Сепия в Фотошопе
Задаем легкий вопрос и отвечаем на него также просто. Как же можно создать сепию с помощью нажатия пары кнопок?
В рамках данной статьи мы попробуем создать сепию различными методами.
Разбираемся с понятием сепия
Вообще что представляет собой сепия? Сепия – это краска особого коричневого оттенка, ее брали из каракатиц. Когда этих существ полностью уничтожили, сепию стали производить при помощи искусственных методов.
До создания фотоаппарата сепию применяли в своих работах художники, а как она вошла в оборот, то практически все люди.
Фото прошлых лет только черно — белые, а профессиональные фотографы мнили себя художниками и творцами. Вообще в те годы развернулась страшная борьба между изобразительным искусством и фото. Однако живопись всегда была лишь прерогативой обеспеченных граждан.
Обычный гражданин позволить иметь свое изображение на холсте не мог, так его достаток не давал воспользоваться услугами художниками.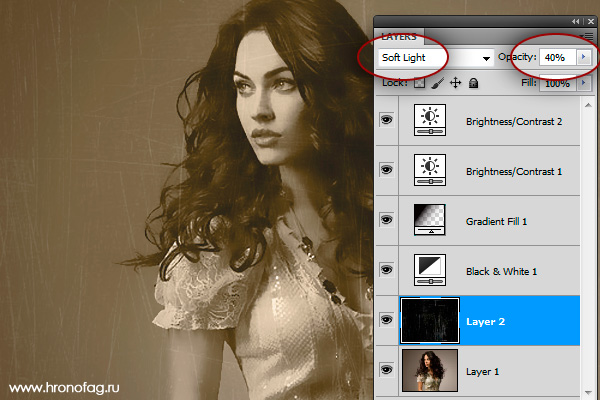
Сама сепия была направлена на увеличение срока жизни фото и стала применяться повсеместно. В настоящее время — это из самых популярных методов создать старину и ретро стиль.
Делаем сепию надлежащего качества в три этапа
Настоящую сепию просто мешали в фотографию, в итоге таких нехитрых манипуляций она приобретала коричневатые цвета. В данный момент времени все стало намного удобнее, так как фотографы просто используют в своей работе специальный фильтр, так они создают сепию. Мы с вами будет делать то же самое, только используя программу Фотошоп.
Первым делом мы должны открыть цветное изображение
Далее мы превращаем нашу цветную картинку в черно-белую, перейдя в меню «Изображение – Коррекция – Обесцветить».
Следующим этапом мы сымитируем сепию с помощью особого инструмента «Изображение – Коррекция – Фотофильтр».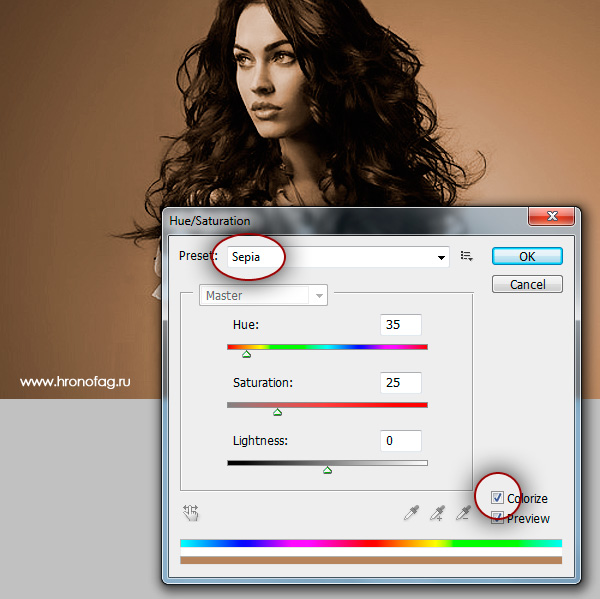
Внимательно ищем и нажимаем на Сепия. С помощью ползунка создаем настройки тонирования, делаем это по своему желанию.
Фотография, которая была сделана в девятнадцатом веке, не имела такие яркие и кричащие цвета. Как правило, фото того периода времени были просто расплывчатой мутью. Чтобы наши фото соответствовали той реальности, мы должны предпринять кое-какие шаги.
Идем в меню «Изображение – Коррекция – Яркость/Контрастность». Эта функция дает возможность произвести настройку яркости и уровня контрастности.
Отмечаем галкой «Использовать прежние».
В настоящее время функционал Яркость/Контрастность серьезно доработали, но нам необходимо вернуться к прошлой версии. Яркость/Контрастность прошлой вариации при шаге видоизменения контрастности в обратную сторону просто создавал на картинке пелену, этот эффект нам пригодится и в данный момент.
Ставим Контраст на -20, а Яркость на +10. Теперь ждем кнопку ОК.
Теперь ждем кнопку ОК.
Теперь мы опять должны вернуться к «Изображение – Коррекция – Яркость/Контрастность», однако в тот раз мы не отмечаем «Использовать прежние».
Просто делаем меньше уровень контрастности по своему выбору и желанию. В данном варианте мы сделали его почти на минимуме. В этом и заключается суть работы.
Создаем эффект сепии с помощью Hue/Saturation
Выбираем «Изображение – Коррекция – Цветовой тон/Насыщенность». Далее выбираем в меню «Стиль»
Если по каким-либо обстоятельствам меню «Стиль» пока пустует (мы уже сталкивались с такими проблемами), то такую ошибку не так уж и сложно устранить.
Можно создать сепию самостоятельно. Ставим галку напротив «Тонирование».
Затем ставим показатель «Цветовой тон» на 35.
Насыщенность мы убираем на 25 (уменьшиться уровень насыщенности цветовой гаммы), Яркость не меняем.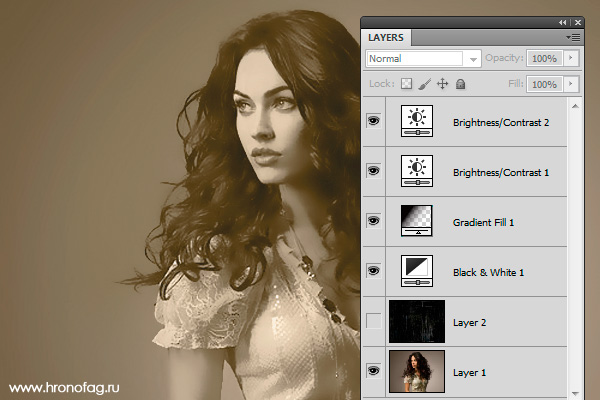
Делаем сепию через Black and White (Черно-белое)
На мой взгляд, это самый приемлемый и удобный метода сделать сепию, так как функционал «Черно-белое» имеет много вариантов для видоизменения цветовой гаммы самых разных частей нашего изображения. То, что выглядит зеленым, можно намного сделать светлее. С красным оттенком наоборот будет еще потемнее. Это очень комфортно в придачу к сепии.
Выбираем «Изображение – Коррекция – Черно-белое».
Сразу отмечаем «Оттенок». В Наборе параметров сама сепия отсутствует, однако оттенк уже сделан на нужный нам цвет (он будет желтым).
Теперь можно поразвлекаться с другими ползунками, что располагаются в верхней части, чтобы была возможность создать нужный нам вариант. Жмем в конце ОК.
Самый интеллектуальный способ сделать сепию
Таким умным методом является применение корректирующих слоев вместо использования меню 
Вышеуказанные слои находятся в палитре слоев.
Они могут быть отключены, иногда перекрываться, использоваться только к определенному кусочку изображения, а самое важное, они не делают изменений, которые нельзя повернуть назад, для первоначальной графики.
Стоит применить корректирующий слой «Черно-белое», так с помощью него можно контролировать световые оттенки при изменении фотографии.
Затем производим все те действия, что и ранее, но с использованием корректирующих слоев.
Теперь делаем немного сложнее. Создаем эффект царапин. Нужные изображения мы найдем в интернете.
Выбираем фото царапин и перекидываем на наше фото.
Меняем режим наложения на «Экран». Пропадают темные тона. Снижаем Непрозрачность до уровня тридцать пять процентов.
Результат:
Вот такие методы создания эффекта сепии в Фотошопе мы узнали в этом уроке.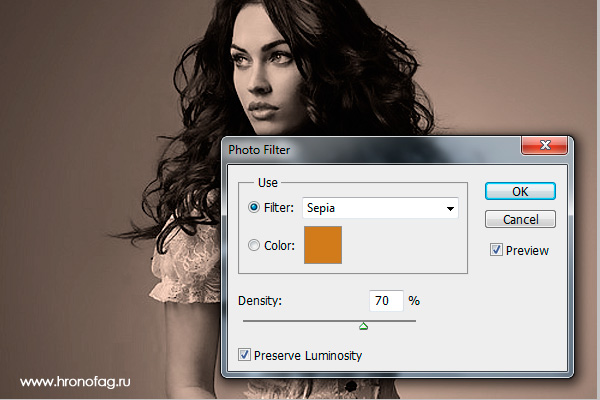
Опишите, что у вас не получилось. Наши специалисты постараются ответить максимально быстро.
Помогла ли вам эта статья?
ДА НЕТСепия в Фотошопе. Несколько способов, как ее добиться
В статье о том, как сделать черно-белую фотографию я писал, что снимать лучше в цвете, а перевод в монохромный формат делать уже после съемки, на компьютере. За рамками той статьи остался интересный вопрос тонирования фотографии, когда между белым и черным появляется еще один цвет, например коричневый для сепии. На самом деле цвет может быть любым, но именно сепию особенно любят за теплый оттенок, который приобретает фотография, становясь похожей на старые, пожелтевшие от времени отпечатки. Рассмотрим несколько путей получения эффекта сепии с помощью фотошопа.

Можно превратить картинку в черно-белую, а можно пропустить этот этап и сделать сразу тонирование. В любом случае, нам нужно нажать на иконку добавления корректирующего слоя снизу справа в палитре слоев.
Теперь, как я говорил выше, у нас есть 2 пути — можно выбрать тип слоя «Photo Filter» или «Hue/Saturation«. Первый вариант дает возможность как бы применить к фотографии тонирующие фотофильтры и в частности сепию. Для него желательно предварительно обесцветить фото. Второй же позволяет нам самим выбрать желаемый оттенок и фотографию обесцвечивать совсем необязательно.
Сепия при помощи корректирующего слоя «Photo Filter»
Итак, выбираем «Photo Filter«, обратите внимание, что при этом у нас меняется палитра «Adjustment«. Теперь находим фильтр «Sepia» и ставим «Density» («Плотность«) на 60-80%. У нас получается нужный эффект.
Перед применением корректирующего слоя я обесцветил картинку.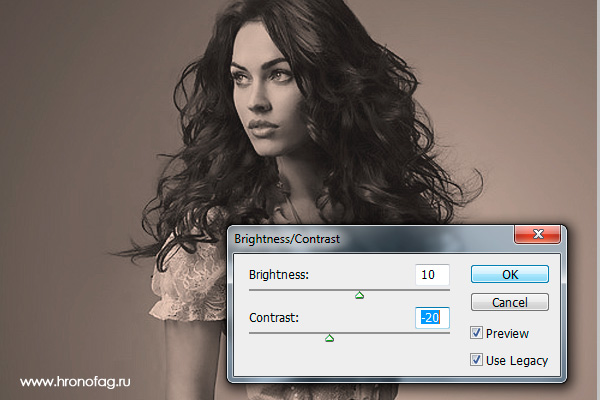 Если этого не сделать, то часть цвета на фотографии останется. Советую попробовать, эффект тоже достаточно интересный, чем-то напоминает старые советские фотографии.
Если этого не сделать, то часть цвета на фотографии останется. Советую попробовать, эффект тоже достаточно интересный, чем-то напоминает старые советские фотографии.
Если поставить галочку на «Color«, то можно выбрать цвет тона, а не стандартные предустановки, как при использовании «Filter«.
Кстати говоря, различные варианты настроек из меню «Filter» по сути эмулируют применение цветных фильтров на объективе фотоаппарата, а «Density» («Плотность«) регулирует их насыщенность.
Сепия при помощи корректирующего слоя «Hue/Saturation»
При выборе варианта «Hue/Saturation» в предварительном обесцвечивании картинки нет необходимости. Просто ставим галочку «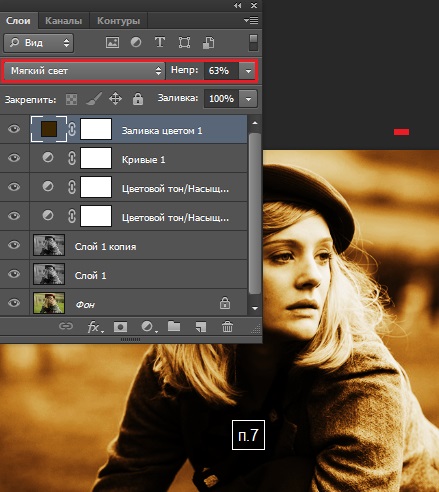 Более точные значения можно подобрать в каждом конкретном случае в зависимости от общей освещенности фотографии.
Более точные значения можно подобрать в каждом конкретном случае в зависимости от общей освещенности фотографии.
В данном случае гибкость настроек дает возможность легко найти и применить любой желаемый оттенок для тонирования снимка. Как видите полученный результат немного отличается от полученного при применения «классической» сепии.
Вне зависимости от того, каким способом вы воспользуетесь создание эффекта сепии в фотошопе является достаточно простым и не требует каких-то специальных знаний.
Похожие записи
Разбираемся с понятием сепия
Вообще что представляет собой сепия? Сепия – это краска особого коричневого оттенка, ее брали из каракатиц. Когда этих существ полностью уничтожили, сепию стали производить при помощи искусственных методов.
До создания фотоаппарата сепию применяли в своих работах художники, а как она вошла в оборот, то практически все люди.
Фото прошлых лет только черно — белые, а профессиональные фотографы мнили себя художниками и творцами.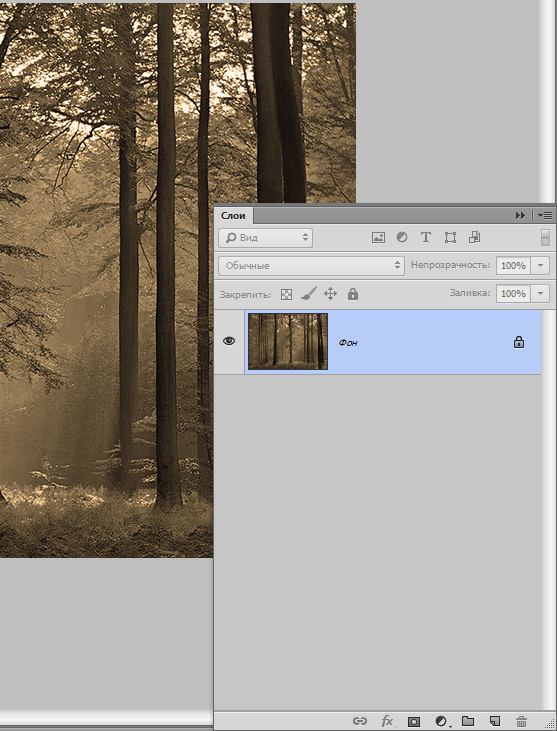 Вообще в те годы развернулась страшная борьба между изобразительным искусством и фото. Однако живопись всегда была лишь прерогативой обеспеченных граждан.
Вообще в те годы развернулась страшная борьба между изобразительным искусством и фото. Однако живопись всегда была лишь прерогативой обеспеченных граждан.
Обычный гражданин позволить иметь свое изображение на холсте не мог, так его достаток не давал воспользоваться услугами художниками. А с изобретением фотоаппарата изготовление изображений стало доступно всем категориям людей.
Сама сепия была направлена на увеличение срока жизни фото и стала применяться повсеместно. В настоящее время — это из самых популярных методов создать старину и ретро стиль.
Сепия в Фотошопе. Несколько способов, как ее добиться
Наверняка у каждого имеется домашний фотоархив, где есть старые черно-белые (а, точнее, коричнево-белые) снимки прабабушек. Такой эффект был весьма характерен для фотографий тех времен, и добивались его, используя порошок сепии. Это вещество изготавливалось из так называемых чернильных мешков моллюсков – кальмаров и каракатиц. Эти мешки высушивались, очень мелко перетирались, после чего полученный порошок кипятился в щелочном растворе.:max_bytes(150000):strip_icc()/005-apply-a-sepia-tone-to-photo-1700240-0276a081a73541a9a1a3524385e9fb05.jpg) Собственно, само слово «сепия» с древнегреческого переводится как «каракатица».
Собственно, само слово «сепия» с древнегреческого переводится как «каракатица».
Сегодня уже нет надобности сушить безвинных моллюсков, чтобы добыть краску, поскольку современные технологии позволяют легко и просто сделать эффект сепии в Фотошопе. Это несложно. От вас требуется всего лишь внимательно придерживаться любой из приведенных ниже инструкций.
Способ первый. Прежде всего, выберите для эксперимента любую фотографию и откройте ее в Фотошопе. Снимок может быть как цветным, так и черно-белым. Если вы выбрали цветное фото, переведите его в ч/б следующим образом: в верхней строке меню нажмите на «Изображение» (или Image, если редактор не русифицирован). В выпавшем меню наведите курсор на слово «Коррекция» (или Ajustiments), и в появившемся дополнительном меню нажмите на «Цветовой тон/Насыщенность» (или Hue/Saturation). В появившемся окошке найдите вкладку «Предустановки» (или Preset) и в ней – настройку «Сепия» (или Sepia). Если у вас Фотошоп версии CS3, то в этом окошке нужно поставить галочку возле слова «Тонирование», после чего при помощи ползунков добиться нужного оттенка сепии.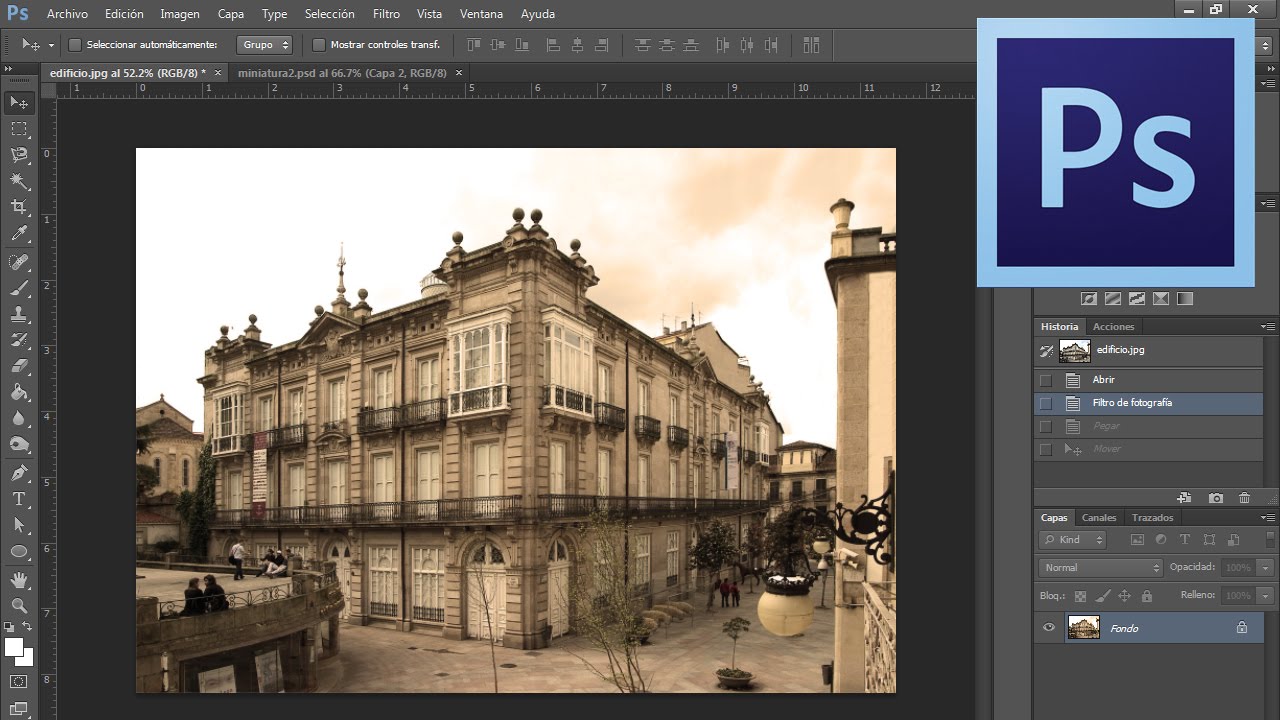
Следующий способ, благодаря которому получается сепия в Фотошопе, состоит в следующем: после открытия фотографии в данном редакторе, нужно зайти в «Слои» (или Layer), и далее проследовать по маршруту «Новый корректирующий слой» (или New adjustment layer). Здесь, в опции «Фотофильтр» выбрать сепию и, регулируя ползунок, добиться нужного эффекта. Как видите, работа в Фотошопе не так уж и сложна, зато очень интересна.
Вот еще один вариант: нужно войти в «Изображение» (или Image), найти в выпавшем меню «Коррекцию» (или Ajustments), где выбрать «Черное и Белое» (или Black&Wite). Напротив «Оттенка» (Tint) ставим галочку и регулируем в окошке ползунки до тех пор, пока не получим необходимый результат. После этого жмем ОК и можем сохранить снимок.
Но и это еще не все способы, какими достигается сепия в Фотошопе. Возможен еще и такой: в «Изображении» найдите опцию «Коррекция», а в ней – «Вариации» (или Variations). Убедитесь в том, что в открывшемся окошке вы выбрали «Полутона» (или Midtones).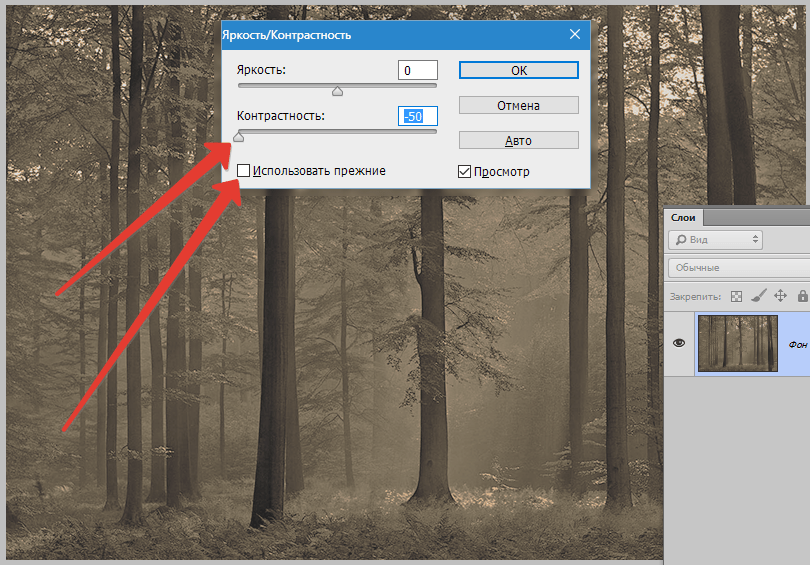 Далее, чтобы получилась качественная сепия в Фотошопе, передвигаем ползуночек «Тонкий/Грубый» (или Fine/Coarse) в левую сторону, буквально на одно деление или чуточку больше. По одному разу нужно кликнуть на «Желтый» (или Yellow) и «Красный» (или Red), чтобы эти цвета добавить к средним тонам открытого в редакторе изображения.
Далее, чтобы получилась качественная сепия в Фотошопе, передвигаем ползуночек «Тонкий/Грубый» (или Fine/Coarse) в левую сторону, буквально на одно деление или чуточку больше. По одному разу нужно кликнуть на «Желтый» (или Yellow) и «Красный» (или Red), чтобы эти цвета добавить к средним тонам открытого в редакторе изображения.
Как видите, сепия в Фотошопе делается очень легко и просто. Теперь любому снимку вы можете придать эффект старины. Также вы можете сделать полученное фото более или менее контрастным, придать ему яркости или убавить ее. Это достигается следующим путем: в «Изображении» кликаем на «Яркость/Контраст», и далее, с помощью ползунков, добиваемся оптимальных эффектов. Когда останетесь удовлетворены результатом, нажмите «Да», после чего сохраните фото под новым именем (чтобы не стереть цветной оригинал).
Делаем сепию надлежащего качества в три этапа
Настоящую сепию просто мешали в фотографию, в итоге таких нехитрых манипуляций она приобретала коричневатые цвета. В данный момент времени все стало намного удобнее, так как фотографы просто используют в своей работе специальный фильтр, так они создают сепию. Мы с вами будет делать то же самое, только используя программу Фотошоп.
В данный момент времени все стало намного удобнее, так как фотографы просто используют в своей работе специальный фильтр, так они создают сепию. Мы с вами будет делать то же самое, только используя программу Фотошоп.
Первым делом мы должны открыть цветное изображение «Файл — Открыть».
Далее мы превращаем нашу цветную картинку в черно-белую, перейдя в меню «Изображение – Коррекция – Обесцветить».
Следующим этапом мы сымитируем сепию с помощью особого инструмента «Изображение – Коррекция – Фотофильтр».
Внимательно ищем и нажимаем на Сепия. С помощью ползунка создаем настройки тонирования, делаем это по своему желанию.
Фотография, которая была сделана в девятнадцатом веке, не имела такие яркие и кричащие цвета. Как правило, фото того периода времени были просто расплывчатой мутью. Чтобы наши фото соответствовали той реальности, мы должны предпринять кое-какие шаги.
Идем в меню «Изображение – Коррекция – Яркость/Контрастность». Эта функция дает возможность произвести настройку яркости и уровня контрастности.
Отмечаем галкой «Использовать прежние».
В настоящее время функционал Яркость/Контрастность серьезно доработали, но нам необходимо вернуться к прошлой версии. Яркость/Контрастность прошлой вариации при шаге видоизменения контрастности в обратную сторону просто создавал на картинке пелену, этот эффект нам пригодится и в данный момент.
Ставим Контраст на -20, а Яркость на +10. Теперь ждем кнопку ОК.
Теперь мы опять должны вернуться к «Изображение – Коррекция – Яркость/Контрастность», однако в тот раз мы не о.
Просто делаем меньше уровень контрастности по своему выбору и желанию. В данном варианте мы сделали его почти на минимуме. В этом и заключается суть работы.
Правильная сепия в 3 шага
Истинная сепия подмешивалась в черно белую фотографию, в результате чего фотография приобретала коричневатый оттенок.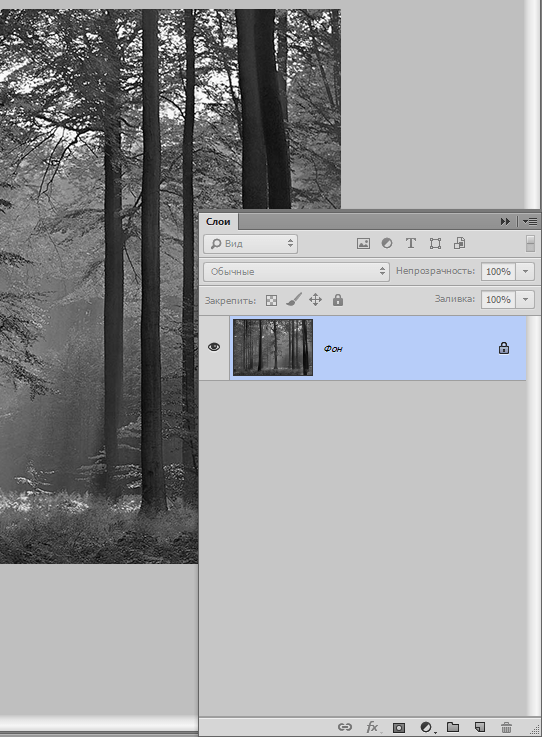 Сегодня все намного проще, фотографы надевают на объектив спец фильтр коричневого цвета и получают сепию. Мы проделаем тоже самое но в фотошопе.
Сегодня все намного проще, фотографы надевают на объектив спец фильтр коричневого цвета и получают сепию. Мы проделаем тоже самое но в фотошопе.
- Откройте любой цветной снимок File > Open
- Сделаем из цветной фотографии черно-белую Image > Ajustiments > Desaturate (о более продвинутых способах перевода в черно белый я писал в статье Как сделать фото черно-белым)
Применим имитацию сепия фильтра Image > Ajustiments >Photo filter В выпадающем меню выберите Sepia. Ползунок настраивает силу тонирования, установите его по вкусу.
Правильная фотография из 19 века не была такой яркой, сочной, насыщенной и контрастной. Старые фотографии представляли из себя серую заплывшую муть. Вот что я предлагаю сделать для придания реалистичности.
- Image > Ajustiments > Brightness/Contrast Эта цветокоррекция регулирует яркость и контраст. Поставьте галочку Use Legacy.
 Эта опция возвращает Brightness/Contrast в старый режим работы, когда он давал не самый лучший результат. Сегодня Brightness/Contrast значительно улучшили, но нам как раз нужно, чтобы он работал как раньше. Старый Brightness/Contrast при попытке изменить контраст в минусовую сторону просто натягивал на изображение серую пелену, а это как раз что нам нужно. Поставьте значение Contrast -20. А Brightnes на +10 Нажмите ОК.
Эта опция возвращает Brightness/Contrast в старый режим работы, когда он давал не самый лучший результат. Сегодня Brightness/Contrast значительно улучшили, но нам как раз нужно, чтобы он работал как раньше. Старый Brightness/Contrast при попытке изменить контраст в минусовую сторону просто натягивал на изображение серую пелену, а это как раз что нам нужно. Поставьте значение Contrast -20. А Brightnes на +10 Нажмите ОК.
- Опять зайдите в Image > Ajustiments > Brightness/Contrast, на этот раз не ставьте галочку Use Legacy. Уменьшите значение Контраста по вкусу. В моем случае я уменьшил почти до предела. Готово. Правильная сепия в 3 шага.
Создаем эффект сепии с помощью Hue/Saturation
Выбираем «Изображение – Коррекция – Цветовой тон/Насыщенность». Далее выбираем в меню «Стиль» настройку «Сепия».:max_bytes(150000):strip_icc()/002-apply-a-sepia-tone-to-photo-1700240-8eaaf886190542839fab7976674bcf67.jpg) Готово.
Готово.
Если по каким-либо обстоятельствам меню «Стиль» пока пустует (мы уже сталкивались с такими проблемами), то такую ошибку не так уж и сложно устранить.
Можно создать сепию самостоятельно. Ставим галку напротив «Тонирование».
Затем ставим показатель «Цветовой тон» на 35.
Насыщенность мы убираем на 25 (уменьшиться уровень насыщенности цветовой гаммы), Яркость не меняем.
Сепия через Hue/Saturation. Простой способ
- Откройте Image > Ajustiments > Hue/Saturation. В меню Preset выберите настройку Sepia. Все.
Если по какой-то причине ваше меню Preset пустое, а я сталкивался с такой ошибкой в Фотошопе, то вот как можно решить эту проблему.
Например, сделать сепию самому. Поставьте значение Hue на 35 (желтоватый оттенок), Saturation на 25 (это снизит насыщенность цвета) Lightness остается на 0. И самое главное: галочка на значении Colorize.
И самое главное: галочка на значении Colorize.
Второй способ хакерский, откройте Layers > New Ajustiments Layer > Hue/Saturation. На панели слоев Layers появится дополнительный слой с цветокоррекцией. Кликните по его иконке, это откроет панель Ajustiments в которой можно делать тоже самое, что в обычном Hue/Saturation. Самое забавное, что после этих манипуляций, в настройках Preset обычного Hue/Saturation, который находится в Image > Ajustiments > Hue/Saturatio все появляется.
Собственно Hue/Saturation просто тонирует фотографию, дополнительные манипуляции по снижению контраста, которые мы производили выше, он не делает, так что дело за вами.
Делаем сепию через Black and White (Черно-белое)
На мой взгляд, это самый приемлемый и удобный метода сделать сепию, так как функционал «Черно-белое» имеет много вариантов для видоизменения цветовой гаммы самых разных частей нашего изображения. То, что выглядит зеленым, можно намного сделать светлее. С красным оттенком наоборот будет еще потемнее. Это очень комфортно в придачу к сепии.
То, что выглядит зеленым, можно намного сделать светлее. С красным оттенком наоборот будет еще потемнее. Это очень комфортно в придачу к сепии.
Выбираем «Изображение – Коррекция – Черно-белое».
Сразу о. В Наборе параметров сама сепия отсутствует, однако оттенк уже сделан на нужный нам цвет (он будет желтым).
Теперь можно поразвлекаться с другими ползунками, что располагаются в верхней части, чтобы была возможность создать нужный нам вариант. Жмем в конце ОК.
Что такое сепия?
Сепия
– очень красивый цвет, напоминающий цвет сухих осенних листьев. Изначально это было натуральное красящее вещество, его получали из чернильного мешка морских моллюсков. Пользовались сепией не только художники, но и фотографы для тонирования снимков в коричневый цвет, подмешивая сепию в реактивы, регулируя интенсивность окраски и добиваясь мягких или глубоких тонов. В результате фотография приобретала коричневые оттенки.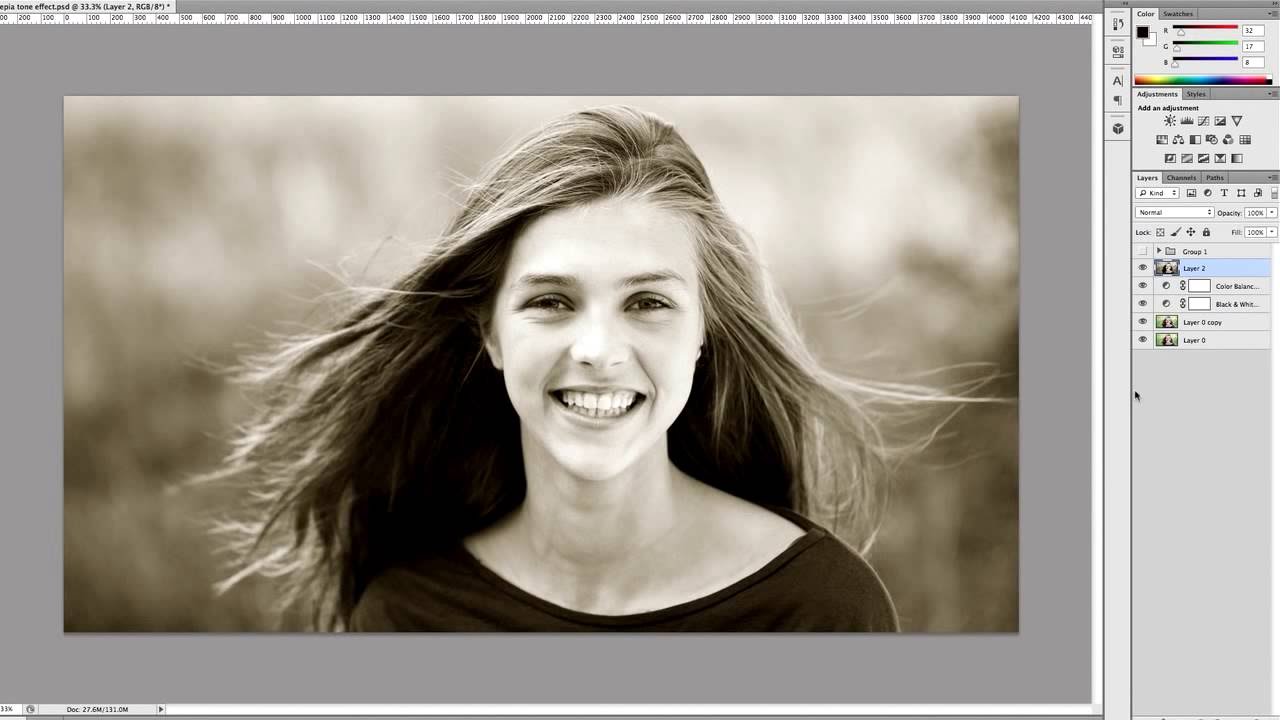 Кроме того, сепия еще и продлевала жизнь фотографиям, поэтому большинство старых снимков, доживших до наших дней, сделаны в коричневых тонах.
Кроме того, сепия еще и продлевала жизнь фотографиям, поэтому большинство старых снимков, доживших до наших дней, сделаны в коричневых тонах.
Сегодня все намного проще. Фотографы надевают на объектив специальный фильтр или пользуются режимом съемки «сепия», который есть в большинстве современных фотоаппаратов, или же обрабатывают снимки в графическом редакторе. Сепия – это самый популярный эффект, имитирующий старину, винтаж и стиль ретро.
Самый интеллектуальный способ сделать сепию
Таким умным методом является применение корректирующих слоев вместо использования меню «Изображение – Коррекция».
Вышеуказанные слои находятся в палитре слоев.
Они могут быть отключены, иногда перекрываться, использоваться только к определенному кусочку изображения, а самое важное, они не делают изменений, которые нельзя повернуть назад, для первоначальной графики.
Стоит применить корректирующий слой «Черно-белое», так с помощью него можно контролировать световые оттенки при изменении фотографии.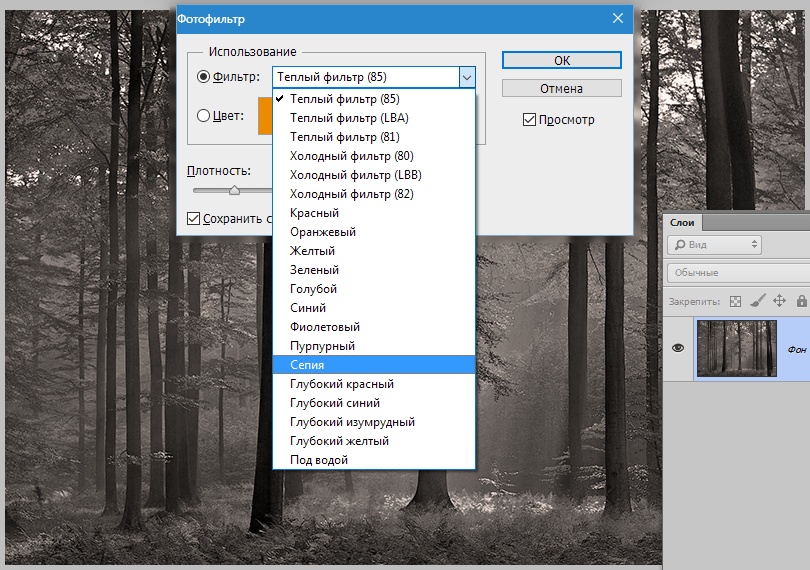
Затем производим все те действия, что и ранее, но с использованием корректирующих слоев.
Теперь делаем немного сложнее. Создаем эффект царапин. Нужные изображения мы найдем в интернете.
Выбираем фото царапин и перекидываем на наше фото.
Меняем режим наложения на «Экран». Пропадают темные тона. Снижаем Непрозрачность до уровня тридцать пять процентов.
Результат:
Вот такие методы создания эффекта сепии в Фотошопе мы узнали в этом уроке.
Мы рады, что смогли помочь Вам в решении проблемы. Отблагодарите автора, поделитесь статьей в социальных сетях.
Опишите, что у вас не получилось. Наши специалисты постараются ответить максимально быстро.
Самый умный вариант созданий Сепии в Фотошопе
Несомненно самый умный вариант — использование слоев коррекции, вместо прямого изменения фотографии через Image > Adjystiments. Слои коррекции располагаются в панели слоев Layers. Они могут отключаться, частично скрываться, применяться к определенной области фотографии, а главное, они не создают необратимых изменений для оригинальной графики. Я также использовал бы Black and White, потому что он дает наибольший контроль за светом при переводе цветной фотографии в черно-белую.
Они могут отключаться, частично скрываться, применяться к определенной области фотографии, а главное, они не создают необратимых изменений для оригинальной графики. Я также использовал бы Black and White, потому что он дает наибольший контроль за светом при переводе цветной фотографии в черно-белую.
- Откройте Layers > New Ajustiments Layer > Black and White. На панели слоев Layers должен появиться дополнительный слой с цветокоррекцией. Произведите в нем те же манипуляции которые мы произвели абзацем выше.
- Откройте Layers > New Ajustiments Layer >Brightness/Contrast, кликните по иконке слоя и в панели Ajustiments поставьте галочку Use legacy и -20 для контраста. Если у вас нет панели Ajustiments откройте её в Windows > Ajustiments
- Откройте Layers > New Ajustiments Layer >Brightness/Contrast опять.
 На этот раз уберите галочку из Use Legacy и откатите значение контраста в минус по вкусу.
На этот раз уберите галочку из Use Legacy и откатите значение контраста в минус по вкусу.
Как видите я добавил круглый полупрозрачный градиент, чтобы создать затемнения по краям. Усложним задачу. Добавим царапин. Чтобы найти правильные царапины я зашел в Гугл картинки и по запросу «царапины» нашел вот такое изображение.
- Откройте царапины в Фотошопе и перетяните изображение на девушку.
- Смените режим наложения на Screen. Это оставит белые пиксели и убьет черные.
- Уменьшите Невидимость Opacity до 35%.
И это умный способ создания сепии в Фотошопе.
Автор:
2001photo.com
Когда-то в Фотошопе существовало лишь семь способов превратить цветную фотографию в черно-белую. Одни из них давали приемлемый результат (удаление цветовых каналов в пространстве LAB), иные же не рекомендовались к использованию (уменьшение насыщенности цвета до минимума – Ctrl-Shift-U). Основная проблема в том, что тональности черно-белой фотографии, получаемой в Фотошопе из цветной, выглядят непривычно, неестественно для знатоков черно-белого изображения (фото 1). Разработчики Фотошопа знали об этой проблеме и ввели новые инструменты для гурманов черно-белой фотографии, дающие более гибкие настройки по «обесцвечиванию» изображения (фото 2), например Black & White (Alt-Ctrl-Shift-B). Сделать в Фотошопе черно-белое фото стало возможным с лучшим качеством, но мне было как-то неуютно от множества настроечных «ползунков», тревога какая-то от них мне была: тот ли ползунок я двигаю? Если тот, то не слишком ли сильно? А может снизить уровень красного, но добавить желтый? Мне хотелось более простого, изящного, но качественного решения…
Основная проблема в том, что тональности черно-белой фотографии, получаемой в Фотошопе из цветной, выглядят непривычно, неестественно для знатоков черно-белого изображения (фото 1). Разработчики Фотошопа знали об этой проблеме и ввели новые инструменты для гурманов черно-белой фотографии, дающие более гибкие настройки по «обесцвечиванию» изображения (фото 2), например Black & White (Alt-Ctrl-Shift-B). Сделать в Фотошопе черно-белое фото стало возможным с лучшим качеством, но мне было как-то неуютно от множества настроечных «ползунков», тревога какая-то от них мне была: тот ли ползунок я двигаю? Если тот, то не слишком ли сильно? А может снизить уровень красного, но добавить желтый? Мне хотелось более простого, изящного, но качественного решения…
Черно-белое фото через карту градиента (Gradient Map) делается просто и на должном уровне качества. Постепенно я расширил функциональность этого инструмента Фотошопа для превращения цветной фотографии не только в черно-белую, а так же вармтон и сепию.
Чтобы не вносить необратимых изменений в оригинальное изображение и иметь возможность корректировать эффект в любое время, я буду работать с корректирующими слоями (Adjusment Layer). Сперва нажмите клавишу D, так мы вернем цвета переднего и заднего планов к основным — белому и черному. Создаем корректирующий слой «Карта градиента»: Слои — Новый корректирующий слой – Карта градиента (Layer – New Adjustment Layer – Gradient Map). Если ваши шаловливые ручки еще не сбили настройки Фотошопа для карт градиента, то сразу всё получится правильно, и вы будете видеть черно-белую фотографию. Но что делать, если у вас получился «странный» результат?
Фото 1: разные способы преобразования в Фотошопе цветной фотографии в черно-белую дают различный результат. Фото 2: Black & White в Фотошопе, основной и сложный инструмент для получения черно-белой фотографии. Фото 3: корректирующий слой Карта градиента и палитра его свойств.
Редактирование карты градиентов. Для того чтобы редактировать карту, надо иметь под рукой палитру Свойства (Properties) корректирующего слоя (фото 3). Ее можно вызвать двойным щелчком мыши на миниатюре градиента в палитре слоев(A на фото 3). Если после создания корректирующего слоя у вас получилось изображение в негативе, то поставьте отметку на Инверсия (Reverse). Если же фотография выглядит малоконтрастной или с цветовыми причудами, то надо выполнить следующее. На палитре Свойства (Properties) щелкните на градиенте (B на фото 3). У вас появится окно редактирования карты с набором настроек (Presets). И первым градиентом будет как раз тот, черно-белый, который нам нужен. …Ну ладно, пощелкайте на все квадратики, это можно.
Для того чтобы редактировать карту, надо иметь под рукой палитру Свойства (Properties) корректирующего слоя (фото 3). Ее можно вызвать двойным щелчком мыши на миниатюре градиента в палитре слоев(A на фото 3). Если после создания корректирующего слоя у вас получилось изображение в негативе, то поставьте отметку на Инверсия (Reverse). Если же фотография выглядит малоконтрастной или с цветовыми причудами, то надо выполнить следующее. На палитре Свойства (Properties) щелкните на градиенте (B на фото 3). У вас появится окно редактирования карты с набором настроек (Presets). И первым градиентом будет как раз тот, черно-белый, который нам нужен. …Ну ладно, пощелкайте на все квадратики, это можно.
Таким простым способом я превращаю в Фотошопе цветное фото в черно-белое. Особенность использования карты градиентов в том, что фотография имеет распределение полутонов очень характерное для черно-белой фотопленки. И при этом в дальнейшем ничего не надо настраивать для подавляющего числа фото, то есть этот способ универсален.
Как сделать «сепию» в Фотошопе.
Я использую карту градиентов не только для того чтобы сделать черно-белое фото из цветного. Традиционная аналоговая (пленочная) черно-белая фотография имеет два популярных стиля монохромного изображения: сепия и вармтон (Warmtone). Они отличаются тем, что в сепии используются химреактивы, для придания черно-белому снимку теплого, близкого к коричневому, тона. А вармтон приобретает теплый оттенок за счет специального сорта фотоэмульсии и бумажной подложки легкого кремового оттенка. Это придает фотографии теплые цвета, но не столь насыщенные, как при тонировании в сепию.
Вармтон. Вызовите окно редактирования градиента (фото 4). Под градиентом вы видите два слайдера, которые называют Контрольная точка цвета (Color Stop). Щелкните на слайдер белого цвета (A на фото 4). Затем щелкните на зоне выбора цвета (Color, B на фото 4), выберите светло-кремовый цвет (C на фото 4). Например, такие параметры RGB: 255-252-240 (вы можете ввести эти значения напротив R, G и B. Затем нажмите OK, и еще раз OK. Это всё. Таким образом, мы задали теплый цвет для светлых участков фотографии, которые придаются цветом подложки фотобумаги. Вармтон, на сегодняшний день, мой любимый оттенок в черно-белой фотографии.
Затем нажмите OK, и еще раз OK. Это всё. Таким образом, мы задали теплый цвет для светлых участков фотографии, которые придаются цветом подложки фотобумаги. Вармтон, на сегодняшний день, мой любимый оттенок в черно-белой фотографии.
Сепия в Фотошопе делается чуть сложней. Мы будем использовать ту же карту, что создавали для вармтона, но нам надо придать фотографии более насыщенные теплые цвета. В редакторе градиента добавляем еще один Color Stop (A на фото 5). Для этого или щелкните мышкой чуть ниже градиента (курсор мыши превращается в символ руки), или, удерживая клавишу Alt, потяните в сторону любой из нижних слайдеров, тем самым создав его дубликат. Переместите слайдер на середину, или введите значение Позиции (Location) 50%. Теперь зададим цвет для среднего слайдера. Щелкнув на Color я выбрал цвет со следующими параметрами RGB: 133-121-95. Обратите внимание, что светлота выбранного вами цвета для среднего слайдера влияет на светлоту фотографии. Поэтому надо выбирать цвет средней светлоты. На этом превращение цветной фотографии в сепию завершено. Если двигать созданный нами средний слайдер после того как вы задали для него цвет, то можно подкорректировать тональность (светлоту) фотографии. Иногда я пользуюсь этим для небольшой коррекции снимка.
На этом превращение цветной фотографии в сепию завершено. Если двигать созданный нами средний слайдер после того как вы задали для него цвет, то можно подкорректировать тональность (светлоту) фотографии. Иногда я пользуюсь этим для небольшой коррекции снимка.
Фото 4: редактирование градиента для вармтона. Фото 5: редактирование градиента для сепии. Фото 6: сохранение настроек градиента в Фотошопе.
Сохраните ваши пресеты, чтобы не было необходимости заново редактировать карту для других фотографий. Для этого вызовите окно редактирования для уже созданного градиента, введите имя вашего градиента (поле Name на фото 6), например Сепия, и нажмите кнопку Новый (New). Ваш пресет появятся в конце списка. Теперь сделать в Фотошопе черно-белое фото или сепию будет совсем просто: создаете слой с картой градиента, вызываете окно его редактирования, и выберите ваш пресет: черно-белое изображение, вармтон или сепия.
Сохраните фотографию. Если вы уверены, что цветное изображение вам больше никогда не понадобится, то сведите слои: Слои – Выполнить сведение (Layer – Flatten Image) и сохраните файл. Я предпочитаю иметь нетронутой исходную цветную фотографию, и поэтому сохраняю файл со слоями в формате PSD. Это дает мне возможность всегда вернуться к первоначальному изображению, или в будущем внести некоторые коррективы настройки карты.
Я предпочитаю иметь нетронутой исходную цветную фотографию, и поэтому сохраняю файл со слоями в формате PSD. Это дает мне возможность всегда вернуться к первоначальному изображению, или в будущем внести некоторые коррективы настройки карты.
P.S.
Кстати, если бы мы не провели автоматическую корректировку фотографии, то результат был бы такой:
Что такое сепия? Сепия — светло-коричневая краска, которую добывали из каракатиц. Когда каракатиц перебили полностью, сепию стали выжимать искусственным путем. До изобретения фотоаппарата сепию использовали и художники, а после изобретения все кому не лень. Старые фотографии, что характерно были черно-белыми, а фотографам хотелось быть не хуже творцов. Между ними, как мы помним, в те годы развивалась серьезная драма, фотографию называли убийцей живописи. Живопись правда как была доступна только знати, так и осталась. Простой человек заказать себе портрет не мог, у него не было на это денег. А фотография стала доступна сразу самым бедным слоям населения, поэтому что там она убивала не очень понятно. А ещё сепия продлевала жизнь фотографии, так что использование её стало популярно, ну а сегодня это известный эффект имитирующий старину и “ретро”.
А ещё сепия продлевала жизнь фотографии, так что использование её стало популярно, ну а сегодня это известный эффект имитирующий старину и “ретро”.
Светофильтры «Sepia» (сепия).
Если пользоваться цветокорректирующим светофильтром с обозначением «Sepia», то изображение получится тонированным, в коричневых тонах, как бы состаренного, «антикварного» вида. Выпускаются фильтры двух видов — EURO SEPIA и RETRO SEPIA (обозначение есть на ободке светофильтра). У насадки RETRO SEPIA более выраженный эффект. Использование любого из фильтров «Sepia» потребует увеличения экспозиции на две ступени. Работая со светофильтром «Sepia» нужно учесть, что некоторые цвета, которые различаются на цветном фото, на сепийной фотографии сольются в один светло-коричневый цвет. Неплохо получаются студийные фотографии, портреты, фотографии интерьеров.
Режим съемки «сепия» в цифровом фотоаппарате. Эффект сепии можно получить и без применения светофильтров. Для этого нужно перевести камеру в соответствующий режим съемки.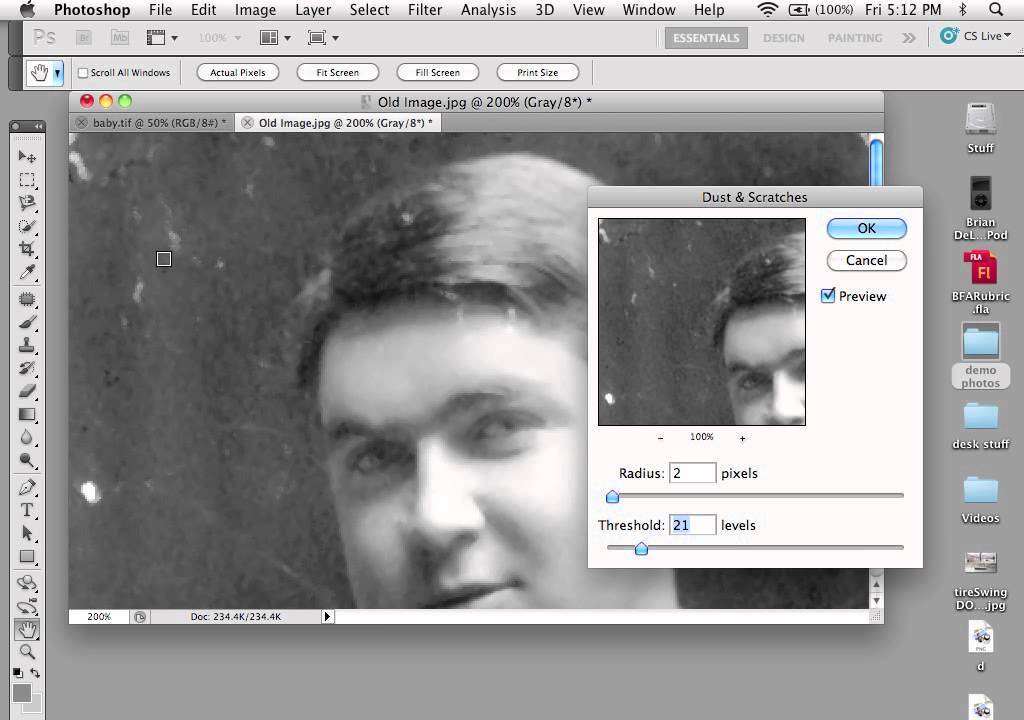 Нажмите кнопку «Menu» и выберите в настройках цветового режима «sepia». Изображение на дисплее будет соответствовать выбранной установке. Но перед тем, как искать сепию в настройках, проштудируйте инструкцию к вашей камере – если там ничего об этом режиме не сказано, значит его нет. Искать сепию нужно в разделе «Многофункциональный режим записи», подраздел «Цветовые режимы» (именно они управляют тем, каким будет изображение – цветным или черно-белым). Цветовой режим устанавливают до начала съемки.
Нажмите кнопку «Menu» и выберите в настройках цветового режима «sepia». Изображение на дисплее будет соответствовать выбранной установке. Но перед тем, как искать сепию в настройках, проштудируйте инструкцию к вашей камере – если там ничего об этом режиме не сказано, значит его нет. Искать сепию нужно в разделе «Многофункциональный режим записи», подраздел «Цветовые режимы» (именно они управляют тем, каким будет изображение – цветным или черно-белым). Цветовой режим устанавливают до начала съемки.
Легкая тонизирующая сепия с фильтром Camera Raw в Photoshop CC — познавайте с нами
Шаг 1: конвертируем слой в смарт-объект
С моим новым изображением, открытым в Photoshop CC, если мы посмотрим на панель «Слои» , мы увидим фотографию, сидящую на фоновом слое , в настоящее время единственный слой в документе:
Панель «Слои», отображающая изображение на фоновом слое.
Прежде чем применить фильтр Camera Raw к изображению, давайте сначала преобразуем этот слой в смарт-объект . Таким образом, фильтр Camera Raw будет добавлен в качестве интеллектуального фильтра , что позволит нам применять тон сепии к изображению неразрушающим образом. Для этого нажмите на маленький значок меню в верхнем правом углу панели «Слои»:
Таким образом, фильтр Camera Raw будет добавлен в качестве интеллектуального фильтра , что позволит нам применять тон сепии к изображению неразрушающим образом. Для этого нажмите на маленький значок меню в верхнем правом углу панели «Слои»:
Нажав на значок меню.
Затем выберите « Преобразовать в смарт-объект» в появившемся меню:
Это интересно: Photoshop Черно-белые преобразования: Учебник по лабораторному цветному режиму
Выберите «Преобразовать в смарт-объект» в меню панели «Слои».
Казалось бы, ничего не произошло с изображением, но если мы снова посмотрим на панель «Слои», то увидим маленький значок смарт-объекта в правом нижнем углу эскиза предварительного просмотра слоя . Это позволяет нам знать, что слой был успешно преобразован в смарт-объект:
Миниатюра предварительного просмотра слоя с новым значком смарт-объекта.
Шаг 2: примени фильтр Camera Raw
Теперь мы готовы применить фильтр Camera Raw к изображению. Перейдите в меню « Фильтр» в строке меню в верхней части экрана и выберите « Camera Raw Filter» :
Перейдите в меню « Фильтр» в строке меню в верхней части экрана и выберите « Camera Raw Filter» :
Собираюсь Filter> Camera Raw Filter.
Откроется диалоговое окно фильтра Camera Raw. По большей части фильтр Camera Raw в Photoshop CC предоставляет нам те же инструменты, панели и элементы управления, которые мы могли бы найти, открыв изображение в основном плагине Adobe Camera Raw, с панелью инструментов, отображаемой в верхнем левом углу окна. диалоговое окно и различные панели справа. Само изображение появляется в большой области предварительного просмотра:
Диалоговое окно фильтра Camera Raw в Photoshop CC.
Шаг 3: Переключитесь на панель HSL / Grayscale
Как я уже упоминал, панели расположены непосредственно под гистограммой в столбце, который проходит по правой стороне диалогового окна. Основная панель открывается по умолчанию, но мы можем переключиться на любую другую панель, щелкнув вкладки, расположенные в верхней части области панели. Нажмите на четвертую вкладку слева, чтобы переключиться с панели «Основные» на панель « HSL / Grayscale» :
Нажмите на четвертую вкладку слева, чтобы переключиться с панели «Основные» на панель « HSL / Grayscale» :
Нажмите на вкладку HSL / Grayscale, чтобы открыть ее панель.
Шаг 4. Выберите параметр «Преобразовать в оттенки серого».
Одна из вещей, которую мы можем сделать на панели HSL / Grayscale, — преобразовать наше полноцветное изображение в черно-белое. Давайте сделаем это до применения тона сепии. Выберите параметр « Преобразовать в оттенки серого» в верхней части панели, установив флажок внутри:
Выбрав «Преобразовать в оттенки серого».
Как только вы выберете эту опцию, ваше изображение будет преобразовано в черно-белое в области предварительного просмотра, используя автоматические настройки Camera Raw:
Начальное черно-белое преобразование.
Шаг 5: Создайте собственную черно-белую версию
Чтобы точно настроить эффект и создать свое собственное черно-белое преобразование, просто перетащите отдельные ползунки цветов (красные, оранжевые, желтые, зеленые и т.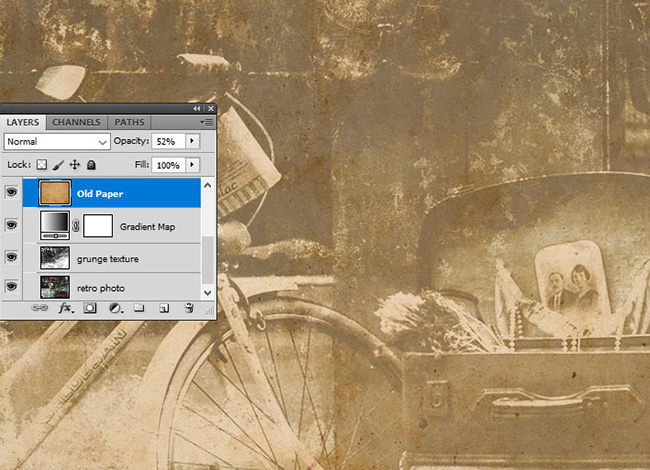 Д.) В разделе « Смешение оттенков серого » на панели. Перетаскивание ползунка вправо осветлит любые области изображения, которые изначально содержали этот цвет, а перетаскивание того же ползунка влево сделает эти области темнее. Например, мое изображение содержало довольно много желтого, особенно в траве, так что я перемещаю ползунок Желтые вправо:
Д.) В разделе « Смешение оттенков серого » на панели. Перетаскивание ползунка вправо осветлит любые области изображения, которые изначально содержали этот цвет, а перетаскивание того же ползунка влево сделает эти области темнее. Например, мое изображение содержало довольно много желтого, особенно в траве, так что я перемещаю ползунок Желтые вправо:
Перетаскивая ползунок Желтые вправо.
Трава становится светлее в черно-белом варианте. Вы можете экспериментировать с различными цветными ползунками сколько угодно, пока не будете удовлетворены результатами:
Любые области, изначально содержащие желтый, теперь становятся светлее после перетаскивания ползунка Желтые.
Шаг 6: переключитесь на разделенную панель тонирования
Теперь, когда мы преобразовали изображение в черно-белое, мы можем применить наш тон сепии. Для этого нажмите на вкладку справа от вкладки HSL / Grayscale, чтобы открыть панель Split Toning :
Открытие панели Split Toning, нажав на ее вкладку.
Шаг 7: установите значения оттенка и насыщенности для теней
Элементы управления панели «Сплит тонирование» разделены на три секции: ползунок « Оттенок» и « Насыщенность» для бликов вверху, отдельный ползунок « Цветовой тон и насыщенность» для теней внизу и ползунок « Баланс» между секциями «Светлые участки» и «Тени». Чтобы создать тон сепии, мы можем игнорировать раздел «Подсветка», оставив ползунки «Оттенок» и «Насыщенность» равными 0. Это оставит более яркие тона изображения в виде областей в оттенках серого. Все, что нам нужно сделать, это применить цвет к темным областям (тени), и для этого мы используем ползунки Shadows.
Сначала мы выбираем цвет для теней с помощью ползунка Hue. Для оттенка сепии значение оттенка от 40 до 50 обычно работает хорошо. Я разделю разницу и установлю значение Hue на 45 , что даст мне оранжевый оранжевый цвет. На самом деле вы не увидите цвет, применяемый к изображению, пока не увеличите ползунок Насыщенность. Установите значение насыщенности около 40 :
На самом деле вы не увидите цвет, применяемый к изображению, пока не увеличите ползунок Насыщенность. Установите значение насыщенности около 40 :
Установка оттенка 45 и насыщенности до 40 в разделе теней.
Вот как теперь выглядит мое изображение в области предварительного просмотра:
Это интересно: Эффект отображения фотографии кластера формы с помощью Photoshop
Первоначальный эффект сепии.
Шаг 8: отрегулируйте ползунок баланса, если это необходимо
Наконец, даже если мы проигнорировали ползунки Оттенок и Насыщенность в разделе «Подсветка» в верхней части панели, мы можем использовать ползунок « Баланс», чтобы продвинуть наш тон сепии дальше в более яркие области изображения. По умолчанию ползунок Баланс находится на полпути между тенями и бликами, но когда мы перетаскиваем ползунок влево, перемещая его в более темные области, мы смещаем баланс изображения в пользу цвета тени. Другими словами, цвет тени начнет все больше и больше переходить в более яркие тона.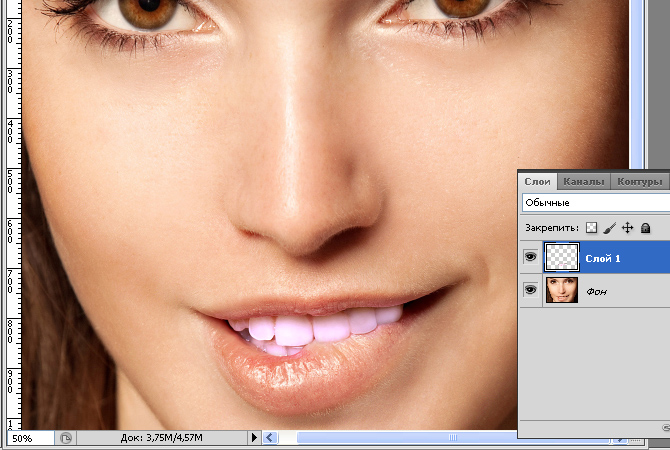 Если бы мы перетаскивали ползунок Баланс полностью влево, мы бы эффективно подкрашивали все изображение цветом тени, но нам не нужно заходить так далеко. Я потяну свой ползунок Баланса примерно наполовину влево, давая мне значение около -50 :
Если бы мы перетаскивали ползунок Баланс полностью влево, мы бы эффективно подкрашивали все изображение цветом тени, но нам не нужно заходить так далеко. Я потяну свой ползунок Баланса примерно наполовину влево, давая мне значение около -50 :
Перетащите ползунок Баланс влево.
И теперь эффект сепии был применен не только к самым темным тонам, но и к более светлым областям. Только самые яркие области изображения остаются в оттенках серого:
Эффект после перетаскивания ползунка Баланс влево.
Когда вы довольны внешним видом вашего изображения, нажмите кнопку OK в правом нижнем углу диалогового окна, чтобы принять ваши настройки и закрыть фильтр Camera Raw:
Нажав кнопку ОК.
Если вы помните, как в предыдущем шаге, до того, как мы применили к изображению фильтр Camera Raw, мы сначала преобразовали фоновый слой в смарт-объект. Это позволило добавить фильтр Camera Raw в качестве интеллектуального фильтра , и если мы снова посмотрим на панель «Слои», то под изображением мы увидим фильтр Camera Raw, указанный в качестве интеллектуального фильтра. Это означает, что наш эффект тона сепии фактически полностью отделен от самого изображения. Мы можем включать и выключать эффект, просто нажав на маленький значок видимости(значок «глазное яблоко») слева от имени фильтра. Нажмите на значок один раз, чтобы отключить эффект и вернуться к исходному изображению. Нажмите ее еще раз, чтобы снова включить эффект сепии. Вы также можете дважды щелкнуть непосредственно по имени «Camera Raw Filter», чтобы заново открыть диалоговое окно фильтра, если это необходимо, и отредактировать настройки:
Это означает, что наш эффект тона сепии фактически полностью отделен от самого изображения. Мы можем включать и выключать эффект, просто нажав на маленький значок видимости(значок «глазное яблоко») слева от имени фильтра. Нажмите на значок один раз, чтобы отключить эффект и вернуться к исходному изображению. Нажмите ее еще раз, чтобы снова включить эффект сепии. Вы также можете дважды щелкнуть непосредственно по имени «Camera Raw Filter», чтобы заново открыть диалоговое окно фильтра, если это необходимо, и отредактировать настройки:
Нажмите значок «глазное яблоко», чтобы включить или выключить эффект сепии. Дважды щелкните имя фильтра, чтобы снова открыть его.
Как сделать эффект сепии на фото
Здравствуйте! Представляю вам друзья очередной урок по обработке фотографий в графическом редакторе гимпе. И сегодня мы будем получать на снимке эффект сепии, который характерен старым фотографиям прошлого века. Отличительной чертой сепии на фото является оттенок коричневатого цвета и сейчас мы с помощью gimp получим такой эффект на вашем снимке.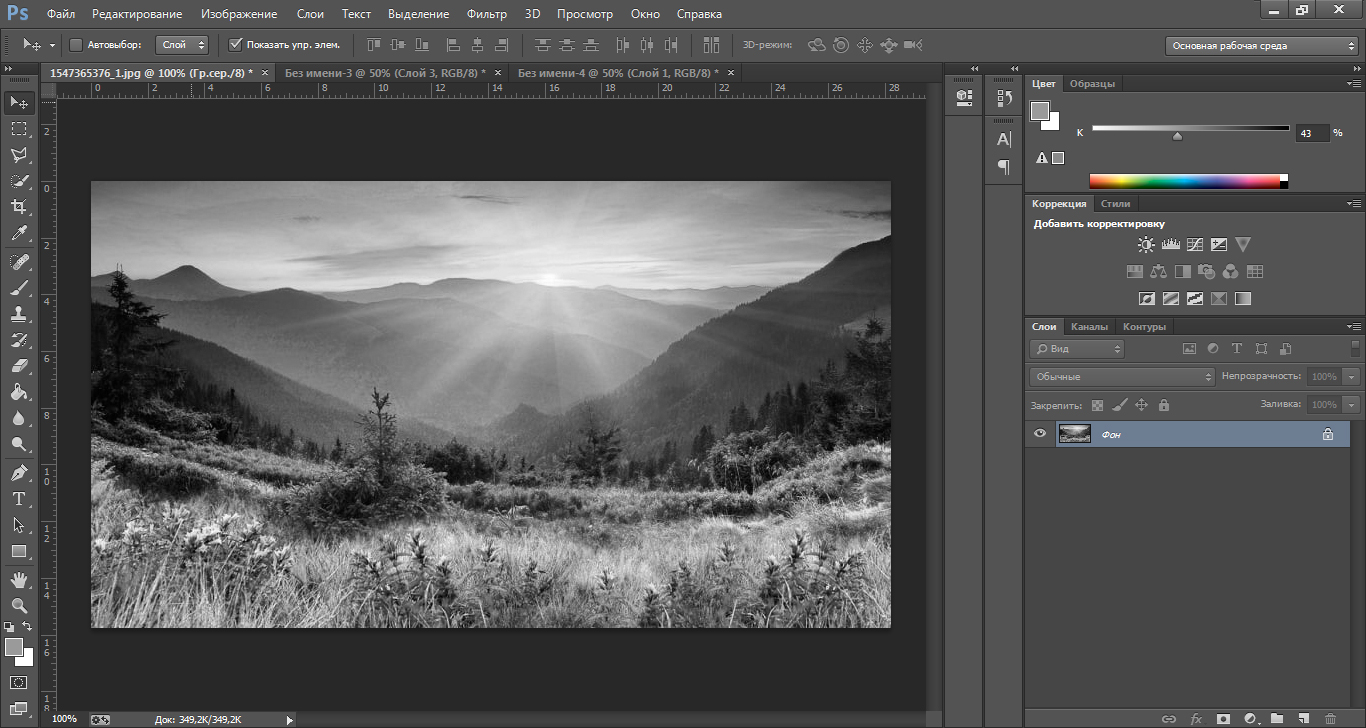
Приступаем к уроку.
Шаг 1. Открываем изображение в гимпе
и создаем дубль слоя «Слой — Создать копию слоя».
Шаг 2. Применяем инструмент «Цвет — Уровни» и нажимаем на кнопку «Авто» для применения автоматической настройки уровней. После чего щелкаем ОК.
Шаг 3. Далее нажимаем «Цвет — Составляющие — Микшер каналов» и применяем следующие настройки
Шаг 4. На следующем шаге мы как раз и получим тот коричневый оттенок присущий сепии на фото. Выполняем команду «Цвет — Цветовой баланс» с параметрами
Шаг 5. Теперь необходимо затемнить границы снимка. Для этого выделяем все изображение «Выделение — Всё». Уменьшаем выделение на 20 пикселей ( данный параметр зависит от размеров исходного изображения, чем больше размер, тем больше вводите данное значение для получения небольшого выделения с краю снимка. ) «Выделение — Уменьшить».
) «Выделение — Уменьшить».
Шаг 6. Инвертируем выделение «Выделение — Инвертировать» и применяем «Выделение — Растушевать» с параметром 50. Данное значение также, как и в предыдущем шаге зависит от размеров исходного фото. Подберите его самостоятельно под ваше изображение.
Шаг 7. Далее применяем инструмент «Цвет — Уровни»
и снимаем выделение «Выделение — Снять».
Шаг 8. Дублируем слой и к копии слоя применяем «Фильтр — Размывание -Гауссово размывание» с параметром 50 ( для вашего снимка подберите самостоятельно, для создания небольшого размывания снимка).
Выставляем прозрачность слоя 30%.
Шаг 9. Возвращаемся к предыдущем слою и увеличим резкость слоя через «Фильтры-Улучшение — Нерезкая маска».
Шаг 10. Сохраняем снимок через «Файл — Сохранить как..»
На этом урок по созданию эффекта сепии на фотографии в графическом редакторе Gimp завершен.
Автор урока: Антон Лапшин ( GimpArt.Org)
Пожалуйста, оцените эту статью, нажав на звездочки ниже:
(Пока оценок нет)
Кроме этого, можно нажать красивые социальные кнопочки ниже, чтобы поделиться информацией о блоге GimpArt.Org со своими друзьями в социальных сетях.
Тем самым вы мотивируете меня на создание новых уроков и поддерживаете мой проект в дальнейшем развитии. Спасибо Вам Большое!
Также рекомендую ознакомиться со следующей информацией, возможно, она вас заинтересует.
Это
Легкая тонизирующая сепия с фильтром Camera Raw в Photoshop CC
Шаг 1: конвертируем слой в смарт-объект
С моим новым изображением, открытым в Photoshop CC, если мы посмотрим на панель «Слои» , мы увидим фотографию, сидящую на фоновом слое , в настоящее время единственный слой в документе:
Панель «Слои», отображающая изображение на фоновом слое.
Прежде чем применить фильтр Camera Raw к изображению, давайте сначала преобразуем этот слой в смарт-объект . Таким образом, фильтр Camera Raw будет добавлен в качестве интеллектуального фильтра , что позволит нам применять тон сепии к изображению неразрушающим образом. Для этого нажмите на маленький значок меню в верхнем правом углу панели «Слои»:
Нажав на значок меню.
Затем выберите « Преобразовать в смарт-объект» в появившемся меню:
Выберите «Преобразовать в смарт-объект» в меню панели «Слои».
Казалось бы, ничего не произошло с изображением, но если мы снова посмотрим на панель «Слои», то увидим маленький значок смарт-объекта в правом нижнем углу эскиза предварительного просмотра слоя . Это позволяет нам знать, что слой был успешно преобразован в смарт-объект:
Миниатюра предварительного просмотра слоя с новым значком смарт-объекта.
Шаг 2: примени фильтр Camera Raw
Теперь мы готовы применить фильтр Camera Raw к изображению. Перейдите в меню « Фильтр» в строке меню в верхней части экрана и выберите « Camera Raw Filter» :
Собираюсь Filter> Camera Raw Filter.
Откроется диалоговое окно фильтра Camera Raw. По большей части фильтр Camera Raw в Photoshop CC предоставляет нам те же инструменты, панели и элементы управления, которые мы могли бы найти, открыв изображение в основном плагине Adobe Camera Raw, с панелью инструментов, отображаемой в верхнем левом углу окна. диалоговое окно и различные панели справа. Само изображение появляется в большой области предварительного просмотра:
Диалоговое окно фильтра Camera Raw в Photoshop CC.
Шаг 3: Переключитесь на панель HSL / Grayscale
Как я уже упоминал, панели расположены непосредственно под гистограммой в столбце, который проходит по правой стороне диалогового окна. Основная панель открывается по умолчанию, но мы можем переключиться на любую другую панель, щелкнув вкладки, расположенные в верхней части области панели. Нажмите на четвертую вкладку слева, чтобы переключиться с панели «Основные» на панель « HSL / Grayscale» :
Нажмите на вкладку HSL / Grayscale, чтобы открыть ее панель.
Шаг 4. Выберите параметр «Преобразовать в оттенки серого».
Одна из вещей, которую мы можем сделать на панели HSL / Grayscale, — преобразовать наше полноцветное изображение в черно-белое. Давайте сделаем это до применения тона сепии. Выберите параметр « Преобразовать в оттенки серого» в верхней части панели, установив флажок внутри:
Выбрав «Преобразовать в оттенки серого».
Как только вы выберете эту опцию, ваше изображение будет преобразовано в черно-белое в области предварительного просмотра, используя автоматические настройки Camera Raw:
Начальное черно-белое преобразование.
Шаг 5: Создайте собственную черно-белую версию
Чтобы точно настроить эффект и создать свое собственное черно-белое преобразование, просто перетащите отдельные ползунки цветов (красные, оранжевые, желтые, зеленые и т. Д.) В разделе « Смешение оттенков серого » на панели. Перетаскивание ползунка вправо осветлит любые области изображения, которые изначально содержали этот цвет, а перетаскивание того же ползунка влево сделает эти области темнее. Например, мое изображение содержало довольно много желтого, особенно в траве, так что я перемещаю ползунок Желтые вправо:
Перетаскивая ползунок Желтые вправо.
Трава становится светлее в черно-белом варианте. Вы можете экспериментировать с различными цветными ползунками сколько угодно, пока не будете удовлетворены результатами:
Любые области, изначально содержащие желтый, теперь становятся светлее после перетаскивания ползунка Желтые.
Шаг 6: переключитесь на разделенную панель тонирования
Теперь, когда мы преобразовали изображение в черно-белое, мы можем применить наш тон сепии. Для этого нажмите на вкладку справа от вкладки HSL / Grayscale, чтобы открыть панель Split Toning :
Открытие панели Split Toning, нажав на ее вкладку.
Шаг 7: установите значения оттенка и насыщенности для теней
Элементы управления панели «Сплит тонирование» разделены на три секции: ползунок « Оттенок» и « Насыщенность» для бликов вверху, отдельный ползунок « Цветовой тон и насыщенность» для теней внизу и ползунок « Баланс» между секциями «Светлые участки» и «Тени». Чтобы создать тон сепии, мы можем игнорировать раздел «Подсветка», оставив ползунки «Оттенок» и «Насыщенность» равными 0. Это оставит более яркие тона изображения в виде областей в оттенках серого. Все, что нам нужно сделать, это применить цвет к темным областям (тени), и для этого мы используем ползунки Shadows.
Сначала мы выбираем цвет для теней с помощью ползунка Hue. Для оттенка сепии значение оттенка от 40 до 50 обычно работает хорошо. Я разделю разницу и установлю значение Hue на 45 , что даст мне оранжевый оранжевый цвет. На самом деле вы не увидите цвет, применяемый к изображению, пока не увеличите ползунок Насыщенность. Установите значение насыщенности около 40 :
Установка оттенка 45 и насыщенности до 40 в разделе теней.
Вот как теперь выглядит мое изображение в области предварительного просмотра:
Первоначальный эффект сепии.
Шаг 8: отрегулируйте ползунок баланса, если это необходимо
Наконец, даже если мы проигнорировали ползунки Оттенок и Насыщенность в разделе «Подсветка» в верхней части панели, мы можем использовать ползунок « Баланс», чтобы продвинуть наш тон сепии дальше в более яркие области изображения. По умолчанию ползунок Баланс находится на полпути между тенями и бликами, но когда мы перетаскиваем ползунок влево, перемещая его в более темные области, мы смещаем баланс изображения в пользу цвета тени. Другими словами, цвет тени начнет все больше и больше переходить в более яркие тона. Если бы мы перетаскивали ползунок Баланс полностью влево, мы бы эффективно подкрашивали все изображение цветом тени, но нам не нужно заходить так далеко. Я потяну свой ползунок Баланса примерно наполовину влево, давая мне значение около -50 :
Перетащите ползунок Баланс влево.
И теперь эффект сепии был применен не только к самым темным тонам, но и к более светлым областям. Только самые яркие области изображения остаются в оттенках серого:
Эффект после перетаскивания ползунка Баланс влево.
Когда вы довольны внешним видом вашего изображения, нажмите кнопку OK в правом нижнем углу диалогового окна, чтобы принять ваши настройки и закрыть фильтр Camera Raw:
Нажав кнопку ОК.
Если вы помните, как в предыдущем шаге, до того, как мы применили к изображению фильтр Camera Raw, мы сначала преобразовали фоновый слой в смарт-объект. Это позволило добавить фильтр Camera Raw в качестве интеллектуального фильтра , и если мы снова посмотрим на панель «Слои», то под изображением мы увидим фильтр Camera Raw, указанный в качестве интеллектуального фильтра. Это означает, что наш эффект тона сепии фактически полностью отделен от самого изображения. Мы можем включать и выключать эффект, просто нажав на маленький значок видимости(значок «глазное яблоко») слева от имени фильтра. Нажмите на значок один раз, чтобы отключить эффект и вернуться к исходному изображению. Нажмите ее еще раз, чтобы снова включить эффект сепии. Вы также можете дважды щелкнуть непосредственно по имени «Camera Raw Filter», чтобы заново открыть диалоговое окно фильтра, если это необходимо, и отредактировать настройки:
Нажмите значок «глазное яблоко», чтобы включить или выключить эффект сепии. Дважды щелкните имя фильтра, чтобы снова открыть его.
Photoshop Советы для черно-белой фотографии
Одной из замечательных особенностей цифровой фотографии является возможность преобразования цветных изображений в черно-белые, или то, что некоторые фотографы называют монохромным преобразованием. Практически нет необходимости снимать цифровые фотографии в черно-белом режиме, когда цветные изображения можно легко преобразовать в черно-белые в Photoshop или аналогичном редакторе изображений. В этой статье я предложу несколько советов по черно-белой фотографии для пользователей Photoshop.Так почему вы хотите преобразовать изображение в черно-белое? Ну, это в значительной степени эстетическое решение. Для меня я мог бы перейти к черно-белому, потому что это передает настроение объекта, который я снимаю. Это касается изображения, которое я использую в этом уроке. В других случаях цвета в изображении могут просто конфликтовать друг с другом и отвлекать внимание от фокуса изображения, поэтому преобразование в черно-белое изображение избавляет от отвлекающих цветовых конфликтов.
На некоторых изображениях черно-белое преобразование имеет больше эстетической привлекательности. Нет никакого правила или уравнения, которое вы можете применить, чтобы определить, будет ли фотография отлично выглядеть в монохромном режиме. Но это не проблема в цифровой фотографии. Вы просто делаете копию цветной версии, а затем экспериментируете с монохромной версией.
Есть целые книги, посвященные советам по черно-белой фотографии с использованием Photoshop, но я собираюсь описать несколько довольно простых способов сделать монохромные преобразования в Photoshop, которые дают хорошие результаты. Я использую Photoshop CS3 для этого урока, но в CS4 он должен работать примерно так же.
Быстрое обесцвечиваниеЧтобы получить самый быстрый способ конвертировать цветное изображение в черно-белое, просто откройте изображение в Photoshop, выберите «Изображение»> «Коррекция»> «Обесцветить» и альта, у вас монохромное преобразование. Если вам нужно сделать это еще быстрее, используйте комбинацию клавиш или создайте действие, которое может сделать это в один клик.
Черно-белый конвертерЕсли вам нужен больший контроль над конвертацией, вам нужно использовать черно-белый конвертер в Photoshop. Вот как:
- Дублируйте цветную версию изображения, которое вы хотите конвертировать. Откройте дублированную копию в Photoshop. Используйте любые инструменты, которые вам нужны, чтобы скорректировать экспозицию и контраст на фотографии. Я использовал Уровни, чтобы немного осветлить изображение.
- Теперь выберите черный Белый корректирующий слой расположен в нижней части панели «Слои». Нажмите на черно-белый значок круга и выберите Черный Белый. Когда вы отпустите кнопку мыши, появится конвертер.
- Если вы используете конвертер впервые, не позволяйте всем элементам управления перегружать вас. Прежде всего, вы можете просто нажать кнопку «Авто» справа и посмотреть, что Photoshop делает с изображением. Это может все, что вам нужно. Если тени, блики и полутона выглядят хорошо для вас, нажмите кнопку ОК, и все готово.
- Другой вариант — попробовать всплывающее меню пресетов в конвертере. Просто попробуйте различные пункты меню и посмотрите, какой из них лучше всего подходит для вашего изображения. Как правило, если у вас есть фотография с большим количеством красного или синего цвета, вы можете сначала попробовать высококонтрастный красный или синий фильтр, соответственно. Но просто поиграйте с пресетами. Они неразрушающие. Если вам не понравятся результаты, просто отмените конвертер или удалите корректирующий слой все вместе после его применения.
- Иногда вам может не понадобиться такой резкий монохромный вид на изображении. Вы могли бы хотеть согреть это немного. Я использую ползунок Насыщенность в нижней части конвертера, чтобы смешать немного сепии в черно-белом. Просто нажмите кнопку «Оттенок», и он применит эффект. Сепия, вероятно, будет слишком сильной, поэтому просто перемещайте ползунок назад влево, пока не получите желаемый эффект.
- Теперь для чего-то более продвинутого. Обратите внимание, что конвертер имеет шесть цветных ползунков. Когда вы перемещаете эти ползунки влево, он затемняет соответствующий цвет вашего изображения. Переместите его вправо, и он осветлит участки фотографии соответствующим цветом.
Дайте мне знать, если этот процесс работает для вас и какие у вас есть вопросы или предложения для черно-белых конверсий в Photoshop. Есть более продвинутые методы, такие как работа с каналами, но это тема другой статьи.
Как в фотошопе работать с фильтрами
Использование фильтров в Adobe Photoshop
Фильтры используются для очистки и ретуширования фотографий, применения специальных художественных эффектов, которые придают изображению вид наброска или картины в импрессионистском стиле, а также специфических трансформаций с использованием эффектов искажения и освещения. Все фильтры, предлагаемые Adobe, содержатся в меню «Фильтр». Некоторые фильтры, поставляемые сторонними разработчиками, доступны в виде внешних модулей. После установки они отображаются в нижней части меню «Фильтр».
Смарт-фильтры, применяемые к смарт-объектам, позволяют выполнять операции недеструктивным образом. Они сохраняются на панели «Слои» в виде слоевых эффектов и в любое время могут быть перенастроены, поскольку применяются к исходным данным изображения, хранящимся в смарт-объекте. Чтобы получить дополнительную информацию об эффектах смарт-фильтров и обратимом редактировании, см. раздел Обратимое редактирование.
Чтобы применить фильтр, выберите соответствующую команду в меню «Фильтр». В использовании фильтров могут помочь следующие рекомендации.
Как пользоваться фильтрами в фотошопе?
Сегодня, в эпоху Instagram, о наличии и назначении графических фильтров знает каждый, а многие не один час проводят за выбором самого подходящего к новенькому селфи.
Фильтр — это функция, призванная определённым образом изменять изображение. Например, придать снимку эффект старины или размыть его.
Все фильтры Photoshop располагаются в меню Фильтр. Для большинства предусмотрены настройки.
1. Создайте новый документ с белым фоном.
2. В главном меню Photoshop выполните команду Фильтр -> Рендеринг -> Дерево.
3. Нажмите OK, не меняя ничего в настройках.
5. Вот так в несколько кликов мы получили разухабистое, хорошо прорисованное дерево.
6. Теперь отмените действие и попробуйте поэкспериментировать с настройками этого фильтра.
На рисунке внизу нобелевский лауреат Ёсинори Осуми, получивший в 2016 году премию за открытие механизмов аутофагии.
Давайте поместим его фото в рамку, он заслужил. Либо возьмите вместо него фото любого другого человека, который заслужил быть в рамке, например, родственника.
1. Откройте фото (Файл -> Открыть ).
2. В главном меню выполните команду Фильтр -> Рендеринг -> Рамка картины.
3. Из раскрывающегося списка Рамка выберите понравившуюся. Благо, вариантов хватает.
4. Щёлкните на кнопке цвета в области Цвет лозы и выберите, в какой цвет будет покрашена рамка. Если вы выбрали не деревянную рамку, а цветы, — задайте цвет цветка.
5. Поэкспериментируйте со значениями ползунков Размер и Порядок. Слева от области настроек можно наблюдать вносимые изменения.
6. Переместите ползунок области Поле до предела влево, чтобы значение оказалось равным единице. Чем больше значение поля, тем ближе рамка смещается к центру.
7. Нажмите OK.
8. Так получилась рамка.
Подобным образом работают все фильтры Photoshop. Изучите их, особенно обратив внимание на пункт Галерея фильтров, и переходите к следующему уроку, в котором мы научимся работать с изображениями.
Полезные ссылки:
Фильтры в Photoshop часть 1. Мы расскажем все.
Все фильтры в Photoshop находятся в разделе Filter. Photoshop имеет в своем арсенале около восьмидесяти фильтров. Так же многие из этого списка фильтров доступны в галерее фильтров. Фильтры предназначены для обрабокти изображений. Накладывая какой либо фильтр на фотографию, мы придаем ей заданные изменения с помощью параметров фильтра.
Галерея фильтров-это своеобразное окно упрощающее работу с фильтрами. Оно позволяет просматривать как работает тот или иной фильтр, а так же разрешен предварительный просмотр результата.
Количество фильтров и их возможностей можно собрать в отдельную книгу.
Если перейти в меню Filter то первый из увиденных вами фильтров будет Last Filter(Последний фильтр), данная команда вызывает в начало списка фильтров последний используемый фильтр в вашем дистрибутиве Adobe Photoshop. После чего будет составлен список самых необходимых и более мощных фильтров.
Основные виды фильтров:
Фильтры для усиления резкости
Очень часто на фотоснимках изображение оказывается несфокусированным. Причины подобной размытости изображения могут быть самыми разными. Например, в момент съемки фотографируемый объект или фотограф перемещались; фотокамера была плохо сфокусирована; фотоснимок получен с помощью дешевого фотоаппарата с низкокачественными пластиковыми линзами. Одни из этих проблем исправить в Photoshop очень легко, а другие — несколько сложнее. Если фотоснимок плохо сфокусирован, это еще не повод его выбрасывать. Если изображение лишь немного размыто, Photoshop поможет создать иллюзию более резкого фокуса, придать резкость на фото. Для этого используются фильтры группы Sharpen, которые, как и все остальные фильтры, рассматриваемые в этой главе, можно найти в меню Filter (Фильтр).
Фильтры Sharpen и More Sharpen (Резкость, Больше резкости)
Два фильтра группы Sharpen — Sharpen (Резкость) и Sharpen More (Резкость+) — выполняют одни и те же действия с разной степенью интенсивности. Они находят на изображении участки, где цвет соседних пикселей значительно отличается (это могут быть, например, края объектов). Как только такие участки найдены, программа увеличивает контрастность между смежными пикселями, делая светлые тона более светлыми, а темные — более темными.
Не переусердствуйте с усилением резкости изображений. Для многих фильтров Photoshop справедливо правило: чем больше, тем лучше. К сожалению, оно не распространяется на фильтры группы Sharpen. С учетом того способа, который используется для усиления контраста между соседними пикселями, вы можете всего одним щелчком мыши превратить свое фотоизображение в стилизованный рисунок.
Следует отметить, что результат, создаваемый фильтром Sharpen More, может быть получен путем двойного применения фильтра Sharpen. Если полученный результат вас не устраивает, вы в любой момент можете применить фильтр повторно. Простейший способ повторного применения того же фильтра — нажатие клавиш. При этом еще раз будет применен фильтр, который использовался последним, причем с теми же настройками (если для него предусмотрена настройка каких-то параметров).
Попробуйте применить фильтр Sharpen к какому-нибудь фотоснимку, изображение которого оказалось размытым. Исправит ли это ситуацию? Попробуйте также применить фильтр Sharpen More. Два этих фильтра позволяют улучшить вид слегка размытых фотоснимков или отсканированных изображений, однако не стоит возлагать на них слишком большие надежды. Они не смогут добавить в изображение то, чего в нем изначально нет, — фокус и хорошую контрастность. Эти фильтры позволяют исправлять только незначительные дефекты фотографий. Не забывайте, что фильтры могут применяться и к отдельным фрагментам изображения, для чего используются маски и области выделения.
Фильтр Sharpen Edges (Резкие края)
Действительно очень полезный фильтр Sharpen Edges (Резкость по краям) не оказывает влияния на все изображение, поэтому вы не получите тех же результатов, что и при использовании фильтра Sharpen More. Однако он позволяет улучшить контрастность границ объектов изображения. Повышение резкости вдоль границ объектов позволяет немного улучшить качество фотографии.
Фильтр Unsharp Mask (Котурная резкость)
Действие фильтра Unsharp Mask (Нечеткая маска) основано на использовании метода, в течение вот уже многих лет применяемого в полиграфии. Это, пожалуй, наилучший фильтр для повышения резкости изображений. Он позволяет устранять размытость как оригинальных или отсканированных изображений, так и размытость, возникающую вследствие выполнения перевыборки (изменения общего количества пикселей изображения) или вывода изображения на печать. Фильтр Unsharp Mask обнаруживает все смежные пиксели, разность яркости которых равна указанному вами значению, и увеличивает его до заданного числа. Таким образом, вы получаете реальную возможность самостоятельно регулировать резкость изображения.
Необходимую степень усиления резкости можно определить в диалоговом окне Unsharp Mask. Параметр Radius (Радиус) позволяет указать количество соседних пикселей, к которым будет применяться эффект. Предлагаю устанавливать значение этого параметра на самом низком уровне; как правило, в большинстве случаев вполне подходящим будет значение 2.0. Параметр Threshold (Порог) позволяет указать, насколько разной должна быть яркость пикселей, чтобы к ним применялся фильтр. Чем ниже значение этого параметра, тем большее количество пикселей будет подвергаться изменениям. Чем выше это значение, тем сильнее должна отличаться яркость соседних пикселей, чтобы программа приняла решение усилить их контрастность. (Конечно же, вы можете самостоятельно поэкспериментировать с различными значениями параметров, что поможет лучше разобраться в том, как работает фильтр Unsharp Mask.) He забудьте активизировать опцию Preview (Предварительный просмотр), чтобы видеть результаты вносимых в значения параметров изменений.
Многие профессиональные пользователи Photoshop рекомендуют всегда применять фильтр Unsharpen Mask к каждому обрабатываемому изображению, независимо от того, будет оно выводиться на печать или размещаться в Internet. (Лично я не люблю говорить такие слова, как «всегда» или «никогда», потому что всегда (!) существуют какие-то исключения из правил.) Вам стоит попробовать применить фильтр Unsharpen Mask к каждому изображению, чтобы увидеть и оценить полученный эффект.
Фильтры для размывания изображений
Фильтры, относящиеся к группе Blur (Размытие) (Filter->Blur), очень полезны в тех ситуациях, когда вам необходимо смягчить эффекты, полученные в результате использования фильтров или каких-то инструментов. Размывание помогает смягчить, например, резкие черты лица на портрете, а применение этих фильтров к выделенной области, а не ко всему изображению, позволяет отвлечь внимание от фоновой части изображения, делая ее менее заметной. Также эти фильтры помогут размыть фон на фотографии.
Фильтры Blur и Blur More (Размытие)
Существует два основных фильтра, относящихся к группе Blur, — собственно Blur (Размывание) и Blur More (Размывание+). Фильтр Blur позволяет лишь незначительно смягчить изображение, в то время как Blur More гораздо менее «щепетилен». В процессе размывания в изображение не вносятся большие изменения, однако они позволяют избавиться от шероховатости объектов и сгладить резкие края.
Фильтр Gaussian Blur (Размытие по гауссу)
Чтобы получить необходимый эффект, вы можете применять размывающий фильтр несколько раз подряд, а можете воспользоваться фильтром Gaussian Blur (Размывание по Гауссу) (Filter->Blur->Gaussian Blur), который обеспечивает больший контроль над получаемым результатом. При работе этот фильтр использует математическую формулу (уравнение распределения Гаусса, или колоколообразной кривой) для вычисления точной величины перехода для каждой пары пикселей. В результате цветовые значения обрабатываемых пикселей усредняются, а не сдвигаются к одному из краев цветового спектра, благодаря чему само изображение не становится ни более темным, ни более светлым.
Диалоговое окно Gaussian Blur, позволяет точно установить степень размывания путем определения значения параметра Radius, изменяемого в диапазоне от 0,1 до 250. Вы также можете использовать этот параметр для сглаживания краев объекта или для размывания темных областей, достигая тем самым эффекта глубокой тени. Даже при небольших значениях параметра получается весьма впечатляющий эффект, поэтому не рекомендуется присваивать параметру Radius (Радиус) значение больше 5.
Фильтр Gaussian Blur может очень пригодиться в процессе ретуширования фотоснимков, особенно когда необходимо сделать менее заметными какие-то отдельные фрагменты изображения. Воспользовавшись инструментом Blur со значением параметра Pressure, равным 75%, можно быстро сделать более плавным переход между размытыми и неразмытыми фрагментами изображения.
Фильтр Radial Blur (Радиальное размытие)
Осторожное применение фильтра Radial Blur (Радиальное размывание) может дать весьма интересные результаты. Этот фильтр предлагает два возможных метода размывания — Spin (Вращение) и Zoom (Увеличение). Первый метод позволяет получить изображение, как будто закрученное вокруг своего центра. Второй метод создает иллюзию того, что изображение рассматривается сквозь увеличительное стекло.
Диалоговое окно Radial Blur. В этом окне можно указать степень размывания (опция Amount, значение которой изменяется в диапазоне от 1 до 100) и качество преобразования (Draft (Черновое), Good (Хорошее) и Best (Наилучшее)). Значение параметра Amount указывает, на какое расстояние будут перемещены пиксели для создания эффекта размывания. В области Blur Center (Центр размывания) демонстрируется характер и степень вносимых изменений, причем картинка обновляется каждый раз при выборе нового значения для опции Amount. Эту же область можно использовать и для определения центральной точки, относительно которой будет
выполняться размывание изображения.
Переключатели раздела Quality (Качество) позволяют определить точность вычислений; вы можете выбрать один из трех вариантов: Draft (Черновое), Good (Хорошее) или Best (Наилучшее). Разница между двумя последними параметрами весьма незначительна. Наибольшее различие состоит не в качестве получаемого изображения, а в том, как много времени потребуется Photoshop для проведения всех необходимых расчетов. На пересчет значении пикселей при выбранном переключателе Best потребуется очень много времени, особенно в том случае, если изображение сложное, а компьютер достаточно стар.
Фильтр Smart Blur (Умное размытие)
Наверное, фильтр Smart Blur (Интеллектуальное размывание) (Filter->Blur->Smart Blur) самый полезный из всей группы Blur, особенно при редактировании изображений и восстановлении фотоснимков. Этот фильтр позволяет размывать все изображение или только его выделенную часть, оставляя при этом нетронутыми границы объектов. Фильтр Smart Blur вычисляет разницу между областями цвета для определения границ, оставляет найденные границы без изменений, размывая при этом все остальные фрагменты изображения. Этот фильтр оказывается просто незаменимым, если вам необходимо на десяток лет омолодить лицо женщины, очистить кожу подростка или убрать текстуру ткани, оставив нетронутыми складки одежды.
Диалоговое окно Smart Blur. Для определения степени размывания используйте параметры Radius и Threshold; параметр Quality позволяет определить, каким образом осуществляются пересчет изображения.
В окне Smart Blur вы можете выбрать один их трех режимов:
1) При использовании режима Normal эффекты, полученные в результате применения фильтра, отображаются в окне предварительного просмотра.
2)В режиме Edge Only выделяются контуры изображения, которые будут учитываться в процессе применения фильтра Smart Blur.
3) В режиме Edge Overlay контуры обозначаются в виде белых линий, располагаемых поверх изображения.
Режимы Edge Only и Edge Overlay помогут подобрать оптимальное значение для параметра Threshold. Перед тем как щелкнуть на кнопке ОК для того, чтобы внесенные изменения вступили в силу, перейдите к режиму Normal.
Читайте продолжение в следующей части.
Справочник по эффектам фильтров Photoshop
Производит быстрое размытие выделения на изменяемую величину. Гауссовым распределением называется конусообразная кривая, которую рассчитывает Photoshop при применении к пикселям средневзвешенного значения. Применение фильтра «Размытие по Гауссу» приводит к уменьшению детализации и позволяет создать эффект погружения в туман.
Примечание. При применении к выбранной области изображения фильтров «Размытие по Гауссу», «Размытие по рамке», «Размытие в движении» или «Размытие по фигуре» визуальный эффект по краям выбранной области может оказаться неожиданным. Это связано с тем, что для создания новых размытых пикселей в выбранной области такие фильтры используют данные об изображении, включающие данные по областям, выходящим за пределы выбранной области. Например, если выбранная область представляет собой фон, который необходимо сделать размытым, оставив при этом основной цвет четким, края размытой фоновой области будут окрашены цветами, присутствующими в области основного цвета. В результате контур вокруг области основного цвета будет выглядеть нечетким и грязноватым. Чтобы избежать подобного эффекта, следует использовать фильтры «Умное размытие» или «Размытие при малой глубине резкости».
Фильтры для обработки фото в Photoshop • ARTshelter
В Фотошопе есть различные фильтры для обработки фото, которые могут превратить ваш снимок в настоящее произведение искусства. Эти эффекты очень легко применять и настраивать. И в этом уроке я покажу вам, как это сделать.
Фильтры для обработки фото: как использовать
Шаг 1
Для начала проверьте, что фото не слишком большое. Чем больше изображение, тем дольше фильтр будет его обрабатывать. Чтобы установить размер, более подходящий для экспериментов, переходим Image – Image Size (Изображение – Размер изображения).
Шаг 2
Давайте превратим фото в смарт-объект. Это позволит нам в любой момент изменить настройки или даже удалить ранее примененный фильтр и восстановить исходный слой. Для этого кликаем по слою правой кнопкой мышки и выбираем Convert to Smart Object (Преобразовать в смарт-объект).
Шаг 3
Начнем с простого. Переходим Filter – Oil Paint (Фильтр – Масляная краска). Справа находятся настройки фильтра. Попробуйте подвигать ползунки и посмотреть, как это влияет на результат. Этот фильтр достаточно сильно искажает фото, поэтому не перестарайтесь с эффектом.
Закончив, жмем ОК. Эффект применится к фото в виде смарт-фильтра, который можно отключить и увидеть оригинальное изображение.
Шаг 4
Не все фильтры настолько сильно меняют картинку. Иногда нужно сделать небольшую коррекцию, например, увеличить резкость. Переходим Filter – Sharpen – Smart Sharpen (Фильтр – Резкость – Умная резкость). В появившемся окне можно очень тонко настроить резкость. Даже слегка увеличенные параметры уже будут заметны на фото!
Читайте также:
Шаг 5
Также можно размыть фото, сохранив при этом детали. Для этого есть специальный фильтр! Переходим Filter – Blur – Smart Blur (Фильтр – Размытие – Умное размытие). Этот фильтр не размывает полностью всю картинку, а старается выявить области, которые можно размыть и сохранить более-менее нормальную детализацию.
Шаг 6
Как правило, фотографы стараются избегать шума на фото, но иногда, наоборот, добавляют его в качестве художественного эффекта. Переходим Filter – Noise – Add Noise (Фильтр – Шум – Добавить шум) и двигаем ползунок Amount (Эффект). С помощью шума можно создать, например, эффект старого фото.
Шаг 7
Также Фотошоп в каком-то смысле умеет менять освещение. Переходим Filter – Render – Lighting Effect (Фильтр – Рендеринг – Эффекты освещения). Этот фильтр позволяет создать искусственный источник света, скрыв такой же искусственной тенью некоторые области. По началу вам потребуется немного попрактиковаться, чтобы научиться создавать убедительный результат. Как вариант, фильтр можно использовать для добавления виньетки.
Шаг 8
Не все фильтры можно применять к смарт-объектам. Поэтому давайте растрируем слой. Для этого кликаем по нему правой кнопкой мышки и выбираем Rasterize Layer (Растрировать слой). Затем применяем Filter – Blur – Iris Blur (Фильтр – Размытие – Размытие диафрагмы). Это довольно сложный фильтр, который дает широкий простор для творчества и настройки конечного результата. Его можно использовать для создания эффекта глубины или для акцентирования внимания на отдельной области.
Шаг 9
В Фотошоп есть целая библиотека специальных эффектов для фото. Переходим Filter – Filter Gallery (Фильтр – Галерея фильтров). Справа находится множество фильтров, разделенных на группы. Давайте рассмотрим некоторые из них подробнее.
Например, Dry Brush (Сухая кисть), который может превратить фото в рисунок красками. Результат выглядит просто и аккуратно. Также фильтр поможет в ситуациях, когда фото слишком размытое и этот недостаток можно скрыть с помощью интересного эффекта краски. Чтобы сравнить результат до и после, нажмите на значок глаза рядом с названием фильтра.
Шаг 10
Следующий фильтр – Watercolor (Акварель) – работает по такому же принципу, но дает другой результат. Он добавляет легкую текстуру и сильнее затемняет темные участки фото, создавая контрастную картинку. На самом деле, финальный результат не очень похож на акварельный рисунок, но все равно получается достаточно интересно.
Шаг 11
Большинство фильтров в Галерее превращают фото в рисунок и несмотря на то, что каждый позволяет получить уникальный эффект, в этом отношении они похожи. Поэтому в качестве следующего примера мы возьмем немного другой фильтр – Halftone Pattern (Полутоновый узор).
Он добавляем интересный эффект в стиле винтажных комиксов и с его помощью можно создать на фото текстуру бумажной газеты. В качестве основных цветов для заливки фильтр использует цвета переднего и заднего планов, которые мы устанавливаем заранее. То есть, если у вас выбраны черный и белый цвета, то и результат будет черно-белый. Можно поэкспериментировать с разными оттенками и тогда вы получите более креативный результат.
Шаг 12
Далее я покажу вам один трюк, который позволяет по-особенному использовать все эти фильтры. Для этого нам нужно перейти на панель Window – Channels (Окно – Каналы) и выбрать любой из доступных каналов, кроме RGB.
Шаг 13
Включаем видимость всех каналов.
Шаг 14
Теперь мы можем применить к выбранному каналу любой фильтр, другие при этом останутся нетронутыми. В результате получится необычный эффект, который нельзя получить, если применять фильтр к общему слою. Попробуйте поэкспериментировать с разными каналами и посмотреть, что из этого получится.
Как записать фильтр в экшен
Фильтры Фотошоп – очень мощный инструмент. Но действительно впечатляющий результат можно получить, если использовать их в связке. Но это требует больше времени и опыта. Однако, сложные комбинации фильтров можно записать в один простой экшен, который потом можно применять одним нажатием мышки.
Читайте также:
Для начала нужно открыть панель Window – Actions (Окно – Операции). Затем в нижней части жмем на кнопку создания новой операции. Вводим название и жмем Record (Запись). С этого момента применяйте все необходимые фильтры, чтобы они записались в экшен. При необходимости, лишние операции можно будет удалить на этой же панели.
Закончив с фильтрами, останавливаем запись экшена. Готово!
Теперь вы знаете, какие в Фотошоп есть фильтры для обработки фото и как их можно использовать. Все вопросы оставляйте в комментариях,
Применение Фотофильтров в Фотошопе / Creativo.one
Инструмент «Фотофильтр» (Photo filter) имитирует эффект цветных фильтров, применяемых в традиционной фотографии. Обычно такие фильтры устанавливают на объектив, когда необходимо сбалансировать температуру света. Если пользоваться этим приёмом осмотрительно, то можно вызывать у зрителя цветовые ассоциации.
1. Применение фотофильтра к зимнему пейзажу
Этот пример продемонстрирует, для чего используется охлаждающий фильтр Холодный фильтр (LBB) (Cooling filter (LBB)).
Дублируем слой Ctrl+J, чтобы добавить фотографии сочности, меняем режим наложения на Умножение (Multiply). Снижаем уровень прозрачности до 50%. Применяем фотофильтр, для этого Слои – Новый корректирующий слой – Фотофильтр (Layer – New adjustment layer – Photo filter).
В появившемся диалоговом окне выбираем фильтр Холодный фильтр (LBB) (Cooling filter (LBB)). Режим наложения для этого корректирующего слоя Экран (Screen).
Двигайте ползунок, чтобы увидеть разницу
Этот светофильтр уравновешивает цветовую температуру исходного изображения, корректируя баланс белого. В итоге мы отбелили снег и подчеркнули холод зимнего пейзажа.
2. Солнце сквозь облака и деревья.
Светотень – это основная форма тонального контраста, которая, передавая соотношения тонов, во много определяет особенности снимка: его структуру и привлекающие внимание участки. Режимы наложения в сочетании с корректирующим слоем Фотофильтр (Photo Filter) могут создавать мягкие светотени, которые добиться только функцией Уровни (Levels) затруднительно.
Открываем фото. Применяем корректирующий слой с фотофильтром, Слои – Новый корректирующий слой – Фотофильтр (Layer – New adjustment layer – Photo filter). В появившемся диалоговом окне выбираем Теплый фильтр (Warming filter). Режим наложения для этого корректирующего слоя Мягкий свет (Softlight).
Двигайте ползунок, чтобы увидеть разницу
Данное действие затемнило изображение, сформировало тени и усилило источник света.
3. Сепия
Функцию фотофильтра достаточно интересно применять в сочетании друг с другом. Подобную цветокоррекцию осуществляют, чтобы изменить атмосферу кадра. Например, фильтр Сепия (Sepia) в сочетании с фильтром Под водой (Underwater) имитируют интересный эффект «снимка из прошлого».
Открываем фото. Применяем корректирующий слой с фотофильтром, для этого Слои – Новый корректирующий слой – Фотофильтр (Layer – New adjustment layer – Photo filter). В появившемся диалоговом окне выбираем фильтр Сепия (Sepia). Создаём новый корректирующий слой. В появившемся диалоговом окне выбираем фильтр Под водой (Underwater). Режим наложения не меняем.
Двигайте ползунок, чтобы увидеть разницу
Удачных Вам экспериментов!
Используйте фильтры для добавления эффектов к изображению
Вы можете добавлять к изображению быстрые эффекты с помощью фильтров в Adobe Photoshop. Фильтры также можно комбинировать для получения уникальных результатов.
Применяйте творческие фильтры с помощью галереи фильтров.
Photoshop поставляется с множеством фильтров, которые можно применять в комбинации, чтобы получить практически неограниченное количество разных видов одного и того же изображения.Из этого видео вы узнаете, как предварительно просмотреть и применить комбинации фильтров с помощью галереи фильтров. Если вы следуете, откройте это изображение из файлов практики для этого урока. У нас есть только один слой на этом изображении. Если вы работаете с многослойным изображением, выберите слой, к которому вы хотите применить фильтр. Затем перейдите в меню «Фильтр». И если вы дойдете до этой области, вы можете применить один фильтр из любой из этих категорий. Но давайте посмотрим, как мы можем предварительно просмотреть и применить комбинации фильтров.Для этого выберите в этом меню «Галерея фильтров …». Это открывает это большое окно галереи фильтров. Последний фильтр, который вы использовали, применили к открытому изображению. Итак, ваше изображение может немного отличаться от моего. Слева большое превью. А посередине — эскизы фильтров. Чтобы предварительно просмотреть фильтр на вашем изображении, просто щелкните его миниатюру. И в этих папках вы найдете гораздо больше миниатюр фильтров. Я щелкну стрелку слева от этой папки, чтобы открыть ее. И я нажимаю на один из этих фильтров.Теперь, даже если вам сначала не нравится внешний вид фильтра, дайте ему шанс, потому что вы можете многое сделать в следующем столбце, где вы найдете элементы управления, уникальные для любого фильтра, который вы только что выбрали. И вы можете экспериментировать с этими элементами управления. Что действительно особенного в галерее фильтров, так это то, что здесь вы можете предварительно просмотреть комбинации фильтров на своем изображении. Чтобы добавить еще один фильтр, я спущусь в нижнюю часть столбца справа и щелкните значок «Создать новый слой фильтра». Теперь вы можете видеть, что к этому изображению применены 2 копии Diffused Glow.Выбрав верхний, я применю другой второй фильтр. Я собираюсь щелкнуть стрелку слева от папки «Текстуры», немного прокрутить вниз и щелкнуть фильтр «Текстуризатор». С помощью этого фильтра вы можете выбирать различные текстуры для добавления к изображению. И у вас есть элементы управления, которые можно использовать для изменения внешнего вида. Добавим к этой комбинации еще один фильтр. Спустившись в нижнюю часть столбца и щелкнув этот значок, а затем перейдя и выбрав эскиз другого фильтра. Даже если вам сначала не нравится внешний вид, вы можете вернуться к слоям фильтра, где теперь есть новый слой, и щелкнуть и перетащить этот слой под другой фильтр.И получить совсем другой вид. Вы можете отключить и временно включить эти слои фильтра, щелкнув значок глаза слева от любого из них. Итак, вот как это выглядит без последнего фильтра, а вот как это выглядит с фильтром. Если вам действительно не нравится один из фильтров, вы можете удалить его, выбрав его здесь, а затем спустившись и щелкнув значок корзины. Если вам нравится предварительный просмотр комбинации фильтров, вы можете применить их к изображению, поднявшись вверх в этом окне и нажав ОК.Окно галереи фильтров закрывается и вы возвращаетесь в основное рабочее пространство Photoshop. Применение этих фильтров привело к необратимому изменению этого изображения. Таким образом, независимо от формата, в котором вы сохраняете изображение, фильтры будут запечены и недоступны для редактирования. Если вам не нравятся фильтры, единственное, что вы можете сделать на этом этапе, — это отменить. По мере того, как вы будете совершенствоваться в Photoshop, вы можете решить дать себе больше гибкости, применяя фильтры непостоянным образом в качестве редактируемых интеллектуальных фильтров.Как это сделать, вы узнаете из следующего видео.
Что вы узнали: использование галереи фильтров
- Выберите слой, содержащий контент, который нужно изменить.
- Перейдите в строку меню и выберите Фильтр> Галерея фильтров .
- Попробуйте разные фильтры и настройте их параметры для достижения желаемого результата.
- Поэкспериментируйте с добавлением нескольких фильтров в галерею фильтров и изменением порядка их наложения
. - Нажмите OK, чтобы закрыть Галерея фильтров и применить выбранные фильтры. Вы также можете фильтровать после создания выделения, чтобы применить фильтры только к выбранной области.
Примените фильтр размытия в качестве редактируемого смарт-фильтра.
Размытие фонового изображения — отличный способ привлечь внимание к тому, что находится на переднем плане. В этом видео мы применим быстрое размытие к фону.И в качестве бонуса вы узнаете, как применять любой фильтр непостоянно редактируемым способом в качестве интеллектуального фильтра. Попробуйте это изображение из файлов практики для этого урока. Сначала давайте добавим изображение переднего плана. Поднимитесь в меню File, выберите Place Embedded … и перейдите к этому изображению в файлах практики и нажмите Place. Чтобы уменьшить это изображение, удерживайте клавишу Shift, наведите указатель мыши на угол и потяните внутрь. Если вы хотите переместить это изображение, щелкните внутри поля и перетащите туда, где хотите.И вы также можете повернуть его, переместив курсор за пределы одного из углов. И когда курсор станет двухконечной изогнутой стрелкой, перетащите изображение, чтобы немного повернуть его. Чтобы завершить размещение изображения, перейдите на панель параметров и щелкните галочку. Итак, это начало композиции путешествия. Если мы хотим привлечь больше внимания к изображению переднего плана — попробуем размыть фоновое изображение. И мы сделаем это, добавив фильтр. Перейдите на панель «Слои» и выберите фоновый слой.Затем перейдите в меню «Фильтр» и, прежде чем выбрать фильтр, выберите «Преобразовать для смарт-фильтров» и нажмите «ОК». Это превращает фоновый слой в специальный слой, который будет поддерживать редактируемый или интеллектуальный фильтр. Итак, давайте продолжим и применим фильтр размытия в качестве интеллектуального фильтра. Вернитесь в меню Filter, перейдите в Blur и выберите фильтр Gaussian Blur … В открывшемся диалоговом окне «Размытие по Гауссу» просто перетащите ползунок «Радиус» вправо, чтобы увеличить размытие, или влево, чтобы уменьшить размытие. Если установлен флажок «Предварительный просмотр», вы увидите предварительный просмотр размытия изображения.Если я сниму флажок, вы можете увидеть, как изображение выглядит без размытия, и если я это проверю: вот как оно выглядит с этим размытием. Когда вы будете удовлетворены, нажмите ОК. Взгляните на панель «Слои», и вы увидите, что у фонового слоя есть подслой под ним. И это умный фильтр. — умный фильтр Gaussian Blur. Таким же образом можно применить любой фильтр. Прелесть использования интеллектуальных фильтров в том, что они остаются редактируемыми. Так что, даже если бы я сохранил этот файл и закрывал его, а затем снова открывал, фильтр «Размытие по Гауссу» ждал бы, когда я отредактирую его, если я захочу.Единственное, что вам нужно обязательно сделать, это сохранить в формате, который сохраняет слои, например в формате Photoshop или PSD. Если вы действительно хотите отредактировать смарт-фильтр, просто дважды щелкните его имя здесь, на панели «Слои», и он откроется снова. И вы можете внести изменения. Затем нажмите ОК. Итак, в следующий раз, когда вы будете применять фильтр, подумайте, можете ли вы изменить этот фильтр. И если да, примените его как умный фильтр и сохраните в формате PSD.
Что вы узнали: как использовать смарт-фильтр для размытия фона.
- Выберите слой, содержащий контент, который вы хотите размыть, например фон.
- Выберите Фильтр> Преобразовать для смарт-фильтров . Щелкните ОК. Это преобразует выбранный слой в слой
, который будет поддерживать повторно редактируемые фильтры. - Выделив тот же слой, выберите Filter> Blur> Gaussian Blur .
- В диалоговом окне Размытие по Гауссу настраивайте элемент управления «Радиус» до тех пор, пока не будете довольны степенью размытия при предварительном просмотре в реальном времени.Нажмите OK, чтобы применить фильтр Gaussian Blur.
- Обратите внимание на смарт-фильтр, который прикреплен к вашему слою изображения на панели «Слои». Это позволяет гибко редактировать настройки фильтра. Для этого дважды щелкните смарт-фильтр «Размытие по Гауссу» на панели «Слои», внесите изменения в открывшееся диалоговое окно «Размытие по Гауссу» и нажмите «ОК».
- Сохраните изображение в формате Photoshop (PSD), чтобы сохранить слой смарт-фильтра.
Как использовать фильтры и эффекты в Photoshop
- На главную
Тестирование
- Назад
- Гибкое тестирование
- BugZilla
- Cucumber
- Тестирование базы данных
- Тестирование базы данных ETL
- Назад
- JUnit
- LoadRunner
- Ручное тестирование
- Мобильное тестирование
- Mantis
- Почтальон
- QTP
- Назад
- Центр качества (ALM)
- Центр качества (ALM)
- Управление тестированием
- TestLink
SAP
- Назад
- ABAP
- APO
- Начинающий
- Basis
- BODS
- BI
- BPC
- CO
- Назад
- CRM
- Crystal Reports
- QM4000
- QM4
- Заработная плата
- Назад
- PI / PO
- PP
- SD
- SAPUI5
- Безопасность
- Менеджер решений
- Successfactors
- Учебники SAP
- AngularJS
- ASP.Net
- C
- C #
- C ++
- CodeIgniter
- СУБД
- JavaScript
- Назад
- Java
- JSP
- Kotlin
- Linux
- Linux
- Kotlin
- Linux js
- Perl
- Назад
- PHP
- PL / SQL
- PostgreSQL
- Python
- ReactJS
- Ruby & Rails
- Scala
- SQL 000
- SQL 000
- SQL 000 0003 SQL 000
- UML
- VB.Net
- VBScript
- Веб-службы
- WPF
Обязательно учите!
- Назад
- Бухгалтерский учет
- Алгоритмы
- Android
- Блокчейн
- Бизнес-аналитик
- Создание веб-сайта
- Облачные вычисления
- COBOL
- Встроенные системы
- 0003
- 9000 Эталонный дизайн 900 Ethical
- Учебные пособия по Excel
- Программирование на Go
- IoT
- ITIL
- Jenkins
- MIS
- Сеть
- Операционная система
Большие данные
- Назад
- AWS
- BigData
- Cassandra
- Cognos
- Хранилище данных
- DevOps Back
- DevOps Back
- HBase
Применение смарт-фильтров в Photoshop
Любой фильтр, применяемый к смарт-объекту, является смарт-фильтром. Смарт-фильтры отображаются на панели «Слои» под слоем смарт-объекта, к которому они применяются. Поскольку вы можете настраивать, удалять или скрывать смарт-фильтры, они не разрушают.
В качестве смарт-фильтра можно применить любой фильтр Photoshop (который поддерживает работу со смарт-фильтрами), за исключением «Размытие линзы», «Пламя кадра изображения», «Деревья» и «Точка исчезновения». Кроме того, вы можете применить Shadow / Highlight как смарт-фильтры.
Для работы со смарт-фильтрами выберите слой смарт-объекта, выберите фильтр, а затем установите параметры фильтра. После применения смарт-фильтра вы можете настроить, изменить порядок или удалить его.
Чтобы развернуть или свернуть представление смарт-фильтров, щелкните треугольник рядом со значком смарт-фильтра, отображаемым справа от слоя смарт-объекта на панели «Слои». (Этот метод также показывает или скрывает стиль слоя.) Или выберите «Параметры» панели «Слои» в меню панели «Слои», затем выберите «Развернуть новые эффекты» в диалоговом окне.
Используйте маски фильтров для выборочного маскирования эффектов Smart Filter.
.33 бесплатных фильтра Photoshop — Как использовать фильтры Photoshop для редактирования фотографий
Как можно использовать фильтры Photoshop? Все фильтры Photoshop — это фотоэффекты или настройки, которые можно применить, чтобы изменить внешний вид фотографии или дизайна. Это руководство дает вам основу для работы с эффектами фильтров Adobe Photoshop и позволяет загрузить 33 бесплатных фильтра Photoshop для улучшения фотографий прямо сейчас.
33 бесплатных фильтра Photoshop для начинающих
Если вы ищете полезные фильтры Photoshop для свадебной, праздничной, детской и портретной фотографии, вам обязательно стоит загрузить эти 33 бесплатных универсальных плагина Photoshop, чтобы сделать фотографии яркими в несколько кликов.
1. Бесплатный фильтр Photoshop для зимних праздников — Горячий шоколад
Идеальный фильтр Photoshop для детской фотографии на улице. Делает фотографию ярче, корректирует баланс белого и добавляет теплые тона в белые области.
2. Бесплатный фильтр Photoshop с двойной экспозицией — Эффект дисперсии
Вместе с несколькими кистями Photoshop вы можете создать эффект сюрреалистической дисперсии. Идеальный фильтр Photoshop для фото студий моды.
3. Бесплатный фильтр Photoshop для свадебных портретов
Самый универсальный бесплатный фильтр Photoshop для удаления желтых оттенков со свадебных фотографий.Делает абрайдс чисто белыми. Добавьте холодных голубых тонов.
4. Классические отбеливающие зубы
Незаменимый фильтр для редактирования портретных фотографий, чтобы сделать зубы белее в Photoshop. Получите голливудскую улыбку в несколько кликов.
5. Акцент — AI Photo Filter от Skylum
Этот фильтр предлагает автоматический анализ фотографии и улучшает ее в соответствии с полученными данными.Результат выглядит очень реалистично. Вы можете использовать фильтр вместо многих обычных элементов управления, которые влияют на насыщенность, тон, тени, светлые участки, детали, контраст и т. Д.
6. Бесплатный зимний фильтр для фотошопа — Elf House
Настоятельно рекомендуется для зимних фотографий, сделанных в условиях плохого освещения. Делает фотографии яркими и резкими, удаляет зеленоватые оттенки. Вы можете использовать бонусные снежные кисти Photoshop, чтобы добавить падающий снег и сделать его романтичным.
7. Free Double Exposure Filter — Imposition
Этот фильтр Photoshop с двойной экспозицией не только прост в использовании, но и придает эффекту такой вид, как будто его сделал профессиональный пользователь Photoshop.Настоятельно рекомендуется для студийных фотографий для творческого редактирования фотографий.
8. Поляризационный фотофильтр от Skylum
Эффект этого фильтра похож на тот, который вы получаете при съемке фотографий с помощью обычного поляризационного фильтра, прикрепленного к объективу. Это делает синий цвет неба глубже, увеличивает контраст облаков и увеличивает общую глубину ваших пейзажных снимков.
9. Глаза — Цвет ПОП
Этот бесплатный фильтр Photoshop делает глаза яркими и объемными. Подходит для портретных фотографий с близкого расстояния.
10. Бесплатный зимний фильтр для Photoshop — Warm Cacao
Используйте этот фильтр Photoshop, если вам нужно добавить теплые оттенки и контраст. Загрузив эту бесплатную программу для редактирования фотографий, вы получите снежные кисти, которые добавят волшебства вашим фотографиям.
11. Свободный портретный фильтр — HighLights
Этот фильтр работает как кисть Photoshop и добавляет объем, делая светлые участки ярче.Прекрасный вариант для фотографий, сделанных со вспышкой.
12. Фотофильтр Golden Hour от Skylum
Вы можете использовать фильтр «Золотой час», чтобы сделать изображения теплее, мягче и ярче. Поиграйте немного с ползунком «Количество», чтобы найти нужное количество тонировки для вашего выстрела.Ползунки насыщенности влияют на общую яркость цвета. Если вы хотите добавить к своим изображениям завораживающие штрихи восхода или заката, примените этот фильтр,
13. Бесплатный свадебный фильтр Photoshop — Свадебный мягкий контраст
Этот свадебный фильтр Photoshop универсален и делает ваши фотографии ярче / контрастнее. Вы можете использовать его для фотографий пары на открытом воздухе.
14. Бесплатный черно-белый фильтр Photoshop с двойной экспозицией
Это базовый черно-белый эффект двойной экспозиции.Если вам нравятся драматические фотографии, этот фильтр — то, что вам нужно!
15. Бесплатный свадебный фильтр Photoshop — Матовый эффект
А как насчет матовых эффектов на ваших изображениях с прополкой? Загрузите этот плагин Photoshop бесплатно и сделайте все фотографии жениха и невесты яркими и милыми.
16. Портретный фильтр — затемнение
Этот бесплатный экшен работает как кисть Photoshop, делая портретные фотографии объемными. Настоятельно рекомендуется для портретов с близкого расстояния с размытым фоном.
17. Двойная экспозиция — Ломо
Создайте стильную двойную экспозицию с помощью этого бесплатного экшена Photoshop.Это упрощает создание двойной экспозиции в различных стилях.
18. Бесплатный фильтр Photoshop «Зимние праздники» — Рождественская елка
Добавляет контрастные и темно-коричневые оттенки. Идеальный выбор для редактирования фотографий, сделанных в лесу.
19. Измените диафрагму на зеленую
Этот фильтр Photoshop заменяет цвет глаз на зеленый. Тем не менее, вы всегда можете сменить цвет на другой.
20. Бесплатный зимний фильтр для Photoshop — Blizzard
.| Выдача / запрос | Предлагаемые решения |
| Некоторые фильтры неактивны или недоступны для изображения, которое я редактирую. Что случилось? | Некоторые фильтры доступны только для изображений с глубиной цвета 8 бит / канал или 16 бит / канал и в определенных цветовых режимах, таких как CMYK. Примеры таких эффектов: Adobe Camera Raw, 3D-эффекты, Исправление перспективы и Галерея фильтров. Выберите в Photoshop «Изображение»> «Режим», чтобы проверить глубину цвета текущего документа. Дополнительные полезные сведения см. В разделе Информация об изображении. Проверьте глубину цвета и цветовой режим вашего изображения Изменения, примененные через недоступные фильтры, не могут быть применены, даже если вы можете их предварительно просмотреть. Дополнительную полезную информацию см. В разделе Основные сведения о фильтрах. |
| Эффекты «Галерея размытия», «Пластика» или «Масляная краска» недоступны или выделены серым цветом.Как мне их включить? | Некоторые функции Photoshop требуют особых системных требований. Например, для Liquify и Oil Paint на вашем компьютере должен быть установлен совместимый графический процессор (GPU). Также убедитесь, что в Photoshop включен параметр «Производительность»> «Установки»> «Использовать графический процессор». Кроме того, производительность некоторых функций улучшается от включения технологии OpenCL. |
| Когда я пытаюсь выполнить действие, Photoshop сообщает мне, что недостаточно памяти (RAM).Как мне решить эту проблему? | Попробуйте добавить рабочие диски. Кроме того, убедитесь, что на вашем компьютере имеется значительно больше свободного дискового пространства, чем размер редактируемого документа. Как правило, вам нужно в 2–3 раза больше свободного места на диске по сравнению с размером документа. |
| Я попытался сделать изображение резче, но текст на изображении все еще размыт. Как мне исправить эту проблему? | Убедитесь, что изображение, которое вы пытаетесь повысить резкость, имеет разрешение 300 пикселей или выше.Вы также можете попробовать использовать команду «Тип»> «Сглаживание» на слоях «Тип», чтобы сделать их более резкими. |
| Я не могу найти инструмент Refine Edge в последней версии Photoshop. Его заменили новым инструментом? | Рабочее пространство «Выделение и маска» заменяет диалоговое окно «Уточнить края» в более ранних версиях Photoshop, предлагая те же функции в упрощенном виде. См. Выделение и маска | Краткий обзор инструментов. |
| Я не могу открыть фильтр Adobe Camera Raw во время редактирования определенных изображений. | Adobe Camera Raw поддерживает изображения с глубиной цвета 8 бит / канал и 16 бит / канал. Убедитесь, что изображение, которое вы пытаетесь редактировать, соответствует этому требованию. Выберите в Photoshop «Изображение»> «Режим», чтобы проверить глубину цвета текущего документа. |
КАК: Создайте античный эффект сепии в Photoshop Elements
01 из 05Что такое фотография сепии?
Сепия — красновато-коричневый цвет, который первоначально происходил из фотографий, сделанных на рубеже веков, обрабатываемых чернилами сепии. То есть чернила извлекаются из каракатицы. Как и в случае с такими вещами, старый снова является новым, и есть увлечение созданием изображений сепии с использованием более современных камер. Цифровой делает это легко. Такие программы, как Photoshop Elements, позволяют фотографу быстро создать убедительный эффект сепии, который возвращается к гораздо более старым фотографиям.
Имейте в виду, что существует много способов достижения эффекта сепии. Этот учебник показывает вам самый простой метод, а затем показывает вам, как увеличить возраст фотографии при желании. В нескольких версиях Photoshop Elements имеется эффект сипиции, но, честно говоря, это очень просто сделать самостоятельно, и таким образом вы получаете больше контроля над результатом.
Обратите внимание, что этот учебник написан с использованием Photoshop Elements 10, но должен работать практически в любой версии (или другой программе).
02 из 05Добавить оттенок сепии
Откройте фотографию, которую хотите использовать, а затем откройте Отрегулировать оттенок / насыщенность меню. Вы можете сделать это с помощью сочетаний клавиш (Mac: Command-U ПК: Control-U ) или путем выбора опций меню: Enhance — Adjust Color — настройка оттенка / насыщенности .
Когда Насыщенный оттенок меню, щелкните поле рядом с Раскрасить , Теперь переместите оттенок слайдер около 31. Это значение будет немного отличаться в зависимости от ваших личных предпочтений, но держите его близко. Помните, что в исходном методе сепии существовали вариации, основанные на ряде факторов, таких как количество чернил и теперь количество выветривания фотографии, перенесенной за эти годы. Просто держите его в красновато-коричневых диапазонах. Теперь используйте насыщение слайдер и уменьшить силу цвета. Опять же, около 31 — хорошее эмпирическое правило, но оно будет немного отличаться в зависимости от личных предпочтений и экспозиции исходной фотографии. Вы можете дополнительно настроить расторопность слайдер, если хотите.
Вот и все, вы закончили эффект сепии. Супер-легкое тонирование сепии. Теперь мы продолжим стареть фото, чтобы укрепить античное чувство.
03 из 05Добавление шума
Перейдите в верхние строки меню и выполните Фильтр — Шум — Добавить шум , Когда Добавлять шум меню открывается, вы увидите, что это очень просто в предлагаемых вариантах. Теперь, если вы посмотрите на приведенную выше иллюстрацию, вы увидите две копии диалога добавления шума. Если вы используете управляемый эффект сепии, по умолчанию он соответствует версии шума справа. Он добавляет цветовой шум в вашу фотографию сепии. На мой взгляд, это разрушает эффект. Вы просто избавились от других тонов; вы не хотите их возвращать. Итак, нажмите монохроматический в нижней части диалогового окна (где стрелка на левом примере указывает). Это гарантирует, что у вас есть только оттенки серого, чтобы лучше соответствовать эффекту сепии. единообразный а также Gaussian влияют на структуру шума и являются личными предпочтениями. Попробуйте оба и посмотрите, что вы предпочитаете. Затем используйте Количество слайдер для управления количеством добавленного шума. Для большинства фотографий вам понадобится небольшая сумма (около 5%).
04 из 05Добавление виньетки
Виньетка не всегда была художественным выбором, это было просто то, что произошло из-за камер того времени. В принципе, все объективы круглые, поэтому они проецируют круглое изображение на вашу пленку / датчик. Датчик / пленка фактически меньше, чем полное проецируемое изображение. Если проецируемое изображение близко к размеру пленки / датчика, вы начинаете видеть потерю света на краю кругового изображения. Этот метод виньетирования создаст этот более органичный стиль виньетки, а не жесткие фигуры, часто добавляемые к изображениям сегодня.
Начните с открытия Фильтр меню и выбор Правильное искажение камеры , Вместо того, чтобы исправлять ошибку объектива, мы собираемся в основном добавить его обратно. Открыв меню Camera Distortion, откройте Виньетка и использовать Количество а также средняя точка ползунки, чтобы затемнить края фотографии. Помните, что это не будет выглядеть жестким овалом, это более естественный стиль виньетки, который добавит к фотографии ощущение античности.
05 из 05Античная фотография сепии — окончательное изображение
Вот и все. Вы сепировали и поставили свою фотографию. Как упоминалось ранее, есть много способов сделать это, но это самый простой. Еще одно простое изменение, которое дает немного другой результат, — начать с удаления цвета с фото / преобразования в черно-белый. Это добавляет дополнительный тональный контроль, если у вас есть фото со сложным освещением.
Смотрите также:• Альтернативный метод: оттенок сепии в Photoshop Elements• Определение оттенков сепии и учебные пособия
ACDSee Ultimate 8 – редактируем фото с помощью слоёв // Новости фотоиндустрии // FOTOEXPERTS
31 декабря 2014 г.
Константин Биржаков
Много лет Adobe Photoshop является самым мощным, популярным и довольно дорогим редактором растровых изображений, можно сказать стандартом де-факто, и все эти годы производители других программ старались изо всех сил, чтобы этот самый Photoshop пользователям был больше не нужен, иногда успешно, иногда не очень. Пока они стараются, словечко «фотошоп» стало нарицательным – часто на форумах можно встретить вопрос «Посоветуйте хороший фотошоп для обработки фоток», не говоря уже о таких понятиях, как «зафотошопить урну», «здесь сплошной фотошоп», «лучше перешоп, чем недошоп» и других.
И правда, для повседневной работы с фотографиями в любом продвинутом RAW-конвертере имеются многочисленные инструменты тонального редактирования, зачастую обеспечивающие более удобную и тонкую работу, нежели аналогичные в Photoshop. Например, тот же инструмент Color Editor в Capture One Pro 8 можно назвать одним из лучших, если не лучшим в отрасли. Однако на практике всё же приходится использовать Photoshop для сложной ретуши инструментом штамп, а также для работы со слоями – именно работа со слоями здесь неимоверно удобна и, можно сказать, доведена в до совершенства. И если штамп в том или ином виде всё же присутствует во многих RAW-конвертерах, то полноценная работа со слоями долгое время была исключительной прерогативой Photoshop.
Но всё меняется. Компания ACD Systems International Inc. анонсировала новую комплексную программу для управления и редактирования цифровых фотографий ACDSee Ultimate 8. Впервые для продуктов этой компании данная программа позволяет работать со слоями для расширенного редактирования изображений. Теперь пользователям не придётся использовать дорогостоящие программы других производителей (читай Adobe Photoshop), чтобы добиться отличных результатов – и фотографы-любители, и продвинутые пользователи смогут с помощью ACDSee Ultimate 8 решать все свои творческие задачи.
ACDSee Ultimate 8 предоставляет те же функции управления изображениями, что и программы ACDSee Pro 8 и ACDSee 18, выпущенные осенью 2014 года. Однако теперь ACDSee Ultimate 8 поддерживает работу со слоями, GPU-ускорение для графики, а также 32-bit и 64-bit прозрачность. Новые инструменты открывают пользователям более гибкие возможности по редактированию изображений, созданию коллажей, добавления текста или водяных знаков, применению различных фильтров и эффектов, при этом всё это индивидуально для каждого слоя. ACDSee Ultimate 8 – это отдельное приложение, а не обновление ACDSee Pro 8, как можно было бы подумать, поэтому эти две программы смогут работать на одном компьютере параллельно.
«Фотоиндустрия динамично развивается, и мы заметили, что на рынке необходим простой в использовании фоторедактор с продвинутыми возможностями», говорит Дуг Вэндеркерхоув (Doug Vanderkerkhove), основатель и генеральный директор компании ACD Systems. «Именно для этой цели мы и создали ACDSee Ultimate 8. Впервые у наших пользователей появилась возможность продвинутого, но вместе с тем интуитивно понятного редактирования изображений с помощью слоёв. Наши пользователи всегда доверяли качеству продуктов ACD Systems, и теперь как фотографы-любители, так и продвинутые графические дизайнеры смогут достигать потрясающих результатов в своей работе».
Как обычно, компания ACD Systems в своих пресс-релизах приводит мнения различных известных профессиональных фотографов, которые работают в программах ACDSee, чтобы те рассказали о преимуществах такой работы и их подхода к делу:
«Я перешёл на ACDSee Pro несколько лет назад, и теперь это мой главный инструмент для обработки RAW и JPEG фотографий», говорит Глен Баррингтон (Glen Barrington), фотограф и пользователь ACDSee. «До этого я работал в программе конкурентов, а теперь использую ACDSee Ultimate, так как новые инструменты работы со слоями значительно расширяют мои возможности редактирования. Мне больше не нужен дополнительный растровый редактор для сложных задач редактирования, я могу комбинировать различные изображения, применять спецэффекты, и так далее, и всё это со знакомым интерфейсом, работать с которым мне нравится».
В словах Глена про то, что он работал в программе конкурентов, между строк читается Adobe Photoshop, однако он же не может прямо так вот выразиться в своем интервью. Зато мы можем: Глен, ведь это был Photoshop, не так ли?
Основные возможности ACDSee Ultimate 8:
- Программа позволяет создавать, переставлять местами, соединять слои, манипулировать каждым отдельным слоем
- Редактирование определённой области изображения, не затрагивая другие его области для более аккуратного редактирования
- Применение фильтров и эффектов к слоям
- Применение Pixel Targeting к слоям
- Добавление новых изображений в отдельные слои для создания коллажей
- Добавление текста и водяного знака на отдельный слой
- Поддержка прозрачности (для 32-битных и 64-битных изображений)
Цена
Стоимость ACDSee Ultimate 8 составит $150. Дополнительная информация: www.acdsee.com.
* * *
Практика работы в ACDSee Ultimate 8
В связи с выпуском ACDSee Ultimate 8 возникает вопрос – почему функционал по работе со слоями не был включён в программу ACDSee Pro 8? Для какой цели понадобилось выпускать сырую программу, а затем тут же создавать программу-клон, но с расширенными возможностями? И что делать пользователям, которые всё-таки успели купить 8-ю версию? Недавно наше исследование показало, что в ACDSee Pro 8 из всех 11 нововведений профессиональным пользователям будет как-то полезно только одно (!), а для любителей могут быть интересны 7. С выпуском Ultimate 8 подтверждается наш постулат о том, что, по всей видимости, цель компании – выпустить как можно больше однотипных продуктов: теперь пользователям предлагаются две почти одинаковые программы.
Слои следует искать во вкладке Edit
Программа ACDSee Ultimate 8, как и ACDSee Pro 8, предлагает фотографам либо недеструктивную обработку (Develop), либо редактирование (Edit), однако именно в последнюю и добавлена поддержка слоёв. Тот факт, что работа со слоями априори недеструктивна, (то есть оригинальные файлы фотографий остаются нетронутыми) – вполне очевиден, ведь и в Photoshop при редактировании документа, который содержит слои, пользователь вынужден сохранять свою работу как файл *.PSD, хотя в самом начале он был создан из файлов RAW или JPEG, которые остаются на своих местах нетронутыми.
Такая же схема работы и в ACDSee Ultimate 8: если к изображению были добавлены слои, то, само собой, это изображение уже не может быть сохранено в виде файла JPEG или TIFF. Ultimate 8 использует свой собственный формат файла *.acdc, который после сохранения будет показываться среди прочих фото в ленте как обычная фотография. Однако этот файл можно заново открыть во вкладке Edit и продолжить работу со слоями.
Если хочется сохранить готовую работу как JPEG для публикации на сайте или отправки по почте, то нужно сделать обычный экспорт. Можно, конечно, свести все слои и сохранить работу как JPEG, однако в таком случае идея работы со слоями рушится, так как позднее уже не получится вернуться к редактированию слоёв.
Прозрачность как камень преткновения
Как на экране компьютера отобразить прозрачность, и что есть прозрачность? Понятно, что о любой прозрачности можно говорить лишь в том случае, если мы можем поместить один объект позади другого, чтобы наблюдать части нижнего сквозь прозрачные области верхнего. Если нижнего слоя нет, и мы работаем с одним единственным объектом, то прозрачность на экране традиционно отображается в виде белых и серых шахматных квадратиков, впервые это было применено в Photoshop, этот же принцип используется и в ACDSee Ultimate 8 (не ясно, является ли данный способ отображения запатентованной технологией компании Adobe).
Бывалые вэб-мастера при слове «прозрачность» тут же вспоминают популярный некогда браузер IE6, который не отображал прозрачность в картинках PNG, а так хотелось их использовать при вёрстке сайтов. Так или иначе с прозрачностью сталкиваются архитекторы и конструкторы, которые работают в программах 3D моделирования, операторы видео-монтажа, когда отделяют фигуру человека от зелёного фона или работают над спецэффектами, графические дизайнеры при разработке этикетки, упаковки и прочей печатной продукции, а также и фотохудожники при редактировании своих фотографий.
Как только мы создаём объект с прозрачностью, мы тут же добавляем «головной боли» нашему компьютеру – вычислительных операций требуется в разы больше, причём будут загружены одновременно и процессор, и видеокарта. Новое железо, новые драйвера, новые программы… Быть может, секрет программистов Adobe ещё и в том, что они каким-то образом умудрились заставить свою программу довольно шустро работать с прозрачными слоями на 486 компьютерах. Впервые слои появились осенью 1994 года в версии Adobe Photoshop 3, и можно утверждать, что именно слои, наряду с поддержкой цветовой модели CMYK в тот момент сделали Photoshop лучшим профессиональным графическим редактором.
На дворе последние деньки уходящего 2014 года, и вот – та-да-да-дааам! – в ACDSee Ultimate 8, спустя 20 лет, появились слои с прозрачностью. Посмотрите на технические требования к софту и железу – создаётся ощущение, что программа собирается запускать космический корабль на Марс, или по крайней мере на Луну, – технические требования самые что ни на есть жёсткие.
Однако хватит слов – давайте откроем фотографию во вкладке Edit, сотрём стирательной резинкой часть информации, например, задний план, и сохраним свою работу в виде файла *.acdc. В браузере фотографий прозрачные области отображаются черным цветом, хотя логичнее было бы их показывать белым.
| Слой с прозрачностью во вкладке Edit | Просмотр файла в ленте миниатюр и на полный экран |
|---|
Если же мы работаем со слоями, используем при этом прозрачность в некоторых слоях, какие-то слои включаем, какие-то отключаем, программа создаст миниатюру на основе информации о видимости слоёв.
Совместимость с Photoshop
Готовим файлы в Photoshop, открываем в Ultimate 8
В программе ACDSee Ultimate 8 совместимость с форматом *.PSD частичная. Файлы со слоями, созданные в Photoshop, могут быть открыты в ACDSee Ultimate 8, однако они будут открыты как изображение с одним слоем, то есть вся информация о слоях будет потеряна, хотя прозрачность этого слоя частично будет сохранена. Обратите внимание на белую окантовку вокруг объекта – именно поэтому прозрачность сохраняется частично.
| Слой в Photoshop | Файл PSD, помещенный на отдельный слой в ACDSee Ultimate 8 |
|---|
Если есть необходимость корректно сохранить прозрачность, можно воспользоваться форматом PNG. Прозрачность будет прочитана верно:
Готовим файлы в Ultimate 8, открываем в Photoshop
Если в программе ACDSee Ultimate 8 открыть любую фотографию и добавить прозрачность только в один слой (допустим, стереть часть заднего плана на фото), работу можно сохранять и как файл *.PSD, и позднее точно так же редактировать во вкладке Edit. При просмотре в браузере фотографий прозрачность будет отображаться черным цветом, однако полупрозрачные области на краях выделения станут грубыми. При повторном редактировании во вкладке Edit все будет нормально.
| Редактируем *.acdc, сохраняем как *.psd | Отображение *.psd в браузере фотографий |
|---|
А вот при добавлении к этому же изображению нового слоя программа уже не позволит сохранить работу как *.PSD, сохранение файла со слоями возможно только в формате *.acdc. В целом можно заключить, что совместимость с *.PSD условная, и если работать в ACDSee Ultimate 8, то следует использовать исключительно собственный формат файлов этой программы.
Если открыть такой *.PSD в Photoshop, картина будет грустная… слой один, притом сведённый:
| Редактируем *.psd Ultimate 8 | Открываем *.psd в Photoshop |
|---|
Применение фильтров и эффектов к слою
Дублируем базовый слой, применяем к нему эффект (например, на скриншоте ниже применены два эффекта – сепия и виньетирование). Здесь сразу нужно сразу сказать, что слой в ACDSee Ultimate 8 – это не «умный слой» (Smart Layer), какой есть в Photoshop. Другими словами, отредактировать применённый эффект не получится, можно только обработать эффектом то, что было ранее обработано другим эффектом, и так по кругу. Хочется экспериментов – дублируем для каждого эксперимента нижний слой с изначальной фотографией, обрабатываем, после чего включаем-выключаем слои по очереди и выбираем лучший вариант.
Добавление водяных знаков
Функцию добавления водяных знаков на отдельный слой разработчики преподносят как одну из главных фишек при работе со слоями. Давайте говорить честно – нужно ли это профессионалу? Возможно, что и нужно, однако нужно в самую последнюю очередь, когда он уже поработал над фотографией несколько дней, проделал кучу работы, создал несколько вариантов, начал всё заново, и, наконец, согласовал с заказчиком всю свою работу, после чего уже в завершение как ягодку на тортик добавил свою подпись или логотип на отдельный слой. В принципе логотип можно добавить и по-старинке, без использования слоёв, ничего страшного не случилось бы.
Работа с текстом
Наряду с добавлением водяных знаков можно добавить произвольный текст. Эта функция вряд ли подойдет для дизайна плакатов или поздравительных открыток – кегель шрифта текста может быть максимум 256 (видимо, пунктов). Доступны все установленные в системе шрифты, к надписи можно применить эффект в виде тени, объёма некоторых спецэффектов. Нужно отметить, что это не текстовый слой, который можно редактировать, если вдруг допущена ошибка в слове, а всего лишь добавление растровой надписи на слой, один раз и навсегда.
Отчасти спасает положение галочка «Поместить текст на отдельный слой» – в этом случае надпись можно передвинуть в другое место и увеличить/уменьшить, однако, опять-таки, это будет уже не текст, а растровая прозначная картинка в виде надписи на новом слое. Добавить тень к этой надписи уже не получится. Одним словом, работа с текстом в слоях в программе ACDSee Ultimate 8 организована на уровне редактора Paint в составе Windows 3.1. Для создания небольшой подписи в углу фото этот инструмент годится, но не более того. После изумительно удобной работы с текстом в Photoshop работать здесь невыносимо тяжело.
Быстродействие
В данном месте обзора отмечу, что я запускаю ACDSee Ultimate 8 на iMac под виртуальной машиной (Win 8.1), поэтому небольшие тормоза чувствуются, однако работать вполне комфортно. Могу предположить, что на обычном компьютере с Windows программа будет работать шустро. Если уважаемым коллегам есть что сказать по этому поводу, прошу поделиться своими мыслями в комментариях.
Плюсы и мунусы ACDSee Ultimate 8
Мы будем рассматривать плюсы и минусы ACDSee Ultimate 8 исключительно с точки зрения работы со слоями, так как все остальные функции программа унаследовала от ACDSee Pro 8, включая всем её положительные и отрицательные моменты.
+ Плюсы
- Возможность работы со слоями за $150 вместо $119/год за подписку за спецпредложение для фотографов (Photoshop CC и Lightroom) от Adobe.
- Наконец-то после долгого молчания сделан шаг навстречу серьёзной работе – при наличии слоёв вкладка Edit начинает иметь смысл для профессионального использования.
— Минусы
- Сохранение результатов работы со слоями в собственном формате *.acdc, который может быть открыт только в ACDSee Ultimate 8. Минус спорный, так как любую работу со слоями нужно всё-таки в каком-то виде сохранить.
- Работа с текстом в слоях оставляет желать много лучшего.
- Нет корректирующих слоёв.
- Программа есть только для Windows, что является серьёзным минусом. Владельцам Mac остаётся только ждать появления подобного функционала в версии для MacOS.
- Серьёзные технические требования.
Приложение 1. Сравнение Adobe Photoshop и ACDSee Ultimate 8
С появлением в ACDSee Ultimate 8 функции работы со слоями мы можем сравнить её с Photoshop, тем более, что маркетологи как раз и позиционируют программу как альтернативу этому всемирно любимому растровому редактору. Разумеется, мы рассматриваем плюсы и минусы исключительно с точки зрения работы фотографа.
Плюсы Photoshop
- Умные слои, так называемые Smart layers, и те огромные преимущества, которые они обеспечивают, прежде всего повторное редактирование примененного ранее эффекта
- Корректирующие слои – опять-таки повторное редактирование внесённых ранее тоновых корректировок
- Группы слоёв для удобства работы с большим количеством объектов
- Расширенные возможности работы с текстом
- Встроенные инструменты склейки HDR и панорам
- Наличие огромного числа плагинов для обработки фото: Portreture, Topaz Labs, NIK Software и многих других
- Поддержка готовых кистей, создание своих собственных кистей
- Полная интеграция с другими программами пакета Creative Cloud от Adobe: можно легко вставить *.psd в любое приложение, можно вставить в файл *.psd растровый документ Illustrator на новый слой, можно вставить *.psd с прозрачностью в вёрстку видео ролика Premiere и т.д.
- Всевозможные инструменты выделения областей, такие как векторные пути, умное выделение краёв, магнитное лассо, магнитное перо и т.д.
- Умная трансформация с учётом содержимого (Content-Aware Scale)
- Тесная интеграция с Lightroom, комплексное предложение для фотографов – подписка на Photoshop+Lightroom.
Плюсы ACDSee Ultimate 8
- Сравнительно низкая цена
- Низкий порог вхождения, другими словами, программа проще для новичков
- Одна программа – и для каталогизации/просмотра, и для редактирования фотографий с помощью слоёв
Приложение 2. Технические требования для ACDSee Ultimate 8
Железо
- Процесор Intel® Pentium® 4 или AMD Athlon® 64 (2 GHz или быстрее)
- 2 GB памяти (рекомендуется 6 GB)
- Video RAM (VRAM) – 512mb
- Видеокарта, совместимая с DirectX 10
- Разрешение монитора 1024 x 768 ( рекомендуется 1280 x 1024)
- 2GB места на диске
Софт
- Microsoft® Windows® 7 (SP1) или Windows® 8 (только 64-bit). В случае с Windows 7 мало иметь установленный SP1, понадобится ещё Platform Update for SP1, а также все свежие обновления .NET
- Microsoft® Internet Explorer® 9+
- Microsoft® DirectX® 10.0 или выше
- Ghostscript 8.0 – для поддержки PDF
- Windows Media® Player 9.0
Финальный вывод
Новая версия ACDSee Ultimate 8 оснащена работой со слоями, это хорошо, нужно, полезно, и всё правда работает. Однако вряд ли профессионалы откажутся от своих привычных и удобных инструментов в пользу ACDSee Ultimate 8. Слишком много плюсов предлагает связка Photoshop+Lightroom, в то время как ACDSee Ultimate 8 не обладает ни одним уникальным свойством, ради которого можно было бы всё бросить и перейти на работу с ней. С другой стороны, для новичков ACDSee Ultimate 8 – это неплохой вариант, чтобы познакомиться с основными принципами обработки фото, с работой со слоями, после чего уже перейти на более серьёзные программы.
© Константин Биржаков, 31 декабря 2014 г. Google+
Модель: Лена Гард
По материалам официального сайта ACD Systems International Inc.
Автор использовал демо-версию ACDSee Ultimate 8 для работы над обзором.
В статье использованы фотографии автора.
Любая перепечатка в любых СМИ только с письменного разрешения автора обзора.
Текст обзора защищен с помощью сервиса «Яндекс. Оригинальные тексты»: Текст от 31.12.2014, 13:35
Старый фотоэффект в базовых тонах сепии | Фотоэффекты
Шаг 1
Как и многие другие вещи в Photoshop, есть множество способов добиться этого эффекта, но, вероятно, это самый простой способ добраться отсюда. Итак, давайте откроем изображение, которое вы хотите преобразовать. Я собираюсь использовать это фото цапли, которое я сделал в Коста-Рике в прошлом году.
Шаг 2
Первое, что нам нужно сделать, это преобразовать эту фотографию в оттенки серого, чтобы фильтр сепии правильно воздействовал на изображение.Преобразование в оттенки серого является источником многих споров среди фотоэлиты с теориями, варьирующимися от использования вычислений до каналов, но в этом простом руководстве я сделаю это простым…
В главном меню выберите Изображение> Режим> Оттенки серого и Shazam! у вас есть оттенки серого. (* примечание: просто нажмите OK, когда во всплывающем окне вас спросят, хотите ли вы удалить всю информацию о цвете.)
Шаг 3
Теперь у вас должно получиться красивое изображение в оттенках серого.
Шаг 4
Поскольку мы сейчас находимся в режиме оттенков серого, Photoshop не позволяет нам добавлять наложение цвета, необходимое для создания эффекта тона сепии, поэтому нам нужно вернуться в цветовой режим RGB, выбрав «Изображение»> «Режим»> «RGB» в главном меню. .
Шаг 5
Теперь, когда наше изображение в оттенках серого преобразуется обратно в цвет, давайте добавим фильтр «Фото сепия», перейдя в главное меню и выбрав «Изображение»> «Коррекция»> «Фотофильтр». Когда появится диалоговое окно «Фотофильтр», выберите «Сепия» в меню, установите для параметра «Плотность» значение 85% (или то, что лучше всего подходит для вашего глаза), убедитесь, что установлен флажок «Сохранить яркость», и нажмите «ОК».
Шаг 6
На многих старых фотографиях остается белая рамка за пределами области печати. Давайте добавим один, дважды щелкнув значок предварительного просмотра слоя в палитре слоев и добавив следующий стиль слоя «Обводка».
Шаг 7
И вот конечный продукт. Отличная работа!
(* примечание: поскольку все наши корректировки были внесены непосредственно в фотографию, загрузка файла для этого урока не требуется.)
Файлы уроков + дополнительные ресурсы
Для этого урока Photoshop нет загрузки файлов или дополнительных ресурсов.
Расскажи друзьям
ДелитьсяПоддержите героя
Ты всегда был моим любимцем!
Создание эффекта тона сепии в Photoshop
Купить.Скачать. Создавать. Получите Adobe Photoshop прямо сейчас в магазине Adobe.
Учебные материалы и видеоролики по Photoshop CS4 можно найти на странице учебных пособий по Photoshop CS4.
Попробуйте перед покупкой . Загрузите любой продукт Adobe и получите бесплатную 30-дневную пробную версию .
Создание эффекта тона сепии в Photoshop
Я понятия не имел, что мои исследования определения и происхождения сепии приведут меня лицом к лицу с головоногими моллюсками. Да, слово сепия по-гречески означает каракатицы (родственники кальмаров), а сепия — красновато-коричневый пигмент, полученный из чернильного мешочка этого океанского существа.
Что может сделать для вас красновато-коричневый?
Добиться эффекта тона сепии довольно просто, потому что Photoshop CS имеет настройку тона сепии в своей коллекции фотофильтров. У вас еще нет CS? Для вас есть альтернативный метод до CS, всего на несколько шагов вниз.
Давайте сделаем тон моего друга бульмастифа «истинным» сепией
В CS начните с цветной фотографии и выберите Image> Adjustments> Desaturate . Это приводит нас к версии в оттенках серого без необходимости преобразования, поэтому мы все еще можем добавить немного цвета.Следующим шагом является применение предварительно упакованного фотофильтра «Сепия» в Photoshop. Для этого выберите «Слой »> «Новый корректирующий слой»> «Фотофильтр ».
Появится диалоговое окно New Layer . Введите следующие настройки:
Цвет: Нет
Режим: Нормальный
Непрозрачность: 100%
Выберите ОК.
Теперь вы увидите диалоговое окно «Фотофильтр». Введите следующие настройки:
Фильтр: Сепия
Плотность: 50% (или эксперимент)
Сохранить яркость: выбрано.
Выберите ОК, и все готово.
Теперь я покажу вам способ создания эффекта тона сепии, который даст вам гораздо больше контроля над вашими результатами. Это обходной путь для тех, у кого нет PS CS.
Преобразовать в оттенки серого и применить двухцветный
Начните с исходной нетронутой фотографии. Выберите Image> Mode> Grayscale . Появится диалоговое окно с надписью «Отменить информацию о цвете?» Ответ положительный, поэтому нажмите ОК. Теперь мы создадим эффект сепии, применив двухцветный оттенок.
Выберите Image> Mode> Duotone . Откроется диалоговое окно « Duotone Options ». Сначала убедитесь, что выбран Type: Duotone .
Нам нужно выбрать две разные чернила. Чернила 1 будут иметь вид EB8B23 . Просто нажмите на маленький цветной квадрат и введите число с помощью палитры цветов. Вы должны назвать свои чернила так, чтобы назовите их SEPIA 1 (или как хотите). Повторите это для Ink 2. Вы можете обнаружить, что в появившемся поле Custom Color установлено значение Pantone.Просто нажмите на кнопку выбора с правой стороны, и вы получите исходную цветовую палитру. Введите 000000 для желаемого черного цвета и SEPIA 2 в качестве имени. Завершите этот шаг, нажав ОК .
Вернитесь в режим RGB прямо сейчас. Выберите Image> Mode> RGB Color . Далее мы поиграем с уровнями насыщенности, чтобы сделать эффект более тонким. Выберите Image> Adjustments> Hue / Saturation. Переместите ползунок Насыщенность влево, вниз до -40%. Готово!
Возможности настройки
У каждого свое собственное представление о том, что именно означает сепия и насколько насыщенным должен быть красновато-коричневый цвет. Поэкспериментируйте с основным цветом Duotone (но оставьте черный), а также поэкспериментируйте с уровнями насыщенности. Возьмите за привычку создавать новые слои для каждой настройки, чтобы вы могли включать и выключать их для проведения сравнительного анализа.
Превратите фотографию в эскиз для создания раскрасок
Хотите сделать несколько хороших раскрасок? Первый шаг — превратить фото в эскиз.Это руководство довольно простое и состоит всего из 6 шагов.
Ночное видение — рецепт Photoshop
Устройства ночного видения (NVD) работают с использованием методов улучшения изображения или тепловидения. Какой бы метод ни использовался, фотографии с приборов ночного видения мгновенно узнаваемы по их зеленоватому свечению. Я обнаружил, что изображения ПНВ также имеют тенденцию включать некоторый шум, определенное количество размытия и более темные области вокруг границы. Поэтому я включу эти визуальные элементы в наш проект, чтобы добавить реализма.
Блог Photoshop предлагает последние новости Photoshop и цифровой фотографии, обновления программного обеспечения, советы и учебные пособия, а также случайные мысли от художника-графика, цифрового фотографа и эксперта по Photoshop Дженнифер Эппл.
Photoshop CS5 и Photoshop CS5 Extended — лучшие предложения от Adobe
Adobe Photoshop CS5 предоставляет революционные возможности, которые помогут вам создавать впечатляющие изображения. Уточните свой
изображения с помощью переработанных инструментов фотографии для удаления шума, добавления зернистости и создания высокодинамичных
диапазон (HDR) изображений.Получите точные результаты при выборе сложных элементов. Удалите любой элемент изображения и
увидеть, как пространство заполняется почти волшебным образом. Рисуйте мазками с естественной текстурой и реалистичными цветовыми переходами. Узнайте больше о Photoshop CS5.
Программа Adobe Photoshop CS5 Extended поможет вам создавать идеальные изображения для печати, Интернета и видео. Наслаждайтесь всеми возможностями современного редактирования, композитинга, и возможности рисования в стандартном Photoshop CS5, а также высокая производительность благодаря кроссплатформенной поддержке 64-бит.Также создайте 3D-экструзии для логотипов, графики и анимированной графики; редактировать 3D-объекты с помощью расширенных инструментов; а также создавать и улучшать контент, основанный на движении. Узнайте больше о Photoshop CS5 Extended.
Найдите варианты обновления до CS5 и предложения Creative Suite 5 в магазине Adobe Store . Ознакомьтесь с ценами на CS5 в британской валюте в магазине Adobe UK Store. Посетите страницу специальных предложений Adobe, чтобы узнать о последних предложениях. Сэкономьте 80% на Adobe Student Editions. Попробуйте перед покупкой — загрузите бесплатную пробную версию Photoshop CS5.
Adobe Creative Suite 5 Design Premium
Adobe Creative Suite 5 Design Premium предоставляет вам свежие новые инструменты для творчества, а также
с возможностью быстрее воплощать идеи в печати и создавать интерактивный контент без написания
код. Plus Design Premium интегрируется с онлайн-сервисами Adobe CS Live для максимального увеличения
время разработки за счет оптимизации критически важных задач, не связанных с проектированием.
Adobe Creative Suite 5 Design Premium сочетает в себе Adobe InDesign CS5, Photoshop CS5 Extended, Illustrator CS5, Flash CS5 Professional, Dreamweaver CS5, Fireworks CS5 и Acrobat Pro с дополнительными инструментами и услугами. Загрузите бесплатную 30-дневную пробную версию CS5 Design Premium.
Учебные пособия по Photoshop CS5 и ресурсы CS5
В нашем Центре ресурсов Photoshop CS5 можно найти бесплатные учебные пособия по Photoshop CS5 и загрузить бесплатную пробную версию Photoshop CS5. В нашем центре ресурсов Photoshop CS4 можно найти бесплатные учебные пособия по Photoshop CS4.
Эксклюзивная скидка 15% на все плагины Topaz — используйте код купона PHOTOSHOPSUPPORT — включает пакеты и обновления
Введите наш эксклюзивный код скидочного купона PHOTOSHOPSUPPORT во время процесса оформления заказа в Topaz Labs мгновенная скидка 15% на любой продукт Topaz, включая наборы и обновления.
Плагины Topaz Labs Photoshop специально разработаны для расширения творческого набора инструментов фотографа за счет использования мощных разработок в области технологий обработки изображений.Фотографы во всем мире теперь пользуются преимуществами творческих эффектов экспозиции, художественного упрощения, уникального манипулирования краями и первоклассного шумоподавления, предлагаемого в продуктах Topaz. Пакет плагинов Topaz для Photoshop — это сверхмощный пакет плагинов для Photoshop, который включает в себя следующие продукты Topaz:
Topaz Adjust
Создавайте потрясающие и динамичные изображения с помощью этого уникально мощного плагина, который имеет возможности HDR и улучшает экспозицию, цвет и деталь.
Topaz Detail
Трехуровневый плагин настройки детализации, который специализируется на улучшении микроконтрастности и резкости без артефактов.
Topaz ReMask
Самая быстрая и эффективная программа маскирования и извлечения с уточнением маски в один клик.
Topaz DeNoise
Подключаемый модуль для высочайшего качества шумоподавления, который удаляет большинство шумов и цветовых шумов, сохраняя при этом максимальную детализацию изображения.
Topaz Simplify
Обеспечивает творческое упрощение, художественные эффекты и акцентирование линий для легкого единственного в своем роде искусства.
Topaz Clean
Управляйте глубиной деталей ваших изображений с помощью обширных инструментов сглаживания, управления текстурой и улучшения краев.
Topaz DeJPEG
Значительно улучшает качество веб-изображений и других сжатых фотографий.
Узнайте больше о комплекте плагинов Topaz для Photoshop. Загрузите бесплатную пробную версию.
Эксклюзивное программное обеспечение onOne 15% Купон на мгновенную скидку
Введите наш эксклюзивный код купона на скидку — PSSPPT06 — во время процесса оформления заказа в onOne Software, чтобы получить мгновенную скидку 15% на любой продукт onOne.Это включает в себя подлинные фракталы и их потрясающий набор плагинов для Photoshop.
Новый Plug-In Suite OnOne решает шесть наиболее частых проблем, с которыми фотографы сталкиваются в Photoshop. Этот пакет был удостоен награды «Выбор редактора» журнала American Photos Magazine за лучшее программное обеспечение для редактирования изображений. Набор подключаемых модулей включает:
Genuine Fractals Pro известен как фотографам, так и полиграфистам за его изящество в увеличении изображений до более чем десятикратного их исходного размера при сохранении резкости и детализации, с которых вы начали.Считайте это отраслевым стандартом изменения размера изображений.
Mask Pro используется для удаления твердых частиц, таких как волосы, дым и стекло, с сохранением мелких деталей. Вы выбираете, какие цвета оставить, а затем закрашиваете то, что вам не нужно.
PhotoTools Pro объединяет сотни высококачественных фотоэффектов в один удобный плагин. Это быстро и легко. Придает вашим фотографиям профессиональный вид.
PhotoFrame Pro позволяет улучшить ваши фотографии с помощью сотен таких дизайнерских эффектов или просто вставить изображение в готовый макет в Photoshop, Lightroom или Aperture.
FocalPoint помогает контролировать фокусировку и минимизировать визуальный шум. Привлекайте внимание к определенным точкам на изображениях, используя эффекты выборочной фокусировки, глубины резкости и виньетки.
PhotoTune позволяет сравнивать изображения бок о бок и легко корректировать цвета и улучшать их. PhotoTune оптимизирует динамический диапазон, цвет и резкость вашего изображения без необходимости знать все сложные элементы управления в Photoshop, такие как уровни и кривые.
Просто введите наш эксклюзивный код купона на скидку — PSSPPT06 — во время оформления заказа в onOne Software, чтобы получить мгновенную скидку 15% на любой продукт onOne.
Nik Software Мгновенная скидка 15% — Эксклюзивный купон на 15%
Введите наш эксклюзивный код скидочного купона — NIKPSS — во время процесса оформления заказа в Nik Software для получения мгновенной скидки 15% на любой программный продукт Nik . Этот эксклюзивный код купона на скидку может быть применен ко всем последним плагинам Nik Software Photoshop, включая Silver Efex Pro, Color Efex Pro, Viveza, Sharpener Pro и Dfine.
Color Efex Pro
52 фотографических фильтра с более чем 250 эффектами для изображений профессионального качества.
Полностью оригинал. Совершенно незаменим.
Nik Software Color Фильтры Efex Pro — лучшие фотографические фильтры для цифровой фотографии. Отмеченные наградами фильтры Color Efex Pro широко используются многими современными профессиональными фотографами по всему миру для экономии времени и получения результатов профессионального уровня. Независимо от того, выберете ли вы Complete Edition, Select Edition или Standard Edition, вы получите традиционные стилизирующие фильтры, которые предлагают практически безграничные возможности для быстрого и простого улучшения и преобразования изображений.
Запатентованная технология U Point обеспечивает полный контроль для выборочного применения улучшений без необходимости использования каких-либо сложных масок, слоев или выделений. Управляйте цветом, светом и тональностью ваших изображений и создавайте уникальные улучшения с профессиональными результатами. С помощью 52 фильтров и более 250 эффектов в Color Efex Pro вы можете выполнять высококачественное ретуширование, цветокоррекцию и бесконечное количество творческих улучшений ваших фотографий. Загрузите бесплатную пробную версию.
Viveza
Самый мощный инструмент для выборочного управления цветом и светом в фотографических изображениях без необходимости сложных выделений или масок слоев.
Два самых важных фактора в создании отличных фотографий — это цвет и свет. Овладение искусством выборочного исправления или улучшения каждого из них теперь возможно для каждого фотографа без необходимости использования сложных масок или выделения или знания Photoshop на уровне экспертов. Благодаря интеграции отмеченной наградами технологии U Point, Viveza является самым мощным и точным инструментом для управления светом и цветом на фотографических изображениях.
U Point управляемые точки контроля цвета, размещаемые непосредственно на цветах или объектах изображения (таких как небо, кожа, трава и т. Д.)), открывают простые в использовании элементы управления, которые фотографы могут использовать для быстрой настройки яркости, контрастности или цвета за долю времени, необходимого для других инструментов. С Viveza вы потратите больше времени на съемку фотографий и сэкономите часы на редактировании изображений. Загрузите бесплатную пробную версию.
Silver Efex Pro
Полная мощность и контроль для создания черно-белых изображений профессионального качества с помощью одного удобного инструмента.
Silver Efex Pro от Nik Software — это самый мощный инструмент для создания черно-белых изображений профессионального качества из ваших фотографий.Впервые вся передовая мощность и контроль, необходимые для профессиональных результатов, были объединены в одном удобном инструменте.
Обладая запатентованной технологией Nik Software U Point для выборочного управления тональностью и контрастностью изображения, Silver Efex Pro включает расширенные алгоритмы обработки изображений для защиты от нежелательных артефактов, обширную коллекцию имитированных типов черно-белой пленки, регулируемый селектор тонирования для добавления традиционные методы тонирования, более 20 предустановленных стилей одним щелчком мыши и современный механизм воспроизведения зернистости, который помогает создавать черно-белые изображения высочайшего качества из ваших цветных изображений, предоставляя больше свободы для экспериментов.Загрузите бесплатную пробную версию, чтобы использовать Silver Efex Pro.
Введите наш эксклюзивный код купона на скидку — NIKPSS — во время оформления заказа в Nik Software, чтобы получить мгновенную скидку 15%. Этот эксклюзивный код купона на скидку может быть применен ко всем последним плагинам Nik Software Photoshop, включая Silver Efex Pro, Color Efex Pro, Viveza, Sharpener Pro и Dfine.
Плагин Photoshop Masking Fluid Mask — эксклюзивная мгновенная скидка
Обзор Fluid Mask 4 1/2 из 5 звезд на MacWorld начинается с того, что этот плагин Photoshop упрощает извлечение фона, «и далее рекомендует последнюю версию, заявляя, что» Fluid Mask — очень эффективный инструмент для отделения объектов от их фона.Он предлагает множество полезных функций для решения практически любого сложного изображения, от тонких волос до сложной листвы. Онлайн-видеоуроки и интерактивные тренинги помогают упростить процесс обучения ».
Наши друзья из Vertus, разработчики плагина Fluid Mask Photoshop, создали специальную эксклюзивную скидку на PhotoshopSupport.com. Перейдите на нашу страницу Fluid Mask, чтобы получить специальную информацию. , эксклюзивная ссылка со скидкой
Fluid Mask предназначена для фотографов, редакторов изображений, графических дизайнеров и всех тех, кто серьезно относится к редактированию цифровых изображений.Благодаря оптимизированному интерфейсу и рабочему процессу Fluid Mask мгновенно показывает ключевые края изображения и предоставляет комплексные простые в использовании инструменты, которые работают с труднодоступными краями и сложными областями, такими как деревья и решетки. Fluid Mask также сохранит всю важную информацию о краях для вырезания профессионального качества. Перейдите на нашу страницу Fluid Mask для получения дополнительной информации.
lynda.com Онлайн-библиотека обучения — просмотр бесплатных видеоклипов
Подписки на Lynda.com Онлайн-библиотека обучения обеспечивает доступ в любое время к десяткам тысяч видеоуроков по Photoshop, Illustrator, Dreamweaver, веб-дизайну, цифровым изображениям, 3D, цифровому видео, анимации и многим другим темам. Просматривайте бесплатные видеоклипы.
Менее чем за доллар в день участники имеют возможность оставаться в курсе событий и сохранять навыки, изучать инновационные и продуктивные методы, а также обретать уверенность и конкурентоспособность — все в своем собственном темпе. Премиум-подписки включают файлы упражнений инструкторов, чтобы участники могли следить за точными примерами на экране.Клиенты учатся в своем собственном темпе и могут останавливать, перематывать и воспроизводить сегменты так часто, как это необходимо. Посмотреть несколько бесплатных видеоклипов (высокое разрешение).
Знаете ли вы, что в Photoshop можно создать целый веб-сайт?
SiteGrinder Плагин Photoshop — мгновенное создание сайтов
В мире веб-дизайна и разработки часто кажется, что существует строгое разделение труда. Творческие профессионалы склонны придерживаться области Photoshop, в то время как тем, кто хорошо разбирается в написании сценариев, предоставляется задача реализовать свою работу.В самом деле, эти два царства сильно отличаются друг от друга, и любой из нас, даже смутно знакомый с ними, может легко подтвердить.
По сути, Photoshop — это дизайнерская студия без ограничений, предлагающая художнику, казалось бы, бесконечный набор творческих возможностей. С другой стороны, HTML, CSS, Java и тому подобное следуют строгим правилам взаимодействия, требующим от разработчика принятия во внимание любого количества эзотерических проблем, чтобы гарантировать правильное отображение дизайна в сети.
Превратите Photoshop в полноценный инструмент веб-дизайна
SiteGrinder стремится преодолеть этот разрыв между дизайном и разработкой. По сути, SiteGrinder превращает Photoshop в простой в использовании и полнофункциональный инструмент веб-дизайна. С SiteGrinder у дизайнеров теперь будет свобода полностью дать волю своему творчеству, а затем, не пропуская ни секунды, перенести свои проекты в Интернет. SiteGrinder объединяет эстетические аспекты с практическими соображениями и представляет собой удивительно мощный инструмент, который станет фантастическим дополнением к набору уловок любого веб-дизайнера.Версии разблокируемой демоверсии SiteGrinder для Mac OS X и Windows доступны для скачивания.
Основные навыки Photoshop CS4 — Автор: Марк Галер и Филип Эндрюс
Наполненный красивыми изображениями, Photoshop CS4 Essential Skills проведет вас через проектную прогрессивную учебную программу, чтобы вы могли развить все необходимые навыки. творчески и профессионально улучшайте фотографии с помощью Photoshop CS4. Если вы начинающий профессионал или студент, изучающий фотографию, цифровую обработку изображений или дизайнерскую графику, вы будете поражены потрясающими результатами, которых вы можете достичь.DVD предоставляется бесплатно.
Серия фотографий Essential Skills от Focal Press уникально предлагает структурированный опыт обучения для фотографов всех возрастов, включающий как основную теорию, так и множество бесценных практических и практических проектов — все от самых талантливых практикующих фотографов / педагоги в мире.
Прочтите 2 бесплатных примера глав:
Советы по ретушированию кожи в Photoshop CS4
Преобразование смарт-объектов в Photoshop CS4
Дополнительные уроки по Photoshop CS4 можно найти на нашей странице руководств по Photoshop CS4.
Прочтите 2 бесплатных примера глав из версии Adobe Photoshop CS3:
Регулировка экспозиции в Adobe Camera Raw CS3
Учебное пособие по Photoshop CS3 High Dynamic Range
Найти больше книг по Adobe Photoshop на Amazon.com
Найти все последние бестселлеры по Photoshop по сниженным ценам на Amazon.com.
Простое тонирование сепией с помощью фильтра Camera Raw в Photoshop CC
Шаг 1. Преобразование слоя в смарт-объект
С моим изображением, недавно открытым в Photoshop CC, если мы посмотрим на мою панель «Слои», мы увидим фотографию, находящуюся на фоновом слое, который в настоящее время является единственным слоем в документе:
Панель «Слои», показывающая изображение на фоновом слое.
Прежде чем применить к изображению фильтр Camera Raw, давайте сначала преобразуем этот слой в смарт-объект . Таким образом, фильтр Camera Raw будет добавлен как интеллектуальный фильтр , что позволит нам без разрушения применить к изображению оттенок сепии. Для этого щелкните маленький значок меню в правом верхнем углу панели «Слои»:
Щелкнув значок меню.
Затем выберите Преобразовать в смарт-объект в появившемся меню:
Выбор «Преобразовать в смарт-объект» в меню панели «Слои».
Кажется, что с изображением ничего не произошло, но если мы снова посмотрим на панель «Слои», то увидим небольшой значок смарт-объекта в нижнем правом углу миниатюры предварительного просмотра слоя . Это позволяет нам узнать, что слой успешно преобразован в смарт-объект:
.Миниатюра предварительного просмотра слоя, показывающая новый значок смарт-объекта.
Шаг 2. Применение фильтра Camera Raw
Теперь мы готовы применить к изображению фильтр Camera Raw.Подойдите к меню Filter в строке меню в верхней части экрана и выберите Camera Raw Filter :
.Идем в Фильтр> Фильтр Camera Raw.
Откроется диалоговое окно фильтра Camera Raw. По большей части фильтр Camera Raw в Photoshop CC предоставляет нам те же инструменты, панели и элементы управления, которые мы нашли бы, если бы открыли изображение в основном плагине Adobe Camera Raw, с панелью инструментов, отображаемой в верхнем левом углу. диалоговое окно и различные панели справа.Само изображение появляется в большой области предварительного просмотра:
Диалоговое окно фильтра Camera Raw в Photoshop CC.
Шаг 3. Переключитесь на панель HSL / оттенков серого
Как я уже упоминал, панели расположены непосредственно под гистограммой в столбце, который проходит в правой части диалогового окна. Панель Basic открывается по умолчанию, но мы можем переключиться на любую из других панелей, щелкнув вкладки, расположенные в верхней части области панели. Щелкните четвертую вкладку слева, чтобы переключиться с панели Basic на панель HSL / Grayscale :
Щелкните вкладку HSL / Grayscale, чтобы открыть ее панель.
Шаг 4. Выберите параметр «Преобразовать в оттенки серого»
Одна из вещей, которые мы можем сделать на панели HSL / Grayscale, — это преобразовать наше полноцветное изображение в черно-белое. Давайте сделаем это перед нанесением тона сепии. Выберите опцию Convert to Grayscale в верхней части панели, установив соответствующий флажок:
Выбор «Преобразовать в оттенки серого».
Как только вы выберете этот параметр, ваше изображение будет преобразовано в черно-белое в области предварительного просмотра с использованием автоматических настроек Camera Raw:
Первоначальное черно-белое преобразование.
Шаг 5. Создайте индивидуальную черно-белую версию
Чтобы точно настроить эффект и создать собственное черно-белое преобразование, просто перетащите отдельные ползунки цвета (красные, оранжевые, желтые, зеленые и т. Д.) В раздел панели «Смешивание оттенков серого» . Перетаскивание ползунка вправо осветлит любые области изображения, которые изначально содержали этот цвет, а перетаскивание того же ползунка влево затемнит эти области. Например, мое изображение содержит довольно много желтого, особенно в траве, поэтому я перетаскиваю ползунок желтого вправо:
Перетаскивание ползунка желтых вправо.
В черно-белом варианте трава становится светлее. Вы можете сколько угодно экспериментировать с различными цветовыми ползунками, пока не будете довольны результатом:
Любые области, изначально содержащие желтый цвет, теперь становятся светлее после перетаскивания ползунка «Желтый».
Шаг 6. Переключитесь на разделенную тонировочную панель
Теперь, когда мы преобразовали изображение в черно-белое, мы можем применить оттенок сепии. Для этого щелкните вкладку справа от вкладки HSL / Grayscale, чтобы открыть панель Split Toning :
Открытие панели Split Toning, щелкнув ее вкладку.
Шаг 7. Установите значения оттенка и насыщенности для теней
Элементы управления для панели Split Toning разделены на три части: ползунок Hue, и Saturation, для Highlights, вверху, отдельный ползунок Hue и Saturation для Shadows, внизу. и ползунок Balance между разделами «Света» и «Тени». Чтобы создать оттенок сепии, мы можем игнорировать раздел «Основные моменты», оставив ползунки «Оттенок» и «Насыщенность» равными 0.Это оставит более светлые тона изображения в виде областей в градациях серого. Все, что нам нужно сделать, это применить цвет к более темным областям (теням), и для этого мы используем ползунки Shadows.
Сначала мы выбираем цвет теней с помощью ползунка Hue. Для тона сепии обычно хорошо подходит значение оттенка от 40 до 50. Я разделю разницу и установлю значение оттенка 45 , что даст мне оранжево-желтый цвет. Однако на самом деле вы не увидите цвет, применяемый к изображению, пока не увеличите ползунок «Насыщенность».Установите значение насыщенности около 40 :
Установка оттенка 45 и насыщенности 40 в разделе «Тени».
Вот как теперь выглядит мое изображение в области предварительного просмотра:
Начальный эффект тона сепии.
Шаг 8. При необходимости отрегулируйте ползунок баланса
Наконец, несмотря на то, что мы проигнорировали ползунки Hue и Saturation в разделе Highlights в верхней части панели, мы можем использовать ползунок Balance , чтобы подтолкнуть наш тон сепии к более ярким областям изображения.По умолчанию ползунок «Баланс» находится посередине между тенями и светами, но когда мы перетаскиваем ползунок влево, перемещая его в более темные области, мы смещаем баланс изображения в пользу цвета тени. Другими словами, цвет тени будет все больше и больше переходить в более яркие тона. Если бы мы перетащили ползунок «Баланс» до упора влево, мы бы фактически окрасили все изображение цветом тени, но нам не нужно заходить так далеко. Я перетащу ползунок баланса примерно наполовину влево, получив значение около -50 :
.Перетаскивание ползунка баланса влево.
И теперь эффект сепии применяется не только к самым темным тонам, но и к более светлым областям. Только самые яркие области изображения остаются в оттенках серого:
Эффект после перетаскивания ползунка «Баланс» влево.
Когда вы будете довольны видом вашего изображения, нажмите кнопку ОК в правом нижнем углу диалогового окна, чтобы принять ваши настройки и закрыть фильтр Camera Raw:
Нажмите кнопку ОК.
Если вы помните из шага 1, до того, как мы применили фильтр Camera Raw к изображению, мы сначала преобразовали фоновый слой в смарт-объект.Это позволило добавить фильтр Camera Raw как интеллектуальный фильтр , и если мы еще раз взглянем на панель «Слои», то увидим фильтр Camera Raw, указанный как интеллектуальный фильтр под изображением. Это означает, что наш эффект тона сепии фактически полностью отделен от самого изображения. Мы можем включать и выключать эффект, просто щелкая небольшой значок видимости (значок «глазное яблоко») слева от имени фильтра. Щелкните значок один раз, чтобы выключить эффект и вернуться к исходному изображению.Щелкните его еще раз, чтобы снова включить эффект сепии. Вы также можете дважды щелкнуть имя «Camera Raw Filter», чтобы при необходимости повторно открыть диалоговое окно фильтра и изменить свои настройки:
Щелкните значок «глазное яблоко», чтобы включить или выключить эффект сепии. Дважды щелкните имя фильтра, чтобы снова открыть его.
Как обработать изображение в Photoshop для получения тона сепии
Тон сепии — это монохромный оттенок красновато-коричневого цвета. В те дни, когда нужно было проявлять каждую фотографию, каждая проявленная фотография имела этот оттенок, потому что сепия, вещество, полученное из чернил, выбрасываемых каракатицей, была ингредиентом эмульсии, используемой при проявке фотографий.Методы проявления фотографии в наши дни, а также на заре цифровой фотографии привели к тому, что оттенок сепии стал не только постоянной чертой каждой фотографии. Тем не менее, монохромный оттенок, который мы называем сепией, по-прежнему широко используется — этот оттенок придает изображению ощущение старины и вызывает вспышку ностальгии, заставляя изображение казаться старым. Вы не поверите, но это то, что многие любят видеть на своих фотографиях.
Проявление ваших изображений так, как это делали люди в то время, которое сейчас может быть каменным веком, только так, чтобы фотографии имели оттенок сепии, было бы довольно нелепо.К счастью, тон сепии сейчас популяризируется как «эффект», который можно применить в цифровом виде к любому изображению, которое вы снимаете с помощью записывающего устройства. Применение тона сепии к фотографиям — это то, на что способен любой редактор изображений, независимо от сложности — от дьявольски простого графического редактора, который у вас был на вашем раскладушке, до Photoshop, воплощения программного обеспечения для редактирования изображений. .
Использование Photoshop для добавления тона сепии в качестве наложения к любому существующему изображению — довольно простая процедура, и вот как вы можете это сделать:
Добавление тона сепии к изображениям в Photoshop 2015Если вы Используя Photoshop 2015 и хотите добавить оттенок сепии к любому изображению, вам необходимо:
- Откройте изображение, к которому вы хотите добавить оттенок сепии в Photoshop.
- Если выбранное изображение в оттенках серого (или черно-белое, если хотите), щелкните Изображение > Режим > Цвет RGB . Однако, если выбранное вами изображение цветное, нажмите Image > Adjustments > Desaturate .RGB Color option в PhotoshopDesaturate option в Photoshop
- Нажмите Image > Adjustments > Variations… Параметр «Варианты» в Photoshop
- Перетащите ползунок FineCoarse вниз до точки, в которой он не более чем на одну ступень меньше среднего (среднего) значения.
- Щелкните один раз на More Yellow .
- Щелкните один раз на More Red .
Необязательно: В диалоговом окне Варианты вы можете нажать кнопку Сохранить , чтобы сохранить точные настройки для наложения тона сепии. В следующий раз, когда вы захотите применить оттенок сепии к какому-либо изображению, вы можете просто применить уже сохраненные настройки. - Нажмите ОК .
Вы можете поэкспериментировать с множеством опций, которые у вас есть в диалоговом окне Варианты , чтобы применить оттенки различных цветов к вашим изображениям.
Добавление тона сепии к изображениям в Photoshop CS6 и CCЕсли вы используете Photoshop CS6 или CC, вы также можете применить тон сепии к любому изображению с помощью Camera Raw Filter . Этот вариант доступен только для пользователей Photoshop CS6 и Photoshop CC. Если вы хотите использовать эту опцию, вам необходимо:
- Откройте изображение, к которому вы хотите добавить оттенок сепии в Photoshop.
- Перейдите на панель Layers и щелкните меню, расположенное в правом верхнем углу.
- В меню нажмите Преобразовать в смарт-объект . Преобразовать в смарт-объект в Photoshop
- В меню, которое вы видите вверху экрана, нажмите Фильтр > Фильтр Camera Raw… .Camera Raw Фильтр в Photoshop
- На правой панели окна Camera Raw Filter вы увидите ряд значков. При наведении указателя мыши на каждый из этих значков в диалоговом окне отображаются соответствующие имена. Наведите указатель мыши на каждый из них, пока не дойдете до значка для кнопки HSL / Grayscale (это будет четвертая кнопка слева), и щелкните по нему, как только найдете.
- Установите флажок рядом с опцией Преобразовать в оттенки серого .
Примечание: Если ваше изображение черно-белое, вы можете настроить оттенки и интенсивность черного в изображении, возясь с ползунками цвета в диалоговом окне HSL / Grayscale . Конечно, ваше изображение больше не имеет цветов, и внесение изменений в эти ползунки не добавит цвета вашему изображению, но изменение интенсивности любого из цветов, содержащихся в изображении, изменит затенение и интенсивность каждой отдельной части изображения. который содержит этот цвет. - Справа от кнопки HSL / Grayscale , которую мы ранее находили и нажимали, вы найдете кнопку для Split Toning . Нажмите здесь.
- Когда появится меню Split Toning , отрегулируйте Hue , расположенный в разделе Shadows , на любое значение от 40 до 50, чтобы добавить к изображению оттенок, похожий на оттенок сепии. Вы всегда можете перенастроить выбранное значение на любое другое значение от 40 до 50, чтобы в дальнейшем получить именно тот оттенок тона сепии, который вам нужен.На самом деле вы пока не заметите на своем изображении оттенка сепии, так что не волнуйтесь.
- Чтобы выбранный оттенок сепии действительно применялся к вашему изображению, отрегулируйте ползунок Насыщенность . Для Saturation любое значение около 40 является подходящей точкой для начала, и вы можете изменить значение позже, чтобы удовлетворить свои предпочтения.
- Нажмите ОК в окне Camera Raw Filter .
- Теперь вы заметите, что выбранный вами тон сепии был добавлен к вашему изображению.Оттенок добавляется как слой фильтра к изображению на панели Layers .
Применение тона сепии к изображению — задача практически любого приложения для редактирования изображений, но если вы ищете самое лучшее и хотите использовать самое лучшее, Photoshop — это то, что вам нужно.
Как сделать изображение в фотошопе оттенком сепии?
Раньше каждую фотографию приходилось проявлять вручную. Во время этого процесса использовался красновато-коричневый монохромный оттенок Sepia, который придавал этим фотографиям предупредительный и древний вид.
Сепия — элемент, присутствующий в фотоэмульсия для проявки (образуется в чернилах, извлеченных из каракатицы), который используется для ручного проявления фотографий.
Но в эту цифровую эпоху никто не использует такие эмульсии для проявки фотографий. Тем не менее, вы можете придать фотографиям оттенок сепии. В настоящее время тон сепии широко известен как один из «эффектов», которые вы можете придать ваши изображения, созданные любой цифровой камерой или видеокамерой.
Вы можете придать изображению оттенок сепии, используя многочисленные инструменты, которые доступны в Интернете бесплатно.Но если ты хочешь иметь в изображениях первостепенный оттенок сепии, тогда Adobe Photoshop лучший способ пойти.
Итак, в этом руководстве «Сделай сам» позвольте мы узнаем, как сделать изображение в тонах сепии в Photoshop 2015, Photoshop CS6 и Photoshop CC.
Как сделать тон сепии в Photoshop 2015?Шаг 1. Откройте фотографию, для которой вы хотите получить сепию. тон в приложении Photoshop 2015 .
Шаг 2: Выбрать Изображение , нажмите Mode и выберите RGB Color — , если изображение в оттенках серого (/ черно-белое).
Шаг 3: Выберите Изображение , затем выберите Корректировки и нажмите Обесцветить — , если изображение цветное.
Шаг 4: Затем выберите Image , , затем Adjustments и щелкните Variations…
Шаг 5: Перетащите ползунок Fine-Coarse вниз и поместите его так, чтобы он был не более чем на одну ступеньку и меньше чем медиана.
Шаг 6: Нажмите один раз на Больше желтого и еще раз на Больше красного кнопку.
Шаг 7: Когда закончите, нажмите кнопку OK .
Дополнительная информация: В мастере Variations вы можете Сохранить точные настройки для тона сепии. Таким образом, в следующий раз, если вы захотите придать изображению оттенок сепии, вы можете просто применить эти сохраненные настройки к картинке.
Примечание: Ваш PSD-файл не открывается в редакторе Adobe Photoshop? Затем проверьте совместимость файла и версии вашей программы Photoshop.Если PSD файл не открывается ни в одной версии редактора Photoshop, тогда используйте шаблон этого документа или восстановите файл PSD с помощью идеального инструмента для восстановления PSD.
Даже вы можете сделать изображение в тонах сепии в Приложения Adobe Photoshop CS6 и Adobe Photoshop CC, используя указанные ниже руководящие указания.
Убедитесь, что вы закрыли все остальные приложения, которые работали в фоновом режиме, добавляя оттенок сепии к ваши фотографии с помощью Photoshop CC или CS6. В противном случае вы можете столкнуться с тем, что Adobe Photoshop CS6 перестал работать, Photoshop CC не отвечает и т. Д.проблемы в середина процесса.
Процедура создания тона сепии в программе Photoshop CS6 и Photoshop CC:Шаг 1. Откройте изображение, для которого вы хотите получить сепию. тональный эффект в приложении Photoshop CC / CS6 .
Шаг 2: Щелкните на опции Layers расположен на верхней панели навигации, и выберите Преобразовать в смарт-объект .
Шаг 3: Выберите Фильтр сверху панель навигации результирующего окна и щелкните Камера Raw Filter… из раскрывающегося списка меню.
Шаг 4: На правой панели мастера Camera Raw Filter выберите вариант HSL / Grayscale (четвертая кнопка слева).
Шаг 5: Включить опцию Преобразовать в оттенки серого установив его флажок.
Вы можно использовать ползунки цвета, присутствующие в окне HSL / оттенки серого , для регулировки затенение и интенсивность черного цвета на черно-белых изображениях.
Шаг 6: Нажмите кнопку Split Toning , расположенную рядом с HSL / Grayscale .
Шаг 7: Перейти в раздел Тени и отрегулируйте Hue (установите это где-то между 40 и 50). Затем отрегулируйте ползунок Saturation (установите его около 40).
Шаг 8: Нажмите ОК в диалоговом окне Camera Raw Filter , чтобы сохранить настройки.
Тонирование сепией в Photoshop Elements
Если вы читали версию этой статьи для Photoshop, у вас будет очень легкая работа.Но даже если вы этого не сделали, описанная ниже процедура не будет сильно проверять ваши способности. Процесс создания коричневатых, старинных фотографий в Photoshop Elements практически идентичен. Как гласит латинская пословица, повторение — мать учения.Загрузить фотографию в Photoshop Elements
Если возможно, выберите фотографию, которая выглядит староватой, хотя бы в некоторых деталях. Это может быть улица рубежа веков или памятник, или даже фотография олдтаймера.
Раскраска
Самым важным отличием от процедуры Photoshop является то, что теперь вы найдете нужный инструмент в Улучшение / Регулировка цвета / Регулировка оттенка / Насыщенность . Или вы можете просто нажать Ctrl + U .
Очевидно, что это не основная цель Adjust Hue / Saturation , но в правом нижнем углу вы можете найти флажок под названием Colorize , который может сделать изображение монохромным. Выберите его и наблюдайте за эффектом.
Точка
Чтобы получить цвет сепии, вы должны отрегулировать ползунок Hue или ввести значение справа от него. Мы перетащили ползунок влево и установили значение 40 . Вы также можете использовать этот элемент управления для получения монохромных изображений разного цвета. Вы можете попробовать, например, зеленоватый, красноватый или голубоватый оттенок.
Насыщенность также необходимо отрегулировать. Мы обнаружили лучшие результаты при использовании значения 16 .
Lightness сейчас не требует никаких настроек.
Старое
Фотография теперь излучает совсем другое настроение. На время окунитесь в волны памяти! Или, если не хотите, сделайте копию фотографии на бумаге. Бабушке это обязательно понравится.
Добавление тона сепии в Photoshop
Опубликовано 09.08.2016 автором Eric Renno
В этом 30-секундном видео Photoshop я покажу вам, как добавить оттенок сепии к вашим изображениям за три простых шага.Не забудьте ПОДПИСАТЬСЯ на другие уроки на моем канале!
Об Эрике Ренно (420 статей)
Опыт Эрика в редактировании видео в Adobe Premier привел к его интересу, а затем и увлечению Photoshop. Запустив TipSquirrel.com в качестве хобби, он гордится тем, что собрал вместе и стал частью Photoshop Nuts. Два года известный как «TipSquirrel», Эрик «стал публичным», когда стал финалистом конкурса The Next Adobe Photoshop Evangelist.Он также был финалистом Deke’s Techniques Photoshop Challenge. Пока Эрик все еще занимается внештатной работой, он недавно стал лектором в Центре СМИ и журналистики Питерборо, где ему нравится делиться своими знаниями, а также осваивать новые навыки. Осознание того, что он любит преподавать, заставило Эрика задуматься о том, чтобы изменить свой карьерный путь.
Статьи по теме
Коротко
2009 Коллекция ссылок на полезные ресурсы Photoshop.
2009 Эрик начал создавать свой собственный контент.
2010 Эксперты Photoshop начали вносить свой вклад, и были собраны «Орехи Photoshop»
2012 Эрик — финалист конкурса Adobe «Следующий евангелист Photoshop».
2014 Орехи видят личный успех или меняют карьеру, TipSquirrel хромает.
2015 Эрик впервые представляет для Adobe на выставке Photography Show
2016 Эрик уходит внештатно и устраивается на работу.TipSquirrel теряет пар.
2020 Эрик возобновляет работу фрилансером и клянется вернуть TipSquirrel на ноги
2021 Эрик начинает создавать контент. На этот раз без орехов, но время от времени планируется принимать гостей.
Эрик в LinkedIn

 Эта опция возвращает Brightness/Contrast в старый режим работы, когда он давал не самый лучший результат. Сегодня Brightness/Contrast значительно улучшили, но нам как раз нужно, чтобы он работал как раньше. Старый Brightness/Contrast при попытке изменить контраст в минусовую сторону просто натягивал на изображение серую пелену, а это как раз что нам нужно. Поставьте значение Contrast -20. А Brightnes на +10 Нажмите ОК.
Эта опция возвращает Brightness/Contrast в старый режим работы, когда он давал не самый лучший результат. Сегодня Brightness/Contrast значительно улучшили, но нам как раз нужно, чтобы он работал как раньше. Старый Brightness/Contrast при попытке изменить контраст в минусовую сторону просто натягивал на изображение серую пелену, а это как раз что нам нужно. Поставьте значение Contrast -20. А Brightnes на +10 Нажмите ОК. На этот раз уберите галочку из Use Legacy и откатите значение контраста в минус по вкусу.
На этот раз уберите галочку из Use Legacy и откатите значение контраста в минус по вкусу.