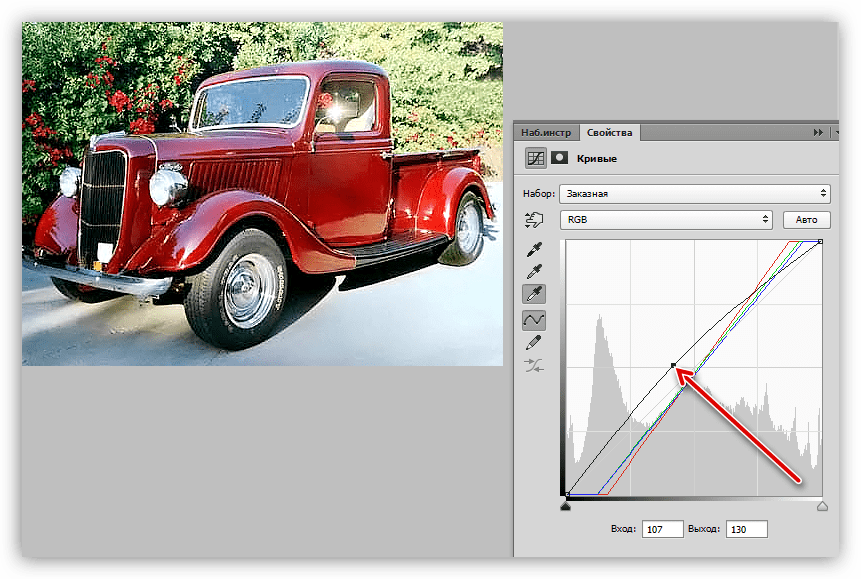Как сделать фото четче: пошаговая инструкция
Фотографии, сделанные на полупрофессиональные камеры, или на встроенные в мобильный телефон, часто обладают недостаточной четкостью изображения. Программа «Русский фотошоп» помогает быстро убрать этот дефект и обработать снимок c применением многочисленных оригинальных эффектов.
Здесь мы рассмотрим, как сделать четче фото в фотошопе, и кратко – другие возможности софта. Функционал представленной программы очень широк, например, из нескольких снимков можно сделать яркий коллаж, наложить эффект виньетирования, выровнять горизонт, добавить рамку или трехмерный контур, и многое-многое другое.
Поэтапное повышение четкости фото
Шаг 1. Установить программу «Фотошоп на русском»
Нажмите Скачать и загрузите дистрибутив софта на компьютер. Щелкните по скачанному файлу, и установите программу, поставьте галочку о размещении ярлыка на рабочем столе. Запустите фотошоп, нажмите на иконку «Открыть фотографию», найдите нужный файл в памяти ПК.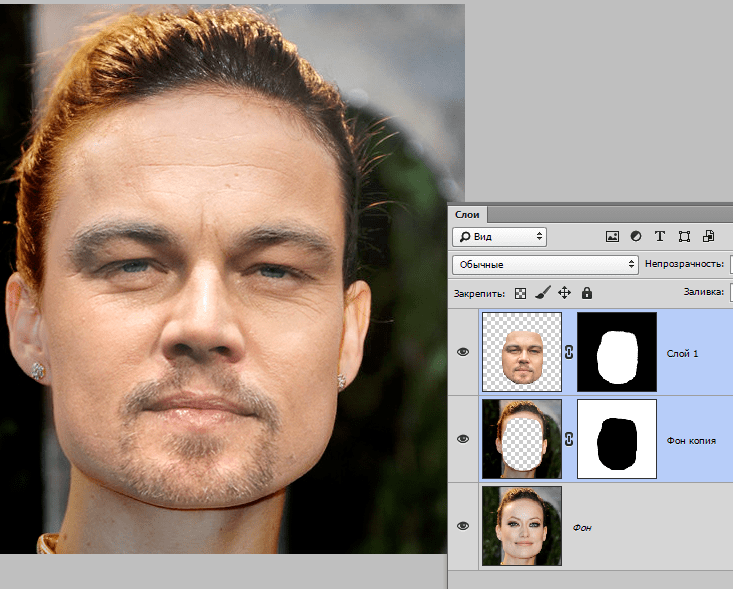
Шаг 2. Убрать дефекты с фото
Нажмите вкладку «Изображение» и выберите пункт «Устранение дефектов», здесь можно осветлить или затемнить снимок, для устранения красных глаз примените функцию кисти. Уже на этом этапе редактирования вы можете сделать фото четче, для этого нажмите на «Шумы на фото». Примените эту функцию несколько раз, до достижения нужного эффекта.
Шаг 3. Сделать фото четче
Нажмите вкладку «Изображение» и выберите пункт «Фильтры». В выпадающем меню программа предлагает такие улучшения для снимка, как «Резкость» и «Сильная резкость», щелкните по нужной функции, и софт в автоматическом режиме изменит настройки.
Сделать фото более четким можно через изменение яркости и контрастности. Напишите «Яркость и контраст» в строке поиска функций, далее, при помощи появившихся в правой части меню белых маркеров, измените эти значения.
Шаг 4. Применить эффекты
Фотография с улучшенной четкостью – это идеальное «поле» для экспериментов с различными типами эффектов. Щелкните на изображение акварели художника в верхней части меню. В каталоге эффектов просмотрите различные типы улучшений для изображения (иконка «Просмотр»). Через иконку «+» сохраните несколько эффектов для создания оригинальной комбинации. Нажмите «Ок».
Щелкните на изображение акварели художника в верхней части меню. В каталоге эффектов просмотрите различные типы улучшений для изображения (иконка «Просмотр»). Через иконку «+» сохраните несколько эффектов для создания оригинальной комбинации. Нажмите «Ок».
Шаг 5. Сохранить четкое фото
«Фотошоп на русском» – это программа для монтажа фото и обработки изображений в автоматическом и ручном режиме. Содержит 3D и HDR эффекты для максимальной детализации снимков, большая встроенная коллекция шаблонов открыток, множество украшений для фото, инструменты цветокоррекции – уровни и кривые. Простота применения сложных эффектов – этим программа привлекательна для новичков.
Понравилась статья? Расскажите друзьям:
Как сделать ваши фотографии четче, используя Adobe Photoshop
Одной из самых распространенных ошибок при съемке фотографии является то, что она выглядит размытой.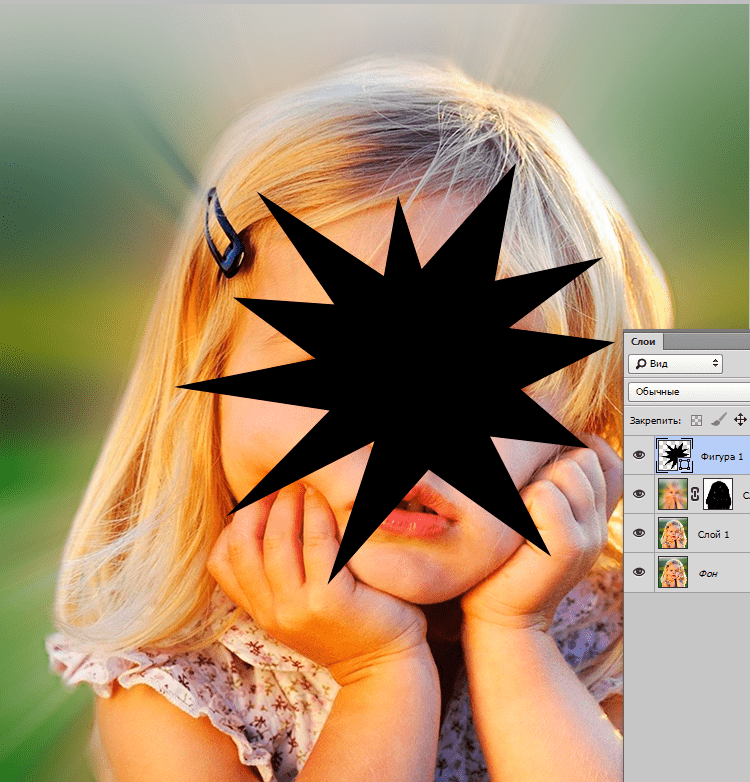 Это либо потому, что вы переместились, либо объект переместился, либо ваша камера не сфокусировалась должным образом.
Это либо потому, что вы переместились, либо объект переместился, либо ваша камера не сфокусировалась должным образом.
Не беспокойся В зависимости от уровня размытости это можно исправить. Все, что вам нужно, это Adobe Photoshop . Вот как сделать ваши фотографии более четкими с помощью Photoshop.
Шаг 1: Откройте ваше фото
Когда вы повышаете резкость изображений, общие изменения будут незначительными. Photoshop предназначен для того, чтобы вносить незначительные изменения, а не восстанавливать изображение с нуля.
Если фотография настолько размыта, что вы не можете разглядеть какую-либо из форм, то, вероятно, это невозможно исправить. Однако, если у вас есть фотография, которая все еще заметна, но нечетка по краям, то это хороший кандидат на улучшение.
В этом уроке я использовал фотографию некоторых цветов, которые я сделал во время моего недавнего отпуска в Виктории. Мне нравятся детали на этой фотографии, но цветы немного размыты.
Есть несколько способов сделать изображение более четким в Photoshop. Однако в этом уроке мы сосредоточимся на наиболее универсальном из этих вариантов — инструменте
Когда у вас откроется фотография, перейдите в Filter> Sharpen> Smart Sharpen . Вы увидите, что это сгруппировано вместе с другими инструментами повышения резкости.
Шаг 2. Узнайте, как использовать инструмент Smart Sharpen.
Когда вы нажмете Smart Sharpen , появится новое окно.
Ваше окно может быть меньше моего или находиться в другом месте, но это нормально. Вы можете увеличить окно и переместить его на экран, чтобы увеличить область работы, как я делал в этом примере.
Чтобы увеличить окно, нажмите и перетащите на один из углов, чтобы изменить его размер. Нажмите и перетащите на бледно-серую полосу в верхней части окна, чтобы переместить ее по экрану.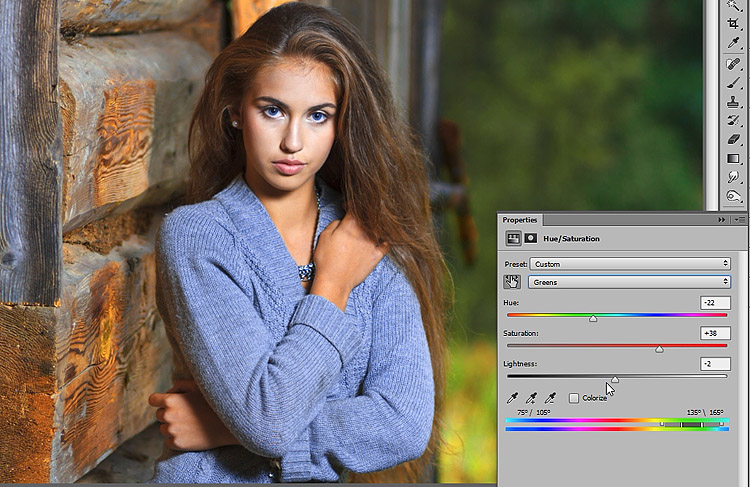
В правой части окна Smart Sharpen вы увидите свои настройки. Вверху установлен флажок «Окно предварительного просмотра» , который должен быть включен.
Далее следует меню « Предустановки» , ваши общие настройки, а также ваши тени и блики . Давайте посмотрим на все эти категории.
Шаг 3: Ваше меню настроек
Вы увидите свое меню настроек в верхней части настроек. Здесь вы можете загрузить пресет повышения резкости, сохранить пресет или создать свой.
Интересно отметить, что Photoshop автоматически устанавливает значение по умолчанию, если вы ранее не использовали этот инструмент. В ту минуту, когда вы начнете изменять настройки, он переключит ваш пресет на пользовательский .
Шаг 4: Ваши общие функции
После того, как вы закончили с вашим меню Preset , пришло время перейти вниз и изучить ваши общие настройки. Здесь вы можете отрегулировать резкость вашего изображения. Когда вы повышаете резкость изображения, это увеличивает контраст между элементами на вашем изображении.
Здесь вы можете отрегулировать резкость вашего изображения. Когда вы повышаете резкость изображения, это увеличивает контраст между элементами на вашем изображении.
Сумма означает общую резкость, которую вы применили к своему изображению. Чем выше процент, тем больше будет резкость.
Радиус — это область вокруг заостренного края, которая будет затронута. Чем выше процент, тем больше зона поражения.
Уменьшение шума помогает уменьшить артефакты изображения на вашей картинке.
Все эти три варианта великолепны. Однако если вы установите эти параметры слишком высоко, ваше изображение может начать выглядеть неровным или пиксельным из-за высокой контрастности.
Когда это происходит, лучше всего уменьшить эти параметры, чтобы добавить немного размытости.
Внизу этих настроек вы увидите выпадающее меню под названием Удалить . В этом меню вы можете удалить три разных типа размытия, которые могут повлиять на ваше изображение.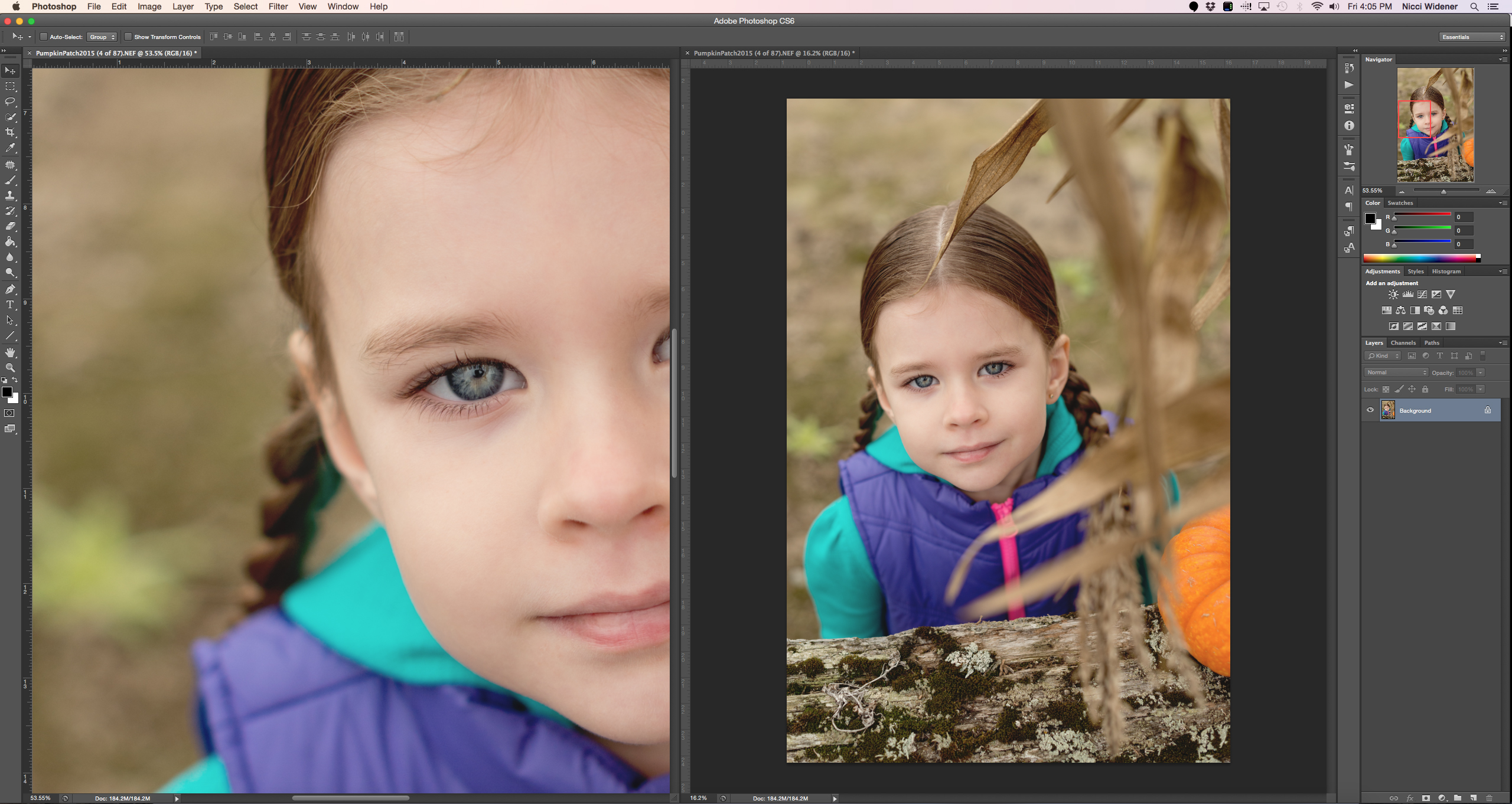
Размытие по Гауссу происходит от общего размытого изображения. Это может повлиять на вашу фотографию, если она была сделана в сумерках, например, когда видимость была плохой.
Размытие объектива происходит, когда вы двигались, но объект этого не делал.
Размытие в движении происходит, когда объект на ваших фотографиях двигался. Если вы решите удалить Motion Blur , вы увидите, что маленький круглый «циферблат» рядом с ним станет активным. Этот диск позволяет изменить направление удаления размытия при движении.
Шаг 5: тени и блики
Под вашими общими настройками вы увидите ваш раздел теней . Этот раздел работает так же, как и в предыдущей области, но, в отличие от ваших общих настроек, он фокусируется именно на темных областях вашего изображения.
Поиграйте с этим параметром и посмотрите, что вам больше подходит. Каждое изображение будет иметь немного разную степень размытости, поэтому настройки, необходимые для калибровки моей фотографии, могут отличаться от ваших.
В разделе теней вы увидите блики . Этот раздел работает так же, как и два других, но фокусируется на более ярких областях вашего изображения.
Шаг 6: сохраните свои настройки и проверьте свою работу
Отличный способ проверить изменения в окне Smart Sharpen, прежде чем применять их, — это нажать и удерживать изображение в окне предварительного просмотра. Перетащите это немного. Когда вы это сделаете, Photoshop покажет вам, как выглядели ваши изображения до того, как вы применили изменения.
Отпустите свою мышь, и она вернется к новым изменениям.
Если вы довольны тем, как выглядит ваше изображение, вы можете нажать OK и сразу же применить настройки. Вы также можете сначала сохранить настройки.
Чтобы сохранить настройки в качестве предустановки, вернитесь в раскрывающееся меню « Предустановка» и выберите « Сохранить предустановку» .
Как только это будет сделано, нажмите ОК . Photoshop применит изменения и выйдет из окна Smart Sharpen.
Вернувшись в основное рабочее пространство, вы увидите свое изображение с примененными изменениями.
Поскольку эти изменения будут незначительными, на первый взгляд будет трудно понять, что же отличается. Давайте сравним новые и старые изображения бок о бок:
Как видите, новые края слева намного чище.
Если вам не нравятся изменения, которые вы внесли в свое изображение, не проблема. Просто зайдите в File> Undo Smart Sharpen, чтобы отменить сделанные изменения.
Закончив настройку, сохраните изображение и его обновления, выбрав « Файл»> «Сохранить» .
Вы также можете перейти в меню «Файл»> «Сохранить как», если хотите сохранить копию исходного неизмененного изображения.
Если вы хотите выполнить еще несколько редактирования изображений перед сохранением файла, ознакомьтесь с нашей статьей, в которой объясняется, как изменить фон фотографии в Photoshop. изменить фон фотографии в Photoshop.
изменить фон фотографии в Photoshop.
Шаг 7: Советы, чтобы помнить
Еще несколько вещей, которые следует иметь в виду при повышении резкости фотографий с помощью Photoshop:
- При повышении резкости лучше всего повышать четкость изображения в небольших количествах. Слишком много сразу может привести к артефактам изображения вместо того, чтобы иметь красивый, естественный эффект.
- Под Filter> Sharpen вы увидите другие инструменты повышения резкости, которые вы можете использовать. Они работают хорошо, но, к сожалению, они не обладают такой универсальностью, как инструмент Smart Sharpen.
Исправление ваших фотографий
Adobe Photoshop — отличный инструмент для редактирования, будь то фотографии или графический дизайн. С этим базовым введением в инструмент Smart Sharpen вы можете даже сохранить некоторые свои фотографии из кучи мусора.
Вы ищете другие способы исправить ваши фотографии в посте? Тогда вот как обрезать ваши изображения с помощью Photoshop обрезать изображения в Photoshop обрезать
3 простых способа преображения фотографии
Автор: Роман Гвоздев
|Чтобы оцифровать домашний фотоархив, недостаточно просто отсканировать фотографии. После перевода в цифровой формат снимки часто теряют четкость или становятся шумными, поэтому файл нужно дополнительно обработать в фоторедакторе. Профессиональная реставрация фотографий чаще всего проводится в Photoshop, но этот способ имеет слишком много нюансов. Поэтому мы также подробно расскажем о более простых вариантах, которые доступны даже для новичков.
После перевода в цифровой формат снимки часто теряют четкость или становятся шумными, поэтому файл нужно дополнительно обработать в фоторедакторе. Профессиональная реставрация фотографий чаще всего проводится в Photoshop, но этот способ имеет слишком много нюансов. Поэтому мы также подробно расскажем о более простых вариантах, которые доступны даже для новичков.
Оглавление:
Восстановление фото в программе ФотоВИНТАЖРеставрация старых фото в Фотошопе
Как сделать ретушь фото онлайн
Заключение
Восстановление фото в программе ФотоВИНТАЖ
Сначала поговорим о том, как можно восстановить старую фотокарточку, если вы не имеете опыта работы с профессиональными фоторедакторами. Существует ряд приложений для начинающих ретушеров, которые помогают автоматизировать процесс.
ФотоВИНТАЖ — одна из таких программ. Софт включает в себя элементы AI, которые распознают дефекты снимка и исправляют их в автоматическом режиме. Всю работу по реставрации фото можно поделить на несколько этапов:
Установка программы
Скачайте инсталлятор фоторедактора и отыщите его в папке «Загрузки». Установка запускается двойным кликом мыши по файлу. После окончания инсталляции запустите программу и загрузите испорченный снимок, нажав на кнопку «Открыть фото».
Установка запускается двойным кликом мыши по файлу. После окончания инсталляции запустите программу и загрузите испорченный снимок, нажав на кнопку «Открыть фото».
Исправление контраста
Обработка старых фото начинается с исправления выцветших красок. Чтобы сделать ярче поблекшие фотографии, настройте в правой колонке параметры контраста, теней, засветок. Также исправить блеклое фото можно при помощи автоматического улучшения. Для этого поставьте галочку в пункте «Автокоррекция» — «Цвет».
В ФотоВИНТАЖе можно дополнительно настроить насыщенность, четкость и другие параметры фотографии
Обрезка и поворот
Если вокруг фото образовалась белая рамка или оно сдвинулось при сканировании и в итоге получилось неровным, это исправляется в разделе «Инструменты». Выберите функцию «Кадрирование» и обрежьте ненужные края. При помощи шкалы «Поворот» можно исправить скошенные в сторону фотоснимки.
Кадрирование старого фотоснимка
Удаление заломов и дефектов
На фото присутствуют царапины, в том числе крупная трещина пересекает лицо, а по краям находится сетка мелких заломов и сколы.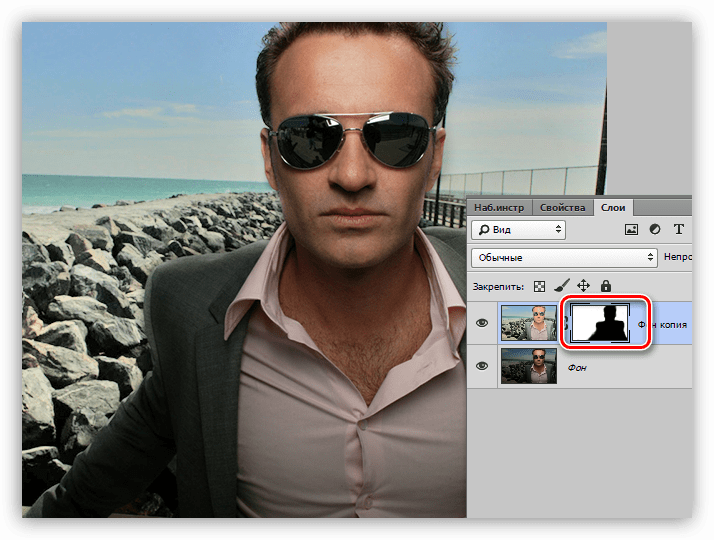 Для начала избавимся от небольших дефектов. Поможет в этом восстанавливающая кисть из раздела «Ретушь».
Для начала избавимся от небольших дефектов. Поможет в этом восстанавливающая кисть из раздела «Ретушь».
Настройте размер кисти и проведите курсором по небольшим царапинам. Для более удобной работы увеличьте масштаб, кликая по кнопке с лупой в правом нижнем углу.
Удаление повреждений с фотографии
Теперь постараемся заполнить сколы по краям и скрыть сетку царапин. Для этого воспользуемся инструментом «Штамп». Он также находится среди функций ретуширования. Обрисуйте поврежденное место – рядом с ним появится его «клон». Захватите появившийся объект и перетащите на то место, которое хотите продублировать. Обработайте таким образом все крупные дефекты на изображении.
Восстановление краев снимка и корректировка царапин
Повышение четкости деталей
Размытая картинка – еще одна частая проблема при оцифровке винтажных карточек. Чтобы сделать изображение более четким, вернитесь в раздел «Улучшения».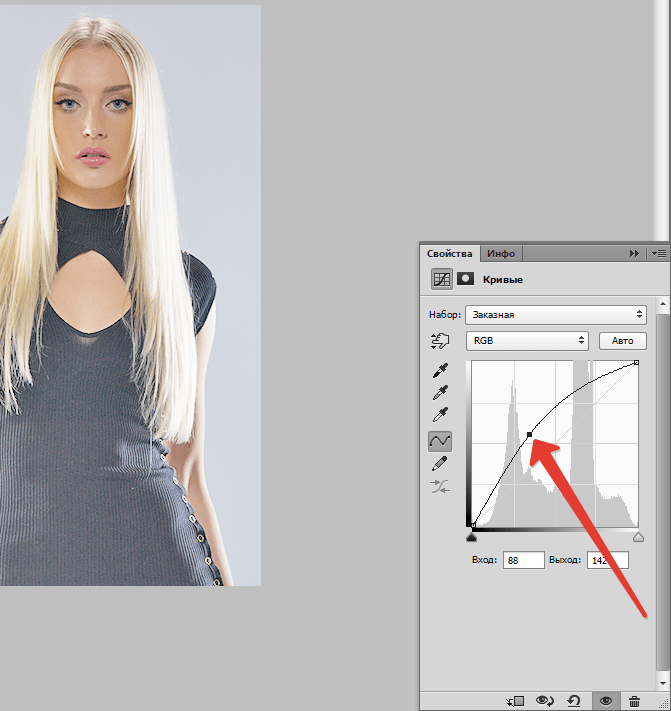 В колонке параметров найдите пункт «Четкость» и установите нужное значение. Изменения отображаются сразу же, так что вам не придется работать наугад.
В колонке параметров найдите пункт «Четкость» и установите нужное значение. Изменения отображаются сразу же, так что вам не придется работать наугад.
Добавление четкости для оцифрованного фото
Устранение шумов
После сканирования небольшого изображения на снимке часто появляется цифровой шум. Так происходит оттого, что небольшая картинка становится более крупной. Избавиться от этого легко: во вкладке «Инструменты» воспользуйтесь функцией «Устранение шума на фото» и выберите его интенсивность.
Устранение цифрового шума
Продвигайте слайдер, отслеживая, как изменяется качество изображения. Не ставьте слишком высокое значение – от этого картинка будет выглядеть «замыленной».
Превращение черно-белого фото в цветное
Хотите узнать, как смотрелась бы фотография, если бы была снята на цветную пленку? Просто воспользуйтесь автоматической колоризацией в разделе «Улучшения». Нажмите кнопку «Сделать черно-белое цветным» и подождите, пока софт обработает снимок.
Нажмите кнопку «Сделать черно-белое цветным» и подождите, пока софт обработает снимок.
Улучшение снимка колоризацией
Программа автоматически рассчитает цветовую палитру, основываясь на оттенках оригинальной фотографии. Придание черно-белому снимку цвета и дальнейшую корректировку оттенков также можно провести вручную в разделе «Инструменты».
Применение фотоэффеков
Если вы раскрасили черно-белое старое фото для ретуши или работаете с цветным кадром, художественные эффекты – отличный способ скрыть некоторые недостатки и придать работе законченный вид. Готовые пресеты находятся в соответствующем разделе. Этот прием поможет скрыть факт, что фото раскрашено вручную и придаст «налет времени» без ухудшения качества фотокарточки.
Применение фотоэффектов и фильтров
Сохранение результата на компьютере
Поздравляем – вы восстановили старинную фотографию! Сохраните изображение на жесткий диск через меню «Файл» — «Сохранить». Если вы собираетесь печатать картинку или загружать в интернет, можно воспользоваться функцией «Изменить размер и сохранить» — эта опция подбирает оптимальные параметры сжатия для любых задач.
Если вы собираетесь печатать картинку или загружать в интернет, можно воспользоваться функцией «Изменить размер и сохранить» — эта опция подбирает оптимальные параметры сжатия для любых задач.
Восстановите старые фотоснимки!
Скачайте ФотоВИНТАЖ:
Отлично работает на Windows 10, 8, 7, Vista, XP
Реставрация старых фото в Фотошопе
Как видите, предыдущий вариант отлично подходит для начинающих, так как все действия в программе ФотоВИНТАЖ наполовину автоматизированы. Что касается Photoshop, то он рассчитан на профессиональных ретушеров, поэтому все этапы фотореставрации придется выполнять вручную. В идеале профессиональное восстановление старых фотографий в фотошопе состоит из:
- Кадрирования – обрезка ненужных участков по краям;
- Удаления мелких дефектов восстанавливающей кистью или штампом;
- Наложения маски четкости;
- Разложения фото на цветовые каналы и наложения маски шума;
- Работы с кривыми и уровнями для придания насыщенности поблекшим кадрам;
- Тонирования снимка;
- Работы со слоями и их объединения.

Так как профессиональный разбор обработки в PS состоит из слишком многих шагов, мы рассмотрим самый быстрый способ восстановления фото. Он подойдет для реставрации изображений с небольшим уровнем повреждения.
Шаг 1. Загрузите фотографию в Фотошоп проведите кадрирование. Для свободной обрезки в левой колонке выберите инструмент «Кадрирование перспективы». Начертите на снимке область для сохранения и кликните галочку в верхней панели управления.
Кадрирование фотографии в Photoshop
Шаг 2. Выберите инструмент «Точечная восстанавливающая кисть». В верхней панели параметров отрегулируйте размер и установите режим работы «С учетом содержимого». Зарисуйте царапины и заломы на поврежденном снимке.
Инструмент «Точечная восстанавливающая кисть» в Photoshop
Шаг 3. Сделайте фото более контрастным и четким. Для этого щелкните по круглой черно-белой иконке под списоком слоев и выберите «Уровни».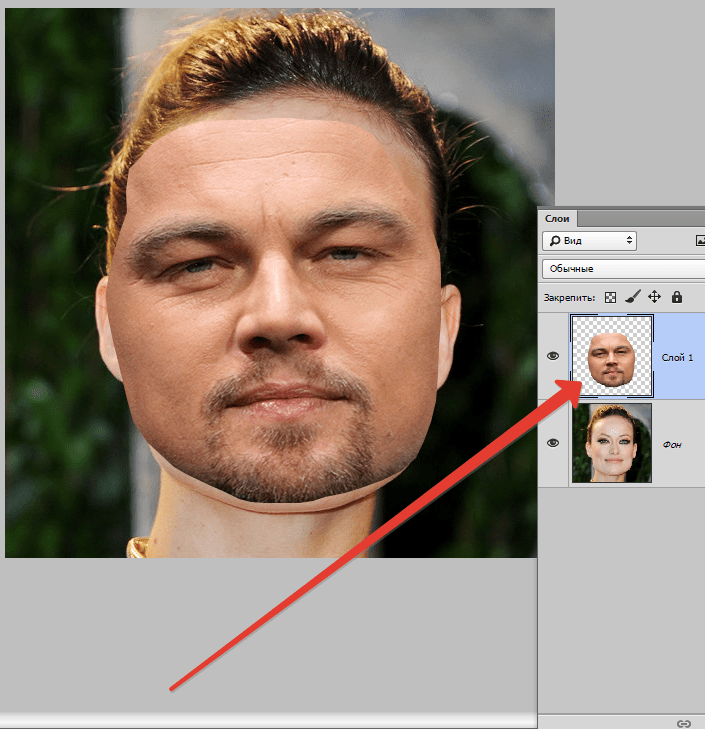 Появится окошко с настройками. Сдвигайте крайние маркеры к середине, добиваясь нужного эффекта.
Появится окошко с настройками. Сдвигайте крайние маркеры к середине, добиваясь нужного эффекта.
Настройка четкости фотографии с помощью Photoshop
Шаг 4. Выделите главный слой. Раскройте пункт меню «Фильтр» и найдите «Шум», затем «Уменьшить шум». Подбирайте настройки, ориентируясь на окно предпросмотра.
Уменьшение шумности фотоснимка
Шаг 5. Сохраните картинку на компьютер, кликнув «Файл» — «Экспортировать как…». Установите формат выходного изображения и качество и кликните «Экспорт».
Экспортирование готового результата
Рассмотренная нами реставрация фото в Фотошопе обошлась без колоризации, так как при этом нужно настраивать прозрачность кисти, подбирать вручную оттенки и прочее. На самом деле эта программа может справиться даже с самыми тяжелыми повреждениями снимка, но на освоение придется потратить много времени.
Как сделать ретушь фото онлайн
Реставрацию можно сделать не только на компьютере – в интернете имеются ресурсы, которые помогают сделать это в режиме онлайн без установки программ и на планшете. Для этого используются так называемые нейросети – сайты с встроенными элементами искусственного интеллекта, как в программе ФотоВИНТАЖ.
Hotpot.ai
Hotpot.ai автоматически удаляет царапины, корректирует цветовой баланс и четкость снимка. Восстановление старой фотографии проводится в три этапа: пользователь загружает файл на сайт, сервис запускает автоматический анализ, после чего исправленное фото становится доступно для скачивания. Возможна работа с цветными и черно-белыми снимками, но в большинстве случаев готовый результат нужно дополнительно обрабатывать и корректировать вручную.
Hotpot.ai
Colorize
Англоязычный сайт Colorize позволяет раскрашивать снимки, исправлять дефекты на винтажных карточках, повышать четкость и резкость, проводить ретушь. Колоризацию и исправление можно проводить бесплатно, но при этом действует лимит на 8 фотографий. Сервис работает в автоматическом режиме, что удобно для новичков, но это полностью исключает какой-либо контроль над результатом, а удаление дефектов чаще всего проводится путем размытия проблемных участков.
Colorize
Компьютерное зрение от Mail.ru
Единственный русскоязычный сервис в нашей подборке – совместный проект Mail.ru и движения «Бессмертный полк». Пользователю достаточно загрузить снимок, и сайт автоматически отыщет дефекты, уберет их и восстановит цвета. Также возможна автоматическое раскрашивание черно-белых фотографий. Готовую карточку можно скачать на компьютер, отправить на почту или загрузить в онлайн-галерею. Минус состоит в том, что пользователь не сможет обработать фотографию, если система не распознает дефекты, так как инструментов редактирования на сайте нет.
Компьютерное зрение от Mail.ru
Заключение
Итак, мы рассказали, как проводится реставрация старых фото в Фотошопе и как справиться с восстановлением снимков новичку. Если вы не хотите тратить на освоение сложного софта несколько дней или вас отпугивает высокая цена Photoshop, советуем остановить выбор на программе ФотоВИНТАЖ. Она предлагает автоматические функции и ручные настройки, что позволяет держать под контролем результат.
Помимо восстановления, приложение предлагает набор фильтров, позволяет добавлять текст, обрабатывать отдельные участки и проводить продвинутую цветокоррекцию. Софт полностью адаптирован под начинающих пользователей, а скромные системные требования и небольшая нагрузка на процессор подходят для работы на любых ПК.
Установите редактор ФотоВИНТАЖ прямо сейчас
Скачать сейчас!Отлично работает на Windows 10, 8, 7, Vista, XP
Вам также может быть интересно:
Наводим резкость: 8 способов сделать четкие фотографии
Почему получаются размытые фотографии? Обычно на это влияет шум, движение объекта, дрожание камеры, плохая фокусировка и высокое значение ISO. Есть множество вещей (на самом деле, практически каждая настройка фотоаппарата), которые могут стать причиной размытого изображения. Так что же, остается прибегнуть к помощи штатива и старой доброй обработке фотографий в Фотошопе? Не будем бросаться в крайности и посмотрим, как повысить четкость снимков во время съемки с помощью самого фотоаппарата.
Как сделать четкие фотографии во время съемки
1. Обратите внимание на то, как вы держите камеру
Самая распространенная причина размытых фотографий — это дрожание камеры. Конечно, самое разумное решение — взять штатив, но бывают случаи, когда это просто невозможно. Для стабилизации изображения возьмите фотоаппарат двумя руками и обопритесь на какую-нибудь поверхность, чтобы получился своего рода «человеческий штатив».
2. Выставьте базовый ISOВыставьте более низкое ISO. Чем ниже ISO, тем меньше шума будет на картинке. Для съемки при дневном свете рекомендуют стандартное значение 400 ISO, однако если сделать его еще ниже, снимки станут менее зернистыми. Более высокое ISO позволит вам пользоваться более короткой выдержкой и снимать движущиеся объекты, однако шума тоже будет больше.
3. Поменяйте выдержкуСледующая самая очевидная причина — это выдержка. Думаем, вы знаете, что более короткая выдержка дает меньше дрожания камеры. Существует золотое правило для определения оптимальной выдержки для объектива. Значение выдержки должно составлять как минимум 1/фокусного расстояния. К примеру, для объектива 100 мм нужно выбрать выдержку от 1/100 и короче.
4. Сужаем диафрагмуВ плане четкости изображения диафрагма решает всё. Меньшие значения диафрагмы будут смягчать изображение, а более широкие будут уменьшать глубину резкости. Именно поэтому так важно знать ограничения вашего объектива и найти золотую середину.
Инфографика: Всё о треугольнике экспозиции
5. Используйте стабилизацию изображенияМногие модели современных камер снабжены опцией стабилизации изображения (IS), которая устраняет вибрацию камеры. Однако помните, что она убирает движение камеры и позволяет использовать более длинную выдержку, но никак не влияет на движение объекта съемки.
6. Ручная или автоматическая фокусировкаНельзя постоянно полагаться на автофокусировку. Ни одна техническая уловка не сможет вам так помочь сделать фото идеально резкими, как ручная фокусировка. Особенно в ситуациях со слабым освещением. Воспользуйтесь ручной фокусировкой, а потом приблизьте изображение — и вы увидите, насколько четкими будут детали.
7. Блокировка зеркалаВозможно, вы не знаете, но при съемке каждого кадра в цифровой зеркальной фотокамере возникает небольшая вибрация зеркала. Есть и хорошие новости: в настройках фотоаппарата есть режим «блокировки зеркала».
8. Чистим фотоаппаратЕсли вы уже устали от всех этих советов, но до сих пор не получили желаемых результатов, возможно смазанность снимков вызвана пылью или пятнами на объективе. Они могут искажать цвета и свет, так что попробуйте протереть объектив с специальным раствором для чистки объективов.
Пора менять объектив?Если вы так и не добились нужных результатов, возможно, вам нужен новый объектив. Да, объективы тоже могут отвечать за резкость снимка, но безусловно это последнее средство, к которому нужно прибегать, и только после того, как вы перепробовали абсолютно все пункты списка.
Ну и наконец, у каждой камеры и у каждого объектива есть свои «идеальные настройки», с которыми снимки будут суперчеткими и резкими. Со временем вы обязательно подберете это волшебное сочетание, но если вам интересно, что можно сделать с помощью фотоаппарата уже сейчас, опробуйте наши советы — возможно, разница будет видна сразу.
Статьи по Теме
Дайджест блога Depositphotos
Присоединяйтесь к сообществу из 160,000 читателей, которые раз в месяц
получают подборку креативных фото, полезных советов и интересных историй.
Как улучшить резкость фотографий в фотошопе
Поделитесь с друзьями в соц. сетях:
Достижение идеальной резкости, возможно, является одной из самых важных частей создания лучших фотографий. В то время как вы, безусловно, должны принимать соответствующие меры для получения четких снимков, но иногда случается что фотография имеет плохую резкость, это особо важно для тех фотографий, которые вы собираетесь где-либо публиковать. В этом уроке мы рассмотрим варианты повышения чёткости с помощью программы фотошоп.
Photoshop предлагает пользователям несколько вариантов, когда дело доходит до повышения резкости. Иметь несколько вариантов может быть и хорошо, но это также может затруднить выбор. Если вы перейдёте по Filter> Sharpen вы увидите большинство из вариантов резкости фотошопа..
Наиболее логичным вариантом будет использование “sharpen”, “sharpen more” и “sharpen edges”, но ни один из этих вариантов не даст вам управлять процессом. Все они будут применять некоторые уровени резкости к вашему изображению, но у вас не будет контроля к этому. Мы будем рассматривать в этой статье “unsharp mask“, “high pass” (которые находится в списке Filter> Other) и «Smart Sharpen».
Unsharp Mask(Контурная резкость)
В первую очередь давайте взглянем на Unsharp Mask. Прежде, чем мы применим любые настройки резкости я рекомендую вам дублировать фоновый слой и преобразовать его в смарт-объект. Для этого перейдите в Layer> Duplicate Layer. Затем перейдите к панели слоев на правой стороне экрана, щелкните правой кнопкой мыши на слой-дубликат, и выберите “convert to smart object”(Преобразовать в смарт-объект).
После этого мы будем увеличивать резкость дублированного слоя, и это не повлияет на ваше оригинальное фото. Смарт-объект также позволяет легко вернуться назад и применить изменения к фильтру для регулировки уровня резкости в дальнейшем.
Итак, теперь вы дублировали слой и превратили его в смарт-объект, ваша панель слоёв должна выглядеть примерно так:
Затем перейдите в левый нижний угол экрана и увеличте, чтобы просмотреть фото на 100%, так что вы сможете увидеть все детали для увеличения чёткости.
Теперь, с выбранной копией фонового слоя идите в Filter> Sharpen> Unsharp Mask и откроется окно:
Во-первых, установите флажок “preview”(Просмотр). Установив этот флажок вы увидите влияние настроек контурной резкости на фото, чтобы лучше контролировать изменения.
Есть 3 различных ползунка, задействованные в контурной резкости: сумма, радиус и порог. Хотя это может выглядеть слегка запутанно, но на самом деле это делает контурную резкость более эффективной, чем обычной фильтр резкости. Сумма управляет силой резкости, которая применяется. Чем выше число, тем более сильная резкость будет применяться. Радиус контролирует, сколько пикселей на краях будут отредактированны. Большее число здесь будет иметь более экстремальный вид и наоборот. Порог определяет влияние на пиксели. Установите на 0 и все пиксели на фото будут затронуты. Слайдер определяет какие части фотографии будут затронуты на основе контраста.
Точных параметров для применения этого фильтра нет, всё зависит от фотографии, которую вы используете, например размер разрешение изображения также может быть важным фактором.
Для Amount я ставлю обычно где-то между 100-200. Для радиуса я начинаю с 1 пикселя и выше. Для порога я начинаю с 0 и выше, в зависимости от фото. В данном случае для этого образца я использую следующие настройки:
- Amount(Сумма): 175
- Radius(Радиус действия): 2.5
- Threshold(Порог): 10
До
После. Разница очевидна.
По скольку мы используем смарт-объект, вы можете вернуться назад и внести изменения в настройки контурной резкости, если вы захотите. Чтобы это сделать просто щёлкните два раза на контурную резкость в панели слоев.
High Pass
Следующий вариант повышения резкости это фильтр High Pass. Этот метод даст вам немного меньше возможностей чем фильтр контурной резкости , но зато он намного проще в использовании. Прежде чем перейти к фильтру высоких частот я собираюсь удалить фильтр контурной резкости, так что я будут работать с копией слоя заднего фона и смарт-объектом. Если вы хотите применить фильтр высоких частот, то просто дублируйте фоновый слой и конвертируйте его в смарт-объект.
Перейдите к Filter> Other> High Pass.
В фильтре High Pass вы увидите только один ползунок для радиуса, который контролирует, какие области фото нужно подвергнуть изменению. Также вы заметите, что картинка стала серого цвета.Прередвигая ползунок вы увеличиваете степень резкости.
Самый простой способ работы с фильтром High Pass так как мы используем смарт объект, это применить его, затем изменить режим наложения слоя резкости, а затем вернуться к настройке радиуса. Как правило, мы хотим сделать радиус достаточно низким, поэтому я предлагаю ставить на «2» далее нажать кнопку ОК.Затем перейти к панели слоев и изменить резкость слоя на «Overlay»
Есть несколько режимов наложения, лучшие варианты наложения это soft light, hard light, и linear light.
Дважды щелкните на “high pass” на панели слоев, чтобы вновь открыть опции фильтра high pass.
Установите росмотр фото на 100% и поэкспериментируйте с параметром Радиус пока вы не получите уровень резкости, который вам нужен. Снимки большого разрешения требует большего значения радиуса.
High pass фильтр действительно отличный вариант, потому что он даёт вам некоторую степень контроля и в то же время простой в использовании.
Smart Sharpen(Умная резкость)
Последний вариант который мы будем использовать- это Smart Sharpen фильтр, который также является самым передовым из этих трех вариантов, и вы будете иметь болший контроль по сравнению с high pass и unsharp mask. Чтобы применить Smart Sharpen Перейдите по Filter > Sharpen > Smart Sharpen.
Smart Sharpen имеет несколько примечательных особенностей. Во-первых, вы можете сохранить и повторно использовать пресеты, которые являются отличным способом чтобы сократить количество времени, которое вы тратите для каждой фотографии, особенно если вы работаете с несколькими фотографиями, для которых нужно одинаковое количество резкости. В любой момент, когда вы захотите сохранить настройки вы можете нажать на выпадающем меню и выбрать “save preset”.
После этого сможете применить шаблон из выпадающего меню .
Smart Sharpen также позволяет применить некоторое снижение шума.
Давайте взглянем на опции Smart Sharpen. Переставляя ползунки вы можете выбрать оптимальный вариант резкости для вашего изображения, всё зависит от фотографии, которую вы используете.
Если вы установите Remove на Gaussian Blur то будет применяться тот же тип резкости, что и на unsharp mask. Lens blur применит тонкий уровень резкости. Вы должны ввести значения degree/angle, если вы используете motion blur.
Вы можете выбрать любую. опцию, но я поставлю Gaussian Blur.
Для последних опций в Smart Sharpen, нажмите на стрелочку рядом с “shadows/highlights”
Эти параметры позволяют добавлять различные уровени резкости в тенях и светлых участках.
Использование Smart Sharpen займёт немного больше времени, экспериментирования и настройки, но оно того стоит.
Увеличение резкости (повышение четкости) фото
Арсенал программы включает множество способов увеличения резкости на изображениях. В этом уроке мы рассмотрим основные из них.
В Гимпе есть много способов для увеличения резкости фото. В этом уроке мы постараемся разобрать основные.
Первым делом нужно открыть фотографию в Гимпе (Файл → Открыть).
А дальше будем рассматривать способы программы GIMP для увеличения четкости изображения.
Фильтр «Повышение резкости»
Повышение четкости при помощи данного фильтра происходит с помощью всплывающего окна, которое вызывается меню «Фильтры → Улучшение → Повышение резкости».
Фильтр «Повышение резкости» делает разнотоновые части предметов на фотографии более подчёркнутыми, выделяя их разницу более светлыми и более темными контурами. Ползунок «Резкость» и поле ввода позволяет увеличить резкость в пределах от 1 до 99.
Несомненным минусом данного фильтра для повышения четкости фотографии является то, что после применения шум и другие видимые дефекты тоже становятся более заметны. Чем выше настроенная резкость, тем больше проявится дефектов в изображении и шума.
Избавляться от проявившегося шума можно при помощи добавления на слой маски и ослабления (удаления) излишне резких участков, а можно и сразу применять фильтр «Нерезкая маска».
Фильтр «Нерезкая маска» для увеличения четкости
Фильтр прекрасно подходит для быстрого и достаточно качественного повышения резкости фотографий. Он не делает шум заметней и работает только с резкостью краёв цветовых зон. Единственный большой минус этого фильтра в том, что иногда он изменяет может изменять цвета изображения на краях, создавая цветовые ореолы.
Для того, что бы предотвратить изменение цвета и появление ореолов нужно разобрать изображение по модели HSV (Цвет → Составляющие → Разобрать).
Создастся новое изображение с тремя слоями. Фильтром нужно работать только на слое «Яркость».
А после применения фильтра — просто собираем изображение обратно (Цвет → Составляющие → Собрать) по той же модели.
Именно такой должна быть программа для увеличения резкости при помощи фильтра «Нерезкая маска».
В самом фильтре всего три параметра, отвечающие за работу с изображением: радиус, величина и порог.
- Радиус определяют, над сколькими точками по обе стороны края будет работать фильтр. Для изображений с более высоким разрешением радиус должен быть выше.
- Величина определяют силу резкости в диапазоне от 0 до 5.
- Порог определяют минимальную разницу в цвете точек для которых может быть применен фильтр. Этим параметром отделяют области плавного перехода цветов от тех, к которым фильтр будет применён.
Более подробно про этот фильтр можно прочитать в официальной документации: http://docs.gimp.org/ru/plug-in-unsharp-mask.html
Повышение резкости на краях High pass
Работа фильтра High pass схожа с работой фильтра «Нерезкая маска»: в обоих случаях увеличивается четкость на цветовых краях изображения. High pass часто применяется для повышения резкости в Фотошопе, фильтр не меняет цвет краёв изображения, поэтому он лучше подходит для обработки фотографий и является одним из лучших фильтров в своём сегменте.
К сожалению, в стандартном наборе фильтров High pass отсутствует, но его можно скачать отсюда и установить плагин в Гимп.
Если не хочется устанавливать, или хочется понять природу действия этого плагина для увеличения четкости — можете почитать урок про имитацию High pass в GIMP.
Имитация High pass (справа)
Вейвлетное увеличение резкости (Wavelet Sharpen)
Это очередной плагин для увеличения резкости, в Фотошопе такого нет. Плагин очень хороший, но отсутствует в стандартной поставке Гимпа как и прошлый плагин. Скачать для Windows его можно тут, в исходных кодах тут.
Действие плагина сводится к тому, что он разбирает изображение на несколько слоёв детализации и работает только с теми, в которых находится больше информации о наиболее мелких деталях изображения.
Пример работы Wavelet Sharpen
Двумя ползунками регулируются сила и радиус повышения резкости фото. Есть и галочка, которая позволяет производить действия только на канале светимости (Y в YCbCr) для уменьшения количества шума, который появляется на фото.
Плагин прекрасно подходит для увеличения четкости нерезких фотографий.
Ручной способ повышения четкости: инструмент «Резкость и размывание»
Этот инструмент находится на панели инструментов и использует активную кисть для размывания или увеличения резкости фотографии в какой-то определенной локальной зоне.
Для того, что бы инструмент работал на повышение четкости фото нужно нажать либо Ctrl на клавиатуре, либо включить режим «Резкость» когда кисть касается холста.
В панели инструментов есть параметр «Скорость» («Сила»), он отвечает за силу размывания или увеличения четкости фотографии. При этом, повторное проведение кисти по тому же месту усиливает эффект, но большое количество мазков может создать шум и добавить лишние артефакты на изображение.
Другие способы
Программа GIMP может и иначе повышать резкость снимков, но другие способы скорее позерство, чем реально действующие алгоритмы. Я говорю не о тех инструментах, которые помогают собрать фото при смазывании или гауссовом размывании, а, например, о таких:
- Создать копию слоя.
- Увеличить резкость.
- Добавить маску слоя в градациях серого.
- Применить фильтр «Собел» к маске.
- Править маску дальше (Гауссово размывание, контраст, яркость).
Такие и подобные алгоритмы, зачастую, повторяют уже описанные в этой статье методы повышения резкости и практически всегда уступают им в эффективности.
Четкие фотографии — как их сделать
У многих людей, при первой покупке зеркального фотоаппарата, сразу же возникает вопрос — как делать четкие фотографии? И создается некое впечатление, что все снимки, сделанные на только что купленный новый зеркальный фотоаппарат не приносят никакой радости, т.к. фотографии получаются не резкими, не четкими, размытыми.
Как этого избежать? Как сделать фотографию резкой и четкой? Именно об этом мы сегодня и поговорим. После прочтения данной статьи, у Вас всегда будут получатся кристально чистые, завораживающие снимки.
Основные причины не четких фото:
Неправильный фокус — самая распространённая проблема большинства. Ошибка фокусировки камеры может привести к размытому снимку. Такое бывает часто, когда вы находитесь слишком близко к снимаемому объекту, либо выставляете не правильную экспозицию, либо просто снимаете слишком быстро, из-за чего камера не успевает автоматически сфокусироваться.
Снимаемый объект находится в движении — ещё одна распространенная ошибка фотографов. Снимая объект, который находится в движении, очень часто, неопытные фотографы получают размытые снимки.
«Шевеленка» — этим термином зачастую обозначают дрожание камеры в руках. К примеру, профессиональная зеркальная камера с профессиональным объективом, имеют не маленький вес, и что бы научиться держать ее ровно, крепко, без мандража в руках — следует прибегать к некоторым приёмам, о которых мы поговорим ниже.
«Шум» — ещё одна причина не резких фотографий. С поднятием ISO — вы поднимаете уровень цифрового шума на фотографии, тем самым теряя резкость и четкость фотографии.
С основными проблемами не резких фотографий мы разобрались. Теперь, рассмотрим то, как это избежать, и наконец-то научиться делать четкие фотографии:
Правильно держите камеру
Это, пожалуй, основное правило для начинающих фотографов. Огромное количество не качественных снимков, на которых видно явное размытие кадра — это результат дрожания камеры, которое возникает из-за неправильного фиксирования фотоаппарата в руках фотографа. Как держать камеру правильно:
- Используйте обе руки: правой возьмитесь за рукоятку камеры, а левой поддерживайте объектив.
- Держите камеру как можно ближе к своему телу: прислоните ее как можно плотнее к лицу, руки попробуйте прижать к телу, что бы обеспечить хорошую устойчивость.
- Найдите опору, допустим какую-либо стену, стул, стол, дерево, столб и т.п. Если поблизости ничего нет, если вы фотографируете сидя, локтем сделайте опору на колено, что бы обеспечить стабильное положение камеры в руке.
- Попробуйте задерживать дыхание во время важных снимков, когда вы фотографируете на длинной выдержке с рук, что бы свести к минимуму тряску камеры.
Используйте штатив
Штативы предназначены для уменьшения, и даже полной ликвидации, тряски камеры. Иногда, конечно же, они не достаточно практичны, зато с ними у вас будут получатся в 90% случаях только резкие и четкие фотографии.
Почему только в 90%, а не в 100%? Иногда даже со штативом может получится размытый кадр, например из-за слишком массивной камеры, которая при открытии/закрытии затвора сотрясает штатив, тем самым возникает шевеленка. Так же существуют неправильные случаи установки штатива, когда он не слишком твердо стоит на земле. Проще говоря, при съемке со штатива так же необходимо набраться опыта, что бы доводить количество успешных кадров до 100% результата.
Так же, штативы крайне необходимы при съемки с ультра-телевиков, из-за их длинного фокусного расстояния.
Скорость затвора
Это, пожалуй, первое, о чем стоит задуматься, при желании достичь резких фото. Очевидно, что чем короче будет выдержка, тем четче будут ваши снимаемые объекты в кадре.
В результате короткой выдержки вы убиваете сразу двух зайцев: замораживаете движущийся объект в кадре (самый распрастранённый случай — хозяева купили котенка и пытаются его сфотографировать, а он получается — размытый в кадре) и исключаете возможность тряски камеры (даже если камера будет немного трястись, очень короткая выдержка будет это компенсировать).
В зависимости от того, какой объектив, и какое фокусное расстояние вы используйте, всегда помните как нужно выставлять скорость затвора:
- Если вы снимаете на фокусном расстоянии 50mm, не используйте выдержку, длиннее 1/60s.
- Если вы снимаете на фокусном расстоянии 100mm, не используйте выдержку, длиннее 1/125s.
- Если вы снимаете на фокусном расстоянии 200mm, не используйте выдержку, длиннее 1/250s.
Так же, не забывайте и об основных правилах экспозиции — чем короче ваша выдержка, тем больше следует открывать диафрагму.
Диафрагма
Диафрагма влияет на глубину резкости снимка. Открытая диафрагма обеспечивает малую степень резкости (проще говоря — размытый фон), а закрытая диафрагма (к примеру f/20) увеличивает глубину резкости, делая резким и четким все объекты в кадре.
Из этого следует, что если вы хотите получить четкие фотографии — не снимайте на максимально открытой диафрагме. К примеру, если ваш объектив позволяет делать снимки на диафрагме равной 1.4, попробуйте ее закрыть до значений 1.8, 2.2, и вы увидите, что снимки получаются намного четче.
У каждой линзы есть, так называемая, «идеальная точка резкости«, это значит, что при определенных значениях фокусного расстояния и диафрагмы, снимки получаются максимально резкими и четкими. Как найти такую точку? Просто экспериментируйте с настройками, снимайте, получайте опыт и, со временем, вы сами ее найдете.
Светочувствительность (ISO)
Третий элемент в экспозиции — это светочувствительность, которая имеет прямое влияние на цифровой шум фотографии. Вы должны запомнить одну вещь — чем выше значение ISO, тем больше цифрового шума на фотографии, а это значит, что фотография получится менее резкой и четкой, т.к. шум «убивает» резкость снимка.
Как показывает практика, в зависимости от зеркальной камеры, наиболее приемлимыми значениями ISO является диапазон от 100 до 800. Если выше — значит больше цифрового шума на фото, и в последствии приходится обрабатывать снимки в фоторедакторах.
Вся техника съемки, грубо говоря, состоит из того, насколько хорошо вы умеете оперировать тремя значениями: выдержкой, диафрагмой и светочувствительностью. Если вы сможете находить оптимальные значения этих трех показателей в той или иной ситуации, у вас всегда будут получаться четкие фотографии.
ЗАКЛЮЧЕНИЕ
Всё, что было сказано выше — это базовые правила, которые вы должны освоить, для получения резких фотографий. Но не забывайте и об освещении — чем больше света вокруг вас, тем четче будут получатся фотографии. К примеру, фотографии на улице, даже при пасмурной погоде, получатся намного лучше, чем фотографии в помещении, если там не хватает освещения.
Конечно же, есть ещё множество деталей, на которые стоит обращать внимание, например: стабилизация изображения (обязательно включайте ее, если такая функция есть на вашем объективе, либо в самой зеркальной камере), всегда следите за правильной фокусировкой камеры, не спешите, четко наводите фокус на снимаемый объект, что бы он всегда был в резкости, даже если вы используете автоматическую фокусировку.
Так же, немаловажное значение имеет чистота линз, чем лучше вы за ними следите — тем лучше получаются ваши фотографии. © Phototricks.ru
Сделайте изображение четче с помощью Photoshop CS3 «Wonder How To
Как к
: Сделайте фальшивую татуировку в Photoshop CS3Первое, что нужно сделать, это открыть Photoshop.Найдите изображение человека и картинку, которую вы хотели бы использовать. Откройте эти документы. Сбоку на панели инструментов найдите инструмент «Кисть», чтобы правильно настроить картинку. Создайте прямоугольник внутри картинки. Затем нажмите Ctrl + c, чтобы вырезать клип … подробнее
Как к
: Ручная раскраска с использованием масок слоев в Photoshop CS3 и CS4Николь Янг демонстрирует, как передать цвет с помощью масок слоя в Photoshop CS4, который также работает в Photoshop CS3.Процедуру можно кратко разделить на два этапа: превращение изображения, которое вы хотите отредактировать, в черно-белое, а затем возвращение в него цвета, чтобы помочь ему — … подробнее
Как к
: Использовать Fireworks CS4В этой серии обучающих видео из десяти частей рассматриваются все новые функции и возможности использования Fireworks CS4.Это отличное введение для любого пользователя, который плохо знаком с Fireworks в целом или желает узнать, какие изменения произошли с Fireworks CS3 до CS4. ЧАСТЬ 1: RC рассказывает о новом Fireworks C … подробнее
Как к
: Использовать текст как маску в Photoshop CS3Photoshop — это программа для редактирования фотографий, которую в наши дни выбирают практически все.Это очень сложно; но тебе повезло! У нас есть много видеороликов о том, как использовать многие функции Photoshop. Это видео научит вас отображать картинку внутри текста … подробнее
Как к
: Погрузитесь в новые возможности Photoshop CS4Pixel Perfect — это «идеальное» шоу, которое поможет вам в ваших навыках Photoshop.Будьте удивлены и учитесь как мастер цифрового художника Берт Монрой берет стилус и цифровой блокнот и обращается с ними, как Моне и Пикассо с маслом и холстом. Изучите советы и хитрости, которые вам понадобятся, чтобы взбить тех, кто копает … больше
Как к
: Удалите фиолетовую окантовку с помощью PhotoshopИз этого видео вы узнаете, как удалить фиолетовую окантовку с изображения с помощью Photoshop.Большинство людей даже не заметят это искажение на фотографии, но если вы профессионал, вам нужно знать, как распознать и удалить этот оттенок. В этом видео профессиональный фотограф N … подробнее
Как к
: Повышение резкости размытых изображений с помощью PhotoshopВ этом видеоуроке по программному обеспечению вы узнаете, как повысить резкость размытых изображений с помощью Photoshop.Откройте изображение и продублируйте исходный слой. Затем перейдите в filter> other> high pass. Во всплывающем окне введите значение 4–6 пикселей. Теперь просто измените режим наложения … подробнее
Как к
: Создание базового эффекта крови в Photoshop CS3Этот видеоурок поможет вам в кратчайшие сроки нанести искусственную кровь на все ваши фотографии.Используя Adobe Photoshop CS3, добавление немного красной крови к вашим изображениям может быть лучшим, что с ними случилось. Даже научитесь добавлять немного царапин на чью-нибудь руку. P … больше
Как к
: Используйте инструмент извлечения в Photoshop CS3Инструмент извлечения в Photoshop — один из наиболее часто используемых и полезных инструментов, которым вы когда-либо научитесь пользоваться.Извлечение позволяет удалить изображение с его фона или даже отфильтровать распущенные волосы. В этом простом уроке Photoshop CS3 вы узнаете, как освоить … еще
Как к
: Начните использовать Photoshop CS3Это руководство по программному обеспечению представляет собой введение в Adobe Photoshop CS3 для начинающих.Взгляните сначала на макет и рабочее пространство и узнайте, как впервые открыть изображение и добавить текст. Это руководство предназначено для тех, у кого нет опыта редактирования изображений … подробнее
Как к
: Изменение фона изображения с помощью PhotoshopПочему фотографии на паспорт и водительские права всегда получают плохую репутацию? Что ж, если не считать ужасного освещения и того, что фотографы недоплачивают государственным служащим, плохие фотографии обычно возникают из-за плохого фона.Измените простой белый фон-подставку на более … подробнее
Как к
: Анимация файлов GIF из видео с помощью Photoshop CS3В этом уроке показано, как сделать анимированный GIF из любого видео в Adobe Photoshop CS3.Если у вас возникли проблемы с тем, что видео не отображается, то: Работает ли видеофайл в других программах и работают ли другие видеофайлы в Photoshop? Возможно, вы пропустили кодек … подробнее
Как к
: Измените фон изображения с помощью PhotoshopИдеальные фотографии из журналов не появляются просто так — они сделаны.Даже самой красивой модели в мире нужна аэрография на прессе, чтобы смягчить его, скрыть под глазами и уменьшить тени. А фоны часто добавляются в цифровом виде, если текущий не работает. Lea … ещё
Как к
: Текст с контурами в Photoshop CS3Прежде всего, выберите инструмент «Перо» на боковой панели.Теперь выберите поле «пути» на верхнем экране. Теперь создайте две разные точки, чтобы образовать кривую, а затем сделайте третью точку, чтобы образовать еще одну кривую, как показано. Теперь выберите кнопку «текст». Теперь измените «цвет» текста на ‚… подробнее
Как к
: Инвертировать цвета с помощью Adobe Photoshop CS3В CS3 есть несколько способов инвертировать цвета или снизить насыщенность частей изображения, включая инструменты выбора, векторные маски и корректирующие слои.Узнайте, как управлять цветами и обесцветить их, из этого бесплатного обучающего видео по Photoshop. Часть 1 из 20 — Как инвертировать цвета с помощью Adobe Pho … больше
Как к
: Превратите изображение в контур с помощью Photoshop CS4Используя инструмент «Перо» в Photoshop, вы научитесь обводить фотографию и превращать ее в контур с контурами.Если вы новичок в популярном приложении Adobe для редактирования изображений или просто хотите освежить в памяти Photoshop CS4, вам обязательно понравится этот бесплатный видеоурок. For detai … больше
Как к
: Превратите изображение в эскиз с помощью Photoshop CS4Если вы когда-нибудь хотели набросать что-то с нуля и понимали, что у вас нет времени на формальные занятия, тогда Photoshop может быть тем, что вам нужно.В этом полезном уроке вы узнаете, как сделать свои фотографии или любые другие фотографии и превратить их в красивое … больше
Как к
: Преобразование изображения с помощью карандашного наброска в PhotoshopУ вас есть фотография, которая вам действительно нравится, но вы хотите придать ей больше характера, сделав ее похожей на рисунок? Это видео научит вас использовать Adobe Photoshop, чтобы ваши фотографии выглядели как карандашные наброски.Звук недоступен, поэтому вы должны внимательно следить.
Как к
: Создание текстового эффекта неонового света Photoshop CS3 или CS4Из этого видеоурока вы узнаете, как создать действительно красивый, потрясающий неоновый свет «волшебный эффект».Украсьте свою эстетическую презентацию этим классным трюком в Photoshop, который изначально был найден в этом блоге. Это руководство создано с использованием Adobe Photoshop CS3, но обратите внимание … больше
Как к
: Используйте каналы для выделения волос в PhotoshopВ этом видеоуроке по Adobe Photoshop CS3 мы рассмотрим использование каналов для аккуратного вырезания сложных выделений волос брюнетки и светлые волосы на фоне в студийном стиле и на открытом воздухе.Вы узнаете много нового о том, как выделять предметы в Photoshop с помощью tec … подробнее
Как к
: Преобразование фотографий в черно-белые в Photoshop CS3В этом уроке Линдси Адлер научит вас выполнять изысканные черно-белые преобразования в Photoshop (cs3 и новее).Используя инструмент корректирующего слоя черно-белого в Photoshop, фотографы получают полный контроль и простоту преобразования изображений в черные и … больше
Как к
: Создайте шаблон фото композитного изображения в Photoshop CS3В этом уроке Photoshop CS3 Крис Алванас показывает, как создать шаблон с помощью обтравочных масок и стилей слоев, которые затем можно использовать для создания фотокомпозитов.Если вам все время нужно объединять изображения вместе и вы действительно хотите, чтобы вы могли использовать шаблоны для улучшения вашего изображения … подробнее
Как к
: Превратите фотографию в пазл в PhotoshopЭто видео с сайта photoshopuniverse показывает нам, как с помощью Photoshop сделать вашу фотографию похожей на головоломку! Сначала вы хотите открыть палитру слоев и продублировать слой.Теперь добавьте новый слой, опустите его до середины и залейте черным. Теперь, чтобы получить п … больше
Как к
: Создание оконных жалюзи в PhotoshopВ этом видео показано, как с помощью Photoshop создать реалистичную тень от оконных жалюзи над изображением мальчика на фотографии, на которой не было теней от слепых окон.Создавая отдельный слой, он сначала создает тени, используя прямоугольную рамку, затем заполняя черным цветом … подробнее
Как к
: Используйте плагин точки схождения в PhotoshopИсчезающий плагин — одна из лучших новых функций Adobe CS3.Это видео демонстрирует возможности, которые вы можете раскрыть, используя этот плагин для фотошопа. Используйте плагин «точка схода» в Photoshop. Нажмите, чтобы посмотреть это видео на photoshopsupport.com
Как к
: Создайте эффектный портрет в Adobe PhotoshopЭто видео посвящено драматическим портретам в Adobe Photoshop.Создайте драматически выглядящий портрет, сделав снимок, который у вас уже есть, возможно, что-то в интересной позе, в Photoshop, используя световые эффекты, чтобы манипулировать тем, как он выглядит, делая его неземным и … подробнее
Как к
: Используйте спецэффекты, чтобы превратиться в миниатюрную деревнюРик Ванман раскрывает секреты профессиональных видеоэффектов, используя собственное компьютерное программное обеспечение.Разместите свои модельные дома по своему вкусу. Сфотографируйте дома цифровой камерой в режиме макросъемки. Отредактируйте свою картинку в фотошопе. Замаскируйте любое недоумение … еще
Как к
: Добавьте экстремального контраста в PhotoshopЧасто фотография может не передать истинную яркость цвета в реальной жизни, но Photoshop может это исправить.Фотографии с большим количеством цветов можно придать еще большей насыщенности оттенка, добавив экстремальный контраст в Photoshop. Используя несколько эффектов, включая режимы наложения наложения и шум … больше
Как к
: Легко устраняйте эффект красных глаз с помощью PhotoshopДжордан показывает нам простой способ убрать эффект красных глаз, созданный вспышкой камеры, с помощью Adobe Photoshop.Независимо от того, откуда появился эффект красных глаз, вы можете легко удалить его с любого изображения после просмотра этого урока по Photoshop. Есть много способов убрать эффект красных глаз, а некоторые из них … подробнее
Как к
: Избавьтесь от красных глаз в PhotoshopВ этом видео мы узнаем, как избавиться от красных глаз с помощью Photoshop.Убедитесь, что у вас открыт Photoshop с изображением вверх, и вы готовы к работе. Во-первых, с левой стороны вы найдете инструмент «лечебная кисть» (который находится на 7 инструментов сверху вниз), нажмите на него и … подробнее
Как к
: Редактировать необработанный файл фотографии с помощью Adobe PhotoshopЕсли вы новичок в Adobe Photoshop, редактирование фотографий может быть немного пугающим, особенно при работе с необработанными форматами файлов.Но с помощью этого урока Photoshop вы сможете без проблем исправить свои необработанные фотографии. Гэвин Хоуи проведет вас по стопам Кэм … подробнее
Как к
: Измените цвет глаз в Photoshop самым простым способомВ этом видео Джессика показывает нам, как изменить цвет глаз с помощью Photoshop.Сначала откройте Photoshop на своем компьютере. Откройте изображение и увеличьте масштаб изображения, чтобы вам было хорошо видно. Затем добавьте новый слой или «Ctrl + J». Там, где написано «нормально», измените это на цвет. T … больше
Как к
: Создайте эффект призрака в PhotoshopЧтобы манипулировать фотографиями и превратить кого-либо на фотографии в призрака, в Photoshop можно использовать несколько фильтров.В этом видео мы расскажем, как сделать обычный снимок и превратить объект в сверхъестественное существо, используя технику размытия движения и т … подробнее
Как к
: Добавьте дождь на любое изображение в PhotoshopМы не уверены, почему вы хотите превратить изображение солнечного дня в изображение дождя, но если вы это сделаете, это руководство для вас! Узнайте, как имитировать дождь с помощью Photoshop, из этого четкого и лаконичного видео.Добавьте дождь к любому изображению в Photoshop. Нажмите, чтобы посмотреть это видео на … больше
Как к
: Выполните цифровую пластику носа в PhotoshopВ этом уроке Photoshop по выполнению пластики носа с помощью Photoshop содержатся подробные инструкции по использованию инструментов Photoshop, чтобы, в зависимости от вкуса, улучшить внешний вид человека.Человек, рассказывающий об уроке, указывает на необходимость тонкости с измененными … подробнее
Как к
: Исправить размытые фотографии в PhotoshopОчень легко получить слегка размытую фотографию из-за движущегося объекта, дрожания камеры или просто неправильной автофокусировки, но вы не должны позволять этому испортить потрясающее изображение.Все, что требуется, — это немного поработать в Photoshop или другом программном обеспечении для редактирования фотографий. This g … ещё
Как к
: Улучшение неба на фотографиях в PhotoshopВ этом видео показано, как улучшить небо на изображениях с помощью программы Adobe Photoshop.С помощью этой программы вы можете использовать инструмент градиента, чтобы наложить слои на разные области и изменить цвет, чтобы улучшить изображение неба. Вы также можете инвертировать цвета и делать много разных т … подробнее
Как к
: Измените цвет глаз с помощью PhotoshopНа TutVid есть отличный учебник по Photoshop.Следуйте этому короткому руководству и узнайте, как изменить цвет глаз. Найдите фотографию того, кого хотите использовать. Лучше всего это работает, если глаза яркие и хорошо заметные. Сначала создайте новый слой. Затем используйте инструмент выбора эллипса и … подробнее
Как к
: Работа с файлами Camera Raw в PhotoshopВ этом уроке Photoshop, состоящем из двух частей, Ричард Харрингтон рассматривает файлы Camera Raw и интерфейс Camera Raw.Многие профессионалы в области видео мало что знают об интерфейсе Camera Raw, потому что это технология, в основном используемая цифровыми фотографами. Ключевые преимущества … больше
Как к
: Извлечение монстра из фона в Photoshop CS3В этом руководстве по программному обеспечению вы узнаете, как быстро и грязно извлечь монстра из его фона с помощью Photoshop CS3.Этот метод использования инструмента истории не работает со всеми изображениями, но определенно интересен. Создайте своих собственных страшных монстров Хэллоуина с сомн … еще
Как к
: Создание яркого фотоэффекта в Photoshop CS3В этом уроке по программному обеспечению вы узнаете, как с помощью Photoshop CS3 и небольших ноу-хау создать крутой песчаный эффект с помощью обычных фотографий.Колин Смит шаг за шагом проведет вас через создание одной из самых популярных сегодня техник фотографии: зернистость пленки на изображении … подробнее
Как к
: Редактирование текстур для 3D-моделей в Photoshop CS3В этом видео показано, как редактировать текстуры 3D-объектов и как применять к ним эффекты стиля слоя с помощью Photoshop CS3.Это отличное видео для всех, кому приходится работать с большим количеством 3D-моделей в своих композициях. Редактируйте текстуры для 3D-моделей в Photoshop CS3. Click through … больше
Как к
: Создание порогового эффекта в Photoshop CS3В этом руководстве по программному обеспечению показано, как использовать инструмент настройки пороговых значений в Photoshop CS3.Также рассматривается инструмент градиента. Посмотрите, как использование порога и градиента может превратить скучное изображение в более яркое тональное изображение с помощью Photoshop CS3.
Как к
: Используйте сочетания клавиш в Photoshop CS3Профессиональные пользователи Photoshop знают, как важно использовать горячие клавиши и сочетания клавиш для ускорения рабочего процесса.Чем быстрее вы сможете выполнить работу, тем лучше. Если вы новичок в Photoshop CS3, вам действительно стоит начать использовать сочетания клавиш. Это руководство для начинающих поможет … больше
Как к
: Удаление прыщей с помощью PhotoshopАкне — сложная и неприятная часть жизни большинства подростков и многих взрослых.Это видео предлагает вам инструкции, как удалить прыщи с изображения с помощью Adobe Photoshop. Хотя пример изображения может быть мультяшной головой, вы сможете перевести уроки здесь, чтобы … подробнее
Как к
: Накрасьте глаза цифровыми тенями для векВ этом видео мы узнаем, как нанести тени на изображение с помощью PhotoShop.Сначала откройте программу и откройте свою картинку. Щелкните слой, затем снова щелкните слой. На новом слое установите режим наложения «Умножение». Сделайте непрозрачность 50% и выберите цвет. Затем выберите … подробнее
Как к
: Создавайте великолепные панорамные фотографии в PhotoshopЭто видео показывает пользователю, как создать панорамное изображение с помощью Photoshop.В этом видео четко показаны такие детали, как объединение фотографий и другие варианты, которые очень полезны для учащегося. Это видео очень удобно для увлеченного пользователя, так как разные вещи, такие как макет … еще
Как к
: Создание и освещение 3D-сцены в After EffectsВ этом видеоуроке редактор Creative Cow Contributing Editor Эран Стерн покажет вам, как создать 3D-сцену с помощью Photoshop CS3 Vanishing Point и повторно осветить ее в After Effects.Вторая часть покажет вам, как проецировать текст на пол с помощью функции светопропускания в After Ef … подробнее
Как сделать размытые слова на картинке? — Mvorganizing.org
Как сделать слова на картинке размытыми?
Откройте изображение в Snapseed. Выберите опцию меню Details. Выберите «Резкость» или «Структура», затем либо отмените размытие, либо покажите более подробную информацию.
Могу ли я удалить размытие изображения?
Что ж, можно удалить размытие с фотографии с помощью таких инструментов, как Fotophire Focus.В Интернете вы найдете множество инструментов, которые оснащены различными функциями. Приобретя такой инструмент, вы сможете убрать размытие снимков за несколько кадров.
Можно ли сделать размытые лица размытыми?
В большинстве случаев вы НЕ можете восстановить исходную фотографию, которая была размыта. Если эффект размытия был слабым, или если это было размытие в движении или дрожание камеры, вы можете исправить это с помощью специального программного обеспечения для устранения размытия (оно имеет очень сложные алгоритмы, а не только повышение резкости).
Как бесплатно удалить размытие изображения?
Вот что вам нужно сделать, чтобы очистить фото в Интернете:
- Нажмите START, чтобы открыть Raw.онлайн-конвертер и редактор pics.io.
- Добавьте цифровую фотографию, которую хотите отредактировать.
- Выберите одно или несколько снимков на ленте ниже, требующих повышения резкости.
- Откройте левую боковую панель и выберите «Правка».
Как сделать JPEG четче?
Как очистить размытые JPEG-файлы
- Щелкните ссылку «Pixer», расположенную в разделе «Ресурсы» ниже.
- Нажмите кнопку «Выбрать файл» и выберите файл JPG на своем компьютере, щелкнув его в окне «Открыть».
- Щелкните кнопку «Размытие и резкость».
- Нажмите кнопку «Применить», чтобы применить эффект повышения резкости к изображению JPEG.
- Щелкните кнопку «Сохранить».
Как сделать изображение в формате JPEG более четким в Интернете?
ScanWritr — это онлайн-редактор и конвертер, позволяющий очищать изображения JPEG, хранящиеся на вашем компьютере, Dropbox или Google Диске. Используйте свой ПК, Mac или другое устройство, чтобы открыть изображение и очистить его с помощью функций улучшения изображения, ластика и обрезки.Кроме того, вам не нужно устанавливать какое-либо приложение.
Как улучшить качество изображения?
Если вы хотите, чтобы ваши фотографии были яркими и не беспокоились о потерях сжатия, попробуйте Pixlr.
- Откройте изображение в Photoshop.
- Сохраните копию изображения.
- Измените размер изображения (необязательно).
- Обрежьте изображение.
- Найдите фильтр «Уменьшить шум».
- Настройте параметры шумоподавления.
- Используйте фильтр Smart Blur или Smart Sharpen.
Как сделать фото в формате Full HD?
Выберите изображение на вашем компьютере или телефоне и затем нажмите OK…. Вам будет предоставлено другое обработанное изображение.
- Выбрать изображение в формате JPEG:
- Настройки эффекта расширенного динамического диапазона. HDR версия 1.1 2.0. Мощность HDR: высокая.
- Дополнительные настройки. Автоматическая нормализация. Яркость: (0-200, 100 = не менять)
- Настройки сжатия.
Как улучшить качество изображения низкого качества?
Перейдите к Изображение> Размер изображения.Там, где написано «Resample Image», вы можете изменить тип сглаживания, используемый для увеличения и сглаживания изображения. Измените его на «Бикубическое сглаживание (лучше всего для увеличения)». По умолчанию Photoshop использует «Бикубический».
Можно ли исправить картинку с низким разрешением?
Чтобы изменить разрешение изображения, вам понадобится программа для редактирования фотографий (Photoshop, Windows Paint, Picnik, PhotoScape и т. Д.). Если вам нужно изменить размер изображения для электронной почты или Интернета, вы можете изменить пиксели или размер изображения, что изменит разрешение изображения.
Как я могу улучшить качество изображения в Интернете?
Делайте больше с нашим онлайн-редактором изображений
- Обрезать изображения.
- Изменить размер изображения.
- Ретушь фото.
- Редактировать фото профиля.
- Редактируйте фотографии в Интернете.
- Примените фотофильтры.
- Улучшение фотографий.
- Добавьте прозрачности.
Какое приложение исправляет фотографии с низким разрешением?
Все мы иногда так делаем — делаем фотографии, которые получаются немного размытыми.К счастью, магазины приложений предлагают широкий выбор приложений для исправления размытых фотографий….
- Adobe Lightroom CC.
- Повышение качества фотографий.
- Lumii.
- Повышение резкости изображения.
- Photo Editor Pro.
- Фотогеничный.
- PhotoSoft.
- VSCO.
Как сделать изображение на Iphone более четким?
Коснитесь параметра «Редактировать» и прокрутите параметры редактирования, пока не найдете «Резкость» и «Интеллектуальная резкость».»Если фотография немного размыта, нажмите« Умная резкость ». В противном случае нажмите «Резкость».
Как исправить размытое изображение в Photoshop Express?
Чтобы применить радиальное размытие, выполните следующие действия:
- Переместите круговую маску в желаемую область. Отрегулируйте круги, чтобы не применять размытие, растушевку и размытие к нужным областям на фотографии.
- Переместите ползунок, чтобы отрегулировать интенсивность размытия. Вы также можете использовать переключатель, чтобы изменить размытые области на фотографии.
Как применить сохраненную маску к изображению или слою?
Использование сохраненной маски слоя Перейдите на вкладку в Photoshop с изображением, для которого вы хотите использовать маску.Создайте дубликат слоя — Меню «Слой» -> Дублировать слой (Команда J — Mac, Control J — Windows) и добавьте маску слоя, щелкнув значок «Добавить маску слоя» внизу на вкладке слоев.
Как сделать изображение четче в Photoshop?
Сначала откройте изображение в Photoshop и нажмите CTRL + J, чтобы продублировать фоновый слой. Обязательно щелкните Layer 1 на панели Layers. Затем перейдите в Filter, затем Other и выберите High Pass. Чем выше значение, которое вы установите, тем резче станет ваше изображение.
Фоторедактор Photoshop Express в App Store
С ЛЕГКОСТЬЮ УЛУЧШАЙТЕ, ТРАНСФОРМИРУЙТЕ ФОТОГРАФИИ И ДЕЛИТЕСЬ СВОИМИ ФОТОГРАФИЯМИ.
Получайте удовольствие и легко редактируйте, ретушируйте, коллаживайте и комбинируйте фотографии для получения высококачественных снимков. Создавайте фотографии, которые помогут вам выделиться в социальных сетях с помощью мощных преобразований в одно касание. Раскройте свой творческий потенциал на ходу с Photoshop Express — быстрым и простым редактором фотографий, которым пользуются миллионы.
Photoshop Express предоставляет полный набор бесплатных фотоэффектов и функций редактирования.Персонализируйте свой опыт с помощью границ и текста, улучшайте цвета и изображения, создавайте коллажи из изображений, вносите быстрые исправления и улучшайте моменты, достойные публикации.
ФОТО ФИЛЬТРЫ И ЭФФЕКТЫ
• Обработайте одну часть изображения, оставив остальную часть нетронутой с помощью выборочного редактирования.
• Легко удаляйте или заменяйте фон вашего изображения с помощью автоматических и интеллектуальных вырезок.
• Комбинируйте фотографии, чтобы творчески преобразить ваше изображение.
• Добейтесь эстетики своей мечты с помощью наших фильтров Looks: Очарование, Матовый, Черно-белый, Портрет, Двухцветный и другие.
• Улучшите свою фотографию одним касанием с помощью новых наложений, включая блики, боке и капли дождя.
• Удалите все нежелательные элементы с фотографий, чтобы создавать фотографии, готовые к публикации, с помощью Advanced Healing.
• Изучите цветовую температуру, яркость и другие эффекты с помощью простого ползунка регулировки.
• Удалите туман с помощью функции «Dehaze» для получения четких, насыщенных деталями пейзажа.
RETOUCH
• Отрегулируйте угол наклона головы или ориентацию лица в несколько касаний.
• Удалите пятна и сделайте кожу гладкой для безупречного результата.
• Превратите свое селфи в карикатуру с помощью забавных ползунков, которыми вы можете поиграть.
• Ретушируйте лицо с помощью ползунков, распознающих форму и черты лица.
ПОТРЯСАЮЩИЕ ФОТОКОЛЛАЖИ
• Создавайте забавные и уникальные фотоколлажи, добавляя готовые фоны, градиенты и макеты.
• Используйте функцию «Передача стиля», чтобы легко применить одинаковый внешний вид ко всем изображениям в коллаже.
• Выделите цветовые темы с помощью инструмента Pop-Color Tool, чтобы получить потрясающий эффект.
• Дайте волю творчеству с помощью функции создания альбомов или фотоколлажей.
ДОБАВИТЬ ГРАНИЦЫ И ТЕКСТ
• Настраивайте стикеры, мемы и подписи по своему вкусу.
• Добавьте забавный текст к своим фотографиям с помощью широкого набора шрифтов, цветов и элементов управления прозрачностью.
• Выведите свои фотографии на новый уровень с помощью рамок, соответствующих цвету фотографий, или уникальных пользовательских рамок.
• Точная настройка размещения текста с помощью настроек панорамирования, масштабирования и поворота.
• Легко добавляйте водяные знаки, добавляя собственный текст или логотипы.
БЫСТРЫЕ ИСПРАВЛЕНИЯ
• Обрезайте, выпрямляйте, поворачивайте и переворачивайте фотографии, чтобы их можно было опубликовать.
• Используйте параметры автофиксации для настройки контрастности, экспозиции и баланса белого одним касанием.
• Снова откройте закрытые глаза одним касанием, чтобы сделать идеальный снимок.
• Сделайте акцент на своем объекте с помощью простых виньеток.
APPLY BLUR
• Сдвигайте фокус на определенные элементы и смешивайте фон с помощью Radial Blur.
• Улучшайте изображения и создавайте движения с помощью функций полного размытия.
УДАЛИТЬ ШУМ
• Сгладьте зернистость или уменьшите цветовой шум для кристально чистых изображений.
• Повышайте резкость деталей, чтобы ваши фотографии выглядели наилучшим образом.
ПЕРСПЕКТИВНАЯ КОРРЕКЦИЯ
• Мгновенно исправляйте искаженные изображения с помощью автоматических настроек.
• Исправьте искаженные углы камеры с помощью Transform Tool.
Photoshop Express теперь включает в себя все лучшие инструменты из Photoshop Mix и Photoshop Fix, включая сжижение, интеллектуальные вырезки и слои, сглаживание с распознаванием лиц и многое другое. Лучшая в своем классе технология лечения Adobe распознает черты лица для гладкой, но реалистичной отделки.
СЕЙЧАС СОХРАНИТЬ В формате PNG
• Теперь вы можете сохранять подробные высококонтрастные изображения в формате PNG. Это идеально подходит для цифровых фотографий и изображений с прозрачным фоном, которые можно накладывать на другие изображения.
Photoshop Express создан компанией Adobe, гордыми создателями семейства Photoshop.
Условия использования Adobe:
Вам должно быть не менее 13 лет, и вы соглашаетесь с условиями и политикой конфиденциальности Adobe.
http://www.adobe.com/go/terms_linkfree
http: // www.adobe.com/go/privacy_policy_linkfree
Вот простой способ перефокусировать изображения в Photoshop после того, как они были сняты
В модных телефонах с двумя и тремя камерами вы можете установить глубину резкости изображений с помощью простого ползунка. Но знаете ли вы, что это можно сделать и в Photoshop: после , когда вы сделали снимок? Колин Смит из photoshopCAFE придумал способ перефокусировать изображения в Photoshop после того, как они были сняты, и делится им с вами в своем последнем видеоуроке.
Колин сделал фотографию с помощью iPhone XS и мобильной камеры Lightroom, поэтому карта глубины была создана в Lightroom. Это своего рода ограничение для нас с телефонами с одной камерой, так как для этого вам понадобится телефон с двумя или тремя камерами. Но, как отмечает Колин, подобные телефоны в ближайшем будущем станут стандартом. Итак, вот процесс перефокусировки изображения после того, как оно было снято.
Световая комната
Сначала вам нужно открыть фотографию в Lightroom. Перейдите в модуль «Разработка», возьмите инструмент «Кисть», сделайте его маленьким и просто коснитесь его где-нибудь в углу.Затем перейдите в Features> Range Mask> Depth, и вы увидите карту глубины.
Сложность в том, что карта глубины не отображается, если вы перенесете изображение в Photoshop. Итак, Колин придумал, как это обойти — с помощью простого снимка экрана. Итак, сделайте снимок экрана с показанной картой глубины. С этого момента вы перейдете в Photoshop.
Photoshop
Начните с открытия исходного изображения в Photoshop. Перейдите в File> Place Embedded и выберите ранее сделанный снимок экрана.Растяните его так, чтобы оно соответствовало исходному изображению, нажмите Ctrl / Cmd + A, чтобы выделить все, и Ctrl / Cmd + C, чтобы скопировать.
Теперь выберите исходное изображение и перейдите в Каналы. Создайте новый канал и нажмите Ctrl / Cmd + V, чтобы вставить карту глубины.
Когда вы смотрите на карту, она говорит вам, что все яркое находится ближе к камере, тогда как все темное находится дальше от нее. Вы можете изменить это, выбрав каналы RGB, пропуская созданный вами канал Alpha 1. Перейдите в Filter> Blur> Lens Blur и в настройках перейдите в Source и выберите Alpha 1.
Если вы измените настройки размытия объектива, вы заметите, что передний план становится размытым, а фон остается резким. Но когда вы переместите ползунок «Фокусное расстояние размытия» вправо, вы заметите, что передний план становится резким, а фон — размытым. Довольно круто, не правда ли?
[Потрясающий ФОТОШОП! Перефокусируйте камеру в Photoshop: регулируемая глубина резкости! | photoshopCAFE]
Используйте онлайн-редактор PDF для очистки поля изображения
Ниже приведен список наиболее частых вопросов клиентов.Если вы не можете найти ответ на свой вопрос, не стесняйтесь обращаться к нам.
Можете ли вы отменить пикселизацию изображения?Перейдите в «Фильтр», а затем в «Шум» в главном меню. Выберите «Удаление пятен». Эта опция помогает сгладить пиксели на вашем изображении. Два или три раза нажмите клавиши CTRL и F, чтобы удалить пятна с изображения. Если вы удалите пятно на изображении более четырех раз, оно, вероятно, начнет размываться после распознавания.
Как мне депиксировать изображение на моем Iphone?Коснитесь параметра «Редактировать» и прокрутите параметры редактирования, пока не найдете «Резкость» и «Интеллектуальная резкость». Если фотография немного размыта, нажмите «Умная резкость». В противном случае нажмите «Резкость».
Как сделать картинку четче?Предлагаемый зажим Как сделать размытые картинки четкими за 3 клика! — YouTubeYouTubeНачало предложенного клипа Конец предложенного клипа Как сделать размытые картинки четкими за 3 клика! — YouTube
Можете ли вы улучшить размытое изображение?Вот почему резкость для фотографий — очень полезный инструмент, который может повысить резкость размытого изображения и сделать его более четким.В результате изображение получается слишком мягким и нечетким, поэтому его необходимо исправить. Когда применяется, резкость изображения усиливает края на фотографии и делает ее более яркой и точной.
Как исправить пиксельное изображение?Откройте изображение в Paint.NET. Выберите «Эффекты», «Размытие» и «Размытие по Гауссу».’ Используйте ползунок, чтобы уменьшить эффект пикселей. Выберите «Эффекты», «Фото» и «Повышение резкости». ‘ Используйте ползунок, чтобы найти приемлемый уровень. Сохраните изображение.
Почему мои фотографии такие пиксельные?Может быть одна или несколько причин, по которым ваши фотографии выглядят зернистыми. К ним относятся различные аспекты фотографии, такие как ISO, выдержка, характеристики камеры, выдержка или диафрагма.Ниже приведены основные причины, по которым ваши снимки стали зернистыми: Условия освещения. В отсутствие достаточного освещения снимки становятся зернистыми.
Как повысить резкость изображения?Предлагаемый зажим 3 способа резкости размытых изображений в Photoshop — YouTubeYouTubeНачало предложенного клипаКонец предложенного клипа 3 способа резкости размытых изображений в Photoshop — YouTube
Как сделать размытое изображение четким?Предлагаемый зажим Как сделать размытые картинки четкими за 3 клика! — YouTubeYouTubeНачало предложенного клипа Конец предложенного клипа Как сделать размытые картинки четкими за 3 клика! — YouTube
Как сделать размытое изображение на Iphone резче?Коснитесь параметра «Редактировать» и прокрутите параметры редактирования, пока не найдете «Резкость» и «Интеллектуальная резкость».«Если фотография немного размыта, нажмите« Smart Sharpen ». В противном случае нажмите« Sharpen ».
Как сделать изображение резче?Предлагаемый зажим 3 способа резкости размытых изображений в Photoshop — YouTubeYouTubeНачало предложенного клипаКонец предложенного клипа 3 способа резкости размытых изображений в Photoshop — YouTube
Что значит повысить резкость изображения?Повышение резкости — это метод увеличения видимой резкости изображения.Он вычитает размытую (нерезкую) копию из исходного изображения для обнаружения любых краев. Из этой кромочной детали изготавливается маска. Затем контраст увеличивается по краям, и эффект применяется к исходному изображению.
Как исправить чрезмерно резкое изображение?Действия по устранению чрезмерной резкости изображений в Photoshop. Вы можете уменьшить степень размытия, изменив непрозрачность.Нажмите ОК, и изображение станет размытым. Шаг 4: Измените режим наложения на «затемнение», что сделает изображение мягким, а общая резкость вернется к хорошему уровню.
Размытые файлы JPEG можно очистить с помощью инструмента «Повышение резкости», который можно найти во многих программах для редактирования изображений. Размытые фотографии можно очистить с помощью инструмента «Повышение резкости», который есть в большинстве программ для редактирования изображений.
Как увеличить фото без потери качества?Предлагаемый зажим Как увеличить фото без потери качества: Фотография YouTube Начало предложенного клипа Конец предложенного клипа Как увеличить фото без потери качества: Фотография
Как изменить размер JPEG без потери качества?Загрузите GIMP.