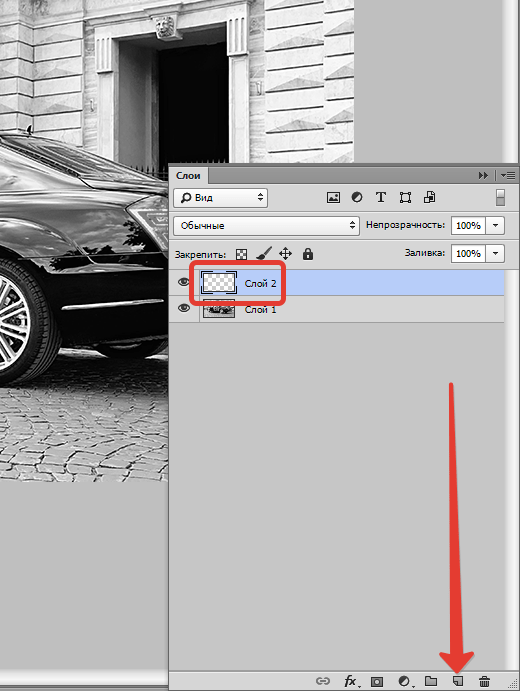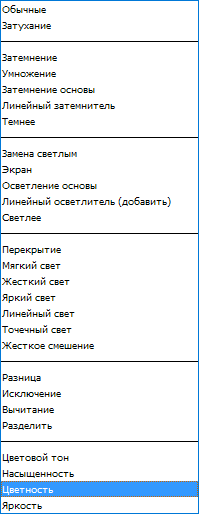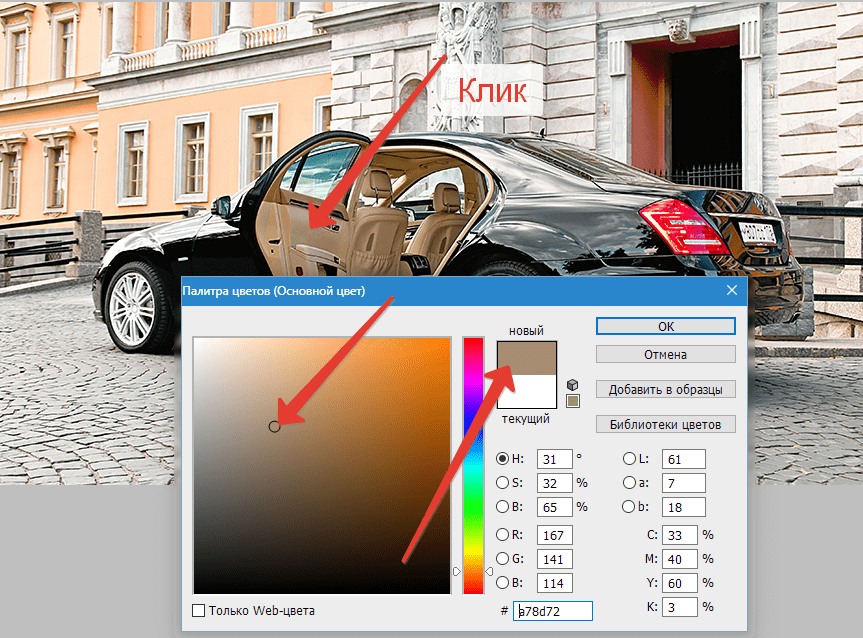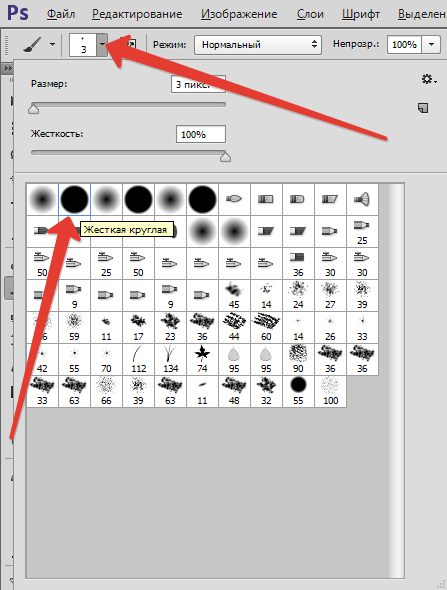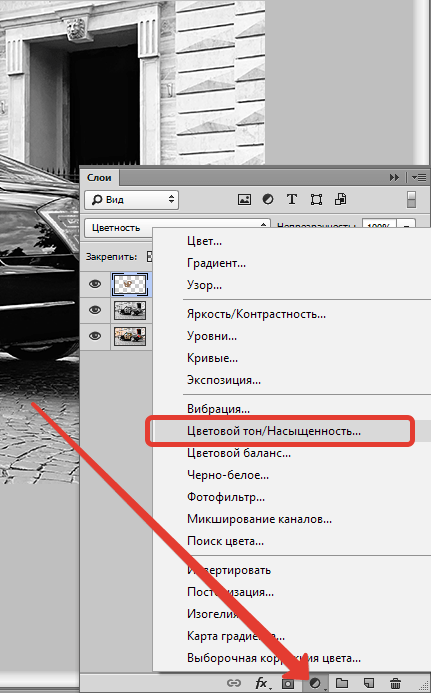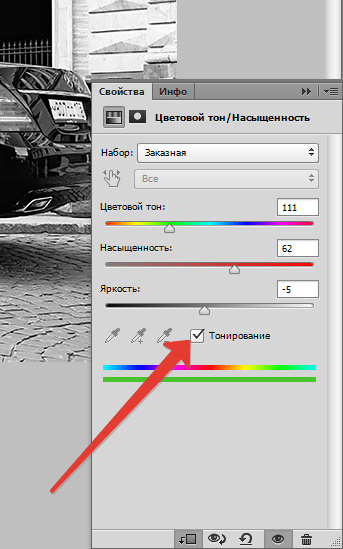Как в Photoshop сделать из черно-белой фотографии цветную?
Можно заступать за края, даже лучше это делать. После того как вы закрасили все участки кожи, не пропустив ни одного пикселя, нажимаем кнопку «Быстрая маска» еще раз. Должна появиться выделенная область. Убедитесь, что в нее попадает вся кожа:
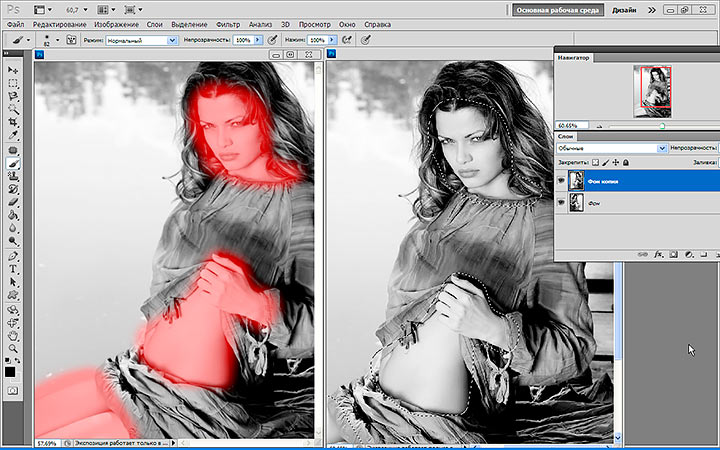
- Заходим в верхнее меню «Слои», выбираем «Новый слой заливка», далее «Цвет», можно дать слою название. Режим выбираем «Мягкий свет», нажимаем «Ок» — появляется палитра, где нужно подобрать цвет:
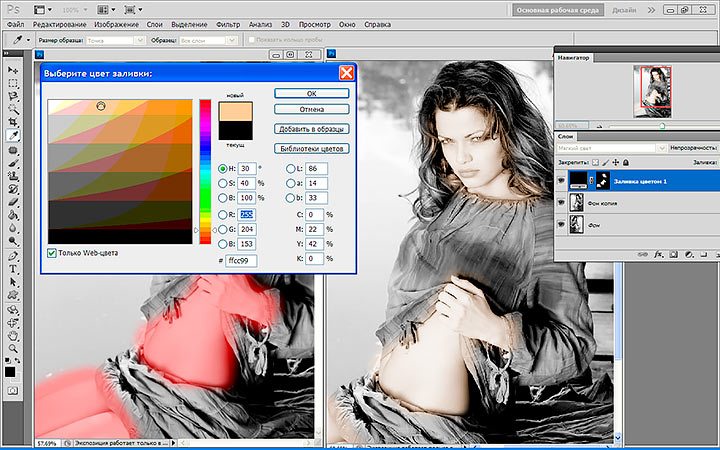
- С кожей это непросто, искать нужно в желтых и розовых оттенках. Если у вас никак не получается подобрать естественный цвет, то выберите максимально подходящий к цвету кожи тон, позже попробуем это скорректировать. Нажмите «Ок».
- Идем в окно «Слои» и видим, что там появился новый слой-заливка, состоящий из двух частей. Кликаем на вторую часть в виде черного квадрата, вокруг него должна появиться белая рамка.
- В инструментах у нас по-прежнему должна быть активна «Кисть» с теми же настройками. В качестве основного цвета на панели инструментов должен быть черный – это важно. Теперь кисть будет работать как ластик. Удаляем все лишнее – то, что мы закрасили случайно, оставляем цвет только на коже. Стараемся делать это аккуратно:
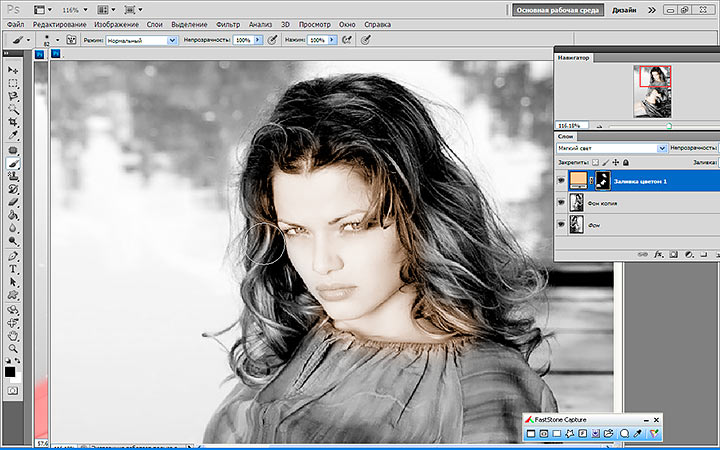
Итак, мы окрасили кожу, чтобы откорректировать ее цвет, переходим в окно «Слои», выделяем слой-заливку и делаем его дубликат.
Теперь в новом слое кликаем два раза по цветному квадрату – появляется палитра. Выбираем другой цвет, который будет накладываться на первый слой и смешиваться с ним. Можно смешать розовый и желтый оттенки, тогда получится естественный тон:
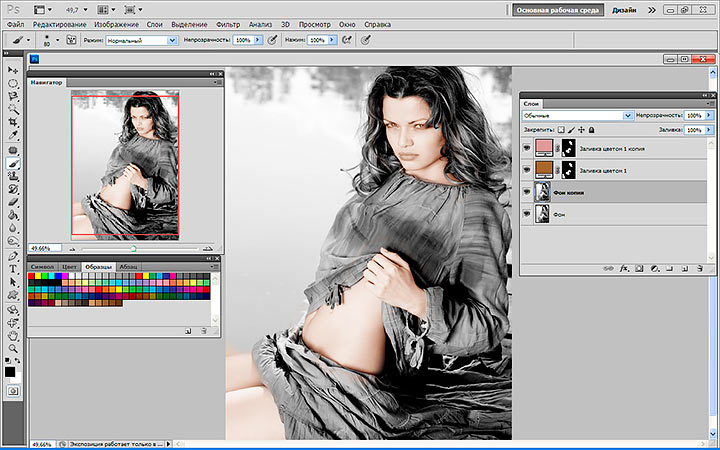
Теперь переходим на слой «Фон копия», снова нажимаем «Быструю маску» и продолжаем раскрашивать, создавая новые слои-заливки. Не забывайте каждый раз возвращаться на основной слой, иначе ничего не получится.
На примере мы окрасили волосы в коричневый цвет, потом губы в красный:

А радужную оболочку глаз красим в зеленый. Далее сделали одежду фиолетовой:
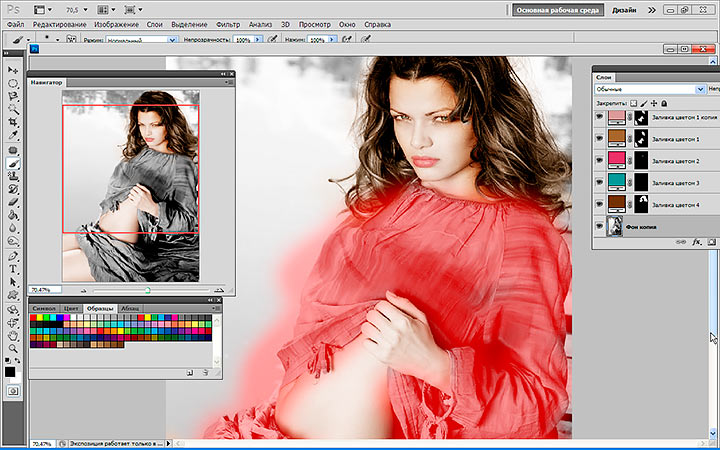
Потом голубой фон, так как наша модель сидит у воды. И отдельно раскрасили зеленым деревья, отражающиеся в воде, а также доски, на которых она сидит, хотя их почти незаметно. Детали – это всегда важно. Результат:
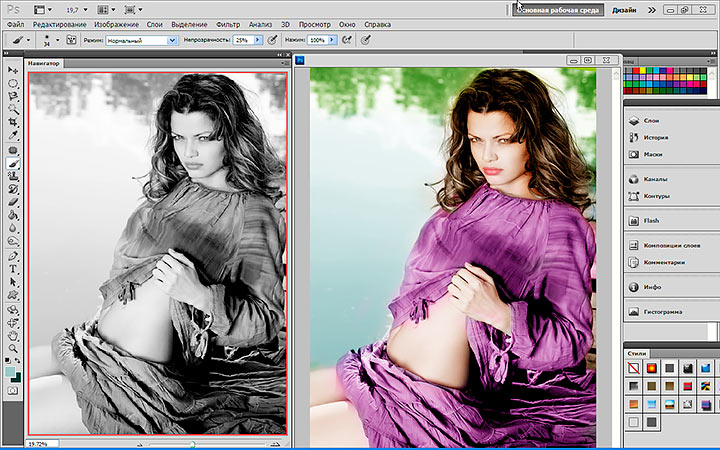
Особенно интересно раскрашивать ретрофото. Если у вас есть семейные архивы с раритетными фотографиями, теперь их не нужно нести в мастерскую, а можно оцифровать и сделать цветными самостоятельно.
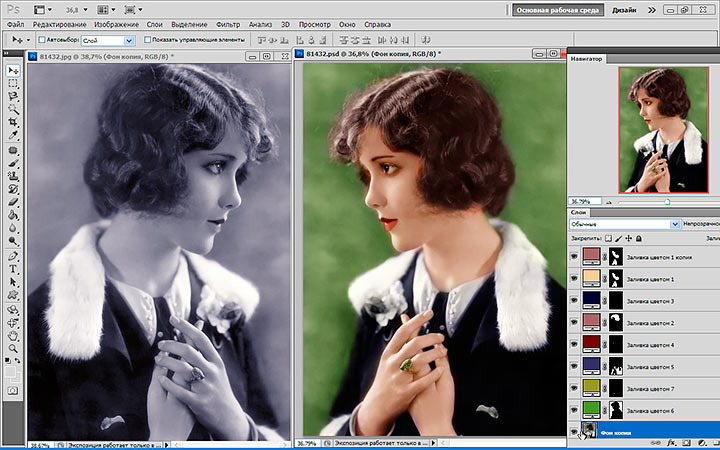
Освоив эту технику, вы сможете также делать в Фотошоп цветное на черно-белом. Это довольно оригинальное решение, вы наверняка видели такие фото.
Например, на ниже мы сделали девушке красные губы и бирюзовые глаза, оставив все остальное черно-белым:
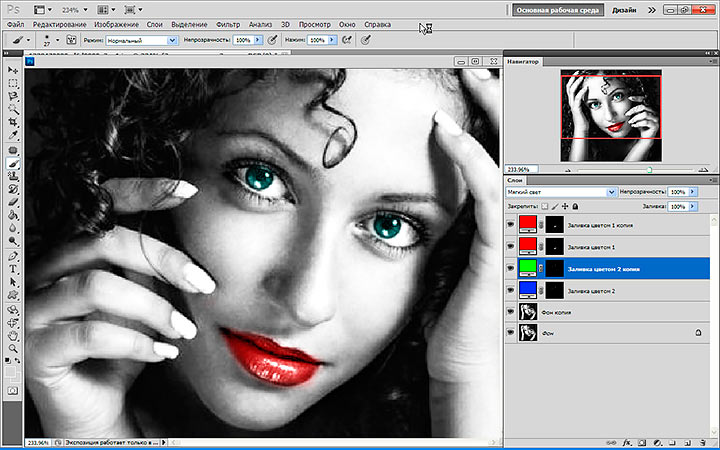
Точно таким же способом можно менять тона на цветных фото, например, изменить: цвет волос, одежды, фона и так далее.
Как сделать черно белое фото в Фотошопе

Черно-белое фото имеет свою прелесть и таинственность. Многие именитые фотографы используют в своей практике это преимущество. Мы с вами пока монстрами фотографии не являемся, но тоже можем научиться создавать отличные черно-белые снимки. Тренироваться мы будем на готовых цветных фотографиях.
Черно-белая фотография в Фотошопе
Шаг 1: Подготовка
- Находим подходящее фото и открываем его в Фотошопе.

- Далее создаем дубликат слоя с фотографией (чтобы иметь резервную копию на случай неудачного эксперимента). Просто перетягиваем слой на соответствующий значок.

- Затем накладываем на изображение корректирующий слой «Кривые».

- Выгибаем кривую, как на скриншоте, тем самым немного осветляя фотографию и «вытягивая» из тени слишком затемненные участки.

Примерный результат:

Шаг 2: Обесцвечивание
- Теперь можно приступать к обесцвечиванию. Для того чтобы сделать черно-белое изображение в Фотошопе, накладываем на наше фото корректирующий слой «Черно-белое».

Изображение обесцветится и откроется окно с настройками слоя.

- Здесь можно поиграть ползунками с названиями оттенков. Данные цвета присутствуют на оригинальной фотографии. Главное, не переусердствовать. Избегайте пересвеченных и, наоборот, слишком затемненных участков, если, конечно, так не задумано.

Шаг 3: Финишная обработка
- Далее усилим контраст на фото. Для этого применим корректирующий слой «Уровни» (накладывается точно так же, как и другие). Ползунками затемняем темные участки и осветляем. светлые. Не забываем про пересвет и чрезмерное затемнение

Результат. Как видим, добиться нормального контраста без затемнения не получилось. На волосах появилось темное пятно.

- Исправим недочет при помощи еще одного слоя «Кривых».

Тянем маркер в сторону осветления до тех пор, пока темное пятно не исчезнет и не проявится структура волос.

- Этот эффект нужно оставить только на волосах. Для этого заливаем маску слоя Кривых черным цветом. Делается это так:
- Выделяем маску.
- Основным выбираем черный цвет.
- Затем нажимаем сочетание клавиш ALT+DEL. Маска должна поменять цвет.



Снимок при этом вернется в то состояние, в котором он был до применения корректирующего слоя «Кривые».
- Далее берем кисть и настраиваем ее. Края кисти должны быть мягкими, жесткость — 0%, размер – по вашему усмотрению (зависит от размера снимка). Цвет кисти – белый.

- Теперь переходим в верхнюю панель, выставляем непрозрачность и нажим примерно на 50%.

- Нашей настроенной кистью белого цвета проходимся по волосам модели, открывая слой с «Кривыми». Также немного осветлим глаза, делая их более выразительными.

Как мы можем видеть, на лице модели проявились артефакты в виде темных пятен. Избавиться от них поможет следующий прием.
- Нажимаем CTRL+ALT+SHIFT+E, тем самым создавая объединенную копию слоев. Затем создаем еще одну копию слоя.

- Теперь к верхнему слою применяем фильтр «Размытие по поверхности».

Ползунками добиваемся гладкости и однородности кожи, но не более того. «Мыло» нам не нужно.

- Применяем фильтр и добавляем черную маску к данному слою. Основным цветом выбираем черный, зажимаем ALT и нажимаем кнопку, как на скриншоте ниже.

- Теперь белой кистью открываем маску в тех местах, где необходимо подкорректировать кожу. Стараемся не затрагивать основные контуры лица, очертания носа, губы, брови, глаза и волосы.

- Заключительным этапом финишной обработки будет легкое усиление резкости. Снова нажимаем CTRL+ALT+SHIFT+E, создавая объединенную копию. Затем применяем фильтр «Цветовой контраст».

Ползунком добиваемся проявления мелких деталей на снимке.

- Применяем фильтр и меняем режим наложения для данного слоя на «Перекрытие».

Конечный результат:

На этом создание черно-белого фото в Фотошопе завершено. Из этого урока мы узнали, как обесцветить картинку в Фотошопе.
 Мы рады, что смогли помочь Вам в решении проблемы.
Мы рады, что смогли помочь Вам в решении проблемы. Опишите, что у вас не получилось.
Наши специалисты постараются ответить максимально быстро.
Опишите, что у вас не получилось.
Наши специалисты постараются ответить максимально быстро.Помогла ли вам эта статья?
ДА НЕТКак сделать черно белое фото в фотошопе: 4 основных метода
Приветствую вас, читатели моего блога. На связи, Тимур Мустаев. Мне часто задают вопрос, как сделать из цветной фотографии, чёрно-белую? Сегодня я решил написать детальную статью касающегося этого вопроса. Поэтому мы подробно рассмотрим — как сделать черно белое фото в фотошопе.
Сегодня мы рассмотрим четыре основные метода. Каждый из них по-своему уникален. После прочтении статьи до конца, вы решите, какой из них наиболее удобен для вас, и при каком методе получается наиболее контрастная фотография.
Как и в предыдущих уроках, я буду пользоваться фотошопом cs5 на русском. Все тоже самое вы сможете сделать в версии в cs6 или cc, что не составит никакого труда, так как я все поду показывать подробно прилагая скриншоты.
Давайте начнем все по порядку и начнем с наиболее простого на мой взгляд метода.
В качестве примера я буду использовать вот эту фотографию.
Не буду показывать, как загружать фотографию в фотошоп, надеюсь вы это знаете (Файл – Открыть).
Метод 1 – Градации серого
Этот метод достигается всего в несколько кликов Изображение – Режим – Градации серого (Image – Mode – Grayscale).
Вот что мы получаем.
Согласитесь, все совсем просто, но если честно говоря, это не то, что бы я хотел от черно-белой фотографии и этот метод меня не впечатляет. Переходим к следующему.
Метод 2 – Обесцветить
Изображение – Коррекция – Обесцветить (Image – Adjustments – Desaturate)
Что получаем?
Он ненамного отличается по качеству, но все де не дает ту глубину, которую мы ждем от черно-белой фотографии. Настало время перейти к более продвинутым методам.
Метод 3 — корректирующие слои
В этом методе, мы будем использовать корректирующие слои. Чем они хороши и для чего нужны? Все очень просто. При их использовании, мы не изменяем основное изображение, и можем с легкостью вернуться в первоначальный вид, что очень хорошо.
Давайте начнем, хватит томить.
Слой – Новый корректирующий слой – Цвет/Насыщенность (Layer – New Adjustment layer – Hue/Saturation)
После нажатия, меняем режим с Нормального на Цветность, все остальное оставляем без изменения, ничего не меняем и нажимаем ОК.
Далее, создаем еще один слой, тем же способом Слой – Новый корректирующий слой – Цвет/Насыщенность ничего не меняем и нажимаем ОК. После, мы ползунок Насыщенности (Saturation) устанавливаем на -100.
На этом этапе мы получили обычное изображение, как и в предыдущих 2-х методах. Теперь начинается самое интересное.
Кликаем по кругляшку первого корректирующего слоя (находится он у нас под номером 1), и меняем расположение бегунка Цветового тона (Hue) так, как нам необходимо, ищем наиболее интересный контраст, в моем случае получилось +27.
Мы получили следующее изображение. Смотрится оно намного интересней, но все же не то, что нам нужно.
Давайте доработаем еще немного. Нам надо создать копию корректирующего слоя. Как это сделать? Все очень просто. Кликаем левой клавишей мышки по слою с цифрой 1 и не отпуская клавишу мышки переносим его на значок квадратика, в нижней части фотошопа и отпускаем клавишу мышки. Тем самым мы получаем дублирующий.
Теперь на данном слое меняем режим смешивания с Цветности (Color) на Перекрытие (Overlay), и уменьшаем немного Непрозрачность (opacity), примерно 40-60%. В моем случае я поставил 45%.
Вот что у нас получилось. Согласитесь, что теперь фотография выглядит более контрастнее и динамичнее. Здесь, например, Непрозрачность можете регулировать сами, в зависимости от вашего изображения, экспериментируйте!
Метод 4 — Микширование каналов
Теперь рассмотрим последний метод в нашем арсенале. Здесь мы будем использовать корректирующий слой Микширование каналов (Channel Mixer).
Открывает первоначальное цветное изображение. Далее, Слой – Новый корректирующий слой – Микширование каналов (Layer – New Adjustment Layer – Channel mixer), нажимаем ОК. В появившемся окне ставим галочку Монохромный (Monochrome).
А теперь, подвигайте ползунки цветов, Красный, Зеленый, Синий так, чтобы суммарно получилось 100%, это очень ВАЖНО, чтобы избежать размытости на вашем изображении.
В своем случае я установил:
- Красный – 10%;
- Зелёный – 10%;
- Синий – 80%.
Завершающий этап. Создаем копию корректирующего слоя, вы это уже умеете делать, в 3-м методе мы это делали. В новом слое меняем режим с Обычные (Normal) на Перекрытие (Overlay). И меняем непрозрачность на примерно 20-40%. В моем случае я установил 30%.
Вот, что мы получили в итоге. Как вам черно-белое изображение?
Теперь вы знаете все способы получения черно-белого изображения. Согласитесь, не все так и сложно?
Если много чего не понимаете, и вы совсем новичок в программе Photoshop, тогда видео курс «Фотошоп с нуля в видеоформате VIP 3.0» для вас. В нем очень детально рассказываются и показываются все фишки необходимые новичку. После изучения данного курса, вы начнете понимать фотошоп и перейдете с ним на «ТЫ».
На этом у меня все, очень буду благодарен, если вы поделитесь статьей в социальных сетях. Удачи.
Всех вам благ, Тимур Мустаев.
Делаем чёрно-белую цветокоррекцию в Фотошоп / Фотошоп-мастер
В этом коротком 12-минутном видео вы увидите, как можно получить красивые контрастные эффекты на пейзажном снимке. Лучше всего эта техника работает на снимках с широким углом обзора, а также подходит для фотографий с большими скалами либо предметами на переднем плане. Также, автор хочет показать лёгкий способ создания виньеток и восстановление деталей в тенях и светах, продемонстрировать эффект выборочной резкости.
Перевод выполнен на основе урока, выложенного на видео портал YouTube, поэтому сделаем все, чтобы Вам было понятно и легко в выполнении.
Мы проработаем переэкспонированные (сильно осветлённые) области на изображении (небо, поверхность воды), которые были получены из-да длительной выдержки в момент создания данного снимка. Кстати говоря, эффект «размытия» движущейся воды и облаков также получены в следствие длительной выдержки. Простыми словами, выдержка (она же — скорость затвора (shutter speed value)) — это промежуток времени в течение которого ваша камера делает один снимок.
Финальный результат:

Скачать архив с материалами к уроку
Итак,приступим!

Шаг 1
Откроем изображение в фотошопе. Сделайте копию слоя (Ctrl+J) и, так как мы будем пользоваться фильтрами, преобразуйте слой с копией в смарт-объект Convert to Smart-Object (Преобразовать в смарт – объект).
прим.автора: если вы используете фильтры на слое со смарт-объектом, вы всегда можете отредактировать настройки фильтров, если это вам понадобится.

Шаг 2
Теперь перейдём в Image — Adjustments — Shadow/Highlights (Изображение – Коррекция — Тени и света) для того, чтобы проявить максимальное количество деталей в светах и тенях и применим настройки, как на скриншоте. Поработав с настройками Shadow/Highlights (Изображение – Коррекция — Тени и света), можно запросто придать фотографии эффект HDR.
Примечание: подробнее о том, как применять коррекцию Света и Тени, вы можете прочитать в этом уроке.


Шаг 3
Теперь давайте создадим корректирующий слой Black/White (Чёрное и белое) для придания фотографии большего контраста (по большее части, объектам на переднем плане), а также для выявления деталей изображения и применим указанные настройки.


Шаг 4
Создадим новый корректирующий слой Gradient map (Карта градиента) с чёрно-белым градиентом, как на скриншоте (прим.автора: с этим корректирующим слоем мы добавим контраст фону фотографии). Измените режим наложения, этого корректирующего слоя, на Soft Light (Мягкий свет). После данной операции контраст станет более заметен. Для смягчения эффекта можно снизить Opacity (Непрозрачность) это слоя до 50%.


Шаг 5
Теперь давайте создадим новый корректирующий слой Levels (Уровни) и совсем немного приглушим светлые оттенки. Таким образом, увеличим кол-во света на переднем плане.


Шаг 6
Идём дальше. Создадим эффект виньетки, для нашего фото. Воспользуемся корректирующим слоем Solid Color (Цвет) и зальём его чёрным цветом. Далее, воспользуемся инструментом Elliptical Marque Tool  (Овальная область) и создадим такую же овальную область, как на картинке (для её редактирования можно использовать Transform Selection (Трансформирование выделенной области)). Далее, перейдём на маску корректирующего слоя и применим комбинацию клавиш Alt+Del. Дважды кликнув по маске слоя, мы попадём в окно редактирования маски. Если подвигать ползунок Feather (Растушёвка), то мы увидим, как чёрные края начнут размываться. Изменим радиус растушёвки на свой вкус (Автор использовал значение в 260 px). Измените режим наложения, данного слоя, на Soft Light (Мягкий свет), тем самым создав ещё больший контраст.
(Овальная область) и создадим такую же овальную область, как на картинке (для её редактирования можно использовать Transform Selection (Трансформирование выделенной области)). Далее, перейдём на маску корректирующего слоя и применим комбинацию клавиш Alt+Del. Дважды кликнув по маске слоя, мы попадём в окно редактирования маски. Если подвигать ползунок Feather (Растушёвка), то мы увидим, как чёрные края начнут размываться. Изменим радиус растушёвки на свой вкус (Автор использовал значение в 260 px). Измените режим наложения, данного слоя, на Soft Light (Мягкий свет), тем самым создав ещё больший контраст.


Шаг 7
Объединим все слои в один (Alt+Shift+Ctrl+E) и применим белую маску слоя. Теперь перейдём в Filter Gallery – Artistic – Paint Daubs (Галерея фильтров – Художественный – Масляная живопись). Этот фильтр придаст фотографии немного резкости. Далее создадим новый слой, в галерее фильтров и перейдём в Filter Gallery – Distort – Diffuse Glow (Галерея фильтров – Дисторсия – Диффузное свечение). С помощью указанных настроек фильтра, добавим фотографии свечения.


Шаг 8
Теперь перейдём в Image — Apply Image (Изображение — Внешний канал) и применим указанные настройки на маске слоя к слою Layer 0 copy (так он назван у автора).

Теперь мы получили тот самый результат, к которому стремились!

Надеюсь, что этот небольшой урок вам понравился и вы достигнете отличных результатов.
Автор: Andrei Oprinca
Как сделать цветное фото из черно-белого в Фотошопе
Большинство фотографий из прошлого лишены цветов, другими словами, они являются черно-белыми. Также, иногда современные фотографы в силу творческой или иной задумки делают выбор в пользу таких снимков. Но что делать, если захотелось их раскрасить? В этом статье мы расскажем, как это сделать в графическом редакторе Photoshop.
Раскрашиваем фото
Итак, чтобы выполнить поставленную задачу, придерживаемся следующего алгоритма действий:
- Открываем исходную фотографию в Фотошопе.

- Создаем новый слой, нажав соответствующую кнопку в Палитре.

- Чтобы раскрасить снимок, мы будем использовать режим наложения для слоев – “Цветность”. Выбрать его можно, щелкнув по текущему варианту.
 В открывшемся списке находим нужный пункт и кликаем по нему.
В открывшемся списке находим нужный пункт и кликаем по нему. С помощью данного режима мы можем раскрашивать объекты, не боясь за сохранность теней и других составляющих исходной фотографии.
С помощью данного режима мы можем раскрашивать объекты, не боясь за сохранность теней и других составляющих исходной фотографии. - Далее нужно выбрать объект (в нашем случае – это кружка) и цвет, который мы будем использовать для его раскраски. Задать цвет можно, либо на свое усмотрение, либо, взять пробу с помощью инструмента “Пипетка” с похожих снимков. Мы выбираем первый вариант.
- Щелкаем по основному цвету на панели инструментов.

- Выбираем нужный вариант и подтверждаем нажатием кнопки OK.

- Выбираем инструмент “Кисть”.

- В параметрах кисти выставляем: форма – жесткая круглая, непрозрачность – 100%, нажим – 100%, жесткость – 100%.

- Выбрав оптимальный размер кисти (и периодически меняя его) приступаем к раскрашиванию кружки. Чтобы было удобнее, можно увеличить масштаб изображения до комфортных размеров.

- Получаем следующий результат.
 Примечание: Для каждого цвета нужно создавать отдельный слой и выбирать для него соответствующий режим наложения. Мы в рамках статьи ограничимся одним.
Примечание: Для каждого цвета нужно создавать отдельный слой и выбирать для него соответствующий режим наложения. Мы в рамках статьи ограничимся одним. - Нажимаем на кнопку добавления нового корректирующего слоя в Палитре (при этом должен быть выбран слой, для которого мы хотим выполнить данное действие). В раскрывшемся списке выбираем пункт “Цветовой тон/насыщенность”.

- В появившихся настройках жмем кнопку, которая выделена на рисунке ниже.
 Это позволит привязать корректирующий слой только к слою, находящемуся сразу под ним. Остальные слои в палитре данная настройка затрагивать не будет. Как раз по этой причине, если требуется использовать несколько цветов для раскраски, для каждого из них нужно создавать новый слой, о чем мы упомянули чуть выше.
Это позволит привязать корректирующий слой только к слою, находящемуся сразу под ним. Остальные слои в палитре данная настройка затрагивать не будет. Как раз по этой причине, если требуется использовать несколько цветов для раскраски, для каждого из них нужно создавать новый слой, о чем мы упомянули чуть выше.
- Перейдем к настройке цвета и оттенка. Напротив опции “Тонирование” ставим галочку. Затем, двигая ползунки “Цветовой тон” и “Насыщенность”, можем получить результат, который нас устроит больше всего.

- Все готово. Мы раскрасили кружку с учетом цвета нашего логотипа.
 Можно и дальше продолжить работу над фотографией. Мы же на это остановимся, так как хотели лишь продемонстрировать принцип работы в данном направлении.
Можно и дальше продолжить работу над фотографией. Мы же на это остановимся, так как хотели лишь продемонстрировать принцип работы в данном направлении.
Заключение
Раскрашивание черно-белых фотографий в Фотошопе – достаточно простое занятие, если соблюдать очередность шагов. Основная сложность заключается в аккуратной работе кистью во время раскраски, на что, к тому же, требуется немало времени. Но результат оправдает все затраченные усилия.
 Загрузка…
Загрузка…Как сделать фотографию черно белой в фотошопе
Содержание статьи:
Раньше, до появления цветных фотографий, были только черно белые. Все фотографы мира стремились к получению цветного фото. И вот резолюция случилась, и у нас сейчас есть возможность наслаждаться яркими цветными фотографиями. Но, как уже известно, мода иногда приходит к нам с прошедших лет. Вот и мы хотим себе сделать красивое черно белое фото, портрет, рисунок или картинку. А поможет нам в этом программа фотошоп. Как вы уже догадались, в этом уроке я вам расскажу, как сделать фотографию черно белой в графическом редакторе Adobe Photoshop.
Как сделать фотографию черно белой с помощью функции «Градации серого»
И так друзья. Открываем фотошоп и бросаем в него изображение, которое хотите отредактировать. Для примера, я взял фотку одного с животных. Скачать вы можете его здесь.
1. Переходим в палитру инструментов и щелкаем «Изображение», после переходим в «Режим» и меняем галочку на «Градации серого».
Программа спросит, удалить данные цветов? Нажимаем «Отменить».
2. Вот и все. Картинку мы сделали черно белой. На этом этапе большинство из вас уже подумали, что процесс преобразования уже закончился и результат уже можно сохранить и успешно использовать в своих целях. Но нет друзья. Читаем статью дальше и продолжаем недоделанною работу.
Читайте также: Как установить, добавить шрифт в фотошоп
Как сделать красивое, яркое, контрастное черно белое фото в фотошопе
Я работаю дизайнером в местной газете уже более 5 лет и много переделываю заставок, рисунков, портретов в черно белый цвет. Если я в таком качестве отправлю на печать фотографию, она выйдет в газете серая, темная, не контрастная и меня за это по голове точно не поглядят. Так что давайте рассмотрим, как сделать красивое черно белое изображение.
1. Продолжаем незаконченную работу. Давайте немножко осветлим. Переходим в «Изображение», «Коррекция», «Тени/Света»
В нашем случае эффект тени поставим 35 процентов и нажимаем «Ок».
2. Добавим для фотографии насыщенности. Переходим в «Изображение», «Коррекция», «Яркость/Контрастность».
В диалоговом окне, что выскочит, ставим галочку на «Использовать прежние» и «Просмотр», что бы вы сразу могли видеть результат изменений. Выставляем нужные для нас яркость и контрастность. Я для своей картинки выставил Яркость 16, Контрастность – 35. Для каждого изображения эти цифры будут разные. Нажимаем «ОК».
P/S. Если вам не нужно, что бы применялись параметры контрастности и яркости к определенной области на картинке, в моем случае, это белый носик, (он уже и так белый, куда еще белей) тогда перед переходом в этой пункт, нужно сделать следующее:
- Идем в инструменты «Быстрое выделение».
2. Выделяем нужную часть на картинке, которая не будет использоваться в добавлении яркости и контрастности.
3. После кликаем правой кнопкой мыши и щелкаем «Инверсия выделенной области».
Теперь та часть изображения, что мы выделяли, не будет использоваться в ваших действиях. А в конце, что бы убрать выделение, просто нажмите Ctrl + D
3. Добавим еще немного резкости. Переходим в «Фильтр», «Усиление резкости», «Умная резкость».
Попадаем в диалоговое окно. Я поставил эффект 61 процент, радиус 3,3 пикс. Вы смотрите на свой вкус, какие параметры выставить, что бы было наилучшее качество. Нажимаем «Ок».
На этом этапе мы и закончили работу над изображением. Вот теперь сами сравните качество – когда мы только переделали в черно белый вариант, а когда мы еще над ним поработали, что бы получить лучший результат. Я думаю, где какой вариант, вы сами уже догадались.
Посмотреть этот урок у видео формате
Что бы закрепить урок, я снял его у видео формате. Посмотрите его, возможно вы не поняли какой то момент с текстового урока. Также не забудьте подписаться на наш канал в YouTube.
Как сделать черно белое фото цветным в Фотошопе
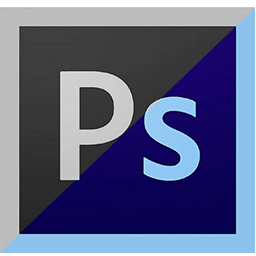
Черно-белые фотографии, конечно, обладают некой таинственностью и привлекательностью, но иногда просто необходимо придать такому фото красок. Это могут быть старые снимки или наше несогласие с расцветкой того или иного объекта. В этом уроке поговорим о том, как раскрасить черно-белую фотографию в Фотошопе.
Раскрашивание черно-белого снимка в Photoshop
Это не будет такой урок, каких много у нас на сайте. Те уроки больше напоминают пошаговые инструкции. Сегодня будет больше советов и рекомендаций, а также пара интересных «фишек». Начнем, пожалуй, с технических моментов.
Для того чтобы придать цвет черно-белому фото, его нужно для начала загрузить в программу. Вот такая фотография:

Это фото было изначально цветным, мы просто его обесцветили для урока. Как сделать цветное фото черно-белым читайте в статье по ссылке ниже.
Подробнее: Создаем черно-белое фото в Фотошопе.
Для придания цвета объектам на фото воспользуемся такой функцией Фотошопа, как Режимы наложения для слоев. В данном случае нас интересует «Цветность». Этот режим позволяет окрашивать предметы, сохраняя тени и прочие особенности поверхности.
- Итак, фото мы открыли, теперь создаем новый пустой слой.

- Меняем режим наложения для данного слоя на «Цветность». Открываем список режимов.

Выбираем нужный.

Теперь самое главное: необходимо определиться с цветом объектов и элементов на фото. Можно нафантазировать свои варианты, а можно найти похожее фото и взять пробу цвета с них, предварительно открыв их в Фотошопе. Мы немного схитрили, поэтому нам не нужно ничего искать. Пробу цвета мы будем брать с оригинальной фотографии.
Делается это так:
- Нажимаем на основной цвет на панели инструментов слева, появится палитра цветов:

- Затем кликаем по элементу, который, как нам кажется, имеет нужный цвет. Курсор, при открытой палитре цветов, попадая в рабочую область, принимает форму пипетки.

- Теперь берем «Кисть».

Форма «Жесткая круглая».

«Непрозрачность» и «Нажим» 100 процентов.

- Переходим на слой, для которого меняли режим наложения, и начинаем красить салон. Работа кропотливая и совсем не быстрая, поэтому запаситесь терпением.

Во время этого процесса потребуется часто менять размер кисти. Быстро это можно сделать, воспользовавшись квадратными скобками на клавиатуре.
Для наилучшего результата масштаб фото лучше увеличить. Чтобы каждый раз не обращаться к «Лупе», можно зажать клавишу CTRL и нажать + (плюс) или – (минус).
Итак, мы уже салон покрасили. Получилось вот так:

- Далее таким же образом красим все элементы на фото. Совет: каждый элемент лучше всего красить на новом слое, сейчас поймете, почему. Добавляем в нашу палитру корректирующий слой «Цветовой тон/Насыщенность». Следите за тем, чтобы активным был тот слой, к которому мы хотим применить эффект.

- В открывшемся окне свойств нажимаем кнопку, как на скриншоте:

Этим действием мы привязываем корректирующий слой к слою, который находится ниже него в палитре. На другие слои эффект действовать не будет. Именно поэтому рекомендуется красить элементы на разных слоях.
- Теперь самое интересное. Ставим галку напротив «Тонирования» и немного поиграем ползунками.

Добиться можно совершенно неожиданных результатов.

Данными приемами можно получать изображения разных расцветок из одного файла Фотошопа.
На этом, пожалуй, все. Данный способ достаточно эффективный, хоть и трудоемкий. Желаем вам удачи в вашем творчестве!
 Мы рады, что смогли помочь Вам в решении проблемы.
Мы рады, что смогли помочь Вам в решении проблемы. Опишите, что у вас не получилось.
Наши специалисты постараются ответить максимально быстро.
Опишите, что у вас не получилось.
Наши специалисты постараются ответить максимально быстро.

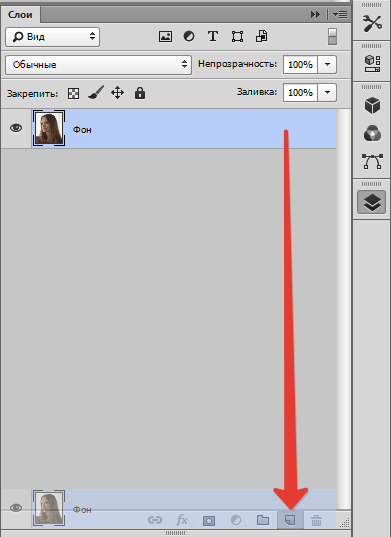
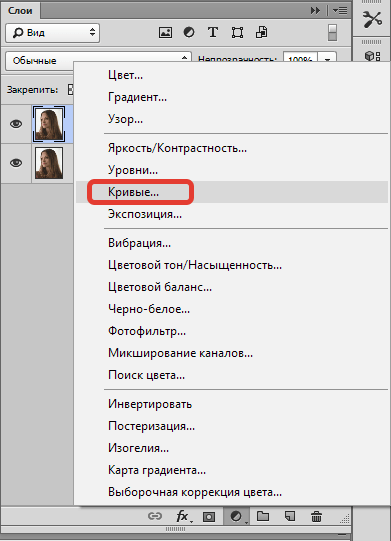
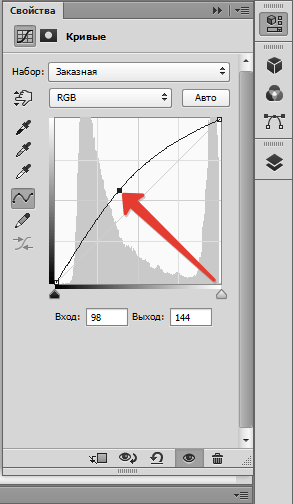

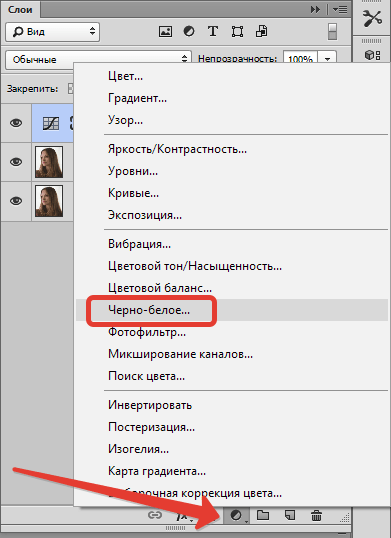
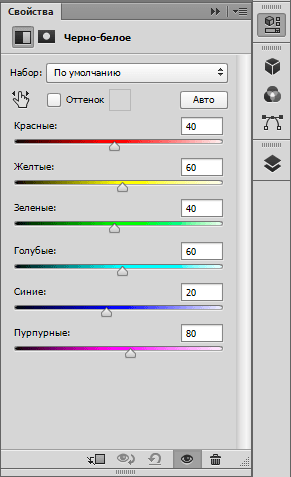



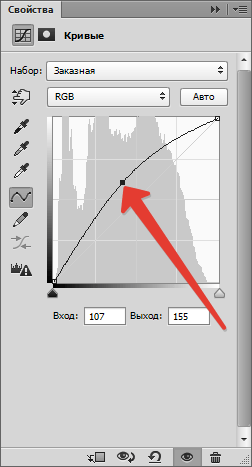


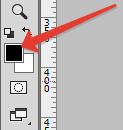
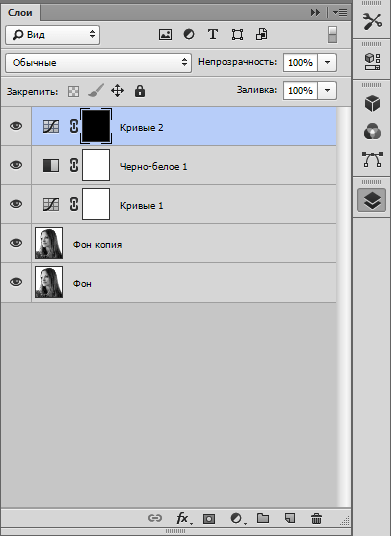
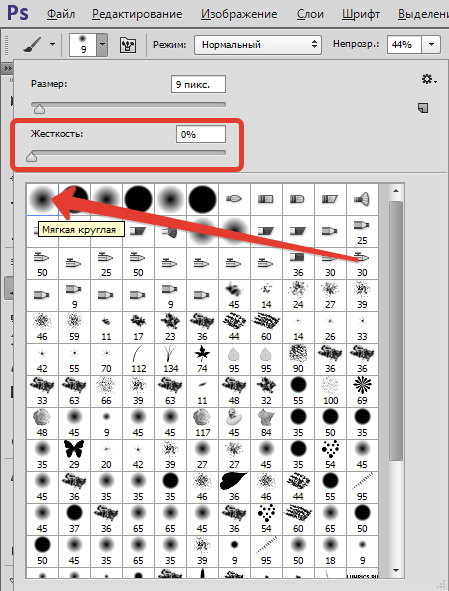


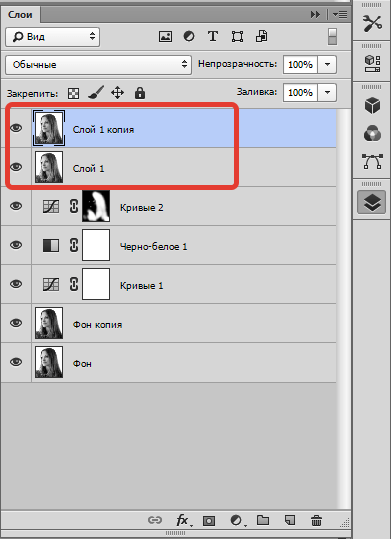
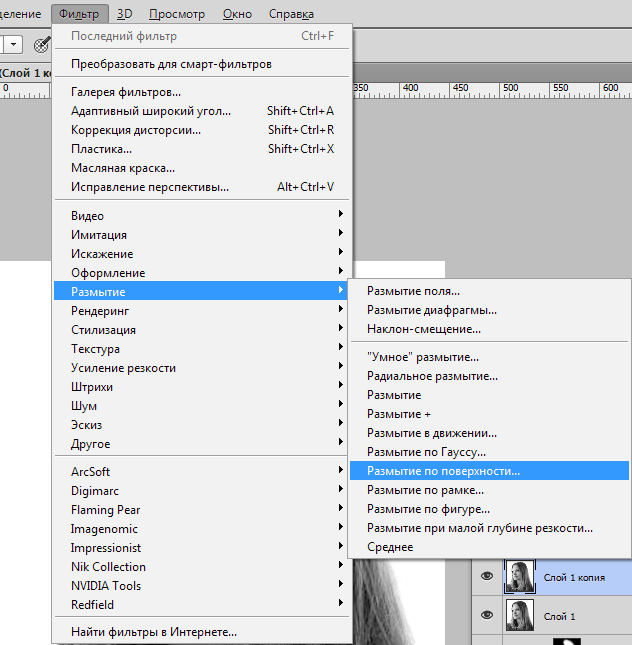
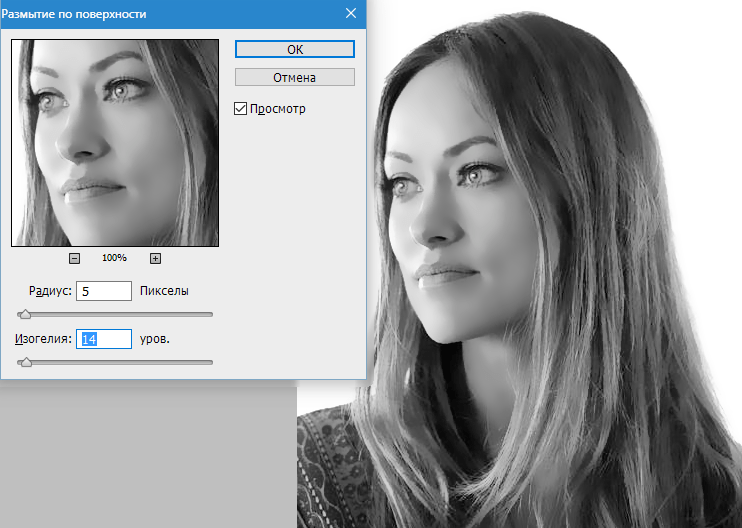
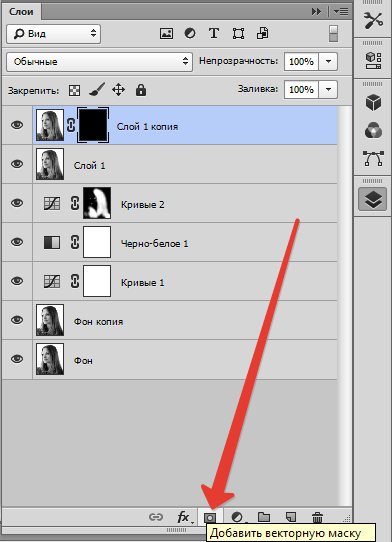


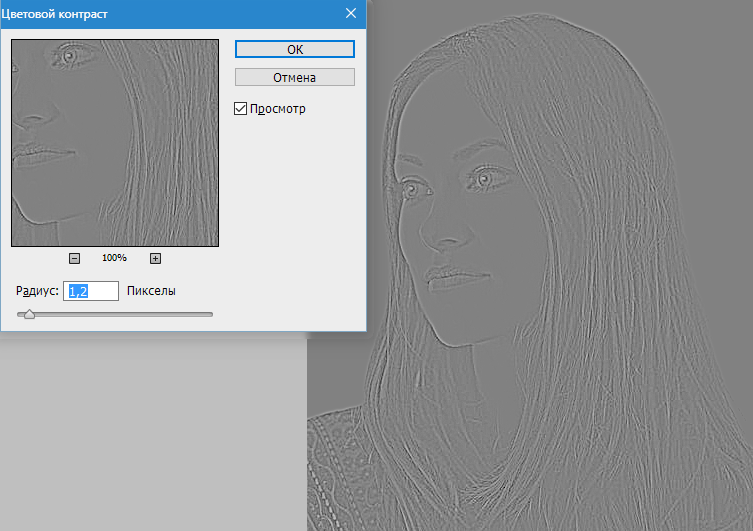
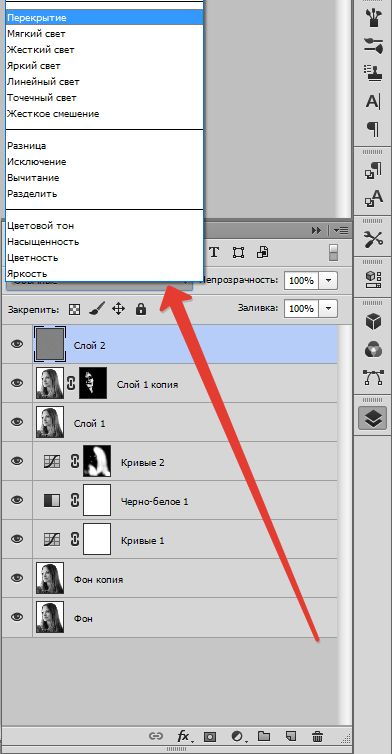


 В открывшемся списке находим нужный пункт и кликаем по нему.
В открывшемся списке находим нужный пункт и кликаем по нему. С помощью данного режима мы можем раскрашивать объекты, не боясь за сохранность теней и других составляющих исходной фотографии.
С помощью данного режима мы можем раскрашивать объекты, не боясь за сохранность теней и других составляющих исходной фотографии.




 Примечание: Для каждого цвета нужно создавать отдельный слой и выбирать для него соответствующий режим наложения. Мы в рамках статьи ограничимся одним.
Примечание: Для каждого цвета нужно создавать отдельный слой и выбирать для него соответствующий режим наложения. Мы в рамках статьи ограничимся одним.
 Это позволит привязать корректирующий слой только к слою, находящемуся сразу под ним. Остальные слои в палитре данная настройка затрагивать не будет. Как раз по этой причине, если требуется использовать несколько цветов для раскраски, для каждого из них нужно создавать новый слой, о чем мы упомянули чуть выше.
Это позволит привязать корректирующий слой только к слою, находящемуся сразу под ним. Остальные слои в палитре данная настройка затрагивать не будет. Как раз по этой причине, если требуется использовать несколько цветов для раскраски, для каждого из них нужно создавать новый слой, о чем мы упомянули чуть выше.

 Можно и дальше продолжить работу над фотографией. Мы же на это остановимся, так как хотели лишь продемонстрировать принцип работы в данном направлении.
Можно и дальше продолжить работу над фотографией. Мы же на это остановимся, так как хотели лишь продемонстрировать принцип работы в данном направлении.