Как сделать белый фон в программе Photoshop быстро и просто
Белый фон в Фотошопе на любом фото без пипеток, новых слоев и цветовой коррекции можно сделать за 5-10 минут. Использовать показанный мной способ смогут даже новички, которые вообще не дружат с графическими редакторами.
Из инструментов программы нам понадобятся 2 вида ластика (обычный и волшебный) и магнитное лассо.
Открываем исходное фото в Photoshop. Фон исходного фото может быть и однотонным, и цветным — это совершенно неважно.
Увеличиваем изображение (для оптимального размера, который удобен мне в обработке — операцию «Увеличить» я повторяю 3 раза).
Далее для работы выбираем «Ластик».
Выбрав инструмент «Ластик», устанавливаем параметры: Размер — я выставляю 30 пикселей, для очень узких мест, размер кисти можно уменьшить, Жесткость — 0% и обязательно «Мягкая круглая» (это позволяет сделать контур более гладким, а не зубчатым и ребристым).
Далее нам нужно обвести ластиком изделие по контуру (чтобы двигать изображение можно пользоваться либо ползунками, которые находятся внизу и справа, либо колесиком мышки).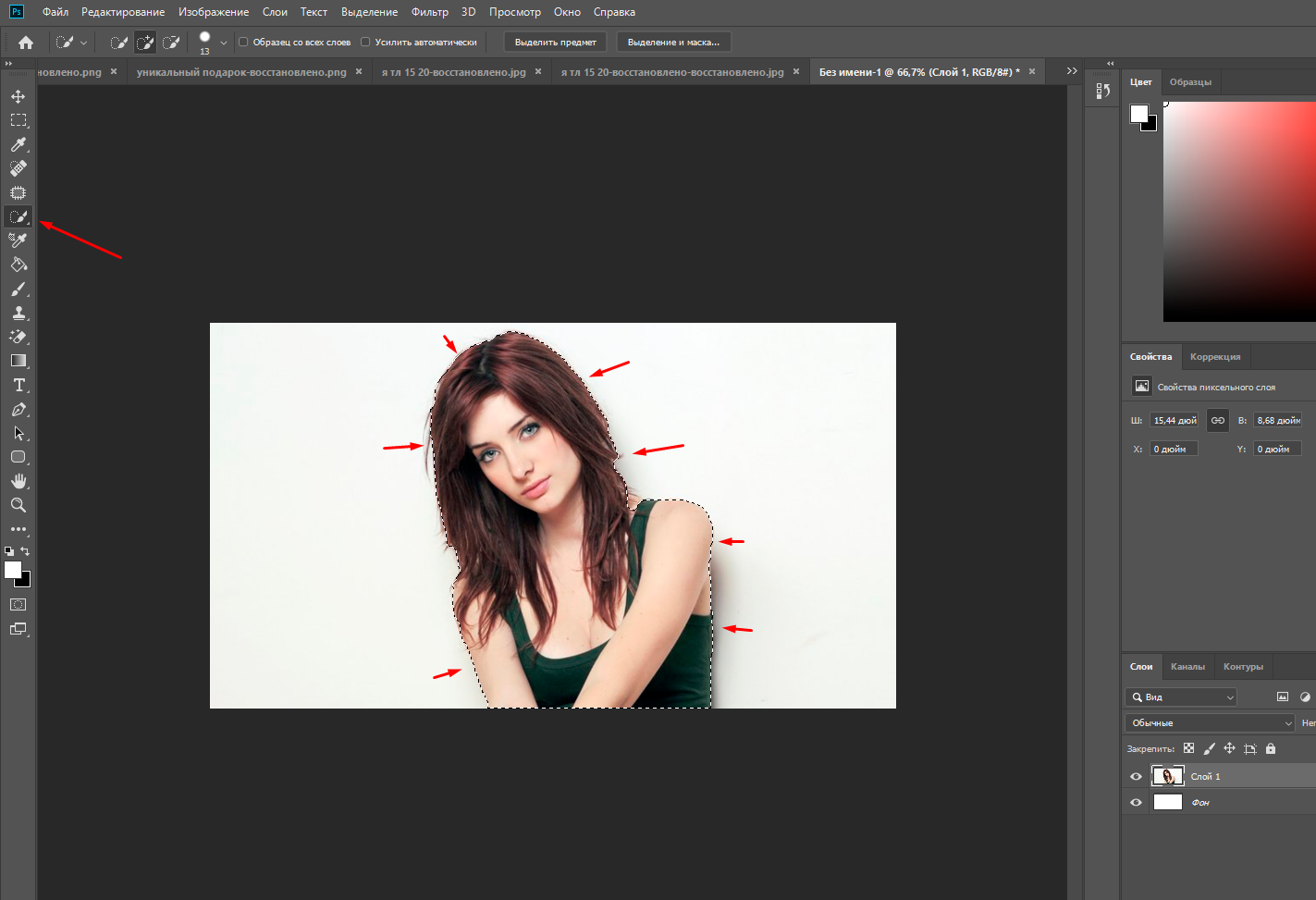
Закончив обводить ластиком контур изделия, уменьшаем фото до размеров экрана.
На экране видим следующий результат.
Выбираем инструмент «Волшебный ластик».
Нажимаем «звездочкой» ластика один раз в любом месте области белого цвета и сразу получаем вот такой итог.
Далее выбираем инструмент «Магнитное лассо».
Выбираем удобную точку для начала обводки контура изделия. Благодаря проведенным манипуляциям, магнитное лассо действительно будет буквально «липнуть» к нужным местам, не нужно напрягать руку, боясь, что она соскочит и нужно будет обводить все по новой. Результат ровненькой обводки Вы увидите меньше чем через минуту.
Теперь нам нужно просто скопировать и вставить обведенное изображение в новый документ с кристально белым фоном. Нажимаем «Копировать» (можно использовать горячие клавиши Ctrl C).
Создаем новый документ.
Устанавливаем параметры нового документа. Фон белый, разрешение 300, а размеры я сразу задаю нужные для Ярмарки Мастеров (либо 768*768, либо 1024*768).
Фон белый, разрешение 300, а размеры я сразу задаю нужные для Ярмарки Мастеров (либо 768*768, либо 1024*768).
Как только операция «Вставить» будет проведена, мы увидим вот такой вот результат.
И для сравнения:
Я не профессионал и с графическими редакторами работаю поскольку-постольку, поэтому, предложенный мной способ может идти вразрез с профессиональными взглядами, не судите строго 🙂 В интернете я такого варианта не нашла, все более трудоемко и сложно (для меня, по крайней мере). И в результате экспериментов получилось то, что вы видите 🙂
Надеюсь, мой мастер-класс станет для вас полезным.
Желаю всем удачи в воплощении творческих идей и их красивой подаче!
С уважением и пожеланиями любви и здоровья,
Maya BoST
Как сделать белый фон в фотошопе | Pixelbox.ru — Дополнения и уроки по Фотошопу
В фотошопе быстро и нетрудно можно сделать фон белым.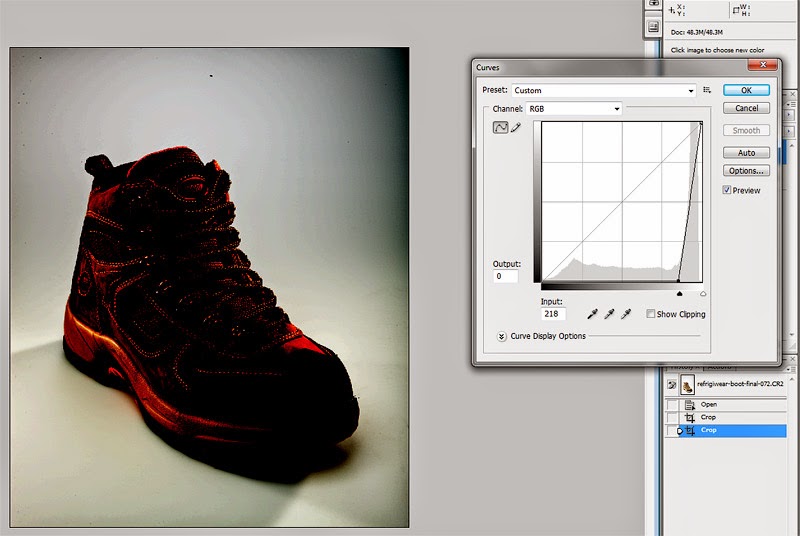
Быстрый способ:
Если вам необходимо сделать белый фон, не используя фотографию, то просто создайте новый слой и залейте его белым цветом с помощью инструмента Заливка.
А в этом уроке я на примере обычной фотографии девушки покажу как сделать фон обычным белым.
Вся работа заключается в фотошопе заключается в трех действиях:
- Выделить фон позади объекта
- Удалить выделенный фон
- Залить новый фон белым цветом
А теперь я распишу каждый пункт подробнее в этом уроке.
Я взял черно-белую фотку Меган Фокс. Фотография может быть цветной — тут разницы нет.
Прежде чем удалить фон позади неё, можно за ранее подготовить белый фон. Для этого создайте дубликат слоя с фотографией. Между оригинальным слоем и дубликатом создайте новый чистый слой и залейте его белым цветом с помощью инструмента Paint Bucket Tool (Заливка).
Список со слоями будет выглядеть так:
Выберите копию слоя с девушкой (он выше всех), с ним будем работать. С помощью инструмента Polygonal Lasso Tool (Прямолинейное Лассо) выделите девушку. Естественно приблизьте масштаб перед началом работы, так будет удобнее выделять и получится намного качественнее.
Теперь когда выделение готово нажмите на кнопку Refine Edge (Уточнить края) на панели. С помощью этого инструмента можно тщательнее делать выделения, настраивая всякие параметры. Подробнее об этом полезном инструменте читайте в этой статье — с помощью него можно выделять сложные объекты например волосы.
Нам же достаточно увеличить параметр Smooth (
Жмем ОК и выделение готово. Теперь инвертируйте выделение CTRL+SHIFT+I и удаляем не нужный фон нажимая клавишу DELETE на клавиатуре.
Белый фон в фотошопе готов:
Для эксперимента я удалил половину белого фона и получилось вот так стильно:
Автор урока — Александр Pixelbox.ru
Если вы нашли ошибку/опечатку, пожалуйста, выделите фрагмент текста и нажмите Ctrl+Enter.
Как поменять фон в Фотошопе за несколько простых шагов
Бывает, возникает необходимость поменять фон на фото. Также многих интересуют разные возможности, предоставляемые графическим редактором: как размыть фон, сделать его прозрачным для создания коллажей или другой работы с изображениями.
Удаление
Рассмотрим, как убрать фон в Photoshop. Есть несколько путей. Вначале откройте ваше изображение, преобразуйте его в слой, кликнув два раза на него в слоях.
- Если фон одноцветный с чёткими границами у объекта, который нужно оставить, удобно воспользоваться инструментом «Волшебная палочка». Выделяете им места фона, затем нажимаете Delete, и выделенное удалится, образуя прозрачный фон.
 Снимаем выделение Ctrl+D.
Снимаем выделение Ctrl+D. - Так же при однородном фоне с чёткими границами оставляемого изображения. Если оно выполнено в иных цветах, можно применять инструмент «Фоновый ластик». Им проводите по картинке, начав с места, где есть только фон. Ластик «запомнит» цвета, и сама картинка не будет удалена, даже если вы нечаянно зайдёте потом за границы. Но здесь есть нюансы в настройках. Нужно устанавливать уровень допуска. Если вы поставите допуск 1%, убираться будет строго тот цвет, на который вы кликнете первым, а оттенки его останутся. Если поставить допуск больше, то будет стираться не только цвет, ставший отправной точкой, но и близкие ему оттенки.
- Инструмент «Волшебный ластик» тоже поможет заменить обычный фон на прозрачный. Поставьте нужный допуск (например, 80) и не проводите, а просто кликните в любой точке фона. Весь фон станет прозрачным. Если допуск будет меньше, то удалится только часть.
- Если картинка вся разноцветная и сложная, то нужно выделить объект, который вы хотите сохранить, любым способом (Лассо, Перо).
 Затем скопировать его Ctrl+C, создать новый файл, проставив параметр «Прозрачный», затем в открывшееся поле перенести скопированную картинку из буфера обмена клавишами Ctrl+V.
Затем скопировать его Ctrl+C, создать новый файл, проставив параметр «Прозрачный», затем в открывшееся поле перенести скопированную картинку из буфера обмена клавишами Ctrl+V. - Сохраняйте картинку в форматах GIF, PNG8 либо PNG24. Учтите: формат JEPG не поддерживает прозрачный фон, преобразуя его в белый.
Изменение
Здесь рассмотрим, как поменять фон в Photoshop, перенеся объект с одной фотографии на другую посредством инструмента «Перо», с последующим корректированием изображения.
Прежде всего, нужно выбрать правильное изображение. Лучше подходят для такого изменения снимки, на которых чётко видны границы объекта, потому что вам нужно будет выделить объект и отделить от старого изображения, а при расплывчатости это сделать сложно.
- Увеличьте масштаб и выделите изображение, которое нужно перенести на другую картинку.
 Можно очертить инструментом «Перо», затем контур надо преобразовать в выделение. Для этого кликните правой кнопкой внутри фигуры, в появившемся меню нажмите «Преобразовать выделенную область». Радиус растушёвки поставьте в зависимости от размеров: чем больше выделяемая фигура, тем больше радиус. При средних размерах оптимальная растушёвка — 2 пикселя.
Можно очертить инструментом «Перо», затем контур надо преобразовать в выделение. Для этого кликните правой кнопкой внутри фигуры, в появившемся меню нажмите «Преобразовать выделенную область». Радиус растушёвки поставьте в зависимости от размеров: чем больше выделяемая фигура, тем больше радиус. При средних размерах оптимальная растушёвка — 2 пикселя. - Откройте фон, заготовленный заранее.
- Перетащите на него объект, подтвердите преобразование цветов.
- Для дальнейшей трансформации нажмите Ctrl+T. Установите нужный размер с помощью точек масштабирования. Чтобы эта операция происходила пропорционально, зажмите клавишу Shift. Когда нужный размер выбран, нажмите Enter для применения трансформации.
- Чтобы вписать объект в общую картину, нужно создать тень. Действуем в следующем порядке:
- Перейдите на фоновый слой, создайте над ним новый.
- Возьмите чёрную мягкую кисть приблизительно в 35 пикселей размером.
- Прорисуйте на новом слое тень у ног объекта.
 Уменьшите прозрачность до 55-60%. Лишнюю тень уберите «Ластиком».
Уменьшите прозрачность до 55-60%. Лишнюю тень уберите «Ластиком». - Создайте ещё один слой для тени от самой фигуры.
- Зажмите клавишу Ctrl, щёлкните по слою с объектом, создав его выделение.
- Убедитесь, что активным является слой, который вы создали дополнительно для тени. Залейте этот слой чёрным.
- Нажмите CTRL+D, отменяя этим выделение.
- Нажмите CTRL+T для трансформации тени.
- Кликните правой кнопкой мыши внутри области трансформации, выберите в контекстном меню функцию «Искажение».
- Наклоните тень в зависимости от имеющегося на фоне источника света.
- Если источников света несколько, продублируйте этот слой клавишами Ctrl+J и расположите вторую тень, ещё раз нажав клавиши Ctrl+T и «Искажение» уже для трансформации этого слоя.
- Выделите оба слоя с тенями с помощью Ctrl и объедините их, выбрав «Объединить слои» в контекстном меню, появившемся после нажатия правой кнопки мыши.
- Измените непрозрачность получившегося объединённого слоя до 35–40%.

- Для придания реалистичности перейдите в «Фильтры» — «Размытие» — «Размытие по Гауссу». Выберите уровень размытия, нажимаем Ок.
- Скорректируйте цвета, чтобы объект вписался в общую картину.
- Создайте корректирующий слой «Кривые». Изогните кривую для коррекции. Чтобы кривая применялась только к объекту, а не к фону, зажмите Alt и подведите курсор в положение между слоями.
- Создайте корректирующий слой «Цветовой баланс». Внесите нужные изменения, передвигая ползунки. Вначале настройте «Средние тона», потом «Света».
- Новый корректирующий слой — «Уровни». Поставьте там необходимые для баланса изменения, не забывая применять все корректировочные слои только к слою с объектом.
Остаётся создать объединённую копию всех слоёв, для чего нажмите Alt+Shift+Ctrl+E. Вы смогли заменить фон, перенеся объект с одного изображения на другое.
Размытие
Если стоит вопрос, как размыть фон в Photoshop, то здесь нужно действовать так.
- Дублируем изображение на новый слой Ctrl+J.
- Заходим на вкладку «Фильтры» — «Размытие», здесь видим множество вариантов. Можете попробовать разные фильтры. Удобно использовать размытие по Гауссу. Покажем, как дальше работать с этим фильтром.
- Выставляете нужный вам радиус, нажимаете ОК.
- У вас получилось размыть все изображение. Исправляем это посредством «Маски».
- Нажимаем кнопку Маска, далее есть два пути:
- Берём мягкую кисточку с чёрным цветом, устанавливаем удобный размер, проводим по изображению объекта, с которого нужно стереть размытие. Этот способ удобен, когда фон большой, а объект сам маленький.
- Если, наоборот, у вас объект, который нужно сохранить неразмытым, большой, то удобнее другой использовать способ.
 После применения фильтра размыть по Гауссу, нажимаем Ctrl+i. Создаём маску, заливаем её чёрным цветом. Затем берём мягкую кисточку, ставим для неё белый цвет и проводим ею по фону, который при этом становится размытым.
После применения фильтра размыть по Гауссу, нажимаем Ctrl+i. Создаём маску, заливаем её чёрным цветом. Затем берём мягкую кисточку, ставим для неё белый цвет и проводим ею по фону, который при этом становится размытым.
Вы смогли поменять простой фон на размытый, можно дальше поработать с различными эффектами, чтобы сделать картинку выразительной.
Несмотря на внушительную инструкцию, работа с фоном несложная, начинающий пользователь вполне может самостоятельно его размыть или удалить. И фотографии приобретут новый интересный вид. Использование различных фильтров помогает оживить, разнообразить картинку. При создании коллажей потребуется умение убирать лишний фон, делая прозрачным. Если вас интересует вопрос, как заменить фон в Photoshop, то здесь также не требуется особого профессионализма. Поупражнявшись, вы научитесь быстро переносить объекты с одного изображения на другое.
Наглядный пример замены фона
Чаще всего при работе с фонами пользователь хочет взять один объект, и переместить его на изображение с другим задним планом. Возможности Photoshop позволяют сделать это максимально реалистично.
Возможности Photoshop позволяют сделать это максимально реалистично.
Стоит по шагам пройтись по инструкции о том, как выполняется такой приём.
За основу можно взять фотографию любой знаменитости в полный рост. Это может быть актёр, актриса, кто-нибудь из вокальных исполнителей и пр. Фоном станет кирпичная стена.
Все действия условно делятся на 4 этапа:
- вырезание объекта;
- перенос на новый фон;
- создание тени;
- финишная доработка.
По каждому из этапов стоит пройтись отдельно.
Вырезание объекта
Первое, что нужно сделать, — это обработать исходную фотографию с нашей знаменитостью. Необходимо получить только изображение человека, без имеющегося заднего фона.
Photoshop предлагает сразу несколько инструментов для этого. Одним из самых простых и удобных справедливо считается «Перо».
Для работы с пером нужно учитывать следующие моменты:
- при выборе фото следует поставить первую опорную точку, на которой должно закончиться выделение;
- чем меньше точек будет использовано, тем на самом деле лучше;
- если по выделяемому фото идёт изгиб, нужно поставить точку в его начале и в конце;
- между этими двумя точками ставится по центру ещё одна;
- зажав кнопку Ctrl, аккуратно тяните за центральную точку, тем самым задавая нужный изгиб линии.

Аккуратно и внимательно нужно пройтись по всему объекту. Так выделяется только тело знаменитости, поскольку перенести на другой фон нужно его.
Остаётся только знаменитость без заднего плана оригинальной фотографии.
ВАЖНО. Вырезать объекты на изображениях можно с помощью быстрого выделения, волшебной палочки, лассо, прямолинейного лассо и магнитного лассо.
Но среди всех этих способов именно перо наиболее удобное и универсальное. Если нужно действительно аккуратно выделить объект, лучше вооружиться пером.
Перенос на другой фон
Вырезанное изображение знаменитого человека есть. Теперь его нужно добавить на другой фон. В данном случае это кирпичная стена.
Заранее загрузите из сети подходящую фотографию с кирпичной стеной. Далее последовательность будет такая:
- Откройте в Photoshop изображение с кирпичной стеной.
- Вернитесь обратно на вкладку, где была вырезана знаменитость.
- Нажмите комбинацию кнопок Ctrl и T. Сразу после этого нажмите на инструмент под названием «Перемещение».

- Зажимая левую кнопку мышки, перетяните выделенный объект на вкладку, где находится кирпичная стена.
- Подождите, когда программу переключится на эту вкладку, и потяните курсор к холсту. Отпускайте кнопку.
- Чтобы не перетягивать объект, можно воспользоваться альтернативным способом. Для этого следует скопировать объект, и потом его вставить. Проще всего это сделать комбинациями Ctrl и C, а затем Ctrl и V.
- Теперь настройте изображение, чтобы оно гармонично и пропорционально вписалось в фон. При этом лучше зажать кнопку Shift. Это позволит сохранить оригинальные пропорции объекта. Но иногда бывает и так, что меняются размеры самого фона.
Этап перемещения завершён.
Но многие наверняка подметят, что пока «звезда» смотрится не совсем естественно. Потому это придётся подкорректировать.
Создание тени
Чтобы повысить естественность присутствия знаменитости на неоригинальном объекте, нужно добавить тень. Это придаст нужную реалистичность.
Сделать необходимо следующее:
- по слою, где находится актриса, дважды кликнуть левой кнопкой мышки и открыть его свойства;
- в открывшемся окне поставить метку напротив «Тень»;
- выставить параметры на свой вкус;
- подтвердить внесённые изменения, нажав на кнопку «ОК».
Выставлять тень нужно индивидуально. Тут универсальных советов по параметрам тени нет. Плюс каждый хочет добиться разного эффекта и результата.
Финишная обработка
На заключительном этапе нужно ещё немного подкорректировать полученное изображение.
Тут рекомендуется сделать следующее:
- Перейти самый верхний слой изображения, и нажать здесь на кнопку для создания корректирующего слоя. В открывшемся списке вариантов выбрать пункт «Цветовой тон/Насыщенность».
- Нажать на клавишу привязки и выставить необходимые параметры. Нужно добиться того, чтобы между фоновым изображением и самой знаменитостью разницы практически не было.
- Саму кирпичную стену иногда также стоит подкорректировать.
 Она должна выступать как фон, а не акцентировать на себе всё внимание.
Она должна выступать как фон, а не акцентировать на себе всё внимание. - В палитре слоёв нужно переключиться на фон.
- Тут есть смысл опробовать в деле фильтр под названием «Размытие по Гауссу». Он располагается в группе размытия во вкладке «Фильтры».
- Поставьте радиус размытия около 0,3 единицы, после чего нажмите на «ОК». Поэкспериментируйте, в зависимости от выбранного фона.
- Ещё для фона можно создать корректирующий слой, который называется «Кривые». При его запуске нужно потянуть линию немного вниз. Это позволит сделать фон темнее оригинала.
- Также детали, находящиеся на тёмных участках фотографии, можно сделать более выраженными и заметными. Тут нужно переключиться на верхний слой «Цветовой тон/Насыщенность» и затем создать ещё один корректирующий слой «Кривые».
- Выгибая линию уже вверх, следите за изменениями. Остановитесь в тот момент, когда посчитаете результат оптимальным.
Не лишним будет пройтись по параметрам цветового тона, поработать над контрастностью, насыщенностью и другими аспектами фото.
Но поскольку каждый проект имеет свои особенности, то и корректировку изображений следует выполнять исходя из конкретных задач и редактируемых объектов.
Просто вырезать элемент с одной фотографии и вставить его на другой фон довольно просто. Основная сложность заключается в последующем редактировании. Ведь многим хочется, чтобы неоригинальный фон выглядел максимально естественно и реалистично. А для этого придётся постараться.
Но теперь у вас не возникнет проблем с тем, чтобы самостоятельно поменять фон на фотографии. Если вам была полезна данная статья, оставляйте свои комментарии в форме ниже.
Как поменять фон на фото в Adobe Photoshop
Эта задача может оказаться не такой уж простой, и в этом уроке мы детально рассмотрим техники удаления фона.
В уроке использована версия Adobe Photoshop CC, но методы ничем не отличаются в версиях, начиная с CS5.
Шаг 1.
Шаг 1.Откройте фото в редакторе.
Чтобы сделать выделение фона можно использовать разные инструменты, но для начинающих больше всего подойдут Инструменты Быстрое выделение — Quick Selection Tool (W) и Волшебная палочка — Magic Wand tool (W).
В уроке будут рассмотрены все способы выделения фона. Зачастую, комбинирование нескольких инструментов приносит наилучшие результаты.
Шаг 2.
Шаг 2.Итак, возьмите Инструмент Быстрое выделение — Quick Selection Tool (W), удерживайте Shift, чтобы добавлять области к выделению.
Выделите фон, который вы хотите удалить (заменить), кликая и перетягивая инструмент по фону.
Если вы случайно выделили лишние области, удерживая
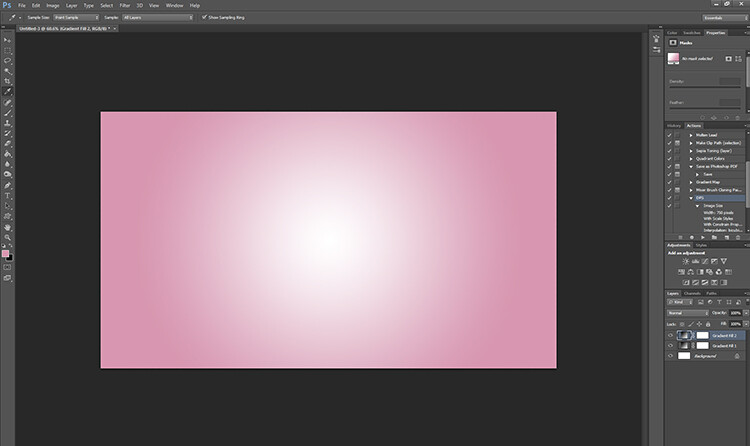
Пока не нужно делать выделение очень аккуратным в областях с мехом, т.к. мы уточним край выделения позже.
Шаг 3.
Шаг 3.Если вам сложно пользоваться инструментом Быстрое выделение — Quick Selection Tool (W), попробуйте Инструмент Волшебная палочка — Magic Wand tool (W). Этот инструмент лучше всего работает для однородных фонов.
Итак, кликните на части фона. Если фон выделился не полностью (см. изображение ниже), увеличьте на параметр Допуск (Tolerance)
Шаг 4.
Шаг 4.
Теперь рассмотрим Инструмент Полигональное лассо — Polygonal Lasso Tool (L).
С помощью этого инструмента выделять мы будем не фон, а жирафа, кликая по краю жирафа, чтобы образовать контур.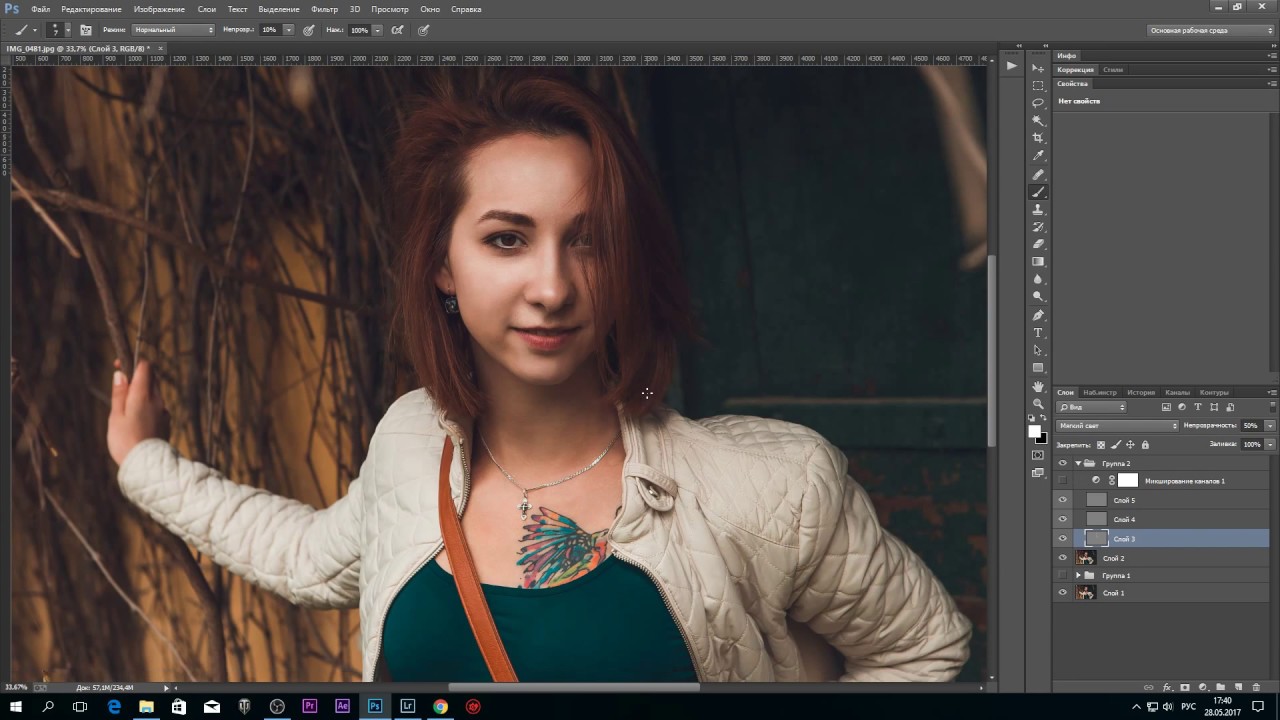 Чем чаще вы будете кликать по краю, тем точнее будет выделение – старайтесь повторять изменение направления контура объекта, кликая по нему.
Чем чаще вы будете кликать по краю, тем точнее будет выделение – старайтесь повторять изменение направления контура объекта, кликая по нему.
Когда закончите выделение, дважды кликните левой кнопкой мыши, чтобы образовать выделение из контура.
Шаг 5.
Шаг 5.
Если в предыдущих шагах вы использовали Инструмент Быстрое выделение — Quick Selection Tool (W) или Инструмент Волшебная палочка — Magic Wand tool (W) и закончили выделение, кликните правой кнопкой мыши в любом месте холста и выберите пункт Инверсия выделения — Select inverse (Shift + Ctrl + I). Теперь выделенным будет жираф.
Шаг 6.
Шаг 6.
Далее кликните на иконку Добавить маску слоя (Add layer mask) внизу панели Слои (Layers) и вы увидите, что фон больше не виден.
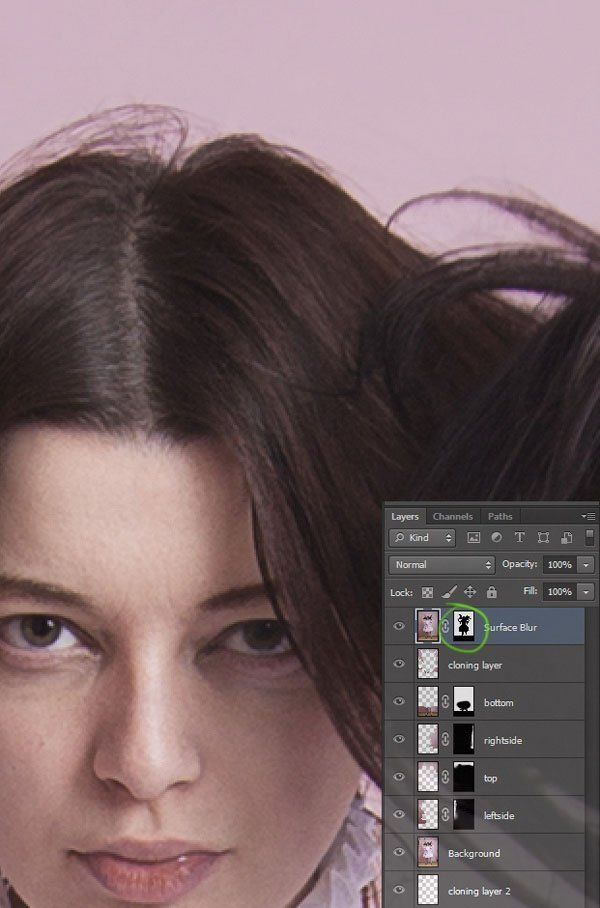
Шаг 7.
Шаг 7.Дважды кликните левой кнопкой мыши по миниатюре маски на панели Слои (Layers) и затем нажмите кнопку Край маски (Mask Edge). Откроется окно настроек.
Шаг 8.
Шаг 8.
Итак, начнем настраивать маску.
Поставьте галочку в окошке Показать радиус (Show radius). Поначалу, ничего не будет видно, но если вы подвигаете ползунок радиуса, то увидите, что опция радиус выбирает торчащие волоски меха и убирает фон между ними.
Если вы наведете курсор на фото, то увидите кружок со знаком “+” в центра. Вы можете “порисовать” этим инструментом на проблемных областях, чтобы помочь программе их идентифицировать.
Шаг 9.
Шаг 9.
Теперь снимите галочку Показать радиус (Show radius), чтобы вернуться в режим маски.
Затем поэкспериментируйте с другими ползунками, пока не получите желаемый результат.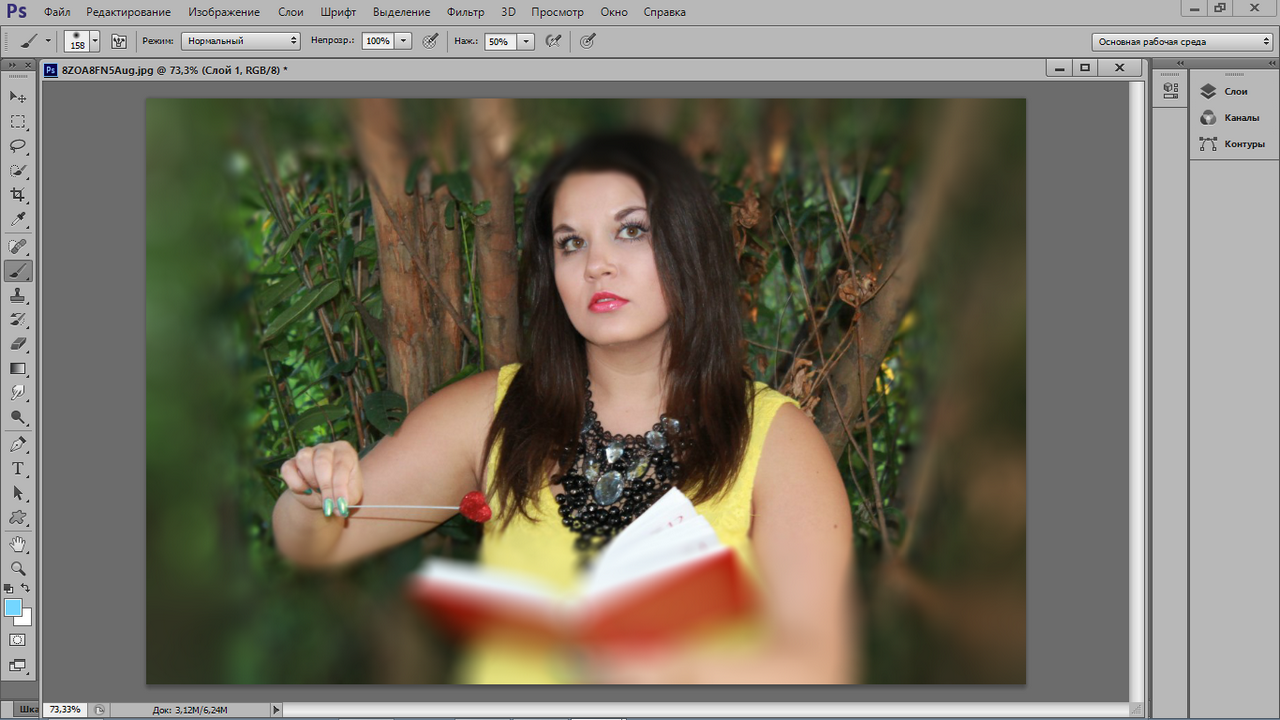
Шаг 10.
Шаг 10.Вы можете переключаться между режимами просмотра, выбирая их в выпадающем меню Выход в (Output To).
Когда закончите, нажмите ОК.
Шаг 11.
Шаг 11.Далее откройте фото с новым фоном и поместите его под слоем с жирафом в порядке слоев.
Шаг 12.
Шаг 12.Вы можете также изменить размер объекта (в данном случае — жирафа), нажав Ctrl + Т, а затем удерживая Shift, измените его размер, перетянув мышью уголки трансформируемой области. Когда скорректируете размер, нажмите ОК.
Шаг 13.
Шаг 13.Бонус – а тут жираф решил посетить Хогвартс!
Ссылка на источник
Как сделать прозрачный фон в Фотошопе популярными способами
Работаете над уникальностью web-проекта? Тогда вы обязаны знать как сделать прозрачный фон в Фотошопе и сохранить картинку в файл. Решить поставленную задачу, поможет один из 4-ех способов, рассмотренный в этой статье.
Решить поставленную задачу, поможет один из 4-ех способов, рассмотренный в этой статье.
Как в Фотошопе сделать прозрачный фон картинки
Мой стаж владения Adobe Photoshop, примерно 5 лет. Помню в самом начале, такая простая задача как сделать прозрачный фон для картинки, доставляла огромные проблемы.
Вспоминаю и смеюсь.
А ведь именно этот навык, является основным во многих сферах. В начале статьи уже вспоминал про вебмастеров, но и фотографов забывать нельзя.
Все начинается с прозрачности, далее на картинку можно добавить любой фон и дать изображению новую жизнь.
Как работает прозрачность? К примеру имеем главный объект, с каким то задним планом. В большинстве случаев, пользователю интересен только главный объект, а задний план, либо вовсе не нужен, либо должен быть заменен.
Наша задача, удалить ненужную часть картинки, получив прозрачный фон.
Прозрачный фон в Adobe Photoshop, обозначается шахматной сеткой.
Чтобы добиться эффекта на картинке выше, нужно сделать до банальности простую вещь: частично удалить задний план.
Кстати, про удаление заднего плана, у меня написана подробная статья, которая называется «6 основных способа удалить фон в Photoshop». Интересна тема, обязательно прочитайте ее.
Я подготовил 4 очень простых примера, изучив которые вы поймете принцип удаления и создания прозрачного фона в Фотошопе.
1 способ. Вырезаем объект при помощи лассо
Adobe Photoshop предлагает огромные арсенал по удалению фона. В каждом отдельном случае, требуется использовать свой инструмент.
Одним из основных инструментов, является «Лассо» и его аналоги: «Прямолинейное лассо» и «Магнитное лассо».
В яндекс.картинках, нашел рисунок Маши из мультфильма «Маша и медведь». Возьму инструмент «Магнитное лассо» и выделю Машу.
Когда объект выделен, нужно выбрать как будем удалять фон. В данном случае, существует два варианта:
- Скопировать выделенный объект и вставить в новый слой.
- Инвертировать выделение и удалить задний фон.

В первом случае, нам требуется нажать комбинацию клавиш CTRL + C (копирование), после чего CTRL + V (вставить).
В результате, мы получим новый слой с вставленным, выделенным изображением. Если отключить остальные слои, то обнаружим, что у картинки появилась прозрачность.
Во втором случае, при помощи клавиш CTRL + SHIFT + I, произведем инверсию. То есть, если был выделен объект, то при помощи инверсии можно выделить фон и наоборот.
Нажмите комбинацию клавиш, после чего удалите выделение клавишей Delete.
С лассо, думаю все понятно. Переходим к следующему примеру.
2 способ. Выделяем фон волшебной палочкой
Часто встречается задача, когда нужно удалить белый или любой другой однотонный фон. Самым простым способом сделать белый фон прозрачным, это выделить его волшебной палочкой и удалить.
В ассортименте имеется два инструмента:
- Волшебная палочка;
- Быстрое выделение.

В этом примере возьму изображение нарисованного листочка на белом фоне. Благодаря тому, что границы листочка и фон, явно различаются, с выделением легко справится «Волшебная палочка».
Теперь нам осталось удалить фон в Фотошопе и сделать прозрачным заднюю часть.
В результате удаления, у меня получился отличный экземпляр, который можно установить на любой другой фон.
Кроме таких, идеальных рисунков, вам будут встречаться изображения, в которых фон будет одинаковый с цветом объекта. Для примера взял фотографию щенка, на белом фоне.
Проблема в том, что щенок и фон имеют очень похожий, белый цвет. В таком случае, результат выделения будет следующий.
Проблему может решить уменьшение параметра «Допуск».
При значение 50, как вы видите, происходит выделение части щенка. А что будет, если уменьшим значение до 10?
На много лучше.
Планирую написать отдельную статью про «Волшебную палочку», а пока что, полученной информации должно хватить. Теперь вы знаете, как сделать белый фон прозрачным в Фотошопе, поэтому переходим к следующему способу.
Теперь вы знаете, как сделать белый фон прозрачным в Фотошопе, поэтому переходим к следующему способу.
3 способ. Удаляем фон ластиком
Попробуем создать логотип в Фотошопе на прозрачном фоне. Обычно, логотип размещают на однотонном фоне. Мы уже знаем, что его можно удалить «Волшебной палочкой», но можно и фоновым ластиком.
В одной из своих работ, мне нужно было сделать прозрачный фон для логотипа «Kyocera». Понимая то, что фон однотонный, у меня было два варианта: 1) использовать волшебную палочку, 2) стереть ластиком.
В виду того, что в логотипе присутствует много участков разделенных между собой, волшебной палочкой пришлось бы несколько раз тыкать, добавляя выделение.
Поэтому, лучший вариант, использовать фоновый ластик с параметром «Проба: однократно».
Единожды тыкнув на участок цвета, который нужно стереть, провожу по всему логотипу и очень быстро получаю прозрачный фон логотипа.
В результате, получилось очень качественно создать логотип в Фотошопе на прозрачном фоне.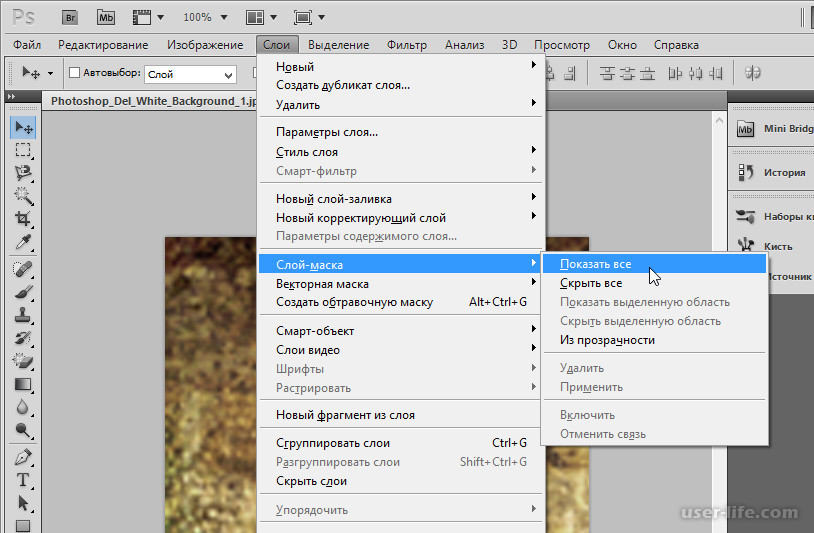
4 способ. Использование быстрой маски
В заключении, самый не ординарный, но в то же время имеющий право на жизнь способ. Снова нужно сделать фон изображения прозрачным, но, как сами понимаете, без удаления фона не обойтись.
В этот раз будем выделять объект, используя быструю маску, а уже после, либо скопируем, либо применим инверсию, как это было в первом способе.
И так. Задача, создать прозрачный фон для картинки с пандой По в Фотошопе.
Активируем быструю маску и при помощи кисти с черным цветом, закрасим объект.
Деактивировав быструю маску, получим выделение.
Что будем делать дальше, надеюсь помните? У нас два варианта:
- Скопировать выделенный объект и вставить на новый слой.
- Применить инверсию и удалить задний фон.
В этот раз выбрал второй пункт и при помощи клавиш CTRL + SHIFT + I, инвертировал выделение, после чего удалил фон.
Таким простым способом, получилось сделать прозрачный фон рисунка в Фотошоп.
Как сохранить прозрачный фон в Фотошопе
В заключении, разберемся с немаловажным вопросом, связанным с сохранением прозрачного фона в файл.
Задачи бывают разные. В одном случае, требуется создать прозрачный фон и продолжить работу в Фотошопе. Здесь все понятно. Никаких трудностей нет.
Но бывают случаи, когда прозрачный фон нужно сохранить в файле. К примеру, тот же водяной знак.
В недавней статье «Как сделать водяной знак в Photoshop», показывал как создать водяной знак. Использовать его без прозрачного фона, было бы не правильным, поэтому, его нужно было сохранять в файл с прозрачным фоном.
Для этих целей, в Фотошопе, предусмотрено два варианта:
- Сохранить прозрачный фон в формате PNG;
- Сохранить прозрачный фон в формате GIF.
Ввиду того, что формат PNG, можно сказать по современней, а тем более, что Google простит сохранять файлы в этом формате, использую его.
Для наглядности, фон созданной панды, разукрасил. Теперь, чтобы сохранить прозрачный фон в файл, нажмите «Файл» → «Сохранить как».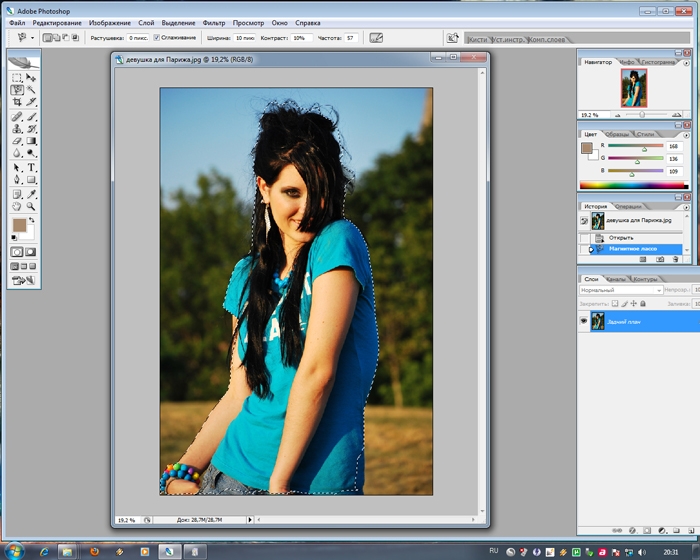
Выберите формат «PNG» и придумайте название файла.
Кроме этого, можно нажать клавиши CTRL + SHIFT + ALT + S и сохранить как Web.
Так же, выберите формат PNG24, после, нажмите «Сохраните». Выберите имя файла и подтвердите сохранение.
В результате, получится файл, с сохраненным задним прозрачным фоном.
Надеюсь вы довольны результатом и получили ответ на вопрос как сделать прозрачный фон в Фотошопе, а потом сохранить его в файл.
Если остались вопросы, пообщаемся в комментариях.
Загрузка…Как удалить фон с фотографии на iPhone
Для удаления фонового изображения с фотографии раньше требовалось несколько минут или даже часов работы на компьютере в программе Photoshop. Современные программы и утилиты для iPhone могут повторить это за секунды в автоматическом режиме.
Сейчас расскажем, как быстро и просто удалить фон с любого фото. На фотографии без “задника” можно быстро заменить фон, использовать ее для коллажа или монтажа видео.
? Спасибо re:Store за полезную информацию. ?
Как удалить фон с любого фото
1. Выбираем подходящее приложение из App Store. Подойдет практически любой фоторедактор, но в первую очередь нас интересуют те, где фон удаляется в автоматическом режиме с возможностью ручной корректировки.
▸ PhotoRoom – бесплатно.
Отличный автоматически режим удаления фона, ручная корректировка в большинстве случаев не потребуется. Доступно большое количество бесплатных шаблонов, эффектов и предустановленных фонов для замены. При экспорте в углу фото накладывается небольшой водяной знак.
▸ LightX – бесплатно.
Программа умеет удалять фон в автоматическом режиме, можно вручную корректировать работу алгоритма. Некоторые эффекты доступны после осуществления встроенной покупки.
▸ Enlight Photofox – бесплатно.
Мощный фоторедактор с большим количеством предустановленных шаблонов. Некоторые эффекты требуют оплаченной подписки.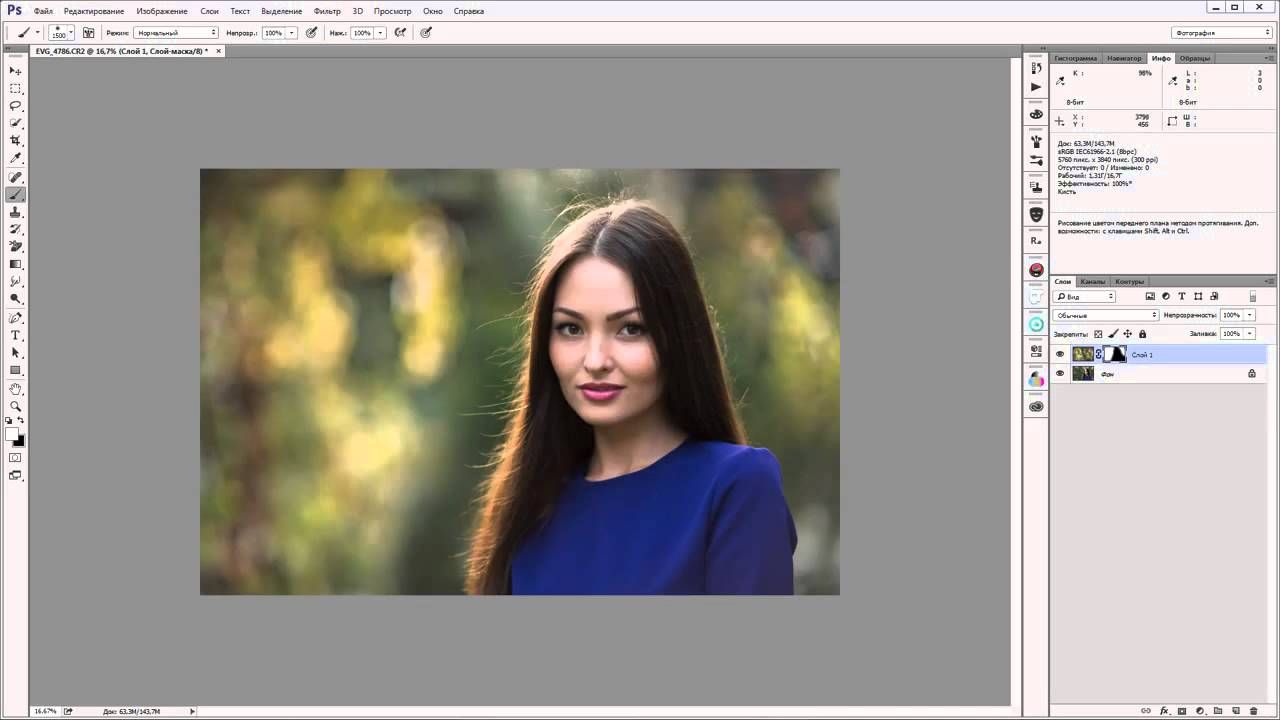 Нет никаких ограничений экспорта в бесплатной версии.
Нет никаких ограничений экспорта в бесплатной версии.
Можно и вовсе обойтись без приложения и использовать онлайн сервис remove.bg.
2. Загружаем фотографию в выбранное приложение.
3. Находим инструмент для удаления фонового изображения.
Если объект на переднем плане хорошо выделяется, то алгоритмы приложения без труда отделят “задник” в автоматическом режиме. Иногда может потребоваться ручная корректировка.
При помощи кисти и ластика нужно наложить точную маску на стираемые объекты. В большинстве случаев такая корректировка требуется в местах по периметру выделяемого объекта.
4. Когда фон успешно удален, можно сохранить фото с прозрачным слоем для дальнейшей обработки в других программах или прямо в используемом приложении добавить новое фоновое изображение.
🤓 Хочешь больше? Подпишись на наш Telegram. … и не забывай читать наш Facebook и Twitter
🍒
В закладки
iPhones.ru
Photoshop не потребуется.
… и не забывай читать наш Facebook и Twitter
🍒
В закладки
iPhones.ru
Photoshop не потребуется.Артём Суровцев
@artyomsurovtsevЛюблю технологии и все, что с ними связано. Верю, что величайшие открытия человечества еще впереди!
- До ←
Выбрали 5 нормальных наушников на 23 февраля. Себе не жалко подарить
- После →
Умер Ларри Теслер, инженер Apple, который создал функции Copy и paste
Как осветлить фон в Фотошопе
Чаще всего при обработке фотографий мы стараемся выделить центральный объект или персонажа на фоне окружающего мира.
 Достигается это путем высветления, придания четкости объекту либо обратными манипуляциями с фоном.
Достигается это путем высветления, придания четкости объекту либо обратными манипуляциями с фоном.Но в жизни бывают и такие ситуации, когда именно на фоне происходят самые важные события, и необходимо придать фоновой картинке максимальную видимость. В этом уроке мы научимся осветлять темный фон на снимках.
Осветление темного фона
Осветлять фон мы будем на этом фото:
Ничего вырезать мы не будем, а изучим несколько приемов осветления фона без этой утомительной процедуры.
Способ 1: корректирующий слой Кривые
- Создаем копию фона.
- Применяем корректирующий слой «Кривые».
- Выгибая кривую вверх и влево, осветляем все изображение. Не обращаем внимания на то, что персонаж получится слишком засвеченным.
- Идем в палитру слоев, становимся на маску слоя с кривыми и нажимаем сочетание клавиш CTRL+I, инвертируя маску и полностью скрывая эффект осветления.
- Далее нам необходимо открыть эффект только на фоне.
 В этом нам поможет инструмент «Кисть».
В этом нам поможет инструмент «Кисть».белого цвета.
Для наших целей лучше всего подойдет мягкая кисть, так как она поможет избежать резких границ.
- Этой кисточкой аккуратно проходим по фону, стараясь не задевать персонажа (дядьку).
Способ 2: корректирующий слой Уровни
Данный способ очень похож на предыдущий, поэтому информация будет краткой. Подразумевается, что копия фонового слоя создана.
- Применяем «Уровни».
- Настраиваем корректирующий слой ползунками, при этом работаем только крайним правым (света) и средним (средние тона).
- Дальше производим те же действия, что и в примере с «Кривыми» (инвертирование маски, белая кисть).
Способ 3: режимы наложения
Данный способ является наиболее легким и не требует настройки. Копию слоя создали?
- Меняем режим наложения для копии на «Экран» либо на «Линейный осветлитель».
 Эти режимы отличаются друг от друга силой осветления.
Эти режимы отличаются друг от друга силой осветления. - Зажимаем ALT и кликаем по значку маски в нижней части палитры слоев, получая черную скрывающую маску.
- Снова берем белую кисть и открываем осветление (на маске).
Способ 4: белая кисть
Еще один простейший способ осветления фона.
Способ 5: настройка Тени/Света
Этот способ немного сложнее предыдущих, но подразумевает более гибкие настройки.
- Идем в меню «Изображение – Коррекция – Тени/Света».
- Ставим галку напротив пункта «Дополнительные параметры», в блоке «Тени» работаем с ползунками под названием «Эффект» и «Ширина тонового диапазона».

- Далее создаем черную маску и красим фон белой кистью.
На этом способы осветления фона в Фотошопе исчерпаны. Все они имеют свои особенности и позволяют добиваться разных результатов. К тому же, одинаковых фотографий не бывает, поэтому необходимо иметь в арсенале все эти приемы.
Мы рады, что смогли помочь Вам в решении проблемы.Опишите, что у вас не получилось. Наши специалисты постараются ответить максимально быстро.
Помогла ли вам эта статья?
ДА НЕТКак добавить белый фон в Photoshop для фотографов
У свадебного фотографа есть много причин научиться добавлять белый фон в Photoshop. Ниже мы обсудим, почему вы можете захотеть добавить белый фон, и шаги, необходимые для выполнения этого действия.
Как добавить белый фон в Photoshop
Здесь, в ShootDotEdit, мы специализируемся на редактировании свадебных фотографий для профессиональных фотографов.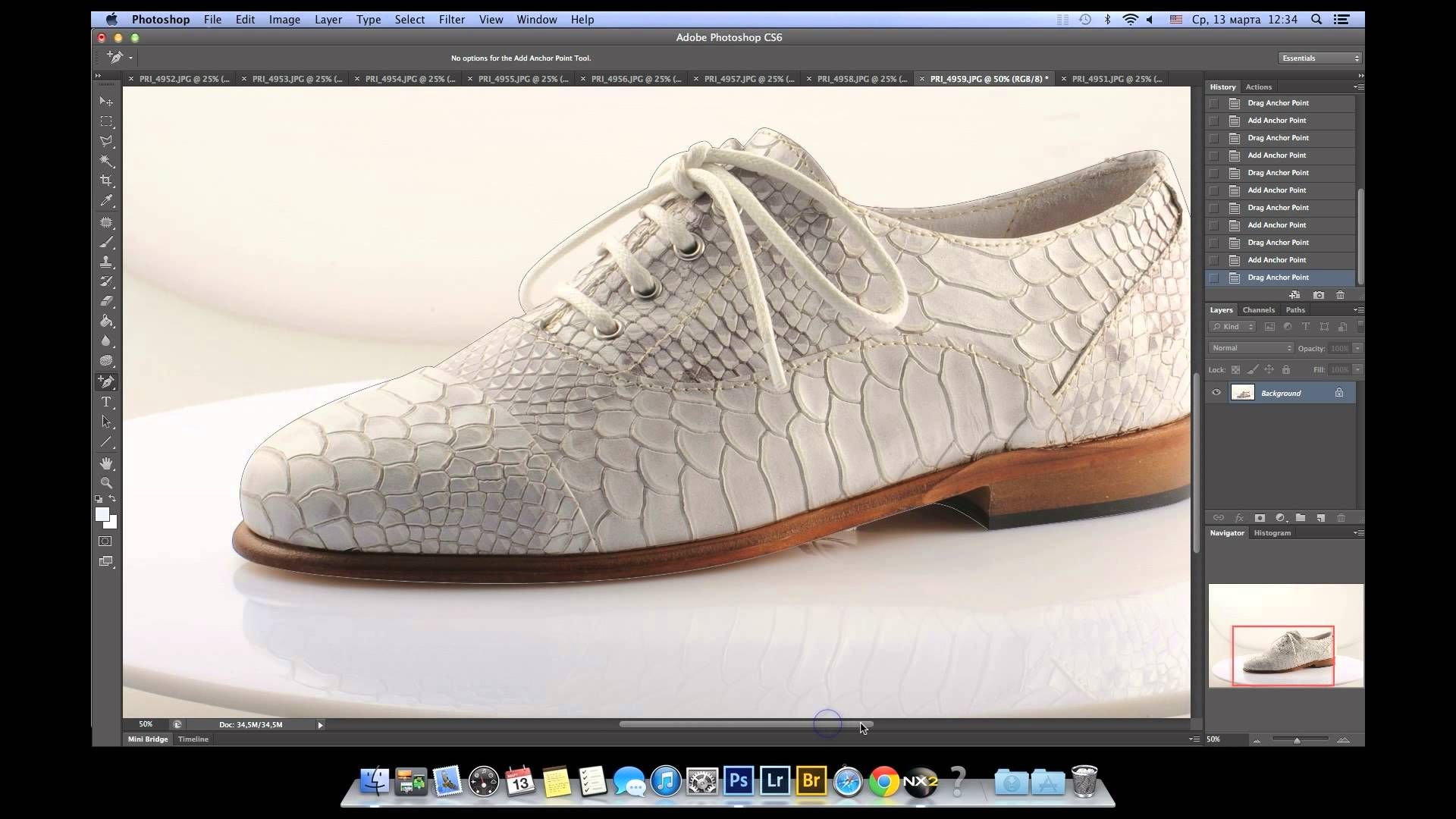 Хотя мы верим в фразу «Делай то, что у тебя получается лучше всего, а остальное передай на аутсорсинг», мы знаем, насколько важно для вас знать, какие процессы постпродакшн влекут за собой.
Хотя мы верим в фразу «Делай то, что у тебя получается лучше всего, а остальное передай на аутсорсинг», мы знаем, насколько важно для вас знать, какие процессы постпродакшн влекут за собой.
Это включает в себя понимание специфики определенных эффектов, например, как сделать фон белым, добавить зернистость и многое другое в Photoshop.
Adobe Photoshop позволяет добавлять различные эффекты к свадебной фотографии. Чтобы узнать больше о том, как использовать Photoshop, посетите наш блог, где у нас есть несколько статей по различным темам, которые вам могут понадобиться для вашего рабочего процесса после свадьбы.
Причины добавить белый фон в фотошоп
Первое, с чего мы начнем, — это спросить, зачем вам добавлять белый фон к вашим изображениям в Photoshop?
Есть несколько причин, по которым вам может понадобиться узнать, как сделать фон белым в Photoshop. См. Некоторые из этих причин ниже.
Убрать отвлекающие факторы
Одна из причин, по которой вы можете добавить белый фон в Photoshop, — это убрать отвлекающие факторы. Устранение отвлекающих факторов на изображениях помогает создать более эффектный снимок.Это также заставляет ваших клиентов выглядеть лучше всех, поэтому они и наняли вас в первую очередь. Кроме того, устранение отвлекающих факторов помогает сосредоточить внимание на ваших клиентах (а они — самая важная часть изображения).
Устранение отвлекающих факторов на изображениях помогает создать более эффектный снимок.Это также заставляет ваших клиентов выглядеть лучше всех, поэтому они и наняли вас в первую очередь. Кроме того, устранение отвлекающих факторов помогает сосредоточить внимание на ваших клиентах (а они — самая важная часть изображения).
Устранение проблем с цветом после добавления белого фона в Photoshop
Вторая причина добавить белый фон в Photoshop — исправить проблемы с цветом. Есть несколько проблем с цветом, которые могут возникнуть на вашей фотографии. Одна из основных проблем — это когда у вас белый фон в вашем местоположении.Вы, вероятно, сталкивались с этим на своих прошлых съемках.
Когда вы снимали фотографии на белом фоне и просматривали изображения, вы бы заметили, что изображение было не совсем правильным. Почему именно так? Причин несколько:
- Белый фон больше не выглядит белым
- Ваш объект (клиенты) слишком умный
Каждый из этих сценариев вызывает нежелательные проблемы с изображением. Или проблемы уменьшают влияние изображения.
Или проблемы уменьшают влияние изображения.
Использование элементов дизайна
Как фотограф, вы не обязательно дизайнер. Но вам действительно нужны элементы дизайна, чтобы продвигать свой бизнес свадебной фотографии. Если вы хотите внести небольшие изменения в свой логотип, веб-сайт или другую графику, полезно иметь навыки создания чисто белого фона.
Вот почему мы собрали шаги, которые помогут вам добавить белый фон к вашим изображениям в Photoshop. Продолжайте читать, чтобы узнать больше.
Быстрый наконечник
Имейте в виду, что не все изображения идеально подходят для создания белого фона в Photoshop.Убедитесь, что вы выбрали изображения, которые выиграют от этой настройки и сделают ваши изображения более яркими. Некоторые из приведенных выше примеров, такие как удаление отвлекающих факторов, являются идеальными причинами для выполнения этого действия в Photoshop.
Тем не менее, важно подумать о том, что нужно удалить с изображения и как это повлияет на объект (ы). Если вы создаете белый фон для своего изображения, но он срезает часть руки невесты или ее платья, возможно, лучше подумать о другом решении для этого изображения (например, размытии или виньетировании, чтобы убрать отвлекающие факторы).
Если вы создаете белый фон для своего изображения, но он срезает часть руки невесты или ее платья, возможно, лучше подумать о другом решении для этого изображения (например, размытии или виньетировании, чтобы убрать отвлекающие факторы).
По теме: Можете ли вы относиться к историям редактирования этих профессиональных фотографов?
шагов по добавлению белого фона в Photoshop
Хотя Photoshop может занять время, чтобы освоить его, создать белый фон просто. Мы описали процесс в 8 простых шагов. В отличие от удаления белого фона в Photoshop, что сложно, добавить его просто.
Вот процесс создания белого фона Photoshop:
1. Откройте изображение
Первый шаг, который вам нужно сделать, это сделать фон в Photoshop белым — это открыть изображение.Для этого выполните следующие действия:
- Щелкните «Файл», затем выберите «Открыть» в верхнем меню.
- Выберите файл изображения. Ваше изображение появится на экране, и вы сможете внести необходимые изменения.

2. Дублируйте слой
Следующим шагом будет дублирование слоя. Что такое слои в фотошопе?
По данным Adobe:
«Слои Photoshop подобны листам сложенного в стопку ацетата. Вы можете видеть сквозь прозрачные области слоя следующие слои.Вы перемещаете слой, чтобы разместить его содержимое, как если бы лист ацетата складывался в стопку. Вы также можете изменить непрозрачность слоя, чтобы сделать его частично прозрачным ».
Чтобы дублировать слой, выполните следующие действия:
- Откройте окно «Слои».
- Перетащите слой на кнопку «Новый» на панели «Слои», чтобы создать дубликат.
- Переименуйте слой в соответствии с текущим соглашением об именах. Это будет отличаться для каждого фотографа. Важно сохранить одинаковые соглашения об именах, чтобы сохранить организацию и последовательность.
Связанный: Как исправить волосы в Photoshop
3. Создайте и добавьте белый фон в Photoshop
Теперь, когда у вас есть новый слой, следующий шаг — выполнить эти шаги и создать белый фон для вашего изображения. Если вначале необходимо, не торопитесь, чтобы получить точные результаты, чтобы получить точные результаты:
Если вначале необходимо, не торопитесь, чтобы получить точные результаты, чтобы получить точные результаты:
- Нажмите «Изображение» в верхнем меню, наведите курсор на «Корректировки» и выберите «Уровни». Это откроет меню «Уровни».
- Отрегулируйте ползунки в меню «Уровни», пока изображение не станет чисто белым.Переместите белый и серый ползунки влево, чтобы создать «чисто-белый» вид и осветлить средние тона.
Изображение предоставлено Image Studio Photography
Быстрый совет после добавления белого фона в Photoshop
Регулируя ползунки, вы можете добавить слабые тени, чтобы улучшить внешний вид краев. При необходимости отрегулируйте тени, чтобы они соответствовали вашему уникальному стилю фотографии. Ваши свадебные клиенты будут ожидать изображений в вашем стиле, которые они видели на вашем веб-сайте, в блоге и в социальных сетях.
Связанный: Как сделать логотип прозрачным в Photoshop
4. Дублируйте исходное изображение
После того, как вы настроили ползунки в соответствии со своим стилем, следующим шагом будет дублирование исходного изображения во второй раз.
Вот шаги еще раз:
- Откройте окно «Слои».
- Перетащите слой на кнопку «Новый» на панели «Слои», чтобы создать дубликат.
- Переименуйте слой в соответствии с текущим соглашением об именах.Обязательно назовите его иначе, чем первый дублированный слой.
5. Добавьте «маску слоя», чтобы продолжить, как добавить белый фон в Photoshop
К первому слою (тот, который вы настроили ползунками, чтобы он стал чисто белым), добавьте «маску слоя». Для этого выполните следующие действия:
- Выберите первый слой.
- Нажмите кнопку «Добавить маску слоя» на панели «Слои». Новая маска слоя будет располагаться справа от первого слоя.
По теме: знаете ли вы, как добавить текстуру к вашим изображениям в Photoshop? [Ninja-inline id = 19683]
6.Выберите жесткую круглую кисть
.После того, как вы создадите «маску слоя» для первого слоя, следующим шагом будет выбор кисти «Hard Round», следуя этим рекомендациям:
- Щелкните на «Инструмент кисти» на панели инструментов.
 Вы также можете нажать «B» на клавиатуре.
Вы также можете нажать «B» на клавиатуре. - Выберите стиль кисти «Hard Round» и установите его «Opacity» на 100%.
Кисть «Hard Round» поможет вам применить белый фон к большим областям.
7. Измените цвет кисти
Теперь, когда вы выбрали жесткую круглую кисть, измените ее цвет, выполнив следующие действия:
- Щелкните «Layer Mask», щелкнув внутри белого квадрата, который расположен прямо справа от первого слоя.
- Измените цвет кисти на «Черный».
Связано: Как использовать инструмент «Пластика» в Photoshop
8. Закрасьте фон
Выбрав стиль и цвет кисти, закрасьте фон. Для этого выполните следующие действия:
- Нарисуйте фон вокруг ваших клиентов. Этот шаг требует точности. Когда вы рисуете, вы увидите, что область светлеет, в то время как все остальное остается темным.
- Создайте «Черный» на «Маске слоя», отпустив его и затем щелкнув еще раз.Это позволит вам наращивать темноту и яркость только там, где это необходимо.

Нажмите «X» на клавиатуре, чтобы переключиться с «черного» на «белый» (и наоборот). Это полезно, если вы допустили ошибку и вам нужно закрасить область на любом этапе процесса.
Этот экшен сообщает Photoshop, какие части изображения следует использовать. Части в «белой» части маски говорят, какие части верхнего изображения использовать. Части в «черной» части маски говорят, какие части сделать прозрачными.
Как только вы все настроите с кистью, сохраните свой прогресс. Это должно привести к «чисто белому» фону вашего изображения.
Совет по добавлению белого фона в Photoshop
Есть способ проверить, действительно ли ваш фон чистый белый. В конце концов, вы захотите убедиться, что ваши усилия привели к точным результатам. Для этого выполните следующие действия:
- Щелкните значок «Создать новую заливку» в нижней части панели «Слои» (вы также можете щелкнуть значок «Корректирующий слой»).
- Выберите «Порог»
- Перетащите ползунок гистограммы (расположенный на вкладке «Свойства») вправо.
 Это позволит вам увидеть, остается ли фон чисто белым.
Это позволит вам увидеть, остается ли фон чисто белым. - Если фон станет черным, вы поймете, что это не чисто белый цвет.
- Перетащите ползунок гистограммы (расположенный на вкладке «Свойства») вправо.
В качестве альтернативы вы также можете посмотреть, есть ли пик на гистограмме. Этот шип будет расположен у правого края. Если против правого края это несложно, фон вашего изображения не чисто белый.
9. Улучшите края фотографии
Не для каждого изображения это понадобится, но будьте готовы улучшить края фотографии, выполнив описанные выше действия.Для этого полностью увеличьте фотографию (до 100%).
Создайте новую «маску слоя» и установите черный цвет. Вместо использования жесткой кромки, как предлагается в приведенных выше шагах, измените непрозрачность на 50%. Более мягкий край кисти позволит вам закрасить любые пропущенные части, не создавая новых острых краев.
Совет после добавления белого фона в Photoshop
После того, как вы очистите края фотографии, при необходимости обрежьте лишнее белое пространство.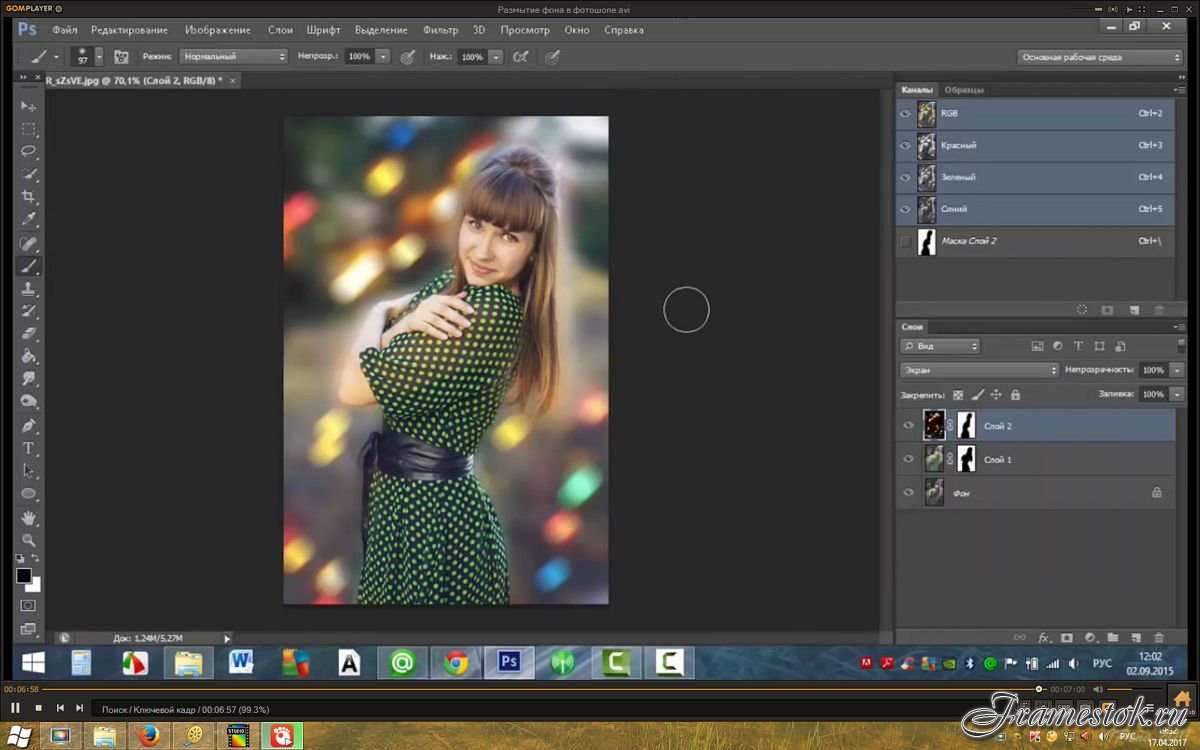 Это может помочь вам добавить дополнительные элементы к вашей паре или главному объекту вашего изображения.
Это может помочь вам добавить дополнительные элементы к вашей паре или главному объекту вашего изображения.
Связанный: Как уменьшить шум в Photoshop
10. Сохраните и сохраните изображение
Как и все процессы в вашем рабочем процессе после свадьбы, после внесения изменений в изображение обязательно сохраните его. Это включает в себя использование ваших соглашений об именах, чтобы сохранить его в Photoshop, а затем экспортировать его в свой вариант размещения / хранения изображений. Это важный шаг, который необходимо предпринять, чтобы убедиться, что вы поддерживаете организованный рабочий процесс и чтобы было легко найти свое изображение, когда оно вам снова понадобится.
Когда вы научитесь добавлять белый фон в Photoshop, вы сможете создавать желаемые изображения и доставлять их своим свадебным клиентам.Хотя некоторые части этого процесса могут быть утомительными, чем больше вы практикуетесь, тем легче он станет. Photoshop может помочь вам внести некоторые изменения, которые вы хотите в свадебную фотографию, даже после цветокоррекции фотографий экспертом.
Ускорьте рабочий процесс с помощью дополнительных советов по редактированию Lightroom
Программное обеспечениедля постпроизводства, такое как Photoshop и Lightroom, может помочь вам организовать рабочий процесс после свадьбы. Чем более вы организованы, тем быстрее будет ваш рабочий процесс.При правильном использовании программное обеспечение может помочь вам сократить время, необходимое для настройки изображений.
И пока мы говорим о Lightroom, у нас есть еще много советов и ресурсов по редактированию Lightroom, которые помогут вам создать быстрый и эффективный рабочий процесс. Ниже приведены лишь некоторые из них, но обязательно загляните в наш основной блог и поищите советы по редактированию Lightroom, чтобы найти их все!
Как размыть фон в Lightroom
Как добавить текст в Lightroom
Как импортировать файлы RAW в Lightroom
Спросите профессионального свадебного фотографа Джареда Платта! Его лучшие советы по редактированию в Lightroom
[mashshare url = «https: // shotdotedit. ru / 2019/03 / how-to-add-white-background-in-photoshop / ”]
ru / 2019/03 / how-to-add-white-background-in-photoshop / ”]
Как легко сделать чистый белый фон в Photoshop
Создание чисто белого фона — задача для многих фотографов.
Эта статья расскажет вам об одном способе создания белого фона фотографии в Photoshop.
Когда понадобится чистый белый фон
Фотография на белом фоне хорошо продается на веб-сайтах с фотографиями.
Дизайнерам это нравится, потому что полностью белый фон можно интегрировать в любой макет.
Вы также можете переключить белый фон на другой цвет или фоновое изображение.
Amazon предъявляет строгие требования к фотографиям с пустым белым фоном. То же самое и со многими другими платформами онлайн-продаж.
Очень важно иметь возможность создавать фотографии с чисто белым фоном.
Фотографии с полностью белым фоном отлично смотрятся на веб-страницах. Если у вас есть веб-сайт или блог и вы используете фотографии с не совсем белым фоном, это не будет выглядеть профессионально.
Вот пример портрета, сделанного на белом фоне. Свет на заднем фоне не ровный.
Это становится очень очевидным, когда он размещается на веб-странице с полностью белым фоном.
Как правильно выбрать фотографию для белого фонового изображения
Выбор или создание фотографии — это первое, что вам нужно сделать, даже до того, как вы откроете Photoshop. Некоторые фотографии намного проще, чем другие, заменить на чисто белый фон.
Помогает размещение объекта на чистом, незагроможденном фоне.Хороший контраст между вашим объектом и фоном (фигура относительно земли) также помогает.
Это упростит выделение объекта на заднем плане.
Фон может быть слишком разнообразным или загроможденным. Инструмент выделения, который вы будете использовать в Photoshop, также не подойдет. И вам придется потратить больше времени, чтобы это исправить.
Полезно располагать объект на хорошем расстоянии от всего на заднем плане. Таким образом, вы сможете использовать достаточно узкую диафрагму.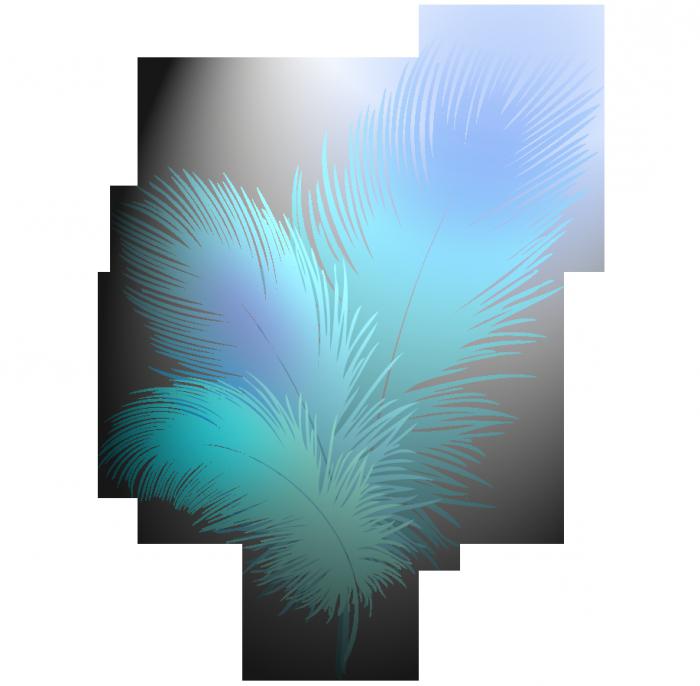 Ваш объект будет в фокусе, а фон — не в фокусе.
Ваш объект будет в фокусе, а фон — не в фокусе.
На фото ниже фон не подходит. Маскировка не сработает, и вам придется потрудиться, чтобы ее исправить.
Тема также четко не определена. Ее руки закрыты. Это будет выглядеть странно, когда вы удалите фон.
Убедитесь, что края объекта резкие. Это сделает процесс экстракции более эффективным.
Если края объекта размыты, инструменты выделения в Photoshop не будут такими точными.
Как сделать фон белым в Photoshop
Шаг 1. Откройте вашу фотографию
Откройте фотографию в Photoshop в самом высоком разрешении, которое у вас есть.
Использование фотографии с низким разрешением затруднит получение хорошего четкого разделения краев.
Шаг 2. Выберите режим просмотра
В меню «Выделение» выберите инструмент «Выделение и маска». Затем выберите режим просмотра на панели свойств справа вверху.
Я предпочитаю использовать режим наложения, так как он позволяет мне четко видеть область выделения.
Шаг 3. Сделайте свой выбор
Выберите инструмент «Быстрый выбор». Он находится в левой части экрана.
Используйте это, чтобы обвести объект изнутри.
Photoshop может занять некоторое время, чтобы отобразить выделение. Это зависит от размера вашей фотографии и скорости вашего компьютера.
Будьте терпеливы. Немного нарисуйте и подождите, пока не увидите результат.
Это может потребовать некоторой практики.Во время рисования смотрите на области, которые выбираются автоматически.
Вы заметите, что выбираются части вашего объекта того же цвета, тона или текстуры.
Вот почему так важно выбирать фотографию, на которой объект не сливается с фоном.
В большинстве руководств по созданию чисто белого фона используется изображение с очень чистым и четко определенным объектом.
Я специально выбрал фотографию, которая не так проста. Это поможет показать некоторые проблемы при создании пустого белого фона.![]() И как их побороть.
И как их побороть.
Продолжая рисовать, вы можете обнаружить, что часть фона также выбирается.
После выбора объекта вы можете выбрать кисть Refine Edge в левой части экрана. Затем вы можете закрасить эти области, чтобы они снова отображали маску.
Увеличьте масштаб до края объекта. Вы можете увидеть, что он немного нечеткий и нечетко разделенный.
Обведите все края объекта с помощью кисти «Уточнить края», чтобы сделать края более четкими.
Вы можете настроить свойства этой кисти, щелкнув правой кнопкой мыши или из меню в верхнем левом углу экрана.
Шаг 4. Верните изображение на главный экран Photoshop
Когда вы удовлетворены тем, как выглядит ваше изображение, пора вывести его и вернуться на главный экран Photoshop.
В поле выбора «Вывод в» в правом нижнем углу экрана выберите «Новый слой с маской слоя». Щелкните ОК.
Вы создали новый слой с замаскированным фоном.Он будет установлен над вашим исходным слоем.
Шаг 5. Добавьте новый сплошной слой
Щелкните исходное изображение (которое теперь скрыто).
На значке «Создать новую заливку или корректирующий слой» в нижней части панели «Слои» выберите «Сплошной цвет».
Установите чистый белый цвет и нажмите OK. Это создает белый слой между двумя уже имеющимися слоями.
Шаг 6. Уточните края
Инструмент выделения не идеален, особенно если у вас есть нечеткие края.
Если у вашего объекта очень четкие и четкие края, вы можете пропустить этот шаг.
На фото, которое я выбрал, необходимо посмотреть на края и очистить их.
В верхнем меню «Слой» выберите «Матирование», затем «Убрать края». Выберите количество пикселей. Я использовал 10 для этого изображения.
Это зависит от размера изображения и степени очистки краев.
Вы увидите, что большая часть окантовки вокруг объекта удалена.
Вы также можете выбрать «Матирование», а затем «Удалить матовый белый». Сделайте это, если Defringing недостаточно эффективен.
Сделайте это, если Defringing недостаточно эффективен.
- Существует множество переменных, которые влияют на количество и тип необходимой очистки кромок. Вот некоторые из них:
- Контраст между вашим объектом и исходным фоном
- Если края объекта гладкие или нечеткие.
- Если края острые.
- Одинаково ли освещение объекта и фона.
- Насколько четкий фон.
Поэкспериментируйте с различными настройками, чтобы определить, какие из них работают лучше всего.
Шаг 7. Обработка кромок вручную
© Кевин Ландвер-Йохан В зависимости от того, насколько успешной была автоматическая очистка на шаге 6, вам, возможно, еще придется поработать. Увеличьте масштаб и просмотрите края объекта на 100%.
Достаточно ли они чисты? Есть ли еще видимая окантовка, которую нужно удалить?
Если есть, вам нужно будет очистить его вручную.
Добавьте новую маску слоя, щелкнув значок в нижней части панели слоев. Выберите инструмент «Кисть» и установите черный цвет и непрозрачность около 50% с мягкими краями.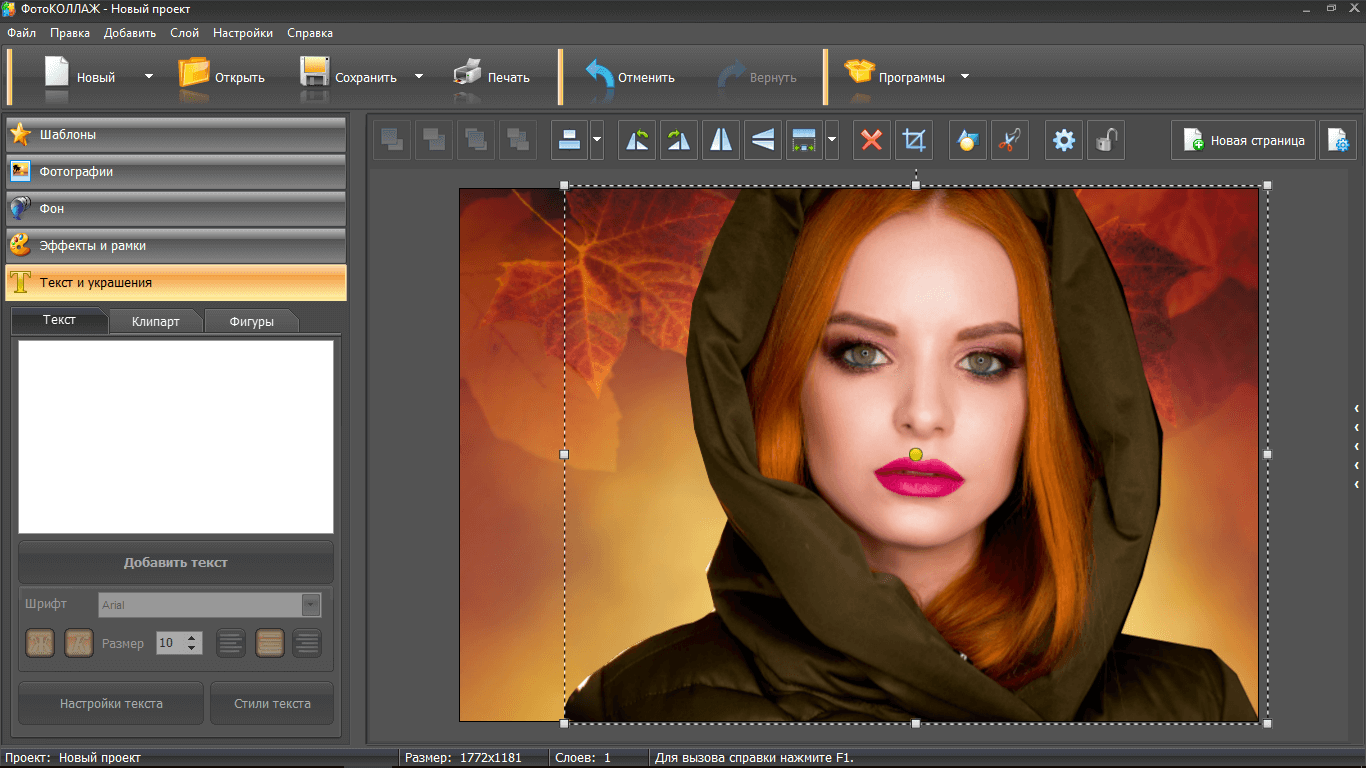
Увеличьте масштаб до точки на краю объекта и начните закрашивать видимую окантовку.
Установка кисти на 50% с мягким краем делает этот процесс более щадящим.
Если бы вы использовали твердую кромку и 100% непрозрачность, очень легко получить слишком резкие и резкие кромки.
Шаг 8. Обрезка ненужного белого пространства
Теперь у вас есть чистый белый фон, который можно кадрировать близко к объекту.
Если вы используете фотографию на веб-странице или собираетесь ее вырезать, вам не понадобится лишний фон.
Подумайте, хотите ли вы разместить свою фотографию на цветном фоне или распечатать ее. Если это так, вы можете оставить пространство вокруг объекта или добавить больше.
Теперь у вас есть чистый белый фон, добавить больше места очень легко.
Установите белый цвет фона на панели инструментов. В верхнем меню изображения выберите Размер холста. Выберите, где вы хотите закрепить размер холста.
Я выбрал левую сторону, чтобы холст расширялся вправо.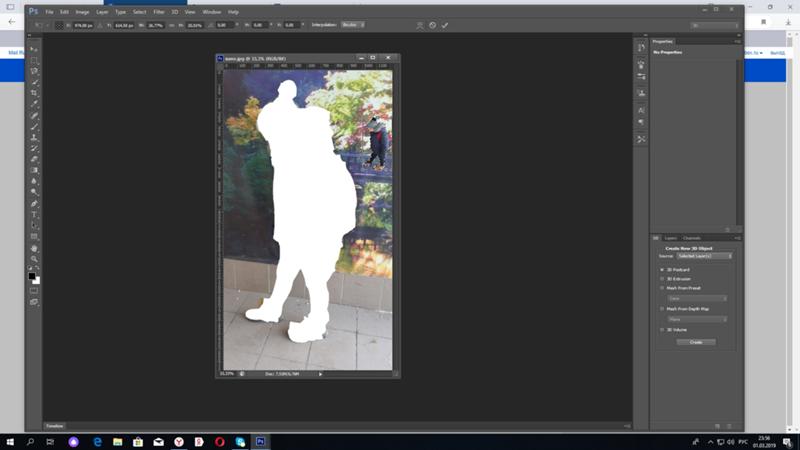 Установите величину, на которую вы хотите увеличить размер холста.Щелкните ОК.
Установите величину, на которую вы хотите увеличить размер холста.Щелкните ОК.
Это позволит вам сделать фотографию именно того размера, который вам нужен.
В созданное вами дополнительное пустое пространство легко добавить текст, графику или другие изображения.
Как проверить, действительно ли ваш фон белый
Если вы сделали снимок на полностью белом фоне, он может быть не чисто белым. Чтобы проверить это, щелкните значок «Создать новый слой заливки или корректирующего слоя» в нижней части панели «Слои».
Выберите порог.
Под гистограммой на открывшейся вкладке «Свойства» перетащите ползунок вправо.Посмотрите, остается ли фон сплошным белым. Если он станет черным, у вас нет чисто белого фона.
Если посмотреть, есть ли пик на гистограмме у правого края, это даст вам некоторую информацию. Если шип не сильно упирается в правый край, ваш белый цвет не чистый.
Заключение
Как бы вы ни выбрали белый фон, очень важно уделять особое внимание краям объекта.
Если есть неестественный контраст по краям, он будет выглядеть неаккуратно и неэффективно.Также важно обращать внимание на края кадра.
Если белый цвет не чистый, он не будет выглядеть так хорошо при размещении на белой веб-странице или другом белом фоне.
С помощью Photoshop можно сделать чисто белый фон для любой фотографии.
Качество, которого вы можете достичь, часто зависит от того, сколько времени у вас есть на выполнение задачи.
Хотите больше? Попробуйте наш курс творческой обработки в Photoshop
Это 30-дневный творческий фотографический проект, которым вы можете заниматься дома, используя базовое оборудование.
Здесь показано, как делать фотографии, которые заставляют людей говорить «Вау! Как вы это восприняли? ».
Фотографии действительно говорят сами за себя. А если в данный момент вы застряли дома, это отличный проект, над которым можно потратить время.
Легко изменить цвет фона с белого с помощью Photoshop Elements
«Просто примечание, чтобы сказать, что я ОБОЖАЮ ваш сайт! Кажется, есть несколько сайтов с учебными пособиями по PS Elements, но ваш, безусловно, самый ясный и легкий для понимания. Спасибо!» — Элли
Спасибо!» — Элли«Просматривая ваши учебники даже о вещах, которые, как мне кажется, я знаю, я ВСЕГДА узнаю что-то новое.Большое вам спасибо! »- Дуглас
«Я очень рада найти такую полезную и легкую для понимания информацию по использованию Photoshop Elements. Мне не терпится использовать ваши учебные пособия (особенно с моей одержимостью скрапбукингом)» — Джуди из MS
Добрый день, Рик, «Я очень ценю ВСЕ, ВСЕ ваши уроки. Очень, очень ясные и полезные советы, приемы и практические приемы в PSE9. Отличная, отличная работа!» — Хоан
«Мне нравятся ваши учебные пособия на YouTube. Очень четкие и полезные.Огромное спасибо.» — Богатые
«Мне нравятся ваши видео! Они мне очень помогли. Я купил книгу для чайников, и все в порядке, но я лучше смотрю, а не читаю. Престижность вам!» — Ура, Кэти
«Спасибо за этот сайт! Я нашел его в одном из ваших видео на YouTube. Еще раз огромное вам спасибо! »- Ванесса
«Это действительно щедрый и достойный восхищения сайт!» — Ура, Джонас
Привет, Рик! Прежде всего, я должен поблагодарить вас за всю информацию, которой вы делитесь. Я не могу дождаться, чтобы увидеть «советы и рекомендации», над которыми вы работаете, потому что похоже, что они помогут всему собраться вместе.
Я просмотрел несколько ваших руководств и многому научился. Я не могу похвалить вас за ваше время и терпение. — Вики.
Я не могу дождаться, чтобы увидеть «советы и рекомендации», над которыми вы работаете, потому что похоже, что они помогут всему собраться вместе.
Я просмотрел несколько ваших руководств и многому научился. Я не могу похвалить вас за ваше время и терпение. — Вики.
«Ваш сайт — отличный сервис, и я благодарю вас!» — С уважением, апрель
«Большое спасибо вам и вашему сайту, а также информация и помощь, которые я получаю от этого, я очень ценю «. — Роб
Рик — «Большое спасибо за ваш совет, который я приму.Большое спасибо вам за исключительно хорошие уроки. Похоже, вы действительно обладаете удивительным умением делать довольно сложные задачи простыми и понятными. Я фанат! «- С наилучшими пожеланиями, Тони.
Намного полезнее, чем книга «PS Elements 9 для чайников» …. Большое спасибо за ваш сайт .. действительно легко следить. — Карин
Привет, Рик. Просто хотел сказать большое спасибо за всю отличную информацию, содержащуюся в ваших уроках.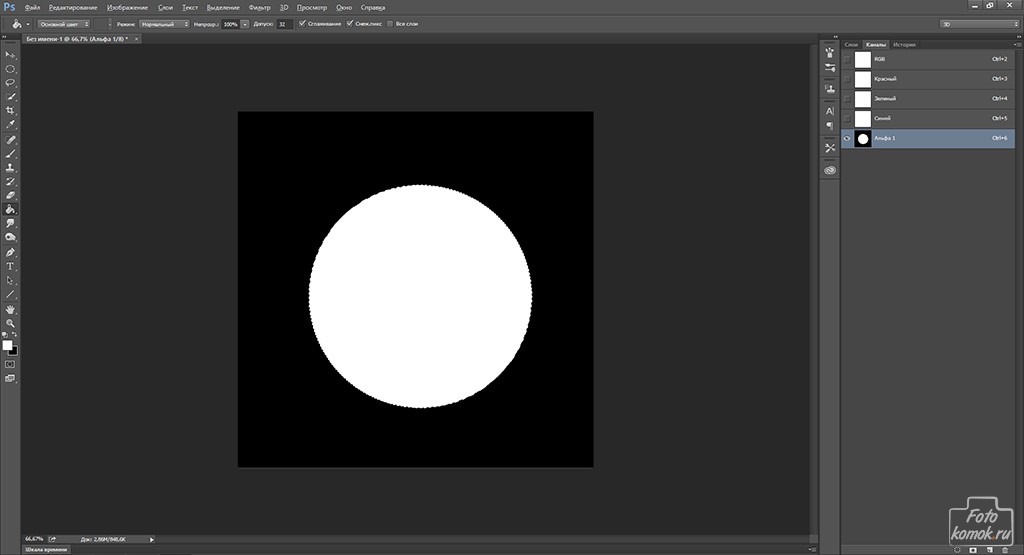 Я натыкался на PS9 уже несколько недель и не могу поверить, насколько легко вы объясняете различные аспекты.Это способ, намного более мощный, чем я представлял, и теперь и для меня его можно использовать. Большое, большое спасибо из Великобритании. — Парень
Я натыкался на PS9 уже несколько недель и не могу поверить, насколько легко вы объясняете различные аспекты.Это способ, намного более мощный, чем я представлял, и теперь и для меня его можно использовать. Большое, большое спасибо из Великобритании. — Парень
Как изменить цвет фона в Photoshop (быстро и легко!)
В этом уроке вы узнаете, как изменить цвет фона в Photoshop !
Ничто не сравнится с чистым и четким фоном, который заставляет глаза зрителей сосредотачиваться в основном на объекте изображения.
Вот почему это отличный навык, когда вы знаете, как изменить цвет фона в Photoshop!
В этом кратком руководстве по Photoshop я научу вас удобному трюку, позволяющему изменить цвет фона изображения всего за 5 минут!
Примечание : этот метод лучше всего работает с изображениями с существующим белым фоном.
Если вы хотите узнать, как превратить любой фон в белый, нажмите здесь, чтобы посмотреть видео!
Сделайте выбор вокруг основной темы Для пользователей Photoshop, не использующих Creative Cloud: перейдите на панель инструментов или и нажмите W на клавиатуре.
Используйте инструмент Quick Selection и перетащите курсор по всему объекту, чтобы сделать выбор.
Движущаяся пунктирная линия, обычно называемая « марширующих муравьев », автоматически показывает области, отмеченные инструментом.
Чтобы уточнить выбор, перейдите на панель параметров .
Справа рядом с текущим выбранным инструментом щелкните инструмент Вычесть из выделения , чтобы отменить выделение объекта на заднем плане.
Пользователи Creative Cloud могут сэкономить время, используя инструмент Выбрать тему на панели параметров .
Выбор темы Этому инструменту помогает искусственный интеллект (AI) под названием Adobe Sensei , он анализирует все ваше изображение и мгновенно выбирает главный объект!
Узнайте, как удалить белый фон в Photoshop (быстро и легко!)
Уточнить выделение с помощью быстрой маски ИИ не будет идеальным, вам придется уточнять области, которые он не выбрал должным образом.
Нажмите клавишу Q на клавиатуре, чтобы войти в режим быстрой маски . На этом шаге на невыделенные области накладывается красный цвет.
Это позволяет вам исправить области, которые должны были быть выбраны инструментом.
Для этого переключитесь на Brush на панели инструментов или просто нажмите B на клавиатуре. Чтобы отредактировать маску, закрасьте области, которые вы хотите выделить, в черный или белый цвет.
Примечание: окрашенные области затем станут красными, и все в этой области будет скрыто и станет частью изменения цвета позже.
Снова нажмите Q, клавишу на клавиатуре, чтобы найти марширующих муравьев.
Затем вы увидите, что выделение недавно закрашенных областей снято, что дает вам более точный выбор объекта.
U se a Solid Color Fill Layer to Как изменить цвет фона в Photoshop На панели слоев щелкните значок New Adjustment Layer и выберите Solid Color .
Когда появится окно палитры цветов , выберите любой цвет, который вы хотите, так как вы всегда можете изменить его позже, а затем нажмите OK.
Это заполнит ваш объект выбранным цветом.
Так как вам нужен цвет фона, просто измените его, щелкнув значок Layer Mask .
Затем щелкните значок Инвертировать на панели свойств .
Смешивание цвета фона
Сначала ваш фон будет полностью сплошным и плоским, поэтому нам нужно сделать однотонный фон более реалистичным и смешать его с исходным фоном и его тенями.
Для этого выберите Умножение из раскрывающегося списка Режим наложения .
Режим наложения «Умножение» просматривает информацию о цвете в каждом из каналов, а затем умножает основной цвет на смешанный цвет, и в результате всегда получается более темный цвет.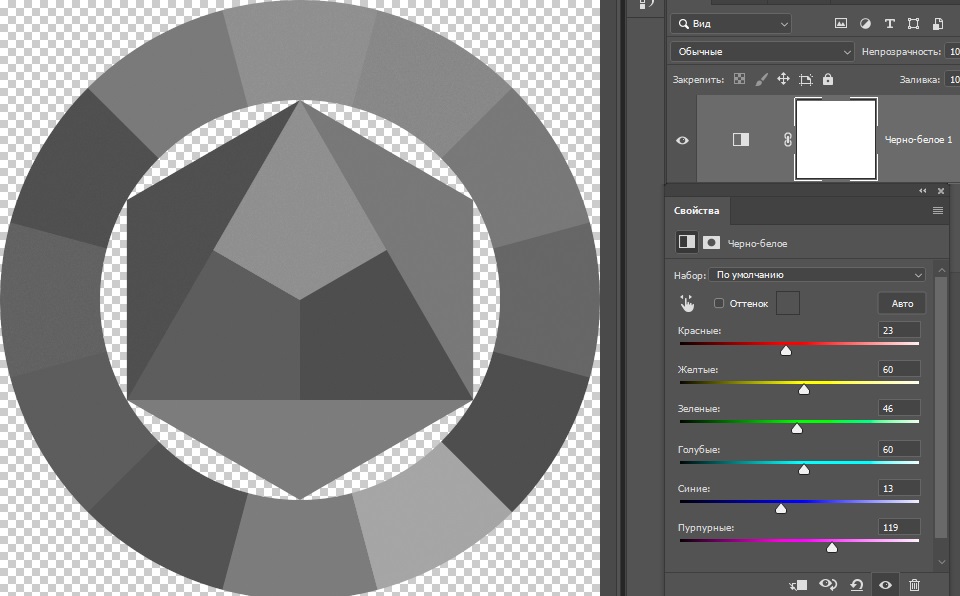
Когда он умножает любой цвет на черный, всегда получается черный цвет. Однако при умножении цветов на белый цвет останется неизменным.
Вот почему, когда мы выбираем определенный оттенок красного и используем режим смешивания Multiply на белом фоне, цвет останется прежним.
Как изменить цвет фона в Photoshop
Ранее я упоминал, что вы всегда можете изменить цвет фона, не повторяя процесс.
Для этого наведите курсор на панель Layers и дважды щелкните миниатюру Solid Color, которая вернет вас в окно Color Picker .
Это позволяет вам регулировать цвет или интенсивность, щелкая и перетаскивая панель, пока не найдете цвет, который лучше всего подходит для вашего объекта.
Когда результат вас устраивает, просто нажмите OK , и все готово!
Поделитесь своей работой!
И это простой трюк, как изменить цвет фона в Photoshop всего за 5 минут!
Если вам понравилось это руководство, обязательно подпишитесь на PTC на YouTube! А если вы создадите что-то с помощью этого руководства, поделитесь им в социальных сетях с хэштегом #PTCvids, чтобы получить шанс стать участником!
Окончательное изображение
Перетащите ползунок, чтобы увидеть до и после
Создание нового действия для фонового слоя в Photoshop
Автор Стив Паттерсон.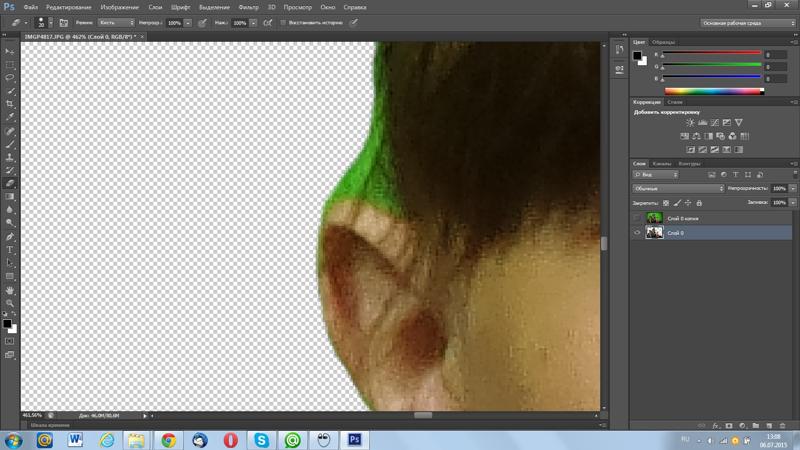
Ранее мы узнали все о фоновом слое Photoshop и почему он отличается от обычных слоев. Поскольку фоновый слой служит фоном для нашего документа, Photoshop не позволяет нам делать с ним некоторые вещи. Самая важная из этих вещей заключается в том, что мы не можем перемещать содержимое фонового слоя, мы не можем перемещать другие слои ниже фонового слоя, а поскольку фоновый слой не поддерживает прозрачность, мы не можем удалить какие-либо пиксели из Фоновый слой.
Если вы выполняете работу по ретушированию изображения (регулировка экспозиции и контрастности, коррекция цветов, удаление дефектов кожи и т. Д.), Ограничения фонового слоя, вероятно, не будут проблемой. Но если вы создаете фотоэффекты, объединяете несколько изображений вместе или делаете что-либо, где вам нужен больший контроль над исходной фотографией, которую вы открыли в документе, то фоновый слой может быстро стать проблемой.
Как создать действие фонового слоя
Шаг 1. Проверьте цвет фона
Когда мы создаем новый фоновый слой, Photoshop заполняет этот слой нашим текущим цветом фона . Поэтому, прежде чем мы пойдем дальше, и во избежание неожиданных результатов, мы должны убедиться, что цвет фона установлен на нужный нам цвет.
Поэтому, прежде чем мы пойдем дальше, и во избежание неожиданных результатов, мы должны убедиться, что цвет фона установлен на нужный нам цвет.
Мы можем видеть наши текущие цвета переднего плана и фона в образцах цветов в нижней части панели инструментов . По умолчанию Photoshop устанавливает цвет переднего плана на черный, а цвет фона на белый. Поскольку белый цвет является наиболее распространенным цветом фона, эти цвета по умолчанию отлично подходят.
Если для цветов переднего плана и фона заданы значения, отличные от значений по умолчанию, нажмите на клавиатуре букву D , чтобы быстро сбросить их (вспомните «D» вместо «Цвета по умолчанию»):
Образцы цвета переднего плана (вверху слева) и фона (внизу справа).
Если вы предпочитаете заполнить фоновый слой черным вместо белого, сначала нажмите на клавиатуре букву D , чтобы сбросить цвета переднего плана и фона на значения по умолчанию (при необходимости). Затем нажмите на клавиатуре букву X , чтобы поменять их местами, что установит черный цвет фона:
Нажмите X, чтобы поменять местами цвета переднего плана и фона.
Вы можете снова нажать X, если передумаете вернуть их к настройкам по умолчанию, что я и собираюсь сделать, потому что я хочу, чтобы мой фоновый слой был заполнен белым.В любом случае, просто убедитесь, что вы проверили цвет фона, прежде чем создавать фоновый слой.
Шаг 2. Откройте панель действий
Чтобы записать наше действие, нам нужно использовать панель действий Photoshop . В отличие от панели «Слои», панель «Действия» не является одной из панелей, которые Photoshop открывает для нас по умолчанию, поэтому нам нужно открыть ее самостоятельно.
Перейдите к меню Window в строке меню в верхней части экрана. Здесь вы найдете список всех доступных нам панелей в Photoshop.Выберите панель Действия из списка. Если вы видите галочку рядом с названием панели, это означает, что панель уже открыта где-то на вашем экране. Если вы не видите галочку, выберите ее:
Переход к окну> Действия.
Откроется панель «Действия». Photoshop включает в себя набор действий по умолчанию, которые можно найти в наборе действий по умолчанию с умным названием . Вы можете повернуть набор действий по умолчанию, чтобы просмотреть действия внутри него, щелкнув значок треугольник слева от небольшого значка папки.Повторное нажатие на треугольник закроет набор:
Просмотр действий Photoshop по умолчанию.
Шаг 3. Создайте новый набор действий
Мы собираемся создать наш собственный экшен, и вместо того, чтобы добавлять его вместе с действиями Photoshop по умолчанию, давайте создадим новый набор действий . Набор действий похож на папку, в которой хранятся действия. Создание разных наборов действий позволяет нам хранить связанные действия вместе.
Чтобы создать новый набор, щелкните значок New Set (значок папки) в нижней части панели «Действия»:
Щелкните значок «Новый набор».
Откроется диалоговое окно «Новый набор», в котором мы дадим набору имя. Вы можете называть это как угодно. Я назову свое «Мои действия». Нажмите OK, когда закончите, чтобы закрыть диалоговое окно:
Именование нового набора действий.
Новый набор действий отображается под действиями по умолчанию, установленными на панели «Действия»:
Добавлен новый набор.
Шаг 4. Создайте новое действие
Теперь, когда у нас есть набор, давайте создадим новое действие. Щелкните значок New Action непосредственно справа от значка New Set:
Щелкните значок «Новое действие».
Откроется диалоговое окно «Новое действие». Дайте своему действию описательное имя. Я назову свой «Новый фоновый слой». Затем убедитесь, что параметр Set (сокращение от Action Set) непосредственно под ним показывает только что созданный набор действий, который в моем случае называется «Мои действия». Мы хотим убедиться, что действие будет помещено в правильный набор:
Диалоговое окно «Новое действие».
Шаг 5: Нажмите «Запись»
Когда будете готовы, нажмите кнопку Record , чтобы закрыть диалоговое окно и начать запись своего действия:
Щелчок по кнопке записи.
Если мы снова посмотрим на панель «Действия», то увидим, что красный значок Record был активирован, сообщая нам, что мы сейчас находимся в режиме записи:
Photoshop теперь находится в режиме записи.
С этого момента Photoshop будет записывать все наши шаги, чтобы мы могли воспроизвести их позже. Но не беспокойтесь о том, сколько времени вам понадобится, чтобы выполнить шаги. Запись действия в Photoshop — это не запись фильма. Другими словами, мы не записываем в реальном времени.Photoshop записывает только сами шаги, а не время, необходимое для их выполнения. Так что сядьте, расслабьтесь, уделите столько времени, сколько вам нужно, и давайте запишем наше действие!
Шаг 6: Преобразование фонового слоя в нормальный слой
Первое, что нам нужно сделать, это преобразовать текущий фоновый слой в нормальный слой. Для этого перейдите в меню Layer вверху экрана, выберите New , а затем выберите Layer from Background :
Переходим в Layer> New> Layer from Background.
Откроется диалоговое окно «Новый слой». Оставьте имя «Layer 0» и нажмите OK, чтобы закрыть диалоговое окно:
Диалоговое окно «Новый слой».
Если мы посмотрим на панель «Слои», мы увидим, что наш фоновый слой больше не является фоновым слоем. Теперь это обычный слой с названием «Слой 0». Пока все хорошо:
Фоновый слой преобразован в нормальный слой.
Шаг 7. Добавьте новый слой
Затем мы добавим новый слой, который станет нашим новым фоновым слоем.Щелкните значок New Layer внизу панели «Слои»:
Щелкните значок «Новый слой».
Photoshop добавляет новый пустой слой с именем «Слой 1» над изображением:
Панель «Слои», показывающая новый пустой слой.
Шаг 8: Преобразование слоя в фоновый слой
Давайте превратим новый слой в фоновый. Вернитесь в меню Layer , выберите New , а затем выберите Background from Layer :
Переходим в Layer> New> Background from Layer.
Произошла пара вещей. Во-первых, как только мы преобразуем слой в фоновый, Photoshop автоматически перемещает слой с выше изображения на ниже изображения на панели «Слои». Это потому, что одним из основных правил фоновых слоев является то, что они всегда должны быть нижним слоем в документе. Никакие другие слои не могут появляться ниже фонового слоя.
Во-вторых, если мы посмотрим на миниатюру предварительного просмотра фонового слоя слева от имени слоя, мы увидим, что Photoshop заполнил фоновый слой белым цветом .Как мы узнали ранее, это потому, что Photoshop автоматически заполняет фоновый слой нашим текущим цветом фона. В моем случае он был белым:
Панель «Слои», показывающая новый фоновый слой.
Шаг 9: Остановить запись
На данный момент мы сделали все, что нам нужно. Мы преобразовали исходный фоновый слой в обычный слой и создали новый фоновый слой с нуля. Поскольку больше нет шагов, которые нужно выполнить, давайте остановим запись нашего действия, щелкнув значок Stop (квадрат) в нижней части панели действий:
Щелкнув значок «Стоп».
Шаги по созданию нового фонового слоя теперь сохранены как действие! Мы видим шаги, перечисленные под названием действия. Однако нам не нужно их видеть, поэтому я собираюсь закрыть действие, щелкнув значок треугольника слева от его имени:
Закрытие действия, щелкнув треугольник.
И теперь мы видим только имя действия («Новый фоновый слой»), перечисленное в наборе «Мои действия»:
Панель Действия после закрытия действия.
Шаг 10: Вернуть изображение
Давайте протестируем наше новое действие, чтобы убедиться, что оно работает. Для этого мы вернем изображение в исходное состояние, перейдя в меню File в верхней части экрана и выбрав Revert :
Переход к файлу> Вернуть.
Команда «Восстановить» в Photoshop восстанавливает изображение либо до его ранее сохраненной версии, либо, как в нашем случае, до его исходной, недавно открытой версии. Если мы посмотрим на панель «Слои», мы увидим, что у нас снова есть изображение в качестве фонового слоя документа:
Фоновый слой по умолчанию вернулся.
Шаг 11. Воспроизведение действия
Прежде чем мы протестируем действие, я собираюсь поменять местами цвета переднего плана и фона, нажав на клавиатуре букву X , чтобы цвет фона теперь был черный вместо белого:
Установка черного цвета фона.
Давайте поиграем в игру и посмотрим, что произойдет. Чтобы воспроизвести его, щелкните его имя на панели «Действия», чтобы выбрать его:
Выбор действия «Новый фоновый слой».
Затем щелкните значок Воспроизвести (треугольник), чтобы воспроизвести его:
Щелкните значок воспроизведения.
Независимо от того, сколько времени у нас ушло на запись шагов, Photoshop мгновенно воспроизводит их. И если мы снова посмотрим на панель «Слои», то увидим, что все уже сделано! Исходный фоновый слой был преобразован в обычный слой с именем «Слой 0», а новый фоновый слой был создан и помещен под ним!
Обратите внимание, что эскиз предварительного просмотра для моего нового фонового слоя на этот раз заполнен черным, а не белым.Это потому, что я установил черный цвет фона перед игрой:
Панель «Слои» после воспроизведения действия с черным цветом фона.
Изменение цвета фонового слоя
Если вы забыли проверить свой цвет фона перед воспроизведением действия и в итоге выбрали неправильный цвет для фонового слоя, не беспокойтесь. Впоследствии вы легко можете изменить его цвет. Сначала убедитесь, что фоновый слой выбран на панели «Слои».Затем перейдите в меню Edit вверху экрана и выберите Fill :
Идем в меню «Правка»> «Заливка».
Мне нужно, чтобы мой фоновый слой был белым, поэтому я установлю для параметра Использовать в верхней части диалогового окна Заливка значение Белый :
Выбор нового цвета для фонового слоя.
Щелкните OK, чтобы закрыть диалоговое окно, после чего Photoshop заполнит фоновый слой выбранным вами цветом. Если мы снова посмотрим на эскиз предварительного просмотра для моего фонового слоя, мы увидим, что он теперь заполнен белым:
Цвет фонового слоя изменен с черного на белый.
Конечно, мы еще не видели фоновый слой в документе, потому что фотография закрывает его для просмотра, поэтому я быстро изменю размер фотографии, сначала выбрав его слой (Layer 0) на панели Layers:
Выбор слоя фотографии.
Затем я перейду к меню Edit вверху экрана и выберу Free Transform :
Идем в Edit> Free Transform.
Это поместит блок «Свободное преобразование» и обработает его вокруг изображения.Я нажимаю и удерживаю Shift + Alt (Win) / Shift + Option (Mac) на клавиатуре, когда я нажимаю на ручку в верхнем левом углу изображения и перетаскиваю его внутрь, чтобы немного сделать фотографию меньше. Удерживание клавиши Shift при перетаскивании фиксирует соотношение сторон изображения при изменении его размера, в то время как клавиша Alt (Win) / Option (Mac) изменяет размер изображения от его центра, а не от угла.
Теперь, когда изображение уменьшилось, мы можем видеть белый фон в виде границы вокруг него:
Изменение размера изображения с помощью функции «Свободное преобразование».
Я нажму Введите (Win) / Верните (Mac) на клавиатуре, чтобы принять преобразование и закрыть команду «Свободное преобразование». Затем я добавлю тень к изображению, щелкнув значок Layer Styles внизу панели «Слои». Это тот же значок, который был затемнен ранее, когда изображение находилось на фоновом слое:
Щелкните значок «Стили слоя».
Я выберу Drop Shadow из появившегося списка стилей слоя:
Выбор стиля слоя Drop Shadow.
Откроется диалоговое окно «Стиль слоя» Photoshop, в котором в среднем столбце указаны параметры «Тень». Я установил Угол тени на 135 ° , чтобы источник света шел сверху слева. Затем, поскольку здесь я работаю над довольно большим изображением, я устанавливаю Distance тени на 40 пикселей , и я устанавливаю значение Size (которое контролирует мягкость краев тени. ) до 40 пикселей . Наконец, я уменьшу Непрозрачность тени до 50% :
Параметры падающей тени в диалоговом окне «Стиль слоя».
Я нажму ОК, чтобы принять мои настройки и закрыть диалоговое окно, и вот мой окончательный результат с примененной тенью:
Окончательный результат после применения тени.
Эта последняя часть (изменение размера изображения и добавление тени) выходила за рамки этого руководства (поэтому я быстро ее рассмотрел), но она служила примером того, что мы могли бы сделать с изображением, которое не были бы возможны, если бы само изображение оставалось фоновым слоем для документа.Преобразование изображения в нормальный слой с последующим добавлением нашего собственного, отдельного фонового слоя под ним освободило нас от ограничений фонового слоя, что упростило достижение нашей цели.
И, поскольку мы записали эти шаги как действие, в следующий раз, когда нам понадобится заменить фоновый слой по умолчанию на новый, мы можем просто воспроизвести действие и позволить Photoshop сделать всю работу! И вот оно!
Куда идти дальше …
И вот оно! В следующем уроке мы узнаем все об одной из самых экономящих время функций Photoshop — как открывать несколько изображений в виде слоев!
Вы можете перейти к любому другому уроку из этой серии Photoshop Layers.Или посетите наш раздел Основы Photoshop, чтобы узнать больше!
Как сделать белый фон прозрачным в Photoshop (5 шагов)
В этом уроке я покажу вам, как создать прозрачный фон в Photoshop. Сделать фон прозрачным в Photoshop — это то же самое, что удалить или удалить фон.
Белый фон также упрощает процесс выбора, и вы можете делать даже сложные выделения, такие как выделение волос, извлечение листьев деревьев и многое другое.Давайте погрузимся, чтобы узнать больше.
Перейти в любимый раздел:
Сделать прозрачный фон предмета / объекта
Шаг 1. Откройте белое фоновое изображение
Откройте фотографию в Photoshop. Вы можете открыть фотографию, выбрав «Файл »> «Открыть », затем выберите изображение, которое хотите открыть. Вы можете использовать любое изображение для этого урока, например ваше или любое другое, но я использую это изображение с чисто белым фоном.
Вот изображение, открытое в Photoshop:
Шаг 2 — Дублируйте изображение
Нажмите CTRL + J , чтобы дублировать фоновый слой, или щелкните правой кнопкой мыши фоновый слой и выберите «Дублировать слой».’Мы дублируем фоновый слой, потому что в Photoshop фоновый слой не имеет прозрачности, а также дублирование слоя не повредит исходному изображению.
Теперь у вас будет двухслойная фоновая копия и фон (см. Изображение ниже). Вы можете удалить фоновый слой или отключить видимость, нажав на значок глаза .
Шаг 3 — Сделайте выделение с помощью инструмента быстрого выбора (W)
Теперь пора выбрать фон.Самый быстрый способ сделать это — использовать инструмент быстрого выбора (W) . Вы также можете использовать другие инструменты, поэтому активируйте любой из инструментов выделения и выберите белый фон.
Активируйте инструмент Quick Selection Tool (W) и убедитесь, что опция Добавить к выделению выбрана на панели параметров.
Затем просто перетащите его на задний план, чтобы выбрать его, и он выберет фон. Здесь вы можете увидеть марширующих муравьев, показывая, что мы выбрали фон.
Поскольку все мы знаем, что инструмент Quick Selection Tool (W) работает с выборкой цветов, поэтому иногда, если ваш объект имеет белый или близкий к белому цвет (например, вы можете видеть, что у человека серый пиджак), он может выбрать эту часть также. Причина проста, потому что серый цвет близок к белому.
Здесь вы можете увидеть, что мы выбрали части мужских курток:
Вы можете исправить эту проблему, и для этого вам нужно вычесть выделение.Просто удерживайте ALT Key или выберите Subtract from Selection на панели параметров.
щелкните выделение, в котором вы хотите убрать выделение. Здесь вы можете увидеть результаты после исправления выбора:
Шаг 4 — Удалите и сделайте фон прозрачным
Теперь выделение активировано, вы можете удалить фон, чтобы сделать его прозрачным.
Лучший способ удалить фон — использовать маску слоя.С маской слоя вы можете легко вернуться, когда захотите снова сделать некоторые части видимыми или, возможно, вы сделали ошибку во время выделения. Итак, мы воспользуемся маской слоя, давайте удалим фон. Пока выделение активно, нажмите вторую кнопку внизу панели слоев, чтобы добавить маску слоя
.Вот результаты с чистым и аккуратным прозрачным фоном.
Если вы извлекаете модель вместо фона, вы можете нажать CTRL / CMD + I , чтобы инвертировать результаты маски слоя.
Если вы думаете, что допустили ошибку или по ошибке удалили те части, которые вам не нужны, не волнуйтесь, маска слоя позаботится об этом. Все, что вам нужно сделать, это выбрать маску слоя, закрасить область белой кистью, которую вы хотите снова сделать видимой. Вы можете узнать больше о маскировании с помощью урока по маске слоя.
Иногда, используя самый быстрый метод, мы получали резкие края вокруг объекта, которые нам не нужны.Чтобы смягчить их, вы можете вручную замаскировать эти области, закрасив маску слоя мягкой круглой черной кистью. Это действительно дает хорошие результаты, и я использую маску каждый раз, чтобы убрать нежелательные края или части.
Шаг 5 — Сохраните изображение в прозрачном формате PNG
Теперь у вас будет изображение с прозрачным фоном, если вас устраивают результаты. Но наша работа еще не закончена, нам нужно сохранить прозрачный фон при сохранении изображения.
Перейдите в File> Export> Save for Web , появится диалоговое окно, показанное ниже.
Не сохраняйте изображение в формате jpeg, иначе у вас снова будет белый фон на изображении . В поле предустановок выберите PNG 8 , чтобы сохранить файл в формате PNG.
Вы также можете выбрать PNG 24 . Вы также можете сохранить изображение, выбрав «Файл »> «Сохранить как », а затем просто выберите формат PNG, но почему я использую «Сохранить для Интернета» ?
На изображении ниже вы также можете заметить множество опций, таких как вы можете установить разрешение изображения, вы можете уменьшить качество, размыть изображение или даже вы можете предварительно просмотреть изображение с различными настройками цветового профиля.Все эти настройки доступны только для команды Сохранить для Интернета , но не для команды Сохранить как . Вот почему я выбираю этот вариант, чтобы сохранять изображение всякий раз, когда я хочу сохранить какие-либо окончательные результаты.
После того, как вы установите качество изображения, разрешение или, может быть, вы не хотите ничего делать с настройками изображения, просто нажмите кнопку сохранения. Присвойте изображению любое имя и сохраните файл как PNG.
Давайте посмотрим на изображение:
Очень достойный результат и чистый прозрачный фон.
Сделать фон логотипа прозрачным
Шаг 1. Откройте образец изображения логотипа
Обычно логотип всегда идет с прозрачным фоном. Если это не так, вы можете сделать фон вашего логотипа прозрачным здесь. Перейдите в File> Open и откройте изображение логотипа, как показано ниже.
Шаг 2. Разблокируйте фоновый слой
Чтобы сделать фон прозрачным, нам нужно сначала разблокировать слой. Кроме того, заблокированный слой не имеет прозрачности в Photoshop.Чтобы разблокировать слой, щелкните значок замка на панели слоев, чтобы разблокировать его .
После разблокировки слоя вы увидите, что значок замка исчезнет, и теперь вы можете начать работу с изображением.
Шаг 3. Сделайте фон логотипа прозрачным
Чтобы сделать фон прозрачным, выберите его с помощью инструмента Magic Wand Tool (W) . Выберите если на панели инструментов, щелкните белый фон, чтобы выбрать его.
Щелкните значок Добавить маску слоя , чтобы удалить фон. Результат будет примерно таким, как показано ниже.
Нажмите CTRL + I , чтобы инвертировать результаты маски слоя. Вы увидите, что теперь фон прозрачный.
Шаг 4 — Делаем средние пространства прозрачными
Теперь посередине всегда есть пробелы с выступающим фоном, что вы можете заметить на изображении ниже.
Нам нужно повторить процесс, выбрать инструмент Magic Wand Tool (W) , а затем щелкнуть по пробелам посередине и также выделить эти пробелы.
После того, как вы сделали выделение активным, убедитесь, что маска слоя выбрана и цвет переднего плана установлен на черный, нажав (D) на клавиатуре, затем нажмите ALT + Backspace , чтобы удалить пробелы между логотипом.
Как видите, мы удалили пробелы между логотипами.
Повторяйте процесс до тех пор, пока фон не станет полностью прозрачным. Здесь вы можете увидеть, что я закончил:
Шаг 5. Сохранение прозрачности и сохранение в формате PNG
Для сохранения прозрачности логотипа нам необходимо сохранить изображение в формате PNG. Этот формат поможет вам добавить свой логотип в любое место без какого-либо фона. .
Перейдите в Файл> Экспорт> Сохранить для Интернета :
Выберите формат PNG, чтобы сохранить его:
Теперь вы можете разместить свой логотип там, где хотите. Взгляните на изображение ниже, чтобы увидеть, как вы можете разместить свой логотип поверх любого изображения, при этом у него не будет видимого фона, поскольку он теперь прозрачный.
Заключение
Надеюсь, вам понравилось это руководство, и дайте мне знать, если вам понадобится помощь, и я буду рад помочь вам.Если вам нравится учебник, поделитесь им со всем миром. Не забудьте попробовать учебник и желаю удачного дня фотошопинга !!
Как сделать фон белым в Photoshop CS6
Как сделать фон белым в Photoshop CS6: Кто-то, кто совершенно не знаком с Photoshop, спросил нас, как изменить цвет фона с белого на другой. Этот урок мы собрали пошагово.Надеемся, что новички последуют этому.
Вы сделали снимок, который, по вашему мнению, лучше всего подходит для на белом фоне , но подумали, что это было сделано позже? Это случается со всеми нами, но это можно решить, научившись создавать белый фон в Photoshop.
Поначалу чистый белый фон может показаться неважным, но он может быть важен для свадебных фотографий, изображений для веб-сайтов и корпоративных фотографий. Слишком много веб-сайтов отображают изображения с простыми белыми рамками.Украсить белый фон вашего проекта несложно!
Как удалить белый фон в PhotoshopСодержание —
- Удалить белый фон в Photoshop
- Использовать прозрачное изображение
- Вырезать и удалить фон
- Сделать прозрачный фон Photoshop
- Уточнить края в Photoshop
У вас есть фотография, цвет фона которой вам не нравится? Мы покажем вам шаг за шагом, как удалить белый цвет фона в Photoshop.
Требуется немного терпения, но это очень легко сделать. Итак, приступим!
Шаг 01: Выберите изображение / фотографиюКачество готового фото зависит от времени, затраченного на процесс.
При первом изменении цвета фона в Photoshop выберите изображение с резкими краями и чистым фоном.Легче использовать, чем более сложные композиции.
Вот некоторые вещи, о которых следует помнить, если вы не разбили тему, чтобы изменить цвет фона:
- Волосы распущены, накручены, уколоты или приплюснуты;
- Артикулы слишком низкие;
- Все имеет гладкую поверхность;
- Фон смешивается с темой.
Перед работой с фоном и очисткой сначала откройте изображение в Photoshop.Щелкните изображение правой кнопкой мыши, выберите «Открыть…» и выберите «Photoshop». Ваше изображение откроется в новом окне Photoshop на вашем экране.
Нам нужно сделать копию исходного слоя изображения, прежде чем вносить какие-либо изменения. Вы можете внести изменения в исходный слой изображения, но тогда вы рискуете навсегда изменить файл изображения. Рекомендуется изменить два слоя, чтобы сохранить исходный слой.
Чтобы повторить слой изображения, выберите «Слой >> Новый >> Слой» в верхней строке меню и создайте новый слой.
Или Щелкните первую строку на панели «Слои» в нижней части экрана и перетащите ее на кнопку «Новый слой». Эта кнопка выглядит как прямоугольник под нижней линией панели.
Шаг 03: Сделайте выделение вашим изображением в PhotoshopВыберите инструмент быстрого выбора. Он находится в левой части экрана.
Используйте его для записи содержания вашей темы.
Photoshop требует времени, чтобы сделать выбор. Это зависит от размера изображения и скорости компьютера. Потерпи. Немного нарисуйте и подождите, пока не увидите результат.
Это может потребовать некоторой практики. Автоматически выбранная область появляется во время рисования.
Вы увидите часть выбранного объекта, содержащую тот же цвет, тон или текстуру.
Вот почему важно выбирать фотографию, на которой объект не помещается на заднем плане.
Множество руководств о том, как создать чистый белый фон с помощью изображений с очень чистыми и четкими объектами.
Я сознательно выбрал непростую фотографию. Это покажет некоторые проблемы, которые создают пустой белый фон. И как с этим бороться.
По мере продолжения рисования вкладка Фон также будет отображаться выбранной.Выбрав объект, вы можете выбрать кисть для уточнения в левой части экрана. Затем вы можете закрасить эти части, пока они снова не покажут маску.
Увеличьте масштаб нижней части темы. Понимаете, это немного размыто и неотделимо.
Исследуйте все концы темы с помощью Refine Edges, чтобы сделать ее более ясной.
Вы можете настроить свойства кисти правой кнопкой мыши или в меню в верхнем левом углу экрана.
Шаг 04: Добавьте белый фонПосле удаления подложки вы можете добавить в свою тему белый цвет. Пуск >> Пуск >> Цель >> Выберите приглашение и создайте новую обложку. Выберите белый цвет и раскрасьте белый костюм с помощью веб-инструментов.
Поместите эти белые шторы на окно с отвлекающим изображением на панели, чтобы осветлить вашу голову на заднем плане.
Шаг 5. Уточните края в PhotoshopВыбран неверный вариант, особенно если у вас нечеткое зрение. Если ваш текст ограничен, четко определен, вы можете пропустить этот процесс. Чтобы использовать выбранную фотографию, необходимо просмотреть и удалить ее.
Как сделать фон белым в Photoshop CS6: в раскрывающемся меню выберите «Матовые спреи».Выберите количество пикселей. 10 Я сделаю это фото. Это будет зависеть от размера банка на картинке и количества вашего лекарства. Продуйте углы более чистой части, чтобы не все было чисто.
Также можно выбрать матовое покрытие и удалить белое матовое покрытие. Сделайте это, если определение недостаточно эффективно.
- Есть несколько переменных, которые влияют на тип и тип необходимой очистки кромок.Вот некоторые из них:
- Разница между объектом и реальным фоном
- Края объекта гладкие или размытые.
Если края острые.
- Фон и фон объекта одинаковы?
Как очистить днище.
- Попробуйте различные настройки, чтобы выбрать наиболее подходящие для вас.
Есть много причин, по которым фотографам нужно изменить фон объекта в белом пространстве.Например, вам может понадобиться:
- Избавьтесь от отвлекающих факторов: белый фон может больше сосредоточиться на вашей теме и лучше помочь пользователям.
- Решите проблемы с цветом. Негативный цвет может очистить продукт и уменьшить эффект изображения.
- Подготовьте фотографии для использования в бизнесе: фотографии с белым фоном можно использовать в различных деловых целях, будь то в Интернете, в печати или в другой рекламе.
СОВЕТ ПО ДОБАВЛЕНИЮ БЕЛОГО ФОНА В ФОТОШОП
Есть способ проверить, действительно ли фон чистый белый.Наконец, вы хотите убедиться, что ваши усилия дали правильные результаты. Для этого выполните следующие действия:
- Щелкните значок «Создать новую заливку» в нижней части панели «Слои» (вы также можете щелкнуть значок «Настроить слои»).
- Выберите «Порог».
- Перетащите ползунок гистограммы (расположенный на вкладке «Свойства») вправо. Таким образом, вы можете убедиться, что фон остается чисто белым.
- Если фон стал черным, значит, это не чисто белый цвет.
Вы также можете проверить, есть ли у гистограммы боковая панель. Эта подсказка находится на правом берегу. Если правая граница не сплошная, фон изображения не чисто белый.
Шаг 06: Сохраните изображение в PhotoshopКак и все рабочие процессы после свадьбы, не забудьте сохранить его после редактирования изображения. Это включает использование соглашений об именах для сохранения его в Photoshop и последующего экспорта в параметр хоста / сохранения изображения.Это важный шаг для обеспечения того, чтобы ваш рабочий процесс оставался организованным и вы могли легко найти свое изображение, когда оно вам нужно.
Изучив , как добавить белый фон в Photoshop , вы можете создавать нужные изображения и доставлять их своим свадебным клиентам. Хотя некоторые части этого процесса могут быть утомительными, чем больше вы практикуетесь, тем легче становится. Photoshop может помочь вам внести некоторые изменения в ваши свадебные фотографии, даже после того, как фотографии были исправлены экспертом.
Удалить белый фон Photoshop 2020Как сделать фон белым в Photoshop CS6: С незапамятных времен Adobe преобразовала Photoshop в систему управления энергией для постобработки и затмения. Одна вещь, о которой он хорошо знает, — это возможность легко удалить фон любой фотографии.Что ж, с Photoshop 2020 пустая кнопка фона облегчит вам задачу, но что лучше, чем это?
В новом Photoshop 2020, если вы откроете открытый слой (заблокированный фоновый слой не позволяет этого), теперь вы можете удалить обои, нажав кнопку. Вы можете увидеть эту чудесную маленькую кнопку на палитре свойств. С одним щелчком и временем мерцания ваши обои исчезнут удивительным образом.
На первый взгляд, этот новый вид великолепен! Похоже на волшебство.Но если вы присмотритесь, то заметите, что волосы жесткие.
Конечно, очень успешный в косметике, делать пирсинг, как у мужчин, так и у женщин, очень хорошо для женщин. Вы не можете контекстуализировать свою тему, чтобы увидеть дизайн, чтобы удалить ошибки и важные функции.
Подробнее как —
Как получить более четкую границу в Photoshop CC
Как начать работу в студии цифровой портретной фотографии и работать с ней
Сводка
Название статьи
Как сделать фон белым в Photoshop CS6 | Белый фон
Описание
Как сделать фон белым в Photoshop CS6: Кто-то, совершенно не знакомый с Photoshop, спросил нас, как изменить белый фон.

 Снимаем выделение Ctrl+D.
Снимаем выделение Ctrl+D.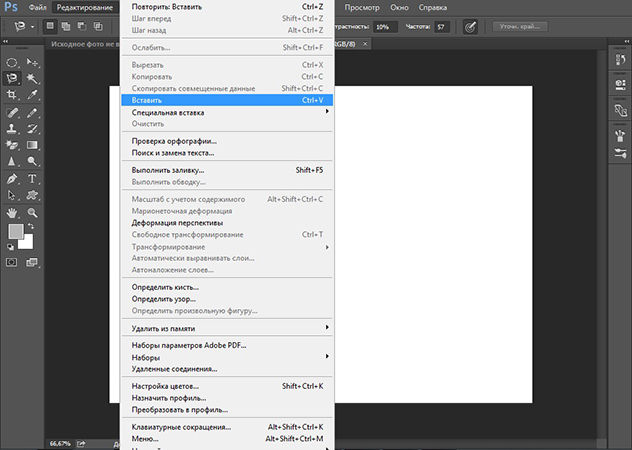 Затем скопировать его Ctrl+C, создать новый файл, проставив параметр «Прозрачный», затем в открывшееся поле перенести скопированную картинку из буфера обмена клавишами Ctrl+V.
Затем скопировать его Ctrl+C, создать новый файл, проставив параметр «Прозрачный», затем в открывшееся поле перенести скопированную картинку из буфера обмена клавишами Ctrl+V.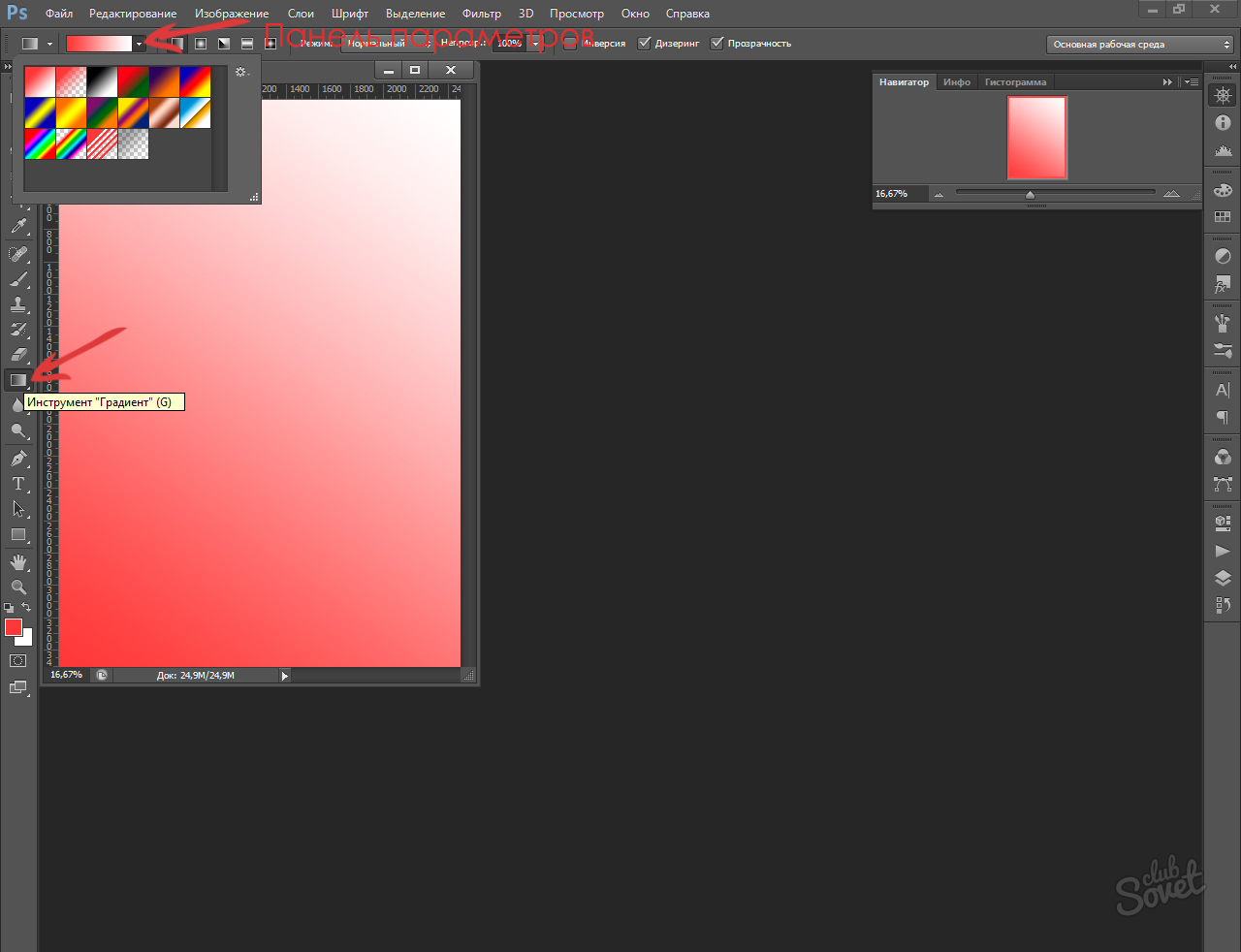 Можно очертить инструментом «Перо», затем контур надо преобразовать в выделение. Для этого кликните правой кнопкой внутри фигуры, в появившемся меню нажмите «Преобразовать выделенную область». Радиус растушёвки поставьте в зависимости от размеров: чем больше выделяемая фигура, тем больше радиус. При средних размерах оптимальная растушёвка — 2 пикселя.
Можно очертить инструментом «Перо», затем контур надо преобразовать в выделение. Для этого кликните правой кнопкой внутри фигуры, в появившемся меню нажмите «Преобразовать выделенную область». Радиус растушёвки поставьте в зависимости от размеров: чем больше выделяемая фигура, тем больше радиус. При средних размерах оптимальная растушёвка — 2 пикселя. Уменьшите прозрачность до 55-60%. Лишнюю тень уберите «Ластиком».
Уменьшите прозрачность до 55-60%. Лишнюю тень уберите «Ластиком».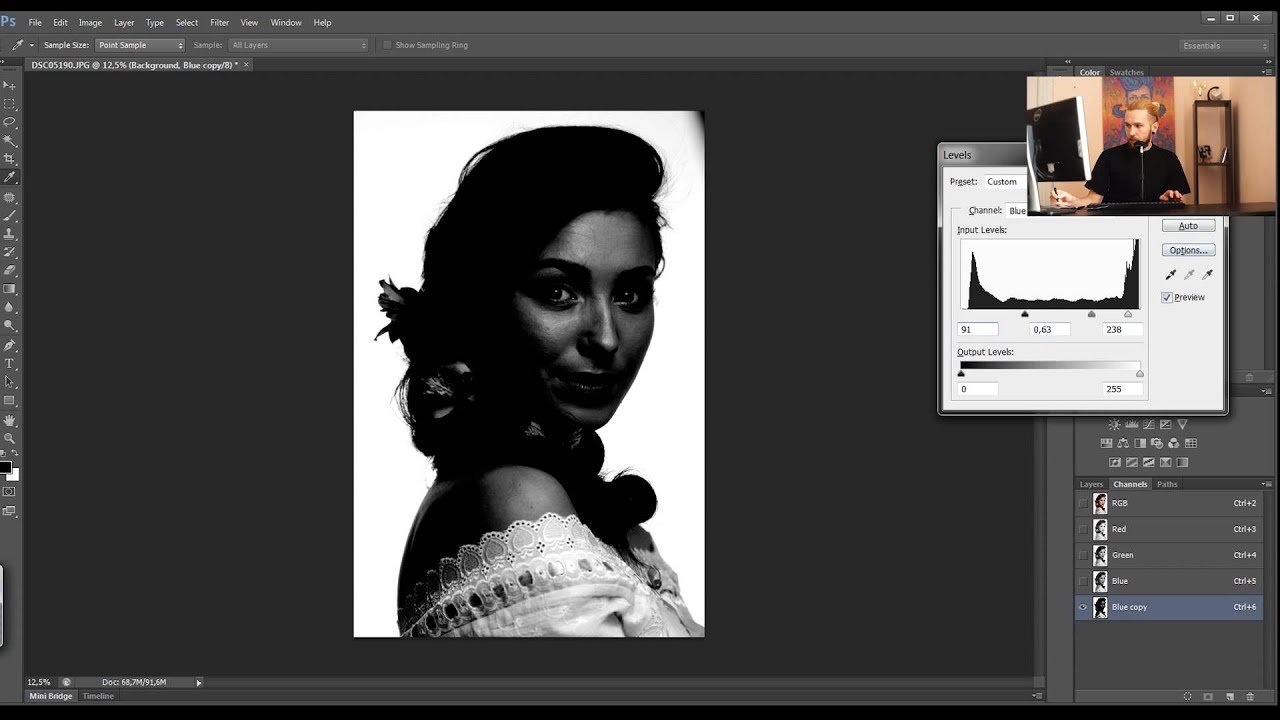
 После применения фильтра размыть по Гауссу, нажимаем Ctrl+i. Создаём маску, заливаем её чёрным цветом. Затем берём мягкую кисточку, ставим для неё белый цвет и проводим ею по фону, который при этом становится размытым.
После применения фильтра размыть по Гауссу, нажимаем Ctrl+i. Создаём маску, заливаем её чёрным цветом. Затем берём мягкую кисточку, ставим для неё белый цвет и проводим ею по фону, который при этом становится размытым.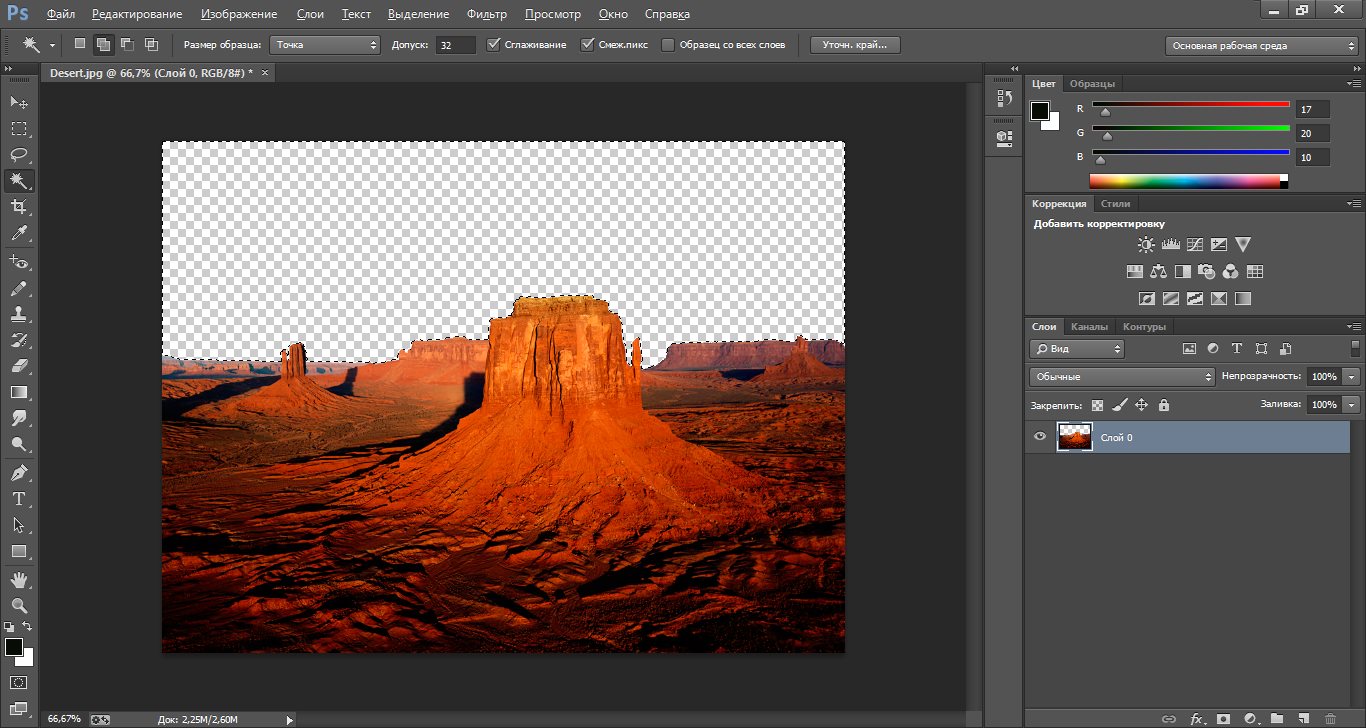

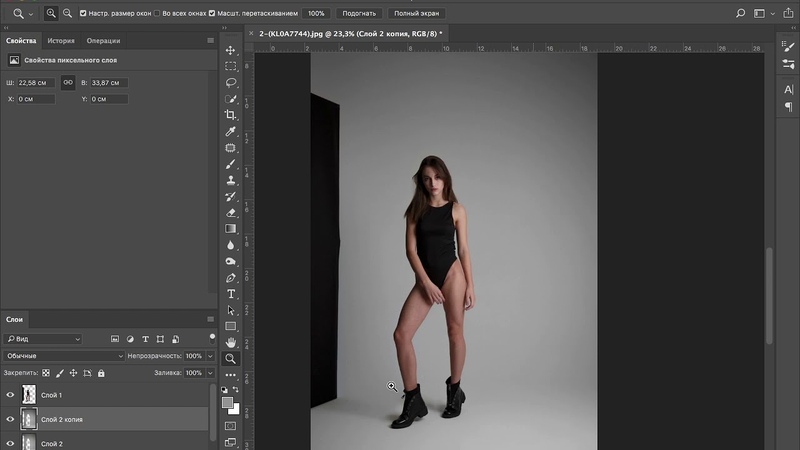 Она должна выступать как фон, а не акцентировать на себе всё внимание.
Она должна выступать как фон, а не акцентировать на себе всё внимание.
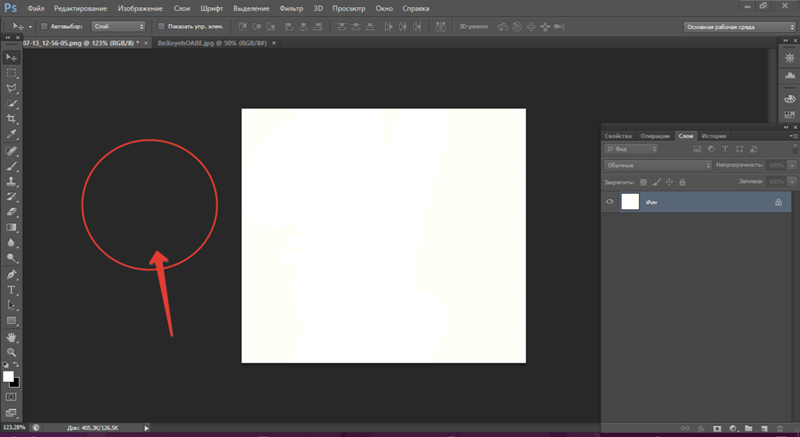
 В этом нам поможет инструмент «Кисть».
В этом нам поможет инструмент «Кисть». Эти режимы отличаются друг от друга силой осветления.
Эти режимы отличаются друг от друга силой осветления.

 Вы также можете нажать «B» на клавиатуре.
Вы также можете нажать «B» на клавиатуре.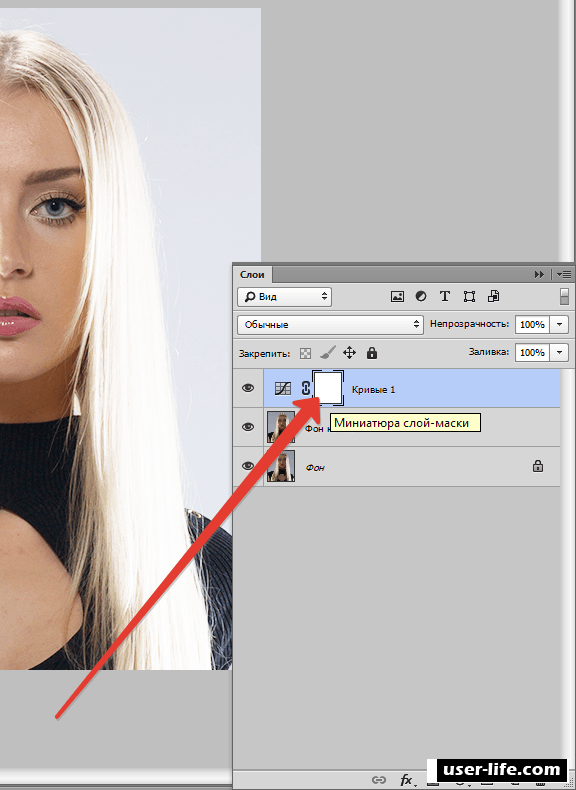
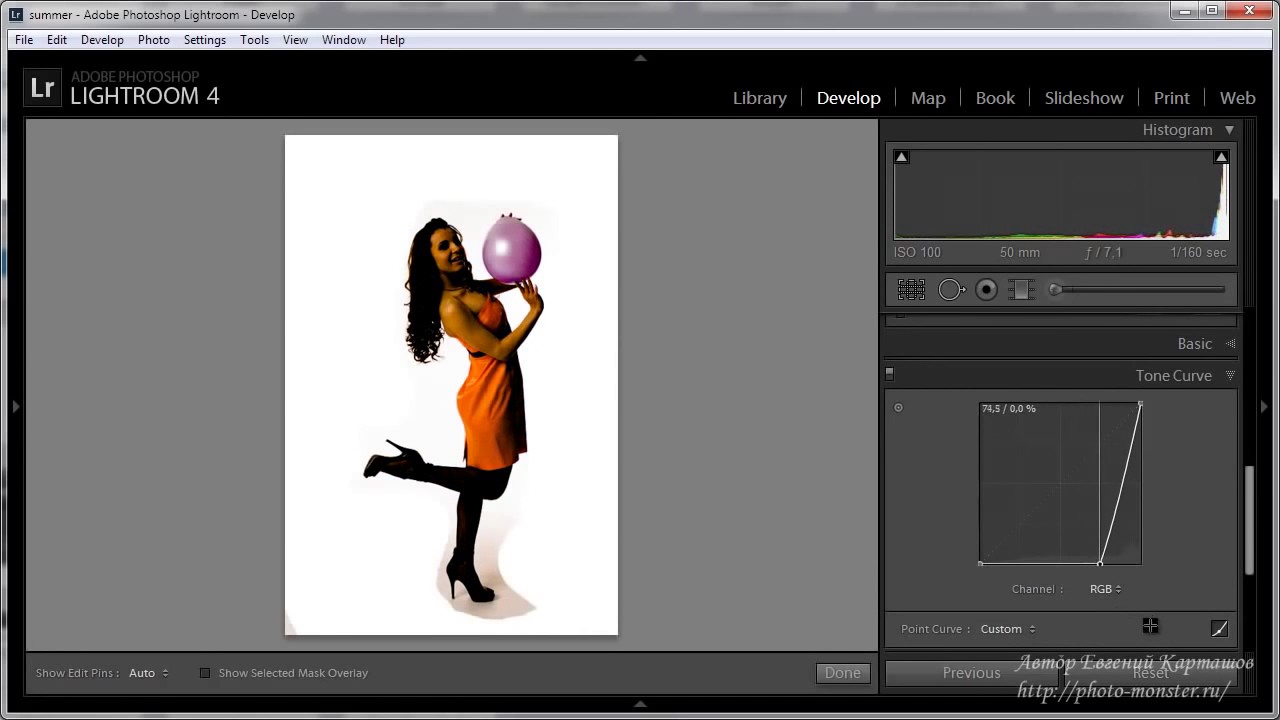 Это позволит вам увидеть, остается ли фон чисто белым.
Это позволит вам увидеть, остается ли фон чисто белым.