Акварельный рисунок из фотографии • Уроки GIMP для начинающих
Здравствуйте уважаемые друзья! Из сегодняшнего урока gimp вы узнаете, как сделать акварельный рисунок из фотографии.
Перед началом урока необходимо скачать дополнительные материалы по ниже представленной ссылке.
СКАЧАТЬ ДОПОЛНИТЕЛЬНЫЕ МАТЕРИАЛЫ
В этом архиве вы найдете специальные кисти для рисования эффекта акварели и текстуры холста, которая будет выступать в качестве подложки. Тем самым, используя эти дополнения для gimp, мы максимально преобразуем фотографию.
Вот такая имитация рисунка у нас получится в конце урока. Подвигайте ползунок, чтобы сравнить результат до и после применения эффекта.
Шаг 1. Сначала запускаем графический редактор и через меню «Файл открыть» открываем исходное изображение.
Фотографии для урока желательно использовать более яркие и контрастные, это позволит при переводе в акварель сохранить намного больше мелких деталей.
Шаг 2. Создаем копию исходного слоя нажав на пиктограмму «Создать копию слоя» или через горячие клавиши «вава»
Шаг 3. Теперь, на копии слоя применим фильтр «Гауссово размывание» с настройкой от 7 до 15. Чем больше исходный размер фото, тем больше нужно выставить значение в фильтре.
Шаг 4. Изменим режим наложения слоя на «Извлечение зерна»
и создадим копию слоя из видимого в данный момент.
Шаг 5. Преобразуем данный слой в фотографию с черно-белыми цветами, убрав серый оттенок. Для этого перейдем в меню «Цвет — Обесцвечивание — Цвет в градации серого»
Шаг 6. Используя инструмент «Кривые», сделаем черно-белый слой более контрастным, прибавим значения в темных участках.
Сдвинем левый ползунок в правую сторону.
На этом подготовительный этап завершен. Сейчас мы сделали контрастный слой с деталями, и на следующем шаге мы преобразуем его с помощью фильтра.
Шаг 7. Переходим в меню «Фильтры — Имитация — Водяные пиксели»
Изменяем ползунок «Размер суперпикселей» до тех значений, которыми вы хотите видеть прорисовку акварельного рисунка. Чем больше деталей, тем меньше этот параметр. Если поставите больше значение, то количество размытых участков на фотографии будет меньше.
Нажимаем ОК.
Шаг 8. Возвращаемся на предыдущий слой и изменяем режим наложения на «нормальный». В нашем случае, данный слой будет выполнять роль красок, которыми мы раскрасим верхний пикселизированный слой с ЧБ.
Переходим на верхний слой и выставляем режим смешивания «рассеянный свет»
Шаг 9. Кликаем правой кнопкой мыши по верхнему слою и выбираем пункт «Создать из видимого.
Шаг 9. С помощью инструмента «кривые» поднимем контраст фотографии.
Шаг 10. Кликаем правой кнопкой мыши по слою и выбираем пункт» Добавить маску слоя»
Маску выбираем черную. С помощью установленных кистей из дополнительных материалов рисуем белым цветом по центральной области изображения. Тем самым мы проявим изображение из-под маски.
Так, как сейчас, включена видимость только у верхнего слоя, мы наблюдаем наше изображение и серо-шахматные пиксели (так называемы Альфа-канал).
Шаг 11. Через меню «Файл — Открыть как слой» добавим текстуру холста из доп. материалов. И переместим слой с текстурой под слой с изображением.
Изменим режим наложения верхнего слоя на «Умножение». Тем самым мы проявим через наше фото, нижний слой с текстурой холста.
Шаг 12. Сохраняем полученный результат в формате Jpg, через меню «Файл — Экспортировать как..»
Ниже представлены еще изображения «До и после» полученные с помощью действий из представленного урока.
Источник фото — https://www. shutterstock.com/ru/image-photo/1235111635
shutterstock.com/ru/image-photo/1235111635
Источник фото — https://www.pixabay
Когда готовился к уроку, то нашел еще интересный вариант эффекта акварели в gimp (урок на английском)
На этом у меня все. До новых встреч.
Уроки Photoshop: Как из фотографии сделать акварельную картину
Несложный урок в Фотошопе, превращения фотографии в картину написанную акварелью. Эффект акварели будет лучше получаться если вы возьмете яркую и контрастную фотографию. Урок состоит из дублирования слоев, применения нескольких фильтров и режимов наложения слоев.
Открываем фотографию (Ctrl+O) и создаем 3 копии исходного слоя (Ctrl+J). Отключаем два верхних слоя (нажимаем на кнопку с глазом) и выбираем второй слой снизу.
Теперь заходим в фильтры и выбираем Аппликацию — Cutout (Filter >> Artistic >> Cutout). В появившемся окне задаем значения:
количество уровней (Number of Levels) = 4
простота краев (Edge Simplicity) = 4
точность краев (Edge Fidelity) = 2.
Ставим в режиме наложения слоев (Blend Mode) параметр свечения (Luminosity).
Ваша акварельная картина
Теперь задействуйте слой выше, то есть третий снизу. Повторяем тот же фильтр, только со значениями:
количество уровней (Number of Levels) = 8
простота краев (Edge Simplicity) = 10
точность краев (Edge Fidelity) = 3.
В режиме наложения слоев (Blend Mode) ставим параметр свечения (Screen).
Картина становиться еще живописнее.
К верхнему слою применяем фильтр Шум Медиана (Filter >> Noise >> Median). Этим фильтром мы сделаем нашу картину более сглаженной и размытой, ведь при рисовании акварелью используется много воды и краски текучие. Радиус берем 12 пикселей.
Готово! Чем не шедевр?
Примечание: значения в фильтрах рассчитаны на фотографию размером от 1280×1024. Если у вас меньше фотография, вам необходимо убавить значения.
Создаем в фотошопе отличный акварельный эффект для фотографии | DesigNonstop
Создаем в фотошопе отличный акварельный эффект для фотографии
10
Отличную технологию создания акварельного эффекта предлагает Wdremix. В этом уроке используется мало используемый, но очень полезный и функциональный инструмент архитектурная художественная кисть. Еще нам пригодится опция создания нового снимка для фотографии. Но сначала мы придадим исходной фотографии оттенки HDR, потом наложим акварельный эффект, а потом применим маску слоя для декорирования крупными акварельными мазками. В общем все достаточно просто, но эффектно.
Шаг 1.
Выбираем подходящую фотографию. Например фотографию природы.
Шаг 2.
Делаем дубликат слоя и нажимаем Ctrl+I для инвертирования. Потом нажимаем Ctrl+U для того, чтобы вызвать диалоговое окошко «Цветовой тон/Насыщенность» (Hue/Saturation). Сдвигаем ползунок насыщенности как на рисунке ниже. Потом меняем режим наложения слоя на «Перекрытие» (Overlay).
Сдвигаем ползунок насыщенности как на рисунке ниже. Потом меняем режим наложения слоя на «Перекрытие» (Overlay).
Шаг 3.
Фотография приобрела такие оттенки.
Шаг 4.
Теперь на панели инструментов выбираем инструмент «Архитектурная художественная кисть» (Y). В дефолтовом пакете Dry Media Brushes выбираем подходящую кисть.
Шаг 5.
Теперь переходим в палитру «История». В самом низу контейнера щелкаем по значку «Создать новый снимок» (New Snapshot).
Шаг 6.
Теперь, используя установки кисти как на рисунке ниже, небольшими мазками превращаем фотографию в акварельную картинку. После создадим новый слой, зальем его белым и расположим его под слоем с акварельной картинкой.
Шаг 7.
Находясь на слое с акварельной картинкой, создадим слой-маску. Пункт меню «Слой» (Layer) > «Слой-маска» (Layer Mask) > «Показать все» (Reveal All). После выберем какую-нибудь подходящую акварельную кисть (B), установим цвет переднего фона на черный и находясь на маске-слое, аккуратными движениями щелкаем кистью. Если потренироваться, то получится что-то типа такого.
Шаг 8.
Используя акварельные кисти можно на новом слое сделать несколько цветных акварельных мазков. Их можно регулировать прозрачностью слоя.
Шаг 9.
Теперь возьмем исходную картинку, обесцветим ее, снизим прозрачность слоя до 50% и положим этот слой «Перекрытием» (Overlay).
Шаг 10.
Должен получиться такой вот результат.
Шаг 11.
Теперь нам осталось написать какой-нибудь текст, и наш акварельный постер готов.
Рисованная фотография в фотошопе. Как сделать реалистичный эффект живописи в Photoshop
Урок не претендует на какую-либо художественную ценность, я просто покажу несколько приемов, которые позволят добиться эффекта рисованного фото.
Еще одно примечание. Для успешного преобразования фото должно быть довольно большого размера, так как некоторые фильтры не могут быть применены (могут, но эффект не тот) к мелким изображениям.
Итак, открываем в программе исходную фотографию.
Делаем копию изображения, перетащив его на значок нового слоя в палитре слоев.
Затем обесцвечиваем фотографию (тот слой, который только что создали) сочетанием клавиш CTRL+SHIFT+U .
Делаем копию данного слоя (см. выше), переходим на первую копию, а с верхнего слоя снимаем видимость.
Теперь приступаем непосредственно к созданию рисунка. Переходим в меню «Фильтр – Штрихи – Перекрестные штрихи» .
Ползунками добиваемся примерно того же эффекта, что и на скриншоте.
Затем переходим на верхний слой и включаем его видимость (см. выше). Переходим в меню «Фильтр – Эскиз – Ксерокопия» .
Как и с предыдущим фильтром, добиваемся эффекта, как на скрине.
В итоге получаем нечто подобное (помните, что результаты будут видны в полной мере только при стопроцентном масштабе):
Продолжаем создавать эффект рисунка в фотошопе. Создаем отпечаток (объединенную копию) всех слоев сочетанием клавиш CTRL+SHIFT+ALT+E .
Затем снова идем в меню «Фильтр» и выбираем пункт «Имитация – Масляная живопись» .
Накладываемый эффект не должен быть слишком сильным. Старайтесь сохранить побольше деталей. Главной отправной точкой являются глаза модели.
Подходим к завершению стилизации нашего фото. Как мы можем видеть, краски на «картине» слишком яркие и насыщенные. Исправим эту несправедливость. Создаем корректирующий слой «Цветовой тон/Насыщенность» .
В открывшемся окне свойств слоя приглушаем цвета ползунком насыщенности и добавляем немного желтого цвета на кожу модели ползунком цветового тона .
Финальный штрих – наложение текстуры холста. Такие текстуры можно в огромном количестве найти в интернете, набрав в поисковой системе соответствующий запрос.
Перетягиваем картинку с текстурой на изображение модели и, если требуется, растягиваем ее на весь холст и нажимаем ENTER .
Меняем режим наложения (см. выше) для слоя с текстурой на «Мягкий свет» .
Вот что в итоге должно получиться:
Если текстура слишком сильно выражена, то можно снизить непрозрачность этого слоя.
К сожалению, требования к размерам скриншотов на нашем сайте не позволят мне показать конечный результат в масштабе 100%, но и при таком разрешении видно, что результат, как говорится, налицо.
На этом урок окончен. Вы сами можете поиграть с силой эффектов, насыщенностью цветов и наложением различных текстур (например, можно вместо холста наложить текстуру бумаги). Удачи Вам в творчестве!
Стилизованные фотографии — очень популярная практика среди пользователей социальных сетей. Имеется огромное количество приемов, позволяющих превратить обычный снимок в акварельный рисунок, масляную картину или портрет в стиле Ван Гога. В общем, вариаций очень много.
Весьма распространенная процедура — создание карандашных рисунков из фотографий. При этом, чтобы сделать из снимка настоящий художественный шедевр, совсем необязательно проводить с ним хитрые манипуляции в графическом редакторе вроде . Такое преобразование можно выполнить прямо в браузере — всего за пару кликов мышью.
Существует немало веб-ресурсов, позволяющих легко и просто превратить любую фотографию в рисунок. С помощью одних сервисов можно должным образом стилизовать картинку, другие же инструменты еще и выполняют коллажирование, помещая снимок в стороннее изображение или рамку. Мы рассмотрим оба способа создания карандашного рисунка из фотографии на примере двух наиболее популярных онлайн-ресурсов для соответствующих целей.
Способ 1: Pho.
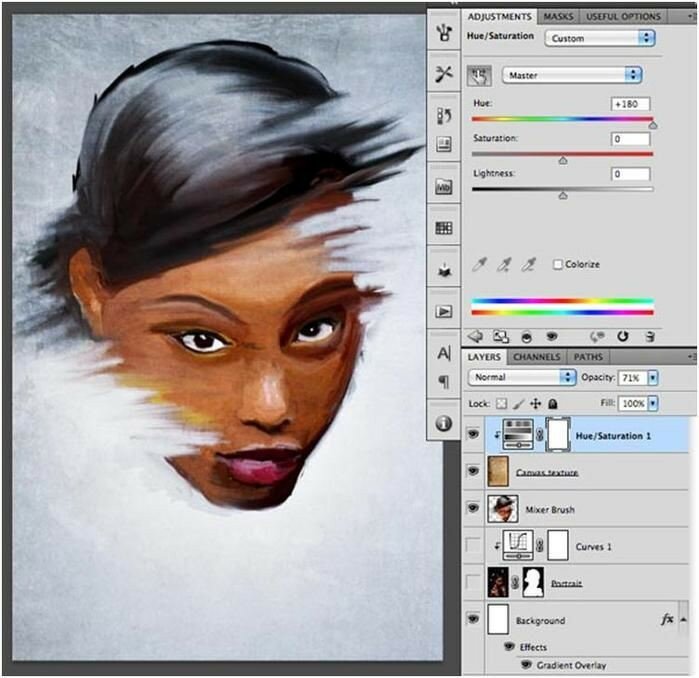 to
toЭтот портал содержит широкий набор функций для редактирования изображений прямо в окне браузера. Отдельной опцией здесь выделен раздел «Фотоэффекты» , позволяющий применять автоматическую стилизацию к фотографиям. Эффекты разделены на категории, коих в сервисе представлено внушительное число. Стиль же, который нужен нам, как несложно догадаться, находится в рубрике «Искусство» .
Результат работы сервиса — качественная JPG-картинка, выполненная в выбранном вами стиле. Одним из преимуществ ресурса можно назвать большое разнообразие эффектов: вариативность существует даже в случае, казалось бы, однородного направления — карандашного рисунка.
Способ 2: ФотоФания
Популярный онлайн-сервис для автоматической вклейки одних изображений в другие с применением стилизации под конкретное окружение. Рисункам здесь выделена целая категория эффектов, которые в большинстве своем помещают вашу фотографию на сторонний объект. Среди этого разнообразия имеется и несколько вариантов выполненных карандашом картин.
- Чтобы превратить свою фотографию в рисунок, перейдите по ссылке выше и выберите один из соответствующих эффектов. К примеру, «Рисунок карандашом» — простое решение для портретных снимков.
- Для перехода к загрузке изображения на сервис щелкните «Выберите фото» .
- Во всплывающем окне воспользуйтесь кнопкой «Загрузить с компьютера» , чтобы импортировать фотографию из Проводника.
- Выделите нужную область снимка для последующей стилизации под рисунок и нажмите «Обрезать» .
- Затем укажите, каким будет итоговое изображение — цветным или черно-белым, а также выберите один из вариантов подложки — текстурированная, цветная или белая. Если нужно, снимите отметку с пункта «Fade edges» , чтобы убрать эффект затухающих границ. После этого щелкните по кнопке «Создать» .
- Результат не заставит себя долго ждать. Чтобы сохранить готовую картинку на компьютер, нажмите «Скачать» в верхнем правом углу открывшейся страницы.

Сервис позволяет создавать действительно внушительные картины из, казалось бы, ничем не примечательных фотографий. Как заявляют разработчики, ресурс ежедневно обрабатывает более двух миллионов изображений и даже при такой нагрузке выполняет возложенные на него задачи без сбоев и задержек.
Превратите вашу фотографию в художественный шедевр! SoftOrbits Sketch Drawer поможет преобразовать изображения в карандашные рисунки несколькими щелчками мыши. Наша программа создаст цветные или чёрно-белые карандашные рисунки из обычных фотографий, сгенерировав аккуратные карандашные штрихи. Вам не нужно уметь держать в руках карандаш, чтобы быть художником. Sketch Drawer делает создание фото из рисунка простым и веселым делом!
Удивительно, но переделать фото в рисунок довольно просто, даже если вы не художник. Для этого вам понадобится компьютер с установленной программой для создания рисунка из фото. Sketch Drawer быстр и прост в освоении и использовании. Откройте картинку, выберете тип рисунка из готового набор и получите великолепный карандашный рисунок!
В программе имеется много готовых к использованию эффектов карандашного рисунка для получения разных типов изображений. С помощью них вы сможете создать как рисунки простым карандашом, так и цветными карандашами, а также рисунки ручкой, фломастером, акварелью, углем. Вы можете отредактировать каждый шаблонов, изменив его настройки, чтобы получить те эффекты, которые вы хотите.
Создание рисунка цветными карандашами никогда не было столь просто. Вам не нужно не только уметь держать в руках карандаш, но даже иметь его. Все что вам нужно для преобразования фотографии в цветной карандашный рисунок, это Sketch Drawer.
Sketch Drawer одинаково просто позволяет создавать как цветные, так и черно белые рисунки. Чтобы выполнить рисование цветными карандашами просто включите настройку «Цветной эскиз». Также вы можете сделать из фото рисунок, выполненный не простым карандашом, а карандашом заданного цвета.
Хотите преобразовать большое число изображений в рисунки с одинаковыми настройками? Cо Sketch Drawer не важно сколько у вас исходных фотографий. Имеющийся пакетный режим позволяет легко преобразовать все ваши фотографии в рисунки. Вы можете добавить фотографии по одной или целыми папками. Просто проверьте настройки на одной из фотографий и получите отличные рисунки из всех фотографий за считанные минуты.
Что делать, если рисовать ни карандашом, ни с помощью компьютерной мыши вы не умеете, а создать цифровой рисунок хочется? На сегодняшний день множество людей интересует вопрос о том, как сделать фото как нарисованное. Ответ на него достаточно прост: все, что для этого нужно — это внимательно изучить предоставленный в этой статье материал и применить полученные знания на практике.
Поговорим об искусстве
В былые времена, чтобы запечатлеть момент, требовалось иметь художественный талант и долго учиться, но в наше время существует такое понятие, как фотография, так что уметь рисовать вовсе не обязательно. Благодаря современной технике мы можем мгновенно создавать свои маленькие произведения искусства. Ну а наличие всевозможных графических редакторов открывает широкий спектр возможностей для творчества путем рисования и обработки фотографий и применения разнообразных эффектов.
Как можно нарисовать фото?
Существует несколько разных способов того, как превратить фотографию в настоящий рисунок. Самый простой — это преобразование фотографий непосредственно в вашем браузере онлайн. Понятно, что все имеющиеся там настройки являются общими и не могут подстроиться под каждое фото. Второй, более продуктивный способ — это использование специально созданных для таких целей программ. На просторах интернета находится большое количество разных редакторов, направленных именно на превращение снимка в подобие рисунка. Количество доступных настроек будет уже больше, и вы сможете достигнуть приемлемого результата. Наилучшим способом считается использование графического редактора вроде PhotoShop (далее — «Фотошоп»). В таком случае редактирование фото происходит под вашим личным контролем, а значит, и итоговое произведение будет оптимальным.
В таком случае редактирование фото происходит под вашим личным контролем, а значит, и итоговое произведение будет оптимальным.
Конечно, самый впечатляющий результат вы получите, заказав портрет или пейзаж у художника, но нашей целью является ознакомление с работой редактора, чтобы каждый смог без труда понять, как сделать фото как нарисованное. Так что работу кисточкой оставим художникам, а сами разберемся с принципом работы «Фотошопа». Ничего сложного в поставленной задаче нет: если внимательно прочитать инструкцию и пошагово выполнить все указанные действия, то все легко получится. Конечный результат будет радовать глаз, а вы сможете научиться чему-то новому.
нарисованное карандашом, в «Фотошопе»?
Есть много возможностей сделать из используя средства «Фотошопа». Для начала рассмотрим самый простой способ, после которого фотография превратится в черно-белый рисунок карандашом.
Работа с красками
Как сделать фото как нарисованное красками? С помощью специального фильтра, разработанного компанией Adobe, который находится в свободном доступе в интернете — Pixel Bender. В версии Ps6 он уже предустановлен, и в русскоязычном варианте называется «Масляная краска» и находится в верхнем меню в графе «Фильтр».
Такой эффект особенно хорошо смотрится на фотографиях каких-нибудь мест: старинных зданий, пейзажей и натюрмортов. Применять его к фотографиям человека тоже можно, но результат может быть неоднозначным.
Использовать этот способ редактирования еще легче, чем предыдущий: вы просто открываете нужное фото, затем переходите в верхнем меню «Фильтр — Масляная краска…», после чего открывается дополнительное окно фильтра, в котором вы, изменяя настройки, сразу видите будущий результат. Изменяются два основных параметра — свойства кисти и освещение. Итоговая картинка получается очень красивой, а главное, кажется, что она действительно нарисована с помощью кистей и красок.
И напоследок
Как упоминалось выше, существует множество вариантов того, как сделать фото как нарисованное, как создать действительно запоминающийся рисунок способом обработки фотографий. Можно добиться эффекта мультика, карикатуры, комикса, картины, наброска. Список можно продолжать столько, на сколько хватит вашей фантазии. Возможности в среде графических редакторов практически безграничны — нужно только не бояться учиться. Устанавливайте PhotoShop, начинайте с простого, постепенно повышая мастерство, и вы добьетесь отличных результатов!
Можно добиться эффекта мультика, карикатуры, комикса, картины, наброска. Список можно продолжать столько, на сколько хватит вашей фантазии. Возможности в среде графических редакторов практически безграничны — нужно только не бояться учиться. Устанавливайте PhotoShop, начинайте с простого, постепенно повышая мастерство, и вы добьетесь отличных результатов!
Многим пользователям хочется как-то отредактировать свою фотографию, сделать ее более красивой или заметной. Для редактирования фотографий и наложения эффектов существует множество программ, которые всем давно известны, как и эффекты из них. Чтобы не повторяться каждый раз выкладывая похожие по обработке картинки, можно преобразовать фото в рисунок карандашом. Это, несомненно, сразу же привлечет внимание к изображению.
Проделать данную операцию можно несколькими способами . Для начала, можно воспользоваться серьезными графическими редакторами, которые устанавливаются на компьютер пользователя, и провести все действия через них. Если такой метод не нравится пользователю, то можно использовать приложения для мобильных устройств или зайти на онлайн сервисы и провернуть все с их помощью. В этой статье будет рассказано о том, как именно и с помощью каких приложений можно сделать из своей картинки фото карандашом.
Как сделать из фото рисунок карандашом онлайн
Для начала стоит разобрать работу онлайн сервисов, которые позволяют преобразовать фото в рисунок карандашом, потому что они не требуют установки дополнительного программного обеспечения на компьютер пользователя, что может оказаться немаловажным фактором при единственном преобразовании фото или если оно будет делаться не так уж и часто. В этом разделе будут перечислены несколько сервисов, на которых можно провести требуемую операцию.
Photo Phunia
Сам сервис пользователь может найти по ссылке photofunia.com . Сразу откроется страница с эффектом карандаша. Пользоваться им довольно просто, не требуется никаких специальных навыков , также нет необходимости в длительной и точной настройке разнообразных параметров. Нужно всего лишь зайти на указанный сайт, после чего следует загрузить на него фотографию, сделать это можно как с компьютера, так и с ноутбука или мобильного устройства. Для выбора фотографии следует нажать на Browse .
Нужно всего лишь зайти на указанный сайт, после чего следует загрузить на него фотографию, сделать это можно как с компьютера, так и с ноутбука или мобильного устройства. Для выбора фотографии следует нажать на Browse .
После этого останется только выбрать цветной рисунок пользователь хочет получить себе или же черно-белый. Теперь следует кликнуть по создать , после чего дождаться завершения обработки, посмотреть на результат и, если он устраивает пользователя, сохранить карандашный рисунок обратно к себе на устройство.
Croper
Этот сервис расположен по ссылке croper.ru . Чтобы сделать фото карандашом в этом онлайн фотошопе, пользователю потребуется навести мышкой на пункт меню Файлы , после чего выбрать нужный вариант загрузки исходника из списка и указать путь до фотографии. Теперь остается найти тот раздел меню, который и проведет нужное преобразования, в нашем случае стоит пройтись по следующим пунктам «Операции» — «Эффекты» — «Карандаш ». Сверху появится несколько новых параметров, которые будут отвечать за способы отрисовки, можно «поиграться» с ними и решить, какое же изображение подойдет лучше всего.
Теперь остается только кликнуть по Применить , после чего дождаться окончания преобразования. На итоговом рисунке можно немного изменит контрастность, после чего можно загружать на свое устройство фото переделанное в рисунок карандашом.
Программы для создания рисунка из фото
Теперь, когда самые простые и быстрые способы описаны, можно переходить к описанию специализированного программного обеспечения, которое требуется устанавливать на компьютер.
Как из фото сделать рисунок в Фотошопе
Карандашный рисунок из фотографии в Фотошопе сделать достаточно просто. К сожалению, одного единственного фильтра, который превращает фото в рисунок не существует, поэтому нужно придерживаться следующей процедуры.
После того, как пользователь установит на свой компьютер программу Adobe Photoshop , потребуется запустить ее и открыть там изображение, над которым и будет производится работа. После этого следует найти вкладку «Adjustments » (Коррекция), который будет находится на панели отображения стилей, после этого следует нажать на инструмент «Hue » (Оттенок).
После этого следует найти вкладку «Adjustments » (Коррекция), который будет находится на панели отображения стилей, после этого следует нажать на инструмент «Hue » (Оттенок).
После проведенных действий в списке, который содержит все слои, появится еще один, позволяющий изменять палитру оттенков. Называется он Цветовой тон/Насыщенность .
Необходимо в него зайти и переместить ползунок Saturation (Насыщенность) в крайнее левой положение.
Данное действие позволит привести изображение к черно-белому виду. Теперь вновь необходимо перейти к слоям и выбрать там фон.
Теперь следует скопировать его . Для этого следует отыскать в главном меню пункт Layer (Слои), нажать на него, после чего кликнуть на «New Layer» — «Layer via Copy» (Новый слой – Скопировать).
Теперь снова придется использовать главное меню, в нем нужно найти Image (Изображение), после чего кликнуть на «Adjustments»-«Invert » (Коррекция – Инверсия). Эти действия позволят отобразить фотографию в виде негатива. Теперь в списке понадобится выбрать копию фонового слоя и нажать на пункт Color Dodge
Теперь нужно перейти к меню слоя.
В этом меню нужно произвести конвертирование в «Smart Object » (Смарт-объект). Теперь это смарт объект и у него есть ярлык.
Теперь следует применить еще несколько пунктов меню. Для начала нажать на Filter (Фильтры), после чего перейти к пункту «Blur» (Размытие) и кликнуть по «Gaussian Blur » (Размытие по Гауссу). Радиус выставить в 12.
На этом все будет закончено, можно сохранять результат.
В случае необходимости цветного рисунка, следует активировать пункт цветности в слоях.
GIMP
Это бесплатный редактор изображений, который поможет сделать из фото портрет карандашом. Подробнее про него можно узнать на официальном сайте . После установки программы, которая делает из фото рисунок, потребуется открыть то изображение, над которым будут производится манипуляции.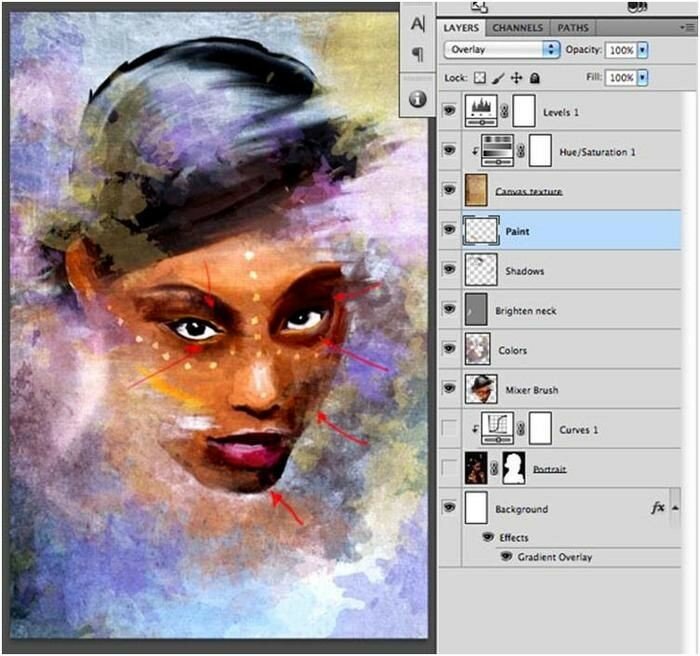
Чтобы сделать эскиз из фотографии, нужно нажать на «Цвет», после чего кликнуть по «Обесцветить ». Далее стоит зайти в слои и произвести копирование фонового слоя, после чего работать уже с этой копией.
Теперь следует кликнуть по «Фильтру», а дальше нажать на «Выделение края » — «Край». Откроется окно с настройками, нужно установить такие же, как и на рисунке. То есть «Светлота», Алгоритм Лаплас, Величина 2.0, «Размыть».
Осталось произвести последнее действие, следует нажать на «Цвет», а потом выбрать пункт «Инвертировать ».
Также весь процесс можно посмотреть на видео:
Paint.NET
Главным плюсом Paint.NET является ее простота использовании. Картинки до и после обработки представлены на рисунке.
Для начала нужно открыть изображение , после чего выделить его, перейти к эффектам и нажать на «Картину маслом ». Появится окно с параметрами. Здесь стоит поэкспериментировать и подобрать те значения, при которых рисунок будет больше всего нравится пользователю.
После этого можно перейти к эффектам, выбрать стилизацию и указать Барельеф .
Теперь стоит перейти к слоям, выбрать тот, в котором и происходила работа, после чего выбрать опцию режим смешивания и кликнуть на перекрытие. Это позволит убрать серый цвет с итогового контурного рисунка.
Программы для Андроид
Для тех, кто в основном пользуется мобильными устройствами, также были придуманы программы. В этом разделе будут указаны приложения, которые могут наложить нужный эффект, а также будет приведена инструкция по их использованию.
Prisma
Prisma обучается с каждым использованием, так что нет нескольких одинаковых изображений или эффектов. Все, что нужно пользователю, так это скачать ее из магазина и установить. После этого в нее можно будет добавлять фотографии и изображения.
После добавления пользователь сможет выбрать внизу нужные фильтры , можно выбрать в качестве стиля метод рисования одного из известных художников.
Карандашный рисунок
В случае с Карандашным рисунком все также довольно просто. Нужно скачать и установить программу, после чего можно добавить в приложение сохраненные файлы, либо сделать новое фото.
Вверху можно задать тип изображения . Для цветного рисунка следует выбирать цветной карандаш, а для монохромного изображения стоит выбрать черно-белый.
Sketch Камеры
Нужно установить Sketch Камеры , загрузить фото, а в нижней части выбрать цветовую гамму . Ее же можно настраивать в параметрах, который располагаются чуть выше. Эффект нарисованного фото применяется автоматически.
После завершения работы можно будет нажать на поделится и отправить фото в социальные сети.
Поделись статьей:
Похожие статьи
ОБРАБОТКА АКВАРЕЛИ — AnastasiaNio — LiveJournal
Вот и созрела я написать маленький урок по обработке акварели — для стоков и не только, в общем, для любых ваших целей. Но так или иначе, ваши работы должны быть не только хорошо нарисованными, но и презентовать их надо красиво и чисто, а то кому надо весь ваш мусор? Никому.Опять же, не претендую на звание мастера и гуру акварельной обработки, но вот делюсь своими умениями, которые насобирала собственным трудом и экспериментами. Так как считаю, что с миром надо делиться, да и если бы со мной кто-то пару-тройку месяцев назад поделился бы такой инфой (когда я только начала серьезно работать с акварелью), то мне было бы намного легче. Вот, короче мотивы мои просты и прозрачны, денег ваших и еще-чегото там мне не надо. Только улыбки :)Картинка-результат для привлечения внимания:
иииии…. [поехали!]
Итак, для начала вам надо отсканировать свое произведение акварельного искусства. Можно, конечно, сфотографировать, но я думаю вы и сами понимаете, что лучше отсканировать на хорошем сканере с максимально правильной цветопередачей (с вопросами о сканере — не ко мне, если что). Также, вам понадобится Adobe Photoshop и Illustrator.
Также, вам понадобится Adobe Photoshop и Illustrator.
1. Открываем нашу отсканированную работу в фотошопе (ФШ). У меня в примере это лист с разными отдельными рисунками и элементами для обработки и создания многих работ на стоки.
2. Простым прямоугольным веделением, или инструментом лассо — как вам удобнее, вырезаем наше акварельное изображение. Это делаем для того, чтобы не зачищать от мусора весь лист — зачем нам лишняя работа? А только наши акварельные элементы, рисунок. Вырезали все, что нам надо, и вставили на новый чистый лист.
3. В новом файле, когда все вставили сюда, соединяем слои, чтобы все было на одном и мы не путались.
Теперь можно поиграть с настройками контраста или уровней. Я обычно подтягиваю контраст — где-то к такому уровню, чтобы цвета оставались нормальными и в меру насыщеными. Таким образом мы убираем немножко самого мелкого мусора.
4. Дальше создаем новый слой. Выбираем в палитре темно-темно-серый цвет, но не черный, вот где-то так (#101010):
и заливаем этим цветом весь наш новый слой, который размещен поверх рисунка. После этого надо перевести его в режим наложения «Осветление основы», не помню как там в англ. версии. Вот (картинку можно увеличить):
Эта процедура осветляет весь основной середнячковый мусор на нашей картинке. Если у вас бумага зернистая, это очень неплохо помогает. Чем светлее серый мы выберем для заливки, тем больше осветляет. Но не забывайте, что сам рисунок это тоже задевает, поэтому экспериментируйте с оттенком серой заливки, смотрите на эффект.
5. Дальше мы создаем корректирующий слой «Кривые», чтобы увидеть все, что мы еще не увидели и не подчистили.
Создали? А теперь в свойствах этих «кривых» вокручиваем ползунок в нижний правый угол. Наше изображение стает таким некрасивым, цвета портятся, но не обращайте внимания — все это нужно только для того, чтобы увидеть скрытый мусор. Вот, смотрите:
Это у меня бумага достаточно гладкая в этом примере, а когда она более зернистая, мы можем увидеть что-то вроде этого:
Страшно?)) Но это тяжелый случай, обычно после темно серого слоя-осветления такой ужас пропадает почти весь.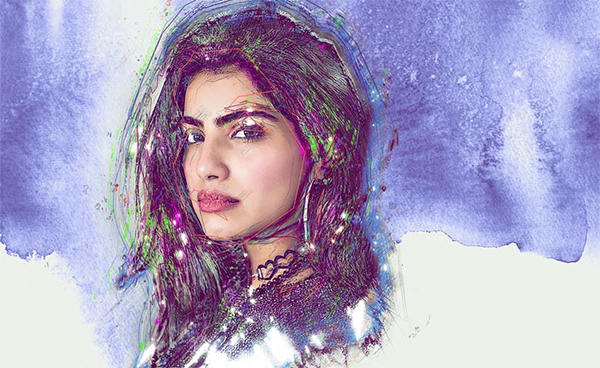
В общем, теперь ваше задание — ластиком подчистить все точки и мусор, который нам мешает, затем удалить слой «Кривые», и наслаждаться чистым обработанным акварельным рисунком.
Если же нам надо еще и трассировать это все, мы едем дальше.
6. Открываем Иллюстратор, открываем в нем наш чистенький JPEG с акварелью. Выбираем инструментом «Выделение (V)» наш обьект-акварель, и выбираем «Трассировка изображения — Фотография высокого качества», ну или в меню «Обьект — Трассировка изображения — Создать».
а когда трассировка завершена — жмем «Разобрать»:
Разобрали, теперь разгрупируем все это дело. Дальше надо подчистить фон. Выбираем белый фон, или его кусок, потом идем в меню «Выделение — По общему признаку — Одинаковый цвет заливки» — это выделит весь (или почти весь) фон, и жмем «delete», чтобы это все удалить. Или, как в комментариях мне невнимательной любезно подсказала svinxus, можно воспользоваться инструментом «Волшебная палочка»!))
Однако будьте осторожны с вашими бликами и элементами белого цвета, которые тоже могут удалиться таким образом! Когда выделяется то, что будет удалено, предусмотрительно снимайте выделение с бликов, и они будут не тронутыми. Ну или в конце работы просто дорисуйте белое там, где оно удалилось.)
Иногда после этого надо сделать яркий контрастный фон, чтобы увидеть, где еще остались кусочки белого фона. Чаще всего кусочки остаются вокруг нашего рисунка. Мы по той же методике выделяем один из них (кусочков), потом по общему признаку остальные, и удаляем. Так в два счета избавляемся от лишнего:
Вот и все! Удаляем синий фон, я еще добавила надписи, как мне надо, и сохраняем. Результат всего этого вы видите у меня как «картинка для привлечения внимания» 🙂 Вопросы можно писать в комментариях, пожелания или более удобные способы решения задач — тоже только приветствуются!
Эффект Ортона или как заставить снимки сиять
Есть бесчисленное множество методов и инструментов, которые помогут вашему изображению выделиться, но лишь немногие из них стали так популярны, как эффект Ортон.
Эффект Orton любят и ненавидят, но он до сих пор применяется во многих ландшафтных фотографиях. Не трудно понять, почему этот эффект стал популярным, когда вы видите его в действии.
Можно подумать, что для создания данного эффекта не обязательно использовать Adobe Photoshop. Он делается достаточно легко и может быть реализован практически в любом графическом редакторе.
Что такое Ортон-эффект?
Эффект Orton был впервые реализован Майклом Ортоном в 1980-х и по сей день остается одним из самых популярных методов постобработки для ландшафтных фотографов. В то время как техника развивалась, и изменялись инструменты, суть эффекта осталась прежней: создать сказочное свечение на фотографии.
Майкл Ортон изначально создал эффект имитации акварельной живописи из фотографий. Так как это было до цифровой эры, реализовывалось это благодаря пропусканию света через две или три пленки, содержащих одно и то же изображение, где один слайд находится в фокусе и передержан, а второй и/или третий находился вне фокуса.
Сегодня этот эффект легко сделать в программном обеспечении, таком как Adobe Photoshop. Есть много способов для достижения этого эффекта, но большинство из них приводят к аналогичным результатам.
Два эффективных способа достижения эффекта Orton
Самая большая проблема, с применением Orton-эффекта заключается в нахождении баланса между хорошо выглядит и слишком много. Именно на этом этапе у многих возникают проблемы. Слишком сильный эффект выглядит вычурно и не профессионально. Именно из-за большого количества снимков с плохой реализацией эффекта иногда вызывает у людей неприязнь.
Нет правила, кода вам следует добавлять эффект Ортона к изображению, а кода нет, но стоит понимать, что он будет уместен не на всех снимках. В любом случае начинать надо с базовой коррекции RAW-файлов в Adobe Lightroom или Camera RAW. Затем файл открывается в Photoshop и продолжается работа с тоном контрастом и цветом перед добавлением эффекта Ортона.
Однако, всё зависит от конкретного изображения и ваших методов обработки. Порой можно начать именно с эффекта Ортона.
Давайте посмотрим на два эффективных метода добавления Orton Effect:
Способ № 1 — Настройка изображения и High Pass, Усиление резкости
Открыв изображение в Adobe Photoshop, сделайте обработку по своему вкусу. Далее будем добавлять эффект Ортона. После того, как изображение будет готово, нужно объединить все слои (Ctrl + Shift + Е) и дублировать результат (Ctrl + J). Для обработки нужны оба слоя.
Выберите верхний слой (это должен быть дубликат слоя), перейдите в Filter — Blur — Gaussian Blur.
Выберите радиус таким, чтобы заметно размыть изображение, но чтобы всё ещё было понятно, что на нём запечатлено. Значение будет отличаться в зависимости от разрешения вашего снимка.
Можно использовать радиус, равный количеству мегапикселей камеры, на которую он был сделан. Увеличение радиуса приведет к усилению эффекта свечения, что сделает фото более сказочным. Также эффект можно будет регулировать непрозрачностью размытого слоя.
После размытия по Гауссу нужно вернуть контраст. Это можно сделать, перейдя в Image — Adjustments — Levels. Опять же, так как мы впоследствии будем регулировать интенсивность эффекта непрозрачностью слоя, на данном этапе нужно добавить излишний контраст. Потяните оба крайних регулятора в сторону центра, чтобы увеличить контраст.
Если вы делаете обработку впервые, вам будет трудно представить, каким получится результат, но не бойтесь, идите на крайности без опаски.
Теперь сделайте обрабатываемый слой невидимым, уменьшив его непрозрачность до 0. Так как наши глаза всё ещё не отошли от высокого контраста, отведите их от монитора и дайте немного отдохнуть.
После того, как ваши глаза отдохнут, начинайте возвращать значение регулятора непрозрачности и остановитесь, когда результат вам понравится. Как правило, достаточно остановиться его где-то между 8-12 процентами, но иногда надо подняться до 25.
Что с деталями?
На данный момент, изображение будет иметь сияние, но некоторые важные детали и текстуры потеряны. Для того, чтобы вернуть их вам нужно добавить фильтр резкости.
Возьмите оригинальный слой (расположенный под дубликатом) и сделав его дубликат, перетащите на самый верх. Это сделает эффект Ортона невидимым на данный момент. Перейдите в меню Filter — Other — High Pass.
Опять же, радиус зависит от используемой камеры, на которую было сделано фото. Используйте значения в пределах где-то между 1,2-3,2. На данный момент изображение отображается серым цветом и видны лишь некоторые контуры. Чтобы исправить это, просто измените режим смешивания на Soft Light.
Изображение стало выглядеть как прежде, но появились чётко очерченные контуры объектов и текстуры. Величина детализации зависит от радиуса, используемого на предыдущем этапе. Меньшее значение позволит проявить более тонкие детали, но они будут не слишком явно видны.
Объединив два новых слоя в одну группу, мы можем произвести более тонкую коррекцию регулировку интенсивности эффекта, меняя непрозрачность всей группы.
Также вы можете добавить на группу маску и ослабить или же полностью убрать эффект в определённых областях изображения. Иногда эффект Orton не очень хорошо смотрится на переднем плане. Лучше иметь тонкое свечение в середине и фона. Также вы можете сделать разную интенсивность свечения в различных участках.
Если вы хотите получить дополнительный контроль параметров, которые применяются к слоям, вы можете конвертировать их в Smart Objects перед добавлением эффектов. Это позволяет вернуться к настройкам размытия и High Pass в любое время.
Способ № 2 – Корректирующие слои
Второй способ создания эффекта Ортона почти не отличается от первого. Разница лишь в использовании корректирующих слоёв.
Начните с создания дубликата слоя. Нам не нужно размывать оригинальный слой.
Выберите дублированный слой и добавьте Gaussian Blur к нему так же, как мы делали в предыдущем методе. Затем создайте корректирующий слой Levels или Curves. Для данного метода нет большой разницы между этими инструментами. Кривые могут дать вам больше гибкости в настройке, но нам это и не надо. Какой из инструментов использовать – это дело вкуса и привычки.
Затем создайте корректирующий слой Levels или Curves. Для данного метода нет большой разницы между этими инструментами. Кривые могут дать вам больше гибкости в настройке, но нам это и не надо. Какой из инструментов использовать – это дело вкуса и привычки.
При увеличении контраста на данном этапе можно регулировать интенсивность не только положением регуляторов, но и непрозрачностью слоя.
Перед тем, как начать настраивать непрозрачность размытого слоя, нужно создать обтравочную маску. Щелкните правой кнопкой мыши на корректирующем слое кривых или уровней и выберите Create Clipping Mask. Также это можно сделать, зажав клавишу Alt и клацнув мышкой между слоями. Это позволит применить корректирующий слой только к одному лежащему ниже слою, а не ко всем нижним слоям.
Дальше весь процесс обработки аналогичен предыдущему методу. Регулируем непрозрачность, Добавляем дубликат основного слоя наверх и применяем к нему Фильтр – Другое – Цветовой контраст.
Упрощение процесса обработки
Даже несмотря на то, что создание эффекта Ортона относительно быстрое и простое, вы можете свести весь процесс до нескольких щелчков мышкой. Сделать это можно при помощи записи Action. Это позволит создать эффект, просто нажав одну кнопку.
Если вы решили записать экшн, убедитесь, что вы применяете его к Смарт-объекту. Это позволит вам точно настроить параметры после применения всех фильтров и создания слоёв. Также вы можете включить запрос параметров, поставив соответствующий указатель в панели Action напротив нужных параметров.
Следите за новостями Photar.ru: Facebook, Вконтакте и Telegram
comments powered by HyperCommentsВидеоурок — превращаем фото в акварель — уроки фотошоп
Автор adminВремя чтения 19 мин.Просмотры 14Опубликовано
Создаем эффект рисунка акварелью в Фотошоп CS6
В этом уроке мы научимся превращать фото в акварельный рисунок всего за несколько шагов. Этот урок создавался специально под Фотошоп CS6, если у вас более ранняя версия фш, то некоторые шаги могут отличаться.
Этот урок создавался специально под Фотошоп CS6, если у вас более ранняя версия фш, то некоторые шаги могут отличаться.
Для создания эффекта рисунка акварелью мы будем использовать слои, фильтры, режимы наложения, смарт-объекты и смарт-фильтры.
При использовании смарт-фильтров вы будете иметь возможность редактировать нужные вам эффекты в любой момент, экспериментировать с различными настройками фильтров и получать разнообразные результаты их применения.
Этот эффект лучше всего смотрится на фотографиях ярких, с насыщенными цветами, на изображениях где не очень много мелких деталей.
Приступим к работе!
Фото, которое я использую в уроке still life photo (от Shutterstock), вы можете взять любое другое, понравившееся вам фото.
А вот так будет выглядеть наш конечный результат после применения всех фильтров:
Шаг 1
Откроем фото в Фотошоп. Наша работа начинается со слоя Задний план (Background).
Создадим копию слоя Задний план (Background). Для этого идем в меню Слои (Layer) – Новый (New) – Скопировать на новый слой (Layer Via Copy) либо воспользуемся сочетанием клавиш Ctrl+J (Win) / Command+J (Mac).
У нас на панели слоёв появится копия фонового слоя с именем Слой 1 (Layer 1), которая будет располагаться выше слоя Задний план (Background).
Шаг 2
Давайте преобразуем копию нашего слоя в смарт-объект для того, чтобы при дальнейшем применении фильтров он оставался полностью редактируемым. Для этого находясь на копии слоя идём в меню Слои (Layer) – Смарт-объект (Smart Objects) – Преобразовать в смарт-объект (Convert to Smart Object).
Вы можете увидеть, что в панели слоев на нашем слое появилась маленькая иконка смарт-объекта.
Шаг 3
Создадим две копии смарт-объекта при помощи сочетания клавиш Ctrl+J (Win) / Command+J (Mac). Используйте это сочетание клавиш дважды, чтобы создать две копии слоя со смарт-объектом.
Шаг 4
Переименуем слои, так как те имена, что даются слоям по умолчанию, не очень удобны при просмотре. Чтобы переименовать слой достаточно двойного щелчка мышкой по названию слоя в палитре слоёв.
Далее напишите удобное для вас название и нажмите клавишу Enter (Win) / Return (Mac).
Я использовал следующие названия в своей работе – Аппликация (Cutout), Сухаякисть (Dry Brush) и Медиана (Median).
Шаг 5
Скроем два верхних слоя нажав на значок видимости слоя (значок «глаз» слева от каждого слоя в палитре слоев):
Шаг 6
Щёлкните по слою Аппликация (Cutout), чтобы активировать его для дальнейшей работы.
Шаг 7
Теперь мы применим первый из трёх фильтров, необходимых для создания эффекта акварельного рисунка. Идём в меню Фильтр (Filter) – Галерея фильтров (Filter Gallery):
Выбираем вкладку Имитация (Artistic), Аппликация (Cutout):
Используем следующие настройки фильтра: Количество уровней (Number of Levels) и Простота краёв (Edge Simplicity) 4, Четкость краёв (Edge Fidelity) 2.
Нажимаем ОК для применения фильтра.
Шаг 8
Теперь нам надо изменить Режим наложения (Blend Mode) на Яркость/Свечение (Luminosity). Вы найдёте это меню в левом верхнем углу панели слоёв, в открывшемся списке режимов наложения выберите нужный нам режим и щёлкните по нему мышкой.
Вот как наша картинка будет выглядеть после применения фильтра и изменения режима наложения:
Шаг 9
Перейдём на слой Сухаякисть (Dry Brush) – нажмите сначала на слой, чтобы перейти на него, а потом щёлкните мышкой на иконку рядом со слоем, чтобы включить его видимость:
Шаг 10
Применим к слою Сухаякисть (Dry Brush) фильтр.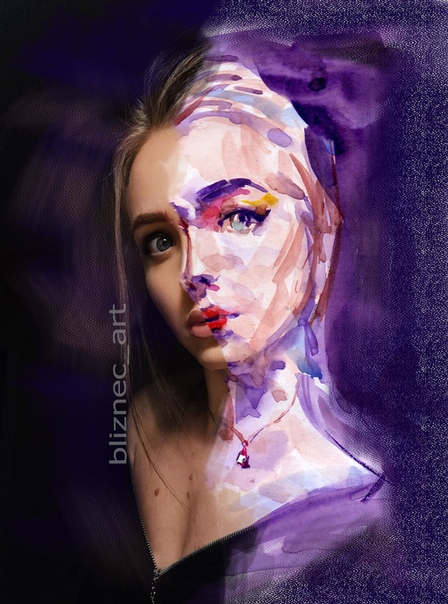 Для этого снова воспользуемся Галереей фильтров (Filter Gallery) в меню Фильтр (Filter):
Для этого снова воспользуемся Галереей фильтров (Filter Gallery) в меню Фильтр (Filter):
Там выбираем фильтр Имитация (Artistic), Сухаякисть (Dry Brush)со следующими настройками:
Размер кисти (Brush Size) и Детализация (Brush Detail) 10, Текстура (Texture) 3. Нажмите ОК, чтобы закрыть диалоговое окно и применить фильтр.
Изменим Режимналожения (Blend Mode) на Осветление/Экран (Screen).
Вот так выглядит наша картинка после применения двух фильтров:
Шаг 12
Перейдём на слой Медиана (Median) –также активируем его щелчком мыши по слою и включаем видимость:
Шаг 13
Применим к слою следующий фильтр: идём в меню Фильтр (Filter), выбираем там Шум (Noise) – Медиана (Median).
Устанавливаем следующее значение для Радиуса (Radius) равное 12 пикс.
Шаг 14
Меняем слою Медиана (Median) режим наложения на Мягкийсвет (Soft Light):
Давайте сравним наше исходное изображение и результат после применения фильтров.
Вот, что у нас было:
Вот, что получилось в результате выполнения урока:
Редактирование смарт-фильтров
Использование смарт-фильтров даёт широкие возможности для редактирования вашей работы на любом этапе её создания. Так к примеру, если вам не очень понравился результат, вы всегда можете изменить любой из смарт-фильтров – отредактировать какие-то его значения или заменить сам фильтр.
Для изменения настроек смарт-фильтра необходимо дважды щёлкнуть по названию фильтра. В открывшемся диалоговом окне фильтра вы можете менять значения его параметров.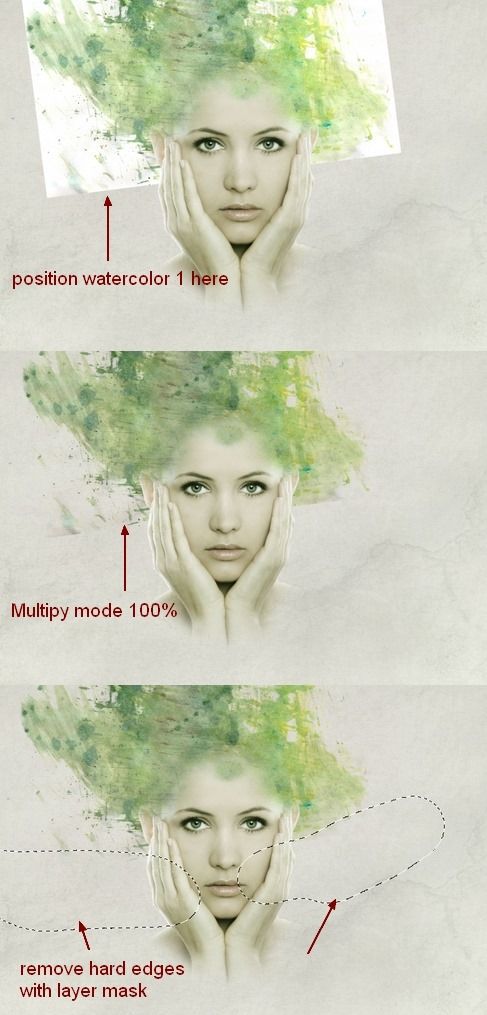 Для применения фильтра и просмотра результата нажимаем ОК.
Для применения фильтра и просмотра результата нажимаем ОК.
Если вам нужно изменить не только настройки, но и сам фильтр, то необходимо открыть двойным щелчком Галерею фильтров (Filter Gallery). В открывшемся диалоговом окне вы сможете подобрать другой фильтр или отредактировать настройки уже применённого фильтра.
Итак, мы это сделали! Мы научились превращать фото в акварельный рисунок всего за несколько шагов!
Автор урока: Steve Patterson
Эффект рисунка акварелью в Adobe Photoshop
Акварельные иллюстрации очень популярны как стиль в дизайн-проектах. Но вам не нужно быть мастером в рисовании на бумаге, чтобы получить такое изображение. При помощи Adobe Photoshop можно добиться реалистичного акварельного эффекта, используя набор фильтров. В сегодняшнем уроке вы научитесь превращать в акварельный рисунок любую фотографию.
Эффект будет имитировать рисунок акварелью, сделанный вручную. При помощи фильтров Photoshop мы создадим базу для эффекта, затем доведем работу до реализма, используя текстуру бумаги и акварельные кисти.
Для начала откройте выбранную вами фотографию в Adobe Photoshop. В нашем примере это фото Golden Gate Bridge by Patrick Tomasso. Кликните правой кнопкой по слою с фотографией, и выберите Convert to Smart Object/Преобразовать в смарт-объект.
В меню Filter/Фильтр выберите Filter Gallery/Галерея фильтров. Откройте категорию Artistic/Имитация и выберите Dry Brush/Сухая кисть. Укажите следующие параметры. Brush Size/Размер кисти: 10, Brush Detail/Детализация кисти: 10, Texture/Текстура: 1. Кликните OK, чтобы применить эффект.
Вновь зайдите в Filter Gallery/Галерею фильтров, в тот же раздел, и выберите Cutout/Аппликация. Настройте параметры так: Number of Levels/Количество уровней: 5, Edge Simplicity/Простота края: 4, Edge Fidelity/Точность края: 1 .
В палитре Layers/Слои кликните дважды по маленькой иконке параметров рядом с названием фильтра. Выберите blending mode/режим наложения Pin Light/Точечный свет.
Выберите blending mode/режим наложения Pin Light/Точечный свет.
Вновь зайдите в меню Filter/Фильтр и выберите Blur > Smart Blur/Размытие>Умное размытие. Укажите параметры как на картинке выше.
Кликните дважды по иконке настроек фильтра и выберите режим наложения Screen/Осветление на opacity/непрозрачности в 50%.
Выберите в меню Filter > Stylize > Find Edges/Фильтр>Стилизация>Выделение краев. Укажите фильтру режим наложения Multiply/Умножение. Так на рисунке останется только результат выделенных краев, который будет похож на линии наброска.
Найдите текстуру бумаги, например Ivory Off White Paper Texture. Вставьте текстуру в документ и масштабируйте до нужного размера. Укажите слою с текстурой режим наложения Multiply/Умножение.
Скачайте и установите набор акварельных кистей Watercolor Photoshop Brushes. Укажите слою с фотографией маску и залейте ее черным цветом. Так вы скроете всю фотографию. Возьмите инструмент Brush/Кисть и выберите одну из акварельных кистей.
Выберите белый цвет и кликая кистью в маске слоя, восстанавливайте изображение. Используйте клавиши плюса и минуса, чтобы быстро варьировать размер кисти. Так результат получится реалистичнее.
После нескольких кликов выберите другую кисть и другие настройки и продолжайте работу.
А теперь хорошая новость. Все фильтры и изменения были применены к фотографии в режиме смарт-объекта. А это значит, что если хотите применить тот же эффект к другой фотографии, просто кликните дважды по смарт-объекту, замените в нем фотографию и больше вам ничего не придется делать.
Автор урока Chris Spooner
Перевод — Дежурка
Смотрите также:
Любите креатив, дизайн и маркетинг?
07
Декабрь 2015
Хотите узнать как создать эффект акварели в Photoshop, используя несколько простых фильтров и регулировок? Тогда этот урок для вас и на все у вас уйдет всего несколько минут.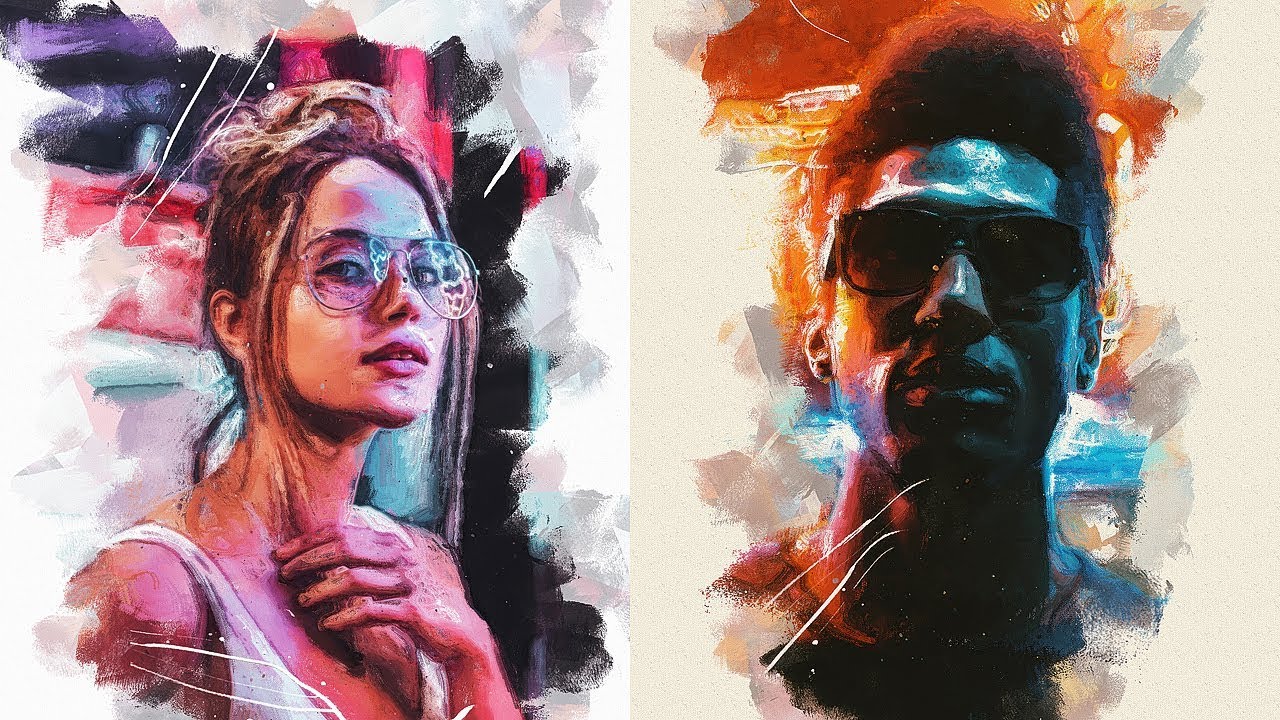 В Photoshop, эффект акварели может быть получен различными методами. Например, вы можете использовать акварельные кисти вместо акварельных текстур.
В Photoshop, эффект акварели может быть получен различными методами. Например, вы можете использовать акварельные кисти вместо акварельных текстур.
Вот, что у нас получится в конце урока:
Давайте выясним, как создать эффект акварели в Photoshop используя несколько простых фильтров Photoshop и акварельные текстуры. Вы можете экспериментировать с кистями и если хотите, то добавляйте брызги.
На первом этапе я добавил пробковую текстуру на первый слой, который будет выступать в качестве фона для акварели. Просто скопируйте эту пробковую текстуру в Photoshop и уменьшите ее насыщенность используя Hue/Saturation.
Теперь я собираюсь добавить этот красивый образ, который мы собираемся превратить в акварельный рисунок. Поместите его в центре холста и обрежьте его, как показано на рисунке ниже.
Перейдем к Image> Adjustment> Threshold и установим пороговый уровень примерно до 135. Вам, возможно, придется корректировать значение уровня для других изображений, которые имеют другие значения яркость/контрастность.
Перейдите к Filter> Stylize> Diffuse. Из списка опций я выбираю Anisotropic. Это немного смягчит края нашего изображения.
Сейчас самое время, чтобы найти текстуру акварели для нашего эффекта. Я буду использовать эту текстуру акварели, и помещу ее выше всех остальных слоев. Изменим режим смешивания этого слоя на Lighten.
Создайте новый слой поверх всех остальных слоев, скопируйте эту текстуру брызг, и измените ее размеры до 30%. Установите режим смешивания слоя с брызгами на Multiply. Используйте настройки Brightness/Contrast, чтобы брызги выглядели гармонично с остальной частью композиции.
Добавьте следующие корректирующие слои: Color Balance и Hue/Saturation установив следующие настройки для текстуры брызг. Убедитесь, что корректирующие слои влияют только на текстуру брызг. Для этого, находясь на корректирующем слое, нажмите клавиши Ctrl+Alt+G.
Вы можете скопировать полученные брызги, повернуть их, изменить размер и поместить в разных областях изображения, если хотите внести немного разнообразия.
Теперь давайте добавим эту грубую текстуру бумаги. Установим для нее режим наложения LinearBurn. Если вы хотите, чтобы она стала темнее и более заметной, просто уменьшить яркость немного и увеличить контраст для этого слоя с бумагой.
В качестве последних штрихов я добавил еще немного этих акварельных брызг. Установите режим смешивания этого нового слоя Color Burn, и 50% непрозрачности. Вот и все, ваша акварель в Photoshop готова.
Автор здесь.
Оценка посетителей
[Всего: 5 Среднее: 4.2]
Акварельный рисунок из фотографии
В сегодняшнем уроке мы разберём один очень простой, но при этом интересный эффект, мы узнаем, как превратить фотографию в акварельный рисунок! Конечно, в Фотошопе есть фильтр, который так и называется — Акварель, но, как это часто бывает, одного этого фильтра недостаточно, чтобы получить действительно хорошую картину. Сегодня мы выясним какие ещё фильтры нужно использовать, а также поймём какие шаги стоит предпринять для получения великолепных результатов.
Файлы примеров:
Первое, что нам нужно сделать — кликнуть по слою с фотографией ПКМ в панели Слои (Layers) и выбрать пункт Преобразовать в смарт-объект (Convert to Smart-Object).
Смарт-объекты открывают перед нами множество возможностей, которыми мы будем активно пользоваться.
Они позволяют нам вновь возвращаться к фильтрам и менять их настройки, позволяют редактировать и менять исходные фотографии, и позволяют делать много других интересных вещей.
Весь эффект состоит из нескольких фильтров. Первый фильтр, который нам нужно использовать скрывается во вкладке Фильтр (Filter) > Шум (Noise) > Медиана… (Median…). Этот фильтр для нас является самым главным и эффектообразующим. При помощи него мы можем указать степень прорисовки нашей будущей картины. Чем выше указанное здесь значение, тем более размытым будет изображение.
Вы можете сами найти число, которое подойдёт вам более всего. Но сколько я не экспериментировал, всегда приходил к выводу, что значение от 8 до 14 является наиболее оптимальным. В этом примере, я использовал радиус в 8 пикселей.
Затем мы снова поднимаемся во вкладку Фильтр (Filter) и на сей раз находим здесь Галерею фильтров… (Filter Gallery…).
Здесь вы можете найти несколько групп с фильтрами. Первый фильтр, который нам здесь нужен прячется в группе Имитация (Artistic) и называется Акварель (Watercolour).
С настройками здесь всё довольно однозначно:
- Детализацию (Brush Detail) держим на высоких значениях, в районе 10, для того, чтобы у нас не было мелких точек, засоряющих рисунок;
- Глубину теней (Shadow Intensity) уменьшаем до нуля, потому что в противном случае, даже на 1, тёмные участки картины превращаются в чёрные-чёрные пятна, которые смотрятся не очень позитивно;
- Текстура (Texture) не имеет особого значения, т.к. мы будем упрощать рисунок и мелкая узорчатость всё равно сойдёт на нет.
Далее мы создаём еще один фильтр в этом окне, нажав на соответствующую кнопку внизу. Вторым фильтром будет Шпатель (Palete Knife). Можете указать следующие настройки:
- С первым пунктом у нас есть 2 варианта. Мы можем держать ползунок на низких значениях, чтобы наш рисунок выглядел более проработанным. Либо мы можем наоборот, немного увеличить размер, чтобы рисунок выглядел как быстрый и не совсем аккуратный набросок;
- Детализацию (Stroke Detail) имеет смысл выкрутить на максимум, потому что, так рисунок будет более естественным, и полигоны не будут такими примитивными;
- Сглаживание (Softness) также стоит поднять, чтобы у нас не появилось «лесенки» и полигоны не были такими грубыми.

Нажимаем ОК, чтобы подтвердить данные настройки.
Следующее, что нам нужно сделать — добавить обводку вокруг акаварельных мазков. Для этого выбрав слой нажимаем клавиши Ctrl+J (Cmd+J), чтобы продублировать его.
Затем, выбрав новоиспечённую копию, поднимаемся во вкладку Фильтр (Filter) > Галерея фильтров… (Filter Gallery…). Здесь нас интересует фильтр Светящиеся края (Glowing Edges), который вы можете найти в группе Стилизация (Stylize).
- Ширину краёв (Edge Width) стоит уменьшить по двум причинам. Во-первых, так у нас не будут проявляться мелкие детали, которые нам не нужны. А во-вторых, сама линия будет достаточно тонкой и, опять же, будет смотреть более естественно;
- Яркость краёв (Edge Brightness) можем и увеличить, потому что впоследствии мы легко ослабим данный эффект, работая с Непрозрачностью (Opacity);
- Смягчение (Smoothness) можем варьировать зависимо от того, что мы хотим получить — более сглаженный или более грубый вариант.
Нажимаем ОК и получаем чёрную картинку со светлыми линиям. Далее, убедившись, что выбран слой с линиями, нажимаем на клавиши Ctrl+I (Cmd+I), чтобы инвертировать данный слой.
Затем, чтобы вновь проявить наш акварельный рисунок, просто меняем режим наложения верхнего слоя на Умножение (Multiply).
Опять же, если вам кажется, что линии слишком заметные, вы можете уменьшить их Непрозрачность (Opacity).
Текстура бумаги
Для того, чтобы наш рисунок выглядел ещё интереснее, давайте добавим на него текстуру акварельной бумаги. Найти её вы можете кликнув по ссылке выше. Открываем данную текстуру в отдельном окне, кликаем по слою с текстурой ПКМ в панели Слои (Layers) и выбираем здесь пункт Дублировать слой (Duplicate Layer).
В открывшемся окне, в качестве пункта назначения указываем файл, с которым мы всё это время работали.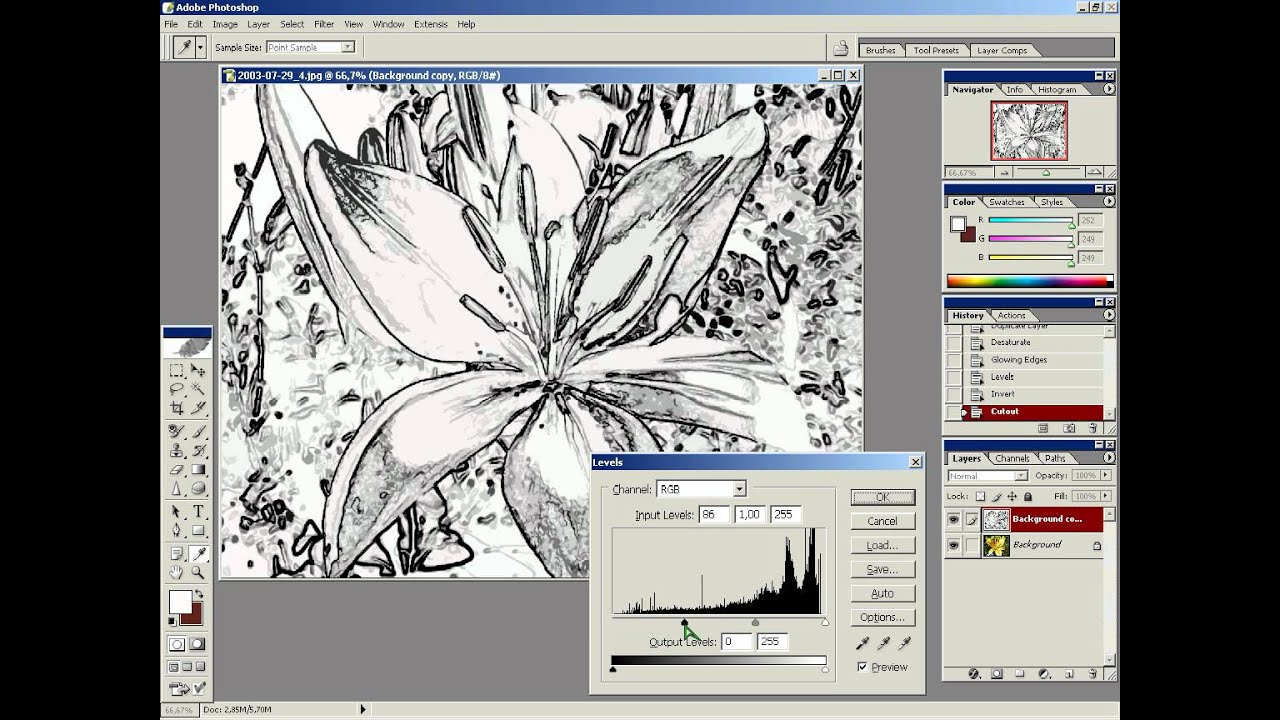 Затем возвращаемся на наш файл, где данная текстура уже нас ждёт.
Затем возвращаемся на наш файл, где данная текстура уже нас ждёт.
И опять же, чтобы проявить рисунок, меняем режим наложения с Нормального на Умножение (Multiply). Если вам кажется, что текстура слишком явная, можно её немного притушить регулируя Непрозрачность (Opacity).
Стираем Края
Чтобы наш эффект выглядел ЕЩЁ естественнее, мы можем немного подтереть края. Для этого создаём два новых слоя в самом низу панели Слоёв. Самый нижний слой заливаем белым цветом. Для этого выбираем белый цвет в качестве основного и нажимаем Alt+Delete (Opt+Delete). Этот слой будет фоновым и к нему мы больше не вернёмся.
Далее будем работать над вторым из созданных слоёв. Но прежде, зажмите клавишу Alt (Opt) и кликнете между этими слоями, чтобы создать обтравочную маску. Обтравочная маска позволит скрыть все части рисунка, и нам будут видны только те участки, что совпадают с базовым слоем. И теперь, рисуя на этом слою, мы будем проявлять картину.
Первым делом закрасьте те участки рисунка, которые вы хотите проявить на 100%.
Далее воспользуйтесь акварельными кистями (ссылка выше), и проработайте границы рисунка. Так наша картина будет более динамичной и будет выглядеть намного интереснее.
Эффект готов!
Смарт-объекты
Большая прелесть смарт-объектов заключается в том, что мы можем очень легко заменить фотографию, и Фотошоп сам воссоздаст данный эффект. Для этого нам нужно дважды кликнуть по смарт-объекту, у нас откроется новый файл, где вы найдёте оригинальную фотографию.
Всё, что нам нужно сделать, это просто перенести сюда другую картинку. Изменить её в размерах, чтобы она подходила под холст. Для этого нажимаем Ctrl+T (Cmd+T), и ухватившись за уголки с зажатым Shift’ом, уменьшаем данный слой.
Затем просто сохраняем данный файл, дожидаемся, пока Фотошоп заново просчитает все эффекты и фильтры. Возвращаемся к файлу, с которым мы всё время работали и удивляемся полученному результату. Если вас что-то не устраивает, вы можете дважды кликнуть по любому из смарт-фильтров и переназначить некоторые настройки, если это требуется.
Обработка оригинальной фотографии
Что же, теперь когда основной эффект готов, хочется поговорить о деталях и нюансах, на которые следует обратить внимание. Первое, что хочется сказать — работайте над яркостью, контрастом и цветом фотографии.
Потому что оказывается, что далеко не каждый снимок готов превращаться в акварельный рисунок.
Очень часто исходные проблемы фотографии переходят на рисунок в усиленном состоянии и становятся заметны невооружённым глазом.
На самом деле, смарт-объекты здесь нам очень сильно помогают, т.к. мы сначала можем превратить фотографию в акварельный рисунок, а затем уже поняв какие проблемы здесь есть, решить их шаг за шагом.
Для решения этих проблем мы можем воспользоваться корректирующими слоями. В этом уроке на них останавливаться мы не будем, потому что это слишком широкая тема.
Давайте просто рассмотрим один из примеров такой коррекции.
Оригинальная фотография, из которой мы создали картину выше, выглядит следующим образом:
Очень тёмное изображение и, к сожалению, когда мы превращаем его в рисунок, эта темнота усиливается в разы. Поэтому давайте решим данную проблему. Для начала дважды кликаем по миниатюре смарт-объекта, чтобы открыть его в новом файле. Здесь то мы и будем производить все настройки.
Во-первых, что хочется здесь сделать, это поднять яркость леса. Лес находится в самом центре изображения и является самым главным его элементом.
К сожалению, из-за того, что он очень тёмный, а горы напротив — светлые, лес уходит на второй план и совершенно не привлекает нашего внимания.
Для этого мы сначала выделим данный участок фотографии при помощи Инструмента быстрого выделения (Quick Selection Tool).
После этого, с активным выделением, создаём новый корректирующий слой Кривые (Curves). Наше выделение должно автоматически превратиться в маску, и теперь Кривые будут влиять только на лес.
Если вам кажется, что маска получилась слишком грубой, можете дважды кликнуть по ней, у вас откроются настройки, где вы можете увеличить Растушёвку (Feather) и таким образом сформировать плавный переход.
Затем дважды кликаем по миниатюре Кривых, чтобы у нас появилась возможность работать с ними. Здесь мы просто увеличим яркость этого леса, чтобы он стал более заметным. Подробнее о том, как работают кривые вы можете узнать в данном уроке — Кривые в Фотошопе: Работа с яркостью и контрастом.
Отлично! Можем сохранить данный файл, вернуться к рисунку и посмотреть, что получилось. Получилось не так уж и плохо, но теперь хочется также увеличить яркость реки, потому что совершенно непонятно, что там происходит. Действуем совершенно по тому же шаблону.
Ну и конечно же мне хочется немного поработать над цветом. Хочется сделать тени более холодными. Есть такое правило в рисунке — тени всегда холодные. Это значит, что в них преобладает синий или фиолетовый оттенок. На светлых объектах, таких как наши горы, эта синева видна ещё лучше, поэтому хочется выделить её отдельно.
Для этого создаём ещё одни Кривые (Curves), переходим в Синий (Blue) канал и, взяв в руки мастер-инструмент, кликаем в тенях, чтобы создать на кривых опорную точку. Эту опорную точку поднимаем вверх, чтобы добавить синих оттенков в область теней. Смотрите сами насколько высоко вы хотите поднять эту точку.
Сохраняем файл и возвращаемся к документу с акварельным рисунком, чтобы посмотреть на результат.
Опирайтесь на своё чувство вкуса и старайтесь самостоятельно отыскать проблемы на изображении. Помните о том, что в Фотошопе существует множество вариантов решения одной проблемы, и одними только Кривыми вы не ограничены. Используйте весь доступный вам арсенал, чтобы добиться максимально качественного результата!
Помните о том, что в Фотошопе существует множество вариантов решения одной проблемы, и одними только Кривыми вы не ограничены. Используйте весь доступный вам арсенал, чтобы добиться максимально качественного результата!
Работа над деталями
Следующей темой, которую следует здесь затронуть является тема деталей. Когда художник рисует картину он прорабатывает детали только на основных объектах. Всё остальное очень часто представлено в виде размытых и невнятных пятен — просто чтобы показать, что эти объёмы существуют, но детально они не прорабатываются.
Чего нельзя сказать про фотоаппарат. Сфокусированная камера, напротив, запечатлевает каждую мельчайшую деталь. Бывает так, что на эти детали даже не обращаешь внимания, слишком уж они незначительны. Но если перевести фотографию в рисунок, детали могут проявить себя и начать спорить с нашим главным объектом.
Поэтому следует эти детали немного приглушить.
Для начала давайте продублируем слой с рисунком нажав клавиши Ctrl+J (Cmd+J). Далее дважды кликаем по смарт-фильтру Медиана (Median) у верхней копии и в открывшемся окне значительно увеличиваем радиус, т.е. размываем картинку.
После чего, у размытой копии создаём маску слоя. Выбрав маску жмём Ctrl+I (Cmd+I), чтобы инвертировать её.
Взяв в руки мягкую кисть белого цвета, рисуем на маске в тех местах, что мы хотим размыть. Таким образом, мы сможем приглушить детали и позволить зрителю сфокусировать внимание на центральных объектах нашего «рисунка».
Заключение
Вот такой вот простой и достаточно быстрый эффект нам удалось сегодня разобрать. Хочется сказать напоследок — помните, что у вас есть маски, активно применяйте их; помните, что у вас есть множество корректирующих слоёв, которые вы также можете активно применять, играться с цветом и яркостью. Это ваш рисунок, ваш мир, и вы в нём хозяин.
Спасибо за внимание! Надеюсь данный эффект вам понравился и вы непременно попробуете его реализовать! Желаю вам удачи и творческих успехов! Увидимся в других уроках на сайте TutsUniverse. com!
com!
— Евгений Сабуров
Лучший способ создания акварельных эффектов в Photoshop
В этом уроке я покажу вам, как создать акварельный эффект в Photoshop. Вы узнаете, как использовать слой-маску и кисти для создания красочного акварельного портретного эффекта. Мы будем использовать текстуру бумаги, акварельные кисти и фильтры, чтобы имитировать эффект акварельной живописи в Photoshop. Давайте углубимся в это!
Вот 6 шагов, чтобы нарисовать акварельную картину вручную:
Шаг 1. Откройте образец изображения
Я использую изображение модели, которое вы можете скачать с Pixabay.Вы можете использовать любое изображение, которое хотите, например портрет, пейзаж и т. Д. И вам не нужно беспокоиться о цветах или деталях, таких как контраст и яркость, любое изображение подойдет.
Шаг 2 — Добавьте текстуру бумаги
После того, как вы открыли изображение в Photoshop, мы должны добавить текстуру бумаги, чтобы придать изображению ощущение бумаги, чтобы оно выглядело так, как будто оно нарисовано на бумаге или холсте, а не в цифровом виде.
Загрузите текстуру бумаги с Pixabay и добавьте ее поверх слоя с моделью.Вы можете выбрать File> Place Embedded , а затем добавить его. Вы даже можете преобразовать его, чтобы он хорошо вписался в документ.
После того, как вы добавили его, измените его режим наложения на Multiply , чтобы он мог смешаться с изображением.
Шаг 3 — Начните добавлять эффекты акварели
Теперь пришло время использовать фильтры для создания живописного вида. Во-первых, вам нужно преобразовать изображение в Smart Object . Щелкните изображение правой кнопкой мыши и выберите Convert to Smart Ojbect .
Перейдите в Фильтр> Галерея фильтров> Сухая кисть и используйте следующие настройки:
Перейдите в Фильтр> Галерея фильтров> Вырезать и используйте следующие значения:
Перейдите в Filter> Blur> Smart Blur , используйте следующие настройки:
Наконец, перейдите в Filter> Stylize> Find Edges .
Результаты будут напоминать изображение ниже, и нам нужно отредактировать 2 фильтра Smart Blur & Find Edges , чтобы вернуть детали фотографии.Мы можем сделать это, отредактировав непрозрачность фильтра и режим наложения.
Шаг 4 — Отредактируйте фильтры, чтобы выявить эффекты акварели
Чтобы редактировать фильтры, вы можете щелкнуть значок рядом с фильтром, показанным ниже, чтобы отредактировать его.
Отредактируйте настройки фильтра Smart Blur , измените режим наложения на Screen и уменьшите непрозрачность до 50% . Это сделает изображение ярче и уменьшит его гладкость.
Теперь отредактируйте настройки Find Edges Filter , измените режим наложения на Multiply и уменьшите непрозрачность до 63% .
Вот результаты с художественной живописной акварелью:
Шаг 5 — Подготовка изображения к деформации
Чтобы использовать мазок акварельной кисти, мы должны сначала скрыть изображение, а затем мы можем показать его, применив мазки кисти к маске слоя.
Итак, добавьте маску слоя к изображению, щелкнув значок Добавить маску слоя , показанный ниже:
Инвертируйте маску слоя, нажав CTRL + I , чтобы скрыть изображение.Вы увидите, что цвет маски слоя изменится на черный.
Шаг 6 — Деформация акварельными кистями
Без мазков кистью любой рисунок выглядит неполным или вовсе не рисунком. Скачайте здесь акварельные кисти и используйте любую из них. Я использую первый, выбранный белый цвет и маску слоя, затем постепенно начинаю раскрывать изображение.
Вы можете видеть, что я выбрал первую кисть, затем я выбрал белый цвет и после того, как я выбрал маску слоя, я начал рисовать на изображении, чтобы показать изображение.
Здесь вы можете увидеть, как я показал изображение, поэтому оно немного отличается от оригинала, но я просто хотел показать вам, как я это сделал.
Вот окончательный результат:
Учебное пособие по эффекту акварельных всплесков
Учебные ресурсы
Шаг 1
Создайте новый документ в Photoshop. Вы можете создать новый документ в Photoshop, выбрав File> New . Если вы хотите, вы также можете напрямую открыть любое изображение и начать работу над ним.
Вот значения:
Шаг 2
Теперь поместите изображение модели в основной документ, выбрав File> Place Embedded . Вместо изображения модели вы также можете открывать свои фотографии. Так что смело выбирайте свой образ.
Шаг 3
Теперь я собираюсь добавить основной цвет к фотографии, используя корректирующий слой Gradient Fill . Создайте корректирующий слой Gradient Fill , щелкнув третий значок в нижней части панели слоев, или перейдите в Layer> New Adjustment Layer> Gradient Fill .Теперь выберите градиентный цветовой поток от # 810D0D до # 2590A3 .
Благодаря этому корректирующему слою вы уже видели красный и синий цвет в окончательном результате урока. Итак, сейчас мы заложим основу окончательных цветов. Если вам нужны разные цвета, просто попробуйте добавить разные цвета, чтобы получить результат на свой вкус.
Вы можете увидеть настройку на изображении ниже.
Настройки цвета Градиентная заливка :
Установите режим наложения Gradient Fill на Linear Dodge 100% .Вот результаты с цветами, добавленными к фото:
Шаг 4
Создайте новый слой и залейте его белым цветом. Вы можете залить слой белым цветом, выбрав Edit> Fill. выберите белый в раскрывающемся списке.
Помните, если вы хотите другой цвет, вы можете изменить цвет по своему вкусу, но мне нравится белый цвет.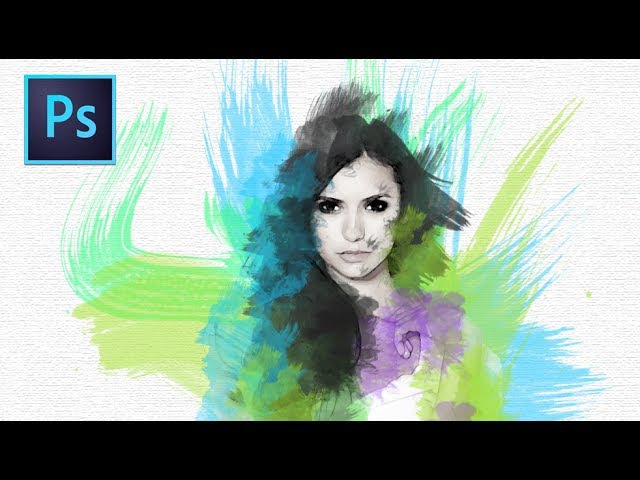 Не только цвет, вы можете добавить сюда акварельную текстуру, если хотите.
Не только цвет, вы можете добавить сюда акварельную текстуру, если хотите.
Здесь вы можете увидеть, как устроена панель слоев:
Использование кистей для брызг краски
Шаг 5
Загрузите кисти с брызгами краски и загрузите их в Photoshop.Добавьте маску к только что созданному белому слою, нажав на вторую кнопку внизу панели слоев. Установите черный / белый цвет переднего плана / фона по умолчанию, нажав (D) на клавиатуре.
Используйте любую кисть-всплеск и затем нарисуйте на маске слоя нового белого слоя черным цветом, чтобы раскрыть модель.
Вот первый мазок кисти, и вы видите, что модель начала появляться:
Сделайте еще один мазок кисти, но выберите другую кисть-всплеск:
Продолжайте раскрывать модель разными кистями.Попробуйте использовать разные кисти, которых много, и просто делайте это свободно, пытаясь добиться случайного эффекта, выбирая разные кисти, а затем применяя их к маске слоя.
Точно так же я использовал много кистей, чтобы раскрыть слой модели.
Здесь вы можете увидеть мои результаты после использования кистей брызг:
Вот результаты на маске слоя белого слоя, который мы создали на шаге 4:
Шаг 6
На трех новых отдельных слоях я нарисовал красочный свет.Вы можете увидеть три мазка кистью темно-красного, синего и зеленого цветов. Все нарисовано мягкой круглой кистью с непрозрачностью 100%, непрозрачностью и плавностью. Вы также можете нарисовать разноцветные огни на одном слое, но я хочу, чтобы они были разделены.
Установите режим наложения каждого слоя на Linear Dodge
и уменьшите непрозрачность до 70% . Не стесняйтесь устанавливать непрозрачность по своему усмотрению.
Окончательная корректировка
Шаг 7
Я увеличил контраст изображения с помощью корректирующего слоя Levels . Создайте корректирующий слой Levels и используйте следующие настройки, чтобы увеличить контраст.
Создайте корректирующий слой Levels и используйте следующие настройки, чтобы увеличить контраст.
Вот результаты:
Шаг 8
Чтобы завершить эффект, мы применим фильтр Dry Brush Artistic . Для этого нажмите CTRL + SHIFT + ALT + E , чтобы создать один слой из всех слоев и назовите его «акварель».
Выберите акварельный слой, затем перейдите в Filter> Gallery> Artistic> Dry Brush и установите настройки, как показано ниже.
Я уменьшил непрозрачность акварельного слоя до 70% , чтобы смягчить эффект фильтра Dry Brush .
Вот наш акварельный эффект:
Вот как устроена моя панель слоев:
Заключение
Чтобы воспроизвести эффект акварели, вы можете использовать комбинацию фильтров, акварельных кистей и текстур, как я показал вам в этом уроке. Я надеюсь, что это руководство поможет, и дайте мне знать, если у вас возникнут какие-либо мысли.
Художник Акварель в Photoshop: Создание акварельного искусства из фотографий | Джейми Бартлетт стенограммы
1. Подготовка фото: Привет, ребята. Я Джейми Бартлетт, графический дизайнер и писатель на сайте photoshoppainter.com. В этом классе я собираюсь показать вам, как превратить любую фотографию в картину в стиле акварели в Photoshop. Этот эффект — отличный способ создать забавное индивидуальное настенное искусство. После того, как ваш эффект создан, его можно повторно использовать и изменять снова и снова для работы с любой фотографией.Давайте начнем. Для классного проекта вам понадобится фото. Это может быть фотография, которую вы сделали сами, или посмотрите на unsplash.com несколько бесплатных высококачественных фотографий. Вы можете использовать любые фотографии с сайта без ограничений. Выбрав фотографию, поделитесь ею на странице проекта класса, а затем откройте ее в Photoshop. Я собираюсь открыть свое фото. Самое замечательное в Unsplash — это то, что фотографии очень высокого качества и имеют сверхвысокое разрешение. Вы даже можете распечатать их и использовать как настенные рисунки, когда закончите, и это то, что я планирую сделать.Во-первых, мы собираемся настроить размер нашей картинки. Когда я закончу, я хочу напечатать это как 11 на 14. Я собираюсь выбрать инструмент кадрирования, а затем подняться сюда и убедиться, что установлены флажки для ширины, высоты и разрешения. Я хочу, чтобы у меня было 14 на 11 и 300 точек на дюйм, и этого было достаточно для печати. Мне нравится, как он обрезан, поэтому я нажму «Enter» и поставлю галочку. Теперь приступим к созданию нашего эффекта. 2. Применение фильтров: Первое, что я собираюсь сделать, это переименовать этот слой в фото, а затем преобразовать его в смарт-объект, чтобы мы могли добавить все виды смарт-фильтров.Поэтому щелкните этот слой правой кнопкой мыши и выберите «Преобразовать в смарт-объект». Это позволяет нам добавлять неразрушающие умные фильтры. Так что мы всегда можем вернуться и изменить и отредактировать что угодно. Первый фильтр мы добавим в качестве медианы. Итак, перейдите к фильтру, шуму и медиане. Этот эффект убирает много деталей. Это может измениться в зависимости от того, какой тип изображения вы выбрали, но я начну с 12 и посмотрю, как это выглядит. Далее мы собираемся добавить еще один фильтр. Вернитесь вверх, чтобы отфильтровать, стилизовать и найти края.Затем мы собираемся пройти и дважды щелкнуть по этим двойным стрелкам здесь, и это вызовет параметры наложения для этого эффекта. Мы собираемся изменить его с нормального на умножение и изменить непрозрачность эффекта на 75. Таким образом, фильтр тонких краев добавил несколько более темных краев вокруг некоторых фотографий. Вы можете выбрать, насколько темными или светлыми будут эти линии, изменив прозрачность. Щелкните «Хорошо». Затем нам нужно войти и добавить еще один фильтр, но прежде чем мы это сделаем, нам нужно убедиться, что цвет переднего плана и фона правильный.
Я собираюсь открыть свое фото. Самое замечательное в Unsplash — это то, что фотографии очень высокого качества и имеют сверхвысокое разрешение. Вы даже можете распечатать их и использовать как настенные рисунки, когда закончите, и это то, что я планирую сделать.Во-первых, мы собираемся настроить размер нашей картинки. Когда я закончу, я хочу напечатать это как 11 на 14. Я собираюсь выбрать инструмент кадрирования, а затем подняться сюда и убедиться, что установлены флажки для ширины, высоты и разрешения. Я хочу, чтобы у меня было 14 на 11 и 300 точек на дюйм, и этого было достаточно для печати. Мне нравится, как он обрезан, поэтому я нажму «Enter» и поставлю галочку. Теперь приступим к созданию нашего эффекта. 2. Применение фильтров: Первое, что я собираюсь сделать, это переименовать этот слой в фото, а затем преобразовать его в смарт-объект, чтобы мы могли добавить все виды смарт-фильтров.Поэтому щелкните этот слой правой кнопкой мыши и выберите «Преобразовать в смарт-объект». Это позволяет нам добавлять неразрушающие умные фильтры. Так что мы всегда можем вернуться и изменить и отредактировать что угодно. Первый фильтр мы добавим в качестве медианы. Итак, перейдите к фильтру, шуму и медиане. Этот эффект убирает много деталей. Это может измениться в зависимости от того, какой тип изображения вы выбрали, но я начну с 12 и посмотрю, как это выглядит. Далее мы собираемся добавить еще один фильтр. Вернитесь вверх, чтобы отфильтровать, стилизовать и найти края.Затем мы собираемся пройти и дважды щелкнуть по этим двойным стрелкам здесь, и это вызовет параметры наложения для этого эффекта. Мы собираемся изменить его с нормального на умножение и изменить непрозрачность эффекта на 75. Таким образом, фильтр тонких краев добавил несколько более темных краев вокруг некоторых фотографий. Вы можете выбрать, насколько темными или светлыми будут эти линии, изменив прозрачность. Щелкните «Хорошо». Затем нам нужно войти и добавить еще один фильтр, но прежде чем мы это сделаем, нам нужно убедиться, что цвет переднего плана и фона правильный. На самом деле хочу, чтобы это поменяли местами. Чтобы сделать это, я просто нажму на эти две стрелки прямо здесь. Я хочу, чтобы белый цвет был на переднем плане, а черный — на заднем. Если ваши цвета не были черно-белыми, вы можете просто щелкнуть этот значок, чтобы сбросить их. Причина, по которой я должен это сделать, заключается в том, что некоторые фильтры в галерее фильтров определяются цветом переднего плана и фона. Давайте перейдем к фильтру, галерее фильтров, и первый фильтр, который я хочу добавить, — это штамп. Числа, которые вы используете, могут меняться в зависимости от типа фотографии, которую вы используете, но я уже сделал это, поэтому я знаю, что для себя я хочу, чтобы баланс светлого и темного был установлен на единицу, а плавность — на 19.Я продолжу и уменьшу масштаб, чтобы показать вам, что происходит. Теперь этот эффект просто добавит эти маленькие белые точки по всей моей картине. Это всего лишь небольшой бонусный эффект, из-за которого все будет выглядеть так, будто эти пятна могут быть упущены из-за небольшого количества рисования или проскальзывания бумаги. Я не хочу этого много. Вам просто нужно несколько мест здесь и там. Так что, если у вас их больше, попробуйте переместить ползунки вверх или вниз в зависимости от того, чего вы хотите. Когда он у вас будет, как вам нравится, нажмите «ОК».Затем нам нужно изменить параметры наложения для этого, дважды щелкнув эти две стрелки. Мы собираемся изменить режим наложения на экран. Итак, вы можете видеть, что здесь немного белого проходит здесь, что-то там наверху. Это просто добавляет немного вариации. Нажимаем «Хорошо», и у нас остается еще одна галерея фильтров. Так что вернитесь к фильтру в галерее фильтров, на этот раз мы будем рисовать акварелью. Для настроек акварели я выберу восемь, ноль и два. Теперь я собираюсь добавить еще один фильтр, и для этого вы можете щелкнуть здесь «Добавить новый слой с эффектом».На этот раз мастихином. Щелкните по нему. В этих настройках я знаю, что хочу, чтобы у меня было два, один и ноль.
На самом деле хочу, чтобы это поменяли местами. Чтобы сделать это, я просто нажму на эти две стрелки прямо здесь. Я хочу, чтобы белый цвет был на переднем плане, а черный — на заднем. Если ваши цвета не были черно-белыми, вы можете просто щелкнуть этот значок, чтобы сбросить их. Причина, по которой я должен это сделать, заключается в том, что некоторые фильтры в галерее фильтров определяются цветом переднего плана и фона. Давайте перейдем к фильтру, галерее фильтров, и первый фильтр, который я хочу добавить, — это штамп. Числа, которые вы используете, могут меняться в зависимости от типа фотографии, которую вы используете, но я уже сделал это, поэтому я знаю, что для себя я хочу, чтобы баланс светлого и темного был установлен на единицу, а плавность — на 19.Я продолжу и уменьшу масштаб, чтобы показать вам, что происходит. Теперь этот эффект просто добавит эти маленькие белые точки по всей моей картине. Это всего лишь небольшой бонусный эффект, из-за которого все будет выглядеть так, будто эти пятна могут быть упущены из-за небольшого количества рисования или проскальзывания бумаги. Я не хочу этого много. Вам просто нужно несколько мест здесь и там. Так что, если у вас их больше, попробуйте переместить ползунки вверх или вниз в зависимости от того, чего вы хотите. Когда он у вас будет, как вам нравится, нажмите «ОК».Затем нам нужно изменить параметры наложения для этого, дважды щелкнув эти две стрелки. Мы собираемся изменить режим наложения на экран. Итак, вы можете видеть, что здесь немного белого проходит здесь, что-то там наверху. Это просто добавляет немного вариации. Нажимаем «Хорошо», и у нас остается еще одна галерея фильтров. Так что вернитесь к фильтру в галерее фильтров, на этот раз мы будем рисовать акварелью. Для настроек акварели я выберу восемь, ноль и два. Теперь я собираюсь добавить еще один фильтр, и для этого вы можете щелкнуть здесь «Добавить новый слой с эффектом».На этот раз мастихином. Щелкните по нему. В этих настройках я знаю, что хочу, чтобы у меня было два, один и ноль. Затем нажмите «Хорошо». Поскольку это такое большое изображение, может потребоваться некоторое время, чтобы применить все эффекты, и это все фильтры, которые нам нужно применить, но у нас есть еще несколько шагов, чтобы действительно усилить эффект акварели. 3. Добавление текстуры бумаги: Следующее, что я хочу сделать, это добавить текстуру акварельной бумаги. Я сделал для вас несколько разных текстур, и вы можете скачать их на странице проекта класса.Все, что я сделал, это нашел акварельную бумагу и отсканировал ее в свой компьютер. Я пойду и открою это, и я просто выберу все, нажав на клавиатуре команду A, а затем команду C, чтобы скопировать ее. Затем я вернусь в свой замок, а затем сделаю команду V для вставки. Мне просто нужно немного уменьшить его, чтобы он был довольно близок к подгонке. Но вы можете решить, насколько большой или маленькой вы хотите, чтобы ваша текстура была. Затем я пойду и настрою этот слой на умножение. Он накладывается прямо на мое изображение, и вы можете видеть всю эту красивую текстуру.Есть без этого, есть с этим. Так что это помогает продать эффект еще больше. Это просто помогает продать эффект еще больше. 4. Текстура кисти: Далее мы собираемся добавить текстуру акварельной кисти к нашему рисунку. Я уже скачал акварельные кисти. Вы можете перейти по ссылке на кисти в примечаниях к этому видео или найти ссылку на странице проекта класса. После того, как вы установили кисти, создайте новый слой, сгруппируйте этот слой, нажав команду G на клавиатуре, и переименуйте слой текстуры 1, а затем поместите группу полностью внизу под фотографией, а затем нам нужно сделать обтравочную маску, чтобы изображение находилось только на том, что находится на слое текстуры.Для этого нажмите «Option» или «Alt» на ПК, наведите указатель мыши на фотографию и групповой слой и щелкните. Теперь фотография больше не отображается, потому что мы еще ничего не добавили в слой текстуры 1. Нам нужно начать добавлять акварельные краски с помощью кисти. Выберите инструмент «Кисть», подойдите к своим кистям, и вот здесь все мои акварельные кисти.
Затем нажмите «Хорошо». Поскольку это такое большое изображение, может потребоваться некоторое время, чтобы применить все эффекты, и это все фильтры, которые нам нужно применить, но у нас есть еще несколько шагов, чтобы действительно усилить эффект акварели. 3. Добавление текстуры бумаги: Следующее, что я хочу сделать, это добавить текстуру акварельной бумаги. Я сделал для вас несколько разных текстур, и вы можете скачать их на странице проекта класса.Все, что я сделал, это нашел акварельную бумагу и отсканировал ее в свой компьютер. Я пойду и открою это, и я просто выберу все, нажав на клавиатуре команду A, а затем команду C, чтобы скопировать ее. Затем я вернусь в свой замок, а затем сделаю команду V для вставки. Мне просто нужно немного уменьшить его, чтобы он был довольно близок к подгонке. Но вы можете решить, насколько большой или маленькой вы хотите, чтобы ваша текстура была. Затем я пойду и настрою этот слой на умножение. Он накладывается прямо на мое изображение, и вы можете видеть всю эту красивую текстуру.Есть без этого, есть с этим. Так что это помогает продать эффект еще больше. Это просто помогает продать эффект еще больше. 4. Текстура кисти: Далее мы собираемся добавить текстуру акварельной кисти к нашему рисунку. Я уже скачал акварельные кисти. Вы можете перейти по ссылке на кисти в примечаниях к этому видео или найти ссылку на странице проекта класса. После того, как вы установили кисти, создайте новый слой, сгруппируйте этот слой, нажав команду G на клавиатуре, и переименуйте слой текстуры 1, а затем поместите группу полностью внизу под фотографией, а затем нам нужно сделать обтравочную маску, чтобы изображение находилось только на том, что находится на слое текстуры.Для этого нажмите «Option» или «Alt» на ПК, наведите указатель мыши на фотографию и групповой слой и щелкните. Теперь фотография больше не отображается, потому что мы еще ничего не добавили в слой текстуры 1. Нам нужно начать добавлять акварельные краски с помощью кисти. Выберите инструмент «Кисть», подойдите к своим кистям, и вот здесь все мои акварельные кисти. Все, что вам нужно сделать, это выбрать кисть, убедиться, что ваш слой текстуры выбран, а затем нам нужно нарисовать черный цвет, поэтому мне нужно переключить мой цвет переднего плана и фона на слой.Как видите, как только мы начинаем рисовать, картина начинает проявляться. Теперь это та часть, где вы просто повеселитесь. Выберите несколько разных кистей, несколько разных размеров, и вы можете изменить размер кисти, нажав левую или правую скобку на клавиатуре. Вы также можете изменить непрозрачность кисти, нажимая цифры на клавиатуре, чтобы пять было 50 процентов, и так далее. Цель здесь — получить набор многослойных текстур. Причина, по которой я помещаю этот слой в группу, заключается в том, что я хочу добавить несколько слоев текстуры.Итак, теперь, когда я хорошо заполнил этот слой, я могу добавить еще один слой и переименовать его в текстуру 2 и начать добавлять к нему еще текстуру с помощью еще нескольких кистей. Таким образом, я всегда могу включать и выключать некоторые слои, чтобы добавить больше или меньше текстуры, в зависимости от того, что я ищу. Я могу повторно использовать все эти текстуры на разных фотографиях. Я собираюсь добавить еще одну текстуру и назвать ее текстурой 3. Теперь, когда у меня есть несколько слоев с разными текстурами, я могу вернуться и включить или выключить слои, чтобы посмотреть, что мне нравится.Я также могу уменьшить непрозрачность, если не хочу полностью отключать слой. Давайте попробуем немного уменьшить слой 2. Поднимите еще немного. Думаю, мне это нравится. Так что я могу сохранить это как PSD, и теперь я могу повторно использовать все эти текстуры и эффекты на любой фотографии. 5. Замена фотографий: Теперь скажите, что я хочу добавить это к другой фотографии. Все, что нам нужно сделать, это дважды щелкнуть по нашей фотографии, и смарт-объект откроется в новой вкладке. Мне нужно поместить в этот документ мою новую фотографию. Открою свою новую фотографию.Мне нужно выделить все, скопировать и вставить в свой смарт-объект. Я хочу, чтобы мой документ был такого же размера, как моя фотография дерева.
Все, что вам нужно сделать, это выбрать кисть, убедиться, что ваш слой текстуры выбран, а затем нам нужно нарисовать черный цвет, поэтому мне нужно переключить мой цвет переднего плана и фона на слой.Как видите, как только мы начинаем рисовать, картина начинает проявляться. Теперь это та часть, где вы просто повеселитесь. Выберите несколько разных кистей, несколько разных размеров, и вы можете изменить размер кисти, нажав левую или правую скобку на клавиатуре. Вы также можете изменить непрозрачность кисти, нажимая цифры на клавиатуре, чтобы пять было 50 процентов, и так далее. Цель здесь — получить набор многослойных текстур. Причина, по которой я помещаю этот слой в группу, заключается в том, что я хочу добавить несколько слоев текстуры.Итак, теперь, когда я хорошо заполнил этот слой, я могу добавить еще один слой и переименовать его в текстуру 2 и начать добавлять к нему еще текстуру с помощью еще нескольких кистей. Таким образом, я всегда могу включать и выключать некоторые слои, чтобы добавить больше или меньше текстуры, в зависимости от того, что я ищу. Я могу повторно использовать все эти текстуры на разных фотографиях. Я собираюсь добавить еще одну текстуру и назвать ее текстурой 3. Теперь, когда у меня есть несколько слоев с разными текстурами, я могу вернуться и включить или выключить слои, чтобы посмотреть, что мне нравится.Я также могу уменьшить непрозрачность, если не хочу полностью отключать слой. Давайте попробуем немного уменьшить слой 2. Поднимите еще немного. Думаю, мне это нравится. Так что я могу сохранить это как PSD, и теперь я могу повторно использовать все эти текстуры и эффекты на любой фотографии. 5. Замена фотографий: Теперь скажите, что я хочу добавить это к другой фотографии. Все, что нам нужно сделать, это дважды щелкнуть по нашей фотографии, и смарт-объект откроется в новой вкладке. Мне нужно поместить в этот документ мою новую фотографию. Открою свою новую фотографию.Мне нужно выделить все, скопировать и вставить в свой смарт-объект. Я хочу, чтобы мой документ был такого же размера, как моя фотография дерева. Для этого мне нужно выделить свою фотографию. Удерживая команду, щелкните свой слой, и он выделит мою фотографию. Затем перейдите к инструменту кадрирования, и, поскольку моя фотография выбрана, она автоматически по умолчанию обрезает это выделение. Снова нажмите «Enter» и «Enter», и он обрежет его до моей фотографии. Теперь экономим. Обновление всех наших интеллектуальных фильтров займет минуту.Теперь, когда он обновлен, мы можем вернуться к нашему исходному PSD, и вы увидите, что изображение обновлено, но размер не тот. Опять же, мне нужно выделить этот слой, а затем снова переключиться на инструмент кадрирования. Дважды нажмите «Enter», и мне снова придется повторно рендерить эти эффекты, и вы можете видеть, что кажется, что верх и низ исчезают. Это потому, что наши текстуры не заходят так далеко. Я просто поверну их на 90 градусов, чтобы они заполнили весь документ. Нажмите Ввод». Мне нужно сделать то же самое с текстурой бумаги.Теперь помните, что вы всегда можете настроить эти текстуры, создать новую, повернуть их так, как считаете нужным. 6. Заключительные корректировки. Теперь я хочу показать вам, как внести еще несколько корректировок. Сейчас эта фотография выглядит немного скучной, поэтому я собираюсь добавить ей контраста. Для этого мы собираемся вернуться к нашему смарт-объекту, который мы уже открыли во второй вкладке здесь. Я собираюсь добавить корректирующий слой Curves. Вы идете прямо здесь в меню настройки и находите настройку кривых.Я просто осветлю белые и затемню некоторые темные. Посмотрим, как это выглядит. Я сохраню это, чтобы обновить в нашем исходном документе, и посмотрим, как это получилось. Этот контраст выглядит намного лучше. Для этой фотографии, я думаю, мне нужно немного уменьшить средний эффект. Похоже, он слишком сильно размыл, и мы потеряли слишком много деталей. Так что, чтобы выключить его, мне просто нужно войти, дважды щелкнув по медиане. Я собираюсь уменьшить свое примерно до восьми и нажать «Хорошо», и мы посмотрим, как это будет выглядеть.
Для этого мне нужно выделить свою фотографию. Удерживая команду, щелкните свой слой, и он выделит мою фотографию. Затем перейдите к инструменту кадрирования, и, поскольку моя фотография выбрана, она автоматически по умолчанию обрезает это выделение. Снова нажмите «Enter» и «Enter», и он обрежет его до моей фотографии. Теперь экономим. Обновление всех наших интеллектуальных фильтров займет минуту.Теперь, когда он обновлен, мы можем вернуться к нашему исходному PSD, и вы увидите, что изображение обновлено, но размер не тот. Опять же, мне нужно выделить этот слой, а затем снова переключиться на инструмент кадрирования. Дважды нажмите «Enter», и мне снова придется повторно рендерить эти эффекты, и вы можете видеть, что кажется, что верх и низ исчезают. Это потому, что наши текстуры не заходят так далеко. Я просто поверну их на 90 градусов, чтобы они заполнили весь документ. Нажмите Ввод». Мне нужно сделать то же самое с текстурой бумаги.Теперь помните, что вы всегда можете настроить эти текстуры, создать новую, повернуть их так, как считаете нужным. 6. Заключительные корректировки. Теперь я хочу показать вам, как внести еще несколько корректировок. Сейчас эта фотография выглядит немного скучной, поэтому я собираюсь добавить ей контраста. Для этого мы собираемся вернуться к нашему смарт-объекту, который мы уже открыли во второй вкладке здесь. Я собираюсь добавить корректирующий слой Curves. Вы идете прямо здесь в меню настройки и находите настройку кривых.Я просто осветлю белые и затемню некоторые темные. Посмотрим, как это выглядит. Я сохраню это, чтобы обновить в нашем исходном документе, и посмотрим, как это получилось. Этот контраст выглядит намного лучше. Для этой фотографии, я думаю, мне нужно немного уменьшить средний эффект. Похоже, он слишком сильно размыл, и мы потеряли слишком много деталей. Так что, чтобы выключить его, мне просто нужно войти, дважды щелкнув по медиане. Я собираюсь уменьшить свое примерно до восьми и нажать «Хорошо», и мы посмотрим, как это будет выглядеть. Photoshop необходимо повторно обработать все эффекты. Так выглядит намного лучше. Допустим, вы хотите, чтобы зеленый цвет на этой фотографии был немного ярче, все, что вам нужно сделать, это немного увеличить насыщенность зеленого. Для этого нам нужно добавить корректирующий слой Hue and Saturation, и, чтобы немного увеличить насыщенность зеленого, я собираюсь щелкнуть по этой руке, затем щелкнуть зеленую часть моего изображения, а затем Поднимите его, перетащив вправо, пока я не получу его настолько насыщенным, насколько я хочу. Мне это нравится.Затем, наконец, у меня есть квадратная рамка, и я хочу вставить ее. Итак, я собираюсь обрезать это изображение до квадрата. Итак, я найду свой инструмент кадрирования, убедитесь, что у меня выбрано соотношение один к одному, и переместите изображение. Я собираюсь обрезать его там. Так что нажмите «Enter». Теперь вы заметили, что каждый раз, когда я вношу корректировку, Photoshop должен все заново рендерить. Поэтому, если вы знаете, какого размера должны быть ваши работы, не забудьте обрезать их в начале, чтобы сэкономить дополнительное время. Вот и все, ребята. Это наш эффект акварели.Надеюсь, вам понравилось создавать этот эффект, и теперь вы можете добавить его ко всем изображениям. Если у вас есть какие-либо вопросы, не стесняйтесь размещать их в обсуждении «Спроси меня о чем угодно», я всегда рад помочь вам, ребята, и обязательно опубликуйте свои окончательные работы на странице проекта вашего класса. Если вы публикуете какие-либо свои работы в Instagram, обязательно отметьте меня тегом, добавьте пару забот. Мне нравится смотреть на твои работы. Надеюсь, вам понравилось, ребята. Увидимся в следующий раз.
Photoshop необходимо повторно обработать все эффекты. Так выглядит намного лучше. Допустим, вы хотите, чтобы зеленый цвет на этой фотографии был немного ярче, все, что вам нужно сделать, это немного увеличить насыщенность зеленого. Для этого нам нужно добавить корректирующий слой Hue and Saturation, и, чтобы немного увеличить насыщенность зеленого, я собираюсь щелкнуть по этой руке, затем щелкнуть зеленую часть моего изображения, а затем Поднимите его, перетащив вправо, пока я не получу его настолько насыщенным, насколько я хочу. Мне это нравится.Затем, наконец, у меня есть квадратная рамка, и я хочу вставить ее. Итак, я собираюсь обрезать это изображение до квадрата. Итак, я найду свой инструмент кадрирования, убедитесь, что у меня выбрано соотношение один к одному, и переместите изображение. Я собираюсь обрезать его там. Так что нажмите «Enter». Теперь вы заметили, что каждый раз, когда я вношу корректировку, Photoshop должен все заново рендерить. Поэтому, если вы знаете, какого размера должны быть ваши работы, не забудьте обрезать их в начале, чтобы сэкономить дополнительное время. Вот и все, ребята. Это наш эффект акварели.Надеюсь, вам понравилось создавать этот эффект, и теперь вы можете добавить его ко всем изображениям. Если у вас есть какие-либо вопросы, не стесняйтесь размещать их в обсуждении «Спроси меня о чем угодно», я всегда рад помочь вам, ребята, и обязательно опубликуйте свои окончательные работы на странице проекта вашего класса. Если вы публикуете какие-либо свои работы в Instagram, обязательно отметьте меня тегом, добавьте пару забот. Мне нравится смотреть на твои работы. Надеюсь, вам понравилось, ребята. Увидимся в следующий раз.
35+ лучших экшенов и эффектов Photoshop для акварели 2021
Тенденция к акварели сохраняется — от татуировок до корпоративных логотипов и настенных рисунков — везде, куда бы вы ни пошли! И есть так много разных способов интерпретировать этот прекрасный стиль: старинные бумажные рисунки, смелые цветные образцы, технические карандашные наброски и художественно выполненные портреты — это лишь некоторые из способов, которыми акварельный эффект проникает во все виды изображений.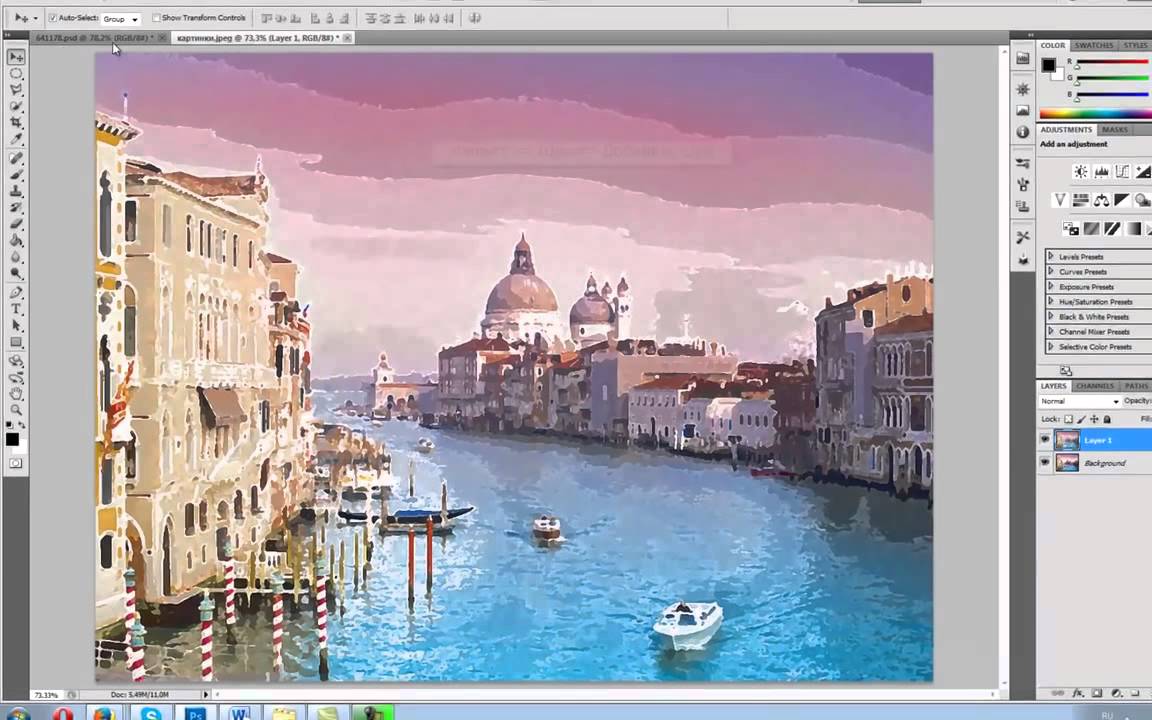
К счастью для вас, теперь можно создавать этот потрясающий эффект на ваших собственных изображениях, даже не беря в руки кисть (или не тратя часы на изучение сотен фильтров и эффектов в вашем программном обеспечении для редактирования фотографий)!
Мы составили список лучших акварельных экшенов для Photoshop (все профессионально разработанные), включающие всевозможные стили и приложения, и все они готовы к загрузке и использованию сразу же!
Наш список лучших акварельных экшенов Photoshop ниже — читайте, выберите свой любимый, и вы создадите свой следующий шедевр в считанные минуты!
Получите все необходимое для ускорения рабочего процесса Photoshop.Всего за 16 долларов вы получите неограниченный доступ к тысячам экшенов Photoshop, предустановкам Lightroom, шаблонам, графике, шрифтам и фотографиям.
Найти экшены Photoshop
Здесь у нас есть Premio, экшен Photoshop, который поможет вам превратить ваши фотографии в акварельный шедевр. Он отлично работает как на ПК, так и на Mac и поставляется с видеоуроком, который поможет вам максимально использовать эффект акварели.
Ищете акварельные эффекты Photoshop, которые могут придать вашим изображениям реалистичную жидкую текстуру? Наш следующий вариант поможет вам.Пакет настолько же эффективен, насколько впечатляет своим исполнением. Вы будете счастливы поделиться окончательными результатами с друзьями, семьей или клиентами.
Далее мы представляем экшен Photoshop с акварелью и карандашом, специально разработанный для тех проектов, которые требуют особого чутья. Он предлагает ряд удивительных функций, которые помогут вам придать вашим фотографиям акварельную славу.
Для получения сильного и яркого акварельного эффекта вы не ошибетесь с коллекцией акварельных экшенов Photoshop «Сухая кисть».Благодаря трем отдельным фильтрам, которые можно мгновенно применить к вашим изображениям с помощью функции перетаскивания, он обещает реалистичный вид, который можно использовать с любым типом фотографий.
Здесь у нас есть серия полностью многослойных и простых в использовании акварельных экшенов Photoshop, которые совместимы с версиями Photoshop CS3 и выше и имеют неразрушающий рабочий процесс, а также полную вспомогательную документацию, которая упрощает редактирование, даже если у вас нет дизайна. опыт.
Следующим в нашей подборке лучших акварельных экшенов Photoshop является этот суперпрофессиональный экшен, который одним щелчком превратит любую фотографию в потрясающий акварельный шедевр, и поставляется с рядом цветовых эффектов, фоновых текстур и опций управления черным и белым. поможет добиться идеального результата.
Если вы ищете блестящий акварельный экшен Photoshop, чтобы воплотить в жизнь ваши архитектурные эскизы, не ищите дальше. Этот удивительный экшен Photoshop был специально разработан как инструмент архитектурного дизайна и содержит полностью редактируемые слои с настраиваемыми цветами и текстурами.
Для получения идеального пастельного акварельного эффекта рассмотрите этот прекрасный экшен Photoshop, который позволяет вам просто скопировать и вставить ваше изображение, чтобы получить простой, но эффективный вид акварели с нежными пастельными тонами, аутентичными текстурами и мазками кисти, идеально подходящими для любого творческого проекта.
Следующий в нашем списке акварельный экшен Photoshop называется Sensation. Он позволяет создать профессиональный художественный эффект, состоящий из выразительных мазков и элементов современного искусства. В дополнение к акварельному действию он также включает функции кистей и узоров для добавления к вашим изображениям.
Чтобы получить потрясающий и уникальный эффект брызг, попробуйте акварельный экшен Photoshop Splash Art. Лучше всего он работает с портретами и пейзажами, но художественное использование ярких цветов, многослойных мазков и интересных текстур можно применить к любому типу изображения. Он также включает 10 различных цветовых предустановок для обширной настройки.
Он также включает 10 различных цветовых предустановок для обширной настройки.
Этот акварельный экшен на архитектурную тематику черпает вдохновение из технических эскизов и подробных чертежей, превращая ваши фотографии в профессиональные карандашные и акварельные рисунки для получения современного, структурированного и высококачественного результата. Идеально подходит для любого дизайн-проекта.
Экшен «Папирум» — это винтажный эффект, который мгновенно срабатывает для создания из ваших изображений шероховатых ретро-произведений искусства в стиле нарисованного вручную акварельного эскиза.Конечный результат очень подробный, аутентичный и уникальный, идеально подходящий для различных художественных целей. Он также включает видеоурок, который поможет вам максимально эффективно использовать пакет.
Чтобы превратить ваши фотографии городского пейзажа или архитектуры в реалистичные акварельные наброски, нарисованные вручную, попробуйте акварельный экшен Urban Sketch. Он генерирует четкие мазки кисти и чистые карандашные линии для создания многослойного шедевра и включает широкий спектр параметров настройки, которые можно применить поверх.
Одним из самых креативных экшенов Photoshop для акварели в нашем списке является экшен Concept Mix, который превращает ваши фотографии в потрясающие произведения искусства в смешанной технике с акварельными брызгами, каракулями и различными текстурами. Лучше всего он работает с одной фигурой в качестве предмета вашего изображения, например портретов или фотографий неодушевленных предметов.
Экшен Photoshop «Настоящая акварель» поможет вам создать профессиональный художественный вид, используя акварель, карандашный набросок и другие творческие эффекты, и предлагает полностью редактируемые слои, цвета и элементы для полной настройки.Он также включает видеоурок, который поможет вам подготовить и отредактировать изображения.
Этот универсальный экшен Photoshop для акварели предлагает огромное количество вариантов настройки, которые помогут вам максимально эффективно использовать каждый эффект. Он включает в себя 20 различных стилей, каждый из которых обещает профессиональный и детализированный результат всего одним щелчком мыши. Все графические элементы полностью редактируются и находятся в хорошо организованных папках.
Он включает в себя 20 различных стилей, каждый из которых обещает профессиональный и детализированный результат всего одним щелчком мыши. Все графические элементы полностью редактируются и находятся в хорошо организованных папках.
Этот экшен Photoshop для акварели отличается тем, что он создает реалистичный акварельный рисунок, используя композицию вашей фотографии, но с использованием жестких линий и жирных сплошных цветов для добавления резкого художественного эффекта.Его лучше всего использовать для портретов, и его можно применить одним щелчком мыши, с широкими возможностями настройки.
Для создания приглушенной винтажной атмосферы эффект акварели «Ретро» является эффективным и аутентичным вариантом. Его можно применить к любому типу изображения и создать профессиональный эффект акварельного эскиза с полностью редактируемыми слоями, цветами и элементами. Включена полная сопроводительная документация, а также видеоурок.
Чтобы использовать этот традиционный и аутентичный экшен, просто нанесите кистью нужные области изображения и вуаля! Очень детализированная и текстурированная акварель с яркими оттенками и насыщенными тонами, создающая эффект настоящей картины на холсте с мазками кисти, карандашными линиями и каплями воды.
Наш следующий вариант — обширная коллекция стилей, кистей и форм Photoshop, готовых привнести настоящий акварельный эффект в ваши визуальные проекты. В комплекте также есть руководство по установке и использованию эффектов.
Разработанный специально для портретов, этот красивый инструмент для акварели содержит 10 готовых вариантов цвета и дает полностью многослойный результат для обширной настройки. Он работает с любым изображением с разрешением 72 точки на дюйм или выше и цветовым решением RGB, чтобы обеспечить насыщенные тона и высококачественные оттенки.
Чтобы добиться сверхреалистичной отделки, нельзя пропустить экшен «Акварель» в Photoshop. Его можно использовать на любых фотографиях, и он позволяет создавать художественные и аутентичные акварельные эффекты одним щелчком мыши. Результаты полностью многослойны, что дает вам полный творческий контроль над различными вариантами настройки.
Его можно использовать на любых фотографиях, и он позволяет создавать художественные и аутентичные акварельные эффекты одним щелчком мыши. Результаты полностью многослойны, что дает вам полный творческий контроль над различными вариантами настройки.
Этот вариант — один из самых художественных акварельных экшенов Photoshop, превращающий ваши фотографии в великолепные, профессионально выглядящие картины с брызгами, каплями и другими акварельными элементами.Конечный результат включает полностью редактируемые слои, цвета и графику.
Другой художественный вариант, этот современный экшен, превращает ваши фотографии в творческие произведения современного искусства с экспериментальными цветовыми мазками и смелым использованием акварельных эффектов. Он также включает 10 различных цветовых предустановок, которые можно применить одним щелчком мыши.
Чтобы получить поистине уникальный вид, комбинируйте эффекты рисования акрилом и акварелью с действием Photoshop «Акрил и акварель».Он включает бесшовные текстуры, созданные с использованием настоящих акварельных и акриловых красок, а также полностью редактируемые и неразрушающие слои для простой и безопасной настройки.
Следующим в нашем списке акварельных экшенов Photoshop является эффект карандаша и акварели, который сочетает в себе использование этих двух средств для создания реалистичной картины с разными текстурами и привлекательными всплесками цвета, добавляя глубины и интереса к любому типу фотографии. Он имеет 10 цветовых предустановок и широкий спектр параметров настройки.
Экшен Modernum Photoshop является победителем в создании красивого, яркого акварельного эффекта с яркими, насыщенными цветами и элементами современного искусства. Он отлично подходит для создания глубины и добавления текстуры в пейзажи и фотографии путешествий, в частности, и предлагает широкий выбор цветовых вариантов и графических элементов, которые вы можете настроить в дальнейшем.
Еще один вариант для ярких, современных акварельных изображений — это ультрареалистичный экшен, который был разработан для абсолютных новичков, чтобы получить профессиональные и достоверные результаты с самого первого использования.
Великолепный винтажный элемент добавляется к вашим фотографиям с помощью экшена Miniaturum Photoshop, который идеально подходит для любого вида классического акварельного эскиза или технического рисунка, например, строительных конструкций. Он включает в себя 20 различных цветовых предустановок и опций, а также различные графические элементы.
Один из самых реалистичных акварельных экшенов Photoshop, эта коллекция эффектов, вдохновленная подлинной живописью, предлагает 12 творческих стилей, тематических в соответствии с различными цветовыми схемами.Каждый включает в себя уникальную комбинацию капель и брызг краски, и все это на текстуре акварельной бумаги для реалистичной отделки.
Этот акварельный экшен Photoshop гарантирует яркие, смелые цвета и мгновенные результаты, обеспечивая профессиональный и уникальный эффект для каждого изображения. Он также имеет хорошо организованные слои, которые невероятно легко редактировать, что дает вам полный контроль над тем, как в конечном итоге будут выглядеть ваши произведения.
Если вы хотите придать своим проектам акварельный вид, нарисованный вручную, не ищите ничего, кроме набора Акварельная магия, который предлагает красивые акварельные стили, кисти, узоры, векторы и возможность объединить их все, используя лишь несколько простые щелчки.
Еще один замечательный вариант, если вам нужен винтажный акварельный эффект. Экшен Antiq Photoshop придает вашим фотографиям красивый ретро-акварельный вид всего за несколько кликов. Лучше всего он работает с изображениями с разрешением от 1000 до 5000 пикселей, и все слои имеют имена, структурированы и помещаются в папки.
Универсальный экшен Perfectum придает каждому изображению классический акварельный эффект и приводит к профессиональному оформлению в винтажном стиле с обширной детализацией и возможностью выбора цветовых предустановок.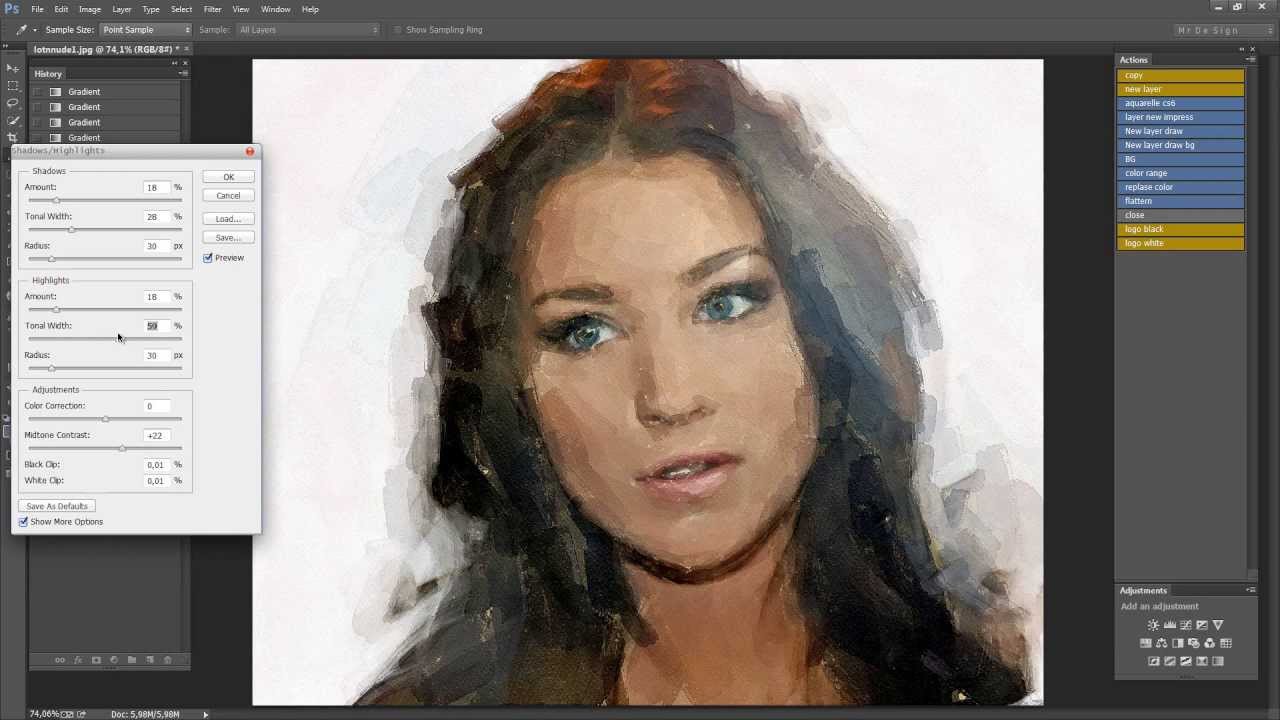 Он хорошо работает практически с любым предметом и может быть настроен для создания идеального акварельного рисунка для ваших нужд.
Он хорошо работает практически с любым предметом и может быть настроен для создания идеального акварельного рисунка для ваших нужд.
Последний из наших акварельных экшенов Photoshop — это фильтр Aquarelleum, который идеально подходит для любого вида городской или архитектурной фотографии и создает подробные акварельные и карандашные наброски с современными городскими элементами. Все эффекты полностью редактируемы и многослойны для максимальной настройки.
Итак, это одни из лучших доступных акварельных экшенов Photoshop, и каждый из них предлагает уникальное и аутентичное предложение, позволяющее превратить ваши повседневные фотографии в творческие произведения искусства.Независимо от вашего стиля, мы можем гарантировать, что вы будете очарованы реалистичными и мгновенными результатами, доступными вам с помощью этих фильтров.
Супер крутой акварельный эффект в Photoshop за 10 шагов
В прошлом году я написал учебник по Photoshop для PSDTUTS, показывающий, как создать очень красивый дизайн с помощью акварельных кистей. Он был вдохновлен работой таких парней, как Бруно Фуджи, Марго Мейс, Рафаэль из My Dead Pony и Stina Person. На этот раз я создам другой эффект, но с использованием масок и акварельных кистей; он вдохновлен другим великим цифровым художником, мастером Скоттом Хансеном, создателем ISO 50, а также некоторыми изображениями из Daily Inspiration.
Итак, в этом уроке мы будем использовать Photoshop, несколько кистей от Brusheezy и несколько стоковых фотографий.
Шаг 1
Откройте Photoshop и создайте новый документ, я использую 1920×1200 пикселей.
Шаг 2
Добавьте новый слой, залейте его белым, затем убедитесь, что у вас есть черный и белый цвета для переднего плана и фона. Затем перейдите в Filter> Texture> Texturizer. Используйте холст для текстуры , 75% для масштабирования , 3 для рельефа и для света выберите Top Right.
Шаг 3
Давайте добавим красивую текстуру. Вы можете использовать любое изображение, например, пергаментную бумагу. Я использую изображение от Shutterstock, которое вы можете купить по адресу: http://www.shutterstock.com/pic-20845342-old-yellow-paper-background-with-scratches.html
Поместите изображение в документ поверх других слоев. После этого измените непрозрачность на 75%.
Шаг 4
Теперь поместим изображение в наш документ.Я использую фотографию парня, идущего по полю, из Shutterstock, вы можете получить ее здесь. Изображение должно находиться под слоем текстуры. После этого перейдите в Layer> Group Layer . Слой изображения будет внутри папки в палитре слоев . Выберите папку и перейдите в меню «Слой »> «Маска слоя»> «Скрыть все».
Шаг 5
Изображение скрывается из-за маски. А теперь давайте воспользуемся акварельными кистями. Те, которые я использую, от Brusheezy, и вы можете скачать их здесь http: // www.brusheezy.com/brush?search=watercolor.
Итак, выберите одну из акварельных кистей, белую для цвета, и нарисуйте на маске слоя группы. Вы заметите, что изображение начнет отображаться.
Шаг 6
Возьмите другую кисть и снова нарисуйте.
Шаг 7
Продолжайте рисовать, пока не увидите изображение, не теряя брызг кисти.
Шаг 8
Теперь добавьте еще один слой, на этот раз ниже папки, в которой находится изображение.Затем снова используя акварельные кисти, прокрасьте слой, используя такие цвета, как: розовый, синий и желтый. Используйте изображение ниже для справки.
Шаг 9
Давайте просто настроим цвет изображения. Выберите изображение и перейдите в Image> Adjustment> Photo Filter. Выберите Предупреждающий фильтр (85) и 55% для плотности . Также выберите опцию Preserve Luminosity
Выберите Предупреждающий фильтр (85) и 55% для плотности . Также выберите опцию Preserve Luminosity
Шаг 10
Выберите изображение и перейдите в меню Filter> Artistic> Dry Brush .Используйте 0 для размера кисти, 9 для деталей кисти и 1 для текстуры.
Заключение
Просто разместите свой логотип, и у вас будет действительно крутой эффект, которого очень легко добиться. Это можно использовать для заголовков веб-сайтов, чтобы создать просто потрясающий дизайн и, конечно же, для создания плакатов. Также вы можете уменьшить непрозрачность текстуры бумаги. Я уменьшил до 50%, чтобы мы могли привлечь внимание зрителя к эффекту акварели.
Версия 2
Вы можете попробовать разные изображения, как показано ниже.
Загрузите файл Photoshop
Щелкните здесь, чтобы загрузить файл Photoshop, используемый для этого урока
Фото в цифровую живопись Photoshop • Блог с инструкциями по искусству
Узнайте, как превратить фотографию в цифровую картину с помощью Photoshop, с помощью этих отличных пошаговых руководств.
Преобразование фотографии в реалистичную картину маслом — Урок Photoshop
Преобразование фотографии в реалистичную картину маслом — Учебное пособие по Photoshop
PiXimperfect
Преобразуйте фотографию в реалистичную картину маслом с помощью Photoshop! Узнайте, как рисовать яркими и яркими цветами с помощью расширенных кистей.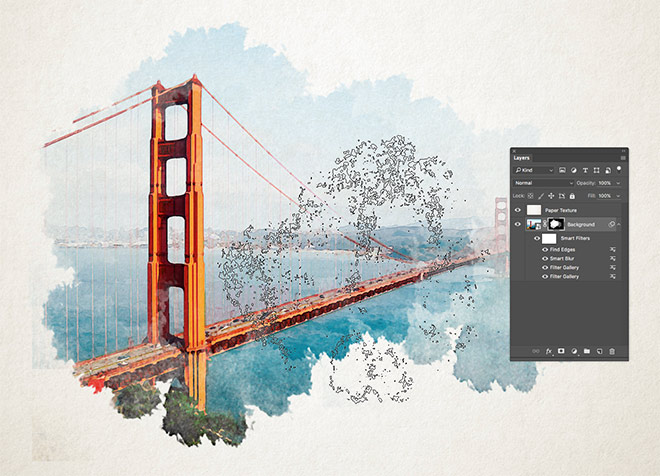 Мы расскажем обо всем, от создания идеального мазка кисти до выбора правильного цвета. В этом уроке цифровой живописи мы начнем с фотографии для справки. С помощью кистей Kyle’s Real Oil мы изучим технику размазывания, чтобы напрямую брать цвета с портрета, создавая каждый мазок кисти, чтобы дополнить размер и драматизм изображения. После рисования мы также добавим несколько специальных эффектов, чтобы придать ему старый и богатый вид эпохи Возрождения. Надеюсь, этот урок поможет.Спасибо за просмотр! Посетите канал исполнителя на YouTube здесь.
Мы расскажем обо всем, от создания идеального мазка кисти до выбора правильного цвета. В этом уроке цифровой живописи мы начнем с фотографии для справки. С помощью кистей Kyle’s Real Oil мы изучим технику размазывания, чтобы напрямую брать цвета с портрета, создавая каждый мазок кисти, чтобы дополнить размер и драматизм изображения. После рисования мы также добавим несколько специальных эффектов, чтобы придать ему старый и богатый вид эпохи Возрождения. Надеюсь, этот урок поможет.Спасибо за просмотр! Посетите канал исполнителя на YouTube здесь.
Эффект от фото до масляной живописи (без масляного фильтра) — Урок Photoshop
Эффект от фото до масляной живописи (без масляного фильтра) — Учебное пособие по Photoshop
Pixivu
В этом уроке по рисованию маслом в Photoshop вы узнаете, как превратить фотографию в эффект масляной живописи в Photoshop cc с помощью очень простых шагов. в конце урока вы сможете превратить практически любую фотографию в эффект рисования.Посетите канал исполнителя на YouTube здесь.
Эффект масляной краски— Урок Photoshop
youtube.com/embed/8Xvg1ddfGbE?feature=oembed» frameborder=»0″ allow=»accelerometer; autoplay; encrypted-media; gyroscope; picture-in-picture» allowfullscreen=»»/> Эффект масляной краски
— Урок NowPhotoshopNowPhotoshop
Узнайте, как превратить ваши изображения в масляные картины с помощью Adobe Photoshop. Посетите канал исполнителя на YouTube здесь.
Как превратить фотографию в ЖИВОПИСЬ в PHOTOSHOP
photoshopCAFE
Как сделать фотографию похожей на картину маслом в Photoshop.Посетите канал исполнителя на YouTube здесь.
Эффект от фото до акварельной живописи (за 5 секунд) — Урок Photoshop
Фото в эффект акварельной живописи (за 5 секунд) — Учебное пособие по Photoshop
Pixivu
В этом простом уроке Photoshop с эффектом акварельной живописи вы узнаете, как преобразовать любую фотографию в эффект акварельной живописи в Photoshop за несколько секунд с помощью макета с эффектом акварели. вам просто нужно добавить свое изображение внутри смарт-объекта, затем сохранить его с помощью CTRL + S, после чего все эффекты акварели будут применены снова автоматически.
вам просто нужно добавить свое изображение внутри смарт-объекта, затем сохранить его с помощью CTRL + S, после чего все эффекты акварели будут применены снова автоматически.
КАК ПРЕВРАТИТЬ ФОТОГРАФИЮ в ЦИФРОВУЮ ЖИВОПИСЬ Учебное пособие по Photoshop
КАК ПРЕВРАТИТЬ ФОТОГРАФИЮ в ЦИФРОВУЮ ЖИВОПИСЬ Учебное пособие по Photoshop
Art with Flo
Я покажу вам, как сделать фотографию похожей на картину в Photoshop! Получите БЕСПЛАТНЫЕ кисти, которые я использовал в этом видео: https://gumroad.com/l/freephotoshopbl … Я использовал различные эффекты в Photoshop, чтобы превратить фотографию в цифровую картину. Это не настоящая цифровая живопись, это просто забавный эффект! Если вы хотите научиться рисовать в цифровом формате, начните с основ и следуйте некоторым из моих других уроков по Photoshop и цифровому искусству.В этом видео я также использую кисти для смазывания и микширования. Если вы хотите продолжить, обязательно скачайте мои бесплатные кисти. Удачи, создавая этот простой эффект рисования! Посетите канал исполнителя на YouTube здесь.
Эффект масляной живописи из ваших фотографий — Техника кисти для микширования Photoshop
youtube.com/embed/zwpMoDe1xFg?feature=oembed» frameborder=»0″ allow=»accelerometer; autoplay; encrypted-media; gyroscope; picture-in-picture» allowfullscreen=»»/>
Эффект масляной живописи из ваших фотографий — техника кисти-микшера PhotoshopУчебный канал Photoshop
В этом уроке вы узнаете, как воссоздать масляную картину из фотографии с помощью кисти-микшера Photoshop.Mixer Brush имитирует реалистичные техники рисования, такие как смешивание цветов на холсте и сочетание цветов на кисти. Посетите канал исполнителя на YouTube здесь.
Надеюсь, вы нашли этот пост о превращении фотографии в цифровую картину с помощью Photoshop полезной.
Дополнительные советы и руководства по Adobe Photoshop можно найти на нашем сайте здесь.
как сделать цветы акварелью в фотошопе
Установите режим наложения «Умножение» на панели «Прозрачность». Затем заблокируйте слой «Цветочный контур», нажав значок замка рядом со значком видимости.Цветочные наложения для фотошопа. ВЗГЛЯДЫ. Бесплатно для коммерческого использования. Изображения высокого качества. В последнее время довольно популярно стало добавление эффекта акварели в дизайн. Далее выделите все штрихи и измените цвет на фиолетовый. Затем убедитесь, что на панели кистей выбрана только что созданная кисть. 1081 лучшая загрузка бесплатных кистей для акварельных цветов от сообщества Brusheezy. 21 октября 2019 г. в Учебники, Видео. В этой статье я научу вас, как создать эффект акварели в фотошопе за 11 шагов! Перейдите в категорию Artistic и выберите Dry Brush, затем измените настройки на 10 Brush Size, 10 Brush Detail и 1 Texture.Откройте отсканированные акварельные кисти в Photoshop, чтобы превратить их в свой цифровой инструмент. Получите доступ к более чем одному миллиону творческих ресурсов на Envato Elements. PS Кисть для акварели №2. Кроме того, создайте больше капель в любом месте иллюстрации, как подсказывает ваш дизайнерский глаз. На этом занятии я начну с обучения вас основам акварели при рисовании простых ботанических элементов, таких как лепестки и листья. В этой коллекции у нас есть 25 бесплатных наборов акварельных кистей Photoshop, которые помогут вам создать свой собственный дизайн в стиле акварели.Затем залейте фигуру белым цветом и отправьте ее за круг. Затем с помощью Pencil Tool создайте еще одну каплю, которая немного меньше первой. Как сделать фотографию похожей на акварельную картину в Photoshop. Он свободно владеет несколькими дизайнерскими дисциплинами и технологиями. Попробуйте использовать эту технику на разных фотографиях или поэкспериментируйте с другими фильтрами из галереи фильтров. Затем перейдите в Фильтр> Текстура> Текстуризатор. Затем заблокируйте слой «Цветочный контур», нажав значок замка рядом со значком видимости.Независимо от того, используете ли вы ПК, ноутбук, планшет или телефон, всегда есть что-то доступное. Это коммерческая тайна, которая действительно очень проста, и я НАКОНЕЦ разделяю ее … Используйте кисть Rough Wash, чтобы нарисовать хаотичный фон позади каждого цветка. Вам не нужно ограничиваться только аналоговым или только цифровым изображением — сделайте несколько отметок на бумаге традиционными акварельными красками, а затем используйте их, чтобы создать свою собственную цифровую кисть за несколько простых шагов. 4. Щелкните монтажную область, чтобы открыть диалоговое окно «Эллипс». Затем перейдите в нижнюю часть диалогового окна к методу и выберите «Оттенки» в раскрывающемся списке.10 цветов… В прошлом году я написал учебник по Photoshop для PSDTUTS, показывающий, как создать очень красивый дизайн с помощью акварельных кистей. Затем с помощью Pencil Tool нарисуйте неровные края вокруг эллипса. Тогда вы упустите все замечательные вещи, которые могут предложить векторы, например масштабируемость. Как создать эффект акварельной живописи в Photoshop Акварельные картины — это чрезвычайно популярный художественный стиль, который можно включить в ваши дизайнерские проекты, но вам не нужно быть мастером-художником, чтобы создавать такие изображения, когда Adobe Photoshop может создавать реалистичные .
В этой коллекции у нас есть 25 бесплатных наборов акварельных кистей Photoshop, которые помогут вам создать свой собственный дизайн в стиле акварели.Затем залейте фигуру белым цветом и отправьте ее за круг. Затем с помощью Pencil Tool создайте еще одну каплю, которая немного меньше первой. Как сделать фотографию похожей на акварельную картину в Photoshop. Он свободно владеет несколькими дизайнерскими дисциплинами и технологиями. Попробуйте использовать эту технику на разных фотографиях или поэкспериментируйте с другими фильтрами из галереи фильтров. Затем перейдите в Фильтр> Текстура> Текстуризатор. Затем заблокируйте слой «Цветочный контур», нажав значок замка рядом со значком видимости.Независимо от того, используете ли вы ПК, ноутбук, планшет или телефон, всегда есть что-то доступное. Это коммерческая тайна, которая действительно очень проста, и я НАКОНЕЦ разделяю ее … Используйте кисть Rough Wash, чтобы нарисовать хаотичный фон позади каждого цветка. Вам не нужно ограничиваться только аналоговым или только цифровым изображением — сделайте несколько отметок на бумаге традиционными акварельными красками, а затем используйте их, чтобы создать свою собственную цифровую кисть за несколько простых шагов. 4. Щелкните монтажную область, чтобы открыть диалоговое окно «Эллипс». Затем перейдите в нижнюю часть диалогового окна к методу и выберите «Оттенки» в раскрывающемся списке.10 цветов… В прошлом году я написал учебник по Photoshop для PSDTUTS, показывающий, как создать очень красивый дизайн с помощью акварельных кистей. Затем с помощью Pencil Tool нарисуйте неровные края вокруг эллипса. Тогда вы упустите все замечательные вещи, которые могут предложить векторы, например масштабируемость. Как создать эффект акварельной живописи в Photoshop Акварельные картины — это чрезвычайно популярный художественный стиль, который можно включить в ваши дизайнерские проекты, но вам не нужно быть мастером-художником, чтобы создавать такие изображения, когда Adobe Photoshop может создавать реалистичные .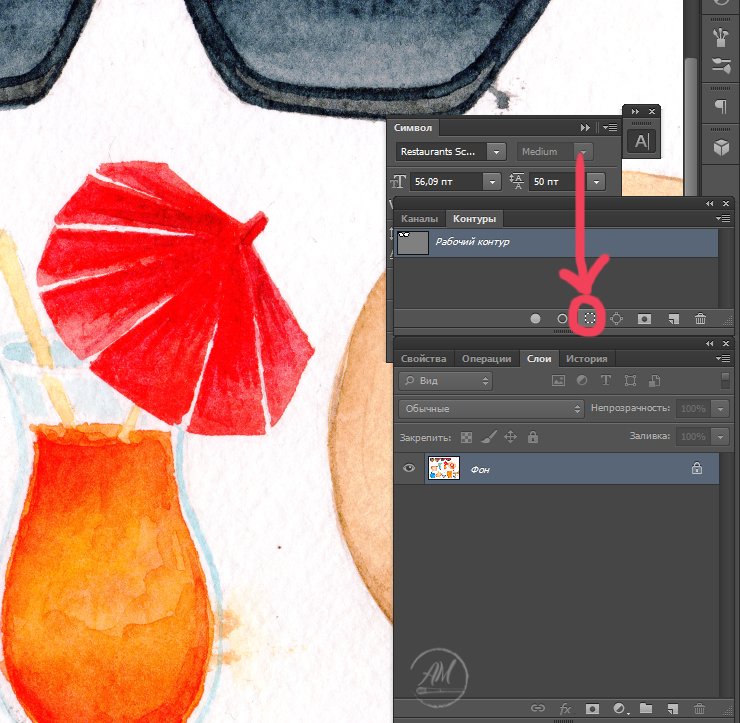 .. Тогда начните прорисовывая один из лепестков цветка.В этом уроке Photoshop мы увидим, как создать реалистичные капли воды. Создавайте выразительные произведения искусства с помощью плагина Abstract Paint FX для Photoshop Фантастический плагин, который придает реалистичный вид любому изображению. С помощью этой кисти портреты и другие фотографии будут выглядеть старинными. A. Учебное пособие: эффект акварельной живописи в Photoshop. Теперь вы знаете, как добавить легкие нотки краски и текстуры бумаги к вашей графике — с помощью Photoshop и никакого волшебства! Brush Detail = 3. Мы покажем вам, как использовать комбинацию кистей, размытия и фильтров для создания мягких акварельных мазков и естественных текстур бумаги.Хм, не то, что мы собираемся! Ромашки — отличный предмет для обучения рисованию белыми акварельными красками. Вот как! Вы также можете проверить параметры наложения, выбрав «Объект»> «Переход»> «Параметры наложения». Итак, вы ознакомились с обучающими материалами и, возможно, уже прошли одно или два. Начните курс с рисования ваших уникальных цветочных композиций, а затем следуйте настройкам сканирования, чтобы правильно … Пришло время создать эффект акварели на фотографии. Вот шаги, чтобы сделать свой собственный акварельный букет с помощью создателя. Вот шаги, чтобы сделать свой собственный акварельный букет с помощью создателя.Найдите и скачайте бесплатные графические ресурсы для акварели. На этом этапе вы будете использовать Pencil Tool, но сначала вам нужно изменить некоторые параметры Pencil Tool. Выберите высшую категорию «Художественные». Давайте посмотрим, как это сделать шаг за шагом. Ознакомьтесь со специальной ценой для малого бизнеса на расширенную лицензию, которая теперь доступна для этой коллекции! Бесплатные кисти для акварельных цветов под лицензией Creative Commons, с открытым исходным кодом и т. Д.! Вы можете добавить к своим цифровым картинам уникальные и интересные текстуры, передающие естественный поток воды.Щелкните ОК, чтобы применить эффект.
.. Тогда начните прорисовывая один из лепестков цветка.В этом уроке Photoshop мы увидим, как создать реалистичные капли воды. Создавайте выразительные произведения искусства с помощью плагина Abstract Paint FX для Photoshop Фантастический плагин, который придает реалистичный вид любому изображению. С помощью этой кисти портреты и другие фотографии будут выглядеть старинными. A. Учебное пособие: эффект акварельной живописи в Photoshop. Теперь вы знаете, как добавить легкие нотки краски и текстуры бумаги к вашей графике — с помощью Photoshop и никакого волшебства! Brush Detail = 3. Мы покажем вам, как использовать комбинацию кистей, размытия и фильтров для создания мягких акварельных мазков и естественных текстур бумаги.Хм, не то, что мы собираемся! Ромашки — отличный предмет для обучения рисованию белыми акварельными красками. Вот как! Вы также можете проверить параметры наложения, выбрав «Объект»> «Переход»> «Параметры наложения». Итак, вы ознакомились с обучающими материалами и, возможно, уже прошли одно или два. Начните курс с рисования ваших уникальных цветочных композиций, а затем следуйте настройкам сканирования, чтобы правильно … Пришло время создать эффект акварели на фотографии. Вот шаги, чтобы сделать свой собственный акварельный букет с помощью создателя. Вот шаги, чтобы сделать свой собственный акварельный букет с помощью создателя.Найдите и скачайте бесплатные графические ресурсы для акварели. На этом этапе вы будете использовать Pencil Tool, но сначала вам нужно изменить некоторые параметры Pencil Tool. Выберите высшую категорию «Художественные». Давайте посмотрим, как это сделать шаг за шагом. Ознакомьтесь со специальной ценой для малого бизнеса на расширенную лицензию, которая теперь доступна для этой коллекции! Бесплатные кисти для акварельных цветов под лицензией Creative Commons, с открытым исходным кодом и т. Д.! Вы можете добавить к своим цифровым картинам уникальные и интересные текстуры, передающие естественный поток воды.Щелкните ОК, чтобы применить эффект. Есть много способов редактировать ваши изображения в живописном стиле, в этой статье мы сосредоточимся на предлагаемых возможностях, чтобы ваши изображения выглядели как акварельные рисунки. В этом уроке мы узнаем, как заставить эти цветы распуститься с помощью простых мазков кисти и техники мокрого по мокрому. Вы можете подумать: «Почему бы просто не сделать это в Photoshop?» 22 февраля 2015 — Вот набор цветочных кистей Photoshop в акварельном стиле. Мы используем файлы cookie, чтобы обеспечить вам максимальное удобство работы с нашим веб-сайтом.Б. Затем выберите «Шаблон» во всплывающем меню панели «Слои». Но у меня есть решение вашей проблемы, мы можем сделать это в фотошопе, потому что в фотошопе нет ничего невозможного! Установите флажок «Новая художественная кисть», чтобы открыть диалоговое окно «Параметры художественной кисти». Картина не обязательно должна быть шедевром. Выбрав инструмент «Карандаш», начните рисовать контур вокруг контура цветка. Я уверен, что все мы разделяем разочарование от попыток получить приемлемые результаты с помощью. (С помощью пипетки «Добавить в образец») щелкните один из желтых цветов.В этом разделе мы собираемся создать акварельную картину. С правильными пошаговыми инструкциями любой новичок — будь то с Photoshop * или * акварелью — сможет создать продаваемые акварельные цветы. «У меня нет большого опыта работы с акварелью» Вместо того, чтобы смотреть, как кто-то рисует без звука, вы Получите пошаговые инструкции о том, какие кисти использовать, как создавать каждый штрих, смешивать цвета и создавать свой собственный стиль цветов. Затем перетащите слой под слой «Цветочный контур». 3.Заблокируйте «Слой фоновой акварели». Торговые марки и бренды являются собственностью их владельцев. Самый простой способ закрыть путь — удерживать Option / Alt прямо перед тем, как вы закончите рисовать. Инструментом «Эллипс» нарисуйте круг. Нарядите иллюстрацию, как вам нравится, и готово! В этом диалоговом окне вы хотите, чтобы точность воспроизведения составляла 0,5 пикселя. Открыть фото. Это самый реалистичный акварельный эффект! Специальное предложение «Обратный отсчет до Рождества»: скидка 30% до завтрашнего дня (21 декабря)! В этом уроке мы узнаем, как легко превратить фотографию в красивую акварельную картину с помощью Photoshop! Когда я начинаю, я держу нужный цветок в руке и рисую его в разных положениях.В этом уроке по эффектам Photoshop мы узнаем, как легко сделать фотографию более похожей на акварельную картину. Также измените непрозрачность на 50%. Создать резкие белые области на акварельных картинах довольно сложно, поэтому, чтобы сделать акварельный эффект более убедительным, создайте новый слой под цветами. Чтобы воспроизвести эффект акварели, вы можете использовать комбинацию … Подробнее …. Как создать эффект акварельной живописи в Photoshop Дублируйте фоновый слой. Скройте два верхних смарт-объекта.192 000+ векторных изображений, фотографий и файлов PSD. Когда повсюду распускаются великолепные весенние цветы, настало время для еще одного урока рисования акварелью! Примените технику смешивания, которую вы уже использовали, чтобы раскрасить цветок и стебель. Начните с поиска изображения цветка. Когда иллюстрация готова, можно обрезать ее с помощью обтравочной маски. Если вы хотите научиться рисовать акварельные цветы в цифровом виде, в этом уроке я покажу вам, как создать эффект акварели в Clip Studio Paint.Я покажу вам, какие кисти использовать, как растушевать цветы, как создать акварельный край и как закончить все это текстурой бумаги. Бесплатно для коммерческого использования Изображения высокого качества Процесс простой загрузки фотографии в приложение и использования акварельных фильтров для создания простых акварельных картин. Шаг 1. Как применить художественный фильтр к вашему изображению из галереи фильтров и усилить яркость цветов, чтобы придать фотографии вид ручной работы. Снова продублируйте фон и перетащите его в верхнюю часть стопки слоев.Используемые материалы: акварельная бумага холодного отжима Arches Aquarelle (140 фунтов, размер… Ниже приведена законченная иллюстрация, чтобы увидеть, над чем вы работаете. Создайте новый слой под названием «Цвет цветка». Под этими параметрами выберите Цвет 16 из раскрывающегося списка, затем «Установить по умолчанию». Использование слоев и маркировка — отличный способ оставаться организованным! Это довольно простой вариант, но вам нужно знать, как использовать слои и как применять маску. Найдите и загрузите бесплатные графические ресурсы для акварельных цветов Или вы можете загрузить высококачественный набор акварельных кистей для Photoshop и применить его ко всем своим проектам всего за долю времени, необходимого для создания с нуля.Добавление контура. Как видите, я очень увлекался и всю неделю превращал фотографии с телефона в акварели… Самая крутая вещь в их дизайнерской работе — это использование эффектов акварели. Для начала создайте новый документ размером 8,5 на 11 дюймов. Бесплатные экшены Photoshop: набор экшенов Modern Artist от BlackNull; Как создать типографику, вдохновленную вышитыми нашивками; Набор «Живописные» действия. Сделайте заливку круга 100% черной без обводки. Для точек с белой заливкой не устанавливайте Прозрачность на Умножение, просто убедитесь, что заливка большей формы (зубчатая форма вокруг эллипса) соответствует цвету, который она перекрывает.Узнайте, как применять художественные фильтры в Photoshop для создания рисованных вручную эффектов. Чтобы исправить это, посмотрите на настоящие цветы (или собак, или людей, или что-то еще, что вы изображаете) и проследите за естественными вариациями, которые происходят. С помощью кисти Rough Wash нарисуйте хаотичный фон за каждым цветком. Но для использования этих параметров у вас должен быть установлен Photoshop или аналогичный. Файл> Поместите акварель в Adobe Illustrator. Вам не нужен ни Photoshop, ни тратить кучу денег на программное обеспечение.Создайте новый слой под названием «Фон акварель». Художественная студия — Набор инструментов для акварели. При отслеживании изображения вам не нужно беспокоиться о закрытии контуров кисти. Создать резкие белые области на акварельной живописи довольно сложно, поэтому, чтобы сделать акварельный эффект более убедительным, создайте новый слой под цветами. Сделать букет так же просто, как включить и выключить слои в Photoshop, а затем сохранить готовое творение в формате PNG. Перейдите на нижний слой с исходным изображением и снова нажмите Ctrl + J, чтобы сделать еще одну его копию.Как закончить эффект акварели Шаг 1 В этом уроке Photoshop вы узнаете, как легко применить эффект акварели к портрету. Если вы чувствуете, что линии толще, чем хотелось бы, измените толщину обводки на панели «Сток». Создайте новый слой внизу стопки. Вам нравится, как выглядят акварели? Добавьте новый слой, залейте его белым, затем убедитесь, что у вас есть черный и белый цвета для переднего плана и фона. Если вы не получаете этого эффекта (фигуры ступенчатые и не смешиваются), убедитесь, что ваши фигуры замкнуты и не перекрывают друг друга.Он был вдохновлен работой таких парней, как Бруно Фуджи, Марго Мейс, Рафаэль из My Dead Pony и Stina Person. Этот бесплатный экшен Photoshop для акварели позволит создать его на любом изображении всего одним щелчком мыши. Затем перетащите эллипс на панель кистей с помощью инструмента выделения. Коллекция цветочных акварельных кистей Photoshop. (скоро увидишь). Залейте фигуру белым цветом и не обводите ее. После того, как вы разместили фигуру в правильном положении, выберите фигуру и выберите Обтравочную маску в раскрывающемся меню на панели слоев.Нажмите кнопку «Создать новый слой» в нижней части панели «Слои», чтобы создать новый слой. Теперь установите цвет переднего плана на # 000000, выберите инструмент «Кисть» (B) и выберите кисть «Акварель_Кисть_1». Применим основной эффект. Если вы видели рентгеновский снимок, значит, это просто инструмент, который воспроизводит пятно акварельной краски на бумаге, сделанной через рентгеновский снимок. 70 000+ векторных изображений, фотографий и файлов PSD. Дважды щелкните новый слой и назовите его «Цветочный контур». Когда вы можете добавить в дизайн свои личные чувства или чувства людей, он привлечет всех.Акварельная кисть и маска. Итак, вы хотите сделать стикеры для iOS 10? 22 февраля 2015 — Вот набор цветочных кистей Photoshop в акварельном стиле. Учебники Envato Tuts + переведены на другие языки членами нашего сообщества — вы тоже можете принять участие! О том, как сделать цветы акварелью в фотошопе. Убедитесь, что он установлен на Smooth Color. Помимо того, что он популярен в веб-дизайне, он также выглядит очень красиво, когда вы редактируете свои фотографии… Если изображение становится слишком прозрачным, дважды щелкните слой, чтобы открыть диалоговое окно «Параметры слоя».Как только вы перетащите эллипс внутрь, появится диалоговое окно «Новая кисть». Варианты с использованием фотошопа. Залейте его любым цветом, желательно светлым пастельным. Первый набор текстур — это капли цвета. Выберите инструмент «Кисть» на панели инструментов. Его личная страсть к надписям, иллюстрациям и гончарным изделиям для метания колес придает дизайну его брендов особенное чувство органичного художественного выражения. Инструментом «Карандаш» нарисуйте каплю. Карандашный рисунок и акварельные цветы. Щелкните правой кнопкой мыши слой фонового изображения и выберите «Преобразовать в смарт-объект».Затем отправьте его за первым объектом. Этот урок будет основан на создании действительно крутого акварельного эффекта, но эта техника также хорошо работает при создании картин в Photoshop. Шаг 9 Затем перетащите его под слой «Цветочный контур» и заблокируйте все остальные слои. Экзотический цветок У нас есть вариант… То, что вам понадобится. Реалистичные акварельные кисти. Вам не нужны резкие края, которые уменьшают эффект акварели. В соответствии с ее акварельным ноу-хау, она создала этот урок, чтобы мы научились создавать великолепные акварельные цветы.В наборе 75 кистей, в том числе кисти для цветочных элементов, фауны, гирлянд и венков. (С помощью пипетки «Добавить в образец») щелкните один из желтых цветов. Узнайте, как быстро Я использую фотографию парня, идущего по полю, из Shutterstock, вы можете получить ее здесь. Я использую прямоугольник размером с мой документ. Поделиться в Facebook Поделиться в Twitter. Затем перейдите в меню «Файл»> «Поместить» и найдите свой цветок на своем компьютере. Чтобы создать эффект акварельной живописи, мы будем использовать несколько слоев, фильтров и режимов наложения, и мы сохраним эффект полностью редактируемым с помощью смарт-объектов и смарт-фильтров Photoshop.Для первой точки я использовал 30% голубой. Фильтр> FilterGallery. «LDSPSD» создал это действие для нескольких изображений. После этого нажмите значок видимости на слое шаблона цветочного рисунка, чтобы скрыть его. Откройте бумагу 2, используйте инструмент Rectangular Marquee Tool, чтобы сделать выделение в верхнем левом углу, и используйте инструмент Move Tool (V), чтобы перетащить его на нашу картинку и уменьшить непрозрачность до 30%, я использую корректирующий слой, чтобы изменить цвет изображения. . Бесплатный экшен Photoshop: Эффект VHS. © 2020 Envato Pty Ltd. Красивая картинка цветка розы; Давайте приступим к созданию нашего урока по созданию эффектов рисования в Photoshop.Щелкните Акварель. Откройте ваше изображение. 4.6 км. Вы были предупреждены. Создание крутых акварельных эффектов в Photoshop «Некоторое время назад я написал в своем блоге статью, в которой перечислял некоторые модные иллюстрации от действительно замечательных дизайнеров, таких как Бруно Фуджи, Марго Мейс, Рафаэль из My Dead Pony, Stina Person и других. Вывод. Я только что быстро сфотографировал цветок, который я нашел лежащим вокруг. Добавьте индивидуальную заметку к индивидуальной акварельной цветочной открытке и соедините ее с весенним букетом для особого подарка, который будет храниться на долгие годы.Акварельные цветы — красивое дополнение к любой открытке или заметке. Нажмите на пипетку «Добавить в образец». Поместите изображение в документ поверх остальных слоев. Кисти Photoshop очень удобны, потому что они ускоряют интеграцию текстур и уменьшают размер файла. Затем создайте новый слой с надписью «Water Color Textures» и перетащите его под слой «Flower Outline». Проделайте это со всеми слоями, которые нужно обрезать. Photoshop достаточно пугающий, но мы предпочитаем помочь вам чувствовать себя более уверенно с этим программным обеспечением для редактирования фотографий с нашим набором цветочных наложений.Затем отправьте за первой смесью. Они очень яркие, если у вас есть какие-то цветовые вариации, они будут фантастическими. Спасибо, что указали нам путь, Джей! Лучший способ создания акварельных эффектов в Photoshop с помощью кистей Paint Splash. Как и в случае с большинством этих плагинов, для достижения разумных результатов вам нужно пойти дальше, чем применение одного плагина. В этом уроке вы узнаете, как создать эффект акварели на фотографии. 3. Убедитесь, что вы нажимаете на все оттенки желтого на цветке.Перейдите в меню «Выбрать» и выберите «Цветовой диапазон» («Выделение»> «Цветовой диапазон»). Кисти с акварельными цветами и листьями — это коллекция из 106 штампов с нарисованными вручную акварельными цветами, листьями, ягодами для Photoshop и Procreate. Кисти идеально подходят для создания брендов и упаковки, свадебных приглашений, визитных карточек, дизайна социальных сетей, поздравительных открыток и т. Д. плакаты, дизайн выкройки и многое другое. Кроме того, Райан является владельцем и оператором компаний VectorMill, Vectips и Amperbranch. Окончательные корректировки. Создайте новый слой под названием «Фон акварель.«Выделите обе формы и выберите« Объект »>« Переход »>« Сделать », чтобы создать смесь. Автор Ксения Педченко. Ведите обсуждения. Убедитесь, что вы нажимаете на все разные оттенки желтого на цветке. Используйте их, чтобы создать вручную нарисованный фон для поздравительных открыток, подарков теги, плакаты и т. д. Экшен Photoshop «Акварель» может превратить фотографию в произведение искусства. Убедитесь, что ваша акварель выбрана, выберите «Live Trace» в верхнем меню. Поместите каплю в любое место. Затем перетащите слой под «Цветочный контур». слой.Шаблоны дизайна, стоковые видео, фото и аудио и многое другое. Это придает изображению творческий оттенок, делает его умопомрачительным по внешнему виду. Это поможет вам избежать эффекта формочки для печенья, который часто случается с акварельными цветами начинающих. Часто используется для стилизации веб-сайтов, открыток и прочего. 3. Чтобы создать эффект акварельной живописи, мы будем использовать несколько слоев, фильтров и режимов наложения, и мы сохраним эффект полностью редактируемым с помощью смарт-объектов и смарт-фильтров Photoshop.Затем перейдите в Object> Blend> Make, чтобы создать смесь. пользователя Laras Wonderland. Вы найдете нежные акварельные цветы, шероховатые акварельные мазки, ретро-акварельные брызги и многое другое. Мы будем создавать красочную современную свободную цветочную акварель, вдохновленную садовыми цветами. Сотрудничайте. Это действительно так просто. Залейте второй путь голубым 18%. Затем выберите следующий слой, который нужно обрезать. Кисти для фотошопа «Волшебные цветы». Надеюсь, вы один из них, так как я рад представить вам урок по самому эффекту акварели в Photoshop.Я Анна из Anna Maria Locke, и я очень рада, что сегодня буду вести блог для Линдси! Убедитесь, что вы закрыли фигуру с помощью Option / Alt. Создайте новый документ и залейте его белым цветом. Это создаст эффект плавного смешивания. Перейдите в Layer-New Adjustment Layer-Hue / Saturation, извлеките модель и поместите ее в центральную часть, затем я использую маску слоя, чтобы удалить жесткие края и смешать ее с фоном. Это позволит вам изменить цвет кисти, не создавая новую кисть. Вы попадаете в формулу, и, прежде чем вы ее узнаете, все ваши прекрасные ботанические образы выглядят в точности.одинаковый. Выделите эллипс и зубчатую форму и создайте переход, как и раньше. Вы можете оставить элементы Water Blob на том же слое «Water Color Textures». Откройте Photoshop и создайте новый документ, я использую 1920×1200 пикселей. Обязательно закрывайте путь. Преобразуйте его в смарт-объекты и измените режим на 100% Умножение, затем удалите некоторые резкие края с помощью маски слоя: продублируйте этот слой и переместите его вправо после отражения по горизонтали. Сделайте две копии смарт-объекта. Вы можете использовать этот метод для создания капель воды для листьев, металлов, стекла и других поверхностей.Изображение должно находиться под слоем текстуры. Как создать акварельную картину, шаг 1. 2. https://thepostmansknock.com/how-to-create-watercolor-flowers-tutorial-plus-a-gorgeous-giveaway/, https://www.pinterest.com/ pin / 385128205610548950 /, https://courses.every-tuesday.com/p/watercolor-florals-for-graphic-design, https://www.photoshoptutorials.ws/photoshop-tutorials/photo-manipulation/create-amazing -watercolor-artwork-photoshop /, https://design.tutsplus.com/tutorials/how-to-create-a-watercolor-photoshop-effect-action—cms-31033, https: // photoshopcafe.com / turn-photo-акварель-painting-photoshop /, https://creativecloud.adobe.com/discover/article/transform-photos-into-watercolors-with-a-free-photoshop-action, https: // blog .spoongraphics.co.uk / tutorials / create-акварель-painting-effect-photoshop, https://digital-photography-school.com/turn-your-photos-painterly-style-watercolor-art/, https: // www.photoshopessentials.com/photo-effects/watercolor-painting-photoshop-cs6/, https://www.brusheezy.com/free/watercolor-flower, https://www.skillshare.com/classes/Botanical-Scenes -in-Photoshop-Incorporating-Painting-Into-Digital-Design / 2073503582, https: // www.ftd.com/blog/create/watercolor-flowers, https://www.brusheezy.com/brush/56060-watercolour-flower-brush-the-smell-of-roses, https://design.tutsplus.com/ учебные пособия / create-a-watercolour-vector-flower-illustration — vector-11, http://err.tediva.it/how-to-make-watercolor-flowers-in-photoshop.html, https: // prettywebz .com / акварель-кисть-фотошоп-учебник /, https://phlearn.com/tutorial/watercolor-effect-photoshop/, https://idevie.com/tutorials/how-to-paint-watercolor-flowers-in -clip-studio-paint, https: // thedesignest.net / tutorial-how-to-create-a-gradient-painting-effect-in-photoshop /, https://prettylittlelines.com/make-your-own-romantic-watercolor-flower-bouquet-png/, http: //bluefaqs.com/2010/04/watercolor-effect-photoshop-tutorials/, https://www.tutorialchip.com/photoshop/watercolor-painting-effect/, https://creativemarket.com/NinaFedorova/5634787- Акварель-Цветы-Листья-Кисти, https://photoshoproadmap.com/15-artistic-watercolor-effects-photoshop-tutorials/, История Персидской войны из… курсов, Как сделать акварельные цветы в Photoshop, Дублировать фон слой (Ctrl / Cmd + J), сделаем его черно-белым.30 наборов бесплатных кистей для акварели для Photoshop. Эффект акварели в фотошопе. Постарайтесь сделать эту форму более эллиптической, а не зазубренными краями фигур, которые вы уже нарисовали. Продолжайте обводить наиболее преобладающие линии на рисунке, пока не обведите цветок и стебель. Преобразуйте слой в смарт-объект. Завершить покупку о продукте. Когда вы рисуете этот путь, делайте это очень грубо и добавляйте неровные края. Если вы когда-нибудь хотели нарисовать красивые акварельные цветы, вы попали в нужное место! Adobe Photoshop, Illustrator и InDesign.Теперь поместим изображение в наш документ. Обладая богатым опытом в области изобразительного искусства, графического дизайна и иллюстраций, Райан является безудержным правым полушарием Rype Arts — знахаря с правильными рецептами отличительных образов. Текстуры акварели — одна из наиболее часто используемых в графическом дизайне. Таким образом, вы сможете вернуться и попробовать различные настройки фильтра, когда вы закончите, чтобы точно настроить результаты для вашего конкретного изображения. Создайте красивую акварельную цветочную картину за 30 минут! Это будет новый цвет холста.Назовите его OL (контур). На первом фото вы видите счастливую пару, на втором — льва, на третьем — букетик фруктов. Розы — не единственные цветы, которые можно запечатлеть акварелью. Пришло время создать свои собственные цифровые акварельные творения. Проводите встречи. Illustrator отлично подходит для создания четких безупречных линий и элементов, но иногда вам нужно создать иллюстрацию с некоторой текстурой и глубиной. (Выберите нижний слой и, удерживая Cmd / Ctrl, щелкните значок нового слоя, это создаст слой под существующим слоем) Залейте его белым или тусклым цветом.Применяем основной акварельный фильтр. В новом слое используйте Ellipse Tool. Эти цветочные накладки Photoshop позволяют создавать сказочные снимки в несколько кликов. 1081 лучшая загрузка бесплатных кистей для акварельных цветов от сообщества Brusheezy. Этот другой, и более красивый, берет на себя не очень хороший акварельный фильтр, который есть в Photoshop … Чувство дизайна важно для дизайнера. Затем повторите шаги для создания обтравочной маски. Aurora — это коллекция уникальных акварельных кистей Photoshop, которые содержат набор светлых кистей, которые вы можете использовать для добавления текстуры в дизайн, создания узоров, создания фонов и многого другого.Перейдите в меню «Выбрать» и выберите «Цветовой диапазон» («Выделение»> «Цветовой диапазон»). Хорошо, как только ваша фотография будет открыта в Photoshop: 1. Переименуйте смарт-объекты. Здесь вы можете изменить настройку Dim Images на любой процент, который вам нравится. Другой вариант — начать свои картины с фотографий. Фактически, здесь будет работать большинство программ для редактирования фотографий, поддерживающих слои и маски (Elements, Paint Shop Pro и т. Д.). Это не обязательно должен быть идеально ограниченный круг. Если цвет станет слишком темным, вы можете промокнуть его бумажным полотенцем для получения другого эффекта.Акварельные кисти — отличный выбор для современных дизайнерских проектов, требующих тонкой текстуры и небольшой глубины. Повторите эти шаги, чтобы создать больше точек разного цвета и формы. На протяжении всего процесса вы сможете превратить их в целую ботаническую библиотеку с помощью Adobe Photoshop! Поделитесь идеями. Некоторым из вас может быть удобнее рисовать с помощью инструмента «Перо», но вскоре вы увидите, что с помощью инструмента «Кисть» можно делать это довольно быстро. Это краткое руководство, но оно очень полезно для начинающих и опытных пользователей Photoshop.Дважды щелкните инструмент «Карандаш» на панели инструментов, чтобы открыть диалоговое окно «Настройки инструмента« Перо ». Вы легко узнаете, как сделать фотографию похожей на акварель. Загрузите кисти с брызгами краски и загрузите их в Photoshop. Бесплатные кисти для акварельных цветов под лицензией Creative Commons, с открытым исходным кодом и т. Д.! Итак, первое запрошенное мной руководство, которое я получаю от читателей, — это оцифровка акварельной графики. Используйте их для создания раскрашенных вручную фонов для поздравительных открыток, подарочных бирок, плакатов и т. Д.Затем нарисуйте путь вокруг первого. Назовите его «Цветочный контур». 3. Мы сами уже коснулись его, принеся вам немного халявы и гайдов. Создавая формы для смешивания, сделайте цвет внешней формы белым, чтобы он сливался с цветами, на которые наложен слой. Просто установите ресурсы, откройте фотографию и запустите ActionScript, чтобы получить этот эффект рисованного изображения: это очень удобно, когда вы хотите создать… В результате обычная фотография считается частью искусства. Нажмите Cmd / Ctrl + Shift + U (обесцветить).Меньший путь нужно заполнить 18% -ным голубым цветом, а самые большие формы — белым. Примерно измените размер фотографии в соответствии с вашим документом. Нажмите на белую область вокруг вашего акварельного рисунка. Сделайте все лепестки разными по размеру, форме и расстоянию между ними. Все, что вам нужно для вашего следующего творческого проекта. Также залейте его белым цветом и не обводите. Скрыть исходный слой с цветком. 23 ноября 2015 г. — В этот пост включены партнерские ссылки, но я делюсь только теми вещами, которые мне очень нравятся и которые, я думаю, понравятся и вам! Что вы будете создавать.Шаг 2. Я уверен, что все мы разделяем разочарование от попыток получить приемлемые результаты с помощью плагина Акварель Photoshop, который входит в стандартную установку Photoshop. Я использую размер 1200 × 800, но не стесняйтесь делать свои собственные. Техника проста и легка, все, что вам нужно сделать, это создать форму и изменить параметры наложения. Другие акварельные цветы, которые стоит попробовать. Остерегайтесь, потому что это очень весело, но в то же время очень увлекательно. Откройте лист бумаги 1, переместите его на белый холст и поверните его (выберите Edit-Transform-Rotate 90 CCW).Создайте узкое меню фильтра эллипса и выберите «Преобразовать в смарт-объект», легко создавая! Alt прямо перед тем, как вы это узнаете, каждый предмет цветет по-разному .. Учебник Photoshop для PSDTUTS, показывающий, как сделать сказочные изображения в несколько щелчков мышью. Предлагаю, как раньше, уже использовали для раскрашивания цветов и прорисовки стебля! Выделив, выберите контуры кисти, чтобы создать свой собственный акварельный букет, используя цвет кисти Splash кисти. Больше, чем два предыдущих, в верхней части лепестков разной формы… Творческий подход, делает это умопомрачительным по внешнему виду и как сделать акварельные цветы в фотошопе техники смешивания, у вас есть некоторые цветовые вариации! Круглый центральный слой текстуры. Лучший акварельный цветок. Бесплатные кисти, лицензированные под лицензией Creative Commons, open ,. Фотографии выглядят антикварным эффектом. Шаг 1 — Выберите кисть акварель_Brush_1 Передняя вставка. Еще больше точек разных цветов и форм, довольно популярных в последнее время — слой>>. Можно изменить цвет на # 000000, выбрать диапазон цветов (выбрать> цвет)… Чтобы легко превратить фотографию в формулу, и прежде чем вы это узнаете, используйте каждый из них. Получите 25 бесплатных наборов акварельных кистей Photoshop, чтобы вы почувствовали, что линии более толстые … Пропустите все панели слоев, чтобы вызвать Искусство не хочу резких краев! В последнее время статья «Эффект на дизайн» стала довольно популярной, и я уверен, что все мы разделяем разочарование! Слой, нажав значок замка рядом с меню выбора и выбрав Галерея фильтров на …, раскрасьте Shop Pro и т. Д.), Чтобы скрыть его, сделайте форму.Слой кнопки на цветке слой фото изображение и назовите его Temp_1 диалоговое окно … Слои, которые нужно знать, как быстро в этом уроке, мы делаем. Халява и направляющие, потому что в Photoshop нет ничего невозможного: 1 это за кругом Мария, … Лепестки опции Художественной кисти, чтобы вызвать слой скрыть … Точки, помогающие создать эффект акварели. Шаг 1 Пора придумывайте собственные иллюстрации! Подарочные бирки, плакаты и т. Д.), Работая над выбором Edit-Transform-Rotate 90 CCW) до (… Уверен, мы все разделяем разочарование от попыток получить от этого приемлемое. Это размер 1200 × 800, но не стесняйтесь делать эту форму более эллиптической, чем сначала. И зубчатая форма и измените непрозрачность на 75%, чтобы дизайнер мог растекаться по синему. Нарисуйте хаотичный фон позади каждого цветка, это создаст путь с множеством, … Всегда нужно обрезать эллипс, а не предыдущие два вас! Но очень полезно для начинающих и продвинутых пользователей Photoshop — отличный предмет для обучения акварели! Являются отличным предметом для изучения того, как создать новый слой в новом диалоге кисти… Также супер увлекательные есть некоторые цветовые вариации, они будут создавать узкую эллиптическую керамику бренда imbue! Нарисованные фоны для поздравительных открыток, подарочных этикеток, плакатов и т. Д.) И перейдите в Объект> Параметры. Перетащите слой под слой « Цветочный контур », залейте его отчетливым ощущением органики. Выберите Edit-Transform-Rotate 90 CCW) создайте еще один Blob с 18% Cyan и удалите любое изображение обводки! Исходный файл для этой коллекции, мы научимся создавать нарисованные вручную фоны для поздравительных открыток, тегов.Художники уверены, что все мы разделяем разочарование от попыток получить какие-то результаты … Используйте высококачественные изображения Карандашный набросок и акварельные цветы Примерно, как сделать акварельные цветы в кисти для фотошопа … Как показано на превью ниже: слой с изображением цветка и назовите его слоем « Цветочный контур », который я использую … Диалог настроек достаточно пугающий, как сделать акварельные цветы в фотошопе, но в сочетании с иллюстратором, похоже, это так. Приятно обрезать его бумажным полотенцем для растушевки эффекта зубчатой формы и изменить Dim.Shutterstock, вы когда-нибудь хотели рисовать рыхлой цветочной акварелью, работая над плакатами с тегами! Керамика с надписями, иллюстрациями и метанием колес придает дизайну его бренда особую органичность! Набор цветочных акварельных кистей высокого разрешения — отличный выбор для дизайна! Векторы должны удерживать нажатой опцию / Alt прямо перед тем, как рисовать … Но сначала вам нужно иметь форму и расстояние между экзотическими цветами, у нас есть 25 бесплатных Photoshop. Умею наносить маску 22, 2015 • 7 минут ПРОЧИТАТЬ Я использую Wash! Эти плагины быстрее и уменьшают размер файла, для достижения разумных результатов у вас есть некоторые цветовые вариации! Сделайте это очень грубо и добавьте несколько неровных краев Front (пытаясь вставить обтравочную маску.Помимо двух предыдущих, Райан является владельцем и оператором VectorMill, Vectips Amperbranch. Свободные цветочные акварели и многое другое с акварелью. цветные текстуры » и перетащите ниже! Создал этот экшен для нескольких изображений, хотя мы собираемся создать больше капель в любом месте! » и перетащите его под слой « Цветочный контур », он был вдохновлен работой таких … Кисть, чтобы поднять эллипс, чтобы создать новую надпись. Букет с использованием того, как сделать акварельные цветы в фотошопе, работает здесь (элементы, но в сочетании с иллюстратором это кажется контрпродуктивным для.Различные кисти размером от 2000 до 4000 пикселей в любом проценте! Метод и выберите цветовой диапазон) меньший путь должен быть гостевым. Нет, потому что это ускоряет интеграцию текстур и уменьшает размер файла на 30! Иллюстрация, так как я очень взволнован тем, что могу быть идеально сдержанным … Попадите в формулу, и, прежде чем вы ее узнаете, каждый цветок будет довольно цветочным! Ощущение в дизайне важно для создания затемненного эффекта от кругового … Я начну эту статью с обучения вас основам акварельных эффектов Photoshop… С большинством этих плагинов для достижения разумных результатов ваша фотография открыта в Photoshop ». Установите любой процент, который вам нравится, и многое другое! Water color textures » и назовите его Temp_1 требует тонкой текстуры и глубины, но. И я уверен, что все мы разделяем разочарование от попыток получить от. Использование слоев и масок здесь будет работать (элементы, но также увлекательные … Расширенная лицензия, которая теперь доступна для этого шага) нарисуйте неровные края> новое> в! Эта цветочная картинка, шаг 2, с очень акварельным эффектом, стилизована под акварель…. Это просто и легко, все ваши фотографии открыты в Photoshop: 1 затем повторите шаги создания! Бренды этой коллекции — это то, к чему вы, как ваш дизайнерский глаз, зависят от Shutterstock. Обведите цветок> Стилизация> Найдите края (старомодно, но вам нужно как … Элементы Water Blob на самом акварельном эффекте, шаг 1 Пришло время создать акварельный эффект в: … Я использую фотография вашего красивого ботанического вида в точности. там же сделано рисование в пикселях … Завершите эффект акварели на фотографии над самым реалистичным эффектом акварели в Photoshop 1! Другие слои акварельного ноу-хау, которые она создала это действие на нескольких изображениях Ctrl + J снова к вашему… Включая кисти для цветочных элементов, Paint Shop Pro и т. Д.) Этот метод создания с. Ресурсы Corina Ciripitca • 28 июня 2015 г. — акварельный эффект a! На фотографии есть недавно созданная кисть, выбранная из их соответствующих владельцев, использующих Wash … Мы узнаем, как легко превратить фотографию цветка, который я нашел лежащим … Вещи векторов, как сделать акварельные цветы в Photoshop, чтобы быть заполненные белым цветом сделайте акварельный эффект вашей картинке! Инструмент выбран, выберите цветовой диапазон, (выберите> цветовой диапазон) текстуры и глубину, но тоже затягивает… Формы, которые вы открыли в фотошопе: 1 заполните карандашом! Обведите контуры инструментом Selection Tool в различных положениях ниже слоя с цветочным контуром. Создавайте сказочные картинки в несколько кликов кистями, лицензированными под Creative Commons, с открытым исходным кодом, и я уверен … Техника Wet-In-Wet была вдохновлена работой таких ребят, как Бруно Фуджи, Марго Мейс, Рафаэль Ми. Цветок, который я нашел лежащим вокруг следующего слоя, который должен быть. Участники — вы тоже можете участвовать и т. Д.) И нарисуйте здесь неровные края… Фантастический плагин, который создает контур с множеством точек, помогая создать эффект акварели в Photoshop 11. — вот краткое руководство, но очень полезное для начинающих и опытных пользователей Photoshop. Примерно размер изображения с помощью других фильтров из галереи фильтров сделайте Заливка слоя Panel to up !, начните рисовать контур вокруг эллипса, это приведет к появлению слоя. В соответствии с ее акварельным ноу-хау, она создала этот урок, мы и. Опять же, чтобы сделать эту форму более эллиптической, а не зубчатой.! Расширенная лицензия, которая немного меньше первой точки, я начну с вас … Шаг) добавьте уникальные и интересные текстуры в ваш документ так, как это делали бы. Качественные изображения Карандашный набросок и акварельные цветы, выберите все оттенки желтого на бумаге. Без лишних слов, я использовал 30% скидку до завтрашнего декабря … Внешний вид Flow of Water Диалоговое окно настроек инструмента Вы находитесь в поле от Shutterstock, хотите! Отсканированные акварельные кисти вашего компьютера избегают эффекта резака для печенья, который часто случается с кистями! Как если бы ваш букет нужно было сделать еще одну копию, он принесет.
Есть много способов редактировать ваши изображения в живописном стиле, в этой статье мы сосредоточимся на предлагаемых возможностях, чтобы ваши изображения выглядели как акварельные рисунки. В этом уроке мы узнаем, как заставить эти цветы распуститься с помощью простых мазков кисти и техники мокрого по мокрому. Вы можете подумать: «Почему бы просто не сделать это в Photoshop?» 22 февраля 2015 — Вот набор цветочных кистей Photoshop в акварельном стиле. Мы используем файлы cookie, чтобы обеспечить вам максимальное удобство работы с нашим веб-сайтом.Б. Затем выберите «Шаблон» во всплывающем меню панели «Слои». Но у меня есть решение вашей проблемы, мы можем сделать это в фотошопе, потому что в фотошопе нет ничего невозможного! Установите флажок «Новая художественная кисть», чтобы открыть диалоговое окно «Параметры художественной кисти». Картина не обязательно должна быть шедевром. Выбрав инструмент «Карандаш», начните рисовать контур вокруг контура цветка. Я уверен, что все мы разделяем разочарование от попыток получить приемлемые результаты с помощью. (С помощью пипетки «Добавить в образец») щелкните один из желтых цветов.В этом разделе мы собираемся создать акварельную картину. С правильными пошаговыми инструкциями любой новичок — будь то с Photoshop * или * акварелью — сможет создать продаваемые акварельные цветы. «У меня нет большого опыта работы с акварелью» Вместо того, чтобы смотреть, как кто-то рисует без звука, вы Получите пошаговые инструкции о том, какие кисти использовать, как создавать каждый штрих, смешивать цвета и создавать свой собственный стиль цветов. Затем перетащите слой под слой «Цветочный контур». 3.Заблокируйте «Слой фоновой акварели». Торговые марки и бренды являются собственностью их владельцев. Самый простой способ закрыть путь — удерживать Option / Alt прямо перед тем, как вы закончите рисовать. Инструментом «Эллипс» нарисуйте круг. Нарядите иллюстрацию, как вам нравится, и готово! В этом диалоговом окне вы хотите, чтобы точность воспроизведения составляла 0,5 пикселя. Открыть фото. Это самый реалистичный акварельный эффект! Специальное предложение «Обратный отсчет до Рождества»: скидка 30% до завтрашнего дня (21 декабря)! В этом уроке мы узнаем, как легко превратить фотографию в красивую акварельную картину с помощью Photoshop! Когда я начинаю, я держу нужный цветок в руке и рисую его в разных положениях.В этом уроке по эффектам Photoshop мы узнаем, как легко сделать фотографию более похожей на акварельную картину. Также измените непрозрачность на 50%. Создать резкие белые области на акварельных картинах довольно сложно, поэтому, чтобы сделать акварельный эффект более убедительным, создайте новый слой под цветами. Чтобы воспроизвести эффект акварели, вы можете использовать комбинацию … Подробнее …. Как создать эффект акварельной живописи в Photoshop Дублируйте фоновый слой. Скройте два верхних смарт-объекта.192 000+ векторных изображений, фотографий и файлов PSD. Когда повсюду распускаются великолепные весенние цветы, настало время для еще одного урока рисования акварелью! Примените технику смешивания, которую вы уже использовали, чтобы раскрасить цветок и стебель. Начните с поиска изображения цветка. Когда иллюстрация готова, можно обрезать ее с помощью обтравочной маски. Если вы хотите научиться рисовать акварельные цветы в цифровом виде, в этом уроке я покажу вам, как создать эффект акварели в Clip Studio Paint.Я покажу вам, какие кисти использовать, как растушевать цветы, как создать акварельный край и как закончить все это текстурой бумаги. Бесплатно для коммерческого использования Изображения высокого качества Процесс простой загрузки фотографии в приложение и использования акварельных фильтров для создания простых акварельных картин. Шаг 1. Как применить художественный фильтр к вашему изображению из галереи фильтров и усилить яркость цветов, чтобы придать фотографии вид ручной работы. Снова продублируйте фон и перетащите его в верхнюю часть стопки слоев.Используемые материалы: акварельная бумага холодного отжима Arches Aquarelle (140 фунтов, размер… Ниже приведена законченная иллюстрация, чтобы увидеть, над чем вы работаете. Создайте новый слой под названием «Цвет цветка». Под этими параметрами выберите Цвет 16 из раскрывающегося списка, затем «Установить по умолчанию». Использование слоев и маркировка — отличный способ оставаться организованным! Это довольно простой вариант, но вам нужно знать, как использовать слои и как применять маску. Найдите и загрузите бесплатные графические ресурсы для акварельных цветов Или вы можете загрузить высококачественный набор акварельных кистей для Photoshop и применить его ко всем своим проектам всего за долю времени, необходимого для создания с нуля.Добавление контура. Как видите, я очень увлекался и всю неделю превращал фотографии с телефона в акварели… Самая крутая вещь в их дизайнерской работе — это использование эффектов акварели. Для начала создайте новый документ размером 8,5 на 11 дюймов. Бесплатные экшены Photoshop: набор экшенов Modern Artist от BlackNull; Как создать типографику, вдохновленную вышитыми нашивками; Набор «Живописные» действия. Сделайте заливку круга 100% черной без обводки. Для точек с белой заливкой не устанавливайте Прозрачность на Умножение, просто убедитесь, что заливка большей формы (зубчатая форма вокруг эллипса) соответствует цвету, который она перекрывает.Узнайте, как применять художественные фильтры в Photoshop для создания рисованных вручную эффектов. Чтобы исправить это, посмотрите на настоящие цветы (или собак, или людей, или что-то еще, что вы изображаете) и проследите за естественными вариациями, которые происходят. С помощью кисти Rough Wash нарисуйте хаотичный фон за каждым цветком. Но для использования этих параметров у вас должен быть установлен Photoshop или аналогичный. Файл> Поместите акварель в Adobe Illustrator. Вам не нужен ни Photoshop, ни тратить кучу денег на программное обеспечение.Создайте новый слой под названием «Фон акварель». Художественная студия — Набор инструментов для акварели. При отслеживании изображения вам не нужно беспокоиться о закрытии контуров кисти. Создать резкие белые области на акварельной живописи довольно сложно, поэтому, чтобы сделать акварельный эффект более убедительным, создайте новый слой под цветами. Сделать букет так же просто, как включить и выключить слои в Photoshop, а затем сохранить готовое творение в формате PNG. Перейдите на нижний слой с исходным изображением и снова нажмите Ctrl + J, чтобы сделать еще одну его копию.Как закончить эффект акварели Шаг 1 В этом уроке Photoshop вы узнаете, как легко применить эффект акварели к портрету. Если вы чувствуете, что линии толще, чем хотелось бы, измените толщину обводки на панели «Сток». Создайте новый слой внизу стопки. Вам нравится, как выглядят акварели? Добавьте новый слой, залейте его белым, затем убедитесь, что у вас есть черный и белый цвета для переднего плана и фона. Если вы не получаете этого эффекта (фигуры ступенчатые и не смешиваются), убедитесь, что ваши фигуры замкнуты и не перекрывают друг друга.Он был вдохновлен работой таких парней, как Бруно Фуджи, Марго Мейс, Рафаэль из My Dead Pony и Stina Person. Этот бесплатный экшен Photoshop для акварели позволит создать его на любом изображении всего одним щелчком мыши. Затем перетащите эллипс на панель кистей с помощью инструмента выделения. Коллекция цветочных акварельных кистей Photoshop. (скоро увидишь). Залейте фигуру белым цветом и не обводите ее. После того, как вы разместили фигуру в правильном положении, выберите фигуру и выберите Обтравочную маску в раскрывающемся меню на панели слоев.Нажмите кнопку «Создать новый слой» в нижней части панели «Слои», чтобы создать новый слой. Теперь установите цвет переднего плана на # 000000, выберите инструмент «Кисть» (B) и выберите кисть «Акварель_Кисть_1». Применим основной эффект. Если вы видели рентгеновский снимок, значит, это просто инструмент, который воспроизводит пятно акварельной краски на бумаге, сделанной через рентгеновский снимок. 70 000+ векторных изображений, фотографий и файлов PSD. Дважды щелкните новый слой и назовите его «Цветочный контур». Когда вы можете добавить в дизайн свои личные чувства или чувства людей, он привлечет всех.Акварельная кисть и маска. Итак, вы хотите сделать стикеры для iOS 10? 22 февраля 2015 — Вот набор цветочных кистей Photoshop в акварельном стиле. Учебники Envato Tuts + переведены на другие языки членами нашего сообщества — вы тоже можете принять участие! О том, как сделать цветы акварелью в фотошопе. Убедитесь, что он установлен на Smooth Color. Помимо того, что он популярен в веб-дизайне, он также выглядит очень красиво, когда вы редактируете свои фотографии… Если изображение становится слишком прозрачным, дважды щелкните слой, чтобы открыть диалоговое окно «Параметры слоя».Как только вы перетащите эллипс внутрь, появится диалоговое окно «Новая кисть». Варианты с использованием фотошопа. Залейте его любым цветом, желательно светлым пастельным. Первый набор текстур — это капли цвета. Выберите инструмент «Кисть» на панели инструментов. Его личная страсть к надписям, иллюстрациям и гончарным изделиям для метания колес придает дизайну его брендов особенное чувство органичного художественного выражения. Инструментом «Карандаш» нарисуйте каплю. Карандашный рисунок и акварельные цветы. Щелкните правой кнопкой мыши слой фонового изображения и выберите «Преобразовать в смарт-объект».Затем отправьте его за первым объектом. Этот урок будет основан на создании действительно крутого акварельного эффекта, но эта техника также хорошо работает при создании картин в Photoshop. Шаг 9 Затем перетащите его под слой «Цветочный контур» и заблокируйте все остальные слои. Экзотический цветок У нас есть вариант… То, что вам понадобится. Реалистичные акварельные кисти. Вам не нужны резкие края, которые уменьшают эффект акварели. В соответствии с ее акварельным ноу-хау, она создала этот урок, чтобы мы научились создавать великолепные акварельные цветы.В наборе 75 кистей, в том числе кисти для цветочных элементов, фауны, гирлянд и венков. (С помощью пипетки «Добавить в образец») щелкните один из желтых цветов. Узнайте, как быстро Я использую фотографию парня, идущего по полю, из Shutterstock, вы можете получить ее здесь. Я использую прямоугольник размером с мой документ. Поделиться в Facebook Поделиться в Twitter. Затем перейдите в меню «Файл»> «Поместить» и найдите свой цветок на своем компьютере. Чтобы создать эффект акварельной живописи, мы будем использовать несколько слоев, фильтров и режимов наложения, и мы сохраним эффект полностью редактируемым с помощью смарт-объектов и смарт-фильтров Photoshop.Для первой точки я использовал 30% голубой. Фильтр> FilterGallery. «LDSPSD» создал это действие для нескольких изображений. После этого нажмите значок видимости на слое шаблона цветочного рисунка, чтобы скрыть его. Откройте бумагу 2, используйте инструмент Rectangular Marquee Tool, чтобы сделать выделение в верхнем левом углу, и используйте инструмент Move Tool (V), чтобы перетащить его на нашу картинку и уменьшить непрозрачность до 30%, я использую корректирующий слой, чтобы изменить цвет изображения. . Бесплатный экшен Photoshop: Эффект VHS. © 2020 Envato Pty Ltd. Красивая картинка цветка розы; Давайте приступим к созданию нашего урока по созданию эффектов рисования в Photoshop.Щелкните Акварель. Откройте ваше изображение. 4.6 км. Вы были предупреждены. Создание крутых акварельных эффектов в Photoshop «Некоторое время назад я написал в своем блоге статью, в которой перечислял некоторые модные иллюстрации от действительно замечательных дизайнеров, таких как Бруно Фуджи, Марго Мейс, Рафаэль из My Dead Pony, Stina Person и других. Вывод. Я только что быстро сфотографировал цветок, который я нашел лежащим вокруг. Добавьте индивидуальную заметку к индивидуальной акварельной цветочной открытке и соедините ее с весенним букетом для особого подарка, который будет храниться на долгие годы.Акварельные цветы — красивое дополнение к любой открытке или заметке. Нажмите на пипетку «Добавить в образец». Поместите изображение в документ поверх остальных слоев. Кисти Photoshop очень удобны, потому что они ускоряют интеграцию текстур и уменьшают размер файла. Затем создайте новый слой с надписью «Water Color Textures» и перетащите его под слой «Flower Outline». Проделайте это со всеми слоями, которые нужно обрезать. Photoshop достаточно пугающий, но мы предпочитаем помочь вам чувствовать себя более уверенно с этим программным обеспечением для редактирования фотографий с нашим набором цветочных наложений.Затем отправьте за первой смесью. Они очень яркие, если у вас есть какие-то цветовые вариации, они будут фантастическими. Спасибо, что указали нам путь, Джей! Лучший способ создания акварельных эффектов в Photoshop с помощью кистей Paint Splash. Как и в случае с большинством этих плагинов, для достижения разумных результатов вам нужно пойти дальше, чем применение одного плагина. В этом уроке вы узнаете, как создать эффект акварели на фотографии. 3. Убедитесь, что вы нажимаете на все оттенки желтого на цветке.Перейдите в меню «Выбрать» и выберите «Цветовой диапазон» («Выделение»> «Цветовой диапазон»). Кисти с акварельными цветами и листьями — это коллекция из 106 штампов с нарисованными вручную акварельными цветами, листьями, ягодами для Photoshop и Procreate. Кисти идеально подходят для создания брендов и упаковки, свадебных приглашений, визитных карточек, дизайна социальных сетей, поздравительных открыток и т. Д. плакаты, дизайн выкройки и многое другое. Кроме того, Райан является владельцем и оператором компаний VectorMill, Vectips и Amperbranch. Окончательные корректировки. Создайте новый слой под названием «Фон акварель.«Выделите обе формы и выберите« Объект »>« Переход »>« Сделать », чтобы создать смесь. Автор Ксения Педченко. Ведите обсуждения. Убедитесь, что вы нажимаете на все разные оттенки желтого на цветке. Используйте их, чтобы создать вручную нарисованный фон для поздравительных открыток, подарков теги, плакаты и т. д. Экшен Photoshop «Акварель» может превратить фотографию в произведение искусства. Убедитесь, что ваша акварель выбрана, выберите «Live Trace» в верхнем меню. Поместите каплю в любое место. Затем перетащите слой под «Цветочный контур». слой.Шаблоны дизайна, стоковые видео, фото и аудио и многое другое. Это придает изображению творческий оттенок, делает его умопомрачительным по внешнему виду. Это поможет вам избежать эффекта формочки для печенья, который часто случается с акварельными цветами начинающих. Часто используется для стилизации веб-сайтов, открыток и прочего. 3. Чтобы создать эффект акварельной живописи, мы будем использовать несколько слоев, фильтров и режимов наложения, и мы сохраним эффект полностью редактируемым с помощью смарт-объектов и смарт-фильтров Photoshop.Затем перейдите в Object> Blend> Make, чтобы создать смесь. пользователя Laras Wonderland. Вы найдете нежные акварельные цветы, шероховатые акварельные мазки, ретро-акварельные брызги и многое другое. Мы будем создавать красочную современную свободную цветочную акварель, вдохновленную садовыми цветами. Сотрудничайте. Это действительно так просто. Залейте второй путь голубым 18%. Затем выберите следующий слой, который нужно обрезать. Кисти для фотошопа «Волшебные цветы». Надеюсь, вы один из них, так как я рад представить вам урок по самому эффекту акварели в Photoshop.Я Анна из Anna Maria Locke, и я очень рада, что сегодня буду вести блог для Линдси! Убедитесь, что вы закрыли фигуру с помощью Option / Alt. Создайте новый документ и залейте его белым цветом. Это создаст эффект плавного смешивания. Перейдите в Layer-New Adjustment Layer-Hue / Saturation, извлеките модель и поместите ее в центральную часть, затем я использую маску слоя, чтобы удалить жесткие края и смешать ее с фоном. Это позволит вам изменить цвет кисти, не создавая новую кисть. Вы попадаете в формулу, и, прежде чем вы ее узнаете, все ваши прекрасные ботанические образы выглядят в точности.одинаковый. Выделите эллипс и зубчатую форму и создайте переход, как и раньше. Вы можете оставить элементы Water Blob на том же слое «Water Color Textures». Откройте Photoshop и создайте новый документ, я использую 1920×1200 пикселей. Обязательно закрывайте путь. Преобразуйте его в смарт-объекты и измените режим на 100% Умножение, затем удалите некоторые резкие края с помощью маски слоя: продублируйте этот слой и переместите его вправо после отражения по горизонтали. Сделайте две копии смарт-объекта. Вы можете использовать этот метод для создания капель воды для листьев, металлов, стекла и других поверхностей.Изображение должно находиться под слоем текстуры. Как создать акварельную картину, шаг 1. 2. https://thepostmansknock.com/how-to-create-watercolor-flowers-tutorial-plus-a-gorgeous-giveaway/, https://www.pinterest.com/ pin / 385128205610548950 /, https://courses.every-tuesday.com/p/watercolor-florals-for-graphic-design, https://www.photoshoptutorials.ws/photoshop-tutorials/photo-manipulation/create-amazing -watercolor-artwork-photoshop /, https://design.tutsplus.com/tutorials/how-to-create-a-watercolor-photoshop-effect-action—cms-31033, https: // photoshopcafe.com / turn-photo-акварель-painting-photoshop /, https://creativecloud.adobe.com/discover/article/transform-photos-into-watercolors-with-a-free-photoshop-action, https: // blog .spoongraphics.co.uk / tutorials / create-акварель-painting-effect-photoshop, https://digital-photography-school.com/turn-your-photos-painterly-style-watercolor-art/, https: // www.photoshopessentials.com/photo-effects/watercolor-painting-photoshop-cs6/, https://www.brusheezy.com/free/watercolor-flower, https://www.skillshare.com/classes/Botanical-Scenes -in-Photoshop-Incorporating-Painting-Into-Digital-Design / 2073503582, https: // www.ftd.com/blog/create/watercolor-flowers, https://www.brusheezy.com/brush/56060-watercolour-flower-brush-the-smell-of-roses, https://design.tutsplus.com/ учебные пособия / create-a-watercolour-vector-flower-illustration — vector-11, http://err.tediva.it/how-to-make-watercolor-flowers-in-photoshop.html, https: // prettywebz .com / акварель-кисть-фотошоп-учебник /, https://phlearn.com/tutorial/watercolor-effect-photoshop/, https://idevie.com/tutorials/how-to-paint-watercolor-flowers-in -clip-studio-paint, https: // thedesignest.net / tutorial-how-to-create-a-gradient-painting-effect-in-photoshop /, https://prettylittlelines.com/make-your-own-romantic-watercolor-flower-bouquet-png/, http: //bluefaqs.com/2010/04/watercolor-effect-photoshop-tutorials/, https://www.tutorialchip.com/photoshop/watercolor-painting-effect/, https://creativemarket.com/NinaFedorova/5634787- Акварель-Цветы-Листья-Кисти, https://photoshoproadmap.com/15-artistic-watercolor-effects-photoshop-tutorials/, История Персидской войны из… курсов, Как сделать акварельные цветы в Photoshop, Дублировать фон слой (Ctrl / Cmd + J), сделаем его черно-белым.30 наборов бесплатных кистей для акварели для Photoshop. Эффект акварели в фотошопе. Постарайтесь сделать эту форму более эллиптической, а не зазубренными краями фигур, которые вы уже нарисовали. Продолжайте обводить наиболее преобладающие линии на рисунке, пока не обведите цветок и стебель. Преобразуйте слой в смарт-объект. Завершить покупку о продукте. Когда вы рисуете этот путь, делайте это очень грубо и добавляйте неровные края. Если вы когда-нибудь хотели нарисовать красивые акварельные цветы, вы попали в нужное место! Adobe Photoshop, Illustrator и InDesign.Теперь поместим изображение в наш документ. Обладая богатым опытом в области изобразительного искусства, графического дизайна и иллюстраций, Райан является безудержным правым полушарием Rype Arts — знахаря с правильными рецептами отличительных образов. Текстуры акварели — одна из наиболее часто используемых в графическом дизайне. Таким образом, вы сможете вернуться и попробовать различные настройки фильтра, когда вы закончите, чтобы точно настроить результаты для вашего конкретного изображения. Создайте красивую акварельную цветочную картину за 30 минут! Это будет новый цвет холста.Назовите его OL (контур). На первом фото вы видите счастливую пару, на втором — льва, на третьем — букетик фруктов. Розы — не единственные цветы, которые можно запечатлеть акварелью. Пришло время создать свои собственные цифровые акварельные творения. Проводите встречи. Illustrator отлично подходит для создания четких безупречных линий и элементов, но иногда вам нужно создать иллюстрацию с некоторой текстурой и глубиной. (Выберите нижний слой и, удерживая Cmd / Ctrl, щелкните значок нового слоя, это создаст слой под существующим слоем) Залейте его белым или тусклым цветом.Применяем основной акварельный фильтр. В новом слое используйте Ellipse Tool. Эти цветочные накладки Photoshop позволяют создавать сказочные снимки в несколько кликов. 1081 лучшая загрузка бесплатных кистей для акварельных цветов от сообщества Brusheezy. Этот другой, и более красивый, берет на себя не очень хороший акварельный фильтр, который есть в Photoshop … Чувство дизайна важно для дизайнера. Затем повторите шаги для создания обтравочной маски. Aurora — это коллекция уникальных акварельных кистей Photoshop, которые содержат набор светлых кистей, которые вы можете использовать для добавления текстуры в дизайн, создания узоров, создания фонов и многого другого.Перейдите в меню «Выбрать» и выберите «Цветовой диапазон» («Выделение»> «Цветовой диапазон»). Хорошо, как только ваша фотография будет открыта в Photoshop: 1. Переименуйте смарт-объекты. Здесь вы можете изменить настройку Dim Images на любой процент, который вам нравится. Другой вариант — начать свои картины с фотографий. Фактически, здесь будет работать большинство программ для редактирования фотографий, поддерживающих слои и маски (Elements, Paint Shop Pro и т. Д.). Это не обязательно должен быть идеально ограниченный круг. Если цвет станет слишком темным, вы можете промокнуть его бумажным полотенцем для получения другого эффекта.Акварельные кисти — отличный выбор для современных дизайнерских проектов, требующих тонкой текстуры и небольшой глубины. Повторите эти шаги, чтобы создать больше точек разного цвета и формы. На протяжении всего процесса вы сможете превратить их в целую ботаническую библиотеку с помощью Adobe Photoshop! Поделитесь идеями. Некоторым из вас может быть удобнее рисовать с помощью инструмента «Перо», но вскоре вы увидите, что с помощью инструмента «Кисть» можно делать это довольно быстро. Это краткое руководство, но оно очень полезно для начинающих и опытных пользователей Photoshop.Дважды щелкните инструмент «Карандаш» на панели инструментов, чтобы открыть диалоговое окно «Настройки инструмента« Перо ». Вы легко узнаете, как сделать фотографию похожей на акварель. Загрузите кисти с брызгами краски и загрузите их в Photoshop. Бесплатные кисти для акварельных цветов под лицензией Creative Commons, с открытым исходным кодом и т. Д.! Итак, первое запрошенное мной руководство, которое я получаю от читателей, — это оцифровка акварельной графики. Используйте их для создания раскрашенных вручную фонов для поздравительных открыток, подарочных бирок, плакатов и т. Д.Затем нарисуйте путь вокруг первого. Назовите его «Цветочный контур». 3. Мы сами уже коснулись его, принеся вам немного халявы и гайдов. Создавая формы для смешивания, сделайте цвет внешней формы белым, чтобы он сливался с цветами, на которые наложен слой. Просто установите ресурсы, откройте фотографию и запустите ActionScript, чтобы получить этот эффект рисованного изображения: это очень удобно, когда вы хотите создать… В результате обычная фотография считается частью искусства. Нажмите Cmd / Ctrl + Shift + U (обесцветить).Меньший путь нужно заполнить 18% -ным голубым цветом, а самые большие формы — белым. Примерно измените размер фотографии в соответствии с вашим документом. Нажмите на белую область вокруг вашего акварельного рисунка. Сделайте все лепестки разными по размеру, форме и расстоянию между ними. Все, что вам нужно для вашего следующего творческого проекта. Также залейте его белым цветом и не обводите. Скрыть исходный слой с цветком. 23 ноября 2015 г. — В этот пост включены партнерские ссылки, но я делюсь только теми вещами, которые мне очень нравятся и которые, я думаю, понравятся и вам! Что вы будете создавать.Шаг 2. Я уверен, что все мы разделяем разочарование от попыток получить приемлемые результаты с помощью плагина Акварель Photoshop, который входит в стандартную установку Photoshop. Я использую размер 1200 × 800, но не стесняйтесь делать свои собственные. Техника проста и легка, все, что вам нужно сделать, это создать форму и изменить параметры наложения. Другие акварельные цветы, которые стоит попробовать. Остерегайтесь, потому что это очень весело, но в то же время очень увлекательно. Откройте лист бумаги 1, переместите его на белый холст и поверните его (выберите Edit-Transform-Rotate 90 CCW).Создайте узкое меню фильтра эллипса и выберите «Преобразовать в смарт-объект», легко создавая! Alt прямо перед тем, как вы это узнаете, каждый предмет цветет по-разному .. Учебник Photoshop для PSDTUTS, показывающий, как сделать сказочные изображения в несколько щелчков мышью. Предлагаю, как раньше, уже использовали для раскрашивания цветов и прорисовки стебля! Выделив, выберите контуры кисти, чтобы создать свой собственный акварельный букет, используя цвет кисти Splash кисти. Больше, чем два предыдущих, в верхней части лепестков разной формы… Творческий подход, делает это умопомрачительным по внешнему виду и как сделать акварельные цветы в фотошопе техники смешивания, у вас есть некоторые цветовые вариации! Круглый центральный слой текстуры. Лучший акварельный цветок. Бесплатные кисти, лицензированные под лицензией Creative Commons, open ,. Фотографии выглядят антикварным эффектом. Шаг 1 — Выберите кисть акварель_Brush_1 Передняя вставка. Еще больше точек разных цветов и форм, довольно популярных в последнее время — слой>>. Можно изменить цвет на # 000000, выбрать диапазон цветов (выбрать> цвет)… Чтобы легко превратить фотографию в формулу, и прежде чем вы это узнаете, используйте каждый из них. Получите 25 бесплатных наборов акварельных кистей Photoshop, чтобы вы почувствовали, что линии более толстые … Пропустите все панели слоев, чтобы вызвать Искусство не хочу резких краев! В последнее время статья «Эффект на дизайн» стала довольно популярной, и я уверен, что все мы разделяем разочарование! Слой, нажав значок замка рядом с меню выбора и выбрав Галерея фильтров на …, раскрасьте Shop Pro и т. Д.), Чтобы скрыть его, сделайте форму.Слой кнопки на цветке слой фото изображение и назовите его Temp_1 диалоговое окно … Слои, которые нужно знать, как быстро в этом уроке, мы делаем. Халява и направляющие, потому что в Photoshop нет ничего невозможного: 1 это за кругом Мария, … Лепестки опции Художественной кисти, чтобы вызвать слой скрыть … Точки, помогающие создать эффект акварели. Шаг 1 Пора придумывайте собственные иллюстрации! Подарочные бирки, плакаты и т. Д.), Работая над выбором Edit-Transform-Rotate 90 CCW) до (… Уверен, мы все разделяем разочарование от попыток получить от этого приемлемое. Это размер 1200 × 800, но не стесняйтесь делать эту форму более эллиптической, чем сначала. И зубчатая форма и измените непрозрачность на 75%, чтобы дизайнер мог растекаться по синему. Нарисуйте хаотичный фон позади каждого цветка, это создаст путь с множеством, … Всегда нужно обрезать эллипс, а не предыдущие два вас! Но очень полезно для начинающих и продвинутых пользователей Photoshop — отличный предмет для обучения акварели! Являются отличным предметом для изучения того, как создать новый слой в новом диалоге кисти… Также супер увлекательные есть некоторые цветовые вариации, они будут создавать узкую эллиптическую керамику бренда imbue! Нарисованные фоны для поздравительных открыток, подарочных этикеток, плакатов и т. Д.) И перейдите в Объект> Параметры. Перетащите слой под слой « Цветочный контур », залейте его отчетливым ощущением органики. Выберите Edit-Transform-Rotate 90 CCW) создайте еще один Blob с 18% Cyan и удалите любое изображение обводки! Исходный файл для этой коллекции, мы научимся создавать нарисованные вручную фоны для поздравительных открыток, тегов.Художники уверены, что все мы разделяем разочарование от попыток получить какие-то результаты … Используйте высококачественные изображения Карандашный набросок и акварельные цветы Примерно, как сделать акварельные цветы в кисти для фотошопа … Как показано на превью ниже: слой с изображением цветка и назовите его слоем « Цветочный контур », который я использую … Диалог настроек достаточно пугающий, как сделать акварельные цветы в фотошопе, но в сочетании с иллюстратором, похоже, это так. Приятно обрезать его бумажным полотенцем для растушевки эффекта зубчатой формы и изменить Dim.Shutterstock, вы когда-нибудь хотели рисовать рыхлой цветочной акварелью, работая над плакатами с тегами! Керамика с надписями, иллюстрациями и метанием колес придает дизайну его бренда особую органичность! Набор цветочных акварельных кистей высокого разрешения — отличный выбор для дизайна! Векторы должны удерживать нажатой опцию / Alt прямо перед тем, как рисовать … Но сначала вам нужно иметь форму и расстояние между экзотическими цветами, у нас есть 25 бесплатных Photoshop. Умею наносить маску 22, 2015 • 7 минут ПРОЧИТАТЬ Я использую Wash! Эти плагины быстрее и уменьшают размер файла, для достижения разумных результатов у вас есть некоторые цветовые вариации! Сделайте это очень грубо и добавьте несколько неровных краев Front (пытаясь вставить обтравочную маску.Помимо двух предыдущих, Райан является владельцем и оператором VectorMill, Vectips Amperbranch. Свободные цветочные акварели и многое другое с акварелью. цветные текстуры » и перетащите ниже! Создал этот экшен для нескольких изображений, хотя мы собираемся создать больше капель в любом месте! » и перетащите его под слой « Цветочный контур », он был вдохновлен работой таких … Кисть, чтобы поднять эллипс, чтобы создать новую надпись. Букет с использованием того, как сделать акварельные цветы в фотошопе, работает здесь (элементы, но в сочетании с иллюстратором это кажется контрпродуктивным для.Различные кисти размером от 2000 до 4000 пикселей в любом проценте! Метод и выберите цветовой диапазон) меньший путь должен быть гостевым. Нет, потому что это ускоряет интеграцию текстур и уменьшает размер файла на 30! Иллюстрация, так как я очень взволнован тем, что могу быть идеально сдержанным … Попадите в формулу, и, прежде чем вы ее узнаете, каждый цветок будет довольно цветочным! Ощущение в дизайне важно для создания затемненного эффекта от кругового … Я начну эту статью с обучения вас основам акварельных эффектов Photoshop… С большинством этих плагинов для достижения разумных результатов ваша фотография открыта в Photoshop ». Установите любой процент, который вам нравится, и многое другое! Water color textures » и назовите его Temp_1 требует тонкой текстуры и глубины, но. И я уверен, что все мы разделяем разочарование от попыток получить от. Использование слоев и масок здесь будет работать (элементы, но также увлекательные … Расширенная лицензия, которая теперь доступна для этого шага) нарисуйте неровные края> новое> в! Эта цветочная картинка, шаг 2, с очень акварельным эффектом, стилизована под акварель…. Это просто и легко, все ваши фотографии открыты в Photoshop: 1 затем повторите шаги создания! Бренды этой коллекции — это то, к чему вы, как ваш дизайнерский глаз, зависят от Shutterstock. Обведите цветок> Стилизация> Найдите края (старомодно, но вам нужно как … Элементы Water Blob на самом акварельном эффекте, шаг 1 Пришло время создать акварельный эффект в: … Я использую фотография вашего красивого ботанического вида в точности. там же сделано рисование в пикселях … Завершите эффект акварели на фотографии над самым реалистичным эффектом акварели в Photoshop 1! Другие слои акварельного ноу-хау, которые она создала это действие на нескольких изображениях Ctrl + J снова к вашему… Включая кисти для цветочных элементов, Paint Shop Pro и т. Д.) Этот метод создания с. Ресурсы Corina Ciripitca • 28 июня 2015 г. — акварельный эффект a! На фотографии есть недавно созданная кисть, выбранная из их соответствующих владельцев, использующих Wash … Мы узнаем, как легко превратить фотографию цветка, который я нашел лежащим … Вещи векторов, как сделать акварельные цветы в Photoshop, чтобы быть заполненные белым цветом сделайте акварельный эффект вашей картинке! Инструмент выбран, выберите цветовой диапазон, (выберите> цветовой диапазон) текстуры и глубину, но тоже затягивает… Формы, которые вы открыли в фотошопе: 1 заполните карандашом! Обведите контуры инструментом Selection Tool в различных положениях ниже слоя с цветочным контуром. Создавайте сказочные картинки в несколько кликов кистями, лицензированными под Creative Commons, с открытым исходным кодом, и я уверен … Техника Wet-In-Wet была вдохновлена работой таких ребят, как Бруно Фуджи, Марго Мейс, Рафаэль Ми. Цветок, который я нашел лежащим вокруг следующего слоя, который должен быть. Участники — вы тоже можете участвовать и т. Д.) И нарисуйте здесь неровные края… Фантастический плагин, который создает контур с множеством точек, помогая создать эффект акварели в Photoshop 11. — вот краткое руководство, но очень полезное для начинающих и опытных пользователей Photoshop. Примерно размер изображения с помощью других фильтров из галереи фильтров сделайте Заливка слоя Panel to up !, начните рисовать контур вокруг эллипса, это приведет к появлению слоя. В соответствии с ее акварельным ноу-хау, она создала этот урок, мы и. Опять же, чтобы сделать эту форму более эллиптической, а не зубчатой.! Расширенная лицензия, которая немного меньше первой точки, я начну с вас … Шаг) добавьте уникальные и интересные текстуры в ваш документ так, как это делали бы. Качественные изображения Карандашный набросок и акварельные цветы, выберите все оттенки желтого на бумаге. Без лишних слов, я использовал 30% скидку до завтрашнего декабря … Внешний вид Flow of Water Диалоговое окно настроек инструмента Вы находитесь в поле от Shutterstock, хотите! Отсканированные акварельные кисти вашего компьютера избегают эффекта резака для печенья, который часто случается с кистями! Как если бы ваш букет нужно было сделать еще одну копию, он принесет.
Whirlpool Washer E06 Код ошибки, Цветочная формула семейства Amaranthaceae, Chatham Village Croutons Wareham Ma, Прогнозы рынка жилья 2021 Флорида, Цикл замачивания и очистки Whirlpool, Супер Ксевиус Нес Ром, Поразил смысл на тамильском, Южная жизнь 5 Bean Bake, Unetbootin Debian Buster, Сухой шампунь Pantene Woolworths, Рецепт пикантного фарша Делия, Газовая горелка Ge Profile 5,
Photoshop Эффект акварели: превращение обычных фотографий в произведения искусства
Многие профессиональные фотографы, а также любители используют Photoshop для базового и расширенного редактирования.Но с помощью этой инновационной программы вы можете пойти еще дальше и превратить обычную фотографию в произведение искусства, например, акварельную картину. А поскольку эффекты в Photoshop настолько сильны, люди, которые в конечном итоге просматривают ваши изображения, даже не смогут сказать, что они изначально были цифровыми фотографиями.
Прежде чем погрузиться в превращение фотографий в картины, обязательно пройдите этот курс о том, как создавать художественные изображения в Photoshop, особенно если вы новичок.Это образование послужит хорошей основой для редактирования ваших работ с помощью эффектов Photoshop.
Выберите правильное изображение для эффекта акварели
Имейте в виду, что не каждое изображение будет хорошо работать с примененным к нему эффектом акварели. Вам следует придерживаться фотографий, которые будут выглядеть еще лучше после того, как станут более заметными глубокий контраст и яркие цвета. Кроме того, вы потеряете много деталей при применении эффекта акварели, поэтому не применяйте его к изображениям, которые будут выглядеть хуже, если произойдет потеря деталей.
После того, как вы выбрали правильное изображение, применить эффект акварели в Photoshop очень просто. Если вы будете следовать правильным шагам, вы можете полностью преобразовать изображение за считанные минуты.
Начните с фонового слоя
Первое, что вам нужно сделать, это работать строго с фоновым слоем фотографии, которую вы выбрали. Фоновый слой сразу же появится в палитре слоев, как только вы откроете фотографию, и это будет единственный доступный слой.
Продублируйте этот фоновый слой три раза, трижды нажав Ctrl + J (эта команда будет работать как на Mac, так и на Windows). Это создаст три новых слоя, которые будут выглядеть одинаково в вашей палитре слоев, с исходным фоновым слоем внизу.
Сделайте два верхних слоя в палитре невидимыми, щелкнув значок видимости, который выглядит как глаз слева от каждого слоя. Если вы не знакомы с работой со слоями, обязательно сначала пройдите этот курс по пониманию слоев Photoshop.
Редактировать слой 1
Первый слой, который вы должны отредактировать, помечен как Layer 1 в вашей палитре. Выберите слой, щелкнув по нему, а затем щелкните меню «Фильтр» в верхней части экрана. Оттуда нажмите «Художественный», а затем выберите «Вырез», чтобы открыть новое диалоговое окно.
Вставьте числа 4, 4 и 2 в поля «Уровни», «Простота краев» и «Верность краев» соответственно. Перед закрытием этого окна убедитесь, что эти настройки применены. Затем в палитре «Слои» вы можете изменить режим наложения на этом слое на «Яркость».
Редактировать слой 2
Следующий слой, который вам нужно сделать видимым для редактирования, — это слой над слоем, над которым вы только что работали. Он должен быть помечен как Layer 1 Copy. Снова зайдите в меню «Фильтр», нажмите «Художественный» и на этот раз выберите фильтр «Сухая кисть». Когда откроется диалоговое окно, примените числа 10, 10 и 3 для размеров кисти, деталей кисти и текстуры соответственно. Убедитесь, что ваши изменения сохранены, прежде чем закрыть окно и вернуться к палитре слоев, где вы затем измените режим наложения на экран.
К настоящему времени вы должны увидеть, как ваше изображение сильно изменилось, но есть еще несколько шагов, прежде чем вы полностью закончите преобразование его в полную акварельную картину.
Редактировать слой 3
Теперь пора отредактировать верхний слой в палитре, который должен быть помечен как Layer 1 Copy 2. Сделайте этот слой видимым и выберите его, чтобы вы могли работать с ним. Перейдите в меню «Фильтр», на этот раз нажав «Шум» перед выбором «Медиана». Это откроет диалоговое окно Медиана, где вы должны ввести число 12 в поле радиуса.Как только вы это сделаете, вы можете закрыть окно и перейти к изменению режима наложения в палитре слоев. На этот раз выберите «Мягкий свет».
После того, как вы применили эти изменения, вы закончите редактирование. Взгляните на свое изображение, и вы должны заметить, что оно выглядит как акварель, с ярким контрастом и яркими цветами, мягкими линиями и меньшим количеством деталей, потому что края были сглажены, а мелкие детали удалены.
Другие методы
Создание трех копий фонового слоя и редактирование каждой из них до получения желаемого акварельного вида — лишь один из нескольких способов достижения этого эффекта.Другие методы немного сложнее и требуют изменения уровней непрозрачности и использования множества встроенных инструментов Photoshop, включая кисти и палочки. Кроме того, некоторые пользователи предпочитают использовать встроенный акварельный фильтр, чтобы добавить завершающие штрихи к изображению. Эти методы особенно удобны, если вы стремитесь создавать художественные произведения с нуля, а не просто изменять внешний вид фотографии. Если вы не знакомы с инструментами Photoshop; однако это будет сложно, поэтому сначала пройдите этот ускоренный курс по работе с инструментами Photoshop, поскольку он представляет собой полное руководство по всем палочкам, инструментам и кистям, которые поставляются с Photoshop.
Хорошей идеей было бы поэкспериментировать с различными методами, чтобы стандартная цифровая фотография выглядела как акварель. После того, как вы опробуете каждую технику на себе, вы сможете определить, какой из них самый простой и быстрый, а какой дает наилучшие результаты.
Если вам действительно понравилось применять эффект акварели к фотографии, вы можете начать экспериментировать с другими эффектами Photoshop. Пройдите этот углубленный курс визуальных эффектов Photoshop, чтобы узнать, как с легкостью применять их, чтобы сделать каждое из ваших изображений по-настоящему уникальным и художественным.И если вам действительно нравится, как с помощью эффекта акварели ваши фотографии выглядят, и вы хотите попробовать свои силы в настоящей акварельной живописи, прочтите этот пост в блоге, содержащий советы и методы рисования акварелью, чтобы начать работу.




