Узнаем как правильно нарисовать стикер: советы
Стикер — это английское слово, которое на русский язык переводится как «наклейка». Так что можно использовать оба названия, смысл будет один и тот же. С наклейками каждый знаком с детства, и все знают, что они представляют собой цветные картинки на разные темы. Их коллекционировали, ими обменивались.
Сейчас без стикеров не обходится ни одна уважающая себя социальная сеть. Их популярность набирает обороты, появляются все новые и новые герои, их с удовольствием рисуют иллюстраторы и многие успешно продают. В связи с этим у некоторых могут возникнуть вопросы: откуда они появились, где их еще используют, как нарисовать стикер самостоятельно и на каких интернет-ресурсах его можно разместить?
История возникновения и способы использования
Для начала стоит рассказать о напечатанных стикерах. Они появились в Америке в 80-х годах. Первые самодельные стикеры были из почтовых наклеек, на которых было достаточно пустого места, чтобы нарисовать рисунок или сделать надпись. После чего их вырезали и наклеивали.
После чего их вырезали и наклеивали.
В современном мире наклейки используются для разных целей. Их печатают и используют для брендирования товаров или просто для любителей клеить всюду цветные картинки.
В основном их изготавливают на виниловой основе. Это делает их достаточно устойчивыми к воздействию окружающей среды. Наклейки не выгорают и не размокают. Это особенно удобно, когда их используют в рекламных или информационных целях, например для брендирования автомобилей.
Тематика у стикеров может быть самая разнообразная, от популярных мемов, героев фильмов, сериалов или видеоигр до картинок, выражающих эмоции, состояние человека или какой-либо информационный посыл. Так или иначе, красивые нарисованные стикеры однозначно привлекают к себе внимание.
Стикер-арт
Кстати, существует художественное наклеивание, так называемый стикер-арт, или стикер-бомбинг. Суть в том чтобы заклеить (или «забомбить») стикерами игровой джойстик, ноутбук или даже автомобиль. Возможно, поначалу это делалось, чтобы замаскировать что-то, но позже переросло в целое направление в искусстве.
Возможно, поначалу это делалось, чтобы замаскировать что-то, но позже переросло в целое направление в искусстве.
В европейских городах есть и уличный стикер-арт, когда цветными картинками заклеивают столбы, стены домов и так далее. Картинки могут быть как тематические, злободневные, так и вовсе не нести никакой смысловой нагрузки, а просто удачно сочетаться по цвету. Обычно к ним добавляются броские надписи крупными буквами.
Самый необычный способ использования стикеров — это создание из них картин. Некоторые художники используют их как материал, вместо красок. Таким способом создаются, например, портреты, которые представляют собой коллаж из множества наклеек.
Стикеры в социальных сетях
Что касается социальных сетей, то там маленькие яркие картинки имеют особую популярность. Практически во всех социальных сетях и мессенджерах (от английского слова message — «сообщение») есть свои наборы стикеров, причем не все они бесплатные. Они пришли на смену смайликам, и способны ярче и более наглядно выражать эмоции в переписке.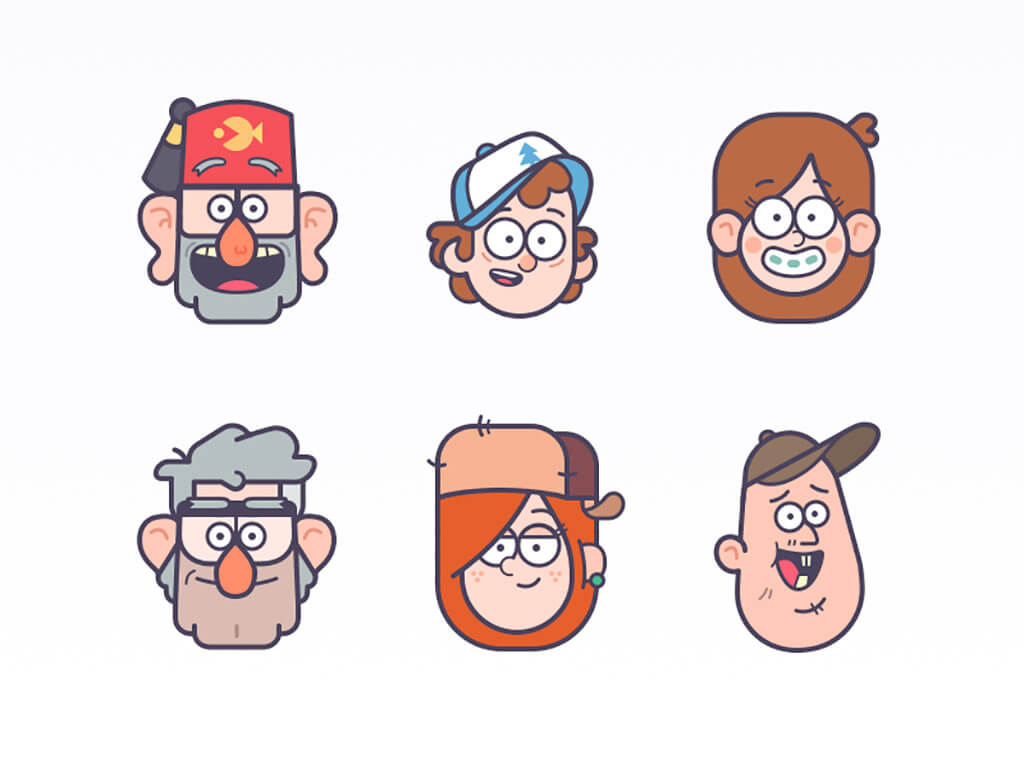 Иногда они способны заменить в чате слова или целые предложения.
Иногда они способны заменить в чате слова или целые предложения.
Самые первые стикеры появились в японском мессенджере LINE в 2011 году. Это были два простых персонажа — кролик Кони и медведь Браун. Они мгновенно завоевали сердца пользователей. Со временем стали появляться и другие герои. Теперь стикеры можно встретить в популярных Telegram, Viber, «Одноклассниках», Facebook, «ВКонтакте» и так далее. К слову сказать, в Facebook они бесплатные и их там огромное количество.
У многих слово стикер ассоциируются с сетью «ВКонтакте». Там они стали использоваться с 2014 года. Эта социальная сеть очень активно популяризирует свои стикерпаки. Есть несколько бесплатных наборов, но большая часть платные. Там появляются тематические наборы, приуроченные к событиям (к Дню космонавтики, чемпионату по футболу) или для привлечения внимания к новым функциям. К ним относится стикер «Лис», нарисованный специально для ознакомления пользователей с новым разделом «Истории».
Стикеры для Telegram
Мессенджер «Телеграмм» становится все более популярным. Это ресурс, созданный для общения, в нем широко используются стикеры. Любой человек может сделать и добавить туда свои собственные. Они будут доступны всем пользователям. К примеру, можно нарисовать стикеры кота. Как показывает практика, котиков любит большинство людей.
Это ресурс, созданный для общения, в нем широко используются стикеры. Любой человек может сделать и добавить туда свои собственные. Они будут доступны всем пользователям. К примеру, можно нарисовать стикеры кота. Как показывает практика, котиков любит большинство людей.
Размещаемые картинки должны соответствовать основным критериям. Их размер должен быть строго 512х512 пикселей, формат PNG, на белом, а лучше всего на прозрачном фоне, вес не должен превышать 350 Кв.
Как их добавить в Telegram?
Если вы разобрались с тем, как нарисовать стикер и у вас уже есть несколько готовых, отправляйте их в «Телеграмм» и делитесь с друзьями. Для этого вам необходимо сделать следующее. Найдите бота в контактах, который обозначается как @Stickers. Он подробно объяснит порядок ваших действий. Вы увидите набор команд для работы. Команда newpack предложит вам придумать и ввести название для своего стикерпака. После чего вы должны выбрать и добавить смайл, который больше всего соответствует вашей первой картинке, и прикрепить эту картинку. И так по порядку для всех изображений. После того как все картинки загружены, можно их опубликовать с помощью команды publish. Еще раз введите короткое название для своего набора и получите ссылку, по которой он будет доступен для загрузки.
И так по порядку для всех изображений. После того как все картинки загружены, можно их опубликовать с помощью команды publish. Еще раз введите короткое название для своего набора и получите ссылку, по которой он будет доступен для загрузки.
Стикеры своими руками
Если у вас есть желание сделать наклейки собственного производства, то самый простой способ — это нарисовать картинки прямо на самоклеящейся бумаге. Нарисованные карандашом стикеры можно раскрасить маркерами или цветными ручками, обведя картинку по контуру. Располагайте картинки на некотором расстоянии друг от друга.
После чего вырезайте готовые изображения по контуру и крепите куда угодно. Но у таких наклеек есть существенные недостатки, и этот способ хорош только в качестве пробного варианта или домашнего использования. Так как самоклеящаяся бумага не долговечна и производство вручную нарисованных стикеров сложно поставить на поток, есть другие, альтернативные способы.
Как нарисовать стикер и какие редакторы использовать?
На сегодняшний день существует масса графических редакторов и приложений, которые предоставляют возможность художникам и дизайнерам создавать свои авторские стикеры. Самые удобные программы — это Adobe Photoshop, Illustrator, Paint Tool SAI, Corel Draw, Manga Studio. В основном такие картинки рисуют в векторе, используя яркие и броские цвета.
Самые удобные программы — это Adobe Photoshop, Illustrator, Paint Tool SAI, Corel Draw, Manga Studio. В основном такие картинки рисуют в векторе, используя яркие и броские цвета.
Конечно, такой современный гаджет, как графический планшет, — для художника штука весьма полезная, но рисовать в компьютерных программах можно и без него. О том, как нарисовать стикеры поэтапно, не используя графический планшет, может рассказать следующее видео.
Планшета у вас может и не быть, но фантазия и элементарные навыки рисования быть должны. Выбрать удачную тему, которая бы хорошо смотрелась в качестве стикеров, не так уж и сложно, главное, следить за тем, что сейчас на пике популярности.
Как нарисовать стикеры в «Фотошопе»
Для начала нужно продумать, как и где стикер будет использоваться, для печати или в интернете. От этого будет зависеть размер изображения, который вы установите. Рабочей области должно хватить и на контур. В настройках к изображению необходимо выбрать цветовой режим CMYK, разрешение 300 dpi.
Если стикер рисуется для печати, то у него должен быть белый контур в несколько миллиметров. Его можно сделать следующим способом. Находясь на слое с картинкой, кликните по нему два раза и в окне «Стиль слоя» выберите «обводку». Она должна быть белого цвета, а ширину делайте на свое усмотрение, в зависимости от размера планируемой наклейки.
Сохранять готовый файл для печати нужно в формате PDF, который является полиграфическим стандартом в большинстве стран. А для размещения в интернете подходящим форматом будет PNG.
Как продать свои стикеры в интернете
Если для вас больше актуален вопрос не как нарисовать стикер, а как продать, то обратите внимание на следующие интернет-площадки. Например, российский интернет магазин стикеров Parazitakusok позволяет художникам размещать свои наклейки и получать процент от их продажи. Там есть строгие правила оформления картинок, зато их количество для размещения в магазине не ограничено. Можно попробовать свои силы на англоязычном сайте Redbubble. Там есть большой раздел, посвященный данной тематике. Русское сообщество No Kids Stickers часто устраивает тематические конкурсы на лучшую наклейку.
Там есть большой раздел, посвященный данной тематике. Русское сообщество No Kids Stickers часто устраивает тематические конкурсы на лучшую наклейку.
Можно попробовать предложить свои картинки администрации «ВКонтакте». Они должны соответствовать эмоциям или популярным мемам, быть яркими и легко понимаемыми. Если их одобрят, то вам предложат сотрудничество. Также «ВКонтакте» иногда бывают конкурсы стикеров, в которых может поучаствовать любой желающий.
Как сделать стикеры для Telegram
1. Определитесь с концепцией
Если вы читаете эту статью, то, скорее всего, какая‑то идея у вас уже есть. Напомним, что для большей целостности стикеры должны быть объединены одной темой, персонажем, забавными фразами или чем‑то ещё.
2. Выберите эмодзи
Стикеры заменяют эмодзи. Последних сейчас уже более 3 000, и вряд ли вы собираетесь охватить все. Поэтому логично взять самые популярные, чтобы пользоваться ими почаще. Потом при желании стикерпак можно будет расширить.
Среди самых популярных смайлов неизменно есть следующие: 😂, 😭, 🥺, 🤣, ❤️, ✨, 😍, 🙏, 😊, 🥰, 👍, 💕, 🤔.
Кстати, стикер можно назначить не на один, а сразу на несколько эмодзи. Так он будет чаще появляться в рекомендациях при наборе текста. Как реализовать такой вариант, рассмотрим ниже.
3. Подготовьте картинки
Самая сложная часть — это создать изображения для будущих стикеров. Они должны соответствовать следующим требованиям:
- формат файла — PNG или WebP;
- разрешение — 512 × 512 пикселей;
- прозрачный фон;
- белая обводка;
- тень;
- свободная лицензия на использование.
Пример шаблона в формате PSD доступен по ссылке. Делать стикеры можно в любом графическом редакторе, который есть под рукой. Для примера возьмём Photoshop как самый популярный, но в других программах действия будут примерно такими же, поскольку инструменты аналогичные.
Откройте шаблон по ссылке выше или создайте новый файл размером 512 × 512 пикселей.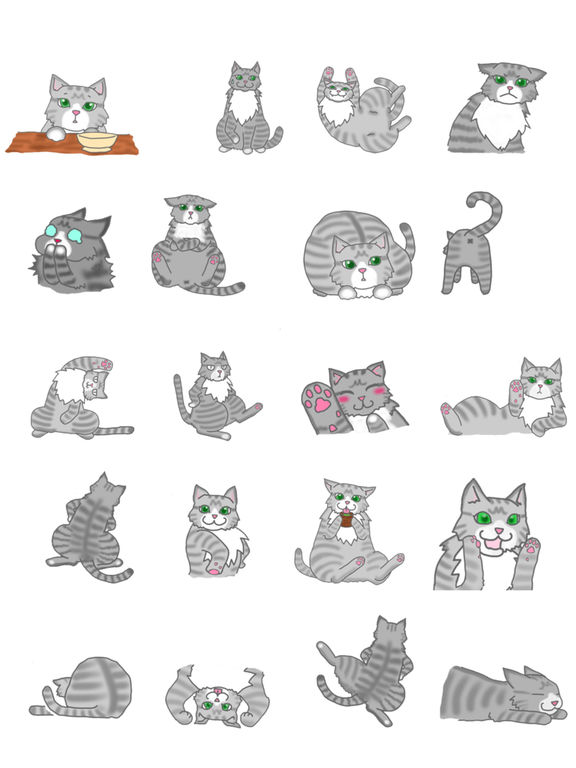
Перетащите в окно программы картинку и масштабируйте её до нужного размера, удерживая клавишу Shift и схватившись за уголок изображения. Подтвердите изменения, кликнув по галочке.
Выберите «Волшебную палочку» на панели инструментов и с её помощью выделите фон вокруг объекта. Если не получается точно сделать это за один раз, проработайте один участок, затем, удерживая клавишу Shift, — второй и так далее.
Когда всё будет готово, нажмите Shift + Cmd + I в macOS или Shift + Ctrl + I в Windows, чтобы инвертировать выделение. Или воспользуйтесь меню «Выделение» → «Инверсия».
Нажмите Cmd + J в macOS или Ctrl + J в Windows, чтобы скопировать выделенную область на новый слой. Теперь удалите предыдущий слой, используя соответствующую кнопку.
Кликните по клавише E или выберите ластик на панели инструментов. Затем подчистите все лишние куски фона, которые не относятся к объекту на стикере.
Переключитесь на фоновый слой и измените его непрозрачность, установив 0%.
Сделайте двойной клик по слою со стикером, выберите в меню слева «Выполнить обводку». Используйте параметры как на скриншоте или задайте свои.
Здесь же, в боковом меню, выберите «Тень» и установите желаемые значения. Кликните OK.
Остаётся сохранить изображение через меню «Экспорт» → «Быстрый экспорт в PNG».
Затем повторите процесс для остальных картинок, которые войдут в набор.
4. Соберите стикеры в пак
Далее необходимо создать стикерпак из подготовленных картинок с помощью специального бота Stickers в Telegram. Перейдите в диалог с ним по этой ссылке и нажмите «Начать».
Выберите /newpack в меню или из списка команд.
Введите название для набора.
Перетащите в чат первую картинку и отправьте её в виде файла.
Укажите эмодзи, которому соответствует стикер.
Повторите процесс для всех остальных картинок из набора. Когда всё будет готово, нажмите /publish, чтобы опубликовать стикерпак.
На этом шаге можно присвоить отдельную иконку для отображения набора среди остальных. Но это не обязательно: кликните /skip, и её роль будет выполнять первый стикер в пакете.
Придумайте короткое имя для ссылки, по которой будет доступен стикерпак.
5. Поделитесь новыми стикерами
Остаётся лишь распространить ваши новые картинки. Для этого используйте их в чатах с друзьями в Telegram и делитесь ссылкой на стикерпак в соцсетях.
Если хотите посмотреть на набор, который создали мы, то вот он.
Читайте также 🧐
Программы для создания стикеров
В последнее время все больше популярности набирают развлекательные стикеры, используемые во многих социальных сетях и мессенджерах. Они позволяют гораздо лучше описать эмоции, нежели стандартные смайлики. Более того, довольно часто такие изображения отсылаются к кому-то или чему-то, еще больше повышая интерес пользователей. В связи с этим существуют специальные приложения, позволяющие создавать рассматриваемые графические объекты как на телефоне, так и на компьютере.
В связи с этим существуют специальные приложения, позволяющие создавать рассматриваемые графические объекты как на телефоне, так и на компьютере.
Sticker Studio — Sticker Maker for WhatsApp
Стоит начать с мобильных приложений, предназначенных для создания стикеров. Они имеют узкую направленность и позволяют пользователям добиться цели буквально за несколько минут. Sticker Maker for WhatsApp является бесплатной программой и, как понятно из названия, работает с популярным мессенджером, где отсутствует встроенная система создания стикеров. Для экспорта готового набора необходимо создать минимум три картинки. Объекты обрезаются вручную (произвольная форма) или добавляются в виде привычной окружности, треугольника либо квадрата.
Программа является условно-бесплатной (есть встроенные покупки). Изначально имеется ограничение для всех пользователей: создавать можно не более 10 наборов по 30 стикеров в каждом. Если лимит заполнен, придется перестать чем-то пользоваться и удалить, чтобы создавать новые элементы.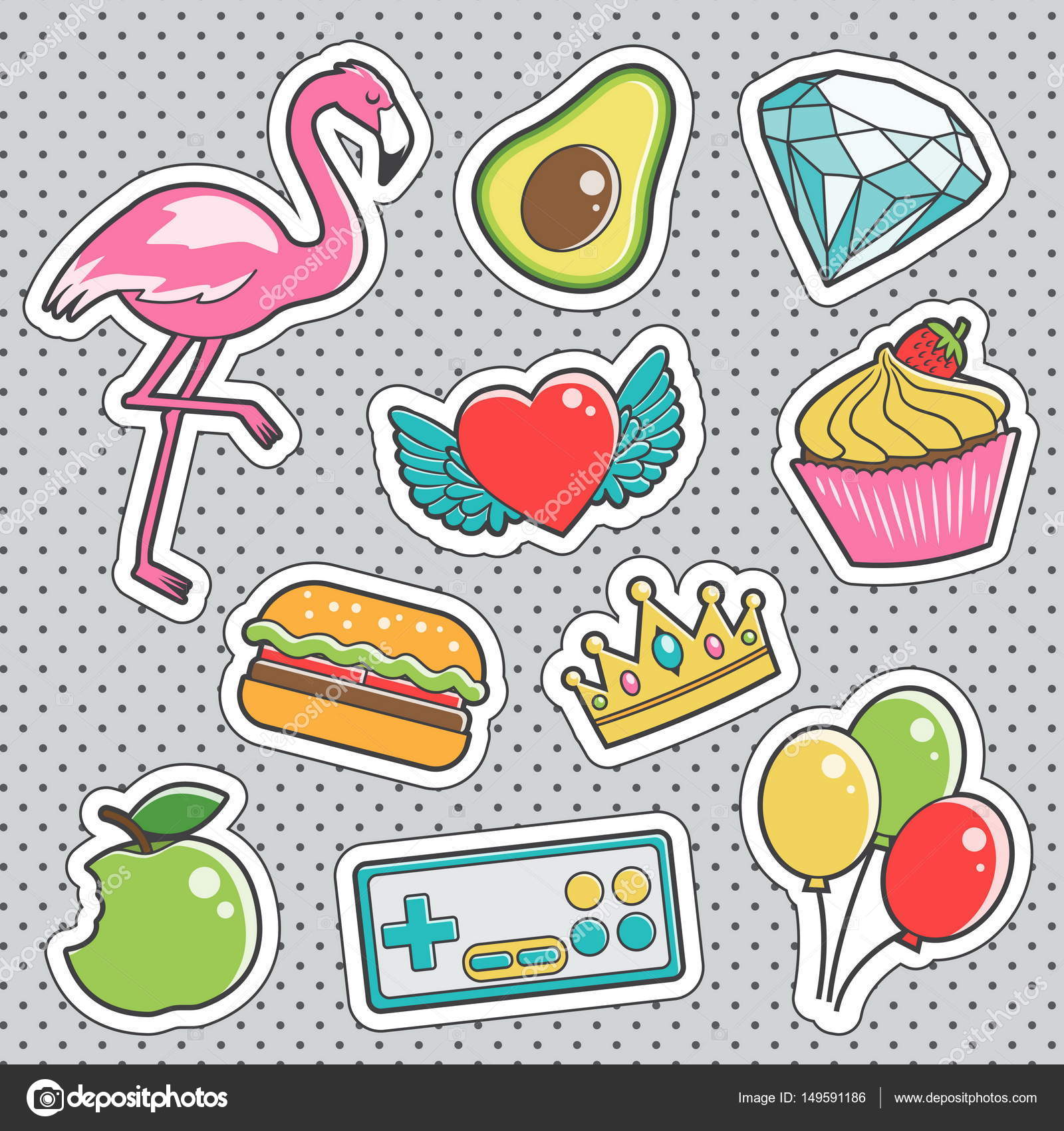 Функции добавления эффектов и регулировки размеров изображений не предусмотрена. Поддерживается только на телефонах Android.
Функции добавления эффектов и регулировки размеров изображений не предусмотрена. Поддерживается только на телефонах Android.
Скачать последнюю версию Sticker Studio — Sticker Maker for WhatsApp с Google Play
Sticker Tools
Следующее приложение предоставляет немного больше возможностей, нежели предыдущее, но предназначено для мобильных устройств, работающих под управлением iOS. Sticker Tools не привязана к определенной социальной сети. Обрезка фона выполняется по уникальному алгоритму, практически полностью автоматизирующему процесс. Пользователю достаточно примерно провести пальцем, а система сама выполнит процедуру.
В приложении предусмотрены увлекательные фильтры, позволяющие обработать изображение и сделать его смешным. При желании можно добавить облако или другую форму, на которую будет нанесен любой текст. Реализована система сообщества, где пользователи делятся своими проектами и вносят в них корректировки.
Скачать последнюю версию Sticker Tools с App Store
Читайте также: Получение стикеров от Сбербанка во ВКонтакте
Stickery App
Более продвинутое решение от профессиональных разработчиков, которое доступно как на Android, так и на iOS. С его помощью уже создали более 2 млн. стикеров, а количество пользователей только увеличивается. В качестве исходного изображения можно использовать любой графический файл. При этом предусмотрена удобная система экспорта набора в WhatsApp, Telegram и Viber.
С его помощью уже создали более 2 млн. стикеров, а количество пользователей только увеличивается. В качестве исходного изображения можно использовать любой графический файл. При этом предусмотрена удобная система экспорта набора в WhatsApp, Telegram и Viber.
Русскоязычный интерфейс не предусмотрен, но здесь не так много текста. Как и в Sticker Tools, можно не только создавать свои объекты, но и делиться ими в соседней вкладке, а также скачивать и использовать работы других пользователей.
Скачать последнюю версию Stickery App с официального сайта
Урок: Как удалить стикеры из Viber
Stickers for Telegram
Stickers for Telegram — функциональное приложение, позволяющее пользователям гаджетов Apple создавать стикеры для популярного мессенджера и сразу загрузить их. Доступны только английский и испанский языки интерфейса, но здесь практически нет текста. Все взаимодействие происходит с помощью понятных иконок. Загружаемое изображение можно обрезать, добавить новый фон или сделать его прозрачным и нарисовать дополнительные объекты.
Cкачать последнюю версию Stickers for Telegram с App Store
Adobe Photoshop
Мы рассмотрели узкоспециализированные приложения, предназначенные для удобного создания стикеров на смартфоне. Однако существуют программы для компьютера, эффективно решающие данную задачу. Это графические редакторы, обладающие гораздо более обширной функциональностью. Создавать рассматриваемые изображения здесь сложнее в силу огромного количества инструментов, но и возможностей тоже намного больше. Первым стоит рассмотреть Adobe Photoshop, являющийся самым известным и продвинутым редактором.
Начинающему пользователю будет крайне сложно создавать стикеры здесь, но подробные руководства и наличие интерфейса на русском языке помогут разобраться. Любые манипуляции, которым можно подвергать изображения, доступны в Adobe Photoshop. Главная проблема в том, что приложение является платным, причем стоимость лицензии, мягко говоря, не самая демократичная.
Скачать Adobe Photoshop
The GIMP
The GIMP — это лучший аналог предыдущей программы, ведь она предоставляет практически такой же спектр функций, однако распространяется на бесплатной основе. Помимо этого, редактор имеет открытый исходный код, что позволяет сторонним разработчикам и энтузиастам сделать этот продукт еще лучше. Доступно рисование с нуля, работа с уже готовыми изображениями, их трансформация, добавления новых слоев и многое другое.
Приложение ведет учет всех изменений и отображает их в удобном списке. Это сделано для того, чтобы пользователь в любой момент мог вернуться на нужный этап обработки. Конечно, здесь имеются далеко не все функции, доступные в Photoshop, однако этого вполне достаточно для разностороннего создания собственных стикеров.
Скачать The GIMP
CorelDRAW
CorelDRAW считается одним из лучших приложений для работы с векторной графикой. В своей профессиональной деятельности его используют как дизайнеры, так и архитекторы с инженерами.
Как уже было сказано, программа ориентирована на векторную графику, но разработчики реализовали возможность добавления растровых эффектов: цветной карандаш, перо и чернила, акварель, уголь и многое другое. Сам интерфейс можно настраивать по своему желанию, перемещая его модули. Как и Adobe Photoshop, CorelDRAW является платной. При этом доступна временная ознакомительная версия.
Скачать CorelDRAW
Мы рассмотрели приложения для самостоятельного создания стикеров. Одни из них доступны на мобильных телефонах и представляют собой более простые решения для быстрой обработки, другие — на компьютерах, и являются сложными графическими редакторами с обширным количеством возможностей.
Мы рады, что смогли помочь Вам в решении проблемы.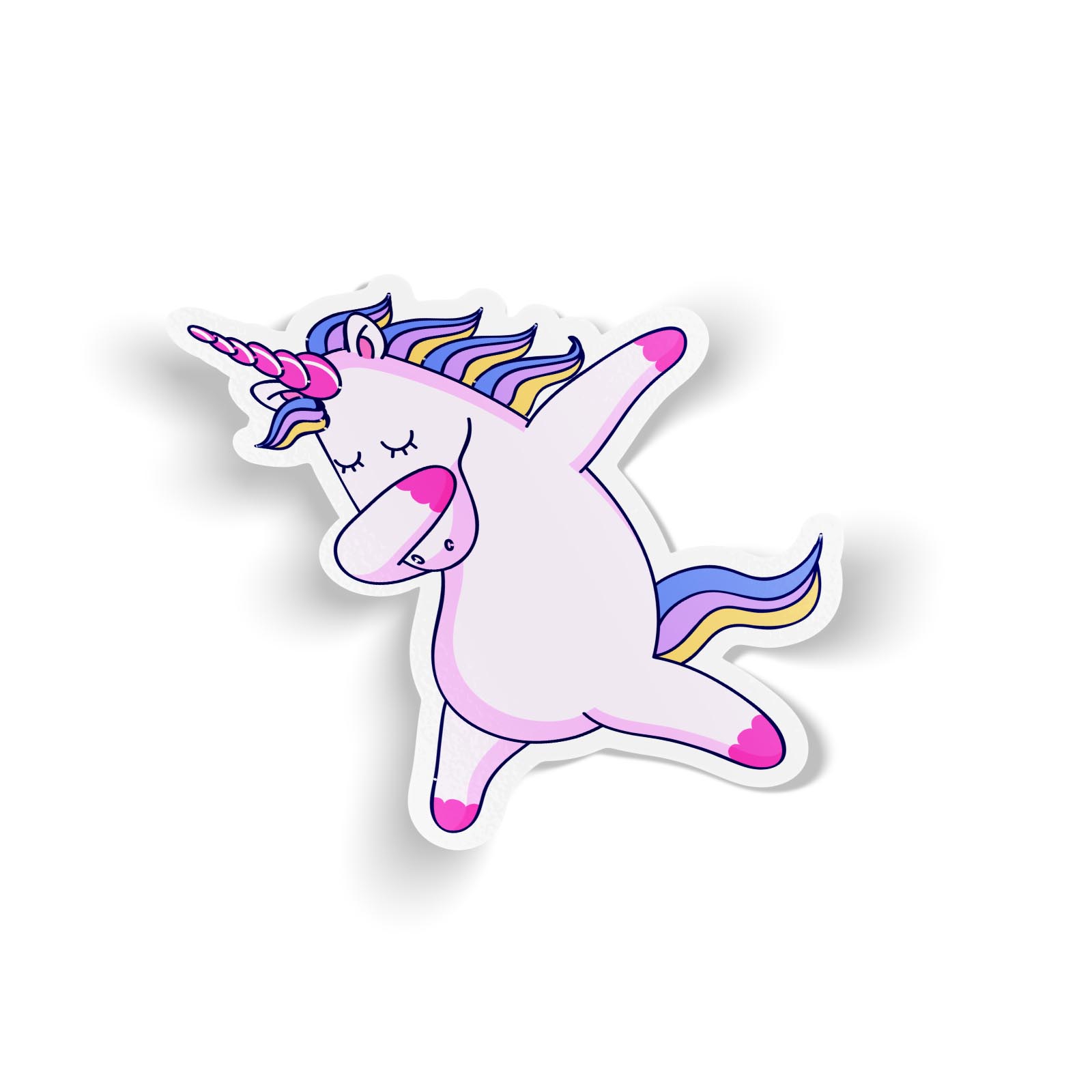
Опишите, что у вас не получилось. Наши специалисты постараются ответить максимально быстро.
Помогла ли вам эта статья?
ДА НЕТДобавить наклейки и стикеры в дизайны
Как сделать наклейки частью своего дизайна
Наклейки и стикеры – забавный и необычный способ оживить любой шаблон или дизайн. Команда VistaCreate очень рада предложить множество разных наборов стикеров. Эти элементы сделают ваш проект еще лучше и разнообразнее.
Мы постоянно дополняем нашу коллекцию новыми наклейками. Выбор большой, и у вас есть шанс найти те стикеры, которые идеально подойдут вашему дизайну. Просто перейдите в меню «Объекты» – «Наклейки», выберите набор стикеров и нажмите на любую наклейку, чтобы она появилась на артборде. Чтобы изменить текст на стикере, нажмите кнопку «Разгруппировать» и редактируйте элементы стикера. После того, как текст будет готов, нажмите «Сгруппировать». Ваш стикер готов! Можно создать с ним дизайн, к примеру, это будет реклама. После этого вы сможете скачать его и поделиться в Facebook или других соцсетях.
После этого вы сможете скачать его и поделиться в Facebook или других соцсетях.
Использовать наклейки для создания красивых дизайнов
Ваши дизайны обычно состоят из фото, изображений, иллюстраций, узоров и текстовых бейджей. Помимо этих вещей, теперь вы можете наслаждаться различными наклейками, которые легко менять по своему вкусу. Они отлично сочетаются с другими элементами дизайна.
Обычный дизайнВыделяющийся дизайнЕсли вы никогда не пробовали использовать наклейки, это шанс поработать в VistaCreate и добавить эти элементы в собственный векторный дизайн. Есть идея? Воплотите ее в жизнь! Не бойтесь экспериментировать! Вы создаидте что-то действительно восхитительное. Если нужна помощь, воспользуйтесь нашим гидом по VistaCreate.
Попробуйте наклейки Узнать большеДобавить бесплатные стикеры в VistaCreate
Разве не здорово, что приложение VistaCreate предоставляет бесплатные наклейки? Используйте их сколько угодно и больше не платите.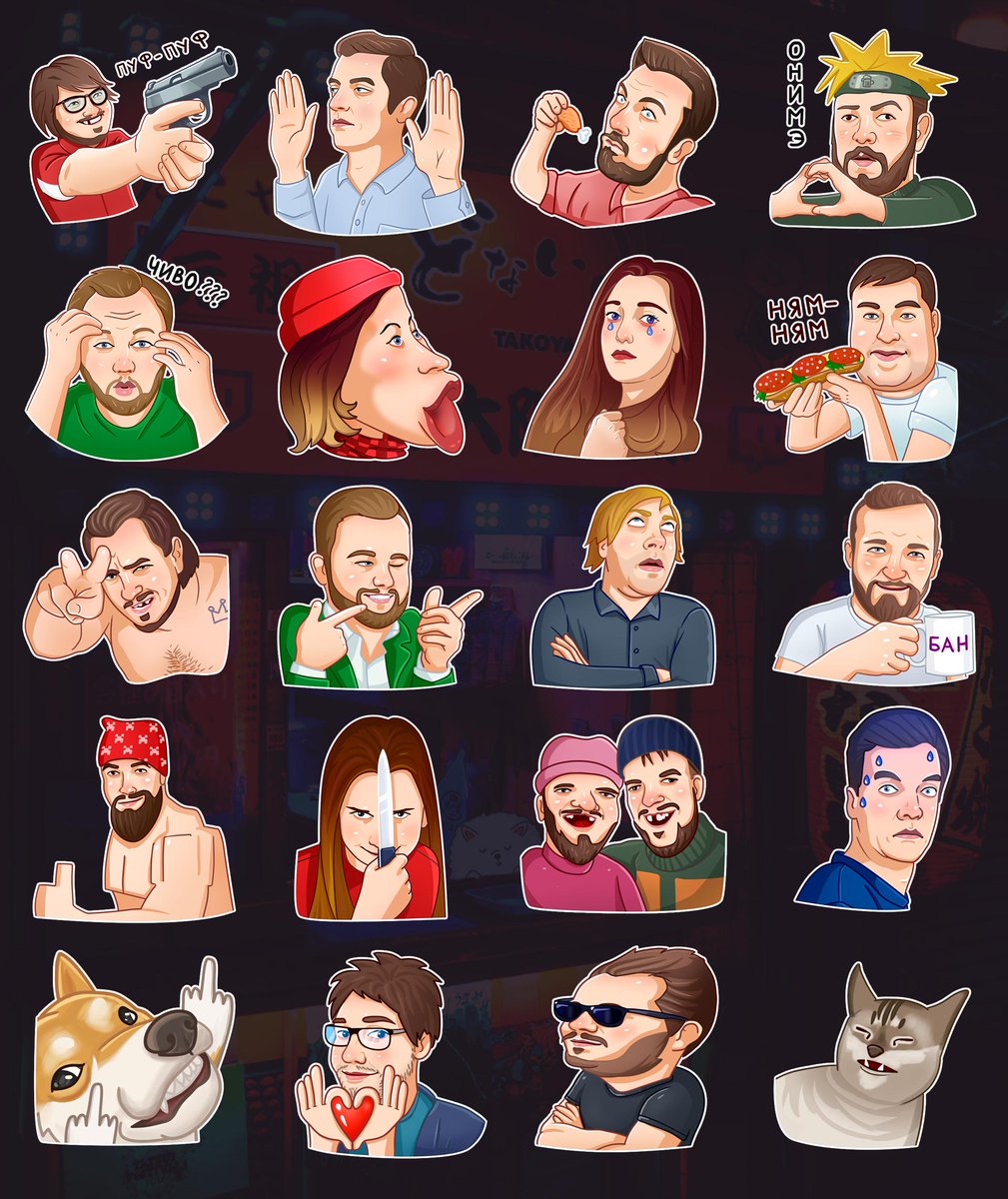 Если хотите приобрести премиум-стикеры, это можно сделать мгновенно. Их цена доступна всем, каждый элемент стоит всего $0,99. После того, как вы их купите, они появятся в личном аккаунте. Теперь можно добавлять их в дизайны столько раз, сколько нужно. Конечно же, не нужно платить снова после того, как вы когда-то приобрели определенный элемент дизайна.
Если хотите приобрести премиум-стикеры, это можно сделать мгновенно. Их цена доступна всем, каждый элемент стоит всего $0,99. После того, как вы их купите, они появятся в личном аккаунте. Теперь можно добавлять их в дизайны столько раз, сколько нужно. Конечно же, не нужно платить снова после того, как вы когда-то приобрели определенный элемент дизайна.
Как нарисовать стикеры — Журнал
«Всем привет! Я подумываю приобрести электронную машинку для резки чтобы делать свои стикеры. Собираюсь приобрести Cricut Explore One, но не могу найти информацию о том, как создать белую рамку вокруг изображения, чтобы сделать наклейку. Хотел бы поинтересоваться, могли бы вы помочь мне? Я пойму, если вы заняты. Спасибо!»
Вопрос от Анонимуса
Привет! Не знаю, как работает программное обеспечение Cricut, поскольку я использую Silhouette, но, надеюсь, их функции похожи! Вот как можно получить белую границу (вернее, как настроить дизайн для резки)
Откройте дизайн наклейки в Photoshop или в любой другой программе, которую вы используете. Убедитесь, что холст имеет вокруг достаточно места для границы.
Убедитесь, что холст имеет вокруг достаточно места для границы.
Если используется Photoshop, выберете слой с изображением и перейдите к следующему инструменту: Layer Effects > Stroke
Выберите обводку величиной около 30px в ширину (можно настраивать на свое усмотрение, это то, что я использую для изображений, выполненных при параметрах 1800px @ 350dpi) и белую по цвету.
В качестве альтернативы для тех, кто не использует Photoshop: удерживая Ctrl, нажмите на слой так, чтобы весь контур слоя оказался выделенным (данный способ работает в Manga Studio тоже – это единственная другая арт-программа, которую я использовал, но любая ваша арт-программа позволяет достигать того же эффекта).
Расширить выделенное до 30px.
Выделение будет выглядеть примерно так:
При активном выделении создайте новый слой под изображением и залейте его белым цветом.
Каким бы методом вы ни воспользовались, ваше изображение должно выглядеть следующим образом (черный фон добавлен временно, чтобы показать белый):
Совет: если ваш дизайн имеет много острых углов и граней, я рекомендую округлять их дальше самостоятельно, если программа уже не сделает это для вас автоматически.
Объедините все слои в один плоский слой без эффектов и сохранения прозрачности (при использовании слоев в Photoshop, я создаю пустой слой поверх изображения и объединяю их). Зажмите Ctrl и кликните по слою, чтобы выбрать изображение еще раз, а затем измените размер холста в пределах слоя.
В Photoshop это: Image > Crop
Ваш холст теперь должен выглядеть схожим образом:
Уберите выделение слоя. Сохраните результат как “название-изображения.png”. Файл должен быть обязательно в формате .png, чтобы сохранить прозрачность.
После сохранения, заблокируйте пиксели для слоя.
Это настраивает слой таким образом, что цвет отображается только на непрозрачных областях данного слоя. Залейте весь слой черным цветом.
Сохраните результат как “название-изображения-черный. png”.
png”.
Вы закончили работу в Photoshop (или другой арт-программе), так что теперь пришло время открыть программное обеспечение резака. В данном случае я буду использовать Silhouette Studio. Откройте ваш черный вариант на новый холст и измените его размер до планируемого размера наклейки.
Расположите изображения “плиткой”, чтобы они занимали столько свободного пространства для резки, сколько это возможно (или воспользуйтесь другими плотными вариантами расстановки, если они у вас есть). Может понадобиться вращение элементов и их расстановка как в Тетрисе. Silhouette имеет подобные аккуратные инструменты, которые делают так, чтобы вам не нужно было вставлять и изменять размер каждой копии в отдельности (и я надеюсь, что в Cricut есть нечто подобное).
Убедитесь, что ваши направляющие (регистрационные знаки) отображаются, так что вы не размещаете изображения там, куда резак достичь не сможет.
Ваш холст теперь должен выглядеть схожим образом:
Скройте направляющую маркировку, а затем перейдите к трассировочным инструментам и выберите всю область с черными элементами.
После выбора вокруг каждой черной формы должен появиться желтый контур, вроде этого:
Обратите внимание, что желтый отследит только черный цвет, поэтому вы и затемнили форму раньше, вместо того, чтобы просто использовать сам дизайн. Снимите отметку “High Pass Filter” (Фильтр высоких частот) и тогда желтый цвет покроет всю черную форму.
Нажмите “Trace Outer Edge” (Трассировка внешнего края). Это приведет к созданию красной границы (фактической линии разреза) вокруг черных фигур (очень сложно увидеть в данном месте, но поверьте мне, она там).
Теперь осторожно кликните на каждую черную форму так, чтобы все они оказались выбранными (вы не можете переместить и выбрать, поскольку в таком случае будут происходить странные вещи, что я продемонстрирую позже). Будьте очень осторожны, чтобы не переместить какую-либо форму из места, где вы кликали по ним.
Теперь перейдите в вашу дизайн-библиотеку и, если вы до сих пор не сделали этого, импортируйте дизайн из раннего файла с белой каймой.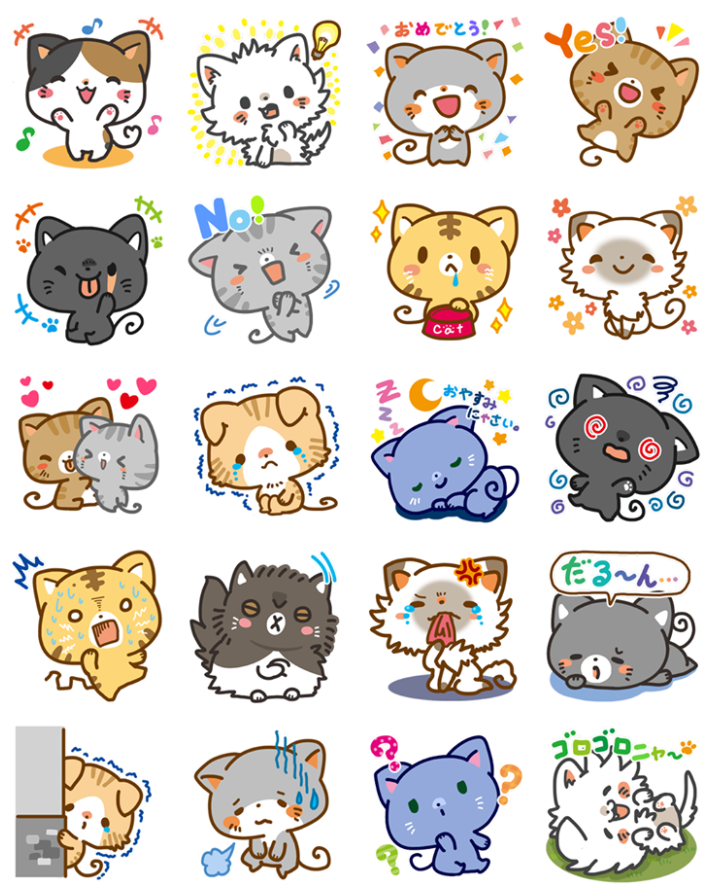 Выберите его в библиотеке, и он заменит все выбранные черные фигуры.
Выберите его в библиотеке, и он заменит все выбранные черные фигуры.
(Вот что происходит, если вы перетаскиваете выбранные черные фигуры, упс! Не делайте так.)
И, наконец, вы тоже сможете увидеть красные линии разреза. Красное – место, где будет идти лезвие, и, если все сделано правильно, вы получите эту белую рамку вокруг изображения.
Теперь верните назад направляющие маркировки и вырезайте!
Я не буду демонстрировать какие-либо специфические настройки для лезвия, поскольку вся бумага различается. Экспериментируйте и смотрите, что работает у вас!
Конечный результат:
Хотелось бы надеяться, что это поможет вам с вашими наклеечными приключениями! Не стесняйтесь задавать больше вопросов, если вы все еще в тупике.
Оригинал: Neekko
Как создать стикеры для Telegram: инструкция, способы продвижения, советы
Брендированные стикеры − это мощный маркетинговый инструмент. Он поможет оживить сообщество в соцсетях, повысить лояльность аудитории и узнаваемость компании. В статье я расскажу, как создать успешный стикерпак, даже если вы ни разу не открывали Photoshop.
Он поможет оживить сообщество в соцсетях, повысить лояльность аудитории и узнаваемость компании. В статье я расскажу, как создать успешный стикерпак, даже если вы ни разу не открывали Photoshop.
Почему Telegram
По словам пресс-службы «ВКонтакте», они сотрудничают только с крупными брендами, а стоимость добавления коммерческих стикеров начинается от нескольких миллионов. В Facebook, Viber и «Одноклассниках» тоже нет свободного входа для наборов от компаний.
Telegram же, в отличие от остальных соцсетей, − максимально простая и бесплатная для размещения стикеров платформа. Чтобы добавить свой пак, достаточно написать несколько команд чат-боту.
Зачем брендам стикеры
Полезный контент
Стикеры − это ценный для аудитории ресурс. Поэтому если у вас есть страница в соцсетях, сделайте их частью своего контента. Постите новые наборы в честь праздников, инфоповодов или без поводов. Сделайте их одной из причин подписаться на ваше сообщество: это поможет раскрутке Telegram-канала.
Вдохновиться можно в группе «Студии Артемия Лебедева» «ВКонтакте». Дизайнеры с периодической регулярностью рисуют новые стикеры для Telegram и анонсируют их в своем сообществе.
Руководство для авторов каналов в TelegramОбщение в компании
Если Telegram − ваш корпоративный мессенджер, используйте стикеры для общения с коллегами. Это поможет разбавить рабочую атмосферу в коллективе. В качестве идей можно использовать забавные внутрички и фразы из вашей сферы, подходящие для обсуждения проектов. А чтобы стикеры были более индивидуализированными, отрисуйте своих сотрудников или используйте их фотографии.
Проведение промо-кампаний
Используйте стикерсет как часть рекламной кампании. Например, пообещайте подарить его за покупку вашей продукции. Или запустите рекламу на посадочную страницу со стикерами, если планируете увеличить охват и привлечь трафик на сайт.
Например, веб-студия Creonit с помощью пака стикеров пригласила аудиторию на форум, в котором принимала участие. Они создали тест на знание персон в digital. После его прохождения предлагается посетить событие и скачать стикеры с личностями из вопросов. А для рекламы теста запустили кампанию в «Яндексе», Google и Facebook.
Они создали тест на знание персон в digital. После его прохождения предлагается посетить событие и скачать стикеры с личностями из вопросов. А для рекламы теста запустили кампанию в «Яндексе», Google и Facebook.
Вирусная реклама
Сам принцип работы стикеров делает их вирусными. Во-первых, они полезны для аудитории: помогают выражать эмоции и экономить время на наборе текста. Во-вторых, стикеры − это про нативность: они являются частью соцсети, а не прямой рекламой, продающей в лоб. В-третьих, их легко расшарить − пользователь отправляет ваш стикер собеседнику, а тот добавляет набор в два клика, и так далее по цепочке. В итоге люди сами распространяют ваш брендированный контент, делая его частью своего общения. Это повышает вашу узнаваемость и лояльность аудитории.
Мы продвигаем бизнес в соцсетях без официоза и фальши. ПодробнееКакими должны быть стикеры
Брендированные
Чтобы каждый раз, отправляя стикер, человек вспоминал о вашей компании, добавьте в них элементы фирменного стиля. Нарисуйте набор в ваших цветах, добавьте в него логотип своей компании, используйте фирменного персонажа или элементы айдентики.
Нарисуйте набор в ваших цветах, добавьте в него логотип своей компании, используйте фирменного персонажа или элементы айдентики.
Подходящие для переписки
Вашими стикерами обязательно будут пользоваться, если вы сделаете их не только красивым, но и подходящими для переписки. Для этого передайте в них эмоции: радость, восторг, удивление, грусть. Или состояния: занят, обнимаю, целую, слушаю, некогда и прочие. Или используйте фразы, которые могут заменить сообщения в определенных ситуациях.
Для проверки при создании стикера думайте, в каких ситуациях можно его использовать. Ничего не приходит в голову? Удаляйте. Эту цензуру должен пройти каждый экземпляр в вашем наборе.
Напоминающие о продукте
Создайте набор, отражающий ваш профиль и ассоциирующийся с вами. Так он будет понятен и интересен целевой аудитории. А фразы и иллюстрации, связанные с вашей сферой, в этом вам помогут.
В едином стиле
Прежде чем рисовать, надо определиться со стилем.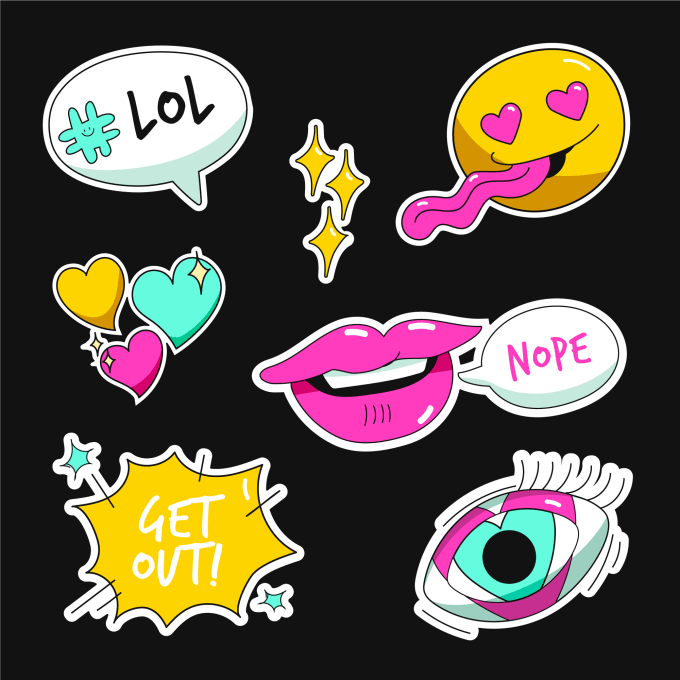 Стикеры могут быть иллюстративными или фотореалистичными − главное, чтобы не выбивались из одной стилистики.
Стикеры могут быть иллюстративными или фотореалистичными − главное, чтобы не выбивались из одной стилистики.
Без лишних деталей
При создании иллюстраций не прорисовывайте их слишком детально − здесь важен минимализм. Не надо рисовать каждую морщинку на лице или складку на одежде, если это не помогает передать нужную эмоцию или посыл. Постарайтесь отразить основной смысл с помощью как можно меньшего количества линий, теней, текстур и оттенков. Стикеры будут легче восприниматься, не отвлекая лишними деталями.
Как создавать
Стикеры из фотографии
Для примера я создам стикер из своей фотографии и поэтапно расскажу, как это сделать.
Создайте файл в Photoshop с разрешением 512 x 512 пикселей и прозрачным фоном — стикер с другим размером загрузить в Telegram не получится.
С помощью инструмента «Быстрое выделение» обведите вашего персонажа. А чтобы сделать контуры более четкими, сгладьте рваные края по контуру. Для этого выберите пункт «Выделение и маска» в контекстном меню, появляющимся по правому щелчку на выделенное изображение. Затем передвигайте ползунки «Радиуса», «Сглаживания» и «Контрастности» пока края не станут естественными.
Затем передвигайте ползунки «Радиуса», «Сглаживания» и «Контрастности» пока края не станут естественными.
Скопируйте выделенную область на новый слой и перейдите на него во вкладке «Слои».
С помощью комбинации «Ctrl + T» выберите инструмент «Перемещение». Уменьшите изображение при зажатой клавише Shift, чтобы фотография не деформировалось, и установите ее по центру.
В контекстном меню выберите «Параметры наложения» и передвиньте ползунки в пунктах «Выполнить обводку» и «Тень», чтобы стикер выделялся на фоне чата Telegram.
Добавьте под фото надпись, если требует задумка. Для этого нажатием клавиши «T» выберите инструмент «Текст», введите фразу и создайте ей такую же обводку и тень, как и фотографии.
Экспортируйте изображение в PNG, чтобы сохранить.
С помощью Stickers Bot создайте новый набор в Telegram и залейте в него стикер. Для этого в диалоговое окно напишите команду «/start» и следуйте указаниям чат-бота:
- Создайте новый набор.

- Придумайте стикерпаку название.
- Прикрепите стикер файлом в сообщения.
- Пришлите соответствующий стикеру смайлик. И чем он популярнее, тем лучше, так как Telegram всегда предлагает замену смайликов на стикеры.
- Напишите URL-адрес, по которому можно скачать ваш набор.
- Таким же образом добавьте остальные стикеры. Причем первым залейте самый кликбейтный, так как он пойдет в анонс.
Шрифтовые стикеры
Не обязательно уметь круто рисовать, чтобы сделать стикеры. Иногда для этого достаточно уметь писать и придумывать. Ниже я расскажу про создание стикеров из слов.
Создайте файл, с такими же параметрами, как в первом примере и напишите заранее придуманный текст так, чтобы он вписывался в квадрат файла.
Откройте меню «Символ» на боковой панели. Подберите подходящий шрифт. Настройте межбуквенное и межстрочное расстояние. Перетащите направляющие из горизонтальной линейки и выровняйте по ним блок текста, увеличив или уменьшив часть фразы.
Покрасьте текст в нужный цвет и сделайте обводку с тенью, как показано в предыдущем примере.
Я привел частный случай фразы. Этапы могут корректироваться, в зависимости от вашей задумки. Например, во фразе можно использовать несколько шрифтов и цветов, добавлять графические элементы или вписывать текст в фигуру. Главный критерий, чтобы стикер смотрелся цельно и хорошо читался.
Стикеры из иллюстраций
Если вы плохо рисуете, лучше заказать иллюстрацию у профессионального дизайнера-иллюстратора или агентства. Если же рисовать вы умеете или ваша задумка не требует высокой художественности, следуйте руководству ниже.
Перед тем, как создавать персонажей соберите референсы − они помогут вдохновиться и лучше передать эмоции. Для этого подберите лучшие примеры стикеров, выражающих эмоцию, которую собираетесь рисовать. Допустим, если я хочу изобразить машущего персонажа, я составлю такую доску с референсами:
Создать стикер сразу в графическом редакторе будет сложнее, так как карандашом на бумаге рисовать удобнее, чем мышкой или пером на планшете.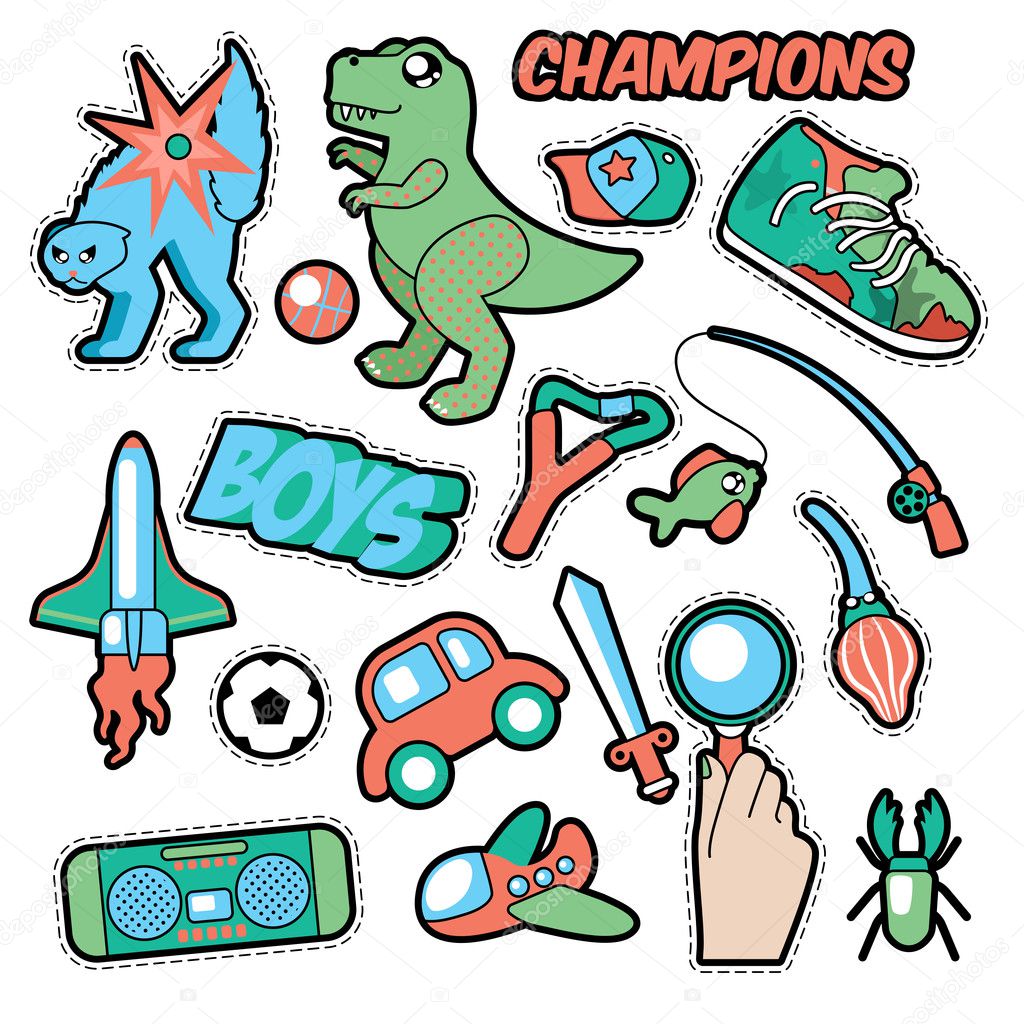 Поэтому сначала сделайте набросок на бумаге, а затем сфотографируйте или отсканируйте его.
Поэтому сначала сделайте набросок на бумаге, а затем сфотографируйте или отсканируйте его.
Создайте файл в Adobe Illustrator или CorelDRAW. Для примера я выбрал Illustrator.
Создайте новый слой и обведите на нем эскиз с помощью инструментов «Фигуры» и «Перо». Предварительно закрепите слой с эскизом, поставив замочек на пустом окошке в окне со слоями.
Эскиз нужен, чтобы от него можно было оттолкнуться и быстрее начать работу. Поэтому не обязательно четко ему следовать. Вы можете изменять и добавлять детали к изначальному наброску.
На новом слое раскрасьте изображение, заранее выбрав нужные цвета и добавив их рядом, чтобы было удобнее.
В выборе палитры поможет один из сервисов по подбору цветов, например, www.picular.co. Наберите в поиске название того, что рисуете, и сервис выдаст цвета, которые лучше всего подойдут.
Если нужно передать объем, нарисуйте тени и блики с помощью уже известных инструментов «Перо» и «Фигуры». Делается это также на новых слоях.
Делается это также на новых слоях.
Перейдите на слой, на котором обводили эскиз, чтобы создать обводку. В меню «Объект» создайте параллельный контур, затем скопируйте его на новый слой.
Стикер готов — можно сохранять и добавлять в набор.
Как продвигать
Свои ресурсы
Для начала представьте новые стикеры своей аудитории. Анонсируйте набор у себя на сайте или в группе.
Каталоги стикеров
Опубликуйте набор на сайтах, посвященных стикерам и каналам в Telegram − это бесплатно. Самые популярные из них tlgrm.ru, tgram.ru и telegram.org.ru.
Стикеры канала «Бизнес в Телеграм» в поисковой выдаче на сайте tlgrm.ru
Личное общение
Присылайте стикеры клиентами, коллегам, друзьям и знакомым. Попросите о том же своих сотрудников.
Наклейки
Закажите печать наклеек в типографии. Раздавайте их клиентам и сотрудникам. Используйте в качестве раздаточного материала на профильных выставках и семинарах. Хорошие стикеры будут наклеивать на крышки ноутбуков, чехлы телефонов и прочие заметные поверхности, делая их рекламным носителями.
Хорошие стикеры будут наклеивать на крышки ноутбуков, чехлы телефонов и прочие заметные поверхности, делая их рекламным носителями.
Стикеры для маркетологов
В качестве бонуса за прочтение (или пролистывание) статьи я собрал подборку стикерпаков для интернет-маркетологов, дизайнеров, SMM-щиков и других digital-специалистов. Они подойдут как для обсуждения рабочих задач с коллегами, так и для повседневного общения.
Telegram-каналы для маркетолога: 70+ источников новостей, кейсов и обзоровПишите в комментарии, общаетесь ли вы с помощью стикеров и делитесь ссылками на интересные наборы, которыми пользуетесь в Telegram.
Как создать собственные наклейки для ноутбука
С момента изобретения наклеек люди использовали эти красочные, небольшие рисунки, чтобы выразить свою индивидуальность. Прогуливаясь по классу средней школы, библиотеке колледжа или современному рабочему месту, вы повсюду заметите наклейки. Они украшают сплошной фон крышки ноутбука, цепляются за искривленные контуры бутылки с водой и забрызгивают перегородки искусно захламленного стола. Люди выражают себя с помощью стикеров отчасти потому, что их легко приобрести — за всю жизнь вы накопите десятки стикеров в своих любимых магазинах, кофейнях и брендах.Вы можете заказать его онлайн на таких краудсорсинговых сайтах, как RedBubble или Etsy. Но приложив немного больше усилий, вы также можете сделать свои собственные наклейки. В этом уроке вы узнаете, как создать стикер в Adobe Illustrator, а также дадите несколько советов от экспертов. Однако, когда дело доходит до фактического изготовления наклейки, вам нужно будет обратиться к сторонней компании, которая поможет с печатью.
Люди выражают себя с помощью стикеров отчасти потому, что их легко приобрести — за всю жизнь вы накопите десятки стикеров в своих любимых магазинах, кофейнях и брендах.Вы можете заказать его онлайн на таких краудсорсинговых сайтах, как RedBubble или Etsy. Но приложив немного больше усилий, вы также можете сделать свои собственные наклейки. В этом уроке вы узнаете, как создать стикер в Adobe Illustrator, а также дадите несколько советов от экспертов. Однако, когда дело доходит до фактического изготовления наклейки, вам нужно будет обратиться к сторонней компании, которая поможет с печатью.
Как распечатать наклейки? Если вам не повезло, и у вас есть готовый принтер и глянцевая наклейка, в Интернете есть различные сайты, которые могут вам помочь, например RedBubble и Sticker Mule.
Как создавать стикеры Это только краткий обзор процесса. Если вы ищете вдохновения и считаете полезным пройти через этот процесс с помощью видеоурока, нажмите здесь!
- Настройте свой документ.
 Откройте Adobe Illustrator и создайте документ с идеальными размерами наклейки. Начните с 2-дюймового квадрата (вы можете ввести «2 дюйма» в поле размеров, даже если единица измерения по умолчанию установлена в пикселях).Не стесняйтесь использовать инструмент артборда, чтобы создавать больше артбордов и позволять себе экспериментировать.
Откройте Adobe Illustrator и создайте документ с идеальными размерами наклейки. Начните с 2-дюймового квадрата (вы можете ввести «2 дюйма» в поле размеров, даже если единица измерения по умолчанию установлена в пикселях).Не стесняйтесь использовать инструмент артборда, чтобы создавать больше артбордов и позволять себе экспериментировать. - Экспериментируйте с дизайном. Используя текстовый инструмент, кисть, фигуры и перо, вы можете создавать дизайны прямо в Adobe Illustrator. Вы также можете отображать объекты трассировки из Интернета и добавлять их в свой дизайн, но будьте осторожны, чтобы не копировать чужую работу полностью. Создавая стикеры, помните о нескольких вещах. Во-первых, ограничьтесь несколькими цветами и сохраняйте простой дизайн.(Если вы привыкли создавать плакаты или более крупные произведения искусства, помните, насколько мала наклейка!) Избегайте использования очень тонких линий или микроскопического текста. И не делайте свой дизайн белой рамкой, потому что большинство принтеров наклеек делают это по умолчанию!
- Экспортируйте окончательные наклейки в формате .png. Прочтите инструкции на вашем принтере для наклеек, чтобы выяснить правильные настройки экспорта. Если вы собираетесь распечатать стикеры с сайта в Интернете, вы, вероятно, захотите экспортировать стикеры высокого качества.png с прозрачным фоном. Используйте окно «Сохранить для Интернета (устаревшая версия)» и увеличьте размер файла, сохранив его как «500%». В случае большого количества наклеек вы можете использовать окно «Экспорт для экранов» и выбрать оттуда монтажные области и дополнения. Если вы печатаете наклейки самостоятельно, вы можете создать артборд 8,5 x 11 или любой другой размер бумаги для наклеек, который у вас есть, и перетащить на него свои рисунки. Сохраните эту монтажную область в формате .pdf и распечатайте ее со своего компьютера.
Для получения дополнительных руководств по созданию печатной графики в Adobe Illustrator откройте для себя другие распространенные проекты.Вы нынешний студент? Узнайте, как можно сэкономить до 60%.
Как сделать фотонаклейки с Adobe Photoshop Elements
Этот пост спонсируется Adobe. Все мнения на 100% мои.
Мои дети любят читать, и у нас дома много книг — одни принадлежат всем детям, а другие — отдельным детям. Книги ходят туда-сюда из школы и дома, а также между друзьями, братьями и сестрами. Их оставили в машине, автобусе, в школе, в доме учителя фортепиано и, возможно, даже в других местах! Я решил создать фотонаклейки «эта книга принадлежит мне», чтобы они помещались в их книги, чтобы в случае потери их можно было легко идентифицировать и воссоединить со своими владельцами.К тому же… они очень милые, и это интересный способ добавить немного индивидуальности!
Такая прелесть, правда? Эти милые фотонаклейки легко сделать, и у меня есть для вас видео, демонстрирующее, насколько легко их сделать с помощью Photoshop Elements 15. Мне нравится эта новейшая версия, и они добавили несколько действительно классных эффектов, например простой способ. для создания текста фотографии, а также новые потрясающие инструменты редактирования фотографий в один клик. Если вы хотите редактировать фотографии или управлять ими, создавать фотопроекты и печатать их, с Photoshop Elements 15 это легко!
Прежде чем мы начнем, я рад сообщить, что на ближайшие пару месяцев я сотрудничаю с Adobe в качестве представителя бренда и каждый месяц буду публиковать проекты с использованием Photoshop Elements 15.Я использую Photoshop Elements в течение многих лет, и мне он очень нравится — и я не могу дождаться, чтобы показать вам некоторые забавные вещи, которые вы можете с ним делать!
Вот видео с пошаговым руководством по созданию собственных фотонаклеек. Этот же метод можно использовать для изготовления любых наклеек с фотографиями, это не обязательно для той цели, для которой я его использую. Это лучшее, что есть в Photoshop Elements … небо — предел, и вы можете делать все, что захотите! Эти шаги покажут вам, как реализовать этот конкретный проект, но, поскольку наклейки с фотографиями можно использовать для самых разных целей, вы сможете настроить их по своему усмотрению.Я также включил в видео, как загрузить стикер с фотографией в документ Word, чтобы вы могли распечатать его и использовать!
Мне нравится распечатывать свои фотонаклейки на полных белых этикетках, тогда я могу просто вырезать их ножницами и держать под рукой, пока не буду готов использовать.
Моя дочь любит свои наклейки с фотографиями… и я тоже!
Возможно, вас заинтересует этот простой учебник «Как создать круговой текст с помощью Adobe Photoshop Elements»…
Поделись и сохрани на потом!
От эскиза к наклейке за 7 шагов
Художникам никогда не было столько инструментов, сколько существует сейчас для создания стикеров.При выборе подходящих инструментов и рабочего процесса быстрый поиск в Интернете предоставит множество вариантов, таких как смартфоны с мобильными графическими приложениями, планшеты с цифровыми карандашами и даже профессиональные настольные системы.
Имея так много способов создания стикеров, с чего начать художнику (или даже не художнику), решая, как создать готовый для печати стикер? Что ж, это то, что мы рассмотрим в нашей серии статей «Сделай это приклеиваемым», в которых будут представлены различные варианты, доступные с использованием различных рабочих процессов.Выбор за вами: вы можете начать процесс с онлайн-клипарт или использовать что-нибудь простое, например набросок в блокноте. Вы даже можете предпочесть комбинацию средств массовой информации и техник.
Цель
В этой статье мы рассмотрим один из простейших рабочих процессов для создания стикеров. Мы начнем с быстрого наброска, нарисованного вручную, и закончим готовым файлом векторной графики, готовым для печати наклеек.
Сценарий
Создайте наклейку для детей, чтобы подарить учащимся, когда они достигли определенного рубежа в своем прогрессе в чтении.Мы решили использовать «книжного червя» с открытой книгой. Мы будем использовать iPhone ™ и MacBook Pro ™ с установленными Adobe PhotoShop ™ и Adobe Illustrator ™.
Используемые инструменты
- Бумага
- Карандаш или ручка
- Маркер Sharpie ™
- Смартфон Ноутбук или настольный компьютер
- Adobe Photoshop (или аналогичное приложение для редактирования изображений)
- Adobe Illustrator (или аналогичное приложение для редактирования векторных изображений)
Шаг 1: Начните с эскиза
Начните с легкого наброска карандашом изогнутой направляющей, которая будет ориентировать форму тела книжного червя.Он будет намеренно светлым, чтобы его можно было легко удалить позже. Создайте частично эллиптические формы, которые постепенно увеличиваются от хвоста к голове. Добавьте рот, глаза в очках и, наконец, усики сверху. Отдельно на небольшом расстоянии от книжного червя нарисуйте раскрытую книгу со страницами.
Создание этих элементов по отдельности обеспечит некоторую гибкость при настройке положения и добавлении цвета, как вы увидите позже. Наконец, возьмите маркер Sharpie и обведите карандашный набросок, варьируя толщину линии для дополнительного визуального интереса.
Шаг 2. Сделайте снимок
При достаточно хорошем освещении сделайте снимок искусства с помощью смартфона (с выключенной вспышкой). Старайтесь поддерживать прямой угол наклона кадра, иначе перспектива может быть искажена и искажена по сравнению с оригиналом. Перенесите изображение на свой ноутбук или настольный компьютер.
Шаг 3. Очистите образ
Откройте изображение в Adobe Photoshop и преобразуйте его в режим оттенков серого: Изображение> Режим> оттенки серого.В диалоговом окне «Кривые»: «Изображение»> «Коррекция»> «Кривые» щелкните слегка нарисованную изогнутую направляющую линию с помощью пипетки «белая точка». Теперь возьмите пипетку «черная точка» и щелкните любую сплошную область, созданную маркером Sharpie. Устанавливая самые светлые и самые темные точки на изображении, мы уменьшаем большую часть серых областей, что приведет к более простой векторной форме (следующий шаг).
Используйте ластик, чтобы удалить все оставшиеся ненужные элементы, затем сохраните файл в формате JPEG или TIFF.
Примечание : Если вы опытный пользователь Adobe Photoshop, вы можете дополнительно сгладить контуры, применив небольшое размытие по Гауссу: Фильтр> Размытие> Размытие по Гауссу, затем отрегулировав входные уровни: Изображение> Коррекция> Уровни.
Шаг 4: преобразовать в вектор
Создайте новый документ в Adobe Illustrator. Поместите скорректированный файл изображения в документ: Файл> Поместить.В зависимости от размера и разрешения изображения вам, возможно, придется уменьшить его до нужного размера.
Выделив изображение, выберите меню: «Объект»> «Трассировка изображения»> «Создать и расширить». Это преобразует размещенную иллюстрацию из пиксельного изображения в векторный объект (это не повлияет на исходный файл изображения). В зависимости от ваших настроек вам может потребоваться удалить внешний прямоугольник, образовавшийся из «ограничивающей рамки» изображения, с помощью инструмента «Прямое выделение».
Примечание: Вы можете настроить любые пути по своему усмотрению.Мы решили использовать Smooth Tool, чтобы уменьшить опорные точки и удалить острые углы.
Шаг 5. Отрегулируйте размер, поворот и относительное положение объекта
С помощью инструмента «Прямое выделение» перетащите выделение над «книжным червем» и поместите его над «открытой книгой». При необходимости масштабируйте, вращайте и отрегулируйте положение. Снимите выделение с любых объектов, щелкнув в любом месте пустой области документа подальше от объектов.
Примечание: Оба объекта будут сгруппированы как одно целое по умолчанию (если вы не разместили их как отдельные изображения) после того, как вы преобразовали их в вектор на предыдущем шаге.Быстрый способ выделить их как отдельные блоки — вырезать (⌘ + X) выбранную иллюстрацию и вставить (⌘ + V) обратно в файл. Затем вы можете независимо управлять каждым набором объектов как отдельными группами.
Шаг 6: Добавьте цвет и введите
Добавьте базовые цвета, выбрав отдельные области с помощью Direct Selection Tool. Добавьте блики и тени, создав дополнительные пути и цвет соответственно. Для теней мы использовали 15% черный с режимом наложения, установленным на Умножение в палитре Прозрачность: Окно> Прозрачность.Для бликов мы применили Offset Path с отрицательным значением: Object> Path> Offset Path и раскрасили их более светлыми значениями основного цвета.
Напечатайте свое сообщение, разместите его, а затем добавьте цвет. Мы создали копию шрифта позади с толстой черной обводкой для дополнительного акцента.
Шаг 7: Создайте внешнюю линию отреза
Наконец, давайте создадим внешний путь, который будет использоваться для линии реза. Если вы опытный пользователь Adobe Illustrator, вы можете нарисовать путь, повторяющий контур вашего искусства, с помощью инструмента «Перо».Для новых пользователей более простой и быстрый способ — выбрать все искусство, а затем использовать контур смещения с неотрицательным значением: «Объект»> «Путь»> «Путь смещения». Введенное значение является субъективным и зависит от размера произведения искусства. Мы использовали смещение 0,125 дюйма для этого рисунка, что примерно 4 дюйма в ширину и 3,35 дюйма в высоту.
Не снимая выделения с пути смещения, используйте параметр «Объединить» в разделе «Режимы формы» на палитре Обработка контуров, чтобы объединить его в одну форму. Применить заливка без заливки и тонкая обводка для линии разреза.Мы использовали 0,5 пт. Опять же, мы решили использовать Smooth Tool, чтобы уменьшить опорные точки и удалить острые углы.
Вот и все. Теперь вы готовы распечатать наклейки!
Сводка
В этой статье мы использовали простой рабочий процесс с очень простым примером того, как создавать наклейки из нарисованного вручную эскиза. Существует множество других способов достижения аналогичных результатов, и мы рассмотрим некоторые из них, а также начнем с других видов искусства (цветные картины, векторный клипарт, фотографии и т. Д.) в будущих постах.
Как создать стикеры WhatsApp с помощью Photoshop
Можно ли делать стикеры WhatsApp в фотошопе?
Наклейки будут отображаться на различных фонах, включая белый, черный, цветной и узорчатый. Мы, , рекомендуем добавить 8-пиксельную обводку #FFFFFF снаружи каждой наклейки . Посмотреть образец файла Photoshop (PSD) можно здесь. Между изображением наклейки и краем холста размером 512 × 512 пикселей должно быть поле в 16 пикселей.
Как я могу сделать свои собственные стикеры WhatsApp?
Как делать наклейки в Photoshop?
Как добавить стикеры Stickerly в WhatsApp?
Как превратить картинку в стикер?
Согласно отчету Gadgetsnow, вы можете использовать сторонние приложения, такие как Sticker Maker для WhatsApp, чтобы преобразовать любую фотографию в вашем телефоне в стикера .Это уже одно из самых популярных приложений в магазине Google Play.
Как управлять стикерами в WhatsApp?
Чтобы просмотреть наклеек , которые вы скачали, нажмите «Добавить»> «Мои стикеры » .
- Если вы хотите удалить определенный набор наклеек , нажмите набор наклеек > Удалить> Удалить.
- Чтобы изменить порядок наборов наклеек , нажмите «Изменить». Затем нажмите и удерживайте «Изменить порядок» рядом с набором стикеров и перетащите его вверх или вниз.
Как поделиться стикером?
На Android
- Откройте WhatsApp.
- Откройте чат, в который хотите , отправьте стикер на.
- Коснитесь значка лица смайлика (слева от области ввода текста)
- Коснитесь значка стикера (справа от значка GIF)
- Просмотрите стикеров .
- Нажмите на тот, который вам нужен.
- Это пошлет немедленно.
Как получить больше наклеек?
Android
- Выберите значок наклейки или значок смайлика, затем значок наклейки.
- Прокрутите установленные наборы наклеек и выберите набор.
- Нажмите и удерживайте для увеличения.
- Нажмите на наклейку, чтобы немедленно отправить.
Как сделать наклейки?
Как создать смайлик?
Не беспокойтесь, добавление эмодзи к вашим сообщениям — это несложно.
- Откройте приложение «Сообщения » и создайте новое сообщение.
- Коснитесь поля ввода сообщения и появится экранная клавиатура .
- Коснитесь значка стикеров ( квадратный смайлик ), а затем коснитесь значка эмодзи внизу .
- Вы увидите GIF-изображения вашего собственного аватара.
Как скачать стикеры?
На Android коснитесь значка эмодзи и выберите вариант стикеров . После этого нажмите значок «+», загрузите новый набор стикеров , и готово.
Как добавить стикеры в WhatsApp без приложения?
Чтобы использовать стикеры , вы можете щелкнуть: Whatsapp > Чаты> Выбрать чат / группу друзей> коснуться значка эмодзи рядом со значком gif.Созданный вами набор стикеров может использоваться только вами, но вы можете легко экспортировать их на другие устройства. Вы можете повторить эти шаги, если хотите добавить еще стикеров в свою коллекцию.
Как загрузить стикеры на камеру?
Добавить стикеров к фотографиям
- Перейти к Камера > Еще> Наклейки . Если этого режима нет, нажмите и затем загрузите Наклейки .
- Нажмите и выберите наклейку . Выбранная наклейка отобразится в видоискателе.
- Перетащите наклейку , чтобы изменить ее положение. Также можно редактировать текст некоторых типов стикеров .
- Нажмите, чтобы сделать снимок.
Как получить бесплатные стикеры WhatsApp?
Перейдите в раздел стикеров на WhatsApp и нажмите кнопку «+» в правом верхнем углу клавиатуры. Перейдите в конец опции «Все стикеры », чтобы найти новую опцию под названием « Получить Еще стикеры ».
Где взять хорошие стикеры WhatsApp?
7 из Best Sticker Packs для WhatsApp
- Egg and Chup.
- Betakkuma 2.
- Wemoji.
- Наклейка .ly.
- 10 Наклейки Пакеты для WhatsApp .
- Наклейка Maker.
- Новинка Наклейки для общения.
Какое приложение для наклеек лучше всего?
Итак, давайте просмотрим приложения , чтобы выбрать идеальное .
- Персональные наклейки для WhatsApp.
- Наклейка Studio — Наклейка Maker для WhatsApp.
- Наклейка Maker для WhatsApp.
- Wemoji — WhatsApp Наклейка Maker.
- Наклейка производитель.
Какое приложение лучше всего для изготовления наклеек?
Наклейка Maker для WhatsAppНаклейка Maker для WhatsApp — это наклейка creation app by WAStickerApps для устройств Android . APK позволяет пользователям создавать стикеры из своих фотографий, добавлять несколько стикеров , украшать, добавлять смайлики, текст и многое другое.
А приложение для наклеек есть?
Наклейка Maker Pro ( приложение )Он позволяет добавить индивидуальный подход ко всем вашим сообщениям, предоставляя функцию наклейки и является базовым приложением для создания наклеек .Наклейка Maker Pro доступна в магазине Apple для устройств на базе iOS, а также поставляется с некоторыми довольно интересными покупками в приложении .
Как сделать наклейки с помощью Cricut «Печать и вырезание»
Узнайте, как легко создавать симпатичные наклейки с помощью Cricut Print Then Cut. Все, что вам нужно, это струйный принтер и режущий станок Cricut, чтобы делать наклейки профессионального уровня в домашних условиях!
Наклейки на заказ — отличный способ украсить и персонализировать свой ежедневник или пулевой дневник.Я люблю использовать персонализированные наклейки для маркировки принадлежностей для рукоделия или кладовой. Из наклеек ручной работы можно сделать продуманные подарки и отличные мелочи для продажи в вашем магазине Etsy!
Наклейки для печати с Cricut
С помощью вырезной машины Cricut и функции «Печать, затем вырезание» легко создавать красочные наклейки на заказ.
С помощью метода «Печать и вырезание» вы сначала напечатаете дизайн наклейки на бумаге для наклеек, а затем с помощью машины Cricut вырежете каждую наклейку.
В этой статье я покажу вам шаг за шагом, как создавать стикеры с помощью функции Cricut «Распечатать, затем вырезать». Я объясню, как настроить файл изображения в Design Space, как распечатать его на обычном струйном принтере и как добиться наилучших результатов от режущего станка Cricut. Кроме того, я поделюсь с вами файлом с наклейками для бесплатной загрузки.
Впервые в Cricut? Вы можете сначала прочитать следующее: Что такое Cricut Machine и что она может делать?
Что такое «Печать, затем вырезание»?
Одна из вещей, которые мне нравятся в моей машине Cricut, — это функция «Печать, затем вырезание». Print Then Cut — это простой способ обрезать рисунки, которые вы впервые распечатали на домашнем принтере.
С помощью этой функции вы сначала печатаете изображения на домашнем струйном принтере, а затем вырезаете их с помощью Cricut Maker или Cricut Explore.
В настоящее время только модели Cricut Explore и Cricut Maker могут выполнять печать, а затем вырезать. Cricut Joy не может создавать стикеры с помощью функции Print Then Cut, но он может писать прямо на специальных смарт-этикетках Cricut.
Что нужно для изготовления наклеек
Вот материалы, которые вам понадобятся для печати наклеек с помощью Cricut:
Давайте поговорим о каждом из этих материалов немного подробнее:
Лучшая бумага для наклеек для Cricut
При покупках ищите матовую белую бумагу для наклеек, предназначенную для печати на весь лист, предназначенную для струйных принтеров.
Бумага для печати наклеек маркиCricut отличается высоким качеством, но она толще, чем бумага для наклеек других марок.Таким образом, у некоторых людей возникают проблемы с тем, чтобы бумага для наклеек марки Cricut без проблем проходила через принтер.
Если вас это беспокоит, я бы порекомендовал другую матовую бумагу для наклеек, например, от бренда Avery. Если вы хотите сделать много наклеек, эта упаковка из 90 наклеек — хорошая цена.
Вы также можете найти глянцевый винил для печати, если вам нужен материал для наклеек с немного большей водостойкостью. (Для большей прочности вы можете закрепить наклейки тонким слоем прозрачного УФ-стойкого герметика-спрея.)
Струйный принтер для наклеек
Для наклеек Print Then Cut подойдет любой качественный полноцветный струйный принтер. Но если вы ищете новый принтер, мне нравится Canon PIXMA TS9521C. Этот принтер особенно хорош для мастеров по изготовлению бумаги, потому что он поддерживает печать без полей размером 12 на 12 дюймов (не то чтобы он вам нужен для этого конкретного проекта!)
Лучшая машина Cricut для изготовления наклеек
И Cricut Explore Air 2, и Cricut Maker отлично подходят для изготовления наклеек.Оба работают с функцией «Печать, затем вырезание». Однако Cricut Joy не работает с методом «Печать, затем вырезание».
С учетом всего сказанного, если вы хотите делать наклейки без Cricut, вы можете вырезать свои печатные рисунки ножницами или ножом X-Acto.
Файл изображения стикера
И последнее, но не менее важное: вам понадобится файл изображения для печати и вырезания. Вы можете создать свой дизайн стикера или найти файл стикера для загрузки. Если вы хотите следовать за мной, зарегистрируйтесь ниже и получите тот же лист с наклейками с растениями, который я использую в этом уроке.
Создание стикеров в Procreate
Вы можете использовать программу графического дизайна, такую как Photoshop или Procreate, для рисования иллюстраций или надписей для ваших стикеров.
На самом деле, мой любимый способ сделать наклейки с текстом с помощью Cricut — сначала нарисовать пропуск в Procreate.
Если вы рисуете свои собственные наклейки, вы должны знать, что максимальная область печати Print Then Cut составляет 9,25 x 6,75 дюйма. Убедитесь, что ваш готовый дизайн листа наклеек такого размера или меньше.
Вы можете создать стикеров без полей или стикеров с белой рамкой . Cricut Design space добавит обрез по умолчанию, но вы можете отключить его.
И, наконец, не забудьте экспортировать иллюстрацию как PNG для сохранения прозрачности. После экспорта файла изображения вы можете загрузить его в Cricut Design Space.
Создание наклеек с пространством для дизайна
Вы также можете создавать свои стикеры прямо в Cricut Design Space. Вы можете комбинировать встроенные формы с текстом и графикой из библиотеки пространства дизайна.
Примечание : Если у вас еще нет Cricut Design Space, вы можете скачать его бесплатно. Вы можете использовать программу на устройствах Mac, Windows, iOS (iPhone или iPad) и Android.
Поскольку максимальный размер изображения для Print Then Cut составляет 9,25 ″ x 6,75 ″ , я предлагаю добавить шаблон прямоугольника 9,25 x 6,75 ″ на свой холст Design Space, чтобы помочь спланировать ваш дизайн.
Затем вы можете использовать основные формы, текст и изображения из библиотеки Cricut Access для создания листа наклеек.Когда вы закончите свой дизайн, выберите все и используйте инструмент Flatten, чтобы объединить формы и текст в один слой для печати.
Примечание : членство в Cricut Access дает вам неограниченное использование огромной библиотеки дизайна Cricut. Есть более 100 000+ изображений и 500+ шрифтов, и каждый месяц добавляются новые. Если у вас еще нет подписки на Cricut Access, вы можете подписаться всего за 7,99 доллара в месяц.
Как сделать любое изображение пригодным для печати
Вы можете преобразовать любой дизайн в изображение для печати, изменив тип заливки.Чтобы изменить тип заливки, перейдите на панель редактирования, выберите раскрывающийся список «Заливка» и выберите «Печать».
Примечание: Вы можете использовать инструмент Flatten , чтобы объединить несколько слоев в один слой для печати.
Как сделать печать и вырезать наклейки
Вот пошаговые инструкции по созданию пользовательских наклеек для печати и вырезания с помощью Cricut.
Инструкции
Шаг 1. Создайте файл образа
Загрузите готовый файл изображения листа наклеек.Или создайте собственное изображение листа наклеек в таком приложении, как Procreate, Illustrator или Design Space.
Шаг 2. Загрузите изображение стикера в Cricut Design Space
Во-первых, откройте Cricut Design Space. Создайте новый проект, затем нажмите кнопку Загрузить на главном холсте. Найдите файл с изображением, затем нажмите Загрузить изображение , чтобы импортировать дизайн стикера.
Cricut Design Space предложит вам выбрать тип изображения.Я почти всегда выбираю изображение Complex .
На следующем экране нажмите Сохранить как печать, а затем вырезать изображение . Вы можете назвать изображение и пометить его тегами, если хотите. Затем нажмите Сохранить.
Наконец, нажмите Insert Image , чтобы добавить изображение на холст.
Шаг 3. Распечатайте изображение
После того, как изображение появится на холсте, вам может потребоваться изменить его размер, чтобы оно было совместимым «Печать, затем вырезание». Если изображение слишком велико, уменьшайте его, пока не поместится максимум 6.Площадь печати 75 на 9,25 дюйма.
Загрузите наклейку в струйный принтер. (Для своего принтера я загружаю наклейку лицевой стороной вверх. Ваш принтер может быть другим, поэтому обязательно проверьте его еще раз.)
Затем нажмите кнопку Сделать в Cricut Design Space. Щелкните Продолжить, затем Отправить на принтер , затем Печать, чтобы распечатать дизайн наклейки.
Вы можете переключить Использовать системный диалог для доступа к расширенным настройкам принтера, чтобы получить наивысшее качество печати с вашего устройства.
Вы заметите, что отпечатанный лист имеет сплошной черный прямоугольник по краям рисунка. Это правильно. Машина Cricut будет использовать эти напечатанные черные линии, чтобы сориентироваться и правильно вырезать дизайн.
Шаг 4: Установите материалы
Вернитесь в Cricut Design Space и выберите свой материал. В настройках материала выберите «наклейка», если вы используете наклейку марки Cricut, или «васи», если вы используете наклейку марки Avery.(Для пользователей Cricut Explore не забудьте установить циферблат в положение Custom, чтобы увидеть эту опцию.)
Примечание : Ваши настройки материала могут меняться в зависимости от того, хотите ли вы сделать наклейки «вырезать поцелуй» (то есть Cricut прорезает только верхний слой, оставляя подложку нетронутой) или наклейки «высечки» (имеется в виду Cricut прорезает оба слоя, чтобы создать отдельные наклейки). В большинстве случаев настройка «васи» или «липкая заметка» приведет к «поцелую», но вам, возможно, придется поэкспериментировать с настройками в зависимости от ваших материалов.
Шаг 5: Загрузите мат
Поместите отпечатанный стикер на синий коврик LightGrip. Постарайтесь выровнять страницу как можно ближе к левому верхнему углу. Разгладьте наклейку руками или специальным инструментом. Нажмите мигающую кнопку со стрелкой, чтобы загрузить мат в машину Cricut.
Шаг 6: Вырежьте наклейки.
После того, как коврик загружен в машину, вы должны увидеть, как кнопка со значком Cricut начнет мигать.Это значит, что машинка готова вырезать наклейки. Нажмите кнопку C, чтобы начать резку.
Вы заметите, что Cricut начнет перемещаться по вашей бумаге, чтобы сканировать черные регистрационные линии. После того, как он просканирует бумагу, она начнет резать.
Шаг 7. Выгрузите коврик и удалите наклейки
Машина Cricut скажет вам выгрузить мат, когда разрез будет закончен. Нажмите мигающую кнопку со стрелкой, чтобы выгрузить коврик.
Перед тем, как снимать коврик с машины, вы можете проверить, прошел ли разрез полностью, особенно если вы хотите сделать наклейки с высечкой.Если этого не произошло, вы можете запустить его второй раз.
Когда вы закончите резку, снимите коврик с машины и удалите наклейки с коврика. Теперь ваши стикеры готовы к использованию!
Если у вас возникли проблемы с разрывом или скручиванием листа наклеек при его снятии, попробуйте следующее: Переверните весь коврик вверх дном на чистую рабочую поверхность и снимите коврик с листа наклеек. Благодаря этой технике наклейки не скручиваются!
А затем, если вы сделали «разрез для поцелуев», вы можете удалить внешний слой наклеек с вырезанных наклеек.Тогда у вас будут идеально вырезанные наклейки, прикрепленные к листу-подложке, готовые к использованию.
Советы по печати и вырезанию
Вот некоторые важные вещи, которые следует помнить при настройке проекта «Печать, затем вырезание»:
Размер изображения
Если вы пытаетесь напечатать, а затем вырезать слишком большое изображение, вы увидите предупреждающий символ на панели «Слои» в правой части экрана. Уменьшите размер изображения до 6,75 ″ на 9,25 или меньше и повторите попытку.
Изображение без полей
По умолчанию пространство дизайна Cricut придаст вашему изображению «обрез», то есть дополнительную границу, выходящую за линию разреза. Из-за обрезки распечатанное изображение может выглядеть нечетким, как будто оно имеет нечеткие края. Не волнуйтесь; эта дополнительная граница будет обрезана на этапе обрезки.
Если вы делаете наклейки с белой каймой, можно смело отключать обрезку.
Размещение материалов
Поместите отпечатанные стикеры в верхний левый угол коврика для резки.Попробуйте совместить верхний край с линиями сетки на коврике. Сделайте все возможное, чтобы наклейка была ровной и гладкой. Это поможет машине Cricut считывать метки датчика и делать точные разрезы.
Завершить проект за одну сессию
Для достижения наилучших результатов попробуйте выполнить весь процесс за один сеанс. Используйте тот же компьютер и тот же браузер для доступа к Пространству дизайна. Таким образом вы избежите большинства проблем с печатью, ошибок регистрации или ошибок при резке.
Устранение неполадок Print Then Cut
Иногда проекты Print Then Cut получаются не так, как задумано. В таком случае ознакомьтесь с некоторыми из этих советов по устранению неполадок и часто задаваемых вопросов.
Если ваш Cricut не может прочитать метки датчика разреза, необходимо проверить несколько вещей. Вот некоторые из причин, по которым ваш Cricut не может правильно считывать метки датчика обрезки для ваших проектов Print Then Cut:
- слишком сильное прямое освещение или блики
- неправильное размещение материала или размещение мата
- глянцевый, узорчатый или размазанный материал
Для получения дополнительной информации об устранении неисправностей, связанных с ошибками датчика Print Then Cut, щелкните здесь.
Если разрезы не соответствуют изображению , возможно, ваш Cricut необходимо откалибровать. Чтобы откалибровать машину для печати и вырезания, выберите в меню «Калибровка» и распечатайте калибровочный лист.
Затем следуйте инструкциям на этой странице.
Если Cricut прорезает подложку , вам может потребоваться отрегулировать настройки давления. Чтобы сделать так называемый «разрез поцелуев», вам нужно уменьшить давление резания, чтобы Cricut прорезал слой наклейки, но не повредил защитный слой.
Если вы используете бумагу для наклеек марки Cricut, настройка «бумага для наклеек» должна приводить к «разрезанию поцелуя».
Если вы используете бумагу для наклеек другой марки, вам, скорее всего, потребуется меньшее давление, чтобы произвести «поцелуй». Попробуйте изменить настройку давления на «меньше» или выберите другую пользовательскую настройку, например «стикер» или «васи».
Загрузите бесплатный файл
Не забудьте взять мой бесплатный файл с листом с ботаническими наклейками, чтобы вы могли самостоятельно распечатать и вырезать наклейки дома.
Другие идеи Cricut
Если вы любите крафтить с Cricut, вас могут заинтересовать некоторые из этих связанных проектов и руководств:
Есть вопросы? Присоединяйтесь к группе Facebook!
Надеюсь, эта статья была для вас полезной! Если у вас есть дополнительные вопросы, присоединяйтесь к моей группе в Facebook. Я создал эту группу, чтобы вы могли делиться фотографиями, задавать вопросы и помогать друг другу.
Что дальше?
Прикрепите этот пост: Сохраните это руководство на досках Pinterest, чтобы вы могли вернуться к нему позже.
Оставьте комментарий: Мне нравится слышать ваши отзывы. Расскажите в комментариях ниже!
Поделитесь в Instagram или Facebook: Когда вы создадите этот проект, поделитесь им в социальных сетях и отметьте меня @sarahmaker. Я люблю смотреть, что ты делаешь!
Инструкции
- Загрузите готовый файл изображения листа наклеек. Или создайте собственное изображение листа наклеек в таком приложении, как Procreate, Illustrator или Design Space.
- Загрузите изображение стикера в Cricut Design Space.Щелкните «Вставить изображение», чтобы добавить изображение на холст.
- Загрузите бумагу для наклеек в струйный принтер. Нажмите кнопку «Сделать», чтобы запустить проект «Печать, затем вырезать». Используя диалоговое окно в Cricut Design Space, отправьте изображение на печать.
- Поместите отпечатанную бумагу на коврик Cricut. Загрузите коврик в машину. Выберите правильные настройки материала и нажмите кнопку, чтобы вырезать наклейки.
- Разгрузите коврик и удалите наклейки.
Рекомендуемые товары
Как партнер Amazon и участник других партнерских программ, я зарабатываю на соответствующих покупках.
Вы сделали этот проект?
Пожалуйста, оставьте комментарий в блоге или поделитесь фото в Instagram
Сара Стернс помогла тысячам мастеров найти свой следующий ремесленный проект с помощью бесплатных шаблонов и пошаговых руководств в своем блоге sarahmaker.com. Подробнее.
Ее работы были представлены в журналах Scientific American, Good Housekeeping, Vox, Apartment Therapy и других.
Как делать наклейки с помощью Procreate • Bardot Brush
Dieline / Cutline
Dieline или Cutline — это линия, по которой машина будет резать материал.Многие стикеры настроены так, что между изображением и линией разреза остается небольшое пространство, создающее белый контур.
Kiss Cut
Машина прорезает только первый слой материала наклеек, оставляя бумажную основу нетронутой. В этом случае подложка будет больше, чем сама наклейка. Наклейки Kiss Cut легче удалить с подложки, чем наклейки Die Cut. Большинство листов с наклейками, которые вы покупаете в магазине, — это Kiss Cut.
Высечка
Наклейка прорезается по всему материалу наклейки и бумажной основе, оставляя отдельную наклейку нестандартной формы.В этом случае наклейка и бумажная основа имеют одинаковый размер и форму.
Подробнее о Kiss Cut и высеченных стикерах
Наклейка
Наклейка — это макет из множества различных или дублированных дизайнов наклеек на одной странице. Листы наклеек обычно изготавливаются по технологии Kiss Cut, чтобы отдельные наклейки могли отклеиваться от бумажной основы. Листы с наклейками — отличный способ распечатать сразу несколько дизайнов. При настройке листа наклеек убедитесь, что у ваших дизайнов достаточно места для линии пореза вокруг каждой наклейки.
Полное без полей
Полное без полей — это когда рисунок или рисунок печатается по всей поверхности бумаги без полей. Это может быть достигнуто путем печати на принтере без полей или путем печати дизайна, немного большего размера, чем он должен быть, а затем обрезки излишков для достижения желаемого размера печати. Можно создавать наклейки без полей (без белых контуров), правильно разместив свои работы с дополнительным пространством. Подробнее о создании стикеров без полей.Материал / запас
Материал наклеек или материал наклеек Под материалом понимаются характеристики материала, из которого изготовлены наклейки. Наклейки могут быть сделаны из бумаги, крафт-бумаги, белого винила, прозрачного винила, зеркального, блестящего или голографического материала, пищевой пленки и т. Д. Еще одним фактором, который следует учитывать при выборе материала, является покрытие или блеск, будь то глянцевый, матовый, УФ-ламинат и т. Д.
Бумажная подложка
Наклейка, материал для наклеек или бумага для наклеек состоит из двух слоев.На верхнем слое печатается дизайн и покрывается клеем для наклеек. Второй слой — это мелованная бумага, предназначенная для легкого отделения наклейки при отклеивании. Один из типов бумажной основы — это основа с трещинами и отслаиванием, в которой бумажная основа разрезается в различных местах, что облегчает снятие наклейки.
Вектор против растра
Как сделать стикеры Telegram и использовать их
- Вы можете создавать стикеры Telegram с помощью приложений для редактирования изображений, таких как Photoshop, GIMP или Canva. Наклейки
- можно использовать и отправлять в разговорах Telegram как смайлы.
- После того, как вы опубликуете свой набор стикеров, любой пользователь Telegram сможет использовать его в своих разговорах.
- Посетите техническую библиотеку Insider, чтобы узнать больше.
Многие приложения для обмена сообщениями позволяют добавлять стикеры в разговоры с друзьями и семьей.Telegram, популярное приложение для безопасного обмена сообщениями, уникально тем, что позволяет загружать и использовать свои собственные стикеры в разговорах.
Вы можете создавать наборы стикеров и демонстрировать их сколько угодно. Вот как сделать стикеры и использовать их в своих разговорах в Telegram.
Как сделать стикеры TelegramПрежде чем вы сможете создавать стикеры Telegram, вам понадобится программа для редактирования изображений, которая позволяет создавать файлы PNG с прозрачным фоном.Adobe Photoshop — самое популярное программное обеспечение для редактирования изображений, но если вы ищете что-то менее дорогое, вы можете поискать в Интернете бесплатную альтернативу — в этом случае мы использовали GIMP, и есть много других вариантов, доступных как хорошо.
Есть несколько правил, которые следует учитывать при разработке стикеров Telegram:
- Стикеры Telegram должны быть файлами PNG с прозрачным фоном.
- Стикеры Telegram не могут быть больше 512 x 512 пикселей.
- Стикеры Telegram не могут содержать материалы, защищенные авторским правом (например, изображения или цитаты из популярных СМИ).
Процесс создания прозрачного фона для вашей наклейки зависит от программного обеспечения, которое вы используете, но в целом вам необходимо добавить к фону «альфа-канал», чтобы создать прозрачность. После добавления альфа-канала все, что вы стираете или удаляете на этом слое, станет прозрачным, представленным бело-серым узором в виде шахматной доски.С его помощью вы можете отредактировать изображение по своему вкусу и сохранить его как файл PNG, когда закончите.
Просто помните, что после того, как вы создадите и опубликуете пакет стикеров (как мы покажем ниже), стикеры станут общедоступными для всех в Telegram. Так что, если на ваших наклейках есть что-то, что вам не нравится, когда незнакомцы видят, не указывайте их.
Как добавить и использовать свой набор стикеров в TelegramПосле того, как вы создали свой набор стикеров, вам необходимо загрузить их в Telegram, прежде чем вы сможете начать использовать их в чате.Для этого вам нужно будет связаться с ботом-стикером Telegram.
1. Откройте приложение Telegram и войдите в систему, если будет предложено.
2. Нажмите на строку поиска и введите «стикеры», затем нажмите на бота стикеров Telegram, когда он появится. Это создаст новый разговор со стикер-ботом; нажмите «Пуск», чтобы начать.
Начните разговор с ботом-стикером Telegram.Крисси Монтелли / Инсайдер3. Введите «/ newpack» (без кавычек) в строку сообщения и коснитесь синей стрелки, чтобы отправить сообщение.
4. Введите название набора наклеек в строке сообщений и коснитесь синей стрелки.
После того, как вы назовете свой набор стикеров, Telegram предложит вам загрузить файл.Крисси Монтелли / Инсайдер5. Пришло время загрузить свой первый стикер. Коснитесь значка скрепки на панели сообщений, затем коснитесь «Файл», а затем выберите наклейку, которую хотите загрузить.
Убедитесь, что вы загружаете стикер в виде файла, а не фото; если вы попытаетесь загрузить его как фотографию, Telegram отклонит наклейку.Крисси Монтелли / Инсайдер6. Используйте клавиатуру эмодзи, чтобы ввести и отправить эмодзи, который применяется к только что загруженному стикеру. Это помогает стикер-боту классифицировать стикеры.
7. Повторите шаги пятый и шестой для каждой наклейки, которую хотите включить в набор наклеек. Когда вы закончите добавлять стикеры, введите «/ опубликовать» (без кавычек) в строке сообщений и нажмите синюю стрелку.
Когда вы закончите добавлять стикеры в свой набор, используйте команду / publish message, чтобы указать, что все готово. Крисси Монтелли / Инсайдер8. Telegram предоставит вам возможность загрузить значок для своего набора стикеров. Если вы выберете такой вариант, размер значка должен быть 100 x 100 пикселей. Однако это не обязательно, поэтому, если вы хотите пропустить этот шаг, просто введите «/ пропустить» (без кавычек) в строке сообщений и коснитесь синей стрелки.
Выбранное вами короткое имя будет включено в уникальную ссылку Telegram для вашего набора стикеров, поэтому вам, возможно, придется попробовать несколько, прежде чем найти тот, который не используется.Крисси Монтелли / Инсайдер9. Введите краткое название набора наклеек и коснитесь синей стрелки. Он будет включен в URL-адрес, созданный Telegram, чтобы вы могли поделиться набором стикеров. Если короткое имя уже занято или не может использоваться, Telegram попросит вас выбрать другое.
10. Telegram пришлет вам ссылку на набор стикеров.Нажмите на ссылку, затем нажмите «Добавить стикеры», чтобы загрузить набор стикеров. Вы также можете поделиться ссылкой со своими друзьями, чтобы они тоже могли использовать ваши стикеры.
Telegram создает уникальную ссылку, которой вы можете поделиться с другими, позволяя им также использовать ваши стикеры.Крисси Монтелли / Инсайдер11. Теперь, когда вы создали и загрузили свой набор стикеров, вы сможете включать его в сообщения, как любой другой стикер. Начните разговор с другом и попробуйте.
После того, как вы добавите их, ваши стикеры появятся на клавиатуре стикеров, и вы сможете использовать их как любые другие стикеры.Крисси Монтелли / Инсайдер .

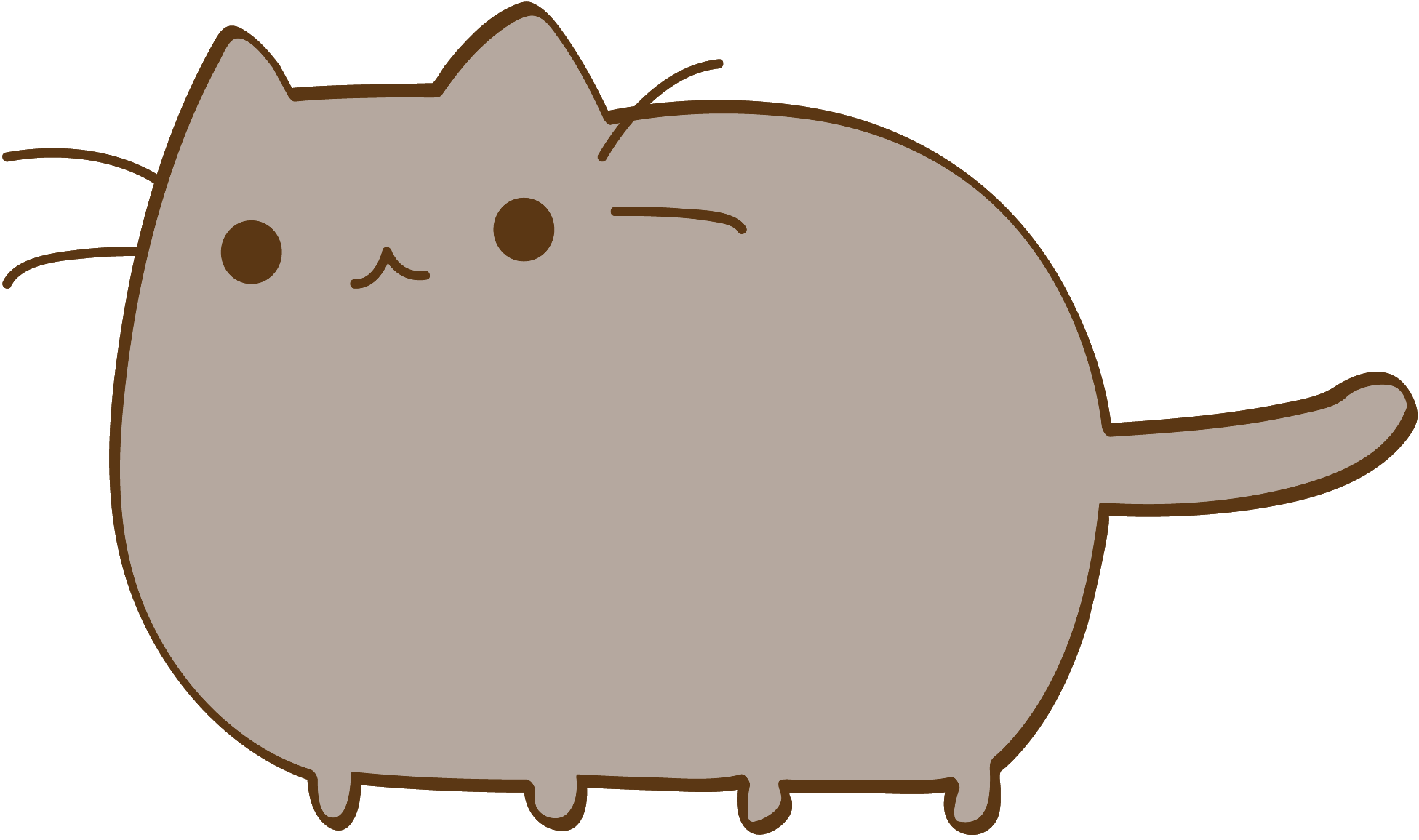 Откройте Adobe Illustrator и создайте документ с идеальными размерами наклейки. Начните с 2-дюймового квадрата (вы можете ввести «2 дюйма» в поле размеров, даже если единица измерения по умолчанию установлена в пикселях).Не стесняйтесь использовать инструмент артборда, чтобы создавать больше артбордов и позволять себе экспериментировать.
Откройте Adobe Illustrator и создайте документ с идеальными размерами наклейки. Начните с 2-дюймового квадрата (вы можете ввести «2 дюйма» в поле размеров, даже если единица измерения по умолчанию установлена в пикселях).Не стесняйтесь использовать инструмент артборда, чтобы создавать больше артбордов и позволять себе экспериментировать.