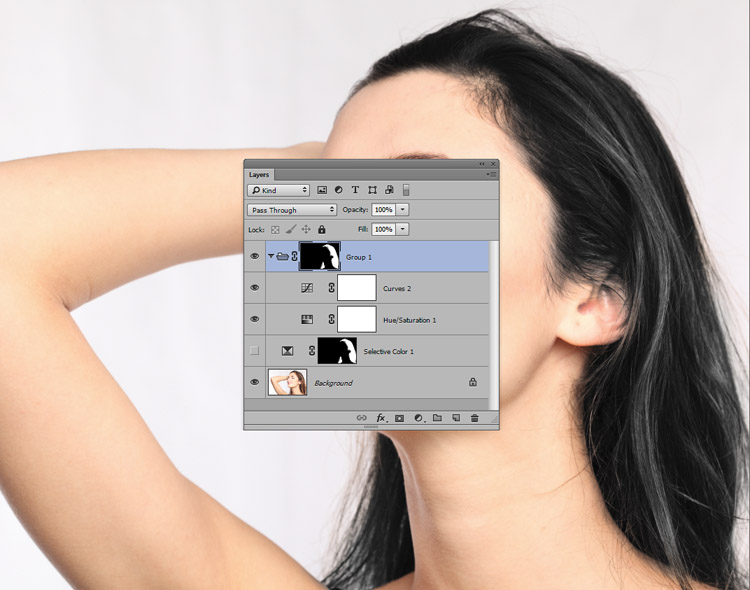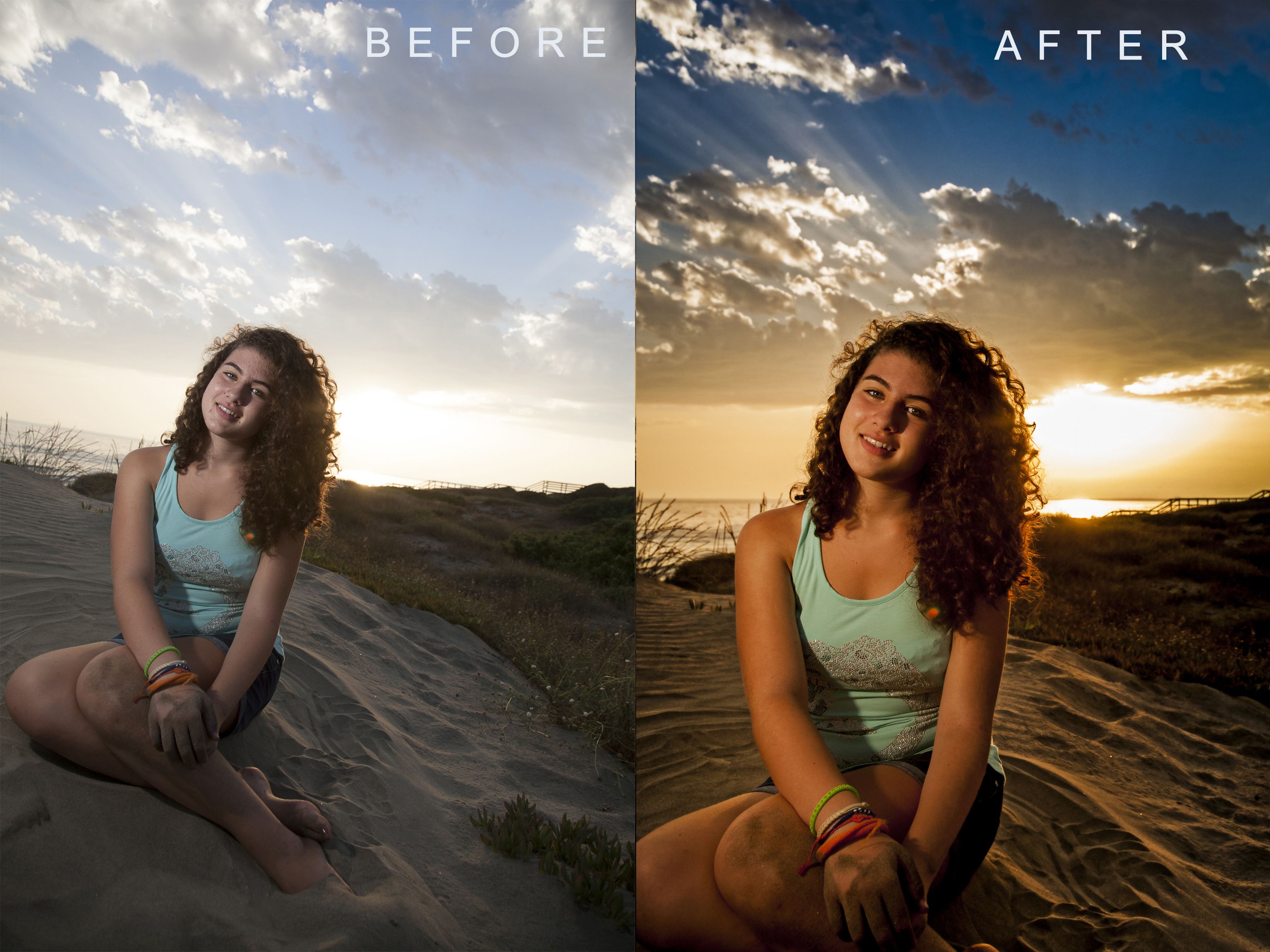Отзеркалить фото онлайн — сайты для зеркального отражения фото
ReflectionMaker
Специализацией данного сайта является именно создание зеркального отражения online, дополнительного функционала тут нет. Стоит сразу отметить, что ресурс англоязычный, но работать с ним легко.
Можно отражать фотографию только вертикально, аналогично отражению на воде. Так что если вам нужен не такой результат, лучше воспользуйтесь другим сервисом.
Отзеркалить картинку онлайн можно так:
- загружаете объект со своего ПК;
- жмете «Выберете файл» и ищите нужный;
- вписываете определенный параметр зеркального эффекта, либо используете ползунок, расположенный рядом;
- можно менять задний фон, для этого тапаете по квадратику с цветом и в новом окошке выбираете оттенок. Можно также написать цветовой код рядом;
- когда настройки будут завершены, кликаете «Generate»;
- загружаете результат на свой компьютер с помощью кнопочки «Download».

При загрузке фотографий на сайт иногда нужно повернуть ее или отразить зеркально. Такие сервисы, как ВКонтакте или Facebook, например, предлагают собственные простые инструменты для поворота снимков на 90, 180 или 270 градусов. Но почему-то в такой мощной социальной сети, как Liveinternet, функция поворота фотографий отсутствует.
Повернуть снимок или любую картинку можно и без установки программ на компьютер. Для этого сейчас существует и можно использовать большое количество онлайн сервисов.
При этом онлайн-сервисы для обработки изображений есть и довольно сильные, подобные чуть ли не Photoshop, и очень простые, но умеющие легко выполнять самые нужные операции с фотографиями.
Найти онлайн-сервисы для поворота картинок очень просто – так и спросите в поисковике «повернуть фото онлайн» или что-то подобное…
Например, вверху скриншот сайта inettools.net: видно, что на нем также есть другие полезные инструменты – калькулятор валют, скачивание видео, изменение размеров картинки, работа с mp3-файлами и так далее.
Страничка инструмента для поворота фотографий онлайн на этом сайте находится по этой ссылке.
Смотрите также: Как увеличить фото? Программы для увеличения фото
Обратите внимание!
Многие удивляются, что фото на компьютере выглядит нормально, а при загрузке на Liveinternet, оно оказывается «лежащим на боку». Дело в том, что современные программы, с помощью которых вы смотрите фото на компьютере автоматически показывают вам «правильные» снимки, но фактически файлы остаются повернутыми так, как вы их снимали. А на сайте эта проблема проявляется. О том, как это происходит и что делать, подробно написано, например, в этом посте: «Почему фотографии загружаются горизонтально в дневник».
Онлайн-сервис inettools (как и многие подобные) очень быстро решает обычные проблемы, которые омрачают наше пребывание в соцсетях и на других сайтах. Почему админы Liveinternet не доработали загрузку фото – не понятно!
Поворот фото онлайн
Всё до безобразия просто!
Берем фото…
Нажимаем кнопку «Открыть», а потом «Загрузить»…
Выбираем, что хотим сделать: повернуть на угол 90, 180, 270 (или произвольный!) или «зеркально». Нажимаем «Повернуть»…
Нажимаем «Повернуть»…
Получаем картинку, которую можно скачать или (внимание!) взять ссылку на нее, чтобы сразу разместить на форуме или в комментариях!
Смотрите также: Абстрактный коллаж (для новичков)
Так онлайн вы можете за пару секунд повернуть фотографий влево-вправо или отразить ее зеркально, чтобы получить какой-то «дизайнерский эффект».
И таких сервисов очень много, но не которые сложные и забиты рекламой, потому хорошие сайты – сразу в закладки! =)
Если вы нашли ошибку, пожалуйста, выделите фрагмент текста и нажмите Ctrl+Enter.
MirrorEffect
По принципу работы и идее веб-сервис похож на первый. Тут можно только зеркально отобразить фото онлайн. К тому же он также англоязычный, но небольшой ассортимент функций и простой интерфейс помогают сразу разобраться. К тому же тут можно выбирать сторону отражения. Действия простые:
- делаете левый клик мышкой по пункту «Выбрать файл»;
- в открывшемся окошке Проводника появится заданное изображение;
- выбираете сторону, в которую нужно отзеркалить;
- с помощью пункта «Reflaction size» настраиваете размер зеркального эффекта.
 Там в процентах указываете, во сколько раз нужно уменьшить картинку. Если нужен исходный размер, просто оставляете 100%;
Там в процентах указываете, во сколько раз нужно уменьшить картинку. Если нужен исходный размер, просто оставляете 100%; - с помощью параметра Boundary width можно делать эффект воды. Он отрегулирует число пикселей для разрыва между картинкой и самим отображением;
- после настройки параметров жмете «Отправить»;
- при завершении работы, фото будет открыто, его можно скачать, нажав «Download».
Croper
Онлайн фоторедактор без каких-либо излишеств с минималистичным интерфейсом. Преимуществом Croper является загрузка фото для отзеркаливания онлайн с разных источников.
Способы восстановления доступа к почте на популярных почтовиках
Как обработать фотографию:
- Наводим курсор в левый верхний угол сайта на вкладку «Файл», в выпадающем списке выбираем «Загрузить с диска» если нужный файл находится на компьютере.
- Откроется окно, где после нажатия на «Выберете файл» сможете указать нужное изображение.

- Выберете «Операции», из выпадающего списка выберете опцию «Зеркальное отражение»
- После выбора нужного инструмента страница обновится и появится две кнопки «по горизонтали» и «по вертикали». Указываете кликом мышки на желаемый вариант отзеркаливания и сайт начнёт обрабатывать ваш запрос.
- Как только фото будет обработано, появится два варианта для скачивания. Файл можно скачать как ZIP-архивом, так и непосредственно изображением нажав на нужную ссылку.
Как отзеркалить фото онлайн с помощью IMGOnline
Это специализированный сервис, созданный для редактирования и обработки изображений. Функционал довольно обширный: зеркальное отражение, корректировка расширения, размеров картинки. Есть и инструменты для фото обработки. Отзеркалить изображение онлайн можно так:
- во-первых, жмете «Выберете файл» и отмечаете объект с компьютера;
- во-вторых, ставите галочку возле интересующего пункта отзеркаливания;
- указываете формат фото.
 Если JPEG, то справа в форме поменяйте качество снимка до максимума;
Если JPEG, то справа в форме поменяйте качество снимка до максимума; - кликаете «Ок», ждете завершения обработки.
После процедуры результат можно скачать, для этого предусмотрена ссылка «Скачать обработанное изображение».
IMGOnline
Данный сервис специализируется исключительно на обработке и редактировании изображений. IMGOnline включает в себя множество функций: зеркальное отражение, изменение расширения и размера картинки которые можно производить в онлайн режиме. Также присутствуют инструменты для обработки фотографий. Для редактирования фотографий следует:
- Нажать на кнопку «Выберете файл» и указать требуемое изображение на ПК;
- Установить «галочку» на нужном пункте отзеркаливания, по горизонтали или по вертикали;
- Указать формат фото. Если расширение JPEG, то в форме с правой стороны измените качество фотографии до максимума.
- Кликните «Ок», дождитесь, пока ресурс обработает загруженное фото.

- Как только сайт закончит обрабатывать изображение, появится возможность скачать его на свой ПК. Для этого нажмите на ссылку «Скачать обработанное изображение».
Стандартный Paint
Несмотря на то, что доступ в интернет у нас есть практически всегда, возникают ситуации, когда воспользоваться online ресурсами нет возможности. Тогда можно воспользоваться привычной программой Виндовс – графическим редактором Paint. Практически все пользователи знакомы с утилитой, но не все знакомы с его возможностями. Делается это так:
- открываете Paint;
- выбираете картинку;
- жмете «Повернуть» и отмечаете горизонтальный или вертикальный поворот;
- жмете «Сохранить».
Каждый из вышеперечисленных сервисов поможет отзеркалить фото онлайн. Все они бесплатные и доступные, так что выбирайте.
Как отзеркалить изображение в Paint
В эру доступности интернета случаются и такие моменты, когда возможности использовать онлайн-сервисы нет. Если вы попали как раз в такую ситуацию, а сделать отзеркаливание нужно срочно, на помощь придёт стандартная утилита Windows, графический редактор Paint. Большая часть пользователей ПК знакома с данным редактором, но не все знают про его возможности.
Если вы попали как раз в такую ситуацию, а сделать отзеркаливание нужно срочно, на помощь придёт стандартная утилита Windows, графический редактор Paint. Большая часть пользователей ПК знакома с данным редактором, но не все знают про его возможности.
Что делать, если интернет плохо и медленно работает – ускоряем скорость соединения
Рассмотрим подробнее как сделать зеркальное отражение в Paint:
- Открываем программу Paint;
- Открываем нужную картинку;
- Выбираете пункт «Повернуть»;
- Выбираете «Повернуть по вертикали» или «Повернуть по горизонтали»;
- Нажимаете кнопку «Сохранить».
Поворот объекта в фотошопе. Как повернуть слой в Photoshop
«Фотошоп» – один из самых функциональных графических редакторов. Но иногда перед дизайнером встает очень простая задача – повернуть изображение. Как ее можно решить? Как повернуть объект в фотошопе?
Основными графическими элементами, редактируемыми в программе Photoshop, являются:
- изображения;
- тексты;
- участки изображений, выделяемые на экране.

Изучим то, как их допустимо поворачивать в Photoshop, — на примере исследования возможностей программы в версии CS6 с английским интерфейсом.
Как поворачивать изображения в фотошопе?
Целостное изображение – графический объект, который можно повернуть, задействуя самые разные инструменты рассматриваемого редактора.
Вероятно, самый простой из них – опция Transform Controls. Для того чтобы активировать ее, нужно выбрать инструмент Move Tool, после – поставить галочку напротив пункта Show Transform Controls в интерфейсе программы.
При активированной опции Transform Controls по контуру текущего изображения (активного слоя) отображаются ползунки. Те, что отвечают за поворот картинки, располагаются по углам. Для того чтобы их корректно задействовать, нужно расположить стрелку мыши на расстоянии 7-8 миллиметров от соответствующего ползунка – так, чтобы на экране отобразилась двойная стрелка, изогнутая дугой.
После этого, зажав левую клавишу мыши, можно поворачивать изображение – в любую сторону по кругу.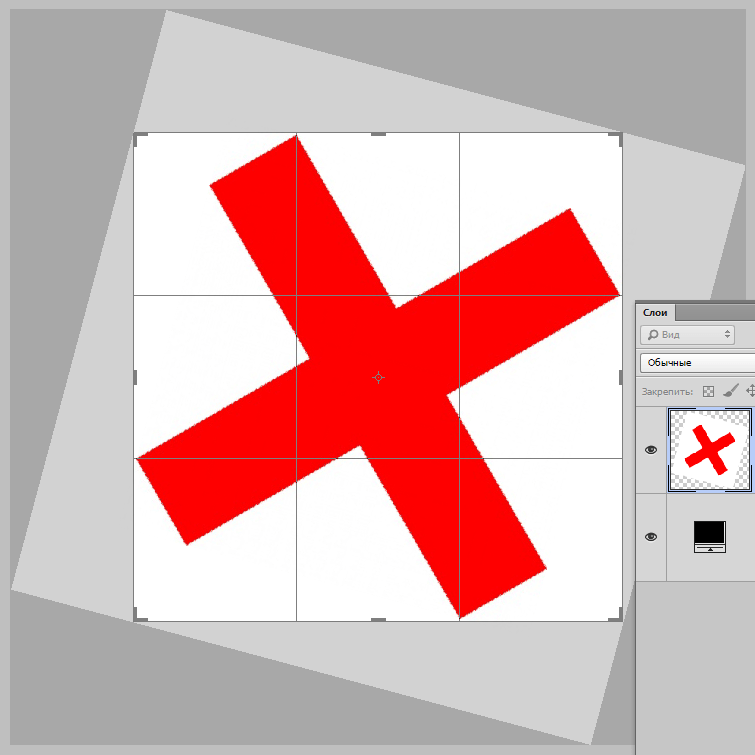
Альтернативный способ достижения аналогичного результата работы с картинкой – задействование группы опций Free Transform. Для того чтобы воспользоваться соответствующим инструментом, нужно выбрать инструмент Rectangular Marquee Tool, затем щелкнуть правой кнопкой мыши на редактируемом рисунке, после – еще раз кликнуть правой кнопкой на нем и выбрать пункт Free Transform.
За поворот изображений отвечает опция Rotate.
Если активировать ее, то по контуру редактируемого рисунка вновь появятся ползунки. Однако все они адаптированы исключительно для поворота изображения. Можно, выбрав любой из ползунков, повернуть картинку в нужную сторону.
Рассмотрим теперь то, как задействовать соответствующие опции фотошопа при работе с текстами.
Как повернуть текст в фотошопе
Поворот текста можно осуществить с помощью практически тех же самых инструментов, что и в случае с редактированием изображений:
- задействуя опцию Transform Controls;
- использовав группу инструментов Free Transform.

Совершенно необязательно, таким образом, осуществлять растеризацию текста – то есть превращать его в полноценный графический объект.
Если текст повернут – то его можно впоследствии редактировать с помощью инструмента Text. Внесенные изменения отобразятся в тексте, который находится в том положении, что определено при его поворачивании.
Итак, мы исследовали то, как повернуть объект в Photoshop, который представляет собой целостный графический элемент. Изучим теперь то, как поворачивается выделенная область изображения.
Как повернуть выделенную область в фотошопе
Необходимо выбрать инструмент Rectangular Marquee Tool, после чего, зажав левую клавишу мыши, выделить некоторый участок картинки.
Затем нажимаем правую кнопку мыши. Выбираем знакомую опцию Free Transform, после – инструмент Rotate.
Для того чтобы задний фон не становился фоновым, как на скриншоте, выделенный участок изображения можно скопировать на слой, соответствующий рисунку, – с помощью клавиш Ctrl и C, а также Ctrl и V.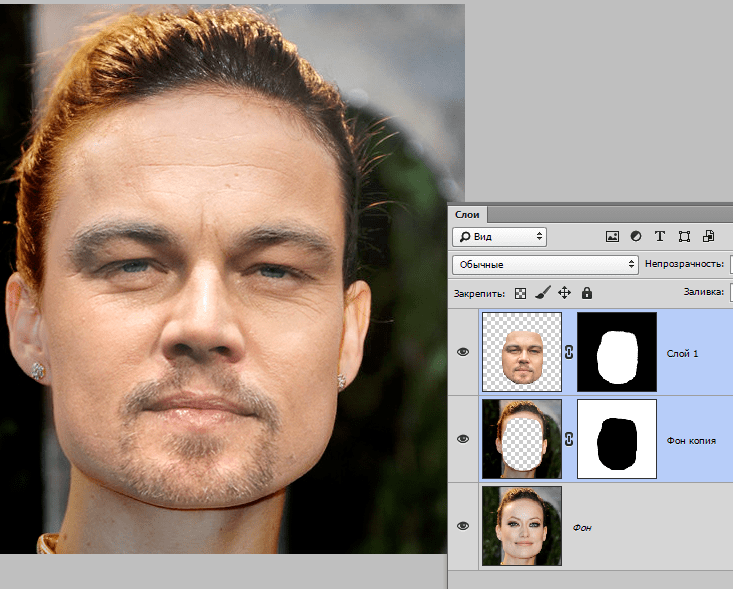
Он сформирует, в свою очередь, новый слой. Данный графический объект, точно так же как исходное изображение либо текст, можно поворачивать с помощью опций Free Transform и Show Transform Controls.
Соответствующую часть рисунка можно и вырезать, задействовав сочетание Ctrl и X, а затем – вставить в другую область редактируемого графического файла. То, как повернуть вырезанный объект в фотошопе, принципиально не отличается от процедуры редактирования копии выделенной области изображения. Можно задействовать все те же инструменты, что мы рассмотрели выше.
В данной программе также довольно часто приходится выделять различные части рисунка, чтобы вырезать их, заменить или повернуть. В статье, выделение объектов в Фотошопе , описаны различные способы, как это можно сделать.
А сейчас давайте разберемся, что можно сделать, если нужно перевернуть изображение в Фотошопе зеркально или на несколько градусов. Пригодится это, если картинка или фотография, хранящиеся на компьютере, повернуты на 90 градусов по или против часовой стрелке, из-за того, что во время съемки человек держал фотоаппарат или телефон не под тем углом.
Как повернуть фото через меню
Открывайте в Photoshop то изображение, с которым будете работать. Дальше нажмите вверху по пункту меню «Image» (Изображение) и выберите из списка «Image Rotation» (Вращение изображения). В дополнительном меню будет несколько различных пунктов.
Здесь можно выбрать поворот на 180 градусов или на 90 по часовой стрелке («CW» ) или против «CCW» . «Flip Canvas Horizontal» (Отразить холст по горизонтали) – используется, если нужно повернуть зеркально. Соответственно «Flip Canvas Vertical» (Отразить холст по вертикали) – это отражение картинки по вертикали.
Выбрав пункт «Arbitrary»
(Произвольно) появится вот такое окошко. В нем укажите точный угол для поворота картинки или фотографии в поле «Angle»
(Угол). Дальше маркером отметьте, в какую сторону вращать: «CW»
– по часовой, «CCW»
– против часовой стрелки.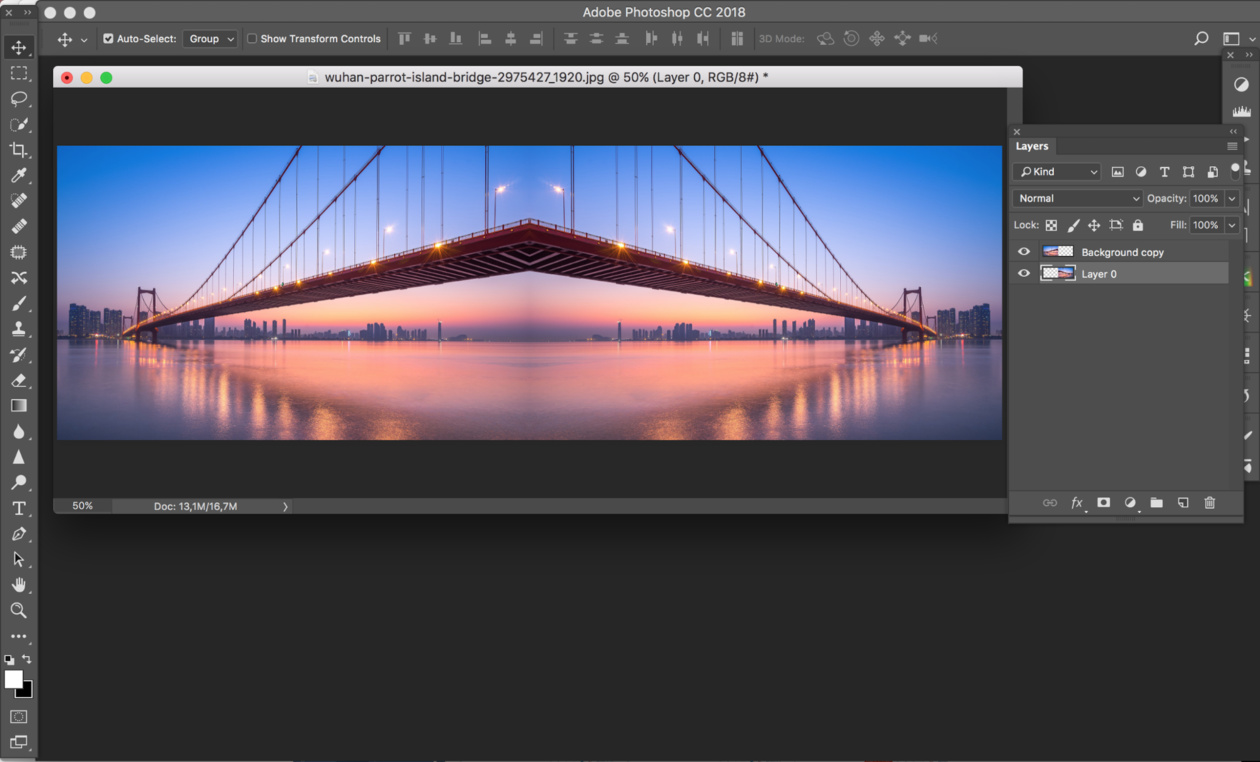
Рисунок будет перевернут на указанный угол: четко на 90 или 180 градусов или на произвольное значение.
Используем свободное трансформирование
Повернуть изображение можно и следующим способом. Но перед тем как активировать данный режим, необходимо убедиться, что слой с рисунком, который будем крутить, не заблокирован – напротив него не должно быть замочка.
В примере слой заблокирован. Чтобы убрать замочек, кликните два раза мышкой по слою. Появится вот такое окно. В нем ничего изменять не нужно, просто нажмите «ОК» .
Теперь нажмите на клавиатуре «Ctrl+T» . Вокруг объекта появится рамка с маркерами. Подведите курсор мышки за пределами картинки к любому маркеру. Когда курсор примет вид стрелочки, нажимайте левую кнопку мыши и поворачивайте рисунок. После того, как повернете, отпустите кнопку.
В режиме свободного трансформирования можно повернуть изображение, как захочется, или же укажите точное значение поворота в соответствующем поле верхнего меню.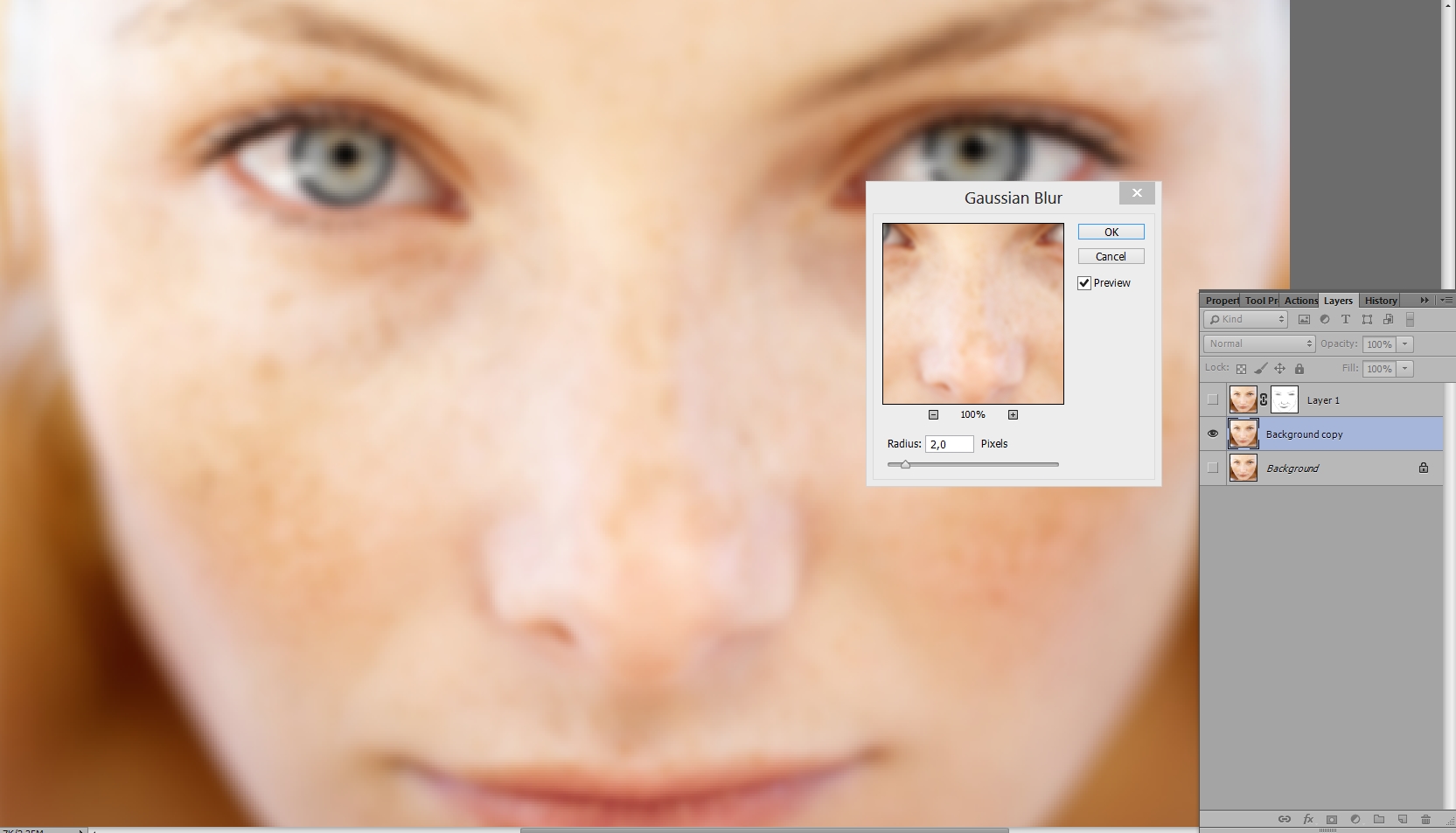
Если, во время поворота картинки с помощью мышки, на клавиатуре зажать и удерживать «Shift» , то поворот будет происходить на четко заданный шаг: каждый раз плюс 15 градусов. То есть: 15, 30, 45, 60, 75, 90 градусов и так далее.
Активировав свободное трансформирование, можно поворачивать отдельно активный слой или заранее выделенную область на данном слое. Чтобы выйти из режима нажмите на кнопку «ESC» .
Поворачиваем слой с помощью инструмента Поворот вида
Еще один способ, который можно использовать – это кнопка «Rotate View Tool» (Поворот вида). Можно выбрать соответствующий пункт меню на панели инструментов, а можно использовать горячие клавиши и нажать «R» .
После этого наведите курсор на рисунок. Кликните по нему левой кнопкой мышки и, не отпуская ее, поворачивайте. При этом появится стрелка, подобная на стрелку компаса. Когда повернете изображение на нужный угол, отпустите кнопку мыши.
Выбирайте подходящий для Вас способ, чтобы повернуть нужный слой с картинкой.
В процессе ретуширования фотографий, в веб-дизайне и подготовке макетов для печати часто возникает необходимость по вертикали или горизонтали, а также поворота изображения на определенный угол по часовой стрелке или против часовой стрелки. Обе задачи тривиальны и решаются в Фотошопе за пару кликов.
Допустим, у нас есть некое фэнтезийное изображение девушки, свисающей с дерева:
Мы хотим, чтобы она сидела на дереве верхом. Для этого нам нужно будет загрузить Photoshop и повернуть картинку на 90 градусов против часовой стрелки. Предлагаю вам подробную инструкцию с наглядными иллюстрациями как это сделать.
Как повернуть фото или картинку в Фотошопе
1. Открываем программу Adobe Photoshop и открываем в ней нужную нам картинку (File -> Open…
2. После того, как картинка загрузилась, поворачиваем ее на 90 градусов против часовой стрелки. Для этого выбираем из главного меню Image -> Rotate canvas -> 90 CCW:
3. В результате получим вертикально ориентированную картинку:
Аналогичный результат можно получить, воспользовавшись на русском языке.
Конечно, Фотошоп может поворачивать картинку не только на 90 градусов. Чтобы развернуть картинку на произвольное число градусов по часовой стрелке выберите в главном меню Photoshop Image -> Rotate canvas -> Arbitrary… и в появившемся окне укажите нужный вам угол поворота:
Например, после поворота картинки на 10 градусов получим нестандартно расположенную картинку на :
После этого можно и сделать новую картинку, продолжить редактирование иллюстрации по своему усмотрению или же отменить поворот, воспользовавшись Ctrl+Z или Ctrl+Alt+Z .
4. Сохраняем результат поворота картинки в Фотошопе (File -> Save for Web and Devices… ).
У вас есть несколько посещаемых сайтов и вы ищите надежные сервера для их размещения? Качественный vps хостинг можно купить на сайте vds64.com. Квалифицированная русскоязычная техподдержка, а также приятная бонусная программа прилагается.
Доброго всем времени! Сегодня в программе фотошоп будем учиться вращать картинки. Эта функция может быть нужна нам не так часто, однако при фотомонтаже или создании коллажей вращение фотографий или картинок просто незаменимо. Лично меня всегда восхищало, как хорошо некоторые люди умеют делать эффектные постеры и открытки располагая несколько изображений на одном.
Вращать картинку можно по разному. Это может быть вращение на 90 или 180 градусов, а так же на любое другое значение. Так же это может быть и зеркальное отображение, или отображение по горизонтали и вертикали, и вращение вокруг своей оси. Каждый из этих вариантов мы и рассмотрим, применим разные инструменты.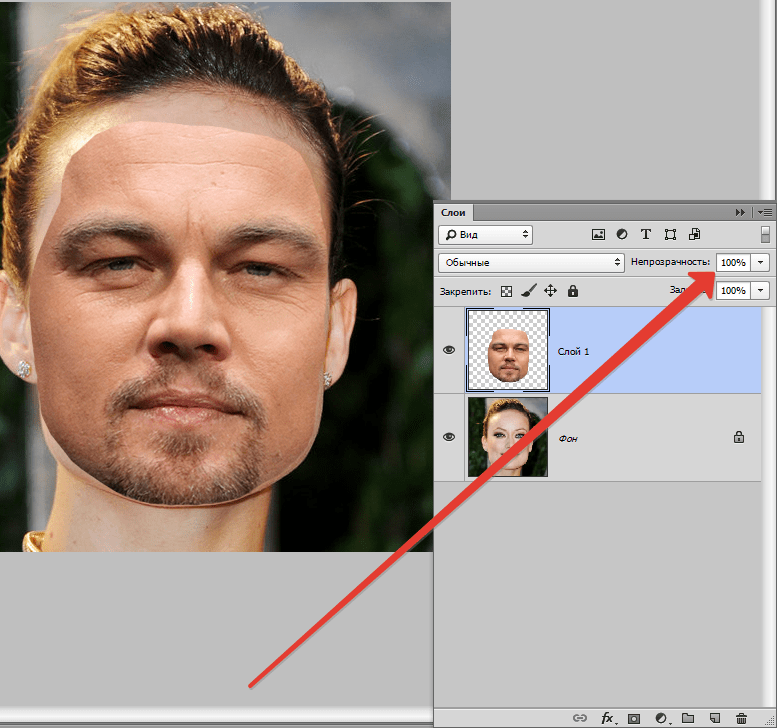
Как повернуть картинку зеркально?
Зеркальное отображение картинки проводится в двух плоскостях: по горизонтали и вертикали. В этой процедуре нет ничего сложного. Все делается парой кликов. Но в начале…
Загружаем картинку в фотошоп и дублируем слой с ней. Мы и занимались тем же. Либо нажимаем правой кнопкой мыши на слой с картинкой и в раскрывшемся меню выбираем «Создать дубликат слоя », либо делаем то же самое в рабочей области во вкладке «Слои».
В результате получим открытый для редактирования слой, в отличии от исходного, где у него нарисован замок. Исходный слой несет название «Фон», а рабочий «Фон копия». В принципе для удобства вы можете свои слои переименовать.
Кроме того, иконка слева от картинки слоя в виде глаза отображает видимость слоя. Чтобы при работе со вторым слоем исходный не отображался, необходимо нажать на «глаз» и отключить его.
После всех этих манипуляций можно приступать к процедуре отображения картинки по горизонтали и вертикали, то есть зеркально.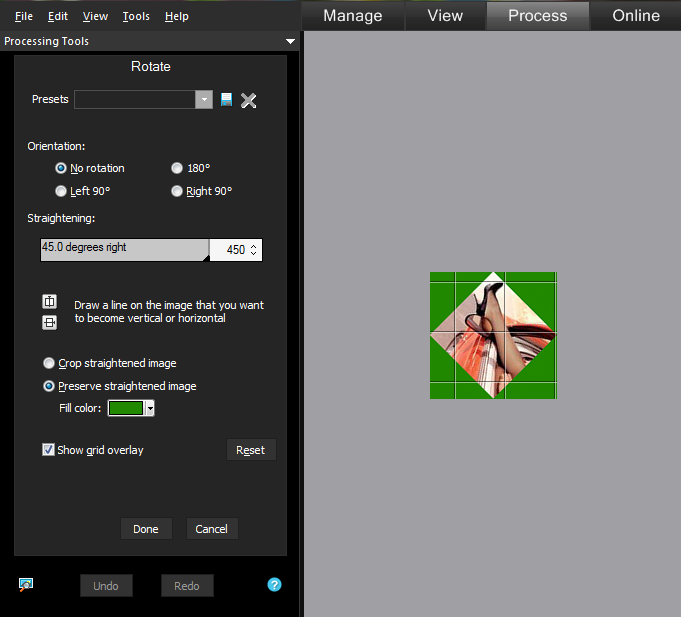 Для этого заходим в меню «Редактирование», там нажимаем на «Трансформирование» и в открывшемся меню в самом низу видим две строчки: «Отобразить по вертикали» и «Отобразить по горизонтали».
Для этого заходим в меню «Редактирование», там нажимаем на «Трансформирование» и в открывшемся меню в самом низу видим две строчки: «Отобразить по вертикали» и «Отобразить по горизонтали».
Нажав на каждую из этих надписей мы отобразим картинку в соответствующем положении. Ниже показаны результаты такого отображения. Вот и вся процедура, как видите ничего сложного.
Поворачиваем картинку на несколько градусов
Поворот картинки на определенное количество градусов бывает нам необходим в качестве художественного приема. Эта операция совершается через меню «Редактирование» и «Трансформирование». Только здесь мы видим строки поворота на 180 градусов, а так же на 90 по часовой и против часовой стрелки.
Чтобы совершить поворот картинки на иное значение по градусам необходимо аналогично через меню «Редактирование» открыть вкладку «Трансформирование» и там выбрать – «Поворот».
- Перемещение по координатам Х или Y, то еесть вверх, вниз, или вправо, влево.

- Изменение размера по ширине и высоте в процентном соотношении.
- Поворот с использованием угла поворота, наклона по вертикали и наклона по горизонтали.
Вокруг картинки имеется рамка и, если подвести курсор к одному из ее углов, увидим появившуюся изогнутую стрелку. Зажимая левую клавишу мыши, можно поворачивать картинку в любом направлении. Опять же, для более точного поворота, на верхней панели указываем нужные значения угла поворота:
Что касается изменений значений наклона по вертикали и горизонтали, то они вызывают искажение картинки в соответствующих направлениях. Так, с помощью изменения вышеуказанных показателей можно повернуть картинку на нужное количество градусов. Вот короткое видео на тему статьи:
Делаем поворот картинки вокруг оси в Photoshop
Поворот картинки вокруг своей оси осуществляется при помощи все того же трансформирования, которое расположено в меню «Редактирование». Так же можно использовать и «Свободное трансформирование» расположенное здесь же.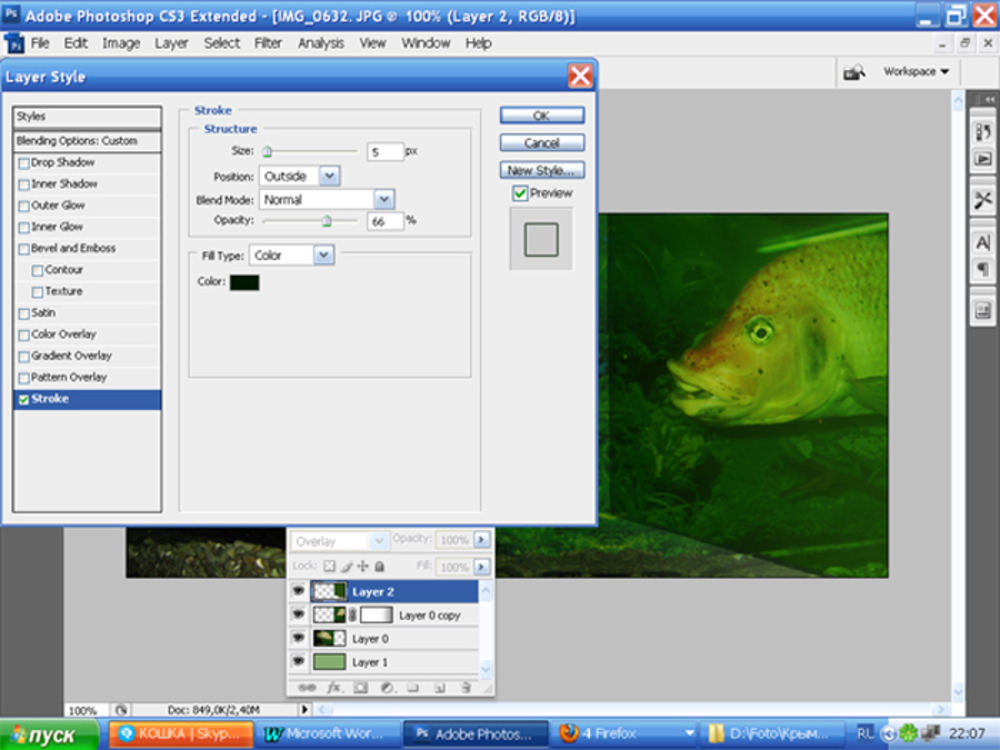 Эту команду можно вызвать и горячими клавишами «Сtrl + T ».
Эту команду можно вызвать и горячими клавишами «Сtrl + T ».
Таким образом, загружаем картинку, создаем ей дубликат слоя, с которым будем работать и вызываем меню «Сободное трансформирование» («Сtrl + T »). Вокруг картинки появилась рамка с квадратиками по углам и по середине. А так же имеется такой же маркер и в центре.
Поскольку нам надо вращать снимок, то понадобятся маркеры по углам – любой. Подводим к нему курсор, он изменяется на изогнутую стрелку. Зажимая левую клавишу мыши тянем за нее в любую сторону и видим, как картинка поворачивается. Но здесь кроется главное.
В центре имеется маркер. Так вот, картинка вращается вокруг него. Если он расположен точно по середине, то картинка повернется симметрично. Если мышкой передвинуть этот маркер в любое место картинки, то она будет уже поворачиваться относительно этой точки. Например, смещаем влево к верхнему углу и поворачиваем картинку.
Картинка поворачивается уже не симметрично. Таким образом, используя эти возможности, можно повернуть картинку вокруг своей оси так, как необходимо и делать оригинальные
Таким образом, используя эти возможности, можно повернуть картинку вокруг своей оси так, как необходимо и делать оригинальные
Как в Photoshop повернуть картинку по горизонтали
Выше уже говорилось о том, как повернуть картинку по горизонтали или же отразить ее с помощью команды «Трансформирование» — «Отразить по горизонтали», которая находится в меню «Редактирование». Но сделать это можно и из меню «Изображение». Открыв вкладку находим «Вращение изображения» — «Отобразить по горизонтали».
Применив эту команду мы повернем картинку в горизонтальном положении. Вот такие приемы были у нас сегодня в теме. Удачи вам!
Всякое изображение при помощи фотошопа может стать основой увлекательного коллажа – довольно обработать его средствами этого графического редактора. К изображению дозволено добавлять новые детали либо удалять теснее существующие, менять освещение и цветовую палитру. Большие вероятности дают инструменты трансформации, в том числе, и поворот. Как же повернуть слой в фотошопе?
Вам понадобится
- графический редактор Adobe Photoshop
Инструкция
1. Откройте изображение. Если на слое нарисован дворец, значит, нужно разблокировать, дабы использовать к нему какие-то действия. Щелкните двукратно по слою и переименуйте его.
Откройте изображение. Если на слое нарисован дворец, значит, нужно разблокировать, дабы использовать к нему какие-то действия. Щелкните двукратно по слою и переименуйте его.
2. Всякие метаморфозы класснее вносить в копию слоя, дабы основное изображение не пострадало. Сделайте копию слоя, нажав клавиши Ctrl+J. Сейчас к копии дозволено использовать всякие трансформации. Дабы повернуть слой , сделайте его энергичным. В основном меню выбирайте пункт Edit, после этого команду Transform. Из списка выбирайте необходимую опцию. Команда Rotate 180 развернет ваше изображение на 180 градусов.
3. Rotate 90 CW поворачивает слой на 90 градусов по часовой стрелке, а Rotate 90 CCW – на 90 градусовой супротив часовой стрелки.
4. В дальнейшей группе идут опции Flip Horizontal и Flip Vertical. Они создают зеркальное отображение слоя.
5. Применив опцию Flip Vertical, вы получите зеркальное отображение, опрокинутое вниз.
6. Рядом с командой Transform в списке стоит Free Transform. Позже того, как вы ее примените к слою, вокруг изображения возникает прямоугольная рамка с узелками в углах, посередине сторон и в центре. Потянув за эти узелки, вы можете изменить размер и дислокацию слоя.
7. Дабы развернуть слой на произвольный угол, отодвиньте курсор на некоторое расстояние от узелка и дождитесь, пока он примет вид полукруглой двухсторонней стрелки. Двигая курсор, вы поворачиваете слой .
8. Щелкните правой клавишей мыши по изображению с рамкой, и вы увидите всплывающее меню с опциями команды Transform. Вы можете переворачивать слой до либо позже того, как применили к нему свободную трансформацию.
9. Помимо поворотов, команды трансформации содержат и другие вероятности. Скажем, вы можете придать изображению свойства перспективы. Для этого выбирайте в контекстном меню опцию Perspective. Вид узелков изменится. Цепляйте мышкой нижний угловой узелок и тяните его в сторону. Изображение приобретает глубину и перспективу – рыбы на заднем плане кажутся больше далекими, чем на переднем.
Изображение приобретает глубину и перспективу – рыбы на заднем плане кажутся больше далекими, чем на переднем.
Множество современных цифровых фотокамер имеют встроенный сенсор поворота, следственно фотографии, которые вы получаете на выходе, обыкновенно теснее имеют положительную ориентацию. Впрочем, если все у вас все же есть изображение, которое ненормально повернуто, обстановку поможет поправить наш правильный друг — фотошоп.
Вам понадобится
- — компьютер
- — цифровое изображение
- — фотошоп
Инструкция
1. Запускаем фотошоп и открываем в нем наше изображение.
2. В файловом меню выбираем Изображение -> Повернуть холст -> 90? по часовой (Image -> Image Rotation -> 90? CW), если надобно повернуть его на 90 градусов по часовой стрелке. В этом же меню дозволено повернуть картинку в иную сторону, либо на 180 градусов, либо отразить вертикально либо горизонтально.
3. Готово! Если нужно, операцию дозволено повторить несколько раз. Не позабудьте сберечь файл позже изменений, желанно как копию — вдруг вы что-то сделали не так, в этом случае имеет толк оставлять резервную копию картинки.
Не позабудьте сберечь файл позже изменений, желанно как копию — вдруг вы что-то сделали не так, в этом случае имеет толк оставлять резервную копию картинки.
Обратите внимание!
Не дюже значимо, какая версия фотошопа у вас установлена, и в какой операционной системе вы трудитесь. Инструкция в основном будет аналогичной для всяких версий. Для данного примера мы используем компьютер Mac и фотошоп версии CS4.
Желая отредактировать изображение в программе Adobe Photoshop, вам первоначально необходимо разблокировать слои . Делается это довольно легко посредством интерфейса фотошопа. Существует два метода, которые разрешают исполнить разблокирование слоев.
Вам понадобится
- Компьютер, программа Adobe Photoshop.
Инструкция
1. Раньше чем приступить к коррекции изображения, вам необходимо его открыть. Для этого запустите Adobe Photoshop на вашем компьютере, воспользовавшись соответствующим ярлыком данной программы.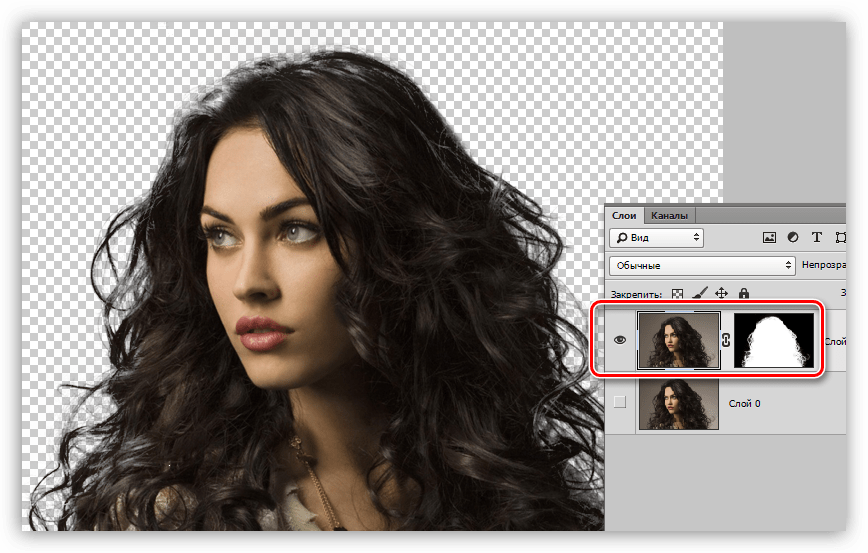 Как только фотошоп будет готов для последующей работы, вы можете открыть надобное изображение. Для этого вам надобно навести курсор мышки на раздел «Файл», что размещен в левой части верхнего меню программы. Кликните по данному разделу и выберите функцию «Открыть». Для вас станет доступным загрузочное окно фотошопа, с подмогой которого вы сумеете исполнить поиск надобного изображения и открыть его (обнаружьте картинку на компьютере и нажмите кнопку «Открыть» в окне загрузчика).
Как только фотошоп будет готов для последующей работы, вы можете открыть надобное изображение. Для этого вам надобно навести курсор мышки на раздел «Файл», что размещен в левой части верхнего меню программы. Кликните по данному разделу и выберите функцию «Открыть». Для вас станет доступным загрузочное окно фотошопа, с подмогой которого вы сумеете исполнить поиск надобного изображения и открыть его (обнаружьте картинку на компьютере и нажмите кнопку «Открыть» в окне загрузчика).
2. Позже открытия изображения вы не сумеете вносить в него какие-нибудь кардинальные метаморфозы. Дабы файл стал доступным для полного редактирования, вам нужно разблокировать слой изображения. Для этого вам надобно воспользоваться вероятностями верхней панели инструментов. Кликните мышкой по разделу «Слои». Тут вам надобно навести курсор на функцию «Новейший». Возникнет всплывающее окно, где вам необходимо исполнить действие «Из заднего плана». Таким образом, вы сумеете разблокировать слой и приступить к последующему редактированию изображения.
3. Вы также можете разблокировать слой другим образом. В правой части программы вы увидите вкладку «Слои». Кликните по данной вкладке (откроется окно, отображающее все существующие слои ). Кликните по заблокированному слою правой кнопкой мышки и выберите функцию «Из заднего плана». Так вам удастся разблокировать необходимый слой.
Видео по теме
Прием зеркального отображение зачастую используется для создания результата отражения либо для создания узоров. В редакторе Photoshop зеркальный поворот изображения дозволено исполнить при помощи одной команды.
Инструкция
1. Откройте изображение , которое собираетесь зеркально отражать, в графическом редакторе, перетащив файл в окно Photoshop либо воспользовавшись жгучими клавишами Ctrl+O.
2. Продублируйте слой с изображение м командой Dublicate Layer («Дублировать слой») из меню Layer («Слой»). Это нужно сделать, дабы получить слой, к которому дозволено применить трансформацию.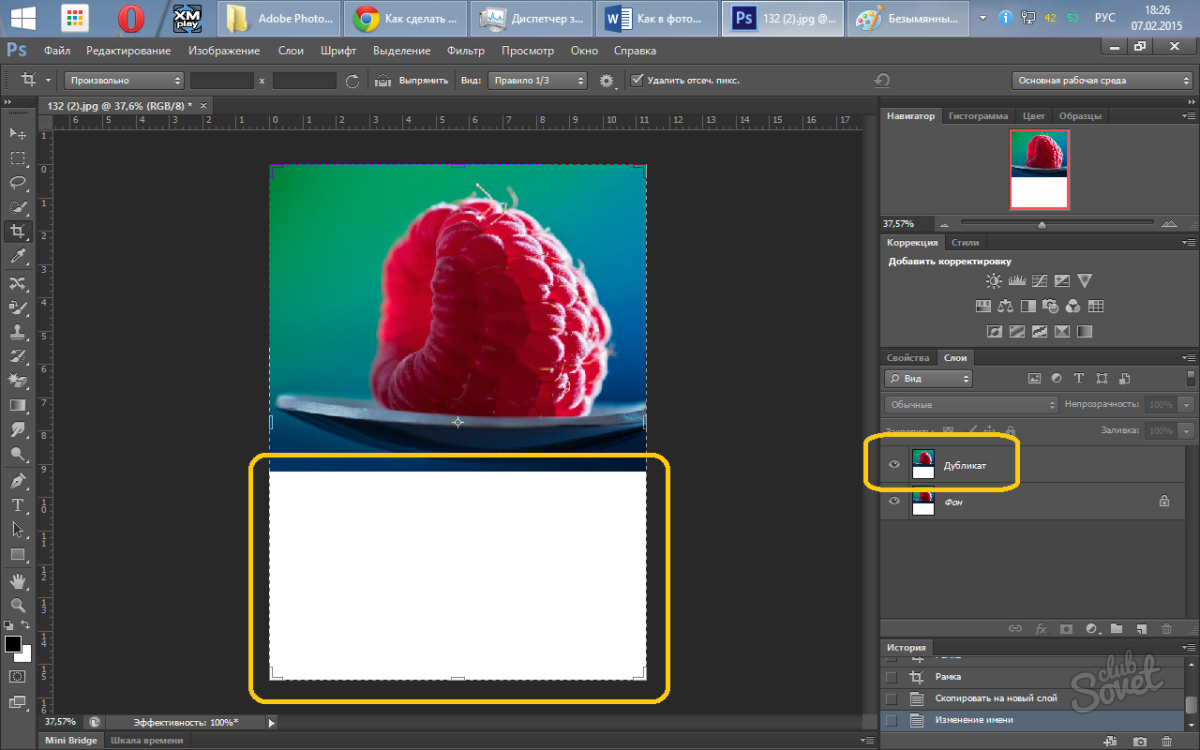 Если вы выбираете оставить в документе только одни слой, используйте команду Layer From Background («Слой из фона») группы New («Новейший») меню Layer («Слой»). То же самое получится, если правой кнопкой мышки кликнуть по фоновому слою в палитре Layers («Слои») и предпочесть в меню опцию Layer From Background («Слой из фона»). Щелкните по кнопке ОК в открывшемся окне. Сейчас исключительный слой, тот, что существует в открытом документе готов для редактирования.
Если вы выбираете оставить в документе только одни слой, используйте команду Layer From Background («Слой из фона») группы New («Новейший») меню Layer («Слой»). То же самое получится, если правой кнопкой мышки кликнуть по фоновому слою в палитре Layers («Слои») и предпочесть в меню опцию Layer From Background («Слой из фона»). Щелкните по кнопке ОК в открывшемся окне. Сейчас исключительный слой, тот, что существует в открытом документе готов для редактирования.
3. Трансформируйте изображение . Дабы это сделать, выберите команду Flip Horizontal («Отразить по горизонтали») из группы Transform («Трансформировать») меню Edit («Редактировать»).Если вам требуется вертикальное отражение, используйте команду Flip Vertical («Отразить по вертикали») из той же группы Transform («Трансформировать»). Последовательное использование этих команд даст вам объект, отраженный по вертикали и горизонтали.
4. Можете исполнить эту трансформацию вручную. Для этого воспользуйтесь командой Free Transform («Свободная трансформация») меню Edit («Редактировать»).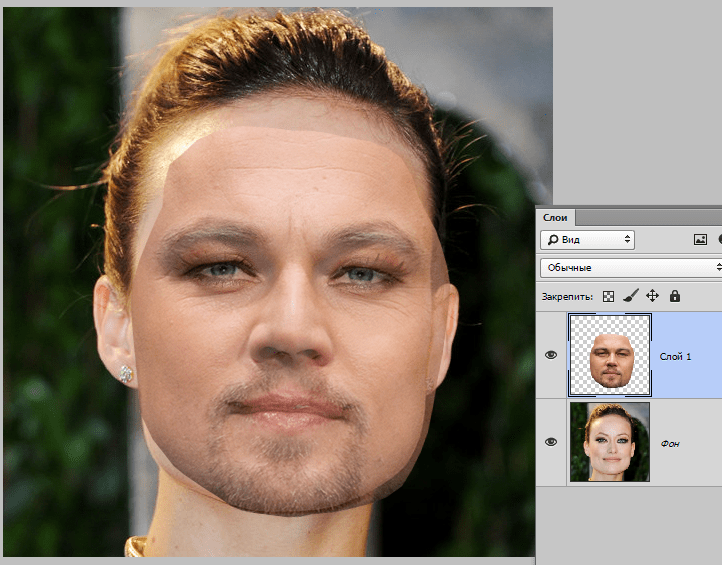 Перетащите при помощи мыши нижнюю рубеж рамки трансформирования на место верхней, а верхнюю – на место нижней. Вы получите объект, отраженный по вертикали.Верно так же выполняется отражение по горизонтали, только в этом случае вам придется менять местами левую и правую границы рамки. Примените трансформацию нажатием клавиши Enter.
Перетащите при помощи мыши нижнюю рубеж рамки трансформирования на место верхней, а верхнюю – на место нижней. Вы получите объект, отраженный по вертикали.Верно так же выполняется отражение по горизонтали, только в этом случае вам придется менять местами левую и правую границы рамки. Примените трансформацию нажатием клавиши Enter.
5. Сохраните отраженное изображение в файл jpg командой Save As («Сберечь как») из меню File («Файл»). При настройке опций сохранения укажите имя файла, отличающееся от начального.
Видео по теме
Знание повернуть картинку может понадобиться при создании коллажей. Скажем, вы решили изобразить озеро, в котором прекрасно отражается береговой лес… Либо святочное гадание и девушку, которая глядит в зеркало в вере увидеть суженого. Adobe Photoshop предоставит вам для этого средства и инструменты
Инструкция
1. Откройте картинку в Adobe Photoshop. Поворачивать дозволено как все изображение целиком, так и отдельные его слои. Дабы повернуть слой, в меню Edit («Редактирование») выберите опцию Free Transform либо используйте сочетание жгучих клавиш Ctrl+T.
Дабы повернуть слой, в меню Edit («Редактирование») выберите опцию Free Transform либо используйте сочетание жгучих клавиш Ctrl+T.
2. Для поворота на фиксированный угол щелкните правой клавишей внутри появившейся рамки и выберите Rotate 180, Rotate 90 CW либо Rotate 90 CCW («Поворот на 180 град.», «Поворот на 90 град. по часовой стрелке» и «Поворот на 90 град. вопреки часовой стрелки»).
3. Если вам необходим поворот на произвольный угол, подведите курсор к одному из контрольных узелков на рамке. Курсор примет вид полукруглой стрелки. Перемещайте мышь так, дабы рисунок начал поворачиваться. Когда итог вас устроит, нажмите Enter.
4. В дальнейшем разделе выпадающего меню есть две команды: Flip Vertical («Отобразить по вертикали») и Flip Horizontal («Отобразить по горизонтали»). Позже их использования картинка будет выглядеть как собственное зеркальное отражение касательно вертикальной либо горизонтальной оси.
5. Команда Perspective («Перспектива») дозволяет имитировать вид вдаль.![]() Выберите эту опцию, зацепите мышкой нижний угловой контрольный узел и потяните – рисунок развернется в горизонтальном направлении.
Выберите эту опцию, зацепите мышкой нижний угловой контрольный узел и потяните – рисунок развернется в горизонтальном направлении.
6. Дабы повернуть изображение целиком, в меню Image («Изображение») выберите опцию Rotate Canvas («Повернуть основу»). В выпадающем списке подметьте либо фиксированный угол поворота, либо вольный поворот (Arbitrary).
7. В появившемся окне введите значение угла поворота в окошко Angle («Угол») и подметьте значение CW («По часовой стрелке») либо CCW («Супротив часовой стрелки»).
8. Поворачивать рисунок целиком дозволено и с поддержкой команд свободной трансформации, но для этого надобно закрепить слои. Зажав Ctrl, подметьте курсором слои изображения, после этого щелкните по иконке цепочки. В версиях Photoshop от CS2 и выше она находится в нижней части панели слоев, в больше ранних версиях – рядом с иконкой глаза слева от всего слоя.
Полезный совет
Зайти в режим свободной трансформации дозволено, нажав клавиши Ctrl+T
Как повернуть предмет в фотошопе cs6.
 Как повернуть слой в фотошопе
Как повернуть слой в фотошопеКак поворачивать в Фотошопе?
Adobe Photoshop — прекрасная программа для обработки изображений, снабжённая большим количеством разнообразных функций. Очень часто при работе с изображением возникает необходимость переориентировать его. В Фотошопе повернуть картинку, слой или другой объект можно легко и без потери качества.
Как повернуть в Фотошопе изображение
Часто фотография делается повёрнутым фотоаппаратом, так что изображение оказывается лежащим на боку. С этой проблемой легко справиться с помощью команды из меню.
Выбираем вкладку сверху «Изображение». Открывается выпадающее меню. Там находим пункт «Вращение изображения» и выбираем нужное действие. Редактор предложит повернуть рисунок на 180 градусов, на 90 градусов по часовой стрелке или против.
Обычно, чтобы придать фотографии нужное положение, следует повернуть её на 90 градусов против часовой стрелки.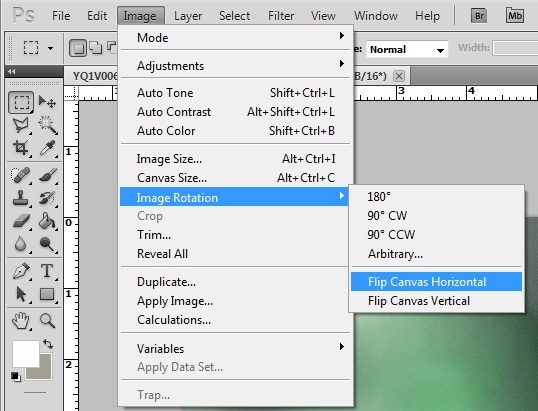
Если повернуть картинку на 180 градусов, получим её зеркальное отражение.
Если для создания коллажа автору нужно повернуть изображение на какой-то промежуточный угол, в том же меню есть и такой пункт: «Произвольно». Там можно будет выбрать любой желаемый угол. При выполнении этих команд редактор повернёт рисунок вокруг его центра на указанный угол без малейших искажений.
Команды «Повернуть холст» выбираются, если сам рисунок занимает не всю площадь открытого файла, и нужно повернуть не только рисунок, а весь файл. При выборе команды «Повернуть холст горизонтально» изображение отразится зеркально.
Как повернуть объект в Фотошопе
Если есть необходимость повернуть не всю картинку, а только её часть, сначала нужно будет выделить этот самый объект.
- На панели слева находим инструмент «Выбрать». Если щёлкнуть по нему правой кнопкой мыши, можно будет выбрать прямоугольную или овальную область. Выбранным инструментом выделяем часть рисунка, которую нужно повернуть.

- Если, что бывает чаще, нужно повернуть область более замысловатой формы, нежели прямоугольник или овал, тогда нужно выбрать на панели слева инструмент «Лассо».
- Выделив объект, который нужно повернуть, воспользуемся вкладкой из меню сверху — «Редактирование».
- Нажав «Редактирование», находим пункт «Трансформация» или «Трансформирование контура», только не «Свободная трансформация».
- В выпадающем меню выбираем команду «Поворот».
- Подвести указатель мышки к выделенной области, чтобы он принял вид дуги со стрелками по концам. Вращаем мышкой выделенную область на нужное количество градусов.
Этот метод хорош наглядностью: сразу видно, что получается. Только следует иметь в виду, что при повороте части рисунка, скорее всего, местами из-под повёрнутой части покажется фон, не совпадающий с рисунком.
Как повернуть слой в Фотошопе
Одним из преимуществ Фотошопа является возможность работать с слоями. Слои образуются сами, когда в картинку вставляют какой-то фрагмент.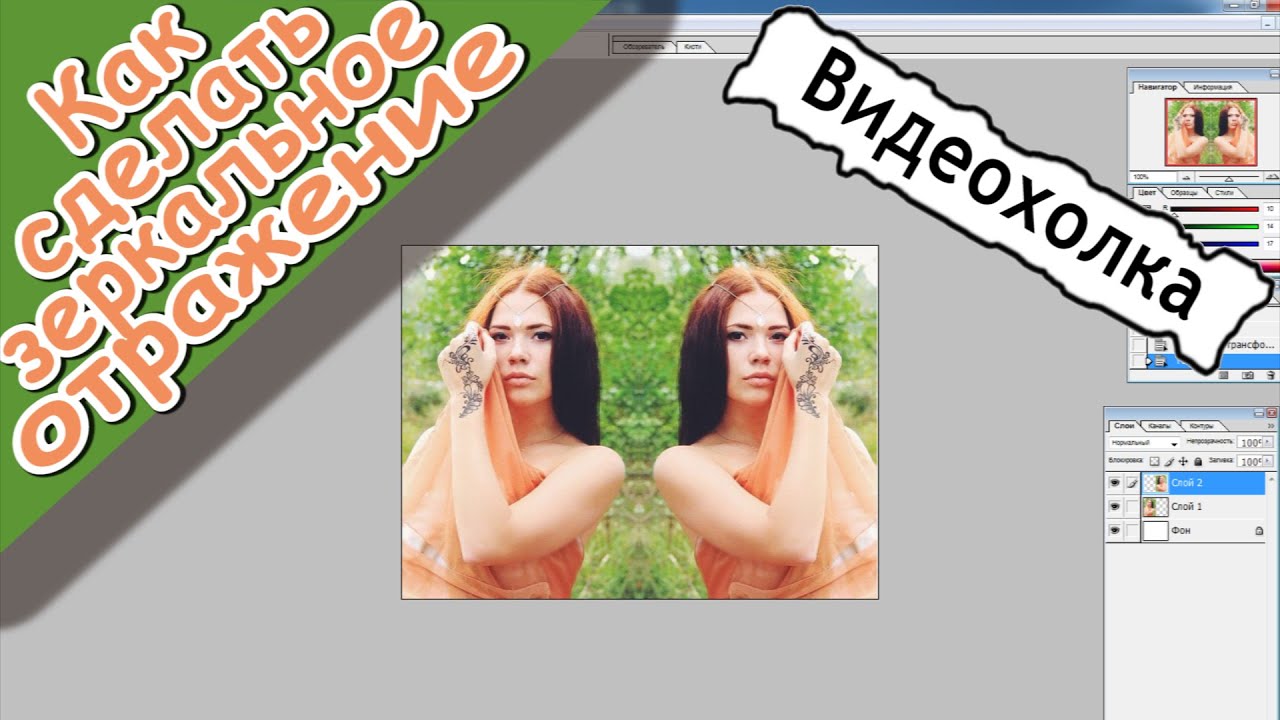 Таких фрагментов может быть вставлено много. При добавлении нового фрагмента поверх уже имеющихся, первые остаются неизменными. Их можно преобразовывать по отдельности, не затрагивая ни фон, ни остальные слои.
Таких фрагментов может быть вставлено много. При добавлении нового фрагмента поверх уже имеющихся, первые остаются неизменными. Их можно преобразовывать по отдельности, не затрагивая ни фон, ни остальные слои.
Для удобства работы можно все ненужные в настоящий момент слои сделать временно невидимыми. Для этого нужна панель «Слои», которая обычно располагается справа внизу, На ней отображены все слои, имеющиеся на рисунке, и их эскизы. Левее каждого эскиза нарисован глаз.
Если щёлкнуть мышкой по глазу, он «закроется», а соответствующий слой станет на рисунке невидимым. Он никуда не исчез, просто временно отодвинулся.
Чтобы повернуть один слой, нужно выделить его в панели, сделать активным. Затем следует выполнить пункты 4-6 из предыдущей главы. Слой повернётся.
Фотошоп: как повернуть текст
Сначала набираем текст, который нужно повернуть. Для этого в панели инструментов слева находим инструмент «Текст» — букву «Т», нажимаем её. На картинке отмечаем область, где будет размещаться текст, набираем его.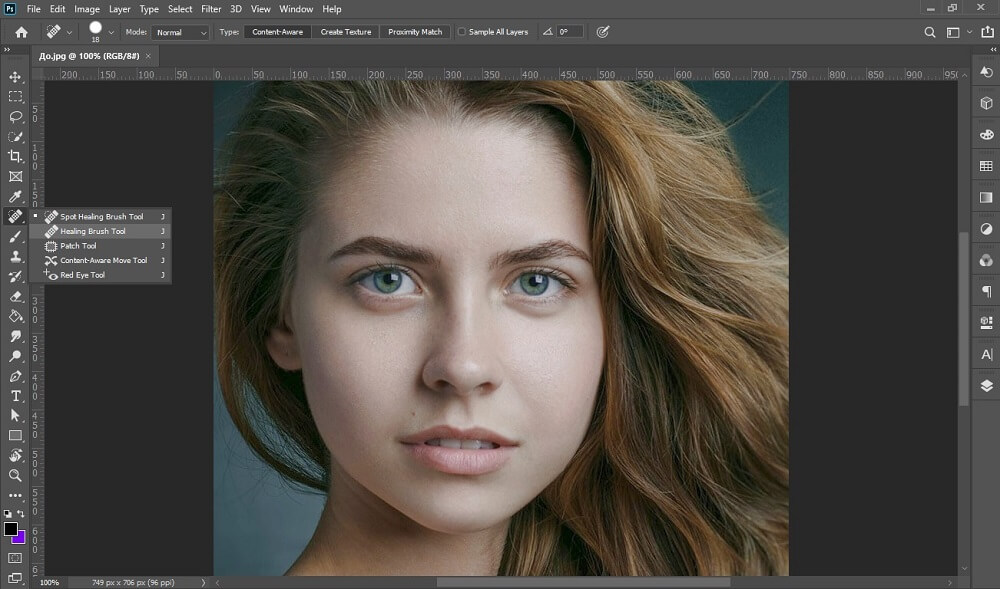
В меню сверху есть вкладка «Текст», а в ней пункт «Ориентация». С её помощью можно разместить набранный текст вертикально или горизонтально.
Если нужно повернуть текст на произвольный угол, следует действовать точно так же, как и со слоем. Собственно, набранный текст и образует новый слой. Поэтому с текстом можно работать точно так же, как описано в предыдущей главе: поворачивать его с помощью команды «Трансформация».
Как повернуть кисть в Фотошопе
В Фотошопе есть большой набор разнообразных кистей. Чтобы увидеть его, нужно щёлкнуть по инструменту в панели слева «Кисть». Если такого инструмента нет, щёлкните правой кнопкой мыши по квадратику «Карандаш» в той же панели и выберите «Кисть».
Сверху под основным меню щёлкните по иконке «Включение/выключение панели кистей. Появится панель с новым меню. Выберите пункт «Форма отпечатка кисти», откроется окошко с набором разнообразных эскизов кистей. Среди них наверняка найдётся подходящая. Одна проблема: многие кисти асимметричны, и не исключено, что вам нужна вот точно такая кисть, как эта, только сориентированная по-другому.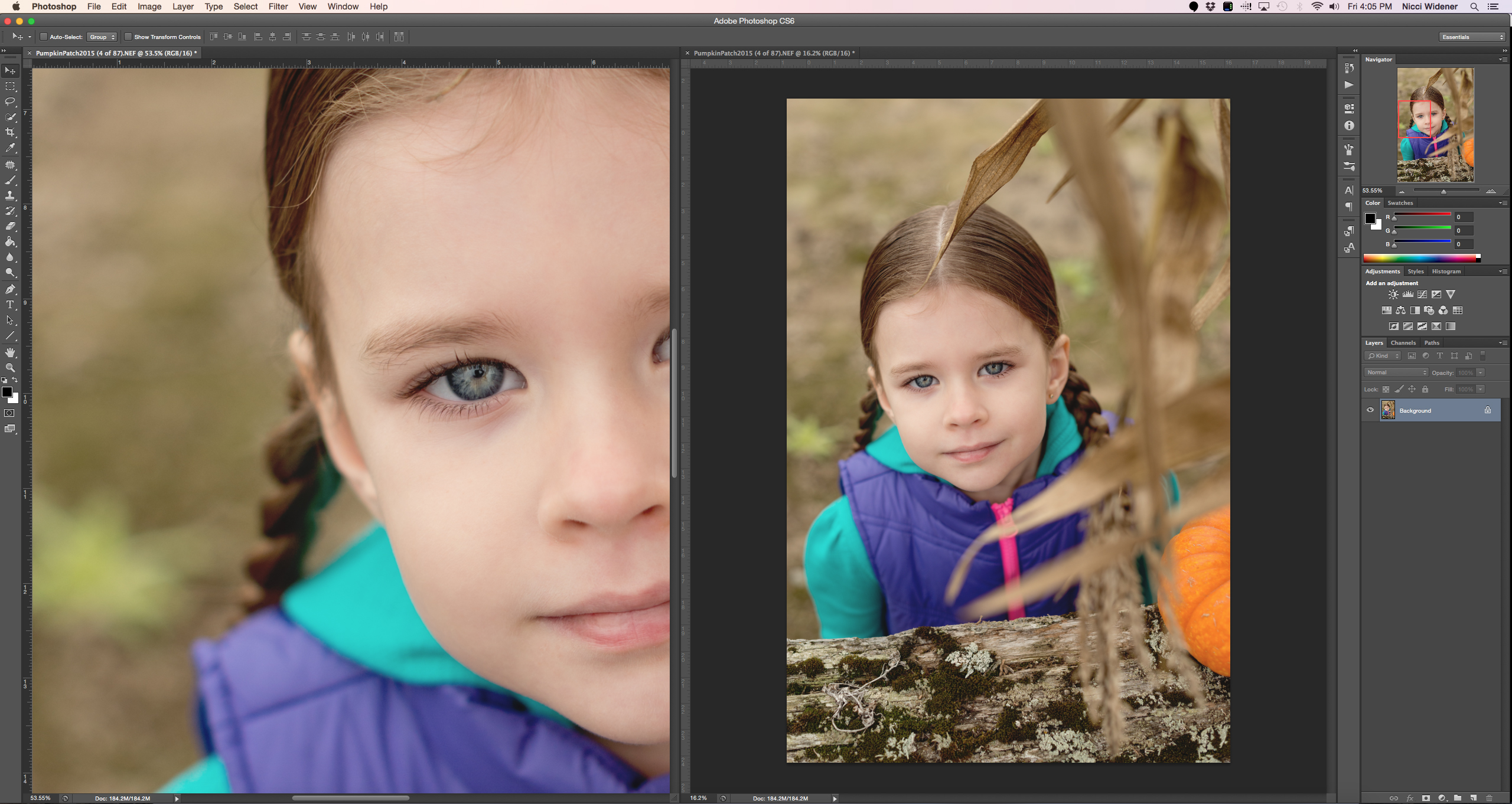
Не беда. Под окошком с кистями есть несколько полезных опций. Выбрав в окошке нужную кисть, вы сможете отразить её по оси Х, по оси У или повернуть на нужный угол. Форма кисти при этом сохранится, изменится только ориентация в пространстве.
После того, как кисть выбрана и повёрнута в нужную сторону, нужно нажать на иконку под меню «Включение/выключение панели кистей». Панель исчезнет, а выбранная кисть останется «в руках», и ей можно будет рисовать.
Здравствуйте! На сегодняшнем уроке по изучению Фотошопа мы узнаем несколько способов того, как можно повернуть картинку в Фотошопе. Представьте себе такую ситуацию. Вы фотографируете свою кампанию, но если держать фотоаппарат ровно вся кампания не влезает. Так что вы вынуждены повернуть фотоаппарат боком, что бы вся компания влезла. Ещё один случай. Очень пьяный или очень изобретательный человек сфотографировал вас держа фотоаппарат кверх ногами. Все эти ситуации отображаются на мониторе компьютера, когда просматривая их приходится поворачивать голову, то влево, то вправо. Сегодня с этой проблемой нам поможет бороться Фотошоп. Поскольку вы ещё себе не представляете, насколько это трудное и опасное занятие, мы, пожалуй, начнём с несложных вещей.
Сегодня с этой проблемой нам поможет бороться Фотошоп. Поскольку вы ещё себе не представляете, насколько это трудное и опасное занятие, мы, пожалуй, начнём с несложных вещей.
Есть несколько способов повернуть изображение в Adobe PhotoShop. Самый простой и доступный из них я вам сейчас продемонстрирую. Мы вытягиваем руки перед собой в сторону экрана и лёгким и изящным движением берём наш монитор за левый верхний и правый нижний углы. Слегка приподнимаем монитор над столом и поворачиваем его на нужное количество градусов в интересующую вас сторону. Теперь мы с гордостью можем сказать, что мы справились с этим трудным заданием.
Но не расстраивайтесь если этот способ вас не устраивает, есть ещё один способ. Начнём с самого простого. Ищем на верхней панели слово «Изображение», оно на строке третье слева. Нажимаем на него левой кнопкой мыши. И что мы видим? Появляется менюшка в которой есть такие кнопочки как «Кадрировать» «Тримминг» «Размер холста» и так далее. Нам здесь нужно найти кнопочку, как «Повернуть холст», она находится у нас девятой как снизу, так и сверху.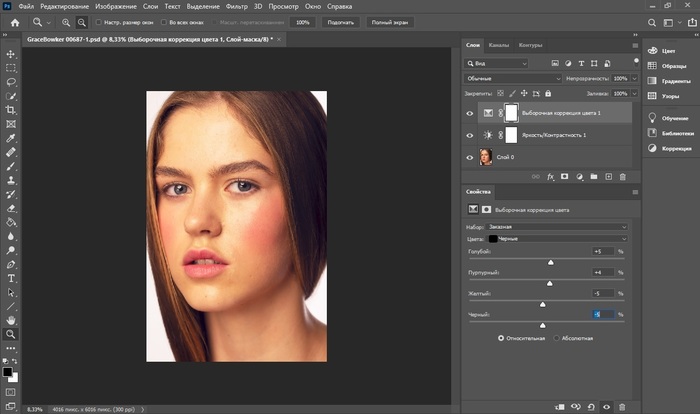 Запомните, если рядом с такой кнопочкой справа нарисован маленький треугольничек, значит, из неё выпадает менюшка. И так мы нажимаем на кнопочку «Повернуть холст» и видим в ней такие действия «180 градусов», «90 градусов по часовой», «90 градусов против часовой», «Произвольн»о. Есть ещё два пункта, но мы разберём их позже.
Запомните, если рядом с такой кнопочкой справа нарисован маленький треугольничек, значит, из неё выпадает менюшка. И так мы нажимаем на кнопочку «Повернуть холст» и видим в ней такие действия «180 градусов», «90 градусов по часовой», «90 градусов против часовой», «Произвольн»о. Есть ещё два пункта, но мы разберём их позже.
Если мы нажимаем «180 градусов», то изображение, которое мы открыли в начале задания, переворачивается вверх ногами.
Если мы нажимаем «90 градусов по часовой», то наше изображение оказывается повёрнутым правым краем к низу.
Если же мы нажимаем «90 градусов против часовой», то изображение поворачивается левым краем вниз, а правым наверх.
Здесь есть ещё один занимательный пункт «Произвольно». Выбрав его, у нас появляется окошко, в котором мы можем самостоятельно задать градус поворота. Так же в этом окошке можно выбрать в какую сторону будет производиться поворот.
С этим мы разобрались. Приступим к тем таинственным двум кнопкам, про которые я говорил ранее «Отразить холст по горизонтали» и «Отразить холст по вертикали». Если вы хотите сделать зеркальное отражение данного рисунка, то нам как раз помогут эти две волшебные клавиши. Выберем пункт «Отразить холст по горизонтали» и что у нас получилось? Такой эффект, как будто к нашей картинке справа подставили зеркало.
Если вы хотите сделать зеркальное отражение данного рисунка, то нам как раз помогут эти две волшебные клавиши. Выберем пункт «Отразить холст по горизонтали» и что у нас получилось? Такой эффект, как будто к нашей картинке справа подставили зеркало.
Мы увидим тот же эффект только зеркальце уже будет не справа, а сверху, если мы выберем пункт «Отразить холст по вертикали».
Но помните что этими способами мы поворачивали холст целиком. А для того чтобы повернуть только выбранное вами изображение в окне “Слои”, необходимо обратиться к меню “Редактирование”-”Трансформирование”. В этом меню вы найдёте всё тоже самое, что и в меню вращении холста. Стоит помнить, что закреплённое изображение так повернуть не получится. У закреплённого изображения стоит замочек рядом с мини иконкой в окне “Слои”. Для того чтобы его разблокировать нужно кликнуть по мини изображению в окне “Слои” и, в появившемся окне, нажать “Ок”.
Ура, с первым способом поворота мы разобрались. Продолжим познавать границы поворота изображения на следующих уроках. Вы их можете посмотреть прямо сейчас. В статье “Как увеличить изображение в Фотошопе? ” вы сможете найти ещё один способ поворота изображения. До скорых встреч!
Продолжим познавать границы поворота изображения на следующих уроках. Вы их можете посмотреть прямо сейчас. В статье “Как увеличить изображение в Фотошопе? ” вы сможете найти ещё один способ поворота изображения. До скорых встреч!
В данной программе также довольно часто приходится выделять различные части рисунка, чтобы вырезать их, заменить или повернуть. В статье, выделение объектов в Фотошопе , описаны различные способы, как это можно сделать.
А сейчас давайте разберемся, что можно сделать, если нужно перевернуть изображение в Фотошопе зеркально или на несколько градусов. Пригодится это, если картинка или фотография, хранящиеся на компьютере, повернуты на 90 градусов по или против часовой стрелке, из-за того, что во время съемки человек держал фотоаппарат или телефон не под тем углом. Или нужно сделать коллаж из нескольких фото или картинок. Тогда повернутые на различный угол кадры будут смотреться на нем интереснее.
Как повернуть фото через меню
Открывайте в Photoshop то изображение, с которым будете работать.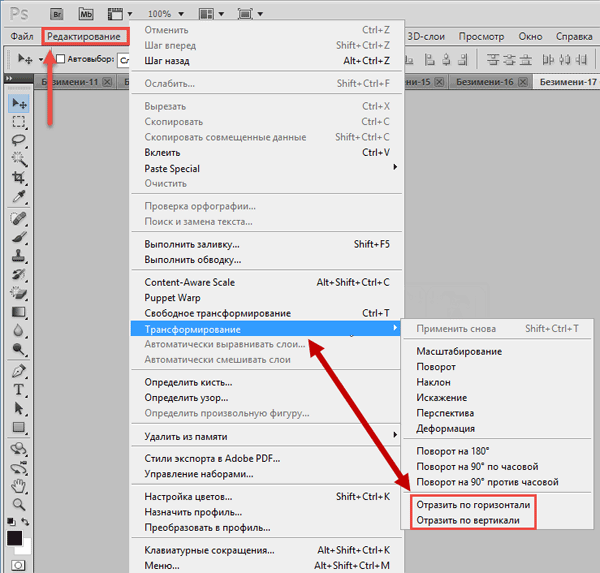 Дальше нажмите вверху по пункту меню «Image»
(Изображение) и выберите из списка «Image Rotation»
(Вращение изображения). В дополнительном меню будет несколько различных пунктов.
Дальше нажмите вверху по пункту меню «Image»
(Изображение) и выберите из списка «Image Rotation»
(Вращение изображения). В дополнительном меню будет несколько различных пунктов.
Здесь можно выбрать поворот на 180 градусов или на 90 по часовой стрелке («CW» ) или против «CCW» . «Flip Canvas Horizontal» (Отразить холст по горизонтали) – используется, если нужно повернуть зеркально. Соответственно «Flip Canvas Vertical» (Отразить холст по вертикали) – это отражение картинки по вертикали.
Выбрав пункт «Arbitrary» (Произвольно) появится вот такое окошко. В нем укажите точный угол для поворота картинки или фотографии в поле «Angle» (Угол). Дальше маркером отметьте, в какую сторону вращать: «CW» – по часовой, «CCW» – против часовой стрелки. Нажмите «ОК» .
Рисунок будет перевернут на указанный угол: четко на 90 или 180 градусов или на произвольное значение.
Используем свободное трансформирование
Повернуть изображение можно и следующим способом. Но перед тем как активировать данный режим, необходимо убедиться, что слой с рисунком, который будем крутить, не заблокирован – напротив него не должно быть замочка.
Но перед тем как активировать данный режим, необходимо убедиться, что слой с рисунком, который будем крутить, не заблокирован – напротив него не должно быть замочка.
В примере слой заблокирован. Чтобы убрать замочек, кликните два раза мышкой по слою. Появится вот такое окно. В нем ничего изменять не нужно, просто нажмите «ОК» .
Теперь нажмите на клавиатуре «Ctrl+T» . Вокруг объекта появится рамка с маркерами. Подведите курсор мышки за пределами картинки к любому маркеру. Когда курсор примет вид стрелочки, нажимайте левую кнопку мыши и поворачивайте рисунок. После того, как повернете, отпустите кнопку.
В режиме свободного трансформирования можно повернуть изображение, как захочется, или же укажите точное значение поворота в соответствующем поле верхнего меню.
Если, во время поворота картинки с помощью мышки, на клавиатуре зажать и удерживать «Shift»
, то поворот будет происходить на четко заданный шаг: каждый раз плюс 15 градусов. То есть: 15, 30, 45, 60, 75, 90 градусов и так далее.
Активировав свободное трансформирование, можно поворачивать отдельно активный слой или заранее выделенную область на данном слое. Чтобы выйти из режима нажмите на кнопку «ESC» .
Поворачиваем слой с помощью инструмента Поворот вида
Еще один способ, который можно использовать – это кнопка «Rotate View Tool» (Поворот вида). Можно выбрать соответствующий пункт меню на панели инструментов, а можно использовать горячие клавиши и нажать «R» .
После этого наведите курсор на рисунок. Кликните по нему левой кнопкой мышки и, не отпуская ее, поворачивайте. При этом появится стрелка, подобная на стрелку компаса. Когда повернете изображение на нужный угол, отпустите кнопку мыши.
Выбирайте подходящий для Вас способ, чтобы повернуть нужный слой с картинкой. Поворот через меню «Изображение»
подойдет, если у один слой: картинка или фотография. Если делаете коллаж, тогда лучше воспользоваться свободным трансформированием, чтобы была возможность повернуть определенный слой или выделенный объект на рисунке в Фотошоп.![]() А Поворот вида используйте, чтобы посмотреть, как будет выглядеть слой под определенным углом.
А Поворот вида используйте, чтобы посмотреть, как будет выглядеть слой под определенным углом.
Доброго всем времени суток, мои дорогие друзья и читатели моего блога. Сегодня я хочу вам рассказать, как повернуть картинку в фотошопе в другую сторону, зеркально или даже буквально на несколько градусов. Я тут недавно подумал, что пишу вот статьи всякие разные про фотошоп, но иногда забываю осветить самые простые моменты, которые могут вызвать ступор у некоторых пользователей. И тогда начинают идти вопросы. Так что. Уверен, что после этого урока у вас не останется никаких вопросов по данному поводу.
Причин разворота картинки может быть целое множество:
- Неправильно или поставлен кадр
- Завален горизонт
- Создание своей композиции
- Поворот отдельных элементов при монтаже или создании коллажей
- Изображение снято вверх огами или боком
- И многое другое
Поэтому я постараюсь рассказать так, чтобы затронуть все аспекты.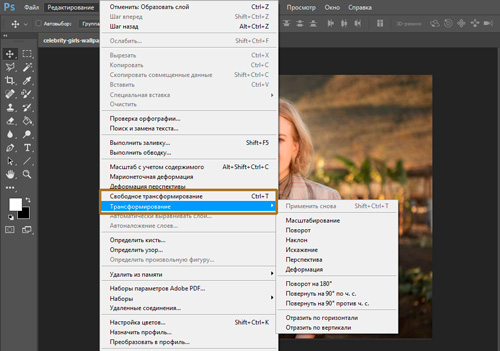
Как повернуть изображение 90 и 180 градусов
По желанию вы можете просто повернуть какое либо изображение по вертикали, горизонтали или вообще на 180 градусов. Если вы ранее читали мою статью о том, то скорее всего уже помните как это примерно делается, ну а если нет, то тогда читаем дальше.
Когда у вас будет открыт фотошоп и загружена туда какая-либо картинка, то для начала убедитесь, что она не является фоновым слоем. А если ваше загруженное изображение является фоновым и единственным слоем, и вам надо повернуть именно его, то не забудьте снять замочек на самом слое, что находится в палитре с правой стороны.
Теперь идите в главное меню и выберите пункт «Редактирование» — «Трансформирование» . Там вы увидите сразу несколько пунктов поворота: Повернуть боком на 90 градусов по часовой и против часовой стрелки, а также поворот на 180 градусов, то есть вверх тормашками.
Как повернуть фотографию зеркально
Если вам нужен не сам повортот, а способ отразить картинку в фотошопе зеркально, то это делается немного по другому.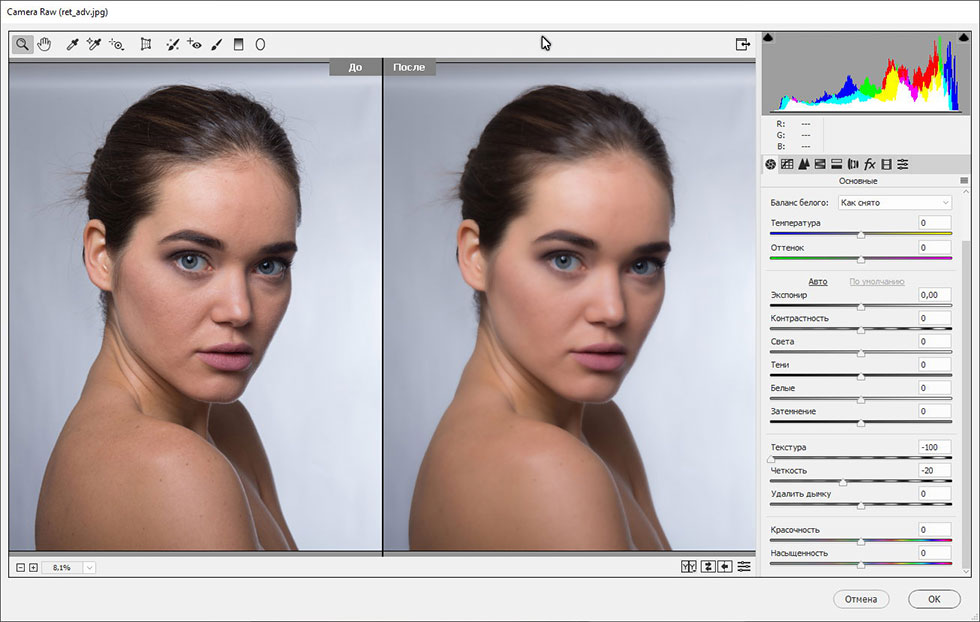
Когда вы откроете фотографию, нажмите на меню «Редактирование» — «Трансформирование». Среди прочих пунктов вы увидите два любопытных: отразить по горизонтали и по вертикали. Именно они и отвечают за зеркальное отражение изображения.
Многие скажут, что какой в этом смысл, если можно воспользоваться функцией поворота на 180 градусов. Но если вы сравните две этих функции, то вы увидите, что положение картинок абсолютно противоположное, то есть зеркальное. Можете сами в этом убедиться.
Свободный поворот
Ну а теперь рассмотрим, как делать повороты на любое количество градусов, чтобы подогнать положение под свои нужды.
Для этого снова идем в и выбираем «Свободное трансформирование» . Но еще проще вам будет нажать комбинацию клавиш CTRL+T . Наверное уже многие знают или поняли, что нужно делать дальше. Но если таких вдруг нет, то я расскажу.
Вам просто-напросто нужно будет зажать левую кнопку мыши на любом из четырех углов этой фотографии, ну а дальше просто вертеть мышкой и подгонять под нужное нам положение.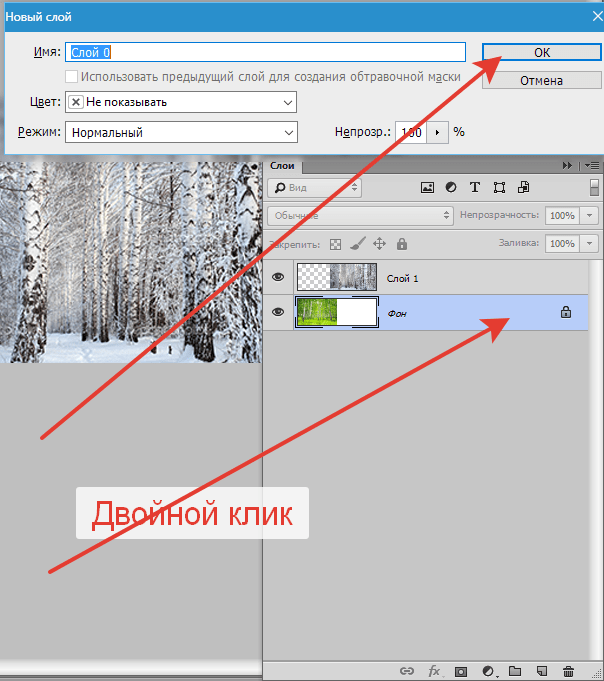 Вот только один нюанс появился. Если мы повернем фотку, то получится, что она выходит за границы, и если мы такой поворот применим, то часть изображения съестся. Что же тогда делать?
Вот только один нюанс появился. Если мы повернем фотку, то получится, что она выходит за границы, и если мы такой поворот применим, то часть изображения съестся. Что же тогда делать?
Есть несколько выходов из данной ситуации:
Нужно уменьшить данную картинку с помощью того же свободного трансформирования, чтобы она влезла в рамки.
Если вы не хотите ничего уменьшать, то нужно увеличить размер холста. Для этого идем в главное меню и выбираем пункт «Изображение» — «Размер холста» . А еще лучше воспользуйтесь комбинацией клавиш ALT+CTRL+C .
Когда перед вам откроются настройки холста, то увеличьте размеры на то количество, чтобы быть уверенным, что теперь все поместится. И не бойтесь, что вы переборщите. Ну а расположение оставьте относительно центра по всем сторонам, как показано на скриншоте. После чего просто жмем ОК .
Как видите я переборщил, и это нормально. Как вы думаете, что мы сделаем теперь? Правильно, воспользуемся .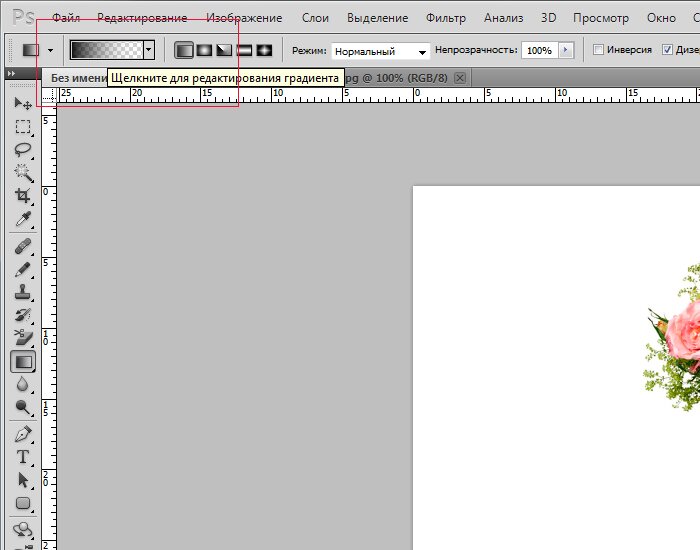 И теперь просто обрежем с помощью него всё лишнее. Тут кстати разработчики нам помогли сильно. Когда мы начнем приближать «Рамку»
к любому из повернутых углов или краев, то он автоматически примагничивается. Таким образом нам самим до миллиметра подгонять ничего не нужно.
И теперь просто обрежем с помощью него всё лишнее. Тут кстати разработчики нам помогли сильно. Когда мы начнем приближать «Рамку»
к любому из повернутых углов или краев, то он автоматически примагничивается. Таким образом нам самим до миллиметра подгонять ничего не нужно.
После того, как мы всё откадрировали, нам остается лишь в нужном формате и наслаждаться.
Конечно всеми этими инструментами гораздо удобнее пользоваться, когда изображение находится не на фоновом слое, а на отдельном. А, например так делаю, когда создаю картинки для анонсов статей на блоге. Получается, фон вы не трогаете, а работаете с другими картинками. Это гораздо удобнее и легче.
Ну и конечно, данный способ незаменим, если вам нужно повернуть отдельный элемент на изображении, который вы вставили независимо. Например, вы хотите приложить бороду к мужчине, а у него голова наклонена. Тогда проще будет повернуть только бороду, чтобы все было четко.
Как повернуть картинку, если завален горизонт на несколько градусов
Очень часто бывает такое, что фотография снята очень криво и появляется эффект так называемого заваленного горизонта.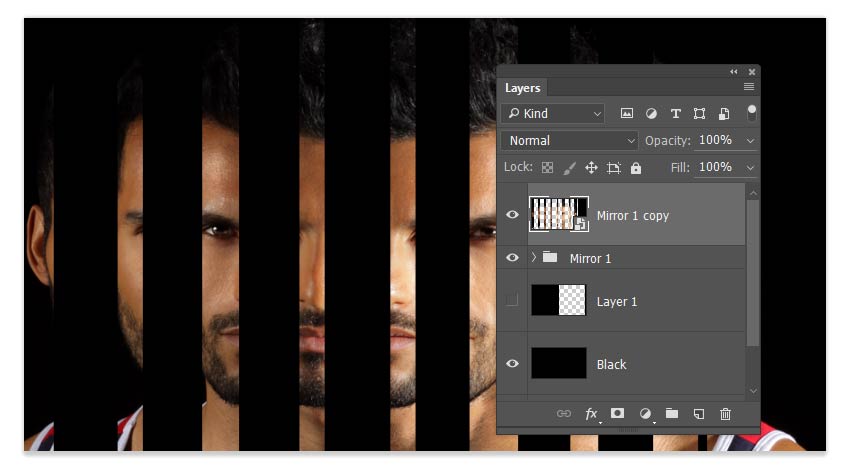 Причем, вроде бы он отклоняется всего на несколько градусов, а смотрится уже некрасиво. Для того, чтобы все исправить, можно воспользоваться вышеуказанным способом, но я хочу вам предложить кое-что интересное и необычное. Мы с вами попробуем повернуть картинку в фотошопе с помощью линейки.
Причем, вроде бы он отклоняется всего на несколько градусов, а смотрится уже некрасиво. Для того, чтобы все исправить, можно воспользоваться вышеуказанным способом, но я хочу вам предложить кое-что интересное и необычное. Мы с вами попробуем повернуть картинку в фотошопе с помощью линейки.
Вообще, подробнее об испралении заваленного горизонта вы можете прочитать в этой статье . Там целая уйма способов, причем как с помощью фотошопа, так и без него.
Минусом данного способа является то, что при выравнивании съедается часть изображения. Но в большинстве случаев, это не самая важная часть.
Как повернуть холст в фотошое
Кроме поворота самого изображение вы можете повернуть холст, а точнее вид отображения.
Как правило, данный инструмент используют в тех случаях, когда нужно работать с изображениями, которые расположены сбоку или вверх ногами. Поэтому, вместо того, чтобы вертеть головой или пользоваться инструментами типа трансформирования (что крайне неудобно), лучше периодически вращать холст.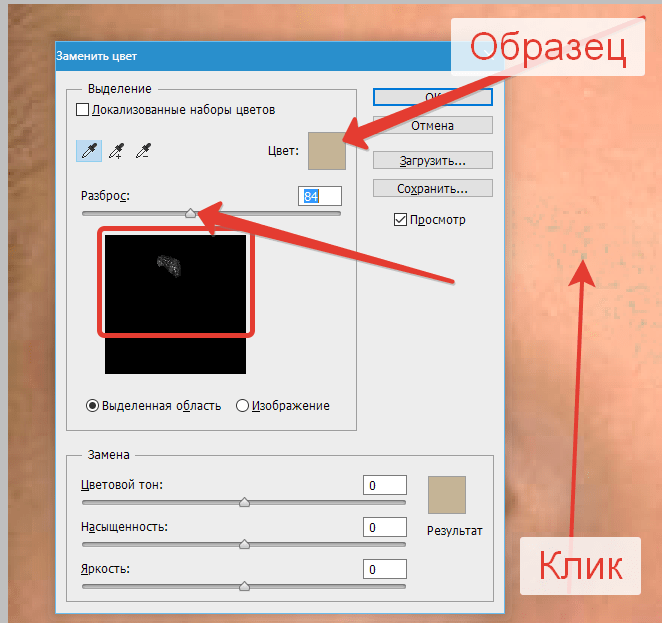 Изображение при этом не страдает, а вам работать гораздо удобнее.
Изображение при этом не страдает, а вам работать гораздо удобнее.
Но я вам хочу сказать, что если вы хотите с нуля обучиться фотошопу за короткий срок, то рекомендую вам ознакомится с этим видеокурсом . Он просто потрясающий и я считаю его самым доходчивым, простым и информативном в сегменте российского интернета. Всё разложено по полочкам и после его просмотра у вас вряд ли останутся какие-либо вопросы.
Ну в общем это всё, о чем я бы вам хотел поведать сегодня. Надеюсь, что моя сегодняшняя статья вам понравилась, и теперь вы поняли как повернуть любою картинку в фотошопе с помощью различных способов. И конечно же обязательно заходите на мой блог снова. Поверьте, будет еще интереснее. Удачи вам. Пока-пока!
С уважением, Дмитрий Костин.
Как в фотошопе повернуть слой на несколько градусов или зеркально
Автор Иван Просмотров 1.8к. Опубликовано
Здравствуйте, часто у нас возникают проблемы при работе с несколькими изображениями. Допустим, нужно повернуть фото сразу в нескольких слоях, но как это сделать? Сегодня мы рассмотрим важную тему, а именно: как в фотошопе повернуть слой.
Допустим, нужно повернуть фото сразу в нескольких слоях, но как это сделать? Сегодня мы рассмотрим важную тему, а именно: как в фотошопе повернуть слой.
Несколько способов
Разделим наш алгоритм действий на несколько вариантов. Подробно изучим и рассмотрим работу с каждым из них. Вообще каждый вариант не требует особых усилий, просто нужно будет запомнить все нужные клавиши и тогда дела пойдут в гору.
Информацию которую я сейчас напишу, вы должны будете запомнить. Работая с двумя изображениями, как вы знаете, один слой является активным, другой нет, следовательно, повернуть можно только активную картинку. А что делать, если мне нужно повернуть неактивное? Всё просто, просто нажмите на него и он станет активным.
Повернуть картинку можно, как в ручную, так и автоматически. Для ручного способа нужно нажать на нужный слой, затем Ctrl+T, перенесем наш курсор к углу изображения, и там появятся изогнутые стрелки. Готово, поворачиваем картинку так, как нам нужно.
На градусы
Следующим в нашем уроке будет экскурс по автоматическому вращению слоя.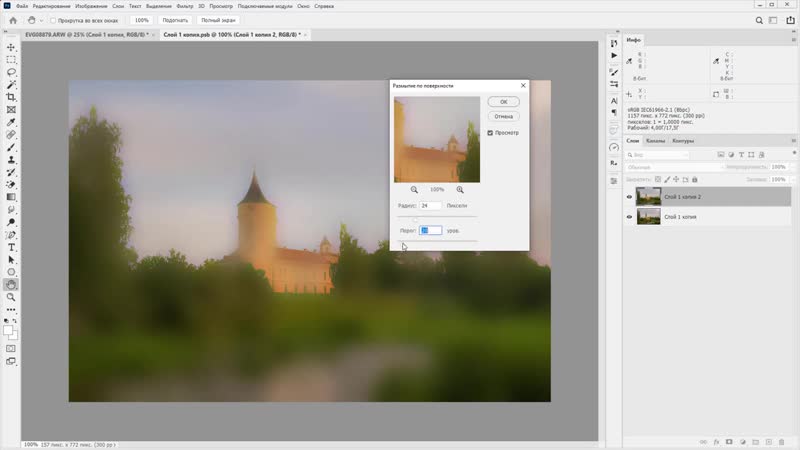 Итак, как повернуть его на несколько градусов? Как видите по первой картинке, на одном из слоев у меня стоит замочек.
Итак, как повернуть его на несколько градусов? Как видите по первой картинке, на одном из слоев у меня стоит замочек.
Он нам будет запрещать некоторые действия. Щелкаем по этому слою два раза, открывается окошко, ничего не меняем, просто тыкаем по ОК. Вернемся к поворотам, алгоритм действий таков: нажимаем
Изображение — Вращение изображения — Произвольно, в открывшемся окне выбираем нужные нам параметры.
Вот здесь:
По фото выше можно увидеть, что по этим действиям можно повернуть изображение на 90 градусов и на 180 градусов. Есть ещё один вариант, который предлагает не только поворот, но и отражение, искажение и т.п. Если вы не хотите ограничиваться только поворотом, то используйте этот вариант:
Редактирование — Трансформирование — Поворот.
Зеркально
С обычными поворотами, вращениями слоев разобрались. Перейдем к другим. Иногда хочется сделать необычную картинку, для таких случаев в фотошопе существует огромное количество инструментов.![]()
Но сейчас мы рассмотрим инструмент по нашей теме. Отобразим зеркально один из слоев. Поехали. Фотошоп дает на выбор две команды
Редактирование — Трансформирование — Отразить по горизонтали или вертикали.
Калейдоскоп
Вторая команда позволяет сделать эффект калейдоскопа, покажу на примере имеющейся картинки. Хотите научиться делать такие? Сейчас расскажу.
Сам процесс немного долгий и трудоемкий, но и Москва не сразу строилась. Приступим.
Нам нужны инструменты, которые описывались выше. Добавляем фото и создаем дубликат. Напоминаю, можно это сделать нажав кнопку в панели со слоями или Ctrl+J.
Теперь нам нужно изменить размер самого холста, чтобы это сделать находим в интерфейсе Изображение — Размер холста или Alt+Ctrl+C. Наша задача на данном этапе увеличить холст в ширину, поэтому я указываю вот такие параметры:
Обратите внимание на расположение, оно должно отходить он левого края на вверх, середину и вниз. Нажимаем Ок. Отображаем копию изображения (информация находится чуть выше) по горизонтали и подгоняем под нужные нам размеры. В моем случае я вырежу лишнее, вырезать можно, выбрав инструмент «Прямоугольная область».
Нажимаем Ок. Отображаем копию изображения (информация находится чуть выше) по горизонтали и подгоняем под нужные нам размеры. В моем случае я вырежу лишнее, вырезать можно, выбрав инструмент «Прямоугольная область».
Далее объединяем наши слои и снова создаем копию.
Сейчас нам нужно будет снова увеличить размер холста, только на этот раз дубликата. Делаем всё так же как и раньше, единственное меняем местами параметры ширины и высоты, так же расположение: точка должна находиться внизу в середине и направляться в стороны и на верх.
Отражаем эту картинку по вертикали. Наше изображение находится поверх предыдущего поэтому аккуратно перемещаем его на верх, когда все сделано остается только соединить наши слои.
Если разобраться во всех тонкостях, то вам будет намного легче. Главное не отчаиваться и идти вперёд.
Могу порекомендовать один классный курс, где вы сможете научиться всему быстро, легко, и уже будете профи в фотошопе. Этот курс вот тут.
На этом все
Этот небольшой, но, я надеюсь полезный для вас урок, подошел к концу. Напишите в комментарии, было ли вам интересно узнать что-то новое для себя, и научиться новым фишкам? А может быть вы еще знаете по этой теме способы? Обязательно напишите.
Ну и не забывайте поглядеть другие уроки по фотошопу и лайтруму. А также повторить теорию и практику!
Профессионализма и любви, Иван.
Как зеркально повернуть изображение в фотошопе
Мощная и современная программа для редактирования изображений «Русский фотошоп» ориентирована как на новичков, так и профессионалов в деле фотомонтажа. При простоте освоения, лаконичном и удобном меню, она имеет огромное количество функций и эффектов для картинок. Позволяет повернуть изображение в фотошопе, разместить его на рабочем столе, подготовить для печати.
Шаг 1. Скачать «Фотошоп на русском».
Для получения ссылки на скачивание, введите на странице «Скачать» адрес вашей электронной почты. Вес загрузочного файла составляет 57 Мб, это совсем небольшой показатель для профессионального графического редактора.
Вес загрузочного файла составляет 57 Мб, это совсем небольшой показатель для профессионального графического редактора.
Используя этот фотошоп с эффектами на русском языке, можно сделать коллаж, открытку, оформить большой и красочный фотоальбом на свадьбу, день рождения, другие замечательные события вашей жизни.
Шаг 2. Добавить изображение в утилиту.
Чтобы добавить фото в фоторедактор, сразу после запуска программы нажмите на иконку «Открытие файла для редактирования». Далее выберите изображение из памяти компьютера, и оно быстро отобразится в основном меню утилиты. Далее приступайте к его редактированию.
Шаг 3. Кадрировать изображение.
Это значит – обозначить его границы. Выберите пункт «Кадрирование» на вкладке «Изображение», выставьте размеры для пунктирной рамки, далее нажмите «Ок». В правой части меню можно выставить тип обрезки: свободная, по пропорциям, по точному размеру.
Шаг 4. Как в фотошопе зеркально повернуть изображение.

Для зеркального поворота картинки используется каталог эффектов «Русского фотошопа». Это окно можно открыть несколькими способами, самым простым из них является нажать в верхней части основного меню на изображение художественной палитры.
Выберите вкладку «Базовые», и далее, в выпадающем меню – строку «Отражение и поворот», здесь представлены доступные варианты, в том числе и зеркальный поворот. Выделите его нажатием левой кнопки мыши и нажмите «Просмотр». Далее «Ок».
Шаг 5.
Рекомендуем вам комбинировать несколько эффектов одновременно. Например, можно выберите совместно с зеркальным поворотом из коллекции «Природные» — луна и звезды, а из коллекции «Стилизация» — неровная поверхность. Количество комбинаций просто огромное, сохранить красивое сочетание можно, если нажать знак «+» рядом с кнопкой «Просмотр».
Стоит отметить, что «Русский фотошоп» позволяет повернуть изображение не только полностью, но повернуть часть изображения в фотошопе. Для этого, когда выберите эффект «Отражение и поворот», нажмите обрабатывать не полностью, а верхнюю, нижнюю часть, овал по центру, и так далее.
Шаг 6. Сохранить изображение.
Для быстрого сохранения отредактированного файла, нажмите на иконку в виде синей дискеты в верхней части основного меню, укажите имя файла и формат.
«Фотошоп на русском» позволяет быстро обучаться навыкам фотомонтажа при помощи подробных пошаговых инструкций, например, таких как: «Как поменять цвет фотографии в фотошопе». От создания настоящего шедевра вас отделяет всего несколько минут, потраченных на чтение статьи и на работу с программой. Используйте HDR и 3D эффекты, инструменты для цветокоррекции, фильтры для фото, и другие улучшения.
Понравилась статья? Расскажите друзьям:
Как повернуть изображение зеркально в фотошопе
Как зеркально отразить фото в Фотошопе
Дата публикации: 06.12.2017
С помощью зеркалирования фотографий можно изменить восприятие кадра и сделать его более выразительным. Считается, что люди, смотрящие на снимке вправо, воспринимаются более позитивно, чем люди, смотрящие влево. Влево — как бы назад, в прошлое. В пейзаже и городской съёмке примерно такая же ситуация: мосты, реки, улицы, уходящие вправо — это движение в будущее.
Влево — как бы назад, в прошлое. В пейзаже и городской съёмке примерно такая же ситуация: мосты, реки, улицы, уходящие вправо — это движение в будущее.
Но, кроме изменения восприятия снимка, с помощью зеркалирования и копирования можно добиться некоторых интересных эффектов.
Давайте наглядно рассмотрим, как в Фотошопе зеркально отобразить картинку.
Открываем изображение в Adobe Photoshop. Наша фотография будет открыта в виде слоя Background. И, по умолчанию, к такому слою нельзя применять никакие изменения. Это сделано специально, чтобы при работе у вас всегда оставался исходный кадр. Для того, чтобы базовый слой стало возможным изменять, надо дважды кликнуть на пиктограмму замочка справа на панели слоёв. Это позволит разблокировать слой. Ещё один вариант — просто скопировать слой и применять все изменения к копии.
Для того, чтобы зеркально отразить слой в Фотошопе, есть две команды. Они находятся в меню Edit/«Редактирование» → Transform/«Трансформирование».
Flip Horizontal/«Отразить по горизонтали» — позволяет отразить фотографию по горизонтали.
Flip Vertical/«Отразить по вертикали» — делает зеркалирование по вертикали.
Давайте разберём ещё один пример, который показывает, как зеркально отразить слой в Фотошопе и добиться эффекта калейдоскопа.
Сначала создадим копию исходного слоя. Для этого можно либо выбрать пункт меню Layer/«Слои» → Duplicate Layer…/«Создать дубликат слоя…», либо мышкой перетащить пиктограмму слоя на пиктограмму создания нового слоя на панели слоёв.
Теперь давайте увеличим размер холста, чтобы все части будущего «калейдоскопа» были видны.
Нам понадобится пункт меню Image/«Изображение» → Canvas Size/«Размер холста».
Надо выставить параметры таким образом, чтобы холст расширился вправо на величину, равную ширине исходного изображения — мы же будем с противоположной стороны добавлять зеркальное отражение. Поэтому настройки будут выглядеть следующим образом:
В качестве якорной точки Anchor/«Расположение» мы задали левый край изображения — он останется на месте. И указали, что ширина холста должна увеличиться на 200% относительно исходной ширины. Высоту пока оставим без изменений.
И указали, что ширина холста должна увеличиться на 200% относительно исходной ширины. Высоту пока оставим без изменений.
После нажатия на кнопку Ok и применения всех сделанных изменений окно Photoshop будет выглядеть как на снимке ниже.
Убеждаемся, что верхний слой активный, и зеркалируем его относительно вертикальной оси с помощью команды Edit/«Редактирование» → Transform/«Трансформирование» → Flip Horizontal/«Отразить по горизонтали». После чего мышкой меняем расположение двух слоёв таким образом, чтобы они совмещались по одному из краёв.
Для точного и аккуратного позиционирования удобно воспользоваться клавишами «Вверх», «Вниз», «Вправо» и «Влево» на клавиатуре.
Теперь давайте сделаем зеркальное отражение в другой плоскости.
Объединим два текущих слоя в один. Это можно сделать командой *Layer/«Слои» → Merge Visible/«Объединить видимые». Увеличим размер холста аналогично тому, как делали раньше, но на этот раз по вертикали. Якорная точка будет у нижней границы, а увеличивать на 200% мы будем высоту.
Получится вот так.
Создадим копию верхнего слоя (который уже включает в себя исходное и отзеркалированное изображения). И применим к этой копии команду отражения Flip Vertical/«Отразить по вертикали». После этого мышкой поместим зеркалированный слой на новое место.
Вот такой эффект калейдоскопа можно получить с помощью зеркалирования картинок в Фотошопе.
prophotos.ru
Трансформация
В графическом пакете реализована возможность вращения или зеркального отображения выделенной области, слоя или целого изображения. Выполните правильную команду с учетом объекта, который требуется повернуть или зеркально отобразить.
- В рабочей среде «Редактирование» выберите фотографию, слой, выделенную область или фигуру, которую требуется повернуть или зеркально отобразить.
Нажмите «Изображение» > «Повернуть», а затем выберите одну из следующих команд из подменю и нажмите «ОК»:
«На 90° влево», «Повернуть слой на 90° влево» или «Повернуть выделенную область на 90° влево»
Поворачивает фотографию, слой или выделенную область на четверть оборота против часовой стрелки.
 (Команда «Повернуть выделенную область» доступна только если выделенная область изображения активна).
(Команда «Повернуть выделенную область» доступна только если выделенная область изображения активна).«На 90° вправо», «Повернуть слой на 90° вправо» или «Повернуть выделенную область на 90° вправо»
Поворачивает фотографию, слой или выделенную область на четверть оборота по часовой стрелке.
«180°», «Повернуть слой на 180°» или «Повернуть выделенную область на 180°»
Поворачивает фотографию, слой или выделенную область на пол-оборота.
Выполняет поворот изображения на указанный пользователем угол. При выборе данного параметра следует ввести угол поворота объекта в градусах и направление поворота.
Примечание. При положительном значении выполняется поворот объекта по часовой стрелке, при отрицательном — против часовой стрелки.
«Отразить по горизонтали», «Отразить слой по горизонтали» или «Отразить выбранное по горизонтали» Зеркальное отображение фотографии, слоя или выбранного объекта по горизонтали.
С помощью команд «Свободное вращение слоя» и «Свободное вращение выделенной области» можно выполнять поворот объектов на любое указанное значение.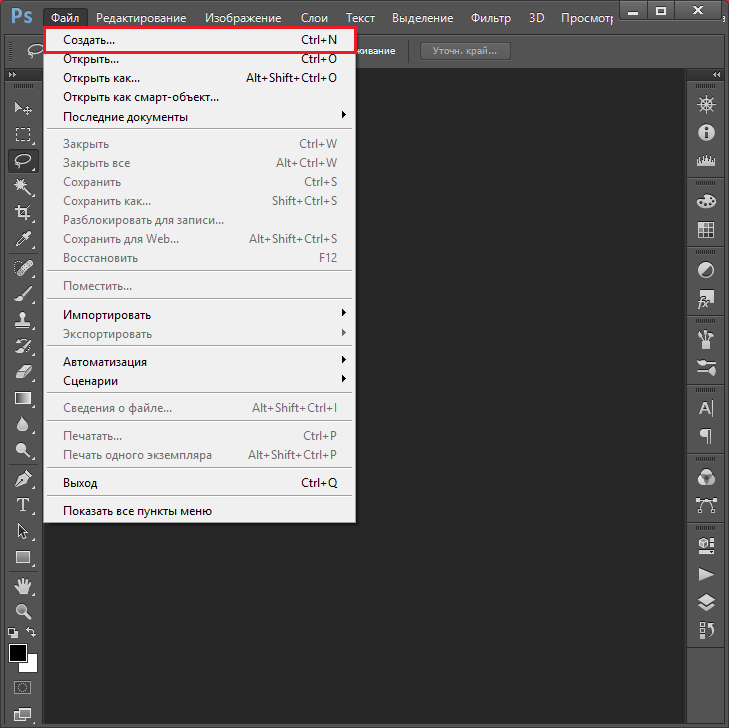
Для выпрямления изображения используйте команду «Произвольный поворот слоя», нажмите кнопку «Применить» для выполнение команды.
- В рабочей среде «Редактирование» выберите слой или выделенную область, которую требуется повернуть.
- Выполните команду «Изображение» >
«Повернуть» > «Произвольный поворот слоя» или области выделения». На изображении появится ограничительная рамка.
Примечание.
Если вы выделили изображение, которое является фоновым слоем (например, фотографии, импортированные из фотокамеры или сканера), у вас имеется возможность обратить его в обычный изобразительный слой, с которым можно выполнять трансформации.
- (Необязательно) Чтобы изменить центр вращения объекта, щелкните на квадратике, отвечающем за расположение центра вращения, на панели параметров .
- Указать значение поворота можно одним из следующих способов:
- Нажать левую кнопку мыши и перетащить манипулятор внизу рамки ограничительной рамки.
 Курсор изменится на концентрические стрелки, если поместить его над манипулятором Для вращения объекта с шагом 15° нажмите и удерживайте клавишу Shift и одновременно перетаскивайте манипулятор.
Курсор изменится на концентрические стрелки, если поместить его над манипулятором Для вращения объекта с шагом 15° нажмите и удерживайте клавишу Shift и одновременно перетаскивайте манипулятор.
- Введите значение угла поворота в диапазоне от -180 (максимальный поворот против часовой стрелки) и -180 (максимальный поворот по часовой стрелке) в числовом поле «Угол поворота» на панели параметров.
- Нажать левую кнопку мыши и перетащить манипулятор внизу рамки ограничительной рамки.
- Выполните одно из следующих действий.
- Чтобы применить трансформацию, дважды щелкните внутри ограничительной рамки, нажмите кнопку «Применить» или нажмите Enter.
- Чтобы отменить трансформацию, нажмите кнопку «Отмена» или нажмите Esc.
- В рабочей среде «Редактирование» выберите фотографию, слой, выделенную область или фигуру, которую требуется масштабировать.
- Выполните команду «Изображение» > «Изменить размер» > «Масштабировать».
Примечание.
Если вы выделили изображение, которое является фоновым слоем (например, фотографии, импортированные из фотокамеры или сканера), у вас имеется возможность обратить его в обычный изобразительный слой, с которым можно выполнять трансформации.

- Укажите степень масштабирования, выполнив нужное действие:
- Чтобы сохранить соотношение сторон объекта (без нарушения пропорций) при масштабировании, установите флажок «Сохранить пропорции», затем перетащите угловой манипулятор. Также можно удерживать клавишу Alt (Option в ОС Mac OS), перетаскивая угловой манипулятор.
- Если требуется изменить только ширину или только высоту, перетащите соответствующий боковой манипулятор.
- Изменить ширину и высоту также можно, указав соответствующее значение в поле «Ширина» и/или «Высота».
- Выполните одно из следующих действий.
- Чтобы применить трансформацию, дважды щелкните внутри ограничительной рамки, нажмите кнопку «Применить» или нажмите Enter.
- Чтобы отменить трансформацию, нажмите кнопку «Отмена» или нажмите Esc.
По команде «Искривить» выполняется вертикальный или горизонтальный перекос и наклон геометрических объектов. По команде «Искажение» выполняется растягивание или сжатие объекта.
- В рабочей среде «Редактирование» выберите фотографию, слой, выделенную область или фигуру, которую требуется трансформировать.
- Выполните команду «Изображение» > «Трансформирование» > «Наклон» или «Изображение» > «Трансформирование» > «Искажение». Если вы трансформируете фигуру и при этом активизирован инструмент «Фигура» выполните команду «Изображение» > «Трансформировать фигуру» > «Наклон» или «Изображение» > «Трансформировать фигуру» > «Искажение».
Примечание.
Если вы выделили изображение, которое является фоновым слоем (например, фотографии, импортированные из фотокамеры или сканера), у вас имеется возможность обратить его в обычный изобразительный слой, с которым можно выполнять трансформации.
- Перетащите манипулятор, чтобы исказить или искривить ограничительную рамку.
- Выполните одно из следующих действий.
- Чтобы применить трансформацию, дважды щелкните внутри ограничительной рамки, нажмите кнопку «Применить» или нажмите Enter.

- Чтобы отменить трансформацию, нажмите кнопку «Отмена» или нажмите Esc.
- Чтобы применить трансформацию, дважды щелкните внутри ограничительной рамки, нажмите кнопку «Применить» или нажмите Enter.
Применение перспективы придает плоским объектам трехмерность.
Исходное изображение (слева) и изображение после применения перспективы (справа).
- В рабочей среде «Редактирование» выделите объект, который требуется трансформировать.
- Выполните команду «Изображение» > «Трансформирование» > «Перспектива». Если вы трансформируете фигуру и при этом активизирован инструмент «Фигура» выполните команду «Изображение» > «Трансформировать фигуру» > «Перспектива».
Примечание.
Если вы выделили изображение, которое является фоновым слоем (например, фотографии, импортированные из фотокамеры или сканера), у вас имеется возможность обратить его в обычный изобразительный слой, с которым можно выполнять трансформации.
- Перетащите угловой манипулятор ограничительной рамки, чтобы применить перспективу.
- Выполните одно из следующих действий.
- Чтобы применить трансформацию, дважды щелкните внутри ограничительной рамки и нажмите кнопку «Применить» или нажмите Enter.
- Чтобы отменить трансформацию, нажмите кнопку «Отмена» или нажмите Esc.
Команда «Свободная трансформация» позволяет применять трансформации (вращение, масштабирование, искривление, искажение и перспективу) в один прием. Чтобы переключаться между типами трансформирования, удерживайте клавишу на клавиатуре, а не выбирайте различные команды.
- В рабочей среде «Редактирование» выделите объект, который требуется трансформировать.
- Выполните команду «Изображение» > «Трансформирование» > «Свободное трансформирование». Если вы трансформируете фигуру, выполните команду «Изображение» > «Трансформировать фигуру» > «Свободное трансформирование фигуры».
Примечание.
Если вы выделили изображение, которое является фоновым слоем (например, фотографии, импортированные из фотокамеры или сканера), у вас имеется возможность обратить его в обычный изобразительный слой, с которым можно выполнять трансформации.
- (Необязательно) Чтобы изменить центр вращения объекта, щелкните на квадратике, отвечающем за расположение центра вращения, на панели параметров .
- Для трансформирования объекта выполните следующее:
- Чтобы выполнить масштабирование, перетащите любой манипулятор ограничительной рамки. Чтобы при масштабировании соотношение сторон не менялось и оставалось пропорциональным, нажмите Shift и одновременно перетаскивайте манипулятор или установите флажок «Сохранить пропорции» на панели параметров, а затем перетащите манипулятор.
- Чтобы повернуть объект, переместите курсор за пределы ограничительной рамки и перетащите его. Очутившись за пределами ограничительной рамки, курсор превращается в концентрическую двустороннюю стрелку . Чтобы вращать объект с шагом 15, нажмите и удерживайте клавишу «Shift» и одновременно перетаскивайте манипулятор.
- Чтобы применить искажение, перетащите любой манипулятор, удерживая клавишу Ctrl (Command в ОС Mac OS). Когда курсор мыши находится над манипулятором ограничительной рамки, он принимает вид серой стрелки .
- Чтобы применить наклон, нажмите комбинацию клавиш Ctrl+Shift (Command+Shift в ОС Mac OS) и перетащите манипулятор к центру любой из сторон ограничительной рамки. Когда курсор мыши находится над боковым манипулятором ограничительной рамки, он принимает вид маленькой белой двойной стрелки .
- Чтобы применить перспективу, нажмите комбинацию клавиш Ctrl+Alt+Shift (Command+Option+Shift) и перетащите угловой манипулятор. Когда курсор мыши находится над рукоятью ограничительной рамки, он принимает вид серой стрелки .
- Выполните одно из следующих действий.
- Чтобы применить трансформацию, дважды щелкните внутри ограничительной рамки, затем нажмите кнопку «Применить» или нажмите Enter.
- Чтобы отменить трансформацию, нажмите кнопку «Отмена» или нажмите Esc.
Прежде чем применять трансформации к фоновому слою, его нужно преобразовать в обычный изобразительный слой.
- В рабочей среде «Редактирование» выберите фоновый слой на панели «Слои».
- Преобразование заднего плана.
- Применение трансформации.
helpx.adobe.com
Как отразить зеркально картинку в Photoshop
Главная > Уроки Photoshop > Как отразить зеркально картинку в Photoshop
13.01.10 Уроки Photoshop
Из вчерашнего урока Photoshop вы могли узнать как поворачивать изображение вокруг своей оси. Сегодня я публикую еще один простенький урок-справку о том, как отразить зеркально изображение на картинке по вертикали или по горизонтали. Этот простой прием Фотошопа часто используется при подготовке сложных иллюстраций, коллажей и баннеров. Например, для создания эффекта отражения объекта в воде, зеркале или от полированной поверхности.
Моделью для этого урока послужит лесная девушка из вчерашнего урока Photoshop, изображение которой мы успешно вращали под разными углами.
Подробная инструкция для новичков как сделать зеркальное отражение фотографии в Фотошопе
1. Открываем Фотошоп и загружаем в него выбранное изображение, которое мы хотим отражать: File -> Open…
2. Из главного меню программы Photoshop выбираем Image -> Rotate Canvas -> Flip Canvas Horizontal:
В результате выполнения команды получим зеркально отраженное изображение по горизонтали:
Аналогично можно отразить картинку зеркально и по вертикали. Для этого достаточно выполнить похожую команду Image -> Rotate Canvas -> Flip Canvas Vertical. В результате получим такую картинку:
3. Сохраняем результат зеркального отражения картинки с помощью пункта меню File -> Save for Web and Devices…
При создании сложных коллажей и иллюстраций в Фотошопе зеркальное отражение используется наряду с вращением объекта, дублированием слоя, частичным удалением рисунка, заданием полупрозрачности и многими другими эффектами.
Читайте также:www.web-article.com.ua
Повернуть фото онлайн зеркально, 90 180 270 градусов
При обработке цифровых фотографий иногда требуется повернуть их на 90, 180 или 270 градусов без фотошопа. Теперь это можно сделать в нашем сервисе без установки и изучения сложных программ. Снятые боком цифровым фотоаппаратом снимки можно будет сохранить, повернув на необходимое количество градусов. Вы сможете за несколько секунд перевернуть фотографию, повернуть ее вправо или влево. Для этого загрузите на сервер фотографию, которую нужно повернуть или отразить зеркально. Выберите в выпадающем меню значение, как вы хотите перевернуть картинку и нажмите клавишу «Повернуть».Этот сервис также позволяет не только повернуть фото, но и отразить картинку зеркально. Зеркальное отражение фотографий ― это дизайнерский прием. Он позволяет переместить акценты на фотографии и подчеркнуть в ней что-то важное. Очень часто зеркальное отражение фото полностью меняет его восприятие. Для того чтобы сделать красивый коллаж тоже иногда требуется отразить фото зеркально. Поставив рядом исходную фотографию и отраженную зеркально по вертикали или горизонтали, можно получить неожиданно красивую картинку.Этот сервис вместе с другими дополнительными возможностями нашего сайта по обработке фотографий – изменения размера, обрезка картинки, обработка фото в стиле инстаграм позволяет выполнять минимально необходимую художественную коррекцию фото. Этого вполне достаточно, чтобы вести блог с красивыми картинками, самостоятельно сделать интересную шапку для своего блога из фотографий или выложить интересные снимки в соцсетях.Больше не нужно изучать сложные программы, возиться со слоями в фотошопе, устанавливать условно бесплатные программы, которые перестают работать в самый неподходящий момент. Вместо этого можно зайти на наш сайт и выбрать нужное действие во вкладке «Работа с изображениями». Обрезать картинку онлайн, повернуть фото или отразить его зеркально, добавить красивые эффекты или рамку – все это делается в несколько кликов на inettools.net.
В век облачных технологий в компьютере ценится скорость работы, которая достигается за счет того, что на нем установлен только необходимый минимум программ. Если доступ к интернету есть практически везде, то зачем засорять свой ноутбук или планшет ненужными программами? Достаточно просто знать, где можно быстро и удобно обработать фото онлайн.
Отзывы
| Супер! спасибо! |
| Спасибо, получилось перевернуть! |
| у меня не получается перевернуть аву так как надо |
| спасибо! быстро и четко! |
| Очень удобно! Спасибо большое!!!! |
| Спасибо большое! Повернула картинку зеркально быстро и качественно! Успеха вам! |
| Большое, спасибо, нужно было для конкурса в школу перевернуть картинку. Все получилось быстро и удобно. |
ru.inettools.net
Как повернуть картинку в фотошоп?
Доброго всем времени! Сегодня в программе фотошоп будем учиться вращать картинки. Эта функция может быть нужна нам не так часто, однако при фотомонтаже или создании коллажей вращение фотографий или картинок просто незаменимо. Лично меня всегда восхищало, как хорошо некоторые люди умеют делать эффектные постеры и открытки располагая несколько изображений на одном.
Вращать картинку можно по разному. Это может быть вращение на 90 или 180 градусов, а так же на любое другое значение. Так же это может быть и зеркальное отображение, или отображение по горизонтали и вертикали, и вращение вокруг своей оси. Каждый из этих вариантов мы и рассмотрим, применим разные инструменты.
Как повернуть картинку зеркально?
Зеркальное отображение картинки проводится в двух плоскостях: по горизонтали и вертикали. В этой процедуре нет ничего сложного. Все делается парой кликов. Но в начале…
Загружаем картинку в фотошоп и дублируем слой с ней. Мы и в прошлой статье занимались тем же. Либо нажимаем правой кнопкой мыши на слой с картинкой и в раскрывшемся меню выбираем «Создать дубликат слоя», либо делаем то же самое в рабочей области во вкладке «Слои».
В результате получим открытый для редактирования слой, в отличии от исходного, где у него нарисован замок. Исходный слой несет название «Фон», а рабочий «Фон копия». В принципе для удобства вы можете свои слои переименовать.
Кроме того, иконка слева от картинки слоя в виде глаза отображает видимость слоя. Чтобы при работе со вторым слоем исходный не отображался, необходимо нажать на «глаз» и отключить его.
После всех этих манипуляций можно приступать к процедуре отображения картинки по горизонтали и вертикали, то есть зеркально. Для этого заходим в меню «Редактирование», там нажимаем на «Трансформирование» и в открывшемся меню в самом низу видим две строчки: «Отобразить по вертикали» и «Отобразить по горизонтали».
Нажав на каждую из этих надписей мы отобразим картинку в соответствующем положении. Ниже показаны результаты такого отображения. Вот и вся процедура, как видите ничего сложного.
Поворачиваем картинку на несколько градусов
Поворот картинки на определенное количество градусов бывает нам необходим в качестве художественного приема. Эта операция совершается через меню «Редактирование» и «Трансформирование». Только здесь мы видим строки поворота на 180 градусов, а так же на 90 по часовой и против часовой стрелки.
Чтобы совершить поворот картинки на иное значение по градусам необходимо аналогично через меню «Редактирование» открыть вкладку «Трансформирование» и там выбрать – «Поворот».
Далее, переключаемся на верхнюю панель. Здесь мы видим различные варианты изменения картинки:
- Перемещение по координатам Х или Y, то еесть вверх, вниз, или вправо, влево.
- Изменение размера по ширине и высоте в процентном соотношении.
- Поворот с использованием угла поворота, наклона по вертикали и наклона по горизонтали.
Вокруг картинки имеется рамка и, если подвести курсор к одному из ее углов, увидим появившуюся изогнутую стрелку. Зажимая левую клавишу мыши, можно поворачивать картинку в любом направлении. Опять же, для более точного поворота, на верхней панели указываем нужные значения угла поворота:
Что касается изменений значений наклона по вертикали и горизонтали, то они вызывают искажение картинки в соответствующих направлениях. Так, с помощью изменения вышеуказанных показателей можно повернуть картинку на нужное количество градусов. Вот короткое видео на тему статьи:
Делаем поворот картинки вокруг оси в Photoshop
Поворот картинки вокруг своей оси осуществляется при помощи все того же трансформирования, которое расположено в меню «Редактирование». Так же можно использовать и «Свободное трансформирование» расположенное здесь же. Эту команду можно вызвать и горячими клавишами «Сtrl + T».
Таким образом, загружаем картинку, создаем ей дубликат слоя, с которым будем работать и вызываем меню «Сободное трансформирование» («Сtrl + T»). Вокруг картинки появилась рамка с квадратиками по углам и по середине. А так же имеется такой же маркер и в центре.
Поскольку нам надо вращать снимок, то понадобятся маркеры по углам – любой. Подводим к нему курсор, он изменяется на изогнутую стрелку. Зажимая левую клавишу мыши тянем за нее в любую сторону и видим, как картинка поворачивается. Но здесь кроется главное.
В центре имеется маркер. Так вот, картинка вращается вокруг него. Если он расположен точно по середине, то картинка повернется симметрично. Если мышкой передвинуть этот маркер в любое место картинки, то она будет уже поворачиваться относительно этой точки. Например, смещаем влево к верхнему углу и поворачиваем картинку.
Картинка поворачивается уже не симметрично. Таким образом, используя эти возможности, можно повернуть картинку вокруг своей оси так, как необходимо и делать оригинальные
Как в Photoshop повернуть картинку по горизонтали
Выше уже говорилось о том, как повернуть картинку по горизонтали или же отразить ее с помощью команды «Трансформирование» — «Отразить по горизонтали», которая находится в меню «Редактирование». Но сделать это можно и из меню «Изображение». Открыв вкладку находим «Вращение изображения» — «Отобразить по горизонтали».
Применив эту команду мы повернем картинку в горизонтальном положении. Вот такие приемы были у нас сегодня в теме. Удачи вам!
fast-wolker.ru
Как легко повернуть картинку в фотошопе зеркально, на несколько градусов или в другую сторону
Доброго всем времени суток, мои дорогие друзья и читатели моего блога. Сегодня я хочу вам рассказать, как повернуть картинку в фотошопе в другую сторону , зеркально или даже буквально на несколько градусов. Я тут недавно подумал, что пишу вот статьи всякие разные про фотошоп, но иногда забываю осветить самые простые моменты, которые могут вызвать ступор у некоторых пользователей. И тогда начинают идти вопросы. Так что. Уверен, что после этого урока у вас не останется никаких вопросов по данному поводу.
Зачем нужно переворачивать изображение
Причин разворота картинки может быть целое множество:
- Неправильно или поставлен кадр
- Завален горизонт
- Создание своей композиции
- Поворот отдельных элементов при монтаже или создании коллажей
- Изображение снято вверх огами или боком
- И многое другое
Поэтому я постараюсь рассказать так, чтобы затронуть все аспекты.
Как повернуть изображение 90 и 180 градусов
По желанию вы можете просто повернуть какое либо изображение по вертикали, горизонтали или вообще на 180 градусов. Если вы ранее читали мою статью о том, как сделать зеркальное отражение, то скорее всего уже помните как это примерно делается, ну а если нет, то тогда читаем дальше.
Когда у вас будет открыт фотошоп и загружена туда какая-либо картинка, то для начала убедитесь, что она не является фоновым слоем. А если ваше загруженное изображение является фоновым и единственным слоем, и вам надо повернуть именно его, то не забудьте снять замочек на самом слое, что находится в палитре с правой стороны.
Теперь идите в главное меню и выберите пункт «Редактирование» — «Трансформирование». Там вы увидите сразу несколько пунктов поворота: Повернуть боком на 90 градусов по часовой и против часовой стрелки, а также поворот на 180 градусов, то есть вверх тормашками.
Если вам нужен не сам повортот, а способ отразить картинку в фотошопе зеркально, то это делается немного по другому.
Когда вы откроете фотографию, нажмите на меню «Редактирование» — «Трансформирование». Среди прочих пунктов вы увидите два любопытных: отразить по горизонтали и по вертикали. Именно они и отвечают за зеркальное отражение изображения.
Многие скажут, что какой в этом смысл, если можно воспользоваться функцией поворота на 180 градусов. Но если вы сравните две этих функции, то вы увидите, что положение картинок абсолютно противоположное, то есть зеркальное. Можете сами в этом убедиться.
Свободный поворот
Ну а теперь рассмотрим, как делать повороты на любое количество градусов, чтобы подогнать положение под свои нужды.
Для этого снова идем в трансформирование и выбираем «Свободное трансформирование». Но еще проще вам будет нажать комбинацию клавиш CTRL+T. Наверное уже многие знают или поняли, что нужно делать дальше. Но если таких вдруг нет, то я расскажу.
Вам просто-напросто нужно будет зажать левую кнопку мыши на любом из четырех углов этой фотографии, ну а дальше просто вертеть мышкой и подгонять под нужное нам положение. Вот только один нюанс появился. Если мы повернем фотку, то получится, что она выходит за границы, и если мы такой поворот применим, то часть изображения съестся. Что же тогда делать?
Есть несколько выходов из данной ситуации:
Нужно уменьшить данную картинку с помощью того же свободного трансформирования, чтобы она влезла в рамки.
Если вы не хотите ничего уменьшать, то нужно увеличить размер холста. Для этого идем в главное меню и выбираем пункт «Изображение» — «Размер холста». А еще лучше воспользуйтесь комбинацией клавиш ALT+CTRL+C.
Когда перед вам откроются настройки холста, то увеличьте размеры на то количество, чтобы быть уверенным, что теперь все поместится. И не бойтесь, что вы переборщите. Ну а расположение оставьте относительно центра по всем сторонам, как показано на скриншоте. После чего просто жмем ОК.
Как видите я переборщил, и это нормально. Как вы думаете, что мы сделаем теперь? Правильно, воспользуемся инструментом «Рамка». И теперь просто обрежем с помощью него всё лишнее. Тут кстати разработчики нам помогли сильно. Когда мы начнем приближать «Рамку» к любому из повернутых углов или краев, то он автоматически примагничивается. Таким образом нам самим до миллиметра подгонять ничего не нужно.
После того, как мы всё откадрировали, нам остается лишь сохранить документ в нужном формате и наслаждаться.
Конечно всеми этими инструментами гораздо удобнее пользоваться, когда изображение находится не на фоновом слое, а на отдельном. А, например так делаю, когда создаю картинки для анонсов статей на блоге. Получается, фон вы не трогаете, а работаете с другими картинками. Это гораздо удобнее и легче.
Ну и конечно, данный способ незаменим, если вам нужно повернуть отдельный элемент на изображении, который вы вставили независимо. Например, вы хотите приложить бороду к мужчине, а у него голова наклонена. Тогда проще будет повернуть только бороду, чтобы все было четко.
Как повернуть картинку, если завален горизонт на несколько градусов
Очень часто бывает такое, что фотография снята очень криво и появляется эффект так называемого заваленного горизонта. Причем, вроде бы он отклоняется всего на несколько градусов, а смотрится уже некрасиво. Для того, чтобы все исправить, можно воспользоваться вышеуказанным способом, но я хочу вам предложить кое-что интересное и необычное. Мы с вами попробуем повернуть картинку в фотошопе с помощью линейки.
- Выберитте инструмент «Линейка». Для этого зажмите левой кнопкой мыши на «Пипетке», после чего увидите необходимый инструмент.
- Теперь, вам нужно будет найти на фотографии какой-либо объект, по которому мы будем ориентироваться. Например, в моем случае я могу использовать мост, так как он расположен криво, но я знаю, что он должен быть прямо. После этого, с помощью линейки прочертите линию, параллельную заваленному объекту.
- Далее, пройдите в меню «Изображение» — «Вращение изображения», после чего выберите пункт «Произвольно».
- Так как мы начертили ориентировочную линию, то нам предложат повернуть картинку уже на посчитанное число градусов. Нам только остается согласиться с этим, после чего изображение выровняется.
- Теперь берем инструмент «Рамка» и начинаем кадрировать изображение так, чтобы не осталось пустых областей. Для этого нужно тянуть за края, пока не достигнем нужного эффекта.
Вообще, подробнее об испралении заваленного горизонта вы можете прочитать в этой статье. Там целая уйма способов, причем как с помощью фотошопа, так и без него.
Минусом данного способа является то, что при выравнивании съедается часть изображения. Но в большинстве случаев, это не самая важная часть.
Как повернуть холст в фотошое
Кроме поворота самого изображение вы можете повернуть холст, а точнее вид отображения.
- В боковой панели зажмите левую кнопку мыши на инструменте «Рука» и выберите «Поворот вида».
- Теперь зажмите левую кнопку мыши на картинке и начинайте двигать его в разные стороны, чтобы сам холст принял нужный вид.
Как правило, данный инструмент используют в тех случаях, когда нужно работать с изображениями, которые расположены сбоку или вверх ногами. Поэтому, вместо того, чтобы вертеть головой или пользоваться инструментами типа трансформирования (что крайне неудобно), лучше периодически вращать холст. Изображение при этом не страдает, а вам работать гораздо удобнее.
Но я вам хочу сказать, что если вы хотите с нуля обучиться фотошопу за короткий срок, то рекомендую вам ознакомится с этим видеокурсом. Он просто потрясающий и я считаю его самым доходчивым, простым и информативном в сегменте российского интернета. Всё разложено по полочкам и после его просмотра у вас вряд ли останутся какие-либо вопросы.
Ну в общем это всё, о чем я бы вам хотел поведать сегодня. Надеюсь, что моя сегодняшняя статья вам понравилась, и теперь вы поняли как повернуть любою картинку в фотошопе с помощью различных способов. И конечно же обязательно заходите на мой блог снова. Поверьте, будет еще интереснее. Удачи вам. Пока-пока!
С уважением, Дмитрий Костин.
koskomp.ru
Как повернуть изображение в Фотошопе – инструкция
Если Вы только начинаете осваивать Photoshop, то, наверняка, возникает много вопросов, причем на самые простые темы. Например, мы уже рассказывали, как нарисовать стрелку в Фотошопе. На сайте также есть статья, как сделать круг в Фотошопе.
В данной программе также довольно часто приходится выделять различные части рисунка, чтобы вырезать их, заменить или повернуть. В статье, выделение объектов в Фотошопе, описаны различные способы, как это можно сделать.
А сейчас давайте разберемся, что можно сделать, если нужно перевернуть изображение в Фотошопе зеркально или на несколько градусов. Пригодится это, если картинка или фотография, хранящиеся на компьютере, повернуты на 90 градусов по или против часовой стрелке, из-за того, что во время съемки человек держал фотоаппарат или телефон не под тем углом. Или нужно сделать коллаж из нескольких фото или картинок. Тогда повернутые на различный угол кадры будут смотреться на нем интереснее.
Как повернуть фото через меню
Открывайте в Photoshop то изображение, с которым будете работать. Дальше нажмите вверху по пункту меню «Image» (Изображение) и выберите из списка «Image Rotation» (Вращение изображения). В дополнительном меню будет несколько различных пунктов.
Здесь можно выбрать поворот на 180 градусов или на 90 по часовой стрелке («CW») или против «CCW». «Flip Canvas Horizontal» (Отразить холст по горизонтали) – используется, если нужно повернуть зеркально. Соответственно «Flip Canvas Vertical» (Отразить холст по вертикали) – это отражение картинки по вертикали.
Выбрав пункт «Arbitrary» (Произвольно) появится вот такое окошко. В нем укажите точный угол для поворота картинки или фотографии в поле «Angle» (Угол). Дальше маркером отметьте, в какую сторону вращать: «CW» – по часовой, «CCW» – против часовой стрелки. Нажмите «ОК».
Рисунок будет перевернут на указанный угол: четко на 90 или 180 градусов или на произвольное значение.
Используем свободное трансформирование
Повернуть изображение можно и следующим способом. Но перед тем как активировать данный режим, необходимо убедиться, что слой с рисунком, который будем крутить, не заблокирован – напротив него не должно быть замочка.
В примере слой заблокирован. Чтобы убрать замочек, кликните два раза мышкой по слою. Появится вот такое окно. В нем ничего изменять не нужно, просто нажмите «ОК».
Теперь нажмите на клавиатуре «Ctrl+T». Вокруг объекта появится рамка с маркерами. Подведите курсор мышки за пределами картинки к любому маркеру. Когда курсор примет вид стрелочки, нажимайте левую кнопку мыши и поворачивайте рисунок. После того, как повернете, отпустите кнопку.
В режиме свободного трансформирования можно повернуть изображение, как захочется, или же укажите точное значение поворота в соответствующем поле верхнего меню.
Если, во время поворота картинки с помощью мышки, на клавиатуре зажать и удерживать «Shift», то поворот будет происходить на четко заданный шаг: каждый раз плюс 15 градусов. То есть: 15, 30, 45, 60, 75, 90 градусов и так далее.
Активировав свободное трансформирование, можно поворачивать отдельно активный слой или заранее выделенную область на данном слое. Чтобы выйти из режима нажмите на кнопку «ESC».
Поворачиваем слой с помощью инструмента Поворот вида
Еще один способ, который можно использовать – это кнопка «Rotate View Tool» (Поворот вида). Можно выбрать соответствующий пункт меню на панели инструментов, а можно использовать горячие клавиши и нажать «R».
После этого наведите курсор на рисунок. Кликните по нему левой кнопкой мышки и, не отпуская ее, поворачивайте. При этом появится стрелка, подобная на стрелку компаса. Когда повернете изображение на нужный угол, отпустите кнопку мыши.
Этот способ не подойдет, если нужно сохранить перевернутое изображение, поскольку сохранит его в первоначальном виде.
Выбирайте подходящий для Вас способ, чтобы повернуть нужный слой с картинкой. Поворот через меню «Изображение» подойдет, если у один слой: картинка или фотография. Если делаете коллаж, тогда лучше воспользоваться свободным трансформированием, чтобы была возможность повернуть определенный слой или выделенный объект на рисунке в Фотошоп. А Поворот вида используйте, чтобы посмотреть, как будет выглядеть слой под определенным углом.
Загрузка…
Как перевернуть фото в фотошопе?
Сегодня мы увидим, как перевернуть фотографию в Photoshop. Мы собираемся сделать это двумя способами. Один способ перевернет всю фотографию, а другой просто перевернет слой.
Давайте начнем обучение.
Метод 1. Отразите фотографию в Photoshop
Это самый простой способ. Предположим, у вас есть несколько слоев в вашем файле Photoshop, этот метод с зеркальным отражением всех слоев.
Давайте перевернем фото в фотошопе.
Примечание: Если вы хотите внести некоторые изменения в фотографию, например, удалить человека, заменить лицо улыбающимся, добавить человека, поменять местами фон или что-нибудь еще, просто дайте мне знать.Я могу сделать это за вас с минимальными затратами. Вы можете нанять меня, чтобы я отредактировал вашу фотографию.ПОЛУЧИТЬ БЕСПЛАТНУЮ ДЕМО
Изображение pics_kartub с сайта Pixabay.
Перейдите в меню Изображение> Поворот изображения> Отразить холст по горизонтали , чтобы перевернуть фотографию по горизонтали.
Это перевернет фотографию по горизонтали в Photoshop.
Чтобы перевернуть фотографию по вертикали, перейдите в Изображение> Поворот изображения> Отразить холст по вертикали
Это перевернет фотографию по вертикали в Photoshop.
Метод 2 — Отразить выбранные слои в Photoshop
В большинстве случаев вы можете не захотеть перевернуть все слои. Вы можете просто перевернуть один или два слоя. Мы также можем переворачивать слои в Photoshop.
Допустим, я хочу перевернуть текст на фотографии ниже.
Текст находится на другом слое.
Примечание: Если вы хотите внести некоторые изменения в фотографию, например, удалить человека, заменить лицо улыбающимся, добавить человека, поменять местами фон или что-нибудь еще, просто дайте мне знать.Я могу сделать это за вас с минимальными затратами. Вы можете нанять меня, чтобы я отредактировал вашу фотографию.ПОЛУЧИТЬ БЕСПЛАТНУЮ ДЕМО
Перейдите в Edit> Transform> Flip Horizontal.
Это перевернет слой по горизонтали в Photoshop.
Теперь, если вы хотите перевернуть его по вертикали, перейдите в Edit> Transform> Flip Vertical.
Это перевернет слой по вертикали в Photoshop.
Бонусные шаги
Если вы хотите повернуть фотографию на 90 градусов, вы также можете это сделать.Перейдите в Edit> Transform> Rotate 90 o по часовой стрелке.
Это повернет фотографию. Ваша фотография будет выглядеть так после поворота.
Если вы хотите повернуть фотографию на любой другой угол, активируйте инструмент Transform Tool , нажав Cmd + T / Ctrl + T.
Теперь поместите курсор рядом с любыми восемью рулями и поверните слой. Ваше фото будет выглядеть так.
Это все, ребята. Ознакомьтесь с предложением ниже.
Примечание: Если вы хотите внести некоторые изменения в фотографию, например, удалить человека, заменить лицо улыбающимся, добавить человека, поменять местами фон или что-нибудь еще, просто дайте мне знать. Я могу сделать это за вас с минимальными затратами. Вы можете нанять меня, чтобы я отредактировал вашу фотографию.ПОЛУЧИТЬ БЕСПЛАТНУЮ ДЕМО
Как перевернуть изображение в Photoshop
Photoshop — это мощный инструмент для редактирования изображений, известный своими расширенными функциями, а не простотой использования. Неудивительно, что многим новым пользователям сложно понять, как выполнять базовые задачи, например переворачивать изображения.Это руководство покажет вам, как именно перевернуть изображение в Photoshop.
Не волнуйтесь — не только вы не можете этого понять!
Зеркальное отражение / отражение изображения в Photoshop
Используйте меню «Поворот изображения», чтобы перевернуть изображение по горизонтали или отразить его по вертикали.Если изображение не имеет слоев, перелистывать довольно просто. Просто перейдите Image -> Image Rotatation и выберите Flip Canvas Horizontal . Это будет зеркальным отражением изображения. Вы можете выбрать его снова или нажать «Отменить», чтобы вернуть изображение в исходное положение.
Вы также можете щелкнуть Отразить холст по вертикали , чтобы перевернуть изображение по вертикали.
Как отразить слой в Photoshop
Вы также можете перевернуть отдельный слой вместо всего изображения.Что делать, если у вас есть изображение с несколькими слоями, и вы просто хотите перевернуть один слой? Это тоже легко. Сначала перейдите к слою, который хотите перевернуть. Вы также можете выбрать несколько слоев. Затем перейдите в Edit -> Transform и выберите Flip Horizontal или Flip Vertical .
Вы также можете нажать Cmd + T (Ctrl + T для Windows), чтобы перевернуть изображение с помощью инструмента «Свободное преобразование». Этот инструмент также позволяет вращать изображения.
Другие советы
- Убедитесь, что слой, который вы пытаетесь перевернуть, не заблокирован.
- При переворачивании текста и логотипов они будут перевернуты. Сохраните копию слоя перед отражением, затем повторно добавьте эти элементы, чтобы исправить эту проблему.
- При перелистывании изображения люди могут выглядеть неестественно
- Вы также можете вращать и переворачивать изображения, чтобы создавать повторяющиеся узоры! Используйте инструмент «Размытие», чтобы помочь с этим.
- Тщательно выберите способ отражения фотографии — по вертикальной или горизонтальной оси — поскольку результаты будут разными в зависимости от того, как вы это делаете.
Как видите, перевернуть картинку в фотошопе несложно. Если вы хотите больше уроков по Photoshop для начинающих, мы также рекомендуем ознакомиться с нашим постом о том, как увеличивать масштаб в Photoshop.
Как перевернуть изображение в Photoshop
Переворачивание изображения — это один из эффектов стилизации, применяемых к изображениям. Обычно перевернутые изображения используются в видеосъемке, анимации или загрузке в социальные сети. В настоящее время многие пользователи увлекаются загрузкой своих зеркальных селфи или перевернутых изображений в социальных сетях.
Мы можем перевернуть слой изображения и смешать его с исходным изображением с помощью Photoshop. Это одна из самых распространенных задач, которую требуют пользователи, но перевернуть изображение в Photoshop — несложная задача. Поскольку Photoshop поддерживает обширную библиотеку функций, мы можем делать это, используя различные методы и инструменты.
В этом разделе мы обсудим некоторые из наиболее распространенных техник зеркального отражения изображения в Photoshop и создания зеркального селфи путем смешивания его с исходным изображением.Также мы увидим, как повернуть холст изображения под разными углами.
Ниже приведены шаги, чтобы перевернуть изображение в Photoshop:
Отразите изображение с помощью Photoshop
Шаг 1. Откройте изображение
Первый шаг — открыть изображение, которое вы хотите перевернуть. Чтобы открыть изображение, нажмите клавиши Ctrl + O или перейдите к файлу -> открыть меню .
Он откроет файл и перейдет в каталог, в котором хранится изображение.
Выберите изображение и нажмите Открыть , чтобы продолжить. Теперь изображение откроется в рабочем пространстве Photoshop следующим образом:
Шаг 2: перейдите в меню Изображение-> Поворот изображения
После открытия документа перейдите в меню изображение-> Поворот изображения и выберите опцию переворачивания. Например, мы выбираем опцию перевернуть холст по горизонтали .
Мы также можем выбрать другие варианты, такие как вертикальный, 90 °, 180 ° или произвольный, в соответствии с нашими требованиями.
Шаг 3. Выберите вариант переворота
Когда мы выбираем опцию переворота, изображение будет перевернуто в соответствующем направлении.
На изображении выше мы видим, что наше изображение перевернуто по горизонтали. Так же, как и в описанном выше процессе, мы можем перевернуть изображение по вертикали, выбрав параметр по вертикали.
Шаг 4: Сохраните изображение
Теперь мы можем сохранить перевернутое изображение в любом из поддерживаемых Photoshop форматов или перезаписать существующее изображение.Чтобы сохранить изображение в новом формате изображения, выберите опцию сохранения, перейдя в меню File-> Save As или нажав клавиши Ctrl + Shift + S . Откроется новое окно для сохранения изображения, укажите имя и формат изображения и нажмите кнопку Сохранить .
Если мы не хотим сохранять существующее изображение, мы можем выбрать опцию save из меню File или нажать клавиши Ctrl + S . Это перезапишет существующее изображение.
Отразить слой в Photoshop
Переворот холста изображения отлично подходит для отражения изображения, но возникают проблемы, когда мы хотим повернуть только часть изображения.Предположим, мы хотим перевернуть только логотип компании для видимости. В этом случае мы нацелимся только на слой, содержащий изображение логотипа, и перевернем его.
Есть разные способы зеркального отражения слоя в Photoshop; мы собираемся обсудить самый простой способ перевернуть слой.
Ниже приведены шаги для отражения слоя в Photoshop:
Шаг 1. Откройте или создайте образ
Чтобы открыть изображение, нажмите клавиши Ctrl + O , а для создания нового изображения нажмите клавиши Ctrl + N .Теперь разместите элементы на новом слое, создав новый слой с помощью клавиш Ctrl + Shift + N .
Шаг 2: Выберите слой для отражения
Теперь откройте панель слоев, нажав клавиши f7, и выберите слой, который вы хотите перевернуть:
Например, мы выбрали слой, содержащий логотип javatpoint. Теперь перевернем логотип, выбрав этот слой.
Шаг 3. Выберите параметр преобразования в меню «Правка».
После выбора слоя выберите инструмент преобразования, перейдя в меню Edit-> Transform и выберите опцию отражения.Здесь мы можем выбрать два варианта отражения: горизонтальный или вертикальный. Выберите нужный вариант; он преобразует изображение в соответствии с выбором.
Шаг 4: Выберите опцию переворота
После выбора опции переворота слой будет перевернут в соответствующих направлениях.
На изображении выше мы видим, что логотип javatpoint перевернут по горизонтали, а другая часть изображения остается неизменной. Как и в описанном выше процессе, мы можем выбрать опцию вертикального отражения, чтобы перевернуть слой по вертикали.
В качестве альтернативы мы можем выбрать опцию преобразования, нажав Ctrl + T. Он выберет содержимое слоя. Теперь, чтобы перевернуть слой, щелкните правой кнопкой мыши на холсте слоя, и мы также можем найти параметры переворота в этом окне.
Следовательно, мы можем перевернуть изображение согласно нашим требованиям, используя описанные выше методы.
Теперь разберемся, как отразить изображение с помощью инструментов отражения:
Зеркальное отражение изображения с помощью Photoshop
Зеркальное отображение — тоже одна из требовательных задач для фотографов.Это полезно для видеосъемки, создания анимационных эффектов и т. Д .; если мы знаем, как перевернуть изображение, мы можем легко отразить изображение с помощью Photoshop. Зеркальное отображение — это просто копия изображения с перевернутым изображением.
Мы можем добиться различных типов зеркальных эффектов, применяя операции отражения и копирования по горизонтали и вертикали. Эффект зеркального отражения также делает изображение воображаемым. Например, если мы отразим изображение здания по вертикали, оно будет выглядеть так, как будто оно простирается и в землю, и в небо.
Мы также можем сделать двуглавого человека или животное, применив зеркальный эффект.
Давайте разберемся, как отразить изображение с помощью фотошопа?
Ниже приведены шаги для зеркального отображения изображения:
Шаг 1. Откройте изображение
Чтобы открыть изображение, нажмите клавиши Ctrl + O и выберите изображение в проводнике файлов. Щелкните «Открыть», чтобы открыть его. Также мы можем перетащить изображение в Photoshop. Убедитесь, что фон изображения разблокирован. Если это не так, дважды щелкните слой изображения.Он будет разблокирован.
Например, мы собираемся отразить изображение следующего щенка.
Шаг 2. Увеличьте размер холста
Нам нужно увеличить размер холста, чтобы на этом же холсте было зеркальное отображение. Чтобы увеличить холст изображения, выберите параметр Размер холста в меню Изображение .
Откроется диалоговое окно для определения размера холста. Мы можем указать размер холста в пикселях или см.
Для получения лучших результатов увеличьте размер холста вдвое.Вы можете выбрать любой из размеров в соответствии с вашими требованиями, например, как вы хотите отобразить свое зеркальное изображение.
Шаг 3. Скопируйте изображение
Теперь скопируйте то же изображение, нажав Alt и перетащите клавиши . Это сделает копию изображения на том же холсте.
Из приведенного выше изображения мы увеличили размер холста изображения и скопировали исходное изображение. Мы также разместили изображения по размеру холста, перетащив их в соответствующих направлениях.
Шаг 4: Выберите изображение и трансформируйте его
Теперь выберите изображение, чтобы перевернуть его в соответствии с вашим изображением. После выбора изображения щелкните его правой кнопкой мыши, чтобы открыть параметры отражения, или мы также можем перейти в меню Edit-> Transform , чтобы отобразить его.
Шаг 5. Отразите изображение
Теперь переверните изображение выбранного изображения по горизонтали или вертикали в соответствии с требованиями. Окончательный результат будет выглядеть следующим образом:
Точно так же мы можем отразить любое изображение и создать различные типы творческих образов.Мы можем сделать его более художественным, продублировав слои и изменив их размер. Стек творчества Photoshop безграничен.
Вывод:
Мы обсудили различные методы зеркального отражения изображения в Photoshop. Используя описанные выше методы, мы можем перевернуть весь холст изображения или компонент (слой) изображения. Далее мы обсудили, как отразить изображение с помощью инструмента зеркального отражения.
Теперь вы можете легко перевернуть или отразить изображение с помощью Photoshop. Эти изображения будут полезны для видео-графики, анимации, развлечений и многого другого.Теперь вы можете попробовать свои творческие идеи и сделать изображение воображаемым.
Перелистывание части изображения — спросите Тима Грея
Сегодняшний вопрос: Есть ли в Photoshop способ скопировать часть изображения, а затем «перевернуть ее» (слева направо) для вставки в другое место исходного изображения?
Быстрый ответ Тима: Да, действительно. Вы можете просто создать выделение нужной области, создать новый слой на основе копии выбранной области, отразить по горизонтали или вертикали с помощью команд преобразования, а затем использовать инструмент «Перемещение», чтобы переместить новый слой в желаемое положение.
Подробнее: Довольно легко скопировать часть фотографии, а затем перевернуть этот новый слой и переместить его на новое место. Одним из распространенных способов использования этой возможности является метод «зеркального отображения», который может быть весьма интересным. Вы можете увидеть образец изображения, которое я создал с помощью этой техники, в моей ленте Instagram здесь (обязательно подписывайтесь на меня!):
https://www.instagram.com/p/BKSZZ0OA3l3/
Основной процесс очень прост. Начните с создания выделения области, которую вы хотите продублировать и отразить.В приведенном выше примере изображения это будет включать прямоугольное выделение половины изображения. Затем вы можете скопировать выделенные пиксели в новый слой, выбрав «Слой»> «Создать»> «Слой через копирование» в меню (или нажав Ctrl + J в Windows или Command + J в Macintosh).
Чтобы перевернуть этот новый слой, вы можете просто выбрать в меню «Правка»> «Преобразовать», а затем «Отразить по горизонтали» или «Отразить по вертикали» в зависимости от направления, в котором вы хотите перевернуть. С образцом изображения, указанным выше, была выбрана команда «Отразить по горизонтали».
Затем вы можете использовать инструмент «Перемещение», чтобы переместить новый слой в другое место на изображении. В случае техники «зеркального отображения», например, я бы выделил и продублировал правую половину изображения, перевернул слой по горизонтали, а затем переместил бы новый слой в левую половину изображения. Но, конечно, вы можете переместить новый слой в любое место на изображении. Если по какой-либо причине вам нужно перетащить новый слой в положение, выходящее за пределы существующей области изображения, вы можете просто выбрать в меню «Изображение»> «Показать все», чтобы увеличить холст и увидеть всю область изображения.
Для читателей, которые подписаны на мой журнал Pixology, вы можете найти более подробную информацию об этой технике в статье «Шаг за шагом: зеркальное отображение», опубликованной в августовском выпуске 2016 года.
Фоторедактор Photoshop Express в App Store
С ЛЕГКОСТЬЮ УЛУЧШАЙТЕ, ТРАНСФОРМИРУЙТЕ ФОТОГРАФИИ И ДЕЛИТЕСЬ СВОИМИ ФОТОГРАФИЯМИ.
Получайте удовольствие и легко редактируйте, ретушируйте, коллаживайте и комбинируйте фотографии для получения высококачественных снимков. Создавайте фотографии, которые помогут вам выделиться в социальных сетях с помощью мощных преобразований в одно касание.Раскройте свой творческий потенциал на ходу с Photoshop Express — быстрым и простым редактором фотографий, которым пользуются миллионы.
Photoshop Express предоставляет полный набор бесплатных фотоэффектов и функций редактирования. Персонализируйте свой опыт с помощью границ и текста, улучшайте цвета и изображения, создавайте коллажи из изображений, вносите быстрые исправления и улучшайте моменты, достойные публикации.
ФОТО ФИЛЬТРЫ И ЭФФЕКТЫ
• Обработайте одну часть изображения, пока остальная часть остается нетронутой, с помощью выборочного редактирования.
• Легко удаляйте или заменяйте фон вашего изображения с помощью автоматических и интеллектуальных вырезок.
• Комбинируйте фотографии, чтобы творчески преобразить ваше изображение.
• Добейтесь эстетического результата с помощью наших фильтров Looks: Очарование, Матовый, Черно-белый, Портрет, Двухцветный и другие.
• Улучшите свою фотографию одним касанием с помощью новых наложений, включая блики, боке и капли дождя.
• Удалите все нежелательные элементы с фотографий, чтобы создавать фотографии, готовые к публикации, с помощью Advanced Healing.
• Изучите цветовую температуру, яркость и другие эффекты с помощью простого ползунка регулировки.
• Удалите туман с помощью функции «Dehaze», чтобы получить четкие, насыщенные деталями пейзажи.
RETOUCH
• Отрегулируйте угол наклона головы или ориентацию лица в несколько касаний.
• Удалите пятна и сделайте кожу гладкой для безупречного результата.
• Превратите свое селфи в карикатуру с помощью забавных ползунков, которыми вы можете поиграть.
• Ретушируйте лицо с помощью ползунков, распознающих форму и черты лица.
ПОТРЯСАЮЩИЕ ФОТОКОЛЛАЖИ
• Создавайте забавные и уникальные фотоколлажи, добавляя готовые фоны, градиенты и макеты.
• Используйте функцию «Передача стиля», чтобы легко применить одинаковый внешний вид ко всем изображениям в коллаже.
• Выделите цветовые темы с помощью инструмента Pop-Color Tool, чтобы получить такой вау-эффект.
• Дайте волю творчеству с помощью функции создания альбомов или фотоколлажей.
ДОБАВИТЬ ГРАНИЦЫ И ТЕКСТ
• Настраивайте стикеры, мемы и подписи по своему вкусу.
• Добавьте забавный текст к своим фотографиям с помощью широкого набора шрифтов, цветов и элементов управления прозрачностью.
• Выведите свои фотографии на новый уровень с помощью рамок, соответствующих цвету фотографий, или уникальных рамок.
• Точная настройка размещения текста с помощью настроек панорамирования, масштабирования и поворота.
• Легко добавляйте водяные знаки, добавляя собственный текст или логотипы.
БЫСТРЫЕ ИСПРАВЛЕНИЯ
• Обрезайте, выпрямляйте, поворачивайте и переворачивайте фотографии, чтобы их можно было опубликовать.
• Используйте параметры автофиксации для настройки контрастности, экспозиции и баланса белого одним касанием.
• Снова откройте закрытые глаза одним касанием, чтобы сделать идеальный снимок.
• Сделайте акцент на своем объекте с помощью простых виньеток.
APPLY BLUR
• Сдвигайте фокус на определенные элементы и смешивайте фон с помощью Radial Blur.
• Улучшайте изображения и создавайте движения с помощью функций полного размытия.
УДАЛИТЬ ШУМ
• Сгладьте зернистость или уменьшите цветовой шум для кристально чистых изображений.
• Повышайте резкость деталей, чтобы ваши фотографии выглядели наилучшим образом.
ПЕРСПЕКТИВНАЯ КОРРЕКЦИЯ
• Мгновенно исправляйте искаженные изображения с помощью автоматических настроек.
• Исправьте искаженные углы камеры с помощью Transform Tool.
Photoshop Express теперь включает в себя все лучшие инструменты из Photoshop Mix и Photoshop Fix, включая сжижение, умные вырезки и слои, сглаживание с распознаванием лиц и многое другое.Лучшая в своем классе технология лечения Adobe распознает черты лица для гладкой, но реалистичной отделки.
СЕЙЧАС СОХРАНИТЬ В формате PNG
• Теперь вы можете сохранять подробные высококонтрастные изображения в формате PNG. Это идеально подходит для цифровых фотографий и изображений с прозрачным фоном, которые можно накладывать на другие изображения.
Photoshop Express создан компанией Adobe, гордыми создателями семейства Photoshop.
Условия использования Adobe:
Вам должно быть не менее 13 лет, и вы согласны с условиями и политикой конфиденциальности Adobe.
http://www.adobe.com/go/terms_linkfree
http://www.adobe.com/go/privacy_policy_linkfree
Как сделать снимок негативом?
Обновлено: 02.05.2021, Computer Hope
Есть несколько способов создать негатив изображения, используя обычное компьютерное программное обеспечение, установленное на многих компьютерах.
Создание негатива в Microsoft Paint
Пользователи Windows Vista и более поздних версий
- Откройте Microsoft Paint, затем откройте изображение, которое нужно преобразовать в негатив.
- На панели инструментов вверху нажмите кнопку Выбрать , затем нажмите кнопку Выбрать все .
- Щелкните изображение правой кнопкой мыши и выберите параметр Инвертировать цвет , чтобы изображение выглядело как негатив.
Windows XP и более ранние пользователи
- Откройте Microsoft Paint, затем откройте изображение, щелкнув Файл , затем Открыть в строке меню.
- Выберите изображение, которое нужно преобразовать в негатив, и нажмите кнопку OK .
- Опять же, в строке меню щелкните Image и выберите опцию Invert Colors , чтобы изменить изображение, чтобы оно выглядело как негатив.
Создание негатива в Microsoft Word
В более старых версиях Microsoft Word, таких как Word 2003, добавьте изображение на страницу, щелкнув Файл > Вставить > Изображение в строке меню.
Дважды щелкните изображение левой кнопкой мыши, чтобы открыть окно редактирования изображения.Нажмите кнопку Recolor и найдите параметр Color Modes . Выберите параметр Negative , который настраивает изображение, чтобы инвертировать цвета.
Слово 2000
Вы не можете преобразовать изображение в негатив в Word 2000. Используйте один из альтернативных методов, упомянутых на этой странице.
Создание негативов в Adobe Photoshop
- Откройте Adobe Photoshop и изображение, которое нужно преобразовать в негатив.
- Инвертируйте изображение, нажав горячую клавишу Ctrl + I .
Создание негатива без редактора изображений
- Найдите изображение, которое вы хотите преобразовать в негатив.
- Щелкните правой кнопкой мыши файл изображения и выберите Открыть с помощью .
- Найдите Интернет-браузер, например Chrome, Firefox, Internet Explorer или Edge. Если оно не отображается, нажмите Выбрать другое приложение . Прокрутите вниз и выберите Другие приложения , пока не найдете параметр браузера. Выберите браузер по вашему выбору и нажмите OK , чтобы открыть изображение в окне браузера.
Следующий шаг очень важен. Шаги с пятого по восьмой не работают без включения лупы.
- Затем откройте лупу Windows, нажав клавишу Windows и клавишу = . Убедитесь, что процент лупы установлен на 100. Также убедитесь, что Полный экран выбран в Просмотры .
- Теперь инвертируйте цвета экрана, нажав Ctrl + Alt + I (клавиша Ctrl, клавиша Alt и клавиша с буквой I).
- Сделайте снимок экрана перевернутого экрана, одновременно нажав клавиши Windows и Prt Scrn (часто называемые на клавиатуре PrtSc или Prt Scrn ). Использование клавиши Windows + ярлык prtSc автоматически сохраняет этот снимок экрана в папку «Изображения».
- После того, как вы сделали снимок экрана, вам нужно вернуть экран к его нормальному цвету, снова нажав Ctrl + Alt + I .
- Закройте лупу Windows.
- Чтобы открыть перевернутое изображение, откройте папку Изображения на вашем компьютере. Затем откройте папку Скриншоты и найдите перевернутое изображение в виде эскиза. Щелкните правой кнопкой мыши файл изображения, выберите Открыть с помощью , выберите свой браузер и нажмите ОК . Ваше изображение откроется в окне браузера.
- Используйте Windows Snipping Tool, чтобы обрезать изображение до нужного размера и вида. Щелкните Пуск или нажмите клавишу Windows , введите snipping tool и нажмите Введите .
- Нажмите Новый на панели инструментов, в результате ваш экран станет туманным, а курсор со стрелкой мыши изменится на курсор.
- Щелкните левой кнопкой мыши и перетащите курсор вокруг перевернутого изображения до желаемого размера. Как только вы отпустите левую кнопку мыши, снова появится окно Snipping Tool, содержащее только обрезанное изображение. Теперь вы можете сохранить новое обрезанное изображение в желаемом месте на вашем компьютере.
Теперь у вас есть негатив исходного изображения, как в примере ниже.
Как перевернуть изображение в Photoshop
Много раз я пыталась создать рисунок кого-то конкретного, например, моего мужа или моих детей, и, как я ни стараюсь, их черты лица, кажется, не проявляются правильно.
Вы когда-нибудь пытались нарисовать кого-нибудь, и все шло не так, как планировалось?
Это может быть очень неприятно. Однако я могу посоветовать вам не сдаваться на этом этапе. Есть вариант специально для линогравюры.
Нет ничего удивительного в том, чтобы использовать фотографию для получения правильных размеров при подготовке к любому виду искусства.Я использую эту технику много раз и добился отличных результатов.
Гравюра — это прекрасная форма искусства, где что-то простое может оказаться фантастическим, а использование фотографии — прекрасный инструмент.
Для начала вам нужно найти фотографию, которую вы хотите использовать для своей линогравюры.
Я предполагаю, что это цифровая фотография, которую вы используете. Но если вы используете настоящую напечатанную фотографию, просто сделайте ее снимок и выполните следующие действия.
Вам нужно будет перевернуть изображение, чтобы изображение получилось правильным при печати.
- Один из способов сделать это — использовать световой короб или кальку. Направления можно найти здесь.
- Другой способ — использовать Photoshop или другое приложение для обработки фотографий, чтобы перевернуть изображение.
Photoshop Elements 11
а. Начните с фотографии или цифрового изображения со словами и откройте его в Photoshop.(Я использую Photoshop Elements 11, поэтому для этого не требуется никакого нового и модного оборудования, просто используйте то, что у вас есть.)
г. Затем найдите в своей программе параметр, позволяющий повернуть изображение и настроить его на отражение по горизонтали.
C. Полученный результат можно будет распечатать и перенести на линолеум.
Что делать, если у меня нет Photoshop?
Если у вас нет Photoshop Elements, вы можете использовать их приложение под названием Photoshop Express для своего телефона или планшета.
После того, как вы загрузите приложение и создадите учетную запись, переворот изображения с вашего телефона займет меньше минуты.
- Откройте изображение из файлов фотографий
2. Чтобы можно было перевернуть изображение, необходимо выбрать выделенные красным области.
3. Выберите «Отразить по горизонтали» (обведено красным), чтобы перевернуть изображение.
4. Не забудьте сохранить изображение в телефоне. У вас будет возможность сохранить как копию.Я бы выбрал этот вариант, потому что вы захотите, чтобы исходный вариант был доступен для справки после печати окончательного изображения.
Распечатайте изображение с вашего принтера.
Теперь все готово для переноса изображения на линолеум.
В ближайшее время я напишу статью о различных способах передачи.
Подпишитесь, чтобы не пропустить ни одну из статей или иллюстраций.


 Там в процентах указываете, во сколько раз нужно уменьшить картинку. Если нужен исходный размер, просто оставляете 100%;
Там в процентах указываете, во сколько раз нужно уменьшить картинку. Если нужен исходный размер, просто оставляете 100%;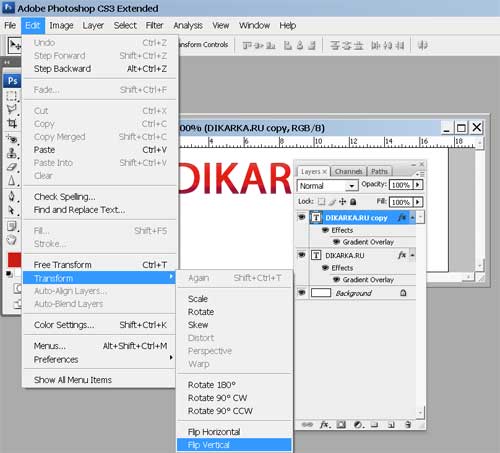
 Если JPEG, то справа в форме поменяйте качество снимка до максимума;
Если JPEG, то справа в форме поменяйте качество снимка до максимума;
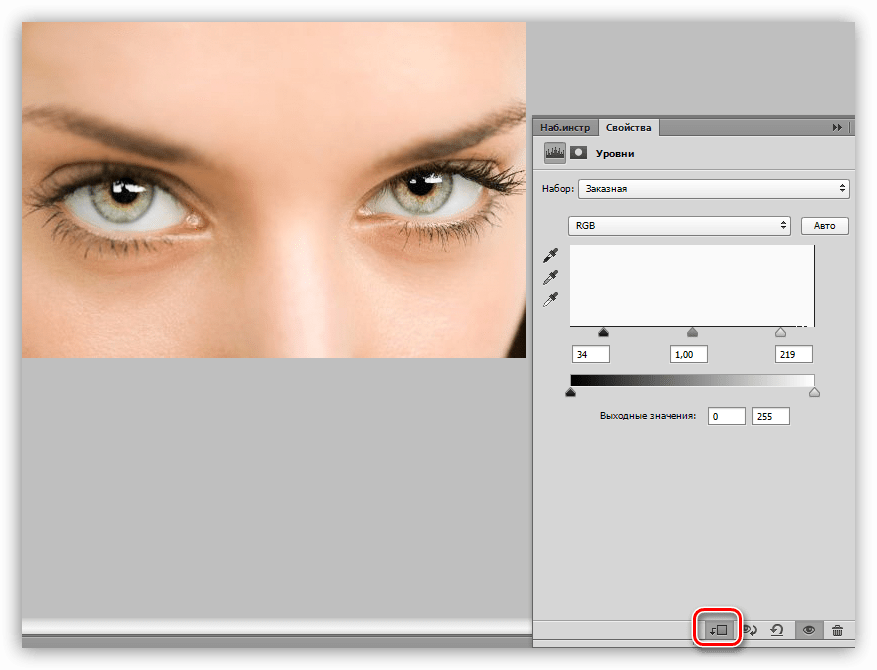

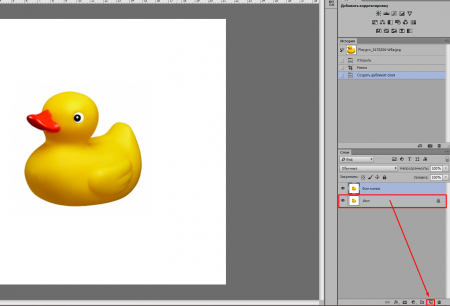
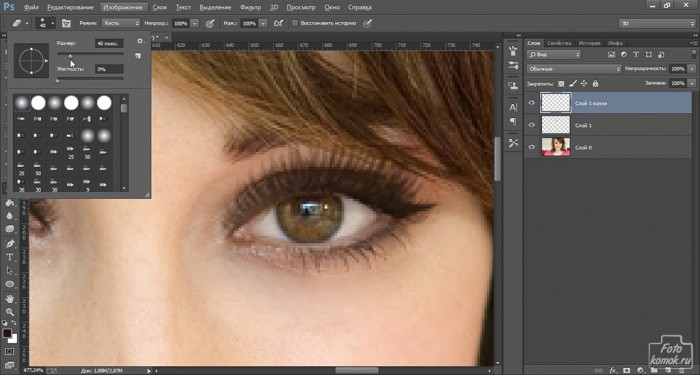 (Команда «Повернуть выделенную область» доступна только если выделенная область изображения активна).
(Команда «Повернуть выделенную область» доступна только если выделенная область изображения активна). Курсор изменится на концентрические стрелки, если поместить его над манипулятором Для вращения объекта с шагом 15° нажмите и удерживайте клавишу Shift и одновременно перетаскивайте манипулятор.
Курсор изменится на концентрические стрелки, если поместить его над манипулятором Для вращения объекта с шагом 15° нажмите и удерживайте клавишу Shift и одновременно перетаскивайте манипулятор.