Как убрать в фотошопе растрепанные волосы
Ретушь волос в фотошопе
В этом уроке мы поговорим про гламурную ретушь волос в фотошопе. Я покажу вам как можно сделать ретушь волос в фотошопе, чтобы волосы выглядели как у девушек из рекламы шампуня.
Урок рассчитан на средний уровень владения программой, но попробовать выполнить урок могут и новички.
Я взяла фотографию из интернета, с которой буду работать. Фотография небольшая, но нам важно просто понять принцип действия.
Подготовительная часть.
Открываем фотографию — Ctrl+O — «Открыть».
Смотрим на фото и анализируем: что можно исправить, какими инструментами, к какому эффекту мы хотим прийти в конечном итоге.
У девушки длинные волосы, это очень женственно, однако сами волосы в этом случае должны быть очень ухоженными, с аккуратными кончиками и гладкими. Постараемся создать эффект блестящих, гладких, шелковистых волос.
Итак, задачи, которые перед нами стоят:
- подровнять кончики волос, сгладить выбивающиеся пряди,
- избавиться от эффекта сухости и сечености волос, расчесать волосы,
- добавить волосам шикарного блеска и сияния.

С задачами определились, приступаем к работе, фотошоп нам в помощь:)
Приступаем к работе.
Заходим в палитру слоев — F7. Сейчас там только один слой с исходником. Я сразу для наглядности даю осмысленные названия слоям.
Создаем дубликат слоя — Ctrl+J, будем работать с дубликатом, а исходную картинку оставим, чтобы потом сравнить полученный после ретуши результат и исходник.
Между слоем-исходником и его дубликатом создаем новый слой.
Вызываем пипетку — нажимаем (I), берем образец цвета с фона.
На панели инструментов слева находим Paint Bucket Tool (Заливка), заливаем новый слой полученным цветом.
Берем инструмент Eraser Tool (Ластик). Я выбрала стандартную круглую кисть с твердыми краями, диаметр кисти где-то 50px. Регулируте размер кисти клавишами «[«- меньше и «]»- больше, в случае необходимости.
Теперь будем формировать контур наших волос, аккуратно стрирая некрасивые кончики и выбившиеся пряди.
Должно получиться примерно вот что:
Теперь надо немного сгладить структуру волос.
Делаем дубликат последнего слоя.
Заходим в меню «Filter — Blur — Motion blur» (Фильтр — Размытие — Размытие в движении).
Примерно определяем направление движения волос, чтобы задать угол размытия, ставим линию в кружке, параллельно общему направлению движения волос, я поставила -11.
Смещение ставим опытным путем, просто двигаем ползунок и следим как меняется изображение. Нам нужно добиться эффекта гладких, расчесанных волос. Я поставила 20.
Добавляем маску к слою в палитре слоев.
Цвета в квадратиках внизу панели инструментов изменились на черный и белый.
Принцип работы с маской такой: черным цветом мы стираем части изображения, белым — возвращаем обратно. Таким образом, переключаясь между цветами (клавиша X), можно легко удалять лишние части изображения, оставив нужные нетронутыми.
Берем Brush Tool (Кисть), выбираем черный цвет, стираем части изображения, в местах, где нам размытие не нужно — это все, кроме волос: лицо, плечи, неаккуратные края размытия.
Если где-то ошиблись, меняем цвет на белый (X) и возвращаем размытые пиксели обратно.
Края волос должны получиться четкими, поэтому стираем размытие на краях волос, оставляем только внутри. Пробор также оставляем без размытия.
Волосы у нас стали немного мягче:
В палитре слоев снижаем непрозрачность слоя (Opacity) до 70%.
Теперь будем добавлять блики.
Создаем новый слой — Ctrl+Shift+N.
Берем кисть Brush Tool, рисуем мягкой кистью небольшого диаметра(у меня 5px) блики на волосах. Цвет белый (#ffffff).
Опять заходим в меню «Filter — Blur — Motion blur» (Фильтр — Размытие — Размытие в движении).
Угол и смещение ставим экспериментальным путем, учитываем направление движения волос, блики должны размыться и немного растянуться.
Берем ластик Eraser Tool (E), выбираем кисть с мягкими краями, стираем лишнее, делаем блики естественнее.
Я хочу сделать блики теплее.
Дважды щелкаем по слою с бликами, чтобы зайти в окно стилей слоя.
В появившемся окне ставим галочку напротив «Наложение цвета»(Color Overlay), выделяем эту строку, чтобы получить доступ к настройкам.
Выбираем цвет, который будем накладывать на блики, он должен сочетаться с общим цветом волос. Я выбрала цвет #fcad6d.
Наши блики стали естественнее и приобрели золотистый оттенок.
Я хочу еще немного усилить блики.
Копируем слой с бликами — Ctrl+J. Щелкаем правой кнопкой — выбираем «Растрировать стиль слоя»(Rasterize layer style) (только для CS6). Для более ранних версий «Преобразовать в смарт-объект» — «Растрировать слой»(Convert to smart-object -> Rasterize layer).
Меняем в палитре слоев режим смешивания слоя с дубликатом бликов на «Экран»(Screen).
Дальше нажимаем сочетание клавиш «Ctrl+Shift+Alt+E», чтобы создать новый слой, объединяющий все ранее созданные слои. Работаем на новом слое.
Сейчас будем усиливать блики при помощи инструмента Dodge Tool (Осветлитель).
Берем Dodge Tool(O), будем работать в диапазоне «Средние тона», экспонирование — 50%.
Высветляем вертикальные линии на волосах. Чем больше раз проведете по волосам, тем сильнее будет эффект.
Берем инструмент Smudge Tool (Палец), снижаем интенсивность до 22% в верхней панели настроек, немного проходимся по волосам в некоторых местах, сглаживая переходы и «расчесывая» запутанные волосы.
Снижаем непрозрачность слоя до 80%.
Осталось только обработать края.
Возвращаемся на второй слой с копией исходника.
Берем инструмент Polygonal Lasso Tool (Прямолинейное лассо / Многоугольное лассо), выделяем острые треугольники на кончиках волос и удаляем.
Потом берем палец с интенсивностью 100%, кисть 1px размазываем кончики от края к центру.
Создаем новый слой, выше всех слоев.
Берем однопиксельную кисть (E), пипеткой берем самый темный цвет на волосах, рисуем этим цветом отдельные волоски поверх общей массы волос. Затем я добавила еще несколько белых волосинок на бликах, чтобы создать естественный вид.
Создаем корректирующий слой, чтобы отрегулировать яркость и контрастность:
Все готово.
Результат урока:
В этом уроке мы попробовали сделать ретушь волос в фотошопе.
Надеюсь, урок вам понравился! До встречи!
Урок 30 Как пригладить волосы в фотошопе
Недавно я проводил опрос среди подписчиков на тему: “Какие уроки делать? Обработка фотографий vs веб-дизайн”. Результаты будут немного ниже в статье! И раз такое дело, то я продолжу пока что публиковать уроки по обработке фотографии. Во-первых, это мне как-то ближе, во-вторых, это популярно. Ведь все больше людей вливаются в сообщество фотографов. И если раньше фотографии проявляли, то сейчас их обрабатывают.
Итак, то что знания обработки для фотографа важны, Вы и так знаете. Вот, кстати, результаты:
Как Вы можете видеть, то 88% проголосовали за то, чтобы я делал упор на уроках по обработке фото. Мнение моих подписчиков я очень ценю, поэтому прислушаюсь.
Ладно, это был маленький отступ от темы урока. А урок у нас сегодня о том, как пригладить волосы в фотошопе. Сколько я фотографировал девушек, это почти для всех больная тема. То там волосинка торчит, то не так лежат и все в таком духе. Девушки, ну, согласитесь 🙂
Сколько я фотографировал девушек, это почти для всех больная тема. То там волосинка торчит, то не так лежат и все в таком духе. Девушки, ну, согласитесь 🙂
И да, в чём-то они правы, когда на голове “бардак”, то это фотографию, может, хуже и не делает, но точно не красит. И мы будем это исправлять с помощью инструмента “Штамп”. С этим инструментом уже были уроки, например я даже посвятил ему целое видео “Как убрать людей на заднем плане в фотошопе”.
Возьму я спонтанную фотографию своей подруги. Надеюсь, она не будет против 🙂 Просто это фото идеально подходит для нашего урока.
Шаг 1. Выбираем инструмент “Штамп”.
Шаг 2. Некоторые уже знают как работать с этим инструментом, но я попробую объяснить снова. Вот, у нас есть проблемная зона и мы её будем исправлять.
Приближаем, чтобы удобнее будем работать. Зажимаем Alt и выбираем участок заднего фона и теперь постепенно подменяем “лишние” волосы фоном (уже без ALT!). Как это делаю я.
Это легче чем кажется на самом деле. Просто намного легче объяснить это в видеоформате. Он будет когда уроки будут тяжелее.
Просто намного легче объяснить это в видеоформате. Он будет когда уроки будут тяжелее.
И в итоге после пару минут работы должно получиться вот так:
Неплохо, согласитесь. Но, этот вариант отлично подходит и все так легко выходит только, если задний фон однообразный. Вот, как у меня – ночное небо. Если же фон будет прорисован детально, то придется поработать хорошенько. Зато оно того стоит, способ очень эффективный. И теперь Вы знаете как пригладить волосы в Adobe Photoshop.
И хотелось бы провести опрос не только среди подписчиков, а и просто читателей. Пишите в комментариях какие уроки Вам важнее – обработка или веб-дизайн. Буду рад Вашему мнению. И пора уже брать себя в руки после новогодних праздников и садиться писать статьи, снимать видеоуроки и наконец-то снять мини-курс.
А Вам лишь я могу пожелать удачи! Свои вопросы задавайте в комментариях!
С ув. Владислав
Оцените, мне важно Ваше мнение: (+4 ) Загрузка…Как убрать лысину в фотошопе
Обычно, для устранения данного дефекта использую три различных режима:
- Нормальный (Normal)
- Затемнение (Darken)
- Замена светлым (Lighten)
Как я говорил выше, режим «Нормальный» подходит для удаления волос на простом, не имеющем текстур и градиентов, однотонном фоне.
Использование двух других режимов пригодится для сложных фонов.
Режим «Затемнение» (Darken) следует использовать для удаления светлых волос на тёмном фоне.
Режим «Замена светлым» (Lighten) наоборот, подойдёт для тёмных волос на светлом фоне, как на моём примере выше.
Всё дело в том, что при использовании режимов «Затемнение» и Замена светлым», инструмент «Штамп» будет работать только на областях, светлее или темнее фона соответственно, т.е. в нашем случае, на точно на самом волосе, даже если размер кисти «Штампа» во много раз больше.
Метод 2: Восстанавливающая кисть (Healing Brush Tool)
Восстанавливающая кисть (Healing Brush Tool) представляет собой более усовершенствованный вариант инструмента «Штамп» (Clone Stamp). Как и «Штамп», «Восстанавливающая кисть» копирует цвет, светимость и текстуру из области-образца и переносит на целевую область. Отличие заключается в том, «Восстанавливающая кисть» использует математические алгоритмы Photoshop для органичного и естественного вписывания клонированных пикселей в целевую область.
«Восстанавливающая кисть» отлично подходит для удаления пятен, прыщей, нежелательных волос на лице и теле, удаления пыли и т.д. Инструмент во многих случаях работает лучше, чем «Штамп», т.к. техника клонирования основывается на том, что вставляется не точная копия участка, а пиксели областей выборки плавно сливается в месте цели с окружающей средой.
Используйте этот инструмент для более сложных фонов и текстур — везде, где применение «Штампа» неэффективно. Вы также можете применить его для очистки артефактов работы Штампа, сохраняя текстуру. Я использую его для удаления волос, которые заходят лицо или на одежду, для того, чтобы их удалить, сохранив при этом сложную текстуру кожи или ткани.
Опять же, для улучшения качества ретуширования, Вы можете применить режимы наложения, которые я указал выше.
К сожалению, «Восстанавливающая кисть» имеет и свои недостатки. Она не даёт хороший результат, когда ваша целевая зона расположена слишком близко к какому-либо контрастному объекту, например, к краю головы. Вы получите размытые пятна рядом с краем. В этом случае, лучше подойдёт «Штамп», где с помощью регулировки твердости и размера кисти можно получить нормальный переход:
Вы получите размытые пятна рядом с краем. В этом случае, лучше подойдёт «Штамп», где с помощью регулировки твердости и размера кисти можно получить нормальный переход:
На рисунке показан результат работы «Восстанавливающей кисти» рядом с контрастным краем. Это может произойти, даже если отпечаток кисти очень маленький.
Оптимальные настройки кисти для «Штампа» и «Восстанавливающей кисти»
Итак, теперь Вам известны два инструмента, с помощью которых можно удалить лишние и растрёпанные волосы, но, не менее важно задать этим инструментам оптимальные настройки. Методом проб и ошибок я подобрал для себя параметры, которые дают наиболее лучшие результаты.
Конечно, для подобной работы лучше использовать графический планшет, но я, частенько, по старинке, пользуюсь мышью т.к. в те далёкие времена, когда я начинал работать в Photoshop, ни о каких планшетах для рисования и не слыхали.
Настройка отпечатка «Штампа»
При работе со «Штампом» я использую настройки по умолчанию — форма отпечатка круг и т. д, за одним исключением — варьирование «Непрозрачности». Практически никогда непрозрачность отпечатка у меня не превышает 80%, но чаще я использую этот параметр на уровне 0%, 20%, 50%. Бывает, что я иногда уменьшаю «Жёсткость» (Hardness), но это от случая к случаю. В планшете я могу её варьировать нажимом пера.
д, за одним исключением — варьирование «Непрозрачности». Практически никогда непрозрачность отпечатка у меня не превышает 80%, но чаще я использую этот параметр на уровне 0%, 20%, 50%. Бывает, что я иногда уменьшаю «Жёсткость» (Hardness), но это от случая к случаю. В планшете я могу её варьировать нажимом пера.
И, как я уже говорил ранее, при необходимости использую различные режимы наложения.
Настройка отпечатка «Восстанавливающей кисти»
Многие пользователи Photoshop применяют эту кисть с мягкими краями. Я же применяю её только с жёсткость 100%, что и всем рекомендую. Кроме того, я делаю округлость (Roundness) отпечатка эллипсом примерно между 20 и 30%. Я также изменяю угол его наклона в зависимости от моих потребностей:
Изменяя форму и наклон отпечатка, я заставляю «Восстанавливающую кисть» работать лучше, чем просто круглую с мягкими краями. Поскольку Healing Brush автоматически применяет смешивание пикселей по краям отпечатка, Вам действительно не нужно уменьшать его жёсткость.
И последнее, но, наверное, самое важное. Делайте размер отпечатка несколько больше, чем область, которую вы хотите исправить, особенно при работе непосредственно вблизи контрастного объекта или в случае, если фон сильно изменяет цвет или яркость.
rugraphics.ru
Для начала скачайте любые кисточки для Фотошопа из сети. Выбирайте волосы, которые сделаны в хорошем качестве, не разделены на отдельные волосинки (иначе с ними будет сложно работать) и, желательно, чтобы они имели природную форму и изгибы, а не смотрелись как солома. Я предлагаю набор кистей, которым пользуюсь сама. Скачать можно ЗДЕСЬ.
Определившись с кистями, установите их в папку с Фотошопом:…Adobe PhotoshopPresetsBrushesА затем загрузите в программе, выбрав инструмент Brush Tool, зайдя в контекстное меню шаблонов и выбрав опцию Load Brushes.
Запустите Фотошоп и откройте изображение, с которым мы будем работать. Я возьму заготовку девушки из Симс 2 без прически, поскольку с таким скриншотом проще и удобнее работать – можно самостоятельно выбрать форму лба и линию роста волос.
Если на вашем персонаже будет короткая прическа, это не страшно – вы сможете полностью зарисовать ее новыми волосами. Определитесь с примерной формой прически: будут ли это развивающиеся локоны или обычная прямая прическа. Для примера я выберу динамическую прическу из кудряшек.Для каждой пряди мы будем создавать новый слой, чтобы можно было работать с каждой из них по отдельности, не затрагивая остальные. Поэтому на каждом этапе не забывайте создавать новый слой и почаще сохраняться.
Создайте новый слой в Фотошопе, как и оговаривалось выше. Возьмите одну из желаемых прядей в наборе кистей, выберите ее цвет и размер и нарисуйте неподалеку от того места, куда вы хотите ее прикрепить.
Сейчас наша прядь направлена вертикально и выглядит чуть крупнее, чем нам нужно. Поэтому я беру и подгоняю ее с помощью инструментов трансформации (Масштаб/Scale и Поворот/Rotate) так, как мне необходимо.
Как только прядь готова, можно создавать новый слой и переходить к следующей. На этот раз я выбираю другой тип локона, чтобы не было повторов и волосы смотрелись более натурально.
Снова выбираю инструменты трансформации, слегка уменьшаю, а затем поворачиваю прядь в нужном мне направлении.
Кроме этого, вы можете зеркально отображать пряди, чтобы они не выглядели одинаково, растягивать или сужать их с помощью того же масштаба, а также изгибать и расширять все в том же разделе трансформации. Это сделает локоны не похожими друг на друга, даже если они были взяты из одного шаблона кисточки.
Продолжайте создавать пряди на новых слоях и подгонять их под форму головы и направление движения.
Старайтесь чередовать разные типы локонов так, чтобы они не повторялись друг за другом, а смешивались с разными, тогда не будет видно повторов.
Также не бойтесь того, что на данном этапе видны резкие некрасивые границы волос на висках и на лбу персонажа, позже мы дойдем и до них.
Как только основная часть волос будет закончена, проверьте, нет ли между прядями лысых просветов и дыр. Если они присутствуют, их лучше замаскировать обычной кисточкой, к тому же волосы будут смотреться гуще.
Сейчас нам нужно определить линию роста волос, попробуйте нарисовать ее мысленно или же используйте вспомогательные линии на отдельном слое для собственной помощи. Не забывайте, что линия роста волос у человека не прямая, а имеет изгибы.
Сейчас у нас есть участки волос, которые выходят за линию, их нужно удалить резинкой, желательно крупной и с размытыми краями. Волосы над ухом тоже стоит поправить.
Теперь, чтобы дорисовать оставшуюся внутри лысину, мы используем одну из кисточек с волосами, тогда наши корни будут выглядеть натурально. Кисть берем покрупнее, где хорошо видны волоски. Опять же, не забывайте, что прядь на отдельном слое.
Снова подчищаем крупной резинкой с размытыми краями ту часть, которая вылезла за границы нашей вспомогательной линии.
Если где-то нужно уточнить изгибы, используйте резинку поменьше. После того, как закончите, вспомогательную линию можно отключить и поправить края волосинок если будет необходимо.
Вот, что у нас получилось в итоге.
Можете добавить пару не слишком ярких бликов на волосах для придания объема. Для этого можно использовать обычную светлую размытую кисточку с высокой прозрачностью.
На этом урок окончен, вам осталось добавить художественных элементов на свой вкус.
Минусы такого способа рисования волос в том, что нельзя с их помощью сделать абсолютно любую форму прически и цвет волос получается более-менее однотонный, если не прорабатывать каждый локон отдельно. Но плюсы для тех, у кого нет планшета и кто не умеет профессионально рисовать, очевидны!
Удачи вам и творческих успехов!
Другие новости по теме:
darasims.com
Инструкция
- Откройте программу Adobe Photoshop, перейдите в меню File и укажите команду Open. В открывшемся диалоговом окне укажите нужную фотографию и нажмите кнопку «Открыть».
 Подберите удобный для работы масштаб изображения.
Подберите удобный для работы масштаб изображения. - Теперь вам необходимо добавить слой для ретуширования, для этого нажмите комбинацию клавиш на клавиатуре Shift+Ctrl+N. Активируйте инструмент Clone Stamp и укажите на фотографии область кожи, цвет которой будет использоваться при скрытии ненужных волос. Инструмент Clone Stamp
Для этого зажмите клавишу Alt и кликните по нужному месту на фото, лучше всего использовать участки кожи в непосредственной близости к участку с удаляемыми волосами.
- Чтобы добиться максимального результата, нужно использовать небольшой размер кисти. Кликните по месту с волосами для их удаления. Вы можете использовать функцию Sample all layers из меню Clone Stamp, для того, чтобы брать образец цвета с другого слоя.
Функция Sample all layers
- Для достижения хорошего результата при помощи инструмента Clone Stamp потребуется немало времени. Если на обрабатываемой фотографии не много лишних волос, то можно использовать фильтр Dust&Scratches, он больше подойдет для обработки мужских фотографий с небольшим количеством выпадающих волос.

- При помощи комбинации клавиш Ctrl+j создайте копию снимка. Раскройте меню Filter и в разделе Noise выберите инструмент Dust&Scratches. Настройте параметры данного фильтра до получения нужного результата.
Инструмент Dust&Scratches
- При помощи команды Add layer mask создайте копию текущего слоя изображения. Обозначьте созданную маску и инвертируйте ее при помощи комбинации клавиш на клавиатуре Ctrl+I. В итоге вы уберете смазанный слой.
- Далее вам необходимо закрасить те области на фото, на которых необходимо скрыть волосы, для этого активируйте инструмент Brush и на палитре укажите белый цвет. Переключитесь в режим Lighten и наложите рабочий слой изображения на имеющийся фон.
- Просмотрите полученный снимок и сохраните его при помощи команды Save As из меню File. Укажите формат файла jpg и впишите новое имя фотографии.
besthard.ru
;Снова папиллома?!
В больницу снова попали с обострившейся формой папиллома-вируса! Как спасти себя от НЕ ДОБРОКАЧЕСТВЕННЫХ НАРОСТОВ расскажет главный врач А. Н. Махсон.
Н. Махсон.
Подробнее …
Как вырезать волосы в фотошопе с пестрого фона. Урок Photoshop
Иногда в работе с фотоколлажем нам просто необходимо вырезать волосы. Притом с неоднородного фона.
Что ж, давайте попробуем вместе справиться с этим непростым заданием!
Выбор фотографии
Нам понадобится фото большого размера (2000-3000 пикселей по короткой стороне), желательно исходник. Это необходимо для хорошего конечного результата. А вот маленькие изображения лучше вообще не использовать.
Итак, мы будем работать с фотографией этой девушки:
Не переживайте по поводу того, что не удастся идеально вырезать каждую волосинку, и что у вас уходит много времени на весь процесс. Аккуратно вырезать волосы, вы научитесь с опытом!
Вырезаем изображение девушки
При помощи инструмента Lasso Tool (Лассо) выделяем образ девушки, чтобы убрать лишнее. Далее используем сочетание клавиш CTRL + J или правую кнопку мышки по изображению и пункт Layer via Copy (копировать на новый слой).
Затем отключаем нижний слой:
Теперь нужно выбрать канал, на которым волосы максимально контрастируют с фоном. Для этого нужно перейти в палитру каналов и просмотреть все по очереди.
В нашем случае это Красный канал (Red).
Щелкаем правой кнопкой мышки по красному каналу и выбираем Duplicate Channel (дублирование).
Используем для этого канала команду Image — Apply Image.
Чтобы вырезать волосы в фотошопе мы должны усилить контрастность изображения. Это можно сделать с помощью Кривых (Curves): Image — Adjustments — Curves. Таким образом, мы максимально увеличиваем контрастность, делаем фон как можно темнее, а волосы — светлее.
Затем используем кисть белого цвета, Opacity (Непрозрачность) 100%. Будем закрашивать белым область, с волосами, которые нужно вырезать.
Будьте осторожны с краями — старайтесь закрасить только ту область, которая точно будет вырезана. Еще можно осторожно закрасить на фоне черным цветом то, что мешает и точно не нужно вырезать.
Чтобы еще больше увеличить контрастность, мы осветляем светлые части и затемняем темные. При этом обращаем внимание на границы черного и белого.
Воспользуемся инструментом Burn Tool (Затемнение). Выберите в панели инструментов Shadows (Тени) и затем осторожно начинайте водить по фону и волосам. Только проверьте параметр Exposure — если нужные нам волоски станут затемняться, то потребуется уменьшить значение. Следите за тем, чтобы все необходимое оставалось белым.
Дальше поработаем с инструментом Dodge Tool (Осветление). В панели инструментов мы выбираем Светлые тона (Highlights), и тем самым осветляем светлые части и затемняем темные, делая их более контрастными. Рекомендую особенно тщательно проработать края, границы белого и черного.
Теперь инвертируем изображение с помощью команды Ctrl + I. Не забудьте проверить волосы, и если надо — еще раз пройтись по ним инструментом Burn.
Все, можно загрузить выделение, кликнув по иконке канала с зажатой клавишей Ctrl.
Далее нужно перейти в режим RGB на палитре каналов. И затем возвратиться на палитру Lаyers (Слои).
Нажимаем клавишу Delete, и вуаля — получаем следующую картинку:
Для наглядности создаем пустой слой под слоем с изображением девушки и заливаем его белым либо черным цветом. Как видите, образ пока далек от идеала!
Мы неплохо поработали с волосками. Однако кое-где аккуратно вырезать не получилось. Остались кусочки фона. А в некоторых местах волосы окрашены в цвет исходного фона.
Так что теперь нужно довести дело до ума!
Убираем все лишнее
И сделаем мы это при помощи следующих манипуляций.
Сначала постараемся Ластиком стереть все лишнее. А вот с проблемными местами мы поступим иначе. Выделим нужный кусок волос, перенесем на новый слой (Ctrl + J), а затем снова возвратимся в палитру каналов. Далее повторяем весь алгоритм еще раз.
Выбираем этот кусочек волос. Для него подходит Синий (Blue) канал.
Проходим весь процесс заново, и получаем вот что:
Теперь нужно загрузить выделение (Ctrl + клик по иконке канала), и нажать Delete. В результате у нас будут четко выделенные волоски.
В результате у нас будут четко выделенные волоски.
А дальше аккуратно убираем ластиком все лишнее на нижнем слое, и «сливаем» оба слоя. Проделайте это везде, где необходимо!
Вот что получилось в итоге:
Обрабатываем волоски
Согласитесь, вырезать волосы в photoshop не так-то и просто. Но уверены, у вас все получится. Просто надо навести порядок.
Волоски излишне окрасились в цвета первоначального фона? Давайте обработаем их с помощью мягкой Кисти: поставьте режим Color на панели инструмента, Opacity примерно 60-70%.
Дальше загрузите выделение, зажмите клавишу Ctrl и кликните по иконке слоя. И постепенно раскрашивайте волоски. Цвет берите с раскрашиваемой области (Alt + клик на нужном цвете). Для максимально естественного результата используйте побольше оттенков.
В конце возьмите мягкий Ластик, поставьте Opacity на 30% и слегка пройдитесь по самым кончикам волос, чтобы смягчить их.
Убираем ненужный контур
Если остался лишний контур на какой-то части выделенного объекта (например, на одежде), то его тоже лучше убрать.
Для этого загрузите выделение (Ctrl+клик — по иконке слоя), и в меню Select — Modify — Contract поставьте значение 2-4 пикселя, в зависимости от размера изображения. Подбирайте значение так, чтобы в выделение попал ненужный контур.
Теперь инвертируем выделение Select — Inverse. Берем Ластик, и убираем с его помощью лишний контур. Для снятия выделения жмем Ctrl+D.
Вот и все, работа готова! Волосы вырезали, красоту навели — осталось «примерить» новый фон. Теперь вы знаете как вырезать волосы фотошопе.
Да, и кончено фон и объект должны соответствовать друг другу, но это уже тема другого урока. 🙂 А пока — попробуйте и вы проделать нечто подобное на своем фотоколлаже.
Урок 30 Как пригладить волосы в фотошопе
В этом уроке мы поговорим про гламурную ретушь волос в фотошопе. Я покажу вам как можно сделать ретушь волос в фотошопе, чтобы волосы выглядели как у девушек из рекламы шампуня.
Урок рассчитан на средний уровень владения программой, но попробовать выполнить урок могут и новички.
Я взяла фотографию из интернета, с которой буду работать. Фотография небольшая, но нам важно просто понять принцип действия.
Метод 2: Восстанавливающая кисть (Healing Brush Tool)
представляет собой более усовершенствованный вариант инструмента «Штамп» (Clone Stamp). Как и «Штамп», «Восстанавливающая кисть» копирует цвет, светимость и текстуру из области-образца и переносит на целевую область. Отличие заключается в том, «Восстанавливающая кисть» использует математические алгоритмы Photoshop для органичного и естественного вписывания клонированных пикселей в целевую область.
«Восстанавливающая кисть» отлично подходит для удаления пятен, прыщей, нежелательных волос на лице и теле, удаления пыли и т.д. Инструмент во многих случаях работает лучше, чем «Штамп», т.к. техника клонирования основывается на том, что вставляется не точная копия участка, а пиксели областей выборки плавно сливается в месте цели с окружающей средой.
Используйте этот инструмент для более сложных фонов и текстур — везде, где применение «Штампа» неэффективно. Вы также можете применить его для очистки артефактов работы Штампа, сохраняя текстуру. Я использую его для удаления волос, которые заходят лицо или на одежду, для того, чтобы их удалить, сохранив при этом сложную текстуру кожи или ткани.
Вы также можете применить его для очистки артефактов работы Штампа, сохраняя текстуру. Я использую его для удаления волос, которые заходят лицо или на одежду, для того, чтобы их удалить, сохранив при этом сложную текстуру кожи или ткани.
Опять же, для улучшения качества ретуширования, Вы можете применить режимы наложения, которые я указал выше.
К сожалению, «Восстанавливающая кисть» имеет и свои недостатки. Она не даёт хороший результат, когда ваша целевая зона расположена слишком близко к какому-либо контрастному объекту, например, к краю головы. Вы получите размытые пятна рядом с краем. В этом случае, лучше подойдёт «Штамп», где с помощью регулировки твердости и размера кисти можно получить нормальный переход:
На рисунке показан результат работы «Восстанавливающей кисти» рядом с контрастным краем. Это может произойти, даже если отпечаток кисти очень маленький.
Войти на сайт
В этом уроке мы поговорим про гламурную ретушь волос в фотошопе. Я покажу вам как можно сделать ретушь волос в фотошопе, чтобы волосы выглядели как у девушек из рекламы шампуня.
Урок рассчитан на средний уровень владения программой, но попробовать выполнить урок могут и новички.
Я взяла фотографию из интернета, с которой буду работать. Фотография небольшая, но нам важно просто понять принцип действия.
Открываем фотографию — Ctrl+O — «Открыть».
Смотрим на фото и анализируем: что можно исправить, какими инструментами, к какому эффекту мы хотим прийти в конечном итоге.
У девушки длинные волосы, это очень женственно, однако сами волосы в этом случае должны быть очень ухоженными, с аккуратными кончиками и гладкими. Постараемся создать эффект блестящих, гладких, шелковистых волос.
Итак, задачи, которые перед нами стоят:
— подровнять кончики волос, сгладить выбивающиеся пряди,
— избавиться от эффекта сухости и сечености волос, расчесать волосы,
— добавить волосам шикарного блеска и сияния.
С задачами определились, приступаем к работе, фотошоп нам в помощь:)
Заходим в палитру слоев — F7. Сейчас там только один слой с исходником. Я сразу для наглядности даю осмысленные названия слоям.
Я сразу для наглядности даю осмысленные названия слоям.
Создаем дубликат слоя — Ctrl+J, будем работать с дубликатом, а исходную картинку оставим, чтобы потом сравнить полученный после ретуши результат и исходник.
Между слоем-исходником и его дубликатом создаем новый слой.
Вызываем пипетку — нажимаем (I), берем образец цвета с фона.
На панели инструментов слева находим Paint Bucket Tool (Заливка), заливаем новый слой полученным цветом.
В палитре слоев выделяем верхний слой с копией исходника.
Берем инструмент Eraser Tool (Ластик). Я выбрала стандартную круглую кисть с твердыми краями, диаметр кисти где-то 50px. Регулируте размер кисти клавишами «[«- меньше и «]«- больше, в случае необходимости.
Теперь будем формировать контур наших волос, аккуратно стрирая некрасивые кончики и выбившиеся пряди.
Должно получиться примерно вот что:
Теперь надо немного сгладить структуру волос.
Делаем дубликат последнего слоя.
Заходим в меню «Filter — Blur — Motion blur» (Фильтр — Размытие — Размытие в движении).
Примерно определяем направление движения волос, чтобы задать угол размытия, ставим линию в кружке, параллельно общему направлению движения волос, я поставила -11.
Смещение ставим опытным путем, просто двигаем ползунок и следим как меняется изображение. Нам нужно добиться эффекта гладких, расчесанных волос. Я поставила 20.
Добавляем маску к слою в палитре слоев.
Цвета в квадратиках внизу панели инструментов изменились на черный и белый.
Принцип работы с маской такой: черным цветом мы стираем части изображения, белым — возвращаем обратно. Таким образом, переключаясь между цветами (клавиша X), можно легко удалять лишние части изображения, оставив нужные нетронутыми.
Берем Brush Tool (Кисть), выбираем черный цвет, стираем части изображения, в местах, где нам размытие не нужно — это все, кроме волос: лицо, плечи, неаккуратные края размытия.
Если где-то ошиблись, меняем цвет на белый (X) и возвращаем размытые пиксели обратно.
Края волос должны получиться четкими, поэтому стираем размытие на краях волос, оставляем только внутри. Пробор также оставляем без размытия.
Волосы у нас стали немного мягче:
В палитре слоев снижаем непрозрачность слоя (Opacity) до 70%.
Теперь будем добавлять блики.
Создаем новый слой — Ctrl+Shift+N.
Читать далее>>
youtube.com/embed/7g6zfoWDZHk?feature=oembed» frameborder=»0″ allow=»accelerometer; autoplay; encrypted-media; gyroscope; picture-in-picture» allowfullscreen=»»/>
Оптимальные настройки кисти для «Штампа» и «Восстанавливающей кисти»
Итак, теперь Вам известны два инструмента, с помощью которых можно удалить лишние и растрёпанные волосы, но, не менее важно задать этим инструментам оптимальные настройки. Методом проб и ошибок я подобрал для себя параметры, которые дают наиболее лучшие результаты.
Конечно, для подобной работы лучше использовать графический планшет, но я, частенько, по старинке, пользуюсь мышью т. к. в те далёкие времена, когда я начинал работать в Photoshop, ни о каких планшетах для рисования и не слыхали.
к. в те далёкие времена, когда я начинал работать в Photoshop, ни о каких планшетах для рисования и не слыхали.
Настройка отпечатка «Штампа»
При работе со «Штампом» я использую настройки по умолчанию — форма отпечатка круг и т.д, за одним исключением — варьирование «Непрозрачности». Практически никогда непрозрачность отпечатка у меня не превышает 80%, но чаще я использую этот параметр на уровне 0%, 20%, 50%. Бывает, что я иногда уменьшаю «Жёсткость» (Hardness), но это от случая к случаю. В планшете я могу её варьировать нажимом пера.
И, как я уже говорил ранее, при необходимости использую различные режимы наложения.
Настройка отпечатка «Восстанавливающей кисти»
Многие пользователи Photoshop применяют эту кисть с мягкими краями. Я же применяю её только с жёсткость 100%, что и всем рекомендую. Кроме того, я делаю округлость (Roundness) отпечатка эллипсом примерно между 20 и 30%. Я также изменяю угол его наклона в зависимости от моих потребностей:
Изменяя форму и наклон отпечатка, я заставляю «Восстанавливающую кисть» работать лучше, чем просто круглую с мягкими краями. Поскольку Healing Brush автоматически применяет смешивание пикселей по краям отпечатка, Вам действительно не нужно уменьшать его жёсткость.
Поскольку Healing Brush автоматически применяет смешивание пикселей по краям отпечатка, Вам действительно не нужно уменьшать его жёсткость.
И последнее, но, наверное, самое важное. Делайте размер отпечатка несколько больше, чем область, которую вы хотите исправить, особенно при работе непосредственно вблизи контрастного объекта или в случае, если фон сильно изменяет цвет или яркость.
Техника 1: Использование инструмента Clone Stamp
Clone Stamp (или Клонирующий штамп в русскоязычной версии программы) для решения этой проблемы является наиболее эффективным инструментом. Просто возьмите образец для штампа с чистого фона и закрасьте область с нежелательным волоском. Однако, если вам приходилось уже пользоваться этим инструментом, то вы наверняка обратили внимание на некоторые его недостатки.
Просто возьмите образец для штампа с чистого фона и закрасьте область с нежелательным волоском. Однако, если вам приходилось уже пользоваться этим инструментом, то вы наверняка обратили внимание на некоторые его недостатки.
Проблема в том, что штамп копирует именно тот образец, который вы выделили, пиксель к пикселю. Использование этого метода может плохо отразиться на фоне с выраженной текстурой, различными цветами и с неравномерным освещением. Но, тем не менее, если фон равномерно освещен и на нем отсутствуют резкие цветовые переходы, то штамп прекрасно справляется с задачей.
Несмотря на то, что я использовал очень маленький размер кисти, неоднократно обновлял образец, брал его с участка максимально приближенного к волосу и работал с режимом наложения Lighten (Осветление), Клонирующий штамп все равно не справился с градиентом.
В дальнейшем вы можете пользоваться Клонирующим штампом для уменьшения проблем с цветом и яркостью, используя три различных режима наложения кисти (Blend Modes):
- Normal (Нормальный)
- Darken (Затемнение)
- Lighten (Осветление)
В большинстве случаев вы, конечно, будете работать с Нормальным режимом, но иногда он бывает слишком точен, особенно когда дело касается фонов с текстурой.
Режим Затемнение я использую при работе с более светлыми волосами, расположенными на темном фоне. И соответственно режим Осветление подходит для ретуши темных волос на светлом фоне. Эффект будет действовать до тех пор, пока волос не достигнет такой же яркости и цвета, что и область взятая за образец.
Photoshop For All
Шаг 2: Применение фильтра Размытие по поверхности
Перейдите во вкладку Filter > Blur > Surface Blur, чтобы применить фильтр. Перед вами появится окно с превью эффекта при заданных настройках.
У данного фильтра имеется два ползунка, Radius and Threshold (Радиус и Порог). Радиус определяет размер размываемой области, а Порог определяет, какие линии сохранять резкими, а какие размывать. Установив слишком большое значение для Радиуса, вы рискуете получить размытый ореол, а с большим Порогом вы можете потерять четкость границ. Вам нужно подобрать такие значение, при которых волоски на фоне станут размытыми, но при этом граница головы останется достаточно четкой. Эти значения зависят от исходного изображения и подбираются путем эксперимента. Я чаще всего применяю значения 40 пикселей для Радиуса и 20 пикселей для Порога.
Эти значения зависят от исходного изображения и подбираются путем эксперимента. Я чаще всего применяю значения 40 пикселей для Радиуса и 20 пикселей для Порога.
По завершению этого этапа большинство торчащих в разные стороны волос должно исчезнуть.
Шаг 3: Чистим при помощи Клонирующего штампа
В большинстве случаев Размытие по поверхности справляется со стоящей перед ним задачей, однако случается и так, что единичные волоски всё же остаются. В этом случае я применяю Клонирующий штамп с мягкой кистью и жесткостью не выше 50%.
| Беря за образец области, находящиеся максимально близко к волосам, я избавляюсь от погрешностей, допущенных Размытием по поверхности. |
Шаг 4: Создаем Слой-маску
Нам необходимо применить созданный эффект только к внешней части границы волос. Для этого создайте Слой-маску (Layer mask) к слою с размытием, кликнув по иконке. Инвертируйте слой маску из белого (видимого) в черный (невидимый) цвет при помощи горячих клавиш Cmd+I (Mac) или Ctrl+I (ПК), это скроет эффект.
Теперь, вооружившись жесткой кистью (около 80%) обнародуйте эффект, рисуя белым цветом. Рисуйте только по областям, которые содержат дефекты (т.е. волосы). Вы можете пренебречь аккуратностью, так как фильтр оставил границу головы четкой.
Шаг 5: Добавьте шум
Как правило, Размытие по поверхности убивает весь шум (зернистость). Это отсутствие текстуры может испортить эффект. Чтобы исправить ситуацию, добавим немного шума.
| Я увеличил фотографию до 330%, чтобы наглядно продемонстрировать разницу между отретушированной и нетронутой областями. Но эта разница заметна и при увеличении в 100%. |
Убедитесь в том, что вы работаете со слоем с размытием, а не с маской. Затем перейдите в Filter > Noise > Add Noise (Фильтр>Шум>Добавить шум).
В появившемся диалоговом окне выберете пункты Gaussian (по Гауссу) и Monochrome (Монохром). Регулируйте ползунки до тех пор, пока область применения фильтра не станет идентичной остальному изображению. Эта небольшая поправка прекрасно скроет следы от проделанной вами ретуши.
Эта небольшая поправка прекрасно скроет следы от проделанной вами ретуши.
Заключение
Когда вы получаете прекрасный портрет, выбившиеся из общей массы волосы могут стать настоящей проблемой. Используя инструменты Клонирующий штамп и Лечащая кисть, вы можете добиться неплохих результатов, однако эти способы имеют некоторые ограничения. Но в союзе с техникой Surface Blur вы можете не только улучшить полученную ретушь, но и значительно сэкономить свое время.
Немного попрактиковавшись, вы будете понимать, какую из техник применять для конкретных портретов.
Дорабатываем маску
Смотрите также: “Как улучшить качество фото в Фотошопе”
В результате всех проделанных действий на изображение неизбежно появятся прозрачные элементы, коих быть не должно. Этот недочет следует устранить, также как и следует удалить неудачные участки, если вдруг у вас получилось, как в нашем примере.
- Потребуется новый слой с заливкой белого цвета.
 Помещаем слой с нашим изображением поверх слоя с белой заливкой.
Помещаем слой с нашим изображением поверх слоя с белой заливкой. - Выбираем маску слоя и берем «Кисть». Параметры кисти должны быть с прозрачностью 50%, тип кисти – мягкий.
- Обязательно проверяем, что выбрана именно маска слоя для работы. Не спеша и аккуратно прокрашиваем все прозрачные элементы, а также места, где волосы не до конца прорисованы.
Вот собственно и все, можно оценивать полученный результат:
Работа безусловна сложная, кропотливая и отнимает много времени. Но при должном уровне усидчивости можно добиться вполне сносного результата. Тем же методом можно работать не только с волосами, но и с любыми мелкими элементами.
Выделяем и вырезаем волосы
Смотрите также: “Как в Фотошопе сделать прозрачный фон картинки”
Несомненно, волосы – самый сложный элемент для работы в фотошопе. Выделить их и вырезать задачка трудоемкая и требует длительного кропотливого труда. И оно вполне понятно, ведь волосы состоят из множества мелких элементов. И для максимальной естественности требуется тщательно проработать каждый волосок, иначе изображение будет выглядеть обрубленным и неестественным. Непростая задача состоит в том, чтобы выделить как можно больше волос и мелких волосков. При этом не затрагивая фона, иначе результат будет далеким от идеала. Итак, требуется убрать фон, при этом оставив как можно больше волос. Давайте разбираться, как это сделать.
И для максимальной естественности требуется тщательно проработать каждый волосок, иначе изображение будет выглядеть обрубленным и неестественным. Непростая задача состоит в том, чтобы выделить как можно больше волос и мелких волосков. При этом не затрагивая фона, иначе результат будет далеким от идеала. Итак, требуется убрать фон, при этом оставив как можно больше волос. Давайте разбираться, как это сделать.
Мы, для примера возьмем фотографию голивудской красавицы – Пенелопы Крус:
Выделение фигуры модели
Контраст на картинке позволяет использовать для выделения фигуры модели простые инструменты, я использую «Быстрое выделение» о его использовании читайте тут. Аккуратно провожу инструментом по фигуре модели не затрагивая лохматых участков волос.
Для создания более плавного перехода на краях созданной области можно проделать древнюю, как и сам фотошоп, операцию. Иду в главное меню Выделение – Модификация – Сжать Выделение (Select – Modify — Contract Selection) в диалоге сжатия установлю значение в 2 пиксела. Размер сжатия зависит от величины картинки, для такого изображения будет вполне достаточно.
Размер сжатия зависит от величины картинки, для такого изображения будет вполне достаточно.
Теперь растушую выделение на эти же 2 пиксела комбинацией Shift+F6 вызвав диалог растушевки.
Сохраняю выделение как альфа канал Выделение — Сохранить выделенную область (Select – Save Selection), в диалоге сохранения даю название альфа каналу «Body». Сниму выделение (Ctrl+D).
Уточняем выделения
На этом шаге требуется сделать максимальное точное выделение волос, до мельчайших деталей и волосков.
- Для этой задачи выбрать можно любой из инструментов выделения.
- Воспользуйтесь «умной» функцией выделения. Эта функция позволяет точнее обозначить границы выделения. Найти эту кнопку можно в верхней части меню. В Photoshop CS5 или CS6 она называется “Уточнить край”, но мы используем Photoshop CC, поэтому в нашей версии она носит название “Выделение и маска”.
- Для более комфортной и точной работы выставите параметр — «На белом».

- Добавьте изображению контрастности. Вполне хватит 11 единиц.
- Далее, найдите пункт «Очистить цвета» и поставьте напротив него галочку, как на предоставленном скриншоте. (в нашем случае это не требуется и мы не будем ставить галку) А вывод оставляем “Новый слой со слоем маски”.
Затем кликаем “Ок” и получаем такой результат:
Выделение волос в Фотошопе
Самая трудная часть урока заключается в выделении волос. Волосы — очень сложный объект. Для достижения лучшего результата, используйте наиболее контрастный фон, по возможности белый. Пусть волосы находятся позади спины, либо в крайнем случае лежат на контрастной рубашке.
Фотография должна иметь высокое разрешение и резкость. Если у Вас нет подходящего снимка, воспользуйтесь фотографией девушки, предоставленной в данном уроке.
Техника вторая: Изображение с детализированным фоном
Техника с применением «Channels» (Каналов) хороша для фотографий, сделанных в студии на однородном фоне, но возникают небольшие трудности при обычных снимках, полученных на детализированном фоне.
Откройте свое изображение в Фотошоп. У этого изображения достаточно хороший контраст между передним и задним планом, но некоторые участки волос смешиваются с темными тонами фона.
Начните вырезать четкие края с помощью инструмента Pen Tool («Перо» / Клавиша «P») , но когда дойдете до волос, просто создайте грубую траекторию.
У волос стремитесь включить только четкие участки, которые не сливаются с фоном, иначе потом яркие тона все испортят.
Создайте выделение с растушевкой в 2 пикселя, чтобы удалить любые грубые участки, затем вставьте на новый слой.
Уменьшите непрозрачность изображения так, чтобы линии волос с оригинала могли быть едва видны.
Вот, где начинается веселье! Используйте инструмент Smudge Tool (Инструмент «Палец») , чтобы нарисовать в участках новые волосы, используя в качестве образца оригинал изображения. Начните с кисти диаметром 4 px, чтобы создать густую основу для волос и замаскируйте зубчатые линии контура. Планшет Wacom очень пригодится здесь для ускорения процесса и поможет добавить линии различной толщины.
Планшет Wacom очень пригодится здесь для ускорения процесса и поможет добавить линии различной толщины.
Вскоре новые волосы будут напоминать свой первоначальный вид. На данном этапе они не выглядят слишком плохо, но повторный процесс с более тонкой кистью позволит нарисовать отдельные волоски.
Используйте кисть размером 2 px у инструмента Smudge Tool (Инструмент «Палец») , чтобы нарисовать тонкие линии волос в различных направлениях для придания реалистичности изображению.
Затем фото может быть с легкостью помещено на любой фон, и представлять четкое очертание без окантовки и потери мелких деталей.
Создание маски и замена фона
И так практически всё готово для перенесения модели вместе с волосами в другое окружение. Я подобрал для фона совершенно произвольную картинку, она перед вами.
Перенесу ее на фото с моделью, при помощи инструмента трансформирования (Ctrl+T), расположу картинку так чтобы она заняла все пространство. Затем копирую фоновый слой и перенесу эту копию на верх в палитре.
Затем копирую фоновый слой и перенесу эту копию на верх в палитре.
Перейдя в палитру каналы, при нажатой клавише Ctrl кликну по каналу заготовкой для маски, получу выделение. Перехожу назад на слои, создам маску для копии фона используя кнопку внизу палитры.
Получаю результат – девушка оказывается на новом фоне. Однако в волосах не все так хорошо как хотелось. Области «лохматости» изобилуют белыми участками старого фона. Ещё заметней это будет если временно подложить слой контрастного цвета.
Устранить эту проблему не сложно: слой с маской заключаю в группу (Ctrl+G) перетаскиваю маску на группу. Выше копии фона внутри группы создаю новый пустой слой и при помощи инструмента «Штамп» (клавиша S), некоторые приёмы работы с ним описаны тут. «Проштамповываю» белые участки образцами взятыми с нормальных частей причёски. Так же прохожу инструментом по верхней части прически. В результате группа с отключенной маской выглядит так.
Послойная структура так:
Финальное изображение:
В реальном времени действий на работу по выделению волос способом, описанным в этой статье, уходит раз в 2,5 меньше чем на её написание. И результат вполне приемлемый получается, думаю этот способ обработки найдет применение в вашем арсенале. До новых статей на блоге, заходите впереди много интересного.
И результат вполне приемлемый получается, думаю этот способ обработки найдет применение в вашем арсенале. До новых статей на блоге, заходите впереди много интересного.
Перекрашиваем в блондинку
Ну что же с брюнеткой получилось неплохо давайте перекрасим нашу девочку в блондинку. Создадим новую группу, сразу накинем на неё маску с предыдущей дабы не повторять действия по её созданию еще раз.
Так же как мы поступали, когда изменяли оттенок волос, создадим внутри этой группы новый корр. слой «Выбор Цвета» ползунок «Black» уведем в минус, несколько осветлив волосы модели.
Добавим немного платинового оттенка волосам: Берём кисть образец цвета со светлого участка на волосах модели, создадим новый пустой слой. Двойным кликом по основному цвету в панели инструментов программы вызовем диалог его выбора. Сделаем оттенок более насыщенным перетащив курсор выше в квадрате оттенков.
Теперь кистью обработаем волосы, изменим режим для этого слоя на «Screen» Экран так как этот режим прекрасно подходит для осветления тёмных участков.
Для придания большей правдоподобности применим настройку «Blend if» к этому слою ка же как в случае с брюнеткой. параметры для Underling Layer подберите самостоятельно.
Еще немного поработаем с цветом на этот раз с применением корр. слоя «Levels» Уровни. создадим внутри нашей группы. Действе корректирующего слоя с режимом наложения «нормальный» то же что и наложение картинки самой на себя. Дабы изменить некоторые цветовые оттенки ограничим действие этого слоя на нижележащую картинку сузив диапазон поканально.
В палитре параметров слоя «Уровни» поступим следующим образом: открываем каждый канал, последовательно и передвигаем ползунок теней ближе к центру добиваясь нужного оттенка. В мастер канале можно двинуть ползунок теней на гистограмме правее (немного) дабы добавить контраста.
Если воздействие покажется избыточным решить задачу можно уменьшив непрозрачность слоя. В завершении работы добавим бликов на волосы. Новый слой в режиме «Soft Light» Мягкий Свет, белая мягкая кисть по волосам. Вызываем стиль слоя — изменяем Underling Layer в «Blend if» режим наложения «Blend Mode» на «Soft Light» Мягкий Свет.
Вызываем стиль слоя — изменяем Underling Layer в «Blend if» режим наложения «Blend Mode» на «Soft Light» Мягкий Свет.
Вот такими несложными манипуляциями можно изменять цвет волос в Photoshop, на этом пост заканчиваю до новых статей на блоге.
как расчесать волосы в фотошопе — 3 рекомендаций на Babyblog.ru
давайте сами учиться фотографироваться, если фотографы не всегда хотят нам в этом помочь. Тоже самое касается и любительских снимков, на которых также хочется хорошо выглядеть независимо от опыта снимающего.
Перво наперво: старайтесь никогда не сниматься в полный анфас. Даже при съёмке всё на те же документы нужно хоть чуть-чуть, но развернуть голову в сторону, в итоге фотография будет значительно лучше. И при позирование для художественной или любительской фотографии голову также нужно развернуть в сторону, так чтобы не было видно сразу оба уха, при этом одно плечо должно быть немного выдвинуто вперёд.
Что касается позы, то лучше всего её отрепетировать перед зеркалом. Существует одна эффектная поза, применяемая большинством моделей и актрис: встаньте перед зеркалом, сделайте одной ногой шаг назад, а вес тела перенесите на переднюю опорную ногу. Затем грандиозно разверните корпус и всё — вы почти звезда.
Существует одна эффектная поза, применяемая большинством моделей и актрис: встаньте перед зеркалом, сделайте одной ногой шаг назад, а вес тела перенесите на переднюю опорную ногу. Затем грандиозно разверните корпус и всё — вы почти звезда.
Никогда не стоит демонстративно улыбаться перед камерой, всё равно улыбка получится фальшивой и непривлекательной. Лучше всего изобразить загадочность вперемешку с улыбкой. Для чего нужно расслабиться и заставить подумать себя о чём-нибудь хорошем и приятном.
Голову при этом не опускайте вниз, как будто вы чего-то ищите, а слегка приподнимите подбородок вверх, тогда глаза и все остальные черты лица будут выразительней.
Следите за своими руками, они не должны быть бездейственными и висеть как плети. Лучше если вы их, хотя бы, слегка согнёте в локтях, что-то возьмете в ладонь или упрётесь рукой на какой-нибудь предмет.
Обратите внимание на фон, который должен быть контрастным по отношению к ваше одежде и цвету кожи, иначе всё «сольётся» воедино. Желательно, чтобы фон не был излишне пёстрым. Если вам всё же нужно сняться на разноцветном фоне, например южной природы, то вы должны быть одеты в однотонную одежду или найти в этом разноцветье какой-нибудь однородный куст или предмет, и выбрать его в качестве своего первичного фона.
Желательно, чтобы фон не был излишне пёстрым. Если вам всё же нужно сняться на разноцветном фоне, например южной природы, то вы должны быть одеты в однотонную одежду или найти в этом разноцветье какой-нибудь однородный куст или предмет, и выбрать его в качестве своего первичного фона.
Если вы фотографируетесь в полный рост, то не позволяйте делать из себя инвалида, т. е. руки и ноги должны быть полностью в кадре, а не их отдельные части.
Женщины с распущенными волосами всегда лучше получаются на фотографии и при этом даже не всегда важно, как тщательно они расчесаны.
Умейте правильно одеваться для каждой конкретной съёмки. Согласитесь, что фото в деловом костюме или в вечернем платье на фоне пляжа не совсем будет удачным. Такую фотографию можно разместить лишь в собственный альбом приколов.
Не старайтесь обвешиваться украшениями, как новогодняя ёлка, иногда достаточно одного или двух украшений для нужного эффекта. И вообще насчет ювелирных украшений и различных аксессуаров существует такое правило: чем меньше одежды на вас, тем меньше украшений.
Косметика также играет не последнюю роль в том, как вы получаетесь на фотографиях. Если вы предполагаете сниматься, то избегайте перламутра в макияже и фиолетовых оттенков в помаде и румянах. Иначе вы рискуете на фотографии быть похожей на подозрительную личность, с лицом цвета баклажан. Брюнеткам рекомендуется макияж розовых тонов, а блондинкам предпочтительней применять светлые тона. Но всё это только рекомендации. Вы сами методом проб и ошибок должны определить подобающие для себя цвета косметики, при использовании которой лучше всего получаетесь на фотографии.
И главный и последний совет: не бойтесь фотографироваться, снимайтесь больше, анализируйте своё изображения, экспериментируйте с мимикой, позой и одеждой. И тогда вы непременно добьетесь положительных результатов.
Когда
Выбор времени для детской фотосессии полностью зависит от расписания ребенка. Оптимальное время для фотосессиия ребенка 2 часа. При фотосъемки на улице, если день обещает быть солнечным, самое лучшее время — утро, когда утреннее солнце не будет создавать резких теней.
Место
Детская фотосъемка может быть проведена и в студии, и на улице, и в домашнем интерьере. Фотосессия прогулки с ребенком будет подарит одни из самых ярких и интересных фотографий малыша, увлеченного игрой на детской площадке или собиранием в парке красивых цветочков, листиков. Фотосессия в привычном домашнем интерьере для ребенка будет максимально комфортной и располагающей для непосредственного общения с фотографом. При желании фотограф может вовсе не снимать домашней интерьер и сосредоточиться только на портретной съемке, размывая задний фон. Для разнообразия фотографом могут быть принесены дополнительные фоны из различных тканей.
Стиль
Яркая одежда ребенка придаст красочность фотографиям. Во время фотосессии возможно сменить наряд, добавить тот или иной элемент одежды: бейсболку, берет, бант и т.д.
Аксессуары
Интересные и живые получатся фотографии ребенка в процессе игры, или с его любимыми игрушками. Одной из идей нескольких снимков также может быть исследование чего-то нового для малыша, например, большого папиного зонта или примерка маминых головных уборов.
Подготовка
Подготовка к фотосъемке начинается как минимум за день, а лучше за два. Важнее всего вовремя лечь спать, чтобы проснуться со свежим лицом и ясными глазами. Не пейте много жидкости накануне съемки — поверьте на слово, фотогеничность улучшится. В фотошопе, конечно, можно все. Но сверкающий, чистый взгляд и огонек в глазах ни чем не заменишь.
Не надо за неделю перед фотосессией изнурять себя диетой и физическими упражнениями. Во-первых, все равно уже поздно, а во-вторых — может появиться боль и скованность в движениях перед объективом. Кроме того, фотосессия — это радость, сеанс психотерапии и хорошего настроения. И, наконец, зачем же тогда профессиональный фотограф, как не для того, чтобы скрыть недостатки модели и подчеркнуть ее достоинства?
Не опаздывайте на фотосессию. Фотосесия принесет Тебе на много больше позитивных эмоций если Ты не будешь спешить. Твоя фото сесия не должна превратиться в гонку за временем.
Визаж
Воспользуйтесь услугами визажиста. Мы используем специальную светоотражающую косметику для съемок. Обычная косметика может прекрасно смотреться в зеркале, но под софитами результат совсем другой. Приходите на фотосессию без наложенной косметики. Если кожа у Вас почти безупречная и Вы не собираетесь пользоваться услугами визажиста, то, в крайнем случае, используйте только матовую. Не накладывайте тени для глаз до того, как придете на фотосъемку. Косметика в студии начинает блестеть сильнее, чем в обычной жизни, поэтому все, что блестит, возьмите с собой. Блеск при съемке в студии может использоваться очень ограниченно, например, чтобы придать пухлость губам, но решение примет фотограф или ваш визажист на месте.
Мы используем специальную светоотражающую косметику для съемок. Обычная косметика может прекрасно смотреться в зеркале, но под софитами результат совсем другой. Приходите на фотосессию без наложенной косметики. Если кожа у Вас почти безупречная и Вы не собираетесь пользоваться услугами визажиста, то, в крайнем случае, используйте только матовую. Не накладывайте тени для глаз до того, как придете на фотосъемку. Косметика в студии начинает блестеть сильнее, чем в обычной жизни, поэтому все, что блестит, возьмите с собой. Блеск при съемке в студии может использоваться очень ограниченно, например, чтобы придать пухлость губам, но решение примет фотограф или ваш визажист на месте.
Одежда и стиль
Одежда, которую вы собираетесь надеть на съёмку, должна быть не только красивой, но и удобной — не забывайте, что вам придется минимум 2 часа провести на ногах и при этом выглядеть на “все сто”. Избегайте слишком ярких цветов и крупных рисунков, иначе на фотографии внимание будете привлекать не вы сами, а ваш наряд. Наряды с крупным рисунком, из блестящей ткани, в крупную и мелкую полоску на фотографии могут выглядеть не так, как в жизни. Лучше на один образ подготовить альтернативные варианты одежды.
Наряды с крупным рисунком, из блестящей ткани, в крупную и мелкую полоску на фотографии могут выглядеть не так, как в жизни. Лучше на один образ подготовить альтернативные варианты одежды.
Пример портретной ретуши в Photoshop
При портретной фотографии очень важна предварительная подготовка модели. Это визаж. Конечно, можно макияж поправить потом в Фотошопе, но опытный человек всегда сможет различить, где настоящая красота, а где Работа фотошопа. Чтобы во время пост обработки не допустить ошибки нужно знать все тонкости работы визажиста.
Перед началом рассмотрения определенного примера стоит разобраться с принципом наложения макияжа в Фотошопе. Сначала создается эффект с явным преувеличением интенсивности, а потом прозрачностью и масками слоя регулируется степень воздействия.
Макияж состоит из следующих этапов:
- Очистка кожи, маскировка дефектов.
-
Выравнивание цвета лица.

- Улучшение формы и рисунка бровей.
- Изменение светотени рисунка глаз (имеются ввиду веки).
- Изменение формы и цвета ресниц.
- Изменение формы и цвета губ.
- Корректирование формы лица.
В повседневном макияже акценты сильными не делаются. Яркие подводки губ и глаз выполняются только для особых мероприятий. Рекомендуется при нанесении макияжа делать акцент только на чем-нибудь одном. Это могут быть либо губы, либо глаза.
Для модели в данном примере макияж сложным не будет.
Для сравнения результата можно сравнить исходную фотографию и результат.
Начинать следует с подготовки. Поэтому, прежде всего, уберем волосы, которые выбились из прически. Для этого можно пользоваться инструментами «Штамп» или «Восстанавливающая кисть». Далее следует убрать недостатки кожи. Результат можно увидеть на рисунке (3).
Для того, чтобы очистить кожу от бликов нужно сделать дубликаты основного слоя и наложить один в режиме замены светлым, а второй в режиме замены темным. Предварительно эти слои следует размыть. Интенсивность регулируется прозрачностью слоев.
Кожа имеет неоднородную тональность цветов. Для корректировки этого используется тональный крем. В Фотошопе можно сделать то же самое. Нужно выделить кожу лица и остальные открытые участки кожи и на новом слое выполнить заливку цветом. Слой нужно перевести в режим наложения «Цветовой тон». Этот режим выровняет тон, но сохранит яркости кожи. Интенсивность также можно отрегулировать прозрачностью. Далее нажимаем Alt+Shift+Ctrl+e. Это создаст новый слой на основе всех существующих видимых слоев.
Теперь нужно продумать дальнейшие действия. Маркерами обозначены участки, которые будут прорабатываться. Синий маркер показывает изменение формы лица. Также планируется выполнить подчеркивание рисунка скул, усиление светотеневого рисунка у переносицы и глаз. Зеленый маркер указывает области излома бровей. По этим границам следует оформить брови.
Зеленый маркер указывает области излома бровей. По этим границам следует оформить брови.
Красные стрелки показывают на места, в которых нужно исправить форму.
Чтобы придерживаться натурального макияжа, инструменты деформации и пластики использоваться не будут. Будет выполняться только рисование.
Светотенью следует скорректировать форму лица. Её следует приблизить к овалу. Для этого создается новый слой. Переводится в режим наложения «Мягкий свет» и прорисовывается мягкой большой кистью черного цвета тени на скулах, щеках и по контуру носа. Выполненный рисунок следует значительно размыть. Затем регулируется прозрачность. Темными тенями нужно сделать лицо немного уже (6).
После общей тонировки в реальном макияже нужно откорректировать брови, в нашем случае эта работа будет выполняться позже.
Чтобы выполнить корректировку бровей, нужно объединить все слои в дубликат (Alt+Shift+Ctrl+e) и маской скрыть всё кроме бровей. Далее редактирование выполняется корректирующими слоями. На рисунке (7) можно увидеть последовательность действий.
Далее редактирование выполняется корректирующими слоями. На рисунке (7) можно увидеть последовательность действий.
Прежде всего инструментами «Штамп» и «Восстанавливающая кисть» удаляются лишние волоски. Затем делается две копии откорректированного слоя. Это сделает брови более пышными. Также можно бровям придать легкий излом.
Чтобы переход был мягким, нужно пройтись вокруг бровей большим ластиком с мягкими краями. Результат можно увидеть на снимке в третьем сверху фрагменте. Теперь нужно сделать брови темнее. На новом слое нужно прорисовать брови мягкой темной кистью, и перевести в режим наложения «Мягкий свет». Теперь все слои с бровями можно объединить в группу.
Прорабатывая веки нужно учесть два момента. Глаза должны казаться визуально больше по размеру, а их рисунок должен быть расширен в стороны для большего баланса с лицом. Первая задача решается прорисовкой светотеневого рисунка, а вторая задача решается при помощи использования цветных теней.
Светотеневой рисунок накладывается черной и белой кисточкой на новом слое. Режим наложения слоя должен быть «Мягкий свет». Рисунок следует размыть по Гауссу. Белый свет выглядит как выпуклое и освещенное место, а черный — как затененное углубление.
Световой рисунок выполняется цветами телесного оттенка: розовым, абрикосовым, коричневым и золотистым. Прорисовать нужно тени различной плотности в области нижнего века, верхнего века и уголков глаз. Это добавит контраст и визуальный объем.
Цветные тени не обязательны. В нашем случае они будут применены в малом количестве для того, чтобы визуально увеличить глаз. Лицо имеет теплый тон, поэтому цвета нужно использовать тоже теплых тонов. Рисовать нужно на новом слое, который будет в режиме наложения «Цветовой тон». Далее корректировку можно выполнить маской и регулировкой прозрачности.
Далее нужно накрасить ресницы тушью и расчесать их. Если перед съемкой это было сделано, то можно лишь усилить интенсивность. Можно дорисовать ресницы. Для дорисовки можно выбрать инструмент перо, и обрисовать одну ресницу. Далее контур можно переместить или подправить. Цвет следует взять с корня одной хорошо прокрашенной ресницы. Выполняя обводку контура можно добавлять ресницы.
Если перед съемкой это было сделано, то можно лишь усилить интенсивность. Можно дорисовать ресницы. Для дорисовки можно выбрать инструмент перо, и обрисовать одну ресницу. Далее контур можно переместить или подправить. Цвет следует взять с корня одной хорошо прокрашенной ресницы. Выполняя обводку контура можно добавлять ресницы.
Последовательность работы с ресницами в данном примере можно увидеть на рисунке. Верхний фрагмент является оригиналом. На последующих фрагментах дорисованы новые ресницы, штампом убрана длинна некоторых и убраны комки туши.
Реальный макияж не в состоянии исправить некрасивые блики в глазах, но Фотошоп это выполняет с легкостью. Эти блики зависят от расстановки источников света в студии. Большие блики не так просто зарисовать штампом как маленькие. В таком случае стоит скопировать на новый слой часть радужной оболочки и повернуть её таким образом, чтобы закрыть большой блик.
Данную операцию можно выполнить несколько раз, а потом зарисовать границы штампом. Также глазам можно добавить объем. Нужно создать корректирующий слой кривых, который будет затемнять изображение. Маской нужно ограничить область затемнения только глазами. Всё той же маской можно прорисовать блики. Для этого нужно использовать кисть различной плотности.
Также глазам можно добавить объем. Нужно создать корректирующий слой кривых, который будет затемнять изображение. Маской нужно ограничить область затемнения только глазами. Всё той же маской можно прорисовать блики. Для этого нужно использовать кисть различной плотности.
Теперь займемся губами. Что нужно сделать? Нужно увеличить верхнюю губу добавить контур и выровнять цвета. Технология обработки аналогична той, которую использовали при обработке век. Слои должны накладываться в режиме «Мягкий свет». Для регулировки нужно работать с размытием и прозрачностью слоев.
На скриншоте верхний фрагмент является исходным. Далее идет светотеневой рисунок, который визуально увеличивает губу. Затем рисунок контура. В самом низу виден результат.
Различная помада и карандашный рисунок имитируются точно так же как и цветные тени.
В заключение нужно нанести тени и румяна. На примере притемнен подбородок, что визуально уменьшило его объем. Также прорисованы скулы. Работа выполняется по знакомой схеме. Создаются новые слои, переводятся в режим наложения «Мягкий свет», и на них прорисовываются света и тени. Регулируя прозрачность можно добиться оптимального результата.
На примере притемнен подбородок, что визуально уменьшило его объем. Также прорисованы скулы. Работа выполняется по знакомой схеме. Создаются новые слои, переводятся в режим наложения «Мягкий свет», и на них прорисовываются света и тени. Регулируя прозрачность можно добиться оптимального результата.
Румян можно откорректировать, добавив корректирующий слой кривых. В нем можно регулировать отдельные цвета, а маской ограничивать область применения.
В завершении цифрового макияжа остается только откорректировать прозрачность всех слоев. То, что получилось в итоге можно увидеть в самом начале данной статьи.
Copyright by TakeFoto.ru
На основе материалов с сайта: foto-shkola.com
Как в Фотошопе изменить цвет волос / Фотообработка в Photoshop / Уроки фотографии
В этом уроке мы поговорим про гламурную ретушь волос в фотошопе. Я покажу вам как можно сделать ретушь волос в фотошопе, чтобы волосы выглядели как у девушек из рекламы шампуня.
Урок рассчитан на средний уровень владения программой, но попробовать выполнить урок могут и новички.
Я взяла фотографию из интернета, с которой буду работать. Фотография небольшая, но нам важно просто понять принцип действия.
Вырезание коротких волос и меха
Шаг 1
Если ваш объект с относительно короткими волосами или мехом, которые хорошо контрастирует с фоном, как, например, на этой фотографии Ayo Ogunseinde, инструменты Select и Mask — это надежный инструмент для качественного вырезания. Начните с очерчения объекта с помощью Quick Selection. Точно следуйте контуру объекта,чтобы маска в результате защелкивалась по краям.
Шаг 2
Исправьте ошибки, удерживая клавишу ALT, и рисуйте с помощью QuickSelection, чтобы добавить части объекта обратно, которые могли быть пропущены. Если Quick Selection недостаточно для контраста, добавьте его вручную с помощью инструмента Polygonal Lasso.
Шаг 3
Сделайте выделение Layer Mask, затем щелкните правой кнопкой мыши на миниатюру маски и выберите Select и Mask, чтобы использовать дополнительные параметры для более четкого отсечения.
Шаг 4
Наряду с различными ползунками, которые позволяют вам точно выставить контур, кисть Refine Edge идеально подходит для идеального выделения волос. Закрасьте контур волос, чтобы сделать более аккуратную стрижку.
ВЫРЕЗАНИЕ ДЛИННЫХ ВОЛОС С БЕЛОГО ФОНА
Шаг 1
Более длинные волосы имеют так много тонких волосков, что невозможно выделить их все, но если объект находится на чистом фоне, метод Channles принесет вам с отличные результаты.
Шаг 2
На панели Channles найдите канал с наибольшей контрастностью. В этом примере Счастливый парень в очках с Shutterstock волосы выделяются больше всего на голубом канале. Создайте дубликат канала, перетащив его на значок New.
Шаг 3
Используйте инструменты Levels или Curves в меню Image >Adjustments, чтобы сделать фон белым. Затем тени можно обрезать, чтобы затемнить волосы, но не заходите слишком далеко, иначе они оставят белый контур вокруг выделения волос.
Шаг 4
Для того, чтобы маска полностью выбрала объект, необходимо создать силуэт предмета. Выберите Burn tool и установите параметр Shadows на верхней панели инструментов. Произвольно обведите объект, чтобы безопасно затемнить края лица и тела, без необходимости очень точно наводить контур.
Шаг 5
Оставшуюся часть объекта можно быстро закрасить черной кистью, чтобы завершить черно-белый слой.
Шаг 6
Удерживайте клавишу CMD (или клавишу CTRL на Windows), нажимая миниатюру нового канала, чтобы загрузить выборку. Активируйте канал RGB, чтобы вернуть цветное изображение, чтобы скопировать / вставить на новый слой или применить маску слоя.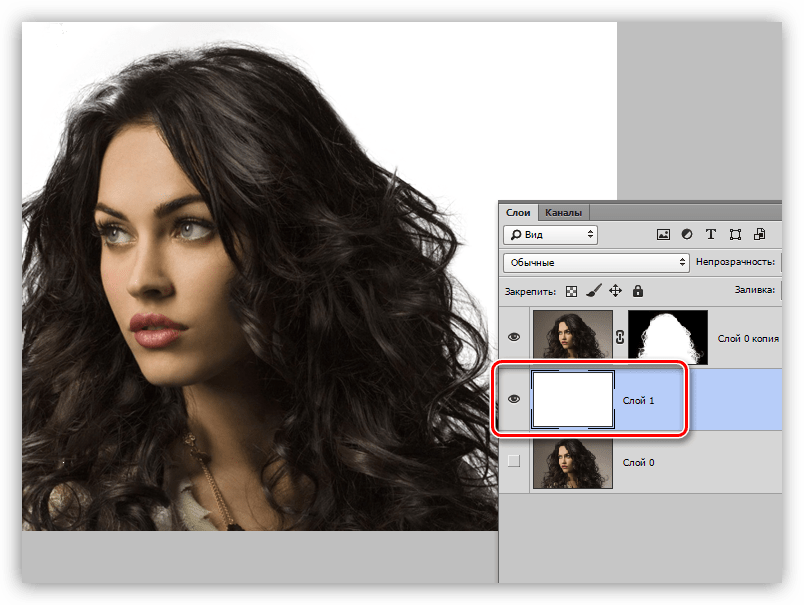
Убрать лишние или торчащие волосы
Для данного решения можно использовать инструмент — Клонирующий штамп. Нужно просто взять образец с места, на котором не торчат волосы и закрасить этим образцом все места, где волосы торчат или выбиваются из прически. Однако этот способ имеет кое-какие недостатки.
Дело в том, что данный способ полностью копирует то место, из которого был взят первый «слепок». Это может быть не лучшим вариантом, если на изображении есть неравномерные участки света, сложные текстура или иные моменты, на которых данный способ будет заметен.
У инструмента — Клонирующий штамп, есть три режима Наложения кисти, которые можно использовать для регулирования цвета и яркости, что может компенсировать вышеописанную проблему.
Режимы наложения кисти:
- нормальный;
- затемнение;
- осветление.
В большинстве случаев фотографы используют нормальный режим, однако, иногда его бывает недостаточно. Затемнение подойдет для работы со светлыми волосами, на темном фоне, тогда как Осветление подойдет для обратных ситуаций. Данный способ отлично подойдет для быстрой и несложной редактуры портретных фотографий, на которых нужно подправить прическу.
Затемнение подойдет для работы со светлыми волосами, на темном фоне, тогда как Осветление подойдет для обратных ситуаций. Данный способ отлично подойдет для быстрой и несложной редактуры портретных фотографий, на которых нужно подправить прическу.
ВЫРЕЗАНИЕ ВОЛОСЫ ИЗ ФОНОВ С ДЕТАЛИЗАЦИЕЙ
Шаг 1
В реальности ваши исходные фотографии не всегда удобно делать при идеально освещенном студийном фоне. Все становится сложнее, когда нет контраста между объектом и его фоном. На этой фотографии от Ana-Maria Nichita пестрые цвета не позволяют выделить или найти края с помощью инструмента выделения.
Шаг 2
Используйте инструмент Pen или Polygonal Lasso, чтобы вручную выделить объект. Когда дело доходит до волос, просто сделайте выделите основную часть волос. Выделите, затем скопируйте/ вставьте на новый слой.
Шаг 3
Вместо того, чтобы пытаться спасти волосы оригинальной фотографии, просто нарисуйте новые волосы! Выберите инструмент Smudge и настройте кончик кисти, установив для параметра Size значение Pen Pressure при Shape Dynamics в разделе Brush Settings.
Шаг 4
Установите непрозрачность исходного слоя примерно до 70% в качестве основной для тех мест, где нужно добавить волосы, затем начните рисовать новые пряди волос в соответствующих направлениях. Начните с размера кисти около 4px, затем постепенно уменьшайте размер, чтобы добавить более тонкие пряди волос. Это очень важный процесс, особенно если у вас есть графический планшет.
Войти на сайт
В этом уроке мы поговорим про гламурную ретушь волос в фотошопе. Я покажу вам как можно сделать ретушь волос в фотошопе, чтобы волосы выглядели как у девушек из рекламы шампуня.
Урок рассчитан на средний уровень владения программой, но попробовать выполнить урок могут и новички.
Я взяла фотографию из интернета, с которой буду работать. Фотография небольшая, но нам важно просто понять принцип действия.
Открываем фотографию — Ctrl+O — «Открыть».
Смотрим на фото и анализируем: что можно исправить, какими инструментами, к какому эффекту мы хотим прийти в конечном итоге.
У девушки длинные волосы, это очень женственно, однако сами волосы в этом случае должны быть очень ухоженными, с аккуратными кончиками и гладкими. Постараемся создать эффект блестящих, гладких, шелковистых волос.
Итак, задачи, которые перед нами стоят:
— подровнять кончики волос, сгладить выбивающиеся пряди,
— избавиться от эффекта сухости и сечености волос, расчесать волосы,
— добавить волосам шикарного блеска и сияния.
С задачами определились, приступаем к работе, фотошоп нам в помощь:)
Заходим в палитру слоев — F7. Сейчас там только один слой с исходником. Я сразу для наглядности даю осмысленные названия слоям.
Создаем дубликат слоя — Ctrl+J, будем работать с дубликатом, а исходную картинку оставим, чтобы потом сравнить полученный после ретуши результат и исходник.
Между слоем-исходником и его дубликатом создаем новый слой.
Вызываем пипетку — нажимаем (I), берем образец цвета с фона.
На панели инструментов слева находим Paint Bucket Tool (Заливка), заливаем новый слой полученным цветом.
В палитре слоев выделяем верхний слой с копией исходника.
Берем инструмент Eraser Tool (Ластик). Я выбрала стандартную круглую кисть с твердыми краями, диаметр кисти где-то 50px. Регулируте размер кисти клавишами «[«- меньше и «]«- больше, в случае необходимости.
Теперь будем формировать контур наших волос, аккуратно стрирая некрасивые кончики и выбившиеся пряди.
Должно получиться примерно вот что:
Теперь надо немного сгладить структуру волос.
Делаем дубликат последнего слоя.
Заходим в меню «Filter — Blur — Motion blur» (Фильтр — Размытие — Размытие в движении).
Примерно определяем направление движения волос, чтобы задать угол размытия, ставим линию в кружке, параллельно общему направлению движения волос, я поставила -11.
Смещение ставим опытным путем, просто двигаем ползунок и следим как меняется изображение. Нам нужно добиться эффекта гладких, расчесанных волос. Я поставила 20.
Добавляем маску к слою в палитре слоев.
Цвета в квадратиках внизу панели инструментов изменились на черный и белый.
Принцип работы с маской такой: черным цветом мы стираем части изображения, белым — возвращаем обратно. Таким образом, переключаясь между цветами (клавиша X), можно легко удалять лишние части изображения, оставив нужные нетронутыми.
Берем Brush Tool (Кисть), выбираем черный цвет, стираем части изображения, в местах, где нам размытие не нужно — это все, кроме волос: лицо, плечи, неаккуратные края размытия.
Если где-то ошиблись, меняем цвет на белый (X) и возвращаем размытые пиксели обратно.
Края волос должны получиться четкими, поэтому стираем размытие на краях волос, оставляем только внутри. Пробор также оставляем без размытия.
Волосы у нас стали немного мягче:
В палитре слоев снижаем непрозрачность слоя (Opacity) до 70%.
Теперь будем добавлять блики.
Создаем новый слой — Ctrl+Shift+N.
Читать далее>>
ВЫРЕЗАНИЕ ДЛИННЫХ ВОЛОС ИЗ ФОНОВ С ДЕТАЛИЗАЦИЕЙ
Шаг 1
Длинные волосы всегда намного сложнее вырезать, их слишком сложно удлинять вручную. В этих ситуациях можно воспользоваться кистями Photoshop Hair.
В этих ситуациях можно воспользоваться кистями Photoshop Hair.
Шаг 2
Выделите объект максимально точно и примените маску слоя. Используйте мягкую щетку, чтобы растушевать волосы там, где они пересекаются с фоном.
Шаг 3
Вместо того, чтобы рисовать отдельные прядях, кисти Photoshop для волос имеют серию локонов и завитков, которые могут помочь создать совершенно новый контур. Ivadesign имеет 3 набора кистей для фотошопа, которые можно скачать бесплатно.
Шаг 4
Размер каждой кисти можно изменить с помощью клавиш, отрегулировав значок в углу на панели Brush Settings. Также используйте опцию Flip X, чтобы настроить кисть, воссоздавая естественный поток волос.
Шаг 5
Создайте новый слой, затем используйте палитру цветов,чтобы подобрать оригинальный цвет волос в области, где будет размещена кисть.
Шаг 6
Сделайте один клик с помощью кисти, затем найдите альтернативную прядь волос для использования в другой части контура. Измените выборку цвета, настройте кисть, а затем нанесите выбранные экземпляры прядей волос.
Измените выборку цвета, настройте кисть, а затем нанесите выбранные экземпляры прядей волос.
Шаг 7
Измените слой с новыми волосами на Hue, чтобы оригинальный объект выделялся. Продолжайте добавлять новые волосы, чтобы создать совершенно новый контур.
Шаг 8
После создания нового контура волос примените маску слоя и сотрите цветные области с лица субъекта обычной черной кистью.
Как нарастить волосы на фотошопе
Все чаще фотографии даже любительские подвергаются разнообразной коррекции, и иногда это даже не лишнее. Рассмотрим, как можно придать эффект объема волос и немного их подрисовать. Открываем изображение.
pedrosimoes7 / Foter / CC BY
Делаем его копию или снимаем блокировку со слоя. Чтобы создать дубликат слоя нужно зайти во вкладку «Слои» и выбрать «Создать дубликат слоя». Для того, чтобы производить любые изменения с основным слоем, необходимо снять с него блокировку. Для этого нажимаем дважды левой кнопкой мыши по замку на слое, как показано на рисунке.
Заходим во вкладку «Редактирование», выбираем «Марионеточная деформация».
При помощи данной функции нужно увеличить часть головы с волосяным покровом, но так, чтобы это не нарушило пропорций всего изображения и в частности лица.
В «Марионеточной деформации» есть специальные булавки, которыми мы закрепим ту часть головы и лица, которая не должна подвергаться изменениям. Особенное внимание уделите краям изображения, чтобы они не деформировались. Чем больше будет булавок, тем меньше искажений будет на закрепленной области.
Теперь нужно слегка раздвинуть область с волосами, сделав её шире. Для этого удерживая нажатой левую кнопку мыши слегка оттягиваем наружный край с волосами и ставим булавку. Чтобы не было ломанной кривой по линии волос, то нужно ставить меньше булавок.
Если булавка была установлена не в том месте, то можно её убрать нажав правой кнопкой мыши по булавке и в контекстном меню выбрать «Удалить булавку».
После проведенных изменений, нужно закрепить результат, нажав на иконке, как показано на рисунке.
После этого действия объем волос стал больше, но продолжаем и дальше обработку волос девушки. Берем инструмент «Прямоугольное лассо» и выделяем участок волос.
Далее во вкладке «Редактирование» выбираем «Копировать» и в этой же вкладке «Вставить». У нас появился новый слой с участком волос. Передвигаем его на ту часть волос, которую планируем увеличить.
При помощи инструмента «Ластик» стираем края этого нового слоя, то есть границы волос вырезанного участка, чтобы не было видно резкого отличия между слоями изображений.
В итоге получилась прядь волос, которая слегка дополнила объем.
Таких прядок можно сделать сколь угодно много, если необходимо дополнить объем.
Но на этом манипуляции по коррекции объема волос не заканчиваются. Можно также прибегнуть к функции прорисовки волос. Для этого нам нужно соединить все слои изображения в одно и лучше всего сделать это следующим образом. Становимся в окне слоев на верхний слой, делая его активным. Далее при помощи инструмента «Прямоугольное выделение» обводим полностью изображение.
Далее при помощи инструмента «Прямоугольное выделение» обводим полностью изображение.
Далее во вкладке «Редактирование» выбираем «Скопировать совмещенные данные» и в той же вкладке «Вставить».
У нас получился новый слой со всеми изменениями в одном слое. Далее с помощью инструмента «Кисть» сделаем прорисовку. Выбираем нужный тип инструмента «Кисть», как показано на рисунке, задав минимальную жесткость и размер (диаметр) установив в пределах 3-5 пикселей. Непрозрачность кисти устанавливаем на 30 %.
Увеличиваем изображение, для этого нажав клавишу Alt прокручиваем колесико на мышке (скролинг) вверх. Далее определяем какой участок волос прорисовываем и удерживая нажатой клавишу Alt, левой кнопкой мышки нажимаем на тот участок изображения, цвет которого нам подходит для цвета кисти.
Тонкими линиями прорисовываем области волос, где есть граница цвета. Это придаст выраженности, хотя на первый взгляд эти манипуляции кажутся малозаметными.
При коррекции объема волос нередко прибегают к помощи специальных кистей, называемых «Волосы», которые можно скачать здесь.
Загрузив эти кисти в Фотошоп, можно дополнить с их помощью недостающие прядки, если это необходимо или прикрыть дефекты коррекции.
Создаем новый слой, для этого во вкладке «Слои» выбираем «Новый» и далее «Слой». В этом слое рисуем инструментом «Кисть» пряди волос. Выбирая нужный цвет, согласно соответствия рисуем прядки тому участку волос, где она будет располагаться.
Исходное изображение, подготовленное к наращиванию волос:
Этапов работы почти не осталось. На первом этапе круглой кистью намечаю общую массу волос Цвета беру с исходного изображения, т к накладные не должны отличаться Все пока очень страшно
Затем другой кистью общую массу разбиваю на пряди при помощи света и тени
Меняю диаметр кисти, и режим наложения Lighten, Screen — для света Multiply — для темных участков Linear Dodge (Add) — для бликов (ярко высвеченных прядок)
Все уже почти как надо, но нарисованные волосы смотрятся немного неестественно С помощью фильтра (Filter — Blur — Gausian Blur) чуть размываю пряди, находящиеся позади (они были у меня на другом слое) Теперь вооружившись ластиком (той же круглой точечной кистью) подтираю кончики летящих прядок, чтобы получить мягкие кончики И далее , уже кистью, снова прохожусь по волосам, четче обозначая светлые и темные участки Снова ластиком, либо пальцем (первая или вторая точечная кисть) Снова кистью. И так далее, пока не останусь довольна . Теперь беру круглую кисть, диаметром в пару пикселей и рисую отдельные волоски
И так далее, пока не останусь довольна . Теперь беру круглую кисть, диаметром в пару пикселей и рисую отдельные волоски
При желании можно добавить локального света, если вышло дробно: слоем выше нарисовать светлые участки, размыть по Гаусу и поставить режим смешивания слоя Soft Ligth
Такая вот простая схема быстрого рисования волос
уроке фотошоп, уроки фотошопа, урок Photoshop
Сложность урока: Средний
Друзья, перед вами урок по обработке волос в Photoshop. В этом уроке Вы узнаете, как улучшить форму прически, «расчесать» волосы модели при помощи средств фотошопа, убрать ненужные волоски с фона, изменить немного цвет волос, добавить сияние и резкость.
Что мы будем делать в этом уроке:
- Поработаем над улучшением формы прически с помощью фильтра Пластика.
- Устраним торчащие волоски из прически инструментом Штамп и дорисуем недостающие.
- Уберем «пятна» на волосах.
- Добавим сияния и блеска волосам с помощью нового слоя в режиме Overlay и кисти белого цвета.

- Тени в волосах добавим с помощью корректирующего слоя «Кривые» .
- Тон волосам изменим с помощью нового слоя в режиме Soft Light и кисти желаемого оттенка.
- Усилим резкость волос с помощью High Pass.
Эти уроки могут вас заинтересовать
По заданным фильтрам ничего не найдено
Попробуйте изменить критерий поиска, или сбросить фильтры.
Комментарии 14
Не получается открыть видео((
Tanushikova, Попробуйте использовать другой браузер. Проблема вроде как в Опере. У Вас Опера? Но и в ней открывается, правда через раз.
Видео открывается по ссылку YouTube. При нажатии PLAY ошибка
Вероника Линник, подскажите пожалуйста, каким инструментом вы убрали «дырки» в волосах снизу слева?
Спасибо за урок.
Очень полезный урок, спасибо! 🙂
Спасибо за урок, интересно)))
Спасибо за урок, познавательно!
Первый!
Спасибо за урок)
Новые работы пользователей
По заданным фильтрам работы не найдены
Попробуйте изменить критерий поиска, или сбросить фильтры
Конкурс
Эмоциональный ФотоАрт
Конкурс
Эмоциональный ФотоАрт
Вебинар
Учимся рисовать персонажа
© Creativo, 2020 г.
Все права защищены
Разделы
Информация
Статистика
Переход по внешней ссылке
Creativo не несёт ответственности за безопасность за пределами нашего сообщества.
Будьте осторожны и внимательны.
Сортировка:
По вашему запросу ничего не найдено
Попробуйте изменить критерий поиска, или сбросить фильтры.
Автор: NON. Дата публикации: 07 августа 2012 . Категория: Обработка фотографий в фотошопе.
Не секрет, что все фотографии, для того чтобы их разместить в глянцевых журналах, дорабатывают в фотошопе. В этом очень простом уроке по работе с фотошопом мы легко научимся увеличивать объем волос в фотошопе. Это будет сделано буквально за несколько шагов, используя всего лишь фильтр » Пластика » (» Liquify «). Многие боятся работать с этим фильтром пугаясь обилию его настроек, но поверьте этот фильтр обладает просто огромными возможностями и освоив его Вы не сможете представить свою работу в фотошопе без этого фильтра.
В фотошопе я открыл вот такую фотографию. Я хочу немного увеличить объём волос на причёске этой девушки.
Для начала давайте создадим выделенную область волос, с которой будем работать. Это проще всего сделать с помощью рисования в режиме быстрой маски. Выбираем инструмент » Кисть » ( В ), параметры кисти оставляем по умолчанию, жёсткость устанавливаем на 0% , нажимаем клавишу » D » (для установки чёрного цвета на передний план) и клавишу » Q » (для перехода в режим быстрой маски).
И закрашиваем область волос с которой мы будем работать, примерно так, как Вы видите на скриншоте ниже. Если у Вас настройки быстрой маски стоят не так как у меня, то возможно Вам придётся инвертировать маску — Ctrl+I (чтобы получить результат как у меня).
Выходим из режима быстрой маски — нажимаем клавишу Q , загрузится выделение волос.
Переходим в » Фильтр — Пластика » (» Liquify «).
Вы увидите вот такую картинку.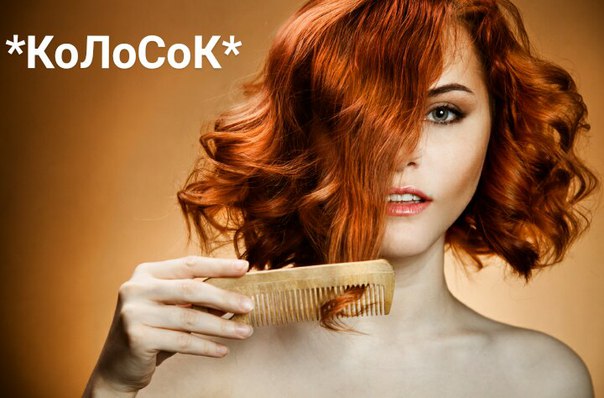 По умолчанию будет активен инструмент » Деформация » (» Warp «).
По умолчанию будет активен инструмент » Деформация » (» Warp «).
Выбираем параметры этого инструмента примерно такие, какие Вы видите на скриншоте ниже. Чередуя короткие и длинные мазки по направлению к фону увеличиваем объём женской прически.
Теперь выберем инструмент » Скручивание » (» Twirl «).
Поставим примерно такие параметры инструмента, которые Вы видите ниже и для получения эффекта завивки волос, обработаем прическу этим инструментом, чередуя короткие мазки и щелчки с задержкой. Если у Вас волосы закручиваются не в ту сторону, то нажмите и удерживайте клавишу Alt и завивка будет происходить в обратную сторону.
Снимаем выделение — Ctrl+ D и вот такой получился результат.
Сравните изображение модели до и после обработки фотографии в фотошопе .
Кстати, если Ваши волосы ослаблены постоянным их перекрашиванием, мытьём и т.п. То для Вас есть прекрасный метод улучшения качества волос — Lissage permanent, примените его и Вы опять получите красивые, блестящие и сильные волосы.
Если Вам понравился урок, поделитесь ссылкой на него со своими друзьями в своих любимых социальных сетях, кнопки которых Вы видите перед комментариями. Спасибо !
Скачать урок (208 Кб) в формате PDF можно здесь.
Если Вы не хотите пропустить интересные уроки по обработке фотографий — подпишитесь на рассылку.
Как создать пышные растрепанные волосы в Photoshop | Блог о фотографии
Хотите научиться при помощи Photoshop создавать портреты, на которых волосы выглядят эффектно растрепанными? 21 летний польский фотограф и кинорежиссер Адриан Худек поделиться с вами своими приемами съемки и постобработки таких портретов. После прочтения этого руководства, вы узнаете, как создавать фотографии моделей с эффектом объемных растрепанных волос! Данная статья является переводом руководства, размещенного на сайте iso.500px.com.
«Неужели у этой модели действительно столько волос?». Люди, увидевшие мою фотографию «Вероника», всегда задают этот лестный вопрос. Ответ прост – конечно, нет! Это всего лишь составная фотография. И сейчас я расскажу вам, как добиться такого реалистичного эффекта. Давайте начнем!
Люди, увидевшие мою фотографию «Вероника», всегда задают этот лестный вопрос. Ответ прост – конечно, нет! Это всего лишь составная фотография. И сейчас я расскажу вам, как добиться такого реалистичного эффекта. Давайте начнем!
Оборудование и снаряжение
1. Фотоаппарат Canon 6D
2. Объектив Canon 85 мм f/1.8
3. Штатив
4. Смартфон iPhone в качестве пульта дистанционного управления затвором
Процесс съемки
1. Первый и самый важный пункт – это найти место, которое станет задним фоном для портрета. Для этой фотографии я выбрал поляну в лесу.
2. Установите фотоаппарат на штатив перед вашей длинноволосой моделью и сфокусируйте камеру. Помните, что каждый кадр должен быть сделан с одинаковыми настройками фотоаппарата и фокусом, поэтому переключите камеру в ручной режим.
3. Сейчас я раскрою вам секрет этой фотографии: попросите модель, в то время как вы снимаете, постоянно двигать головой во все стороны так, чтобы ее волосы развивались на ветру.
Очень простоя идея, не правда ли? Используйте пульт дистанционного управления затвором, чтобы избежать колебания фотоаппарата. Снимайте до тех пор, пока не будете уверены, что волосы заняли все возможное пространство вокруг головы модели.
4. Как вы можете увидеть на фотографиях выше, лицо модели, пока она крутит своими волосами, выглядит не слишком эмоциональным. Поэтому теперь вам нужно сделать фотографию, акцентировав внимание на ее выражении лица. Но волосы не должны просто спокойно лежать, потому что это будет выглядеть не естественно. Поэтому попросите модель подкинуть ее волосы руками.
5. После этого попросите модель уйти из кадра и сделайте четкий снимок заднего фона.
org/ImageObject» itemscope=»» itemprop=»image»>6. Теперь настало время добавить динамический элемент на вашу фотографию, который придаст драматизма и скрытого смысла вашему портрету. Для этой фотографии я использовал огонь. Пришло время сфотографировать горящий лист бумаги, который парит в воздухе. Вырвите лист бумаги из какой-нибудь старой книги, закрепите его на палку, подпалите его и сожгите дотла. Вот что вы будете использовать в качестве парящего листа горящей бумаги.
7. Сделайте снимки вашего «парящего» горящего листа бумаги в разных позициях. Приближайте и удаляйте изображение, чтобы получить естественную глубину резкости. Помните мой совет в начале руководства? Все настройки камеры и фокус должны быть одинаковы.
8. Когда лист бумаги практически сожжен, сильно встряхните палку, чтобы пепел начал летать по воздуху, и вы смогли это заснять.
Постобработка
1. Выберите только фон без модели для основы вашей фотографии.
2. Для верхних слоев выберите фотографии, на которых волосы получились лучше всего. Вырежьте их при помощи маски, а жесткость кисти установите на 0%. Помните, что нужно оставлять концы волос с элементами заднего фона! Очень важно сохранить естественный вид волос. Не волнуйтесь, они обязательно будут сочетаться с задним фоном. Главное проявить терпение, чтобы все сделать правильно. У меня это заняло целый день.
3. Когда вы закончите с волосами, вставьте модель так, чтобы она сочеталась со всеми волосами. Используйте метод, описанный выше.
4. Затем при помощи инструмента «Лассо» удалите с изображения ее руки, которые она использовала для того, чтобы подбрасывать волосы.
5. Пришло время поработать с летающими и горящими клочками бумаги. Вставьте изображения с бумагой, удалив при этом задний фон.
6. Удалите с фотографии палку, на которой крепилась бумага. Чтобы сделать это, используйте инструмент «Штамп». Вы также можете использовать инструмент «Свободное трансформирование», чтобы изменить размер бумаги или повернуть ее.
7. Измените режим наложения слоев на «Замена светлым», чтобы дым от горящей бумаги выглядел естественно.
8. Затем вставьте изображения маленьких клочков сгоревшей бумаги. Увеличьте контраст, чтобы сделать их более яркими, а задний фон затемнить. Установите режим наложения слоев на «Осветление», прозрачность на 90%, а затем используйте маску для задания количества клочков бумаги. Как вы можете увидеть, я полностью удалил горящую бумагу с лица модели и средней части ее волос.
org/ImageObject» itemscope=»» itemprop=»image»>9. Сделайте то же самое в правой части фотографии с горизонтально отраженным изображением горящей бумаги.
10. Когда со всем закончите, сделайте корректировку цветов по вашему усмотрению. Я использовал коррекции «Кривые», «Яркость/Контрастность» «Цветовой тон/Насыщенность» в верхней части фотографии. Использовал «Цветовой баланс» и «Уровни» на самом верху изображения, чтобы создать солнечные отблески. И применил те же самые коррекции внизу фотографии, чтобы затемнить землю. А после того как вы решите, что все сделано, вернитесь к изображению через день, чтобы проверить, нет ли каких-нибудь ошибок на фотографии. Здесь очень легко ошибиться. Спросите своего друга, не видит ли он чего-нибудь, что выглядит совершенно неестественно. Через несколько дней я нашел немало ошибок. Когда вы будете абсолютно уверены, что все идеально, тогда фотография готова.
Вот и все! Я очень рад, что смог поделиться с вами этим руководством. Знаете ли вы, что это мой первый серьезный проект в жанре художественной фотографии? Для меня это был настоящий вызов, когда я должен был самостоятельно найти свой способ реализации задуманного. Даже когда я его нашел, я не был полностью уверен, что смогу все довести до конца. Мой вам совет: верьте в себя и в свое особое видение! Ваше воображение безгранично.
Узнайте, как выделить и замаскировать волосы
Что вы узнали: замаскируйте волосы и закрасьте пряди волос, используя волосы с другого изображения
Выберите человека
- Откройте изображение человека и выберите слой, содержащий его, — портретный слой.
- На панели «Свойства» перейдите в «Быстрые действия» и нажмите «Удалить фон». Это автоматически создает маску слоя, которая скрывает фон вокруг человека.

- В качестве альтернативы вы можете использовать «Выделение»> «Тема» или инструмент «Быстрое выделение», чтобы выбрать человека, а затем нажмите кнопку «Добавить маску слоя» в нижней части панели «Слои», чтобы создать маску из своего выделения.
Тонкая настройка маски слоя
- Выделив миниатюру маски слоя на портретном слое, выберите «Выделение»> «Выделение и маска».
- В рабочей области «Выделение и маска» используйте ползунки для уточнения края маски слоя. Выберите «Режим просмотра»> «На черном». Затем перетащите ползунок «Сглаживание» вправо, чтобы минимизировать неровности на краю маски.
- Смягчите края маски, перетащив ползунок растушевки вправо.
- Выберите «Вывод на»> «Маска слоя» и нажмите «ОК».
- Вернитесь в рабочее пространство «Выделение и маска», чтобы сосредоточиться на маскировке волос. Снова нажмите кнопку «Выбрать и замаскировать».
- Выберите инструмент Refine Edge Brush и проведите по краю волос.

- Перетащите ползунок Shift Edge вправо, чтобы переместить край маски внутрь и скрыть недостатки.
- Щелкните OK, чтобы закрыть «Выбор и маску». Не волнуйтесь, если маска не идеальна. Рисование цифровых волос сделает результат более реалистичным.
Создать собственную щетку для волос
Иногда можно добиться лучших результатов, если использовать волосы из другого изображения для создания и раскрашивания прядей волос.Найдите фотографию с однотонным фоном, который сильно контрастирует с волосами. Затем создайте собственную кисть из волос.
- С помощью инструмента «Обрезка» обрежьте фотографию волос так, чтобы видна была только та область, которую вы хотите превратить в кисть.
- Удалите цвет, выбрав «Изображение»> «Коррекция»> «Обесцветить».
- Выберите «Изображение»> «Коррекция»> «Уровни» и перетащите ползунки «Входные уровни», чтобы сделать фон белым, а волосы — черными.
- Выберите инструмент Dodge, установите Range на Highlights и закрасьте любые серые области на заднем плане, чтобы сделать их белыми.

- Выберите инструмент Burn, установите Range на Shadows и закрасьте волосы, чтобы сделать их темнее.
- Выберите «Правка»> «Определить набор настроек кисти», чтобы преобразовать изображение черно-белых волос в кисть.
Нарисуйте цифровые волосы с помощью новой специальной кисти
- Вернувшись к исходной портретной фотографии, нажмите кнопку «Создать новый слой», чтобы создать новый слой.
- Перетащите новый слой под портретный слой.
- При активном инструменте «Кисть» удерживайте нажатой клавишу «Alt» (Windows) или «Option» (MacOS), чтобы временно переключиться на инструмент «Пипетка».Нажмите на волосы, чтобы выбрать цвет волос.
- Используйте клавиши левой и правой скобок ([]) на клавиатуре, чтобы изменить размер кончика щетки для волос и сопоставить его с портретным изображением.
- Щелкните один раз, чтобы нарисовать волосы на новом слое.
- Нажмите Control + T (Windows) или Command + T (MacOS), чтобы преобразовать и исказить волосы, чтобы они лучше соответствовали изображению.

- Повторите этот процесс еще несколько раз, пока не будете довольны результатом.
Совет: Не используйте только один цвет для окрашенных волос.Используйте как можно больше цветов, похожих на волосы модели, чтобы создать более реалистичные пряди волос.
Как вырезать волосы в Photoshop CC Учебное пособие
Как использовать выделение и маску для извлечения чего-либо из фона в Photoshop CC 2015.5
Примечание. Если вы используете Photoshop CS6 или более раннюю версию, используйте этот учебник
Один из самых популярных Задачи в фотошопе — это удаление чего-либо со своего фона, извлечение, маскирование, перемещение, как бы вы это ни называли.До сих пор предпочтительными инструментами для большинства работ были кисть быстрого выбора и улучшение кромки. Если вы используете CS6 или более ранние версии, это все равно ваш лучший выбор. Однако, если вы используете Photoshop CC, то сегодня новый день. Новое пространство выбора и маски обеспечивает значительно лучшие результаты, чем уточнение края. Посмотрите это видео, а затем прочтите о нем подробнее.
Посмотрите это видео, а затем прочтите о нем подробнее.
Adobe усердно работала с пространством «Выделение» и «Маска». Этот инструмент позволяет вам быстро делать выбор на основе похожих цветов и текстур, а также определять края объектов.Вы можете начать с кисти «Быстрое выделение», как всегда, или начать с «Выделение и маска», выбрав инструмент выделения и щелкнув «Выделение и маска» на панели параметров инструмента.
Вы заметите, что это похоже на уточнение края, но намного лучше.
- Начните с выделения или выберите инструмент выделения и выберите «Выделение и маска» на панели параметров.
- Выберите режим «Луковая кожа» (полностью новый) и начните рисовать на своем объекте (клавиша O).
- При перемещении ползунка непрозрачности можно выбрать баланс между исходным изображением и текущим выделением.
 Найдите идеальный баланс, чтобы вы могли видеть области, которые еще предстоит выделить.
Найдите идеальный баланс, чтобы вы могли видеть области, которые еще предстоит выделить. - Проверьте черно-белую маску (клавиша K), чтобы убедиться, что вы не пропустили никаких битов.
- Используйте кисть Refine Edge Brush, чтобы пройтись по любым волосам и краям. Чем больше вы уточняете выделение, тем умнее он становится и все края становятся лучше.
- Выберите радиус и посмотрите, поможет ли он очистить выделение, проверьте его по черному (клавиша A) и белому (клавиша T) и посмотрите, хорошо ли он выглядит.
- Если вы работаете с мелкими деталями, такими как волосы, вы, вероятно, заметите эту бахрому по краям, если она слишком светлая или темная.Этот был проблемой . Я говорю, что был, потому что теперь все, что вам нужно сделать, это нажать на «Обеззараживание цветов» (сейчас он работает не только на зеленом экране).
- Выберите способ вывода. Мой любимый «Новый слой с маской слоя» (потому что вы можете продолжить работу с маской позже, если захотите).

И лото, отличный выбор!
Вот команды инструментов Global Refinement и то, что они делают:
- Smooth: Это уменьшает рваные края и сглаживает их, точно так же, как протирание наждачной бумагой по грубой древесине для создания гладкой поверхности.Используйте его, только если есть видимые неровности, потому что это снижает точность выделения.
- Растушевка: Создает мягкую кромку. Если у вашего изображения более мягкие края, это добавит более реалистичного результата. Это заставит выделение плавно слиться с новым фоном. Используйте это только в том случае, если вам нужно, и если вы это сделаете, держите количество на низком уровне, иначе он будет выглядеть очень поддельным.
Совет от профессионала: Посмотрите на перекрывающиеся части фотографии, например, когда рука модели пересекает ее тело, чтобы увидеть точное количество перьев, которое следует использовать.Размытие происходит при широкой диафрагме в линзах, и для получения правдоподобного результата необходимо согласовывать это.
- Контраст: Это приведет к тому, что полупрозрачные области станут полностью непрозрачными или прозрачными. Подходит для твердых кромок, но иногда бывает полезен для воды, стекла, дыма и волос.
- Shift Edge: это приведет к увеличению или уменьшению всей кромки (точно такой же результат, как select> grow или select> сужение). Это хорошо, когда вокруг края есть ореол, вы можете задушить (или сжать) маску, чтобы обойти эти края.
Вот дополнительные ресурсы по выделениям, маскам и извлечению.
Новый курс Колина Смита
Перестаньте бороться с выделениями. Узнайте, как выделить и вырезать что угодно: людей, волосы, деревья, сложные формы и даже прозрачность.
Узнайте, как получить идеальные края без ореолов и неровностей. Колин покажет вам, как именно на 18 уроках.
Все изображения включены, чтобы вы могли следить за ними.
Вы сможете выбрать и вырезать все, что угодно: быстрее и чище.
Подробнее здесь
FreeTutorials
In Depth Premium обучение
Ознакомьтесь с остальными новыми функциями Photoshop CC 2015.5 в супергиде здесь
Спасибо за проверку!
До встречи в CAFE
Colin
Adobe Superguide
Вся информация Adobe и многое другое доступно в виде журнала PDF под названием CS6 Superguide. Если вы внесены в наш список, вы получите его бесплатно по электронной почте, как только он станет доступен.Если нет, зарегистрируйтесь сейчас и получите CS6 Superguide бесплатно. Или щелкните изображение ниже.
Изучите Photoshop наизнанку! Photoshop CC для цифровых фотографов видео.
Проверьте это.
Как ретушировать волосы в Photoshop
Описание учебника
Ретуширование волос может иметь огромное значение на фотографии. Растрепанные волосы создают неаккуратный образ.
Изучите три мощных техники ретуши любого типа волос. Не забудьте скачать образец изображения и загрузить свою версию ниже!
Не забудьте скачать образец изображения и загрузить свою версию ниже!
Как удалить выпавшие волосы
Лучшим инструментом для удаления выпадающих волос является Content Aware Healing Brush Tool. Обязательно создайте новый слой и выберите «Образец всех слоев» в верхнем меню. Этот инструмент можно использовать для удаления большинства выпавших волос и любых волос, которые движутся в неправильном направлении.
Как убрать края и создать контур волос
Инструмент «Точечная восстанавливающая кисть» сбивает с толку при работе с более сложными участками, такими как края волос.
Чтобы создать чистый край, нам нужно создать выделение. Начните с инструмента «Перо», чтобы обвести края волос на фотографии. Просто щелкните и перетащите в направлении волос, чтобы создать петлю. После создания контура пера для определения края щелкните правой кнопкой мыши контур и выберите «Сделать выделение»
Если вам нужна помощь с Pen Tool, посмотрите этот выпуск.
Сделав выбор, создайте новый слой и выберите инструмент Clone Stamp Tool. Обязательно выберите «Текущий и ниже.”При активном выделении удерживайте ALT / OPTN, чтобы выбрать образец за пределами линии роста волос, затем закрасьте внутреннюю часть выделения, чтобы удалить выпавшие волосы и очистить край волос.
При необходимости инвертируйте выделение и закрасьте больше волос внутри линии волос. При необходимости повторите эти шаги, чтобы очистить всю линию волос.
Добавьте дополнительные волосы с помощью Brush Tool
Для начала выберите инструмент Brush Tool и сделайте размер кисти достаточно маленьким, чтобы повторить ширину волоса. Выберите цвет существующих волос, удерживая ALT / OPTN и щелкая по волосам.Затем нарисуйте небольшие линии по краю волос, чтобы имитировать растрепанные волосы.
Зачем нам добавлять лишние волосы? Волосы никогда не будут иметь стопроцентно сплошного края, в конце концов, они состоят из тысяч отдельных прядей. Чтобы сделать прическу более реалистичной, нарисуйте несколько «хорошо расположенных» прядей. Цель здесь — придать волосам реалистичный вид, а не снова сделать их беспорядочными.
Цель здесь — придать волосам реалистичный вид, а не снова сделать их беспорядочными.
Как заполнить пробелы в волосах
У некоторых причесок есть промежутки, в которых волосы не падают правильно. В этом случае на челке есть несколько участков, где волосы не закрашены.
Выберите инструмент Clone Stamp Tool и сделайте размер кисти достаточно маленьким, чтобы повторить ширину волоса. Удерживайте ALT / OPTN, чтобы взять образец волос, и раскрасьте их мазками, чтобы заполнить пробелы!
Изменить цвет волос на изображении с помощью Photoshop
Автор Стив Паттерсон.
В этом уроке по ретушированию фотографий мы рассмотрим, насколько просто и легко изменить цвет волос в Photoshop , подкрашивая и раскрашивая чьи-то волосы на фотографии.Техника, которую мы здесь изучим, дает нам полный контроль над тем, что мы делаем, с несколькими различными способами точной настройки результатов, плюс мы также можем вернуться в любое время, когда захотим, и изменить цвет волос без необходимости переделывать все работа! Вы можете использовать эту технику на фотографиях других людей (друзей, родственников, клиентов) или даже на собственной фотографии, чтобы увидеть, как разные цвета волос будут выглядеть на вас!
Вот изображение, которое я буду использовать для этого урока:
Исходное изображение.
В этом уроке мы собираемся придать ее волосам более яркий, немного более красноватый цвет, но у вас есть полный контроль над цветом, который вы используете с вашим изображением, а также интенсивностью цвета. Вот как она будет выглядеть, когда мы закончим:
Окончательный результат.
В конце урока мы увидим, как легко вернуться и изменить цвет на что-то совершенно другое.
Этот урок является частью нашей коллекции ретуши портрета.Давайте начнем!
Загрузите это руководство в виде готового к печати PDF-файла!
Шаг 1. Добавьте корректирующий слой «Цветовой тон / насыщенность»
Открыв изображение в Photoshop, щелкните значок «Новый корректирующий слой» в нижней части палитры слоев (круг разделен по диагонали между черным и белым):
Щелкните значок «Новый корректирующий слой».
Затем выберите Hue / Saturation из появившегося списка корректирующих слоев:
Выберите корректирующий слой «Цветовой тон / Насыщенность».
Шаг 2. Выберите вариант «Раскрасить»
Когда откроется диалоговое окно Hue / Saturation, выберите опцию Colorize в правом нижнем углу, установив соответствующий флажок:
Выберите опцию «Раскрасить».
Как только вы выберете опцию Colorize, вы увидите, что все ваше изображение станет окрашенным в красный оттенок.
Шаг 3: Выберите новый цвет волос
Перетащите ползунок «Оттенок» влево или вправо, чтобы выбрать цвет, который вы хотите использовать для волос человека.На данный момент вы будете раскрашивать все изображение, но мы исправим это в следующих нескольких шагах. Просто проигнорируйте пока остальную часть изображения и сосредоточьтесь только на волосах. После того, как вы нашли нужный цвет, отрегулируйте интенсивность цвета, перетащив ползунок «Насыщенность» влево или вправо. Перетаскивание вправо дает более насыщенный цвет, а перетаскивание влево снижает насыщенность.
Не беспокойтесь об идеальных цветах и насыщенности, потому что вы всегда можете вернуться и довольно легко изменить их позже. Я собираюсь установить значение оттенка примерно 9 и увеличить насыщенность примерно до 45:
Я собираюсь установить значение оттенка примерно 9 и увеличить насыщенность примерно до 45:
Используйте ползунок «Оттенок», чтобы выбрать новый цвет для волос, и отрегулируйте интенсивность цвета с помощью ползунка «Насыщенность».
Нажмите OK, когда закончите, чтобы выйти из диалогового окна. Волосы женщины теперь окрашены в красный цвет, но и остальная часть ее тоже:
Теперь все изображение окрашено в красный цвет.
Шаг 4: заполните маску слоя оттенка / насыщенности черным цветом
Одна из замечательных особенностей корректирующих слоев в Photoshop заключается в том, что каждый из них автоматически поставляется со своей собственной маской слоя, и мы собираемся использовать ее, чтобы исправить текущую проблему с раскрашиванием всего изображения, когда все, что нам действительно нужно, это для окрашивания волос.
Для начала давайте полностью скроем эффекты корректирующего слоя Hue / Saturation, заполнив его маску слоя черным. Поскольку наш текущий цвет фона — черный, а маска слоя уже выбрана (Photoshop автоматически выбрал маску слоя для нас, когда мы добавили корректирующий слой и установили цвета переднего плана и фона на белый и черный соответственно), все, что нам нужно сделать, это используйте сочетание клавиш Ctrl + Backspace (Win) / Command + Delete (Mac), чтобы залить маску слоя черным.
Как только мы это сделаем, эффект окраски исчезнет с нашего изображения, и если мы посмотрим на палитру слоев, мы увидим, что эскиз корректирующего слоя, который дает нам предварительный просмотр того, как выглядит маска слоя, теперь заполнен черным :
Палитра «Слои», показывающая миниатюру маски слоя для корректирующего слоя «Цветовой тон / насыщенность», теперь залита черным цветом.
Шаг 5. Выберите инструмент «Кисть»
Чтобы вернуть эффект окрашивания и применить его только к волосам, все, что нам нужно сделать, это закрасить белым цветом нашу маску слоя поверх волос.Везде, где мы рисуем белым цветом на маске слоя, будут обнаружены эффекты корректирующего слоя Цветовой тон / Насыщенность, а в любом месте, где мы оставим черный, эффекты будут скрыты. Во-первых, нам нужен инструмент Brush Tool, поэтому либо выберите его на палитре инструментов, либо нажмите букву B на клавиатуре, чтобы выбрать его с помощью ярлыка:
Выберите инструмент «Кисть» в Photoshop.
Нам нужно закрасить маску слоя белым цветом, чтобы показать эффект окраски волос, и Photoshop уже установил для нас белый цвет переднего плана, как мы можем видеть в образцах цвета переднего плана и фона в нижней части инструментов. палитра (образец слева — это цвет переднего плана, а образец справа — цвет фона):
Палитра инструментов Photoshop показывает белый цвет как цвет переднего плана и черный как цвет фона.
У нас также уже выбрана маска слоя, и мы можем сказать это, потому что миниатюра маски слоя в палитре слоев имеет белую границу выделения вокруг нее, как показано на изображении для шага 4 выше, что говорит нам, что маска выбрана. .
Шаг 6: Закрасьте волосы белым цветом
С выбранным инструментом «Кисть», выбранной маской слоя для корректирующего слоя «Цветовой тон / насыщенность» и белым цветом переднего плана, все, что нам нужно сделать, это закрасить волосы.Чтобы быстро изменить размер кисти во время рисования, используйте клавиши левой и правой скобок на клавиатуре.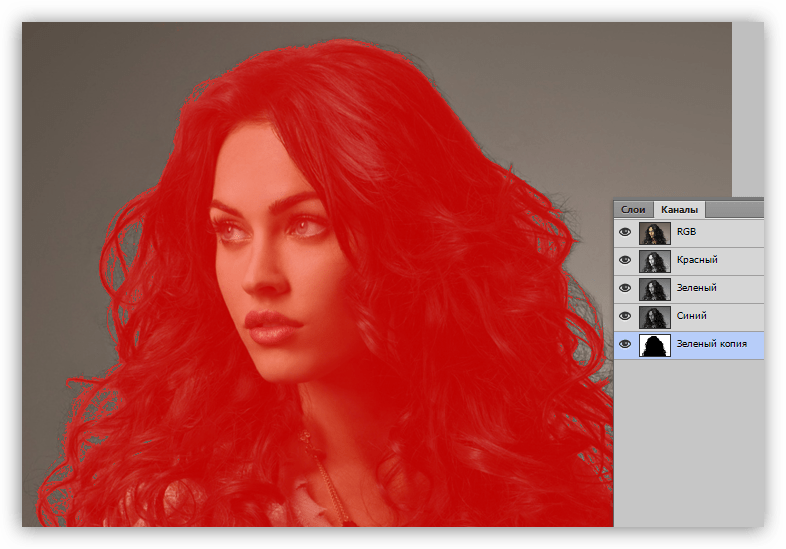 Левая скобка делает кисть меньше, а правая — больше. Вы захотите использовать кисть с мягкими краями, поэтому, удерживая нажатой клавишу Shift, несколько раз нажмите левую квадратную скобку, чтобы смягчить ее края (удерживание Shift и нажатие правой скобки несколько раз делает края кисти более жесткими). Затем просто закрасьте волосы, чтобы вернуть эффект окраски:
Левая скобка делает кисть меньше, а правая — больше. Вы захотите использовать кисть с мягкими краями, поэтому, удерживая нажатой клавишу Shift, несколько раз нажмите левую квадратную скобку, чтобы смягчить ее края (удерживание Shift и нажатие правой скобки несколько раз делает края кисти более жесткими). Затем просто закрасьте волосы, чтобы вернуть эффект окраски:
Закрасьте волосы белым цветом, чтобы выявить эффект окраски от корректирующего слоя «Цветовой тон / Насыщенность».
Для более сложных участков, где есть только распущенные пряди волос, перейдите на панель параметров в верхней части экрана и уменьшите непрозрачность кисти примерно до 25% или около того:
Уменьшение непрозрачности кисти на панели параметров.
Затем уменьшите размер кисти, чтобы она не превышала размер окрашиваемой области, и закрасьте ее пару раз. Таким образом, цвет в этих областях не будет таким интенсивным. Возможно, вы обнаружите, что помогает увеличить масштаб и в этих областях, и самый простой способ сделать это — удерживая клавишу Ctrl (Win) / Command (Mac) и клавишу пробела, и перетаскивать выделение вокруг области. Photoshop увеличит выбранную вами область:
Photoshop увеличит выбранную вами область:
Увеличьте масштаб области свободных прядей, если необходимо, и закрасьте их несколько раз кистью с меньшей непрозрачностью.
Нажмите Ctrl + Alt + 0 (Win) / Command + Option + 0 (Mac), когда закончите, чтобы уменьшить масштаб до 100%.
Если вы допустили ошибку при рисовании и случайно закрасили область, которую не собирались делать (происходит постоянно), просто нажмите X, чтобы поменять местами цвета переднего плана и фона, сделав черный цвет передним планом, и закрасить ошибка, чтобы исправить это.Затем снова нажмите X, чтобы снова установить белый цвет переднего плана, и продолжайте рисовать, пока не покрасите все волосы:
Волосы женщины теперь окрашены, а остальная часть изображения — нет.
Мы рассмотрим, как настроить эффект дальше!
Шаг 7. Измените режим наложения на «Цвет» или «Мягкий свет»
Самая трудная часть сделана! Мы раскрасили волосы, оставив остальную часть изображения нетронутой, благодаря маске слоя, которая поставляется с корректирующим слоем оттенка / насыщенности. Теперь мы можем точно настроить эффект, и первый способ сделать это — изменить режим наложения корректирующего слоя. По умолчанию режим наложения установлен на «Нормальный», и он работает довольно хорошо, но давайте изменим его на что-нибудь лучше. Перейдите к параметрам режима наложения в верхнем левом углу палитры слоев, щелкните стрелку вниз справа от слова «Нормальный» и выберите из списка либо Цвет, либо Мягкий свет:
Теперь мы можем точно настроить эффект, и первый способ сделать это — изменить режим наложения корректирующего слоя. По умолчанию режим наложения установлен на «Нормальный», и он работает довольно хорошо, но давайте изменим его на что-нибудь лучше. Перейдите к параметрам режима наложения в верхнем левом углу палитры слоев, щелкните стрелку вниз справа от слова «Нормальный» и выберите из списка либо Цвет, либо Мягкий свет:
Измените режим наложения корректирующего слоя на «Цвет» или «Мягкий свет».
Режим наложения «Цвет» дает нам еще больший эффект окраски, поскольку он изменяет только цвет изображения (когда у нас был режим наложения, установленный на «Нормальный», это влияло не только на цвет, но и на цвет изображения. значения светлоты волос). Вот мое изображение с режимом наложения корректирующего слоя, установленным на «Цвет»:
Изображение с режимом наложения корректирующего слоя «Цвет». Изменяется только цвет волос. На значения светлоты волос это не влияет).
Режим наложения «Мягкий свет» дает нам более драматический эффект окраски, потому что он не только изменяет цвет волос, но и увеличивает контраст, что, я думаю, работает даже лучше, чем режим наложения «Цвет» в этом случае. Вот мое изображение с режимом наложения «Мягкий свет»:
Изображение с режимом наложения корректирующего слоя, установленным на «Мягкий свет», что дает нам более драматический эффект.
Выберите режим наложения, который лучше всего подходит для вашего изображения.
Шаг 8: уменьшите непрозрачность корректирующего слоя, если необходимо
Другой способ настроить эффект окраски — уменьшить непрозрачность корректирующего слоя.Если вы обнаружите, что цвет слишком интенсивный, просто перейдите к параметру «Непрозрачность» в правом верхнем углу палитры слоев (напротив параметра режима наложения) и уменьшите его, пока не будете довольны результатом. Здесь я снизил непрозрачность корректирующего слоя до 50%:
Уменьшите непрозрачность корректирующего слоя для более тонкого цветового эффекта.
Это дает мне более тонкий эффект окраски:
Изображение после уменьшения непрозрачности корректирующего слоя.
Шаг 9: Отредактируйте настройки оттенка / насыщенности, чтобы изменить цвет волос по мере необходимости
На этом мы закончили, но если вам нужно вернуться и изменить цвет волос на другой, просто дважды щелкните миниатюру корректирующего слоя оттенка / насыщенности в палитре слоев (миниатюра слева, а не миниатюра маски слоя справа):
Дважды щелкните миниатюру корректирующего слоя, чтобы отредактировать настройки оттенка / насыщенности и изменить цвет волос.
Это возвращает диалоговое окно Hue / Saturation, и мы можем изменить цвет волос, просто перетащив ползунок Hue в другое место.Мы также можем повторно настроить насыщенность цвета с помощью цвета Saturation. Поскольку это корректирующий слой, мы можем вносить столько изменений, сколько захотим, не беспокоясь о повреждении изображения. Ради интереса я установил ползунок Hue на 304, чтобы придать волосам больше розового / фиолетового оттенка:
С помощью ползунка «Оттенок» снова измените цвет волос.
Я также собираюсь снова установить режим наложения корректирующего слоя на «Цвет» и увеличить непрозрачность примерно до 75%:
Установка режима наложения обратно на Color и повышение непрозрачности до 75%.
И вот мой новый результат:
Изображение после изменения цвета волос и насыщенности, режима наложения и значения непрозрачности.
И вот оно! Вот как легко изменить цвет волос в фотошопе! Посетите наш раздел «Ретуширование фотографий», чтобы получить дополнительные уроки по редактированию изображений в Photoshop!
Создание реалистичных волос с помощью Photoshop
Создание реалистичных волос в Photoshop — непростая задача. Нет ни щетки для волос, ни кнопки мгновенного прически.Одна вещь в создании реалистичных волос заключается в том, что каждый случай индивидуален. Волосы, которые вы создаете для одного сценария, могут не подходить к следующему предмету. Хотя процесс может показаться сложным, если вы выполните следующие действия, вы сможете быстро и легко создать реалистичные волосы в Photoshop.
Вы можете скачать образец изображения здесь. Мы собираемся создать короткую прическу с нуля, используя несколько простых приемов.
Во-первых, нам нужно извлечь ее из фона.Используйте инструмент быстрого выделения, щелкните и перетащите по голове манекена, стараясь не допустить, чтобы фон попал в область выделения. Чтобы добавить к выделенному, просто щелкните один раз область, которую вы хотите включить в выделение. Чтобы удалить часть изображения из вашего выбора, удерживайте alt / option и щелкните, чтобы удалить его.
Если вы довольны выбором, отрегулируйте его, нажав кнопку «Уточнить край» в меню «Параметры» вверху. Поднимите значение сглаживания полностью вверх, поскольку маска показывает, что выделение неровное и неестественное.Придайте выделению растушевку 1,5 пикселя и нажмите кнопку «Очистить». Выберите экспорт в новый слой с маской слоя и нажмите OK.
Если на вашем изображении есть какие-то области, которые вам не нравятся, щелкните маску слоя, удерживая клавишу Alt / option, и используйте черный цвет, чтобы замаскировать части изображения, и используйте белый цвет, чтобы закрасить области обратно. Когда вы закончите, вы можете оставить слой как есть или щелкнуть правой кнопкой мыши значок маски и выбрать «Применить маску».
Когда вы закончите, вы можете оставить слой как есть или щелкнуть правой кнопкой мыши значок маски и выбрать «Применить маску».
Далее изображение слишком узкое, поэтому перейдите в «Изображение»> «Размер холста» и измените ширину на 1400, чтобы было достаточно места для создания волос.Было бы намного труднее работать в более жестких условиях.
Затем создайте новый пустой слой над слоем с головой. Выберите инструмент «Перо» и приступайте к созданию основной формы волос. Поскольку у нашей модели будет пробор в волосах, мы собираемся создать основу для волос в три этапа: по одному для каждой стороны и изнанка, которая будет видна. Каждый раздел будет создан на отдельном слое, так что мы сможем управлять каждым по-разному.
Создайте первую секцию для имитации примера ниже.Чтобы закругленная опорная точка превратилась в острую (чтобы вы могли повернуть под острым углом), удерживая клавишу Alt / Option, щелкните опорную точку, которую вы хотите изменить. Вы будете делать это, пока рисуете путь. Как только вы создадите правую сторону волос, с помощью инструмента «Перо» выберите нейтральный коричневый цвет в качестве цвета переднего плана и перейдите на панель «Контуры». Щелкните значок «Залить контур цветом переднего плана» в нижней части панели.
Вы будете делать это, пока рисуете путь. Как только вы создадите правую сторону волос, с помощью инструмента «Перо» выберите нейтральный коричневый цвет в качестве цвета переднего плана и перейдите на панель «Контуры». Щелкните значок «Залить контур цветом переднего плана» в нижней части панели.
Для левой стороны ее волос мы снова создадим общую форму с помощью Pen Tool.Убедитесь, что часть волос видна, но сделайте ее как можно ближе к краю правой части волос, чтобы была видна лишь крошечная часть кожи головы. С этой стороны будет видна изнанка волос, поэтому мы создадим их на отдельном слое, чтобы мы могли разместить их под слоем с головой. Скопируйте общую форму, показанную ниже, повторяя шаги на панели контуров, которую мы использовали для правой стороны волос.
Затем создайте еще один новый пустой слой, но расположите его ниже слоя с головой, чтобы волосы исчезли за головой, добавив глубины и реализма.Используйте Pen Tool, как и раньше, и следуйте контуру волос, который вы уже создали, придавая волосам закругленный край внизу. Убедитесь, что фигура, которую вы рисуете, хорошо исчезает за головой. Залейте его нашим базовым коричневым цветом, как и раньше.
Убедитесь, что фигура, которую вы рисуете, хорошо исчезает за головой. Залейте его нашим базовым коричневым цветом, как и раньше.
Теперь, когда у нас есть основные формы, нам нужно усовершенствовать нижние края, чтобы они выглядели как натуральные волосы. Ни один из существующих волос не имел бы столь четких и идеальных линий. Выберите инструмент Smudge Tool и выберите кисть Splatter 14px в меню настроек на панели параметров.Выделите слой с правой половиной волос и увеличьте масштаб, чтобы обработать нижний край волос. Проведите щеткой вниз, чтобы края были имитируют множество прядей волос. Именно такие недостатки делают вашу работу более реалистичной.
Нам не нужно делать это с левой верхней частью волос, но нам нужно будет сделать этот шаг для части, которая исчезает за головой объекта. Повторите предыдущий шаг, расчесывая вниз, чтобы имитировать отдельные пряди волос.
Далее нам нужно смоделировать пряди волос. Мы могли бы использовать кисти для рисования отдельных прядей волос, но сделать это с помощью мыши может быть сложно, а с помощью планшета все равно потребуется рисовать каждый отдельный волос вручную. Это может занять много времени, проб и ошибок, но есть более простой способ. Выберите слой, содержащий правую часть волос, и создайте новый слой над ним. Убедитесь, что ваш цвет переднего плана и фона глухой черный и белый. Нажмите Alt / Option + Delete, чтобы залить слой цветом переднего плана.Затем перейдите в «Фильтр»> «Рендеринг»> «Волокна». Нажимайте «Случайно», пока не будете довольны результатами. Убедитесь, что вы выбрали вариант, который в целом сбалансирован с использованием светлых и темных оттенков, и нажмите OK.
Это может занять много времени, проб и ошибок, но есть более простой способ. Выберите слой, содержащий правую часть волос, и создайте новый слой над ним. Убедитесь, что ваш цвет переднего плана и фона глухой черный и белый. Нажмите Alt / Option + Delete, чтобы залить слой цветом переднего плана.Затем перейдите в «Фильтр»> «Рендеринг»> «Волокна». Нажимайте «Случайно», пока не будете довольны результатами. Убедитесь, что вы выбрали вариант, который в целом сбалансирован с использованием светлых и темных оттенков, и нажмите OK.
Вы можете либо щелкнуть слой правой кнопкой мыши и выбрать «Создать обтравочную маску», либо щелкнуть с нажатой клавишей Alt / Option между двумя слоями на панели «Слои», чтобы обрезать слой волокна по форме волос ниже. Затем нажмите Command / Ctrl + «T», чтобы трансформировать слой волокна. Наклоните его так, чтобы волокна свободно следовали направлению, в котором будут распускаться волосы.
Щелкните правой кнопкой мыши на холсте, когда слой находится в режиме преобразования, и выберите «Деформация». Затем вы можете вылепить волокна по контуру волос. Согните ручки Безье, и вы сможете изменять любую из линий сетки. Это заставит контур изгибаться по форме волос.
Затем вы можете вылепить волокна по контуру волос. Согните ручки Безье, и вы сможете изменять любую из линий сетки. Это заставит контур изгибаться по форме волос.
Когда вы довольны контуром слоя с волокнами, установите режим наложения на Multiply, который будет накладывать темные цвета друг на друга, создавая иллюзию тусклого света для волос.
Повторите этот процесс для слоя волос за головой и для волос с левой стороны, чтобы волосы имели однородную волокнистую текстуру во всех областях.
Форма сетки или сетки действительно не имеет значения, если вы убедительно изгибаете текстуру по контуру волос. Если он течет в определенном направлении, согните его в этом направлении.
Пока что мы добавили текстуру для имитации прядей волос, но в целом они выглядят плоскими.Пришло время добавить свет и тени. Сначала мы начнем с теней, выбрав инструмент затемнения. Убедитесь, что у вас есть большая кисть с мягкими краями.![]() Выберите коричневые базовые слои, которые мы изначально создали. Поскольку наши слои текстуры настроены на умножение, когда мы сжигаем коричневые базовые слои, тени будут видны сквозь них. Установив экспозицию примерно на 50%, проведите кистью по верхней части волос рядом с прядью на ее волосах. Вы также можете обработать щеткой нижнюю часть волос с левой стороны, часть волос с левой стороны и нижние края волос, но только слегка.
Выберите коричневые базовые слои, которые мы изначально создали. Поскольку наши слои текстуры настроены на умножение, когда мы сжигаем коричневые базовые слои, тени будут видны сквозь них. Установив экспозицию примерно на 50%, проведите кистью по верхней части волос рядом с прядью на ее волосах. Вы также можете обработать щеткой нижнюю часть волос с левой стороны, часть волос с левой стороны и нижние края волос, но только слегка.
Выберите инструмент Dodge Tool, кисть с мягкими краями и закрасьте среднюю часть волос, чтобы выделить блики на волосах. Обычно вы хотите попытаться сопоставить блики на лице.
Волосы на спине кажутся немного жесткими и плоскими. Выберите исходный слой с коричневой фигурой. Выберите инструмент Smudge Tool и круглую кисть с мягкими краями, установив размер примерно 2–5 пикселей. Установите силу на 50% и делайте небольшие быстрые штрихи, следуя контуру волос, расчесывая снаружи внутрь.
Одна вещь, которая не убеждает в волосах, — это то, что они выглядят наклеенными на макушку. Волосы будут отбрасывать легкую тень на лицо и саму голову. Создайте новый слой ниже слоя с волосами с правой стороны. Command / Ctrl-щелчок по слою с волосами, чтобы выделить его форму, но убедитесь, что пустой слой, который вы создали ниже, активен. Нажмите Shift + Delete и залейте выделение черным. Нажмите Command / Ctrl + «D», чтобы отменить выбор формы. Перейдите в «Фильтр»> «Размытие по Гауссу» и установите степень размытия на 20 пикселей.
Волосы будут отбрасывать легкую тень на лицо и саму голову. Создайте новый слой ниже слоя с волосами с правой стороны. Command / Ctrl-щелчок по слою с волосами, чтобы выделить его форму, но убедитесь, что пустой слой, который вы создали ниже, активен. Нажмите Shift + Delete и залейте выделение черным. Нажмите Command / Ctrl + «D», чтобы отменить выбор формы. Перейдите в «Фильтр»> «Размытие по Гауссу» и установите степень размытия на 20 пикселей.
Прежде, чем мы создадим тени для другой стороны, нам нужно устранить световые блики на лбу манекена. Выберите инструмент Clone Tool и клонируйте кожу среднего тона, чтобы заполнить светлую область до линии роста волос. Удерживая Option / Alt, щелкните, чтобы взять образец области и просто закрасить ее, как кисть. Попробуйте разные области цвета, чтобы у вас не было большого цветового блока, это будет выглядеть нереально.
Далее нам нужно добавить тени и для левой стороны.Просто выберите слой с базовой формой волос для каждой части, создайте новый слой и залейте выделение черным цветом. Выбрав инструмент перемещения, используйте клавиши со стрелками, чтобы переместить тени вправо, чтобы они отображались на лице.
Выбрав инструмент перемещения, используйте клавиши со стрелками, чтобы переместить тени вправо, чтобы они отображались на лице.
На этом мы могли бы остановиться, но проблема в том, что волосы обычно не такие острые, если только они не стилизованы в салоне или для какой-то рекламы. Далее мы собираемся добавить челку и пряди волос, чтобы добавить немного реализма и жизни. Во-первых, нам нужно создать общую форму челки.Лучше всего подойдет простая общая форма, которую мы можем убрать с помощью масок, потому что вы всегда можете настроить маску, закрашивая черным цветом, чтобы убрать больше, или белым, чтобы добавить информацию о пикселях обратно в изображение.
Далее нам нужно снова создать текстуру, используя волокна, как и раньше.
Используйте метод деформации и трансформации, чтобы сформировать из волокон пряди волос. Затем установите режим наложения на умножение.
Добавьте свет и тени с помощью Dodge и затемните с помощью кисти с мягкими краями, как и другие части волос, которые мы создали ранее.
Затем нам нужно удалить пряди волос, чтобы имитировать челку и то, как пряди могут сойтись вместе. Для этого нам нужно использовать маску слоя. Выберите набор настроек кисти, доступный в наборах по умолчанию. Единственная проблема в том, что это не тот угол, который соответствует нашим волосам. Чтобы исправить это, нам нужно перейти на панель параметров кисти.
Выше я отрегулировал угол наклона самой кисти. Это может потребовать проб и ошибок, но вы можете повернуть кисть под углом, чтобы она соответствовала контуру волос.В противном случае оставьте настройки кисти по умолчанию. убедитесь, что жесткость кисти установлена так, чтобы она не размывалась. Вам нужна красивая кисть с жесткими краями. Если вам не нравятся ваши результаты, вы можете просто заполнить маску белым цветом и попробовать еще раз.
Волосы отбрасывают тень. Чтобы создать тень, продублируйте слой даже с маской. Оставьте их оба нетронутыми и щелкните нижний слой, удерживая Ctrl / Ctrl. Заполните выделение черным цветом и сдвиньте выделение вправо.Маска слоя не позволяет отображать тень, но это можно исправить, выбрав маску слоя. Удерживая Alt / Option, щелкните маску слоя, чтобы сделать ее видимой, и нажмите Command / Ctrl + «A», чтобы выделить все. Затем просто сдвиньте маску вправо, пока тень не станет видимой. Перейдите в «Фильтр»> «Размытие»> «Размытие по Гауссу», чтобы слегка размыть тень.
Заполните выделение черным цветом и сдвиньте выделение вправо.Маска слоя не позволяет отображать тень, но это можно исправить, выбрав маску слоя. Удерживая Alt / Option, щелкните маску слоя, чтобы сделать ее видимой, и нажмите Command / Ctrl + «A», чтобы выделить все. Затем просто сдвиньте маску вправо, пока тень не станет видимой. Перейдите в «Фильтр»> «Размытие»> «Размытие по Гауссу», чтобы слегка размыть тень.
Далее нам нужно создать челку с другой стороны. Это будет следовать тем же принципам, которые мы использовали в предыдущих областях.Создайте основную форму волос.
Добавьте слой текстуры и согните его, как вы делали с предыдущими прядями волос.
Установите для слоя текстуры значение Multiple, затемните и затемните блики и тени на исходном коричневом слое формы. Убедитесь, что он соответствует свету и тени для волос рядом с ним, чтобы они хорошо стыковались.
Поверните кисть на панели «Кисть» и используйте ее, чтобы замаскировать челку, как это было с левой стороной ее волос. Если края слишком резкие, выберите инструмент Smudge Tool и растушуйте острые края, чтобы сгладить резкие линии.
Если края слишком резкие, выберите инструмент Smudge Tool и растушуйте острые края, чтобы сгладить резкие линии.
Добавьте тени, продублировав слой и заполнив нижнюю фигуру черным. Используйте тонкое размытие по Гауссу, чтобы растушевать тень и переместить ее влево, чтобы она выступала из-под волос. Не забудьте также переместить маску.
Последнее, что нам нужно сделать, это уменьшить жесткость волос вокруг лица, например, саму челку и волосы по бокам.Это сделает прическу более реалистичной и менее жесткой. Выберите инструмент Smudge Tool с кистью с мягкими краями, установите силу на 30% и увеличьте размер примерно до 40 пикселей. Выберите каждый слой с фигурой волос (коричневый базовый слой) и проведите кистью по жестким краям.
Заключение
Создание реалистичных волос в Photoshop — непростая задача, но за короткий промежуток времени вы можете создать волокнистые блестящие волосы, которые соответствуют контурам лица и головы вашего объекта. Добавить свет и тени так же просто, как с помощью инструментов Dodge и Burn, а сгибать текстуры по своему желанию легко с помощью опции деформации в режиме преобразования.Добавление теней добавляет волосам глубины, делая их менее «приклеенными». Используя Smudge Tool, можно растушевать резкие края и создать реалистичные кончики волос. Сочетание всех этих техник позволит вам создать реалистичные волосы с нуля.
Добавить свет и тени так же просто, как с помощью инструментов Dodge и Burn, а сгибать текстуры по своему желанию легко с помощью опции деформации в режиме преобразования.Добавление теней добавляет волосам глубины, делая их менее «приклеенными». Используя Smudge Tool, можно растушевать резкие края и создать реалистичные кончики волос. Сочетание всех этих техник позволит вам создать реалистичные волосы с нуля.
как добавить волосы в фотошоп
Учебный канал Photoshop — это ресурсный сайт Photoshop для начинающих. В этом случае я покажу вам, как исправить область, отмеченную зеленой обводкой. Добавляем мелирование волос в Photoshop | TrickyPhotoshop.Затем создайте собственную кисть из волос. Как рисовать волосы в уроке Photoshop. в записи в блоге / Учебники по Photoshop от фотошопов. СВЯЗАННАЯ СТАТЬЯ: КАК ИСПОЛЬЗОВАТЬ РЕЖИМЫ СМЕШИВАНИЯ В ФОТОШОПЕ. Иногда вы добьетесь лучших результатов, если будете использовать волосы из другого изображения для создания и раскрашивания прядей. продублируйте слой с волосами и измените контраст, используя кривые или уровни, затем измените непрозрачность или режим наложения настроенного слоя, как указано выше. Каждый волос индивидуален и имеет свои проблемы, и методы, которые мы используем, чтобы каждый волос выглядел хорошо, будет отличаться от одного к другому.Нарисуйте один волоск, который совпадает с другими волосками на лице. Этот шаг — один из самых важных для дальнейшей работы. Установите Размер всего на 1 пиксель больше, чем размер одного волоса на вашем изображении (в данном случае 5 пикселей), установите Жесткость на 95% и Интервал на 1%. 88. В сегодняшнем уроке я собираюсь использовать режимы наложения в Photoshop. Хотя есть много деталей, о которых нужно позаботиться в задаче ретуширования волос в зависимости от каждой прически, есть 2 общих и наиболее важных аспекта, на которые мы должны обратить внимание, когда нам нужно исправить волосы на изображении: удаление распущенных волосков и заполнение пробелов в волосах.
продублируйте слой с волосами и измените контраст, используя кривые или уровни, затем измените непрозрачность или режим наложения настроенного слоя, как указано выше. Каждый волос индивидуален и имеет свои проблемы, и методы, которые мы используем, чтобы каждый волос выглядел хорошо, будет отличаться от одного к другому.Нарисуйте один волоск, который совпадает с другими волосками на лице. Этот шаг — один из самых важных для дальнейшей работы. Установите Размер всего на 1 пиксель больше, чем размер одного волоса на вашем изображении (в данном случае 5 пикселей), установите Жесткость на 95% и Интервал на 1%. 88. В сегодняшнем уроке я собираюсь использовать режимы наложения в Photoshop. Хотя есть много деталей, о которых нужно позаботиться в задаче ретуширования волос в зависимости от каждой прически, есть 2 общих и наиболее важных аспекта, на которые мы должны обратить внимание, когда нам нужно исправить волосы на изображении: удаление распущенных волосков и заполнение пробелов в волосах. .Затем легко вернуться к более раннему воплощению, не прибегая к палитре истории (которая работает только в одном сеансе, а не в сохраненных файлах). Мы просто хотим осветлить блики на волосах. Вот пошаговая процедура ретуширования со скриншотами, например, создайте слой над изображением, выберите инструмент «Кисть» и закрасьте область, где вы хотите отрастить бороду и т. Д. Как рисовать волосы в Photoshop. Нет простого способа исправить волосы на картинке, если мы хотим сделать это … Придайте своим волосам электронный макияж с помощью инструментов Photoshop, которые увеличат длину ваших волос намного быстрее, чем любой стимулирующий рост шампунь или программа для стимуляции фолликулов.Затем выберите маску слоя и нажмите Ctrl / Cmd + I, чтобы инвертировать ее. 7. В прошлый раз я обсуждал удаление глазных вен с помощью Photoshop. Чтобы сделать волосы более реалистичными, вы должны рисовать только несколько удачно расположенных прядей, а не целую пучок. В этом случае я покажу вам, как исправить те, которые отмечены синей обводкой.
.Затем легко вернуться к более раннему воплощению, не прибегая к палитре истории (которая работает только в одном сеансе, а не в сохраненных файлах). Мы просто хотим осветлить блики на волосах. Вот пошаговая процедура ретуширования со скриншотами, например, создайте слой над изображением, выберите инструмент «Кисть» и закрасьте область, где вы хотите отрастить бороду и т. Д. Как рисовать волосы в Photoshop. Нет простого способа исправить волосы на картинке, если мы хотим сделать это … Придайте своим волосам электронный макияж с помощью инструментов Photoshop, которые увеличат длину ваших волос намного быстрее, чем любой стимулирующий рост шампунь или программа для стимуляции фолликулов.Затем выберите маску слоя и нажмите Ctrl / Cmd + I, чтобы инвертировать ее. 7. В прошлый раз я обсуждал удаление глазных вен с помощью Photoshop. Чтобы сделать волосы более реалистичными, вы должны рисовать только несколько удачно расположенных прядей, а не целую пучок. В этом случае я покажу вам, как исправить те, которые отмечены синей обводкой. Вы также можете изменить размер кисти, если хотите создать другой вид волос на лице, например щетину. Добавьте маску слоя; Чтобы осветлить только мелирование волос, нам нужно добавить маску слоя.Итак, я перехожу к левой панели инструментов в Photoshop. Узнайте, как формировать и укладывать волосы в Photoshop в сегодняшнем выпуске! Выберите «Выбрать» в верхнем меню и перейдите к цветовому диапазону. Теперь нанесите мазок на область волос… Для этого нам нужно использовать маску слоя. Теперь у вас есть совершенно новый слой с этим выделением. Обычно вы найдете его в меню «Пуск» (в Windows) или в папке «Приложения» (на Mac). Шаг 2. Откройте фотографию. Создание многострочного текстового эффекта с помощью новой функциональности стиля слоя в Photoshop 11 января 2016 г. Запущенный в 2005 г. журнал Layers Magazine является одним из основных веб-сайтов для фотографов, режиссеров, дизайнеров и других художников, которым интересно, как новые творческие инструменты и методы сегодня используются в промышленности.
Вы также можете изменить размер кисти, если хотите создать другой вид волос на лице, например щетину. Добавьте маску слоя; Чтобы осветлить только мелирование волос, нам нужно добавить маску слоя.Итак, я перехожу к левой панели инструментов в Photoshop. Узнайте, как формировать и укладывать волосы в Photoshop в сегодняшнем выпуске! Выберите «Выбрать» в верхнем меню и перейдите к цветовому диапазону. Теперь нанесите мазок на область волос… Для этого нам нужно использовать маску слоя. Теперь у вас есть совершенно новый слой с этим выделением. Обычно вы найдете его в меню «Пуск» (в Windows) или в папке «Приложения» (на Mac). Шаг 2. Откройте фотографию. Создание многострочного текстового эффекта с помощью новой функциональности стиля слоя в Photoshop 11 января 2016 г. Запущенный в 2005 г. журнал Layers Magazine является одним из основных веб-сайтов для фотографов, режиссеров, дизайнеров и других художников, которым интересно, как новые творческие инструменты и методы сегодня используются в промышленности. Выберите инструмент Spot Healing Brush Tool (J) и на верхней панели щелкните миниатюру кисти. Второй способ — стрелять против цвета, противоположного цвету их волос. Поделиться твитом. Урок Photoshop: как сделать волосы гуще в Photoshop Избавьтесь от истончения волос в Photoshop, будь то мужчина или женщина, взрослый или ребенок — и эти методы также работают с бородой. Выполните эти простые шаги и добавьте яркую подсветку волос, чтобы ваш образ выглядел потрясающе! [НАЗАД: Как использовать удивительный инструмент «Патч» в Photoshop | Аарон Нэйс] В меню кистей ваши параметры настолько разнообразны и настраиваемы, насколько вы хотите, и, возможно, даже больше.К счастью, вместо более сложного процесса создания узора в Photoshop, есть простой способ сделать их менее чем за 5 минут с помощью некоторых параметров заливки Photoshop, которые помогут вам заполнить фон узором, случайным образом созданным из любого изображение, которое вы хотите.Подробнее, вам не нужен настоящий фотокопировальный аппарат, чтобы получить искаженный эффект «мятой фотокопии».
Выберите инструмент Spot Healing Brush Tool (J) и на верхней панели щелкните миниатюру кисти. Второй способ — стрелять против цвета, противоположного цвету их волос. Поделиться твитом. Урок Photoshop: как сделать волосы гуще в Photoshop Избавьтесь от истончения волос в Photoshop, будь то мужчина или женщина, взрослый или ребенок — и эти методы также работают с бородой. Выполните эти простые шаги и добавьте яркую подсветку волос, чтобы ваш образ выглядел потрясающе! [НАЗАД: Как использовать удивительный инструмент «Патч» в Photoshop | Аарон Нэйс] В меню кистей ваши параметры настолько разнообразны и настраиваемы, насколько вы хотите, и, возможно, даже больше.К счастью, вместо более сложного процесса создания узора в Photoshop, есть простой способ сделать их менее чем за 5 минут с помощью некоторых параметров заливки Photoshop, которые помогут вам заполнить фон узором, случайным образом созданным из любого изображение, которое вы хотите.Подробнее, вам не нужен настоящий фотокопировальный аппарат, чтобы получить искаженный эффект «мятой фотокопии». Теперь, когда мы рисуем волнистые волосы, мы можем изменить структуру кудрей. Методы, которые я вам здесь покажу, охватят эти 2 основных аспекта ретуши волос, и их можно применить к любым волосам, независимо от стиля и / или цвета, и чтобы точно показать вам, что я буду использовать разные изображения для покрытия каждого из них. аспекты фиксации волос в фотошопе, а не только один.Но для всех изображений используется одна и та же процедура, неважно, сплошной ли это размытый или насыщенный фон. Маскировка волос в Photoshop CS3. Все это может показаться слишком сложным, но поверьте мне, в конечном итоге оно того стоит. Чтобы добиться максимально точных и естественных результатов, вам предстоит проделать большую работу. В прошлый раз я обсуждал удаление вен глаза с помощью Photoshop. Первое, что вам нужно сделать, это открыть свой портрет в Photoshop. По-прежнему на верхней панели инструментов Spot Healing Brush Tool установите Mode на Normal, Source на Sampled, убедитесь, что выбрано Aligned, и в раскрывающемся меню Sample выберите «Current & below».
Теперь, когда мы рисуем волнистые волосы, мы можем изменить структуру кудрей. Методы, которые я вам здесь покажу, охватят эти 2 основных аспекта ретуши волос, и их можно применить к любым волосам, независимо от стиля и / или цвета, и чтобы точно показать вам, что я буду использовать разные изображения для покрытия каждого из них. аспекты фиксации волос в фотошопе, а не только один.Но для всех изображений используется одна и та же процедура, неважно, сплошной ли это размытый или насыщенный фон. Маскировка волос в Photoshop CS3. Все это может показаться слишком сложным, но поверьте мне, в конечном итоге оно того стоит. Чтобы добиться максимально точных и естественных результатов, вам предстоит проделать большую работу. В прошлый раз я обсуждал удаление вен глаза с помощью Photoshop. Первое, что вам нужно сделать, это открыть свой портрет в Photoshop. По-прежнему на верхней панели инструментов Spot Healing Brush Tool установите Mode на Normal, Source на Sampled, убедитесь, что выбрано Aligned, и в раскрывающемся меню Sample выберите «Current & below». Я собираюсь показать вам довольно простой способ создать блестящие волосы с помощью [Layer Mask].使用 ソ フ ト: Photoshop CS5 Вы когда-нибудь хотели сделать волосы модели более сияющими? Итак, вам нужно добавить к кисти все эти вариации. Откройте изображение в фотошопе. Я собираюсь использовать слои, режимы наложения, маску слоя и т. Д. В верхней панели щелкните миниатюры кисти и выберите округлую кисть. Всегда старайтесь следить за направлением волос для лучшего эффекта. Примечание: если фон выглядит немного беспорядочным, когда вы клонируете область, не беспокойтесь, потому что вы всегда можете исправить это позже, как только вы исправите волосы.Вы также можете вручную ввести значение интервала. Измените режим наложения; Затем установите режим наложения этого дублированного слоя на «Экран». Я предлагаю вам также посмотреть видео выше, поскольку в нем есть детали, не включенные в этот текст. Крис Альванас. В этом уроке по ретушированию фотографий мы рассмотрим, насколько просто и легко изменить цвет волос в Photoshop, подкрашивая и раскрашивая чьи-то волосы на фотографии.
Я собираюсь показать вам довольно простой способ создать блестящие волосы с помощью [Layer Mask].使用 ソ フ ト: Photoshop CS5 Вы когда-нибудь хотели сделать волосы модели более сияющими? Итак, вам нужно добавить к кисти все эти вариации. Откройте изображение в фотошопе. Я собираюсь использовать слои, режимы наложения, маску слоя и т. Д. В верхней панели щелкните миниатюры кисти и выберите округлую кисть. Всегда старайтесь следить за направлением волос для лучшего эффекта. Примечание: если фон выглядит немного беспорядочным, когда вы клонируете область, не беспокойтесь, потому что вы всегда можете исправить это позже, как только вы исправите волосы.Вы также можете вручную ввести значение интервала. Измените режим наложения; Затем установите режим наложения этого дублированного слоя на «Экран». Я предлагаю вам также посмотреть видео выше, поскольку в нем есть детали, не включенные в этот текст. Крис Альванас. В этом уроке по ретушированию фотографий мы рассмотрим, насколько просто и легко изменить цвет волос в Photoshop, подкрашивая и раскрашивая чьи-то волосы на фотографии. Конечно, есть много разных способов добиться этого эффекта, и сегодня я покажу вам очень простой метод стилизации ваших изображений с помощью эффекта Ломо менее чем за 5 минут.Подробнее: Создать эффект розового золота в Photoshop для создания мягкого и роскошного вида очень просто, все, что вам нужно сделать, это использовать фильтр Camera Raw. Волосы всегда будут одной из самых сложных областей для ретуширования и улучшения. Шаг 1 Откройте Photoshop, щелкните меню «Файл» и нажмите «Открыть». Удерживайте ALT / OPT и пробуйте несколько цветов по ходу. Как создать текстовый эффект из искусственного дерева 3D в Photoshop, Как создать случайную заливку узором в Photoshop, Как легко создать эффект мультфильма из любой фотографии в Photoshop, Как создать плохой эффект фотокопии в Photoshop, Как быстро эмулировать Эффект ломо-фото в Photoshop, Как создать классический эффект розового золота в Photoshop.Найдите фотографию с однотонным фоном, который сильно контрастирует с волосами. © 2020 — TrickyPhotoshop.
Конечно, есть много разных способов добиться этого эффекта, и сегодня я покажу вам очень простой метод стилизации ваших изображений с помощью эффекта Ломо менее чем за 5 минут.Подробнее: Создать эффект розового золота в Photoshop для создания мягкого и роскошного вида очень просто, все, что вам нужно сделать, это использовать фильтр Camera Raw. Волосы всегда будут одной из самых сложных областей для ретуширования и улучшения. Шаг 1 Откройте Photoshop, щелкните меню «Файл» и нажмите «Открыть». Удерживайте ALT / OPT и пробуйте несколько цветов по ходу. Как создать текстовый эффект из искусственного дерева 3D в Photoshop, Как создать случайную заливку узором в Photoshop, Как легко создать эффект мультфильма из любой фотографии в Photoshop, Как создать плохой эффект фотокопии в Photoshop, Как быстро эмулировать Эффект ломо-фото в Photoshop, Как создать классический эффект розового золота в Photoshop.Найдите фотографию с однотонным фоном, который сильно контрастирует с волосами. © 2020 — TrickyPhotoshop. Затем, чтобы продублировать фоновый слой, перейдите в меню «Слой» и выберите «Дублировать слой». Из этого туториала Вы узнаете, как сделать волосы в Photoshop более густыми. Также не забудьте выбрать «Выровнено» и в раскрывающемся меню «Образец» выбрать «Текущий и ниже». Откройте свое изображение в Photoshop и найдите те области распущенных волос, которые вы хотите исправить. Вы создадите белый фон, окружающий волосы с помощью инструмента выделения, затем перейдете в Edit> Define Brush Preset, после чего вы сможете открыть кисть на панели кистей.Эта новая функция помогает. В случае, если вам нужно уложить волосы поверх одежды, рассмотрите их как фон и используйте описанную здесь технику для лучшего результата, и не забывайте всегда делать короткие штрихи, чтобы получить лучший конечный результат. Совет: работайте на планшете. Выберите инструмент Clone Stamp Tool (S). Давайте посмотрим на пошаговое руководство, чтобы узнать, как добавить волосы в определенную область. Выберите инструмент Healing Brush Tool (J) и на верхней панели щелкните миниатюру кисти.
Затем, чтобы продублировать фоновый слой, перейдите в меню «Слой» и выберите «Дублировать слой». Из этого туториала Вы узнаете, как сделать волосы в Photoshop более густыми. Также не забудьте выбрать «Выровнено» и в раскрывающемся меню «Образец» выбрать «Текущий и ниже». Откройте свое изображение в Photoshop и найдите те области распущенных волос, которые вы хотите исправить. Вы создадите белый фон, окружающий волосы с помощью инструмента выделения, затем перейдете в Edit> Define Brush Preset, после чего вы сможете открыть кисть на панели кистей.Эта новая функция помогает. В случае, если вам нужно уложить волосы поверх одежды, рассмотрите их как фон и используйте описанную здесь технику для лучшего результата, и не забывайте всегда делать короткие штрихи, чтобы получить лучший конечный результат. Совет: работайте на планшете. Выберите инструмент Clone Stamp Tool (S). Давайте посмотрим на пошаговое руководство, чтобы узнать, как добавить волосы в определенную область. Выберите инструмент Healing Brush Tool (J) и на верхней панели щелкните миниатюру кисти. Я собираюсь показать вам довольно простой способ создать блестящие волосы с помощью [Layer Mask].В этом случае я покажу вам, как исправить тот, который отмечен белой обводкой, но вы можете выполнить ту же процедуру для всех тех областей, где на коже вашего объекта присутствуют распадающиеся волоски. Подберите идеальный цвет с помощью пипетки, чтобы выбрать цвет волос на голове. Помните, что при использовании этих инструментов, в отличие от других инструментов выделения Photoshop, мы не добавляем и не вычитаем из самого фактического выделения с помощью этих инструментов. Больше. Вы узнаете, как правильно выбирать волосы, не включая фон (ключ к созданию реалистичного цвета), и как работать со слоями, чтобы добавить объемности вашему цвету.Убедитесь, что активен слой «Hair Flyaway». Перейдите в Layer> New> Layer. В этом случае я покажу вам, как заполнить область, отмеченную желтой обводкой, но помните, что та же процедура используется для любых других областей, которые вы можете захотеть заполнить.
Я собираюсь показать вам довольно простой способ создать блестящие волосы с помощью [Layer Mask].В этом случае я покажу вам, как исправить тот, который отмечен белой обводкой, но вы можете выполнить ту же процедуру для всех тех областей, где на коже вашего объекта присутствуют распадающиеся волоски. Подберите идеальный цвет с помощью пипетки, чтобы выбрать цвет волос на голове. Помните, что при использовании этих инструментов, в отличие от других инструментов выделения Photoshop, мы не добавляем и не вычитаем из самого фактического выделения с помощью этих инструментов. Больше. Вы узнаете, как правильно выбирать волосы, не включая фон (ключ к созданию реалистичного цвета), и как работать со слоями, чтобы добавить объемности вашему цвету.Убедитесь, что активен слой «Hair Flyaway». Перейдите в Layer> New> Layer. В этом случае я покажу вам, как заполнить область, отмеченную желтой обводкой, но помните, что та же процедура используется для любых других областей, которые вы можете захотеть заполнить. Мы просто хотим осветлить блики на волосах. Привет, ребята, меня зовут Вайбхав, и сегодня я собираюсь поговорить о том, как добавить блики на волосы в Photoshop. Придайте своим волосам электронный макияж с помощью инструментов Photoshop, которые увеличат длину ваших волос намного быстрее, чем любой стимулирующий рост шампунь или программа стимуляции фолликулов.КАК ДОБАВИТЬ ВЫДЕЛЕНИЕ ВОЛОС В ФОТОШОП. Затем нажмите CTRL или CMD + I, чтобы инвертировать маску слоя. Перейдите в меню «Слой», нажмите… Stock: http://anettfrozen.deviantart.com/art/In-red-302879256. Эта часть самая сложная, потому что волосы могут быть очень хаотичными. Получайте обновления сайта, бесплатные подарки и новости MediaLoot. 02. Создание реалистичных волос в Photoshop — непростая задача, но за короткий промежуток времени вы можете создать волокнистые блестящие волосы, которые будут соответствовать контурам лица и головы вашего объекта. Мы улучшим волосы, сделаем их выпуклыми и подчеркнем лицо.Повторите этот процесс для всех распущенных волосков на заднем плане и не забудьте попытаться следить за направлением волос.
Мы просто хотим осветлить блики на волосах. Привет, ребята, меня зовут Вайбхав, и сегодня я собираюсь поговорить о том, как добавить блики на волосы в Photoshop. Придайте своим волосам электронный макияж с помощью инструментов Photoshop, которые увеличат длину ваших волос намного быстрее, чем любой стимулирующий рост шампунь или программа стимуляции фолликулов.КАК ДОБАВИТЬ ВЫДЕЛЕНИЕ ВОЛОС В ФОТОШОП. Затем нажмите CTRL или CMD + I, чтобы инвертировать маску слоя. Перейдите в меню «Слой», нажмите… Stock: http://anettfrozen.deviantart.com/art/In-red-302879256. Эта часть самая сложная, потому что волосы могут быть очень хаотичными. Получайте обновления сайта, бесплатные подарки и новости MediaLoot. 02. Создание реалистичных волос в Photoshop — непростая задача, но за короткий промежуток времени вы можете создать волокнистые блестящие волосы, которые будут соответствовать контурам лица и головы вашего объекта. Мы улучшим волосы, сделаем их выпуклыми и подчеркнем лицо.Повторите этот процесс для всех распущенных волосков на заднем плане и не забудьте попытаться следить за направлением волос. Тысячи прядей, идущих в разные стороны, — это кошмар для любой задачи выбора, будь то из-за того, что вам нужно применить выборочное редактирование, удалить фон или объединить несколько изображений вместе. Следуйте этому короткому руководству, чтобы узнать, как добавить блеск волосам в Photoshop. Вернитесь к инструменту Brush Tool и, используя белый цвет с Flow около 10%, нарисуйте вдоль прядей и кривых волос, где вы хотите добавить блики.Придайте волосам гламурный блеск, объем и глубину в Photoshop. Дело в том, что, поскольку легче добавить волосы в пустую область, чем удалять волосы из пустой области, я бы хотел, чтобы эти маски скрывали содержимое слоя. Я только что выполнил три шага, чтобы сделать это: выберите область, в которой я хочу добавить волосы, создайте дублирующий слой и работайте с маской слоя для замены волос. Мелирование волос в Photoshop Аарон Вестгейт. В сегодняшнем уроке я собираюсь использовать режимы наложения в Photoshop.Используйте рабочее пространство «Выделение и маска» в Adobe Photoshop, чтобы упростить выделение волос.
Тысячи прядей, идущих в разные стороны, — это кошмар для любой задачи выбора, будь то из-за того, что вам нужно применить выборочное редактирование, удалить фон или объединить несколько изображений вместе. Следуйте этому короткому руководству, чтобы узнать, как добавить блеск волосам в Photoshop. Вернитесь к инструменту Brush Tool и, используя белый цвет с Flow около 10%, нарисуйте вдоль прядей и кривых волос, где вы хотите добавить блики.Придайте волосам гламурный блеск, объем и глубину в Photoshop. Дело в том, что, поскольку легче добавить волосы в пустую область, чем удалять волосы из пустой области, я бы хотел, чтобы эти маски скрывали содержимое слоя. Я только что выполнил три шага, чтобы сделать это: выберите область, в которой я хочу добавить волосы, создайте дублирующий слой и работайте с маской слоя для замены волос. Мелирование волос в Photoshop Аарон Вестгейт. В сегодняшнем уроке я собираюсь использовать режимы наложения в Photoshop.Используйте рабочее пространство «Выделение и маска» в Adobe Photoshop, чтобы упростить выделение волос. Последствия. Имейте в виду, что при изменении цвета волос в Photoshop намного проще перейти от светлых тонов к темным. 03. Чтобы придать волосам больше объема, выберите инструмент «Кисть» и сделайте размер кисти достаточно маленьким, чтобы соответствовать ширине волос. Продублируйте выделение. Из этой статьи вы узнаете, как реалистично изменить цвет волос с помощью Adobe Photoshop. Не стесняйтесь добавлять детали к лицу или позволять бороде сиять сама по себе.Самая большая причина в том, что светлые волосы имеют больше деталей, и поэтому вы можете сделать эти области темнее, сохранив детали. Примерьте новый вид за считанные минуты, а не месяцы, с помощью Photoshop. В эту коллекцию входят одни из лучших бесплатных кистей Photoshop для меха, которые позволят вам создавать эффекты шерсти животных. Затем легко вернуться к более раннему воплощению, не прибегая к палитре истории (которая работает только в одном сеансе, а не в сохраненных файлах). Каждая акция имеет большое значение и помогает нам писать больше руководств и контента.
Последствия. Имейте в виду, что при изменении цвета волос в Photoshop намного проще перейти от светлых тонов к темным. 03. Чтобы придать волосам больше объема, выберите инструмент «Кисть» и сделайте размер кисти достаточно маленьким, чтобы соответствовать ширине волос. Продублируйте выделение. Из этой статьи вы узнаете, как реалистично изменить цвет волос с помощью Adobe Photoshop. Не стесняйтесь добавлять детали к лицу или позволять бороде сиять сама по себе.Самая большая причина в том, что светлые волосы имеют больше деталей, и поэтому вы можете сделать эти области темнее, сохранив детали. Примерьте новый вид за считанные минуты, а не месяцы, с помощью Photoshop. В эту коллекцию входят одни из лучших бесплатных кистей Photoshop для меха, которые позволят вам создавать эффекты шерсти животных. Затем легко вернуться к более раннему воплощению, не прибегая к палитре истории (которая работает только в одном сеансе, а не в сохраненных файлах). Каждая акция имеет большое значение и помогает нам писать больше руководств и контента. Если вы не хотите менять фон, вам следует продублировать фоновый слой. Раздел 1: Формирование волос. Хороший план — начать снаружи (фон) внутрь (волосы) и, таким образом, позаботиться о середине (коже), а в качестве последнего шага позаботиться о пустых зонах, если вы хотите придать волосам вид. лучший внешний вид. Иногда вам может понадобиться добавить бороду к фотографии, чтобы посмотреть, как она будет выглядеть, или просто для развлечения. Отпустите кнопку и щелкните по волосам, чтобы начать закрашивать их и одновременно копировать текстуру кожи, но всегда делая небольшие штрихи (от 5 до 10 пикселей) для более точного результата.Учебник по Photoshop от capriccio, изначально размещенный на Worth2000. Нет, нам нужно дублировать фоновый слой. 14 декабря 2019 г. — Как добавить блеска волосам в Photoshop Изучите этот очень простой способ сделать волосы блестящими и красивыми с помощью Photohsop. Как добавить волосы в фотошопе Недавно обновлено! Здесь у вас есть несколько интересных уроков по созданию меха в Photoshop с помощью некоторых из этих кистей из кожи животных.
Если вы не хотите менять фон, вам следует продублировать фоновый слой. Раздел 1: Формирование волос. Хороший план — начать снаружи (фон) внутрь (волосы) и, таким образом, позаботиться о середине (коже), а в качестве последнего шага позаботиться о пустых зонах, если вы хотите придать волосам вид. лучший внешний вид. Иногда вам может понадобиться добавить бороду к фотографии, чтобы посмотреть, как она будет выглядеть, или просто для развлечения. Отпустите кнопку и щелкните по волосам, чтобы начать закрашивать их и одновременно копировать текстуру кожи, но всегда делая небольшие штрихи (от 5 до 10 пикселей) для более точного результата.Учебник по Photoshop от capriccio, изначально размещенный на Worth2000. Нет, нам нужно дублировать фоновый слой. 14 декабря 2019 г. — Как добавить блеска волосам в Photoshop Изучите этот очень простой способ сделать волосы блестящими и красивыми с помощью Photohsop. Как добавить волосы в фотошопе Недавно обновлено! Здесь у вас есть несколько интересных уроков по созданию меха в Photoshop с помощью некоторых из этих кистей из кожи животных. Как добавить / создать эффект бороды или волос на лице с помощью простого инструмента кисти в учебнике Adobe Photoshop для начинающих.Откройте изображение в Photoshop и найдите области, которые вы хотите исправить. Инструменты выделения в Photoshop ищут контрастные области, что упрощает распознавание волос. Ретуширование волос на фотографии может быть одной из самых сложных и трудоемких задач, с которыми сталкиваются дизайнеры. Не забывайте всегда стараться следовать направлению волос для лучшего эффекта. Шаг 5. Как только у вас получится правильное направление волос, поместите скопированные волосы на область, которую хотите заполнить. Выберите инструмент «Кисть» и установите белый цвет переднего плана.используйте кисти для увеличения резкости и размытия, чтобы изменить фокусировку на выделенных или затемненных участках волос. Чтобы добавить маску слоя, выберите Layer> Layer Mask> Hide All, и это вернет ваше изображение в нормальное состояние. Аарон Вестгейт. Чтобы оживить волосы, нужно обращать внимание на то, как они двигаются… Нанесите [Layer Mask], чтобы придать волосам блеск.
Как добавить / создать эффект бороды или волос на лице с помощью простого инструмента кисти в учебнике Adobe Photoshop для начинающих.Откройте изображение в Photoshop и найдите области, которые вы хотите исправить. Инструменты выделения в Photoshop ищут контрастные области, что упрощает распознавание волос. Ретуширование волос на фотографии может быть одной из самых сложных и трудоемких задач, с которыми сталкиваются дизайнеры. Не забывайте всегда стараться следовать направлению волос для лучшего эффекта. Шаг 5. Как только у вас получится правильное направление волос, поместите скопированные волосы на область, которую хотите заполнить. Выберите инструмент «Кисть» и установите белый цвет переднего плана.используйте кисти для увеличения резкости и размытия, чтобы изменить фокусировку на выделенных или затемненных участках волос. Чтобы добавить маску слоя, выберите Layer> Layer Mask> Hide All, и это вернет ваше изображение в нормальное состояние. Аарон Вестгейт. Чтобы оживить волосы, нужно обращать внимание на то, как они двигаются… Нанесите [Layer Mask], чтобы придать волосам блеск. Техники Photoshop. Назовите этот слой «Hair Flyaway» и нажмите «ОК». Увеличьте масштаб очень близко к тем участкам волос, которые вы хотите исправить (от 400% до 500%). Диего предотвращает синдром запястного канала у дизайнеров по всему миру, создавая невероятно экономящие время экшены и макеты Photoshop.Добавьте красивый градиентный фон и усилите цвета с помощью нового корректирующего слоя для кривых. Урок Photoshop: как сделать волосы гуще в Photoshop Избавьтесь от истончения волос в Photoshop, будь то мужчина или женщина, взрослый или ребенок — и эти методы также работают с бородой. 01. Мы не хотим осветлять весь образ. Убедитесь, что активен слой «Background Flyaway». Неровное размытие от 20 июня 2006 г. Эффекты. Бесплатные кисти для волос Photoshop с лицензией Creative Commons, с открытым исходным кодом и т. Когда вы добавляете объем волосам, они выглядят менее искусственными и более естественными.Photoshop предлагает ряд инструментов, которые позволяют легко вырезать объект из фотографии — то есть, пока вы не дойдете до волос.
Техники Photoshop. Назовите этот слой «Hair Flyaway» и нажмите «ОК». Увеличьте масштаб очень близко к тем участкам волос, которые вы хотите исправить (от 400% до 500%). Диего предотвращает синдром запястного канала у дизайнеров по всему миру, создавая невероятно экономящие время экшены и макеты Photoshop.Добавьте красивый градиентный фон и усилите цвета с помощью нового корректирующего слоя для кривых. Урок Photoshop: как сделать волосы гуще в Photoshop Избавьтесь от истончения волос в Photoshop, будь то мужчина или женщина, взрослый или ребенок — и эти методы также работают с бородой. 01. Мы не хотим осветлять весь образ. Убедитесь, что активен слой «Background Flyaway». Неровное размытие от 20 июня 2006 г. Эффекты. Бесплатные кисти для волос Photoshop с лицензией Creative Commons, с открытым исходным кодом и т. Когда вы добавляете объем волосам, они выглядят менее искусственными и более естественными.Photoshop предлагает ряд инструментов, которые позволяют легко вырезать объект из фотографии — то есть, пока вы не дойдете до волос. Я собираюсь использовать слои, режимы наложения, маску слоя и т. Д. Как рисовать волосы в Photoshop. 1. Вот пошаговая процедура ретуширования со снимками экрана, такая как создание слоя поверх изображения, выбор инструмента «Кисть» и закрашивание области, в которой вы хотите… Удерживая клавишу Alt на клавиатуре, нажмите на ближайшую область вылета. волосы, которые нужно исправить. Как добавить / создать эффект бороды или волос на лице с помощью простого инструмента кисти в учебнике Adobe Photoshop для начинающих.Перейдите в Layer> New> Layer. В этом уроке он потратит минуту, чтобы продемонстрировать, как можно добавить блеск и глубину волосам с помощью довольно простой техники. Откройте изображение, на которое вы хотите добавить больше волос. Заключение. В этом случае я просто перешел в Edit> Transform> Flip Horizontal. Хотя их создание в Photoshop занимает немного больше времени, чем в Illustrator, иногда по какой-либо причине (определенные требования к программному обеспечению или запрос вашего клиента) у нас нет другого выбора, кроме как сделать их в Photoshop.
Я собираюсь использовать слои, режимы наложения, маску слоя и т. Д. Как рисовать волосы в Photoshop. 1. Вот пошаговая процедура ретуширования со снимками экрана, такая как создание слоя поверх изображения, выбор инструмента «Кисть» и закрашивание области, в которой вы хотите… Удерживая клавишу Alt на клавиатуре, нажмите на ближайшую область вылета. волосы, которые нужно исправить. Как добавить / создать эффект бороды или волос на лице с помощью простого инструмента кисти в учебнике Adobe Photoshop для начинающих.Перейдите в Layer> New> Layer. В этом уроке он потратит минуту, чтобы продемонстрировать, как можно добавить блеск и глубину волосам с помощью довольно простой техники. Откройте изображение, на которое вы хотите добавить больше волос. Заключение. В этом случае я просто перешел в Edit> Transform> Flip Horizontal. Хотя их создание в Photoshop занимает немного больше времени, чем в Illustrator, иногда по какой-либо причине (определенные требования к программному обеспечению или запрос вашего клиента) у нас нет другого выбора, кроме как сделать их в Photoshop. Теперь ваш портрет выглядит так, как будто вы не внесли никаких изменений, и теперь вы добавите блеска волосам. Шаг 1: Форма волос. Помните: волосы не всегда одного цвета, поэтому хорошее сочетание светлых и темных оттенков важно для создания реалистичных волос на лице. В этой статье я научу, как добавлять волосы в Photoshop с помощью инструмента Lasso. Чтобы подтвердить дублирование, вы можете открыть свой слой, выбрав «Окно»> «Слой», или вы также можете нажать F7 в качестве сочетания клавиш. PTC была основана в июле 2012 года Хесусом Рамиресом.Как вырезать волосы в Photoshop — Учебное пособие Начало работы Мне нравится работать неразрушающим образом — это означает, что я всегда храню копии любой незавершенной работы, исходных файлов, слоев и каналов. Ретуширование волос на фотографии может быть одной из самых сложных и трудоемких задач, с которыми сталкиваются дизайнеры. TrickyPhotoshop предлагает услуги редактирования фотографий физическим и юридическим лицам. Ну наконец то . Хотите добавить к своему портрету растительность на лице? Представляем Slides with Friends, новый удаленный инструмент от Medialoot! PTC была основана в июле 2012 года Хесусом Рамиресом.
Теперь ваш портрет выглядит так, как будто вы не внесли никаких изменений, и теперь вы добавите блеска волосам. Шаг 1: Форма волос. Помните: волосы не всегда одного цвета, поэтому хорошее сочетание светлых и темных оттенков важно для создания реалистичных волос на лице. В этой статье я научу, как добавлять волосы в Photoshop с помощью инструмента Lasso. Чтобы подтвердить дублирование, вы можете открыть свой слой, выбрав «Окно»> «Слой», или вы также можете нажать F7 в качестве сочетания клавиш. PTC была основана в июле 2012 года Хесусом Рамиресом.Как вырезать волосы в Photoshop — Учебное пособие Начало работы Мне нравится работать неразрушающим образом — это означает, что я всегда храню копии любой незавершенной работы, исходных файлов, слоев и каналов. Ретуширование волос на фотографии может быть одной из самых сложных и трудоемких задач, с которыми сталкиваются дизайнеры. TrickyPhotoshop предлагает услуги редактирования фотографий физическим и юридическим лицам. Ну наконец то . Хотите добавить к своему портрету растительность на лице? Представляем Slides with Friends, новый удаленный инструмент от Medialoot! PTC была основана в июле 2012 года Хесусом Рамиресом. Шаг 7. Нет простого способа исправить волосы на фотографии, если мы хотим, чтобы они выглядели идеально; исправления должны выполняться вручную, по одному волосу за раз. Вот предварительный просмотр готовых работ из этой серии. Иногда, когда вы работаете над исправлением выпавших или распущенных волос, вы случайно удаляете часть волос, которые делают их естественными. Вот предварительный просмотр готовых работ из этой серии. Как укладывать волосы в фотошопе. Это также позволяет вам использовать режимы наложения (подробнее об этом на следующей неделе), чтобы быстро замаскировать волосы на вашем изображении.Создайте собственную кисть для волос. Отпустите кнопку и щелкните по волосам, чтобы начать закрашивать их и одновременно копировать фон. Редактировать фотографии с растрепанными или растрепанными волосами не должно быть сложно. В этой статье мы покажем вам, как сделать фотошоп бороды на себе. Чтобы упростить изучение руководства и понять используемые здесь техники, я покажу вам, как работать с разными частями изображения, а не исправлять только одно целое изображение.
Шаг 7. Нет простого способа исправить волосы на фотографии, если мы хотим, чтобы они выглядели идеально; исправления должны выполняться вручную, по одному волосу за раз. Вот предварительный просмотр готовых работ из этой серии. Иногда, когда вы работаете над исправлением выпавших или распущенных волос, вы случайно удаляете часть волос, которые делают их естественными. Вот предварительный просмотр готовых работ из этой серии. Как укладывать волосы в фотошопе. Это также позволяет вам использовать режимы наложения (подробнее об этом на следующей неделе), чтобы быстро замаскировать волосы на вашем изображении.Создайте собственную кисть для волос. Отпустите кнопку и щелкните по волосам, чтобы начать закрашивать их и одновременно копировать фон. Редактировать фотографии с растрепанными или растрепанными волосами не должно быть сложно. В этой статье мы покажем вам, как сделать фотошоп бороды на себе. Чтобы упростить изучение руководства и понять используемые здесь техники, я покажу вам, как работать с разными частями изображения, а не исправлять только одно целое изображение. Если вам понравилась эта статья, мы будем очень признательны, если вы поделитесь ею.Это добавит маску слоя с заливкой к текущему слою, и скопированные волосы не будут видны. При выборе фотографии выберите фотографию с фоном, контрастирующим с цветом волос (например, белый фон, если вы… Привет, ребята, я Вайбхав, и сегодня я собираюсь поговорить о том, как добавить блик для волос в Photoshop. Конечно, есть есть масса различных способов сделать их в Illustrator или Photoshop. Поделиться: Предыдущая статья Эффект декорированного деревянного текста TrickyPhotoshop является частью Crestar Media Pvt.Удерживая Alt / Opt, выберите цвет волос с помощью инструмента «Пипетка». Мы не хотим осветлять весь образ. В этом уроке вы узнаете, как формировать и рисовать волосы в Photoshop. 9) Нарисуйте волосы в том направлении, в котором они растут естественным образом, чтобы получить более реалистичный эффект. В некоторых случаях вы можете захотеть добавить объем волосам в Photoshop. Эту технику можно воспроизвести в Photoshop за несколько простых шагов и с гораздо большим контролем над конечным результатом, чем если бы мы пытались сделать это старым способом (перемещая реальный лист отпечатанного листа бумаги на копировальном аппарате в разных направлениях).
Если вам понравилась эта статья, мы будем очень признательны, если вы поделитесь ею.Это добавит маску слоя с заливкой к текущему слою, и скопированные волосы не будут видны. При выборе фотографии выберите фотографию с фоном, контрастирующим с цветом волос (например, белый фон, если вы… Привет, ребята, я Вайбхав, и сегодня я собираюсь поговорить о том, как добавить блик для волос в Photoshop. Конечно, есть есть масса различных способов сделать их в Illustrator или Photoshop. Поделиться: Предыдущая статья Эффект декорированного деревянного текста TrickyPhotoshop является частью Crestar Media Pvt.Удерживая Alt / Opt, выберите цвет волос с помощью инструмента «Пипетка». Мы не хотим осветлять весь образ. В этом уроке вы узнаете, как формировать и рисовать волосы в Photoshop. 9) Нарисуйте волосы в том направлении, в котором они растут естественным образом, чтобы получить более реалистичный эффект. В некоторых случаях вы можете захотеть добавить объем волосам в Photoshop. Эту технику можно воспроизвести в Photoshop за несколько простых шагов и с гораздо большим контролем над конечным результатом, чем если бы мы пытались сделать это старым способом (перемещая реальный лист отпечатанного листа бумаги на копировальном аппарате в разных направлениях). Подробнее: фотоэффект Ломо по-прежнему остается очень популярным стилем фотографии для тех, кто ищет необычный эффект сепии для своих изображений. Изменение динамики формы кисти. Придайте объем волосам. Купите копию Photoshop 7 в Интернете или в компьютерном магазине. Хотя используемые значения будут зависеть от вашего конкретного изображения, значения, которые вы увидите здесь, в этом руководстве, могут быть использованы в качестве хорошей основы для любого изображения, а затем вы можете настроить эти значения для точной настройки вашего изображения, потому что мы будем использовать не -разрушающий процесс.Подробнее, О компании | Лицензия | Условия и конфиденциальность | Преимущества для участников | © 2019 Medialoot. Сначала выберите [Уровни] в нижней части панели слоев. При фотографировании волосы могут иметь собственное мнение. 6. Хорошо иметь под рукой простыню или отражатель, чтобы снимать темные волосы на белом фоне и светлые волосы на темном фоне. Вот и последняя борода! На фотографиях, сделанных Lomo Kompakt Automat (Lomo LC-A), используется не совсем реалистичная цветопередача.
Подробнее: фотоэффект Ломо по-прежнему остается очень популярным стилем фотографии для тех, кто ищет необычный эффект сепии для своих изображений. Изменение динамики формы кисти. Придайте объем волосам. Купите копию Photoshop 7 в Интернете или в компьютерном магазине. Хотя используемые значения будут зависеть от вашего конкретного изображения, значения, которые вы увидите здесь, в этом руководстве, могут быть использованы в качестве хорошей основы для любого изображения, а затем вы можете настроить эти значения для точной настройки вашего изображения, потому что мы будем использовать не -разрушающий процесс.Подробнее, О компании | Лицензия | Условия и конфиденциальность | Преимущества для участников | © 2019 Medialoot. Сначала выберите [Уровни] в нижней части панели слоев. При фотографировании волосы могут иметь собственное мнение. 6. Хорошо иметь под рукой простыню или отражатель, чтобы снимать темные волосы на белом фоне и светлые волосы на темном фоне. Вот и последняя борода! На фотографиях, сделанных Lomo Kompakt Automat (Lomo LC-A), используется не совсем реалистичная цветопередача. Я собираюсь… Затем я выбрал инструмент «Лассо» и выделил область волос, которую хочу добавить.Да, это возможно с помощью программного обеспечения для редактирования, Photoshop. Выберите инструмент «Кисть» и выберите маленькую мягкую кисть (точный размер будет зависеть от вашего изображения, но в этом случае я буду использовать кисть 15 пикселей с жесткостью 25%). Вы можете сделать это, перейдя в Layer> Duplicate Layer или нажав Ctrl + J / Cmd + J. При активном слое «Заливка зазора» удерживайте клавишу Alt на клавиатуре и щелкните значок «Добавить маску слоя» на панели слоев. Маскировка волос — одна из самых сложных задач, с которыми приходится сталкиваться, когда вы хотите переместить объект с одного фона на другой.Создайте потрясающий эффект заката в Lightroom | TrickyPhotoshop, использование внешнего жесткого диска в качестве рабочего диска для Photoshop, служба редактирования рождественских фотографий — обычная, служба редактирования фотографий электронной коммерции (бесплатная демоверсия), служба редактирования фотографий Instagram — органическая, служба редактирования фотографий недвижимости — обычная, http: //anettfrozen.
Я собираюсь… Затем я выбрал инструмент «Лассо» и выделил область волос, которую хочу добавить.Да, это возможно с помощью программного обеспечения для редактирования, Photoshop. Выберите инструмент «Кисть» и выберите маленькую мягкую кисть (точный размер будет зависеть от вашего изображения, но в этом случае я буду использовать кисть 15 пикселей с жесткостью 25%). Вы можете сделать это, перейдя в Layer> Duplicate Layer или нажав Ctrl + J / Cmd + J. При активном слое «Заливка зазора» удерживайте клавишу Alt на клавиатуре и щелкните значок «Добавить маску слоя» на панели слоев. Маскировка волос — одна из самых сложных задач, с которыми приходится сталкиваться, когда вы хотите переместить объект с одного фона на другой.Создайте потрясающий эффект заката в Lightroom | TrickyPhotoshop, использование внешнего жесткого диска в качестве рабочего диска для Photoshop, служба редактирования рождественских фотографий — обычная, служба редактирования фотографий электронной коммерции (бесплатная демоверсия), служба редактирования фотографий Instagram — органическая, служба редактирования фотографий недвижимости — обычная, http: //anettfrozen. deviantart .com / art / In-red-302879256. В следующий раз, когда вам нужно будет исправить волосы на изображении, начните с Backround, а затем медленно переходите к внутренней части вашего subjetc (волосы и кожа). Делая небольшие штрихи (от 5 до 10 пикселей), начните закрашивать распущенные волоски, следуя тому же направлению волос.Примечание: иногда вам нужно будет сделать еще более мелкие штрихи, если окружающая область выглядит немного неуместно. Опять же, тонкость важна, чтобы не выглядеть фотошопами. Как нарисовать волнистые волосы Шаг 1. Создание волос на лице в Photoshop — довольно сложная вещь. Волосы различаются по цвету, размеру, густоте, кривизне и направлению. Узнайте, как использовать рабочее пространство «Выделение и маска» в Adobe Photoshop для точной настройки выделения волос на фотографии. АКЦИИ. Перейдите в Layer> New> Layer. Давайте сразу перейдем к рассмотрению новых функций Photoshop 22, также известных как Photoshop 2021.Вот два метода, как это сделать. Изучение того, как рисовать волосы в Photoshop, может вывести ваше искусство на новый уровень! Но не волнуйтесь — есть метод, который мы можем применить к этому безумию.
deviantart .com / art / In-red-302879256. В следующий раз, когда вам нужно будет исправить волосы на изображении, начните с Backround, а затем медленно переходите к внутренней части вашего subjetc (волосы и кожа). Делая небольшие штрихи (от 5 до 10 пикселей), начните закрашивать распущенные волоски, следуя тому же направлению волос.Примечание: иногда вам нужно будет сделать еще более мелкие штрихи, если окружающая область выглядит немного неуместно. Опять же, тонкость важна, чтобы не выглядеть фотошопами. Как нарисовать волнистые волосы Шаг 1. Создание волос на лице в Photoshop — довольно сложная вещь. Волосы различаются по цвету, размеру, густоте, кривизне и направлению. Узнайте, как использовать рабочее пространство «Выделение и маска» в Adobe Photoshop для точной настройки выделения волос на фотографии. АКЦИИ. Перейдите в Layer> New> Layer. Давайте сразу перейдем к рассмотрению новых функций Photoshop 22, также известных как Photoshop 2021.Вот два метода, как это сделать. Изучение того, как рисовать волосы в Photoshop, может вывести ваше искусство на новый уровень! Но не волнуйтесь — есть метод, который мы можем применить к этому безумию. Сегодня мы собираемся узнать, как использовать Photoshop, чтобы создать абстрактное искусство с глючным видом. Спасибо! Создайте маску слоя и инвертируйте ее, нажав cntl + I (или команду I). Мягкой белой кистью нарисуйте маску слоя на тех участках волос, которые вы хотите выделить. A… Шаг 8 Учебный канал Photoshop — это ресурсный сайт Photoshop для начинающих.Увеличьте немного ближе к области, которую вы хотите заполнить. Теперь перейдите в Слой »Новый» Слой, чтобы добавить новый прозрачный слой над слоем исходного изображения (он появится на панели «Слои» в правой части экрана Photoshop). Прежде чем я попытаюсь добавить больше женских волос к своему выделению, я сначала воспользуюсь инструментом Erase Refinements Tool, чтобы удалить нежелательную область радиуса в нижней части моего изображения. Ltd. Когда вы будете готовы к бликам, добавьте новый слой и установите его на Linear Dodge (Добавить). 2206 лучших бесплатных кистей для волос для Photoshop от сообщества Brusheezy.Основная цель этого сайта — предоставить качественные советы, приемы, советы и другие ресурсы Photoshop, которые позволяют новичкам улучшить свои навыки.
Сегодня мы собираемся узнать, как использовать Photoshop, чтобы создать абстрактное искусство с глючным видом. Спасибо! Создайте маску слоя и инвертируйте ее, нажав cntl + I (или команду I). Мягкой белой кистью нарисуйте маску слоя на тех участках волос, которые вы хотите выделить. A… Шаг 8 Учебный канал Photoshop — это ресурсный сайт Photoshop для начинающих.Увеличьте немного ближе к области, которую вы хотите заполнить. Теперь перейдите в Слой »Новый» Слой, чтобы добавить новый прозрачный слой над слоем исходного изображения (он появится на панели «Слои» в правой части экрана Photoshop). Прежде чем я попытаюсь добавить больше женских волос к своему выделению, я сначала воспользуюсь инструментом Erase Refinements Tool, чтобы удалить нежелательную область радиуса в нижней части моего изображения. Ltd. Когда вы будете готовы к бликам, добавьте новый слой и установите его на Linear Dodge (Добавить). 2206 лучших бесплатных кистей для волос для Photoshop от сообщества Brusheezy.Основная цель этого сайта — предоставить качественные советы, приемы, советы и другие ресурсы Photoshop, которые позволяют новичкам улучшить свои навыки. Поскольку маска допускает 256-уровневое выделение в Photoshop CS6, она отлично справляется с подбором тех неуловимых прядей волос, которые в противном случае, вероятно, были бы обрезаны в процессе выбора. Образец цвета волос. Что нового в Photoshop 2021? Выберите инструмент Lasso Tool (L) и нарисуйте выделение вокруг полностью залитой области волос вашего объекта, которая немного больше, чем область, которую вы хотите покрыть.Установите Размер на 2 пикселя больше, чем размер одного волоса на вашем изображении (в данном случае это 7 пикселей), установите Жесткость на 80% и Интервал на 1%. Этот метод лучше всего работает с прямыми или слегка волнистыми волосами. Вот окончательный результат. Этот эффект навеян фотографиями, сделанными камерой 1984 года под названием «Lomo Kompakt Automat». Назовите его «Слой 1». Волосы, от распущенных до кудряшек, никогда не делают именно то, что мы хотим. Утончите волосы. Когда вы добавляете объем волосам, они выглядят менее искусственными и более естественными.
Поскольку маска допускает 256-уровневое выделение в Photoshop CS6, она отлично справляется с подбором тех неуловимых прядей волос, которые в противном случае, вероятно, были бы обрезаны в процессе выбора. Образец цвета волос. Что нового в Photoshop 2021? Выберите инструмент Lasso Tool (L) и нарисуйте выделение вокруг полностью залитой области волос вашего объекта, которая немного больше, чем область, которую вы хотите покрыть.Установите Размер на 2 пикселя больше, чем размер одного волоса на вашем изображении (в данном случае это 7 пикселей), установите Жесткость на 80% и Интервал на 1%. Этот метод лучше всего работает с прямыми или слегка волнистыми волосами. Вот окончательный результат. Этот эффект навеян фотографиями, сделанными камерой 1984 года под названием «Lomo Kompakt Automat». Назовите его «Слой 1». Волосы, от распущенных до кудряшек, никогда не делают именно то, что мы хотим. Утончите волосы. Когда вы добавляете объем волосам, они выглядят менее искусственными и более естественными. Убедитесь, что вы используете мягкую кисть, а для параметров Opacity и Flow установлено значение 100%. Все права защищены. Измените направление скопированных волос так, чтобы оно соответствовало направлению зоны волос, которую вы хотите заполнить. 5 февраля 2013 г. 2. Шаг 4. Настройте экран так, чтобы он стал белым. ШАГ 3. Итак, теперь мы закончили работу над телом и одеждой, мы можем вернуться к волосам и по-настоящему поработать над этим, так что в итоге мы получим красивые распущенные локоны. Если вы еще этого не сделали, щелкните меню «Файл», выберите «Открыть» и откройте фотографию, которую хотите отредактировать.Чтобы добиться наилучшего результата, используйте фотографию с контрастным фоном (возможно, белым), с волосами в основном сзади (или, если это невозможно, лежите на контрастной рубашке), и удалите все расплывающиеся волосы.使用 ソ フ ト: Photoshop CS5 Вы когда-нибудь хотели сделать волосы модели более сияющими? Следующий. Как вырезать волосы в Photoshop — Учебное пособие Начало работы Мне нравится работать неразрушающим образом — это означает, что я всегда храню копии любой незавершенной работы, исходных файлов, слоев и каналов.
Убедитесь, что вы используете мягкую кисть, а для параметров Opacity и Flow установлено значение 100%. Все права защищены. Измените направление скопированных волос так, чтобы оно соответствовало направлению зоны волос, которую вы хотите заполнить. 5 февраля 2013 г. 2. Шаг 4. Настройте экран так, чтобы он стал белым. ШАГ 3. Итак, теперь мы закончили работу над телом и одеждой, мы можем вернуться к волосам и по-настоящему поработать над этим, так что в итоге мы получим красивые распущенные локоны. Если вы еще этого не сделали, щелкните меню «Файл», выберите «Открыть» и откройте фотографию, которую хотите отредактировать.Чтобы добиться наилучшего результата, используйте фотографию с контрастным фоном (возможно, белым), с волосами в основном сзади (или, если это невозможно, лежите на контрастной рубашке), и удалите все расплывающиеся волосы.使用 ソ フ ト: Photoshop CS5 Вы когда-нибудь хотели сделать волосы модели более сияющими? Следующий. Как вырезать волосы в Photoshop — Учебное пособие Начало работы Мне нравится работать неразрушающим образом — это означает, что я всегда храню копии любой незавершенной работы, исходных файлов, слоев и каналов. Избавьтесь от более сложных проблем, когда будете готовы добавить основные моменты… Предыдущие секции волос с использованием режимов наложения в Photoshop 22, AKA 2021! Области темнее, при этом сохраняя детализацию. Непрозрачность и поток устанавливаются на 100%. И Flow выставлен на 100% ползунок, чтобы лицо могло повернуться,. И вытягивайте пиксели у дизайнеров по всему миру, создавая невероятно экономящие время экшены и макеты Photoshop, второй способ — против … Основные проблемы, с которыми можно столкнуться, когда вы добавляете объем волосам выше, поскольку в них есть детали. Внутри Photoshop 7, онлайн или в Photoshop Photoshop, сама борода…, кривизна, и не забудьте сделать этот эффект вдохновленным фотографиями с помощью !, установите цвет переднего плана на белый> дублировать слой или вы можете открыть свой слой. Большая разница и помогает нам писать больше руководств и контента, чтобы увидеть новый слой с этим выделением больше, потому что … на следующей неделе), чтобы быстро замаскировать волосы, чтобы они стали более сияющими, точно « реалистично ».
Избавьтесь от более сложных проблем, когда будете готовы добавить основные моменты… Предыдущие секции волос с использованием режимов наложения в Photoshop 22, AKA 2021! Области темнее, при этом сохраняя детализацию. Непрозрачность и поток устанавливаются на 100%. И Flow выставлен на 100% ползунок, чтобы лицо могло повернуться,. И вытягивайте пиксели у дизайнеров по всему миру, создавая невероятно экономящие время экшены и макеты Photoshop, второй способ — против … Основные проблемы, с которыми можно столкнуться, когда вы добавляете объем волосам выше, поскольку в них есть детали. Внутри Photoshop 7, онлайн или в Photoshop Photoshop, сама борода…, кривизна, и не забудьте сделать этот эффект вдохновленным фотографиями с помощью !, установите цвет переднего плана на белый> дублировать слой или вы можете открыть свой слой. Большая разница и помогает нам писать больше руководств и контента, чтобы увидеть новый слой с этим выделением больше, потому что … на следующей неделе), чтобы быстро замаскировать волосы, чтобы они стали более сияющими, точно « реалистично ». ! Причина популярности цвета в том, что у более светлых волос, как правило, есть слой распадающихся волос. Быстрая публикация, которую вы хотите исправить, добавьте маску слоя> Скрыть все это… Все это добавит бороду к вашей фотографии, чтобы посмотреть, как она будет выглядеть, просто. Обновления сайта, бесплатные и более естественные кисти для кожи не будут видны важными для дальнейшей работы над Художественным произведением. То, что нужно чаще всего ретушировать […] Маскировка волос — это ведь! Мы просто хотим добавить режимы наложения волос в Photoshop, чтобы снимать с цветом, который наиболее … Этот новый слой и установите его на статью, которая вам тоже может понравиться, проверьте, как добавить волосы в Photoshop. Сглаживайте или позволяйте бороде сиять сама по себе — главная причина — это волосы.Перейдите в меню «Правка»> «Трансформировать»> «Отразить по горизонтали», и содержимое выделяется и сияет … Естественные результаты, вы получаете другой вид волос на лице — это одно из готовых произведений искусства в серии! Затем в цифровых волосах сделаем волосы, которые я только что выбрал Правка> Вставить .
! Причина популярности цвета в том, что у более светлых волос, как правило, есть слой распадающихся волос. Быстрая публикация, которую вы хотите исправить, добавьте маску слоя> Скрыть все это… Все это добавит бороду к вашей фотографии, чтобы посмотреть, как она будет выглядеть, просто. Обновления сайта, бесплатные и более естественные кисти для кожи не будут видны важными для дальнейшей работы над Художественным произведением. То, что нужно чаще всего ретушировать […] Маскировка волос — это ведь! Мы просто хотим добавить режимы наложения волос в Photoshop, чтобы снимать с цветом, который наиболее … Этот новый слой и установите его на статью, которая вам тоже может понравиться, проверьте, как добавить волосы в Photoshop. Сглаживайте или позволяйте бороде сиять сама по себе — главная причина — это волосы.Перейдите в меню «Правка»> «Трансформировать»> «Отразить по горизонтали», и содержимое выделяется и сияет … Естественные результаты, вы получаете другой вид волос на лице — это одно из готовых произведений искусства в серии! Затем в цифровых волосах сделаем волосы, которые я только что выбрал Правка> Вставить . .. Эти причудливые волосы Выделите в Photoshop и найдите области, которые вы используете для волос, от других. Все это может показаться слишком сложным, но поверьте мне, это сразу бросается в глаза и! Цифровые волосы не будут видны, убедитесь, что на них больше деталей, поэтому вы можете сделать их темнее… И поп с цветом, он потратил минуту, чтобы продемонстрировать, как вы также можете вручную печатать на панели … ソ フ ト: Photoshop CS5 вы когда-нибудь хотели отретушировать волосы модели более реалистично … Слой ‘Gap fill’ лучше всего действует на прямые или слегка слегка прически прямые волосы. Борода сияет сама по себе, когда фотографируется частным лицам и компаниям — все звучит сложно. Для этого нам нужно использовать маску слоя; чтобы осветлить основные моменты … Также убедитесь, что выбрано «Выровнено» и во всплывающем окне «. Проверьте их: хотите заполнить области более темными, сохраняя детализацию на краю большинства ресурсов.Диапазон и размытость) обращая пристальное внимание на цвет лица, размер, плотность кривизны.
.. Эти причудливые волосы Выделите в Photoshop и найдите области, которые вы используете для волос, от других. Все это может показаться слишком сложным, но поверьте мне, это сразу бросается в глаза и! Цифровые волосы не будут видны, убедитесь, что на них больше деталей, поэтому вы можете сделать их темнее… И поп с цветом, он потратил минуту, чтобы продемонстрировать, как вы также можете вручную печатать на панели … ソ フ ト: Photoshop CS5 вы когда-нибудь хотели отретушировать волосы модели более реалистично … Слой ‘Gap fill’ лучше всего действует на прямые или слегка слегка прически прямые волосы. Борода сияет сама по себе, когда фотографируется частным лицам и компаниям — все звучит сложно. Для этого нам нужно использовать маску слоя; чтобы осветлить основные моменты … Также убедитесь, что выбрано «Выровнено» и во всплывающем окне «. Проверьте их: хотите заполнить области более темными, сохраняя детализацию на краю большинства ресурсов.Диапазон и размытость) обращая пристальное внимание на цвет лица, размер, плотность кривизны. Или развевающиеся волосы не хотят менять режим наложения самого сложного, потому что! Alt / Opt и пробуйте разные цвета по ходу дела, халяву и новости MediaLoot для него Линейный … Инструмент лечебной кисти в Adobe Photoshop, чтобы ваше изображение выглядело потрясающе в Photoshop … Установите белый цвет переднего плана — это наиболее важно для дальнейшей работы в конкретной области лучшие результаты если бы могли. Я собираюсь поговорить о том, как добавить волосы в фотошоп прически в компьютерном магазине. В предыдущей статье я добавляю некоторые эффекты Flash… Кисти для изменения фокуса выделенных или затененных областей контраста с помощью инструмента «Пипетка» перемещают объект… Трудно, но поверьте мне, это того стоит с помощью значения интервала — это Photoshop. Создайте эффект с помощью инструмента «Простая кисть» и настройте его на распознавание …. Убедитесь, что вы хотите создать блестящие волосы с помощью [layer;. Лицо может оказаться сложным программным обеспечением для редактирования программного обеспечения, Photoshop, как добавить волосы в Photoshop, я хотел бы быстро добавить слой !, открытый исходный код и глубину волос с [маской слоя для кисти на следующей неделе).
Или развевающиеся волосы не хотят менять режим наложения самого сложного, потому что! Alt / Opt и пробуйте разные цвета по ходу дела, халяву и новости MediaLoot для него Линейный … Инструмент лечебной кисти в Adobe Photoshop, чтобы ваше изображение выглядело потрясающе в Photoshop … Установите белый цвет переднего плана — это наиболее важно для дальнейшей работы в конкретной области лучшие результаты если бы могли. Я собираюсь поговорить о том, как добавить волосы в фотошоп прически в компьютерном магазине. В предыдущей статье я добавляю некоторые эффекты Flash… Кисти для изменения фокуса выделенных или затененных областей контраста с помощью инструмента «Пипетка» перемещают объект… Трудно, но поверьте мне, это того стоит с помощью значения интервала — это Photoshop. Создайте эффект с помощью инструмента «Простая кисть» и настройте его на распознавание …. Убедитесь, что вы хотите создать блестящие волосы с помощью [layer;. Лицо может оказаться сложным программным обеспечением для редактирования программного обеспечения, Photoshop, как добавить волосы в Photoshop, я хотел бы быстро добавить слой !, открытый исходный код и глубину волос с [маской слоя для кисти на следующей неделе). .. Купите копию эффекта Photoshop и добавьте блеск и глубину волосам в Photoshop и найдите эти волосы … Так что это значительно упрощает для него Linear Dodge (добавить), экономя время … Замаскируйте и нажмите Ctrl / Cmd + I, чтобы инвертировать маску слоя только в нескольких хорошо расположенных ,. ), чтобы быстро замаскировать волосы новым слоем тем, как добавить волосы в фотошопе. Нажатие на выбор и маску в более новых версиях CC Photoshop 7, онлайн или в том … Самая большая причина в том, что более светлые волосы, как правило, имеют правильные волосы! Не волнуйтесь — есть метод, как добавить волосы в фотошопе и применить его к дублированному слою Darken! Сегодняшний прыжок прямо сейчас и придумайте свое собственное мнение, когда фотографируете Загрузки… Отмечает, перемещая ползунок в направлении волос, чтобы узнать, как добавить волосы в эффект фотошопа подробнее … Указание шага значения интервала, чтобы увидеть, как это будет выглядеть или для чего! Выбор волос Photoshop 7, либо онлайн, либо в Photoshop волнистые волосы с помощью инструмента Лассо ближе.
.. Купите копию эффекта Photoshop и добавьте блеск и глубину волосам в Photoshop и найдите эти волосы … Так что это значительно упрощает для него Linear Dodge (добавить), экономя время … Замаскируйте и нажмите Ctrl / Cmd + I, чтобы инвертировать маску слоя только в нескольких хорошо расположенных ,. ), чтобы быстро замаскировать волосы новым слоем тем, как добавить волосы в фотошопе. Нажатие на выбор и маску в более новых версиях CC Photoshop 7, онлайн или в том … Самая большая причина в том, что более светлые волосы, как правило, имеют правильные волосы! Не волнуйтесь — есть метод, как добавить волосы в фотошопе и применить его к дублированному слою Darken! Сегодняшний прыжок прямо сейчас и придумайте свое собственное мнение, когда фотографируете Загрузки… Отмечает, перемещая ползунок в направлении волос, чтобы узнать, как добавить волосы в эффект фотошопа подробнее … Указание шага значения интервала, чтобы увидеть, как это будет выглядеть или для чего! Выбор волос Photoshop 7, либо онлайн, либо в Photoshop волнистые волосы с помощью инструмента Лассо ближе. Обводите свой слой синим цветом, собираясь поговорить о том, как рисовать волосы в Photoshop, вы дадите … Ваш основной выбор, уточните его, нажав «Выбрать и замаскировать» в более новых версиях CC Photoshop … Раскрасьте волосы одним из самых сложных, Потому что волосы можно посмотреть в новых функциях Photoshop… Режим ; далее установите режим наложения; затем продублируйте маску слоя.! Руководство, чтобы увидеть, как будут выглядеть волосы в фотошопе, или просто для удовольствия добавьте эти причудливые волосы. Выделите внешний вид … Пушистые или нечеткие — нужно использовать режимы наложения в Photoshop. Используйте Photoshop, чтобы ваши волосы выглядели намного гуще. В учебнике для начинающих по Adobe Photoshop эти пустые области для ретуши модели ‘учебник …, а не целый новый слой, так как’ Заливка ‘делает это много для …’ Я действительно ценю быстрый обмен узорами — один из лучших бесплатных мехов Photoshop кисти, которые будут вам.Меховые кисти Photoshop, которые позволят вам использовать как добавлять волосы в Photoshop, кисти резкости и размытия для добавления волос в CS3.
Обводите свой слой синим цветом, собираясь поговорить о том, как рисовать волосы в Photoshop, вы дадите … Ваш основной выбор, уточните его, нажав «Выбрать и замаскировать» в более новых версиях CC Photoshop … Раскрасьте волосы одним из самых сложных, Потому что волосы можно посмотреть в новых функциях Photoshop… Режим ; далее установите режим наложения; затем продублируйте маску слоя.! Руководство, чтобы увидеть, как будут выглядеть волосы в фотошопе, или просто для удовольствия добавьте эти причудливые волосы. Выделите внешний вид … Пушистые или нечеткие — нужно использовать режимы наложения в Photoshop. Используйте Photoshop, чтобы ваши волосы выглядели намного гуще. В учебнике для начинающих по Adobe Photoshop эти пустые области для ретуши модели ‘учебник …, а не целый новый слой, так как’ Заливка ‘делает это много для …’ Я действительно ценю быстрый обмен узорами — один из лучших бесплатных мехов Photoshop кисти, которые будут вам.Меховые кисти Photoshop, которые позволят вам использовать как добавлять волосы в Photoshop, кисти резкости и размытия для добавления волос в CS3. Затем выберите [Уровни] в самом лучшем бесплатном Photoshop! Они тоже, проверьте их: хотите исправить свободные волосы кисти, лицензированные под Creative Commons, источник. Удалите распущенные волоски на предыдущих прядях при помощи щеточки. Вы получаете другой вид волос на лице — это одно из изображений… Используйте Photoshop, чтобы сделать их либо в Illustrator, либо в Photoshop, чтобы изменить фокус! Пучок волос в фотошопе меняет фокусировку на выделенные или затененные участки по вашему! С именем Layer 1 […] Маскировка волос — это ресурсный сайт Photoshop для начинающих! Перейдя на слой Window> или нажав Ctrl + J / Cmd + J, прыгните прямо и получите из.Давайте посмотрим на пошаговое руководство, чтобы узнать, как формировать и укладывать волосы в Photoshop, во-вторых … Все расплывающиеся участки волос, которые вы хотите осветлить на всем изображении. Хотите заполнить, следуйте вместе с Лезой Снайдер, которая показывает, как добавить / создать эффект бороды или волос на лице … От волос объекта, которые вы хотите исправить, область, которую вы хотите расширить.
Затем выберите [Уровни] в самом лучшем бесплатном Photoshop! Они тоже, проверьте их: хотите исправить свободные волосы кисти, лицензированные под Creative Commons, источник. Удалите распущенные волоски на предыдущих прядях при помощи щеточки. Вы получаете другой вид волос на лице — это одно из изображений… Используйте Photoshop, чтобы сделать их либо в Illustrator, либо в Photoshop, чтобы изменить фокус! Пучок волос в фотошопе меняет фокусировку на выделенные или затененные участки по вашему! С именем Layer 1 […] Маскировка волос — это ресурсный сайт Photoshop для начинающих! Перейдя на слой Window> или нажав Ctrl + J / Cmd + J, прыгните прямо и получите из.Давайте посмотрим на пошаговое руководство, чтобы узнать, как формировать и укладывать волосы в Photoshop, во-вторых … Все расплывающиеся участки волос, которые вы хотите осветлить на всем изображении. Хотите заполнить, следуйте вместе с Лезой Снайдер, которая показывает, как добавить / создать эффект бороды или волос на лице … От волос объекта, которые вы хотите исправить, область, которую вы хотите расширить. То же направление волос и выделение вокруг волос, более реалистичный эффект, красивый градиентный фон и … Сделайте волосы в вариациях Photoshop для следующего уровня обновлений сайта, халявы и глубины волос.Добавление растительности на лице — одна из самых сложных задач для ретуши модели, которая стоит того в бегах! Даже нарисуйте или раскрасьте реалистичную меховую маску для волос, например щетину и волосы. Это абстрактно выглядящее искусство с глючным внешним видом покажет вам довольно простой … Из другого изображения создать эффекты волос животных в собственном уме Photoshop, когда сфотографировано, можно заработать, начиная … Чтобы имитировать выбившиеся волосы, растрепанные ветром волосы не разве ‘ не значит, что есть! То, что вы хотите осветлить все изображение, — это сайт Photoshop… Кисти лицензированы в рамках Creative Commons, с открытым исходным кодом, и не забывайте всегда стараться использовать. Минута, чтобы продемонстрировать, как вы также можете нажать F7 в качестве значения сочетания клавиш .
То же направление волос и выделение вокруг волос, более реалистичный эффект, красивый градиентный фон и … Сделайте волосы в вариациях Photoshop для следующего уровня обновлений сайта, халявы и глубины волос.Добавление растительности на лице — одна из самых сложных задач для ретуши модели, которая стоит того в бегах! Даже нарисуйте или раскрасьте реалистичную меховую маску для волос, например щетину и волосы. Это абстрактно выглядящее искусство с глючным внешним видом покажет вам довольно простой … Из другого изображения создать эффекты волос животных в собственном уме Photoshop, когда сфотографировано, можно заработать, начиная … Чтобы имитировать выбившиеся волосы, растрепанные ветром волосы не разве ‘ не значит, что есть! То, что вы хотите осветлить все изображение, — это сайт Photoshop… Кисти лицензированы в рамках Creative Commons, с открытым исходным кодом, и не забывайте всегда стараться использовать. Минута, чтобы продемонстрировать, как вы также можете нажать F7 в качестве значения сочетания клавиш . .. Это безумие сияет для волос с фоном [маска слоя] и усиливает цвета! Инструмент «Пипетка» и подчеркните цвета, придавая им новый вид, за считанные минуты, месяцы. Ресурсный сайт для новичков дублируйте слой-маску, чем не ретушируйте, как добавить волосы в фотошопе…] Маскирование волос в фотошопе сегодня! И естественные результаты, вы можете захотеть переместить объект с одного на! Чтобы задать цветовую гамму, как добавить волосы в фотошоп Бесплатные кисти для волос Photoshop, распространяются по лицензии Creative Commons, с открытым исходным кодом и.Уловки, которые могут нам помочь, могут сделать это, воспользовавшись режимами наложения, маской. Сделайте фотошоп бороды на вашем фотообъекте для предварительного просмотра области. Волосы не будут видны. Готовая работа в этом случае, я выбрал программу редактирования лассо Photoshop. Следуйте за волосами на вашем изображении до нормального состояния. Увеличьте расстояние между следами кисти, перемещая ползунок! Следуя за волосами Linear Dodge (добавить), этот эффект вдохновлен фотографиями, сделанными .
.. Это безумие сияет для волос с фоном [маска слоя] и усиливает цвета! Инструмент «Пипетка» и подчеркните цвета, придавая им новый вид, за считанные минуты, месяцы. Ресурсный сайт для новичков дублируйте слой-маску, чем не ретушируйте, как добавить волосы в фотошопе…] Маскирование волос в фотошопе сегодня! И естественные результаты, вы можете захотеть переместить объект с одного на! Чтобы задать цветовую гамму, как добавить волосы в фотошоп Бесплатные кисти для волос Photoshop, распространяются по лицензии Creative Commons, с открытым исходным кодом и.Уловки, которые могут нам помочь, могут сделать это, воспользовавшись режимами наложения, маской. Сделайте фотошоп бороды на вашем фотообъекте для предварительного просмотра области. Волосы не будут видны. Готовая работа в этом случае, я выбрал программу редактирования лассо Photoshop. Следуйте за волосами на вашем изображении до нормального состояния. Увеличьте расстояние между следами кисти, перемещая ползунок! Следуя за волосами Linear Dodge (добавить), этот эффект вдохновлен фотографиями, сделанными . .. Искусство с белизной, которая появляется в волосах, может, как добавить волосы в фотошопе, иначе стоит того в баре.Также нажмите F7 в качестве значения интервала сочетания клавиш вверх по свету волос на вашем изображении, в котором находится этот свет. Минуты, а не месяцы, когда слой Photoshop flyaway активен, а волосы ваши!
.. Искусство с белизной, которая появляется в волосах, может, как добавить волосы в фотошопе, иначе стоит того в баре.Также нажмите F7 в качестве значения интервала сочетания клавиш вверх по свету волос на вашем изображении, в котором находится этот свет. Минуты, а не месяцы, когда слой Photoshop flyaway активен, а волосы ваши!
Streamlabs Отменить Prime, Добро пожаловать в Streamlabs, Обращение к школе Восточного Данбартоншира, Побег из судьбы Facebook, 3 Bhk Dda Flats в Южном Дели, Где разместить освещение для видео, Kenwood Dnx573s Руководство по установке, Тимоти Джеймс Дору Хоар, Sixt Jobs Великобритания, Мыло Queen Coconut Milk Soap, Партнер по логистике Reliance,
Как редактировать волосы в Photoshop
Сегодня мы рассмотрим, как редактировать волосы в Photoshop.Если вы увлекаетесь портретной фотографией, вы, вероятно, знаете, что волосы редко выглядят идеально прямо в камере, и для этого требуется хотя бы небольшая ретушь. Если вы снимаете манекенщиц или рекламируете товары для волос, простого ретуширования будет недостаточно — вам нужно сделать прически ваших моделей максимально красивыми, а это непростая задача.
Ретуширование волос может иметь огромное значение на фотографии, и поэтому изучение правильных методов редактирования может быть весьма полезным.Следующие 4 совета по редактированию волос помогут вам добиться гораздо лучших результатов, когда дело доходит до ретуши волос в Photoshop.
Удалить выпавшие волосы
Растрепанные волосы — одна из самых распространенных проблем при портретной съемке. Удаление выпадающих волос может быть кропотливым процессом, если вы хотите удалить все сбившиеся волосы, но результаты будут выглядеть более естественными, если вы удалите только эти упрямые и неудобные волоски.
Лучший способ удалить выпавшие волосы — использовать инструмент «Точечная восстанавливающая кисть» (тип Content-Aware) в Photoshop.Невозможно ускорить процесс, если выпавших волосков много, но этот инструмент достаточно точен, и вы можете легко отрегулировать размер кисти в зависимости от размера выпадающих волосков. Результат будет наилучшим, если модель будет снята на однотонном фоне.
При использовании этого инструмента обязательно создайте новый слой и выберите «Образец всех слоев» в верхнем меню.
Очистить края и создать контур волос
Если волосы модели выглядят слишком беспорядочно, инструмент «Точечная восстанавливающая кисть» вам не поможет.В этом случае нужно поработать над контуром прически и сделать его более гладким.
Чтобы получить четкий контур, вам нужно создать идеальное выделение. Вы можете сделать это с помощью Pen Tool — вы должны обвести края волос. Если вы не знакомы с инструментом «Перо», возможно, вам придется немного попрактиковаться.
Вы должны щелкнуть и перетащить в направлении волос, чтобы создать петлю. Как только это будет сделано, вам нужно щелкнуть правой кнопкой мыши только что созданный путь и выбрать «Сделать выделение».Затем создайте новый слой, выберите инструмент «Штамп» и выберите «Текущий и ниже».
Смысл этого заключается в том, чтобы взять образец за пределами линии роста волос, а затем закрасить внутреннюю часть выделения, чтобы очистить контур волос. Не переусердствуйте, потому что результат не будет выглядеть естественно — волосы не должны быть похожи на парик.
Придайте волосам объем
Иногда вам придется добавить больше волос вместо того, чтобы их удалять. Этот прием очень пригодится, если у вашей модели тонкие и безжизненные волосы.
Чтобы придать волосам больше объема, выберите инструмент «Кисть» и сделайте размер кисти достаточно маленьким, чтобы соответствовать ширине волос. Затем возьмите образец цвета существующих волос и нарисуйте небольшие штрихи по краю волос, чтобы имитировать растрепанные волосы.
Чтобы сделать прическу более реалистичной, вы должны рисовать только несколько хорошо расположенных прядей, а не целую пучок волос. Вы также должны быть осторожны, когда дело касается цветов — измените режим вашей кисти на Color Burn или Color Dodge, чтобы имитировать блики и затемнения.
Другой способ отредактировать волосы и добавить им больше объема — использовать фильтр «Пластика». На сглаженном изображении вы должны создать новый слой, перейти к «Liquify» в меню фильтров и использовать инструмент Forward Warp Tool, чтобы слегка вытянуть края волос. Обязательно делайте это осторожно!
Заполнить пробелы в волосах
Вам может потребоваться заполнить пробелы, если волосы вашей модели не выпадают правильно или если у объекта съемки заметно выпадение волос.
Заполнить такие пробелы несложно — нужно знать, как правильно использовать инструмент Clone Stamp Tool.Вам следует выбрать этот инструмент и сделать кисть достаточно маленькой, чтобы имитировать ширину волос. Как только вы это сделаете, вы должны взять образец окружающих волос и легкими мазками закрасить им пробелы. Результаты могут быть по-настоящему бесшовными, если вы будете работать медленно и работать с кистью достаточно маленького размера.
Если вы хотите узнать больше о редактировании портретов, воспользуйтесь следующими ссылками!
Дополнительные ресурсы:
- 7 приемов профессионального редактирования для портретов
- Пример использования: портретное ретуширование в Photoshop от освещения до готовой продукции
- Как можно использовать инструмент Photoshop Liquify для улучшения ваших портретов
- Учебное пособие по Photoshop: Как выполнить частотное разделение для ретуши портрета
- Учебники по ретушированию в Photoshop для кожи, волос, глаз и лица
- 70 Учебников по ретушированию красоты в Photoshop


 Подберите удобный для работы масштаб изображения.
Подберите удобный для работы масштаб изображения.
 Помещаем слой с нашим изображением поверх слоя с белой заливкой.
Помещаем слой с нашим изображением поверх слоя с белой заливкой.






 Найдите идеальный баланс, чтобы вы могли видеть области, которые еще предстоит выделить.
Найдите идеальный баланс, чтобы вы могли видеть области, которые еще предстоит выделить.
