Подробно о работе с масками в Photoshop
Во многих статьях с уроками по Фотошопу встречается понятие масок. С масками приходится работать очень часто, хотя у многих начинающих пользователей возникают трудности с этим. Именно поэтому не лишним будет более подробно остановиться на этом вопросе.
Достаточно наглядно будет выглядеть следующий пример:
Сделаем два слоя. Верхний зальем красным цветом, а нижний — зеленым.
Маска позволяет скрыть часть изображения, сделав переход из того, которое находится сверху, в то, которое находится внизу.
Чтобы создать маску, нужно выделить слой просто щелкнув по нему мышкой. В нижней части вкладки слоев есть кнопка «создать маску». Щелчок по этой кнопке создаст маску для выделенного слоя.
Теперь появилась белая маска. Белый цвет — это 100% непрозрачность. Черный — это полная прозрачность.
Чтобы рисовать на маске, нужно использовать стандартные инструменты рисования (Кисть, карандаш, заливка, градиент).
Если взять черную кисточку и клацнуть по изображению, то в маске появится дыра. В этот момент обязательно должна быть выделена маска, а не слой с изображением.
Теперь можно выбрать серый цвет кисточки или просто уменьшить непрозрачность кисти до 50%. Если мы клацнем по изображению такой кистью, то увидим, что оно не полностью открыло лежащий снизу слой. Значит, нарисованная только что маска имеет не полную прозрачность.
На миниатюре появляется всё, что нарисовано на маске.
Теперь выберем мягкую кисть черного цвета. Для этого установим жесткость кисточки на 0%. Такая кисть имеет мягкие края, которые переходят от основного цвета к прозрачному. Маска также создаст плавный переход.
Маска также создаст плавный переход.
Чёрная кисть 100%, жёсткость 0%
Чёрная кисть 100%, жёсткость 100%
Заливка чёрным цветом 100%
Заливка чёрный цветом 50%
Чёрно-белый градиент.
Как это применяется на фотографиях?
Маски позволяют компоновать различные изображения между собой, скрывая части снимков, которые лежат на верхних слоях, и тем самым открывая взору лежащие снизу слои.
В одном документе открываем два снимка. Для монтажа необходимо, чтобы горизонт оказался на одном уровне. Для этого один слой нужно немного сдвинуть.
К верхнему слою необходимо создать маску.
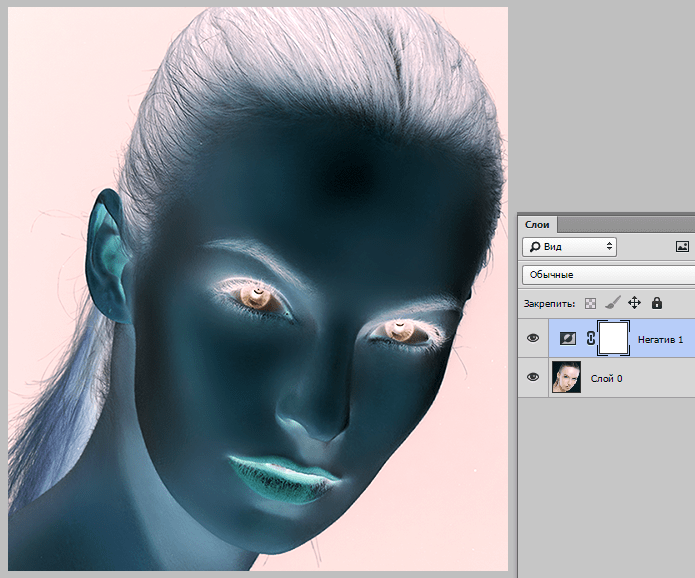 Взглянув на снимки можно приблизительно определить зону, в которой должен происходить переход.
Взглянув на снимки можно приблизительно определить зону, в которой должен происходить переход.
Чтобы сделать этот переход, выбираем инструмент градиент. В настройках на верхней панели должен быть выбран линейный градиент. Градиент должен состоять из двух цветов и переходить от чёрного к белому. Для маски это будет расцениваться как переход от прозрачного к непрозрачному. На нашем снимке должно остаться только небо, а нижняя часть должна скрыться под маской. Значит нужно провести градиентом снизу вверх, но начинать вести нужно не от самого низа, а по той области, в которой должен быть переход. Нижняя часть накроется черной маской и станет прозрачной. В области, где была нарисована линия градиента, будет плавный переход.
Чтобы более детально рассмотреть маску, нужно клацнуть по её миниатюре в палитре слоев с зажатой клавишей Alt. Чтобы вернуть всё как было, следует проделать то же самое.
Использование градиента оправданно только лишь в данном случае. Для других снимков может оказаться удобнее использовать кисть, карандаш или заливку выделенных участков. Описанные выше азы работы с масками помогут освоить этот простой, но слегка запутанный принцип работы с изображениями в Adobe Photoshop.
Для других снимков может оказаться удобнее использовать кисть, карандаш или заливку выделенных участков. Описанные выше азы работы с масками помогут освоить этот простой, но слегка запутанный принцип работы с изображениями в Adobe Photoshop.
На основе материалов с сайта: http://serg-degtyarev.livejournal.com
Основы Photoshop — работа с масками
Работа с маской в Photoshop
Работа с масками в Photoshop — это вторая по значимости базовая техника после работы со слоями, которая обязательно пригодится при обработке фотографий. При помощи масок можно быстро изменять части изображения, локально накладывать эффекты и фильтры, увеличивать резкость или наоборот размывать фон, расширять динамический диапазон снимка, добавлять детали с других снимков и т.д. Если перейти к конкретным примерам, то, именно с помощью масок делают красивые черно-белые снимки с элементами цвета, так популярные в свадебной фотографии.
Но для начала нужно разобраться с тем, что же представляют из себя маски в фотошопе и понять основы применения масок. В качестве примера мы будем совмещать две фотографии в одну, скрывая фон как раз маской.
В качестве примера мы будем совмещать две фотографии в одну, скрывая фон как раз маской.
Для понимания понятия маски в фотошопе, представим себе обычную карнавальную маску. Ее задача скрыть под собой лицо. Так и в Photoshop маска скрывает под собой слои лежащие ниже и показывает слой к которому она применена. Чтобы было более наглядно откроем фотошоп и создадим файл с двумя слоями: нижний зальем желтым цветом, а верхний зеленым. К верхнему слою применим маску, для этого заходим в меню «Layer» («Слой«), выбираем «Layer Mask» («Маска слоя«) и «Reveal All» («Показать все«). В палитре слоев справа около верхнего слоя появился белый прямоугольник, это и есть маска.
Рисуем по маске черным цветом.
Если продолжать аналогию, то сейчас она одета, т.е. скрывает под собой полностью желтый слой. На маске можно рисовать всеми оттенками серого от белого до черного. При этом область, закрашенная белым, абсолютно непрозрачная, а чем ближе к черному, тем больше прозрачность маски. Для примера, возьмем кисточку, на палитре инструментов слева выберем черный цвет и нарисуем что-нибудь на нашем рисунке. В процессе рисования открывается нижний слой, мы как бы делаем дырку в маске.
Для примера, возьмем кисточку, на палитре инструментов слева выберем черный цвет и нарисуем что-нибудь на нашем рисунке. В процессе рисования открывается нижний слой, мы как бы делаем дырку в маске.
Скрываем фон при помощи маски слоя.
На примере хорошо видно, что под черным цветом на маске, на изображении виден предыдущий слой. При этом можно сначала нарисовать черным, а потом по нему белым, так сделаны «глаза». Это очень полезно, если вы где-то ошиблись и закрасили лишнее, достаточно переключить цвет на противоположный и исправить ошибку.
Кисть, которой я рисовал, была специально выбрана мягкой, т.е. ее края как бы размыты, это заметно по градиенту вокруг желтого цвета. Мягкую кисть стоит применять для того, чтобы переход был плавным и на изображении не было резких границ, которые на фотографии становяться видны сразу.
Теперь, когда основы применения масок понятны, перейдем к практике. Допустим у нас есть две фотографии, которые мы хотим объединить. Это могут быть два последовательных снимка людей, на каждом из которых кто-то моргнул, а хочется, чтобы все были с открытими глазами, или что-то еще. Я, в качестве примера, возьму фотографию копилки и добавлю на передний план елочные украшения с другой. Техника в любом случае схожая.
Я, в качестве примера, возьму фотографию копилки и добавлю на передний план елочные украшения с другой. Техника в любом случае схожая.
Уменьшаем елочные шарики до нужного размера и накладываем новым слоем сверху на фотографию кота. Белый фон перекрыл часть изображения, поэтому добавляем к этому слою маску, как делали это в начале и закрашиваем его черным цветом.
В данном случае фон у нас однородный, поэтому можно просто выделить его на слое при помощи инструмента «Magic Wand Tool» («Волшебная палочка«) , а затем перейдя на маску просто залить выделенное черным цветом при помощи «Paint Backet Tool» . В некоторых местах все равно пришлось поработать кисточкой, плюс я удалил в середине самый дальний шарик т.к. он не вписывался в общую перспективу.
Конечный результат работы с маской.
Вот, что у меня получилось в результате всех манипуляций. Если посмотреть на последний шарик справа, то он полупрозрачный и за ним видно лапу кота. Сделать это очень просто. Как я уже рассказывал выше, если рисовать серым цветом, то прозрачность маски меняется в зависимости от интенсивности цвета. Поэтому я просто взял светло-серый и закрасил шарик на маске и он стал полупрозрачным.
Сделать это очень просто. Как я уже рассказывал выше, если рисовать серым цветом, то прозрачность маски меняется в зависимости от интенсивности цвета. Поэтому я просто взял светло-серый и закрасил шарик на маске и он стал полупрозрачным.
Как вы видите эта техника очень удобна при обработке фотографий, ведь накладывая маску мы производим все изменения на новом слое и не затрагиваем оригинальное изображение. Кроме этого очень помогает возможность в любой момент исправить ошибку просто переключившись на другой цвет и вернув обратно случайно спрятанное или наоборот показанное.
Хочу добавить, что у масок есть один негативный эффект — увеличение размера выходного файла, причем в некоторых случаях даже в несколько раз. Чтобы этого избежать, в конце работы с маской щелкните по ней правой кнопкой мыши и выберите в меню «Apply Layer Mask» («Применить маску«).
В следующих статьях я расскажу о других способах использования масок.
В фотошопе как работать с маской
Работа с масками в фотошопе
В этой статье мы с вами поговорим о масках в фотошопе.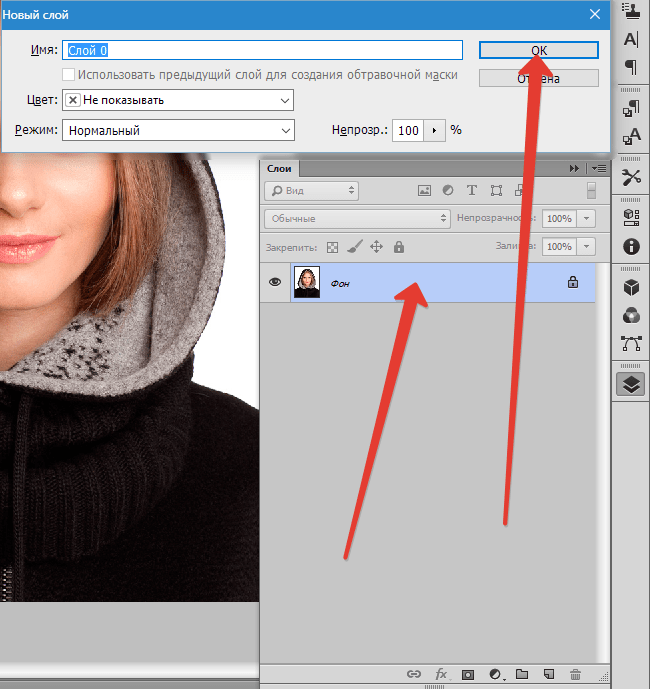 Вы узнаете, как ими пользоваться, как они работают, и, самое главное, для чего они нужны.
Вы узнаете, как ими пользоваться, как они работают, и, самое главное, для чего они нужны.
Общие принципы работы маски в фотошопе
Маски предназначены для того, чтобы скрывать не нужные нам части изображения и соответственно открывать нужные. В целом данный инструмент можно сравнить с масками, которые носят люди. На этом моменте мы вас запутали окончательно ☺ Обещаем, на практике все станет понятно! Рекомендуем пройти по всем пунктам, чтобы освоить все свойства масок.
- Возьмем для примера фото с двумя предметами. В нашем случае это две фигурки зайцев. Обведем одного зайца с помощью пера и сделаем выделение. Если вы не знаете как сделать выделение с помощью пера, то почитайте статью «Как убрать фон в Photoshop?».
- Теперь нужно просто нажать на кнопку маска.
- Создалась маска. Как мы видим на миниатюре слоя созданная маска состоит из двух цветов – черного и белого. Черный цвет скрывает изображение, белый открывает. Так как у нас один слой и под слоем с зайцами ничего нет, то и видим мы прозрачную область в черных областях маски.

- Активируйте маску кликнув по ней мышкой. Маска должна отметиться рамкой:
- Для того, чтобы нам скрыть нашего зайца и открыть второго, надо, не снимая выделения с маски, нажать сочетание клавиш ctrl + I, и наша маска инвертируется, то есть черная область станет белой и наоборот. Что позволит нам скрыть зайца и раскрыть всю остальную область фотографии:
- Вы наверно заметили, что между иконкой слоя и маской есть так называемая сцепка:
- Эта сцепка служит для того, чтобы при перемещении маски перемещался и слой с изображением. Но если мы отключим сцепку и подвигаем изображение или маску, то они будут перемещаться вне зависимости друг от друга:
- Чтобы удалить слой-маску нажмите на нее правой кнопкой мыши и выберите пункт «Удалить слой-маску».
Применение маски с помощью кисти
В этом способе мы возьмем тех же зайцев. Прежней аккуратности мы не добьемся, но суть способа разобрать сможем.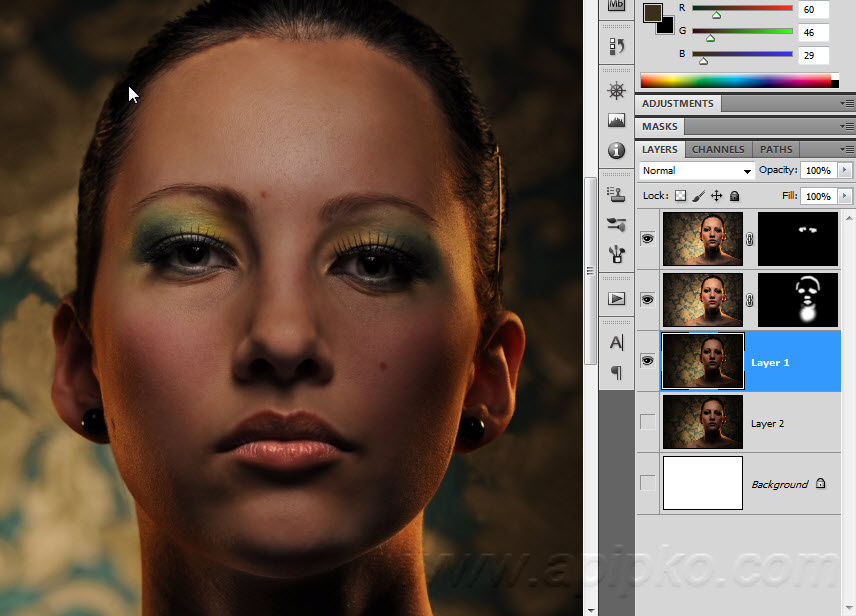
- Для того, чтобы создать «белую» маску в фотошопе необходимо нажать на кнопку «маска». Если вам нужно создать «черную» маску, то зажимаем Alt и жмем на кнопку маски. Разницу этих двух способов вы поймете чуть позже. Мы же создадим пока «белую» маску:
- Из предыдущей части урока мы с вами разобрали, что белый цвет на маске открывает изображение, а черный цвет скрывает. Соответственно мы видим, что наша маска полностью белого цвета и изображение полностью видно. Для того, чтобы скрыть уши зайцев нам надо взять инструмент «Кисть» и настроить для нее черный цвет:
- Теперь нам нужно выбрать слой-маску активировав ее и кистью закрасить уши зайцам. Вот, что у нас получилось:
- Мы видим на слое-маске появились черные пятна. Это мы с помощью обычной кисти закрасили уши зайцам. Так же если мы создадим черную маску зажав alt и кликнув по кнопке маска, то мы сможем проявить нужный нам предмет на изображении.
- Удалим слой-маску и создадим «черную» маску. Как вы уже знаете, она скроет полностью все изображение.

В целом, мы с вами разобрали все необходимые для работы свойства маски. Освоив данный инструмент, перед вами откроется масса возможностей, а также вы сможете сэкономить много времени на различных операциях, которые ранее делали без помощи масок.
Пример использования масок в фотошопе
Основы Photoshop — работа с масками
Работа с маской в Photoshop
Работа с масками в Photoshop — это вторая по значимости базовая техника после работы со слоями, которая обязательно пригодится при обработке фотографий. При помощи масок можно быстро изменять части изображения, локально накладывать эффекты и фильтры, увеличивать резкость или наоборот размывать фон, расширять динамический диапазон снимка, добавлять детали с других снимков и т.
Но для начала нужно разобраться с тем, что же представляют из себя маски в фотошопе и понять основы применения масок. В качестве примера мы будем совмещать две фотографии в одну, скрывая фон как раз маской.
Для понимания понятия маски в фотошопе, представим себе обычную карнавальную маску. Ее задача скрыть под собой лицо. Так и в Photoshop маска скрывает под собой слои лежащие ниже и показывает слой к которому она применена. Чтобы было более наглядно откроем фотошоп и создадим файл с двумя слоями: нижний зальем желтым цветом, а верхний зеленым. К верхнему слою применим маску, для этого заходим в меню «Layer» («Слой«), выбираем «Layer Mask» («Маска слоя«) и «Reveal All» («Показать все«). В палитре слоев справа около верхнего слоя появился белый прямоугольник, это и есть маска.
Рисуем по маске черным цветом.
Если продолжать аналогию, то сейчас она одета, т. е. скрывает под собой полностью желтый слой. На маске можно рисовать всеми оттенками серого от белого до черного. При этом область, закрашенная белым, абсолютно непрозрачная, а чем ближе к черному, тем больше прозрачность маски. Для примера, возьмем кисточку, на палитре инструментов слева выберем черный цвет и нарисуем что-нибудь на нашем рисунке. В процессе рисования открывается нижний слой, мы как бы делаем дырку в маске.
е. скрывает под собой полностью желтый слой. На маске можно рисовать всеми оттенками серого от белого до черного. При этом область, закрашенная белым, абсолютно непрозрачная, а чем ближе к черному, тем больше прозрачность маски. Для примера, возьмем кисточку, на палитре инструментов слева выберем черный цвет и нарисуем что-нибудь на нашем рисунке. В процессе рисования открывается нижний слой, мы как бы делаем дырку в маске.
Скрываем фон при помощи маски слоя.
На примере хорошо видно, что под черным цветом на маске, на изображении виден предыдущий слой. При этом можно сначала нарисовать черным, а потом по нему белым, так сделаны «глаза». Это очень полезно, если вы где-то ошиблись и закрасили лишнее, достаточно переключить цвет на противоположный и исправить ошибку.
Кисть, которой я рисовал, была специально выбрана мягкой, т.е. ее края как бы размыты, это заметно по градиенту вокруг желтого цвета. Мягкую кисть стоит применять для того, чтобы переход был плавным и на изображении не было резких границ, которые на фотографии становяться видны сразу.
Теперь, когда основы применения масок понятны, перейдем к практике. Допустим у нас есть две фотографии, которые мы хотим объединить. Это могут быть два последовательных снимка людей, на каждом из которых кто-то моргнул, а хочется, чтобы все были с открытими глазами, или что-то еще. Я, в качестве примера, возьму фотографию копилки и добавлю на передний план елочные украшения с другой. Техника в любом случае схожая.
Уменьшаем елочные шарики до нужного размера и накладываем новым слоем сверху на фотографию кота. Белый фон перекрыл часть изображения, поэтому добавляем к этому слою маску, как делали это в начале и закрашиваем его черным цветом.
В данном случае фон у нас однородный, поэтому можно просто выделить его на слое при помощи инструмента «Magic Wand Tool» («Волшебная палочка«) , а затем перейдя на маску просто залить выделенное черным цветом при помощи «Paint Backet Tool» . В некоторых местах все равно пришлось поработать кисточкой, плюс я удалил в середине самый дальний шарик т. к. он не вписывался в общую перспективу.
к. он не вписывался в общую перспективу.
Конечный результат работы с маской.
Вот, что у меня получилось в результате всех манипуляций. Если посмотреть на последний шарик справа, то он полупрозрачный и за ним видно лапу кота. Сделать это очень просто. Как я уже рассказывал выше, если рисовать серым цветом, то прозрачность маски меняется в зависимости от интенсивности цвета. Поэтому я просто взял светло-серый и закрасил шарик на маске и он стал полупрозрачным.
Как вы видите эта техника очень удобна при обработке фотографий, ведь накладывая маску мы производим все изменения на новом слое и не затрагиваем оригинальное изображение. Кроме этого очень помогает возможность в любой момент исправить ошибку просто переключившись на другой цвет и вернув обратно случайно спрятанное или наоборот показанное.
Хочу добавить, что у масок есть один негативный эффект — увеличение размера выходного файла, причем в некоторых случаях даже в несколько раз. Чтобы этого избежать, в конце работы с маской щелкните по ней правой кнопкой мыши и выберите в меню «Apply Layer Mask» («Применить маску«).
В следующих статьях я расскажу о других способах использования масок.
Мне нравится!
Работа с масками в формате JPG
116 951 53Сложность: Средняя
220 141 207Сложность: Легкая
169 861 56Сложность: Легкая
120 111 58Сложность: Средняя
170 660 49Сложность: Средняя
379 685 667Сложность: Легкая
Маски в фотошопе | Уроки Фотошопа (Photoshop)
Приветствую вас, друзья. В сегодняшнем уроке я расскажу про маски в фотошопе. Что такое маска в фотошопе, и как она работает? Чтобы ответить на этот вопрос достаточно представить, что происходит, когда человек надевает маску? Верно, маска закрывает собой лицо. Примерно по такому принципу и работает маска в фотошопе — закрывает все нижележащие слои, оставляя видимыми только те участки, где она прозрачна.Это позволяет добиваться плавных переходов между разными частями одного или нескольких изображений. Маски широко применяются в создании коллажей и обработке фотографий.
Маски широко применяются в создании коллажей и обработке фотографий.
Для затравки я покажу несколько примеров использования масок в фотошопе:
Планета добавлена с помощью простейшей маски.
А здесь всего 2 слоя — оригинал и обесцвеченное изображение, к обесцвеченному изображению применена маска, а на ней «вытерт» один из кусков граната.
Тут всё тоже самое — я взял 3 изображения с феррари и с помощью маски скрыл фон.
Как видите, для использующего маски в фотошопе открывается не паханное поле экспериментов.
Маски в фотошопе
Фотошоп позволяет работать с 4 видами масок — маски слоя (Layer Mask), векторные маски (Vector Mask), Обрезающая маска (Clipping Mask) и быстрая маска (Quick Mask), которая не совсем маска… но об этом позже 🙂
Все маски в фотошопе работают с градациями серого цвета (включая чёрный и белый). Черный цвет на маске — абсолютно прозрачная область, белый — непрозрачная. Серый используется для придания прозрачности разной степени. Чем ближе серый к чёрному, тем прозрачнее будет область.
Чем ближе серый к чёрному, тем прозрачнее будет область.
Взаимодействие с масками производится посредством инструментов Brush (Кисть), Gradient (Градиент), Paint Bucket Tool (Заливка). Также можно использовать Mixer Brush Tool и Pecil (Карандаш), но это из разряда экзотики, и работает по тому же самому принципу.
Стоит отметить, что маска не удаляет часть изображения, а скрывает его. В этом есть свои плюсы и минусы. Плюс в том, что вы всегда можете сменить цвет на белый, и вернуть скрытую часть изображения. А минус — увеличивается размер файла, поэтому перед сохранением делайте Layer (Слой) -> Layer Mask (Маска слоя) -> Apply (Применить)
Маски слоя в фотошопе
Начнём рассмотрение маски слоя в фотошопе на конкретном примере. Я нашёл в интернете фотографию мыльного пузыря:
Нужно поместить этот пузырь на другой фон. Например на этот:
Скопируйте фотографию мыльного пузыря на фото пейзажа, и с помощью свободной деформации (Ctrl+T) чуть уменьшите пузырь:
Приготовления закончены, теперь давайте разберемся с масками.
За управление масками в фотошопе отвечает раздел в меню Layer:
Сейчас я расскажу о способах создания маски слоя в фотошопе:
— Reveal All создаёт открытую маску. Это значит, что маска заполнена белым цветом, т.е. изображение абсолютно непрозрачно. Для того, чтобы скрыть часть изображения нужно начать рисовать по ней чёрным цветом. Давайте попробуем.
Итак, нажимаем Layer -> Layer Mask -> Reveal All. Обратите внимание, что в панели слоёв справа от миниатюры изображения появился белый прямоугольник. Это и есть маска слоя:
Если щёлкнуть по миниатюре изображения слева, то редактироваться будет оно, вернуться к редактированию маски можно щёлкнув по прямоугольнику с миниатюрой маски. Запомните это, дабы потом не возникло вопроса — почему маска есть, а кисть её не редактирует.
Берем мягкую чёрную кисть и начинаем зарисовывать ей фон фотографии с мыльным пузырём:
Результат получился не слишком аккуратным, но главное чтобы вы поняли принцип. Если вам всё же хочется получить качественный результат, тогда выделите сначала пузырь, затем инвертируйте выделение (Shift+Ctrl+I) и смело закрасьте фон, не боясь скрыть края мыльного пузыря:
Если вам всё же хочется получить качественный результат, тогда выделите сначала пузырь, затем инвертируйте выделение (Shift+Ctrl+I) и смело закрасьте фон, не боясь скрыть края мыльного пузыря:
Если вы всё же скрыли не то, что хотелось — не беда, смените цвет на белый и восстановите скрытую часть изображения.
Давайте теперь посмотрим, что будет, если закрасить пузырь серым цветом (я взял #a1a1a1):
Пузырь стал полупрозачным. Вы уже чувствуете мощь масок в фотошопе? Это только начало, двигаемся дальше.
— Способ создания маски слоя Hide All скрывает всё изображение за чёрной маской. «Проявлять изображение» на слое с маской вы будете с помощью белой кисти.
Таким образом, решить задачу с мыльным пузырём можно всего одним нажатием белой мягкой кисти:
— Reveal Selection скрывает всё, кроме выделенной области:
— Hide Selection напротив, прячет выделенную область:
— From Transparency создаёт маску без учёта невидимых областей.
Есть также кнопка в панели слоёв для создания маски слоя способом Reveal Selection:
Заливка маски в фотошопе градиентом
Этот приём я показывал уже много раз в уроках photoshop на этом сайте. Заключается он в применении градиента для маски слоя. Допустим, на одном из слоёв есть изображение, часть которого должна плавно исчезать:
Создаём маску, и заливаем её чёрно белым радиальным градиентом. Получаем такой результат:
Векторные маски в фотошопе
Следующий тип маски в фотошопе — это векторная маска. Как и любой другой вектор, векторная маска отличается от обычной, растровой, гибкостью настройки формы благодаря кривым и иммунитетом от потери качества при масштабировании.
Чтобы вам было проще понять суть работы с векторными масками, рекомендую прочитать урок «Учимся работать с Pen Tool«, в котором я разбираю основной инструмент фотошопа для работы с векторными фигурами.
Векторные маски создаются точно также, как растровые и работают по тому же принципу, с той лишь разницей, что управляются векторными инструментами, например Pen Tool:
Здесь мы видим новый пункт Current Path — он создаёт маску по уже имеющемуся векторному пути. Давайте остановимся на этом подробнее. Я взял изображение татуировки, и обвёл его контуром с помощью Pen Tool:
Давайте остановимся на этом подробнее. Я взял изображение татуировки, и обвёл его контуром с помощью Pen Tool:
И применил Layer — Vector Mask -> Current Path:
В принципе это всё, больше отличий между векторными и растровыми масками в фотошопе нету. Применяйте векторные маски там, где нужна точность: создание логотипов, макетов сайтов и прочих подобных вещей.
Две маски в фотошопе
Фотошоп даёт возможность пользоваться двумя масками сразу — растровой и векторной. Это нужно в первую очередь для удобства пользователя.
Посмотрите на следующий пример:
я создал векторный путь, обводящий морскую звезду. Затем преобразовал его в векторную маску, и одновременно создал растровую маску. Как видите, в панели слоёв теперь находятся 2 маски слоя. Слева растровая, а справа соответственно векторная. Теперь если я захочу сделать середину и края звезды немного прозрачными, я переключусь на растровую маску и разрисую нужные места серой кистью:
И в любой момент я смогу вернуться к редактированию векторной и растровой маски. Удобно, не так ли? Особенно эта возможность помогает при создании макета сайта, когда слоёв много, и бывает нужно вернуться назад и отредактировать форму, цвет или прозрачность элемента.
Удобно, не так ли? Особенно эта возможность помогает при создании макета сайта, когда слоёв много, и бывает нужно вернуться назад и отредактировать форму, цвет или прозрачность элемента.
Сlipping Mask в фотошопе
Следующий тип маски в фотошопе — Clipping Mask. Она обрезает изображение, к которому применена по контуру или маске нижележащего:
На представленном примере на нижнем слое создана обычная векторная фигура с помощью Ellipse Tool (Эллипс), поверх неё изображение с лошадью, к которому применена Clipping Mask. Попробуйте сделать что-то похожее, и подвигайте фигуру на нижнем слое — изображение будет «проявляться» в том месте, в котором находится фигура.
Действия с масками в фотошопе
Маски в фотошопе можно перемещать вне привязки к изображению. Сейчас я покажу как это сделать. Возьмите любое изображение и примените к нему какую-нибудь маску:
Теперь нажмите на иконку цепи между маской и миниатюрой слоя. Теперь вы можете перемещать маску с помощью обычного Move Tool.
Маски в фотошопе можно также копировать на другой слой. Создайте новый слой (Shift+Ctrl+N), залейте его каким-нибудь цветом, зажмите Alt и перетащите миниатюру маски на только что созданный слой:
Быстрая маска в фотошопе
Давайте рассмотрим последний тип маски в фотошопе — быструю маску. Как я говорил в начале, это не совсем маска, это инструмент выделения, который имеет сходный с масками тип работы. Находится быстрая маска в панели инструментов:
Но я советую вызывать её с помощью быстрой клавиши Q. Также, если вы 2 раза кликните по иконке быстрой маски, появятся настройки, позволяющие сменить цвет маски. Нужно это исключительно для удобства, т.к. стандартно маска имеет полупрозрачный красный цвет, и если вы выделяете красное изображение это будет не слишком удобно.
Сейчас мы попробуем выделить с помощью быстрой маски выделить вот эту шикарную собаку 🙂
Нажмите Q, возьмите жёсткую непрозрачную кисть и начните закрашивать:
Обратите внимание, что основной цвет у вас должен быть чёрный. Если вы ошиблись и закрасили что-то лишнее, выберите белый цвет (нажмите X при стандартной цветовой раскладке) и сотрите таким образом ненужный участок маски. Когда закончите закрашивать, вновь нажмите Q. Всё, выделение готово:
На этом мы закончим рассмотрение масок в фотошопе. Надеюсь, вы узнали из этого урока photoshop много нового, и отныне работа с масками в фотошопе не вызовет у вас никакого затруднения.
Задавайте вопросы в комментариях, делитесь своими впечатлениями и делитесь этим уроком с друзьями. Я прощаюсь с вами до новых встреч на нашем сайте и желаю творческих успехов 😉
Как в фотошопе применять маски
Маски в фотошопе | Уроки Фотошопа (Photoshop)
Приветствую вас, друзья. В сегодняшнем уроке я расскажу про маски в фотошопе. Что такое маска в фотошопе, и как она работает? Чтобы ответить на этот вопрос достаточно представить, что происходит, когда человек надевает маску? Верно, маска закрывает собой лицо. Примерно по такому принципу и работает маска в фотошопе — закрывает все нижележащие слои, оставляя видимыми только те участки, где она прозрачна.Это позволяет добиваться плавных переходов между разными частями одного или нескольких изображений. Маски широко применяются в создании коллажей и обработке фотографий.
Для затравки я покажу несколько примеров использования масок в фотошопе:
Планета добавлена с помощью простейшей маски.
А здесь всего 2 слоя — оригинал и обесцвеченное изображение, к обесцвеченному изображению применена маска, а на ней «вытерт» один из кусков граната.
Тут всё тоже самое — я взял 3 изображения с феррари и с помощью маски скрыл фон.
Как видите, для использующего маски в фотошопе открывается не паханное поле экспериментов.
Маски в фотошопе
Фотошоп позволяет работать с 4 видами масок — маски слоя (Layer Mask), векторные маски (Vector Mask), Обрезающая маска (Clipping Mask) и быстрая маска (Quick Mask), которая не совсем маска… но об этом позже 🙂
Все маски в фотошопе работают с градациями серого цвета (включая чёрный и белый). Черный цвет на маске — абсолютно прозрачная область, белый — непрозрачная. Серый используется для придания прозрачности разной степени. Чем ближе серый к чёрному, тем прозрачнее будет область.
Взаимодействие с масками производится посредством инструментов Brush (Кисть), Gradient (Градиент), Paint Bucket Tool (Заливка). Также можно использовать Mixer Brush Tool и Pecil (Карандаш), но это из разряда экзотики, и работает по тому же самому принципу.
Стоит отметить, что маска не удаляет часть изображения, а скрывает его. В этом есть свои плюсы и минусы. Плюс в том, что вы всегда можете сменить цвет на белый, и вернуть скрытую часть изображения. А минус — увеличивается размер файла, поэтому перед сохранением делайте Layer (Слой) -> Layer Mask (Маска слоя) -> Apply (Применить)
Маски слоя в фотошопе
Начнём рассмотрение маски слоя в фотошопе на конкретном примере. Я нашёл в интернете фотографию мыльного пузыря:
Нужно поместить этот пузырь на другой фон. Например на этот:
Скопируйте фотографию мыльного пузыря на фото пейзажа, и с помощью свободной деформации (Ctrl+T) чуть уменьшите пузырь:
Приготовления закончены, теперь давайте разберемся с масками.
За управление масками в фотошопе отвечает раздел в меню Layer:
Сейчас я расскажу о способах создания маски слоя в фотошопе:
— Reveal All создаёт открытую маску. Это значит, что маска заполнена белым цветом, т.е. изображение абсолютно непрозрачно. Для того, чтобы скрыть часть изображения нужно начать рисовать по ней чёрным цветом. Давайте попробуем.
Итак, нажимаем Layer -> Layer Mask -> Reveal All. Обратите внимание, что в панели слоёв справа от миниатюры изображения появился белый прямоугольник. Это и есть маска слоя:
Если щёлкнуть по миниатюре изображения слева, то редактироваться будет оно, вернуться к редактированию маски можно щёлкнув по прямоугольнику с миниатюрой маски. Запомните это, дабы потом не возникло вопроса — почему маска есть, а кисть её не редактирует.
Берем мягкую чёрную кисть и начинаем зарисовывать ей фон фотографии с мыльным пузырём:
Результат получился не слишком аккуратным, но главное чтобы вы поняли принцип. Если вам всё же хочется получить качественный результат, тогда выделите сначала пузырь, затем инвертируйте выделение (Shift+Ctrl+I) и смело закрасьте фон, не боясь скрыть края мыльного пузыря:
Если вы всё же скрыли не то, что хотелось — не беда, смените цвет на белый и восстановите скрытую часть изображения.
Давайте теперь посмотрим, что будет, если закрасить пузырь серым цветом (я взял #a1a1a1):
Пузырь стал полупрозачным. Вы уже чувствуете мощь масок в фотошопе? Это только начало, двигаемся дальше.
— Способ создания маски слоя Hide All скрывает всё изображение за чёрной маской. «Проявлять изображение» на слое с маской вы будете с помощью белой кисти.
Таким образом, решить задачу с мыльным пузырём можно всего одним нажатием белой мягкой кисти:
— Reveal Selection скрывает всё, кроме выделенной области:
— Hide Selection напротив, прячет выделенную область:
— From Transparency создаёт маску без учёта невидимых областей.
Есть также кнопка в панели слоёв для создания маски слоя способом Reveal Selection:
Заливка маски в фотошопе градиентом
Этот приём я показывал уже много раз в уроках photoshop на этом сайте. Заключается он в применении градиента для маски слоя. Допустим, на одном из слоёв есть изображение, часть которого должна плавно исчезать:
Создаём маску, и заливаем её чёрно белым радиальным градиентом. Получаем такой результат:
Векторные маски в фотошопе
Следующий тип маски в фотошопе — это векторная маска. Как и любой другой вектор, векторная маска отличается от обычной, растровой, гибкостью настройки формы благодаря кривым и иммунитетом от потери качества при масштабировании.
Чтобы вам было проще понять суть работы с векторными масками, рекомендую прочитать урок «Учимся работать с Pen Tool«, в котором я разбираю основной инструмент фотошопа для работы с векторными фигурами.
Векторные маски создаются точно также, как растровые и работают по тому же принципу, с той лишь разницей, что управляются векторными инструментами, например Pen Tool:
Здесь мы видим новый пункт Current Path — он создаёт маску по уже имеющемуся векторному пути. Давайте остановимся на этом подробнее. Я взял изображение татуировки, и обвёл его контуром с помощью Pen Tool:
И применил Layer — Vector Mask -> Current Path:
В принципе это всё, больше отличий между векторными и растровыми масками в фотошопе нету. Применяйте векторные маски там, где нужна точность: создание логотипов, макетов сайтов и прочих подобных вещей.
Две маски в фотошопе
Фотошоп даёт возможность пользоваться двумя масками сразу — растровой и векторной. Это нужно в первую очередь для удобства пользователя.
Посмотрите на следующий пример:
я создал векторный путь, обводящий морскую звезду. Затем преобразовал его в векторную маску, и одновременно создал растровую маску. Как видите, в панели слоёв теперь находятся 2 маски слоя. Слева растровая, а справа соответственно векторная. Теперь если я захочу сделать середину и края звезды немного прозрачными, я переключусь на растровую маску и разрисую нужные места серой кистью:
И в любой момент я смогу вернуться к редактированию векторной и растровой маски. Удобно, не так ли? Особенно эта возможность помогает при создании макета сайта, когда слоёв много, и бывает нужно вернуться назад и отредактировать форму, цвет или прозрачность элемента.
Сlipping Mask в фотошопе
Следующий тип маски в фотошопе — Clipping Mask. Она обрезает изображение, к которому применена по контуру или маске нижележащего:
На представленном примере на нижнем слое создана обычная векторная фигура с помощью Ellipse Tool (Эллипс), поверх неё изображение с лошадью, к которому применена Clipping Mask. Попробуйте сделать что-то похожее, и подвигайте фигуру на нижнем слое — изображение будет «проявляться» в том месте, в котором находится фигура.
Действия с масками в фотошопе
Маски в фотошопе можно перемещать вне привязки к изображению. Сейчас я покажу как это сделать. Возьмите любое изображение и примените к нему какую-нибудь маску:
Теперь нажмите на иконку цепи между маской и миниатюрой слоя. Теперь вы можете перемещать маску с помощью обычного Move Tool.
Маски в фотошопе можно также копировать на другой слой. Создайте новый слой (Shift+Ctrl+N), залейте его каким-нибудь цветом, зажмите Alt и перетащите миниатюру маски на только что созданный слой:
Быстрая маска в фотошопе
Давайте рассмотрим последний тип маски в фотошопе — быструю маску. Как я говорил в начале, это не совсем маска, это инструмент выделения, который имеет сходный с масками тип работы. Находится быстрая маска в панели инструментов:
Но я советую вызывать её с помощью быстрой клавиши Q. Также, если вы 2 раза кликните по иконке быстрой маски, появятся настройки, позволяющие сменить цвет маски. Нужно это исключительно для удобства, т.к. стандартно маска имеет полупрозрачный красный цвет, и если вы выделяете красное изображение это будет не слишком удобно.
Сейчас мы попробуем выделить с помощью быстрой маски выделить вот эту шикарную собаку 🙂
Нажмите Q, возьмите жёсткую непрозрачную кисть и начните закрашивать:
Обратите внимание, что основной цвет у вас должен быть чёрный. Если вы ошиблись и закрасили что-то лишнее, выберите белый цвет (нажмите X при стандартной цветовой раскладке) и сотрите таким образом ненужный участок маски. Когда закончите закрашивать, вновь нажмите Q. Всё, выделение готово:
На этом мы закончим рассмотрение масок в фотошопе. Надеюсь, вы узнали из этого урока photoshop много нового, и отныне работа с масками в фотошопе не вызовет у вас никакого затруднения.
Задавайте вопросы в комментариях, делитесь своими впечатлениями и делитесь этим уроком с друзьями. Я прощаюсь с вами до новых встреч на нашем сайте и желаю творческих успехов 😉
Работа с масками в Фотошоп
Маска – один из самых универсальных инструментов в Фотошопе. Применяются они для неразрушающей обработки изображений, выделения объектов, создания плавных переходов и применения различных эффектов на определенных участках изображения.
Маска слоя
Маску можно представить, как невидимый слой, помещенный поверх основного, на котором можно работать только белым, черным и серым цветом, сейчас поймете, почему.
На самом деле все просто: черная маска полностью скрывает то, что расположено на слое, к которому она применена, а белая полностью открывает. Этими свойствами мы и будем пользоваться в своей работе.
Если взять черную кисть, и закрасить какой – либо участок на белой маске, то он исчезнет из видимости.
Если же закрасить участок белой кистью на черной маске, то данный участок проявится.
С принципами действия масок мы разобрались, теперь перейдем к работе.
Создание маски
Белая маска создается кликом по соответствующему значку в нижней части палитры слоев.
Черная маска создается кликом по тому же значку с зажатой клавишей ALT.
Заливка маски
Маска заливается так же, как и основной слой, то есть, все инструменты заливки работают и на маске. К примеру, инструмент «Заливка».
Имея маску черного цвета,
Мы можем полностью залить ее белым.
Для заливки масок также используют горячие клавиши ALT+DEL и CTRL+DEL. Первая комбинация заливает маску основным цветом, а вторая – фоновым.
Заливка выделенной области маски
Находясь на маске, можно создать выделение любой формы и залить его. К выделению можно применять любые инструменты (сглаживание, растушевка и т.д.).
Копирование маски
Копирование маски происходит следующим образом:
- Зажимаем CTRL и кликаем по маске, загружая ее в выделенную область.
- Затем переходим на слой, на который планируется копирование, и кликаем по значку маски.
Инвертирование маски
Инверсия меняет цвета маски на противоположные и выполняется сочетанием клавиш CTRL+I.
Урок: Практическое применение инвертирования масок в Фотошопе
Исходные цвета:
Инвертированные цвета:
Серый цвет на маске
Серый цвет на масках работает, как инструмент прозрачности. Чем темнее серый, тем прозрачнее то, что находится под маской. 50% серого цвета дадут пятидесятипроцентную прозрачность.
Градиент на маске
При помощи градиентной заливки маски создаются плавные переходы между цветами и изображениями.
- Выбираем инструмент «Градиент».
- На верхней панели выбираем градиент «Черный, белый» или «От основного к фоновому».
- Протягиваем градиент по маске, и наслаждаемся результатом.
Отключение и удаление маски
Отключение, то есть, скрытие маски выполняется кликом по ее миниатюре с зажатой клавишей SHIFT.
Удаление маски производится нажатием правой кнопкой мыши по миниатюре и выбором пункта контекстного меню «Удалить слой-маску».
Это все, что можно рассказать о масках. Практики в данной статье не будет, так как почти все уроки на нашем сайте включают в себя работу с маками. Без масок в Фотошопе не обходится ни один процесс обработки изображений.
Мы рады, что смогли помочь Вам в решении проблемы.Опишите, что у вас не получилось. Наши специалисты постараются ответить максимально быстро.
Помогла ли вам эта статья?
ДА НЕТИспользование масок в Photoshop
Рассмотрим использование масок в Photoshop на примерах. Маски позволяют редактировать выделенную область, при этом невыделенная часть изображения защищена от каких-либо изменений. Это могут быть фильтры, эффекты или изменение цвета, также без маски не обойтись при монтаже изображений.
Виды масок в Photoshop различны, их мы разберём ниже. А сначала нужно уяснить механизм работы маски схематически:
Здесь мы можем редактировать белую область (фон), а закрашенная в чёрный цвет пчёлка-труженица защищена от изменений — её пикселы скрыты. Маску можно инвертировать, тогда мы сможем редактировать пчёлку, а фон, соответственно, будет защищён.
Однако маска может быть и полупрозрачной. Тогда инструменты рисования или фильтры смогут оказывать воздействие на защищённые области, но частично. Градации серого цвета — это частичная прозрачность. Чем светлее оттенок серого, тем сильнее воздействуют на этот участок инструменты редактирования.
Это означает, что чёрный цвет соответствует 100% прозрачности, а белый — полной видимости. Это схема работы масок, а назначение — управлять пикселами: скрывать их, защищая от изменений.
Если подвергнуть нашу картинку редактированию, к примеру, изменить цвет — то чёрная часть пчёлки останется неизменной:
Проще всего проиллюстрировать работу с масками на следующем примере. Для выделения объекта — нашей пчёлки, используем инструмент «Быстрое выделение» (Рис.1-2). Для выделения мелких деталей пчёлки выбираем кисть поменьше, или увеличиваем масштаб документа, пока не получим контур (бегущие муравьи) всего объекта.
Затем включаем режим «Быстрая маска» кликнув по пиктограмме (Рис.1-1) или нажав клавишу (Q):
Рис.1. Быстрая маска:1 — Включение-отключение режима «Быстрая маска»;
2 — Инструмент «Быстрое выделение».
Если нам понадобится инвертировать маску, делаем двойной клик по пиктограмме (Рис.1-1). В появившемся окошке «Параметры» меняем местами выделенную и защищённую (маскированную) область, которая по умолчанию отображается красным цветом с непрозрачностью 50%. И цвет и прозрачность можно изменять для визуального удобства:
А теперь можно спокойно редактировать объект, не опасаясь нанести вред остальной части изображения. Можно использовать любые инструменты рисования, а мы, для примера, воспользуемся фильтром «Размытие по Гауссу» (Фильтры — Размытие) для смягчения контура пчёлки:
Чем хороша «Быстрая маска»? Результаты воздействия фильтра будут сразу же отражаться в самом документе. Двигаем бегунок, увеличивая радиус размытия, и одновременно видим наступившие изменения выделенного нами объекта непосредственно в документе.
А это готовый результат и изначальный объект, сравните (для наглядности — с белым фоном). Если требуется удалить фон, то сначала инвертируем выделение, для чего нажимаем комбинацию Shift+Ctrl+I (Выделение — Инверсия), а за тем клавишу Delete и заливаем белым цветом:
Т.к. выделение некоторых объектов может отнимать немало времени, в Photoshop предусмотрено сохранение масок (можно понимать: выделенных областей) в панели «Каналы». Там они хранятся в виде альфа-каналов.
Пиктограмма (Рис.2-2) позволит создать альфа-канал, а «кружочек» слева (Рис.2-3) — загрузить его на панель при следующем открытии этого документа:
Рис.2. Сохранение маски в панели «Каналы»:1 — Альфа-канал; 2 — Сохранить маску;
3 — Открытие сохранённой маски.
Но эту маску (альфа-канал) можно будет применять и для других изображений в качестве трафарета.
Тот, кто уже имеет опыт работы с Photoshop, знает, что выделять некоторые области изображений бывает довольно затруднительно и трудоёмко. Для этого приходится перебирать разнообразные инструменты выделения. Но для различных ситуаций в Photoshop предусмотрены и разные виды масок. Их мы и рассмотрим дальше.
Растровая маска
Растровую (пиксельную) маску редактируют инструментами рисования и выделения. В качестве иллюстрации возьмём пример монтажа двух фотографий с авианосцем и самолётом-невидимкой. Готовый результат вы видите на второй картинке:
Создаём маску слоя с самолётом, выделив слой и нажав пиктограмму «Создать маску» на панели «Слои». Инструментом «Кисть» аккуратно закрашиваем лишнюю область вокруг объекта. Для этого выбираем подходящий размер кисти и устанавливаем чёрный цвет:
Если в процессе закрашивания обратить внимание на миниатюры слоя и его маски на панели «Слои», то видно, что изменяется только миниатюра маски. Мы увидим чёрную область скрытых пикселей, но они не удалены в самом слое.
Если бы мы просто стирали их инструментом «Ластик», то они были бы потеряны безвозвратно. А с помощью маски мы можем их вернуть. Что означает: если мы случайно сотрём часть объекта (самолёта), то сможем восстановить утраченные пикселы. Для этого нужно лишь пройтись по этому месту кистью белого цвета!
Вспоминаем схему: чёрный — полная прозрачность, белый — полная видимость. Вывод: маски не удаляют пикселы, а лишь ими управляют, или скрывают их. Эту особенность успешно применяют при создании коллажей.
Векторная маска
Векторная маска ограничивает в слое чёткую фигуру, и применяют её для объектов с резкими границами. При этом она не зависит от разрешения изображения. Как и ко всем векторным объектам к ней можно применять стили. Можно, например, моментально наделать декоративных элементов (кнопок, панелек), которые смогут украсить сайт.
Для создания векторной маски используют инструменты «Фигура» или «Перо». При помощи инструмента «Перо» можно довольно быстро вырезать фигуру человека с фотографии или, как в нашем примере, автомобиль:
Для выделения объекта удобно увеличивать масштаб изображения. Опорные точки (узлы) необязательно расставлять плотно, их всегда можно добавить инструментом «Перо+», а затем вытянуть дугу на этом отрезке. Таким образом, легко прорисовать линию любой округлости и кривизны.
После того, как контур объекта замкнётся, создаётся маска. Для чего нужно нажать, уже знакомую нам, пиктограмму в панели «Слои».
Один и тот же слой может содержать и растровую, и векторную маски одновременно. Это бывает необходимо в некоторых случаях, например, при создании коллажей со сложными объектами. Однако можно запросто удалить ненужную маску, или растрировать векторную.
В панели «Маски», передвинув бегунки, можно изменить плотность или сделать растушёвку края объекта (Рис.3-3). А переключатели (Рис.3-2) служат для выбора между векторной и растровой (пиксельной) масками:
Рис.3. Панель «Маски»:1 — Вызов панели; 2 — Переключатели масок;
3 — Плотность и растушёвка.
Если до сих пор мы имели дело со слоем-маской, то теперь пришло время узнать, что маска может влиять на несколько слоёв сразу.
Обтравочная маска
Обтравочная маска действует на слои, расположенные выше самого слоя с маской. При этом его защищённая область будет распространяться на нижние слои документа. Для примера вставим портрет девушки в рамку, да так, чтобы отсечь лишние кромки с портрета:
Выделим инструментом «Прямоугольная область» внутреннюю часть рамки на втором изображении. Далее жмём Ctrl+J (Слои — Новый — Скопировать на новый слой), тем самым копируем выделение в новом слое.
Далее копируем портрет на изображение с рамкой. Естественно, размер портрета не подошёл. Поэтому жмём Ctrl+T (Редактирование — Свободное трансформирование), и тянем за углы появившейся вокруг портрета рамочки, подгоняя портрет под нужный размер. Если это делать с нажатой клавишей Shift, то сохранятся пропорции ширины с высотой:
Часть портрета выступает за рамку, и нам нужно отсечь всё лишнее. Кликаем правой кнопкой мыши по верхнему слою (Слой 3), а в открывшемся меню выбираем «Создать обтравочную маску».
Теперь всё в порядке. Содержимое всех слоёв, расположенных выше Слоя 2, будет усекаться по маске. Название слоя с обтравочной маской подчёркивается (Слой 2), а миниатюры слоёв, расположенных выше, будут иметь отступ и оснащаются стрелочкой.
Все примеры из данного урока демонстрируют только общие принципы работы с масками. Но вы научитесь использовать маски профессионально, освоив следующий видеокурс.
Просто о масках в Photoshop
Автор: Евгений Карташов
Очень просто о масках в Photoshop. Причём, вы узнаете в деталях о всех типах масок, а, главное, о их назначениях. Не многие подозревают, что маски — это скоростной инструмент обработки фотографий и любой графики. Но кроме скорости, маски позволяют добиться наилучшего качества для финальных фотографий. По ссылке вы увидите примеры и сможете сами оценить разницу.
Новинка!
«Просто о масках в Photoshop»
Mask Panel. Секрет укрощения масок в Photoshop
Автор: Е. Карташов
Использование масок в Photoshop — это обязательный атрибут работы с компьютерной графикой. Маски применяются при обработке и монтаже фотографий, в дизайне. Видеокурс покажет, как «укротить» этот многогранный инструмент, который находится в арсенале любого профессионала. А специальная панель упростит решение многих задач и высвободит из вашего рабочего графика уйму времени.
Страница видеокурса
Уроки Photoshop:
Поделиться с друзьями:
Слой маска в фотошопе — Pixelbox.ru
Маска в фотошопе — это важная незаменимая функция. Функцией постоянно приходиться пользоваться, так как без нее многие задачи не разрешимы. Особенно при работе с фотографией, а также с текстом и другими изображениями.
В этой статье я расскажу про маски в фотошопе — как её создавать, её возможности, функции и параметры. Все это я буду сопровождать подробным описанием и примерами использования масок в фотошопе в виде иллюстраций и скриншотов. Так вы наглядно поймете что такое маска в фотошопе и для чего она нужна.
Что такое слой маска в фотошопе?
Маска накладывается на слой и имеет возможность скрывать изображение или его отдельные части. Редактируя маску в фотошопе, мы можем указать какая область изображения доступна для видимости, а какая нет — невидима. Для чего это нужно ? Например, для того чтобы скрыть не нужные части изображения. Маска примечательна тем, что её можно редактировать и в любой момент вернуть часть изображения которая скрывалась.
Пример: представьте, вы вырезаете яблоко на фотографии. Выделили яблоко и удалили все остальное не нужное. А что если вы решили подкорректировать яблоко, например не правильно вырезали или забыли вырезать вместе листочком. Так как вы уже удалили остальную часть изображения, то уже не вернетесь к нему. Конечно можно отменить удаление и вырезать яблоко заново. Но гораздо эффективнее и быстрее использовать маску в фотошопе — вы всегда сможете быстро подредактировать скрываемую область.
Не нужно бояться маску и пренебрегать её использование. Ко всему прочему маска просто незаменима для выполнения некоторых задач. При ретуши фотографий обойтись без неё вы просто не сможете.
Как создать маску в фотошопе
Устройство маски довольно простое — она накладывается на слой. Для этого выберите необходимый слой и нажмите на определенный значок маски на панели слоя. Так мы создадим маску для слоя.
Маска создалась.
Редактируется маска очень просто, двумя цветами — черный и белый. Рисуя черным цветом на маске — вы скрываете нужную область, белым открываете.
Можно для слоя быстро создать маску которая скроет всё изображения. Для этого есть меню — Слой — Слой-Маска — Вскрыть всё (Layer — Layer Make — Hide All). А Показать (Reveal All) наоборот откроет изображение.
Пример использования маски
С помощью маски я вырезал яблоко и скрыл не нужный фон. Это можно делать разными способами — например мягкой черной кистью на маске аккуратно закрашивать область вокруг яблока. Можно пользоваться лассо для точного выделения детальных и сложных мест. Главная фишка в том, что при такой работе вы всегда можете корректировать маску слоя.
Вот как с помощью маски используя кисть я быстро скрыл фон вокруг яблока:
Вот какое изображение было изначально:
Вот как выглядит сама маска:
А вот что будет если инвертировать маску:
Я думаю, что вы поняли всю идею маски и как ею пользоваться. Помните, что редактировать маску можно не только с помощью кистей, но и другими инструментами.
Например можно использовать плавный градиент от белого к черному. С помощью такой техники можно сделать плавный переход между двумя изображениями или фотографиям. Другими словами склеить две фотографии в одну. От того как вы тщательно подойдете к этой работе зависит конечный результат и плавность перехода.
Рассмотрим на примере.
Возьмем два изображения — на одном лето, на другом зима.
Каждое должно быть на разные слоях и на одинаковых координатах местоположения. То есть одно над другим пиксель в пиксель.
На том слое который находится выше другого создаем маску для слоя и рисуем на ней черно-белый градиент. Получится плавный переход и склейка двух изображений:
Обтравочная маска
В английском фотошопе это Clipping Mask. Это важная маска которая взаимодействует с конкретным слоем или с группой слоев. По другому — накладывается одно изображение на другое в границах второго.
Покажу на примере. Я создаю две надписи в фотошопе на отдельных слоях и помещаю их в одну группу (папку). Сверху над этой группой я помещаю на отдельном слое какое-либо изображение. В данном случае это фотография с осенними листьями. Кликаю правой кнопкой на этот слой и выбираю Обтравочная маска — Clipping Mask. Маска создается и изображение накладывается на надписи.
Полезная возможность этой маски — изображение которое накладывается всегда можно перемещать находя нужный ракурс. Также маску можно накладывать в разных режимах наложения и менять прозрачность, что тоже немаловажно и помогает достичь фантастических результатов.
Векторная маска
И еще одна возможность — это вектор. С помощью вектора делать выделение кому-то проще, поэтому вектор можно применить на маску. Плюсом является то, что вы можете в каких-то моментах более точно выделить изображение.
Как создать векторную маску. Для этого достаточно нарисовать Путь (Path) с помощью Пера (Pen Tool) на слое который будет использовать маску. Далее зайти в меню Слой — Векторная Маска — Использовать Путь (Layer — Vector Mask — Current Path). Маска создастся в границах вектора который вы рисовали.
Узнайте, как использовать специализированную рабочую среду «Выделение и маска» в Photoshop.
Режим просмотра: во всплывающем меню «Просмотр» выберите один из приведенных ниже режимов просмотра для выделенной области.
- Калька (O): визуализирует выделение в виде кальки на изображении, как в мультипликации
- Марширующие муравьи (М): визуализирует рамки выделения в виде движущегося пунктира (так называемой «муравьиной дорожки»)
- Наложение (V): визуализирует выделенную область как прозрачное наложение цвета. Цвет накладывается на невыделенные области. По умолчанию используется красный цвет.
- На черном (А): помещает выделенную область на черный фон
- На белом (Т): помещает выделенную область на белый фон
- Черно-белое (K): визуализирует выделение как черно-белую маску
- На слоях (Y): окружает выделенную область прозрачным фоном
Нажмите клавишу «F», чтобы перелистать режимы просмотра, и клавишу «X», чтобы временно отключить все режимы.
Показать край: показывает область уточнения.
Показать оригинал: показывает исходную выделенную область
Просмотр с высоким качеством: создает точное отображение изменений. Выбор этого параметра может негативно повлиять на производительность. Когда этот параметр выбран, при работе с изображением можно переключиться на просмотр с более высоким разрешением, нажав и удерживая левую кнопку мыши. Если этот параметр не выбран, отображается предварительный просмотр с более низким разрешением даже при нажатии кнопки мыши.
Прозрачность/непрозрачность: задает прозрачность/непрозрачность для режима просмотра.
Создание маски слоя | Руководства по Adobe Photoshop
Что такое маскирование слоев?
Маскирование позволяет временно скрыть часть слоя. Это намного удобнее, чем полностью стирать или безвозвратно удалять фрагмент слоя. Маскирование слоев применяется, если нужно создать комбинированное изображение, вырезать объекты для использования в других документах или ограничить редактирование определенной части слоя.
К маске слоя можно добавить черный, белый или серый цвет. Для этого можно закрасить маску слоя. Черный цвет маски скрывает слой, и вы видите, что находится под этим слоем. Серый цвет маски частично скрывает слой, содержащий эту маску. Белый цвет маски позволяет видеть слой, содержащий эту маску.
Создание маски слоя
- Выберите слой на панели «Слои».
- Нажмите кнопку «Добавить маску слоя» в нижней части панели «Слои». На выбранном слое отображается миниатюра белой маски, сквозь которую видно все, что находится на этом слое.
Добавление черного цвета к маске для скрытия слоя
Если добавить к маске слоя черный цвет, этот слой будет скрыт.
- Перейдите на панель «Слои» и убедитесь, что миниатюра маски слоя отображается в белой рамке. Если белой рамки нет, нажмите миниатюру маски слоя.
- Выберите инструмент «Кисть» на панели инструментов. На панели параметров откройте «Выбор кисти», затем выберите размер и жесткость кисти.
- Нажмите «D», чтобы установить белый и черный цвета по умолчанию на панели инструментов. Затем нажмите «X» для переключения цветов, чтобы черный стал цветом переднего плана.
- Закрасьте изображение, чтобы добавить черный цвет к маске слоя. Черный цвет на маске слоя скрывает этот слой, поэтому вы увидите предыдущий слой или шахматный узор, который обозначает прозрачность.
Добавление белого цвета к маске для отображения слоя
Если добавить к маске слоя белый цвет, этот слой будет виден. Вы можете закрасить маску слоя белым цветом, чтобы увидеть содержимое слоя, который был скрыт черной маской.
- Нажмите «X», чтобы переключить цвета переднего и заднего плана на панели инструментов и выбрать белый цвет для переднего плана.
- Закрасьте скрытые области изображения. К маске слоя будет добавлен белый цвет, и вы снова увидите соответствующие участки замаскированного слоя.
Точная настройка маски слоя с помощью черного, белого и серого цвета
Переключаясь между черным и белым цветом при закрашивании маски слоя, можно настроить края маски. При использовании мягкой кисти края кисти наносят оттенки серого, частично скрывая эту часть слоя под маской.
Сохраните изменения слоев
- Сохраните изображение в формате .PSD или .TIFF, чтобы вернуться к редактированию слоев и масок в дальнейшем.
Создайте маску первого слоя
Что такое маска слоя?
Маскирование слоя — это обратимый способ скрыть часть слоя. Это дает вам больше гибкости при редактировании, чем постоянное стирание или удаление части слоя. Маскирование слоя полезно для создания составных изображений, вырезания объектов для использования в других документах и ограничения редактирования частью слоя.
К маске слоя можно добавить черный, белый или серый цвет. Один из способов сделать это — нарисовать маску слоя.Черный цвет на маске слоя скрывает слой, содержащий маску, поэтому вы можете видеть, что находится под этим слоем. Серый цвет на маске слоя частично скрывает слой, содержащий маску. Белый цвет на маске слоя показывает слой, содержащий маску.
Создать маску слоя
- Выберите слой на панели «Слои».
- Нажмите кнопку «Добавить маску слоя» в нижней части панели «Слои». На выбранном слое появится белая миниатюра маски слоя, открывающая все на выбранном слое.
Добавить черный к маске слоя, чтобы скрыть
Добавление черного к маске слоя скрывает слой, содержащий маску.
- На панели «Слои» убедитесь, что вокруг миниатюры маски слоя есть белая рамка. Если белая граница отсутствует, щелкните миниатюру маски слоя.
- Выберите инструмент «Кисть» на панели инструментов. На панели параметров откройте палитру кистей и выберите размер и жесткость кисти.
- Нажмите D, чтобы установить белый и черный цвета по умолчанию на панели инструментов.Затем нажмите X, чтобы переключить цвета, чтобы черный стал цветом переднего плана.
- Закрасьте изображение, добавив черный цвет к маске слоя. Черный цвет на маске слоя скрывает слой с маской, поэтому вы можете видеть слой ниже или узор шахматной доски, который представляет прозрачность.
Добавьте белый цвет к маске слоя, чтобы открыть
При добавлении белого к маске слоя отображается слой, содержащий маску. Вы можете рисовать белым цветом на маске слоя, чтобы показать содержимое, которое вы ранее скрыли черным на маске слоя.
- Нажмите X, чтобы переключить цвета переднего плана и фона на панели инструментов, чтобы белый стал цветом переднего плана.
- Закрасьте скрытые области изображения. Это добавляет белый цвет к маске слоя, возвращая в поле зрения соответствующие области замаскированного слоя.
Тонкая настройка маски слоя с использованием черного, белого и серого
Переключение между черным и белым во время рисования на маске слоя — это гибкий способ точной настройки края маски. Если вы используете мягкую кисть, края кисти будут наносить оттенки серого, частично скрывая ту часть слоя с маской.
Сохраните свою работу со слоями
- Сохраните изображение в формате .PSD или .TIFF, чтобы сохранить слои и маски слоев для будущего редактирования.
Использование масок слоя для корректировки частей фотографии
Корректирующий слой — это гибкий способ добавить корректировку к изображению без непосредственного изменения самого изображения. Каждый корректирующий слой имеет встроенную маску слоя. Вы можете добавить черный, белый или серый цвет к маске корректирующего слоя, чтобы нацелить коррекцию на определенную часть фотографии.
Добавьте корректирующий слой
- Выберите слой изображения на панели «Слои».
- Нажмите кнопку «Создать новый слой заливки или корректирующего слоя» в нижней части панели «Слои».Выберите Hue / Saturation во всплывающем меню. На панели «Слои» над выбранным слоем появится корректирующий слой «Цветовой тон / насыщенность» с миниатюрой маски белого слоя. На панели «Свойства» отображаются элементы управления оттенком / насыщенностью для этого корректирующего слоя.
- На панели «Свойства» перетащите ползунок «Насыщенность» вправо, чтобы увеличить насыщенность цвета. Эта настройка теперь влияет на всю фотографию на слое ниже.
Добавьте градиент от черного к белому к маске корректирующего слоя
Черный на маске корректирующего слоя скрывает коррекцию; серый частично показывает регулировку; а белым — корректировка.Один из способов добавить черный, серый и белый к любой маске слоя, включая маску корректирующего слоя, — использовать градиент от черного к белому.
- На панели «Слои» убедитесь, что вокруг миниатюры маски слоя есть белая рамка. Если белая граница отсутствует, щелкните миниатюру маски слоя.
- Нажмите кнопку D на клавиатуре, чтобы установить цвета по умолчанию белый и черный на панели инструментов. Нажмите X, чтобы переключить цветовые рамки, чтобы черный был цветом переднего плана, а белый — цветом фона.
- На панели инструментов выберите инструмент «Градиент».
- На панели параметров убедитесь, что параметр «Градиент» отображает градиент от черного к белому. Если это не так, щелкните этот параметр, чтобы открыть редактор градиентов, выберите предустановку градиента от переднего плана к фону и нажмите кнопку «ОК».
Совет: Если вы хотите добавить несколько градиентов к одной и той же маске слоя, выберите предустановку градиента от черного к прозрачному в редакторе градиентов. - На панели параметров выберите параметр «Линейный градиент».
Совет: Вы можете использовать формы градиента, отличные от линейного градиента, на маске слоя, выбрав другой тип градиента, например радиальный градиент, на панели параметров для инструмента «Градиент». - В окне документа щелкните область, в которой вы не хотите применять корректировку, и перетащите ее в сторону области, где вы хотите применить корректировку, создавая градиент от черного к белому на маске слоя.
Белая часть градиента на маске слоя показывает полную настройку нижележащего слоя фотографии; оттенки серого на маске слоя постепенно скрывают корректировку; а черный цвет на маске слоя полностью скрывает корректировку.Это создает постепенный переход между областями фотографии, которые затронуты и не затронуты этим корректирующим слоем.
- Если результат вас не устраивает, повторите предыдущий шаг, меняя длину или направление линии до тех пор, пока вы не будете удовлетворены. Вы также можете нарисовать маску корректирующего слоя с помощью кисти и черной, белой или серой краски, чтобы настроить маску.
Сохраните свою работу со слоями
- Сохраните изображение в формате .PSD или.Формат TIFF для сохранения слоев и масок слоев для будущего редактирования.
Узнайте, как использовать специальное рабочее пространство «Выделение и маска» в Photoshop.
Режим просмотра: Во всплывающем меню «Просмотр» выберите один из следующих режимов просмотра:
- Луковая кожура (O): Визуализирует выделение как схему луковой кожуры в стиле анимации
- Марширующие муравьи (M): Визуализирует границы выделения в виде марширующих муравьев
- Наложение (V): Визуализирует выделение как наложение прозрачного цвета.Невыбранные области отображаются этим цветом. Цвет по умолчанию — красный.
- На черном (A): Помещает выделение на черный фон
- На белом (T): Помещает выделение на белый фон
- Черно-белое (K): Визуализирует выделение как черно-белую маску
- На слоях (Y): Окружает выделение областями прозрачности
Нажмите F для переключения режимов и X для временного отключения всех режимов.
Показать край: Показывает область уточнения.
Показать оригинал: Показывает исходное выделение.
Предварительный просмотр в высоком качестве: Обеспечивает точный предварительный просмотр изменений. Эта опция может повлиять на производительность. Когда выбран этот параметр, во время работы с изображением удерживайте левую кнопку мыши (мышь вниз) для просмотра предварительного просмотра с более высоким разрешением. Когда этот параметр не выбран, предварительный просмотр с более низким разрешением отображается даже при нажатии мыши.
Прозрачность / непрозрачность: Устанавливает прозрачность / непрозрачность для режима просмотра.
.extendscript — Применение маски к изображению в скрипте Photoshop
Переполнение стека- Около
- Товары
- Для команд
- Переполнение стека Общественные вопросы и ответы
- Переполнение стека для команд Где разработчики и технологи делятся частными знаниями с коллегами
Работа с масками в Фотошоп
Маска – один из самых универсальных инструментов в Фотошопе. Применяются они для неразрушающей обработки изображений, выделения объектов, создания плавных переходов и применения различных эффектов на определенных участках изображения.
Маска слоя
Маску можно представить, как невидимый слой, помещенный поверх основного, на котором можно работать только белым, черным и серым цветом, сейчас поймете, почему.
На самом деле все просто: черная маска полностью скрывает то, что расположено на слое, к которому она применена, а белая полностью открывает. Этими свойствами мы и будем пользоваться в своей работе.
Если взять черную кисть, и закрасить какой – либо участок на белой маске, то он исчезнет из видимости.
Если же закрасить участок белой кистью на черной маске, то данный участок проявится.
С принципами действия масок мы разобрались, теперь перейдем к работе.
Создание маски
Белая маска создается кликом по соответствующему значку в нижней части палитры слоев.
Черная маска создается кликом по тому же значку с зажатой клавишей ALT.
Заливка маски
Маска заливается так же, как и основной слой, то есть, все инструменты заливки работают и на маске. К примеру, инструмент «Заливка».
Имея маску черного цвета,
Мы можем полностью залить ее белым.
Для заливки масок также используют горячие клавиши ALT+DEL и CTRL+DEL. Первая комбинация заливает маску основным цветом, а вторая – фоновым.
Заливка выделенной области маски
Находясь на маске, можно создать выделение любой формы и залить его. К выделению можно применять любые инструменты (сглаживание, растушевка и т.д.).
Копирование маски
Копирование маски происходит следующим образом:
- Зажимаем CTRL и кликаем по маске, загружая ее в выделенную область.
- Затем переходим на слой, на который планируется копирование, и кликаем по значку маски.
Инвертирование маски
Инверсия меняет цвета маски на противоположные и выполняется сочетанием клавиш CTRL+I.
Урок: Практическое применение инвертирования масок в Фотошопе
Исходные цвета:
Инвертированные цвета:
Серый цвет на маске
Серый цвет на масках работает, как инструмент прозрачности. Чем темнее серый, тем прозрачнее то, что находится под маской. 50% серого цвета дадут пятидесятипроцентную прозрачность.
Градиент на маске
При помощи градиентной заливки маски создаются плавные переходы между цветами и изображениями.
- Выбираем инструмент «Градиент».
- На верхней панели выбираем градиент «Черный, белый» или «От основного к фоновому».
- Протягиваем градиент по маске, и наслаждаемся результатом.
Отключение и удаление маски
Отключение, то есть, скрытие маски выполняется кликом по ее миниатюре с зажатой клавишей SHIFT.
Удаление маски производится нажатием правой кнопкой мыши по миниатюре и выбором пункта контекстного меню «Удалить слой-маску».
Это все, что можно рассказать о масках. Практики в данной статье не будет, так как почти все уроки на нашем сайте включают в себя работу с маками. Без масок в Фотошопе не обходится ни один процесс обработки изображений.
Мы рады, что смогли помочь Вам в решении проблемы.Опишите, что у вас не получилось. Наши специалисты постараются ответить максимально быстро.
Помогла ли вам эта статья?
ДА НЕТСоветы по работе с масками в фотошопе
В этой статье мы с вами поговорим о масках в фотошопе. Вы узнаете, как ими пользоваться, как они работают, и, самое главное, для чего они нужны.
Общие принципы работы маски в фотошопе
Маски предназначены для того, чтобы скрывать не нужные нам части изображения и соответственно открывать нужные. В целом данный инструмент можно сравнить с масками, которые носят люди. На этом моменте мы вас запутали окончательно ☺ Обещаем, на практике все станет понятно! Рекомендуем пройти по всем пунктам, чтобы освоить все свойства масок.
- Возьмем для примера фото с двумя предметами. В нашем случае это две фигурки зайцев. Обведем одного зайца с помощью пера и сделаем выделение. Если вы не знаете как сделать выделение с помощью пера, то почитайте статью «Как убрать фон в Photoshop?».
- Теперь нужно просто нажать на кнопку маска.
- Создалась маска. Как мы видим на миниатюре слоя созданная маска состоит из двух цветов – черного и белого. Черный цвет скрывает изображение, белый открывает. Так как у нас один слой и под слоем с зайцами ничего нет, то и видим мы прозрачную область в черных областях маски.
- Активируйте маску кликнув по ней мышкой. Маска должна отметиться рамкой:
- Для того, чтобы нам скрыть нашего зайца и открыть второго, надо, не снимая выделения с маски, нажать сочетание клавиш ctrl + I, и наша маска инвертируется, то есть черная область станет белой и наоборот. Что позволит нам скрыть зайца и раскрыть всю остальную область фотографии:
- Вы наверно заметили, что между иконкой слоя и маской есть так называемая сцепка:
- Эта сцепка служит для того, чтобы при перемещении маски перемещался и слой с изображением. Но если мы отключим сцепку и подвигаем изображение или маску, то они будут перемещаться вне зависимости друг от друга:
- Чтобы удалить слой-маску нажмите на нее правой кнопкой мыши и выберите пункт «Удалить слой-маску».
Применение маски с помощью кисти
В этом способе мы возьмем тех же зайцев. Прежней аккуратности мы не добьемся, но суть способа разобрать сможем.
- Для того, чтобы создать «белую» маску в фотошопе необходимо нажать на кнопку «маска». Если вам нужно создать «черную» маску, то зажимаем Alt и жмем на кнопку маски. Разницу этих двух способов вы поймете чуть позже. Мы же создадим пока «белую» маску:
- Из предыдущей части урока мы с вами разобрали, что белый цвет на маске открывает изображение, а черный цвет скрывает. Соответственно мы видим, что наша маска полностью белого цвета и изображение полностью видно. Для того, чтобы скрыть уши зайцев нам надо взять инструмент «Кисть» и настроить для нее черный цвет:
- Теперь нам нужно выбрать слой-маску активировав ее и кистью закрасить уши зайцам. Вот, что у нас получилось:
- Мы видим на слое-маске появились черные пятна. Это мы с помощью обычной кисти закрасили уши зайцам. Так же если мы создадим черную маску зажав alt и кликнув по кнопке маска, то мы сможем проявить нужный нам предмет на изображении.
- Удалим слой-маску и создадим «черную» маску. Как вы уже знаете, она скроет полностью все изображение. И для того, чтобы проявить его часть нужно взять кисть белого цвета и закрасить белым цветом по маске ту область, которую нам нужно сделать видимой. Вот, что у нас получилось:
В целом, мы с вами разобрали все необходимые для работы свойства маски. Освоив данный инструмент, перед вами откроется масса возможностей, а также вы сможете сэкономить много времени на различных операциях, которые ранее делали без помощи масок.
Пример использования масок в фотошопе
Создайте маску первого слоя
Что такое маска слоя?
Маскирование слоя — это обратимый способ скрыть часть слоя. Это дает вам больше гибкости при редактировании, чем постоянное стирание или удаление части слоя. Маскирование слоя полезно для создания составных изображений, вырезания объектов для использования в других документах и ограничения редактирования частью слоя.
К маске слоя можно добавить черный, белый или серый цвет. Один из способов сделать это — нарисовать слой-маску.Черный цвет на маске слоя скрывает слой, содержащий маску, поэтому вы можете видеть, что находится под этим слоем. Серый цвет на маске слоя частично скрывает слой, содержащий маску. Белый цвет на маске слоя показывает слой, содержащий маску.
Создать маску слоя
- Выберите слой на панели «Слои».
- Нажмите кнопку «Добавить маску слоя» в нижней части панели «Слои». На выбранном слое появится белая миниатюра маски слоя, открывающая все на выбранном слое.
Добавить черный к маске слоя, чтобы скрыть
Добавление черного к маске слоя скрывает слой, содержащий маску.
- На панели «Слои» убедитесь, что вокруг миниатюры маски слоя есть белая рамка. Если белая граница отсутствует, щелкните миниатюру маски слоя.
- Выберите инструмент «Кисть» на панели инструментов. На панели параметров откройте палитру кистей и выберите размер и жесткость кисти.
- Нажмите D, чтобы установить белый и черный цвета по умолчанию на панели инструментов.Затем нажмите X, чтобы переключить цвета, чтобы черный стал цветом переднего плана.
- Закрасьте изображение, добавив черный цвет к маске слоя. Черный цвет на маске слоя скрывает слой с маской, поэтому вы можете видеть слой ниже или узор шахматной доски, который представляет прозрачность.
Добавьте белый цвет к маске слоя, чтобы открыть
Добавление белого цвета к маске слоя показывает слой, содержащий маску. Вы можете рисовать белым цветом на маске слоя, чтобы показать содержимое, которое вы ранее скрыли черным цветом на маске слоя.
- Нажмите X, чтобы переключить цвета переднего плана и фона на панели инструментов, чтобы белый стал цветом переднего плана.
- Закрасьте скрытые области изображения. Это добавляет белый цвет к маске слоя, возвращая в поле зрения соответствующие области замаскированного слоя.
Тонкая настройка маски слоя с черным, белым и серым
Переключение между черным и белым во время рисования на маске слоя — это гибкий способ точной настройки края маски. Если вы используете мягкую кисть, края кисти будут наносить оттенки серого, частично скрывая ту часть слоя с маской.
Сохраните свою работу со слоями
- Сохраните изображение в формате .PSD или .TIFF, чтобы сохранить слои и маски слоев для будущего редактирования.
Общие сведения о масках слоев в Photoshop
Перед тем, как мы начнем … Эта версия нашего учебника «Понимание масок слоя» предназначена для Photoshop CS5 и более ранних версий. Если вы используете Photoshop CC или CS6, ознакомьтесь с нашим полностью обновленным руководством «Понимание масок слоев Photoshop».
Автор Стив Паттерсон.
В этом уроке Photoshop мы рассмотрим одну из наиболее важных функций всего Photoshop — маски слоя . Мы подробно расскажем, что такое маски слоев, как они работают и почему вы хотите их использовать. Если вы воздерживались от использования масок слоев в своих работах в Photoshop, потому что думали, что они каким-то образом выходят за рамки вашего уровня навыков, что ж, если вы знаете разницу между черным и белым и можете рисовать с помощью инструмента кисти Photoshop, у вас уже есть все навыки, которые вам нужны!
Один мудрый человек однажды сказал: «Ничего стоящего в жизни нельзя делать без многослойных масок».Судя по всему, этот мудрец был большим пользователем Photoshop, который, возможно, провел слишком много времени в одиночестве на вершине горы. Но хватит о нем. Маски слоев находятся в верхней части списка вещей, о которых вам действительно нужно знать при работе в Photoshop, потому что без них пострадает ваша работа, ваше творчество и гибкость. Это так просто. Поэтому для нас хорошо, что маски слоев настолько невероятно просты и понятны!
Загрузите это руководство в виде готового к печати PDF-файла!
Прежде чем мы продолжим, если вы не знаете, что такое слой , вы можете прочитать наш учебник по слоям Photoshop , прежде чем изучать маски слоев.
Так что же тогда такое маски слоя? Что ж, если вас смущает термин «маска» (и кто может вас винить), замените в уме слово «маска» на «прозрачность», потому что это именно то, что делает маска слоя. Это позволяет вам контролировать уровень прозрачности слоя. Вот и все. Для них больше ничего нет. Теперь вы можете подумать: «Но … Я уже могу контролировать уровень прозрачности с помощью параметра« Непрозрачность », не так ли?», И да, вы, безусловно, можете. Параметр «Непрозрачность» в правом верхнем углу палитры «Слои» также позволяет управлять прозрачностью слоя.
Но вот разница. Параметр «Непрозрачность» изменяет уровень прозрачности сразу для всего слоя. Если вы снизите уровень непрозрачности, скажем, до 50%, весь слой станет на 50% прозрачным. Это может быть хорошо для некоторых ситуаций, но что, если вы хотите, чтобы только часть слоя была прозрачной? Что, если вы хотите, чтобы левая сторона слоя была полностью прозрачной, а правая — полностью видимой, с постепенным переходом между ними через середину слоя? На самом деле это очень распространенная вещь, которую можно сделать со слоем в Photoshop, позволяя переходить от одного изображения к другому.Но вы не можете сделать это с помощью параметра «Непрозрачность», поскольку, как я уже сказал, он ограничен одновременным контролем прозрачности всего слоя. Что вам нужно, так это какой-то способ контролировать прозрачность разных областей слоя по отдельности. Вам понадобится маска слоя.
Плагин шорткодов, действий и фильтров: ошибка в шорткоде [ ads-basics-middle-2 ]
Рассмотрим пример. Здесь у меня есть пара свадебных фотографий, которые, я думаю, подойдут вместе.Вот первый:
Первое свадебное фото.
А вот и второй:
Вторая свадебная фотография.
Чтобы смешать их вместе, независимо от того, буду я использовать маску слоя или нет, мне нужно, чтобы обе фотографии были в одном документе Photoshop, поэтому, когда каждая фотография открыта в отдельном окне документа, я просто собираюсь нажмите V на клавиатуре, чтобы выбрать мой инструмент «Перемещение», а затем щелкните внутри одного из документов и перетащите эту фотографию в документ, содержащий другую фотографию:
Перетаскивание одной фотографии в тот же документ Photoshop, что и другая фотография, с помощью инструмента «Перемещение».
Теперь обе фотографии находятся в одном документе Photoshop, и если мы посмотрим на палитру слоев, мы увидим, что каждая из них находится на отдельном слое, причем фотография пары обращена к камере сверху, а фотография пара, уходящая от нас в лес под ним:
Палитра слоевPhotoshop показывает каждую фотографию на отдельном слое.
Пока все хорошо. Теперь, как мне совместить эти две фотографии вместе? Что ж, посмотрим, что произойдет, если я просто попробую уменьшить непрозрачность верхнего слоя.Я собираюсь снизить его примерно до 70%, чтобы посмотреть, какой эффект у меня получится:
Уменьшаем непрозрачность верхнего слоя, чтобы смешать его со слоем под ним.
Вот мой результат:
Изображение внизу теперь просвечивает сквозь изображение верхнего слоя.
Хм. После уменьшения непрозрачности верхнего слоя (который снова содержит изображение пары, смотрящей в камеру справа), изображение пары, идущей в лесу на нижнем слое, теперь просматривается через изображение над ним.Этот эффект может сработать, если я пытался превратить свадебную пару в парочку призраков, но это не совсем то, на что я надеялся, поэтому я собираюсь поднять непрозрачность верхнего слоя до 100%, чтобы сделать верхний. изображение снова полностью видно. Попробуем еще что-нибудь.
Плагин шорткодов, действий и фильтров: ошибка в шорткоде [ ads-basics-middle-float ]
До сих пор в наших поисках совмещения двух наших фотографий мы пытались снизить непрозрачность верхнего слоя с разочаровывающими результатами, поскольку все, что в основном делалось, — это затемняло все изображение.Что я действительно хочу, так это чтобы пара на обоих изображениях оставалась полностью видимой, чтобы смешение двух изображений происходило в области между невестой, уходящей от нас слева, и ее смотрящей на нас справа. Я знаю, почему бы мне просто не воспользоваться инструментом Photoshop Eraser Tool! Вот что я сделаю. Я использую Eraser Tool с красивыми мягкими краями, чтобы стереть часть изображения справа, которая мне не нужна. Да, это должно сработать.
Я нажму E на клавиатуре, чтобы быстро выбрать инструмент Eraser Tool.Как я уже сказал, мне нужны мягкие края для моего ластика, поэтому я собираюсь удерживать нажатой клавишу Shift и несколько раз нажать левую скобку, чтобы смягчить края. Я также могу увеличивать или уменьшать размер Ластика по мере необходимости, используя клавишу левой скобки, чтобы уменьшить Ластик, и клавишу правой скобки, чтобы сделать его больше (то же сочетание клавиш работает с любыми инструментами кисти Photoshop). И теперь, когда у меня есть ластик нужного размера и с мягкими краями, я сотру части левой части верхнего изображения, чтобы оно сливалось с изображением под ним:
Удаление частей левой части верхнего изображения, чтобы оно плавно переходило к изображению под ним.
После того, как я закончил пользоваться ластиком, вот мой результат:
После удаления части верхнего изображения оба изображения теперь, кажется, хорошо сочетаются друг с другом.
Теперь все определенно выглядит намного лучше, чем когда мы пытались снизить непрозрачность верхнего слоя. Пара все еще видна на обоих изображениях с красивой переходной областью посередине, что я и хотел. Инструмент Ластик отлично поработал! Кому нужны слои-маски! Я доволен этим, я думаю, что моему клиенту это тоже понравится, поэтому я отправлю копию изображения своему клиенту по электронной почте, сохраню свой документ Photoshop, закрою его, выключу компьютер. и наслаждаюсь остатком дня, пока я жду, пока клиент позвонит мне и расскажет, какая я классная.
Через пару часов звонит телефон, и это мой клиент. Им нравится изображение в целом, но они думают, что я удалил слишком много фаты невесты с фотографии справа, и они хотели бы, чтобы я вернул часть ее обратно в изображение, после чего они будут счастливы плати мне за мою работу. «Нет проблем!» — говорю я им. Я возвращаюсь к своему компьютеру, снова открываю свой документ Photoshop, и все, что мне нужно сделать сейчас, это вернуть немного фаты невесты справа… по …… хм.
Ой ой.Как мне это сделать, если я стер эту часть изображения?
Простой ответ? Я не могу. Во всяком случае, не без того, чтобы повторить все заново, что было бы моим единственным вариантом в данном случае. Больше я здесь ничего не могу сделать, потому что я стер эту часть изображения, и когда вы стираете что-то в Photoshop, она исчезает навсегда. Если я посмотрю на миниатюру предварительного просмотра верхнего слоя в палитре слоев, я вижу, что я фактически стер эту часть изображения:
Миниатюра предварительного просмотра верхнего слоя показывает, что левая часть верхнего изображения теперь отсутствует.
И если я щелкну значок глазного яблока слева от нижнего слоя, чтобы временно отключить его, оставив видимым только верхний слой в моем документе, очень легко увидеть, что часть, которую я стер слева от верхнего изображения, является теперь полностью пропало:
Если временно отключить нижний фоновый слой, можно легко увидеть недостающую левую часть верхнего изображения.
Шаблон шахматной доски на изображении выше — это то, как Photoshop представляет прозрачность в изображении, поскольку в нем больше ничего нет.Я напортачил, и теперь мне приходится делать работу заново с самого начала. Глупый ластик.
И что теперь? Я пробовал уменьшить непрозрачность верхнего слоя, но это не сработало. Я попытался стереть части верхнего изображения с помощью Eraser Tool, и хотя работал с , я окончательно удалил эту часть изображения, и теперь, если мне нужно вернуть часть изображения, я не могу. Я думаю, все, что я действительно могу сделать, это установить количество отмен в настройках Photoshop на 100 и никогда не закрывать мои документы Photoshop до тех пор, пока клиент не заплатит мне.
Или … А что насчет этих слоёв-масок, о которых я так много слышу? Сработают ли они лучше? Давайте выясним!
Опция «Непрозрачность» нас разочаровала. Инструмент Eraser Tool сделал свою работу, но также нанес необратимый ущерб нашему изображению. Разве не было бы замечательно, если бы мы могли получить те же результаты, что и с помощью Eraser Tool, но без «непоправимого повреждения нашего изображения»? Угадайте, что? Мы можем! Поздоровайтесь с масками слоев Photoshop.
Как я упоминал в начале этого обсуждения, маски слоя позволяют нам управлять прозрачностью слоя, но в отличие от параметра «Непрозрачность», который контролирует общую прозрачность, маски слоя позволяют нам устанавливать разные уровни прозрачности для разных областей слоя ( хотя технически можно использовать и для управления общей непрозрачностью, но параметр «Непрозрачность» уже справляется с этим очень хорошо, а маски слоя способны на гораздо большее).
Как работают маски слоя? Что ж, вместо того, чтобы говорить об этом, давайте просто воспользуемся одним из них, чтобы увидеть его в действии. Однако, прежде чем мы сможем использовать маску слоя, нам сначала нужно добавить ее, поскольку слои не приходят автоматически с масками слоя. Чтобы добавить маску слоя, вы сначала должны убедиться, что слой, к которому вы ее добавляете, выбран в палитре слоев (текущий выбранный слой выделен синим цветом), иначе вы в конечном итоге добавите его не на тот слой. . Я хочу добавить маску слоя к верхнему слою, который уже выбран, так что я готов.Теперь, если вам платят почасово или вам просто нравится путешествовать по живописному маршруту по жизни, вы можете добавить маску слоя, поднявшись в меню «Слой» в верхней части экрана, выбрав «Маска слоя», а затем выбрав «Показать все». . Если, с другой стороны, вы цените свое время и никто вам за него не платит, просто щелкните значок маски слоя в нижней части палитры слоев (это значок, который выглядит как заполненный прямоугольник с круглым отверстием в в центре):
Добавьте маску слоя к слою, выбрав слой в палитре «Слои» и затем щелкнув значок «Маска слоя».
После того, как вы щелкнете по значку, в вашем документе ничего не произойдет, потому что по умолчанию маски слоев скрыты от просмотра. В конце концов, весь их смысл в том, чтобы показывать и скрывать различные части слоя, и это было бы довольно сложно сделать, если бы сама маска блокировала наш обзор изображения. Так как же тогда узнать, что мы добавили маску слоя, если мы ее не видим? Легко. Вернитесь в палитру «Слои» справа от миниатюры предварительного просмотра на слое, к которому вы добавили маску, и вы увидите совершенно новую миниатюру.Это миниатюра вашей маски слоя, и именно поэтому мы узнаем, что маска слоя была добавлена к слою:
После добавления маски слоя к слою миниатюра маски слоя появляется справа от миниатюры предварительного просмотра слоя.
Обратите внимание, что миниатюра маски слоя залита сплошным белым цветом. Это не просто случайный, бессмысленный цвет, в котором пользователи Photoshop отображают эскизы маски слоя. Причина, по которой эскиз заполняется белым, заключается в том, что сама маска в настоящее время заполнена белым, хотя маска в настоящее время скрыта от просмотра.Если вам нужно подтверждение того, что маска действительно присутствует в вашем документе и действительно заполнена белым цветом, просто удерживайте нажатой клавишу Alt (Win) / Option (Mac) и щелкните непосредственно по миниатюре маски слоя в палитре слоев:
Удерживая нажатой клавишу «Alt» (Win) / «Option» (Mac), щелкните миниатюру маски слоя в палитре «Слои».
Это говорит Photoshop показать нам маску слоя в нашем документе, и, конечно же, вот она, залитая белым:
Маска слоя, залитая сплошным белым цветом, появляется в окне документа.
Слой-маска теперь закрывает наше изображение от просмотра, поэтому еще раз удерживайте Alt (Win) / Option (Mac) и щелкните миниатюру маски слоя, чтобы скрыть маску.
Итак, почему маска слоя (и ее эскиз в палитре слоев) заполнена белым цветом? Почему не красный, зеленый или желтый? Это из-за того, как маски слоев работают в Photoshop. Маски слоя используют только белый, черный и все оттенки серого между ними, и они используют эти три цвета (белый, черный и серый) для управления прозрачностью слоя.Белый цвет в маске слоя означает 100% видимость. Черный цвет в маске слоя означает 100% прозрачность. А серый цвет в маске слоя означает некоторый уровень прозрачности в зависимости от того, насколько светлый или темный оттенок серого. 50% серого даст нам 50% прозрачности. Чем светлее оттенок серого, тем он ближе к белому и тем менее прозрачным будет эта область слоя. Чем темнее оттенок серого, тем он ближе к черному и тем прозрачнее будет эта область.
Причина, по которой маски слоя по умолчанию заполняются белым цветом, заключается в том, что обычно вы хотите видеть все на своем слое при первом добавлении маски, а белый цвет в маске слоя означает 100% видимость.Что, если вместо этого вы хотите, чтобы скрыл все на слое при добавлении маски, чтобы, как только маска добавлена, все на этом слое исчезло из поля зрения? Что ж, мы только что узнали, что черный цвет на маске слоя означает 100% прозрачность, поэтому нам понадобится способ сообщить Photoshop, что вместо заливки новой маски слоя белым цветом мы хотим, чтобы она была заполнена черным цветом. Скорее всего, вы столкнетесь с ситуациями, когда при добавлении маски имеет смысл скрыть все на слое, а не оставлять все видимым, и, к счастью, Photoshop дает нам несколько простых способов сделать это.Прежде всего, я собираюсь удалить свою маску слоя, просто щелкнув ее миниатюру и перетащив ее на значок корзины в нижней части палитры слоев:
Чтобы удалить маску слоя, щелкните ее миниатюру и перетащите ее на значок корзины в нижней части палитры слоев.
Photoshop отобразит всплывающее сообщение с вопросом, хотите ли вы применить маску к слою перед его удалением. «Применение» маски в основном означает указание Photoshop стереть все пиксели на слое, которые были скрыты от просмотра маской слоя, как если бы вы стерли их сами с помощью Eraser Tool.Таким образом, вы можете удалить маску без потери работы, которую вы с ней проделали, хотя позже вы потеряете возможность вносить какие-либо изменения. В моем случае я на самом деле ничего не делал со своей маской, поэтому применять нечего, поэтому я просто нажму «Удалить». В большинстве случаев, если вы обнаружите, что удаляете свою маску, это будет потому, что вы недовольны этим и хотите начать все сначала, и в этом случае вам просто нужно просто нажать «Удалить»:
В большинстве случаев вам просто нужно удалить маску и начать сначала, но бывают случаи, когда вы можете применить маску к слою перед его удалением, что приведет к стиранию всех пикселей на слое, которые были скрыты маска.
Теперь, когда я удалил свою маску, исчезла и сама маска, и ее эскиз в палитре слоев:
Когда вы удаляете маску слоя, ее эскиз в палитре слоев также исчезает.
На этот раз я хочу добавить маску к верхнему слою и сделать так, чтобы Photoshop скрыл все на слое, как только маска будет добавлена, что означает, что маску нужно будет заполнить черным, а не белым. Чтобы добиться этого «почасовая оплата», перейдите в меню «Слой» в верхней части экрана, выберите «Маска слоя», а затем выберите «Скрыть все» (помните, в прошлый раз мы выбрали «Показать все»).Однако более быстрый и простой способ — удерживать нажатой клавишу Alt (Win) / Option (Mac) и щелкнуть значок маски слоя в нижней части палитры слоев:
old down «Alt» (Win) / «Option» (Mac) и щелкните значок «Layer Mask».
В любом случае, Photoshop добавляет новую маску слоя к текущему выбранному слою, как и раньше, но на этот раз он заполняет маску черным, а не белым. Мы можем видеть это на миниатюре маски слоя, которая залита сплошным черным цветом:
Миниатюра новой маски слоя залита черным цветом.
И, в отличие от первого раза, когда мы добавили маску слоя, где, казалось, ничего не произошло с нашим изображением, на этот раз верхний слой (фотография пары, смотрящей в камеру) полностью скрыт от просмотра, оставляя видимым только изображение под ним. :
Фотография на верхнем слое теперь прозрачна на 100%, в документе остается только фотография под ней.
Еще раз, сама маска слоя скрыта от просмотра, но если вы хотите увидеть ее в своем документе, удерживайте нажатой клавишу Alt (Win) / Option (Mac) и щелкните непосредственно по миниатюре маски слоя в палитре слоев, что позволит скажите Photoshop показать вам маску в окне документа.На этот раз маска залита черным цветом:
Удерживая нажатой клавишу «Alt» (Win) / «Option» (Mac), щелкните миниатюру маски слоя в палитре «Слои», чтобы просмотреть маску в документе, залитую сплошным черным цветом.
Удерживая «Alt / Option», снова щелкните миниатюру маски слоя, чтобы скрыть маску в документе, когда вы закончите.
Вот где проявляется важное различие между инструментом «Ластик» и масками слоя. Помните, когда мы использовали инструмент «Ластик» для совмещения изображений, стирая часть левой части верхнего изображения? Инструмент «Ластик» физически удалил эту часть изображения, и в этот момент она исчезла навсегда, и если мы посмотрим на миниатюру предварительного просмотра верхнего слоя, то увидим, что большая часть изображения отсутствует слева.Однако на этот раз мы использовали маску слоя, чтобы скрыть не только часть левой стороны изображения, но и все изображение, но если мы посмотрим на миниатюру предварительного просмотра слоя, изображение все еще там, полностью неповрежденное:
Изображение на верхнем слое остается нетронутым на слое, как показано на эскизе предварительного просмотра слоя, даже если оно скрыто от просмотра в документе.
Там, где инструмент «Ластик» удалил содержимое слоя, маска слоя просто скрывает его из поля зрения! Чтобы доказать, что фотография на верхнем слое все еще там, я собираюсь заполнить маску слоя белым цветом.Чтобы залить маску слоя белым цветом или вообще что-либо сделать с маской слоя, вам сначала нужно выбрать маску, чтобы вы работали с самой маской, а не с фактическим слоем, и чтобы выбрать его, все, что вам нужно сделать, это щелкнуть прямо по миниатюре маски в палитре слоев:
Выберите маску слоя, щелкнув ее миниатюру в палитре слоев.
Вы можете переключаться между выделением самого слоя и его маски слоя, щелкая соответствующий эскиз. Вы можете определить, какой из них выбран в данный момент, по какой миниатюре вокруг него выделена белая рамка, как мы можем видеть вокруг миниатюры маски слоя на изображении выше.
Чтобы залить маску белым цветом, я подхожу к меню «Правка» в верхней части экрана и выбираю «Заливка», что вызывает диалоговое окно команды «Заливка» в Photoshop. Для содержания выберу белый цвет:
.Диалоговое окно Photoshop «Заливка».
Выбрав белый в качестве содержимого заливки, я нажму OK в правом верхнем углу, чтобы выйти из диалогового окна и попросить Photoshop заполнить маску моего слоя белым цветом. Теперь я вижу в палитре слоев, что миниатюра маски заполнена белым:
Миниатюра маски слоя в палитре слоев теперь залита белым.
И с маской, теперь заполненной сплошным белым цветом, моя фотография на верхнем слое снова полностью видна в документе, что доказывает, что даже если изображение было скрыто от просмотра момент назад, когда мы заполнили маску слоя черным, оно было всегда рядом, нетронутый и невредимый:
После заливки маски слоя белым, фотография на верхнем слое снова становится полностью видимой.
И это основы работы масок слоев Photoshop! Когда маска заполнена белым цветом, содержимое этого слоя на 100% видно в документе, а когда маска заполнена черным цветом, содержимое слоя становится на 100% прозрачным — скрыто от просмотра, но не удаляется, как это было в случае. с помощью Eraser Tool.Маски слоя физически не изменяют и никоим образом не влияют на содержимое слоя. Все, что они делают, это контролируют, какие части видны, а какие нет. Содержимое слоя всегда есть, даже когда мы не видим его.
«Хорошо», — вы задаетесь вопросом: «Мы видели, как мы можем полностью скрыть слой, добавив к нему маску слоя и заполнив его черным цветом, и мы увидели, как мы можем снова полностью показать слой, просто заполняя маску слоя белым цветом, и мы знаем, что независимо от того, видно ли содержимое слоя или нет, оно всегда там.Инструмент «Ластик» удаляет части изображения, но маски слоя просто скрывают их. Все отлично. Но разве это все, что мы можем сделать с маской слоя: показать весь слой или скрыть его? Как нам использовать маску слоя, чтобы смешать эти два изображения вместе, как мы это сделали с помощью инструмента «Ластик»? »
Отличный вопрос, и ответить очень легко! Мы сделаем это дальше.
Чтобы смешать два изображения вместе с помощью маски слоя, мы не используем инструмент «Ластик». Фактически, хотя инструмент Eraser Tool все еще имеет свое место, вы будете использовать его все реже и реже по мере того, как освоитесь с масками слоев.Вместо этого мы используем инструмент «Кисть» в Photoshop, и с нашей маской слоя, заполненной белым цветом, как в настоящее время, что делает весь слой видимым, все, что нам нужно сделать, это нарисовать черным цветом на маске слоя все области, которые мы хотим скрыть. Это так просто!
Чтобы показать вам, что я имею в виду, я собираюсь выбрать инструмент «Кисть» на палитре инструментов:
Выбор инструмента «Кисть» Photoshop на палитре «Инструменты».
Я также мог нажать B на клавиатуре, чтобы быстро выбрать его. Затем, поскольку мы хотим рисовать черным цветом, нам нужно использовать черный в качестве цвета переднего плана, и по умолчанию, когда у вас выбрана маска слоя, Photoshop устанавливает белый цвет в качестве цвета переднего плана, а черный — в качестве цвета фона.Чтобы поменять местами их так, чтобы черный стал вашим цветом переднего плана, просто нажмите X на клавиатуре. Если я посмотрю на образцы цвета в нижней части палитры инструментов, то теперь вижу, что мой цвет переднего плана — черный:
Палитра инструментов Photoshop показывает черный цвет в качестве цвета переднего плана.
Я собираюсь изменить размер своей кисти до того же общего размера, который я использовал с инструментом Eraser Tool, снова используя клавиши левой и правой скобок, и я хочу, чтобы моя кисть имела красивые мягкие края, чтобы я получал плавные переходы между областями. слоя, которые видны, и скрытых областей, и я могу смягчить края кисти, удерживая нажатой клавишу Shift и несколько раз нажав левую скобку.Затем, выбрав маску слоя (я знаю, что она выбрана, потому что миниатюра маски слоя имеет белую границу выделения вокруг нее), я собираюсь сделать в основном то же самое, что и с помощью Eraser Tool, за исключением того, что на этот раз я рисую с черным цветом на маске слоя над областями, которые я хочу скрыть, а не стирать что-либо:
Закрасьте черным цветом области, которые вы хотите скрыть.
Потратив еще несколько секунд на закрашивание областей, которые я хочу скрыть, вот мой результат, который выглядит почти так же, как и после того, как я использовал Eraser Tool:
Изображение после закрашивания левой части верхнего изображения, чтобы смешать его с изображением ниже.
Если мы посмотрим на миниатюру маски слоя в палитре слоев, мы увидим, где я закрасил черным цветом, а это области верхнего изображения, которые скрыты от просмотра:
Миниатюра маски слоя теперь показывает области, которые я закрасил черным.
Допустим, я доволен этим, и я думаю, что мой клиент тоже будет доволен этим, поэтому, как и раньше, я отправляю изображение клиенту по электронной почте для утверждения, сохраняю свой документ Photoshop, закрываю Photoshop и закрываю его. мой компьютер.Клиент перезванивает через пару часов и говорит, что ему это нравится, но они хотят, чтобы вернули часть фаты невесты справа. Когда я столкнулся с этой ситуацией после использования Eraser Tool, мне не повезло, потому что я удалил это часть изображения, и ничего не оставалось, кроме как начать все сначала. Но на этот раз я был умнее! Я использовал маску слоя, что означает, что все изображение на верхнем слое все еще на месте, и все, что мне нужно сделать, это сделать его видимым больше!
Сначала мне удалось скрыть части слоя, закрасив маску слоя черным, поэтому, чтобы вернуть часть изображения, которое сейчас скрыто, все, что мне нужно сделать, это нажать X на клавиатуре, чтобы поменять местами цвета переднего плана и фона. , что делает белый цвет моим цветом переднего плана, а затем я могу просто закрасить белым цветом области, которые я хочу вернуть в поле зрения, снова убедившись, что моя маска слоя, а не сам слой, выбрана, в противном случае я буду рисовать напрямую на самой фотографии, и я почти уверен, что клиент не одобрит этого.Я думаю, что на этот раз я буду использовать кисть меньшего размера с более жесткими краями, чтобы не было такой большой области перехода между двумя изображениями, и я использую фату невесты вместе со стволом дерева над ней в качестве точки разделения. между двумя изображениями, что будет выглядеть более естественно. Когда я рисую белым цветом на маске слоя, области, которые я закрашиваю, которые были скрыты, снова становятся видимыми:
Рисование белым цветом на маске слоя с белым, чтобы вернуть часть изображения, которое я изначально скрыл, закрашивая черным.
Если я ошибаюсь во время рисования и случайно показываю или скрываю неправильную область, все, что мне нужно сделать, это нажать X, чтобы поменять местами цвета переднего плана и фона, закрасить ошибку, чтобы отменить ее, затем поменять местами передний план и задний план. снова окрасить X и продолжить. И вот, после пары минут работы, закрашивая вуаль и ствол дерева обратно на изображение, мой окончательный результат:
Окончательный результат.
Благодаря маске слоя мне не пришлось все переделывать с нуля, потому что ничего не было удалено! Маска позволила мне скрыть части слоя, не повредив ни единого пикселя. Это не только дает вам большую гибкость, но и дает вам гораздо больше уверенности при работе в Photoshop, потому что ничего, что вы делаете с маской слоя, не является постоянным.
Куда идти дальше …
И вот оно! Это основы работы масок слоев в Photoshop! Ознакомьтесь с нашим разделом «Основы Photoshop», чтобы получить дополнительные уроки по слоям и другим важным навыкам Photoshop!
Photoshop Layer Mask Tutorial with Example
Что такое маска слоя Photoshop?
Маска слоя — очень важная часть инструментов Photoshop, которая дает возможность скрывать и показывать части слоя, не удаляя их.
Это очень эффективный и неразрушающий способ работы.И это помогает дизайнерам стать более эффективными и креативными.
Давайте попробуем сделать изображение с помощью маски слоя. Чтобы мы могли точно понять, для чего работает маска слоя.
Я хочу сделать плакат к известному голливудскому фильму «Мстители». так что давайте начнем работать над этим.
Я использую это изображение в качестве фона плаката.
Это все изображения, которые мы собираемся использовать в этом плакате.
Это наш фоновый слой, и мы возьмем все остальные изображения одно за другим и поместим их все в небесную часть фона.
Итак, возьмем первый. Я сначала выбираю Железного человека. потому что я хочу поместить его в середину неба.
Масштабируйте изображение и правильно установите его положение.
Затем возьмите маску слоя фотошопа для изображения. Затем возьмите кисть с гладкой круглой кистью. установите размер кисти и начните рисовать на изображении, чтобы скрыть ненужную часть изображения.
Посмотрите на маску слоя, она отображает некоторую черную область, в которой вы рисовали, а черный цвет скрывает пиксели.
Теперь перейдем к следующему изображению «Капитан Америка». И проделайте то же самое, что мы делали раньше с изображением железного человека.
И проделайте то же самое с тремя другими изображениями, которые мы используем в этом файле.
Давай ускорим.
Теперь поместите железный человек в верхнюю часть панели слоев. потому что он находится в средней части, поэтому он не будет хорошо смотреться за всеми остальными слоями.
Видите, нижние края всех изображений по-прежнему резкие, поэтому выглядит очень плохо.так что возьмите кисть и сделайте все нижние края размытыми, чтобы все изображения выглядели правильно объединенными.
Закончив с этим, выберите все пять изображений и нажмите CTRL + G, чтобы объединить их в одну группу.
И измените режим наложения этой группы на «экран» и посмотрите, как она красиво сочетается с небом.
Затем сделайте изображение более эффектным с помощью «кривой».
Теперь нам нужно дать название этому плакату. У меня есть одно изображение, которое мы можем использовать в этом плакате.
Масштабируйте и изменяйте положение изображения.
Теперь возьмите маску слоя для этого изображения. и начинаем рисовать черным цветом и гладкой круглой кистью на ненужных участках изображения.
Удалите весь черный цвет вокруг имени.
А затем измените режим наложения на «linear dodge».
Перетащите его под слой кривой.
Теперь сохраните файл и просмотрите его.
Выглядит потрясающе.
Мы создали этот плакат очень быстро и легко с помощью маски слоя.
Итак, теперь просто помните, что черный цвет скрывает пиксели, а белый цвет показывает пиксели.
Итак, теперь вы можете понять, насколько важен инструмент маскирующего слоя Photoshop.
Это был инструмент маски слоя, теперь переходим к следующей теме «Слой формы».
Полное руководство для начинающих по маскированию в Photoshop
Несколько лет назад мой друг попросил меня научить его работать с масками в Photoshop. Это мой невероятно поздний ответ.
Мы рассмотрим основы того, что такое маски, для чего они используются и как правильно ими пользоваться, что выведет ваши навыки работы с фотошопом на совершенно новый уровень.
Что такое маска?
Слои, вероятно, являются самым важным дополнением к Photoshop по сравнению с исходной версией, но маски слоев занимают второе место. Я бы сказал, что до тех пор, пока вы полностью не поймете, как и зачем использовать маски, вы просто не поймете мощи Photoshop.
Термин «маска» не сразу становится понятным для тех, кто не занимается графическим дизайном. В самом простом смысле маска — это способ применить что-то к очень определенной части изображения.
Есть два основных типа масок: обтравочные маски и маски слоев. Эти два инструмента тесно связаны по концепции, но сильно различаются по применению. Давайте начнем с обсуждения масок слоев, которые обычно имеют в виду люди, когда вы слышите, как они обсуждают маскирование в Photoshop.
Маски слоя
Маска слоя — это то, что вы применяете к данному слою для управления прозрачностью этого слоя. Если непрозрачность слоя контролирует прозрачность всего слоя сразу, маска дает вам более точный контроль над очень конкретными областями.Если вы хотите, чтобы весь слой был на 30%, вы должны уменьшить непрозрачность, если вы хотите, чтобы только левая сторона слоя была на 30%, вы должны использовать маску.
Когда вы добавляете маску к слою, она покрывает всю вещь невидимым холстом в градациях серого. Есть способы увидеть это, мы рассмотрим их позже, но просто знайте, что, как правило, применение маски к слою не вызывает немедленных визуальных различий, если у вас нет активного выделения в то время.
На этом невидимом холсте вы можете рисовать белым, черным или любым промежуточным уровнем серого.Цвет, который вы рисуете, сообщает Photoshop, насколько непрозрачными должны быть пиксели в этой точке. Белый означает непрозрачность 100%, а черный означает непрозрачность 0%.
Имея это в виду, попробуйте представить, что маска ниже сделает со слоем:
Как вы можете видеть, если бы наша маска была полностью белой с тремя показанными выше кружками, у нас был бы полностью видимый слой со всеми белыми областями и пятнами прозрачности в кружках. Если мы применим эту маску к слою, то получим результат:
Маски для стрижки
Обтравочные маски очень похожи на маски слоев, только они используют один слой для определения прозрачности другого.В этом сценарии вы складываете два слоя друг на друга, причем нижний является определяющим фактором прозрачности верхнего.
Однако вместо использования черных и белых значений обтравочные маски просто заимствуют прозрачность у слоев, используемых для их создания, а именно у нижнего слоя. Если на нижнем слое есть непрозрачные и прозрачные области, обтравочная маска применит эти значения к верхнему слою.
Это трудно объяснить без примера, но становится кристально ясным, когда вы видите это в действии.Давайте воспользуемся двумя показанными ниже слоями и скажем, что наша цель здесь — вырезать или «обрезать» слой дерева, чтобы он имел форму букв. Обратите внимание, что на этом этапе дерево является нижним слоем, а текст — верхним слоем.
Чтобы добиться желаемого эффекта, просто поменяйте местами слои так, чтобы дерево находилось наверху, затем перейдите в меню «Слои» вверху экрана и выберите «Создать обтравочную маску» (Command-Option-G ). Вуаля, теперь у нас есть эффект, к которому мы стремились. Там, где текстовый слой был непрозрачным, слой дерева теперь непрозрачен, а там, где текстовый слой был прозрачным, слой дерева стал прозрачным.
Здесь есть действительно интересный функционал. Вы по-прежнему можете позиционировать и вносить изменения в каждый из двух слоев независимо. Перетаскивая слой дерева, вы перемещаете текстуру внутри границ букв, в то время как сами буквы остаются неподвижными.
Кроме того, вы можете применять эффекты слоя к компиляции через нижний слой. Например, вот что произойдет, если мы выделим текстовый слой и добавим внутреннюю тень.
Обтравочные маски забавные, функциональные и недооцененные, но правда в том, что маски слоев гораздо более распространены в повседневном использовании.Приведенной выше информации должно быть достаточно, чтобы вы начали работать с обтравочными масками, поэтому с этого момента мы сосредоточимся исключительно на функциональности маски слоя.
Как сделать маску слоя?
Теперь, когда мы четко понимаем, что такое маски и чем отличаются два разных типа масок, давайте посмотрим, как создавать маски слоя и работать с ними.
Первое, что нам нужно, это два слоя. Я взял два изображения ниже от фотографов Адриана Дурлеа и Эрика Содерстрома.Изображение хижины внизу, а огонь вверху.
Общая идея здесь состоит в том, чтобы взять часть огня, а не весь огонь, и применить его к хижине. Первый шаг — сложить два изображения, как мы видим выше, и установить режим наложения слоя огня на Screen. Это сделает все черные пиксели прозрачными, что позволит хорошо смешать два изображения.
С этим единственным изменением это уже довольно приличное изображение! Допустим, мы хотим, чтобы огонь горел только у двери хижины.Для этого нам нужно добавить маску к слою с огнем. Выберите слой огня и щелкните значок маски, показанный на изображении ниже.
Теперь с маской, выбранной в палитре слоев, мы берем мягкую черную кисть и закрашиваем части огня, которые мы не хотим видеть. Когда мы это сделаем, огонь начнет исчезать. Чтобы вернуть его, просто красим в белый цвет.
Как вы можете видеть на изображении ниже, после небольшого рисования наш огонь теперь гораздо более сосредоточен на той части изображения, которая уже освещена и поэтому выглядит прилично естественным.
Чтобы увидеть фактическую маску, щелкните мышью, удерживая клавишу Option (Alt на ПК), на небольшом предварительном просмотре маски в палитре слоев (щелкните, удерживая клавишу Shift, чтобы полностью скрыть маску). После того, как мы закрасили часть огня, мы получили следующее:
Обратите внимание, что мы не ограничены только резкими краями. Прелесть масок в том, что вы можете делать с ними все, что захотите, при условии, что вы можете делать это с оттенками серого. Это означает, что вы можете рисовать, клонировать, создавать и заполнять выделенные области, копировать и вставлять, а также все виды других действий, которые вы выполняете на основном холсте.
Почему бы просто не стереть?
Узнав, как пользоваться масками, большинство новичков думают то же самое: «Я уже могу делать все это с помощью ластика». Неправильно! На самом деле, насколько я понимаю, как только вы научитесь маскировать, вы никогда не должны снова брать в руки ластик, потому что он имеет тенденцию быть очень разрушительным.
Что я имею в виду под разрушительным? Подумайте, что происходит, когда вы используете ластик: он стирает пиксели. Имейте в виду, он не скрывает их некоторое время, пока вы не захотите их вернуть, он «уничтожает» пиксели.Изменения, которые вы вносите, удаляя части слоя, являются постоянными и не могут быть изменены позже.
Это просто ужасный способ работы. С каждой новой версией Photoshop Adobe предоставляет нам все больше и больше способов внесения неразрушающих правок, то есть таких, которые не изменяют на самом деле исходные данные пикселей. Например, фильтры были постоянным и разрушительным изменением, если вы размыли слой, он застрял! Теперь, со смарт-фильтрами, вы всегда можете вернуться и отрегулировать или даже удалить размытие.
Эта же концепция привела к появлению масок много лет назад. С маской у вас есть возможность не только принимать очень подробные решения о прозрачности слоя или группы слоев, но еще лучше, у вас есть свобода вернуться и уточнить или отменить эти изменения в любое время. Если бы я стер свой огонь в приведенном выше примере, он бы исчез навсегда, и его возвращение потребовало бы импорта слоя заново. Однако, поскольку я использовал маску, все, что мне нужно сделать, это заполнить эту маску белым цветом, и сразу же все мои детали огня вернутся.
Используя метафору реальной маски, представьте, что вы хотите изменить свою внешность к Хэллоуину. У вас есть два варианта: первый — сделать пластическую операцию, чтобы навсегда изменить свое лицо, чтобы оно стало похоже на лицо страшного существа, а второй — надеть маску. В этом сценарии ластик — это пластическая хирургия. Это просто плохой выбор, если вы не уверены, что хотите, чтобы изменения были постоянными. Вместо этого используйте маску.
Расширенные методы маскирования
Приведенная выше информация является руководством по маскам для абсолютного новичка.Скорее всего, если вы какое-то время пользуетесь Photoshop, для вас ничего из этого не было новостью. На самом деле, вы можете подумать, что маски настолько невероятно просты, что едва ли заслуживают разговора.
Однако методы маскировки очень быстро меняются от простых до невероятно сложных. Достаточно легко нарисовать несколько широких мазков, чтобы стереть большие части изображения, но что, если вы хотите сделать что-то более сложное? Например, предположим, что мы хотим убрать кота внизу с его белого фона.
Пушистые животные особенно трудны для маскировки. Все эти мелкие детали волос означают, что точный выбор займет много времени. Волшебная палочка или даже инструмент «Перо» здесь нам ни к чему. Так как же профессионалы начать с изображения выше и создать маску, подобную показанной ниже?
Если вы готовы узнать, продолжайте читать, пока мы предпринимаем этот подвиг!
Изменить канал
Хорошая новость об изображении кошки заключается в том, что есть много контрастов, с которыми можно работать.Ключ к созданию хорошей маски — найти контраст и знать, как его растянуть. Здесь у нас есть довольно темный кот на ярко-белом фоне, что означает, что все, что нам нужно сделать, это выяснить, как использовать нашу удачу и преобразовать уже существующий контраст в подходящую маску.
Первым шагом в таком проекте является переход к палитре каналов и поиск канала с наибольшим контрастом. Итак, в нашем случае нам нужен канал с самым темным котом и самым ярким фоном, который оказывается синим каналом.
Сделайте копию синего канала, выберите его и нажмите Command-L, чтобы вызвать настройку уровней. Затемните тени и полутона, чтобы получился сумасшедший контраст, как на изображении ниже. Будьте осторожны, не заходите слишком далеко с этой регулировкой. Увеличьте масштаб и посмотрите детали волос на краях меха, чтобы убедиться, что вы не слишком сильно стригетесь. На данном этапе необязательно, чтобы он был идеально черно-белым, допустимы некоторые темно-серые оттенки.
На этом этапе вы сталкиваетесь с одним из самых сложных этапов всего процесса.Цель состоит в том, чтобы максимально приблизить кошку к черному цвету. Это легко сделать с зельями на лице и другими случайными пятнами рядом с центром, просто возьмите черную кисть и залейте их. А как насчет края волос?
Оказывается, один из лучших способов справиться с этой задачей — использовать пару маловероятных кандидатов: Dodge и Burn Tools. Причина, по которой они работают так хорошо, заключается в том, что они могут очень точно нацеливать определенные диапазоны серого. Я установил инструмент Dodge Tool для нацеливания на блики и Burn Tool для нацеливания на тени, беру мягкую кисть среднего размера и прохожу по краям изображения, выжигая тени и уклоняясь от светлых участков, пока мне не понравится уровень детализации, который я ‘ м вижу.
Это может показаться трудоемкой задачей, и это может быть для некоторых изображений, но на самом деле Dodge и Burn Tools кажутся волшебными, когда вы их используете и забираете на себя большую часть работы. Мне удалось создать великолепно выглядящий силуэт всего за пару минут.
Когда вы здесь закончите, нажмите Command-Shift-I, чтобы инвертировать канал, чтобы кошка была белой, а фон — черным, как на изображении ниже. Помните, что при маскировании белый цвет непрозрачен, а черный — прозрачен.
Преобразование канала в маску
Теперь, когда у нас есть канал, который точно представляет то, что мы хотим от маски, как нам его преобразовать? Есть несколько способов сделать это, но самый простой — просто щелкнуть канал, удерживая клавишу Command, чтобы загрузить выделение. Когда выделение загружено, вернитесь на слой с кошкой и нажмите кнопку «Новая маска». Вот и все!
Снятие маски
Как видите, несмотря на сверхдетальную маску, у нас все еще есть белая окантовка по краям.Избавление от этого может занять буквально часы утомительной работы, если вы не знаете, что делаете. Для начала мы можем использовать фантастическую новую палитру масок в сочетании с Refine Edge, чтобы внести некоторые изменения в нашу маску в реальном времени.
Правильное использование этих инструментов требует практики. Я не буду сейчас их подробно описывать, потому что это займет много времени, но я призываю вас покопаться и поиграть со всеми элементами управления, чтобы почувствовать, что они делают. Часто с помощью этих ползунков можно исправить грубый край за секунды, но в нашем проекте с кошкой я не получал никаких результатов, которые мне нравились, поэтому я полностью отменил эту операцию.
Вместо этого я перешел в меню «Слой» в верхней части экрана и выбрал «Матирование»> «Обеззараживание цвета». Это почти скрытая команда, которая может давать потрясающие результаты. Как вы можете видеть на изображении ниже, он значительно уменьшил наш ореол. Обратите внимание, что эта команда на самом деле деструктивна, поэтому вы всегда должны дублировать свой слой перед его использованием.
Отсюда последний трюк, который я использую, — это искать проблемные области и фактически проводить кистью клонирования по краям.Благодаря маске все выглядит красиво, а при клонировании неестественные цвета заменяются на цвета настоящего меха кошки в других местах. Сравните спину и голову кошки на изображении ниже с изображением выше, чтобы увидеть улучшение.
Завершение работы
Отсюда это становится фактором того, сколько времени вы хотите потратить на улучшение результата. Со сложными масками, подобными этим, всегда есть место для улучшения, но вы обнаружите, что точка уменьшения отдачи от затраченного времени становится все легче и легче определять по мере повышения уровня вашего мастерства.
Техника, которую мы только что обсудили, предназначена только для того, чтобы дать вам представление о том, насколько продвинутой может стать маскировка. Существует множество различных типов изображений, которые нужно замаскировать, и, следовательно, миллион различных приемов и техник, которые нужно выяснить по ходу дела, которые можно смешивать и подбирать для каждого проекта. Практика ведет к совершенству, просто будьте смелыми и никогда не пугайтесь маскировки, которая кажется слишком сложной. Продумывайте процесс шаг за шагом и найдите способы выделить нужные вам детали.
Заключение
Итак, в Photoshop есть два основных типа масок: маски слоя и маски обрезки. Маски слоя используют значения серого для назначения уровней прозрачности определенным частям слоя или группы слоев, в то время как обтравочные маски используют прозрачность одного слоя для определения прозрачности другого слоя или группы слоев.
Кроме того, хотя маскировка в простой концепции, настоящее искусство требует значительного времени, образования и практики для овладения. Оставьте комментарий ниже и дайте нам знать, если вы узнали что-нибудь из приведенной выше информации.Также не забудьте поделиться своими уникальными приемами или приемами маскировки!
Авторы фотографий: Адриан Дурлеа, Эрик Содерстрем и Серджиу Бачойу .
Блог Джулианны Кост | Десять ярлыков для работы с векторными масками в Photoshop
Вот десять ярлыков для работы с векторными масками в Photoshop.
• Если у слоя нет маски, щелчок по значку «Добавить маску слоя» добавит маску слоя. Повторное нажатие на значок «Добавить маску слоя» добавит векторную маску.Или, чтобы добавить векторную маску без предварительного добавления маски слоя, Command -click (Mac) | Control-щелкните (Win) значок «Добавить маску слоя». Примечание: если путь выбран, Command-щелчок (Mac) | Control-нажатие (Win) значка «Добавить маску слоя» создаст маску на основе текущего выбранного пути.
• Перетащите миниатюру векторной маски на панели «Слои», чтобы переместить ее из одного слоя в другой. Option -drag (Mac) | Alt-перетащите (Win) эскиз векторной маски на панели «Слои», чтобы создать копию маски.
• Чтобы инвертировать векторную маску, выберите контур (с помощью инструмента «Выделение контура») и выберите «Вычесть переднюю форму» в разделе «Операции с контурами» на панели параметров.
• Удерживая нажатой клавишу «Shift» щелкните миниатюру векторной маски на панели «Слои», чтобы временно отключить маску. Shift -щелкните миниатюру еще раз, чтобы включить ее. Или, Control -click (Mac) | Щелкните правой кнопкой мыши (Win) на эскизе векторной маски и выберите «Включить / отключить векторную маску» в контекстном меню.
• Command + H (Mac) | Control (Win) + H переключает видимость пути.Щелкните миниатюру векторной маски на панели слоев, чтобы выбрать / отменить выбор маски.
• Command-щелчок (Mac) | Control-щелкните (Win) эскиз векторной маски (на панели слоев), чтобы преобразовать векторную маску в выделение.
• Чтобы добавить дополнительные контуров к векторной маске с помощью инструмента «Перо», сначала выберите векторную маску на панели «Слои», затем нарисуйте дополнительные контуры. Примечание: если векторная маска не выбрана (или если векторный контур скрыт), при рисовании с помощью инструмента «Перо» будет создан новый рабочий контур.
• Чтобы добавить дополнительных фигур к векторной маске, выберите инструмент «Фигура» и установите для параметра «Режим инструмента фигуры» на панели параметров значение «Путь». Затем убедитесь, что векторная маска нацелена на панель слоев, и растяните фигуру. Примечание. Используйте параметры «Операции с контурами» (на панели параметров), чтобы определить, как объединяются несколько фигур.
• Чтобы замаскировать несколько слоев одной векторной маской, сначала поместите слои в группу слоев, а затем добавьте векторную маску в группу слоев.
• Используйте ползунок «Растушевка» на панели «Свойства», чтобы неразрушающим образом смягчить края векторной маски .Используйте ползунок «Плотность» (на панели свойств), чтобы уменьшить эффект маски.
• При копировании и вставке векторов из одного документа в другой имейте в виду, что если у вас есть слой с векторной маской, и этот слой нацелен на панели «Слои» (а не в векторной маске), когда вы вставляете путь из буфера обмена Photoshop заменит содержимое векторной маски. Но, если нацелена векторная маска, при вставке контура формы объединяются.
Примечание. На видео ниже показано несколько сочетаний клавиш с векторной маской.
Как использовать маски слоя в Photoshop: 5 советов от профессионалов
Работа со слоями-масками — одна из основ редактирования изображений в Photoshop. Но действительно ли вы получаете максимальную отдачу от своих масок слоя или вы снова и снова делаете одни и те же ошибки на своих фотографиях?
Гуру программного обеспечения Колин Смит из photoshopCAFE — это человек, который всю свою карьеру проработал с Layer Masks, и он дает вам несколько советов в приведенном ниже руководстве.
«Если вы используете Photoshop более одного дня, вы понимаете, что маски слоев очень важны практически для всего, что вы делаете в Photoshop», — говорит Колин Смит в видео внизу этой публикации. «Прямо сейчас я дам вам пять советов для опытных пользователей по использованию масок слоев в Photoshop.
# 1 Добавление маски к выделенной области без ее вырезания
«Иногда у вас есть изображение, и вы сделали выделение вокруг области, и как часто это происходит с вами?» — спрашивает Смит.«Вы понимаете, что хотите создать маску слоя, но не хотите ничего вырезать. Зайдите в Layer, Layer Mask и выберите Reveal All. Теперь мы добавили маску слоя, и наше выделение по-прежнему активно, ничего не вырезая ».
# 2 Ошибка черной заливки
«Это ошибка, которую совершают многие люди. Они выбирают маску, а затем заполняют ее черным цветом, что вроде как правильно скрывает ее. Проблема в том, что если вы измените положение чего-либо или повторно кадрируете это, вы начнете видеть эти [черные] края.Способ [исправления] состоит в том, что если вы выбираете маску вместо заполнения ее черным цветом, нажмите «Control I» для инвертирования. Что он делает, так это то, что он скрывает его, но также, если мы его переместим, теперь нет краев ».
# 3 Скрытие и просмотр масок слоев
«Если мы хотим смотреть на изображение без маски, удерживая клавишу Shift, щелкните маску, которая скрывает маску. Затем просто удерживайте Shift и щелкните еще раз, чтобы переключить это, вы можете видеть, что это то место, где мы сделали маскировку. Теперь, если вы просто хотите просмотреть маску, удерживайте нажатой клавишу Alt или Option, щелкните эту маску, и мы сможем увидеть, где именно мы применили эту маску.”
# 4 Повторное использование масок
«Все, что нам нужно сделать, это взять [старую] маску, которую мы выбрали ранее, удерживать нажатой клавишу Alt или Option и перетащить эту маску вверх, отпустить. Вы бы хотели его заменить? Нажмите «Да». А теперь мы применили это к замаскированной области ».
# 5 Прозрачен в определенных областях
«Что, если я хочу сделать маску прозрачной на 50%, но только в определенных областях? Ошибка, которую я вижу, — это то, что они берут кисть и устанавливают ее непрозрачность 50%. Позвольте мне показать вам лучший способ сделать это.Давайте нарисуем с помощью 50% серого, а не непрозрачности, и посмотрим на разницу ».
Посмотрите видео ниже, где Смит познакомит вас со всеми своими советами по Photoshop. Если вам нужна дополнительная помощь с маскированием, ознакомьтесь с этим профессиональным советом о том, как использовать маски диапазона в Lightroom для целевого редактирования фотографий.
Первоначально опубликовано 8 июня 2021 г.
10 советов по использованию масок слоя в Photoshop
Что такое маски слоя?
Давайте начнем с самого важного вопроса: что, черт возьми, такое Layer Masks? Если вы знакомы с Photoshop, вы, вероятно, знаете о слоях и о том, как их можно накладывать друг на друга для создания различных эффектов.Маски слоя — это инструмент, который можно добавить к любому слою, который позволяет нам скрывать и отображать части этого слоя с любой степенью точности, которую мы выберем.
Самое важное, что нужно помнить при использовании и изучении Layer Masks, это то, что черный скрывает , а белый показывает .
Итак, если вы хотите скрыть часть слоя, вам нужно изменить эту область маски слоя с белого на черный. Если вы хотите показать часть слоя, вам нужно изменить его с черного на белый.
Имея это в виду, давайте перейдем к нашим 10 лучшим советам по мастерингу Layer Masks!
1. Начните с черной или белой маски слоя
Часто вам нужно либо начать с полностью скрытого, либо полностью видимого слоя, в зависимости от того, какую его часть вы хотите интегрировать в общее изображение. По умолчанию, щелчок по значку «Добавить маску слоя» создает новую белую маску слоя. Это означает, что слой, на который вы добавляете маску, останется полностью видимым.
Но что, если вы хотите, чтобы этот слой был скрыт? Вы можете создать белую маску слоя, а затем заполнить маску слоя черным.Но если вы хотите сэкономить несколько щелчков и нажатий клавиш, вы также можете удерживать клавишу ALT , щелкая значок «Добавить маску слоя». Это создаст новую черную маску слоя, сделав весь этот слой невидимым.
2. Как перемещать слои и маски слоев независимо друг от друга
Довольно часто после того, как вы создали маску слоя, вам может потребоваться отрегулировать обрамление и композицию содержимого этой маски слоя. Это означает, что вам нужно будет либо переместить маску, не перемещая содержимое слоя, либо наоборот.
По умолчанию слои и маски слоев связаны, что означает, что при перемещении или преобразовании одного из них такое же перемещение или преобразование произойдет и с другим.
Если вы хотите иметь возможность перемещать или настраивать каждый из них независимо, просто щелкните значок цепочки между предварительным просмотром слоя и предварительным просмотром маски слоя.
Это позволяет перемещать или преобразовывать либо слой, либо маску слоя без перемещения или изменения другого элемента.Теперь вы можете, например, переместить маску слоя, чтобы настроить видимую часть изображения.
3. Как превратить любое выделение в маску слоя
Вы можете создавать маски слоев самых разных форм и форм. Фактически, любое выделение, которое вы делаете в Photoshop, можно преобразовать в маску слоя, которая скрывает или показывает точные детали и области, которые вы хотите.
Создание маски слоя из выделенной области не может быть проще. Используйте любой инструмент, который вы хотите создать для выделения (в нашем примере мы выбрали инструмент Elliptical Marquee Tool), а затем, активировав выделение, щелкните слой, к которому вы хотите применить маску, а затем щелкните значок «Маска слоя».
Photoshop автоматически создаст маску слоя, используя определенное вами выделение.
4. Как инвертировать слой-маску
Иногда вы создаете маску слоя, но по тем или иным причинам это противоположно тому, что вы планировали. Вы можете быстро изменить черный цвет на белый и белый на черный на маске слоя, инвертировав ее.
Чтобы инвертировать маску слоя, выберите ее и нажмите CTRL или CMD + I . Это создаст полную противоположность исходной маски.Используя нашу маску Elliptical Marquee, созданную из предыдущего примера, инвертирование маски делает остальную часть портретного изображения видимой, в то время как эллиптическое выделение, которое мы создали, остается невидимым.
5. Как залить маску слоя черным или белым
Поскольку маски слоя работают в основном в черно-белом режиме (также можно использовать серые, которые создадут эффект, аналогичный изменению непрозрачности), мы можем использовать параметры цвета по умолчанию в Photoshop вместе с некоторыми простыми сочетаниями клавиш для быстрого заполнения маски слоя. .Нажав D , вы можете вернуть цвета переднего плана и фона к их значениям по умолчанию: черный для фона и белый для переднего плана.
Затем, выбрав маску слоя, вы можете нажать CTRL или CMD + DEL , чтобы залить более позднюю маску цветом переднего плана (по умолчанию белый).
Хотите залить черным? Снова выберите маску и нажмите ALT или OPTN + DEL , чтобы залить ее цветом фона (по умолчанию черный).
6. Как создать маску слоя с помощью сочетания клавиш
Какими бы важными ни были маски слоев, в Photoshop нет сочетания клавиш по умолчанию, назначенного для их создания. К счастью, мы можем создать собственное сочетание клавиш, которое позволит нам работать с этими инструментами еще более эффективно. Откройте меню «Правка» и выберите «Сочетания клавиш» внизу списка.
Откроется диалоговое окно «Сочетания клавиш и меню». Найдите и откройте раскрывающийся список команд слоя, а затем найдите раздел масок слоя.Здесь мы можем назначить ярлыки для таких команд, как Hide All или Reveal All (которые предназначены для создания черной или белой маски слоя соответственно).
У нас есть собственный ярлык, установленный на «Показать все» при нажатии CTRL + ALT + SHIFT + M (ПК) или CMD + OPTN + SHIFT + M (Mac) . С его помощью мы можем просто выбрать любой слой, который мы хотим, нажать сочетание клавиш, и на этом слое появится новая белая маска слоя.
7. Как скопировать маску слоя с одного слоя на другой
Хотите взять маску слоя из одного слоя и использовать ее на другом слое? Легко! Предположим, мы хотим скопировать нашу маску слоя с нашего портретного изображения на другой портрет, который мы только что добавили в проект.
Вы можете скопировать маску слоя с любого слоя, удерживая ALT , а затем щелкнув и перетащив маску слоя на слой, к которому вы хотите ее применить.
После копирования к новому изображению будет применена идентичная маска слоя.
8. Некоторые полезные сочетания клавиш для маски слоя
Существует ряд полезных сочетаний клавиш, которые упрощают работу с любыми масками слоя и вокруг них.
Чтобы отключить маску слоя, не разрушая ее, удерживайте SHIFT и щелкните значок предварительного просмотра маски слоя.
Чтобы просмотреть маску слоя в ее черно-белой форме, удерживайте ALT и щелкните значок предварительного просмотра маски слоя.
Чтобы увидеть, где на изображении находятся видимые / невидимые области маски, выберите маску слоя и нажмите клавишу \ . Это покажет оранжевое наложение поверх любых областей, скрытых маской.
9. Как изменить плотность маски слоя и добавить растушевку
Вы можете быстро настроить непрозрачность маски или добавить размытие к ее краям с помощью окна свойств.Просто выберите маску слоя, которую вы хотите настроить, перейдите в меню «Окно» и выберите «Свойства».
Регулировка плотности изменяет общую непрозрачность маски слоя, делая скрытые области более или менее видимыми.
Регулировка ползунка «Растушевка» смягчит границу между тем, что скрыто, и тем, что видно. Это может быть особенно полезно, когда вы пытаетесь объединить два изображения в композицию.
10. Как использовать стили слоя с масками слоя
Layer Masks могут взаимодействовать с множеством других инструментов Photoshop.Возьмем, к примеру, стили слоя. Скажем, у нас есть эллиптический портрет, и мы используем стили слоя, чтобы добавить белую обводку по краю изображения.
Если мы скроем небольшую область изображения с помощью маски слоя, посмотрите, как ведет себя стиль слоя.
Даже при скрытии части изображения Photoshop распознает маску слоя и регулирует обводку так, чтобы завершенная часть окружала все оставшиеся видимые части.
Мы даже можем переместить маску слоя ниже по изображению (сначала отсоединив ее от слоя), и созданная нами Обводка последует за ней.
Если вы хотите, чтобы Photoshop скрыл стили слоя по умолчанию, найдите флажок «Маска слоя скрывает эффекты» под основными параметрами наложения в диалоговом окне «Стиль слоя».
Bonus !: Как использовать несколько масок слоя на одном слое
Слишком много полезных советов, чтобы поместиться в список из десяти, так что вот еще один! При работе над более сложным редактированием и наложением нескольких слоев нередко требуется, чтобы несколько масок слоя влияли на один слой. Но Photoshop не позволяет использовать несколько масок слоя на одном слое.К счастью, есть обходной путь с использованием групп.
Скажем, например, у вас есть вырезка на тему, готовую к работе. Вы хотите применить дополнительную маску слоя, чтобы лицо объекта отображалось в эллиптической форме, но вы не хотите потерять исходную маску слоя.
Уловка здесь заключается в том, чтобы выбрать слой объекта и нажать CTRL или CMD + G , чтобы создать группу. Слой по-прежнему имеет свою собственную маску слоя в группе, но теперь вы также можете добавить маску слоя в группу .
Добавляя эллиптическую маску слоя вокруг объекта в группу, мы получаем желаемую форму. И наша исходная маска слоя вырезанного объекта все еще сохраняется в группе!
.

