на 90 градусов, произвольный угол
В Фотошопе можно не только создавать текстовые слои, но и видоизменять их на свое усмотрение, в т.ч. поворачивать на желаемый угол. Давайте посмотрим, каким образом это действие выполняется в программе.
Поворачиваем готовый текст
- Выбираем “Текст” на панели инструментов.
- Щелкаем по холсту в месте, где примерно хотим разместить текст (расположение потом при желании можно изменить с помощью инструмента “Перемещение”). Активируется режим редактирования, и теперь мы можем ввести требуемые символы. Для завершения ввода переключаемся на любой другой инструмент.
- Переходим к Палитре и видим здесь текстовый слой, который называется так же, как и введеный нами текст. Щелкаем по нему, чтобы переключиться на него (если это не произошло автоматически).
- Жмем сочетание клавиш Ctrl+T, чтобы активировать функцию “Свободное трансформирование”.В итоге вокруг текста на холсте должна появиться рамка, по краям которой представлены маркеры.
 Располагаем указатель мыши чуть дальше от любого из этих маркеров с внешней стороны рамки, при этом вместо привычного указателя должна отобразиться закругленная в обе стороны стрелка.
Располагаем указатель мыши чуть дальше от любого из этих маркеров с внешней стороны рамки, при этом вместо привычного указателя должна отобразиться закругленная в обе стороны стрелка. - Теперь зажав левую кнопку мыши поворачиваем текст в нужную сторону. Если мы будем удерживать при этом клавишу Shift, поворот будет выполняться с шагом в 15° (0, 15, 30, 45, 60, 75, 90 градусов и т.д.).
Примечание: Если правой кнопкой щелкнуть в любом месте холста, откроется контекстное меню, в котором представлены команды для поворота на фиксированные углы: 90 градусов по часовой стрелке или против ч.с., 180 градусов.
Поворот текста с помощью инструмента “Перемещение”
Повернуть текст можно и с помощью инструмента “Перемещение”, если для него включен показ управляющих элементов (в верхней строке параметров).
Если параметр активирован, каждый раз при выборе инструмента вокруг текста будет отображаться рамка, практически такая же, как при вызове функции “Свободное трансформирование”. Но здесь есть нюанс: иногда при попытке повернуть текст, вместо это происходит изменение его размеров. Чтобы этого не случилось, увидев закругленную стрелку, сначала один раз щелкаем левой кнопкой мыши.
Но здесь есть нюанс: иногда при попытке повернуть текст, вместо это происходит изменение его размеров. Чтобы этого не случилось, увидев закругленную стрелку, сначала один раз щелкаем левой кнопкой мыши.
После этого рамка слегка расширится и будет полностью повторять ту, которая появляется при запуске “Свободного трансформирования”. Теперь можем спокойно выполнять поворот.
Пишем сразу повернутый текст
В данном случае мы сразу же пишем текст с желаемым углом поворота/наклона.
- Выбрав инструмент “Текст” выделяем на холсте область для ввода текста с помощью зажатой левой кнопки мыши. Когда мы отпустим кнопку, появится рамка, внутри которой мигает курсор.
- Вводим текст, но после этого не спешим выходить из режима редактирования, ведь у нас есть возможность сразу же повернуть его в нужную сторону.
- Дальнейшие действия аналогичны тем, что описаны в разделе выше при работе с инструментом “Свободное трансформирование”, за исключением того, контекстное меню текстового блока содержит иные команды.

Пишем и поворачиваем вертикальный текст
Для выполнения данной задачи предусмотрен специальный инструмент “Вертикальный текст”.
После его выбора мы можем сразу же приступить к набору тексту, который будет автоматически располагаться вертикально.
Поворот такого текста выполняется, также, с помощью функции “Свободное трансформирование” или инструмента “Перемещение”.
Заключение
Таким образом, повернуть текст (горизонтальный или вертикальный) в Фотошопе можно разными способами: сначала пишем и затем выполняем поворот, либо сразу же задаем угол наклона и пишем уже повернутый текст.
Как повернуть текст в Adobe Photoshop CS5
Текст, добавляемый к изображению в Adobe Photoshop, по умолчанию будет горизонтальным. Однако для ваших нужд может потребоваться, чтобы он был диагональным или отображался под другим углом. К счастью, можно повернуть текст в Adobe Photoshop с помощью инструмента Transform.
Многие люди думают об Adobe Photoshop как об инструменте, который подходит для подправки изображений. Однако вы также можете создавать изображения с нуля или добавлять новые элементы к существующим изображениям.
Один из таких инструментов, который вы можете использовать для любой задачи, – это инструмент «Текст», который позволяет добавлять слова и числа к изображениям. Вы можете изменить внешний вид текста с помощью большинства обычных инструментов Photoshop, но вы также можете использовать специальные текстовые утилиты для изменения внешнего вида текста.
Включены основные параметры, такие как шрифты, цвет и размер текста, но вы также можете внести некоторые более интересные изменения. Например, вы можете повернуть текст в Photoshop CS5 так, чтобы он отображался в другой ориентации, в отличие от горизонтального варианта по умолчанию влево-вправо.
Как повернуть текст в Photoshop CS5
- Выделите текстовый слой.
- Выберите вкладку «Правка» в верхней части окна.

- Нажмите «Преобразовать», затем выберите нужный тип поворота.
Продолжайте читать ниже для получения дополнительной информации о повороте текста в Adobe Photoshop, включая изображения этих шагов. Мы также обсуждаем, как повернуть текст на определенную величину по вашему выбору, если один из перечисленных вариантов не соответствует вашим потребностям.
Поворот текстового слоя в Photoshop CS5
Если вы читали нашу другую статью о повороте слоя в Photoshop CS5, то вы уже должны быть знакомы с шагами, необходимыми для поворота слоя.
Однако некоторые пользователи Photoshop не решаются применять эффекты преобразования к текстовым слоям, опасаясь, что преобразование приведет к растеризации текста и не позволит вам продолжить редактирование. К счастью, это не так, и вы можете повернуть текстовый слой так же, как и любой другой слой.
Шаг 1. Откройте изображение Photoshop, содержащее текстовый слой, который вы хотите повернуть.
Шаг 2: Щелкните текстовый слой на панели «Слои» в правой части окна.

Если панель «Слои» не отображается, вы можете отобразить ее, щелкнув «Окно» в верхней части экрана, а затем выбрав параметр «Слои».
Шаг 3: Нажмите кнопку «Изменить» в верхней части окна, нажмите «Преобразовать», затем выберите один из перечисленных вариантов поворота.
Этот метод позволит вам повернуть текст на один несколько вариантов по умолчанию. Вы также можете поворачивать на различную произвольную величину, используя «Инструмент свободного преобразования», который мы обсудим ниже.
Как повернуть текст на произвольную величину в Photoshop
Если вы хотите повернуть текстовый слой на величину, отличную от доступных здесь параметров, вы можете вместо этого использовать инструмент «Свободное преобразование». Чтобы использовать этот инструмент:
1. Щелкните «Правка» в верхней части окна, затем щелкните «Свободное преобразование».
2. Поместите курсор мыши за пределы текста, затем перетащите мышь в том направлении, в котором вы хотите повернуть текст.

3. Нажмите Enter на клавиатуре, чтобы применить эффект поворота.
Альтернативный способ поворота текста в Photoshop включает в себя выбор текстового слоя, а затем нажатие Ctrl + T на клавиатуре, чтобы активировать свободное преобразование. Затем вы можете щелкнуть и удерживать за пределами текстового поля и перетащить слой в нужное положение.
Использование сочетаний клавиш, таких как Ctrl + T, действительно полезно в Photoshop, особенно если есть лишь несколько из них, которые вы используете на регулярной основе. он устраняет пару нажатий кнопок, которые со временем действительно могут увеличиваться.
После того, как вы повернули текст, вы по-прежнему сможете использовать инструмент «Текст» для внесения изменений в текст на слое.
Как и в случае с любыми изменениями, внесенными в Photoshop CS5, вы можете нажать Ctrl + Z на клавиатуре, чтобы отменить последнее изменение, если оно вам не нравится.
Как перевернуть шрифт в фотошопе
Как повернуть текст в Фотошопе
При создании различных изображений в Фотошопе может потребоваться нанести текст под разными углами.
 Для этого можно либо повернуть текстовый слой после его создания, либо написать необходимую фразу по вертикали.
Для этого можно либо повернуть текстовый слой после его создания, либо написать необходимую фразу по вертикали.Трансформируем готовый текст
В первом случае выбираем инструмент «Текст» и пишем фразу.
Затем Кликаем по слою с фразой в палитре слоев. При этом название слоя должно измениться со «Слой 1» на «Привет, мир!».
Далее вызываем «Свободное трансформирование» (CTRL+T). На тексте появится рамка.
Необходимо подвести курсор к угловому маркеру и добиться того, что он (курсор) превратится в дуговую стрелку. После этого текст можно вращать в любом направлении.
На скриншоте курсора не видно!
Второй способ удобен в том случае, если нужно написать целый абзац с переносами и прочими прелестями.
Также выбираем инструмент «Текст», затем зажимаем левую кнопку мыши на холсте и создаем выделение.
После того, как кнопка будет отпущена, создастся рамка, как при «Свободном трансформировании».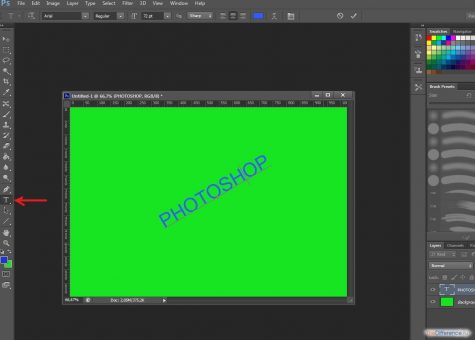 Внутри нее и пишется текст.
Внутри нее и пишется текст.
Дальше все происходит точно так же, как и в предыдущем случае, только никаких дополнительных действий производить не нужно. Сразу беремся за угловой маркер (курсор снова должен принять форму дуги) и вращаем текст, как нам нужно.
Пишем вертикально
В Фотошопе имеется инструмент «Вертикальный текст».
Он позволяет, соответственно, писать слова и фразы сразу вертикально.
С данным типом текста можно производить те же действия, что и с горизонтальным.
Теперь Вы знаете, как поворачивать слова и фразы в Фотошопе вокруг своей оси.
Мы рады, что смогли помочь Вам в решении проблемы.Опишите, что у вас не получилось. Наши специалисты постараются ответить максимально быстро.
Помогла ли вам эта статья?
ДА НЕТКак в фотошопе повернуть текст на определенный угол?
Снова доброго всем времени ! Сегодня продолжим изучать фотошоп, и темой будет редактирование текста.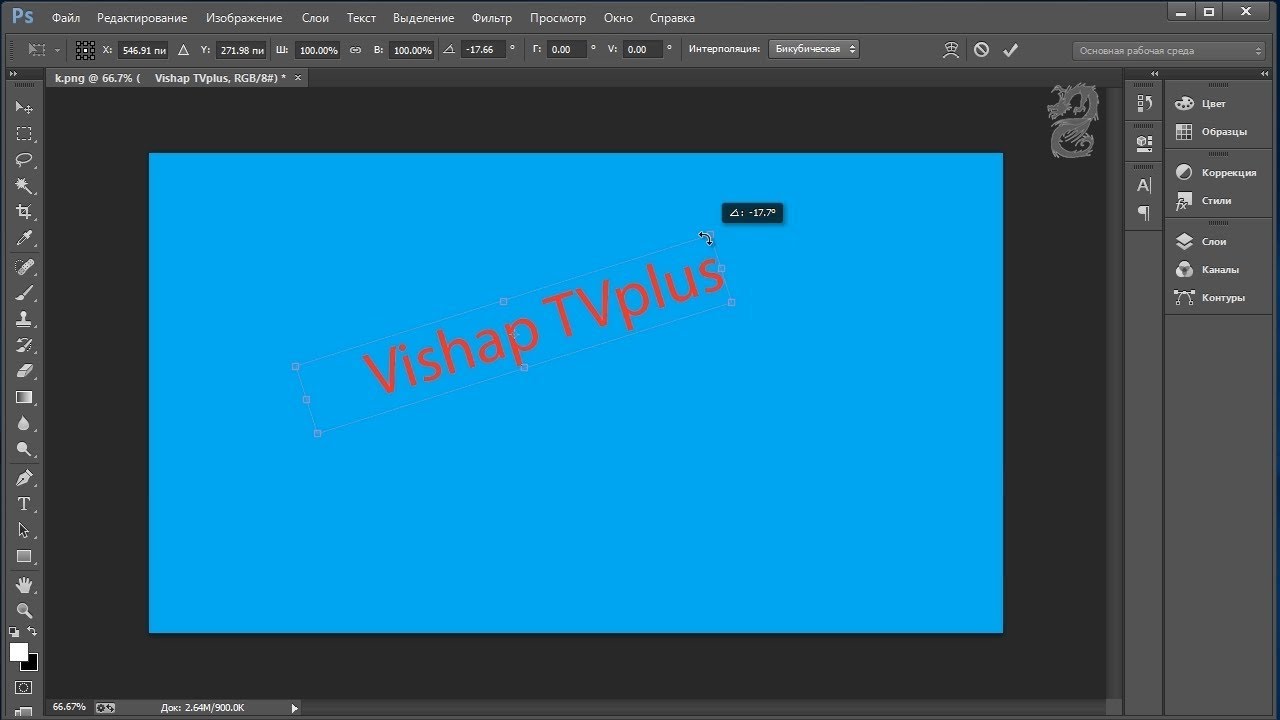 Да-да, именно текста. Не удивляйтесь, в Photoshop можно не только заниматься рисунками и фотографиями, но и применять к ним текст. Многие наверняка видели в интернете смешные картинки-демотиваторы. В них как правило всегда есть какой-либо текст, с помощью которого можно очень ёмко и остроумно выражать мысли или эмоции.
Да-да, именно текста. Не удивляйтесь, в Photoshop можно не только заниматься рисунками и фотографиями, но и применять к ним текст. Многие наверняка видели в интернете смешные картинки-демотиваторы. В них как правило всегда есть какой-либо текст, с помощью которого можно очень ёмко и остроумно выражать мысли или эмоции.
Фотошоп — это не текстовый редактор. И конечно, редактировать так, как это делается в специализированном редакторе типа «Word», не получится (да это и ни к чему), но совершить нужные манипуляции с текстом, вроде поворотов, отражений, закручиваний и прочих вполне можно. Photoshop – в первую очередь редактор графический, а потому и изменения текста будут в нем исключительно графические.
Поворачиваем текст под углом 90 градусов
Начнем с простого примера, а именно с поворота текста под определенным углом. В частности, под углом в 90 градусов. Прежде чем начать это делать, необходимо создать новый слой. Можно, конечно писать сразу на слое-картинке, но лучше все-таки, делать это на новом слое. В приведенных картинках-примерах я использую только слой с текстом. Нижний слой с названием «Фон» — это та самая картинка. Итак, создаем слой и пишем на нем то что необходимо.
В приведенных картинках-примерах я использую только слой с текстом. Нижний слой с названием «Фон» — это та самая картинка. Итак, создаем слой и пишем на нем то что необходимо.
Фон у нового слоя не сплошной, а в квадратиках. Все нормально, это так отображается прозрачность слоя. Если вы включите фоновый слой, то эти квадратики исчезнут. Что бы написать текст, выбираем на панели инструментов иконку с буквой Т – это и есть «Текст», кликаем по слою и пишем.
Чтобы выбрать цвет текста, жмем перед тем как написать на той же панели инструментов на большой квадрат в самом низу – выбор основного цвета и в открывшемся окне выбираем нужный. Изменить размер шрифта можно на главной панели, где рядом с изображением буквы «Т» показана строка с выпадающем меню, в которой выбирается размер шрифта в пунктах.
Написали текст, нажимаем на стрелку, которая первая на панели инструментов. Тем самым мы закрыли редактор написания текста. Если эту стрелку подвести к тексту и зажать левую кнопку мыши, то текст можно перемещать в любом направлении.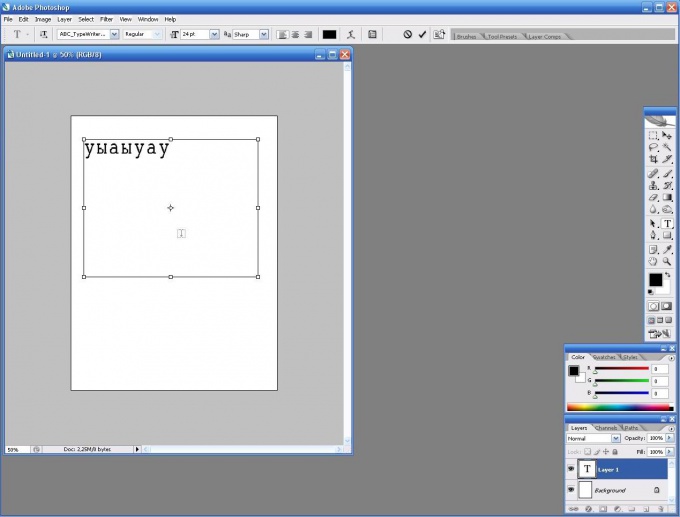
Однако, нам его надо повернуть. Заходим в верхнее меню «Редактирование» и выбираем там «Свободное трансформирование». Вокруг текста появится рамка с квадратиками по углам и по середине.
Если подвести стрелку мыши к одному из углов текста, то увидим, что она приняла форму изогнутой стрелки. Зажав левую кнопку мыши можно вращать текст как угодно.
При этом, на главной панели имеются значки, отображающие поворот и перемещение текста. Поворот показан символом угла, рядом отображаются цифры, показывающие на сколько градусов повернулся текст.
Чтобы точно повернуть текст на заданное количество градусов, (в нашем случае 90), достаточно в этом окне ввести необходимую цифру. В результате текст повернется на столько градусов, на сколько задали. Мы подобные приемы уже изучали в одной из статей «Как повернуть картинку в фотошоп«. Как видите и с текстом мы делаем такие же однотипные операции.
Все просто. Одно но, текст повернулся так, что читается он не совсем хорошо.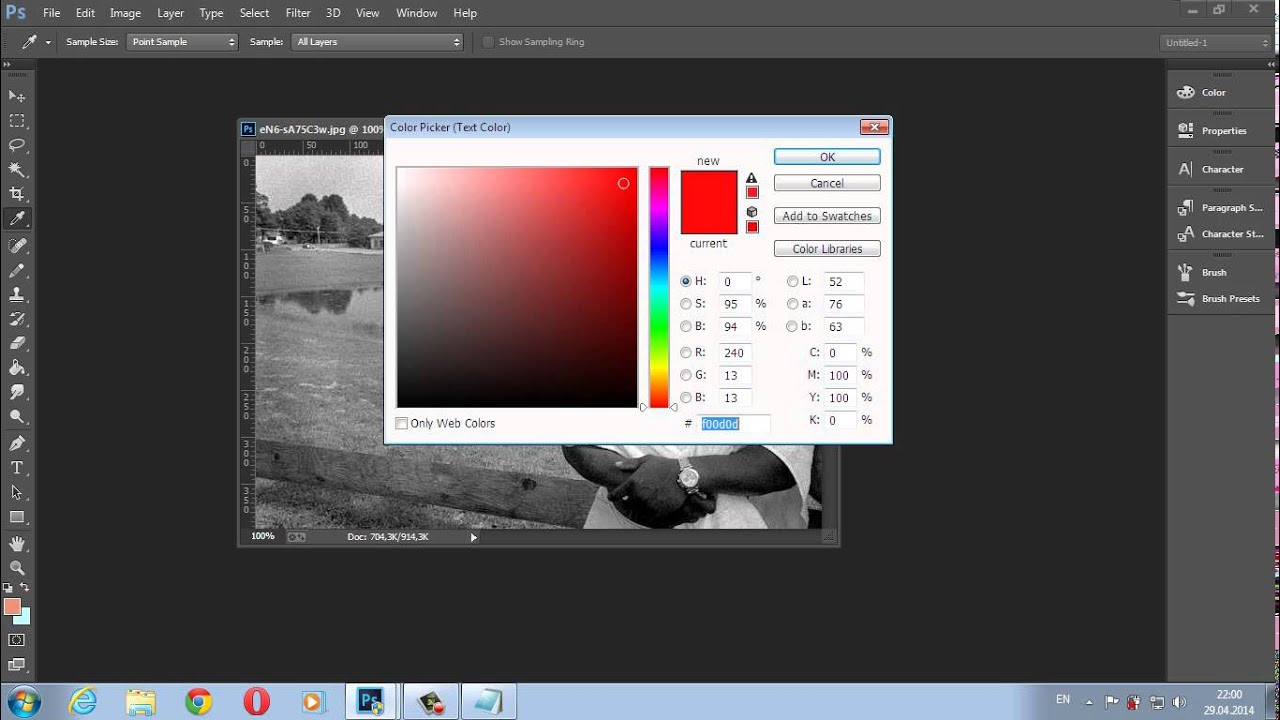 О том как сделать текст развернутым по вертикали и читабельным, будет рассказано дальше.
О том как сделать текст развернутым по вертикали и читабельным, будет рассказано дальше.
Как в Photoshop повернуть текст по кругу
Несколько более сложная операция – написание текста по кругу. Сделать это можно двумя способами. Первый, более простой, при помощи деформации. И второй, при помощи контуров. Начнем с простого. Написали текст. Теперь в главном меню находим букву «Т» над дугой. При этом должен быть активирован инструмент «Текст».
Буква «Т» над дугой это и есть кнопка, вызывающая окно деформации текста.
Кстати, может получится такая «фишка», вы нажали на кнопку «Деформации текста», а у вас вместо ожидаемого окна вылезла надпись, что «Невозможно выполнить запрос текстовый слой использует шрифт без данных обвода». Это значит у вас стоит по умолчанию системный шрифт, а он не поддерживает деформирование. В окне выбора шрифта вам надо заменить системный на любой другой.
Итак, открылось окно деформации. Здесь нажимаем на вкладку «стиль» и увидим множество самых различных вариантов деформации текста.
Здесь нажимаем на вкладку «стиль» и увидим множество самых различных вариантов деформации текста.
Поскольку нам нужен текст по кругу, выбираем дугой. Ниже видим несколько ползунков, по которым можно изменять конфигурацию текста. Чтобы понять их суть, надо будет немного потренироваться с ними и посмотреть, какие изменения происходят.
Однако деформация не дает написания текста точно по окружности. Здесь придется применить написание текста по контуру. Для этого воспользуемся инструментом «Эллипс». И, самое главное, на главной панели, когда выбрали инструмент эллипс, необходимо заменить его значение «Фигура» на «Контур».
Теперь, удерживая клавишу Shift, рисуем ровный круг-контур. В отличии от круга-фигуры он будет внутри пустой.
Теперь выбираем инструмент текст и подводим его к нарисованному контуру. Когда иконка текста изменится как показано ниже, можно приступать к написанию.
Это изменение текстового курсора означает, что из обычного, он стал привязанным к контуру.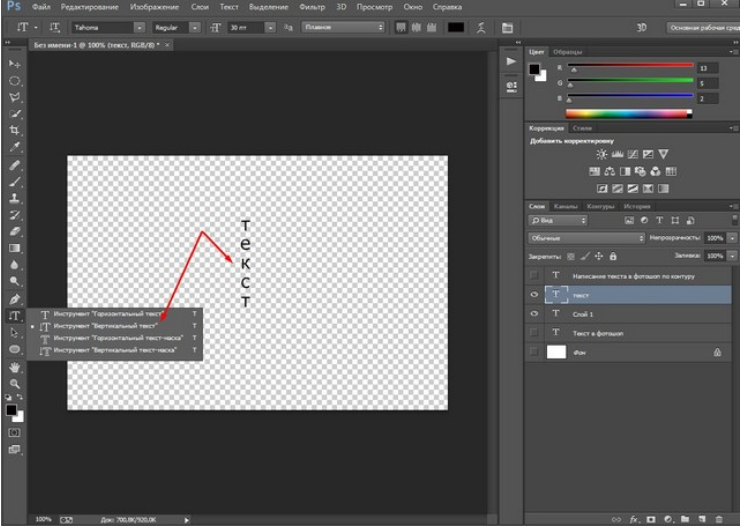 При написании текста, вы увидите, что текст идет точно по кругу.
При написании текста, вы увидите, что текст идет точно по кругу.
Вот и вся процедура написания. В принципе, ничего сложного.
Как сделать поворот текста вертикально?
Теперь посмотрим, как написать текст вертикально, но не так, как в примере рассмотренном ранее, более читабельно. Здесь, вообще, все очень просто. На панели инструментов нажимаем на уголок инструмента текст и в раскрывшемся меню выбираем «Вертикальный текст». После этого кликаем по рабочему полю и начинаем писать. Текст сразу отображается как надо.
Зеркальный поворот текста в Photoshop
Вся операция по повороту текста зеркально проводится аналогично с поворотом изображений. Пишем текст, далее через верхнее меню заходим в «Редактирование»- «Свободное трансформирование» и там выбираем «Отразить или по вертикали» (или по горизонтали). В результате проделанной операции получится текст зеркально отраженный по вертикали и горизонтали соответственно:
Вот, собственно и все базовые приемы работы с текстом.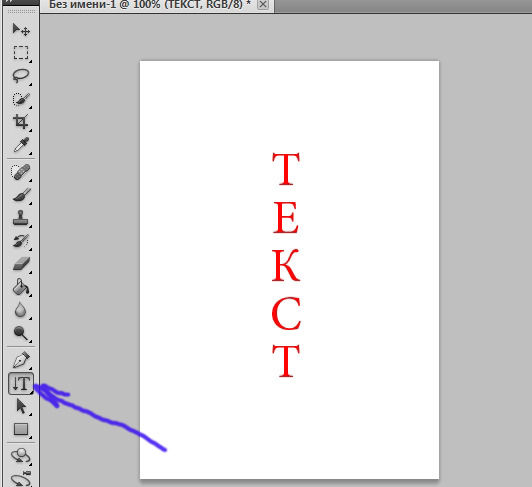 Теперь Вы знаете, как можно легко можно решать различные творческие задачи. Удачи вам в освоении программы фотошоп.
Теперь Вы знаете, как можно легко можно решать различные творческие задачи. Удачи вам в освоении программы фотошоп.
Автор публикации
0 Комментарии: 1Публикации: 179Регистрация: 02-12-2017на 90 градусов, произвольный угол
В Фотошопе можно не только создавать текстовые слои, но и видоизменять их на свое усмотрение, в т.ч. поворачивать на желаемый угол. Давайте посмотрим, каким образом это действие выполняется в программе.
Поворачиваем готовый текст
- Выбираем “Текст” на панели инструментов.
- Щелкаем по холсту в месте, где примерно хотим разместить текст (расположение потом при желании можно изменить с помощью инструмента “Перемещение”). Активируется режим редактирования, и теперь мы можем ввести требуемые символы. Для завершения ввода переключаемся на любой другой инструмент.
- Переходим к Палитре и видим здесь текстовый слой, который называется так же, как и введеный нами текст. Щелкаем по нему, чтобы переключиться на него (если это не произошло автоматически).

- Жмем сочетание клавиш Ctrl+T, чтобы активировать функцию “Свободное трансформирование”.В итоге вокруг текста на холсте должна появиться рамка, по краям которой представлены маркеры. Располагаем указатель мыши чуть дальше от любого из этих маркеров с внешней стороны рамки, при этом вместо привычного указателя должна отобразиться закругленная в обе стороны стрелка.
- Теперь зажав левую кнопку мыши поворачиваем текст в нужную сторону. Если мы будем удерживать при этом клавишу Shift, поворот будет выполняться с шагом в 15° (0, 15, 30, 45, 60, 75, 90 градусов и т.д.).
Примечание: Если правой кнопкой щелкнуть в любом месте холста, откроется контекстное меню, в котором представлены команды для поворота на фиксированные углы: 90 градусов по часовой стрелке или против ч.с., 180 градусов.
Поворот текста с помощью инструмента “Перемещение”
Повернуть текст можно и с помощью инструмента “Перемещение”, если для него включен показ управляющих элементов (в верхней строке параметров).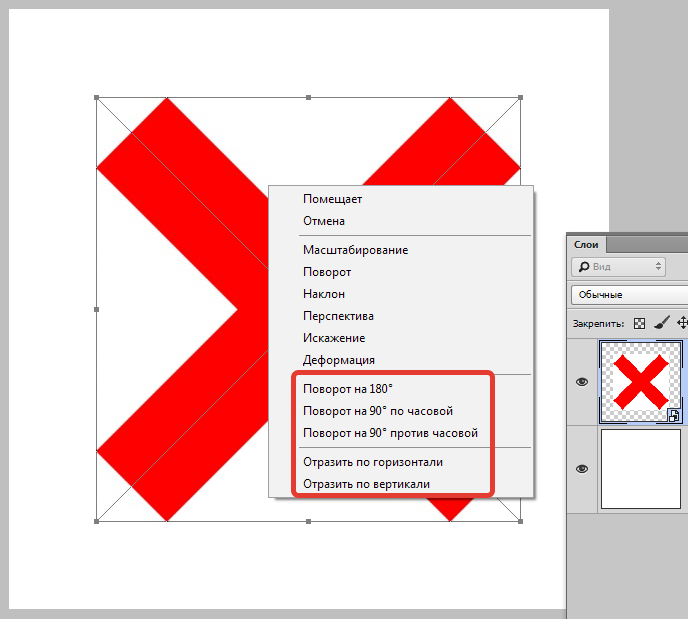
Если параметр активирован, каждый раз при выборе инструмента вокруг текста будет отображаться рамка, практически такая же, как при вызове функции “Свободное трансформирование”. Но здесь есть нюанс: иногда при попытке повернуть текст, вместо это происходит изменение его размеров. Чтобы этого не случилось, увидев закругленную стрелку, сначала один раз щелкаем левой кнопкой мыши.
После этого рамка слегка расширится и будет полностью повторять ту, которая появляется при запуске “Свободного трансформирования”. Теперь можем спокойно выполнять поворот.
Пишем сразу повернутый текст
В данном случае мы сразу же пишем текст с желаемым углом поворота/наклона.
- Выбрав инструмент “Текст” выделяем на холсте область для ввода текста с помощью зажатой левой кнопки мыши. Когда мы отпустим кнопку, появится рамка, внутри которой мигает курсор.
- Вводим текст, но после этого не спешим выходить из режима редактирования, ведь у нас есть возможность сразу же повернуть его в нужную сторону.

- Дальнейшие действия аналогичны тем, что описаны в разделе выше при работе с инструментом “Свободное трансформирование”, за исключением того, контекстное меню текстового блока содержит иные команды.
Пишем и поворачиваем вертикальный текст
Для выполнения данной задачи предусмотрен специальный инструмент “Вертикальный текст”.
После его выбора мы можем сразу же приступить к набору тексту, который будет автоматически располагаться вертикально.
Поворот такого текста выполняется, также, с помощью функции “Свободное трансформирование” или инструмента “Перемещение”.
Заключение
Таким образом, повернуть текст (горизонтальный или вертикальный) в Фотошопе можно разными способами: сначала пишем и затем выполняем поворот, либо сразу же задаем угол наклона и пишем уже повернутый текст.
Как повернуть, изогнуть или написать по кругу текст в фотошопе?
О работе с текстом в Photoshop читайте во втором уроке, в этой статье я расскажу ещё о нескольких приёмах, позволяющих менять его внешний вид.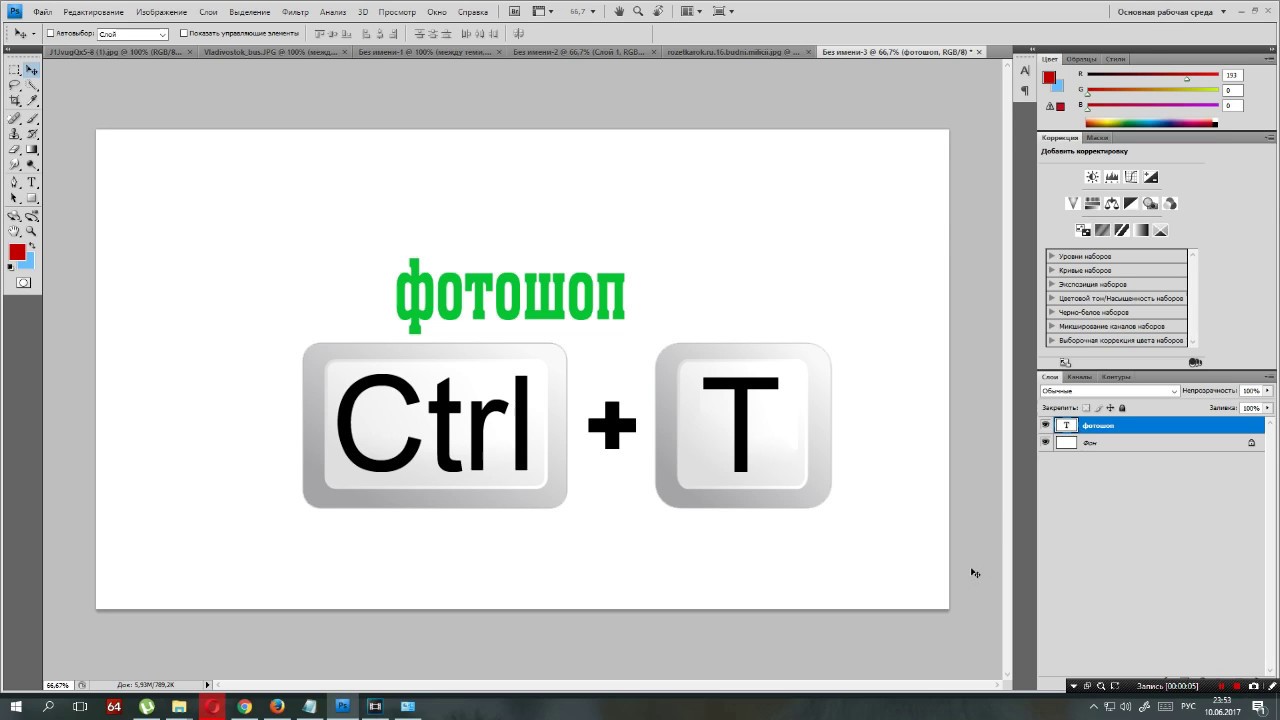
Текст по контуру
О том, что надписи можно деформировать с помощью инструмента панели параметров, вы уже знаете. Однако надписи также можно располагать вдоль контуров геометрических фигур.
- Создайте документ Photoshop.
- Выберите инструмент из группы Фигуры и нарисуйте контур (выберите значение Контур из раскрывающегося списка режимов на панели параметров).
- Щёлкните на кнопке инструмента Горизонтальный текст. На самом деле вы можете выбрать и Вертикальный текст — ничего не изменится, обрабатываются они одинаково, просто в моём примере используется именно Горизонтальный текст.
- Переместите указатель мыши к кромке контура — туда, где будет начинаться текст. Если всё сделано верно, курсор должен принять вид, как показано на рисунке ниже.
- Щёлкните кнопкой мыши. На холсте появился курсор ввода.
- Наберите желаемый текст (он будет располагаться по контуру) и подгоните его размер под размеры фигуры.

Так как по умолчанию при экспорте в графические файлы контуры не сохраняются, на выходе вы получите красиво расположенную надпись.
Если текст расположился неудачно, его можно переместить прямо по контуру.
- Выберите инструмент Выделение контура (на палитре щёлкните значок ).
- Подведите указатель мыши к контуру (курсор примет вид: ).
- Удерживая нажатой кнопку мыши, двигайте указатель в сторону, куда хотите сместить текст, и он будет следовать в том направлении.
Аналогичным образом вы можете сделать так, чтобы надпись размещалась по контуру не снаружи, а внутри. Для этого, выбрав инструмент Выделение контура, перемещайте указатель с зажатой кнопкой мыши не вдоль, а поперёк контура, как бы снаружи внутрь. Переместится и текст.
Двигать текст по холсту можно как и любой другой объект, при помощи инструмента Перемещение.
Если же вам не нравится контур текста, вы можете редактировать его при помощи инструмента Выделение узла.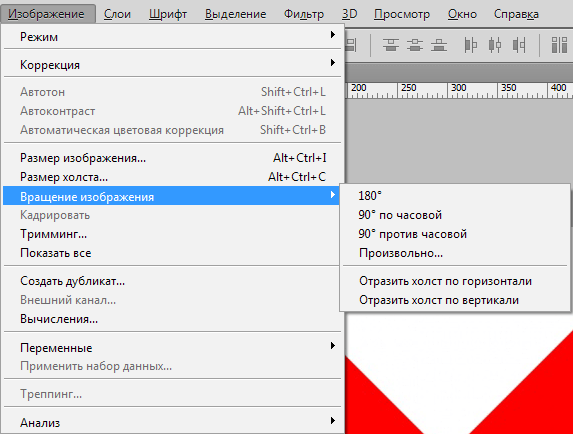
Выберите инструмент, щёлкните на контуре в том месте, которое нужно деформировать, и, удерживая нажатой кнопку мыши, перемещайте указатель в направлении, куда должна уйти линия контура. Форма надписи изменится, как только вы отпустите кнопку мыши.
Эффекты текстового слоя
Текстовый слой наделён большим количеством настроек, позволяющих изменить внешний вид надписи. Чтобы открыть окно, либо дважды щёлкните на слое кнопкой мыши, либо нажмите значок Добавить стиль слоя.
В открывшемся окне вы можете выбрать стиль текста, а также дополнительные эффекты и настройки.
Текст-маска
Инструменты Горизонтальная текст-маска и Вертикальная текст-маска создают на слое область выделения в форме введённого текста. После добавления надписи область растрируется и её можно залить цветом, градиентом, картинкой, применить один из фильтров или использовать как-нибудь ещё.
- Выберите инструмент Горизонтальный текст-маска или Вертикальный текст-маска.

- Щёлкните кнопкой мыши на холсте.
- Введите надпись.
- Уделите внимание размеру шрифта, стилю, начертанию, другим параметрам.
- Когда всё готово, на панели параметров нажмите галочку.
Полезные ссылки:
Поворот и отражение отдельных букв в тексте
В этом то и заключается проблема — мне надо повернуть не весь текст, а только отдельные его элементы, рамка же поворачивает текст полностью:
При зеркальном отражении происходить то же самое, отражается весь текст. И, если мне надо будет уменьшить масштаб, то уменьшится, также, весь текст. На рисунке я сдвинул правую кромку рамки влево:
Эта проблема возникает потому, что Photoshop не позволяет выбрать отдельные буквы в текстовой строке, по крайней мере, пока текст является векторным текстом. Все, что нам нужно сделать, чтобы получить возможность работать с отдельными буквами, это преобразовать текст в нечто другое.
Так во что мы можем его преобразовать? Ну, мы могли бы преобразовать его в пиксели, растрировав текст, но это не самое лучшее решение, потому что мы теряем резкие, четкие края букв, что особенно будет заметно при их вращении и масштабировании.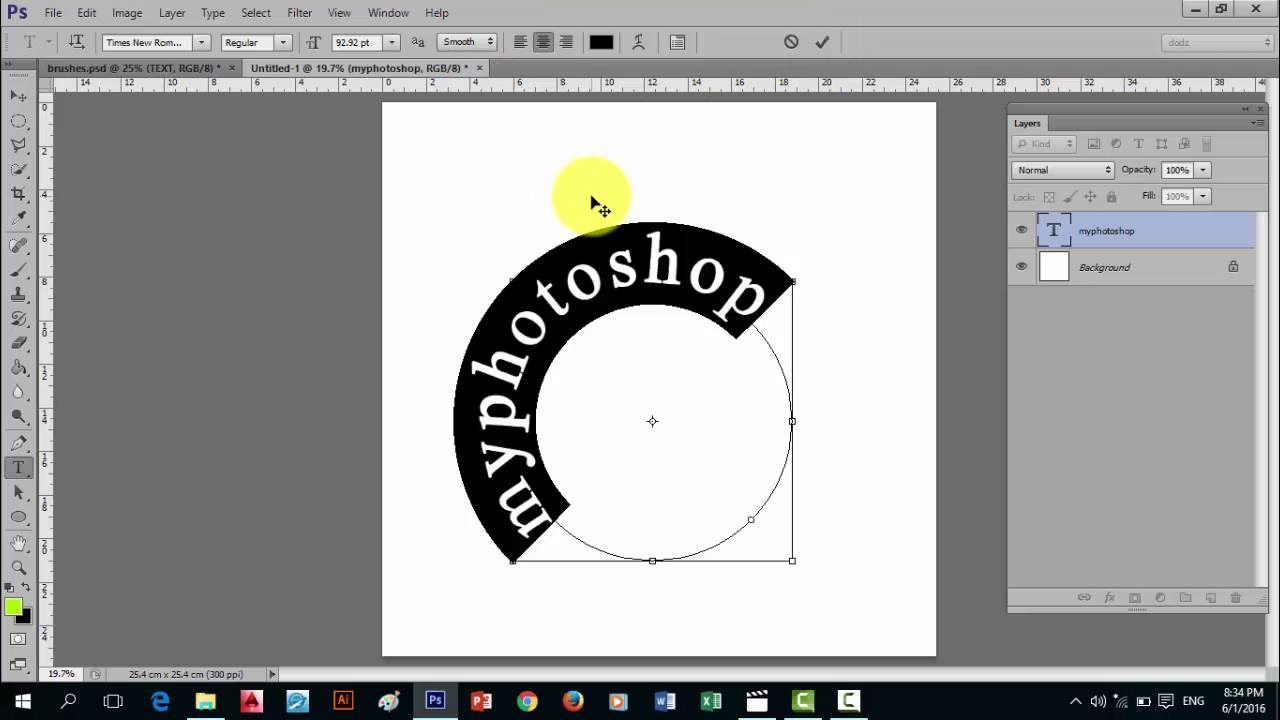
Наилучшим решением для данной задачи будет преобразование текста в форму (кривые). В форме он все равно будет выглядеть, как текст, и при этом иметь чёткие края, независимо от того, что мы с ним делаем. Единственный незначительный недостаток после преобразования текста в форму заключается в том, что, после преобразования текст нельзя будет редактировать, так что убедитесь в правильности его написания.
Чтобы преобразовать текста в форму, убедитесь, что в палитре слоёв выбран именно нужный слой. Далее, имеется нюанс в связи с отличием версий Photoshop. В версиях CS5 и ниже, для этого действия следует перейти по вкладке главного меню Слои —> Шрифты —> Преобразовать в кривые (Layer —> Type —> Convert to Shape):
А в версии CS6 Следует пройти по вкладке Шрифт —> Преобразовать в кривые (Type —> Convert to Shape):
Отображение слоя в панели слоёв после этого преобразования тоже будет отличаться. На рисунке слева — CS5 и ниже, справа- CS6. В любом случае, это изменение в палитре слоёв означает, что наш текст был успешно преобразован в форму:
Теперь вокруг букв появился контур, и, если мы возьмём инструмент «Выделение контура» (Path Selection) и кликнем по краю буквы, то контур этой буквы выделится, на контуре отобразятся его опорные точки:
Теперь можно применять трансформацию и любую дополнительную опцию трасформации к отдельным буквам.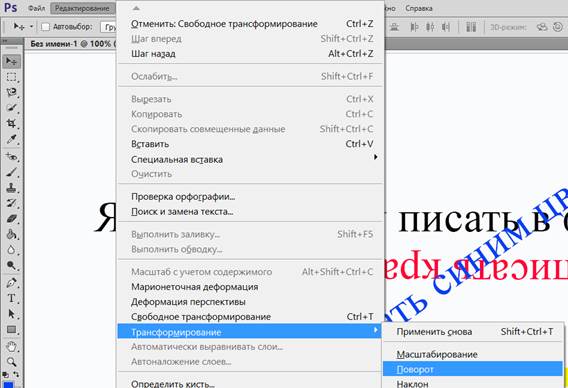 Нажимаем комбинацию Ctrl+T, подводим курсор к букве с выделенным контуром и поворачиваем:
Нажимаем комбинацию Ctrl+T, подводим курсор к букве с выделенным контуром и поворачиваем:
Таким же образом я повернул букву «т». А к букве «е» я применяю дополнительные опции трансформации — «отразить по вертикали» и «Искажение» (Distort):
Кроме того, можно просто уменьшить размер буквы, таким образом я уменьшу букву «р».
Вот что можно сделать с текстом, используя данную методику поворота, отражения и изменения размера отдельных букв в слове и тексте:
Поворачиваем текст в Фотошопе
Работа с текстом в фотошопе: обзор популярных эффектов
О работе с текстом в Photoshop читайте во втором уроке, в этой статье я расскажу ещё о нескольких приёмах, позволяющих менять его внешний вид.
Текст по контуру
О том, что надписи можно деформировать с помощью инструмента панели параметров, вы уже знаете. Однако надписи также можно располагать вдоль контуров геометрических фигур.
- Создайте документ Photoshop.
- Выберите инструмент из группы Фигуры и нарисуйте контур (выберите значение Контур из раскрывающегося списка режимов на панели параметров).

- Щёлкните на кнопке инструмента Горизонтальный текст . На самом деле вы можете выбрать и Вертикальный текст — ничего не изменится, обрабатываются они одинаково, просто в моём примере используется именно Горизонтальный текст .
- Переместите указатель мыши к кромке контура — туда, где будет начинаться текст. Если всё сделано верно, курсор должен принять вид, как показано на рисунке ниже.
- Щёлкните кнопкой мыши. На холсте появился курсор ввода.
- Наберите желаемый текст (он будет располагаться по контуру) и подгоните его размер под размеры фигуры.
Так как по умолчанию при экспорте в графические файлы контуры не сохраняются, на выходе вы получите красиво расположенную надпись.
Если текст расположился неудачно, его можно переместить прямо по контуру.
- Выберите инструмент Выделение контура (на палитре щёлкните значок ).
- Подведите указатель мыши к контуру (курсор примет вид: ).
- Удерживая нажатой кнопку мыши, двигайте указатель в сторону, куда хотите сместить текст, и он будет следовать в том направлении.

Аналогичным образом вы можете сделать так, чтобы надпись размещалась по контуру не снаружи, а внутри. Для этого, выбрав инструмент Выделение контура, перемещайте указатель с зажатой кнопкой мыши не вдоль, а поперёк контура, как бы снаружи внутрь. Переместится и текст.
Двигать текст по холсту можно как и любой другой объект, при помощи инструмента Перемещение .
Если же вам не нравится контур текста, вы можете редактировать его при помощи инструмента Выделение узла .
Выберите инструмент, щёлкните на контуре в том месте, которое нужно деформировать, и, удерживая нажатой кнопку мыши, перемещайте указатель в направлении, куда должна уйти линия контура. Форма надписи изменится, как только вы отпустите кнопку мыши.
Эффекты текстового слоя
Текстовый слой наделён большим количеством настроек, позволяющих изменить внешний вид надписи. Чтобы открыть окно, либо дважды щёлкните на слое кнопкой мыши, либо нажмите значок Добавить стиль слоя.
В открывшемся окне вы можете выбрать стиль текста, а также дополнительные эффекты и настройки.
Текст-маска
Инструменты Горизонтальная текст-маска и Вертикальная текст-маска создают на слое область выделения в форме введённого текста. После добавления надписи область растрируется и её можно залить цветом, градиентом, картинкой, применить один из фильтров или использовать как-нибудь ещё.
- Выберите инструмент Горизонтальный текст-маска или Вертикальный текст-маска .
- Щёлкните кнопкой мыши на холсте.
- Введите надпись.
- Уделите внимание размеру шрифта, стилю, начертанию, другим параметрам.
- Когда всё готово, на панели параметров нажмите галочку.
Поворот и отражение отдельных букв в тексте
Photoshop позволяет легко поворачивать, отражать и масштабировать целые слова или строки текста в документе, но что делать, если мы хотим преобразовать только одну отдельную букву в слове, или трансформировать различные буквы по-разному, какие-то повернуть, другие масштабировать, и тому подобное? Давайте рассмотрим эту задачу подробнее.
Для примера я взял простой документ состоящий из двух слоёв, текстового со словом “Литера” и фонового слоя с градиентом. К тесту я добавил стиль “Тень” (Drop Shadow):
Вот как выглядит панель слоёв моего документа:
Обычно, чтобы вращать, отражать и масштабировать текст, мы используем команду “Свободная трансформация”, активируем её при помощи комбинации клавиш Ctrl+Т, после чего вокруг всего текста появляется габаритная рамка.
В этом то и заключается проблема – мне надо повернуть не весь текст, а только отдельные его элементы, рамка же поворачивает текст полностью:
При зеркальном отражении происходить то же самое, отражается весь текст. И, если мне надо будет уменьшить масштаб, то уменьшится, также, весь текст. На рисунке я сдвинул правую кромку рамки влево:
Эта проблема возникает потому, что Photoshop не позволяет выбрать отдельные буквы в текстовой строке, по крайней мере, пока текст является векторным текстом.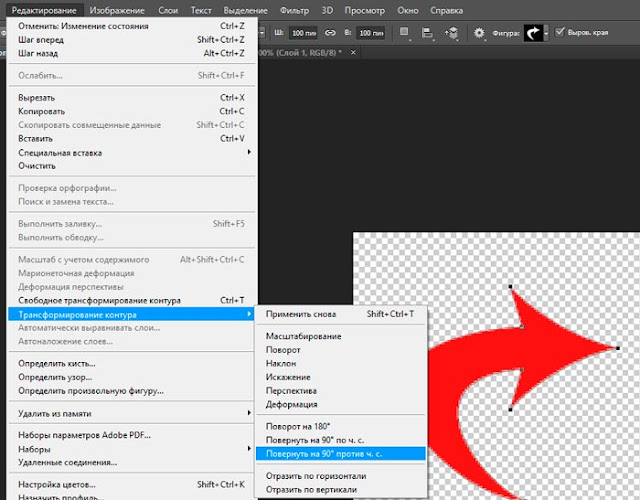 Все, что нам нужно сделать, чтобы получить возможность работать с отдельными буквами, это преобразовать текст в нечто другое.
Все, что нам нужно сделать, чтобы получить возможность работать с отдельными буквами, это преобразовать текст в нечто другое.
Так во что мы можем его преобразовать? Ну, мы могли бы преобразовать его в пиксели, растрировав текст, но это не самое лучшее решение, потому что мы теряем резкие, четкие края букв, что особенно будет заметно при их вращении и масштабировании.
Наилучшим решением для данной задачи будет преобразование текста в форму (кривые). В форме он все равно будет выглядеть, как текст, и при этом иметь чёткие края, независимо от того, что мы с ним делаем. Единственный незначительный недостаток после преобразования текста в форму заключается в том, что, после преобразования текст нельзя будет редактировать, так что убедитесь в правильности его написания.
Чтобы преобразовать текста в форму, убедитесь, что в палитре слоёв выбран именно нужный слой. Далее, имеется нюанс в связи с отличием версий Photoshop. В версиях CS5 и ниже, для этого действия следует перейти по вкладке главного меню Слои –> Шрифты –> Преобразовать в кривые (Layer –> Type –> Convert to Shape):
А в версии CS6 Следует пройти по вкладке Шрифт –> Преобразовать в кривые (Type –> Convert to Shape):
Отображение слоя в панели слоёв после этого преобразования тоже будет отличаться.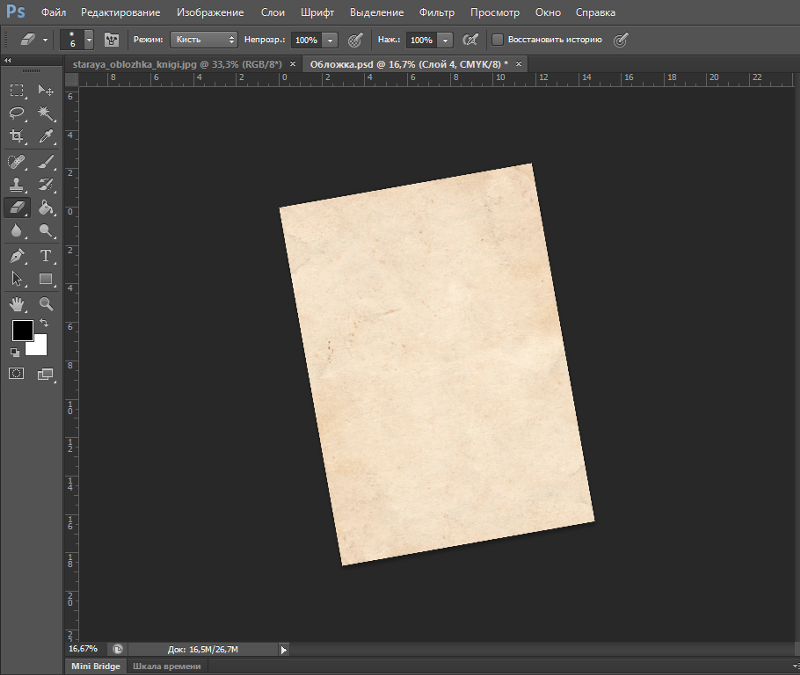 На рисунке слева – CS5 и ниже, справа- CS6. В любом случае, это изменение в палитре слоёв означает, что наш текст был успешно преобразован в форму:
На рисунке слева – CS5 и ниже, справа- CS6. В любом случае, это изменение в палитре слоёв означает, что наш текст был успешно преобразован в форму:
Теперь вокруг букв появился контур, и, если мы возьмём инструмент “Выделение контура” (Path Selection) и кликнем по краю буквы, то контур этой буквы выделится, на контуре отобразятся его опорные точки:
Теперь можно применять трансформацию и любую дополнительную опцию трасформации к отдельным буквам. Нажимаем комбинацию Ctrl+T, подводим курсор к букве с выделенным контуром и поворачиваем:
Таким же образом я повернул букву “т”. А к букве “е” я применяю дополнительные опции трансформации – “отразить по вертикали” и “Искажение” (Distort):
Кроме того, можно просто уменьшить размер буквы, таким образом я уменьшу букву “р”.
Вот что можно сделать с текстом, используя данную методику поворота, отражения и изменения размера отдельных букв в слове и тексте:
Понравился сайт? Уроки оказались полезными? Вы можете поддержать проект, просто если скачаете и установите приложение “Фонарик” для Андроид.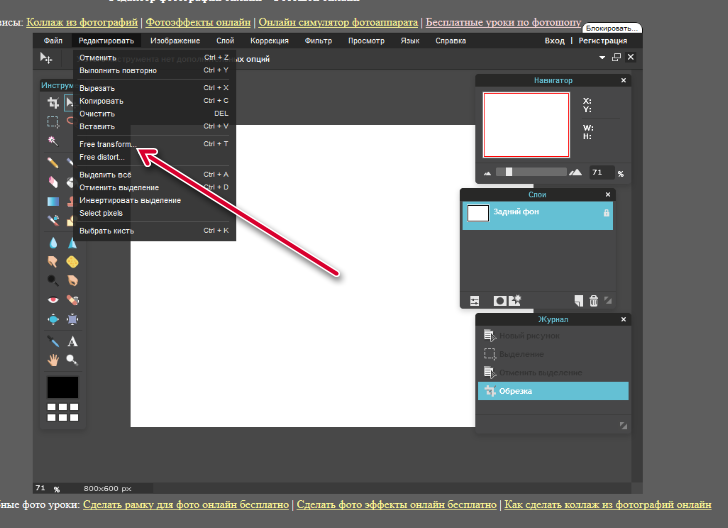 Приложение написал автор сайта и рассчитывает в дальнейшем публиковать свои приложения. Фонарик управляет светодиодом вспышки фотокамеры телефона, а также включает подсветку экраном на полной яркости.
Приложение написал автор сайта и рассчитывает в дальнейшем публиковать свои приложения. Фонарик управляет светодиодом вспышки фотокамеры телефона, а также включает подсветку экраном на полной яркости.
Преимущества: гибкие настройки. Вы можете задать в настройках, чтобы фонарик сразу включался при запуске приложения и автоматическое включение таймера при запуске приложения. Настройки позволяют отключить блокировку экрана и блокировку фонарика кнопкой включения телефона. Также вы можете самостоятельно установить время таймера.
Если приложение наберёт популярность, это даст стимул автору на создание новых приложений с учётом пожеланий посетителей сайта.
Заранее благодарен, Дмитрий.
QR-код для установки:
Если Вам понравился материал, скажите свое “спасибо”, поделитесь ссылками с друзьями в социальных сетях! Спасибо!
Как в фотошопе повернуть текст на определенный угол? Различные способы
Снова доброго всем времени ! Сегодня продолжим изучать фотошоп, и темой будет редактирование текста. Да-да, именно текста. Не удивляйтесь, в Photoshop можно не только заниматься рисунками и фотографиями, но и применять к ним текст. Многие наверняка видели в интернете смешные картинки-демотиваторы. В них как правило всегда есть какой-либо текст, с помощью которого можно очень ёмко и остроумно выражать мысли или эмоции.
Да-да, именно текста. Не удивляйтесь, в Photoshop можно не только заниматься рисунками и фотографиями, но и применять к ним текст. Многие наверняка видели в интернете смешные картинки-демотиваторы. В них как правило всегда есть какой-либо текст, с помощью которого можно очень ёмко и остроумно выражать мысли или эмоции.
Фотошоп — это не текстовый редактор. И конечно, редактировать так, как это делается в специализированном редакторе типа «Word», не получится (да это и ни к чему), но совершить нужные манипуляции с текстом, вроде поворотов, отражений, закручиваний и прочих вполне можно. Photoshop – в первую очередь редактор графический, а потому и изменения текста будут в нем исключительно графические.
Поворачиваем текст под углом 90 градусов
Начнем с простого примера, а именно с поворота текста под определенным углом. В частности, под углом в 90 градусов. Прежде чем начать это делать, необходимо создать новый слой. Можно, конечно писать сразу на слое-картинке, но лучше все-таки, делать это на новом слое. В приведенных картинках-примерах я использую только слой с текстом. Нижний слой с названием «Фон» — это та самая картинка. Итак, создаем слой и пишем на нем то что необходимо.
В приведенных картинках-примерах я использую только слой с текстом. Нижний слой с названием «Фон» — это та самая картинка. Итак, создаем слой и пишем на нем то что необходимо.
Фон у нового слоя не сплошной, а в квадратиках. Все нормально, это так отображается прозрачность слоя. Если вы включите фоновый слой, то эти квадратики исчезнут. Что бы написать текст, выбираем на панели инструментов иконку с буквой Т – это и есть «Текст», кликаем по слою и пишем.
Чтобы выбрать цвет текста, жмем перед тем как написать на той же панели инструментов на большой квадрат в самом низу – выбор основного цвета и в открывшемся окне выбираем нужный. Изменить размер шрифта можно на главной панели, где рядом с изображением буквы «Т» показана строка с выпадающем меню, в которой выбирается размер шрифта в пунктах.
Написали текст, нажимаем на стрелку, которая первая на панели инструментов. Тем самым мы закрыли редактор написания текста. Если эту стрелку подвести к тексту и зажать левую кнопку мыши, то текст можно перемещать в любом направлении.
Однако, нам его надо повернуть. Заходим в верхнее меню «Редактирование» и выбираем там «Свободное трансформирование». Вокруг текста появится рамка с квадратиками по углам и по середине.
Если подвести стрелку мыши к одному из углов текста, то увидим, что она приняла форму изогнутой стрелки. Зажав левую кнопку мыши можно вращать текст как угодно.
При этом, на главной панели имеются значки, отображающие поворот и перемещение текста. Поворот показан символом угла, рядом отображаются цифры, показывающие на сколько градусов повернулся текст.
Чтобы точно повернуть текст на заданное количество градусов, (в нашем случае 90), достаточно в этом окне ввести необходимую цифру. В результате текст повернется на столько градусов, на сколько задали. Мы подобные приемы уже изучали в одной из статей «Как повернуть картинку в фотошоп«. Как видите и с текстом мы делаем такие же однотипные операции.
Все просто. Одно но, текст повернулся так, что читается он не совсем хорошо. О том как сделать текст развернутым по вертикали и читабельным, будет рассказано дальше.
О том как сделать текст развернутым по вертикали и читабельным, будет рассказано дальше.
Как в Photoshop повернуть текст по кругу
Несколько более сложная операция – написание текста по кругу. Сделать это можно двумя способами. Первый, более простой, при помощи деформации. И второй, при помощи контуров. Начнем с простого. Написали текст. Теперь в главном меню находим букву «Т» над дугой. При этом должен быть активирован инструмент «Текст».
Буква «Т» над дугой это и есть кнопка, вызывающая окно деформации текста.
Кстати, может получится такая «фишка», вы нажали на кнопку «Деформации текста», а у вас вместо ожидаемого окна вылезла надпись, что «Невозможно выполнить запрос текстовый слой использует шрифт без данных обвода». Это значит у вас стоит по умолчанию системный шрифт, а он не поддерживает деформирование. В окне выбора шрифта вам надо заменить системный на любой другой.
Итак, открылось окно деформации.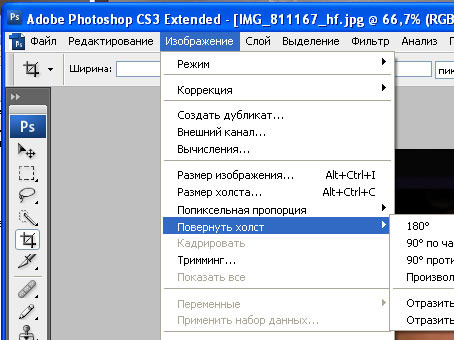 Здесь нажимаем на вкладку «стиль» и увидим множество самых различных вариантов деформации текста.
Здесь нажимаем на вкладку «стиль» и увидим множество самых различных вариантов деформации текста.
Поскольку нам нужен текст по кругу, выбираем дугой. Ниже видим несколько ползунков, по которым можно изменять конфигурацию текста. Чтобы понять их суть, надо будет немного потренироваться с ними и посмотреть, какие изменения происходят.
Однако деформация не дает написания текста точно по окружности. Здесь придется применить написание текста по контуру. Для этого воспользуемся инструментом «Эллипс». И, самое главное, на главной панели, когда выбрали инструмент эллипс, необходимо заменить его значение «Фигура» на «Контур».
Теперь, удерживая клавишу Shift, рисуем ровный круг-контур. В отличии от круга-фигуры он будет внутри пустой.
Теперь выбираем инструмент текст и подводим его к нарисованному контуру. Когда иконка текста изменится как показано ниже, можно приступать к написанию.
Это изменение текстового курсора означает, что из обычного, он стал привязанным к контуру.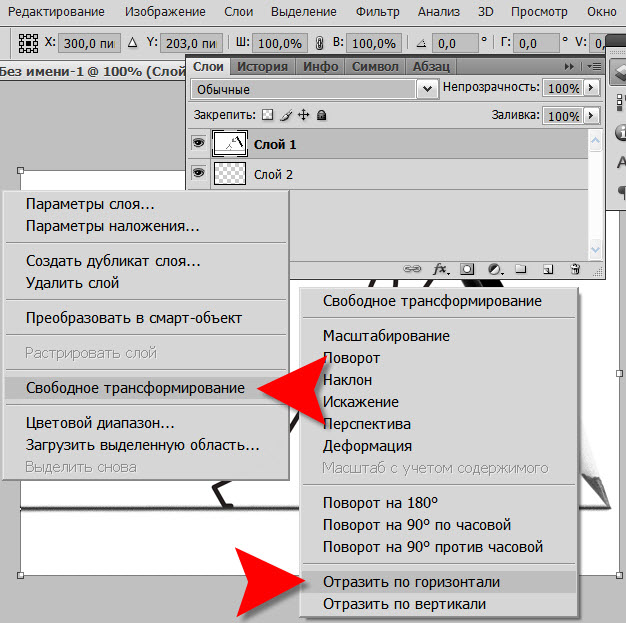 При написании текста, вы увидите, что текст идет точно по кругу.
При написании текста, вы увидите, что текст идет точно по кругу.
Вот и вся процедура написания. В принципе, ничего сложного.
Как сделать поворот текста вертикально?
Теперь посмотрим, как написать текст вертикально, но не так, как в примере рассмотренном ранее, более читабельно. Здесь, вообще, все очень просто. На панели инструментов нажимаем на уголок инструмента текст и в раскрывшемся меню выбираем «Вертикальный текст». После этого кликаем по рабочему полю и начинаем писать. Текст сразу отображается как надо.
Зеркальный поворот текста в Photoshop
Вся операция по повороту текста зеркально проводится аналогично с поворотом изображений. Пишем текст, далее через верхнее меню заходим в «Редактирование»- «Свободное трансформирование» и там выбираем «Отразить или по вертикали» (или по горизонтали). В результате проделанной операции получится текст зеркально отраженный по вертикали и горизонтали соответственно:
Вот, собственно и все базовые приемы работы с текстом. Теперь Вы знаете, как можно легко можно решать различные творческие задачи. Удачи вам в освоении программы фотошоп.
Теперь Вы знаете, как можно легко можно решать различные творческие задачи. Удачи вам в освоении программы фотошоп.
Поворачиваем текст в Photoshop
Во время создания документа и работы над изображением в Adobe Photoshop пользователю может потребоваться внести в него различный текст. Также бывает достаточно часто, что требуется вносить текст под каким-то определённым углом. Итак, давайте рассмотрим, как можно «поворачивать» текст в программе Фотошоп.
Как повернуть текст в Adobe Photoshop
Программа представляет несколько инструментов для трансформирования и разворота любого добавляемого объекта, в том числе и текста. Итак, давайте рассмотрим все доступные способы трансформации текста под ваши требования.
Вариант 1: Стандартный инструмент вращения
Это наиболее простой способ повернуть текст и его можно использовать в некоторых случаях, например, если вам нужно, чтобы текст был под небольшим углом. К сожалению, если таким образом сильно развернуть текст, то он может стать нечитаемым, поэтому для таких запросов лучше использовать варианты, рассмотренные ниже.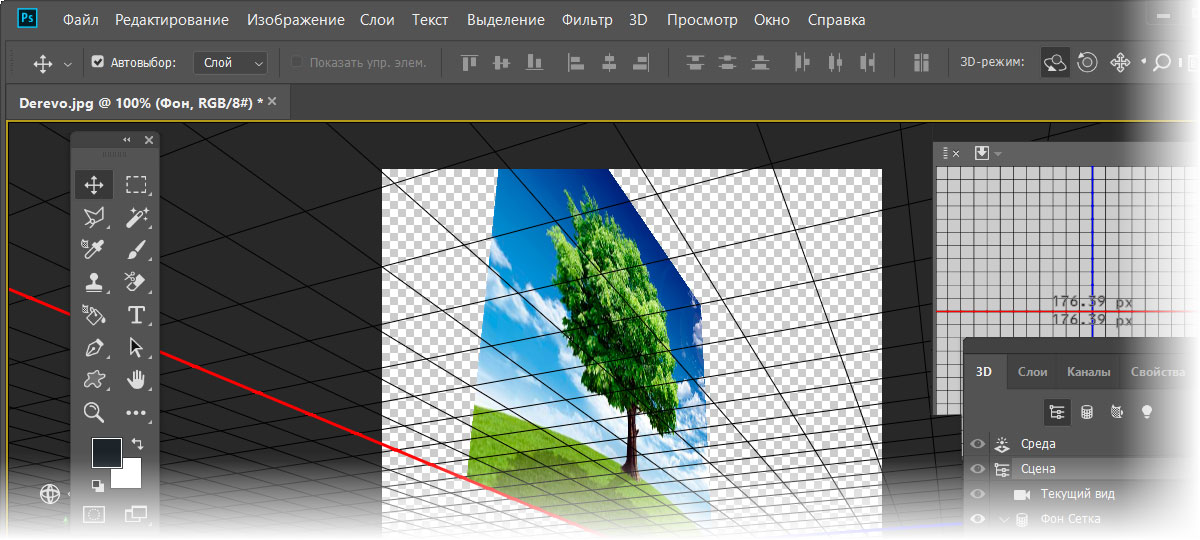
Итак, небольшая инструкция для этого способа:
- Создайте документ и воспользуйтесь инструментом «Текст», чтобы что-то написать.
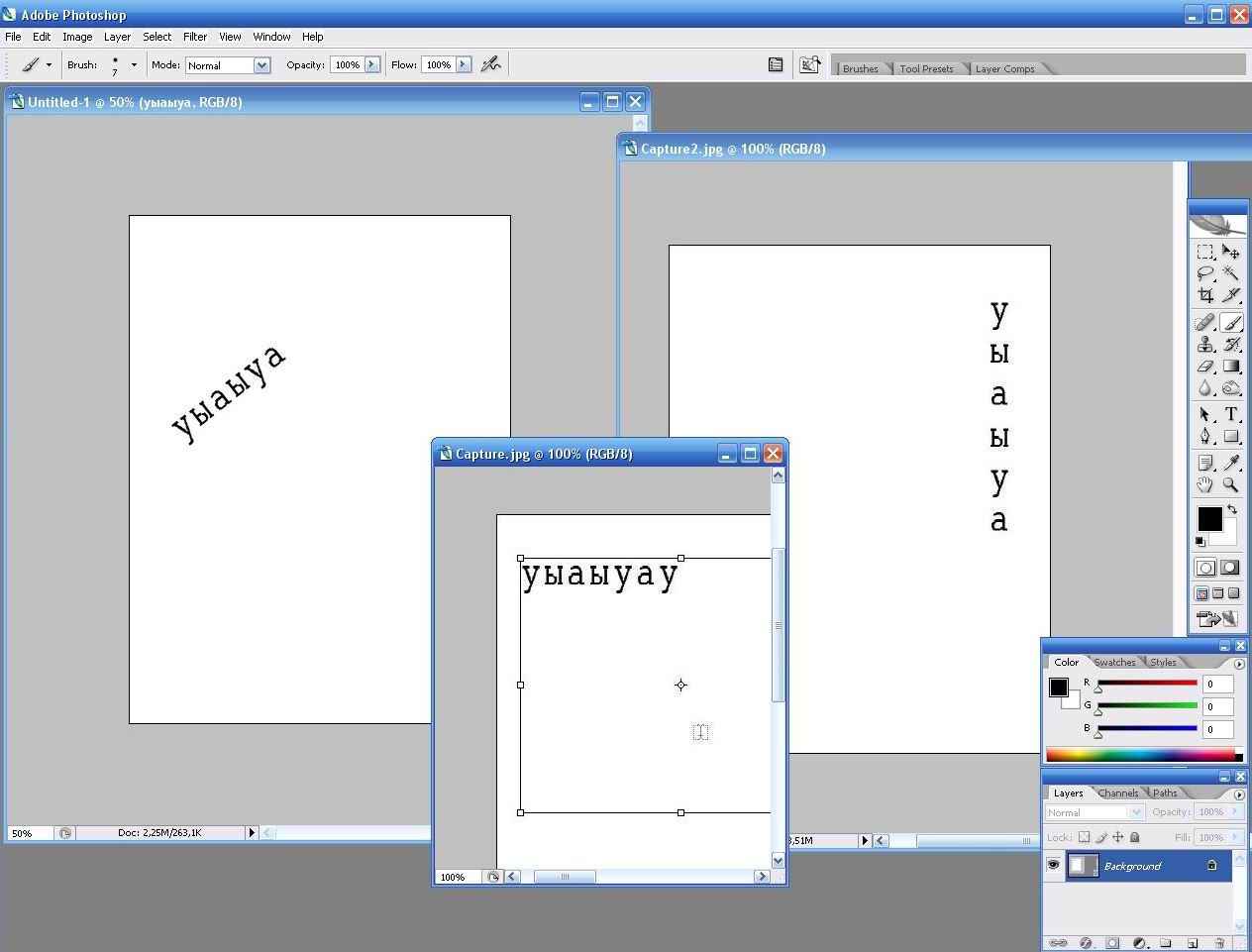
Вариант 2: Параметры трансформирования
Таковой вариант может использоваться, если вам нужно сделать так, чтобы текст отобразился по вертикали или горизонтали. Также здесь можно сделать так, чтобы текст искажался по каким-то другим параметрам.
Давайте рассмотрим, как это реализовать на примере пошаговой инструкции:
- С помощью инструмента «Текст» напишите тот текст, который будет в последствии поворачиваться.
- Выделите слой с текстом в панели со слоями и нажмите сочетание клавиш Ctrl+T.
- Теперь по области внутри рамки кликните правой клавишей мыши и выберите из контекстного меню один из предложенных вариантов:
- «Масштабирование», «Поворот» и «Наклон» это по сути почти то же самое, что было рассмотрено в предыдущей инструкции. Единственное, немного отличается реализации, например, предлагается сразу же вписать количество градусов, на которые требуется повернуть объект;
- «Поворот на n-градусов по/против часовой стрелки» поворачивает текст на указанное количество градусов;
- «Отразить по горизонтали/вертикали» делает зеркальное отражение текста.

Данный вариант иногда бывает полезен, но при этом применяется нечасто. Дело в том, что после этого текст может стать нечитаемым, хотя иногда это и нужно (например, в качестве дизайнерской задумки).
Вариант 3: Вертикальное написание текста
Сам инструмент «Текст» имеет встроенную функцию написания текста в вертикальном положении. Реализовать эту задумку можно по следующей инструкции:
- В панели инструментов нажмите правой кнопкой мыши по инструменту «Текст».
- Появится контекстное меню, где вам требуется нажать на инструмент «Вертикальный текст».
Как видите, в Фотошопе представлено достаточно инструментов для работы с текстом, в том числе тех, которые позволяют его поворачивать в любую сторону и/или по заранее заданным градусам. Если эта статья была вам полезна, то поделитесь ею с друзьями. Возможно, им пригодятся советы, приведённые в этом материале.
Если эта статья была вам полезна, то поделитесь ею с друзьями. Возможно, им пригодятся советы, приведённые в этом материале.
Как перевернуть слой в Photoshop: полное руководство
Из этого туториала Вы узнаете, как перевернуть слой в Photoshop, а затем смешать результаты с оригиналом. Это не самая распространенная просьба, но возможность перевернуть изображение — это базовый навык Photoshop. Если вам когда-либо приходилось перевернуть портрет в редакционной статье лицом к странице или отразить изображение, чтобы создать узор мандалы, вы поймете, почему это должно быть в наборе инструментов каждого дизайнера. Но, как и в большинстве программ Adobe, даже самые простые эффекты могут иметь множество различных подходов.
Это основные техники Photoshop для зеркального отражения изображения и того, как смешать его с оригиналом. Чтобы еще больше отточить свои навыки, вы можете ознакомиться с нашим обзором руководств по Photoshop или расширить свой набор инструментов с помощью некоторых плагинов Photoshop или бесплатных кистей Photoshop.
Получите Adobe Creative Cloud, чтобы использовать Photoshop, сохранять файлы в облаке и получать доступ к дополнительному программному обеспечению Adobe. Прямо сейчас есть невероятная сделка, подробности ниже.
01. Большой переворот
Отражение холста можно найти скрытым в раскрывающемся списке «Поворот изображения» (Изображение предоставлено Adobe)Если вы просто хотите перевернуть все изображение без разделения слоев, перейдите к Изображение > Поворот изображения> Отразить холст .Вы найдете варианты переворота холста по горизонтали или вертикали, последовательно выполняя одно и то же действие для всех слоев. Но если вы предпочитаете управлять каждым слоем отдельно, то прочтите…
02. Разблокировать слой
Вы можете определить заблокированный слой как новый слой или просто щелкнуть значок замка (Изображение предоставлено Adobe) Если у вас есть только открыл изображение в Photoshop, то, вероятно, ваш слой будет заблокирован. Это означает, что он защищен и его нельзя редактировать. Чтобы внести какие-либо изменения в этот слой, вы должны сначала разблокировать его, щелкнув небольшой значок замка справа от слоя или дважды щелкнув слой, чтобы определить его как новый слой.
Это означает, что он защищен и его нельзя редактировать. Чтобы внести какие-либо изменения в этот слой, вы должны сначала разблокировать его, щелкнув небольшой значок замка справа от слоя или дважды щелкнув слой, чтобы определить его как новый слой.
03. Как отразить слой в Photoshop
Отразить слой за считанные секунды с помощью параметров преобразования (Изображение предоставлено Adobe)Самый простой способ перевернуть слой находится в Edit> Transform . В этом раскрывающемся списке есть множество вариантов для преобразования вашего изображения, но нас интересуют только два нижних — перевернуть по горизонтали и перевернуть по вертикали. Каждый из них будет отражать только выбранный вами слой в любом направлении, которое вы выберете. Стоит отметить, что эта функция работает со всеми типами слоев, а не только с растровыми изображениями.
04. Free Transform
Ввод -100 для ширины в Free Transform идеально перевернет слой по горизонтали (Изображение предоставлено Adobe) Если вам нужен больший контроль над процессом, вы можете использовать инструмент Free Transform для изменения размера слой.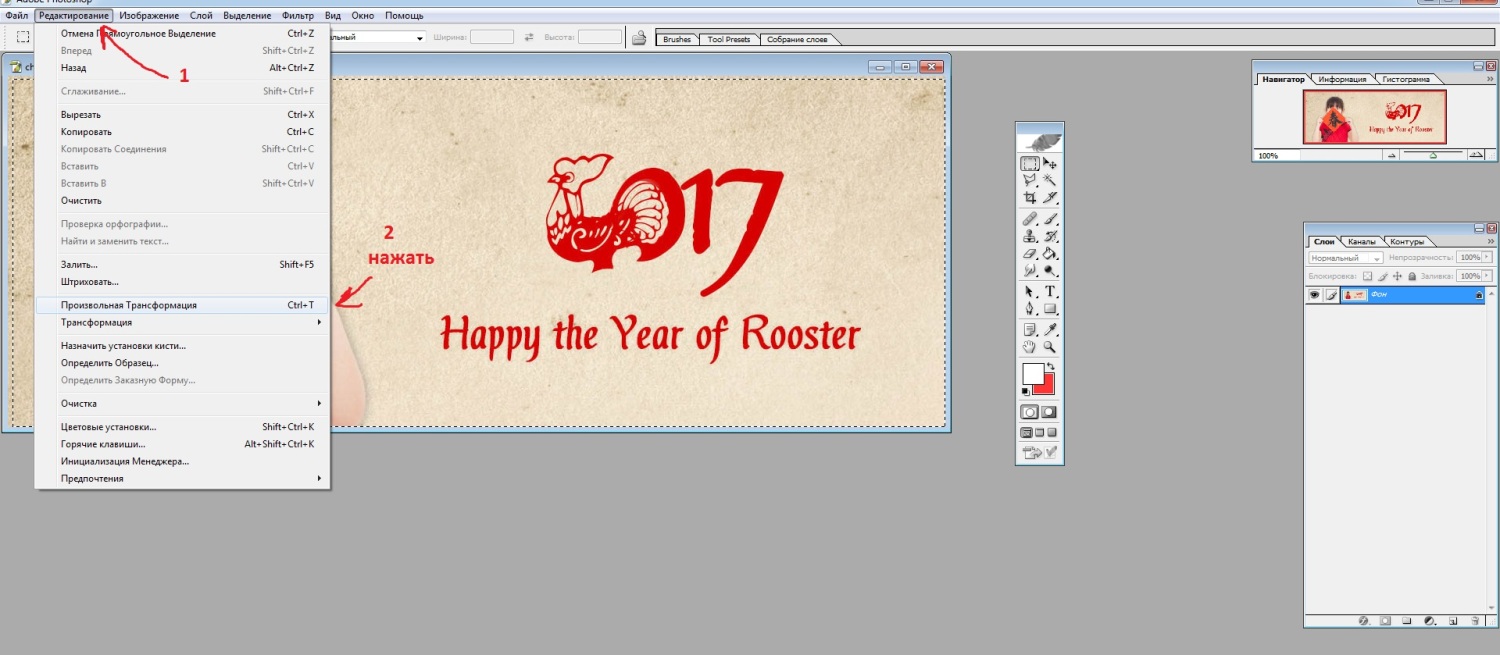 Выберите инструмент под Edit> Free Transform или используйте ярлык Cmd + T . Вы можете перетащить края на глаз или ввести -100 в поле ширины в верхней строке меню.
Выберите инструмент под Edit> Free Transform или используйте ярлык Cmd + T . Вы можете перетащить края на глаз или ввести -100 в поле ширины в верхней строке меню.
05. Проверьте результаты
Убедитесь, что вы проверили все очевидное, что появляется задом наперед (Изображение предоставлено Adobe)Довольно часто люди переворачивают изображение, даже не задумываясь.Но часто есть заметные артефакты трансформации, которые сразу выдают игру любому зоркому зрителю. Наиболее очевидным из них является текст, который даст вам зеркальную версию, очень похожую на код Да Винчи. Другие ошибки, на которые следует обратить внимание, — это графика, значки и отличительные знаки, такие как веснушки или татуировки на человеке. Если вы действительно настроены на переворот, то вы можете использовать инструмент клонирования, чтобы исправить это, или выберите область с помощью лассо и переверните ее обратно.
06.Смешивание
Два изображения можно достаточно легко смешать, закрасив маску черным цветом с помощью кисти с мягкими краями (Изображение предоставлено: Будущее) Некоторые изображения поддаются зеркальному эффекту, эффективно смешивая перевернутое изображение с оригиналом. Для этого вы должны сначала продублировать слой изображения и отразить его. Добавьте маску слоя к верхнему слою и закрасьте его черным цветом с помощью кисти с мягкими краями, чтобы удалить части изображения, которые должны быть смешаны. Это проще, когда изображение имеет блочный цвет или повторяющиеся узоры.Иногда инструмент «Перо» может быть полезен для более точного выделения.
Для этого вы должны сначала продублировать слой изображения и отразить его. Добавьте маску слоя к верхнему слою и закрасьте его черным цветом с помощью кисти с мягкими краями, чтобы удалить части изображения, которые должны быть смешаны. Это проще, когда изображение имеет блочный цвет или повторяющиеся узоры.Иногда инструмент «Перо» может быть полезен для более точного выделения.
Подробнее:
.Создание текста по контуру в Photoshop
Как добавить текст по контуру в Photoshop
Шаг 1. Выберите инструмент Ellipse Tool
Как я уже упоминал, шаги по добавлению шрифта вдоль пути одинаковы, независимо от того, какой инструмент вы использовали для создания пути. Так что в этом уроке мы будем простыми. Чтобы нарисовать путь вокруг мяча для гольфа, я воспользуюсь инструментом Ellipse Tool , одним из основных инструментов Photoshop. Вы можете узнать больше о рисовании фигур в нашем учебнике «Как рисовать векторные фигуры в Photoshop».
По умолчанию инструмент «Эллипс» находится за инструментом «Прямоугольник » на панели «Инструменты». Чтобы выбрать его, я нажимаю правой кнопкой мыши (Win) / Удерживая нажатой клавишу Control (Mac) на инструменте Rectangle Tool, затем выбираю инструмент Ellipse Tool из всплывающего меню:
Выбор инструмента «Эллипс» на панели «Инструменты».
Шаг 2: Измените режим инструмента на «Путь»
При выбранном инструменте Ellipse Tool панель параметров в верхней части экрана изменяется, показывая нам различные варианты работы с инструментом.В крайнем левом углу панели параметров находится опция Tool Mode . По умолчанию . Форма . Photoshop фактически дает нам три различных типа фигур, которые мы можем рисовать: векторных, фигур, контуров, и пиксельных фигур . Мы хотим нарисовать путь, поэтому я изменю параметр Tool Mode с Shape на Path :
Изменение режима для инструмента Эллипс на Путь.
Подробнее: Рисование векторных фигур и пиксельных фигур в Photoshop
Шаг 3. Нарисуйте свой путь
Чтобы нарисовать путь, я нажимаю и удерживаю кнопку мыши в центре мяча для гольфа.Затем я нажимаю и удерживаю Shift + Alt (Win) / Shift + Option (Mac) на клавиатуре и начинаю перетаскивать наружу от центра. Удерживая нажатой клавишу Shift, когда я перетаскиваю с помощью инструмента Ellipse Tool, форма пути превращается в идеальный круг, в то время как клавиша Alt (Win) / Option (Mac) позволяет мне рисовать путь наружу от места, где я щелкнул.
Я буду продолжать тянуть наружу от центра, пока путь не станет достаточно большим, чтобы окружить мяч. Если вам нужно изменить положение контура при его рисовании, нажмите и удерживайте клавишу пробела на клавиатуре, перетащите мышью, чтобы переместить контур в нужное положение, а затем отпустите клавишу пробела и продолжайте рисование.
Когда меня устраивает вид пути, я отпускаю клавишу Shift и клавишу Alt (Win) / Option (Mac), затем отпускаю кнопку мыши (важно сначала отпустить клавиши, затем кнопку мыши, иначе вы получите неожиданный результат).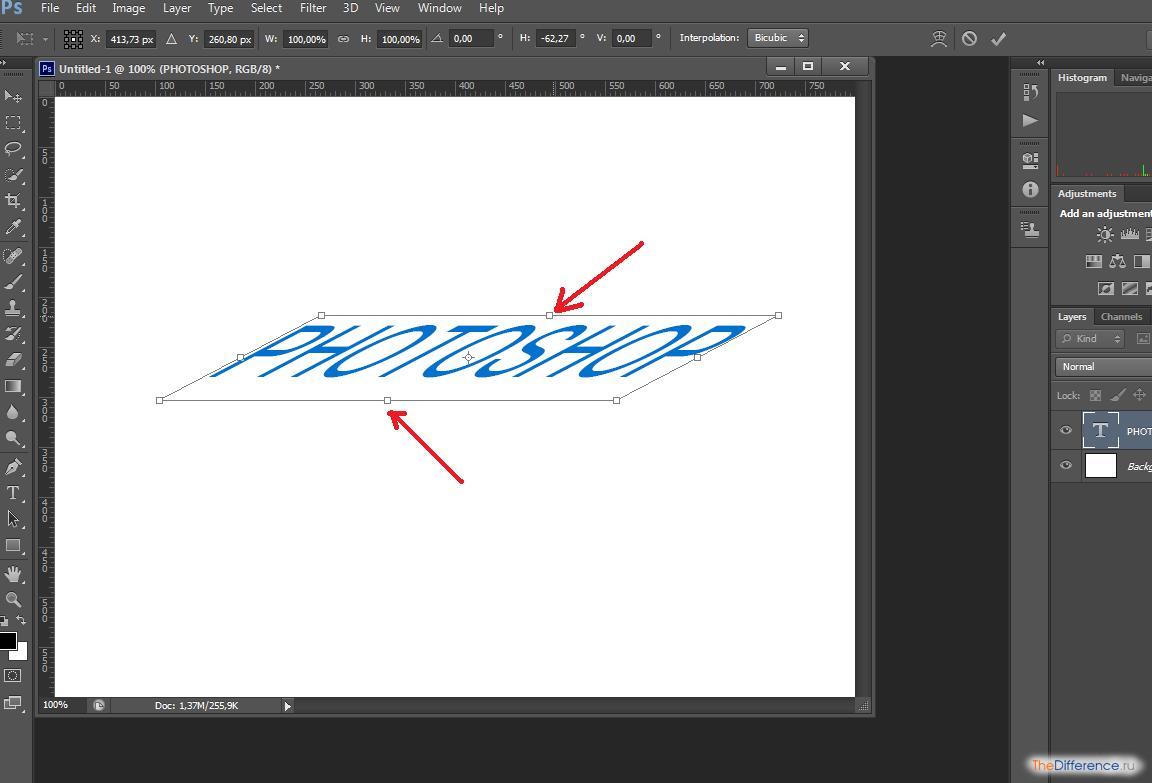 Здесь мы видим путь, который выглядит как тонкий контур вокруг шара:
Здесь мы видим путь, который выглядит как тонкий контур вокруг шара:
Добавлена дорожка вокруг мяча для гольфа.
Шаг 4. Выберите инструмент «Текст»
Когда наш путь нарисован, мы готовы добавить текст.Выберите Type Tool на панели инструментов:
Выбор инструмента «Текст».
Шаг 5. Выберите шрифт
Выберите настройки шрифта на панели параметров. Для своего изображения я буду использовать Futura Condensed Medium со значением 30 pt , но вы можете использовать все, что вам больше подходит:
Установка параметров шрифта на панели параметров.
У меня также для параметра Text Alignment установлено значение Left , а для типа color установлено значение white :
Параметры выравнивания текста и цвета.
Шаг 6: Переместите курсор по пути
Переместите инструмент «Текст» прямо по контуру.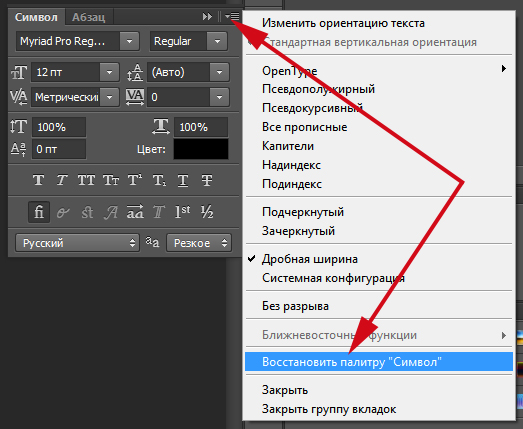 Курсор изменится на двутавровую балку с пунктирной волнистой линией через нее. Это говорит нам о том, что мы собираемся добавить текст непосредственно к самому пути:
Курсор изменится на двутавровую балку с пунктирной волнистой линией через нее. Это говорит нам о том, что мы собираемся добавить текст непосредственно к самому пути:
Пунктирная волнистая линия сообщает нам, что мы добавляем текст в контур.
Шаг 7: Щелкните путь и добавьте свой тип
Щелкните в любом месте пути и начните добавлять текст. Место, на котором вы щелкаете, — это место, где начинается текст, и по мере того, как вы продолжаете вводить текст, текст следует направлению пути.Не волнуйтесь, если вы нажали не в том месте. Как мы увидим через мгновение, мы можем легко перемещать текст по контуру, когда мы закончим:
Текст обтекает форму круга.
Когда вы закончите добавлять текст, нажмите галочку на панели параметров, чтобы принять его:
Щелкните галочку.
Текст теперь добавлен к пути, хотя в моем случае он находится под немного странным углом, но мы исправим это дальше. Если ваш путь исчез, когда вы нажали галочку, и все, что вы сейчас видите, это сам текст, не беспокойтесь.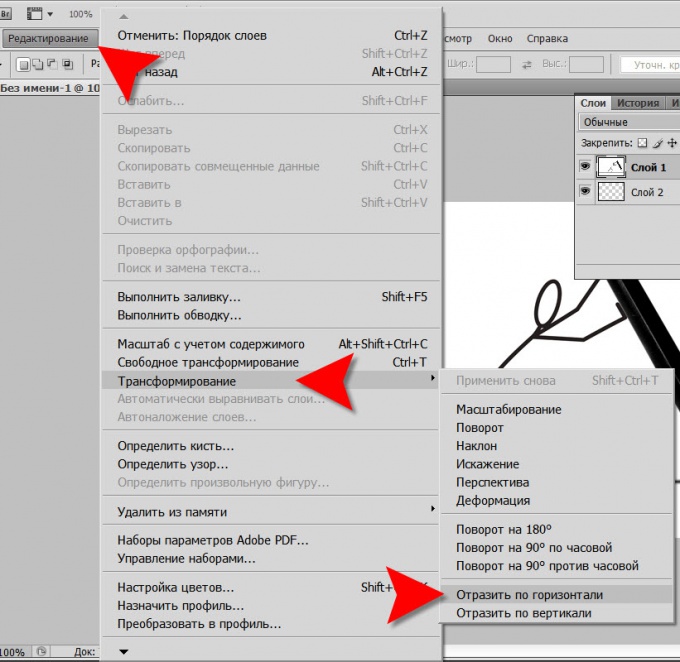 Путь появится снова, когда мы перейдем к следующему шагу:
Путь появится снова, когда мы перейдем к следующему шагу:
Текст следует по пути, но его необходимо переместить.
Шаг 8: Выберите инструмент выбора пути
Чтобы переместить текст вдоль контура, выберите инструмент Path Selection Tool на панели инструментов:
Переключение на инструмент выбора пути.
Шаг 9: переместите текст
Переместите курсор инструмента выделения контура в любое место поверх текста. Вы увидите, как курсор изменится с черной стрелки на двутавровую балку с маленькой стрелкой сбоку, указывающей влево или вправо.Просто щелкните свой текст и перетащите его взад и вперед по пути с помощью мыши. Здесь я перетаскиваю текст по часовой стрелке по кругу:
Переместите инструмент выделения контура на текст, затем щелкните и перетащите его по контуру.
Однако посмотрите, что произойдет, если я перетащу текст слишком далеко. Кое-что обрезается в конце:
Слишком большое перетаскивание текста привело к обрезанию конца.
Конец был обрезан, потому что я переместил текст за пределы видимой текстовой области на контуре.Чтобы решить эту проблему, найдите маленький кружок на контуре в том месте, где текст обрезается. Кружком обозначен конец видимой области:
Найдите небольшой кружок на месте обрезки текста.
Просто щелкните круг с помощью инструмента «Выбор контура» и перетащите его дальше по контуру, пока не появится остальной текст:
Перетащите круг по часовой стрелке вдоль пути, чтобы показать конец текста, который был обрезан.
Переворот текста по пути
При перетаскивании текста по контуру будьте осторожны, чтобы случайно не перетащить через контура.Если вы это сделаете, текст перевернется на другую сторону и обратное направление:
Перетаскивание по контуру переворачивает и переворачивает текст.
В зависимости от желаемого эффекта переворачивание и реверсирование текста, как это, может быть тем, что вы хотели сделать (на самом деле это функция, а не сбой).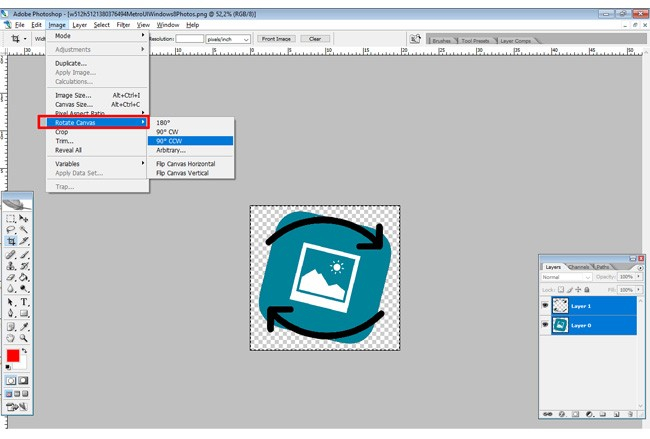 Но если вы не сделали это специально, просто перетащите назад по контуру с помощью инструмента «Выбор контура». Ваш текст перевернется на исходную сторону и вернется в исходное направление.
Но если вы не сделали это специально, просто перетащите назад по контуру с помощью инструмента «Выбор контура». Ваш текст перевернется на исходную сторону и вернется в исходное направление.
Скрытый путь
Когда вы закончите позиционирование текста и будете довольны результатом, скройте путь в документе, выбрав любой слой, кроме слоя Type на панели «Слои». В моем случае в моем документе есть только два слоя — текстовый слой и фоновый слой, содержащий мое изображение, — поэтому я нажимаю на фоновый слой , чтобы выбрать его:
Выберите любой слой, кроме текстового, чтобы скрыть путь в документе.
Теперь, когда мой путь скрыт, а текст перевернут на исходную сторону, вот мой окончательный результат:
Окончательный результат.
Имейте в виду, что, хотя мы добавили текст к контуру, Photoshop не сделал ничего особенного с самим текстом. Это по-прежнему просто текст, что означает, что вы можете вернуться в любое время и отредактировать его или полностью изменить, если вам нужно. Вы можете выбрать другой шрифт, изменить его размер или цвет, настроить интерлиньяж, кернинг или трекинг, сдвиг базовой линии и все остальное, что вы можете делать с обычным шрифтом!
Вы можете выбрать другой шрифт, изменить его размер или цвет, настроить интерлиньяж, кернинг или трекинг, сдвиг базовой линии и все остальное, что вы можете делать с обычным шрифтом!
Как отразить слой в Photoshop
В этом кратком руководстве мы рассказали, как перевернуть слой в Photoshop, чтобы вы могли быстро изменить баланс своей композиции. Это чрезвычайно полезно при создании макетов дизайна, содержащих слишком много содержимого с одной стороны. Используя панель «Слои», легко выбрать изображение в вашем проекте, а затем отразить его по горизонтали или вертикали. Как отразить слой в Photoshop
Сначала откройте текущий проект Photoshop и перейдите на панель «Слои» (нажмите F7, если вы его не видите).Щелкните слой, который нужно перевернуть.
Затем выберите «Правка»> «Преобразовать», чтобы увидеть полный список опций зеркального отображения и поворота. В большинстве случаев вам нужно выбрать «Отразить по горизонтали» или «Отразить по вертикали».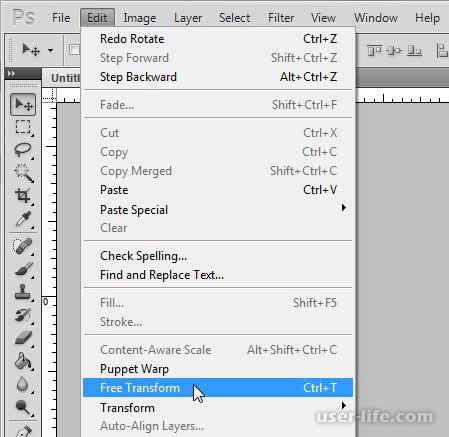 Первый вариант превратит ваш слой в его зеркальное отображение, а второй — перевернет слой вверх ногами.
Первый вариант превратит ваш слой в его зеркальное отображение, а второй — перевернет слой вверх ногами.
Вы также можете выбрать нужный слой, нажать Ctrl / Command + T (для входа в режим свободного преобразования), а затем щелкнуть правой кнопкой мыши по слою, чтобы увидеть полный список параметров преобразования.
Как перевернуть несколько слоев
Выберите слои, которые вы хотите перевернуть, удерживая Ctrl / Command и щелкая каждый слой на панели «Слои». Затем выберите «Правка»> «Трансформировать»> «Отразить по горизонтали» (или «Отразить по вертикали»).
Как перевернуть изображение в Photoshop
В этом руководстве объясняется, как перевернуть изображение и упростить работу с Photoshop. Не секрет, что Photoshop позволяет решать сложные задачи; однако он также отлично подходит для простых задач. Это руководство научит вас переворачивать изображение, вращать холст и работать с изображениями в Photoshop.
Если вам не нравится Photoshop или вы думаете, что он слишком сложный, вы можете переключиться на Luminar одним щелчком мыши. Luminar также работает как один из многих плагинов Photoshop, которые помогают быстро применять красивый внешний вид и редактировать, чтобы сделать ваши изображения великолепными.
Luminar также работает как один из многих плагинов Photoshop, которые помогают быстро применять красивый внешний вид и редактировать, чтобы сделать ваши изображения великолепными.
Люминар 3
Luminar 3 — Время имеет значение
Самый быстрый способ выделить ваши фотографии Сложное редактирование фотографий стало проще с помощью инструментов
AI
- Акцент AI 2.0
- AI Sky Enhancer
- Более 70 мгновенных образов
- Быстро стереть ненужные объекты
- Denoise
- Заточка
- и — более
Как отразить изображение в Photoshop
Переворачивание изображения, по сути, является его зеркальным отображением.Вы можете сделать это по разным причинам. Как новички, так и профессионалы используют технику переворота изображения в Photoshop, чтобы добиться лучших результатов, сместить фокус изображения или создать замысловатые и красивые узоры. Photoshop позволяет достичь всех этих результатов, но он разработан в основном для профессиональных пользователей. Многие фотографы предпочитают Luminar, потому что он быстрый и удобный.
Многие фотографы предпочитают Luminar, потому что он быстрый и удобный.
Вариант 1 — Отразить все изображение
Отразить изображение без слоев довольно просто.Сначала откройте ваше изображение в Photoshop. В верхней строке меню выберите Image -> Image Rotation -> Flip Canvas Horizontal / Flip Canvas Vertical . Вы можете быстро перевернуть изображение одним щелчком мыши.
Теперь вы можете стать экспертом в переворачивании изображений в Photoshop!
Вариант 2 — Отразить слой
Проблемы возникают, когда вам нужно перевернуть определенный слой. Допустим, вам просто нужно перевернуть логотип вашей компании, водяной знак или какой-то текст. В этом случае вам нужно перевернуть только слой, содержащий элемент.
Иногда вам нужно перевернуть только один слой и не нужно делать полное зеркальное отражение. Существует как минимум три способа зеркального отражения слоя в Photoshop. Используйте тот, который лучше всего подходит вам.
Вариант 1
Выберите слой изображения, который нужно отразить, и нажмите Правка -> Преобразовать -> Отразить по горизонтали / Отразить по вертикали.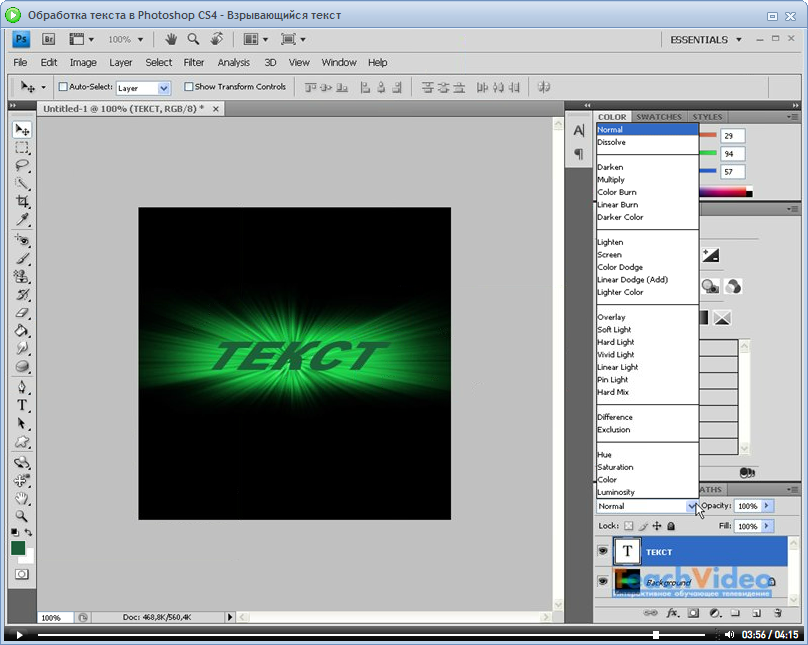
Вариант 2
Щелкните Правка -> Свободное преобразование , а затем щелкните правой кнопкой мыши внутри поля преобразования, которое появляется вокруг изображения.Это откроет небольшое раскрывающееся меню, содержащее параметры переворота.
Option 3
Нажмите Ctrl + T на холсте Photoshop и войдите в режим Free Transform . Затем щелкните изображение правой кнопкой мыши, и вы сможете перевернуть его.
Как повернуть изображение в Photoshop
Иногда вам не нужно переворачивать изображение, а лучше повернуть его на 90 или 180 градусов, что не то же самое, что зеркальное отображение. Вы можете наклонить голову вправо или влево и посмотреть, как будет выглядеть ваше изображение при повороте.
Если вы хотите узнать, как повернуть изображение в Photoshop, выполните следующие действия.
1. Откройте изображение в Photoshop.
2. Выберите Изображение -> Поворот изображения и выберите нужный вариант в меню.
3. Обратите внимание на варианты по часовой стрелке (CW), и против часовой стрелки (CCW) .
4. Поверните изображение по своему усмотрению и, когда будете удовлетворены, сохраните его или экспортируйте для использования в будущем.
Будьте осторожны: если ваше изображение состоит из нескольких слоев, этот параметр будет вращать только выбранный вами слой.Если вы хотите повернуть все слои одновременно, вам понадобится опция поворота холста, так как это позволит вам повернуть весь проект.
Как повернуть холст в Photoshop
Холст включает все слои вашего проекта. Лучший способ повернуть холст в Photoshop — использовать инструмент поворота. Вот как это сделать:
1. Найдите панель инструментов и выберите инструмент Повернуть вид .
2. Поместите курсор инструмента в окно изображения и удерживайте кнопку мыши.
3. Появится роза ветров.
4. Перетащите курсор по часовой стрелке (или против часовой стрелки), чтобы повернуть холст.
5. После достижения желаемого угла поворота отпустите кнопку мыши.
6. Если вы хотите отменить поворот, нажмите кнопку Сбросить вид на панели параметров .
7. Выбор Правка -> Отменить или использование панели История для отмены изменений не вернет изображение к исходному повороту на ноль градусов.
Обратите внимание, что полоса Options позволяет вам видеть угол поворота, и вы можете вращать его соответствующим образом. Вы также можете выбрать опцию Rotate All Windows , которая позволит вам повернуть все открытые документы одновременно.
Как правильно перевернуть изображение в Photoshop
Иногда переворот изображения происходит не так, как планировалось; проблемы могут возникнуть в вашем перевернутом изображении Photoshop. Чтобы помочь вам решить их, вот краткое руководство по устранению неполадок.
Невозможно найти опцию переворота
Если вы не можете найти опцию переворота изображения согласно приведенным выше снимкам экрана, возможно, у вас установлена другая версия Photoshop.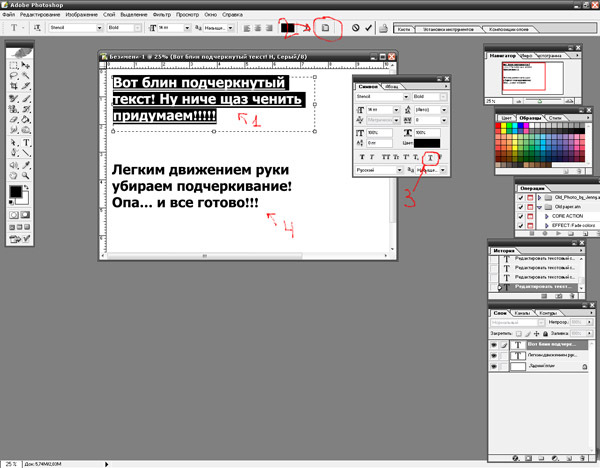 В этом случае щелкните Справка в верхней строке меню и выполните поиск по запросу «перевернуть». Photoshop поможет вам найти эту функцию.
В этом случае щелкните Справка в верхней строке меню и выполните поиск по запросу «перевернуть». Photoshop поможет вам найти эту функцию.
Логотип или текст перевернуты
Иногда вы просто хотите перевернуть изображение, но логотип, водяной знак или текст тоже переворачиваются, что делает его нечитаемым. В этом случае вам нужно перевернуть только слой, а не весь холст. Вы можете узнать, как перевернуть слой в Photoshop, в приведенных выше инструкциях.
Изображение перевернуто неправильно
Обратите внимание на то, как вы переворачиваете изображение — по вертикальной или горизонтальной оси — поскольку результат будет другим.
Вращение вместо переворачивания
Эти функции легко спутать, но результаты разительно отличаются. Думайте о повороте изображения как о наклоне головы. Когда вы переворачиваете изображение, вы как будто смотрите на него в зеркало. Если вы все еще не уверены в разнице, поищите инструкции, как повернуть слой в Photoshop.
Люди выглядят неестественно
Мы привыкли видеть людей определенным образом, и иногда, листая фотографию, люди могут выглядеть неестественно или странно.Прочитав уроки, вы сможете узнать больше о том, как в Photoshop снимать людей и делать их более естественными. Получение естественных изображений людей — это больше для того, чтобы люди чувствовали себя комфортно, когда вы их фотографируете, а не для того, чтобы отразить изображение в Photoshop.
Креативные идеи
Давайте рассмотрим некоторые творческие идеи, которые можно реализовать с помощью зеркального отображения и поворота.
Зеркальный эффект
Если вы знаете, как перевернуть слой в Photoshop, есть масса интересных способов проявить творческий подход к вашим фотографиям.Вы можете перевернуть картинку пополам по горизонтальной или вертикальной линии и добиться интересного зеркального эффекта. Например, если вы сфотографируете здание и перевернете его по горизонтали, оно будет выглядеть так, как будто оно простирается как в землю, так и в небо, создавая жуткое абстрактное изображение. Вы также можете сделать двухголовых животных, перевернув изображение пополам по вертикали. Вашему творчеству нет пределов.
Вы также можете сделать двухголовых животных, перевернув изображение пополам по вертикали. Вашему творчеству нет пределов.
1. Выберите изображение, с которым хотите работать, и разблокируйте фоновый слой на панели Layers .
2. Увеличьте пространство холста, чтобы уместить вторую половину изображения. Для этого щелкните меню View и выберите New Guide . Обязательно добавьте вертикальную направляющую посередине.
3. Выберите инструмент Move и перетащите объект на одну сторону направляющей.
4. Выберите изображение, а затем выберите Преобразовать выделение .
5. Перетащите край выделенной области на направляющую и скопируйте ее на новый слой.
6. Выберите инструмент Свободное преобразование . Перетащите контрольную точку на направляющую и переверните изображение по горизонтали, чтобы отразить его.
7. Очистите направляющую и обрежьте лишнее пространство по бокам. Нажмите ОК , чтобы закрыть диалоговое окно и экспортировать изображение.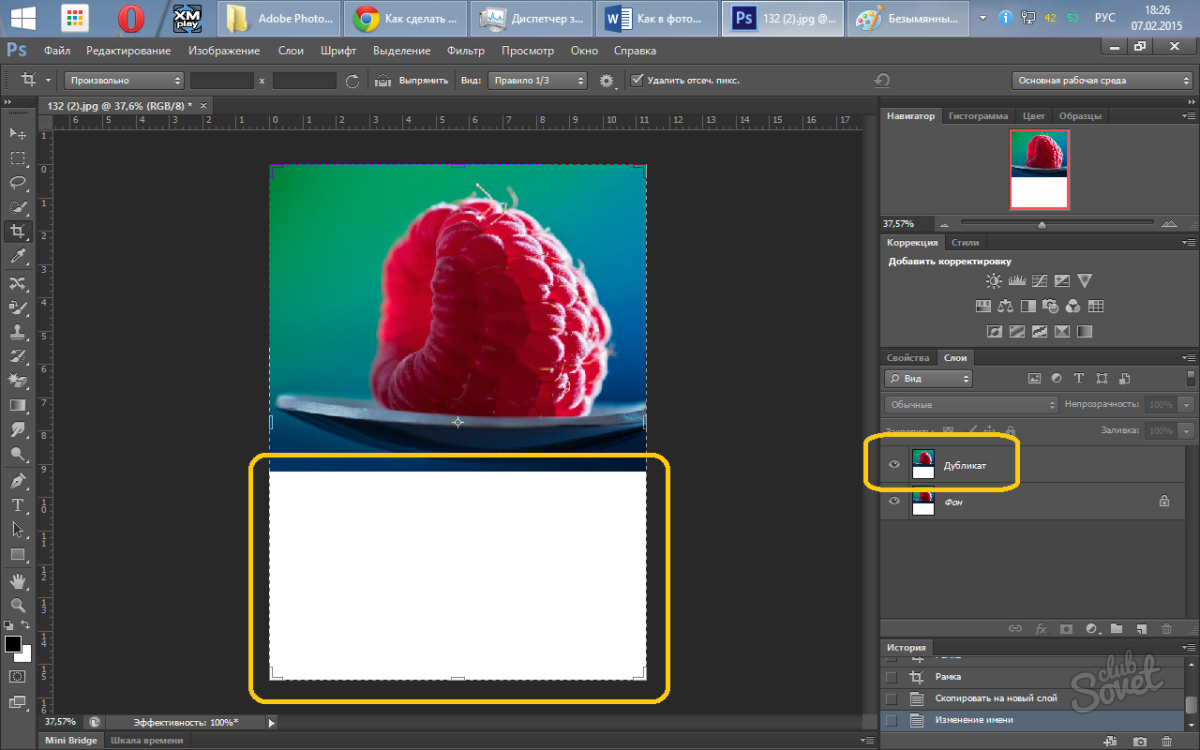
Отразите несколько раз для получения забавных узоров
Еще одна техника, которая может добавить творчества в вашу фотографию, — это многократное зеркальное отображение изображения для получения забавных узоров.
1. Откройте изображение, которое хотите отредактировать.
2. Подготовьте поле битвы: Дублируйте фоновый слой и удвойте ширину холста.
3. Выберите фоновый слой-копию и перетащите на него фотографию вправо.
4. Отразите изображение справа по горизонтали в соответствии с приведенными выше инструкциями.
5. Объедините два слоя.
6. Повторяя те же шаги, дублируйте слой и удвойте высоту холста, затем перетащите новое изображение под оригиналом.
7. Отразите нижнее изображение по вертикали, затем объедините оба слоя в новый слой.
8. Поверните новый слой на 90 градусов по часовой стрелке, обрежьте холст вокруг повернутого изображения и снова объедините оба слоя в новый слой.
Это позволит вам создать прекрасный калейдоскопический образ с повторяющимися узорами.
Мы надеемся, что вы освоили некоторые техники переворачивания изображений и даже сможете научить своих друзей переворачивать изображение и вращать холст в Photoshop.Если вы этого не сделали, вы всегда можете попробовать Luminar, который имеет удобный интерфейс и функции, подходящие как для новичков, так и для профессионалов. Не готовы покупать? Не проблема! Попробуйте Luminar бесплатно, нажав кнопку ниже, а затем сразу же переверните изображение. Вы всегда можете решить купить Luminar позже. Удачи и удачной стрельбы от команды Skylum!
Люминар 3
Luminar 3 — Время имеет значение
Самый быстрый способ выделить ваши фотографии Сложное редактирование фотографий стало проще с помощью инструментов
AI
- Акцент AI 2.0
- AI Sky Enhancer
- Более 70 мгновенных образов
- Быстро стереть ненужные объекты
- Denoise
- Заточка
- и — более
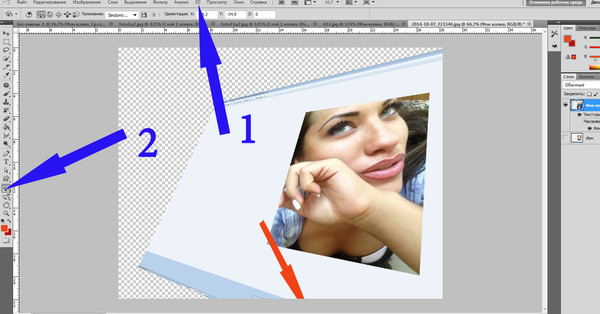
Устранение проблем со шрифтами в Adobe Photoshop
Рекомендации! Убедитесь, что у вас есть только одна версия каждого шрифта, расположенная только в одной из следующих папок шрифтов:
- / Пользователи / [имя пользователя] / Библиотека / Шрифты
- / Библиотека / Шрифты
Для тестирования изолируйте проблемные шрифты, создав две папки на рабочем столе: одну с именем «fonttest» и одну с именем «goodfonts».
Поищите шрифты в этих местах для шрифтов для тестирования.Выполните это тестирование для всех следующих папок, содержащих шрифты:
- / Пользователи / [имя пользователя] / Библиотека / Шрифты
- / Библиотека / Шрифты
- / [сетевой диск] / Библиотека / Шрифты
Чтобы проверить наличие поврежденного шрифта, поместите половину шрифтов в одну из папок Library / Fonts, а половину — в папку fonttest и проверьте условие, вызвавшее проблему.
- Если проблема повторяется, поврежденный шрифт все еще находится в папке Font, а шрифт отсутствует в папке fonttest.
 Переместите шрифты из папки fonttest в папку goodfonts.
Переместите шрифты из папки fonttest в папку goodfonts. - Если проблема не повторяется, поврежденный шрифт находится в папке fonttest. Переместите шрифты из папки официальных шрифтов в папку goodfont. Переместите половину шрифтов обратно в официальную папку шрифтов для следующего раунда тестирования.
- Продолжайте тестировать половину оставшихся шрифтов и продолжайте без проблем перемещать шрифты в папку goodfonts.
- Когда вы определили один шрифт, вызывающий проблему, удалите его из папки официальных шрифтов.Переместите все шрифты из папки goodfonts обратно в соответствующую папку официальных шрифтов, которую вы тестируете. Выполните эти тесты для каждой папки официальных шрифтов, содержащей шрифты.
Важно: Если такая же проблема возникает после удаления шрифта, это означает, что один или несколько шрифтов имеют такую же или похожую проблему. Продолжайте выполнять эти действия, пока все поврежденные шрифты не будут удалены.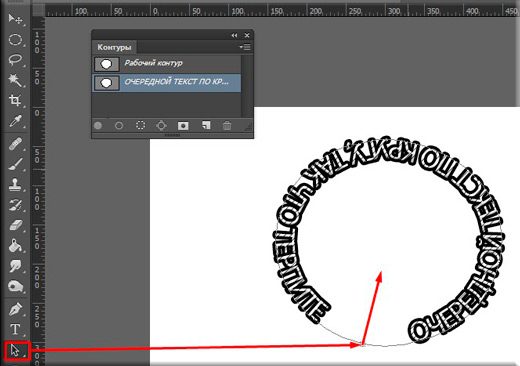
Как развернуть текст в фотошопе
Трансформируем готовый текст
В первом случае выбираем инструмент «Текст» и пишем фразу.
Затем Кликаем по слою с фразой в палитре слоев. При этом название слоя должно измениться со «Слой 1» на «Привет, мир!».
Далее вызываем «Свободное трансформирование» (CTRL+T). На тексте появится рамка.
Необходимо подвести курсор к угловому маркеру и добиться того, что он (курсор) превратится в дуговую стрелку. После этого текст можно вращать в любом направлении.
На скриншоте курсора не видно!
Второй способ удобен в том случае, если нужно написать целый абзац с переносами и прочими прелестями.
Также выбираем инструмент «Текст», затем зажимаем левую кнопку мыши на холсте и создаем выделение.
После того, как кнопка будет отпущена, создастся рамка, как при «Свободном трансформировании».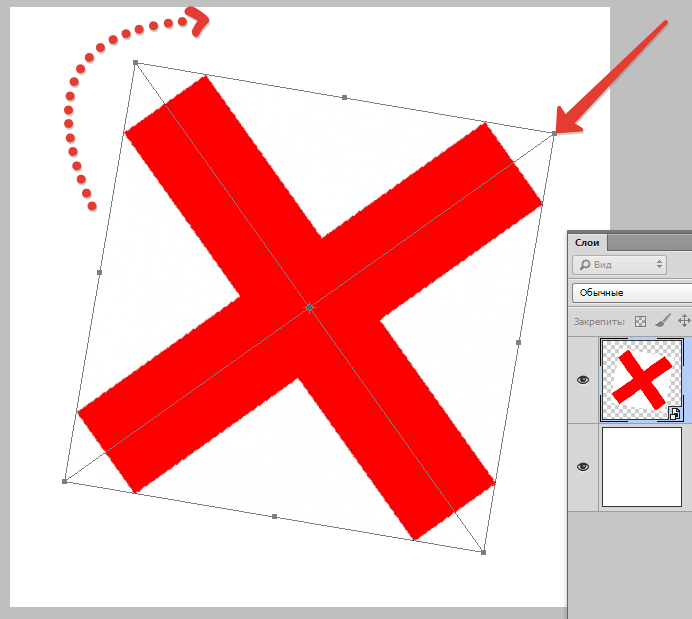 Внутри нее и пишется текст.
Внутри нее и пишется текст.
Дальше все происходит точно так же, как и в предыдущем случае, только никаких дополнительных действий производить не нужно. Сразу беремся за угловой маркер (курсор снова должен принять форму дуги) и вращаем текст, как нам нужно.
Пишем вертикально
В Фотошопе имеется инструмент «Вертикальный текст».
Он позволяет, соответственно, писать слова и фразы сразу вертикально.
С данным типом текста можно производить те же действия, что и с горизонтальным.
Теперь Вы знаете, как поворачивать слова и фразы в Фотошопе вокруг своей оси.
На этой странице
?? Creative Cloud ?????????????????
Быстро находите понятные ответы, советы и учебные видеоролики по самым часто задаваемым вопросам об инструменте «Текст».
Загрузить файл примеров и шрифты для пробного использования
Мы подготовили пример файла, на котором можно попрактиковаться и создать что-нибудь красивое. Загрузите и откройте этот документ PSD (ZIP, 1,35 МБ) и попробуйте выполнить все задания в своем собственном файле. Поэкспериментируйте с размером и цветом шрифта, а также с расположением текста, чтобы получить желаемые результаты.
Загрузите и откройте этот документ PSD (ZIP, 1,35 МБ) и попробуйте выполнить все задания в своем собственном файле. Поэкспериментируйте с размером и цветом шрифта, а также с расположением текста, чтобы получить желаемые результаты.
Если на компьютере не установлены шрифты, используемые в образце файла, можно заменить их шрифтами по умолчанию. Вы также можете получить шрифты, используемые в этом файле: Nunito и Roboto. Дополнительные сведения см. в разделе Активация шрифтов.
Оставьте комментарий, если у вас возникнут вопросы, ответы на которые вы не найдете здесь.
Добавление и расположение текста
Откройте фотографию или документ Photoshop (PSD).
На панели инструментов выберите инструмент Текст или просто нажмите клавишу «Т» для быстрого выбора.По умолчанию выбран пункт Инструмент «Горизонтальный текст» , с помощью которого можно добавить текст в горизонтальной плоскости. Если требуется добавить текст в вертикальной плоскости, еще раз щелкните инструмент «Текст» и выберите Инструмент «Вертикальный текст» в контекстном меню.
Хотите добавить несколько слов в качестве заголовка? Щелкните в любом месте холста, чтобы ввести текст. В Photoshop это называется короткий текст.
Еще один тип текста в Photoshop — текст абзаца. Как можно понять из названия, этот тип текста используется для ввода абзаца текста. Щелкните и перетащите курсор на холсте, чтобы создать ограничительную рамку, в которой можно будет ввести текст абзаца. Она поможет эффективно редактировать и выравнивать абзац в дальнейшем.
При создании короткого текста или текста абзаца автоматически создается текстовый слой, который можно найти на панели «Слои» по значку «Т».
Введите текст. Чтобы сохранить изменения, щелкните на панели параметров или нажмите клавишу Esc — и все готово!
В Фотошопе можно не только создавать текстовые слои, но и видоизменять их на свое усмотрение, в т.ч. поворачивать на желаемый угол. Давайте посмотрим, каким образом это действие выполняется в программе.
- Поворачиваем готовый текст
- Пишем сразу повернутый текст
- Пишем и поворачиваем вертикальный текст
- Заключение
Поворачиваем готовый текст
- Выбираем “Текст” на панели инструментов.

- Щелкаем по холсту в месте, где примерно хотим разместить текст (расположение потом при желании можно изменить с помощью инструмента
Примечание: Если правой кнопкой щелкнуть в любом месте холста, откроется контекстное меню, в котором представлены команды для поворота на фиксированные углы: 90 градусов по часовой стрелке или против ч.с., 180 градусов.
Поворот текста с помощью инструмента “Перемещение”
Повернуть текст можно и с помощью инструмента “Перемещение”, если для него включен показ управляющих элементов (в верхней строке параметров).
Если параметр активирован, каждый раз при выборе инструмента вокруг текста будет отображаться рамка, практически такая же, как при вызове функции  Чтобы этого не случилось, увидев закругленную стрелку, сначала один раз щелкаем левой кнопкой мыши.
Чтобы этого не случилось, увидев закругленную стрелку, сначала один раз щелкаем левой кнопкой мыши.
После этого рамка слегка расширится и будет полностью повторять ту, которая появляется при запуске “Свободного трансформирования”. Теперь можем спокойно выполнять поворот.
Пишем сразу повернутый текст
В данном случае мы сразу же пишем текст с желаемым углом поворота/наклона.
- Выбрав инструмент “Текст” выделяем на холсте область для ввода текста с помощью зажатой левой кнопки мыши. Когда мы отпустим кнопку, появится рамка, внутри которой мигает курсор.
- Вводим текст, но после этого не спешим выходить из режима редактирования, ведь у нас есть возможность сразу же повернуть его в нужную сторону.
- Дальнейшие действия аналогичны тем, что описаны в разделе выше при работе с инструментом “Свободное трансформирование”, за исключением того, контекстное меню текстового блока содержит иные команды.
Пишем и поворачиваем вертикальный текст
Для выполнения данной задачи предусмотрен специальный инструмент “Вертикальный текст”.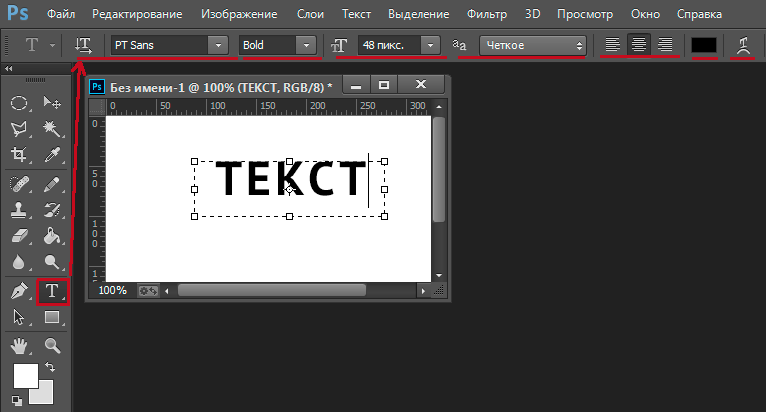
После его выбора мы можем сразу же приступить к набору тексту, который будет автоматически располагаться вертикально.
Поворот такого текста выполняется, также, с помощью функции “Свободное трансформирование” или инструмента “Перемещение”.
Заключение
Таким образом, повернуть текст (горизонтальный или вертикальный) в Фотошопе можно разными способами: сначала пишем и затем выполняем поворот, либо сразу же задаем угол наклона и пишем уже повернутый текст.
Работа с текстом в фотошопе: обзор популярных эффектов
О работе с текстом в Photoshop читайте во втором уроке, в этой статье я расскажу ещё о нескольких приёмах, позволяющих менять его внешний вид.
Текст по контуру
О том, что надписи можно деформировать с помощью инструмента панели параметров, вы уже знаете. Однако надписи также можно располагать вдоль контуров геометрических фигур.
- Создайте документ Photoshop.
- Выберите инструмент из группы Фигуры и нарисуйте контур (выберите значение Контур из раскрывающегося списка режимов на панели параметров).

- Щёлкните на кнопке инструмента Горизонтальный текст . На самом деле вы можете выбрать и Вертикальный текст — ничего не изменится, обрабатываются они одинаково, просто в моём примере используется именно Горизонтальный текст .
- Переместите указатель мыши к кромке контура — туда, где будет начинаться текст. Если всё сделано верно, курсор должен принять вид, как показано на рисунке ниже.
- Щёлкните кнопкой мыши. На холсте появился курсор ввода.
- Наберите желаемый текст (он будет располагаться по контуру) и подгоните его размер под размеры фигуры.
Так как по умолчанию при экспорте в графические файлы контуры не сохраняются, на выходе вы получите красиво расположенную надпись.
Если текст расположился неудачно, его можно переместить прямо по контуру.
- Выберите инструмент Выделение контура (на палитре щёлкните значок ).
- Подведите указатель мыши к контуру (курсор примет вид: ).
- Удерживая нажатой кнопку мыши, двигайте указатель в сторону, куда хотите сместить текст, и он будет следовать в том направлении.

Аналогичным образом вы можете сделать так, чтобы надпись размещалась по контуру не снаружи, а внутри. Для этого, выбрав инструмент Выделение контура, перемещайте указатель с зажатой кнопкой мыши не вдоль, а поперёк контура, как бы снаружи внутрь. Переместится и текст.
Двигать текст по холсту можно как и любой другой объект, при помощи инструмента Перемещение .
Если же вам не нравится контур текста, вы можете редактировать его при помощи инструмента Выделение узла .
Выберите инструмент, щёлкните на контуре в том месте, которое нужно деформировать, и, удерживая нажатой кнопку мыши, перемещайте указатель в направлении, куда должна уйти линия контура. Форма надписи изменится, как только вы отпустите кнопку мыши.
Эффекты текстового слоя
Текстовый слой наделён большим количеством настроек, позволяющих изменить внешний вид надписи. Чтобы открыть окно, либо дважды щёлкните на слое кнопкой мыши, либо нажмите значок Добавить стиль слоя.
В открывшемся окне вы можете выбрать стиль текста, а также дополнительные эффекты и настройки.
Текст-маска
Инструменты Горизонтальная текст-маска и Вертикальная текст-маска создают на слое область выделения в форме введённого текста. После добавления надписи область растрируется и её можно залить цветом, градиентом, картинкой, применить один из фильтров или использовать как-нибудь ещё.
- Выберите инструмент Горизонтальный текст-маска или Вертикальный текст-маска .
- Щёлкните кнопкой мыши на холсте.
- Введите надпись.
- Уделите внимание размеру шрифта, стилю, начертанию, другим параметрам.
- Когда всё готово, на панели параметров нажмите галочку.
Поворот и отражение отдельных букв в тексте
Photoshop позволяет легко поворачивать, отражать и масштабировать целые слова или строки текста в документе, но что делать, если мы хотим преобразовать только одну отдельную букву в слове, или трансформировать различные буквы по-разному, какие-то повернуть, другие масштабировать, и тому подобное? Давайте рассмотрим эту задачу подробнее.
Для примера я взял простой документ состоящий из двух слоёв, текстового со словом “Литера” и фонового слоя с градиентом. К тесту я добавил стиль “Тень” (Drop Shadow):
Вот как выглядит панель слоёв моего документа:
Обычно, чтобы вращать, отражать и масштабировать текст, мы используем команду “Свободная трансформация”, активируем её при помощи комбинации клавиш Ctrl+Т, после чего вокруг всего текста появляется габаритная рамка.
В этом то и заключается проблема – мне надо повернуть не весь текст, а только отдельные его элементы, рамка же поворачивает текст полностью:
При зеркальном отражении происходить то же самое, отражается весь текст. И, если мне надо будет уменьшить масштаб, то уменьшится, также, весь текст. На рисунке я сдвинул правую кромку рамки влево:
Эта проблема возникает потому, что Photoshop не позволяет выбрать отдельные буквы в текстовой строке, по крайней мере, пока текст является векторным текстом. Все, что нам нужно сделать, чтобы получить возможность работать с отдельными буквами, это преобразовать текст в нечто другое.
Все, что нам нужно сделать, чтобы получить возможность работать с отдельными буквами, это преобразовать текст в нечто другое.
Так во что мы можем его преобразовать? Ну, мы могли бы преобразовать его в пиксели, растрировав текст, но это не самое лучшее решение, потому что мы теряем резкие, четкие края букв, что особенно будет заметно при их вращении и масштабировании.
Наилучшим решением для данной задачи будет преобразование текста в форму (кривые). В форме он все равно будет выглядеть, как текст, и при этом иметь чёткие края, независимо от того, что мы с ним делаем. Единственный незначительный недостаток после преобразования текста в форму заключается в том, что, после преобразования текст нельзя будет редактировать, так что убедитесь в правильности его написания.
Чтобы преобразовать текста в форму, убедитесь, что в палитре слоёв выбран именно нужный слой. Далее, имеется нюанс в связи с отличием версий Photoshop. В версиях CS5 и ниже, для этого действия следует перейти по вкладке главного меню Слои –> Шрифты –> Преобразовать в кривые (Layer –> Type –> Convert to Shape):
А в версии CS6 Следует пройти по вкладке Шрифт –> Преобразовать в кривые (Type –> Convert to Shape):
Отображение слоя в панели слоёв после этого преобразования тоже будет отличаться. На рисунке слева – CS5 и ниже, справа- CS6. В любом случае, это изменение в палитре слоёв означает, что наш текст был успешно преобразован в форму:
На рисунке слева – CS5 и ниже, справа- CS6. В любом случае, это изменение в палитре слоёв означает, что наш текст был успешно преобразован в форму:
Теперь вокруг букв появился контур, и, если мы возьмём инструмент “Выделение контура” (Path Selection) и кликнем по краю буквы, то контур этой буквы выделится, на контуре отобразятся его опорные точки:
Теперь можно применять трансформацию и любую дополнительную опцию трасформации к отдельным буквам. Нажимаем комбинацию Ctrl+T, подводим курсор к букве с выделенным контуром и поворачиваем:
Таким же образом я повернул букву “т”. А к букве “е” я применяю дополнительные опции трансформации – “отразить по вертикали” и “Искажение” (Distort):
Кроме того, можно просто уменьшить размер буквы, таким образом я уменьшу букву “р”.
Вот что можно сделать с текстом, используя данную методику поворота, отражения и изменения размера отдельных букв в слове и тексте:
Понравился сайт? Уроки оказались полезными? Вы можете поддержать проект, просто если скачаете и установите приложение “Фонарик” для Андроид. Приложение написал автор сайта и рассчитывает в дальнейшем публиковать свои приложения. Фонарик управляет светодиодом вспышки фотокамеры телефона, а также включает подсветку экраном на полной яркости.
Приложение написал автор сайта и рассчитывает в дальнейшем публиковать свои приложения. Фонарик управляет светодиодом вспышки фотокамеры телефона, а также включает подсветку экраном на полной яркости.
Преимущества: гибкие настройки. Вы можете задать в настройках, чтобы фонарик сразу включался при запуске приложения и автоматическое включение таймера при запуске приложения. Настройки позволяют отключить блокировку экрана и блокировку фонарика кнопкой включения телефона. Также вы можете самостоятельно установить время таймера.
Если приложение наберёт популярность, это даст стимул автору на создание новых приложений с учётом пожеланий посетителей сайта.
Заранее благодарен, Дмитрий.
QR-код для установки:
Если Вам понравился материал, скажите свое “спасибо”, поделитесь ссылками с друзьями в социальных сетях! Спасибо!
Как в фотошопе повернуть текст на определенный угол? Различные способы
Снова доброго всем времени ! Сегодня продолжим изучать фотошоп, и темой будет редактирование текста. Да-да, именно текста. Не удивляйтесь, в Photoshop можно не только заниматься рисунками и фотографиями, но и применять к ним текст. Многие наверняка видели в интернете смешные картинки-демотиваторы. В них как правило всегда есть какой-либо текст, с помощью которого можно очень ёмко и остроумно выражать мысли или эмоции.
Да-да, именно текста. Не удивляйтесь, в Photoshop можно не только заниматься рисунками и фотографиями, но и применять к ним текст. Многие наверняка видели в интернете смешные картинки-демотиваторы. В них как правило всегда есть какой-либо текст, с помощью которого можно очень ёмко и остроумно выражать мысли или эмоции.
Фотошоп — это не текстовый редактор. И конечно, редактировать так, как это делается в специализированном редакторе типа «Word», не получится (да это и ни к чему), но совершить нужные манипуляции с текстом, вроде поворотов, отражений, закручиваний и прочих вполне можно. Photoshop – в первую очередь редактор графический, а потому и изменения текста будут в нем исключительно графические.
Поворачиваем текст под углом 90 градусов
Начнем с простого примера, а именно с поворота текста под определенным углом. В частности, под углом в 90 градусов. Прежде чем начать это делать, необходимо создать новый слой. Можно, конечно писать сразу на слое-картинке, но лучше все-таки, делать это на новом слое. В приведенных картинках-примерах я использую только слой с текстом. Нижний слой с названием «Фон» — это та самая картинка. Итак, создаем слой и пишем на нем то что необходимо.
В приведенных картинках-примерах я использую только слой с текстом. Нижний слой с названием «Фон» — это та самая картинка. Итак, создаем слой и пишем на нем то что необходимо.
Фон у нового слоя не сплошной, а в квадратиках. Все нормально, это так отображается прозрачность слоя. Если вы включите фоновый слой, то эти квадратики исчезнут. Что бы написать текст, выбираем на панели инструментов иконку с буквой Т – это и есть «Текст», кликаем по слою и пишем.
Чтобы выбрать цвет текста, жмем перед тем как написать на той же панели инструментов на большой квадрат в самом низу – выбор основного цвета и в открывшемся окне выбираем нужный. Изменить размер шрифта можно на главной панели, где рядом с изображением буквы «Т» показана строка с выпадающем меню, в которой выбирается размер шрифта в пунктах.
Написали текст, нажимаем на стрелку, которая первая на панели инструментов. Тем самым мы закрыли редактор написания текста. Если эту стрелку подвести к тексту и зажать левую кнопку мыши, то текст можно перемещать в любом направлении.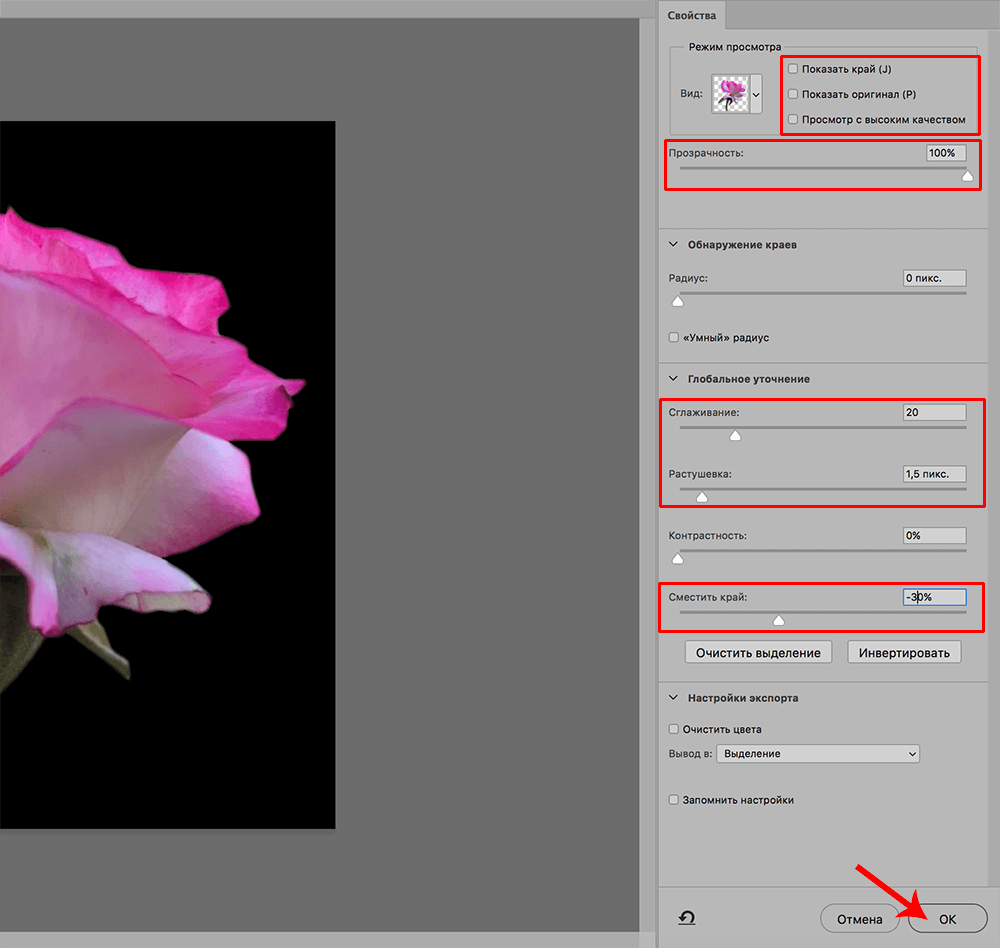
Однако, нам его надо повернуть. Заходим в верхнее меню «Редактирование» и выбираем там «Свободное трансформирование». Вокруг текста появится рамка с квадратиками по углам и по середине.
Если подвести стрелку мыши к одному из углов текста, то увидим, что она приняла форму изогнутой стрелки. Зажав левую кнопку мыши можно вращать текст как угодно.
При этом, на главной панели имеются значки, отображающие поворот и перемещение текста. Поворот показан символом угла, рядом отображаются цифры, показывающие на сколько градусов повернулся текст.
Чтобы точно повернуть текст на заданное количество градусов, (в нашем случае 90), достаточно в этом окне ввести необходимую цифру. В результате текст повернется на столько градусов, на сколько задали. Мы подобные приемы уже изучали в одной из статей «Как повернуть картинку в фотошоп«. Как видите и с текстом мы делаем такие же однотипные операции.
Все просто. Одно но, текст повернулся так, что читается он не совсем хорошо.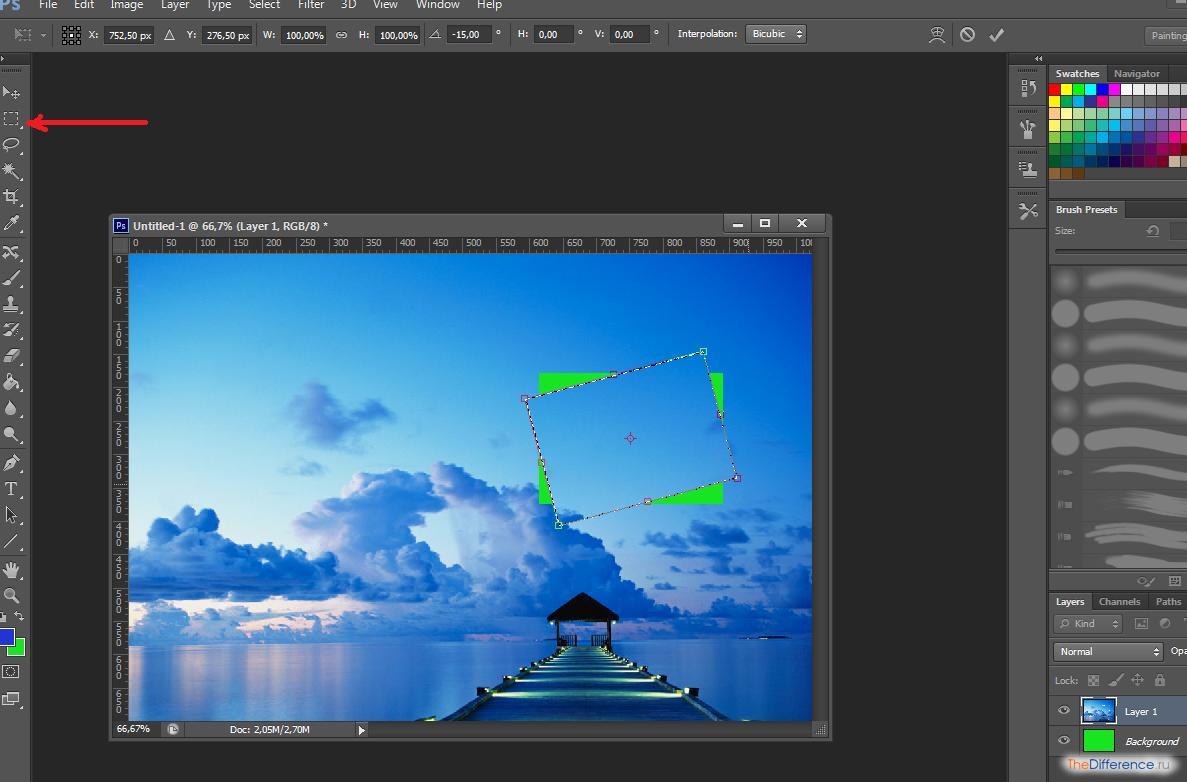 О том как сделать текст развернутым по вертикали и читабельным, будет рассказано дальше.
О том как сделать текст развернутым по вертикали и читабельным, будет рассказано дальше.
Как в Photoshop повернуть текст по кругу
Несколько более сложная операция – написание текста по кругу. Сделать это можно двумя способами. Первый, более простой, при помощи деформации. И второй, при помощи контуров. Начнем с простого. Написали текст. Теперь в главном меню находим букву «Т» над дугой. При этом должен быть активирован инструмент «Текст».
Буква «Т» над дугой это и есть кнопка, вызывающая окно деформации текста.
Кстати, может получится такая «фишка», вы нажали на кнопку «Деформации текста», а у вас вместо ожидаемого окна вылезла надпись, что «Невозможно выполнить запрос текстовый слой использует шрифт без данных обвода». Это значит у вас стоит по умолчанию системный шрифт, а он не поддерживает деформирование. В окне выбора шрифта вам надо заменить системный на любой другой.
Итак, открылось окно деформации. Здесь нажимаем на вкладку «стиль» и увидим множество самых различных вариантов деформации текста.
Здесь нажимаем на вкладку «стиль» и увидим множество самых различных вариантов деформации текста.
Поскольку нам нужен текст по кругу, выбираем дугой. Ниже видим несколько ползунков, по которым можно изменять конфигурацию текста. Чтобы понять их суть, надо будет немного потренироваться с ними и посмотреть, какие изменения происходят.
Однако деформация не дает написания текста точно по окружности. Здесь придется применить написание текста по контуру. Для этого воспользуемся инструментом «Эллипс». И, самое главное, на главной панели, когда выбрали инструмент эллипс, необходимо заменить его значение «Фигура» на «Контур».
Теперь, удерживая клавишу Shift, рисуем ровный круг-контур. В отличии от круга-фигуры он будет внутри пустой.
Теперь выбираем инструмент текст и подводим его к нарисованному контуру. Когда иконка текста изменится как показано ниже, можно приступать к написанию.
Это изменение текстового курсора означает, что из обычного, он стал привязанным к контуру.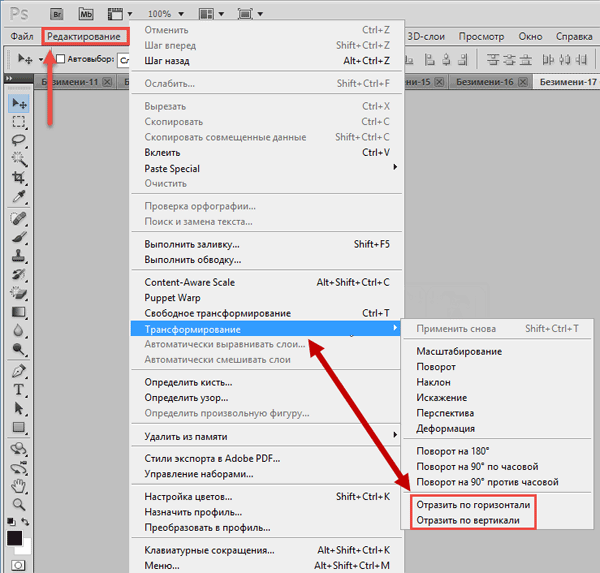 При написании текста, вы увидите, что текст идет точно по кругу.
При написании текста, вы увидите, что текст идет точно по кругу.
Вот и вся процедура написания. В принципе, ничего сложного.
Как сделать поворот текста вертикально?
Теперь посмотрим, как написать текст вертикально, но не так, как в примере рассмотренном ранее, более читабельно. Здесь, вообще, все очень просто. На панели инструментов нажимаем на уголок инструмента текст и в раскрывшемся меню выбираем «Вертикальный текст». После этого кликаем по рабочему полю и начинаем писать. Текст сразу отображается как надо.
Зеркальный поворот текста в Photoshop
Вся операция по повороту текста зеркально проводится аналогично с поворотом изображений. Пишем текст, далее через верхнее меню заходим в «Редактирование»- «Свободное трансформирование» и там выбираем «Отразить или по вертикали» (или по горизонтали). В результате проделанной операции получится текст зеркально отраженный по вертикали и горизонтали соответственно:
Вот, собственно и все базовые приемы работы с текстом. Теперь Вы знаете, как можно легко можно решать различные творческие задачи. Удачи вам в освоении программы фотошоп.
Теперь Вы знаете, как можно легко можно решать различные творческие задачи. Удачи вам в освоении программы фотошоп.
Поворачиваем текст в Photoshop
Во время создания документа и работы над изображением в Adobe Photoshop пользователю может потребоваться внести в него различный текст. Также бывает достаточно часто, что требуется вносить текст под каким-то определённым углом. Итак, давайте рассмотрим, как можно «поворачивать» текст в программе Фотошоп.
Как повернуть текст в Adobe Photoshop
Программа представляет несколько инструментов для трансформирования и разворота любого добавляемого объекта, в том числе и текста. Итак, давайте рассмотрим все доступные способы трансформации текста под ваши требования.
Вариант 1: Стандартный инструмент вращения
Это наиболее простой способ повернуть текст и его можно использовать в некоторых случаях, например, если вам нужно, чтобы текст был под небольшим углом. К сожалению, если таким образом сильно развернуть текст, то он может стать нечитаемым, поэтому для таких запросов лучше использовать варианты, рассмотренные ниже.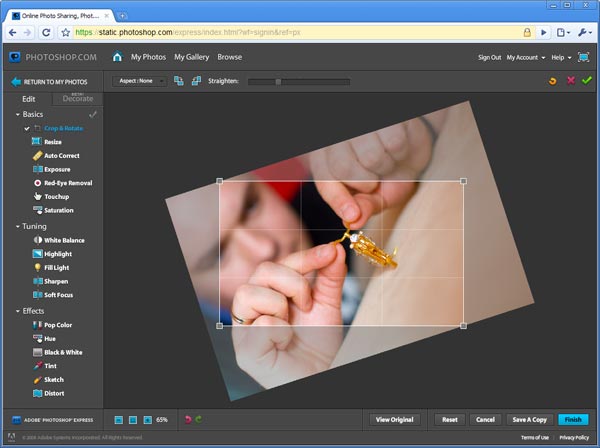
Итак, небольшая инструкция для этого способа:
- Создайте документ и воспользуйтесь инструментом «Текст», чтобы что-то написать.

Вариант 2: Параметры трансформирования
Таковой вариант может использоваться, если вам нужно сделать так, чтобы текст отобразился по вертикали или горизонтали. Также здесь можно сделать так, чтобы текст искажался по каким-то другим параметрам.
Давайте рассмотрим, как это реализовать на примере пошаговой инструкции:
- С помощью инструмента «Текст» напишите тот текст, который будет в последствии поворачиваться.
- Выделите слой с текстом в панели со слоями и нажмите сочетание клавиш Ctrl+T.
- Теперь по области внутри рамки кликните правой клавишей мыши и выберите из контекстного меню один из предложенных вариантов:
- «Масштабирование», «Поворот» и «Наклон» это по сути почти то же самое, что было рассмотрено в предыдущей инструкции. Единственное, немного отличается реализации, например, предлагается сразу же вписать количество градусов, на которые требуется повернуть объект;
- «Поворот на n-градусов по/против часовой стрелки» поворачивает текст на указанное количество градусов;
- «Отразить по горизонтали/вертикали» делает зеркальное отражение текста.

Данный вариант иногда бывает полезен, но при этом применяется нечасто. Дело в том, что после этого текст может стать нечитаемым, хотя иногда это и нужно (например, в качестве дизайнерской задумки).
Вариант 3: Вертикальное написание текста
Сам инструмент «Текст» имеет встроенную функцию написания текста в вертикальном положении. Реализовать эту задумку можно по следующей инструкции:
- В панели инструментов нажмите правой кнопкой мыши по инструменту «Текст».
- Появится контекстное меню, где вам требуется нажать на инструмент «Вертикальный текст».
Как видите, в Фотошопе представлено достаточно инструментов для работы с текстом, в том числе тех, которые позволяют его поворачивать в любую сторону и/или по заранее заданным градусам.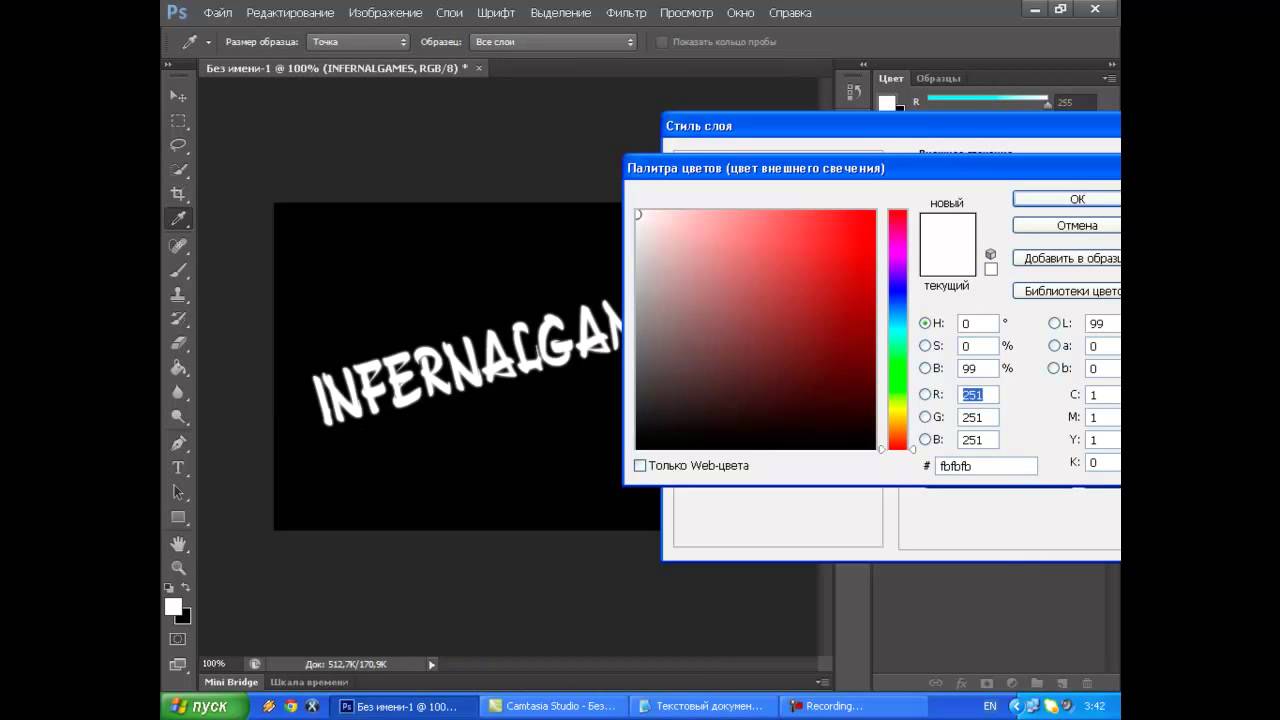 Если эта статья была вам полезна, то поделитесь ею с друзьями. Возможно, им пригодятся советы, приведённые в этом материале.
Если эта статья была вам полезна, то поделитесь ею с друзьями. Возможно, им пригодятся советы, приведённые в этом материале.
Как повернуть текст и изображения в фотошопе
Вы когда-нибудь делали горизонтальную фотографию, которую хотите поместить в вертикальную рамку? Или вы вставили изображение поверх фона, а затем захотели повернуть его?
С помощью Photoshop вы можете легко вращать и изменять ориентацию не только изображений, но и текста на ваших фотографиях.
Что делает легко изменить изображение в фотошопе это его способность работать со слоями. Каждое отдельное изображение, текст и объект создаются на отдельном слое, поэтому его можно редактировать позже.
Это хорошая идея, чтобы назвать ваши слои. Это облегчает идентификацию при работе со сложными изображениями и многими слоями.
Поворот встроенного изображения в фотошопе
- Запустите приложение Photoshop, нажмите «Файл» в верхней панели навигации и нажмите «Открыть», чтобы выбрать изображение, которое вы хотите использовать.
 Мы собираемся повернуть изображение акулы на фоновом изображении.
Мы собираемся повернуть изображение акулы на фоновом изображении.
- Выберите слой изображения акулы с правой стороны.
- Нажмите «Преобразовать» в меню «Изменить» в верхней панели навигации и выберите «Повернуть».
- Возьмите изображение за верхний правый угол, поверните его и нажмите галочку или нажмите Enter, чтобы сохранить новую ориентацию.
Как повернуть фоновое изображение в фотошопе
Например, допустим, мы отсканировали изображение вверх ногами.
Мы повернем его, щелкнув Изображение в верхней строке меню> Поворот изображения> 180 °.
Если ваше изображение сбоку, выполните те же шаги, за исключением того, что выберите 90 ° по часовой стрелке или 90 ° против часовой стрелки из опций в разделе Поворот изображения.
В зависимости от того, как вы хотите повернуть изображение, используйте один из параметров в разделе «Поворот изображения», как показано выше.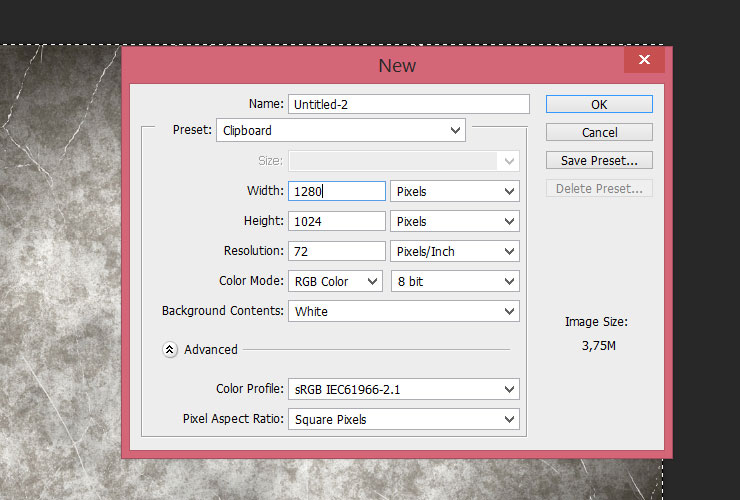
Идти дальше: вы также можете сделать эти фоновые изображения в Photoshop прозрачными.
Как выправить изображение в фотошопе
- Если ваше изображение искривлено, вы можете выпрямить его, выбрав инструмент обрезки в левой навигационной панели.
- Чтобы повернуть все изображение, а не обрезать его части, нажмите Content Aware в верхней панели.
- Убедитесь, что вы не отметили Удалить обрезанные пиксели. Нажмите значок «Выпрямить» на верхней панели инструментов.
- Перетащите линию поперек вашего изображения по прямой линии. Когда вы отпустите кнопку мыши, изображение будет автоматически поворачиваться с использованием линии в качестве ориентира.
- Photoshop автоматически повернет изображение, когда вы отпустите инструмент. Нажмите клавишу Enter, чтобы принять изменения.
- Если ваше изображение не охватывает все окно, вы можете использовать инструмент Обрезка, чтобы развернуть фотографию, чтобы заполнить холст, и нажать Enter.

Сохраните ваш файл
Есть несколько способов сохранить ваш файл. Начните с нажатия на Файл> Сохранить или Сохранить как. Использование Save перезапишет исходный файл с отредактированной версией.
Опция Сохранить как предложит всплывающее окно, где вы выбираете местоположение и тип файла.
Ваш первый выбор сохраните ваш файл в облаке или на вашем компьютере. Если вы хотите иметь возможность редактировать свой проект, обязательно сохраните его в виде файла Photoshop, чтобы сохранить структуру слоя. Вы также можете сохранить его как наиболее популярные типы файлов изображений, чтобы поделиться с другими.
Не отключайте слои при сохранении в виде файла Photoshop, чтобы их можно было редактировать позже.
Как вращать текст в фотошопе
Когда речь идет о вращении текста в Photoshop, какова ваша цель? Вы хотите повернуть ось вокруг одной точки или повернуть ориентацию?
Как изменить ориентацию текста с помощью Free Transform
- Начните с создания нового файла.
 Перейдите в Файл> Создать> Выберите тип документа. Мы будем использовать размер Photoshop по умолчанию с белым фоном.
Перейдите в Файл> Создать> Выберите тип документа. Мы будем использовать размер Photoshop по умолчанию с белым фоном. - На левой боковой панели выберите инструмент «Горизонтальный тип».
- Выберите стиль, тип, размер и заглавные буквы шрифта из вариантов на панели инструментов ниже в раскрывающихся меню.
- Наведите курсор на фон, чтобы открыть текстовое поле. Введите то, что вы хотите, вместо текста заполнителя и нажмите галочку, чтобы принять.
- Использование инструмента «Перемещение» с левой панели позволит вам перетащить текст в любое место на холсте.
Мы начнем с простого текста в одном слое и белого фона в качестве другого слоя.
- Чтобы изменить ориентацию с вертикальной на горизонтальную, нажмите «Свободное преобразование» на вкладке «Редактирование» в верхней панели.
- Вокруг вашего текста появится поле. Перемещайте курсор, пока он не изменится с прямой на изогнутую стрелку.
 Удерживая курсор, поверните текст в вертикальное положение.
Удерживая курсор, поверните текст в вертикальное положение.
Не забывайте выделять текстовый слой при редактировании.
Вы можете использовать этот же гибкий метод для поворота текста в любом направлении по вашему выбору. Ниже приведены несколько примеров различных эффектов вращения.
Поворот текста с помощью инструмента ориентации текста
- Простой способ изменить ориентацию текста – нажать «Тип» на левой панели.
- Теперь найдите текстовую ориентацию Toggle в верхней панели и щелкните по ней.
- Одним щелчком мыши по значку переключателя ваш текст будет вращаться. Возможно, вам придется изменить размер и расположение шрифта, чтобы он поместился на странице.
- Если ваш текст не помещается на странице, щелкните инструмент «Текст», чтобы изменить размер шрифта.
Повернуть текст на 90 ° по часовой стрелке
Мы начнем с того же простого текста сверху в одном слое и на белом фоне, что и в другом слое.
Выберите текстовый слой, перейдите в «Правка»> «Трансформировать»> «Повернуть на 90 ° по часовой стрелке».
Как показано на скриншоте выше, этот же процесс может поворачивать текст на 180 ° и 90 ° против часовой стрелки.
Заключительные советы
Имейте в виду, что если вы хотите иметь возможность редактировать или ретушь ваших фотошоп проектов в будущем вы должны сохранить их в виде многослойных файлов Photoshop, чтобы сохранить структуру слоев.
Чтобы поделиться изображениями с другими, вы также можете сохранить их как популярные типы файлов изображений. Когда вы делаете это, слои объединяются в один слой и больше не могут быть отредактированы.
Как поворачивать объекты в фотошопе. Как повернуть фотографию, изображение или картинку в Фотошопе
«Фотошоп» – один из самых функциональных графических редакторов. Но иногда перед дизайнером встает очень простая задача – повернуть изображение. Как ее можно решить? Как повернуть объект в фотошопе?
Основными графическими элементами, редактируемыми в программе Photoshop, являются:
- изображения;
- тексты;
- участки изображений, выделяемые на экране.

Изучим то, как их допустимо поворачивать в Photoshop, — на примере исследования возможностей программы в версии CS6 с английским интерфейсом.
Как поворачивать изображения в фотошопе?
Целостное изображение – графический объект, который можно повернуть, задействуя самые разные инструменты рассматриваемого редактора.
Вероятно, самый простой из них – опция Transform Controls. Для того чтобы активировать ее, нужно выбрать инструмент Move Tool, после – поставить галочку напротив пункта Show Transform Controls в интерфейсе программы.
При активированной опции Transform Controls по контуру текущего изображения (активного слоя) отображаются ползунки. Те, что отвечают за поворот картинки, располагаются по углам. Для того чтобы их корректно задействовать, нужно расположить стрелку мыши на расстоянии 7-8 миллиметров от соответствующего ползунка – так, чтобы на экране отобразилась двойная стрелка, изогнутая дугой.
После этого, зажав левую клавишу мыши, можно поворачивать изображение – в любую сторону по кругу.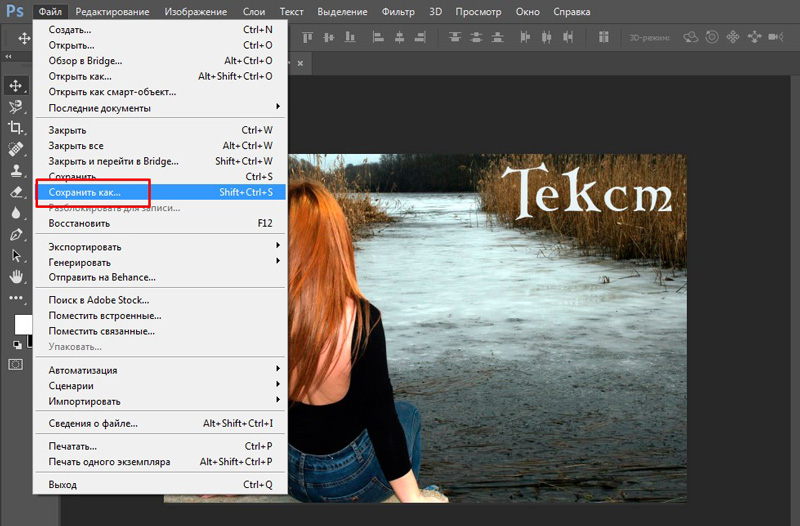
Альтернативный способ достижения аналогичного результата работы с картинкой – задействование группы опций Free Transform. Для того чтобы воспользоваться соответствующим инструментом, нужно выбрать инструмент Rectangular Marquee Tool, затем щелкнуть правой кнопкой мыши на редактируемом рисунке, после – еще раз кликнуть правой кнопкой на нем и выбрать пункт Free Transform.
За поворот изображений отвечает опция Rotate.
Если активировать ее, то по контуру редактируемого рисунка вновь появятся ползунки. Однако все они адаптированы исключительно для поворота изображения. Можно, выбрав любой из ползунков, повернуть картинку в нужную сторону.
Рассмотрим теперь то, как задействовать соответствующие опции фотошопа при работе с текстами.
Как повернуть текст в фотошопе
Поворот текста можно осуществить с помощью практически тех же самых инструментов, что и в случае с редактированием изображений:
- задействуя опцию Transform Controls;
- использовав группу инструментов Free Transform.

Совершенно необязательно, таким образом, осуществлять растеризацию текста – то есть превращать его в полноценный графический объект.
Если текст повернут – то его можно впоследствии редактировать с помощью инструмента Text. Внесенные изменения отобразятся в тексте, который находится в том положении, что определено при его поворачивании.
Итак, мы исследовали то, как повернуть объект в Photoshop, который представляет собой целостный графический элемент. Изучим теперь то, как поворачивается выделенная область изображения.
Как повернуть выделенную область в фотошопе
Необходимо выбрать инструмент Rectangular Marquee Tool, после чего, зажав левую клавишу мыши, выделить некоторый участок картинки.
Затем нажимаем правую кнопку мыши. Выбираем знакомую опцию Free Transform, после – инструмент Rotate.
Для того чтобы задний фон не становился фоновым, как на скриншоте, выделенный участок изображения можно скопировать на слой, соответствующий рисунку, – с помощью клавиш Ctrl и C, а также Ctrl и V.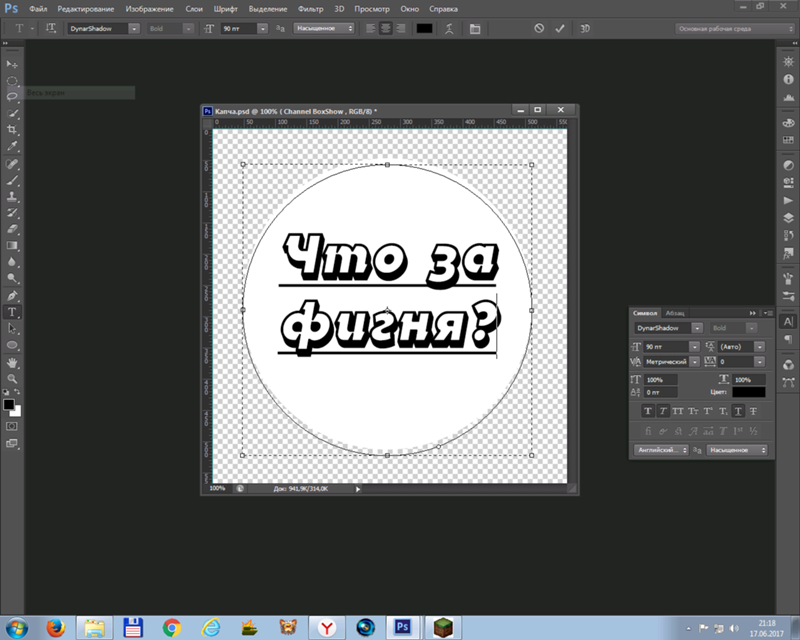
Он сформирует, в свою очередь, новый слой. Данный графический объект, точно так же как исходное изображение либо текст, можно поворачивать с помощью опций Free Transform и Show Transform Controls.
Соответствующую часть рисунка можно и вырезать, задействовав сочетание Ctrl и X, а затем – вставить в другую область редактируемого графического файла. То, как повернуть вырезанный объект в фотошопе, принципиально не отличается от процедуры редактирования копии выделенной области изображения. Можно задействовать все те же инструменты, что мы рассмотрели выше.
Здравствуйте! На сегодняшнем уроке по изучению Фотошопа мы узнаем несколько способов того, как можно повернуть картинку в Фотошопе. Представьте себе такую ситуацию. Вы фотографируете свою кампанию, но если держать фотоаппарат ровно вся кампания не влезает. Так что вы вынуждены повернуть фотоаппарат боком, что бы вся компания влезла. Ещё один случай. Очень пьяный или очень изобретательный человек сфотографировал вас держа фотоаппарат кверх ногами.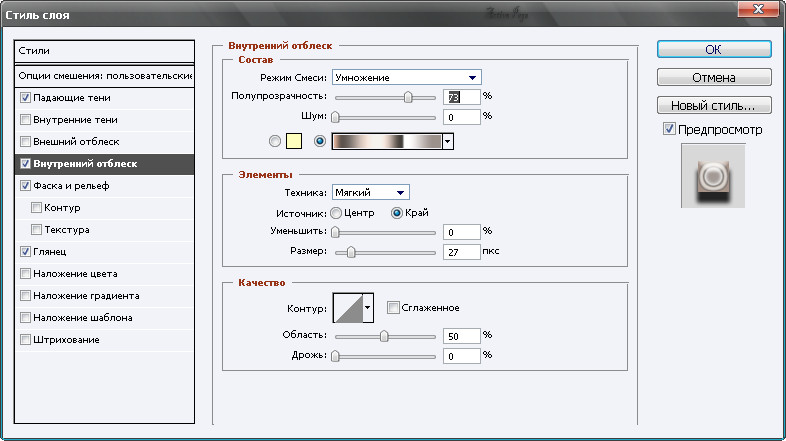 Все эти ситуации отображаются на мониторе компьютера, когда просматривая их приходится поворачивать голову, то влево, то вправо. Сегодня с этой проблемой нам поможет бороться Фотошоп. Поскольку вы ещё себе не представляете, насколько это трудное и опасное занятие, мы, пожалуй, начнём с несложных вещей.
Все эти ситуации отображаются на мониторе компьютера, когда просматривая их приходится поворачивать голову, то влево, то вправо. Сегодня с этой проблемой нам поможет бороться Фотошоп. Поскольку вы ещё себе не представляете, насколько это трудное и опасное занятие, мы, пожалуй, начнём с несложных вещей.
Есть несколько способов повернуть изображение в Adobe PhotoShop. Самый простой и доступный из них я вам сейчас продемонстрирую. Мы вытягиваем руки перед собой в сторону экрана и лёгким и изящным движением берём наш монитор за левый верхний и правый нижний углы. Слегка приподнимаем монитор над столом и поворачиваем его на нужное количество градусов в интересующую вас сторону. Теперь мы с гордостью можем сказать, что мы справились с этим трудным заданием.
Но не расстраивайтесь если этот способ вас не устраивает, есть ещё один способ. Начнём с самого простого. Ищем на верхней панели слово «Изображение», оно на строке третье слева. Нажимаем на него левой кнопкой мыши. И что мы видим? Появляется менюшка в которой есть такие кнопочки как «Кадрировать» «Тримминг» «Размер холста» и так далее.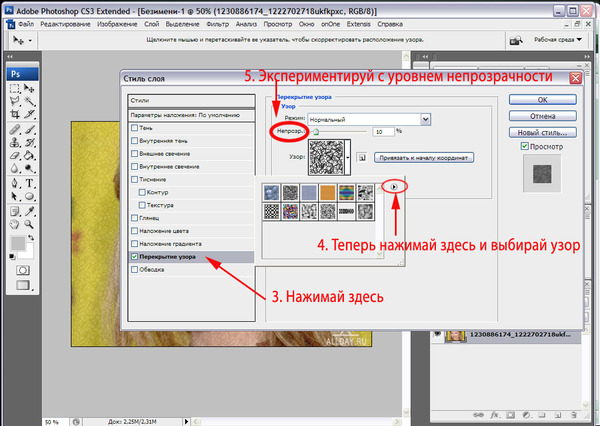 Нам здесь нужно найти кнопочку, как «Повернуть холст», она находится у нас девятой как снизу, так и сверху. Запомните, если рядом с такой кнопочкой справа нарисован маленький треугольничек, значит, из неё выпадает менюшка. И так мы нажимаем на кнопочку «Повернуть холст» и видим в ней такие действия «180 градусов», «90 градусов по часовой», «90 градусов против часовой», «Произвольн»о. Есть ещё два пункта, но мы разберём их позже.
Нам здесь нужно найти кнопочку, как «Повернуть холст», она находится у нас девятой как снизу, так и сверху. Запомните, если рядом с такой кнопочкой справа нарисован маленький треугольничек, значит, из неё выпадает менюшка. И так мы нажимаем на кнопочку «Повернуть холст» и видим в ней такие действия «180 градусов», «90 градусов по часовой», «90 градусов против часовой», «Произвольн»о. Есть ещё два пункта, но мы разберём их позже.
Если мы нажимаем «180 градусов», то изображение, которое мы открыли в начале задания, переворачивается вверх ногами.
Если мы нажимаем «90 градусов по часовой», то наше изображение оказывается повёрнутым правым краем к низу.
Если же мы нажимаем «90 градусов против часовой», то изображение поворачивается левым краем вниз, а правым наверх.
Здесь есть ещё один занимательный пункт «Произвольно». Выбрав его, у нас появляется окошко, в котором мы можем самостоятельно задать градус поворота. Так же в этом окошке можно выбрать в какую сторону будет производиться поворот.
С этим мы разобрались. Приступим к тем таинственным двум кнопкам, про которые я говорил ранее «Отразить холст по горизонтали» и «Отразить холст по вертикали». Если вы хотите сделать зеркальное отражение данного рисунка, то нам как раз помогут эти две волшебные клавиши. Выберем пункт «Отразить холст по горизонтали» и что у нас получилось? Такой эффект, как будто к нашей картинке справа подставили зеркало.
Мы увидим тот же эффект только зеркальце уже будет не справа, а сверху, если мы выберем пункт «Отразить холст по вертикали».
Но помните что этими способами мы поворачивали холст целиком. А для того чтобы повернуть только выбранное вами изображение в окне “Слои”, необходимо обратиться к меню “Редактирование”-”Трансформирование”. В этом меню вы найдёте всё тоже самое, что и в меню вращении холста. Стоит помнить, что закреплённое изображение так повернуть не получится. У закреплённого изображения стоит замочек рядом с мини иконкой в окне “Слои”. Для того чтобы его разблокировать нужно кликнуть по мини изображению в окне “Слои” и, в появившемся окне, нажать “Ок”.
Для того чтобы его разблокировать нужно кликнуть по мини изображению в окне “Слои” и, в появившемся окне, нажать “Ок”.
Ура, с первым способом поворота мы разобрались. Продолжим познавать границы поворота изображения на следующих уроках. Вы их можете посмотреть прямо сейчас. В статье “Как увеличить изображение в Фотошопе? ” вы сможете найти ещё один способ поворота изображения. До скорых встреч!
В процессе ретуширования фотографий, в веб-дизайне и подготовке макетов для печати часто возникает необходимость по вертикали или горизонтали, а также поворота изображения на определенный угол по часовой стрелке или против часовой стрелки. Обе задачи тривиальны и решаются в Фотошопе за пару кликов.
Допустим, у нас есть некое фэнтезийное изображение девушки, свисающей с дерева:
Мы хотим, чтобы она сидела на дереве верхом. Для этого нам нужно будет загрузить Photoshop и повернуть картинку на 90 градусов против часовой стрелки. Предлагаю вам подробную инструкцию с наглядными иллюстрациями как это сделать.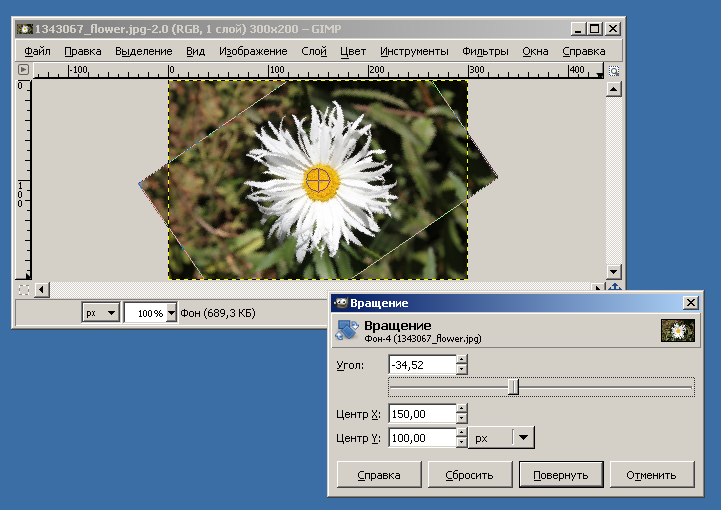
Как повернуть фото или картинку в Фотошопе
1. Открываем программу Adobe Photoshop и открываем в ней нужную нам картинку (File -> Open… ).
2. После того, как картинка загрузилась, поворачиваем ее на 90 градусов против часовой стрелки. Для этого выбираем из главного меню Image -> Rotate canvas -> 90 CCW:
3. В результате получим вертикально ориентированную картинку:
Аналогичный результат можно получить, воспользовавшись на русском языке.
Конечно, Фотошоп может поворачивать картинку не только на 90 градусов. Чтобы развернуть картинку на произвольное число градусов по часовой стрелке выберите в главном меню Photoshop Image -> Rotate canvas -> Arbitrary… и в появившемся окне укажите нужный вам угол поворота:
Например, после поворота картинки на 10 градусов получим нестандартно расположенную картинку на :
После этого можно и сделать новую картинку, продолжить редактирование иллюстрации по своему усмотрению или же отменить поворот, воспользовавшись Ctrl+Z или Ctrl+Alt+Z .
4. Сохраняем результат поворота картинки в Фотошопе (File -> Save for Web and Devices… ).
У вас есть несколько посещаемых сайтов и вы ищите надежные сервера для их размещения? Качественный vps хостинг можно купить на сайте vds64.com. Квалифицированная русскоязычная техподдержка, а также приятная бонусная программа прилагается.
Всякое изображение при помощи фотошопа может стать основой увлекательного коллажа – довольно обработать его средствами этого графического редактора. К изображению дозволено добавлять новые детали либо удалять теснее существующие, менять освещение и цветовую палитру. Большие вероятности дают инструменты трансформации, в том числе, и поворот. Как же повернуть слой в фотошопе?
Вам понадобится
- графический редактор Adobe Photoshop
Инструкция
1. Откройте изображение. Если на слое нарисован дворец, значит, нужно разблокировать, дабы использовать к нему какие-то действия. Щелкните двукратно по слою и переименуйте его.
2. Всякие метаморфозы класснее вносить в копию слоя, дабы основное изображение не пострадало. Сделайте копию слоя, нажав клавиши Ctrl+J. Сейчас к копии дозволено использовать всякие трансформации. Дабы повернуть слой , сделайте его энергичным. В основном меню выбирайте пункт Edit, после этого команду Transform. Из списка выбирайте необходимую опцию. Команда Rotate 180 развернет ваше изображение на 180 градусов.
3. Rotate 90 CW поворачивает слой на 90 градусов по часовой стрелке, а Rotate 90 CCW – на 90 градусовой супротив часовой стрелки.
4. В дальнейшей группе идут опции Flip Horizontal и Flip Vertical. Они создают зеркальное отображение слоя.
5. Применив опцию Flip Vertical, вы получите зеркальное отображение, опрокинутое вниз.
6. Рядом с командой Transform в списке стоит Free Transform. Позже того, как вы ее примените к слою, вокруг изображения возникает прямоугольная рамка с узелками в углах, посередине сторон и в центре. Потянув за эти узелки, вы можете изменить размер и дислокацию слоя.
Потянув за эти узелки, вы можете изменить размер и дислокацию слоя.
7. Дабы развернуть слой на произвольный угол, отодвиньте курсор на некоторое расстояние от узелка и дождитесь, пока он примет вид полукруглой двухсторонней стрелки. Двигая курсор, вы поворачиваете слой .
8. Щелкните правой клавишей мыши по изображению с рамкой, и вы увидите всплывающее меню с опциями команды Transform. Вы можете переворачивать слой до либо позже того, как применили к нему свободную трансформацию.
9. Помимо поворотов, команды трансформации содержат и другие вероятности. Скажем, вы можете придать изображению свойства перспективы. Для этого выбирайте в контекстном меню опцию Perspective. Вид узелков изменится. Цепляйте мышкой нижний угловой узелок и тяните его в сторону. Изображение приобретает глубину и перспективу – рыбы на заднем плане кажутся больше далекими, чем на переднем.
Множество современных цифровых фотокамер имеют встроенный сенсор поворота, следственно фотографии, которые вы получаете на выходе, обыкновенно теснее имеют положительную ориентацию.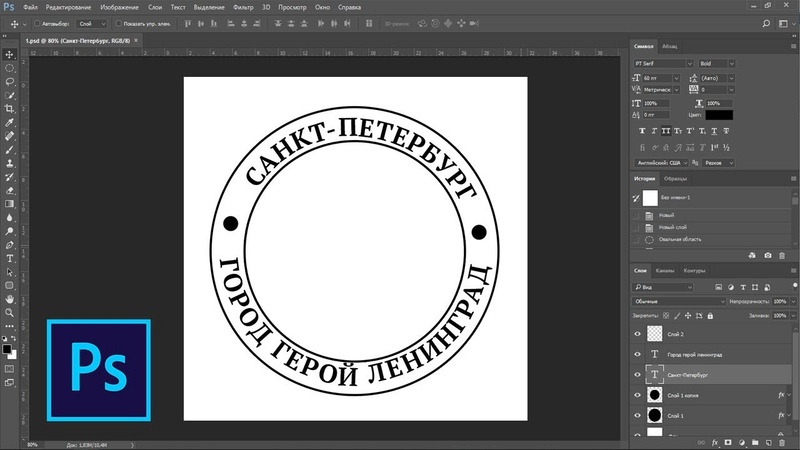 Впрочем, если все у вас все же есть изображение, которое ненормально повернуто, обстановку поможет поправить наш правильный друг — фотошоп.
Впрочем, если все у вас все же есть изображение, которое ненормально повернуто, обстановку поможет поправить наш правильный друг — фотошоп.
Вам понадобится
- — компьютер
- — цифровое изображение
- — фотошоп
Инструкция
1. Запускаем фотошоп и открываем в нем наше изображение.
2. В файловом меню выбираем Изображение -> Повернуть холст -> 90? по часовой (Image -> Image Rotation -> 90? CW), если надобно повернуть его на 90 градусов по часовой стрелке. В этом же меню дозволено повернуть картинку в иную сторону, либо на 180 градусов, либо отразить вертикально либо горизонтально.
3. Готово! Если нужно, операцию дозволено повторить несколько раз. Не позабудьте сберечь файл позже изменений, желанно как копию — вдруг вы что-то сделали не так, в этом случае имеет толк оставлять резервную копию картинки.
Обратите внимание!
Не дюже значимо, какая версия фотошопа у вас установлена, и в какой операционной системе вы трудитесь. Инструкция в основном будет аналогичной для всяких версий. Для данного примера мы используем компьютер Mac и фотошоп версии CS4.
Инструкция в основном будет аналогичной для всяких версий. Для данного примера мы используем компьютер Mac и фотошоп версии CS4.
Желая отредактировать изображение в программе Adobe Photoshop, вам первоначально необходимо разблокировать слои . Делается это довольно легко посредством интерфейса фотошопа. Существует два метода, которые разрешают исполнить разблокирование слоев.
Вам понадобится
Инструкция
1. Раньше чем приступить к коррекции изображения, вам необходимо его открыть. Для этого запустите Adobe Photoshop на вашем компьютере, воспользовавшись соответствующим ярлыком данной программы. Как только фотошоп будет готов для последующей работы, вы можете открыть надобное изображение. Для этого вам надобно навести курсор мышки на раздел «Файл», что размещен в левой части верхнего меню программы. Кликните по данному разделу и выберите функцию «Открыть». Для вас станет доступным загрузочное окно фотошопа, с подмогой которого вы сумеете исполнить поиск надобного изображения и открыть его (обнаружьте картинку на компьютере и нажмите кнопку «Открыть» в окне загрузчика).
2. Позже открытия изображения вы не сумеете вносить в него какие-нибудь кардинальные метаморфозы. Дабы файл стал доступным для полного редактирования, вам нужно разблокировать слой изображения. Для этого вам надобно воспользоваться вероятностями верхней панели инструментов. Кликните мышкой по разделу «Слои». Тут вам надобно навести курсор на функцию «Новейший». Возникнет всплывающее окно, где вам необходимо исполнить действие «Из заднего плана». Таким образом, вы сумеете разблокировать слой и приступить к последующему редактированию изображения.
3. Вы также можете разблокировать слой другим образом. В правой части программы вы увидите вкладку «Слои». Кликните по данной вкладке (откроется окно, отображающее все существующие слои ). Кликните по заблокированному слою правой кнопкой мышки и выберите функцию «Из заднего плана». Так вам удастся разблокировать необходимый слой.
Видео по теме
Прием зеркального отображение зачастую используется для создания результата отражения либо для создания узоров. В редакторе Photoshop зеркальный поворот изображения дозволено исполнить при помощи одной команды.
В редакторе Photoshop зеркальный поворот изображения дозволено исполнить при помощи одной команды.
Инструкция
1. Откройте изображение , которое собираетесь зеркально отражать, в графическом редакторе, перетащив файл в окно Photoshop либо воспользовавшись жгучими клавишами Ctrl+O.
2. Продублируйте слой с изображение м командой Dublicate Layer («Дублировать слой») из меню Layer («Слой»). Это нужно сделать, дабы получить слой, к которому дозволено применить трансформацию. Если вы выбираете оставить в документе только одни слой, используйте команду Layer From Background («Слой из фона») группы New («Новейший») меню Layer («Слой»). То же самое получится, если правой кнопкой мышки кликнуть по фоновому слою в палитре Layers («Слои») и предпочесть в меню опцию Layer From Background («Слой из фона»). Щелкните по кнопке ОК в открывшемся окне. Сейчас исключительный слой, тот, что существует в открытом документе готов для редактирования.
3. Трансформируйте изображение . Дабы это сделать, выберите команду Flip Horizontal («Отразить по горизонтали») из группы Transform («Трансформировать») меню Edit («Редактировать»).Если вам требуется вертикальное отражение, используйте команду Flip Vertical («Отразить по вертикали») из той же группы Transform («Трансформировать»). Последовательное использование этих команд даст вам объект, отраженный по вертикали и горизонтали.
4. Можете исполнить эту трансформацию вручную. Для этого воспользуйтесь командой Free Transform («Свободная трансформация») меню Edit («Редактировать»). Перетащите при помощи мыши нижнюю рубеж рамки трансформирования на место верхней, а верхнюю – на место нижней. Вы получите объект, отраженный по вертикали.Верно так же выполняется отражение по горизонтали, только в этом случае вам придется менять местами левую и правую границы рамки. Примените трансформацию нажатием клавиши Enter.
5. Сохраните отраженное изображение в файл jpg командой Save As («Сберечь как») из меню File («Файл»).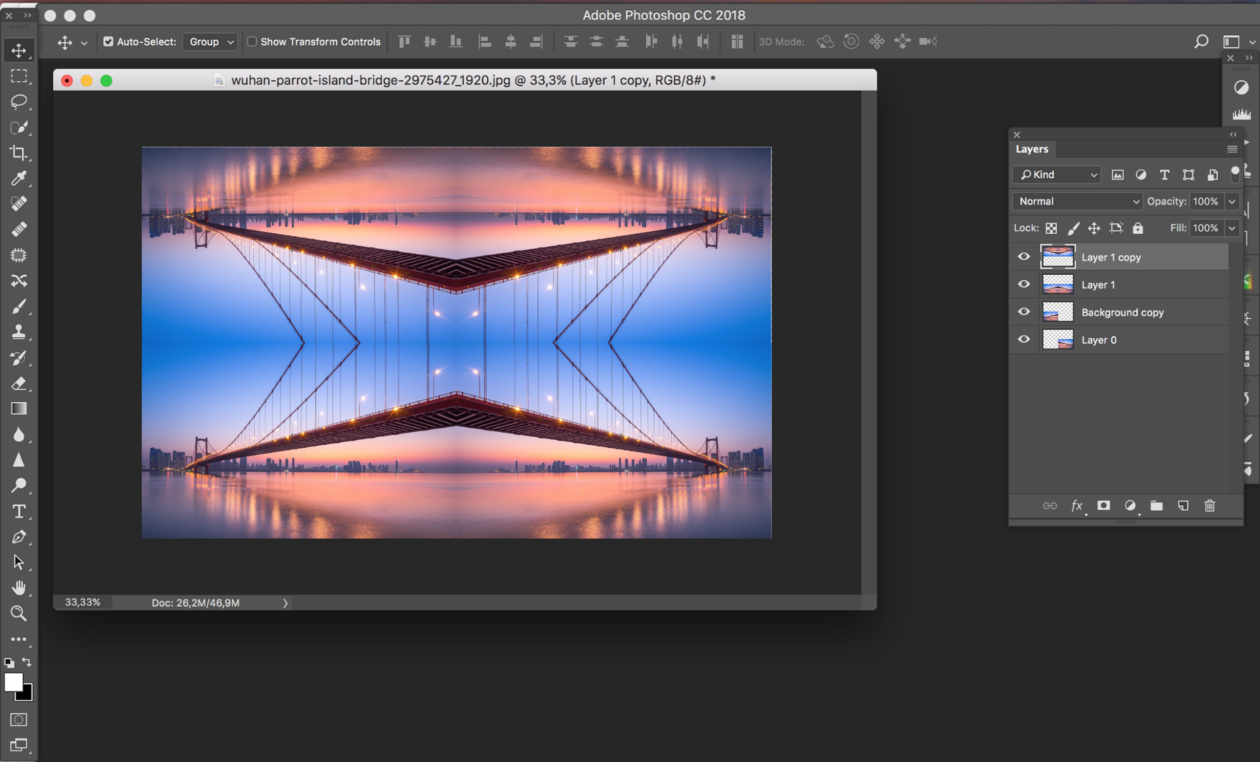 При настройке опций сохранения укажите имя файла, отличающееся от начального.
При настройке опций сохранения укажите имя файла, отличающееся от начального.
Видео по теме
Знание повернуть картинку может понадобиться при создании коллажей. Скажем, вы решили изобразить озеро, в котором прекрасно отражается береговой лес… Либо святочное гадание и девушку, которая глядит в зеркало в вере увидеть суженого. Adobe Photoshop предоставит вам для этого средства и инструменты
Инструкция
1. Откройте картинку в Adobe Photoshop. Поворачивать дозволено как все изображение целиком, так и отдельные его слои. Дабы повернуть слой, в меню Edit («Редактирование») выберите опцию Free Transform либо используйте сочетание жгучих клавиш Ctrl+T.
2. Для поворота на фиксированный угол щелкните правой клавишей внутри появившейся рамки и выберите Rotate 180, Rotate 90 CW либо Rotate 90 CCW («Поворот на 180 град.», «Поворот на 90 град. по часовой стрелке» и «Поворот на 90 град. вопреки часовой стрелки»).
3.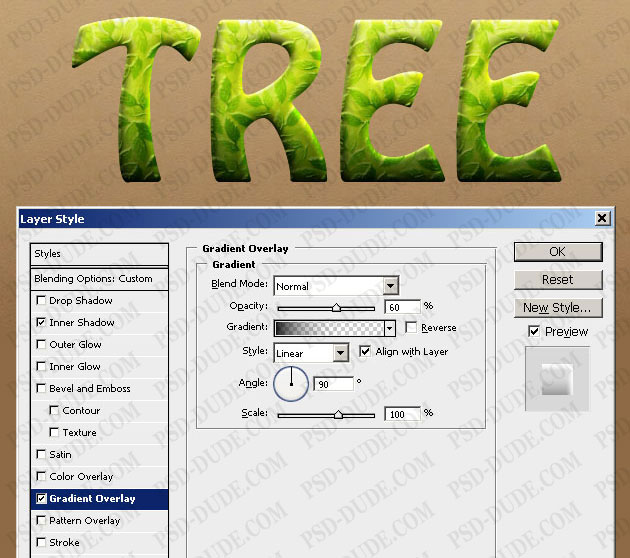 Если вам необходим поворот на произвольный угол, подведите курсор к одному из контрольных узелков на рамке. Курсор примет вид полукруглой стрелки. Перемещайте мышь так, дабы рисунок начал поворачиваться. Когда итог вас устроит, нажмите Enter.
Если вам необходим поворот на произвольный угол, подведите курсор к одному из контрольных узелков на рамке. Курсор примет вид полукруглой стрелки. Перемещайте мышь так, дабы рисунок начал поворачиваться. Когда итог вас устроит, нажмите Enter.
4. В дальнейшем разделе выпадающего меню есть две команды: Flip Vertical («Отобразить по вертикали») и Flip Horizontal («Отобразить по горизонтали»). Позже их использования картинка будет выглядеть как собственное зеркальное отражение касательно вертикальной либо горизонтальной оси.
5. Команда Perspective («Перспектива») дозволяет имитировать вид вдаль. Выберите эту опцию, зацепите мышкой нижний угловой контрольный узел и потяните – рисунок развернется в горизонтальном направлении.
6. Дабы повернуть изображение целиком, в меню Image («Изображение») выберите опцию Rotate Canvas («Повернуть основу»). В выпадающем списке подметьте либо фиксированный угол поворота, либо вольный поворот (Arbitrary).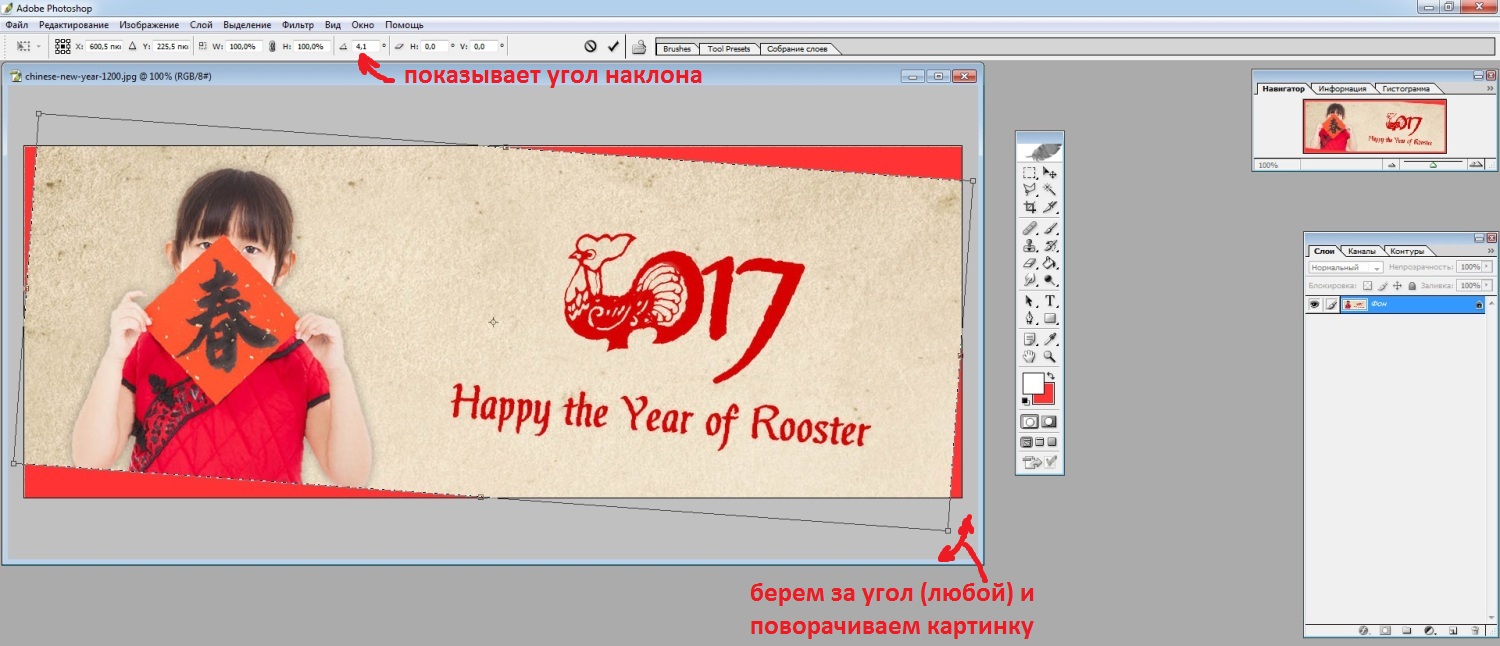
7. В появившемся окне введите значение угла поворота в окошко Angle («Угол») и подметьте значение CW («По часовой стрелке») либо CCW («Супротив часовой стрелки»).
8. Поворачивать рисунок целиком дозволено и с поддержкой команд свободной трансформации, но для этого надобно закрепить слои. Зажав Ctrl, подметьте курсором слои изображения, после этого щелкните по иконке цепочки. В версиях Photoshop от CS2 и выше она находится в нижней части панели слоев, в больше ранних версиях – рядом с иконкой глаза слева от всего слоя.
Полезный совет
Зайти в режим свободной трансформации дозволено, нажав клавиши Ctrl+T
Ищем на верхней панели слово «Изображение», оно на строке третье слева. Нажимаем на него левой кнопкой мыши. И что мы видим? Появляется менюшка в которой есть такие кнопочки как «Кадрировать» «Тримминг» «Размер холста» и так далее. Нам здесь нужно найти кнопочку, как «Повернуть холст», она находится у нас девятой как снизу, так и сверху. Запомните, если рядом с такой кнопочкой справа нарисован маленький треугольничек, значит, из неё выпадает менюшка. И так мы нажимаем на кнопочку «Повернуть холст» и видим в ней такие действия «180 градусов», «90 градусов по часовой», «90 градусов против часовой», «Произвольн»о. Есть ещё два пункта, но мы разберём их позже.
Запомните, если рядом с такой кнопочкой справа нарисован маленький треугольничек, значит, из неё выпадает менюшка. И так мы нажимаем на кнопочку «Повернуть холст» и видим в ней такие действия «180 градусов», «90 градусов по часовой», «90 градусов против часовой», «Произвольн»о. Есть ещё два пункта, но мы разберём их позже.
Если мы нажимаем «180 градусов», то изображение, которое мы открыли в начале задания, переворачивается вверх ногами.
Если мы нажимаем «90 градусов по часовой», то наше изображение оказывается повёрнутым правым краем к низу.
Если же мы нажимаем «90 градусов против часовой», то изображение поворачивается левым краем вниз, а правым наверх.
Здесь есть ещё один занимательный пункт «Произвольно». Выбрав его, у нас появляется окошко, в котором мы можем самостоятельно задать градус поворота. Так же в этом окошке можно выбрать в какую сторону будет производиться поворот.
С этим мы разобрались. Приступим к тем таинственным двум кнопкам, про которые я говорил ранее «Отразить холст по горизонтали» и «Отразить холст по вертикали».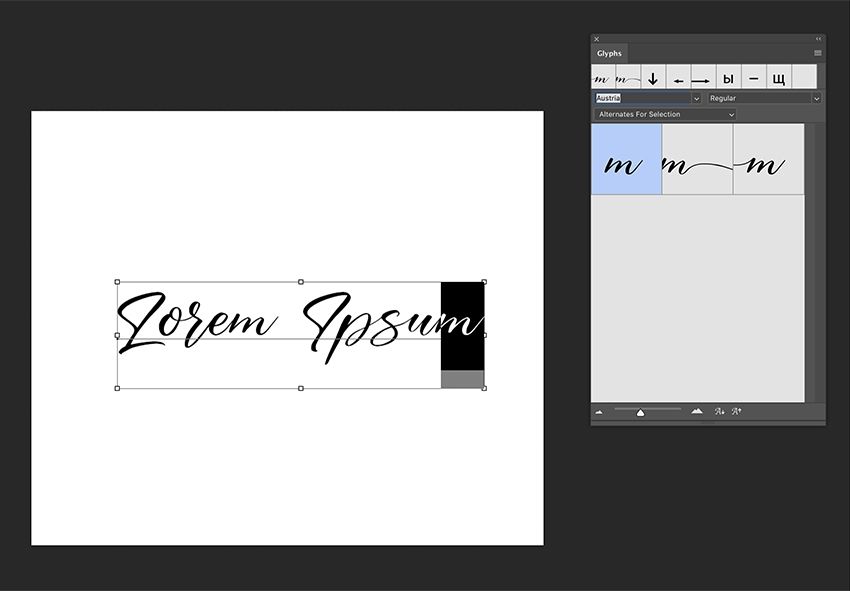 Если вы хотите сделать зеркальное отражение данного рисунка, то нам как раз помогут эти две волшебные клавиши. Выберем пункт «Отразить холст по горизонтали» и что у нас получилось? Такой эффект, как будто к нашей картинке справа подставили зеркало.
Если вы хотите сделать зеркальное отражение данного рисунка, то нам как раз помогут эти две волшебные клавиши. Выберем пункт «Отразить холст по горизонтали» и что у нас получилось? Такой эффект, как будто к нашей картинке справа подставили зеркало.
Мы увидим тот же эффект только зеркальце уже будет не справа, а сверху, если мы выберем пункт «Отразить холст по вертикали».
Но помните что этими способами мы поворачивали холст целиком. А для того чтобы повернуть только выбранное вами изображение в окне “Слои”, необходимо обратиться к меню “Редактирование”-”Трансформирование”. В этом меню вы найдёте всё тоже самое, что и в меню вращении холста. Стоит помнить, что закреплённое изображение так повернуть не получится. У закреплённого изображения стоит замочек рядом с мини иконкой в окне “Слои”. Для того чтобы его разблокировать нужно кликнуть по мини изображению в окне “Слои” и, в появившемся окне, нажать “Ок”.
Ура, с первым способом поворота мы разобрались. Продолжим познавать границы поворота изображения на следующих уроках. Вы их можете посмотреть прямо сейчас. В статье ” вы сможете найти ещё один способ поворота изображения. До скорых встреч!
Вы их можете посмотреть прямо сейчас. В статье ” вы сможете найти ещё один способ поворота изображения. До скорых встреч!
Поворот объекта в фотошопе. Как повернуть слой в Photoshop
«Фотошоп» – один из самых функциональных графических редакторов. Но иногда перед дизайнером встает очень простая задача – повернуть изображение. Как ее можно решить? Как повернуть объект в фотошопе?
Основными графическими элементами, редактируемыми в программе Photoshop, являются:
- изображения;
- тексты;
- участки изображений, выделяемые на экране.
Изучим то, как их допустимо поворачивать в Photoshop, — на примере исследования возможностей программы в версии CS6 с английским интерфейсом.
Как поворачивать изображения в фотошопе?
Целостное изображение – графический объект, который можно повернуть, задействуя самые разные инструменты рассматриваемого редактора.
Вероятно, самый простой из них – опция Transform Controls.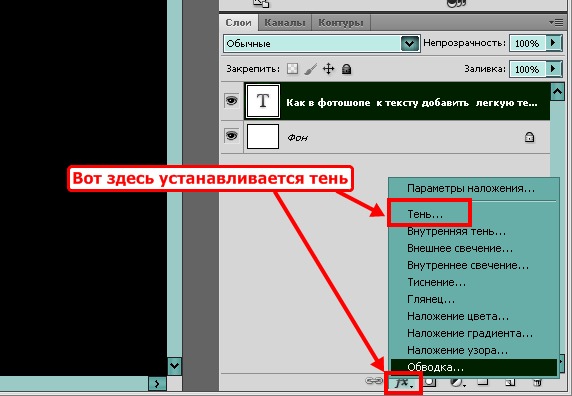 Для того чтобы активировать ее, нужно выбрать инструмент Move Tool, после – поставить галочку напротив пункта Show Transform Controls в интерфейсе программы.
Для того чтобы активировать ее, нужно выбрать инструмент Move Tool, после – поставить галочку напротив пункта Show Transform Controls в интерфейсе программы.
При активированной опции Transform Controls по контуру текущего изображения (активного слоя) отображаются ползунки. Те, что отвечают за поворот картинки, располагаются по углам. Для того чтобы их корректно задействовать, нужно расположить стрелку мыши на расстоянии 7-8 миллиметров от соответствующего ползунка – так, чтобы на экране отобразилась двойная стрелка, изогнутая дугой.
После этого, зажав левую клавишу мыши, можно поворачивать изображение – в любую сторону по кругу.
Альтернативный способ достижения аналогичного результата работы с картинкой – задействование группы опций Free Transform. Для того чтобы воспользоваться соответствующим инструментом, нужно выбрать инструмент Rectangular Marquee Tool, затем щелкнуть правой кнопкой мыши на редактируемом рисунке, после – еще раз кликнуть правой кнопкой на нем и выбрать пункт Free Transform.
За поворот изображений отвечает опция Rotate.
Если активировать ее, то по контуру редактируемого рисунка вновь появятся ползунки. Однако все они адаптированы исключительно для поворота изображения. Можно, выбрав любой из ползунков, повернуть картинку в нужную сторону.
Рассмотрим теперь то, как задействовать соответствующие опции фотошопа при работе с текстами.
Как повернуть текст в фотошопе
Поворот текста можно осуществить с помощью практически тех же самых инструментов, что и в случае с редактированием изображений:
- задействуя опцию Transform Controls;
- использовав группу инструментов Free Transform.
Совершенно необязательно, таким образом, осуществлять растеризацию текста – то есть превращать его в полноценный графический объект.
Если текст повернут – то его можно впоследствии редактировать с помощью инструмента Text. Внесенные изменения отобразятся в тексте, который находится в том положении, что определено при его поворачивании.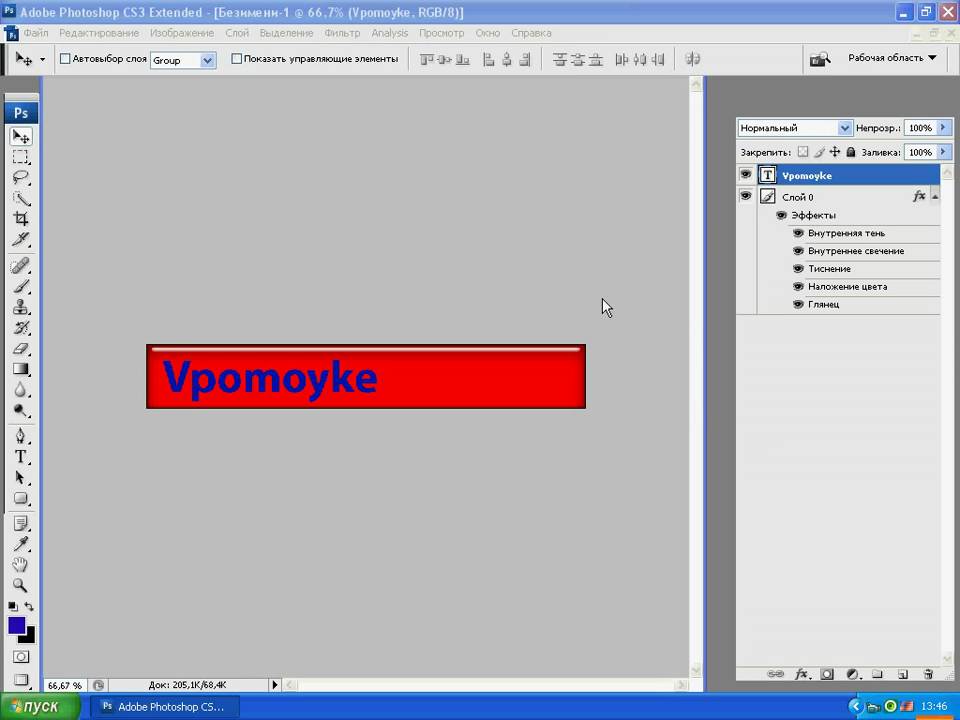
Итак, мы исследовали то, как повернуть объект в Photoshop, который представляет собой целостный графический элемент. Изучим теперь то, как поворачивается выделенная область изображения.
Как повернуть выделенную область в фотошопе
Необходимо выбрать инструмент Rectangular Marquee Tool, после чего, зажав левую клавишу мыши, выделить некоторый участок картинки.
Затем нажимаем правую кнопку мыши. Выбираем знакомую опцию Free Transform, после – инструмент Rotate.
Для того чтобы задний фон не становился фоновым, как на скриншоте, выделенный участок изображения можно скопировать на слой, соответствующий рисунку, – с помощью клавиш Ctrl и C, а также Ctrl и V.
Он сформирует, в свою очередь, новый слой. Данный графический объект, точно так же как исходное изображение либо текст, можно поворачивать с помощью опций Free Transform и Show Transform Controls.
Соответствующую часть рисунка можно и вырезать, задействовав сочетание Ctrl и X, а затем – вставить в другую область редактируемого графического файла. То, как повернуть вырезанный объект в фотошопе, принципиально не отличается от процедуры редактирования копии выделенной области изображения. Можно задействовать все те же инструменты, что мы рассмотрели выше.
То, как повернуть вырезанный объект в фотошопе, принципиально не отличается от процедуры редактирования копии выделенной области изображения. Можно задействовать все те же инструменты, что мы рассмотрели выше.
В данной программе также довольно часто приходится выделять различные части рисунка, чтобы вырезать их, заменить или повернуть. В статье, выделение объектов в Фотошопе , описаны различные способы, как это можно сделать.
А сейчас давайте разберемся, что можно сделать, если нужно перевернуть изображение в Фотошопе зеркально или на несколько градусов. Пригодится это, если картинка или фотография, хранящиеся на компьютере, повернуты на 90 градусов по или против часовой стрелке, из-за того, что во время съемки человек держал фотоаппарат или телефон не под тем углом. Или нужно сделать коллаж из нескольких фото или картинок. Тогда повернутые на различный угол кадры будут смотреться на нем интереснее.
Как повернуть фото через меню
Открывайте в Photoshop то изображение, с которым будете работать.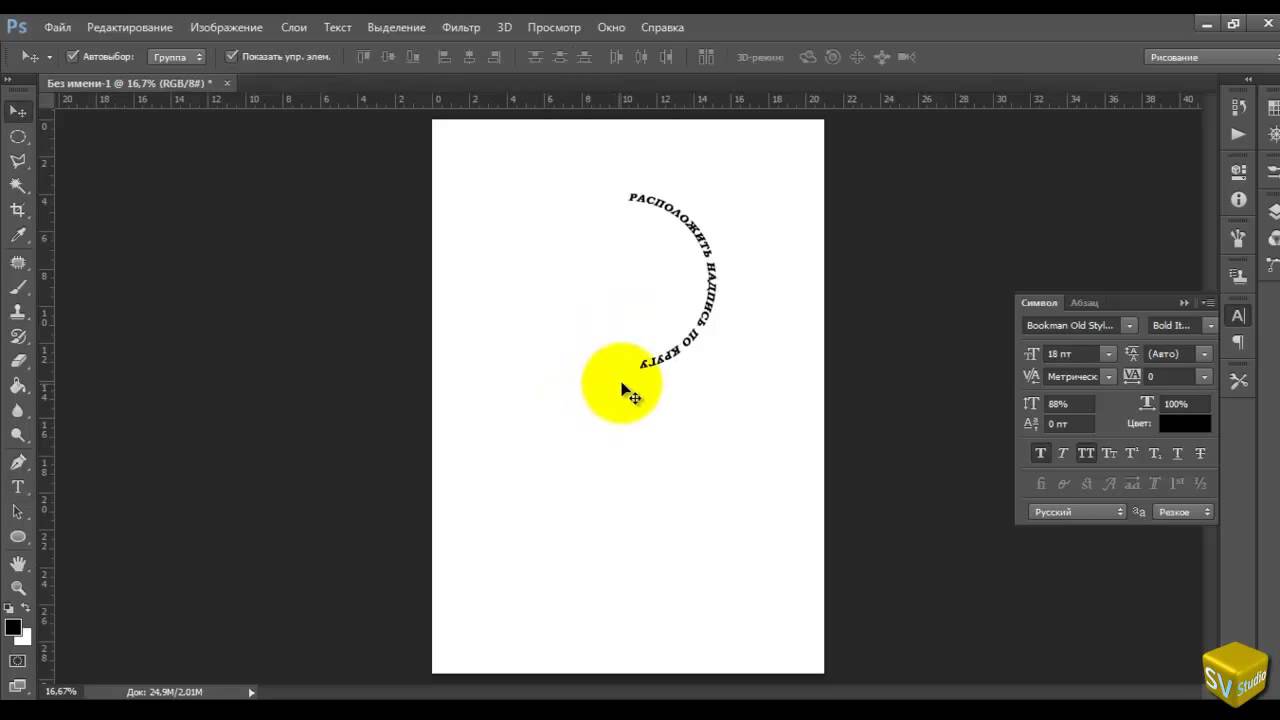 Дальше нажмите вверху по пункту меню «Image»
(Изображение) и выберите из списка «Image Rotation»
(Вращение изображения). В дополнительном меню будет несколько различных пунктов.
Дальше нажмите вверху по пункту меню «Image»
(Изображение) и выберите из списка «Image Rotation»
(Вращение изображения). В дополнительном меню будет несколько различных пунктов.
Здесь можно выбрать поворот на 180 градусов или на 90 по часовой стрелке («CW» ) или против «CCW» . «Flip Canvas Horizontal» (Отразить холст по горизонтали) – используется, если нужно повернуть зеркально. Соответственно «Flip Canvas Vertical» (Отразить холст по вертикали) – это отражение картинки по вертикали.
Выбрав пункт «Arbitrary» (Произвольно) появится вот такое окошко. В нем укажите точный угол для поворота картинки или фотографии в поле «Angle» (Угол). Дальше маркером отметьте, в какую сторону вращать: «CW» – по часовой, «CCW» – против часовой стрелки. Нажмите «ОК» .
Рисунок будет перевернут на указанный угол: четко на 90 или 180 градусов или на произвольное значение.
Используем свободное трансформирование
Повернуть изображение можно и следующим способом.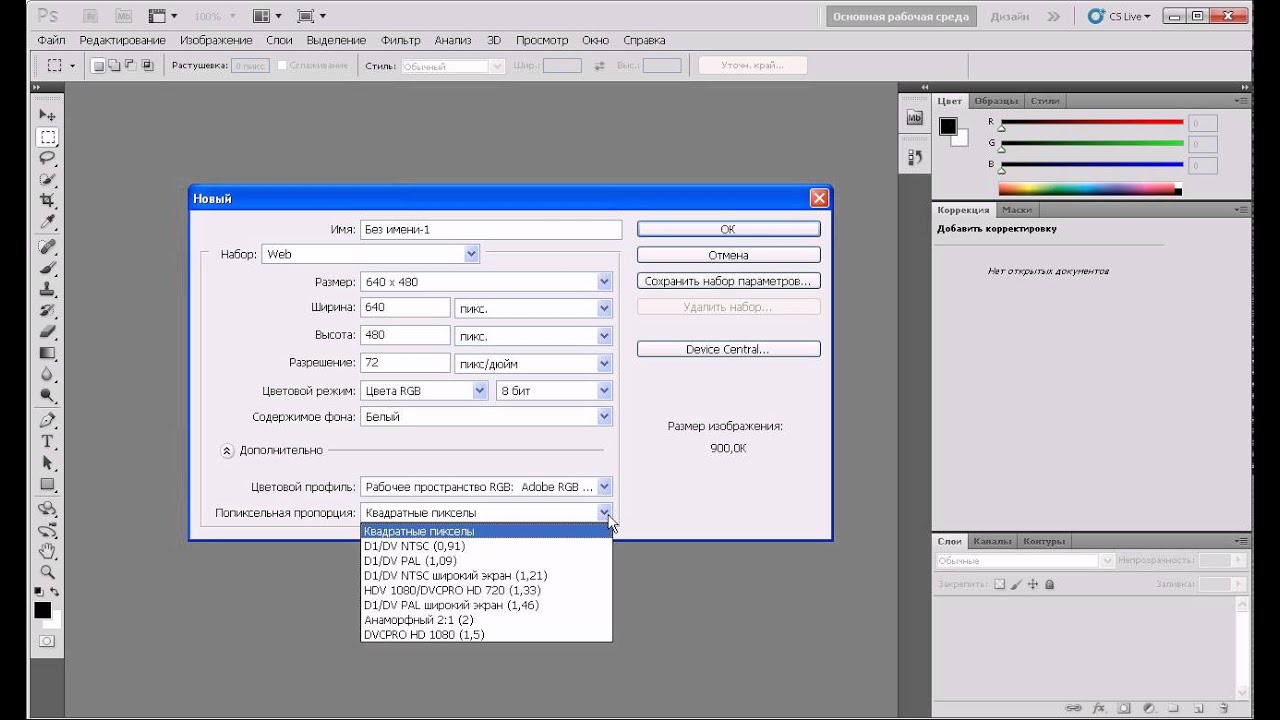 Но перед тем как активировать данный режим, необходимо убедиться, что слой с рисунком, который будем крутить, не заблокирован – напротив него не должно быть замочка.
Но перед тем как активировать данный режим, необходимо убедиться, что слой с рисунком, который будем крутить, не заблокирован – напротив него не должно быть замочка.
В примере слой заблокирован. Чтобы убрать замочек, кликните два раза мышкой по слою. Появится вот такое окно. В нем ничего изменять не нужно, просто нажмите «ОК» .
Теперь нажмите на клавиатуре «Ctrl+T» . Вокруг объекта появится рамка с маркерами. Подведите курсор мышки за пределами картинки к любому маркеру. Когда курсор примет вид стрелочки, нажимайте левую кнопку мыши и поворачивайте рисунок. После того, как повернете, отпустите кнопку.
В режиме свободного трансформирования можно повернуть изображение, как захочется, или же укажите точное значение поворота в соответствующем поле верхнего меню.
Если, во время поворота картинки с помощью мышки, на клавиатуре зажать и удерживать «Shift»
, то поворот будет происходить на четко заданный шаг: каждый раз плюс 15 градусов. То есть: 15, 30, 45, 60, 75, 90 градусов и так далее.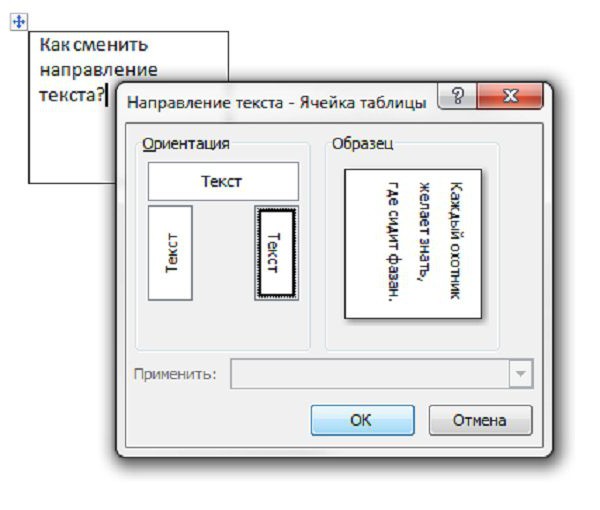
Активировав свободное трансформирование, можно поворачивать отдельно активный слой или заранее выделенную область на данном слое. Чтобы выйти из режима нажмите на кнопку «ESC» .
Поворачиваем слой с помощью инструмента Поворот вида
Еще один способ, который можно использовать – это кнопка «Rotate View Tool» (Поворот вида). Можно выбрать соответствующий пункт меню на панели инструментов, а можно использовать горячие клавиши и нажать «R» .
После этого наведите курсор на рисунок. Кликните по нему левой кнопкой мышки и, не отпуская ее, поворачивайте. При этом появится стрелка, подобная на стрелку компаса. Когда повернете изображение на нужный угол, отпустите кнопку мыши.
Выбирайте подходящий для Вас способ, чтобы повернуть нужный слой с картинкой. Поворот через меню «Изображение»
подойдет, если у один слой: картинка или фотография. Если делаете коллаж, тогда лучше воспользоваться свободным трансформированием, чтобы была возможность повернуть определенный слой или выделенный объект на рисунке в Фотошоп. А Поворот вида используйте, чтобы посмотреть, как будет выглядеть слой под определенным углом.
А Поворот вида используйте, чтобы посмотреть, как будет выглядеть слой под определенным углом.
В процессе ретуширования фотографий, в веб-дизайне и подготовке макетов для печати часто возникает необходимость по вертикали или горизонтали, а также поворота изображения на определенный угол по часовой стрелке или против часовой стрелки. Обе задачи тривиальны и решаются в Фотошопе за пару кликов.
Допустим, у нас есть некое фэнтезийное изображение девушки, свисающей с дерева:
Мы хотим, чтобы она сидела на дереве верхом. Для этого нам нужно будет загрузить Photoshop и повернуть картинку на 90 градусов против часовой стрелки. Предлагаю вам подробную инструкцию с наглядными иллюстрациями как это сделать.
Как повернуть фото или картинку в Фотошопе
1. Открываем программу Adobe Photoshop и открываем в ней нужную нам картинку (File -> Open… ).
2. После того, как картинка загрузилась, поворачиваем ее на 90 градусов против часовой стрелки.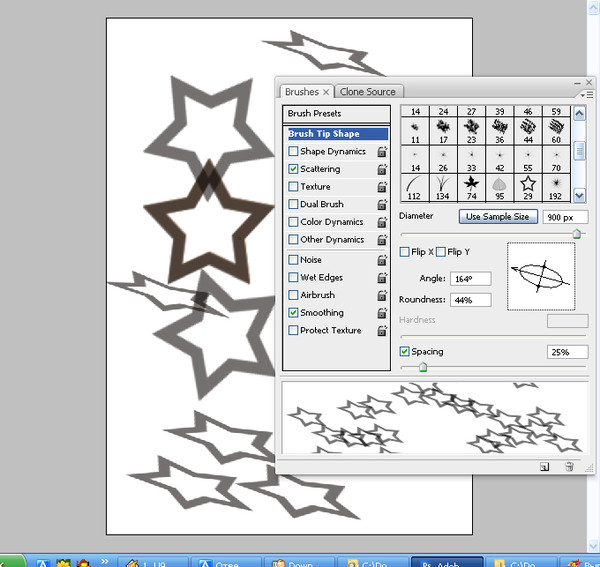 Для этого выбираем из главного меню Image -> Rotate canvas -> 90 CCW:
Для этого выбираем из главного меню Image -> Rotate canvas -> 90 CCW:
3. В результате получим вертикально ориентированную картинку:
Аналогичный результат можно получить, воспользовавшись на русском языке.
Конечно, Фотошоп может поворачивать картинку не только на 90 градусов. Чтобы развернуть картинку на произвольное число градусов по часовой стрелке выберите в главном меню Photoshop Image -> Rotate canvas -> Arbitrary… и в появившемся окне укажите нужный вам угол поворота:
Например, после поворота картинки на 10 градусов получим нестандартно расположенную картинку на :
После этого можно и сделать новую картинку, продолжить редактирование иллюстрации по своему усмотрению или же отменить поворот, воспользовавшись Ctrl+Z или Ctrl+Alt+Z .
4. Сохраняем результат поворота картинки в Фотошопе (File -> Save for Web and Devices… ).
У вас есть несколько посещаемых сайтов и вы ищите надежные сервера для их размещения? Качественный vps хостинг можно купить на сайте vds64. com. Квалифицированная русскоязычная техподдержка, а также приятная бонусная программа прилагается.
com. Квалифицированная русскоязычная техподдержка, а также приятная бонусная программа прилагается.
Доброго всем времени! Сегодня в программе фотошоп будем учиться вращать картинки. Эта функция может быть нужна нам не так часто, однако при фотомонтаже или создании коллажей вращение фотографий или картинок просто незаменимо. Лично меня всегда восхищало, как хорошо некоторые люди умеют делать эффектные постеры и открытки располагая несколько изображений на одном.
Вращать картинку можно по разному. Это может быть вращение на 90 или 180 градусов, а так же на любое другое значение. Так же это может быть и зеркальное отображение, или отображение по горизонтали и вертикали, и вращение вокруг своей оси. Каждый из этих вариантов мы и рассмотрим, применим разные инструменты.
Как повернуть картинку зеркально?
Зеркальное отображение картинки проводится в двух плоскостях: по горизонтали и вертикали. В этой процедуре нет ничего сложного. Все делается парой кликов.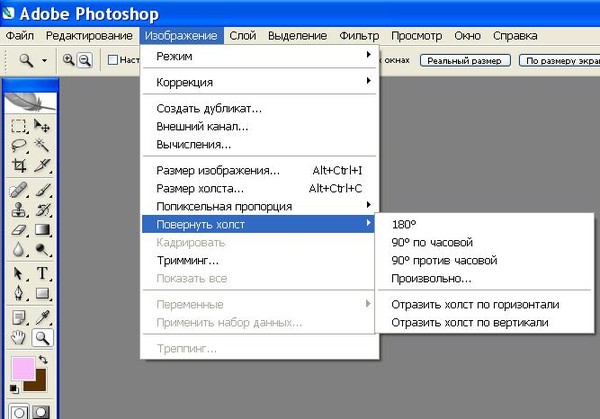 Но в начале…
Но в начале…
Загружаем картинку в фотошоп и дублируем слой с ней. Мы и занимались тем же. Либо нажимаем правой кнопкой мыши на слой с картинкой и в раскрывшемся меню выбираем «Создать дубликат слоя », либо делаем то же самое в рабочей области во вкладке «Слои».
В результате получим открытый для редактирования слой, в отличии от исходного, где у него нарисован замок. Исходный слой несет название «Фон», а рабочий «Фон копия». В принципе для удобства вы можете свои слои переименовать.
Кроме того, иконка слева от картинки слоя в виде глаза отображает видимость слоя. Чтобы при работе со вторым слоем исходный не отображался, необходимо нажать на «глаз» и отключить его.
После всех этих манипуляций можно приступать к процедуре отображения картинки по горизонтали и вертикали, то есть зеркально. Для этого заходим в меню «Редактирование», там нажимаем на «Трансформирование» и в открывшемся меню в самом низу видим две строчки: «Отобразить по вертикали» и «Отобразить по горизонтали».
Нажав на каждую из этих надписей мы отобразим картинку в соответствующем положении. Ниже показаны результаты такого отображения. Вот и вся процедура, как видите ничего сложного.
Поворачиваем картинку на несколько градусов
Поворот картинки на определенное количество градусов бывает нам необходим в качестве художественного приема. Эта операция совершается через меню «Редактирование» и «Трансформирование». Только здесь мы видим строки поворота на 180 градусов, а так же на 90 по часовой и против часовой стрелки.
Чтобы совершить поворот картинки на иное значение по градусам необходимо аналогично через меню «Редактирование» открыть вкладку «Трансформирование» и там выбрать – «Поворот».
- Перемещение по координатам Х или Y, то еесть вверх, вниз, или вправо, влево.
- Изменение размера по ширине и высоте в процентном соотношении.
- Поворот с использованием угла поворота, наклона по вертикали и наклона по горизонтали.

Вокруг картинки имеется рамка и, если подвести курсор к одному из ее углов, увидим появившуюся изогнутую стрелку. Зажимая левую клавишу мыши, можно поворачивать картинку в любом направлении. Опять же, для более точного поворота, на верхней панели указываем нужные значения угла поворота:
Что касается изменений значений наклона по вертикали и горизонтали, то они вызывают искажение картинки в соответствующих направлениях. Так, с помощью изменения вышеуказанных показателей можно повернуть картинку на нужное количество градусов. Вот короткое видео на тему статьи:
Делаем поворот картинки вокруг оси в Photoshop
Поворот картинки вокруг своей оси осуществляется при помощи все того же трансформирования, которое расположено в меню «Редактирование». Так же можно использовать и «Свободное трансформирование» расположенное здесь же. Эту команду можно вызвать и горячими клавишами «Сtrl + T ».
Таким образом, загружаем картинку, создаем ей дубликат слоя, с которым будем работать и вызываем меню «Сободное трансформирование» («Сtrl + T »). Вокруг картинки появилась рамка с квадратиками по углам и по середине. А так же имеется такой же маркер и в центре.
Вокруг картинки появилась рамка с квадратиками по углам и по середине. А так же имеется такой же маркер и в центре.
Поскольку нам надо вращать снимок, то понадобятся маркеры по углам – любой. Подводим к нему курсор, он изменяется на изогнутую стрелку. Зажимая левую клавишу мыши тянем за нее в любую сторону и видим, как картинка поворачивается. Но здесь кроется главное.
В центре имеется маркер. Так вот, картинка вращается вокруг него. Если он расположен точно по середине, то картинка повернется симметрично. Если мышкой передвинуть этот маркер в любое место картинки, то она будет уже поворачиваться относительно этой точки. Например, смещаем влево к верхнему углу и поворачиваем картинку.
Картинка поворачивается уже не симметрично. Таким образом, используя эти возможности, можно повернуть картинку вокруг своей оси так, как необходимо и делать оригинальные
Как в Photoshop повернуть картинку по горизонтали
Выше уже говорилось о том, как повернуть картинку по горизонтали или же отразить ее с помощью команды «Трансформирование» — «Отразить по горизонтали», которая находится в меню «Редактирование». Но сделать это можно и из меню «Изображение». Открыв вкладку находим «Вращение изображения» — «Отобразить по горизонтали».
Но сделать это можно и из меню «Изображение». Открыв вкладку находим «Вращение изображения» — «Отобразить по горизонтали».
Применив эту команду мы повернем картинку в горизонтальном положении. Вот такие приемы были у нас сегодня в теме. Удачи вам!
Всякое изображение при помощи фотошопа может стать основой увлекательного коллажа – довольно обработать его средствами этого графического редактора. К изображению дозволено добавлять новые детали либо удалять теснее существующие, менять освещение и цветовую палитру. Большие вероятности дают инструменты трансформации, в том числе, и поворот. Как же повернуть слой в фотошопе?
Вам понадобится
- графический редактор Adobe Photoshop
Инструкция
1. Откройте изображение. Если на слое нарисован дворец, значит, нужно разблокировать, дабы использовать к нему какие-то действия. Щелкните двукратно по слою и переименуйте его.
2. Всякие метаморфозы класснее вносить в копию слоя, дабы основное изображение не пострадало.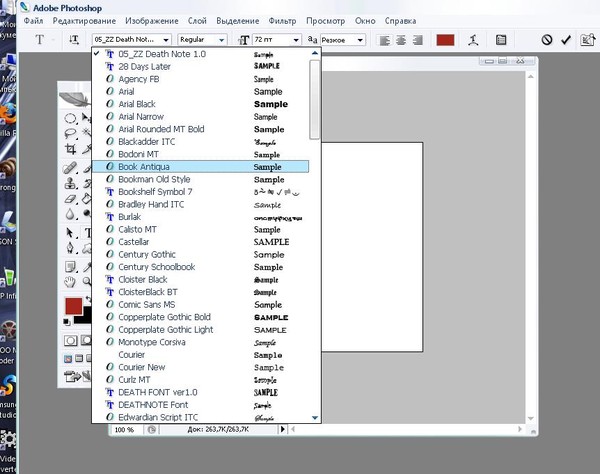 Сделайте копию слоя, нажав клавиши Ctrl+J. Сейчас к копии дозволено использовать всякие трансформации. Дабы повернуть слой , сделайте его энергичным. В основном меню выбирайте пункт Edit, после этого команду Transform. Из списка выбирайте необходимую опцию. Команда Rotate 180 развернет ваше изображение на 180 градусов.
Сделайте копию слоя, нажав клавиши Ctrl+J. Сейчас к копии дозволено использовать всякие трансформации. Дабы повернуть слой , сделайте его энергичным. В основном меню выбирайте пункт Edit, после этого команду Transform. Из списка выбирайте необходимую опцию. Команда Rotate 180 развернет ваше изображение на 180 градусов.
3. Rotate 90 CW поворачивает слой на 90 градусов по часовой стрелке, а Rotate 90 CCW – на 90 градусовой супротив часовой стрелки.
4. В дальнейшей группе идут опции Flip Horizontal и Flip Vertical. Они создают зеркальное отображение слоя.
5. Применив опцию Flip Vertical, вы получите зеркальное отображение, опрокинутое вниз.
6. Рядом с командой Transform в списке стоит Free Transform. Позже того, как вы ее примените к слою, вокруг изображения возникает прямоугольная рамка с узелками в углах, посередине сторон и в центре. Потянув за эти узелки, вы можете изменить размер и дислокацию слоя.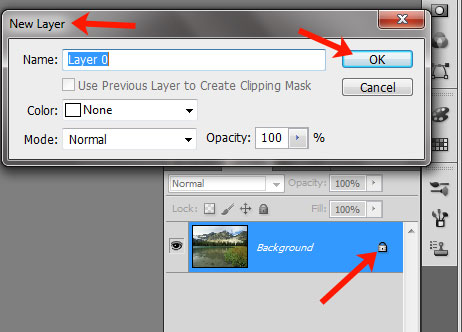
7. Дабы развернуть слой на произвольный угол, отодвиньте курсор на некоторое расстояние от узелка и дождитесь, пока он примет вид полукруглой двухсторонней стрелки. Двигая курсор, вы поворачиваете слой .
8. Щелкните правой клавишей мыши по изображению с рамкой, и вы увидите всплывающее меню с опциями команды Transform. Вы можете переворачивать слой до либо позже того, как применили к нему свободную трансформацию.
9. Помимо поворотов, команды трансформации содержат и другие вероятности. Скажем, вы можете придать изображению свойства перспективы. Для этого выбирайте в контекстном меню опцию Perspective. Вид узелков изменится. Цепляйте мышкой нижний угловой узелок и тяните его в сторону. Изображение приобретает глубину и перспективу – рыбы на заднем плане кажутся больше далекими, чем на переднем.
Множество современных цифровых фотокамер имеют встроенный сенсор поворота, следственно фотографии, которые вы получаете на выходе, обыкновенно теснее имеют положительную ориентацию.![]() Впрочем, если все у вас все же есть изображение, которое ненормально повернуто, обстановку поможет поправить наш правильный друг — фотошоп.
Впрочем, если все у вас все же есть изображение, которое ненормально повернуто, обстановку поможет поправить наш правильный друг — фотошоп.
Вам понадобится
- — компьютер
- — цифровое изображение
- — фотошоп
Инструкция
1. Запускаем фотошоп и открываем в нем наше изображение.
2. В файловом меню выбираем Изображение -> Повернуть холст -> 90? по часовой (Image -> Image Rotation -> 90? CW), если надобно повернуть его на 90 градусов по часовой стрелке. В этом же меню дозволено повернуть картинку в иную сторону, либо на 180 градусов, либо отразить вертикально либо горизонтально.
3. Готово! Если нужно, операцию дозволено повторить несколько раз. Не позабудьте сберечь файл позже изменений, желанно как копию — вдруг вы что-то сделали не так, в этом случае имеет толк оставлять резервную копию картинки.
Обратите внимание!
Не дюже значимо, какая версия фотошопа у вас установлена, и в какой операционной системе вы трудитесь. Инструкция в основном будет аналогичной для всяких версий. Для данного примера мы используем компьютер Mac и фотошоп версии CS4.
Инструкция в основном будет аналогичной для всяких версий. Для данного примера мы используем компьютер Mac и фотошоп версии CS4.
Желая отредактировать изображение в программе Adobe Photoshop, вам первоначально необходимо разблокировать слои . Делается это довольно легко посредством интерфейса фотошопа. Существует два метода, которые разрешают исполнить разблокирование слоев.
Вам понадобится
- Компьютер, программа Adobe Photoshop.
Инструкция
1. Раньше чем приступить к коррекции изображения, вам необходимо его открыть. Для этого запустите Adobe Photoshop на вашем компьютере, воспользовавшись соответствующим ярлыком данной программы. Как только фотошоп будет готов для последующей работы, вы можете открыть надобное изображение. Для этого вам надобно навести курсор мышки на раздел «Файл», что размещен в левой части верхнего меню программы. Кликните по данному разделу и выберите функцию «Открыть». Для вас станет доступным загрузочное окно фотошопа, с подмогой которого вы сумеете исполнить поиск надобного изображения и открыть его (обнаружьте картинку на компьютере и нажмите кнопку «Открыть» в окне загрузчика).
2. Позже открытия изображения вы не сумеете вносить в него какие-нибудь кардинальные метаморфозы. Дабы файл стал доступным для полного редактирования, вам нужно разблокировать слой изображения. Для этого вам надобно воспользоваться вероятностями верхней панели инструментов. Кликните мышкой по разделу «Слои». Тут вам надобно навести курсор на функцию «Новейший». Возникнет всплывающее окно, где вам необходимо исполнить действие «Из заднего плана». Таким образом, вы сумеете разблокировать слой и приступить к последующему редактированию изображения.
3. Вы также можете разблокировать слой другим образом. В правой части программы вы увидите вкладку «Слои». Кликните по данной вкладке (откроется окно, отображающее все существующие слои ). Кликните по заблокированному слою правой кнопкой мышки и выберите функцию «Из заднего плана». Так вам удастся разблокировать необходимый слой.
Видео по теме
Прием зеркального отображение зачастую используется для создания результата отражения либо для создания узоров. В редакторе Photoshop зеркальный поворот изображения дозволено исполнить при помощи одной команды.
В редакторе Photoshop зеркальный поворот изображения дозволено исполнить при помощи одной команды.
Инструкция
1. Откройте изображение , которое собираетесь зеркально отражать, в графическом редакторе, перетащив файл в окно Photoshop либо воспользовавшись жгучими клавишами Ctrl+O.
2. Продублируйте слой с изображение м командой Dublicate Layer («Дублировать слой») из меню Layer («Слой»). Это нужно сделать, дабы получить слой, к которому дозволено применить трансформацию. Если вы выбираете оставить в документе только одни слой, используйте команду Layer From Background («Слой из фона») группы New («Новейший») меню Layer («Слой»). То же самое получится, если правой кнопкой мышки кликнуть по фоновому слою в палитре Layers («Слои») и предпочесть в меню опцию Layer From Background («Слой из фона»). Щелкните по кнопке ОК в открывшемся окне. Сейчас исключительный слой, тот, что существует в открытом документе готов для редактирования.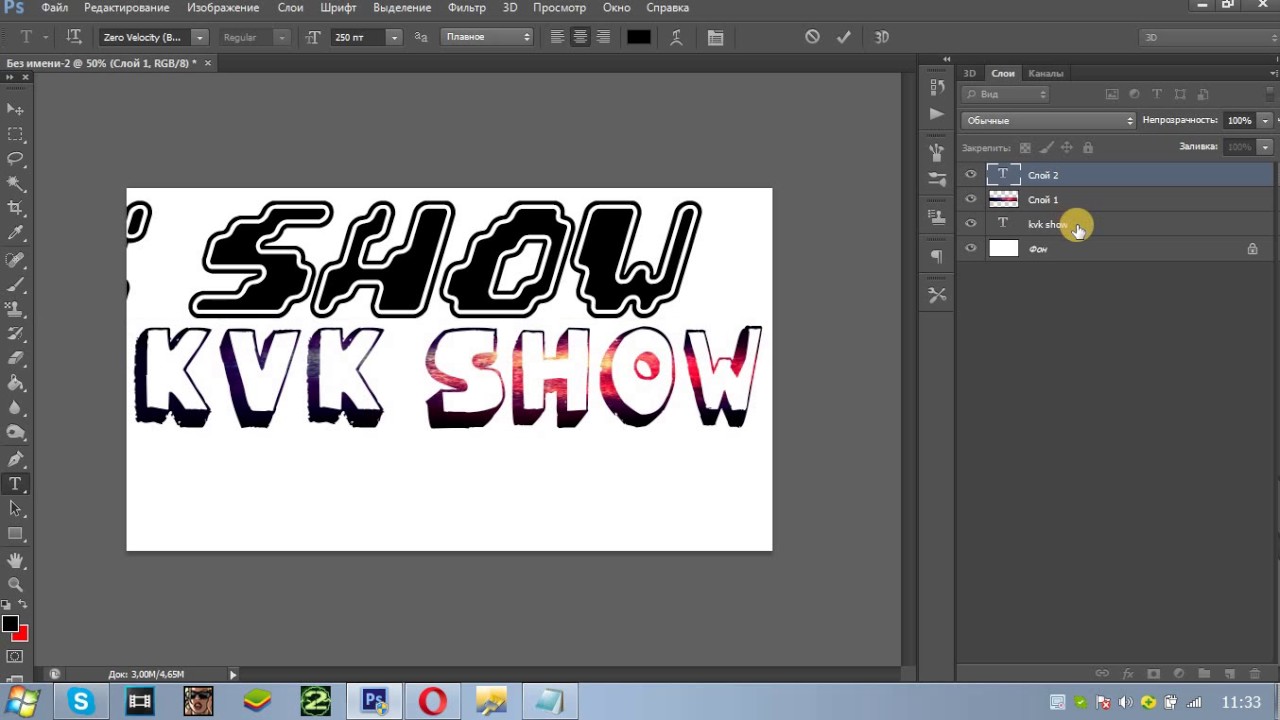
3. Трансформируйте изображение . Дабы это сделать, выберите команду Flip Horizontal («Отразить по горизонтали») из группы Transform («Трансформировать») меню Edit («Редактировать»).Если вам требуется вертикальное отражение, используйте команду Flip Vertical («Отразить по вертикали») из той же группы Transform («Трансформировать»). Последовательное использование этих команд даст вам объект, отраженный по вертикали и горизонтали.
4. Можете исполнить эту трансформацию вручную. Для этого воспользуйтесь командой Free Transform («Свободная трансформация») меню Edit («Редактировать»). Перетащите при помощи мыши нижнюю рубеж рамки трансформирования на место верхней, а верхнюю – на место нижней. Вы получите объект, отраженный по вертикали.Верно так же выполняется отражение по горизонтали, только в этом случае вам придется менять местами левую и правую границы рамки. Примените трансформацию нажатием клавиши Enter.
5. Сохраните отраженное изображение в файл jpg командой Save As («Сберечь как») из меню File («Файл»).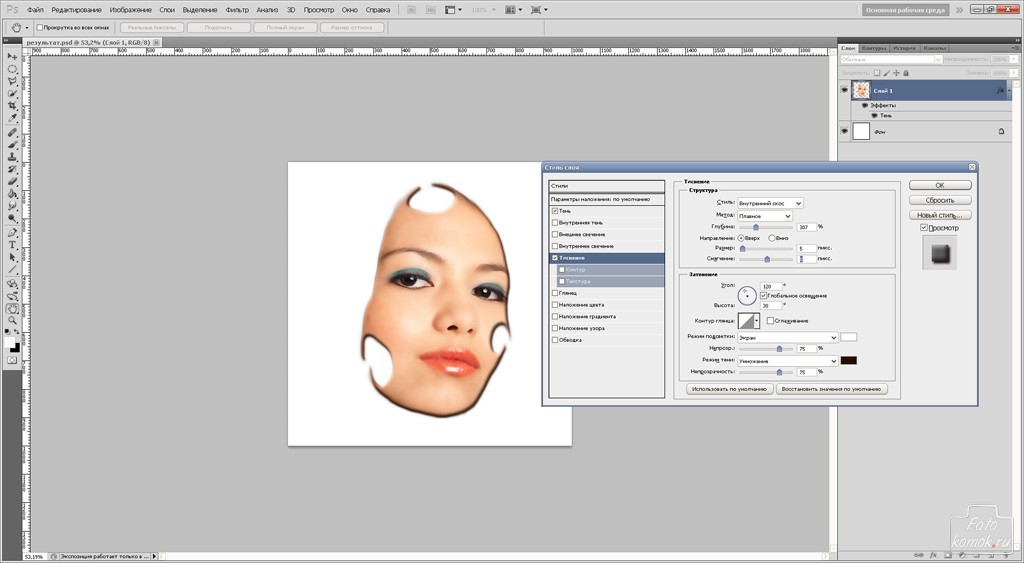 При настройке опций сохранения укажите имя файла, отличающееся от начального.
При настройке опций сохранения укажите имя файла, отличающееся от начального.
Видео по теме
Знание повернуть картинку может понадобиться при создании коллажей. Скажем, вы решили изобразить озеро, в котором прекрасно отражается береговой лес… Либо святочное гадание и девушку, которая глядит в зеркало в вере увидеть суженого. Adobe Photoshop предоставит вам для этого средства и инструменты
Инструкция
1. Откройте картинку в Adobe Photoshop. Поворачивать дозволено как все изображение целиком, так и отдельные его слои. Дабы повернуть слой, в меню Edit («Редактирование») выберите опцию Free Transform либо используйте сочетание жгучих клавиш Ctrl+T.
2. Для поворота на фиксированный угол щелкните правой клавишей внутри появившейся рамки и выберите Rotate 180, Rotate 90 CW либо Rotate 90 CCW («Поворот на 180 град.», «Поворот на 90 град. по часовой стрелке» и «Поворот на 90 град. вопреки часовой стрелки»).
3. Если вам необходим поворот на произвольный угол, подведите курсор к одному из контрольных узелков на рамке. Курсор примет вид полукруглой стрелки. Перемещайте мышь так, дабы рисунок начал поворачиваться. Когда итог вас устроит, нажмите Enter.
Если вам необходим поворот на произвольный угол, подведите курсор к одному из контрольных узелков на рамке. Курсор примет вид полукруглой стрелки. Перемещайте мышь так, дабы рисунок начал поворачиваться. Когда итог вас устроит, нажмите Enter.
4. В дальнейшем разделе выпадающего меню есть две команды: Flip Vertical («Отобразить по вертикали») и Flip Horizontal («Отобразить по горизонтали»). Позже их использования картинка будет выглядеть как собственное зеркальное отражение касательно вертикальной либо горизонтальной оси.
5. Команда Perspective («Перспектива») дозволяет имитировать вид вдаль. Выберите эту опцию, зацепите мышкой нижний угловой контрольный узел и потяните – рисунок развернется в горизонтальном направлении.
6. Дабы повернуть изображение целиком, в меню Image («Изображение») выберите опцию Rotate Canvas («Повернуть основу»). В выпадающем списке подметьте либо фиксированный угол поворота, либо вольный поворот (Arbitrary).
7. В появившемся окне введите значение угла поворота в окошко Angle («Угол») и подметьте значение CW («По часовой стрелке») либо CCW («Супротив часовой стрелки»).
8. Поворачивать рисунок целиком дозволено и с поддержкой команд свободной трансформации, но для этого надобно закрепить слои. Зажав Ctrl, подметьте курсором слои изображения, после этого щелкните по иконке цепочки. В версиях Photoshop от CS2 и выше она находится в нижней части панели слоев, в больше ранних версиях – рядом с иконкой глаза слева от всего слоя.
Полезный совет
Зайти в режим свободной трансформации дозволено, нажав клавиши Ctrl+T
Повернуть Переворот и масштабировать отдельные буквы в тексте
Автор Стив Паттерсон.
Photoshop позволяет легко вращать, переворачивать и масштабировать целые слова или строки текста в документе, но что, если мы хотим преобразовать только одну букву в слове или по-разному преобразовывать разные буквы, вращая одни, переворачивая другие по горизонтали или вертикали? , а масштабирование других? Похоже, это должна быть довольно простая работа для команды Photoshop Free Transform, но если вы когда-либо пробовали это сделать, вы знаете, что это не так просто, как может показаться.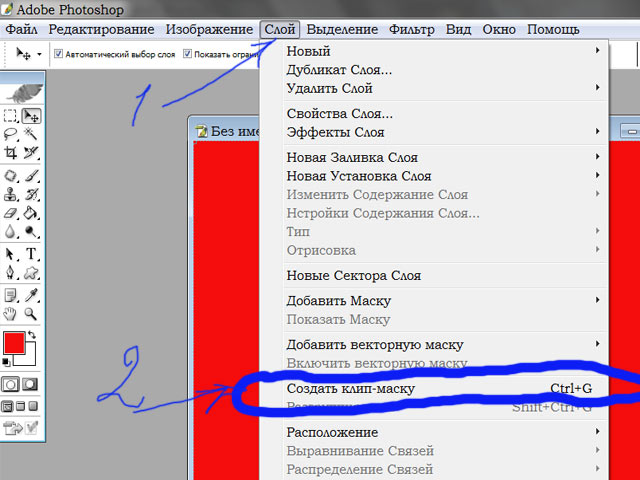 Давайте посмотрим на проблему.
Давайте посмотрим на проблему.
Загрузите это руководство в виде готового к печати PDF-файла!
Вот документ, который я открыл на своем экране — простой дизайн со словом «буквы» на фоне градиентного фона:
Исходный документ.
Если мы посмотрим на мою панель «Слои», мы увидим, что документ состоит из двух слоев — обычного слоя Type наверху, содержащего слово «буквы» (со стилем слоя тени, примененным для добавления некоторого интереса) и градиента на Фоновый слой под ним:
Панель «Слои», на которой отображается текстовый слой над фоновым слоем.
Обычно, чтобы перевернуть, повернуть или масштабировать текст, мы используем команду Photoshop Free Transform. Я выберу его, перейдя в меню Edit в строке меню в верхней части экрана и выбрав Free Transform :
Выбор команды «Свободное преобразование» в меню «Правка».
Это помещает ограничивающую рамку Free Transform и ручки вокруг слова, и в этом заключается наша проблема. Я хочу преобразовать отдельные буквы в слове, но Free Transform выделяет все слово целиком, помещая ограничивающую рамку и ручки вокруг нее.Если я перемещаю курсор мыши за пределы ограничивающей рамки, а затем щелкаю и перетаскиваю мышью, чтобы повернуть его, вращается все слово, а не только отдельная буква:
Я хочу преобразовать отдельные буквы в слове, но Free Transform выделяет все слово целиком, помещая ограничивающую рамку и ручки вокруг нее.Если я перемещаю курсор мыши за пределы ограничивающей рамки, а затем щелкаю и перетаскиваю мышью, чтобы повернуть его, вращается все слово, а не только отдельная буква:
Free Transform поворачивает все слово, так как выделено все содержимое текстового слоя.
Я нажму клавишу Esc на клавиатуре, чтобы отменить вращение. Попробуем перевернуть письмо вверх ногами. Пока функция Free Transform все еще активна, я нажимаю правой кнопкой мыши (Win) / Control-click (Mac) в любом месте документа и выбираю Flip Vertical из появившегося меню:
Выбор «Отразить по вертикали» в контекстном меню.
И снова мы сталкиваемся с той же проблемой. Free Transform влияет на все слово, поэтому все слово переворачивается вверх ногами:
Free Transform снова влияет на все слово.
Я нажму Esc на клавиатуре, чтобы отменить команду «Отразить по вертикали». Попробуем масштабировать букву. Удерживая Shift + Alt (Win) / Shift + Option (Mac), я нажимаю на один из угловых маркеров Free Transform и перетаскиваю внутрь к центру ограничивающей рамки.Удерживая нажатой клавишу Shift во время перетаскивания, я сохраню исходные пропорции текста без изменений, когда я изменю его размер, в то время как клавиша Alt (Win) / Option (Mac) указывает Photoshop на масштабирование текста от его центра. И неудивительно, что мы сталкиваемся с той же проблемой, что и раньше. Все слово сокращается в целом:
Без возможности выбрать конкретную букву, все слово становится меньше.
Может показаться, что Free Transform представляет собой проблему, поскольку не дает нам возможности выбрать отдельные буквы в слове, но настоящая проблема на самом деле заключается в самом тексте.Или, точнее, проблема в том, что слово — это текст.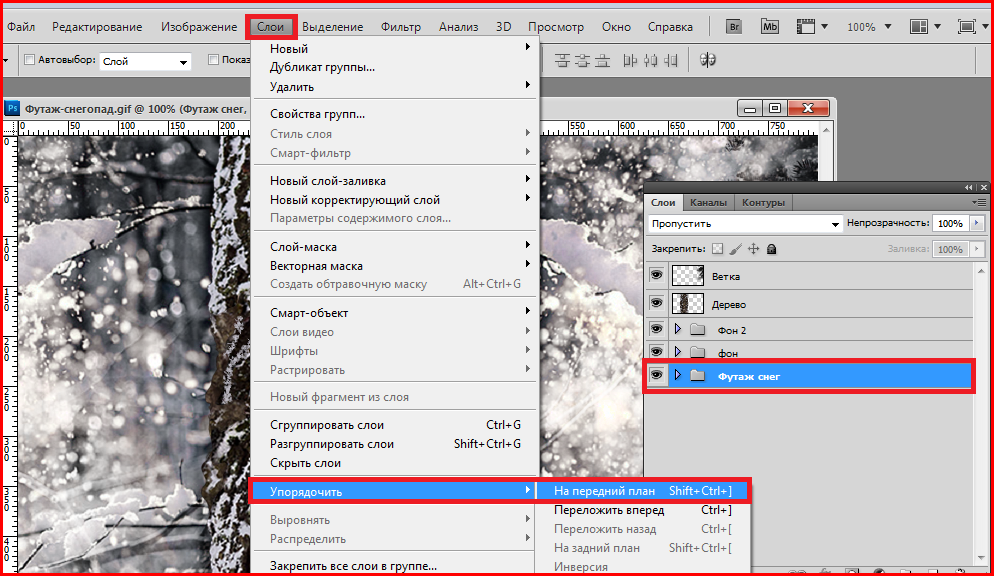 Это может показаться странным. Я имею в виду, конечно, это текст, верно? Тем не менее, это проблема, потому что Photoshop не позволяет нам выделять отдельные буквы в строке текста. По крайней мере, пока текст остается текстом, что подводит нас к решению. Все, что нам нужно сделать, чтобы работать с отдельными буквами, — это преобразовать текст во что-то еще!
Это может показаться странным. Я имею в виду, конечно, это текст, верно? Тем не менее, это проблема, потому что Photoshop не позволяет нам выделять отдельные буквы в строке текста. По крайней мере, пока текст остается текстом, что подводит нас к решению. Все, что нам нужно сделать, чтобы работать с отдельными буквами, — это преобразовать текст во что-то еще!
Итак, во что мы можем его преобразовать, чтобы при этом он выглядел как текст? Что ж, мы могли бы преобразовать его в пикселей, , растеризовав его, но это не лучшее решение, потому что мы потеряем резкие, четкие края букв, особенно когда мы начнем их вращать и масштабировать.Гораздо лучшее решение — преобразовать текст в форму . Как фигура, она по-прежнему будет выглядеть как текст, и у нее останутся острые края, что бы мы с ней ни делали. Единственный незначительный недостаток заключается в том, что после преобразования текста в форму его больше нельзя будет редактировать, поэтому просто сначала убедитесь, что у вас все написано правильно.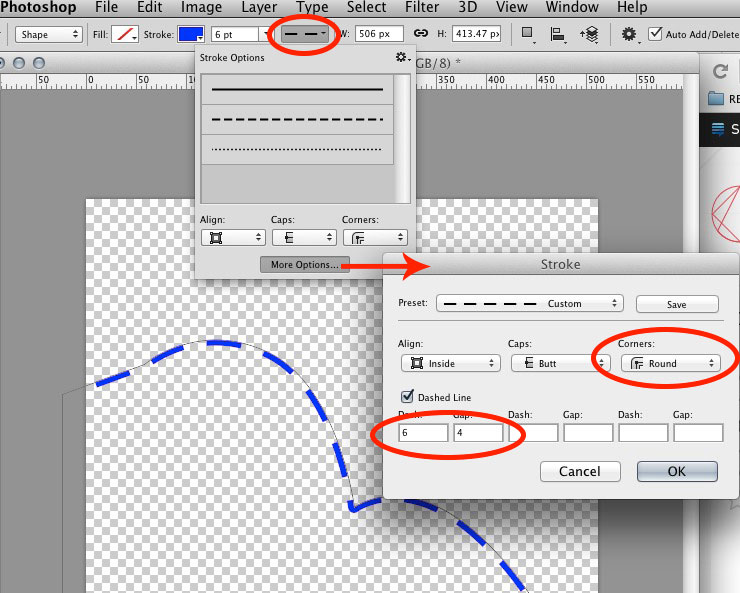
Чтобы преобразовать текст в форму, убедитесь, что на панели «Слои» выбран слой «Текст», затем перейдите в меню «Слой », вверху экрана, выберите « Тип », затем выберите « Преобразовать в форму». :
.Перейдите в Layer> Type> Convert to Shape.
Казалось бы, в окне документа ничего особенного не произошло, но если мы посмотрим на панель Layers, мы увидим, что слой Type был преобразован в слой Shape , что означает, что наш текст был успешно преобразован в форму:
Слой Type теперь является слоем Shape.
Теперь, когда текст имеет форму, мы можем легко выбрать любую из отдельных букв. Чтобы выбрать букву, нам понадобится инструмент Path Selection Tool (черная стрелка), который вы можете взять с панели инструментов:
Выберите инструмент выбора пути.
Затем, используя инструмент выбора пути, просто щелкните нужную букву. Я нажимаю на первую букву «е» в слове, чтобы выделить ее. Вокруг буквы появятся точки привязки (маленькие квадратики), чтобы показать, что она выбрана:
Вокруг буквы появятся точки привязки (маленькие квадратики), чтобы показать, что она выбрана:
Щелкните инструментом Path Selection Tool на букве, которую хотите выделить.
Выделив букву, я могу преобразовать ее любым способом, используя Free Transform. Я нажимаю Ctrl + T (Win) / Command + T (Mac) на клавиатуре, чтобы быстро вызвать ограничивающую рамку и ручки Free Transform (это быстрее, чем выбор Free Transform в меню Edit), и это время, вместо того, чтобы появляться вокруг всего слова, они появляются вокруг буквы, которую я выбрал:
Free Transform теперь может работать с отдельными буквами.
Я поверну букву так же, как я повернул все слово ранее, щелкнув в любом месте за пределами ограничивающего прямоугольника «Свободное преобразование» и перетащив его мышью. Я поверну против часовой стрелки. Когда вы закончите преобразование буквы, нажмите Enter (Win) / Return (Mac), чтобы принять изменение и выйти из Free Transform:
Вращение буквы против часовой стрелки.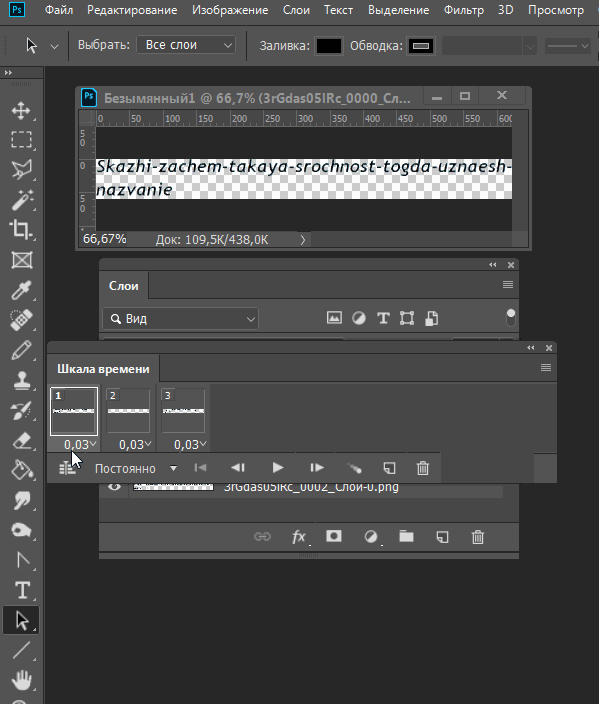
Я сделаю то же самое со второй буквой «е» в слове.Сначала я выберу его, щелкнув по нему инструментом выбора пути, затем я нажму Ctrl + T (Win) / Command + T (Mac), чтобы открыть поле Free Transform и обработать его. . Чтобы повернуть его, я нажимаю за пределы ограничивающей рамки и перетаскиваю мышью. На этот раз я поверну букву по часовой стрелке. Когда я закончу, я нажимаю Enter (Win) / Return (Mac) на моей клавиатуре, чтобы принять изменение и выйти из Free Transform:
Вращая вторую букву «е», на этот раз по часовой стрелке.
Что, если я хочу, чтобы перевернул букву по горизонтали или вертикали? Теперь, когда текст имеет форму, это просто! Опять же, мне просто нужно щелкнуть по букве инструментом выбора пути, чтобы выделить ее. Я выберу вторую букву «т» в слове. Затем я нажимаю Ctrl + T (Win) / Command + T (Mac), чтобы разместить поле Free Transform и ручки вокруг него.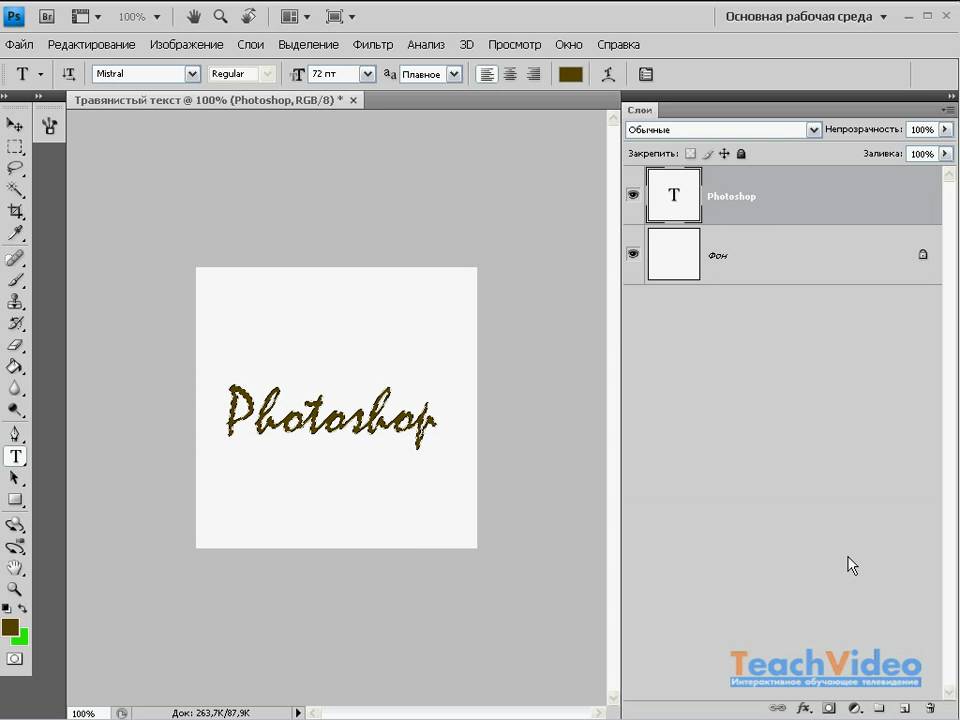 Чтобы перевернуть букву, я щелкните правой кнопкой мыши (Win) / , удерживая клавишу Control, щелкните (Mac) в любом месте документа и выберу один из двух вариантов (Отразить по горизонтали или Отразить по вертикали) в нижней части появившееся меню.Я выберу Flip Horizontal :
Чтобы перевернуть букву, я щелкните правой кнопкой мыши (Win) / , удерживая клавишу Control, щелкните (Mac) в любом месте документа и выберу один из двух вариантов (Отразить по горизонтали или Отразить по вертикали) в нижней части появившееся меню.Я выберу Flip Horizontal :
Выбор «Отразить по горизонтали» в контекстном меню.
Я нажимаю Enter (Win) / Return (Mac), чтобы принять изменение, и вот так буква переворачивается:
Вторая буква «t» теперь является зеркальным отражением буквы перед ней.
От до масштабируйте (измените размер) буквы, снова просто щелкните по ней с помощью инструмента выбора пути, затем нажмите Ctrl + T (Win) / Command + T (Mac), чтобы вызвать Free Transform.Щелкните любой из четырех угловых маркеров, удерживайте нажатой клавишу Shift , чтобы сохранить исходную форму буквы без изменений при изменении ее размера, затем перетащите ручку, чтобы увеличить или уменьшить букву. Удерживайте Alt (Win) / Option (Mac), пока вы перетаскиваете ручку, чтобы изменить размер буквы от ее центра. Здесь я масштабирую букву «r» и делаю ее больше. Нажмите , введите (Win) / Верните (Mac), когда вы закончите, чтобы принять изменение:
Удерживайте Alt (Win) / Option (Mac), пока вы перетаскиваете ручку, чтобы изменить размер буквы от ее центра. Здесь я масштабирую букву «r» и делаю ее больше. Нажмите , введите (Win) / Верните (Mac), когда вы закончите, чтобы принять изменение:
Перетаскивание углового маркера наружу для увеличения размера буквы.
Поскольку буквы представляют собой формы, а не пиксели, вы можете продолжать вращать, переворачивать и масштабировать их сколько угодно без потери качества изображения, поэтому не стесняйтесь продолжать выбирать буквы и играть с Free Transform, пока не будете довольны результаты, достижения. Вы также можете переместить буквы внутри документа, если вам нужно, просто выбрав их с помощью инструмента выбора пути и перетащив их с помощью мыши. Свободное преобразование не требуется, если все, что вы делаете, это перемещаете букву.
Когда вы закончите трансформировать и перемещать буквы, щелкните любой другой слой на панели «Слои», чтобы отменить выбор формы.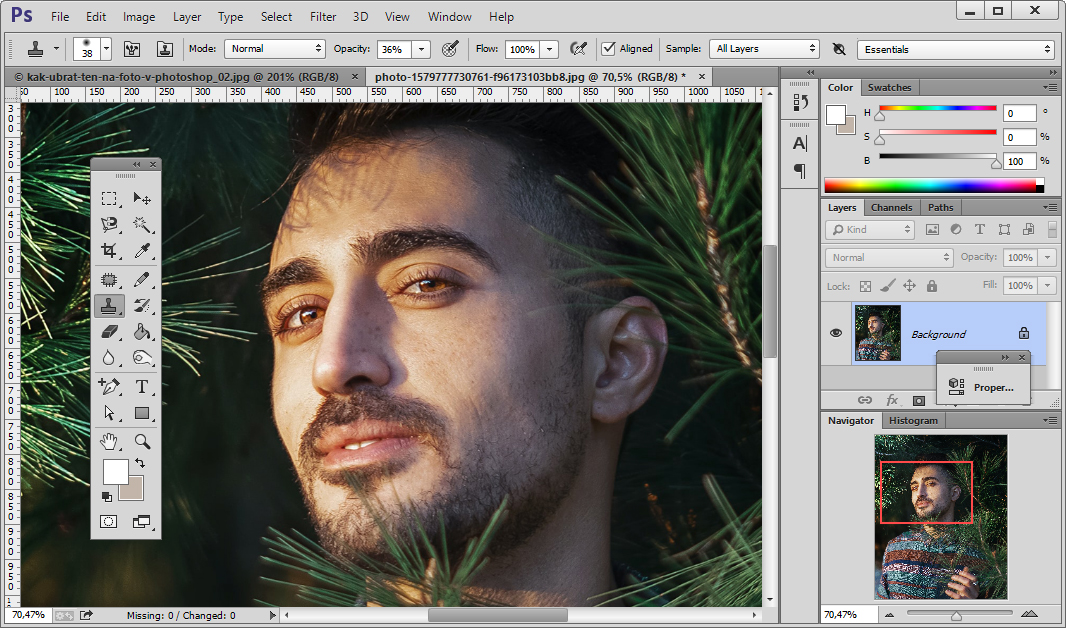 Это удалит все видимые очертания или точки привязки букв. Поскольку в моем документе всего два слоя, я нажимаю на фоновый слой, чтобы выбрать его:
Это удалит все видимые очертания или точки привязки букв. Поскольку в моем документе всего два слоя, я нажимаю на фоновый слой, чтобы выбрать его:
Щелкните другой слой, чтобы скрыть контуры или опорные точки вокруг букв, когда закончите.
Вот как теперь выглядит мое слово после того, как буквы еще немного перемешались с помощью Free Transform:
Окончательный результат.
Куда идти дальше …
И вот оно! Ознакомьтесь с разделами «Текстовые эффекты» или «Фотоэффекты», чтобы узнать больше об эффектах Photoshop!
Как повернуть, масштабировать и отразить текст в Photoshop (лучшие методы)
В Photoshop есть множество фантастических текстовых эффектов. Проблема в том, какой смысл, если вы не знаете, как расположить текст так, как хотите? Текст — одна из самых простых вещей, которыми можно манипулировать в Photoshop. Используя множество обсуждаемых здесь методов, вы можете быстро сориентировать текст, чтобы он идеально подходил к любому изображению. В этом руководстве вы узнаете, как вращать, масштабировать и переворачивать текст, чтобы с уверенностью добиться нужного вам вида. Давайте начнем!
В этом руководстве вы узнаете, как вращать, масштабировать и переворачивать текст, чтобы с уверенностью добиться нужного вам вида. Давайте начнем!
Как повернуть текст в Photoshop
Есть два простых способа повернуть текст в Photoshop, в зависимости от угла, который вы хотите установить. Давайте рассмотрим каждый из этих параметров и уникальную цель, которую они выполняют при повороте текста.
— Использование свободного преобразования для поворота фотографии
Free Transform — один из самых простых и понятных инструментов для поворота текста в Photoshop.Эта опция позволяет вам повернуть текст, щелкнув и перетащив мышь, чтобы установить ориентацию.
Выделив текстовый слой, возьмите инструмент «Перемещение», нажав V , или перейдите в Edit> Free Transform.
Наведите курсор на любой угол текста, пока не увидите двустороннюю U-образную стрелку.
Щелкните и перетащите мышь, чтобы повернуть текст в нужную ориентацию.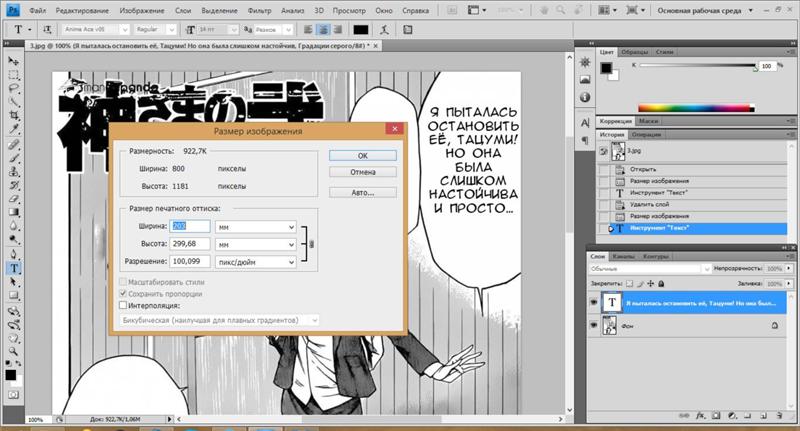 Вы можете использовать поле угла, которое появляется в качестве ориентира для достижения определенного угла.
Вы можете использовать поле угла, которое появляется в качестве ориентира для достижения определенного угла.
Если у вас есть определенный угол, на который вы хотите установить текст, вы можете ввести его на панели настроек. Просто введите нужный угол и нажмите Enter.
— Поворот фото на 90 градусов
Если вы знаете, что хотите повернуть текст на 90 градусов, ручной поворот будет не так полезен. Вы можете ускорить процесс, повернув текст на 90 градусов всего одним щелчком мыши.
Выделив текстовый слой, перейдите в Правка> Трансформировать> Повернуть на 90 по часовой стрелке / Повернуть на 90 против часовой стрелки.
Кроме того, вы можете щелкнуть правой кнопкой мыши по тексту и выбрать аналогичные параметры поворота при использовании Free Transform.
— Как повернуть отдельные буквы
Теперь, когда вы знаете, как вращать текст в Photoshop, давайте обсудим отдельные буквы. Вместо того, чтобы настраивать угол наклона всего текста, вы также можете выбрать отдельные буквы. Вращая отдельные буквы, вы можете дополнительно настроить внешний вид вашего текста!
Вместо того, чтобы настраивать угол наклона всего текста, вы также можете выбрать отдельные буквы. Вращая отдельные буквы, вы можете дополнительно настроить внешний вид вашего текста!
Выделите текстовый слой и перейдите в Тип> Преобразовать в форму. Это изменяет текст с текстового слоя на слой-фигуру.
Поскольку текст теперь представляет собой фигуру, вы можете напрямую редактировать траекторию фигуры. Выберите инструмент «Выбор пути», нажав A и щелкните букву, которую хотите повернуть.
Выбрав букву, нажмите Command + T (Mac) или Control + T (ПК), чтобы преобразовать отдельную букву.
Наведите указатель мыши на любой угол поля трансформации, щелкните и перетащите, чтобы повернуть.
Нажмите Введите , чтобы сохранить изменения.
Вы можете повторять этот процесс столько раз, сколько хотите, чтобы продолжать вращать отдельные буквы!
Как сделать вертикальный текст в Photoshop
Независимо от того, сколько раз вы пытаетесь повернуть текст в Photoshop, буквы не будут писать вертикально. Вместо того, чтобы по отдельности вращать каждую букву, есть простой способ создания вертикального текста в Photoshop.
Вместо того, чтобы по отдельности вращать каждую букву, есть простой способ создания вертикального текста в Photoshop.
Выделив текст и активен инструмент «Текст», найдите кнопку Toggle Text Orientation на панели настроек.Он расположен прямо рядом с вариантами шрифта.
При нажатии на эту кнопку текст автоматически переключается с горизонтального на вертикальный.
Это самый быстрый способ создать вертикальный текст в Photoshop, поскольку для этого требуется всего один щелчок. Никаких настроек преобразования или манипуляций с контурами не требуется!
Как масштабировать текст в Photoshop
Масштабирование текста в Photoshop очень просто, и есть несколько способов сделать это. Вот лучшие методы, которые вы должны использовать при масштабировании текста в Photoshop.
— Масштабирование текста со свободным преобразованием
Самый быстрый способ масштабировать текст — использовать инструмент Free Transform Tool.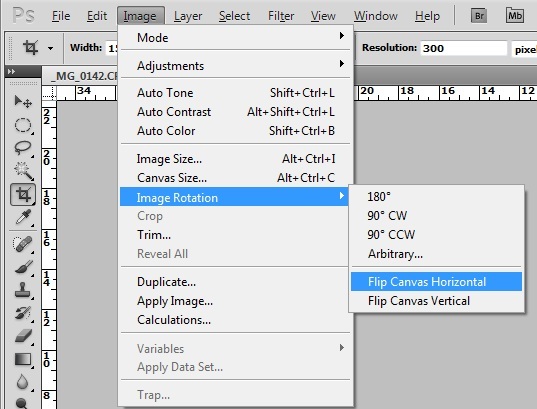 Просто возьмите инструмент «Перемещение», нажав V , и потяните за любой угол поля трансформации.
Просто возьмите инструмент «Перемещение», нажав V , и потяните за любой угол поля трансформации.
По мере масштабирования текста размер шрифта будет соответственно увеличиваться.
— Масштабирование текста с помощью панели символов
Панель «Персонаж» содержит все настройки для любого текстового слоя в Photoshop.Если вы не видите эту панель, перейдите в меню Window> Character , чтобы открыть панель.
Выделив текстовый слой, наведите указатель мыши на значок размера шрифта на панели символов. Щелкните и перетащите в любом направлении, чтобы увеличить или уменьшить размер шрифта.
Если вы предпочитаете вводить номер шрифта, просто щелкните размер шрифта и введите желаемый масштаб.
Масштабирование текста с помощью панели символов в Photoshop чрезвычайно полезно, потому что вам не нужно выделять текст.Все, что вам нужно сделать, это выбрать текстовый слой на панели слоев, чтобы начать редактирование!
— Использование настроек инструмента «Текст» для масштабирования текста
Самый простой способ масштабирования текста в Photoshop — с помощью панели настроек инструмента «Текст».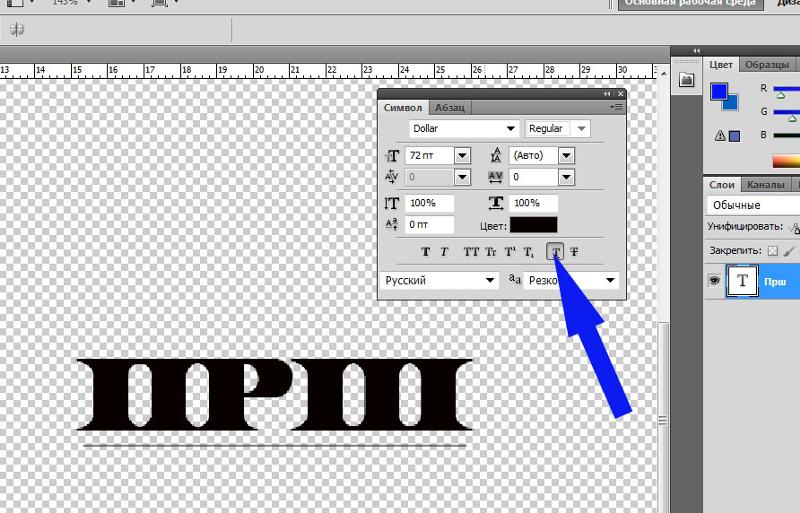
Выбрав инструмент «Текст» и текстовый слой, выделите весь текст, размер которого нужно изменить.
Чтобы выделить весь текст сразу, используйте сочетание клавиш Command + A (Mac) или Control + A (ПК).
Поднимитесь на панель настроек и наведите указатель мыши на значок размера шрифта.Щелкните и перетащите в любом направлении, чтобы масштабировать выделенный текст.
Вы также можете ввести шрифт определенного размера или выбрать его из раскрывающегося меню.
Стоит помнить, что ваш текст должен быть выделен , чтобы это работало. Если текст не выделен, любые изменения, сделанные с помощью этого метода, должны повлиять на него.
— Как масштабировать отдельные буквы
Лучший способ масштабировать отдельную букву в Photoshop — использовать панель настроек инструмента «Текст».
Просто выделите букву , размер которой вы хотите изменить, и соответствующим образом отрегулируйте размер шрифта.
Это изменит только размер выделенной буквы, оставив остальной текст нетронутым!
Как перевернуть текст в Photoshop
Независимо от того, сколько раз вы пытаетесь повернуть текст в Photoshop, буквы все равно будут иметь ту же ориентацию. К счастью, вы можете перевернуть текст в Photoshop за несколько простых шагов.
— Переворот текста по вертикали
Чтобы перевернуть текст по вертикали, выберите текстовый слой, который нужно отредактировать.
Возьмите инструмент «Перемещение», нажав V и нажмите Command + T (Mac) или Control + T (ПК), чтобы получить доступ к инструменту преобразования.
Щелкните правой кнопкой мыши и выберите «Отразить по вертикали».
Теперь нижняя часть вашего текста будет вверху и наоборот. Практически одним щелчком мыши вы можете перевернуть текст в Photoshop по вертикали!
— Переворот текста по горизонтали
Выберите текстовый слой, который нужно отразить по горизонтали.![]()
Возьмите инструмент «Перемещение», нажав V и нажмите Command + T (Mac) или Control + T (ПК), чтобы получить доступ к инструменту преобразования.
Щелкните правой кнопкой мыши и выберите «Отразить по горизонтали».
Эта опция возьмет левую часть вашего текста и поместит ее справа, и наоборот.
— Как переворачивать отдельные буквы по горизонтали или вертикали
Как мы уже говорили ранее, чтобы перевернуть отдельную букву, вам нужно преобразовать текст в форму.
Чтобы преобразовать текст в форму, выберите текстовый слой и перейдите к «Тип»> «Преобразовать в форму».
Откройте инструмент выбора пути, нажав A и щелкнув букву, которую нужно перевернуть. Нажмите Command + T (Mac) или Control + T (ПК), чтобы открыть параметры преобразования.
Щелкните правой кнопкой мыши букву и выберите «Отразить по горизонтали», или «Отразить по вертикали».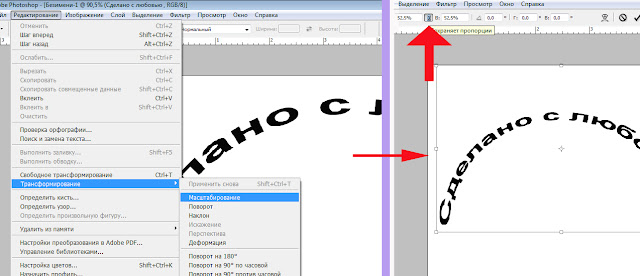 ’
’
Выбор любой из этих опций переворачивает отдельную букву, оставляя остальной текст нетронутым. Это еще один быстрый способ добавить немного яркости вашему тексту в Photoshop!
Заключение
Обучение работе с текстом в Photoshop — ключ к достижению точного позиционирования и желаемых эффектов. Теперь, когда вы знаете, как вращать, масштабировать и отражать текст в Photoshop, ваши возможности безграничны в том, как вы ориентируете текст.
Хотите больше уроков, подобных этому? Подпишитесь на нашу еженедельную рассылку, чтобы получать больше фотографий и советов по редактированию фотографий прямо на ваш почтовый ящик!
— Брендан 🙂
СвязанныеКак повернуть текст в Photoshop CS4, CS6, CC 2019 и 2018
Photoshop предлагает множество функций и элементов для создания дизайна. Инструмент «Текст» — один из инструментов Photoshop для добавления текста к изображению в Photoshop.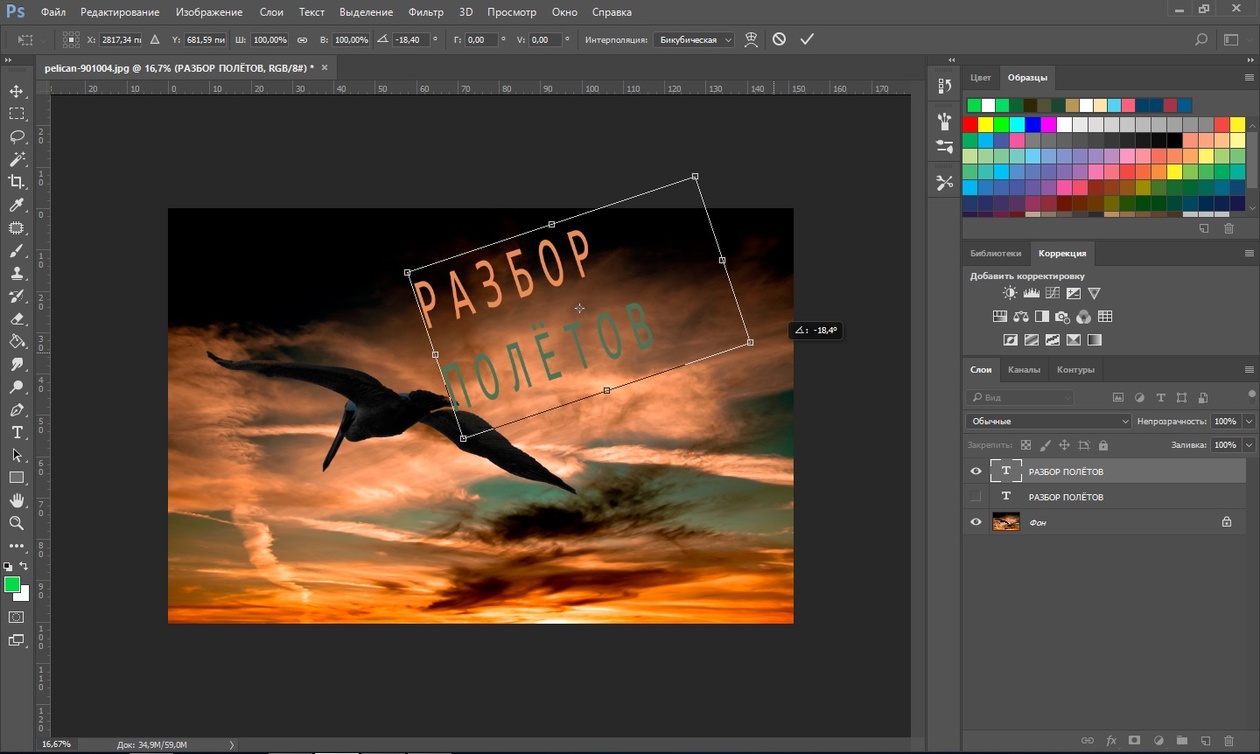
При создании текстового дизайна может возникнуть ситуация, когда вы захотите наклонить или повернуть текст в Photoshop. Большинству пользователей Photoshop сложно повернуть текст. Если вы новичок и хотите научиться вращать текст в Photoshop cs4 или cs6, то это руководство вам поможет.
В этой статье вы научитесь использовать различные методы поворота текста в Photoshop. Кроме того, вы будете знать, как повернуть или перевернуть отдельную букву.
Как повернуть текстовое поле в Photoshop?
Текст в фотошопе можно повернуть, используя разные идеи.Например, вы можете повернуть текст в Photoshop с помощью инструмента «Ориентация текста», функции произвольного преобразования, перевернуть текст или по горизонтали, или вы можете повернуть текст на 90 градусов по часовой стрелке. Ниже мы обсудим каждую из идей с ручными шагами.
Поворот текста в Photoshop с помощью свободного преобразования
Если вы хотите изменить ориентацию текста в Photoshop , вы можете выполнить шаги, указанные ниже.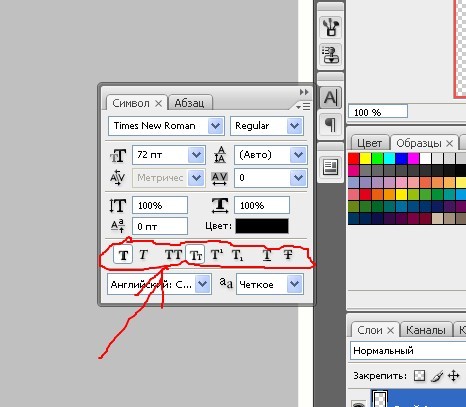
Шаг 1: В качестве первого шага вы можете создать новый файл.Для этого вы можете нажать «Перейти к файлу», выбрать «Создать» и нажать «Выбрать тип документа».
Шаг 2: Теперь вам нужно выбрать инструмент Horizontal Type Tool, расположенный слева.
Шаг 3: На этом этапе вы можете выбрать размер шрифта, стиль шрифта, регистр букв из вариантов, доступных на панели инструментов.
Шаг 4: Поместите курсор на заднюю сторону, чтобы открыть текстовое поле. Затем введите текст, который вы хотите добавить в свой дизайн, а затем установите флажок, чтобы принять текст.
Шаг 5: После этого с помощью инструмента «Перемещение», доступного слева, вы можете перемещать текст в любое место на холсте.
Шаг 6: Чтобы изменить положение текста с горизонтального на вертикальное, вы можете перейти к опции Edit в меню и щелкнуть на опции Free Transform.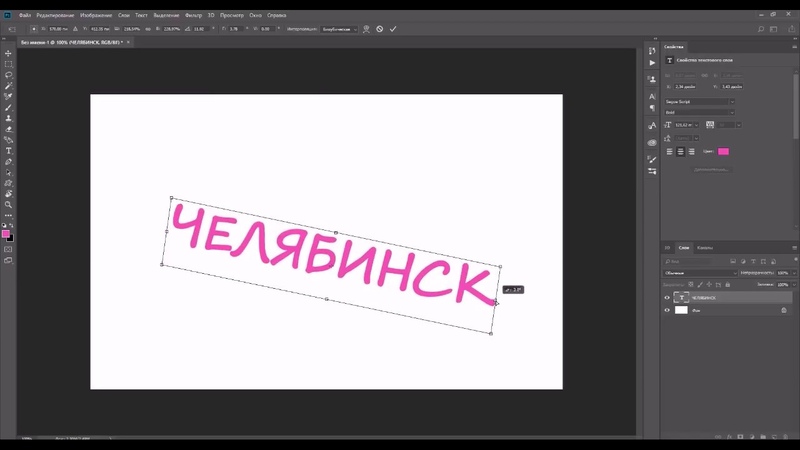
Шаг 7: После этого появится рамка вокруг текста. Теперь вы можете переместить курсор, чтобы увидеть, как он меняется с прямой на изогнутую стрелку. Затем вы можете повернуть текст в вертикальную ориентацию.
Точно так же вы можете использовать разные ориентации, чтобы текст выглядел великолепно. Также не забывайте выделять слой текста при редактировании.
Как повернуть текст в Photoshop CC 2019 с помощью инструмента Toggle Text Orientation Tool?
Другой способ повернуть текст в Photoshop — использовать инструмент переключения ориентации текста. Ниже приведены следующие шаги, чтобы это произошло.
Шаг 1: В качестве первого шага вы можете выбрать вариант Тип, доступный слева.
Шаг 2: После этого вы можете найти этот переключатель ориентации текста, который должен находиться в верхней строке меню.
Шаг 3: После того, как вы нажмете на значок переключения, текст будет повернут.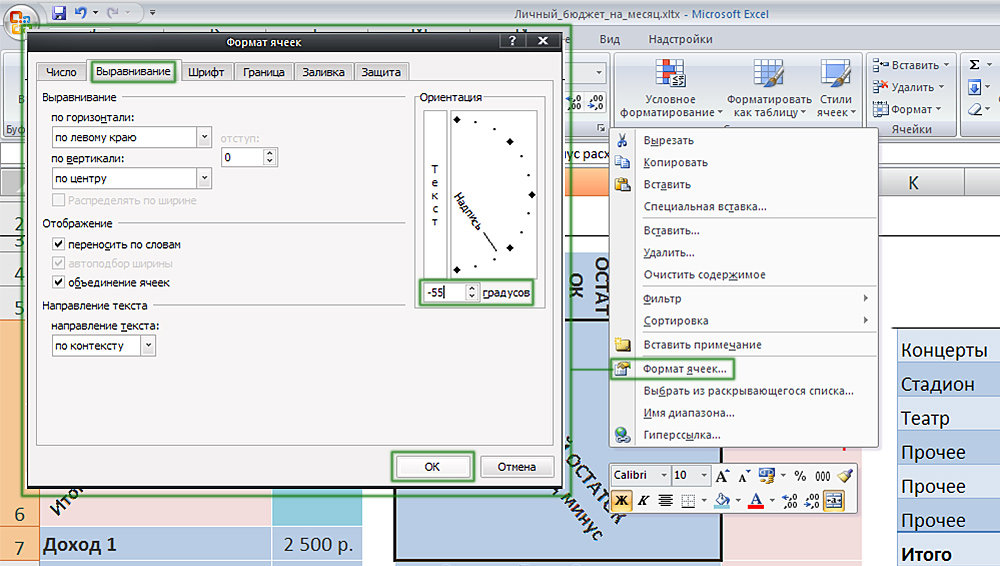 Однако вам, возможно, придется изменить размер шрифта и его расположение, чтобы оно подходило для холста.
Однако вам, возможно, придется изменить размер шрифта и его расположение, чтобы оно подходило для холста.
Шаг 4: Если текст кажется больше, вы можете нажать инструмент «Текст» и настроить размер шрифта в соответствии с вашими требованиями.
Повернуть текст на 90 ° по часовой стрелке
Если вы хотите узнать, как повернуть текст в Photoshop на угол 90 градусов, вы можете выполнить следующие шаги, указанные ниже.
Step 1: Во-первых, вы можете выбрать текстовый слой.
Шаг 2: Затем вы можете перейти к Редактировать в верхней строке меню.
Шаг 3: Теперь вы можете выбрать «Преобразовать» и нажать «Повернуть на 90 ° по часовой стрелке».
Существуют и другие параметры, такие как «Повернуть на 180 °» и «Повернуть на 90 ° против часовой стрелки».Вы можете выбрать любой из них, чтобы изменить ориентацию или повернуть текст в Photoshop.
Как повернуть отдельные буквы в Photoshop?
Функция Free Transform позволяет вам повернуть все текстовое поле, но если вы когда-нибудь захотите наклонить отдельную букву, вам нужно много подумать, поскольку нет прямой функции, чтобы сделать это.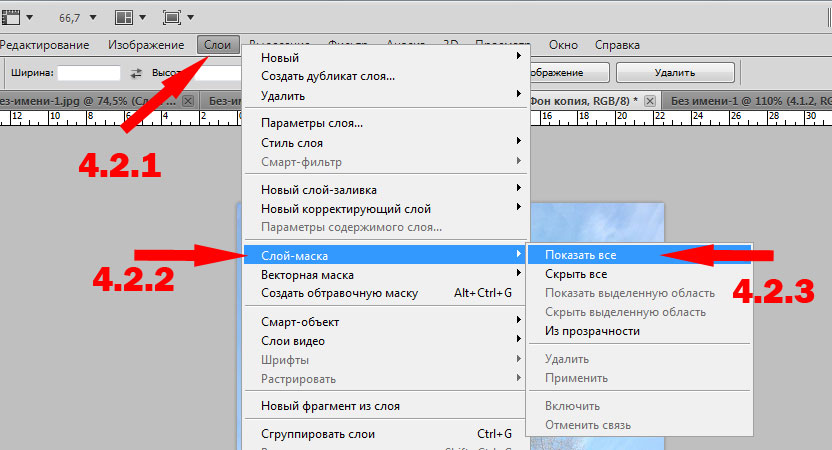 К счастью, есть уловка, которая поможет вам повернуть одну букву вместо всего слова.
К счастью, есть уловка, которая поможет вам повернуть одну букву вместо всего слова.
Шаг 1: Чтобы выбрать букву, вам понадобится Path Selection Tool (черная стрелка).Вы можете найти его на панели инструментов.
Шаг 2: Теперь вы можете щелкнуть букву, которую хотите повернуть. Как только вы выберете букву, вокруг нее начнут появляться точки привязки.
Шаг 3: Поскольку вы выбрали букву, следующим шагом будет использование функции свободного преобразования. На этот раз Free Transform позволит вам повернуть только букву, а не весь текст.
Шаг 4: Перетаскивая мышь, вы можете вращать букву против часовой стрелки.Когда вы закончите, нажмите клавишу Enter, чтобы принять изменения в тексте.
Если вы хотите выбрать другую букву в тексте, вы можете выполнить те же шаги, описанные выше. Просто возьмите Path Selection Tool, щелкните букву и примените Free Transform.
Помимо поворота текста, если вам нужно перевернуть букву по горизонтали или вертикали, вы тоже можете это сделать.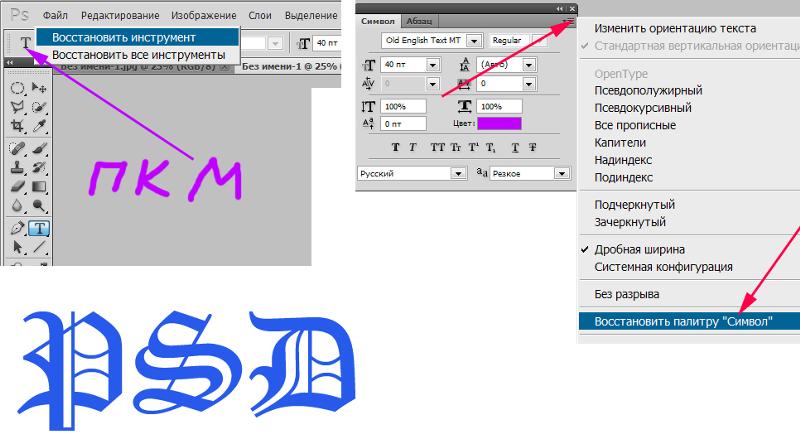 Все, что вам нужно сделать, это щелкнуть по букве (к которой вы хотите применить свои действия) с помощью инструмента «Выбор пути» и разместить поле «Свободное преобразование».
Все, что вам нужно сделать, это щелкнуть по букве (к которой вы хотите применить свои действия) с помощью инструмента «Выбор пути» и разместить поле «Свободное преобразование».
Чтобы перевернуть букву, вы можете щелкнуть правой кнопкой мыши и выбрать любой из вариантов; Отразить по горизонтали и отразить по вертикали. Когда вы закончите, не забудьте нажать клавишу Enter, чтобы сохранить изменения.
Заключение
Photoshop предоставляет ряд функций для поворота текста, таких как Free Transform и Toggle Text Orientation Tool. Вы можете использовать эти инструменты для поворота текста в Photoshop. Тем не менее, если вы искали руководство по повороту текста в Photoshop CC 2018, то это конкретное руководство наверняка вам поможет.Здесь вы не только научитесь вращать текст в Photoshop, но и с легкостью сможете поворачивать отдельные буквы.
Мы также рассмотрели статью о , как изменить размер слоя в Photoshop . Если вы хотите узнать , как нарисовать линию в Photoshop , вы можете прочитать другие статьи на нашем сайте.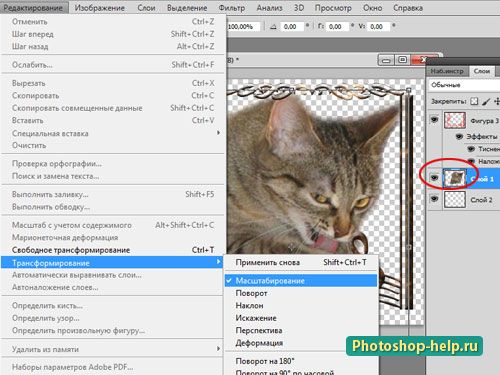
Как повернуть текст в Photoshop
Photoshop предлагает множество инструментов для создания, исправления и добавления элементов к изображениям. Например, инструмент «Текст» позволяет добавлять текстовый слой к изображению в Photoshop.
Однако для получения более желательного дизайна может потребоваться изменить ориентацию текста. Для этого в этом посте объясняется, как повернуть текст в Photoshop. Читайте пошаговые инструкции.
Как повернуть текст в Photoshop:
Если вы пользуетесь Photoshop CS5, один из способов поворота текста — применить эффекты преобразования к текстовому слою. Но это может растрировать текст и помешать его дальнейшему редактированию.
Этот метод, описанный ниже, прост в использовании.Кроме того, этот метод также будет работать в CC и других версиях Photoshop.
- Откройте файл, содержащий текст, который нужно повернуть.
- Убедитесь, что «панель слоев» в правом нижнем углу открыта. Если нет, щелкните «Окно» на верхней панели, а затем выберите «Слои» из отображаемых параметров.
 Это должно показать панель.
Это должно показать панель. - Теперь на панели «Слои» щелкните (чтобы выбрать) текстовый слой.
- Переместите курсор на верхнюю панель, нажмите «Редактировать», а затем выберите «Преобразовать».Это откроет больше возможностей. Здесь вы можете «Повернуть на 180 °», «Повернуть на 90 ° по часовой стрелке», «Повернуть на 90 ° против часовой стрелки» или использовать другие доступные параметры поворота. Поиграйте с каждым вариантом и выберите то, что вам подходит.
Советы по повороту: Если вы не можете получить идеальное вращение с помощью параметров, отображаемых в пункте 4, следуйте приведенным ниже инструкциям.
- На панели слоев щелкните (чтобы выбрать) текстовый слой
- На верхней панели щелкните «Редактировать», а затем выберите «Свободное преобразование».”
- Убедившись, что указатель мыши находится вне текста, поверните указатель мыши в желаемом направлении.
- Чтобы применить эффект поворота, нажмите «Enter» на клавиатуре.

Используя этот метод, вам не нужно беспокоиться о том, что текст станет растеризованным. Кроме того, вы по-прежнему можете использовать инструмент «Текст» для внесения дополнительных изменений в текст.
Надеюсь, эта статья о том, как повернуть текст в Photoshop, помогла вам.Поделитесь с друзьями, используя один из значков социальных сетей ниже. Не стесняйтесь оставлять свои мысли, вопросы или отзывы в виде комментариев.
Основы Photoshop: как повернуть текст в Photoshop
Не для всех редактируемых изображений требуется текст. Однако во многих случаях тексты неизбежны. Вот почему важно научиться вращать текст в Photoshop. Добавление текстов можно использовать при создании рекламных объявлений или листовок.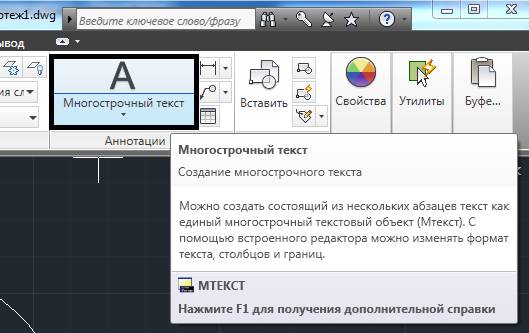 Он добавляет содержательности образу и создает индивидуальность для любого продукта.Вот почему изучение того, как редактировать и преобразовывать тексты в Photoshop, поднимает любой уровень Photoshop. Вот несколько способов поворота текста в Photoshop:
Он добавляет содержательности образу и создает индивидуальность для любого продукта.Вот почему изучение того, как редактировать и преобразовывать тексты в Photoshop, поднимает любой уровень Photoshop. Вот несколько способов поворота текста в Photoshop:
Создание стиля для любого текста персонализирует отредактированное изображение в Photoshop. Источник изображения: Wikimedia Commons
Легко: научитесь добавлять и редактировать текстовые слои
Самым важным аспектом, о котором нужно узнать в этом руководстве, является то, как сначала добавлять и редактировать текстовые слои. Есть разные способы сделать это. Вот несколько способов добавить текст к изображению в Photoshop:
- ИСПОЛЬЗОВАНИЕ ПАНЕЛИ МЕНЮ: На панели инструментов выберите инструмент Горизонтальный тип .Это обозначается значком «Я». Выберите подходящее или желаемое место для текста. После того, как место выбрано, щелкните мышью именно в этой области изображения. Это позволяет пользователю вставлять текст.
 Появится граница текста (прямоугольное изображение с пунктирной линией) или в некоторых случаях мигающий значок горизонтального типа, добавьте слово или фразу, а затем нажмите клавишу ESC, когда закончите.
Появится граница текста (прямоугольное изображение с пунктирной линией) или в некоторых случаях мигающий значок горизонтального типа, добавьте слово или фразу, а затем нажмите клавишу ESC, когда закончите. - БЫСТРОЕ КЛАВИАТУРА: Самый простой способ добавить изображение — использовать сочетание клавиш. Для этого просто нажмите клавишу «T» на клавиатуре.Затем выберите и щелкните место для текста. Для выхода просто нажмите клавишу ESC или нажмите клавишу CTRL, затем введите.
Конечно, при создании текста неизбежно изменение стиля, редактирование или перемещение текста. Вот способы сделать это:
- СТИЛЬ текста: Стилизация текста означает изменение размера, шрифта, стиля шрифта и т. Д. Важно помнить, что когда активен инструмент Текст , параметры текста доступны в верхней части холста Photoshop. Это предоставляет параметры для типа шрифта, размера шрифта, стиля шрифта (курсив, полужирный, подчеркивание).
 Он также предоставляет параметры цвета и резкости.
Он также предоставляет параметры цвета и резкости. - РЕДАКТИРОВАТЬ текст. Когда выясняется, что фраза или слово не работают или стиль не соответствует эстетике изображения, текст легко отредактировать. Для этого просто нажмите клавишу «T» на клавиатуре, чтобы выбрать инструмент «Текст ». Наведите курсор на текст, затем щелкните текст один раз, чтобы появился мигающий курсор Horizontal Type . Как только это появилось, теперь вы можете редактировать свой текст.
- ПЕРЕМЕСТИТЬ текст: также можно переместить текст.На панели слоев щелкните текстовый слой, который хотите отредактировать. Затем найдите инструмент Перемещение на Панели инструментов (это четырехсторонняя стрелка). Просто перетащите текст в то место, где вы хотите разместить его заново.
СОВЕТ. Важно помнить, что каждый раз, когда добавляется новый текст, новый текстовый слой добавляется на панель слоев.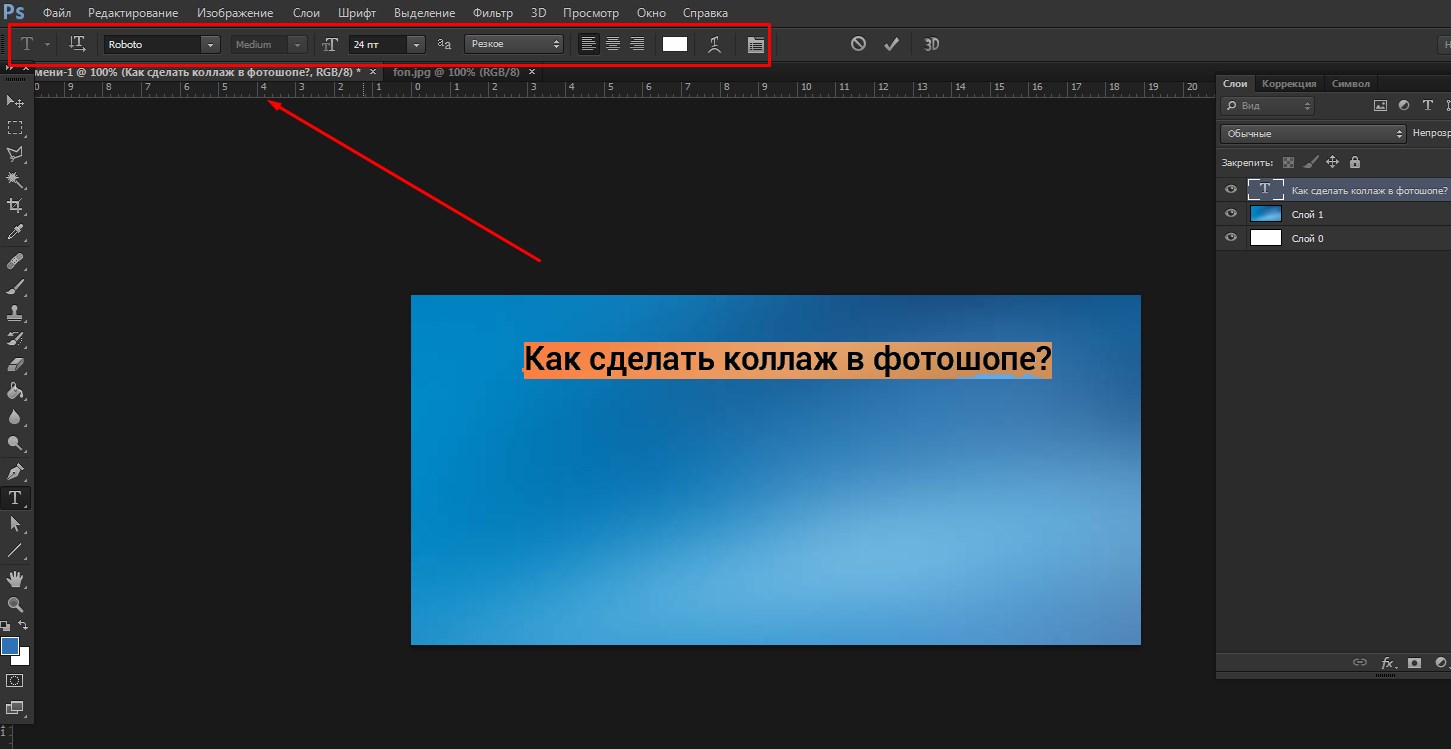 Это упрощает редактирование и преобразование.
Это упрощает редактирование и преобразование.
Moderate: Как повернуть текст в Photoshop с помощью слоев и инструмента Transform
По сравнению с другими видами редактирования текста, поворот текста в Photoshop не кажется таким простым.Это потому, что нет специального инструмента поворота текста. Именно здесь текстовые слои становятся очень важными и полезными. Вот как повернуть текст в Photoshop с помощью слоев:
- Как и при перемещении текста, важно убедиться, что текстовый слой, который вы хотите редактировать, активен. Это делается путем выбора его на панели слоев. Если панель слоев не отображается, нажмите Windows , затем выберите опцию Layers .
- После того, как текстовый слой выбран на панели слоев, мы рассматриваем его как объект в Photoshop.Редактирование текста, например растяжение и поворот, выполняется для всего текста как изображения.
- ИНСТРУМЕНТ ПРЕОБРАЗОВАНИЯ: перейдите в меню «Правка » , затем щелкните инструмент «Преобразование » .
 Инструмент преобразования позволяет использовать эти разные параметры. Помните, что инструменты Transform и Free Transform обрабатывают текст как единое изображение.
Инструмент преобразования позволяет использовать эти разные параметры. Помните, что инструменты Transform и Free Transform обрабатывают текст как единое изображение.- Масштаб
- Повернуть
- Наклон
- Деформация
- Повернуть на 180 градусов, 90 градусов по часовой стрелке и 90 градусов против часовой стрелки
- Отразить по горизонтали
- Отразить по вертикали
- FREE TRANSFORM TOOL: преобразовать инструмент Инструмент «Свободное преобразование» позволяет редактировать текст.Однако это допускает более произвольные изменения. После выбора инструмента «Свободное преобразование» наведите указатель мыши на выбранный текстовый слой. Когда в углу рамки появится значок поворота (изогнутая двунаправленная стрелка), щелкните и перетащите мышь, чтобы повернуть текст до желаемого угла поворота.
Расширенный: поворот КАЖДОЙ буквы в тексте
Что делать, если вы хотите повернуть изображение, но обрабатывать каждый символ или букву по-разному.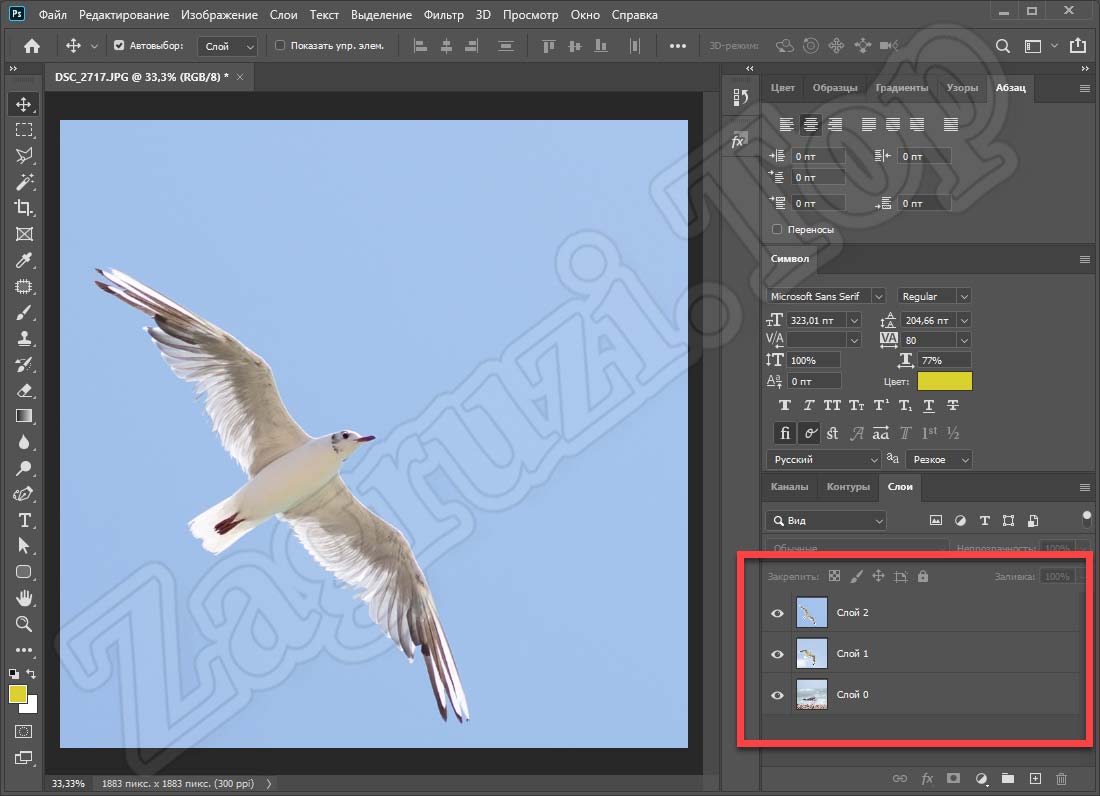 Вот шаги для этого:
Вот шаги для этого:
- Лучший способ сделать это — рассматривать каждую букву как объект.Для этого мы должны преобразовать текст в форму. Выберите Type Layer на панели слоев. Выберите вариант типа. После этого выберите опцию Convert to Shape . Панель слоев затем покажет, что весь текст преобразован в слой формы.
- Чтобы щелкнуть определенную букву, перейдите к инструменту «Выбор пути» на панели инструментов. Это значок курсора мыши. Затем щелкните любую букву, которую хотите повернуть, затем следуйте шагам свободного преобразования или шагам преобразования, которые обсуждались ранее.
Читайте также: Основы Photoshop: Как повернуть изображение в Photoshop
Сообщение «Основы Photoshop: Как повернуть текст в Photoshop» впервые появилось на SpyreStudios.
Узнайте, как повернуть текст в Photoshop в (2020)
Поделиться — это забота!
Это полное руководство о том, как повернуть текст в Photoshop.
Хотя Photoshop — самый продвинутый инструмент редактирования в мире, пользоваться им немного сложно.
Как новичок, вы можете заметить это, поскольку он загружен множеством инструментов редактирования.
Но как только вы станете в этом мастером, вы сможете с легкостью делать практически все, от редактирования до творческого проектирования.
К счастью, Интернет наводнен многочисленными учебниками по Photoshop. Итак, сегодня мы можем изучить Photoshop без особых усилий.
Поворот текста — это обычная задача редактирования при создании текстовых изображений или типографских фотографий.
Для создания эскизов Youtube или изображений для блогов нам нужно часто вращать текст.
В этом руководстве я научу вас, как вращать текст, когда у вас нет навыков или вы только начинаете использовать Photoshop.
Итак, давайте погрузимся в это пошаговое руководство.
Читайте также : Как изменить размер изображения в Photoshop?
Как повернуть текст в Photoshop (2020)Вкратце, сделайте следующее, чтобы повернуть текст:
Сначала выберите текстовый слой.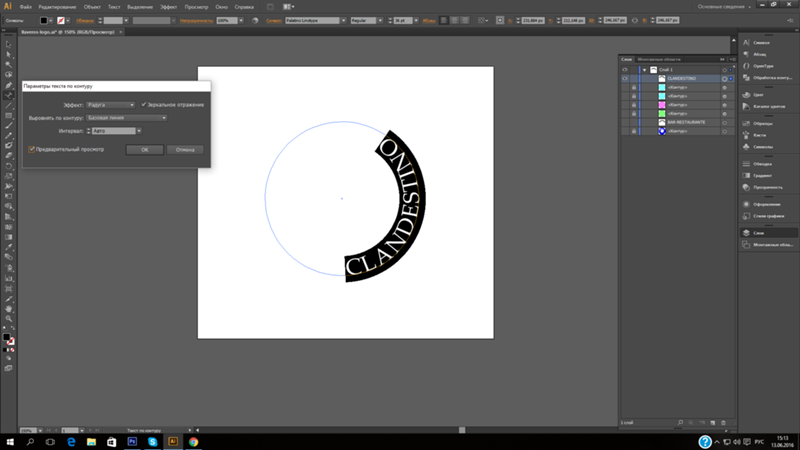
Второй , перейдите в Edit> Free Transform (используйте сочетание клавиш Ctrl / Command + T). Появляется ограничивающая рамка.
Третий , переместите курсор из любого места за пределы ограничивающей рамки, щелкните и перетащите его, чтобы повернуть текст.
Наконец, , нажмите Enter на клавиатуре, чтобы применить поворот.
А теперь давайте разберемся в деталях.
Шаг 1. Запустите Photoshop и создайте новый файлНа самом первом этапе запустите Photoshop и создайте новый файл, выбрав File> New. Затем вы можете увидеть, как на экране появляется диалоговое окно, подобное этому.
Затем укажите имя файла и укажите желаемый размер файла в поле «Ширина и высота».
Например, поскольку я хочу создать эту фотографию для использования на моем веб-сайте, я сохраняю размер файла 1200 на 600.
Когда все настроено, нажмите кнопку ОК.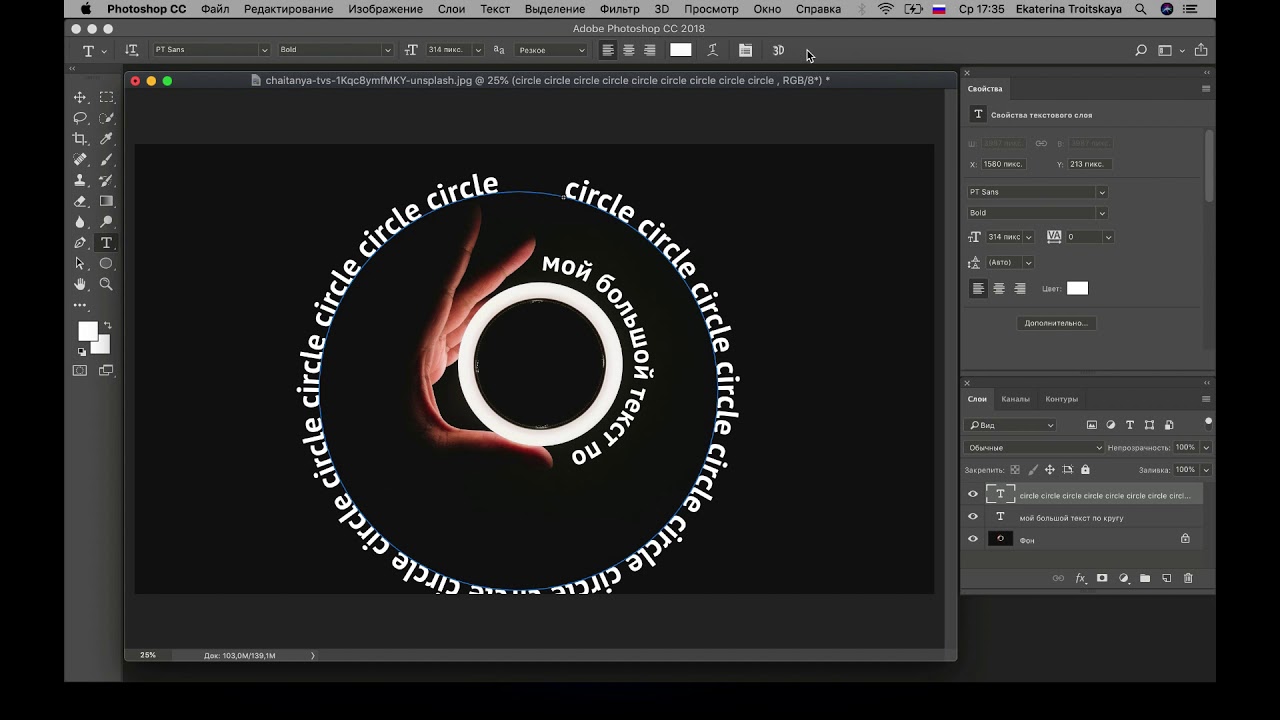
Обратите внимание на панель слоев. Вы можете видеть, что создан слой с именем Background.
Шаг 2. Создайте новый слойСоздайте новый слой, перейдя в Layer> New Layer.
Кроме того, вы также можете создать новый слой, щелкнув значок создания нового слоя.Вы можете найти его перед значком удаления на панели слоев.
Снова посмотрите на панель слоев. Новый слой создается (слой 1) над фоновым слоем.
Шаг 3. Напишите текст, выделив его с помощью инструмента «Текст»В меню левой панели инструментов выберите инструмент «Текст» и начните вводить текст. Например, я набираю «Повернуть текст».
Затем перейдите к Edit> Free Transform tool на верхней панели. Или вы можете попробовать метод сочетания клавиш — Ctrl + T.
Как только вы это сделаете, вы увидите диалоговое окно вокруг текста.Теперь переместите курсор, щелкните в любом месте и перетащите, чтобы начать вращение.
Так оно и есть. Когда вы будете удовлетворены результатом, нажмите Enter на клавиатуре, чтобы применить поворот.
ЗаключениеПовернуть текст в Photoshop очень просто.
Что вам нужно сделать, это просто выполнить 3 простых шага выше.
Надеюсь, это пошаговое руководство окажется для вас полезным.
Если вы хотите узнать больше о вращении в Photoshop, загляните в раздел часто задаваемых вопросов.
Общие вопросы и ответы Как сделать текст под углом 90 градусов в Photoshop?Чтобы сделать текст 90 градусов в Photoshop, выполните следующие действия.
Во-первых, перейдите в Edit> Transform.
Когда вы следуете указанному выше варианту, вы можете найти три варианта, в том числе:
- Повернуть на 180 градусов
- Повернуть на 90 градусов по часовой стрелке
- Повернуть на 90 градусов против часовой стрелки
Если вы хотите повернуть текст на 90 градусов по часовой стрелке, выберите второй вариант.
Вот как выглядит текст, когда я выбираю второй вариант:
С другой стороны, чтобы повернуть текст на 90 градусов против часовой стрелки, выберите третий вариант.
Вот как выглядит поворот, когда я выбираю третий вариант:
Так оно и есть.
Как немного повернуть в Photoshop?Чтобы немного повернуть фотографию в Photoshop, выполните следующие действия.
В меню левой панели инструментов щелкните правой кнопкой мыши инструмент «Рука» и выберите инструмент «Повернуть вид».
Или воспользуйтесь сочетанием клавиш — R, чтобы получить этот инструмент.
Теперь щелкните в любом месте изображения, и вы увидите компас на фотографии.
Теперь вам нужно медленно переместить курсор слева направо или справа налево, чтобы немного повернуть фотографию в Photoshop.
И все.
Как повернуть слой в Photoshop 2020?Чтобы повернуть слой в Photoshop 2020, вам нужно —
- Выберите слой на панели слоев, который вы хотите повернуть.
- Перейдите к Select> Deselect, если что-либо выделено на фотографии.
- Выберите Edit> Free Transform или Edit> Transform> Rotate.Он открывает ограничивающую рамку имени поля.
- Переместите курсор и щелкните в любом месте за пределами поля
- Щелкните и перетащите, чтобы начать вращение слоя в Photoshop
- Нажмите Enter на клавиатуре, чтобы применить поворот
Чтобы повернуть слой по горизонтали —
- Выберите слой на панели слоев, который вы хотите повернуть по горизонтали.
- Перейдите в меню «Редактирование»> «Трансформировать»> «Отразить по горизонтали» или «Редактировать»> «Трансформировать»> «Отразить по вертикали».
Например, посмотрите на текстовый слой ниже, как он выглядит, когда я выполняю вышеуказанные шаги.
Слишком легко повернуть слой по горизонтали, выполнив два шага.
Соел Рана
Соел Рана — основатель, создатель контента и SEO-специалист в Pic Editor Review. За годы работы у него выросла страсть к написанию программного обеспечения, руководств и описаний продуктов.
Основы Photoshop: как повернуть текст в Photoshop
Не для всех редактируемых изображений требуется текст.Однако во многих случаях тексты неизбежны. Вот почему важно научиться вращать текст в Photoshop. Добавление текстов можно использовать при создании рекламных объявлений или листовок. Он добавляет содержательности образу и создает индивидуальность для любого продукта. Вот почему изучение того, как редактировать и преобразовывать тексты в Photoshop, поднимает любой уровень Photoshop. Вот несколько способов поворота текста в Photoshop:
Создание стиля для любого текста персонализирует отредактированное изображение в Photoshop.Источник изображения: Wikimedia Commons
Easy: научитесь добавлять и редактировать текстовые слои
Самый важный аспект, о котором нужно узнать в этом руководстве, — это сначала добавить и отредактировать текстовые слои. Есть разные способы сделать это. Вот несколько способов добавить текст к изображению в Photoshop:
- ИСПОЛЬЗОВАНИЕ ПАНЕЛИ МЕНЮ: На панели инструментов выберите инструмент Horizontal Type . Это обозначается значком «Я». Выберите подходящее или желаемое место для текста.После того, как место выбрано, щелкните мышью именно в этой области изображения. Это позволяет пользователю вставлять текст. Появится граница текста (прямоугольное изображение с пунктирной линией) или в некоторых случаях мигающий значок горизонтального типа, добавьте слово или фразу, а затем нажмите клавишу ESC, когда закончите.
- БЫСТРОЕ КЛАВИАТУРА: Самый простой способ добавить изображение — использовать сочетание клавиш. Для этого просто нажмите клавишу «T» на клавиатуре. Затем выберите и щелкните место для текста. Для выхода просто нажмите клавишу ESC или нажмите клавишу CTRL, затем введите.
Конечно, при создании текста неизбежно изменение стиля, редактирование или перемещение текста. Вот способы сделать это:
- СТИЛЬ текста: Стилизация текста означает изменение размера, шрифта, стиля шрифта и т. Д. Важно помнить, что когда активен инструмент Текст , параметры текста доступны в верхней части холста Photoshop. Это предоставляет параметры для типа шрифта, размера шрифта, стиля шрифта (курсив, полужирный, подчеркивание). Он также предоставляет параметры цвета и резкости.
- РЕДАКТИРОВАТЬ текст. Когда выясняется, что фраза или слово не подходят или стиль не соответствует эстетике изображения, текст легко отредактировать. Для этого просто нажмите клавишу «T» на клавиатуре, чтобы выбрать инструмент «Текст ». Наведите курсор на текст, затем щелкните текст один раз, чтобы появился мигающий курсор Horizontal Type . Как только это появилось, теперь вы можете редактировать свой текст.
- ПЕРЕМЕСТИТЬ текст: также можно переместить текст. На панели слоев щелкните текстовый слой, который хотите отредактировать.Затем найдите инструмент Перемещение на Панели инструментов (это четырехсторонняя стрелка). Просто перетащите текст в то место, где вы хотите разместить его заново.
СОВЕТ: Важно помнить, что каждый раз, когда добавляется новый текст, новый текстовый слой добавляется на панель слоев. Это упрощает редактирование и преобразование.
Moderate: как повернуть текст в Photoshop с помощью слоев и инструмента преобразования
По сравнению с другими видами редактирования текста, поворот текста в Photoshop не кажется таким простым.Это потому, что нет специального инструмента поворота текста. Именно здесь текстовые слои становятся очень важными и полезными. Вот как повернуть текст в Photoshop с помощью слоев:
- Как и при перемещении текста, важно убедиться, что текстовый слой, который вы хотите редактировать, активен. Это делается путем выбора его на панели слоев. Если панель слоев не отображается, нажмите Windows , затем выберите опцию Layers .
- После того, как текстовый слой выбран на панели слоев, мы рассматриваем его как объект в Photoshop.Редактирование текста, например растяжение и поворот, выполняется для всего текста как изображения. ИНСТРУМЕНТ ПРЕОБРАЗОВАНИЯ
- : перейдите в меню «Правка » , затем щелкните инструмент «Преобразование » . Инструмент преобразования позволяет использовать эти разные параметры. Помните, что инструменты Transform и Free Transform обрабатывают текст как единое изображение.
- Масштаб
- Повернуть
- перекос
- Деформация
- Поворот на 180 градусов, 90 градусов по часовой стрелке и 90 градусов против часовой стрелки
- Отразить по горизонтали
- Перевернуть по вертикали
ИНСТРУМЕНТ СВОБОДНОГО ПРЕОБРАЗОВАНИЯ - : Как и инструмент Преобразование , инструмент Свободное преобразование позволяет редактировать текст.Однако это допускает более произвольные изменения. После выбора инструмента «Свободное преобразование» наведите указатель мыши на выбранный текстовый слой. Когда в углу рамки появится значок поворота (изогнутая двунаправленная стрелка), щелкните и перетащите мышь, чтобы повернуть текст до желаемого угла поворота.
Дополнительно: Вращение КАЖДОЙ буквы в тексте
Что делать, если вы хотите повернуть изображение, но обрабатывать каждый символ или букву по-разному. Вот шаги для этого:
- Лучший способ сделать это — рассматривать каждую букву как объект.Для этого мы должны преобразовать текст в форму. Выберите Type Layer на панели слоев. Выберите вариант типа. После этого выберите опцию Convert to Shape . Панель слоев затем покажет, что весь текст преобразован в слой формы.
- Чтобы щелкнуть конкретную букву, перейдите к инструменту «Выбор пути» на панели инструментов. Это значок курсора мыши. Затем щелкните любую букву, которую хотите повернуть, затем следуйте шагам свободного преобразования или шагам преобразования, которые обсуждались ранее.

 Располагаем указатель мыши чуть дальше от любого из этих маркеров с внешней стороны рамки, при этом вместо привычного указателя должна отобразиться закругленная в обе стороны стрелка.
Располагаем указатель мыши чуть дальше от любого из этих маркеров с внешней стороны рамки, при этом вместо привычного указателя должна отобразиться закругленная в обе стороны стрелка.

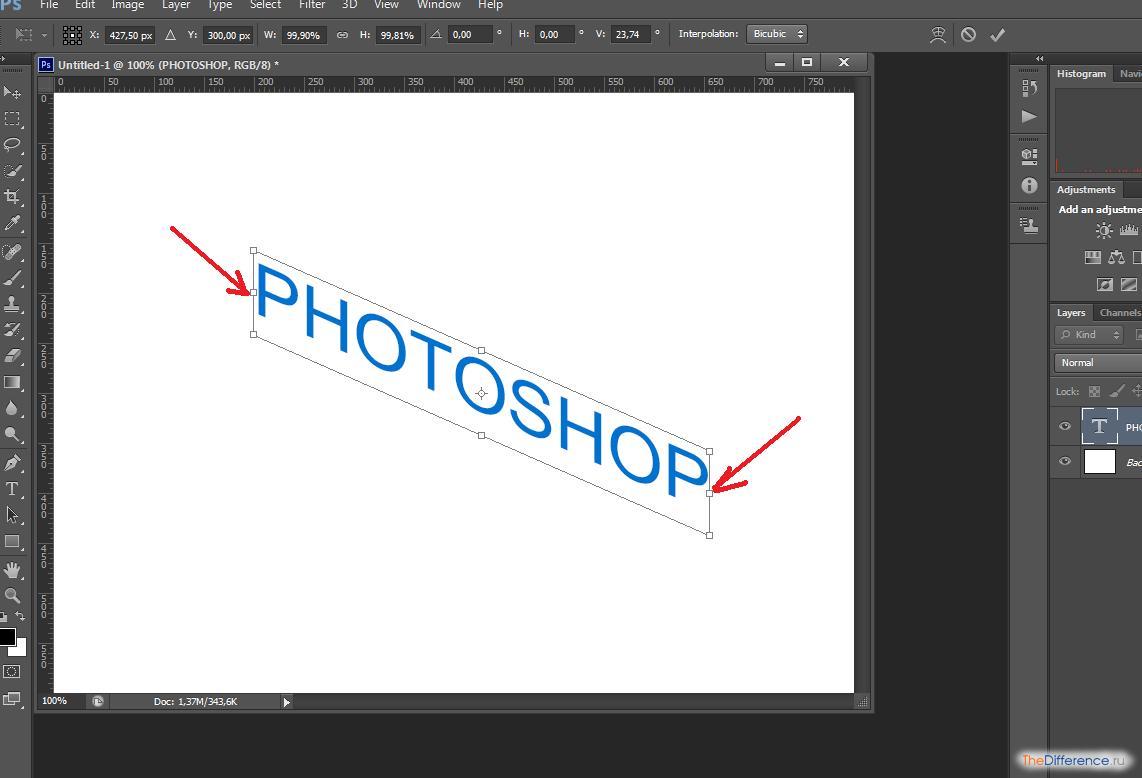
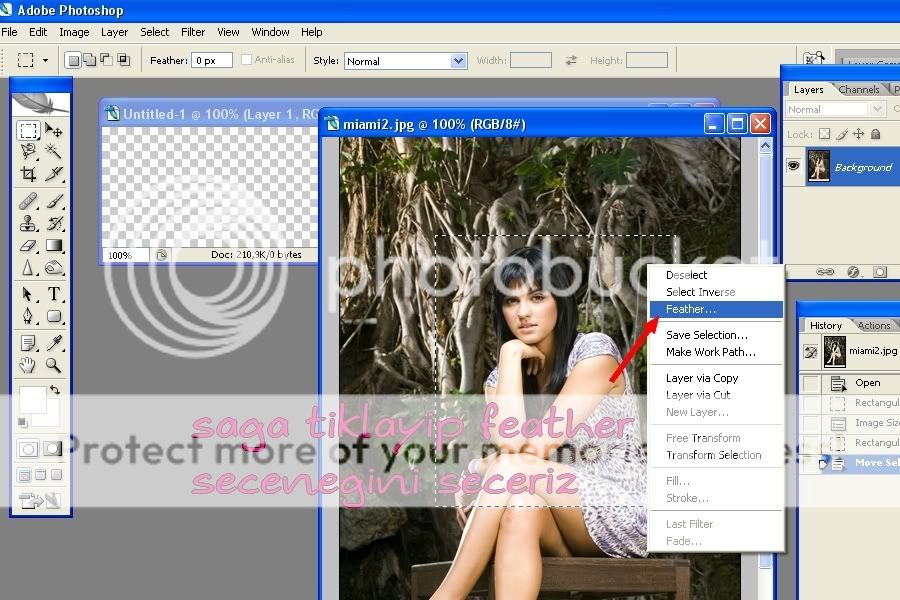
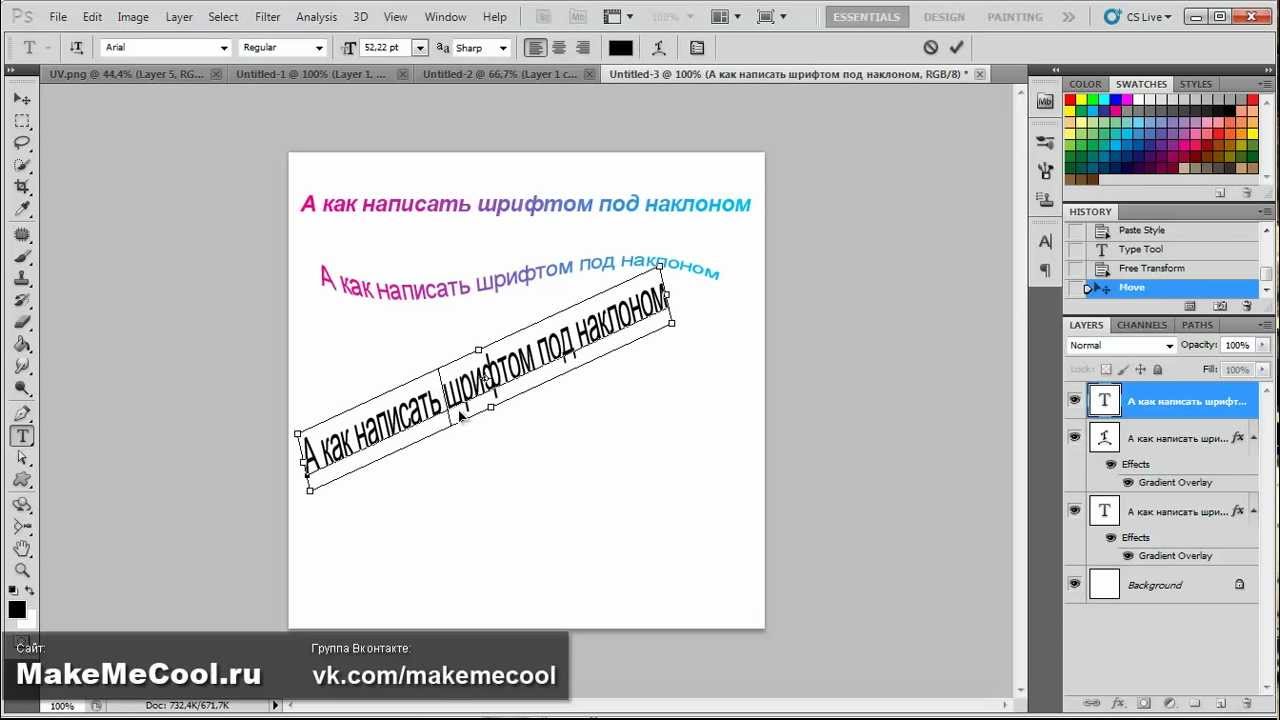
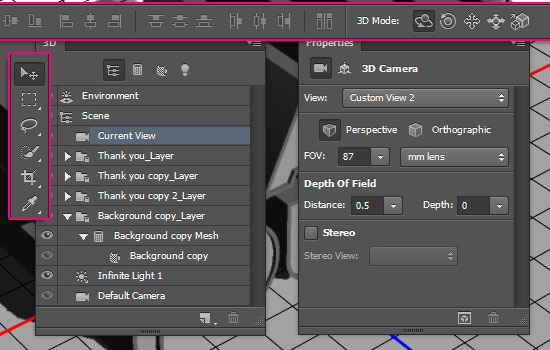
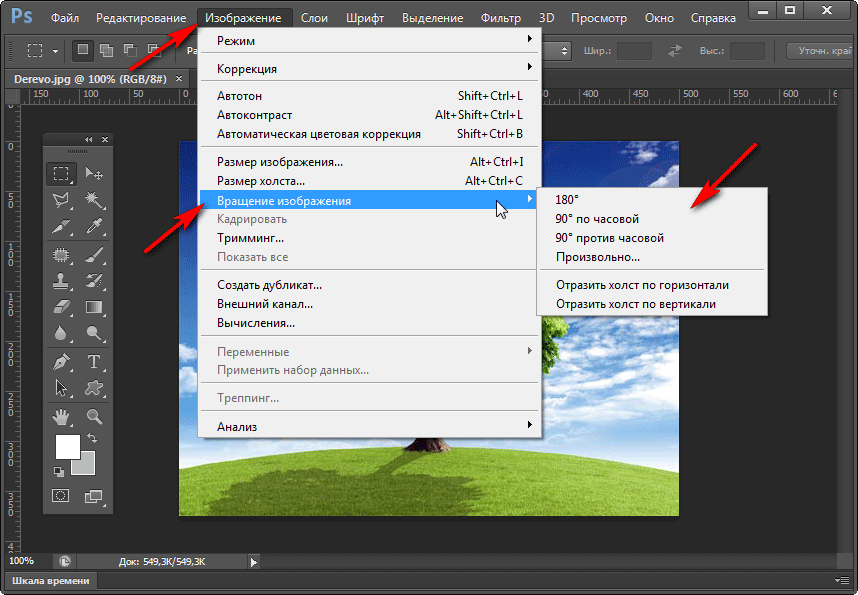
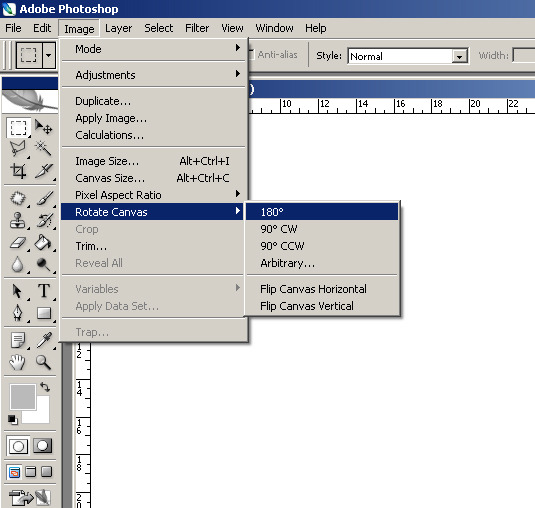
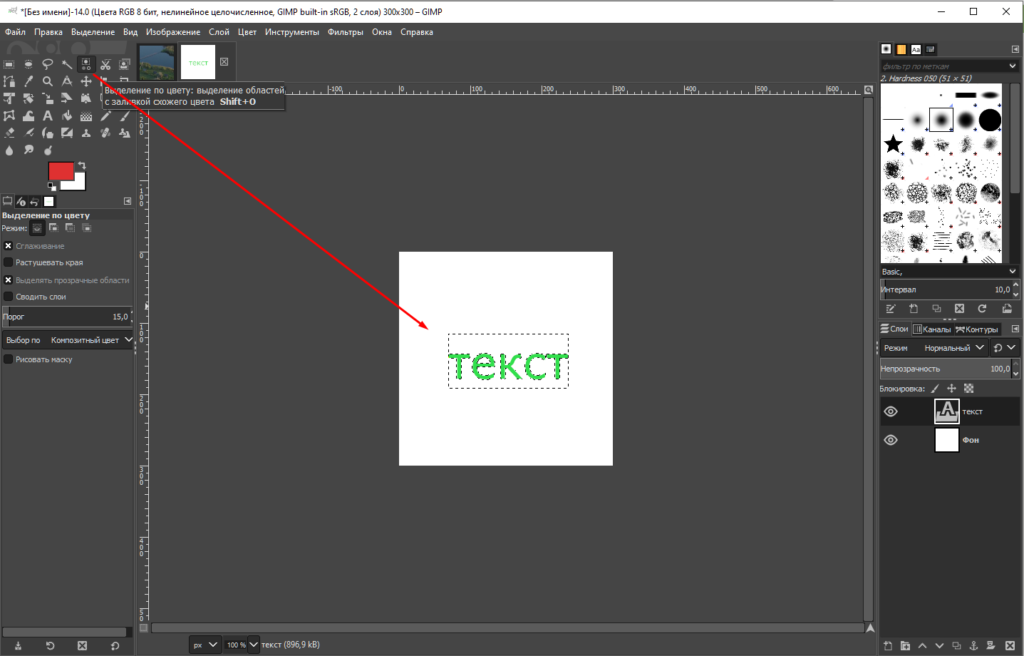
 Переместите шрифты из папки fonttest в папку goodfonts.
Переместите шрифты из папки fonttest в папку goodfonts.
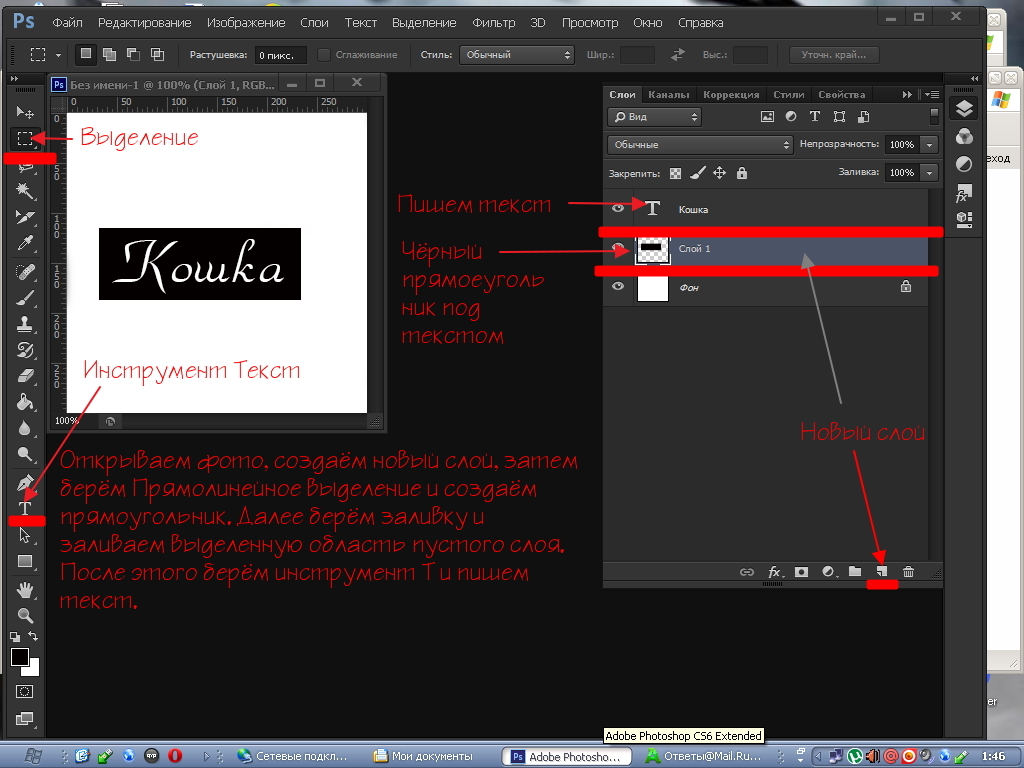


 Мы собираемся повернуть изображение акулы на фоновом изображении.
Мы собираемся повернуть изображение акулы на фоновом изображении.
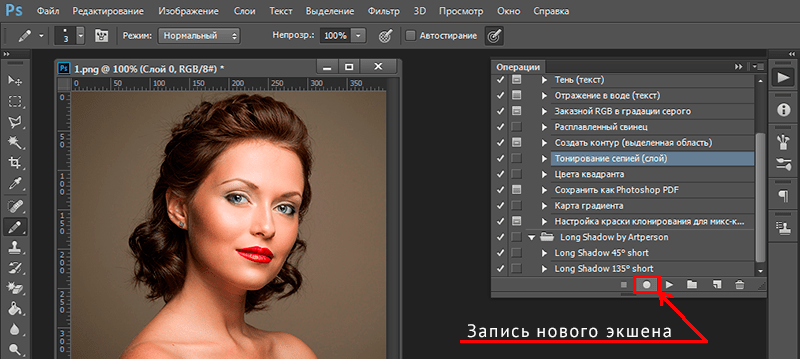 Перейдите в Файл> Создать> Выберите тип документа. Мы будем использовать размер Photoshop по умолчанию с белым фоном.
Перейдите в Файл> Создать> Выберите тип документа. Мы будем использовать размер Photoshop по умолчанию с белым фоном. Удерживая курсор, поверните текст в вертикальное положение.
Удерживая курсор, поверните текст в вертикальное положение.


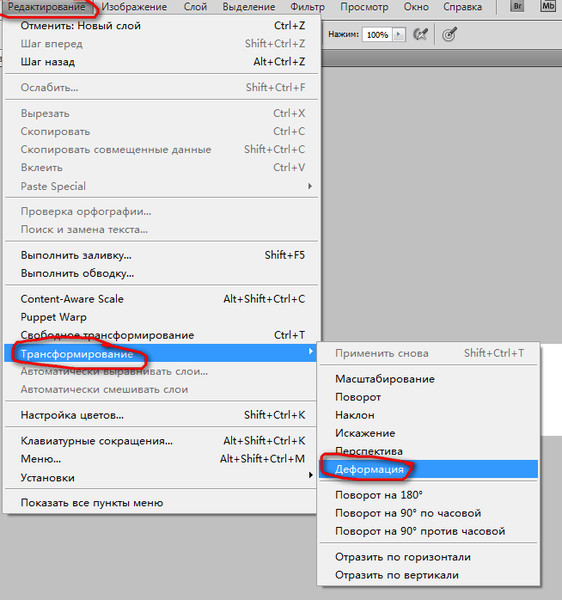 Это должно показать панель.
Это должно показать панель.
 Появится граница текста (прямоугольное изображение с пунктирной линией) или в некоторых случаях мигающий значок горизонтального типа, добавьте слово или фразу, а затем нажмите клавишу ESC, когда закончите.
Появится граница текста (прямоугольное изображение с пунктирной линией) или в некоторых случаях мигающий значок горизонтального типа, добавьте слово или фразу, а затем нажмите клавишу ESC, когда закончите. Он также предоставляет параметры цвета и резкости.
Он также предоставляет параметры цвета и резкости.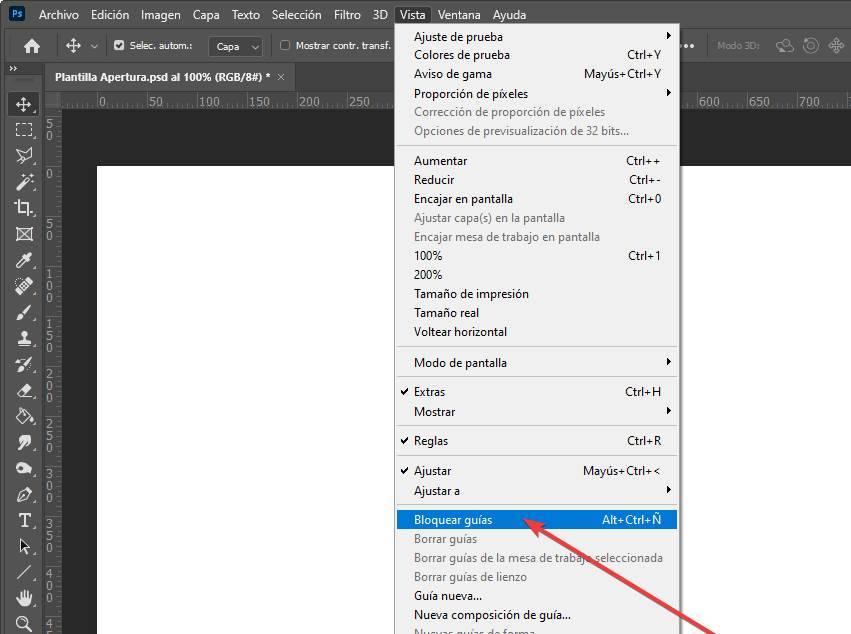 Инструмент преобразования позволяет использовать эти разные параметры. Помните, что инструменты Transform и Free Transform обрабатывают текст как единое изображение.
Инструмент преобразования позволяет использовать эти разные параметры. Помните, что инструменты Transform и Free Transform обрабатывают текст как единое изображение.