Как поменять слои местами в фотошопе — Уроки фотографии
Перемещение слоев – одна из базовых операций, нужная при работе с множеством файлов в Photoshop. Существует, как минимум, три метода поменять местами слои в этом графическом редакторе.
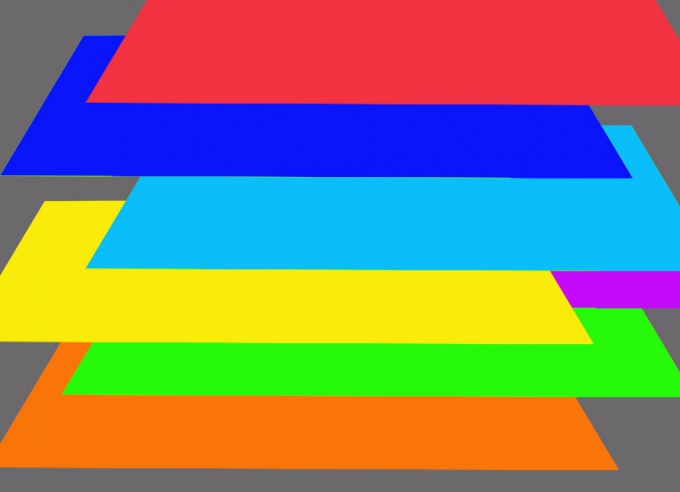
Вам понадобится
- – программа Photoshop;
- – файл с несколькими слоями.
Инструкция
1. Самый явственный метод изменить порядок слоев в документе, открытом в Photoshop, заключается в том, дабы перетащить слой на новую позицию при помощи мышки. Для этого кликните левой кнопкой мыши по слою, тот, что хотите переместить, в палитре слоев и, не отпуская левой кнопки, перетащите слой на новое место. Если вам требуется переместить единовременно несколько слоев, выделите их, зажав клавишу Ctrl, и переместите мышкой.
3. Если при работе в графических редакторах вы привыкли пользоваться клавиатурными сочетаниями, для перемещения выделенного слоя на передний план примените жгучие клавиши Shift+Ctrl+]. Для того дабы поднять слой на одну позицию вверх, нажмите сочетание Ctrl+]. Комбинация Ctrl+[ опустит выделенный слой на одну позицию, а сочетание Shift+Ctrl+[ утащит слой, с которым вы трудитесь, на самую нижнюю позицию.При помощи этих клавиатурных сокращений дозволено перемещать не только
Источник: jprosto.ru

Изображение ели помещено в документ, и оно находится на переднем плане. При этом вертолет частично перекрыт. Можно переместить изображение вертолета на передний план при помощи изменения порядка слоев. Слои можно перемещать вперед и назад (по отношению к зрителю) или, что то же самое, вверх и вниз (в стопке слоев). Это можно делать как с помощью команд меню, сгруппированных в списке Arrange
Для того чтобы переместить слой, следует щелкнуть кнопкой мыши на его нвании, выделяя его таким образом, и, удерживая нажатой левую кнопку мыши, потащить вниз или вверх. При активизации слоя курсор имеет форму ладони с вы-
тянутым указательным пальцем, а при перетаскивании он превращается в неболую ладошку. При аккуратном перетаскивании слои поменяются местами, и изражение изменит свой вид.
1. Активизируйте слой с вертолетом.
2. Выберите команду Bring to Front (Переместить на передний план) из списка Arrange (Монтаж), вложенного в меню
3. Выберите команду Bring Forward (Переместить на один уровень вверх). Слой с вертолетом окажется на переднем плане, т. к. весь документ включает три слоя, а изображение девушки находится на слое Background (Задний план). Команда перемещает слой на одну позицию вверх. Противоположная ей команда Send Backward
4. Поместите курсор мыши на миниатюру слоя с вертолетом, нажмите левую кнопку мыши и, не отпуская ее, перемещайте курсор к нижнему краю строки находящегося ниже слоя. Отпустите кнопку мыши. Слой переместился вниз. Так можно переместить слой на сколько угодно позиций вверх или вниз за один прием.
а б
Рис. 8.28. Исправленный порядок размещения слоев в палитре Layers
5. Осуществите перемещение слоев таким образом, чтобы изображение вертолета располагалось поверх ели. Используйте либо перетаскивание, либо рассмоенные команды меню. На рис. 8.28 показан результат изменения порядка слв при их перетаскивании для многослойного изображения, представленного на рис. 8.27, б. Сохраните изображение в формате TIFF с включением слоев.
Свободное трансформи
Как поменять очередность слоев в Photoshop
Порядок наложения слоев можно изменить вручную или используя соответствующие команды. Щелкните по миниатюре слоя и, удерживая кнопку мыши, перетащите его наверх или вниз. Указатель при этом превращается в крохотный кулак. Когда разделительная линия между слоями потемнеет, отпустите кнопку, чтобы слой переместился. При перетаскивании будете видеть призрачное изображение перемещаемого слоя.
Изменить расположение слоя можно, используя команду «Слои» — «Упорядочить». При этом для перемещения на самый верх, выполните команду «Слой» — «Упорядочить» — «На передний край» или воспользуйтесь сочетанием клавиш Ctrl+Shift+]. А чтобы отправить слой на самый низ, в меню «Упорядочить» выберите строку «На задний план» или нажмите Ctrl+Shift+[. Чтобы поднять слой на одну позицию, примените пункт «Переложить вперед» или нажмите клавиши Ctrl+]. Соответственно, чтобы опустить слой на одну позицию вниз, вам нужно выбрать строку «Переложить назад» или нажать сочетание клавиш Ctrl+[.
Единственный слой, расположение которого нельзя поменять — это фоновый. Если вам необходимо переместить его, то в палитре слоев дважды щелкните мышкой по соответствующей строке. Переименуйте фоновый слой в открывшемся диалоговом окне, а затем нажмите OK. Вы также можете выполнить команду «Слои» — «Новый» — «Из заднего плана».
Если вы хотите добавить слой под тем, который выделен в данный момент, нажмите кнопку «Создать новый слой», удерживая при этом клавишу Ctrl. Это избавит вас от дополнительного перетаскивания созданного слоя на уровень ниже.
Вы можете одновременно изменить расположение нескольких слоев. Для этого все они должны быть выделены на палитре «Слои». Чтобы выделить последовательно расположенные слои, щелкните мышкой по первому из них, а потом, удерживая клавишу Shift, по последнему. Photoshop автоматически выделит все слои, расположенные между ними.
Для одновременного выделения слоев, которые расположены не рядом, щелкните по названию первого слоя, а потом, удерживая клавишу Ctrl, по остальным. Выделив несколько слоев, вы можете применить команду «Слои» — «Упорядочить» — «Инверсия». Она инвертирует их порядок наложения и порой приводит к очень интересным результатам. Горячих клавиш для этой команды нет.
Если в документе содержится большое количество слоев, их можно объединить в группы по назначению или какому-нибудь другому признаку. Это избавит вас от прокрутки палитры при поиске нужного слоя. Для создания группы нажмите на кнопку «Создать новую группу» в нижней части палитры «Слои». Вы также можете воспользоваться сочетанием горячих клавиш Ctrl-G. Программа добавит созданную группу на палитру «Слои», после чего мышкой перетащите в нее слои, которые хотите сгруппировать.
С группами слоев можно работать так же, как и с обычными слоями — дублировать, удалять, перемещать. Также можно создавать вложенные группы слоев, перетаскивая их и помещая одну в другую.
Как поменять местами слои в Photoshop
Перемещение слоев – одна из базовых операций, нужная при работе с множеством файлов в Photoshop. Существует, как минимум, три метода поменять
Вам понадобится
- – программа Photoshop;
- – файл с несколькими слоями.
Инструкция
1. Самый явственный метод изменить порядок слоев в документе, открытом в Photoshop, заключается в том, дабы перетащить слой на новую позицию при помощи мышки. Для этого кликните левой кнопкой мыши по слою, тот, что хотите переместить, в палитре слоев и, не отпуская левой кнопки, перетащите слой на новое место. Если вам требуется переместить единовременно несколько слоев, выделите их, зажав клавишу Ctrl, и переместите мышкой.
2. Перетаскивание слоев мышкой достаточно комфортно и наглядно, но подходит не для всех случаев. Если на самом верху в палитре слоев вашего документа находится не слой, а группа, для того дабы разместить один из нижних слоев выше этой группы, придется воспользоваться командами из группы Arrange («Систематизировать») меню Layer («Слой»).Для того дабы переместить выделенный слой на самый верх, используйте команду Bring to Front («Перенести на передний план»). Команда Bring Forward («Переместить вперед») переместит выделенный слой на одну позицию вверх. Как дозволено додуматься, команда Send Backward («Отправить назад») отправит выделенный слой на одну позицию вниз, а команда Send to Back («Отправить на задний план») переместит выделенный слой либо несколько слоев на самую нижнюю позицию в палитре слоев.Если вам необходимо изменить порядок следования слоев на противоположный, выделите эти
3. Если при работе в графических редакторах вы привыкли пользоваться клавиатурными сочетаниями, для перемещения выделенного слоя на передний план примените жгучие клавиши Shift+Ctrl+]. Для того дабы поднять слой на одну позицию вверх, нажмите сочетание Ctrl+]. Комбинация Ctrl+[ опустит выделенный слой на одну позицию, а сочетание Shift+Ctrl+[ утащит слой, с которым вы трудитесь, на самую нижнюю позицию.При помощи этих клавиатурных сокращений дозволено перемещать не только
Как поменять местами слои в Photoshop?
Перемещение слоев – одна из базовых операций, необходимая при работе с большинством файлов в Photoshop. Существует, как минимум, три способа поменять местами слои в этом графическом редакторе.Вам понадобится
- — программа Photoshop;
- — файл с несколькими слоями.
Инструкция
Работа со слоями в фотошопе, перемещение
Вы уже знаете, что в программе Adobe Photoshop CS5 можно создавать на одном изображении различные слои, и затем с каждым слоем работать в фотошопе отдельно.
Слои можно перемещать. Для этого выбираете инструмент Перемещение (самый верхний на панели инструментов). Этому инструменту соответствует горячая клавиша V. Выбрав этот инструмент, выбирайте слой, который будете перемещать, и двигаете его.
Откройте в программе Adobe Photoshop CS5 какое-либо изображение, и напишите на нем текст. Текст у Вас разместится на новом слое, и Вы сможете его инструментом Перемещение разместить там, где Вам нужно.
Также перемещение можно сделать с помощью стрелок перемещения курсора на клавиатуре компьютера. Если просто нажимать стрелки, слой с каждым нажатием будет перемещаться на один пиксель, а если при этом удерживать нажатой клавишу Shift — слой сразу перемещается на десять пикселей.
На панели параметров инструмента Перемещение Вы увидите опцию Автовыбор. Если этот параметр включить, то когда Вы будете кликать по изображению, автоматически будет становиться активным слой. на котором находится та часть изображения, на которую кликнули.
Также на панели параметров есть опция Показать управляющие элементы. Если Вы сделаете ее активной, то при нажатии на изображение вокруг фрагмента активного слоя будет появляться рамка, двигая границы которой, Вы сможете изменять размеры фрагмента. Если будете двигать мышкой внутри границы — Вы будете передвигать изображение, а если Вы будете двигать мышкой снаружи границы — то будете поворачивать изображение. Чтобы изменить размеры фрагмента, не нарушая его пропорций, необходимо двигать рамку за угол. с нажатой клавишей Shift.
Можно перетаскивать слои из картинки к картинке, создавая таким образом коллажи. Для этого располагаете картинки рядом на рабочей области. инструментом Перетаскивание захватываете одно изображение, и тащите на другое.
Кроме того, можно слои перемещать в палитре друг относительно друга. В этом случае изменяется их взаимное расположение, и перекрывать они друг друга будут уже иначе.
Обратите внимание: фон является одновременно задним планом изображения, его невозможно передвинуть, или изменить размеры. На палитре слоев напротив этого слоя Вы увидите значок навесного замка. Чтобы иметь возможность изменить этот слой, необходимо сделать дубликат слоя, а заблокированный слой удалить. Любой слой можно сделать задним планом, с помощью меню Слои — Новый — Преобразовать в задний план.
Какие еще есть виды фиксирования изображения, кроме варианта создания заднего плана? В палитре выше списка слоев Вы увидите надпись Закрепить, а правее надписи различные значки.
Первый значок блокирует изображение по прозрачных пикселям. Если Вы сделаете слой заблокированным по этому параметру, любые изменения на нем будут происходить только в тех местах, где пиксели непрозрачные.
Откройте в программе фотошоп картинку с прозрачным фоном. Или сделайте такую: сначала откройте изображение с белым фоном, преобразуйте его в формат GIF, и откройте преобразованное изображение, с расширением GIF. Затем выберите инструмент Волшебная палочка, и выделите белый цвет. Затем нажмите Delete. Фон станет прозрачным.
Заблокируйте слой по прозрачным пикселям. И попробуйте по изображению провести кистью. Кисть будет красить только там, где пиксели непрозрачные.
Следующий вид блокировки — сохранение цвета пикселей. В этом режиме нельзя использовать инструменты рисования и изменения цвета, но изображение можно перемещать. и изменять его размеры.
Блокировка по перемещениям позволяет нам изменять цвет пикселей, но не позволяет перемещать слой, или изменять его размеры.
Полная блокировка полностью блокирует слой, и на нем ничего уже нельзя сделать.
Слои можно связывать — выделяете несколько слоев, и нажимаете внизу палитры слоев на изображение цепи. После связывания слоев, если Вы их будете перемещать, они будут перемещаться все сразу. Напротив названия каждого слоя при этом появится значок цепи. Повторное нажатие на значок приведет к снятию связывания.
Также перемещать несколько слоев одновременно можно, просто выделив нужные, и передвигая их инструментом Перемещение на изображении.
Слои можно помещать в группы. Группы — что-то вроде папки для слоев. Выделите несколько слоев, затем нажмите на значок в верхнем правом углу палитры, и выберите пункт Новая группа из слоев. Слои переместятся в группу, и с ними можно работать, как с единым целым. Можно раскрыть и закрыть группу, нажимая на треугольник слева от названия группы. Можно создать пустую группу, с помощью значка в нижней части палитры слоев, а затем перетащить в нее нужные слои. Также можно поместить слои в группу, выбрав их, и нажав горячие клавиши Ctrl + G. А удалить группу и вытащить из нее слои можно, нажав горячие клавиши Shift + Ctrl + G.
Более подробные сведения Вы можете получить в разделах «Все курсы» и «Полезности», в которые можно перейти через верхнее меню сайта. В этих разделах статьи сгруппированы по тематикам в блоки, содержащие максимально развернутую (насколько это было возможно) информацию по различным темам.
Также Вы можете подписаться на блог, и узнавать о всех новых статьях.
Это не займет много времени. Просто нажмите на ссылку ниже:
Подписаться на блог: Дорога к Бизнесу за Компьютером
Проголосуйте и поделитесь с друзьями анонсом статьи на Facebook:
Как активизировать, перемещать, скреплять и объединять слои в Фотошопе

1. Активность слоя
В прошлом уроке «Что такое слой в Фотошопе» учебника по Фотошопу виртуальный человечик принял такой вид:
 Состоит он из 4-х слоев и одного фонового слоя (Background).
Состоит он из 4-х слоев и одного фонового слоя (Background).
Следует понимать, что каждый слой отвечает за свою часть тела. Слой «ноги» за ноги и так далее. Если мы пожелаем изменить цвет брюк, то нам необходимо активизировать слой, который отвечает за ноги. Для активизации слоя нужно щелкнуть мышкой по нужному слою, при этом кисть займет место напротив активного слоя.
Меняем цвет брюк:
 — значит работаем со слоем «ноги».
— значит работаем со слоем «ноги».Запомните: одновременно активным слоем может быть только ОДИН.
2. Перемещение слоев в документе
За перемещение слоев отвечает инструмент «Move Tool» (Перемещение) — он находится на палитре инструментов и выглядит так — 
При работе с этим инструментом наверху под главным меню вы увидите панель с его настройками.
В данный момент нас интересует следующая настройка:

Если настройка «Auto Select Layer» (Автовыделение слоя) не отмечена (как на картинке), то в какой бы части документа вы не оказались, перемещаться будет только активный слой. У меня сейчас это слой с ногами. С помощью  я переместила ноги влево.
я переместила ноги влево.

Если настройка «Auto Select Layer» (Автовыделение слоя) отмечена  , то перемещаться будет тот слой, на который вы кликните в документе (ухватились за голову — переместили, ухватили мольберт — перетащили и т.д.)
, то перемещаться будет тот слой, на который вы кликните в документе (ухватились за голову — переместили, ухватили мольберт — перетащили и т.д.)
Это очень удобная функция, если объекты достаточно объемные, вот за буквы хвататься тяжелее, в этом случае флажок лучше отключать.
3. Перемещение слоев в палитре слоев.
Теперь поговорим о перемещении слоев в палитре слоев. На данный момент если перечислять сверху вниз, то у меня такой порядок размещения слоев: мольберт, тело и руки, ноги, голова, фон.
Перейдите на палитру слоев, встаньте на слой с ногами, зажмите кнопку мыши и переместите его вверх на место тела (при этом у вас должна была появиться захватывающая рука).
В рабочем документе это отобразится так:
 Слой с ногами покрывает слой с телом.
Слой с ногами покрывает слой с телом.На самом деле, ему больше идет, когда рубаха на выпуск — переместите обратно!
Главное вы поняли смысл перетаскивания слоев. Бывают моменты, что вы не видите слой, обратитесь к палитре, возможно его просто закрывает какой-то из существующих элементов — нужно взять и переместить ваш потерявшийся слой на уровень выше.
4. Скрепление слоев.
Если у вас возникло желание, чтобы голова перемещалась вместе с телом, то в этом вам поможет следующий значок  как звено цепи — теперь у нашего человечка голова будет всегда на плечах.
как звено цепи — теперь у нашего человечка голова будет всегда на плечах.
Таким же щелчком можно удалить скрепление. Или наоборот добавить к другим частям тела.
5. Объединение слоя с нижним.
Теперь попробуем объединить два слоя в один.
Сколько можно телу без ног ходить! Давайте их объединим.
Для чего встаем на слой с телом и нажимаем комбинацию клавиш Ctrl+E.
Это означает, что мы объединили слой с нижним. Теперь у нас такая картина:

6. Объединение всех видимых слоев
Чтобы соединить все части тела воедино, следует нажать комбинацию клавиш Shift+Ctrl+E, тогда все слои напротив которых включены  будут объединены в один слой. Хотя фоновый слой лучше спрятать, чтобы наш человечик был свободным, а не прибитым к стене.
будут объединены в один слой. Хотя фоновый слой лучше спрятать, чтобы наш человечик был свободным, а не прибитым к стене.

Теперь у нас остался лишь один прозрачный слой и фоновый слой, который в данный момент скрыт.
Источник: photoshop-master.ru;
⇐ • Что такое слой и как его создать (предыдущая страница учебника)
• Как сделать прозрачным, блокировать, стилизовать слой (следующая страница учебника) ⇒
Как применить слои в фотошопе
Вам понадобится
- — программа Photoshop.
Инструкция
Для корректной работы со слоями откройте палитру слоев. По умолчанию она должна отображаться, но в случае, если ее не видно, щелкните по пункту Layers меню Window.
Одной из базовых операций со слоями является копирование и вставка. Для того чтобы скопировать изображение и вставить его в виде слоя в другой документ, выделите изображение командой All из меню Select. Для копирования выделенной картинки используйте команду Copy из меню Edit. Вставить новый слой можно, щелкнув по окну документа и применив команду Paste из меню Edit.
Для совершения каких-либо действий с содержимым слоя или слоев следует указать, к какому слою будут применяться изменения. Для этого слой нужно активизировать, кликнув по нему мышкой в палитре слоев.Можно выделить сразу несколько слоев, щелкая по ним, зажав клавишу Ctrl. Если окажется, что требуемая операция не может быть проделана с несколькими слоями сразу, команда для запуска этой операции будет деактивирована в меню.
Слои в Photoshop можно дублировать. Эта операция часто применяется для создания тени и отражения. Для того чтобы сдублировать слой, сделайте его активным и примените команду Dublicate Layer из меню Layer.
В случае, когда вам нужно скрыть часть содержимого одного слоя за изображением, лежащем на другом слое, измените порядок следования слоев. Для этого можно использовать команды из группы Arrange Layer, а можно переместить слои мышкой. Перетащите слой с изображением, которое должно перекрывать полностью или частично содержимое нижних слоев, наверх.
Режим наложения слоев друг на друга можно менять. Этот прием используется при создании коллажей для наложения текстуры. Если вам потребовалось изменить режим наложения слоя, активизируйте слой, содержимое которого будет взаимодействовать с содержимым видимых слоев и выберите нужный режим наложения из раскрывающегося списка Blending Mode. Список можно заметить в верхнем левом углу палитры слоев.
Если вам мешает один из слоев, его можно удалить, активизировав слой и применив команду Layer из группы Delete меню Layer. Можно не удалять слой, а временно скрыть его, щелкнув по пиктограмме в виде глаза в палитре слоев. Содержимое скрытого слоя невозможно изменить.
Помимо слоев с изображением в Photoshop существуют корректировочные слои. Если вам требуется применить какой-либо фильтр к изображениям, которые видны в окне документа, но находятся на разных слоях, создайте корректировочный слой командой New Adjustment Layer из меню Layer и выберите из списка содержимое этого слоя. Фильтр, лежащий на корректировочном слое, влияет только на слои, находящиеся ниже него.
Содержимое слоев можно объединить в один слой командой Merge Down из меню Layer. При этом из активного слоя и слоя, лежащего под ним, получится один слой.
Когда работа с изображением закончена, слои можно слить для уменьшения размера файла. Делается это командой Flatten Image из меню Layer. Впрочем, если вы собираетесь позднее снова редактировать это изображение, сохраните файл, не объединяя слоев, в формате psd, png или tiff.
