Как изменить размер картинки в фотошопе
Здравствуйте уважаемый посетитель сайта! Если вы еще не знаете или просто не умеете изменить размер изображения в фотошопе, то тогда вам сюда. Прочитав, данный урок вы очень быстро и легко научитесь изменить размер изображения в фотошопе. Урок простой и рассчитан на каждого начинающего пользователя пк.
Поменять размер картинке в программе фотошоп очень просто и делается это в несколько шагов, о которых я сейчас вам расскажу.
Итак, чтобы изменить размер фотографии, нам нужно открыть любое изображение в программе фотошоп, затем навести курсор мыши на пункт «Изображение» и один раз нажать левую кнопку мыши, в открывшемся меню нажать на пункт «Размер изображения».
Также для быстрого открытия окна «смены размеров картинки», нажимаем комбинацию клавиш «Ctrl+Alt+I».
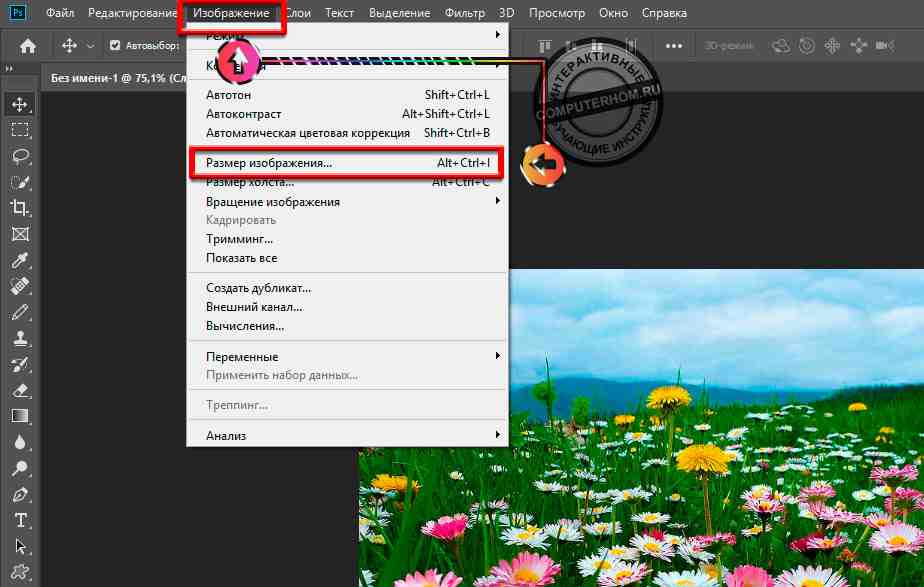
Когда вы выберите пункт «Размер изображения…», в программе фотошоп откроется окошко «Размер изображения».
Обратите внимание: напротив пункта «Ширина» и «Высота» у вас может стоять размер фото в дюймах, для удобства лучше всего выставить пиксели.
Если у вас стоит размер в дюймах или в других измерительных мерах, то нажимаем на кнопку единицы измерения и выставляем значение «Пиксели».
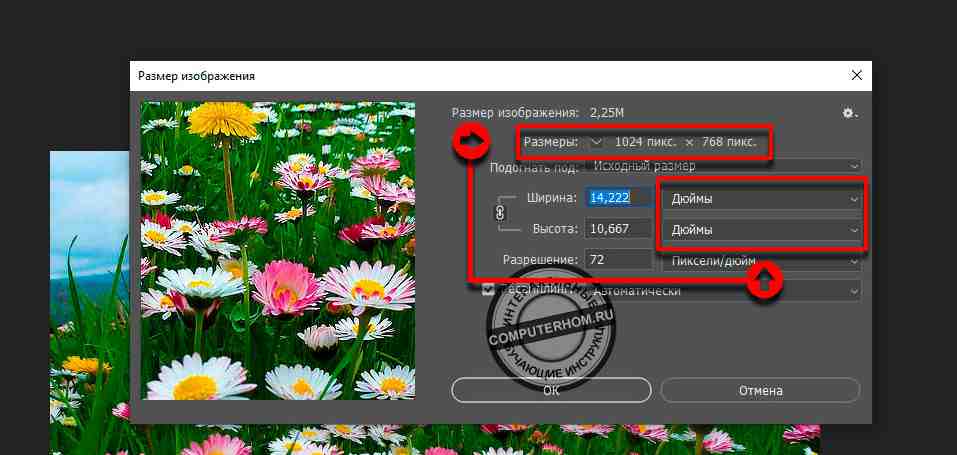
Когда вы выставите значение пикселей, вы можете поменять разрешение картинке.
В строке «Ширина» указываем нужное вам значение, а в строке «Высота» будет выставлена автоматически.
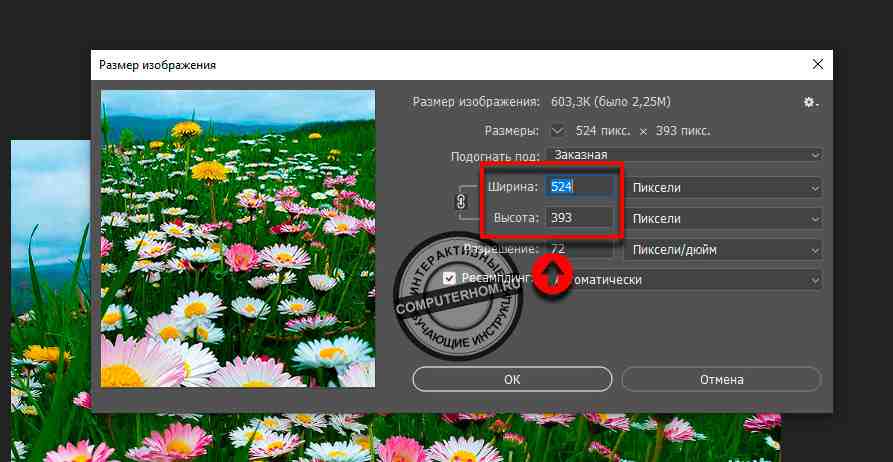
Если вы хотите задать ширину и высоту в ручную, то вам нужно будет выполнить следующие действие:
Напротив строк «ширина и высота» с лева есть специальная кнопка, вот на нее нам и нужно нажать.
Когда вы нажмете на кнопку отвязки, вы сможете вручную внести нужный размер в поля «ширина и высота».
Когда вы измените размер картинке, вам нужно нажать на кнопку «ок», чтобы внесенный вами размер был применен к фотографии.
После всех выполненных действий, нам нужно будет сохранить размер изображения.
Если вы не знаете как сохранить фото в программе фотошоп, то вы можете ознакомиться с инструкцией, в которой я рассказываю, как сохранить фотографию.
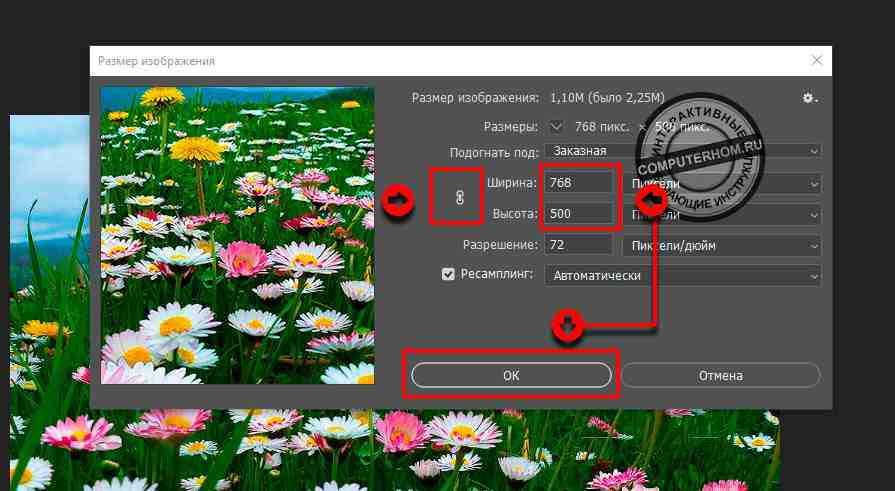
Я надеюсь, что этот статья была полезной для вас, чтобы помочь вам решить ваш вопрос.
Оставьте комментарий или отзыв внизу. Спасибо!
Понравилось? Поделитесь с друзьями!
Как изменить размер изображения в фотошопе
Всем доброго времени суток!
Как изменить размер изображения в фотошопе, как изменить размер изображения онлайн? Эти вопросы часто возникают при публикации изображений на сайте или в соцсетях. Предлагаю самые простые и доступные каждому способы.
Вопрос изменения размера изображения возникает очень часто, и чтобы быстро эту проблему решить, нужны надежные и быстро доступные способы.
Вот с этого мы и начнем. Сначала разберем вариант, как изменить размер изображения в фотошопе.
Здесь тоже рассмотрим два варианта, а уже Вы сами выбирайте тот, который вам больше подходит.
Для первого варианта понадобится, установленный на компьютере, фотошоп CS5 или CS6.


Не нужно его пугаться. Это на самом деле, очень многофункциональное и сложное программное обеспечение, но нам весь его функционал не нужен. Мы будем, с помощью этой программы, решать простые задачи.
Если у Вас установлен фотошоп, и Вы с ним, хотя бы поверхностно знакомы – нам этого достаточно. Если не установлен, то можно бесплатно скачать в интернете, или с официального сайта пробную 30-дневную версию. (Можно здесь: https://adobe-photoshop.ru.softonic.com).Вообще, я рекомендую иметь эту программу у себя на компьютере, она часто будет нужна.
КАК ИЗМЕНИТЬ РАЗМЕР ИЗОБРАЖЕНИЯ В ФОТОШОПЕ, УСТАНОВЛЕННОМ НА КОМПЬЮТЕРЕ?
Заходим в фотошоп. После его активации, простым перетаскиванием с «рабочего стола» нужного изображения в поле фотошопа, начинаем с ним работать. Для этого, в самом верху слева, кликаем по иконке «файл» (на картинке ниже показано)


У нас открывается окно, в котором мы должны выбрать «сохранить для WEB». Нажав на этот раздел, откроется большое окно как на картинке ниже.


Первое, что нужно сделать – посмотреть в каком формате изображение. Формат нам будет показан (смотри картинку) вверху справа помечено цифрой 2. Если формат PNG, то он тянет большой объем памяти и нужно кликнуть на треугольник там же и выбрать формат JPEG.
Это позволит сразу уменьшить объем изображения в 5-8 раз. На картинке видно (цифра 1) внизу слева, что в формате PNG картинка «весит» больше 1Мегабайта. Это, очень много.
Когда Вы измените, формат на JPEG, там же, где цифра 1, изменится размер до 150 килобайт, или почти уменьшится в 8 раз без ухудшения качества.
Если Вам нужно менять размер в пикселях (на картинке показано внизу справа под цифрой 3 «размер изображения»), то Вы можете вручную менять размер ширины и высоты. Нужно только понимать, что если Вы поменяете ширину, то высота изменится пропорционально, и изображение не будет искажаться.
То же произойдет, если Вы поменяете высоту изображения. Когда Вы выполнили все операции и уменьшили изображение до нужного Вам размера, нужно нажать «сохранить». Сохраняйте на «рабочий стол», или в нужную папку. Это самый простой способ, как изменить размер изображения в фотошопе.
Есть второй способ, который я опишу не так подробно.
Заходите в фотошоп, перетаскиваете туда нужное изображение, как описано выше. Когда изображение появится в поле фотошопа, зайдите в раздел «Изображения» вверху справа, далее выбирайте раздел «Размер изображения» и в открывшемся окне установите нужные вам размеры ширины и высоты.
После всех операций жмете «ОК» и в разделе «Файл» сохраняете полученное изображение. Вот и все так просто!
КАК ИЗМЕНИТЬ РАЗМЕР ИЗОБРАЖЕНИЯ ОНЛАЙН
Чтобы ответить на вопрос – как изменить размер изображения онлайн, заходим на сайт https://online-fotoshop.ru. Это почти такой же фотошоп, только его предоставляет сервис этого сайта онлайн. Нам не нужно ни чего скачивать и устанавливать.
Все мы будем делать онлайн на этом сайте. Заходите на указанный сайт, когда фотошоп откроется, перед вами будет окно, на котором нужно выбрать «Загрузить изображение с компьютера».
Когда вы нажмете рекомендуемый раздел, откроются папки, где Вы можете найти необходимое изображение. После того, как вы выберете изображение и нажмете «открыть», оно появится в поле фотошопа, как показано на картинке ниже.


Для того, чтобы изменить размер изображения, заходим в раздел «изображения» (показано на картинке вверху слева) и нажимаем «размер изображения». У нас откроется окно, где Вы можете менять размер в пикселях до необходимого Вам.
После изменения размера, заходите в раздел «файл» в самом верху слева и нажимаете «сохранить». У Вас откроется окно, в котором Вы увидите качество и размер изображения. Здесь же можно изменить формат, если нужно.


После всех операций, нажимаем «Да» и сохраняем изображение, куда Вам нужно.
Вот так просто можно ответить на вопросы как изменить размер изображения в фотошопе и как изменить изображение онлайн.
Для более понятного понимания процесса изменения размера изображения, посмотрите подробный видео урок:
Удачи Вам!
С уважением, Валентин Чепурной.
Лучший способ выразить благодарность автору – поделиться с друзьями!
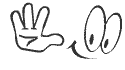
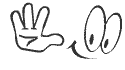
–
Как изменить размер картинки в фотошопе: пошаговые действия
Сегодня я расскажу вам все в детальных подробностях с прилагаемыми скриншотами, что позволит быстро понять, как и что делать.
Скриншоты я буду показывать используя Photoshop CS6. Если у вас другая версия, ничего страшного, набор инструментов и расположение вкладок во всех версиях одинаковы.
Начнем все по порядку.
Первым делом откроем саму программу. Загружаем в нее изображение, которому необходимо поменять размер. Фотография загружается очень просто Файл > Открыть. В открывшейся вкладке выбираем нужное нам изображение и нажимаем кнопку Открыть.
Я загрузил фотографию, сделанную на фотоаппарат, весом 5,5 Мбайт. Фотография 4608×3072 пикселей (39×26 см.) при разрешении 300 пикселей/дюйм.
Как посмотреть размер и разрешение фотографии? Все очень просто. Заходим Изображение > Размер изображения.
В появившемся окне, мы можем видеть всю информацию о фото и здесь же мы можем поменять ее.
Обычно изображение измеряется в пикселях и меняется Ширина и Высота размерности (под номером 1). Но так же можно и менять Ширину и Высоту в размере печатного оттиска (номер 2).
Желательно не снимать галочки (номер 3). Менять следует только одно значение, либо Ширину, либо Высоту, второе значение пропорционально будет уменьшаться.
Что означают символы под номером 4? Это говорит о том, что фотография будет меняться в пропорциях, изменяя одно значение, второе меняется автоматически, согласно тому, что стоит галочка — Масштабировать стили
Что касается разрешения. Можно выставить 72 Пикселя/дюйм, это вполне достаточно.
- Во-первых, это скажется на размере фото.
- Во-вторых, это не повлияет на качество.
Например, мне необходимо уменьшить свою фотографию в ширину не превышающую 1200 пикселей. Я спокойно меняю настройки.
Только помните сначала меняем разрешение, ставим 72 Пикселя/дюйм, после чего вписываем Ширину 1200 Пикселей и нажимаем кнопку ОК. Тем самым, мы увидим, что фотография у нас изменилась.
Теперь мы можем сохранить уменьшенную картинку
После чего появится очередное окно, где необходимо указать детали сохранения. Я установил качество картинки 10, при этом, как можно заметить, после сохранения мой объем составит 413 Кбайт. Если вам это много, можете еще немного уменьшить качество, например. поставить 8, тем самым и вес соответственно тоже уменьшиться. Но только не увлекайтесь, а то получите совсем плохого качества фотографию.
Вот и все. Вы получили картинку уменьшенного размера и меньшим объемом.
Напоследок хочу вам порекомендовать замечательный курс – «Фотошоп с нуля в видеоформате VIP 3.0», предназначен специально для новичков, для тех, кто только начинает развивать свои навыки в таком мощном графическом редакторе как Фотошоп. Что вам даст этот видео курс? Вы узнаете все основные азы. Научитесь разбираться в слоях, в кадрировании изображений, использовать маски и много другое. После изучения курса, вы просто влюбитесь в этот графический редактор.
Говорю вам до свидания. Развивайте себя, вкладывайте в саморазвитие, и вы обязательно получите плоды. Если вам не сложно поделитесь статьей в социальных сетях. Подписывайтесь на обновление блога, будьте в курсе последних новостей. Если у вас возникают вопросы или же вы хотите что-то добавить, пишите в комментариях.
Всех вам благ, Тимур Мустаев.
Как в фотошопе изменить размер вставляемого изображения
Используй свободную трансформацию.
Когда объект слишком большой, и Вы вызвали Трансформацию (ctrl+T), его неудобно тянуть за уголки, т. к. эти углы всегда за пределами файла. Проще вбить масштаб в цифрах в строке команд под меню. Делать это можно сколько угодно раз. <img src=»//otvet.imgsmail.ru/download/538221ce0c16f7154d0caab493eefbc9_i-1978.jpg» >
Люди, вы вкурсе что сейчас в России крупные мировые компании разыгрывают подарки и деньги за ответы на их вопросы? На www.fond2019.ru можете почитать подробнее. Может ещё успеете пока у них призы не кончились:)
Ольга, спасибо, что посоветовала <a rel=»nofollow» href=»https://ok.ru/dk?cmd=logExternal&st.cmd=logExternal&st.link=http://mail.yandex.ru/r?url=http://fond2019.ru/&https://mail.ru &st.name=externalLinkRedirect&st» target=»_blank»>fond2019.ru</a> Выплатили 28 тысяч за 20 минут как ты и написала. Жаль что раньше не знала про такие фонды, на работу бы ходить не пришлось:)
