19 шагов по реставрации старого фото
Как профессионально восстановить такое фото?
На этом уроке мы подробно изучим, как восстановить старое порванное фото. Уверен, что в Вашем семейном архиве или у Ваших клиентов есть такие фотографии. Поэтому навыки фотореставратора Вам точно пригодятся.
ВступлениеВыбирая материал для этого урока, я столкнулся с проблемой — у меня под рукой не оказалось повреждённой фотографии. В конце-концов мне её прислали. После сканирования и в ужасном разрешении. Но она отлично подошла, чтобы показать — хороших результатов можно добиться и со сканированными фото плохого разрешения. Пусть размер для печати в этом таком случае и останется небольшим.
Я проведу Вас по всем этапам восстановления. Некоторые из них нужно просто запомнить и повторить, однако, это не означает, что не нужно творчески подходить к работе и не искать другие варианты.
Вот эти этапы:
1. Сделайте копию оригинала
2.
3. Восстановите необходимые участки изображения
4. Уберите шумы и нежелательные элементы
5. Выровняйте уровень света/тени
6. Выровняйте яркость и контраст
7. Настройте резкостьШаг 1
Начнём сразу с восстановления фотографии. Потому, что обрезать изображение и установить разрешение Вы можете сами. Сначала я использую Заплатку (Patch Tool) для грубой предварительной работы с большими участками. Затем я переключаюсь между Заплаткой, Восстанавливающей кистью (Healing Tool) и Штампом (Clone Tool). Далее я буду объяснять выбор того или иного инструмента.
Заплатка работает так же, как и Область (Marquee Tool). Обведите область, которую Вы хотите исправить. Затем кликните в середину выбранной области и, держа кнопку зажатой, переместите выделенную область на похожую часть фотографии. Убедитесь, что Вы выровняли выбранную область перед тем, как начать. После чего переходите к следующему шагу.
Убедитесь, что Вы выровняли выбранную область перед тем, как начать. После чего переходите к следующему шагу.
Следите за выравниванием оттенков на фоне. Обратите внимание, как Заплатка экономит время. Поэтому с этого инструмента и нужно начинать восстановление фотографии.
Обработав все большие участки фотографии, смените инструмент на Восстанавливающую кисть (я отметил её красным на картинке внизу) и Штамп (отметил зелёным). Во время работы спокойно экспериментируйте с этими инструментами. Особенно если Вы хотите копнуть тему восстановления фото поглубже, чем начальный уровень.
Имейте в виду, что мелкие недостатки фотографии — следы, царапины, точки быстро и удобно убирает Точечная восстанавливающая кисть (Spot Healing Brush). В ходе работы я по ситуации менял Точечную восстанавливающую кисть на обычную Восстанавливающую кисть

Как понятно из фотографии внизу, я использовал Штамп по краям картинки. Восстанавливающая кисть и Заплатка обычно оставляют нежелательные эффекты по краям изображения. Попробуйте и убедитесь сами. Еще раз повторю – меняйте инструменты по усмотрению. И свободно экспериментируйте с ними для достижения желаемого результата.
Шаг 5Вот мы и закончили с первой частью реставрации.
Шаг 6Переходим к серьезным дефектам изображения. Используем правый глаз для того, чтобы заменить им отсутствующий левый. Для этого используйте грубое выделение для глаза, и нажмите Ctrl+J для копирования выбранной области на новый слой.
Нажмите Ctrl+T для выбора Свободного трансформирования (Free Transform).
Шаг 8Нажмите правой кнопкой мыши на выделенную область и выберите Отразить по горизонтали (Flip Horizontal).
Шаг 9
Вы перетащили выделенную область на то место, где глазу и положено быть. Но Вы наверняка захотите его выровнять и уменьшить непрозрачность. А также убрать помехи под новым слоем. Выровняйте глаз, а потом нажмите Enter или кликните по области, которую я выделил зеленым кружком (см. фото ниже) для того, чтобы применить изменения. Затем увеличьте непрозрачность основы до 100%.
Теперь выберите слой, нажмите на кнопку маски (которая выглядит как зеленый кружок внизу) для того, чтобы подтвердить маску.
Шаг 11Сейчас мы будет рисовать черным по маске для того, чтобы спрятать области, которые нам не нужны. Используя маски, держите в голове правило: белый открывает, черный скрывает. Если Вам нужен мягкий переход – используйте серый. Вы можете снижать непрозрачность кисти до тех пор, пока штрихи не будут убирать лишь то, что не нужно, создавая нужный уровень прозрачности между слоями.
Подсказка: держите палец на X, для быстрого переключения между черным и белым — Вам придется делать это часто. А клавиша D сделает передний и задний фоны черным и белым, если их цвета другие. Если Вам нужна только маска для сглаживания области, удерживайте нажатой клавишу Alt и кликните маску.
Шаг 12Сделаем с ухом те же действия, что и с глазом. Вы можете использовать свободное трансформирование в зависимости от фотографии, над которой работаете. В случае с ухом, я использовал деформацию. А также слегка подправил линию прически, повернув и изменив масштаб. При этом клонировал там, где это было необходимо.
После того, как Вы поставили крупные части изображения на свои места, вернемся к штампу и заретушируем все края. Заретушированный слой я помещаю поверх собственного. Еще Вам может понадобиться снижение непрозрачности штампа для лучшего контроля за процессом клонирования. При этом держите пальцы на Ctrl+Z в течение всего процесса.
При этом держите пальцы на Ctrl+Z в течение всего процесса.
Часто во время ретуши Вам приходится использовать различные слои для разных частей. Чтобы избавиться от ненужных слоёв, используйте
Не делайте слияние, если Вы думаете, что пропустили кое-что! Оставьте себе возможность вернуться к ретушированному слою и внести поправки.
Шаг 15С реставрацией мы закончили.
Шаг 16Сгруппируем все слои. Для этого нажмите Ctrl+G. Теперь создайте новый слой из этой группы с помощью команды Ctrl+Shift+Alt+E и переименуйте в «шум». Это слой для избавления от лишнего шума на рабочем пространстве.
Есть еще кое-что, о чём я, возможно, не упомянул. Как видите, оригинальный файл служит фоновым слоем, который я, в конце-концов, отключаю.
Подсказка: Если зажать клавишу Alt, кликая на глаз, который находится на фоновом слое, то Вы активируете этот слой, а остальные выключите. Еще одно нажатие вернет все назад. Это удобно для быстрого сравнения различий.
Шаг 17Сейчас мы уберем шумы с изображения. Для этого есть несколько способов, но я использую для этого
Еще одна подсказка: перейдите в расширенный просмотр и выкрутите силу на максимум в синем канале и детализацию на 0. В красном канале проделайте то же с силой и слегка увеличьте детализацию. Таким образом, красный канал будет содержать больше деталей без чрезмерного размытия.
После уменьшения шумов перейдем к резкости. Точная настройка резкости – это тема для отдельной статьи. Поэтому сейчас мы используем функцию
Для урока я увеличил переменные слишком сильно. Не так, как Вы бы хотели видеть в черно-белой фотографии. Например, края стоит сделать более резкими. Есть еще несколько технических особенностей, которые надо держать в уме.
Когда Вы настроили резкость, достаточную для печати, Вы захотите добавить резкости для экрана монитора. Помните — принтеры слегка размывают изображение во время печати. Применив Повышение резкости, установите режим наложения на Перекрытие (Overlay) или Мягкий свет (Soft Light). Я обычно делаю резкость немного больше, чем требуется. А затем настраиваю уровень непрозрачности.
Подсказка: часто Вам нужно сделать порезче лишь некоторые части изображения. В примере ниже я создал маску и разрисовал все, кроме лица, поэтому только оно и осталось резким. Часто эта техника используется для глаз.
В примере ниже я создал маску и разрисовал все, кроме лица, поэтому только оно и осталось резким. Часто эта техника используется для глаз.
Данная техника хорошо работает в сочетании с кривыми, с помощью которых можно осветлять или затемнять участки. Если Вам нужно сделать светлее только глаза, Вы можете создать отдельный слой для кривых. Нажмите Ctrl+I чтобы инвертировать маску, сделав ее черной, и осветлите только глаза. Это проще, нежели закрашивание всего ненужного.
Шаг 19Это последний шаг. Здесь я отрегулировал контраст с помощью S-кривой. Я не включил этот шаг в мой оригинальный файл. Но Вы можете применить его до регулировки резкости. Сам я часто использую команду Ctrl+Shift+Alt+E , чтобы создать новый слой ниже предыдущих. Это я сделал и здесь.
Я поместил слой с кривыми над слоем с шумами, а затем объединил все нижестоящие слои в один. После этого отрегулировал резкость с помощью фильтра Повышение резкости, сохраняя слой с кривыми нетронутым. После чего решил вернуться и поработать над предыдущими двумя шагами.
После чего решил вернуться и поработать над предыдущими двумя шагами.
Здесь я описал процесс восстановления старой порванной фотографии. Имейте в виду, что каждый шаг можно проработать намного глубже. Всегда экспериментируйте и думайте, что еще можно добавить, чтобы облегчить работу и добиться лучшего результата.
Источник: http://design.tutsplus.com/tutorials/professional-photograph-restoration-workflow—psd-714
Понравилось? Расскажите о нас другим фотографам
Реставрация и ретушь старых фотографий. Ретушь старой фотографии
Открывая старый семейный альбом, мы на миг окунаемся в прошлое, порой настолько далёкое, что уже и трудно вспомнить, и только старые выцветшие и изрядно потрёпанные фотографии напоминают о событиях, однажды происходивших, о людях, с которыми когда-то пересекались, о давно ушедшем в небытие времени. А иногда мы попадаем и вовсе не в своё прошлое, а в прошлое бабушек и прадедушек, и представить их молодыми можно только судя по фотографии.
Ретушь, старых фотографий — это способ вернуть фотографии первоначальный вид. Особенно это ценно для фотографий времён Великой Отечественной войны, которые имеют огромную историческую ценность как для потомков, так и для истории именно в том состоянии, в котором они находятся. Крайне не рекомендуется такие фотографии модифицировать, придавать им цвет или добавлять какие-либо объекты. Но иногда такие фото настолько повреждены, что с трудом можно разобрать, что и кто на них изображен, здесь, конечно, на помощь приходят различные программы — изобретения современного мира. Одной из таких программ является «Фотошоп» — программа, включающая в себя огромный набор инструментов. Она в состоянии решить самые сложные задачи по ретуши.
Реставрация старой фотографии — вдохнуть в фото вторую жизнь
При реставрации старых фото главное — сохранить её уникальность, при этом удалить все изъяны, появившиеся со временем: различные потёртости, заломы, трещины, пылинки и повреждённые участки. Каждый мастер «Фотошопа» работает, наверное, более интуитивно, как художник, вручную дорисовывая утерянные фрагменты, исправляя дефекты, и руководствуется исключительно своим видением для каждого конкретного фото, каким оно должно стать после обработки. Реставрация старых фотографий в «Фотошопе» не имеет какой-то чёткой пошаговой инструкции, так как все фото разные, повреждения на них самые разнообразные. Но есть несколько самых часто используемых приёмов и инструментов, о которых стоит рассказать.
Каждый мастер «Фотошопа» работает, наверное, более интуитивно, как художник, вручную дорисовывая утерянные фрагменты, исправляя дефекты, и руководствуется исключительно своим видением для каждого конкретного фото, каким оно должно стать после обработки. Реставрация старых фотографий в «Фотошопе» не имеет какой-то чёткой пошаговой инструкции, так как все фото разные, повреждения на них самые разнообразные. Но есть несколько самых часто используемых приёмов и инструментов, о которых стоит рассказать.
Восстановление старой фотографии
Реставрация старой фотографии нами будет рассмотрена на примере данного фото, мы попробуем восстановить её первоначальный вид, фотография имеет достаточно много явно выраженных трещин и заломов, это скан, и с ним мы будем работать.
- Загрузим её в «Фотошоп» — «Файл»/«Открыть».
- Наше фото девочки загружается в рабочее пространство «Фотошопа».
- Для начала нужно убрать белые края фото, для этого воспользуемся инструментом «Кадрирование».
 Данный инструмент расположен на панели инструментов в левой части рабочего пространства (по умолчанию). Нажимаем на инструмент, вокруг нашей фотографии появилась область для редактирования, наводим мышкой на эту область, отображаются стрелочки вверх-вниз, потянув за которые мы можем спрятать края фото, участки с явными дефектами. После того как мы полностью подогнали нашу фотографию, просто нажимаем клавишу Enter.
Данный инструмент расположен на панели инструментов в левой части рабочего пространства (по умолчанию). Нажимаем на инструмент, вокруг нашей фотографии появилась область для редактирования, наводим мышкой на эту область, отображаются стрелочки вверх-вниз, потянув за которые мы можем спрятать края фото, участки с явными дефектами. После того как мы полностью подогнали нашу фотографию, просто нажимаем клавишу Enter.
Когда проводится реставрация старой фотографии, при длительной обработке одного фото глаз привыкает, тогда можно просто испортить изображение. Чтобы в любой момент можно было увидеть оригинал и сравнить его с рабочим слоем, следует на каждом этапе делать дубликат слоя, чтобы сравнить итоговое изображение с исходным.
Удаление дефектов фото — «Точечная восстанавливающая кисть»
- Дублируем нашу фотографию — комбинация клавиш Ctrl+J .
- После кадрирования у нас остались части фотографии с дефектами по углам, их можно исправить инструментом «Точечная восстанавливающая кисть», так как в большинстве случаев на повреждённых участках это не составит труда.
 Выставляем размер кисти в зависимости от размера повреждения и просто закрашиваем участок, слегка, как бы заползая на край фона. При этом после обработки, если фон однородный, кисть заменит оторвавшийся уголок фотографии похожим тоном и фактурой с соседним участком. Шаг за шагом стоит закрасить все небольшие дефекты на фото «Точечной восстанавливающей кистью».
Выставляем размер кисти в зависимости от размера повреждения и просто закрашиваем участок, слегка, как бы заползая на край фона. При этом после обработки, если фон однородный, кисть заменит оторвавшийся уголок фотографии похожим тоном и фактурой с соседним участком. Шаг за шагом стоит закрасить все небольшие дефекты на фото «Точечной восстанавливающей кистью».
Исправление временных утрат — «Заплатка»
- Ещё один инструмент — «Заплатка», который отлично справляется с такими задачами, как восстановление и реставрация старых фотографий. Выбираем инструмент и обводим проблемный участок, стараясь захватить только дефект. Чтобы образовалось выделение области для заплатки, нужно замкнуть круг. Затем захватываете выделенную область и перетаскиваете её на участок рядом, старайтесь избегать чрезмерной контрастности, подбирая участок для заплатки.
- После обработки данными инструментами вот что у нас получилось.
Работая с участками центрального объекта на фото, стоит быть предельно осторожным, так как инструмент «Точечная восстанавливающая кисть» создаёт эффект «замыливания». Чтобы не потерять текстуру и детализацию изображения, нужно делать размер кисти чуть больше размера дефекта и не переусердствовать.
Чтобы не потерять текстуру и детализацию изображения, нужно делать размер кисти чуть больше размера дефекта и не переусердствовать.
Инструмент «Штамп» при реставрации старых фото
Ещё один отличный инструмент, которым часто пользуются мастера «Фотошопа», — это инструмент «Штамп». Его принцип основан на переносе цвета и фактуры на повреждённый участок с участка, заданного вручную. Тем самым при правильно настроенном инструменте (настройки индивидуальны для каждого фото) — размер кисти, непрозрачность, нажим — на повреждённый участок переносится текстура, находящаяся радом с повреждением, что позволяет достаточно качественно реставрировать старые фото и вернуть им первоначальный вид. Программа для реставрации старых фотографий «Фотошоп» обладает огромным количеством инструментов и настроек, а также расширений в виде встраиваемых плагинов для самых разнообразных целей.
Уровни — добавление глубины в фото
Помимо потёртостей, трещин и разрывов за годы фотография выцветает, поэтому стоит провести как минимум одну коррекцию.
- Создаём пустой слой Ctrl N .
- Выбираем «Изображение»/«Коррекция»/«Уровни».
- На гистограмме подвигаем ползунки так, чтобы исключить из фотографии участки, на которых нет никаких пикселов — правый двигаем влево, левый вправо, средний ползунок слегка влево, но тут нужно смотреть на эффект осветления. При обработке фотографий следует руководствоваться не столько пошаговыми инструкциями, сколько своим видением конкретного фото и чувством золотой середины.
В принципе, реставрация старой фотографии от трещин, временных заломов и разрывов закончена, для несильно повреждённых фотографий этих инструментов будет более чем достаточно. Мы исправили большинство недостатков, и можно фото оставить в таком состоянии, а можно ещё подкорректировать тон и насыщенность, убрать шум, сделать фото более ярким и интересным. Всё зависит от вашей фантазии.
В этом уроке вы познакомитесь с одним из способов реставрации старых фотографий.
Прежде, чем приступить к реставрации, необходимо составить примерный план работы, чтобы делать все последовательно и не бросаться от одного к другому. Рекомендуют следующую последовательность действий:
Рекомендуют следующую последовательность действий:
1 . Работайте только с копией отсканированного изображения.
2. Кадрируйте изображение. Будьте осторожны, чтобы не затронуть важные детали.
3. Определите основные проблемные области для ретуши, выполните необходимые операции. Это самый длительный и трудоемкий этап.
4. Убираем шум и другой нежелательный налет. Не старайтесь убрать полностью зерно фотопленки и сделать подобие цифрового снимка! Ведь при реставрации важно сохранить дух того времени.
5. Регулируем яркость, контрастность, насыщенность. В цветных фотографиях настраиваем баланс цветов, особенно обращаем внимание на правильный цвет кожи.
6. Повышаем резкость изображения.
Итак, приступим к процессу. Вот наше исходное фото.
Шаг 1. Начинают реставрацию обычно с исправления относительно больших областей. Для этого лучше всего использовать инструмент Заплатка (Patch tool). На рисунках показана примерная последовательность действий. Сначала исправляются большие области на фоне, затем более мелкие.
Сначала исправляются большие области на фоне, затем более мелкие.
Шаг 2. После ретуширования крупных дефектов перейдем к мелким. Для этого используем инструменты Восстанавливающая кисть (Healing Brush), Точечная восстанавливающая кисть (Spot Healing Brush) и Штамп (Clone Stamp). Не бойтесь экспериментировать с этими инструментами.
Инструмент Точечная восстанавливающая кисть желательно использовать для устранения только очень небольших точечных дефектов. Для более больших областей лучше использовать обычную Восстанавливающую кисть и Штамп .
На скриншоте ниже отмечены области, в которых использовались указанные инструменты: красным — Восстанавливающая кисть , зеленым — Штамп . Хочу обратить ваше внимание, что при работе с инструментами Заплатка и Восстанавливающая кисть бывают нежелательные эффекты при работе на краях изображения, особенно если они имеют белый цвет. Чтобы избежать этого, сначала просто закрасьте эти области ближайшим цветом с помощью кисти, а затем уже работайте с восстанавливающими инструментами.
Вот что должно получиться на этом этапе.
Шаг 3. Теперь будем работать с более серьезными повреждениями. Для восстановления изображения левого глаза мужчины мы используем изображение его правого глаза. Здесь специально взят крайний случай. Если есть другие фотографии этого человека, то лучше взять недостающие части изображения с них, так будет правильнее.
Итак, выделяем область вокруг правого глаза и копируем на новый слой, нажав CTRL+ J . Далее нажимаем CTRL+ T чтобы применить свободную трансформацию.
Шаг 4. Щелкните правой клавишей мыши внутри рамки и выберите Отразить по горизонтали (Flip Horizontal).
Шаг 5. Для того чтобы правильно разместить отраженную копию глаза, уменьшаем непрозрачность слоя и выравниваем глаз относительно исходного изображения. Затем нажимаем ENTER и возвращаем непрозрачность на 100%.
Шаг 6. Добавим маску слоя, нажав на отмеченную зеленым кружком иконку внизу палитры слоев.
Шаг 7. Нажмите D, чтобы сбросить цвета, затем выберите инструмент Кисть (Brush). Черной кистью маскируем лишние области. Помните, что белый цвет проявляет, а черный скрывает. Чтобы получить мягкие незаметные переходы, используйте кисть с мягкими краями.
Совет: удерживайте палец над клавишей Х для быстрого переключения между черным и белым цветом. Если где-то скрыли лишнее, закрасьте эту область белым. Если хотите увидеть только маску, щелкните на ее миниатюре в палитре слоев, удерживая ALT .
Шаг 8. Теперь подобным же образом восстанавливаем изображение левого уха. Чтобы точно подогнать форму, используйте инструмент Деформация (Warp).
Также восстанавливается и небольшая область линии волос на левой части лица. Напоминаю, что каждую операцию нужно производить на новом слое. Это должно стать главным правилом работы.
Шаг 9. После восстановления всех крупных областей вернемся к инструменту Штамп и исправим все недочеты. Делать это нужно на новом прозрачном слое, поставив галочку в параметре Образец всех слоев.
Делать это нужно на новом прозрачном слое, поставив галочку в параметре Образец всех слоев.
Можете объединять слои, если это необходимо.
Вот что должно получиться.
Шаг 10. Выделяем все слои. Объединим слои в группу, нажав CTRL+ G . Затем создаем новый слой выше этой группы, нажав ATL+ SHIFT+ CTRL+ E , и называем его Шум .
Шаг 11. Теперь уменьшаем шум с помощью фильтра «Уменьшить шум» (Reduce noise).
Важный момент: наибольшее подавление шума следует производить в синем канале, так как он содержит наибольшее его количество. Сохранение деталей для этого канала желательно поставить на 0%.
Шаг 12. После подавления шума нужно восстановить резкость изображения. Для этого есть много разных способов, в том числе есть несколько уроков нашем сайте:
В данном уроке используется способ повышения резкости с помощью фильтра Цветовой контраст (High Pass), но лично я предпочитаю способ с маской, так как он наиболее управляемый. Не буду подробно останавливаться на технике повышения резкости, желающие могут ознакомиться с ними из вышеприведенных уроков. Хочу добавить, что если вы планируете печатать восстановленное фото, следует сильнее повышать резкость, так как принтеры слегка размывают изображение. Это довольно важный момент.
Не буду подробно останавливаться на технике повышения резкости, желающие могут ознакомиться с ними из вышеприведенных уроков. Хочу добавить, что если вы планируете печатать восстановленное фото, следует сильнее повышать резкость, так как принтеры слегка размывают изображение. Это довольно важный момент.
Шаг 13. Часто возникает необходимость повысить резкость только в определенных местах. Для этого нужно создать маску слоя, как мы это уже делали, и закрасить ненужные области.
Шаг 14. Создаем новый корректирующий слой Кривые . Придадим кривой S-образную форму для повышения контраста.
Шаг 15 . Теперь сравним результаты.
Самый простой совет по восстановлению фото — обратиться к специалистам фотосалона. Вы заплатите определенную суму денег, но при этом сэкономите свое время и нервы. Для тех же, кто не ищет легких путей, предлагаем самостоятельно произвести «реанимацию» старого снимка при помощи программы Adobe Photoshop.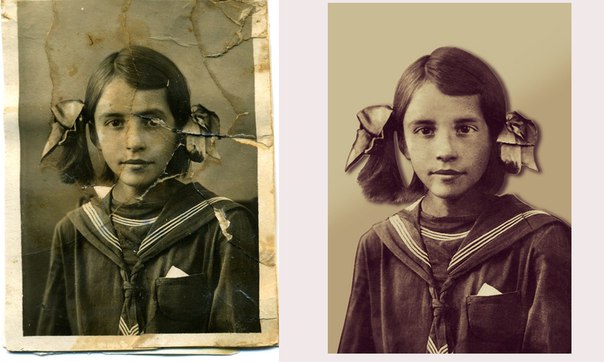
Проще всего восстанавливаются выцветшие и потускневшие фотографии, сложнее – потрескавшиеся, с заломами и потерей фрагментов. Выполняйте действия в определенном порядке.
1. КОРРЕКТИРУЕМ ЦВЕТ. Отсканируйте нужную фотографию и откройте ее в Adobe Photoshop. Старые фотографии часто бывают перенасыщены зеленым, серым, красным цветами. Исправим это с помощью автоподбора. Найдите в выпадающих списках «Уровни». Или нажмите комбинацию Сtrl+L. Нажмите «Авто». Оцените результат.
Если он Вас не устроил, откорректируйте тон вручную в окне «Уровни». Здесь придется работать почти вслепую, экспериментируя с разными значениями теней и света. Иногда корректировку света помогает произвести функция «Цветовой баланс».
Насыщенность отрегулируйте с помощью бегунка в меню «Изображение» — «Коррекция» — «Подобрать цвет». Добавьте цвет с помощью функции «Цветовой тон, насыщенность», уберите тени кнопкой «Тень/свет».
2. РЕТУШИРУЕМ. Удаляйте трещины в режиме «Лаборатория цвета» (Lab Color). Выберите «Слои» — «Каналы» — «Яркость», возьмите инструмент «Клонирующий Штамп». С помощью него удалите с фото трещины. Похожий инструмент для однородных участков — «Плошечная восстанавливающая кисть». С помощью кнопки клавиатуры Alt возьмите образец с нужной области и перенесите его на трещину. И так много раз. Обратите внимание, что для деталей лица нужна предельная четкость.
Выберите «Слои» — «Каналы» — «Яркость», возьмите инструмент «Клонирующий Штамп». С помощью него удалите с фото трещины. Похожий инструмент для однородных участков — «Плошечная восстанавливающая кисть». С помощью кнопки клавиатуры Alt возьмите образец с нужной области и перенесите его на трещину. И так много раз. Обратите внимание, что для деталей лица нужна предельная четкость.
Вам нужно качественно отредактировать фотографию, но нет возможности или времени скачивать фотошоп? Попробуйте воспользоваться сервисом фотошоп онлайн на porisoval.ru
На месте трещины образовалась цветная полоса, которую также удалит «Клонирующий Штамп», установленный в режиме смешивания на «Цвет» — ведь Вам нужно клонировать только его.
3. ИСПРАВЛЯЕМ МЕЛКИЕ ДЕФЕКТЫ. Старые фотографии нередко покрыты разного рода царапинами и пятнами. Удалить эти и другие недостатки поможет уже известный «Клонирующий Штамп» и восстанавливающая кисть. Инструменты «Осветлитель» и «Затемнитель» помогут восстановить черты лица, потерянные или затертые от времени. Работа эта кропотливая и ответственная.
Работа эта кропотливая и ответственная.
Надеемся, решимость не иссякла, и Вы достигли некоторых результатов. По мере работы станет понятно, что Photoshop предоставляет и другие альтернативные способы обработки фотографий, которые Вы также с легкостью освоите!
Наверняка, у многих из вас в семейных альбомах есть старые фотографии, которые несут на себе отпечаток времени — потертости, разрывы, царапины, грязь, несмотря на это, они являются бесценными, поскольку передают память о прошлом новым поколениям. С появлением новых технологий и знаний люди научились восстанавливать потрепанные временем снимки и возвращать старым фотографиям былую привлекательность.
Сегодня мы с вами поговорим про ретушь старых фотографий в фотошопе. Ретушь старых фотографий дело немного трудоемкое, однако, результат вас должен порадовать, поскольку в фотошопе можно добиться практически полного восстановления фотографии до первоначального состояния, а возможно даже и улучшить фото-исходник.
Я нашла в интернете старое фото с видимыми дефектами, которое постараюсь восстановить при помощи ретуши в фотошопе.
Приступаем к работе
Открываем фотографию — Ctrl+O.
Для начала анализируем снимок: на фото есть крупные царапины, потертости, отсутствуют фрагменты фона, также есть мелкий мусор и шум, которые появились при сканировании фотографии, уголки оторваны или стерты.
Определяем задачи, которые перед нами стоят:
- Кадрирование
- Удаление крупных дефектов, восстановление частей изображения
- Цветокоррекция
- Повышение четкости
Кадрирование
Если на фото отсутствуют какие-то фрагменты, не несущие смысловой нагрузки и не участвующие в композиции, которыми легко можно пожертвовать, такие как: кусочки однородного фона, деревья, драпировки, и т.п. мы просто их кадрируем ради экономии времени и сил.
В моем случае у фотографии оторваны уголки с двух сторон, я решила избавиться от части фона, чтобы не достраивать изображение в местах, где нет смысловых элементов.
Берем инструмент Crop Tool (Рамка / Кадрирование), обводим рамкой область, которую хотим оставить, остальное отсекаем. Элементы, которые будут обрезаны, будут затемнены, регулируйте размеры рамки, пока не будете довольны результатом.
Элементы, которые будут обрезаны, будут затемнены, регулируйте размеры рамки, пока не будете довольны результатом.
Возможно, в вашем случае вам не понадобится кадрировать изображение, обрезайте края только в случае, если это необходимо.
Избавление от мелкого мусора и царапин
Заходим в палитру слоев — F7, копируем слой — Ctrl+J, чтобы не затрагивать редактированием оригинал и иметь возможность в дальнейшем сравнить исходник с результатом, полученным после ретуши.
Идем в меню Filter — Noise — Dust and Scratches (Фильтр — Шум — Пыль и царапины).
Ставим значения на глазок, таким образом, чтобы скрыть мелкие дефекты. Я поставила «радиус» 12 и «изогелия» 10. Убирайте галочку в окошке Preview (Просмотр), чтобы сравнить будущий эффект от фильтра и исходник. Чтобы применить фильтр, нажмите «Ок».
Применяем к слою маску. Для этого щелкните по иконке маски внизу палитры слоев. Рядом с миниатюрой слоя появится белая маска, основной цвет и цвет фона внизу палитры инструментов изменятся на черный и белый.
Берем инструмент Brush Tool (Кисть). Принцип работы с маской заключается в том, что вы можете быстро скрыть какие-то фрагменты изображения и также быстро их восстановить, если это необходимо.
Черным цветом мы стираем части изображения, белым цветом — наоборот, возвращаем все, что стерли в случае необходимости.
Выбираем черный цвет, я взяла стандартную круглую кисть с мягкими краями. Стираем части размытого изображения на значимых частях фото: лицах, складках одежды,границах крупных элементов, которые должны оставаться четкими. Если стерли лишнее, переключаемся между цветами и белым цветом восстанавливаем части изображения.
Вот что примерно у меня получилось на этом этапе:
От мелких дефектов мы избавились, теперь переходим к крупным царапинам и недостающим фрагментам. Воспользуемся для этого инструментами Healing Brush Tool (J) (Восстанавливающая кисть), Clone Stamp Tool (S) (Клонирующий штамп) и Path Tool (J) (Заплатка).
Удаление крупных дефектов
Делаем дубликат слоя Ctrl+J, применяем маску — щелкаем правой кнопкой по слою и жмем «Применить слой-маску».
Идем на начальный слой-исходник, делаем его копию — Ctrl+J, перемещаем ее под копией слоя с маской, которую создали шагом раньше (теперь этот слой будет предпоследним). Выделяем верхний слой, жмем Ctrl+E, чтобы объединить копию слоя с маской с нижним слоем — копией исходника.
Выбираем инструмент Healing Brush Tool (Восстанавливающая кисть). Инструмент копирует образец указанного пользователем фрагмента изображения и накладывает на другой участок изображения с учетом содержания подложки, таким образом происходит незаметное слияние разных фрагментов друг с другом. Инструмент Clone Stamp Tool действует схожим образом, с одним лишь отличием: он не учитывает содержание нижнего слоя при наложении фрагментов один на другой.
Берем образцы целого фона вокруг царапин клавишей Alt, заполняем крупные царапины этими фрагментами. Берите для каждой царапины свой образец, поскольку разные участки по-разному освещены.
На участках, где отсутствуют большие фрагменты фото, «Восстанавливающую кисть» используем вместе с Clone Stamp Tool. Клонирующим штампом копируем близлежащий целый участок изображения — Alt, и заполняем этим кусочком недостающий фрагмент, затем проходимся Healing Brush Tool для сглаживания краев и однородности фона.
Клонирующим штампом копируем близлежащий целый участок изображения — Alt, и заполняем этим кусочком недостающий фрагмент, затем проходимся Healing Brush Tool для сглаживания краев и однородности фона.
Вместо лечащей кисти можно воспользоваться заплаткой Path Tool (J), она действует по такому же принципу, что и Healing Brush Tool. При работе с заплаткой вы заранее очерчиваете область, которую необходимо заретушировать, а затем, удерживая левую клавишу мыши, смотрите какой участок изображения использовать в качестве заплатки,перемещая мышь по изображению. После того, как вы отпускаете мышь, фрагмент заполняется выбранным участком фона.
В сложных местах, там где нужна особая четкость и нельзя допускать смешивания граничных пикселей, делаем выделение с помощью Lasso Tool(L)(Лассо) или Polygonal Lasso Tool (Многоугольное лассо), а потом пользуемся восстанавливающей кистью в пределах выделения.
Трещины и основные дефекты я удалила, посмотрим что получилось:
Некоторые места на фото стали размытыми и потеряли свой характер, складки кое-где обрываются и не имеют продолжения. Сейчас постараемся до конца восстановить фон и отлепить персонажей от фона.
Сейчас постараемся до конца восстановить фон и отлепить персонажей от фона.
Чтобы восстановить обрывающиеся складки я воспользовалась инструментом Path Tool (J), просто перетянув складки с одного места на другое.
Утраченные элементы одежды я копировала у одного человека, трансформировала Ctrl+T и вставляла другому человеку.
Чтобы повысить четкость изображения и оторвать предметы от фона, старайтесь добиваться краевого контраста важных элементов. Я добавила немного темного фона вокруг людей в некоторых местах при помощи выделения и комбинации восстанавливающей кисти с клонирующим штампом, чтобы усилить краевой контраст и создать глубину.
Также я создала выделение с помощью Polygonal Lasso Tool и залила его Paint Bucket Tool темным цветом на новом слое, чтобы усилить разницу между силуэтами людей и фоном.
Чтобы сгладить резкие границы, я сделала размытие по Гауссу с радиусом 25px. Filter- Blur — Gaussian blur.
Меняем режим смешивания слоя на «Multiply» (Умножение), Opacity (Непрозрачность) слоя уменьшаем до 30%. Обрабатываем ластиком с мягкими краями грубые места размытого слоя.
Обрабатываем ластиком с мягкими краями грубые места размытого слоя.
Делаем копию всех слоев на новом слое — Ctrl+Shift+Alt+E. Переходим коррекции цвета.
Цветокоррекция
Я обесцветила изображение, чтобы избавиться от посторонних цветных элементов и набрать цвет заново — Ctrl+Shift+U.
Добавляем контрастности изображению Image — Adjustments- Brightness/Contrast (Изображение — Коррекция — Яркость/Контрастность). Я увеличила контраст до +50.
Возвращаем цвет — Image — Adjustments- Hue/Saturation. Ставим галочку напротив «Colorize» (Тонирование). Делаем настройки на свой вкус. В верхней строке выбираем цвет, во второй его степень его насыщенности.
Я решила также подкрутить уровни — Ctrl+L, чтобы добиться еще большего контраста. Двигайте ползунки и экспериментальным путем приходите к нужному результату.
Повышаем резкость
Каким образом повысить четкость изображения — дело вкуса. Некоторые пользуются фильтрами резкости, но я люблю и пользуюсь всегда другим стандартным фильтром — Paint Daubs (Масляная живопись).
Filter — Filter Gallery -Paint Daubs (Фильтр -Галерея фильтров — Масляная живопись). Ставим в обоих настройках (размер кисти и резкость) единички.
Обычно хватает однократного применения фильтра для повышения четкости изображения, но в моем случае я воспользовалась фильтром несколько раз. Чтобы повторить действие фильтра, использованного в предыдущей операции, нажмите Ctrl+F.
Все готово, вы можете выделить все редактируемые слои в палитре, зажав клавишу Shift и кликнув по крайним слоям(первый сверху и предпоследний). Нажмите Ctrl+G, чтобы объединить выделенные слои в группу. Теперь можете отключать/включать видимость группы слоев, нажав на иконку глаза, чтобы сравнить результат с исходником.
Мой результат:
В этом уроке мы посмотрели как делается ретушь старых фотографий в фотошопе. Надеюсь, вы узнали для себя что-то новое из урока.
Возможно, у каждого в архиве есть старые черно-белые фотографии из самого детства или юности, а может быть и молодости. Некоторые из них до сих пор сохранили непоколебимое качество, а вот другие оказались изрядно потрепаны временем. На многих таких фотографиях запечатлены счастливые моменты из жизни, родные и любимые люди, возможно, некоторых уже и нет рядом…
Восстановление фотографий всегда было трудоемким и сложным процессом, подвластным лишь профессионалам. С появлением же современных графических редакторов все значительно и многократно упростилось. Вооружившись определенными знаниями, терпением и Adobe Photoshop любой человек, от мала до велика, может отреставрировать фото, к которому время не имело жалости.
К сожалению, Друзья мои, я не смогу показать Вам пошагово, что нужно делать и как, ведь все зависит от фотографии и степени ее испорченности. Но я на примере покажу Вам, по какому принципу можно работать, какие инструменты использовать, чтобы добиться максимально качественного эффекта.
Примечание: сразу оговорюсь, что в работе я использую локализированный Adobe Photoshop CS6, поэтому все надписи и таблички будут на русском. На всякий случай, я буду использовать пояснения на английском, если у Вас установлена англоязычная версия.
Давайте, прежде всего, я познакомлю Вас с фотографией, которую мне удалось найти на просторах интернета. Именно над ней мы будем работать в этом уроке:
Как видите, фронт работы весьма велик. Хотя, если вдуматься, все наши последующие действия можно объединить в три группы:
Первая: удаление и исправление проблемных участков, таких как рванины, затертости и царапины;
Вторая: корректировка тона фотографии;
Третья: настройка контрастности, усиление резкости, удаление шума и прочих узоров, настройка яркости теней, света и нейтральных тонов.
Инструментальный арсенал, несмотря на всю сложность обработки фотографии, у нас небольшой. В него входят «Восстанавливающая кисть/Healing Brush Tool» , «Точечная восстанавливающая кисть/Stop Healing Brush Tool» , «Заплатка/Patch Tool» , «Штамп/Clone Stamp Tool» , а также парочка-другая фильтров и корректирующие слои. А сейчас я подробно объясню, что нужно со всем этим делать.
Насколько Вы успели заметить, на фото имеют место как крупные дефекты, так и мелкие. При работе с фоном или однотонными деталями мелкие проблемные участки удобнее всего удалять «Точечной восстанавливающей кистью/Healing Brush Tool». На изображении ниже отмечено несколько именно таких участков:
Принцип действия точечной восстанавливающей кисти таков: когда Вы делаете клик по проблемному участку, она, сохраняя тон и яркость, подменяет зону дефекта участком, расположенным поблизости. Работать с помощью точечной кисти необходимо одиночными кликами.
Давайте создадим копию документа, на случай ошибки, и обработаем некоторые участки точечной кистью. Диаметр кисти необходимо выбирать, исходя из тонкостей фотографии:
Когда мелкие дефекты будут удалены, можно взять обычную «Восстанавливающую кисть/Healing Brush Tool», которая работает следующим образом: Вы зажимаете клавишу «Alt» и делаете одиночный клик по источнику для восстановления. На рисунке ниже такой источник отмечен кружком:
После этого можете отпустить «Alt» и кликнуть уже по проблемному участку, заменив его таким образов на только что склонированный. Клонировать и заменять нужно до тех пор, пока проблемный участок полностью не восстановится:
Давайте обработаем таким образом некоторые дефективные зоны фотографии:
Инструмент «Штамп/Clone Stamp Tool» работает аналогичным образом, как и обычная восстанавливающая кисть, однако, ввиду некоторых особенностей, более всего подходит для обработки краев, границ и окантовки изображения.
Инструмент «Заплатка/Patch Tool» имеет немало сходств с инструментом «Выделение». Выбрав его, необходимо выделить проблемный участок, а затем перетащить его на другое место на фотографии с похожей текстурой. При переносе Вы увидите, как заменяется необходимая область.
У заплатки есть два варианта поведения инструмента: «Источник/Source» и «Назначение/Destination». Выделенная область будет заменяться другой или будет заменять другую, в зависимости от того, какая функция активирована.
Давайте обработаем этим инструментом некоторые проблемные зоны. К слову говоря, совсем не обязательно использовать только один инструмент, чтобы очистить все участки. Можно и даже нужно чередовать разные инструменты, в зависимости от сложности, расположения, размера дефектов и других нюансов:
Теперь можно заняться ретушью фотографии. Первым делом попробуем уменьшить шум, придав изображению естественную четкость (Фильтр — Шум — Уменьшить шум/ Filter — Noise — Reduce Noise). Для данной фотографии были установлены такие параметры «Интенсивность/Strength» — 6, «Сохранить детали/Preserve Details» — 20, но Вы можете поэкспериментировать и с другими значениями.
Также в окне уменьшения шума нужно кликнуть по вкладке «Дополнительно/Advanced», следом нажать на кнопку «На канал/Per Channel» и выбрать канал «Синий/Blue». Теперь необходимо выставить синему каналу «Интенсивность/Strength» на максимум, а детализацию оставить на нуле:
Создадим дубликат слоя (Ctrl + J).Теперь стоить добавить фотографии немного резкости (Фильтр — Другие — Цветовой контраст/Filter — Other — High Pass). Значение резкости здесь нужно подбирать индивидуально, но оно не должно быть слишком большим:
Копии с резкостью следует установить режим наложения «Перекрытие/Overlay» и при необходимости уменьшить непрозрачность:
Мне не особенно хорошо удалось избавиться от желтых пятен стандартными способами. Думаю, небольшая цветокоррекция в силах это исправить. Создадим корректирующий слой «Цветовой тон/Насыщенность» (Слой — Цветовой тон/Насыщенность — Layer — Hue/Saturation) и понизим насыщенность до -100:
Создадим еще один корректирующий слой, только на этот раз название ему будет «Кривые» (Слой — Кривые/Layer — Curves). Настройки необходимо подобрать таким образом, чтобы увеличить контрастность фото без ущерба плавности и мягкости изображения.
Ну вот, практически, и все. Вы можете подбирать собственные настройки, создавать другие корректирующие слои и прочее. Главное, чтобы фотография смотрелась естественно. Не бойтесь экспериментировать и искать новые способы достижения наилучшего результата.
Текст урока и графика — Светлана Кравцова (Face Off — администратор проекта сайт)
Идея урока — design.tutsplus.com
Качественная реставрация старых фотографий по самым приемлемым ценам
Реставрация старых фотографийСтудия «РЕТРОКИНО» поможет вам быстро и легко отреставрировать фото, которые являются очень важными для вас. Теперь у вас есть великолепная возможность сохранить надолго ваши воспоминания, которые были запечатлены много лет назад.
Как происходит восстановление старых фотографий
В нашей фирме работают настоящие профессионалы своего дела. Они оперативно и качественно отреставрируют старые фотографии. Работаем как с цветными, так и с чёрно-белыми снимками. Способны восстановить даже самые повреждённые фото.
Если вы желаете, чтобы снимки, которые дороги вашему сердцу снова радовали и согревали вас, то наша студия предлагает такую услугу, как ретушь и обработка фотографий.
К сожалению, любые, даже очень бережно хранящиеся старые фотографии, со временем меняют цвет, стираются, желтеют. Сегодня современные технологии обеспечивают быстрое восстановление снимков.
На какие категории делится реставрация старых фотографий
Восстановление старых снимков делится на несколько категорий, а именно:
- чистка;
- обновление;
- восстановление.
Чистка включает в себя устранение пылинок, пятен, трещинок, а также усиление контраста, уменьшение зернистости, цветокоррекция фотографий.
Во время обновления наши специалисты удаляют крупные трещины, разводы. Затем усиливают резкость, удаляют тиснение текстуры, при этом сохраняя фактуру изображения. Также мы удаляем различные следы от карандашей, чернил. Выполняем работу с пересветом, прорисовываем стёртые участки.
Процесс восстановления (ретушь и обработка фото) включает в себя выравнивание текстуры, устранение шероховатостей. Ретушёры дорисовывают стёртые части лица, одежды, сглаживают фон, корректируют контрасты. Выполняется комплексная цветокоррекция.
Наша студия «РЕТРОКИНО» предлагает вам услуги на самом высоком уровне. Вы можете просто прислать нам снимки, которые хотите восстановить. Вам будет предоставлена реставрация фотографий онлайн. Такая услуга поможет вам сэкономить ваше драгоценное время. Позвоните нам или напишите на электронный адрес. Мы ответим на любой интересующий вас вопрос.
Реставрация фотографий
Забытые и давно ушедшие лица снова с нами
Достаньте свои старые архивы для того чтобы они светили всему миру
Фотографии о которых вы уже забыли снова украшают ваш дом…
Сделайте сказку былью, потерянное можно вернуть поврежденное исправить. Исправьте старые фотографии при помощи специалиста по программе Photoshop.
Вспомните тот случай, когда у вас осталась единственная фотография вашей прабабушки и которую с таким наслаждением порвал ваш годовалый малыш. Или тот снимок героя войны деда, на котором стоит замечательное пятно от супа.
Вы понимаете, что это история вас и вашей семьи. И вы понимаете также, что живых снимков этих давно ушедших от нас людей вы уже никогда не сделаете. Вы не попросите их улыбнуться, не попросите не моргать. А вам так хочется передать эту частицу истории своим детям и внукам.
Часто меня спрашивают, чем восстановление старых и поврежденных фотографий отличается от всех остальных видов работ. Вопрос мне кажется странным, но ввиду того, что его задают все чаще, решила остановиться на этом более подробно.
Итак, что же все-таки такое восстановление фотографий. Реставрация и восстановление старых фотографий это, как правило, наиболее кропотливый и трудоемкий процесс из всех видов ретуши фотографий.
Снимки на бумаге и пленочные негативы непрочны. Даже при самом бережном хранении со временем фотографии неизбежно выцветают. Бумага желтеет и становится ветхой, пленка высыхает и растрескивается. Но если вовремя перевести изображения в цифровой формат и отреставрировать, бесценные свидетельства истории можно будет хранить без потери качества практически вечно.
Я, как специалист по реставрации старых фотографий, помогу сохранить память о важных событиях. Вы сможете отреставрировать фото ваших родителей, или других членов вашей семьи, и тем самым сделать им замечательный подарок.
Нередко бывает так, что на старинной фотографии утрачены фрагменты, в том числе и важные.
В этом случае фотографию тоже можно отреставрировать, но крайне желательно иметь дополнительные фотографии, чтобы более точно воссоздать утраченные детали лица. В этом случае поврежденные фрагменты отрисовываются вручную.
Один из самых сложных видов реставрации — это реставрация с раскрашиванием фотографии.
Реставрация старых фотографий — это кропотливая работа, которая требует от специалиста большого опыта и занимает достаточно много времени.
Но при этом, восстановленная фотография будет выглядеть такой же, как и была много лет назад.
Вот основные виды реставрации старых фотографий:
— Коррекция тени и света. Правка экспозиции.
— Исправление дефектов и помех.
— Удаление царапин, сгибов, загрязнений, точек, пятен.
— Удаление водных или чернильных пятен.
— Восстановление повреждённых фрагментов снимка.
— Восстановление надорванных и разорванных фотографий.
— Раскраска черно — белых фотографий.
Реставрацией фото я занимаюсь не первый год, используя профессиональное оборудование и программное обеспечение. Работы по реставрации и коррекции фото включают:
оцифровку с высоким разрешением;
восстановление первоначального вида фотографии;
свето- и цветокоррекцию, ретуширование, кадрирование;
по желанию заказчика оцветнение (раскрашивание) черно-белого фото.
Что Вы получаете
Я гарантирую Вам бережное отношение к оригиналу и высокое качество результата. Кроме того, Вы можете заказать отдельные опции реставрации, например раскрашивание или печать.
Сразу отмечу, что стоимость во многом зависит от сложности выполнения работ. Реставрация старых снимков — это ответственная работа, которую стоит доверять только специалистам.
Реставрация фотографий возвращает к жизни старые снимки из «доцифровой эпохи». В каждой семье хранятся фотографии разных лет, от сравнительно недавних 80-х годов прошлого века до уникальных кадров XIX века. Это не просто кусочки бумаги — это память о нашей Истории, о наших предках. Сохранить ее передать детям, внукам — наш долг.
И еще несколько слов…
В данный момент у Вас есть три варианта развития событий:
1. Оставить все как есть. И положить дорогие сердцу, но испорченные фотографии на самую дальнюю полку
2. Потратить уйму времени и денег, чтобы научиться все делать самому.
3. Доверить свои драгоценные фотографии в руки профессионала и быть спокойным за результат!
Доверие, искренность, дружелюбная атмосфера во время работы – и отличный результат у вас перед глазами!
Я люблю свою работу, живу ею и стараюсь сделать ее максимально красиво и качественно, учитывая Ваши пожелания.
Звоните, я с удовольствием отвечу на Ваши вопросы!
+7 (910) 912-5572
(e-mail): [email protected]
(Skype): ann_kuk
Портфолио: annet-85.gallery.ru
P.S. И помните, Ваши вложения в правильного дизайнера окупятся так же, как они окупились для десятков и сотен других людей.
И окупятся самой дорогой валютой, которая всегда имеет ценность – человеческой радостью и памятью!
Вы будете довольны на 100%!
P.P.S. И помните…
Самое дорогое – это время..
Как реставрировать старое фото в фотошопе
Как реставрировать старые фото в Фотошопе
Благодаря фотографиям мы можем перенестись в прошлое, в самые памятные моменты нашей жизни и жизни наших родственников, знакомых и друзей. Еще относительно недавно не было всех этих современных технологий, цифровых фотоаппаратов, “зеркалок” с объективами, выдающими превосходное качество снимков и т.д. Поэтому, очень часто фотографии из прошлого изначально не лучшего качества, к тому же, с годами еще и выцветают, а при небрежном отношении, на них неизбежно появляются заломы и другие изъяны.
Сегодня мы разберем, каким образом можно отреставрировать старую фотографию в Фотошопе. Мы будем действовать поэтапно: сначала уберем дефекты, затем поработаем с контрастностью и оттенком.
Подготовка к обработке
Обрабатывать будем данное фото, предварительно отсканировав его и открыв в графическом редакторе.
Несложно заметить, что на снимке хватает дефектов. Чтобы более явно их увидеть, нажимаем сочетание клавиш Ctrl+Shift+U, чтобы обесцветить фото.
Затем нажимаем сочетание клавиш Ctrl+J, чтобы создать копию слоя и начинаем обработку.
Убираем дефекты
Чтобы убрать изъяны на фотографии, нам понадобятся два инструмента:
- Заплатка – для крупных участков
- Восстанавливающая кисть – для мелки зон
- Выбираем “Восстанавливающую кисть”. Удерживая нажатой клавишу Alt щелкаем левой кнопкой мыши по зоне рядом с дефектом (того же оттенка, в нашем случае – той же яркости). Затем отпускаем клавишу Alt, наводим указатель мыши на проблемный участок и щелкаем по нему – также, левой кнопкой мыши.
- Размер кисти при этом периодически можно менять (если требуется) – в зависимости от закрашиваемого участка.
- Дело это небыстрое и важно “пройтись” по всем проблемным участкам, поэтому не спешим и аккуратно выполняем поставленную задачу.
- Теперь выбираем “Заплатку” на панели инструментов. С помощью зажатой левой кнопки мыши выделяем участок с дефектом, затем перетягиваем выделенную область на другой “чистый” участок, где изъянов нет.
- В область выделения заплатки не должны попадать участки с ярко выраженной разницей в цвете (в нашей случае, с разной яркостью). И вот, что мы получаем в итоге.
- Аналогичным образом удаляем все дефекты со снимка. Если требуется, можно снова вернуться к инструменту “Восстанавливающая кисть” и внести финальные правки, которые не удалось сделать с помощью “Заплатки”.
- Теперь нужно убрать лишний шум и соринки на фото. Нажимаем Ctrl+J, чтобы создать копию верхнего слоя.
- В меню “Фильтр” выбираем “Размытие поверхности”.
- Выставляем параметры фильтра – можно ориентироваться на скриншот ниже. В результаты мы должны убрать с фото лишний шум, “разгладив” его.
- Зажав клавишу Alt щелкаем по кнопке создания черного слоя-маски в Палитре слоев.
- Выбираем “Кисть” на панели инструментов. Основной цвет устанавливаем – белый.
- В параметрах кисти выбираем мягкую круглую форму, непрозрачность – 20-30%.
- Теперь аккуратно проходим кистью по лицу и другим участкам, которые необходимо обработать.
- Вот, что получается в итоге.
- Переходим в палитру слоев, где жмем комбинацию клавиш Ctrl+Alt+Shift+E, чтобы создать отпечаток всех слоев.
Повышаем контраст и настраиваем цветовой баланс
- Чтобы повысить контрастность снимка, заходим в меню “Изображения” и выбираем “Уровни” (группа “Коррекция”).
- Двигаем ползунки на шкале, чтобы добиться наилучшего визуального результата.
- Снова создаем отпечаток всех слоев (Ctrl+Alt+Shift+E) и затем – копию полученного слоя (Ctrl+J).
- Чтобы повысить четкость изображения, нам понадобиться фильтр “Цветовой контраст”, который находится в группе “Другое”.
- Подбираем радиус таким образом, чтобы прослеживались основные линии.
- Режим наложеня для данного слоя меняем на “Перекрытие”.
- Для этого же слоя создаем слой-маску. Затем берем кисть и красим основные участки фотографии. Как это сделать – описано выше.
- Почти все готово. Теперь нужно обрезать фото и затонировать его. На панели инструментов выбираем “Рамку”.
- Настраиваем рамки и жмем Enter для выполнения кадрирования.
- С помощью корректирующего слоя “Цветовой баланс” выполним тонирование снимка:
- нажимаем на кнопку добавления корректирующего слоя.
- выбираем нужный пункт.
- Настраиваем цвета и оттенки на свое усмотрение.
- Получаем следующий результат. Но и это еще не все.
- Давайте создадим еще один новый слой в палитре.
- Нажимаем Shift+F5 для заполнения слоя, выбираем параметр “50% серого” и жмем OK.
- Выбираем фильтр “Добавить шум” в группе “Шум”.
- Настраиваем параметры фильтра, ориентируясь на скриншот ниже.
- В параметрах наложения слоя выбираем “Мягкий свет”, а также, устанавливаем непрозрачность слоя на уровне 25-40%.
- На этом можно считать, что работа по реставрации снимка завершена.
- Для большей наглядности можем сравнить конечный результат с исходной фотографией.
Заключение
Фотографии на физическом носителе с годами выцветают, при небрежном обращении и неправильном хранении на них появляются дефекты и т.д. Но благодаря программе Photoshop можно вернуть снимку первозданный вид или даже улучшить его.
Как реставрировать старое фото в фотошопе
Главная
ФотосъемкаОбработка фотографийУроки Photoshop. Реставрация фотографийСтарые, порыжевшие от времени фото, всегда вызывали неподдельный интерес не только у любителей исторических ценностей. Ведь на них запечатлены моменты жизни наших предков. И, хотя, в историко-культурном аспекте именно эти оригиналы, измятые и полуистертые, обладают наибольшей ценностью, получить полноценное представление кто (что) запечатлен на снимке в некоторых случаях довольно сложно.
Помочь современному исследователю призван всевозможный софт, позволяющий максимально восстановить изображение без потери информативности. Так, например, возможности только одного редактора Photoshop уже позволяют подойти к данному вопросу творчески, исправив не только всевозможные повреждения фотокарточки, но и восстановить примерную цветовую гамму, соответствующую конкретной обстановке.
Для начала имеющийся раритет необходимо отсканировать и сохранить полученный jpeg-файл.
Открыв исходное изображение в рабочем окне редактора, оценим сложность предстоящей работы. Дело в том, что рассматриваемый файл имеет незначительные повреждения (линии сгиба, частичные потертости и оторванный краешек). На выцветший (ослабленный) фотослой обращаем внимание в последнюю очередь, так как обязательная цветокоррекция поможет избавиться от оттенка сепии.
В случае если на портретной фотокарточке отсутствует часть лица, то есть смысл поискать еще какие-либо изображения этого человека. Только в таком случае можно рассчитывать на достоверную итоговую картинку.
Все попытки дорисовать недостающие (глаз, ухо, например) части лица, путем последовательного выделения, копирования и отражения (редактирование трансформация отразить) выделенной области – ни в коей мере не способствуют получению правдоподобного портрета.
Не особенно вдаваясь в физиологические особенности строения человека, стоит отметить – симметричных лиц не существует.
Итак, файл открыт.
(кликните для увеличения)
Следующим шагом (в обязательном порядке) будет программная перекодировка в другой (LAB) режим изображения. Данная мера необходима потому что разделение каналов в LAB построено по иному, нежели в RGB, принципу. А в нашем случае подобное деление на самостоятельный канал яркости и два независимых (красно-зеленый и сине-желтый) друг от друга цветовых канала, позволяет уменьшить яркость изломов, совершенно не касаясь цветовой палитры.
Перекодировка изображения в LAB происходит после выбора соответствующего режима в подменю строки «режим» вкладки «изображение».
(кликните для увеличения)
Оставляем видимым и выделяем канал «яркость». Так как основные цветовые оси остались скрытыми, в рабочем окне программы изображение выводится без сочетания RGB-цветов, только белый и возможные градации серого.
Для удаления надломов и царапин используем инструмент «штамп»,
(кликните для увеличения)
определив (щелчок левой клавишей мыши при нажатой клавише alt), в качестве исходного положения для копирования, точку над изломом, на границе рамки и изображения. Во избежание резких переходов, значение «нажим» не должно превышать 50%. Ведя рабочей кистью инструмента по линии сгиба, избавляемся от нежелательного дефекта. Таким же образом убираем остальные царапины и мелкие трещинки со сканированной фотографии.
(кликните для увеличения)
От мутно-белой полосы, приходившейся на обоих малышей, избавляемся при помощи инструмента «затемнитель» (экспозиция не более 15%).
(кликните для увеличения)
вернув видимость остальным каналам, сразу же видим разницу между изображением и рамкой (преднамеренно оставленной без корректировки).
(кликните для увеличения)
Уже известным нам путем, возвращаемся в режим RGB и при помощи инструмента «размытие», интенсивностью не более 20%, избавляемся от пикселизации и специфического зерна на лицах.
(кликните для увеличения)
Следующая разновидность этого инструмента – «резкость». Позволяет, кратковременным нажатием на левую клавишу мыши, выделить глаза и губы
(кликните для увеличения)
После исправления фактуры снимка, через вкладку «изображение» переводим его в упрощенную черно-белую палитру.
(кликните для увеличения)
Корректируем экспозицию, придавая снимку необходимую резкость на границах черного и белого цветов.
(кликните для увеличения)
Откровенно «заваленные» темные тона, внизу фотографии, оторванный край и бесполезные рамки – удаляем, откадрировав изображение инструментом «обрезка». Фактически, восстановление раритетного исходника можно считать законченным.
(кликните для увеличения)
Дополнительная обработка, позволяющая раскрасить черно-белую картинку, так же не представляет особых трудностей, но потребует куда больше времени.
Для этого, понадобится под вкладкой «выделение» включить редактирование в режиме быстрой маски и выбрать инструмент «кисть». Затушевываем, к примеру, открытый участок кожи, исключая глаза и украшения.
(кликните для увеличения)
Снимаем отметку с редактирования под быстрой маской и инвертируем образовавшееся выделение. Раскрашивание выделенной области можно выполнить несколькими способами, в числе самых распространенных – применение фотофильтра (вкладка «изображение», подменю строки «коррекция»)
(кликните для увеличения)
и задействование (под выделение) корректирующего слоя, с ориентацией по цвету (в данном случае, обязателен режим «перекрытие»).
(кликните для увеличения)
Выделения создаются для каждой части изображения, предположительно имеющей отличия даже в полутонах. И постепенно раскрашивается вся фотография.
(кликните для увеличения)
Восстановление отпечатка, даже сделанного с цветной фотопленки – процесс достаточно простой и выполняется автоматическими средствами коррекции в Photoshop.
На предлагаемом изображении явно просматривается цветовое несоответствие (скорее всего, из-за неверно подобранной пленки).
(кликните для увеличения)
Сектор вкладки «изображение», включающий автотон, автоконтраст и автоматическую коррекцию цвета способен исправить предлагаемое изображение за максимально короткое время.
Кадрирование придаст изображению завершенный вид.
Реставрация старой фотографии в Photoshop
- 1.Сделайте копию оригинала фотографии
- 2.Увеличьте изображение в той области, над которой вы будете работать
- 3.Ретушируйте фото там, где необходимо
- 4.Уберите шумы и всевозможные дефекты снимка
- 5.Редактируйте яркость, тени и цвета
- 6.Редактируйте контрастность
- 7.Увеличьте резкость изображения
Шаг 1.
Увеличиваем фото, выбираем область, с которой будем работать. Я всегда начинаю с Patch Tool.
Шаг 2.
Patch Tool – это маркер. Т.е. вы выделяете область, которую хотите отреставрировать, нажимаете на эту область, и передвигаете ее в другое место на изображении, удерживая кнопку мыши. Дефект будет заменен той областью, в которую вы переместите его.
Шаг 3.
Повторите те же действия с другими поврежденными частями фото.
Шаг 4.
Теперь переходим к Healing Brush Tool (обведено красным цветом на фото ниже). Также тут подойдет Spot Healing Tool, т.к. само название говорит о том, что этот инструмент удаляет точки, а делается это простым нажатие мышки.
Также Clone Stamp Tool пригодится в данном случае по краям изображения.
Шаг 5.
Мы завершили первую часть нашей работы.
Шаг 6.
Теперь переходим к более серьезным дефектам. Нам нужно восстановить левый глаз мужчины на снимке. Выделяем правую часть лица, нажимаем Ctrl+J – выделенная область копируется на отдельный слой.
Шаг 7.
Ctrl+T – открываем Free Transform Tool.
Шаг 8.
Правой кнопкой мыши нажмите на выделенную область глаза, выберите Flip Horizontal.
Шаг 9.
Сейчас должен появиться второй глаз. Подкорректируйте контрастность и яркость глаза так, чтобы они были максимально одинаковы.
Шаг 10.
Выбираем слой и надеваем на него маску (выделено зеленым).
Шаг 11.
Теперь, чтобы скрыть области, которые нам не нужны закрасим их черным. При использовании маски основное правило – белый цвет восстанавливает, черный – скрывает. Менее радикальные изменения можно создать при помощи серого цвета. Также убрать что-либо из выбранной вами области можно просто уменьшив непрозрачность (opacity) кисти.
Шаг 12.
Сейчас необходимо проделать тоже с ухом. Для этого мы использовали Warp. Также пришлось поработать над волосами.
Слой 1 – слой, в котором мы обрабатываем волосы.
Шаг 13.
Когда мы исправили все большие дефекты, переходим к краям фотографии. Возвращаемся к Clone Tool, открывает слой для ретуши. Скорее всего вы захотите максимально уменьшить непрозрачность, чтобы лучше контролировать процесс. Не забывайте удерживать Ctrl+Z.
Шаг 14.
Обычно ретушь разных частей фото делается в разных слоях. Если вы не хотите, чтобы слоев было много, вы можете их слить. Но не объединяйте все в один слой, потому что если вы изменить что-то, вам надо будет вернуться, например, в слой ретуши или слой с обработкой глаза.
Шаг 15.
Мы завершили реставрацию старой фотографии, переходим к обработке.
Шаг 16.
Объединяем все слои – Ctrl+G. Создаем копию этого общего слоя – Ctrl+Alt+Shift+E, назовем его «шум»/ «noise». Будем редактировать уровень шумов.
Вы можете заметить на фото ниже, что оригинальный файл я сохраняю в PSD, а затем делаю background layer невидимым.
Шаг 17.
Существует несколько способов, чтобы уменьшить уровень шумов. Здесь мы показываем, как можно сделать это при помощи фильтра Reduce Noise. Мы выбираем показатель Strength – 8, а Detail – 20.
Шаг 18.
Другой важный момент – резкость, которую мы будем редактировать при помощи High Pass Sharpening.
Отредактируйте контрастность вашей фотографии. Не бойтесь экспериментов, посмотрите, чего не хватает еще по вашему мнению.
Программа для восстановления
старых фотографий
Верните снимкам прежнюю красоту в редакторе ФотоМАСТЕР:
Для Windows 7, 8, 10, XP, Vista. Быстрая установка.
Возвращаем идеальный вид старым снимкам
Нашли в закромах старинное фото? К сожалению, бумага – не самый надёжный носитель, и обнаруженный снимок, возрастом почти в сотню лет, вряд ли похвастается глянцем и чёткостью изображения. Не спешите оплакивать испорченную фотографию или тратить деньги на профессионального реставратора, вы можете восстановить её самостоятельно! На помощь придёт удобная программа для реставрации фото ФотоМАСТЕР. Читайте, как вернуть прежний вид старинному снимку и сберечь историю семьи.
ФотоМАСТЕР поможет восстановить даже сильно пострадавшее фото
Восстанавливаем фото в редакторе ФотоМАСТЕР
Чтобы уберечь ценную семейную реликвию от дальнейшего разрушения и вернуть ей прежний вид, нужно перевести бумажную фотографию в цифровой формат. Проще всего это сделать с помощью обычного фотоаппарата или смартфона. Однако такой способ имеет недостатки:
- сторонние источники света могут оставить на снимке блики,
- фото может получиться размытым и нечётким,
- неровное положение камеры искажается изображение.
В идеале лучше отсканировать снимок, так как это позволит сохранить оригинальные цвета и избежать бликов.
Даже если изначально фотография выполнена в чёрно-белом виде, рекомендуем отсканировать её в цвете. Это позволит сохранить все оттенки и полутона, чтобы не пропала ни одна мельчайшая деталь.
Теперь, когда у вас появилась цифровая копия, нужно скачать программу для реставрации старых фотографий с нашего сайта. Установите её на компьютер и запустите. Откройте отсканированный снимок в ФотоМАСТЕРЕ и начнём работу.
Реставрация шаг за шагом
- Обрезаем повреждённую кромку
Если края снимка сильно обтрепались, что весьма вероятно за столько-то времени, от них лучше сразу избавиться без сожалений. Переходим в раздел «Композиция» и выбираем пункт «Кадрирование». Программа для коррекции фото ФотоМАСТЕР предлагает несколько вариантов обрезки: свободные пропорции рамки, сохранение пропорций оригинала, а также ряд стандартных соотношений сторон: для поста ВКонтакте, для iPhone и iPad, размер 4:3 и другие. Выберите вид сетки, которая поможет грамотно кадрировать изображение.
Обрезаем обтрепавшиеся края и пожелтевшую рамку
Теперь выделите рамкой ту часть снимка, которую необходимо оставить. Главное, не слишком увлекаться, чтобы не испортить композицию. В тех случаях, когда дефекты на краях слишком глубоки, например, снимок надорван до середины, лучше частично исправить проблемные места ретушью.
Следует запастись терпением, так как эта часть обработки является наиболее трудоёмкой. Однако реставрация фотографий в фотошопе и других редакторах занимает ничуть не меньше времени. При этом освоить ФотоМАСТЕР значительно проще, к тому же здесь есть удобные инструменты для быстрого удаления дефектов на фото.
Перейдите в раздел «Ретушь». Здесь находится целый набор инструментов, которые помогут замаскировать оборванные уголки, устранить следы загибов, скрыть пятна, появившиеся от времени и тому подобные проблемы.
Основным инструментом работы станет восстанавливающая кисть. Она отлично справится как с точечными дефектами, так и с крупными повреждениями. Отрегулируйте размер кисти в соответствии с площадью проблемного места. Если нужно удалить пятно с фотографии, кликните кистью точно по середине, и дефект пропадёт. Если необходимо устранить царапину, аккуратно проведите кистью вдоль неё.
Убираем царапину с фотографии
Подобным образом вам предстоит полность отретушировать снимок. Проявите терпение, и оно будет вознаграждено потрясающим результатом! Если некоторые дефекты кисть категорически «не берёт», оставьте их для обработки следующим инструментом, о котором поговорим далее.
Фотография до и после обработки восстанавливающей кистью
Ещё одна весьма полезная функция – штамп. Он позволит быстро и эффективно убрать из кадра нежелательные объекты. Например рыжее пятно на заднем плане можно легко устранить. Отметьте участок, который нужно спрятать, а затем выберите место, с которого будете брать донорский фон.
Устранение царапины инструментом «Штамп»
Убрать блик, появившийся в процессе перевода фотографии в цифровой вид, высветлить тёмные участки, повысить резкость или размыть некоторые фрагменты снимка позволит удобный инструмент «Корректор». Выделите нужный участок и отрегулируйте настройки цвета, тонирования и резкости.
Корректор может сильно пригодиться, если в каком-то месте у вас не получилось аккуратно использовать восстанавливающую кисть и появились заметные неровности. Выделите данный неудачный фрагмент и немного увеличьте показатель размытия. Дефект будет не так заметен.
Лёгкое размытие участка штор после удаления крупной царапины
При реставрировании портретов ещё немного улучшить фото позволит опция «Идеальный портрет». С её помощью можно автоматически сделать кожу более гладкой, глаза выразительнее, а лицо – светлее.
Стиль «Осветление лица» сгладит оставшиеся недочёты и сделает тон кожи привлекательнее
- Повышаем чёткость фотографии
Со временем любые бумажные снимки тускнеют, да и техника начала прошлого столетия не давала той высокой детализации, что современные зеркальные камеры. И всё же сделать фото немного выразительнее можно! В разделе «Улучшения» есть вкладка «Резкость», перейдите туда и повысьте значение параметра до нужного значения. Вы заметите, что изображение стало выразительнее.
Повышаем резкость, чтобы фотография стала более чёткой и выразительной
Если вам кажется, что в процессе обработки фотография утратила неповторимый флёр ретро, это можно исправить. Перейдите в категорию «Эффекты». Здесь вы найдёте винтажные фильтры. С их помощью можно восстановить налёт старины и прежнее очарование фотографий из прошлого.
Эффект «Ретро-2» окрасит снимок в приятную сепию
Посмотрите, как выполнена в программе реставрация фото: до и после.
Довольны результатом? Тогда сохраните получившееся изображение на компьютер. Вы можете напечатать его на бумаге взамен испорченного старого или опубликовать в соцсетях.
Память с вами навсегда
Теперь не пропадёт ни одна драгоценная фотография, дошедшая до вас из прошлого века. Молодые прабабушки и прадедушки будут улыбаться из семейного альбома, и время больше не заставит их лица потускнеть. Доверьте восстановление старых фотографий редактору ФотоМАСТЕР!
Как отреставрировать фотографию в фотошопе : Радиосхема.ру
Доброго времени суток!
Я думаю, что у многих в семейных фотоальбомах сохранились десятки старых памятных фотографий. На предстоящих майских праздниках наверняка все будут просматривать их и вспоминать о дедушках и бабушках, родственниках, каких-то значимых событиях. ??
Но, к сожалению, время неумолимо бежит вперед, и часть фотографий с каждым годом выглядит все хуже и хуже: на них появляются царапины, потертости, белые точки и т.д. Если не провести их оцифровку и реставрацию (т.е. восстановление) — то через какое-то время можно вовсе лишиться их.
Собственно, в этой заметке предложу способ, как можно улучшить старую фотографию в домашних условиях (справится, в общем-то, любой начинающий пользователь). Тем, кто сомневается — рекомендую пролистать статью до самого конца, в ней показано фото до реставрации и после (все вопросы после должны отпасть сами собой. ).
Реставрация старого фото в домашних условиях
Сканирование фотографий
Первое, что нам необходимо сделать — это перегнать фото с бумаги в цифровой вид (называют операцию оцифровкой).
Лучше всего это сделать с помощью сканера: это позволит избежать бликов, отсвечиваний и пр. дефектов (которые могут возникнуть, если вы попробуете сфотографировать старое фото).
Что касается настроек : при сканировании выбирайте режим «цвет» (либо «оттенки серого»), качество — не ниже 300/600 DPI.
В итоге должен получится скан в формате JPG (т.е. формат обычной картинки). Мой пример приведен ниже (как можете заметить, дефектов на нем хватает. ).
Фотография, которую я буду исправлять в этой статье
Если уж сканера нет — можно попробовать сфотографировать старое фото на телефон (если у вас достаточно хорошая камера — может получиться весьма неплохо) .
Чтобы не возникло бликов — фотографируйте в помещении, где нет яркого солнечного света (здесь лучше всего поэкспериментировать).
?? В помощь!
Как отсканировать документ с помощью смартфона на Андроид — см. инструкцию по шагам
Выбор и установка фото-редактора
Сейчас можно найти десятки самых различных графических редакторов. Как правило, для таких задач, как наша — рекомендуют использовать Photoshop, Gimp и прочие достаточно сложные и громоздкие приложения (по крайней мере, для начинающих).
Чтобы все не усложнять и сделать доступным реставрацию для любого пользователя — лучшим образом подойдет программа Фото-Мастер (ссылка на загрузку ниже). Почему:
- редактор рассчитан на начинающего пользователя;
- у него есть спец. инструмент «восстанавливающая кисть» — она автоматически убирает царапины, сгибы, точки и т.д.
- десятки фильтров и эффектов, которые помогут придать старому фото свежий вид.
?? Фото-Мастер
Сайт: https://photo-master.com/
Простой редактор фотографий, все действия в котором выполняются по шагам. Позволяет выполнить весь основной спектр редактирования: удаление дефектов, изменение яркости, оттенков, подрезка краев и пр. Полностью на русском языке, совместим с Windows XP/7/8/10.
Установка редактора стандартна, как и у любой другой программы (поэтому, я ее опустил).
Начало работы: отрезаем неровные края
И так, теперь переходим непосредственно к редактированию.
Сначала запускаем программу Фото-Мастер и открываем в ней нашу фотографию (которую мы отсканировали в первом шаге, см. скрин ниже ??).
Фото-Мастер — открываем фото
Обратите внимание на края у фотографии: они неровные, пожелтевшие. Желательно бы их сразу отрезать.
Для этого необходимо перейти во вкладку «Инструменты» и выбрать опцию «Кадрирование» .
Отрезаем неровные края на фотографии
Далее на фотографии у вас появится прямоугольник (см. стрелку-1 на скрине ниже ??): просто выделите им ту область, которую вы хотите оставить.
Всё, что останется вне этого прямоугольника — будет удалено. После выделения — нажмите кнопку «Применить» .
Выделяем прямоугольником область, которую нужно оставить
Кстати, в этом же разделе «Инструменты» можно немного повернуть фотографию (влево/вправо), если она была отсканирована под-углом. Для этого используйте опцию «Геометрия» .
Удаление царапин, потертостей, белых точек
Переходим к более сложному этапу реставрации — удалению дефектов (я их выделил на фото красными кругами, чтобы было понятно, о чем идет речь).
И так, переходим в раздел «Ретушь» и выбираем инструмент «Восстанавливающая кисть» .
Убираем царапины и точки, потертости
Теперь очень важный момент: подберите размер (диаметр) кисти максимально тонкий под-конкретную царапину. В идеале, диаметр кисти должен покрывать лишь тот дефект, который вы хотите им исправить.
Кисть подбираем максимально тонкую под-царапину
После чего просто проведите кистью по линии царапины (не задевая лишнее) — практически моментально редактор удалит ее! См. пример ниже.
Обратите внимание : если царапина задевает несколько объектов — то лучше всего каждый объект исправлять отдельно. Например, в моем случае царапина задевает руку девушки и задний фон. Мне нужно сначала исправить «руку», а затем фон — т.е. использовать инструмент «кисть» два раза (в общем-то, это дело практики. ).
Была царапина — нет царапины
Так, шаг за шагом, работая с кистью, вам необходимо будет удалить все царапины, точки, и др. различные дефекты. В общем-то, все это не сложно — просто требует время (чем больше размер фотографии и ниже ее качество — тем дольше потребуется «полазить» по ней с восстанавливающей кистью).
Аналогично убираем другие царапины и неточности
Улучшаем черты лица
Если у вас на фотографии запечатлены люди — очень рекомендую воспользоваться еще одним инструментом редактора — «Ретушь/Идеальный портрет» .
Эта штука автоматически может подкорректировать черты лица: убрать лишний «шум», сделать его более выразительным, подправить оттенки и пр.
Улучшаем черты лица (инструмент идеальный портрет)
Скриншот ниже, по-моему, не очень хорошо передает результат от этого инструмента, но при работе в программе — он заметен невооруженным глазом.
Изменили оттенок лица / Разница видна не на всех мониторах
Придаем фото необходимый эффект
Также рекомендую посмотреть, как будет выглядеть фото, применив к нему какой-нибудь эффект (в программе их можно найти, открыв раздел «Эффекты» — далее просто поэкспериментируйте. ).
Благодаря этому инструменту можно существенно сделать фото ярче, отчетливее, подправить оттенки и пр.
Добавляем эффект (изменяем яркость, насыщенность и оттенки фото)
Примечание. Эффектов в редакторе достаточно много: ванильный, в синих тонах, оттенки серого, HDR, и пр.
Сохранение результатов
Когда фото отреставрировано, и вы больше ничего не хотите поменять в нем — просто нажмите по кнопке «Сохранить» , укажите формат и, на этом, собственно, все.
Что получилось в моем примере — показано на скриншоте ниже. Я специально совместил исходное фото с тем, что получилось сделать в редакторе за 3-5 мин. На мой взгляд довольно неплохо для человека, который практически не работает с фото-редакторами. ?
Было — стало (результат на лицо. )
PS
Кстати, некоторые старые черно-белые фотографии можно попробовать сделать цветными (задача это не простая, но все-таки. ). Разумеется, получится это не со всеми фотографиями, но всё же, результат может быть (попытка стоит игры!).
Как отреставрировать старую чёрно белую фотографию. Реставрация старой фотографии в программе «Фотошоп
Открывая старый семейный альбом, мы на миг окунаемся в прошлое, порой настолько далёкое, что уже и трудно вспомнить, и только старые выцветшие и изрядно потрёпанные фотографии напоминают о событиях, однажды происходивших, о людях, с которыми когда-то пересекались, о давно ушедшем в небытие времени. А иногда мы попадаем и вовсе не в своё прошлое, а в прошлое бабушек и прадедушек, и представить их молодыми можно только судя по фотографии.
Ретушь, старых фотографий — это способ вернуть фотографии первоначальный вид. Особенно это ценно для фотографий времён Великой Отечественной войны, которые имеют огромную историческую ценность как для потомков, так и для истории именно в том состоянии, в котором они находятся. Крайне не рекомендуется такие фотографии модифицировать, придавать им цвет или добавлять какие-либо объекты. Но иногда такие фото настолько повреждены, что с трудом можно разобрать, что и кто на них изображен, здесь, конечно, на помощь приходят различные программы — изобретения современного мира. Одной из таких программ является «Фотошоп» — программа, включающая в себя огромный набор инструментов. Она в состоянии решить самые сложные задачи по ретуши.
Реставрация старой фотографии — вдохнуть в фото вторую жизнь
При реставрации старых фото главное — сохранить её уникальность, при этом удалить все изъяны, появившиеся со временем: различные потёртости, заломы, трещины, пылинки и повреждённые участки. Каждый мастер «Фотошопа» работает, наверное, более интуитивно, как художник, вручную дорисовывая утерянные фрагменты, исправляя дефекты, и руководствуется исключительно своим видением для каждого конкретного фото, каким оно должно стать после обработки. Реставрация старых фотографий в «Фотошопе» не имеет какой-то чёткой пошаговой инструкции, так как все фото разные, повреждения на них самые разнообразные. Но есть несколько самых часто используемых приёмов и инструментов, о которых стоит рассказать.
Восстановление старой фотографии
Реставрация старой фотографии нами будет рассмотрена на примере данного фото, мы попробуем восстановить её первоначальный вид, фотография имеет достаточно много явно выраженных трещин и заломов, это скан, и с ним мы будем работать.
- Загрузим её в «Фотошоп» — «Файл»/«Открыть».
- Наше фото девочки загружается в рабочее пространство «Фотошопа».
- Для начала нужно убрать белые края фото, для этого воспользуемся инструментом «Кадрирование». Данный инструмент расположен на панели инструментов в левой части рабочего пространства (по умолчанию). Нажимаем на инструмент, вокруг нашей фотографии появилась область для редактирования, наводим мышкой на эту область, отображаются стрелочки вверх-вниз, потянув за которые мы можем спрятать края фото, участки с явными дефектами. После того как мы полностью подогнали нашу фотографию, просто нажимаем клавишу Enter.
Когда проводится реставрация старой фотографии, при длительной обработке одного фото глаз привыкает, тогда можно просто испортить изображение. Чтобы в любой момент можно было увидеть оригинал и сравнить его с рабочим слоем, следует на каждом этапе делать дубликат слоя, чтобы сравнить итоговое изображение с исходным.
Удаление дефектов фото — «Точечная восстанавливающая кисть»
- Дублируем нашу фотографию — комбинация клавиш Ctrl+J .
- После кадрирования у нас остались части фотографии с дефектами по углам, их можно исправить инструментом «Точечная восстанавливающая кисть», так как в большинстве случаев на повреждённых участках это не составит труда. Выставляем размер кисти в зависимости от размера повреждения и просто закрашиваем участок, слегка, как бы заползая на край фона. При этом после обработки, если фон однородный, кисть заменит оторвавшийся уголок фотографии похожим тоном и фактурой с соседним участком. Шаг за шагом стоит закрасить все небольшие дефекты на фото «Точечной восстанавливающей кистью».
Исправление временных утрат — «Заплатка»
- Ещё один инструмент — «Заплатка», который отлично справляется с такими задачами, как восстановление и реставрация старых фотографий. Выбираем инструмент и обводим проблемный участок, стараясь захватить только дефект. Чтобы образовалось выделение области для заплатки, нужно замкнуть круг. Затем захватываете выделенную область и перетаскиваете её на участок рядом, старайтесь избегать чрезмерной контрастности, подбирая участок для заплатки.
- После обработки данными инструментами вот что у нас получилось.
Работая с участками центрального объекта на фото, стоит быть предельно осторожным, так как инструмент «Точечная восстанавливающая кисть» создаёт эффект «замыливания». Чтобы не потерять текстуру и детализацию изображения, нужно делать размер кисти чуть больше размера дефекта и не переусердствовать.
Инструмент «Штамп» при реставрации старых фото
Ещё один отличный инструмент, которым часто пользуются мастера «Фотошопа», — это инструмент «Штамп». Его принцип основан на переносе цвета и фактуры на повреждённый участок с участка, заданного вручную. Тем самым при правильно настроенном инструменте (настройки индивидуальны для каждого фото) — размер кисти, непрозрачность, нажим — на повреждённый участок переносится текстура, находящаяся радом с повреждением, что позволяет достаточно качественно реставрировать старые фото и вернуть им первоначальный вид. Программа для реставрации старых фотографий «Фотошоп» обладает огромным количеством инструментов и настроек, а также расширений в виде встраиваемых плагинов для самых разнообразных целей.
Уровни — добавление глубины в фото
Помимо потёртостей, трещин и разрывов за годы фотография выцветает, поэтому стоит провести как минимум одну коррекцию.
- Создаём пустой слой Ctrl N .
- Выбираем «Изображение»/«Коррекция»/«Уровни».
- На гистограмме подвигаем ползунки так, чтобы исключить из фотографии участки, на которых нет никаких пикселов — правый двигаем влево, левый вправо, средний ползунок слегка влево, но тут нужно смотреть на эффект осветления. При обработке фотографий следует руководствоваться не столько пошаговыми инструкциями, сколько своим видением конкретного фото и чувством золотой середины.
В принципе, реставрация старой фотографии от трещин, временных заломов и разрывов закончена, для несильно повреждённых фотографий этих инструментов будет более чем достаточно. Мы исправили большинство недостатков, и можно фото оставить в таком состоянии, а можно ещё подкорректировать тон и насыщенность, убрать шум, сделать фото более ярким и интересным. Всё зависит от вашей фантазии.
Фотографии на бумажном носителе имеют неприятное свойство с течением времени тускнеть, выцветать, покрываться мелкими трещинами и царапинами. Практически у каждого человека в доме хранятся старые черно-белые фотографии из семейного архива, поврежденные временем. Однако они дороги сердцу и их можно восстановить, если воспользоваться компьютером и соответствующим программным обеспечением.
Методов восстановления фотографий с использованием современных технологий множество. Рассмотрим один из методов – восстановление фотографии с помощью Adobe Photoshop. В любом из них можно отметить использование следующих инструментов: Clone Stamp Tool, Healing Brush Tool и Patch Tool. Что понадобится: компьютер с соответствующим программным обеспечением и сканер для сканирования изображений. Вот наиболее простой и распространенный способ для реставрации изображения:
1. Сканирование фотографий
Фотографию необходимо качественно отсканировать. Перед сканированием не забудьте стереть с фотографии отпечатки пальцев и застарелую пыль.
В настройках сканера нужно установить самое высокое разрешение – как минимум 300 – 600 dpi. Меньшее разрешение не позволит отпечатать восстановленную фотографию.
Сканировать черно-белые фотографии необходимо в «цветном» режиме (RGB), а не в черно-белом, поскольку цветной режим дает возможность сохранить больше деталей. При сканировании в режиме «оттенки серого» результат может получиться менее качественным и с большим количеством шумов.
2. Анализ изображения и кадрирование
В процессе сканирования и перевода фотографии с поврежденного бумажного носителя в цифровой вид проявляется очень много мелких трещинок, царапин и пылинок, которые порой совершенно не видны на оригинальном снимке. После сканирования важно проанализировать изображение на предмет того, нужно ли убирать пыль, какие участки фотографии требуют восстановления, а какие могут послужить в качестве доноров для утраченных областей.
3. Удаление царапин и пыли
Для удаления пыли используется фильтр Dust&Scratches с последующим наложением маски слоя и восстановлением неповрежденных пылью участков. Пыль всегда сильнее видна в тенях и, соответственно, там ее намного проще будет удалять автоматически. Удаляя пыль, работайте на приближении 100 процентов, чтобы впоследствии получить чистую, восстановленную фотографию, при печати которой не появятся какие-либо царапины и пылинки, оставшиеся незамеченными.
Для устранения трещин понадобится перейти в режим Lab Color, где можно исправлять изображение и по рельефу, и по цвету. Трещины и царапины убираются с фотографии при помощи инструмента Clone Stamp Tool. Также для этой цели можно воспользоваться Healing Brush Tool. При работе с этими инструментами будьте особенно внимательны, убирая царапины и трещины с лиц на фотографии.
Волосы, одежда и некоторые другие детали являются зачастую единственными участками на старой фотографии, которые можно назвать четкими и детальными. Поэтому при работе с ними также следует соблюдать предельную аккуратность. В случае необходимости можно дополнительно убрать на фотографии мешки под глазами, морщины и другие недостатки все теми же инструментами Clone Stamp Tool и Healing Brush Tool.
4. Восстановление недостающих участков
Некоторые участки старой фотографии могут быть настолько повреждены, что их придется восстанавливать, используя другие, аналогичные области на снимке. Для восстановления недостающих или испорченных участков нужно воспользоваться инструментом Clone Stamp Tool. Здесь требуется только выбрать на фотографии участок, с которого можно скопировать часть пикселей и, таким образом, восстановить с их помощью испорченную область. Указатель курсора ставится на этот участок, после чего нужно щелкнуть левой кнопкой мыши, нажав на клавишу Alt. Далее необходимо переместить указатель курсора на испорченный участок фотографии и вновь щелкнуть левой кнопкой мыши. Возможно, придется создавать новый слой для коррекции каждой крупной детали фотоизображения.
Для того чтобы закрыть крупные повреждения, лучше применить инструмент Patch Tool, предусматривающий создание своеобразной заплатки, которой сможете накрыть испорченный фрагмент изображения. Для восстановления симметричных деталей лица пользуйтесь функцией Flip Horizontal из группы Transform, чтобы отобразить скопированный фрагмент зеркально по горизонтали. Затем командой Warp трансформируйте фрагмент, чтобы он дополнил фотографию. Правда, тут нужно учитывать, что лицо человека очень редко бывает симметричным, вследствие чего восстановленное таким способом лицо может выглядеть нереалистично. Так что, вероятно, придется выполнять дополнительную коррекцию и растушёвку восстановленного фрагмента.
5. Цветокоррекция
Наконец, загружаем Adobe Photoshop. И первая задача – сделать черно-белое цветным, а потерявшее цвета вновь заставить играть первоначальными красками. Для этого достаточно использовать сочетание клавиш Ctrl+L, чтобы вызвать диалоговое меню Levels (уровни). Сначала можно воспользоваться кнопкой Auto (Авто) и посмотреть на готовый результат коррекции цвета. Если результат не устраивает – придется корректировать тон вручную.
Работая с уровнями (Levels).ползунки белой и черной точки нужно будет передвинуть к тем точкам изображения, где гистограмма отображает начало областей с темными и светлыми пикселями. Чтобы увеличить контрастность и цветовую насыщенность фотографии, также потребуется задействовать меню Match Color. Здесь можно увеличить интенсивность цвета посредством бегунка Color Intensity, при этом необходимо будет установить флажок Neutralize, чтобы нейтрализовать появляющиеся полутона.
6. Мелкие исправления, улучшение четкости и общая коррекция фотографии
Если на фотографии имеются затененные области, то их можно будет убрать посредством опции Shadow/Highlight. Для коррекции темных и светлых областей необходимо правильно подбирать настройки, чтобы не потерять в детализации снимка и не «убить» контра ст. Чтобы достичь действительно качественного результата, рекомендуется использовать кривые (Curves), с помощью которых можно будет дополнительно проработать темные и светлые участки фотоизображения.
Для улучшения четкости фотографии воспользуйтесь инструментом Unsharp Mask. Не стоит слишком зацикливаться на устранении шумов при восстановлении фотографий. Зерно на старых фотографиях смотрится вполне эффектно, добавляя изображению своеобразный дух времени.
Напоследок, можно попробовать сделать фото более интересным и красочным, дополнительно скорректировав контраст и цветовую насыщенность снимка посредством опции Hue/Saturation, которая вызывается сочетанием клавиш Ctrl+U.
Старые, порыжевшие от времени фото, всегда вызывали неподдельный интерес не только у любителей исторических ценностей. Ведь на них запечатлены моменты жизни наших предков. И, хотя, в историко-культурном аспекте именно эти оригиналы, измятые и полуистертые, обладают наибольшей ценностью, получить полноценное представление кто (что) запечатлен на снимке в некоторых случаях довольно сложно.
Помочь современному исследователю призван всевозможный софт, позволяющий максимально восстановить изображение без потери информативности. Так, например, возможности только одного редактора Photoshop уже позволяют подойти к данному вопросу творчески, исправив не только всевозможные повреждения фотокарточки, но и восстановить примерную цветовую гамму, соответствующую конкретной обстановке.
Для начала имеющийся раритет необходимо отсканировать и сохранить полученный jpeg-файл.
Открыв исходное изображение в рабочем окне редактора, оценим сложность предстоящей работы. Дело в том, что рассматриваемый файл имеет незначительные повреждения (линии сгиба, частичные потертости и оторванный краешек). На выцветший (ослабленный) фотослой обращаем внимание в последнюю очередь, так как обязательная цветокоррекция поможет избавиться от оттенка сепии.
В случае если на портретной фотокарточке отсутствует часть лица, то есть смысл поискать еще какие-либо изображения этого человека. Только в таком случае можно рассчитывать на достоверную итоговую картинку.
Все попытки дорисовать недостающие (глаз, ухо, например) части лица, путем последовательного выделения, копирования и отражения (редактирование \ трансформация \ отразить) выделенной области – ни в коей мере не способствуют получению правдоподобного портрета.
Не особенно вдаваясь в физиологические особенности строения человека, стоит отметить – симметричных лиц не существует.
Итак, файл открыт.
(кликните для увеличения)
Следующим шагом (в обязательном порядке) будет программная перекодировка в другой (LAB) режим изображения. Данная мера необходима потому что разделение каналов в LAB построено по иному, нежели в RGB, принципу. А в нашем случае подобное деление на самостоятельный канал яркости и два независимых (красно-зеленый и сине-желтый) друг от друга цветовых канала, позволяет уменьшить яркость изломов, совершенно не касаясь цветовой палитры.
Перекодировка изображения в LAB происходит после выбора соответствующего режима в подменю строки «режим» вкладки «изображение».
(кликните для увеличения)
Оставляем видимым и выделяем канал «яркость». Так как основные цветовые оси остались скрытыми, в рабочем окне программы изображение выводится без сочетания RGB-цветов, только белый и возможные градации серого.
Для удаления надломов и царапин используем инструмент «штамп»,
(кликните для увеличения)
определив (щелчок левой клавишей мыши при нажатой клавише alt), в качестве исходного положения для копирования, точку над изломом, на границе рамки и изображения. Во избежание резких переходов, значение «нажим» не должно превышать 50%. Ведя рабочей кистью инструмента по линии сгиба, избавляемся от нежелательного дефекта. Таким же образом убираем остальные царапины и мелкие трещинки со сканированной фотографии.
(кликните для увеличения)
От мутно-белой полосы, приходившейся на обоих малышей, избавляемся при помощи инструмента «затемнитель» (экспозиция не более 15%).
(кликните для увеличения)
вернув видимость остальным каналам, сразу же видим разницу между изображением и рамкой (преднамеренно оставленной без корректировки).
(кликните для увеличения)
Уже известным нам путем, возвращаемся в режим RGB и при помощи инструмента «размытие», интенсивностью не более 20%, избавляемся от пикселизации и специфического зерна на лицах.
(кликните для увеличения)
Следующая разновидность этого инструмента – «резкость». Позволяет, кратковременным нажатием на левую клавишу мыши, выделить глаза и губы
(кликните для увеличения)
После исправления фактуры снимка, через вкладку «изображение» переводим его в упрощенную черно-белую палитру.
(кликните для увеличения)
Корректируем экспозицию, придавая снимку необходимую резкость на границах черного и белого цветов.
(кликните для увеличения)
Откровенно «заваленные» темные тона, внизу фотографии, оторванный край и бесполезные рамки – удаляем, откадрировав изображение инструментом «обрезка». Фактически, восстановление раритетного исходника можно считать законченным.
(кликните для увеличения)
Дополнительная обработка, позволяющая раскрасить черно-белую картинку, так же не представляет особых трудностей, но потребует куда больше времени.
Для этого, понадобится под вкладкой «выделение» включить редактирование в режиме быстрой маски и выбрать инструмент «кисть». Затушевываем, к примеру, открытый участок кожи, исключая глаза и украшения.
(кликните для увеличения)
Снимаем отметку с редактирования под быстрой маской и инвертируем образовавшееся выделение. Раскрашивание выделенной области можно выполнить несколькими способами, в числе самых распространенных – применение фотофильтра (вкладка «изображение», подменю строки «коррекция»)
(кликните для увеличения)
и задействование (под выделение) корректирующего слоя, с ориентацией по цвету (в данном случае, обязателен режим «перекрытие»).
(кликните для увеличения)
Выделения создаются для каждой части изображения, предположительно имеющей отличия даже в полутонах. И постепенно раскрашивается вся фотография.
(кликните для увеличения)
Восстановление отпечатка, даже сделанного с цветной фотопленки – процесс достаточно простой и выполняется автоматическими средствами коррекции в Photoshop.
На предлагаемом изображении явно просматривается цветовое несоответствие (скорее всего, из-за неверно подобранной пленки).
(кликните для увеличения)
Сектор вкладки «изображение», включающий автотон, автоконтраст и автоматическую коррекцию цвета способен исправить предлагаемое изображение за максимально короткое время.
Кадрирование придаст изображению завершенный вид.
(кликните для увеличения)
Напечатанные фотографии — это хрупкие напоминания о важных моментах и событиях прошлого. Часто старые снимки имеются в единственном экземпляре, поэтому повреждения на фотографии могут сильно опечалить владельца. На бумагу годами воздействует влага, вода, солнечный свет и пыль. Иногда при неправильном хранении даже новые снимки могут прийти в ненадлежащий вид. Узнайте основные способы восстановить фотографии, научитесь выполнять такие действия дома и начните правильно хранить снимки, чтобы сохранить память для грядущих поколений.
Шаги
Цифровое восстановление незначительных повреждений
Используйте правильное оборудование. Для восстановления фотографий дома вам потребуется качественный сканер и программа для редактирования изображений для вашего компьютера. Так, можно приобрести фоторедактор вроде Photoshop и сканер, который позволяет сканировать фото в высоком разрешении, которое измеряется в количестве точек на квадратный дюйм. Чем выше разрешение, тем более детализированным будет отсканированное изображение. В большинстве случаев рекомендуется разрешение 300 точек на дюйм.
Отсканируйте фотографию. Бережно поместите фотографию в сканер и выберите сканирование в высоком разрешении, чтобы запечатлеть все детали снимка. Впоследствии сохраните готовое изображение в формате TIFF вместо JPEG. Формат TIFF увеличит размер файла, но обеспечит высокую детализацию и качество снимка. Сохраните изображение и откройте его в фоторедакторе.
Кадрируйте изображение. Используйте соответствующий инструмент, чтобы удалить признаки повреждений по краям фотографии. Края старых фотографий часто деформируются при высокой влажности или контакте с водой. Если повреждения расположены по периметру фотографии, то кадрирование поможет быстро решить проблему.
Удалите царапины и следы пыли. Фильтр «Пыль и царапины» либо инструмент «Точечная восстанавливающая кисть» в Photoshop или похожие инструменты в других фоторедакторах значительно упрощают процесс устранения недостатков. Увеличьте масштаб изображения и курсором мышки удалите следы повреждений. Не торопитесь и периодически уменьшайте масштаб, чтобы контролировать результат. Фильтр также удалит некоторые детали, поэтому не переусердствуйте с такой функцией.
- Откройте новую вкладку с фотографией по всему размеру окна, чтобы видеть изменения.
Восстановите надрывы и недостающие фрагменты. Если на фото имеются надрывы, порезы или недостающие фрагменты, то используйте инструмент «Штамп», чтобы воссоздать части снимка и поврежденные участки. Выберите инструмент и укажите часть фото, на которой нужно скопировать или использовать информацию по щелчку мышки. Переместите курсор на участок, который нужно восстановить с помощью скопированного материала.
Напечатайте изображение. После восстановления напечатайте фото при помощи струйного или специального фотопринтера на глянцевой фотобумаге.
Зафиксируйте надрывы клейкой лентой, которая не содержит кислоты. Зафиксируйте надрыв или восстановите порванную фотографию с помощью клейкой ленты без кислоты. Обычный скотч или клейкая лента содержат кислотный клеящий состав, который со временем может повредить фото. Купите архивную клейкую ленту или скотч с акриловым клеящим составном в отделе канцтоваров или специализированном магазине. Отрежьте небольшие полоски ленты и зафиксируйте надрывы с обратной стороны снимка.
Используйте ленту для заплаток. Порванную фотографию можно восстановить с помощью ленты из бумаги и клея, не содержащих кислоты. Лента для заплаток продается в магазинах товаров для творчества или магазинах канцелярских принадлежностей. Нанесите небольшое количество клея на полоску бумаги и прижмите в месте надрыва с обратной стороны фотографии. Соберите весь лишний клей ватной палочкой. Оставьте фотографию высохнуть на полотенце лицевой стороной вниз и придавите небольшой книгой, чтобы края не деформировались.
Создайте камеру увлажнения для фотографий с деформированными краями. Если старые фото завернулись или деформировались по краям, то решить проблему поможет самодельная камера увлажнения. Камера позволит насытить пересохшую хрупкую фотографию влагой, чтобы бумага по краям разжалась и распрямилась.
- Наберите в пластмассовый контейнер для хранения воду комнатной температуры высотой 5–7 сантиметров. Установите в емкость проволочную решетку и убедитесь, что верхняя часть не ушла под воду. Положите фотографию на верхнюю часть решетки и накройте камеру крышкой. Оставьте на несколько часов. Периодически осматривайте фотографию и вытирайте капли воды на бумаге. Когда края распрямятся, уберите фотографию и оставьте сохнуть на полотенце лицевой стороной вверх. Накройте снимок промокательной бумагой или пергаментом и придавите книгой.
Нашли в закромах старинное фото? К сожалению, бумага – не самый надёжный носитель, и обнаруженный снимок, возрастом почти в сотню лет, вряд ли похвастается глянцем и чёткостью изображения. Не спешите оплакивать испорченную фотографию или тратить деньги на профессионального реставратора, вы можете восстановить её самостоятельно! На помощь придёт удобная программа для реставрации фото ФотоМАСТЕР. Читайте, как вернуть прежний вид старинному снимку и сберечь историю семьи.
ФотоМАСТЕР поможет восстановить даже сильно пострадавшее фото
Восстанавливаем фото в редакторе ФотоМАСТЕР
Чтобы уберечь ценную семейную реликвию от дальнейшего разрушения и вернуть ей прежний вид, нужно перевести бумажную фотографию в цифровой формат. Проще всего это сделать с помощью обычного фотоаппарата или смартфона. Однако такой способ имеет недостатки:
- сторонние источники света могут оставить на снимке блики,
- фото может получиться размытым и нечётким,
- неровное положение камеры искажается изображение.
В идеале лучше отсканировать снимок, так как это позволит сохранить оригинальные цвета и избежать бликов.
Теперь, когда у вас появилась цифровая копия, нужно скачать программу для реставрации старых фотографий с нашего сайта. Установите её на компьютер и запустите. Откройте отсканированный снимок в ФотоМАСТЕРЕ и начнём работу.
Реставрация шаг за шагом
- Обрезаем повреждённую кромку
Если края снимка сильно обтрепались, что весьма вероятно за столько-то времени, от них лучше сразу избавиться без сожалений. Переходим в раздел «Композиция» и выбираем пункт «Кадрирование». ФотоМАСТЕР предлагает несколько вариантов обрезки: свободные пропорции рамки, сохранение пропорций оригинала, а также ряд стандартных соотношений сторон: для поста ВКонтакте, для iPhone и iPad, размер 4:3 и другие. Выберите вид сетки, которая поможет грамотно кадрировать изображение.
Обрезаем обтрепавшиеся края и пожелтевшую рамку
Теперь выделите рамкой ту часть снимка, которую необходимо оставить. Главное, не слишком увлекаться, чтобы не испортить композицию. В тех случаях, когда дефекты на краях слишком глубоки, например, снимок надорван до середины, лучше частично исправить проблемные места ретушью.
- Убираем дефекты
Следует запастись терпением, так как эта часть обработки является наиболее трудоёмкой. Однако реставрация фотографий в фотошопе и других редакторах занимает ничуть не меньше времени. При этом освоить ФотоМАСТЕР значительно проще, к тому же здесь есть удобные инструменты для быстрого удаления дефектов на фото.
Перейдите в раздел «Ретушь». Здесь находится целый набор инструментов, которые помогут замаскировать оборванные уголки, устранить следы загибов, скрыть пятна, появившиеся от времени и тому подобные проблемы.
Основным инструментом работы станет восстанавливающая кисть . Она отлично справится как с точечными дефектами, так и с крупными повреждениями. Отрегулируйте размер кисти в соответствии с площадью проблемного места. Если нужно удалить пятно с фотографии, кликните кистью точно по середине, и дефект пропадёт. Если необходимо устранить царапину, аккуратно проведите кистью вдоль неё.
Убираем царапину с фотографии
Подобным образом вам предстоит полность отретушировать снимок. Проявите терпение, и оно будет вознаграждено потрясающим результатом! Если некоторые дефекты кисть категорически «не берёт», оставьте их для обработки следующим инструментом, о котором поговорим далее.
Фотография до и после обработки восстанавливающей кистью
Ещё одна весьма полезная функция – штамп . Он позволит быстро и эффективно убрать из кадра нежелательные объекты. Например рыжее пятно на заднем плане можно легко устранить. Отметьте участок, который нужно спрятать, а затем выберите место, с которого будете брать донорский фон.
Устранение царапины инструментом «Штамп»
Убрать блик, появившийся в процессе перевода фотографии в цифровой вид, высветлить тёмные участки, повысить резкость или размыть некоторые фрагменты снимка позволит удобный инструмент «Корректор» . Выделите нужный участок и отрегулируйте настройки цвета, тонирования и резкости.
Корректор может сильно пригодиться, если в каком-то месте у вас не получилось аккуратно использовать восстанавливающую кисть и появились заметные неровности. Выделите данный неудачный фрагмент и немного увеличьте показатель размытия. Дефект будет не так заметен.
Лёгкое размытие участка штор после удаления крупной царапины
При реставрировании портретов ещё немного позволит опция «Идеальный портрет» . С её помощью можно автоматически сделать кожу более гладкой, глаза выразительнее, а лицо – светлее.
Стиль «Осветление лица» сгладит оставшиеся недочёты и сделает тон кожи привлекательнее
- Повышаем чёткость фотографии
Со временем любые бумажные снимки тускнеют, да и техника начала прошлого столетия не давала той высокой детализации, что современные зеркальные камеры. И всё же сделать фото немного выразительнее можно! В разделе «Улучшения» есть вкладка «Резкость», перейдите туда и повысьте значение параметра до нужного значения. Вы заметите, что изображение стало выразительнее.
Повышаем резкость, чтобы фотография стала более чёткой и выразительной
- Возвращаем «старинность»
Если вам кажется, что в процессе обработки фотография утратила неповторимый флёр ретро, это можно исправить. Перейдите в категорию «Эффекты». Здесь вы найдёте винтажные фильтры. С их помощью можно восстановить налёт старины и прежнее очарование фотографий из прошлого.
Эффект «Ретро-2» окрасит снимок в приятную сепию
Посмотрите, как выполнена в программе реставрация фото: до и после.
Довольны результатом? Тогда сохраните получившееся изображение на компьютер. Вы можете напечатать его на бумаге взамен испорченного старого или опубликовать в соцсетях.
Память с вами навсегда
Теперь не пропадёт ни одна драгоценная фотография, дошедшая до вас из прошлого века. Молодые прабабушки и прадедушки будут улыбаться из семейного альбома, и время больше не заставит их лица потускнеть. Доверьте восстановление старых фотографий редактору ФотоМАСТЕР!
Восстановление старых фотографий в Photoshop [Дуэль]
Если вам понравилась эта статья, не могли бы вы сохранить ее на одной из своих досок Pinterest?Восстановление фотографий — один из самых сложных и увлекательных проектов для работы в Photoshop. Мы начали этот проект с очень старой фотографии бабушки и дедушки Джима, так как его семья любит изучать свою семейную историю. Фотография была сделана в 1940-х годах, что дало отпечатку достаточно времени, чтобы побледнеть и потускнеть. Фотография была отсканирована и оцифрована, но для ее восстановления все еще требовалось немного любви Photoshop.
Джим и Дастин начали с одной и той же отсканированной фотографии, а затем по-своему рассказали о реставрации.
Впервые участвовали в еженедельной дуэли «Улучшение фотографии»? Посетите эту страницу, где мы объясняем, как это работает. Каждый понедельник будет проводиться новая дуэль камер, и мы просим ВАС проголосовать за фотографии ниже.
Восстановление старых фотографий в Photoshop
Джим Вот: Я решил не только восстановить черно-белое изображение, но и раскрасить фото. ЯВНО , вы не захотите раскрашивать все старые фотографии. Иногда просто устранение дефектов на фотографии, таких как разрывы и выцветание, — это все, что вам нужно для восстановления. Однако я решил, что с этой конкретной фотографией я хотел бы добавить немного цвета, чтобы фотография немного ожила. Я сохранил как черно-белую, так и раскрашенную версию.
Jim’s Process: Прежде чем что-либо делать с цветом, вы должны восстановить само изображение.
Чтобы исправить блеклые участки фотографии, я уменьшил экспозицию, добавил контрастность с помощью кривых (Дастин покажет больше о том, как это сделать ниже) и добавил немного четкости. Это сделало фотографию намного лучше, но я чувствовал, что не могу четко разглядеть их лица из-за недодержки. Чтобы исправить это, я использовал инструмент «Осветление» в Photoshop, чтобы осветлить тяжелые тени в их глазах.
Наконец, я работал над раскрашиванием. Я учу, как изменять цвет в моем онлайн-классе Photoshop, так что это может быть знакомо тем из вас, кто является бывшими учениками.Все, что вам нужно сделать, это создать пустой слой над фоном. Затем закрасьте нужный цвет прямо поверх рисунка. Когда вы закончите раскрашивать цвет, перейдите в режимы наложения и установите режим наложения «Цвет». Скорее всего, это приведет к слишком яркому цвету, поэтому после рисования вам нужно будет нажать Ctrl U, чтобы открыть диалоговое окно оттенка и насыщенности. Затем уменьшите насыщенность окрашенного вами цвета.
Чтобы узнать, как раскрасить черно-белую фотографию с помощью Photoshop Elements, щелкните здесь.
Оригинальная фотография «до», с которой мы начали. Восстановленная и раскрашенная фотография ДжимаDustin Here: Мне нравится задача Photoshop по восстановлению фотографий. Некоторые старые фотографии красивы и легко требуют небольшого восстановления — другим требуется почти полная реконструкция, чтобы фотография была хоть сколько-нибудь близка к тому, что было раньше. И это то, что мне нравится — это расширяет мои возможности Photoshop, и я использую новые инструменты, чтобы это произошло.
Процесс Дастина: В этой конкретной фотографии я применил несколько корректирующих слоев, которые управляют яркостью и контрастностью, чтобы я мог правильно получить отдельные и определенные области фотографии.Моя цель с этой реставрацией состояла в том, чтобы вернуть детали, которые были затемнены, как можно лучше. Некоторые области полностью отсутствовали, потому что они полностью исчезли, и я сделал все, что мог, чтобы восстановить эти области, не отрываясь от самой фотографии. Самый большой совет, который я могу предложить вам, когда вы попытаетесь восстановить фото, таков:
Мини-руководство
Шаг 1. Создайте корректирующий слой кривых поверх исходного изображения.Это было первое, что я сделал после открытия изображения в Photoshop.
Шаг 2. На панели «Свойства» для настройки «Кривые» вы увидите три инструмента «пипетка». Каждый из них контролирует что-то свое — тени, средние тона и блики. Теперь вы, возможно, заметили, что пипетки тоже окрашены немного по-другому.
Шаг 3. Теперь — начните с пипетки для теней и выберите самую темную область фотографии.Вы начнете видеть, как корректировка влияет на вашу фотографию — проделайте то же самое со средними тонами (выбрав наиболее нейтральную серую область) и светлыми участками (выбрав самую яркую область фотографии).
Шаг 4. Это даст вам действительно хорошую основу для начала. Особенно, если вы пытаетесь восстановить блеклое фото или темное фото. После этого не стесняйтесь вносить другие коррективы и т. Д., Чтобы придать фотографии яркую красоту. 🙂
«Любовь — это поле боя.”Щелкните, чтобы просмотреть рядом« До и после ». Голосование начнется!
Чтобы сделать фото-дуэли более живыми, мы просим вас проголосовать, чья версия фото вам больше всего нравится. Обратите внимание, что вам НЕ нужно публиковать это на своей странице Facebook или в Twitter, чтобы проголосовать. Это просто дает вам это как вариант после того, как вы нажали свой голос.
Как восстановить старые фотографии — Legacybox
Можно с уверенностью сказать, что у вас дома валяется куча старых семейных фотографий.Некоторые из них могут быть изображены в рамах для картин на каминных полах или повешены на стенах. Другие могут собирать пыль в альбомах или картонных коробках, сложенных у вас в подвале или на чердаке.
В этом случае есть еще больше шансов, что они не состарились изящно за эти годы.Если у вас есть старые распечатанные фотографии, которые не постарели (и если вышеперечисленное относится к вам, то это так), тогда вам может быть интересно, как вернуть им былую славу. В конце концов, у распечатанных фотографий есть срок годности, а фотобумага и чернила прошлого не так хороши, как сегодня.Более того, если вы не будете осторожны с их хранением, жизнь может значительно усугубиться.
К счастью, у вас есть несколько вариантов восстановления старых фотографий, независимо от того, ищете ли вы услуги по восстановлению фотографий или что-то более самостоятельное.
Вот что вы можете сделать, чтобы сохранить эти драгоценные воспоминания, сделав им небольшой ремонт фотографий.
Цифровое восстановление фотографийЭто процесс восстановления фотографий своими руками, который поможет вам восстановить и оцифровать все ваши старые фотографии — если у вас есть желание и немного терпения.Это идеальный способ сохранить ваши воспоминания на будущее. Готовый. Установленный. Ремонт!
Подготовьте фотоПоскольку ваши старые фотографии, вероятно, хранились в хранилище несколько десятилетий, важно, чтобы вы немного очистили фотографию, чтобы подготовиться к восстановлению фотографий своими руками, прежде чем сканировать свой первый отпечаток. Просто возьмите тряпку без ворса и протрите фотографию, чтобы удалить пыль и мусор, которые могут снизить качество сканирования. Если простое стирание фотографии не срезает ее (возможно, есть плесень), используйте немного 89% изопропилового спирта, потому что он быстро высохнет, не оставив разводов, пятен или пятен.Не используйте воду, так как это может еще больше повредить отпечаток.
Отсканируйте изображение на свой компьютерПодключите сканер / принтер к компьютеру. Запустите программу сканирования, щелкнув имя программы или нажав кнопку сканирования на принтере / сканере. На следующем шаге вам будет предложено разместить изображение (фотографию) для сканирования.
Подготовьте изображение в фотошопе (если применимо)Прелесть сегодняшних технологий в том, что они предоставляют пользователям множество старых методов восстановления фотографий, которые были недоступны людям много лет назад.Используя Photoshop, вы можете добавить широкий спектр фильтров и других параметров редактирования, чтобы помочь с ремонтом фотографий и по-настоящему оживить ваши старые отпечатки (например, цвет, резкость, освещение, теплоту и т. Д., О которых мы скоро поговорим).
Обрезать бордюрыПоскольку вы сканируете физическую фотографию, цифровое изображение этой фотографии, скорее всего, будет иметь какие-то границы, особенно если это поляроид или слайд. Обрезайте эти границы, чтобы цифровая фотография выглядела аккуратно.Просто настройте функцию кадрирования, пока не почувствуете, что область вокруг фотографии получилась именно такой, какой вы хотите.
Регулировка яркости, затемнения и контрастностиСтарые фотографии со временем теряют свой блеск, цвет и общий вид. Вы захотите поиграть с яркостью и контрастом, чтобы вернуть часть этого выцветания в цифровую версию ремонта фотографий. Поскольку все фотографии разные, нет правильного способа отрегулировать эти настройки, но важно не переборщить, сделав снимок слишком ярким, или уменьшив определенные цвета и тона, добавив слишком большой контраст.
Убрать недостатки / стереть линии и трещиныВот где цифровое восстановление ваших старых фотографий может стать действительно инновационным. Если у вас есть старая фотография со складками, пятнами плесени, дефектами и т. Д., Вы можете использовать инструмент Photoshop Spot Healing Brush Tool, чтобы удалить эти недостатки. Просто выберите размер кисти и выберите один из следующих вариантов типа вместе с областью, которую вы хотите исправить. Отсюда вы можете выполнить сопоставление по близости или создать текстуру, которая поможет устранить недостатки.
Восстановить недостающие частиВ зависимости от возраста фотографии действительно можно определить общее состояние отпечатка. Некоторые старые фотографии могут быть настолько изношенными, что на них фактически отсутствуют части изображения. Если это так для одной или нескольких ваших фотографий, вы можете использовать инструмент Clone Stamp Tool или аналогичный инструмент, чтобы воссоздать часть изображения и заполнить поврежденные участки. Просто выберите часть фотографии, которую хотите воссоздать, и нажмите один раз.Отсюда вы можете восстановить недостающую секцию с помощью только что созданной вами скопированной области. Это старая техника восстановления фотографий, которая может буквально сохранить ваши старые отпечатки.
Воссоздать потерянные тени и бликиРаспространенный побочный эффект старых фотографий — потеря затемнения из-за возраста и неправильного хранения. К счастью, это также можно отрегулировать в Photoshop с помощью инструмента затемнения. Это позволяет вам создать драматическое разнообразие на фотографии, затемняя определенные аспекты, и, в свою очередь, выделяя другие с помощью Dodge Tool.Вместе они вдохнут новую жизнь в ваши старые фотографии, придав им вид, будто их только что сняли… скорее всего, не считая гардероба.
Сохранить и экспортироватьПосле того, как вы получили свои недавно оцифрованные фотографии именно так, как вы хотите, пора сохранить (что, надеюсь, вы делали все это время) и экспортировать их в формате pdf, jpg или png. Теперь вы готовы поделиться ими в цифровом формате с друзьями, семьей и близкими, используя предпочитаемый вами способ связи — Airdrop, электронную почту, текстовые сообщения и т. Д.Если вы хотите распечатать физические копии, чтобы обрамить недавно восстановленный фотошедевр, убедитесь, что вы используете качественный принтер или службу печати (даже если они просто отправляются в местный CVS или Walgreens).
Вердикт: можно ли восстановить старые поврежденные фотографии?Абсолютно простой ответ. Используя различные методы ручной очистки для подготовки винтажных фотографий, а затем их сканирование и редактирование в цифровом виде, вы можете придать своим винтажным фотографиям новый вид — по крайней мере, ближе к нему.Это отличное решение для восстановления старых фотографий.
Мы поможем!Если оцифровка собственных фотографий вам не нравится — возможно, у вас нет лишнего времени, может быть, у вас нет сканера или вы плохо разбираетесь в Photoshop — не проблема. Позвольте нам помочь вам, оцифровав их для вас! Это удобно, быстро и именно то, что заслуживают ваши воспоминания.
Восстановление старых фотографий в Photoshop
Пол Каррачино
Практически каждый старше 30 лет имеет такую коробку, большую коробку на чердаке или в подвале, набитую старыми напечатанными фотографиями.К сожалению, эти старые распечатанные фотографии не вечны. Многие заветные отпечатки могут быть поцарапаны, порваны, потрепаны и потускнели за годы удовольствия. Если это звучит знакомо, не волнуйтесь, надежда есть.
В этой статье я не буду вдаваться в подробности восстановления изображений. Вместо этого я хочу просто коснуться основных шагов, которым нужно следовать, которые позволят вам, пользователю, углубиться в каждый шаг, пока вы не научитесь самостоятельно редактировать изображения.
В общем, есть несколько основных шагов, необходимых для восстановления старых фотографий, которые применимы к большинству из них.
Первый шаг; вам необходимо оцифровать старые бумажные фотографии, чтобы ваш компьютер мог их понять. Этот процесс можно выполнить с помощью обычного настольного сканера. Если у вас нет сканера, вы можете сфотографировать изображение с помощью цифровой камеры. Если у вас нет сканера или фотоаппарата, у вас все еще есть надежда. Сегодня, благодаря современным мощным смартфонам, вы можете использовать приложение для сканирования, в котором есть множество специальных инструментов, которые помогут вам получить наилучший снимок вашей фотографии для работы.
Второй шаг; как только вы получите хорошую оцифрованную копию, вам нужно будет открыть изображение в Adobe Photoshop или любой из современных современных программ редактирования фотографий.Например, я буду использовать Photoshop, но большинство программ для редактирования изображений работают примерно так же. Всегда сохраняйте исходное изображение для справки. Это важно, потому что это позволяет вам иметь что-то для сравнения любых изменений, которые вы делаете, с вашим окончательным изображением. Photoshop позволяет вам создать второй слой в одном файле, который позволяет переключаться между отредактированным и исходным изображением. Этот метод помогает при редактировании увидеть, какие изменения улучшают оригинал, а какие нет.
Третья ступень; Лучше всего выпрямить изображение, прежде чем делать что-либо еще.Для этого вы воспользуетесь инструментом CROP. Этот инструмент позволит вам выбрать изображение и повернуть его в квадрат. В то же время вы также можете обрезать необработанное изображение, чтобы обрезать любые нежелательные области, используя тот же инструмент CROP. Этот шаг очень простой и понятный, но следует проявлять большую осторожность при выборе способа кадрирования изображения, чтобы получить наилучший возможный эффект.
Шаг четвертый; вы будете использовать инструмент CLONE. С помощью этого инструмента вы можете ретушировать пятна и царапины, обнаруженные на большинстве старых изображений.Иногда большие участки изображения повреждены или разорваны, это может быть сложно, но с некоторой практикой в инструменте CLONE все возможно. Фильтр DUST AND SCRATCHES также очень полезен для устранения общих шумов изображения и небольших царапин. Инструмент ТОЧЕЧНОЕ ИСЦЕЛЕНИЕ очень хорошо помогает удалить случайное пятно или дефект изображения.
Последний шаг — цветовая коррекция окончательного скомпонованного изображения. Инструменты ЦВЕТОВОЙ БАЛАНС и ОТТЕНОК И НАСЫЩЕННОСТЬ хороши для общей настройки цвета. Если вы хотите точно настроить небольшие области на изображении, вам нужно будет создать области выделения и применить правки с помощью инструмента КРИВЫЕ.У этого шага очень много нюансов. Были написаны целые книги с описанием методов правильной цветокоррекции, так что вам решать, как далеко вы хотите зайти. Вы можете найти множество видео на YouTube, которые более подробно описаны, чем я описал в этом блоге.
Как только вы разместите изображение там, где оно будет выглядеть так, как вам нужно, не забудьте сохранить окончательное изображение в предпочитаемом вами формате файла. Большинство цифровых фотографий сегодня сохраняются в формате .jpg или jpegs.
Поздравляем, вы только что отредактировали свою первую фотографию.
Как использовать Photoshop для восстановления старой выцветшей фотографии
До того, как фотографии существовали только в формате .jpgs, резервные копии на Flickr, Facebook и Imgur, а также на дешевых портативных жестких дисках, они подвергались разрушительному воздействию времени.
Печать длилась недолго. Негативы, из которых они были изначально сделаны, были потеряны или уничтожены. Спасти эти аналоговые воспоминания от их неизбежного разрушения можно так же просто, как настольный сканер одним щелчком мыши, но иногда изображения уже были повреждены.
Такие программы, как Adobe Photoshop, могут вдохнуть жизнь в выцветшие фотографии, если вы знаете, как это сделать правильно.
Это не всесторонняя диссертация по восстановлению фотографий, а быстрое и простое руководство, которое поможет вам начать работу. Ключевым моментом является экспериментирование; возьмите эти инструменты и объедините их, чтобы произвести впечатление на своих друзей и семью (и, конечно же, превратить их в лайки, карму, RT и реблоги).
БЫСТРЫЕ ИЗОБРАЖЕНИЯ
Серфинг каналов
Для размытых изображений перейдите в «Каналы» («Окно»> «Каналы»).В файле с цветовым пространством RGB каждый цвет хранится отдельно в «каналах» красного, зеленого и синего. Чаще всего имеется доступная информация, которую можно использовать. Найдите канал, который показывает большую часть изображения.
Откажитесь от остальных, изменив цветовое пространство на Оттенки серого (Изображение> Режим> Оттенки серого), затем увеличьте его с помощью Уровней (Слой> Новый корректирующий слой> Уровни). Перетаскивание черной стрелки слева приведет к появлению ваших теней, а перетаскивание белой стрелки справа приведет к появлению светлых участков.
Встречайте инструмент клонирования, ваш новый лучший друг.
Фотографии складываются, рвутся и т. Д. Меня просили исправить многие вещи — проколы, ручку, мелок, скотч, резинку — и почти всегда инструмент клонирования делает тяжелую работу.
Одежда, как правило, имеет узоры, которые могут быть непростыми, но как только вы к этому привыкнете, инструмент клонирования может решить большинство ваших проблем. Хитрость заключается в том, чтобы увеличить масштаб и использовать небольшую кисть с небольшим отступом по краям.Обычно я работаю с 95-процентной мягкостью при 300-процентном увеличении.
Чтобы выбрать «исходную» часть изображения для кисти, удерживайте клавишу Alt при щелчке мышью. Этот образец будет использоваться в качестве источника инструмента клонирования, позволяя рисовать целыми частями изображения.
Это как книжка-раскраска.
Создайте новый слой, установите для него режим наложения «Цвет», выберите оттенок в палитре цветов и начните рисовать кистью.
Есть несколько школ по поводу раскрашивания. Некоторые люди предпочитают реалистичную окраску, в то время как другие пытаются воспроизвести внешний вид ранних цветных фотографий, многие из которых были сделаны вручную цветным карандашом прямо на негативе. Посмотрите несколько винтажных картинок, чтобы почувствовать цветовую палитру. Поиграйте, чтобы увидеть, как разные значения цвета меняют контекст фотографии. Если цвет слишком насыщенный, вы всегда можете уменьшить непрозрачность слоя, пока она вам не подходит.Создайте новые слои для каждого предмета одежды, чтобы вы могли изменять их отдельно. Полегче с оттенками — никто не хочет вспоминать своих родственников IN TECHNICOLOR.
Удалите пятна.
На некоторых старых фотографиях появляются странные пятна обесцвечивания, которые появляются по мере старения. Иногда это происходит из-за старых приемов ретуши, которые делались прямо на отпечатке. В других случаях, когда они стареют, химический состав отпечатка разрушается, сначала серебро, оставляя синие пятна.Легкий способ избавиться от них — использовать корректирующий слой Hue & Saturation (Layer> New Adjustment Layer> Hue & Saturation). В меню предустановок щелкните значок руки между двумя стрелками.
Это вызовет образец цвета. Выберите цвет, который вы пытаетесь удалить, а затем немного увеличьте диапазон в окне «Свойства». Используйте элементы управления оттенком / насыщенностью, чтобы вернуть его к тону кожи. Возможно, вам придется замаскировать части или использовать инструмент клонирования для очистки краев, но выборочное управление цветом можно использовать, чтобы избавиться от пожелтевшей ленты, прилипшей к изображениям, а также для многих других приложений, таких как изменение цвета отдельного объекта внутри изображение.
Просто скажи нет
Это просьба, которую я получаю чаще всего. У людей есть зернистое изображение на мобильном телефоне размытого, старого 4 × 6 (например, группового снимка), и они хотят взять одну голову и увеличить ее до 8 × 10, подходящего для кадрирования. Позвольте мне примерно показать вам, как это будет выглядеть.
Да, не делай этого.
Да, есть отличные (в настоящее время невероятно дорогие) сканеры, и в Photoshop есть классные алгоритмы для увеличения размера изображений, но предположение «мусор на входе, мусор на выходе» применяется здесь, как и в жизни.
Экспериментируйте, получайте удовольствие от изображений. Сохраняйте часто. Возьмите состояния истории, чтобы вы могли поиграть с различными подходами к решению этих визуальных проблем и быстро сравнить результаты. Спросите Reddit или узнайте меня в Twitter (@bakedinapie).
Предупреждение: вас может засосать и вы обнаружите, что не моргаете, часы без перерыва, руки сведены судорогой, ноги спят, возитесь. Это бремя, которое вы должны нести.
Хотите больше? Попробуйте сделать GIF .
Фото через cogdog / Flickr (CC BY SA 2.0)
* Первая публикация: 8 апреля 2014 г., 8:00 CDT
Восстановление старых фотографий в Adobe Photoshop
Посмотреть видео, показывающее основные этапы восстановления старой фотографии с помощью Adobe Photoshop CS5
Захват исходного изображения
В большинстве случаев лучший способ оцифровывать изображение — сканировать его на планшетном сканере.Некоторые сканеры предлагают возможность регулировать экспозицию, фокусировку, применять резкость, а некоторые даже имеют программное обеспечение, называемое цифровым льдом, которое может удалять пыль. Прежде чем сканировать кисть или сдувать пыль с фотографии, убедитесь, что ваш сканер чист. Также можно исправить слайды или отсканировать негативы, если ваш сканер предлагает эти возможности. Если отпечаток очень большой и может быть поврежден при сканировании на плоском сканере, вы можете повторно сфотографировать изображение с помощью цифровой камеры на штативе, используйте самый резкий объектив, который у вас есть, установите его на F8 — F11 (я использую макрообъектив 60 мм. ).Используйте файлы RAW для обеспечения наилучшего качества и гибкости. Постарайтесь обеспечить ровное освещение (например, из северного окна или выходите на улицу в пасмурный день). Также может работать вспышка с рассеивателем. Если вы фотографируете через стекло, вам может потребоваться поляризатор для уменьшения отражений. Если вы фотографируете цветную фотографию, я также добавляю цветовую диаграмму и шкалу градаций серого по краю изображения в качестве справочной информации для коррекции цвета. Также убедитесь, что на изображении нет каких-либо ключевых моментов, а края параллельны.Качество цифрового изображения, которое вы переносите в Photoshop, будет определять максимальное качество окончательного изображения, которое вы можете создать. Стремитесь сделать как можно лучше отсканированное изображение или фотографию оригинала.
Эта фотография выше требовала цветокоррекции, и самой сложной частью были красноватые пятна на форме пожарных, образовавшиеся из-за воды и плесени. Чтобы избавиться от красноватых пятен, я затемнил жакет, что также означало, что на пальто есть некоторая потеря деталей, но конечные изображения — это большое улучшение.Я также часто удаляю отвлекающие блики, замечаю, что яркой области за усами больше нет. Самый важный элемент на старых фотографиях людей — это, конечно же, лицо, и я трачу большую часть времени на то, чтобы оно было настолько качественным, насколько это у меня получалось.
Черно-белую версию и версию Fire fighter в тонах сепии легко создать после восстановления изображения.
Эта фотография была вклеена внутрь старых часов Grandfathers — я не мог удалить изображение или отсканировать его, поэтому я повторно сфотографировал его, а затем отремонтировал цифровую фотографию в Photoshop.
Восстановленное изображение с часов выше.
При использовании сканера с плоской платформой я обычно сканирую изображение с разрешением в 2–4 раза превышающим конечное разрешение печати. Большинство принтеров хотят, чтобы конечный цифровой файл имел разрешение 300 dpi (точек на дюйм). Сканируя изображение с разрешением 600–1200 dpi, я могу удвоить размер изображения позже, если захочу. На восстановление изображения с более высоким разрешением требуется примерно столько же времени, что и на восстановление изображения с более низким разрешением, поэтому всегда начинайте с файла с более высоким разрешением — это обеспечивает большую гибкость, и заказчик может позже решить увеличить изображение еще раз.
В этом примере верхнее изображение было полностью разорвано пополам. Я поместил две половинки как можно ближе и отсканировал их, затем с помощью кисти для клона, заплатки и точечной заживления восстановил изображение. Я избавился от желтого оттенка, преобразовав изображение в черно-белое.
С очень маленькими изображениями, как в приведенной выше ситуации, когда изображение слева было всего около 2 дюймов в ширину — трещины можно исправить, но невозможно добавить дополнительные детали к восстановленному изображению, и в этом случае фотография не может быть увеличена более чем в 2 раза, однако мне удалось увеличить некоторые фотографии бумажника до 8 x 10 дюймов, если они в хорошем состоянии.
В некоторых случаях меня просят удалить или добавить другого человека. Часто для этого я извлекаю объекты переднего плана и создаю новый фон, как показано справа.
В зависимости от версии Photoshop вы можете удалить фон с помощью фильтра извлечения (CS5 и более ранние) или инструмента быстрого выбора (CS5 \ CS6).
Слева была небольшая кнопка для фотографий диаметром 1,5 дюйма, после цифрового ремонта изображение справа можно было распечатать до 8 x 10 дюймов.
Восстановление старых фотографий войны — если фотографии действительно широкие, я отношусь к ним как к панораме, сканирую их по частям, а затем сшиваю вместе.
Восстановленное изображение — исходное изображение было 8 дюймов в высоту и 34 дюйма в ширину
Панорама после склейки, но до ремонта — увеличьте масштаб, чтобы увидеть детали изображения и повреждения отпечатка
После ремонта — увеличьте масштаб, чтобы рассмотреть детали лиц солидеров.
Изображение выше не было в слишком плохой форме — по крайней мере, большинство лиц все еще были хорошо видны — мне потребовалось более 3 часов, чтобы восстановить изображение. Первоначальный фотограф, который сделал снимок в 1941 году, проделал отличную работу.
Восстановление изображения в цифровом виде
Photoshop — не единственное программное обеспечение, которое вы можете использовать для одной цели: вы можете использовать Adobe Photoshop LE, который значительно дешевле, и есть другие программы, но ни одна из них, о которых я знаю, не лучше чем фотошоп.В фильме выше описаны некоторые из основных техник ремонта, но, безусловно, есть и другие методы, которые можно использовать в особых обстоятельствах, и если это то, что вы хотели бы сделать, я рекомендую прочитать некоторые из книг серии How to WOW Photoshop. Лучший способ научиться — это взять старую фотографию и начать — чем больше вы сделаете, тем быстрее вы это сделаете. Вы даже можете начать небольшой бизнес, восстанавливая старые изображения. РБ
PS У вас есть старые изображения, которые вы хотели бы восстановить, но не можете сделать это самостоятельно — вы можете написать мне на адрес rberdan @ scienceandart.org или позвоните мне по телефону 403 247-2457 — я предоставляю бесплатные оценки и буду счастлив отремонтировать вам старые фотографии в цифровом виде.
Пошаговое руководство для начинающих
Разработанный Adobe Photoshop, безусловно, не нуждается в представлении, поскольку инструмент редактирования графики уже используется миллионами людей во всем мире. Помимо высококачественных функций для редактирования и ретуширования фотографий, этот инструмент также может помочь вам восстановить старые или выцветшие фотографии. Самое приятное то, что вам не нужно быть профессионалом, чтобы восстановить старые фотографии в Photoshop.Здесь я собираюсь научить вас восстанавливать старые фотографии в Photoshop, описывая пошаговый подход.
Шаг 1. Оцифруйте свои фотографии, отсканировав их
Первое, что вам нужно сделать, это оцифровать ваши фотографии, чтобы вы могли начать использовать Photoshop для восстановления цвета вашей старой фотографии и других пятен.
Здесь вы можете воспользоваться несколькими подходами. Если у вас есть сканер, вы можете просто подключить его к компьютеру для сканирования изображений. Кроме того, есть несколько мобильных приложений для сканирования фотографий, например:
- Google Photo Scan
- Обувная коробка
- Объектив Microsoft Office
- Быстрый сканер
- Кулачковый сканер
- Сканер Pic
- Turbo Scan
Вы можете использовать любое из этих приложений для сканирования ваших фотографий и создания их электронных копий, чтобы вы могли редактировать их в Photoshop.
Шаг 2. Загрузите изображение в Photoshop и обрежьте его.
Отлично! Теперь вы готовы к восстановлению старых черно-белых фотографий в Photoshop. Сначала вы можете запустить Photoshop и перетащить изображения в его интерфейс, чтобы начать редактирование. Вы также можете перейти в его Меню> Файл> Открыть, чтобы просто просмотреть свою старую фотографию и загрузить ее в Photoshop.
Первое, что вам нужно сделать, это обрезать любую ненужную область на фотографии. Для этого вы можете просто щелкнуть значок обрезки на боковой панели и выбрать часть изображения.Вы можете установить любое конкретное соотношение сторон изображения или использовать существующее стандартное соотношение для кадрирования фотографии.
Шаг 3. Начало работы над новым слоем
Одна из лучших особенностей Photoshop — это то, что мы можем создавать разные слои для изображения. На данный момент ваше изображение будет рассматриваться как фоновый слой, и не рекомендуется вносить в него изменения.
Поэтому, чтобы узнать, как восстановить старые фотографии в Photoshop, вы можете щелкнуть изображение правой кнопкой мыши и создать новый слой. После этого перейдите на панель «Слои» на боковой панели, перетащите фоновый слой и скопируйте его.Теперь вы можете щелкнуть значок глаза, чтобы скрыть фоновый слой и вместо этого начать работу над новым слоем.
Шаг 4: Устранение разрывов и других серьезных повреждений
Чтобы восстановить старые фотографии в Photoshop, вы должны начать с исправления всех основных проблем. Например, если на фотографии есть разрывы или недостающие фрагменты, вы можете использовать инструмент лассо сбоку. С его помощью вы можете выбрать любую часть изображения, которую хотите продублировать.
Позже вы можете использовать инструмент штампа клонирования, чтобы скопировать область и вручную отрегулировать ее в любом другом месте, чтобы исправить разрыв.Для получения лучших результатов вам, возможно, придется создать здесь еще один слой.
Шаг 5. Избавьтесь от пыли и царапин
Со временем на фотографии может появиться много пятен или царапин. Тем не менее, вы можете узнать, как восстановить старые фотографии в Photoshop с его встроенной опцией. Просто зайдите в его Меню> Фильтр> Шум и выберите опцию «Устранить и царапины?».
Откроется новое всплывающее окно, которое можно использовать для регулировки уровня фильтра и автоматического удаления пятен пыли и царапин с изображения.
Шаг 6: Применение фильтра шумоподавления
Было замечено, что на старых фотографиях может быть много шума даже после сканирования. В этом случае вы можете использовать встроенный фильтр шумоподавления Adobe для восстановления старых черно-белых фотографий в Photoshop.
Просто перейдите в его Меню> Фильтр> Шум и выберите из списка опцию «Вывести шум?». Во всплывающем окне вы можете вручную выбрать любую область и настроить функции для уменьшения шума от нее.
Шаг 7. Удаление пятен или нежелательных объектов
Еще одна распространенная проблема, с которой мы сталкиваемся на старых изображениях, — это скопление нежелательных пятен.Если вы хотите узнать, как восстановить старые фотографии в Photoshop, просто воспользуйтесь его лечебной кистью на боковой панели. Здесь вы можете выбрать кисть для заживления пятен или кисть для заживления и аккуратно протереть ею поврежденные участки. Photoshop автоматически смешает выбранную область с фоном, избавившись от нежелательных пятен.
Кроме того, вы можете удалить что-либо с фона вашего изображения. В этом случае вы можете использовать инструмент Patch на боковой панели и выбрать области для удаления.Позже Photoshop предоставит вам варианты того, как вы хотите избавиться от выбранного объекта.
Шаг 8: примените цветокоррекцию к вашим фотографиям
К настоящему времени вы сможете восстановить старые фотографии в Photoshop, избавившись от нежелательных пятен. Теперь, чтобы улучшить качество вашего изображения, выберите его слой и перейдите к опции «Фотофильтр».
Отсюда вы можете настроить общий цветовой баланс фотографии. Например, есть варианты выбора фильтров нагрева или охлаждения, которые автоматически задают тон для вашего изображения, или вы также можете вручную выбрать любой цвет для изображения.
Шаг 9: Внесите окончательные изменения
Перед тем, как сохранить фотографию, вы должны поработать над ее яркостью и общим цветовым балансом. Для этого вы можете перейти в его Меню> Изображение> Коррекция и просмотреть доступные параметры. Здесь вы также можете изменить оттенок, экспозицию, насыщенность, баланс белого, цветовой баланс, яркость и множество других параметров вашей фотографии.
Шаг 10: Экспорт восстановленной фотографии из Photoshop
Следуя этим шагам, вы сможете довольно легко восстановить старые фотографии в Photoshop.Если вас устраивают изменения, вы можете просто перейти в меню «Файл»> «Экспорт» и выбрать экспорт всего проекта или любого выбранного слоя. Adobe Photoshop также позволит вам выбрать формат и соотношение сторон для сохранения изображения в вашей системе.
Что ж, теперь, когда вы знаете, как восстановить старую фотографию в Photoshop CC, вы можете легко удовлетворить свои требования. Хотя вы также можете узнать, как восстановить старые фотографии без Photoshop, это самый популярный редактор изображений, который позволит вам получить индивидуальные результаты при восстановлении старых фотографий.Кроме того, если ваши фотографии просто повреждены или повреждены, то такой инструмент, как Wondershare Repairit , может помочь вам исправить ваши изображения и восстановить их до исходного качества.
Как восстановить старые или поврежденные фотографии — Splento Blog
Изоляция дала нам хорошее начало для весенней уборки, поскольку мы застряли дома и больше нечего делать. Если вы наткнулись на коробку старых фотографий, поврежденных и пылящихся на чердаке, не волнуйтесь, еще не все потеряно.
Если вы хотите восстановить старые и поврежденные фотографии и преобразовать их в изображения, реконструированные цифровым способом, но не знаете, с чего начать, вы попали в нужное место. У нас есть несколько отличных советов, как восстановить физические фотографии, вдохнув в них новую жизнь в цифровом мире.
Шаги по восстановлению старых фотографий с помощью Photoshop
Шаг 1. Отсканируйте свою старую фотографию
Первый шаг — преобразовать вашу физическую фотографию в цифровую форму путем сканирования.Перед сканированием фотографий убедитесь, что на них нет грязи и пыли, насколько это возможно, чтобы это не отражалось на цифровом изображении.
Шаг 2. Определите степень повреждения
Следующий шаг — оценить объем работы, который требуется для изображения. Он просто потускнел или на картинке отсутствуют оторванные кусочки? Сформулируйте план действий и порядок исправлений. Лучше сначала откорректировать общее изображение, прежде чем переходить к конкретным областям повреждения.
Шаг 3. Обрежьте изображение
Всегда обрезайте фотографию перед тем, как начать процесс ремонта, чтобы вам не пришлось работать с ненужными элементами. Используйте разрешение печати, чтобы ваше изображение печаталось в установленном вами размере.
Шаг 4. Исправьте блеклые цвета
Старые оттиски часто имеют блеклые и потертые цвета. Чтобы вернуть изображению некоторую глубину, начните с функций автоцвета, автоцвета и автоконтрастности.Если это не помогло, вы можете использовать инструмент затемнения, чтобы увеличить масштаб и затемнить более темные элементы, чтобы выделить их.
Шаг 5: Подавление шума
Если на изображении много зернистости или царапин, самый быстрый способ исправить это — использовать инструмент шумоподавления. Это не сильно излечит ваш образ, но хорошо работает с небольшими недостатками.
Шаг 6: Устранение повреждений
Чтобы устранить небольшие повреждения на изображении и исправить их, требуется много терпения.Лучший способ восстановить изображение и исправить его повреждение — это использовать комбинацию инструмента «заплатка», штампа клонирования и кисти для лечения пятен.
Шаг 7. Просмотрите изображение и внесите исправления
Дьявол кроется в деталях, поэтому убедитесь, что вы увеличиваете масштаб и просматриваете каждый бит изображения, чтобы не пропустить ни одной поврежденной части. Убедитесь, что вы увеличиваете достаточно сильно, так как это поможет вам отремонтировать с менее заметными щелчками и получить чистую отделку.
Шаг 8: Распечатайте и полюбуйтесь
После внесения всех исправлений вы можете оставить изображение в цифровом виде, но также распечатать его, чтобы увидеть, как реставрация будет выглядеть в физической форме.Восстановление старой фотографии с физического на физическое может быть таким удовлетворительным процессом, и остальным членам семьи это тоже понравится. Найдите минутку, чтобы похлопать себя по спине, чтобы спасти умирающее воспоминание.
Да, это много технических советов, которые стоит усвоить, но мы обещаем, что это будет довольно просто, как только вы начнете. Так что вперед и выловите некоторые из этих старых, рваных фотографий и попробуйте свои силы в их восстановлении.
Блеклые, порванные или обесцвеченные ваши фотографии — цифровые инструменты могут помочь в определенной степени восстановить их.Если ваши старые фотографии повреждены и не подлежат ремонту, вам может понадобиться профессионал, который возьмет на себя эту.
Чтобы увидеть больше великолепного визуального контента и вдохновиться своими собственными каналами, подписывайтесь на Splento на любой из перечисленных ниже платформ:
.
 Данный инструмент расположен на панели инструментов в левой части рабочего пространства (по умолчанию). Нажимаем на инструмент, вокруг нашей фотографии появилась область для редактирования, наводим мышкой на эту область, отображаются стрелочки вверх-вниз, потянув за которые мы можем спрятать края фото, участки с явными дефектами. После того как мы полностью подогнали нашу фотографию, просто нажимаем клавишу Enter.
Данный инструмент расположен на панели инструментов в левой части рабочего пространства (по умолчанию). Нажимаем на инструмент, вокруг нашей фотографии появилась область для редактирования, наводим мышкой на эту область, отображаются стрелочки вверх-вниз, потянув за которые мы можем спрятать края фото, участки с явными дефектами. После того как мы полностью подогнали нашу фотографию, просто нажимаем клавишу Enter. Выставляем размер кисти в зависимости от размера повреждения и просто закрашиваем участок, слегка, как бы заползая на край фона. При этом после обработки, если фон однородный, кисть заменит оторвавшийся уголок фотографии похожим тоном и фактурой с соседним участком. Шаг за шагом стоит закрасить все небольшие дефекты на фото «Точечной восстанавливающей кистью».
Выставляем размер кисти в зависимости от размера повреждения и просто закрашиваем участок, слегка, как бы заползая на край фона. При этом после обработки, если фон однородный, кисть заменит оторвавшийся уголок фотографии похожим тоном и фактурой с соседним участком. Шаг за шагом стоит закрасить все небольшие дефекты на фото «Точечной восстанавливающей кистью».