Как поменять задний фон на фото в фотошопе онлайн бесплатно?
Если у Вас есть фотография на который Вы бы хотели поменять фон, но Вы не хотите изучать для этих целей фотошоп и обращаться за платными услугам к профессионалам, Вы можете самостоятельно бесплатно онлайн без установки фотошопа на компьютер изменить фон на фотографии. Поменять фон на фотографии можно при помощи онлайн редактора PiZap, который обладает простотой и функциональностью.
Если Вы часто пользуетесь инстаграмом, фейсбуком и другими соц. сетями, данный редактор Вам непременно понравится. Ведь Вы можете фотографировать и редактировать фото при помощи PiZap прямо с телефона, подключенного к сети интернет и сразу же делиться с обработанными снимками с друзьями.
Шаг 1.
Для начала работы необходимо перейти в онлайн редактор PiZap и нажимаем кнопку START.
Шаг 2.
Выбираем фон который нужно поменять на фотографии.
Выбираем Edit.
Чтобы выбрать стандартные фоны, заходим в Backgrounds.
Выбираем понравившийся фон в фотошопе онлайн.
Можно также поменять яркость и контраст фона и нажимаем на кнопку Save.
Шаг 3.
Загружаем фотографию на которой нужно поменять фон. Для этого необходимо выбрать на кнопку Cut Out Tool.
Вы можете загрузить фотографию с компьютера, с Фейсбука или с Инстаграм. Также можно сделать Селфи с телефона и сразу же сделать Ваш снимок на фоне, к примеру Эйфелевой башни :).
Шаг 4.
Открывается окно, в котором необходимо зеленым цветом выделить ту область, которая будет переноситься на новый фон.
Чтобы убрать не нужную область используем инструмент Erase.
После того как мы выделили область для переноса на новый фон нажимаем на кнопку Finish.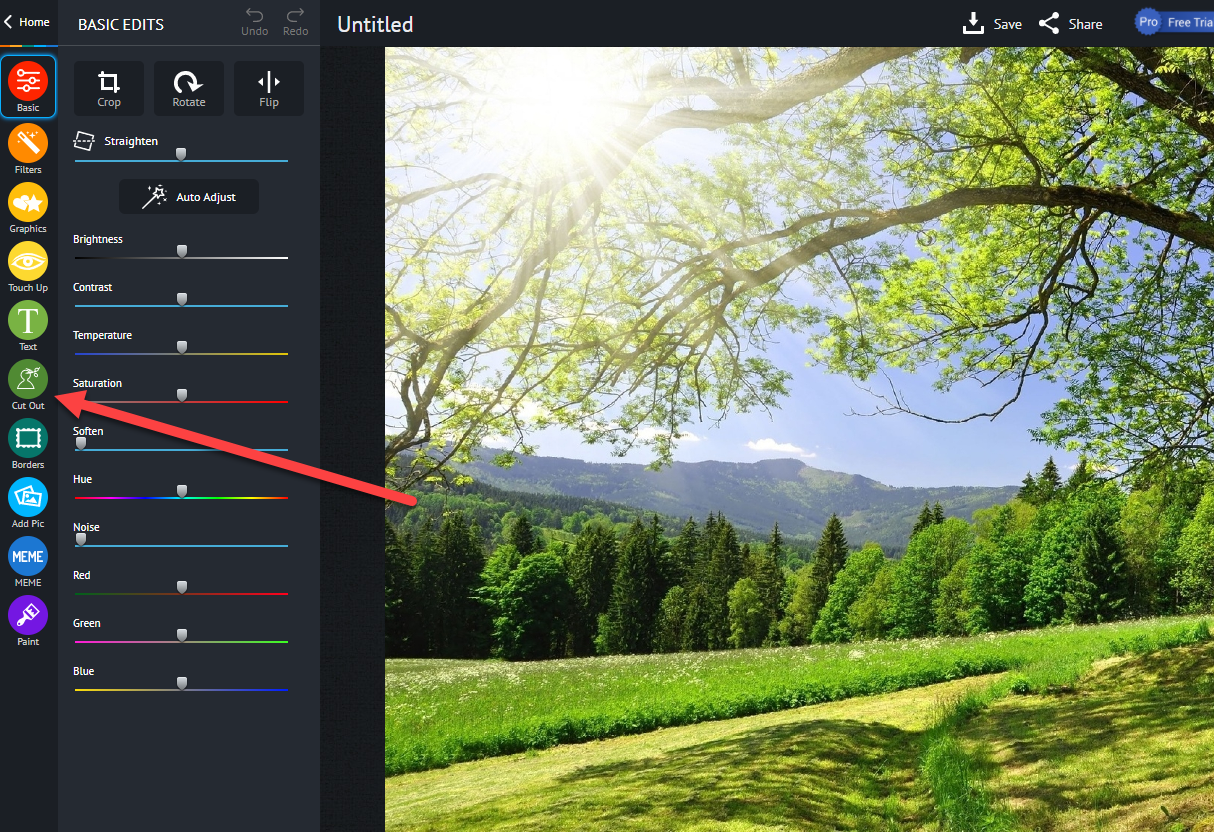
Шаг 5.
Масштабируем фотографию и перетаскиваем ее в нужную область на фоне.
Теперь Вы можете бесплатно менять фон на любой фотографии онлайн и быстро и просто! Вы можете сделать селфи в любом месте и поменять любой фон на снимке и загрузить фото в Фейсбук, Вконтакте или в Инстаграм.
Похожие Фотошоп записи:
Как сменить фон на фотографии онлайн
Замена фона — одна из наиболее часто выполняемых операций в фоторедакторах. Если у вас возникла необходимость проделать такую процедуру, можно использовать для этого полноценный графический редактор вроде Adobe Photoshop или Gimp.
В случае отсутствия под рукой подобных инструментов, операция замены фона все равно представляется возможной. Вам нужен всего лишь браузер и доступ в интернет.
Далее мы рассмотрим, как сменить фон на фотографии онлайн и что именно для этого нужно использовать.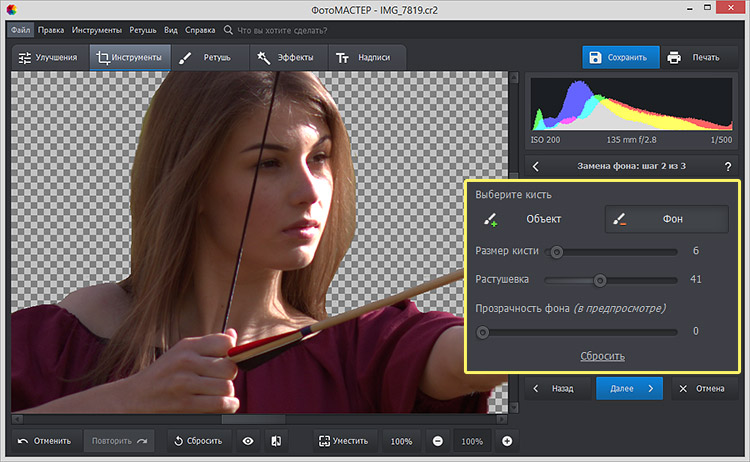
Меняем фон на фотографии онлайн
Естественно, средствами браузера отредактировать изображение невозможно. Для этого существует целый ряд онлайн-сервисов: всевозможные фоторедакторы и подобные Фотошопу инструменты. Мы же расскажем о лучших и наиболее подходящих решениях для выполнения рассматриваемой задачи.
Читайте также: Аналоги Adobe Photoshop
Способ 1: piZap
Простой, но стильный онлайн-фоторедактор, который позволит достаточно легко вырезать нужный нам объект на фото и вставить его на новый фон.
Онлайн-сервис piZap
- Для перехода к графическому редактору нажмите кнопку «Edit a photo» в центре главной страницы сайта.
- Во всплывающем окне выберите HTML5-версию онлайн-редактора — «New piZap».
- Теперь загрузите изображение, которое вы желаете использовать в качестве нового фона на фотографии.
Для этого нажмите на пункт «Computer», чтобы импортировать файл с памяти ПК. Либо же воспользуйтесь одним из других доступных вариантов загрузки картинки.
Либо же воспользуйтесь одним из других доступных вариантов загрузки картинки. - Затем щелкните по иконке «Cut Out» в панели инструментов слева, чтобы загрузить фото с объектом, который вы хотите вставить на новый фон.
- Дважды поочередно кликнув «Next» во всплывающих окнах, вы попадете в знакомое меню для импорта изображения.
- После загрузки фотографии обрежьте ее, оставив лишь область с требуемым объектом.
Затем нажмите «Apply». - При помощи инструмента выделения обведите контур объекта, устанавливая точки в каждом месте его изгиба.
Закончив выделение, уточните края, насколько это возможно, и нажмите «FINISH». - Теперь остается лишь поместить вырезанный фрагмент в нужную область на фотографии, подогнать его по размеру и кликнуть на кнопку с «птичкой».
- Готовое изображение сохраните на компьютер при помощи пункта «Сохранить изображение как…».
Вот и вся процедура замены фона в сервисе piZap.
Способ 2: FotoFlexer
Функциональный и максимально понятный в использовании онлайн-редактор изображений. Благодаря наличию продвинутых инструментов выделения и возможности работы со слоями, ФотоФлексер отлично подойдет для того, чтобы убрать фон на фотографии.
Онлайн-сервис FotoFlexer
Сразу отметим, что для работы этого фоторедактора в вашей системе должен быть установлен Adobe Flash Player и, соответственно, требуется его поддержка браузером.
- Итак, открыв страницу сервиса, первым делом нажмите на кнопку «Upload Photo»
- На запуск онлайн-приложения уйдет некоторое время, после чего перед вами предстанет меню импорта изображений.
Сначала загрузите фото, которое намерены использовать в качестве нового фона. Щелкните по кнопке «Upload» и укажите путь к изображению в памяти ПК. - Картинка откроется в редакторе.
В панели меню сверху нажмите на кнопку «Load Another Photo» и импортируйте фотографию с объектом для вставки на новый фон.
- Перейдите во вкладку редактора «Geek» и выберите инструмент «Smart Scissors».
- Воспользуйтесь инструментом приближения и аккуратно выделите требуемый фрагмент на снимке.
Затем для обрезки по контуру нажмите «Create Cutout». - Удерживая клавишу «Shift», масштабируйте вырезанный объект до нужного размера и переместите его в желаемую область на фото.
Чтобы сохранить изображение, щелкните по кнопке «Save» в панели меню. - Выберите формат итоговой фотографии и нажмите «Save To My Computer».
- Затем введите название экспортируемого файла и щелкните «Save Now».
Готово! Фон на изображении заменен, а отредактированный снимок сохранен в памяти компьютера.
Способ 3: Pixlr
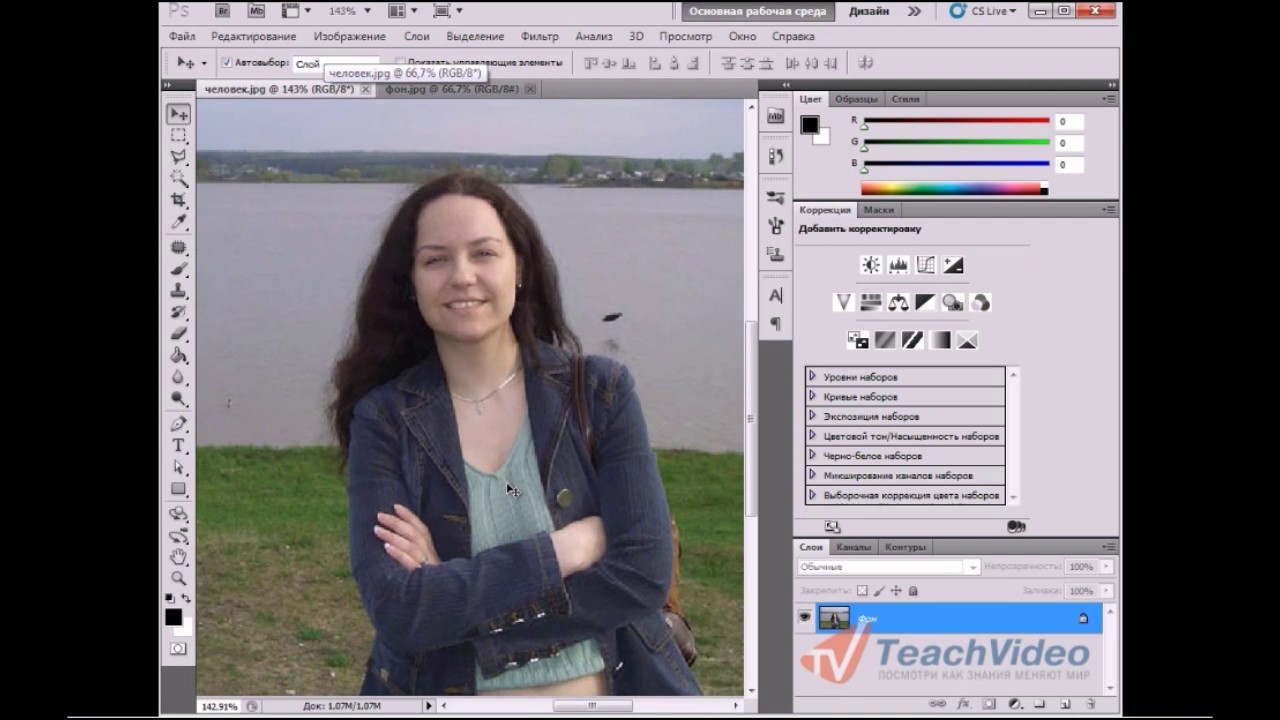 Обладая широким набором функций, данное решение способно справиться с достаточно сложными задачами, не говоря уже о переносе фрагмента изображения на другой фон.
Обладая широким набором функций, данное решение способно справиться с достаточно сложными задачами, не говоря уже о переносе фрагмента изображения на другой фон.Онлайн-сервис Pixlr
- Чтобы приступить к редактированию фотографии, перейдите по ссылке выше и во всплывающем окне выберите пункт «Загрузить изображение с компьютера».
Импортируйте обе фотографии — картинку, которую намерены использовать в качестве фона и изображение с объектом для вставки. - Перейдите к окну с фотографией для замены фона и в панели инструментов слева выберите «Лассо» — «Многоугольное лассо».
- Максимально аккуратно проведите контур выделения по краям объекта.
Для верности используйте как можно больше контрольных точек, устанавливая их в каждом месте изгиба контура. - Выделив фрагмент на фото, нажмите «Ctrl+C», чтобы скопировать его в буфер обмена.
Затем выберите окно с фоновым изображением и используйте комбинацию клавиш «Ctrl+V» для вставки объекта на новый слой.
- При помощи инструмента «Редактировать»
- Окончив работу с изображением, перейдите в «Файл» — «Сохранить» для скачивания готового файла на ПК.
- Укажите имя, формат и качество экспортируемого файла, а затем нажмите «Да», чтобы загрузить изображение в память компьютера.
В отличие от «Магнитного лассо» в FotoFlexer, инструменты для выделения здесь не столь удобные, но более гибкие в использовании. Сравнивая конечный результат, качество замены фона идентично.
Читайте также: Меняем задний фон на фото в Фотошопе
Как итог, все рассмотренные в статье сервисы позволяют достаточно просто и быстро изменить фон на снимке. Что же касается того, с каким инструментом работать именно вам — все зависит от личных предпочтений.
Опишите, что у вас не получилось.
 Наши специалисты постараются ответить максимально быстро.
Наши специалисты постараются ответить максимально быстро.Помогла ли вам эта статья?
ДА НЕТКак поменять фон на фотографии онлайн (5 сервисов)
Современные графические редакторы, вроде Photoshop или GIMP, отлично справляются с заменой фона на изображении. Но что делать, если вы не хотите разбираться со сложной программой ради этой задачи? Можно воспользоваться одним из простых специализированных онлайн-сервисов.
Как подобрать исходники, чтобы новый фон смотрелся естественно
То, насколько натурально будет смотреться замененный фон, напрямую зависит от подобранных исходных изображений. Чтобы результат не разочаровал, придерживайтесь следующих рекомендаций:
- Выбирайте фон с таким же направлением освещения, как на исходном фото. Например, если на оригинальной фотографии свет падает слева, на новом фоне он тоже должен падать слева.
- Уровень освещения также должен совпадать. Слишком большой контраст яркости выглядит неестественно.
 Например, человека, сфотографированного в тёмной комнате, не нужно помещать в солнечный пейзаж.
Например, человека, сфотографированного в тёмной комнате, не нужно помещать в солнечный пейзаж. - Оба снимка должны быть примерно одного уровня качества (разрешения). Если один имеет следы сильного сжатия, а другой чёткий, признаки монтажа заметны невооруженным глазом.
- Обе фотографии должны быть сняты с одной позиции — прямо, снизу вверх, сверху вниз и т. д.
Лучшие онлайн-сервисы для замены фона
PiZap
PiZap — простой, удобный и функциональный графический редактор, одинаково подходящий для новичков и опытных пользователей. Его интерфейс интуитивно понятен, а возможностей достаточно для качественной обработки изображений, в том числе для аккуратного удаления фона.
Сервис имеет бесплатную версию, которой достаточно для нашей задачи, но для отключения рекламы, поддержки картинок в особо высоком разрешении и доступа к ряду других полезных функций придется платить от $2,99 в месяц. Русской версии у PiZap нет.
Для редактирования изображения с помощью этого сервиса сделайте следующее:
- Нажмите на главной странице кнопку «Edit a photo».

- Выберите одну из версий приложения — новую (beta) или старую. Обе достаточно функциональны, но мы для примера рассмотрим только новую (она слева).
- Щелкните иконку «Computer» в списке «Select a photo source» и загрузите фотографию c новым фоном.
- В левой панели нажмите на иконку «Cut out».
- Выберите «Custom» и нажмите «Next».
- Еще раз нажмите на иконку с компьютером и загрузите изображение, на котором вы хотите заменить фон.
- При желании картинку можно кадрировать (функция «Skip»), чтобы убрать с нее лишнее. Для пропуска этого шага нажмите «Next».
- Выберите фото, на котором нужно сменить фон, и обведите сохраняемые объекты, щёлкая мышкой вдоль их контура. Если ошибётесь, ничего страшного не произойдет — контур можно поправить позже.
- Если нужно, подровняйте обводку, перемещая отмеченные квадратики-маркеры, затем нажмите «Finish».

- Разместите выделенный объект на новом фоне так, как вы хотите его видеть. Если нужно, измените размер.
- Когда результат вас устроит, нажмите на значок замочка и кнопку «Save».
Для сохранения картинки с новым фоном сервис может попросить вас авторизоваться через аккаунт одной из социальных сетей.
RemoveBG
RemoveBG отличается от аналогов тем, что работает в «умном» режиме. Пользователю достаточно лишь загрузить фотографию — фон будет удалён автоматически, потому инструмент идеально подходит для новичков.
Сервис не имеет русской версии. Он бесплатен, но если вы хотите обрабатывать много фотографий в высоком качестве, придется оформлять подписку по цене от $9 в месяц.
Чтобы заменить фон в RemoveBG, сделайте следующее:
- Нажмите на «Select a photo» и выберите изображение на компьютере.
- Фон автоматически удалится. Нажмите «Edit», чтобы открыть окно выбора фона.
- Кликните «Select photo» и выберите на компьютере картинку с фоном.
 Подтвердите выбор.
Подтвердите выбор.
- Нажмите «Download, чтобы загрузить на ПК готовый результат.
PhotoScissors Online
PhotoScissors Online — ещё один инструмент, который убирает фон автоматически. Он позволяет немного корректировать зоны, где будут удалены фрагменты. Отдельный плюс этого сервиса в том, что он очень хорошо и чётко выделяет волосы, с чем его конкуренты справляются плохо.
Русской локализации у PhotoScissors нет. Онлайн-версия бесплатна, хотя и имеет ограничение по размеру файла и максимальному разрешению.
Чтобы заменить фон при помощи этого сервиса, сделайте следующее:
- Нажмите на кнопку «Upload image» и выберите исходное изображение.
- Редактор попробует обработать картинку автоматически. Если у него это не выйдет, воспользуйтесь тремя кисточками на панели вверху экрана, чтобы скорректировать результат. Зелёная — это объект, который нужно оставить, красная — это фон, который нужно вырезать, жёлтая — волосы и аналогичные мелкие объекты.

- Переключитесь на вкладку фонового изображения и выберите в раскрывающемся окошке «Image». Нажмите на кнопку «Select Image» и выберите нужный фон. Он вставится автоматически.
- Нажмите на значок с дискетой, чтобы сохранить файл.
Autoclipping
Autoclipping — полуавтоматический редактор, который тоже самостоятельно пытается определить, где на фотографии фон. Он почти аналогичен предыдущему, но требует ручного выделения основного объекта — находить его без участия пользователя он не умеет.
Минус этого сервиса в том, что вместо удаления фона он просто делает его прозрачным, а потому им можно пользоваться только в паре с каким-либо другим редактором. Зато он незаменим в случаях, когда другие приложения не смогли аккуратно вырезать объект на фотографии.
Сайт Autoclipping полностью на английском. Пользоваться им можно бесплатно, но если вы хотите скачать обработанную картинку в высоком разрешении, нужно заплатить от $0,3 за одно фото.
Чтобы обработать изображение с помощью Autoclipping, сделайте следующее:
- Нажмите «Browse Computer» и выберите фотографию, на которой нужно заменить фон.
- Выделите при помощи зелёной кисточки объёкт, при помощи красной — фон. Особой точности можно не придерживаться, чаще всего достаточно примерного соответствия.
- После получения желаемого результата нажмите «Download», чтобы скачать его на устройство.
Pixlr
Pixlr — самый мощный и функциональный редактор в нашем обзоре. Он чем-то похож на облегчённую версию Photoshop, поэтому рассчитан на продвинутых пользователей. Сервис полностью бесплатный (существует за счёт рекламы) и имеет русскую версию. Подходящий язык включается в меню.
Как пользоваться Pixlr:
- Нажмите на пункт меню «Open image from computer» и выберите файлы с объектом и с фоном.
- Если хотите сменить язык интерфейса на русский, кликните его в меню «Language».

- Для выделения объекта выберите в группе «Лассо» инструмент «Многоугольное лассо». Затем как можно аккуратнее обведите объект по контуру.
- Для копирования объекта нажмите Ctrl+C, переключитесь на окошко с фоном и нажмите комбинацию для вставки Ctrl+V. Если нужно, спозиционируйте объект инструментом «Перемещение».
- Для скачивания результата войдите в меню «Файл» и щелкните «Сохранить».
Все приведённые в обзоре сервисы по-своему хороши, но работают немного по-разному. Попробуйте хотя бы несколько из них и выберите то, что наиболее удобно для вас.
Как изменить цвет фона на фото онлайн
Замена фона на фотографии — процесс, индивидуальный для каждого изображения и требующий от пользователя определённых навыков. В основном. его можно разделить на два вида — вырезка и перенос главных объектов из оригинального изображения на другую картинку, которую мы будем использовать в качестве фона, либо удаление и замена фона на оригинальном изображении.
Но, в любом случае, что-то вырезать придётся.
О замене фона на изображении подробно на практическом примере рассказывается в этой статье. В Photoshop-online всё то же самое, работайте по аналогии.
Теперь рассмотрим подробнее.
Чтобы вырезать, а затем изменить фон в изображении, в онлайн-фотошопе, имеющемся на нашем сайте, имеются два основных инструмента — Лассо и Маска слоя. Первый расположен слева в панели инструментов, второй справа, внизу панели слоёв:
Работают эти инструменты по аналогии с инструментами Photoshop, почитайте об их использовании здесь и здесь.
Кроме того, для замены фона онлайн существует специальный инструмент — «Замена цвета». Расположен он слева на инструментальной панели:
Но я рекомендую использовать первые два.
Для начала могу предложить такую последовательность действий для замены фона:
- Открываете фото в онлайн редакторе
- Разблокируете слой двойным кликом по замочку в панели слоёв
- Вставляете под слой с оригинальным изображением фото с нужным фоном либо создаёте слой определённого цвета (в зависимости от Ваших задач)
- Удаляете лишнее с оригинального изображения, крупные детали фона удаляете слой-маской, мелкие — инструментом Лассо.

Пара советов для удобства работы:
Увеличить рабочее окно онлайн-редактора на весь экран, для этого идём по вкладке Просмотр —> Полноэкранный режим. Отменить полноэкранный режим можно, нажав клавишу Esc.
Т.к. процесс замены фона, как правило, является весьма длительным, потребуется промежуточное (резервное) сохранение «сырого» документа (к примеру, случайно закроете браузер и работа будет потеряна). Наш онлайн-фотошоп сохраняет промежуточные файлы прямо на Вашем компьютере в формате PXD, как сохранить онлайн-документ в процессе работы, рассказывается здесь.
Что непонятно и надо уточнить, пишите в комментариях.
Быстрый способ убрать или заменить фон на фото
Более пяти лет назад я делал обзор сервиса Clipping Magic, который позволял прямо в браузере, в режиме онлайн отредактировать фотографии так, чтобы сделать их фон прозрачным. Первое время данный сервис был полностью бесплатным, но спустя пару лет, с ростом популярности, начал работу по принципу: редактируй бесплатно, скачивай платно.
Удачных аналогов Clipping Magic, которые позволяли бы удалить фон с картинки и при этом не требовали денег, я долго не мог найти. Однако читатели Webtous.ru всё-таки обнаружили в сети и подсказали мне достойную замену вышеназванного сервиса, которой я и спешу поделиться с вами! 🙂
Background Burner – бесплатный фоторедактор, который может сам, автоматически определить и удалить на фотографии, картинке и любом другом изображении не только белый фон, но и любой бэкграунд в виде неба, веток, деревьев и пр.
Благодаря умному программному алгоритму и удобным инструментам, данный сервис позволяет делать буквально чудеса! Впрочем, вы сейчас убедитесь в этом сами 🙂
Для примера я возьму вот такое фото:
Данное изображения должно быть довольно сложным для автоматического алгоритма, потому что задний фон, который мы будет удалять, и главный объект имеют схожую цветовую палитру и довольно слабо контрастируют друг другом. Куда проще работать с изображениями, где объект темный, а фон светлый, например, птица в небе, фигура возле воды и пр.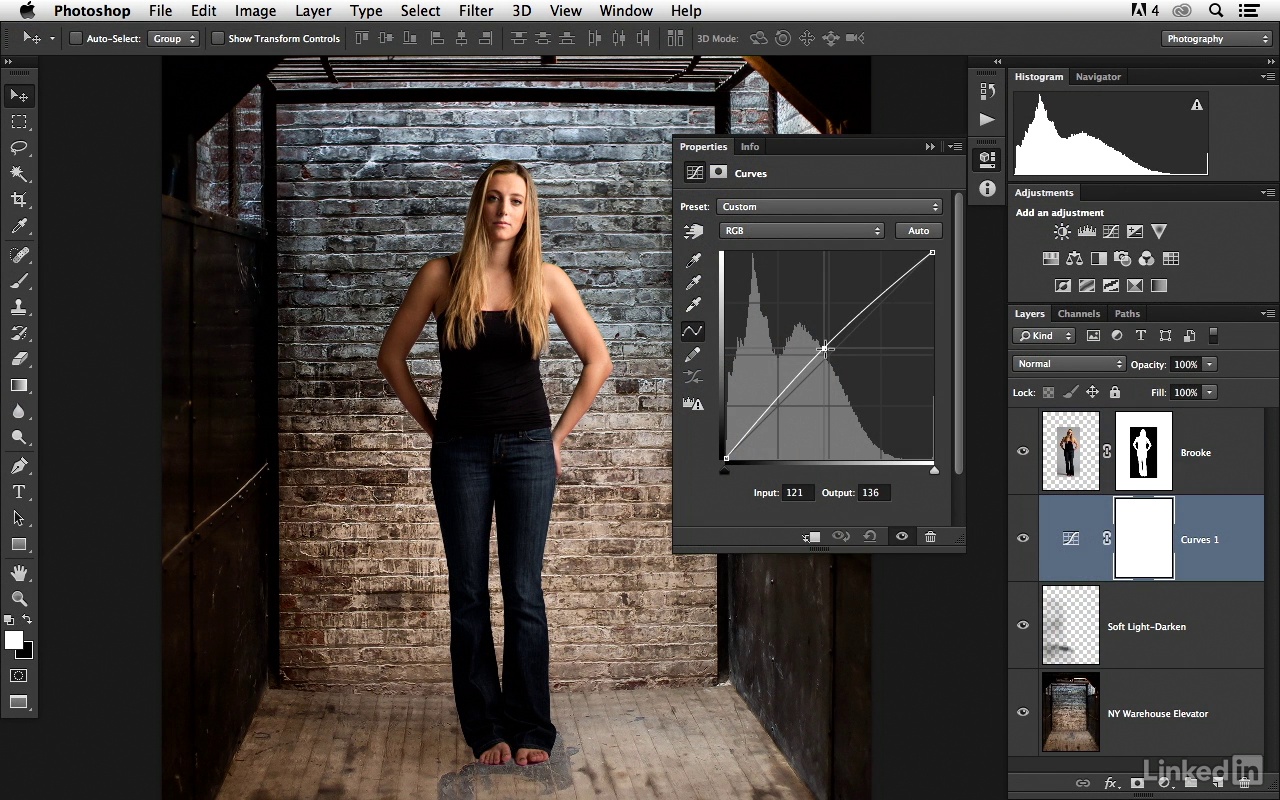 Но давайте проверим как Background Burner справится с поставленной задачей!
Но давайте проверим как Background Burner справится с поставленной задачей!
Загрузить фотографию в редактор можно простым перетаскиванием её в специальную область (1) либо указав её расположение на диске (2).
Спустя пару секунд сервис предложит несколько вариантов – выбирайте тот, который наиболее близко соответствует требуемому результату, и нажимайте кнопку «Touch Up».
Откроется специальный онлайн редактор, окно которого разделено на две области:
- Левая, для редактирования
- Правая, с просмотром итогового результата
В верхней части есть две кнопки для активации двух типов кистей:
- Красная, со знаком минус – для обозначения того, что надо удалить с фотографии (в данном случае каменная стена)
- Зеленая, со знаком плюс, чтобы обозначить объект, который надо оставить (в данном случае собака).
Чтобы убрать фон, активируйте красную кисть, выберите её размер и, удерживая нажатой левой клавишу мыши, обозначьте нужную область.![]() При этом нет необходимости очень точно обозначать границы – достаточно просто провести кистью, алгоритм сам в режиме реального времени мгновенно их находит и обозначает.
При этом нет необходимости очень точно обозначать границы – достаточно просто провести кистью, алгоритм сам в режиме реального времени мгновенно их находит и обозначает.
Если захвачено что-то лишнее (часть объекта, который должен остаться на фотографии) – не беда. Просто меняйте красную кисть на зеленую и обозначайте нужный участок. Вот какой результат у меня получился буквально за 1 минуту!
Для более точного определения границ перейдите на вкладку «Pixel Tools». Она дает возможность вам самостоятельно, в ручном режиме буквально попиксельно уточнить границы объекта и вырезаемого фона (маску выделения) для достижения наилучшего результата:
Если вы довольны результатом – нажимайте кнопку «Finish». На открывшейся странице вы сможете:
- Скачать результат в формате JPG с белым фоном либо в формате PNG с прозрачным фоном.
- Заменить фон.
- Вернуться к редактированию изображения.
- Поделиться своим творением в Facebook, Twitter либо по прямой ссылке.

Background Burner позволяет заменить фон на любой другой из имеющегося готового набора либо загрузив своё собственное изображение.
Укажите любую понравившуюся картинку и отмасштабируйте её размер при помощи специального ползунка.
Как я уже упоминал, сервис полностью бесплатный (надеюсь, что таковым он и останется впредь), и если вы скачиваете результат с прозрачным либо с белым фоном, то водяных знаков на финальной картинке нет. Если же в редакторе сервиса вы не только убираете, но и меняете фон на другой, то в правом нижнем углу будет небольшая надпись с его названием.
Итого, в лице Background Burner мы имеем отличный бесплатный сервис, который способен сэкономить вам кучу времени при подготовке изображений к публикации, создании коллажей из фото и пр. Рекомендую добавить его в закладки!
Обновлено 03.2021
К сожалению Background Burner объявил о прекращении поддержки своего сервиса и больше не оказывает услуги.Ссылка на него удалена из текста статьи.
Автор статьи: Сергей Сандаков, 40 лет.
Программист, веб-мастер, опытный пользователь ПК и Интернет.
Замена фона на фото онлайн
Возникла необходимость в обработке и улучшении фотографий? Хотите, чтобы акценты были расставлены чуть по-иному? Иногда может помочь замена фона на фото другим, более подходящим или более выразительным для данного изображения. Сделать самостоятельно замену заднего фона на фото несложно, если у вас есть в наличии соответствующее программное обеспечения, если вы в совершенстве овладели средствами имеющихся программ.
Если же таких инструментов и навыков нет, то вам поможет наш ресурс. Замена фона на фотографии с помощью наших специалистов позволит вам получить качественный результат в достаточно короткие сроки.
Сервис – это выгодно и удобно:
- Вы тратите всего пару минут на регистрацию и составление заявки, затем загружаете свои снимки и в заявке указываете, что необходимо редактирование фона и какой фон наиболее приемлем, мы сделаем всю работу, и вы получите готовые фотографии.
 Если вы подготовили желаемый фон, вам нужно прислать его вместе с фотографией. Если придумать или найти нужный фон трудно, наш специалист предложит на ваш выбор несколько вариантов из нашей коллекции фонов.
Если вы подготовили желаемый фон, вам нужно прислать его вместе с фотографией. Если придумать или найти нужный фон трудно, наш специалист предложит на ваш выбор несколько вариантов из нашей коллекции фонов. - Гарантировано соблюдение оговоренных сроков выполнения заказа; если же возникает необходимость срочной замены фона на фотографии, то вы связываетесь с нашим менеджером онлайн и оставляете свои пожелания. Небольшая надбавка к расценкам и особое внимание вашему заказу обеспечено.
- Результат всегда качественный, а кроме того наши специалисты уберут все дефекты фотографии, которые ими будут замечены.
- Цена выполнения вашего заказа заметно отличается от расценок традиционных фотоателье, а снимки получаются намного более выразительные.
Убедиться в том, что все преимущества нашего онлайн сервиса действительно такие, как мы об этом говорим, вы можете, сделав пробный заказ на замену фона на фото.
Список наших заказчиков весьма обширен; необходимость в замене фона на фотографии возникает в различных случаях:
- Интернет-магазины заказывают обработку фотографий товаров для своих сайтов, им важно максимально выгодно представить свой товар;
- Качественные фотографии необходимы для каталогов и буклетов;
- Любители фотосъемок оставляют заявки на обработку фона личных фото, стараясь сохранить в личных архивах действительно выразительные фотографии.
Три простых шага и замена фона на фото выполнена:
- Шаг 1. Вы проходите простую процедуру регистрации
- Шаг 2. Загружаете фото, нуждающиеся в обработке
- Шаг 3. Оплачиваете заказ и в назначенное время получаете готовый результат
Все процедура работы отлажена до совершенства.
Хотите узнать более подробно, как все происходит?
Требуется заменить фон на фотографии. Для решения этой задачи воспользуемся программой фотошоп. В пример возьмем фотографию, смотрите ниже.
1. Загрузите фото в фотошоп и продублируйте слой Background( для этого: правый клик мышки по слою, выбрать Duplicate Layer…), слой Background отключить. Работаем с верхним слоем.
2. Войдите в режим быстрой маски (Quick Mask на панели инструментов ). Выберите подходящую кисть и закрасьте требуемую область, то что нужно отделить от фона, см. пример.
3. Выйдите из режима Quick Mask , кликнув по значку. Далее правой кнопкой по выделенной области и выбираем: Select Inverse( обратить выделение), затем Layer via Copy( скопировать выделение на новый слой). Нижний слой фона удаляем. У нас получилось, см. ниже.
4. Итак, мы отделили объект от фона. Теперь мы можем поместить наш объект на любой походящий фон, см. пример.
5. Для большей реалистичности добавим тень.
Итог. Мы заменили фон на фотографии.
Как изменить цвет фона в фотошопе
Приветствую всех читателей www.fotoclub.net.ru. В прошлом материале, мы научились изготавливать фото на документы в фотошопе. Сегодня закрепим наши знания, и узнаем как изменить цвет фона в фотошопе. Этот вопрос актуален, если в наличии нет задника с цветным фоном, или он есть, но без необходимого цвета.
Итак, как можно поменять цвет фона на фотографии? В этом нам поможет графический редактор Adobe Photoshop. По времени, вся операция займет не больше 10 минут. Будем использовать два инструмента — «Волшебная палочка» и «Заливка«, и, в завершении операции, к фону можно можно применить «Градиент«.
Внимание! При изготовлении фотографии на визу, инструмент «Градиент» не используем! Оставляем однородный фон, т.к. этого требуют правила к данному формату
Итак, чтобы изменить цвет фона в фотошопе, открываем графический редактор Adobe Photoshop, и в палитре инструментов выбираем — «Волшебная палочка«.
После того, как инструмент «Волшебная палочка» выбран, кликаем рабочей областью инструмента непосредственно по области фона. Образуется выделение. Нажимаем клавишу «Delete«, тем самым обесцвечивая кусочки фона.
Если присутствует тень возле головы или на других участках расположенных непосредственно возле выделяемого объекта, то удаляем и её. Кликаем на области тени инструментом «Волшебная палочка«, выделяем её и нажимая «Delete«. Но при этом, следите за тем, чтобы инструмент не захватывал сам объект съемки. После того, как удалили тень и остатки фона, приступаем к следующему этапу изменения фона в фотошопе.
Итак, мы обесцветили фон. Теперь нам потребуется залить его необходимым цветом. Фон сейчас однородный, и нам не составит труда изменить его цвет. Итак, кликаем рабочей областью инструмента «Волшебная палочка» на самом фоне, в любом его месте.
Если всё сделали правильно, должен выделиться весь фон, а объект съемки, при этом, останется нетронутым. Теперь мы можем сделать с фоном всё что угодно. Нам, напомню, требуется изменить цвет фона в фотошопе. Для этого, предварительно, выбираем необходимый цвет в палитре цветов. Чтобы это сделать, кликните на значок в виде цветного квадратика в палитре инструментов фотошопа. Как видите, там два квадратика. Верхний отвечает за установку цвета переднего плана. Он нам и нужен. Делаем двойной щелчок мыши на нем, и в палитре цветов, выбираем нужный цвет, допустим голубой.
Отлично! Мы выбрали цвет. Теперь, собственно, заливаем фон. Для этого в панели инструментов, выбираем инструмент «Заливка«. Кликаем рабочей областью инструмента по фону. Фон заливает тем цветом, который мы выбрали. В нашем случае это голубой.
Итак, мы изменили цвет фона в фотошопе. Но не спешите убирать выделение. Попробуем добавить к нашему фону градиент. Если же хотите оставить фон однородным, то в меню фотошопа — «Выделение«, убираем выделение, и сохраняйте полученное изображение. Но мы добавим градиент. Для этого, выбираем одноименный инструмент. Он находится на той же кнопке, что и инструмент «Заливка«, нужно только кликнуть правой кнопкой мыши по кнопке, и выбрать «Градиент«. Выставляем настройки градиента, следующим образом: режим — обычный, сила — 100%, способ — линейный градиент. После того, как выбрали инструмент, проводим им вертикальную линию от верхнего края фотографии до нижнего, где-нибудь сбоку от объекта съемки. Должно получиться примерно так :
Вот теперь можно убирать выделение. Если по контуру головы есть непроработанные участки, а это случается, например, при взъерошенных волосах, то еще раз поработайте «Волшебной палочкой» и «Заливкой«, а также в некоторых местах можно применить инструмент «Палец«. После всего этого, очень желательно пройтись по контору обработанных участков инструментом «Размытие«, тем самым, как бы замазывая некоторые рваные участки. Силу размытия, при этом, рекомендуется выставить в пределах 70%, этого будет достаточно.
Вот, собственно, и все. Мы узнали как поменять цвет фона в фотошопе. Осталось свести слои, и сохранить изображение в необходимом формате. Для этого, в меню фотошопа — «Слой» и выбираем «Выполнить сведение» или «Объединить слои«. А в меню «Файл«, выбираем «Сохранить как«, выставляем необходимый формат изображения (чаще всего JPEG), и место сохранения нашего файла. После этого нажимаем «Ок«.
Изменить фон изображения онлайн | Бесплатная программа для смены фона
Я буду краток: вы можете заменить фон фотографии без необходимости глубоких навыков Photoshop. В Фактически, вам совсем не нужны навыки редактирования фотографий. Как это может быть?
«Эта фотография идеальна, за исключением фона, который …» ну, скажем так, «плохой». Вы когда-нибудь думали как это? Вы, наверное, даже пытались отредактировать картинку с испорченным фоном на фото. редактор, безрезультатно.Конечно, не все из нас дизайнеры или, по крайней мере, разбираются в информационных технологиях. Итак, вот способ остальной части человечество, чтобы изменить фон любой фотографии — онлайн-инструмент PhotoScissors.
Шаг 1. Выберите фотографию, которую хотите отредактировать
Откройте PhotoScissors в Интернете, нажмите кнопку «Загрузить» и выберите файл изображения. Программа удалит фон из изображения и отобразить его в браузере:
Левая часть экрана предназначена для редактирования, а правая часть отображает окончательный результат.
Обычно вам придется повозиться с различными инструментами выделения, но PhotoScissors автоматически удаляет фон из изображения для вас, и даже если нейросети ошиблись, вы можете исправить результат с помощью зеленого маркеры и ластики.
Все просто, правда? Зеленая маска показывает объекты, которые следует оставить. Когда вы меняете маску, предварительный просмотр справа отражает все внесенные вами изменения. По умолчанию PhotoScissors применяет к изображению прозрачный фон, но вы можете изменить его на белый или любой другой. цветное или даже другое изображение.
Шаг 2. Смена фона
Вы можете оставить фон прозрачным или изменить его на любой цвет или даже установить другое изображение в качестве нового фона.
Перейдите на вкладку «Фон» справа и выберите подходящий режим:
- Чтобы изменить цвет фона, установите для параметра режима значение «Сплошной цвет», а затем выберите новый цвет.
- Чтобы изменить фоновое изображение, установите для параметра режима значение «Изображение», затем нажмите кнопку «Выбрать изображение» и выберите какое изображение вы хотите использовать в качестве нового фона.
Хороший! Этот фон выглядит намного лучше. И это не заняло много времени. Наконец, сохраните фото с замененным фон, нажав кнопку «Загрузить» на верхней панели инструментов.
Отзывы клиентов:
Попробуйте прямо сейчас: загрузить изображение или Скачать PhotoScissorsДействительно красивое приложение, заменил фоны на моих фотографиях без фотошопа.
Майк К.
Лучший онлайн-редактор фотографий изменит цвет фона на белый в 2021 году
Самые простые способы изменить цвет фона на белый
С помощью Online Background EraserДругие полезные инструменты
С Online Background Eraser
Online Background Eraser — лучший онлайн-редактор фотографий для бесплатной смены цвета фона на белый.Он не только может автоматически отделить передний план от фона и дать вам точный вырез, но также позволяет пользователям заменять прозрачный фон сплошным цветом.
- Посетите официальный сайт Online Background Eraser в своем любимом браузере.
- Нажмите кнопку «Загрузить изображение», чтобы импортировать фотографию с вашего компьютера.
- Онлайн-инструмент обработает фото автоматически и быстро.
- После обработки нажмите кнопку «Редактировать».
- Выберите «Изменить фон»> «Цвета», затем выберите нужный белый цвет. После этого нажмите «Скачать».
Плюсы:
- Автоматическая обработка образа.
- Дайте точный вырез переднего плана от заднего плана.
- Предлагает инструменты для хранения и удаления.
- Обеспечивает готовый к использованию сплошной цвет фона.
- Сохраняет исходное качество обработанного изображения.
Минусы:
- Предлагается трехдневная бесплатная пробная версия.
Почему мы рекомендуем этот онлайн-инструмент?
Этот онлайн-инструмент не требует навыков редактирования фотографий, поскольку работает автоматически. Он может мгновенно удалить старый фон на белый и многое другое. Вы также можете выполнять базовое редактирование, например обрезать, перемещать, вращать, переворачивать, масштабировать и т. Д. Более того, Online Background Eraser настолько доступен для использования где угодно, если есть подключение к Интернету.
Примечание:
Apowersoft Background Eraser также доступен на настольных и мобильных устройствах.
СкачатьЕсли вы хотите получить бесплатное членство, вы можете посетить его официальный сайт и щелкнуть «Бесплатная VIP-учетная запись».
Другие полезные инструменты
AutoClipping
AutoClipping — еще один бесплатный онлайн-редактор фотографий, который помогает изменить цвет фона на белый. Этот инструмент может мгновенно удалить фон с вашей фотографии с помощью инструментов «Сохранить» и «Удалить», а также позволяет изменить фон вашей фотографии на белый или черный. Однако, поскольку этот онлайн-инструмент ориентирован на удаление фона, он не предлагает никаких других сплошных цветов.Но, тем не менее, он включает в себя почти все основные функции редактирования фотографий, которые могут вам понадобиться, такие как поворот, обрезка, настройка теней и краев.
- Откройте браузер и посетите официальную веб-страницу AutoClipping.
- Нажмите кнопку «Загрузить», чтобы загрузить фотографию с вашего компьютера.
- Вручную выделите передний план зеленым и красным для фона.
- Затем перейдите в нижний левый угол экрана и нажмите «Фон», чтобы выбрать «Белый».
- После этого нажмите кнопку «Загрузить», чтобы сохранить отредактированный файл.
Remove.bg
Remove.bg — отличный онлайн-редактор фотографий для изменения цвета фона на белый онлайн. С помощью этого онлайн-инструмента вы можете легко добавить белый фон после удаления старого. Более того, Remove.bg позволит вам выбрать один из готовых к использованию сплошных цветов для вашей фотографии. Это также защищает исходное качество вашего объекта. Единственным недостатком является то, что вам придется покупать продукт, чтобы избавиться от водяного знака, который он оставит.
- Зайдите в свой браузер и перейдите на официальный сайт онлайн-инструмента.
- Затем импортируйте изображение, нажав кнопку «Загрузить изображение».
- Подождите несколько секунд для обработанного изображения, затем нажмите кнопку «Редактировать».
- Затем в разделе «Фон» нажмите «Цвет» и выберите белый цвет.
- Наконец, нажмите кнопку «Загрузить», чтобы сохранить изображение прямо в галерее компьютера.
ClippingMagic
Следующий онлайн-редактор фотографий, который меняет цвет фона на белый, — это ClippingMagic.Этот инструмент может легко стереть любой фон с вашей фотографии и изменить его на любой сплошной цвет, включая, конечно же, белый. В дополнение к этому, он позволяет пользователям настраивать тени и отражение, а также обрезать фотографию для лучшего результата. Ведь вам нужно подписаться, чтобы скачать отредактированную работу с водяным знаком на ней.
- Открыть официальную страницу Clipping Magic.
- Оттуда загрузите изображение, выбрав один из трех предлагаемых способов.
- Подождите, пока не отобразится результат.Затем нажмите «Фон» и выберите нужный цвет.
- Наконец, сохраните изображение с белым фоном, нажав кнопку «Загрузить».
Background Burner
Это также замечательный онлайн-редактор фотографий, позволяющий бесплатно менять цвет фона на белый. Программа записи фона известна множеством результатов, которые она дает после удаления фона с фотографий. Вам просто нужно выбрать ту, у которой есть аккуратный вырез. Еще одна вещь: вы можете легко изменить фон вашего изображения.Однако, чтобы заменить его на сплошные цвета, вам необходимо загрузить нужное цветное изображение и добавить его к своей фотографии. Хотя этот онлайн-инструмент предлагает только фоновые шаблоны, его количество очень ограничено.
- Откройте веб-сайт Background Burner в своем браузере.
- Для начала нажмите кнопку «Выбрать фото», чтобы загрузить фотографию, которую вы будете использовать.
- Затем подождите, пока инструмент покажет обработанные результаты. Выберите среди результатов и нажмите кнопку «Выбрать» под ним.
- Затем нажмите «Заменить фон» и добавьте белое фоновое изображение для своей фотографии.
- По завершении нажмите кнопку «Загрузить», чтобы сохранить работу.
PhotoScissors
PhotoScissors — это хорошо известный бесплатный онлайн-редактор фотографий для изменения цвета фона на белый, который имеет множество других основных функций, например, удаление водяных знаков и т. Д. Он имеет различные параметры фона, так как у меня есть палитра цветов. Вы можете изменить темные цвета на светлые и наоборот.Несмотря на то, что это бесплатный онлайн-инструмент, он имеет множество ограничений по типу и размеру файла. Вы не можете загружать фотографии размером более 10 МБ в других форматах, кроме PNG и JPG.
- Откройте официальный сайт PhotoScissors.
- Затем начните с нажатия кнопки «Загрузить изображение», чтобы импортировать фотографию из библиотеки рабочего стола.
- Результат появится через несколько секунд, затем вы можете заменить фон, щелкнув значок изменения фона.
- Затем щелкните раскрывающееся меню и выберите «Сплошной цвет».Отрегулируйте цвет, переместив точку на белую.
- Когда ваша работа будет удовлетворена, нажмите значок дискеты, чтобы загрузить фотографию.
BeFunky
BeFunky широко известен своими возможностями фоторедактора. Кроме того, его можно использовать в качестве надежного онлайн-редактора фотографий для изменения цвета фона на белый онлайн. Просто избавьтесь от старого фона, используя его инструменты для удаления, такие как волшебная палочка, лассо и ластик. У вас будет полный контроль над тем, насколько точно вы сможете вырезать объект на фотографии.BeFunky позволит вам установить цвет фона, используя свою цветовую палитру. Тем не менее, прежде чем вы получите доступ ко всем его функциям, вам необходимо зарегистрировать учетную запись.
- Начните с посещения официального сайта BeFunky.
- Нажмите кнопку «Начать», чтобы перейти в раздел редактирования.
- Перетащите изображение на интерфейс. Затем выберите «Вырез», чтобы вручную удалить старый фон фотографии.
- Теперь щелкните значок «Цвет фона» и установите нужный цвет.
- После этого загрузите отредактированную работу, нажав «Сохранить».
Заключение
Изменить цвет фона на белый не так уж и сложно из-за различных полезных онлайн-инструментов, доступных в Интернете. Apowersoft Online Background Eraser — это наиболее рекомендуемый онлайн-инструмент, потому что вы можете легко получить к нему доступ и предлагает интуитивно понятный интерфейс. Вам просто нужно посетить их официальные веб-сайты и следовать инструкциям, изложенным выше, чтобы начать работу.
| Возможности | Ластик для фона в Интернете | Автообрезка | Remove.bg | Magic Clipping | Фоновая горелка | PhotoScissors | BeFunky 9026 9026 9026 9026 9026 9026 902 9026 902 9026 902 9026 |
|---|---|---|---|---|---|---|---|
| Четкий вырез | |||||||
| Предлагает инструменты для ручного удержания и снятия | |||||||
Рейтинг: 4.8 / 5 (на основе 29 отзывов) Спасибо за вашу оценку!
Используйте онлайн-редактор фотографий, чтобы изменить цвет фона на белый
Устали искать решения для изменения фона ваших фотографий? Тогда вас ждет удача! Эта статья научит вас использовать онлайн-редактор фотографий, чтобы изменить цвет фона ваших изображений на белый! На самом деле это намного проще, чем думает большинство людей! Мы собираемся познакомить вас с парочкой онлайн-редакторов, а также с ЛУЧШЕЙ альтернативой.Итак, приступим!
Рекомендуемое решение для создания слайд-шоу из фотографий: Fotophire Slideshow Maker
- Сделайте отличное слайд-шоу за 3 простых шага.
- Создавайте слайд-шоу с помощью 26 полезных шаблонов.
- Поделитесь своим слайд-шоу на YouTube одним щелчком мыши.
- Легко сохраните видео слайд-шоу для мобильного телефона или компьютера.
Часть 1. Используйте онлайн-редактор фотографий, чтобы изменить цвет фона на белый
1. Wondershare PixStudio Платформа с полезными и мощными онлайн-функциями для редактирования фотографий, которая должна быть Wondershare PixStudio. Это замечательный редактор фотографий, позволяющий легко удалять фон и менять фон. К счастью, вы можете скачать получившееся изображение бесплатно, конечно, если у вас были гораздо больше требований к вашему образу, у вас также есть план обновления на выбор.Если честно, это определенно один из лучших онлайн-фоторедакторов, который поможет вам бесплатно изменить фоновую фотографию на белый.Step 1 : Посетите официальный сайт.
Перейдите на официальную домашнюю страницу сайта PixStudio и нажмите «Начать дизайн сейчас».
Шаг 2 : Загрузить фото и удалить фон
Выберите целевой дизайн, который вы хотите получить, а затем загрузите изображение, для которого вы хотите изменить фон на белый.После того, как вы загрузили изображение, попробуйте нажать «Удалить сейчас» справа, чтобы удалить фон.
Шаг 3 : Изменить фон
Нажмите «Фон», и вы можете изменить цвет фона или массивный изысканный фон по своему желанию.
Шаг 4 : Загрузить
Вы можете бесплатно скачать фото и получить получившееся изображение.
2.FotorПрограмма, с которой мы вас познакомим, называется Fotor. Это онлайн-редактор фотографий, с помощью которого вы можете изменить цвет фона ваших изображений на белый! К сожалению, в этой программе есть загвоздка. Чтобы иметь возможность обрезать свое изображение, вам придется платить их ежемесячную подписку (мы покажем вам, что мы имеем в виду в учебнике). Однако, помимо этого, это определенно один из лучших онлайн-фоторедакторов для измените цвет фона на белый там.
Как использовать онлайн-редактор фотографий, чтобы изменить цвет фона на белый с помощью Fotor
Шаг 1. Запустите Fotor
Первое, что вам нужно сделать, это запустить онлайн-редактор! Онлайн-редактор Fotor должен выглядеть следующим образом (см. Изображение ниже). Нажмите кнопку «РЕДАКТИРОВАТЬ» — крайнюю левую, чтобы можно было начать.
Шаг 2. Импортируйте изображение
Следующая часть потребует, чтобы вы знали, где находится изображение, которое вы хотите редактировать! Потому что вам нужно будет импортировать его через вкладку «Открыть»> «Компьютер» (как показано ниже.) Это автоматически откроет изображение в фоторедакторе.
Шаг 3: выберите Magic Clipper
Теперь, когда мы импортировали наше изображение, мы сталкиваемся с загвоздкой, о которой упоминали в начале! Как видите, на импортированное изображение был автоматически нанесен водяной знак (с логотипом Fotor). Это потому, что вы должны заплатить за их премиальную подписку, чтобы использовать их MAGIC CLIPPER. Теперь, предполагая, что вы решили оплатить их подписку — переходите к следующим шагам.
Шаг 3.1: Отметьте область, которую нужно сохранить
Чтобы изменить фон на белый, вам нужно удалить текущий фон. НО во-первых, Fotor требует, чтобы вы очертили области, которые вы хотите сохранить, с помощью кисти Retain Brush. На самом деле это довольно простой процесс. Вам не нужно отмечать все, просто получите общий контур фокуса вашего изображения — он будет отмечен зеленым (как показано ниже).
Шаг 3.2: Отметьте область для удаления
Далее вам нужно отметить области, которые вы хотите удалить. Это можно сделать с помощью кисти для удаления.
Совет: вы можете настроить точность ваших отметок с помощью следующих ползунков —
- Размер кисти: изменение общего размера кисти (позволяющее отмечать ограниченные пространства).
- Soft Edge: для смягчения эффекта автоматической разметки.
Вы также можете использовать кнопку «Нажмите для предварительного просмотра», чтобы просмотреть вносимые изменения (без завершения.)
Шаг 4: Сохранить
Как видно на изображении ниже, фон был удален. Если вы сохраните файл, это приведет к прозрачному фону (который автоматически станет белым). Теперь, если вы хотите добавить реальный фон, вам придется искать в другом месте. Однако, если вас устраивает прозрачный фон, вы можете нажать значок Сохранить в правом верхнем углу.
Обратите внимание, что с Fotor изображение будет помечено водяным знаком, если вы не оплатите подписку!
Плюсы и минусы онлайн-фоторедактора
Плюсы: большинство онлайн-редакторов БЕСПЛАТНЫ и / или дешевы.Они также не будут занимать дополнительное место на вашем компьютере (для этого потребуется стабильный Wi-Fi или данные), а это означает, что нет необходимости в каких-либо обязательствах.
Минусы: легко увидеть, что могло бы быть лучше. Редактор Fotor, в частности, предлагает инструменты премиум-класса. Однако вам нужно заплатить, чтобы использовать их без водяного знака. Вам также следует подумать о том, какие инструменты предлагает онлайн-редактор фотографий — например, тот факт, что Fotor не предлагает возможности добавления фона (он просто удаляет.)
Часть 2. Еще 4 онлайн-фоторедактора для изменения фона фото на белый
Не нравится редактор Fotor? Не волнуйтесь — есть и другие, которые вы можете использовать! Некоторые из них, например редактор Fotor, предлагают множество различных инструментов редактирования. В то время как другие будут ограничены изменением и / или удалением фона изображения. Мы сделаем краткую разбивку по каждому редактору и выделим плюсы и минусы каждого из них. Дайте ему свиток и посмотрите, попадется ли вам на глаза один из них!
1.МАГИЯ ОБРЕЗКИ
Clipping Magic — хороший онлайн-редактор фотографий для изменения фона на белый! Стирание выполняется почти полностью автоматически, и, в отличие от редактора Fotor, вы можете добавить белый фон! Вам все равно придется заплатить, чтобы использовать продукт — через программу кредита за редактирование. Что может стоить от 3,99 долларов (за 15 кредитов) до 14,99 долларов (за 500 кредитов).
Плюсы:
- Clipping Magic позволит вам легко удалить фон изображения
- Размер кистей сохранения и редактирования можно изменять (и они также предлагают инструмент для скальпеля и стирания.)
- Вы можете добавить новый фон (или оставить его прозрачным — он автоматически станет белым).
Минусы:
- Clipping Magic требует покупки кредитов, чтобы сохранить результаты
- Их планы кредитования составляют от 3,99 до 14,99 долларов США.
- Предлагает только инструменты для обрезки
2. ФОНОВАЯ ГОРЕЛКА
Следующий редактор фона полностью автоматический! Все, что вам нужно сделать, это загрузить изображение на сайт, и готово! На самом деле он довольно хорошо очищает вещи с помощью определенных линий.К сожалению, для изображений более низкого качества вам может потребоваться подправить изображение (вариант, который они предлагают).
Плюсы:
- Background Burner — это БЕСПЛАТНЫЙ онлайн-редактор.
- Эта программа автоматически удалит ваш фон И изменит его на белый.
- Они также предлагают варианты повторного касания (если результаты окажутся неоднозначными).
Минусы:
- Автоматическое удаление может привести к удалению частей изображения, которые вы хотите сохранить.
- Параметры повторного касания не так детализированы, как другие.
- Используется только для возможности обрезки.
3. МАЛАБИ
Следующий онлайн-редактор фотографий, который вы можете использовать для изменения цвета фона вашего изображения на белый, — это Malabi. Теперь, как и в случае с фоновой горелкой, это происходит автоматически. Он легко удалит фон вашей фотографии и обеспечит четкий белый фон.Однако, в отличие от Background Burner, это платная услуга. С подписками, которые стоят до 2 долларов (за 5 изображений) и 30 долларов (за 1000 изображений). Он идеально подходит для электронной коммерции и пакетной обработки, но со временем деньги все равно будут расти.
Плюсы:
- Графический редактор Malabi позволяет выполнять пакетную обработку.
- Удаляйте и добавляйте белый фон автоматически.
- Повторно определите отредактированное изображение с помощью инструментов удаления и сохранения.
Минусы:
- Малаби — это ПЛАТНАЯ программа.
- Подписка может стоить до 30 долларов.
- Опция автоматической обрезки работает только для резких и / или определенных изображений.
4. АВТОКЛИПИРОВАНИЕ
Хотя название предполагает, что это автоматический клипер, на самом деле он очень похож на Fotor. Вам нужно разметить области, которые вы хотите сохранить, и области, которые вы хотите удалить.Процесс довольно прост и позволяет добавить полностью белый фон. Однако это определенно не лучший вариант.
Плюсы:
- Легко удаляйте фон с помощью инструментов для обрезки.
- Добавьте новый белый фон (или оставьте его прозрачным).
- AutoClipping.com — БЕСПЛАТНАЯ услуга.
Минусы:
- Не позволяет автоматически обрезать (в отличие от названия)
- Правки выглядят пятнистыми.
- Ограниченные возможности редактирования.
Часть 3. Более стабильный способ изменить цвет фона на белый
Следующая и последняя программа, с которой мы вас познакомим, — это Wondershare Fotophire Editing Toolkit . Это не онлайн-редактор, вам нужно будет загрузить и установить программное обеспечение на свой компьютер, чтобы оно работало. Однако это делает более стабильным способ изменения цвета фона на белый! Он легкодоступен и не требует долгосрочных платежей, которые со временем будут накапливаться.Вот лишь несколько функций, предлагаемых Fotophire Editing Toolkit!
Набор инструментов для редактирования Wondershare Fotophire
- Позволяет применить к фотографиям более 200 эффектов, чтобы сделать их лучше.
- Обрежьте или обрежьте фотографии до нужного размера.
- Помогите вам удалить любые нежелательные объекты с ваших фотографий.
- Позвольте вам использовать Creative Blur, чтобы перефокусировать ваши фотографии одним щелчком мыши.
Основные возможности набора инструментов для редактирования Fotophire
- Удалите фон с помощью инструмента Удалить (разметьте области, которые необходимо удалить.)
- Удалите фон с помощью инструмента Keep Tool (разметьте области, которые вам нужно сохранить).
- Размывайте автоматический клип с помощью ползунка Edge Blur!
- Добавьте собственный фон с помощью модуля ФОТО МОНТАЖ!
- Обрезайте изображение по размеру с помощью модуля CROP!
Как изменить цвет фона фотографии на белый с помощью набора инструментов для редактирования Fotophire
Для начала вам нужно будет загрузить программное обеспечение с официального сайта Wondershare! Это достаточно легко сделать, и это займет у вас не больше пары минут! Вы можете скачать демо-версию или платную версию (требуется дешевая разовая оплата.)
Шаг 2. Запустите Photo Cutter
После того, как вы скачали и установили программное обеспечение, пора запускать основной редактор! Теперь, чтобы изменить фоновые фотографии на белые с помощью Fotophire, вам нужно будет использовать редактор Photo Cutter. Это одна середина (выделена на изображении ниже).
Шаг 3. Откройте изображение в Photo Cutter
Затем вам нужно будет импортировать изображение в редактор Photo Cutter.Для этого просто нажмите «Открыть» (как выделено на изображении ниже) и переходите к следующему шагу!
Шаг 3.1: Используйте область рисования для удаления опции
Мы собираемся познакомить вас с двумя основными инструментами, которые вы можете использовать для стирания фона на изображениях. По большей части эти инструменты автоматические! Первый инструмент — это инструмент «Закрасить области для удаления» (под модулем ВЫРЕЗАТЬ). Как видите, маркер красный. Теперь, если вы примените этот знак к фону изображения — он автоматически удалит фон для вас (см. Изображение справа.)
Шаг 3.2: Используйте область рисования, чтобы сохранить вариант
Второй инструмент очень похож на первый, и его имя — Инструмент «Закрасить области для сохранения». Этот маркер зеленого цвета, и его следует свободно наносить на области, которые вы не хотите удалять. Программа автоматически обрежет те части изображения, которые вы решите не сохранять.
Шаг 4: Фотомонтаж
Следующая часть включает модуль ФОТОМОНТАЖ (как показано ниже.) Это можно использовать для добавления забавного фона к изображениям по вашему выбору. ИЛИ в нашем случае простой фон, который идеально подходит для электронной коммерции и рекламы товаров.
Шаг 5: Сохранить
Когда вы будете удовлетворены общим видом изображения, вы можете сохранить его! Просто щелкните значок сохранения (выделен на изображении ниже) в верхней строке меню.
Вывод:
Идея онлайн-редактора фотографий, который можно использовать для изменения цвета фона на белый, является хорошей.Тем не менее, большинство онлайн-клиперов для фоновых изображений не на том же уровне, что и программное обеспечение для настольных компьютеров. Онлайн-редакторы также потенциально могут опустошить ваш кошелек с постоянной оплатой подписок, кредитов, членства и т. Д. С другой стороны, Fotophire требует только единовременного платежа! Это делает его не только более полезным, но и более экономичным!
Как изменить фон изображения в Photoshop CC
В этом уроке я покажу вам, как изменить фон изображения с помощью Photoshop CC.На самом деле я использую 3 метода для удаления фона, и они включают следующие инструменты:
- Ластик для фона.
- Инструмент быстрого выбора.
- Ластик.
Обратите внимание, что я дважды использовал обычный ластик с разными настройками непрозрачности. Вы можете увидеть весь процесс на видео ниже:
Не можете просмотреть видео? Смотрите на YouTube
Ниже приведены шаги, которые я использовал для изменения фона этого изображения.Обратите внимание, что настройки во многом зависят от вашего изображения и различаются. Ниже я объясню, как это работает.
Удалить старый фон:
Откройте изображение, фон которого вы хотите изменить в Photoshop, и если слой заблокирован, просто разблокируйте его, дважды щелкнув слой в окне слоев.
Затем используйте инструмент «Ластик для фона» вокруг волос. Инструмент «Ластик для фона» находится в окне инструментов и выглядит так:
Затем я использовал следующие настройки:
Однократная выборка, которую можно найти на верхней панели инструментов.Значок выглядит так
Затем я использовал смежные для пределов, который выглядит так:
Что касается допуска, я использовал 11%, но его нужно менять в зависимости от вашего изображения. Более низкий уровень допуска в основном стирает меньше, поскольку Photoshop легче различит разницу между фоном и передним планом. У меня также был снят флажок «Защитить цвет переднего плана», и настройки выглядели так:
Что касается размера кисти, я использовал 15 пикселей, а остальные настройки выглядели так:
Затем я просто щелкнул мышью по волосам, стирая как можно больше фона.Так выглядит процесс:
После стирания вдоль волос я использовал инструмент быстрого выделения, чтобы очистить рукава и руки. Инструмент быстрого выбора также находится в окне инструментов и выглядит так:
При использовании инструмента быстрого выбора, удерживая левую кнопку мыши, проведите по линиям переднего плана там, где встречается фон.
Обратите внимание, что вы можете отпустить левую кнопку мыши и продолжить в любое время.Когда вы заходите слишком далеко, вы можете вычесть из выделения, удерживая клавишу «option» на клавиатуре на Mac или клавишу «alt» на компьютере с Windows, одновременно удерживая левую кнопку мыши и перетаскивая.
Когда вы вычитаете, вы просто перетаскиваете в противоположном направлении.
Если вы хотите снова добавить к выделенному фрагменту, просто отпустите клавишу «option» или «alt», отпустите левую кнопку мыши, затем нажмите левую кнопку мыши и снова перетащите, чтобы начать добавление.
В Photoshop CC и я верю в другие новые версии Photoshop, кончик вашей кисти превращается в знак плюса (+), когда вы добавляете, и в знак минуса (-), когда вы вычитаете.
Процесс выглядит так:
Добавление в подборку
Вычитая из выделения
Обратите внимание, как я вычитал вокруг пальцев, потому что инструмент быстрого выбора зашел слишком далеко.
После того, как вы закончили выделение всей области, просто очистите выделение, выбрав «редактировать> очистить» на верхней панели инструментов или используя сочетание клавиш на клавиатуре.
После этого просто используйте ластик, чтобы стереть остальную часть фона, стараясь держаться подальше от переднего плана, который вы хотите сохранить.Ластик выглядит так:
Поменяйте старый фон на новый:
Теперь вы можете открыть свой новый фон в Photoshop. Если слой заблокирован, вы захотите разблокировать его, дважды щелкнув по нему в окне слоев.
Затем выберите изображение с помощью инструмента прямоугольной области (просто удерживайте левую кнопку мыши и перетащите, делая выделение вокруг изображения), перейдите к «редактировать> копировать» на верхней панели инструментов или используйте сочетание клавиш на клавиатуре.
Затем перейдите к изображению, для которого вы только что стерли фон, и вставьте новый фон, выбрав «Редактировать> Вставить» или используя сочетание клавиш «Вставить» на клавиатуре.
Затем в окне слоев переместите фоновый слой под слой переднего плана. Должно получиться так:
Теперь возьмите инструмент перемещения и расположите фон по мере необходимости. Инструмент перемещения выглядит так:
Затем я взял инструмент «Ластик» и изменил уровень непрозрачности на 30%, чтобы я мог убрать излишки вокруг волос, оставленные инструментом «Ластик для фона».Просто будьте спокойны, потому что, если вы сотрете слишком много, вы в конечном итоге сотрете те части, которые хотите сохранить. Если непрозрачность слишком велика, просто уменьшите ее.
Вот изображения до и после.
Раньше:
После:
Как изменить цвет фона в Photoshop
Как изменить цвет фона в Photoshop — один из наиболее распространенных вопросов редактирования в цифровой фотографии.Для этого есть множество причин, как для любителей, так и для профессиональных фотографов.
Если вы профессиональный ретушер фотографий, вам придется часто менять фон, чтобы удовлетворить потребности клиентов.
Но даже если вы не фотограф, вы можете попробовать изменить цвет фона в Photoshop. Например, если вы запускаете веб-сайт электронной коммерции и предпочитаете изменять цветовую палитру, чтобы она соответствовала определенному стилю бренда.
Или вы можете изменить цвет фона вашей любимой фотографии профиля в социальных сетях, просто чтобы немного изменить ситуацию!
Какой бы ни была причина, эта статья поможет вам изменить цвет фона в Photoshop, даже если вы новичок, и нет необходимости использовать какие-либо сторонние инструменты в виде плагинов.
[Связано: Как отбелить зубы в Photoshop]
Автоматическая смена фона
Это решение отлично подходит для любого новичка или любителя, потому что это легко сделать и совершенно бесплатно. Никаких загрузок, никаких членских взносов, никаких предварительных знаний не требуется.
Это делается онлайн с помощью Photoshop Express.
Шаг 1. Вход в систему
Если у вас есть учетная запись Adobe, вам необходимо войти в систему. Если у вас ее нет, вам придется зарегистрироваться. Не волнуйтесь, это бесплатно; вы не покупаете членство с этим.
Стоит отметить, что эта учетная запись будет полезна, если вы хотите использовать какие-либо продукты Adobe на своем телефоне или компьютере. Так что я рекомендую его в любом случае.
Шаг 2: Загрузите свое изображение
На целевой странице веб-сайта вы можете загрузить свое изображение, использовать один из примеров изображений или продолжить свою предыдущую работу.
Итак, просто нажмите кнопку Загрузить и выберите изображение, цвет фона которого вы хотите изменить.Я воспользуюсь изображением в качестве примера, чтобы показать вам, как это работает.
Шаг 3. Удаление фона
В левой части экрана вы найдете меню. Щелкните Удалить фон , а затем щелкните Автоудаление фона справа.
Шаг 4. Измените цвет фона
В правой части экрана Photoshop предложит размыть фон или заменить его. В разделе Заменить фон вы найдете меню для выбора нового цвета фона.
Шаг 5. Загрузите изображение
Когда вы будете удовлетворены новым цветом фона, вы можете сохранить изображение, нажав кнопку Загрузить . Он попросит вас выбрать размер, а затем вам просто нужно его загрузить.
Очень просто, правда? Что ж, теперь давайте дадим вам больше контроля, выполняя все вручную.
Ручное изменение фона
Кредит: Hue12 Photography
Если на вашем компьютере установлен Photoshop, вы можете изменить цвет фона с полным контролем над процессом и результатом.Вы также можете записать шаги и создать действие.
Самым важным для реалистичного изменения фона является хороший выбор объекта. Если вы сделаете это вручную, у вас будет много инструментов, позволяющих быть максимально точными.
(Чтобы улучшить свой выбор, ознакомьтесь с нашим руководством по использованию инструмента «Уточнить края» в Photoshop.)
Кроме того, у вас будут бесконечные возможности цвета, градиентов, узоров или другого изображения для использования в качестве фона.Давайте начнем.
Шаг 1: Дублирующий слой
Представьте, что ваше изображение напечатано на бумаге. Если вы хотите изменить фон, вам нужно отделить его и поставить новый под объектом.
Это та же концепция. Вам понадобится второй слой для вашего объекта, поэтому вы можете поместить под него новый.
Вы можете продублировать слой, перейдя в меню Layer и выбрав Duplicate Layer .
Кроме того, вы можете перетащить исходный фоновый слой на кнопку Create A New Layer в нижней части панели.
Шаг 2. Выбор фона
В Photoshop есть много различных инструментов выделения. При выборе того, что использовать, нет правильного или неправильного. у каждого есть свое преимущество. Часто вам нужно использовать комбинацию инструментов, чтобы получить законченный предмет.
Если ваш текущий фон сплошной, а объект контрастирует с ним, вы можете использовать инструмент Magic Wand .
Находясь на только что созданном слое, щелкните один раз фон, и Magic Wand выберет его за вас.
Если были какие-либо невыделенные области, подобные тем, что находятся в нижней части этого изображения, еще раз щелкните по этой части, чтобы добавить их. Вы также можете сделать Tolerance ниже или выше, чтобы включить в выбор больше вариантов одного цвета.
Шаг 3. Инвертировать выделение
Теперь, когда вы выбрали свой фон, вам нужно инвертировать выделение, чтобы ваш объект стал выбранным.
Вам просто нужно перейти в меню Selection и затем выбрать Inverse .Другой способ — использовать сочетание клавиш Cmd + Shift + I .
Шаг 4: Уточнить выделение
Часто с этими типами инструментов выделения легко получить проблемы по краям. Иногда нужно немного расширить выделение или растушевать его, чтобы получить более точный результат.
Увеличьте масштаб, чтобы проверить правильность выбора или пропущенные пиксели. Даже если это выглядит правильно, мне всегда нравится добавлять хотя бы минимальное растушевывание, чтобы получить более реалистичный переход.
Вы можете сделать это, перейдя в меню Selection и открыв опцию Modify . Затем выберите Feather . Откроется окно, в котором вы можете ввести количество пикселей. Количество, которое вам нужно, будет меняться от изображения к изображению.
Еще один способ получить более точный выбор и уловить все мелкие или сложные детали — использовать инструмент Refine Edge . Ознакомьтесь с этим руководством, чтобы получить простое пошаговое руководство, как это сделать.
Шаг 5: Добавьте маску слоя
Теперь, когда ваш объект выбран, вы можете легко замаскировать фон.Это неразрушающий способ редактирования, потому что, если вы удалите фон, вы не сможете исправить какие-либо ошибки.
Итак, нажмите кнопку Добавить маску слоя в нижней части панели. Это будет отображаться в виде значка на вашем слое, показывающего черным цветом части, которые были покрыты, и белым — видимые.
Теперь ваш фон все еще на месте, вы его просто не видите. Это полезно в случае, если вы допустили ошибку в процессе выбора. Вы можете просто нарисовать маску черным или белым цветом, чтобы добавить или удалить части из видимой области.
Шаг 6: Добавьте новый слой заливки
Теперь выберите исходный слой и нажмите кнопку Create New Fill или Adjustment Layer , которую вы найдете внизу.
В меню выберите Solid Color , чтобы открыть палитру цветов. Оттуда вы можете выбрать любой желаемый цвет.
Если вы позже передумаете, вам просто нужно дважды щелкнуть по миниатюре цвета и выбрать другой.
Кроме того, если вы предпочитаете использовать градиент для добавления глубины фону вместо сплошного цвета, вы можете выбрать слой заливки Градиент .
Если вам нужно изменить цвета объектов в слое, ознакомьтесь с нашим руководством: как изменить цвет объекта в Photoshop.
Шаг 7: Сохраните
Хорошо, теперь некоторые соображения при сохранении вашей работы. Если вы хотите сохранить слои, чтобы вы могли вернуться и изменить в любое время, вам необходимо сохранить как файл .psd .
Это собственный формат файла от Photoshop, он сохранит слои и сделает ваш файл доступным для редактирования. Имейте в виду, что это приведет к увеличению размера файла, а также вы не сможете открыть его в других программах.
Если вы уверены, что вам больше не придется работать над ним, вы можете сэкономить место для хранения и сохранить его как .jpeg .
Во-первых, вам нужно сгладить изображение так, чтобы все слои стали одним исходным фоновым слоем — точно так же, как когда вы открывали его, но теперь с другим цветом.
Это сделает ваш файл доступным из любого программного обеспечения, поэтому это идеальный способ сохранить изображение, если вы хотите поделиться им.
Наконец, если вы не изменили цвет фона и просто удалили оригинал, оставив только объект, вам нужно сохранить как .PNG .
Этот формат позволяет сохранять изображение с прозрачностью, тогда как .jpeg заполняет пустые пиксели белым цветом.
Заключительные слова
Если вы искали инструкции по изменению цвета фона в Photoshop, надеюсь, это руководство помогло.
Как вы видели выше, это не так уж и сложно. Чтобы обрести уверенность, нужно лишь немного познакомиться с функциями Photoshop и, возможно, немного попрактиковаться.
С этого момента нет предела выбора нового цвета фона или текстуры для вашей фотографии.
Удаление фона в Photoshop быстро и легко
Благодаря многочисленным достижениям Photoshop за последние несколько лет удаление фона из изображения никогда не было таким простым и быстрым. Знание того, какой метод лучше всего использовать для того типа изображения, с которым вы работаете, является ключом к достижению наилучших результатов с помощью наилучшей доступной техники.
Вот пять способов удалить фон с фотографий с помощью Photoshop CC, а также указать, когда использовать каждый метод для достижения наилучших результатов.
Все изображения, использованные в этой статье, были найдены на Unsplash.
1. Быстрое действие Photoshop
Лучше всего использовать, когда: вы делаете это за себя, вам нужно быстро и не обязательно стремиться к совершенству. Лучше всего использовать с высоким контрастом между объектом и фоном и когда объект имеет довольно упрощенные линии.
Безусловно, самый быстрый метод, обсуждаемый здесь, — это встроенный в Photoshop Quick Action для удаления фона в Photoshop.Это новинка Photoshop 2021 (в подписке Creative Cloud), которая обеспечивает очень быстрый способ удаления фона.
Однако чем выше скорость, тем меньше точность. Использование Photoshop Quick Action сделает большую часть работы за вас, но результаты могут не соответствовать вашим ожиданиям, в зависимости от вашего изображения. В этом случае вы можете использовать любой из описанных здесь методов, чтобы улучшить результат.
Шагов:
Открыв изображение в Photoshop, щелкните правой кнопкой мыши фоновый слой и выберите Дублировать слой .В появившемся диалоговом окне назовите слой (как хотите) и нажмите OK . Щелкните значок глаза слева от исходного слоя, чтобы отключить этот слой.
Убедитесь, что ваша панель свойств открыта, перейдя в Окно > Свойства . (Если он уже был отмечен, щелкать по нему не нужно; если он не отмечен, щелкните по нему, чтобы открыть его с правой стороны по умолчанию.)
На панели «Слои» щелкните новый слой.На панели «Свойства» (по умолчанию она должна находиться над панелью «Слои») нажмите кнопку Удалить фон под Быстрое действие .
Быстрое действие теперь удалило фон, оставив ваш слой с маской вокруг объекта.
Отсюда вы можете внести коррективы, войдя в маску и при необходимости отрегулировав ее (например, вокруг лап собаки в нижнем левом углу изображения). Хотя эта статья выходит за рамки этой статьи, но если вам нужна помощь в работе с масками, ознакомьтесь с этим учебным пособием Adobe.
Фотография предоставлена Карстен Вингерт на Unsplash
Лучше всего использовать при: работе с высококонтрастными изображениями, хотя для получения хорошего результата требуется немало времени и усилий.
Инструмент «Ластик фона» отлично подходит, если вам нужно немного больше контроля над удалением фона, но все же вы хотите, чтобы Photoshop сделал за вас часть тяжелой работы. Чтобы добиться большего контроля, вам придется пожертвовать временем, чтобы получить желаемый результат. В зависимости от вашей фотографии использование инструмента «Ластик для фона» может быть очень эффективным и сэкономить время и / или приблизить вас к желаемому результату, если потребуется некоторое время.
Шагов:
Открыв изображение в Photoshop, щелкните правой кнопкой мыши фоновый слой и выберите Дублировать слой . В появившемся диалоговом окне назовите слой (как хотите) и нажмите OK . Щелкните значок глаза слева от исходного слоя, чтобы отключить этот слой.
Выберите инструмент «Ластик фона» на панели инструментов слева. Этот инструмент может быть скрыт под инструментом «Ластик». Нажмите и удерживайте инструмент «Ластик», чтобы открыть дополнительные параметры, и выберите инструмент «Ластик для фона».
На панели параметров инструмента в верхней части экрана щелкните значок кисти, чтобы открыть панель кистей.
Измените жесткость так, чтобы она была близкой или равной 100%.
Размер может быть любым, по вашему мнению, подходящим для изображения, с которым вы работаете. В данном случае я начинаю с 50 пикселей.
Вы можете настраивать его по мере продвижения, используя квадратные скобки ( [ и ] ) для уменьшения и увеличения размера кисти.
- По-прежнему на панели параметров инструмента вверху установите для параметра Sampling значение Continuous . Это первый из трех значков после параметра размера кисти. Затем установите Limits на Find Edges и Tolerance где-то в диапазоне 20–25%.
Обратите внимание, что чем ниже допуск, тем меньше цветовых вариаций он улавливает. И наоборот, чем выше допуск, тем больше цветов выберет инструмент.
- Начните стирать фон вокруг объекта с помощью инструмента «Ластик для фона», щелкая и удерживая при перемещении кисти.Здесь цель состоит в том, чтобы перекрестие внутри инструмента не касалось вашего объекта. Увеличьте изображение, если вам нужно увидеть более близкие детали.
Я рекомендую вам делать короткие мазки кистью (не забывая время от времени отпускать мышь), чтобы вы всегда могли отменить, если кисть заходит слишком далеко.
В более сложных областях вам может потребоваться регулировка размера кисти по мере продвижения. Вы можете сделать это, повторно посетив панель параметров инструментов вверху или используя [ и ] , чтобы отрегулировать размер кисти вверх и вниз.
Если изменение размера кисти не работает и она стирает ваш объект, отмените действие, затем перейдите на панель параметров инструмента вверху и настройте выборку на Один раз (средний значок в наборе из трех), Пределы до Несмежный и Допуск примерно до 10%. Это говорит кисти, что в этот момент нужно использовать цвет только под перекрестием, а не передискретизировать по мере продвижения.
Этот процесс может быть быстрым или утомительным в зависимости от вашего изображения, но дает хорошие результаты, поскольку вы контролируете, что является предметом, а что нет.Если это не завершит работу, другие методы, упомянутые здесь, могут помочь вам приблизиться к желаемому результату.
Для получения более подробной информации об инструменте Background Eraser ознакомьтесь с этим учебным курсом Adobe.
Фотография предоставлена Энрике Ортега Миранда на Unsplash
Лучше всего использовать, когда: объект и фон не сильно контрастируют или когда другие инструменты, такие как Quick Action или Background Eraser, упомянутые выше, не дают желаемых результатов.Это дает вам наибольший контроль из всех перечисленных здесь методов.
Инструмент «Перо» — один из наиболее проверенных и надежных способов удаления фона в изображениях в Photoshop, который дает вам максимальный контроль над результатом. Поскольку это дает вам максимальный контроль, это также может занять много времени и терпения.
Шагов:
Открыв изображение в Photoshop, щелкните правой кнопкой мыши фоновый слой и выберите Дублировать слой . В появившемся диалоговом окне назовите слой (как хотите) и нажмите OK .Щелкните значок глаза слева от исходного слоя, чтобы отключить этот слой.
Выберите инструмент «Перо» на панели инструментов слева (над инструментом «Текст»). Чтобы начать, увеличьте масштаб изображения. Начните с края объекта (или подходящей отправной точки) и щелкните, чтобы начать первую привязку. Затем начните обходить тему, добавляя дополнительные якоря, чтобы обрисовать ее в общих чертах.
Если вам нужно построить изогнутую линию, нажмите и удерживайте и перетащите, чтобы создать изогнутую линию, перемещая мышь, чтобы отрегулировать кривую по мере необходимости.
Чтобы настроить точку привязки или направляющие линии для точной настройки, используйте инструмент «Прямое выделение» (скрытый под инструментом «Выбор контура») на панели инструментов.
Чтобы отменить привязку, перейдите к Файл > Отменить или воспользуйтесь сочетанием клавиш ( Command + Z для macOS, Control + Z для Windows).
Для получения дополнительной информации об инструменте «Перо» и работе с контурами в Photoshop прочтите этот учебник Adobe.
Обязательно завершите путь, когда закончите, встретив свою первую точку. После того, как вы пройдете путь и будете довольны результатами, вы захотите сохранить его. Перейдите в Window > Paths , чтобы открыть панель Paths (по умолчанию она должна отображаться с правой стороны). Щелкните меню с тремя полосами справа и щелкните New Path и назовите свой путь. Теперь ваш путь сохранен в панели Paths.
Затем щелкните правой кнопкой мыши новый путь на панели «Контуры» и выберите Сделать выделение , затем нажмите ОК в диалоговом окне (пока оставьте все значения по умолчанию). Это покажет вам, как марширующие муравьи наметят ваш путь.
Поскольку мы не хотим удалять то, что находится внутри выделения, мы хотим изменить выделение на все, кроме темы. Перейти к Выберите > Обратный .Вы увидите, что марширующие муравьи теперь окружают все изображение и объект, по сути выбирая фон.
Чтобы удалить фон, нажмите Удалить . Теперь вы должны увидеть белый / серый клетчатый фон вместо предыдущего фона.
Вы можете обнаружить, что, как и в случае с другими перечисленными методами, это не дает вам 100% результатов. Использование комбинации инструмента «Перо» и других методов поможет вам приблизиться к желаемому результату.(Например, я бы использовал другой метод, чтобы улучшить область ресниц женщины на этой фотографии.)
Для получения более подробной информации об инструменте «Перо» ознакомьтесь с этим учебным курсом Adobe.
Фотография предоставлена Ким Карпентер на Unsplash
Лучше всего использовать, когда: объект в основном сильно контрастирует с фоном и со сложными краями, и когда нужно сэкономить время, и Photoshop определит путь за вас.
Если инструмент «Перо» слишком трудозатратен или вы не хотите тратить время на рисование объекта, инструмент «Магнитное лассо» может стать хорошей отправной точкой для того, чтобы быстро доставить вас туда, где вам нужно, чтобы вы могли потратить ваше время уточняйте детали.
Шагов:
Открыв изображение в Photoshop, щелкните правой кнопкой мыши фоновый слой и выберите Дублировать слой . В появившемся диалоговом окне назовите слой (как хотите) и нажмите OK . Щелкните значок глаза слева от исходного слоя, чтобы отключить этот слой.
Выберите инструмент «Волшебное лассо» на панели инструментов слева. Начните рисовать инструментом по краю объекта. Вы увидите, что он начнет рисовать путь по мере того, как вы перемещаете курсор.Терпение здесь является ключевым моментом, так как вы хотите быть медленными, устойчивыми и взвешенными в своих движениях.
После того, как вы запустите инструмент, вам нужно будет полностью обойти ваш объект и подключиться к исходной точке. Вернувшись к началу, нажмите начальную точку. Выбранный объект превратится в марширующих вокруг него муравьев.
Сохраните свой выбор, перейдя в Выделение > Сохранить выделение и присвоив ему имя.
Чтобы удалить фон, перейдите к Select > Inverse , чтобы инвертировать марширующих муравьев (теперь они должны бегать по краю изображения и объекта). Нажмите удалить . Теперь вы должны увидеть белый / серый клетчатый фон вместо предыдущего фона.
Если вы чувствуете, что вам нужно внести коррективы в выбор, вы можете вернуться на пару шагов назад и повторить их, чтобы получить лучшие результаты, или использовать комбинацию других методов, перечисленных в этой статье, чтобы приблизиться к желаемому результату.
Для получения более подробной информации о том, как работает инструмент «Магнитное лассо», ознакомьтесь с этим руководством Adobe.
Фотография предоставлена: Dlanor S на Unsplash
Лучше всего использовать, когда: объект несколько контрастирует и / или изображение имеет «тонкие» или сложные детали, или когда вы хотите сэкономить время и нуждаетесь в приличной точности и возможности быстрого уточнения.
Инструмент «Быстрое выделение», пожалуй, мой любимый метод здесь, потому что это самый быстрый способ выбрать объект и позволяет быстрее вносить изменения.Его также можно использовать для гораздо более широкого диапазона возможных фотографий, чем другие методы, перечисленные здесь, потому что он работает, обнаруживая изменения цвета, чтобы определить, где должно быть выделение.
Шагов:
Открыв изображение в Photoshop, щелкните правой кнопкой мыши фоновый слой и выберите Дублировать слой . В появившемся диалоговом окне назовите слой (как хотите) и нажмите OK . Щелкните значок глаза слева от исходного слоя, чтобы отключить этот слой.
Выберите инструмент «Быстрое выделение» на панели инструментов слева (может быть скрыт под инструментом «Выбор объекта»).
Используя инструмент, начните раскрашивать свой объект. Пока вы рисуете, вы увидите, как начинают появляться марширующие муравьи. Чтобы отрегулировать размер инструмента, используйте клавиши [ или ] для уменьшения или увеличения размера.
Если вы обнаружите, что рисовали за пределами объекта, нажмите и удерживайте клавишу Option (macOS) или Alt (Windows), и вы увидите, что центр инструмента повернулся с символа
+на символ-, означающий, что теперь он будет удален из выбора.Закрасьте часть выделения, которую вы хотите удалить, удерживая клавишу Option / Alt .После того, как все выбрано так, как вы хотите, сохраните выделение, перейдя в Select > Save Selection и присвоив ему имя. Это на тот случай, если вы захотите вернуться и внести коррективы.
Чтобы удалить фон, перейдите к Select > Inverse , чтобы инвертировать марширующих муравьев (теперь они должны бегать по краю изображения и вашего объекта).Нажмите удалить .
Если вы обнаружите, что пропустили какое-то место или вам нужны дополнительные уточнения, вы можете вернуться на пару шагов назад, чтобы выполнить уточнение, сохранить свой выбор и повторить попытку.
Для получения более подробной информации о том, как работает инструмент «Быстрое выделение», ознакомьтесь с этим учебным курсом Adobe.
Фотография предоставлена: Natural Goods Berlin на Unsplash
Удаление фона никогда не было таким простым
С помощью этих методов в Photoshop еще никогда не было так просто удалить фон из изображения в Photoshop.Ищете ли вы быстрый и простой способ выделить объект из фотографии или вам нужен способ заменить фон более детализированного изображения, описанные выше методы помогут вам получить конечный результат намного быстрее и с меньшими затратами. лучшие результаты.
Знание того, какой метод и когда использовать, не только ускорит рабочий процесс, но и позволит получить более качественное конечное изображение.
Наконец, в зависимости от вашего конечного варианта использования, если вам нужно сохранить изображение без фона, не забудьте сохранить его как прозрачный PNG, чтобы вы могли использовать его в других приложениях и поддерживать новое изображение без фона.
Как изменить цвет в онлайн-фотошопе для продуктов редактирования объектов легко # 5
Как изменить цвет в онлайн-фотошопе , например, цвет фона, слой, объект продаж продуктов. Как изменить цвет изображения фотошоп для продуктов редактирования объектов легко продать
Расположен в Изучите фотошоп онлайн. бесплатно. Этот веб-сайт adobe photopea постоянно расширяет возможности распространения графических знаний среди всех желающих.
Если вам нужно просто сшить фотографии, вы можете обратиться к редактировать изображения онлайн в Adobe Photopea , чтобы быстро и просто реализовать желаемый способ.
как изменить цвет в фотошопе онлайн
Как изменить цвет в фотошопе онлайн?Шаг 1. Во-первых, убедитесь, что вы получаете доступ к онлайн-фотошопу 1doi1 в автономном режиме. Причина, по которой администратор так хорошо оптимизировал Интернет и множество других базовых руководств по фотошопу, легко понять.
Шаг 2: Нажмите клавишу Ctrl и клавишу — (клавиша минус). Цель состоит в том, чтобы минимизировать размер браузера на 90%, чтобы убедиться, что все онлайн-программное обеспечение Photoshop полностью отображается, когда вы меняете цвета или делаете что-либо еще с программным обеспечением.
Шаг 3. Нажмите F11, чтобы просмотреть полноэкранный режим портативного компьютера. Почему это F11? Потому что, если не F11, при работе с веб-программным обеспечением Photoshop возникнут ошибки при управлении браузером.
Открыть файл нужно
изменить цвет изображения в фотошопеШаг 4: Откройте Файл> Открыть (или Ctrl + O), чтобы открыть изображение, которое нужно отредактировать.
Шаг 5: Ctrl + J, чтобы умножить слой изображения. Всегда избегайте работы с исходным изображением, так как вам может потребоваться повторно использовать исходное изображение.
Как изменить цвет в фотошопе онлайн — Разделить объект
Шаг 6: Используйте волшебную палочку, чтобы отделить объект, цвет которого вы хотите изменить. И выберите параметры, как показано на изображении ниже. Инструментов для выделения фона объекта в фотошопе много. Но, на мой взгляд, с pts online инструмент волшебной палочки самый простой в использовании для новичков.
Если вы используете Adobe Photoshop. Лучшим инструментом для этого является инструмент «Быстрое выделение». Очень быстро и правильно отделяет фон.А онлайн-фотошоп имеет ограничения. так что инструмент быстрого выбора не работает
Шаг 7: Щелкните левой кнопкой мыши положение юбки, которое нужно изменить. Нажмите несколько раз, чтобы программа выбрала
.Шаг 8: Используйте инструмент выбора «Прямоугольник» (клавиша M), чтобы отсканировать больше областей, которые не были выделены. Потому что наверняка будут нечеткие области, подобные изображению выше, которые программа не сможет правильно выбрать.
А на картинке ниже я выделил фон продукта.Вы можете гибко использовать инструмент «Лассо». Он похож на инструмент M.
Шаг 9: Размыть выделение слоя с помощью Shift + F6 и установить параметр «02», чтобы размыть выделение, которое вы только что сделали. В противном случае его будет сложно увидеть колючим.
Как изменить цвет в фотошопе онлайн — Цвет заливки
Шаг 10: Залейте объект цветом, чтобы изменить цвет продукта, перейдя в Новый корректирующий слой> Заливка цветом. Выберите цвет, которым хотите заменить рубашку.
изменить цвет изображения фотошоп онлайн
Шаг 11: Перейдите в меню «Нормальный»> «Умножить», чтобы выбрать режим наложения цветов. Когда он будет выбран, он будет полностью черным без света. И сделаем следующий шаг.
В принципе, вы уже знаете, как изменить цвет в фотошопе онлайн с помощью Adobe Photopea, прочитав этот абзац статьи.
Шаг 12 Перейдите в Новый корректирующий слой> Кривые, чтобы настроить яркость изображения в онлайн-фотошопе.Но вы этого не исправите. Потому что нужно немного больше изменений.
Шаг 13: Посмотрите еще раз на поле «Слой». Мы видим два слоя — «Цветовая заливка и кривые». Удерживая Ctrl + щелкните левой кнопкой мыши на этих двух слоях, чтобы выбрать оба слоя одновременно. Нажмите Ctrl + G (объедините 2 слоя в 1 папку).
Шаг 14: Щелкните левой кнопкой мыши по черно-белому изображению в Color Fill, перетащите и удерживайте, чтобы перенести черно-белое изображение в одноранговый узел с папкой
На этом вы закончили обучение: Как изменить цвет в онлайн-фотошопе.А вот изменить цвет изображения фотошоп на красивее. Требуется еще один шаг для регулировки яркости
Увеличение яркости и быстрое изменение цвета слоя в онлайн-фотошопе
Шаг 15: Теперь вы можете свободно настраивать уровни яркости «Кривые» и «Цветовая заливка», не затрагивая другие элементы изображения, такие как человеческое лицо, волосы и т. Д.
Для изменения кривых и цвета заливки. Дважды щелкните левой кнопкой мыши по окну «Cur» и розовому квадрату внизу.
с кривыми.Сначала щелкните левой кнопкой мыши в месте рядом с серой областью (темная область изображения). Чтобы закрепить темную тень, исправлено. Щелкните еще одну точку на выделении, чтобы, удерживая левую кнопку мыши, перетащить вперед и назад, чтобы настроить яркость изображения.
Для изменения цвета товара. Вы нажимаете на розовый квадрат 2 раза подряд и выбираете другой цвет, чтобы быстро изменить цвет товара онлайн.
Изменить слой изменить цвет изображения Photoshop
Это бесплатный урок по базовому фотошопу.Вы можете изменить цвет текста в фотошопе, изменить цвет изображения в фотошопе, изменить цвет выделения в фотошопе, изменить цвет фона в фотошопе,… сделав это.
Товаров из Как изменить цвет в фотошопе онлайн
преобразовать изменить цвет изображения фотошопа на желтый
Как изменить цвет изображения в фотошопе онлайн на розовый
изменить цвет изображения фотошоп на голубой
Видео ТУТ Как изменить цвет в фотошопе онлайн
На случай после прочтения статьи «Как изменить цвет в фотошопе онлайн».Но у вас проблемы, потому что я плохо говорю по-английски. Посмотрите видео как изменить цвет в фотошопе онлайн ниже
Существуют подробные видеоуроки, которым вы можете следовать и которые более интуитивно понятны. Поддержите мой канал, когда он мне пригодится. Спасибо за просмотр всех сообщений.
Спасибо, что нашли время посетить веб-сайт Adobe Photopea и ознакомиться со статьей «Как изменить цвета изображений в фотошопе». Я надеюсь получить это удовольствие при написании этой статьи.
При необходимости обратитесь к другим темам. Посетите интерактивные инструменты обучения фотошопу в Adobe Photopea
.Как вы знаете, был выпущен Adobe Photoshop с множеством улучшений. Но не каждый вьетнамец может позволить себе такую высокую стоимость покупки авторских прав для фотошопа.
Таким образом, фотошоп онлайн — лучшее бесплатное программное обеспечение, позволяющее в полной мере использовать фотошоп для удовлетворения ваших потребностей и удовлетворения вашей страсти к редактированию фотографий или продажам для продвижения своей продукции.
Вы можете сослаться на другую статью, например: инструмент онлайн-фотошоп в Adobe Photopea , который скомпилирован на сайте..
.
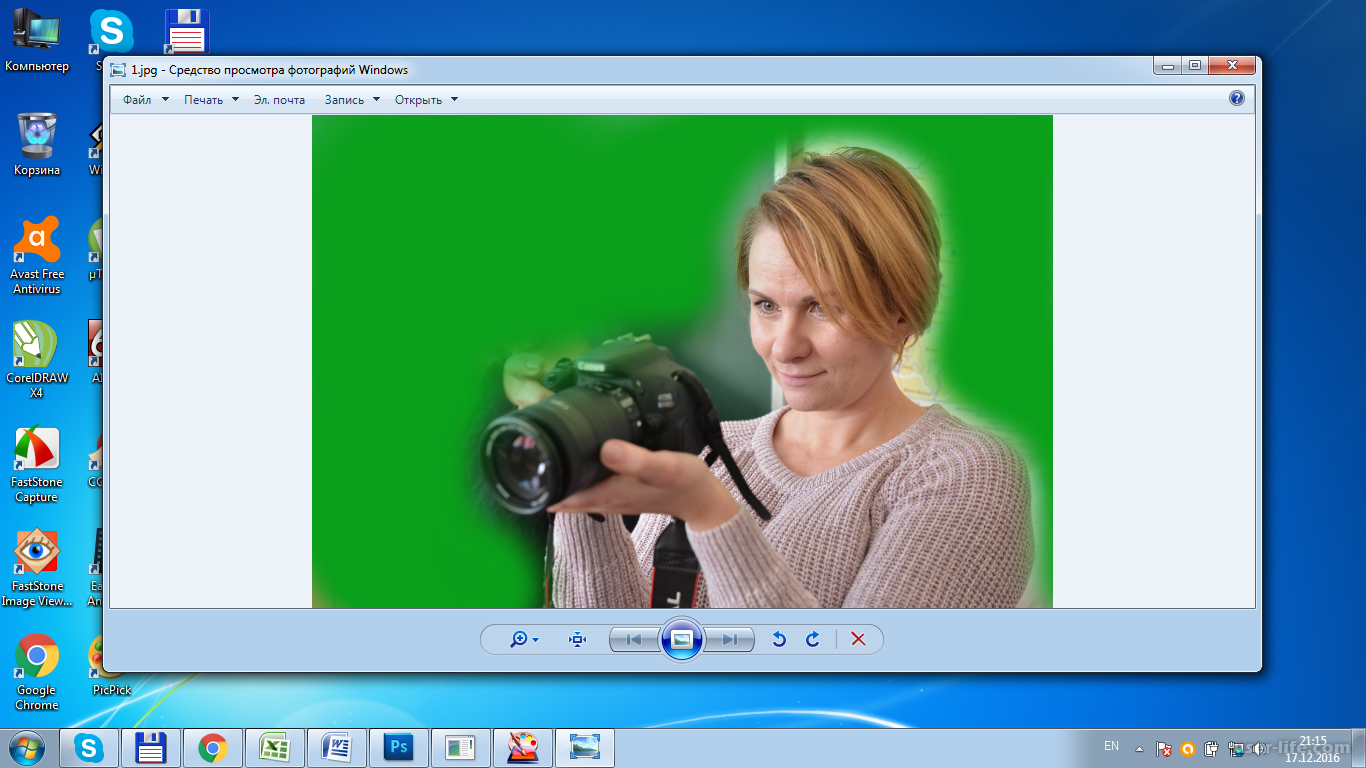 Либо же воспользуйтесь одним из других доступных вариантов загрузки картинки.
Либо же воспользуйтесь одним из других доступных вариантов загрузки картинки.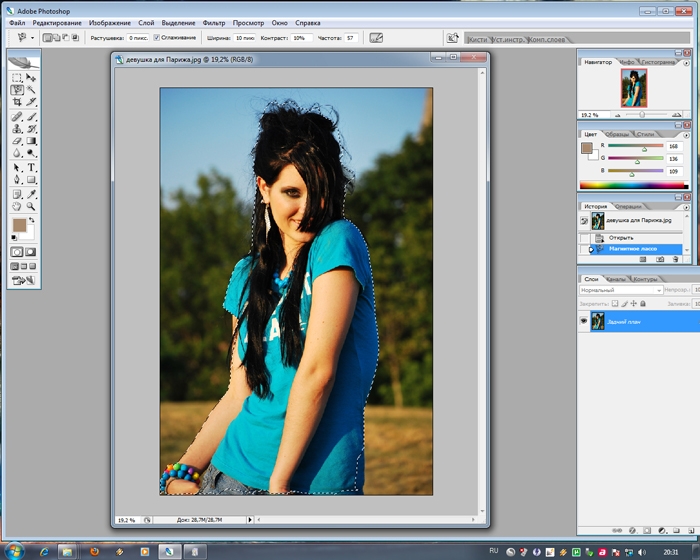
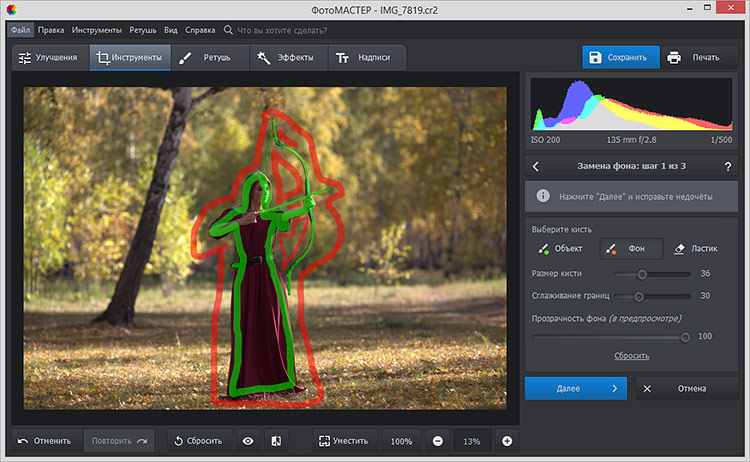
 Например, человека, сфотографированного в тёмной комнате, не нужно помещать в солнечный пейзаж.
Например, человека, сфотографированного в тёмной комнате, не нужно помещать в солнечный пейзаж.
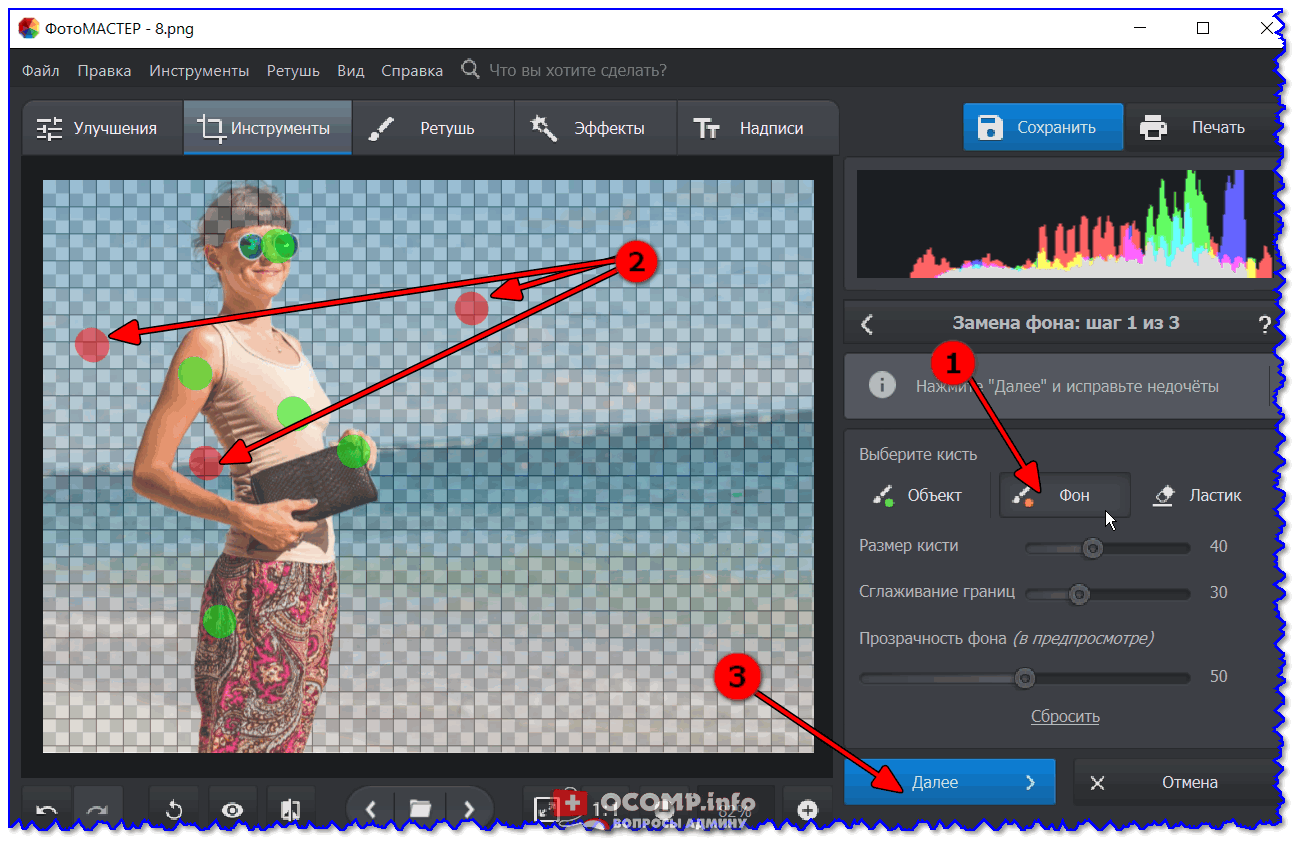
 Подтвердите выбор.
Подтвердите выбор.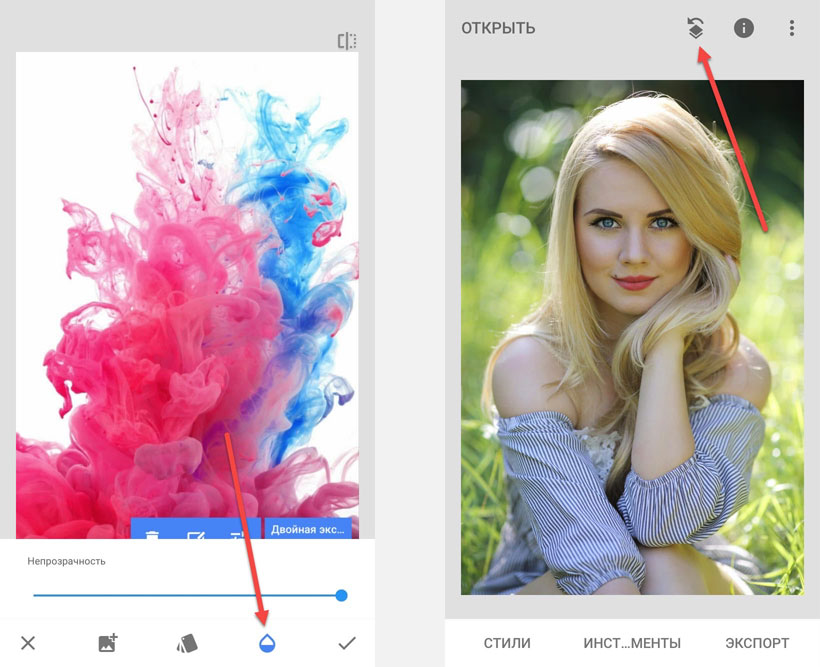

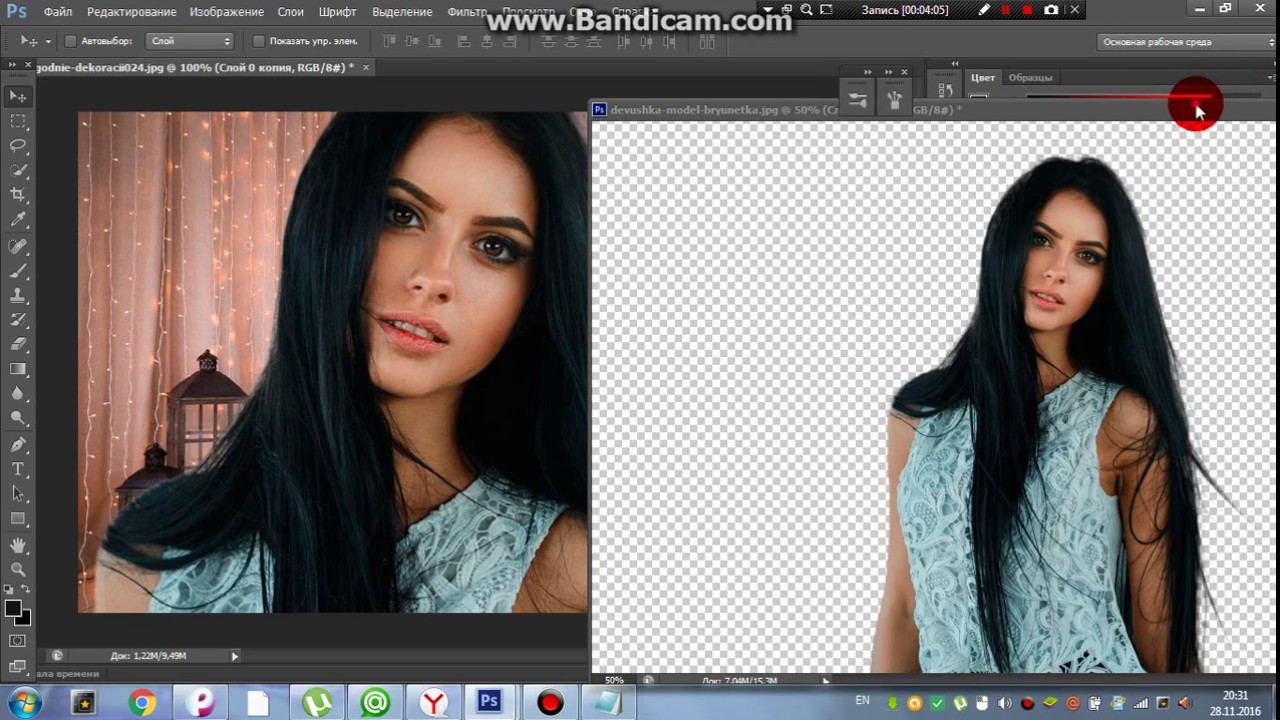
 Ссылка на него удалена из текста статьи.
Ссылка на него удалена из текста статьи.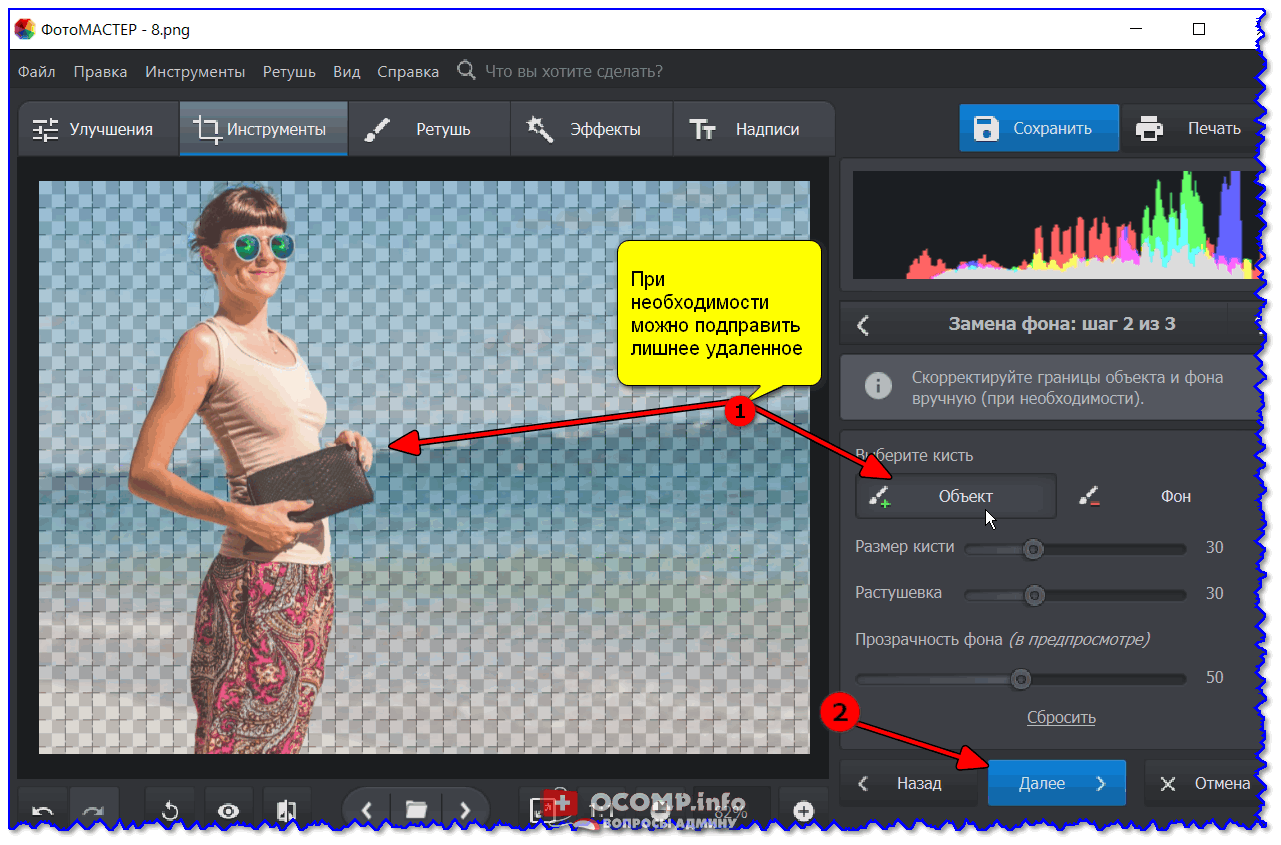 Если вы подготовили желаемый фон, вам нужно прислать его вместе с фотографией. Если придумать или найти нужный фон трудно, наш специалист предложит на ваш выбор несколько вариантов из нашей коллекции фонов.
Если вы подготовили желаемый фон, вам нужно прислать его вместе с фотографией. Если придумать или найти нужный фон трудно, наш специалист предложит на ваш выбор несколько вариантов из нашей коллекции фонов.