Сделать фон прозрачным за 2 минуты. Как в фотошопе сделать прозрачный фон
Как в фотошопе сделать прозрачный фон?
Фотошоп — одна из самых популярных программ среди людей, увлекающихся дизайном, графикой и рисованием. Фотошоп может понадобиться и людям далёким от творчества, но нуждающимся в его функциях. Например, понадобилось использовать какое-то изображением в тексте, но неприемлемо поместить его с имеющимся фоном. Для этого вы можете либо поменять фон , либо использовать прозрачный фон. Давайте попробуем разобраться, как в фотошопе сделать прозрачный фон.
Как в фотошопе сделать прозрачный фон — первый способ:
Кликаем левой кнопкой мыши «Файл» (File) (в левом верхнем углу). В раскрывающемся списке выбираем «новый» (New). В «содержании фона» (Background Contents) выбираем «прозрачный» (Transparent). Этот способ стоит использовать тем, кто хочет создать собственное изображение без фона. Он не подойдет, если вы хотите убрать фон из готового изображения. Для этого нужно воспользоваться вторым способом.
Для этого нужно воспользоваться вторым способом.
Как в фотошопе сделать прозрачный фон — второй способ:
Графический редактор фотошоп отличается тем, что в нем используется работа со слоями. Изображение, за которым делается прозрачный фон, нужно скопировать на новый слой. Делается это одновременным нажатием клавиш Ctrl и J (далее будем использовать общеупотребимое сокращение, например, Ctrl+J). Для выполнения этого можно воспользоваться другим способом — щелкаем правой кнопкой мыши по слою и в раскрывающемся меню выбираем пункт «создать дубликат слоя» (Duplicate Layer). В следующем появляющемся окне нажимаем «OK». Должно получиться два одинаковых слоя, только один из них будет называться «слой 1», а другой — «фон».
Второй этап — необходимо скрыть слой под названием «фон». Для этого нужно будет просто кликнуть на изображение глазка, находящееся слева от слоя.
Третий этап — необходимо отделить изображение от фона. Это можно сделать с помощью инструмента под названием «резинка».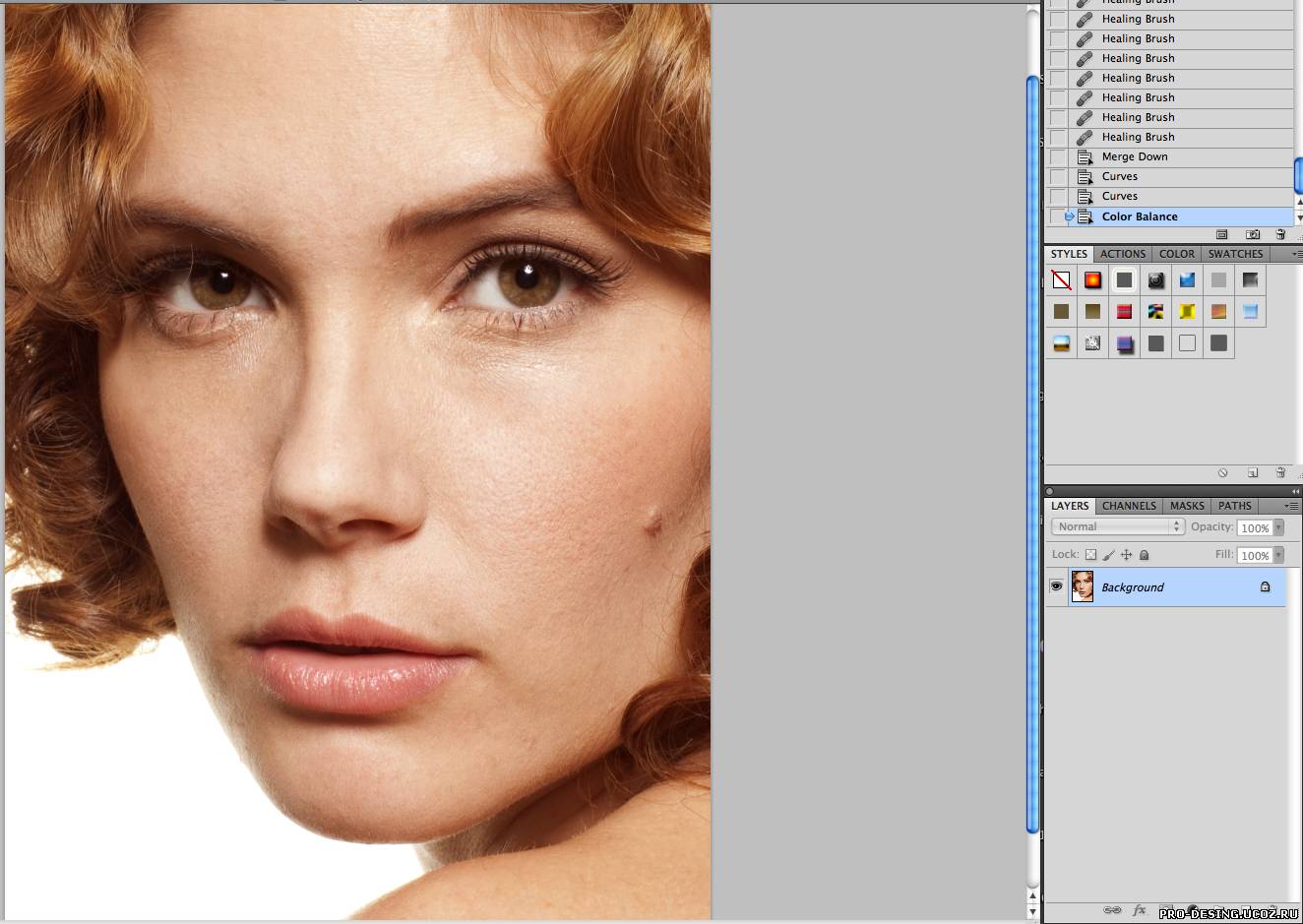 На клавиатуре он включается клавишей «E». Размеры инструмента резинка можно менять с помощью клавиш «[» и «]» на английской раскладке. Менять размеры инструмента вам понадобится для того, чтобы аккуратно «стереть» фон вокруг объекта. Если вы все правильно сделали, то вокруг объекта у вас останется «шахматное поле» — это и есть отсутствие фона, то есть прозрачный фон.
На клавиатуре он включается клавишей «E». Размеры инструмента резинка можно менять с помощью клавиш «[» и «]» на английской раскладке. Менять размеры инструмента вам понадобится для того, чтобы аккуратно «стереть» фон вокруг объекта. Если вы все правильно сделали, то вокруг объекта у вас останется «шахматное поле» — это и есть отсутствие фона, то есть прозрачный фон.
Последний этап — это сохранение картинки с прозрачным фоном. Сохранение стандартное. В левом верхнем углу левой кнопкой мыши выбираем «Файл» (File) в раскрывшемся списке выбираем «Сохранить как» (Save as). Под изображением и строчкой «Названием файла» будет находиться строка «тип файла». В этой строке вы выбираете формат, в котором сохранится изображением. Можно выбрать формат «.psd» или формат «.png». Рекомендуется использовать последний формат. После этого действия нажимаем «сохранить». В формате JPEG прозрачность не сохраняется.
Теперь вы может использовать изображение без первоначального фона, вставляя его в требующийся документ.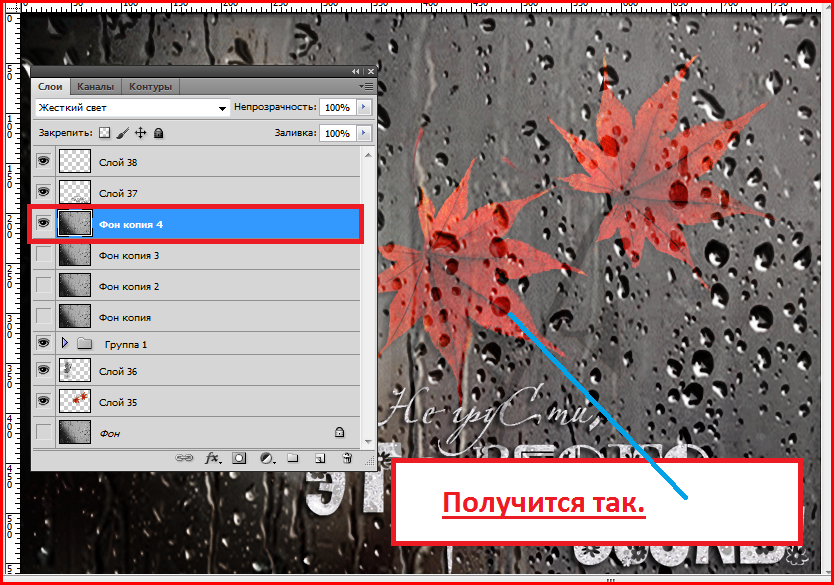
Как в фотошопе сделать прозрачный фон — третий способ:
Необходимо преобразовать фон картинки в слой. Для этого щелкаем правой кнопкой мыши по фону в области справа, где отображаются слои. Выбираем «Layer from background»/«Из заднего плана» (большинство версий фотошопа, скаченных с торрентов, на английском языке. Это замечание справедливо и для многих туториалов). В открывшемся меню кликаем «OK». Выбираем инструмент «Волшебная палочка». Им можно пользоваться, только если фон, который необходимо вырезать, однороден по цвету (в другом случае используем инструмент ”Лассо”).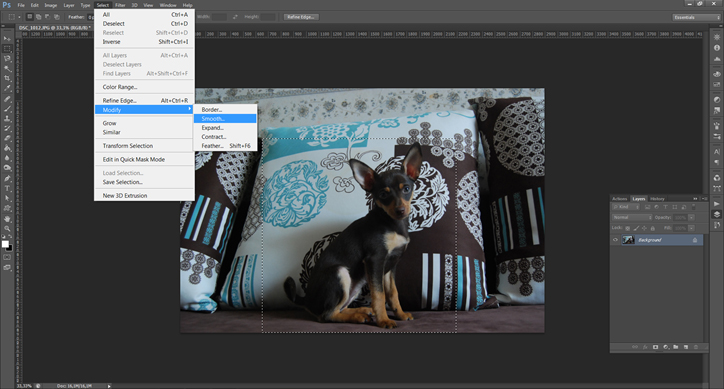
В сети есть большое количество видеоуроков по данной теме. Например, можно проследить за последовательностью действий на видео к статье.
Теперь вы сделали один шаг в сфере изучения базовых возможностей графической программы фотошоп и попутно реализовали свою потребность в качественном визуальном оформлении вашей работы. Поздравляем!
Очень часто при создании поздравительных открыток или видео я сталкивалась с вопросом: Как это можно сделать без знания фотошопа ?
Тот, кто знаком с фотошоп проделает это без труда. Но не все еще изучили эту умную программу. Как же быть им? Неужели нет выхода?
Ведь всегда есть желание сделать наши презентации, поздравления, странички наиболее привлекательными и профессиональными. Я уже рассказывала как в этих целях использовать программку . Она поможет сделать Ваши картинки и даже сможете с ее помощью сделать Ваше первое .
Она поможет сделать Ваши картинки и даже сможете с ее помощью сделать Ваше первое .
А сейчас я Вам открою еще один секрет: Вы уже сегодня научитесь делать фон рисунка прозрачным. Причем сделаете это абсолютно бесплатно и потратите всего лишь 2 минуты Вашего времени.
Приступим к делу.
Найдите понравившуюся Вам картинку. Для начала это должно быть изображение на не многослойном фоне – например на белом. Переходим на страничку сервиса. Вам не нужно проходить нудную процедуру регистрации. Просто нажмите на ссылку онлайн сервиса .
Перед Вами откроется вот такое окно:
Нажмите на «Загрузить изображение с компьютера «. Выберете приготовленную Вами картинку. Поместить ее можно в отдельную папку в изображениях. Или на рабочем столе, что-бы долго не искать. Кликам один раз на этой картинке и нажимаем «
Рисунок появляется на страничке сервера:
Справа выходя 3 окошечка и в среднем из них нарисован замочек. Нажмите на нем 2 раза левой мышкой.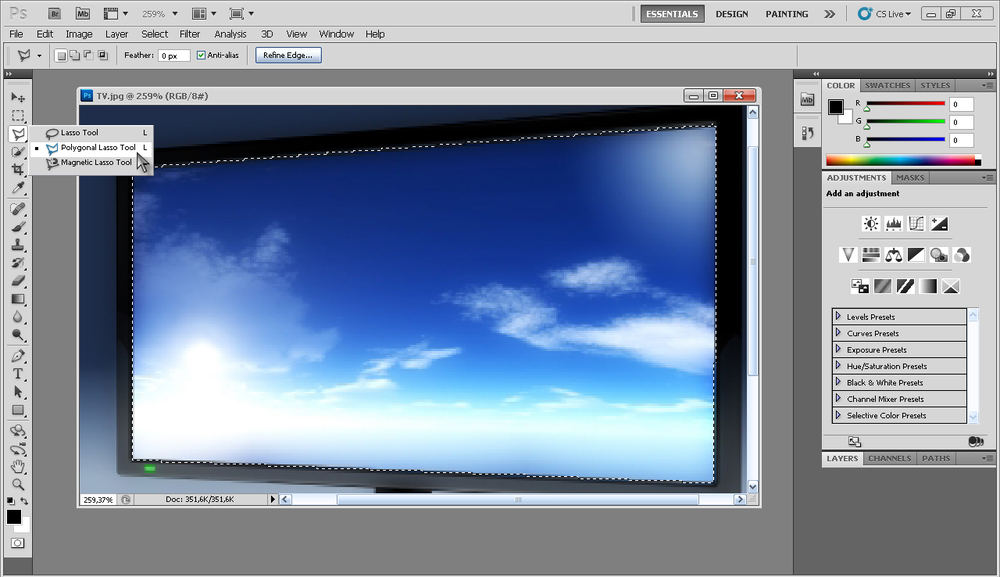 Таким образом откроется дверь в волшебство.
Таким образом откроется дверь в волшебство.
С левой стороны Вы видите панель «Инструментов «, одним из которых является та «волшебная палочка» , которой мы сейчас и воспользуемся. Кликните на ней один раз, а затем нажмите на любом пустом месте фона выбранной Вами картинки. Вокруг изображения появится пунктирная линия.
Завершающий шаг на пути к превращению: нажать кнопку » Del » (удалить) на Вашем компьютере. Фон становится в клеточку. Если не все пространство вокруг буде охвачено клеточкой, прикоснитесь еще раз к этому месту волшебной палочкой и нажмите кнопку «Del «
Выходит окошечко, в котором Вас спрашивают: «Сохранить изображение перед закрытием?» Нажимаем «Да «.
Прозрачный фон в картинках нужен для того, чтобы их с легкостью можно было вставлять на другие изображение, другими словами, чтобы можно было вставить логотип на нужную нам картинку. Сегодня мы научимся делать прозрачный фон с помощью сервиса онлайн фотошоп.
Есть много сервисов, где можно использовать онлайн фотошоп, в каком из них работать — выбор за Вами. Мы же будем использовать сервис — editor.0lik.ru.
1 . Выбираем нужную нам картинку, на которой мы желаем убрать фон. Она может быть любого формата.
2. Переходим на сайт онлайн фотошопа и видим следующую картину. Выбираем пункт «Загрузить изображение с компьютера» и выбираем подготовленную картинку.
3 . Открываем картинку, справа мы видим три окошка, в одном из них, под названием «Свои», нам нужно убрать замочек, который не дает удалить фон картинки.
4. Кликнув два раза левой клавишей мыши по замку, мы видим, как он заменяется галочкой.
5. Теперь нам нужно выбрать инструмент на левой панели, который называется «Волшебная палочка». Выбрав этот инструмент, нажимаем левой клавишей мыши на белом фоне нашей картинки.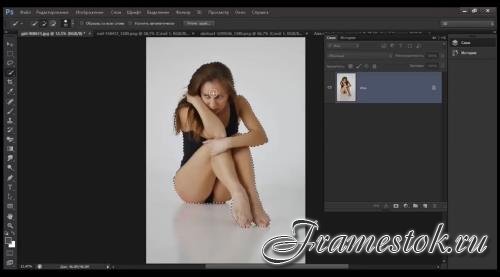
6. Как мы видим, весь наш фон выделился, и теперь нам просто нужно удалить его нажатием клавиши «Delete» на клавиатуре.
7. Следующим шагом — подгоняем изображение по нужному нам размеру. Выбираем на верхней панели «Изображение», а затем «Размер изображения». Вводим нужную нам ширину и высоту и нажимаем «Да».
8. Наше изображение готово, но есть ещё один важный момент! Его нужно сохранить, обязательно в формате «.png». Нажимаем «Файл», затем «Сохранить изображение». В появившемся окне — выбираем формат.png и нажимаем «Да».
В старые времена, прозрачность картинки или ее фона были больше причудой, нежели привычным явлением. Те, кто помнит времена Internet Explorer 6, знаю об этом не по наслышке. Сегодня же, достаточно открыть любой сайт, чтобы заметить обратное. Различные иконки на градиентных заливках. Изображения, полученные склеиванием слоев. Красочные фоны областей. И многое другое. Когда у вас есть все необходимые размеры и виды картинок, которые только могут пригодится, то вам лишь остается взять подходящее изображение и использовать его.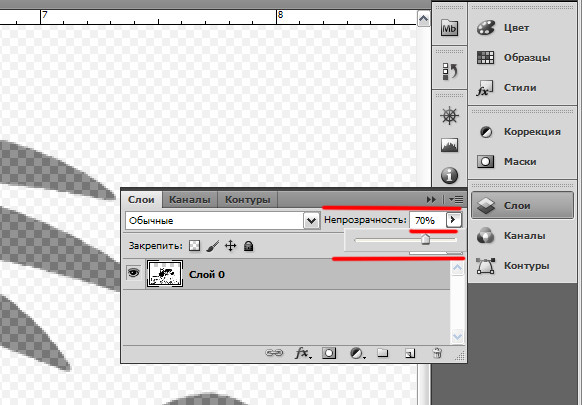
В интернете можно встретить массу статей о том, как можно справиться с этими проблемами при помощи сложных графических средств. Однако, решить большую часть этих задач и устранить дефекты легко можно при помощи любого среднего графического редактора или онлайн-сервиса . И вот несколько простых трюков и хитростей, которые может освоить каждый и которые выполняются очень быстро (от 10 секунд до 1 минуты).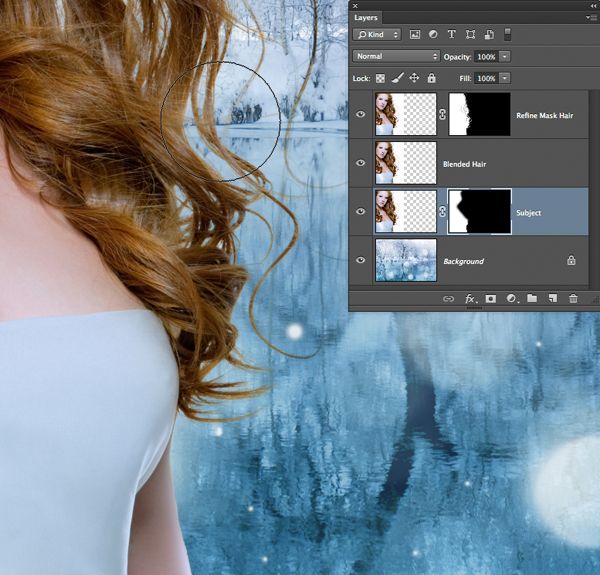
Примечание : Помните, что изображения с альфа-каналом (прозрачностью) необходимо сохранять в соответствующие форматы, такие как png и gif.
Как сделать картинку прозрачной?
На самом деле, сделать картинку прозрачной очень просто. Все, что вам потребуется, это открыть любой редактор, который поддерживает слои. А затем в настройках слоя указать необходимую прозрачность. И вот пример:
Безусловно, если вам нужно просто сделать картинку более блеклой, то вы можете использовать и более простые инструменты, такие как «яркость и контрастность». Однако, если вы планируете использовать картинку в одном из слоев, например для того, чтобы наложить слой ну другую картинку, то этот трюк окажется весьма полезным.
Как сделать прозрачный фон у картинки?
Сделать прозрачный фон у картинки одновременно просто и сложно. Все зависит от того, какие эффекты используются в самой картинке, и от того, насколько четко разделена граница фона и нужной части. Так, например, если основная часть картинки имеет четкие границы и не содержит эффектов на границах с фоном, как, например, мягкой тени, то сделать у такой картинки прозрачный фон очень просто. Для этого вы открываете картинку в редакторе. Выбираете инструмент под названием «волшебная палочка». Настраиваете чувствительность, например, на 22% и щелкаете на фоне. После чего выбранную область попросту удаляете. И вот как это выглядит:
Для этого вы открываете картинку в редакторе. Выбираете инструмент под названием «волшебная палочка». Настраиваете чувствительность, например, на 22% и щелкаете на фоне. После чего выбранную область попросту удаляете. И вот как это выглядит:
Однако, чаще всего это не так, поэтому после удаления фона будут оставаться дефекты, которые можно устранить с помощью следующих хитростей.
Как сделать прозрачный фон у изображения и устранить дефект за счет изменения размера?
Если картинка не имеет четких границ с фоном, как, например, в случае с мягкими тенями или плавными переходами контура картинки, то сделать фон изображения прозрачным уже не получится за один шаг. Необходим дополнительный шаг для устранения дефектов за счет уменьшения размера картинки. Суть метода заключается в том, что вы берете картинку большего размера. После чего вырезаете фон, а затем уменьшаете картинку до нужных размеров. Хитрость заключается в том, что при уменьшении размеров, редакторы сглаживают цвета и их переходы, поэтому мелкие дефекты попросту исчезнут.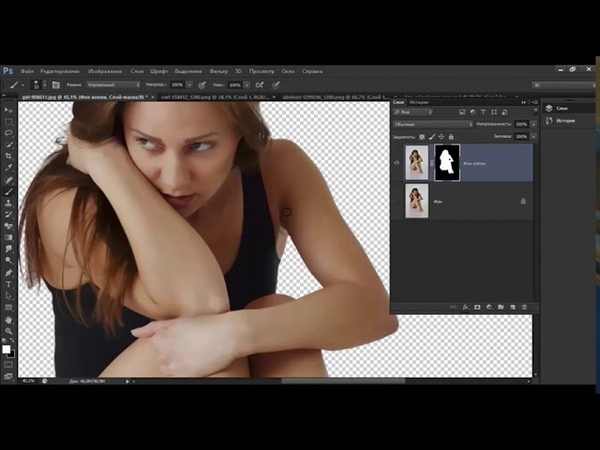 Вот пример:
Вот пример:
Как видите, на уменьшенном изображении совершенно не видны дефекты, которые были получены после удаления фона на исходной картинке. Однако, далеко не всегда у вас под рукой могут быть картинки больших размеров, и тогда вы можете использовать следующий трюк.
Как сделать прозрачный фон у картинки и устранить дефект за счет увеличения размера изображения?
Когда у вас есть только одна картинка, которая в придачу включает в себя различные эффекты и имеет нечеткие границы, то предыдущий трюк для создания прозрачного фона уже не подойдет. И необходимо устранять дефекты другим способом. Обычно, в такой ситуации, вы можете начать пытаться убирать мелкие дефекты вручную. Стирать ластиком мелкие пиксели. Вручную выделять края картинки и пытаться применить к ним инструменты, по типу «размытие». И так далее. Но, есть способ гораздо проще и быстрее. Суть метода отчасти является продолжением предыдущего, но все же он отличается порядком. Вы берете картинку и увеличиваете ее, как минимум, в 2 раза.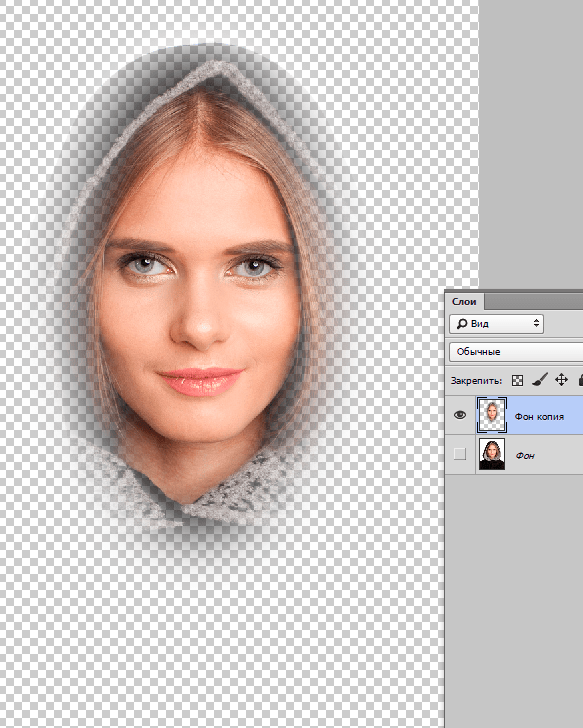 Используя волшебную палочку, удаляете фон. А затем уменьшаете изображение до обратного размера. Таким образом, большинство мелких дефектов уйдут за счет предыдущей хитрости, а качество изображения останется примерно тем же самым. Вот пример.
Используя волшебную палочку, удаляете фон. А затем уменьшаете изображение до обратного размера. Таким образом, большинство мелких дефектов уйдут за счет предыдущей хитрости, а качество изображения останется примерно тем же самым. Вот пример.
Здравствуйте уважаемые посетители. В этом уроке я покажу, как используя программу Фотошоп можно убрать фон и сделать фотографию прозрачной. Особых знаний этого Фото-монстра вам не понадобится, так как здесь всё очень просто. Главное, чтобы у вас был установлен Photoshop, и вы повторяли за мной все действия.
Итак, как сделать прозрачный фон в Фотошопе?
Запускаем Фотошоп и открываем подопытную фотографию. Жмем меню Файл – Открыть и указываем расположение изображения.
Отлично, фотография открыта и давайте приступать к обрезке фона. Первым делом нам нужно разблокировать слой. Обратите внимание на правый нижний угол программы. Там вы увидите главный слой нашей фотки и маленький замочек .
Нужно, чтобы этот замочек исчез, то есть слой разблокировался. Для этого прямо по замочку делаем один клик левой кнопкой мыши . И замочка больше нет!
Теперь нам нужно удалить фон. Для этого берем какой-нибудь инструмент выделения, например, Волшебная палочка .
Жмём инструментом по фону на фотографии, таким образом выделив ненужный нам объект.
Появилась пунктирная линия (бегающие муравьи). Остается нажать на клавиатуре клавишу DELETE и фон будет удален. Смотрите как получилось:
Супер! Теперь снимите выделение нажав на клавиатуре сочетание клавиш CTR+D .
Ну, в общем-то, как сделать прозрачный фон в Фотошопе мы разобрались и теперь остаётся эту фотографию правильно сохранить.
Для этого нажмите меню Файл – Сохранить для Web . Или же просто воспользуйтесь ALT+SHIFT+CTR+S .
Вы увидите окно, в котором нам обязательно нужно выбрать формат PNG-24
и только после этого нажимать кнопку Сохранить
.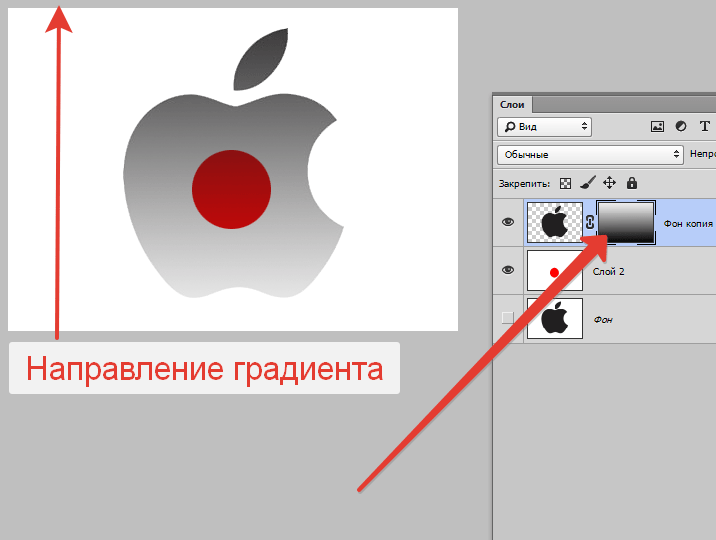
А теперь смотрите что было и что стало:
Напоследок стоит сказать, что в некоторых случаях когда Вы решите сделать прозрачный фон в Фотошопе на какой-то картинке, то Вам возможно придётся применять другие инструменты выделения, например, Перо или Магнитное лассо . Я использовал инструмент Волшебная палочка , так как у меня на фотографии человека было легко отделить от фона. Если вы будете удалять фон со сложных изображений, то придется немного попотеть.
На этом сегодня всё, желаю удачи!
Как удалить фон с картинки или фото без фотошопа онлайн
Если вы искали способ легко и быстро удалить фон с изображения на своём компьютере, то для этого есть множество разных программ и онлайн-сервисов. С их помощью редактировать фотографии станет намного проще. Ниже мы расскажем о некоторых из них.
Как удалить фон с картинки через remove.bg
remove.bg – бесплатная программа, которая позволяет редактировать фон изображений, в том числе и удалять его полностью. Она доступна для macOS, Windows и Linux.
Она доступна для macOS, Windows и Linux.
Программа автоматически убирает фон с любых изображений. Вы даже можете загружать сразу несколько изображений или папок одновременно, если у вас их много. Можно оставлять фон прозрачным или же сразу заливать его каким-либо цветом. Кроме того, перед сохранением результата вы можете выбрать разрешение.
Программа сэкономит время, которое вы потратите на удаление фона с картинки через фотошоп. Единственный недостаток программы заключается в том, что без подключения к интернету она не работает. Тем не менее, со своей задачей она справляется отлично. Ниже мы на примере покажем, как использовать программу.
Шаг 1: Скачайте и установите программу. Когда вы запустите программу, она потребует ввести ключ API, который вы получите после регистрации. Нажмите кнопку Get started.
Шаг 2: На следующем экране нажмите Get API Key, чтобы открыть сайт регистрации. Здесь же вы можете выбрать папку, в которую будут сохраняться результаты.
Здесь же вы можете выбрать папку, в которую будут сохраняться результаты.
Шаг 3: На открывшемся сайте пройдите регистрацию. Можно использовать учётную запись Facebook или почтовый ящик.
Шаг 4: После регистрации вам будет доступно редактирование одного HD-изображения (до 4 Мб) и 50 обычных изображений в месяц. Если вам этого мало, можно купить дополнительный доступ или же оформить подписку. Чтобы получить ключ API, нажмите Read the API docs > Get API Key.
Шаг 5: Скопируйте ключ с открывшейся страницы и вставьте его в программу. Нажмите Save.
Шаг 6: Теперь перетяните своё изображение, с которого хотите удалить фон, в окно программы. Выберите прозрачный или цветной фон, а также размер результата. После этого нажмите Start.
Процесс займёт некоторое время в зависимости от того, сколько фотографий вы получили. Результат будет сохранён в выбранную вами ранее папку. Ниже вы можете видеть примеры результатов:
Ниже вы можете видеть примеры результатов:
Как видите, работать в программе очень легко и удобно. Теперь вы можете в пару кликов сделать то, на что раньше уходило много времени.
- Программу remove.bg можно скачать бесплатно.
Как удалить фон с картинки онлайн
remove.bg – это не только программа, но ещё и онлайн-сервис для удаления фона с картинок. Работает всё очень просто: вы заходите на сайт, загружаете своё изображение и получаете результат.
Как удалить фон через Background Burner
Это ещё один онлайн-сервис, который автоматически убирает фон с изображений. Вот как им пользоваться:
Шаг 1: Откройте сайт, пролистайте его немного вниз и выберите своё изображений.
Шаг 2: Когда процесс будет завершён, вы увидите несколько вариантов результатов. Если ни один из них вас не устраивает, выберите максимально подходящий и нажмите Touch Up, чтобы вручную отредактировать его.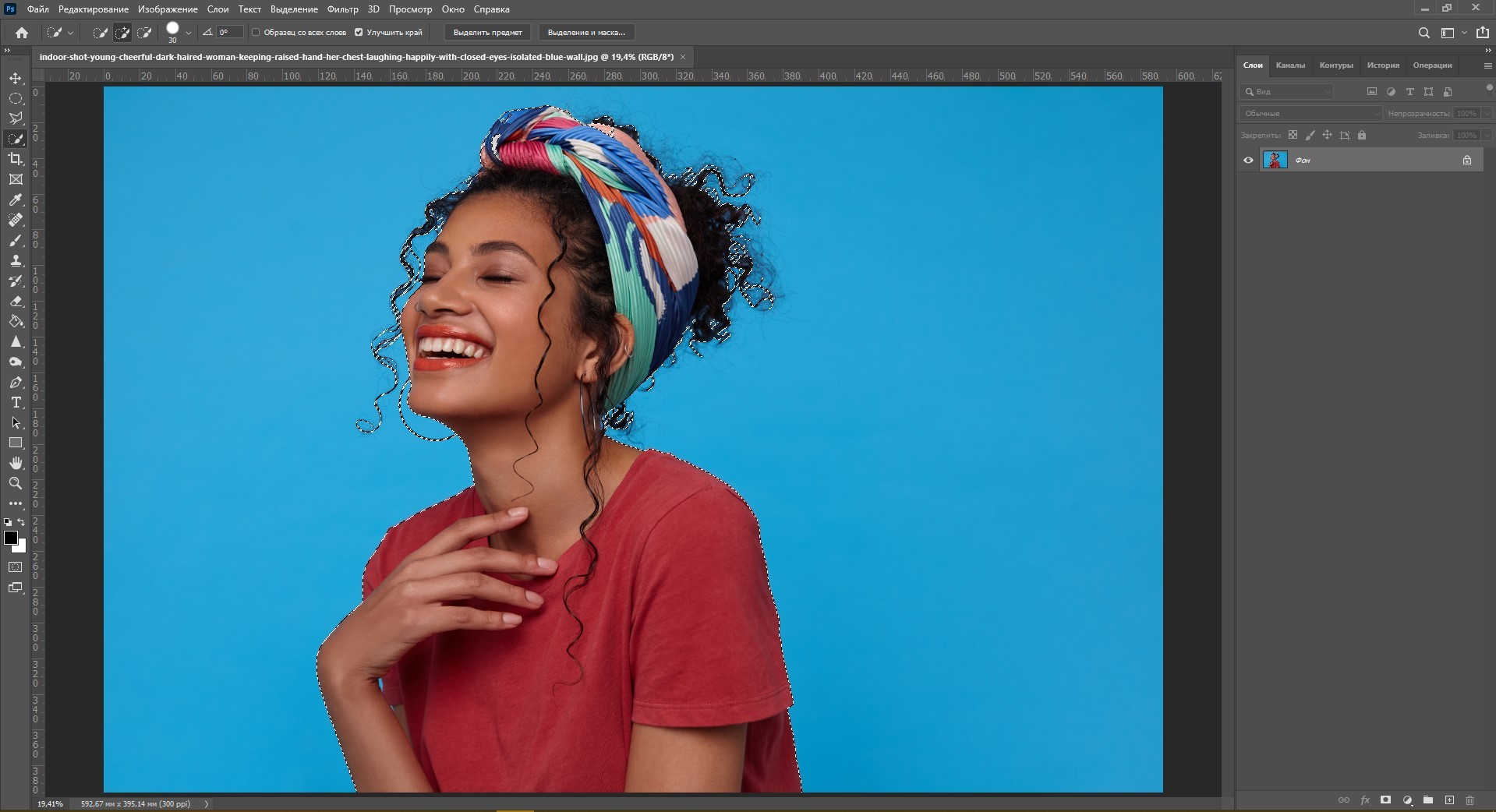
Шаг 3: Здесь вы можете вручную удалить остатки фона с фотографии или вернуть то, чего удалять не надо было. Когда закончите редактирование, и будете довольны результатом, нажмите Finish.
Шаг 4: Можете сохранить свой результат c белым или прозрачным фоном.
Сервис Make Image Transparent
Есть ещё один способ убрать фон с картинки онлайн – это сервис Make Image Transparent. Однако у него есть значительный недостаток – большое количество рекламы. Тем не менее, с работой он справится, и платить вам ни за что не придётся.
Шаг 1: Когда закроете рекламу на сайте, выберите своё изображение.
Шаг 2: С помощью красной кисти убирайте с фотографии фон, с помощью зелёной – возвращайте элементы. Вы также можете использовать различные инструменты, как приближение, отмена и т.п.
Шаг 3: Когда закончите, нажмите красную кнопку в центре экрана. Если вы довольны результатом, сохраните его. Если нет – редактируйте дальше.
Если нет – редактируйте дальше.
На этом всё, надеемся, хотя бы один из вышеупомянутых сервисов вам понравится и значительно облегчит для вас редактирование фотографий.
Оцените пост
[всего: 0 рейтинг: 0]
Смотрите похожее
методы удаления фона в редакторе
Нередко начинающие работать в Photoshop, убирают фоновую основу, стирая ее ластиком. Минус такого способа – безвозвратная утрата пикселей на нем. Продвинутые пользователи графического редактора используют маски слоя. Они позволяют скрыть части изображения, и даже все, что находится за объектом. Данный способ позволяет восстановить картинку до исходной в любой момент. Рассказываем, как вырезать фон, или удалить его в Фотошопе онлайн, есть ли для этого простые инструменты, и как выполнить удаление с помощью маски.
Открыть Photoshop онлайн
Как вырезать фон в Фотошоп Онлайн правильно
Инструмент «Волшебная палочка» является наиболее простым и быстрым способом избавиться от лишних частей изображения. Чтобы убрать фон с картинки с ее помощью, сделайте следующее:
Чтобы убрать фон с картинки с ее помощью, сделайте следующее:
- Откройте изображение в графическом редакторе онлайн.
- В панели инструментов (слева) выберите инструмент «Волшебная палочка».
- Откроется дополнительное меню, в котором требуется задать значение допуска. Максимальную область выделения задаст самый высокий параметр.
- Наведите курсор на область, где планируете вырезать фон, щелкните по ней. Залейте ее черным цветом.
Инструмент этот достаточно простой, но работает очень грубо. Остатки скрытого фона, скорее всего, останутся на элементе, и убирать их придется, используя «Кисть». Когда фон будет вырезан – оцените работу. После этого примите решение, нужна ли объекту более качественная обтравка.
Еще один инструмент – Быстрое выделение. Он, по сути, предоставляет те же возможности, но несколько более усовершенствованные.![]() Найти его можно на панели инструментов в левом вертикальном меню. Чтобы воспользоваться им, также после выбора, кликните курсором на рабочее изображение для удаления ненужного фона.
Найти его можно на панели инструментов в левом вертикальном меню. Чтобы воспользоваться им, также после выбора, кликните курсором на рабочее изображение для удаления ненужного фона.
Обратите внимание! Простые в использовании инструменты для вырезания фона, работают относительно грубо. После их применения часто приходится применять дополнительные опции к объекту.
Как удалить фон в Фотошоп онлайн кистями и масками
Для работы с фоновым изображением лучшим вариантом станут маски. Их функционал позволяет скрывать фон, который в любой момент вы сможете вернуть. Для этого просто добавить ему прозрачность, или извлечь слой.
Новички могут столкнуться с тем, что при добавлении макси слоя, после выделения объекта, скрылся и сам объект. Если вы столкнулись с такой ситуацией, то отмените действие. Для этого используйте комбинацию горячих клавиш «Ctrl + Z». После выберите выделенную область активным инструментом, а щелчок правой кнопки мыши инвертирует ее.
Достаточно долгим процессом, но наиболее качественным результатом на выходе будет создание маски с последующим стиранием лишних областей инструментом «Кисть». При этом следует выбирать кисточку черного цвета. Если потребуется вернуть все к началу – применить белую кисть. Приведем несложную инструкцию по работе:
- На панели слева нажмите на инструмент «Прямоугольное выделение».
- Сверху появится панель настроек.
- Выберите вкладку «Выделение и маска».
- В окне с параметрами вы сможете провести выбор кисти, с которой будете работать, установить ее радиус, и сразу же настроить растушевку сглаживание.
Этот инструмент нередко применяется, если ранее было сделано выделение низкого качества. К примеру, инструментом Волшебная палочка.
Как сделать изображение прозрачным в фотошопе
Как сделать изображение прозрачным в фотошопе
Как изменить прозрачность изображения? Изменение прозрачности изображения в PowerPoint: выберите изображение или фоновую заливку, прозрачность которой вы хотите изменить. Выберите изображение двойным щелчком. Перейдите в Соотношение сторон> Цвет. Когда вы меняете указатель, выберите цвет изображения, которое хотите сделать прозрачным.
Как сделать выделение прозрачным в Photoshop?
Щелкните Файл → Создать.Зайдите в File в верхнем меню и выберите New. Откроется новое окно, в котором вы можете назначить свойства новому документу Photoshop. Выберите Прозрачный. Появится меню, и в разделе «Фоновое содержимое» вам нужно выбрать «Прозрачный».
Как сделать фон этого изображения прозрачным?
- Коснитесь значка меню и выберите «Сохранить как» в меню «Формат изображения».
- Итак, вы должны быть уверены в двух вещах. Во-первых, в раскрывающемся меню Тип файла должен отображаться PNG (изображение).
- Наконец, нажмите кнопку «Сохранить». Вам будет предложено ввести имя и выбрать место для сохранения. Поздравляю!
Как вырезать изображение в фотошопе?
В Photoshop откройте изображение, которое вы хотите вырезать, в меню «Файл» или перетащите изображение в рабочую область. Изображение появляется в качестве фона в меню слоев в правой части рабочей области по умолчанию.
Как сделать картинку более прозрачной?
На большинстве изображений можно создать прозрачную область.Выберите изображение, на котором вы хотите создать прозрачные области. Щелкните Работа с рисунками> Изменить цвет> Установить прозрачный цвет. Нажмите на изображении цвет, который хотите сделать прозрачным. Выберите изображение. Нажмите Ctrl + T.
Как сделать «изменить прозрачность»?
Откройте презентацию PowerPoint и перейдите к слайду с изображением, к которому вы хотите применить прозрачный фон. Выберите изображение. Перейдите в Инструменты соотношения сторон и выберите Удалить фон.
Как установить прозрачность изображения?
Как сделать изображение прозрачным? Нажмите «Выбрать изображение», чтобы загрузить изображение.Щелкните изображение, чтобы выбрать цвет и сделать его прозрачным. Загрузите прозрачное изображение PNG.
Как сделать JPG прозрачным?
Из этого туториала Вы узнаете, как создать прозрачный PNG. Запустите Photoshop и загрузите изображение, которому вы хотите добавить прозрачность. Здесь вы можете увидеть, что у них стандартное изображение в формате JPG. Щелкните правой кнопкой мыши «Фон» на панели «Слои» и выберите «Слой из фона». В появившемся диалоговом окне нажмите ОК.
Как изменить прозрачность изображения в PowerPoint
Резюме: Сделайте изображение прозрачным в PowerPoint. Выберите слайд, на который вы хотите добавить прозрачное изображение.Щелкните вкладку Вставка. Нажмите кнопку «Фигуры» и выберите фигуру «Прямоугольник». Щелкните фигуру правой кнопкой мыши и выберите «Форматировать фигуру». Щелкните кружок слева от «Заливка изображения» или «Заливка текстурой», затем нажмите кнопку «Файл».
Как сделать цвет прозрачным в PowerPoint?
Дважды щелкните изображение. В разделе «Настроить ленту» в верхнем левом углу нажмите «Цвет». Выберите «Установить прозрачный цвет». Щелкните ту часть изображения, которую хотите удалить. Вы добавили прозрачности изображению на слайде PowerPoint.
Как изменить форму изображения в PowerPoint?
Чтобы изменить форму изображения, выберите изображение на слайде. На вкладке «Формат» инструмента «Рисование» щелкните «Редактировать фигуру», чтобы отобразить параметры. В галерее «Редактировать фигуру» выберите нужную фигуру. Это немедленно изменит форму изображения до указанной формы.
Как изменить прозрачность изображения в слове
1) Выберите «Вставка»> «Фигуры». Выберите фигуру из открывшейся галереи.2) Нарисуйте форму на вашем документе и придайте ей те же пропорции, что и изображение, которое вы хотите добавить. 3) Выберите форму. Щелкните Формат> Контур фигуры> Без контура. 4) Снова щелкните фигуру правой кнопкой мыши и выберите «Форматировать фигуру». 5) В области «Формат фигуры» щелкните значок «Заливка», а затем выберите «Заливка рисунка» или «Заливка текстурой». 6) Щелкните кнопку «Файл».
Как сделать картинку на слове прозрачной?
1) Выберите «Вставка»> «Фигуры». Выберите фигуру из открывшейся галереи. 2) Нарисуйте форму на вашем документе и придайте ей те же пропорции, что и изображение, которое вы хотите добавить.3) Выберите форму. Щелкните Формат> Контур фигуры> Без контура. 4) Снова щелкните фигуру правой кнопкой мыши и выберите «Форматировать фигуру». 5) В области «Формат фигуры» щелкните значок «Заливка», а затем выберите «Заливка рисунка» или «Заливка текстурой». 6) Нажмите кнопку «Файл». В диалоговом окне «Вставить изображение» найдите файл изображения, который вы хотите вставить. Выберите изображение и нажмите кнопку «Вставить». 7) Переместите ползунок «Прозрачность» в области «Формат фигуры», чтобы он соответствовал размеру изображения.
Как сделать изображение прозрачным в Microsoft Word?
Применение прозрачности с художественными эффектами.Еще один способ сделать изображение прозрачным в Word — использовать функцию «Художественные эффекты» в разделе «Эффекты» панели «Соотношение сторон». Доступно несколько предустановленных эффектов, таких как размытие или диффузное свечение, которые можно применить ко всему изображению.
Как создать прозрачное изображение в фотошопе?
- Откройте изображение в Photoshop.
- Найдите панель «Слои», щелкните значок замка справа от слоя и перетащите значок замка на значок корзины внизу.
- Щелкните раскрывающееся меню «Непрозрачность» в верхней части панели «Слои» и переместите ползунок влево, пока не достигнете желаемого уровня непрозрачности.
Как сделать что-нибудь полупрозрачным?
Сделайте слои прозрачными. Выберите слой. Выберите слой, который нужно сделать прозрачным, щелкнув его в списке слоев на вкладке «Слои». Выберите чехол. Щелкните числовое поле рядом с параметром «Непрозрачность» в верхней части вкладки «Слои». Уменьшите непрозрачность.
Как уменьшить выделение в фотошопе?
Сделав выделение в Photoshop, вы можете легко увеличить или уменьшить масштаб на несколько пикселей, выбрав «Выделение»> «Изменить».Выберите «Развернуть», чтобы расширить выбор; чтобы сузить выбор, выберите «Контракт».
Как сделать выделение прозрачным в кистях Photoshop
Щелкните стрелку раскрывающегося списка «Непрозрачность» в верхней части панели «Слои», чтобы изменить непрозрачность выбранного слоя. Щелкните и перетащите ползунок, чтобы настроить непрозрачность. При перемещении ползунка прозрачность слоя в окне документа изменяется. Установка непрозрачности на 0% делает слой полностью прозрачным.
Как сделать выделение прозрачным в онлайн-фотошопе
Выберите слой, который нужно сделать прозрачным, щелкнув вкладку «Слои»; это похоже на сложенную страницу.Выберите непрозрачность в поле, показанном в верхней части слоев. Значение по умолчанию — 100%, но вы можете увеличить его до 0%. Сохраните изображение как файл, чтобы сохранить прозрачность.
Как сделать фон изображения прозрачным с помощью Photoworks?
- Выберите инструмент «Изменить фон». Откройте вкладку «Инструменты» и выберите «Изменить фон».
- Отметьте области, которые вы хотите разделить. Выберите кисть объекта и нарисуйте несколько штрихов возле края объекта, чтобы отделить его от фона.
- Отрегулируйте выбор.
- Сохраните изображение с прозрачным фоном.
JPG прозрачен?
Хотя JPEG не может стать прозрачным, существует обходной путь, если вы хотите уменьшить размер очень больших областей веб-изображений, которые должны содержать прозрачные области изображения. Слишком сложно публиковать подробности, но Google это делает.
Как сделать фон этого изображения прозрачным в Интернете
Сделать изображение прозрачным в Интернете — это приложение для автоматического удаления фона.Загрузите изображение, чтобы сделать его прозрачным с помощью искусственного интеллекта. Исходное изображение слева и прозрачное изображение справа появилось через несколько секунд. Используйте РЕДАКТОР ЭФФЕКТОВ, чтобы добавить эффекты и фильтры к переднему плану и фоновому изображению.
Можно ли сделать гифку с прозрачным фоном?
Хотя Windows включает Microsoft Paint, вы не можете сделать файл GIF прозрачным, хотя вы можете использовать прозрачность фона при вставке существующего изображения в другое.Доступно несколько коммерческих и бесплатных программ для редактирования фотографий.
Как сделать фон прозрачным?
Как сделать фон прозрачным в Paint: Откройте на своем компьютере и загрузите изображение, которое хотите отредактировать или изменить. В правой части экрана есть окно слоя, в котором вы найдете опцию «Фон». Здесь занято. Щелкните раскрывающееся меню «Слои», а затем щелкните «Свойства слоя».
Как избавиться от фона изображения?
Самым распространенным решением для удаления фона является выделение фона с помощью инструмента выделения и его удаление.В Photoshop есть гораздо более быстрый способ стереть черный или белый фон (если изображение состоит из нескольких отдельных слоев).
Как сделать этот фон изображения прозрачным в canva
Чтобы создать прозрачный фон в Canva бесплатно, вы можете использовать инструмент прозрачности Canva в правом верхнем углу редактора. Используйте ползунок, чтобы уменьшить непрозрачность. При уменьшении до 0% фоновое изображение становится прозрачным.
Как сделать Microsoft Paint прозрачным?
Откройте Paint и щелкните «Файл», а затем «Открыть».Перейдите к фотографии, чтобы сделать ее прозрачной, и дважды щелкните ее, чтобы открыть в рабочей области Paint. Выберите, следует ли щелкнуть инструмент «Лупа» на панели инструментов в левой части экрана, а затем увеличьте масштаб области, которую вы хотите сделать прозрачной.
Что такое полупрозрачный фон?
Прозрачные полупрозрачные цвета фона для создания фона в таблицах и в CSS свойствах фона непрозрачность, полупрозрачность, прозрачность.
Как сделать изображение прозрачным в GIMP?
Сделайте все изображение прозрачным Откройте GIMP.Откройте изображение в GIMP. Щелкните Windows. Выберите Dockable Dialogs. Щелкните «Слои». Выбери свое фото. Уменьшите значение покрытия. Закройте окно слоя. Щелкните изображение. Щелкните «Сжать изображение». Экспортируйте свой проект как файл PNG.
Как сделать фон этого изображения прозрачным в краске
Изображение JPEG может иметь прозрачный фон. Photoshop имеет обширную обработку изображений. Что вы можете сделать, так это указать путь отсечения. Создайте обтравочный контур на основном объекте. После создания обтравочного контура выберите контур и скопируйте выделение на новый слой.Тогда изображение в формате JPEG будет иметь прозрачный фон.
Как сделать этот фон изображения прозрачным на страницах
Выберите изображение, на котором вы хотите создать прозрачные области. Щелкните Работа с рисунками> Изменить цвет> Установить прозрачный цвет. Нажмите на изображении цвет, который хотите сделать прозрачным. Параметр «Установить прозрачный цвет» доступен для растровых изображений, которые еще не содержат информации о прозрачности.
Как создать прозрачный фон?
Создайте прозрачный фон.Щелкните Файл → Создать. Перейдите в Файл в верхнем меню и выберите Новый, выберите Прозрачный. Появится меню, и в разделе «Фоновое содержимое» вам нужно выбрать «Прозрачный». Щелкните ОК. Щелкните ОК. Посмотрите на слои.
Как убрать картинку с фона?
Шаг 1 : Откройте изображение в Photoshop.
Шаг 2 : Выберите инструмент Magic Wand / Lasso, который идеально подходит для корректировки вашего выделения.
Шаг 3 : Щелкните фон и нажмите кнопку «Удалить», фон исчезнет.
Как сделать JPEG прозрачным?
Невозможно сделать изображение JPEG прозрачным. Вы должны использовать формат, обеспечивающий прозрачность, например B. GIF или PNG. Paint открывает эти файлы, но AFAIK стирает прозрачность при редактировании файла. Используйте другое приложение, например (бесплатно).
Как сделать цвет прозрачным в GIMP?
Запустите GIMP и откройте изображение того цвета, который хотите сделать прозрачным. 2. Щелкните «Цвет» в строке меню и выберите «Цвет в альфа-канал».Откроется диалоговое окно «Цвет в альфа-канал» с небольшим предварительным просмотром вашего изображения. Color To Alpha позволяет выбрать цвет в изображении и сделать его прозрачным.
Как добавить прозрачность в GIMP?
Когда вы открываете плоское изображение в GIMP, оно по умолчанию не поддерживает прозрачность. Если вы хотите, чтобы фон был прозрачным, есть два простых совета. Щелкните правой кнопкой мыши слой на панели «Слои» и выберите «Добавить альфа-канал» или выберите «Слой»> «Прозрачность»> «Добавить альфа-канал».
Что такое инструмент прозрачности в Photoshop?
Photoshop позволяет создавать изображения с прозрачностью (прозрачный фон, слои или части), используя различные настройки прозрачности с помощью измерителя непрозрачности или настроек фона, которые появляются при создании нового документа.Кроме того, вы можете использовать инструменты выделения или ластика, чтобы сделать прозрачными только определенные части изображения.
Как сделать фон изображения прозрачным?
Шаги Откройте изображение в Microsoft Paint. Выберите цвет 2 на панели инструментов. Щелкните инструмент «Пипетка» на панели инструментов. Щелкните фон ваших изображений. Щелкните меню Выбрать на панели инструментов. В меню выберите «Прозрачный выбор». Выберите «Прямоугольные выделения» или «Выделения произвольной формы». Выберите изображение, которое хотите отделить от фона.
Как сделать фон в Интернете прозрачным?
Шаги, чтобы сделать фон изображения прозрачным. Прежде всего, вам нужно открыть сайт онлайн-редактирования — Online Image Editor. Теперь нажмите на опцию «Выбрать файл» и выберите изображение, фон которого вы хотите сделать прозрачным. Теперь нажмите кнопку загрузки.
Как сделать этот фон изображения прозрачным css
Краткий ответ: используйте цвет RGB CSS или примените свойство CSS opacity, которое дает выбранному элементу прозрачное поведение.После применения эффекта к клипу обратная сторона фона все еще хорошо видна зрителю. Это может быть полезно, если вы хотите добавить текст в контейнер.
Что является фоном картины?
Студенты английского языка определяют фон. : Часть сцены или изображения, наиболее удаленная от зрителя: часть сцены, которая находится позади главного героя или объекта на картине, фотографии и т. Д.
Как вставить фоновое изображение в HTML?
Вставить фоновое изображение.Выберите теги HTML (в правом нижнем углу окна). Нажмите клавишу Ctrl и щелкните нужную таблицу или ячейку (обозначенную TD) в строке состояния (внизу окна). Выбирайте онлайн-стили. Выберите вкладку Фон. Выберите подходящий цвет фона (всегда рекомендуется размещать изображение вверху). Щелкните Выбрать файл.
Как вырезать объект в фотошопе?
Adobe Photoshop CC позволяет легко вырезать человека или объект из фотографии для использования в другом проекте.Откройте фотографию в Photoshop и изучите человека или объект, который хотите вырезать. Выберите объект, который хотите вырезать. Нажмите CtrlC и CtrlV, чтобы скопировать и вставить выделение.
Как извлечь изображение в фотошопе?
1. Дублируйте слой и отключите фоновый слой, чтобы не менять исходную фотографию. Защитите свою работу !. 2. Я собираюсь попробовать Magic Extractor, перейдите в меню изображения и нажмите Magic Extractor (Alt + Shift + Ctrl + V) 3. Нарисуйте границу объекта (увеличивайте и уменьшайте масштаб с помощью Ctrl + & Ctrl) с помощью кисть первого слоя (красный).
Как можно набросать изображение в фотошопе?
Рисование изображений в Photoshop | Добавляйте белые контуры к изображениям | Учебник по простому мазку
Шаг № 1 Откройте изображение, которое хотите использовать в Photoshop.
Шаг № 2 Выберите передний план на фоне.
Шаг № 3 Скопируйте и вставьте передний план.
Шаг № 4 Удалите исходный слой.
Шаг № 5 Выберите параметры наложения на слое переднего плана.
Шаг № 6 Выберите AV.
Step # 7 Загрузите готовое изображение.
Как изменить размер изображения в фотошопе?
После открытия изображения в Adobe Photoshop, размер которого вы хотите изменить, просто перейдите в меню «Изображение» в верхнем левом углу и выберите «Размер изображения» или нажмите Ctrl + Alt + I, чтобы изменить размер области изображения. Размер документа дает вам множество вариантов.
Как в Photoshop поместить одно изображение поверх другого?
1. Откройте исходное изображение в Photoshop. 2. Откройте другое изображение в Photoshop (в Photoshop теперь должно быть 2 вкладки.3. Щелкните вкладку с изображением, которое вы хотите разместить сверху, затем нажмите Ctrl + A> Ctrl + C. 4 Щелкните вкладку с желаемым изображением внизу 5. Нажмите Ctrl + V.
Как минимизировать картинку в фотошопе?
Шаги Откройте изображение, размер которого нужно изменить. Самый простой способ — щелкнуть изображение на компьютере правой кнопкой мыши, выбрать «Открыть с помощью», а затем — «Photoshop». Сохраните новую копию файла. Если вы не создали резервную копию исходного файла, щелкните меню «Файл», выберите «Сохранить как» и отредактируйте файлы.Щелкните меню изображений. Щелкните Размер изображения.
Как я могу кадрировать изображение онлайн?
Чтобы обрезать изображение, загрузите изображение (или дайте ImageSplitter URL-адрес изображения для получения из Интернета), затем выберите область, в которой вы хотите обрезать все изображение. Выбрать рамку обрезки также просто — отрегулируйте размер рамки обрезки над изображением с помощью мыши. Затем щелкните вкладку «Обрезка» над изображением.
Как вырезать фон из изображения?
Шаги Получите изображение, которое хотите вырезать.Откройте изображение в MS Paint. Щелкните левой и правой кнопкой мыши на светло-зеленом цвете в цветовой палитре (не одновременно). Берем инструмент выделения. Увеличивать. Продолжайте работать над удалением фона с помощью инструмента выделения. Увеличьте еще раз, но на этот раз почти в 8 раз. Выберите инструмент «Линия».
Как вырезать изображение из PDF?
В меню «Инструменты» щелкните область или обозреватель изображений. Символ выглядит как пунктирный прямоугольник. Щелкните и перетащите область, которую вы хотите вырезать из PDF-файла, затем перетащите рамку вниз по той части PDF-файла, которую вы хотите выбрать.
Как вырезать изображение в Photoshop cc
Лучший способ быстро обрезать объект на изображении в Photoshop CC — использовать новую функцию «Выделение и маска». Я покажу вам, как эффективно использовать его и как можно быстрее обрезать изображения. Если вы регулярно редактируете изображения, вы захотите узнать, как эффективно обрезать объекты.
Как в фотошопе вставить одну картинку в другую?
Чтобы вставить одно изображение в другое в Photoshop: Откройте файл фотографии в Photoshop и отрегулируйте DPI (точек на дюйм), чтобы он соответствовал выходному изображению.72 DPI является типичным для веб-сайтов, а 300 точек на дюйм. Откройте второй файл фотографии и установите для первого DPI значение. Фото. Скопируйте выбранную фотографию или часть фотографии, а затем вернитесь к исходному изображению.
Как добавить фотографии в Photoshop?
Вставить изображение в Photoshop — очень простая задача. Есть 2 способа вставить изображение в Photoshop. Метод первый: откройте Photoshop. Перейдите в Файл> Открыть. Выберите желаемое фото в окне. Щелкните или коснитесь ОК. Фотография вставлена.
Как вырезать изображение в фотошопе 2021
1.Откройте изображение в режиме редактирования. 2. Щелкните Инструменты в верхней строке меню и выберите Обрезать. 3. Откроется режим обрезки. Это окно позволяет вам обрезать изображение, как вы хотите, с несколькими вариантами изменения размера и пропорций обрезки. 4. Нажмите Готово, и Luminar покажет вам обрезанное изображение.
Как лучше всего обрезать изображение в Photoshop?
Лучший способ кадрировать изображение в Photoshop с большими областями, такими как небо или земля, — это использовать инструмент «Быстрое выделение» или инструмент «Волшебная палочка».Если вы учитесь вырезать что-то в Photoshop, очень важно знать эти инструменты.
Как в фотошопе нанести фон на фото?
На своей фотографии они выбрали белый цвет, чтобы создать белый фон для изображения. Теперь вы можете установить привлекательный фон для своего изображения. Откройте новое фоновое изображение в Photoshop. Теперь скопируйте и вставьте его с выделенным скрытым слоем. Вы можете разместить фон, перейдя в меню «Файл».
Как избавиться от фона в фотошопе?
3 способа удаления фона в фотошопе.1
Шаг 1 : Открывает инструмент быстрого выбора. Adobe Photoshop группирует элементы в наборы инструментов, которые работают аналогичным образом. Как и многие другие инструменты в 2
Шаг 2 : Начало рисования. 3
Шаг 3 : Точная настройка. 4
Шаг 4 : Суд. 5
Шаг 1 : Сделайте первый выбор.
Как вырезать изображение в фотошопе cs5
Найдите меню «Правка» и выберите «Вырезать» или используйте сочетание клавиш Ctrl + X в Windows или Command + X в Mac OS.
Шаг 2 : Щелкните опцию «Вставить» в меню «Правка», выбранная область будет вставлена в новый слой. Или вы можете нажать Alt в Windows или Option в Mac OS и перетащить выделение на другое изображение или слой.
Как вырезать картинку в фотошопе?
Откройте изображение, в которое вы хотите вставить клип, и выберите «Вставить» в меню «Правка». Выберите инструмент «Перемещение» на панели инструментов, крестообразный инструмент с четырьмя стрелками, затем нажмите на фрагмент с помощью инструмента «Перемещение», удерживайте нажатой клавишу выбора мыши и перетащите его, чтобы переместить фрагмент.
Как обрезать изображение?
Чтобы обрезать или кадрировать изображения с помощью приложения «Фото» в Windows 10, сделайте следующее: Откройте изображение / фотографию (которую вы хотите обрезать) с помощью приложения «Фото». В области панели инструментов щелкните значок «Изменить» (Ctrl + E), а затем щелкните «Изменить». При выборе параметра «Редактировать» вы попадете на экран, на котором можно обрезать изображение, добавить фильтры, эффекты и т. Д.
Как сделать изображение прозрачным в элементах Photoshop
Измените цвет на прозрачный в Photoshop.Откройте изображение в Adobe Photoshop. Выберите инструмент «Волшебная палочка» и щелкните те части изображения, которые хотите сделать прозрачными.
Как поменять фон в фотошопе?
Изменение фона в Photoshop В Photoshop откройте изображения переднего плана и фона. На изображении переднего плана выберите «Выделить и скрыть» в меню «Выделение». Используйте различные инструменты выделения, чтобы закрасить изображение, которое вы хотите сохранить. Вы можете изменить режим отображения на Черный, чтобы увидеть, какие области требуют большего внимания.
Как сделать фон прозрачным в Photoshop
Что такое фон прозрачный ? Прозрачный фон — это слой, который остается позади любого объекта на фотографиях или в сценариях в реальном времени. Например, фотография бутылки перед белым экраном. Бутылка — это предмет и белый экран на заднем плане. Итак, технически все, что видно за объектом, называется фоном. Здесь мы узнаем « Как сделать фон прозрачным в Photoshop CC ».Для веб-сайтов электронной коммерции есть несколько инструкций по загрузке изображений продукта.
Одна очень важная инструкция: «Изображение товара должно быть без фона или на белом». Здесь возникает необходимость удаления фона . Крупные сайты электронной коммерции, такие как Amazon, e-Bay, Alibaba и т. Д., Запрашивают изображения при определенных условиях. Вам нужно как следует соблюдать их условия. В противном случае они не разрешат публикацию вашего продукта, посвященного маркетингу.
Удаление фона — это тактическая работа.Даже с правильным инструментом иногда это очень сложно выполнить. Clipping World предлагает вам недорогую услугу удаления фона . Вы можете поискать « Transparent Background Photoshop Online Service », но его нет. Кроме того, мы сосредоточены на совершенстве и сроках выполнения работ. Наш сервис для всех, кому это нужно. Особенно это полезно для фотографов, бизнес-организаций, сайтов электронной коммерции, Дома связи по редактированию изображений и многого другого. Нам нравится делать свою работу искренне и аккуратно.В услугу также входит удаление примесей, полировка, коррекция экспозиции и многое другое.
Чтобы сделать фон прозрачным, необходимо выполнить несколько шагов. Если вы не выполните все шаги как следует, вы можете столкнуться с трудностями при выполнении работы. Это убьет ваше драгоценное время и труд. Шаги следующие.
- Фотографии профессионалов
- Программное обеспечение для редактирования
- Удаление фона
- Ретушь
- Сохранение
Это основная потребность, чтобы фотография прошла гладко для процедуры.Профессиональный фотограф понимает правильный угол обзора вместе с позиционированием. Пару фото с нескольких попыток, наконец-то выбирают идеальное. Если у вас нет профессионального фотографа, вы можете сделать снимок самостоятельно и отправить нам. Мы проведем процедуру редактирования и дадим вам лучший результат. Это немного более трудоемкое дело, но мы справимся.
Программа для редактирования (Как сделать фон прозрачным)В мире существует большое количество программ для редактирования фотографий.Все не годятся для того, чтобы сделать фон прозрачным. В Интернете также можно найти несколько автоматизированных программ, но с ними связаны две основные проблемы. Во-первых, программное обеспечение может быть очень дорогим, или два, работа неудовлетворительна. Автоматизированное программное обеспечение удобно в одном смысле. Они экономят время. С другой стороны, ручное редактирование может занять больше времени, но работает лучше. Обычно мы используем ручное программное обеспечение для прозрачности фона. Adobe Photoshop лучше всего подходит для этой работы. Некоторые другие программы, включая это, приведены ниже;
- Photoshop
- GIMP
- пикселей
- Canva
- пикселей
- Световая комната
- Pixelmator
- VSCO
- Fotor
- Snapseed
Процедура удаления фона не слишком сложна при использовании подходящей программы и инструментов.Обычно мы используем Adobe Photoshop, самый известный из всех. У него достаточно инструментов и хорошая производительность. Мы используем несколько техник, чтобы сделать фон прозрачным в зависимости от объекта. Основные объекты удобно отрезать от фона. Чем сложнее, тем сложнее процедура. Время и цена также меняются в зависимости от этого.
Удаление фона (Как сделать фон прозрачным)Здесь мы узнаем о действиях по удалению фона.Есть несколько вариантов удаления фона с объекта. Некоторые из них легкие, а некоторые действительно трудные. За это отвечает сложность предмета. Для выполнения мы используем несколько инструментов Photoshop. У разных инструментов есть свой функционал. Для большей точности нужно сосредоточиться на задаче, не отвлекаясь. Начнем с инструментов Adobe Photoshop и того, как их использовать.
- Инструмент «Перо»
- Инструмент быстрого выбора и инструмент «Волшебная палочка»
- Инструмент «Выделение и маска»
- Инструмент «Лассо», «Многоугольное лассо» и «Магнитное лассо»
- Rectangular Marquee Tool и Elliptical Marquee Tool
- Ластик для фона
Чтобы отделить объект изображения от фона, Photoshop Pen Tool является легендарным.С его помощью вы можете отметить любой предмет для выполнения работы. Простые или простые изображения требуют меньше времени, но для сложных изображений требуется больше.
Часть 1
Выбор с помощью Pen Tool довольно прост. Вам просто нужно запомнить некоторые функции кнопок клавиатуры для процедуры. Ярлык для инструмента «Перо» — ‘P’ , или вы можете выбрать его в нижней нижней части панели инструментов. Начните щелкать точку привязки или любой угол объекта.Щелкните следующий на краю, который идет сбоку, и немного потяните. Вы увидите две руки на второй точке. Руки должны указывать вам путь или угол. То, как вы перемещаете руки, будет следовать за ними.
Чтобы изменить положение рук, вам нужно нажать и удерживать Alt для Win или Option для Mac и щелкнуть по любой руке. Вы можете менять обе руки по отдельности. Пройдите через весь край вот так и закончите в первой точке. Таким образом вы сможете проложить путь. Если при создании пути произошла ошибка, вы можете нажать и удерживать Ctrl для Win или Command для Mac и удалить любую точку или добавить.
Часть 2
После завершения пути нажмите Ctrl + Enter для Win или Command + Return для Mac для выбора. Вы также можете щелкнуть правой кнопкой мыши по области с меткой и выбрать для нее «Сделать выделение» . Теперь вы можете нажать Ctrl + J для Win или Command + J для Mac , чтобы скопировать выделение на новый слой. Таким образом вы также можете удалить фон Photoshop . Или вы можете перейти к «Select> Inverse» , и фон будет выбран.Затем вы можете нажать Ctrl + X для Win или Command + X для Mac , чтобы сделать фон прозрачным. Или, выбрав фон, нажмите и удерживайте Alt для Win или Option для Mac и нажмите кнопку «Маска» , чтобы сделать фон невидимым.
Инструменты быстрого выбора и волшебная палочкаИнструмент быстрого выбора, который можно использовать для объектов простой и простой формы. Это грубый выбор, и вы не можете использовать его должным образом для сложных или составных изображений.Щелкните и перетащите область, которую хотите выбрать, и все готово. Инструмент «Волшебная палочка» работает с несколькими областями с одинаковым фоном. Вы можете нажать на любую часть, и искусственный интеллект выберет какую-то область.
Вы можете нажать и удерживать клавишу Shift как для Win, так и для Mac , чтобы добавить, а затем щелкнуть и перетащить область. Или вы можете нажать и удерживать Alt для Win или Option для Mac , чтобы вычесть область, щелкнув и перетащив область.Процесс создания прозрачного фона такой же, как и выше, после того, как сделан выбор.
Инструмент «Выделение и маска» ИнструментSelect & Mask также использует искусственный интеллект Photoshop. Если объект несложный и фон не занят, вы можете легко использовать его, чтобы сэкономить время. Нажмите на « Quick Selection tool », и вы увидите опцию Select & Mask вверху. Это видно только при выбранном инструменте. Щелкните по нему, появится другое окно и щелкните « Select Subject ».Подождите некоторое время, чтобы увидеть выбор.
Если этого недостаточно, вы можете использовать «Инструмент быстрого выбора» также для выбора большего количества областей. Вы также можете вычесть область, нажав и удерживая Alt для Win или Option для Mac и щелкнув мышью на ненужной области. После выбора сделать фон прозрачным, как и раньше.
Инструмент «Лассо», «Многоугольное лассо» и «Магнитное лассо»Инструмент «Лассо» фактически используется для обозначения места для дальнейшей работы.Этот не годится для точного выделения какого-либо объекта. Вы можете использовать его, чтобы отметить область как грубый выбор. Чтобы сделать фон прозрачным, это не совсем правильный выбор. Переходим к инструменту Polygonal Lasso Tool. Это немного похоже на операцию Pen Tool, но без опции редактирования. Это означает, что вы можете щелкнуть и отметить область, но без точки. Какая польза от точек при разметке? Они должны отредактировать строку выбора позже.
Вы можете ошибиться при создании выборки.Для инструмента «Многоугольное лассо» это односторонний процесс. Вы не можете редактировать выбор после щелчка. Инструмент «Магнитное лассо» немного отличается от инструмента «Многоугольное лассо». Вы можете щелкнуть и отпустить точку и переместиться за край, и выделение будет автоматически выполнено с точками.
Однако вы не можете редактировать точки. Что ж, есть возможность редактировать точки. Вы можете щелкнуть правой кнопкой мыши внутри выделения и выбрать «Make Work Path» .Затем вы можете редактировать точки, выбрав инструмент «Перо». Это также грубый выбор, который не позволяет сделать фон прозрачным. Это занимает больше времени, чем функция Pen Tool. Сделать фон прозрачным, как и раньше.
Инструмент «Прямоугольная область» и «Эллиптическая область» ИнструментRectangular Marquee Tool в основном предназначен для создания прямоугольного или квадратного выделения. К тому же выравнивание изображения должно быть прямым. В противном случае выбор будет неточным.Вы можете нажать и удерживать клавишу Shift, чтобы выделить квадрат. Кроме того, вы можете нажать и удерживать клавишу пробела, не отпуская щелчка мыши, чтобы переместить прямоугольное выделение.
Что касается инструмента Elliptical Marquee Tool, он используется для выделения круга. Здесь вы можете использовать клавишу Shift, чтобы сохранить пропорции или правильный круг. Кроме того, вы можете использовать клавишу пробела для перемещения положения круга во время создания. И прозрачность фона следует той же процедуре, что и выше.
Ластик для фонаBackground Eraser Tool — еще одна возможность сделать фон прозрачным. Но это требует умения и опыта. Это сложная работа, и она применяется к объектам с тонкими краями. С помощью этой опции вы также можете узнать « Как сделать часть изображения прозрачной в Photoshop ».
Часть 1
Для выполнения сначала нам нужно сделать копию, нажав Ctrl + J для Win или Command + J для Mac .Создайте сплошной корректирующий слой с черным цветом. Черный цвет важен для получения правильных краев. Когда вы стираете фон, черный слой хорошо разделяет другие цвета. Поместите сплошной корректирующий слой под копию изображения. Выберите копию изображения на панели слоев. Нажмите и удерживайте ‘Eraser Tool’ и выберите ‘Background Eraser Tool’ из других вариантов. Отрегулируйте размер кисти по своему усмотрению. Держите жесткость ниже. Выберите «Выборка: один раз» в параметрах выборки.Установите «Пределы» на несмежные или смежные. Установите допуск в соответствии с вашим изображением. Нанесите один или два раза и убедитесь, что это уместно. Я использую «Допуск» 50% для изображения. Для вашего имиджа может быть больше или меньше.
Часть 2
Установите черный цвет переднего плана. Проведите кистью по тонкой области. Повторите процесс по всем краям. Если есть жесткие края, установите «Пределы» для поиска краев и проведите по ним кистью. Теперь сделайте еще одну копию фонового слоя и поместите ее прямо под первой копией.Нажмите и удерживайте Ctrl для Win или Command для Mac и щелкните первую копию. Затем нажмите «Векторная маска», и вы увидите маску со второй копией. У нас есть маска, и мы можем все.
Перед этим нам нужно аккуратно оформить маску. Нажмите и удерживайте Alt для Win или Option для Mac и щелкните маску. Выберите инструмент кисти. Убедитесь, что «Режим наложения» нормальный, а поток равен 100%. Проверьте черный цвет переднего плана и проведите кистью по фону. Для краев измените «Blend Mode» на Overlay и Flow примерно на 20% ».Проведите кистью по краям для гладкости. Когда вы закончите, возьмите инструмент размытия, уменьшите «Интенсивность» до 50% и размыте края тонкой области. Здесь мы в значительной степени закончили. Поскольку изображение с тонкими краями и фон занят, стереть фон со 100% точностью невозможно. Но это лучший способ для имиджевого типа.
Ретуширование (Как сделать фон прозрачным)После удаления фона обязательно отретушируйте объект.Эта ретушь тоже условная. Разные изображения и предметы требуют разной ретуши. Обычная ретушь — это удаление пятен, удаление тени, удаление мешков под глазами и удаление морщин, коррекция цвета и экспозиции, баланс света и многое другое. Можно сказать, что без ретуши предмет не готов к презентации.
Сохранение (Как сделать фон прозрачным)После того, как сделать фон прозрачным, приходит сохранение.Вы можете задать вопрос: «Действительно ли важно знать о сохранении, когда это просто?» Что ж, это не простая вещь. После кропотливой работы по созданию прозрачного фона и сохранению в формате «JPG» это бесполезная трата времени. Вы не можете замаскировать объект изображения для размещения на другом фоне. Формат JPG сохраняет замаскированный объект на белом фоне. Так что технически это бесполезно. Вам необходимо сохранить изображение в формате «PNG» или «TIFF». И они поддерживают прозрачность.
Кстати, есть возможность сохранить изображение предмета с прозрачностью в формате «JPG».Что ж, это еще одна тема, немного сложная в процедуре. Если вы не можете понять , как сделать прозрачный png в фотошопе , подписывайтесь на нас. Перейдите в Файл> Сохранить как> Выберите формат «PNG» и нажмите «Сохранить». Другой способ: выберите «Файл»> «Экспортировать как», выберите формат «PNG» и нажмите «Экспортировать все».
Заключение
Сделать фон прозрачным — одна из самых необходимых операций редактирования. Независимо от того, предназначено ли изображение для электронной коммерции или личного использования, оно применимо в различных ракурсах .Вы можете изменить фон, смешать объект с другими или разместить в любом сценарии, который захотите. Когда у вас есть прозрачный фон формата изображения , вы можете делать все, что захотите. Надеюсь, этот учебник вам поможет. Кроме того, загляните на наши страницы и узнайте больше. Если вам нужна какая-либо услуга, свяжитесь с Clipping World и получите нашу бесплатную пробную версию.
Часто задаваемые вопросыКак сделать фон прозрачным в фотошопе?
Ответ: Есть несколько способов сделать фон объекта прозрачным.Загляните в наш блог, чтобы получить лучшее представление и попробовать сами.
Чем может быть полезна прозрачность фона?
Ответ: Прозрачность фона широко используется в цифровых носителях. От маркетинга в электронной коммерции до журналов мод или от личного до коммерческого — эта услуга имеет наибольшую ценность. Короче говоря, вы можете делать что угодно при редактировании с предметом с прозрачным фоном.
Сколько стоит сделать фон прозрачным?
Ответ: Clipping World предлагает самую низкую в отрасли цену за услугу, начиная с 0 долларов США.29 на изображение. Цена указана за предметы основной формы без встроенной прозрачности. Цена варьируется в зависимости от качества изображения и сложности объекта.
Какое время требуется для выполнения задания прозрачности фона?
Ответ: Стандартная емкость Clipping World составляет 5000 изображений в день. Мы можем увеличить вместимость в зависимости от требований нашего клиента и предложений срочной доставки.
Есть ли бесплатная пробная версия для службы прозрачности фона?
Ответ: Хотите сделать фон прозрачным бесплатно ? Мы, Clipping World, даем две бесплатные пробные версии сервиса.Вы можете разместить заказ, если и только вы останетесь довольны. До этого у нас нет для вас никаких условий.
Обрабатывайте прозрачность фона в редакторе Snagit, как в Photoshop
Я еще не встречал художника-графика, который не знаком с инструментом Photoshop Magic Wand. Это один из лучших способов редактирования и создания прозрачности изображения. Хотя это может быть не так хорошо, как Photoshop, версия 10 Snagit предлагает легкое решение, которое может обрабатывать простые задания прозрачности; без раздувания Adobe и Photoshop.
Почти каждое изображение, которое вы видите здесь, на groovyPost, было обработано с помощью инструмента для захвата и редактирования фотографий TechSmith. И хотя в прошлом у нас были проблемы с прозрачностью Snagit, это тоже полезная функция. Ниже мы покажем вам, как сделать что-то похожее на инструмент Photoshops Magic Wand для создания прозрачных пленок.
Шаг 1. Сделайте снимок экрана и выберите инструмент «Заливка».
Хорошо, первым делом нужно загрузить изображение в редактор Snagit.Есть много способов сделать это, но самый простой, вероятно, сделать снимок экрана.
Теперь выберите инструмент Заливка . В других программах его иногда называют инструментом Paint Bucket.
Шаг 2
Теперь, когда инструмент Заливка выбран в категории Стили , щелкните раскрывающийся список Заливка . В раскрывающемся меню выберите Transparent.
Шаг 3
Снова щелкните раскрывающееся меню Fill ; на этот раз выберите Tolerance> , а затем 5% или 10% .
Step 4
Покрасьте. Используйте инструмент «Заливка», чтобы изменить цвет фона на прозрачный. Дополнительные многоцветные белые пиксели вокруг контура изображения также должны быть прозрачными в зависимости от того, что вы установили для параметра Допуск.
Готово!
Теперь у вашего изображения прозрачный фон! Отсюда вы можете добавлять тени, цвета или другие эффекты. Это также полезно для вставки изображений поверх других изображений.
Если у вас возникли проблемы с оставшимися пикселями вокруг контура вашего изображения, перейдите к стилю Fill и установите более высокий уровень допуска; иногда пользовательский уровень будет работать лучше всего, потому что, если вы установите слишком высокий допуск, он может начать удалять пиксели, которые вы хотели сохранить.
Сделать PNG прозрачным в Photoshop
Результаты листинга Сделать PNG прозрачным в Photoshop
Как создать прозрачный PNG в Photoshop?
Превью1 час назад Как сделать A PNG файл в Photoshop ? Вы можете уменьшить непрозрачность слоя, щелкнув раскрывающееся меню на панели «Слои». Вы сможете увидеть больше изображения, если опуститесь ниже. Выберите «Сохранить как» в раскрывающемся меню, когда вы нажимаете «Файл» в верхнем меню.С этим новым прозрачным изображением Photoshop теперь вы можете видеть все слои.
Показать еще
Категория : Как сделать белый прозрачный фотошопПоказать подробности Срок действия: март 2022 г. / 45 Люди использовали
Как сделать прозрачный PNG с помощью Photoshop…
Предварительный просмотр9 часов назад Прозрачный Файлы изображений PNG Photoshop идеально подходят для использования в Интернете, поскольку они удаляют фон и позволяют накладывать графику на существующий дизайн страницы.Создать файл изображения прозрачного изображения в Adobe Photoshop легко и требует лишь небольшой работы с инструментом Magic Wand.
Показать еще
Категория : Как сделать png прозрачнымПоказать подробности Срок действия: сентябрь 2022/52 Люди использовали
Как сделать прозрачный фон PNG в Photoshop?
Превью7 часов назад Как сделать Сделать A PNG Фон Прозрачный ? Первый шаг — вставить изображение в редактор….На панели инструментов нажмите кнопку «Заливка». Выберите Transparent …. Допуск можно отрегулировать на третьем шаге. Щелкните области, которые вы хотите удалить из фона. Последний шаг — сохранить изображение как файл PNG .
Показать еще
Категория : Сделать изображения PNG прозрачными бесплатноПоказать подробности Срок действия: сентябрь 2022 г. / 53 Люди использовали
Как сделать фон прозрачным в Photoshop…
Предварительный просмотр8 часов назад Сделать сплошной цвет фона прозрачный одним щелчком этой палочки.Щелкните любую часть изображения, и все остальные пиксели того же цвета на изображении будут выделены. Затем вы можете замаскировать или скрыть эти области. Скруглите края с помощью инструмента «Лассо». Сделайте границ выделения с помощью…
Показать еще
Категория : Photoshop сделать фон png прозрачнымПоказать подробности Срок действия: апрель 2022/59 Используется
Как сделать прозрачный фон PNG в Photoshop?
PreviewJust Now Как мне сделать A PNG прозрачным в Photoshop ? Регулируя непрозрачность изображения с помощью раскрывающегося меню на панели «Слои», вы можете добиться более прозрачного изображения .Чем ниже процент, тем прозрачнее в изображении. Сохраните изображение как PNG в диалоговом окне «Сохранить как», и теперь у вас есть прозрачный файл Photoshop .
Показать еще
Категория : Создать прозрачный png фотошопПоказать подробности Срок действия: февраль 2022/58 Люди использовали
Как я могу создать PNG с прозрачностью в Adobe
Предварительный просмотр6 часов назад Первый шаг для создать свой файл.Для этого откройте Adobe Photoshop и в меню ФАЙЛ вверху страницы выберите НОВЫЙ .. Затем в появившемся окне НОВЫЙ ДОКУМЕНТ создайте файл с размерами, которые вы предпочитаете, и Убедитесь, что для установлено разрешение документа 72ppi (поскольку вы собираетесь использовать файл в Интернете). Что наиболее важно, убедитесь, что выбрано
Расчетное время чтения: 4 минуты
Показать больше
Категория : Photoshop png прозрачный фон Показать подробности Срок действия: декабрь 2022/57 Используется
Как сделать изображение прозрачным в Photoshop
Предварительный просмотр7 часов назад Выберите слой, который вы хотите сделать прозрачным нажав на вкладку «Слои» — она выглядит как свернутая страница.Выберите уровень непрозрачности в поле, которое появляется в верхней части слоев. Значение по умолчанию — 100%, но вы можете взять его до 0%. Сохраните изображение в формате. Файл PNG для сохранения прозрачности .
Показать еще
Категория : Вход в систему Вопросы и ответы Показать подробности Срок действия истекает: май 2022/53 Используемые люди
Как сделать изображение прозрачным в Photoshop
Предварительный просмотр4 часа назад Для этого вы необходимо создать прозрачный фон .Нажмите «Файл», затем «Создать» в Photoshop , и откроется новое окно. Перейдите в раздел с надписью «Background Contents» и выберите Transparent , затем нажмите OK. Перейдите в раздел Слои и убедитесь, что выглядит как клетчатый бело-серый прямоугольник — это подтвердит, что слой
Отзывов: 1
Расчетное время чтения: 4 минуты
Показать еще
Категория : Вход в систему Вопросы и ответыПоказать подробности Срок действия: май 2022/54 Люди использовали
Как сделать логотип прозрачным в Photoshop: Stepby…
Предварительный просмотр2 часа назад Теперь вы знаете, как сделать логотип прозрачный в Photoshop .Сохраните полученный файл как изображение PNG . Щелкните «Файл»> «Экспорт»> «Быстрый экспорт как PNG ». Если вам нужно отменить выбор в Photoshop , нажмите «Command + D» для Mac или «Control + D» для Windows. Кроме того, вы можете нажать «Файл» в верхнем меню, выбрать «Сохранить как»> и выбрать « PNG (*. PNG ) из списка опций.
Показать еще
Категория : Вход в систему Вопросы и ответы Показать подробности Срок действия истекает: май 2022 г. / 65 Используется человек
Как создавать изображения PNG с помощью Photoshop…
Предварительный просмотр8 часов назад Откройте нужное изображение в Adobe Photoshop и наведите курсор на вкладку файла.Появится меню, оставьте курсор на опции «экспорт» и нажмите «Быстрый экспорт как PNG ». Через несколько секунд вам удастся изменить формат вашего изображения на PNG . Создайте изображений с прозрачным фоном с помощью Photoshop Мы открываем изображение
Показать больше
Категория : Вход в систему FAQПоказать детали Срок действия: апрель 2022/55 Используется
Как быстро преобразовать JPG в прозрачный PNG в Photoshop
Предварительный просмотр3 часа назад Быстро преобразовать растровый jpg в логотип с прозрачным фоном .Если вам понравилось это видео, поставьте ему отметку «Нравится» и подпишитесь на другие обучающие материалы! Htt
Показать еще
Категория : Вход в систему Вопросы и ответыПоказать детали Срок действия: февраль 2022 г./74 Люди использовали
Как сделать Сделайте фон прозрачным в Photoshop.
создать художественный портрет Чтобы поместить объект на совершенно другой фон По сути, сделать фон прозрачным в Photoshop имеет все необходимоеПоказать больше
Категория : Войти FaqПоказать детали Срок действия истекает: Сентябрь 2022/62 Люди использовали
Как сделать изображение прозрачным на фотошоу p
Предварительный просмотр9 часов назад Используя Adobe Photoshop , создайте прозрачный фон в формате PNG .Откройте файл с вашим логотипом; Выберите в меню «Слой»> «Новый слой» (или щелкните квадратный значок в окне слоев). Выделите прозрачную область изображения с помощью волшебной палочки или лассо.
Показать еще
Категория : Вход в систему Вопросы и ответы Показать подробности Срок действия: июнь 2022/60 человек использовали
Как сделать прозрачный фон изображения в Photoshop
Предварительный просмотр8 часов назад Иногда нам нужен прозрачный image или сделать изображением прозрачным Фон для различных целей, таких как удаление фона, изменение фона фото, PNG, изображение и прозрачное изображение в Photoshop .Это также позволяет пользователю размещать изображения в любом месте на веб-сайте или в других местах, не концентрируясь на цвете фона страницы.
Расчетное время чтения: 6 минут
Показать еще
Категория : Вход в систему Часто задаваемые вопросы Показать подробности Срок действия: март 2022/68 Люди использовали
Как БЫСТРО создать прозрачный 9000 в формате PNG с помощью Photoshop 904
Предварительный просмотр3 часа назад Как БЫСТРО Создать прозрачный PNG с помощью Photoshop В этом видеоуроке я объясняю, как БЫСТРО создать файл PNG в Photoshop , чтобы использовать его для своих нужд.
Показать еще
Категория : Вход в систему Вопросы и ответы Показать подробности Срок действия: май 2022/71 Люди использовали
Как сделать фон прозрачным в Photoshop
Предварительный просмотр Просто сейчас Как сделать в формате PNG фон прозрачный ? Важная вещь, которую следует отметить при сохранении прозрачного фона из Photoshop , заключается в том, что вам нужно сделать так, чтобы был уверен, что информация передается в тип файла.Самый распространенный тип файла, который вы используете…
Показать еще
Категория : Вход в систему Вопросы и ответыПоказать подробности Срок действия: июль 2022/64 Количество использованных пользователей
Как сохранить прозрачный фон в Photoshop? The Easy
Предварительный просмотр3 часа назад Среди этих форматов файлов PNG является самым популярным форматом файлов для прозрачных фоновых изображений. Щелкните меню «Файл» на верхней панели инструментов Adobe Photoshop .В раскрывающемся меню выберите «Сохранить как». Появится новое окно. Далее вам нужно выбрать формат TIFF, GIF или PNG или в разделе «Формат».
Показать еще
Категория : Вход в систему Вопросы и ответы Показать подробности Срок действия истекает: август 2022 г./76 Людей
Как создать прозрачный фон в Photoshop — путь
Предварительный просмотр6 часов назад Откройте файл с логотипом в Photoshop ; Сделайте своим фоном прозрачным ; Сохраните изображение как файл PNG ; Шаг 1. Откройте файл с логотипом в Photoshop .В Photoshop перейдите в меню «Файл»> «Открыть» и перемещайтесь, пока не увидите файл с логотипом. Нажмите «Открыть». Если вы открываете файл .JPG (или другой растровый формат), файл просто откроется в Photoshop .
Показать еще
Категория : Вход в систему Вопросы и ответы Показать подробности Срок действия: декабрь 2022/79 Количество использованных людей
Прозрачность и непрозрачность В Photoshop
Предварительный просмотр2 часа назад В цифровой фотографии прозрачность — это функциональность который поддерживает прозрачных областей в изображении или слое изображения.Некоторые форматы изображений не поддерживают прозрачность . Непрозрачность — это степень, в которой что-то блокирует свет. Вы можете изменить непрозрачность слоев, фильтров и эффектов, чтобы просвечивалось больше (или меньше) нижележащего изображения.
Показать еще
Категория : Вход в систему Вопросы и ответы Показать подробности Срок действия: сентябрь 2022/59 Люди использовали
Как сделать изображение прозрачным фоном в Photoshop
Предварительный просмотр5 часов назад Чтобы создать a Изображение PNG , которое вы можете использовать где угодно, первый шаг — открыть изображение в Photoshop и сделать его фон прозрачным .Затем вы можете сохранить его в формате PNG . Теперь вы можете разместить это изображение без цветного фона поверх любого дизайна в Photoshop .
Расчетное время чтения: 9 минут
Показать еще
Категория : Вход в систему Вопросы и ответыПоказать детали Срок действия: июнь 2022/77 Используется
Как сделать белый фон прозрачным в Photoshop (5
Предпросмотр5 часов назад
1 .Откройте белое фоновое изображение. Откройте фотографию в фотошопе. Вы можете открыть фотографию, выбрав «Файл»> «Открыть», затем выберите изображение, которое хотите открыть.2 . Дублируйте изображение. Нажмите CTRL + J, чтобы дублировать фоновый слой, или щелкните правой кнопкой мыши фоновый слой и выберите «Дублировать слой». Мы дублируем фоновый слой, потому что в Photoshop фоновый слой не имеет прозрачности, а также дублирование слоя не повредит исходному изображению.
3 .Сделайте выделение с помощью инструмента быстрого выделения (W). Теперь пора выбрать фон. Самый быстрый способ сделать это — использовать Инструмент быстрого выбора (W).
4 . Удалите и сделайте фон прозрачным. Теперь выделение активировано, вы можете удалить фон, чтобы сделать его прозрачным. Лучший способ удалить фон — использовать маску слоя.
5 . Сохраните изображение в прозрачном формате PNG. Теперь у вас будет изображение с прозрачным фоном, если вас устраивают результаты.Но наша работа еще не закончена, нам нужно сохранить прозрачный фон при сохранении изображения.
Показать еще
Категория : Вход в систему Вопросы и ответы Показать подробности Срок действия: сентябрь 2022/81 Количество использованных людей
4 способа добавить прозрачность в Photoshop WikiHow
Предпросмотр3 часа назад
Время прочтения 5 минут
Просмотры: 889K
Показать еще
Категория : Вход в систему Вопросы и ответыПоказать детали Срок действия истекает: август 2022/71 Люди использовали
Сделать прозрачный онлайн-просмотр в формате PNG Maker
907 назад Кроме того, вы можете интерактивно щелкнуть по входу PNG , чтобы мгновенно удалить любой цвет и его оттенки.Например, если вы щелкнете зеленый пиксель, то все зеленоватые пиксели станут прозрачными . Таким образом, вам не нужно знать название или код прозрачного цвета , и вы можете сделать из PNG прозрачным , просто щелкнув цвет в PNG . 8.Этот ответ бесполезен. Показать активность в этом сообщении. Вам нужно нажать кнопку «Просмотр изображения» в изображениях Google, чтобы перейти к самому фактическому файлу png . Прямой URL-адрес файла находится здесь — это png определенно transparent . Проверил в фотошопе . Вот скриншот. Делиться. Улучшите этот ответ. 4.Сохраните логотип как прозрачное изображение PNG . Щелкните «Файл» -> «Сохранить как». Выберите « PNG (*. PNG ) в качестве формата файла. Обратите внимание, что хотя прозрачный фон выглядит в Photoshop клетчатым, на самом деле это будет прозрачный в окончательном файле PNG . Теперь вы можете загрузить этот логотип…
Расчетное время чтения: 8 минут
Показать еще
Категория : Вход в систему Вопросы и ответыПоказать детали Срок действия: май 2022/81 Люди использовали
Бесплатный Интернет на прозрачном фоне Maker Adobe Spark
Предпросмотр6 часов назад
1 .Создавайте прозрачные фоны для ваших фотографий. Инструмент удаления фона позволяет выделить объект фотографии и создать прозрачный фон, чтобы вы могли разместить новое изображение в различных новых дизайнах и местах назначения.2 . Загрузите, сделайте свой фон прозрачным и загрузите мгновенно. Выберите изображение, загрузите его в инструмент удаления фона, и ваше изображение будет готово для загрузки и публикации в мгновение ока.
3 . Делайте больше со своим имиджем.Создание прозрачного фона для большого проекта? Раскройте свой творческий потенциал с помощью возможностей редактирования фотографий и инструментов дизайна от Adobe Spark.
4 . Более 100 000 шаблонов и ресурсов для начала. Превратите недавно отредактированное изображение в потрясающий флаер, публикацию в соцсетях, обложку альбома, фотографию профиля и неограниченное количество других дизайнов.
5 . Готовы создать изображение с прозрачным фоном? Создавайте изображения с прозрачным фоном прямо сейчас.
Показать еще
Категория : Вход в систему Вопросы и ответы Показать подробности Срок действия: март 2022/80 Люди использовали
Как сделать изображение прозрачным фоном в Photoshop
Предварительный просмотр4 часа назад Когда вы сделаете a PNG с прозрачным фоном в Photoshop , вы должны указать размер изображения, которое будет загружено в качестве фона.Ниже приведен пример, который иллюстрирует следующее: ширина 3000 пикселей, высота 1730 пикселей, что является рекомендуемым размером для загрузки изображений HD.
Показать еще
Категория : Вход в систему Вопросы и ответы Показать подробности Срок действия истекает: июнь 2022 г./84 Люди использовали
Как удалить белый фон с изображения, чтобы сделать
Предварительный просмотр6 часов назад Нажмите на обрезку вариант на вкладке изображения. Это срежет лишние прозрачных бит вокруг выреза.Экспортируйте иллюстрацию как файл PNG , щелкнув «Сохранить для Интернета» на вкладке файла и выбрав PNG . Если вы сохраните в формате JPEG, вся ваша тяжелая работа будет напрасной, так как он будет сохранен с белым фоном, PNG сохраняет прозрачность .
Показать еще
Категория : Вход в систему Вопросы и ответы Показать подробности Срок действия истекает: июль 2022 г./86 Используется человек
Как сделать фон прозрачным в Photoshop
Предварительный просмотр2 часа назад
Расчетное время чтения 8 минут
1 .Перейти к Выбрать> Выбрать тему. Инструмент «Выбрать тему» в Photoshop позволяет легко приступить к удалению фона. Перейдите в Select> Select Subject. Процесс занимает несколько секунд, но затем Photoshop грубо выберет объект фотографии с помощью искусственного интеллекта.2 . Для сложных объектов используйте «Выделение» и «Маска», чтобы уточнить выбор. Скорее всего, ваш выбор не совсем идеален. Если вы работаете с объектом с четко очерченными краями, инструмент «Магнитное лассо», вероятно, самый простой путь, так что переходите к следующему шагу.
3 . Превратите выделение в слой. Сохраните то, что вы уже выбрали, на новом слое, даже если он еще не совсем идеален — просто убедитесь, что вы не пропустили ничего, что нужно выделить.
4 . Продолжайте чистить с помощью инструментов лассо и ластика. В Photoshop есть около десятка различных инструментов выделения, и хотя «Выделение» и «Маска» хорошо работают с объектами, которые сложно выделить (например, с волосами), инструмент «Магнитное лассо» может работать быстрее для четко определенных краев.
5 . Удаляем фон. Наконец, вам нужно выбрать фоновый слой под панелью «Слои». После того, как вы удалите этот слой, вы увидите только тот выбор, который вы сделали в начале.
6 . Сохранить как PNG. При сохранении файла фотошопа вы сможете выбрать один из нескольких различных типов файлов. Не забудьте выбрать PNG, если вам нужно сохранить прозрачность изображения.
Показать еще
Категория : Вход в систему Вопросы и ответы Показать подробности Срок действия: декабрь 2022/80 Люди использовали
Как сделать прозрачное изображение в Photoshop
Предварительный просмотр8 часов назад Как сделать a прозрачным изображение в Photoshop Краткое руководство о том, как преобразовать изображения JPEG в прозрачных изображений PNG в Adobe Photoshop , узнать, как экспортировать прозрачных изображений из Photoshop и как изолировать объект от фона, а затем экспортировать а. png Файл изображения , который можно легко использовать в другой фотографии.
Расчетное время чтения: 2 минуты
Показать еще
Категория : Вход в систему Вопросы и ответы Показать подробности Срок действия: апрель 2022/75 Используемые люди
Как сделать изображение прозрачным в Photoshop12 CS5 Solve 904
Предпросмотр7 часов назад
Расчетное время чтения: 3 минуты
1 . Откройте картинку в фотошопе.2 . Найдите панель «Слои», щелкните значок замка справа от слоя, затем перетащите этот значок замка на значок корзины в нижней части панели «Слои».
3 . Щелкните раскрывающееся меню «Непрозрачность» в верхней части панели «Слои», затем переместите ползунок влево, пока не достигнете желаемого уровня прозрачности.
4 . Если вы хотите удалить только часть изображения, чтобы сделать его прозрачным, вы можете оставить непрозрачность слоя на 100%, но также используйте ластик, чтобы удалить ненужные части фона.
5 . Используйте ластик, чтобы удалить ненужные части изображения. Обратите внимание, что вы также можете щелкнуть правой кнопкой мыши инструмент «Ластик», чтобы выбрать инструмент «Ластик для фона» или «Волшебный ластик», которые могут оказаться более эффективными для ваших нужд.
Показать еще
Категория : Вход в систему Вопросы и ответы Показать подробности Срок действия истекает: июль 2022/89 Люди использовали
Photoshop. Как сделать изображение прозрачным в шаблоне
Preview1 час назад Чтобы добиться идеального результата, удалите фоновый слой или экспортируйте его как готовый к использованию PNG с прозрачными областями или сохраните весь проект в формате PSD для повторного открытия это позже для дальнейшей обработки.Эта запись была размещена в разделе Работа с Photoshop и помечена как фон,…
Рейтинг : 3,6 / 5 (36)Расчетное время чтения: 4 минуты
Показать еще
Категория : Вход в систему FAQПоказать детали Срок действия: январь 2022 г./84 Люди использовали
Маски прозрачности слоя Photoshop, альфа-каналы Scene7
Предварительный просмотр9 часов назад Photoshop обрабатывает прозрачности и альфа-каналы отдельно. Прозрачность из существующего PNG можно редактировать в Photoshop , создав маску слоя из данных прозрачности (см. Шаги ниже). Если вы хотите увидеть непрозрачность данной точки в…
Показать еще
Категория : Вход в систему Вопросы и ответы Показать подробности Срок действия: август 2022/92 Люди использовали
Как создать файл PNG в Adobe Photoshop Envira Gallery
Предварительный просмотр Просто сейчас Щелкните раскрывающееся меню «Непрозрачность» на панели «Слои» и выберите процентное значение ниже 100%.Чем ниже вы опустите, тем более прозрачным и будет изображение. Нажмите «Файл» в верхнем меню, выберите «Сохранить как» и выберите PNG в раскрывающемся меню. Теперь у вас есть прозрачное изображение Photoshop .; 3. Удалите фон, чтобы изолировать объект. Откройте файл, повторив указанные шаги…
Расчетное время чтения: 7 минут
Показать еще
Категория : Вход в систему Вопросы и ответыПоказать подробности Срок действия: сентябрь 2022/94 Люди использовали
Как сделать Сделайте логотип прозрачным в Photoshop для
Предварительный просмотр9 часов назад Еще два быстрых совета, когда вы Сделайте логотип Прозрачный в Photoshop Photoshop отображает прозрачный фон как клетчатый, хотя он будет прозрачный дюймов последняя версия PNG .Режим «Цвет RBG» лучше всего поддерживает , прозрачность , поэтому перед сохранением измените формат цвета на «RBG».
Показать еще
Категория : Вход в систему Вопросы и ответы Показать подробности Срок действия истекает: август 2022 г. / 84 Люди использовали
Как сделать прозрачный текст в Photoshop
Предварительный просмотр2 часа назад Как добавить прозрачный текст. Я использую Photoshop CC, но каждый шаг совместим с Photoshop CS6 и более ранними версиями.Чтобы узнать о другом способе создания прозрачного текста , ознакомьтесь с моим новым учебником «Добавление прозрачного текста со слоями». Шаг 1. Откройте свое изображение. Начните с открытия изображения, в которое вы хотите добавить какой-нибудь прозрачный тип .
Расчетное время чтения: 7 минут
Показать еще
Категория : Вход в систему Вопросы и ответыПоказать детали Срок действия: январь 2022/78 Используемые люди
MSN
Предварительно 3 часа Время чтения: 6 минут
1 .Откройте фотографию в Photoshop и в палитре «Слои» дважды щелкните «Слой 0». Во всплывающем окне нажмите «ОК». © Дэйв Джонсон / Business Insider Дважды щелкните слой и нажмите «ОК», прежде чем продолжить.2 . Теперь вам нужно использовать любой из инструментов выделения, которые вы предпочитаете, чтобы выбрать предмет (и только предмет). Вот лучшие варианты: Инструмент выбора объекта.
3 . Для сложных предметов вы захотите «наращивать» свой выбор поэтапно, потому что часто невозможно правильно выбрать весь предмет сразу.
4 . Когда вы выбрали всю тему, что вам нравится, нажмите «Выбрать» в меню, а затем выберите «Инвертировать». Это переворачивает выделение, чтобы выделить весь фон.
5 . Нажмите клавишу Delete на клавиатуре. © Дэйв Джонсон / Business Insider Окончательное изображение должно выглядеть примерно так. Дэйв Джонсон / Business Insider.
Показать еще
Категория : Вход в систему Вопросы и ответы Показать подробности Срок действия: март 2022/41 Люди использовали
Как сделать фон прозрачным в Photoshop
Предварительный просмотр1 часов назад Прозрачный Фон с использованием Adobe Photoshop Если у вас есть логотип с цветным фоном, вам нужно сначала сделать , а прозрачным .Как только это будет сделано, вы можете преобразовать формат файла в PNG , который является форматом для передачи изображений в Интернет.
Показать еще
Категория : Вход в систему Вопросы и ответы Показать подробности Срок действия истекает: август 2022 г./87 Люди использовали
5 способов удалить фон изображения в Photoshop
Предварительный просмотрПросто
1 . Самый простой способ. Лучше всего использовать для изображений с высоким контрастом между объектом и фоном и без слишком большого количества сложных линий.Также хорошо работает с однотонным (в том числе выдутым) фоном.2 . Используйте инструмент «Ластик для фона». Лучше всего использовать для: изображений с высокой контрастностью или разницей в цвете между объектом и фоном. Очевидно, что инструмент, называемый «ластиком фона», должен быть удобным в борьбе с нежелательным фоном.
3 . Используйте инструмент быстрого выбора. Лучше всего использовать для: изображений с высокой контрастностью / разницей в цвете между объектом и фоном. Что ж, инструмент ластика фона, представленный в методе 2, очень мощный, но может занять много времени.
4 . Используйте Pen Tool. Лучше всего использовать для: изображений с низкой контрастностью или когда автоматические инструменты не работают должным образом. Для изображений, где нет высокого контраста между объектом и фоном, Photoshop с трудом распознает, что он должен выбрать.
5 . Используйте инструмент «Магнитное лассо». Лучше всего использовать для изображений с разумным контрастом и сложными краями. Инструмент «Магнитное лассо» работает аналогично инструменту «Перо», но Photoshop протягивает вам руку помощи.
Показать еще
Категория : Вход в систему Вопросы и ответы Показать подробности Срок действия: февраль 2022/92 Люди использовали
Как сделать фон прозрачным в Photoshop
Предварительный просмотр9 часов назад
Доступно бесплатно: True
Опубликован: 16 января 2021 г.
Расчетное время чтения: 7 минут
1 . Откройте фотографию в Photoshop и в палитре «Слои» дважды щелкните «Слой 0».«Во всплывающем окне нажмите« ОК ».2 . Теперь вам нужно использовать любой из инструментов выделения, которые вы предпочитаете, чтобы выбрать тему (и только тему). Вот лучшие варианты
3 . Для сложных предметов вы захотите «наращивать» свой выбор поэтапно, потому что часто невозможно правильно выбрать весь предмет сразу. «Выберите» в меню, а затем выберите «Инвертировать».»Это переворачивает выделение, чтобы выделить весь фон.
5 . Нажмите клавишу Delete на клавиатуре.
Показать еще
Категория : Вход в систему Вопросы и ответыПоказать детали Срок действия: сентябрь 2022/90 Используется 90 человек
Удалить фон логотипа (сделать его прозрачным) с помощью Photoshop
Preview1 час назад Информация: Слои в Photoshop похожи на сложенные вместе листы бумаги.Если некоторые его части прозрачные , непрозрачные части следующего слоя ниже будут видны. 3.) Раскрасьте новый пустой слой. При выборе нового пустого слоя на…
Показать еще
Категория : Вход в систему Часто задаваемые вопросы Показать подробности Срок действия Срок действия: декабрь 2022 г. / 102 Используемые люди
Как сделать прозрачный фон в Photoshop
Предпросмотр7 часов назад Скопировано. Откройте файл изображения. Используйте один из инструментов выделения, чтобы выбрать передний план.Поместите выделение на отдельный слой (Layer> New> Layer via copy или CTRL + J) — это будет Layer 1. Удалите фоновый слой. Если вы хотите сохранить его, используйте файл…
Показать еще
Категория : Вход в систему Часто задаваемые вопросы Показать подробности Срок действия: февраль 2022/95 Использовалось
Как изменить белый фон на прозрачный с помощью Photoshop
Предварительный просмотр8 часов назад Как быстро Сделать эффектом аналоговой камеры в Photoshop .Учебники Диего Санчеса. Создание аналогового эффекта для цифровых фотографий может быть очень простой задачей, если вы знаете, какие инструменты использовать. Есть много разных способов добиться этого эффекта, но сегодня мы рассмотрим, насколько легко превратить в эффект аналоговой камеры в Photoshop .
Показать еще
Категория : Вход в систему Вопросы и ответы Показать подробности Срок действия: февраль 2022 г. / 106 Используется человек
Как сделать фон прозрачным в Photoshop
Предварительный просмотр2 часа назад
Расчетное время чтения 9 минут
Показать еще
Категория : Вход Часто задаваемые вопросы Показать подробности Срок действия: февраль 2022/97 Используемые люди
Как удалить фон фотографии в Photoshop или
Предварительный просмотр9 часов назад Наконец нажмите Удалить на клавиатуре, чтобы сделать фон прозрачным .6. Сохраните изображение как файл PNG . Это сохранит прозрачности вашего фона. Совет от профессионалов: иногда использование инструмента быстрого выбора приводит к появлению неровных краев, особенно на тех частях изображения, где край должен быть прямой линией. Чаще всего это происходит на
Показать еще
Категория : Вход в систему Вопросы и ответы Показать подробности Срок действия: июнь 2022 г. / 102 Используемые люди
Прозрачные фоны артборда в Photoshop
Предварительный просмотр1 час назад По состоянию на Photoshop ГК 2015.5 теперь у вас могут быть артборды с прозрачным фоном . Либо создайте новый артборд и выберите Transparent в меню «Содержимое фона», либо, если у вас есть существующий артборд, просто выберите его на панели слоев, откройте окна свойств и измените фон в раскрывающемся списке цветов фона монтажной области. (Обратите внимание, что вы можете изменить фон каждого
Показать еще
Категория : Вход в систему Вопросы и ответы Показать подробности Срок действия: май 2022/92 Используемые люди
Все время (47 результатов) Последние 24 часа Прошлая неделя Прошлый месяц
Пожалуйста, оставьте свои комментарии здесь:
Общие инструменты, необходимые для создания прозрачного фона изображения
У вас есть отличное изображение, внешний вид которого вы бы хотели улучшить? Если вы ответили «да», то вы должны знать пять инструментов Photoshop , которые могут сделать фон изображения прозрачным .Эти инструменты, как правило, очень эффективны и идеально подходят для профессионального использования.
Независимо от того, являетесь ли вы коммерческим фотографом или онлайн-продавцом, снимаете фотографии продуктов и продаете их в Интернете. Иногда вам нужно удалить фон с фотографий вашего продукта или отредактировать его, чтобы увеличить онлайн-продажи или выполнить рекомендации Amazon или Ebay. Чтобы сделать фон изображения прозрачным удовлетворительно, вы должны обязательно использовать только правильные инструменты. Это потому, что стандарты, которые ожидаются от таких упражнений, очень безупречны.Поэтому вы просто не можете позволить себе играть с этим упражнением.
Узнайте, как написать идеальное описание продукта на ebay, выполнив несколько простых шагов
5 инструментов Photoshop для создания прозрачного фона изображения:
- Инструмент «Волшебная палочка»
- Инструмент быстрого выбора
- Инструмент «Перо»
- Инструмент «Ластик фона»
- Маска канала
Эти инструменты составляют основу наших последующих обсуждений. Мы уже определили и собираемся кратко изучить пять лучших инструментов Photoshop , которые могут вам помочь.
1. Инструмент «Волшебная палочка»
Инструмент «Волшебная палочка», известный просто как «Волшебная палочка», является одним из старейших инструментов выделения в Photoshop. В отличие от других инструментов выделения, которые выделяют пиксели на изображении на основе форм или путем обнаружения краев объекта, Magic Wand выбирает пиксели на основе тона и цвета.
Чтобы использовать этот инструмент, чтобы сделать изображение прозрачным фоном , выполните следующие простые шаги:
Шаг I. Откройте изображение и создайте дубликат слоя
Начните с открытия изображения, с которым вы хотите работать.Сохраните копию изображения на случай, если оно может потеряться. Затем продублируйте слой изображения. Это позволит вам исправить любую проблему позже.
Для этого, удерживая фоновый слой, перетащите его в новую опцию слоя в нижней части панели слоев.
Шаг II: Выберите инструмент Magic Wand Tool
Теперь выберите инструмент «волшебная палочка». Перейдите на левую панель в меню Photoshop для панели инструментов.
Шаг III: Выберите область фона изображения
Теперь вам нужно выбрать часть изображения, которую вы хотите сделать прозрачной.Для этого возьмите волшебную палочку и щелкните любую часть фоновой области. Это автоматически очертит контуры или границы фона, который вы собираетесь сделать прозрачным. После этого вы увидите, как вокруг контуров изображений мигают прерывистые линии.
Шаг IV. Нажмите «Удалить»
После того, как вы закончите выбор фона, нажмите кнопку «удалить» на клавиатуре. Фон, который вы сузили, теперь должен быть прозрачным.
Обратите внимание, что прозрачность в этом смысле не означает способность видеть насквозь. Фактически, вы увидите слабый клетчатый узор в пространстве между контуром изображения и рамкой, окружающей изображение.
Шаг 5. Последние штрихи
В случае, если после вышеуказанного шага некоторые части фона изображения остаются непрозрачными, выполните первые три процедуры ab второй раз. Это должно помочь решить проблему. Вы также можете рассмотреть возможность перехода вручную или шаг за шагом в качестве последней меры.
Шаг VI: Сохраните изображение
Закончите, сохранив изображение. Для этого щелкните главное меню «Файл», а затем выберите «Сохранить для Интернета (устаревшая версия)» в раскрывающемся меню «Файл». После этого выберите изображение и завершите процесс, нажав «сохранить».
2. Инструмент быстрого выбора
Этот инструмент называется так, потому что он позволяет быстро выбрать именно ту часть изображения, которая вас интересует. У него есть регулируемый кончик кисти, имеющий округлую форму.Вы задействуете этот инструмент, перетаскивая его. В процессе работы он расширяется наружу. Он предназначен для автоматического поиска и отслеживания определенных путей и краев. Чтобы использовать его, чтобы сделать изображение прозрачным фон , следуйте процедурам, изложенным ниже:
Шаг I. Разблокируйте слой фотографий
Разблокируйте слой фотографии и создайте дубликат выбранного изображения. Просто нажмите «Сохранить как» и присвойте дубликату уникальное имя. Это обеспечит резервную копию изображения и защитит его от ненужной потери.
Шаг II: Выберите части изображения переднего плана, которые вы хотите сохранить
Теперь выберите части изображения переднего плана, которые вы хотите сохранить. Здесь пригодится инструмент быстрого выбора. Просто перейдите в «Палитру инструментов», чтобы активировать этот инструмент. Затем перетащите инструмент вокруг границы интересующей вас части изображения.
Шаг III: инвертируйте ваш выбор
Нажмите Command + Shift + I или нажмите «Выбрать», затем «Инвертировать».Это закроет интересующее вас изображение и оставит фон нетронутым.
Шаг IV: Внесите изменения
Нажмите кнопку «удалить» на клавиатуре, чтобы сделать фон изображения прозрачным.
Шаг 5. Уточните края объектов переднего плана
Приступите к уточнению краев объектов переднего плана. Для этого воспользуйтесь ластиком. Выберите ластик, чтобы использовать его в области, которую вы хотите улучшить.
Шаг VI: Окончательное изображение
Вы можете, если хотите, усилить край, чтобы сделать его более качественным, и конечное изображение будет выглядеть следующим образом.
3. Инструмент «Перо»
Этот инструмент напоминает ручку. Часто используется для создания гладких краев выбранных изображений. Он генерирует векторные пути, которые преобразуются в выделения, которые, в свою очередь, могут использоваться для выделения или маскирования групп пикселей. Также может сделать фон изображения прозрачным. . Чтобы использовать его для этой цели, выполните следующие действия:
Связанное содержимое: Узнайте, сколько стоит аутсорсинг обтравочного контура.
Шаг I. Откройте изображение в Photoshop
Для этого перейдите в меню и нажмите «Файл».В раскрывающемся меню нажмите «открыть». Вы также можете использовать «Command + O» на клавиатуре для достижения этой цели.
Шаг II: выберите инструмент «Перо»
Активируйте инструмент «Перо». Перейдите на панель инструментов и выберите опцию «Pen Tool». Вы также можете использовать клавишу «P» на клавиатуре в качестве альтернативы.
Шаг III: начертите путь
Затем нарисуйте контур ограждения вокруг интересующего объекта. Нажмите кнопку мыши на краю определенного объекта, который вы собираетесь вырезать на изображении.Проведите мышью по объекту и отпустите ее, когда закончите.
Чтобы создать изогнутый путь , идентифицируйте мышь. Это особенно актуально, если вам нужно обвести круглую форму. Если вы хотите сделать угол , перетащите мышь прямо, пока не дойдете до конца. Щелкните мышью и снимите ее с точки. Начните рисовать новую линию, щелкнув точку, в которой вы остановились. Снова перетащите мышь в другую точку. Примените ту же технику к и соедините две точки вместе.
Шаг IV: Сохраните путь
Сохраните окончательный результат. Перейдите в палитру «Путь» и дважды щелкните слой «Путь». Завершите процедуру, нажав кнопку «ОК».
Шаг V: Удаление фона
Удалите фон, применив обтравочный контур. Для этого щелкните «обтравочный контур» на палитре «Путь». Задайте желаемую плоскостность (от 0,5 до 1) пикселям устройства. Это должно зависеть от размера изображения и сделать край фотографии продукта максимально естественным.
Когда вы закончите, откройте изображение в любом другом программном обеспечении, например CorelDraw, и фон будет удален. И тогда вы можете использовать любой цвет фона, который вам нравится. Для этого изображения был использован серый цвет фона.
4. Инструмент «Ластик для фона»
Как следует из названия, этот инструмент используется для удаления фона с изображения с волосами или мехом, что также называется техникой маскировки изображения. Он расположен под обычным инструментом «Ластик» на панели «Инструменты» в строке меню.После активации этого инструмента курсор вашей мыши изменится на круг. Он также должен иметь небольшое перекрестие прямо в центре. Выполните следующие действия, чтобы использовать инструмент , чтобы сделать фон изображения прозрачным :
Шаг I. Откройте изображение
Откройте изображение. Сделайте это, захватив изображение, для которого хотите удалить фон.
Шаг II: выберите средство для удаления фона
В « Photoshop Toolbox » выберите « Background Eraser ».Вы также можете щелкнуть и удерживать инструмент «Ластик», чтобы активировать или раскрыть его.
Шаг III: Настройте параметры инструмента
Выберите круглую жесткую кисть на панели параметров инструмента. Измените размер кисти, используя квадратную скобку ([или]). Это упростит обращение с вашим объектом надлежащим образом.
Шаг 4. Стирание фона изображения
Теперь приступим к стиранию фона изображения. Сделайте это, проведя кистью по точным частям фона, который вы собираетесь стереть.Вы увидите круг размером с кисть. В центре этого круга должно быть перекрестие.
Теперь с помощью пипетки установите цвет фона, который вы хотите стереть. Теперь щелкните и переместите ластик по всему цвету фона и обратите внимание, что цвет фона будет удален. Это также позволяет вам извлекать нежелательные цвета, которые могут присутствовать на краях любого объекта, находящегося на переднем плане.
Используйте инструмент «Перо», чтобы выбрать ту часть руки и тела, край которой мягкий.И тогда у вас есть окончательное изображение без фона, и вы можете использовать любой фон, который хотите.
5. Маска канала
Маска канала, также называемая альфа-каналом или выделением, в основном представляет собой дополнительный канал, добавляемый к существующему изображению. В основном он хранит выбранные изображения в оттенках серого. Вы можете добавить другие альфа-каналы для создания и хранения большего количества масок. Вы также можете использовать этот инструмент, чтобы сделать фон изображения прозрачным . Для этого выполните следующие действия:
Шаг 1. Создайте дубликат слоя изображения
Дублируйте образ, чтобы создать резервную копию.
Шаг II: Скройте фоновый слой
Когда вы закончите создание копии изображения, скройте фон, щелкнув значок видимости.
Для маски канала откройте «Цветовой диапазон». Для этого щелкните, а затем выберите «Цветовой диапазон» в главном меню выбора.
Когда откроется диалоговое окно «Цветовой диапазон», выберите инструмент «Пипетка для левого глаза» и затем щелкните цвет фона в окне розового изображения. Этот цвет станет белым после щелчка по нему.
PS: перемещайте ползунок «Нечеткость» в стороны, пока изображение не станет в основном черным. Это для полного удаления фона . Если вы хотите добавить цвет, щелкните «инструмент пипетки» со знаком «плюс» и щелкните в любом месте изображения. Закончите, нажав ОК.
Шаг III: Сохраните выделение как альфа-канал
Нажмите соответствующую кнопку, чтобы сохранить выбор. Для этого переключитесь на палитру каналов. Нажмите кнопку «Сохранить» в качестве «кнопки канала».Это вторая кнопка, которая находится внизу палитры каналов.
Вы заметите новый альфа-канал. Нажмите кнопку Ctrl или Command + D, чтобы отменить выбор. После этого щелкните Alpha 1 на палитре каналов.
Главное окно теперь станет черно-белым. Оставьте черные области и не забудьте белые области.
Шаг IV: Настройте маску
Настройте маску точно. Выберите черную кисть и резкость края изображения.Используйте кисть, чтобы закрасить все области, принадлежащие объекту, чтобы полностью замаскировать его.
PS: Каждое изображение уникально. По этой причине вам, возможно, придется повторять описанные выше шаги несколько раз, пока вы не сделаете все правильно.
Шаг V: изменение цвета фона
Чтобы сделать фон изображения прозрачным с использованием альфа-канала, удерживая нажатой клавишу Command, щелкните новый альфа-канал 1, чтобы выбрать замаскированную область, а затем удалите фон. Теперь у вас есть изображение с прозрачным фоном.
Теперь вы можете изменить цвет фона на любой, какой захотите.
Как вы, наверное, заметили, довольно сложно сделать фон изображения прозрачным . Это связано с тем, что это мероприятие довольно трудоемкое, требует много времени, не говоря уже о том, что оно требует больших технических знаний и опыта.
Не хватает времени и не знаете, как сделать фон изображения прозрачным с помощью аутсорсинга? Узнайте, как передать на аутсорсинг редактирование изображений для электронной коммерции.
Вы определенно должны практиковаться неоднократно и дольше, чтобы достичь необходимых навыков и опыта. В качестве альтернативы вы также можете обратиться за помощью к специалисту в области службы удаления фона, чтобы быть в безопасности.
Как удалить фон из изображения в Photoshop Online 2020-2021
Вы не знаете, что запуск Удалить фон из изображения в Photoshop Online — это очень простой способ в настоящее время, и все используют photoshop в настоящее время, могут ли они чем-то заняться о других вещах, например о своих фотографиях и видео, и выложите их для этого сегодня в социальных сетях.Мы используем больше в фотошопе, но для многих людей, которые не знают, кто редактировать фотографии, сегодня мы представили эту статью, в которой вы хотите перейти к статье и прочитать, кто должен удалить фоновых изображений . Из ластик фона может удалить и добавить другой фон к вашим фотографиям
Фоновые изображения для Photoshop Редактирование hd онлайн
Есть много способов при использовании Photoshop , вы можете удалить фон и сделать вашу фотографию очень хорошей, но вам нужно сначала сохранить фотографию, потому что ее очень легко понять, но ее очень сложно запустить либо вы. YouTube онлайн, прежде всего, вам нужно установить Photoshop , чтобы запустить его.У тебя сейчас много Сомнений? Если у вас есть Photoshop CC, откройте программное обеспечение и установите его на свой компьютер.
Как сделать прозрачные изображенияПросто можно удалить с помощью инструмента art background pens Tool . Перо — это инструмент, который помогает вырезать фоновые изображения. Очень легко удалить фон , через который вы можете удалить, но многие люди не могут сделать это должным образом. Мы также нашли решение, с помощью которого теперь мы можем удалить фон и сохранить наши фотографии из Photoshop.
Сделать прозрачный фон Стереть изображения онлайн 2020-2021
Photshop Другой способ — remove.bg UP — очень хороший способ редактировать фото онлайн, и для этого вы можете редактировать, вам нужно загрузить фотографию, посетив этот веб-сайт, он автоматически удалит фотографию из вашего фона, и это тоже. Очень простые методы не потребуют слишком много усилий, если в них видна какая-то проблема, эта фотография не подходит, тогда вы также можете отредактировать ее — это совершенно бесплатный инструмент .Вращается, но многие люди не могут удалить фон Подробнее: — https://jitendramotiyani.com/coolie-no-1-songs-actor-trailer-poster-bgm-download-collections-cast/
Как сделать фон прозрачным в PhotoshopФон будет удален, затем вы загрузите его и перенесете в фотошоп , вы перенесете на панель Photoshop , в которой вы можете выполнить дальнейшую обработку, затем просмотреть фотографию в на переднем и черном фоне будут отображаться два фона.Может потому, что весь фон будет черным. затем он будет удален за один раз, и ваша фотография станет полностью четкой, и вы получите свое фото. Используйте Magic Wand Tool, он удалит весь ваш фон одним щелчком мыши. автоматическое удаление фона Это замечательный инструмент, который поможет вам удалить фон с любых изображений.
