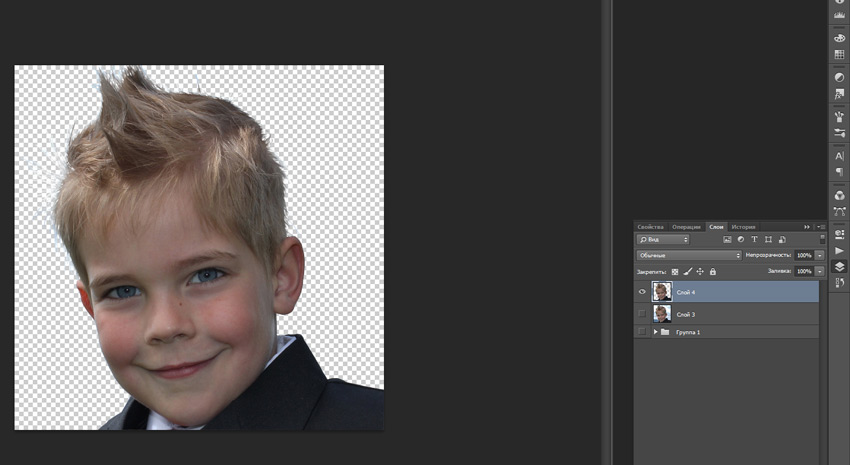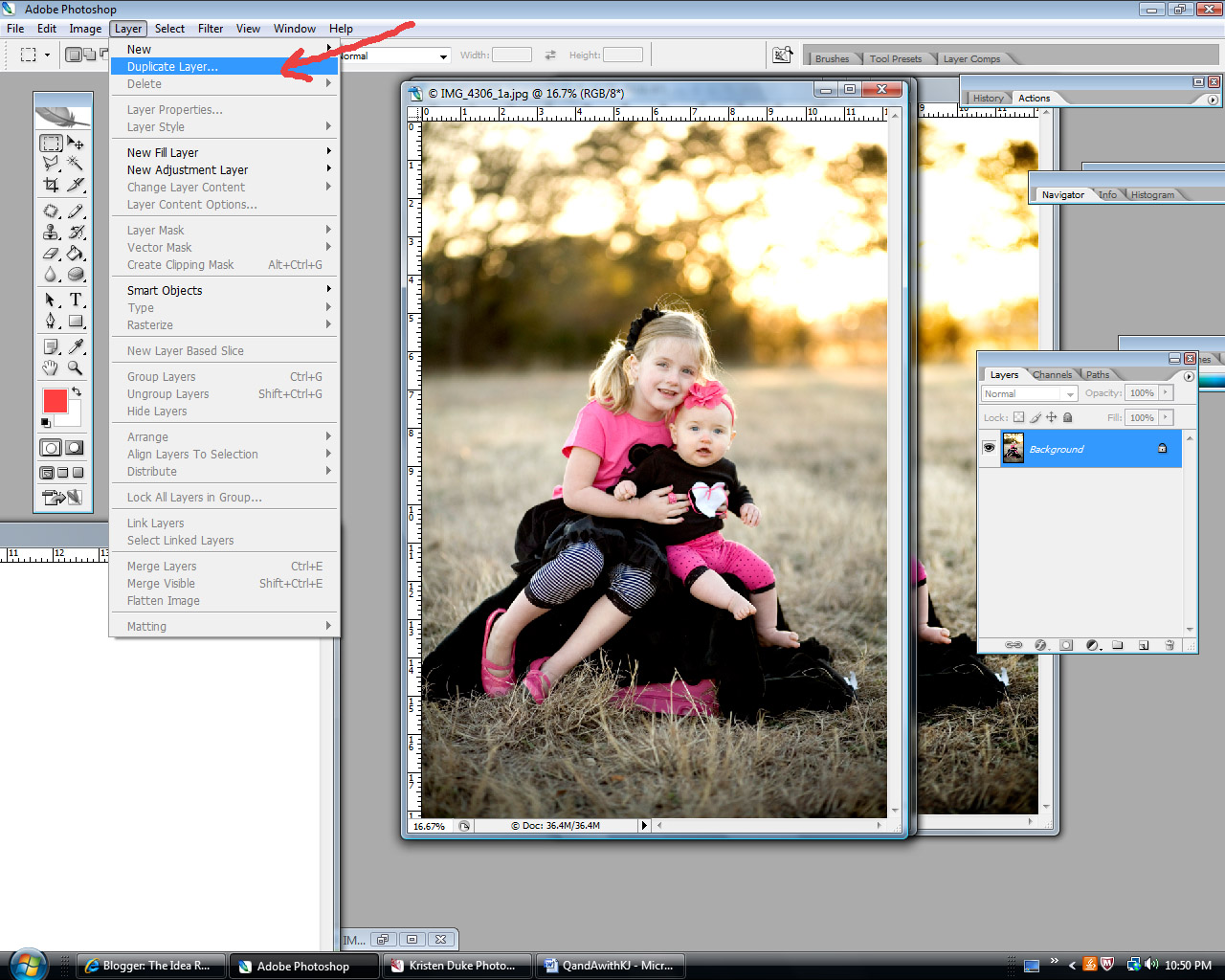Фотошоп вставить лицо в шаблон. Как быстро вставить лицо в другую фотографию в программе Photoshop
Набор средств для фотомонтажа на выбор
Fotor – это мощный онлайн фоторедактор и средство для создания графического дизайна. Он предоставляет огромную базу данных шаблонов фотомонтажа онлайн, фонов, и клипартов, чтобы помочь вам в создании потрясающих фотомонтажей. Различные стильные шаблоны фотомонтажа также дают вам возможность создать ваш собственный потрясающий фотомонтаж онлайн. Сотни индивидуальных клипартов позволяют вам отлично декорировать ваше изображение фотомонтажа. Попробуйте Программу Фотомонтажа от Fotor прямо сейчас!
Придайте вашим изображением выразительность с помощью с помощью настраиваемых фотомонтажей
Фотомонтаж – это уникальный способ сделать ваши изображения гораздо более значимыми и помочь вам привлечь больше внимания в любой социальной сети. Fotor сделает вам большое одолжение, позволив вам создавать и редактировать ваши собственные фотомонтажи онлайн бесплатно.
 Убирать фон в изображениях с помощью съемника фона от Fotor, изменять фон и добавлять стикеры, которые включают в себя различные формы. После, вы можете настроить их размер и добавить другие изображения в формы. Это сделает вашу фотографию дороже тысячи слов.
Убирать фон в изображениях с помощью съемника фона от Fotor, изменять фон и добавлять стикеры, которые включают в себя различные формы. После, вы можете настроить их размер и добавить другие изображения в формы. Это сделает вашу фотографию дороже тысячи слов.Смонтируйте ваши дизайны
Не стесняйтесь получить гораздо больше вдохновения от фотомонтажа. Используйте ваше воображение на полную и создавайте ваши потрясающие визуальные творения с помощью создателя дизайна от Fotor, набор фонов или фоновых узоров может послужить фоном вашего фотомонтажа. Вы также можете добавить больше изображений и стикеров к фону. Fotor может помочь вам создать потрясающие постеры, флаеры и быстро увеличить продажу продуктов.
Хотите узнать, как можно «поменяться лицами» с другом, родственником или любимой знаменитостью? В этом вам поможет магия фотомонтажа! Как это работает? Поисковики по запросу, наверняка, предложат воспользоваться фотошопом, но непрофессионалу эта программа не подойдёт.
Шаг №1. Начинаем работу
Для начала предлагаем и установить его на вашем ПК. Следуйте за указаниями Мастера установки – программа будет готова к работе буквально за минуту. Запустите утилиту. В стартовом окне выберите опцию «Открыть фотографию» и найдите файл с фото, которое вы хотите отредактировать.
Вы сможете начать работу сразу после того, как программа будет установлена
Шаг №2. Фотомонтаж
Следующий этап – самый ответственный. В главном меню нажмите на вкладку «Оформление» и найдите в списке . В появившемся окне создайте новый слой. Для этого нажмите «Добавить слой» > «Фотографию» и загрузите фото, которое хотите наложить.
С помощью фотомонтажа вы сможете без труда наложить одну фотографию на другую
При выборе снимка, стоит помнить, что обе фотографии должны были примерно одинакового разрешения и качества.Более того, лица должны быть сняты с максимально похожего ракурса.
В списке выберите слой с добавленным изображением и нажмите «Обрезать фото» . Автоматически появится новое окно. Воспользуйтесь произвольной формой обрезки. Аккуратно обведите лицо по контуру, стараясь избегать лишних объектов, вроде аксессуаров. Если получилось неровно, воспользуйтесь опцией «Сбросить выделение» и попробуйте ещё раз. Замкните пунктирную линию, дважды кликнув мышкой. Увеличьте показатель на шкале «Размытие границ» , потянув ползунок вправо, и нажмите «Применить» .
Увеличьте масштаб снимка, чтобы результат был максимально точным и аккуратным
Теперь выясним, как на фото вставить другое лицо так, чтобы разница была не заметна. Для этого необходимо трансформировать обрезанный слой. Измените размер нового изображения, потянув выделенную область за углы. «Новое» лицо должно совпадать с размером лица на исходном изображении. При необходимости поверните слой, двигая ползунок на шкале «Угол поворота» .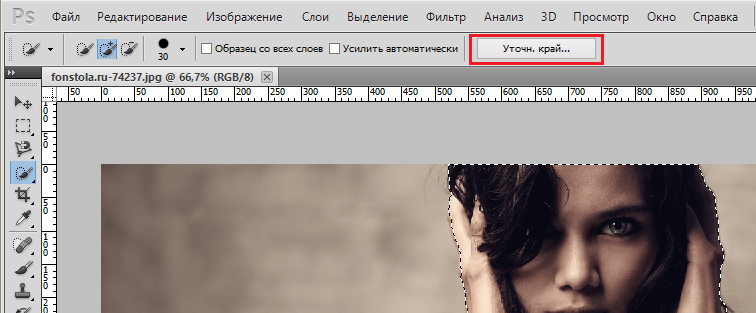 Режим смешивания «Нормальный» будет выставлен по умолчанию, но при желании вы можете выбрать другой. Готово! Нажмите кнопку «Применить».
Режим смешивания «Нормальный» будет выставлен по умолчанию, но при желании вы можете выбрать другой. Готово! Нажмите кнопку «Применить».
Отрегулируйте наложение слоя так, чтобы «новое» лицо смотрелось максильмано натурально
Шаг №3. Уровни и цветокоррекция
Всё ещё слишком заметно, что лицо было взято с другого снимка. Выполним простейшую цветокоррекцию. Для этого во вкладке «Изображение» откройте «Уровни» . Разобраться в использовании этой функции очень просто. На шкале «Уровни на входе» 3 ползунка – белый (светлые оттенки), серый (полутона) и чёрный (тёмные оттенки). С их помощью вы сможете комплексно настроить яркость фотографии. Меняйте положение ползунков, чтобы затемнить (вправо) или осветлить (влево) изображение. Затем, сохраните его, нажав «ОК».
Регулируя уровни, вы сможете сделать картинку с «новым» лицом более однотонной
Шаг №4. Работаем с деталями
Теперь вы знаете, как в фото вставить другое лицо максимально естественно, но этим ваши возможности не ограничиваются.
Также вы можете аналогичным образом затемнить или осветлить отдельные участки фото, добавить им резкости, контраста или насыщенности. Просто выберите соответствующую кисть на панели инструментов и обработайте нужную часть изображения.
Используйте кисти затемнения и осветления, чтобы придать изображению больше объема
Шаг №5. Сохраняем и делимся с друзьями
Оценим окончательный результат.
Фотомонтаж поможет примерить на себя роль любимого киноперсонажа
Вы сможете отрегулировать качество снимка перед сохранением
Готово! Теперь вы знаете, что вставить лицо в другую фотографию в фотошопе – не единственное решение. Эта инструкция универсальна, используйте её на практике так, как вам захочется. Узнайте, и откройте для себя новые возможности программы! «Домашняя Фотостудия» станет для вас верным помощником в любой ситуации, когда нужно качественно обработать снимок.
Узнайте, и откройте для себя новые возможности программы! «Домашняя Фотостудия» станет для вас верным помощником в любой ситуации, когда нужно качественно обработать снимок.
29.01.2017 28.01.2018
Привет всем постоянным посетителям и гостям сайта сайт
В этом уроке мы рассмотрим, как в фотошопе вставить лицо в другое фото. И немножечко пошалим.
Стоит отметить, главным аспектом, который нужно помнить перед тем, как создавать монтаж с использованием лиц, это исходники. К их выбору нужно относиться тщательно и серьезно, потому что именно от выбора исходника зависит результат. Необходимо следить, чтобы совпадали наклон и положение головы, освещение, необходимо, чтобы фото были сделаны с одного ракурса и т.п. В противном случае не стоит рассчитывать на качественный результат.
Открываем фотошоп и начинаем работу
Открываем обе фотографии в фотошоп (Ctrl + O):
Переходим к фото с Владимиром Владимировичем и любым удобным способом выделяем лицо.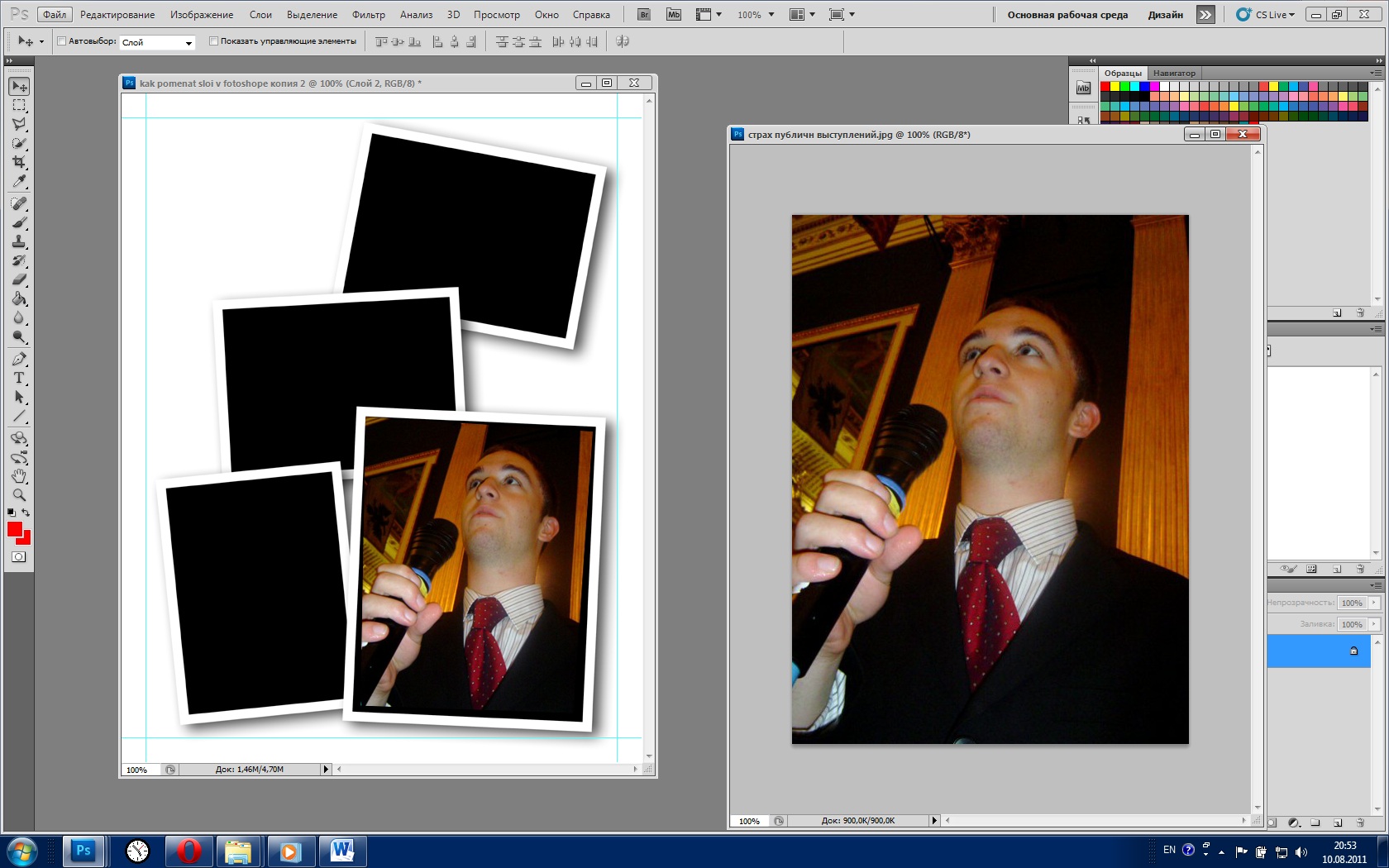
Например, инструментом Лассо (Lasso Tool). Горячая клавиша вызова инструмента – L.
Выделяем лицо Путина – захватываем все черты лица, лоб вырезаем частично:
Нажимаем на клавиатуре Ctrl + C, чтобы скопировать лицо, переходим к реципиенту – Трампу и нажимаем Ctrl + V для того, чтобы вставить лицо в документ.
Нажимаем на клавиатуре Ctrl + T для вызова Свободной трансформации (Free Transform).
Уменьшаем лицо, чтобы оно соответствовало размеру лица Трампа:
Чтобы еще лучше вписать лицо, уменьшаем непрозрачность слоя и стараемся, чтобы глаза, губы и брови совпадали:
Как только вы удачно разместите лицо — верните обратно непрозрачность на 100%.
Переходим в Выделение — Модификация — Сжать (Select — Modify — Contract):
В выпадающем окне ставим радиус 5-8 пикселей:
Переходим на слой с Трампом и дважды щелкаем по замочку, для разблокировки слоя:
Нажимаем на клавиатуре клавишу Delete.
Нажимаем на клавиатуре Ctrl + D, чтобы снять выделение. Зажимаем клавишу Shift и выделяем на палитре слоев оба слоя:
Переходим в Редактирование — Автоналожение слоев (Edit — Auto — Blend Layers):
Настройки должны быть следующие:
Все недочеты автоматической вставки можно исправить, к примеру, инструментом Микс-кисть (Mixer brush).
Создаем новый слой:
В верхней панели настройки инструмента Микс-кисть выставляем примерно такие настройки:
Создаем еще один новый слой, заливаем его (Shift + F5) 50% серого:
Переходим в меню Фильтр-Шум-Добавить шум (Filter-Noise-Add Noise):
Добавляем 1-3%:
Меняем режим наложения слоя на Перекрытие (Overlay):
Щелкаем ПКМ (правой кнопкой мыши) по слою в палитре слоев и выбираем пункт «Создать обтравочную маску». Таким образом слой с шумом будет воздействовать только на слой, на котором мы рисовали Микс кистью.
Таким образом слой с шумом будет воздействовать только на слой, на котором мы рисовали Микс кистью.
Вот мы и узнали способ, как просто, легко и быстро вставить в другое фото. Очень доступный способ в фотошопе!
Успехов в творчестве! Пусть Муза вас не покидает!
Программа, созданная специалистами «ФОТОУЛИЦА», позволяет проводить фотомонтаж лица онлайн бесплатно. Достаточно только выбрать один из имеющихся в наборе программы шаблонов, спецэффектов или инструментов и применить его для редактирования фотографии. К любой фотографии можно также применить всевозможные рамочки и прочие эффекты, способные существенно повысить качество снимка.
Следует отметить, фотомонтаж лица онлайн проводится абсолютно бесплатно и без необходимости изучения каких-то популярных графических продуктов. Абсолютно любое действие, совершаемое через такую программу для онлайн редактирования, в сети делают процесс фотомонтажа бесплатным и доступным многим пользователям. Качество полученной фотографии, нужно упомянуть, также находится на самом высочайшем уровне.
Преимущества фоторедактора онлайн
Бесплатный фотомонтаж, проводимый онлайн посредством нашего сайта, является не только качественным, но еще и очень быстрым. Все, что нужно сделать для начала редактирования – это выполнить всего лишь три простых действия:
- Отобрать необходимые спецэффекты с сервиса онлайн монтажа;
- Загрузить с компьютера либо другого источника необходимую для редактирования фотографию;
- Подобрать наиболее оптимальный эффект онлайн и сохранить фотографию;
После того, как отредактированное фото готово, программа для онлайн редактирования позволяет сделать с ним практически что угодно – отправить в собственную галерею, сохранить на компьютере, а также добавить друзьям. Благодаря огромному разнообразию современного функционала, а также простоте в использовании, бесплатный онлайн фоторедактор от «ФОТОУЛИЦА» очень удобен в использовании и позволяет быстро и качественно изменять фотографии.
Разнообразие имеющихся на портале эффектов позволяет сотворить с фотографией практически все, что угодно. Главное – это знать, что именно хочется получить в конечном итоге. После, на полученные посредством применения сервиса фотографии можно будет любоваться без причины и с огромным удовольствием. Это очень быстрый и практичный способ получения фотографий, который не предполагает наличия различного рода программ и специальных навыков.
Главное – это знать, что именно хочется получить в конечном итоге. После, на полученные посредством применения сервиса фотографии можно будет любоваться без причины и с огромным удовольствием. Это очень быстрый и практичный способ получения фотографий, который не предполагает наличия различного рода программ и специальных навыков.
Вы когда-нибудь хотели перевоплотиться в образ известного героя, представить себя в шуточном или необычном виде, изменить фотографии друзей? Часто для замены лиц используют Adobe Photoshop , однако программа сложна для понимания, требует установки на компьютер и производительного железа.
Сегодня мы расскажем о необычных сайтах, которые позволят в режиме реального времени заменить лицо на фотографии на любое другое. На большинстве ресурсов используется функция распознавания лиц, это позволяет максимально точно вписать новый образ в фотографию. После обработки фото подвергается автоматической коррекции, за счет чего на выходе получается максимально реалистичный монтаж.
Способ 1: Photofunia
Удобный и функциональный редактор Photofunia позволяет всего за несколько шагов и считанные секунды времени изменить лицо на фото. От пользователя требуется только загрузить главную фотографию и картинку, с которой будет взято новое лицо, все остальные операции проводятся в автоматическом режиме.
Старайтесь выбирать максимально похожие фотографии (по размеру, повороту лица, цвету), в ином случае манипуляции с перемещением лица будут очень заметны.
Лица сайт заменяет качественно, особенно в случае, если они схожи по композиции, яркости, контрастности и прочим параметрам. Для создания необычного и смешного фотомонтажа сервис подойдет на все 100%.
Способ 2: Makeovr
Англоязычный ресурс Makeovr позволяет скопировать лицо с одного изображения и вставить его на другое фото. В отличие от предыдущего ресурса, выделять область, которая будет врезана, подбирать размер лица и его расположение на итоговом фото придется самостоятельно.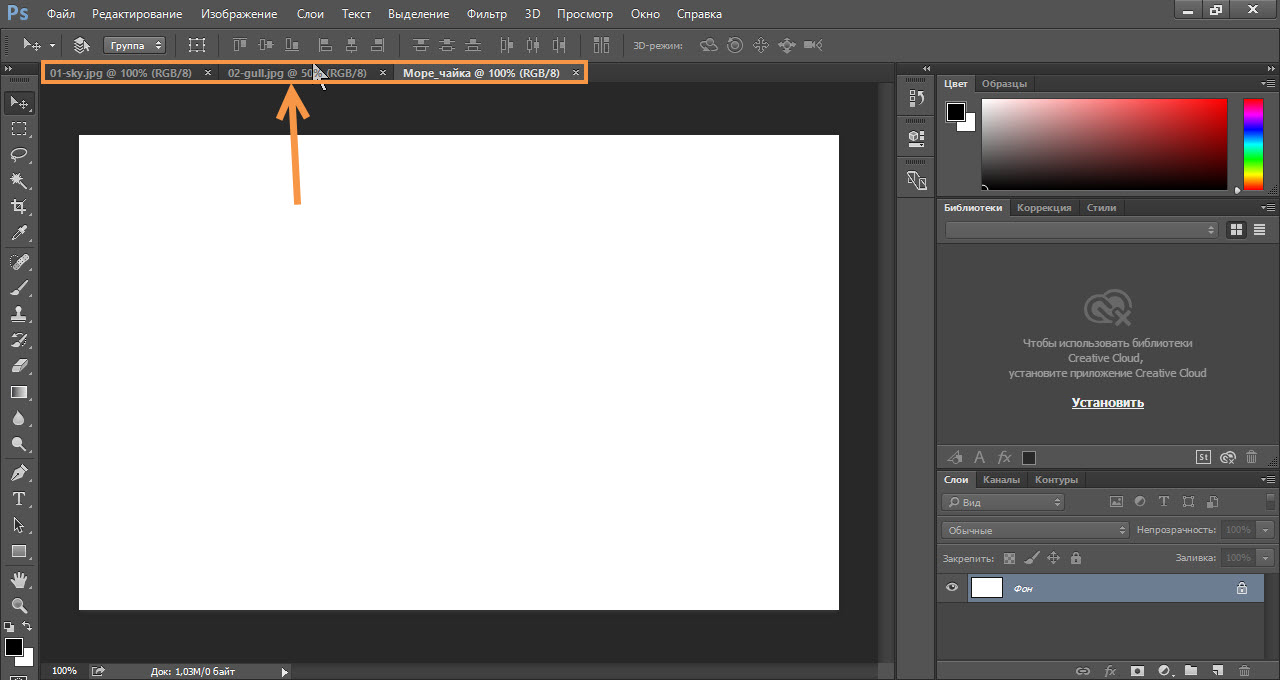
К недостаткам сервисам можно отнести отсутствие русского языка, однако все функции интуитивно понятны.
Монтаж в редакторе Makeovr получается менее реалистичным, чем в Photofunia, описанном в первом способе. Негативно сказалось отсутствие автоматической коррекции и инструментов для настройки яркости и контрастности.
Способ 3: Faceinhole
На сайте можно работать уже с готовыми шаблонами, куда достаточно вставить желаемое лицо. Кроме того, пользователям доступна функция создания собственного шаблона. Процедура замены лица на этом ресурсе гораздо сложнее, чем в способах, описанных выше, однако доступно множество настроек, которые позволяют максимально точно подобрать новое лицо к старой фотографии.
Недостаток сервиса – отсутствие русского языка и многочисленная реклама, работать она не мешает, но значительно тормозит загрузку ресурса.
Сайт постоянно подвисает, поэтому желательно запастись терпением. Английский интерфейс понятен для русскоязычных пользователей за счет удобного иллюстрирования каждой кнопки.
Рассмотренные ресурсы позволяют за считанные минуты переместить лицо с одной фотографии на другую. Самым удобным оказался сервис Photofunia – здесь от пользователя требуется лишь загрузить нужные картинки, все остальное сайт сделает самостоятельно.
Как вырезать лицо в Фотошопе
Сегодня вы узнаете о том, как вырезать и перенести человека с одного фона на другой. Данный метод является простым в освоении ,потому он прекрасно подойдет для новичков, изучающих азы программы Adobe Photoshop.
Такая функция, как смена фона – является одной из самых востребованных функций в Photoshop. Данную процедуру можно провести множеством разных способов, используя инструменты для вырезания, маски, каналы RGB и другое. Мы же сегодня попробуем вырезать такой сложный объект, как девушку с длинными волосами, используя возможности инструмента для вырезания объектов, при этом волосы не будут казаться «обрубленными».
Пошаговая инструкция
Откройте исходную фотографию в Photoshop.
Выберите инструмент «Быстрое выделение» на вертикальной панели инструментов и на панели настроек данного инструмента примените следующие параметры: «Размер» – 37 пикс., «Жесткость» – 100%. Теперь выделите с помощью инструмента объект, который необходимо перенести. Если выделение произведено неправильно, сочетание клавиш Ctrl+D позволит снять выделение и начать работу с инструментом по новой.
На заметку: если у вас не получается выделить объект с помощью инструмента «Быстрое выделение», так, чтобы в пределы выделения не входили посторонние объекты, то воспользуйтесь другим инструментом, например, «Магнитное лассо». После выделения, выполняйте все нижеприведенные настройки.
В разделе настроек инструмента «Быстрое выделение» примените функцию «Утончить край», которая также располагается на панели настроек инструмента «Быстрое выделение».
Откроется окно, в котором необходимо выбрать необходимый режим отображения. При выделении человека, необходимо уделить особое внимание волосам, постаравшись максимально качественно выделить их очертания. Поэтому выберите режим «Черно-белое», который создаст черно-белую маску.
Поэтому выберите режим «Черно-белое», который создаст черно-белую маску.
В этом же окне поставьте галочку напротив пункта «Умный радиус» и установите радиус в пределах 99,0, чтобы волосы приобрели максимально четкие очертания.
Теперь в графе «Режим просмотра» измените параметр на «На черном», а в разделе «Вывод» установите галочку около пункта «Очистить цвета», а в пункте эффект» – 60%. Нажмите ОК. После этого у вас появится ваш объект, а вместо фона – бело-серые квадратики. Эти квадратики означают, что у изображения отсутствует фон. Поэтому нам лишь осталось «приклеить» объект к новому фоновому изображению.
Добавьте второе изображение, которое будет служить фоном для нашего объекта. Откройте оба изображения так, чтобы вы их могли видеть одновременно. Зажмите левой кнопкой мыши по выделенному объекту и перенесите на новый фон. В завершение осталось лишь выровнять объект на новом фоне.
Готовое изображение сохраните на компьютер в необходимом формате.
Как вырезать и вставить в фотошопе лицо
Как в фотошопе можно вырезать человека (лицо) и (см)?
Как в фотошопе можно вырезать человека (лицо) и (см)?
Если нужно вставить лицо в исторический портрет, то как правило я использую волосы с портрета и поэтому просто обвожу лицо человека простым инструментом лассо и нажимаю Ctrl+C, Ctrl+V — образуется новый слой с лицом и я перетаскиваю его инструментом Перемещение на картину.
 Потом вызываю Свободную трансформацию Ctrl+T и удерживая клавишу Alt уменьшаю лицо до нужного размера при этом делаю непрозрачность слоя с лицом 60%, чтобы установить его в соответствии с размерами головы персонажа на картине. Важная деталь для таких портретов — ракурс головы на картине нужно чтобы совпадал с ракурсом головы человека с фотографии — так картина смотрится реальнее. Вот несколько работ, которые я делала:
Потом вызываю Свободную трансформацию Ctrl+T и удерживая клавишу Alt уменьшаю лицо до нужного размера при этом делаю непрозрачность слоя с лицом 60%, чтобы установить его в соответствии с размерами головы персонажа на картине. Важная деталь для таких портретов — ракурс головы на картине нужно чтобы совпадал с ракурсом головы человека с фотографии — так картина смотрится реальнее. Вот несколько работ, которые я делала:Воспользоваться волшебной кистью или лассо чтобы выделить нужное лицо, сделать новый слой с ним. Потом почистить от всего лишнего (фон на слое должен быть прозрачным). Перенести на нужное фото в качестве нового слоя, растянуть(уменьшить), по цвету откорректировать. Это если кратко, но учитывайте что лицо должно вписываться изначально(смотреть хотябы в нужную сторону)
Простые и доступные советы можно найти на Ютьюбе. В видео рассказано, как вырезать объект с фотографии, чтобы потом наложить этот объект на другую, или же просто удалить какого-либо с рисунка текущий фон.
 Так, можно воспользоваться инструментом лассо.
Так, можно воспользоваться инструментом лассо.Если вы новичок, то, скорее всего, придется подучиться.
В данном случае для вас главная задача точно выделить нужные вам объекты. Способов выделения в Фотошопе много. Для разных ситуаций удобны разные способы. На youtube есть множество обучающих роликов по Фотошопу. Я для примера здесь приведу два, подходящих по вашей теме.
Для того, чтобы вырезать силуэт человека с помощью Фотошоп и поставить другой фон можно использовать инструмент Лассо — им обводится нужный объект, а затем перетаскивается на нужное изображение. Можно воспользоваться видеоподсказками.
Для того, чтобы в Фотошопе переместить лицо с одного фото в другое надо сделать:
- берм магнитное лассо и обводим лицо, т.
 о. мы его выделяем;
о. мы его выделяем; - копируем выделенный обьект на новый слой;
- перетащить этот слой на нужное место;
- сделать корректировку по размеру и освещнности.
Также можно использовать такие программы, как FaceDub, Face Swapper.
- берм магнитное лассо и обводим лицо, т.
Изначально нужно иметь две фотографии, с которыми мы будет работать.
С первой фотографии вырежем мужчину и вставим его на второе фото с другим фоном.
- Для того, чтобы вырезать фото в Фотошопе нужно выделить человека.
Открываем фотографию с мужчиной, на Панели инструментов выбираем quot;Quick Selection Toolquot;, кликаем на изображение мужчины и выделенная область будет отмечена пунктирной линией.
В том случае, если выделился лишний фон, нажимаем quot;Altquot; и кликните по этой области.
- Переходим к палитре слоев. Нужно разблокировать фоновый слой, кликаем по нему 2 раза мышкой, В появившемся диалоговом окне нажимаем quot;ОКquot;.
- Инвертируем выделение, нажав клавиши quot;Ctrl+Shift+Iquot;.
 Для того, чтобы на фото был выделен не сам человек, а фон вокруг него.
Для того, чтобы на фото был выделен не сам человек, а фон вокруг него.
- Нажимаем клавиши quot;Ctrl+Xquot; и вырезаем человека из фото в Фотошопе. (Черные и белые клеточки означают, что он находится на прозрачном фоне.) Сохраняем человека на прозрачном фоне в Фотошоп и вставляем его на любое другое фото.
- Открываем вторую фотографию с новым фоном. На Панели инструментов выбираем quot;Move Toolquot; и перетаскиваем его на фото с вырезанным человеком.
- Переходим на палитру слоев и помещаем слой с новым фоном в самый низ, используя мышку.
- Фотографии были разного разрешения, получился размер гор очень большой, по отношению к человеку. Применим к изображению quot;свободное трансформированиеquot; — на палитре слоев выделяем мышкой слой, на котором размещена фотография гор — quot;Layer 1quot; и нажимаем комбинацию quot;Ctrl+Tquot;. Появится рамка, для уменьшения размера фото, тянем мышкой за любой маркер, при этом удерживаем quot;Shiftquot;.

- Таким же способом уменьшаем размеры мужчины. При этом выбираем слой quot;Layer 0quot;.
Вот такое фото в итоге.
Вот на этом сайте Вы найдете множество уроков и полезных сведений о работе в программе Photoshop (Фотошоп): Photoshop уроки и вс для фотошоп.
Видеоуроки — замена лица на фото в программе Photoshop (Фотошоп).
Чтобы вырезать quot;лицоquot; из одного изображения и вставить в другое придется освоить несколько инструментов из quot;Фотошопаquot; и научиться работать со слоями и масками. В рамках quot;БВquot; это объяснить довольно сложно, работа очень кропотливая и требует хороших практических навыков. Посмотрите несколько видеоуроков, в них достаточно подробно и пошагово показано как сделать то, что Вам нужно и при этом добиться профессионального качества изображений. Но придется много поэкспериментировать самостоятельно.
youtube.com/embed/Nz72vg0MdGo?enablejsapi=1″/>
Photoshop — профессиональная программа в которой можно сделать с изображением практически все что захочется, но конечно же работа с этой программой потребует довольно длительного и тщательного обучения, самостоятельно ее освоить очень сложно. Обучающих материалов в интернете очень много, на Youtube огомное количество видеоуроков для желающих освоить Photoshop.
Но бывает , что необходимо быстро сделать quot;любительскийquot; коллаж и не хочется quot;заморачиватьсяquot; с Фотошопом. Для этого могу посоветовать несколько специализированных программ, в которых даже начинающий сможет быстро сделать коллаж без специальной подготовки и знаний Фотошопа. Поработать конечно же придется, но в этих программах все намного проще.
Вот в этих вопросах на quot;БВquot; я уже давал подобные ответы : Как выделить объект в фотошопе? , Как отделить объект от фона в фотошопе? , В какой программе можно изменить фото?.

Советую попробовать поработать в программах Photo Montage Guide, AKVIS Chameleon и AKVIS SmartMask. В Photo Montage Guide есть встроенный урок — демонстрация как работать в программе, для AKVIS Chameleon и AKVIS SmartMask на сайте разработчика можно посмотреть или скачать видеоуроки и изучить подробные текстовые пособия. Все очень просто для освоения. Попробуйте, не пожалеете. Эти программы можно использовать как плагины так и самостоятельно, отдельно от Фотошопа.
И еще одна очень хорошая программа FOTOMIX. Она абсолютно бесплатна, с е помощью можно сделать практически любые эффекты коллажа.Я не так давно открыл для себя эту программу, и теперь пользуюсь только ей, если нужно что-то быстро изменить или вставить в фото. С ее помощью можно, например, сделать вот такой коллаж буквально за 10 — 15 минут.
Качество конечно похуже чем в Фотошопе, но для экспресс-коллажа вполне годится.
Как вырезать лицо в фотошопе?
#1
Нередко, готовясь к какому-либо празднику – юбилею, дню рождения или свадьбе, хочется удивить друзей не только подарком, но и забавным коллажем. В реализации самых смелых идей может помочь программа AdobePhotoshop. Но прежде, чем задуматься о том, как вырезать лицо в фотошопе для коллажа, нужно разобраться с некоторыми важными моментами. Во-первых, для того, чтобы готовый коллаж смотрелся более натурально, желательно подбирать фотографии, близкие по цвету и освещению, желательно, снятые в одинаковом ракурсе. Во-вторых, стоит обратить внимание на размеры файлов, а именно, чтобы файл с «головой» не был значительно меньше файла с «туловищем», иначе при увеличении «головы» будет слишком заметна разница.
В реализации самых смелых идей может помочь программа AdobePhotoshop. Но прежде, чем задуматься о том, как вырезать лицо в фотошопе для коллажа, нужно разобраться с некоторыми важными моментами. Во-первых, для того, чтобы готовый коллаж смотрелся более натурально, желательно подбирать фотографии, близкие по цвету и освещению, желательно, снятые в одинаковом ракурсе. Во-вторых, стоит обратить внимание на размеры файлов, а именно, чтобы файл с «головой» не был значительно меньше файла с «туловищем», иначе при увеличении «головы» будет слишком заметна разница.
#2
Для того, чтобы решить задачу о том, как вырезать лицо в фотошопе и вставить в другой файл, сначала нужно отобрать подходящие кадры. Подобрав по размеру, ракурсу и освещенности фотографии, необходимо открыть их в программе. Делается это либо через меню «Файл», строку «Открыть», либо с помощью комбинации клавиш Ctrl+O, но проще всего перетащить картинки в окно программы. Сначала работа будет проходить только с тем файлом, в котором находится «лицо» для будущего коллажа. Для вырезания лучше всего использовать «Прямолинейное Лассо», которое стоит третьим сверху в Панели инструментов. Важным условием того, как вырезать лицо, будет правильная настройка, а именно, использование параметра «Растушевка». В верхней части окна программы, под строкой меню, находится панель, позволяющая настроить любой инструмент фотошопа. Выбрав Прямолинейное Лассо, в графе «Растушевка» нужно выставить «2» и установить галочку напротив параметра «Сглаживание».
Для вырезания лучше всего использовать «Прямолинейное Лассо», которое стоит третьим сверху в Панели инструментов. Важным условием того, как вырезать лицо, будет правильная настройка, а именно, использование параметра «Растушевка». В верхней части окна программы, под строкой меню, находится панель, позволяющая настроить любой инструмент фотошопа. Выбрав Прямолинейное Лассо, в графе «Растушевка» нужно выставить «2» и установить галочку напротив параметра «Сглаживание».
#3
Вырезаем лицо, аккуратно намечая точки, чтобы не срезать лишнего и максимально точно очертить форму. После того, как контур выделения замкнется, нужно нажать комбинацию клавиш Ctrl+C. Далее необходимо открыть второй файл или же переключится на него в программе, и нажать Ctrl+V. Новым слоем к этому изображению добавится вырезанный фрагмент предыдущей фотографии. При составлении коллажа важно не только аккуратное вырезание лица, но и как можно более реалистичная стыковка его с другой картинкой. Переместив указанный кусочек на нужное место, можно с помощью Трансформации, которая находится в меню «Редактирование», подогнать его по размеру.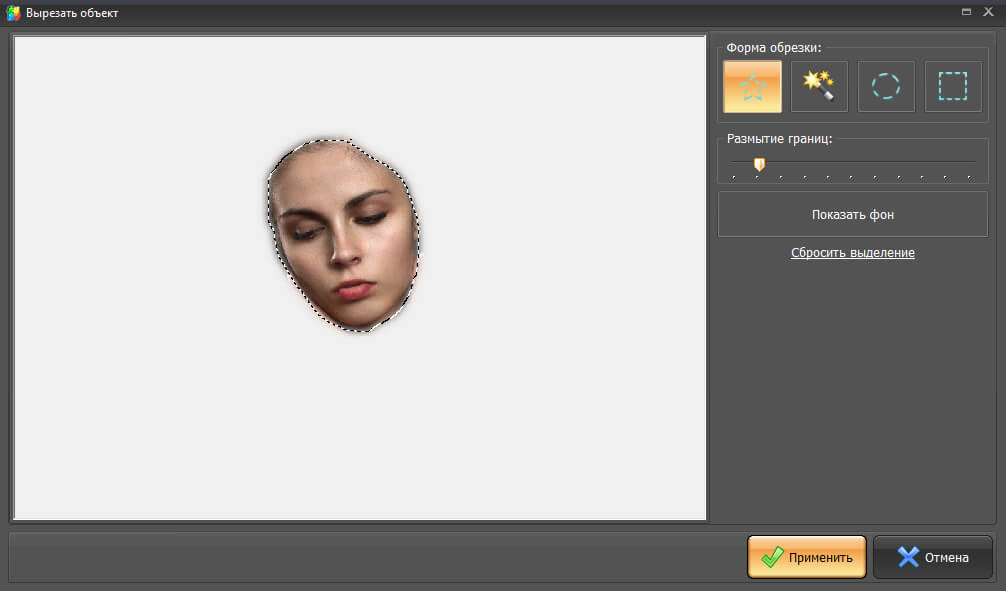 Для этого активируется «Масштабирование». При использовании данной опции нужно удерживать нажатой клавишу Shift, чтобы уменьшение или увеличение проходило пропорционально.
Для этого активируется «Масштабирование». При использовании данной опции нужно удерживать нажатой клавишу Shift, чтобы уменьшение или увеличение проходило пропорционально.
#4
После того, как все манипуляции закончены, и лицо оказалось на своем месте, можно, если это требуется, отрегулировать цветность через меню «Изображение», подменю «Коррекция», опцию «Цветовой баланс» и «Цветовой тон/Насыщенность». Разобравшись с этим, нужно объединить слои (меню «Слои», опция «Выполнить сведение») и сохранить работу в новом файле Shift+Ctrl+S. Вот так, на самом деле, просто составить забавный коллаж: вырезаем лицо в фотошопе, перемещаем его в новый файл, подгоняем по размеру и цветности, и получаем готовую картинку. Если же коллаж нужно распечатать, то желательно проверить, соответствует ли этому параметры фотографии. Для этого через меню «Изображение», открывается диалоговое окно «Размер изображения». Желательно, чтобы разрешение было не менее 300 dpi, а физический размер (в см) соответствовал размеру будущей распечатки.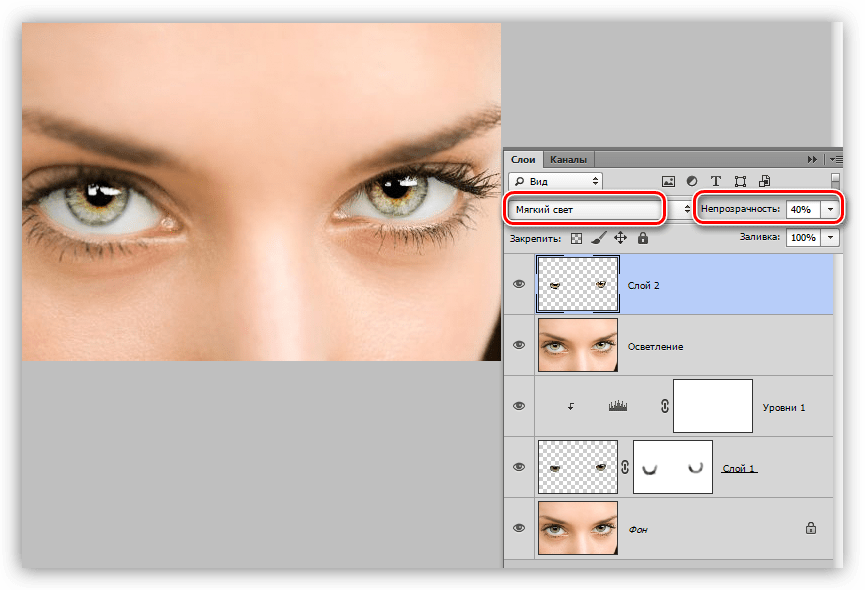
Урок 11. Как вырезать лицо в Photoshop
Сегодня вы узнаете о том, как вырезать и перенести человека с одного фона на другой. Данный метод является простым в освоении ,потому он прекрасно подойдет для новичков, изучающих азы программы Adobe Photoshop. Такая функция, как смена фона – является одной из самых востребованных функций в Photoshop. Данную процедуру можно провести множеством разных способов, используя инструменты для вырезания, маски, каналы RGB и другое. Мы же сегодня попробуем вырезать такой сложный объект, как девушку с длинными волосами, используя возможности инструмента для вырезания объектов, при этом волосы не будут казаться «обрубленными».
Пошаговая инструкция
Откройте исходную фотографию в Photoshop. Выберите инструмент «Быстрое выделение» на вертикальной панели инструментов и на панели настроек данного инструмента примените следующие параметры: «Размер» – 37 пикс., «Жесткость» – 100%. Теперь выделите с помощью инструмента объект, который необходимо перенести. Если выделение произведено неправильно, сочетание клавиш Ctrl+D позволит снять выделение и начать работу с инструментом по новой.
Если выделение произведено неправильно, сочетание клавиш Ctrl+D позволит снять выделение и начать работу с инструментом по новой.
Откроется окно, в котором необходимо выбрать необходимый режим отображения. При выделении человека, необходимо уделить особое внимание волосам, постаравшись максимально качественно выделить их очертания. Поэтому выберите режим «Черно-белое», который создаст черно-белую маску. В этом же окне поставьте галочку напротив пункта «Умный радиус» и установите радиус в пределах 99,0, чтобы волосы приобрели максимально четкие очертания.
Теперь в графе «Режим просмотра» измените параметр на «На черном», а в разделе «Вывод» установите галочку около пункта «Очистить цвета», а в пункте эффект» – 60%. Нажмите ОК. После этого у вас появится ваш объект, а вместо фона – бело-серые квадратики. Эти квадратики означают, что у изображения отсутствует фон. Поэтому нам лишь осталось «приклеить» объект к новому фоновому изображению. Добавьте второе изображение, которое будет служить фоном для нашего объекта. Откройте оба изображения так, чтобы вы их могли видеть одновременно. Зажмите левой кнопкой мыши по выделенному объекту и перенесите на новый фон. В завершение осталось лишь выровнять объект на новом фоне.
Готовое изображение сохраните на компьютер в необходимом формате.Как вырезать объект на фото и заменить фон в GIMP
В этом уроке вы узнаете, как в GIMP вырезать объект и заменить фон на фото.
Мы выделим объекты на фотографии с помощью инструмента Свободное выделение и удалим фон с помощью создания плавающего выделения (Вставленного слоя). И в дополнение к уроку, создадим рамку из фона с помощью фильтра Создать фаску.
И в дополнение к уроку, создадим рамку из фона с помощью фильтра Создать фаску.
Пример работы:
Скачиваем материалы для урока
В уроке использованы фотографии и текстуры, которые можно бесплатно скачать на сайте Pixabay, перейдя по указанным ниже ссылкам.
https://pixabay.com/ru/photos/бордо-дог-собака-животное-белый-869036/
https://pixabay.com/ru/photos/собака-белый-счастливый-зима-фон-869030/
https://pixabay.com/ru/photos/гранж-текстура-грандж-текстуры-2710970/
Открываем изображения для выделения объекта и удаления фона
Шаг 1
Через меню Файл – Открыть как слои. Открываем фотографию с двумя собаками.
Шаг 2
На панели инструментов активируем инструмент Свободное выделение.
Шаг 3
Для удобства работы можно увеличить изображение (Зажав на клавиатуре клавищу Ctrl и вращая колесо мышки). С любого удобного вам места на контуре собак ЛКМ ставим первую точку, изменяя положение курсора мыши вдоль контура собаки кликая ЛКМ ставим точки.
С любого удобного вам места на контуре собак ЛКМ ставим первую точку, изменяя положение курсора мыши вдоль контура собаки кликая ЛКМ ставим точки.
Так как между собаками есть небольшой промежуток, чтобы вырезать за один раз в самом тонком месте переходим с одной собаки на другую.
Дойдя до перехода возвращаемся на первую.
Продолжаем общелкивать, пока не доберёмся до первой точки, по которой необходимо щелкнуть, чтобы замкнуть контур.
Шаг 4
В большинстве версий программы GIMP 2.10… для того чтобы появилось выделение (Муравьинная дорожка) после щелчка по первой точке, необходимо нажать клавишу Enter на клавиатуре. В последней на сегоднящний день версии программы GIMP 2.10.18 достаточно лишь замкнуть контур, кликнув по первой точке.
Шаг 5
Для удаления фона можно воспользоваться двумя вариатми:
- Через меню Выделение – Сделать плавающим
- Ctrl +C, затем Ctrl+V
На панели инструментов над слоем с собаками появится Плавающее выделение (Вставленный слой).
Шаг 6
Для того чтобы слой стал нормальным необходимо кликнуть ЛКМ по пиктограмме добавления нового слоя. Отключаем видимость исходного слоя с собаками, нажав на пиктограмму глаза рядом с миниатюрой слоя.
Шаг 7
После удаления фона остались два небольших участка между лап у собаки слева. Инструментом Свободное выделение создаем выделение и клавишей Delete на клавиатуре удаляем выделенный участок. Снимаем выделение через меню Выделение – Снять выделение.
Шаг 8
Точно также поступаем со вторым участком. Инструментом Свободное выделение создаем выделение и клавишей Delete на клавиатуре удаляем выделенный участок. Снимаем выделение через меню Выделение – Снять выделение. Кроме того остался маленький участок между собаками, который можно удалить инструментом Ластик.
Открываем вторую фотографию и удаляем у нее фон
Шаг 1
Открываем вторую фотографию с собакой через меню Файл – Открыть как слои. Зеркально отражаем слой с собакой Слой – Преобразование – Отразить по горизонтали. Инструментом Свободное выделение создаём выделение собаки. Комбинацией клавиш Ctrl +C (Копировать), затем Ctrl+V (Вставить) создаём слой с плавающим выделением. Нажимаем ЛКМ на пиктограмму добавления нового слоя для удаления фона.
Зеркально отражаем слой с собакой Слой – Преобразование – Отразить по горизонтали. Инструментом Свободное выделение создаём выделение собаки. Комбинацией клавиш Ctrl +C (Копировать), затем Ctrl+V (Вставить) создаём слой с плавающим выделением. Нажимаем ЛКМ на пиктограмму добавления нового слоя для удаления фона.
Активируем инструмент Перемещение.
Шаг 2
Расставляем слои с собаками.
Добавляем фон и создаём рамку
Шаг 1
Открываем текстуру, которую будем использовать как фон. Через меню Файл – Открыть как слои.
Шаг 2
Так как открытый слой с текстурой немного больше по размеру открытых ранее слоёв, обрежем его. Для этого через меню Слой – Слой к размеру изображения.
Шаг 3
Кликаем ПКМ по названию слоя и в выпадающем списке выбираем Альфа канал в выделение.
Шаг 4
Через меню Выделение – Уменьшить, в открывшемся окне выставляем значение уменьшения выделения на 30 рх.
Выделение уменьшается.
Шаг 6
Затемняем выделенную область. Через меню Цвет – Тон-Цветность в открывшемся окне уменьшаем значение Светлота до значения = -41,00
Шаг 7
Размываем фон. Для этого заходим через меню Фильтры – Размывание – Гауссово размывание.
И в открывшемся окне фильтра устанавливаем величину размытия по оси X и Y равным 19 рх.
Шаг 8
Инвертируем выделение через меню Выделение — Инвертировать.
Шаг 9
С помощью фильтра Добавить фаску придаём объёмность рамке. Для этого заходим через меню Фильтры – Декорация – Добавить фаску. В открывшемся окне фильтра устанавливаем значение толщины фаски равным 10 рх.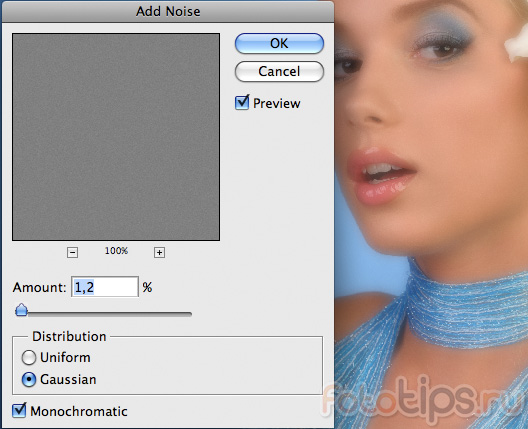 Снимаем галочку в чекбоксе Работать с копией. И устанавливаем галочку в чекбоксе Отдельный слой для рельефа. Повторяем действие фильтра ещё три раза, через меню Фильтры – Добавить фаску.
Снимаем галочку в чекбоксе Работать с копией. И устанавливаем галочку в чекбоксе Отдельный слой для рельефа. Повторяем действие фильтра ещё три раза, через меню Фильтры – Добавить фаску.
Шаг 10
Затемняем рамку. Заходим через меню Цвет – Тон-Цветность. В открывшемся окне уменьшаем значение Светлота до -15
Шаг 11
Снимаем выделение через меню Выделение – Снять выделение.
Затемняем фон и лапы собак
Собаки получились слегка подвешены в воздухе. Чтобы исправить это, затемним фон под собаками.
Шаг 1
На панели инструментов активируем инструмент Осветление – Затемнение.
Шаг 2
Настраиваем параметры инструмента и выбираем кисть 2. Hardness 025. Размер кисти = 209 рх. Устанавливаем галочки в чекбоксах Затемнить и Полутона.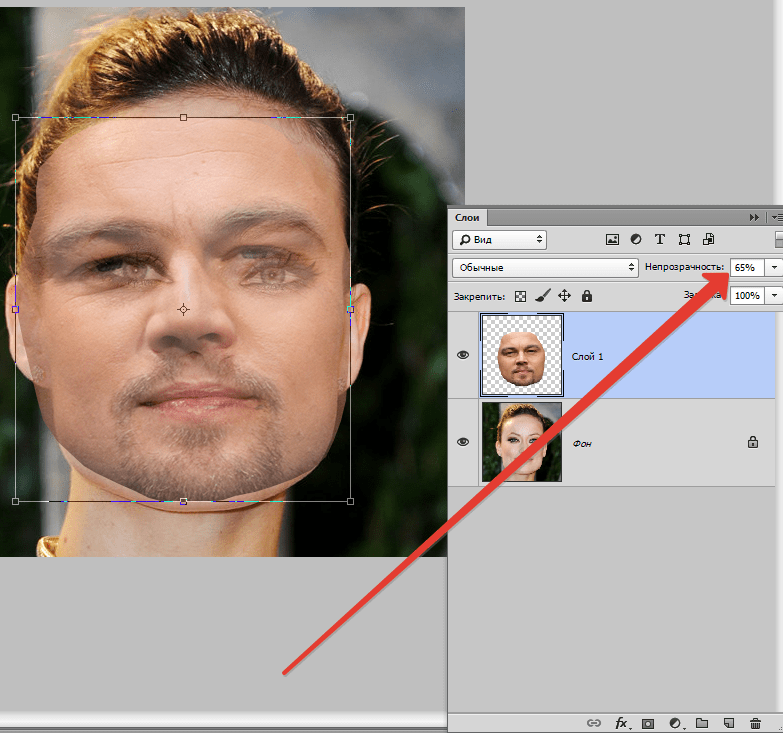 Значение Экспозиция = 95.0.
Значение Экспозиция = 95.0.
Шаг 3
Активируем слой с собаками кликнув ЛКМ по названию слоя. Зажав ЛКМ затемняем участок под собаками и их передними лапами. 3-4 раза повторяем затемнение участка под собаками.
Шаг 4
Уменьшаем размер кисти до 50 рх. Активируем слой с собаками кликнув ЛКМ по названию слоя. Зажав ЛКМ 3 раза проходим по краям лап, затемняя их.
Результат урока по выделению объекта на фотографии и замене фона:
На этом урок по выделению объекта на фотографии и замене фона в GIMP закончен.
Как вырезать человека в фотошопе и вставить
Начинающие пользователи часто задаются вопросом как вырезать и вставить объект в Фотошопе.
Выделение и дальнейшее копирование/вырезание элемента – это основная задача, которой нужно владеть для редактирования изображений.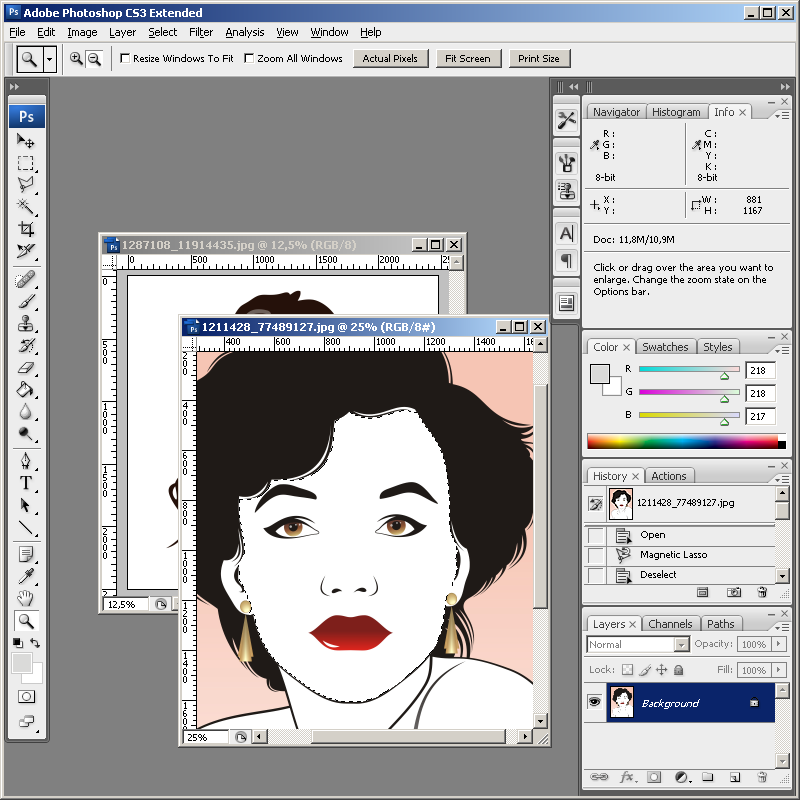
Рассмотрим детальнее все возможные способы, которые быстро освоит даже новичок.
Содержание:
- Способ 1 – Использование «Волшебной палочки»
- Способ 2 – Работа с инструментом «Быстрое выделение»
- Способ 3 – Быстрая маска
- Способ 4 – Магнитное лассо
- Вырезание, вставка и перемещение
- Сохранение финального проекта
- Итог
Прежде чем выполнять любые манипуляции с частями рисунка, их нужно выделить. Только после этого применяется вставка или вырезание.
Благодаря функции «Выделение-Вставка» вы сможете объединять элементы нескольких рисунков, выбирать свой фон и создавать уникальные проекты.
Прежде чем приступать к работе, подберите изображение, фон которого вам понравился, и картинку с объектом, который нужно будет вырезать.
Способ 1 – Использование «Волшебной палочки»
«Волшебная палочка» или «Magic Wand» — это один из простейших инструментов в Фотошопе. С её помощью можно быстро выделить часть и провести с ней ряд манипуляций.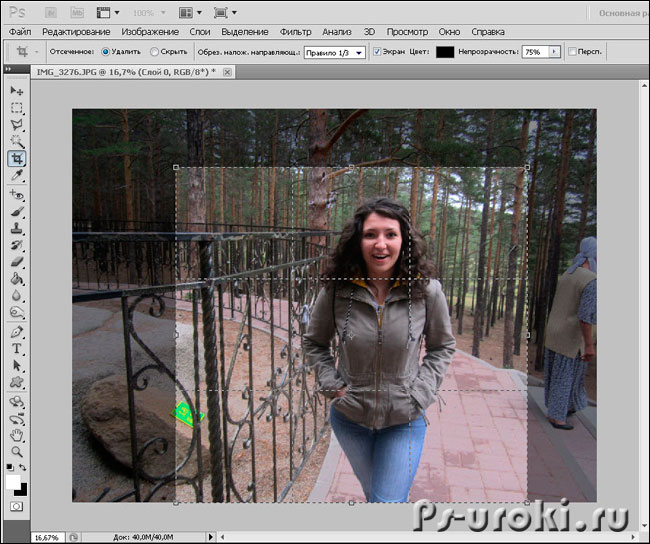
Преимущество работы именно с этим инструментом заключается в быстроте. Новичку не придется разбираться с каналами, фонами и слоями.
Алгоритм выделение волшебной палочкой автоматически определяет оттенки пикселей, которые граничат с другими частями фото.
Советуем использовать палочку, если фото с объектом имеет широкую палитру цветов. На фото с большим количеством однотонных похожих цветов часть может быть выделена неправильно.
- Откройте программу Photoshop и создайте новое полотно или откройте существующий рисунок с объектом с помощью программы;
- В левой части окна находиться панель базовых инструментов. Кликните на четвёртый элемент и в выпадающем списке выберите «Волшебную палочку» , как показано ниже:
Рис. 2 – «Волшебная палочка»
- Палочка создает границы выделения, основываясь на оттенках объектов картинки. Вам нужно кликнуть курсором на нужный участок изображения, чтобы создалось выделение. Рекомендуем использовать Magic Wand для больших однотонных объектов, таких как небо, трава, горы и прочее;
- Выделим небо на следующем изображении.
 Для этого в инсургентах кликните на волшебную палочку и выберите мышкой любой участок неба. Вокруг части создастся следующий контур;
Для этого в инсургентах кликните на волшебную палочку и выберите мышкой любой участок неба. Вокруг части создастся следующий контур;
Рис.3 – выделение неба
- Часто Magic Wand не выбирает всю часть, и пользователи прекращают работу с инструментом. Этого делать не следует, ведь можно просто добавить отсутствующую область к общему выбору.
- Пока большая часть неба будет обведена контуром, поднесите курсор к другому его участку. Зажмите клавишу Shift и одновременно кликните на невыделенную область. Это позволит добавить её к нужной части. Получим следующий результат:
Рис.4 – установка границ объекта
Читайте также:
Способ 2 – Работа с инструментом «Быстрое выделение»
Быстрое выделение (Quick Selection) – еще один базовый инструмент, пользоваться которым должен научиться каждый пользователь Фотошопа.
Его можно найти в той же вкладке, что и волшебную палочку ( Панель инструментов — Выделение — Быстрое выделение ). Функция работает как кисть.
Функция работает как кисть.
С его помощью можно создать точное выделение по контрастным границам. Вы можете самостоятельно выбрать размер и диаметр кисти:
- Выберите инструмент, как показано на рисунке;
Рис.5 – выбор Quick Selection
- Теперь выполните выделение. Вам нужно зажать левую клавишу мышки и водить курсором внутри области, которую необходимо выбрать. Чтобы обозначить границы, рисуйте возле краёв. Таким образом, линия контура будет постепенно подвигаться к нужному вам краю.
- Чтобы отменить неудавшееся действие, нажмите на сочетание клавиш Ctrl + D и повторите попытку. На рисунке ниже указан пример постепенного выбора области цветка с помощью Quick Selection .
Рис. 6 – зарисовка быстрым выделением
Как видите, границы полученного объекта не выходят на другую часть картинки. Даже при увеличении и детальном просмотре каждой линии вы не увидите огрехов и лишних пикселей.
Способ 3 – Быстрая маска
Быстрая маска (Quick Mask) – это режим в Photoshop, с помощью которого можно выделить объект на фото. В чем же разница использования маски и стандартных описанных выше инструментов?
В чем же разница использования маски и стандартных описанных выше инструментов?
Дело в том, что стандартные способы хорошо выделяют части рисунка, которые имеют контрастность цветов пикселей, но они не могут определить чёткие границы объекта, часть которого является градиентом или размытой областью.
Также, расставить границы выделения будет сложно, если цвет части очень схож с фоном.
Суть Quick Mask: пользователь выделяет одну часть фото, а другая автоматически блокируется и работать с ней нельзя. Маской называют сам контур, который отделяет элемент от основного рисунка.
Быстрая маска – это выделение, в котором выбранная часть будет иметь первоначальный цвет, а остальные области будут закрыты полупрозрачной пленкой.
Рис. 7 – пример маски в Фотошопе
Удобство работы с инструментом заключается в том, что вы сами рисуете выделенную область и в любой момент можете подкорректировать огрехи.
Быстрая маска позволит выполнить точное выделение части картинки. Следуйте инструкции:
Следуйте инструкции:
- Выберите инструмент Quick Mask на панели инструментов или просто нажмите на клавиатуре клавишу Q пока отрыто окно Фотошопа;
Рис.8 – клавиша для выбора Быстрой Маски
- В появившемся окне выберите тип кисти, её диаметр и другие параметры в зависимости от той области, которую вы будете закрашивать;
- Теперь просто зарисуйте ненужную часть картинки, оставляя только объект для вырезания и вставки. Маскированная область будет окрашиваться в красный цвет;
- Наносить маску нужно с выбранным на палитре чёрным цветом. Для удаления части маскированной области выберите белый цвет.
Рис. 9 – создание маски
С получившейся выделенной областью вы сможете сделать все что угодно. Фотошоп не будет распознавать фон, поэтому можно очень легко выделить объект.
Используйте уже описанные выше инструменты «Быстрое выделение» или «Волшебная палочка» или кликните на сочетание клавиш Ctrl — A , выделяя все пространство (без маскированной области).
Рис.10 – выделение области
Если вам нужно выделить часть рисунка, но вы хотите, чтобы границы элемента получились не чёткими, а градиентными (плавно переходящими в фон новой картинки), нужно использовать градиент маски.
Принцип создания выделения схож с предыдущей инструкцией:
- Зайдите в режим работы с быстрой маской;
- Во вкладке Options (Опции) выберите Режим Радиального Градиента (Radial Gradient). На палитре цветов сделайте основной цвет чёрным, а фоновой – белым;
- Убедитесь, что параметр направления градиента установлен как «Foreground to Background», то есть от основных цветов к окрасу фона;
- Теперь создайте выделение. Задайте центр объекта и аккуратно направляйте курсор от центра к краям.
Рис.11 – выбор центра объекта
После завершения создания границ скопируйте элемент на фон другой картинки. Объект будет иметь полупрозрачный вид и размытые границы.
Регулировать эти параметры вы сможете в окне слоёв нового рисунка.
Для начала надо объект выделить для этого подойдут круг либо прямоугольник, если объект имеет соответствующую форму, либо волшебную палочку для сложных объектов.
Затем выделенный объект надо вырезать и переместить его на лист с фоном.
1 0 · Хороший ответ
Вот есть подробная инструкция и арт обработка https://youtu.be/U2GXNkoDE7Y
Как изменить цвет любого объекта в фотошопе на черный или белый?
Для того чтобы менять цвет объектов в PhotoShop вам нужно кликнуть на значок цвета (ниже значка лупа) на панели инструментов и выбрать нужный цвет на открывшейся палитре цветов — выбрать инструмент Кисть; далее создать новый слой (shift+ctrl+n) важно чтобы он стоял в списке слоев выше слоя, где располагается нужный объект — кликаем на новый слой правой кнопкой мыши — создать обтравочную маску — красим выбранным цветом наш объект. Также для того чтобы изменить цвет уже имеющегося объекта можно выделить его инструментом Лассо, зайти во вкладку Изображение — Коррекция — Черно-Белое (тянем ползунки и добиваемся нужного цвета объекта).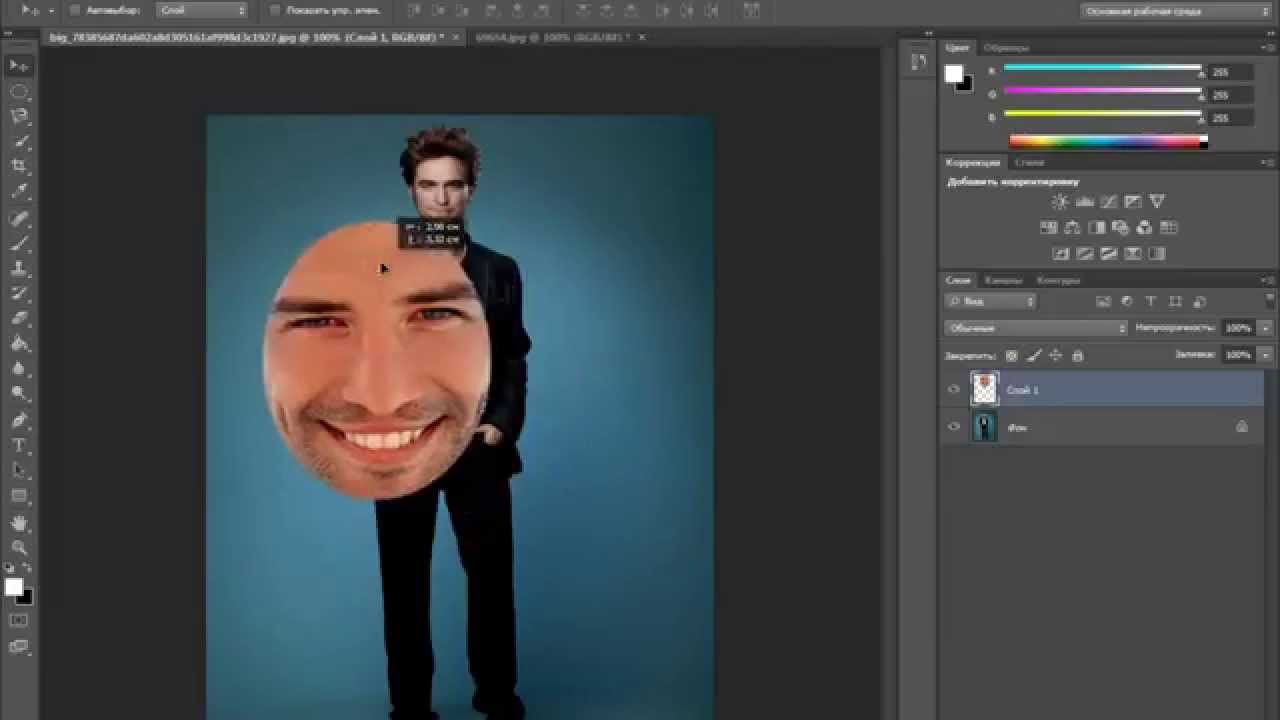
2 8 · Хороший ответ
Как убрать белый фон с картинки в Рaint?
Открыть картинку в Paint. Выбрать функцию выделения «Произвольная область» и обязательно поставить галочку в пункте «Прозрачное выделение». Выделить картинку как можно аккуратнее. Нажать на кнопку «Вырезать». Вставить картинку в нужный файл. При этом белого фона на картинке не будет. Таким образом можно удобно убрать белый фон например позади логотипа.
2 1 · Хороший ответ
Как склеить две фотографии вместе ?
Если нет графических редакторов типа Фотошоп, то можно с помощью стандартной виндовстовской программы Paint. Нужно нажать правой кнопкой на файл фото и выбрать открыть с помощью Paint. Далее тоже самое нужно сделать со второй фотографией. Откроется второй Paint. В нём в нижнем правом углу холста потяните за маленький квадратик, и таким образом вы увеличите размер белого листа, для того что бы появилось место для другого фото. Теперь переключитесь на Paint в котором вы открыли первое фото. В нём вверху нажмите на кнопку выделить, далее нажав и удерживая левую клавишу мышки, выделите всё фото. Нажмите на него правой клавишей и выберите пункт копировать. Вернитесь во второй Paint там так же нажмите на кнопку выделить, далее на пустом месте щёлкнете правой кнопкой мыши и выберите пункт вставить. Появится скопированное фото, нажмите на него левой клавишей и перетащите, так как вам нужно. Размер фото можно регулировать тогда когда оно выделено, дергая за маленькие квадратики в углах. Когда вы разместите оба фото, в низу отрегулируйте общий размер холста(так же как вы увеличили его в самом начале). Можно сохранять.
В нём вверху нажмите на кнопку выделить, далее нажав и удерживая левую клавишу мышки, выделите всё фото. Нажмите на него правой клавишей и выберите пункт копировать. Вернитесь во второй Paint там так же нажмите на кнопку выделить, далее на пустом месте щёлкнете правой кнопкой мыши и выберите пункт вставить. Появится скопированное фото, нажмите на него левой клавишей и перетащите, так как вам нужно. Размер фото можно регулировать тогда когда оно выделено, дергая за маленькие квадратики в углах. Когда вы разместите оба фото, в низу отрегулируйте общий размер холста(так же как вы увеличили его в самом начале). Можно сохранять.
Графический редактор обладает множеством полезных инструментов для работы с изображениями. Воспользовавшись меню, вы можете улучшить качество фото, цветопередачу. Если вам необходимо изменить размеры картинки ее ракурс, для этого предусмотрены функции обрезки, поворота и трансформирования.
Вы можете изменять отдельные объекты на изображении, удалять их и вставлять в другое фото.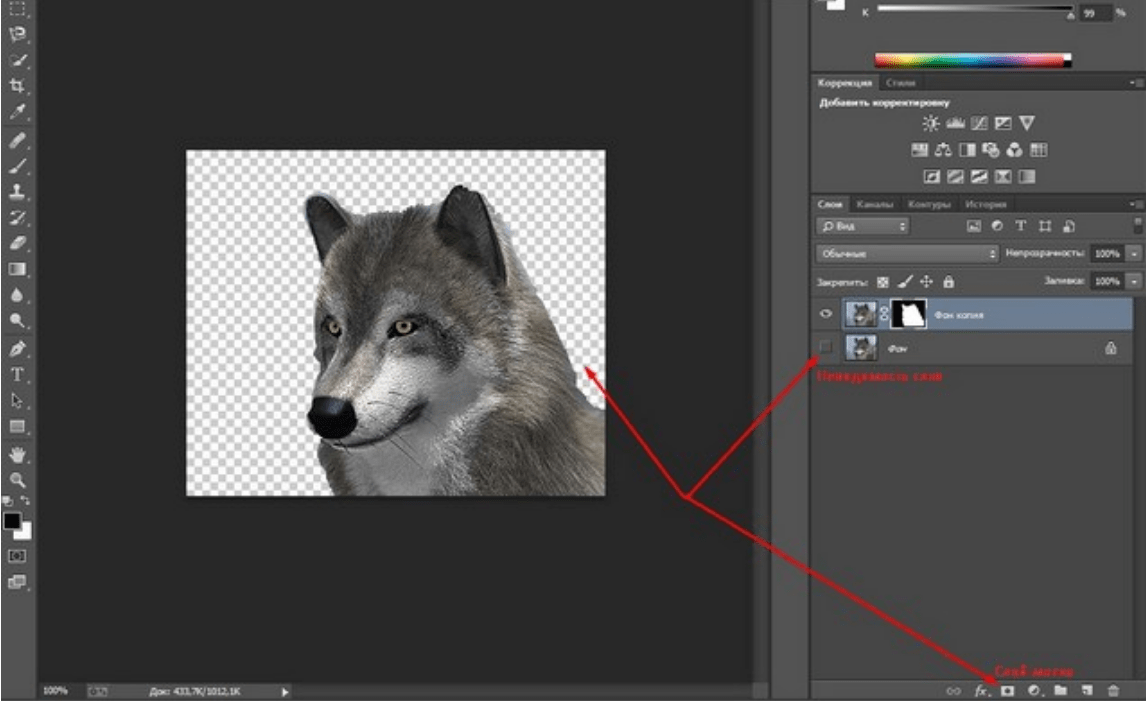 Компания SoftMagazin предлагает рассмотреть основные действия с объектами и картинками в программе. Чтобы освоить редактор, можно установить лицензию Photoshop, купить которую можно у нас.
Компания SoftMagazin предлагает рассмотреть основные действия с объектами и картинками в программе. Чтобы освоить редактор, можно установить лицензию Photoshop, купить которую можно у нас.
Photoshop: как растянуть изображение
Для работы с изображениями регулярно используются инструменты для масштабирования, поворота и наклона. Изменить размер можно, выбрав на панели инструментов иконку лупы. Другой способ: во вкладке «Изображение» выберите «Размер изображения». С помощью этой функции вы можете задать желаемый размер в пикселях, сантиметрах, процентах и т.д. Однако вы увидите эффект только когда нажмете «Ок».
Если вам нужно вручную изменить изображение, растянуть его, например, воспользуйтесь функцией выделения «Прямоугольная область». Чтобы сразу выделить картинку, нажмите «Ctrl+T». После этого потяните за нужный угол и выведите изображение за рабочую область. При этом изображение может деформироваться, пропорции исказиться. Чтобы сохранить пропорции при растягивании изображения, удерживайте Shift при работе с масштабом.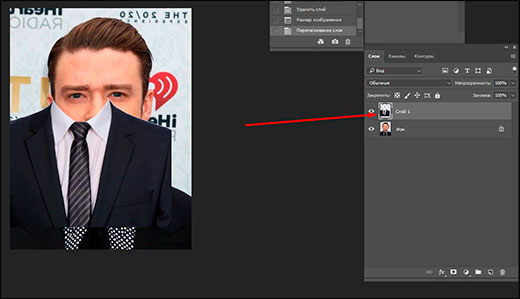
Как размыть в Фотошопе
Профессиональные фотографы и веб-дизайнеры используют размытие, чтобы отредактировать изображения, сделать акценты на какие-либо объекты и многое другое. Инструмент размытие применяется, например, если вам нужно размыть фон, чтобы выделить объект на переднем плане.
Чтобы применить функцию, выберите на панели инструментов слева «Размытие». Он изображается в виде капельки, так что найти его несложно. Для размытия деталей можно воспользоваться разными кистями, выбрать нужную резкость и радиус. Также применить размытие можно с помощью фильтров размытия, выбрав из нескольких видов.
Как обрезать фото в Фотошопе
Чтобы обрезать изображение в редакторе можно воспользоваться двумя способами.
- Выделите изображение при помощи функции «Овальная область, например», и после этого во вкладке «Изображения» нажмите «Кадрировать». Часть изображения, вне овала будет удалена.
- Вы можете обрезать картинку справа или слева, например, чтобы удалить ненужные объекты.
 В таком случае, выделите ненужный участок указанным выше способом и нажмите во вкладке «Редактирование» пункт «Вырезать».
В таком случае, выделите ненужный участок указанным выше способом и нажмите во вкладке «Редактирование» пункт «Вырезать».
Как вырезать объект в Фотошопе
Для пользователей, только осваивающих Фотошоп, бывает сложно аккуратно выделить объект, чтобы затем его вырезать. Вырезать объект нужно для переноса его на другое изображение, или удаления ненужных деталей на текущем фото. В предыдущей статье мы рассказывали, что для качественного выделения существует несколько инструментов. Если вырезать необходимо объект геометрической формы, например квадрат или круг, воспользуйтесь функцией «Прямоугольная область», например.
Чтобы вырезать объект, имеющий произвольную форму, нужно аккуратно выделить его с помощью Лассо, Волшебной палочки или Пера. Таким образом, вы сможете обвести даже сложные детали на фотографии, чтобы затем вырезать их.
Как выделить объект в Фотошопе
Объект в Фотошопе может быть выделен точно так же, как и картинка целиком. Если объект находится на однотонном фоне хорошо подойдет инструмент Магнитное Лассо. Особенностью данного способа является то, что вы не можете прерваться, чтобы скорректировать линию. Нужно замкнуть линию, тогда выделение осуществится.
Если объект находится на однотонном фоне хорошо подойдет инструмент Магнитное Лассо. Особенностью данного способа является то, что вы не можете прерваться, чтобы скорректировать линию. Нужно замкнуть линию, тогда выделение осуществится.
Перо – один из важных инструментов при выделении объектов сложной формы. Вы можете первоначально выделить контур, а потом скорректировать его до точной формы. При этом необязательно замыкать линию, для работы с объектом. Волшебная палочка тоже аккуратно выделяет форму объекта. Однако для этого инструмента важно правильно выбрать размер допуска.
Photoshop: как уменьшить объект
Во вкладке «Редактирование» выберите инструмент «Трансформирование» либо «Свободное трансформирование». Изначально выделится вся картинка, но вы можете скорректировать контур выделение, потянув за черную стрелочку, которая появится в середине контура.
Выделив фигуру, чтобы избежать изменения пропорций изображения удерживайте Shift и уменьшайте объект. После того, как вы применили уменьшение объекта, можете не использовать клавишу Shift. Вы можете отменить все изменения, если результат масштабирования вас не устраивает.
После того, как вы применили уменьшение объекта, можете не использовать клавишу Shift. Вы можете отменить все изменения, если результат масштабирования вас не устраивает.
Как вставить вырезанное изображение в Фотошопе
При обработке изображений пользователи часто используют кадрирование после выделения объектов. Чтобы вставить вырезанную картинку обратно вы можете воспользоваться функцией «Отменить» или «Шаг назад». Данные действия допустимы, когда вы недовольны результатом кадрирования.
Если же вы собираетесь вставить изображение на другое фото во вкладке «Редактирование» выберите пункт «Вставить». Для упрощения задачи можно воспользоваться клавишами «Ctrl+V» для вставки фото. Чтобы скопировать объект примените «Ctrl+C».
Как нарисовать линию в Фотошопе
Для создания линии в редакторе на панели инструментов существует пункт «Линия». Выберите данный инструмент и проведите линию в нужном направлении. Вы можете задать толщину линии, ее цвет и направление.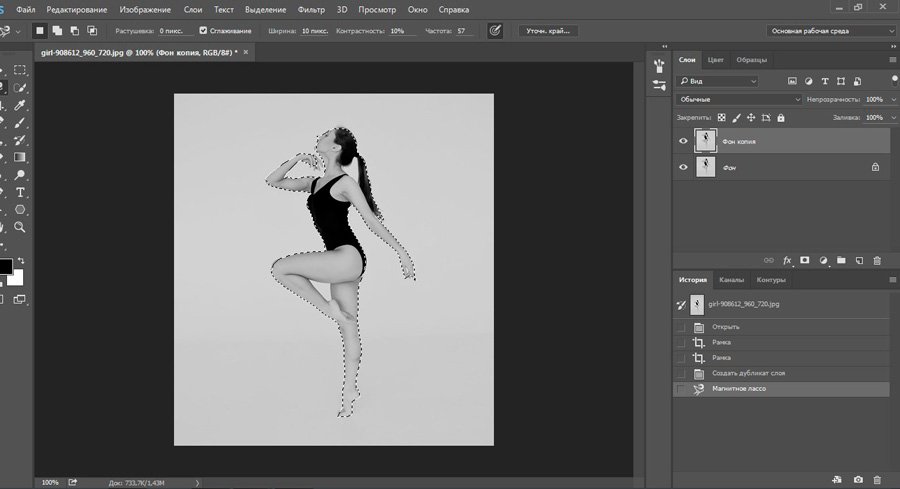
Чтобы линия была строго вертикальной, например, нужно удерживать клавишу Shift, проводя линию. Есть возможность также размыть линию, сделать ее менее интенсивной.
Как сделать обводку в Фотошопе
Чтобы привлечь внимание к какой-либо части рисунка, или выделить текст может использоваться обводка. Если вам нужно сделать рамку в документе, по внешнему контуру выберите во вкладке «Редактирование» пункт «Выполнить обводку». Укажите толщину линии обводки в пикселях, выберите цвет линии и укажите расположение «Внутри». Таким образом, документ будет с четкими границами по краю бумаги.
Вы можете сделать рамку в определенной области, самостоятельно указав ее или поместить текст в рамку. Чтобы обвести буквы в надписи по контуру, выберите слой с надписью и в контекстном меню нажмите «Параметры наложения». Выберите цвет контурной обводки, ее толщину и интенсивность. Надпись будет смотреться гораздо ярче и интереснее.
Привет, читатель! Photoshop – программа уникальная и позволяет делать замечательные шедевры, даже если вы не совсем сильны в графике.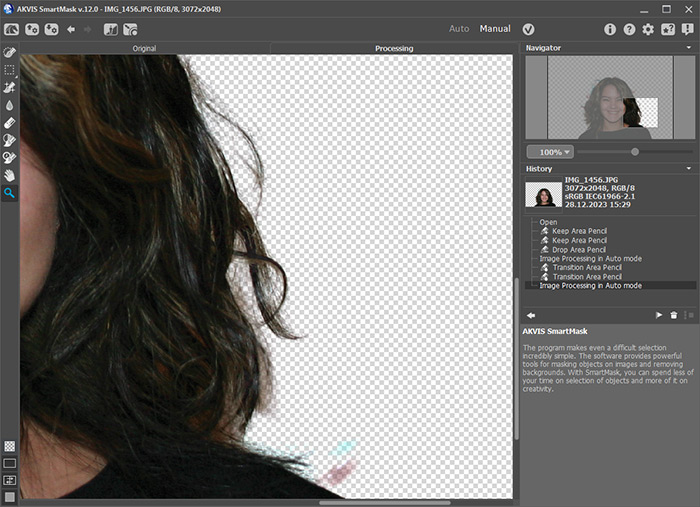 Что можно сделать в этой программе, что будет всегда привлекать зрителя – так это различные коллажи. Сегодня мы рассмотрим некоторые приемы создания материалов для Ваших будущих работ.
Что можно сделать в этой программе, что будет всегда привлекать зрителя – так это различные коллажи. Сегодня мы рассмотрим некоторые приемы создания материалов для Ваших будущих работ.
Коллаж может быть простым – состоять из набора фотографий (или картинок) размещенных самым различным образом на выбранном фоне. Например так:
И Ваш коллаж может быть и достаточно сложным, состоять из частей фотографий, рисунков, объектов, которые в результате, превращаются в целое произведение искусства. Вроде, как Вы написали картину:
Вот в этом фотошоп и является уникальной программой. Вы можете не быть художником, но создавать картины, которые под силу только мастерам кисти. В этой статье мы поговорим о такой подготовительной части коллажа, как вырезание объектов. Без этого не обойтись никак. Обычно объект вырезается по контуру. Различных способов достаточно много, но в зависимости от того на однотонном фоне расположен объект или на сложном, применяются разные.
Вырезаем объект и вставляем его в другой фон
Самое распространенное действие, которое чаще всего используется – это вырезание объекта из одной картинки и вставка его в другую, (или на другой фон). Для того что бы вырезать объект, его предварительно необходимо выделить. Выделение можно произвести несколькими способами. Сбоку, на панели инструментов находим значок «Лассо» и чуть ниже значок «Волшебная палочка».
Для того что бы вырезать объект, его предварительно необходимо выделить. Выделение можно произвести несколькими способами. Сбоку, на панели инструментов находим значок «Лассо» и чуть ниже значок «Волшебная палочка».
Лассо имеет три модификации: простое, прямолинейное и магнитное. Различаются они по степени выделения. Магнитное лассо при выделении прилипает к контурам выделяемого объекта. Оно очень удобно, но контуры должны быть четкими, иначе линия лассо может перейти на другой контур.
Обычное лассо и прямолинейное не залипают, а потому ими необходимо аккуратно проводить по контуру, огибая все неровности. Прямолинейное так и называется, что дает только прямые линии. Если вы обводите округлые, воспользуйтесь обычным лассо.
«Волшебная палочка» — это инструмент, который позволяет сделать нудную операцию одним кликом. Здесь два инструмента – «Выстрое выделение» и «Волшебная палочка».
Быстрое выделение – на курсоре увидим знак плюса в кружочке.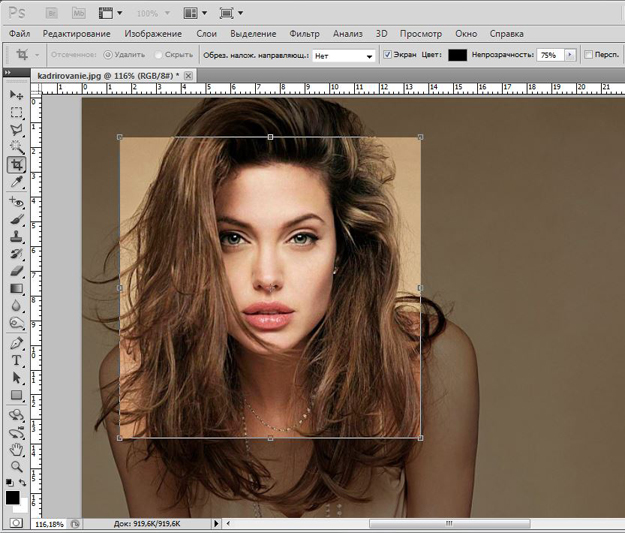 С помощью него проводим по объекту и получаем линию, которая оконтуривает объект как в случае с магнитным лассо. Здесь так же линия может выйти за пределы объекта, если он находится на неоднородном фоне.
С помощью него проводим по объекту и получаем линию, которая оконтуривает объект как в случае с магнитным лассо. Здесь так же линия может выйти за пределы объекта, если он находится на неоднородном фоне.
Исправляется это следующим образом. Если контур выделения ушел с выделяемой линии, нажимаем клавишу Alt или на панели инструментов кнопку кисти со знаком минус. Этот прием называется «Вычитание из выделенной области».
Если нажали Alt, то удерживая клавишу проводим кружком курсора, в котором уже не плюс, а минус по ушедшей линии контура. Эта линия подходит к нужному контуру.
Таким образом оконтуриваем объект. Этот способ выделения, в отличии от лассо хорошо подходит для рисунка, расположенного на неоднородном фоне. На однородном фоне подойдет любой способ выделения. Хотя из опыта скажу, что мне сподручнее выделять именно инструментом «Быстрое выделение» независимо на однородном фоне находится объект или нет. Действуйте, как Вам удобно.
Здесь для примера я взял объект на однородном фоне и выделил его при помощи быстрого выделения. Это делается таким инструментом буквально за секунды.
Теперь осталось скопировать выделенный элемент – (Редактирование-Копирование) и перейдя на выбранный фон вставить скопированный объект через Редактирование-Вставить.
Если вставляемый объект больше фона, то его надо масштабировать. Выбираем в верхнем меню Редактирование-Трансформирование-Масштабирование.
Зажав клавишу Shift, что бы размер изменялся пропорционально мышкой тянем за уголки картинки, что бы подогнать ее под нужный размер. В основном, все зависит от фона и как на нем будет выглядеть вставленный объект.
Как вырезать объект в фотошоп без фона, по контуру
В этом варианте вырезания объекта без фона рассмотрим картинку со сложным фоном, то есть не однородный фон, а например такой:
Здесь можно использовать и инструменты «Лассо», но тогда вырезать придется долго и аккуратно.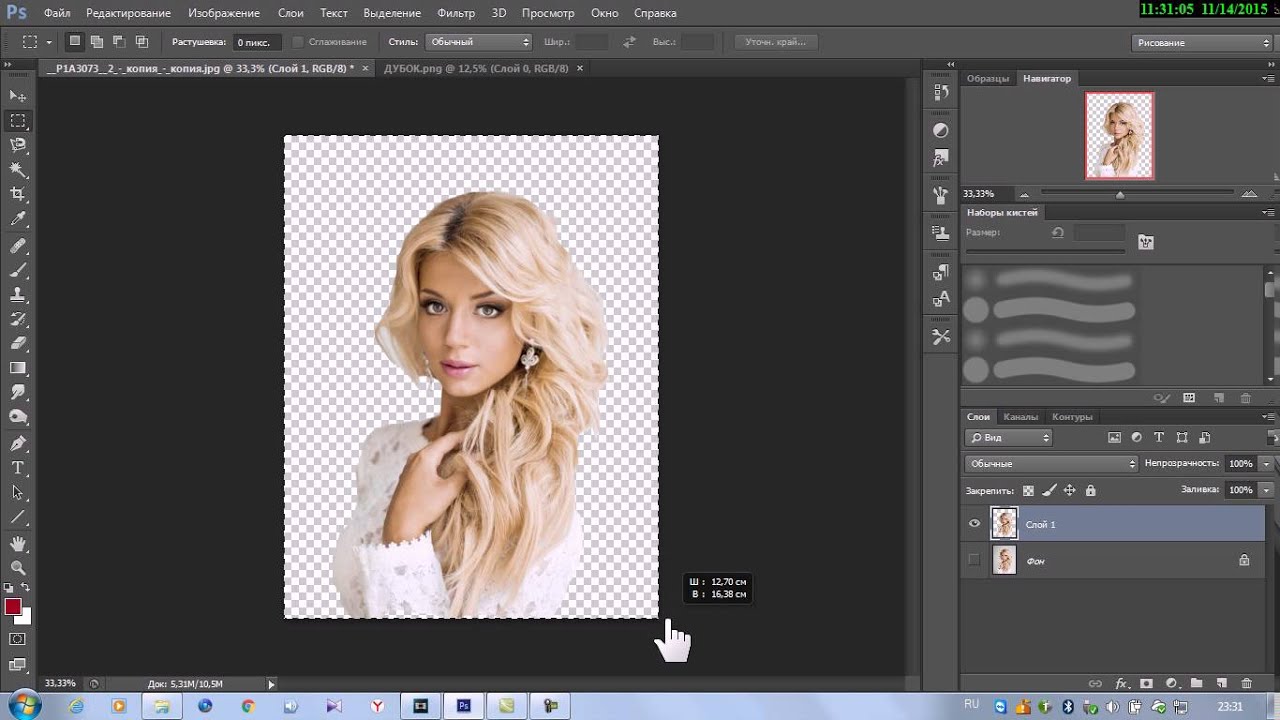 Лучший способ – это быстрое выделение, о котором говорилось ранее. Вы, конечно же, поэкспериментируйте со всеми способами и выберите потом наиболее удобный для себя. Итак, загружаем нужное фото в программу.
Лучший способ – это быстрое выделение, о котором говорилось ранее. Вы, конечно же, поэкспериментируйте со всеми способами и выберите потом наиболее удобный для себя. Итак, загружаем нужное фото в программу.
Делаем дубликат слоя, что бы удобно было работать. Выделяем слой – делаем его активным. На следующем этапе выбираем инструмент быстрое выделение и обводим им по контуру рисунок. Как описывалось ранее при работе с этим инструментом, используя клавишу Alt, выправляем контурную линию, чтобы она хорошо облегала объект.
Приготовьтесь к тому, что линия постоянно будет уходить от выделяемого объекта и нужно ее возвращать. Но натренировавшись, вы сможете делать это быстро.
Следующим этапом добавляем к этому слою слой-маску. Сначала нижний слой отключаем – делаем его невидимым. В результате получаем такое вот вырезанное изображение.
Далее, два раза кликаем по миниатюре слоя-маски и перед нами появится окно, в котором, изменяя параметры, можно несколько отредактировать контуры рисунка.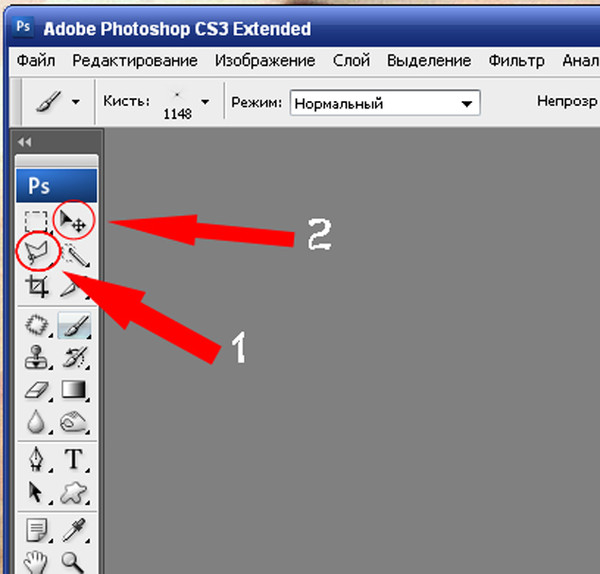
Если передвигать ползунок «Растушевка», то увидим, как изменяются края рисунка. Можно отредактировать края с помощью просто растушевки, а можно сделать несколько точнее, нажав на кнопку «Уточнить-край маски». Откроется окно, в котором изменяя параметры можно получить размытость края рисунка, что бы он не был сильно резким.
Совершив такие манипуляции, нажимаем ОК и получаем готовый объект без фона. Далее сохраняем рисунок в формате *.png. В результате он будет на прозрачном фоне и его можно вставлять куда угодно. Теперь загружаем сохраненную картинку, выделяем ее, копируем и вставляем в фон. Она встанет уже без своего фона.
Вот и вся процедура. Для наглядности посмотрим процесс на видео:
Вырезаем объект и переносим его на другой слой фотошоп
Перенос вырезанного объекта на другой слой – это тоже самое, что вырезать объект и скопировать его на другой фон.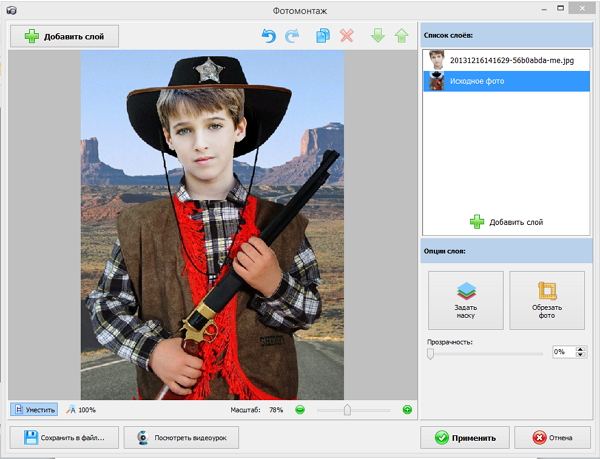 Как только вы вставляете на новый фон вырезанный объект, для него программа автоматически создает свой слой. Можно предварительно создать пустой слой, выделить его – активировав тем самым, а потом вставить на него вырезанный объект.
Как только вы вставляете на новый фон вырезанный объект, для него программа автоматически создает свой слой. Можно предварительно создать пустой слой, выделить его – активировав тем самым, а потом вставить на него вырезанный объект.
Как вырезать лицо человека и вставить другое вместо него?
Вырезание лица и вставка его в лицо другого человека – весьма популярный коллаж, который часто можно встретить на просторах интернета. Особенно подобные вещи любят делать в качестве подарка кому-либо.
В целом все здесь делается аналогично описанному выше. Один из вариантов мы и рассмотрим. Находим шаблон куда хотим вставить нужное лицо и, естественно, само лицо. Для примера берем такого актера, как Николас Кейдж. С помощью волшебной палочки выделяем лицо. Создаем новый слой и копируем туда выделенное лицо.
Если отключить основной слой, то увидим только одно скопированное нами лицо актера.
Теперь открываем шаблон, куда мы хотим вставить скопированное лицо. В интернете таких шаблонов много, достаточно выбрать подходящее. Создаем дубликат слоя.
В интернете таких шаблонов много, достаточно выбрать подходящее. Создаем дубликат слоя.
Теперь возвращаемся к слою с подготовленным к вставке лицом, копируем его, открываем шаблон и вставляем в шаблон лицо.
Слой с лицом меньше шаблона. С помощью команды Редактирование-Трансформирование-Масштабирование изменяем размеры, подгоняя его под шаблон, чтобы подходил как можно точнее. Где необходимо, стираем. В этой же ветке есть «Поворот», мы можем повернуть лицо так, чтобы оно смотрелось естественнее.
Слой с лицом лежит выше слоя шаблона. Лицо будет, потому, находится поверх шаблона. Перемещаем его вниз, под шаблон, что бы лицо выглядело точнее. Подкорректировав по цветовому балансу, подогнав, можно получить примерно такой вот результат.
На приведенном ниже видео наглядно показано, как вырезать и вставить лицо.
Вырезаем человека с фотографии и вставляем его на другой фон в Photoshop
Процедура вырезания фигуры человека аналогична предыдущей. Берем какой-либо фон и нужного нам человека. В начале вырезаем фигуру любым удобным способом и копируем на новый слой.
Берем какой-либо фон и нужного нам человека. В начале вырезаем фигуру любым удобным способом и копируем на новый слой.
Далее этот слой копируем на фон и получаем результат.
Естественно, подгоняем вставленное изображение по масштабу и цветовому балансу, что бы ни картинка, ни фон не выбивались.Вот, собственно и все, удачи!
Photoshop вырезать лицо. Как вырезать изображение и вставить на другой фон в фотошопе? Как вырезать в «Фотошопе» изображение
В духовке целого осетра запекать при температуре 180 градусов — в зависимости от размера рыбы.
В мультиварке целого осетра запекать на режиме «Тушение». В аэрогриле осетра целиком запекать при температуре 200 градусов и средней скорости вентилятора.
Как вкусно запечь осетра целиком
Продукты для запекания осетра
Осётр — 1 рыба
Сметана — 3 столовых ложки
Лимон — 1 штука
Горчица или горчичный соус — 3 столовых ложки
Петрушка и укроп — по половине пучка
Приправа для рыбы — 1 столовая ложка
Подготовка продуктов
Осётра помыть, натереть солью, снова помыть, ополоснуть кипятком пару раз, почистить от чешуи, выпотрошить и хорошо промыть снаружи и изнутри.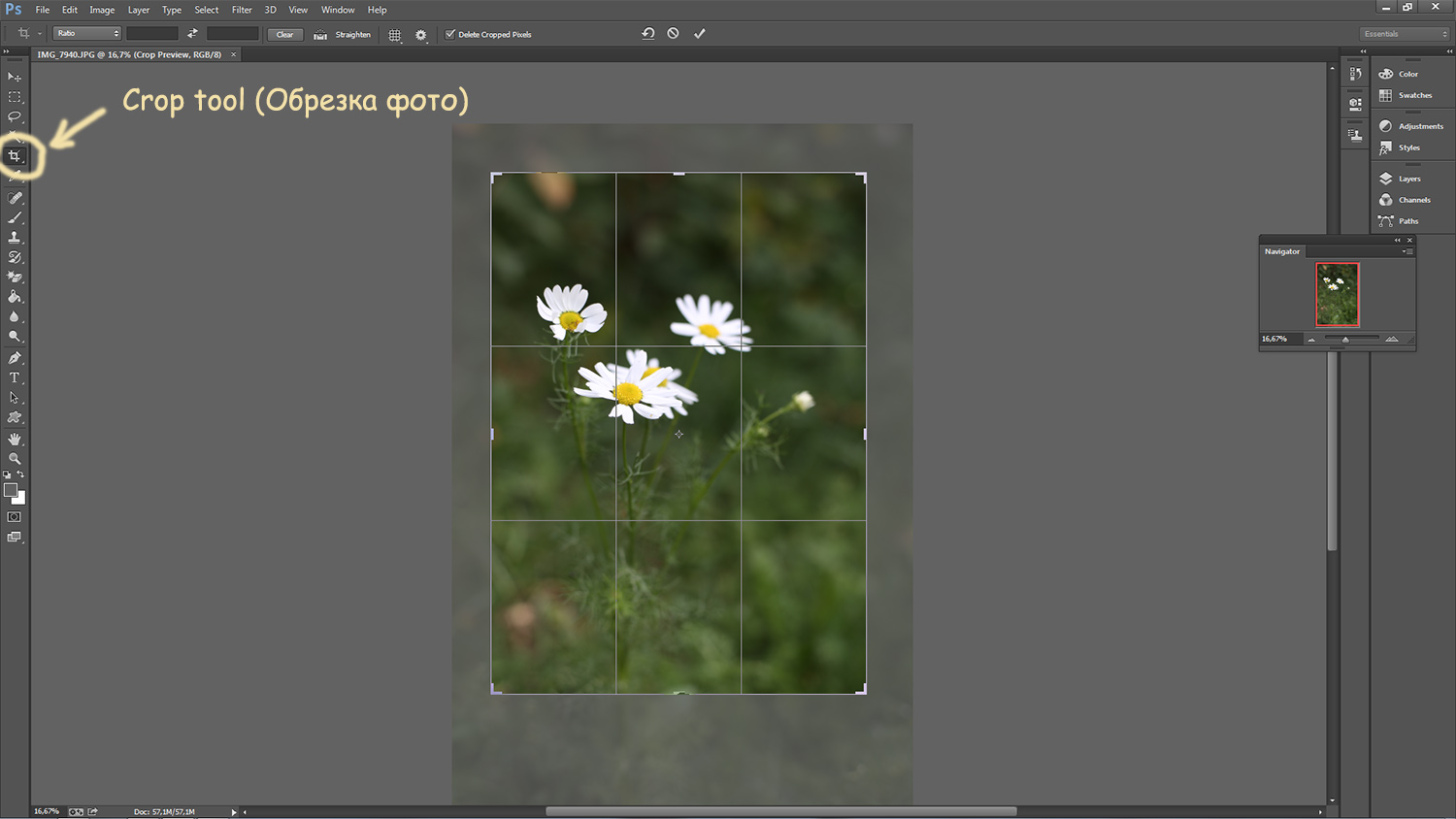
Натереть осетра солью и специями, смазать сметаной, полить лимонным соком от половинки лимона. Выложить на осетра сверху 5 кружков лимона и нарубленную зелень. Выложить осетра на фольгу и плотно завернуть.
Осётр в духовке целиком
Духовку разогреть до 180 градусов, поставить противень с осетром в фольге в духовку и запекать 20 минут. Затем вынуть противень с осетром, раскрыть фольгу, смазать рыбу сливочным маслом и вернуть в духовку на 10 минут.
Осётр в мультиварке целиком
Осетра в фольге выложить на дно мультиварки. Мультиварку настроить на режим «Тушение» на 30 минут, затем развернуть фольгу, смазать сливочным маслом и запекать ещё 10 минут. Запекать осетра под закрытой крышкой мультиварки.
Осетр в аэрогриле целиком
Разогреть аэрогриль до 200 градусов. Осетра в фольге выложить на решётку аэрогриля, вниз поставить ёмкость для сбора жидкости. Запекать осетра 15 минут, затем развернуть фольгу, смазать рыбу маслом и запекать ещё 5 минут.
Подача запеченного осетра
Подавать запеченного в фольге осетра с горчичным соусом и отварным картофелем в мундире.
Продукты
Филе семги — 300 грамм
Яйца — 1 штука
Соль — 1,5 чайной ложки
Укроп — 5 веточек
Подготовка продуктов
Как запечь фаршированного осетра
Продукты
Осетр — 1 тушка (1 килограмм)
Филе семги — 300 грамм
Яйца — 1 штука
Сливки 20% — четверть стакана
Соль — 1,5 чайной ложки
Черный молотый перец — четверть чайной ложки
Укроп — 5 веточек
Как запечь осетра фаршированного
1. Нарезать 5 веточек укропа.
2. Филе семги нарезать кусочками и сложить в миску, туда же добавить четверть стакана 20% сливок, 1 яйцо, половину чайной ложки соли, четверть чайной ложки черного перца, зелень укропа и взбить все ингредиенты блендером.
3. Осетра весом 1 килограмм вымыть, ножом почистить всю поверхность тушки, стараясь не повредить кожу. Хвост и голову не удалять, но вынуть жабры.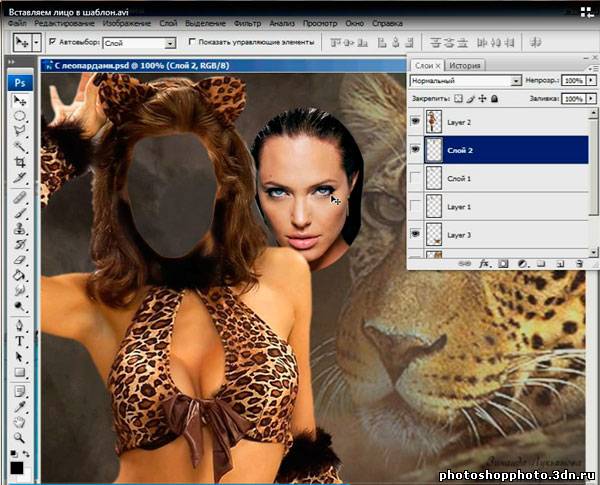
4. Равномерно посыпать тушку 3 столовыми ложками крупной соли, выдержать 10 минут, затем протереть поверхность рыбы бумажным полотенцем.
5. Ножом сделать разрез на брюхе и удалить внутренности.
6. Еще раз тщательно промыть тушку внутри и снаружи, немного обсушить бумажным полотенцем.
7. Положить осетра на разделочную доску и аккуратно удалить хребет со стороны брюха рыбы, так, чтобы кожа на спинке осталась целой.
8. Пласт посолить внутри и снаружи 1 чайной ложкой соли, положить на разделочную доску кожей вниз и выложить начинку из семги.
9. Сформировать тушку рыбы, брюхо сколоть несколькими зубочистками.
10. Тушку рыбы завернуть в фольгу и выложить на противень.
11. Нагреть духовку до 200 градусов, поставить противень с рыбой на средний уровень, запекать 30 минут.
12. Снять фольгу с верхней части рыбы и запекать еще 15 минут, поставив противень на уровень выше среднего.
Фкуснофакты об осетре
Осетр содержит большое количество натрия (здоровье кровеносной системы, нормальный кислотно-щелочной баланс, выносливость тканей организма), фтора (здоровье костей), аминокислоты, витамины и йод (щетовидная железа).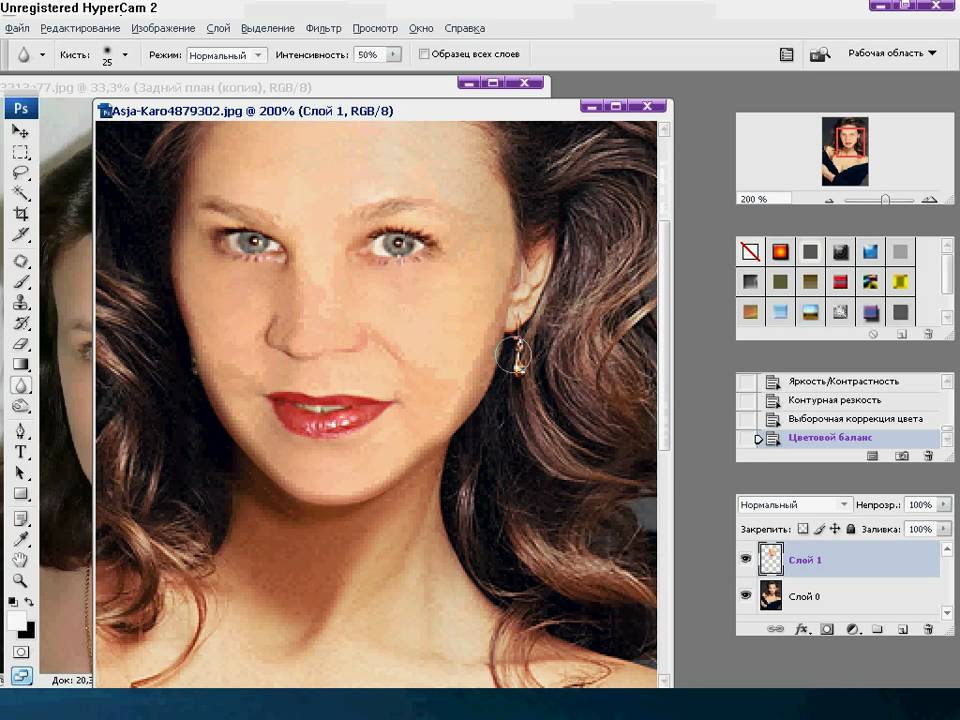
В России сезон осетра не прекращается — спрос на эту рыбу постоянно растёт, и особенно вырастает к новогодним праздникам — к самой рыбе, и, конечно, осетровой икре.
На гарнир к запечённой осетрине подают консервированный зелёный горошек, картофельное пюре, свежие овощи. Из напитков отлично подходит белое сухое вино.
Хотите узнать, как можно «поменяться лицами» с другом, родственником или любимой знаменитостью? В этом вам поможет магия фотомонтажа! Как это работает? Поисковики по запросу, наверняка, предложат воспользоваться фотошопом, но непрофессионалу эта программа не подойдёт. Оптимальный вариант – простая , вроде «Домашней Фотостудии». В этой статье вы узнаете, как в фотографию вставить другое лицо, не имея опыта в фотомонтаже.
Шаг №1. Начинаем работу
Для начала предлагаем и установить его на вашем ПК. Следуйте за указаниями Мастера установки – программа будет готова к работе буквально за минуту. Запустите утилиту. В стартовом окне выберите опцию «Открыть фотографию» и найдите файл с фото, которое вы хотите отредактировать.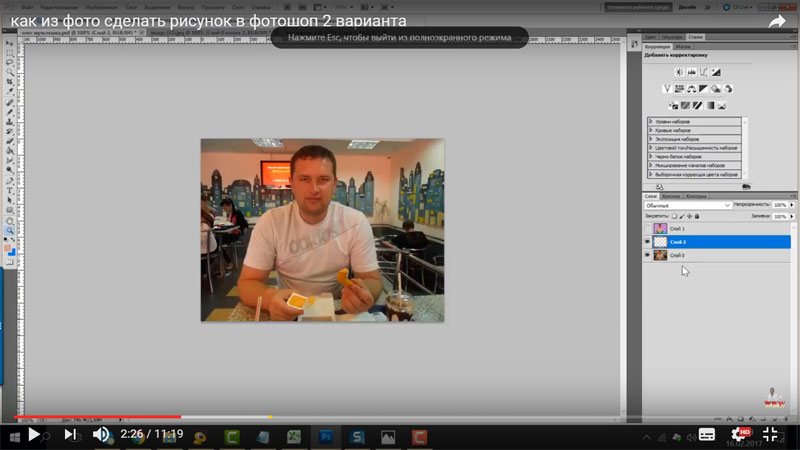
Вы сможете начать работу сразу после того, как программа будет установлена
Шаг №2. Фотомонтаж
Следующий этап – самый ответственный. В главном меню нажмите на вкладку «Оформление» и найдите в списке . В появившемся окне создайте новый слой. Для этого нажмите «Добавить слой» > «Фотографию» и загрузите фото, которое хотите наложить.
С помощью фотомонтажа вы сможете без труда наложить одну фотографию на другую
При выборе снимка, стоит помнить, что обе фотографии должны были примерно одинакового разрешения и качества. Более того, лица должны быть сняты с максимально похожего ракурса.
В списке выберите слой с добавленным изображением и нажмите «Обрезать фото» . Автоматически появится новое окно. Воспользуйтесь произвольной формой обрезки. Аккуратно обведите лицо по контуру, стараясь избегать лишних объектов, вроде аксессуаров. Если получилось неровно, воспользуйтесь опцией «Сбросить выделение» и попробуйте ещё раз. Замкните пунктирную линию, дважды кликнув мышкой. Увеличьте показатель на шкале «Размытие границ» , потянув ползунок вправо, и нажмите «Применить» .
Замкните пунктирную линию, дважды кликнув мышкой. Увеличьте показатель на шкале «Размытие границ» , потянув ползунок вправо, и нажмите «Применить» .
Увеличьте масштаб снимка, чтобы результат был максимально точным и аккуратным
Теперь выясним, как на фото вставить другое лицо так, чтобы разница была не заметна. Для этого необходимо трансформировать обрезанный слой. Измените размер нового изображения, потянув выделенную область за углы. «Новое» лицо должно совпадать с размером лица на исходном изображении. При необходимости поверните слой, двигая ползунок на шкале «Угол поворота» . Режим смешивания «Нормальный» будет выставлен по умолчанию, но при желании вы можете выбрать другой. Готово! Нажмите кнопку «Применить».
Отрегулируйте наложение слоя так, чтобы «новое» лицо смотрелось максильмано натурально
Шаг №3. Уровни и цветокоррекция
Всё ещё слишком заметно, что лицо было взято с другого снимка. Выполним простейшую цветокоррекцию.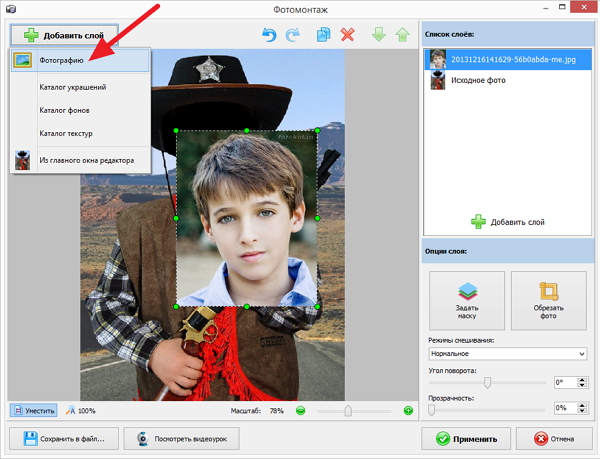 Для этого во вкладке «Изображение» откройте «Уровни» . Разобраться в использовании этой функции очень просто. На шкале «Уровни на входе» 3 ползунка – белый (светлые оттенки), серый (полутона) и чёрный (тёмные оттенки). С их помощью вы сможете комплексно настроить яркость фотографии. Меняйте положение ползунков, чтобы затемнить (вправо) или осветлить (влево) изображение. Затем, сохраните его, нажав «ОК».
Для этого во вкладке «Изображение» откройте «Уровни» . Разобраться в использовании этой функции очень просто. На шкале «Уровни на входе» 3 ползунка – белый (светлые оттенки), серый (полутона) и чёрный (тёмные оттенки). С их помощью вы сможете комплексно настроить яркость фотографии. Меняйте положение ползунков, чтобы затемнить (вправо) или осветлить (влево) изображение. Затем, сохраните его, нажав «ОК».
Регулируя уровни, вы сможете сделать картинку с «новым» лицом более однотонной
Шаг №4. Работаем с деталями
Теперь вы знаете, как в фото вставить другое лицо максимально естественно, но этим ваши возможности не ограничиваются. Если в обработке нуждаются отдельные области на изображении, воспользуйтесь инструментами на панели слева. Выберите «Кисть размытия» , чтобы сделать переход от исходного снимка ещё более плавным. Настройте параметры инструмента – чем меньше объект обработки, тем меньше размер и прозрачность кисти.
Также вы можете аналогичным образом затемнить или осветлить отдельные участки фото, добавить им резкости, контраста или насыщенности. Просто выберите соответствующую кисть на панели инструментов и обработайте нужную часть изображения.
Просто выберите соответствующую кисть на панели инструментов и обработайте нужную часть изображения.
Используйте кисти затемнения и осветления, чтобы придать изображению больше объема
Шаг №5. Сохраняем и делимся с друзьями
Оценим окончательный результат.
Фотомонтаж поможет примерить на себя роль любимого киноперсонажа
Вы сможете отрегулировать качество снимка перед сохранением
Готово! Теперь вы знаете, что вставить лицо в другую фотографию в фотошопе – не единственное решение. Эта инструкция универсальна, используйте её на практике так, как вам захочется. Узнайте, и откройте для себя новые возможности программы! «Домашняя Фотостудия» станет для вас верным помощником в любой ситуации, когда нужно качественно обработать снимок.
Сегодня вы узнаете о том, как вырезать и перенести человека с одного фона на другой. Данный метод является простым в освоении,потому он прекрасно подойдет для новичков, изучающих азы программы Adobe Photoshop.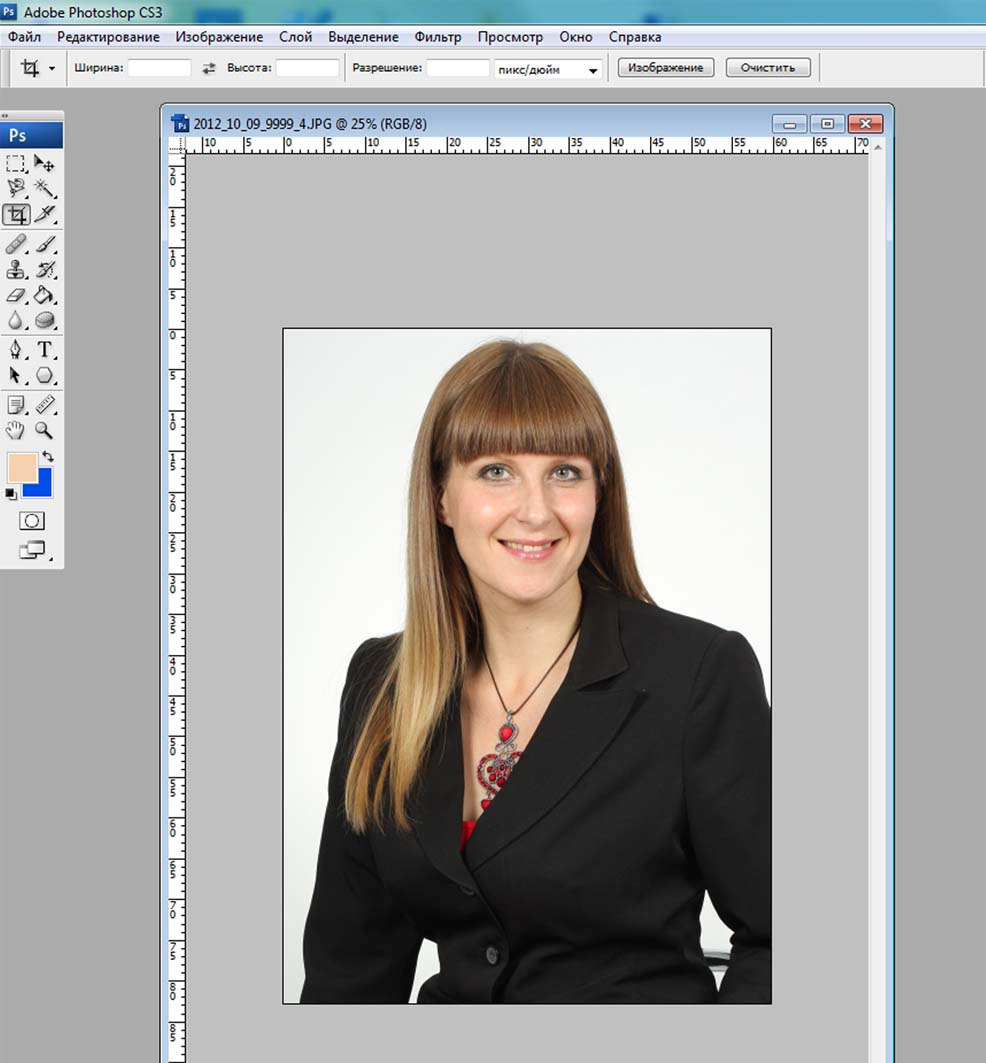
Такая функция, как смена фона – является одной из самых востребованных функций в Photoshop. Данную процедуру можно провести множеством разных способов, используя инструменты для вырезания, маски, каналы RGB и другое. Мы же сегодня попробуем вырезать такой сложный объект, как девушку с длинными волосами, используя возможности инструмента для вырезания объектов, при этом волосы не будут казаться «обрубленными».
Пошаговая инструкция
Откройте исходную фотографию в Photoshop.
Выберите инструмент «Быстрое выделение» на вертикальной панели инструментов и на панели настроек данного инструмента примените следующие параметры: «Размер» – 37 пикс., «Жесткость» – 100%. Теперь выделите с помощью инструмента объект, который необходимо перенести. Если выделение произведено неправильно, сочетание клавиш Ctrl+D позволит снять выделение и начать работу с инструментом по новой.
На заметку: если у вас не получается выделить объект с помощью инструмента «Быстрое выделение», так, чтобы в пределы выделения не входили посторонние объекты, то воспользуйтесь другим инструментом, например, «Магнитное лассо». После выделения, выполняйте все нижеприведенные настройки.
После выделения, выполняйте все нижеприведенные настройки.
В разделе настроек инструмента «Быстрое выделение» примените функцию «Утончить край», которая также располагается на панели настроек инструмента «Быстрое выделение».
Откроется окно, в котором необходимо выбрать необходимый режим отображения. При выделении человека, необходимо уделить особое внимание волосам, постаравшись максимально качественно выделить их очертания. Поэтому выберите режим «Черно-белое», который создаст черно-белую маску.
В этом же окне поставьте галочку напротив пункта «Умный радиус» и установите радиус в пределах 99,0, чтобы волосы приобрели максимально четкие очертания.
Теперь в графе «Режим просмотра» измените параметр на «На черном», а в разделе «Вывод» установите галочку около пункта «Очистить цвета», а в пункте эффект» – 60%. Нажмите ОК. После этого у вас появится ваш объект, а вместо фона – бело-серые квадратики. Эти квадратики означают, что у изображения отсутствует фон.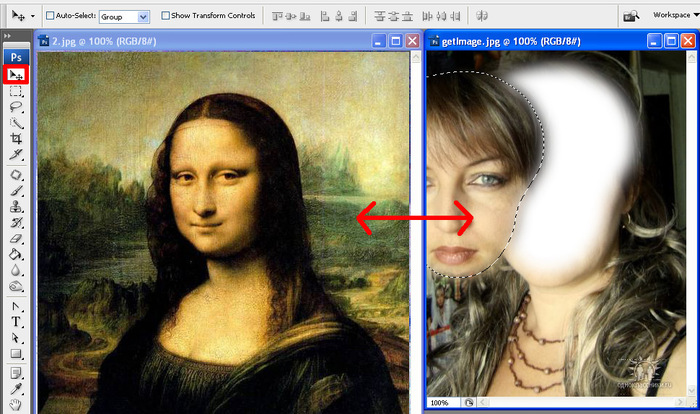 Поэтому нам лишь осталось «приклеить» объект к новому фоновому изображению.
Поэтому нам лишь осталось «приклеить» объект к новому фоновому изображению.
Добавьте второе изображение, которое будет служить фоном для нашего объекта. Откройте оба изображения так, чтобы вы их могли видеть одновременно. Зажмите левой кнопкой мыши по выделенному объекту и перенесите на новый фон. В завершение осталось лишь выровнять объект на новом фоне.
Готовое изображение сохраните на компьютер в необходимом формате.
Вы хотите вырезать объект и поместить его на другой фон? Тогда сегодня вы узнаете о четырех способах выделения, каждый из которых идеально подходит для своего типа изображений. В Adobe Photoshop разработчики постарались уделить достаточное внимание инструментам для выделения, одними из которых пользоваться сможет даже новичок, а другие имеют более сложные настройки, с которыми придется повозиться.
К примеру, если ваше изображение находится на белом фоне, то вырезать его можно в течение пары секунд с помощью инструмента «Волшебная палочка».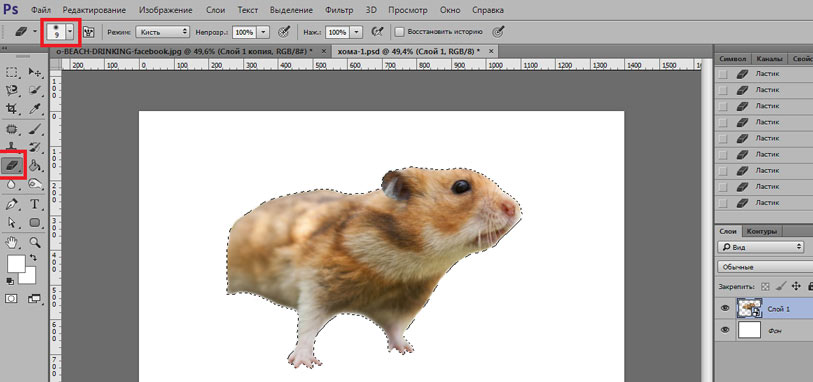 А как обстоят дела с более сложными элементами, например, если предстоит вырезать девушку с кудрявыми волосами? Обычный инструмент для выделения здесь точно не поможет.
А как обстоят дела с более сложными элементами, например, если предстоит вырезать девушку с кудрявыми волосами? Обычный инструмент для выделения здесь точно не поможет.
Конечно, в Photoshop существует гораздо больше способов выделения изображений, однако, в данной статье мы рассмотрим 4 самых оптимальных способа, которые являются наиболее оптимальными и удобными как для начинающих пользователей, так и для закоренелых постояльцев Photoshop.
Выделение объекта инструментом «Лассо».
Если объект находится на белом фоне, то вам можно воспользоваться инструментом «Волшебная палочка», который в один клик выделит полностью весь объект. Если же объект находится на неоднородном фоне, но с достаточно четкими границами, вы сможете воспользоваться инструментом «Лассо».
1. Добавьте исходное изображение в Photoshop.
2. Найдите на вертикальной панели инструментов инструмент «Лассо» и кликните по нему правой кнопкой мыши. Появится несколько скрытых инструментов, среди которых есть инструмент «Магнитное лассо». Достоинством этого инструмента является то, что когда вы начинаете обводить объект, лассо «примагничивается» к контуру объекта. Тем самым на выделение объекта вы потратите не более минуты. Однако, этот инструмент не справится с более сложными изображениями, где фон практически сливается с объектом, а сам объект имеет множество сложных элементов.
Достоинством этого инструмента является то, что когда вы начинаете обводить объект, лассо «примагничивается» к контуру объекта. Тем самым на выделение объекта вы потратите не более минуты. Однако, этот инструмент не справится с более сложными изображениями, где фон практически сливается с объектом, а сам объект имеет множество сложных элементов.
3. Теперь вы сможете удалить изображение с фона (Ctrl+Delete), скопировать и вставить на другой фон (Ctrl+C, Ctrl+V).
Выделение объекта быстрой маской.
С помощью данного инструмента вы просто закрашиваете выделяемый объект, а потом проводите с ним необходимые манипуляции.
1. Добавьте изображение в Photoshop и выберите инструмент «Кисть». В самом низу вертикальной панели появится круглый значок под названием «Быстрая маска». Активируйте его.
2. Закрашивайте выделяемый объект. Ничего страшного, если вы будете выходить за пределы границ объекта – вы потом сможете подправить огрехи с помощью инструмента «Ластик».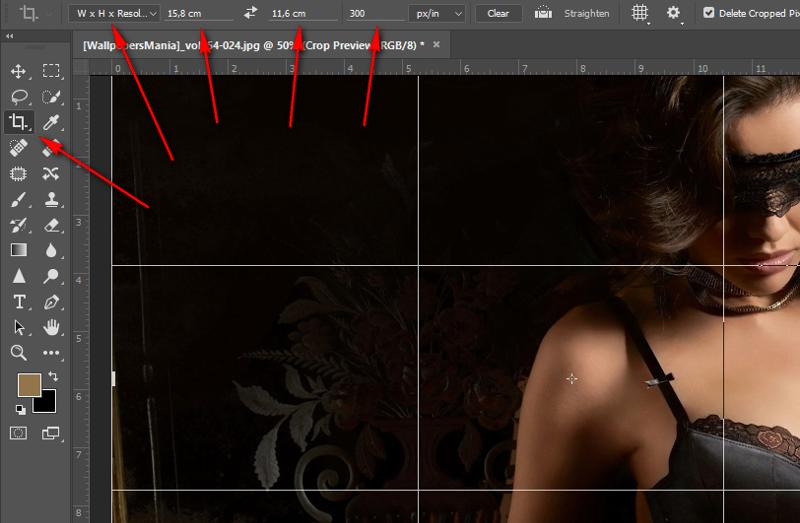 По окончании выделения нажмите снова на иконку «Быстрое выделение». Красный цвет исчезнет и вокруг объекта появится пунктирная линия, показывающая границы выделения.
По окончании выделения нажмите снова на иконку «Быстрое выделение». Красный цвет исчезнет и вокруг объекта появится пунктирная линия, показывающая границы выделения.
Вытирание фона.
1. Добавьте изображение в Photoshop и преобразуйте фон в слой. Для этого нажмите по миниатюрному изображению правой кнопкой мыши и нажмите «Преобразовать в смарт-объект». Нажмите еще раз правой кнопкой и выберите «Реставрировать слой».
2. Выберите инструмент «Ластик» и просто стирайте фоновое изображение. Такой метод выделения пригодится, когда толком неясно, какие объекты стирать, а какие оставлять.
Выделение волос.
Заключительный метод выделения, который прекрасно подойдет для выделения такого сложного объекта, как волосы. Особенно если волосы кудрявые, своими руками выделить объект аккуратно практически невозможно.
1. Выберите инструмент «Быстрое выделение». Установите размер кисти 37 пикселей и 100% жесткости и обведите объект.
2. Теперь пришло время применить инструмент «Утончить край», который располагается на панели настроек кисти.
Появится окно настроек, где необходимо выбрать необходимый режим отображения. Т.к. в нашем случае нам необходимо увидеть очертания волос, то выберите режим отображения «Черно-белое». Таким образом, вы получите черно-белую маску. Не закрывайте окно, т.к. мы с ним продолжим работу.
3. В графе «Обнаружение краев» поставьте галочку напротив пункта «Умный» радиус» и поставьте радиус на показатель 99,0.
4. Перейдите снова в раздел «Режим отображения» и в графе «Вид» измените показатель на «На черном».
5. В разделе «Вывод» поставьте галочку напротив пункта «Очистить цвета» и в графе «Эффект» поставьте значение 68%.
6. Результат вас устраивает? Тогда в графе «Вывод в» проверьте, чтобы был выбран пункт «Новый слой со слоем-маской» и нажмите ОК.
7. Т.к. Photoshop создал слой с маской, проследите, чтобы напротив первоначального фона был снят глазок.
Теперь вы выделили фотографию девушки с каждым волоском. Просто скопируйте объект сочетанием клавиш Ctrl+C и вставьте фотографию на другой фон (Ctrl+V).
Так как подавляющее большинство всех случаев работы в Photoshop — обработка уже готовых изображений, для выполнения этой операции предназначена львиная часть инструментов программы.
Фильтры (о них читайте в предыдущем уроке) — это довольно маленькая и весьма простая в использовании их часть. В этой статье мы разберём функции посложнее.
Так как инструментов много, я не буду перечислять весь арсенал редактора, а просто разберу расхожий пример работы — вырезать фрагмент одной картинки и вставить её в другую.
У нас есть море.
Есть чайка.
И мы хотим, чтобы чайка парила над морем.
Приступим.
Подготовка
На этом этапе необходимо открыть исходные картинки и создать документ для их объединения.
1. Сначала откройте файл с изображением моря. Для этого нажмите сочетание клавиш Ctrl+O либо выполните команду Файл -> Открыть, в появившемся окне Проводника найдите файл с морем, щёлкните на нём и нажмите кнопку Открыть.
2. Точно так же откройте файл с чайкой.
3. Создайте новый документ размером 760×475 пикселей. Для этого нажмите сочетание клавиш Ctrl+N либо выполните команду Файл -> Создать, в полях Ширина и Высота задайте указанные значения и нажмите ОК.
4. Теперь в программе Photoshop у нас открыто три документа, перемещаться между которыми можно с помощью вкладок.
Перемещение
Картинки из открытых файлов нужно поместить на разные слои рабочего документа.
1. Перейдите к изображению с морем, щёлкнув на его заголовке.
2. Выделите всё изображение. Для этого либо выполните команду Выделение -> Все главного меню программы, либо просто нажмите сочетание клавиш Ctrl+A . В итоге картинка получит обрамление, означающее, что она выделена.
3. Скопируйте выделенное, нажав комбинацию клавиш Ctrl+C или в главном меню Photoshop выполнив команду Редактирование -> Копировать.
4. Перейдите к рабочему документу, щёлкнув кнопкой мыши на его заголовке.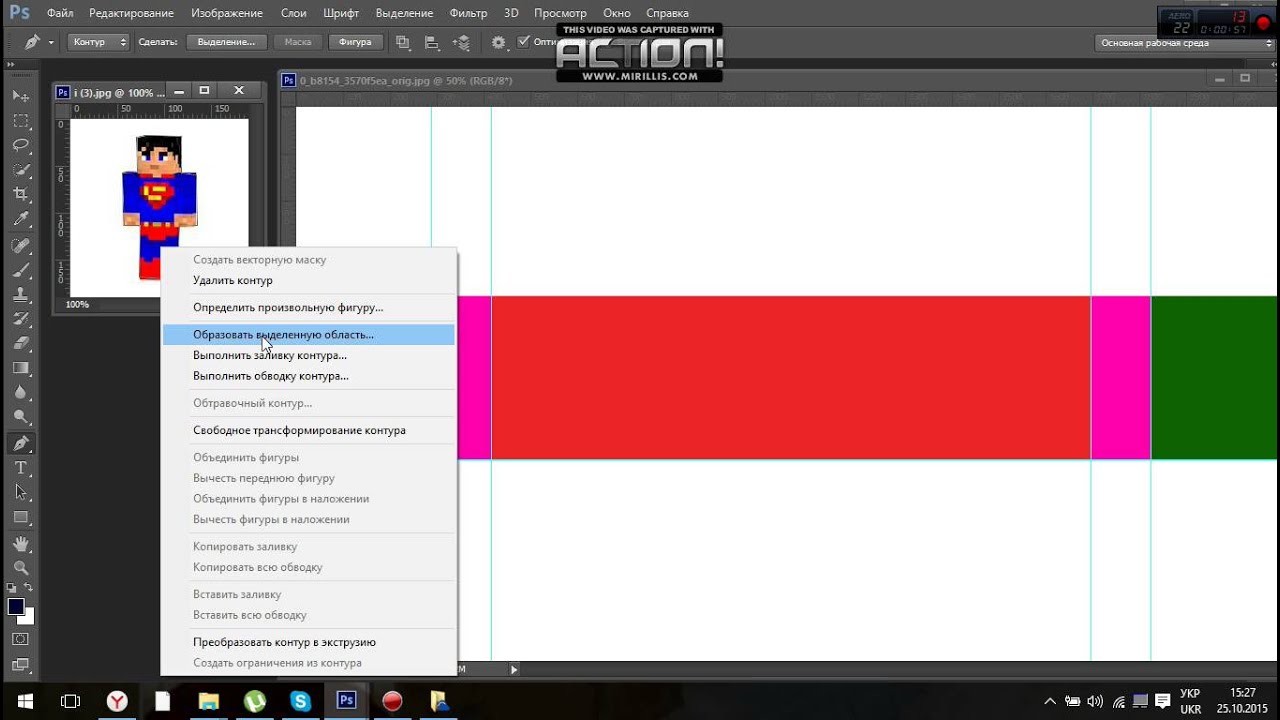
5. Вставьте скопированный рисунок — или нажмите Ctrl+V , или выберите в главном меню пункт Редактирование -> Вставить.
6. Слой для нового материала программа создала автоматически. Переименуйте его в Море, на панели слоёв щёлкнув название слоя, введя новое имя и нажав Enter .
7. Аналогичным образом скопируйте и вставьте в рабочий документ изображение с чайкой: перейдите к картинке, щёлкнув на её заголовке, выделите всё изображение (Ctrl+A) , скопируйте его (Ctrl+C) , перейдите к рабочему документу и вставьте картинку (Ctrl+V) . Слой также создался автоматически, переименуйте его в Чайка.
В результате наш рабочий документ обзавёлся двумя новыми слоями, на которых размещены исходные изображения.
Трансформация
Подробнее о ней мы поговорим , а пока нам очень нужен лишь один её простой инструмент.
Как вы уже наверняка заметили, рисунок с чайкой по габаритам гораздо больше рисунка с морем. Да и сама чайка для выбранного пейзажа тоже чересчур крупна — она не впишется в масштаб.
Чтобы это исправить, нужно уменьшить всё изображение с чайкой до приемлемых размеров.
Для этого будем использовать инструмент Свободное трансформирование, который позволяет менять форму и размер картинки.
1. С помощью инструмента Перемещение переместите изображение с чайкой так, чтобы птица не оставалась за кадром и её было полностью видно.
3. Выделите слой с чайкой: убедитесь, что он является активным, и нажмите Ctrl+A .
4. В главном меню выполните команду Редактирование -> Свободная трансформация, либо нажмите комбинацию клавиш Ctrl+T .
5. Уменьшите размер картинки до приемлемого, обращая внимание на размер чайки — она должна гармонично вписываться в морской пейзаж. Для уменьшения тяните за появившиеся по углам рисунка прямоугольники. Чтобы размер менялся пропорционально, удерживайте при этом нажатой клавишу Shift .
6. Для завершения преобразования смените инструмент (например, выберите инструмент Перемещение) и в окне с вопросом нажмите кнопку Применить.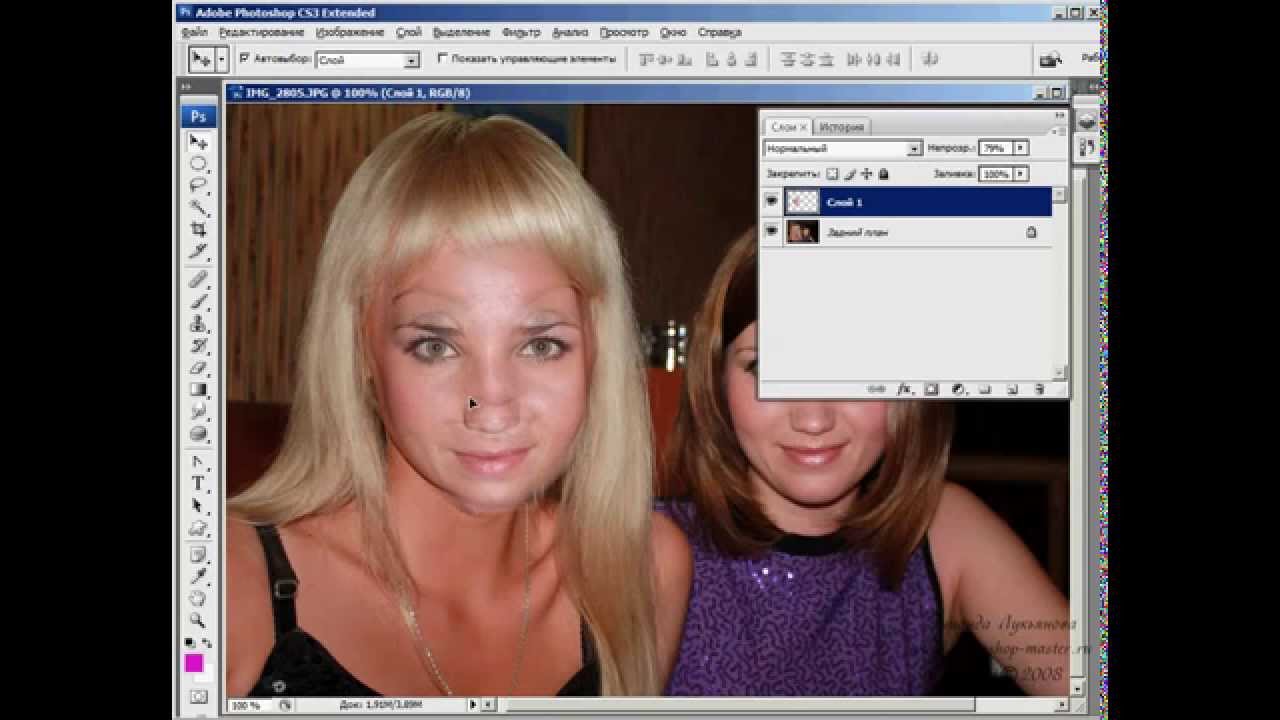
Выделение и вырезание
Теперь осталось самое главное — вырезать чайку, чтобы она парила над морем. Правда, фактически мы вырежем не чайку, а всё небо вокруг неё, то есть птица, наоборот, останется, а всё с её картинки будет удалено.
Чтобы вырезать, сначала нужно выделить, и сделать это сложнее всего. Для выделения в Photoshop есть много инструментов: разного рода лассо, Быстрое выделение, Выделение фрагмента и т. д. У каждого есть своя узкая специализация и свои тонкости.
Мы же воспользуемся инструментом Волшебная палочка, который в автоматическом режиме находит области со схожими по цвету пикселями и выделяет их.
1. На палитре инструментов щёлкните значок Волшебная палочка .
2. Обратите внимание на панель параметров.
Число в поле Допуск отвечает за ширину выделяемого цветового спектра. Например, при нулевом значении Волшебная палочка выделит на картинке только те пиксели, которые по цвету идентичны выбранному. Если установлено значение 16, то инструмент выберет пиксели на 8 единиц темнее и на 8 единиц светлее выбранного.![]() В нашем случае (фон хорошо контрастирует с чайкой) значение может быть равным даже 100, лишнего выделено всё равно не будет.
В нашем случае (фон хорошо контрастирует с чайкой) значение может быть равным даже 100, лишнего выделено всё равно не будет.
Кнопка делает границы выделенной области более гладкими, она должна быть нажата.
Если нажата кнопка , то программа выделит пиксели только в смежных с выбранной областях, то есть исключит вероятность выделения похожей оттенками области в другой части картинки.
А вот кнопку лучше не нажимать, ведь тогда Волшебная палочка выделит область на всех слоях, а не только на одном.
3. Убедившись, что активен слой с чайкой, выбран инструмент Волшебная палочка, а предыдущие выделения отменены (Выделение -> Отменить выделение). Когда убедились, щёлкните на самой птице кнопкой мыши.
4. Она выделилась. Но нам нужно убрать не её, а всё вокруг, поэтому в главном меню выполните команду Выделение -> Инверсия, чтобы стало выделено всё, окружающее чайку.
5. Теперь просто удалите выделенное, нажав клавишу Delete . Над морем осталась одна чайка.
6. Выполните команду Выделение -> Отменить выделение.
7. Щёлкните на значке инструмента Перемещение и выделите слой с чайкой (Ctrl+A) .
8. Переместите чайку в любое место, если это необходимо или просто есть желание, и снимите выделение.
Сохранение
Осталось самое главное — сохранить результат в файл. Экспортируйте получившуюся картинку в любимый формат с помощью команды Файл -> Экспортировать (подробнее мы уже говорили об этом в самом первом уроке). На случай, если вы вдруг в будущем захотите вернуться к правке картинки, сохраните её в формате.PSD .
Как использовать редактор фотографий Cut Paste Photo Editor для ПК
Если вы любите веселиться и любите редактировать фотографии ,, возможно, вы ищете программное обеспечение, которое поможет вам с легкостью редактировать фотографии. Теперь есть программное обеспечение, с помощью которого вы можете менять местами лица, заменять и удалять фон, а также удалять людей с изображений. Одно из таких программ, которое предлагает вам ряд функций, — это Cut Paste Photo Editor. Он доступен как для ПК, так и для приложений. С его программным обеспечением легко настроить изображение.В этой статье мы расскажем вам, как использовать редактор фотографий с вырезанной пастой для ПК .
Одно из таких программ, которое предлагает вам ряд функций, — это Cut Paste Photo Editor. Он доступен как для ПК, так и для приложений. С его программным обеспечением легко настроить изображение.В этой статье мы расскажем вам, как использовать редактор фотографий с вырезанной пастой для ПК .
Часть 1. Обзор редактора Cut Paste Photo Editor
Редактор фотографий Cut paste — это программа, которая позволяет настраивать изображения. Вы можете вырезать часть или все изображение из одного изображения и вставить его на другое изображение. Приложение удобное для пользователя с плавным процессом вырезания и вставки. Это программное обеспечение может легко использовать новичок, так как оно не требует каких-либо знаний.Все параметры перечислены на экране, и вы можете использовать их одним нажатием кнопки.
5 ключевых функций редактора вырезать и вставить фото
- Программное обеспечение позволяет быстро и легко обрезать изображения, которые можно легко наложить на любое другое изображение для получения желаемого результата.

- Есть расширенные инструменты редактирования. Используя которые вы можете придать изображению реальное ощущение. Вы даже можете изменить фон с помощью инструментов редактирования.
- Есть специальные формы для обрезки изображений.
- Создавать коллажи с помощью программы тоже очень просто. Вы также можете добавить несколько эффектов, таких как наклейки, написать текст и нарисовать объекты, чтобы придать ему индивидуальный эффект.
- Существует функция, называемая реплицированным зеркалом, которая позволяет вам вставить несколько копий изображения на фон.
Шаг 1: при запуске программного обеспечения вы найдете кнопку галереи, нажмите на нее и выберите изображение, которое нужно изменить или отредактировать.
Шаг 2: Теперь вам нужно выбрать параметр обрезки, чтобы выбрать часть, которую нужно вырезать из фотографии.
Шаг 3: Затем нажмите кнопку «Продолжить», и вы автоматически получите обработанное изображение на экране.
Шаг 4: После этого щелкните фоновое изображение и выберите фон, который вы хотите добавить к своему изображению, чтобы настроить его. Вы можете настроить кнопку контракта и эффектов, чтобы настроить контраст и добавить несколько эффектов к изображению.
Шаг 5: Наконец, вы можете сохранить изменения и получить изображение, которое вы хотели получить.
Часть 2. Еще один метод вырезания и вставки фотографий на ПК
Wondershare Fotophire Editing ToolKit — это простое в использовании программное обеспечение для вырезания, вставки и изменения фотографий. Он предлагает высокоинтерактивный и удобный интерфейс, позволяющий редактировать фотографии и предоставлять им профессиональные возможности одним нажатием кнопки. Вы будете поражены, увидев эффекты, которые можно применить с помощью этого программного обеспечения.Кроме того, вы также можете изменить фон, а также удалить нежелательные элементы со своего изображения без какой-либо подготовки.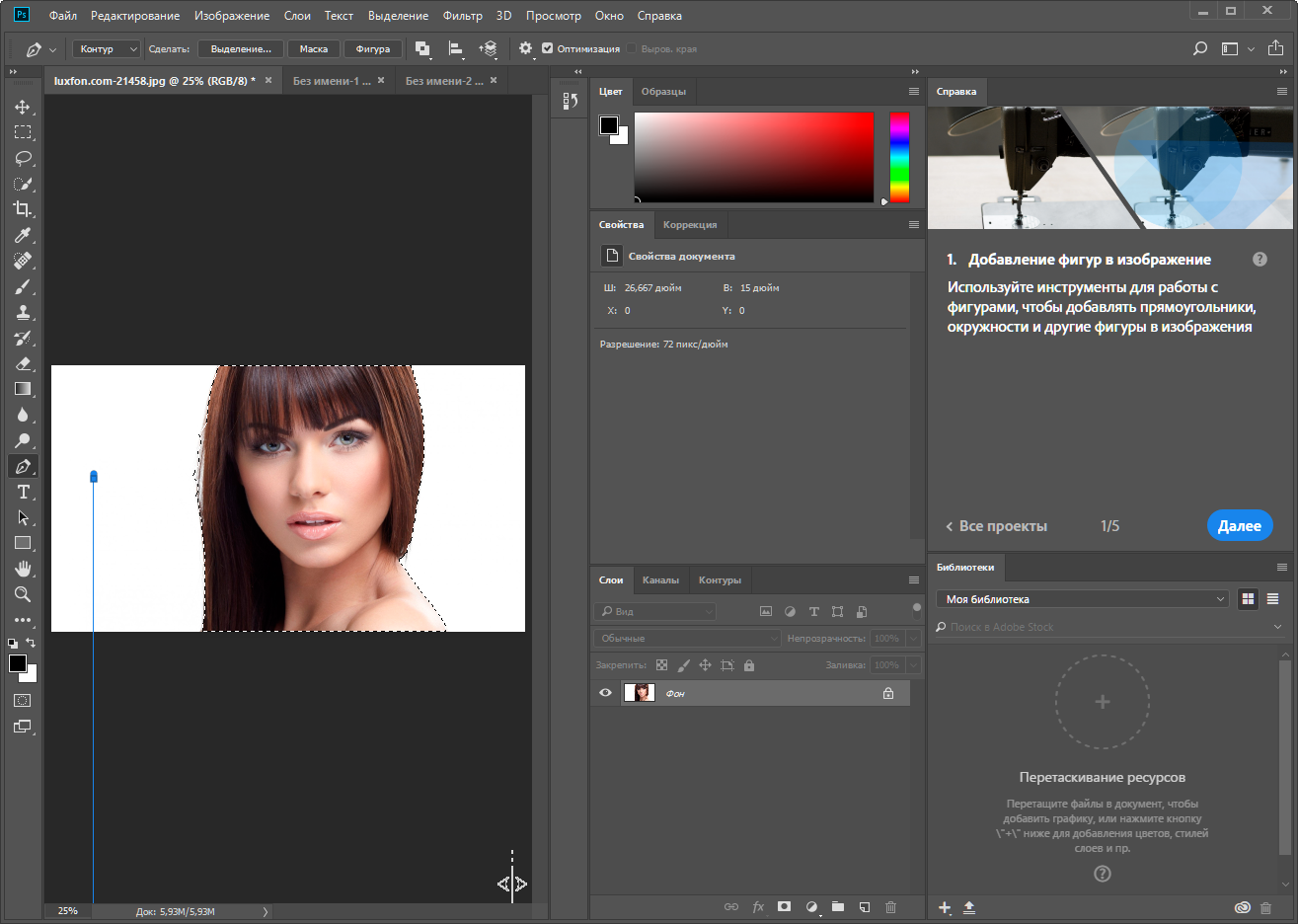
Набор инструментов для редактирования Wondershare Fotophire
- Позволяет применить к фотографиям более 200 эффектов, чтобы сделать их лучше.
- Обрежьте или обрежьте фотографии до нужного размера.
- Помогите вам удалить любые нежелательные объекты с ваших фотографий.
- Позвольте вам использовать Creative Blur для перефокусировки ваших фотографий в один клик.
5 основных характеристик:
- Пользовательский интерфейс действительно интерактивный, с удобными инструментами.
- Имея более 200 доступных эффектов, вы можете редактировать изображения несколькими способами.
- Вы можете удалить фон изображения и установить его с желаемым фоном.
- Если что-то мешает красоте вашего изображения, вы также можете избавиться от этого с помощью программного обеспечения.
- Он доступен для устройств Windows и Mac, и пользователи также могут установить приложение на свои смартфоны, чтобы без проблем редактировать изображения.

Как использовать Fotophire для вырезания и вставки фотографий
Шаг 1: Установите программное обеспечение и запустите его в своей системе, теперь выберите опцию Photo Cutter.Этот параметр позволяет вырезать фон изображения и вставить фон по своему выбору.
Шаг 2: Затем откройте фотографию в программе, которую вы хотите отредактировать. Вы увидите инструменты редактирования в тесной части окна. Оттуда выберите вариант «Вырезать».
Шаг 3: Следуя вышеизложенному, вам необходимо выполнить настройки для вырезания. Вы можете использовать несколько вариантов: качественный инструмент, инструмент размытия краев и инструмент кисти. Используя любой из этих инструментов, вы можете определить области, которые вы хотите вырезать.Если вы используете кисть, есть 2 цветные кисти, красная и зеленая, красные отмечают область, которую нужно удалить, а зеленый — область, которую нужно сохранить. Вы можете очистить область с помощью ластика.
Шаг 4: Инструмент размытия краев размывает определенную область изображения. Перетащив ползунок на более высокий предел, вы можете сделать изображение более размытым.
Перетащив ползунок на более высокий предел, вы можете сделать изображение более размытым.
Шаг 5: Последний шаг включает сохранение изображения для сохранения изменений, внесенных в изображение. Теперь вы получите изображение с прозрачным фоном, в которое вы можете добавить фон по вашему выбору и применить дополнительные эффекты.
Вывод:
Хотя существует множество доступных программ, которые вы можете использовать для вырезания и вставки фотографий, чтобы придать им уникальный вид и индивидуальный эффект, но набор инструментов для редактирования Fotophire является лучшим, поскольку его может использовать любой. Редактирование — несложный процесс, и вы можете получить все инструменты.
Как кадрировать изображение или картинку?
Обновлено: 01.02.2021, Computer Hope
Обрезка изображения — это способ обрезать края изображения, которые вам не нужны.Полученное изображение будет меньше и может иметь новое соотношение сторон.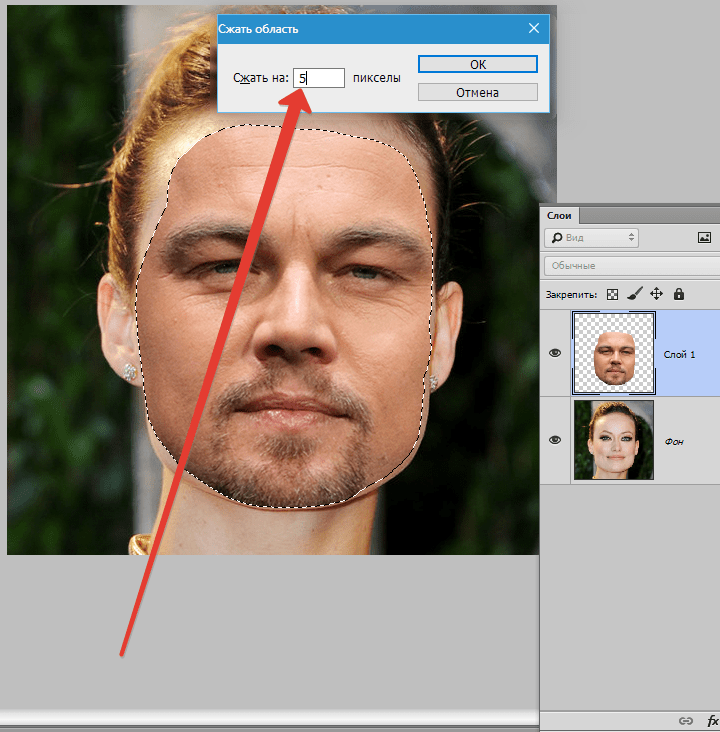 Изображение представляет собой пример большого изображения, которое было обрезано, чтобы уменьшить его.
Изображение представляет собой пример большого изображения, которое было обрезано, чтобы уменьшить его.
Если вы хотите сохранить все в изображении, но сделать его меньше, вы захотите изменить размер изображения.
На этой странице приведены инструкции по кадрированию изображения с помощью некоторых популярных графических редакторов, а также на смартфоне или планшете. Щелкните ссылку ниже, чтобы узнать, как кадрировать изображение в предпочитаемом вами редакторе изображений, на смартфоне или планшете.
Microsoft Paint
Windows Vista, 7, 8 и 10
- Откройте изображение в Microsoft Paint.
- Щелкните инструмент Выбрать на панели инструментов в верхней части окна программы.
- Выберите часть изображения, которую вы хотите обрезать, с помощью инструмента Select .
- После выбора щелкните правой кнопкой мыши в любом месте выделения изображения и выберите Обрезать .

Windows XP
Ранние версии Microsoft Paint не имеют простой в использовании функции кадрирования, как другие редакторы изображений.Однако, выполнив несколько дополнительных действий, пользователи Microsoft Paint все еще могут обрезать изображения.
- Откройте изображение в Microsoft Paint.
- Щелкните инструмент Выбрать на панели инструментов в верхней части окна программы.
- Выберите часть изображения, которую вы хотите обрезать, с помощью инструмента Select .
- После выбора нажмите Изменить , а затем Копировать .
- Щелкните Файл и щелкните Новый .
- В новом изображении нажмите Изменить и нажмите Вставить .
- Наконец, сохраните обрезанное изображение под новым именем файла. Если вы используете то же имя, исходный файл будет перезаписан.
Adobe Photoshop
- Откройте изображение в Adobe Photoshop.

- Выберите часть изображения, которую вы хотите обрезать, с помощью инструмента выделения.
- Щелкните Изображение на панели инструментов вверху страницы.
- В появившемся раскрывающемся меню выберите Обрезка .
IrfanView
- Откройте изображение в IrfanView.
- Щелкните мышью и обведите рамкой участок, который нужно обрезать.
- Щелкните Edit , а затем Crop selection .
GIMP
- Откройте изображение в GIMP.
- Используйте прямоугольную область, чтобы выбрать часть изображения, которую вы хотите обрезать.
- Щелкните Изображение в верхней части панели инструментов изображения.
- Щелкните Обрезать изображение .
Смартфон и планшет на базе Android
- Откройте приложение Google Фото.
- В приложении Google Фото найдите изображение, которое хотите обрезать, и коснитесь его, чтобы открыть.

- Коснитесь опции Редактировать .
- Коснитесь значка Обрезать и повернуть .
- Поместите палец в угол изображения и перетащите его вверх, вниз, влево, вправо или по диагонали на , в зависимости от направления, в котором вы хотите обрезать. При этом края инструмента обрезки перемещаются в направлении движения пальца.
- После перетаскивания углов инструмента кадрирования и необходимой обрезки изображения коснитесь параметра Сохранить в правом верхнем углу.Обрезанная версия исходного изображения сохраняется в приложении Google Фото.
iPhone и iPad
- Откройте приложение «Фото».
- В приложении «Фото» найдите изображение, которое хотите обрезать, и коснитесь его, чтобы открыть.
- В правом верхнем углу нажмите ссылку Изменить .
- В нижнем левом углу, рядом с опцией Отменить , нажмите значок Обрезать и повернуть .
- Поместите палец в угол изображения и перетащите его вверх, вниз, влево, вправо или по диагонали на , в зависимости от направления, в котором вы хотите обрезать.
 При этом края инструмента обрезки перемещаются в направлении движения пальца.
При этом края инструмента обрезки перемещаются в направлении движения пальца.
- После перетаскивания углов инструмента кадрирования и необходимой обрезки изображения коснитесь параметра « Готово, » в правом нижнем углу. Обрезанная версия исходного изображения сохраняется в приложении «Фото».
Как разместить две фотографии рядом в Photoshop?
Красиво разместить две одинаковые фотографии рядом. В мире Instagram это стало трендом, и многие влиятельные лица этим занимаются.Я подумал, почему бы мне не написать урок о том, как разместить две фотографии рядом в Photoshop.
Рекомендуется использовать фотографии, высота которых больше ширины (в основном портретный режим), потому что вы не хотите, чтобы конечная фотография была слишком широкой.
Я собираюсь использовать
- Crop Tool
- Layer panel
- Free Transform tool
для достижения этого эффекта.
Вот как будет выглядеть финальное фото.
ПОЛУЧИТЬ БЕСПЛАТНУЮ ДЕМО
Давайте начнем
Шаг 1. Обрежьте обе фотографии
Откройте обе фотографии в Photoshop.
Возьмите Crop Tool на панели инструментов или нажимайте Shift + C снова и снова, пока он не появится.
Теперь обрежьте фотографии до одинаковой ширины и высоты.
Не знаете, как кадрировать фотографию в Photoshop? Я написал урок о том, как обрезать фотографию в Photoshop, которую вы можете увидеть.
Вот мои фото. Оба они имеют ширину 800 пикселей и высоту 1200 пикселей.
Шаг 2: Увеличьте размер холста
Определите фотографию, которую вы хотите разместить слева. Перейти к этой фотографии.
Перейти к этой фотографии.
Я решил, что это фото будет тем фото, которое я поместил на левой стороне.
Перейдите к Изображение> Размер холста или нажмите Cmd + Opt + C / Ctrl + Alt + C.
Измените измерение на Процент.
Запишите ширину как 100.
Убедитесь, что установлен флажок «Относительная».
Измените якорь на середину левого поля.
Измените цвет расширения холста на серый.
Нажмите OK
Примечание: Если вы хотите внести некоторые изменения в фотографию, например, удалить человека, заменить лицо улыбающимся лицом, добавить человека, поменять местами фон или что-нибудь еще, просто дайте мне знать. Я могу сделать это за вас с минимальными затратами. Вы можете нанять меня, чтобы я отредактировал вашу фотографию.ПОЛУЧИТЬ БЕСПЛАТНУЮ ДЕМО
Photoshop добавит серый фон справа.
Шаг 3: Поместите две фотографии рядом в Photoshop
Перейдите ко второй фотографии.
Мы собираемся выделить всю фотографию для копирования. Нажмите Cmd + A / Ctrl + A , чтобы выделить всю фотографию. Нажмите Cmd + C / Ctrl + C , чтобы скопировать фотографию.
Вы видите пунктирную линию по краям фотографии? Это означает, что я выбрал всю фотографию.
Вернуться к первому фото. Нажмите Cmd + V / Ctrl + V , чтобы вставить фотографию.
Photoshop поместит фотографию в центр.
Шаг 4: Выровняйте вторую фотографию
Пора выровнять вставленную фотографию. Сделаем это с помощью Free Transform Tool.
Перейдите в Edit> Free Transform или нажмите Cmd + T / Ctrl + T.
Теперь перетащите вторую фотографию, пока ее правый край не выровняется с холстом. Нажмите Return / Enter , чтобы отключить свободное преобразование.
Pro Совет: Чтобы переместить фотографию по прямой линии, удерживайте Shift при перетаскивании.
Вот как будет выглядеть фото.
Примечание: Если вы хотите внести некоторые изменения в фотографию, например удалить человека, заменить лицо улыбающимся, добавить человека, поменять местами фон или что-нибудь еще, просто дайте мне знать. Я могу сделать это за вас с минимальными затратами. Вы можете нанять меня, чтобы я отредактировал вашу фотографию.ПОЛУЧИТЬ БЕСПЛАТНУЮ ДЕМО
Копирование изображений разного размера
Это случалось с большинством из нас в то или иное время.Мы перетаскиваем слой из палитры слоев в окно другого изображения, чтобы скопировать его, и — сюрприз! — он слишком велик. Вот способ убедиться, что подобное больше не повторится.
Когда вы перетаскиваете слой из палитры слоев в окно другого изображения, слой копируется (фактически, его пиксели копируются) во второй документ. Кстати, удерживание клавиши Shift центрирует слой при вставке. Если изображения имеют существенно разные размеры в пикселях, вставленный слой либо слишком велик, либо слишком мал.
[ПРИМЕЧАНИЕ. Не думайте о размерах изображения в Photoshop в терминах «дюймы» и «разрешение». Когда вы перемещаетесь между изображениями в программе, вы имеете дело исключительно с пикселями. Изображение размером 4 × 6 дюймов и разрешением 300 пикселей на дюйм в Photoshop на самом деле имеет размер 1200 × 1800 пикселей.]
Чтобы скопировать меньшее изображение в большее изображение, перетащите слой с палитры слоев исходного изображения в окно целевого изображения, удерживая нажатой клавишу «Shift».Затем используйте Edit> Transform> Scale и измените размер слоя. Перетащите угловую привязку ограничительной рамки, чтобы увеличить. Вы можете удерживать клавишу Shift, чтобы сохранить соотношение ширины и высоты («ограничить пропорции») при масштабировании. Удерживая нажатой клавишу Option / Alt, масштабирование выполняется от центра, увеличивая размер во всех направлениях. Вы, безусловно, можете использовать одновременно Shift и Option / Alt.
Перемещение пикселей с большего изображения на меньшее — без потери пикселей — требует немного больше работы.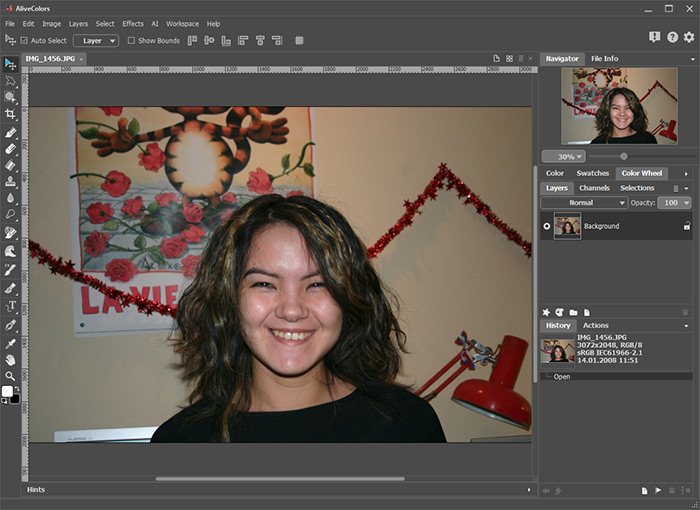 Но с этим советом все проще простого.
Но с этим советом все проще простого.
–Откройте целевое изображение, перейдите в раздел «Размер изображения» и проверьте размеры изображения в пикселях. При необходимости запишите их.
–В исходном изображении перетащите слой, который вы хотите скопировать, в нижнюю часть нового слоя палитры слоев, чтобы скопировать его.
–Убедитесь, что палитра «Информация» видна.
—При активном дублированном слое в палитре слоев нажмите Command-T (Mac) или Control-T (Windows), чтобы войти в свободное преобразование.Вокруг слоя появится ограничивающая рамка.
— Удерживая нажатыми клавиши Shift и Option / Alt, перетащите одну из угловых точек привязки ограничивающей рамки внутрь. Держите кнопку мыши нажатой.
–Проверьте палитру информации. Когда поля W (ширина) и H (высота) покажут размер целевого пикселя, отпустите кнопку мыши, а затем клавиши-модификаторы. (Поля W и H показаны в красном поле на следующем изображении.) Нажмите клавишу Enter или Return, чтобы принять изменение и выйти из Free Transform.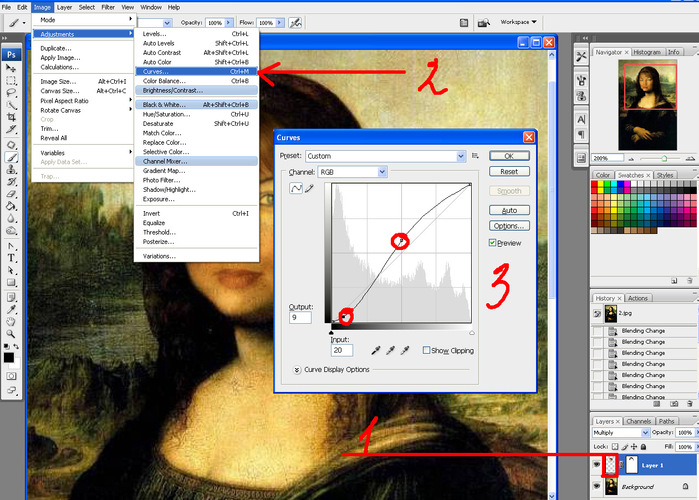
–Перетащите слой из палитры «Слои» в целевое изображение, используя клавишу Shift для центрирования (при желании). Теперь вы можете удалить преобразованный слой из исходного изображения.
Как скопировать выделение с одного изображения на другое в GIMP?
Как скопировать выделение с одного изображения на другое в GIMP? — СуперпользовательСеть обмена стеков
Сеть Stack Exchange состоит из 176 сообществ вопросов и ответов, включая Stack Overflow, крупнейшее и пользующееся наибольшим доверием онлайн-сообщество, где разработчики могут учиться, делиться своими знаниями и строить свою карьеру.
Посетить Stack Exchange- 0
- +0
- Авторизоваться Подписаться
Super User — это сайт вопросов и ответов для компьютерных энтузиастов и опытных пользователей. Регистрация займет всего минуту.
Регистрация займет всего минуту.
Кто угодно может задать вопрос
Кто угодно может ответить
Лучшие ответы голосуются и поднимаются наверх
Спросил
Просмотрено 42к раз
Недавно я перешел с Photoshop на GIMP. Я хочу скопировать выделение из одного изображения в другое, чтобы я мог заполнить это выделение цветом в другом изображении и получить форму, не воссоздавая ее вручную. В Photoshop мы можем скопировать стиль слоя, но я не могу найти его в GIMP. Кто-нибудь может помочь?
Я хочу скопировать выделение из одного изображения в другое, чтобы я мог заполнить это выделение цветом в другом изображении и получить форму, не воссоздавая ее вручную. В Photoshop мы можем скопировать стиль слоя, но я не могу найти его в GIMP. Кто-нибудь может помочь?
911111 серебряный знак2323 бронзовых знака
Создан 17 мая ’13 в 12: 432013-05-17 12:43
раджрадж4122 золотых знака44 серебряных знака77 бронзовых знаков
Это действительно так же просто, как скопировать быструю маску (изображение вашего выбора):
- Включить быструю маску для изображения с выделением ( Shift + Q или Select → Toggle QuickMask)
- Быстрая маска отображается как канал под названием «Быстрая маска» в диалоговом окне «Каналы».

- Выделите его и скопируйте в буфер обмена ( Ctrl + C )
- Включить быструю маску для изображения, на котором еще нет выделения ( Shift + Q )
- Выберите его в диалоговом окне «Каналы» и вставьте из буфера обмена ( Ctrl + V )
- Отключите быструю маску ( Shift + Q ), чтобы увидеть выделение в виде пунктирных линий.
Большинство других решений мне не помогли.
Создан 22 янв.
LowiekenLowieken26133 серебряных знака22 бронзовых знака
2 Из первого изображения сохраните выделение в новый канал, скопируйте содержимое канала в буфер обмена и затем вставьте его в новый канал другого изображения.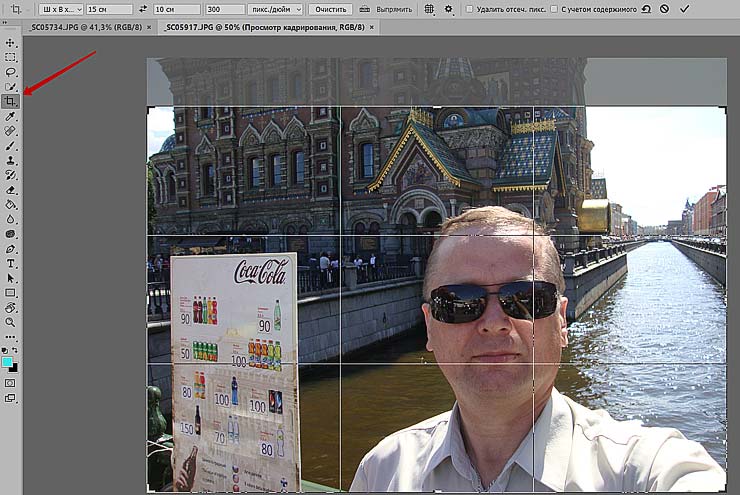 Шаг за шагом …
Шаг за шагом …
Создайте новый пустой канал в новом изображении.
Откройте канал маски другого изображения, где вы сохранили выделение, в канал маски,
Скопируйте все это в буфер обмена (выделите все, затем выберите Копировать -> Ctrl — A , Ctrl — C ).
Вернуться в (пустой) канал нового образа
Вставьте данные буфера обмена в этот канал (Вставить -> Ctrl — V ).
Выберите данные изображения (RGB) и загрузите данные канала как выделение и все.
1,65711 золотых знаков1313 серебряных знаков3535 бронзовых знаков
Создан 22 мая ’13 в 19: 022013-05-22 19:02
1 Вы можете использовать альфа-канал, чтобы восстановить выделение, просто используйте Альфа для выделения на вставленном слое.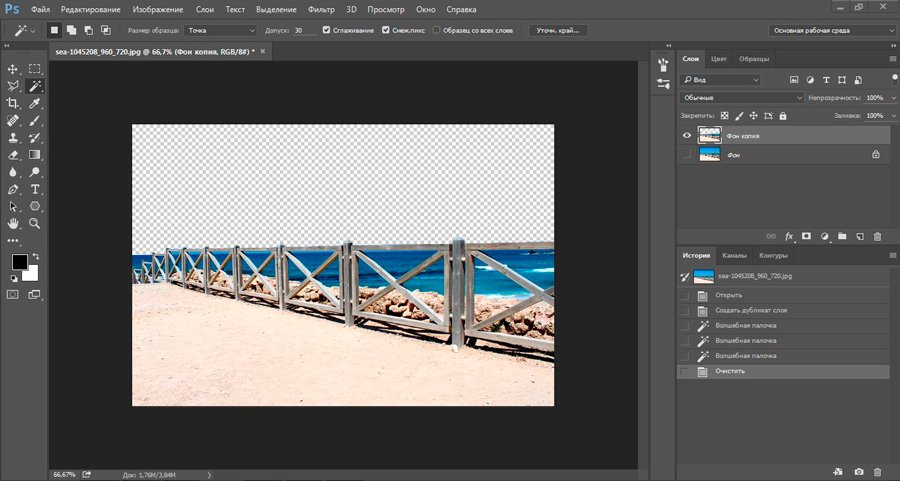 Вам нужно только убедиться, что нет прозрачности в той части слоя, которую нужно скопировать:
Вам нужно только убедиться, что нет прозрачности в той части слоя, которую нужно скопировать:
- Выберите то, что вам нужно
- Выберите непрозрачный слой или создайте новый временный
- Правка — Копировать (Ctrl + C)
- Перейти к изображению, в которое вы хотите вставить выделение
- Правка — Вставить как — Новый слой
- Слой — Прозрачность — От альфа к выделенному
- Удалите вставленный слой.
Альтернативный метод с использованием каналов:
- Выберите то, что вам нужно
- Выбрать — Сохранить на канал
- Убедитесь, что вновь созданный канал выбран и Правка — Копировать (Ctrl + C)
- Перейти к изображению, в которое вы хотите вставить выделение
- Откройте «Каналы» и создайте новый канал (кнопка внизу или через контекстное меню)
- Убедитесь, что вновь созданный канал выбран и выберите Edit — Paste (Ctrl + V)
- Откройте «Слои» и закрепите плавающий слой (кнопка внизу или через контекстное меню)
- Откройте «Каналы» и замените выделение этим каналом (кнопка внизу или «Канал на выделение» в контекстном меню).

- Вы можете удалить каналы сейчас, если больше не собираетесь использовать этот выбор, или можете оставить их для дальнейшего использования, просто повторите последнее действие для восстановления.
Создан 14 янв.
пользователь911111 серебряный знак2323 бронзовых знака
Суперпользователь лучше всего работает с включенным JavaScriptВаша конфиденциальность
Нажимая «Принять все файлы cookie», вы соглашаетесь с тем, что Stack Exchange может хранить файлы cookie на вашем устройстве и раскрывать информацию в соответствии с нашей Политикой в отношении файлов cookie.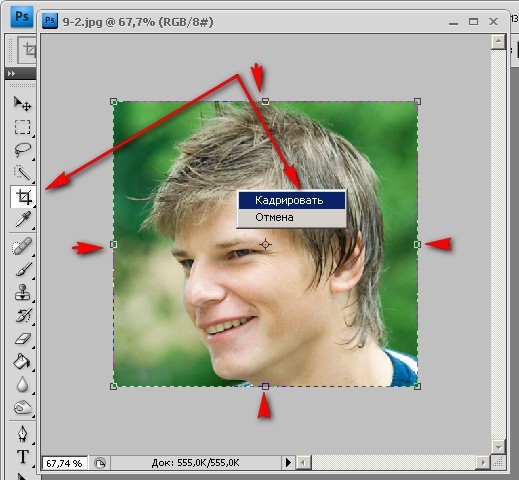
Принимать все куки Настроить настройки
Удаление фонового изображения без Photoshop
Если вы веб-дизайнер, маркетолог или просто владелец малого бизнеса, вы знаете, каково это — ежедневно работать с изображениями.Обычно это все знакомые задачи, такие как изменение размера, обрезка и ретушь изображений. В этом случае вы можете легко использовать камеру своего телефона или встроенный инструмент для редактирования изображений на своем ПК. Однако если вы продолжите работать с большим количеством продуктов, вам захочется сделать гораздо больше, чем просто ретушировать изображения.
Возьмем для примера Packshots для нового каталога. Одна из наиболее распространенных задач, с которыми вы столкнетесь, — это создание простого белого фона, который может вам понадобиться для вашего интернет-магазина.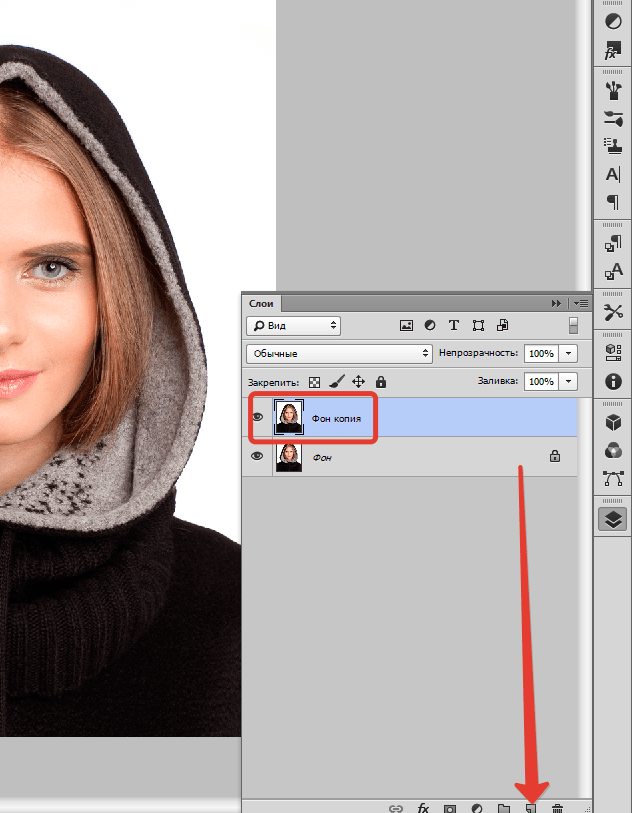 Здесь нужно немного поработать.
Здесь нужно немного поработать.
Если вы еще не знакомы с фотографией продукта, прочтите мои предыдущие публикации о советах и приемах фотографии продукта и о том, как делать потрясающие фотографии продукта с помощью смартфона.
Теперь, сделать фон белым или прозрачным (в случае, если вы хотите использовать свое изображение в другом месте и поверьте мне, вы это сделаете) может показаться немного сложным для тех из нас, кто не имеет дизайна фона. Что ж, у меня для вас хорошие новости! Не должно быть! Сегодня у нас есть множество опций как онлайн, так и офлайн, которые позволят вам делать что угодно с вашим фоном без каких-либо знаний специального программного обеспечения, такого как Photoshop или GIMP.
Следующие инструменты могут быть отличной альтернативой, не будут стоить вам ни копейки, и вы будете удивлены, насколько легко можно редактировать фон. В конце концов, вы действительно думаете, что все эти блогеры часами учатся редактировать свои визуальные эффекты? Нет, у них есть пара хитростей в рукаве, и ты тоже.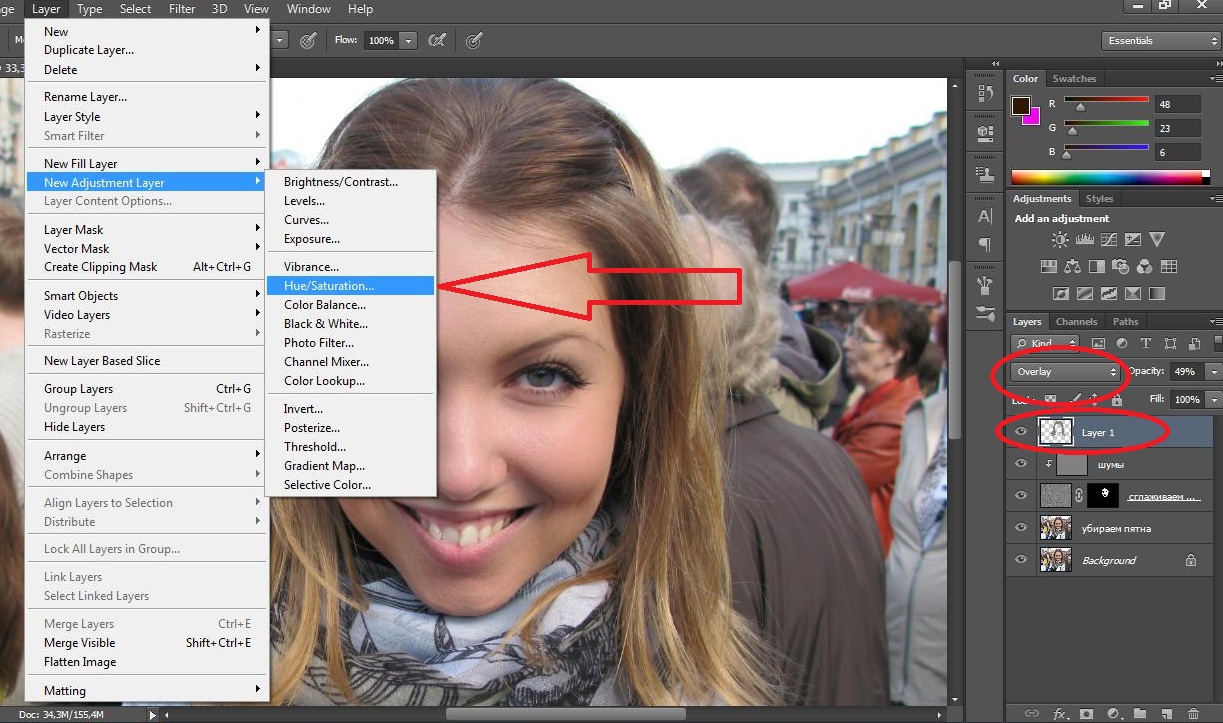 Итак, давайте исследуем этот творческий дзен!
Итак, давайте исследуем этот творческий дзен!
ОФИС МИКРОСОФТ
Прежде чем мы начнем с некоторых онлайн-опций, я хочу поговорить о наиболее распространенном приложении, которое почти у всех нас есть на нашем ПК.Верно! Microsoft Office Suit имеет все
необходимых вам функций и, по сути, является довольно мощным инструментом, который с каждым годом становится только лучше. Вы можете легко удалить фон в Word, Paint, Publisher или PowerPoint.
Все 4 работают почти одинаково и следуют по одному и тому же маршруту. Я возьму PowerPoint в качестве иллюстрации.
Как это работает:
Удаление фона
Шаг 1: Вставьте изображение
Шаг 2: Щелкните Изображение> Выбрать Удалить фон (в разделе «Файл» на ПК или «Настроить» на Mac)
Шаг 3: Используйте маркер, чтобы внести какие-либо корректировки вокруг вашего объекта или Отметьте области для хранения инструментов.
Что действительно удобно при работе с приложениями Microsoft Office, так это то, что они автоматически определяют фон, который необходимо удалить, делая большую часть работы за вас. Все, что вам нужно сделать, это всего лишь несколько мелких исправлений, которые вы можете пометить карандашом и вырезать позже.
Все, что вам нужно сделать, это всего лишь несколько мелких исправлений, которые вы можете пометить карандашом и вырезать позже.
Единственное, о чем следует помнить, — это то, что вам понадобится Office 2010 или более поздняя версия, чтобы иметь эту функцию.
Чтобы сделать фон прозрачным:
Шаг 1: Щелкните изображение
Шаг 2: Перейдите на вкладку «Формат»> «Настроить группу»> «Перекрасить»
Шаг 3: Установите прозрачный цвет и щелкните фон, чтобы удалить его
В отличие от предыдущей, эта функция доступна в Microsoft Office 2007.Единственным недостатком может быть то, что он не работает для разноцветного фона. Но не волнуйтесь. Просто вернитесь к предыдущим шагам, сделайте его белым и продолжайте рисовать.
Цена : Бесплатно, если на вашем компьютере установлен MS Office.
А теперь перейдем к некоторым популярным онлайн-опциям. Сегодня существуют десятки хороших бесплатных инструментов для редактирования, но какой из них самый простой и не требует много времени на освоение.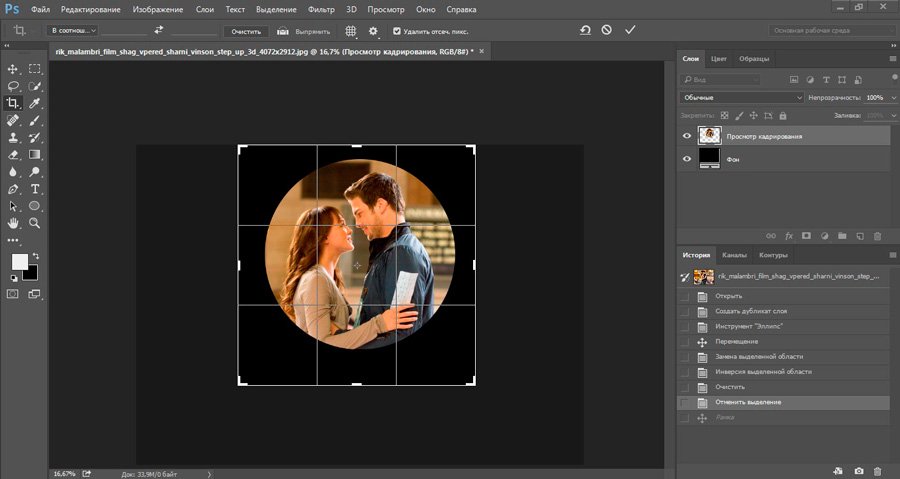 Я хочу показать вам двоим, что я фанат на все времена.PicMonkey и Pixlr. Это очень удобно для быстрого редактирования и удаления фона. Помимо базовой обрезки и изменения размера, у них есть множество фильтров, из которых вы можете выбирать и использовать их, чтобы оживить ваши изображения. Эти два инструмента обязательно помогут вам раскрыть свой творческий дух.
Я хочу показать вам двоим, что я фанат на все времена.PicMonkey и Pixlr. Это очень удобно для быстрого редактирования и удаления фона. Помимо базовой обрезки и изменения размера, у них есть множество фильтров, из которых вы можете выбирать и использовать их, чтобы оживить ваши изображения. Эти два инструмента обязательно помогут вам раскрыть свой творческий дух.
PICMONKEY
Абсолютно обожаю. Это весело использовать, и вам не нужно ничего знать о редактировании фотографий, чтобы добиться действительно отличных результатов. Вы можете сделать с ним практически все, от удаления фона и замены его некоторыми действительно классными рисунками до избавления от морщин и даже добавления эффекта спрея для загара на ваши фотографии.Неудивительно, что это любимый инструмент блоггеров. Если вы не можете позволить себе Photoshop, это прекрасная альтернатива.
Как это работает:
Шаг 1: Создайте пустой холст в PicMonkey
Шаг 2: Сделайте холст прозрачным
Шаг 3: Перейдите в меню Overlays> Select Your Own> Download изображение.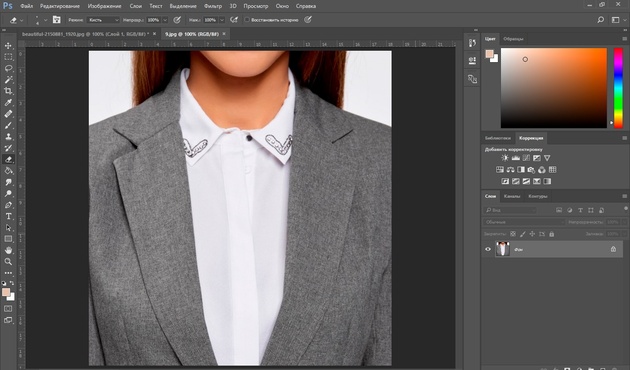
Шаг 4. Удалите ненужный фон с помощью ластика и сохраните изображение.
Цена : бесплатно для основных инструментов (а это много) и 3 доллара.33 в месяц для более продвинутого пакета.
Совет. Если вы являетесь постоянным пользователем Google, у меня для вас есть отличные новости. Прелесть этих приложений в том, что вы можете создать расширение в Chrome, поэтому при получении вложений по электронной почте у вас будет возможность предварительно просмотреть изображение прямо в Pixlr Editor или PicMonkey. Таким образом, вы можете приступить к редактированию фотографий или внести быстрые корректировки на месте, сэкономив несколько серьезных кликов.
PIXLR
Это, безусловно, мой фаворит. Поначалу это не так просто, как PicMonkey.Однако как только вы начнете, вы освоитесь и поймете, какой это бесценный инструмент. Я настоятельно рекомендую это приложение для любых целей, от удаления фона до создания изображений карт-бланш. Вам понравится его интерфейс, он удивительно интуитивно понятен, и вы можете полностью настроить его под свои нужды. Лично мне требуется около 3 минут, чтобы сделать фон прозрачным и внести необходимые коррективы.
Вам понравится его интерфейс, он удивительно интуитивно понятен, и вы можете полностью настроить его под свои нужды. Лично мне требуется около 3 минут, чтобы сделать фон прозрачным и внести необходимые коррективы.
Как это работает:
Шаг 1: Выберите Волшебную палочку и нажмите на область, которую вы хотите сохранить
Шаг 3: Удерживайте клавишу Shift, чтобы добавить больше областей
Шаг 3: Нажмите Удалить или Вырезать из Меню «Правка» для удаления выбранных областей.
Наконец, есть еще два онлайн-инструмента, о которых я хотел бы упомянуть. Они могут стоить вам несколько долларов, но они того стоят. Если вы хотите быстро удалить фон буквально за несколько кликов, это отлично.
МАГИЯ ОБРЕЗКИ
Прежде всего позвольте мне познакомить вас с Clipping Magic. Это, безусловно, самый популярный облачный инструмент для удаления фона. Он очень прост в использовании и дает неплохие результаты всего за несколько кликов. Существует также возможность массовой обработки, позволяющая объединить несколько изображений и удалить фон одновременно.
Существует также возможность массовой обработки, позволяющая объединить несколько изображений и удалить фон одновременно.
Как это работает:
Шаг 1 Отметьте передний план с помощью инструмента Зеленый (области, которые вы хотите сохранить)
Шаг 2 Отметьте фон с помощью инструмента Красный (области, которые вы хотите удалить)
Шаг 3 Увеличьте до проверьте результат и внесите любые незначительные исправления. (Вы можете использовать Scalpel для уточнения некоторых проблемных краев)
И, как по волшебству, у вас есть фоновое изображение без фона, которое вы можете использовать поверх любой графики.
Цена: Их пакет начинается с 3,99 в месяц за 15 изображений и до 15,00 долларов за 500 изображений. Хорошая сделка, ха ?!
ФОНОВАЯ ГОРЕЛКА
Подобно Clipping Magic, Background Burner — это веб-инструмент, который удаляет фон за считанные секунды и так же прост, как перетаскивание и рисование. Это сделает вашу жизнь еще проще, предоставив вам 3 различных варианта на выбор после загрузки изображения.Это сэкономит вам много времени и энергии, особенно если у вас есть несколько изображений для работы с
Это сделает вашу жизнь еще проще, предоставив вам 3 различных варианта на выбор после загрузки изображения.Это сэкономит вам много времени и энергии, особенно если у вас есть несколько изображений для работы с
Как это работает:
Шаг 1: Загрузите изображение
Шаг 2: Посмотрите, нравятся ли вам какие-либо из представленных результатов эскизов. Если да, загрузите образ. Если нет, выполните шаг 3
Шаг 3: Используйте зеленую и красную кисти, чтобы сделать дополнительные Touch Ups.
: 9,95 долларов в месяц за персональный план (20 изображений) и 28,95 долларов за план для малого бизнеса (250 изображений).
Это отличный инструмент, если вам нужно регулярно удалять фон и не обязательно добиваться идеальной обработки пикселей. Их новая версия Professional Edition была создана специально для предпринимателей и продавцов электронной коммерции, добавляя такие функции, как максимальное разрешение изображения, улучшение цвета и водяные знаки.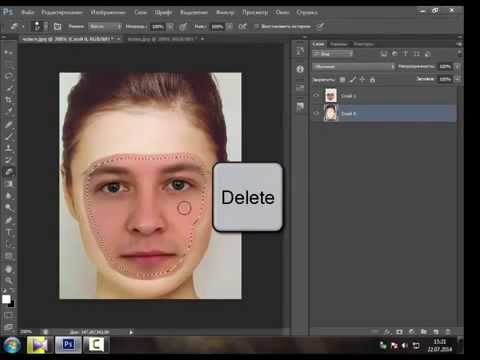
ЗАКЛЮЧЕНИЕ
Итак, какой бы ни была ваша цель: создаете ли вы новый каталог и нуждаетесь ли вы в бесплатных фоновых изображениях для Amazon или вашего интернет-магазина, или вы просто играете с коллажами и создаете маркетинговые материалы, нет абсолютно никакой необходимости тратить месяцы на освоение специализированное программное обеспечение.К счастью, сегодня есть множество вариантов, которые вы найдете столь же хорошими и даже интересными в использовании. Удачи и помните: «Простота — высшая форма изысканности»! 🙂
Анна КачурАнна Качур — энтузиаст маркетинга и менеджер по входящему маркетингу в StoreYa. Она проводит дни в поисках новейших советов по социальному маркетингу и создает потрясающий контент. Когда она не сидит за компьютером, ей нравится гулять на природе, исследовать новые места и знакомиться с новыми людьми.
Комментарии
комментария
Работает на Facebook Комментарии
Положите голову на другое тело — 3 шага бесплатно
Задание: Повеселитесь! Переключи голову на другое тело! Учащиеся объединят голову одного изображения в другое изображение с другим телом. Учащиеся будут использовать несколько простых инструментов для редактирования фотографий, в том числе инструмент обрезки для обрезки головы, волшебную палочку и ластик, чтобы удалить фон с изображения головы, и функцию слоев, чтобы поместить слой выстрела в голову поверх слоя тела.Студенты также узнают, что файлы изображений .png можно использовать для сохранения прозрачного фона изображения в голову.
Учащиеся будут использовать несколько простых инструментов для редактирования фотографий, в том числе инструмент обрезки для обрезки головы, волшебную палочку и ластик, чтобы удалить фон с изображения головы, и функцию слоев, чтобы поместить слой выстрела в голову поверх слоя тела.Студенты также узнают, что файлы изображений .png можно использовать для сохранения прозрачного фона изображения в голову.
Загрузить: head-switch-instructions.pdf
Для этого упражнения используется бесплатная программа для редактирования / рисования фотографий Paint.Net.
Скачать: Paint.NET
перед переключателем головы:
После переключателя головы
Шаг первый:
Откройте свое изображение в Paint. СЕТЬ. Нарисуйте прямоугольник вокруг головы с помощью инструмента «Выбор прямоугольника», а затем обрежьте голову. (Изображение> обрезать до выделения).
СЕТЬ. Нарисуйте прямоугольник вокруг головы с помощью инструмента «Выбор прямоугольника», а затем обрежьте голову. (Изображение> обрезать до выделения).
Обрезать голову.
Для обрезки выделения можно использовать сочетание клавиш Ctrl + Shift + X.
Удалите фон за головой с помощью волшебной палочки и ластика. Выберите волшебную палочку и щелкните фон за головой, используйте клавишу удаления на клавиатуре, чтобы удалить фон.При необходимости используйте ластик, чтобы удалить дополнительные детали фона.
- Сохраните изображение вашей головы с (чистым) фоном в виде файла .png в папке «Мои изображения». Это важно, файл .png сохранит чистый фон. В формате .jpg не будет.
Вот как это должно выглядеть, когда вы закончите удалять все вокруг головы и шеи:
Шаг второй:
Откройте изображение тела, к которому хотите приложить голову (Файл> Открыть).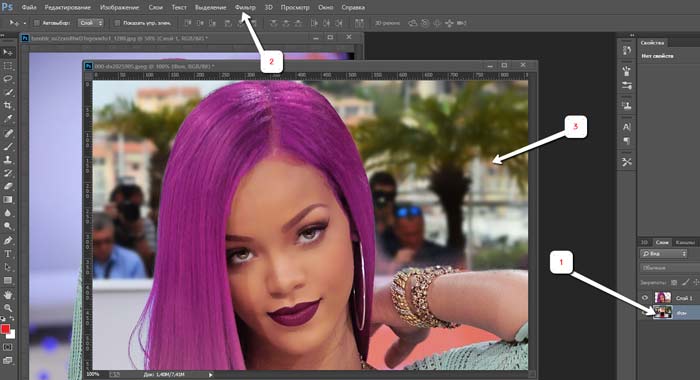
Шаг третий:
Добавьте голову к телу. (Слои> Импорт из файла).
Изображение с изображением головы добавляется в качестве нового слоя к изображению тела. Вы можете взяться за ручки по углам или по бокам, чтобы при необходимости немного изменить размер изображения.
Готово!
фотография сделана DeaPeaJay под лицензией Creative Commons Attribution Share Alike License
.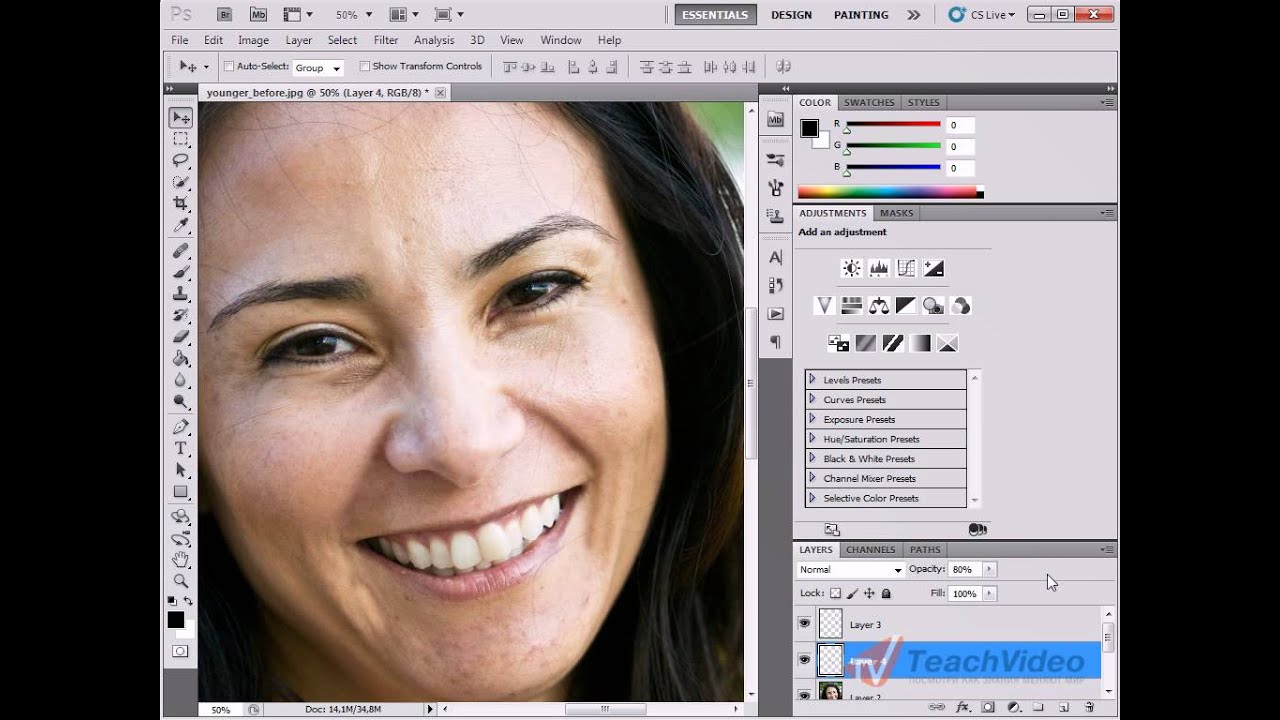

 Убирать фон в изображениях с помощью съемника фона от Fotor, изменять фон и добавлять стикеры, которые включают в себя различные формы. После, вы можете настроить их размер и добавить другие изображения в формы. Это сделает вашу фотографию дороже тысячи слов.
Убирать фон в изображениях с помощью съемника фона от Fotor, изменять фон и добавлять стикеры, которые включают в себя различные формы. После, вы можете настроить их размер и добавить другие изображения в формы. Это сделает вашу фотографию дороже тысячи слов.
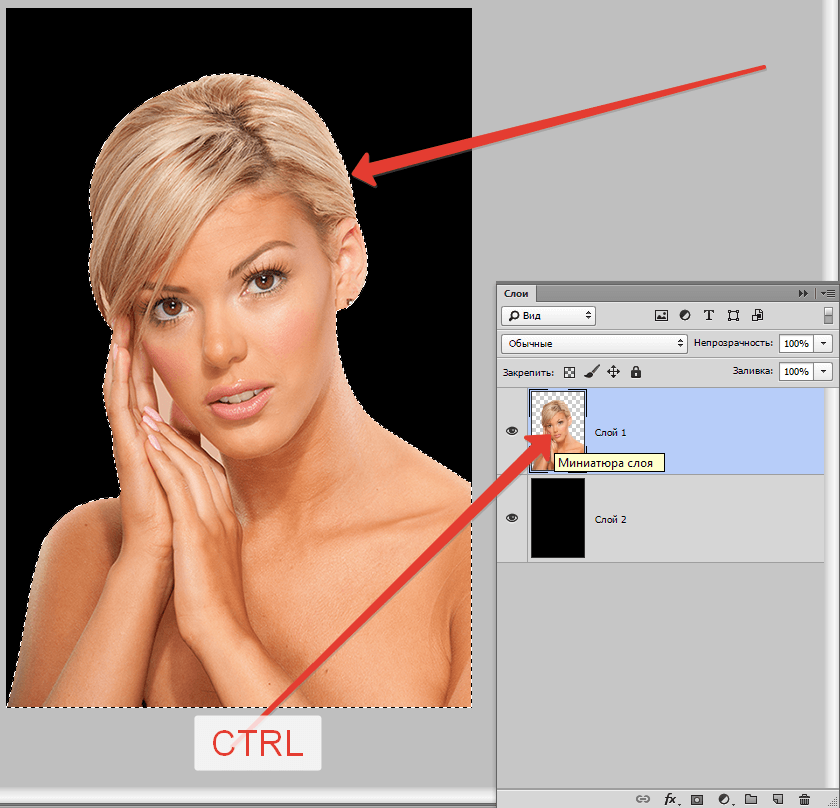 Потом вызываю Свободную трансформацию Ctrl+T и удерживая клавишу Alt уменьшаю лицо до нужного размера при этом делаю непрозрачность слоя с лицом 60%, чтобы установить его в соответствии с размерами головы персонажа на картине. Важная деталь для таких портретов — ракурс головы на картине нужно чтобы совпадал с ракурсом головы человека с фотографии — так картина смотрится реальнее. Вот несколько работ, которые я делала:
Потом вызываю Свободную трансформацию Ctrl+T и удерживая клавишу Alt уменьшаю лицо до нужного размера при этом делаю непрозрачность слоя с лицом 60%, чтобы установить его в соответствии с размерами головы персонажа на картине. Важная деталь для таких портретов — ракурс головы на картине нужно чтобы совпадал с ракурсом головы человека с фотографии — так картина смотрится реальнее. Вот несколько работ, которые я делала: Так, можно воспользоваться инструментом лассо.
Так, можно воспользоваться инструментом лассо.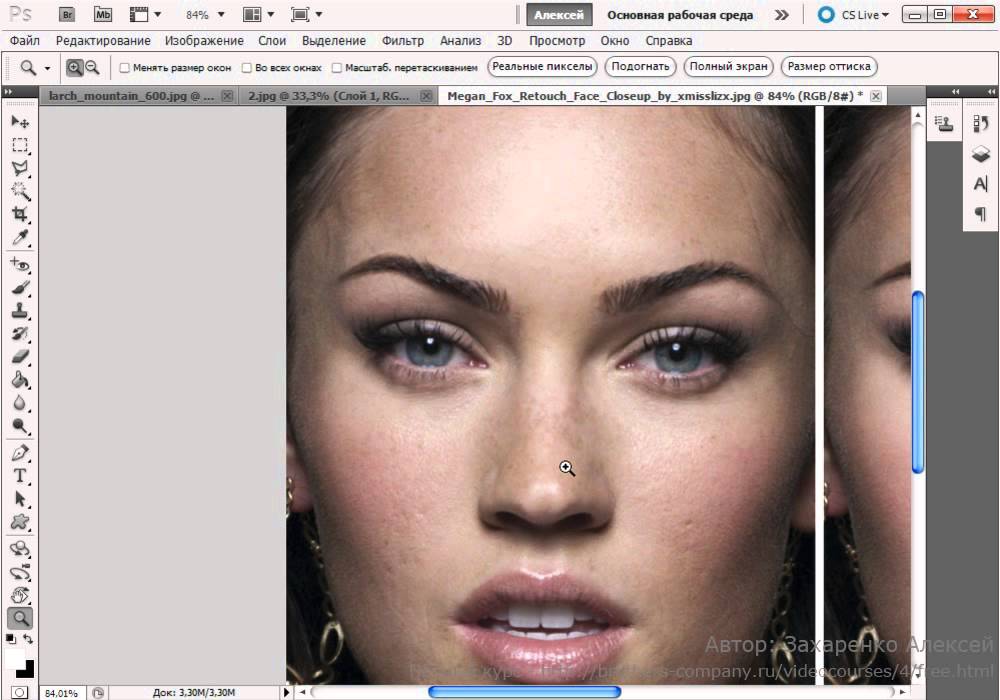 о. мы его выделяем;
о. мы его выделяем; Для того, чтобы на фото был выделен не сам человек, а фон вокруг него.
Для того, чтобы на фото был выделен не сам человек, а фон вокруг него.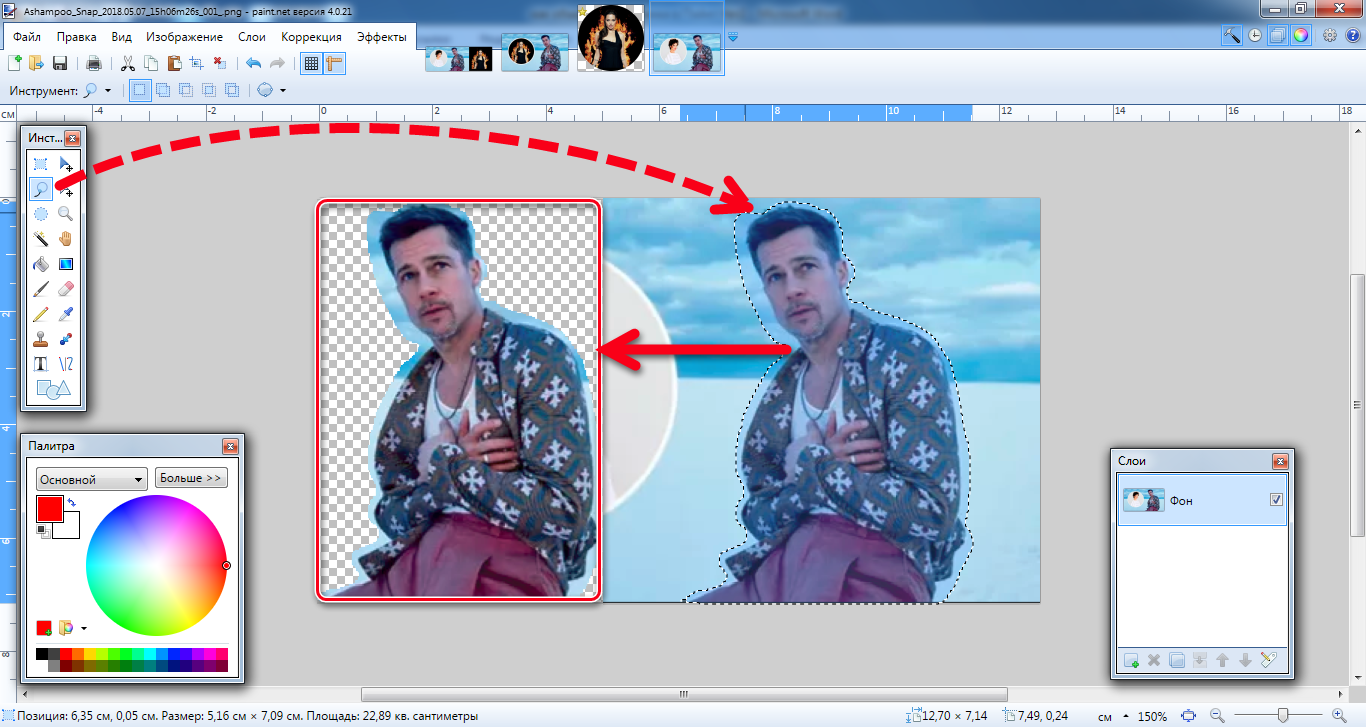
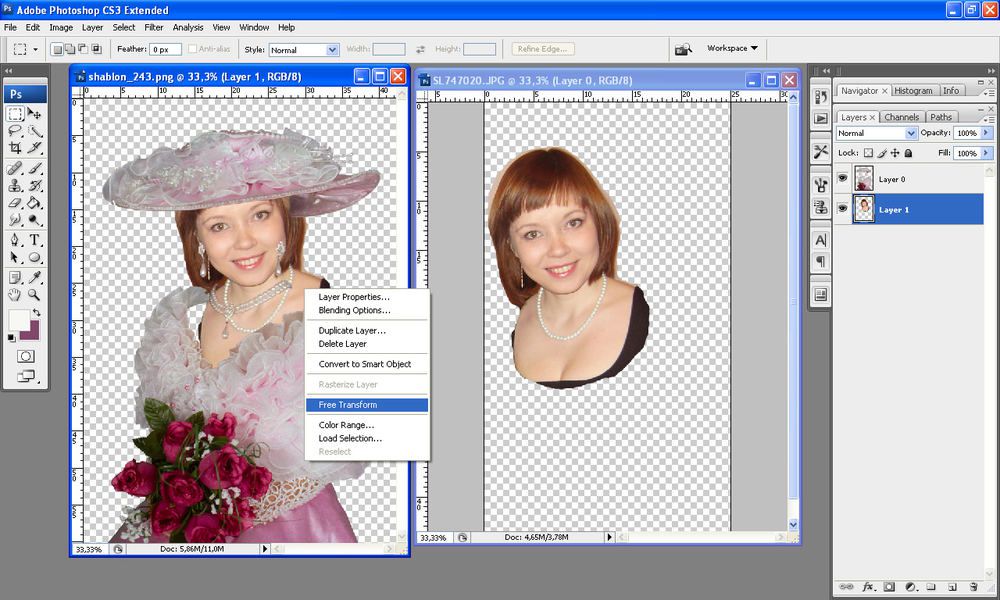
 Для этого в инсургентах кликните на волшебную палочку и выберите мышкой любой участок неба. Вокруг части создастся следующий контур;
Для этого в инсургентах кликните на волшебную палочку и выберите мышкой любой участок неба. Вокруг части создастся следующий контур; В таком случае, выделите ненужный участок указанным выше способом и нажмите во вкладке «Редактирование» пункт «Вырезать».
В таком случае, выделите ненужный участок указанным выше способом и нажмите во вкладке «Редактирование» пункт «Вырезать».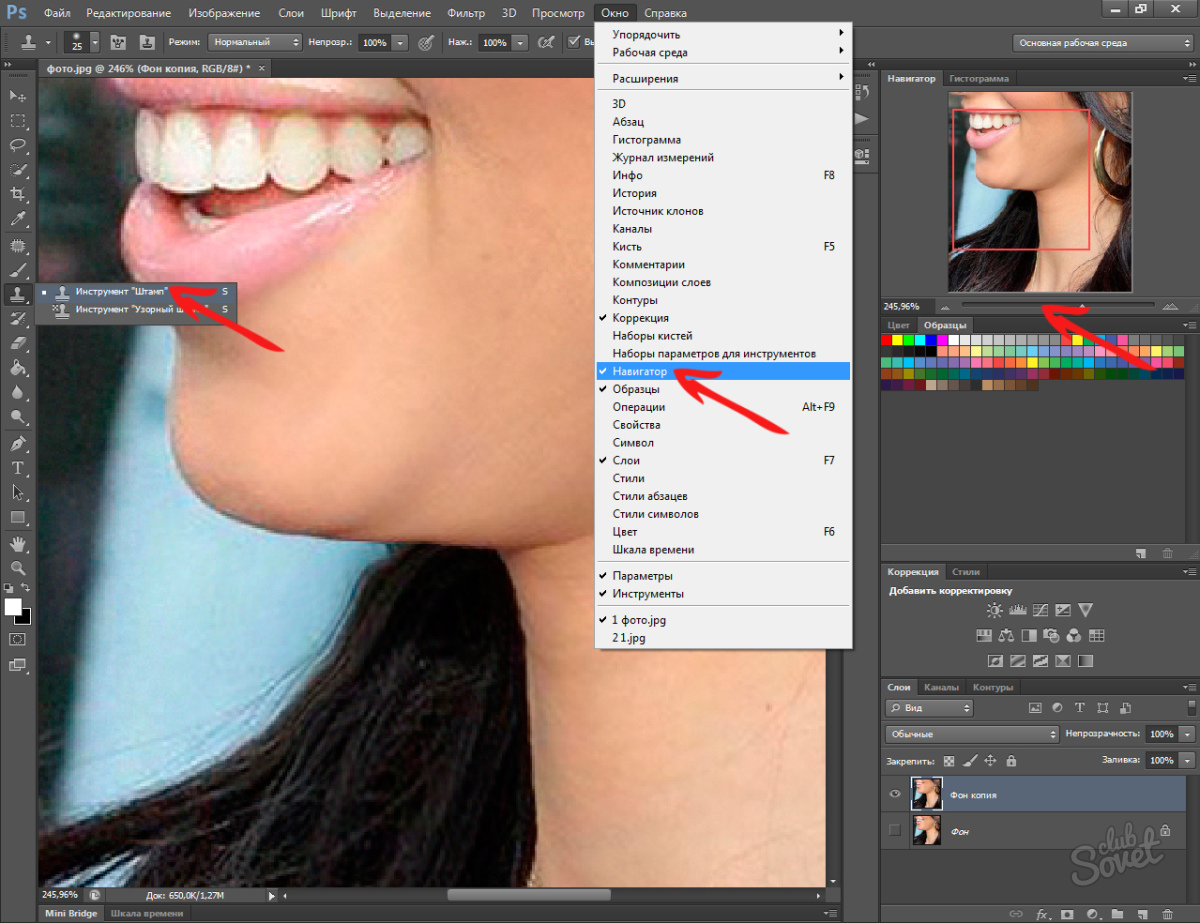
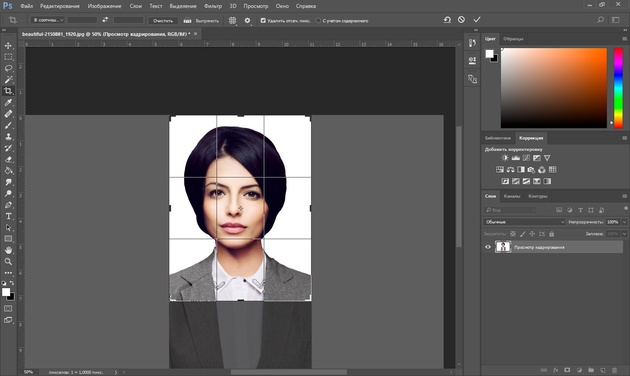


 При этом края инструмента обрезки перемещаются в направлении движения пальца.
При этом края инструмента обрезки перемещаются в направлении движения пальца.