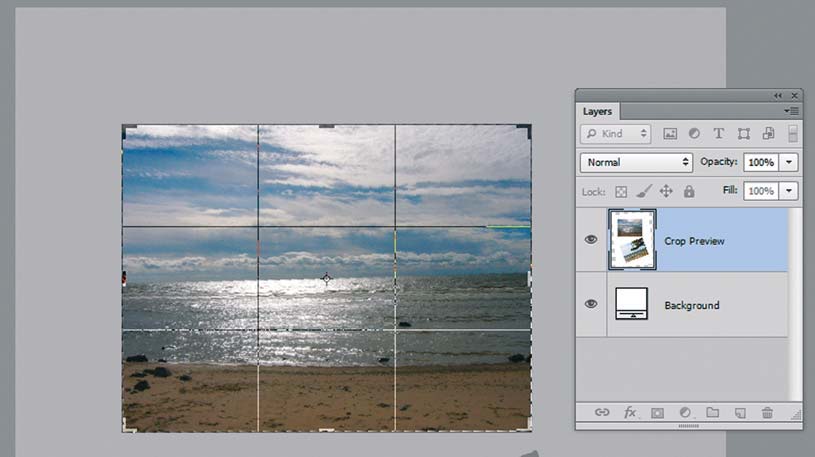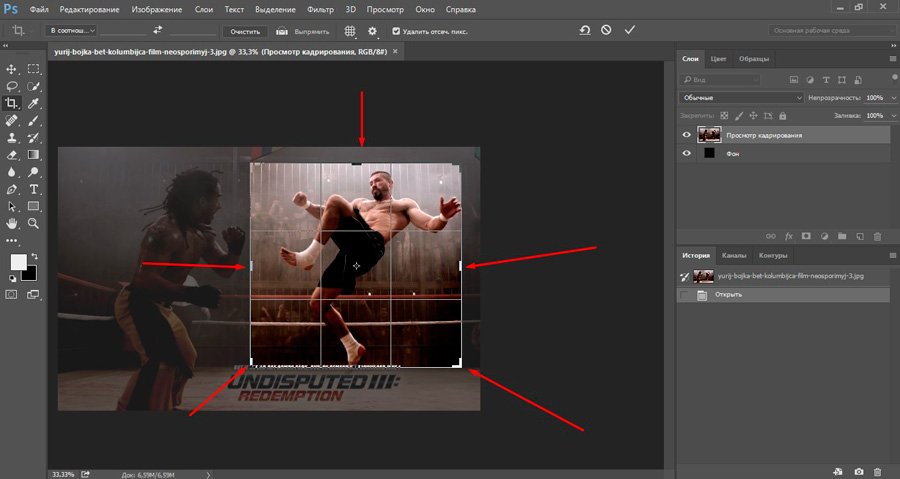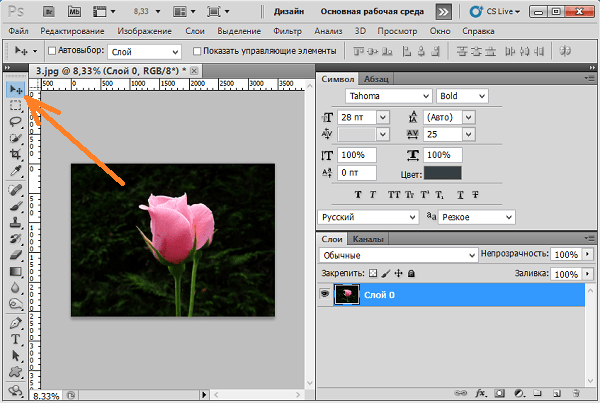Обрезка фотографий до определенных размеров кадра в Photoshop
В этом уроке по Photoshop мы рассмотрим, как легко обрезать фотографию до нужного размера кадра. Распространенный вопрос, который мы получаем, касается изменения размеров фотографий. В частности, как вы изменяете размер фотографии до стандартного размера кадра, например, 5×7 «, 8×10» или 11×14 «, не искажая фотографию и не заставляя всех на ней выглядеть высокими и худыми или короткими и толстыми?
Вот пример проблемы. Я делаю много своих фотографий с помощью Canon Digital Rebel XT, которая представляет собой 8-мегапиксельную камеру. Вот фотография, которую я взял с собой прошлой зимой:
Оригинальное фото.
Теперь, допустим, я хочу напечатать эту фотографию в формате 8×10 «, чтобы ее можно было скомпоновать. Поскольку фотография была сделана с помощью 8-мегапиксельной камеры, получение профессионального качества печати 8×10» с нее не должно быть проблемой. Давайте посмотрим на размеры в пикселях этого изображения, чтобы мы могли точно знать, какой он размер.
Диалоговое окно «Размер изображения» в Photoshop, показывающее размеры фотографии в пикселях.
В разделе «Размеры в пикселях» указывается точное количество пикселей, из которых состоит наше изображение, но это никак не связано с размером, который будет печатать изображение. Чтобы просмотреть или изменить размер печати фотографии, нам нужно перейти в раздел « Размер документа » диалогового окна. В настоящее время в разделе «Размер документа» говорится, что при разрешении 240 пикселей на дюйм, которое является стандартным разрешением для печати профессионального качества, моя фотография будет напечатана с размером 14,4×9,6 дюймов.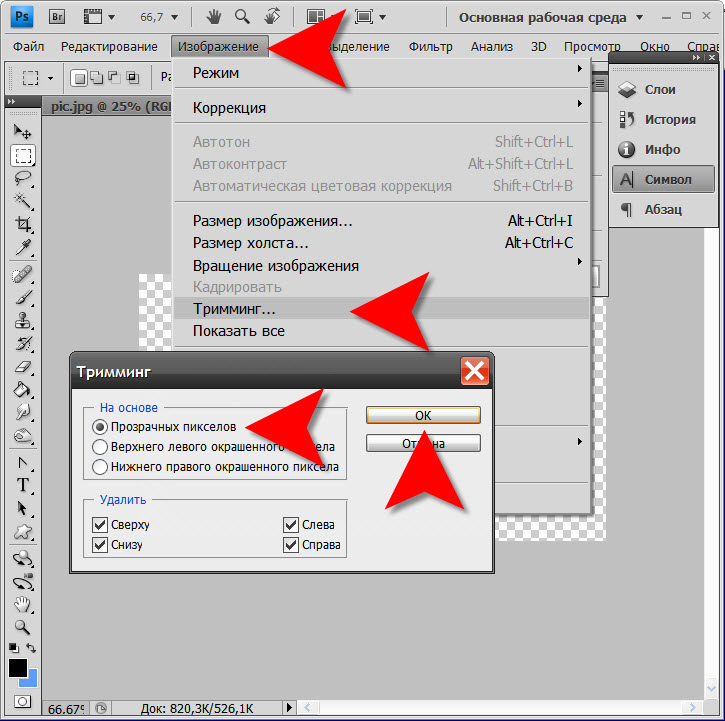
Давайте посмотрим, что произойдет, когда я попытаюсь изменить размер печати фотографии на 8×10 «с помощью диалогового окна« Размер изображения », которое обычно используется при изменении размера изображений. Поскольку моя фотография находится в альбомном режиме (то есть ширина больше, чем Высота), я на самом деле хочу фотографии 10×8 «, поэтому я изменю значение ширины в разделе Размер документа на 10 дюймов . Я хочу убедиться, что я не искажаю пропорции изображения при изменении его размера, поэтому я собираюсь выбрать опцию Constrain Proportions в нижней части диалогового окна, которая говорит Photoshop, чтобы изменить высоту изображения автоматически в соответствии с новым значением ширины, которое я ввел. Я пойду дальше и изменю ширину на 10 дюймов:
Изменение размера печати изображения в разделе «Размер документа».
Теперь я изменил ширину моей фотографии до 10 дюймов, и, поскольку у меня был выбран параметр «Ограничить пропорции», мы можем видеть выше, что Photoshop пошел дальше и изменил высоту моей фотографии до… 6,667 дюйма ?? Это не правильно. Нам нужно 10×8 «фото, а не 10×6.667». Хм … я думаю, мне просто нужно изменить высоту до 8 дюймов :
Изменение высоты изображения вручную в разделе «Размер документа».
Ладно, поехали. Я изменил высоту фотографии на 8 дюймов, и теперь раздел «Размер документа» сообщает мне, что моя фотография будет отлично печататься с разрешением 12×8 «?! Эй, что происходит? Все, что я хочу сделать изменить размер печати на 10×8 «, но если я изменю значение ширины, высота будет неправильной, а если я изменю значение высоты, ширина будет неправильной! Как я могу изменить размер фотографии до 10×8 «?
Ответ: ты не можешь. По крайней мере, не пытаясь изменить размер изображения с помощью диалогового окна «Размер изображения». Исходные размеры фотографии не позволят нам изменить ее размер до 10×8 «, не искажая внешний вид изображения, что мы не хотим делать.
Шаг 1: выберите инструмент обрезки
Первое, что нам нужно сделать, это выбрать инструмент обрезки, поэтому либо возьмите его из палитры инструментов, либо нажмите букву C на клавиатуре, чтобы выбрать его с помощью ярлыка:
Выберите инструмент Crop.
Шаг 2. Введите точные размеры печати, которые вам нужны, на панели параметров
С выбранным инструментом обрезки, если вы посмотрите вверх на панели параметров в верхней части экрана, вы увидите параметр « Ширина и высота», в котором вы можете указать точную ширину и высоту, а также тип измерения ( дюймы, сантиметры, пиксели и т. д.). Поскольку я хочу обрезать свое изображение до размера 10×8 «, я собираюсь ввести 10 в опцию Width , а затем» in «, что означает» дюймы «. Затем я введу 8 в опцию Height, а затем еще один » в » для «дюймов»:
Ввод точной ширины и высоты на панели параметров.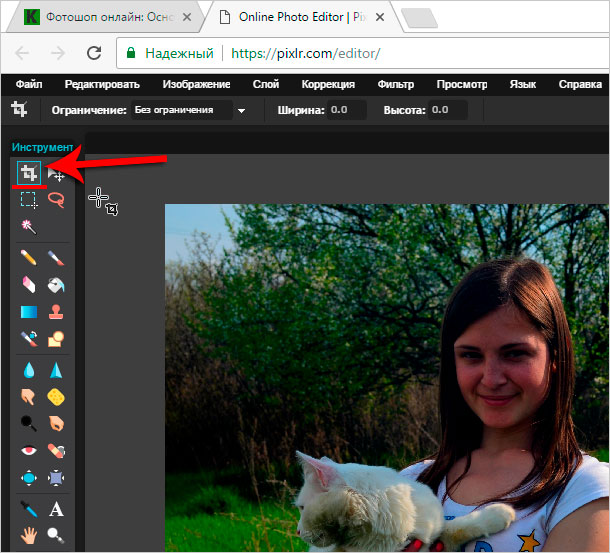
Шаг 3: вытащить обрезку границы
После того, как вы ввели точный размер, который вам нужен, просто щелкните внутри своего изображения и вытяните границу обрезки. Область внутри границы — это та часть фотографии, которую вы будете хранить, и все, что находится за границей (выглядит темнее), будет обрезано. При перетаскивании вы заметите, что форма вашей границы теперь фиксирована, и это потому, что мы устанавливаем соотношение сторон границы, когда мы ввели точную ширину и высоту, которые нам нужны, на панели параметров. Единственное, что мы можем сделать, это отрегулировать общий размер границы, перетаскивая любой из четырех угловых маркеров. Вы также можете изменить положение границы внутри изображения, переместив курсор внутри границы (он изменится на черную стрелку), затем щелкнув и перетащив границу мышью:
Вытяните границу обрезки с помощью Crop Tool.
Шаг 4: Нажмите Enter / Return, чтобы обрезать изображение
Если вы довольны размером и положением границы обрезки, просто нажмите Enter (Win) / Return (Mac), чтобы Photoshop обрезал изображение:
Нажмите Enter (Win) / Return (Mac), чтобы обрезать изображение.
И вот так, я успешно обрезал свое изображение до 10×8 «, не искажая его. Если мы снова вернемся к диалоговому окну Image Size, зайдя в меню Image и выбрав Image Size , мы можем убедиться в этом достаточно точно. раздел Размер документа теперь показывает ширину 10 дюймов и высоту 8 дюймов:
Изображение теперь будет успешно напечатано в 10×8 «.
И там у нас это есть! Вот так просто обрезать изображение до любого размера кадра, который вам нужен в Photoshop! Посетите наш раздел « Фото-ретуширование », чтобы узнать больше о Photoshop!
Обрезка фотографий до определенных размеров кадра в Photoshop
Автор Стив Паттерсон.
В этом уроке по Photoshop мы рассмотрим, как легко обрезать фотографию до нужного размера кадра. Общий вопрос, который мы получаем, касается изменения размеров фотографий. В частности, как вы изменяете размер фотографии до стандартного размера кадра, например, 5×7 «, 8×10» или 11×14 «, не искажая фотографию и не заставляя всех на ней выглядеть высокими и худыми или короткими и толстыми?
Вот пример проблемы.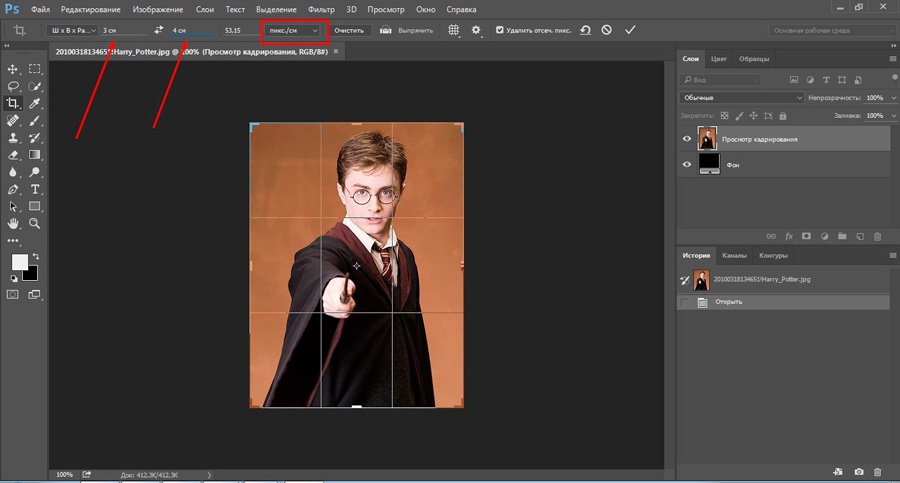 Я делаю много своих фотографий с помощью Canon Digital Rebel XT, которая является 8-мегапиксельной камерой. Вот фотография, которую я взял с собой прошлой зимой:
Я делаю много своих фотографий с помощью Canon Digital Rebel XT, которая является 8-мегапиксельной камерой. Вот фотография, которую я взял с собой прошлой зимой:
Оригинальное фото.
Теперь, скажем, я хочу напечатать эту фотографию в формате 8×10 «, чтобы я мог ее скомпоновать. Так как фотография была сделана с помощью 8-мегапиксельной камеры, получение профессионального качества печати 8×10» не должно быть проблемой. Давайте посмотрим на размеры в пикселях этого изображения, чтобы мы могли точно знать, какой он размер. Я собираюсь открыть диалоговое окно «Размер изображения» в Photoshop, зайдя в меню «Изображение» в верхней части экрана и выбрав «Размер изображения». Если мы посмотрим на раздел «Размеры в пикселях» в верхней части диалогового окна, мы увидим, что моя фотография, как она выглядит прямо из камеры, имеет ширину 3456 пикселей и высоту 2304 пикселей:
Диалоговое окно «Размер изображения» в Photoshop, показывающее размеры фотографии в пикселях.
В разделе «Размеры в пикселях» указывается точное количество пикселей, из которых состоит наше изображение, но оно не имеет никакого отношения к размеру изображения. Чтобы просмотреть или изменить размер печати фотографии, нам нужно перейти в раздел «Размер документа» диалогового окна. В настоящее время в разделе «Размер документа» говорится, что при разрешении 240 пикселей на дюйм, которое является стандартным разрешением для печати профессионального качества, моя фотография будет напечатана с размером 14, 4×9, 6 дюйма. Это, конечно, фотография приличного размера, но мне, наверное, не повезло бы найти подходящую для этого рамку. Если я хочу напечатать изображение и создать его, мне сначала нужно изменить его размер до стандартного размера кадра, например, 8×10 «.
Давайте посмотрим, что произойдет, когда я попытаюсь изменить размер печати фотографии на 8×10 «с помощью диалогового окна« Размер изображения », которое обычно используется при изменении размера изображений. Поскольку моя фотография находится в альбомном режиме (то есть ширина больше, чем Высота), я на самом деле хочу фотографии 10×8 «, поэтому я изменю значение ширины в разделе Размер документа на 10 дюймов. Я хочу убедиться, что я не искажаю пропорции изображения при изменении его размера, поэтому я собираюсь выбрать опцию Constrain Proportions в нижней части диалогового окна, которая говорит Photoshop, чтобы изменить высоту изображения автоматически в соответствии с новым значением ширины, которое я ввел. Я пойду дальше и изменю ширину на 10 дюймов:
Поскольку моя фотография находится в альбомном режиме (то есть ширина больше, чем Высота), я на самом деле хочу фотографии 10×8 «, поэтому я изменю значение ширины в разделе Размер документа на 10 дюймов. Я хочу убедиться, что я не искажаю пропорции изображения при изменении его размера, поэтому я собираюсь выбрать опцию Constrain Proportions в нижней части диалогового окна, которая говорит Photoshop, чтобы изменить высоту изображения автоматически в соответствии с новым значением ширины, которое я ввел. Я пойду дальше и изменю ширину на 10 дюймов:
Изменение размера печати изображения в разделе «Размер документа».
Теперь я изменил ширину моей фотографии до 10 дюймов, и, поскольку у меня была выбрана опция Constrain Proportions, мы видим выше, что Photoshop пошел дальше и изменил высоту моей фотографии до … 6, 667 дюймов ?? Это не правильно. Нам нужно 10×8 «фото, а не 10×6.667». Хм … я думаю, мне просто нужно изменить высоту до 8 дюймов:
Изменение высоты изображения вручную в разделе «Размер документа».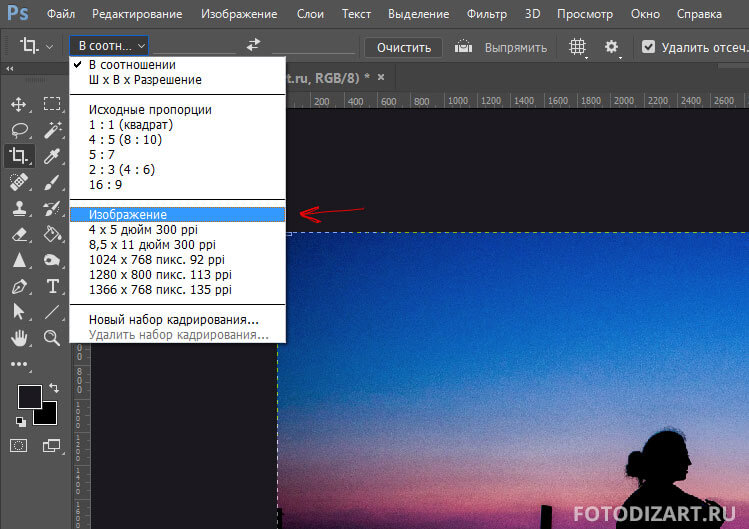
Ладно, поехали. Я изменил высоту фотографии на 8 дюймов, и теперь раздел «Размер документа» сообщает мне, что моя фотография будет отлично печататься с разрешением 12×8 «?! Эй, что происходит? Все, что я хочу сделать изменить размер печати на 10×8 «, но если я изменю значение ширины, высота будет неправильной, а если я изменю значение высоты, ширина будет неправильной! Как я могу изменить размер фотографии до 10×8 «?
Ответ: ты не можешь. По крайней мере, не пытаясь изменить размер изображения с помощью диалогового окна «Размер изображения». Исходные размеры фотографии не позволят нам изменить ее размер до 10×8 «, не искажая внешний вид изображения, что мы не хотим делать. Так что же нам тогда делать? Просто! Мы забываем о размере изображения диалоговое окно и вместо этого мы обрезаем фотографию до нужного размера! Для этого мы используем Photoshop’s Crop Tool!
Плагин для шорткодов, действий и фильтров: ошибка в шорткоде (ads-photoretouch-middle)
Шаг 1: выберите инструмент обрезки
Первое, что нам нужно сделать, это выбрать инструмент обрезки, поэтому либо возьмите его из палитры инструментов, либо нажмите букву C на клавиатуре, чтобы выбрать его с помощью ярлыка:
Выберите инструмент Crop.
Шаг 2. Введите точные размеры печати, которые вам нужны, на панели параметров
Выбрав инструмент обрезки, если вы посмотрите вверх на панели параметров в верхней части экрана, вы увидите опцию «Ширина и высота», в которой вы можете ввести точную ширину и высоту, а также тип измерения ( дюймов, сантиметров, пикселей и т. д.). Так как я хочу обрезать свое изображение до 10×8 «, я собираюсь ввести 10 в опцию Width, а затем» in «, что означает» дюймы «. Затем я введу 8 в опцию Height, а затем еще один «в» для «дюймов»:
Ввод точной ширины и высоты на панели параметров.
Шаг 3: вытащить обрезку границы
После того, как вы ввели точный размер, который вам нужен, просто щелкните внутри своего изображения и вытяните границу обрезки. Область внутри границы — это часть фотографии, которую вы будете хранить, и все, что находится за границей (выглядит темнее), будет обрезано. При перетаскивании вы заметите, что форма вашей границы теперь фиксирована, и это потому, что мы устанавливаем соотношение сторон границы, когда мы ввели точную ширину и высоту, которые нам нужны, на панели параметров.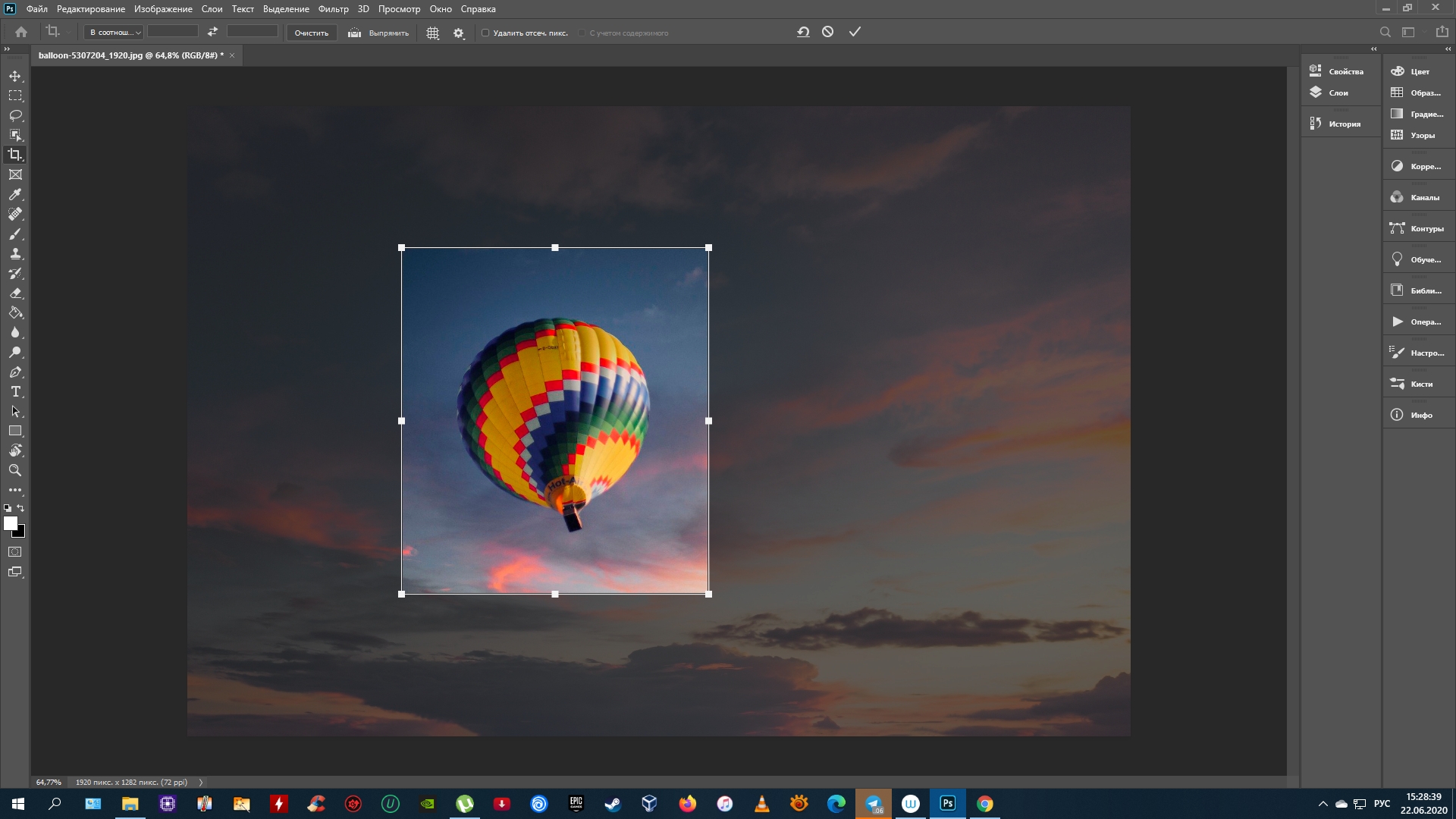 Единственное, что мы можем сделать, это отрегулировать общий размер границы, перетаскивая любой из четырех угловых маркеров. Вы также можете изменить положение границы внутри изображения, переместив курсор внутрь границы (он изменится на черную стрелку), затем щелкнув и перетащив границу мышью:
Единственное, что мы можем сделать, это отрегулировать общий размер границы, перетаскивая любой из четырех угловых маркеров. Вы также можете изменить положение границы внутри изображения, переместив курсор внутрь границы (он изменится на черную стрелку), затем щелкнув и перетащив границу мышью:
Вытяните границу обрезки с помощью Crop Tool.
Шаг 4: Нажмите Enter / Return, чтобы обрезать изображение
Если вы довольны размером и положением границы обрезки, просто нажмите Enter (Win) / Return (Mac), чтобы Photoshop обрезал изображение:
Нажмите Enter (Win) / Return (Mac), чтобы обрезать изображение.
И вот так, я успешно обрезал свое изображение до 10×8 «, не искажая его. Если мы снова вернемся к диалоговому окну Image Size, зайдя в меню Image и выбрав Image Size, мы можем убедиться в этом достаточно точно. раздел Размер документа теперь показывает ширину 10 дюймов и высоту 8 дюймов:
Изображение теперь будет успешно напечатано в 10×8 «.
И там у нас это есть! Вот так просто обрезать изображение до любого размера кадра, который вам нужен в Photoshop! Посетите наш раздел «Фото-ретуширование» для получения дополнительных уроков по редактированию изображений в Photoshop!
Как в Photoshop быстро и профессионально обрезать фотографию по нужным размерам. Как обрезать фото в фотошопе
Многим приходилось редактировать фотографии, потому что они не подходили по размеру, у некоторых фотографий нарушен цветовой баланс, который приходится исправлять. Пользователи работают в графической среде Photoshop, где нужно использовать различные инструменты для визуализации и ретуширования фотографий. Во многих проблемах в этой программе помогают комбинации инструментов. Некоторые рабочие ситуации разрешаются довольно просто. Новички часто размышляют о том, как обрезать изображение в «Фотошопе CS6». Существует не один способ обрезки фотографий и изображений, они отличаются друг от друга функционалом.
Как обрезать изображение в «Фотошопе» по контуру
Зачем вообще нужно изменять размер изображения и обрезать его? Представьте, что иногда возникают ситуации, когда фотография или изображение слишком большие.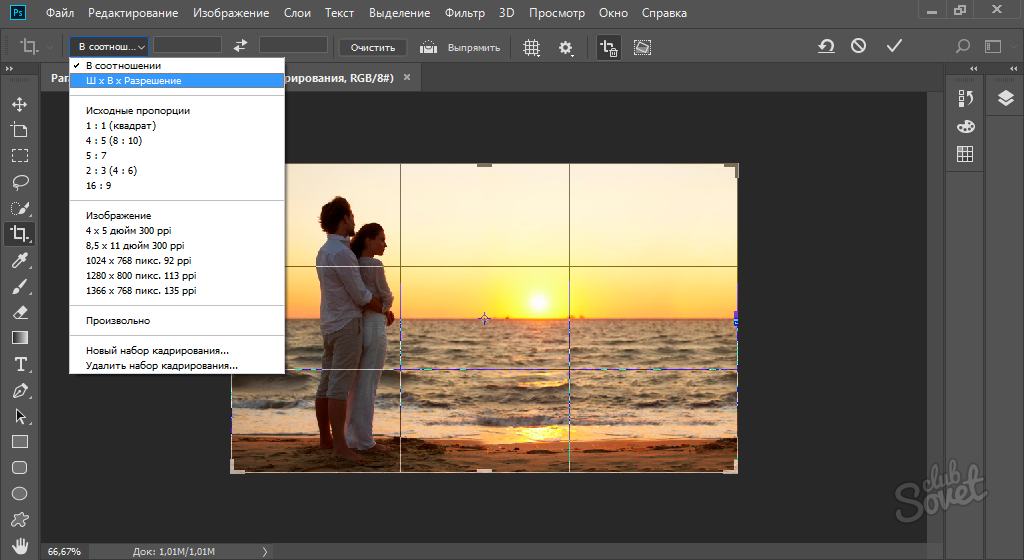 На многих сайтах требуют изображение на личный профиль пользователя не более определенного количества пикселей по ширине и высоте. Фотография имеет нежелательные объекты, которые можно устранить. Все эти и многие другие ситуации заставляют пользователя задумываться о том, как обрезать изображение в «Фотошопе». Существует несколько способов, которые отличны по своему исполнению и применению. Например, есть методы для быстрой обрезки, а также для более тщательной с учетом элементов и предметов на изображении. Некоторые инструменты способны обрезать только конкретные области (редактирование краев, прямоугольная и овальная вырезка), а другие способны убирать лишнее и оставлять нужное вне зависимости от сложности предметов и изображения (инструменты «Перо», «Волшебная палочка», «Быстрое выделение»).
На многих сайтах требуют изображение на личный профиль пользователя не более определенного количества пикселей по ширине и высоте. Фотография имеет нежелательные объекты, которые можно устранить. Все эти и многие другие ситуации заставляют пользователя задумываться о том, как обрезать изображение в «Фотошопе». Существует несколько способов, которые отличны по своему исполнению и применению. Например, есть методы для быстрой обрезки, а также для более тщательной с учетом элементов и предметов на изображении. Некоторые инструменты способны обрезать только конкретные области (редактирование краев, прямоугольная и овальная вырезка), а другие способны убирать лишнее и оставлять нужное вне зависимости от сложности предметов и изображения (инструменты «Перо», «Волшебная палочка», «Быстрое выделение»).
Инструмент «Рамка»
Данный инструмент позволяет очень быстро как обрезать в «Фотошопе» изображение, часть его, так и настроить размер. Инструмент располагается на главной панели быстрого доступа. При его активации высвечиваются горизонтальные и вертикальные линии на изображении, которые делят его на девять сегментов. Края и углы изображения можно перемещать, при этом уменьшая или увеличивая параметры документа. Следует помнить, что изменение изображения происходит не трансформированием (растягиванием и вытягиванием) объекта, а полноценным смещением краев. В среде Photoshop удобно регулировать размер сторон с помощью инструмента «Рамка». При расширении рамки новая образовавшаяся область будет пустой, поэтому это тоже стоит учитывать при работе.
При его активации высвечиваются горизонтальные и вертикальные линии на изображении, которые делят его на девять сегментов. Края и углы изображения можно перемещать, при этом уменьшая или увеличивая параметры документа. Следует помнить, что изменение изображения происходит не трансформированием (растягиванием и вытягиванием) объекта, а полноценным смещением краев. В среде Photoshop удобно регулировать размер сторон с помощью инструмента «Рамка». При расширении рамки новая образовавшаяся область будет пустой, поэтому это тоже стоит учитывать при работе.
Выделение областей
Помимо непосредственной обрезки изображений, существует двухступенчатый метод редактирования документов. Благодаря функции выделения с выбранным объектом можно производить работу с различной функционирующей частью. На панели быстрого доступа есть три основных ячейки с инструментами для выделения:
- Выделение четкими геометрическими объектами (прямоугольное и овальное). Работа с такими инструментами происходит следующим образом.
 Сначала выделяется область, затем применяются горячие клавиши для работы (Delete — удаляет выделенную область; Ctrl + C и Ctrl + V — для создания нового слоя с выделенным объектом). Ненужный слой можно удалить в меню управления слоями.
Сначала выделяется область, затем применяются горячие клавиши для работы (Delete — удаляет выделенную область; Ctrl + C и Ctrl + V — для создания нового слоя с выделенным объектом). Ненужный слой можно удалить в меню управления слоями. - Выделение при помощи лассо (лассо, прямоугольное лассо, магнитное лассо). Формирование области происходит при помощи курсора. При зажатой ЛКМ необходимо выделить область, а затем отпустить ЛКМ. Выделится ограниченная ранее курсором область, которую можно редактировать так же, как и в описанном случае выше.
- Выделение благодаря цветовой тональности («Волшебная палочка» и быстрое выделение). Инструменты используют в исключительных случаях, так как получаемая выделенная область бывает неаккуратной. «Волшебную палочку» применяют при выделении и обрезки текста и других небольших элементов в большом количестве, так как другие инструменты не способны справиться с этой задачей достаточно быстро. Быстрое выделение специализируется на выделении участков, схожих по цветовой гамме с изначальным выделенным элементом.

Инструмент «Перо»
Самый любимый инструмент, благодаря которому можно выделять самые труднодоступные элементы. Этим инструментом образуют замкнутый контур, который регулируется опорными точками. Замкнутую область можно выделить благодаря вызываемому контекстному меню, в котором можно настроить края выделенной области.
Одной из самых востребованных функций при работе с изображениями является обрезка. Она выручает во многих случаях: когда на фото попали лишние объекты, когда нужно сделать изображение подходящим по размеру , а также когда нужно переместить объект с одной фотографии на другую. В общем, обрезка используется в самых разных ситуациях. Именно поэтому каждому пользователю будет полезно в совершенстве овладеть навыками использования этой полезной функции. В этой статье разберёмся, как обрезать фото в Photoshop. Давайте же начнём. Поехали!
Мы расскажем вам, как вырезать определенную часть изображения
Начнём с самого типичного случая, когда необходимо обрезать фотографию до нужного размера.![]() Делается это так. Сначала загрузите фото. Откройте меню «Файл» (File) и выберите пункт «Открыть» (Open). После этого перейдите к панели инструментов и кликните по иконке, соответствующей инструменту «Кадрировать» (Crop). Выделить нужный участок можно при помощи мыши, растянув прямоугольник выделения до подходящей величины. Если вы обозначили его не в том месте, его можно передвинуть, поместив курсор мыши в центр выделения. Чтобы изменить размер рамки, установите курсор в её углу и зажмите левую клавишу мыши, теперь можно свободно трансформировать рамку выделения. В случае, если вы хотите вырезать часть изображения конкретного размера, на панели параметров инструмента вверху вы найдёте две ячейки, в которых можно задать значения ширины и высоты в пикселях. В этом случае прямоугольник выделения всегда будет сохранять заданную пропорцию. После этого нажмите Enter на клавиатуре, или дважды кликните левой кнопкой мыши, чтобы обрезать фотографию.
Делается это так. Сначала загрузите фото. Откройте меню «Файл» (File) и выберите пункт «Открыть» (Open). После этого перейдите к панели инструментов и кликните по иконке, соответствующей инструменту «Кадрировать» (Crop). Выделить нужный участок можно при помощи мыши, растянув прямоугольник выделения до подходящей величины. Если вы обозначили его не в том месте, его можно передвинуть, поместив курсор мыши в центр выделения. Чтобы изменить размер рамки, установите курсор в её углу и зажмите левую клавишу мыши, теперь можно свободно трансформировать рамку выделения. В случае, если вы хотите вырезать часть изображения конкретного размера, на панели параметров инструмента вверху вы найдёте две ячейки, в которых можно задать значения ширины и высоты в пикселях. В этом случае прямоугольник выделения всегда будет сохранять заданную пропорцию. После этого нажмите Enter на клавиатуре, или дважды кликните левой кнопкой мыши, чтобы обрезать фотографию.
Выбирайте режим, который вам больше подходит
Далее, можно задать необходимые размеры для уже обрезанного фото.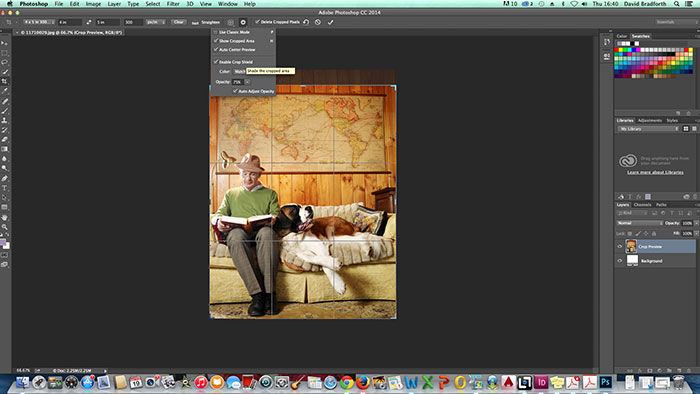 Перейдите в меню «Изображение» (Image) и щёлкните по пункту «Размер холста». В открывшемся окне задайте новые значения ширины и высоты. Справа можно выбрать наиболее удобную единицу измерения.
Перейдите в меню «Изображение» (Image) и щёлкните по пункту «Размер холста». В открывшемся окне задайте новые значения ширины и высоты. Справа можно выбрать наиболее удобную единицу измерения.
При корректировке длины и ширины холста, масштаб объектов на снимке остается неизменным
Теперь разберёмся с тем, как в Photospop обрезать фото по контуру. Вам это пригодится, если захотите вырезать объект с одной картинки и вставить его в другую. Перейдите к панели инструментов и выберите инструмент «Перо». Затем на панели атрибутов установите режим «Контуры». Такой режим позволяет выделять контуры с максимальной точностью и детальностью. Увеличьте необходимый фрагмент фотографии для большего удобства. Аккуратно, не торопясь, расставляйте точки по контуру объекта. Этот инструмент позволяет выделить линию изгиба. Для этого нужно поставить курсор на точку, зажать левую кнопку мыши и подвигать точку, чтобы добиться желаемого эффекта. Закончив устанавливать точки, кликните по самой первой из них, чтобы замкнуть цепочку. Щёлкните правой кнопкой мыши и нажмите пункт «Образовать выделенную область» в появившемся диалоговом окне. Задайте значение радиуса растушёвки равным двум пикселям. Также не забудьте отметить птичкой пункт «Сглаживание». Нажмите кнопку «ОК».
Щёлкните правой кнопкой мыши и нажмите пункт «Образовать выделенную область» в появившемся диалоговом окне. Задайте значение радиуса растушёвки равным двум пикселям. Также не забудьте отметить птичкой пункт «Сглаживание». Нажмите кнопку «ОК».
Всем привет! В этой статье мы разберем способы обрезки фотографий в фотошопе. Вы также научитесь пользоваться инструментом «Рамка» (Crop), который пригодится не только для кадрирования, но и для выравнивания горизонта.
Данный урок будет особенно полезен новичкам. Начнем!
Самый простой способ кадрирования
Для каких работ данный способ актуален:
- Подготовка фото для сайта. Например, вам нужно обрезать фотографии товара для интернет-магазина, но вы не знаете, какой размер нужен, чтобы не получить растянутое или наоборот сжатое изображение.
- Работа с большим количеством фото. Например, вам нужно подготовить большое количество изображений под один размер.
Приступим! Предположим, что клиенту необходимо загрузить много товаров на сайт.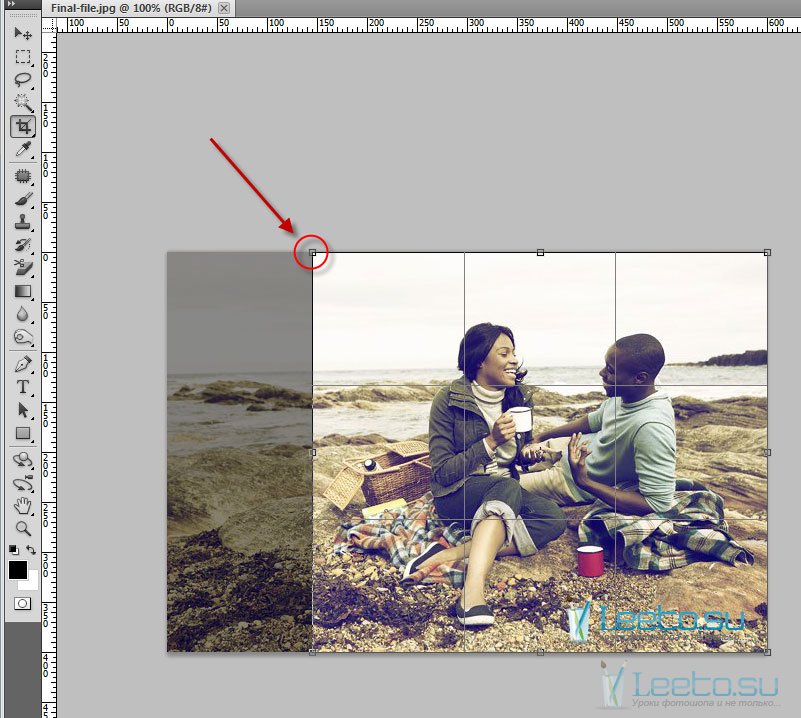 Перед вами ранее добавленные карточки товаров, и вы не знаете, какой именно размер использовать в пикселях.
Перед вами ранее добавленные карточки товаров, и вы не знаете, какой именно размер использовать в пикселях.
Если вам нужно обрезать большое количество фото, то настоятельно рекомендуем пользоваться горячими клавишами. По началу сочетание Ctrl+Alt+Shift+S будет даваться очень сложно, но через пару десятков сохранений, вы забудете, где в меню располагается пункт для сохранения фото для веба.
Обрезка с помощью инструмента
«Рамка» (Crop)Фото для примера мы взяли из собственного альбома. На ней мы сфотографировались на замечательном горнолыжном курорте «Роза Хутор» в Сочи.
Активируйте инструмент «Рамка» (Crop) на панели инструментов или воспользуйтесь горячей клавишей C :
После того, как вы выбрали инструмент, фотошоп расположит рамку для обрезки по краям изображения. Также он может запомнить параметры ранее обрезаемого фото и автоматически наложить рамку обрезки в соответствии с ними:
Для продолжения работы необходимо сбросить настройки инструмента. Для этого нажимаем на окошко с соотношением сторон и выбираем «Исходные пропорции»:
Для этого нажимаем на окошко с соотношением сторон и выбираем «Исходные пропорции»:
Значения с пропорциями исчезнут, и рамка теперь должна быть расположена в соответствии с границами изображения:
Как изменить границы обрезаемой области
Посмотрите на края изображения. Вы увидите, что на рамке есть так называемые «Маркеры»:
Для того, чтобы изменить кадрируемую область, просто щелкните левой кнопкой мыши по маркеру и, не отпуская, перетаскивайте его на нужное расстояние:
Пропорциональное изменение рамки обрезки. Чтобы рамка менялась пропорционально, необходимо зажать клавишу Shift и перетаскивать угловой маркер на рамке для обреза.
Равномерное изменение размера по горизонтали и вертикали. Для равномерного изменения расстояния с двух сторон — по горизонтали или по вертикали, необходимо зажать клавишу Alt и перетаскивать нужный маркер на рамке. В таком случае она будет менять свой размер сразу с двух сторон (если двигать боковой маркер) или сразу со всех сторон (если двигать угловой маркер).
Пропорциональное и равномерное изменение рамки. Чтобы менять все стороны равномерно и пропорционально, необходимо зажать Shift + Alt и передвигать угловой маркер.
Как перемещать изображение внутри рамки
Для того, чтобы перетащить изображение просто кликните по нему в рамке и, не отпуская кнопки мыши, переместите фото в нужное вам место:
Как отменить обрезку
Для отмены обрезки, просто нажмите на верхней панели перечеркнутый круг, и все настройки будут отменены, а рамка при этом вернется в исходное положение:
Как нарисовать произвольные границы для обрезки фото
В вашем распоряжении также есть способ нарисовать произвольную рамку для кадрирования, не двигая при этом маркеры. Для этого, находясь в инструменте «Рамка» (Crop), кликните в любом произвольном месте на фото, не отпуская левой кнопки мыши:
Для того, чтобы нарисовать ровный квадрат, зажмите клавишу Shift и, кликнув по картинке и не отпуская кнопки мыши, рисуйте область для обрезки.
После на нарисованной вами области появится рамка для обрезки фотографии. С ней вы можете работать так же, как описано выше. Передвигая маркеры – менять размер или внутри рамки передвигать само изображение.
Как сбросить сделанную рамку для обрезки
Для того, чтобы сбросить настроенную рамку, но не отменять совсем, вам необходимо нажать в верхней панели инструментов закругленную стрелку:
Как обрезать фото в фотошопе с определенным соотношением сторон
Например, вам необходимо все фотографии подгонять к определенному формату, чтобы они лучше смотрелись на телевизоре или в презентации и т.д. Для этого есть специальный функционал, который поможет без труда задать нужное соотношение сторон.
Выбираем предустановленное соотношение сторон
Для выбора предустановленного соотношения сторон, необходимо в верхней панели нажать на соответствующее выпадающее окошко. Как показано на фото:
Выбираем из выпавшего списка требуемое соотношение сторон, например 1:1 для квадрата, 8:10 и т. д. Мы выберем 8:10:
д. Мы выберем 8:10:
После того, как мы выбрали 8:10, рамка для обрезки фото приняла размер в соответствии с выбранным соотношением сторон:
Смена ориентации соотношения сторон
Для того, чтобы поменять значения соотношения сторон местами, то есть сменить 8:10 на 10:8, нам необходимо нажать специальную кнопку между значениями. На ней изображены две разнонаправленные стрелки:
Это позволяет быстро менять портретную ориентацию на альбомную щелчком мышки.
Установка произвольных значений
Для того, чтобы установить собственные значения соотношений, необходимо установить инструмент в режим «В соотношении»:
В поле ширина и высота вписываем необходимые вам значения:
Для примера возьмем 6×3. Как видим на скрине, фотошоп мгновенно изменил размеры рамки для обрезки:
Обратите внимание, что при установленных значениях менять размеры рамки можно, но только с сохранением установленных значений соотношения сторон.
Как сохранить собственные настройки соотношений
Если вы работаете с большим количеством фотографий, и для каждой из них необходимо соблюдать определенное «экзотичное» соотношение сторон, то проще будет сохранить в фотошопе и легко активировать нужное соотношение без лишней траты времени на вбивание цифр.
Кликаем по выпадающему меню «в Соотношении» в верхней панели:
После этого в выпавшем списке выбираем «Новый набор кадрирования…»:
В следующий раз просто необходимо выбрать сохраненный шаблон:
Как кадрировать изображения до определенного размера и разрешенияРанее мы учились обрезать фото по соотношению сторон и не привязывались к разрешению и размеру фотографии. Давайте подробнее обсудим эту тему.
Если вы не знаете, что такое разрешение, то почитайте эту статью Как создать документ в фотошоп. В ней мы подробно рассказываем о разрешении. Многие путают разрешение с высотой и шириной фотографии.
Для начала кликаем по выпадающему списку «В соотношении»:
После этого в выпавшем меню выбираем Ш x В x Разрешение:
Предположим, что необходимо обрезать фотографию в соответствии со стандартом 10 см на 15 см. Для этого в поле пишем 10 и 15, но у вас автоматически пропишутся значения дюймы:
Чтобы прописать сантиметры, просто удалите слова «Дюйм» и пропишите «См», как показано на скрине:
Значение разрешения
Обратите внимание, что появилось поле для ввода разрешения:
Для качественной печати фотографий и любых печатных изделий необходимо выставлять значение разрешения 300 пикселей на дюйм. Так же обязательно убедитесь, что у вас установлено значение именно пикс./дюйм :
Кадрирование изображений
После установки необходимых значений, вы можете смело жать галочку в верхней панели инструментов в фотошопе:
Так же вы можете отрезать фотографию, нажав клавишу «Enter».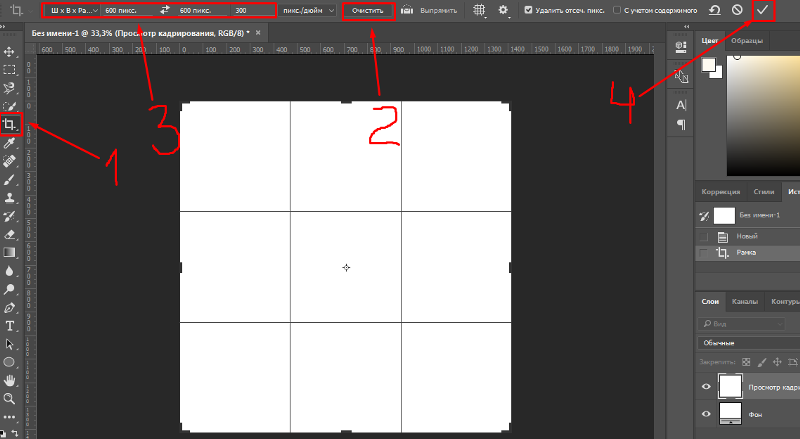
Проверка размера
Для того, чтобы убедиться, что мы с вами сделали все правильно, давайте проверим размер изображения и его разрешение. Для этого переходим в меню Изображение → Размер изображения или нажимаем Alt+Ctrl+I :
В открывшемся окне мы видим, что размер составляет 15 см по ширине и 10 см по высоте, разрешение — 300 пикселей на дюйм:
Отмена обрезки фотографии
Если вы обрезали картинку и поняли вдруг, что сделали ошибку или просто хотите что-то поправить, необходимо просто отменить действие. Для этого есть два пути.
Первый. Нажимаете Ctrl + Z , и программа вернется на один шаг назад.
Второй. Вам необходимо пройти в меню Редактирование → Повторить : Изменение состояния. И так, аналогично первому способу, вы вернетесь на шаг назад:
Выбор вспомогательной сетки
Для того, чтобы гармонично расположить ключевые элементы изображения, в инструменте «Рамка» (Crop) есть вспомогательные сетки. Для выбора нужного вида сетки необходимо нажать на кнопку с ее изображением:
Для выбора нужного вида сетки необходимо нажать на кнопку с ее изображением:
Правило третей или золотое сечение кроет в себе много интересного, но это тема для отдельной статьи. Коротко, можем посоветовать располагать ключевые элементы фотографии на пересечении линий. Например, лица и элементы, к которым необходимо привлечь внимание. Также горизонт желательно располагать вдоль верхней или нижней линии. В некоторых фотоаппаратах есть встроенная функция, которая позволяет отображать сетку. Обязательно пользуйтесь ею, и ваши фото будут гораздо интереснее.
Как выровнять горизонт в фотошопе с помощью инструмента «Рамка» (Crop)
В данном инструменте есть отличный функционал для выравнивания горизонта на фото.
Нажимаем на кнопку выпрямить:
После нам необходимо провести линию вдоль заваленного горизонта. Для этого в режиме «Выпрямить» кликаем правой кнопкой мыши по началу линии и, не отпуская, проводим линии вдоль горизонта:
После того, как вы отпустите кнопку мыши, горизонт на фото автоматически будет выровнен:
Обратите внимание, что вы можете выполнять обрезку не только с помощью галочки в верхнем наборе инструментов или клавишей Enter , но и двойным кликом по изображению в рамке для кадрирования.
Данный урок мы постарались сделать максимально подробным. Теперь вы умеете обрезать фото в фотошопе с помощью установки соотношения сторон, размеров и разрешения, а также выравнивать изображение по горизонту.
Всем привет друзья.
Вы на сайте меня зовут Сергей и в этом уроке я покажу Вам, как обрезать фото в Фотошопе. Сразу предупреждаю, если у кого-то из вас не установлен Фотошоп, то не переживайте, во втором способе я покажу, как можно обрезать фото без этой программы. Подробности ниже!
Обрезать фото в Фотошопе
Нажимаем меню Файл – Открыть и выбираем на компьютере фотку, которую нужно обрезать.
Вот такой замечательный снимок, сделанный на мою экшн-камеру, выбрал я.
Слева в Фотошопе находим инструмент Рамка и выбираем его.
После выбора инструмента можно попробовать обрезать фото. Для этого у нас вокруг снимка появилась рамка, двигая которую мы можем обрезать лишнее.
Просто зажимаем по любой из этих маленьких полосочек и двигаем в сторону. Добиваемся такого результата, чтобы в рамке осталось только то, что нужно, а всё что будет позади неё будет обрезано
Чтобы обрезать в Фотошопе фото останется дважды кликнуть по фотографии и всё лишнее удалится.
Смотрим что было и что стало:
Обрезать фото в онлайн Фотошопе
Есть один удобный сервис, я его называю Онлайн Фотошопом , но на самом деле это обычный сайт и называется он EDITOR . Он на первый взгляд очень похож на Фотошоп, поэтому я его так прозвал. Так вот, с помощью сервиса EDITOR тоже можно обрезать фото.
Сайт здесь: https://pixlr.com/editor . Нажимаем «Загрузить изображение с компьютера » и выбираем фотку.
На этот раз я выбрал вот такой снимок:
Действуем по аналогии с настоящим Фотошопом. Слева среди инструментов находи Рамку .
Затем зажимаем по фотографии левой кнопкой мыши и не отпуская проводим её в сторону. Проводим таким образом, чтобы выделить объект, который НЕ
нужно обрезать. Всё что будет позади него обрежется.
Проводим таким образом, чтобы выделить объект, который НЕ
нужно обрезать. Всё что будет позади него обрежется.
Эту рамку мы можем двигать, чтобы добиться нужного результата. После настройки дважды щёлкаем по фотографии и ненужные куски обрезаются.
В этом поучительном Photoshop уроке для новичков, я покажу как обрезать изображение по кругу. Смотрите видео или читайте текстовую версию!
Обычно, когда мы думаем об обрезке изображений, то всегда представляем их в форме прямоугольника или квадрата. Если мы используем инструмент Crop (С) (Рамка), то других вариантов у нас нет.
Но кто говорит, что нам нужно использовать инструмент Рамка? В Photoshop можно легко обрезать фотографию с помощью инструмента выделения. Чтобы обрезать изображение по кругу, мы будем использовать инструмент Elliptical Marquee (M) (Овальная область). Я буду работать в Photoshop CC, но недавние версии так же подойдут.
Вот так выглядит изображение, обрезанное по кругу, с прозрачными углами, чтобы вы могли легко загрузить его в интернет или применить в другом дизайне.![]()
1. Открываем изображение
Как всегда, начнём с открытия изображения в Photoshop. Вот фотография , которую я буду использовать.
2. Преобразование фонового слоя в обычный
Если мы посмотрим на панель слоёв, то увидим, что наша фотография расположена на фоновом слое.
Прежде чем мы начнём обрезать изображение по кругу, нам необходимо преобразовать фоновый слой в обычный. Причина в том, что после обрезки вокруг изображения появятся прозрачные области, а в Photoshop фоновые слои не поддерживают прозрачность.
Для преобразования, нам необходимо переименовать фоновый слой. В Photoshop CC просто нажмите на значок блокировки с правой стороны слоя. В Photoshop CS6 и более ранних версиях зажмите Alt и дважды кликните по фоновому слою.
Программа мгновенно переименует слой «Background» на “Layer 0». Теперь он преобразован в обычный слой.
3. Инструмент «Овальная область»
На панели инструментов выберите Elliptical Marquee (M) (Овальная область).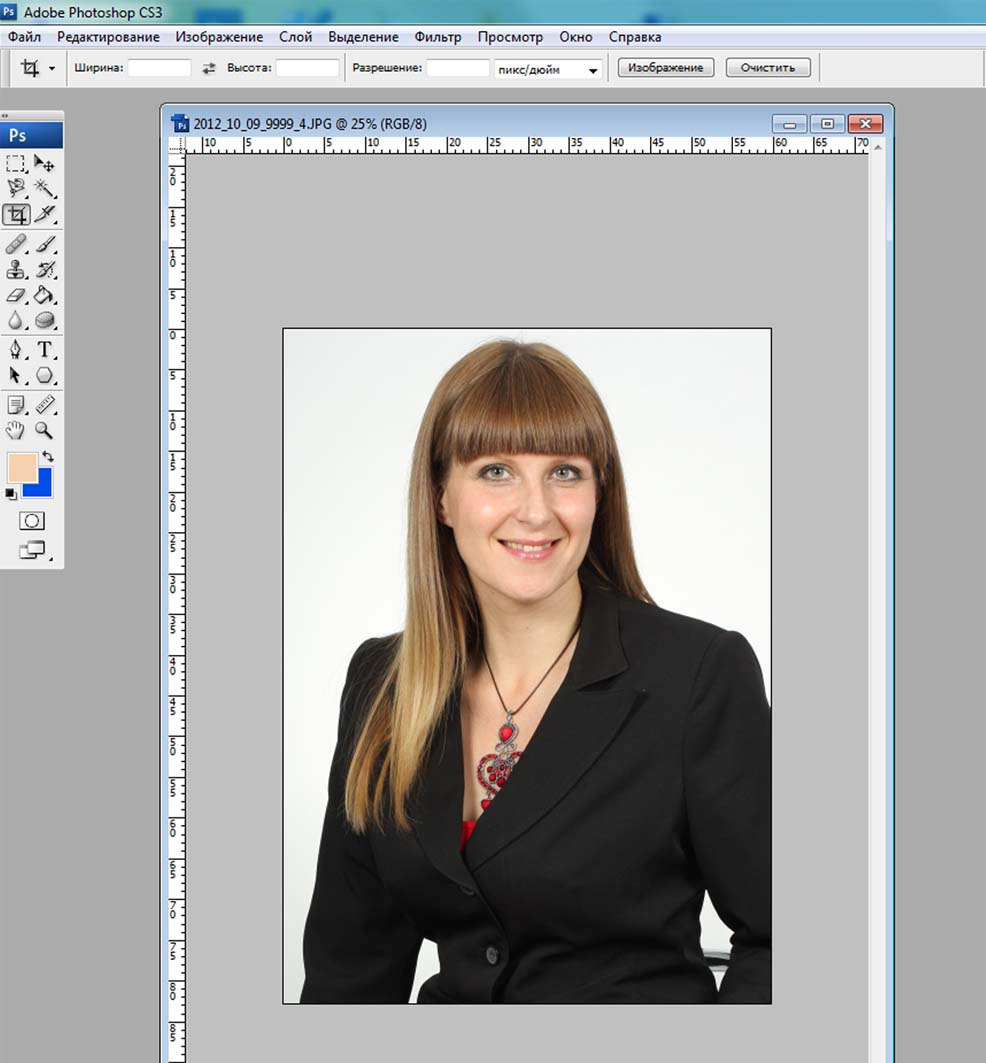 По умолчанию он располагается чуть ниже инструмента Rectangular Marquee (M) (Прямоугольная область) в той же вкладке. Поэтому кликните правой кнопкой мыши по инструменту Прямоугольная область и из раскрывающегося списка выберите нужный инструмент.
По умолчанию он располагается чуть ниже инструмента Rectangular Marquee (M) (Прямоугольная область) в той же вкладке. Поэтому кликните правой кнопкой мыши по инструменту Прямоугольная область и из раскрывающегося списка выберите нужный инструмент.
4. Создаём выделение
Выбранным инструментом Овальная область кликните внутри изображения и, потянув, образуйте выделение эллиптической формы. Чтобы оно получилось идеально круглым, при его создании зажмите клавишу Shift. Не беспокойтесь о расположении выделения, в следующем шаге мы переместим его в нужное место. Просто убедитесь, что размер круга достаточно большой, чтобы в него поместилась вся область, которую вы хотите сохранить.
Когда вы закончите отпустите сначала кнопку мыши, а затем клавишу Shift. В ином случае выделение снова приобретёт свободную форму эллипса.
5. Перемещение выделенной области
Если вы создали выделение в не совсем подходящем месте, то просто кликните внутри него и переместите куда нужно.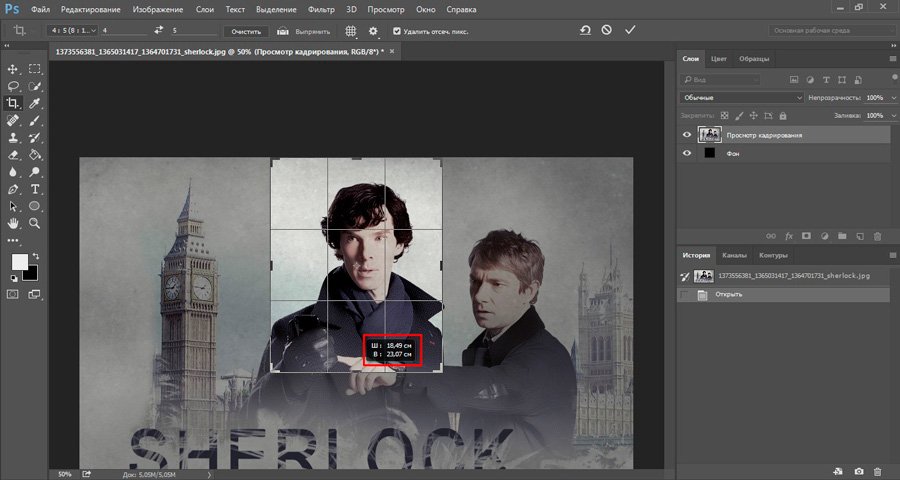 Убедитесь что в верхней панели параметров активна команда New Selection (Новая выделенная область). Я переместил выделение так, чтобы лицо девушки было расположено точно в центре круга. Именно эту область я хочу сохранить. Остальная часть изображения будет обрезана.
Убедитесь что в верхней панели параметров активна команда New Selection (Новая выделенная область). Я переместил выделение так, чтобы лицо девушки было расположено точно в центре круга. Именно эту область я хочу сохранить. Остальная часть изображения будет обрезана.
6. Инвертируем выделение
На данный момент у нас выбрана область внутри круга. Но нам нужно выделить область, которая расположена вокруг него.
Для этого перейдите в меню Select (Выделение) и в раскрывающемся списке команд выберите Inverse (Инверсия).
7. Удаляем ненужную область
После инвертирования выделения нажмите клавишу Backspace или Delete, чтобы удалить область возле круга. В результате эта область заполнится шаблоном шахматной доски, так в Photoshop представляется прозрачная область.
Нам больше не нужно выделение, поэтому отмените его, перейдя во вкладку Select > Deselect (Выделение – Отменить выделение) или нажмите комбинацию клавиш Ctrl + D.
8.
 Обрезаем лишние прозрачные области
Обрезаем лишние прозрачные областиЧтобы обрезать лишние прозрачные области, окружающие фотографию, перейдите в меню Image > Trim (Изображение — Тримминг).
В диалоговом окне в разделе Based On (На основе) выберите параметр Transparent Pixels (Прозрачных пикселов). Убедитесь, что в разделе Trim Away (Обрезка) выбраны все параметры Top, Bottom, Left и Right (Сверху, Снизу, Слева и Справа) (они должны быть выбраны по умолчанию).
Нажмите OK, чтобы закрыть диалоговое окно Trim (Тримминг). Photoshop мгновенно обрежет лишние прозрачные области вокруг фотографии.
9. Сохранение изображения в формате PNG
Обычно мы сохраняем фотографии в формате JPEG, но данный формат не поддерживает прозрачность. Для сохранения прозрачных областей в углах и, чтобы они не заполнились белым цветом, сохраните обрезанное изображение в формате PNG, который поддерживает прозрачность.
Для этого в меню File (Файл) выберите Save As (Сохранить как).
В открывшемся диалоговом окне для параметра Format (Формат) установите PNG. Дайте название своему файлу и укажите, куда хотите его сохранить, затем нажмите кнопку Save (Сохранить).
Дайте название своему файлу и укажите, куда хотите его сохранить, затем нажмите кнопку Save (Сохранить).
Когда Photoshop попросит вас установить параметры для PNG, вы можете спокойно оставить их по умолчанию. Нажмите OK, чтобы сохранить изображение.
Теперь вы знаете, как легко можно обрезать изображение по кругу, используя инструмент Elliptical Marquee (Овальная область).
учимся работать с программой. Как в Photoshop быстро и профессионально обрезать фотографию по нужным размерам
Рад видеть вас на просторах моего блога. С вами на связи, Тимур Мустаев. Сегодня поговорим мы с вами на тему связанная с фотошопом. Очень много вопрос возникают у новичков с работой в данном редакторе. Самый часто возникающий вопрос, как в фотошопе обрезать фото.
Сегодня я вам расскажу несколько методов, как обрезать фотографию правильно, без потери качества и какие комбинации клавиш будут вам в помощь при обрезке.
И так, давайте начнем.
Мы рассмотрим обрезку по контуру, по размеру и по кругу. Я буду показывать на примере фотошопа версии CS6. То, что я буду показывать, есть в каждой версии данного графического редактора. Я как фотограф, буду учить вас, правильному обрезу, с точки зрения фотоискусства, а это только плюс для вас.
1 способ обрезки по контуру
1. Открываем Photoshop
2. Открываем фотографию
Я вам покажу классический способ открытия. Файл – Открыть или нажать комбинацию клавиш Ctrl+O (латинская буква O, не ноль).
В появившемся дополнительном окне, выберите нужное изображение и нажмите кнопку Открыть .
После чего появится предупреждение, что ваш цветовой профиль не соответствует текущему рабочему пространству. Соглашаемся и нажимаем Ок .
3. Обрезка фотографии
При помощи инструмента «Рамка ». Он располагается в правой части панели инструментов. Выглядит он следующим образом:
После нажатия левой клавишей мышки по данному значку, вкруг фото появится окантовка:
Это говорит о том, что теперь взяв любой элемент окантовка (выделенный красным), можно в ту или иную сторону обрезать фото.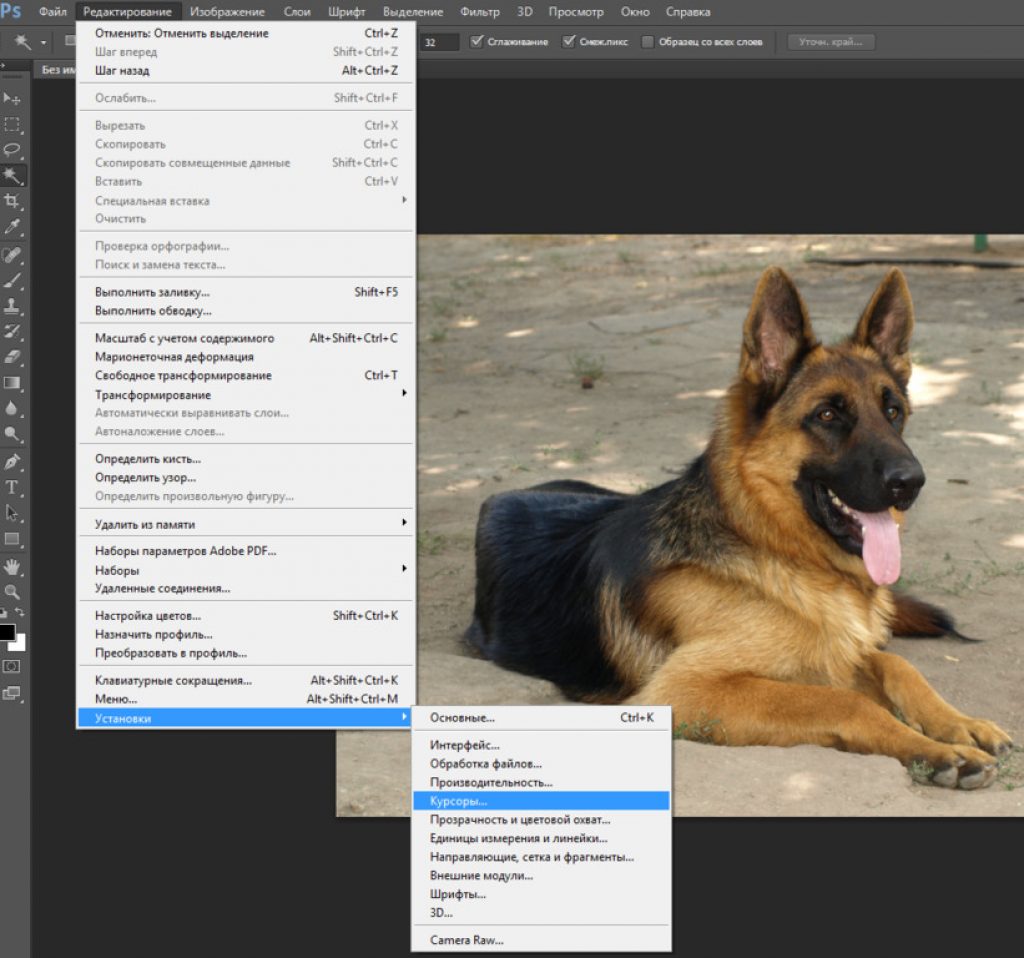
Если вы хотите уменьшать, не меняя пропорции, нажимаем и удерживаем клавишу Shift на клавиатуре, и взявшись за любой элемент окантовки, водим в ту или иную сторону!
В данном случае я взялся мышкой за крайнюю часть и потянул вправо. Таким образом, видно из картинки она уменьшилась. И теперь, чтобы применить обрезание, необходимо нажать клавишу Enter на клавиатуре.
И мы видим, фото обрезалось. Таким образом ведя за любые края, мы можем обрезать фотографию в ту или иную сторону.
Обрезка по размеру
Еще можно обрезать фото по размеру. Для этого после нажатия на значок Рамка , в верхней части редактора вам нужно ввести размер. В моем примере я ввел 560×330 пикселей.
Видно, она обрела размер пореза. После чего нажимает Enter на клавиатуре, чтобы применить выбранное действие.
Если вам необходимо порезать под размер 3×4 см. или 10×15 см., тогда добавьте только см.
Обычно, чтобы предать наилучший вид изображения, необходимо знать основы .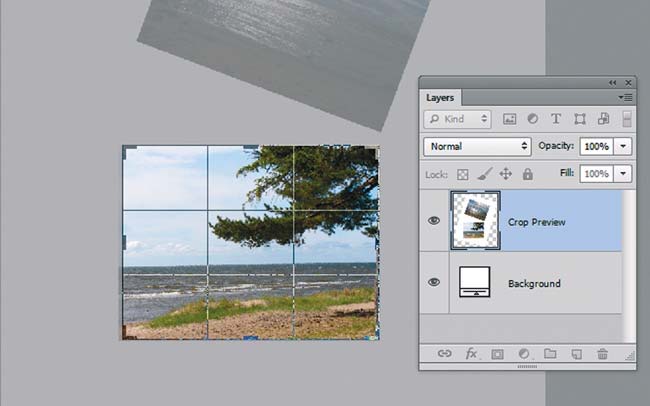 Существует, так называемое , изображение делится на 9 равных частей, 3×3. В пересечениях этих линий, или на самих линиях, сосредотачивается главный объект, например, глаза, лицо человека, яркий предмет и так далее, то на что вы хотите обратить внимание зрителя.
Существует, так называемое , изображение делится на 9 равных частей, 3×3. В пересечениях этих линий, или на самих линиях, сосредотачивается главный объект, например, глаза, лицо человека, яркий предмет и так далее, то на что вы хотите обратить внимание зрителя.
Не всегда получается при фотографировании, чтобы основной предмет попадал в точку пересечения, или на линию. Он приблизительно находится рядом. Для этого, фотографы используют обрезку по третям. Как это сделать? Все очень просто. Я покажу, на моей же фотографии с собакой.
Для этого необходимо выбрать элемент Рамка . После чего, в верхней части, кликнуть на вкладку вид и выбрать вместо Сетка , Правило 1/3 .
После чего, изображение разделится на девять равных частей.
Теперь мне нужно дать акцент, в моем случае на глаз собаки. Для этого, взяв за крайний бегунок, в пропорциях, я уменьшаю рамку. В точку пересечения он не попадает, зато попадает на линию.
После выбора нужной части нажимаем Enter на клавиатуре. Тем самым мы обрезали изображение, согласно правилу третей!
Тем самым мы обрезали изображение, согласно правилу третей!
После чего сохраняем готовое фото.
2 способ обрезки по контуру
Второй способ тоже очень простой и быстрый.
Открываем фотографию, способом, описанным выше. Выбираем инструмент – Прямоугольная область . После чего выделяем нужный элемент.
После чего выбираем инструмент – Рамка , и нажимаем клавишу Enter на клавиатуре 2 раза.
Все, готово. Сохраняем готовый элемент.
Обрезка фотографии по кругу
Еще один способ резки фотографии кругом. Здесь тоже все очень просто. Открываем изображение, выбираем инструмент «Овальная область ». Где ее найти? Она спрятана в инструменте «Прямоугольная область ». Кликнете мышкой по значку Прямоугольная область , и не отпуская ее, появится дополнительные вкладки инструментов. В ней выберите Овальная область .
После чего выделите нужный вам участок. Если хотите, чтобы круг был ровным, удерживайте клавишу Shift .
После чего нажмите на инструмент «Перемещение ». Далее кликнете по выделенной части и вставьте на другое место, например, заранее созданный лист.
После чего, у вас вырезанная часть, окажется на новом листе. При необходимости, можете подогнать его по размерам, двигая по крайним квадратикам на вырезанном изображении, для соблюдения пропорций нажимаем Shift . После подгона изображения нажимаем Enter . Получаем готовую картинку. Сохраняем ее.
Примечание. Для создания новой вкладки, нажимаем Файл – Создать . В появившемся окне ставим необходимый вам размер, новой области. Разрешение можете оставить 72 Пикселы/Дюйм.
Ну вот и все. Согласитесь, все не так уж и сложно. Самое главное знать азы, и все у вас получится.
Напоследок, хочу вам порекомендовать, очень хороший видео курс для начинающих «». Очень существенный, грамотный и простой курс, специально разработан для новичков в Photoshop.
Фотошоп с нуля в видеоформате VIP 3.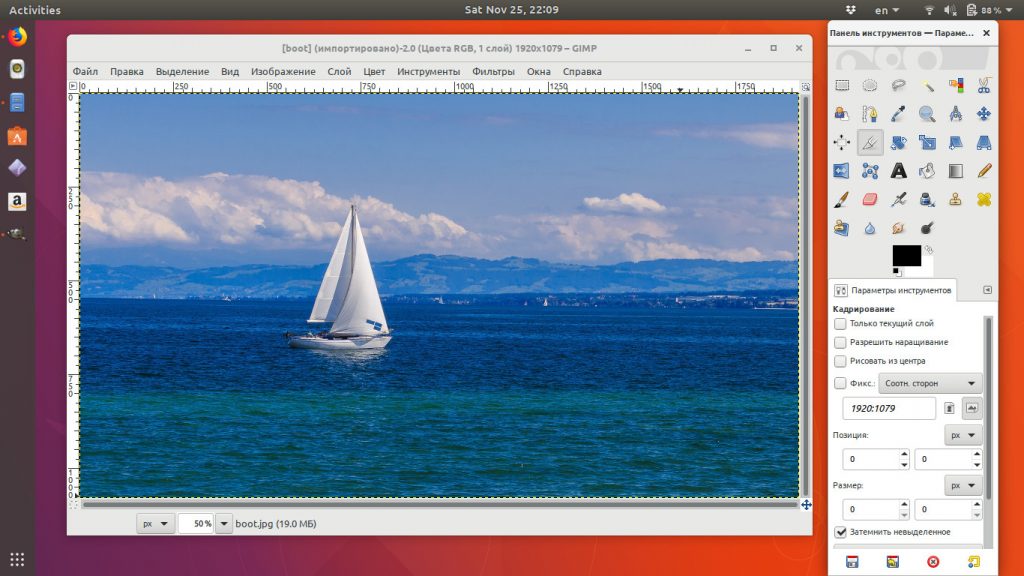 0
0
Удачи вам в ваших начинаниях. Заходите еще, сморите другие статьи связанные с обработкой фотографий. Подписывайтесь на обновление блога и делитесь с друзьями в социальных сетях.
Всех вам благ, Тимур Мустаев.
Сегодня речь пойдет о том, как обрезать фото в фотошопе cs5 инструментом «Рамка». Не путать! Именно обрезать изображение, а не вырезать деталь и не уменьшить размер с изменением масштаба. Об этом говорилось в других статьях.
Имеем картинку, на которой нас интересует только одна область, например – с собакой. Остальное хотим убрать. И для нас не имеет значения, что размер фотографии уменьшится. Обратим внимание, что теперь размер 1600х1200рх.
Если обрезку нужно провести строго по каким-то определенным границам, выставляем или задаем значения. Если достаточно захватить любую произвольную область, этого можно не делать.
Используем инструмент Рамка на панели инструментов. Активируем его, нажав на значок , или клавишей С на клавиатуре.
Кадрирование без привязки к размерам
Допустим, требуется произвольно кадрировать фото и не имеет значения, какой получится формат.
Зажимаем мышкой в верхнем левом углу выделяемой области и, не отпуская, протягиваем по диагонали. В нижнем правом углу мышку отпускаем. В настройках по умолчанию видимой остается обозначенная часть фотографии, а остальное поле затемняется.
Подведя курсор в видимую часть, ее можно передвигать, выбирая лучшее положение. Когда результат устраивает, нажимаем на клавиатуре Enter, либо делаем двойной щелчок мышкой внутри выделенной области, либо нажимаем галочку в панели опций. Круглый значок рядом с галочкой или нажатие клавиши Esc сбрасывает выделение.
Чтобы фото обрезалось по нужным размерам, задаем в Фотошоп значения или выравниваем границы по направляющим.
Чтобы установить значения, разберемся с настройками.
Настройки инструмента Рамка
Когда инструмент активен, но выделение еще не сделано, панель параметров выглядит так:
Ширина и высота
Чтобы определить область кадрирования произвольно, окошки «Ширина» и «Высота» оставляем пустыми. Когда мы знаем требуемое соотношение параметров, вводим туда цифрами соответствующие значения. То есть, если указать ширину 20, а высоту 10, то прямоугольник будет растягиваться в таком же соотношении – ширина в 2 раза больше высоты.
Когда мы знаем требуемое соотношение параметров, вводим туда цифрами соответствующие значения. То есть, если указать ширину 20, а высоту 10, то прямоугольник будет растягиваться в таком же соотношении – ширина в 2 раза больше высоты.
Нажатие на стрелочки между ними поменяет местами цифры.
Когда какое-то значение установлено, можно выбрать градацию шкалы (см, дюймы, мм и т.д.). Цифры будут переведены в соотношении с новым единицами измерения и их можно просто заменить на нужные.
Изначально единицы измерения установлены те же, что и в градации шкалы Линеек. Как изменить их по умолчанию рассказывается в .
Расширение
Не будем говорить о понятиях расширения – это отдельная тема.
Окошко «Расширение» можно оставить пустым. В этом случае при обрезке сохранится расширение изображения , с которым работаем. Для картинки, которая будет размещаться на сайте, достаточно значения 72 пикс/дюйм. Если она готовится для печатной продукции – нужно знать требования типографии.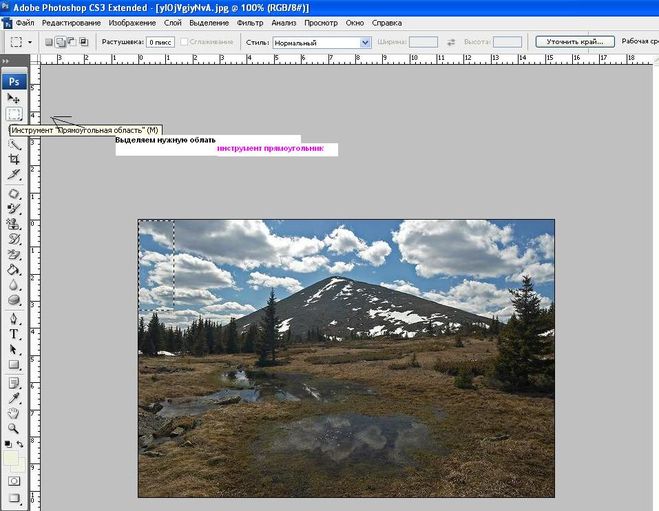 Чаще это 300 пикс/дюйм.
Чаще это 300 пикс/дюйм.
Сохранение параметров
Если часто приходится устанавливать те же размеры, для удобства их лучше сохранить. Для этого вписываем их в окошки, затем открываем набор параметров инструмента Рамка, нажав на стрелочку рядом с ним (1). Откроется окно, в котором нажимаем стрелочку в кружочке (2). Открывается новое окно, в котором выбираем «Новый набор параметров для инструмента» (3). В следующем выпавшем окошке уже стоит название параметра, которое можно изменить по своему усмотрению. Нажимаем ОК.
Параметр появляется в наборе.
Теперь, когда понадобится установить такие цифры, просто выбираем в наборе этот параметр и его значения впишутся в окошки.
Кнопка «Изображение» вставляет в окошки полный размер открытого файла, а «Удалить», соответственно, удаляет все записи в окошках размеров и расширения.
Другие настройки
Когда область кадрирования уже определена, панель параметров приобретает такой вид:
«Удалить» и «Скрыть»
Кнопки «Удалить» и «Скрыть» работают только в том случае, когда кроме закрепленного фонового слоя есть другие слои, или если фоновый слой не закреплен, то есть снят замочек.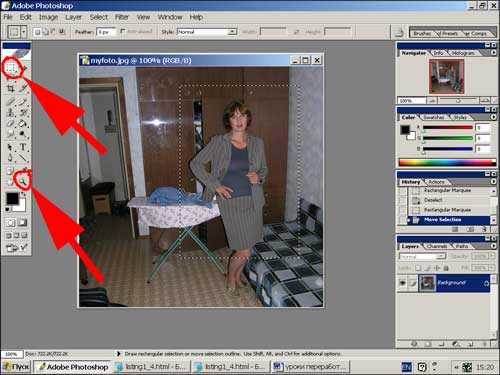
Чтобы обрезать фото в фотошопе, выбирайте значение Удалить.
Ставим значение Скрыть, когда нужно внешнюю область не удалить, а сделать невидимой.
При этом параметр «Перспектива» неактивный.
Тип наложения кадра
Функция «Правило 1/3» делит обозначенную область на 3 части по горизонтали и по вертикали. Такое разделение помогает грамотно расположить детали для правильного визуального восприятия картинки.
- «Сетка» имеет то же назначение, что и «Правило 1/3», но с более мелкой шкалой делений.
- При активном параметре «Нет» деления не отражаются.
Цвет экрана
Если отметить галочкой «Экран» — внешняя область затемняться не будет. Когда Экран не выбран, рядом можно определить цвет затемнения и его непрозрачность по своему усмотрению.
Изменение размера, поворот, перспектива
Увеличиваем масштаб и проверяем привязку границ к направляющим. Обычно они не требуют корректировки. Но при необходимости правки или изменения размера, подводим курсор к границе, и когда он приобретает вид прямой двухсторонней стрелочки, зажимаем мышкой и тянем в нужном направлении. Этот край смещается.
Этот край смещается.
Чтобы растянуть или сузить сразу все стороны, курсор подводим к одному из углов и тянем за него.
Когда стрелочка приобретает изогнутый вид, рамку можно повернуть. При зажатой клавише Shift, вращение производится шагами – от строго горизонтального до строго вертикального положения – 6 шагов.
Центр вращения обозначен внутри рамки . Его можно переместить в любой пункт простым перетягиванием мышкой или при зажатой клавише Alt кликнуть по месту, куда хотите установить центр вращения. Вокруг этой точки изображение будет вращаться.
Если поставить галочку в функции «Перспектива», можно корректировать перспективу, растягивая или сужая мышкой углы рамки .
Еще раз повторим, как обрезать изображение: нажатием клавиши Enter, или двойным щелчком внутри обозначенной области, или нажатием галочки на панели опций .
О том, как обрезать фото в фотошопе при помощи инструментов выделения и функции «Кадрирование», читайте в .
Еще больше полезной информации о рамке Кадрирование версии CS6 смотрите в видео:
Доброго времени суток, уважаемые читатели. Сегодня я расскажу как в фотошопе обрезать фото. Мы рассмотрим не только обычные функции, но и затронем очень интересные приемы, которые обязательно понадобятся вам в работе. Итак, давайте без лишних рассуждений сразу же приступим.
Сегодня я расскажу как в фотошопе обрезать фото. Мы рассмотрим не только обычные функции, но и затронем очень интересные приемы, которые обязательно понадобятся вам в работе. Итак, давайте без лишних рассуждений сразу же приступим.
Простой способ. Как действовать, когда нужно удалить какие-то элементы
Если вы делаете его меньше, то поля, которые будут обрезаны, становятся не такими яркими, как выделенная для обрезания область.
Если вы делаете фотографию больше, то появляются дополнительные поля. Иногда они отображаются шашкой (), а иногда заполняются цветом, как в моем случае. В конечном итоге они все равно будут прозрачные. Можете залить своим цветом, если это необходимо.
Нажимаем Enter с клавиатуры и готово. Картинка обрезана.
Ровный квадрат из любой фотографии за считанные секунды
Нет ничего проще, чем сделать из прямоугольной фотографии квадратную. Снова выбираем рамку.
Зажимаем Shift на клавиатуре и одновременно выводим на рисунке фигуру при помощи мыши. Естественно, зажимаем для этого ее левую кнопку. По сути, действуем как обычно, только зажимаем при этом Shift.
Естественно, зажимаем для этого ее левую кнопку. По сути, действуем как обычно, только зажимаем при этом Shift.
Отпускаем кнопку мыши и получаем вот такой результат. Если надо увеличить или уменьшить квадрат, тяните за эти выделенные штуки, не забывая удерживать Shift. Также можно подвигать саму фотку, дергая за неяркие края, чтобы настроить область, которую собираетесь обрезать.
Готово. Жмем Enter.
Делаем фотографию круглой за 5 минут
Вы также можете вырезать фотографию по кругу, используя shift. Как именно? Первым делом нужно сделать дубликат слоя. Опцию находим в меню слои.
Теперь выбираем эллипс.
Если никак не можете отыскать его, то возможно у вас просто стоит другой инструмент и скрывает его. Нажимайте пару секунд на каждую кнопку и отпускайте. Вылезет дополнительное меню.
Лучше всего сразу убрать заливку, чтобы вы видели, что вырезаете. Но контур оставьте обязательно.
Начните рисовать эллипс и зажмите shift, тогда он превратится в ровную фигуру.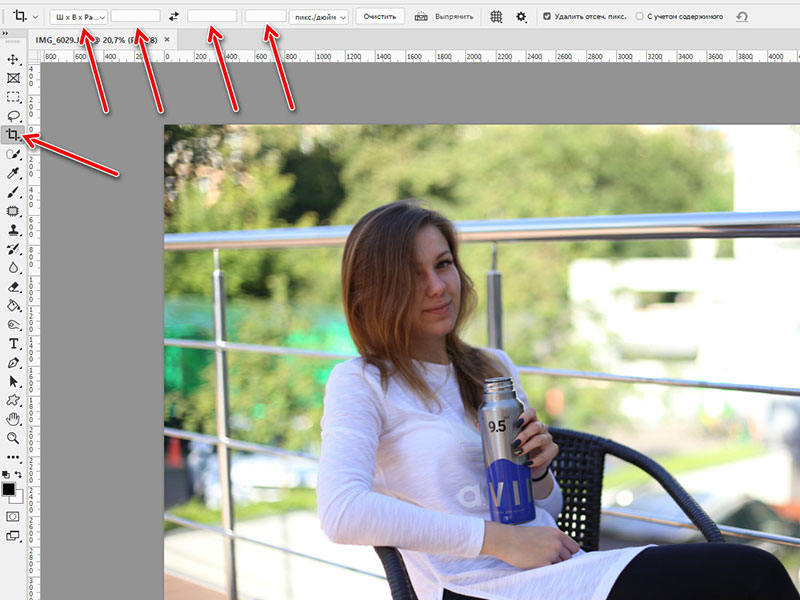 Убрать выделение можно после того как вы нарисовали.
Убрать выделение можно после того как вы нарисовали.
Выбираем перемещение.
Двигаем окружность так, чтобы в центре оказалась нужная нам область. Ее то мы и будем вырезать из общей картины.
Зажмите Ctrl и кликните по центру миниатюры слоя, как показано на моем скриншоте. В любом другом месте чудо не работает.
Выбираем выделение – инверсия.
Del на клавиатуре. Видите, фон сменился шашечкой? Это значит, что часть картинки стала прозрачной.
Уберите иконки «глаза» с двух других слоев, оставив видимым только нужный, с прозрачностью.
Вот такой вот результат у вас должен получиться.
Чтобы снять выделение одновременно зажмите Ctrl и D.
При помощи рамки можно отрезать лишнее.
Это вы уже умеете. Не пугайтесь черного цвета, если он у вас появится. Ситуация изменится, как только вы кликните по Enter.
Если вы собираетесь использовать фотографию на своем сайте или где-то еще, чтобы оставить прозрачный фон нужно выбирать именно PNG. В любом другом случае (jpeg и т.д.) прозрачный цвет заменится на белый.
В любом другом случае (jpeg и т.д.) прозрачный цвет заменится на белый.
Если вы используете png, то картинку можно наложить на любой фон.
Сохраните в jpeg и результат вас скорее всего не порадует.
Кстати, если вам понравился этот урок, можете узнать как вырезать другими способами различные фигуры . Она уже есть в блоге.
Обрезаем по размерам. Соотношение и правильный подход к работе с сайтами
Для начала давайте разберемся с соотношениями. Допустим, вам нужно сделать из картинки фото для сайта. Некоторые фотографии будут 2 х 4 см, другие 20 на 40. Можно обойтись и без фотошопа, движок и сам умеет подгонять картинки под определенный размер, достаточно только загрузить в базу данных большое изображение. Так нужно делать, ведь в противном случае в базе данных будет храниться 12 000 одинаковых изображений разного размера. Это отрицательно скажется на отношение со стороны поисковых систем к порталу.
Обо всем этом я уже писал, так что, если это ваш случай – обратите внимание на эту статью в моем блоге.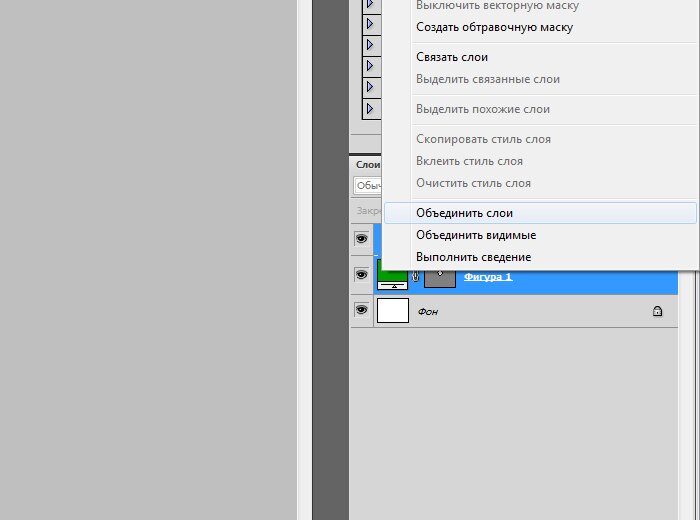
Итак, открываем фото и выбираем рамку. Выбираем, например, 4 х 5. Можно поставить 3х4 – не важно. Все зависит от вашего желания и дизайна.
Теперь, определяем нужную область, которую будем вырезать по размерам. Видите, в см это значительно больше.
Нажали на enter – вырезали. Готово.
Вырезать картинку по размерам. Например, для паспорта
Теперь можно разбираться с см. Выбираем «Ширину х высоту х пиксели».
Не обращая внимание на показатели сантиметров можете уменьшать ее или увеличивать, по нужному вам размеру программа потом сама все обрежет. Когда закончите, кликните по Enter.
Готово. Фотография уменьшилась.
Пиксели
Когда речь касается или сайтов, то тут наиболее значимы пиксели. Особенно это актуально для дизайна главных страниц и так далее. Выберите из списка любой из предложенных вариантов.
Замените показатели необходимыми значениями.
Естественно, рамку можно вертеть как угодно.
После нажатия на Enter все встанет на свои места.
Если вам нравится работать в фотошопе, но вы еще не владеете всей информацией, я рекомендую вам курсы Зинаиды Лукьяновой, здесь очень много полезного — Photoshop-master.org/education.php , довольно быстро вы можете научиться всему, что необходимо для качественной работы в этой программе. Это даст вам серьезные преимущества, больше не придется тратить время на поиск статей, связанных с этой программой.
Даже если у вас, как и у меня стоит Photoshop CC, то вам все равно подойдет видео «От А до Я » для версии CS 5. Различия в базовых структурах невелика.
Можно также найти бесплатные уроки на том же YouTube или торрентах, но в этом случае у вас не будет четкой картины и знания программы. Вы будете выхватывать информация то об одном, то о другом.
Решать вам. На этом я с вами прощаюсь, если вам была полезна эта статья – подписывайтесь на мой блог и узнаете больше полезной информации, которая обязательно вам пригодится.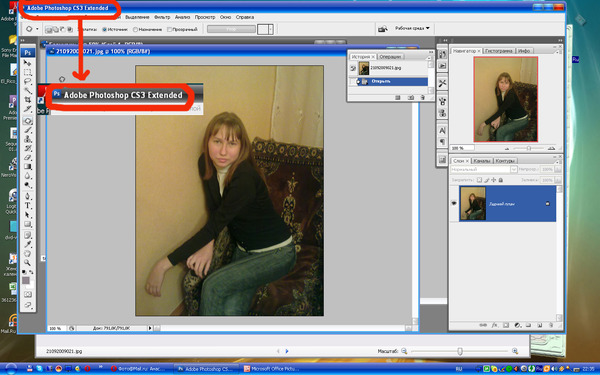 До новых встреч и удачи в ваших начинаниях.
До новых встреч и удачи в ваших начинаниях.
Привет друг! Ты начинающий фотограф или человек, который любит обработку фотографий. У тебя возник вопрос: как обрезать фото в Фотошопе? Но ты, к сожалению, ни разу этого не делал. Не переживай, в сегодняшнем уроке по фотошопу, мы разберем, как это можно сделать и обрежем фото под нужные нам размеры. Не важно, какая задача перед тобой стоит нужно обрезать фото под конкретный размер, либо ты хочешь просто удалить какие-то элементы по краям, возможно сделать фотографию квадратной.
Обрезать фото в Фотошопе можно несколькими способами.
Первый это когда мы создаем холст с конкретными размерами и загружаем на него фотографию, при необходимости масштабируем при помощи свободной трансформации тем самым добиваемся нужного нам результата и размера.
Второй способ, которым можно обрезать фотографию в Фотошопе это обрезка при помощи инструмента рамка (crop). Именно этот способ кадрирования фото мы будем использовать.
Photoshop, я думаю, у всех уже открыт, есть фото, которые хочется обрезать. Давайте загрузим это фото в программу. Для этого нажимаем сочетание клавиш Ctrl+O , выбираем фото для загрузки.
Давайте загрузим это фото в программу. Для этого нажимаем сочетание клавиш Ctrl+O , выбираем фото для загрузки.
Теперь нам необходимо определиться, как мы будем обрезать фото под стандартные размеры, допустим для печати 10х15 или под нестандартные (свободные).
Обрезать фото по нестандартным размерам
Если мы хотим обрезать фотографию по свободным размерам то нам всего лишь достаточно сдвинуть края рамки влево, вправо, либо вниз, вверх в зависимости от того как вы хотите произвести кадрирование. Обрежется та часть, которая остаётся за пределами рамки, она отображается более темным оттенком.
В результате получаем фото по нестандартным размерам.
Обрезать фото по стандартным размерам в фотошопе
Если же вы задались вопросом, как обрезать фото в фотошопе под конкретные размеры, например 10х15 то после выбора инструмента рамка C вам необходимо задать необходимые параметры на панели инструмента. на бумаге в пикселях или сантиметрах можно взять из таблицы в одной из предыдущих статей.
Из выпадающего меню панели инструмента рамка выбираем пункт изображение.
После чего задаем размеры и разрешение, сколько точек на дюйм. Для фотопечати желательно указывать 300dpi для веба достаточно и 72dpi.
Заметка: Если необходимо изменить единицы измерения при задаче размеров, необходимо кликнуть правой кнопкой мыши по полю ввода значения и выбрать из списка нужные единицы измерения.
Результат нашей обрезки можно посмотреть на фотографии ниже.
Хочу также заметить, если на постоянной основе необходимо обрезать фото в фотошопе под конкретные размеры, то будет проще создать новый набор кадрирования. Для этого задаем размеры и разрешение как мы делали, когда устанавливали кадрирование под конкретные размеры. После чего на панели инструмента рамка из выпадающего списка выбираем пункт новый набор кадрирования. Задаем название нового набора, нажимаем OK .
Набор создан, теперь его можно легко применить, выбирая из выпадающего списка на панели инструмента рамка (crop).
Ну, вот друзья теперь вы знаете, как можно легко обрезать фото в фотошопе, задать ему нужные размеры при обрезке. Можете создавать свои наборы для кадрирования и применять их, ускоряя тем самым работу.
Кто-то из нас под обрезкой фотоснимка подразумевает уменьшение его размера, а кто-то, говоря об обрезке фотографии, имеет в виду то, что хочет оставить только определённую его часть, то есть какой-то фрагмент снимка, а остальное обрезать.
Давайте рассмотрим способы работы с фото, которые назовём одним общим словом обрезка. Делая эту самую обрезку, будем использовать различные инструменты.
Итак, у нас есть такая вот фотография:
В Фотошоп эта фотография стала слоем. Наличие значка «Замок» говорит нам о том, что слой (фото) блокировано программой во избежание случайной порчи. Чтобы мы могли спокойно фоткой заниматься нам нужно это замочек удалить, то есть слой (фотоснимок) разблокировать. Давайте схватим замочек мышкой и перетащим в корзинку:
Ну вот, теперь мы можем с фотографией делать всё что пожелаем:
Хотя в рабочем окне мы и видим одну фотографию, а в окошке слоёв только один слой, на самом деле это не так. Под фотографией с розами прячется холст, который в окне слоёв не отражается. Чтобы в этом убедиться, нам нужно переключиться на режим «Перемещение-Трансформирование». Щёлкнем мышкой по значку «Стрелка» для активизации этого режима:
Под фотографией с розами прячется холст, который в окне слоёв не отражается. Чтобы в этом убедиться, нам нужно переключиться на режим «Перемещение-Трансформирование». Щёлкнем мышкой по значку «Стрелка» для активизации этого режима:
Затем схватим фото мышкой и потянем в какую-нибудь сторону для того чтобы скрывающийся холст увидеть:
Если мы сейчас сохраним фото в его же первоначальном формате JPG, то есть в том формате котором фотоснимок был до того как оказался в Фотошоп, то фото таким неприглядным и останется, да к тому же с белом фоном и того же первоначального размера:
Так что, если мы выражаем словом «Обрезка» своё желание просто уменьшить размер фотографии, то функция трансформирования в этом случае нам не подойдёт:
Удовлетворить такое своё желание мы можем с помощью специальной опции «Изменить изображение…». Для вызова окошка регулировки размера изображения, нам нужно нажать кнопку верхнего меню «Изображение» и в открывшемся списке опций выбрать опцию «Размер изображения» или же заменить все эти действия простым нажатием сочетания указанных клавиш Alt+Ctrl+I:
В появившемся окошке с одноимённым названием установки размера изображения мы и делаем свои настройки:
Вносить свой параметр мы можем начать сразу же по синему выделению данных ширины фотографии. С изменением данных ширины фотоснимка одновременно (автоматически) будет изменяться и его высота. Например, внесём свой параметр ширины равный 600 пикселям. Без всяких щелчков мышью сразу же набираем на клавиатуре число «600»:
С изменением данных ширины фотоснимка одновременно (автоматически) будет изменяться и его высота. Например, внесём свой параметр ширины равный 600 пикселям. Без всяких щелчков мышью сразу же набираем на клавиатуре число «600»:
Мы видим, что одновременно меняются данные высоты. Расставим галочки так, как на картинке выше и жмём кнопку «Ок». Ну вот, фото и уменьшилось:
Вместе с фото уменьшился и прячущийся под ней холст — несущая фото платформа.
Если, говоря самим себе об обрезке фотографии, мы имеем в виду и желаем оставить лишь какой-то фрагмент фото, а остальную часть отсечь (совсем удалить), то в этом случае нам нужно воспользоваться инструментом для кадрирования — «Рамка»:
С помощью этого инструменты мы делаем выделение той части фотоснимка, которую хотим оставить. Выделенный этим инструментом фрагмент фотографии остаётся прежним (оригинальным), а то, что в скором времени будет отсечено (обрезано) немного затемняется.
После выбора инструмента «Рамка» в панели инструментов, мы наводим курсор мыши на фото и, нажав и удерживая левую кнопку мыши, начинаем делать выделение нужной области.
Предположим, что мы хотим оставить только бутоны роз. Выделим их. Подтверждением идущего процесса будет наличие пунктирных линий:
Как только мы выделим нужную область, то отпустим левую кнопку мыши. Мы видим, что выделенный фрагмент захватили маркеры, с помощью которых мы можем отрегулировать область выделения в высоту и в ширину, а также изменить область выделения в целом (угловые маркеры), сохраняя пропорции:
Если нужно, то мы можем сместить область целиком, схвати её мышкой или управляя кнопками-стрелками клавиатуры:
Закончив регулировку фрагмента с помощью выделения нам не обязательно обращаться к пункту верхнего меню «Изображение» для вызова перечня опций, в котором выбрать опцию «Кадрировать»:
Достаточно просто нажать клавишу «Enter»:
Теперь сохраним обновлённое фото.
Как кадрирование в фотошопе сделать произвольным. Как кадрировать изображение в фотошопе для различных целей? Работа с рамкой инструмента
Главы статьи:
Инструмент Crop tool – Рамка Фотошоп
Кадрируем Рамкой Фотошоп
Кадрирование фотографии – это специальные действия по изменению масштаба и расположению изображения в границах заданного кадра при фотосъемке или при его обработке в программе Фотошоп, для хранения и последующего использования этой фотографии.
Правильно кадрировать фотографии конечно нужно при фотосъемке, но не всегда это возможно. Но даже если фотография скадрирована на этом этапе безупречно, может понадобиться изменить ее формат для каких-то целей. Удобнее кадрировать фотографии именно в программе Фотошоп, так как у нее для этого больше возможностей.
Кадрирование фотографий в Фотошопе после фотосъемки необходимо в трех основных случаях. Во-первых, если фотографию нужно вывести на какое-либо внешнее устройство, например на принтер или на телевизор. Во-вторых, если необходимо удалить ошибки композиции изображения. И, в-третьих, для творческой работы как, например, создание коллажей.
Перед кадрированием фотографии
Кадрирование фотографии напрямую связано с изменением ее размеров и разрешения, которые тесно связаны между собой. Меняя одну из этих величин, меняются остальные. Перед тем как кадрировать фотографии в программе Фотошоп сначала нужно пересчитать размеры и разрешение, привести их к понятному виду и только после этого с ними работать.
Особенно это актуально для тех файлов цифровых фотографий, которые были отсканированы с пленочных негативов или слайдов. В этом случае задается высокое разрешение, например 2400 dpi, при размерах кадра 36 на 24 мм. Для точного кадрирования фотографии в программе Фотошоп размеры должно быть на порядок выше, а разрешение на порядок ниже.
Для пересчета размера и разрешения фотографии перед кадрированием в программе Фотошоп нужно на верхней панели в меню «Изображение» выбрать пункт «Размер изображения». Откроется одноименное окно для установки размеров и разрешения фотографии. Быстрее это окно можно открыть с помощью «горячих» кнопок «Alt » + «Ctrl » + «I » (рис.1).
Рис. 1 Окно программы Фотошоп для пересчета размеров и разрешения фотографии при кадрировании
Сразу надо снять галочку около пункта «Интерполяция». Это нужно для того чтобы размеры изображения и разрешение менялись одновременно и влияли друг на друга. Если галочка стоит, тогда при смене разрешения уменьшится только размерность в пикселях.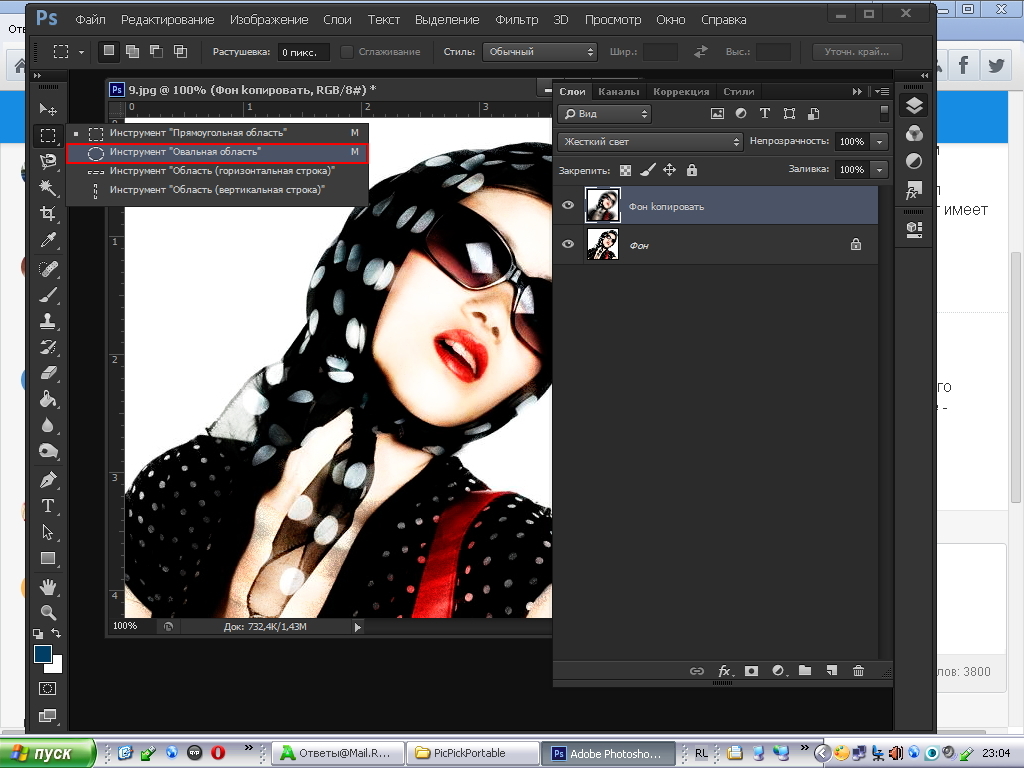 Размеры печатного оттиска при этом останутся прежними.
Размеры печатного оттиска при этом останутся прежними.
Например, если снять галочку «Интерполяция» и изменить разрешение с 2400 dpi на 300 dpi (рис.1), размерность останется прежняя, а размеры печатного оттиска изменятся с 3,5 x 2,2 на 27,9 x 17,5 см. Такие размеры нам понятнее и с ними можно осознано работать в программе Фотошоп при кадрировании фотографии.
Как кадрировать фотографии
В программе Фотошоп кадрировать фотографии можно по-разному, это зависит от конечной цели кадрирования. При этом нужно учитывать то, что кадрирование это способ изменения размеров фотографии за счет ее обрезания с одной или с нескольких сторон. Процесс этот необратимый и надо хорошенько подумать, прежде чем резать фотографию.
Для того чтобы кадрировать фотографию в программе Фотошоп другим способом или как-то иначе, надо кадрировать не саму фотографию, а ее копию. Фотографию надо хранить в неизменном виде в цифрового фотоархива. Все кадрированные копии фотографий должны храниться в отдельных этого фотоархива.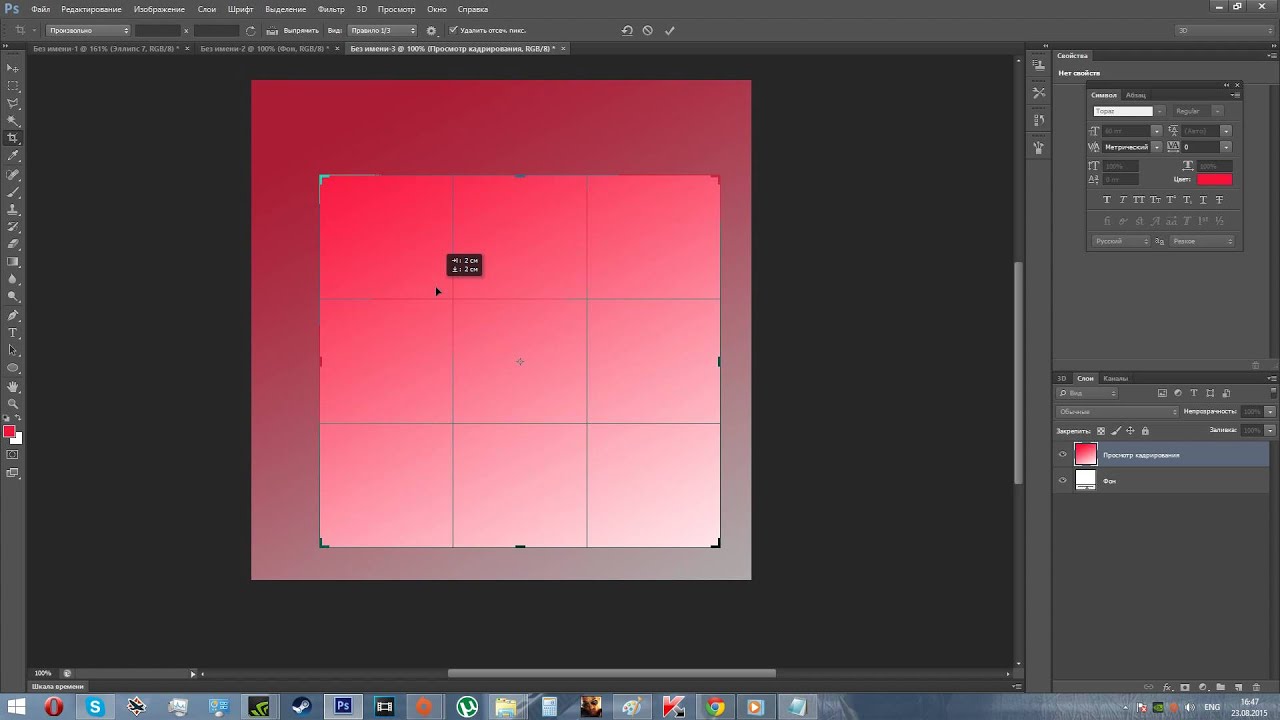
Такое раздельное хранение фотографии позволяет не повторять процесс ее кадрирования дважды, а при желании в программе Фотошоп можно в любой момент сделать другое кадрирование этой же фотографии. Таким образом, можно по-разному кадрировать любую фотографию много раз.
Перед тем как начать кадрирование фотографии в программе Фотошоп, надо точно определить для чего это нужно. От этого будет зависеть вид кадрирования – обычное, с поворотом или с деформацией изображения. Это нужно определить заранее, так как для каждого вида кадрирования применяются разные методы и инструменты программы Фотошоп.
Инструменты кадрирования фотографий
Для кадрирования фотографий в программе Фотошоп можно применять несколько разных инструментов. В зависимости от целей кадрирования выбирается нужный инструмент или их совместное использование.
Основной инструмент кадрирования фотографий программы Фотошоп – «Рамка ». Чаще всего фотографии кадрируются с помощью именно этого инструмента.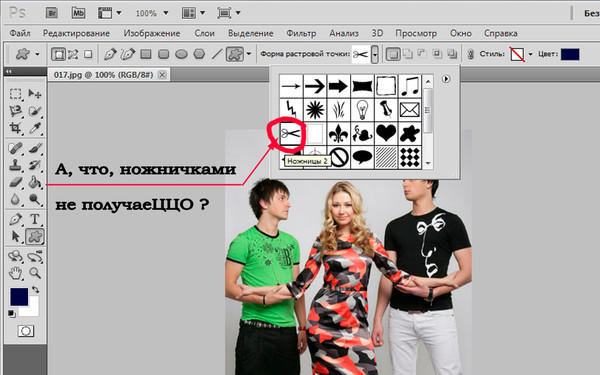
Для кадрирования фотографий в программе Фотошоп можно использовать все инструменты выделения , которые создают на изображении штриховую рамку – муравьиная дорожка.
С помощью инструмента «Линейка » в программе Фотошоп можно развернуть и обрезать изображение. Удаляются зоны фотографии, которые выходят за ее габариты при развороте.
Кадрировать фотографию в программе Фотошоп можно и без изменения ее размеров. При этом изображение уменьшается, а его масштаб увеличивается. Для этого используются слои .
Инструмент «Размер холста » это, пожалуй, самый простой инструмент для кадрирования фотографий в программе Фотошоп. С помощью этого инструмента можно быстро задавать конечные размеры фотографий или указывать, на сколько их обрезать с одной или с нескольких сторон.
Еще один удобный инструмент кадрирования фотографий в программе Фотошоп – это «Тримминг ». С его помощью можно находить границы теней или растушеванные границы и по ним обрезать фотографию.
О том, как работать с каждым инструментом кадрирования в программе Фотошоп, когда и для чего их лучше использовать читайте в следующих главах этой статьи.
В этой статье мы рассмотрим, как можно легко обрезать фотографию до нужного вам размера. Мы будем иметь дело с изменением размера снимка. Рассмотрим, как получить фотографии стандартного размера: 5 на 7, 8 на 10 или 11 на 14 без искажения и того, чтобы все казалось вытянутым и тонким или сплюснутым и толстым.
Вот пример проблемы. Я получаю многие фотографии с моего Canon Digital Rebel XT , который имеет разрешение 8 мегапикселей. Вот фотография, которую я сделал с него прошлой зимой:
Оригинальное фото
Теперь, давайте предположим, что я хочу напечатать фотографии в формате 8 на 10. Поскольку фотография была сделана с 8-мегапиксельной камеры, вывести на печать снимок 8 на 10 с качеством профессионального уровня не должно стать проблемой. Давайте посмотрим на длину и ширину этого изображения в пикселях, чтобы мы могли рассчитать каков его общий размер.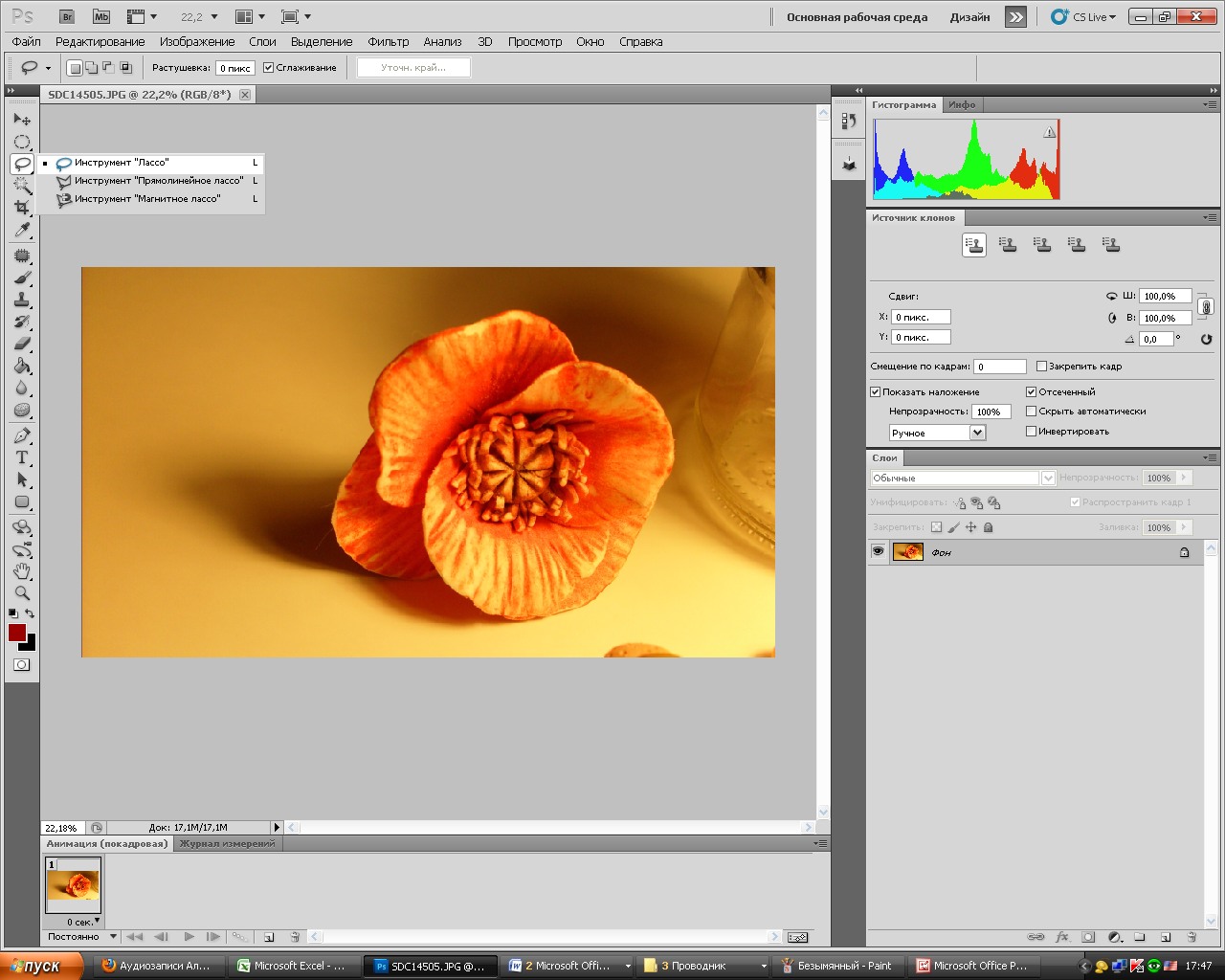
Я открываю в Photoshop диалоговое окно «Размер изображения », выбрав его из меню «Изображение ». Если мы посмотрим в раздел «Размеры в пикселях » в верхней части окна, мы увидим, что моя фотография в том виде, в каком я перебросил ее с фотоаппарата, имеет ширину 3456 пикселей и высоту 2304 пикселей:
Диалоговое окно Photoshop «Размер изображения» с указанием размеров фотографии в пикселях
Размер в пикселях может дать нам информацию о том, из скольких пикселей состоит наше изображение, но это не имеет ничего общего с размером изображения при печати. Чтобы просмотреть или изменить размер фотографии на печати, мы должны обратиться к разделу «Размер документа ».
В настоящее время указанные длина и ширина документа говорят о том, что при разрешении в 240 пикселей на дюйм, что является стандартным разрешением для профессионального качества печати, моя фотография будет напечатана в формате 14,4 на 9,6 дюймов. Это, конечно, фото приличного размера, но, скорее всего, я не смогу найти формат бумаги, который бы соответствовал этим размерам.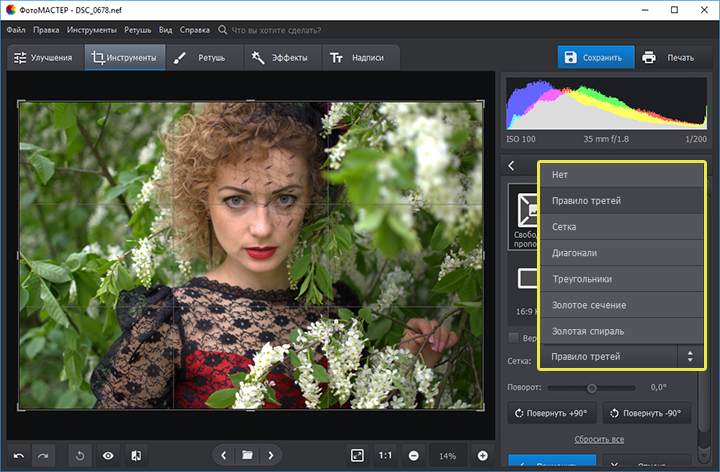
Давайте посмотрим, что произойдет, если я с помощью диалогового окна «Размер изображения » попытаюсь изменить размер печати фотографии на 8 на 10. Как правило, именно такой формат мы используем при печати. Так как моя фотография имеет альбомную ориентацию (т.е. ширина больше, чем высота ), я на самом деле хочу получить фото 10 на 8.
Поэтому я изменяю значение ширины в разделе «Размер документа » на 10 дюймов. Я хочу быть уверенным, что при изменении размера пропорции изображения не будут искажены. Поэтому я выбираю опцию «Сохранять пропорции » в нижней части диалогового окна. Вот я изменил значение ширины на 10 дюймов:
Изменение размера печати изображения в разделе «Размер документа»
После того, как я изменил ширину моих фото на 10 дюймов, так как опция «Сохранять пропорции » была включена, мы можем видеть на рисунке, что Photoshop сам изменил высоту моих фото на … 6,667 дюймов? Это не правильно. Нам нужен формат 10 на 8, не 10 на 6.667. Хм … Я думаю, мне просто нужно изменить высоту на 8 дюймов:
Изменение высоты изображения в разделе «Размер документа вручную»
Хорошо, сделано. Я изменил высоту фото на 8 дюймов, и теперь в разделе «Размер документа
» я вижу, что моя фотография имеет формат … 12 на 8?! Эй, что происходит? Все, что я хочу сделать, это изменить размер печати на 10 на 8. Но если я изменяю значение ширины, тогда высота мне не подходит, и если я изменяю высоту, ширина не та! Как мне изменить размер фотографии на 10 на 8?
Я изменил высоту фото на 8 дюймов, и теперь в разделе «Размер документа
» я вижу, что моя фотография имеет формат … 12 на 8?! Эй, что происходит? Все, что я хочу сделать, это изменить размер печати на 10 на 8. Но если я изменяю значение ширины, тогда высота мне не подходит, и если я изменяю высоту, ширина не та! Как мне изменить размер фотографии на 10 на 8?
Ответ: Никак. По крайней мере, через окно «Размер изображения ». Оригинальные размеры фото не позволят изменить его на 10 на 8 без искажения изображения. Так что же нам делать? Все просто! Мы забываем о диалоговом окне «Размер изображения ».
Вместо этого мы обрежем фотографию в таких размерах, как нам нужно! Для этого мы используем инструмент Photoshop «Кадрирование »!
Шаг 1: Выберите инструмент «Кадрирование»
Первое, что нужно сделать, это выбрать «Кадрирование » в панели инструментов или нажать букву С на клавиатуре:
Выбираем инструмент «Кадрирование»
Шаг 2: Введите точные размеры печати, которые вам нужны, в панели параметров
Если вы посмотрите на панель параметров в верхней части экрана, то при выбранном инструменте «Кадрирование
», вы увидите опцию «Ширина и Высота
».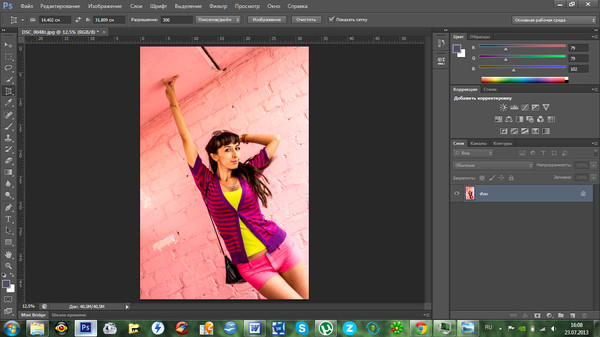 Здесь вы можете ввести точные значения ширины и высоты, которые вам нужны.
Здесь вы можете ввести точные значения ширины и высоты, которые вам нужны.
А также единицы измерения (дюймы, сантиметры, пиксели и т.д. ). Так как я хочу обрезать свое изображение в формате 10 на 8, я ввожу 10 в поле ширины, а дальше «in «, что означает «дюймы «. После этого я ввожу 8 в поле высоты, а затем снова «in «:
Ввод точных значений ширины и высоты в панели параметров
Шаг 3: Перетащите рамку кадрирования
После того, как вы ввели точные размеры, просто кликните внутри изображения и установите рамку кадрирования. Область фотографии внутри рамки останется, а все остальное, что сейчас немного затемнено, будет обрезано. Вы заметите, как при растягивании границ рамки, стороны изменяются пропорционально, так как мы задали точные параметры.
Единственное, что мы можем сделать, это настроить общий размер границы с неизменным соотношением сторон. Для этого нужно потянуть за один из углов рамки. Вы также можете переместить рамку кадрирования в пределах изображения. Для этого нужно переместить курсор внутрь рамки (он примет вид черной стрелки ), а затем нажать и, удерживая нажатой клавишу мыши, перетащить рамку:
Перемещение рамки кадрирования с помощью инструмента «Кадрирование»
Шаг 4: Нажмите Enter / Return, чтобы обрезать изображение
Когда вы установите нужные размеры и положение рамки кадрирования, просто нажмите Enter (Win ) / Return (Mac ), чтобы обрезать изображение.
Пользоваться этим инструментом достаточно просто. В новых версиях программы Photoshop границы кадрирования при выборе «Рамки» автоматически устанавливаются по краям снимка. Область кадрирования можно редактировать, перетаскивая рамку с помощью маркеров, которые располагаются по углам и по центру каждой из сторон. Как только вы отпустите кнопку мыши, участки, которые должны быть обрезаны, окрасятся в темный цвет.Чтобы передвинуть рамку кадрирования во время ее создания, нажмите и удерживайте клавишу «Пробел». Когда она окажется в нужном месте, отпустите «Пробел» и продолжайте рисовать рамку. Развернуть ее можно, переместив указатель мыши за внешнюю границу. При этом курсор примет вид двунаправленной стрелки. Щелкните по изображению и переместите указатель мыши. Рамка развернется в указанном направлении.
Определив границы кадрирования, нажмите Enter. Внешние края снимка будут удалены. Если вы кадрируете изображение, состоящее из нескольких слоев, можно сделать так, что вместо удаления Photoshop просто скроет обрезанные фрагменты. Для этого на панели «Параметры» установите переключатель «Отсеченное» в положение «Скрыть». Теперь можно вернуть обрезанную область при помощи команды «Изображение» — «Показать все».
Если в результате кадрирования необходимо получить изображение определенного размера, введите значения «Ширина» и «Высота» на панели «Параметры». Вы также можете сохранить пропорции исходного изображения или задать определенные соотношения сторон.
Как выпрямить фотографию
Если горизонт на снимке завален, выровнять его можно при помощи инструмента «Кадрирование перспективы». Он находится под одной кнопкой с «Рамкой» и также вызывается при помощи горячей клавиши C. Для переключения между инструментами используйте сочетание Shift+C.Создайте рамку кадрирования вокруг элемента, который необходимо выпрямить, и перетащите угловые маркеры так, чтобы они были параллельны линиям изображения. Нажмите Enter. Этот способ хорошо подходит для архитектурных снимков, но не применяйте его для кадрирования фотографий людей или животных. Инструмент искажает пропорции и живые существа будут выглядеть как в кривом зеркале.
Для выпрямления фотографии можно воспользоваться инструментом «Линейка». Он скрыт в наборе инструмента «Пипетка» и вызывается горячей клавишей I. Установите курсор в точку, с которой должно начаться измерение, и проведите линию через выравниваемую область. На панели «Параметры» нажмите кнопку «Выпрямить». Фотография будет выровнена и обрезана.
Принципы кадрирования
Неудачным кадрированием можно испортить даже хороший снимок. При обрезке фотографии старайтесь не располагать предмет в геометрическом центре снимка -этот прием подходит только для изображения статичных монументальных объектов. Не оставляйте слишком большого пространства вверху снимка — фотография будет выглядеть пустой. Если вы хотите показать предмет крупным планом, то в результате кадрирования он должен занять 70-80% снимка.Если на фотографии изображен движущийся объект, он не должен упираться в края снимка. Оставьте побольше пространства в направлении движения. Лучше расположить его в правой части фотографии. В этом случае взгляд зрителя и предмет как бы движутся навстречу друг другу. При необходимости можно развернуть изображение, используя команду «Редактирование» — «Трансформирование» — «Повернуть по горизонтали».
Фотографии дорог, рек, ограждений будут выглядеть более динамично, если расположить эти объекты по диагонали снимка. При этом композиция, направленная от правого верхнего угла снимка к левому нижнему, смотрится спокойнее.
«Золотое сечение» и «Правило третей»
Для создания гармоничного изображения профессиональные художники применяют принцип «Золотого сечения». Замечено, что независимо от формата изображения, четыре точки композиции всегда притягивают зрителя. Они находятся на расстоянии 3/8 и 5/8 от соответствующих краев плоскости. Вблизи этих точек и должны располагаться главные объекты.«Правило третей» — это упрощенный вариант «Золотого сечения». При его применении изображение визуально делится на три части по горизонтали и вертикали. В этом случае горизонт должен совпадать с одной из горизонтальных линий, а основные объекты съемки находятся вблизи точек пересечения.
В последней версии программы Photoshop CC инструмент «Рамка» приобрел еще одну удобную функцию. При кадрировании программа автоматически показывает сетку, позволяющую разделить изображение на части. При этом на панели «Параметры» вы можете выбрать между несколькими видами сетки: «Правило третей», «Сетка», «Диагональ», «Треугольник», «Золотое сечение», «Золотая
Сегодня вы узнаете, как осуществить кадрирование в фотошопе . Мы будем работать с инструментом Crop Tool (Обрезка). Но для начала давайте выясним, что такое кадрирование, и зачем чего оно нужно.
Кадрирование — это обрезка лишних частей изображения, которые по вашему замыслу не вписываются в композицию.
К примеру, это оригинал изображения:
А это кадрированый вариант:
Существует несколько способов осуществить кадрирование в фотошопе . Самый, на мой взгляд удобный — это инструмент Crop Tool (Обрезка)
Откройте любое изображение
Теперь выберите инструмент Crop Tool, зажмите левую кнопку мыши для начала выделения и отпустите, когда выделение будет закончено. Появится вот такая рамка:
Как вы наверняка заметили, у рамки есть 8 точек. Перемещая их, вы редактируете область, которую нужно оставить «в кадре»:
Всё, что выходит за пределы рамки будет обрезано. Для подтверждения кадрирования требуется нажать клавишу Enter:
Вот такой простой инструмент. На закуску покажу ещё несколько способов кадрирования в фотошопе.
Кадрирование с помощью выделения
Ещё один весьма неплохой способ, который я иногда использую. Сделайте произвольное выделение
А теперь перейдите в Image (Изображение) -> Сrop (Обрезать). Всё, кадрирование выполнено! 🙂
Также можно при активном выделении скопировать изображение (Ctrl+V), затем создать новый документ (Ctrl+N), который уже будет нужного размера. А потом просто вставить скопированное изображение (Ctrl+V).
Тримминг
Это последний способ кадрирования, который мы сегодня рассмотрим.
Тримминг работает по принципу удаления ненужный пикселей. Т.е. если по краям изображения есть прозрачные области, тримминг их обрежет.
Вызывается тримминг в меню Image (Изображение) -> Trim (Тримминг):
Параметр Based on указывает, на основании чего будет произведена обрезка изображения: Transparent Pixels (Прозрачные пиксели), Top Left Pixel Color (Цвет левого верхнего пикселя), Bottom Right Pixel Color (Цвет правого нижнего пикселя).
Trim Away определяет, с какой стороны будет выполнена обрезка. Если отмечены все галочки, тримминг будет производиться со всех сторон.
На этом урок по кадрированию в фотошопе подошёл к концу. Оставляйте свои комментарии 🙂 Я прощаюсь с вами до следующей встречи (которая будет совсем скоро:)) на страницах сайт
Кадрирование или Crop – один из основных инструментов Adobe Photoshop. Композиционный инструмент. Ведь, по сути, сама фотография и есть кадрирование. Но даже несмотря на то, что Photoshop многим из нас давно и хорошо знаком, часто бывает, что о Кадрировании мы знаем не так много. Именно поэтому мы предлагаем подробно изучить возможности кадрирования в самом популярном графическом редакторе, и расскажем вам о 10 вещах, которые обязательно нужно знать каждому фотографу или дизайнеру.
Вы можете посмотреть видеоурок, в котором Martin Perhiniak подробно рассказывает о кадрировании на английском, или прочитать текстовое описание на русском языке.
1. Режим наложение сетки кадрирования (Crop Guide Overlays)
В режиме Crop есть несколько вариантов наложения сетки кадрирования. Вы можете их увидеть сразу после того, как выберете инструмент Crop , и переключаться между ними нажатием клавиши O . Доступны такие виды наложения:
– Rule of Thirds (правило третей)
– Grid (сетка)
– Diagonal (диагональ)
– Triangle (треугольник)
– Golden Ratio ()
– Golden Spiral (Золотая спираль)
Все они помогают выстроить картинку по композиции согласно ее законам, и облегчают кадрирование. Также можно изменить положение спирали или треугольника в случае, когда выбраны Golden Spiral или Triangle с помощью нажатия комбинации клавиш Shift+O .
2. Изменение ориентации кадрирования
Наверное вы уже сталкивались с тем, что повернуть настроенную вами кадрировочную рамку в Photoshop не так-то просто. Когда вы хотите повернуть рамку на 90 градусов, сохранив пропорции, нажмите клавишу X . Так вы сможете легко переключаться между альбомной и портретной ориентацией.
3. Скрыть обрезанные области
Для того, чтобы было проще понять насколько хорошо будет смотреться кадр после нажатия кнопки Accept, вы можете скрыть обрезанные поля кадрирования нажав H . Это позволит вам увидеть конечный результат до подтверждения кадрирования. В настройках есть больше возможностей отрегулировать предпросмотр кадрирования: нажмите на иконку настроек кадрирования, где вы сможете изменить интенсивность затемнения отрезаемой области, а так же ее цвет.
4. Классический режим кадрирования
В Photoshop CC вы наверное уже сталкивались с тем, что кадрирование стало другим, нежели в предыдущих версиях. А именно, окно кадрирования стало статичным, и передвигать и подстраивать под сетку нужно само изображение. Для тех, кто предпочитает использовать классический режим кадрирования, в котором двигать нужно не саму картинку, а рамку, есть возможность сделать это нажав клавишу P , которая переключит вас в Classic Mode . Так же это можно сделать в меню настройки кадрирования на панели настроек.
5. Использование Front Image
При работе с двумя документами, разрешение и размеры изображения в которых разнятся, вы можете с легкостью кадрировать один документ под размеры другого используя опцию Front Image . Для начала нужно открыть оба документа и выбрать тот, который вы хотите использовать в качестве эталона. Далее выберите Crop Tool , и на всплывающем окне в панели параметров выберите Front Image или нажмите клавишу I . Это позволит запомнить размер и разрешение первого документа. Далее вы можете переключиться на другой документ, в котором Crop Tool уже будет содержать настройку размера и разрешения первого изображения.
6. Как можно подтвердить кадрирование
Помимо клика на галочку на панели настроек есть еще варианты как можно подтвердить сделанное вами кадрирование:
– Нажать Enter
– Двойной клик по области кадрирования
– Клик на иконку подтвердить на панели настроек
– Правый клик > Контекстное меню > Crop
– Меню Настройка изображения > Crop
7. Инструмент перспективного кадрирования
Если в кадре есть объект с выраженной перспективой, как, например, здание, то его плоскости могут быть не параллельны рамке кадра. В этом случае вы можете воспользоваться Perspective Crop Tool . Для кадрирования вам нужно отметить четыре угла, и нажать Enter после того, как образуется рамка кадрирования. Готовый кадр будет расположен к вам фронтально с ровными плоскостями. Если вы хотите выровнять объект без применения кадрирования, воспользуйтесь Auto Upright во вкладке Lens Corrections в настройках Camera Raw Filter .
8. Обратимое кадрирование
Лучший способ сохранить «отрезанные» части изображения при кадрировании, это снять флажок с опции Delete Cropped Pixels в настройках кадрирования. Еще один способ, это создание слоя Smart Object , который вы сможете кадрировать не боясь необратимых последствий даже независимо от того, была включена галочка Delete Cropped Pixels, или нет.
9. Расширение границ
В то время как большинство пользователей с помощью кадрирования отрезают лишнее от фотографии, некоторые используют его чтобы добавить что-то к изображению, расширив его рамки. Для этого нужно просто потянуть уголки кадрировочной рамки за пределы картинки, и если у вас есть фоновый слой, к картинке приплюсуются пикселы такого же цвета как и фоновый слой, если нет, то области расширения останутся прозрачными.
10. Выпрямление фотографии с помощью кадрирования
Вы также можете использовать Crop Tool , чтобы выправлять свои фотографии. Просто удерживая Command / Ctrl , щелкните и перетащите, чтобы нарисовать линию, указывающую горизонт фотографии. Вы также можете использовать любые вертикальные прямые линии, чтобы выровнять изображение.
Обрезать картинку, фото или вырезать часть изображения
Самостоятельно обрезать и отредактировать фотографию в онлайн-фотошопе – не сложно, если под рукой есть руководство. Соблюдая последовательность действий из размещенной на этой странице инструкции, с этой задачей можно справиться за несколько минут.
Сначала нужно зайти на сайт с фотошопом, работающем в режиме онлайн — . Далее загрузить в программу редактируемое изображение.
4 способа открыть фото:
- создать рисунок;
- загрузить фото с компьютера;
- открыть URL изображения;
- открыть рисунок из библиотеки.
Блок: 1/5 | Кол-во символов: 508
Источник: https://pixelbox.ru/obrezat-i-otredaktirovat-fotografiyu-onlayn-v-fotoshope
Обрезать
JPG, PNG или GIF путем установки прямоугольника в пикселях.Обрезать изображение онлайн
Выбрать изображения
или перетащите изображения сюда
Блок: 2/3 | Кол-во символов: 311
Источник: https://www.iloveimg.com/ru/crop-image
Обрезать фото онлайн: пошаговая инструкция.
На этой странице вы можете обрезать фото онлайн бесплатно и без регистрации. Просто загрузите фотографию в окно обрезателя, выделите нужный фрагмент и нажмите кнопку «Обрезать». Фотография обрежется моментально, после чего ее можно будет скачать. Вырезать фото с помощью нашего сервиса можно буквально за одну минуту! Поддерживаются все форматы изображений. Далее будут описаны эти же шаги, но немного подробнее.
Шаг 1. Загрузите фото. Это можно сделать двумя способами: или просто перетащить фотографию с компьютера или кликнуть в любое место приложения и выбрать изображение через стандартный файловый менеджер операционной системы («Обзор»).
Шаг 2. Выделите нужный фрагмент. Перетаскивайте мышкой границы появившейся области. То, что внутри и есть будущая фотография. Потенциальные размеры обрезанного изображения динамически отображаются над правым верхним углом приложения в графе «Получится на выходе».
Шаг 3. Нажмите обрезать. Внизу есть большая зеленая кнопка «Обрезать». Фото обрежется в течении нескольких секунд.
Шаг 4. Скачайте фотографию. Обрезанное изображение можно скачать или с помощью правой кнопки («Сохранить как…») или с помощью кнопки «Скачать», которая находится под изображением.
Если фото обрезалось не совсем корректно, то просто нажмите кнопку «Назад» и повторите все заново. Если вы хотите загрузить другое изображение, то нажмите кнопку «Очистить». После этого интерфейс очистится и вы сможете обрезать другую фотографию без обновления страницы.
Блок: 2/6 | Кол-во символов: 1546
Источник: https://cut-photo.ru/
Параметры обрезки
Ширина (px)
Высота (px)
Положение X (px)
Положение Y (px)
Загрузка файла из
Оставшееся время — секунд — Скорость загрузки — МБ/С
Загружено
Обрезка изображений…
Блок: 3/3 | Кол-во символов: 596
Источник: https://www.iloveimg.com/ru/crop-image
Обрезать и вырезать фото онлайн нужного размера.
Если вам требуется вырезать фотографию определенного размера, то во время работы с приложением советуем вам обратить внимание на индикатор размера выделенного фрагмента, который находится в правом верхнем углу («Получится на выходе»). Он отображает потенциальный размер будущей обрезанной фотографии. Все, что остается – это выставить выделение нужного размера, ориентируясь на показатели данного индикатора.
Блок: 3/6 | Кол-во символов: 464
Источник: https://cut-photo.ru/
Обрезать фотографию большого размера.
С помощью нашего онлайн сервиса вы без труда можете вырезать фрагмент фотографии большого размера. Более того, приложение изначально затачивался именно под работу с большими фото с цифровых камер. После загрузки каждое большое изображение будет автоматически масштабировано до размера, удобного для восприятия. На верхних индикаторах размера вы всегда сможете увидеть реальный размер фото и текущий (видимый). На выходе вы получите фотографию именно в реальном размере, т.е. точно так же, как если бы вы обрезали фото оригинального размера. Само масштабирование требуется только для удобства редактирования изображения.
Блок: 4/6 | Кол-во символов: 664
Источник: https://cut-photo.ru/
Креатив с помощью нашего сервиса
Коллаж для друга – великолепный подарок, приятный сувенир, шикарное украшение на стену. Сделать его легко и просто, нужны только красивые и задорные фото. Часто хорошее изображение может испортить некрасивый столб, дерево, идущий мимо человек. Но не нужно расстраиваться, в вашем распоряжении целый онлайн-фоторедактор на русском языке (приятный бонус для тех, кто не дружит с английским). Загружайте файлы, обрезайте до нужного размера и радуйте близких яркими и сочными коллажами!
Но это ещё не всё! Зачем искать сторонний способ создать коллаж, если вы можете просто перемещаться по сайту с помощью навигации, обрабатывать изображения и компоновать их так, как вам захочется?
Обрезка фотографий онлайн с помощью bestphotoshop превратит в большое удовольствие процесс создания коллажа и размещения картинок в социальных сетях!
P.S.
Знаете ли вы, что во времена существования первых камер-обскур правка фотографии была невозможной? Мы делаем вашу жизнь проще! Оставайтесь с bestphotoshop!
Блок: 4/4 | Кол-во символов: 1037
Источник: https://best-photoshop.ru/obrezat-foto.html
Вырезать участок фотографии по контуру
Обрезать изображение можно не только описанным выше способом, но и с помощью инструмента «Лассо».
Чтобы попрактиковаться на этом же рисунке, его можно вновь загрузить с компьютера, или воспользоваться меню «Редактировать», выбрав пункт «Отменить» — изображение приобретет первоначальный вид. В англоязычной версии это можно сделать с помощью палитры Histori — нужно кликнуть по верхней строке.
Мы рассмотрим этот вариант с другим изображением.
Выберите инструмент «Лассо» (находится во втором ряду сверху, ближе к рабочей области).
Теперь нужно по контуру обвести яблоко, при этом не обязательно стараться сделать это максимально точно. Главное, не заходить на область изображения фрукта, а лишнее впоследствии можно будет убрать.
Получается примерно так:
Обратите внимание, область выделится движущейся линией после того, как замкнутся начало и конец контура.
Далее в меню «» выбрать из выпадающего меню пункт «Инвертировать выделенное». Выделится вся область изображения.
Вернитесь в меню «» и кликните по пункту «Очистить». Получим вырезанный контур яблока на белом фоне.
Теперь с помощью инструмента «Ластик», расположенного на панели слева, можно убрать все лишнее.
Делать это нужно аккуратно, но если случайно стерта нужная область, всегда можно отметить действие через меню «» — «Отменить».
В оффлайн версии фотошопа больше функций, поэтому там можно вырезать объект на фото намного качественнее.
В некоторых версиях онлайн-фотошопа для того, чтобы вырезать изображение по контуру с помощью «Лассо» можно пользоваться инструментом «Маска» — аналог слоя-маски программы Фотошоп.
Что нужно сделать, чтобы использовать маску:
- Найти справа в окне браузера палитру слоев и дважды кликнуть по замочку, чтобы его разблокировать.
- Далее нужно активировать маску слоя – кликнуть по соответствующей кнопке.
- Область изображения за пределами выделенного контура исчезает, остается серо-белая клетка, обозначающая прозрачность.
- Редактируется контур так же с помощью инструмента «Ластик».
- Без маски лучше не работать с ластиком, так как она позволяет отметить последнее действие, что важно, если случайно стерта нужная область.
Блок: 4/5 | Кол-во символов: 2165
Источник: https://pixelbox.ru/obrezat-i-otredaktirovat-fotografiyu-onlayn-v-fotoshope
Волшебная палочка
По сравнению с другими способами выделения инструмент «Волшебная палочка» в разы быстрее справляется с задачей. С ее помощью одним кликом выделяется достаточно большой участок области, который содержит близкие по оттенку пиксели. Это существенно ускоряет работу.
Создание выделенной области:
- Нажать на инструмент и кликнуть в любом месте области, которая будет выделяться.
- Переключиться на «Быстрое выделение» (на панели инструментов) и поправить контуры.
«Волшебной палочкой» удобно пользоваться, когда требуется выделение сложных участков изображений, где другие инструменты применять сложно из-за большого количества объектом маленького размера и углов (выделение неба над городом и так далее).
Блок: 5/5 | Кол-во символов: 721
Источник: https://pixelbox.ru/obrezat-i-otredaktirovat-fotografiyu-onlayn-v-fotoshope
Вырезать фото онлайн или оффлайн?
Когда человеку требуется обрезать фото, то он, как правило, находит два варианта: обрезать онлайн или сделать то же самое в десктомной программе на своем персональном компьютере (например, в фотошопе). Мы постарались сделать сервис Cut-photo.ru максимально приближенным к лучшим стационарным программам по удобству интерфейса и качеству обработки изображений.
Обрезатель картинок Сut-photo.ru поддерживает практически все известные форматы изображений, самые основные из которых это JPG, JPEG, PNG, GIF, BMP и т.д. Использовать сервис вы можете в любое время без предварительной устновки, настройки или любой другой головной боли. Более того, в отличие от других подобных сайтов, Сut-photo.ru работает без обновления страницы, что избавляет вас от бесконечного мелькания и медленной загрузки. Теперь все это в прошом. Просто загрузите фото, выделите нужный кусок и скачайте его на компьютер. Нет ничего проще, чем пользоваться данным сервисом!
Блок: 5/6 | Кол-во символов: 991
Источник: https://cut-photo.ru/
Политика конфиденциальности при обрезании фотографий.
Фотографии, которые вы загружаете в приложение, хранятся на сервере только в течении вашей сессии. Сразу же после того, как вы покидаете сайт, ваши файлы безвозвратно стираются. Поэтому, вы можете быть уверены в том, что ваши фото никто не увидит, не украдет и не будет как-либо использовать.
Блок: 6/6 | Кол-во символов: 377
Источник: https://cut-photo.ru/
Количество использованных доноров: 5
Информация по каждому донору:
- https://www.iloveimg.com/ru/crop-image: использовано 2 блоков из 3, кол-во символов 907 (7%)
- https://www.fotor.com/ru/features/crop.html: использовано 1 блоков из 2, кол-во символов 410 (3%)
- https://best-photoshop.ru/obrezat-foto.html: использовано 2 блоков из 4, кол-во символов 1965 (16%)
- https://cut-photo.ru/: использовано 5 блоков из 6, кол-во символов 4042 (32%)
- https://pixelbox.ru/obrezat-i-otredaktirovat-fotografiyu-onlayn-v-fotoshope: использовано 5 блоков из 5, кол-во символов 5220 (42%)
Применение инструмента рамка
Инструмент, позволяющий обрезать фотографию до нужного размера это конечно же «Рамка» я уже касался темы его применения здесь в этом посте поговорим о нём подробно.
Выбрать инструмент рамка можно двумя способами – нажав клавишу (С) или на панели инструментов.
Как только будет сделан выбор инструмента вокруг изображения появится «Рамка обрезки» снабженная маркерами перемещения.
Возьмите мышкой любой маркер и перемещайте его изменяя размер рамки обрезки. Часть фотографии, находящаяся за её приделами станет темнее, именно она будет удалена из изображения
Обратите внимание на то что не обязательно начинать работу с рамкой обрезки из её начального положения вокруг фото. Кликните инструментом в любом его месте немного протяните и создайте таким способом собственную рамку в интересующем вас месте.
Выбор формы изображения
Фотошоп позволяет перемещать маркеры рамки обрезки в любом направлении для получения таких размеров как вы хотите. Однако есть и переустановленные стандартные размеры для фотографий. для фотографий. На панели параметров инструмента есть возможность их выбора с различными соотношениями сторон. Для примера я выберу популярный формат 16 на 9. Рамка сразу изменится согласно выбранным пропорциям.
Если есть необходимость обрезать фото с другими пропорциями можно использовать поля ввода указав нужные значения для ширины и высоты.
Изменение ориентации изображения
Чтобы развернуть рамку из горизонтального (альбомная) в вертикальный (книжная) и обратно используйте кнопку, показанную ниже.
Перемещение картинки внутри рамки
Чтобы переместить изображение внутри рамки обрезки кликните внутри неё удерживая кнопку мыши так чтобы внутри области оказались нужные вам части фото.
Использование сетки
Как только вы начинаете перемещать маркеры или картинку, внутри рамки сразу появляется сетка. По умолчанию это сетка 3 на 3 созданная программой по правилу третей согласно которому при обрезке вы должны расположить основной объект на фото в одном из участков образованных линиями сетки. На практике это не всегда так, количество ячеек всегда можно изменить обратившись к пункту Вид и подобрать сетку по своему усмотрению исходя из конкретных задач которые вы решаете работая с изображением.
Вы можете переключаться между пунктами этого списка при помощи клавиши(О) меняя сетки по ходу работы.
Ниже списка сеток расположены пункты, управляющие их отображением, название каждого говорит само за себя и думаю в пояснениях не нуждается.
Поворот изображения инструментом «Рамка»
В фотошопе есть несколько способов чтобы повернуть изображения используя инструмент рамка. Первый из них — поворот вручную. Просто перенесите курсор за пределы рамки обрезки, он примет вид изогнутой линии с двумя стрелками на концах нажмите кнопку мыши и поворачивайте в нужную сторону.
Автоматический способ заключается в использовании кнопки «Выпрямить» на панели параметров. Использовать её очень просто, кликните на одном конце изображения и проведите до другого появится прямая линия и вы увидите рядом с курсором значение в градусах на которое будет повёрнуто изображение.
После того как вы отпустите кнопку мыши изображение повернётся на нужный градус.
Отмена и принятие действия инструмента рамка
Все мы люди и все совершаем ошибки даже используя «Рамку», однако такой печали можно помочь. Отменить действие инструмента можно комбинацией клавиш (Ctrl+Z) или полностью удалить все действия с инструментом (рамку обрезки, соотношение сторон, поворот) нажав на кнопку сброса.
Если вы хотите отменить обрезку изображения используйте кнопку отмена.
В противном случае если вас всё устраивает примите обрезку нажав на клавишу (Enter) или на кнопку «Выполнить кадрирование».
Вот так легко и просто вы можете работать и настраивать инструмент «Рамка» для обрезки и выравнивания изображений
Применение инструмента
Познакомиться с применением инструмента рамка можно в этой статье
Как обрезать изображение в фотошопе ~ Как сделать
Photoshop позволяет выполнять различные эффекты изображения, например кадрированных фотографий . Один из самых важных инструментов, который вы можете найти, — это инструмент кадрирования. Вы можете использовать инструмент кадрирования, чтобы выбрать части изображения, которые вы хотите вырезать отдельно для работы. Это позволит вам точно вырезать из всего изображения только ту часть, которая вам нужна, а остальную часть оставить как часть изображения. Вот шаг, связанный с кадрированием фотографий с помощью Photoshop:
Шаг 1. Откройте изображение, которое нужно изменить
Откройте Adobe Photoshop и откройте изображение, с которым вы хотите работать.
Шаг 2 — Выберите инструмент кадрирования
Инструмент «Кадрирование» доступен на панели инструментов Photoshop с левой стороны. Выберите этот инструмент на панели инструментов и щелкните область изображения, которую вы хотите обрезать.
Шаг 3 — Выберите область, которую необходимо обрезать
Перетащите инструмент вниз, чтобы покрыть всю область, в которой изображение должно быть обрезано.
Шаг 4. Отрегулируйте обрезанный участок
Внесите корректировки в область, которую вы хотите обрезать, изменив размер ручек инструмента обрезки или просто перетащив область выделения в нужное место.Выбранное изображение будет новым изображением, а затемненная область будет той частью изображения, которая не выбрана.
Шаг 5 — Полная обрезка изображения
Вы можете установить зеленую галочку на панели инструментов в верхней части экрана, чтобы завершить выбор. Вы увидите, что обрезанная часть изображения отображается отдельно, и вы можете поработать с ней и сохранить ее как отдельный файл.
Популярные камеры P&S для высококачественных фотографий: ”прокрутка =” Нет ”>
Creative Cloud 应用 程序 、 服务 和 功能 在 中国 不可 用。
Обрезка — это процесс удаления частей фотографии для создания фокуса или усиления композиции.Используйте инструмент «Кадрирование» для обрезки и выпрямления фотографий в Photoshop. Инструмент «Кадрирование» является неразрушающим, и вы можете сохранить кадрированные пиксели, чтобы позже оптимизировать границы кадрирования. Инструмент «Кадрирование» также предоставляет интуитивно понятные методы выравнивания фотографии при кадрировании.
Для всех операций визуальные подсказки обеспечивают интерактивный предварительный просмотр. Когда вы кадрируете или выпрямляете фотографии, обратная связь в реальном времени помогает визуализировать конечный результат.
Обрезать фото
На панели инструментов выберите инструмент «Кадрирование».По краям фотографии отображаются границы кадрирования.
Нарисуйте новую область обрезки или перетащите угловые и краевые маркеры, чтобы указать границы кадрирования на фотографии.
(Необязательно) Укажите параметры кадрирования с помощью панели управления.
Размер и пропорции
Выберите соотношение или размер поля обрезки. Вы также можете выбрать предустановку, ввести свои собственные или даже определить свои собственные предустановленные значения для дальнейшего использования.
Выберите вид для отображения направляющих наложения при кадрировании.Доступны такие руководства, как «Правило третей», «Сетка» и «Золотое сечение». Чтобы просмотреть все варианты, нажмите O.
Щелкните меню «Настройки» (шестеренка), чтобы указать дополнительные параметры кадрирования.
Использовать классический режим
Включите этот параметр, если вы хотите использовать инструмент «Кадрирование», как это было в предыдущих версиях Photoshop (CS5 и более ранних).
Предварительный просмотр автоцентра
Включите этот параметр, чтобы превью поместить в центр холста.
Показать обрезанную площадь
Включите этот параметр, чтобы отображать обрезанную область.Если этот параметр отключен, предварительно просматривается только последняя область.
Включить защиту от обрезки
Используйте щиток для обрезки, чтобы наложить оттенок на обрезанные области. Вы можете указать цвет и прозрачность. Если вы включите автоматическую настройку непрозрачности, непрозрачность будет уменьшена при редактировании границ кадрирования.
Удалить обрезанные пиксели
Отключите этот параметр, чтобы применить неразрушающую обрезку и сохранить пиксели за пределами границ кадрирования. Неразрушающее кадрирование не удаляет пиксели.Позже вы можете щелкнуть изображение, чтобы увидеть области за пределами границ текущего кадрирования.
Включите этот параметр, чтобы удалить любые пиксели, находящиеся за пределами области обрезки. Эти пиксели потеряны и недоступны для будущих настроек.
Щелкните правой кнопкой мыши поле «Обрезка», чтобы получить доступ к общим параметрам кадрирования из контекстного меню.
Нажмите Enter (Windows) или Return (Mac OS), чтобы обрезать фотографию.
Вырежьте барахло и получите прям
Изменить композицию фотографии стало проще с помощью таких программ, как Photoshop.Вы можете использовать инструмент кадрирования в программе, чтобы исправить свою фотографию и сделать так, как вы хотите.
Однако если вы новичок в использовании Photoshop, вы можете быть ошеломлены количеством возможностей и инструментов, которые есть в этой программе. Поэтому выполнение таких простых действий, как кадрирование, может показаться сложным.
Есть также много разных способов использования инструмента кадрирования, о которых вы, возможно, не знали раньше. В этой статье вы можете узнать, как использовать инструмент кадрирования, а также как выпрямить изображение, использовать сетки и отменить кадрирование.
Как обрезать изображение в Photoshop- Найдите инструмент Crop . Вы можете найти это на панели инструментов . Это значок с двумя прямоугольными линиями, образующими квадрат, как показано здесь:
- Выбрав инструмент Crop , вы получите рамку вокруг изображения, которую можно настроить по углам или по бокам. Или вы можете щелкнуть внутри изображения и растянуть его, чтобы создать рамку самостоятельно. Вам нужно будет обвести рамкой ту часть изображения, которую вы хотите обрезать.Внутренняя часть границы будет сохранена, а внешняя удалена.
- Если вы хотите переместить изображение внутри области, которая будет сохранена, вы можете щелкнуть и перетащить внутри границы, чтобы сделать это после того, как вы изначально переместили границу кадрирования. Когда вы будете довольны кадрированием, вы можете установить флажок на панели Options или нажать Enter на клавиатуре.
У вас также будет возможность сбросить или отменить кадрирование. Вы можете выполнить любое из этих действий на панели Options .Чтобы сбросить урожай, щелкните значок со стрелкой назад. Чтобы отменить его, выберите средний значок в виде перечеркнутого круга.
Если вы хотите обрезать изображение без удаления внешних частей, вы можете сделать это, изменив параметр Удалить обрезанные пиксели .
Для этого посмотрите на панель Options , и вы можете снять этот флажок. Затем, когда вы кадрируете изображение и хотите изменить его ориентацию или соотношение сторон, остальная часть изображения вернется. При использовании этого метода вам придется повторно кадрировать фотографии, если вы измените их таким образом, поэтому делайте то, что лучше всего подходит для вашего рабочего процесса.
Использование соотношения сторонЕсли вы хотите получить более точный результат при кадрировании в Photoshop, вы можете изменить соотношение сторон изображения, чтобы оно было точным. На панели Options вы можете щелкнуть раскрывающийся список Ratio , чтобы просмотреть предустановки соотношения сторон. После того, как вы выберете один из них, Photoshop автоматически установит это соотношение для границы кадрирования. Вы можете щелкнуть значки стрелок между полями ширины и высоты, чтобы поменять их местами.
Если вы хотите вручную ввести соотношение сторон, и если нужное вам не отображается в предустановках, вы также можете сделать это, введя числа в поля ширины и высоты.Опять же, Photoshop автоматически настроит кадрирование в соответствии с введенным вами соотношением.
Если вы хотите сохранить введенное вами соотношение сторон для использования в будущем, вы можете создать свои собственные предустановки кадрирования. Это можно сделать, щелкнув раскрывающийся список Ratio и выбрав New Crop Preset . Затем вы можете назвать предустановку, и в следующий раз, когда вы откроете раскрывающийся список Ratio , он должен появиться в списке.
Если у вас введено соотношение сторон, Photoshop заблокирует квадрат выбора кадрирования на этом соотношении.Таким образом, вы можете перемещать квадрат по изображению, но не можете свободно изменять размер. Если вы хотите иметь возможность изменять размер квадрата самостоятельно, вы можете очистить соотношение сторон, нажав кнопку Очистить рядом с полями ширины и высоты.
Как выпрямить изображениеИнструмент кадрирования также можно использовать для выравнивания изображений. После того, как вы выбрали Crop , вы должны увидеть инструмент Straighten на панели параметров Options .Выберите это, чтобы использовать его на своем изображении.
Вам нужно найти на фотографии линию, которая может выступать в качестве точки привязки для Photoshop, чтобы выровнять изображение. Это может быть горизонтальный или вертикальный край, который должен выглядеть прямым, например линия горизонта.
Сделайте точку в начале этой линии, щелкнув, затем удерживая и перетащив на другой конец. После того, как вы отпустите, Photoshop выпрямит изображение, чтобы сделать эту линию прямой. Это также изменит границу кадрирования, так что вы получите квадратное изображение.
Использование наложения инструмента обрезкиВы, наверное, заметили сетку, которая накладывается на ваше изображение, когда вы его кадрируете. Вы можете изменить эту сетку на несколько других, если вам нужны некоторые рекомендации по настройке композиции фотографии.
Наложение по умолчанию — Правило третей . Это сетка, призванная сделать вашу фотографию приятной для глаз, когда фокус изображения находится в одной из точек пересечения. Однако вы можете изменить сетку, перейдя на панель Options и выбрав значок Overlay , который выглядит как сетка.
Вы можете выбрать из слоев Grid , Diagonal , Triangle , Golden Ratio или Golden Spiral . Они могут помочь вам при кадрировании, чтобы композиция изображения была приятной для глаз. Идея большинства из них заключается в том, что глаз имеет тенденцию естественным образом перемещаться по фотографии определенным образом, и если вы поместите фокус вашего изображения на одну из этих естественных точек, композиция будет плавнее.
С детства Кайла увлекалась технологиями, видеоиграми и кинопроизводством.В детстве она писала на эти темы в нескольких личных блогах, наслаждаясь процессом разложения технических концепций. Совсем недавно ее внимание переключилось на писательское мастерство, и теперь Кайла анализирует и пишет статьи, связанные с технологиями, редактированием видео и играми. Прочитать полную биографию Кайлы
Последнее изменение: 6 ноября 2018 г.
Как уменьшить размер файла изображения в фотошопе без потери качества? Вы когда-нибудь сталкивались с этой проблемой? На самом деле, я столкнулся с этой проблемой два дня назад, что побудило меня написать этот пост.
В основном с этой проблемой сталкивались многие блогеры. Блогеры могут захотеть разместить больше изображений, но с меньшим размером файла. Потому что скорость загрузки веб-сайта — один из важных атрибутов качественного веб-сайта. Если размер изображения большой, скорость загрузки сайта снизится.
Размер файла изображения сильно влияет не только на ведение блога, но и на другие задачи. Чем больше размер файла изображения, тем больше времени потребуется на загрузку. Иногда страница не позволяет загружать изображения большего размера.Поэтому вам может потребоваться сжать их или уменьшить размер файла.
Вам может понравиться: 10 дешевых удлинителей с длинным шнуром и USB-розеткой
Для всех подобных проблем вот лучшее решение. Для уменьшения размера файлов изображений доступно множество онлайн- и офлайн-программ. Конечно, они уменьшают размер файла изображения, но качество после уменьшения размера файла изображения вызывает сомнения.
Photoshop — одна из лучших программ, позволяющая уменьшить размер файла изображения без потери качества.В этом посте я покажу вам, как уменьшить размер файла изображения в Photoshop без потери качества.
Пошаговые инструкции по уменьшению размера файла изображения в Photoshop
1. Откройте Photoshop и загрузите изображение, размер файла которого вы хотите уменьшить.
2. Перейдите к « File », а затем « Save for Web & Devices ». Вместо этого вы можете нажать « Ctrl + Alt + Shift + S » на клавиатуре.
3. Откроется следующее новое окно.
4. В верхней части нового окна вы можете увидеть раскрывающееся меню « Preset ». Выберите « JPEG Medium ». Фактически, вы также можете выбрать « JPEG Low ». Это дополнительно уменьшит размер файла изображения. Но если вы выберете «JPEG Low», вы можете обнаружить очень небольшое размытие на изображении. Просто попробуйте это и убедитесь в качестве изображения. Если все в порядке, можешь использовать это. Если нет, попробуйте «JPEG Medium», который я обычно использовал.
5. Внизу вы можете увидеть раскрывающееся меню « Качество ». В этом меню выберите « Bicubic Sharper ». Теперь нажмите кнопку « Сохранить ».
6. После того, как вы нажмете кнопку «Сохранить», откроется новое окно с вопросом «где вы собираетесь сохранить». Выберите место назначения и введите имя файла, затем нажмите «Сохранить». Вот и все, готово.
7. Вот две картинки. Первое изображение — исходное, второе — после уменьшения размера файла.Вы можете увидеть размер файла первого изображения, который составляет 104 КБ.
8. Теперь посмотрим, что размер файла второго изображения составляет всего 44 КБ. Видите, этот метод отрезает 60 КБ от размера файла, но качество такое же.
9. Вот два изображения для вас. Первый — оригинальный, второй — после уменьшенного размера файла. Можете ли вы указать на разницу между этими двумя изображениями? Я так не думаю.
Вам может понравиться: 10 лучших ноутбуков для студентов-аниматоров, графических дизайнеров и геймеров
Итак, что вы думаете об этом методе, ребята? Это простой и простой способ уменьшить размер файла изображения в Photoshop без потери качества.Попробуйте это и напишите свои мысли и предложения в поле для комментариев ниже.
При кадрировании удаляется содержимое по краям фотографии. Есть несколько причин для обрезки.
Обрезка для улучшения композиции
Вы не всегда можете получить правильную композицию в вашей камере. Это нормально, потому что Photoshop дает вам еще один шанс кадрировать после съемки.
Когда вы выбираете инструмент «Кадрирование», вокруг изображения появляется граница кадрирования.Перетащите края границы, чтобы определить область, которую вы хотите обрезать. Перетащите изображение внутри рамки кадрирования, чтобы расположить его.
При кадрировании Photoshop предлагает наложения, которые представляют принципы композиции, которые помогут вам. Например, наложение «Правило третей» отображает пересекающиеся вертикальные и горизонтальные направляющие. Чтобы использовать это наложение, поместите объект под пересечение направляющих. Если вы хотите отключить наложение композиции, для этого также есть инструмент кадрирования.
Обрезка для выравнивания изображения
Если изображение искривлено по горизонтали или вертикали, его можно выпрямить с помощью инструмента «Обрезка».Изображение поворачивается внутри границы кадрирования по мере выпрямления. Если при выпрямлении появляются пустые области по краям, вы можете настроить Photoshop на заливку этих областей с учетом содержимого при кадрировании.
Обрезка для изменения размера и формы изображения
Когда вы готовите изображение для определенного использования, вам может потребоваться обрезать его до определенной формы, например квадрата для Instagram или вертикали, чтобы соответствовать вашей любимой фоторамке. Чтобы управлять формой обрезанного изображения, выберите соотношение ширины и высоты в меню соотношения сторон инструмента «Кадрирование».Не путайте соотношение сторон с дюймами или пикселями; Соотношение сторон — это просто пропорциональное соотношение между шириной и высотой.
Если вы знаете точный размер, до которого хотите обрезать фотографию, инструмент «Кадрирование» также может вам в этом помочь. Просто введите ширину, высоту и разрешение в параметрах обрезки и отрегулируйте края границы обрезки, чтобы включить область, которую вы хотите сохранить. Это отличный способ изменить размер изображения, когда команда «Размер изображения» не дает желаемого результата.
Обрезка для изменения размера и формы изображения
Когда вы готовите изображение для определенного использования, вам может потребоваться обрезать его до определенной формы, например квадрата для Instagram или вертикали, чтобы соответствовать вашей любимой фоторамке. Чтобы управлять формой обрезанного изображения, выберите соотношение ширины и высоты в меню соотношения сторон инструмента «Кадрирование». Не путайте соотношение сторон с дюймами или пикселями; Соотношение сторон — это просто пропорциональное соотношение между шириной и высотой.
Если вы знаете точный размер, до которого хотите обрезать фотографию, инструмент «Кадрирование» также может вам в этом помочь. Просто введите ширину, высоту и разрешение в параметрах обрезки и отрегулируйте края границы обрезки, чтобы включить область, которую вы хотите сохранить. Это отличный способ изменить размер изображения, когда команда «Размер изображения» не дает желаемого результата.
Обрезка для удаления содержимого по краям изображения
Кадрирование — это самый простой способ удалить ненужные объекты или людей по краям фотографии.Все, что находится за границей кадрирования, исчезнет с вашего изображения. Если вы не хотите удалять этот контент навсегда, снимите флажок для удаления обрезанных пикселей. В следующий раз, когда вы воспользуетесь инструментом «Кадрирование», эти пиксели останутся на месте, и вы сможете повторно кадрировать их, чтобы снова отобразить их.
Обрезка фотографий — один из самых простых, но важных навыков редактирования фотографий. Кривой горизонт или что-то отвлекающее на краю может испортить отличный снимок.
Я собираюсь показать вам основы того, как это сделать в Photoshop, однако инструменты очень похожи в любом другом хорошем приложении для редактирования изображений.
Это изображение, которое я использую.
Обожаю, но есть две проблемы. Во-первых, в правом нижнем углу слишком много земли; Я хочу, чтобы изображение было обрезано ближе к маяку. Во-вторых, горизонт искривлен. Я выделил это розовым цветом ниже.
Способ решить обе эти проблемы — использовать Crop Tool.
Использование инструмента для обрезки
Выберите инструмент Crop Tool на панели инструментов или нажмите C на клавиатуре.
После того, как вы выбрали инструмент кадрирования, вы увидите что-то похожее на это.
Пунктирный контур представляет новый урожай.
У вас есть два варианта. Во-первых, вы можете использовать курсор, чтобы перетащить новую обрезку вокруг любой области изображения, которую вы хотите.
Во-вторых, вы можете перетащить за любую ручку, чтобы настроить обрезку. Если вы удерживаете нажатой клавишу Alt или Option, противоположный маркер также сдвинется. Это более точный вариант.
Если вы выберете соотношение сторон, например 2: 3, в верхнем левом углу окна, другие края также переместятся, чтобы соотношение сторон оставалось прежним. Чтобы ограничить обрезку исходным соотношением, удерживайте нажатой клавишу Shift при перетаскивании. Чтобы изменить соотношение, выберите тот, который вы хотите, в раскрывающемся списке «Соотношение» на панели параметров.
Вы также можете ввести свой.
Чтобы поменять местами два значения, щелкните значок с двумя стрелками. Чтобы сбросить коэффициент, нажмите кнопку «Очистить».
Чтобы повернуть обрезку, щелкните и перетащите в любое место за пределы границы.
Чтобы переместить обрезку, щелкните и перетащите в любое место внутри границы обрезки.
Прежде чем мы закончим, посмотрите на верхнюю часть окна, и вы увидите несколько вариантов.
Флажок «Удалить обрезанные пиксели» почти никогда не следует ставить. Если этот флажок установлен, при кадрировании изображения все, что находится за границей кадрирования, удаляется. Это означает, что вы не сможете повторно кадрировать изображение позже.Безопаснее просто оставить его без флажка.
Если установлен флажок Content-Aware, Photoshop попытается автоматически заполнить все пустые области, оставшиеся после кадрирования. Это может сработать, если область, которую пытается заполнить Photoshop, действительно проста, как голубое небо, но лучше не полагаться на нее. Просто обрежьте свое изображение в пределах границ.
Три значка справа появляются только при кадрировании изображения. Щелкните значок галочки, чтобы принять обрезку, значок «Отмена», чтобы отменить ее, и значок «Сброс», чтобы сбросить текущую обрезку.Вы также можете использовать сочетания клавиш Enter или Return, чтобы принять кадрирование, и Escape, чтобы отменить его.
Использование инструмента для выпрямления
В нашем примере изображения мы не только хотим расположить маяк ближе к центру кадра, но и повернуть его так, чтобы горизонт был прямым.
Хотя я мог поправить горизонт на глаз, есть способ получше.
Чтобы выровнять горизонт на изображении, выберите инструмент «Обрезка», а затем нажмите кнопку «Выпрямить» на панели параметров.
Щелкните в одной точке на горизонте и перетащите курсор так, чтобы линия следовала за горизонтом.
Когда вы отпустите курсор, Photoshop сделает эту линию новым горизонтом.
Чтобы принять выпрямленное изображение, нажмите Enter.
И вот оно, идеально обрезанное и выпрямленное изображение.
Благодаря тому количеству мегапикселей, которое есть в современной цифровой камере или смартфоне, у вас есть большая свобода действий при кадрировании изображений.Если горизонт не прямой или вы хотите получить более плотное кадрирование, исправьте это в Photoshop. Теперь вы знаете, как это сделать.
Сделайте привлекательное и отличительное изображение, обрезав его по кругу с помощью Adobe Photoshop.
Попробуйте новую форму для обрезанных изображений.Хотя фотографии и изображения обычно сохраняются в цифровом виде в виде прямоугольников, форматы изображений, поддерживающие прозрачность, позволяют выполнять кадрирование уникальными способами. В Photoshop стандартный инструмент «Кадрирование» полезен для быстрого вырезания прямоугольного изображения.Чтобы обрезать круг, нужно сделать еще несколько шагов.
Редактирование фотографий с круговым кадрированием.Создание круговой обрезки позволяет вырезать ненужные пиксели, чтобы перефокусировать композицию и привлечь внимание зрителя. Независимо от того, что вы планируете делать со своим изображением, сохранение с прозрачным фоном дает вам гибкость для дальнейшего использования. Портреты, обрезанные в форме круга, идеально подходят для профилей в социальных сетях и визитных карточек, а круглые изображения цветов и узоров можно использовать в качестве стилистических элементов дизайна.
Пошаговые инструкции по обрезке изображения по кругу.Откройте ваше изображение в Photoshop.
Преобразуйте фоновое изображение в редактируемый слой, дважды щелкнув фон на панели «Слои» или выбрав «Слой› Новый ›Слой из фона».
Выберите инструмент Elliptical Marquee Tool и нарисуйте идеальный круг, удерживая клавишу Shift и перетаскивая фигуру на место.
Поместите круг на изображение в нужном месте.
В меню «Выбор» нажмите «Инверсия», чтобы снять выделение с области внутри круга и выделить все, что находится за пределами круга.
Нажмите «Удалить», чтобы избавиться от остальной части изображения.
Перейдите в меню «Выделение» и выберите «Отменить выделение», чтобы удалить контур выделения, затем используйте обычный инструмент «Обрезка», чтобы удалить лишние пиксели вокруг изображения, обрезанного кружком.
Сохранить как PNG или другой тип файла изображения, поддерживающий прозрачность. Не сохраняйте в формате JPG, так как этот формат файла преобразует ваш прозрачный фон в сплошной белый.
Ознакомьтесь с другими руководствами по кадрированию. Изучите простую обрезку квадрата.
Изучите основы этого простого руководства по быстрой обрезке квадратного изображения. Инструмент «Обрезка» является неразрушающим, то есть вы можете сохранить обрезанные пиксели и отредактировать или обрезать изображение еще раз позже. Вы также можете узнать, как навсегда удалить края фотографии.
Выпрямление и обрезка изображения.
Иногда кадрирование на фотографии не идеальное до того, как вы начнете редактировать. Ознакомьтесь с этим руководством по выпрямлению изображения с помощью технологии с учетом содержимого. Этот инструмент автоматически заполняет пробелы, когда вы расширяете холст за пределы исходного размера изображения.
Создайте более круговое искусство.
Если вы хотите создать круговую графику, которая сочетается с круговым кадрированием, взгляните на это интригующее пошаговое руководство от художника Амра Эльшами. Посмотрите, как он использовал фильтр искажения «Полярные координаты» в Photoshop, чтобы превратить красивую фотографию горного хребта во что-то совершенно новое.
После того, как вы освоите круговую обрезку в Photoshop, вы можете легко использовать новое изображение в любом проекте, который вы выполняете в приложениях Adobe Creative Cloud. Также изучите, что находится за рамками обрезанного круга, и используйте эти методы, чтобы обрезать изображения и придать им другие формы.
Вырежьте барахло и получите прям
Изменить композицию фотографии стало проще с помощью таких программ, как Photoshop. Вы можете использовать инструмент кадрирования в программе, чтобы исправить свою фотографию и сделать так, как вы хотите.
Однако если вы новичок в использовании Photoshop, вы можете быть ошеломлены количеством возможностей и инструментов, которые есть в этой программе. Поэтому выполнение таких простых действий, как кадрирование, может показаться сложным.
Есть также много разных способов использования инструмента кадрирования, о которых вы, возможно, не знали раньше. В этой статье вы можете узнать, как использовать инструмент кадрирования, а также как выпрямить изображение, использовать сетки и отменить кадрирование.
Как обрезать изображение в Photoshop- Найдите инструмент Crop .Вы можете найти это на панели инструментов . Это значок с двумя прямоугольными линиями, образующими квадрат, как показано здесь:
- Выбрав инструмент Crop , вы получите рамку вокруг изображения, которую можно настроить по углам или по бокам. Или вы можете щелкнуть внутри изображения и растянуть его, чтобы создать рамку самостоятельно. Вам нужно будет обвести рамкой ту часть изображения, которую вы хотите обрезать. Внутренняя часть границы будет сохранена, а внешняя удалена.
- Если вы хотите переместить изображение внутри области, которая будет сохранена, вы можете щелкнуть и перетащить внутри границы, чтобы сделать это после того, как вы изначально переместили границу кадрирования. Когда вы будете довольны кадрированием, вы можете установить флажок на панели Options или нажать Enter на клавиатуре.
У вас также будет возможность сбросить или отменить кадрирование. Вы можете выполнить любое из этих действий на панели Options .Чтобы сбросить урожай, щелкните значок со стрелкой назад. Чтобы отменить его, выберите средний значок в виде перечеркнутого круга.
Если вы хотите обрезать изображение без удаления внешних частей, вы можете сделать это, изменив параметр Удалить обрезанные пиксели .
Для этого посмотрите на панель Options , и вы можете снять этот флажок. Затем, когда вы кадрируете изображение и хотите изменить его ориентацию или соотношение сторон, остальная часть изображения вернется. При использовании этого метода вам придется повторно кадрировать фотографии, если вы измените их таким образом, поэтому делайте то, что лучше всего подходит для вашего рабочего процесса.
Использование соотношения сторонЕсли вы хотите получить более точный результат при кадрировании в Photoshop, вы можете изменить соотношение сторон изображения, чтобы оно было точным. На панели Options вы можете щелкнуть раскрывающийся список Ratio , чтобы просмотреть предустановки соотношения сторон. После того, как вы выберете один из них, Photoshop автоматически установит это соотношение для границы кадрирования. Вы можете щелкнуть значки стрелок между полями ширины и высоты, чтобы поменять их местами.
Если вы хотите вручную ввести соотношение сторон, и если нужное вам не отображается в предустановках, вы также можете сделать это, введя числа в поля ширины и высоты.Опять же, Photoshop автоматически настроит кадрирование в соответствии с введенным вами соотношением.
Если вы хотите сохранить введенное вами соотношение сторон для использования в будущем, вы можете создать свои собственные предустановки кадрирования. Это можно сделать, щелкнув раскрывающийся список Ratio и выбрав New Crop Preset . Затем вы можете назвать предустановку, и в следующий раз, когда вы откроете раскрывающийся список Ratio , он должен появиться в списке.
Если у вас введено соотношение сторон, Photoshop заблокирует квадрат выбора кадрирования на этом соотношении.Таким образом, вы можете перемещать квадрат по изображению, но не можете свободно изменять размер. Если вы хотите иметь возможность изменять размер квадрата самостоятельно, вы можете очистить соотношение сторон, нажав кнопку Очистить рядом с полями ширины и высоты.
Как выпрямить изображениеИнструмент кадрирования также можно использовать для выравнивания изображений. После того, как вы выбрали Crop , вы должны увидеть инструмент Straighten на панели параметров Options .Выберите это, чтобы использовать его на своем изображении.
Вам нужно найти на фотографии линию, которая может выступать в качестве точки привязки для Photoshop, чтобы выровнять изображение. Это может быть горизонтальный или вертикальный край, который должен выглядеть прямым, например линия горизонта.
Сделайте точку в начале этой линии, щелкнув, затем удерживая и перетащив на другой конец. После того, как вы отпустите, Photoshop выпрямит изображение, чтобы сделать эту линию прямой. Это также изменит границу кадрирования, так что вы получите квадратное изображение.
Использование наложения инструмента обрезкиВы, наверное, заметили сетку, которая накладывается на ваше изображение, когда вы его кадрируете. Вы можете изменить эту сетку на несколько других, если вам нужны некоторые рекомендации по настройке композиции фотографии.
Наложение по умолчанию — Правило третей . Это сетка, призванная сделать вашу фотографию приятной для глаз, когда фокус изображения находится в одной из точек пересечения. Однако вы можете изменить сетку, перейдя на панель Options и выбрав значок Overlay , который выглядит как сетка.
Вы можете выбрать из слоев Grid , Diagonal , Triangle , Golden Ratio или Golden Spiral . Они могут помочь вам при кадрировании, чтобы композиция изображения была приятной для глаз. Идея большинства из них заключается в том, что глаз имеет тенденцию естественным образом перемещаться по фотографии определенным образом, и если вы поместите фокус вашего изображения на одну из этих естественных точек, композиция будет плавнее.
С детства Кайла увлекалась технологиями, видеоиграми и кинопроизводством.В детстве она писала на эти темы в нескольких личных блогах, наслаждаясь процессом разложения технических концепций. Совсем недавно ее внимание переключилось на писательское мастерство, и теперь Кайла анализирует и пишет статьи, связанные с технологиями, редактированием видео и играми. Прочитать полную биографию Кайлы
Одна проблема, с которой сталкиваются многие при использовании Adobe Photoshop, — это обрезка одного слоя. В этом уроке Photoshop мы рассмотрим 2 метода обрезки слоев и обсудим, какой из них лучше в целом.
Как обрезать слой в фотошопе: проблема с инструментом кадрирования
Если навести указатель мыши на инструмент кадрирования в Photoshop, вы заметите, что это на самом деле инструмент кадрирования изображения и , а не просто кадрирование слоя. Это означает, что даже если у вас есть 10 разных слоев, инструмент кадрирования просто обрежет все, от верхнего слоя до самого низа.
Это связано с тем, что обрезка просто уменьшает общий размер холста — это визуальная версия настройки размера холста.
Что делать, если вы просто хотите обрезать один слой и сохранить остальные? Вы можете сделать это, чтобы показать часть фона или удалить некоторые посторонние детали с верхнего слоя.
Решение 1. Используйте инструмент выделения
Самый простой способ обрезать слой — использовать инструмент выделения. Убедитесь, что слой, который вы хотите обрезать, выбран, и используйте любой из инструментов выделения, чтобы выбрать часть слоя, которую вы хотите сохранить.
Вы можете использовать инструмент лассо, инструмент многоугольного лассо, инструмент магнитного лассо, инструмент прямоугольной области или даже инструмент волшебной палочки, чтобы выбрать часть изображения.
Затем перейдите в меню «Выбор» и нажмите «Инверсия».
Это приведет к снятию выделения с исходного выделения и выделению всего внешнего.
Наконец, нажмите кнопку удаления, чтобы удалить выделение. Вы только что (эффективно) обрезали слой!
Что делать, если вам сначала нужно создать новый слой?
Если у вас еще нет слоя, вы можете выбрать часть изображения, которую хотите обрезать, и перейти к Layer => Layer via Cut.
Это позволит быстро вырезать / вставить эту часть изображения и сделать ее новым слоем, с которым вы затем сможете проделать то же самое.
Если слой оказывается больше холста, то инвертирование может быть немного неудобным. В этом случае лучше скопировать и вставить слой в новое окно, внести в него изменения и вставить его обратно в исходное изображение.
Решение 2. Используйте маску слоя
Хотя инструмент выделения и эффективен, он не самый лучший, потому что вам действительно нужно удалить данные слоя, и вам, возможно, придется использовать его позже.
Есть еще один способ «обрезать» часть слоя с сохранением — это использование маски слоя.
Это может показаться сложным, если вы новичок в Photoshop, но на самом деле это действительно просто и очень интуитивно понятно.
Просто выберите слой, который вы хотите обрезать, и в нижней части панели «Слои» есть кнопка, которая выглядит как маленькая рамка.
Когда вы нажмете кнопку, вы увидите две вещи на панели «Слои». Сам слой и маска слоя. Выберите маску слоя.
Теперь вы можете использовать малярную кисть и просто закрасить черным любую часть слоя, которую хотите удалить.Когда вы рисуете черным, вы увидите, что вместо черного начинают проявляться слои ниже.
Белый используется для отображения маски слоя, а черный используется для ее стирания.
Помните, вы на самом деле не возитесь со слоем, вы просто накладываете / накладываете на него трафарет.
Если вы не хотите рисовать, вы можете сделать выделение и, пока выделение активно, нажмите кнопку маски слоя. Все, что находится за пределами выделения, станет черным в маске слоя, показывая все, что находится под ним.
Вы всегда можете дважды щелкнуть по самой маске слоя на панели слоев, чтобы отобразить только маску, которую вы можете дополнительно настроить с помощью кисти или карандаша.
Заключение
Хотя изначально (пока) невозможно обрезать слой в Photoshop, эти два обходных пути довольно эффективны. Маска слоя — это, безусловно, самый мощный и надежный способ сделать это без потери данных изображения.
Вы знаете, как масштабировать или обрезать изображение до определенного размера в Photoshop? Я заметил, что многие люди сбиваются с толку, когда я говорю, что изображения в их блогах должны быть определенного размера для их темы.
В этом уроке я покажу вам некоторые приемы работы с инструментом кадрирования, чтобы вы научились кадрировать и изменять размер изображений в Adobe Photoshop CC.
Обрезка и изменение размера изображений до точного размера и размера
Шаг 1. Откройте фотографию и / или изображение, размер которого нужно изменить.
Щелкните ФАЙЛ> ОТКРЫТЬ, найдите изображение, размер которого нужно изменить.
Пример публикации: Моя исходная фотография (основное изображение выше) была 2400 пикселей в ширину и 3600 пикселей в высоту, но я хочу изменить ее размер до 750 пикселей в ширину и 1000 пикселей в высоту.
Шаг 2: Выберите инструмент кадрирования на панели инструментов. Это над пипеткой.
После того, как вы выбрали инструмент кадрирования, вы увидите границы кадрирования, которые можно выбирать и перетаскивать.
Шаг 3. На панели параметров инструмента (расположенной вверху) выполните следующие действия:
- измените значение параметра на Ш x В x Разрешение.
- наберите желаемый размер. Примечание. Первое число всегда будет шириной, а второе — высотой. Пример сообщения: я ввел 750 пикселей — 1000 пикселей — 72 пикселей / дюйм
Примечание. Для Интернета это обычно 72 пикселя на дюйм. Для печати обычно используется 300 пикселей на дюйм.
Шаг 4: Нажмите клавишу ENTER, чтобы применить урожай.
Вы видите, что это именно тот размер, который я установил для разрешения Ш x В x? Моя фотография теперь имеет размер 750 пикселей в ширину, 1000 пикселей в высоту и 72 пикселя на дюйм.
Теперь, если я хочу изменить место обрезки фотографии, я могу перемещать изображение вверх и вниз или масштабировать границы кадрирования от угла.Например, скажем, я не хочу, чтобы какая-либо часть пластины была обрезана, я бы переместил фотографию вверху немного вверх в пределах границ кадрирования (на ПК щелкните левой кнопкой мыши и переместите фотографию в границах кадрирования в область кадрирования). «кадрирование фотографии», которое вам нужно) и примените его, нажав клавишу ENTER.
Вне зависимости от того, иду ли я вверх или вниз или уменьшаю границы кадрирования, вытягивая границы кадрирования за угол, мое изображение остается заблокированным в размере 750 x 1000.
Я знаю, что некоторые из вас спросят, так что…
В этом нет необходимости, но если вы хотите «проверить» размер изображения, нажмите ИЗОБРАЖЕНИЕ> РАЗМЕР ИЗОБРАЖЕНИЯ.
Шаг 5 Необязательно: Создание предустановки кадрирования
Я всегда делаю вертикальные изображения в своих блогах одинакового размера и, имея предустановку кадрирования, я могу сделать их намного быстрее! Как ты можешь сделать то же самое?
Сохраните настройки как набор, чтобы вам не приходилось вводить его каждый раз.
На панели параметров инструмента в раскрывающемся списке выберите «Новый набор параметров обрезки». Photoshop назовет его за вас, или вы можете назвать его как хотите.
Щелкните OKAY, чтобы сохранить новую предустановку урожая.
В следующий раз, когда вам нужно будет обрезать или изменить размер изображения в Photoshop, ваш пресет всегда будет доступен в раскрывающемся меню на панели параметров — и тогда у вас будет просто приложение в один клик.
Надеюсь, сегодняшний урок помог вам понять, как обрезать и изменять размер изображений в Adobe Photoshop CC!
Как изменить соотношение сторон изображения в Photoshop
Для подготовки изображений к печати может потребоваться научиться изменять соотношение сторон.В Photoshop вы можете использовать инструмент кадрирования, чтобы изменить размер изображений в соответствии с вашими требованиями. Это позволяет легко разместить изображения в выбранном кадре, поскольку инструмент кадрирования поможет вам изменить соотношение сторон за несколько простых шагов.
Чтобы изменить соотношение сторон изображения в Photoshop, выберите инструмент «Кадрирование» (C) и установите для предустановки кадрирования значение «Соотношение». Затем введите желаемые значения коэффициента на верхней панели настроек, чтобы изменить коэффициент наложения обрезки. После размещения нажмите галочку, чтобы обрезать и обновить соотношение сторон.
Вместо того, чтобы бороться с линейкой и пытаться изменить размер изображения с помощью миллиметров, дюймов или пикселей, соотношение сторон позволяет вам скорректировать размеры изображения. Этот метод также используется, когда вы хотите удалить ненужные элементы, чтобы сфокусироваться на фокусе вашего изображения.
Итак, давайте начнем с изучения функции пропорции инструмента кадрирования!
Как изменить соотношение сторон в Photoshop
В этом разделе я объясню, как установить определенное соотношение сторон для изображения любого размера.В этом уроке я буду использовать соотношение сторон 16: 9. В зависимости от текущих размеров вашего изображения вы можете потерять часть фона или переднего плана. Однако у вас будет изображение правильного размера для печати или изображение, сфокусированное на нужных объектах.
Шаг 1. Доступ к инструменту обрезки
Для начала просто выберите инструмент кадрирования. Вы можете найти его на панели инструментов в левой части экрана Photoshop. Как вариант, вы можете просто нажать C на клавиатуре.
После выбора инструмента кадрирования будут применены ваши предыдущие настройки, использованные при использовании этого инструмента. Это нужно будет изменить, чтобы оно соответствовало соотношению сторон, которое мы хотим использовать, которое в данном случае составляет 16: 9.
Шаг 2. Измените предустановку урожая на «Соотношение»
Следующим шагом является выбор раскрывающегося меню непосредственно рядом со значком инструмента кадрирования на верхней панели параметров. Изменение настроек на «Соотношение». позволяет установить для изображения любое соотношение сторон, что отлично подходит для печати изображений с определенными размерами кадра.
Здесь вы заметите, что предыдущие настройки кадрирования все еще выбраны. В этом случае по-прежнему выбран вариант «4 x 5 в 300 PPI».
Затем выберите «Соотношение» в верхней части раскрывающегося меню, так как это позволит вам выбрать желаемое соотношение. В нашем примере вы теперь введете «16» и «9» в два блока справа от раскрывающегося меню.
Теперь у вашего изображения будет блок кадрирования в зависимости от установленного вами соотношения сторон. Вы можете переместить этот блок, чтобы сохранить соответствующие части изображения и обрезать края за пределами блока, как обычно.Просто используйте стрелки навигации на клавиатуре, чтобы перемещать блок по изображению, и нажмите Enter, чтобы обрезать.
Можно ли изменить соотношение сторон без обрезки?
При изменении соотношения сторон изображения могут быть вырезаны части изображения, которые вы хотите сохранить. Это особенно верно, если вы используете эту функцию для изменения размера изображения для печати.
К сожалению, если ваше изображение изначально не имело требуемого соотношения сторон, вам, вероятно, придется обрезать определенные элементы изображения.
Если вы хотите избежать обрезки элементов изображения, есть два приема, которые можно использовать для управления изображением. К сожалению, один метод приведет к некоторому искажению, поэтому он может не выглядеть эстетично, если вы попытаетесь сохранить слишком большую часть изображения.
Первый метод заключается в уменьшении размера изображения для соответствия новому соотношению сторон перед небольшим растяжением сторон изображения для достижения соотношения сторон.
Чтобы растянуть изображение, убедитесь, что флажок «Удалить обрезанные пиксели» снят после выбора соотношения сторон, и нажмите клавишу ввода или отметку на панели параметров, чтобы завершить кадрирование.
Затем выберите изображение в строке меню и выберите «Размер холста». Чтобы использовать ярлык, нажмите Control + Alt + C (Windows) или Command + Option + C (Mac).
Увеличьте размер холста в полях ширины и высоты, но убедитесь, что они кратны выбранному вами соотношению сторон. Ширина должна быть связана с первым числом соотношения сторон, а высота — вторым числом.
После увеличения размера холста перейдите в Правка> Свободное преобразование или воспользуйтесь сочетанием клавиш Control + T (Windows) или Command + T (Mac).
Затем просто перетащите стороны изображения до конца холста. Это немного растянет ваше изображение, поэтому помните об искажениях.
Если вы предпочитаете не растягивать изображение, увеличьте размер холста в соответствии с выбранным соотношением сторон, прежде чем уменьшать размер изображения до размера вашего холста. Затем просто создайте белый фон вокруг изображения.
Как сохранить соотношение сторон в качестве предустановки урожая
Если у вас есть определенное соотношение сторон, которое вы хотите использовать для нескольких изображений, вы можете сохранить выбранное соотношение сторон в качестве предустановки.Это позволит вам легко выбрать это выбранное соотношение сторон из раскрывающегося меню.
Начните с выполнения шагов по изменению соотношения сторон, и после того, как вы ввели выбранное соотношение сторон в блоки, снова выберите раскрывающееся меню и выберите параметр «New Crop Preset».
Появится окно, в котором вы можете ввести имя для вашей новой предустановки. В данном случае я выбрал «Мое соотношение сторон».
После того, как вы введете свое имя и нажмете «ОК», новая предустановка появится в раскрывающемся списке, чтобы вы могли быстро получить к ней доступ при необходимости.
Ваша предустановка останется в раскрывающемся списке, пока вы ее не удалите. Вы также можете добавить столько предустановок, сколько вам нужно.
Выполнение этих шагов позволяет легко обрезать и изменять размер изображений до правильных размеров для любого размера кадра. Это означает, что вам больше не придется беспокоиться о печати фотографий, которые не помещаются в вашу рамку. Попробуйте воспользоваться дополнительными советами, чтобы не потерять слишком большую часть изображения, но будьте осторожны, чтобы не слишком сильно его исказить.
Теперь в этом уроке рассказывается, как обрезать весь холст, но что, если вы хотите обрезать только один слой? К счастью, вы можете узнать, как это сделать здесь!
Удачного урожая!
Инструмент кадрирования Photoshop для обрезки изображений и изменения размера
Инструмент кадрирования Photoshop — один из наиболее часто используемых инструментов Photoshop CC фотографами и фоторедакторами.Многие из нас хотят как можно быстрее выполнить задачу по выращиванию урожая. Хорошая новость в том, что; В Photoshop есть множество различных сочетаний клавиш, которые помогают ускорить рабочий процесс.
В этом уроке мы познакомимся с советами и приемами использования инструмента «Кадрирование». Мы углубимся в процесс, чтобы получить ответы, связанные с этим инструментом.
Это будет долгий путь. Итак, пристегнем ремень безопасности и сделаем глубокий вдох.
Для этого урока мы будем использовать изображение ниже.
Как обрезать изображение с помощью Photoshop CC 2020
Вы можете быстро кадрировать изображение с помощью инструмента кадрирования. Команда кадрирования — еще один вариант, который также можно использовать для кадрирования изображения.
Следуйте приведенным ниже инструкциям по кадрированию изображения с помощью инструмента «Кадрирование» или «Изучите инструменты и панель инструментов» Adobe Photoshop CC 2020.
Шаг 01: Выберите инструмент «Обрезка» на панели инструментов
Перейдите на панель инструментов и выберите инструмент кадрирования. Кроме того, вы можете нажать на клавиатуре комбинацию клавиш «C.”
Выберите инструмент «Обрезка», и вы увидите границу кадрирования на изображении. Помните, что если вы работали с инструментом «Кадрирование» на любом другом изображении, настройки будут установлены на более ранние настройки. Итак, прежде чем добиваться каких-либо успехов, нам нужно будет предварительно установить настройки инструмента «Кадрирование»
.Посмотрите на изображение ниже. Он показывает, что более ранние изображения были обрезаны с размером 8 х 10.
А ниже — текущее изображение с более ранним измерением кадрирования.
Шаг 02: Сброс инструмента обрезки
Чтобы восстановить настройки инструмента «Кадрирование» по умолчанию, перейдите на панель параметров, наведите курсор на значок инструмента и щелкните правой кнопкой мыши (для Windows) или щелкните, удерживая нажатой клавишу «Control» (для Mac).
Теперь у вас будет 2 варианта: «Сбросить инструмент» и «Сбросить все инструменты». Если вы нажмете на инструмент «Сброс», это позволит вам сбросить только инструмент «Обрезка». Итак, нажмите на нее.
Таким образом, поля «Ширина» и «Длина» станут пустыми, а параметр «Соотношение сторон» станет «Соотношение».
На этом этапе у вас возникнет небольшая проблема. Посмотрев на изображение, вы обнаружите, что изображение все еще отображается с размером 8 X 10. Вам нужно сбросить границу.
Для этого нажмите клавишу ESC.Теперь, если граница инструмента обрезки не отображается на изображении, выберите любой инструмент на панели инструментов и снова выполните резекцию инструмента кадрирования. И у вас будет граница обрезки на изображении.
Шаг 03: Обрезка изменения размера границы
Внимательно посмотрите на область кадрирования; вы увидите маленькие ручки на каждой стороне границы.
Используя эти ручки, вы сможете обрезать изображение. И это самый простой способ, поскольку вам не нужно выполнять какие-либо другие действия.Нажмите на любую ручку, перетащите ее. Таким образом, изображение будет автоматически изменено, и вы можете выбрать любой размер в соответствии с вашими требованиями. Внутренняя часть границы будет обрезанной областью, а внешние части будут удалены.
Как только вы закончите вышеуказанные шаги, у вас будет обрезанное изображение.
На изображении выше объект находится в центре. Хотели бы вы видеть объект на одной стороне изображения? Давайте поучимся ниже.
Как переместить изображение внутри границы кадра
Это простой процесс, поэтому у новичка не возникнет проблем с его выполнением.
Процесс перемещает изображение внутри границы. Щелкните изображение и перетащите его внутрь границы. Разместите изображение в соответствии с вашими требованиями.
Мы рассмотрим другие варианты кадрирования изображения. Итак, мы должны отменить эту опцию Crop. Следуйте ниже
На панели параметров нажмите кнопку отмены. Текущая опция кадрирования будет отменена.
Нарисуем границу нашей обрезки. Вы рады узнать, как это сделать? Прочтите приведенные ниже инструкции.
Как нарисовать границу урожая
Мы можем нарисовать нашу собственную границу кадрирования, а не использовать инструмент «Кадрирование» на панели параметров.
Щелкнув любую область изображения внутри и перетащив ее, вы можете быстро нарисовать собственную границу кадрирования.
Теперь просто измените размер изображения.
Вы можете использовать 2 варианта изменения размера изображения.
Щелкните любой из маркеров и перетащите их, чтобы изменить размер изображения.
Или щелкните внутри границы и перетащите ее, чтобы изменить положение.
Каждый раз, когда вы выполняете новый процесс, не забудьте нажать кнопку «Сброс», чтобы сбросить инструмент «Обрезка».
Как мне зафиксировать соотношение сторон границы урожая
Как правило, Photoshop позволяет нам произвольно формировать границы кадрирования, не заботясь о соотношении сторон. Как сохранить исходное соотношение сторон изображения?
Ist Step: Нажмите и удерживайте клавишу Shift.
2-й шаг: Щелкните курсором по любому из угловых маркеров и перетащите его.На этом этапе соотношение сторон будет заблокировано.
Как изменить форму границы урожая в его центре
Windows : Нажмите клавишу Alt и удерживайте ее и перетащите ручки .
Mac : Нажмите клавишу выбора и удерживайте ее и перетащите ручки .
Изменение размера изображения от его центра и фиксация соотношения сторон изображения
Для Windows: Нажмите и удерживайте клавиши Shift и Alt вместе .Затем перетащите за ручки угла .
И для Mac: Нажмите и удерживайте клавиши Shift и Option вместе . И перетащите за ручки уголка .
Как выбрать определенное соотношение сторон и кадрировать изображение
Иногда нам может потребоваться использовать определенное соотношение сторон для кадрирования. Требуется, если вам нужно сделать распечатку определенного кадра.
На этом этапе вы должны установить Соотношение сторон на панели параметров,
Выбор предустановленного соотношения сторон
Фактически, 8 X 10 — это стандартное соотношение сторон фотографии.Перейдите к параметру Соотношение сторон, чтобы установить его.
После нажатия вы увидите список предустановленных соотношений сторон. Появится другое соотношение сторон, например 1: 1 (квадрат), 4: 5 (8: 10), 5: 7, 2: 3 (4: 6).
Например, мы выберем 4: 5 (8: 10).
После того, как вы выберете необходимое соотношение сторон, Photoshop автоматически введет размеры окна ширины и длины. После ввода требуемого соотношения сторон изображение перейдет к варианту соотношения сторон 4: 5 (8: 10).
Обмен значениями ширины и длины
Между полем измерения ширины и длины вы найдете значок «Поменять местами». Нажмите на нее, если вам нужно поменять местами значения ширины и длины.
Используя эту опцию, вы можете плавно переключаться между альбомным и портретным режимами.
Выбор индивидуального соотношения сторон
Часто вам нужно указать параметр соотношения сторон, который недоступен в значении соотношения сторон. Например, у вас есть кадрирование изображения, для которого требуется соотношение сторон 11 X 15, но этот параметр пропорции недоступен в предустановленном параметре.Как ты это сделаешь?
Ну и решение проблемы тоже простое.
Щелкните поле ширины и введите необходимое число. Затем нажмите Tab. Теперь вы окажетесь внутри поля длины и снова введете желаемое число. Допустим, вы установили ширину 11 и длину 15.
Photoshop покажет вам результат настроенного соотношения сторон, не задерживаясь.
На этом этапе изменение размера границы также возможно с помощью ручек.Просто перетащите ручки и не предполагайте, что соотношение сторон изменится. На самом деле, поскольку вы настраивали соотношение сторон вручную, соотношение сторон автоматически блокируется. Таким образом, нажимать и удерживать клавишу Shift не нужно. Но нажатие и удерживание Alt (для Windows) и Option (для Mac) позволит вам изменить размер границы от ее центра.
Как сохранить индивидуальную предустановленную культуру
По правде говоря, нам понадобится такое же соотношение сторон когда-нибудь для использования в других изображениях.Таким образом, сохранение настроенного предустановленного урожая поможет нам сэкономить драгоценное время. Как тогда сохранить?
# 1: Перейдите на панель параметров и выберите параметр «Соотношение сторон».
# 2: В меню вы увидите опцию New Crop Preset.
# 3: Щелкните по нему, появится новое диалоговое окно, в котором вам нужно будет ввести новое имя для вашего настроенного соотношения сторон.
Я назвал новый пресет «11 X 15 пейзаж».После того, как вы нажмете ОК, диалоговое окно закроется.
Когда он вам понадобится в следующий раз, вы найдете его в списке.
Как очистить соотношение сторон изображения
Вы находите возможность очистить соотношение сторон изображения? Это означает, что вашей основной целью является независимое изменение размера границы кадрирования.
Справа от длины формата изображения есть опция «Очистить». Щелкните по нему, чтобы очистить настроенное соотношение сторон.
После очистки настроенного соотношения сторон экрана вы можете свободно перетаскивать ручки.
Как обрезать изображение до определенного размера и разрешения
В описанных выше шагах мы обсуждали кадрирование изображения в соответствии с общим соотношением сторон или формой.
Самое удивительное, что вы можете обрезать фотографию до определенного размера и разрешения с помощью инструмента «Обрезка». Для этого необходимо открыть меню «Соотношение сторон».
Затем из списка выберите параметр «Разрешение Ш X В X».
Например, я хочу взять распечатку с фиксированным размером 11 ″ X 15 ″ вместо того, чтобы делать соотношение сторон 11 ″ X 15 ″ своего изображения.
На этом этапе ширина должна быть больше высоты. Итак, я нажимаю на поле «Ширина», выхожу из поля «15» и напишу «in» (дюймы) внутри поля. Затем, щелкнув TAB, перейдите в поле высоты и примените тот же метод.
Вы обратили внимание, что у нас есть 3-е поле, куда нам нужно будет поместить значение разрешения? 300 пикселей / дюйм — это стандартное разрешение в отрасли, и я поставлю то же значение разрешения в поле. Не забудьте выбрать пиксели / дюйм в качестве меры разрешения.
С указанными выше настройками я изменю размер границы кадрирования.
Теперь при кадрировании изображения не забудьте щелкнуть галочку на панели параметров. Следуя сочетанию клавиш, вы можете обрезать изображение, нажав Enter (для Windows) и Return (для Mac).
После кадрирования изображения нажмите клавишу пробела и не отпускайте ее. Перетащите изображение в область просмотра, чтобы вы могли его увидеть.
Как проверить размер изображения
Чтобы узнать размер изображения, вам нужно перейти в меню «Изображение» и затем выбрать «Размер изображения» из списка.Появится новое диалоговое окно для определения ширины, высоты и разрешения изображения.
Нажмите «Отмена», чтобы закрыть диалоговое окно.
Как следует отменить урожай
Перейдите в меню «Правка» и выберите «Отменить кадрирование».
Вы также можете использовать сочетание клавиш.
Для Windows: Ctrl + Z
И для Mac: Command + Z
Таким образом, вы получите исходное изображение.
Чтобы уместить изображение на экране,
Для Windows: Ctrl + 0
И для Mac: Command + 0
Если вам нужно увеличить / уменьшить масштаб, нажмите клавишу +/-, удерживая Ctrl (для Windows) или Command для Mac).
Используя инструмент кадрирования, вы также можете создать наложение кадрирования, что является еще одной удобной функцией. Граница кадрирования не видна на изображении; нажмите на изображение, чтобы получить его снова. Внутри границы появится сетка 3 X 3, названная «Правило третей».
С помощью правила третей вы можете легко разместить объект изображения в точке пересечения линий сетки или рядом с ней.
Как выбрать другое наложение
Не думайте, что правило третей — единственный вариант для создания наложения.Также доступны другие параметры, и чтобы их использовать, вам нужно перейти на панель параметров и щелкнуть значок наложения.
Появится список, в котором доступны различные варианты наложения. Я выбираю золотое сечение.
Вы можете найти золотое сечение, похожее на правило третей. Но в этом варианте наложения точки пересечения расположены ближе к центру изображения.
Это все основы, относящиеся к инструменту кадрирования.
На этом этапе мы будем работать с другим изображением.Посмотрите на изображение ниже. Линия горизонта совершенно необычна.
Итак, перейдите на панель инструментов и выберите инструмент кадрирования, чтобы выровнять изображение.
И вы также должны выбрать инструмент «Выпрямление».
Использование инструмента выпрямления Photoshop
При использовании инструмента выпрямления найдите на фотографии что-нибудь, что должно быть прямым или вертикальным. На этом изображении это не прямая горизонтальная линия.
Сначала вы должны нарисовать путь.Поместите курсор в любую точку левой линии горизонта и нажмите левую кнопку. Затем перетащите его вправо, чтобы нарисовать путь. Между двумя точками вы найдете путь. Следуя по этому пути, изображение будет повернуто, поэтому путь необходимо выпрямить.
Как только вы отпустите кнопку мыши, изображение будет повернуто в Photoshop, чтобы выпрямить его. Из-за поворота изображения в каждом углу изображения появятся прозрачные области. Photoshop убережет эти прозрачные углы от фотографии, изменив ее размер.
Теперь вы можете использовать границы кадрирования, чтобы придать вашему изображению новый размер в соответствии с вашими требованиями.
После завершения обрезки для Windows нажмите ENTER, а для Mac нажмите RETURN.
И вы выпрямили фотографию, применив инструмент Crop Tool.
Что такое процесс неразрушающего кадрирования изображения
На этом этапе мы будем использовать еще один новый образ. Мы изучим процесс кадрирования изображения без разрушения.
Перейдите на панель инструментов и выберите инструмент «Обрезка».
Вам нужно будет изменить настройки соотношения сторон на панели параметров. 8 x 10 будет предустановленным форматом изображения.
Удерживая верхнюю ручку границы кадрирования, перетащите ее вниз. Поскольку вы изменяете размер изображения от его центра, обязательно удерживайте Option (для пользователя Mac) и Alt (для пользователя Windows).
Теперь нажмите ENTER (для Windows) или RETURN (для Mac), чтобы обрезать изображение.
Как удалить обрезанные пиксели
Пока мы проделали отличную работу. Некоторым могут не понравиться изменения в кадрировании изображения, и поэтому они ищут возможность изменить кадрирование. Что делать сейчас? Что делать, если кто-то хочет изменить ориентацию с книжной на альбомную? Это не сложная задача.
Снова перейдите на панель параметров, щелкните значок «Поменять местами», чтобы поменять соотношение сторон.
На изображении снова появится рамка кадрирования.
Обрезка изображения так, чтобы оно было ближе к центру, не будет выглядеть хорошо.Итак, возьмитесь за ручки и перетащите их назад, чтобы добавить больше области на задний план.
Сделав выбор, отпустите кнопку мыши. Опс! Все лишние области изображения становятся белыми, верно? Не беспокойтесь, у него тоже есть решение.
Вы знаете, почему это происходит?
Когда вы кадрировали исходное изображение, Photoshop удалил все пиксели, окружающие изображение. И окружающая область заполнена белым фоном, потому что текущий цвет фона выбран как Белый.
Теперь вам может быть интересно, почему Photoshop удалил окружающие пиксели?
Если вы внимательно посмотрите на панель параметров, вы найдете параметр «Удалить обрезанные пиксели». Эта опция включена.
Давайте восстановим пиксели эффективным способом.
Перейдите на панель параметров. И нажмите кнопку «Отмена», чтобы отменить обрезку.
Затем перейдите в меню «Файл» и выберите «Вернуть». Таким образом изображение вернется к своей исходной копии.
Теперь все окружающие пиксели будут восстановлены.
Опять же, соотношение сторон нужно поменять местами.
И снова появится рамка кадрирования. Удерживайте ручки для изменения размера границы в соответствии с требованиями, как вы делали ранее.
Щелкните поле «Удалить обрезанные пиксели».
Наконец, нажмите ENTER (для Windows) или RETURN (для Mac), чтобы завершить процесс обрезки.
Часто задаваемые вопросы об инструменте кадрирования Photoshop
Что такое инструмент кадрирования?Инструменты кадрирования Photoshop позволяют кадрировать или выпрямлять любое изображение в соответствии с требованиями.Этот инструмент неразрушающий. Следуя опции кадрирования, человек может больше сосредоточиться на композиции изображения.
Как отключить инструмент «Кадрирование»? Применение инструмента кадрирования — несложная задача.
Сначала используйте инструмент «Обрезка» на панели параметров, чтобы обрезать изображение. Дважды щелкните внутри области кадрирования. Нажмите кнопку ENTER (для Windows) или кнопку RETURN (для Mac), процесс обрезки завершится.
Для отмены кадрирования выберите значок «Отмена». Или нажмите клавишу Esc.
Процесс обрезки изображения заключается в том, что часть изображения не изменяется. На самом деле инструмент кадрирования не влияет на качество изображения; только увеличение делает.
Заключительные слова
Из многих инструментов Photoshop инструмент «Кадрирование» широко используется для различных целей. Таким образом, любой из обсуждаемых советов и приемов Photoshop Crop Tools поможет вам при выполнении любой работы по редактированию фотографий.
Было бы лучше помнить, что вы не сможете добиться прогресса в этих советах и уловках без практики. Итак, если вы не будете практиковаться, вы скоро забудете все эти инструменты, советы и рекомендации по кадрированию.
Спасибо, что прочитали эту статью.
Подробнее:
Как изменить размер изображения для Amazon в Photoshop
Руководство по удалению белого фона с помощью инструментов Photoshop
Услуги по редактированию фотографий и ретуши обуви
Как правильно изменить соотношение сторон в Photoshop
Вам нужно подготовить изображение для вставки на видео или фотографию для печати? Или, может быть, вы просто хотите обрезать определенные части изображения.Изменить соотношение сторон в Photoshop не так просто, как вы ожидаете.
Есть несколько методов, которые позволяют сделать это без деформации и растяжения изображения. В этой статье вы шаг за шагом узнаете, как изменить соотношение сторон изображения, используя три различных метода: инструмент кадрирования, метод выделения и метод размера изображения.
Загрузка предварительного просмотра …
Powered by Creative MarketМетод инструмента кадрирования
Шаг 1
Откройте фотографию в Photoshop, выбрав «Файл»> «Открыть…» и выбрав ее в папке на вашем ПК.
Шаг 2
Выберите инструмент кадрирования или воспользуйтесь сочетанием клавиш «C». Вокруг изображения появятся маркеры кадрирования и контур.
Шаг 3
На панели параметров вверху с выбранным соотношением сторон введите желаемое соотношение сторон, например 4: 3. То есть 4 в поле ширины и 3 в поле высоты.
Step 4
Если вы хотите добавить фактические размеры, например 12 на 9 дюймов, щелкните поле «Соотношение» и в раскрывающемся списке выберите «Ш x В x Разрешение», как показано.Введите вашу ширину в первое поле, вашу высоту во втором поле и разрешение. Ширина и высота по умолчанию, скорее всего, будут установлены в дюймах (дюймах). Вы можете изменить его на сантиметры, если хотите, набрав «см» после цифры. Введите разрешение 300 пикселей на дюйм, если изображение предназначено для печати, или 72 пикселей на дюйм для экранов или публикации в Интернете.
Step 5
Вы можете щелкнуть и перетащить изображение, и область кадрирования останется того же размера и соотношения сторон. Если вы хотите навсегда удалить части изображения, вы можете установить флажок «удалить обрезанные пиксели».В противном случае не устанавливайте этот флажок, и Photoshop скроет пиксели, выходящие за пределы вашего размера холста, и вы сможете снова отобразить их с помощью инструментов преобразования.
Шаг 6
Нажмите Enter или отметку, как только вы закончите заполнение соотношения сторон и разрешения. Если вы хотите отменить обрезку, используйте Ctrl + z или Cmd + z на клавиатуре. Чтобы повторить кадрирование, просто снова выберите инструмент кадрирования и щелкните изображение. Ваше последнее соотношение сторон и разрешение по-прежнему будут использоваться по умолчанию, но вы можете изменить их в соответствии с вашими потребностями.Активируйте линейки, чтобы во время работы видеть размеры изображения.
Step 7
Вы можете сохранить новое соотношение сторон в качестве предустановки, выбрав раскрывающееся меню соотношения сторон и щелкнув «New Crop Preset…». Назовите свою предустановку и нажмите «ОК».
Чтобы изменить соотношение сторон с альбомного на портретное, вы можете щелкнуть значок переворота, и он переключит ваши ширину и высоту. Чтобы удалить соотношение сторон и вернуться к обрезке произвольной формы, просто нажмите «Очистить», и введенные поля будут стерты.
Теперь вы знаете, как изменить соотношение сторон с помощью инструмента кадрирования.
Метод инструмента «Прямоугольная область»
Шаг 1
Загрузите изображение в Photoshop
Шаг 2
Выберите инструмент «Прямоугольная область» или нажмите M на клавиатуре.
Step 3
На панели параметров вверху нажмите «Стиль», и появится раскрывающееся меню. Выберите «Фиксированное соотношение», чтобы добавить значения соотношения, или «Фиксированный размер», если вам нужно ввести точные окончательные размеры. Введите необходимые поля.
Step 4
В режиме «Фиксированное соотношение» щелкните и перетащите, пока не покроете область, которую хотите обрезать.При перетаскивании выделение сохранит ваше соотношение. Если вы выбрали «Фиксированный размер», просто щелкните один раз на своем изображении.
Шаг 5
В строке меню выберите «Изображение»> «Обрезать», чтобы обрезать выделенный фрагмент. Пиксели за пределами области кадрирования будут удалены.
Шаг 6
Сохраните изображение. Вот как вы кадрируете с помощью инструмента «Область». Обратите внимание, что при использовании этого метода вы не сможете вернуться к исходному изображению, как это было бы при использовании метода инструмента кадрирования.
Метод размера холста
Шаг 1
Используя соотношение сторон, вычислите окончательные размеры, которые вы хотите, чтобы ваше изображение было.Например, при соотношении сторон 4: 3 и ширине 12 дюймов ваша высота будет 12 x ¾ = 9 дюймов.
Шаг 2
Теперь, когда у вас есть ширина и высота, перейдите в меню «Изображение»> «Размер изображения»… Деактивируйте значок «Ссылка», иначе Photoshop попытается сохранить исходное соотношение сторон при вводе одного поля. Введите соответствующую ширину и высоту.
Помните, что ваше разрешение должно быть 300 пикселей на дюйм для печати или 72 пикселей на дюйм для экрана и использования в Интернете. Флажок передискретизации предотвращает ухудшение качества изображения при расширении до большего размера.Щелкните ОК. Вы получите предупреждение, если новое изображение будет обрезать части прежних размеров. Продолжайте, если вас это устраивает. Ваше изображение будет обрезано, а внешние пиксели будут удалены.
Если вы хотите отменить изменение, нажмите Ctrl + z или Cmd + z на клавиатуре.
Этот метод размера холста, как и инструмент выделения, является деструктивным, поскольку удаляет исключенные пиксели.
Часто задаваемые вопросы
Что такое соотношение сторон
Соотношение сторон — это отношение ширины изображения к высоте.Если размеры вашего изображения 12 на 8 дюймов, соотношение сторон будет 12/8 упрощено до 3: 2. Его также можно представить в виде десятичной дроби, 1,5, так как 12 делится на 8 равняется 1,5. Изображение размером 40 см на 20 см имеет соотношение сторон 2: 1 или 2.
Если соотношение сторон больше 1, изображение находится в альбомной ориентации, поскольку ширина больше высоты. Если соотношение сторон меньше 1, изображение находится в портретном режиме, например, изображение размером 10 на 20 дюймов соответствует 1: 2 или 0,5. Если соотношение сторон равно 1, изображение будет квадратным, что означает, что оно имеет одинаковые размеры по ширине и высоте.
Стандартные соотношения сторон
Стандартные соотношения сторон для фотографий: 1: 1, 4: 3, 5: 4, 5: 3, 3: 2 и 16: 9
Стандартное соотношение сторон для видео высокой четкости — 16: 9 .
Экраны компьютеров и планшетов обычно имеют соотношение сторон 16:10
Мобильные телефоны обычно имеют вертикальный формат с соотношением сторон 9:16
Дополнительные сведения о соотношениях сторон см. В справке Adobe.
Заключение
Из трех вышеперечисленных методов вы можете выбрать лучший, который вам подходит.Метод инструмента обрезки позволяет перемещаться по области обрезки, чтобы выбрать наиболее подходящий вариант перед обрезкой. Инструмент выделения делает то же самое, но его трудно отменить. Метод размера изображения быстрый и простой, но он не позволяет вам выбрать конкретную область, хотя вы можете преобразовать свое изображение позже. Спасибо за чтение, подпишитесь на нашу рассылку и будьте первым, кто получит новые обзоры, советы и бесплатные подарки.
6 секретов инструмента обрезки Photoshop
Инструмент кадрирования в Adobe Photoshop позволяет не просто обрезать фотографию до нужного размера.Есть и другие особенности, о которых часто забывают. Вот некоторые из наиболее полезных действий, о которых вам следует знать.
1. Вращательное кадрирование — (выпрямление фотографий)
Щелкните инструмент обрезки и переместите курсор за пределы области изображения. Вы увидите, как указатель изменится на изогнутую двунаправленную стрелку — символ вращения. Просто щелкните и перетащите курсор, чтобы повернуть и обрезать фотографию.
Это очень удобно, если вы хотите исправить шаткий горизонт на снимке.По мере поворота появляется сетка из квадратов, которая поможет вам более точно выровнять горизонт.
2. Скрыть или удалить обрезанную область
Вы когда-нибудь кадрировали фотографию перед дальнейшим редактированием, а затем понимали, что не хотите, чтобы изображение было обрезано так сильно? Вам придется снова перезапустить весь процесс редактирования!
Больше нет! Фактически вы можете «скрыть» обрезанную область фотографии вместо ее удаления по умолчанию. Это означает, что вы можете просто потянуть инструмент для обрезки еще больше, чтобы вернуть нужные части.
3. Обрезка до исходной фотографии с соотношением сторон
Есть быстрый способ убедиться, что размер кадрирования соответствует исходной фотографии. Просто нажмите и удерживайте клавишу «Shift» , пока вы перетаскиваете ручки обрезки, и соотношение останется неизменным!
4. Обрезка перспективы
Если перспектива на вашем изображении искажена, вы можете исправить это, используя обрезку перспективы. Во-первых, щелкните правой кнопкой мыши инструмент кадрирования на панели инструментов и выберите «Перспективный инструмент кадрирования».
Затем выберите область изображения, которую вы хотите обрезать (как обычно). Затем потяните за ручки по углам изображения по желанию. Наконец, дважды щелкните, и ваше изображение будет искажено, чтобы соответствовать прямоугольнику. Если все сделано правильно, это устранит проблемы с перспективой.
5. Композиционные средства
Выбрав инструмент обрезки, посмотрите на верхнюю панель инструментов. Щелкните раскрывающееся меню для выбора параметров наложения. Он будет под символом, подобным изображенному на этом скриншоте.
Photoshop предлагает множество различных композиционных наложений при кадрировании. По умолчанию вы видите сетку, чтобы помочь с правилом третей. Однако вы можете изменить это, чтобы помочь с чем угодно, от треугольной композиции до золотой спирали.
6. Предустановки кадрирования
Чтобы обеспечить одинаковый размер для всех фотографий, можно применить предустановки кадрирования. В Photoshop уже есть набор предустановок, но вы также можете создать свои собственные в соответствии с любыми потребностями.Это удобно, если вы обрезаете несколько изображений до одного размера.
Просто щелкните раскрывающееся меню на верхней панели инструментов рядом с символом кадрирования, и вы сможете выбрать один из множества вариантов.
5 простых шагов для изменения размера изображения в GIMP 2.10.14
Иногда клиент жалуется, что их сайт с большим количеством фотографий загружается «бесконечно», и это является серьезной проблемой для их пользователей. На самом деле почти 50% пользователей ожидают, что сайт загрузится за 2 секунды или меньше, и обычно покидают сайт, который не загружается в течение максимум 3 секунд.Это можно приравнять к потере денег, и такая ситуация никого не устраивает.
В других случаях клиент хочет иметь возможность загружать свои собственные изображения, но не понимает, почему каждый раз выдает ошибку в файле размером 10 МБ.
Вы любезно объясните, что размеры их файлов изображений слишком велики и их необходимо уменьшить, чтобы загружать и загружать страницы быстрее. Что даже если они «уменьшат их» с помощью редактора WYSIWYG, это не в счет. Сайт по-прежнему будет загружаться медленно. СОВЕТ: T Оптимальный размер файла для изображений, загружаемых в Интернет, составляет 500 КБ или меньше на изображение (чем меньше, тем лучше) .
Обычно за этим следует: «Что это значит?» Или: «Как мне это сделать? У меня нет Photoshop, и я бы не знал, как им пользоваться».
А теперь, когда вы отправляете клиенту ссылку на этот пост в блоге, потому что за 5 простых шагов мы покажем им, как быстро изменить размер и обрезать изображение … без необходимости покупать какое-либо программное обеспечение! Приступим ….
Шаг № 1: Загрузите GIMP
A) Перейдите на GIMP.org и загрузите последнюю версию GIMP. (В этом руководстве использовалась версия 2.10.14) Выберите для macOS или Microsoft Windows. Мы предлагаем кнопку ОРАНЖЕВАЯ — вариант загрузки напрямую.
B) УСТАНОВИТЕ приложение, следуя инструкциям на экране.
C) ОТКРЫТЬ программу.
Шаг 2: Откройте изображение
A) НАЖМИТЕ File / Open / (перейдите к нужному файлу).
B) ЩЕЛКНИТЕ Преобразование при появлении запроса на Импортируйте изображение из всплывающего окна цветового профиля .Здесь не вносите никаких изменений.
Шаг № 3: Обрезать изображение — при необходимости. (если нет, пропустите этот шаг!)
A) СДЕЛАЙТЕ изображение полностью на экране. Перейдите в нижнюю часть экрана и ИЗМЕНИТЕ процентов, пока не увидите всю картинку.
B) ВЫБЕРИТЕ Инструмент для обрезки .
C) НАЖМИТЕ И ПЕРЕТАПИВАЙТЕ инструмент кадрирования поверх изображения. Отрегулируйте начальную обрезку, щелкая углы или края и перетаскивая.Затемненные области будут «срезаны» после нанесения обрезки.
D) НАЖМИТЕ в центре изображения, чтобы применить кадрирование.
Шаг 4: Масштабировать изображение
A) НАЖМИТЕ на изображении / масштабировании.
B) ИЗМЕНИТЬ Размер изображения. Либо введите конкретное число, либо используйте клавиши со стрелками вверх / вниз. Ширина и высота связаны по умолчанию, поэтому ввод ширины автоматически изменит высоту пропорционально.Если вы не уверены в необходимой ширине, посмотрите эти таблицы стандартных размеров изображения. Для справки: изображение ниже имеет ширину 700 пикселей и разрешение по умолчанию 72 точки на дюйм.
C) CLICK Шкала
Шаг 5: Экспорт изображения
A) НАЖМИТЕ Файл / Экспорт как.
B) ИЗМЕНИТЬ имя изображения и ВЫБЕРИТЕ место на вашем компьютере, чтобы СОХРАНИТЬ изображение.
C) ВЫБЕРИТЕ тип файла, нажав НАЖМИТЕ на знаке + рядом с , чтобы выбрать тип файла (по расширению). Прокрутите вниз, пока не увидите изображение JPEG, и НАЖМИТЕ на этой опции.
D) НАЖМИТЕ Экспорт.
E) SELECT качество. Подойдет все, что угодно от 60 до 80. (Чем больше число, тем больше размер файла.)
E) НАЖМИТЕ Экспорт.
Результаты: от мегабайт (МБ) до килобайт (КБ)
Изображение ИЗМЕНЕННОГО РАЗМЕРА имеет ширину 1000 пикселей; ширина оригинала — 4432 пикселей.
Для справки:
Версия 2,5 МБ = ~ 14 секунд для загрузки через соединение T1
Версия 137 КБ = ~ менее 1 секунды для загрузки через соединение T1
Об авторе
Микалл проработала в сфере графики, маркетинга и Интернета более 25 лет и очень рада поделиться своим опытом с OSTraining.Она сделала все, от дизайна логотипа до UX / UI приложений до рекламы и обложек журналов. Кроме того, Микал также является фотографом, видеооператором и видеоредактором. Она любит научно-фантастические приключения и счастливо живет в Хьюстоне, Техас!
Одно крошечное изменение в Photoshop для ускорения кадрирования
Многие из нас так долго используют Adobe Photoshop, что не подвергают сомнению собственные рабочие процессы; мы делаем то, что делали раньше, потому что так поступали всегда.Однако на днях я сделал что-то безумное. Я спросил, можно ли изменить отображаемую информацию во всплывающей подсказке. И я был немного шокирован тем, что да, это могло быть.
Всплывающая подсказка, о которой я говорю, всплывает при кадрировании изображения. По умолчанию отображается информация о размерах обрезанной области в дюймах (или, возможно, в сантиметрах, если вы живете за пределами США?). Поскольку я предполагаю, что большинство фотографов в наши дни гораздо больше озабочены размером изображения с точки зрения того, что будет хорошо отображаться в Интернете, для меня было бы гораздо лучше, если бы эта информация отображалась в пикселях.Когда я обрезаю изображение, я представляю, что будет слишком маленьким для различных социальных сетей и платформ для обмена фотографиями. Это предельные числа, которые у меня в голове, и они не в дюймах. Если это находит отклик у вас, читайте ниже, как изменить это с дюймов на пиксели.
Пролистывая все вкладки в настройках, кажется, нет ничего, что могло бы изменить информацию, которую дает инструмент кадрирования. Оказывается, это потому, что он немного двусмысленно обозначен.Вот три разных способа внести изменения:
- В меню «Настройки» перейдите на вкладку «Единицы измерения и линейки». В разделе «Единицы» измените линейки с дюймов на пиксели.
- На панели «Информация» («Окно»> «Информация», если она еще не открыта) щелкните значок в виде перекрестия со стрелкой в правом нижнем углу. В раскрывающемся списке выберите Пиксели.
- На панели «Информация» щелкните стопку гамбургеров в правом верхнем углу панели и нажмите «Параметры панели …». Там в разделе «Координаты мыши» измените единицы измерения линейки с дюймов на пиксели.
Как вы можете догадаться по тому, как эти настройки фактически помечены, побочным эффектом этого изменения будет то, что ваши линейки теперь будут отображаться в пикселях, а не в дюймах. Я бы счел это бонусом, но достаточно легко переключать единицы по мере необходимости, как я показал выше.
Раньше я делал кадрирование, проверял размер изображения, настраивал кадрирование, проверял размер изображения и т.

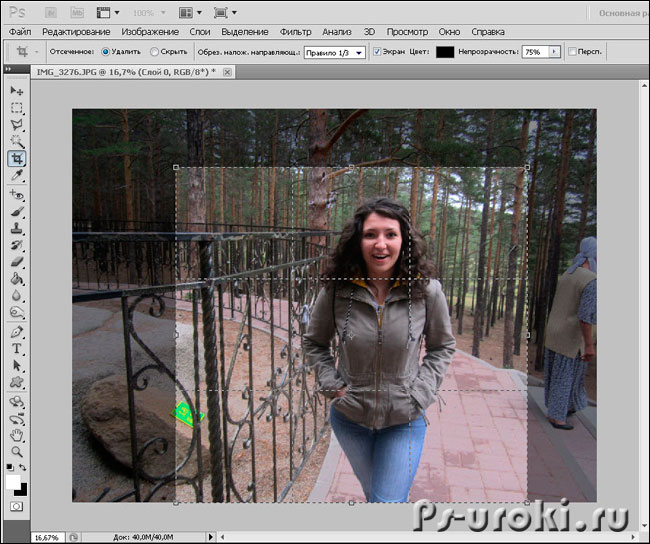 Сначала выделяется область, затем применяются горячие клавиши для работы (Delete — удаляет выделенную область; Ctrl + C и Ctrl + V — для создания нового слоя с выделенным объектом). Ненужный слой можно удалить в меню управления слоями.
Сначала выделяется область, затем применяются горячие клавиши для работы (Delete — удаляет выделенную область; Ctrl + C и Ctrl + V — для создания нового слоя с выделенным объектом). Ненужный слой можно удалить в меню управления слоями.