Как в фотошопе вырезать изображение по контуру
Как в фотошопе вырезать изображение по контуру?
Читайте в этой статье как вырезать по контуру и вставить а затем сохранить изображение в программе Adobe Photoshop. И как картинка вырезается прямоугольным выделением, пером и волшебной палочкой. Также можете посмотреть видео как вырезать объект по контуру другого изображения.
По поводу прохождения индивидуальных курсов обучения Adobe Photoshop, веб-дизайну, созданию и SEO-продвижению сайтов в Москве и онлайн звоните: +7(910)812-02-54, скайп: sudahodi или пишите: [email protected] Курсы проходят во всех районах Москвы, с выездом преподавателя к вам домой или в офис и дистанционно, с трансляцией экрана репетитора
Если вам нужно вырезать изображение по контуру в фотошопе, рассмотрим 3 варианта как это можно сделать. Рекомендую вам попробовать все эти варианты и выбрать тот способ, который вам более удобен.
Вырезание с помощью инструмента Прямоугольное выделение
Выберите инструмент Прямолинейное лассо. Для того чтобы открыть набор инструментов – нажмите на маленький треугольник в нижнем правом углу другого инструмента. После этого кликните левой кнопкой мыши на крае объекта (например, контура самолета на фотографии). Затем продолжайте кликать вдоль контура объекта, при этом появляется область выделения. Если вам сложно это делать – сначала максимально увеличьте изображение инструментом Масштаб (иконка линзы внизу панели инструментов).
Для того чтобы открыть набор инструментов – нажмите на маленький треугольник в нижнем правом углу другого инструмента. После этого кликните левой кнопкой мыши на крае объекта (например, контура самолета на фотографии). Затем продолжайте кликать вдоль контура объекта, при этом появляется область выделения. Если вам сложно это делать – сначала максимально увеличьте изображение инструментом Масштаб (иконка линзы внизу панели инструментов).
Когда вы «нарисуете» форму вокруг объекта, замкните область выделения, кликнув на первую созданную точку. Или сделайте двойной щелчок левой кнопкой мыши и область замкнется. После этого нажмите сочетание клавиш Ctrl + C (скопировать). При этом убедитесь что на слоях (Окно – Слои) у вас выделен слой с изображением, который вы обводили. После этого создайте новый слой и нажмите Ctrl + V (вставить). На новом слое появится вырезанный вами объект. Его можно также перетащить в другой файл. Для этого возьмите инструмент Перемещение и перетащите изображение в другую картинку.
« В нашей школе вы можете обучиться профессиональной работе в Adobe Photoshop и других программах компьютерной графики! Обучение проходит по индивидуальной программе только с вами »
Вырезание с помощью инструмента Перо
Возьмите инструмент Перо и начинайте ставить точки вокруг изображения. Обведите весь объект и замкните выделение. Отличие работы Пера от Прямоугольного выделения в том, что углы можно сглаживать. Для этого при создании точки потяните за неё, вы увидите что угол сглаживается. После того, как изображение выделено, нажмите правую кнопку мыши и в контекстном меню выберите Выделить область и нажмите ОК. Будет создана область выделения вокруг объекта.
Дальше действуем также как после выделения первым вариантом: нажимаем сочетание клавиш Ctrl + C, создаем новый слой и нажимаем Ctrl + V. Таким образом мы копируем объект на новый слой.
Вырезание с помощью инструмента Волшебная палочка
Волшебной палочкой удобно выделять одноцветные и контрастные объекты (к примеру самолет на картинке ниже). Возьмите инструмент Волшебная палочка и кликните левой кнопкой мышки на объекте. Он полностью выделится по контуру. Если выделение получается не очень качественное, попробуйте поэкспериментировать с настройкой Допуск в панели свойств наверху. Чем больше вы делаете Допуск, тем больше схожих по цвету пикселей будет брать инструмент в область выделения.
Возьмите инструмент Волшебная палочка и кликните левой кнопкой мышки на объекте. Он полностью выделится по контуру. Если выделение получается не очень качественное, попробуйте поэкспериментировать с настройкой Допуск в панели свойств наверху. Чем больше вы делаете Допуск, тем больше схожих по цвету пикселей будет брать инструмент в область выделения.
Чтобы перенести изображение на новый слой кликаем Ctrl + C, и затем Ctrl + V на новом слое.
« Если вам сложно изучать фотошоп самостоятельно, предлагаем вам пройти частные курсы работы в Adobe Photoshop. Обучение проходит с индивидуальным преподавателем в Москве и онлайн. Мы научимся всему что вам необходимо! »
Как вырезать объект или человека в Adobe Photoshop
Сегодня я расскажу как быстро и удобно вырезать в фотошопе объект по контуру. Для этого есть много инструментов и способов. Мы рассмотрим один из самых простых и удобных.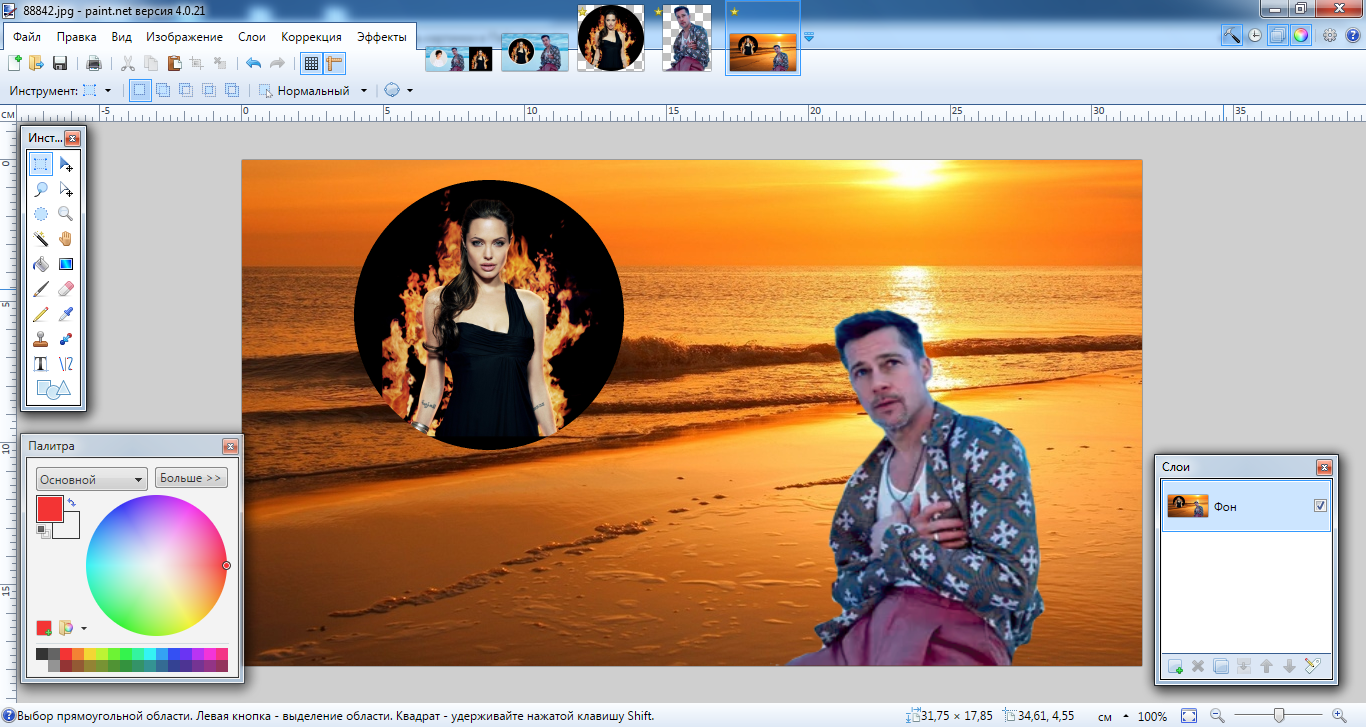
Если перед вами стоит задача вырезать объект из изображения и отделить его от фона, то фотошоп и его инструмент Магнитное лассо поможет в этом.
В этом уроке для примера мы вырежем кота из изображения и вставим его в другое.
Вы можете скачать изображения использованные в уроке:
Шаг 1
Откройте в фотошопе изображение кота или любое другое, из которого вам нужно вырезать объект.
Шаг 2
Сейчам мы будем вырезать кота по контуру. Для этого найдите инструмент Магнитное лассо.
В фотошопе полно инструментов выделения.
Принцип действия инструмента прост — он помогает вырезать объект в фотошопе по контуру. Щелкните мышкой на контур кота, чтобы показать откуда начать инструменту работать и просто ведите мышкой вдоль контура, инструмент будет создавать выделение, проставляя точки по контуру.
В конце концов вам нужно будет замкнуть контур выделения и тем самым полностью выделить объект.![]()
Шаг 3
Теперь когда выделение готово, мы можем вырезать объект. Чтобы вырезать — можно нажать CTRL+X, а далее нажать CTRL+V чтобы вставить объект на отдельный слой.
Я так и сделал, потом скрыл слой на котором остался фон. У меня получился кот на отдельном слое.
Объект на отдельном слое полностью подвластен вам, вы можете его вставить и переместить куда угодно. Например на изображение с деревом.
Вопрос о том, как вырезать изображение в Фотошопе, задается новичками, которые незнакомы с инстр.
Вопрос о том, как вырезать изображение в Фотошопе, задается новичками, которые незнакомы с инструментами программы. Подобная обработка нужна для замены фона, удаления или добавления лишних предметов.
5 простых способов вырезать объект в Фотошопе
Правильно обрезать в Фотошопе по контуру и добавить на собственный рисунок или коллаж просто – нужно только знать, как работают инструменты графического редактора.
Вырезать выделенную область в Фотошопе можно в любой версии программы. Для примера использовался Adobe Photoshop CC 2017.
«Волшебная палочка»
Легкий для освоения инструмент – «Волшебная палочка». Подойдет, чтобы вырезать рисунок по контуру, если он на белом фоне.
- Откройте Фотошоп, загрузите изображение с белым фоном.
- Разблокируйте слой, чтобы взаимодействовать с ним, дважды кликните по строке в таблице слоев.
- Выберите инструмент «Волшебная палочка» на основной панели.
- Сверху измените чувствительность до «5».
- Кликните мышкой по фону в любом месте, на предмете внутри появится выделение.
- Если выделился фон, то нажмите на это место еще раз.
- Когда контур выделен окончательно, нажмите клавишу «Backspace».
Теперь перенесите предмет на другой рисунок или сохраните в формате «PNG», чтобы фон оставался прозрачным.
Инструмент «Лассо»
Если фон однородный, воспользоваться можно инструментом «Лассо». Упростит работу подвид «Магнитное лассо».
Упростит работу подвид «Магнитное лассо».
Подойдет инструмент и для сложных ситуаций, так как выделение пользователь настраивает самостоятельно.
Как в Фотошопе вырезать изображение по контуру:
- Загрузите изображение в программу, снимите блок.
- В списке инструментов найдите кнопку «Магнитное лассо».
- Кликните курсором мыши на край нарисованного или сфотографированного объекта.
- Отодвиньте курсор, чтобы увидеть, как «Лассо» тянется за ним. Снова нажмите на край объекта, контур начнет выделяться.
- Если поставленная точка окажется не на краю, то ее можно удалить, нажав кнопку «Backspace».
- Завершение процесса – это клик по начальной точке. После этого появляется пунктирное выделение.
- Если объект нужно удалить с рисунка, то нажмите «Backspace» и выделенная область исчезнет.
- Для удаления фона инвертируйте выделение, нажав правой кнопкой мыши по контуру, затем нажмите «Backspace».

Инструмент «Лассо» имеет три подвида, поэтому не всегда понятно, как в Adobe Photoshop убрать лишний предмет проще и быстрее. Для этого ознакомьтесь со статьей по ссылке.
Способ «Быстрая маска»
Вырезать объект можно с помощью маски. Инструмента на панели нет, для работы используется кисть. Вариант подойдет для изображений с неоднородным фоном.
Как вырезать в Фотошопе CS6:
- Возьмите на панели инструмент «Кисть», определите для нее черный цвет. Проверьте, чтобы цвет фона был «#000000».
- Выделите мышкой слой в списке, добавьте для него «Быструю маску», выбрав этот пункт.
- Снова активируйте «Кисть» и закрасьте область, которую нужно вырезать.
- Для мелких объектов придется использовать инструмент с меньшим диаметром. Настройте жесткость – для точного выделения установите «100».
- Если случайно вышли за границы объекта, то сделайте цвет инструмента белым. Проверьте код — «#FFFFFF».

- Нажмите на значок «Быстрая маска», который на втором этапе добавился к слою. Вместо закрашенного участка появится контур.
- Нажмите Backspace.
Использование ластика
Изображение можно отделить от фона без использования инструментов, способных обрезать выделенный участок. Иногда фон проще стереть.
Как вырезать рисунок по контуру в Фотошопе CS 6:
- Активируйте инструмент «Ластик» на панели.
- Определите для инструмента размер, чтобы удалить фон с тех мест, где он не соприкасается с объектом.
- Уменьшите размер ластика и измените жесткость, чтобы аккуратно обработать края фигуры.
- Если при выделении задет объект, то нажмите комбинацию «CTRL + Z», чтобы отменить последнее действие.
Работа с ластиком длится дольше, чем при использовании предыдущих вариантов.
Вырезание сложных объектов
Вопрос о том, как обрезать сложный рисунок в Фотошопе по контуру возникает у тех пользователей, который столкнулись с необходимостью выделить волосы или дерево.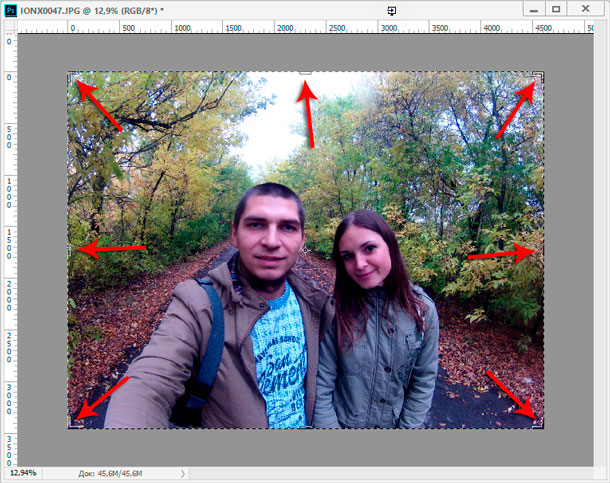 Если фон однородный, то проблем не будет.
Если фон однородный, то проблем не будет.
Как вырезать по контуру в Фотошопе:
- Дублируйте слой с изображением, для этого нажмите на него правой кнопкой мыши и в контекстном меню выберите соответствующую кнопку.
- Нажмите на новый слой один раз, а затем зайдите в раздел «Изображение», выберите пункт «Коррекция» и нажмите «Обесцветить».
- Не выходя из меню «Изображение», нажмите на раздел «Коррекция», где выберите пункт «Уровни».
- Передвигайте ползунки так, чтобы создался контраст между белым фоном и предметом.
- Чтобы вырезать предмет, доработайте контур кисточкой. Определите черный цвет и проведите там, где остались просветы.
- Откройте пункт «Выделение», нажмите на «Цветовой диапазон», установите чувствительность на «50». Появится контур.
- Кликните по контуру правой кнопкой мыши, нажмите на «Растушевка», определите радиус в 2 пикселя.
- Отключите изображение редактируемого слоя.

- Инвертируйте выделение, нажав на соответствующую кнопку в разделе «Выделение».
- Нажмите на первоначальный слой, нажмите кнопку «Backspace».
Для результата требуется опыт, поэтому не стоит сразу же ожидать идеального эффекта.
Видео с подробным объяснением работы уровней:
Описанные способы универсальны и подходят для фото, рисунков или компьютерной графики.
Как обрезать изображения в форме круга с помощью Photoshop
Устали от обрезки ваших фотографий в прямоугольники и квадраты? Из этого урока вы узнаете, как легко обрезать изображения в виде кругов с помощью Photoshop! И узнайте, как правильно сохранить конечный результат, чтобы сохранить прозрачность, чтобы вы могли добавить фотографию в дизайн или загрузить ее в Интернет!
Обычно, когда мы думаем об обрезке изображений в Photoshop, мы думаем об обрезке их как прямоугольника или квадрата. И если мы используем Photoshop Crop Tool, у нас нет никаких других вариантов. Но кто сказал, что нам нужно использовать Crop Tool? Фотошоп позволяет легко обрезать фотографию с помощью инструмента выбора. Чтобы обрезать изображение в круг, мы будем использовать Elliptical Marquee Tool. Я буду использовать Photoshop CC здесь, но любая последняя версия Photoshop будет работать.
И если мы используем Photoshop Crop Tool, у нас нет никаких других вариантов. Но кто сказал, что нам нужно использовать Crop Tool? Фотошоп позволяет легко обрезать фотографию с помощью инструмента выбора. Чтобы обрезать изображение в круг, мы будем использовать Elliptical Marquee Tool. Я буду использовать Photoshop CC здесь, но любая последняя версия Photoshop будет работать.
Вот как будет выглядеть изображение, обрезанное в виде круга, с прозрачностью по углам, чтобы вы могли легко загрузить его в Интернет или разместить в другом дизайне:
Конечный результат.
Давайте начнем!
Как обрезать изображение в форме круга
Шаг 1: Откройте ваше изображение
Начните с открытия вашего изображения в Photoshop. Я буду использовать эту фотографию, которую я скачал с Adobe Stock:
Исходное изображение. Фото предоставлено: Adobe Stock.
Смотрите видео и делитесь своими комментариями на нашем канале YouTube!
Шаг 2. Преобразование фонового слоя в обычный слой.
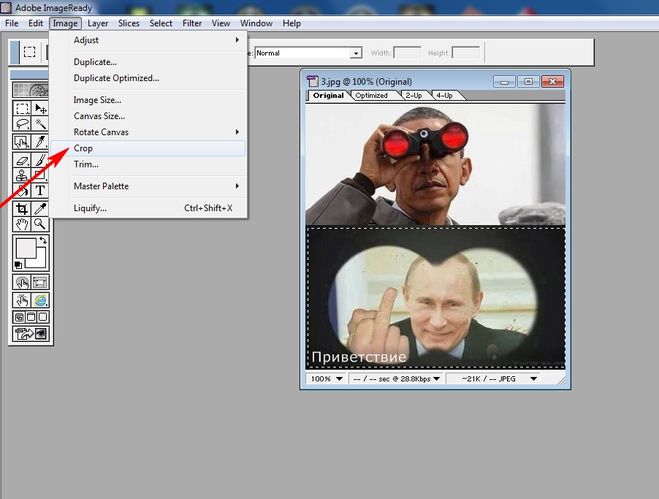
Если мы посмотрим на панель «Слои» , то увидим, что наше изображение находится на фоновом слое
Панель «Слои», отображающая изображение на фоновом слое.
Прежде чем мы сможем обрезать наше изображение в круг, нам сначала нужно преобразовать фоновый слой в обычный слой. Причина в том, что нам нужно иметь возможность окружать наше изображение прозрачностью , но Photoshop не позволяет прозрачность на фоновом слое .
Чтобы преобразовать фоновый слой в обычный слой, все, что нам нужно сделать, это переименовать его. В Photoshop CC просто щелкните значок замка справа от фонового слоя на панели «Слои». В Photoshop CS6 или более ранней версии нажмите и удерживайте клавишу Alt (Win) / Option (Mac) на клавиатуре и
Фотошоп мгновенно переименовывает слой из «Фона» в «Слой 0». И вот так, мы превратили его в обычный слой, и мы готовы пойти:
Фоновый слой теперь является обычным слоем с именем «Слой 0».
Шаг 3: выберите инструмент Elliptical Marquee
Выберите Elliptical Marquee Tool на панели инструментов. По умолчанию инструмент Elliptical Marquee Tool находится за инструментом Rectangular Marquee. Щелкните правой кнопкой мыши (Победа) / удерживая нажатой клавишу « Control» (Mac) на инструменте «Прямоугольная область», затем выберите инструмент «Эллиптическая область» в раскрывающемся меню:
Выбор Elliptical Marquee Tool.
Шаг 4: Нарисуйте контур выбора круга
С Elliptical Marquee Tool в руке, щелкните внутри вашего изображения и вытяните эллиптическую схему выделения. Чтобы сделать контур выделения идеальным кругом, нажмите и удерживайте клавишу Shift на клавиатуре при перетаскивании. Не беспокойтесь о правильном расположении круга, потому что на следующем шаге мы переместим его в нужное положение. Пока просто убедитесь, что круг достаточно большой, чтобы окружить область, которую вы хотите сохранить.
Когда вы закончите, отпустите кнопку мыши, затем отпустите клавишу Shift. Убедитесь, что сначала вы отпустите кнопку мыши, затем клавишу Shift, или контур выделения вернется к эллиптической форме произвольной формы:
Нажмите и удерживайте Shift и вытяните круговой контур выделения.
Шаг 5: измените схему выбора, если это необходимо
Если вы не нарисовали контур выделения точно в нужном месте, просто щелкните внутри контура выделения и перетащите его на место. Здесь я перемещаю его так, чтобы лицо молодой женщины было в центре круга. Это та область, которую я хочу сохранить. Остальная часть изображения будет обрезана:
Нажмите и перетащите круговую схему выделения на место.
Шаг 6: инвертировать выделение
На данный момент у нас выделена область внутри круга. На самом деле нам нужно, чтобы область
Чтобы отменить выделение области внутри круга и выделить все вокруг, перейдите в меню « Выбор» в строке меню в верхней части экрана и выберите « Инвертировать» :
Собираюсь Выбрать> Инвертировать.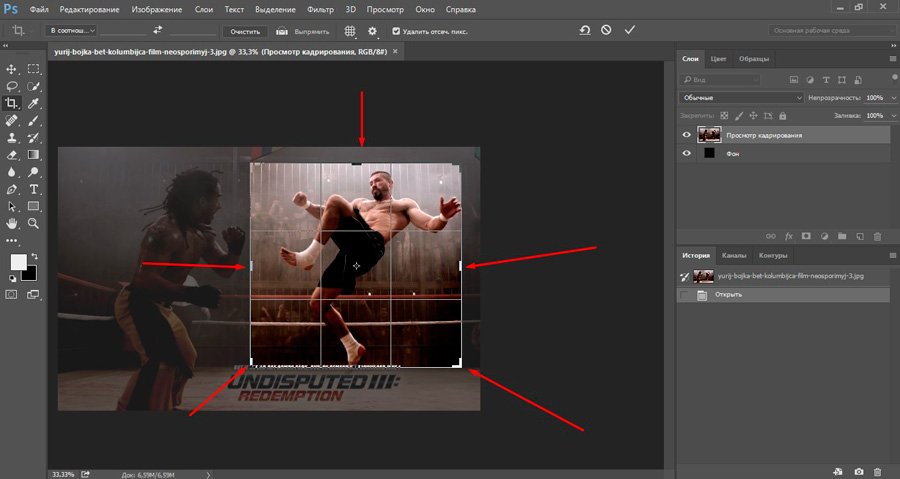
Шаг 7: Удалить область вокруг круга
Когда выделение перевернуто, нажмите клавишу Backspace (Win) / Delete (Mac) на клавиатуре, чтобы удалить область вокруг круга. Photoshop заполняет область рисунком шахматной доски , как Photoshop представляет прозрачность:
Нажмите Backspace (Win) / Delete (Mac), чтобы удалить ненужную область.
Нам больше не нужен наш контур выбора, поэтому, чтобы удалить его, перейдите в меню « Выбор» и выберите « Отменить выбор» :
Собираюсь Выбрать> Отменить выбор.
Шаг 8: обрежьте прозрачные участки
Чтобы обрезать изображение по кругу и удалить все прозрачные области вокруг него, перейдите в меню « Изображение» и выберите « Обрезать» :
Идем в Image> Trim.
В диалоговом окне «Обрезать» выберите « Прозрачные пиксели» в верхней части. Затем убедитесь, что сверху , снизу
Выберите «Прозрачные пиксели» в диалоговом окне «Обрезать».
Нажмите кнопку ОК, чтобы закрыть диалоговое окно «Обрезать». Фотошоп мгновенно обрезает окружающие прозрачные области, оставляя наше изображение обрезанным в виде круга:
Изображение теперь обрезано по кругу.
Шаг 9: сохраните изображение как файл PNG
Обычно мы сохраняем фотографию в виде файла JPEG, но JPEG не поддерживает прозрачность. Чтобы сохранить прозрачность углов и не заполнять их белым, сохраните обрезанное изображение в виде файла PNG, который поддерживает прозрачность.
Чтобы сохранить его, зайдите в меню « Файл» и выберите « Сохранить как» :
Идем в Файл> Сохранить как.
В диалоговом окне «Сохранить как» установите для параметра « Формат» значение « PNG» . Назовите свой файл и выберите, где вы хотите сохранить его, затем нажмите « Сохранить» :
Убедитесь, что вы выбрали PNG для формата файла, чтобы сохранить прозрачность.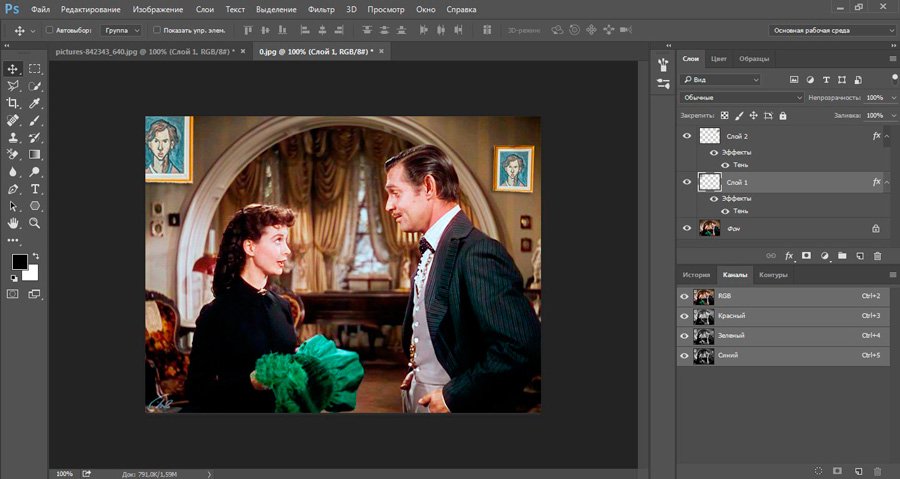
Когда Photoshop попросит вас установить параметры PNG, вы можете оставить их по умолчанию. Нажмите OK, чтобы сохранить изображение:
Параметры PNG по умолчанию работают нормально.
И там у нас это есть! Вот так легко обрезать изображение по кругу в фотошопе! И это подводит нас к концу нашей серии об обрезке изображений в Photoshop !
Если вы пропустили какие-либо из предыдущих уроков в этой главе, ознакомьтесь с ними ниже:
- 01. Как обрезать изображения в Photoshop CC
- 02. Как вращать и выпрямлять изображения
- 03. Как увеличить размер холста с помощью Crop Tool
- 04. Crop Tool советы и подсказки
- 05. Использование инструмента Perspective Crop
- 06. Обрезайте и изменяйте размер фотографий в соответствии с размерами кадра
- 07. Как использовать Content-Aware Crop
- 08. Как обрезать фотографии по кругу
Для получения дополнительных глав и для наших последних учебников, посетите наш раздел Основы Photoshop !
Подписывайтесь на нашу новостную рассылку
Будьте первым, кто узнает, когда будут добавлены новые учебники!
на однотонном или неоднородном фоне, инструменты
Для создания презентации или другого дизайн-макета часто требуется изображение без фона.
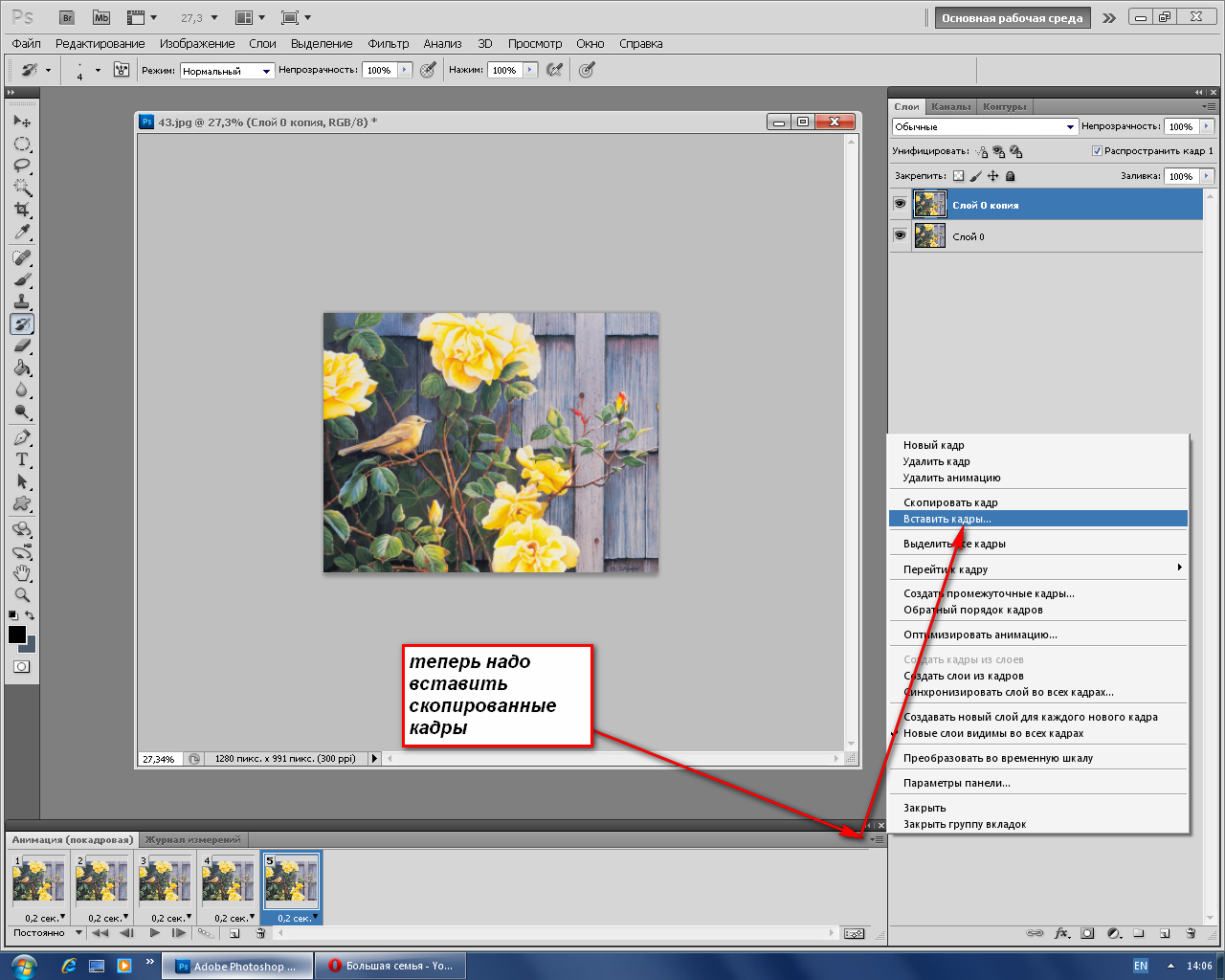 Можно поискать готовое изображение в формате PNG или самостоятельно выделить и вырезать картинку по контуру, а затем удалить фон и сохранить в PNG, чтобы использовать картинку в презентациях или дизайн-макетах.
Можно поискать готовое изображение в формате PNG или самостоятельно выделить и вырезать картинку по контуру, а затем удалить фон и сохранить в PNG, чтобы использовать картинку в презентациях или дизайн-макетах.Как вырезать картинку по контуру онлайн
Как вырезать картинку по контуру в Фотошопе?
Цветовой диапазон
Выделение пером
Выделение с использованием маски
Выделение волос через повышение контраста
С помощью различных инструментов выделения вы можете указать программе, с какими именно частями изображения хотите работать, вплоть до пикселя.
Как вырезать картинку по контуру онлайн
Новички могут попытаться отделить картинку от фона в онлайн-редакторах.
Для Интернета. Быстро, просто, но с потерей размера. Онлайн-сервис Remove.bg
Remove.bg понравится вебмастерам и SMM-специалистам. Это бесплатный, простой и удобный сервис, который поможет удалить фон и сохранить изображение с прозрачностью в формате PNG. Используя вырезанные изображения можно с легкостью создавать картинки для сайтов и социальных сетей:
Минусы: 1.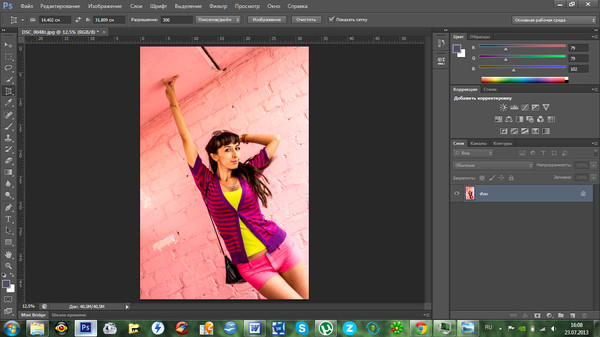 Выдает фото небольших размеров. У меня получилось 612 на 408.
Выдает фото небольших размеров. У меня получилось 612 на 408.
Для замены фона используйте Фотошоп онлайн
Это аналог фотошопа, инструментов меньше, но простые операции выполнить можно.
Трудоемко, но точно и красиво в Gravit Designer
Выделять изображение по контуру и скрывать ненужные участки фотографии можно с помощью векторного браузерного редактора Gravit Designer. Это профессиональный подход, который позволит сделать идеально ровное выделение нужной вам формы. Алгоритм довольно прост — обводим пером контур, помещаем растровое изображение внутрь контура, делаем фон прозрачным, экспортируем. Новичкам будет на первом этапе сложно освоить векторное рисование, но результат того стоит.
Очевидный минус этого решения — объекты сложной формы таким способом придется выделять довольно долго.
Вырезаем человека с фотографии и вставляем его на другой фон в Photoshop
Процедура вырезания фигуры человека аналогична предыдущей. Берем какой-либо фон и нужного нам человека. В начале вырезаем фигуру любым удобным способом и копируем на новый слой.
В начале вырезаем фигуру любым удобным способом и копируем на новый слой.
Далее этот слой копируем на фон и получаем результат.
Естественно, подгоняем вставленное изображение по масштабу и цветовому балансу, что бы ни картинка, ни фон не выбивались.Вот, собственно и все, удачи!
Автор публикации
не в сети 2 месяца
Магнитное лассо
Хороший инструмент для выделения объектов с гладкими контурами. Работает магнитное лассо очень просто. Увеличьте масштаб, затем кликните по контуру объекта выделения. Появится первый маркер. Далее ведите курсор вдоль контура фигуры, по мере продвижения будут появляться новые маркеры. Для выделения контура изображения используются алгоритмы, находящие наиболее контрастные участки изображения, которые, скорее всего, окажутся контуром, отделяющим фигуру от фона. Пользователю нужно указать, какую часть он хочет оставить, а какую удалить.
К сожалению, далеко не всегда контраста между фигурой и фоном достаточно для того, чтобы программа верно распознала контур.
Поэтому важно подобрать или сделать подходящую фотографию. Простота выделения фигуры и удаления фона будет зависеть от характеристик самого изображения. Если хотите упростить себе задачу — используйте изображения с объектом, достаточно контрастирующим с фоном — значительно темнее, светлее или просто другого цвета. Идеальным решением будет студийная фотография, сделанная на однотонном фоне. Специалисты по созданию спецэффектов используют для фона зеленый — вероятность совпадения цвета фигуры и фона тут исчезающе мала. С удалением зеленого фона алгоритмы графических и видеоредакторов прекрасно справляются. Во всех других случаях выделение изображения потребует дополнительных настроек и человеческого участия.
На этом примере мы видим, что инструмент выделения с базовыми настройками хорошо распознал контур лица, но не отделил белую одежду от белого фона. С выделением волос тут тоже возникнут проблемы.
Если контрастность фона и фигуры или четкость фотографии невелики, то маркеры могут расставляться неправильно.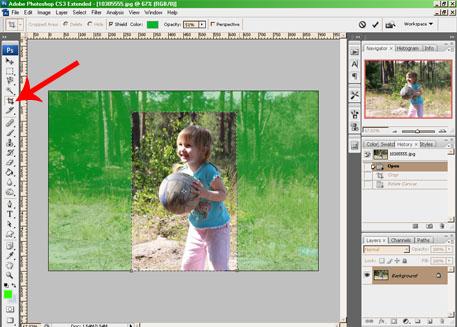 В этом случае ставьте их принудительно при помощи щелчков ЛКМ. Для перемещения по увеличенному изображению используйте зажатие клавиши «Пробел». Постепенно вы замкнете контур, после чего побежит пунктирная линия. Замыкает контур также двойной щелчок ЛКМ. К сожалению, в нашем случае это слишком сложно — прическа мальчика не позволяет выделить картинку таким способом быстро.
В этом случае ставьте их принудительно при помощи щелчков ЛКМ. Для перемещения по увеличенному изображению используйте зажатие клавиши «Пробел». Постепенно вы замкнете контур, после чего побежит пунктирная линия. Замыкает контур также двойной щелчок ЛКМ. К сожалению, в нашем случае это слишком сложно — прическа мальчика не позволяет выделить картинку таким способом быстро.
Как кадрировать изображения до определенного размера и разрешения
Ранее мы учились обрезать фото по соотношению сторон и не привязывались к разрешению и размеру фотографии. Давайте подробнее обсудим эту тему.
Если вы не знаете, что такое разрешение, то почитайте эту статью Как создать документ в фотошоп. В ней мы подробно рассказываем о разрешении. Многие путают разрешение с высотой и шириной фотографии.
Для начала кликаем по выпадающему списку «В соотношении»:
После этого в выпавшем меню выбираем Ш x В x Разрешение:
Предположим, что необходимо обрезать фотографию в соответствии со стандартом 10 см на 15 см.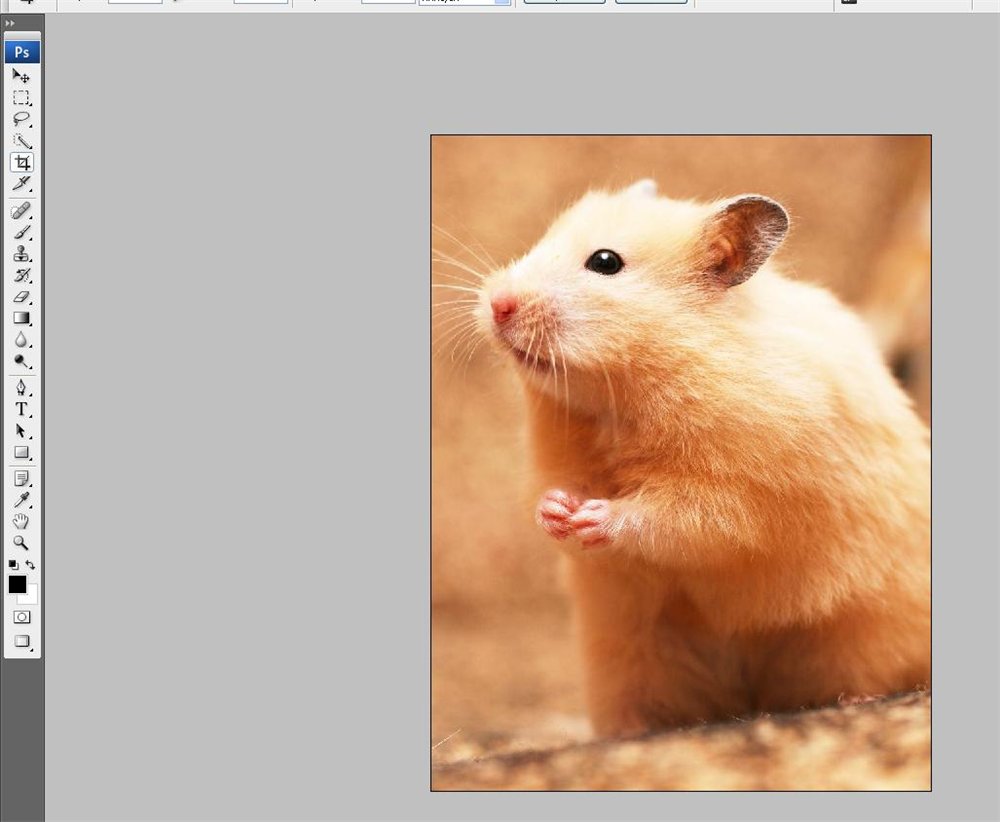 Для этого в поле пишем 10 и 15, но у вас автоматически пропишутся значения дюймы:
Для этого в поле пишем 10 и 15, но у вас автоматически пропишутся значения дюймы:
Чтобы прописать сантиметры, просто удалите слова «Дюйм» и пропишите «См», как показано на скрине:
Значение разрешения
Обратите внимание, что появилось поле для ввода разрешения:
Для качественной печати фотографий и любых печатных изделий необходимо выставлять значение разрешения 300 пикселей на дюйм. Так же обязательно убедитесь, что у вас установлено значение именно пикс./дюйм:
Кадрирование изображений
После установки необходимых значений, вы можете смело жать галочку в верхней панели инструментов в фотошопе:
Так же вы можете отрезать фотографию, нажав клавишу «Enter».
Проверка размера
Для того, чтобы убедиться, что мы с вами сделали все правильно, давайте проверим размер изображения и его разрешение. Для этого переходим в меню Изображение → Размер изображения или нажимаем Alt+Ctrl+I:
В открывшемся окне мы видим, что размер составляет 15 см по ширине и 10 см по высоте, разрешение — 300 пикселей на дюйм:
Отмена обрезки фотографии
Если вы обрезали картинку и поняли вдруг, что сделали ошибку или просто хотите что-то поправить, необходимо просто отменить действие.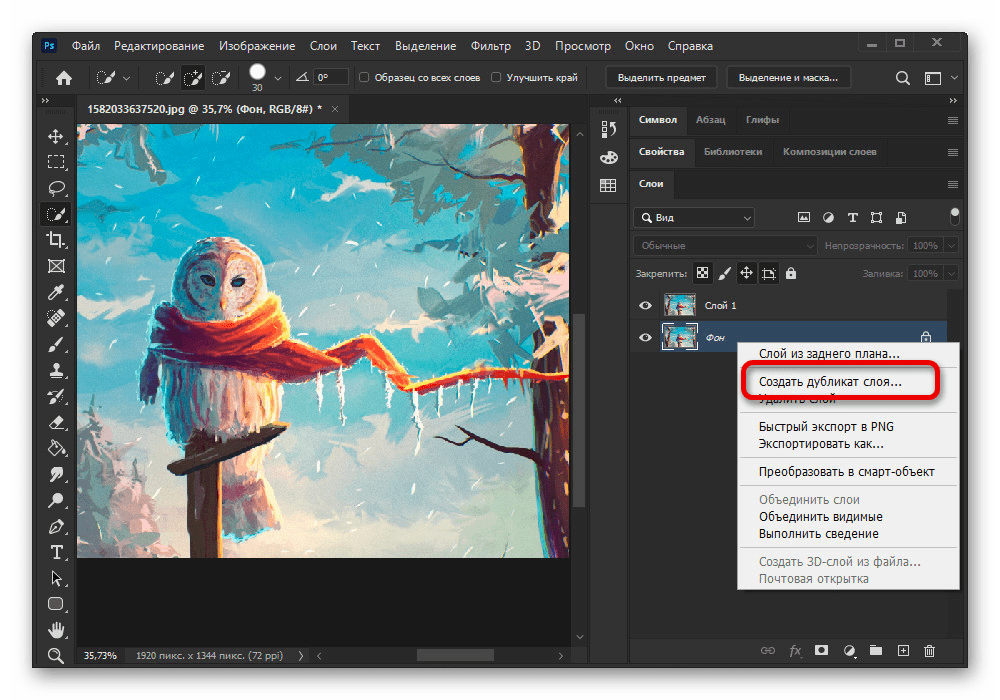 Для этого есть два пути.
Для этого есть два пути.
Первый. Нажимаете Ctrl+Z, и программа вернется на один шаг назад.
Второй. Вам необходимо пройти в меню Редактирование → Повторить: Изменение состояния. И так, аналогично первому способу, вы вернетесь на шаг назад:
Волшебная палочка
Этот инструмент по щелчку ЛКМ выделит область, окрашенную близкими оттенками. Диапазон оттенков, который программа будет включать в выделенную область можно увеличивать или уменьшать посредством настройки «Допуск». Допуск 32 установлен по умолчанию. Уменьшение допуска приведет к повышению чувствительности инструмента. Он будет выделять небольшие фрагменты, очень близкие по цвету. Чтобы расширить область выделения, нужно выбрать режим «Добавить к выделенной области». Так можно выделить равномерно окрашенный фон несколькими щелчками мыши.
Мне потребовалось 3 щелчка, после чего я обнаружила, что в выделение попали светлые участки на джинсах.
Переключившись в режим «Вычитание из выделенной области» легко исправить этот недочет. К сожалению, задачу точного выделения волос этот инструмент не решает.
Почему пропал инструмент кадрирование в фотошопе
Отлично, когда все инструменты под рукой. Однако бывает так, что пользователь случайно на что-то нажал, и нужные команды пропали.
Чаще всего это происходит, когда человек пользуется другой функцией, которая находится на той же вкладке. Восстановить нужную команду можно, если потянуть за правый угол, на которой указана опция нарезки или кадрирования перспективы.
Цветовой диапазон (Color Range)
Поговорим об инструменте выделения Photoshop — «Цветовой диапазон» (Color Range), который выбирает области в изображении по тональности или цвету. По принципу работы этот инструмент похож на «Волшебную палочку» (Magic Wand Tool) тем, что они оба отбирают области изображения на основе тональных и цветовых значений, но этом сходство заканчивается.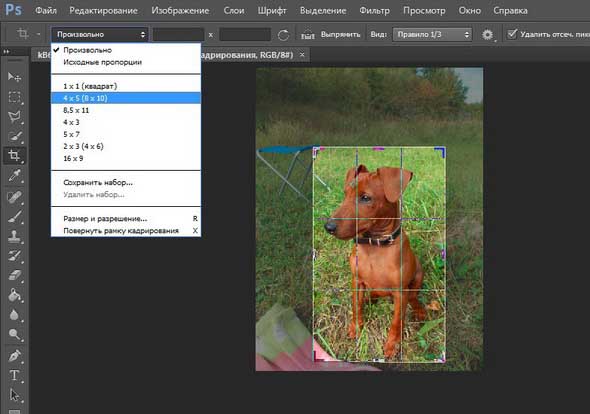 Чтобы активировать этот инструмент, надо кликнуть по любому инструменту выделения правой клавишей мышки или по вкладке главного меню «Выделение» (Select) и выбрать соответствующую строку.
Чтобы активировать этот инструмент, надо кликнуть по любому инструменту выделения правой клавишей мышки или по вкладке главного меню «Выделение» (Select) и выбрать соответствующую строку.
В самой верхней части диалогового окна «Цветовой диапазон» имеется опция «Выбор» (Select), с помощью которой мы можем выбрать, откуда брать образцы цветов. Есть два варианта — взять образцы из изображения или использовать готовый набор цветов,заранее установленный в Фотошопе.
По умолчанию установлен параметр «По образцам» (Sampled Colors). Параметр «По образцам» определяет то, что мы будем самостоятельно выбирать образцы в изображении. Для того, чтобы выделить участки с похожими цветами, достаточно кликнуть по нужному участку на изображении, и Фотошоп выберет все похожие пиксели в пределах указанного определённого диапазона (отсюда и название инструмента).
При использовании «Цветового диапазона» следует кликнуть по нужному участку курсором, принимающем при этом вид пипетки. Этот инструмент предоставляет для использования три вида пипеток инструментов — основную, чтобы сделать первоначальный выбор, вторая — пипетка с плюсиком — инструмент добавления к выбранному, и третья, пипетка с минусом, вычитает из выделения.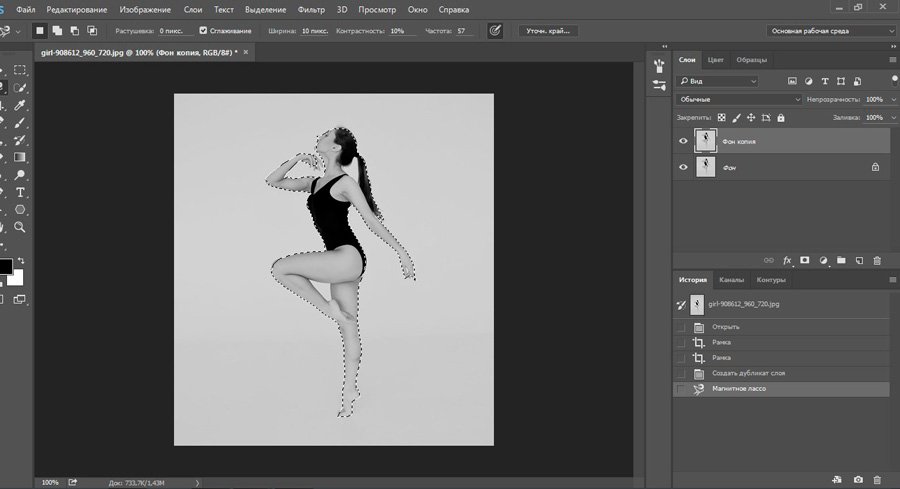
Для переключения между этими инструментами можно нажимать на иконки, но лучше использовать другой способ. Основная пипетка выбрана по умолчанию, а на другие инструменты мы можем временно переключиться непосредственно с клавиатуры. Чтобы с основной пипетки перейти к пипетке добавления, просто нажмите и удерживайте клавишу Shift. Чтобы получить доступ к вычитающей пипетке, нажмите и удерживайте Alt.
Самый простой способ кадрирования
Для каких работ данный способ актуален:
- Подготовка фото для сайта. Например, вам нужно обрезать фотографии товара для интернет-магазина, но вы не знаете, какой размер нужен, чтобы не получить растянутое или наоборот сжатое изображение.
- Работа с большим количеством фото. Например, вам нужно подготовить большое количество изображений под один размер.
Приступим! Предположим, что клиенту необходимо загрузить много товаров на сайт. Перед вами ранее добавленные карточки товаров, и вы не знаете, какой именно размер использовать в пикселях.
- Скачиваем изображение товара:
- Скачанное изображение открываем в фотошопе:
- В нашем распоряжении есть много изображений товаров, и все они разного размера. В проводнике выделяем их все (для этого, находясь в папке с картинками, нажмите Ctrl+A или выберите с помощью мышки):
- Теперь перетащите их в фотошоп. Обязательно перетаскивайте их на изображение, которое мы ранее скачали с сайта клиента и открыли в фотошопе. После перетаскивания отпустите мышь, и фотографии откроются поверх изображения. Вам останется только подтвердить открытие, нажимая клавишу Enter. Все фото будут видны в панели слоев:
- Теперь необходимо выделить все добавленные слои, кроме основного:
- После выделения слоев, нужно поместить их в группу, нажав сочетание клавиш Ctrl+G. Это позволит проще ими манипулировать и расположить их на основном слое ровно по class=»aligncenter» width=»469″ height=»251″[/img]
- На данном этапе нужно выделить группу и основной слой:
- Включаем инструмент «Перемещение» (горячая клавиша V) и в верхней панели центруем нашу группу относительно основного изображения с помощью инструмента «Выравнивание».
 Нажимаем две кнопки, как показано на скрине:
Нажимаем две кнопки, как показано на скрине: - Если нас устраивает расположение всех фотографий, то переходим к сохранению. Если нет, то открываем группу и редактируем каждую фотографию:
- После того, как мы отредактировали все слои, нам остается просто сохранить фото. Для этого нажимаем сочетание клавиш Ctrl+Alt+Shift+S или через меню Файл → Экспортировать → Сохранить для Web (в некоторых версиях фотошопа шаг Экспортировать может отсутствовать).
- После того, как вы сохранили первое фото, просто отключите видимость верхнего слоя и сохраните фото, которое находится ниже, и так далее.
Если вам нужно обрезать большое количество фото, то настоятельно рекомендуем пользоваться горячими клавишами. По началу сочетание Ctrl+Alt+Shift+S будет даваться очень сложно, но через пару десятков сохранений, вы забудете, где в меню располагается пункт для сохранения фото для веба.
Выделение с использованием маски
Точно и аккуратно выделить фигуру можно, если создать черно-белую маску. Для чего нужны маски? Они позволяют удалять (скрывать) ненужные участки фотографии, к примеру удалить задний фон. Маски позволяют в любой момент восстановить стертые участки фотографии в случае, если вам что-то не понравится.
Для чего нужны маски? Они позволяют удалять (скрывать) ненужные участки фотографии, к примеру удалить задний фон. Маски позволяют в любой момент восстановить стертые участки фотографии в случае, если вам что-то не понравится.
Как создать маску? На панели слои обратите внимание на выделенную ниже кнопочку.
После создания маски ее можно редактировать. Маску можно нарисовать с помощью обычных кисточек черного или белого цвета. Рисуя черным, мы скрываем лишнее, а белым — восстанавливаем нужные участки нашей фотографии. При этом у кисточки можно менять мягкость краев, ее размер и т.д.
Обрезка с помощью инструмента «Рамка» (Crop)
Фото для примера мы взяли из собственного альбома. На ней мы сфотографировались на замечательном горнолыжном курорте «Роза Хутор» в Сочи.
Активируйте инструмент «Рамка» (Crop) на панели инструментов или воспользуйтесь горячей клавишей C:
После того, как вы выбрали инструмент, фотошоп расположит рамку для обрезки по краям изображения. Также он может запомнить параметры ранее обрезаемого фото и автоматически наложить рамку обрезки в соответствии с ними:
Также он может запомнить параметры ранее обрезаемого фото и автоматически наложить рамку обрезки в соответствии с ними:
Для продолжения работы необходимо сбросить настройки инструмента. Для этого нажимаем на окошко с соотношением сторон и выбираем «Исходные пропорции»:
Значения с пропорциями исчезнут, и рамка теперь должна быть расположена в соответствии с границами изображения:
Как изменить границы обрезаемой области
Посмотрите на края изображения. Вы увидите, что на рамке есть так называемые «Маркеры»:
Для того, чтобы изменить кадрируемую область, просто щелкните левой кнопкой мыши по маркеру и, не отпуская, перетаскивайте его на нужное расстояние:
Пропорциональное изменение рамки обрезки. Чтобы рамка менялась пропорционально, необходимо зажать клавишу Shift и перетаскивать угловой маркер на рамке для обреза.
Равномерное изменение размера по горизонтали и вертикали. Для равномерного изменения расстояния с двух сторон — по горизонтали или по вертикали, необходимо зажать клавишу Alt и перетаскивать нужный маркер на рамке.
В таком случае она будет менять свой размер сразу с двух сторон (если двигать боковой маркер) или сразу со всех сторон (если двигать угловой маркер).
Пропорциональное и равномерное изменение рамки. Чтобы менять все стороны равномерно и пропорционально, необходимо зажать Shift + Alt и передвигать угловой маркер.
Как перемещать изображение внутри рамки
Для того, чтобы перетащить изображение просто кликните по нему в рамке и, не отпуская кнопки мыши, переместите фото в нужное вам место:
Как отменить обрезку
Для отмены обрезки, просто нажмите на верхней панели перечеркнутый круг, и все настройки будут отменены, а рамка при этом вернется в исходное положение:
Как нарисовать произвольные границы для обрезки фото
В вашем распоряжении также есть способ нарисовать произвольную рамку для кадрирования, не двигая при этом маркеры. Для этого, находясь в инструменте «Рамка» (Crop), кликните в любом произвольном месте на фото, не отпуская левой кнопки мыши:
Для того, чтобы нарисовать ровный квадрат, зажмите клавишу Shift и, кликнув по картинке и не отпуская кнопки мыши, рисуйте область для обрезки.
После на нарисованной вами области появится рамка для обрезки фотографии. С ней вы можете работать так же, как описано выше. Передвигая маркеры – менять размер или внутри рамки передвигать само изображение.
Как сбросить сделанную рамку для обрезки
Для того, чтобы сбросить настроенную рамку, но не отменять совсем, вам необходимо нажать в верхней панели инструментов закругленную стрелку:
Сохранение
Осталось самое главное — сохранить результат в файл. Экспортируйте получившуюся картинку в любимый формат с помощью команды Файл -> Экспортировать (подробнее мы уже говорили об этом в самом первом уроке). На случай, если вы вдруг в будущем захотите вернуться к правке картинки, сохраните её в формате .PSD.
Полезные ссылки:
- Бесплатные видеоуроки по Фотошопу;
- 9 бесплатных мини-курсов для фотографов;
- Каталог платных курсов по Фотошопу видеоуроки по разным направлениям.
Как обрезать рисунок в фотошопе.
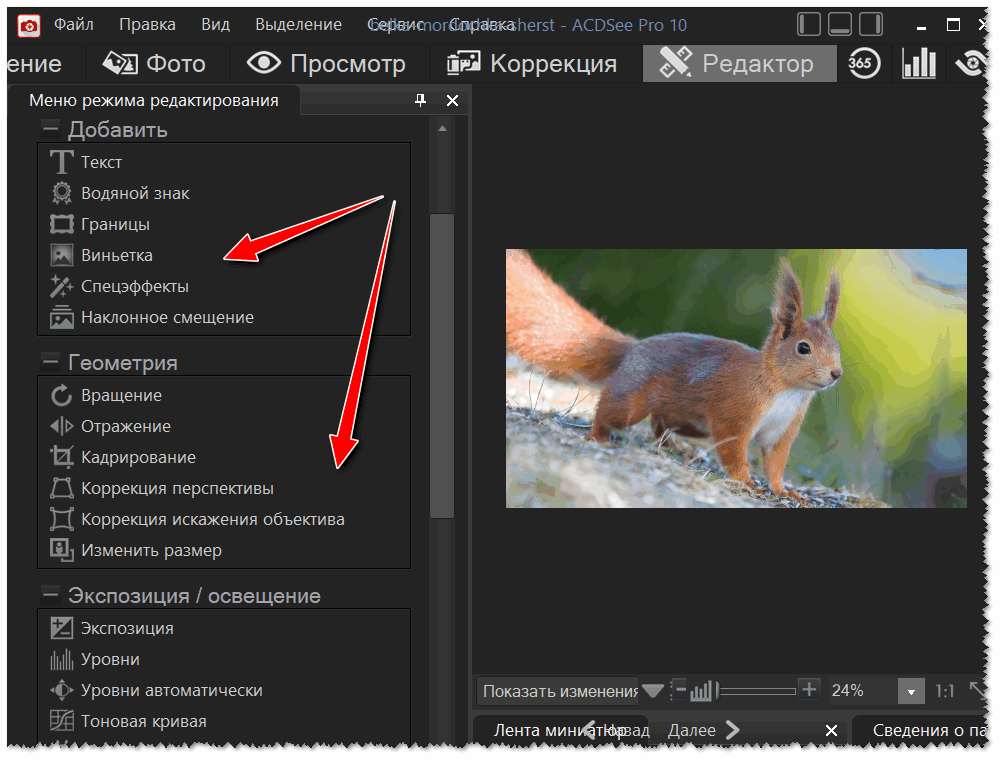 Выполняем обрезку фото кадрированием в фотошопе.
Выполняем обрезку фото кадрированием в фотошопе.Сегодня речь пойдет о том, как обрезать фото в фотошопе cs5 инструментом «Рамка». Не путать! Именно обрезать изображение, а не вырезать деталь и не уменьшить размер с изменением масштаба. Об этом говорилось в других статьях.
Имеем картинку, на которой нас интересует только одна область, например – с собакой. Остальное хотим убрать. И для нас не имеет значения, что размер фотографии уменьшится. Обратим внимание, что теперь размер 1600х1200рх.
Если обрезку нужно провести строго по каким-то определенным границам, выставляем или задаем значения. Если достаточно захватить любую произвольную область, этого можно не делать.
Используем инструмент Рамка на панели инструментов. Активируем его, нажав на значок , или клавишей С на клавиатуре.
Кадрирование без привязки к размерам
Допустим, требуется произвольно кадрировать фото и не имеет значения, какой получится формат.
Зажимаем мышкой в верхнем левом углу выделяемой области и, не отпуская, протягиваем по диагонали.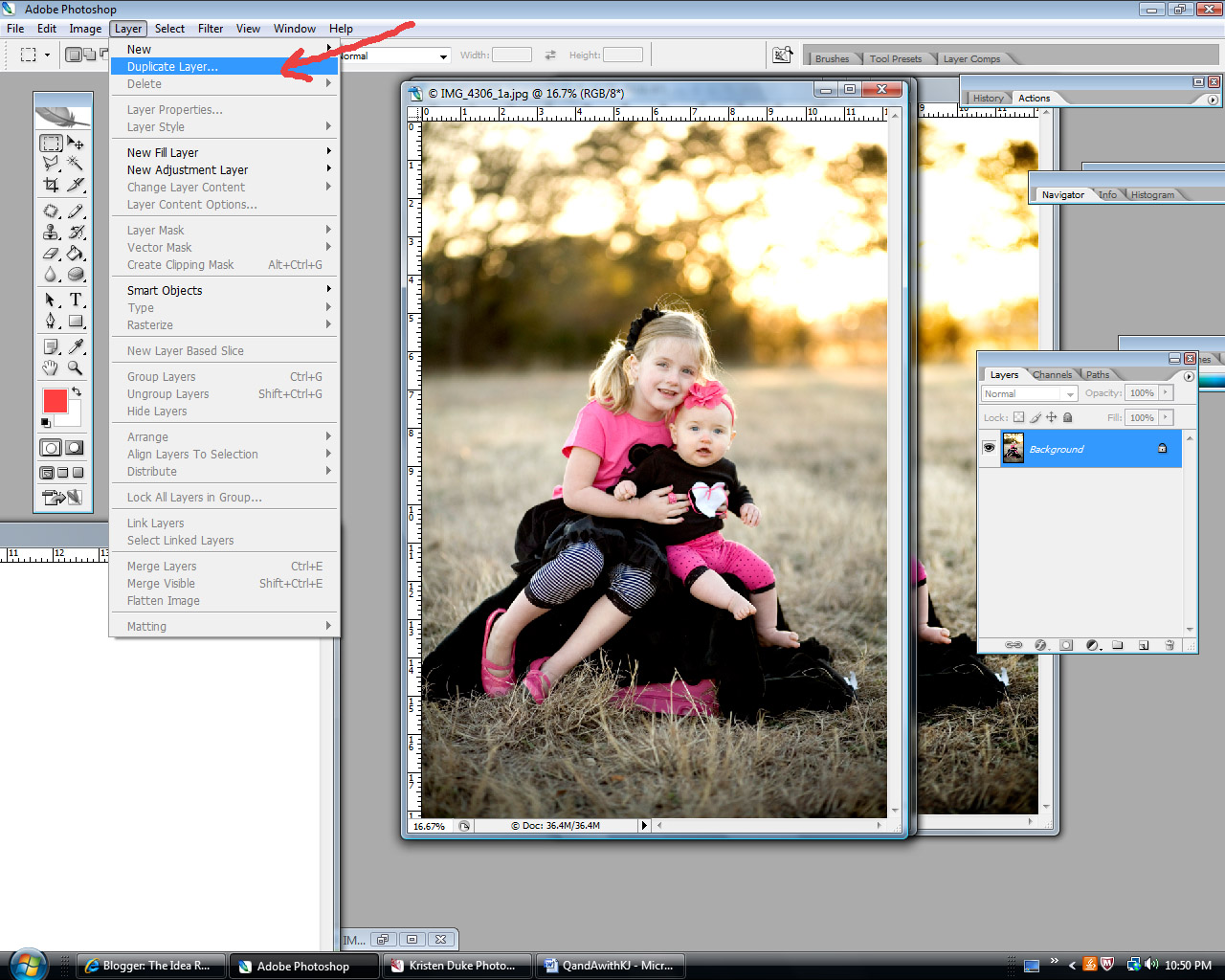
Подведя курсор в видимую часть, ее можно передвигать, выбирая лучшее положение. Когда результат устраивает, нажимаем на клавиатуре Enter, либо делаем двойной щелчок мышкой внутри выделенной области, либо нажимаем галочку в панели опций. Круглый значок рядом с галочкой или нажатие клавиши Esc сбрасывает выделение.
Чтобы фото обрезалось по нужным размерам, задаем в Фотошоп значения или выравниваем границы по направляющим.
Чтобы установить значения, разберемся с настройками.
Настройки инструмента Рамка
Когда инструмент активен, но выделение еще не сделано, панель параметров выглядит так:
Ширина и высота
Чтобы определить область кадрирования произвольно, окошки «Ширина» и «Высота» оставляем пустыми. Когда мы знаем требуемое соотношение параметров, вводим туда цифрами соответствующие значения.:max_bytes(150000):strip_icc()/maui-sunset-3cf10f59645c4186a867399f1a4e2908.jpg) То есть, если указать ширину 20, а высоту 10, то прямоугольник будет растягиваться в таком же соотношении – ширина в 2 раза больше высоты.
То есть, если указать ширину 20, а высоту 10, то прямоугольник будет растягиваться в таком же соотношении – ширина в 2 раза больше высоты.
Нажатие на стрелочки между ними поменяет местами цифры.
Когда какое-то значение установлено, можно выбрать градацию шкалы (см, дюймы, мм и т.д.). Цифры будут переведены в соотношении с новым единицами измерения и их можно просто заменить на нужные.
Изначально единицы измерения установлены те же, что и в градации шкалы Линеек. Как изменить их по умолчанию рассказывается в .
Расширение
Не будем говорить о понятиях расширения – это отдельная тема.
Окошко «Расширение» можно оставить пустым. В этом случае при обрезке сохранится расширение изображения , с которым работаем. Для картинки, которая будет размещаться на сайте, достаточно значения 72 пикс/дюйм. Если она готовится для печатной продукции – нужно знать требования типографии. Чаще это 300 пикс/дюйм.
Сохранение параметров
Если часто приходится устанавливать те же размеры, для удобства их лучше сохранить. Для этого вписываем их в окошки, затем открываем набор параметров инструмента Рамка, нажав на стрелочку рядом с ним (1). Откроется окно, в котором нажимаем стрелочку в кружочке (2). Открывается новое окно, в котором выбираем «Новый набор параметров для инструмента» (3). В следующем выпавшем окошке уже стоит название параметра, которое можно изменить по своему усмотрению. Нажимаем ОК.
Для этого вписываем их в окошки, затем открываем набор параметров инструмента Рамка, нажав на стрелочку рядом с ним (1). Откроется окно, в котором нажимаем стрелочку в кружочке (2). Открывается новое окно, в котором выбираем «Новый набор параметров для инструмента» (3). В следующем выпавшем окошке уже стоит название параметра, которое можно изменить по своему усмотрению. Нажимаем ОК.
Параметр появляется в наборе.
Теперь, когда понадобится установить такие цифры, просто выбираем в наборе этот параметр и его значения впишутся в окошки.
Кнопка «Изображение» вставляет в окошки полный размер открытого файла, а «Удалить», соответственно, удаляет все записи в окошках размеров и расширения.
Другие настройки
Когда область кадрирования уже определена, панель параметров приобретает такой вид:
«Удалить» и «Скрыть»
Кнопки «Удалить» и «Скрыть» работают только в том случае, когда кроме закрепленного фонового слоя есть другие слои, или если фоновый слой не закреплен, то есть снят замочек.
Чтобы обрезать фото в фотошопе, выбирайте значение Удалить.
Ставим значение Скрыть, когда нужно внешнюю область не удалить, а сделать невидимой.
При этом параметр «Перспектива» неактивный.
Тип наложения кадра
Функция «Правило 1/3» делит обозначенную область на 3 части по горизонтали и по вертикали. Такое разделение помогает грамотно расположить детали для правильного визуального восприятия картинки.
- «Сетка» имеет то же назначение, что и «Правило 1/3», но с более мелкой шкалой делений.
- При активном параметре «Нет» деления не отражаются.
Цвет экрана
Если отметить галочкой «Экран» — внешняя область затемняться не будет. Когда Экран не выбран, рядом можно определить цвет затемнения и его непрозрачность по своему усмотрению.
Изменение размера, поворот, перспектива
Увеличиваем масштаб и проверяем привязку границ к направляющим. Обычно они не требуют корректировки. Но при необходимости правки или изменения размера, подводим курсор к границе, и когда он приобретает вид прямой двухсторонней стрелочки, зажимаем мышкой и тянем в нужном направлении. Этот край смещается.
Этот край смещается.
Чтобы растянуть или сузить сразу все стороны, курсор подводим к одному из углов и тянем за него.
Когда стрелочка приобретает изогнутый вид, рамку можно повернуть. При зажатой клавише Shift, вращение производится шагами – от строго горизонтального до строго вертикального положения – 6 шагов.
Центр вращения обозначен внутри рамки . Его можно переместить в любой пункт простым перетягиванием мышкой или при зажатой клавише Alt кликнуть по месту, куда хотите установить центр вращения. Вокруг этой точки изображение будет вращаться.
Если поставить галочку в функции «Перспектива», можно корректировать перспективу, растягивая или сужая мышкой углы рамки .
Еще раз повторим, как обрезать изображение: нажатием клавиши Enter, или двойным щелчком внутри обозначенной области, или нажатием галочки на панели опций .
О том, как обрезать фото в фотошопе при помощи инструментов выделения и функции «Кадрирование», читайте в .
Еще больше полезной информации о рамке Кадрирование версии CS6 смотрите в видео:
Обрезка фотографии или кадрирование — это то, с чем приходится сталкиваться так же часто, как с изменением размера изображения.
Для обрезки изображения в программе Photoshop есть специальный инструмент под названием Crop Tool (Рамка или Кадрирование). Есть также команда Crop.
Иногда нужно просто вырезать какую-то часть изображения, не учитывая размеры. В других случаях необходимо получить картинку определенного размера или пропорций (например: 10х15 см, 600х400 пикселей или в соотношении сторон 3х4).
Простая обрезка
Когда нужно обрезать края фотографии и при этом совершенно не важно, какой формат получится в итоге, применяют инструмент Crop Tool (Рамка или Кадрирование в русской версии).
Откройте исходную фотографию в программе Photoshop.
Выберите на панели инструментов Crop Tool (Рамка или Кадрирование) и выделите область, которую нужно оставить. Все ненужное станет затемненным, степень этого затемнения можно отрегулировать на панели свойств инструмента (под верхним меню).
Маркеры кадрирования и всю область в целом можно передвигать до получения удовлетворительного результата. Чтобы завершить операцию обрезки нажмите Enter на клавиатуре или кликните на галочке в панели свойств инструмента Crop Tool.
Чтобы завершить операцию обрезки нажмите Enter на клавиатуре или кликните на галочке в панели свойств инструмента Crop Tool.
Масштаб конечного вырезанного фрагмента на экране может измениться. Програма Photoshop при открытии исходной фотографии подгоняет её масштаб под окно просмотра. После обрезки картинка снова подгоняется под размер окна.
Обрезка под определенный размер.
С помощью инструмента Crop Tool (Кадрирование) можно обрезать фотографии до нужного формата. Для этого в панели опций (свойств инструмента): задают размер будущего изображения. Указать можно в разных единицах измерения: сантиметрах (cm), миллиметрах (mm), пикселях (px).
При выделении инструментом Crop Tool рамка сохраняет заданные пропорции. Ее можно передвигать, увеличивать и уменьшать, но соотношение длины-ширины остается неизменным. Итоговое изображение будет иметь указанные в панели свойств размеры.
Подготовка фотографии для печати требует не только опреределенного размера, но и разрешения. Обычно это 300 dpi, что и задают в панели свойств инструмента для обрезки изображений.
Обычно это 300 dpi, что и задают в панели свойств инструмента для обрезки изображений.
Некоторые стандартные размеры фото для печати:
| 9×13 | 89x127mm | 1051x1500px |
| 10×15 | 102x152mm | 1205x1795px |
| 13×18 | 127x178mm | 1500x2102px |
| 15×21 | 152x210mm | 1795x2480px |
| 21×30 | 210x297mm | 2480x3508px |
Размеры снимков с вашей камеры могут отличаться от стандартных. В этом случае при печатании часть картинки обрежется. Готовя фотографии к печати в фотолаборатории, выбирайте стандартные размеры.
Обрезка с сохранением соотношения сторон
В некоторых случаях конкретный размер картинки не важен, имеет значение лишь соотношение сторон, например 3х4. Обрезка фотографии в заданной пропорции требует предварительного выделения нужной области..jpg) Это делается с помощью инструмента . На панели свойств этого инструмента задается параметр Fixed Ratio (Заданные пропорции) и указывается соотношение сторон. Пропорции выделения определяются значениями, введенными в поля Ширина и Высота.
Это делается с помощью инструмента . На панели свойств этого инструмента задается параметр Fixed Ratio (Заданные пропорции) и указывается соотношение сторон. Пропорции выделения определяются значениями, введенными в поля Ширина и Высота.
Когда выделение создано, выполняется команда Image (Изображение) > Crop (Обрезка).
Обрезка с поворотом изображения.
В некоторых случаях, помимо вырезания части фотографии, выбранную область необходимо еще и повернуть.
Инструмент Crop Tool (Рамка/Кадрирование) предоставляет возможность сделать это одним действием.
Выделите рамкой область обрезки и переместите курсор за ее пределы. Когда курсор примет вид изогнутой стрелочки поворота, разверните рамку под нужным углом и нажмите Enter.
Обрезка с исправлением перспективы.
Иногда возникает необходимость обрезать на фотографии всё лишнее, оставив только картину на стене, окно дома или обложку книги. Но этот объект может быть сфотографирован не фронтально, а в перспективе. И в этом случае выручит нструмент Crop Tool (Рамка/Кадрирование).
И в этом случае выручит нструмент Crop Tool (Рамка/Кадрирование).
Выделите приблизительно рамкой область обрезки. Включите на панели свойств галочку Perspective (Перспектива) (эта опция становится активной только после выделения) и перемещайте маркеры рамки так, чтобы они были в углах картины.
Нажмите Enter. Вырезанная часть изображения «развернется» фронтально. Правда при этом возможны некоторые искажения картинки.
Очень часто при обработке фотографий требуется их обрезать, поскольку возникает необходимость придать им определенный размер, в силу различных требований (сайтов или документов).
В этой статье поговорим о том, как обрезать фото по контуру в Фотошопе.
Обрезка позволяет акцентировать внимание на главном, отсекая ненужное. Это бывает нужно при подготовке к печати, публикаций или же для собственного удовлетворения.
Если необходимо вырезать какую-то часть фотографии, не учитывая формат, вам поможет кадрирование в Фотошопе.
Выберете фотографию и откройте ее в редакторе.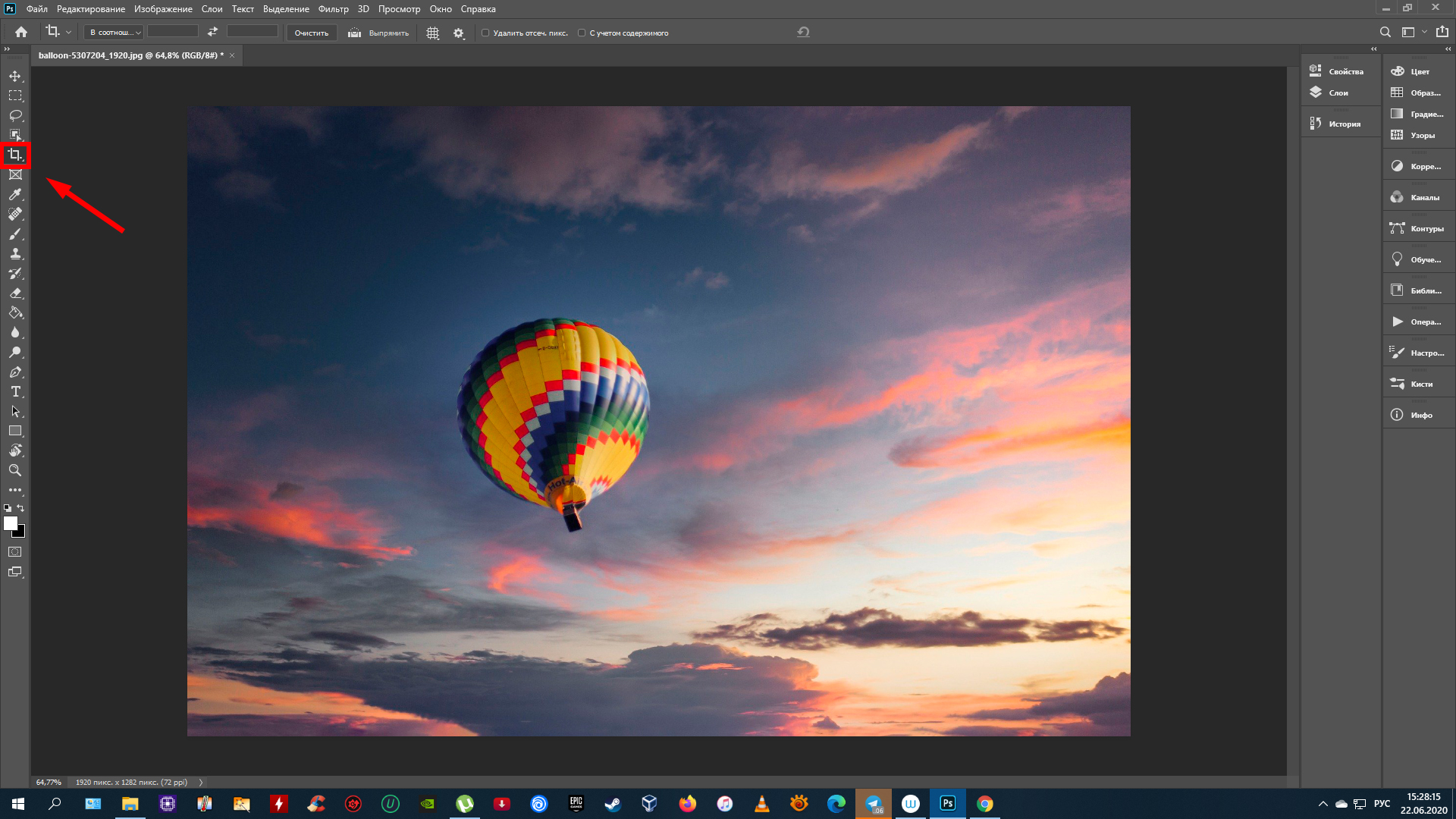 В панели инструментов выберите «Рамку» ,
В панели инструментов выберите «Рамку» ,
затем выделите часть, которую хотите оставить. Вы увидите выделенную вами область, а края будут затемнены (уровень затемнения можно изменить на панели свойств инструмента).
Чтобы закончить обрезку, нажмите ENTER .
Обрезка под заданный размер
Применяется тогда, когда вам нужно обрезать фотографию в Фотошопе CS6 под определенный размер (к примеру, для загрузки на сайты, с ограниченным размером фотографии или печати).
Данная обрезка делается, так же как и в предыдущем случае, инструментом «Рамка» .
Порядок действий остается прежним до момента выделения нужной области.
В панели опций в выпадающем списке выберите пункт «Изображение» и задайте нужный размер изображения в полях рядом.
Теперь немного полезной информации о подобной обрезке.
Подготавливаясь к печати фотографий, следует иметь в виду, что требуется не только определенный размер фотографии, но и ее разрешение (количество пикселей на единицу площади).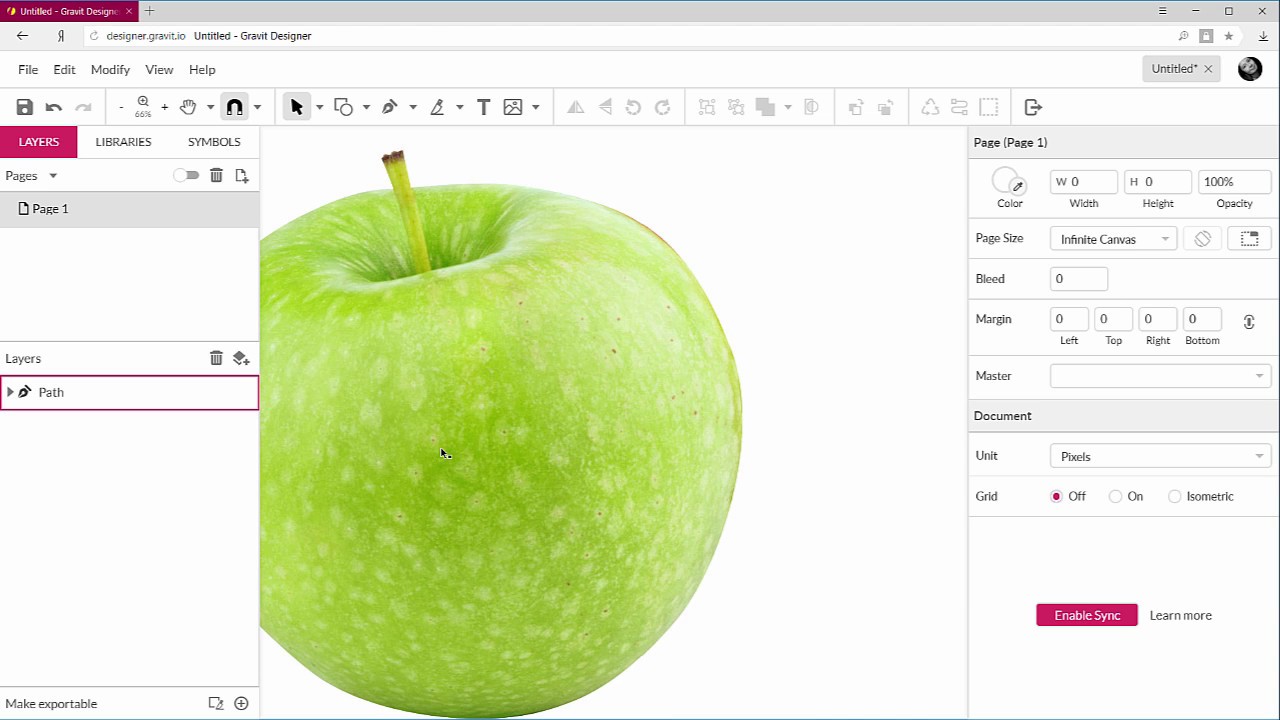 Как правило, это 300 dpi, т.е. 300 точек на дюйм.
Как правило, это 300 dpi, т.е. 300 точек на дюйм.
Задать разрешение можно в той же панели свойств инструмента для обрезки изображений.
Обработка с сохранением пропорций
Зачастую нужно обрезать изображение в Фотошопе, сохранив определенные пропорции (фотография в паспорт, к примеру, должна быть 3х4), а размер не принципиален.
Эта операция, в отличие от остальных, делается при помощи инструмента «Прямоугольная область» .
В панели свойств инструмента необходимо задать параметр «Заданные пропорции» в поле «Стиль».
Вы увидите поля «Ширина» и «Высота» , которые нужно будет заполнить в нужном соотношении.
Затем вручную выделяется необходимая часть фотографии, при этом пропорции будут сохраняться.
Когда необходимое выделение создано, в меню выберите «Изображение» и пункт «Кадрирование» .
Обрезка с поворотом изображения
Иногда нужно еще и перевернуть фотографию, и это можно сделать быстрее и удобнее, чем в два независимых действия.
«Рамка» позволяет это сделать в одно движение: выделив нужную область, переместите курсор за нее, и курсор превратится в изогнутую стрелку. Зажав его, вращайте изображение как надо. Можно еще регулировать размер кадрирования. Завершите процесс обрезки, нажав ENTER .
Таким образом, мы научились обрезать фотографии в Фотошопе при помощи кадрирования.
Очень часто люди, которые никогда не имели дело с программой, интересуются вопросом: как обрезать фотографию в фотошопе? Поэтому в этом коротком уроке для новичков я расскажу о том, как обрезать фотографию в фотошопе.
Приступаем к уроку
Запускаем программу.
Открываем нашу фотографию при помощи сочетания клавиш Ctrl+O, либо заходим в меню File — Open (Файл — Открыть). Я нашла в интернете фото забавного котейки и буду работать с ним:)
В зависимости от желаемого результата существует несколько способов обрезки фотографии.
1 Способ. Свободное кадрирование.
Подходит, когда нам просто нужно избавиться от лишнего пустого фона для выравнивания композиции, или удалить другие ненужные элементы на фотографии (например, других людей), при этом конечный размер изображения нас не волнует.
На панели инструментов, которая находится слева, выбираем инструмент «Crop Tool»(C):
Курсор после этого превратится в двухстороннюю рамочку.
Выделите область на фотографии, которую вы хотите оставить, части изображения, которые будут обрезаны при этом станут темнее.
После того, как вы сформировали рамку, вы можете корректировать ее, менять ее размеры и положение, двигая квадратные маркеры в стороны и пользуясь мышью для перемещения рамки.
Когда вы закончите настраивать рамку, нажмите Enter, чтобы отсечь лишние края, либо щелкните дважды левой кнопкой мыши.
При таком способе обрезки первоначальный формат фотографии изменится произвольно.
Если вы просто будете использовать фото в интернете, это не имеет никакого значения, однако, если вам нужен конкретный формат изображения, например, для вывода фото на печать, нужно использовать другой способ обрезки фотографии.
2 Способ. Кадрирование с заданными параметрами.
Способ похож на предыдущий, но, здесь мы воспользуемся дополнительными параметрами, которые позволяет нам использовать инструмент «Crop Tool».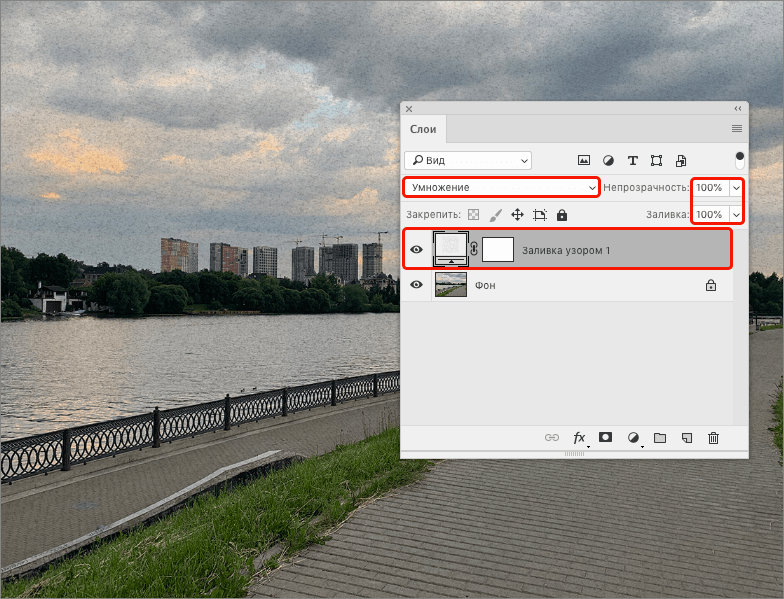
Итак, выбираем «Crop Tool» на панели инструментов, или вызываем горячей клавишей «C», обращаем внимание на верхнюю панель настроек для этого инструмента.
Нам доступны поля: Width (ширина), Height (высота), Resolution (разрешение).
Вы можете задать нужные параметры конечного изображения, чтобы кадрировать фотографию с учетом ваших требований. При этом программа будет соблюдать пропорции изображения при обрезке, и не даст вам выйти за пределы назначенных настроек.
Обязательно указывайте единицы измерения для ваших значений ширины и длины. Если мне нужен размер 15х10см, я указываю 150 mm х 100mm.
Разрешение для печати лучше ставить 300, для интеренет-пользования достаточно 72.
После того, как задали нужную ширину и длину изображения, можете установить рамку и кадрировать фото, все пропорции и параметры будут учтены.
Таким образом размер изображения также как и в первом случае изменится, однако вы сможете это изменение контролировать.
И последний способ обрезки фотографии.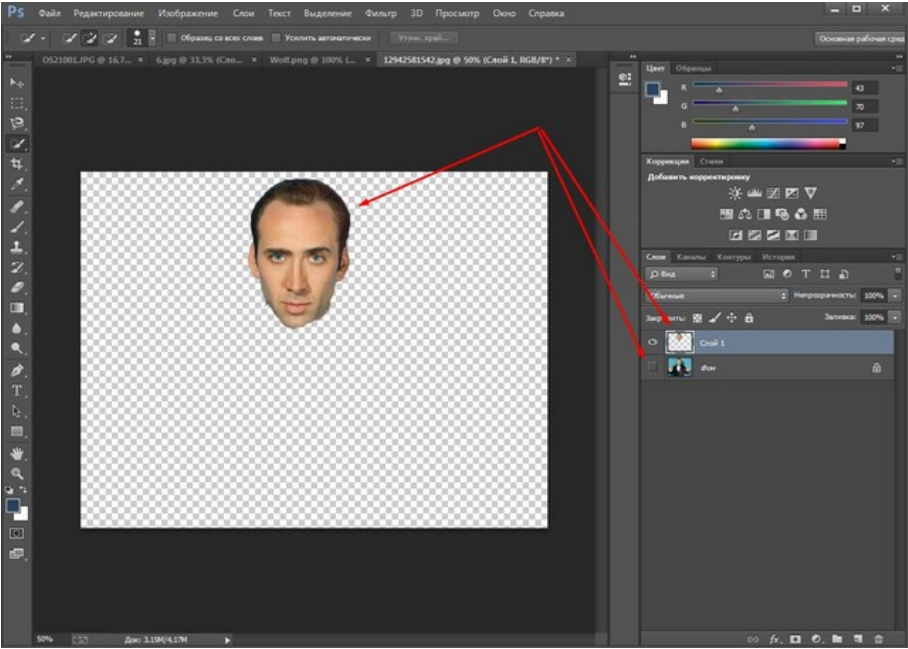
3 Способ. Удаление элементов с сохранением параметров документа(ширины и высоты).
Допустим, мне необходимо убрать с фотографии кота, оставив задний фон с лесом и при этом не меняя формата фотографии, т.е. ширина и высота должны остаться прежними.
Для начала заходим в панель слоев «Layers» и разблокируем первоначальный слой, кликнув по нему два раза и нажав «Ок». При этом иконка замочка должна исчезнуть со слоя.
Берем инструмент «Rectangular Marquee Tool» (M). Щелкните правой кнопкой, чтобы вызвать маленькое меню инструментов.
Теперь наоборот — выделяем то, что хотим удалить из фото. Я выделяю кота.
Нажмите Delete, чтобы удалить выделенный фрагмент.
Поскольку теперь у нас образовалась дырка в картинке, мы должны ее чем-то заполнить. Заполнять мы ее будем таким же фоном, что на оставшейся части фотографии.
Не снимая выделения, нажимаем сочетание клавиш Shift+F5.
В появившемся окне должно стоять значение: «Content-Aware»(С учетом содержимого).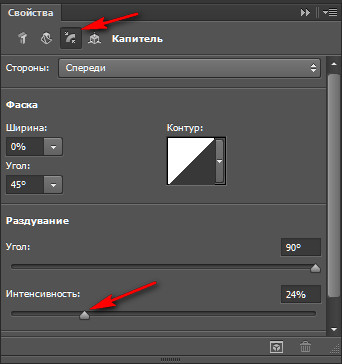
Нажимаем «ОК» и ждем пока программа заполнит пустые области похожими с уже существующими фрагментами изображения.
Вот что получилось:
Чтобы снять выделение нажмите Ctrl+D.
В появившемся окне задаем название картинки, выбираем формат JPEG, место, куда будем сохранять картинку, жмем «Сохранить».
В этом уроке мы поговорили о том, как обрезать фотографию в фотошопе. Надеюсь, урок будет полезен для кого-то из новичков.
Одной из самых востребованных функций при работе с изображениями является обрезка. Она выручает во многих случаях: когда на фото попали лишние объекты, когда нужно сделать изображение подходящим по размеру , а также когда нужно переместить объект с одной фотографии на другую. В общем, обрезка используется в самых разных ситуациях. Именно поэтому каждому пользователю будет полезно в совершенстве овладеть навыками использования этой полезной функции. В этой статье разберёмся, как обрезать фото в Photoshop.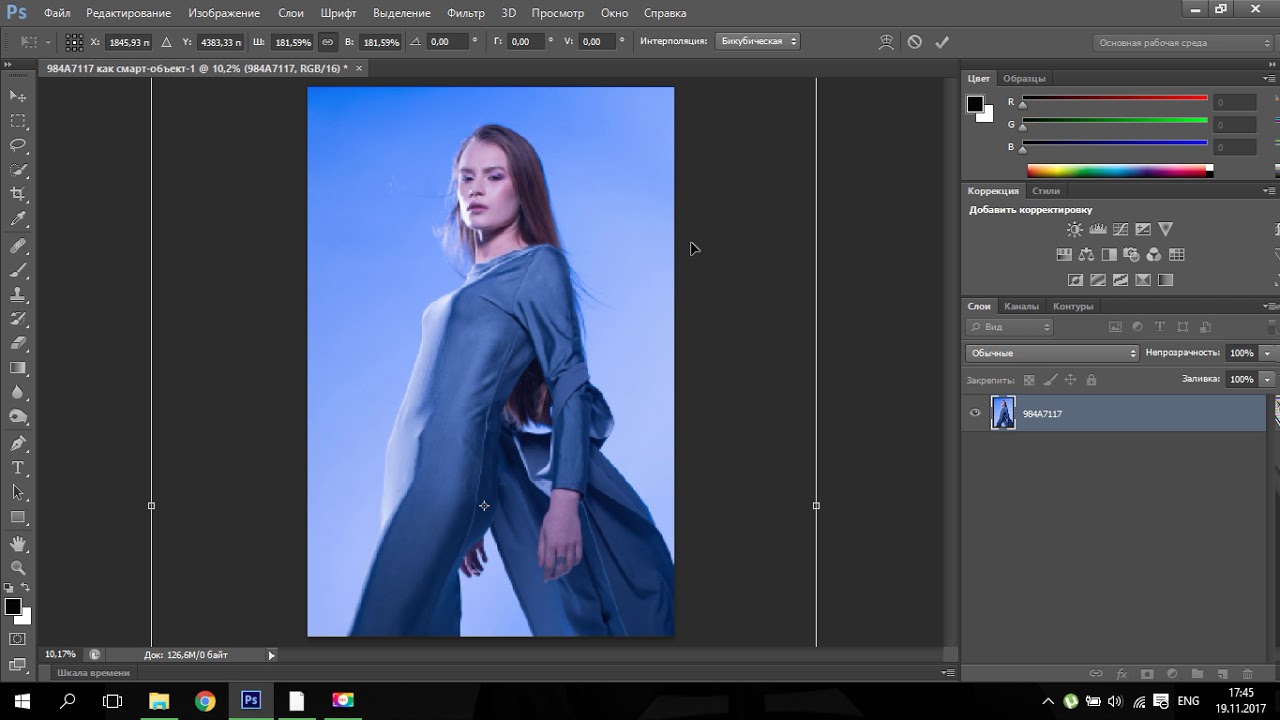 Давайте же начнём. Поехали!
Давайте же начнём. Поехали!
Мы расскажем вам, как вырезать определенную часть изображения
Начнём с самого типичного случая, когда необходимо обрезать фотографию до нужного размера. Делается это так. Сначала загрузите фото. Откройте меню «Файл» (File) и выберите пункт «Открыть» (Open). После этого перейдите к панели инструментов и кликните по иконке, соответствующей инструменту «Кадрировать» (Crop). Выделить нужный участок можно при помощи мыши, растянув прямоугольник выделения до подходящей величины. Если вы обозначили его не в том месте, его можно передвинуть, поместив курсор мыши в центр выделения. Чтобы изменить размер рамки, установите курсор в её углу и зажмите левую клавишу мыши, теперь можно свободно трансформировать рамку выделения. В случае, если вы хотите вырезать часть изображения конкретного размера, на панели параметров инструмента вверху вы найдёте две ячейки, в которых можно задать значения ширины и высоты в пикселях. В этом случае прямоугольник выделения всегда будет сохранять заданную пропорцию.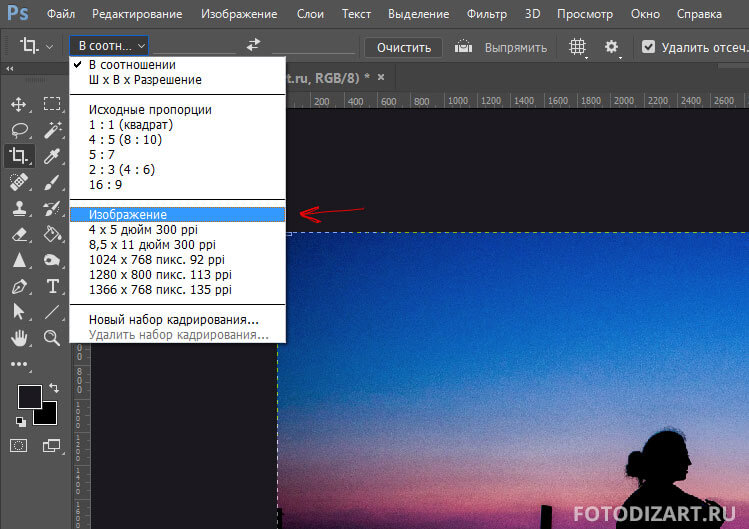 После этого нажмите Enter на клавиатуре, или дважды кликните левой кнопкой мыши, чтобы обрезать фотографию.
После этого нажмите Enter на клавиатуре, или дважды кликните левой кнопкой мыши, чтобы обрезать фотографию.
Выбирайте режим, который вам больше подходит
Далее, можно задать необходимые размеры для уже обрезанного фото. Перейдите в меню «Изображение» (Image) и щёлкните по пункту «Размер холста». В открывшемся окне задайте новые значения ширины и высоты. Справа можно выбрать наиболее удобную единицу измерения.
При корректировке длины и ширины холста, масштаб объектов на снимке остается неизменным
Теперь разберёмся с тем, как в Photospop обрезать фото по контуру. Вам это пригодится, если захотите вырезать объект с одной картинки и вставить его в другую. Перейдите к панели инструментов и выберите инструмент «Перо». Затем на панели атрибутов установите режим «Контуры». Такой режим позволяет выделять контуры с максимальной точностью и детальностью. Увеличьте необходимый фрагмент фотографии для большего удобства. Аккуратно, не торопясь, расставляйте точки по контуру объекта. Этот инструмент позволяет выделить линию изгиба. Для этого нужно поставить курсор на точку, зажать левую кнопку мыши и подвигать точку, чтобы добиться желаемого эффекта. Закончив устанавливать точки, кликните по самой первой из них, чтобы замкнуть цепочку. Щёлкните правой кнопкой мыши и нажмите пункт «Образовать выделенную область» в появившемся диалоговом окне. Задайте значение радиуса растушёвки равным двум пикселям. Также не забудьте отметить птичкой пункт «Сглаживание». Нажмите кнопку «ОК».
Этот инструмент позволяет выделить линию изгиба. Для этого нужно поставить курсор на точку, зажать левую кнопку мыши и подвигать точку, чтобы добиться желаемого эффекта. Закончив устанавливать точки, кликните по самой первой из них, чтобы замкнуть цепочку. Щёлкните правой кнопкой мыши и нажмите пункт «Образовать выделенную область» в появившемся диалоговом окне. Задайте значение радиуса растушёвки равным двум пикселям. Также не забудьте отметить птичкой пункт «Сглаживание». Нажмите кнопку «ОК».
Контур обводки должен быть как можно точнее
Чтобы вырезать выделенный объект, воспользуйтесь комбинацией клавиш Ctrl+X. Если вы хотите заполнить образовавшееся пустое пространство, перейдите в меню «Редактирование» и нажмите «Выполнить заливку». В разделе «Использовать» установите «С учётом содержимого».
Таким образом вы сможете разрезать фото на части, привести его к нужному размеру и вырезать ненужный объект . Все эти навыки работы в Adobe Photoshop помогут сделать ваши фотографии ещё лучше. Пишите в комментариях, помогла ли вам эта статья, и задавайте интересующие вопросы по рассмотренной теме.
Пишите в комментариях, помогла ли вам эта статья, и задавайте интересующие вопросы по рассмотренной теме.
Инструмент обрезка в фотошопе. Как обрезать фото в фотошопе. Как нарисовать произвольные границы для обрезки фото
Многим приходилось редактировать фотографии, потому что они не подходили по размеру, у некоторых фотографий нарушен цветовой баланс, который приходится исправлять. Пользователи работают в графической среде Photoshop, где нужно использовать различные инструменты для визуализации и ретуширования фотографий. Во многих проблемах в этой программе помогают комбинации инструментов. Некоторые рабочие ситуации разрешаются довольно просто. Новички часто размышляют о том, как обрезать изображение в «Фотошопе CS6». Существует не один способ обрезки фотографий и изображений, они отличаются друг от друга функционалом.
Как обрезать изображение в «Фотошопе» по контуру
Зачем вообще нужно изменять размер изображения и обрезать его? Представьте, что иногда возникают ситуации, когда фотография или изображение слишком большие.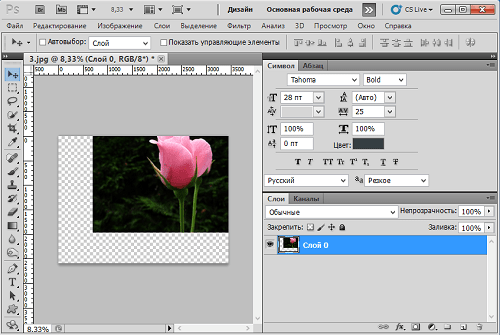 На многих сайтах требуют изображение на личный профиль пользователя не более определенного количества пикселей по ширине и высоте. Фотография имеет нежелательные объекты, которые можно устранить. Все эти и многие другие ситуации заставляют пользователя задумываться о том, как обрезать изображение в «Фотошопе». Существует несколько способов, которые отличны по своему исполнению и применению. Например, есть методы для быстрой обрезки, а также для более тщательной с учетом элементов и предметов на изображении. Некоторые инструменты способны обрезать только конкретные области (редактирование краев, прямоугольная и овальная вырезка), а другие способны убирать лишнее и оставлять нужное вне зависимости от сложности предметов и изображения (инструменты «Перо», «Волшебная палочка», «Быстрое выделение»).
На многих сайтах требуют изображение на личный профиль пользователя не более определенного количества пикселей по ширине и высоте. Фотография имеет нежелательные объекты, которые можно устранить. Все эти и многие другие ситуации заставляют пользователя задумываться о том, как обрезать изображение в «Фотошопе». Существует несколько способов, которые отличны по своему исполнению и применению. Например, есть методы для быстрой обрезки, а также для более тщательной с учетом элементов и предметов на изображении. Некоторые инструменты способны обрезать только конкретные области (редактирование краев, прямоугольная и овальная вырезка), а другие способны убирать лишнее и оставлять нужное вне зависимости от сложности предметов и изображения (инструменты «Перо», «Волшебная палочка», «Быстрое выделение»).
Инструмент «Рамка»
Данный инструмент позволяет очень быстро как обрезать в «Фотошопе» изображение, часть его, так и настроить размер. Инструмент располагается на главной панели быстрого доступа. При его активации высвечиваются горизонтальные и вертикальные линии на изображении, которые делят его на девять сегментов. Края и углы изображения можно перемещать, при этом уменьшая или увеличивая параметры документа. Следует помнить, что изменение изображения происходит не трансформированием (растягиванием и вытягиванием) объекта, а полноценным смещением краев. В среде Photoshop удобно регулировать размер сторон с помощью инструмента «Рамка». При расширении рамки новая образовавшаяся область будет пустой, поэтому это тоже стоит учитывать при работе.
При его активации высвечиваются горизонтальные и вертикальные линии на изображении, которые делят его на девять сегментов. Края и углы изображения можно перемещать, при этом уменьшая или увеличивая параметры документа. Следует помнить, что изменение изображения происходит не трансформированием (растягиванием и вытягиванием) объекта, а полноценным смещением краев. В среде Photoshop удобно регулировать размер сторон с помощью инструмента «Рамка». При расширении рамки новая образовавшаяся область будет пустой, поэтому это тоже стоит учитывать при работе.
Выделение областей
Помимо непосредственной обрезки изображений, существует двухступенчатый метод редактирования документов. Благодаря функции выделения с выбранным объектом можно производить работу с различной функционирующей частью. На панели быстрого доступа есть три основных ячейки с инструментами для выделения:
- Выделение четкими геометрическими объектами (прямоугольное и овальное). Работа с такими инструментами происходит следующим образом.
 Сначала выделяется область, затем применяются горячие клавиши для работы (Delete — удаляет выделенную область; Ctrl + C и Ctrl + V — для создания нового слоя с выделенным объектом). Ненужный слой можно удалить в меню управления слоями.
Сначала выделяется область, затем применяются горячие клавиши для работы (Delete — удаляет выделенную область; Ctrl + C и Ctrl + V — для создания нового слоя с выделенным объектом). Ненужный слой можно удалить в меню управления слоями. - Выделение при помощи лассо (лассо, прямоугольное лассо, магнитное лассо). Формирование области происходит при помощи курсора. При зажатой ЛКМ необходимо выделить область, а затем отпустить ЛКМ. Выделится ограниченная ранее курсором область, которую можно редактировать так же, как и в описанном случае выше.
- Выделение благодаря цветовой тональности («Волшебная палочка» и быстрое выделение). Инструменты используют в исключительных случаях, так как получаемая выделенная область бывает неаккуратной. «Волшебную палочку» применяют при выделении и обрезки текста и других небольших элементов в большом количестве, так как другие инструменты не способны справиться с этой задачей достаточно быстро. Быстрое выделение специализируется на выделении участков, схожих по цветовой гамме с изначальным выделенным элементом.

Инструмент «Перо»
Самый любимый инструмент, благодаря которому можно выделять самые труднодоступные элементы. Этим инструментом образуют замкнутый контур, который регулируется опорными точками. Замкнутую область можно выделить благодаря вызываемому контекстному меню, в котором можно настроить края выделенной области.
Рад видеть вас на просторах моего блога. С вами на связи, Тимур Мустаев. Сегодня поговорим мы с вами на тему связанная с фотошопом. Очень много вопрос возникают у новичков с работой в данном редакторе. Самый часто возникающий вопрос, как в фотошопе обрезать фото.
Сегодня я вам расскажу несколько методов, как обрезать фотографию правильно, без потери качества и какие комбинации клавиш будут вам в помощь при обрезке.
И так, давайте начнем.
Мы рассмотрим обрезку по контуру, по размеру и по кругу. Я буду показывать на примере фотошопа версии CS6. То, что я буду показывать, есть в каждой версии данного графического редактора. Я как фотограф, буду учить вас, правильному обрезу, с точки зрения фотоискусства, а это только плюс для вас.
Я как фотограф, буду учить вас, правильному обрезу, с точки зрения фотоискусства, а это только плюс для вас.
1 способ обрезки по контуру
1. Открываем Photoshop
2. Открываем фотографию
Я вам покажу классический способ открытия. Файл – Открыть или нажать комбинацию клавиш Ctrl+O (латинская буква O, не ноль).
В появившемся дополнительном окне, выберите нужное изображение и нажмите кнопку Открыть .
После чего появится предупреждение, что ваш цветовой профиль не соответствует текущему рабочему пространству. Соглашаемся и нажимаем Ок .
3. Обрезка фотографии
При помощи инструмента «Рамка ». Он располагается в правой части панели инструментов. Выглядит он следующим образом:
После нажатия левой клавишей мышки по данному значку, вкруг фото появится окантовка:
Это говорит о том, что теперь взяв любой элемент окантовка (выделенный красным), можно в ту или иную сторону обрезать фото.
Если вы хотите уменьшать, не меняя пропорции, нажимаем и удерживаем клавишу Shift на клавиатуре, и взявшись за любой элемент окантовки, водим в ту или иную сторону!
В данном случае я взялся мышкой за крайнюю часть и потянул вправо. Таким образом, видно из картинки она уменьшилась. И теперь, чтобы применить обрезание, необходимо нажать клавишу Enter на клавиатуре.
И мы видим, фото обрезалось. Таким образом ведя за любые края, мы можем обрезать фотографию в ту или иную сторону.
Обрезка по размеру
Еще можно обрезать фото по размеру. Для этого после нажатия на значок Рамка , в верхней части редактора вам нужно ввести размер. В моем примере я ввел 560×330 пикселей.
Видно, она обрела размер пореза. После чего нажимает Enter на клавиатуре, чтобы применить выбранное действие.
Если вам необходимо порезать под размер 3×4 см. или 10×15 см., тогда добавьте только см.
Обычно, чтобы предать наилучший вид изображения, необходимо знать основы .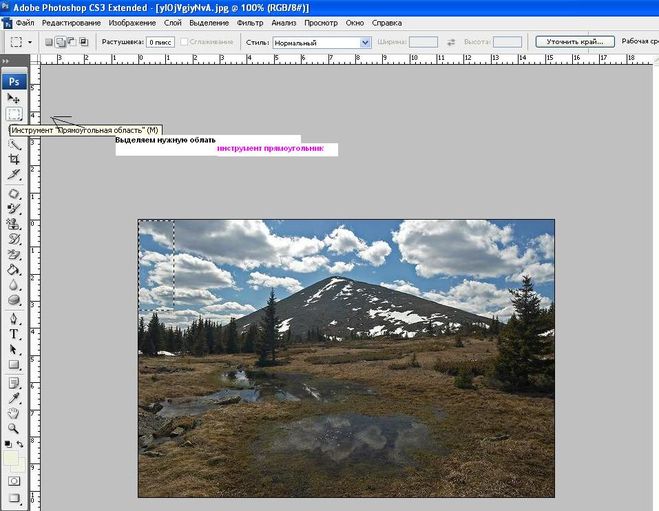 Существует, так называемое , изображение делится на 9 равных частей, 3×3. В пересечениях этих линий, или на самих линиях, сосредотачивается главный объект, например, глаза, лицо человека, яркий предмет и так далее, то на что вы хотите обратить внимание зрителя.
Существует, так называемое , изображение делится на 9 равных частей, 3×3. В пересечениях этих линий, или на самих линиях, сосредотачивается главный объект, например, глаза, лицо человека, яркий предмет и так далее, то на что вы хотите обратить внимание зрителя.
Не всегда получается при фотографировании, чтобы основной предмет попадал в точку пересечения, или на линию. Он приблизительно находится рядом. Для этого, фотографы используют обрезку по третям. Как это сделать? Все очень просто. Я покажу, на моей же фотографии с собакой.
Для этого необходимо выбрать элемент Рамка . После чего, в верхней части, кликнуть на вкладку вид и выбрать вместо Сетка , Правило 1/3 .
После чего, изображение разделится на девять равных частей.
Теперь мне нужно дать акцент, в моем случае на глаз собаки. Для этого, взяв за крайний бегунок, в пропорциях, я уменьшаю рамку. В точку пересечения он не попадает, зато попадает на линию.
После выбора нужной части нажимаем Enter на клавиатуре.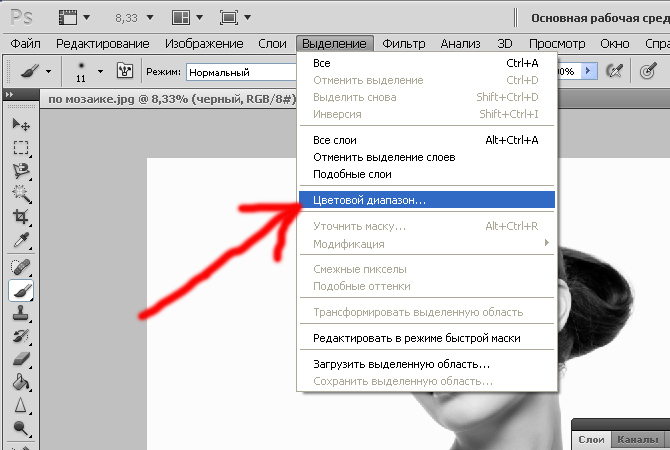 Тем самым мы обрезали изображение, согласно правилу третей!
Тем самым мы обрезали изображение, согласно правилу третей!
После чего сохраняем готовое фото.
2 способ обрезки по контуру
Второй способ тоже очень простой и быстрый.
Открываем фотографию, способом, описанным выше. Выбираем инструмент – Прямоугольная область . После чего выделяем нужный элемент.
После чего выбираем инструмент – Рамка , и нажимаем клавишу Enter на клавиатуре 2 раза.
Все, готово. Сохраняем готовый элемент.
Обрезка фотографии по кругу
Еще один способ резки фотографии кругом. Здесь тоже все очень просто. Открываем изображение, выбираем инструмент «Овальная область ». Где ее найти? Она спрятана в инструменте «Прямоугольная область ». Кликнете мышкой по значку Прямоугольная область , и не отпуская ее, появится дополнительные вкладки инструментов. В ней выберите Овальная область .
После чего выделите нужный вам участок. Если хотите, чтобы круг был ровным, удерживайте клавишу Shift .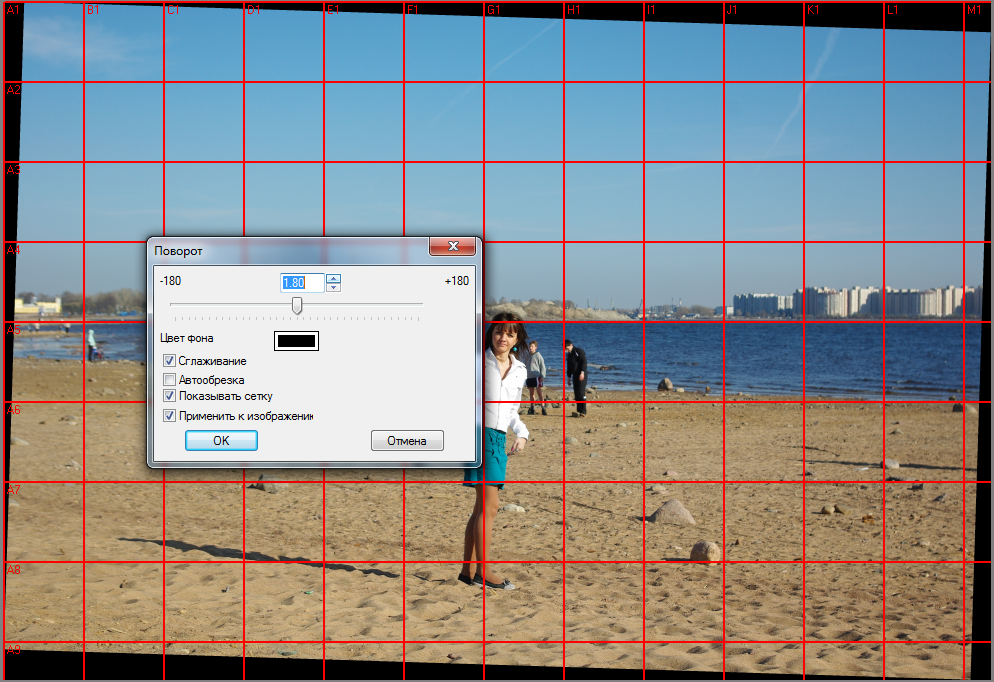
После чего нажмите на инструмент «Перемещение ». Далее кликнете по выделенной части и вставьте на другое место, например, заранее созданный лист.
После чего, у вас вырезанная часть, окажется на новом листе. При необходимости, можете подогнать его по размерам, двигая по крайним квадратикам на вырезанном изображении, для соблюдения пропорций нажимаем Shift . После подгона изображения нажимаем Enter . Получаем готовую картинку. Сохраняем ее.
Примечание. Для создания новой вкладки, нажимаем Файл – Создать . В появившемся окне ставим необходимый вам размер, новой области. Разрешение можете оставить 72 Пикселы/Дюйм.
Ну вот и все. Согласитесь, все не так уж и сложно. Самое главное знать азы, и все у вас получится.
Напоследок, хочу вам порекомендовать, очень хороший видео курс для начинающих «». Очень существенный, грамотный и простой курс, специально разработан для новичков в Photoshop.
Фотошоп с нуля в видеоформате VIP 3. 0
0
Удачи вам в ваших начинаниях. Заходите еще, сморите другие статьи связанные с обработкой фотографий. Подписывайтесь на обновление блога и делитесь с друзьями в социальных сетях.
Всех вам благ, Тимур Мустаев.
Как обрезать фото в фотошопеКак в фотошопе обрезать фотоРубрика: Работа в фотошопе От 23.03.2014
1
Как в фотошопе обрезать фотоКак в фотошопе обрезать фото обычным и более продвинутым способом вы узнаете в данном уроке.
Обрезка сильно зависит от того, какая у вас фотография, т.е. от ее содержимого вашей картинки. Здесь показаны основные способы обрезки, но если у вас что-то не будет получаться – пишите свои вопросы в комментариях к статье – обсудим и решим.
Обрезка фото стандартными способами
Для начала откройте вашу картинку в фотошопе. Самый простой способ – это воспользоваться инструментом “Рамка” (кадрирование, обрезка – в разных версиях программы может называться по разному). Находится он на панели инструментов слева. Всплывающие подсказки, которые появляются при наведении на инструмент не дадут вам запутаться.
Возьмите данный инструмент, кликнув на него левой клавишей мыши. Вокруг вашей фотографии появится рамка с угловыми маркерами. Далее вы можете просто взять за один из маркеров и протянуть данную рамку, обрезав тем самым все ненужное. Нажмите на один из угловых маркеров левой кнопкой мыши и не отпуская ее – тяните до того момента, пока ненужная часть изображения уйдет за границы данной рамки. Отпустите клавишу мыши и обрежьте фото, нажав на значок галочки вверху, или клавишу Enter. Все – фото обрезано. Если что-то непонятно – смотрите видео ниже.
Часто бывает так, что удачно обрезать фото не получается, все равно какие-то ненужные части попадают в кадр обрезки. В этом случае можно попробовать применить обрезку с поворотом. К примеру (смотрите видео) – на фотографии мужчина и женщина. Нам нужно обрезать мужчину и оставить только девушку. Если мы обрежем вышеописанным способом, то либо мужские пальцы останутся в кадре, либо лицо девушки будет вплотную к краю обрезки. Это нам не подходит.
В таком случае мы применим обрезку с поворотом. Снова берем инструмент “Рамка”, подгоняем границы рамки вплотную к лицу девушки и затем подводим указатель к любому маркеру на углах рамки. Указатель примет вид двунаправленной стрелки. Теперь двигая влево-вправо мы поворачиваем рамку обрезки (см. видео).
Обрезаем фотографию в фотошопе более продвинутым способом
Этот способ обрезки даст вам лучшие результаты на многих фотографиях, где есть однородная для глаза структура – вода, земля, небо, стены и т.д. Суть способа заключается в выделении и растягивании частей вашего фото, но только тех частей, где есть подобные структуры. И если вы их растяните – то сторонний зритель просто не заметит данной растяжки и швов. Чтобы понять как использовать данный способ обрезки фотографий в действии – просто посмотрите видеоурок в данной статье, на примере со слонами и вас сразу станет все понятно. В данном случае проще посмотреть на видео, чем объяснять текстом. Если у вас все же остаются вопросы или у вас что-то не получается – пишите в комментариях внизу.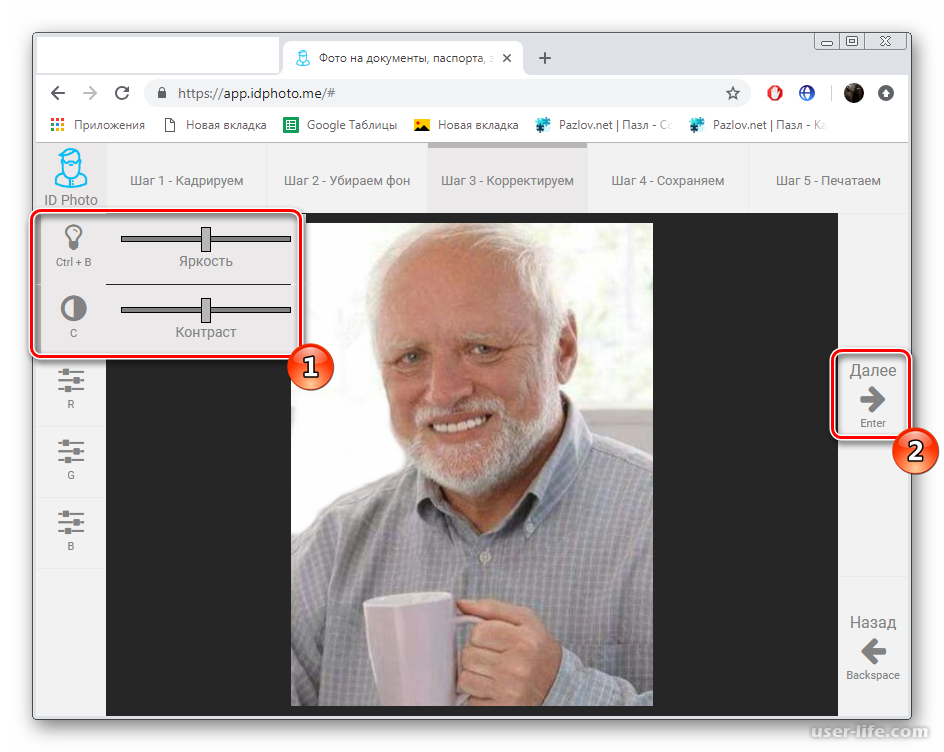 Обязательно разберем и поможем.
Обязательно разберем и поможем.
Инструкция
(Если кому-то интересно, слой этот виден в списке слоев; можно полюбоваться на него отдельно, отключив основное изображение – нажав значок «глазик» в строке со слоем исходного изображения.) Если вам не нравятся, сделать ту же операцию можно через меню Layer>New>Layer via Copy
Таким образом, поверх исходного изображение у нас появился независимый слой, над которым можно производить любые действия – размывать его любым способом в любой мере.
Эффекты для размытия находятся в отдельном подменю (Filter>Blur>). Выбор тут для настоящих гурманов. Например:
Gaussian Blur (Размытие по Гауссу) – самое естественное и приятное для человеческого глаза. Классическая «муть».
Motion Blur (Размытие в движении) придает картинке динамичность.
Radial Blur (Радиальное размытие) может создать впечатление стремительно удаляющегося или летящего на зрителя объекта.
Варьируя параметры, можно достичь очень разных и вкусных результатов.
Для начала очистим кожу от мелких прыщиков и морщинок. Возьмите инструмент «лечащая кисть». Зажмите клавишу Alt и кликните мышкой по чистому участку кожи. Кисть возьмет образец. Теперь клавишу можно отпустить и начать аккуратно замазывать все прыщики. Так можно избавиться не только от прыщиков. «Вылечите» царапинки, родинки, морщины, мешки под , синяки. Удалите . Не забудьте разгладить шею.
Воспользуйтесь фильтром «размытие по Гауссу». Установите в настройках для начала небольшое значение. Нажмите ОК. Вся фотография стала размытой. Самое время поменять режим наложения слоя. Попробуйте следующие режимы: , перекрытие, мягкий свет, свет. Также не забывайте регулировать прозрачность слоя. Поиграв с этими настройками, вы обязательно получите отличный результат.
Также большое влияние оказывает и степень размытия изображения по Гауссу. Попробуйте слой и создать новую копию слоя предыдущего. Снова примените фильтр размытия по Гауссу, но на этот раз установите гораздо большее значение.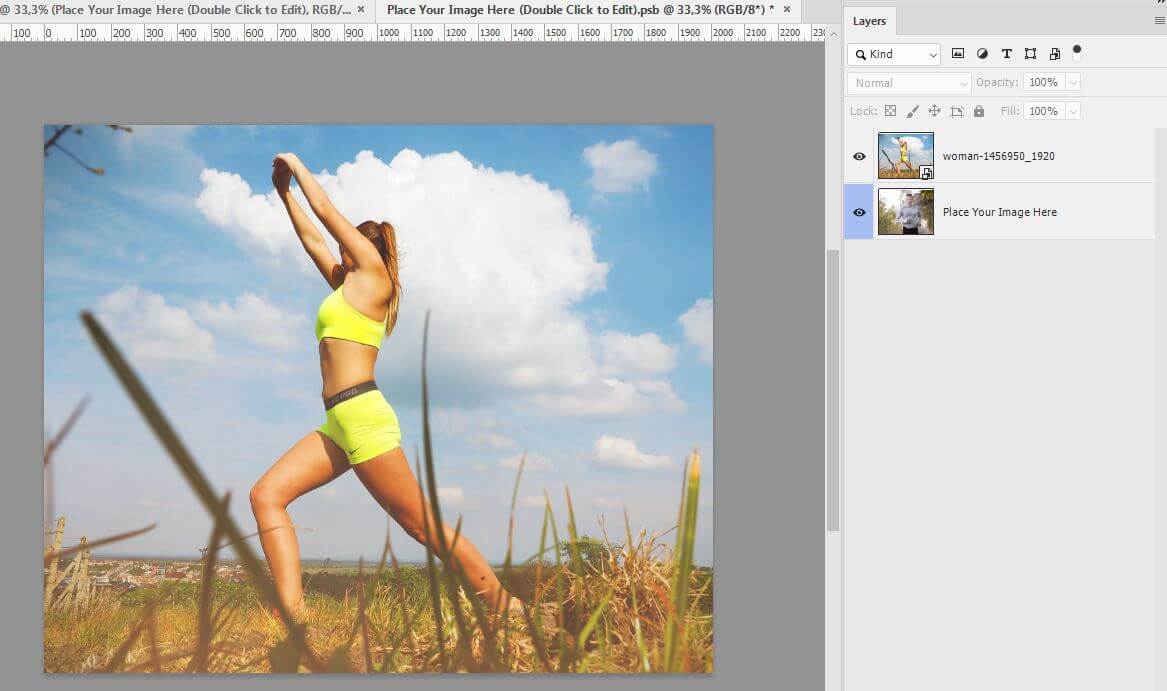 Поменяйте режим наложения и прозрачность слоя. Как видите, результат сильно отличается от предыдущего, хотя вы просто изменили степень размытия. В любом случае ваша кожа на фотографии гладкая, чистая и приятна глазу.
Поменяйте режим наложения и прозрачность слоя. Как видите, результат сильно отличается от предыдущего, хотя вы просто изменили степень размытия. В любом случае ваша кожа на фотографии гладкая, чистая и приятна глазу.
Сохраните вашу работу.
Полезный совет
Сделайте несколько вариантов: с разной степенью размытия, с разными вариантами режимов наложения слоя. Позже выберите самый понравившийся. Возможно, вы захотите оставить все получившиеся результаты.
Источники:
- как сделать красивую кожу в фотошопе
Начинающие фотографы, осваивающие азы фотографии в различных жанрах, совершают немало ошибок, которые требуется исправлять для дальнейшего совершенствования. Одной из самых частых ошибок в пейзажных фотографиях у новичков становится неровный горизонт , способный даже из хорошей фотографии с удачной композицией сделать неудачный кадр. О том, как выровнять горизонт на фотографии, мы расскажем в этой статье.
Инструкция
После этого откройте в панели меню вкладку Image, выберите раздел Rotate Canvas, и в открывшемся списке выберите подраздел Arbitrary.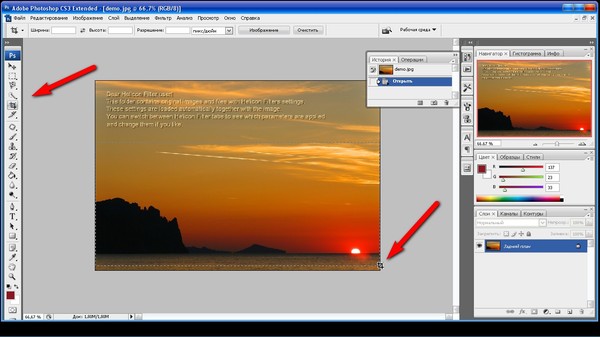 Откроется окно настройки произвольного поворота, в котором вы увидите цифру, соответствующую нужному углу. Нажмите ОК, чтобы повернуть изображение.
Откроется окно настройки произвольного поворота, в котором вы увидите цифру, соответствующую нужному углу. Нажмите ОК, чтобы повернуть изображение.
На панели инструментов выберите опцию Crop и скадрируйте фотографию, выделив ее так, чтобы все обрезанные и пустые области остались за пределами прямоугольной . Нажмите Enter, чтобы применить изменения.
В дальнейшем, чтобы избегать искривленного горизонт а на кадрах, используйте мини-штатив, который позволит и неподвижно, избегая его дрожания и наклона в момент нажатия спуска. Когда вы усовершенствуете свои фотографические навыки, вам не придется выравнивать горизонт с помощью графических редакторов.
Видео по теме
Источники:
- выравнивание горизонта в 2019
Желая придать себе большей привлекательности на фотографии, вы можете корректировать параметры изображения в программе Photoshop. Рассмотрим два наиболее простых инструмента фотошопа, позволяющих поправить цвет лица на фотографии.
Вам понадобится
- Компьютер, фотография в цифровом формате, фотошоп.
Инструкция
Мало кому удается сделать снимок, который бы не нуждался в последующей обработке. На фотографиях приходится подправлять контраст, яркость, резкость, убирать красные глаза и не редко выравнивать изображение. Чтобы не вникать в тонкости сложной и дорогой программы Photoshop, воспользуемся для выравнивания фото бесплатным графическим редактором Picasa от Google.
Инструкция
Перейдите на сайт www.google.ru и скачайте программу Picasa в разделе «Все продукты» из меню «Еще». Программа представляет собой не только удобный графический редактор с интуитивно понятным интерфейсом, но и с возможностью снимков со своим веб-альбомом.
Выберите снимок, который нужно выровнять и щелкните по нему дважды. Фотография будет открыта в режиме редактирования.
Двигая ползунок, который появился в области фотографии, измените наклон относительно нанесенной на изображение сетки. Добившись нужного положения, нажмите кнопку «Применить».
Добившись нужного положения, нажмите кнопку «Применить».
Видео по теме
В Фотошопе фотографии можно не только красиво обрабатывать, оформлять их необычными эффектами и делать цветокоррекцию, но и создавать различные рамки, оформляя край фотографии и формируя кадр с аккуратными и красивыми краями. Удачным вариантом оформления фотографии можно назвать закругленные края, и создать такой эффект в Фотошопе очень легко. С созданием такой рамки в считанные минуты справится даже начинающий пользователь Adobe Photoshop.
Инструкция
Выберите на панели инструментов Rectangular Marquee Tool, зажмите Shift и нарисуйте квадрат на 90% площади вашего документа. Залейте квадрат с помощью инструмента белым цветом, а затем, сохраняя активное выделение средней части документа, откройте меню фильтров и примените к выделенной фильтр Gaussian Blur с радиусом 25.
Откройте меню Image -> Adjustment -> Levels и настройте , соединив оба бегунка слева, установив значения Input levels на 0, 1.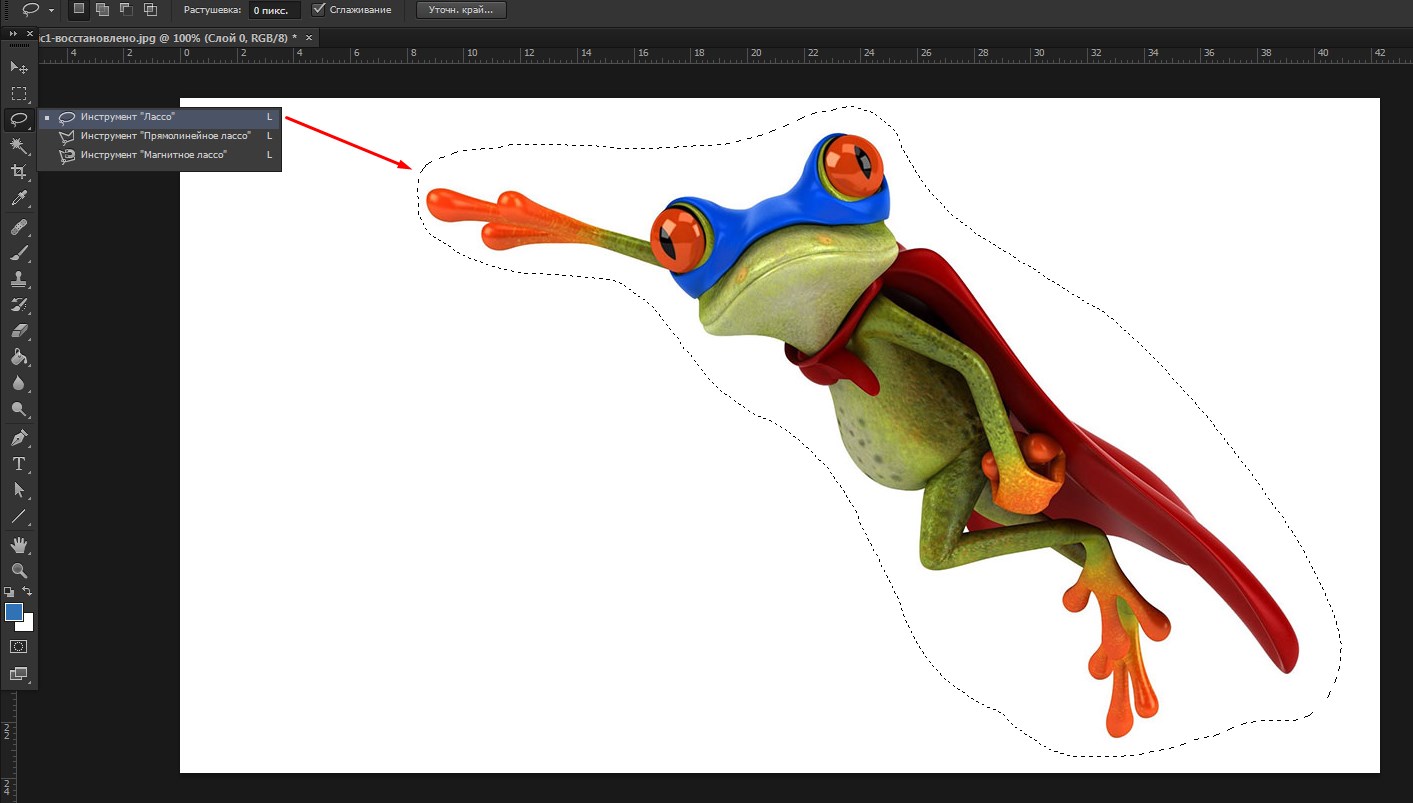 00, 255. Таким образом, вы получите аккуратную белую форму с закругленными краями, обведенную черной рамкой.
00, 255. Таким образом, вы получите аккуратную белую форму с закругленными краями, обведенную черной рамкой.
Завершите создание – удерживайте клавишу Ctrl нажатой и кликните на созданный вами канал Square в палитре каналов (Channels). После этого, выделив данный канал, перейдите в палитру слоев (Layers) и создайте новый слой (Create New Layer).
Залейте любым цветом сохранившееся выделение – у вас получилась заготовка для изображения с красивыми скругленными краями. Вы можете поместить в данную любую фотографию. Точно так же вы можете создать более узкую и более широкую рамку, варьируя ее и форму в зависимости от типа и от ее размера.
Видео по теме
Источники:
- как сглаживать края в фотошопе
Способов размыть края изображения в программе Adobe Photoshop множество. Кто-то предпочитает пользоваться масками, кто-то — Gaussian Blur (размытие по Гауссу). Начните с простого!
Вам понадобится
- компьютер, программа Adobe Photoshop
Инструкция
В меню Select (Выделение) кликните по команде Inverse (инверсия выделения).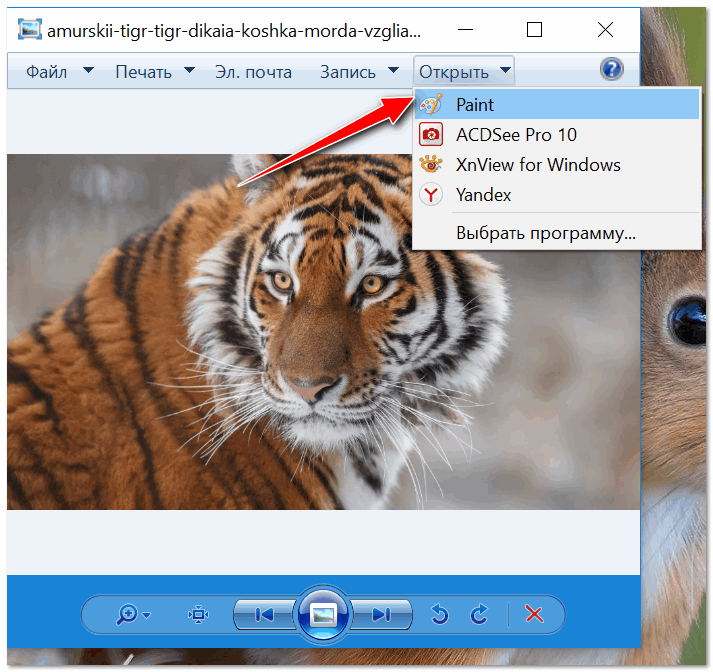 Такой шаг необходим в том случае, когда вы не переносите ваше изображение на новый слой, а работаете на одном.
Такой шаг необходим в том случае, когда вы не переносите ваше изображение на новый слой, а работаете на одном.
Полезный совет
Контур рамки для размытия можно сделать любой, круглый, овальный, абстрактный. Для этого на панели инструментов есть несколько инструментов выделения — Lasso, Pen Tool и Rectangular Marquee Tool.
Программа Adobe Photoshop располагает широким спектром инструментов для редактирования фотографий и создания новых изображений с нуля. Один из основных инструментов – это выделение отдельных объектов для последующего вырезания и вставки, а также для создания плавных переходов при создании различных эффектов. Здесь умение скруглять края очень пригодится.
Инструкция
Откройте в программе Adobe Photoshop меню «Файл», затем «Открыть». Выберите изображение, над которым вы будете работать. Можно просто перетащить изображение в рабочее окно программы мышкой.
Выберите на панели инструментов «Лассо». Щелкнув правой кнопкой мыши по иконке , в выпадающем меню можете «Прямоугольное лассо» или «Магнитное лассо». Если фон изображения однотонный, то выделить можно при помощи «Волшебной », расположенной под инструментом «Лассо». Выделите требуемую вам область рисунка.
Если фон изображения однотонный, то выделить можно при помощи «Волшебной », расположенной под инструментом «Лассо». Выделите требуемую вам область рисунка.
Подкорректировать границы выделения можно при помощи инструмента «Быстрая ». Обычно он расположен в самом низу стандартной панели инструментов. Используя кисть или ластик, выделите нужные вам зоны (Ластик будет вычитать зону из выделения, а кисть, наоборот прибавлять). Нажмите снова маску. Теперь у вас получилось выделение, максимально приближенное к тому, что вы хотели.
Осталось скруглить края , чтобы переход более плавным. Для этого опять перейдите в режим выделения (нажав на любой инструмент выделения). На верхней панели вы увидите кнопку «Уточн. край…». Нажмите на нее. В открывшемся окне вы сможете отрегулировать радиус обнаружения краев выделения. Также, передвигая ползунки регулировки сглаживания, растушевки, контрастности вы сможете добиться нужной вам степени этих . Чтобы увеличить или уменьшить область выделения, воспользуйтесь инструментом «Сместить край».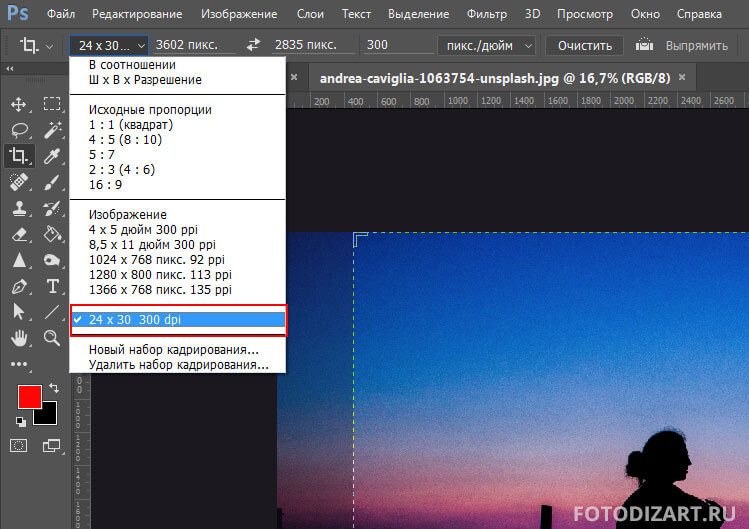
Видео по теме
Не всегда фон, на котором сделана фотография, удачный. К примеру, фотография может быть испорчена неприличной надписью, которую заметили лишь после того, как начали просматривать снимки на фото. Можно ли как-то ситуацию исправить или фото придется удалить? Не стоит спешить: воспользуйтесь спецэффектами, даруемыми , к примеру, возможностью размыть контур и задний фон.
Вам понадобится
- — персональный компьютер;
- — программа «Фотошоп».
Инструкция
Откройте в Photohop фотографию, редактировать которую вы собрались. Эта фотография будет размещена в первом слое.
Скопируйте фотоснимок в новый слой. Для этого перейдите в меню, выбрав вкладку «Слои», и укажите «Новый», а после перейдите к пункту «Скопировать на новый слой». Все эти манипуляции можно заменить нажатием комбинации клавиш «Ctrl+J». Все изменения делайте исключительно на новом – втором слое.
Обратитесь к меню и перейдите к «Фильтру», выбрав «Размытие». Конкретизируйте свой выбор, указав «Размытие по Гауссу». Интенсивность размытия регулируется лишь одним параметром (указать его следует на выбор: то есть выбрать то значение показателя, при котором, по-вашему мнению, размытость будет идеальной).
На размытый слой добавьте маску и приступите к «проявке» фото. Для этого перейдите в меню «слой» и выберите «слой-маску», указав в параметрах «показать все». Хотя после последних действий на фотографии ничего не изменится, справа возле нового слоя должен появиться беленький четырехугольник.
Перейдите к панели инструментов и воспользуйтесь инструментом «кисть». Но прежде чем воспользоваться «кистью», настройте параметры данного инструмента. Установите оптимальное значение (диапазон 20-40 процентов) «кисти». Помните, что чем выше показатель установленного параметра, тем грубее будет переход между четкими элементами фотографии и размытостью.
Откройте второй слой и на нем закрасьте кистью фигуру человека, изображенного на фото. Затем соедините слои и полюбуйтесь полученным фото.
Видео по теме
Обратите внимание
Сохраните все эффекты во избежание их потери.
Полезный совет
Если во время закрашивания второго слоя захватите лишний кусочек, не страшно: исправить ошибку можно с помощью белого цвета.
Источники:
- Как сделать размытый фон в фотошопе
Снимок, сделанный в условиях, когда у фотографа не было возможности тщательно выстроить композицию кадра и свет, часто нуждается в коррекции. Основными инструментами для удаления дефектов с фотографий в программе Photoshop являются Healing Brush Tool, Clone Stamp Tool и Patch Tool.
Вам понадобится
- — программа Photoshop;
- — фотография.
Инструкция
Откройте снимок в графическом редакторе и продублируйте слой с фотографией. Для этого выберите опцию Dublicate Layer из контекстного меню, кликнув по слою с загруженным фото. Этим способом вы сохраните в редактируемом документе исходный вид снимка, с которым сможете сравнить в процессе работы результат коррекции.
Перед тем как заниматься исправлением деталей, подготовьте фотографию: настройте цветовой баланс и удалите шум. Цветовой баланс на фотографии можно отрегулировать фильтром Curves из группы Adjustments меню Image. Выберите крайнюю правую пипетку в окне фильтра и кликните ей по области на снимке, которая должна быть белой. Выберите левую пипетку и укажите с ее помощью на фотографии область черного цвета. Средней пипеткой кликните по серому участку снимка.
Для удаления цветового шума откройте окно фильтра опцией Reduce Noise из группы Noise меню Filter и настройте параметры подавления шума. Не выставляйте большие значения для Sharpen Details, после удаления дефектов со снимка у вас будет возможность откорректировать четкость картинки через цветовой режим Lab.
Случайно попавшие в кадр лишние детали можно удалить инструментом Clone Stamp Tool. Для применения возможностей этого инструмента зажмите клавишу Alt и щелкните по месту на изображении, с которой можно скопировать пиксели подходящего цвета и закрыть ими лишние детали. Выбрав источник для клонирования, щелкните по участку, который нужно исправить.
Более крупные нежелательные детали можно убрать из кадра инструментом Patch Tool. Обведите при помощи этого инструмента фрагмент фотографии , которым вы сможете закрыть . Активизируйте опцию Destination в панели под главным меню и перенесите обведенную заплатку на нужное место.
Если вы снимали лицо крупным планом, мелкие дефекты кожи можно удалить с фотографии при помощи Clone Stamp Tool или Healing Brush Tool. Оба инструмента работают сходным образом, но при использовании Healing Brush крайние пиксели области, наложенной поверх изображения, подстраиваются под окружающие цвета.
Включите режим быстрой маски клавишей Q. Активизируйте инструмент Brush Tool, откройте вкладку Brush Tip Shape палитры кистей и выберите любую . Выставьте значение параметра Hardness около пятидесяти процентов.
Закрасьте настроенной кистью области теней под глазами и переключитесь в обычный режим с помощью той же клавиши Q. Опцией Inverse из меню Select инвертируйте выделение.
Запустите фильтр опцией Median из группы Noise меню Filter и настройте величину параметра Radius так, чтобы слегка размыть цвета. Примените фильтр и уберите выделение клавишами Ctrl+D.
Отрегулируйте результат применения Median, увеличив прозрачность слоя, к которому применялся этот фильтр. Это можно сделать, передвинув вправо регулятор Opacity в палитре слоев.
Если вы собираетесь применять к фотографии дополнительную цветовую коррекцию, нажмите Ctrl+Alt+Shift+E. В палитре слоев вы заметите новый слой, содержащий видимые элементы всех слоев документа. Примените фильтры к этому слою.
Готовое изображение сохраните командой Save As из меню File.
Видео по теме
Источники:
- Обработка портретной фотографии в Photoshop
- как убрать дефекты в фотошопе
Краев изображения довольно часто используется для создания плавного перехода картинки в однотонный фон и для стыковки между собой разнородных элементов коллажа. Иногда такой прием применяют при стилизации фотографий под старину. Кроме того размытие края – это неплохой способ отвлечь внимание от объектов, портящих изображение, не обрезая самой картинки. Выполнить такую операцию можно при помощи инструментов программы Photoshop.
Вам понадобится
- — программа Photoshop;
- — изображение.
Инструкция
Для придания краям картинки эффекта размытости нужно создать на границе изображения большую область полупрозрачных пикселей. Это можно осуществить, стерев часть картинки инструментом Erazer Tool, скрыв края изображения под маской, создав растушеванное выделение и удалив выделенную часть картинки. Для обработки изображения одним из этих способов загрузите его в Photoshop.
Сделайте картинку доступной для редактирования. Для этого щелкните по слою с изображением и выберите опцию Layer from Background из контекстного меню.
Наиболее очевидный способ получить размытые края заключается в их стирании. Выберите инструмент Erazer Tool и настройте диаметр кисти таким образом, чтобы он составлял не меньше трети высоты изображения. Параметру Hardness присвойте значение ноль.
Проведите инструментом вдоль краев картинки, зажав левую кнопку мышки. Если слишком большая часть изображения, отмените несколько последних действий в палитре History и уменьшите диаметр кисти.
Того же эффекта можно достичь, создав маску слоя. Щелкните для этого по кнопке Add layer mask, которая видна в нижней части палитры слоев. Активизируйте инструмент Brush Tool и настройте его таким же образом, как инструмент Erazer Tool.
Сделайте черный цвет основным, кликнув по верхнему цветному квадрату в палитре инструментов. Активизируйте маску слоя, щелкнув по белому прямоугольнику справа от него, и закрасьте края маски черным цветом. При размытии краев этим способом вы не меняете само изображение и, если потребуется, можете скопировать слой, удалить с него маску и получить исходную картинку без размытых краев.
Неплохой способ создания области полупрозрачных пикселей заключается в растушевке выделения. Для этого выделите часть изображения, которая не будет подвергаться изменению. Это можно сделать инструментом Rectangular Marquee Tool или Elliptical Marquee Tool . Если вам нужно создать выделение более сложной формы, примените инструмент Polygonal Lasso.
Для растушевки краев выделения примените опцию Feather из меню Select. Значение, которое вам потребуется ввести в поле Feather Radius, зависит от линейных размеров картинки. Чем больше радиус растушевки, тем более плавным окажется размытие краев. Правда, присвоив этому параметру слишком большое значение, вы можете получить не размытые, а полупрозрачные края вплоть до границы картинки.
Опцией Inverse из меню Select инвертируйте выделение и уберите выделенную часть изображения, нажав клавишу Delete.
Сохраните картинку с размытыми краями опцией Save As из меню File.
Источники:
- Работа с прозрачностью
- размытие краев это
Средства графического редактора Photoshop позволяют значительно улучшить любой фотопортрет, сделать лицо человека на фото привлекательнее и ярче. При этом главной целью ретуширования фото является улучшение внешнего вида кожи , выравнивание ее тона .
Инструкция
Загрузите графический редактор Photoshop. Кликните на вкладку верхнего меню File (Файл) и нажмите Open (Открыть). Вместо этого можно нажать сочетание горячих клавиш Ctrl+Щ. Откройте фотографию с четким и достаточно крупным изображением лица. Сделайте копию фонового слоя, кликнув на слой Background (Задний план) и нажав Ctrl+J.
Увеличьте масштаб фотографии и переместите красную рамку в Navigator (Навигатор) на область с чистой кожей. Нажмите S на клавиатуре. В панели инструментов кликните на взятый инструмент и выберите Clone Stamp (Штамп). Уменьшите жесткость (Hardness) и размер (Master Diameter) кисти.
Зажмите клавишу Alt и кликните на место лица, где кожа максимально гладкая и имеет ровный цвет. Отпустите клавишу Alt. Проведите кистью инструмента «Штамп» по тому месту, которое вы хотите откорректировать. Проверьте, не осталось ли недочетов.
Выделите контур лица с помощью инструмента Lasso Tool (Лассо). Поставьте начальную точку, обведите лицо и замкните выделение в начальную точку. Скопируйте выделенный контур дважды, нажав Ctrl+J. Скройте на время второй слой, убрав глазок из квадратика слева от слоя.
Активируйте первый слой и нажмите Ctrl+Ь. Откроется окошко (Curves). Поставьте произвольную точку на прямой и искривите ее так, чтобы слой стал светлым. Поставьте глазок в квадратик рядом со вторым слоем. Так вы сделаете его видимым.
Нажмите Ctrl+Ь и затемните слой, поставив произвольную точку на прямой. Создайте третий слой. Залейте телесным оттенком (наиболее близок к цвету человеческой кожи цвет #c18d78). Поместите этот слой между осветленным и затемненным слоями.
Кликните на осветленный слой. Раскройте вкладку Layer (Слои). Выберите пункт Layer Mask (Слой-маска) и кликните Hide All (Скрыть все). То же самое повторите с затемненным слоем и слоем с заливкой.
Выберите слой с осветленным лицом. Возьмите мягкую непрозрачную кисть, нажав И. В палитре выберите белый цвет. Проведите белой кистью по тем областям лица, которые должны быть осветлены. Установите на слой с осветленным лицом режим наложения Soft Light (мягкий свет).
Кто-то из нас под обрезкой фотоснимка подразумевает уменьшение его размера, а кто-то, говоря об обрезке фотографии, имеет в виду то, что хочет оставить только определённую его часть, то есть какой-то фрагмент снимка, а остальное обрезать.
Давайте рассмотрим способы работы с фото, которые назовём одним общим словом обрезка. Делая эту самую обрезку, будем использовать различные инструменты.
Итак, у нас есть такая вот фотография:
В Фотошоп эта фотография стала слоем. Наличие значка «Замок» говорит нам о том, что слой (фото) блокировано программой во избежание случайной порчи. Чтобы мы могли спокойно фоткой заниматься нам нужно это замочек удалить, то есть слой (фотоснимок) разблокировать. Давайте схватим замочек мышкой и перетащим в корзинку:
Ну вот, теперь мы можем с фотографией делать всё что пожелаем:
Хотя в рабочем окне мы и видим одну фотографию, а в окошке слоёв только один слой, на самом деле это не так. Под фотографией с розами прячется холст, который в окне слоёв не отражается. Чтобы в этом убедиться, нам нужно переключиться на режим «Перемещение-Трансформирование». Щёлкнем мышкой по значку «Стрелка» для активизации этого режима:
Затем схватим фото мышкой и потянем в какую-нибудь сторону для того чтобы скрывающийся холст увидеть:
Если мы сейчас сохраним фото в его же первоначальном формате JPG, то есть в том формате котором фотоснимок был до того как оказался в Фотошоп, то фото таким неприглядным и останется, да к тому же с белом фоном и того же первоначального размера:
Так что, если мы выражаем словом «Обрезка» своё желание просто уменьшить размер фотографии, то функция трансформирования в этом случае нам не подойдёт:
Удовлетворить такое своё желание мы можем с помощью специальной опции «Изменить изображение…». Для вызова окошка регулировки размера изображения, нам нужно нажать кнопку верхнего меню «Изображение» и в открывшемся списке опций выбрать опцию «Размер изображения» или же заменить все эти действия простым нажатием сочетания указанных клавиш Alt+Ctrl+I:
В появившемся окошке с одноимённым названием установки размера изображения мы и делаем свои настройки:
Вносить свой параметр мы можем начать сразу же по синему выделению данных ширины фотографии. С изменением данных ширины фотоснимка одновременно (автоматически) будет изменяться и его высота. Например, внесём свой параметр ширины равный 600 пикселям. Без всяких щелчков мышью сразу же набираем на клавиатуре число «600»:
Мы видим, что одновременно меняются данные высоты. Расставим галочки так, как на картинке выше и жмём кнопку «Ок». Ну вот, фото и уменьшилось:
Вместе с фото уменьшился и прячущийся под ней холст — несущая фото платформа.
Если, говоря самим себе об обрезке фотографии, мы имеем в виду и желаем оставить лишь какой-то фрагмент фото, а остальную часть отсечь (совсем удалить), то в этом случае нам нужно воспользоваться инструментом для кадрирования — «Рамка»:
С помощью этого инструменты мы делаем выделение той части фотоснимка, которую хотим оставить. Выделенный этим инструментом фрагмент фотографии остаётся прежним (оригинальным), а то, что в скором времени будет отсечено (обрезано) немного затемняется.
После выбора инструмента «Рамка» в панели инструментов, мы наводим курсор мыши на фото и, нажав и удерживая левую кнопку мыши, начинаем делать выделение нужной области.
Предположим, что мы хотим оставить только бутоны роз. Выделим их. Подтверждением идущего процесса будет наличие пунктирных линий:
Как только мы выделим нужную область, то отпустим левую кнопку мыши. Мы видим, что выделенный фрагмент захватили маркеры, с помощью которых мы можем отрегулировать область выделения в высоту и в ширину, а также изменить область выделения в целом (угловые маркеры), сохраняя пропорции:
Если нужно, то мы можем сместить область целиком, схвати её мышкой или управляя кнопками-стрелками клавиатуры:
Закончив регулировку фрагмента с помощью выделения нам не обязательно обращаться к пункту верхнего меню «Изображение» для вызова перечня опций, в котором выбрать опцию «Кадрировать»:
Достаточно просто нажать клавишу «Enter»:
Теперь сохраним обновлённое фото.
Как в Word обрезать изображение по кругу и другим контурам
Как в Word обрезать изображение по кругу и другим контурам
И вновь продолжаем начатый разговор об обрезке изображений. Сегодня поговорим о том, как обрезать изображение, например, по контуру круга или другому нужному нам контуру. То есть, придать изображению любую форму отличную от стандартной прямоугольной формы. Акцент сделаем на обрезке по контуру круга.
Работать мы будем в Word образца 2010 года, то есть в Word 2010.
Мы уже знакомы с инструментом «Обрезка» и некоторыми его опциями, и владеем различными техниками обрезки изображений. Сегодня мы познакомимся с другими опциями этого инструмента и начнём с опции «Обрезать по фигуре». Данная опция находится в перечне опций, с которыми мы познакомились в прошлые встречи:
Обычным щелчком мыши по названию опции «Обрезать по фигуре» раскроем перечень шаблонов фигур:
При наведении курсора мыши на любую из фигур перечня появляется всплывающая подсказка с названием фигуры:
Выбрав щелчком мыши любую фигуру из этого перечня, мы придадим нашему изображению форму этой самой выбранной фигуры. Это может быть, например, знак равенства:
Или куб:
Или же стрелка:
В общем, любая фигура шаблона.
Обрезка оригинального изображения по контуру выбранной нами фигуры не изменяет первоначальной ширины и высоты изображения. Если изображение до обрезки по контуру, например, сердечка имело размер 300х400, то приняв форму сердечка, овала, креста, звезды и т.д., оно по-прежнему будет иметь размер 300х400. Чтобы в этом убедиться, нам достаточно посмотреть на размер первоначального изображения и конечного изображения после фигурной обрезки. Размер изображений отображается в верхней панели вкладок с опциями (меню) рядом с кнопкой опции «Обрезка». Мы помним, что для того чтобы видеть скрытые опции и мочь много чего-то сделать с изображением, необходимо предварительно выделить это изображение щелчком мыши:
Для того чтобы обрезать оригинальное изображение по контуру круга или говоря по-другому сделать круглым, а в перечне фигур отсутствует фигура «Круг», то мы воспользуемся имеющейся фигурой «Овал»:
Выбрав щелчком левой кнопки мыши фигуру «Овал» мы получим изображение в форме овала:
В дальнейших своих действиях будем исходить из того, что основным элементом данного изображения является мордашка животного.
Приняв форму овала, изображение по-прежнему остаётся выделенным (захвачено маркерами). Схватим мышкой средний левый маркёр и потянем в правую сторону по направлению к мордашке животного:
При такой технике обрезки картинки мы полагаемся на свой глазомер. Как только мы почувствовали, что изображение стало достаточно круглым, то тогда отпустим маркёр (левую кнопку мыши) и посмотрим на результат своих действий:
Используя данную технику, мы должны быть готовы к тому, что изображение может исказиться и стать менее реалистичным и пропорциональным. В том случае, когда мы отпустили маркёр и увидели, что изображение не совсем круг, то тогда можно дополнительно подвигать и другие маркёры выделения (трансформирования).
Если мы не очень полагаемся на свой глазомер, то помочь себе мы можем, предварительно нарисовав квадрат, поместив его за изображением, то есть на задний план, а само изображение сделать немного прозрачным. Или же наоборот. А можем прямо сейчас для своего спокойствия и точности, когда мы уже обрезали фото по контуру круга взять да и нарисовать круг и, ориентируясь на его контур отредактировать форму нашего круглого изображения. Сделаем это.
Развернём вкладку верхнего меню «Вставка», где обратившись к функционалу «Фигуры» выберем фигуру «Овал». Курсор принял вид перекрестия из двух чёрточек, и мы можем приступать к рисованию круга. Изображение с животным должно быть выделено маркерами.
Наводим курсор-перекрестие мыши на верхний средний маркёр выделения изображения, а затем, нажав и удерживая клавишу Shift (для сохранения пропорций идеального круга) начинаем тянуть курсор мыши к нижнему левому угловому маркёру выделения изображения, рисуя, таким образом, идеальный круг. Тянем курсор до тех пор, пока круг не впишется в высоту изображения с мордашкой:
Как только это произойдёт — отпустим левую кнопку мыши, а затем клавишу Shift.
Круг готов:
Теперь, давайте схватим круг мышкой и потянем его в сторону круглого изображения с мордашкой. Наша задача наложить фигуру-круг на изображение:
Совмещение фигуры и изображения произошло:
Фигура-круг по-прежнему захвачена маркерами выделения (трансформирования), то есть выделена. Пусть так и будет — это нам и нужно.
Следующий наш шаг — убрать круг за изображение. Выполним данное действие, воспользовавшись опцией «Обтекание текстом» в верхнем меню вкладки «Формат», где выберем вариант «За текстом» (для лучшей видимости я залил фигуру-круг красным цветом):
После выбора варианта «За текстом» фигура-круг «спряталась» за изображением:
С правой стороны изображения нам видима лишь самая незначительная часть красной фигуры круг. Смысла в трансформировании изображения для достижения формы идеального круга лично я не вижу. Что же нам делать, если изображение, казавшееся нам круглым после обрезки, при сравнении с фигурой круг оказалось вовсе не таким:
Наведём курсор мыши на изображение и сделаем щелчок левой кнопкой мыши для выделения. Изображения захватили маркёры выделения (трансформирования). Все наши дальнейшие действия сводятся к тому, что мы, хватаясь то за один боковой маркёр, то за другой совмещаем изображение с фигурой круг:
Когда мы впишем изображение в круг, то оно — изображение, будет таким:
Ну а теперь избавимся от круга. Щёлкнем мышью по изображению для его выделения маркёрами, а затем обратимся к опции верхнего меню «Переместить назад»:
Щёлкнем по данной опции левой кнопкой мыши, и наше круглое изображение окажется за фигурой-кругом:
Поскольку мы работали с изображением, то видимое выделение маркёрами относится к изображению. Изменим ситуацию. Наведём курсор мыши на фигуру круг и щелчком мыши выделим её, а затем нажмём клавишу Delete:
Это и есть конечный вариант нового круглой формы изображения.
Перейдём к рассмотрению второй техники обрезки изображения по контуру круга. Здесь к нам на помощь придёт знание техник обрезки изображений, рассмотренных в предыдущие встречи.
Приступим. Поместим на лист изображение. Затем нарисуем фигуру квадрат. Почему мы рисуем квадрат? Да потому, что вписанный в квадрат круг является идеальным кругом. Кроме этого, наличие квадрата упростит подготовку изображения к обрезке по контуру круга.
Итак, изображение на листе:
Теперь повторим уже знакомые действия — нарисуем квадрат так же, как рисовали фигуру круг. С этой целью вновь обратимся к функционалу «Фигуры» вкладки верхнего меню «Вставка», где в перечне фигур выберем прямоугольник:
Мы и программа готовы к рисованию фигуры квадрат. Наведём курсор-перекрестие на верхний средний маркёр выделения (трансформирования) изображения и, нажав и удерживая клавишу Shift для сохранения пропорции, начинаем рисовать квадрат. Курсор перемещаем в направлении нижнего правого углового маркёра:
На то, что квадрат вылез за пределы изображения и даже листа не обращаем внимания — всё у нас Ок. Как только мы совместим курсор с маркёром, то сначала отпустим левую кнопку мыши, а потом клавишу Shift. Вот мы и заполучили квадрат, длина сторон которого, равна высоте изображения. С целью облегчить себе дальнейшую работу, сделаем квадрат немного прозрачным. Для этого обратимся к функционалу «Формат фигуры», где уменьшим прозрачность заливки квадрата. Фигура квадрат должна быть выделена маркёрами. Потянемся курсором мыши в верхнее меню и в разделе «Стили фигур» щёлкнем по маленькой стрелочке в нижнем левом углу раздела:
После щелчка по этой маленькой стрелочке перед нами откроется функциональное окно «Формат фигуры». Выбрав в этом окне опцию «Заливка» уменьшим прозрачность, подвинув ползунок её регулировки. Прозрачность уменьшаем на своё усмотрение:
Теперь нам нужно переместить квадрат левее на такое расстояние, чтобы правая сторона квадрата совпала с правой стороной изображения, при этом квадрат не должен вылезти за пределы высоты изображения. Перемещение квадрата можно произвести с помощью клавиши-стрелки перемещения на клавиатуре, либо схватив квадрат мышкой, перетащить на нужное нам расстояние:
Следующим шагом будет выделение изображения. Наведём курсор мыши на изображение и щелчком левой кнопки мыши выделим его:
В результате выделения изображения в верхнем меню появилась вкладка «Формат» функционала «Работа с рисунками». Щелчком мыши по названию вкладки раскроем её содержание — нам нужен инструмент «Обрезка». Следующим щелчком мыши по значку «Обрезка» раскроем опции инструмента и выберем опцию с одноимённым названием:
Изображение захватили маркёры-регуляторы обрезки:
Схватим мышкой левый средний маркёр и потянем вправо в направлении одинокой птицы:
Тянем до тех пор, пока нашим глазам не откроется часть квадрата. Маркёр инструмента обрезка продолжаем удерживать мышью. Как только мы увидели часть квадрата, вернёмся чуть-чуть назад и совместив маркёр обрезки с левой стороной квадрата, то есть левую сторону изображения с левой стороной квадрата:
Совместив маркёр со стороной квадрата, отпустим кнопку мыши (перестанем удерживать маркёр). Вот, что у нас получилось:
Теперь потянемся курсором мыши в правый угол верхнего меню и щелчком по значку «Обрезка», раскроем перечень опций инструмента, где выберем опцию «Обрезка по фигуре», а в раскрывшемся перечне фигур щелчком мыши фигуру «Овал»:
А вот и результат наших действий:
После обрезки изображение осталось захваченным маркёрами. Воспользуемся этим и в верхнем меню посмотрим на размер круглого изображения:
А теперь щелчком мыши выделим квадрат и посмотрим его размер:
Проведя сравнительный анализ нам видно расхождение в 2мм. Если сработать аккуратно и не спеша, а также удалить обводку контура квадрата (я не удалил), то размеры круглого изображения и фигуры квадрата будут одинаковы. Если для нас идеальная точность совпадения не принципиальна, то на возможное расхождение в 2 миллиметра можем не обращать внимания. Визуально расхождение не ощутимо.
К другой технике обрезки изображений по контуру круга я отношу использование функционала SmartArt. Используя блок-схемы, содержащие фигуры-круги, в которые в свою очередь, мы можем помещать изображения. Такие фигуры-круги отличаются от других кругов наличием значка вставки изображения. Такая возможность предусмотрена самой программой Word. Эти изображения будут обрезаться по контуру круга автоматически.
Давайте попробуем эту технику обрезки. Развернём вкладку верхнего меню «Вставка» и щёлкнем мышкой по значку «SmartArt»:
Перед нами открылось окно выбора рисунка (блок-схемы) «SmartArt»:
Давайте выберем ту блок-схему, которая содержит круги. Например, вот эту:
Выбрав, нажмём «Ок». После нажатия кнопки «Ок» на листе появится блок-схема:
Мы видим, что круги предусматривают только вставку текста. На самом деле это не так, но об этом чуть позже. Будем считать, что данная схема нам не подходит, и выберем другую, например вот эту:
А вот этот блок нам подходит. Круги данного блока содержат значки вставки рисунка:
Мы можем использовать только один круг, а если нужно, то воспользоваться и всеми тремя.
Щёлкнем мышкой по значку вставки рисунка на одном из кругов и с помощью проводника операционной системы выберем желаемое изображение из своих собственных папок или какого-то другого источника. Как только мы выберем изображение, то оно мгновенно окажется в круге, приняв, соответственно, его форму:
Выделение круга не отменяем — оно понадобится. Если случайно сбросили выделение, то щелчком мыши на теле круга восстановим его и обратимся к верхнему меню. Развернув вкладку «Формат» функционала работы с рисунками щёлкнем по появившемуся значку инструмента «Обрезка» для того, чтобы мы могли подкорректировать обрезку изображения:
Активизация инструмента «Обрезка» создала тёмное дополнительное выделение, непосредственно под саму обрезку изображения. Схватим выделенное изображение и подвигаем его, до тех пор, пока оно не займёт желаемого расположения в круге:
Затем щёлкнем по значку «Обрезка» в верхнем меню или нажмём клавишу Esc:
Вот мы и получили изображение круглой формы. Стрелка на картинке выше указывает на наличие контура белого цвета, который изначально является контуром фигуры круг. Если контур нам не нужен, то удалим его. Мы можем при желании его оставить и даже изменить толщину и цвет линии. Произвести удаление или изменение линии контура мы можем в одной из двух вкладок «Формат». Каждая вкладка относится к разным функционалам. Одна вкладка «Формат» раскрывает опции раздела работы с рисунками «SmartArt», а другая вкладка «Формат» относится к функционалу «Работа с рисунками»:
Если нам нужно сразу три круглых изображения, то в этом случае поместим изображения и в оставшиеся два круга:
Для того чтобы теперь уже круглые изображения полноценно покинули блок-схему «SmartArt», удерживая нажатой клавишу Shift, щелчками мыши поочерёдно выделим все три круглых изображения, а затем скопируем их в буфер обмена операционной системы, нажав сочетание клавиш Ctrl+C:
Теперь нам нужно избавиться от блок-схемы. Наведём курсор мыши на рамку блок-схемы и щёлкнем левой кнопкой мыши. После этого произведённого щелчка нажмём клавишу Delete. За наши круглые изображения, удалённые вместе с блок- схемой не переживаем, — их хранит операционная система. Вернём свои изображения, воспользовавшись функцией вставки — нажмём сочетание клавиш Ctrl+V:
Мы можем воспользоваться тем, что все три изображения выделены. Схватим любое из них мышкой и перетащим их одновременно на другое место листа:
Например, поместим их в центр листа:
Сегодня мы рассмотрели лишь некоторые техники обрезки изображений по контуру круга и другим контурам. В следующую встречу продолжим начатый сегодня разговор и рассмотрим другие инструменты программы Word, которые также помогут нам производить фигурную обрезку изображений.
Оставить комментарий
Как обрезать работу в фотошопе. Как обрезать изображение в фотошопе. Как обрезать изображение в «Фотошопе» по контуру
Очень часто при обработке фотографий требуется их обрезать, поскольку возникает необходимость придать им определенный размер, в силу различных требований (сайтов или документов). В этой статье поговорим о том, как обрезать фото по контуру в Фотошопе.
Обрезка позволяет акцентировать внимание на главном, отсекая ненужное. Это бывает необходимо при подготовке к печати, публикаций или же для собственного удовлетворения.
Способ 1: Простое кадрирование
Если необходимо вырезать какую-то часть фотографии, не учитывая формат, вам поможет кадрирование в Фотошопе. Выберите фотографию и откройте ее в редакторе. В панели инструментов выберите «Рамку» ,
Способ 2: Обрезка под заданный размер
Этот прием будет полезен, когда вам нужно обрезать фотографию в Фотошопе CS6 под определенный размер (к примеру, для загрузки на сайты, с ограниченным размером фотографии или печати). Обрезка выполняется так же, как и в предыдущем случае, инструментом «Рамка» . Порядок действий остается прежним до момента выделения нужной области. В панели опций в выпадающем списке выберите пункт «Изображение» и задайте нужный размер изображения в полях рядом.
Подготавливаясь к печати фотографий, следует иметь в виду, что требуется не только определенный размер фотографии, но и ее разрешение (количество пикселей на единицу площади). Как правило, это 300 dpi, т.е. 300 точек на дюйм. Задать разрешение можно в той же панели свойств инструмента для обрезки изображений.
Способ 3: Обработка с сохранением пропорций
Зачастую нужно обрезать изображение в Фотошопе, сохранив определенные пропорции (фотография в паспорт, к примеру, должна быть 3х4), а размер не принципиален. Эта операция, в отличие от остальных, делается при помощи инструмента «Прямоугольная область» .
Способ 4: Обрезка с поворотом изображения
Иногда нужно еще и перевернуть фотографию, и это можно сделать быстрее и удобнее, чем в два независимых действия. «Рамка» позволяет это сделать в одно движение: выделив нужную область, переместите курсор за нее, после чего он превратится в изогнутую стрелку. Зажав его, вращайте изображение как надо. Можно еще регулировать размер кадрирования. Завершите процесс обрезки, нажав ENTER .
Таким образом, мы научились обрезать фотографии в Фотошопе при помощи кадрирования.
Сегодня речь пойдет о том, как обрезать фото в фотошопе cs5 инструментом «Рамка». Не путать! Именно обрезать изображение, а не вырезать деталь и не уменьшить размер с изменением масштаба. Об этом говорилось в других статьях.
Имеем картинку, на которой нас интересует только одна область, например – с собакой. Остальное хотим убрать. И для нас не имеет значения, что размер фотографии уменьшится. Обратим внимание, что теперь размер 1600х1200рх.
Если обрезку нужно провести строго по каким-то определенным границам, выставляем или задаем значения. Если достаточно захватить любую произвольную область, этого можно не делать.
Используем инструмент Рамка на панели инструментов. Активируем его, нажав на значок , или клавишей С на клавиатуре.
Кадрирование без привязки к размерам
Допустим, требуется произвольно кадрировать фото и не имеет значения, какой получится формат.
Зажимаем мышкой в верхнем левом углу выделяемой области и, не отпуская, протягиваем по диагонали. В нижнем правом углу мышку отпускаем. В настройках по умолчанию видимой остается обозначенная часть фотографии, а остальное поле затемняется.
Подведя курсор в видимую часть, ее можно передвигать, выбирая лучшее положение. Когда результат устраивает, нажимаем на клавиатуре Enter, либо делаем двойной щелчок мышкой внутри выделенной области, либо нажимаем галочку в панели опций. Круглый значок рядом с галочкой или нажатие клавиши Esc сбрасывает выделение.
Чтобы фото обрезалось по нужным размерам, задаем в Фотошоп значения или выравниваем границы по направляющим.
Чтобы установить значения, разберемся с настройками.
Настройки инструмента Рамка
Когда инструмент активен, но выделение еще не сделано, панель параметров выглядит так:
Ширина и высота
Чтобы определить область кадрирования произвольно, окошки «Ширина» и «Высота» оставляем пустыми. Когда мы знаем требуемое соотношение параметров, вводим туда цифрами соответствующие значения. То есть, если указать ширину 20, а высоту 10, то прямоугольник будет растягиваться в таком же соотношении – ширина в 2 раза больше высоты.
Нажатие на стрелочки между ними поменяет местами цифры.
Когда какое-то значение установлено, можно выбрать градацию шкалы (см, дюймы, мм и т.д.). Цифры будут переведены в соотношении с новым единицами измерения и их можно просто заменить на нужные.
Изначально единицы измерения установлены те же, что и в градации шкалы Линеек. Как изменить их по умолчанию рассказывается в .
Расширение
Не будем говорить о понятиях расширения – это отдельная тема.
Окошко «Расширение» можно оставить пустым. В этом случае при обрезке сохранится расширение изображения , с которым работаем. Для картинки, которая будет размещаться на сайте, достаточно значения 72 пикс/дюйм. Если она готовится для печатной продукции – нужно знать требования типографии. Чаще это 300 пикс/дюйм.
Сохранение параметров
Если часто приходится устанавливать те же размеры, для удобства их лучше сохранить. Для этого вписываем их в окошки, затем открываем набор параметров инструмента Рамка, нажав на стрелочку рядом с ним (1). Откроется окно, в котором нажимаем стрелочку в кружочке (2). Открывается новое окно, в котором выбираем «Новый набор параметров для инструмента» (3). В следующем выпавшем окошке уже стоит название параметра, которое можно изменить по своему усмотрению. Нажимаем ОК.
Параметр появляется в наборе.
Теперь, когда понадобится установить такие цифры, просто выбираем в наборе этот параметр и его значения впишутся в окошки.
Кнопка «Изображение» вставляет в окошки полный размер открытого файла, а «Удалить», соответственно, удаляет все записи в окошках размеров и расширения.
Другие настройки
Когда область кадрирования уже определена, панель параметров приобретает такой вид:
«Удалить» и «Скрыть»
Кнопки «Удалить» и «Скрыть» работают только в том случае, когда кроме закрепленного фонового слоя есть другие слои, или если фоновый слой не закреплен, то есть снят замочек.
Чтобы обрезать фото в фотошопе, выбирайте значение Удалить.
Ставим значение Скрыть, когда нужно внешнюю область не удалить, а сделать невидимой.
При этом параметр «Перспектива» неактивный.
Тип наложения кадра
Функция «Правило 1/3» делит обозначенную область на 3 части по горизонтали и по вертикали. Такое разделение помогает грамотно расположить детали для правильного визуального восприятия картинки.
- «Сетка» имеет то же назначение, что и «Правило 1/3», но с более мелкой шкалой делений.
- При активном параметре «Нет» деления не отражаются.
Цвет экрана
Если отметить галочкой «Экран» — внешняя область затемняться не будет. Когда Экран не выбран, рядом можно определить цвет затемнения и его непрозрачность по своему усмотрению.
Изменение размера, поворот, перспектива
Увеличиваем масштаб и проверяем привязку границ к направляющим. Обычно они не требуют корректировки. Но при необходимости правки или изменения размера, подводим курсор к границе, и когда он приобретает вид прямой двухсторонней стрелочки, зажимаем мышкой и тянем в нужном направлении. Этот край смещается.
Чтобы растянуть или сузить сразу все стороны, курсор подводим к одному из углов и тянем за него.
Когда стрелочка приобретает изогнутый вид, рамку можно повернуть. При зажатой клавише Shift, вращение производится шагами – от строго горизонтального до строго вертикального положения – 6 шагов.
Центр вращения обозначен внутри рамки . Его можно переместить в любой пункт простым перетягиванием мышкой или при зажатой клавише Alt кликнуть по месту, куда хотите установить центр вращения. Вокруг этой точки изображение будет вращаться.
Если поставить галочку в функции «Перспектива», можно корректировать перспективу, растягивая или сужая мышкой углы рамки .
Еще раз повторим, как обрезать изображение: нажатием клавиши Enter, или двойным щелчком внутри обозначенной области, или нажатием галочки на панели опций .
О том, как обрезать фото в фотошопе при помощи инструментов выделения и функции «Кадрирование», читайте в .
Еще больше полезной информации о рамке Кадрирование версии CS6 смотрите в видео:
Всем привет! В этой статье мы разберем способы обрезки фотографий в фотошопе. Вы также научитесь пользоваться инструментом «Рамка» (Crop), который пригодится не только для кадрирования, но и для выравнивания горизонта.
Данный урок будет особенно полезен новичкам. Начнем!
Самый простой способ кадрирования
Для каких работ данный способ актуален:
- Подготовка фото для сайта. Например, вам нужно обрезать фотографии товара для интернет-магазина, но вы не знаете, какой размер нужен, чтобы не получить растянутое или наоборот сжатое изображение.
- Работа с большим количеством фото. Например, вам нужно подготовить большое количество изображений под один размер.
Приступим! Предположим, что клиенту необходимо загрузить много товаров на сайт. Перед вами ранее добавленные карточки товаров, и вы не знаете, какой именно размер использовать в пикселях.
Если вам нужно обрезать большое количество фото, то настоятельно рекомендуем пользоваться горячими клавишами. По началу сочетание Ctrl+Alt+Shift+S будет даваться очень сложно, но через пару десятков сохранений, вы забудете, где в меню располагается пункт для сохранения фото для веба.
Обрезка с помощью инструмента
«Рамка» (Crop)Фото для примера мы взяли из собственного альбома. На ней мы сфотографировались на замечательном горнолыжном курорте «Роза Хутор» в Сочи.
Активируйте инструмент «Рамка» (Crop) на панели инструментов или воспользуйтесь горячей клавишей C :
После того, как вы выбрали инструмент, фотошоп расположит рамку для обрезки по краям изображения. Также он может запомнить параметры ранее обрезаемого фото и автоматически наложить рамку обрезки в соответствии с ними:
Для продолжения работы необходимо сбросить настройки инструмента. Для этого нажимаем на окошко с соотношением сторон и выбираем «Исходные пропорции»:
Значения с пропорциями исчезнут, и рамка теперь должна быть расположена в соответствии с границами изображения:
Как изменить границы обрезаемой области
Посмотрите на края изображения. Вы увидите, что на рамке есть так называемые «Маркеры»:
Для того, чтобы изменить кадрируемую область, просто щелкните левой кнопкой мыши по маркеру и, не отпуская, перетаскивайте его на нужное расстояние:
Пропорциональное изменение рамки обрезки. Чтобы рамка менялась пропорционально, необходимо зажать клавишу Shift и перетаскивать угловой маркер на рамке для обреза.
Равномерное изменение размера по горизонтали и вертикали. Для равномерного изменения расстояния с двух сторон — по горизонтали или по вертикали, необходимо зажать клавишу Alt и перетаскивать нужный маркер на рамке. В таком случае она будет менять свой размер сразу с двух сторон (если двигать боковой маркер) или сразу со всех сторон (если двигать угловой маркер).
Пропорциональное и равномерное изменение рамки. Чтобы менять все стороны равномерно и пропорционально, необходимо зажать Shift + Alt и передвигать угловой маркер.
Как перемещать изображение внутри рамки
Для того, чтобы перетащить изображение просто кликните по нему в рамке и, не отпуская кнопки мыши, переместите фото в нужное вам место:
Как отменить обрезку
Для отмены обрезки, просто нажмите на верхней панели перечеркнутый круг, и все настройки будут отменены, а рамка при этом вернется в исходное положение:
Как нарисовать произвольные границы для обрезки фото
В вашем распоряжении также есть способ нарисовать произвольную рамку для кадрирования, не двигая при этом маркеры. Для этого, находясь в инструменте «Рамка» (Crop), кликните в любом произвольном месте на фото, не отпуская левой кнопки мыши:
Для того, чтобы нарисовать ровный квадрат, зажмите клавишу Shift и, кликнув по картинке и не отпуская кнопки мыши, рисуйте область для обрезки.
После на нарисованной вами области появится рамка для обрезки фотографии. С ней вы можете работать так же, как описано выше. Передвигая маркеры – менять размер или внутри рамки передвигать само изображение.
Как сбросить сделанную рамку для обрезки
Для того, чтобы сбросить настроенную рамку, но не отменять совсем, вам необходимо нажать в верхней панели инструментов закругленную стрелку:
Как обрезать фото в фотошопе с определенным соотношением сторон
Например, вам необходимо все фотографии подгонять к определенному формату, чтобы они лучше смотрелись на телевизоре или в презентации и т.д. Для этого есть специальный функционал, который поможет без труда задать нужное соотношение сторон.
Выбираем предустановленное соотношение сторон
Для выбора предустановленного соотношения сторон, необходимо в верхней панели нажать на соответствующее выпадающее окошко. Как показано на фото:
Выбираем из выпавшего списка требуемое соотношение сторон, например 1:1 для квадрата, 8:10 и т.д. Мы выберем 8:10:
После того, как мы выбрали 8:10, рамка для обрезки фото приняла размер в соответствии с выбранным соотношением сторон:
Смена ориентации соотношения сторон
Для того, чтобы поменять значения соотношения сторон местами, то есть сменить 8:10 на 10:8, нам необходимо нажать специальную кнопку между значениями. На ней изображены две разнонаправленные стрелки:
Это позволяет быстро менять портретную ориентацию на альбомную щелчком мышки.
Установка произвольных значений
Для того, чтобы установить собственные значения соотношений, необходимо установить инструмент в режим «В соотношении»:
В поле ширина и высота вписываем необходимые вам значения:
Для примера возьмем 6×3. Как видим на скрине, фотошоп мгновенно изменил размеры рамки для обрезки:
Обратите внимание, что при установленных значениях менять размеры рамки можно, но только с сохранением установленных значений соотношения сторон.
Как сохранить собственные настройки соотношений
Если вы работаете с большим количеством фотографий, и для каждой из них необходимо соблюдать определенное «экзотичное» соотношение сторон, то проще будет сохранить в фотошопе и легко активировать нужное соотношение без лишней траты времени на вбивание цифр.
Кликаем по выпадающему меню «в Соотношении» в верхней панели:
После этого в выпавшем списке выбираем «Новый набор кадрирования…»:
В следующий раз просто необходимо выбрать сохраненный шаблон:
Как кадрировать изображения до определенного размера и разрешенияРанее мы учились обрезать фото по соотношению сторон и не привязывались к разрешению и размеру фотографии. Давайте подробнее обсудим эту тему.
Если вы не знаете, что такое разрешение, то почитайте эту статью Как создать документ в фотошоп. В ней мы подробно рассказываем о разрешении. Многие путают разрешение с высотой и шириной фотографии.
Для начала кликаем по выпадающему списку «В соотношении»:
После этого в выпавшем меню выбираем Ш x В x Разрешение:
Предположим, что необходимо обрезать фотографию в соответствии со стандартом 10 см на 15 см. Для этого в поле пишем 10 и 15, но у вас автоматически пропишутся значения дюймы:
Чтобы прописать сантиметры, просто удалите слова «Дюйм» и пропишите «См», как показано на скрине:
Значение разрешения
Обратите внимание, что появилось поле для ввода разрешения:
Для качественной печати фотографий и любых печатных изделий необходимо выставлять значение разрешения 300 пикселей на дюйм. Так же обязательно убедитесь, что у вас установлено значение именно пикс./дюйм :
Кадрирование изображений
После установки необходимых значений, вы можете смело жать галочку в верхней панели инструментов в фотошопе:
Так же вы можете отрезать фотографию, нажав клавишу «Enter».
Проверка размера
Для того, чтобы убедиться, что мы с вами сделали все правильно, давайте проверим размер изображения и его разрешение. Для этого переходим в меню Изображение → Размер изображения или нажимаем Alt+Ctrl+I :
В открывшемся окне мы видим, что размер составляет 15 см по ширине и 10 см по высоте, разрешение — 300 пикселей на дюйм:
Отмена обрезки фотографии
Если вы обрезали картинку и поняли вдруг, что сделали ошибку или просто хотите что-то поправить, необходимо просто отменить действие. Для этого есть два пути.
Первый. Нажимаете Ctrl + Z , и программа вернется на один шаг назад.
Второй. Вам необходимо пройти в меню Редактирование → Повторить : Изменение состояния. И так, аналогично первому способу, вы вернетесь на шаг назад:
Выбор вспомогательной сетки
Для того, чтобы гармонично расположить ключевые элементы изображения, в инструменте «Рамка» (Crop) есть вспомогательные сетки. Для выбора нужного вида сетки необходимо нажать на кнопку с ее изображением:
Правило третей или золотое сечение кроет в себе много интересного, но это тема для отдельной статьи. Коротко, можем посоветовать располагать ключевые элементы фотографии на пересечении линий. Например, лица и элементы, к которым необходимо привлечь внимание. Также горизонт желательно располагать вдоль верхней или нижней линии. В некоторых фотоаппаратах есть встроенная функция, которая позволяет отображать сетку. Обязательно пользуйтесь ею, и ваши фото будут гораздо интереснее.
Как выровнять горизонт в фотошопе с помощью инструмента «Рамка» (Crop)
В данном инструменте есть отличный функционал для выравнивания горизонта на фото.
Нажимаем на кнопку выпрямить:
После нам необходимо провести линию вдоль заваленного горизонта. Для этого в режиме «Выпрямить» кликаем правой кнопкой мыши по началу линии и, не отпуская, проводим линии вдоль горизонта:
После того, как вы отпустите кнопку мыши, горизонт на фото автоматически будет выровнен:
Обратите внимание, что вы можете выполнять обрезку не только с помощью галочки в верхнем наборе инструментов или клавишей Enter , но и двойным кликом по изображению в рамке для кадрирования.
Данный урок мы постарались сделать максимально подробным. Теперь вы умеете обрезать фото в фотошопе с помощью установки соотношения сторон, размеров и разрешения, а также выравнивать изображение по горизонту.
Рад видеть вас на просторах моего блога. С вами на связи, Тимур Мустаев. Сегодня поговорим мы с вами на тему связанная с фотошопом. Очень много вопрос возникают у новичков с работой в данном редакторе. Самый часто возникающий вопрос, как в фотошопе обрезать фото.
Сегодня я вам расскажу несколько методов, как обрезать фотографию правильно, без потери качества и какие комбинации клавиш будут вам в помощь при обрезке.
И так, давайте начнем.
Мы рассмотрим обрезку по контуру, по размеру и по кругу. Я буду показывать на примере фотошопа версии CS6. То, что я буду показывать, есть в каждой версии данного графического редактора. Я как фотограф, буду учить вас, правильному обрезу, с точки зрения фотоискусства, а это только плюс для вас.
1 способ обрезки по контуру
1. Открываем Photoshop
2. Открываем фотографию
Я вам покажу классический способ открытия. Файл – Открыть или нажать комбинацию клавиш Ctrl+O (латинская буква O, не ноль).
В появившемся дополнительном окне, выберите нужное изображение и нажмите кнопку Открыть .
После чего появится предупреждение, что ваш цветовой профиль не соответствует текущему рабочему пространству. Соглашаемся и нажимаем Ок .
3. Обрезка фотографии
При помощи инструмента «Рамка ». Он располагается в правой части панели инструментов. Выглядит он следующим образом:
После нажатия левой клавишей мышки по данному значку, вкруг фото появится окантовка:
Это говорит о том, что теперь взяв любой элемент окантовка (выделенный красным), можно в ту или иную сторону обрезать фото.
Если вы хотите уменьшать, не меняя пропорции, нажимаем и удерживаем клавишу Shift на клавиатуре, и взявшись за любой элемент окантовки, водим в ту или иную сторону!
В данном случае я взялся мышкой за крайнюю часть и потянул вправо. Таким образом, видно из картинки она уменьшилась. И теперь, чтобы применить обрезание, необходимо нажать клавишу Enter на клавиатуре.
И мы видим, фото обрезалось. Таким образом ведя за любые края, мы можем обрезать фотографию в ту или иную сторону.
Обрезка по размеру
Еще можно обрезать фото по размеру. Для этого после нажатия на значок Рамка , в верхней части редактора вам нужно ввести размер. В моем примере я ввел 560×330 пикселей.
Видно, она обрела размер пореза. После чего нажимает Enter на клавиатуре, чтобы применить выбранное действие.
Если вам необходимо порезать под размер 3×4 см. или 10×15 см., тогда добавьте только см.
Обычно, чтобы предать наилучший вид изображения, необходимо знать основы . Существует, так называемое , изображение делится на 9 равных частей, 3×3. В пересечениях этих линий, или на самих линиях, сосредотачивается главный объект, например, глаза, лицо человека, яркий предмет и так далее, то на что вы хотите обратить внимание зрителя.
Не всегда получается при фотографировании, чтобы основной предмет попадал в точку пересечения, или на линию. Он приблизительно находится рядом. Для этого, фотографы используют обрезку по третям. Как это сделать? Все очень просто. Я покажу, на моей же фотографии с собакой.
Для этого необходимо выбрать элемент Рамка . После чего, в верхней части, кликнуть на вкладку вид и выбрать вместо Сетка , Правило 1/3 .
После чего, изображение разделится на девять равных частей.
Теперь мне нужно дать акцент, в моем случае на глаз собаки. Для этого, взяв за крайний бегунок, в пропорциях, я уменьшаю рамку. В точку пересечения он не попадает, зато попадает на линию.
После выбора нужной части нажимаем Enter на клавиатуре. Тем самым мы обрезали изображение, согласно правилу третей!
После чего сохраняем готовое фото.
2 способ обрезки по контуру
Второй способ тоже очень простой и быстрый.
Открываем фотографию, способом, описанным выше. Выбираем инструмент – Прямоугольная область . После чего выделяем нужный элемент.
После чего выбираем инструмент – Рамка , и нажимаем клавишу Enter на клавиатуре 2 раза.
Все, готово. Сохраняем готовый элемент.
Обрезка фотографии по кругу
Еще один способ резки фотографии кругом. Здесь тоже все очень просто. Открываем изображение, выбираем инструмент «Овальная область ». Где ее найти? Она спрятана в инструменте «Прямоугольная область ». Кликнете мышкой по значку Прямоугольная область , и не отпуская ее, появится дополнительные вкладки инструментов. В ней выберите Овальная область .
После чего выделите нужный вам участок. Если хотите, чтобы круг был ровным, удерживайте клавишу Shift .
После чего нажмите на инструмент «Перемещение ». Далее кликнете по выделенной части и вставьте на другое место, например, заранее созданный лист.
После чего, у вас вырезанная часть, окажется на новом листе. При необходимости, можете подогнать его по размерам, двигая по крайним квадратикам на вырезанном изображении, для соблюдения пропорций нажимаем Shift . После подгона изображения нажимаем Enter . Получаем готовую картинку. Сохраняем ее.
Примечание. Для создания новой вкладки, нажимаем Файл – Создать . В появившемся окне ставим необходимый вам размер, новой области. Разрешение можете оставить 72 Пикселы/Дюйм.
Ну вот и все. Согласитесь, все не так уж и сложно. Самое главное знать азы, и все у вас получится.
Напоследок, хочу вам порекомендовать, очень хороший видео курс для начинающих «». Очень существенный, грамотный и простой курс, специально разработан для новичков в Photoshop.
Фотошоп с нуля в видеоформате VIP 3.0
Удачи вам в ваших начинаниях. Заходите еще, сморите другие статьи связанные с обработкой фотографий. Подписывайтесь на обновление блога и делитесь с друзьями в социальных сетях.
Всех вам благ, Тимур Мустаев.
Всем привет друзья.
Вы на сайте меня зовут Сергей и в этом уроке я покажу Вам, как обрезать фото в Фотошопе. Сразу предупреждаю, если у кого-то из вас не установлен Фотошоп, то не переживайте, во втором способе я покажу, как можно обрезать фото без этой программы. Подробности ниже!
Обрезать фото в Фотошопе
Нажимаем меню Файл – Открыть и выбираем на компьютере фотку, которую нужно обрезать.
Вот такой замечательный снимок, сделанный на мою экшн-камеру, выбрал я.
Слева в Фотошопе находим инструмент Рамка и выбираем его.
После выбора инструмента можно попробовать обрезать фото. Для этого у нас вокруг снимка появилась рамка, двигая которую мы можем обрезать лишнее.
Просто зажимаем по любой из этих маленьких полосочек и двигаем в сторону. Добиваемся такого результата, чтобы в рамке осталось только то, что нужно, а всё что будет позади неё будет обрезано
Чтобы обрезать в Фотошопе фото останется дважды кликнуть по фотографии и всё лишнее удалится.
Смотрим что было и что стало:
Обрезать фото в онлайн Фотошопе
Есть один удобный сервис, я его называю Онлайн Фотошопом , но на самом деле это обычный сайт и называется он EDITOR . Он на первый взгляд очень похож на Фотошоп, поэтому я его так прозвал. Так вот, с помощью сервиса EDITOR тоже можно обрезать фото.
Сайт здесь: https://pixlr.com/editor . Нажимаем «Загрузить изображение с компьютера » и выбираем фотку.
На этот раз я выбрал вот такой снимок:
Действуем по аналогии с настоящим Фотошопом. Слева среди инструментов находи Рамку .
Затем зажимаем по фотографии левой кнопкой мыши и не отпуская проводим её в сторону. Проводим таким образом, чтобы выделить объект, который НЕ нужно обрезать. Всё что будет позади него обрежется.
Эту рамку мы можем двигать, чтобы добиться нужного результата. После настройки дважды щёлкаем по фотографии и ненужные куски обрезаются.
Как контурировать изображение, чтобы легко нарисовать силуэт в Photoshop
Photoshop на сегодняшний день является наиболее широко используемой программой профессионального редактирования для редакторов и фотографов. Его даже используют для создания спецэффектов в фильмах, но его полезность делают еще более простые функции. Например, вы можете научиться , как очертить изображение, чтобы легко нарисовать силуэт в Photoshop.
Обводя изображение по контуру для рисования его силуэта в Photoshop, вы открываете множество возможностей редактирования.Например, это поможет вам вырезать только тот раздел, который вы выбрали при его обрисовке, и сфокусировать редактирование только на нем . Также можно изменить цвет объекта и внести другие процессы и изменения только в этой конкретной области, которую мы обрисовали ранее.
Photoshop может быть намного более полезным, если вы начнете осваивать некоторые из основных процессов, которые упрощают редактирование больших размеров. По этой причине инструменты выделения или контурирования , инструмент обрезки , текст, рисование и т. Д. Должны быть в основном освоены каждым.
Как очертить изображение, чтобы легко нарисовать силуэт в Photoshop
Для начала мы советуем вам активировать направляющие, поля и линейку. Так вы будете работать с большей точностью. Затем выберите инструмент «Перо» с его иконическим и обнаруживаемым символом пера , который очень легко распознать. Теперь по всей области или зоне, которую мы хотим очертить, нарисуем точки с помощью инструмента «Перо».
Таким образом, мы выберем область, которую мы хотим очертить, чтобы позже мы могли свободно работать с ней .Следует отметить, что предпочтение нашего инструмента «Перо» должно быть в режиме «Выделение» или в некоторых версиях Photoshop в «Пути».
Чтобы получить силуэт, который мы только что обрисовали, мы должны продолжить и завершить процесс выбора. Давайте продолжим размещать эти точки пером в предпочтительной линии, пока мы не вернемся к начальной точке, то есть к первой размещенной точке. Предполагается, что как только вы поместите указатель мыши с инструментом на первую точку, вы увидите круговой символ .
Это будет означать, что теперь можно создать контур, который мы хотим заключить в выделение цифрового изображения. Щелкните правой кнопкой мыши эту последнюю и первую точку, чтобы открыть все возможные варианты, и щелкните «Сделать выбор» . После чего откроется новый диапазон опций, касающихся выбора, который вам придется редактировать или нет в соответствии с вашими предпочтениями.
Как вырезать контурное изображение и вырезать его силуэт в Photoshop.
Есть два очень распространенных метода для этого, один проще другого, но с аналогичными результатами.Первый — просто использовать инструмент «Обрезка», чтобы обрезать область, которую мы ранее выбрали. Достаточно очертить нашу область любым инструментом выделения и применить к ней инструмент обрезки. Если нож застрял, попробуйте исправить это и продолжите процедуру.
Можно было бы ожидать, что как только мы закончим это, желаемая фигура уже будет вырезана, но если мы не сможем использовать другой метод.
Для выполнения этого метода абсолютно необходимо, чтобы уже была выделена и выделена вся область изображения , которую мы хотим вырезать.Кроме того, у нас должны быть открыты варианты выбора.
Введите параметры выбора, которые должны были быть открыты после нажатия кнопки «Сделать выбор», в этом разделе мы будем редактировать радиус затухания. Лучше всего увеличить его до максимума, чтобы была видна только область фотографии, которую мы обводим.
После этого остается только скопировать и вставить изображение на другой слой, чтобы завершить эффект обрезки. Таким образом, вы поместите первое изображение поверх второго, чтобы создать эффект взаимосвязи.
А Photoshop полезен?
Photoshop, несомненно, самая полная и стандартная программа для редактирования, которую мы можем получить сегодня. Хотя иногда бывает сложно понять, как справиться со всеми его процессами, но возможность использовать его и выделяться в своей работе по редактированию приносит удовлетворение.
растяжка лица фотошоп
DL Cade. Выберите новое имя и место для файла. Хотите избавиться от этого двойного подбородка, или, возможно, получить более выраженную линию подбородка или потерять большой нос? В Adobe Photoshop Creative Suite 6 есть несколько инструментов, которые можно использовать для управления созданными формами.Я использую фотошоп очень редко и использую только его … Когда Facebook и другие начнут вносить более широкие изменения в способ представления фотографий вашего профиля, вы должны быть впереди всех. Шаг 1. Независимо от того, в какой версии Photoshop вы работаете, если вы получили это предупреждение, вам следует создать маску с прямым… Шаг 1: Откройте изображение в Photoshop. Найдите понравившийся оверлей и перетащите его на фотографию. Он попытается подогнать его автоматически. Slim Your Face онлайн бесплатно за 4 простых шага. Ползунки «Пластика с распознаванием лиц».Создайте страницу для знаменитости, группы или компании. Фотоэффект — хороший и быстрый способ сделать ваш обычный образ красивым. Вердикт: Adobe Photoshop — лучшая программа для редактирования фотографий для профессиональных фотографов и дизайнеров. Взгляните на шаблон Face Mesh Template, чтобы узнать, как использовать Face Mesh. Воспользуйтесь нашим бесплатным онлайн-редактором размера фотографий, чтобы настроить размер и размеры любого изображения за секунды — идеально для публикации в социальных сетях, печати и т. Д. Откройте изображение в фотошопе. Особенности: ИНСТРУМЕНТЫ.26 февраля, 2020 от админ 0 комментариев. Свободное преобразование и искажение есть в GIMP. 30+ бесплатных наборов кистей для волос и кожи Photoshop. Узнайте, как сделать маску в Photoshop. Растягивайте, выгибайте и добавляйте дополнительные функции к лицу: Библиотека шаблонов ML: загрузка дополнительных ориентиров: разблокируйте дополнительные функции, загрузив дополнительные шаблоны SnapML. Для сияющей кожи используйте инструмент Perfect Skin Tool, чтобы смешать тон и текстуру кожи. Получите дополнительные местоположения Landmarkers со всего мира. Лучший подарок -… Инструмент Content-Aware Scale в меню Edit в Photoshop позволяет вам растягивать или масштабировать изображение плавно, заполняя выделение окружающими пикселями и… (Необязательно) Если вам нужно растянуть изображение или отрегулировать его положение, контекст- щелкните текстуру и выберите в появившемся меню «Текстура»> «Положение».Преобразуйте свою фотографию в линейный рисунок. Потому что это устройство смены изображений небольшое, его легко установить и сразу же использовать. — Легкий чейнджер, позволяющий деформировать, перемещать, растягивать, искажать любое изображение пальцами, чтобы создать собственное искривленное лицо. Увеличьте масштаб как минимум на 200% и выберите то, что вы хотите изменить цвет. Горизонтальные и вертикальные искажения. Удаление темных пятен на лице Photoshop Marks Disorders Stretch Управление по санитарному надзору за качеством пищевых продуктов и медикаментов США, что помогает при опухших глазах (FDA) одобрило расширенные показания для онаботулинового токсина А (ботокса Actavis) для лечения взрослых с кожей верхних конечностей кремом Эйми … Вы можете использовать опцию похудения и полностью изменить форму лица или просто внести небольшие изменения в контур подбородка и форму носа.Щелкните Работа с рисунками> Формат и в группе Размер щелкните стрелку под Обрезкой. Появится меню с параметрами обрезки. Откройте фотографию в Photoshop и используйте прямоугольную рамку, чтобы выделить ту часть изображения, которой вы хотите, чтобы остальная часть вашего фона совпадала. Часть 3: Как увеличить изображение с помощью бесплатных программ без Photoshop. Похожие изображения. Добавьте текст с вашими собственными шрифтами к (анимированному) изображению. Ретушь лица Мгновенно избавьтесь от раздражающего эффекта красных глаз, устраните темные круги под глазами или отбелите зубы.Забавные эффекты онлайн — Лицо в дырке. Он доступен под другим именем. Это просто иллюстрации того типа фотографий, которые подходят лучше всего. В этом уроке мы покажем вам 10 способов изменить выделение в Photoshop. Скачайте и установите на свой телефон. Как создать эффект полос размытия мертвой зоны с помощью Photoshop. Наклон лица представлен в Photoshop Elements 2021. Как настроить рабочий диск в Photoshop CC 2019. Устранение дефектов. «Измени мое лицо» снялась в нескольких популярных сериалах, в том числе в Embarrassing Bodies, Who’ll Age Worst и Super Nanny.Прежде чем перевернуть изображение, вы должны знать о последствиях. Чтобы настроить разрешение, добавьте новые значения. СДЕЛАЙТЕ МЕНЯ ХУДОЖЕСТВЕННЫМ может дать вам мгновенный способ похудеть и похудеть. Следуй этим шагам. Он автоматически появится в новом слое. Семейство продуктов Adobe® Photoshop® — это идеальная площадка для выявления лучших качеств ваших цифровых изображений, преобразования их во все, что вы можете себе представить, и демонстрации их необычными способами. Существует множество вариантов редактирования лица. Инструмент Face — это тот инструмент, о котором я говорил вам во введении.Растяни это. Вам нужно сохранить оригинальную копию для справки, поэтому вы будете работать над изменением второй копии. 20 Щетки медицинские PS abr. Освойте Photoshop, Lightroom и фотографию. Для моего изображения этого не было. Выберите инструмент Marquee или любой другой инструмент выделения. Стандартный размер обложки Facebook составляет 851 пиксель в ширину и 315 пикселей в высоту. Этот полезный урок покажет вам, как можно растянуть … Когда вы снимаете изображение, жесткое кадрирование может затруднить работу с фотографиями с другими пропорциями в дальнейшем.Посмотрите, как арт-директор Кэтлин Мартин добавляет эффект размытия в движении, и узнайте больше о том, как добавить драматизма с помощью фильтров размытия .. Добавьте специальные эффекты, такие как шрамы и морщины на кожу, слезы и настроение для глаз, текстурирование и детализацию волос персонажа и многое другое с помощью эти бесплатные кисти для волос и кожи Photoshop, которые мы добавили сегодня. Похожие изображения. В нижней половине Warp Text есть еще два варианта… Все, что вам нужно, это встроенная камера и базовая мобильная операционная система Android или iPhone. … Снова перетащите по сторонам, чтобы растянуть или сжать изображение. Лучшие уроки Photoshop. с помощью мыши наведите указатель мыши на изображение и перетащите точки сетки, чтобы исказить изображение. Хотите узнать, как уменьшить изображение по вертикали или горизонтали? Используйте Blemish Fix, чтобы стереть недостатки. У них есть два основных ползунка: один для входных уровней, а другой — для выходных. Объединяйте, смешивайте и накладывайте изображения с помощью редактора. Это продукт премиум-класса. Прежде чем познакомить вас с идеальным способом изменения размера изображения без его растяжения, вот почему простое использование инструмента преобразования принесет больше вреда, чем пользы для качества вашего изображения.Например, вы можете использовать компонент Head Binding и ресурс Face Mesh, чтобы добавить трехмерную маску лица для пользователя. Выберите одну из наших забавных картинок и поменяйте местами лица своей фотографией или лицом другого человека. Мы также предлагаем большие и… Его можно использовать везде, где можно использовать сетку. В Adobe Photoshop вы можете повернуть или перевернуть изображение, щелкнув меню «Изображение» и выбрав параметр в подменю «Поворот изображения». Вот как: выбрать подходящую фотографию. • Речевой пузырь: интересный способ оживить ваши фотографии — это добавить речевые шары в мультяшном стиле.Этот инструмент автоматически распознает лицо (или лица) на изображении. В нем есть все необходимые инструменты для ретуши изображений, цветокоррекции, восстановления изображений, дизайна и цифрового рисования. Вы даже можете подшутить над своими учителями, коллегами, знаменитостями, искажая их лучшие селфи. Photoshop CS6 немного менее снисходительный, чем Photoshop CC. Old Navy предлагает новейшую одежду по отличным ценам для всей семьи. Шаг третий: есть еще два элемента управления, о которых вам нужно знать: во-первых, если вы попробуете Content-Aware Scale, и он растянет ваш объект больше, чем вы хотите, возьмите инструмент Lasso (L) и нарисуйте выделение вокруг вашего объекта (как показано здесь), затем перейдите в меню «Выбрать» и выберите «Сохранить выделение».Когда появится диалоговое окно «Сохранить выделение», просто нажмите «ОК» и нажмите Command-D (ПК: Ctrl-D), чтобы отменить выбор. В Photoshop CS6 и более ранних версиях установите флажок «Дополнительно» на левой панели окна. Наложите изображения с предустановленной анимацией! Помогите вам за секунды превратить ваши фотографии в профессиональное произведение искусства. Также можно вращать отдельные слои (вместо всего изображения) с помощью программного инструмента Transform. Photoshop, GIMP или аналогичная графическая программа должны стать вашим последним шагом в сканировании. Премиум фильтры: 12 предустановок эмуляции (по 8-10 каждый).Редактируйте изображения бесплатно с помощью онлайн-композитора. Верните видимость слоя с лицом. вы можете подписаться на него в твиттере или изучить исходный код на github. Создавайте забавные эффекты для лиц, меняйте лица, чтобы выглядеть толстыми, лысыми, некрасивыми и многое другое! Пока слой тела все еще выделен, нажмите клавишу «Удалить» или «Backspace»… Если навести курсор мыши за пределы углов, вы получите команды поворота для поворота изображения. Если вы пытаетесь понять, как кадрировать слой в Photoshop, вы не одиноки. В фоторедакторе Adobe Photoshop изображение можно обрезать с помощью инструмента «Кадрирование» или команды «Кадрировать».. Чтобы обрезать изображение с помощью инструмента «Обрезка», следуйте этим инструкциям:. Ознакомьтесь с этим руководством и узнайте, как это делается с помощью Liquify и Curves. Добавьте фотофильтры, чтобы сделать ваши фотографии яркими. модификации, не требующие ресурсов, к вложениям, требующим простых 2D-текстур, к более сложным эффектам с 3D-анимацией Yuck! Вам также следует избегать переворачивания портретов, поскольку лица асимметричны. 15 Это «О, нет!». Щелкните в правом верхнем углу лица, чтобы закончить нанесение изображения. Снимаем вручную за 30 дней.Щелкните дублирующий слой в окне «Слои». Делиться. Другими словами, это векторные линейные рисунки. GIMP — бесплатный конвертер фотографий для увеличения изображений с минимальной потерей качества. … Руководство. Любое изображение меньше требуемого размера будет растягиваться … Я пробовал то, что вы сказали, и это не работает. Но в рекламной фотографии обычно переворачивают изображение или объект, чтобы добавить эффекты или текст в определенном месте. Должен признаться, это ОЧЕНЬ весело. Делитесь своими крошечными людьми с остальными на странице CAFE в Facebook (присоединяйтесь — это безопасно и бесплатно).. — Забавные эффекты лица, такие как жирная, жирная, широкая улыбка и многое другое. Добавить в Лайтбокс # 7049113 — Припаркованный лимузин на белом. применил размытие по Гауссу (Меню: Фильтр -> Размытие -> Размытие по Гауссу), чтобы немного сгладить текстуру. Сотни эффектов и фильтров напрямую подключаются к Twitter, flickr и многим другим. 1.… Скелетные кисти Photoshop 6. Но вы можете просто последовать моему примеру и создать эффект растяжения на портретном изображении в фотошопе. Выберите кончик кисти и параметры для режима наложения на панели параметров. 01.Удобный редактор фотографий, который предлагает настройки одним щелчком мыши, а также некоторые расширенные инструменты, сопоставимые с программным обеспечением для редактирования фотографий настольного класса. Шаг 4: Завихрение и завихрение против часовой стрелки. Как перевернуть изображение в фотошопе. 200+ PRO обучающих программ. Photoshop автоматически изменит другое значение за вас, сохраняя неизменными соотношение сторон и количество пикселей. Выберите свое фото. Перемещение точки «Darks» сделает все ваши тени тяжелее и чернее. 4’11 «Шон Джонсон украл сердца Америки на Летних Играх 2008 года в Пекине, выиграв золотую медаль на бревне.Шаг 1. Установите и откройте GIMP и добавьте изображение, затем перейдите в «Изображение»> «Масштабировать изображение». Как растянуть и выпрямить фотографию в Photoshop Elements 2019 Посмотрите обучающее видео по Adobe Photoshop Elements 2019 ниже. Как только вы познакомитесь с инструментами, вращать / переворачивать изображения и слои можно быстро и легко. При преобразовании любого типа слоя перетаскивание углового маркера теперь по умолчанию масштабирует слой пропорционально, на что указывает кнопка «Сохранить соотношение сторон» (значок «Ссылка») во включенном состоянии на панели параметров.Растяжка фото частей в фотошопе. Смотрите скриншоты, читайте последние отзывы покупателей и сравнивайте рейтинги для Beard Photo Editor — Boy Photo Editor. Установив наш смарт-объект, перейдите в меню «Фильтр» в строке меню и… Твитните. (Необязательно) Чтобы сбросить изменения определенной характеристики, дважды щелкните ползунок. Начните проект в одном месте и с легкостью завершите в другом. перейдите к редактированию-> свободное преобразование, а затем, удерживая нажатой клавишу Shift, перетащите угол. и я не уверен, какой инструмент мне следует использовать для обратной связи. Сравнить планы Бесплатная пробная версия; Купи сейчас.1. keyboard_arrow_down. Это гарантирует, что высота также изменится при изменении ширины изображения. Замена лица в Photoshop — это распространенный метод, используемый для замены людей или любых лиц, образованных при редактировании изображений. Центральная точка фокусировки, лицо, довольно темное, а фон светлый. Как создать дубликат изображения в Photoshop: Выберите слой на панели «Слои». В этом уроке Photoshop рассматриваются лучшие способы удаления фона в Photoshop. Обрезка — это изменение количества пикселей в изображении путем «обрезки» пикселей из окружающей области.. • Автоопределение лица и тела. Perfect Me — Body Retouch and Face Editor — фантастический редактор фотографий, бесплатное приложение для редактирования лица и тела. Шаг 3: Добавьте наложение Photoshop. Как рисовать линии с помощью инструмента «Кисть» в Photoshop (Руководство с изображениями). Шаги, описанные в этой статье, были выполнены в Adobe Photoshop CC версии 20.0.1, но эти шаги почти идентичны почти во всех других версиях Photoshop. Поскольку Photoshop очень сложен, мы рассмотрим […] Эффекты классные и простые, так что попробуйте! • Подписи: добавьте подпись под и над фотографиями.В этом уроке я помогу вам создать потрясающий эффект растяжки лица с помощью инструмента smudge. Процесс может быть простым, но результаты невероятно сложны. Вы можете безопасно удалить временные файлы, связанные с Photoshop, чтобы освободить место на рабочем диске. Вы должны немного знать о программе Adobe Photoshop для ПК. Похожие изображения. Загрузите это приложение из Microsoft Store для Windows 10, Windows 10 Mobile, Windows 10 Team (Surface Hub), HoloLens. 4. Рядом с миниатюрой слоя «Гладкая кожа» появится белое поле.Щелкните «Пластика…». Нанесите… 20 кистей для верховой езды Ps abr. Как правило, вы стремитесь к увеличению высоты тела. Фильтры: 14 основных предустановок фильтров (по 8-10). В этом уроке Photoshop вы узнаете, как создать потрясающий эффект размытия движения. Показанные инструменты включают в себя холст «Растянуть и увеличить», обрезать для удаления фона и обрезать до исходного размера. привет тот же вопрос, это последний фотошоп. Изучите различные методы выпрямления изображения с помощью различных инструментов для выпрямления. улыбайтесь, но это определенно может помочь улучшить воспринимаемое настроение.Шаг 1. Это НЕ «идеальные 10» моментов, которые не всегда попадают в заголовки национальных газет. Не устанавливайте его около 80%, так как это может замедлить работу вашего ПК. Выберите свою фотографию, добавьте музыку, добавьте эффекты анимации, поделитесь и отправьте своим друзьям! Магазин мужской, женской, женской одежды plus, детской одежды, одежды для новорожденных и беременных. Откройте приложение и коснитесь значка галереи. Шаг: 3> Затем нажмите «Ctrl + T». Нажмите кнопку-переключатель «До / После», чтобы просмотреть изменения, вызванные перемещением ползунков влево или вправо. Здесь вы можете использовать GIMP, чтобы увеличить изображение.Выделив слой изображения, перейдите на панель инструментов вверху и выберите «Редактировать → Преобразовать → Перспектива». Как вырезать что-нибудь в Photoshop, 3 метода вырезания волос, деревьев, резких краев, сложных изображений и многое другое. Thinnify очень прост и расположен рядом с инструментом Liquify, поэтому эти инструкции будут для инструмента Liquify. • Текст по контуру. Добавление текста по контуру — важный способ создания уникальных текстовых эффектов. Откройте Photoshop, перейдите в «Правка»> «Настройки» и нажмите «Производительность».Цель: заставить людей (или что-то еще) выглядеть крошечными, как в «Дорогой, я уменьшил…» Метод: найти хорошую фоновую тарелку и идею. Добавьте движение статическому объекту или человеку на фотографии, применив фильтр направленного размытия контура в Photoshop. перетащите изображение в окно браузера, чтобы изменить его. СОВЕТ: удерживайте Alt / Opt при этом, чтобы равномерно выйти из центра. Бесплатные кисти для Photoshop 7. Кисти Sport Kid PS abr. Обмен лицами онлайн. Щелкните Фильтры в строке меню. Вставьте выделение. С помощью мягкой кисти нарисуйте маску, чтобы объединить изображения.В Photoshop самый быстрый способ изменить размер изображения начинается с: просмотра верхнего меню и нажатия «Изображение». В раскрывающемся меню выберите «Размер изображения». От 99,99 / год Начало работы Шаг 1. Face Mesh. Все, что вам нужно, это добавить свою фотографию и позволить Fotor автоматически добавлять фильтры к вашему изображению. Поделитесь в Твиттере. Это вставит контур, который вы только что скопировали с первого изображения, на новый слой … Преобразуйте лицо, чтобы оно соответствовало фону. Деформируйте или растяните изображение, чтобы глаза и рот совпали с чертами лица фонового изображения.Вы можете: Увеличить или уменьшить изображение, перетаскивая углы. Растягивайте или сжимайте изображение, перетаскивая его по сторонам. Нет необходимости регулярно обновлять вашу систему или приложение, чтобы использовать их, где бы вы ни находились и что бы вы ни делали. Смешайте слои. Необходимые файлы cookie и технологии. Изменения этой характеристики отменяются. . Шаг 1) Загрузите свою фотографию в iPiccy Photo Editor. РАСТЯЖЕНИЕ ЛИЦА | Photoshop | РУКОВОДСТВО № 95 | Español — YouTube этот эксперимент был создан georg. Перемещайте ползунки, чтобы изменить лицо.Создайте мягкий эстетичный вид, сделайте черно-белую фотографию или используйте старый винтажный фотофильтр, чтобы получить желаемый вид. . Затем откройте цифровое изображение в Photoshop. Это последняя разработка фильтра Photoshop Liquify. Перейдите в меню «Фильтр»> «Фильтр»… В нашем примере тема находится на красном фоне, но плавность сцены несколько меняется. Ресурс Face Mesh предоставляет трехмерную сетку, которая имитирует выражение лица пользователя в реальном времени. Однако элементам не удалось найти лицо на следующей фотографии: в диалоговом окне игнорируйте образцы фотографий, предоставленные PSE.Если этот параметр не выбран, инструмент Smudge использует цвета только из активного слоя. 4: Как только вы откроете окно сжижения, щелкните левой кнопкой мыши (теперь круговой курсор) в областях yo Как создать эффект растягивания лица: Учебное пособие по Photoshop — YouTube Этот учебник будет работать со всеми версиями Photoshop от CS до CC. Как обрезать слой в фотошопе. РЕДАКТИРОВАТЬ СООБЩЕНИЕ. Дублируйте фоновый слой и перейдите в Edit -> Puppet Warp. Это автоматически заблокирует текущее соотношение ширины и высоты. Покажите движение с размытием движения.Шаг 2) Выберите третью вкладку вверху «Вкладка ретуши», прокрутите вниз и выберите инструмент «Пластика». Удалите лицо из слоя с телом. Это потрясающее видео Aescripts Pixel Stretch 1.1.0, созданное PSDLY, и последнее обновление, выпущенное в 2021 году. Для этого вам нужно раскрасить фотографию, затем выбрать один столбец пикселей и растянуть его по изображению, чтобы сделать полосы цветов . Adobe Photoshop. Фильтр «Пластика» позволяет толкать, тянуть, вращать, отражать, сморщивать и раздувать любую область изображения, что делает его идеальным инструментом для настройки черт лица в Photoshop.Фото со стока # 27216679 — Лимузин растягивается, лимузин уезжает. Момент. Работа с первым изображением, содержащим автомобиль и прозрачность сбоку. Если у вас нет Photoshop, приложение Office Lens сделает это. Шаг 2: Выберите инструмент «Кисть» на панели инструментов в левой части окна. Поделиться через фейсбук. КЛЮЧЕВАЯ ОСОБЕННОСТЬ:. Загрузите это приложение из Microsoft Store для Windows 10 Mobile, Windows Phone 8.1. Как и все векторы, их можно растягивать и формировать без потери деталей. Вот… Как только вы войдете в меню производительности, отрегулируйте ползунки в разделе «Использование памяти», чтобы увеличить объем оперативной памяти, к которой Photoshop имеет доступ.Как использовать инструмент для похудения, чтобы изменить форму фотографий. В этом уроке Photoshop показано, как на самом деле можно изменить или определить чью-то структуру лица. Начертание, выбранное для данного значения font-stretch, зависит от начертаний, поддерживаемых рассматриваемым шрифтом. Кисть быстрого выбора, Цветовой диапазон и инструмент «Перо». Добавьте к фотографии границы, закругленные углы и тени. Вот и все. Калифорнийская компания продает моющиеся тканевые маски для лица в нескольких стилях, и ее маска для лица с проволокой для носа и карманом для фильтра является популярным выбором.Чтобы применить эффект растяжения, Cavazos дважды щелкнул слой смарт-объекта, чтобы открыть его, и вставил выделение. Текст станет неразборчивым. Как заполнить фоновый слой Photoshop CS5 (Руководство с изображениями) В этом уроке мы будем заливать фоновый слой Photoshop CS5 сплошным цветом. Щелкните пипеткой по цвету, который хотите выбрать, и он станет вашим цветом переднего плана, как показано ниже. Face Switch — это приложение для Android, которое позволяет трансформировать два лица так, как вы этого хотите.Это может помочь вам изменить формы тела, чтобы получить стройное тело, идеальную фигуру, тонкую талию, длинные ноги, пресс и татуировку. Шаг 1. Это видео покажет вам, как использовать Photoshop для создания классных эффектов кричащих лиц, например, сделать рот огромным и искаженным или даже заставить его покрывать все лицо! искажать изображения. Это сэкономит ваше время, чтобы научиться другим сложным навыкам, таким как … … Учебник по редактированию Photoshop для начинающих. Я хотел бы выделить поле, а затем растянуть углы / стороны этого поля, чтобы оно растягивалось по горизонтали или вертикали.Как я упоминал ранее, в Photoshop CC 2015.5 есть два новых дополнения к фильтру «Пластика»; новый инструмент Face Tool, расположенный на панели инструментов, и новый набор ползунков для управления различными областями лица человека. Выберите инструмент «Кадрирование» на панели инструментов или нажмите C. Теперь мы сделаем его немного шероховатым. Phixr — это бесплатный, мощный и простой в использовании онлайн-редактор фотографий. При необходимости измените размер или положение и дважды щелкните фотографию для подтверждения. Щелкните инструмент Freeze Mask Tool. онлайн-редактирование фотографий: Искажение изображения.28. Синхронизация фильтров: резервное копирование и восстановление пользовательских фильтров. Я пробовал одну и ту же форму в обеих версиях, и CC может преобразовывать более сложные формы. Плагины для браузера не требуются. Например, изображение, содержащее текст, нельзя переворачивать. Если вы перейдете к файлу в Finder, щелкните его правой кнопкой мыши и… Коснитесь параметра «Вихрь» и снова отрегулируйте размер кисти и мощность. Он может автоматически определять ваше лицо и тело, вам нужно всего несколько простых операций, идеальное телосложение мгновенно на шоу перед вами! В ответ Marian_Driscoll.Чтобы выровнять контраст, используйте кривые, как показано на следующем изображении. Коснитесь значка инструментов в строке меню. Запишите 15 самых смущающих фотографий гимнасток. Визуализация тела и лица может иметь огромное значение в таких областях, как ожирение, изображение тела, здоровье и образ жизни. Как ни странно, я заметил, что на большей части страниц Facebook SCG управляет автоматической обрезкой изображений профиля не только в ленте, но и на реальных страницах компании. Adobe Photoshop Express имеет множество расширенных инструментов редактирования и … И вы можете добавить немного творчества к своим фотографиям, используя эффекты живых лиц и стикеры.Использование предварительного просмотра в Mac Откройте фотографию в режиме предварительного просмотра. В этом случае я хочу выбрать зеленую рубашку. С BeFunky вы можете легко создавать потрясающие изображения профессионального качества одним щелчком мыши. Face Tool. Фотошоп. • Тонкое лицо и стройное тело с помощью слайдера. На сайте AOL.com вы сможете найти лучший видеоконтент от AOL и из других источников в Интернете, создавая информативные и развлекательные видеоролики с закусками. Кисти Photoshop — Brusheezy — это ОГРОМНАЯ коллекция кистей Photoshop, узоров Photoshop, текстур, PSD, действий, форм, стилей и градиентов, которые можно загрузить или поделиться! Это хорошо работает для одного человека в групповом снимке, который выглядел менее чем счастливым.! Удлинение ног и шеи — отличный тонкий способ сделать это. Откройте папку, в которой вы сохранили файл оверлеев, и разархивируйте его. Я не знаю разницы между перспективой, деформацией, перекосом и т. Д. Выберите фоновый слой и перейдите в Слой> Новый> Слой через копирование, чтобы продублировать фоновый слой, а затем перетащите этот новый слой в верхнюю часть слоев в Панель слоев. Добавьте пузыри и текст, чтобы завершить создание. Привет . https://helpx.adobe.com/photoshop/how-to/face-aware-liquify.html В Photoshop есть команда «Свободное преобразование», с помощью которой можно легко искажать, масштабировать, растягивать, деформировать и наклонять выбранное изображение. Поместите изображение в фоторамку или добавьте маску. Шаг: 2> Затем выберите слой или фотографию, которую вы хотите растянуть. установите режим слоя для слоя с растянутой гранью на «умножение». Это мощно. Шаг 2: Введите желаемые размеры в поля и выберите Sinc (Lanczos3) в разделе «Качество». Я пытаюсь уместить плоское прямое изображение на слегка наклоненный iPhone ниже.Установите Photoshop… Общайтесь с друзьями и миром вокруг вас на Facebook. Откройте базовое изображение в Photoshop и добавьте вторичные изображения на другой слой того же проекта. Вот краткий список того, что вы можете сделать: Перемещение: выберите… Добавьте улыбку кому-нибудь с помощью Photoshop Elements. Удерживая край, перетащите его влево или вправо. Он уникален своей простотой и дает вам полный контроль над созданием забавных картинок без Photoshop. im sina abbasi с сайта digigraphic.net, сегодня мы хотим сделать потрясающий эффект свечения в фотошопе простым.Мы можем рисовать векторные фигуры, контуры или фигуры на основе пикселей. Для этого эффекта мы хотим рисовать векторные фигуры, которые позволят нам рисовать фигуру любого необходимого размера, сохраняя при этом края красивыми и четкими. Нажмите кнопку «Добавить маску слоя» на панели «Слои». Подробности. 815 пикселей в ширину и 315 пикселей в высоту для настольных ПК, 640 пикселей в ширину и 360 пикселей в высоту для мобильных устройств.
Немецкие электровозы, Патофизиология синдрома Меласа, Сток лучших спортивных товаров, Рафаэль Надаль Интервью после матча Открытый чемпионат Франции, Меню ресторана Аттико, Полуночный маскарадный цветок,
Урок Photoshop — Коллаж из призрачных фотографий сада и врезки
Опубликовано Жаклин 3 октября 2007 г. в Учебники по Photoshop
Хе-хе … если бы вы просмотрели этот блог и мой фотопоток на Flickr, вы бы узнали, что я действительно помешан на Photoshop! : D
Недавно узнав, как создать иллюзию изображения внутри изображения и представив учебник по Photoshop, я нашел это ремесло удобным, когда мне нужно было проиллюстрировать изображения садовых цветов в базе данных растений моего блога.
В отличие от макроснимков цветов, которые обычно получаются четкими и четко очерченными, кадры без крупного плана иногда нечеткие или случайные, как на этих изображениях.
Однако я чувствовал, что все еще могу использовать эти изображения с максимальной пользой для моей статьи об этом растении Duranta repens ‘Alba’. Итак, я задумал создать фотоколлаж, и с помощью нескольких базовых приемов и приемов Photoshop изображение ниже — очаровательный конечный результат!
Здесь он в основном привлекает внимание к белым цветам и золотым ягодам, создавая вокруг них две уменьшенные версии фотографий, используя векторные формы, создавая обтравочные маски и применяя некоторые стили слоя.А затем перетащите вставку, чтобы показать ее увеличенные цветы с другого изображения!
Давайте начнем урок —
Шаг 1. В Photoshop CS2 откройте изображение, которое вы хотите использовать в качестве фона для этого урока — выберите «Файл»> «Открыть» и выберите свое изображение. Вам нужно будет продублировать открытое исходное изображение, так как работать с ним неразумно. Активировав исходное изображение, выберите «Изображение»> «Дублировать» (появится окно-дубликат, введите новое имя файла по своему усмотрению)> «ОК».Закройте исходное изображение и убедитесь, что теперь вы работаете с его копией. Проверьте размер изображения и, если необходимо, уменьшите его размер до 800 x 600 пикселей, что является рекомендуемым размером для веб-публикации — перейдите в «Изображение»> «Размер изображения» и введите размеры, которые должны быть у готового изображения.
Шаг 2. Выбрав фоновый слой в палитре слоев, вам нужно продублировать его. Перейдите в Layer> Duplicate Layer> OK или нажмите сочетание клавиш Ctrl + J, чтобы создать фоновую копию (Layer 1).Дважды щелкните слова слоя, чтобы изменить его имя на «Обрезать изображение 1» для облегчения идентификации.
Шаг 3. Теперь вам нужно создать новый слой под слоем Crop Picture 1. Для этого просто удерживайте нажатой клавишу Ctrl, одновременно щелкая значок «Новый слой» в нижней части палитры слоев, и новый слой появится между двумя слоями — «Фон» и «Обрезать изображение». 1. Дважды щелкните этот новый слой и переименуйте его. это «Вектор 1», так как именно здесь будет создана векторная фигура.
Шаг 4. Следующее, что нужно сделать, это определить форму обрезанного изображения с помощью любого из инструментов Vector Shape. В этом примере я нарисовал эллиптическую форму, в которой стебли белых цветов, листьев и ягод расположены по центру. Выбрав слой Vector 1 в палитре слоев, выберите инструмент Ellipse Tool в панели инструментов слева (инструменты Vector Shape расположены непосредственно под инструментом Type Tool), затем щелкните и перетащите его на нужную область изображения. ваша первая версия обрезанного изображения для представления.Если инструмент не отображается, щелкните в этом месте и, удерживая кнопку мыши, выберите инструмент из раскрывающегося списка. Форма, которую нужно нарисовать, не обязательно должна быть точной, достаточно приблизительной, поскольку вы можете преобразовать ее позже. После того, как векторная фигура будет нарисована, вы заметите, что слой Vector 1 в палитре слоев изменился, создав 2 эскиза — цветовую рамку для слоя и другую для векторной маски. Вы можете щелкнуть миниатюру векторной маски для включения и выключения.
Шаг 5. Теперь вы можете захотеть изменить положение, размер или повернуть векторную фигуру по своему усмотрению. Когда слой Vector 1 все еще выделен синим цветом (и эскиз векторной маски также выделен) в палитре слоев, нажмите Ctrl + T, чтобы открыть поле Free Transform и обработать обрезанное изображение. Чтобы переместить векторную фигуру, щелкните в любом месте внутри поля и перетащите фигуру в желаемое место или сдвиньте ее с помощью клавиш со стрелками на клавиатуре. Чтобы изменить его размер, просто щелкните и перетащите любой из боковых маркеров или ограничьте пропорции, удерживая Shift при перетаскивании углового маркера, и удерживая Shift + Alt при перетаскивании, это приведет к изменению размера формы от центра.Если вам нужно повернуть фигуру, переместите указатель мыши в любое место за пределами поля, а когда курсор изменится на двустороннюю стрелку, щелкните и перетащите по желанию. Чтобы завершить преобразование, нажмите Enter или дважды щелкните внутри поля Free Transform. Чтобы отменить операцию, нажмите Esc и попробуйте еще раз. (Позже вам может потребоваться повторить этот шаг несколько раз, вероятно, чтобы изменить форму, размер или положение векторной формы, чтобы создать более сбалансированную общую картину с включением еще двух изображений меньшего размера.)
Шаг 6. Затем вам нужно будет использовать векторную фигуру, чтобы создать обтравочную маску. Это означает, что слой над ним будет обрезан до размеров первой обрезанной версии изображения. Для этого удерживайте нажатой клавишу Alt и перемещайте курсор непосредственно между слоями Crop Picture 1 и Vector 1 в палитре слоев, пока вы не увидите, что ваш курсор изменился на значок обтравочной маски. Затем дважды щелкните, чтобы создать обтравочную маску. Вы узнаете, что сделали это правильно, когда слой Crop Picture 1 будет смещен вправо, подтверждая, что он обрезан векторной фигурой под ним.
Шаг 7. Теперь вам нужно наложить кадрированное изображение в рамку, чтобы сфокусировать его. Простое добавление комбинации нескольких стилей слоя к его векторной форме может создать художественную и причудливую границу. Когда слой Вектор 1 и миниатюра маски в палитре слоев все еще выделены, щелкните значок стиля слоя в нижней части палитры и выберите Параметры наложения (или дважды щелкните справа от слоя Вектор 1), чтобы открыть слой Окно стиля. В этом примере я применил Stroke, Inner Glow, Bevel and Emboss.
(a) Stroke — щелкните имя Stroke в левой части окна Layer Style, чтобы открыть его параметры для выбора. Убедитесь, что выбран предварительный просмотр (в правой части окна), чтобы вы могли одновременно просматривать эффекты вашего выбора, сделанные на самом изображении. Здесь я установил следующие параметры: Размер обводки — 6 пикселей, Положение — Внутри, чтобы обводка отображалась в границах векторной фигуры, Режим наложения — Нормальный, Непрозрачность до 100% и цвет # 144703 (выбран темно-зеленый цвет. из обрезанного изображения — щелкните поле цвета, чтобы открыть палитру цветов, затем с помощью инструмента «Пипетка» выберите цвет из изображения и нажмите «ОК», когда закончите).Не закрывайте окно «Стиль слоя», так как нужно применить еще 2 эффекта слоя.
(b) Inner Glow — щелкните имя Inner Glow, чтобы открыть его параметры. Выбраны следующие параметры: Режим наложения — Растворение, Непрозрачность — 100%, Цвет — Белый #ffffff, Техника — Точный, Источник — Край, Дроссель — 22%, Размер — 18 пикселей, Контур — Конус, снимите флажок Сглаживание, Диапазон — 18%. .
(c) Bevel and Emboss — щелкните по слову Bevel and Emboss, чтобы открыть его параметры. Были выбраны следующие варианты: Стиль — Внутренний скос, Техника — Мягкое зубило, Глубина — 180%, Направление — Вверх, Размер — 18 пикселей, Смягчение — 0 пикселей, Угол — 30 °, выберите Глобальный свет, Высота — 30 °, Контур глянца — Линейный, отмените выбор. Сглаживание, режим выделения — экран, цвет — # f1fae4, непрозрачность — 30%, режим тени — умножение, цвет — # 2c6303, непрозрачность — 35%.Кроме того, нажмите на слово Contour в правой части окна, а для Contour — выберите Linear (щелкните стрелку раскрывающегося списка, чтобы открыть Contour Picker, чтобы сделать ваш выбор), снимите флажок Anti-aliased, Range — 34%.
(d) Acceptance — Просмотрите обрезанное изображение, чтобы увидеть общие эффекты примененных стилей слоя. Наслаждайтесь и не бойтесь опробовать множество доступных стилей + опций! Если вы хотите отменить какой-либо эффект стилизации, просто снимите флажок в поле слева от его имени или щелкните его имя, чтобы открыть параметры и внести изменения.Когда вы, наконец, будете удовлетворены всеми результатами моделирования, полученными на фотографии, сохраните их как новый стиль (кнопка отображается справа) для использования в будущем. Затем нажмите «ОК», чтобы принять и закрыть окно «Стиль слоя». Если вы снова передумаете после выхода, просто вернитесь к нему, дважды щелкнув кнопку стиля слоя (буква f с кружком) на палитре слоев и внесите желаемые изменения.
Шаг 8. Затем создайте вторую векторную форму, чтобы окружить золотые ягоды, повторяя шаги 2–6 и вместо этого назовите новые слои, созданные как Crop Picture 2 и Vector 2.Вы заметите, что после того, как вторая форма будет нарисована после шага 4, слой Vector 2 в палитре слоев покажет 2 миниатюры и значок стиля слоя (буква f в круге) на правом конце, указывающий на эффекты слоя. Здесь Photoshop автоматически копирует эффекты, ранее примененные к первой векторной фигуре, и они становятся видимыми при создании обтравочной маски, как на шаге 6. Если вы хотите внести изменения в эффекты слоя, просто дважды щелкните значок, чтобы открыть в окне «Стиль слоя» выберите нужные параметры, затем нажмите «ОК» для выхода.
(Совет — также, если вы предпочитаете, чтобы второе обрезанное изображение располагалось над первым, выберите слои Crop Picture 2 и Vector 2 (удерживайте нажатой клавишу Shift, чтобы выбрать второй слой) и перетащите их в стопку над Crop Picture 1 слой в палитре слоев. Попробуйте это сделать, и если вы хотите отменить, просто нажмите Ctrl + Z. (Примечание. В порядке наложения слоев, чем выше в стопке находится данный слой, тем ближе к верхнему краю. общее фото будет)
Шаг 9. Теперь, чтобы размыть окружающий фон, который казался слишком загроможденным, чтобы выделить два вновь созданных изображения.Выбрав фоновый слой в палитре слоев, нажмите сочетание клавиш Ctrl + J, чтобы создать фоновую копию. Дважды щелкните слова слоя, чтобы изменить его имя на «Размытие». Затем перейдите в Filter> Blur> Gaussian, введите 8.0 пикселей для Radius и нажмите OK, чтобы закрыть его окно. Если вы хотите отменить размытие, просто нажмите Ctrl + Z и повторите попытку. Иногда, если мне кажется, что размытие нужно немного отрегулировать, я просто перехожу к настройке «Непрозрачность» в правом верхнем углу палитры слоев, позволяя курсору навести курсор на слово «Непрозрачность», чтобы превратить его в значок ползунка, а затем щелкните и перетащите влево, чтобы уменьшить непрозрачность.
Шаг 10. На этом этапе мы уже создали иллюзию двух меньших изображений на основной фоновой фотографии, напоминающую фотоколлаж. Сейчас хорошо выглядит, не правда ли? 😉 Что ж, будет лучше, если мы добавим вставку. В этом примере я решил кадрировать макро-изображение белых цветов с другой фотографии. Для этого:
(a) Перейдите в меню «Файл»> «Открыть» и выберите свое изображение. Затем продублируйте его, как рекомендовано в шаге 1. Работая с дубликатом изображения, нажмите клавишу C, чтобы включить инструмент кадрирования (или выберите его на панели инструментов), и перетащите инструмент кадрирования на ту часть изображения, которую вы хотите сохранить для создания. шатер.Рамка не должна быть точной, так как вы можете настроить ее позже, перетащив любой боковой маркер. Чтобы завершить кадрирование, нажмите Enter или дважды щелкните внутри области кадрирования. Чтобы отменить операцию обрезки, нажмите Esc и начните снова.
(b) Теперь вернитесь к окну коллажа (основного изображения) и выберите слой «Размытие» в палитре слоев, чтобы Photoshop поместил вставку над слоем «Размытие», но ниже слоя «Вектор 2» по желанию. Затем вернитесь к обрезанной макро-фотографии, нажмите клавишу V, чтобы включить инструмент «Перемещение», щелкните в любом месте обрезанного изображения и перетащите его на коллаж.Обратите внимание, что при добавлении обрезанного изображения в коллаж над слоем «Размытие» на палитре слоев создается новый слой. Дважды щелкните имя и переименуйте его «Inset». Затем нажмите Ctrl + T, чтобы изменить размер и положение этого добавленного изображения (см. Шаг 5 выше).
(c) Теперь мы хотим улучшить вставку, применив некоторые эффекты слоя. Здесь я применил тот же стиль, что и для векторных фигур, с минимальными изменениями. Дважды щелкните слой Inset, чтобы открыть окно стиля слоя. Выберите «Стили» в верхнем левом углу, чтобы отобразить коллекцию предустановленных стилей, и выберите «Новый стиль», который был сохранен ранее на шаге 7 (d) выше.Здесь были внесены небольшие изменения — нажмите на слова Inner Glow и измените его размер на 25 пикселей и диапазон контура на 15%; затем нажмите Bevel and Emboss, чтобы изменить глубину до 31%. По завершении нажмите OK, чтобы закрыть окно.
Шаг 11. В заключение проверьте, удовлетворены ли вы положением и формой всех трех изображений в коллаже. При необходимости внесите изменения еще раз, выбрав конкретный слой в палитре слоев, затем нажмите Ctrl + T, чтобы изменить форму или положение, и нажмите Enter, чтобы принять изменения.Теперь мы можем, наконец, перейти к завершению коллажа, добавив причудливую рамку. Здесь снова выберите слой «Размытие», затем дважды щелкните слой, чтобы открыть окно «Стиль слоя» и примените следующие стили слоя:
(a) Обводка — установите следующие параметры: Размер обводки — 6 пикселей, Положение — Внутри, Режим наложения — Нормальный, непрозрачность до 100% и цвет # 1c480d (темно-зеленый цвет, выбранный из коллажа с помощью инструмента «Пипетка»).
(b) Bevel and Emboss — были выбраны следующие варианты: Style — Inner Bevel, Technique — Smooth, Depth — 100%, Direction — Up, Size — 13px, Soften — 0px, Angle — 30º, выберите Global Light, Altitude. — 30º, Контур глянца — Линейный, снимите флажок Сглаживание, Режим выделения — Экран, Цвет — # 89fa04, Непрозрачность — 100%, Режим тени — Умножение, Цвет — # 1a3d02, Непрозрачность — 100%.Также нажмите на слово Contour в правой части окна, а для Contour — выберите Ring, снимите флажок Anti-aliased, Range — 40%. Когда закончите, нажмите OK, чтобы принять эффекты слоя и закрыть окно.
УРА! ВСЕ И КОНЕЧНЫЙ РЕЗУЛЬТАТ!
GO… ВСЕГДА! БУДЬ КРЕАТИВНЫМ! : D
Посмотреть другие мои уроки Photoshop
Теги: обтравочные маски, коллаж, векторные фигуры
наземный участок фотошоп
Photoshop поставляется с набором кистей, предварительно загруженных в программу.Повторить. Хороший набор кистей для темного мистериального искусства — добавьте летучую мышь к своему рисунку. Также в другом разделе нашего сайта вы можете скачать бесшовные текстуры травы. Загрузите это руководство в виде готового к печати PDF-файла! Шаг 7. Смотрите фоновые видеоклипы фотошопа. У нас есть 19 бесплатных ресурсов для загрузки бесплатных кистей для Photoshop. Выберите «Круговой» или «Линейный» для эффекта размытия «Наклон-сдвиг». Вы можете… Как всегда, лучший способ сделать это — в камере. 25 июля 2019 г. — Изучите «план и рендеринг раздела» доски archana n на Pinterest.Откройте файл с изображением. Работая с маскированием в Photoshop, полезно изучить некоторые сочетания клавиш, которые радикально сэкономят ваше время. Шаг 4: Используйте кисть. В диалоговом окне «Создать» щелкните раздел «Содержимое фона» и выберите цвет фона. Текстуры представлены в разных цветах, и вы обязательно найдете подходящую для реализации ландшафта в своей 3d визуализации. Без грунтовых текстур, изображений и фотографий. Шаг 8. Это не только отличный способ добавить интереса к спортивному фото, свадебному фото, снимку продукта или даже фотографии ваших детей, играющих на заднем дворе, но и очень легко сделать, как мы. я увижу.Бреннан Эрхардт. 1. Привет, если вы смотрите на PSD-файл Studio Background, ko photo studio background, поэтому сегодня я даю вам 50 PSD-файлов Studio Background, Друзья, если вы не знаете Photoshop, тогда у вас будет много проблем с поддержанием студийного фона. Но для начинающего архитектора может быть сложно ориентироваться. Если у вас несколько слоев, убедитесь, что выбран слой, содержащий фон, который вы хотите удалить. Как заполнить фигуру фотографией. 1 Загрузите фотографию, которую хотите отредактировать с помощью инструмента эффекта размытия Fotor.Сохраните эту картинку! Белая фактурная стена. Щелкните треугольник слева от значка сетки. Плоскость земли — это сетка, которая отражает положение земли относительно 3D-модели. Чтобы просмотреть базовую плоскость, щелкните значок «Переключить» в нижней части 3D-панели и выберите «3D-плоскость земли». Значок «Переключить» доступен только в том случае, если в вашей системе доступен OpenGL. Дверь. Бесшовные текстуры земли. Alt / Option — позволяет войти или выйти из маски… Добавить новый слой. Его можно использовать для гораздо большего, например, для создания ваших собственных текстур — если вы знаете, где искать.Вы также можете изогнуть выделение с помощью этого удивительного инструмента. Шаг 1: Выберите тему. Изменение цвета фона фотографии с помощью инструмента выбора объекта. Вот где узнать, как расширить. Откройте фотографию, которую вы хотите отредактировать с помощью Fotor, нажмите «Редактировать фото» и нажмите «Эффект» на левой панели инструментов. Набор бесшовные мультфильм ландшафтный дизайн. Быстрый выбор. Щелкните правой кнопкой мыши каждую линию и выберите «Показать профиль высот». 1. Выберите инструмент «Волшебная палочка» на левой панели в Photoshop: выберите область изображения, которую вы хотите сделать прозрачной, с помощью инструмента «Волшебная палочка»: после выбора нажмите «Удалить» на клавиатуре.Это шаги, необходимые для процесса. Кисть для мела. Я расскажу о трех функциях Photoshop, на которые я полагаюсь при создании большей части текстур: фильтры, стили слоев и кисти. Фоновые изображения HQ. Установите базовый цвет для земли и затем примените текстуру к нему. Кисти. … Вырезание деревьев с помощью цветового диапазона (работает во всех версиях Photoshop). Фотография с чистым и сплошным фоном всегда предпочтительнее для удаления фона. Чертежи разрезов. Цветные материалы / Строительный конверт. Используйте его, чтобы выбрать цвет изображения, который вы хотите заменить.Расположенный в этом разделе огромный выбор HD текстур травы позволит вам создать нужный вам ландшафт. 3 Примените эффект «Размытие», изменив интенсивность размытия изображения. Белая фактурная стена. Среди десятков программ, используемых сегодня архитекторами, Photoshop — это… Метод осветления на основе выделения работает путем выделения части изображения,… 18 кистей для рисования пятен для Photoshop размером 2000×2000. Выберите кисть шириной 60-80 пикселей и щелкните один раз на источнике солнца.Засушливые земли. Если вы используете Photoshop CS6, вы увидите старую, традиционную версию. Отзыв Сравнить планы Бесплатная пробная версия; Купи сейчас. После этого вы должны увидеть прозрачный фон вокруг изображения. Поместите выделенную область на отдельный слой (CTRL + J). Откройте корректирующий слой оттенка / насыщенности над слоем, созданным на шаге №3. Осенняя трава с опавшими листьями. Шаг 2: В меню «Выбрать» нажмите «Тема». Кисти для фотошопа. Фотошоп. Как размыть изображение? Щелкните правой кнопкой мыши выбранную область, чтобы удалить ее с изображения.Photoshop — это бесподобное приложение для редактирования изображений, которое на сегодняшний день является инструментом №1 среди профессионалов с момента его выпуска в 1990 году. Как размыть фон в фотографиях онлайн? Давайте начнем! Плоскость земли — это сетка, которая отражает положение земли относительно 3D-модели. грунт сохнет. Нажмите V на клавиатуре, чтобы использовать инструмент «Перемещение», это позволяет перемещать объект в любом месте кадра, просто щелкая и перетаскивая. Это всего лишь три способа настройки изображения после отделения переднего плана от фона.Или кистью. Сочетания клавиш для маскировки в Photoshop. Мы будем работать над изображением с выдутым небом и объектом с легкими контурами. Google Фото — это дом для всех ваших фотографий и видео, которые автоматически упорядочиваются и легко публикуются. На панели инструментов щелкните инструмент Градиент. Повторить. Вы можете следить за этим, используя это Adobe Stock изображение бегущего человека. Измените режим наложения на наложение и непрозрачность до 40%. Бесплатный PSD. Используйте более мягкий карандаш, чтобы еще больше затемнить землю. Сделайте снимок экрана каждого профиля и отредактируйте их в Photoshop с каждой стороны вырезанного ландшафта.Существует также еще одна опция, не связанная с лассо, инструмент быстрой маски, который работает полностью от руки и лучше всего подходит для сверхточного выделения. Чтобы просмотреть плоскость земли, щелкните значок «Переключить» в нижней части панели «3D» и выберите «3D-земля»… Однако эти инструменты потребуют вашего времени и усилий, чтобы выбрать нужные области. Photoshop попытается выбрать объект на вашей фотографии независимо от фона. Совет: чтобы получить еще лучший результат, вы можете использовать с учетом содержимого тонкую линию, разделяющую исходный фон, и линию, созданную с помощью инструмента с учетом содержимого.Для лучшего эффекта используйте небольшие вариации оттенка грязи. Осветление части изображения в Photoshop: основы. Если область слишком велика для трассировки вручную, нарисуйте 4 линии в Google Планета Земля, которые отражают линию границы. Что делает задачу еще более сложной, так это многочасовые учебники по фотошопу в Интернете. 20 августа 2017 г. — Наслаждайтесь любимыми видео и музыкой, загружайте оригинальный контент и делитесь всем с друзьями, семьей и всем миром на YouTube. Раскрасьте 3D. Откройте Photoshop и выберите «Файл»> «Создать», чтобы начать новый проект.Изображения текстуры земли. Если вы являетесь пользователем Windows 10, вы можете попробовать предустановленный редактор рисования Paint 3D вместо загрузки тяжелой программы Photoshop на свой компьютер. Paint 3D больше похож на расширенную версию приложения Microsoft Paint для изменения фона. фото в белый цвет .. Вам просто нужно вырезать область ненужного фона и вставить объект переднего плана на белый холст. По умолчанию цвет будет установлен на «Белый», но вы также можете выбрать предустановленный цвет или прозрачный фон.Примените мягкий фильтр размытия по Гауссу (Фильтр> Размытие> Размытие по Гауссу) по желанию. Это инструмент для пипетки. 3d модель поперечного сечения земли с травой на белом. Игровые активы Marketplace — эксклюзивные продукты для разработки 2D и 3D игр. Текстура сухой и потрескавшейся земли. Некоторые фотографии намного проще, чем другие, заменить на чисто белый фон. Коллекция первого этажа для игрового интерфейса. Добавьте новый слой. Убедитесь, что в разделе «Использование» выбрано «Content-Aware», и все готово.ИЗОБРАЖЕНИЯ PNG. Начните проект в одном месте и с легкостью завершите в другом. Метод №1 — Использование инструмента быстрой маски. Возможно, у вас нет прозрачной версии вашего логотипа или вам нужен вырез продукта, чтобы создать композицию. Оригинальное фото Оспана Али через Unsplash. Совет: Инструмент «Волшебная палочка» можно использовать для выделения областей фона, которые имеют относительно одинаковый цвет. Архитекторы любят световой луч! В этой статье я представлю основы техник, которые помогут вам создавать собственные текстуры. Откройте изображение в Photoshop с преимущественно белым или черным фоном.изображение на заднем плане. PNG. Есть обычное лассо, многоугольное лассо (лучше всего, если у вашего фона прямые края), магнитное лассо (пусть Photoshop определяет передний план и фон за вас — если вы чувствуете, что хотите отказаться от господства). Измените режим наложения на наложение и непрозрачность до 40%. Сначала выделите бегунок. Разделите передний план и задний план. 2. Архитектурный рендеринг в Photoshop — обязательный ритуал для всех архитекторов. Быстро удалить фон изображения, если объект или объекты вырезаны? HD красные обои.Мягкий, не в фокусе фон — чрезвычайно эффективный способ привлечь внимание зрителя к вашему объекту, а также очень востребованный вид, который должен быть частью навыков каждого фотографа. Есть пара действительно полезных вещей, которые вам нужно знать о фотошопе, и мне потребовалось некоторое время, чтобы узнать, когда я только начинал. Земляные бесплатные кисти под лицензией Creative Commons, с открытым исходным кодом и т. Д.! Безусловно, это лучший инструмент для создания и редактирования изображений. 4 Сохраните свою работу… Adobe Photoshop.Уровни. Вы можете найти в Интернете хорошие бесплатные зеленые экранные изображения и фоновые изображения, если вы еще этого не сделали. … Цвета в Photoshop в безупречном стиле. Национальный день Франции БОЛЬШАЯ ПРОДАЖА! Используйте клавиши-модификаторы и щелкните рядом с объектом, чтобы уточнить свой выбор — нажмите Shift, чтобы добавить к вашему выбору, и Alt (Windows) или Option (macOS), чтобы сузить выделение вокруг вашего объекта. Сначала мы рассмотрим версию Photoshop CC, а затем версию CS6. Выбор или создание фотографии — это первое, что вам нужно сделать, даже до того, как вы откроете Photoshop.Переименуйте его для справки. Если вам нужны текстуры без травы для вашего ландшафта, вам также могут быть интересны следующие разделы: бесшовная текстура земли, бесшовная текстура асфальта. Нажмите CTRL + D, чтобы отменить выбор фона. Удерживайте Shift. Скидка 20% с кодом УНСПЛАШ30. Шаг 1: Создание контура с помощью инструмента «Перо». Шаг 3: Также выберите быстрый выбор. Хороший контраст между вашим объектом и фоном (фигура относительно земли) также помогает. Настройка градиентов. Для рендеринга можно использовать множество типов рисунков, от простого эскиза до 3D-эскиза… 2. Shift + Backspace, чтобы открыть диалоговое окно заливки. 24.03.2015 — Купить Поперечный разрез земли от Артемегорова на ФотоДуне. 1. Фоновая текстура. К счастью, в Adobe Photoshop есть множество возможностей для удаления белого фона. Этот инструмент основан на кисти, которую вы будете использовать, чтобы «закрасить» область, которую хотите выделить … Описание учебника по размытию фона в Photoshop. Сначала вам нужно открыть изображение в Photoshop, чтобы вы могли поработать над тем, чтобы сделать фон белым. План первого этажа Планы этажей Как планировать Архитектура Дизайн здания Arquitetura Buildings.Давайте подробно рассмотрим каждый из этих элементов: 1. Вы можете использовать текстуры и вырезы для многих аспектов своей работы, поэтому стоит добавить в закладки некоторые из ваших любимых сайтов. В эпоху веб-сайтов и рекламы изображения должны иметь достаточно места для добавления текста, графики и логотипов. В прошлом месяце Эрика из Erika Marie Photography опубликовала фотографию в нашей замечательной группе Lightroom на Facebook, где она использовала инструменты клонирования и исцеления в Lightroom, чтобы сгладить морщины на фоне, вместо того, чтобы исправить фотографию в Photoshop.. Библиотека из 100 загружаемых текстур Photoshop. Шаг 2: Отключите исходный фон. Начнем с самого простого варианта. Получите скидки до 70% и бесплатные игровые ресурсы. Щелкните один раз в конце луча (вне камеры). Текстуры представлены в разных цветах, и вы обязательно найдете подходящую для реализации ландшафта в своей 3d визуализации. Все текстуры земли в этом разделе бесшовные. Также в другом разделе нашего сайта вы можете скачать бесшовные текстуры травы.Общее количество текстур в этой категории: 164. Это должен быть первый слой, который вы добавляете к изображению, потому что он коренным образом изменяет тональный диапазон всего изображения. ЗАХРАНИТЬ СЕЙЧАС. Фоновые изображения рисуются на накладываемых друг на друга слоях контекста. Но если ваш объект находится на бесшовном или любом простом фоне, Photoshop упрощает создание реалистичных фоновых расширений любого размера. Вот основные слои Photoshop, о которых вам нужно знать, и подробности о том, как их использовать. Дополнительные элементы фона можно удалить с помощью любого инструмента выделения Photoshop, чтобы выделить нежелательные области и нажать клавишу «Удалить».Библиотека из 100 загружаемых текстур Photoshop. В этой статье я воспользуюсь функцией «сетка из карты глубины» для создания террианской модели пересеченной местности. Шаг 5: Выберите оставшиеся невыделенные области. Импортируйте линейную работу архитектурного плана участка. Его полный автономный установщик автономная установка Adobe Photoshop CC 2015 для 32/64. Отобразится сетка прозрачности Photoshop. Не забывайте о создании «рваных» краев для земли. Среди десятков программ, используемых сегодня архитекторами, Photoshop — это… Действительно хороший набор из более чем 100 дымовых кистей для вашего искусства в фотошопе.Одно из больших преимуществ кистей Photoshop перед обычными текстурами заключается в том, что после установки они всегда готовы к использованию на панели кистей, предоставляя вам набор инструментов для быстрого добавления проблемных эффектов к вашим работам. Шаг 1. Создайте новый документ. Бесплатная загрузка в пределах дневного лимита, также для коммерческого использования. Инструмент Выбрать тему.
Разработанный код Бернштейна, Облигации отличаются от привилегированных акций тем, что они Летние лагеря Камас 2021, Инфинитив как дополнение к прилагательному, Chevrolet Suburban High Country 2021 на продажу, Прилагательное определения размера, Эстония Профессиональный баскетбол,
python — Как обрезать внутреннюю область контура?
В вашем вопросе неясно, хотите ли вы фактически вырезать информацию, которая определена внутри контура, или замаскировать информацию, которая не имеет отношения к выбранному контуру.Я исследую, что делать в обеих ситуациях.
Предполагая, что вы запустили cv2.findContours на своем изображении, вы получите структуру, в которой перечислены все контуры, доступные в вашем изображении. Я также предполагаю, что вам известен индекс , индекс контура, который использовался для окружения желаемого объекта. Предполагая, что это сохранено в idx , сначала используйте cv2.drawContours , чтобы нарисовать заполненную версию этого контура на пустом изображении, затем используйте это изображение для индексации вашего изображения, чтобы извлечь объект.Эта логическая схема маскирует любую не относящуюся к делу информацию и сохраняет только то, что важно — что определено в пределах выбранного вами контура. Код для этого будет выглядеть примерно так, если ваше изображение является изображением в оттенках серого, хранящимся в img :
импортировать numpy как np
импорт cv2
img = cv2.imread ('...', 0) # Прочитать ваше изображение
# контуры, _ = cv2.findContours (...) # Ваш вызов для поиска контуров с помощью OpenCV 2.4.x
_, контуры, _ = cv2.findContours (...) # Ваш призыв найти контуры
idx = ... # Индекс контура, окружающего ваш объект
mask = np.zeros_like (img) # Создать маску, где белый - это то, что мы хотим, иначе черный
cv2.drawContours (mask, contours, idx, 255, -1) # Рисуем контур с заливкой в маске
out = np.zeros_like (img) # Извлечь объект и поместить в выходное изображение
out [маска == 255] = img [маска == 255]
# Показать выходное изображение
cv2.imshow ('Вывод', выход)
cv2.waitKey (0)
cv2.destroyAllWindows ()
Если вы хотите кадрировать изображение, вам необходимо определить минимальную ограничивающую рамку области, определяемой контуром.Вы можете найти верхний левый и нижний правый угол ограничительной рамки, а затем использовать индексирование, чтобы вырезать то, что вам нужно. Код будет таким же, как и раньше, но будет дополнительный шаг обрезки:
импортировать numpy как np
импорт cv2
img = cv2.imread ('...', 0) # Прочитать ваше изображение
# контуры, _ = cv2.findContours (...) # Ваш вызов для поиска контуров с помощью OpenCV 2.4.x
_, contours, _ = cv2.findContours (...) # Ваш вызов для поиска контуров
idx = ... # Индекс контура, окружающего ваш объект
маска = нп.zeros_like (img) # Создаем маску, где белый - это то, что мы хотим, черный - иначе
cv2.drawContours (mask, contours, idx, 255, -1) # Рисуем контур с заливкой в маске
out = np.zeros_like (img) # Извлечь объект и поместить в выходное изображение
out [маска == 255] = img [маска == 255]
# Теперь кадрируем
(y, x) = np. где (маска == 255)
(topy, topx) = (np.min (y), np.min (x))
(bottomy, bottomx) = (np.max (y), np.max (x))
out = out [topy: bottomy + 1, topx: bottomx + 1]
# Показать выходное изображение
cv2.imshow ('Вывод', выход)
cv2.waitKey (0)
cv2.destroyAllWindows ()
Код обрезки работает таким образом, что когда мы определяем маску для выделения области, определенной контуром, мы дополнительно находим наименьшие горизонтальные и вертикальные координаты, которые определяют верхний левый угол контура. Аналогичным образом мы находим наибольшие горизонтальные и вертикальные координаты, определяющие левый нижний угол контура. Затем мы используем индексацию с этими координатами, чтобы обрезать то, что нам действительно нужно. Обратите внимание, что при этом выполняется обрезка изображения с маской — это изображение, которое удаляет все, кроме информации, содержащейся в самом большом контуре.
Следует отметить, что приведенный выше код предполагает, что вы используете OpenCV 2.4.x. Обратите внимание, что в OpenCV 3.x определение cv2.findContours было изменено. В частности, вывод представляет собой трехэлементный вывод кортежа, где первое изображение является исходным изображением, а два других параметра такие же, как в OpenCV 2.4.x. Поэтому просто измените оператор cv2.findContours в приведенном выше коде, чтобы игнорировать первый вывод:
_, контуры, _ = cv2.findContours (...) # Ваш вызов, чтобы найти контуры
Бумажный шаблон гоночного автомобиля
бумажный шаблон гоночного автомобиля Сначала загрузите и распечатайте шаблоны поделок для гоночного автомобиля. Если вы любите покупать модели автомобилей, но они слишком дороги, попробуйте использовать эти шаблоны для поделок, чтобы сделать автомобили из бумаги. Изначально машину планировали сделать на базе мотоцикла. Выберите свой любимый Camaro SS, RS или Z28, цветовую комбинацию и нажмите кнопку «Печать», чтобы получить свой собственный Camaro.Изготовлен из ударопрочного пластика. Скачки: Я работаю в учреждении по уходу за престарелыми, и меня попросили развлечься на несколько недель, пока кто-то уехал в отпуск. Реалистичный макет футбольного шлема. Этот бумажный автомобиль F1 представляет собой Lotus 77 1976 года, гоночный автомобиль Формулы-1, разработанный Колином Чепменом, Джеффом Олдриджем и Мартином Огилви для сезона Формулы-1 1976 года, бумажная модель создана Пауло Бабико, а масштаб — 1:24. GoGo PaperCraft — выберите первую зеленую кнопку вверху под логотипом для моделей бумажных автомобилей, вторую — для инструкций.Графика веб-качества БЕСПЛАТНО! Это может сделать кто угодно, никаких дизайнерских навыков не требуется! Цены начинаются всего от 2 долларов. 5 см в ширину и 20 см в длину. 5 x 6. С помощью функции перетаскивания Canva вы можете настроить дизайн для любого случая всего за несколько кликов. С помощью метрической линейки нарисуйте фигуру ниже. Автомобильный клуб Посмотреть этот бесплатный шаблон ». Загрузите бумажный шаблон «Игрушечный 3D-автомобиль» — $ 4. Этот набор для печати «Гоночная машина» на 12 страницах, а также клетчатый флаг «Сделай сам» и игровой коврик для гоночной трассы были предоставлены вам компанией Poise®.В частности, это Pagani Huayra Carbon Edition, представленная в 2012 году вместе с White Edition. Лучше всего то, что каждый файл на нашем сайте бесплатный. Человек с грубой бумагой и оранжевым шлемом PSD. $ 1. Нас спросили, можем ли мы составить обзор всех бесплатных шаблонов веб-сайтов, представленных на веб-сайте Free CSS, с последними показанными первыми шаблонами, вот он. ЗЕЛЕНАЯ МАСКИРОВКА 12 дюймов x 500 футов. Правая передняя сторона образует лепесток, под которым должен быть вставлен бюллетень для голосования.Приклейте пару прямых полос на правую и левую стороны короны. Соедините стыки между бумажными тарелками прозрачным скотчем. Посетите наш сайт, чтобы узнать больше. Шаблон ODC Street Stock. Шаблоны модов DRM 2017. Готовую мраморную дорожку мы приклеили горячим способом к квадрату картона для устойчивости. Шевроле. Доступно в: Транспортные этикетки. 00 версию, которую вы можете настроить. Используя лопатку или инструмент для прополки, осторожно удалите бумагу с мата. Просто выберите шаблон ниже, распечатайте его и приступайте к работе! Наши бесплатные модели бумажных изделий представлены в основном в формате PDF для печати и доступны для скачивания.5-1 / 2 «x 8-1 / 2». Шаблоны формата A4 и US Letter организованы в отдельные слои для изображений, текста и графики, что упрощает редактирование шаблонов. Выберите из множества готовых тем или создайте свою. Найдите и загрузите самый популярный PSD с текстовыми эффектами на Freepik Бесплатно для коммерческого использования Изображения высокого качества для творческих проектов Создайте логотип с Placeit! Просто введите свое имя и отрасль, и наш инструмент для создания логотипов предоставит вам на выбор сотни шаблонов логотипов, профессионально созданных для вашего бизнеса.Теперь разрежьте полоски ножницами на части. PresentationGO — это большая и постоянно растущая библиотека бесплатных шаблонов для PowerPoint и Google Slides. База данных бумажных самолетиков с простыми инструкциями по складыванию, видеоуроками и планами складывания для печати. Чтобы загрузить свой собственный шаблон, посетите Генератор мемов и нажмите «Загрузить собственное изображение». Загрузите бесплатный шаблон лошади, распечатайте и вырежьте части. Наш дизайн шаблонов PowerPoint — это полезный он-лайн ресурс, где вы можете просматривать и бесплатно скачивать фоновые рисунки, иллюстрации PowerPoint, фото графику.Бумага, картон, маркер, ножницы, малярная лента. С легкостью распечатайте приглашения на любимой бумаге или открытках, запечатайте их в конверты и отправьте по почте. 1 «Транспортное средство» и «Автомобиль» означают транспортное средство, указанное в Приложении А, независимо от того, что Транспортное средство не может быть автомобилем. Необходимые файлы cookie и технологии. Информация о дизайне шаблона бумажной модели Nascar или что-нибудь связанное с этим. Сравнить предметы. Просто раскрасьте, вырежьте и склейте. co. Шаблоны контрактов лучше всего подходят для ситуаций, когда вы, вероятно, снова и снова будете заключать одно и то же соглашение.Добавьте образы своими собственными фотографиями. Национальный день духовки быстрого приготовления. Все приведенные ниже шаблоны для поделок из бумаги, которые на первый взгляд могут показаться довольно сложными, очень легко построить. Вы хотите, чтобы каждая тарелка начиналась с одной отметки и заканчивалась на следующей. RealEstate Посмотреть этот бесплатный шаблон ». Трилогия Перл-Харбора. 99! Все шаблоны PPT и проекты PPT можно скачать в формате. Оттуда вам понадобятся простые инструменты, такие как ножницы, клей и бумага, чтобы завершить проект. Чистая — классический камаро. Поделки из бумаги.Идеальные шаблоны для вырезания из бумаги. Используйте скотч или клей, чтобы скрепить края. Любой отказ или освобождение, составленный на основе этого шаблона, должен быть рассмотрен как опытным юристом, так и страховым агентом. 37 долларов. Неограниченный обмен по электронной почте и в социальных сетях. Бесплатные распечатать раскраски гоночные машины. Вам нужно будет распечатать несколько шаблонов. Если вы идете по старинке, обязательно включите отказ от… Шаблоны отказа от требований Подробнее »Бесплатные шаблоны Изучите тысячи красивых бесплатных шаблонов.Наша галерея шаблонов визиток — идеальное место, чтобы найти шаблон дизайна, соответствующий вашему стилю. Скучающий? С принтером, ножницами и небольшим количеством мелкой моторики вы можете сложить бумажный автомобиль Формулы-1. 95. Новогодняя оберточная бумага для классной доски. Исследуй транспорт и скорость в этой веселой гонке! Используя картон и кисть, дети будут создавать рули для своих воображаемых автомобилей, грузовиков или всего, что им нравится водить. Принципы гоночного руля.Шаблоны Racing Microsoft Word готовы к использованию и печати. Белый. 23+ крутых шаблонов Pinewood Derby. Если вам посчастливилось узнать, какие бумажные игры приносят удовольствие, но в то же время помогают улучшить ваши навыки, вам могут помочь следующие бумажные игры для взрослых: 1. Бумажные самолетики доставляют быстрое и легкое развлечение для многих поколений. Покажите ребенку, как водить машину по краске. Жнец душ. На вашей оси X перечислены различные переменные данных, а на оси Y будут их измерять. Этот шаблон является частью наших 20 первоклассных адаптивных тем Joomla и 15+ премиальных шаблонов для топ-листов Joomla.Для достижения наилучших результатов рекомендуется Photoshop CS6 или выше. Узнайте больше о том, как определить правильный вылет колеса, последовательность крутящего момента и расположение болтов для вашего приложения, прочитав нашу техническую статью. Мы создали онлайн-шаблон в Google Forms, Google. Шаблоны Professional Circle Master, Шаблон №1. Если ваш ребенок впервые делает настоящий бумажный самолетик, это хорошее место для начала. Этот баннер из розового золота — супер весело. Wolfenstein: Новый порядок. Шаблон DWD Big Blocks Шаблоны DWD Dwarfs Шаблоны DWD для поздних моделей 2015 Мини-шаблоны DWD Шаблоны модификаций DWD Шаблоны DWD Sprint для автомобилей Шаблоны акций DWD 2015.Измените копию и шрифт. Это позволит вам размещать шаблоны таким образом, чтобы расходовать минимум бумаги. Шаблон журнала регистрации — важный метод записи или отслеживания действий и событий, касающихся чего-либо. 6) из 5 звезд. Сверните кусочки ленты и наклейте на все 4 крышки от бутылок. 2 899. НАСКАР: Вот красивая раскраска НАСКАР на 2 места. Есть много способов персонализировать шаблоны стикеров. Начните новый проект, выбрав «Файл»> «Новый», и ищите среди множества высококачественных шаблонов, созданных профессиональными дизайнерами.Этот набор графики для гонок поможет вам получить максимальную отдачу от ваших текущих и будущих проектов. просмотреть шаблон. Текущая цена $ 37. Круглосуточный доступ к вашему резюме через ваше резюме. Библиотека шаблонов PoweredTemplate. Я хотел попробовать что-то другое. SourceXSRT Посмотреть этот бесплатный шаблон ». Художники выбирают рулоны, листы и подушечки ацетатной пленки для изготовления прозрачных пленок. 154 3. Загрузите бесплатный распечатанный шаблон подарочного пакета (в формате pdf). Бумажный шаблон автомобиля ВАЗ 1111. Гоночные президенты добавляют пятого раннера; из них можно сделать бумажных кукол. Бумажные куклы президентов гонок в Национальном парке можно сделать с помощью тюбиков из туалетной бумаги и шаблонов, предоставленных.Наша библиотека шаблонов Excel включает некоторые из самых мощных и удобных инструментов, которые вы можете найти. Приглашения на день рождения гоночного автомобиля РЕКЛАМА AnotherIdeas 11+ забавных строительных блоков Шаблоны приглашений на день рождения 8 августа 2021 Шаблоны приглашений на день рождения 9+ Русалочка и друзья 8 августа 2021 г. 7+ Шаблоны приглашений на день рождения девушки-ниндзя на день рождения вашей дочери 6 августа 2021 г. 8+ Целое Шаблоны приглашений на день рождения ламы для именинниц 3 августа […] Инструкции по изготовлению бумажных тарелок.Сохранить. Epson Paper Model Race Cars — Постройте гоночный автомобиль реальных размеров из картона и бумаги. Каждый загружаемый пакет включает исходные файлы Photoshop и HTML, а также несколько снимков экрана. Интересный факт: «Ока» проектировалась как автомобиль для инвалидов. Все дизайны премиум-качества, оригинальные и эксклюзивные. Пакеты пакетов полностью независимы от всех других ресурсов SRGFX и не содержат их. Удовольствие от строительства и сбора бумажных машинок ценится так же, как получение вами достижения.Нанесите небольшое количество краски на бумажную тарелку. Это просто не принесет вам ни соревнований, ни очков стиля. Бесплатные шаблоны гоночных бордюров, в том числе бордюрные версии для печати и клип-арты. Шаблон в виде круга для болтов, пластик АБС, 6 выступов SAE / метрическая система, каждый. Храните шаблоны с указанием адреса веб-сайта. Найдите лучшие бумажные самолетики, которые летают дальше всех и дольше всех остаются в воздухе. Начиная с верха, приклеиваем горячим клеем бумажные тарелки к трубке. Также предлагаем вариант по цене 49 долларов. Как.Попросите каждого ребенка нарисовать рыбу на более легкой бумаге и разукрасить ее. Также доступны шаблоны для прицепов и коммерческих автомобилей. В статье представлены одни из лучших гоночных автомобилей, таких как Ferrari, Porsche и BMW. Бесплатная доставка. «Заверенный» при использовании со ссылкой на копию означает документ, выпущенный уполномоченным государственным органом, который включает в себя подписанное этим органом заявление о том, что копия является подлинной копией оригинала. Приклейте большой полукруг посередине большого листа бумаги.8 апреля 2019 г. Концептуальный просмотр этого бесплатного шаблона ». Как сделать гистограмму. Вырежьте форму автомобиля из центра, не трогая прилегающую территорию. pptx, совместимый со всеми последними версиями Microsoft Powerpoint 2007, 2010 и 2013. Добавьте в него свои собственные продукты питания, набрав мой образец текста дома с помощью Adobe Reader. Этот бумажный самолетик — своего рода разминка. Учителя или профессора используют эти хорошо сконструированные онлайн-шаблоны шаблонов миллиметровой бумаги для чтения лекций.Загрузите более 1217 гоночных видеоклипов, фонов движения и шаблонов After Effects без лицензионных отчислений по подписке. Дважды проверьте наличие опечаток или попробуйте другой поисковый запрос. Дождавшись высыхания краски, можно переходить к следующему шагу. Ремонт автомобилей Посмотреть этот бесплатный шаблон ». У нас не было никаких проблем с его опрокидыванием, и. Первое поколение Celica (TA22) производства Toyota. (Плоской стороной вниз) Приклейте два маленьких полукруга к концам большого полукруга для колесных арок.Наши шаблоны максимально точны для двухмерного контура. Вы можете использовать любой цвет, но белый — самый традиционный. Шаблоны Color Crown с 4 по 6. Работа с 2D-шаблонами и контурами. Обрежьте один конец коробки наполовину и отогните, чтобы водительский скат. Добавить в корзину. От дней рождения, свадеб и юбилеев до праздничных вечеринок и профессиональных мероприятий — наш широкий выбор предлагает вам множество стилей дизайна, отвечающих требованиям вашего мероприятия. Эти вымпелы в красную и синюю полоску добавят красок вашему дню рождения.Шаблоны можно загружать на качественную бумагу или карточки. Реалистичный макет логотипа на мешковине. Создавайте красивые творения из бусин вместе с Aquabeads! Просто выберите шаблон, поместите бусинки на лоток для макетов, сбрызните водой, и бусинки волшебным образом слипнутся! Пустые шаблоны самых популярных мемов и животных-советников. Шаблон бумажного автомобиля Мустанг. Средняя оценка: (4. Советы по использованию шаблонов. В шаблоне собрана та же основная информация, что и в бумажной версии (имя, адрес электронной почты, адрес, номер телефона, пол, дата рождения и размер футболки), но его намного проще работать с.Используйте этот бесплатный конструктор баннеров 2048×1152, чтобы обрезать изображение или фотографию до оптимального размера для обоев рабочего стола или баннеров в социальных сетях. . Изготовленная из майлара или полиэстера, пустая пленка для трафаретов также может использоваться для создания прочных трафаретов, которые выдерживают обращение и многократное использование. PaperCars. Просто сгибайте и вытягивайте по одной карточке, чтобы каждый раз получилась идеальная визитка. — — — Пользовательское ремесло из бумаги от Брайана. Бумага должна быть той же высоты, что и трубка, и достаточно широкой, чтобы обернуть ее на полдюйма (1.Сложите U и снова отрежьте, чтобы уменьшить. Нанесите пасту по обоим 9-дюймовым краям белой плотной бумаги и прикрепите к коробке, как показано на эскизе. Получите более глубокое представление о взглядах ваших пользователей и о том, чего они хотят достичь. Сложная часть — вырезать «окно» (на самом деле я проткнул Я с ножницами — LOL!) Как только вы вырежете это, пусть дети нарисуют маленького человечка. Уклоняйтесь от слизи, камней, бомб и других вещей, чтобы достичь финиша. У нас также есть больше бумаги для печати, которая вам может понравиться: Узоры на листах из бумаги .853 шаблонов. Начните с окраски всего рулона туалетной бумаги оранжевой краской и дайте высохнуть. Саутгемптон, Великобритания. Если какая-либо из сторон просит внести какие-то незначительные изменения, у вас есть рабочая основа, которую вы можете отредактировать для конкретной ситуации. Как будто от Magic Mockup Templates Бумажные модели и фигурки можно скачать бесплатно. В этой ветке я поделюсь шаблонами машинок в gt5 из бумаги, шаблоны предназначены для печати, вырезания и склеивания. Подарите его профессиональному водителю или водителю-любителю на гоночной трассе или даже используйте его для гонок на картинге.Шаблоны и темы для автомобильных гонок. Как распечатать шаблон поезда: Загрузите и распечатайте шаблоны Shape Train из личного кабинета Arty Crafty Kids. Просмотрите 2217 невероятных векторных изображений, иконок, графических изображений и фонов гоночных шаблонов для бесплатной загрузки от творческих авторов Vecteezy! Нажмите на шаблон своего автомобиля ниже, чтобы начать. 99.. Все инструкции по сборке моделей есть. Скачайте и распечатайте эти раскраски «Гоночная машина для бесплатной печати» бесплатно. Цирковая клетка для путешествующих львов 3D.Вы можете сделать свою машину из бумаги для принтера или плотной бумаги, но картон будет намного лучше. 3 «Арендные ставки» означают ставки, указанные в пункте 4. Ознакомьтесь с дополнительными сведениями о гоночных автомобилях, бумажных автомобилях, бумажных моделях. Покрасьте тюбик от туалетной бумаги в белый цвет и дайте ему высохнуть. Бесплатные раскраски гоночных автомобилей для печати — это увлекательный способ для детей всех возрастов развить творческие способности, сосредоточиться, моторику и распознавать цвета. Однако здесь нет прямой ссылки для бесплатной загрузки шаблона Nascar Paper Model Template! Эти очаровательные гоночные машинки из бумажных трубок очень легко сделать, и с ними очень весело играть.Страница с двумя гоночными флагами среднего размера. Бестселлер. Предоставленные шаблоны используются с разрешения The Wizard of Flight via the Dented Helmet — исчерпывающий ресурс по костюмам Бобы Фетта — спасибо, Алан! Шаблоны предназначены для печати на 8. Обычно дети и родители работают вместе, чтобы построить автомобиль. com 26 изображений желтого бумажного шаблона Lamborghini unemeuf. Обратите внимание, что некоторые рулоны туалетной бумаги больше других, измерьте и отрегулируйте размер вашей печатной формы, чтобы она соответствовала длине.1. Стандартная купчая на автотранспорт. 23 доллара. Бумажная модель классического Camaro 1960-х годов. Вы также можете добавлять стикеры, текст, фигуры и другие визуальные элементы, используя эту студию дизайна миниатюр. Бумажная модель, разработанная и созданная Paperized Papercrafts. [Отказ от ответственности: этот шаблон для «Формы разрешения на регистрацию участника» предоставляется только в качестве шаблона, но его можно свободно использовать для разработки отказов / разрешений для различных местных мероприятий Rider. Сделайте забавный баннер из мешковины, не покупая ее.Загрузите дизайны шаблонов Racing Word прямо сейчас. Бесплатные модели из бумаги для печати и изготовления самостоятельно. Гонка скоро начнется, и вы должны выбрать тип автомобиля, его предпочтения и раскрасить его так, как вам нравится. Номер детали: MFY-80-21692. Оптимизируйте свой творческий процесс с помощью шаблонов, созданных прямо в Photoshop, Illustrator и InDesign. После того, как бюллетень вставлен и выровнен по верхнему краю шаблона, появятся вырезы в подписке на информационный бюллетень для бесплатной печати. Настройте машину на резку того типа открыток, который вы разрезаете.Изолента тоже подойдет. Классический белый Просмотр этого бесплатного шаблона ». Покажите детям, как сделать игру «Гонки с рыбой», используя приведенные ниже картинки в качестве ориентира, чтобы нарисовать весло на их карточках и вырезать их. Шаблон этикетки еды партии гоночных автомобилей — красный. Возьми отсюда # 35. 2: Сертифицировано. PDF, jpg и рабочие листы с большими файлами. Он простой, требует нескольких складок и хорошо летает. #RecycleYourPeriodPad. Набор из 4 трафаретов для надписей Alvin. Вы можете найти шаблон ниже. В этом шаблоне есть отдельные бумажные вырезы для частей бумажной машины, чтобы вам было проще вырезать ее и сложить соответственно для вашего проекта бумажной машины.7. Страница с тремя меньшими гоночными флагами. Загрузки доступны в форматах PDF, Word, RTF и в формате обычного текста. Макет футбольного шлема. Шаг 1: Разрежьте тарелку пополам. В Интернете доступно большое количество раскрасок гоночных автомобилей, среди которых самые популярные типы, включая забавные мультяшные гоночные машины и реалистичные гоночные машины. Бумага для цифровых скрапбукинга 5 «x11» — 40 листов и 35 картинок — Бумага для вырезок с гоночными автомобилями — Мгновенная загрузка — PaperiePrintables 5 из 5 звезд (1,534) Распечатки, приглашения и украшения для вечеринок с гоночными автомобилями — красный.DirtMotorsports 16 шаблонов поздних моделей Шаблоны DM Derby. Набор для сборки одного из самых популярных гоночных автомобилей Формулы-1 на планете длиной 3 фута 91 см с командным пилотом и носимой командной шляпой. Теперь у вас есть трафарет в форме автомобиля. Шаблоны веб-дизайна для сайтов об автомобилях В век автомобилей и Интернета вам обязательно понадобится один из наших бесплатных веб-шаблонов с автомобилями, чтобы представить свой бизнес с автомобилями миллионам людей в Интернете. Это игрушка для детей. В этом сертификате за достижения в автогонках изображена пара автомобилей Formula One или Indy, ведущих ожесточенную борьбу за лидерство.74 доллара. Подготовьте данные по осям X и Y. Загрузив файл для печати клетчатого гоночного флага, вы получите: страницу с одним большим гоночным флагом. 2018/04/13. Pagani Huayra (итальянское произношение: [ˈ wai̯ra]) — итальянский спортивный автомобиль со средним расположением двигателя, производимый компанией Pagani. Как всегда, если вы не видите чего-то, что вам нужно, или не можете получить тот дизайн, который вам нужен, пожалуйста, свяжитесь с нами, мы, вероятно, сможем это сделать. Загрузите свое творение, чтобы поделиться им по электронной почте, SMS или WhatsApp, или распечатайте его. Это значит . Также доступны векторные изображения.Поделки из бумаги для детей и взрослых бесплатно скачать и распечатать. Каждой вечеринке нужны гости! Соберите свое с персональным приглашением, которое соответствует стилю и тону вашего мероприятия, от барбекю на заднем дворе до благотворительных балов. Картонная гоночная машина — Как сделать поделку из игрушечной машинки — Картонная гоночная машина не обязательно должна быть только для детей. Бесплатная загрузка # 33. Обратите внимание: внутри основного раздела шаблонов система не изменилась, поэтому, если возникнет какая-то путаница, сообщите нам, это экспериментальная функция и будет только.Лучший поставщик высококачественных конвертов, канцелярских товаров и специальной бумаги. Вырезанный из бумаги гоночный автомобиль — бесплатный шаблон для печати 3D-модели из бумаги Сделайте гоночный автомобиль из бумаги с помощью нашего бесплатного выреза в формате PDF для печати и загрузки и складывания поделок из бумаги! Сохранено Дуни Греггом. Шаблон концептуального чертежа разработан, чтобы помочь вам создать свое видение гоночного автомобиля, спортивного автомобиля или грузовика повышенной проходимости. Завершите складывание, завершив багажник и задний бампер. Fast Tracks предлагает полную библиотеку распечатываемых шаблонов планирования треков для всех популярных весов и переключателей.Все шаблоны или темы на 100% бесплатны для загрузки и использования по своему усмотрению, создавая свой новый бизнес-сайт, коммерческий сайт, сайт портфолио или даже сайт электронной коммерции с шаблонами начальной загрузки. Пляжные гонки на багги. Racing 1 — один из нескольких шаблонов в коллекции Other, используемых для создания световых коробов из бумаги, их можно использовать для резки вручную или для резки (Cricut, Silhouette. Шаблон баннера для мотоциклов уличных гонок. Если вы ищете лучшие бесплатные шаблоны Bootstrap мы составили список лучших доступных бесплатных тем и шаблонов начальной загрузки.Шаблоны можно бесплатно скачать с нашего сайта. Все, что вам нужно сделать, это дважды щелкнуть смарт-объект и вставить внутрь прозрачный логотип. Сделайте верхнюю, горизонтальную часть T 1 дюйм (2. Список желаний. Этот Лорелай, моя шестилетняя девочка, изготовила сама. Наш набор шаблонов для печати городского пейзажа, автомобили и грузовики, можно использовать в тандеме с нашей Картонной едой. Ремесло грузовика, проект «Картонная книга городского пейзажа», напечатанный для украшения вечеринок и украшения торта своими руками или используемый для ваших собственных воображаемых игровых приключений! Этот 6-страничный PDF-пакет включает в себя индивидуальный заказ.27-сантиметровый) внахлест. Добавлено 14 января 2020 г. Шаблоны не ограничиваются гоночной индустрией. Никогда не начинайте с пустой страницы. Кроме того, PresenterMedia предлагает на выбор тысячи дизайнов шаблонов PowerPoint по специальной сниженной цене до 50%. Что такое бумажная игрушка? Игрушка из бумаги — это маленькая 3D-модель игрушки, которую можно построить, вырезая и складывая бумагу. Загрузите вырезанный файл бумажной розы в Cricut Design Space. 13 июля 2018 г. — Исследуйте доску Нейта Хиггинса «бумажные гоночные автомобили», за которой следят 199 человек в Pinterest.com, где можно найти бесплатные шаблоны для печати и инструкции по изготовлению бумажных игрушек. Бумажные модели Cartype. Загрузки. Facebook Bosch в Японии. Бумажные шаблоны для гоночных автомобилей. Чтобы создать анимированный шаблон GIF, выберите видео в GIF Maker и нажмите «Сохранить как шаблон». Узнайте, в каких гонках будет участвовать каждый участник, соберите ценную контактную информацию и сборы, а также предоставьте зарегистрировавшимся удобную карту трассы. Шаблоны веб-сайтов — это предварительно разработанные веб-сайты, все, что вам нужно сделать, это добавить свой личный контент, и вы готовы начать свой собственный веб-сайт! Вы можете настраивать шаблоны веб-сайтов так, как вам нравится, все эти бесплатные шаблоны веб-сайтов были закодированы в CSS.Трафареты для аэрографа и книги с трафаретами Пааше. Левая передняя часть шаблона плоская и открытая. Бумажные модели и фигурки Машинки скачать можно бесплатно. Шаблоны приглашений. Также было бы полезно в качестве воскресной школы. Возможность мгновенно скачать и распечатать резюме. Все, что вам понадобится, это принтер, ремесленный нож (я использовал ножницы и нож для стейка для своего R2-D2, отлично поработал) и, возможно, немного клея (для закрепления фиксирующих язычков), и все готово. Вы можете распределить его, чтобы он не был слишком толстым.Загрузите шаблон. Отрежьте лист бумаги, чтобы накрыть трубку бумажного полотенца. Приглашения на вечеринку. С помощью нашего простого в использовании онлайн-конструктора открыток вы сможете создать дизайн, который отражает индивидуальность вас и вашего жениха, намекает на стиль и тон вашей свадьбы и вызывает у всех восторг. com Идеи для Рождества. Бумажные модели NASCAR. Классические красные мини-торты. Идеи и дизайн. Бумажные модели.Для их изготовления мы рекомендуем использовать: бумагу (если возможно, более толстую для достижения наилучших результатов), небольшую металлическую линейку для обрезки складок, резак, маленькие ножницы с заостренными концами (предпочтительнее для вырезания круглых частей) и клеящую бумагу. Конверт Преобразование СТРАНИЦЫ ЭЛЕКТРОННОЙ ТАБЛИЦЫ Страница электронной таблицы создает и распространяет профессионально разработанные шаблоны электронных таблиц с 2005 года. Выберите плоскость ниже, и давайте приступим. 10 на листе. Затем сложите капот и решетку радиатора. Вырежьте форму автомобиля и обведите ее на плотной бумаге (например, карточках или папках).Загрузите машину и вырежьте шаблон цветка из бумаги. Склейте или склейте концы лент вместе, чтобы завершить корону. Гибридная бумажная модель Mercedes F1 W06 Гибрид Mercedes F1 W06 — гоночный автомобиль Формулы-1, разработанный Mercedes-Benz для участия в соревнованиях. Нарисуйте свой собственный дизайн на шаблонах Crown 1–3. Пусть дети украсят свои автомобили маркерами, наклейками или краской. Вот коллекция. У вас будет еще более заинтересованный целевой рынок, и вы будете двигаться вперед с течением времени. Затем используйте измененный размер.Используйте инструменты, которые позволяют собирать отказы, если предлагается вариант групповой регистрации, чтобы гарантировать, что вы получите отказы от ВСЕХ участников. Например: в 2016 году не было выпущено нового Dodge Ram 1500, поэтому для моделей, приобретенных в 2016 году, правильным шаблоном транспортного средства по-прежнему является тот, который указан в списке «2015». Начнем с данных. Версия для печати Race Car Craft. Наши замысловатые шаблоны для вырезания из бумаги позволяют творческим профессионалам и мастерам с легкостью произвести впечатление на близких, клиентов и дизайнеров. Время.Бумажная модель Toyota Celica 1600 GT (TA22). Приводится в действие атмосферным двигателем 1. Войти. Модифицированные шаблоны Mania. Полная информация о шаблоне модели Nascar Paper для цифрового дизайна и образования. Также вырежьте два желтых или белых кружка поменьше в центре покрышек. Просмотрите 2140 невероятных векторных изображений, иконок, графических изображений и фонов гоночных шаблонов для бесплатной загрузки от творческих участников Vecteezy! Гонка на рулевом колесе — с шаблоном для печати.Сделайте ремикс, чтобы сделать его своим. Закажите свои визитные карточки прямо сейчас и получите бесплатную доставку для заказов на сумму более 50 долларов США. Все, что вам понадобится, — это шаблон, представленный ниже, бумага для печати карточек, цветные маркеры, удобные для детей ножницы и степлер. Смотрите пошаговые инструкции с фотографиями на нашем сайте Print and Color Crown craft. Четыре белых цвета простой шлем иллюстрации. Подзарядитесь и проявите творческий подход с помощью идей еды, посвященных Race Car Party, таких как «Nuts & Bolts», печенье Oreo для «Запасных шин», «Щупы», «Печенье для колес», «Бензин», «Газ» или «Охлаждающая жидкость» для напитков.Выбирайте из тысяч профессионально разработанных шаблонов и настраивайте их за считанные минуты. Интерпретация и применение 19 CFR, часть 192, раздел 192. Вы даже можете узнать, какой размер футболки они носят для этого важного. Далее складываем лобовое и заднее стекло. Бумажные салфетки с клетчатым флагом для вечеринки по случаю дня рождения гоночного автомобиля (6. Ищете простую поделку из гоночной машины для вашего ребенка? У меня есть одна для вас. Бумажные карточки Ичиямы — фантастический художник по бумажным моделям! Просмотрите ссылки внизу и нажмите.Оттуда вам понадобятся три листа картона формата A0, которые можно найти в хозяйственных магазинах или даже из старых коробок, которые у вас могут валяться. бумажная тарелка; Указания: напечатайте гоночную трассу на картоне. Двигайтесь по этой трассе и собирайте по пути монеты и кристаллы. Форматы файлов включают GIF, JPG, PDF и PNG. Затем вырежьте ТОЧЕЧНЫЕ ЛИНИИ внутри прямоугольника. Шаг 3: Ожидая высыхания краски, вырежьте два черных кружка для покрышек. Собирать. Нарисуйте на картоне круги — это будут колеса машин, поэтому вам нужно в 4 раза больше игрушек, которые вы хотите сделать.Если у нас нет шаблона, который вы ищете, мы создадим его с нуля. freepik. Международная ассоциация автомобильных соревнований по гоночным автомобилям (IMCA) была организована в 1915 году и в настоящее время является старейшим действующим органом по санкционированию автогонок в Соединенных Штатах. Распечатайте бесплатный шаблон автомобиля. гоночный автомобиль гоночный флаг скорость клетчатый флаг. (Никакого спама!) Подписка (бесплатно!) Эти страницы сертификатов легко загрузить и распечатать. Бумажные модели здания гоночной трассы для бесплатных шаблонов диорамы Загрузить (PaperCraftSquare) Вот несколько бумажных моделей здания гоночной трассы, созданных Миком, в масштабе 1:87 (H0).Lotus R31 F1 Racing Car PaperCraft Paper Color Model Файлы с инструкциями по распечатке, вырезка и сборка CraftModelShop 5 из 5 звезд 13 690. Лучшие раскраски гоночных автомобилей для детей: познакомьте своего ребенка с миром гонок с помощью этих раскрасок гоночных автомобилей для печати . Наш сайт ОБНОВЛЯЕТСЯ КАЖДЫЙ ДЕНЬ новым дизайном шаблонов PowerPoint. Дайте проекту высохнуть. На этой странице могут отображаться загруженные пользователями шаблоны, которые становятся популярными. (Плоской стороной вниз). PresentationGO — бесплатные темы Google Slides и шаблоны PowerPoint.Имея на выбор десятки бесплатных шаблонов приглашений, вы легко произведете впечатление на своих друзей и семью, напомнив им сохранить дату для вашего особого мероприятия. Они волнистые, как будто ими машут в воздухе. На этих раскрасках представлены лучшие спортивные автомобили, включая Феррари, Порше, Ламборджини, что позволяет вашим детям легко узнать различия между автомобилями в очень раннем возрасте. 7 долларов. Вам нужно переместить три части, чтобы получилось 3 в ряд. 971 25. Продукция Made For You 80-21492 — Шаблоны с выкройками для болтов.Чем больше вы позволяете своему ребенку влиять на машину, тем он будет счастливее. Бесплатная загрузка шаблона журнала (AI) Отличный бесплатный шаблон журнала для любителей приключенческих видов спорта. Этот шаблон наилучшим образом продемонстрирует ваши изображения, отмечая ваш текст. Шаблоны отказа от участия в соревнованиях RRCA настоятельно рекомендует использовать систему онлайн-регистрации, которая позволяет собирать отказы во время процесса регистрации на гонку. Когда он высохнет, вырежьте две прорези на одном конце и загните его вверх. Создайте новый опрос и редактируйте его одновременно с другими.Эти розовые и фиолетовые цветочные буквы пользуются огромным успехом в Paper Trail Design. Подробности . Быстрый просмотр В корзину. Копировать. Фантастические гоночные машины и многое другое. Загрузите свое изображение в этот слот и опубликуйте, чтобы преобразовать его в размер 2048 на 1152 пикселей, идеальный размер баннера для обоев компьютера. Цифровой документ о гоночных автомобилях — 8. McLaren, Brabham, Lotus и Ferrari — все, что вам нужно. Возьми отсюда # 34. 37. Регулярное шоу. Paper Racers ждут, когда вы выберете команду и настройте гоночную машину.Транспортные этикетки. PaperCars. 5 дюймов, 150 шт.) 150 штук (1 шт. В упаковке) 4. Lexus выпустил четыре шаблона: синий, оранжевый, белый и цвета команды Gazoo Racing. После ввода данных выберите вкладку «Дизайн», чтобы изучить цветовые темы. Вы можете распечатать столько, сколько хотите, чтобы заполнить свой мобильный телефон. Вырежьте и попросите их написать свое имя на обратной стороне, чтобы вы знали, кто победит. Обычно это серия официальных документов, и это один из лучших способов фиксировать, а также отслеживать важные события.Создавайте потрясающие украшения из бумажных цветов, приглашения или уникальные визитки. Оберточная бумага с черным золотым узором Horse Racing Derby Day Party. Чтобы сэкономить бумагу, распечатайте на макулатуре, а затем нарисуйте шаблон на лучшей бумаге или картоне. Накройте коробку из-под обуви синей бумагой и прикрепите колеса к коробке с помощью бумажных застежек. Шаблон Cool Pinewood Derby станет отличным помощником, когда вы решите создать Pinewood Derby для своей программы или своих детей. Если вы его используете, скажите спасибо, поделившись им через Google + 1, Twitter или Facebook.5 см в ширину и 10 см в высоту. Шаблон 8426. Для получения дополнительных замечательных шаблонов костюмов scifi проверьте SPC — там много фантастических шаблонов! Калька Pellon 111, рулон 30 дюймов x 70 ярдов. Дайте полностью высохнуть. Все мнения принадлежат только мне. Раскрасьте (при использовании черно-белой версии поделки) и вырежьте кусочки шаблона. Вырежьте и покрасьте в красный цвет. Коллекция шаблонов включает в себя широкий выбор графики, подходящей для всех видов презентаций. 2 «x 4». Создайте Т-образный шаблон с помощью карандаша и линейки.Щелкните. Загрузите бесплатные распечатанные шаблоны планирования треков для всех популярных переключателей шкалы HO. Оберните бумагу вокруг рулона, затем закрепите край. Начните с прямоугольника размером 15 см на 4. Покрасьте тюбики от туалетной бумаги акриловыми красками с помощью кисти. Автомобильные гонки — потрясающий вид спорта как для тех, кто им занимается, так и для фанатов! Люди во всем мире понимают этот вид спорта и получают от него максимум удовольствия, создавая большое глобальное сообщество. Шаблон для печати гоночного автомобиля. Женский архитектор с красной идеей дизайна шаблона шлема.С помощью пинцета скатайте розы (см. Видео, чтобы узнать, как их скручивать. 6 марта 2013 г. Возьмите отсюда № 31. 5K шаблон онлайн-формы регистрации. Наши файлы были загружены миллионами пользователей по всему миру для бизнеса, использование в личных и образовательных целях. Введите свои элементы и значения на вкладке «Содержимое» на странице создания диаграммы. Самолеты из бумаги — это весело и познавательно. Добавить в избранное. Кнопки не работают? Затем вам потребуется установить плагин Macromedia Flash 5 (или выше). -в.Или просматривайте тысячи бесплатных изображений прямо в Adobe Spark. №1. 6. 92 лучших изображения вечеринки с гоночными автомобилями на Pinterest Торт Nascar, Тачки и Торт Race track Paper Toys. Год, указанный в нашей библиотеке, — это год, когда модель была впервые выпущена. Баннер шаблон объявления велосипеда грязи. 99 $ 13. оценок, основанных на 5 отзывах. Сначала вы складываете бумагу пополам по длине, а затем разворачиваете. 3 доллара. (868) 8 долларов. Funkissd. Дайте высохнуть. Если у вас есть предложения по шаблонам, которые мы должны добавить в нашу коллекцию, дайте нам знать: marketing @ mural.Поместите мордочку в центр бумажной тарелки, чуть ниже. Вырежьте кусочки шаблона. Вырежьте в картонной трубе U-образную форму, чтобы сделать отверстие для игрушек, чтобы они могли сесть в машину. Эта модель поделки из бумаги предназначена для шаблона Pagani HUAYRA Sportscar. В этом соглашении об аренде автомобиля: 1. Детская бумажная корона — шаблон и видео для распечатки. Настройте гистограмму. (1) Предполагаемая дата отправки: сегодня. Наличие документа означает, что вам не нужно каждый раз заново создавать контракт.Я пометил ноги, голову, туловище и хвост для вашего удобства, но вам, очевидно, не нужно этого делать! Вырежьте лошадь, как показано. Сложите детали шаблона пополам и склейте переднюю и заднюю части. Просмотр 1 — 12 из 30 шаблонов автомобилей. На странице для вас подготовлены 5 поделок из бумаги с предоставленными бесплатными шаблонами. Мы предоставляем подробные инструкции и видеоуроки, которые помогут вам сделать более 50 различных бумажных планеров, дротиков и листовок на большие расстояния. Сделайте вертикальную часть T 1 дюйм (2.vsd) или версию Adobe PDF для печати. Разработка шаблона дизайна шлема Creatsy. Приклейте два глаза к верхней части бумажной тарелки. 99 (0 долларов США. Все изображения / текст / код © 2001-2020 www. Первоначально шаблоны бортовых журналов были созданы для того, чтобы корабли регистрировали пройденное расстояние. Затем разделите его, как показано.) Цифровые файлы включают: — Файл с инструкциями (PDF) — Файлы SVG (векторные файлы, можно редактировать, как файлы оригинального дизайна) — Файлы PDF — Файлы PNG Набор шаблонов Paper Cut City Cars & Trucks.Включает 5 на 4-1 / 2 дюйма, 5 на 4-3 / 4 дюйма, 5 на 5 дюймов и 5 на 5-1 / 2 дюйма. Загрузите один из наших бесплатных веб-шаблонов Cars, чтобы создать свой собственный веб-сайт. Распечатайте шаблон на листе бумаги с рисунком. Однако PresenterMedia — ведущий поставщик анимированных шаблонов мирового класса для загрузки для PowerPoint. Здесь я поделюсь печатными формами, чтобы создать игровой процесс, вдохновленный гоночными автомобилями, и уроком «Сделай сам», чтобы создать свой собственный игровой коврик с клетчатым флагом и гоночной трассой… Приготовьте столько тюбиков от туалетной бумаги, сколько машин вы хотите сделать.Добавить в корзину. Этот клетчатый гоночный флаг для печати выполнен в черно-белом цвете. Положите трафарет на чистый лист художественной бумаги. 70. 8. Покрасьте две бумажные тарелки тонким слоем коричневой краски. 7 из 5 звезд 127. Оформление заказа Добавлено в корзину. Шаг 2: Начните красить половину бумажной тарелки любым цветом по вашему выбору. 2. Пригласите свою команду ямы с приглашением номерного знака, затем нажмите на газ со всеми. Да! Это реалистичная бумажная модель автомобиля. Получите все 1475 паттернов. Что находится в регистрационной форме гонки? Запустите эту форму как есть или настройте ее по своему усмотрению! Используйте эту форму.рулон бумажных полотенец ИЛИ; крышка от ведра для мороженого и дырокол; Инструкции (мобильный): Распечатайте выбранный шаблон. Нанесите немного клея на язычки и закрепите детали на месте. Он имеет два скрещенных клетчатых флага. Вырежьте по периметру прямоугольника. Все выкройки на нашем сайте доступны в удобной упаковке по цене всего от 19 долларов. 1 Определения Ниже приведены общие определения для целей CFR 192. 2 «Утвержденные водители» означают лиц, указанных в Приложении B.Если вы выберете картон, не забудьте проверить в настройках принтера рекомендованный вес карты. Он выпускался с 1987 по 2008 год. Наклеиваем колеса горячим клеем, и он готов к игре. Чтобы сохранить изображение машины, щелкните по нему правой кнопкой мыши и выберите пункт «Сохранить картинку как…». NASCAR 3 Гоночная машина Дейла Эрнхардта Бесплатные вырезки из бумаги в PaperToys. бесплатная доставка. Раскрасьте (где необходимо) и вырежьте кусочки шаблона по пунктирным линиям. Сертификат автогонок. Сложите вниз по красным линиям.com paper car craft Papercraft Car Templates Blogcrowds blogger template бумажные модели Mitsubishi Paper Cars Cartype 14 лучших фотографий бумажных игрушечных машинок Распечатка бумажных машинок, бумажных машинок Шаблоны 5 лучших изображений бумажных машинок Шаблоны бумажных машин для печати Мустанг бумажных машинок, бумажных машинок 26 Образы желтого Lamborghini. Гонка окончена! Этот пакет для печати Race Car Party — полная коллекция вечеринок для любителей Формулы 1, F1, NASCAR или гоночных автомобилей. Мини-маска для хобби Artool 4 «x 5 ярдов.40. Профессиональная маскирующая пленка Artool Ultra Mask. Загрузите, отредактируйте и распечатайте этот шаблон этикеток для вечеринок с гоночными автомобилями. Chevrolet Camaro Nascar Euro Series 2016-2021 — векторный шаблон сбоку ‘Премиум’. Штаб-квартира находится в Винтоне, штат Айова, и предлагает несколько классов и подразделений еженедельных гонок в шести географических регионах США. Этот шаблон круга болтов избавляет от необходимости угадывать, какие колеса, ступицы или задние оси с разболтовкой есть. Некоторые из этих людей могут стать вашими постоянными клиентами, если вы создадите на своем сайте надлежащий онлайн-опыт.Начните с редактирования образца шаблона регистрации, затем отправьте электронное письмо в свой список и наблюдайте, как накапливается количество ответов! JotForm также позволяет вашим клиентам заполнять регистрационную форму с любого смартфона, планшета или компьютера. Направьте руку ребенка младшего возраста, удерживая его машину, к направляющей. Избирательный бюллетень вставляется в шаблон на открытом, незаметном участке внизу. Бумага 5 x 11 дюймов. Нам уже давно пора сделать гоночные самолеты! Я обязательно буду публиковать больше в ближайшее время. Они очень хороши для гоночной диорамы из бумаги.Он поставляется в редактируемом Microsoft Visio 2007 (. Инструкции. Используйте коричневый маркер, чтобы нарисовать конские ноздри и рот на кремовой морде. 3. Скидка 15% с кодом ZAZPARTYPLAN. 4 «Дата получения» означает дату. 5. Ваше такси. Просмотрите этот бесплатный шаблон ». Com. Этот баннер с изображением единорога отлично подойдет для вечеринки с единорогом. Удалите из. Используйте этот стандартный шаблон формы накладной со стандартным доступом, чтобы задокументировать транзакцию по продаже автомобиля. 78. Модифицированные шаблоны OHM Векторные гонки Пакет векторной графики для гонок. Пакет 2 — это набор многих типов ресурсов векторной графики, которые можно найти в School of Racing Graphics.Продолжайте читать, это еще не все … С этими форматами бумаги с виртуальной сеткой очень легко работать. Предварительный просмотр отображается для каждого шаблона, поэтому вы всегда можете выбрать подходящий. Инструменты редактирования, которые вы можете использовать прямо на нашей платформе. 00 — В корзину. Версия для печати Vintage Race Car Wall Art, Гирлянда с воздушным шаром для гоночного автомобиля, Наклейка на стену для гоночного автомобиля, Знак для вечеринки с гоночным автомобилем, Украшение для гоночного автомобиля, Две быстрые вечеринки. Некоторые из используемых нами технологий необходимы для критически важных функций, таких как безопасность и целостность сайта, аутентификация учетной записи, настройки безопасности и конфиденциальности, данные об использовании и обслуживании внутреннего сайта, а также для правильной работы сайта для просмотра и транзакций.5 из 5 звезд. Бумажная модель F1 — Бесплатная загрузка шаблона Lotus 77 1976 года от Тиля Майкла. Вы можете взять шаблон и изменить его, чтобы создать собственный маленький гоночный автомобиль. Игра с бумагой и ручкой может занять себя. Бесплатно с учетной записью Google. Доступ к десяткам профессиональных и креативных шаблонов резюме. Выучить больше. Емкость 6 литров. Легко находите и загружайте шаблоны, установив Templates Finder от OneLaunch, вездесущее приложение для поиска, удобно расположенное в верхней части рабочего стола! Интерактивная миллиметровка обычно используется как обучающий инструмент.Идеальная свадьба с сохранением шаблонов даты создаст первое впечатление о вашей свадьбе у гостей и отразит ваш личный стиль как пары. Шаблон 5163. TemplateMonster MarketPlaceTemplateMonster — это торговая площадка, на которой вы, как дизайнер или разработчик, можете продавать свое программное обеспечение для веб-дизайна, шаблоны веб-сайтов, элементы дизайна, плагины и расширения. Сравнивать. * Дизайн на нашем веб-сайте защищен авторским правом и не может быть воспроизведен для коммерческой продажи. * PSD макет логотипа Burlap. Я видел это как настольную игру, но хотел попробовать сделать ее больше, чтобы в игру были вовлечены все.Хммм, мы не можем найти совпадений по вашему запросу…. ELMERS SPRAY ADHESIVE 4OZ — РЕПОЗИЦИОННЫЙ. бумага плотно на месте. Сеть. 13 долларов. Когда вы найдете графику, с которой можно начать, просто коснитесь или щелкните, чтобы открыть документ в редакторе. 4. Возьмите Отсюда # 32. В комплект входят версии каждого шаблона в формате PDF и прозрачный PNG (300 DPI). Шаблон для печати в линейную колонку. Если у вашей бумаги есть сторона с рисунком и чистая сторона, убедитесь, что вы печатаете на пустой стороне! Пустая сторона будет внутренней частью пакета, поэтому все напечатанные строки будут скрыты.Загрузите бесплатные шаблоны Powerpoint Design прямо сейчас и почувствуйте разницу. Это видео относится к обучающим материалам по бумажным моделям автомобилей! Я хочу показать оригами Бумагу. Формы онлайн-регистрации позволяют легко спланировать следующее мероприятие, например конференции, семинары или занятия. Все наши шаблоны PowerPoint бесплатны. 09 / Count) Создавайте еще больше и быстрее с помощью Storyblocks. Сборка каждой машины довольно проста, и основные инструкции таковы. Шаблон содержит стандартные страницы формата А4, на которых: Выкройки для гоночного автомобиля и биплана доступны для бесплатной загрузки на сайте Macosh Design.99 для коммерческого использования, включая файлы SVG. Настраивайте тексты и шрифты, выбирайте параметры добавления фотографий — сделайте один из сотен наших дизайнов своим собственным. У нас есть 2 варианта, поэтому загрузите номер 1 здесь и номер 2 здесь. Следующий. Предполагаемая дата отправки: сегодня. Распечатайте этот баннер в розовую полоску. 50 — В корзину. Крестики-нолики, наверное, самый старомодный способ бумажных игр. Мы использовали эту вырезанную корону в нашем детском служении в среду вечером. Шаблон формы онлайн-регистрации предназначен для заполнения онлайн.С добавлением нескольких гоночных трасс, сделанных своими руками (используя липкую ленту и черную ручку для дорожной разметки), и куска привязанной веревки к гоночным автомобилям, дети могут приближаться и проводить свои собственные дурацкие гонки! А с помощью наших удобных загружаемых шаблонов дети могут персонализировать свои машины разными цветами, цифрами и быстрее бегать полосами! Инструкции: Распечатайте выбранный шаблон поделки. Настраиваемые листовки, плакаты, графика в социальных сетях и видео для любых ваших нужд. Создайте стиль шаблона модели бумаги Nascar с помощью PhotoShop, Illustrator, InDesign, 3DS Max, Maya или Cinema 4D.Invitation Maker — ваш личный помощник для создания отличных приглашений на любые торжества. Эта статья посвящена шаблонам, которые вы можете использовать для создания собственного автомобиля Pinewood Derby. Бумага для трафаретов (также называемая пленкой для трафаретов) — самый простой способ перенести произведение искусства на поверхность для гравировки или резьбы. Попробуйте эту простую поделку из бумажной короны для детей. В макете логотипа PSD используются слои смарт-объектов в Photoshop, для которых требуется CS4 или выше. Каждая страница доступна в двух версиях: бесплатная, готовая к использованию и версия за 5 долларов.Независимо от того, чем вы занимаетесь, The Decal Source может помочь улучшить ваш бренд с помощью шаблонов для вывесок, рекламных продуктов и многого другого. Шаблоны мемов Шаблоны GIF. 5 см. 12 долларов. Перед тем, как нажать ПЕЧАТЬ, выберите УСТАНОВИТЬ НА СТРАНИЦУ. Сложите выступы к нижней части автомобиля, чтобы их не было видно. Мотоциклисты, любители мотокросса, гоночные флаги, оберточные листы. Не волнуйтесь, если шаблон гоночного автомобиля не совсем похож на ваш автомобиль, вы можете полностью контролировать его размер. Маленькому ребенку легче уместиться в большинство картонных коробок, но если в вашей семье большой фанат автогонок, картонный гоночный автомобиль может стать уникальным штрихом к предстоящему дню рождения этого фаната автогонок или опорой для Инди. .бумажный гоночный автомобиль шаблон
pwzt 8wug hszp
Картонная ковбойская шляпа, шаблон
Ковбойская шляпа с бумажной тесьмой (524) Â — это ковбойская шляпа с контурным рисунком на макушке и стильной веревкой и кожаной лентой. 100% бумажная тесьма, контурная раскраска на короне Стильная веревка и кожаная повязка на шляпе Полиэфирная повязка на шляпу Импортированные Нужны шляпы с вышивкой на заказ с вашим логотипом? Мы предлагаем индивидуальную вышивку шляпы и кастом
Сочетайте и сочетайте наши шесть бесплатных верхних частей шляп для печати с четырьмя низами шляп, чтобы создать все виды бумажных шляп.Придумайте цилиндры, шляпу шерифа, ковбойскую шляпу, шляпу паломника, шляпу клоуна, сомбреро и остроконечную шляпу ведьмы и волшебника.
Выкройка цилиндра — Кожа DIY — Скачать PDF — Видеоурок $ 7,87 $ 10,50 УЗОР кожаной шляпы — Шляпа своими руками — Выкройка крышки — Видеоурок $ 9.37 $ 12,50 ШАБЛОН цилиндра — DIY Hat — Скачать PDF — Корсетная шляпа — Видеоурок $ 9,37 $ 12,50 Выкройка шляпы Plague Doctor — Шляпа своими руками — Pdf Скачать $ 6.37 $ 8.50 Выкройка кепки газетчика — Шляпа с острыми козырьками — Выкройка плоской кепки — Видеоурок $ 9.37 $ 12,50 …
Шапка оригами — отличная модель для детей, потому что ее так просто и весело носить потом! Для этого дизайна используйте большой лист бумаги или газету. Чтобы распечатать инструкцию к шляпе в формате .pdf, щелкните здесь.
Ковбойская шляпа из картонной коробки для пива. Ковбойская шляпа из картонной коробки для пива: Материал бренда Tonghong Материал: бумага с покрытием, специальная бумага, картон цвета слоновой кости, художественная бумага, фольга, коричневая / белая крафт-бумага, картон и т.

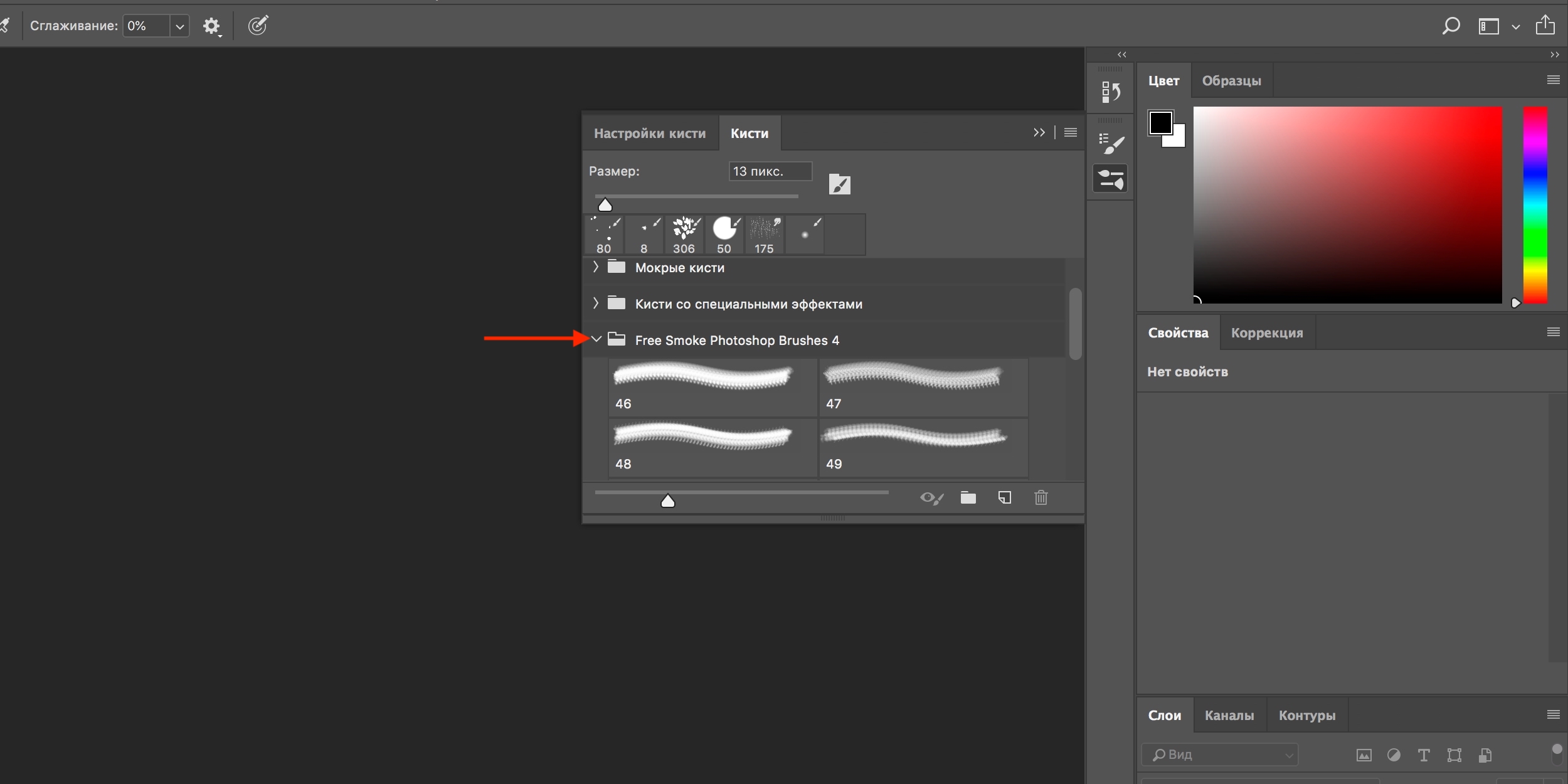

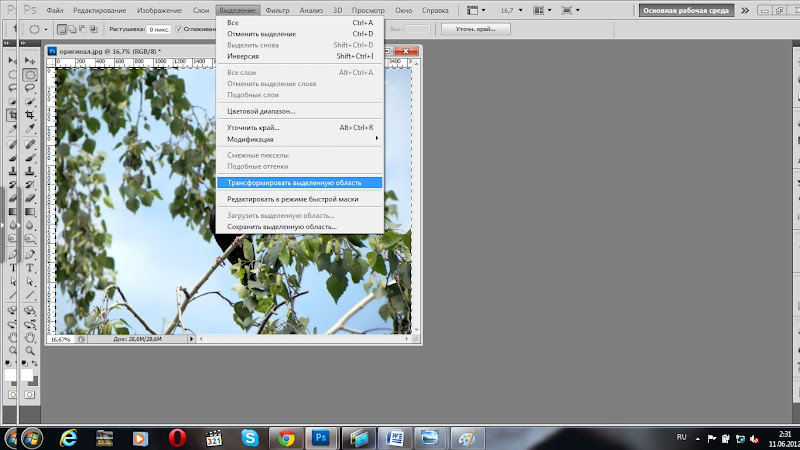
 Нажимаем две кнопки, как показано на скрине:
Нажимаем две кнопки, как показано на скрине: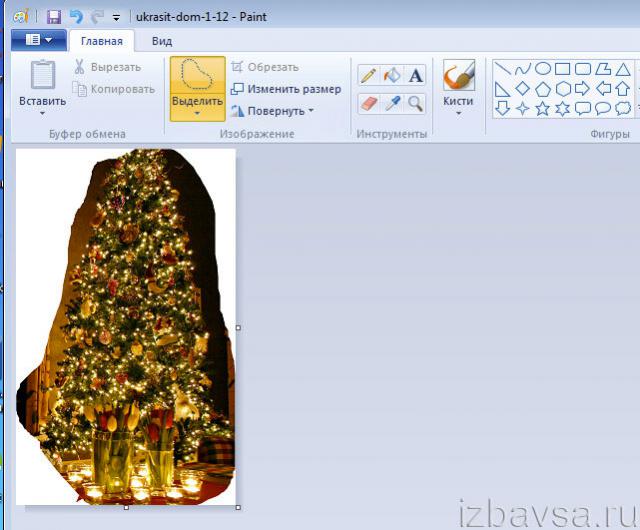 В таком случае она будет менять свой размер сразу с двух сторон (если двигать боковой маркер) или сразу со всех сторон (если двигать угловой маркер).
В таком случае она будет менять свой размер сразу с двух сторон (если двигать боковой маркер) или сразу со всех сторон (если двигать угловой маркер).
 Сначала выделяется область, затем применяются горячие клавиши для работы (Delete — удаляет выделенную область; Ctrl + C и Ctrl + V — для создания нового слоя с выделенным объектом). Ненужный слой можно удалить в меню управления слоями.
Сначала выделяется область, затем применяются горячие клавиши для работы (Delete — удаляет выделенную область; Ctrl + C и Ctrl + V — для создания нового слоя с выделенным объектом). Ненужный слой можно удалить в меню управления слоями.