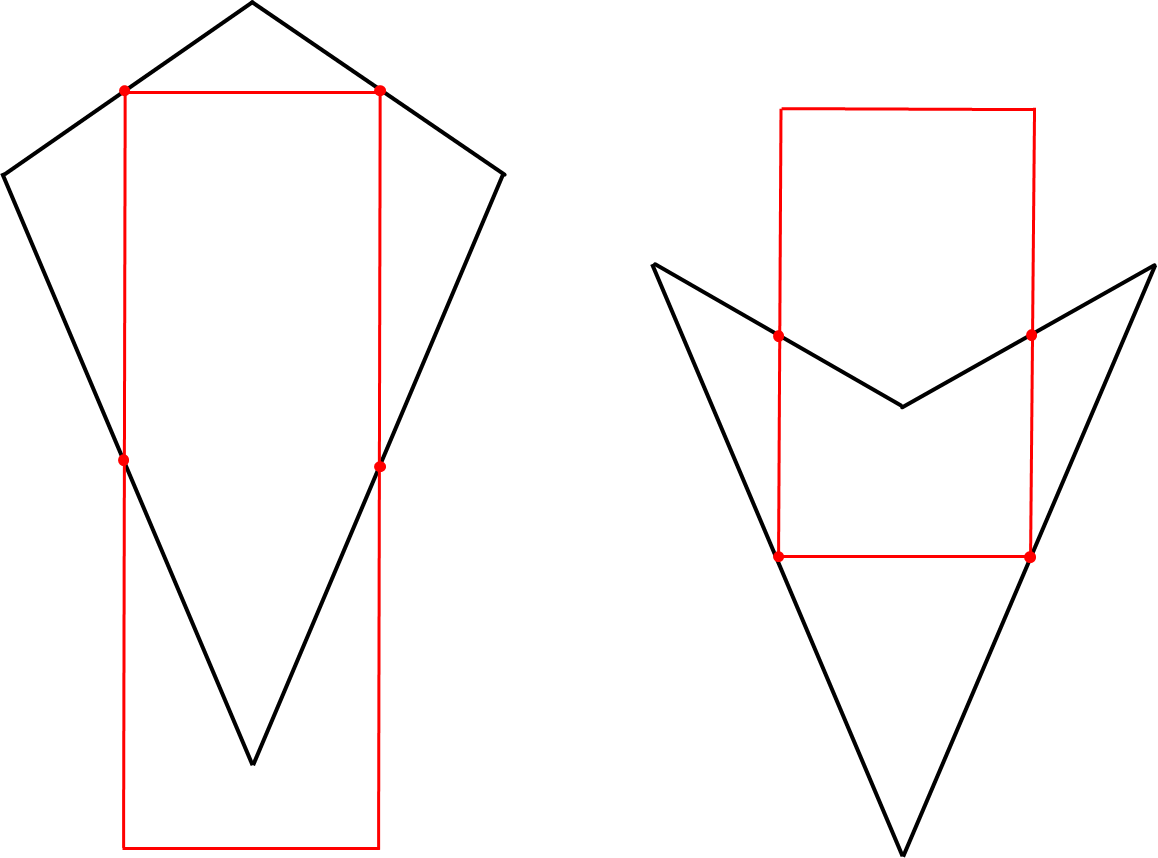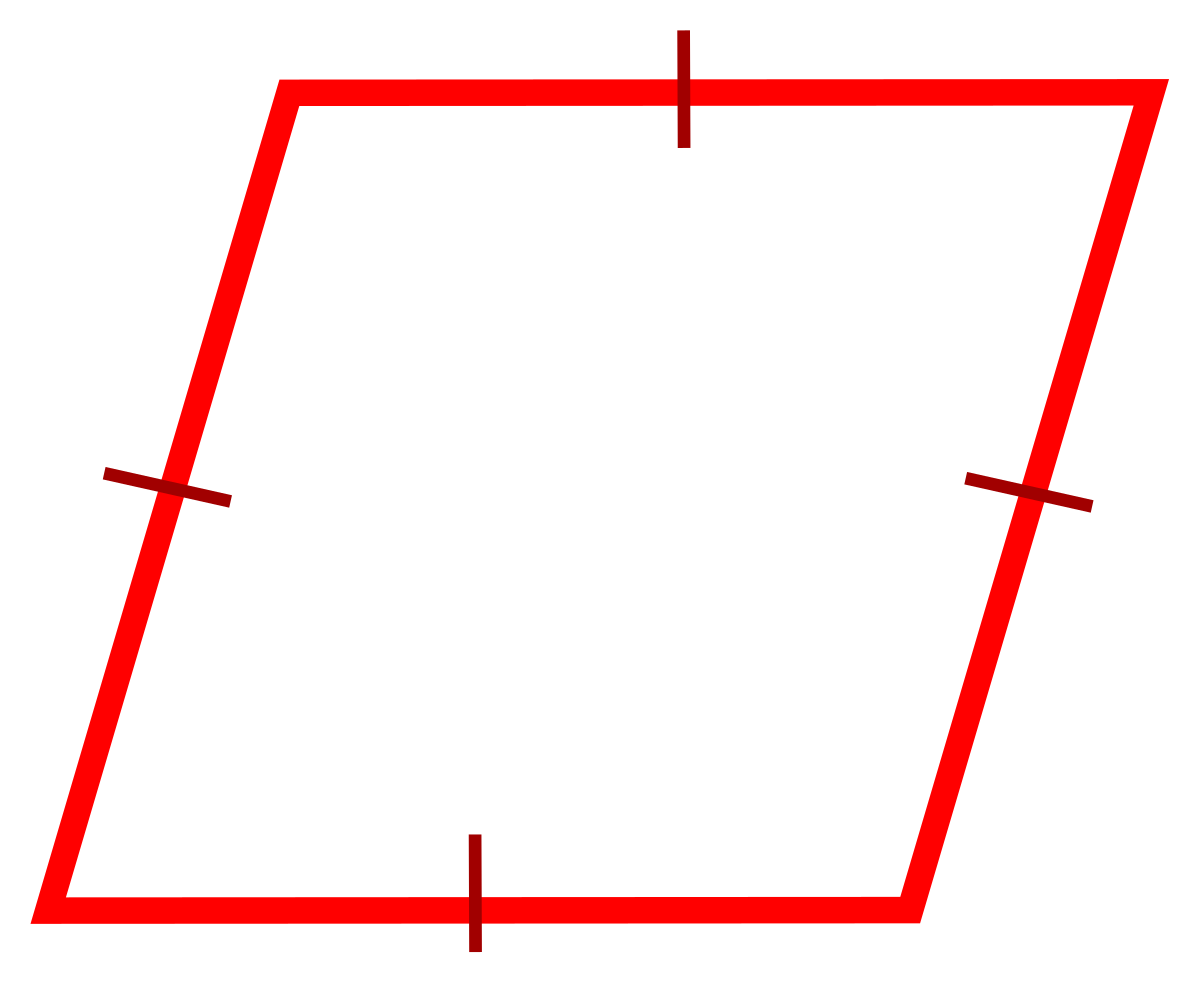3 способа как в фотошопе нарисовать квадрат и прямоугольник
Хоть квадрат и прямоугольник это простейшие геометрические фигуры, но, чтобы их нарисовать в фотошопе, нужно приложить некоторые усилия и обладать базовыми знаниями. Новичок без должной подготовки, скорее всего, не справится с этой задачей.
В этой статье разберем 3 самых популярных способа как нарисовать прямоугольник или квадрат в фотошопе.
Но прежде, чем приступить к выбору способа рисования, нужно определиться с будущими параметрами. Прямоугольник/квадрат может быть:
- залит сплошным цветом или только с отрисовкой границ;
- произвольный или с точно заданными размерами;
- с возможностью в любое время менять его размеры без потери качества.
Способ 1. Инструмент произвольная фигура
В этом способе прямоугольник или квадрат будут нарисованы залитым сплошным цветом. Если вам нужна только граница, переходите к следующим двум способам.
На панели инструментов выберите инструмент Произвольная фигура.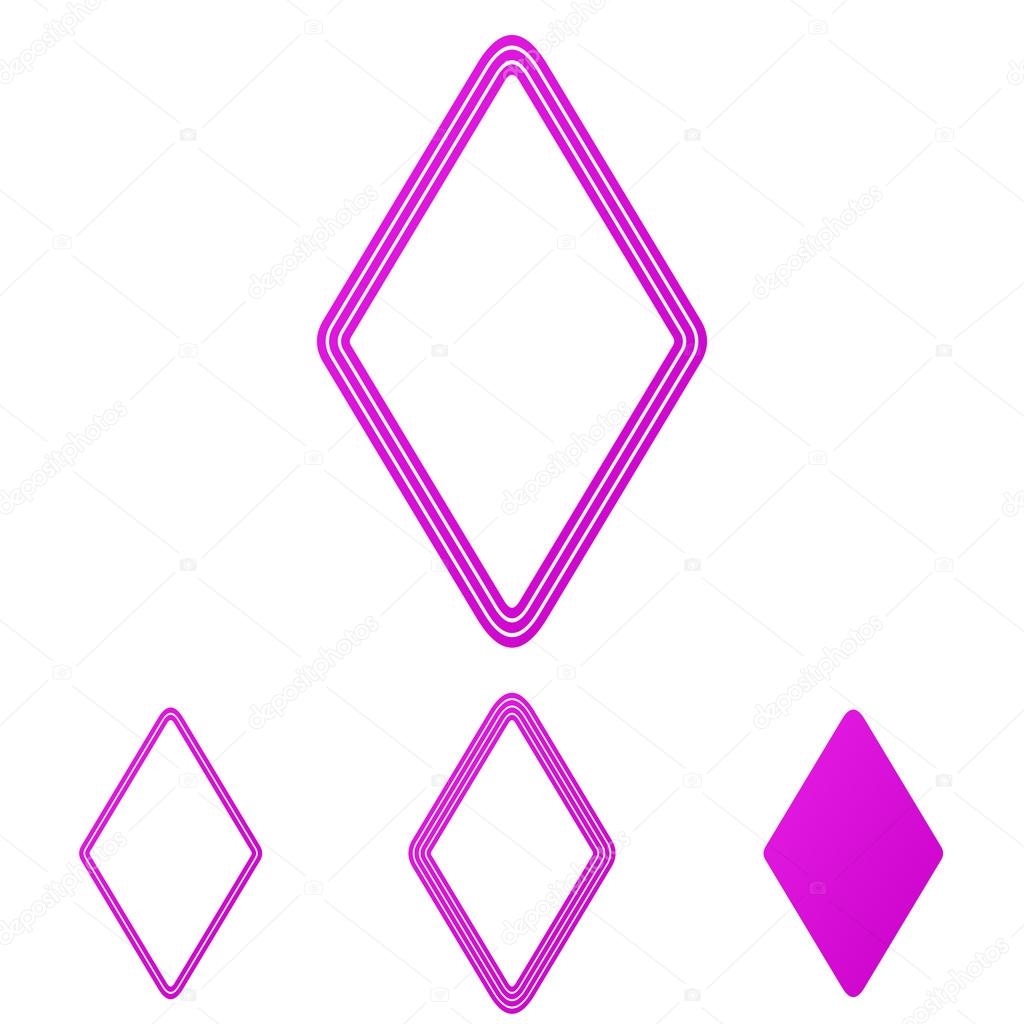
Вариант 1. Квадрат или прямоугольник с дальнейшей возможностью изменять размеры без потери качества
Здесь, конечно, подразумевается использование векторной фигуры. Чтобы ее нарисовать нужно выбрать параметр Слой-фигура:
В дальнейшем вы можете без потери качества изменять размеры этой фигуры. Для этого используйте инструмент Свободное трансформирование — Ctrl+T, и с помощью угловых маркеров изменяйте размер.
Для тех кто не знает: векторные фигуры состоят не из пикселей, а из специальные математических формул. Поэтому изменение размера — это не процесс растягивания/сжатия пикселей, а сложный математический пересчет, за счет чего не происходит никакой потери качества.
Вариант 2. Стандартный (растровый) квадрат/прямоугольник
Чтобы нарисовать сразу растровую фигуру используйте на панели параметров настройку Выполнить заливку пикселов. Но прежде чем начать ее рисовать — создайте новый слой!
Но на самом деле можно рисовать сразу и векторный, а потом просто растрировать его. Тут уже выбирайте сами.
Тут уже выбирайте сами.
Как сделать прямоугольник квадратным
Обыкновенное правило с зажатой клавишей Shift с произвольными фигурами не работает. Поэтому нужно воспользоваться панелью параметров инструмента и выбрать настройку, чтобы фотошоп рисовал именно квадрат.
В этой же панели, обратите внимание, вы можете указать точный размер необходимого прямоугольника/квадрата или рисовать его по заранее определенным пропорциям.
Совет
По умолчанию размеры определяются пикселями. Если вы хотите изменить единицу измерения, сначала введите в поле какое-либо значение, а затем кликните по нему правой кнопкой мыши. Появится окно выбора единиц измерения. Доступно: пиксели, дюймы, сантиметры, миллиметры, пункты и пики.
Прямоугольник или квадрат со скругленными углами
Чтобы получить фигуру со скругленными углами, делайте все то же самое, что описано выше, но в самом начале выберите инструмент Прямоугольник со скругленными краями
 На панели параметров инструмента нужно будет указать только радиус закругления.
На панели параметров инструмента нужно будет указать только радиус закругления.Способ 2. Обводка выделенной области
Этот способ простой, как 5 копеек. выберите инструмент Прямоугольная область и нарисуйте прямоугольник пунктирной линией. Чтобы нарисовать квадрат удерживайте нажатой клавишу Shift.
Теперь нужно сделать обводку границ этой выделенной области. Для этого перейдите в Редактирование — Выполнить обводку.
Затем в новом окне настройте вид обводки: укажите толщину рамки, желаемый цвет и отметьте как будет проходить обводка:
- Внутри
- По центру — значит рамка разделится поровну на часть проходящую внутри выделения и на часть со внешней стороны;
- Снаружи — значит рамка будет огибать пунктир выделения.
Вот как может получиться:
На скриншоте выше я специально не убрал пунктирную линию, поскольку у вас она также не исчезнет.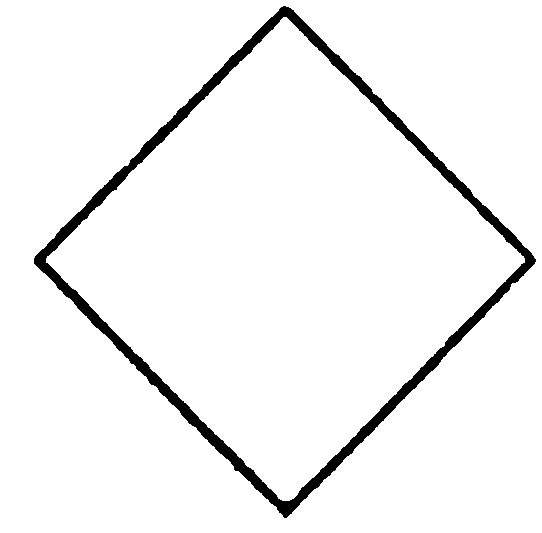 Чтобы окончательно от нее избавиться нажмите Ctrl+D.
Чтобы окончательно от нее избавиться нажмите Ctrl+D.
В этом способе, чтобы нарисовать фигуру точного размера, нужно сперва на панели параметров инструмента Прямоугольная область указать
Способ 2.1 Закрашивание выделения
Самый банальный способ рисования прямоугольника — нарисовать рамку выделения (как описано выше) и просто закрасить ее любым цветом. Вот вам и прямоугольник или квадрат.
Способ 3. Модификация выделения
На самом деле этот способ мне меньше всего нравится из-за очевидного минуса — углы прямоугольника будут подрезанными, а сама граница рамки в состоянии растушевки и повлиять на эти факты не представляется возможным.
Итак, нужно вновь выбрать инструмент Прямоугольная область, нарисовать рамку будущего прямоугольника или квадрата (с клавишей Shift), а затем отправляемся в меню 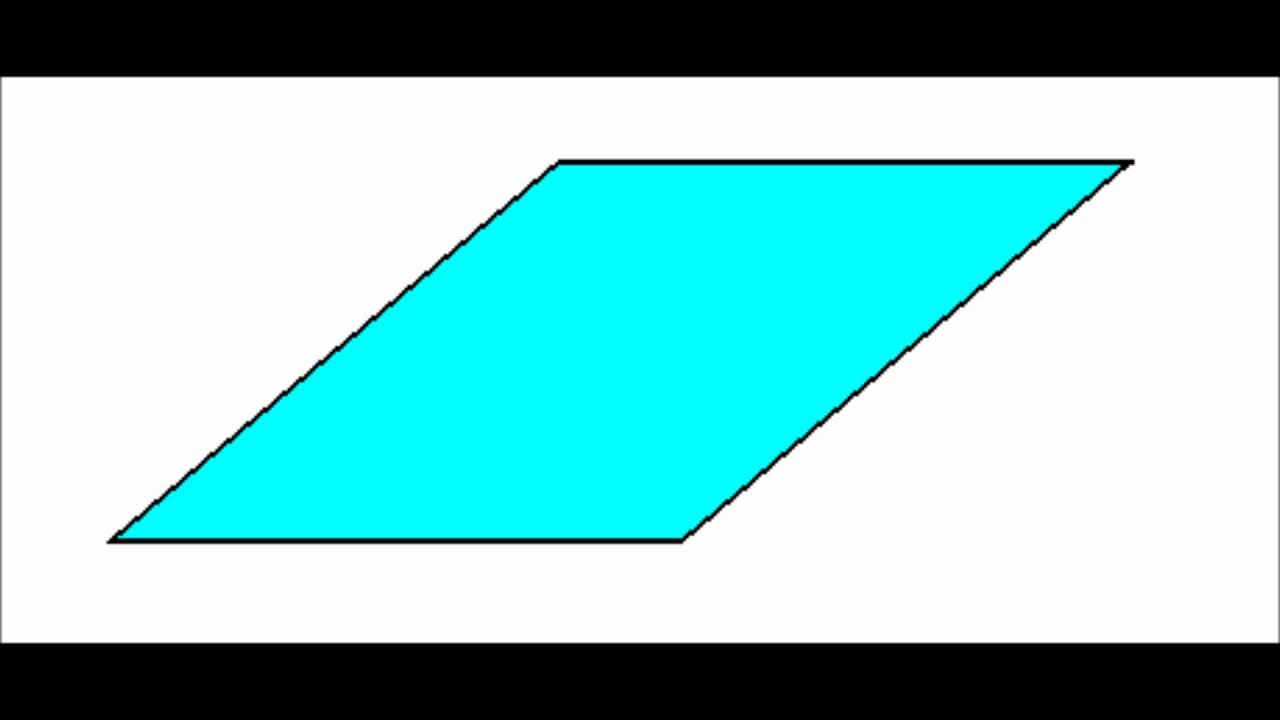
Появится новое окно, в котором, в нашем случае, мы указываем ширину границы прямоугольника. Допустим, укажу 7 пикселей. Получим такой результат:
А теперь нужно просто закрасить получившуюся рамку. Для этого подойдет инструмент Кисть. Здесь, кстати, можно подойти к вопросу более творчески и закрасить, например, разными цветами. Результат:
Останется только снять выделение — Ctrl+D. Думаю этот способ подходит только для своих редких специфических задач, поскольку растушевка и подрезанные углы только все портят.
Заметили ошибку в тексте — выделите ее и нажмите Ctrl + Enter. Спасибо!
Как нарисовать в Фотошопе простейшие фигуры
Программа Adobe Photoshop широко используется для работы с изображениями, предоставляя действительно широкий спектр возможностей. Большинство пользователей применяют Фотошоп для ретуши фото, но, помимо этого, программа позволяет создавать: рисунки, картины, графику — разной степени сложности.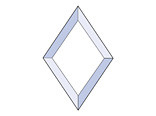 В Photoshop имеется несколько инструментов, предназначенных для создания рисунков. Первым делом необходимо научиться рисовать простейшие элементы вроде треугольников, линий, эллипсов и прочего, так как они используются очень часто при создании разного рода рисунков. В этой статье подробно рассмотрим, как нарисовать в Фотошопе простейшие фигуры. Давайте разбираться. Поехали!
В Photoshop имеется несколько инструментов, предназначенных для создания рисунков. Первым делом необходимо научиться рисовать простейшие элементы вроде треугольников, линий, эллипсов и прочего, так как они используются очень часто при создании разного рода рисунков. В этой статье подробно рассмотрим, как нарисовать в Фотошопе простейшие фигуры. Давайте разбираться. Поехали!
Постигаем азы компьютерной графики
Открыв Adobe Photoshop, обратите внимание на панель инструментов. Чтобы перейти к фигурам, кликните мышкой по иконке в виде прямоугольника. В выплывающем окне вы увидите следующие инструменты:
- «Прямоугольник»;
- «Прямоугольник со скруглёнными углами»;
- «Эллипс»;
- «Многоугольник»;
- «Линия»;
- «Произвольная фигура».
Редактор предлагает несколько классических и произвольных форм
Всего существует три режима рисования:
- Создаётся новая фигура, для которой можно сделать слой-заливку или векторную маску.
- Создаётся контур фигуры и закрашивается каким-либо цветом.

- Пиксельный режим. В этом случае изображения получаются растровыми, а не векторными.
Для каждой выбранной фигуры задаются геометрические параметры, иначе говоря — пропорции. Чтобы нарисовать прямоугольник, выберите соответствующий инструмент, установите необходимые настройки контуров и цвет заливки. А теперь просто установите курсор в той точке листа, с которой хотите начать рисовать. Зажав левую кнопку мыши, растягивайте прямоугольник так, как нужно.
Нет ничего проще, чем провести линию. Для этого применяется одноимённый инструмент.
Для круга используйте клавишу Shift либо меню дополнительных настроек
Перейдём к тому, как нарисовать круг в Фотошопе. Здесь всё происходит аналогичным образом. Выберите инструмент «Эллипс», определитесь с цветом и толщиной контура. Если вы хотите получить круг, а не эллипс, зажмите на клавиатуре клавишу «Shift» либо установите «окружность» в разделе геометрических параметров.
Рисуем красивую композицию стандартными средствами
Теперь давайте разберёмся, как нарисовать треугольник в Фотошопе.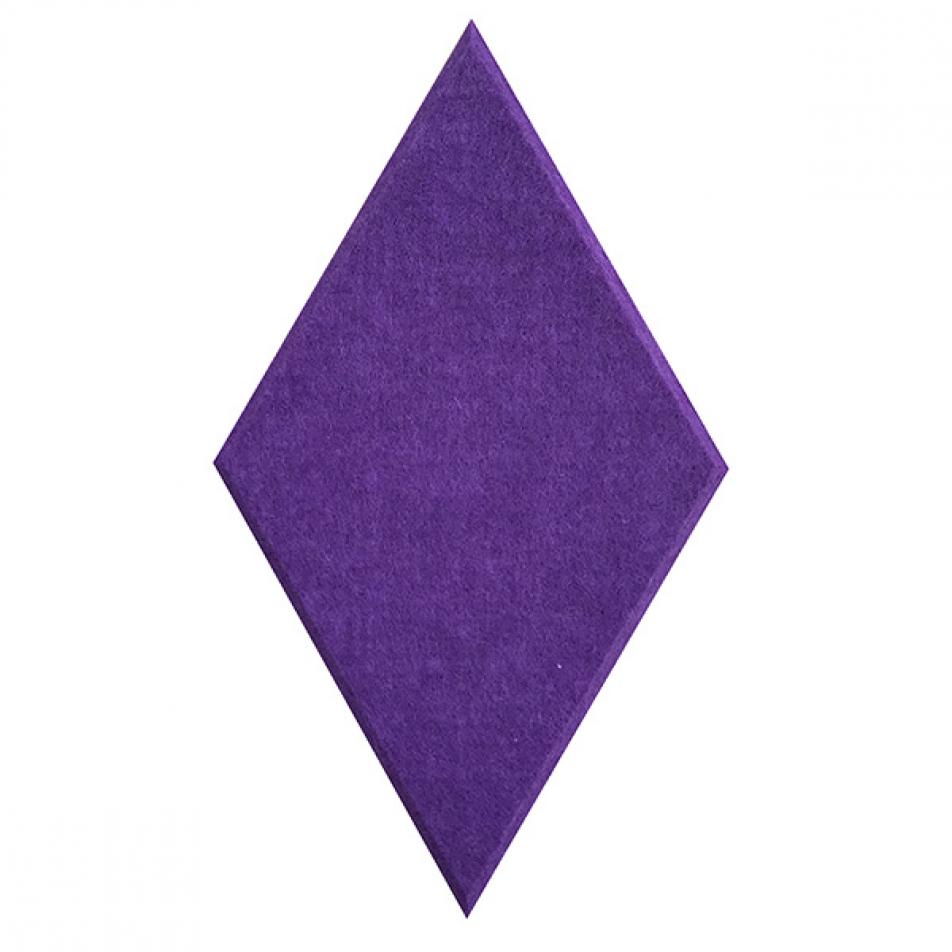 В этом случае всё не так очевидно, но при этом нисколько не сложнее. Всё, что нужно — выбрать «Многоугольники» и в маленьком окошке «Sides» задайте количество углов. Соответственно, чтобы получить треугольник, впишите цифру «3». Дальше всё делается точно так же, как в предыдущих случаях. При помощи инструмента «Многоугольник» можно получить фигуру с любым количеством углов. Если необходимо получить прямоугольный треугольник, нарисуйте квадрат, а затем отсеките половину по диагонали.
В этом случае всё не так очевидно, но при этом нисколько не сложнее. Всё, что нужно — выбрать «Многоугольники» и в маленьком окошке «Sides» задайте количество углов. Соответственно, чтобы получить треугольник, впишите цифру «3». Дальше всё делается точно так же, как в предыдущих случаях. При помощи инструмента «Многоугольник» можно получить фигуру с любым количеством углов. Если необходимо получить прямоугольный треугольник, нарисуйте квадрат, а затем отсеките половину по диагонали.
Стрелки в начале или конце можно задать в свойствах инструмента
Рассмотрим, как нарисовать стрелку в Photoshop. Сделать это можно двумя способами. Первый заключается в том, что нужно выбрать инструмент «Линия», затем в окне параметров отметить, с какой стороны линии будет находится стрелка (в начале, либо в конце), далее нужно задать толщину стрелки в пикселях.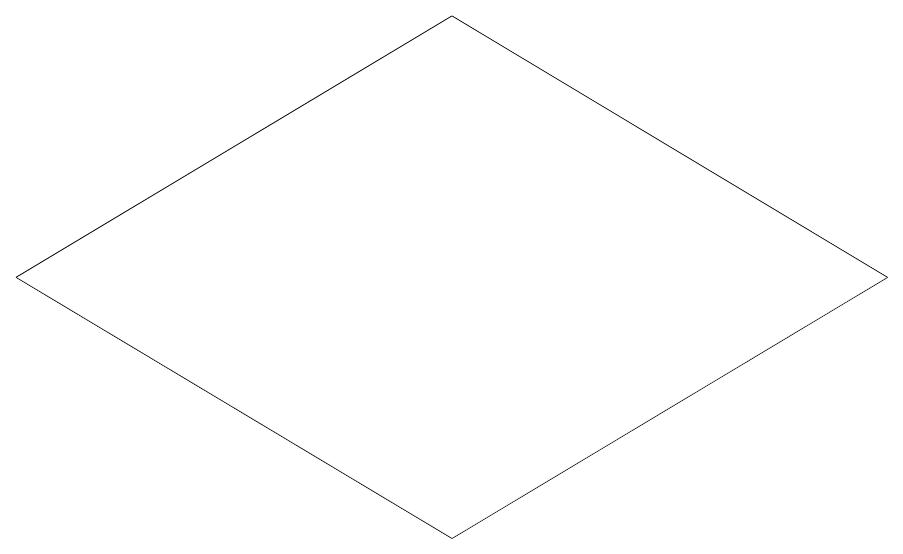 Поставьте курсор в нужную точку и начните растягивать линию мышкой. Второй способ — выберите «Произвольная фигура». На верхней панели есть таблица с шаблонами, среди них есть и стрелка.
Поставьте курсор в нужную точку и начните растягивать линию мышкой. Второй способ — выберите «Произвольная фигура». На верхней панели есть таблица с шаблонами, среди них есть и стрелка.
Шаблоны, идущие в обычной комплектации приложения
Теперь вы знаете, как добавить простейшие геометрические фигуры в Photoshop. Как вы можете убедиться нет ничего проще. Пишите в комментариях была ли полезной для вас эта статья и задавайте любые интересующие вопросы по рассмотренной теме.
Как рисовать простые геометрические фигуры в Photoshop. Как нарисовать геометрические фигуры в Photoshop четырьмя способами
Здравствуйте, уважаемые читатели моего блога. Чем легче задача, тем сложнее ее решить в фотошопе. Найдется тысяча статьей про или создание эффекта черных глаз, а вот как нарисовать круг, квадрат или ромб – пойди разберись! Сегодня буду решать эту несправедливость.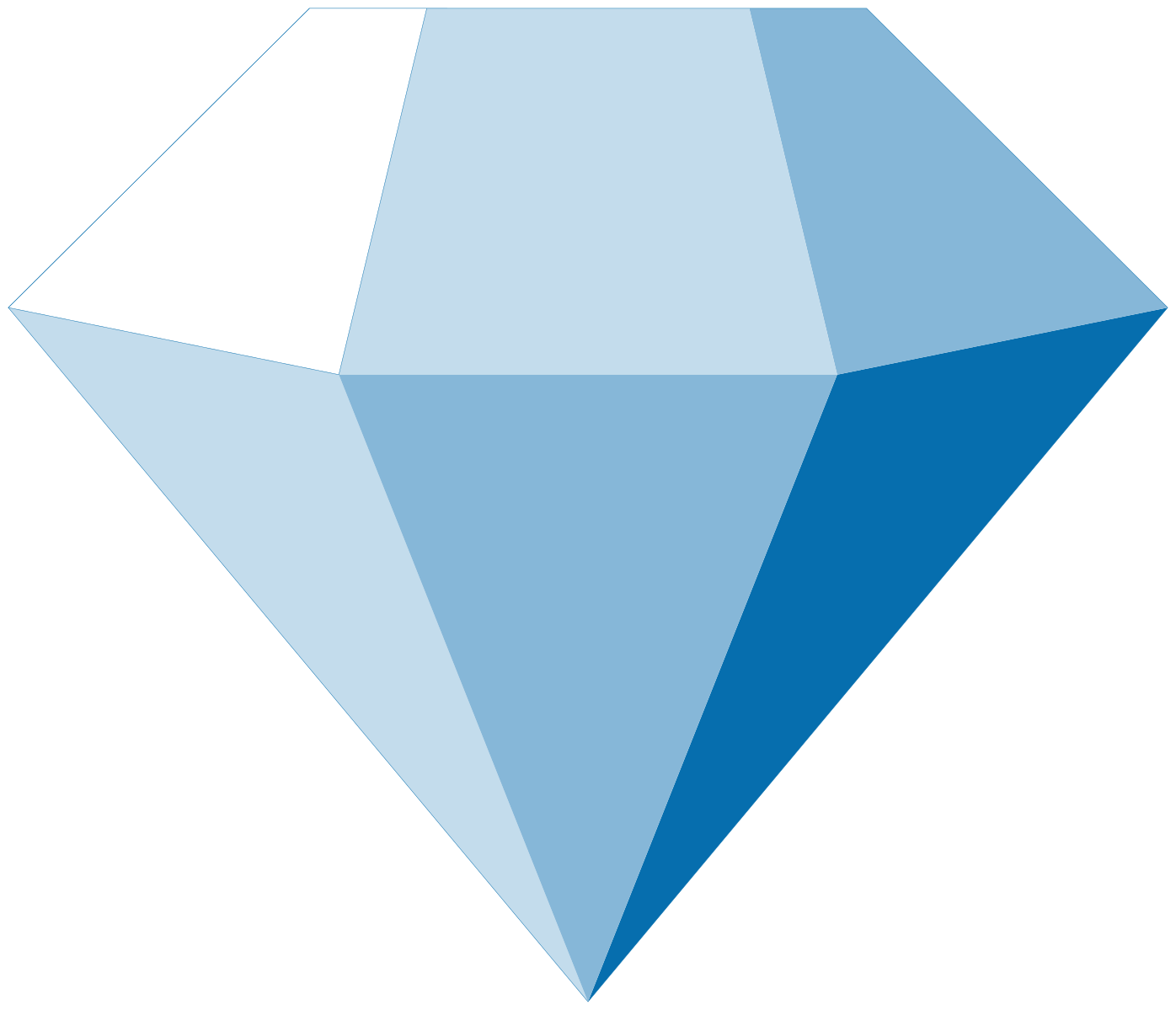
Вас ждет исчерпывающая статья про геометрические фигуры для фотошопа – как их нарисовать самостоятельно, какие дополнительные инструменты можно скачать для более эффектного результата, а также много другой не менее интересной и полезной информации.
Рисуем сами
В Adobe Photoshop есть несколько инструментов, которые позволяют нарисовать фигуры. Вот только некоторые из них таят кое-какие секреты. Сейчас я вам о них поведаю. Итак, я Если хотите научиться делать как у меня на рисунке, то рекомендую статью , нет ничего проще, чем сделать такой же.
Итак, в панели инструментов слева вы можете найти прямоугольник, эллипс, многоугольник, линию или произвольную фигуру. Возможно вы не видите дополнительных инструментов, но нашли один из них, просто на долю секунды зажмите левую клавишу мыши или один раз кликните по правой кнопке мыши. Меню с дополнительными фигурами тут же появится.
Для начала я выберу прямоугольник. Как только я закончу рисовать, слева вылезет дополнительное меню. Здесь можно выбрать размер по ширине и высоте, если вам необходимо соблюсти точные размеры. Чуть ниже располагается меню с заливкой самой фигуры – вы можете выбрать без заливки, однотонный цвет, градиент или узор.
Здесь можно выбрать размер по ширине и высоте, если вам необходимо соблюсти точные размеры. Чуть ниже располагается меню с заливкой самой фигуры – вы можете выбрать без заливки, однотонный цвет, градиент или узор.
Чуть правее располагается меню обводки – вам нужно определить ее ширину и будет ли она присутствовать вообще, захотите и сделайте однотонной, залейте градиентом или, опять же, узором.
Чтобы превратить прямоугольник в квадрат вам нужно зажать кнопку Shift во время рисования фигуры.
Эллипс зажатая кнопка Shift превращает в круг.
Также в списке есть такая фигура как многоугольник. Вы сами определяете число сторон. Вписывать можно любое значение – 3, чтобы вышел треугольник, 7, 10 и так далее.
Линии я не буду уделять особого внимания, с этой штукой не трудно разобраться самостоятельно. Единственное, стоит предупредить, что зажатый Shift делает линию строго вертикальной или горизонтальной.
Произвольная фигура
У нас осталась произвольная фигура.
В самой правой части верхнего меню вы можете увидеть готовые фигуры. Разнообразные стрелки, квадраты, молнии и так далее.
Чтобы используйте сочетание клавиш Ctrl+T.
Как добавить новые
Добавить новые фигуры не составит труда. Очень много бесплатных фигур можно скачать с сайта photoshop-master.ru . Здесь около 400 наборов с фигурами – люди, узоры, пауки, абстракция, машины, стулья, огонь, цветы и многое другое.
Покажу как их устанавливать на примере «Медиа», они мне пригодятся в будущем. Итак, скачиваю файл.
Достаточно подождать 15 секунд. Никакой предварительной регистрации не требуется.
Теперь откройте архив и киньте файл в формате CSH туда, где его можно будет легко отыскать.
Теперь откройте фигуры в программе фотошоп и нажмите на гайку в правой части. В открывшемся списке выберите «Загрузить фигуры».
Теперь отыщите файл, который не так давно разархивировали. Кстати, после того как вы закончите, файл можно будет удалить с компьютера. Он вам больше не понадобится. Все скопировалось в нужную папку.
Кстати, после того как вы закончите, файл можно будет удалить с компьютера. Он вам больше не понадобится. Все скопировалось в нужную папку.
Вы можете пользоваться фигурами. Не забывайте про заливку, благодаря которой можно менять цвет фигурам, а также обводку.
Помимо фигур, вам могут пригодиться еще и кисти. Их также можно скачать на сайте Photoshop-master .
Загрузить необходимый набор можно точно также, как и при работе с фигурами. Открываете кисти.
Нажимаете на гайку и выбираете «Загрузить».
Поработайте с ними самостоятельно. Здесь нет ничего сложного. Они немного отличаются от фигур.
Google в помощь
Еще один способ нарисовать фигуру, воспользоваться чужими трудами. Вам понадобится Google и его раздел «Картинки». Почему именно он вы узнаете совсем скоро. Чтобы у фигуры был прозрачный фон, и она вписалась в вашу композицию гармонично, требуется . Так и нужно искать: треугольник png, круг, овал и так далее.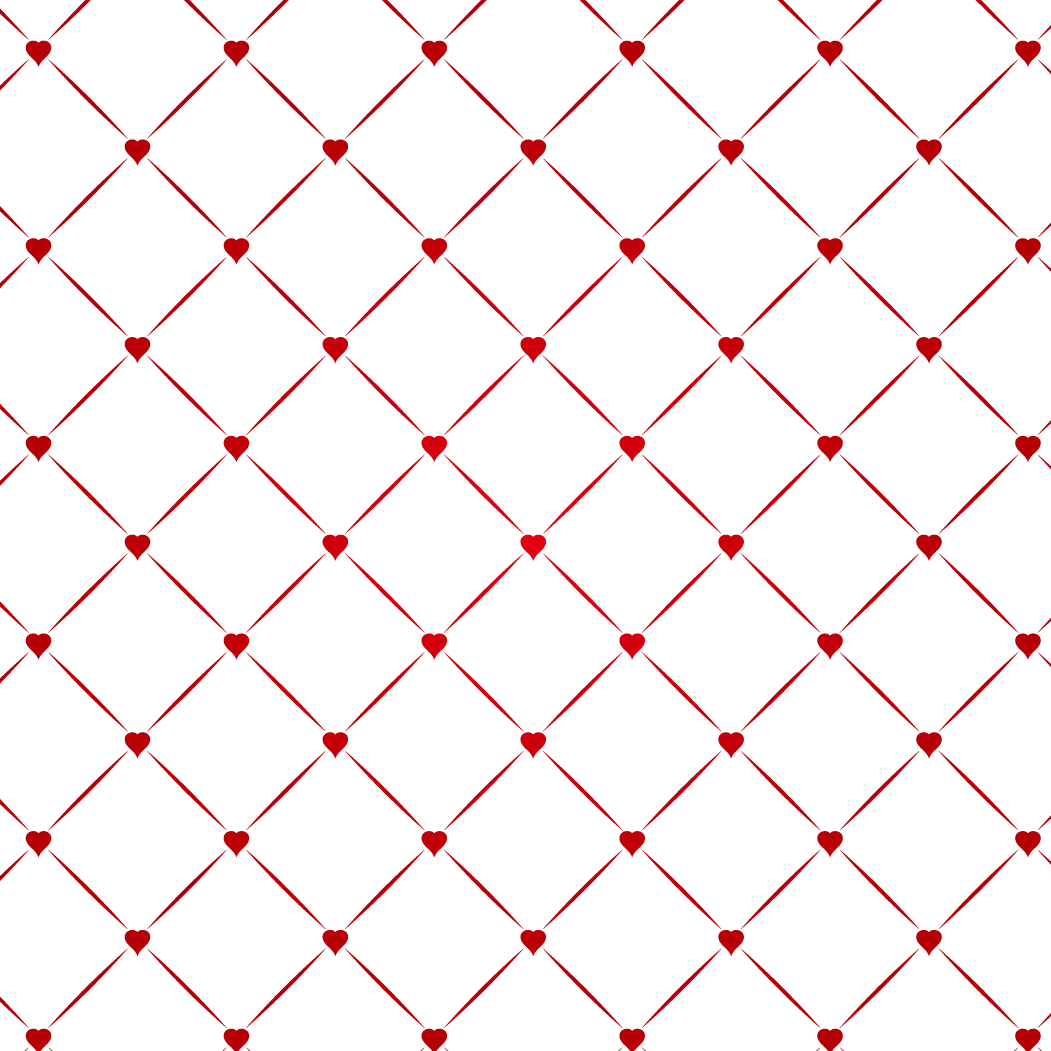
Если вы делаете работу для себя, то в принципе, можно было бы пользоваться и Яндексом, но если проект создается в коммерческих целях, то Google очень пригодится. Откройте «Инструменты», далее «Права на использование» и выберете нужный тип – использование или использование и изменение.
Далее открываете картинку, после того как отыскали что-то подходящее. Это важное условие. Рисунок должен располагаться на таком вот квадратно-шашечном фоне. Если он просто белый, то это не png. Разницу вы поймете, когда скачаете. В принципе, нет ничего страшного, чтобы учиться на своих ошибках.
Вот так будет выглядеть PNG. Шашечка заполнилась моим фоном.
Если вы хотите узнать побольше о программе, могу посоветовать вам курс « Photoshop с нуля в видеоформате » . Он подойдет для совсем начинающих. Здесь много полезной информации об инструментах и в каких случаях каждый из них подходит.
В интернете полно уроков, по которым можно учиться, но одно дело слепо повторять за автором и совсем другое осмысленно достигать цели, зная чем для этого придется воспользоваться.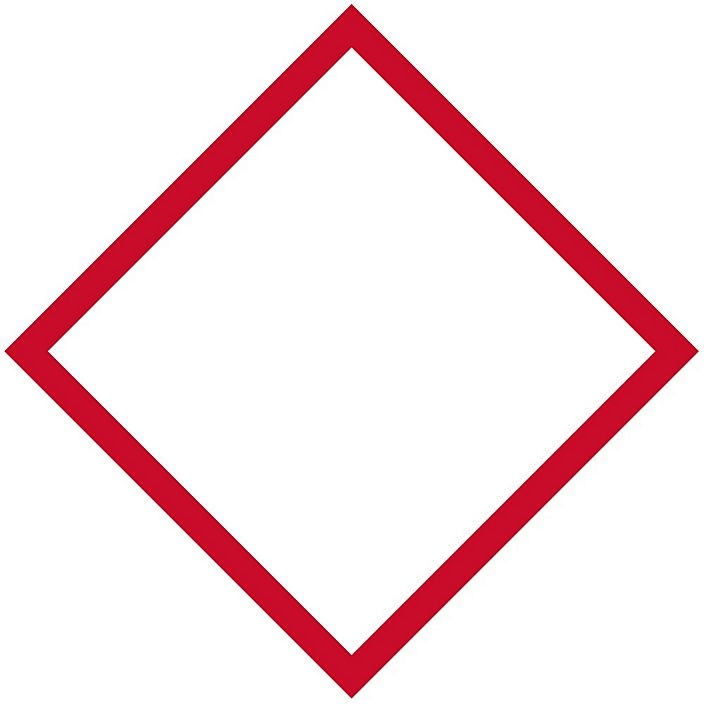 Это совершенно другой уровень.
Это совершенно другой уровень.
Программа Adobe Photoshop широко используется для работы с изображениями , предоставляя действительно широкий спектр возможностей. Большинство пользователей применяют Фотошоп для ретуши фото , но, помимо этого, программа позволяет создавать: рисунки, картины, графику — разной степени сложности. В Photoshop имеется несколько инструментов, предназначенных для создания рисунков. Первым делом необходимо научиться рисовать простейшие элементы вроде треугольников, линий, эллипсов и прочего, так как они используются очень часто при создании разного рода рисунков. В этой статье подробно рассмотрим, как нарисовать в Фотошопе простейшие фигуры. Давайте разбираться. Поехали!
Постигаем азы компьютерной графики
Открыв Adobe Photoshop, обратите внимание на панель инструментов. Чтобы перейти к фигурам, кликните мышкой по иконке в виде прямоугольника. В выплывающем окне вы увидите следующие инструменты:
- «Прямоугольник»;
- «Прямоугольник со скруглёнными углами»;
- «Эллипс»;
- «Многоугольник»;
- «Линия»;
- «Произвольная фигура».

Редактор предлагает несколько классических и произвольных форм
Всего существует три режима рисования:
- Создаётся новая фигура, для которой можно сделать слой-заливку или векторную маску.
- Создаётся контур фигуры и закрашивается каким-либо цветом.
- Пиксельный режим. В этом случае изображения получаются растровыми, а не векторными.
Для каждой выбранной фигуры задаются геометрические параметры, иначе говоря — пропорции. Чтобы нарисовать прямоугольник, выберите соответствующий инструмент, установите необходимые настройки контуров и цвет заливки. А теперь просто установите курсор в той точке листа, с которой хотите начать рисовать. Зажав левую кнопку мыши, растягивайте прямоугольник так, как нужно.
Нет ничего проще, чем провести линию . Для этого применяется одноимённый инструмент.
Для круга используйте клавишу Shift либо меню дополнительных настроек
Перейдём к тому, как нарисовать круг в Фотошопе. Здесь всё происходит аналогичным образом. Выберите инструмент «Эллипс», определитесь с цветом и толщиной контура. Если вы хотите получить круг, а не эллипс, зажмите на клавиатуре клавишу «Shift» либо установите «окружность» в разделе геометрических параметров.
Выберите инструмент «Эллипс», определитесь с цветом и толщиной контура. Если вы хотите получить круг, а не эллипс, зажмите на клавиатуре клавишу «Shift» либо установите «окружность» в разделе геометрических параметров.
Рисуем красивую композицию стандартными средствами
Теперь давайте разберёмся, как нарисовать треугольник в Фотошопе. В этом случае всё не так очевидно, но при этом нисколько не сложнее. Всё, что нужно — выбрать «Многоугольники» и в маленьком окошке «Sides» задайте количество углов. Соответственно, чтобы получить треугольник, впишите цифру «3». Дальше всё делается точно так же, как в предыдущих случаях. При помощи инструмента «Многоугольник» можно получить фигуру с любым количеством углов. Если необходимо получить прямоугольный треугольник, нарисуйте квадрат, а затем отсеките половину по диагонали.
Стрелки в начале или конце можно задать в свойствах инструмента
Рассмотрим, как нарисовать стрелку в Photoshop. Сделать это можно двумя способами. Первый заключается в том, что нужно выбрать инструмент «Линия», затем в окне параметров отметить, с какой стороны линии будет находится стрелка (в начале, либо в конце), далее нужно задать толщину стрелки в пикселях. Поставьте курсор в нужную точку и начните растягивать линию мышкой. Второй способ — выберите «Произвольная фигура». На верхней панели есть таблица с шаблонами, среди них есть и стрелка.
Первый заключается в том, что нужно выбрать инструмент «Линия», затем в окне параметров отметить, с какой стороны линии будет находится стрелка (в начале, либо в конце), далее нужно задать толщину стрелки в пикселях. Поставьте курсор в нужную точку и начните растягивать линию мышкой. Второй способ — выберите «Произвольная фигура». На верхней панели есть таблица с шаблонами, среди них есть и стрелка.
Шаблоны, идущие в обычной комплектации приложения
Мы говорили о рисовании в Photoshop с помощью карандаша и кисти. Линии от руки — это прекрасно, но часто бывает, что нужно изобразить ровную геометрическую фигуру. Линейки и циркули ушли в прошлое, и теперь сделать это можно с помощью простых инструментов редактора.
Чтобы выбрать один из них, на палитре инструментов нажмите значок Фигуры.
Независимо от того, какой инструмент группы вы выберите, на панели параметров появятся следующие, общие для всех фигур, элементы.
- Режим инструмента выбора. Здесь можно выбрать одно из трёх.

- Фигура. Значение установлено по умолчанию, и при нём создаётся векторная геометрическая фигура на отдельном слое, то есть происходит то, чего вы от инструмента и ждёте.
- Контур. Рисуется контур фигуры без заливки.
- Пикселы. Создаётся не векторная, а растровая фигура.
- Заливка. Позволяет настроить цвет и тип (градиент, штриховку) нарисованной фигуры.
- Обводка. Настройки контура фигуры: толщина, тип, цвет.
- Ширина и высота. Позволяют уточнить размер фигуры, когда непозволительно делать это «на глаз».
Как всегда, создайте новый документ с белым фоном. Остальные параметры можно оставить по умолчанию или выбрать на своё усмотрение.
Прямоугольник
Выберите фигуру Прямоугольник и, чтобы нарисовать его, щёлкните кнопкой мыши на холсте, а затем перемещайте указатель, удерживая при этом кнопку мыши нажатой. Точка, в которой вы щёлкнули, будет углом фигуры.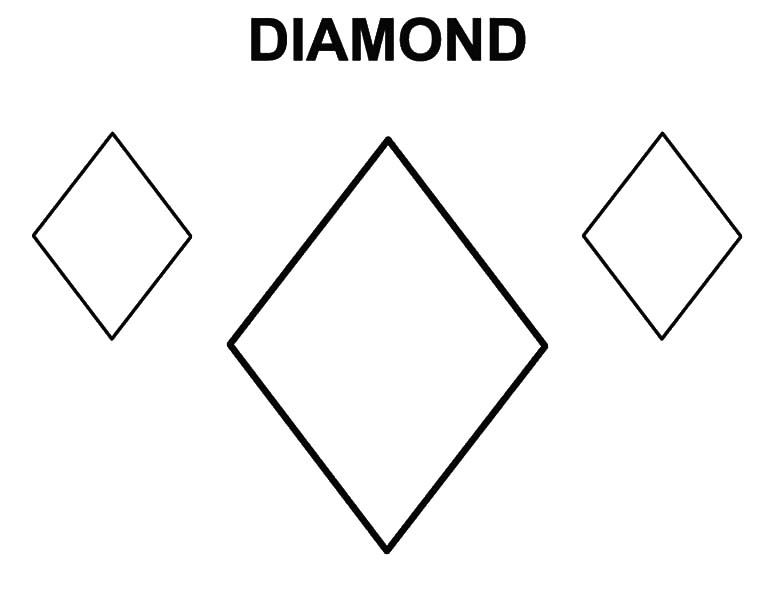
На панели параметров нажмите значок . Откроется окно геометрических настроек.
По умолчанию переключатель установлен в положение Прямоугольник. Если вы установите его в положение Квадрат, то при рисовании всегда будете получать фигуру с одинаковой длиной сторон. Аналогичного эффекта можно добиться и не нажимая флажок: для получения квадрата в процессе рисования прямоугольника достаточно удерживать нажатой клавишу Shift .
Если параметры вашего прямоугольника заранее известны, установите переключатель в положение Заданный размер и в полях укажите требуемые значения. Фигура будет полностью нарисована, как только вы щёлкните на холсте кнопкой мыши.
После установки переключателя в положение Задать пропорции в ставших доступными полях для ввода вы можете указать соотношения сторон создаваемой фигуры.
Флажок От центра позволяет рисовать прямоугольник от центра, а не из крайней точки.
Прямоугольник со скруглёнными углами
Следующий пункт в списке геометрических фигур.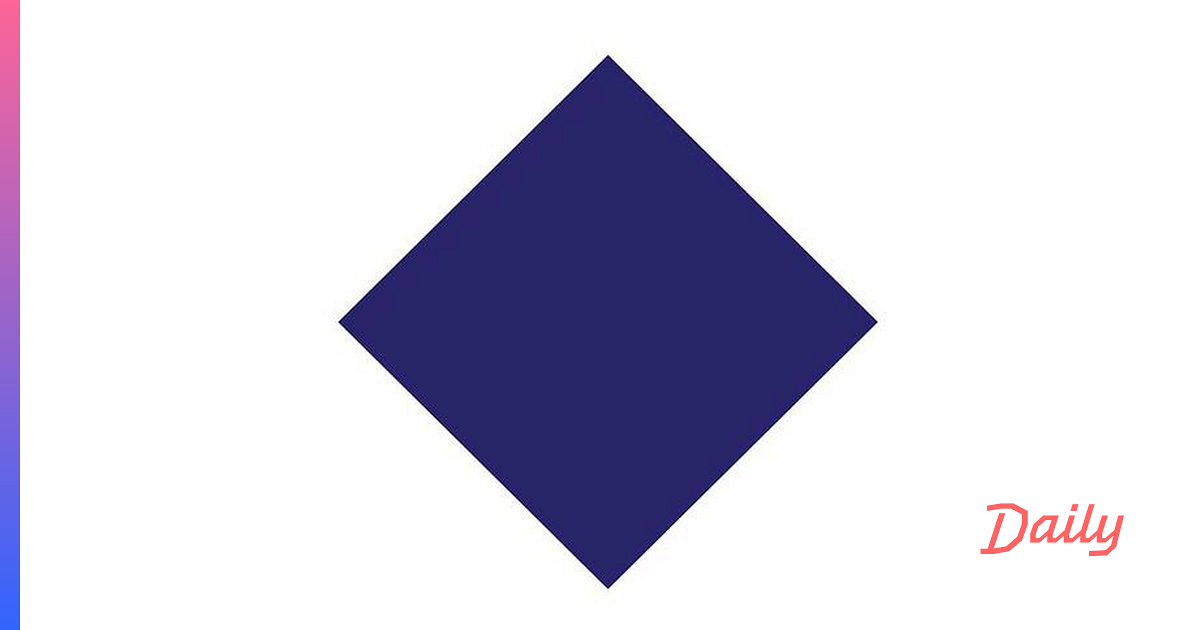 Понятно, что от обычного он отличается скруглением на углах. Соответственно, и настройки у этой фигуры и прямоугольника почти идентичны. Радиус скругления можно указать в соответствующем поле панели параметров.
Понятно, что от обычного он отличается скруглением на углах. Соответственно, и настройки у этой фигуры и прямоугольника почти идентичны. Радиус скругления можно указать в соответствующем поле панели параметров.
Эллипс
Параметры совпадают с прямоугольником, только вместо квадрата можно рисовать круг. Для этого в окне настроек геометрии установите флажок в положение Окружность либо во время рисования удерживайте нажатой клавишу Shift .
Многоугольник
С помощью этого инструмента можно нарисовать треугольник, додекаэдр, икосаэдр, звезду или вообще любую фигуру, которая содержит от трёх до ста сторон. Их количество можно задать в поле ввода Стороны, расположенном на панели параметров.
Окно геометрических настроек от предыдущих фигур заметно отличается.
- Радиус. В этом поле задаётся радиус будущего многоугольника.
- Сгладить внешние углы. Если флажок установлен, то углы скруглены, если нет — углы острые, как в классическом многоугольнике.

- Звезда. Установите флажок, если на выходе хотите получить звезду.
- Глубина лучей. Это поле ввода задаёт, насколько длинными будут лучи.
- Сгладить внутренние углы. Установите этот флажок если хотите, чтобы внутренние углы были скруглены, как показано на рисунке ниже.
Линия
Используйте этот инструмент, чтобы создавать по-настоящему прямые линии — от руки их делать просто нецелесообразно. Чтобы добиться максимальной точности, настройте геометрические параметры в соответствующем окне.
- Начало. Если флажок установлен, вместо линии вы получите стрелку, которая будет нарисована в месте, где вы щёлкнули кнопкой мыши.
- Конец. Установите флажок, чтобы стрелка добавлялась в конец линии.
- Ширина. Указывается в процентах по отношению к толщине (её можно задать на панели параметров в одноимённом поле).
- Длина. Считается так же, как и ширина — по отношению к толщине, в процентах.

- Кривизна. Значение указывается в диапазоне от -50% до 50% и определяет, насколько будет изогнута самая широкая часть стрелки. На рисунке изображены стрелки кривизной 0%, 30% и 50% (сверху вниз).
Произвольная фигура
Чтобы не создавать для каждой из десятков оставшихся фигур собственный инструмент, разработчики объединили их здесь. Все элементы панели параметров вам уже знакомы, кроме самого главного — кнопки Фигура, щелчок на которой открывает окно выбора фигур.
Если щёлкнуть на шестерёнке, расположенной в правой части окна, откроется меню дополнительных параметров, содержащее категории фигур.
Благодаря рассмотренным инструментам вы буквально в два щелчка сможете нарисовать огромное количество фигур, на создание которых вручную ушло бы довольно продолжительное время.
В фотошопе есть интересный инструмент — «Произвольная фигура» . На практике к этому инструменту редко обращаются, но он все равно обладает рядом интересных особенностей. В этом уроке вы познакомитесь с произвольными фигурами, а также узнаете как самостоятельно добавлять свои наборы таких фигур в фотошоп.
В этом уроке вы познакомитесь с произвольными фигурами, а также узнаете как самостоятельно добавлять свои наборы таких фигур в фотошоп.
На панели инструментов есть группа однородных инструментов (быстрая клавиша U ). Туда входят: прямоугольник, прямоугольник со скругленными краями, эллипс, многоугольник, линия и произвольная фигура .
На панели атрибутов есть окошечко, где можно выбрать фигуру из числа стандартных. Для этого нужно нажать на маленькую стрелку справа от миниатюры. Посмотрите на скриншоты:
Что такое произвольная фигура?Она представляет из себя векторное изображение, а значит не имеет ограничений по размерам. Поэтому ее можно растягивать сколько угодно без потери качества.
У фигуры нет своего цвета (кроме того, какой мы выберем перед созданием), объема, теней, обводки границ или чего-либо еще. В этом она напоминает кисть, где цвет вы задаете сами, все остальное уже придется дорисовывать самостоятельно.
Как использовать?
Чтобы нарисовать произвольную фигуру, выберите ее из раскрывающегося списка, затем кликните левой кнопкой мыши в вашем открытом документе и ведите мышку в сторону. Вы увидите, что появился контур будущей фигуры. Двигая мышь в разных углах и направлениях, вы регулируете ее размер и форму, т.е. она может быть широкой или узкой. Не забывайте сперва выбрать нужный цвет, а потом уже рисовать.
Вы увидите, что появился контур будущей фигуры. Двигая мышь в разных углах и направлениях, вы регулируете ее размер и форму, т.е. она может быть широкой или узкой. Не забывайте сперва выбрать нужный цвет, а потом уже рисовать.
Зажмите клавишу Shift , чтобы рисовать фигуру идеально ровной, без искажений в какую-либо сторону.
Как установить свои фигуры в фотошоп?
Вы можете самостоятельно установить набор фигур себе в программу. Здесь работают те же принципы, что и, например, с или . Чтобы их установить, во-первых, скачайте себе на компьютер набор с фигурами. Такие наборы имеют расширение csh .
После этого, откройте меню фигур. Вы увидите такие 4 команды:
Выбрав «Загрузить…» , откроется диалоговое окно, в котором нужно указать путь до файла с расширением csh, например, так:
Этот набор автоматически добавится в конец списка всех фигур. Допустим, у вас был в списке набор с животными, а вы загрузили стрелочки. В итоге получится список, состоящий из животных и стрелочек.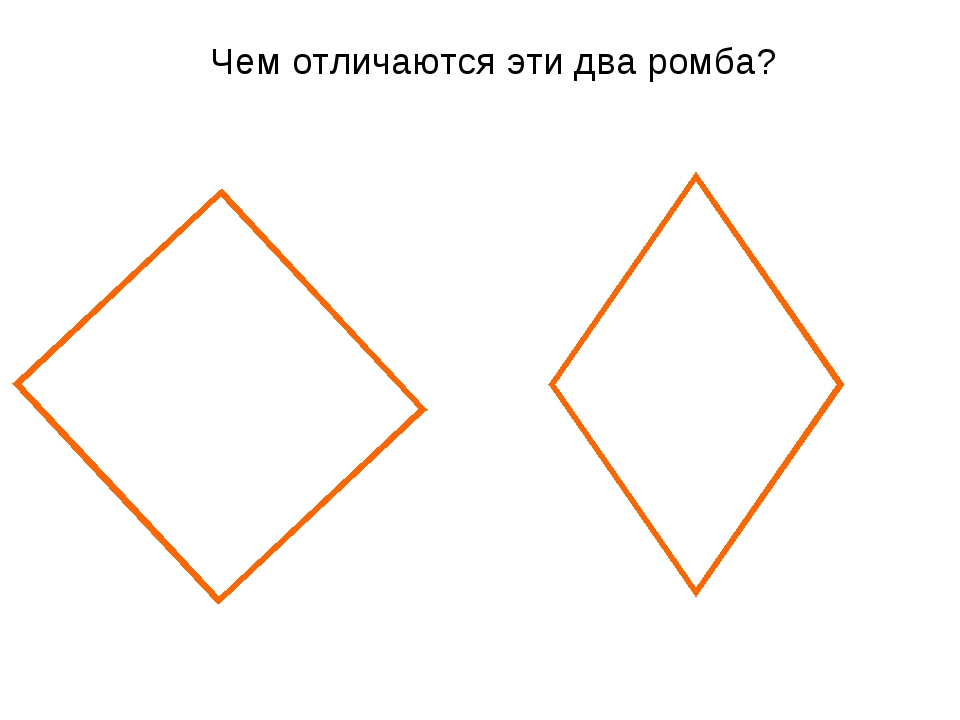
Выбрав «Заменить…» , будет все тоже самое, за исключением того, что новые фигурки появятся не в конце списка, а полностью заменят собой те, что уже есть. Например, у вас изначально были в списке подгружены наборы с животными и стрелочками, а вы решили открыть с заменой набор орнаментов. В итоге, в списке будут только орнаменты.
А если вы загрузили несколько наборов, удалили какие-либо отдельные фигуры, использовав команду «Удалить…» , вообщем, сделали набор под себя, то можете его сохранить командой «Сохранить произвольные…» . В будущем его можно будет загрузить в том же виде или передать кому-нибудь через интернет.
Последняя команда «Восстановить произвольные…» позволяет все вернуть по умолчанию.
Обратите внимание, что в этом же меню есть огромный список: Животные, Стрелки, Природа, Объекты и т.д. Это стандартные наборы, которые нам любезно предоставили разработчики фотошопа.
Второй способ установки с дополнительным преимуществом
Произвольные фигуры еще можно установить непосредственно в системные файлы фотошопа.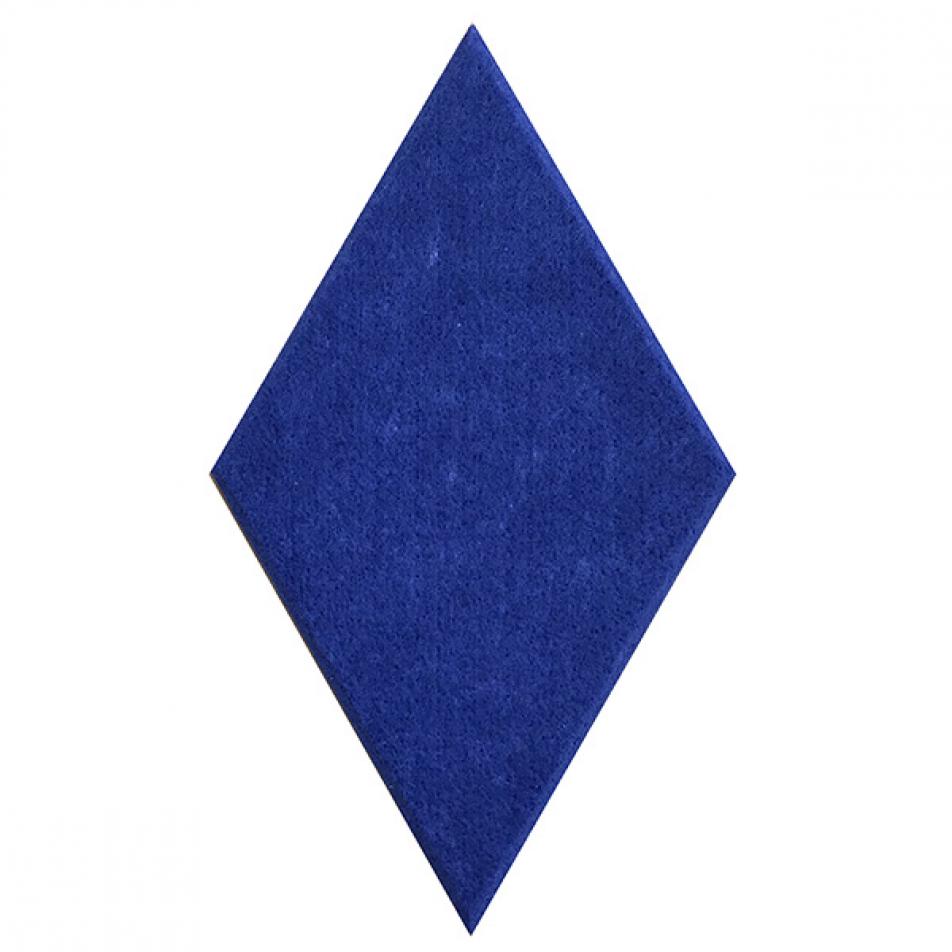
Сделать это немного сложнее, но главный плюс такого способа в том, что ваш набор появится в списке, что я описал выше (Животные, Стрелки, Природа, Объекты и т.д.). В случае, если вы намерены часто пользоваться этим инструментом, то такой способ установки сократит время, и вы сможете выбрать нужный набор в два клика.
Для этого необходимо скопировать файл с расширением csh в системную папку фотошопа «Custom Shapes» , обычно у нее такой адрес: C:\Program Files\Adobe\Adobe Photoshop CS5\Presets\Custom Shapes.
Заметили ошибку в тексте — выделите ее и нажмите Ctrl + Enter . Спасибо!
В этом уроке мы рассмотрим азы работы с фигурами и слоями фигур в программе Photoshop. Мы начнем наш урок с изучения пяти основных инструментов, позволяющих нарисовать геометрические фигуры, — «Прямоугольник», «Прямоугольник со скругленными углами», «Эллипс», «Многоугольник» и «Линия».
Затем, в следующем уроке, мы рассмотрим, как рисовать фигуры более сложной формы с помощью инструмента «Произвольная Фигура». Большинство людей считают, что программа Photoshop используется только для обработки изображений, и если бы вы попросили их порекомендовать вам хороший графический редактор, то в большинстве случаев ответ был бы «Adobe Illustrator».
Большинство людей считают, что программа Photoshop используется только для обработки изображений, и если бы вы попросили их порекомендовать вам хороший графический редактор, то в большинстве случаев ответ был бы «Adobe Illustrator».
Действительно, возможности редактора Adobe Illustrator в области векторной графики намного шире, чем программы Photoshop, но, тем не менее, и программа Photoshop в этой сфере может больше, чем следует ожидать от редактора растровых изображений. Различные инструменты группы «Фигуры» и слои фигур программы Photoshop позволяют легко добавлять простые векторные изображения на рисунки и чертежи.
В программе Photoshop представлено шесть инструментов, позволяющих нарисовать фигуры, — «Прямоугольник» (Rectangle Tool), «Прямоугольник со скругленными углами» (Rounded Rectangle Tool), «Эллипс» (Ellipse Tool), «Многоугольник» (Polygon Tool), «Линия» (Line Tool) и «Произвольная фигура» (Custom Shape Tool). Они расположены в одном месте на панели инструментов.
По умолчанию, видимым на панели является инструмент «Прямоугольник», но если мы нажмем на значок инструмента и удержим нажатой кнопку мыши в течение нескольких секунд, то появится всплывающее меню со списком остальных инструментов группы «Фигуры», из которых мы можем выбрать нужный:
Все шесть инструментов группы «Фигуры»расположены в одном месте на панели инструментов
Если вы сначала выбрали один инструмент группы «Фигуры», а затем захотели переключиться на другой, то нет необходимости повторно обращаться к панели инструментов (хотя и это вы можете сделать при желании). Программа Photoshop позволяет нам выбрать нужный инструмент на панели настроек в верхней части экрана, где представлены все шесть инструментов. Например, на панели инструментов я выберу инструмент «Прямоугольник»:
Выбираем инструмент «Прямоугольник»
После выбора инструмента «Прямоугольник» на панели настроек появляются шесть значков, представляющих различные инструменты группы «Фигуры».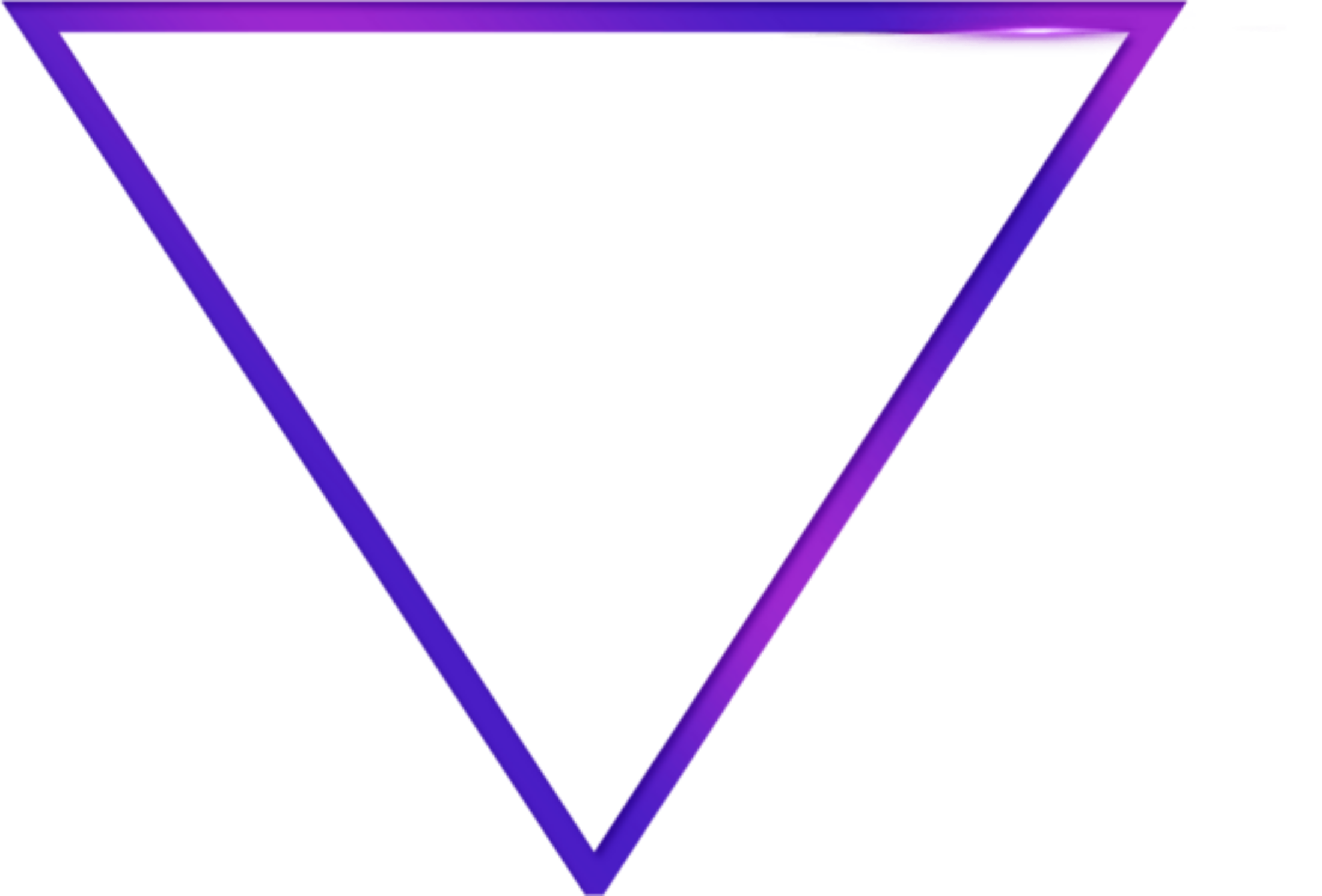 Инструменты размещены слева направо в том же порядке, в каком они представлены на панели инструментов, поэтому мы опять видим инструменты «Прямоугольник», «Прямоугольник со скругленными углами», «Эллипс», «Многоугольник», «Линия» и «Произвольная фигура». Чтобы выбрать нужный инструмент, просто нажмите на один из значков:
Инструменты размещены слева направо в том же порядке, в каком они представлены на панели инструментов, поэтому мы опять видим инструменты «Прямоугольник», «Прямоугольник со скругленными углами», «Эллипс», «Многоугольник», «Линия» и «Произвольная фигура». Чтобы выбрать нужный инструмент, просто нажмите на один из значков:
Все шесть инструментов группы «Фигуры» можно выбирать прямо на панели настроек (после того, как один из них выбран на панели инструментов)
Выбор параметра «Слой-фигура»
Прежде чем мы начнем рисовать фигуры, нам необходимо указать программе Photoshop, какой тип фигуры мы хотим нарисовать, и в данном случае я не подразумеваю под типом фигуры «прямоугольник» или «круг». В действительности, программа Photoshop позволяет нам рисовать фигуры трех разных типов — векторные фигуры, контуры и пиксельные формы.
В другом уроке мы подробно рассмотрим, чем отличаются эти три типа фигур и в каком случае какой тип использовать, но в большинстве случаев, вы будете рисовать векторные фигуры. Именно их рисуют в такой программе, как Illustrator. В отличие от пиксельных форм, векторные фигуры не зависят от разрешения и совершенно масштабируемы. Это означает, что мы можем изменять их размеры, как пожелаем, и при этом качество изображения не потеряется. Края векторных фигур остаются четкими и заостренными и на экране, и при дальнейшей печати.
Именно их рисуют в такой программе, как Illustrator. В отличие от пиксельных форм, векторные фигуры не зависят от разрешения и совершенно масштабируемы. Это означает, что мы можем изменять их размеры, как пожелаем, и при этом качество изображения не потеряется. Края векторных фигур остаются четкими и заостренными и на экране, и при дальнейшей печати.
Для того чтобы нарисовать векторные фигуры, выберите параметр «Слой-фигура» (Shape Layers) на панели настроек. Это первый из трех значков, расположенных ближе к левому краю (средний значок — параметр «Контур» (Paths) и правый — параметр «Заливка пикселями» Fill Pixels):
Для рисования векторных фигур выбираем параметр «Слой-фигура»
Выбор цвета для фигуры
После выбора параметра «Слой-фигура» нам нужно выбрать цвет для нашей фигуры. Мы сделаем это, нажав на значок образца цвета, расположенный справа от слова «Цвет»(Color) на панели настроек:
Нажимаем на значок образца цвета, чтобы выбрать для фигуры нужный цвет
Это действие приведет к открытию цветовой палитры, где мы сможем выбрать нужный цвет.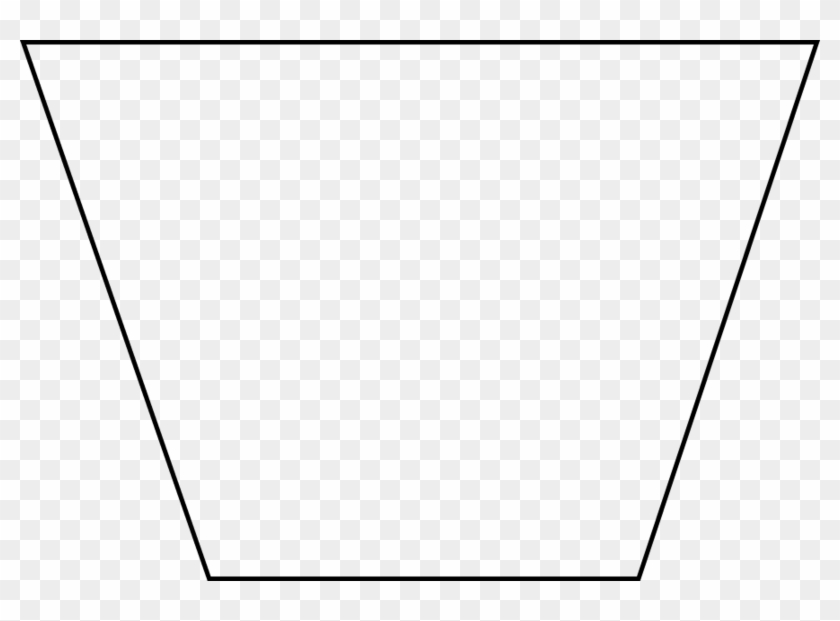 В моем случае, я выберу красный. Как только вы выберите цвет, нажмите ОК для закрытия цветовой палитры:
В моем случае, я выберу красный. Как только вы выберите цвет, нажмите ОК для закрытия цветовой палитры:
В цветовой палитре выбираем цвет для фигуры
Если вы не уверены, что выбрали нужный цвет для вашей фигуры, не беспокойтесь об этом. Далее мы рассмотрим, как с помощью слоев фигур легко вернуться к предыдущим шагам и изменить цвет фигуры в любой момент после того, как мы ее нарисовали.
Инструмент «Прямоугольник»
Как вы уже, возможно, догадались, исходя из названия, инструмент «Прямоугольник» (Rectangle Tool) позволяет нам рисовать четырехсторонние прямоугольные фигуры. Просто кликните кнопкой мыши в окне документа для определения начальной точки фигуры и затем, удерживая кнопку мыши нажатой, протяните курсор мыши по диагонали, чтобы закончить рисовать фигуру. По мере перемещения курсора вы будете видеть тонкие очертания будущей фигуры:
Протяните курсор, чтобы нарисовать прямоугольную фигуру. По мере перемещения курсора появятся очертания фигуры
Когда вы будете довольны результатом, отпустите кнопку мыши, и программа тотчас заполнит фигуру тем цветом, который вы выбрали на панели настроек:
Программа заполнит фигуру цветом, как только вы отпустите кнопку мыши
Рисование фигуры от центра
Если вам нужно нарисовать прямоугольник (или другую фигуру) от центра, а не от угла, установите курсор в окне документа для определения центра будущего прямоугольника и, удерживая кнопку мыши, начните протягивать курсор и рисовать фигуру, как обычно. При этом нажмите клавишу Alt (Win) / Option (Mac) и продолжайте ее удерживать нажатой по мере перемещения курсора. Нажатие этой клавиши указывает программе на то, что фигуру требуется рисовать от центра. Этот прием работает со всеми инструментами группы «Фигура», а не только с инструментом «Прямоугольник»:
При этом нажмите клавишу Alt (Win) / Option (Mac) и продолжайте ее удерживать нажатой по мере перемещения курсора. Нажатие этой клавиши указывает программе на то, что фигуру требуется рисовать от центра. Этот прием работает со всеми инструментами группы «Фигура», а не только с инструментом «Прямоугольник»:
Для того чтобы нарисовать фигуру от центра, по мере перемещения курсора удерживайте нажатой клавишу Alt (Win) / Option (Mac)
Рисование квадратов
Также с помощью инструмента «Прямоугольник» мы можем рисовать квадраты. Для того чтобы нарисовать квадрат, установите курсор в окне документа и начните его протягивать, рисуя прямоугольную фигуру. Как только вы начали это делать, нажмите клавишу Shift и продолжайте ее удерживать нажатой по мере перемещения курсора. Нажатие клавиши Shift преобразует фигуру в квадрат, независимо от того, в каком направлении вы перемещаете курсор. Вы можете также добавить нажатие клавиши Alt (Win) / Option (Mac) для того, чтобы квадрат рисовался от центра (таким образом, вы нажимаете и удерживаете нажатым сочетание клавиш Shift+Alt (Win) / Shift+Option (Mac)):
Для того чтобы нарисовать квадрат, при работе инструмента «Прямоугольник» нажмите и удержите клавишу Shift
И снова, программа Photoshop отобразит только тонкий контур квадрата по мере перемещения курсора, когда же вы отпустите кнопку мыши, программа заполнит квадрат цветом:
Программа всегда ожидает, когда вы отпустите кнопку мыши, и только тогда заполняет фигуру цветом
Параметры инструментов группы «Фигуры»
Если вы посмотрите на панель настроек, то справа от шести значков инструментов группы «Фигуры» увидите маленькую, указывающую вниз стрелку.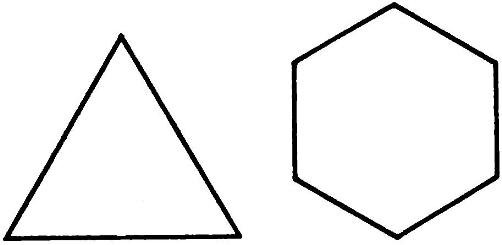 Нажатие этой стрелки приведет к открытию перечня дополнительных параметров для выбранного вами инструмента группы «Фигуры». Например, при выборе инструмента «Прямоугольник», нажатие стрелки приведет к открытию меню с параметрами для инструмента «Прямоугольник». За исключением работы с инструментами «Многоугольник» и «Линия», которые мы рассмотрим в дальнейшем, вы не будете часто использовать данное меню, потому что мы с вами уже изучили, как выбирать основные параметры с помощью клавишных комбинаций и отдельных клавиш.
Нажатие этой стрелки приведет к открытию перечня дополнительных параметров для выбранного вами инструмента группы «Фигуры». Например, при выборе инструмента «Прямоугольник», нажатие стрелки приведет к открытию меню с параметрами для инструмента «Прямоугольник». За исключением работы с инструментами «Многоугольник» и «Линия», которые мы рассмотрим в дальнейшем, вы не будете часто использовать данное меню, потому что мы с вами уже изучили, как выбирать основные параметры с помощью клавишных комбинаций и отдельных клавиш.
Например, параметр «Произвольно» (Unconstrained) выбран по умолчанию, и он отвечает за обычный режим работы инструмента «Прямоугольник», позволяя нам рисовать прямоугольные фигуры любого размера и с любым соотношением сторон. Параметр «Квадрат»(Square) позволяет нам рисовать квадраты, но мы это можем сделать, просто нажав и удержав клавишу Shift по мере перемещения курсора. Параметр «От центра» (From Center) отвечает за рисование фигуры от центра, но опять, мы это можем сделать, нажав и удержав клавишу Alt (Win) / Option (Mac):
Нажмите на маленькую стрелку, чтобы просмотреть дополнительные параметры для инструмента «Прямоугольник»
Слой-фигура
Прежде чем мы перейдем к остальным инструментам группы «Фигуры», давайте посмотрим на панель слоев.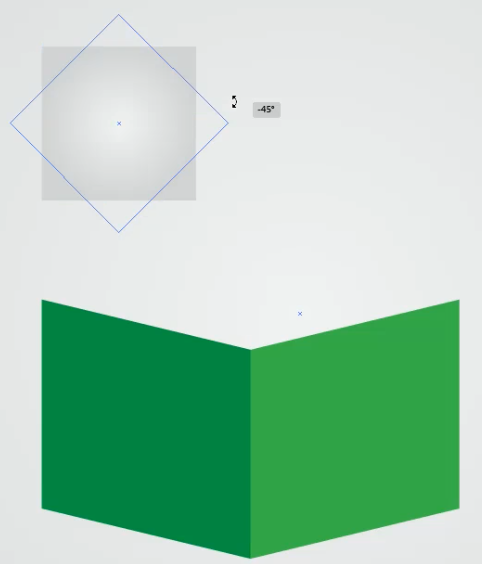 Как вы помните, в начале урока мы изучили, что для рисования векторных форм в программе Photoshop необходимо выбрать параметр «Слой-фигура» на панели настроек. И теперь после того как я нарисовал фигуру, мы можем увидеть, что на панели слоев появился слой фигуры (слой типа Shape), который программа назвала «Фигура 1» (Shape 1). Каждая новая векторная фигура, которую мы нарисуем, будет размещена на отдельном слое, который выглядит иначе, чем обычный слой, состоящий из пикселей. С левой стороны слоя находится иконка образца цвета, которая отображает текущий цвет заливки нашей фигуры, а справа от иконки цвета — миниатюра векторной маски:
Как вы помните, в начале урока мы изучили, что для рисования векторных форм в программе Photoshop необходимо выбрать параметр «Слой-фигура» на панели настроек. И теперь после того как я нарисовал фигуру, мы можем увидеть, что на панели слоев появился слой фигуры (слой типа Shape), который программа назвала «Фигура 1» (Shape 1). Каждая новая векторная фигура, которую мы нарисуем, будет размещена на отдельном слое, который выглядит иначе, чем обычный слой, состоящий из пикселей. С левой стороны слоя находится иконка образца цвета, которая отображает текущий цвет заливки нашей фигуры, а справа от иконки цвета — миниатюра векторной маски:
Слои фигур имеют иконку образца цвета с левой стороны, а справа от нее — миниатюру векторной маски
Как я уже упоминал ранее, не следует беспокоиться о выборе нужного цвета для фигуры, потому что мы с легкостью можем изменить цвет заливки фигуры после ее создания. Для этого надо дважды щелкнуть кнопкой мыши по иконке образца цвета слоя фигуры:
Для того чтобы изменить текущий цвет фигуры, дважды щелкните по иконке образца цвета
Программа Photoshop повторно откроет цветовую палитру, где мы сможем выбрать другой цвет для нашей фигуры.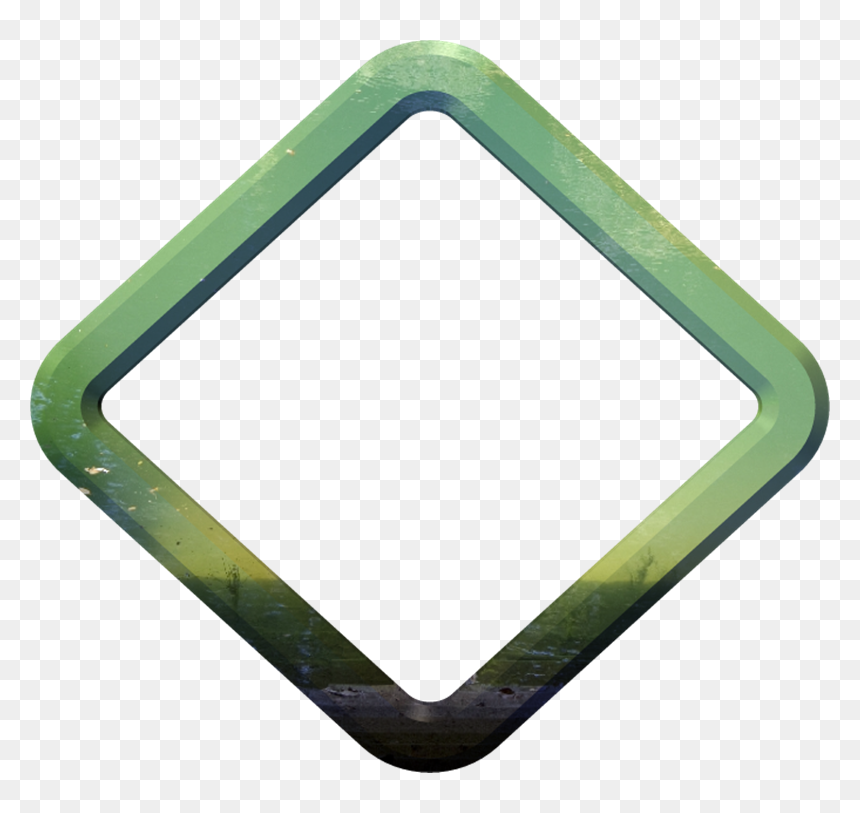 Я выберу, на этот раз, голубой цвет:
Я выберу, на этот раз, голубой цвет:
Из цветовой палитры выбираем другой цвет
Достаточно просто в любой момент вернуться назад и изменить цвет фигуры
Справа от иконки образца цвета на слое фигуры находится миниатюра векторной маски. Белая область на миниатюре отображает нашу фигуру. Векторные маски похожи на обычные маски слоя тем, что они частично закрывают слой, оставляя видимыми отдельные участки. Иными словами, когда мы рисуем векторную фигуру, программа в действительности заполняет весь слой выбранным цветом, но маска отображает цвет только внутри области фигуры, в то время как цвет на остальной области слоя скрыт. При работе с инструментами группы «Фигуры» знать принцип работы векторной маски, конечно, совсем не обязательно, но понимать, как работают инструменты, — всегда приятно. Серая область вокруг фигуры на миниатюре векторной маски представляет область на слое, где цвет не видно, в то время как белая область на миниатюре представляет область слоя с цветом:
Белая область на векторной маске представляет область на слое, где цвет виден
Чтобы нам было легче увидеть, как программа Photoshop отображает векторную фигуру, мы можем временно отключить векторные маски, нажав и удержав клавишу Shift и при этом кликнув по миниатюре векторной маски:
Удержите нажатой клавишу Shiftи кликните по векторной маске для ее отключения
После выключения векторной маски слой становится открытым, и мы можем видеть, что он весь заполнен голубым цветом, который я выбрал для заливки фигуры. Если мы посмотрим внимательнее, то увидим тонкий контур места расположения фигуры на слое:
Если мы посмотрим внимательнее, то увидим тонкий контур места расположения фигуры на слое:
После выключения векторной маски видно, что весь слой заполнен цветом
Для того чтобы включить векторную маску обратно, просто удержите нажатой клавишу Shift, и при этом снова кликните по миниатюре маски на панели слоев. После включения маски останется цвет только внутри области фигуры, в то время как на остальных участках слоя цвет скроется из вида. Белые области вокруг фигуры в окне документа принадлежат слою заднего фона, расположенному ниже:
Документ после повторного включения векторной маски
Теперь, после того как мы познакомились со слоями фигур, давайте рассмотрим другие фигуры, которые можно нарисовать в программе Photoshop с помощью инструментов группы «Фигуры».
Инструмент «Прямоугольник со скругленными углами»
Инструмент «Прямоугольник со скругленными углами» (Rounded Rectangle Tool) очень похож на инструмент «Прямоугольник» за исключением того, что он позволяет нам рисовать прямоугольники с закругленными углами. Мы регулируем степень закругления углов, используя параметр «Радиус» (Radius) на панели настроек. Чем большее значение радиуса мы вводим, тем круглее становятся углы. В моем случае, я введу значение параметра «Радиус», равное 50 пикселям:
Мы регулируем степень закругления углов, используя параметр «Радиус» (Radius) на панели настроек. Чем большее значение радиуса мы вводим, тем круглее становятся углы. В моем случае, я введу значение параметра «Радиус», равное 50 пикселям:
Используйте параметр «Радиус» для определения степени закругления углов
Для того чтобы нарисовать прямоугольник со скругленными углами, после того как вы ввели значение радиуса, кликните кнопкой мыши в окне документа для определения начальной точки фигуры и затем, удерживая кнопку мыши нажатой, протяните курсор мыши, чтобы закончить рисовать фигуру. Также как и в случае с фигурой «Прямоугольник», по мере перемещения курсора программа будет отображать тонкий контур фигуры:
Протяните курсор, чтобы нарисовать прямоугольник со скругленными углами после того, как вы ввели значение радиуса на панели настроек
Когда вы отпустите кнопку мыши, программа Photoshop закончит рисовать фигуру и заполнит ее цветом:
Когда вы отпустите кнопку мыши, фигура заполнится цветом
Ниже нарисован еще один прямоугольник с установленным значением радиуса 150 пикселей.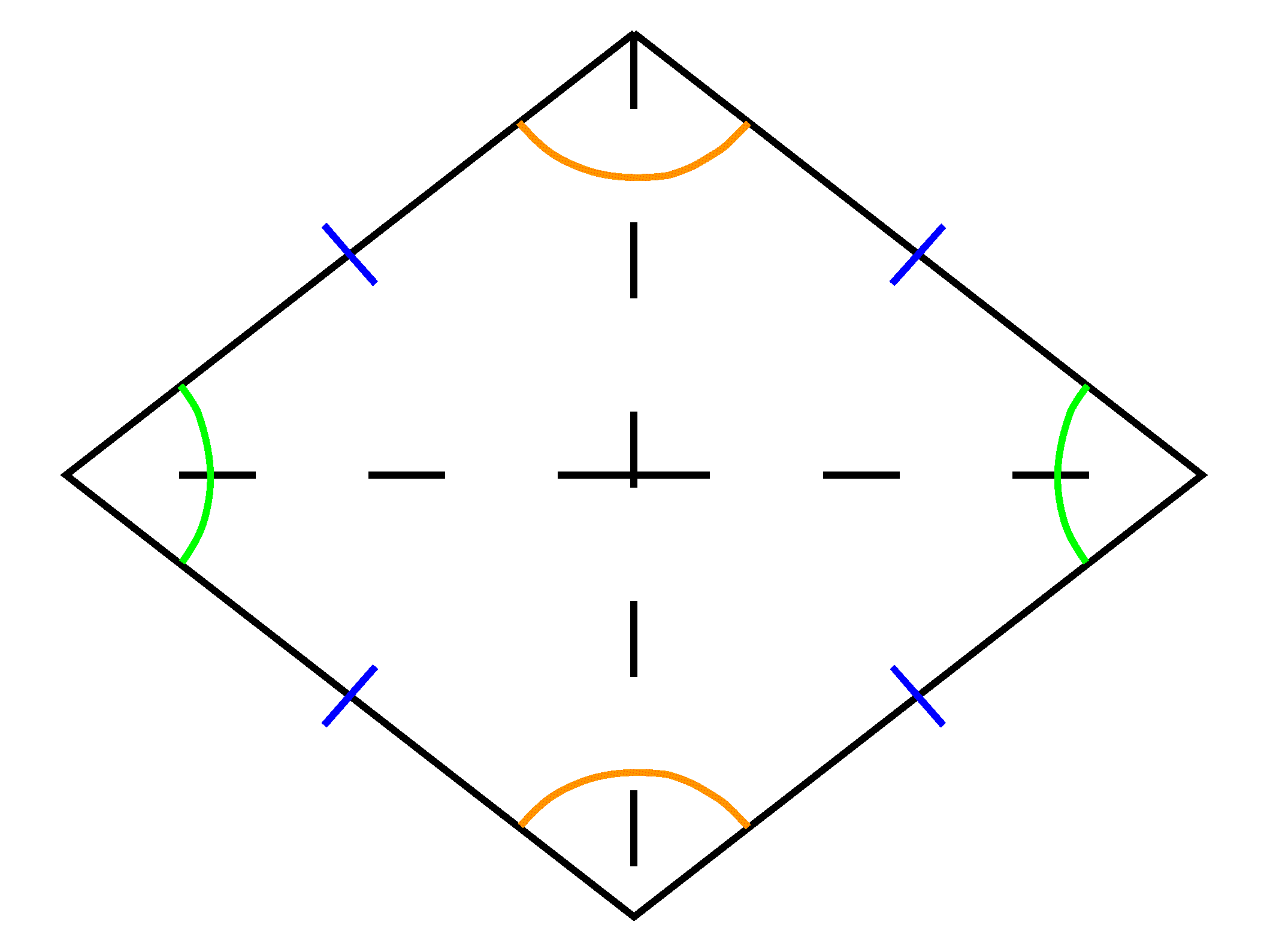 Данное значение настолько велико (для этой фигуры, во всяком случае), что левая и правая стороны прямоугольника имеют форму кривой:
Данное значение настолько велико (для этой фигуры, во всяком случае), что левая и правая стороны прямоугольника имеют форму кривой:
Чем больше значение радиуса, тем более круглыми получаются углы
А вот прямоугольник с небольшим значением радиуса — 10 пикселей, которое лишь немного скругляет углы фигуры:
Маленькое значение радиуса меньше скругляет углы
К сожалению, предварительного просмотра степени закругления углов нет. Посмотреть, насколько круглые получаются углы, мы можем только после того, как нарисуем прямоугольник. Также, мы не можем изменять значение радиуса в процессе рисования фигуры, как это доступно в программе Illustrator. Еще программа Photoshop не позволяет нам вернуться назад и хотя бы слегка подкорректировать закругление углов, после того как мы нарисовали фигуру.
Все вышесказанное означает, что рисование прямоугольников со скругленными углами, по сути, является методом проб и ошибок. Если вам не нравится закругление углов фигуры, после того как вы ее нарисовали, нажмите сочетание клавиш Ctrl+Z (Win) / Command+Z (Mac) для быстрой отмены действия, затем введите новое значение радиуса на панели настроек и начните заново рисовать прямоугольник.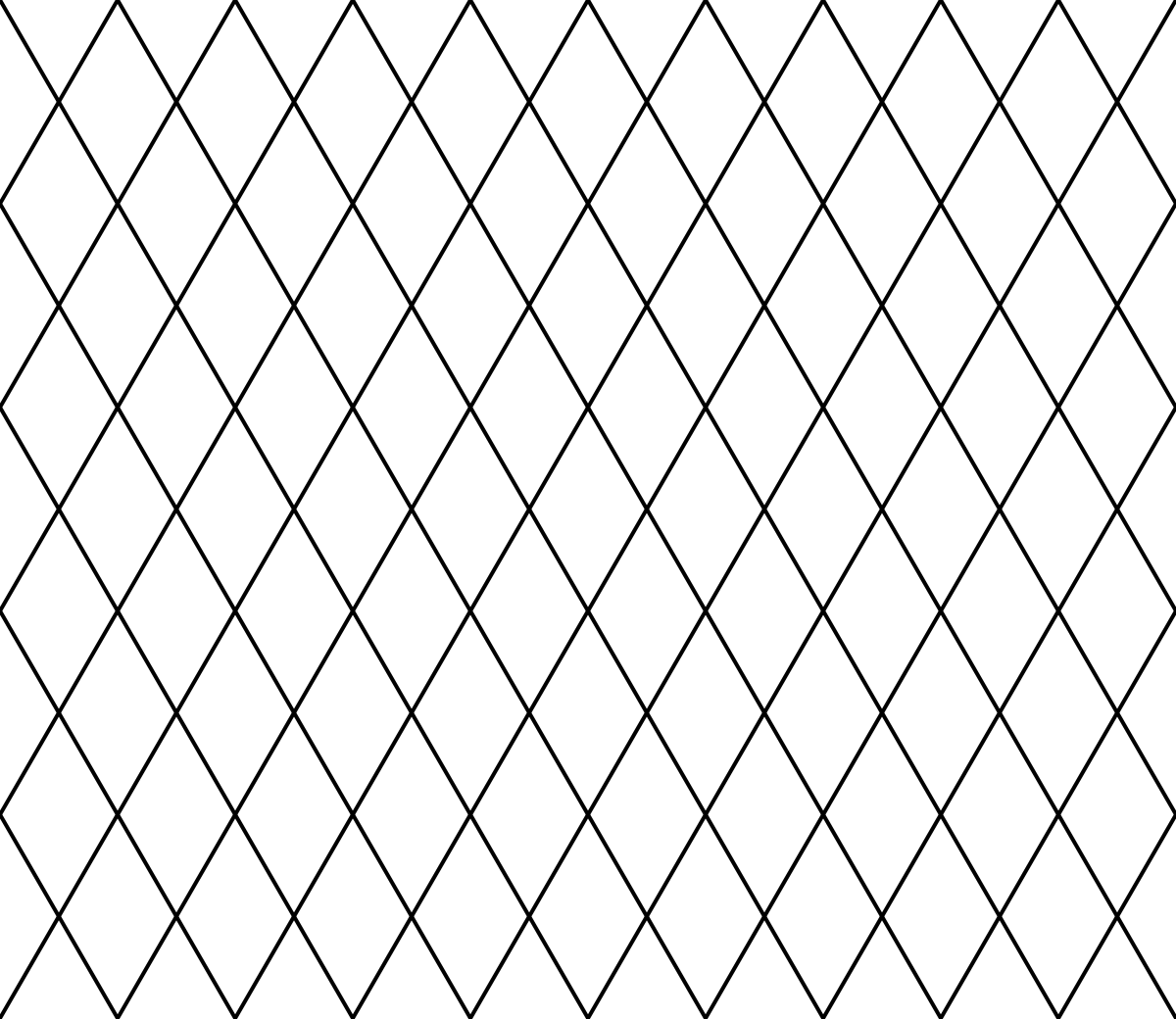
Так же как и в случае с инструментом «Прямоугольник», с помощью инструмента «Прямоугольник со скругленными углами» можно рисовать закругленные квадраты. Просто нажмите и удержите нажатой клавишу Shift после того как вы начали рисовать фигуру, и ваш закругленный прямоугольник примет форму закругленного квадрата. Нажмите и удержите в нажатом состоянии клавишу Alt (Win) / Option (Mac), чтобы нарисовать фигуру от центра.
Если мы нажмем на маленькую стрелку на панели настроек для открытия меню дополнительных параметров для инструмента «Прямоугольник со скругленными углами», то увидим, что параметры «Произвольно», «Квадрат» и «От центра» совпадают с параметрами инструмента «Прямоугольник». И снова, мы уже знаем, как выбирать эти параметры с помощью клавишных комбинаций и отдельных клавиш:
Инструменты «Прямоугольник» и «Прямоугольник со скругленными углами» имеют одинаковые дополнительные параметры
Инструмент «Эллипс»
Инструмент «Эллипс» (Ellipse Tool) позволяет нам рисовать эллипсы и круги.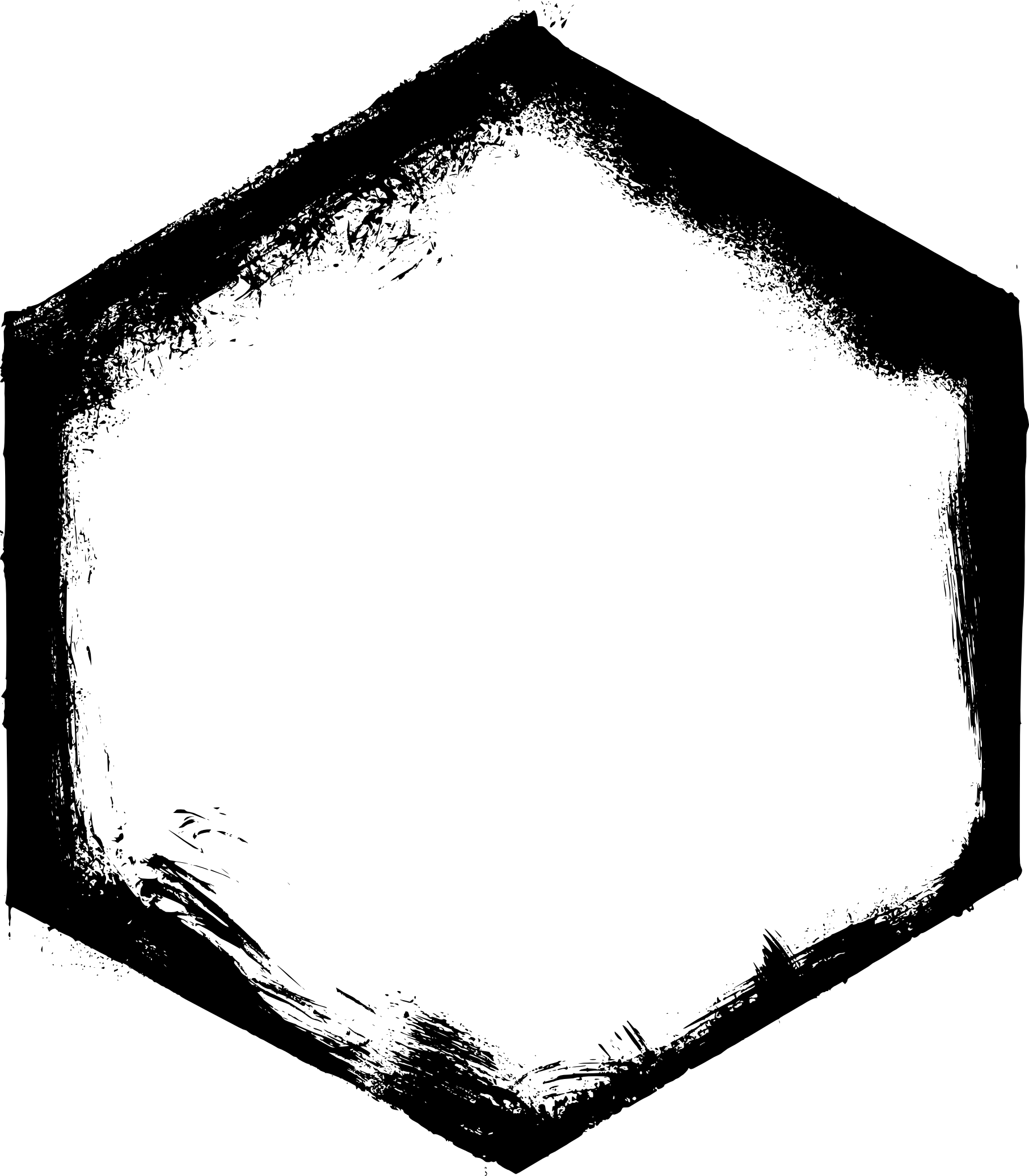 Так же как и при работе с инструментами «Прямоугольник» и ««Прямоугольник со скругленными углами», кликните кнопкой мыши в окне документа для определения начальной точки фигуры и затем, удерживая кнопку мыши нажатой, протяните курсор мыши, чтобы закончить рисовать фигуру:
Так же как и при работе с инструментами «Прямоугольник» и ««Прямоугольник со скругленными углами», кликните кнопкой мыши в окне документа для определения начальной точки фигуры и затем, удерживая кнопку мыши нажатой, протяните курсор мыши, чтобы закончить рисовать фигуру:
Рисуем эллипс с помощью инструмента «Эллипс»
Отпустите кнопку мыши, чтобы закончить рисовать фигуру и заполнить ее цветом:
Эллис заполнился цветом
Нажмите и удержите нажатой клавишу Shift, после того как вы начали работать с инструментом «Эллипс», чтобы нарисовать идеально ровный круг. Нажатие клавиши Alt (Win) / Option (Mac) позволит вам нарисовать фигуру от центра:
Начните рисовать, а затем добавьте нажатие клавиши Shift,чтобы получился идеально ровный круг
Нажатие маленькой стрелки на панели настроек приведет к открытию параметров инструмента «Эллипс», которые схожи с параметрами инструментов «Прямоугольник» и «Прямоугольник со скругленными краями».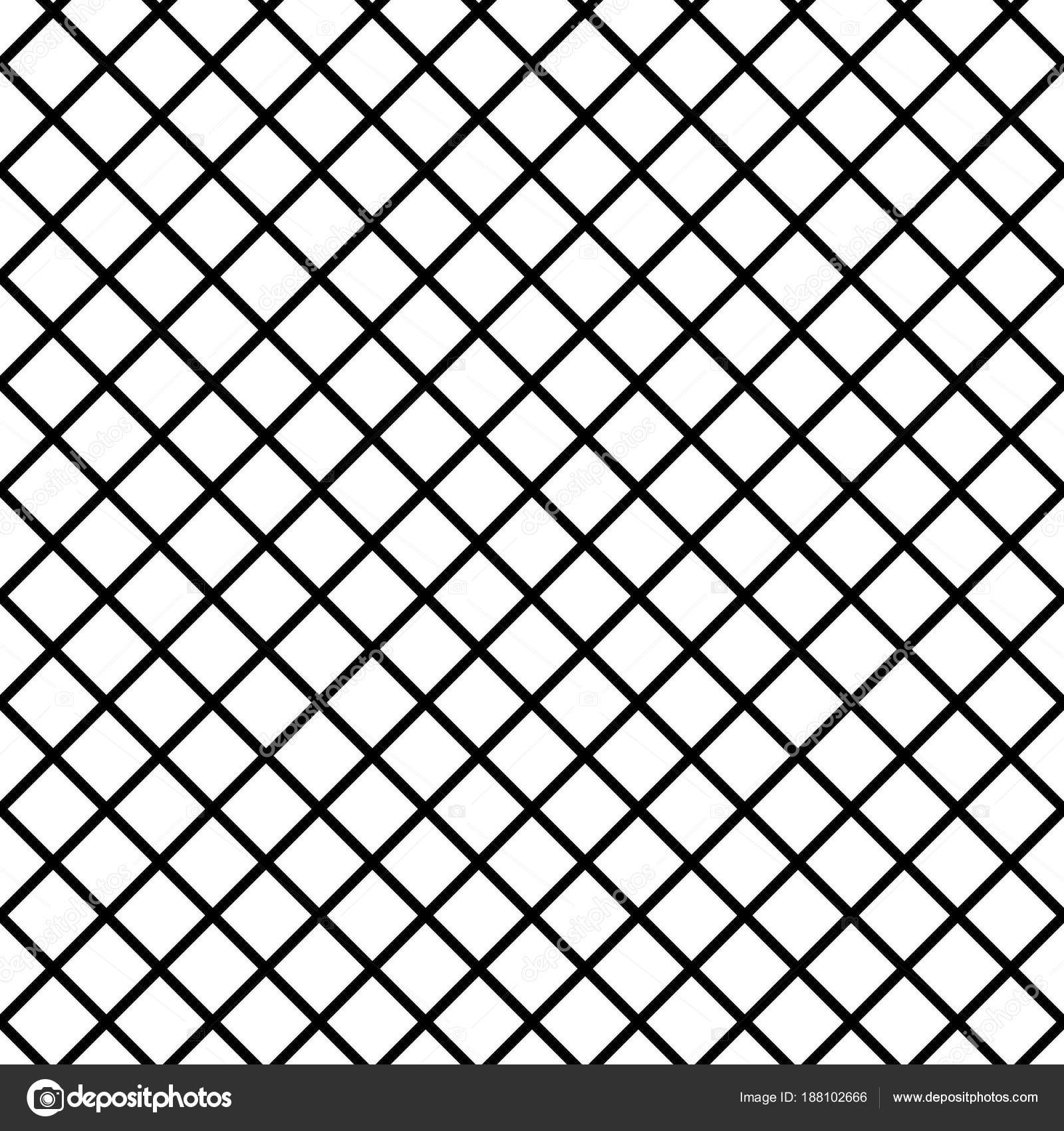 Единственное отличие состоит в том, что с помощью параметра инструмента «Эллипс» можно рисовать круги, а не квадраты:
Единственное отличие состоит в том, что с помощью параметра инструмента «Эллипс» можно рисовать круги, а не квадраты:
Инструмент «Эллипс» имеет практически те же самые параметры, что и инструменты «Прямоугольник» и «Прямоугольник со скругленными краями»
Инструмент «Многоугольник»
Инструмент «Многоугольник» (Polygon Tool) более интересен для нас с точки зрения возможностей рисования фигур. Если с помощью инструмента «Прямоугольник» мы можем рисовать только четырехугольные прямоугольники, то инструмент «Многоугольник» позволяет нам рисовать многоугольники с таким числом сторон, какое мы пожелаем. Далее мы рассмотрим, как с помощью это инструмента можно нарисовать даже звезды.
Укажите число сторон, которое вам требуется для многоугольника, в окошке параметра «Стороны» (Sides) на панели настроек. По умолчанию значение параметра «Стороны» равно 5, но вы можете ввести любое число от 3 до 100:
Воспользуйтесь параметром «Стороны», чтобы указать программе Photoshop, сколько сторон будет иметь ваша многоугольная фигура
Как только вы укажете число сторон, установите курсор в окне документа и начните его протягивать для рисования многоугольной фигуры. Программа Photoshop всегда рисует многоугольные фигуры от центра, поэтому вам не нужно удерживать нажатой клавишу Alt (Win) / Option (Mac). Нажатие и удержание клавиши Shift после того, как вы начали рисовать многоугольник, позволит вам ограничить число углов для вашей фигуры и поместить ее на экране именно так, как требуется:
Программа Photoshop всегда рисует многоугольные фигуры от центра, поэтому вам не нужно удерживать нажатой клавишу Alt (Win) / Option (Mac). Нажатие и удержание клавиши Shift после того, как вы начали рисовать многоугольник, позволит вам ограничить число углов для вашей фигуры и поместить ее на экране именно так, как требуется:
Инструмент «Многоугольник» незаменим тогда, когда нам нужно нарисовать другую фигуру, а не четырехугольник
Указав число сторон равное 3, мы можем с легкостью нарисовать треугольник:
Простой треугольник, нарисованный с помощью инструмента «Многоугольник»
А вот представлен многоугольник с числом сторон равным 12:
Многоугольник с двенадцатью сторонами
Рисование звезд с помощью инструмента «Многоугольник»
Для того чтобы нарисовать с помощью инструмента «Многоугольник» звезду, нажмите на маленькую стрелку на панели настроек для открытия перечня параметров инструмента «Многоугольник» и выберете параметр «Звезда» (Star):
Из списка параметров инструмента «Многоугольник» выбираем «Звезда»
После выбора параметра «Звезда» кликните мышкой в окне документа и протяните курсор для того, чтобы нарисовать звезду.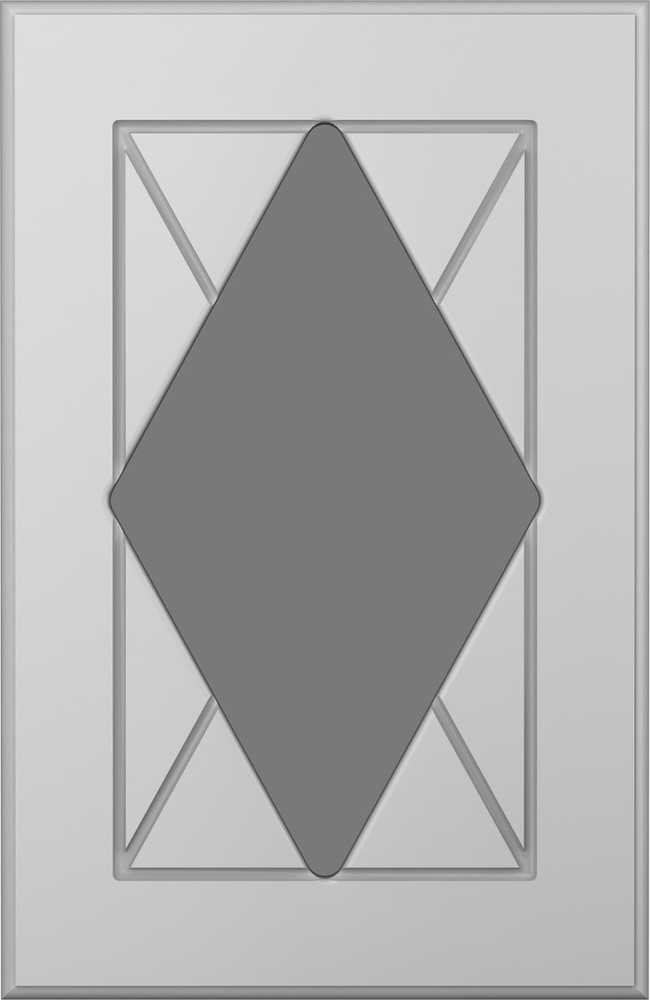 Параметр «Стороны» на панели настроек определяет число вершин звезды. Так, если по умолчанию значение параметра равно пяти, у нас получится пятиконечная звезда:
Параметр «Стороны» на панели настроек определяет число вершин звезды. Так, если по умолчанию значение параметра равно пяти, у нас получится пятиконечная звезда:
По умолчанию, вершины звезд имеют острые углы, но мы можем их скруглить, выбрав параметр «Сгладить внешние углы» (Smooth Corners):
Выбираем параметр «Сгладить внешние углы»
Ниже представлена пятиконечная звезда с выбранным параметром «Сгладить внешние углы»:
Параметр «Сгладить внешние углы» смягчает угловатость звезд
Мы можем также скруглить углы у оснований лучей звезды, выбрав параметр «Сгладить внутренние углы» (Smooth Indents):
Выбираем параметр «Сгладить внутренние углы»
И снова, наша звезда выглядит совершенно по-другому:
Нарисованная звезда с выбранным параметром «Сгладить внутренние углы»
Инструмент «Линия»
И, наконец, мы рассмотрим инструмент «Линия» (Line Tool), который является последним инструментом группы «Геометрические фигуры». Он позволяет нам рисовать прямые линии и стрелки. Установите нужную толщину линии в пикселях, введя значение в окошко параметра «Толщина» (Weight) на панели настроек. В моем случае, я введу значение, равное 16 пикселям:
Он позволяет нам рисовать прямые линии и стрелки. Установите нужную толщину линии в пикселях, введя значение в окошко параметра «Толщина» (Weight) на панели настроек. В моем случае, я введу значение, равное 16 пикселям:
Воспользуйтесь параметром «Толщина» для определения толщины линии
Затем кликните в окне документа и протяните курсор, чтобы нарисовать линию. После того как вы начали рисовать линию, нажмите и удержите клавишу Shift для ограничения направления перемещения курсора. Это позволит вам с легкостью нарисовать горизонтальную или вертикальную линии:
Удерживайте нажатой клавишу Shift для рисования горизонтальных или вертикальных линий
Для того чтобы на концах линии задать стрелки, нажмите на значок маленькой стрелки на панели настроек для выбора параметров «Стрелки» (Arrowheads). Программа Photoshop позволяет нам добавлять стрелки в начале линии, в конце или одновременно на обоих концах. Если вы хотите, чтобы у вас появилась стрелка в том направлении, в котором вы рисуете линию, что более логично, выберите параметр «Конец»(End). Убедитесь, что вы выбрали этот параметр прежде, чем начали рисовать линию, поскольку программа не позволит нам вернуться назад и задать стрелку после того, как линия будет нарисована:
Убедитесь, что вы выбрали этот параметр прежде, чем начали рисовать линию, поскольку программа не позволит нам вернуться назад и задать стрелку после того, как линия будет нарисована:
Для того чтобы добавить стрелку в том направлении, в котором линия рисовалась, выберите параметр «Конец»
Ниже представлена линия, похожая на нарисованную мной предыдущую линию, но со стрелкой на конце:
С помощью инструмента «Линия» легко рисовать стрелки
Если установленный по умолчанию размер стрелки вас не устраивает, вы можете изменить его, используя параметры «Ширина» (Width) и «Длина» (Length). Мы можем также добавить стрелке изгиб, воспользовавшись параметром «Кривизна»(Concavity). По умолчанию, значение данного параметра равно 0%. Я увеличу его до 50%:
Увеличьте значение параметра «Кривизна», чтобы изменить форму стрелки
В результате форма стрелки изменится. И снова, удостоверьтесь, что вы выбрали значение параметра «Кривизна» прежде, чем начали рисовать линию, в противном случае вам придется удалить фигуру и нарисовать ее заново:
Стрелка со значением параметра «Кривизна», равным 50%
Скрытие контура вокруг фигуры
Если вы внимательно посмотрите на нарисованную вами фигуру (независимо от того, какой инструмент группы «Фигуры» вы использовали), то, скорее всего, увидите вокруг нее тонкий контур, который иногда может вызвать раздражение. Контур вокруг фигуры появляется всякий раз, когда выделена векторная маска фигуры, а она выделяется по умолчанию всегда после того, как мы нарисуем новую фигуру.
Контур вокруг фигуры появляется всякий раз, когда выделена векторная маска фигуры, а она выделяется по умолчанию всегда после того, как мы нарисуем новую фигуру.
Если вы посмотрите на слой фигуры на панели слоев, то увидите, что миниатюра векторной маски имеет вокруг себя белую подсвеченную границу, которая и говорит нам о том, что маска в действительности выделена. Вы можете спрятать контур вокруг фигуры, сняв выделение с векторной маски. Для того чтобы это сделать, просто нажмите на миниатюру векторной маски. Подсвеченная граница вокруг миниатюры исчезнет, и соответственно исчезнет и контур вокруг фигуры в документе:
Нажмите на миниатюру векторной маски, чтобы снять с нее выделение и спрятать контур вокруг фигуры
И вот мы закончили! Мы рассмотрели основы работы со слоями фигур и пятью инструментами группы «Фигуры» в программе Photoshop! В следующем уроке мы изучим, как создавать фигуры более сложной формы с помощью инструмента «Произвольная фигура» (Custom Shape Tool).
Перевод: Ксения Руденко
Стилизуем портрет с неоновыми спецэффектами в Photoshop
В этом уроке мы будем создавать девушку с рогами в стиле 80-ых. С помощью стилей слоя и корректирующих слоев мы нарисуем красивое неоновое свечение, а также, используя похожий метод, добавим тени и дополнительные эффекты.
Скачать архив с материалами к уроку
Примечание: Автор использовал платные материалы, также отсутствуют некоторые изображения. В архиве вы найдёте альтернативный вариант изображений для выполнения урока.
1. Создаем фон
Начнем работу с создания очень простого фона.
Шаг 1
Для начала создаем новый документ размером 2277 х 3155 пикселей.
Затем добавляем корректирующий слой Layer – New Fill Layer – Color (Слой – Новый слой-заливка – Цвет) и выбираем для него темно-синий цвет #09080d.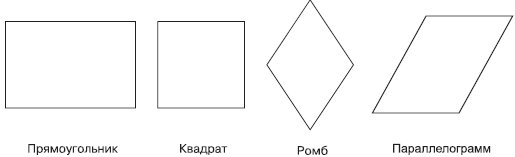
Шаг 2
Далее создаем новый документ размером 17 х 5 пикселей.
Приближаем его на 3200% (Ctrl+), так как рабочее полотно слишком маленькое.
С помощью Brush Tool (B) (Кисть) размером 2-4 пикселя слева направо рисуем четыре вертикальные линии, оставив одну прозрачную линию с левого края:
- Бледно-фиолетовый #482f4a
- Бледно-красный #6d3742
- Бледно-синий #353661
- Бледно-фиолетовый #482f4a
Шаг 3
Переходим Edit – Define Pattern (Редактирование – Определить узор), называем новый узор «Вертикальные линии» и жмем ОК.
Затем переходим Image – Image Rotation – 90 Counter-Clockwise (Изображение – Вращение изображения – 90 против ч.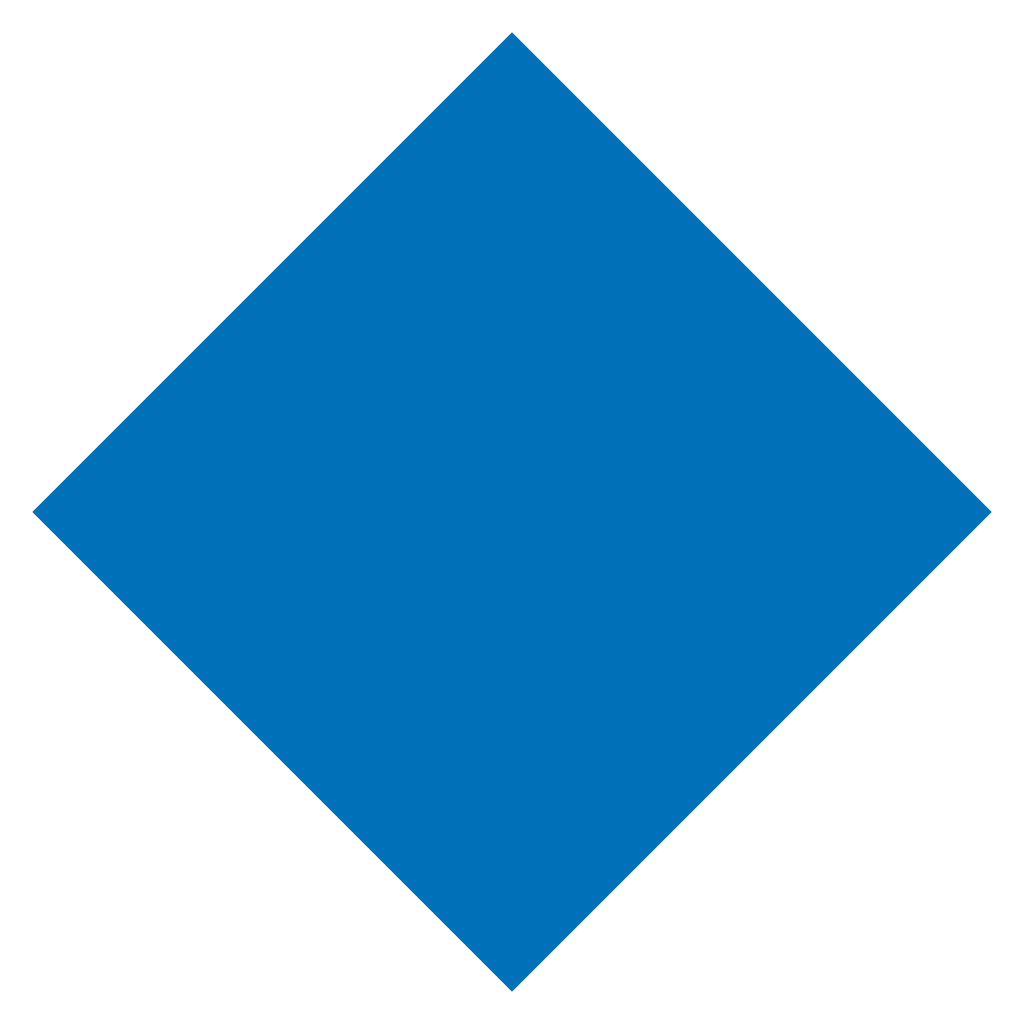 с.).
с.).
Снова переходим Edit – Define Pattern (Редактирование – Определить узор), называем новый узор «Горизонтальные линии» и жмем ОК.
Теперь у нас есть два узора!
Шаг 4
Возвращаемся на оригинальный документ, создаем слой-заливку Pattern (Узор) и выбираем узор «Горизонтальные линии».
Создаем еще один слой-заливку и заливаем его узором «Вертикальные линии».
Устанавливаем Opacity (непрозрачность) обоих слоев с узорами на 19%.
Шаг 5
Далее создаем новый слой.
С помощью Gradient Tool (G) (Градиент) создаем темно-синий градиент от цвета к прозрачности, начиная с нижнего края и заканчивая в центре документа.
Группируем (Gtrl+G) все слои с фоном и называем группу «Фон».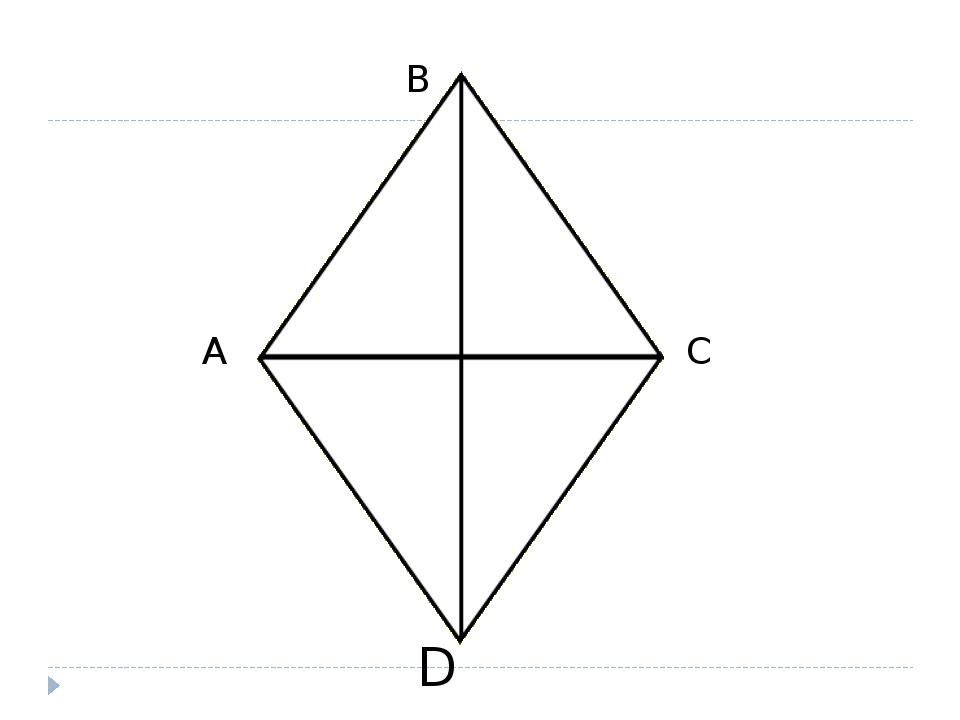
2. Создаем неоновые линии
Далее переходим к одному из основных эффектов фотоманипуляции – неоновому свету!
Шаг 1
Для начала берем Custom Shape Tool (U) (Произвольная фигура) и создаем ромб. Отключаем заливку и оставляем только обводку шириной 17 пикселей. Размер ромба должен быть 1500 х 1900 пикселей.
Дублируем (Ctrl+J) ромб и опускаем копию на половину высоты оригинального ромба.
Повторяем последний шаг, чтобы добавить третий ромб.
Шаг 2
Далее на панели слоев дважды кликаем по слою с первым ромбом, чтобы добавить стиль слоя Outer Glow (Внешнее свечение). Настраиваем его:
- Blend Mode (Режим наложения): Screen (Осветление)
- Opacity (Непрозрачность): 100
- Цвет: ярко-фиолетовый #9230ff
- Size (Размер): 136
Затем кликаем правой кнопкой по слою с первым ромбом и выбираем Copy Layer Style (Скопировать стиль слоя), затем кликаем правой кнопкой по остальным двум ромбам и выбираем Paste Layer Style (Вставить стиль слоя), чтобы применить к ним такое же свечение.
Шаг 3
Дублируем все три ромба, поднимаем копии на панели слоев выше оригиналов, затем кликаем правой кнопкой по копиям и выбираем Clear Layer Style (Очистить стиль слоя). Затем объединяем (Ctrl+E) дубликаты вместе и в результате получаем три белых ромба.
Кликаем по получившемуся слою правой кнопкой мыши и выбираем Paste Layer Style (Вставить стиль слоя).
Переходим к настройкам стиля слоя Outer Glow (Внешнее свечение) и устанавливаем Size (Размер) на 29. Это увеличит яркость свечения.
Шаг 4
Чтобы добавить новые цвета на неоновых линиях, дублируем объединенные ромбы из предыдущего шага.
Переходим к стилю слоя Outer Glow (Внешнее свечение) и устанавливаем Size (Размер) на 50.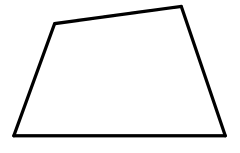
Дублируем эту копию слоя и объединяем оба дубликата вместе (Ctrl+E). Скомбинировав два слоя со свечением, эффект получится еще ярче.
Поднимаем получившийся слой выше всех предыдущих слоев и переключаем его режим наложения на Screen (Осветление).
Дважды кликаем по этому слою на панели слоев, чтобы открыть окно Layer Style (Стиль слоя).
Переходим на панель Channels (Каналы) и отключаем канал «В».
Активируем Move Tool (V) (Перемещение), смещаем этот слой на 3 пикселя и называем его «Желтый цвет».
Шаг 5
Дублируем (Ctrl+J) слой «Желтый цвет» и называем копию «Синий цвет».
Дважды кликаем по слою «Синий цвет», чтобы открыть окно со стилями слоя. Ставим галочку напротив канала «В» и отключаем «R».
Сдвигаем синие ромбы на 6 пикселей влево.
Шаг 6
Создаем новый слой.
С помощью мягкой кисточки (В) среднего диаметра с Flow (Нажим) 1% рисуем блики на углах ромбов в виде шестиконечных звездочек.
Шаг 7
Создаем новый слой в режиме наложения Soft Light (Мягкий свет).
Очень большой мягкой кистью (В) рисуем белое пятно в нижней центральной части рабочего полотна.
Шаг 8
Создаем новый слой в режиме наложения Overlay (Перекрытие).
С помощью такой же кисточки белого цвета наносим больше света в центре полотна. Затем уменьшаем кисточку и добавляем небольшие пятна света на ромбах.
Шаг 9
Создаем новый слой в режиме наложения Overlay (Перекрытие).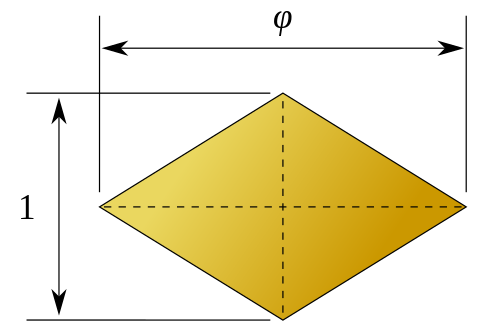
Такой же большой кистью, но черного цвета, проводим в верхней части полотна, включая углы.
Группируем все слои с неоновым светом и называем группу «Ромбы».
3. Рисуем макияж
Далее мы переходим к редактированию модели и начнем с глаз.
Шаг 1
Для начала любым удобным способом вырезаем модель. Так как на фото нет меха, мелких волос или других деталей, подойдет абсолютно любой способ.
Размещаем вырезанную модель в центре рабочего полотна, чтобы тело было видно до бедер.
Шаг 2
Выше создаем три корректирующих слоя и трансформируем их в обтравочные маски (Ctrl+Alt+G):
- Gradient Map (Карта градиента) – от черного к белому, Opacity (Непрозрачность) 55%
- Brightness/Contrast (Яркость/Контрастность) – Brightness (Яркость) -27, Contrast (Контрастность) +100
- Curves (Кривые)
Шаг 3
Далее мы создадим макияж, используя только корректирующие слои.
Создаем корректирующий слой Gradient Map (Карта градиента) с черно-белым градиентом, размещаем его выше предыдущих корректирующих слоев и трансформируем в обтравочную маску для модели.
Кликаем по маске градиентного слоя и жмем Ctrl+I, чтобы инвертировать ее на черный цвет.
С помощью мягкой кисточки (В) белого цвета проводим вокруг глаз, на нижних и верхних веках до бровей.
Шаг 4
Выше создаем корректирующий слой Brightness/Contrast (Яркость/Контрастность) и трансформируем его в обтравочную маску для модели. Устанавливаем Brightness (Яркость) на -104 и Contrast (Контрастность) – на -50.
Жмем Ctrl+I, чтобы инвертировать цвет маски на черный.
Снова берем мягкую кисточку (В) белого цвета и восстанавливаем темные участки на лице модели от бровей и до верхней части щек.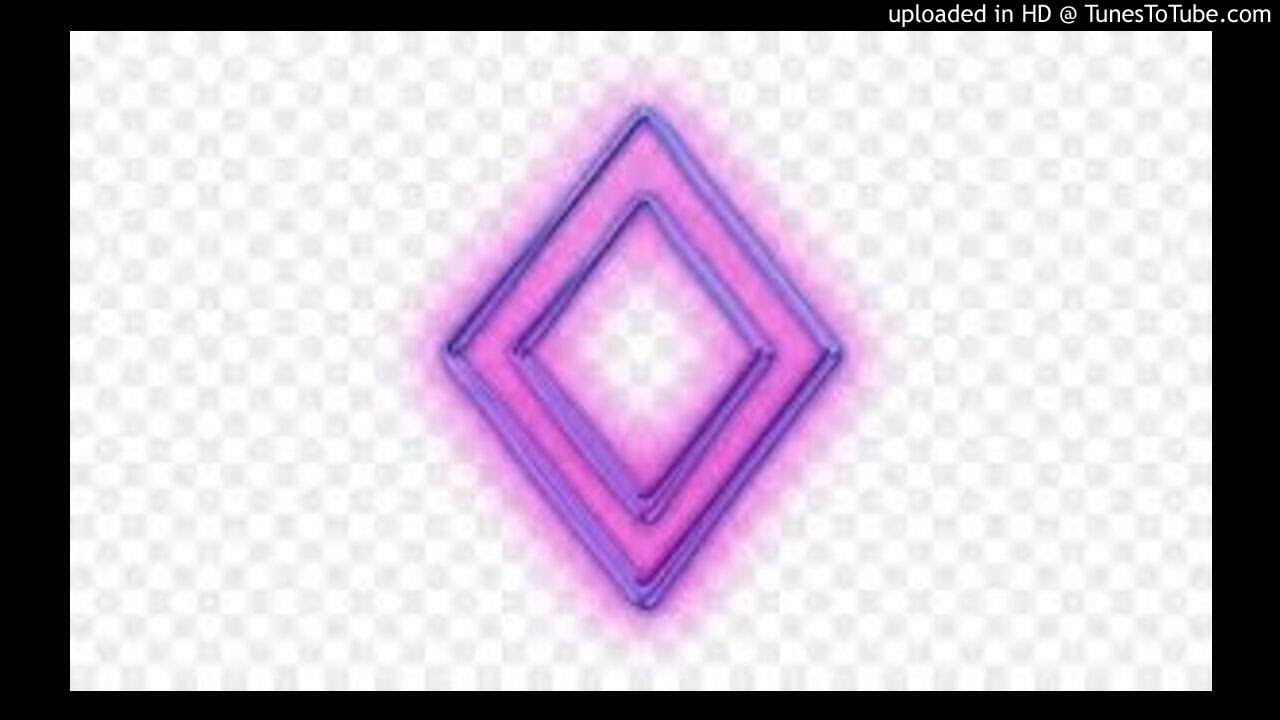 В этот раз темного цвета должно быть чуть больше, чем черно-белых оттенков из предыдущего шага. Также слегка проводим под носом, чтобы затемнить этот участок.
В этот раз темного цвета должно быть чуть больше, чем черно-белых оттенков из предыдущего шага. Также слегка проводим под носом, чтобы затемнить этот участок.
Шаг 5
Выше создаем корректирующий слой Curves (Кривые) и трансформируем его в обтравочную маску для модели. Настраиваем:
Жмем Ctrl+I, чтобы инвертировать цвет маски на черный.
Снова берем мягкую белую кисть и проводим вокруг глаз там же, где мы восстанавливали черно-белый градиент в третьем шаге. Наша задача – создать дымчатый макияж на глазах.
Шаг 6
Создаем еще один корректирующий слой Brightness/Contrast (Яркость/Контрастность) и трансформируем его в обтравочную маску для модели. Устанавливаем Brightness (Яркость) на -104.
Жмем Ctrl+I, чтобы инвертировать цвет маски на черный.![]()
Такой же белой кисточкой, но в этот раз с Flow (Нажим) 1%, добавляем темные оттенки вокруг глаз, на щеках и носу. Не перестарайтесь, эффект не должен быть темнее глаз.
Шаг 7
Добавляем корректирующий слой Curves (Кривые) и трансформируем его в обтравочную маску для модели. Настраиваем:
Жмем Ctrl+I, чтобы инвертировать цвет маски на черный.
Мягкой белой кистью редактируем маску, чтобы добавить красноватые оттенки под глазами и на носу.
Шаг 8
Выше создаем новый слой (Ctrl+Shift+N) и трансформируем его в обтравочную маску для модели (Ctrl+Alt+G).
Большой мягкой кистью черного цвета проводим по верхней части волос модели.
Создаем последний слой и трансформируем его в обтравочную маску для модели.
Теперь очень маленькой жесткой кисточкой белого цвета рисуем блики по контуру волос и плеч модели. Также дополнительно можете добавить мягкие размытые линии, но для нужного эффекта жесткие линии должны быть обязательно.
Группируем все слои с моделью и называем группу «Модель».
4. Добавляем звезды в глазах
Далее мы добавим пару звезд в глазах модели, чтобы дополнить ее демонический образ.
Шаг 1
Создаем новый слой.
Жесткой круглой кистью (В) черного цвета закрашиваем глазные яблоки.
Уменьшаем Opacity (непрозрачность) слоя до 50%.
Шаг 2
С помощью Custom Shape Tool (U) (Произвольная фигура) рисуем белую звезду в центре радужки глаза. Уменьшаем ее непрозрачность до 36%.
Уменьшаем ее непрозрачность до 36%.
Добавляем маску на слой со звездой, кликнув на кнопку Add layer mask (Добавить слой-маску) в нижней части панели слоев. Инвертируем цвет маски нажатием клавиш Ctrl+I.
С помощь маленькой мягкой кисти (В) белого цвета восстанавливаем центр звезды и немного боковые лучи. Если с этим возникли трудности, попробуйте уменьшить Flow (Нажим) кисти до 5%, чтобы лучше контролировать степень нажатия инструмента.
Шаг 3
Дублируем (Ctrl+J) слой со звездой и удаляем маску копии.
Переключаем режим наложения копии на Soft Light (Мягкий свет) и уменьшаем Opacity (непрозрачность) до 83%.
Добавляем на этот слой маску и круглой кистью средней жесткости скрываем верхний луч звезды, так как он скрыт тенью от века.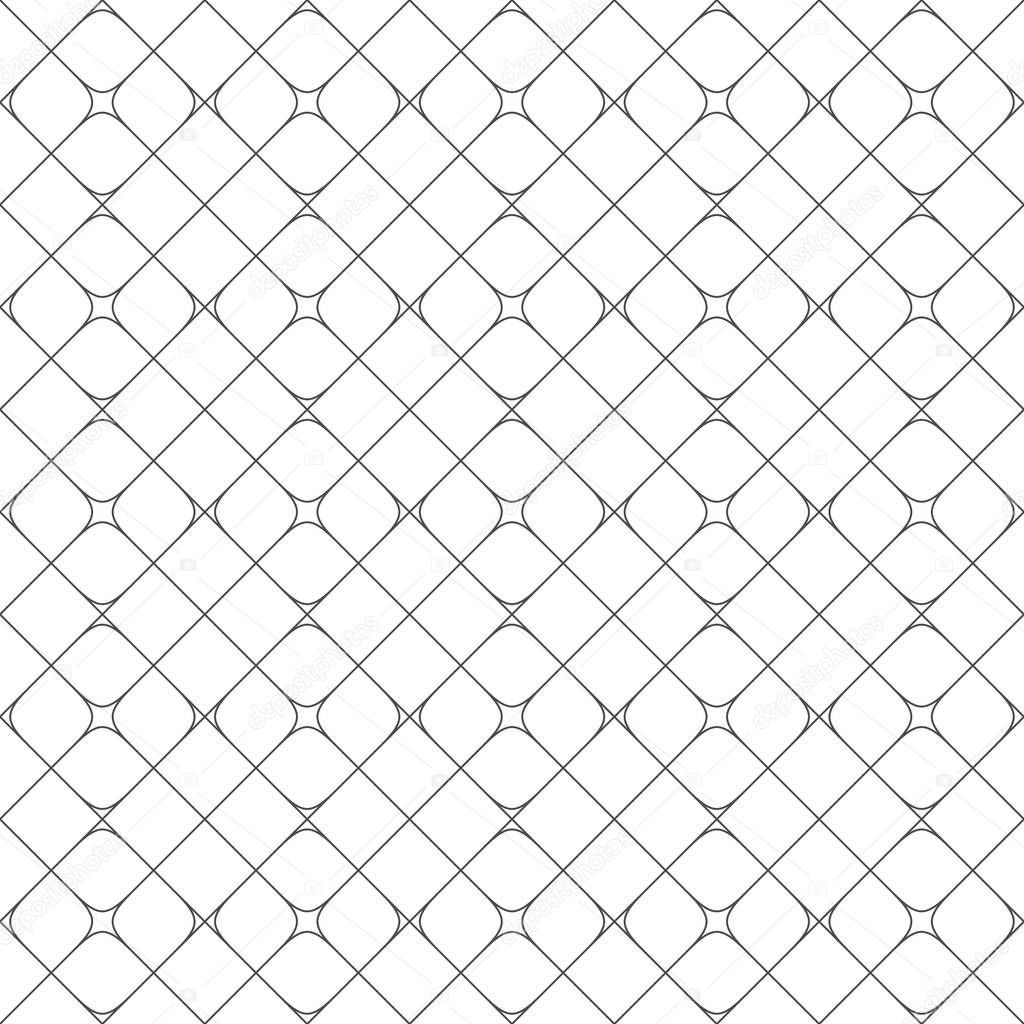
Повторяем весь процесс для правого глаза.
Шаг 4
Нам необходимо добавить несколько бликов на глазах, чтобы они еще больше выделялись. Создаем новый слой в режим наложения Overlay (Перекрытие).
Большой мягкой кисточкой (В) белого цвета проводим по глазам. Уменьшаем непрозрачность слоя до 47%.
Затем очень маленькой жесткой кистью добавляем тонкие блики, как мы делали на волосах. Аккуратно проводим кисточкой по векам и ресницам, чтобы выделить их еще больше.
Группируем все слои с глазами вместе и называем группу «Глаза».
5. Создаем неоновый текст
Переходим к созданию текста.
Шаг 1
Используя шрифт Brandine, на двух строчках пишем слова «Satanic» и «Panic». Каждое слово должно быть на отдельном слое! Размещаем текст примерно, как показано ниже.
Каждое слово должно быть на отдельном слое! Размещаем текст примерно, как показано ниже.
Шаг 2
Для обоих текстовых слоев применяем стиль слоя Outer Glow (Внешнее свечение) со следующими настройками:
- Blend Mode (Режим наложения): Screen (Осветление)
- Opacity (Непрозрачность): 100
- Цвет: ярко-фиолетовый #9230ff
- Size (Размер): 70
Шаг 3
Далее мы добавим дополнительные цвета на тексте, используя похожий метод, который мы применяли для ромбов.
Дублируем текстовые слои и переносим копии выше оригиналов.
Кликаем правой кнопкой по дубликатам и выбираем Rasterize Type (Растрировать текст), затем Rasterize Layer Style (Растрировать стиль слоя). В конце выделяем оба слоя и объединяем их вместе, кликнув правой кнопкой и выбрав Merge Layers (Объединить слои).
В конце выделяем оба слоя и объединяем их вместе, кликнув правой кнопкой и выбрав Merge Layers (Объединить слои).
Переключаем режим наложения получившегося слоя на Screen (Осветление) и называем его «Синий текст».
Дважды кликаем по слою «Синий текст», чтобы открыть окно Layer Style (Стиль слоя), и отключаем канал «R».
Сдвигаем слой «Синий текст» на 2 пикселя вправо и 2 пикселя вниз.
Добавляем размытие с помощью фильтра Filter – Blur – Gaussian Blur (Фильтр – Размытие – Размытие по Гауссу). Устанавливаем Radius (Радиус) на 5 пикселей.
Шаг 4
Далее мы добавим желтый цвет на тексте. Для этого дублируем слой «Синий текст».
Называем копию «Желтый текст».
Дважды кликаем по слою «Желтый текст», чтобы открыть окно стилей слоя. Ставим галочку напротив канала «R» и отключаем канал «В».
Ставим галочку напротив канала «R» и отключаем канал «В».
Сдвигаем слой «Желтый текст» на 10 пикселей вверх и 5 пикселей вправо.
Группируем все текстовые слои вместе и называем группу «Текст».
6. Рисуем неоновые рога
Далее переходим к основному элементу фотоманипуляции – неоновым рогам!
Шаг 1
Вы можете нарисовать рога обычной кисточкой (В), используя фиолетовый цвет #5132c0. А те, у кого трудности с рисованием, могут воспользоваться Polygonal Lasso Tool (L) (Прямоугольное лассо).
Создам новый слой и с помощью Polygonal Lasso Tool (L) (Прямоугольное лассо) рисуем базовую форму рога: в виде крюка, буквы «С» или любой другой фигуры.
Основание рога закругляем. Здесь можете чрезмерно не стараться, так как мы все равно не будем видеть эту часть.![]()
Берем любую кисточку (В) и заполняем выделение фиолетовым цветом #5132c0.
Рисуем второй рог или просто дублируем первый, отражаем его и масштабируем (Ctrl+T), затем перемещаем копию на противоположную сторону головы.
Шаг 2
Для обоих рогов добавляем стиль слоя Outer Glow (Внешнее свечение):
- Blend Mode (Режим наложения): Screen (Осветление)
- Opacity (Непрозрачность): 26%
- Цвет: фиолетовый #5132c0
- Size (Размер): 250 px
Для каждого рога создаем новый слой и трансформируем их в обтравочные маски. На этих слоях закрашиваем нижнюю половину рогов белым цветом.
Устанавливаем режим наложения обоих слоев с рогами на Screen (Осветление).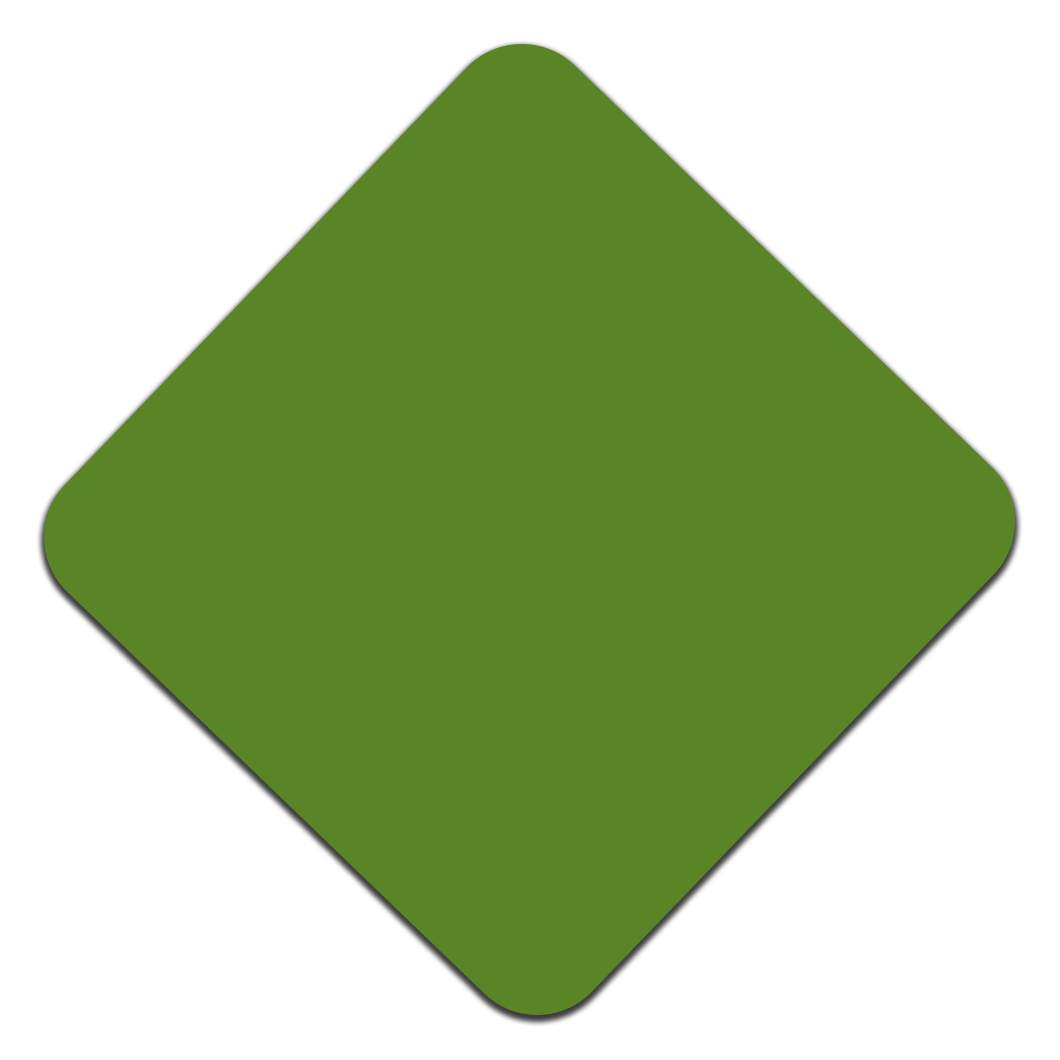
Шаг 3
Выше для каждого рога создаем еще новые слои.
Большой мягкой кистью закрашиваем основание рогов, где они соприкасаются со лбом. При этом свечения должно быть столько, чтобы не было видно края рогов, и они гармонично сочетались с головой модели.
Создаем новый слой и мягкой кистью среднего диаметра с Flow (Нажим) 1% рисуем шестиконечные звезды на белом свечении у основания рогов.
Группируем все слои с рогами, включая белое свечение, и называем группу «Рога».
Шаг 4
Далее мы добавим больше деталей на рогах.
Создаем новый слой в режиме наложения Overlay (Перекрытие).
Возвращаемся в группу «Рога» и загружаем выделение левого рога. Для этого зажимаем клавишу Ctrl и кликаем по миниатюре слоя на панели слоев.
Добавляем к созданному выше слою маску.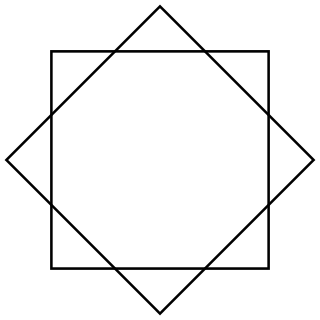 В результате появится маска с заливкой в форме выделенной области.
В результате появится маска с заливкой в форме выделенной области.
Маленькой жесткой кистью белого цвета рисуем детали в виде линий, граней и царапин на левом роге. Благодаря маске, мазки кисточкой не будут выходить за пределы фигуры.
Создаем еще один новый слой и таким же методом добавляем тени. Уменьшаем непрозрачность этого слоя до 33%.
Повторяем процесс и добавляем детали на втором роге.
Шаг 5
Теперь мы добавим эффект лучей света, исходящих от рогов. Для этого мы создадим специальную кисть.
Создаем новый документ достаточно большого размера, чтобы полностью вместить левый рог. На самом деле, размер не важен, главное, чтобы документ был достаточно большой, а лишнее мы отрежем с помощью Crop Tool (C) (Кадрирование).
Перемещаем левый рог на созданный документ, проверяем, чтобы режим наложения был установлен на Normal (Нормальный), и отрезаем лишнее.
Удаляем все стили слоя и заполняем рог черным цветом.
Шаг 6
Переходим Edit – Define Brush (Редактирование – Определить кисть) и в появившемся окне жмем ОК.
Возвращаемся к основному рабочему документу, создаем новый слой и переключаем его режим наложения на Screen (Осветление).
Берем Brush Tool (B) (Кисть), выбираем нашу созданную кисточку и переходим Window – Brush (Окно – Кисть), чтобы открыть панель с настройками.
Устанавливаем Spacing (Интервал) на 1% и Flow (Нажим) – на 1%. Выбираем бледно-розовый цвет #b3838d.
Подгоняем размер кисточки под размер рога и делаем мазок вниз.
Шаг 7
На панели настроек кисти активируем Flip X (Отразить Х), чтобы отразить кисть по горизонтали, уменьшаем диаметр кисти примерно до размера второго рога и делаем такой же мазок вниз.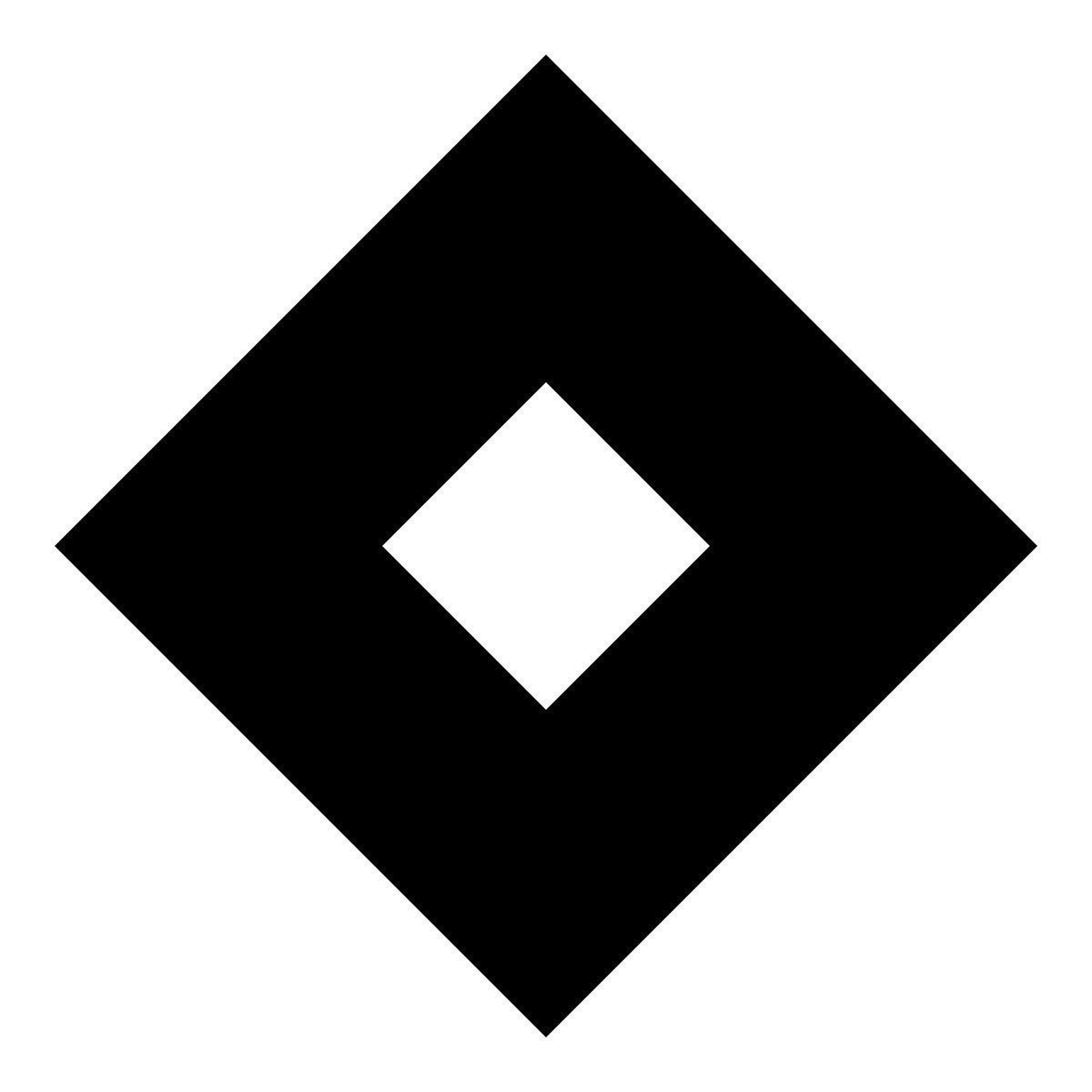
Мазок не должен быть идеально вертикальным и кисточку необязательно подгонять точно под размер рога. Можете взять другой диаметр и провести слегка волнистую линию. Это отличный повод поэкспериментировать и подобрать наиболее удачный вариант!
Уменьшаем Opacity (непрозрачность) слоя до 85%.
Шаг 8
Создаем новый слой в режим наложения Screen (Осветление).
Очень большой мягкой кистью закрашиваем рога светло-синим цветом.
Уменьшаем непрозрачность слоя до 70%.
Шаг 9
Возвращаемся на слой, на котором мы созданной кистью рисовали рога, и дублируем его.
Перемещаем копию выше слоя с синим свечением и переключаем ее режим наложения на Overlay (Перекрытие).
Добавляем на дубликат маску и большой мягкой кистью (В) черного цвета скрываем нижнюю часть эффекта.
Дублируем слой и дополнительно скрываем центральную часть эффекта, чтобы в верхней части осталось самое насыщенное свечение.
Шаг 10
Чтобы закончить работу с рогами, добавляем корректирующий слой Curves (Кривые) и настраиваем его:
Жмем Ctrl+I, чтобы инвертировать маску корректирующего слоя и сделать ее черной.
Большой мягкой кистью белого цвета проводим по центральной части рогов сверху вниз.
Группируем слои с рогами вместе, включая группу «Рога», и называем ее точно так же – «Рога».
7. Добавляем винтажный эффект в стиле 80-ых
Мы почти закончили! Теперь нам осталось объединить все элементы коллажа с помощью винтажного эффекта.
Для этого мы создадим семь корректирующих слоев. Ниже список от первого созданного к последнему, это значит, что каждый новый слой должен находиться выше предыдущего, то есть слой номер 7 будет в самом верху списка.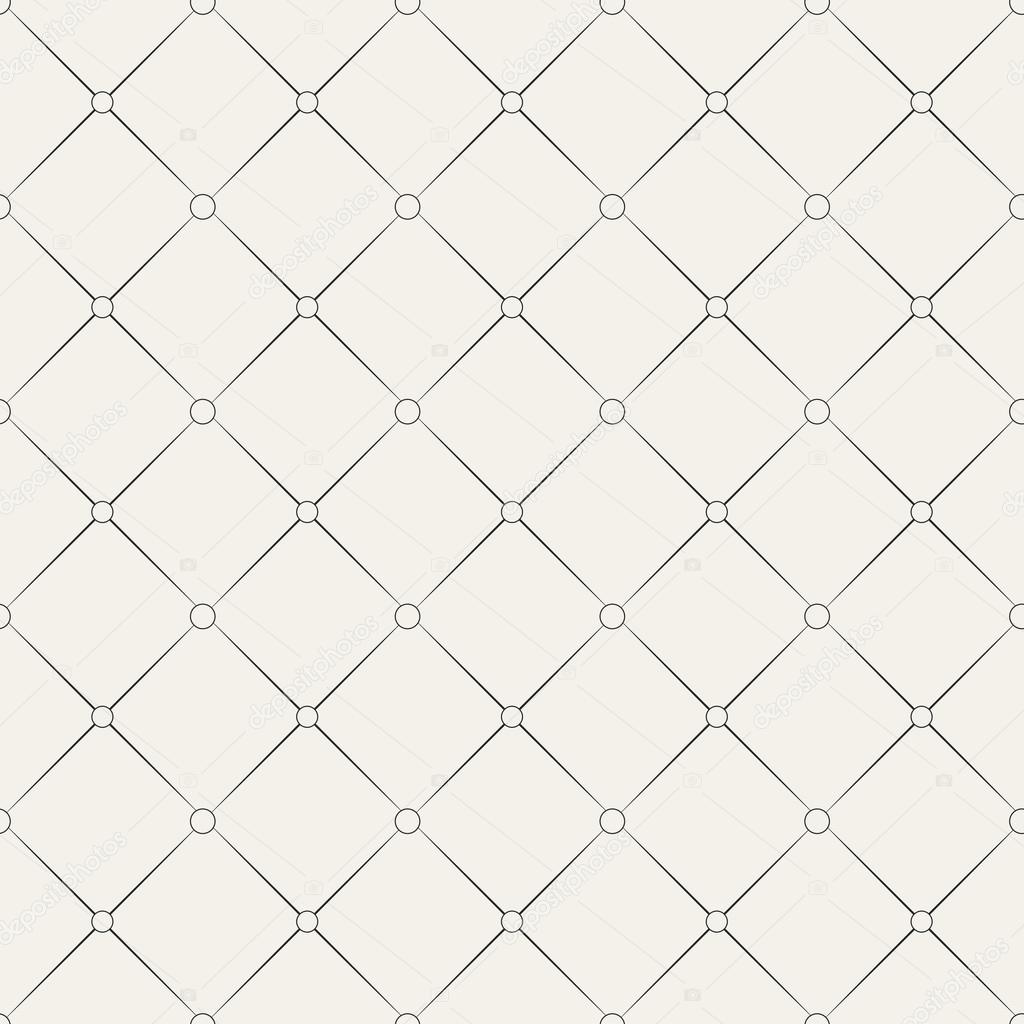
По окончанию объединяем все корректирующие слои в группу «Цветокоррекция».
Шаг 1
- Color Lookup (Поиск цвета): Abstract (Абстрактный) – Paste Hues, Opacity (Непрозрачность) 36%.
- Color Lookup (Поиск цвета): Device Link (Связь с устройством) – RedBlueYellow, Opacity (Непрозрачность) 35%.
- Color Lookup (Поиск цвета): 3DLUT File (Файл 3DLUT) – FoggyNight, Opacity (Непрозрачность) 33%. Дважды кликаем по этому корректирующему слою, чтобы открыть окно стилей слоя, и устанавливаем Underlying Layer (Подлежащий слой), как показано ниже.
- Совет: чтобы эффект в окне стилей слоя получился более аккуратный, зажмите клавишу Alt и потяните за ползунок, чтобы разделить его на две части.

Шаг 2
Теперь следующие корректирующие слои!
- Mixer (Микширование каналов): Red (Красный) +129, Green (Зеленый) -45, Blue (Синий) -5.
- Curves (Кривые)
Большой мягкой кистью черного цвета скрываем эффект на внутренней части полотна, чтобы создать виньетку.
Шаг 3
И, наконец, два последних слоя!
- Color Lookup (Поиск цвета): Abstract (Абстрактный) – Turquoise-Sepia, Opacity (Непрозрачность) 61%.
- Color Lookup (Поиск цвета): 3DLUT File (Файл 3DLUT) – FallColors, Opacity (Непрозрачность) 50%.

Мы закончили!
Теперь вы знаете, что корректирующие слои – очень гибкий инструмент, позволяющий создать множество эффектов, начиная от мрачного макияжа и заканчивая ярким неоновым светом. Не забывайте экспериментировать с разными цветами, настройками и формами – неправильных путей не существует!
И, как обычно, делитесь своими результатами и вопросами ниже в комментариях!
Автор: Abbey Esparza
Источник: design.tutsplus.com
Как рисовать градиенты с помощью инструмента «Градиент» в Photoshop
Рисование градиентов в фотошопе
Создание нового документа
Давайте начнем с создания нового документа Photoshop. Для этого я зайду в меню « Файл» в строке меню в верхней части экрана и выберу « Новый» :
Идем в Файл> Новый.
Это открывает диалоговое окно New. Для этого урока я установлю ширину моего документа на 1200 пикселей и высоту на 800 пикселей. Нет особой причины, по которой я использую этот размер, поэтому, если вы работаете вместе со мной и думаете о другом размере, не стесняйтесь использовать его. Я оставлю для параметра « Разрешение» значение по умолчанию, равное 72 пикселям / дюйм , и буду следить за тем, чтобы для параметра « Содержимое фона» было установлено значение « Белый» . Я нажму OK, когда закончу, чтобы закрыть диалоговое окно, после чего на экране появится новый белый документ:
Новое диалоговое окно.
Выбор инструмента Градиент
Инструмент « Градиент» в Photoshop находится на панели «Инструменты» в левой части экрана. Я выберу его, нажав на его значок.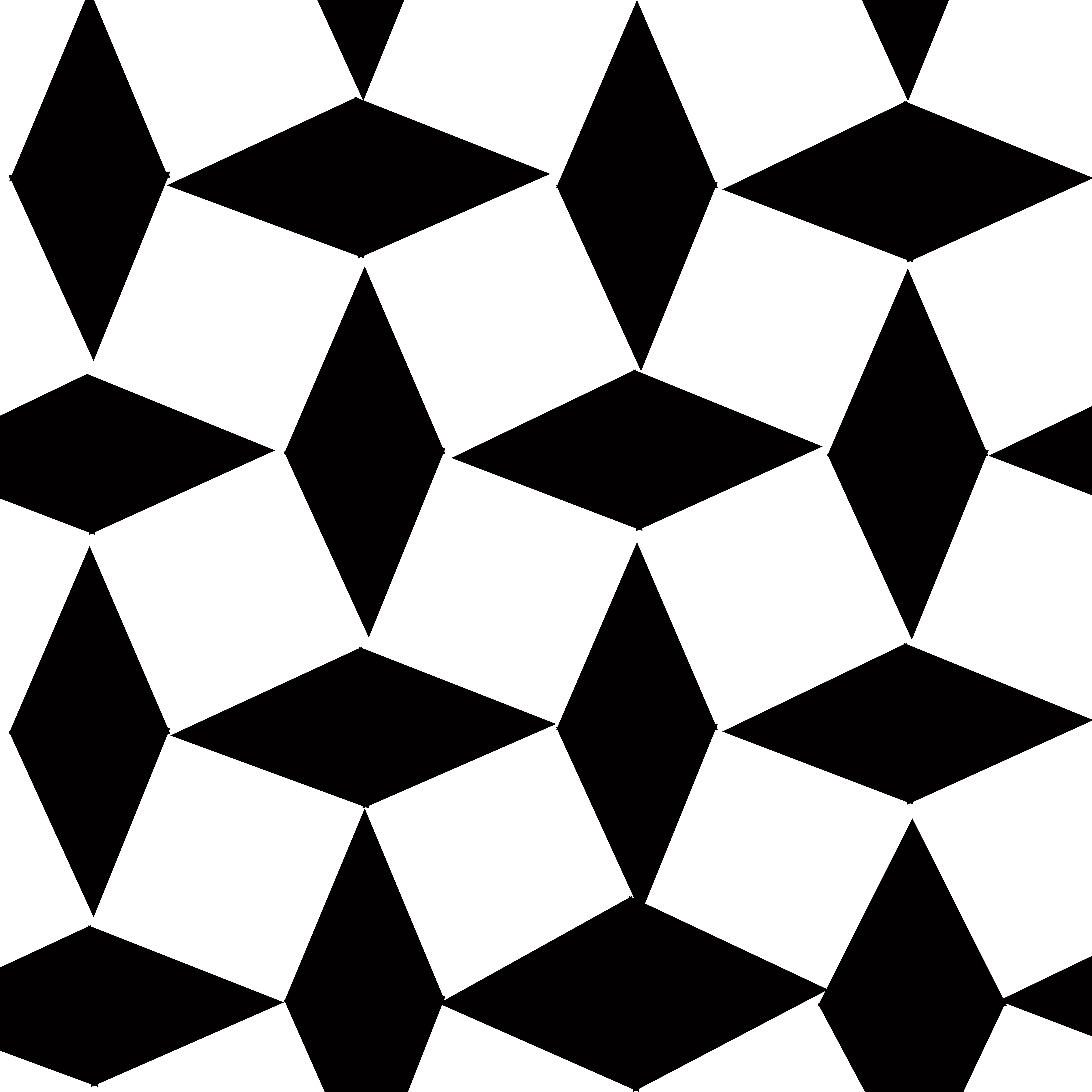 Вы также можете выбрать инструмент Градиент, просто нажав клавишу G на клавиатуре:
Вы также можете выбрать инструмент Градиент, просто нажав клавишу G на клавиатуре:
Выбор инструмента «Градиент» на панели «Инструменты».
Выбор градиента
С выбранным инструментом Gradient, следующее, что нам нужно сделать, это выбрать градиент, и есть несколько способов сделать это. Одним из них является открытие градиентного выбора в Photoshop ; другой — открыв большой редактор градиентов . Разница между ними заключается в том, что Gradient Picker просто позволяет нам выбирать из готовых предустановленных градиентов, а в Gradient Editor, как следует из его названия, мы можем редактировать и настраивать наши собственные градиенты. В этом уроке мы сосредоточимся на самом Gradient Picker. Мы узнаем все о редакторе градиентов в следующем уроке.
Если вы просто хотите выбрать один из предустановленных градиентов в Photoshop или тот, который вы ранее создали самостоятельно и сохранили в качестве пользовательской предустановки (опять же, мы узнаем, как это сделать в следующем уроке), нажмите на маленький стрелка справа от панели предварительного просмотра градиента на панели параметров. Убедитесь, что вы щелкаете по самой стрелке, а не на панели предварительного просмотра (при нажатии на панель предварительного просмотра откроется редактор градиентов, и мы пока не хотим идти туда):
Убедитесь, что вы щелкаете по самой стрелке, а не на панели предварительного просмотра (при нажатии на панель предварительного просмотра откроется редактор градиентов, и мы пока не хотим идти туда):
Нажмите на стрелку, чтобы открыть градиент.
При нажатии на стрелку открывается окно выбора градиента с миниатюрами всех предустановленных градиентов, которые мы можем выбрать. Чтобы выбрать градиент, нажмите на его миниатюру, затем нажмите Enter (Win) / Return (Mac) на клавиатуре или щелкните любое пустое место на панели параметров, чтобы закрыть средство выбора градиента . Вы также можете дважды щелкнуть по миниатюре, которая выберет градиент и закроется в градиенте:
Выбор градиента.
Загрузка больше градиентов
По умолчанию доступно только небольшое количество предустановленных градиентов, но в Photoshop есть и другие наборы градиентов , из которых мы можем выбирать.![]() Все, что нам нужно сделать, это загрузить их. Для этого нажмите на значок шестеренки в правом верхнем углу:
Все, что нам нужно сделать, это загрузить их. Для этого нажмите на значок шестеренки в правом верхнем углу:
Нажав на значок шестеренки в градиенте.
Если вы заглянете в нижнюю половину появившегося меню, то увидите список дополнительных наборов градиентов, каждый из которых основан на определенной теме, например цветовые гармонии, металлы, пастель и т. Д. Если вы фотограф, то градиенты нейтральной плотности и фотографического тонирования особенно полезны:
Другие наборы градиентов, которые мы можем выбрать.
Чтобы загрузить любой из наборов, нажмите на его имя в списке. Я нажал на набор фотографического тонирования. Фотошоп спросит, хотите ли вы заменить текущие градиенты на новые. Если вы нажмете «Добавить» , а не заменять исходные градиенты, они просто добавят новые под оригиналами. Как мы увидим через некоторое время, восстановить оригиналы очень просто, поэтому я нажму OK, чтобы заменить их набором Photographic Toning:
Нажмите OK, чтобы заменить исходные градиенты новым набором.
И теперь мы видим в Gradient Picker, что оригинальные градиенты были заменены градиентами фотографического тонирования. Чтобы узнать больше о наборе Photographic Toning и о том, как его использовать, ознакомьтесь с нашим полным руководством по настройкам Photographic Toning :
Оригинальные градиенты были заменены новым набором.
Восстановление градиентов по умолчанию
Чтобы сосредоточиться на основах, мы пока будем придерживаться исходных градиентов по умолчанию. Чтобы восстановить их, нажмите еще раз на значок шестеренки в окне выбора градиента:
Нажав на значок шестеренки.
Затем выберите « Сбросить градиенты» из меню:
Выбор «Сбросить градиенты».
Фотошоп спросит, хотите ли вы заменить текущие градиенты значениями по умолчанию. Нажмите ОК :
Замена текущих градиентов на значения по умолчанию.
А теперь вернемся к оригиналам:
Градиенты по умолчанию были восстановлены.
Передний план к фоновому градиенту
Прежде чем мы научимся рисовать градиенты, давайте быстро рассмотрим один конкретный градиент — градиент от переднего плана до фона . Это тот, который Photoshop выбирает для нас по умолчанию, но вы также можете выбрать его вручную, если вам нужно, нажав на его эскиз (первый слева, верхний ряд):
Выбор градиента переднего плана к фону.
Как вы уже догадались, градиент от переднего плана к фону получает свои цвета от цветов переднего плана и фона. Вы можете видеть текущие цвета переднего плана и фона в образцах цветов в нижней части панели «Инструменты». Образец в верхнем левом углу показывает цвет переднего плана , а образец в нижнем правом — цвет фона . По умолчанию цвет переднего плана установлен на черный, а цвет фона на белый :
Текущие цвета переднего плана (вверху слева) и фона (внизу справа).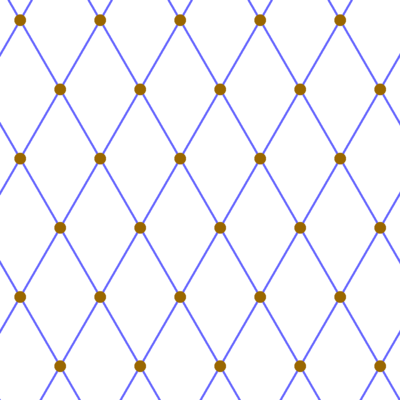
Так как он основан на ваших текущих цветах переднего плана и фона, градиент от переднего плана к фону является самым простым из всех настраиваемых градиентов и часто оказывается наиболее полезным. Давайте использовать его, чтобы помочь нам узнать, как на самом деле нарисовать градиент, и по пути мы увидим, как легко изменить его цвета на то, что нам нужно!
Рисование градиента с помощью инструмента «Градиент»
Рисование градиента с помощью инструмента «Градиент» в Photoshop так же просто, как нажатие и перетаскивание мышью. Просто щелкните в своем документе, чтобы установить начальную точку для градиента, затем, удерживая нажатой кнопку мыши, перетащите курсор от начальной точки туда, где вы хотите, чтобы градиент закончился. При перетаскивании вы увидите только тонкую линию, указывающую направление градиента. Когда вы отпускаете кнопку мыши, Photoshop завершает градиент и рисует его выбранными цветами.
Например, я нажму на левую сторону документа, затем, удерживая нажатой кнопку мыши, перетащу на правую сторону.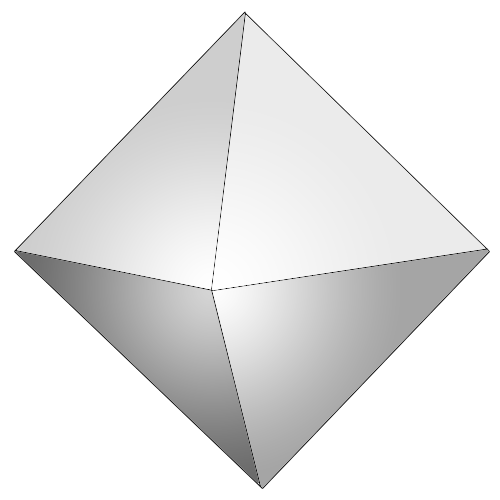 Обратите внимание, что пока все, что мы можем видеть, это тонкая линия между начальной точкой и конечной точкой. Если вы хотите упростить рисование идеально горизонтального градиента, нажмите и удерживайте клавишу Shift при перетаскивании, что ограничит угол, под которым вы можете перетаскивать. Только помните , не ждать , пока после того, как вы отпустили кнопку мыши , прежде чем отпустить клавишу Shift , или она не будет работать:
Обратите внимание, что пока все, что мы можем видеть, это тонкая линия между начальной точкой и конечной точкой. Если вы хотите упростить рисование идеально горизонтального градиента, нажмите и удерживайте клавишу Shift при перетаскивании, что ограничит угол, под которым вы можете перетаскивать. Только помните , не ждать , пока после того, как вы отпустили кнопку мыши , прежде чем отпустить клавишу Shift , или она не будет работать:
Нажатие и перетаскивание (с нажатой кнопкой мыши) с одной стороны документа на другую.
Когда я отпускаю кнопку мыши, Photoshop рисует градиент. Так как мой цвет переднего плана был установлен на черный, а цвет фона — белый, я получаю градиент от черного к белому:
Photoshop рисует градиент, когда вы отпустите кнопку мыши.
Поменять цвета
Вы можете изменить цвета в вашем градиенте, выбрав опцию Reverse на панели параметров:
Выбор «Обратный» в панели параметров.
С выбранным обратным, если я рисую точно такой же градиент, мы видим, что на этот раз цвета появляются на противоположных сторонах, с белым слева и черным справа. Это удобная функция, но просто уберите галочку с опции Reverse, когда закончите, иначе следующие нарисованные градиенты также будут изменены на противоположные:
Тот же градиент, что и раньше, но с перевернутыми цветами.
Конечно, градиенты не должны работать горизонтально, как это. Они могут бежать в любом направлении, которое вы выберете. Я нарисую еще один градиент, на этот раз сверху вниз. Обратите внимание, что мне не нужно отменять или удалять мой существующий градиент. Фотошоп просто заменит текущий градиент на новый. Я нажму на верхнюю часть моего документа, затем удерживаю кнопку мыши нажатой и тяну вниз вниз. Так же , как с рисовании горизонтального градиента, это гораздо легче сделать вертикальный градиент , если нажать и удерживать Shift , ключ , как вы перетаскиваете, убедившись , что не нужно ждать после того, как вы отпустили кнопку мыши , прежде чем отпустить клавишу Shift. Здесь мы снова видим только тонкий контур:
Нажмите и перетащите вертикальный градиент сверху вниз.
Когда я отпускаю кнопку мыши, Photoshop завершает градиент, заменяя исходный горизонтальный градиентом вертикальный градиент от черного к белому:
Новый черно-белый вертикальный градиент.
Изменение цветов градиента по умолчанию
Поскольку градиент по умолчанию получает свои цвета от текущих цветов переднего плана и фона, все, что нам нужно сделать, чтобы изменить цвета градиента, — это выбрать разные цвета для переднего плана и фона. Например, я выберу другой цвет переднего плана, щелкнув образец цвета переднего плана на панели «Инструменты» (тот, который в настоящее время имеет черный цвет):
Нажав образец цвета переднего плана.
Это открывает палитру цветов Photoshop . Я выберу красный для моего нового цвета переднего плана, затем я нажму OK, чтобы закрыть из палитры цветов:
Выбор красного цвета для нового цвета переднего плана.
Затем я изменю свой цвет фона, щелкнув его образец цвета (тот, который в настоящее время заполнен белым):
Нажав образец цвета фона.
Это еще раз открывает палитру цветов. Я поменяю цвет фона с белого на ярко-желтый, затем я в порядке, чтобы закрыть окно выбора цвета:
Выбор желтого цвета для нового цвета фона.
Обратите внимание, что образцы цветов обновлены, чтобы показать новые цвета, которые я выбрал для переднего плана и фона:
Образцы обновлены новыми цветами.
Панель предварительного просмотра градиента на панели параметров также обновилась, чтобы показать, как будут выглядеть новые цвета градиента:
Панель предварительного просмотра градиента всегда показывает текущие цвета градиента.
Я нарисую градиент, на этот раз по диагонали, щелкнув в левом нижнем углу документа и перетащив в верхний правый угол. Опять же, нет необходимости отменять или удалять предыдущий градиент. Фотошоп заменит его новым:
Рисование нового градиента от левого нижнего до правого верхнего угла документа.
Когда я отпускаю кнопку мыши, Photoshop рисует градиент от красного до желтого по диагонали через документ:
Новый красный или желтый диагональный градиент.
Сброс цветов переднего плана и фона
Обратите внимание, что если я открою свой Gradient Picker на панели параметров, миниатюра градиента переднего плана к фону также показывает мои новые красный и желтый цвета:
Обновленная миниатюра «Передний план — фон» в палитре «Градиент».
Вы можете в любое время изменить цвета для этого градиента, щелкнув образцы цветов переднего плана и / или фона на панели параметров и выбрав разные цвета. Но если вам нужно быстро вернуть цвета к значениям по умолчанию, сделав цвет переднего плана черным и цвет фона белым , просто нажмите букву D (подумайте «D» для «по умолчанию») на клавиатуре. Вы увидите, что образцы на панели «Инструменты» вернутся к стандартному черно-белому цвету:
Образцы переднего плана и фона были сброшены.
И вы увидите, что и панель предварительного просмотра градиента на панели параметров, и миниатюра градиента переднего плана к фону в средстве выбора градиента снова показывают цвета по умолчанию:
Теперь все вернулось к тому, что было изначально.
Рисование градиента на собственном слое
Если мы посмотрим на мою панель «Слои» , то увидим, что до этого момента я рисовал свои градиенты непосредственно на фоновом слое :
Панель «Слои», показывающая градиент на фоновом слое.
Рисование на фоновом слое может подойти для наших целей, но гораздо лучший способ работы в Photoshop — использовать слои и размещать каждый элемент в нашем документе на отдельном слое. Для этого я сначала уберу свой градиент, поднявшись в меню « Правка» в верхней части экрана и выбрав « Заполнить» :
Собираюсь Правка> Заполнить.
Когда откроется диалоговое окно «Заливка», я установлю для параметра « Содержимое» вверху значение « Белый» , затем нажмите « ОК» . Это заполняет фоновый слой белым цветом:
Диалоговое окно Fill.
Затем я добавлю новый слой для моего градиента, нажав и удерживая клавишу Alt (Win) / Option (Mac) на моей клавиатуре и щелкнув значок « Новый слой» в нижней части панели «Слои»:
Нажмите и удерживайте Alt (Win) / Option (Mac), одновременно нажимая значок «Новый слой».
При добавлении клавиши Alt (Win) / Option (Mac) при нажатии значка «Новый слой» Photoshop сначала открывает диалоговое окно « Новый слой », в котором мы можем назвать слой до его добавления. Я назову свой слой «Градиент», затем я нажму OK :
Диалоговое окно Новый слой.
Photoshop добавляет новый пустой слой с именем «Градиент» над фоновым слоем. Теперь я могу нарисовать свой градиент на этом новом слое и отделить его от всего остального (хотя «все остальное» в данном случае на самом деле является просто фоновым слоем, но это все еще хорошая привычка рабочего процесса, чтобы войти в него):
Теперь у меня есть отдельный слой для моего градиента.
Переходная зона
Когда дело доходит до рисования градиентов, очень важно понимать, что имеет значение не только направление, в котором вы перетаскиваете; расстояние между вашими исходными и конечными точками , также имеет значение.
Причина в том, что то, что вы на самом деле рисуете с помощью инструмента «Градиент», вместе с направлением градиента, является областью перехода между цветами. Расстояние, которое вы перетаскиваете от начальной точки до конечной, определяет размер области перехода. Более длинные расстояния обеспечат более плавные переходы, а более короткие расстояния — более резкие переходы.
Чтобы показать вам, что я имею в виду, я буду использовать градиент переднего плана к фону с черным и белым по умолчанию. Сначала я нарисую градиент слева направо, начиная с левого края документа и заканчивая у правого края. Область между моими начальными и конечными точками станет областью перехода между моими двумя цветами (в данном случае, черным и белым):
Рисование градиента с широкой областью перехода.
Я отпущу кнопку мыши, чтобы позволить Photoshop нарисовать градиент, и поскольку между моей начальной и конечной точками был такой большой разрыв, мы видим плавный, очень постепенный переход между черным слева и белым справа:
Градиент с постепенным переходом между цветами.
Я отменим градиент, просто чтобы было легче его увидеть, зайдя в меню « Правка» в верхней части экрана и выбрав « Отменить градиент» . Я также мог бы нажать Ctrl + Z (Win) / Command + Z (Mac) на моей клавиатуре:
Собираюсь Правка> Отменить градиент.
На этот раз я нарисую градиент в том же направлении (слева направо), но с гораздо меньшим промежутком между моей начальной и конечной точками:
Рисование градиента с узкой переходной областью.
Когда я отпускаю кнопку мыши, мы видим, что, хотя этот градиент был нарисован в том же направлении, что и предыдущий, переход между черным слева и белым справа намного более внезапен и резок. Как мы видим, расстояние между вашей начальной и конечной точками столь же важно, как и направление, когда дело доходит до общего вида градиента:
Аналогичный градиент, но с гораздо меньшей площадью перехода.
Прежде чем мы продолжим, давайте посмотрим на мою панель «Слои», где мы видим, что, поскольку я добавил новый слой ранее, мой градиент теперь рисуется на отдельном слое «Градиент», а не на слое фона. Опять же, это не большая проблема в этом случае, но если вы привыкнете хранить все на отдельном слое, вам будет намного проще работать с Photoshop:
Теперь градиент располагается на собственном слое над фоновым слоем.
Передний план к прозрачному градиенту
До сих пор мы рассматривали в основном градиент от переднего плана к фону в Photoshop, но часто очень полезным является градиент от переднего плана к прозрачному , на который стоит обратить внимание, поскольку он ведет себя немного иначе, чем другие. Я выберу его из окна выбора градиента, дважды щелкнув по его миниатюре. Вы найдете его рядом с миниатюрой «Передний план — фон»:
Выбор переднего плана для прозрачного градиента.
Градиент «Передний план к прозрачному» аналогичен градиенту «Передний план к фону» в том смысле, что он получает свой цвет от текущего цвета переднего плана , что означает, что вы можете легко изменить его, выбрав другой цвет переднего плана. Что делает его особенным, так это то, что второго цвета нет. Вместо этого он переходит от одного цвета к прозрачности.
Я отменю свой текущий градиент, зайдя в меню « Правка» и выбрав « Отменить градиент» . Затем я выберу цвет, щелкнув образец цвета переднего плана на панели «Инструменты». На данный момент установлено черное:
Нажав образец цвета переднего плана.
Когда откроется палитра цветов, я выберу фиолетовый, затем нажму OK:
Выбор пурпурного цвета в качестве нового цвета переднего плана.
Теперь, когда мой цвет переднего плана установлен на фиолетовый, мы видим на панели предварительного просмотра градиента на панели параметров, что я буду рисовать градиент от фиолетового до прозрачного ( рисунок в шахматной доске, который вы можете видеть за фиолетовым, показывает, как Photoshop представляет прозрачность):
Теперь градиент переходит от фиолетового к прозрачному.
Я нарисую вертикальный градиент от верхней части моего документа до центра:
Рисование вертикального переднего плана к прозрачному градиенту вниз через верхнюю половину документа.
Когда я отпускаю кнопку мыши, кажется, что я нарисовал базовый градиент от фиолетового до белого. Однако белый цвет, который мы видим, на самом деле из фонового слоя ниже градиента. Это не часть самого градиента:
Фиолетовый от градиента, но белый от фона под ним.
Чтобы доказать это, я временно отключу фоновый слой, щелкнув его значок видимости (значок глазного яблока) на панели «Слои»:
Отключение фонового слоя.
Это скрывает белый фон в документе, показывая только сам градиент, и теперь мы можем ясно видеть, что это действительно градиент от фиолетового до прозрачного. Опять же, шаблон шахматной доски — это то, как Photoshop представляет прозрачность:
Фактический градиент от фиолетового до прозрачного.
Другая причина, по которой градиент от переднего плана к прозрачному отличается от других, заключается в том, что Photoshop не перезаписывает предыдущий градиент переднего плана на прозрачный, если поверх него нарисовать еще один. Вместо этого он просто добавляет новый градиент к оригиналу. Я нарисую второй передний план с прозрачным градиентом, на этот раз от нижней части документа до центра:
Добавление второго переднего плана к прозрачному градиенту.
Я отпущу свою кнопку мыши, и вместо того, чтобы перезаписывать мой исходный градиент, Photoshop добавляет ко мне второй. Если бы я нарисовал третий или четвертый градиент (возможно, один слева, а другой справа), он бы добавил и те:
Градиенты переднего плана и прозрачного были объединены.
Я снова включу фоновый слой в документе, щелкнув еще раз по значку его видимости :
Включение фонового слоя.
И теперь мы возвращаемся к тому, что выглядит как градиент от фиолетового к белому (фиолетовому), хотя мы знаем, что белый цвет — это просто фоновый слой, показывающий сквозь прозрачность:
Тот же градиент с включенным фоновым слоем.
Опция прозрачности
Градиент от переднего плана к прозрачному в Photoshop отлично подходит для таких вещей, как затемнение краев фотографии или затемнение неба на изображении, чтобы выделить больше деталей (что мы увидим в следующем руководстве). Но чтобы часть прозрачности работала, вам нужно убедиться, что на панели параметров выбран параметр Прозрачность :
Убедитесь, что прозрачность включена при рисовании градиента, который использует прозрачность.
Если параметр «Прозрачность» отключен при рисовании градиента «Передний план» в «Прозрачный», все, что вам в итоге нужно будет сделать, — это заполнить слой или выделение выбранным цветом «Переднего плана»:
Если параметр «Прозрачность» отключен, Photoshop не может нарисовать прозрачную часть градиента.
Черный, Белый Градиент
Мы не будем проходить через каждый градиент, который мы можем выбрать в Photoshop (поскольку вы можете легко сделать это самостоятельно), но если вам нужно нарисовать градиент от черного к белому, и ваши цвета переднего плана и фона в настоящее время установлены на что-то другое чем черный и белый, просто захватить черный, белый градиент от градиента Picker (третий эскиз с левой стороны , верхний ряд). В отличие от градиента переднего плана к фону, градиент черного и белого всегда будет рисовать градиент от черного к белому независимо от ваших текущих цветов переднего плана и фона:
Черно-белый градиент миниатюры.
Градиентные стили
До сих пор мы видели примеры градиентов, которые переходят по прямой линии от начальной точки к конечной точке. Этот тип градиента известен как линейный градиент, но на самом деле это всего лишь один из пяти различных стилей градиента, которые мы можем выбрать в Photoshop.
Если вы посмотрите справа от панели предварительного просмотра градиента на панели параметров, вы увидите пять значков стиля градиента . Начиная слева, у нас есть Линейный , Радиальный , Угловой , Отраженный и Алмазный :
Значки линейного, радиального, углового, отраженного и алмазного градиента.
Давайте посмотрим, что может сделать каждый из этих стилей градиента. Я нажму несколько раз на клавиатуре Ctrl + Alt + Z (Победа) / Command + Option + Z (Mac), чтобы отменить мои предыдущие шаги, пока не вернусь к просмотру только белого документа. Затем я переключусь обратно на градиент переднего плана на фон , выбрав его в окне выбора градиента:
Выбор градиента переднего плана к фону.
Я буду нажимать букву D на клавиатуре, чтобы сбросить цвета переднего плана и фона обратно на черный и белый. Затем, чтобы было интересно, я поменяю цвет фона с белого на светло-синий:
Мои последние цвета переднего плана и фона.
линейный
Стиль градиента по умолчанию в Photoshop — « Линейный» , но вы можете выбрать его вручную, если вам нужно, нажав на первый значок слева:
Выбор стиля линейного градиента.
Мы уже видели несколько примеров линейного стиля, который рисует градиент от начальной точки до конечной точки по прямой линии в зависимости от направления, в котором вы перетащили. Выбор Reverse на панели параметров поменяет порядок цветов:
Пример стандартного линейного градиента.
радиальный
Radial стиль (вторая иконка слева) нарисует круговой градиент в направлении от начальной точки:
Выбор стиля радиального градиента.
Я отменю свой линейный градиент, нажав клавиши Ctrl + Z (Win) / Command + Z (Mac) на моей клавиатуре. Чтобы нарисовать радиальный градиент, я нажму в центре моего документа, чтобы установить начальную точку, а затем потяну к краю наружу:
Рисование радиального градиента от центра документа.
Я отпущу кнопку мыши, и здесь мы увидим, как выглядит радиальный градиент. Он начинается с моего цвета переднего плана (черный) в моей начальной точке в центре и движется наружу во всех направлениях, когда он переходит в мой цвет фона (синий):
Радиальный градиент.
Если бы я выбрал опцию « Обратный» на панели параметров, цвета поменялись местами, начиная с синего в центре и переходя по кругу наружу в черный:
Тот же радиальный градиент с перевернутыми цветами.
Угол
Стиль Angle (средняя иконка) — это то, где вещи начинают становиться интересными (хотя, возможно, не такими полезными):
Выбор стиля углового градиента.
Так же, как стиль Radial, стиль Angle также использует вашу начальную точку в качестве центра градиента. Но вместо того, чтобы двигаться наружу во всех направлениях, он оборачивается вокруг начальной точки против часовой стрелки. Я еще раз нажму Ctrl + Z (Победа) / Command + Z (Mac) на моей клавиатуре, чтобы отменить мой последний градиент. Затем я нарисую градиент в стиле угла так же, как и радиальный градиент, щелкнув по центру документа, чтобы установить начальную точку, а затем уведя ее от себя:
Рисование углового градиента от центра.
Вот как выглядит стиль угла, когда я отпускаю кнопку мыши. Как и во всех стилях градиента в Фотошопе, выбор «Инвертировать» на панели параметров даст вам тот же результат, но с заменой цветов:
Стиль угла оборачивает градиент вокруг вашей начальной точки против часовой стрелки.
отраженный
Стиль « Отраженный» (четвертый значок слева) очень похож на стандартный линейный стиль, но он идет еще дальше, беря все с одной стороны вашей начальной точки и отражая ее с другой стороны:
Выбор стиля отраженного градиента.
Здесь я щелкаю в центре документа, чтобы установить начальную точку, а затем перетаскиваю вверх:
Рисование градиента в отраженном стиле.
Когда я отпускаю кнопку мыши, Photoshop рисует стандартный линейный градиент в верхней части моего документа между начальной и конечной точками, но затем отражает его в нижней половине, чтобы создать отражение:
Градиент отраженного стиля.
Вот как будет выглядеть отраженный градиент с обращенными цветами:
Градиент в отраженном стиле с реверсом, выбранным на панели параметров.
ромб
Наконец, стиль градиента с бриллиантами переходит наружу от вашей начальной точки, аналогично стилю Radial, за исключением того, что он создает форму ромба:
Выбор стиля градиента бриллианта.
Я еще раз щелкну в центре моего документа, чтобы установить начальную точку, а затем уйду от нее:
Рисование градиента в стиле ромба из центра.
Когда я отпускаю кнопку мыши, мы получаем интересную форму ромба:
Градиент в алмазном стиле.
В этом случае, я думаю, что ромбовидная форма выглядит лучше с обращенными цветами, но, конечно, это будет зависеть от цветов, которые вы выбрали для градиента, и от того, как он используется в вашем дизайне нашего макета:
Алмазный градиент с обращенными цветами.
Вариант дизеринга
Последний вариант, который мы должны рассмотреть на панели параметров, — это сглаживание . С выбранным Dither, Photoshop будет смешивать немного шума с вашими градиентами, чтобы помочь сгладить переходы между цветами. Это помогает уменьшить полосы (видимые линии, которые образуются между цветами, когда переходы не являются достаточно гладкими). Опция Dither включена по умолчанию, и вы обычно хотите оставить ее выбранной:
Параметр «Сглаживание» помогает уменьшить уродливые полосы между цветами.
Параметры режима и прозрачности
На панели параметров есть несколько других параметров инструмента «Градиент», которые мы сохраним для другого учебника, поскольку они выходят за рамки базовых. Как опция Mode (сокращение от Blend Mode), так и опция Opacity влияют на то, как градиент будет сливаться с исходным содержимым слоя. Если вы знакомы с режимами наложения слоев, режимы наложения градиентов работают примерно так же, а параметр непрозрачности градиента работает так же, как параметр «Непрозрачность» на панели «Слои» . В большинстве случаев вы захотите оставить для них значения по умолчанию, но, опять же, мы подробно рассмотрим эти два параметра в их отдельном учебном пособии:
Опции режима и непрозрачности.
Как в Фотошопе сделать рамку вокруг фотографии
Рамка на фотографии позволяет отделить снимок от окружающего пространства и придать ему более законченный вид. В этой статье мы расскажем о том, как в Фотошопе сделать рамку вокруг фотографии.
Обводка фотографии
Самый простой способ того, как сделать рамку в Фотошопе, связан с использованием свойств слоя.
Открываем фотографию в Adobe Photoshop. На панели слоёв кликаем правой кнопкой мыши по слою с нашей фотографией. Если панели слоёв не видно, то открыть её можно с помощью пункта меню Window/«Окно» → Layers/«Слои».
Если в фотографии один слой, то он будет основным. Рядом с его изображением на панели слоёв появится пиктограмма в виде замочка, что означает блокировку слоя ради предотвращения случайных правок.
Для того, чтобы его разблокировать, просто дважды кликнем по этому слою мышкой. Замочек исчезнет, а сам слой станет называться Layer 0. После этого кликаем по слою правой кнопкой мыши и в контекстном меню выбираем пункт Blending Options/«Параметры наложения».
Появившееся диалоговое окно немного пугает количеством пунктов, но нам из них нужны всего два.
За добавление обводки по краю кадра отвечает пункт Stroke/«Выполнить обводку». Находим его в левой панели и отмечаем галочкой. После этого в центральной части можно задать параметры обводки:
- Size/«Размер» — толщина обводки в пикселях. Чем больше разрешение фотографии, тем больше должно быть это значение для заметного эффекта.
- Position/«Положение» — положение обводки. Возможны варианты расположения внутри, снаружи и по центру. У нас обводка по краю кадра, а значит все варианты, кроме расположения внутри (Inside), не имеют смысла.
- Blending Mode/«Режим наложения» — режим наложения обводки.
- Opacity/«Непрозр.» — плотность (непрозрачность) обводки.
- Color/«Цвет» — цвет.
В принципе, этого достаточно, чтобы по периметру кадра нарисовать линию той или иной толщины, но можно пойти ещё дальше и сделать рамку более креативной.
Так, добавить рамке объём можно с помощью настроек Bevel & Emboss/«Тиснение». Их выбор тут довольно велик, а влияние на изображение каждой наглядно отображается на превью, поэтому предлагаем просто попробовать разные варианты и подобрать нужный.
Результат:
Внутренняя рамка
Открываем фотографию в Adobe Photoshop. Для того, чтобы сделать белую рамку в Фотошопе, надо выделить всю фотографию целиком. Сделать это можно либо с помощью комбинации клавиш Ctrl+A, либо с помощью команды меню Select/«Выделение» → All/«Все».
После этого весь снимок будет обведён так называемыми бегущими муравьями, представляющими собой чередование белых и чёрных штрихов.
После того как фотография выделена по периметру, нужно сделать так, чтобы выделение проходило именно там, где нужна рамка. Для этого воспользуемся командой Select/«Выделение» → Modify/«Модификация» → Contract…/«Сжать…».
В появившемся диалоговом окне нужно будет ввести отступ в пикселях от края кадра, на котором должна находится рамка. Отступ будет сделан внутрь. Значение отступа зависит как от того, насколько далеко от края вы хотите сделать рамку на фотографии, так и от разрешения исходного снимка. Не забудьте поставить галочку Apply effect at canvas bounds/«Применить эффект на границах холста», которая указывает на то, что отступ нужно делать от границы.
Нажимаем Ok и видим, что выделение сместилось к центру кадра. Если положение будущей рамки нас устраивает, то двигаемся дальше, если нет — отменяем выделение с помощью комбинации клавиш Ctrl+D и повторяем всё сначала, пока не найдём идеальное положение.
Когда нужное положение выделения подобрано, надо просто выполнить обводку по этому контуру. Для этого воспользуемся командой Edit/«Редактирование» → Stroke…/«Выполнить обводку…».
В появившемся диалоговом окне задаём параметры обводки: толщину и цвет линии, её положение относительно выделения и параметры наложения.
В этом примере мы указали, что обводка должна быть толщиной в 3 пикселя и белого цвета. А располагаться должна по центру выделения. Это значит, что линия выделения в виде «бегущих муравьёв» будет проходить по центру будущей обводки.
А вот и результат.
Рамка с неровными краями
Как сделать красивую рамку в Фотошопе? Для этого можно добавить к фотографии рамку с неровными и рваными краями.
Как и в предыдущих случаях, делаем выделение с отступом от края кадра.
После этого переходим в режим быстрой маски либо с помощью клавиши Q, либо кликая по пиктограмме быстрой маски на левой панели инструментов.
Область для рамки теперь выделена красным. Осталось добавить к ней неровные края. Для этого воспользуемся фильтрами, которых в Adobe Photoshop имеется в изобилии. Это пункт меню Filter/«Фильтр» → Filter Gallery…/«Галерея фильтров…».
Чтобы получить нужный эффект, нам потребуются фильтры из блока Brush Strokes/«Штрихи». Выбираем подходящий на свой вкус и задаём ему параметры. Чем больше разрешение фотографии, тем больше должны быть значения параметров, иначе эффект не будет заметен.
После применения фильтра рваные края добавляются к красной быстрой маске. Выходим из режима быстрой маски, преобразовывая маску в выделение, кликнув по пиктограмме быстрой маски.
Теперь инвертируем выделение с помощью команды Select/«Выделение» → Inverse/«Инверсия».
После этого нажимаем на клавишу Delete на клавиатуре для того, чтобы удалить выделенную область. При удалении Photoshop предложит сразу сделать заливку вместо удаляемой части фотографии. Указываем, какой цвет использовать для заливки.
Вот результат.
Паспарту
Все описанные раньше в этой статье способы так или иначе способствовали обрезке части фотографии и сдвигу границ внутрь кадра. То есть часть рамки перекрывала часть фотографии. Теперь рассмотрим способ, который позволяет добавить к фотографии белую рамку — аналог паспарту.
Как и раньше, открываем фотографию в Adobe Photoshop и снимаем блокировку с основного слоя.
После этого нам надо увеличить размер холста, для чего воспользуемся командой Image/«Изображение» → Canvas Size…/«Размер холста…».
В появившемся диалоговом окне указываем новые размеры холста. При этом не обязательно увеличивать холст равномерно по горизонтали и вертикали. Тут вы можете экспериментировать.
После применения команды размер холста увеличится и новые области будут прозрачными. Осталось только заполнить их нужным цветом.
Для этого на панели слоёв создаём новый пустой слой. Он автоматически окажется над основным слоем, нам надо будет перетащить его вниз мышкой.
После этого просто заливаем новый слой нужным цветом.
Результат.
Вставка фотографии в рамку
В качестве последнего способа рассмотрим, как сделать красивую рамку в Фотошопе. На стоках и бесплатных ресурсах можно найти довольно много разных рамок для фотографий. Они могут быть в формате PNG или PSD. Но при обращении к подобным ресурсам обязательно проверяйте лицензию на конкретный файл с рамкой. Она может подразумевать просто бесплатное использование или же непременное указание автора.
Итак, допустим вы нашли подходящую рамку и открыли ее в Adobe Photoshop. Вторым документом откройте фотографию, которую надо вставить в рамку.
После этого перемещаемся в документ с рамкой, выделяем её целиком с помощью комбинации клавиш Ctrl+A, после этого копируем выделение Ctrl+C, переключаемся на файл с фотографией и вставляем скопированную рамку туда Ctrl+V.
Из-за того, что размеры и формат рамки и фотографии отличались, аккуратно вставить не получилось. Поэтому надо изменить размер рамки и подогнать под неё фотографию. Делаем активным слой с рамкой, кликнув по нему мышкой, и с помощью инструмента трансформации изменяем размер рамки Edit/«Редактирование» → Free Transform/«Свободное трансформирование».
В зависимости от размера и пропорций рамки и фотографии иногда удобнее бывает изменять размер именно фотографии. Это делается аналогично.
Как нарисовать простой геометрический паттерн в Иллюстраторе
В этом уроке мы будем работать над простым геометрическим паттерном в Adobe Illustrator. Это урок для начинающих, с помощью которого легко понять основные принципы работы с инструментом по созданию паттернов в этой программе. В итоге мы получим простой, но стильный узор и новые знания.
Как нарисовать простой геометрический паттерн в Иллюстраторе
Шаг 1
Создайте новый документ в Illustrator и нарисуйте при помощи инструмента Rectangle/Прямоугольник (M) квадрат.
Шаг 2
Поверните квадрат на 45 градусов.
Шаг 3
Выделите нижнюю точку ромба и удалите ее.
Шаг 4
Дублируйте прямоугольник и отразите копию по горизонтальной оси. Еще одну копию поверните на 90 градусов и копию этой копии отразите зеркально. Укажите треугольникам разные оттенки и соберите из них квадрат, как показано ниже.
Шаг 5
Сделайте несколько типов таких квадратов, с разным расположением светлых и темных треугольников. Соберите из разных квадратов 2-3 ряда.
Шаг 6
Выделите эти ряды и в меню выберите Object>Pattern>Make/Объект>Узор>Создать. Укажите имя вашему узору. Теперь в вашей палитре Swatches/Образцы появился этот паттерн.
Шаг 7
Нарисуйте новый прямоугольник и укажите ему ваш новый паттерн.
Шаг 8
Поверх добавьте новый прямоугольник цвета #294156.
Шаг 9
В палитре Transparency/Непрозрачность укажите синему прямоугольнику режим наложения Color Burn на 40%.
Шаг 10
Дублируйте прямоугольник, чтобы сделать эффект более интенсивным.
Шаг 11
Снова дублируйте прямоугольник, укажите копии зеленый цвет (#3D7F39).
Шаг 12
Немного поимпровизируем с декором. Нарисуйте белую диагональную линию.
Шаг 13
Поместите две такие линии по краям узора, и при помощи инструмента Blend/Переход найдите нужное количество шагов для перехода, чтобы получить результат как показано ниже.
Шаг 14
Таким же образом добавьте остальные линии.
Результат
Автор урока abduzeedo
Ссылка на источник
Уроки Illistrator. Уроки Adobe Illustrator. Уроки Иллюстратора. Adobe illustrator уроки. Уроки adobe illustrator для начинающих. Adobe illustrator уроки на русском. Видео уроки adobe illustrator. Adobe illustrator уроки для начинающих на русском. Adobe illustrator уроки с нуля. Уроки adobe illustrator cc для начинающих. Adobe illustrator cc 2019 уроки. Уроки adobe illustrator скачать торрент. Уроки по adobe illustrator cc. Adobe illustrator уроки вектор гайд. Уроки рисования adobe illustrator. Adobe illustrator уроки вектор гайд. Уроки векторной графики в adobe illustrator. Adobe illustrator cc 2018 уроки. Adobe illustrator логотип уроки. Уроки adobe illustrator cc 2018 для начинающих. Бесплатные уроки adobe illustrator. Урок 01 что такое adobe illustrator. Уроки работы в adobe illustrator. Adobe illustrator урок. Видео уроки adobe illustrator торрент. Adobe illustrator видео уроки скачать торрент. Adobe illustrator 3d уроки. Уроки adobe illustrator cc 2019 на русском. Интерфейс в adobe illustrator cc 2019 уроки. Уроки иллюстрация adobe illustrator. Adobe illustrator уроки рисование плашками.
Как рисовать векторные фигуры в Photoshop CS6
Рисование векторных фигур в Photoshop
Инструменты формы
Photoshop предоставляет нам шесть инструментов формы на выбор — инструмент Rectangle Tool , инструмент Rounded Rectangle Tool , инструмент Ellipse Tool , инструмент многоугольника , инструмент линии и инструмент пользовательской формы , и все они вложены вместе в одном месте на панели инструментов . По умолчанию, инструмент «Прямоугольник» является видимым, но если мы щелкнем и удерживаем значок инструмента, появится всплывающее меню, показывающее нам другие инструменты, из которых мы можем выбрать:
Если щелкнуть и удерживать значок инструмента «Прямоугольник», можно увидеть другие инструменты фигур, скрытые за ним.
Я начну с выбора первого в списке инструмента Rectangle Tool :
Выбор инструмента «Прямоугольник».
Фигуры, пиксели или пути
Перед тем, как рисовать какие-либо формы, нам сначала нужно указать Photoshop, какой вид формы мы хотим нарисовать. Это потому, что Photoshop на самом деле позволяет нам рисовать три очень разных типа фигур. Мы можем нарисовать векторных фигур , контуров или фигур пикселей. Мы более внимательно рассмотрим различия между этими тремя в других уроках, но, как мы уже узнали в уроке «Рисование векторных и пиксельных фигур», в большинстве случаев вам нужно рисовать векторные фигуры.В отличие от пикселей, векторные формы гибкие, , масштабируемые, и , не зависящие от разрешения , что означает, что мы можем рисовать их любого размера, который нам нравится, редактировать и масштабировать их столько, сколько захотим, и даже печатать их любого размера без каких-либо потеря качества! Смотрим ли мы их на экран или на печать, края векторных фигур всегда остаются четкими и резкими.
Чтобы убедиться, что вы рисуете векторные фигуры, а не контуры или пиксели, выберите Shape из параметра Tool Mode на панели параметров в верхней части экрана:
Установка для параметра «Режим инструмента» значения «Форма».
Заполнение формы цветом
Следующее, что мы обычно хотим сделать, это выбрать цвет для формы, и в Photoshop CS6 мы делаем это, щелкая образец цвета Fill на панели параметров:
Щелкните образец цвета заливки.
Это открывает окно, которое позволяет нам выбирать из четырех различных способов заливки фигуры, каждый из которых представлен одним из четырех значков вверху. Начиная слева, у нас есть значок No Color (тот, через который проходит красная диагональная линия), значок Solid Color , значок Gradient и значок Pattern :
Четыре варианта заливки фигуры (Без цвета, Сплошной цвет, Градиент и Узор).
Нет цвета
Как следует из названия, выбор Без цвета слева оставит фигуру полностью пустой. Почему вы хотите оставить фигуру пустой? Что ж, в некоторых случаях вы можете захотеть, чтобы ваша фигура содержала только контур обводки. Мы увидим, как добавить обводку через несколько секунд, но если вы хотите, чтобы ваша фигура содержала только обводку, без цвета заливки вообще, выберите «Нет цвета»:
Параметр «Нет цвета» оставит фигуру пустой.
Вот быстрый пример того, как выглядит фигура без цвета заливки.Все, что мы видим, — это основной контур фигуры, известный как путь . Путь виден только в Photoshop, поэтому, если вы распечатаете документ или сохраните свою работу в таком формате, как JPEG или PNG, путь не будет виден. Чтобы сделать его видимым, нам нужно добавить к нему обводку, что мы научимся делать после того, как рассмотрим параметры заливки:
Если для параметра «Заливка» задано значение «Нет цвета», виден только контур фигуры (и только в Photoshop).
Сплошной цвет
Чтобы заполнить фигуру сплошным цветом, выберите вариант Solid Color (второй слева):
Щелкните параметр заливки сплошным цветом.
При выбранном сплошном цвете выберите цвет формы, щелкнув один из образцов цвета . Цвета, которые вы использовали недавно, появятся в строке Недавно использованные цвета над основными образцами:
Выбор цвета нажатием на образец.
Если нужный вам цвет не найден ни в одном из образцов, щелкните значок Color Picker в правом верхнем углу поля:
Щелкните значок «Палитра цветов».
Затем выберите нужный цвет в палитре цветов.Когда закончите, нажмите OK, чтобы закрыть палитру цветов:
Выбор цвета заливки для фигуры из палитры цветов.
Вот та же фигура, что и раньше, на этот раз залитая сплошным цветом:
Основная форма, заполненная сплошным цветом.
Градиент
Чтобы залить форму градиентом, выберите вариант Градиент . Затем щелкните один из эскизов , чтобы выбрать предустановленный градиент, или используйте параметры под эскизами, чтобы создать свой собственный.Мы узнаем все о создании и редактировании градиентов в отдельном уроке:
Выбор параметра «Градиент» вверху, затем выбор предустановленного градиента.
Вот та же фигура с градиентом:
Форма, заполненная одним из предустановленных градиентов Photoshop.
Образец
Наконец, выбор опции Pattern позволяет нам заполнить форму узором. Щелкните один из эскизов, чтобы выбрать предустановленный узор. Photoshop изначально не дает нам большого количества шаблонов на выбор, но если вы создали свои собственные или загрузили некоторые из Интернета, вы можете загрузить их, щелкнув небольшой значок шестеренки (под значком палитры цветов) и выбор шаблонов нагрузки из меню:
Выбор опции Pattern, затем выбор предустановленного шаблона.
Вот как выглядит форма, заполненная одним из предустановленных шаблонов Photoshop. Чтобы закрыть окно параметров цвета заливки, когда вы закончите, нажмите Введите (Win) / Return (Mac) на клавиатуре или щелкните пустое место на панели параметров. Если вы не уверены, какой цвет, градиент или узор вам нужен для вашей формы, не волнуйтесь. Как мы увидим, вы всегда можете вернуться и изменить его позже:
Форма, заполненная заданным узором.
Добавление обводки вокруг формы
По умолчанию Photoshop не добавляет обводку по краям фигуры, но добавить обводку так же просто, как добавить цвет заливки.Фактически, параметры Обводки и Заливки в Photoshop CS6 точно такие же, так что вы уже знаете, как их использовать!
Чтобы добавить обводку, щелкните образец цвета Обводка на панели параметров:
Щелкните образец цвета обводки.
Это открывает окно, предоставляющее нам те же самые параметры, которые мы видели с цветом заливки, за исключением того, что на этот раз мы выбираем цвет для нашей обводки. Вверху у нас есть те же четыре иконки для выбора между No Color , Solid Color , Gradient или Pattern .По умолчанию выбран вариант «Нет цвета». Я выберу сплошной цвет, а затем установлю черный цвет обводки, выбрав его из образцов. Как и в случае с цветом заливки, если цвет, который вам нужен для вашего штриха, не найден в образцах, щелкните значок Color Picker в правом верхнем углу, чтобы вручную выбрать нужный вам цвет:
Выбор параметра «Сплошной цвет» для обводки, затем выбор цвета из образцов.
Изменение ширины штриха
Чтобы изменить ширину обводки, используйте параметр Stroke Width непосредственно справа от образца цвета обводки на панели параметров.По умолчанию это 3 пункта. Чтобы изменить ширину, вы можете либо ввести определенное значение непосредственно в поле (нажмите , введите (Win) / , верните (Mac) на клавиатуре, когда вы закончите, чтобы принять его), либо нажмите маленькую стрелку справа от значения и перетащите ползунок:
Изменение ширины штриха.
Опция выравнивания кромок
Если вы посмотрите дальше вправо на панели параметров, вы увидите параметр под названием Align Edges .Если этот параметр включен (отмечен), Photoshop будет следить за тем, чтобы края вашей векторной формы были выровнены с пиксельной сеткой, что позволяет им выглядеть четкими и резкими:
Обычно вы хотите убедиться, что установлен флажок «Выровнять края».
Однако для работы «Выровнять края» необходимо не только выбрать его, но и установить ширину обводки в пикселей (пикселей) , а не точек (точка) . Поскольку моя ширина штриха в настоящее время использует точки (тип измерения по умолчанию), я вернусь и введу новую ширину 10 пикселей:
Для работы «Выровнять края» установите ширину обводки в пикселях (px).
Вот пример черной обводки 10 пикселей, примененной к фигуре:
Простая фигура с черной обводкой.
Теперь, когда я добавил обводку, если я вернусь и щелкну образец цвета Fill на панели параметров и изменю заливку на No Color , у меня останется только контур обводки. Внутри фигуры пусто. Похоже, что он заполнен белым только потому, что фон моего документа белый, поэтому на самом деле мы видим фон документа:
Та же форма, теперь с заливкой без цвета.
Больше вариантов хода
По умолчанию Photoshop рисует обводку в виде сплошной линии, но мы можем изменить это, нажав кнопку Stroke Options на панели параметров:
Нажатие кнопки «Параметры обводки».
Откроется окно параметров обводки. Отсюда мы можем изменить штрих типа с сплошной линии на пунктирную линию или пунктирную линию . Параметр Align позволяет нам выбрать, должен ли штрих попадать на внутрь контура пути, на за пределы контура или на по центру контура.Мы можем установить для параметра Caps значение Butt , Round или Square , а также изменить Corners на Miter , Round или Bevel . При нажатии кнопки Дополнительные параметры внизу откроется более подробное окно, в котором вы можете установить конкретные значения тире и зазора и даже сохранить свои настройки в качестве предустановки:
Параметры обводки.
Вот тот же штрих, что и раньше, на этот раз пунктирной, а не сплошной линией:
Тип штриха изменен с сплошного на штриховой.
Плагин шорткодов, действий и фильтров: ошибка в шорткоде [ ads-basics-middle ]
Инструмент «Прямоугольник»
Теперь, когда мы знаем, как выбирать различные инструменты формы Photoshop на панели инструментов, как выбирать цвет заливки и обводки и как изменять внешний вид обводки, давайте узнаем, как на самом деле рисовать векторные фигуры! Мы начнем с первого инструмента в списке, Rectangle Tool . Я выберу его на панели инструментов так же, как и раньше:
Выбор инструмента «Прямоугольник».
Инструмент «Прямоугольник» позволяет рисовать простые четырехсторонние прямоугольные формы. Чтобы нарисовать его, начните с нажатия в документе, чтобы установить начальную точку для формы. Затем, удерживая кнопку мыши нажатой, перетащите по диагонали, чтобы нарисовать остальную форму. При перетаскивании вы увидите только тонкий контур (известный как путь ) того, как будет выглядеть форма:
Вытягивание прямоугольной формы. При перетаскивании появляется только контур фигуры.
Когда вы отпускаете кнопку мыши, Photoshop заполняет фигуру цветом, который вы выбрали на панели параметров:
Photoshop заполняет форму цветом, когда вы отпускаете кнопку мыши.
Изменение размера формы после ее рисования
После того, как вы нарисовали исходную форму, ее текущие размеры появятся в полях Ширина ( W ) и Высота ( H ) на панели параметров. Здесь мы видим, что моя фигура была нарисована 533 пикселей в ширину и 292 пикселей в высоту:
Панель параметров, показывающая начальную ширину и высоту фигуры.
Если вам нужно изменить размер фигуры после того, как вы ее нарисовали (и это работает для всех инструментов фигур, а не только для инструмента «Прямоугольник»), просто введите нужные размеры в поля Ширина (W) и Высота (H).Например, предположим, что мне действительно нужно, чтобы моя фигура была шириной ровно 500 пикселей. Все, что мне нужно сделать, это изменить значение ширины на 500 пикселей . При необходимости я мог бы также указать конкретную высоту. Если вы хотите изменить ширину или высоту, но сохранить исходное соотношение сторон фигуры без изменений, сначала щелкните небольшой значок ссылки между значениями ширины и высоты:
Используйте значок ссылки, чтобы сохранить соотношение сторон формы при изменении ее размера.
При выбранном значке ссылки ввод новой ширины или высоты указывает Photoshop на автоматическое изменение другого значка для сохранения соотношения сторон.Здесь я вручную ввел новую ширину 500 пикселей, и, поскольку у меня был выбран значок ссылки, Photoshop изменил высоту на 273 пикселей:
Изменение размера формы.
Выбор размера перед тем, как нарисовать фигуру
Если вы знаете точную ширину и высоту, которые вам нужны для вашей фигуры, прежде чем рисовать ее, вот трюк. Выбрав инструмент формы, просто щелкните внутри документа. Photoshop откроет диалоговое окно, в котором вы можете ввести свои значения ширины и высоты.Нажмите OK, чтобы закрыть диалоговое окно, и Photoshop автоматически нарисует форму для вас:
Щелкните один раз внутри документа, чтобы ввести ширину и высоту, затем позвольте Photoshop нарисовать форму.
Рисование формы из центра
Вот несколько простых, но очень полезных сочетаний клавиш. Если вы нажмете и удерживаете клавишу Alt (Win) / Option (Mac) на клавиатуре во время перетаскивания фигуры, вы будете рисовать ее из центра , а не из угла.Это работает с любым инструментом формы Photoshop, а не только с инструментом «Прямоугольник». Однако очень важно дождаться после того, как вы начали перетаскивать, прежде чем нажимать клавишу Alt / Option, и держать клавишу нажатой до после того, как вы отпустили кнопку мыши, иначе это победит. т работы:
Нажмите и удерживайте Alt (Win) / Option (Mac), чтобы нарисовать фигуру из ее центра.
Квадраты для рисования
Чтобы нарисовать идеальный квадрат с помощью инструмента «Прямоугольник», щелкните внутри документа, чтобы задать начальную точку, и начните перетаскивание, как обычно.После того, как вы начали перетаскивание, нажмите и удерживайте клавишу Shift на клавиатуре. Это превращает прямоугольник в идеальный квадрат. Опять же, не забудьте дождаться после , когда вы начали перетаскивать, прежде чем нажимать клавишу Shift, и удерживайте ее до тех пор, пока после вы не отпустите кнопку мыши, иначе это не сработает. Вы также можете объединить эти два сочетания клавиш вместе, нажав и удерживая Shift + Alt (Win) / Shift + Option (Mac) при перетаскивании с помощью инструмента Rectangle Tool, который превратит фигуру в идеальный квадрат и нарисует ее. из центра:
Нажмите и удерживайте Shift при перетаскивании, чтобы нарисовать квадрат.
Опять же, при перетаскивании вы увидите только контур квадрата, но когда вы отпустите кнопку мыши, Photoshop заполнит его выбранным вами цветом:
Photoshop всегда ждет, пока вы не отпустите кнопку мыши, прежде чем заливать фигуру цветом.
Варианты формы
Если вы посмотрите на панель параметров слева от параметра «Выровнять края», вы увидите значок шестеренки . При нажатии на этот значок открывается окно с дополнительными параметрами для любого инструмента формы, который вы выбрали в данный момент:
Щелкните значок шестеренки.
Поскольку у меня выбран инструмент «Прямоугольник», щелчок по значку шестеренки показывает мне параметры для инструмента «Прямоугольник». За исключением инструментов «Многоугольник» и «Линия», которые мы рассмотрим позже, вы не будете часто использовать это меню, потому что мы уже узнали, как получить доступ к большинству этих параметров с клавиатуры. Например, опция Unconstrained позволяет нам свободно рисовать фигуры с любыми размерами, которые нам нужны, но, поскольку это поведение инструментов фигур по умолчанию, нет необходимости выбирать его.Параметр Square позволяет рисовать идеальные квадраты с помощью инструмента Rectangle Tool, но мы уже можем сделать это, нажав и удерживая клавишу Shift . И From Center будет рисовать форму из своего центра, но опять же, мы уже можем сделать это, нажав и удерживая Alt (Win) / Option (Mac).
Если выбрать параметры Фиксированный размер или Пропорциональный и ввести значения ширины и высоты, они повлияют на следующую фигуру , которую вы рисуете, а не на ту, которую вы уже нарисовали.Кроме того, вам нужно не забыть вернуться и повторно выбрать опцию Unconstrained , когда вы закончите, иначе каждая фигура, которую вы рисуете с этой точки, будет иметь одинаковый размер или пропорции:
Параметры, которые вы видите, будут зависеть от того, какой инструмент формы выбран.
Редактирование слоев формы
Ранее мы узнали, что для рисования векторных фигур в Photoshop нам нужно убедиться, что для параметра «Режим инструмента» на панели параметров установлено значение Фигуры (в отличие от «Путь» или «Пиксели»).Когда мы рисуем векторную фигуру, Photoshop автоматически помещает ее на слой особого типа, известный как слой Shape . Если мы посмотрим на мою панель Layers , мы увидим, что фигура, которую я нарисовал с помощью инструмента Rectangle Tool, находится на слое формы с именем «Rectangle 1». Имя слоя будет меняться в зависимости от того, какой инструмент формы использовался, поэтому, если бы я нарисовал фигуру, скажем, с помощью инструмента «Эллипс», она была бы названа «Эллипс 1»:
Каждая новая векторная фигура, которую вы рисуете, появляется на отдельном слое Shape.
Простой способ отличить слой формы от слоя с обычными пикселями состоит в том, что слои формы имеют небольшой значок формы в правом нижнем углу миниатюры предварительного просмотра :
Значок в миниатюре предварительного просмотра сообщает нам, что это слой формы.
Основное различие между слоем формы и слоем обычных пикселей состоит в том, что слои формы остаются полностью редактируемыми. Когда мы учились выбирать цвета заливки и обводки для наших фигур, я упоминал, что мы всегда можем вернуться и изменить цвета после того, как нарисовали форму.Все, что нам нужно сделать, это убедиться, что у нас есть Shape Layer , выбранный на панели Layers, и что у нас все еще есть наш инструмент формы shape , выбранный на панели Tools. Затем просто щелкните образец цвета «Заливка» или «Обводка» на панели параметров, чтобы выбрать другой цвет. При необходимости вы также можете изменить ширину обводки вместе с другими параметрами обводки. Я нажимаю на свой образец цвета заливки:
Щелкните образец цвета «Заливка» с выбранным слоем «Форма».
Затем я выберу другой цвет для своей формы из образцов:
Щелкните образец синего цвета.
Как только я нажимаю на образец, Photoshop мгновенно обновляет форму новым цветом:
Цвет фигуры был изменен без необходимости ее перерисовки.
И, если мы снова посмотрим на панель Layers, мы увидим, что эскиз предварительного просмотра для слоя Shape также был обновлен новым цветом:
Предварительный просмотр формы на панели «Слои» также обновляется, когда мы вносим изменения.
Инструмент прямоугольника со скругленными углами
Давайте посмотрим на второй инструмент формы Photoshop Rounded Rectangle Tool .Я выберу его на панели инструментов:
Выбор инструмента «Прямоугольник со скругленными углами».
Инструмент «Прямоугольник со скругленными углами» очень похож на стандартный инструмент «Прямоугольник», за исключением того, что он позволяет рисовать прямоугольники со скругленными углами. Мы контролируем округлость углов с помощью параметра Radius на панели параметров. Чем выше значение, тем более закругленными будут углы. Вам нужно установить значение радиуса перед тем, как будет рисовать вашу фигуру, поэтому я установлю свое значение 50 пикселей:
Используйте параметр «Радиус» для управления закруглением углов.
После того, как вы установили радиус, рисование прямоугольника с закругленными углами точно такое же, как рисование обычного прямоугольника. Начните с щелчка внутри документа, чтобы установить начальную точку для формы, затем, удерживая кнопку мыши нажатой, перетащите по диагонали, чтобы нарисовать остальную часть. Так же, как мы видели с инструментом «Прямоугольник», Photoshop будет отображать только контур контура фигуры при перетаскивании:
Вытягивание прямоугольника с закругленными углами после установки значения радиуса на панели параметров.
Когда вы отпускаете кнопку мыши, Photoshop завершает форму и заполняет ее цветом:
Форма заполняется цветом, когда вы отпускаете кнопку мыши.
Вот еще один пример прямоугольника с закругленными углами, на этот раз с моим значением радиуса, установленным на 150 пикселей, достаточно большим (в данном случае во всяком случае), чтобы вся левая и правая стороны прямоугольника выглядели изогнутыми:
Чем выше значение радиуса, тем больше закругленные углы.
А вот прямоугольник, но с гораздо меньшим значением Radius, всего 10 пикселей, что дает мне очень маленькие закругленные углы:
Меньшее значение радиуса дает нам менее закругленные углы.
К сожалению, в Photoshop CS6 нет возможности предварительно просмотреть, насколько закруглены углы с выбранным нами значением радиуса, прежде чем мы нарисуем прямоугольник.Кроме того, мы не можем изменять значение радиуса на лету, пока рисуем фигуру, и Photoshop не позволяет нам вернуться и внести изменения в значение радиуса после того, как оно было нарисовано. Все это означает, что рисование прямоугольников с закругленными углами — это скорее метод проб и ошибок.
Если вы рисуете прямоугольник со скругленными углами и решаете, что вас не устраивает скругленность углов, все, что вы действительно можете сделать, это перейти в меню Edit в строке меню в верхней части экрана и выбрать Undo Rounded. Инструмент «Прямоугольник» (или нажмите Ctrl + Z (Win) / Command + Z (Mac) на клавиатуре), который удалит прямоугольник с закругленными углами из документа.Затем введите другое значение радиуса на панели параметров и повторите попытку:
Выбираем Edit> Undo Rounded Rectangle Tool.
Те же сочетания клавиш, о которых мы узнали для стандартного инструмента «Прямоугольник», также применимы к инструменту «Прямоугольник со скругленными углами». Чтобы превратить фигуру в идеальный квадрат (с закругленными углами), начните вытягивать фигуру, затем нажмите и удерживайте клавишу Shift . Отпустите клавишу Shift только после того, как вы отпустили кнопку мыши.
Чтобы нарисовать прямоугольник с закругленными углами из его центра , а не из угла, начните перетаскивать фигуру, затем нажмите и удерживайте клавишу Alt (Win) / Option (Mac). Наконец, нажатие и удерживание Shift + Alt (Win) / Shift + Option (Mac) заставит фигуру превратиться в идеальный квадрат и вытянет ее из центра. Отпустите клавиши только после того, как вы отпустили кнопку мыши.
Инструмент «Эллипс»
Программа Photoshop Ellipse Tool позволяет рисовать эллиптические или круглые формы.Я выберу его на панели инструментов:
Выбор инструмента «Эллипс».
Как и в случае с другими инструментами фигур, которые мы рассмотрели, чтобы нарисовать эллиптическую форму, щелкните внутри документа, чтобы задать начальную точку, затем, удерживая кнопку мыши нажатой, перетащите по диагонали, чтобы нарисовать остальную часть:
Рисование эллиптической формы с помощью инструмента «Эллипс».
Отпустите кнопку мыши, чтобы завершить форму, и пусть Photoshop залит ее выбранным цветом:
Форма с заливкой цветом.
Чтобы нарисовать идеальный круг с помощью инструмента «Эллипс», начните растягивать фигуру, затем нажмите и удерживайте клавишу Shift . Чтобы нарисовать эллиптическую форму из центра , нажмите и удерживайте Alt (Win) / Option (Mac) после начала перетаскивания. Нажатие и удерживание Shift + Alt (Win) / Shift + Option (Mac) нарисует идеальный круг из его центра. Как всегда, отпустите клавиши только после того, как вы отпустили кнопку мыши:
Круг, нарисованный с помощью инструмента Ellipse Tool.
Инструмент «Многоугольник»
Инструмент Polygon Tool — вот где начинается самое интересное. Я выберу его на панели инструментов:
Выбор инструмента «Многоугольник».
В то время как инструмент «Прямоугольник» в Photoshop ограничен рисованием четырехсторонних многоугольников, инструмент «Многоугольник» позволяет рисовать многоугольные формы с любым количеством сторон! Он даже позволяет нам рисовать звезды, как мы вскоре увидим. Чтобы нарисовать фигуру с помощью инструмента «Многоугольник», сначала введите необходимое количество сторон в поле Sides на панели параметров.Вы можете ввести любое число от 3 до 100. Я пока оставлю значение по умолчанию 5:
Введите необходимое количество сторон в поле «Стороны».
После того, как вы ввели количество сторон, щелкните документ и растяните форму. Photoshop всегда рисует многоугольники из их центра, поэтому нет необходимости удерживать клавишу Alt (Win) / Option (Mac). Удерживая нажатой клавишу Shift после начала перетаскивания, вы ограничите количество углов, под которыми можно рисовать фигуру, что может помочь расположить фигуру так, как вам нужно:
5-сторонняя фигура, нарисованная с помощью инструмента «Многоугольник».
Установка параметра «Стороны» на 3 на панели параметров дает нам простой способ нарисовать треугольник:
Простой треугольник, нарисованный с помощью инструмента «Многоугольник».
А вот фигура многоугольника с параметром Sides равным 12. Как и параметр Radius для инструмента Rounded Rectangle Tool, Photoshop не позволяет нам изменять количество сторон после того, как мы нарисовали нашу фигуру, поэтому, если вы ошиблись, вы необходимо перейти в меню Edit вверху экрана и выбрать Undo Polygon Tool (или нажать Ctrl + Z (Win) / Command + Z (Mac)), затем ввести другое значение в опцию Стороны и перерисуйте фигуру:
Двенадцатигранный многоугольник.
Рисование звезд с помощью инструмента «Многоугольник»
Чтобы нарисовать звезды с помощью инструмента «Многоугольник», щелкните значок шестеренки на панели параметров, затем выберите Звезда :
Щелкните значок шестеренки и выберите звездочку.
Затем просто щелкните внутри документа и вытяните звезду. Если выбрана звезда, параметр Стороны на панели параметров управляет количеством точек в звезде, поэтому при значении по умолчанию 5 мы получаем пятиконечную звезду:
Пятиконечная звезда, нарисованная с помощью инструмента «Многоугольник».
Изменение значения сторон на 8 дает нам 8-конечную звезду:
Управляйте количеством точек с помощью параметра «Стороны».
Мы можем создать звездообразную форму, увеличив значение параметра « Отступ сторон на » сверх его значения по умолчанию, равного 50%. Увеличу до 90%. Я также увеличу значение сторон до 16:
.Создание звездообразования путем увеличения значения «Отступ сторон по».
И вот результат:
Звездообразование, нарисованное с помощью инструмента «Многоугольник».
По умолчанию звезды имеют острые углы на концах точек, но мы можем сделать их закругленными, выбрав опцию Smooth Corners :
Включение плавных углов.
Вот стандартная пятиконечная звезда с включенной опцией Smooth Corners:
Параметр «Сглаженные углы» придает звездам веселый и дружелюбный вид.
Мы также можем сгладить отступы и сделать их скругленными, выбрав опцию Smooth Indents :
Включение сглаживания отступов.
Выбрав и Smooth Corners, и Smooth Indents, мы получим больше формы морской звезды:
Включена звезда с плавными углами и плавными отступами.
Инструмент Line
Последний из основных инструментов Photoshop для создания геометрических фигур — Line Tool . Я выберу его на панели инструментов:
Выбор инструмента «Линия».
Инструмент «Линия» позволяет рисовать простые прямые линии, но мы также можем использовать его для рисования стрелок. Чтобы нарисовать прямую линию, сначала установите толщину линии, введя значение в пикселях в поле Weight на панели параметров.Значение по умолчанию — 1 пиксель. Увеличу до 16 пикселей:
Параметр «Толщина» управляет толщиной или шириной линии.
Затем, как и в случае с другими инструментами фигур, щелкните внутри документа и растяните линию. Чтобы упростить рисование горизонтальной или вертикальной линии, удерживайте нажатой клавишу Shift после начала перетаскивания, а затем отпустите клавишу Shift после того, как отпустите кнопку мыши:
Удерживайте Shift при перетаскивании, чтобы нарисовать горизонтальные или вертикальные линии.
Стрелки направления рисования
Чтобы нарисовать стрелки, щелкните значок шестеренки на панели параметров, чтобы открыть параметры Arrowheads .Выберите, хотите ли вы, чтобы стрелка отображалась в начале , линии, , конце или обоих (если вы хотите, чтобы стрелка была обращена в том же направлении, в котором рисуется линия, выберите Конец):
Щелкните значок шестеренки, чтобы получить доступ к параметрам стрелки.
Вот линия, аналогичная нарисованной ранее, на этот раз со стрелкой на конце:
Инструмент «Линия» позволяет легко рисовать стрелки направления.
Если размер стрелки по умолчанию вам не подходит, вы можете отрегулировать его, изменив параметры Ширина и Длина .Вы также можете сделать стрелку более вогнутой, увеличив параметр Concavity . Я увеличу его со значения по умолчанию 0% до 50%:
Измените форму наконечника стрелки, увеличив его вогнутость.
Вот как теперь выглядит острие стрелки. Убедитесь, что вы изменили параметры инструмента «Линия», прежде чем рисовать фигуру, поскольку впоследствии их нельзя будет отрегулировать (если вам нужно внести изменения, вам нужно отменить фигуру и начать заново):
Стрелка со значением вогнутости до 50%.
Скрытие контура контура вокруг формы
Как мы видели в этом уроке, всякий раз, когда мы рисуем фигуру с помощью любого из инструментов фигуры, Photoshop отображает только контур контура , пока фигура рисуется. Когда мы отпускаем кнопку мыши, Photoshop завершает форму и заполняет ее цветом. Проблема в том, что если вы внимательно посмотрите после рисования формы, вы увидите, что контур контура все еще окружает его. Здесь мы видим тонкий черный контур, окружающий фигуру.Это не имеет большого значения, потому что контур не будет распечатан и отображаться в любом сохраненном формате файла, таком как JPEG или PNG, но все равно может раздражать просмотр во время работы.
Контур контура остается видимым даже после того, как фигура нарисована.
Чтобы скрыть контур контура в Photoshop CS6, просто нажмите Введите (Win) / Верните (Mac) на клавиатуре, и он исчезнет:
Нажмите Enter (Win) / Return (Mac), и контур исчезнет.
Adobe Illustrator — Есть ли более простой способ нарисовать параллелограмм, выровненный с треугольником?
Я пытаюсь нарисовать две фигуры в Adobe Illustrator CS4, но в несколько ненормальном положении.
Я прикрепил изображение желаемого эффекта, которого пытаюсь достичь, и, очевидно, добился его, но мой способ кажется неуклюжим, и мне интересно, есть ли лучший механизм для этого. (Обратите внимание, это мой первый проект Illustrator.)
Я хочу нарисовать треугольник, а затем на верхнем правом краю я хочу, чтобы прямоугольник повернут и наклонен на так, чтобы нижний левый угол был выше и параллелен верхнему правому краю треугольника, а верхний — левый край прямоугольника (который в этой точке является параллелограммом) совпадает с левым верхним краем треугольника, но не в том же положении.
Мой текущий метод — создать слой «Guidelines», где я рисую равносторонний треугольник и конвертирую его в Guide. Затем я рисую треугольник и помещаю его, затем рисую прямоугольник и щелкаю правой кнопкой мыши → преобразование → поворот на 60 градусов, затем размещаю и изменяю его размер так, как я надеюсь, так как я хочу, чтобы нижний угол параллелограмма был выровнен по вертикали с правый угол треугольника, а затем срежьте его под углом -150 градусов по оси угла 60 градусов.
Затем я произвольно перемещаю каждый угол до тех пор, пока все не будет выглядеть «правильно», что требует множества попыток проб и ошибок, и я получаю несовершенный результат.
Это кажется большой свободой действий, потому что, когда я пытаюсь изменить размер параллелограмма (если я сначала срезаю перед позиционированием), он становится очень сильно перекосом, я хотел бы сохранить его углы, поскольку они работают с моими намерениями.
Я нарисовал красную вертикальную линию вручную, чтобы указать предполагаемое выравнивание в этом углу, направляющие должны указывать желаемый эффект с остальными выравниваниями, хотя они не идеальны. Я бы предпочел, чтобы получившаяся форма идеально совпадала с моими направляющими линиями, но произвольное рисование сработало достаточно хорошо.
Как создать 10 основных форм в Adobe Photoshop — Medialoot
Инструменты Photoshop
Если вы читали пост «Элементы и принципы дизайна», вы наверняка помните, что формы являются одним из ключевых элементов — неотъемлемым строительным блоком, используемым дизайнерами для создания чего-то намного большего, чем сумма его частей. Форма — это элемент, определяемый своим периметром: замкнутый контур. Это область внутри подразумеваемой линии, имеющая два измерения: высоту и ширину.Сегодня я покажу вам, как создать 10 основных фигур в Photoshop с помощью различных инструментов.
Поскольку все основные формы, которые мы создадим в Photoshop, будут векторными (чтобы мы могли масштабировать их вверх или вниз без потери качества), есть одна вещь, на которую нам нужно обратить особое внимание, чтобы создать их. Для каждого инструмента, который мы выбираем (прямоугольник, перо, эллипс и т. Д.), Нам нужно установить режим инструмента на «Форма». Чтобы установить для параметра «Режим инструмента» значение «Форма», каждый раз, когда мы выбираем инструмент на панели «Инструменты», на верхней панели инструментов будет отображаться раскрывающееся меню для этого конкретного инструмента.На верхней панели инструментов, рядом со значком инструмента, будет раскрывающееся меню «Режим инструмента». Щелкните раскрывающееся меню и выберите «Форма».
Площадь
На панели инструментов выберите инструмент «Прямоугольник» (U) и убедитесь, что для параметра «Режим инструмента» установлено значение «Форма» на верхней панели инструментов.
Щелкните один раз по холсту и в новом окне установите требуемый размер квадрата и нажмите OK. В этом случае у меня будет ширина и высота 350 пикселей.
Прямоугольник
На панели инструментов выберите инструмент «Прямоугольник» (U) и убедитесь, что для параметра «Режим инструмента» установлено значение «Форма» на верхней панели инструментов.
Щелкните один раз по холсту и в новом окне установите нужный размер прямоугольника и нажмите OK. В этом случае у меня будет ширина 350 пикселей и высота 200 пикселей.
Квадрат со скругленными углами
На панели инструментов выберите инструмент «Прямоугольник со скругленными углами» (U) и убедитесь, что для параметра «Режим инструмента» установлено значение «Форма» на верхней панели инструментов.
Щелкните один раз по холсту и в новом окне установите размер и радиус скругленного квадрата, а затем нажмите OK. В этом случае у меня будет ширина и высота 350 пикселей с радиусом 10 пикселей.
Прямоугольник со скругленными углами
На панели инструментов выберите инструмент «Прямоугольник со скругленными углами» (U) и убедитесь, что для параметра «Режим инструмента» установлено значение «Форма» на верхней панели инструментов.
Щелкните один раз по холсту и в новом окне установите размер прямоугольника со скругленными углами и радиус, которые вы хотите, и нажмите OK. В этом случае у меня будет ширина 350 пикселей, высота 200 пикселей и радиус 10 пикселей.
Круг
На панели инструментов выберите инструмент «Эллипс» (U) и убедитесь, что для параметра «Режим инструмента» установлено значение «Форма» на верхней панели инструментов.
Щелкните один раз по холсту и в новом окне установите нужный размер круга и нажмите OK. В этом случае у меня будет ширина и высота 350 пикселей.
Овальный
На панели инструментов выберите инструмент «Эллипс» (U) и убедитесь, что для параметра «Режим инструмента» установлено значение «Форма» на верхней панели инструментов.
Щелкните один раз по холсту и в новом окне установите нужный размер овала и нажмите OK. В этом случае у меня будет ширина 350 пикселей и высота 200 пикселей.
Треугольник
На панели инструментов выберите инструмент «Многоугольник» (U) и убедитесь, что для параметра «Режим инструмента» установлено значение «Форма» на верхней панели инструментов.
Щелкните один раз по холсту и в новом окне установите желаемый размер треугольника (у меня ширина и высота 350 пикселей), а количество сторон — 3, затем нажмите «ОК».
Пентагон
На панели инструментов выберите инструмент «Многоугольник» (U) и убедитесь, что для параметра «Режим инструмента» установлено значение «Форма» на верхней панели инструментов.
Щелкните один раз по холсту и в новом окне установите нужный размер пятиугольника (у меня ширина и высота 350 пикселей), установите для параметра «Количество сторон» значение 5 и нажмите «ОК».
Звезда 5 баллов
На панели инструментов выберите инструмент «Многоугольник» (U) и убедитесь, что для параметра «Режим инструмента» установлено значение «Форма» на верхней панели инструментов.
Щелкните один раз по холсту и в новом окне установите желаемый размер звезды (у меня ширина и высота 350 пикселей), установите количество сторон на 5, установите флажок «Звездочка», установите отступ сторон на 50. % и нажмите ОК.
Алмаз
На панели инструментов выберите инструмент «Многоугольник» (U) и убедитесь, что для параметра «Режим инструмента» установлено значение «Форма» на верхней панели инструментов.
Щелкните один раз по холсту и в новом окне установите нужный размер ромба (у меня ширина 200 пикселей и высота 350 пикселей), установите количество сторон на 4, установите флажок «Звездочка», Отступите стороны до 0% и нажмите OK.
Об инструменте «Многоугольник»
Как вы могли заметить, наши последние 4 основные формы были созданы с использованием нескольких различных опций в окне «Параметры инструмента». Если вы хотите пойти дальше и создать неограниченное количество фигур с помощью инструмента «Многоугольник», поэкспериментируйте, изменив некоторые настройки, как вы можете видеть в следующих примерах; но помните, всегда устанавливайте для параметра Tool Mode значение Shape, чтобы масштабировать его вверх и вниз без потери качества.
Последний совет
Если в какой-то момент после того, как вы создали фигуру, цвет которой вы хотите изменить, вам просто нужно дважды щелкнуть по миниатюре этого слоя с фигурой и в окне выбора цвета выбрать новый цвет, который вы хотите применить, и нажать OK.
Выбор по форме — Photoshop CC: Недостающее руководство, 2-е издание [Книга]
Выбор по форме, вероятно, самый простой из возможных . Независимо от того, является ли объект, который вы хотите захватить, прямоугольным, эллиптическим или прямоугольным с закругленными углами, в Photoshop есть подходящий инструмент.Вы будете часто использовать первую пару инструментов, описанных в этом разделе, поэтому думайте о них как о хлебе с маслом, когда дело доходит до выбора.
Инструменты прямоугольной и эллиптической области
Самыми основными инструментами выделения в Photoshop являются прямоугольная и эллиптическая области. Каждый раз, когда вам нужно выделить квадратную или округлую форму, используйте этих маленьких помощников, которые находятся в верхней части панели инструментов, как показано на рисунке 4-2.
Рисунок 4-2. Вы потратите уйму времени, делая выбор с помощью инструментов «Прямоугольная область» и «Эллиптическая область».Чтобы вызвать это меню, нажмите и удерживайте кнопку мыши пару секунд.
Чтобы сделать выделение с помощью любого инструмента выделения, просто возьмите инструмент, щелкнув его значок на панели «Инструменты» или нажав M, а затем наведите указатель мыши на свой документ. Когда ваш курсор превратится в крошечный знак +, проведите пальцем по области, которую хотите выбрать (вы увидите марширующих муравьев, как только начнете перетаскивать). Photoshop начинает выделение в том месте, где вы щелкнули, и продолжает его в направлении, в котором вы перетаскиваете, пока вы удерживаете кнопку мыши.Когда вы увидите марширующих муравьев вокруг области, которую хотите выбрать, отпустите кнопку мыши.
Вы можете использовать различные инструменты и методы, чтобы изменить свой выбор, большинство из которых контролируется панелью параметров (рис. 4-3). Например, вы можете:
Переместить выделение . При активном инструменте выделения щелкните в любом месте в пределах выделенной области, а затем перетащите его в другую часть изображения. (Если бы вместо этого вы перетаскивали с помощью инструмента «Перемещение», вы бы переместили пиксели на внутри выделения, а не на само выделение.)
Подсказка
Когда вы начинаете рисовать выделение, Photoshop активирует значок «Новое выделение» на панели параметров (см. Рисунок 4-3). В этом режиме вы можете переместить выделение как , которое вы рисуете, , перемещая мышь, одновременно нажимая кнопку мыши и пробел. Когда выделение окажется там, где вы хотите, отпустите клавишу пробела, но не кнопку мыши, и продолжайте рисовать выделение.
Добавить в подборку .Когда вы щелкаете значок «Добавить к выделению» на панели параметров (обозначенный на рис. 4-3) или нажимаете и удерживаете клавишу Shift, Photoshop помещает крошечный знак + под курсором, чтобы вы знали, что все, что вы перетащите дальше, будет добавлено. к текущему выбору. Этот режим удобен, когда вам нужно выбрать области, которые не соприкасаются друг с другом, например двери на рис. 4-3, или если вы выбрали больше того, что хотите, но заметили, что пропустили какое-то место. Вместо того, чтобы начинать сначала, просто переключитесь в этот режим и обведите эту область, как если бы вы создавали новое выделение.
Вычесть из выделения . Щелчок по значку «Вычесть из выделенного» (также обозначен на рис. 4-3) или нажатие и удерживание клавиши Option (Alt на ПК) дает противоположный эффект. Под курсором появится крошечный знак -, чтобы вы знали, что вы находитесь в этом режиме. Наведите указатель мыши на свой документ и нарисуйте рамку (или овал) вокруг области, для которой нужно отменить выбор .
Пересечение одного выделения с другим . Если вы щелкнете значок «Пересечь с выделением» на панели параметров после того, как сделаете выделение, Photoshop позволит вам нарисовать еще один фрагмент, который перекрывает первый; тогда марширующие муравьи окружают только ту область, где два выделения перекрываются .(Это немного сбивает с толку, но не беспокойтесь — вы редко будете использовать этот режим.) Сочетание клавиш — Shift-Option (Shift + Alt на ПК). Photoshop помещает крошечный знак умножения (x) под курсором, когда вы находитесь в этом режиме.
Растушевка выделенной области . Чтобы смягчить края вашего выделения, чтобы он сливался с фоном или другим изображением, используйте растушевку . Вы можете ввести значение (в пикселях) в поле «Растушевка» панели параметров , прежде чем вы создадите выбор, поскольку этот параметр применяется к следующему выбору, который вы делаете.Как вы узнаете позже в этой главе, растушевка выделения позволяет плавно переходить от одного изображения к другому или к цвету. Смотрите рамку «Мягкая сторона выделения», чтобы получить полную информацию о растушевке, в том числе о том, как растушевать выделение после того, как вы его создали.
Рисунок 4-3. Используя эти значки панели параметров (или, что еще лучше, сочетания клавиш, упомянутые в этом разделе), вы можете добавлять или удалять из выделения, а также создавать выделение из двух пересекающихся областей.Все выделения начинаются в точке, где вы впервые щелкнули, поэтому вы можете легко выбрать одну из этих дверей, перетащив ее по диагонали из ее верхнего левого угла в нижний правый. По крошечному знаку + рядом с курсором в виде перекрестия можно сказать, что вы находитесь в режиме «Добавить в выделение», поэтому у этой фигуры теперь есть два выбора: синяя дверь и красная дверь. При перетаскивании для создания выделения вы также получаете полезное наложение, отображающее информацию о ширине и высоте. Если вы переместите выделение, вместо этого вы увидите информацию по осям X и Y, которая указывает, насколько далеко вы переместили выделение.Попробуйте эту технику выбора, загрузив практический файл Doors.jpg со страницы этой книги по адресу www.missingmanuals.com/cds.
Применить сглаживание . Включите параметр «Сглаживание» на панели параметров, чтобы Photoshop сгладил цветовой переход между пикселями по краям вашего выделения и пикселями на фоне. Как и растушевка, сглаживание немного смягчает края выделения, чтобы они лучше сочетались, хотя сглаживание вы не можете контролировать величину , которую применяет сглаживания Photoshop.Рекомендуется оставить этот флажок включенным, если только вы не хотите, чтобы у вашего выделения были очень четкие — и, возможно, неровные и блочные — края.
Ограничить выбор . Чтобы ограничить свой выбор фиксированным размером или соотношением сторон (чтобы соотношение между его шириной и высотой оставалось неизменным), выберите «Фиксированный размер» или «Фиксированное соотношение» в меню «Стиль» панели параметров, а затем введите нужный размер в результирующую ширину. и Поля высоты. (Если вы выбрали «Фиксированный размер», не забудьте также ввести единицу измерения в каждое поле, например пикселей для пикселей.) Если вы оставите выбранной опцию «Нормальный», вы сможете рисовать выделение любого размера.
Вот как выбрать два объекта на одной фотографии, как показано на рисунке 4-3:
Щелкните значок инструмента выделения на панели инструментов, а затем выберите прямоугольную область выделения в меню, показанном на рис. 4-2 .
Photoshop запоминает, какой инструмент выделения вы использовали в последний раз, поэтому вы увидите значок этого инструмента на панели «Инструменты». Если это тот, который вы хотите использовать, просто нажмите M, чтобы активировать его.Если нет, на панели «Инструменты» щелкните и удерживайте отображаемый значок инструмента выделения, пока не появится меню, а затем выберите нужный инструмент.
Совет
Для переключения между инструментами «Прямоугольная область» и «Эллиптическая область» нажмите M, чтобы активировать набор инструментов выделения, а затем нажмите Shift-M, чтобы активировать каждый из них по очереди. Если это не сработает, убедитесь, что гремлин не отключил настройку, которая делает возможным этот трюк: выберите Photoshop → Настройки → Общие (Правка → Настройки → Общие на ПК) и подтвердите, что «Использовать клавишу Shift для переключения инструментов. »Включен.
Перетащите, чтобы нарисовать рамку вокруг первого объекта .
Например, чтобы выбрать синюю дверь, показанную на рис. 4-3, щелкните ее верхний левый угол и перетащите по диагонали к нижнему правому углу. Когда вы выделите всю дверь, отпустите кнопку мыши. Не волнуйтесь, если вы не выбрали нужный вариант; вы можете переместить его на следующем шаге.
При необходимости переместите ваш выбор на место .
Чтобы переместить выделение, щелкните внутри выделенной области (ваш курсор превратится в маленькую стрелку), а затем перетащите рамку выделения в нужное место. Вы также можете использовать клавиши со стрелками на клавиатуре, чтобы сдвинуть выделение в том или ином направлении (вам не нужно сначала нажимать на него).
На панели параметров щелкните значок «Добавить в выбор», а затем выберите второй объект, выделив его .
Photoshop позволяет узнать, что вы находитесь в режиме «Добавить в выделение», поместив крошечный знак + под курсором.Увидев ее, наведите указатель мыши на вторую дверь и перетащите по диагонали из ее верхнего левого угла в нижний правый, как показано на рисунке 4-3. (В качестве альтернативы вы можете нажать и удерживать клавишу Shift, чтобы перевести инструмент в режим «Добавить к выделению».)
Если вам нужно переместить второй выделенный фрагмент, сделайте это до того, как отпустите кнопку мыши, иначе вы в конечном итоге перемещают оба выбора вместо одного. Чтобы переместить выделение во время его рисования, удерживайте кнопку мыши, нажмите и удерживайте клавишу пробела, а затем перетащите, чтобы переместить выделение.Когда он окажется в нужном месте, отпустите клавишу пробела, но продолжайте удерживать кнопку мыши, а затем продолжайте перетаскивать, чтобы выделить выделение. Поначалу этот маневр кажется немного неудобным, но вы привыкнете к нему с практикой.
Вы только что сделали свой первый выбор и добавили к нему. Вперед!
Подсказка
Чтобы нарисовать идеально квадратную или круглую область выделения, нажмите клавишу Shift при перетаскивании с помощью инструмента «Прямоугольная или эллиптическая область» соответственно. Чтобы нарисовать выделение от центра кнаружи (а не от угла к углу), вместо этого нажмите и удерживайте клавишу Option (Alt на ПК).А чтобы нарисовать идеально квадратное или круглое выделение от центра кнаружи, нажмите и удерживайте Shift-Option (Shift + Alt) при перетаскивании любым инструментом. Обязательно используйте эти приемы только для новых выделений — если у вас уже есть выделение, нажатие клавиши Shift переводит вас в режим «Добавить в выделение».
Инструмент «Эллиптическая область» работает так же, как инструмент «Прямоугольная область», за исключением того, что он рисует круглые или овальные выделения. Это отличный инструмент для выбора вещей, которые, ну, ну, круглые , и вы можете использовать его для создания неизменно популярного, очень романтичного, мягкого овального коллажа виньетки, показанного на рис. 4-4.Вот как это сделать:
Откройте два изображения и объедините их в один документ .
Просто перетащите одно изображение с панели «Слои» в окно другого документа, как показано в разделе «Экспорт слоев в отдельные файлы».
На панели «Слои» переместите слои так, чтобы фотография, которую скоро нужно виньетировать, оказалась наверху стопки слоев .
Убедитесь, что оба слоя разблокированы, чтобы вы могли изменить их порядок наложения. Если вы видите крошечный замок справа от имени фонового слоя, щелкните его одним щелчком, чтобы разблокировать (в предыдущих версиях Photoshop вам нужно было дважды нажать -щелкнуть замком).Затем перетащите слой с фотографией, которую вы хотите виньетировать (на рис. 4-4, это изображение броненосца), в верхнюю часть панели «Слои».
Рисунок 4-4. Создав выделение с помощью инструмента «Эллиптическая область», добавив маску слоя (стр. 120), а затем растушев маску, вы можете создать быстрый коллаж из двух фотографий, подобный этому. Свадебные фотографы и мамы, не говоря уже о поклонниках броненосцев, любят такие вещи! Используя панель «Свойства» для применения растушевки, вы получаете возможность впоследствии изменить или даже удалить растушевку (при условии, что вы сохраните документ как файл PSD).Как только вы освоите эту технику, попробуйте создать ее с помощью инструмента Эллипс (один из инструментов векторных фигур Photoshop), настроенного на рисование в режиме контура, как описано на странице 568.
Возьмите инструмент Эллиптическая область и выберите часть изображения, которую вы хотите винить (здесь голова броненосца и плечи) .
Взгляните на панель «Слои», чтобы убедиться, что активен правильный слой изображения (броненосец), а затем — в главном окне документа — поместите курсор рядом с центром изображения.Нажмите и удерживайте клавишу Option (Alt на ПК), а затем перетащите, чтобы нарисовать овальное выделение изнутри. Когда выделение будет достаточно большим, отпустите клавишу Option (Alt) и кнопку мыши.
Скройте область за пределами выделения с помощью маски слоя .
Вы, , можете просто инвертировать выделение (Знакомство с марширующими муравьями), а затем удалить область за его пределами, но это было бы безрассудно. Что, если вы передумали? Вам придется отменить несколько шагов или начать все заново! Менее разрушительный и более гибкий подход, о котором вы узнали еще при наложении слоев, — это скрыть область за пределами выделения с помощью маски слоя.Для этого на панели «Слои» убедитесь, что активен правильный слой (броненосец), а затем добавьте маску слоя, щелкнув значок круга в квадрате в нижней части панели. Photoshop скрывает все, что находится за пределами выделенной области, позволяя вам видеть нижний слой с голубым капюшоном. Красивый!
Используйте ползунок «Растушевка» на панели «Свойства», чтобы растушевать края выделенной области .
При активной маске слоя откройте панель «Свойства», выбрав «Окно» → «Свойства» или дважды щелкнув миниатюру маски.На появившейся панели перетащите ползунок «Растушевка» вправо, и Photoshop смягчит выделение в документе при просмотре. (Или введите число или десятичное значение в текстовое поле над ползунком «Растушевка».)
Выберите «Файл» → «Сохранить как», а затем выберите Photoshop в качестве формата .
Это позволит вам позже настроить величину растушевки, активировав маску слоя, а затем снова открыв панель «Свойства».
Этот броненосец выглядит как дома, не так ли? Вы захотите запомнить эти шаги, потому что это, пожалуй, самый простой и самый романтичный способ объединить два изображения в новое и уникальное произведение искусства.(Вы узнаете, как использовать инструменты векторной формы, чтобы сделать то же самое при маскировке контурами.)
Инструменты выделения для одной строки и столбца
Набор инструментов для выделения также содержит инструменты выделения для одной строки и выделения для одного столбца, которые можно выбрать ровно одну строку или один столбец в пикселях, охватывающих либо ширину, либо высоту вашего документа. Чтобы создать выделение с помощью этих инструментов, не нужно перетаскивать; просто щелкните один раз в документе, и появятся марширующие муравьи.
Вы можете спросить: «Когда я захочу это сделать?» Не часто, это правда, но примите во внимание следующие обстоятельства:
Макет дизайна веб-страницы .Если вам нужно смоделировать столбец или ряд пространства между определенными областями на веб-странице, вы можете использовать любой инструмент, чтобы создать выделение, а затем заполнить его цветом фона веб-сайта.
Создание повторяющегося фона на веб-странице . Если вы создаете изображение, которое будете использовать в качестве повторяющегося фона, выберите горизонтальную строку и затем дайте команду программе редактирования HTML повторять или растягивать изображение настолько, насколько вам это нужно. Этот трюк может значительно ускорить загрузку страницы.
Растягивание изображения для заполнения пространства . Например, если вы разрабатываете веб-страницу, вы можете использовать эти инструменты, чтобы увеличить изображение на один или два пикселя. Используйте любой инструмент, чтобы выбрать строку или столбец пикселей внизу или сбоку изображения, возьмите инструмент «Перемещение», нажав V, а затем коснитесь клавиши со стрелкой на клавиатуре, удерживая клавишу Option (Alt на ПК), чтобы подтолкнуть выделение в нужном вам направлении и при этом продублируйте его. Однако лучшим вариантом является использование Content-Aware Scale (см. Content-Aware Scale).
Сделать изображение так, как будто оно тает или движется в космосе со скоростью деформации . Возможно, наиболее забавное использование этих инструментов — вы можете создать выделение, а затем растянуть его с помощью инструмента Free Transform (см. Рис. 4-5).
Рисунок 4-5. Удачной ловли курицы! Чтобы добиться такого вида, используйте область «Одноколоночная область», чтобы выбрать столбец пикселей. Затем «переместите» выделение на отдельный слой, нажав ⌘-J (Ctrl + J). Затем вызовите инструмент «Свободное преобразование», нажав ⌘-T (Ctrl + T), и перетащите один из квадратных белых маркеров в центре влево.И последнее, но не менее важное: добавьте маску градиента (стр. 294), а затем поэкспериментируйте с режимами наложения, пока не найдете тот, который заставляет растянутые пиксели смешиваться с изображением (на стр. 296 больше о режимах наложения). (К сожалению, вы не можете активировать инструменты «Однорядная область» и «Одноколоночная область» с помощью сочетания клавиш; вам нужно щелкнуть их значки на панели «Инструменты».) Создайте свою собственную курицу, ускоряющуюся, загрузив файл практики Hen.jpg из этой книги. Отсутствует страница компакт-диска на сайте www.missingmanuals.com/cds.
Технически векторные фигуры не являются инструментами выделения, но вы, , можете использовать их для создания выделений (перейдите в раздел «Рисование с помощью инструментов фигур», чтобы узнать больше о векторных фигурах).Как только вы научитесь использовать их, как описано в этом разделе, вы будете обращаться к ним все время.
Возможно, наиболее полезным из этого набора является инструмент «Прямоугольник со скругленными углами». Если вам когда-нибудь понадобится выбрать прямоугольную область с закругленными углами, это лучший вариант. Например, если вы создаете рекламу цифровой камеры, вы можете использовать этот прием на снимке продукта, чтобы заменить изображение, показываемое на экране дисплея камеры, другим изображением. Или, что более практично, вы можете использовать его для закругления углов фотографий, как показано на рис. 4-6.Вот как это сделать:
Откройте фотографию и активируйте инструмент «Прямоугольник со скругленными углами» на панели «Инструменты» .
Инструменты векторной формы находятся в нижней части панели «Инструменты». Если вы ранее не активировали другой инструмент, вы увидите значок инструмента «Прямоугольник». Щелкните его и удерживайте кнопку мыши, пока не появится раскрывающееся меню, а затем выберите инструмент «Прямоугольник со скругленными углами».
Подсказка
Для циклического перебора всех инструментов формы Photoshop нажимайте Shift-U несколько раз.
На панели параметров установите для инструмента режим рисования «Путь» и измените значение в поле «Радиус» на 40 пикселей (или что вам больше нравится) .
Как вы узнаете из раздела «Режимы рисования» в Photoshop, инструменты векторных фигур могут работать в различных режимах. Для этой техники вы хотите использовать режим Path. Щелкните раскрывающееся меню без надписи рядом с левым концом панели параметров (вероятно, для него установлено значение «Форма») и выберите «Путь».
Затем измените число в поле «Радиус», которое определяет, насколько скруглены углы изображения: меньшее число приводит к меньшему округлению, чем большее число.Это поле было установлено на 40 пикселей, чтобы создать углы, показанные на рисунке 4-6. Однако вам нужно будет использовать большее число, если вы работаете с документом с высоким разрешением.
Обведите изображение рамкой.
Наведите указатель мыши на изображение и, начиная с одного угла, проведите по диагонали, чтобы нарисовать рамку вокруг всего изображения. Когда вы отпускаете кнопку мыши, Photoshop отображает поверх изображения тонкий серый контур, называемый контуром , , о котором вы узнаете все в главе 13.Если вам нужно переместить контур во время его рисования, нажмите и удерживайте клавишу пробела. Если вы хотите переместить путь после того, как вы его нарисовали , нажмите A, чтобы захватить инструмент «Выбор контура» (его значок на панели «Инструменты» представляет собой черную стрелку), щелкните путь, чтобы активировать его, а затем перетащите его, чтобы переместить в любое место.
Добавьте маску слоя, чтобы скрыть область за пределами пути .
На панели параметров нажмите кнопку «Маска», и Photoshop добавит к изображению векторную маску слоя .(Зачем нужна векторная маска? Поскольку контур, который вы нарисовали с помощью инструмента формы, основан на векторном , а не на пиксельном. Как вы узнали в поле Растровые изображения и векторные изображения, вы можете изменить размер вектора в любое время, не теряя качества, активировав его, а затем используя Free Transform [The Transformers]. Чтобы узнать больше о векторных масках, перейдите к разделу «Использование векторных масок».) Вы можете сделать то же самое, нажав (Ctrl-щелчок) кружок в квадрате в нижней части панели «Слои», чтобы сделать то же самое. В любом случае Photoshop скрывает скучные квадратные края фотографии.
Рисунок 4-6. Если вы устали от скучных квадратных углов на изображениях, воспользуйтесь инструментом «Прямоугольник со скругленными углами», чтобы создать гладкие углы, подобные показанным здесь. Обязательно сначала переведите инструмент в режим «Путь», используя раскрывающееся меню рядом с левым концом панели параметров, иначе вы создадите слой-фигуру, который вам действительно не нужен. (Вы можете использовать ту же технику с инструментом Эллипс, чтобы создать эффект виньетки, показанный в предыдущем разделе.) Чтобы растушевать маску слоя после ее добавления (см. Шаг 4), дважды щелкните маску и затем перетащите растушевку полученной панели свойств ползунок вправо.К счастью, вы можете изменить округлость этих углов после того, как нарисовали форму. На странице 588 есть совок.
Кто знал, что сделать закругленные углы фотографии так просто?
Чтобы разместить новую фотографию с закругленными краями поверх другого фона в программе для презентаций или на веб-сайте, выберите «Файл» → «Сохранить как» и выберите в качестве формата PNG. (Как вы знаете из главы 2, формат PNG поддерживает прозрачность. Подробнее об этом формате вы узнаете в разделе «Выбор наилучшего формата файла».)
Photopea — Создание фигур
Photopea предлагает несколько инструментов для создания векторной графики: Pen, Free Pen, Rectangle, Ellipse, Polygon и т. Д.. Каждый инструмент имеет один из трех режимов, которые вы можете переключить в верхнем меню.
- Путь — добавляет новые элементы в текущий контур (текущий слой формы, векторная маска или в текущий контур, выбранный на панели «Контуры»)
- Форма — создает новый слой формы
- Пиксели — результат немедленно растеризуется, а затем объединяется с текущим растровым слоем
Когда вы выбираете режим Path, вы также можете выбрать логическую операцию, которая будет использоваться для новых элементов.
Ручка
Этот инструмент позволяет создавать пути узел за узлом. Нажмите мышью в области изображения, чтобы добавить узел. Затем перетащите и отпустите, чтобы добавить ручки, или сразу отпустите, чтобы ручки оставались свернутыми. Повторный щелчок по первому узлу на пути закроет путь. Попробуйте эту игру, чтобы узнать, как использовать инструмент «Перо».
Если уже выбран один узел, новый узел добавляется сразу после этого узла (по тому же пути). В противном случае начинается новый путь, и узел становится первым узлом на новом пути.
Обычное использование — щелкнуть, чтобы начать новый путь, затем продолжайте щелкать, чтобы добавить другие узлы. (поскольку каждый новый узел выбирается после добавления, следующий узел добавляется сразу после него). Но вы также можете выбрать какой-либо узел вручную (с помощью прямого выбора), и новые узлы будут добавлены после него (в существующий путь).
Бесплатная ручка
Щелкните мышью и нарисуйте какую-нибудь фигуру. Затем отпустите мышь. Ваш штрих будет преобразован в плавную векторную кривую. Измените значение допуска, чтобы кривая стала более плавной.
Особые формы
Щелкните и перетащите мышью, чтобы нарисовать путь определенной геометрической формы. Удерживайте Shift, чтобы сохранить пропорции нового пути.
Нестандартная форма
С помощью этого инструмента вы можете добавить сложную фигуру из текущей галереи фигур. Вы можете импортировать свои собственные коллекции фигур в формате CSH, используя File — Open.
Параметрическая форма
Этот инструмент может рисовать другие экзотические формы, требующие некоторых параметров.Вы можете нарисовать Многоугольник, Звезду, Спираль и, возможно, многие другие фигуры в будущем. Каждая фигура имеет несколько параметров, которые позволяют настраивать фигуру.
Текст в форму
Вы можете преобразовать любой текстовый слой в слой векторной формы, щелкнув его правой кнопкой мыши (на панели «Слои») и нажав Преобразовать в форму . Каждый персонаж превратится в путь с узлами, который вы можете изменить вручную (например, повернуть каждый символ на случайный угол).
Работа с опорными точками и создание фигур в InDesign CS6
Если мы хотим создать фигуру, которая не включена в инструменты InDesign CS6, точки привязки позволяют нам изменять доступные для создания фигур более сложные фигуры.
Когда вы рисуете в Indesign, вы создаете линию под названием path , которая состоит из прямых или изогнутых сегментов. В начале и в конце каждого из этих сегментов находится то, что мы называем опорными точками . Мы можем создать совершенно новую форму, перемещая эти опорные точки.
Как создать треугольник из прямоугольника:
1. Выберите инструмент Прямоугольник или нажмите сочетание клавиш M и нарисуйте прямоугольник.
2. Активируйте инструмент прямого выбора или нажмите комбинацию клавиш A .
3. Наведите курсор на точку привязки в верхнем левом углу прямоугольника.
4. Щелкните левой кнопкой мыши на опорной точке . Перетащите его вниз , пока интеллектуальные направляющие не покажут, что между двумя точками привязки в противоположных углах исходного прямоугольника создана идеальная диагональная линия.
5. Отпустите левую кнопку мыши. Теперь мы создали треугольник.
Будут экземпляры, в которых вам нужно будет выбрать одновременно несколько точек привязки или добавить / удалить точки привязки , чтобы получить фигуру, которую вы пытаетесь создать.В этом есть свои преимущества и недостатки. Добавление точек привязки может дать вам больше контроля над путем, а также может расширить открытый путь. Однако помните, что не следует добавлять больше, чем необходимо, поскольку их будет сложно редактировать, отображать и распечатывать. Удаление некоторых опорных точек, которые вам не нужны, может снизить сложность пути.
Выбор более одной точки привязки:
1. Выберите первую точку привязки левой кнопкой мыши.
2. Удерживая нажатой клавишу Shift , продолжайте выбирать остальных точек привязки .
Добавление и удаление точек привязки:
1. Выберите инструмент «Перо» . (Примечание: инструмент «Перо» по умолчанию изменяется на инструмент «Добавить точку привязки» или инструмент «Удалить точку привязки» после выполнения пункта 2.)
2. Поместите курсор на выбранный путь , чтобы добавить новую точку привязки, или на инструмент над привязкой. пункт , чтобы удалить его.
ИЛИ:
1. Чтобы вручную выбрать инструмент Добавить путь , вы можете либо нажать на знак равенства (=) на клавиатуре, либо выбрать инструмент Добавить опорную точку на панели инструментов.
2. Чтобы удалить ненужные опорные точки, активируйте инструмент Удалить опорную точку на панели инструментов или выберите знак минус (-) на клавиатуре. Затем щелкните левой кнопкой мыши точку привязки в форме, чтобы удалить точку привязки.
Точки привязки бывают двух типов: угловых точек и гладких точек . В угловой точке путь резко меняет направление; в гладкой точке сегменты пути соединяются в виде непрерывной кривой. Примеры: прямоугольники и треугольники имеют угловые точки.Круги имеют гладкие точки.
Инструмент, который позволяет нам изменить угловую точку на сглаженную, наоборот, — это инструмент Преобразовать точку направления .
1. Чтобы активировать инструмент Преобразовать точку направления , нажмите Shift + C на клавиатуре или выберите
на панели инструментов.2. Выберите одну из точек привязки .
3. Щелкните левой кнопкой мыши и перетащите ее в направлении, чтобы получить кривую траекторию.
4. Отрегулируйте его в соответствии с новой формой, которую вы пытаетесь создать.
Работа с точками привязки в Indesign для создания чего-то большего, чем простая форма, может показаться сложной и разочаровывающей. Но по мере того, как вы будете использовать его чаще, вам будет все удобнее создавать как простые, так и сложные формы.
Требуется обучение InDesign? Получите онлайн-курс обучения InDesign CS6 с 9-часовыми обучающими видео.
Определение ромба по Merriam-Webster
ром · автобус | \ ˈRäm-bəs \ множественное число ромбов или ромбов \ Шрим-Аби , — bē \: параллелограмм с четырьмя равными сторонами, а иногда и без прямых углов.
.