Рисуем глаза в Photoshop
Конечный результат
Шаг 1
Начните с 50% серого фона и эскиза, который будет определять общую форму ваших глаз. Прежде всего нарисуйте основные формы глазного яблока (это на самом деле не должен быть идеальный круг) и радужной оболочки глаза, исходя из выбранных параметров. Затем нарисуйте края век, в соответствии с зелеными линиями. Когда вы закончите с эскизом век, обратите внимание — они должны полностью охватывать глазное яблоко.
Шаг 2
Теперь нам нужно определить источник света. Скажем, пусть он светит справа. Выберите жесткую кисть с интенсивностью в 17% в режим Airbrushing, а затем нарисуйте немного света с помощью белого цвета и тени при помощи черного.
Подсказка: нажмите кнопку «D», чтобы установить цвета по умолчанию (черный и белый), затем кнопку «X» для переключения с одного цвета на другой. Не забудьте выделить края век толстыми линиями – без этого они будут казаться плоскими.
Шаг 3
Рисовать края радужной оболочки нужно черным – начните с толстой окружности, затем основные линии зрачка. Не делайте их слишком большими, так как вам чуть позже понадобится дополнительное пространство. Когда с этим закончили, выберите цвет посветлее и нарисуйте ободок так, чтоб он был ближе к зрачку, но не касался его (он дожжен быть в центре кольца). Ободок должен принять вид круга с рваными краями.
Шаг 4
Перед тем, как соединить радужную оболочку со зрачком основными линиями, вы должны узнать кое-что о самой структуре радужной оболочки человеческого глаза. Он выглядит, как кратер – выпуклый от края к центру и посредине нашего «кратера» расположен зрачок. Используйте это для того, чтобы правильно разместить освещенные части и тени на рисунке.
Шаг 5
Теперь вы сможете сгладить ваш рисунок, но не используйте для этого «Smudge Tool» — его очень трудно контролировать. Выберите мягкую кисть (или понизьте твердость текущей до 0%) затем выберите оттенок, который буде чем-то средним, между теми цветами, которые вы использовали ранее и заполните этим цветом пространство радужной оболочки. Это может показаться сложнее, но стоит попробовать – это даст гораздо лучше эффект, чем «Smudge Tool». Используйте эту же кисть, для того, чтобы осветлить оставшуюся часть глазного яблока. Еще один неплохой прием: когда вы рисуете изгиб верхнего века черным цветом, наложите немного мягких теней, поднимающихся вверх (выше – светлее, ниже – темнее).
Шаг 6
Теперь наложите немного теней под верхнее веко, покрывающее часть глазного яблока. Используйте также мягкую кисть для того, чтобы соединить края радужной оболочки глаза и зрачка. Они ведь тоже являются частью нашего глаза, как ни крути.
Шаг 7
Выберите жесткую кисть и режим «Linear Light», затем выберите белый цвет. Используйте его для того, чтобы дать глазам блеска, но будьте осторожнее – вы можете слегка переборщить. Нарисуйте те места, где глаза должны выглядеть влажными и, еще один хороший трюк – нарисуйте отражение ресниц той же кистью. Да, именно белые тени. Эффект будет потрясающим, но не забывайте о правильной завивке.
Шаг 8
Шаг 9
Нижний ряд ресниц должен быть менее плотным и не столь заметным. Они также намного короче. Кроме того, заметьте, когда свет попадает в глаза, то блики падают и на ресницы – используйте кисть «Linear Light», чтобы добавить несколько линий бликов на ресницах.
Шаг 10
Вы можете закончить сейчас, но я хотел бы показать вам некоторые трюки с цветом. Создайте новый слой и выберите его режим «Color». Теперь вы можете, используя мягкую кисть, накладывать различные цвета, при этом сохраняя видимость самого глаза (на рисунке первая строка показывает цвет, который был использован, вторая – конечный результат).
Конечный результат
Перевод — Дежурка
Как рисовать глаза в фотошопе? Пошаговый урок
На этот раз мы предлагаем вам ознакомиться с новым пошаговым уроком по рисованию глаз. Также вы можете ознакомиться с нашим предыдущим туториалом. Если вы начинающий и не знаете, как нарисовать глаза, то на сайте есть урок рисования карандашом.
Перед тем, как приступить к рисованию, создаем новый документ в фотошопе или в той программе, с которой вы привыкли работать. Заливаем фоновый слой нейтральным цветом, например, серым. Поверх фонового слоя создаем еще один, на нем и начинаем рисовать наши глаза. Рисуем глаза вместе с бровями, так как без бровей глаза выглядят как минимум странно. Обозначаем первые тени. Помните, что расстояние между глазами должно быть примерно равно длине глаза. Для того, чтобы все было ровно, используйте опорные точки и разверните изображение по горизонтали – это покажет вам все ваши ошибки.
После того, как наш набросок готов, начинаем наносить базовые цвета кожи, ведь наши глаза не в воздухе висят, верно? Учитывайте, что разные участки имеют разный оттенок в зависимости от степени освещенности, поэтому сразу определите, откуда будет падать свет.
На этом этапе мы более детально выделяем брови и контур глаза, как видите, наш рисунок становится все больше похож на настоящие глаза, однако работы еще много, так что не расслабляйтесь.
Делаем белки глаз нужного цвета. Нет, это не будет белый цвет – нам нужно использовать более темный нейтральный оттенок для того, чтобы это выглядело естественно. Не забывайте, что веки отбрасывают тени на белок, так что учитывайте это, чтобы белки глаз не выглядели плоско. Также хотелось бы отметить, что в уголках глаз оттенок должен быть розовым. Также выделяем участки под глазами красноватым оттенком и очерчиваем нижнее веко бежевым цветом.
Здесь мы более детально прорисовываем верхнее веко и складку над ним. Эти участки гораздо темнее остальных, а вот промежуток между ними должен быть светлее, так как он более выпуклый и поэтому освещен больше.
Делаем белки глаза еще более светлыми, также детализируем уголки глаз и нижнее веко, добавляя немного едва заметных бликов.
Определяем форму радужной оболочки и зрачков. Добавляем едва заметные ресницы. Работаем над детализацией бровей.
Прорисовываем радужную оболочку глаза, зрачки и блики на них.
На этом этапе пытаемся сделать глаза еще более яркими путем добавления оранжевых оттенков. Работаем над текстурой кожи и деталями. Сделать это можно с помощью кистей малого диаметра.
Сохранить
Рисуем реалистичные глаза в фотошопе — SkillsUp
Глаза являются одним из наиболее важных элементов в портрете или любой иллюстрации, где присутствуют персонажи. В этом уроке, мы покажем вам, как быстро нарисовать реалистичные глаза в Photoshop используя технику цифровой живописи. Давайте начнем!
Шаг 1
Начните с 50%ого серого фона и эскиза, который определит общую форму глаз. Во-первых, нарисуйте форму глазного яблока (оно не должно быть идеальным кругом), и зрачок, смотрящий в выбранном вами направлении. Затем нарисуйте края век в соответствии с зелеными линиями. Когда вы закончите, зарисуйте веки целиком — они должны закрывать глазное яблоко.
Шаг 2
Теперь вам необходимо определить местоположение источника света. Давайте скажем, что он будет справа. Выберите жесткую кисть (brush) с 17% нажимом (flow) и включенным режимом «Аэрограф» (Airbrushing), затем нарисуйте немного бликов с помощью белого и теней с помощью чёрного.
Совет: нажмите «D», чтобы установить чёрный и белый цветами по умолчанию. Затем нажимайте «X» для того, чтобы переключаться между ними). Не забудьте подчеркнуть края век толстыми линиями — без них они будут казаться плоским.
Шаг 3
Обрисуйте края радужки чёрным цветом — начните с толстого круга, затем дорисуйте несколько штрихов по направлению к зрачку. Не делайте их слишком длинными, вам понадобиться это пространство рядом со зрачком позже. Когда сделаете это, выберите светлый цвет и нарисуйте кайму близко к зрачку, но не прикасающуюся к нему (кайма должна быть кольцом в середине – между краем радужки и зрачком). Зарисуйте кайму как круг с рваными краями.
Шаг 4
До того, как вы заполните радужку линиями, направленными к зрачку, вы должны узнать кое-что о структуре радужки. Она выглядит как кратер — выпуклая от края к середине. В середине находится трубка со зрачком на дне. Используйте этот образ, чтобы разместить ваши блики и тени правильно.
Шаг 5
Теперь вы можете сгладить ваш рисунок, но не используйте для этого инструмент «Палец» (Smudge) — его слишком трудно контролировать. Выберите мягкую кисть (или снизьте твердость вашей текущей кисти до 0%), затем выберете цвет тени из тех цветов, которыми вы рисовали, и закрасьте эту область с выбранным цветом тени. Это может показаться сложным, но просто попробуйте — это даст гораздо более хороший эффект, чем инструмент «Палец» (Smudge). Используйте кисть так же, чтобы осветлить остальные части глазного яблока (нажмите в середине серой зоны только один раз, так, что бы получившийся белый мазок кисти не касался краев глаза). Еще один хороший трюк: для подчеркивания изгиба верхнего века черным, нарисуйте несколько мягких теней, направленных вверх в яркой части, и вниз — в темной части.
Шаг 6
Теперь нарисуйте тень под верхним веком, так, что бы она покрывала часть глазного яблока. Используйте мягкую кисть, чтобы слить край радужной оболочки и зрачка. Зрачки ведь встроены в глазное яблоко, в конце концов.
Шаг 7
Выберите жесткую кисть и измените её режим на «Линейный Осветлитель» (Linear Light), затем выберите белый цвет. Используйте его, чтобы добавить немного блеска вашим глаз, только будьте осторожны — вы можете легко переборщить. Нарисуйте несколько пятен там, где глаза должны выглядеть мокрыми, и — это еще один трюк — нарисуйте тени ресниц. Да, белые тени. Эффект будет поразительный, просто помните о правильном направлении линий.
Шаг 8
Пришло время для ресниц. Важным моментом является то, что ресницы не начинаются на той части века, которое касается глазного яблока (это распространенная ошибка). Помните края, которые вы нарисовали в шаге 2 (Edges of the Eyelids)? Это линии, где растут ресницы, — на расстоянии от этой грани; на том краю, что не касается глазного яблока. Другой момент, который вы должны помнить, — это то, что ресницы загнуты. Чтобы подчеркнуть это легко, просто нарисуйте несколько коротких линий, идущих вниз, затем добавьте загнутую часть (рисуйте ресницы пучками, а не индивидуально — это более естественно).
Шаг 9
Нижний ряд ресниц должен быть менее плотным и не таким заметным. Они короче. Кроме того, обратите внимание, что когда свет попадает на глаза, это отражается и на ресницах — используйте кисть с параметром «Линейный Осветлитель» (Linear Light), чтобы добавить несколько блестящих линий.
Шаг 10
Вы можете остановиться на достигнутом, но я хотел бы показать вам один трюк с окраской. Создайте новый слой и смените его режим на «Цветность»(Color). Теперь вы можете использовать мягкую кисть, чтобы наложить цвета, а нарисованные глаза по-прежнему будут видны (на картинке ниже, первая строка с картинками показывает цвета, которые я использовал, а нижняя — конечный эффект).
Конечный результат
Источник: design.tutsplus.com/tutorials/how-to-draw-eyes—psd-19150
Получи доступ к мастер-классам топовых спикеров и базе полезных материалов
Как нарисовать глаз в фотошопе
Вероятно рисование различных уродцев – одно из моих любимых занятий категории “творчество”. Именно поэтому я начинаю небольшой цикл видео о создании более сложного и, надеюсь, более визуально интересного персонажа. Кто это будет – мне пока не известно, буду импровизировать.
Начну пожалуй с того, как нарисовать глаз в фотошопе. Реалистичный глаз. Хочу напомнить, что решение предложенное здесь, не является догмой. Я не настаиваю, что надо делать именно так, я лишь предлагаю одно из решений.
Итак, сам глаз я поделил на 5 основных элементов, коими являются белок, радужка – основная заливка, рисунок радужки, зрачок и блики. Исходя из этого для рисования глаза сформировались и 5 основных этапов.
Этапы рисования глаза в фотошопе:
Каждый этап делается на новом слое.
Цвета подбираются в соответствии с вашими пожеланиями к цвету глаз
1. Белок
Создаем эллиптическое выделение → заливаем белым → создаем наружную тень →создаем внутреннюю тень.
2. Радужка – основная заливка.
Создаем эллиптическое выделение внутри белка → заливам радиальным градиентом от светлого к темному (цвет в зависимости от желаемого цвета глаз), при этом центр градиента слегка смещен на юго-запад → создаем внутреннюю тень для легкого затемнения краев
3. Рисунок радужки.
- создаем специальную кисть как на рисунке
- ставим цвет заливки темно зеленым цвет фона ярким светло зеленым
- включаем для этой кисти динамику формы примерно на 50%, динамику угла на 100%
- устанавливаем размер этой кисти чуть меньше рисунка радужки
- слегка двигая кисть в центре круга создаем слой темного рисунки радужки
- включаем для кисти динамику цвета заливка/фон примерно 80%
- слегка двигая кисть в центре круга создаем слой светлого рисунки радужки
- накладываем размытие и уменьшаем непрозрачность слоев рисунка радужки по вкусу
4. Зрачек.
Включаем черны цвет для заливки → круглой кистью с размытием примерно 30-50% рисуем зрачек → пальцем слегка размазываем края зрачка
5. Блики.
- Большой блик рисуем круглой кистью с размытем, уменьшив ее непрозрачность примерно на 50%, так чтобы блик не имел резких границ
- Малый блик рисуем на слое под зрачком таким же методом, что и большой
- Круговой блик – делаем круглое выделение по диаметру примерно на 30% меньшее, чем основная заливка → включаем растушевку выделения → делаем обводку по выделению белым цветом (размер растушевки и толщина обводки определяются индивидуально методом тыка) → удаляем примерно половину получившегося круга в северо-восточном направлении, при этом граница удаления размыта
После успешного прохождения этих 5 этапов, вы получите глаз примерно такой как на рисунках в этой публикации. Все подробности, инструменты, методики, которые использовал я для рисования глаза в фотошопе, вы найдете в видеоуроке.
В следующей публикации цикла буду рисовать видимо бошку. Какая она будет и чья, пока без понятия. Увидим. Если вам понравилось видео и вы хотите увидеть дальнейшее создание персонажа – подпишитесь на обновления блога, чтобы не пропустить.
Оставляйте пожалуйста комментарии и вопросы! Жмите пожалуйста на кнопки социальных сетей!
с уважением, Agor
Не в тему
Сегодня вот наткнулся на одно из любимых мной стихотворений, и почему то вспомнил этого парня…
Глухими тропами, среди густой травы,
Уйду бродить я голубыми вечерами;
Коснется ветер непокрытой головы,
И свежесть чувствовать я буду под ногами.
Мне бесконечная любовь наполнит грудь.
Но буду я молчать и все слова забуду.
Я, как цыган, уйду – все дальше, дальше в путь!
И словно с женщиной, с Природой счастлив буду
Непременно поделитесь с друзьями!
Пример обработки глаз в Photoshop
Глаза — это важнейший элемент в портретной съемке. Обработку глаз нужно выполнять на достойном уровне для получения красивого и выразительного портрета.

Дадим основному слою имя Слой 1. Создадим его дубликат сочетанием клавиш Ctrl+J. Вызовем инструмент «Кривые» (Ctrl+M). Придадим кривой примерно вот такую форму:
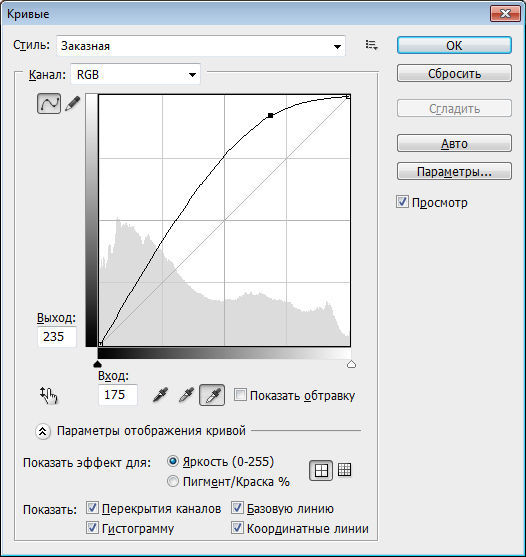
Нажимаем Ок и получаем пересвеченный кадр.

Подобное осветление лучше всего делать, работая в формате RAW. Увеличение экспозиции позволит получить более качественный результат.
Для только что созданного и пересвеченного слоя создаем черную маску. Чтобы быстро создать маску черного цвета нужно зажать клавишу ALT и клацнуть по кнопке создания маски.

Теперь по маске рисуем белок глаза. Рисовать нужно жесткой кисточкой белого цвета со 100% непрозрачности. Нажим так же 100%. На границе белка с роговицей кисточку нужно сделать помягче.
Для детального просмотра маски нужно клацнуть по ней с зажатой клавишей ALT.
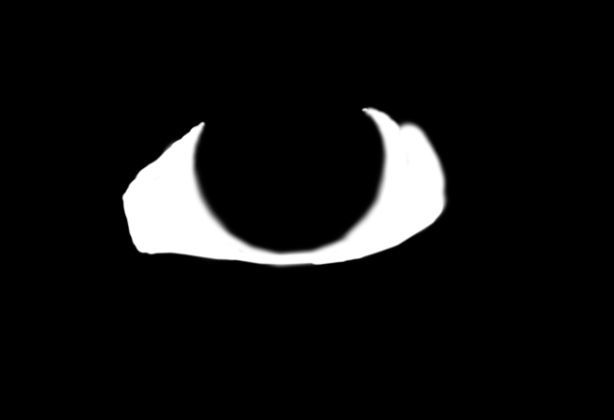
Данный режим предоставляет детальный обзор маски. Видно все огрехи и мельчайшие штрихи.
Белок глаза получается слишком белый. Граница белого цвета получилась слишком резкой.
Плоский белый глаз нужно сделать объемным. На самом деле глазное яблоко имеет форму шара. Чтобы понять, как накладываются на шар тени, нужно взглянуть на сам шар.

Шар имеет блик от света. Мягкий переход от света к тени и отбрасываемую тень. В зависимости от материала шара, он может отражать на своей поверхности окружающие его предметы или не отражать их.
Теперь переходим к созданию тени глазного яблока. Выбираем черную кисть. Устанавливаем непрозрачность 25%, нажим 25% и жесткость 30%. По маске в местах, где должна быть тень делаем аккуратные мазки.

Если глаз всё еще слишком белый, можно просто уменьшить непрозрачность всего слоя.
Следующим этапом будет убирание красноты и лопнувших капилляр на глазу. Создадим новый слой, который будет объединять в себе все видимые слои. Это делается сочетанием клавиш Ctrl+Shift+E. Капилляры убираются инструментом Лечащая кисть (Healing Brush). Теперь создаем корректирующий слой Цветовой тон/Насыщенность. Насыщенность уменьшаем до значения -100. Потом маску слоя заливаем черным цветом.

Рисуем по маске белой кисточкой с Непрозрачностью 100%, Нажимом 100% и Жесткостью 50. Прорисовываем белок глаза в местах, которые имеют покраснения.

Переходим к зрачку и роговице. Проделаем то же, что делали в самом начале. Создаем новый слой, кривыми перечерчиваем его, создаем для слоя черную маску. Теперь по этой маске нужно прорисовывать тонкой кистью светлые волокна радужной оболочки. Настройки кисточки должны быть такими: Непрозрачность 25%, Нажим 25%, Жесткость 60. Так выглядит роговица с маской:
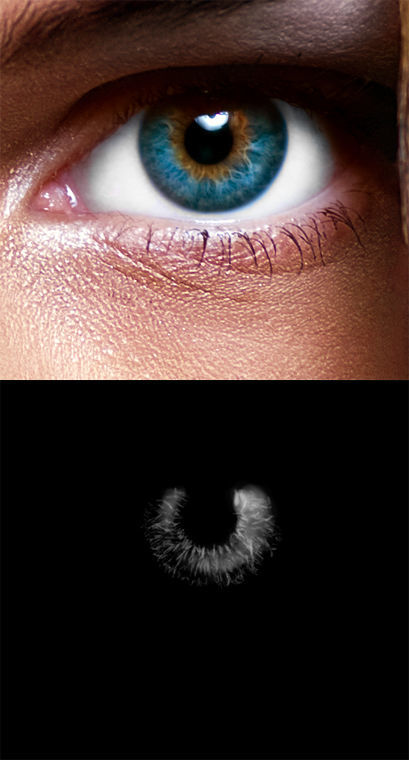
Глаза имеют особенность отбрасывать блики. Их и будем усиливать. Создаем два новых слоя и рисуем в них что-то, что может отражаться в глазах или делаем произвольный блик.
Можно нарисовать обычные геометрические фигуры. Это может смотреться необычно и свежо:

Для рисования можно использовать любые инструменты. Блики не должны иметь равномерную прозрачность. Поэтому в одном глазу можно сделать два блика, один из которых будет иметь непрозрачность 7%, а второй — 20%.

Слои с бликами следует продублировать и разместить их над вторым глазом.
Последними штрихами нужно сделать слезы. Их рисуют в углах век. Сделать это можно белой кистью с настройками Непрозрачность 100%, Нажим 100% и Жесткость 70.

Далее размываем нарисованное инструментом размытия и делаем непрозрачность слоя 60%.

То же самое проделываем со вторым глазом. В заключении нужно проработать резкость глаз и поработать цветокоррекцию.
Настройки насыщенности:

Результат:

Не смотря на большое количество действий, вся обработка занимает около пяти минут. С близкого расстояния глаза могут показаться не естественными, но при удалении всё станет на свои места.
На основе материалов с сайта: http://naizn.ru
Рисуем лицо в фотошопе — Pixelbox.ru
Если вы учитесь рисовать или уже рисуете — этот урок будет вам очень полезен. Мы будем рисовать мужское лицо но основе набросков на бумаге.
![]()
Сделайте набросок карандошам на бумаге и отсканируйте его в фотошоп.
![]()
Создайте новый слой и назовите его Эскиз. С помощью Brush Tool (кисть) обведите набросок.
![]()
Создайте новый слой и поместите его под слоем Эскиз. Теперь опять используйте кисть, но уже цветом #e9b68b чтобы закрасить лицо.
![]()
Давайте определим источник света — он будет в верхнем левом углу.
Теперь необходимо сделать затемнения на лице, используя цвет лица но темнее. Сделайте это с помощью кисти.
![]()
Уменьшите непрозрачность кисти и продолжите, делая тени еще темнее.
![]()
Теперь с помощью Smudge Tool сделайте переход между цветами — тени и цвета лица.
![]()
Далее раскрасим волосы. Для этого используйте кисть цветом #3c210f или любым другим на ваше усмотрение.
![]()
Добавьте детали волосам. Нарисуйте тонкие линии, каждая в разных направлениях. Используйте для этого темный (#9f815d) и более светлый цвета (#1e0d05). При помощи Smudge Tool ® с непрозрачностью 20, размажьте волосы. Это поможет вам сделать волосы более реалистичными.
![]()
Вы должны направить волосы вдоль головы, пока не получите что-то похожее на изображение ниже.
![]()
Теперь добавим света на лицо. С помощью кисти цветом #ffdebb добавьте света. Не забудьте установить немного прозрачности.
![]()
Далее обработаем глаза. Для цвета радужной оболочки и белка глаз используйте эти цвета: #edddb9 и #797866
![]()
Усильте цвет и детали глаз
![]()
Нанесите блики на глаза — это придаст реалистичности. Кроме того, создайте тень. Вам необходимо создать эффект толщины века, нарисуйте тень на нижней стороне века.
![]()
Аккуратно сотрите эскиз, и добавить больше света на глаза.
![]()
Теперь разберемся со ртом
![]()
Губы раскрасьте цветом #d58b6a
![]()
Вверхняя губа должна быть темнее нижней, поэтому раскрасьте ей цветом #8f6048
![]()
Теперь подрисуйте небольшие трещинки на губах. И немного размойте их.
![]()
То же, что вы сделали с верхней губой нужно сделать с нижней губой, но на этот раз используйте более светлые цвета, чтобы сделать губы блестящими. Кроме того, нужно сделать выделение вокруг верхней губы и использовать Burn Tool (O), чтобы добавить больше деталей.
![]()
Теперь тоже самое с нижней губой, добавьте немного деталей. В процессе стирайте эскиз.
![]()
С помощью Burn Tool добавьте морщин у глаз.
![]()
Не помешает также добавить немного румянца щекам — цветом #e6986e. Начните рисовать щетину мягкой кистью с низкой прозрачностью, а затем, используя инструмент Smudge Tool, смешайте цвета. Цвет #908478. Кроме того, как вы видите, я добавил еще теней на лице.
![]()
Сотрите эскиз и размажьте кончики волос. Это придаст объем.
![]()
Сгладьте немного кожу и брови.
![]()
Размажьте волосы на лбу, чтобы создать корни волос
![]()
Добавьте немного света на носу и под носом. Это заставит их блестеть
![]()
На этом все. Фон можно залить каким нибудь цветом.
![]()
Автор перевода — Zealot (pixelbox.ru)
Как нарисовать глаза человека поэтапно
В этом уроке мы попробуем научиться рисовать глаза в фотошопе. Перед тем, как приступить к рисованию глаза, я выбираю референс, то есть изображение, на которое я буду ориентироваться. Если у вас нет подходящего изображения, вы можете поискать его в интернете или воспользоваться зеркалом.
Если вы хотите узнать, как нарисовать глаза карандашом, то специально для вас был сделан отдельный урок.
Начинать работу следует с создания нового документа в Фотошоп. Я создаю Документ размером 500*500 пикселей и приступаю. Если вы в итоге хотите получить более детализированное изображение, тогда увеличьте размер изображения. Фон заполняю нейтральным телесным цветом, после этого создаю новый слой поверх фонового.
Далее приступаем к созданию быстрого наброска. Если создать полностью похожее изображение не получается, постарайтесь хотя бы сохранять правильные пропорции.
После того, как быстрый набросок был создан, я начинаю наносить базовые цвета на новый слой, расположенный под наброском, то есть определяю свет и тень. Найдите, откуда падает источник света, и, ориентируясь на эту информацию, начинайте затенять темные участки и высветлять светлые. Это позволит придать глазу объем и реалистичность. Не забывайте, что белок глаза также имеет форму и не может быть абсолютно белым, поэтому затеняйте его в соответствии с объемом.
После того, как базовые цвета были нанесены, я при помощи жесткой круглой кисти с небольшим шлейфом начинаю сглаживать резкие переходы. Для того, чтобы все было выглядело естественно, нужно использовать кисть с низкой прозрачностью. Для облегчения работы можно воспользоваться мягкой круглой кистью.
Далее нужно выбрать жесткую кисть и начать выделять линию верхнего века и линии роста ресниц. Также обводим контуры радужной оболочки и выделяем зрачок. Цвет радужки глаза я делаю посветлей, для этого я использую жесткую кисть и инструмент «Осветлитель». После этого нужно нанести блик в соответствии с тем, где находится источник света.
После того, как мы завершили выделять основные черты, можно заняться детализацией текстуры. Для этого наносим светлые и темные точки, можно воспользоваться специальной кистью. Также можно поработать над морщинами и тенями.
Далее приступаем к рисованию ресниц. Для этого используем жесткую кисть небольшого диаметра. Важный момент – помните, что ресницы всегда изогнуты, они не бывают прямыми. Не забудьте нанести тени от ресниц на глазное яблоко для более естественного вида.
После этого результат выглядит вполне прилично. Если вам что-то не нравится, вы можете еще раз пробежаться по рисунку, добавив деталей, подправив свет и тень. Осталось только научиться рисовать брови, об этом мы поговорим в следующем уроке. Готово! Теперь вы умеете рисовать глаза в фотошопе.
Сохранить
