Как накрасить губы в Фотошопе
Обработка снимков включает в себя множество операций – от выправления света и теней до дорисовывания недостающих элементов. С помощью последней мы пытаемся либо поспорить с природой, либо помочь ей. По крайней мере, если не природе, то визажисту, который спустя рукава сделал мейкап.
В этом уроке поговорим о том, как сделать губы ярче в Фотошопе, попросту накрасим их.
Красим губы
Красить губы мы будем вот этой симпатичной модели:
Перемещение губ на новый слой
Для начала нам необходимо, как бы странно это не звучало, отделить губы от модели и поместить их на новый слой. Для этого их нужно выделить инструментом «Перо». Как работать «Пером», читайте в уроке, ссылка на который находится чуть ниже.
Урок: Инструмент Перо в Фотошопе – теория и практика
- Выделяем внешний контур губ «Пером».
- Нажимаем правую кнопку мыши и кликаем по пункту «Образовать выделенную область»

- Значение растушевки выбираем, исходя из размеров изображения. В данном случае подойдет значение в 5 пикселей. Растушевка поможет избежать появления резкой границы между тонами.
- Когда выделение готово, нажимаем CTRL+J, копируя его на новый слой.
- Оставаясь на слое со скопированным выделением, снова берем «Перо» и выделяем внутреннюю часть губ – с этой частью мы работать не будем.
- Снова создаем выделенную область с растушевкой 5 пикселей, а затем жмем DEL. Это действие удалит ненужную область.
Тонирование
Теперь губы можно накрасить любым цветом. Делается это так:
- Зажимаем CTRL и щелкаем по миниатюре слоя с вырезанными губами, загружая выделение.
- Берем кисть,
выбираем цвет.
- Закрашиваем выделенную область.
- Убираем выделение клавишами CTRL+D и меняем режим наложения для слоя с губами на «Мягкий свет».

Губы успешно накрашены. Если цвет кажется слишком ярким, то можно немного понизить непрозрачность слоя.
На этом урок по накрашиванию губ в Фотошопе окончен. Данным способом можно не только красить губы, но и наносить любую «боевую раскраску», то есть макияж.
Опишите, что у вас не получилось. Наши специалисты постараются ответить максимально быстро.
Помогла ли вам эта статья?
ДА НЕТКак Накрасить Губы На Фотошопе
Как Анимировать Фото или Картинку \ Parallax Effect (Photoshop \ After Effects) — Duration: 6:08. Eugeny Palamarchuk 225,906 views 6:08 Так же,
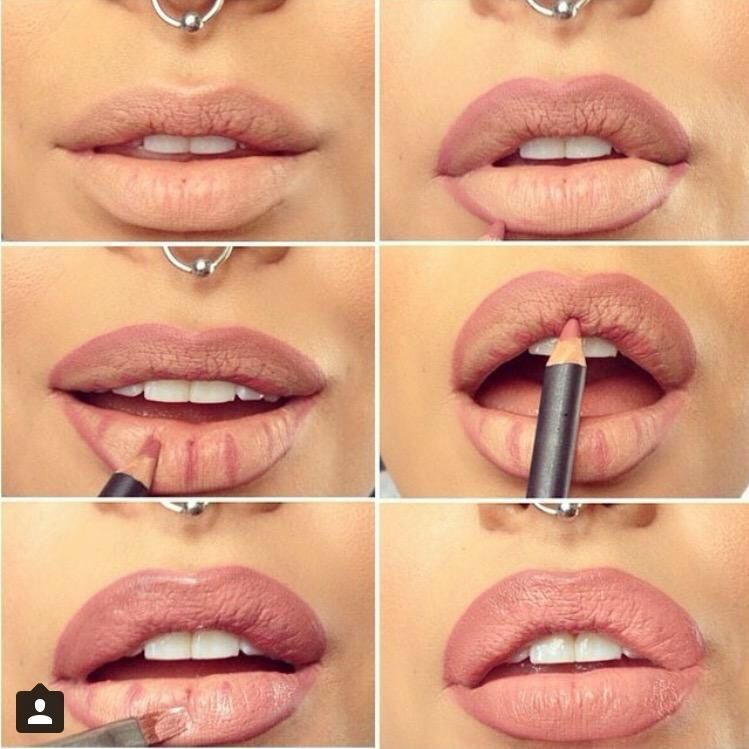 Вариант Легкая улыбка.
Вариант Легкая улыбка.Содержание Как накрасить губы в ФотошопеКрасим губыПеремещение губ на новый. Одним из видов ретуширования портретов в фотошопе, безусловно, является увеличение губ модели на
Как сделать макияж в Photoshop?
Как в Фотошопе накрасить губы . Сначала сделайте еще один дубликат слоя, назовите его «Губы». Если результат работы вас не устроит, вы сможете удалить свои пробы пера без вреда для исходника и попробовать снова. Как вариант: коралловая помада. Будьте предельно аккуратны, «надевая» на свои губы красный, ведь этот цвет, как ни одни другой, привлекает внимание окружающих. Поэтому, задумайтесь, прежде.
Как накрасить губы в Photoshop #16
В данном уроке я покажу как поменять цвет губ с помощью Photoshop CS6. How to change color lips in Photoshop CS6.. Смотрите также:. В данном видео я покажу вам где можно скачать и как установить плагин (фильтр) для программы фотош Как в Фотошопе накрасить губы Сначала сделайте еще один дубликат слоя, назовите его «Губы». Если результат работы вас не устроит, вы сможете удалить свои пробы пера без вреда для исходника и попробовать снова.
Если результат работы вас не устроит, вы сможете удалить свои пробы пера без вреда для исходника и попробовать снова.
Как накрасить губы в фотошопе? — Ответ ЗДЕСЬ!
Категории. Компьютеры, Интернет (10557) Красота и Здоровье (9166) От многих визажистов часто можно услышать, что правильно накрасить губы гораздо сложнее, чем сдел
Как покрасить губы в фотошопе
Как покрасить губы в фотошопе . При обработке цифровых портретов сплошь и рядом возникают ситуации, когда требуется подправить какие-то детали лица объекта. Причем совершенно неважно, имеем ли мы дело с любительским. Нанесите на губы на 10-15 минут. По окончании действия маски смойте ее остатки теплой водой, и смажьте губы увлажняющей, гигиенической помадой или маслом чайного дерева, оно не только увлажняет кожу, но и оказывает. Пластические Операции И Фотошоп: Как Делают Звезд. то и сменить сомнительное занятие модельным бизнесом на увлечение дизайном одежды. На фото сверху Олеся Сидорчик сразу после переезда в Москву (слева) и Олеся Мали�
Как накрасить губы в Фотошопе
Теперь губы можно накрасить любым цветом. Делается это так: Делается это так: Зажимаем CTRL и щелкаем по миниатюре слоя с вырезанными губами, загружая выделение. Как накрасить губы: 5: Как добавить румянец на щеках : Многие считают, что сделать реалистичный макияж в фотошопе не реально. Этот миф не очень сложно развеять на ветру, потому что даже человек не сильно разбирающийся в. Фотошоп. Фоторедактор . Видео приколы. Как всегда быть на высоте: макияж для женщин после 50 лет . Как сделать крутой макияж для зеленых глаз. Как сделать лицо худым с помощью макияжа? Каким должен быть макияж глаз посл
Делается это так: Делается это так: Зажимаем CTRL и щелкаем по миниатюре слоя с вырезанными губами, загружая выделение. Как накрасить губы: 5: Как добавить румянец на щеках : Многие считают, что сделать реалистичный макияж в фотошопе не реально. Этот миф не очень сложно развеять на ветру, потому что даже человек не сильно разбирающийся в. Фотошоп. Фоторедактор . Видео приколы. Как всегда быть на высоте: макияж для женщин после 50 лет . Как сделать крутой макияж для зеленых глаз. Как сделать лицо худым с помощью макияжа? Каким должен быть макияж глаз посл
Как накрасить губы 💋 Меняем цвет губ / Adobe Photoshop — Duration: 1:54. BlonDetka 35,636 views. 1:54 . Acrylic painting tutorial of Beautiful sunset seascape step. На первый взгляд, нет ничего проще, чем накрасить губы помадой, но на деле всё чуть сложнее — и интереснее. Мы привели семь способов, которых хватит на первое время тому, кто только знакомится с яркими и не очень.
Как накрасить глаза в фотошопе как красиво накрасить.

Как накрасить глаза в фотошопе Для чего нужно и возможно ли подкрасить глаза в фотошопе? К примеру, вы сделали очень удачный снимок на даче. Маринованные кабачки на зиму ‘Болгария’ (2). как правильно подобрать помаду и накрасить губы. Пухлые губы — мечта многих женщин, но многие женщины сознательно не идут увеличивать губы, пока существуют варианты их.
Как накрасить в Фотошопе кисть фотошоп цветные блики.
Как накрасить в Фотошопе Имитацию макияжа, как и многие другие задачи, выполняемые при помощи редактора Photoshop, можно сделать несколькими способами. Как изменить цвет губ. Недаром в последнее время в народе всё чаще ходит поговорка, гласящая, что Photoshop – лучший макияж.
Как сделать губы яркими в фотошопе как покрасить губы в.
Чтобы сделать губы в фотошопе ярче, не стоит пытаться рисовать непосредственно на губах, они не должны потерять свою объемность и естественность. Чтобы совместить фактуру оригинала и новый цвет, необходимо. Самый простой и доступный способ накрасить губы стойко, это накрасив их первый раз, помаду необходимо промокнуть сухой салфеткой, после чего повторно накрасить губы. Еще один из советов как правильно красить губы — использовать кисточки для нанесения помады. Если.
Еще один из советов как правильно красить губы — использовать кисточки для нанесения помады. Если.
PhotoshopSunduchok — Как накрасить губы в фотошопе
Как накрасить губы в фотошопе В этом уроке по работе с фотошопом будет показан ещё один способ обработки женского портрета — мы очень быстро и просто изменим оттенок губ. Это очень удобный приём, с помощью которого. как покрасить губы в фотошопе видео; фотошоп онлайн бесплатно на русском как подкрасить губы; как накрасить губы с помощью фотошоп видеоуроки; как подкрасить глаза в фотошопе
Как накрасить губы 💋 Меняем цвет губ / Adobe Photoshop Как можно изменить цвет губ человека на фотографии. Как работать на адоб фотошопе cs5. Photoshop actions как изменить . Для photoshop cs6 лабораторные. Photoshop portable для mac торрент. Кисти. Как накрасить губы в Фотошопе? Стоит отметить тот факт, что таким способом можно не только накрасить губы, но и нанести тени либо другие цветные элементы на фотографию. Можно попробовать.
Как накрасить губы в фотошопе
Как накрасить губы в фотошопе . СОДЕРЖАНИЕ. 0 просмотров. 11 марта 2020. Подготовка Ручная работа Автоматика – быстро и качественно Седая старина Полезная мелочевка Сочность Фотофильтр Карта градиента Заключение В. Как отредатировать свою фотографию? При помощи бесплатного онлайн фоторедактора даже из самого неудачного фотоснимка можно создать яркий и прикольный кадр с красивыми и стильными эффектами. Процесс наложения эффе� Допустим на автомобиле нарисовать грязь,что бы было более мение реалистичней?Вот на фото с грузовиком грязь не смотрится как грязь, смотрится как более темное место. Но не знаете как? Уделите Этой Методике 11 Часов, и.
СОДЕРЖАНИЕ. 0 просмотров. 11 марта 2020. Подготовка Ручная работа Автоматика – быстро и качественно Седая старина Полезная мелочевка Сочность Фотофильтр Карта градиента Заключение В. Как отредатировать свою фотографию? При помощи бесплатного онлайн фоторедактора даже из самого неудачного фотоснимка можно создать яркий и прикольный кадр с красивыми и стильными эффектами. Процесс наложения эффе� Допустим на автомобиле нарисовать грязь,что бы было более мение реалистичней?Вот на фото с грузовиком грязь не смотрится как грязь, смотрится как более темное место. Но не знаете как? Уделите Этой Методике 11 Часов, и.
Как в фотошопе покрасить губы
Как в фотошопе покрасить губы Красим губы в Фотошопе. Обработка снимков включает в себя множество операций – от выправления света и теней до дорисовывания недостающих элементов. С помощью последней мы пытаемся либо. Содержание Как сделать ретушь фото онлайнНа компьютереPixlrMakeup.pho.toAvatanPhotocatНа мобильных.
Как в фотошопе (Adobe Photoshop CS 6) накрасить губы. «Легкая улыбка». В данной статье приведен простой вариант покраски губ. Он подходит для фотографий, где героиня лишь немного приподнимает уголки своих губ, не показывая зубы. Как в Фотошопе накрасить губы Сначала сделайте еще один дубликат слоя, назовите его «Губы». Если результат работы вас не устроит, вы сможете удалить свои пробы пера без вреда для исходника и попробовать снова.
«Легкая улыбка». В данной статье приведен простой вариант покраски губ. Он подходит для фотографий, где героиня лишь немного приподнимает уголки своих губ, не показывая зубы. Как в Фотошопе накрасить губы Сначала сделайте еще один дубликат слоя, назовите его «Губы». Если результат работы вас не устроит, вы сможете удалить свои пробы пера без вреда для исходника и попробовать снова.
Как изменить форму губ в Фотошопе блестящие губы фотошоп.
Выделяйте на фотографии губы, при этом фрагмент скрывается за прозрачной красной пленкой. Чтобы вернуться в нормальный режим, опять нажмите Q. Сейчас у вас на фотографии выделено все лицо, кроме губ. Нажмите Shift+Ctrl+I, чт Губы можно накрасить любым цветом, главное, чтобы оттенок гармонировал с цветом лица и одеждой, которая дополнит кошачий макияж. Последний, но очень важный штрих – усики и носик кошки.
Как накрасить губы в Фотошопе МАКСИМАЛЬНО РЕАЛИСТИЧНО
Как накрасить губы в Фотошопе МАКСИМАЛЬНО РЕАЛИСТИЧНО. Как УБРАТЬ лишнее на фото в Фотошопе: людей и. Офисный макияж: губы. Цвет помады также лучше выбрать приглушенный – кремовый, бежевый, карамельный. Стойкая помада поможет сэкономить время на поправку макияжа в течение дня. Можно. ЭкспериментНа ходу: Как накрасить ногти в транспорте . Где удобнее всего делать поспешный маникюр: в поезде, машине, троллейбусе или на эскалаторе. Маша Ворслав, 13 сентября 2013; 15256; 18; Share Share Tweet. Купить рекламу. Выкроить.
Офисный макияж: губы. Цвет помады также лучше выбрать приглушенный – кремовый, бежевый, карамельный. Стойкая помада поможет сэкономить время на поправку макияжа в течение дня. Можно. ЭкспериментНа ходу: Как накрасить ногти в транспорте . Где удобнее всего делать поспешный маникюр: в поезде, машине, троллейбусе или на эскалаторе. Маша Ворслав, 13 сентября 2013; 15256; 18; Share Share Tweet. Купить рекламу. Выкроить.
♥ Спасибо за Like и за Подписку на мой канал ♥ YOUTUBE: https://www.youtube.com/channel/UCjnE9XksyYcPk80SWze-f-g Мой второй. Так же, как покрасневшие глаза, синюшные или бледные губы могут значительно ухудшить вид модели на фото. Например, на свадебных фотографиях до начала банкета невеста выглядит просто великолепно, но позже её облик. Перед тем, как аккуратно накрасить ногти, следует размягчить. На тот случай, если лак все же запачкал кутикулу либо затек под нее, необходимо запастись корректором маникюра – обычной пластмассовой либо деревянной.
Как накрасить губы в фотошопе? | Ответ здесь
Накрасить губы в фотошопе сможет даже ребёнок, тратя не мамину помаду, а всего лишь картинки 🙂 Итак, начну урок. 1. Исходная картинка: Золотое правило нам гласит «Акцент на лице должен быть один: или губы или глаза». Так как глаза у нас уже ‘нарядные’, мы их не красим тенями, а только лишь выделяем губы помадой или блеском. Любительницы красной помады. Фотошоп для начинающих видео смотреть бесплатно в онлайне. Здесь Вы научитесь пользоваться фотошопом, красиво обработать фотографии, обучающие видео уроки помогут во всем.
1. Исходная картинка: Золотое правило нам гласит «Акцент на лице должен быть один: или губы или глаза». Так как глаза у нас уже ‘нарядные’, мы их не красим тенями, а только лишь выделяем губы помадой или блеском. Любительницы красной помады. Фотошоп для начинающих видео смотреть бесплатно в онлайне. Здесь Вы научитесь пользоваться фотошопом, красиво обработать фотографии, обучающие видео уроки помогут во всем.
Как можно изменить цвет губ человека на фотографии
Как Анимировать Фото или Картинку \ Parallax Effect (Photoshop \ After Effects) — Duration: 6:08. Eugeny Palamarchuk 225,906 views 6:08 Так же, как покрасневшие глаза, синюшные или бледные губы могут значительно ухудшить вид модели на фото. Например, на свадебных фотографиях до начала банкета невеста выглядит просто великолепно, но позже её облик ста
♥ Спасибо за Like и за Подписку на мой канал ♥ YOUTUBE: https://www.youtube.com/channel/UCjnE9XksyYcPk80SWze-f-g Мой второй. В данном уроке я покажу как поменять цвет губ с помощью Photoshop CS6.


Read More
Макияж в фотошопе, как правильно сделать
Многие считают, что сделать реалистичный макияж в фотошопе не реально. Этот миф не очень сложно развеять на ветру, потому что даже человек не сильно разбирающийся в этом программном обеспечении вполне может сделать приятный макияж. А если за спиной пользователя много опыта работы, он вполне способен сделать макияж, который с легкостью заменит профессионального визажиста. Так, обработкой фотошоп возможно спасти удавшиеся кадры, на которых девушки не успели нанести макияж.
Этот миф не очень сложно развеять на ветру, потому что даже человек не сильно разбирающийся в этом программном обеспечении вполне может сделать приятный макияж. А если за спиной пользователя много опыта работы, он вполне способен сделать макияж, который с легкостью заменит профессионального визажиста. Так, обработкой фотошоп возможно спасти удавшиеся кадры, на которых девушки не успели нанести макияж.
(Нажмите, чтобы увеличить)
Скачано: 98 раз, размер: 414.2 KB, дата обновления: 04 Мар 2019
Урок подготовлен подписчиком сайта в рамках проекта: Умеешь работать в Adobe Photoshop? — Заработай денежку!
Можете сделать не хуже? — Отправьте заявку!
Шаг 1
В этом уроке как нанести макияж в фотошопе в качестве примера возьмем фотографию не накрашенной Леди Гага. Вы можете открыть любую или скачать оригинал фотографии по ссылке выше.
Как сделать макияж в Фотошопе
Подготовка к работе
- Откройте изображение.
- Вам понадобиться также окно «Слои», обычно оно по умолчанию находится справа.
 Если его нет, откройте его через меню «Окно».
Если его нет, откройте его через меню «Окно». - Пока у вас есть единственный слой, если он закреплен – то есть защищен от редактирования (в этом случае справа от названия вы увидите маленький замок), скопируйте его, нажав правую кнопку мышки и кликнув «Дубликат слоя». Предыдущий удалите, нажав значок корзины внизу окошка. Оставшийся слой для удобства лучше переименовать, например, в «Основной»
Лицо и возраст
Черты лица и пропорции немного меняются с возрастом, а это означает, что важно понимать, как это происходит, чтобы вы могли правильно изобразить человека соответствующего возраста. В этой части мы рассмотрим старение лица и тела в целом; здесь вы найдете общие рекомендации, а более детально мы рассмотрим данную тему в следующих частях.
Молодые лица
До полового созревания между женским и мужским лицом нет особых различий. Половой диморфизм появляется только с пробуждением гормонов, но прежде чем это происходит, лица и тела детей андрогинны, и определить пол можно только если мы задумаемся над этим — по одежде и прическе.![]()
У младенцев и детей до 4 лет нет надбровной дуги, только мягкий изгиб, а также нет видимых скул, только круглые щеки (зачастую со вторым подбородком!). Детская полнота — важный аспект обозначения возраста; худые дети выглядят старше, чем они есть. Рот у детей в это время маленький, сморщенный и пухлый. Глаза большие и кажутся широко открытыми, потому что верхнее веко еще не так заметно. Размер глазных яблок примерно такой же, как у взрослого человека, однако это не так в случае с разрезом глаз, поэтому кажется, что у взрослых радужка намного больше, а также глаза посажены более широко. Брови детей только вполовину такие яркие, как у взрослых, поэтому может показаться, что у светловолосых младенцев их вообще нет.
Примечание переводчика: слева — младенец (1 месяц — 1 год), справа — ребенок (1-4 года)
У детей (от пяти лет) начинают появляться контуры лица и подбородка, но они все еще мягкие. Формируется переносица, но кончик носа все еще немного задран, и из-за этого нос кажется коротким. А вот уши, напротив, начинают расти быстрее, и выглядят чересчур большими. Лицо (глаза, нос, рот) занимает меньшую площадь на голове, чем у взрослого. Шея тонкая — относительно тоньше, чем раньше, так как больше нет детской полноты, но мышцы еще не развиты, и толщины не добавляют. Брови все еще находятся высоко, создавая то самое детское выражение лица.
А вот уши, напротив, начинают расти быстрее, и выглядят чересчур большими. Лицо (глаза, нос, рот) занимает меньшую площадь на голове, чем у взрослого. Шея тонкая — относительно тоньше, чем раньше, так как больше нет детской полноты, но мышцы еще не развиты, и толщины не добавляют. Брови все еще находятся высоко, создавая то самое детское выражение лица.
Подростки (от 12 до 17) во всех смыслах находятся где-то между детьми и взрослыми, каждая черта лиц подростков похожа на черты взрослого, но в них все еще есть что-то детское (в разной степени, в зависимости от того, ближе ли возраст к 12 или к 17).
Тут самое большое отличие от взрослых — это размер глаз, которые все еще большие. Однако, брови теперь гуще и расположены ниже, что меняет выражение лица. Нос выглядит длиннее, но все еще немного курносо. А еще появляется очевидная разница между женскими и мужскими чертами. Обратите внимание, что вы можете сделать девочку на бумаге моложе, не рисуя ей ресницы; в стилизованном рисунке они будут ее взрослить.![]()
Примечание переводчика: слева — ребенок (5-11 лет), справа — подросток (12-17 лет)
Взрослые лица
Молодые люди (18-30 лет) — это, пожалуй, возраст, которые мы рисуем «по умолчанию», ибо этот период жизни прославляется более всего в западной культуре. Черты лица в этот период находятся на пике своей характерности: точеный нос, смягчившийся взгляд, благодаря складкам век, которые теперь видны, в контурах лица проглядывают кости и мускулы, нежели мягкая плоть. У женщин наиболее сочные губы, у мужчин наиболее густой волосяной покров; у темноволосых мужчин зачастую остается тень вокруг челюсти, даже когда они побриты.
В зрелом возрасте (40-50 лет) не появляется кардинальных перемен, однако появляется несколько небольших: веки становятся более тяжелыми, начинают появляться гусиные лапки (как и другие морщинки: складки у кончиков губ, между носом и губами, и, возможно, у основания носа). У мужчин волосы могут начать редеть, хотя это может случиться и в период 18-30 лет.
Примечание переводчика: на рисунке: сверху — молодость (18-39 лет), снизу — зрелость (40-59 лет)
Старые лица
В пожилом возрасте (от 60) все эти морщинки усиливаются. Складки на лбу и переносице остаются на лице навсегда. Под глазами появляются мешки. Кожа теряет эластичность и немного свисает с челюстей, что приводит к менее отчетливой линии скул и подбородка. У женщин ресницы более не заметны, а губы становятся тоньше; у мужчин волосы редеют в разной степени, но все-таки это становится заметно. Брови могут оставаться темными дольше, чем волосы (если они изначально были темными), но они также редеют.
Женские лица начинают терять женственность, и когда женщина достигает возраста 70 лет, уровень ее гормонов снижается из-за менопаузы, и единственное заметное различие между лицами мужчин и женщин — это то, что волосы у женщин не сильно редеют, в то время как у мужчин к этому возрасту их может совсем не остаться. На коже появляются вены и возрастные пятна, так как кожа становится тоньше. Лобная часть и кончик носа опускаются. Цвет радужки становится менее ярким, как и цвет губ. Появляются новые морщинки над губой и на шее, а щеки западают.
Лобная часть и кончик носа опускаются. Цвет радужки становится менее ярким, как и цвет губ. Появляются новые морщинки над губой и на шее, а щеки западают.
Примечание переводчика: слева — ранняя старость (60-69), справа — пожилой возраст (70-79 лет)
Как в Фотошопе накрасить губы
Сначала сделайте еще один дубликат слоя, назовите его «Губы». Если результат работы вас не устроит, вы сможете удалить свои пробы пера без вреда для исходника и попробовать снова. Увеличьте фото, чтобы был хорошо виден контур рта. Для перемещения изображения по рабочему полю нажмите пробел и, удерживая его, двигайте фото с помощью мыши.
Как накрасить в Фотошопе губы так, чтобы это выглядело естественно? Для этого очень важно аккуратно их выделить. Лучше всего сделать это с помощью инструмента «Перо» (обычное). Выберите его в панели слева, в настройках сверху кликните на значок «Контуры».
Нужно выделить верхнюю и нижнюю губу отдельно. Ставя точки «Пером» (Pen Tool), которые автоматически буду соединяться линиями, аккуратно продвигаемся по контуру, стараясь не заезжать за него. Сначала очерчиваем точками одну губу, когда первая точка встретится с последней, соедините их. То же самое делаем со второй. Далее нажимаем правую кнопку мышки и кликаем «Образовать выделенную область», радиус растушевки ставим на 2-3, нажимаем «ОK» — получаем выделенные губки:
Сначала очерчиваем точками одну губу, когда первая точка встретится с последней, соедините их. То же самое делаем со второй. Далее нажимаем правую кнопку мышки и кликаем «Образовать выделенную область», радиус растушевки ставим на 2-3, нажимаем «ОK» — получаем выделенные губки:
Теперь самое интересное – начинаем их красить. Есть несколько способов:
- Можно оставить тот же тон, но сделать его ярче. Заходим в меню «Изображение», нажимаем «Коррекция» и выбираем «Уровни». Передвигаем в настройках ролики, тем самым меняя тон.
- Еще один вариант: зайдите в меню «Коррекция», далее «Цветовой тон/насыщенность», передвигая ползунки, выберите вариант, который вас устроит.
- Если вы хотите кардинально изменить цвет «помады», в том же меню «Коррекция» найдите «Цветовой баланс» и настройте нужный цвет. Если он получился слишком ярким, можно уменьшить прозрачность слоя. В окне «Слои» найдите настройку «Непрозрачность» и поиграйте с процентами.
Таким же образом можно изменить и цвет глаз, хотя это уже не относится к макияжу. Мы сделали модели синие глаза.
Мы сделали модели синие глаза.
Можно добавить к «помаде» «блеск для губ». Для этого используйте инструмент «Кисть», выберите для него белый цвет в палитре. Настройки в верхнем меню такие: круглая форма с размытыми краями, нормальный режим, «Непрозрачность» и «Нажим» — примерно 40-50%, размер подберите, ориентируясь на фото. Нарисуйте несколько точек или линий в том месте, где на губы падает свет, как показано на рисунке:
Выравнивание кожи
Девушки перед началом работы над лицом перед зеркалом первым делом начинают с кожи, с тонального крема. Мы, пожалуй, начнём с того же самого – создания бархатной кожи и сокрытия незначительных дефектов лица.
Шаг 2
Возьмём Инструмент Осветлитель с панели инструментов и осветлим синяки под глазами, что бы они не привлекали внимание, так же крупным и мягким Осветлителем пройдёмся по некоторым тёмным местам.
Шаг 3
Отлично, теперь скопируем слой с певицой и этот слой преобразуем в смарт-объект, для этого щёлкнем правой кнопкой мыши по слою и выберем соответствующую функцию.
Шаг 4
Применим к данному слою фильтр Размытие по Гауссу, это сделает кожу более гладкой и ровной, заодно скроет маленькие недостатки. Значение радиуса не должно быть слишком велико.
Шаг 5
После этой процедуры заливаем маску смарт-фильтра чёрным цветом, а белой кисточкой проходимся в местах, где мы хотим создать размытость. Проходимся по всей коже, кроме изгибов, глаз, носа, губ. Слою со смарт-объектом понизим непрозрачность – это отрегулирует степень наложения данного эффекта.
Как накрасить глаза
Продолжаем делать макияж в Фотошопе, займемся глазами. Не забудьте сделать новый слой для них. Сначала поработаем с веками, если они у модели ярко-выражены. Здесь будет проще, чем с губами, потому что нам не нужен четкий контур. Возьмем инструмент «Кисть», настройки можете поставить те же, что и для блеска губ, можно увеличить прозрачность.
Выберите цвет виртуальных теней и аккуратно пройдитесь кистью по векам. Если заденете ресницы – не страшно, ими мы займемся отдельно. Если веки получились слишком яркими, снизьте прозрачность слоя (вот для чего нам был нужен новый, мы же не хотим испортить «помаду»).
Если веки получились слишком яркими, снизьте прозрачность слоя (вот для чего нам был нужен новый, мы же не хотим испортить «помаду»).
На образце мы выбрали темно-коричневый цвет:
При желании можно подкрасить кожу над глазами или даже сделать Smoky Eyes, при этом лучше уменьшить прозрачность кисти.
Правка бровей и ресниц
Шаг 6
Займёмся бровями. На фотографии их почти не видно, они довольно бледные и редкие. Для того, чтобы подкрасить брови мы сначала воспользуемся Прямолинейным лассо. Что бы выделить вторую бровь и не отменить при этом первого выделения, зажмите клавишу Shift для первого нажатия. Выделив их, на новом слое зальём всю область подходящим цветом – лучше взять цвет волос, брови получатся в два раза светлее (если, конечно, вы не обрабатываете фотографию блондинки).
Шаг 7
Указываем режим наложения слою с бровями Мягкий цвет.
Шаг 8
Чтобы брови не казались такими резкими воспользуемся уже знакомым нам фильтром Размытие по Гауссу, до состояния естественного края.
Шаг 9
Хорошо, но брови всё равно выглядят не естественно, так как они совсем не имеют текстуры, не видно самих волосков. Для того, чтобы это исправить найдём в интернете подходящую текстуру бровей в формате png (либо скачайте из дополнительных материалов к уроку), после чего трансформируем до нужного размера использовав горячие клавиши Ctrl + T или включив этот режим в меню Редактирование – Свободное трансформирование. Наложим текстуру поверх бровей так же используя режим наложения слоя Мягкий цвет.
Излишки, которые могут быть с краёв подтираем Ластиком.
Шаг 10
Следующим шагом копируем слой и отражаем его по горизонтали для имитации текстуры второй брови.
Шаг 11
Трансформируем её аналогичным способом, пока текстура не ляжет хорошо.
Шаг 12
Точно так же, как и с бровями, ищем для фотографии подходящие реснички в формате png, после чего накладываем, трансформируя размер. Линия глаза может не совпадать с линией выбранных ресниц, поэтому воспользуемся Деформацией.
Подобрав нужную форму, перетаскивая точки на сетке деформации, должно получится примерно так:
Шаг 13
Теперь копируем эту ресничку и отражаем для второго глаза, где после наложения и очередной Деформации стираем излишние её части Ластиком.
Как в Фотошопе сделать ресницы
Сделаем девушке длинные пушистые реснички, будто она накрасила их тушью. Для этого будем использовать кисть «Осока». Это не самая простая операция, но в результате мы получим потрясающий эффект.
- Создайте еще один новый слой специально для ресниц.
- Выберите на палитре цветов черный или темно-коричневый как для основного цвета, так и для фонового (на панели слева должно появиться два квадрата одного цвета).
- Выберите инструмент «Кисть» и в меню сверху в настройках найдите «Осока». Поставьте нормальный режим, а «Непрозрачность» и «Нажим» на 100%.
- Откройте тонкие настройки инструмента, нажав на значок в верхнем меню слева от режима. У вас появится отдельная панель настроек.

- Поэкспериментируйте с настройками кисти, меняя параметры. Например, «Угол» поменяет направления «роста ресниц», «Кегль» изменит их длину, а «Интервал» густоту. Также попробуйте поставить/снять галочку перед параметром «Динамика формы» и другими. Результат будет отображаться на превью снизу. Вы можете также навести курсор на фото и посмотреть форму кисти, которая у вас получилась.
Потратив немного времени, вы сможете нарисовать ресницы разной формы и густоты. Все зависит от вашей фантазии и трудолюбия:
На рисунке ниже та же девушка, но в другом ракурсе, здесь мы тоже сделали ресницы:
Мужские лица vs. женские лица
Как и в случае со всем телом, бывает, что мужские и женские лица отличаются весьма сильно, благодаря ярким гендерным чертам, а бывает, что мы можем наблюдать некую андрогинную неоднозначность. В этой части вы узнаете о характерных мужских и женских чертах лица. По мере необходимости, можете отрабатывать материал на своих персонажах.
Самое первое отличие, что мы видим между мужским и женским лицом, это челюсть: у мужчин она более очерчена, а форма ее напоминает квадрат, у женщин же ее изгиб более мягок. Что интересно — это отличие присутствует и у некоторых животных, например, у кошек. Другие линии лица также будут жестче у мужчин: выдающаяся линия брови, в то время как у женщин она более скругленная, а также выделяющийся подбородок.
В целом, женская голова меньше, чем мужская, а шея у женщин более тонкая. Брови более тонкие и аккуратные, а губы более пухлые и их цвет сильнее контрастирует с цветом кожи; мужские брови расположены ниже и гуще, согласно общей тенденции более густого волосяного покрова у мужчин. Мужские губы тоньше, но рот шире. Ресницы взрослой женщины длиннее и сильнее выделяются, даже без макияжа.
В профиль мы видим, что женская шея не только более тонкая, но более отчетливо выдается вперед; из-за мясистости мужская шея выглядит более вертикально. На ней также выделяется кадык, которого нет у женщин.
Давайте еще раз взглянем на пропорции ступни и ладони относительно лица: у мужчин ширина и ступни, и ладони составляют половину ширины лица. Ступня, включая пальцы, длиннее, чем лицо, а ладонь до кончиков пальцев составляет минимум примерно 3/4 высоты лица. У женщин, грубо говоря, та же история с шириной, но ступня длиннее, чем лицо, а ладонь составляет максимум 3/4 высоты лица.
Примечание переводчика:слева — мужчина, справа — женщина
Как накрасить брови в Фотошоп
Создаем еще один дубликат слоя.
- Выбираем инструмент «Пипетка» и берем пробу цвета самой темной части бровей. Можно просто выбрать черный или темно-коричневый цвет.
- Выбираем и настраиваем «Кисть» в верхнем меню: форма с размытыми краями, нормальный режим, «Непрозрачность» — 10-15%, «Нажим» кисти — 100%, размер зависит от фото. Аккуратно накрасьте брови. Если получилось слишком ярко, можно уменьшить прозрачность слоя.
Смотрим, что получилось в итоге:
Теперь вы знаете, как сделать макияж в Фотошопе, и если вам хватит терпения выполнить все шаги, то вы сможете дать волю фантазии, делая женщин на снимках красивее.
Ссылка на источник
Подведём итоги
Изученные сегодня параметры позволят вам сделать следующее:
- Накрасить губы;
- Нанести тени и румяна;
- Увеличить ресницы;
- Изменить цвет волос;
- Изменить брови.
Как видите, очень много возможностей в плане нанесения макияжа открывается перед вами. На самом деле, можно добиться очень правдоподобного эффекта при правильном соотнесении некоторых параметров и ползунков, а также правильном подборе нанесения слоёв друг на друга. Но вы большие молодцы, ведь теперь знаете, как нанести макияж в Фотошопе. Делитесь результатами своего труда в комментариях с нами и другими пользователями. Можете рассказать свои секреты в повышении реальности «фотошопного макияжа». Возможно, какая-нибудь комбинация инструментов позволила вам добиться великолепного результата. Плодотворной работы и побольше креатива вам, дорогие друзья!
Делитесь результатами своего труда в комментариях с нами и другими пользователями. Можете рассказать свои секреты в повышении реальности «фотошопного макияжа». Возможно, какая-нибудь комбинация инструментов позволила вам добиться великолепного результата. Плодотворной работы и побольше креатива вам, дорогие друзья!
Время Практики
- Понаблюдайте за чертами лица и порисуйте их осознанно и отдельно, чтобы разобраться, как они выглядят с разных углов, а также чтобы создать библиотеку различных форм (если вы часто ловите себя на том, что рисуете одну и ту же форму, это упражнение поможет вам выйти за рамки). Вы можете наблюдать за людьми в жизни, или воспользоваться фотографиями или иллюстрациями. Работайте над одной чертой в день: сегодня вы смотрите только на брови и рисуете только их, завтра только носы, потом контуры лиц и так далее.
- Соберите всю эту информацию в кучу и попытайтесь создать свои уникальные и разнообразные лица.
Примечание переводчика: на рисунке: большие глаза, основание носа средней толщины, типичная ливанская форма брови, глаза растянуты вверх и наружу, губы без пиков, нижняя губа полнее, квадратный подбородок, немного изогнутый лоб, нос длинный, начинается впадинкой, затем выпрямляется, ноздри видно сбоку, мощный подбородок, настолько квадратный, насколько возможно, чтобы при этом он не казался мужским, всегда соединять линию челюсти с ухом.
Автор: Joumana Medlej
Индивидуальные и этнические различия
Мы, конечно, знаем, что глаза, нос, рот и даже форма лица у разных людей могут невероятно сильно отличаться, и нет такой пары людей (даже однояйцевые близнецы), у которых были бы абсолютно идентичные черты лица. Разница в чертах лиц может быть передана при помощи очень простых стилей рисования, и является важным инструментом для создания разнообразия персонажей, а также рисования одного и того же персонажа снова и снова.
Также важно понимать, что есть определенные черты, которые указывают на этническое происхождение, и необходимо хорошо их изображать, а не прятаться от них, так как цвет кожи это не такой уж хороший идентификатор, как мы представляем. Например, на изображении ниже, несмотря на полное отсутствие цвета мы хорошо понимаем, что эти люди имеют разное этническое происхождение — форма лица здесь служит более ярким идентификатором, чем цвет кожи.
На самом деле, разбор черт лица разных национальностей требует подхода, в котором каждый этнотип рассматривался бы индивидуально, но здесь я лишь отмечу важные и полезные пункты, с целью представить вам разнообразие характеристик, вместо того, чтобы попытаться «точно» изобразить какие-то конкретные национальности.
Форма Лица
Эта диаграмма изображает различные формы лиц, которые встречаются нам в повседневной жизни (на деле они, конечно, не такие резкие):
Примечание переводчика: на рисунке верхний ряд слева направо: овал, эллипс, треугольник, в форме сердца, круглое; нижний ряд слева направо: квадрат, прямоугольник, пятиугольник, алмаз, грушевидное
- Овал: лицо в форме перевернутого яйца, где самое узкое место — это подбородок, а самое широкое — его середина.
- Эллипс: длинное лицо, почти одной ширины. Может быть широким или узким.
- Треугольник и в форме сердца: они представляют собой одну и ту же форму, в смысле самого широкого (верхняя часть) и самого узкого (острый подбородок) мест лица, но у первой формы линия роста волос прямая, а у второй присутствует мыс вдовы.
- Круглое: кажется равным по длине и ширине, с закругленной линией челюсти и роста волос.
- Квадрат: кажется равным по длине и ширине, с линией подбородка и роста волос в форме квадрата.

- Прямоугольник (или длинное): как квадрат, но более длинное, чем широкое
- Пятиугольник: как прямоугольник, но узкий подбородок создает больше углов.
- Алмаз: узкий подбородок и лоб, самое широкое место — середина лица
- Грушевидное (или трапециевидное): самое широкое место — подбородок, самое узкое — лоб, очень мощная линия челюсти.
Удивительно, но даже сам череп дает подсказку об этническом происхождении, так как его морфология бывает разной. Например, когда кости как бы сдвинуты, отчего лицо кажется узким — это типично для западных этносов. С другой стороны, бывает, когда кости черепа выступают и расходятся в стороны, и лицо выглядит круглым и «плоским» в профиль.
Сравните черепа ниже, и выливающуюся из этого морфологию лица китайца (азиата) и индуса (индоевропеоида). Чтобы еще более четко увидеть эту разницу, взгляните на фотографии реальных людей, и вы заметите, как глубоко посажено лицо европеоида в сравнении с азиатом, это что-то вроде низкого и высокого рельефа.
Примечание переводчика: на рисунке: череп слева — азиатский, с торчащими скулами, череп справа — европеоидный, с узкими скулами; лицо сверху — китаец, лицо снизу — индус.
Глубина черепа тоже бывает разной, и делится на три основных типа. Проще всего увидеть разницу между ними, если смотреть сверху вниз. Угол достаточно странный, но эта черта также влияет на то, как человек выглядит в профиль.
Мезоцефал, средний тип — это тот тип черепа, который мы используем в качестве примера при изучении основных пропорций. На диаграмме ниже вы также можете увидеть череп брахицефала, который обладает меньшим объемом, и по ширине такой же, как и по длине, и рисуя его, необходимо уменьшить объем. Что касается долихоцефала, то в данном случае длина черепа будет больше ширины, рисуя его добавьте немного объема задней части черепа.
Примечание переводчика: на рисунке слева направо: брахицефал, мезоцефал, долихоцефал
В то время как изначально глубина черепа была связана с происхождением, эти три типа не соответствуют трем этническим семьям, но могут быть обнаружены в каждой их них.![]()
Глаза
Форма глаз
Ниже представлены хорошо известные формы глаз, не зависящие от этнического происхождения:
Примечание переводчика: на рисунке верхний ряд слева направо: миндалевидные, с нависшим веком, глубоко посаженные; нижний ряд слева направо: круглые, сонные, опущенные книзу
Миндалевидные глаза характеризуются тем, что они приподняты по вертикали у внешнего уголка. Глаза с нависшим веком, которые могут быть у человека как с рождения, так и развиться в более позднем возрасте, складка кожи прячет естественную линию века. У глубоко посаженных глаз складка века как бы отодвинута назад так, что верхнее веко скрыто в тени. Круглые глаза кажутся более раскрытыми, чем обычно, из-за более сильного изгиба нижней части. Для сонных глаз характерны опущенные веки. В глазах, опущенных книзу, внешний уголок глаза загибается вниз.
Форма глаза, которую следует изучать отдельно, отличается этническим происхождением: глаз азиата.
Примечание переводчика: на рисунке справа: азиат: справа: двойное веко, накрывает внутренний уголок глаза, слева: одинарное веко, внутренний уголок глаза также спрятан, ресницы вниз, складка у внешнего уголка глаза; слева: европеец: уголок глаза всегда открыт, внешняя складка
Наиболее широко известный идентификатор азиатского этнотипа — это монгольская складка или эпикантус (https://ru.wikipedia.org/wiki/Эпикантус). Это складка кожи верхнего века, от носа до внутреннего края брови, которая скрывает внутренний уголок глаза. В результате этого внутренний уголок кажется расположенным ниже, и глаз кажется наклоненным (или миндалевидным). Насколько скрыт внутренний уголок глаза и насколько отчетлива складка у внешнего уголка — степень обеих этих характеристик может варьироваться. Когда глаз закрыт, внутренний уголок заметно наклонен книзу.
Существует две вариации азиатских глаз. Одна известна, как двойное веко: складка у этого типа глаз такая же, как у европеоидов, но ближе к ресницам. Во второй вариации, известной как одинарное веко, складки нет совсем (и, как следствие, нет необходимости рисовать «линию века»), только гладкая, «пухлая» кожа над глазом.
Во второй вариации, известной как одинарное веко, складки нет совсем (и, как следствие, нет необходимости рисовать «линию века»), только гладкая, «пухлая» кожа над глазом.
Если сравнить глаза других этнотипов с азиатскими, то они будут казаться больше, из-за отсутствия эпикантуса, и потому, что внутренний уголок глаза всегда открыт. На западе часто говорят, что чем дальше на север, тем меньше глаза, в то время как в Средиземноморье глаза настолько большие, что кажутся женственными. В западной и северной Европе над глазом может присутствовать внешняя складка, из-за которой глаза могут выглядеть как бы мешковатыми. Как минимум, эта мешковатость проявляется в пожилом возрасте, вместе с возрастными морщинками; другие народы могут стареть более плавно (если отсутствует подверженность сильному влиянию солнца и ветра, кожа азиатов удивительно гладкая и в относительно пожилом возрасте).
Обратите внимание, что у некоторых коренных американцев (читай индейцев) присутствует эпикантус (и это указывает на то, что они происходят от азиатов), в то время как у других глаза больше похожи на европеоидные с мощной внешней складкой.
Цвет глаз
В основном, глаза либо карие, либо голубые, ну и есть еще один редкий цвет — зеленый. Все цвета глаз происходят от трех вышеназванных, иногда с добавлением к ним желтого или красно-коричневого пигмента.
Примечание переводчика: на рисунке: глаза делятся на три цветовых категории, голубой пигмент — светло-серый, серый, голубой, фиолетовый; зеленый/желтый пигмент — сине-зеленые, зеленые, янтарные; коричневый пигмент — светло-карие, карие, «черные».
Серый — это обычно просто вариация голубого пигмента. Светло-серый кажется почти белым, в то время как серый имеет оттенок, и кажется серо-зеленым или серо-голубым. Голубой варьируется от светлого и до темного. Фиолетовые глаза, которые, кстати, очень редкие, это просто голубые глаза, сквозь которые виднеются кровеносные сосуды, этот эффект получается из-за наложения серого и красного.
Истинно-зеленый цвет глаз, который отличается от светло-карих или серо-зеленых, очень редкий, и встречается только у некоторых национальностей (например, ирландцы и афганистанские пуштуны). Сине-зеленые глаза очень редкие и содержат в себе и голубой и зеленый пигмент, вокруг зрачка может быть зеленое кольцо.
Сине-зеленые глаза очень редкие и содержат в себе и голубой и зеленый пигмент, вокруг зрачка может быть зеленое кольцо.
Янтарный цвет глаз (не светло-зеленый) появляется из-за наличия желтого или красно-коричневого пигмента в светло-зеленых глазах. Светло-карий цвет глаз содержит в себе зеленый пигмент, который как бы накладывается на коричневый. Карий цвет глаз бывает светлым и темным. И, на самом деле, не бывает «черных» глаз — это просто очень темные карие глаза, что можно увидеть, если на них попадет прямой луч света.
Обратите внимание, что данная табличка показывает только основные цвета глаз, которые передаются по наследству, и пару случайных (фиолетовый, сине-зеленый). Существует несколько непредсказуемых «особых эффектов», которые не передаются генетически и здесь не приведены: кольца вокруг зрачка или радужки, крапинки и т. д. А еще не приведен очень редкий цвет глаз альбиносов, розово-красный — у альбиносов низкая пигментация, и цвет глазам придают кровеносные сосуды.
Нос
Основные формы носа показаны ниже. Все, кроме двух последних можно обнаружить у европеоидов (будем считать, что это все этнотипы от западной Европы и северной Африки до Индии). Нос — это, конечно, один из самых ярких идентификаторов европеоидов, так как он выдается вперед, обладает высокой переносицей, и чаще всего имеет вдавленные крылья. У азиатов нос обычно маленький, с низкой переносицей, не сильно выдается; характерный африканский нос круглый и плоский, с расширяющимися крыльями носа, соединенными с его кончиком. В то время, как у азиатского и африканского носов ноздри видны спереди, у европеоидов ноздри чаще видны с боков, если видны вообще.
Примечание переводчика: на рисунке верхний ряд слева направо: крючковатый, нависший, орлиный, римский, греческий; нижний ряд слева направо: пуговкой, детская версия, вздернутый, курносый, воронкообразный
- Крючком: в профиль имеет горбинку
- Нависший: кончик опущен очень низко, эффект старения
- Орлиный: напоминает клюв орла.
 Фактически, имеет более или менее заметный дугообразный изгиб.
Фактически, имеет более или менее заметный дугообразный изгиб. - Римский: можно сказать, слегка орлиный
- Греческий: плоский в профиль с не выраженной переносицей
- Пуговкой: круглый и маленький, кончик приподнят, но немного, так что ноздри не видно. Детская версия ничего не значит, так как почти у всех детей носы идентичны.
- Вздернутый: имеет обратный орлиному изгиб
- Курносый, или тупой, или нос мопса: короткий и вздернутый нос. Встречается у азиатов.
- Воронкообразный: характерен для африканцев, но встречается не у всех!
Губы
Ниже представлены наиболее распространенные типы губ. Их можно акцентировать или даже создать при помощи макияжа, но у женщин в принципе губы выделяются больше. У мужчин эти типы выглядят не так очевидно (и у них губы относительно менее полные). Также обратите внимание, что у детей губы обычно тоньше, обладают меньшей текстурой, и их цвет более приближен к цвету кожи, чем у взрослых.
Примечание переводчика: на рисунке верхний ряд слева направо: естественные, заостренные естественные, тонкие, бантиком; нижний ряд слева направо: моногуба, пухлые, бесформенные, гламурные
- Естественные и заостренные естественные — это два варианта наиболее распространенной формы губ (с точки зрения европейца)
- Тонкие губы: зачастую только верхняя губа бывает тонкой, и очень редко бывает наоборот.

- Бантиком: преувеличенно женственная форма.
- Моногуба: пики верхней губы объединены в одну линию.
- Пухлые: узкие и очень полные, такая форма была очень модной в начале 20х годов, обычно достигается при помощи макияжа
- Бесформенные: широкие губы с далеко расположенными пиками, популярны в 40е.
- Гламурные: верхняя губа полнее, чем нижняя.
Другие черты лица
Уши
Хотя бьюти-индустрия уделяет немало внимания ушам, как части тела, на которую можно вешать украшения, у нас нет полного каталога описаний ушей, как для глаз, носа и губ. Однако, уши очень индивидуальны, и я отметила несколько типов ниже.
С-образная ушная раковина может быть круглой, но также и немного квадратной или острой (конечно, не такой острой, как горные пики). Ухо может быть узким и казаться при этом прижатым или может торчать — в этом случае, если мы посмотрим на голову в профиль, ухо будет не плоским, но расположенным под углом, под которым мы сможем увидеть его край. И, наконец, мочка может быть отделенной от лица, в форме буквы «U» или прикрепленной к нему; в последнем случае это будет выглядеть, как ее отсутствие. И, конечно, эти характеристики могут проявляться в разной степени.
И, наконец, мочка может быть отделенной от лица, в форме буквы «U» или прикрепленной к нему; в последнем случае это будет выглядеть, как ее отсутствие. И, конечно, эти характеристики могут проявляться в разной степени.
Примечание переводчика: на рисунке слева направо: круглое ухо, отделенная от лица мочка; квадратное ухо, заостренное ухо, узкое ухо, торчащее ухо, прикрепленная к лицу мочка, широкая мочка
Брови
Форма бровей определяется двумя факторами: их общей формой и высотой их дуги. Женские брови тоньше, так как их обычно выщипывают (и, соответственно, меняют этим естественную форму), а мужские брови более широкие и густые, их форма не всегда «четкая», так как мужчины оставляют брови в их естественном состоянии. Ниже представлены основные формы бровей у мужчин и женщин с низкой и высокой дугой.
Примечание переводчика: на рисунке первый ряд слева направо: женские — тонкие, в форме дуги, заостренный кончик; мужские — широкие, плоская форма, тупой кончик; в следующем ряду представлены основные формы брови — (у женщин) с изгибом, угловатая, с мягким углом, плоская; (у мужчин) угловатая, закругленная, плоская; в третьем и четвертом ряду показано, как у мужчин и женщин будут выглядеть разные формы бровей с низкой дугой (третий ряд) и с высокой дугой (четвертый ряд).
Линия Роста Волос
Линии роста волос также бывают разными, ниже вы увидите их основные типы, но встречаются и их модификации. Линия роста волос отличается у мужчин и женщин. С возрастом волосы у женщин почти не редеют так, как у мужчин.
Примечание переводчика: на рисунке справа — линия роста волос у женщин: прямая, кругла, с мысом вдовы; слева — у мужчин: обычная, редеющие, редеющие
Новинки Premium-раздела
99
Работа с фото
Делаем художественную ретушь портрета
26 652369
99
Веб и приложения
Создаём форму оформления заказа
18 824292
499
Экспресс-курс
Коллаж «Необычная прогулка»
9
видеоуроков
30
исходников
99
Веб и приложения
Cоздаём форму заказа авиабилетов
12 748212
499
Экспресс-курс
Коллаж «На маскараде»
8
видеоуроков
14
исходников
499
Экспресс-курс
Художественная обработка от Мадины Ахтаевой.
 Серия «Лето»
Серия «Лето» 8
видеоуроков
26
исходников
— часть сайта Фотошоп-мастер, где вас ждут 16 видеоуроков и 23 экспресс-курса от профессионалов.
Вы можете покупать их по-отдельности, а можете оформить подписку на весь раздел (от 5 руб/день).
Автор: NON. Дата публикации: 02 апреля 2013. Категория: Обработка фотографий в фотошопе.
Интересует тема обработки портретов?
Тогда посмотрите закулисные тайны начинающего мастера по ретуши портретных фотографий
♥♥♥♥ Здесь♥♥♥♥
в ненасыщенных тонах
В этом уроке по работе с фотошопом будет показана одна из самых востребованных техник создания портретов в Photoshop. Оглянитесь вокруг и Вы увидите, что ими заполнено всё, от обложек журналов до футляров DVD, от печатной рекламы до киноафиш Голливуда, и от фотоснимков, отражающих общественную жизнь, до рекламных щитов. Такое впечатление, что все помешаны на этом эффекте. И Вы очень быстро освоите этот стиль, используя упрощенный метод, изложенный в этом уроке.
Урок сделан по методике Скотта Келби. Так как сделать портрет в фотошопе
в ненасыщенных тонах?
Подобные публикации:
- Ретушь портрета в фотошопе
Откроем исходное изображение.
Создадим две копии слоя — нажмём два раза сочетание клавиш Ctrl+J.
Сделаем активным средний слой и обесцветим его — Shift+Ctrl+U.
Режим наложения для верхнего слоя устанавливаем на «Мягкий свет». Для Вашей фотографии могут подойти и другие контрастные режимы, обязательно попробуйте и их.
Теперь я хочу сохранить цвет глаз, губ и волос девушки из исходной фотографии. Для этого я добавляю маску слоя на верхний слой, для чего при активном верхнем слое, щёлкаю по третьей слева иконке в палитре «Слои». Загрузится белая маска слоя, с изображением ничего не произойдёт.
Выбираем инструмент «Кисть» (В), с параметрами, установленными в программе по умолчанию. На передний план установим чёрный цвет (нажмём клавишу «D»). Закрасим только глаза.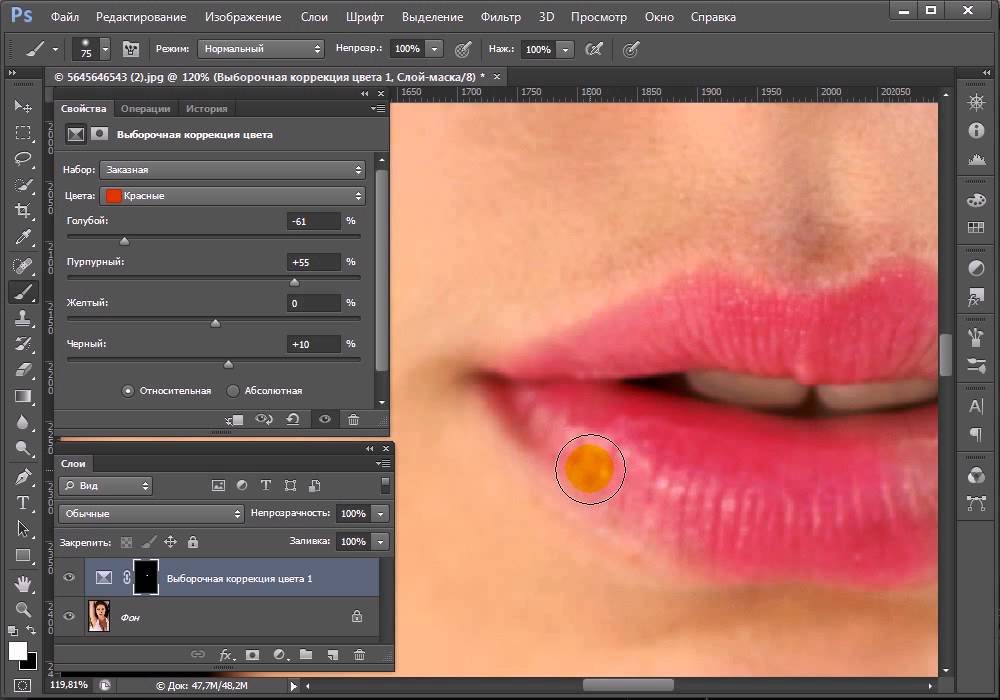 Так как у нас на среднем слое находится обесцвеченный слой, то глаза станут чёрно-белыми. На следующих шагах мы исправим эту ситуацию.
Так как у нас на среднем слое находится обесцвеченный слой, то глаза станут чёрно-белыми. На следующих шагах мы исправим эту ситуацию.
Так как я не хочу, чтобы волосы и губы были такими же яркими, как на исходной фотографии, то я уменьшаю непрозрачность кисти до 50% и обвожу ей губы и волосы. Очень важный момент — во время обводки кистью изображения постоянно удерживайте нажатой левую клавишу мыши. Если Вы отпустите её и опять начнёте работать кистью, то цвет волос или губ проявится сильнее, и в результате Вы можете получить неравномерную окраску выделяемых частей картинки.
Вот что у нас получилось после работы кистью. На следующем шаге мы исправим ситуацию — чёрно-белые глаза, губы и волосы сделаем цветными.
Удерживая клавишу Alt, щёлкам по маске слоя, удерживаем клавишу мыши и перетаскиваем маску на средний слой.
При необходимости уменьшаем непрозрачность среднего слоя — чтобы немного проявить цвет с исходной фотографии.
Получаем вот такую интересную картинку. Эффект практически готов, но мы его немного улучшим.
Эффект практически готов, но мы его немного улучшим.
Сливаем слои вместе — Shift+Ctrl+E.
Мне не очень нравятся немного засвеченные отдельные части на лице девушки. Давайте немного их «притушим». Выбираем инструмент «Лассо» (L) в режиме «Добавление к выделенной области» и обводим пересвеченные участки.
Переходим в «Выделение — Модификация — Растушёвка».
В появившемся окне ставим большой радиус, чтобы скрыть следы затемнения, которое мы применим к пересвеченным участкам.
Копируем выделение на новый слой — Ctrl+J. Режим наложения для нового слоя устанавливаем на «Умножение» и до необходимой степени уменьшаем непрозрачность верхнего слоя (определяем визуально).
Вот такой результат у меня получился.
Остался ещё один шаг — добавление шума. Сводим слои вместе — Ctrl+E.
Переходим в «Фильтр — Шум — Добавить шум».
Ставим монохромный шум, распределение по Гауссу, а количество шума определяем визуально по фотографии. Добавляем столько, чтобы он был чуть-чуть заметен на изображении.
Получили вот такой классный эффект.
Мы с Вами ответили на вопрос: «Как сделать портрет в фотошопе
в ненасыщенных тонах».
Интересует тема обработки портретов?
Тогда посмотрите закулисные тайны начинающего мастера по ретуши портретных фотографий
♥♥♥♥ Здесь♥♥♥♥
Скачать урок (581 Кб) в формате PDF:
Если Вы не хотите пропустить интересные уроки по обработке фотографий — подпишитесь на рассылку.
Форма для подписки находится ниже.
0
Добавить комментарий
Введите Ваше имя, или зарегистрируйтесь на сайте, что бы имя в ответах вставлялось автоматически: это займёт 2 минуты! После регистрации вы сможете редактировать свои сообщения и не придётся вводить подтверждение
. Для отображения
Аватара
(вашей картинки) необходимо на ту же почту иметь аккаунт на — Gravatar, это бесплатно.
JComments
Устранение видимых дефектов
Ретушь фотографий в Adobe Photoshop избавит кожу от изъянов
Ещё несколько лет назад многие отказывались фотографироваться, если на коже лица возникали нежелательные прыщики. В отдельных случаях даже старались перенести дату фотосъёмки. Безусловно, и в то время были мастера, которые могли выполнить качественную ретушь. Но для осуществления такого процесса требовалось создание и поддержание определённых условий, а также наличие достаточного количества свободного времени.
В отдельных случаях даже старались перенести дату фотосъёмки. Безусловно, и в то время были мастера, которые могли выполнить качественную ретушь. Но для осуществления такого процесса требовалось создание и поддержание определённых условий, а также наличие достаточного количества свободного времени.
В настоящее время, благодаря графическому редактору Adobe Photoshop, ретушировать фото удаётся всем, кто ознакомился с возможностями программы, изучил подробные инструкции опытных дизайнеров или фотографов и закрепил полученные знания на практике. При этом такой процесс не отнимет чрезмерно много времени, особенно у тех, кто уже усовершенствовал свои практические навыки.
Процесс устранения дефектов на коже
Первым делом, пользователь должен открыть в графическом редакторе фото, подлежащее коррекции. Для того, чтобы сохранить исходное изображение, следует продублировать слой, создав точную копию. Непосредственно ретушь лица будет осуществляться на полученной копии. Во-первых, так удастся сохранить первоначальное фото на случай неудачного ретуширования, а во-вторых, по завершении процесса будет возможность сравнить обе фотографии, расположив их рядом.
Изображение, которое планируется ретушировать, увеличивают до 100%, чтобы было комфортно выявлять дефекты и максимально эффективно их все устранять.
Самыми распространёнными дефектами лица являются прыщики, морщинки, шрамы. Для их устранения в Фотошопе имеется несколько успешных инструментов, одним из которых является «Точечная восстанавливающая кисть». Пользоваться таким инструментом несложно, достаточно выбрать его, а затем навести на проблемный участок и щёлкнуть. После такого простого действия, прыщики исчезают, а лицо становится чистым.
К сожалению, ретушировать фото при помощи точечной восстанавливающей кисти нельзя, если дефекты соприкасаются с отдельными частями лица (бровями, губами, волосами). В противном случае, фрагменты кожи, подвергнутые ретуши, могут принять не совсем эстетичный вид. Они могут выглядеть достаточно «грязными», поскольку захватывают соседние пиксели.
Разобраться, как сделать ретушь лица в Фотошопе, если дефекты находятся на границе соседних частей лица, тоже несложно. Только для выполнения этой задачи потребуется иной инструмент, в частности, «Штамп». Выбрав его, пользователь обязан установить параметр жёсткости, равный 75%.
Только для выполнения этой задачи потребуется иной инструмент, в частности, «Штамп». Выбрав его, пользователь обязан установить параметр жёсткости, равный 75%.
Принцип работы с инструментом «Штамп» не отличается от принципа работы с точечной восстанавливающей кистью. Первоначально следует установить инструмент на точке изображения, сопровождающейся идеальным состоянием, после чего нажать клавишу «Alt», тем самым подтверждая выбор образца. Затем остаётся переместиться в область, где располагается дефект и просто щёлкнуть.
Невзирая на то, что ретушь фото не является сложнейшим процессом, поскольку овладеть техникой его проведения может каждый желающий при наличии желания и настойчивости, всё-таки существует множество определённых секретов и тонкостей, которыми овладевать также очень важно, чтобы обеспечивать эффективный результат.
youtube.com/embed/fVfas0B-ICU?feature=oembed» frameborder=»0″ allow=»accelerometer; autoplay; encrypted-media; gyroscope; picture-in-picture» allowfullscreen=»»/>В частности, если эстетические изъяны выявлены на лбу, участок кожи, который будет выступать в качестве образца, должен быть взят только с правой или левой стороны от самого дефекта. Не допускается перемещаться вниз или вверх, поскольку текстура кожных покровов лба изменяется существенно в направлении сверху вниз. А вот для остальных участков лица такое строгое правило может не применяться.
Шрамы на лице проще всего устранять, пользуясь инструментом «Заплатка»
Как наложить рисунок на лицо в Фотошопе
Автор: Галина. Дата публикации: 24 октября 2019. Категория: Фотошоп уроки эффекты.
В этом уроке мы будем учиться накладывать рисунок — изображение флага на лицо. Для того, чтобы наложение красок на лицо было реалистичным мы будем использовать карту смещения пикселей, которая позволит сохраниться на лице бликам и теням, то есть передать объём лица.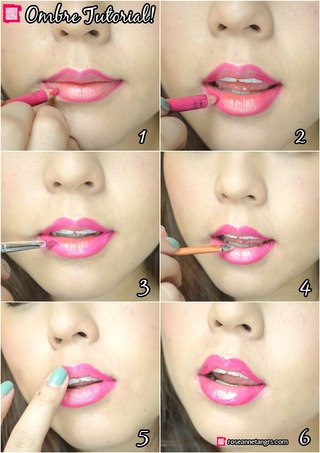 В уроке будет показано, как создавать такую карту. Для работы я выбрала фотографию девушки и флаг Великобритании.
В уроке будет показано, как создавать такую карту. Для работы я выбрала фотографию девушки и флаг Великобритании.
В результате работы у меня получился вот такой портрет:
Итак, приступим к работе и откроем фото в фотошопе:
Первое, что мы сделаем — это создадим копию слоя CTRL+J:
Теперь нам нужно выделить лицо и эту область обесцветить. Для этого воспользуемся командой Быстрая маска, нажав на клавишу Q. Затем выберем мягкую Кисть чёрного цвета и непрозрачностью 100%. Прорисуем кистью всё лицо.
Теперь нажмём опять на клавишу Q, чтобы выйти из режима Быстрой маски и получим следующее выделение:
Затем нужно инвертировать выделение, нажав на сочетание клавиш CTRL+SHIFT+I, и, в результате, выделится только лицо.
Теперь создадим слой маску на верхнем слое, нажав на значок на нижней панели палитры Слои, затем перейдём на иконку слоя и обесцветим изображение CTRL+SHIFT+U:
Если у вас обесцвечивание захватило лишние области или наоборот не захватило какие-то области лица, то в этом случае вам нужно перейти на маску и для того, чтобы убрать лишнее нужно взять чёрную кисть и прорисовать область, а чтобы добавить нужно взять белую кисть и так же прорисовать нужную область. У меня в итоге получилось всё сразу хорошо, поэтому я ничего не убирала и не добавляла.
У меня в итоге получилось всё сразу хорошо, поэтому я ничего не убирала и не добавляла.
Для дальнейшей работы нам нужно применить слой – маску и для этого кликнем правой кнопкой мышки по слою и выберем Применить слой-маску:
Теперь будем создавать Карту смещения и для этого сначала повысим контрастность изображения с помощью уровней, сдвинув ползунки к центру:
Теперь немного смягчим изображение фильтром размытие по Гауссу, чтобы получился эффект как на скриншоте:
Теперь сохраним карту смещения в формате фотошоп PSD на компьютер в любую папку, чтобы в нужный момент загрузить её оттуда на изображение:
Продолжим работу с изображением в фотошопе и сделаем возврат на два шага назад, нажав дважды сочетание клавиш ALT+CTRL+Z и в результате получим такое изображение:
Теперь поместим на изображение флаг и для этого выполним команду Файл – Поместить, в результате, откроется проводник вашего компьютера, где нужно найти папку Исходники и выбрать флаг, а затем нажать на кнопку Поместить:
В результате, изображение флага поместится поверх фото при этом изображение флага будет находиться в рамке Трансформирования.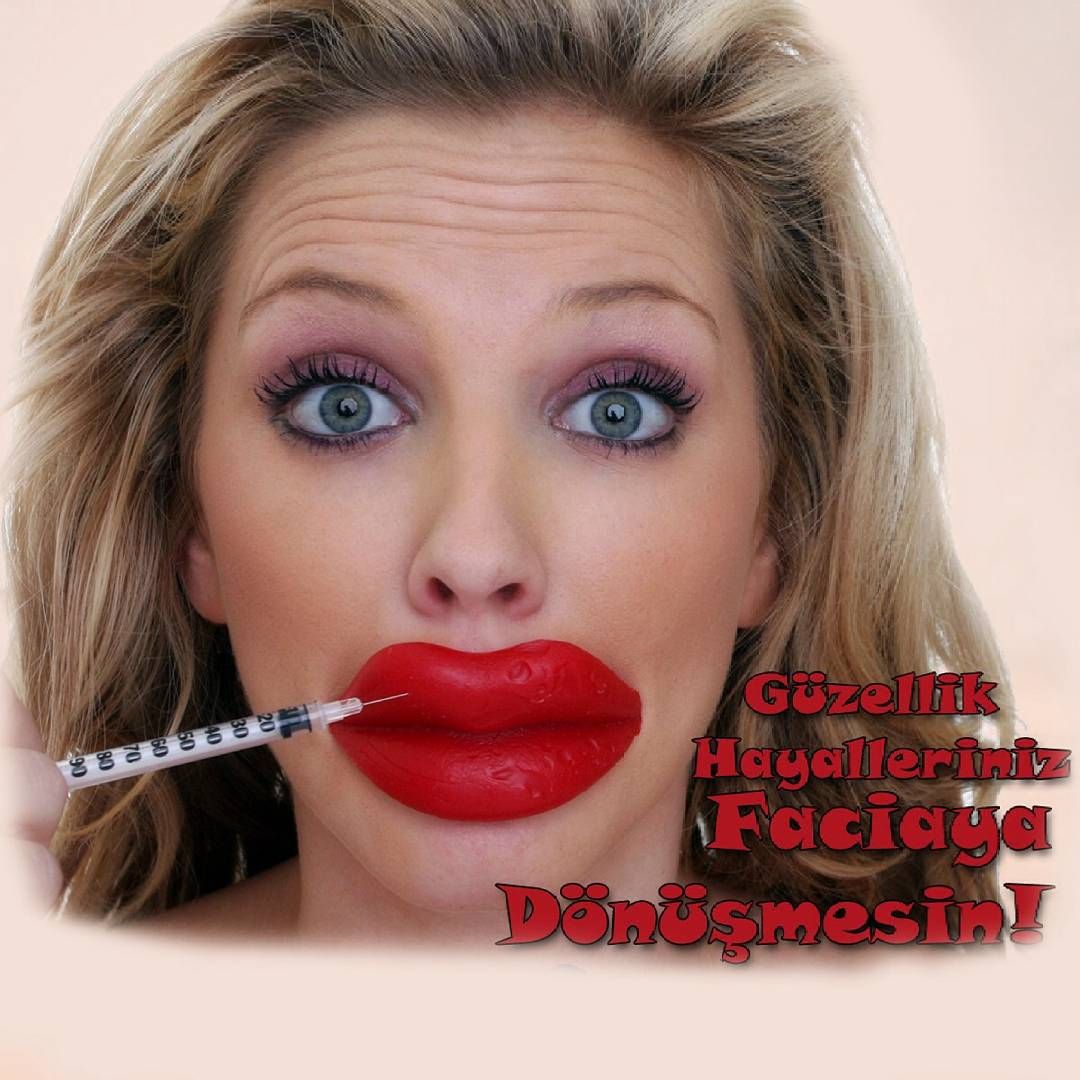 Нужно с помощью рамки Трансформирования развернуть флаг так, чтобы он закрыл всё лицо, а затем внутри рамки щёлкнуть дважды левой клавишей мышки, чтобы трансформация применилась:
Нужно с помощью рамки Трансформирования развернуть флаг так, чтобы он закрыл всё лицо, а затем внутри рамки щёлкнуть дважды левой клавишей мышки, чтобы трансформация применилась:
Теперь уменьшим Непрозрачность слоя до 50%, чтобы видеть как располагается рисунок флага на лице и при необходимости подвинем флаг:
Затем нужно вернуть Непрозрачность на 100%:
Далее применим фильтр Смещение: Фильтр-Искажение-Смещение:
В открывшемся окне Смещение оставим всё как есть и нажмём ОК. Затем откроется окно Выбор карты смещения, где нужно выбрать Карту смещения и нажать Открыть:
В результате, получим следующее изображение:
Теперь нужно восстановить на изображение выделение лица и для этого нужно, удерживая клавишу CTRL, щёлкнуть пиктограмме Слоя1 и в результате выделение загрузится:
Теперь добавим к слою слой-маску и изменим режим Наложения слоя на Перекрытие:
Теперь выделим и объединим два верхних слоя CTRL+E:
Затем возьмём инструмент Ластик с настройками, которые показаны на скриншоте и сотрём краску на глазах, зубах, по контуру лица, на подбородке, лбу и скулах. Затем уменьшим Непрозрачночность слоя до 70%:
Затем уменьшим Непрозрачночность слоя до 70%:
На этом урок Как наложить рисунок
на лицов фотошопе окончен.
До новых встреч!
Если Вы не хотите пропустить интересные уроки по обработке фотографий — подпишитесь на рассылку. Форма для подписки находится ниже.
0
Печать
Комментарии
0 Student 01.04.2018 17:20 Спасибо большое! Очень понравился урок
Ответить | Ответить с цитатой | Цитировать
0 Ольга 17.11.2017 08:15 Урок очень понравился ! Спасибо ! Это везде пригодиться.
Ответить | Ответить с цитатой | Цитировать
0 Людмила 04.11.2017 21:11 Спасибо, хороший урок, очень доходчиво!
Ответить | Ответить с цитатой | Цитировать
0 galaviktor 02.11.2017 08:19 Замечательный урок!!! А то я делала методом ….Огромное спасибо!!!
Ответить | Ответить с цитатой | Цитировать
Обновить список комментариев
Добавить комментарий
Введите Ваше имя, или зарегистрируйтесь на сайте, что бы имя в ответах вставлялось автоматически: это займёт 2 минуты! После регистрации вы сможете редактировать свои сообщения и не придётся вводить подтверждение
. Для отображения
Для отображения
Аватара
(вашей картинки) необходимо на ту же почту иметь аккаунт на — Gravatar, это бесплатно.
JComments
Конечный результат:
Используйте технику усиления теней и света, чтобы подчеркнуть мышцы, скулы и другие черты лица.
Кожа после использования аэрографии:
Как накрасить губы в фотошопе? Меняем цвет губ в фотошоп.
При обработке цифровых портретов сплошь и рядом возникают ситуации, когда требуется подправить какие-то детали лица объекта. Причем совершенно неважно, имеем ли мы дело с любительским фото собственной жены или с изображением профессиональной модели. Невыразительный взгляд, дефекты кожи, плохо выделенные ресницы и т. д. зачастую портят весь вид недурного, в общем-то, кадра. Мы остановимся на одной из достаточно распространенных проблем портретной фотографии – неярком цвете губ на снимке. Для ее решения нам понадобится компьютер с установленным на него одним из лучших графических редакторов Adobe Photoshop CC 2014.
Подготовка
Практически любую задачу в фотошопе можно решить разными способами. Наш случай не исключение. Опишем несколько наиболее распространенных методов, но предварительно проведем общие подготовительные работы.
Открываем наш учебный пример.
Дублируем слой «Губы_Оригинал». На слое «Губы_копия» будут вестись основные работы.
Выбираем любой инструмент для сложного выделения из группы лассо (L) и аккуратно обводим контур губ. Учитывая достаточную контрастность нашего изображения, мы применили «Магнитное лассо». Оно очень хорошо работает именно с высококонтрастными изображениями.
Примечание. Если вы хорошо освоили работу с векторными инструментами, то вполне можете использовать «Перо».
Теперь нам следует сгладить и растушевать наше выделение. Для этого идем в «Выделение >> Модификация >> …» и там последовательно применяем обе команды. Не бойтесь экспериментировать. Качественное создание данного выделения – очень важный этап.
Для этого идем в «Выделение >> Модификация >> …» и там последовательно применяем обе команды. Не бойтесь экспериментировать. Качественное создание данного выделения – очень важный этап.
Совет. Для того чтобы добиться оптимальной растушевки, создайте новый слой, на котором будет отображаться ваше выделение. Залейте его (выделение), например, алым или красным цветом и посмотрите, как он ляжет на лицо. В нем не должно быть резких контурных переходов. Если они есть, то меняйте значения в окнах «Растушевка» и «Сгладить».
Наши цифры на скриншотах не являются незыблемым каноном. Все зависит от разрешения вашего оригинального изображения. То есть у вас они могут быть значительно больше или меньше.
Теперь ответим на вопрос, который может возникнуть у пытливого читателя. Зачем нужно выделение, да еще сохраненное в канале? В дальнейшем нам придется работать исключительно с губами, причем как тотально, так и точечно. При этом будет совершенно невозможно избежать воздействия наших усилий не только на губы, но и на близлежащие участки кожи. А это приведет к постоянным исправлениям, откатам в палитре истории – в общем, появится много ненужной и непроизводительной работы. Точное выделение губ спасает от всех этих накладок. В свою очередь, применение сглаживания и растушевки позволит придать естественный вид перехода границы наложения помады в окружающую губы кожу.
А это приведет к постоянным исправлениям, откатам в палитре истории – в общем, появится много ненужной и непроизводительной работы. Точное выделение губ спасает от всех этих накладок. В свою очередь, применение сглаживания и растушевки позволит придать естественный вид перехода границы наложения помады в окружающую губы кожу.
Сохранение выделения в канал позволяет в дальнейшем работать с ним без боязни его потерять. Мы можем спокойно закрыть файл и снова открыть его в фотошопе, когда нам угодно, – наше выделение будет цело и невредимо. Также в канале существует возможность практически неограниченного редактирования сохраненного выделения, но это уже другая история. Ну что же, теперь можно непосредственно перейти к детальному рассмотрению вопроса – как накрасить губы в фотошопе?
Ручная работа
Этот способ самый простой и в то же время наиболее трудоемкий. Сначала загрузим наше выделение. В палитре каналов щелкаем на сохраненном канале («Альфа Сглаженный»), предварительно зажав Ctrl. Потом нажимаем Ctrl + H, для того чтобы скрыть выделение (но не отменить!). В невидимом состоянии оно не будет нас отвлекать и мешать визуальной оценке проделанной работы, но при этом полностью сохранит свою функциональность.
Потом нажимаем Ctrl + H, для того чтобы скрыть выделение (но не отменить!). В невидимом состоянии оно не будет нас отвлекать и мешать визуальной оценке проделанной работы, но при этом полностью сохранит свою функциональность.
Выберем в панели инструментов «Губку». Настройки можете выставлять свои – главное, понять принцип его работы:
- размер кисти – зависит от разрешения картинки;
- режим: повышение или понижение насыщенности – все понятно;
- коэффициент насыщенности – лучше всего устанавливать небольшие значения в пределах 15-30 %.
Работает инструмент очень просто. Вы водите губкой по обрабатываемой поверхности, и идет процесс насыщения цветом этой самой поверхности или же наоборот (в режиме «Снизить насыщенность»). Чем больше вы будете водить на одном месте, тем более насыщенный тон оно приобретет. Вот как будут выглядеть наши губы (два варианта) после окончательной доработки.
Достоинства этого метода следующие:
- позволяет вручную корректировать насыщенность тона;
- в различных местах можно варьировать оттенки.

Недостатки:
- часто приходится делать пошаговые откаты;
- требуется очень внимательно следить за общим видом обрабатываемого объекта – где-то можно слегка недобрать, а где-то наоборот – перебрать в тоне;
- занимает достаточно много времени.
Вывод можно сделать один: этот метод – для людей творческих, с хорошими художественными способностями.
Автоматика – быстро и качественно
Теперь перейдем к менее трудоемким и быстрым способам.
После небольших экспериментов мы остановились на следующем варианте:
Седая старина
Можно особо не мудрить и правильно накрасить губы в фотошопе с помощью обычной кисточки. От этого метода веет далекой романтикой первых версий легендарной программы, но следует признать, что он до сих пор актуален.
- Итак, проделываем ставшие уже привычными манипуляции: загружаем выделение из канала и жмем Ctrl + J. Далее включаем кнопку «Сохранить прозрачность пикселов» в верхней части палитры слоев.
 При включении данной опции воздействию будут подвергаться только пикселы, имеющие цвет, то есть в нашем случае губы.
При включении данной опции воздействию будут подвергаться только пикселы, имеющие цвет, то есть в нашем случае губы. - Выбираем обычную круглую кисть из стандартного набора фотошопа, устанавливаем максимальную мягкость, диаметр кисти подбираем под свое изображение. Цвет – красный.
Примечание. Конечно, вы можете подобрать любой интересный для вас цвет. Мы просто выбираем стандарт.
- Дальнейшее не вызывает затруднений, хотя присутствует маленькая хитрость. Закрашиваем кистью губы и имеем на выходе непонятно что.
- Теперь, внимание! Нажимаем сочетание клавиш Ctrl + Shift + F, вызывая окно «Ослабить». Окошко небольшое, с минимумом настроек, но творит чудеса. Сначала прогоняем режимы наложения. Наши действия отражаются в реальном времени – мы можем наглядно наблюдать все изменения, происходящие с изображением. Только не забудьте поставить галочку «Просмотр». Мы остановились на режиме «Затемнение основы».
- Получилось так себе. Слишком уж насыщенно.
 Это легко исправить. Выставляем прозрачность по своему вкусу и любуемся результатом.
Это легко исправить. Выставляем прозрачность по своему вкусу и любуемся результатом.
Полезная мелочевка
В фотошопе есть еще множество способов нанести макияж. Покажем несколько молниеносных и совсем уж элементарных методов.
Примечание. Практически все инструменты для работы с цветом расположены в главном меню по адресу «Изображение >> Коррекция…» и частично дублируются в палитре слоев, о чем мы уже упоминали ранее.
Сочность
Заходим в «Изображение >> Коррекция >> Сочность». Регулируем ползунками насыщенность губ.
Фотофильтр
Та же дорога. Только теперь «… >> Фотофильтр». Выбираем тон (щелчок по цветному окошку) и процент плотности.
Карта градиента
Опять идем протоптанной тропой. Остановка на «…>> Карта градиента». Этот вариант немного сложнее предыдущих, но зато предоставляет очень широкое поле для творчества.
Нажав на треугольник в правой части поля «Используемый градиент», мы вызовем окно, в котором отразятся все «градиентмапы», установленные в вашем фотошопе. Любой из них можно применять для наложения макияжа, с последующей балансировкой полученного результата уже изученным нами приемом «Ослабить» (Ctrl + Shift + F). Посмотрите пару вариантов, созданных практически в течение минуты.
Любой из них можно применять для наложения макияжа, с последующей балансировкой полученного результата уже изученным нами приемом «Ослабить» (Ctrl + Shift + F). Посмотрите пару вариантов, созданных практически в течение минуты.
В этой статье рассмотрим простой вариант изменения цвета губ в Фотошопе . Эта операция весьма проста и займёт даже у новичка максимум 15 минут.
Так же, как покрасневшие глаза, синюшные или бледные губы могут значительно ухудшить вид модели на фото. Например, на свадебных фотографиях до начала банкета невеста выглядит просто великолепно, но позже её облик становится неухоженным из-за стершейся помады, которая по понятным причинам не может оставаться на губах несколько часов подряд. Исправим это с помощью Фотошоп. Также рекомендую пройти подробный урок по ретуши глаз в программе Фотошоп « » .
Научимся красить губы в Фотошоп
Слева вы видите фотографию девушки до обработки, справа – результат с изменённым цветом губ в Adoble Photoshop.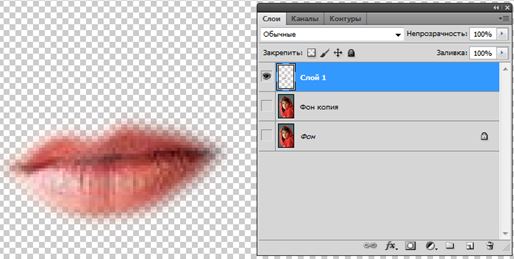
Первым делом, открываем фотографию для обработки в редакторе изображений Photoshop. Делаем дубликат слоя с изображением нажатием «Ctrl » + «J ». Далее работаем только с дубликатом исходного изображения.
Необходимо выделить область губ, для этого увеличиваем изображение до удобного нам размера, это можно сделать с помощью колёсика мыши с одновременным удерживанием клавиши «Alt » или нажатием клавиш «Ctrl » + «+ ».
Выделяем губы с помощью инструмента «Магнитное Лассо» (Magnetic Lasso Tool). Если на обрабатываемом вами изображении видны зубы модели, то удалить их из области выделения можно удерживанием кнопки «Alt », добавление выделенной области – нажатием кнопки «Shift ».
Границы области выделения следует растушевать, для этого нажимаем «Shift »+«F6 » или заходим в меню «Выделение», затем «Модификация» и «Растушевка» (Select > Modify > Feather). Вводим параметр Растушевки: 2 пикселя.
Выделенную область переносим на новый слой с помощью клавиш «Ctrl » + «J ». Проверим, что получилось: сделаем невидимыми слои «Фон» и «Фон копия», щелкнув один раз по значку слева от них в меню «Слои».
Необходимо скорректировать цвет губ, для этого произведём ряд операций со слоем «Слой 1». Нажимаем клавиши «Ctrl » + «U » и видим окно параметров Цветовой тон/Насыщенность (Hue/Saturation), в нём и будем экспериментировать с цветом губ. Установим галочку «Тонирование» (Colorize). Теперь медленно передвигаем ползунок «Цветовой тон» («Hue»), с его помощью можно кардинально поменять тон губ.
Помимо тона можно корректировать и Насыщенность (Saturation). Выбрав желаемый цвет, подберём оптимальный оттенок, передвинув ползунок «Насыщенность». Светлее или темнее цвет губ можно сделать, изменяя параметр «Яркость» (Lightness). Нажимаем «Ок» и смотрим, что получилось:
Для сравнения отредактированного изображения с исходным фото сделаем невидимым «Слой 1», нажав на значок . Чтобы ослабить эффект, следует уменьшить прозрачность верхнего слоя: я устанавливаю параметр «Непрозрачность» (Opacity) в районе 75-80%.
Чтобы ослабить эффект, следует уменьшить прозрачность верхнего слоя: я устанавливаю параметр «Непрозрачность» (Opacity) в районе 75-80%.
Давайте откроем фото девушки. Сделаем копию слоя – для этого так же, как и в других уроках, нажмем сочетание клавиш Ctrl+J. Это всегда необходимо делать перед любым видоизменением фото, дабы сохранить основную исходную фотографию в первоначальном виде.
Как изменить размер губ в Фотошопе
Для работы нам понадобится модуль Liquify (Пластика). Идем в верхнее горизонтальное меню, останавливаемся на Фильтре (Filter) → выбираем Пластика (Liquify). Это очень хороший и мощный корректирующий инструмент, обладающий многими возможностями. Начнем знакомство с ним.
Обратим наше внимание на кнопку Zoom. Это, как и везде, инструмент приближения-отдаления. Процесс приближения у вас не вызовет вопросов.
Как отдалить фото?
Для уменьшения изображения или его отдаления следует одновременно использовать Zoom вместе с клавишей Alt.
Как перемещать объект?
Для перемещения изображения применяем инструмент Рука (Hand).
Как сделать объект пухлым?
Для того чтобы мы могли сделать губы более пухлыми, выберем на вертикальной панели инструментов Вздутие (Bloat Tool). Кисть при этом чуть-чуть увеличим, чтобы она стала немного больше величины губы. Плотность и давление не должны быть высокими – тогда коррекция губ будет мягкая. Для того чтобы фото выглядело естественно, необходимо не злоупотреблять значениями плотности кисти Brush Density и давлением кисти Brush Pressure и определить их около 20. Однако здесь для наглядности я выставила значения кисти значительно выше. Это сделано для того чтобы на скриншотах был заметен контраст между тем что было и тем, что стало.
Губа будет увеличиваться после каждого клика мышкой при наведении курсора на определенную точку. Водим курсором, превратившимся в круг с крестиком, по губе и щелкаем. Губа постепенно увеличится.
Как сжать или уменьшить объект?
Если мы хотим уменьшить губы, воспользуемся инструментом Сморщивание (Pucker Tool). Выберем нужные параметры в Настройках кисти и снова начнем щелкать в тех местах, где хотим сделать губы потоньше. Во время вождения курсором по губам мы начнем постепенно замечать явные изменения.
Если что-то нам не понравилось, то действие сможем отменить, нажав на кнопку Reconstruct. Либо, если мы желаем отменить всё – нажмем Restore All.
Как зафиксировать действия?
После того, как мы проделаем с губами все изменения и то, что мы видим, нас вполне устраивает – жмем кнопку ОК, находящуюся вверху. Все, мы вернулись в привычное фотошопское окно и можем сохранить обработанную картинку.
Ну, а сейчас настало время потренироваться изменять цвет объекта.
Как перекрасить губы в Фотошопе?
Открываем наше фото. Снова, как и первом абзаце этой статьи, делаем копию слоя Ctrl+J.
Или смотрим видео:
Для того чтобы перейти в режим быстрой маски, следует нажать на клавишу Q.
Нажимаем на букву Q на клавиатуре. Этим действием мы перешли в режим быстрой маски. Будем частично редактировать в этом режиме – режиме редактирования быстрой маски. Нажмем букву D и установим цвета по умолчанию либо любого желаемого цвета. Я захотела сделать губы с персиковым отливом и поэтому выбрала средний цвет между морковным и сливовым с учетом того, что далее мы будем корректировать значение непрозрачности и режим смешивания. На панели инструментов выберем кисть небольшого диаметра средней мягкости.
Проведем кистью по губам, выделим их. Выделяемый объект становится красного цвета.
Теперь вернемся в обычный режим, для этого опять жмем Q. Сейчас у нас выделено всё изображение, кроме губ. Мы должны инвертировать это выделение. Для этого нажмем сочетание клавиш Shift+Ctrl+I.
И затем вновь копируем его на новый слой, нажав Ctrl+J.
Теперь мы должны создать маску слоя. Для этого зажмем клавишу Alt и щелкнем по Add layer mask (Добавить маску слоя).
Установим значение непрозрачности Opacity 28% (у вас может быть свое).
Сделаем кисть тонкой и мягкой. Нарисуем ею на губах светлые блики.
Сольём слои, нажав сочетание клавиш Ctrl+E.
Для того чтобы инвертировать выделение, следует нажать сочетание клавиш Shift+Ctrl+I.
Сделаем повторы некоторых действий для того чтобы подредактировать губы девушки. Снова нажмем буковку Q – войдем в режим быстрой маски. Выделим губы и скопируем выделение на новый слой. Произведем наложение инвертированной маски слоя.
Установим режим смешивания Multiply — умножение.
Установим значение непрозрачности Opacity 14%.
Сделаем кисть тонкой и белой. Обведем губы по контуру.
Сольем слои.
Теперь, зная некоторые тонкости работы в фотошопе, сможете экспериментировать с разными фотографиями. Хоть губы на фото этой девушки изначально были прекрасной формы и цвета, так бывает не всегда. Иногда возникает необходимость внести некоторые коррективы.
15.01.2014 27.01.2018
Если перед вами стоит задача как покрасить губы в фотошопе, то этот урок я написал специально для вас.
Покрасить или перекрасить губы в любой цвет можно без проблем в фотошопе. Казалось бы задача очень простая, но при этом есть свои маленькие хитрости.
С помощью этого урока вы научитесь редактировать любую фотографию и менять цвет губ.
- Выделение губ с помощью инструмента Лассо
- Корректировка выделения до точного с помощью функции Уточнить край
- Изменение цвета губ с использованием функции Цветовой Тон/Насыщенность
- Настройка яркости и контраста
- Увелечение насыщенности цвета
На примере мы будем работать с этой фотографией (538х438 пикселей)
На ней мы видим, что у девушки губы покрашены в красный цвет. И это явно не её естественный цвет. Либо это работа в фотошопе, либо помада.
Давайте для начала научимся обесцвечивать губы, придавать им естественный цвет.
Для этого нам необходимо их выделить. Чтобы было удобно с ними работать приблизьте масштаб, т.к. выделять нужно будет тщательно и аккуратно.
Теперь с помощью инструмента Lasso Tool (Лассо ) выделите губы. Постарайтесь выделить немного больше, примерно на 1 пиксель, чтобы обводка выходила за края.
Согласитесь, у девушки хорошенькие белые зубы и перекрашивать вместе с губами нам их не к чему. Поэтому их нужно удалить с выделения. Для этого зажмите Alt и выделите их тем же инструментом. Получится что мы их исключили из области выделения.
Основу выделения мы сделали. Но это слишком грубое выделение и если мы будем прямо сейчас перекрашивать то, что мы выделили, то перекрасятся губы вместе с кожей вокруг них. Будет явный и не красивый контур. Поэтому нам нужно немного размыть и смягчить область выделения.
Для этого есть прекрасная функция Refine Edge (Уточнить край ). Кликните на эту кнопку, не снимая выделения. Она находится под меню.
Чтобы смягчить выделения я установил следующие параметры:
Radius (Радиус ) — 2,6
Smooth (Смягчение ) 26
Но эти параметры подходят конкретно для этого выделения и этой фотографии. Если вы будете редактировать свою фотографию, то ваши настройки будут индивидуальны. Но я уверен вы не ошибетесь — в функции есть наглядный предпросмотр результата.
Готово. Теперь переходим к работе с цветом губ.
Для этого, не снимая выделения, воспользуйтесь функцией Image — Adjustments — Hue/Saturations (Изображение — Коррекция — Цветовой тон/Насыщенность )
Ползунок Saturation (Насыщенность ) перетащите немного влево. В данном случае на -40.
Теперь необходимо прибавить немного яркости. Для этого есть функция Image — Adjustments — Brightness/Contrast (Изображение — Коррекция — Яркость/Контраст )
Ползунок Brightness (Яркость ) вправо.
Вот результат естественного цвета губ
А теперь собственно для чего мы здесь собрались. Перекрасим губы в другой цвет.
Для этого верните выделение или выделите губы заново. И воспользуйтесь снова функцией Hue/Saturation (Цветовой тон/Насыщенность )
Только на этот раз тащите ползунок Hue (Цветовой тон )
Результат — мы покрасили губы.
Экспериментируйте с этой функцией. Вы теперь можете покрасить губы в абсолютно любой цвет!
Меняем цвет губ в фотошоп. Как покрасить губы
При обработке цифровых портретов сплошь и рядом возникают ситуации, когда требуется подправить какие-то детали лица объекта. Причем совершенно неважно, имеем ли мы дело с любительским фото собственной жены или с изображением профессиональной модели. Невыразительный взгляд, дефекты кожи, плохо выделенные ресницы и т. д. зачастую портят весь вид недурного, в общем-то, кадра. Мы остановимся на одной из достаточно распространенных проблем портретной фотографии – неярком цвете губ на снимке. Для ее решения нам понадобится компьютер с установленным на него одним из лучших графических редакторов Adobe Photoshop CC 2014. В принципе, для того чтобы продемонстрировать, как накрасить губы в фотошопе, подойдет любая версия программы, созданная в последнее десятилетие. Просто у авторов стоит именно PH CC 2014. В нем мы и будем работать.
Подготовка
Практически любую задачу в фотошопе можно решить разными способами. Наш случай не исключение. Опишем несколько наиболее распространенных методов, но предварительно проведем общие подготовительные работы.
Открываем наш учебный пример.
Дублируем слой «Губы_Оригинал». На слое «Губы_копия» будут вестись основные работы.
Выбираем любой инструмент для сложного выделения из группы лассо (L) и аккуратно обводим контур губ. Учитывая достаточную контрастность нашего изображения, мы применили «Магнитное лассо». Оно очень хорошо работает именно с высококонтрастными изображениями.
Примечание. Если вы хорошо освоили работу с векторными инструментами, то вполне можете использовать «Перо».
Теперь нам следует сгладить и растушевать наше выделение. Для этого идем в «Выделение >> Модификация >> …» и там последовательно применяем обе команды. Не бойтесь экспериментировать. Качественное создание данного выделения – очень важный этап.
Совет. Для того чтобы добиться оптимальной растушевки, создайте новый слой, на котором будет отображаться ваше выделение. Залейте его (выделение), например, алым или красным цветом и посмотрите, как он ляжет на лицо. В нем не должно быть резких контурных переходов. Если они есть, то меняйте значения в окнах «Растушевка» и «Сгладить».
Наши цифры на скриншотах не являются незыблемым каноном. Все зависит от разрешения вашего оригинального изображения. То есть у вас они могут быть значительно больше или меньше.
Теперь ответим на вопрос, который может возникнуть у пытливого читателя. Зачем нужно выделение, да еще сохраненное в канале? В дальнейшем нам придется работать исключительно с губами, причем как тотально, так и точечно. При этом будет совершенно невозможно избежать воздействия наших усилий не только на губы, но и на близлежащие участки кожи. А это приведет к постоянным исправлениям, откатам в палитре истории – в общем, появится много ненужной и непроизводительной работы. Точное выделение губ спасает от всех этих накладок. В свою очередь, применение сглаживания и растушевки позволит придать естественный вид перехода границы наложения помады в окружающую губы кожу.
Сохранение выделения в канал позволяет в дальнейшем работать с ним без боязни его потерять. Мы можем спокойно закрыть файл и снова открыть его в фотошопе, когда нам угодно, – наше выделение будет цело и невредимо. Также в канале существует возможность практически неограниченного редактирования сохраненного выделения, но это уже другая история. Ну что же, теперь можно непосредственно перейти к детальному рассмотрению вопроса – как накрасить губы в фотошопе?
Ручная работа
Этот способ самый простой и в то же время наиболее трудоемкий. Сначала загрузим наше выделение. В палитре каналов щелкаем на сохраненном канале («Альфа Сглаженный»), предварительно зажав Ctrl. Потом нажимаем Ctrl + H, для того чтобы скрыть выделение (но не отменить!). В невидимом состоянии оно не будет нас отвлекать и мешать визуальной оценке проделанной работы, но при этом полностью сохранит свою функциональность.
Выберем в панели инструментов «Губку». Настройки можете выставлять свои – главное, понять принцип его работы:
- размер кисти – зависит от разрешения картинки;
- режим: повышение или понижение насыщенности – все понятно;
- коэффициент насыщенности – лучше всего устанавливать небольшие значения в пределах 15-30 %.
Работает инструмент очень просто. Вы водите губкой по обрабатываемой поверхности, и идет процесс насыщения цветом этой самой поверхности или же наоборот (в режиме «Снизить насыщенность»). Чем больше вы будете водить на одном месте, тем более насыщенный тон оно приобретет. Вот как будут выглядеть наши губы (два варианта) после окончательной доработки.
Достоинства этого метода следующие:
- позволяет вручную корректировать насыщенность тона;
- в различных местах можно варьировать оттенки.
Недостатки:
- часто приходится делать пошаговые откаты;
- требуется очень внимательно следить за общим видом обрабатываемого объекта – где-то можно слегка недобрать, а где-то наоборот – перебрать в тоне;
- занимает достаточно много времени.
Вывод можно сделать один: этот метод – для людей творческих, с хорошими художественными способностями.
Автоматика – быстро и качественно
Теперь перейдем к менее трудоемким и быстрым способам.
После небольших экспериментов мы остановились на следующем варианте:
Седая старина
Можно особо не мудрить и правильно накрасить губы в фотошопе с помощью обычной кисточки. От этого метода веет далекой романтикой первых версий легендарной программы, но следует признать, что он до сих пор актуален.
- Итак, проделываем ставшие уже привычными манипуляции: загружаем выделение из канала и жмем Ctrl + J. Далее включаем кнопку «Сохранить прозрачность пикселов» в верхней части палитры слоев. При включении данной опции воздействию будут подвергаться только пикселы, имеющие цвет, то есть в нашем случае губы.
- Выбираем обычную круглую кисть из стандартного набора фотошопа, устанавливаем максимальную мягкость, диаметр кисти подбираем под свое изображение. Цвет – красный.
Примечание. Конечно, вы можете подобрать любой интересный для вас цвет. Мы просто выбираем стандарт.
- Дальнейшее не вызывает затруднений, хотя присутствует маленькая хитрость. Закрашиваем кистью губы и имеем на выходе непонятно что.
- Теперь, внимание! Нажимаем сочетание клавиш Ctrl + Shift + F, вызывая окно «Ослабить». Окошко небольшое, с минимумом настроек, но творит чудеса. Сначала прогоняем режимы наложения. Наши действия отражаются в реальном времени – мы можем наглядно наблюдать все изменения, происходящие с изображением. Только не забудьте поставить галочку «Просмотр». Мы остановились на режиме «Затемнение основы».
- Получилось так себе. Слишком уж насыщенно. Это легко исправить. Выставляем прозрачность по своему вкусу и любуемся результатом.
Полезная мелочевка
В фотошопе есть еще множество способов нанести макияж. Покажем несколько молниеносных и совсем уж элементарных методов.
Примечание. Практически все инструменты для работы с цветом расположены в главном меню по адресу «Изображение >> Коррекция…» и частично дублируются в палитре слоев, о чем мы уже упоминали ранее.
Сочность
Заходим в «Изображение >> Коррекция >> Сочность». Регулируем ползунками насыщенность губ.
Фотофильтр
Та же дорога. Только теперь «… >> Фотофильтр». Выбираем тон (щелчок по цветному окошку) и процент плотности.
Карта градиента
Опять идем протоптанной тропой. Остановка на «…>> Карта градиента». Этот вариант немного сложнее предыдущих, но зато предоставляет очень широкое поле для творчества.
Нажав на треугольник в правой части поля «Используемый градиент», мы вызовем окно, в котором отразятся все «градиентмапы», установленные в вашем фотошопе. Любой из них можно применять для наложения макияжа, с последующей балансировкой полученного результата уже изученным нами приемом «Ослабить» (Ctrl + Shift + F). Посмотрите пару вариантов, созданных практически в течение минуты.
15.01.2014 27.01.2018
Если перед вами стоит задача как покрасить губы в фотошопе, то этот урок я написал специально для вас.
Покрасить или перекрасить губы в любой цвет можно без проблем в фотошопе. Казалось бы задача очень простая, но при этом есть свои маленькие хитрости.
С помощью этого урока вы научитесь редактировать любую фотографию и менять цвет губ.
- Выделение губ с помощью инструмента Лассо
- Корректировка выделения до точного с помощью функции Уточнить край
- Изменение цвета губ с использованием функции Цветовой Тон/Насыщенность
- Настройка яркости и контраста
- Увелечение насыщенности цвета
На примере мы будем работать с этой фотографией (538х438 пикселей)
На ней мы видим, что у девушки губы покрашены в красный цвет. И это явно не её естественный цвет. Либо это работа в фотошопе, либо помада.
Давайте для начала научимся обесцвечивать губы, придавать им естественный цвет.
Для этого нам необходимо их выделить. Чтобы было удобно с ними работать приблизьте масштаб, т.к. выделять нужно будет тщательно и аккуратно.
Теперь с помощью инструмента Lasso Tool (Лассо ) выделите губы. Постарайтесь выделить немного больше, примерно на 1 пиксель, чтобы обводка выходила за края.
Согласитесь, у девушки хорошенькие белые зубы и перекрашивать вместе с губами нам их не к чему. Поэтому их нужно удалить с выделения. Для этого зажмите Alt и выделите их тем же инструментом. Получится что мы их исключили из области выделения.
Основу выделения мы сделали. Но это слишком грубое выделение и если мы будем прямо сейчас перекрашивать то, что мы выделили, то перекрасятся губы вместе с кожей вокруг них. Будет явный и не красивый контур. Поэтому нам нужно немного размыть и смягчить область выделения.
Для этого есть прекрасная функция Refine Edge (Уточнить край ). Кликните на эту кнопку, не снимая выделения. Она находится под меню.
Чтобы смягчить выделения я установил следующие параметры:
Radius (Радиус ) — 2,6
Smooth (Смягчение ) 26
Но эти параметры подходят конкретно для этого выделения и этой фотографии. Если вы будете редактировать свою фотографию, то ваши настройки будут индивидуальны. Но я уверен вы не ошибетесь — в функции есть наглядный предпросмотр результата.
Готово. Теперь переходим к работе с цветом губ.
Для этого, не снимая выделения, воспользуйтесь функцией Image — Adjustments — Hue/Saturations (Изображение — Коррекция — Цветовой тон/Насыщенность )
Ползунок Saturation (Насыщенность ) перетащите немного влево. В данном случае на -40.
Теперь необходимо прибавить немного яркости. Для этого есть функция Image — Adjustments — Brightness/Contrast (Изображение — Коррекция — Яркость/Контраст )
Ползунок Brightness (Яркость ) вправо.
Вот результат естественного цвета губ
А теперь собственно для чего мы здесь собрались. Перекрасим губы в другой цвет.
Для этого верните выделение или выделите губы заново. И воспользуйтесь снова функцией Hue/Saturation (Цветовой тон/Насыщенность )
Только на этот раз тащите ползунок Hue (Цветовой тон )
Результат — мы покрасили губы.
Экспериментируйте с этой функцией. Вы теперь можете покрасить губы в абсолютно любой цвет!
Давайте откроем фото девушки. Сделаем копию слоя – для этого так же, как и в других уроках, нажмем сочетание клавиш Ctrl+J. Это всегда необходимо делать перед любым видоизменением фото, дабы сохранить основную исходную фотографию в первоначальном виде.
Как изменить размер губ в Фотошопе
Для работы нам понадобится модуль Liquify (Пластика). Идем в верхнее горизонтальное меню, останавливаемся на Фильтре (Filter) → выбираем Пластика (Liquify). Это очень хороший и мощный корректирующий инструмент, обладающий многими возможностями. Начнем знакомство с ним.
Обратим наше внимание на кнопку Zoom. Это, как и везде, инструмент приближения-отдаления. Процесс приближения у вас не вызовет вопросов.
Как отдалить фото?
Для уменьшения изображения или его отдаления следует одновременно использовать Zoom вместе с клавишей Alt.
Как перемещать объект?
Для перемещения изображения применяем инструмент Рука (Hand).
Как сделать объект пухлым?
Для того чтобы мы могли сделать губы более пухлыми, выберем на вертикальной панели инструментов Вздутие (Bloat Tool). Кисть при этом чуть-чуть увеличим, чтобы она стала немного больше величины губы. Плотность и давление не должны быть высокими – тогда коррекция губ будет мягкая. Для того чтобы фото выглядело естественно, необходимо не злоупотреблять значениями плотности кисти Brush Density и давлением кисти Brush Pressure и определить их около 20. Однако здесь для наглядности я выставила значения кисти значительно выше. Это сделано для того чтобы на скриншотах был заметен контраст между тем что было и тем, что стало.
Губа будет увеличиваться после каждого клика мышкой при наведении курсора на определенную точку. Водим курсором, превратившимся в круг с крестиком, по губе и щелкаем. Губа постепенно увеличится.
Как сжать или уменьшить объект?
Если мы хотим уменьшить губы, воспользуемся инструментом Сморщивание (Pucker Tool). Выберем нужные параметры в Настройках кисти и снова начнем щелкать в тех местах, где хотим сделать губы потоньше. Во время вождения курсором по губам мы начнем постепенно замечать явные изменения.
Если что-то нам не понравилось, то действие сможем отменить, нажав на кнопку Reconstruct. Либо, если мы желаем отменить всё – нажмем Restore All.
Как зафиксировать действия?
После того, как мы проделаем с губами все изменения и то, что мы видим, нас вполне устраивает – жмем кнопку ОК, находящуюся вверху. Все, мы вернулись в привычное фотошопское окно и можем сохранить обработанную картинку.
Ну, а сейчас настало время потренироваться изменять цвет объекта.
Как перекрасить губы в Фотошопе?
Открываем наше фото. Снова, как и первом абзаце этой статьи, делаем копию слоя Ctrl+J.
Или смотрим видео:
Для того чтобы перейти в режим быстрой маски, следует нажать на клавишу Q.
Нажимаем на букву Q на клавиатуре. Этим действием мы перешли в режим быстрой маски. Будем частично редактировать в этом режиме – режиме редактирования быстрой маски. Нажмем букву D и установим цвета по умолчанию либо любого желаемого цвета. Я захотела сделать губы с персиковым отливом и поэтому выбрала средний цвет между морковным и сливовым с учетом того, что далее мы будем корректировать значение непрозрачности и режим смешивания. На панели инструментов выберем кисть небольшого диаметра средней мягкости.
Проведем кистью по губам, выделим их. Выделяемый объект становится красного цвета.
Теперь вернемся в обычный режим, для этого опять жмем Q. Сейчас у нас выделено всё изображение, кроме губ. Мы должны инвертировать это выделение. Для этого нажмем сочетание клавиш Shift+Ctrl+I.
И затем вновь копируем его на новый слой, нажав Ctrl+J.
Теперь мы должны создать маску слоя. Для этого зажмем клавишу Alt и щелкнем по Add layer mask (Добавить маску слоя).
Установим значение непрозрачности Opacity 28% (у вас может быть свое).
Сделаем кисть тонкой и мягкой. Нарисуем ею на губах светлые блики.
Сольём слои, нажав сочетание клавиш Ctrl+E.
Для того чтобы инвертировать выделение, следует нажать сочетание клавиш Shift+Ctrl+I.
Сделаем повторы некоторых действий для того чтобы подредактировать губы девушки. Снова нажмем буковку Q – войдем в режим быстрой маски. Выделим губы и скопируем выделение на новый слой. Произведем наложение инвертированной маски слоя.
Установим режим смешивания Multiply — умножение.
Установим значение непрозрачности Opacity 14%.
Сделаем кисть тонкой и белой. Обведем губы по контуру.
Сольем слои.
Теперь, зная некоторые тонкости работы в фотошопе, сможете экспериментировать с разными фотографиями. Хоть губы на фото этой девушки изначально были прекрасной формы и цвета, так бывает не всегда. Иногда возникает необходимость внести некоторые коррективы.
Как накрасить в Фотошопе губы так, чтобы это выглядело естественно? Для этого очень важно аккуратно их выделить. Лучше всего сделать это с помощью инструмента «Перо» (обычное). Выберите его в панели слева, в настройках сверху кликните на значок «Контуры».
Нужно выделить верхнюю и нижнюю губу отдельно. Ставя точки «Пером» (Pen Tool), которые автоматически буду соединяться линиями, аккуратно продвигаемся по контуру, стараясь не заезжать за него. Сначала очерчиваем точками одну губу, когда первая точка встретится с последней, соедините их. То же самое делаем со второй. Далее нажимаем правую кнопку мышки и кликаем «Образовать выделенную область», радиус растушевки ставим на 2-3, нажимаем «ОK» — получаем выделенные губки:
Теперь самое интересное – начинаем их красить. Есть несколько способов:
- Можно оставить тот же тон, но сделать его ярче. Заходим в меню «Изображение», нажимаем «Коррекция» и выбираем «Уровни». Передвигаем в настройках ролики, тем самым меняя тон.
- Еще один вариант: зайдите в меню «Коррекция», далее «Цветовой тон/насыщенность», передвигая ползунки, выберите вариант, который вас устроит.
- Если вы хотите кардинально изменить цвет «помады», в том же меню «Коррекция» найдите «Цветовой баланс» и настройте нужный цвет. Если он получился слишком ярким, можно уменьшить прозрачность слоя. В окне «Слои» найдите настройку «Непрозрачность» и поиграйте с процентами.
Таким же образом можно изменить и цвет глаз, хотя это уже не относится к макияжу. Мы сделали модели синие глаза.
Можно добавить к «помаде» «блеск для губ». Для этого используйте инструмент «Кисть», выберите для него белый цвет в палитре. Настройки в верхнем меню такие: круглая форма с размытыми краями, нормальный режим, «Непрозрачность» и «Нажим» — примерно 40-50%, размер подберите, ориентируясь на фото. Нарисуйте несколько точек или линий в том месте, где на губы падает свет, как показано на рисунке:
Как накрасить глаза
Продолжаем делать макияж в Фотошопе, займемся глазами. Не забудьте сделать новый слой для них. Сначала поработаем с веками, если они у модели ярко-выражены. Здесь будет проще, чем с губами, потому что нам не нужен четкий контур. Возьмем инструмент «Кисть», настройки можете поставить те же, что и для блеска губ, можно увеличить прозрачность.
Выберите цвет виртуальных теней и аккуратно пройдитесь кистью по векам. Если заденете ресницы – не страшно, ими мы займемся отдельно. Если веки получились слишком яркими, снизьте прозрачность слоя (вот для чего нам был нужен новый, мы же не хотим испортить «помаду»).
На образце мы выбрали темно-коричневый цвет:
При желании можно подкрасить кожу над глазами или даже сделать Smoky Eyes, при этом лучше уменьшить прозрачность кисти.
Как в Фотошопе сделать ресницы
Сделаем девушке длинные пушистые реснички, будто она накрасила их тушью. Для этого будем использовать кисть «Осока». Это не самая простая операция, но в результате мы получим потрясающий эффект.
- Создайте еще один новый слой специально для ресниц.
- Выберите на палитре цветов черный или темно-коричневый как для основного цвета, так и для фонового (на панели слева должно появиться два квадрата одного цвета).
- Выберите инструмент «Кисть» и в меню сверху в настройках найдите «Осока». Поставьте нормальный режим, а «Непрозрачность» и «Нажим» на 100%.
- Откройте тонкие настройки инструмента, нажав на значок в верхнем меню слева от режима. У вас появится отдельная панель настроек.
- Поэкспериментируйте с настройками кисти, меняя параметры. Например, «Угол» поменяет направления «роста ресниц», «Кегль» изменит их длину, а «Интервал» густоту. Также попробуйте поставить/снять галочку перед параметром «Динамика формы» и другими. Результат будет отображаться на превью снизу. Вы можете также навести курсор на фото и посмотреть форму кисти, которая у вас получилась.
Потратив немного времени, вы сможете нарисовать ресницы разной формы и густоты. Все зависит от вашей фантазии и трудолюбия:
На рисунке ниже та же девушка, но в другом ракурсе, здесь мы тоже сделали ресницы:
Как накрасить брови в Фотошоп
Создаем еще один дубликат слоя.
- Выбираем инструмент «Пипетка» и берем пробу цвета самой темной части бровей. Можно просто выбрать черный или темно-коричневый цвет.
- Выбираем и настраиваем «Кисть» в верхнем меню: форма с размытыми краями, нормальный режим, «Непрозрачность» — 10-15%, «Нажим» кисти — 100%, размер зависит от фото. Аккуратно накрасьте брови. Если получилось слишком ярко, можно уменьшить прозрачность слоя.
Смотрим, что получилось в итоге:
Теперь вы знаете, как сделать макияж в Фотошопе, и если вам хватит терпения выполнить все шаги, то вы сможете дать волю фантазии, делая женщин на снимках красивее.
Обработка губ в фотошопе. Как в фотошопе накрасить губы
После инвертировать маску ctrl I.
Далее опустить кривую [см. картинку]
Инвертировать маску ctrl I.
Белой кистью маленького радиуса с небольшой прозрачностью [зависит от конкретной фотографии] выравниваем светотень по всей поверхности губ. Осветление — затемнение После глобально добавим блика губам белой кистью по маске [см. картинку]
Шаг 3.
Далее убираем инструментом штамп мелкие неровности, блики, складочки, которые не соответствуют текстуре губ.
Шаг 4.
В этом этапе по принципу пункта два, используем две маски для повторного выравнивания объема. [Данный пункт выполняется только при потребности дополнительного выравнивания светотени]
Шаг 5.
Теперь потребуется коррекция некоторых участков губ по цвету. Для этого используем корректирующие слои.
Создаем корректирующий слой вибрация, понижаем насыщенность [см. картинку] и инвертируем маску ctrl I.
После в месте повышенной насыщенности белой кистью с небольшой прозрачностью протираем до нужного цвета.
Далее создадим корректирующий слой цветовой баланс с настройками [см. картинку], инвертируем маску ctrl I и протираем места, в которых нужно подправить цвет.
Учитывайте, что работа с каждой фотографией индивидуальна, и разнобой цветов может быть очень разным, поэтому корректирующие слои стоит создавать в соответствии с требуемым вами цветом.
Шаг 6.
В этом шаге описан вариант выравнивания тона кожи, который стоит использоваться в меру, так как возможна потеря текстуры.
Маленькой кистью с небольшой прозрачностью подправим цвет губы, расположенной близко к зубам. Цвет кисти подобрать пипеткой.
Шаг 7.
После всех манипуляций следует добавить объема губам, чтобы они не казались приклеенными.
Используя корректирующие слои как в шаге 2, добавляем объема губам.
Я тоже решила внести свою лепту в изучении программы, которая всегда под рукой и, благодаря которой, доступны разные интересности и вообще всяческая красота)
Глаза мы уже научились менять, но! Любая женщина хочет, чтобы ее губы смотрелись на фотографии вкусно и красиво. Чтоб глянул на губы ее-йный мужчина и зацеловать захотел. О красивых губах мы и поговорим
Открываем фотошоп и наши губы, то есть любую фотографию, на которой мы будем тренироваться)
Вы можете так же скачать эту и попробовать на ней.
Теперь мы должны выделить губки с помощью любого способа выделения. Какой вам будет удобен. Можно использовать любой инструмент из группы Lasso (Лассо)(L на клавиатуре) или же быстрым выделением (W) в более поздних версиях. Так же можно использовать Quick Mask (Быстрая маска)(Q)
Затем скопируем выделение нажатием Ctrl+C. Затем вставим выделение с помощью клавиш Ctrl+V. В окне слоев получится 2 слоя.
Далее автор урока* предлагает нам использовать фильтр Filter-Artistic-Plastic Wrap(Фильтр-Художественные-Пластиковая упаковка)и поставить такие настройки:
в результате получаем
Теперь в окне слоев сменим режим смешения верхнего слоя на Overlay (Перекрытие), Screen (Экран) или
Lighten (Светлее) и слегка уменьшаем Opacity (Прозрачность).
результат видим сверху.
А все потому что фильтр целофаная упаковка мне не понравился.
Что сделала я, сорри без промежуточных рисунков, потому как делала быстро. далее буду показывать)
я выделила губы, скопировала на новый слой применила слой умножение (или какой-то из темных), чтобы подчеркнуть сочность губ. далее, соединив губы в один слой прошлась по ним мягкой кисточкой осветлитель (о) (русская версия стоит у меня фотошопа, тяжко) в режиме диапазон — подсветка, экспонирование — 50%. на этом можно остановиться.
Как накрасить в Фотошопе губы так, чтобы это выглядело естественно? Для этого очень важно аккуратно их выделить. Лучше всего сделать это с помощью инструмента «Перо» (обычное). Выберите его в панели слева, в настройках сверху кликните на значок «Контуры».
Нужно выделить верхнюю и нижнюю губу отдельно. Ставя точки «Пером» (Pen Tool), которые автоматически буду соединяться линиями, аккуратно продвигаемся по контуру, стараясь не заезжать за него. Сначала очерчиваем точками одну губу, когда первая точка встретится с последней, соедините их. То же самое делаем со второй. Далее нажимаем правую кнопку мышки и кликаем «Образовать выделенную область», радиус растушевки ставим на 2-3, нажимаем «ОK» — получаем выделенные губки:
Теперь самое интересное – начинаем их красить. Есть несколько способов:
- Можно оставить тот же тон, но сделать его ярче. Заходим в меню «Изображение», нажимаем «Коррекция» и выбираем «Уровни». Передвигаем в настройках ролики, тем самым меняя тон.
- Еще один вариант: зайдите в меню «Коррекция», далее «Цветовой тон/насыщенность», передвигая ползунки, выберите вариант, который вас устроит.
- Если вы хотите кардинально изменить цвет «помады», в том же меню «Коррекция» найдите «Цветовой баланс» и настройте нужный цвет. Если он получился слишком ярким, можно уменьшить прозрачность слоя. В окне «Слои» найдите настройку «Непрозрачность» и поиграйте с процентами.
Таким же образом можно изменить и цвет глаз, хотя это уже не относится к макияжу. Мы сделали модели синие глаза.
Можно добавить к «помаде» «блеск для губ». Для этого используйте инструмент «Кисть», выберите для него белый цвет в палитре. Настройки в верхнем меню такие: круглая форма с размытыми краями, нормальный режим, «Непрозрачность» и «Нажим» — примерно 40-50%, размер подберите, ориентируясь на фото. Нарисуйте несколько точек или линий в том месте, где на губы падает свет, как показано на рисунке:
Как накрасить глаза
Продолжаем делать макияж в Фотошопе, займемся глазами. Не забудьте сделать новый слой для них. Сначала поработаем с веками, если они у модели ярко-выражены. Здесь будет проще, чем с губами, потому что нам не нужен четкий контур. Возьмем инструмент «Кисть», настройки можете поставить те же, что и для блеска губ, можно увеличить прозрачность.
Выберите цвет виртуальных теней и аккуратно пройдитесь кистью по векам. Если заденете ресницы – не страшно, ими мы займемся отдельно. Если веки получились слишком яркими, снизьте прозрачность слоя (вот для чего нам был нужен новый, мы же не хотим испортить «помаду»).
На образце мы выбрали темно-коричневый цвет:
При желании можно подкрасить кожу над глазами или даже сделать Smoky Eyes, при этом лучше уменьшить прозрачность кисти.
Как в Фотошопе сделать ресницы
Сделаем девушке длинные пушистые реснички, будто она накрасила их тушью. Для этого будем использовать кисть «Осока». Это не самая простая операция, но в результате мы получим потрясающий эффект.
- Создайте еще один новый слой специально для ресниц.
- Выберите на палитре цветов черный или темно-коричневый как для основного цвета, так и для фонового (на панели слева должно появиться два квадрата одного цвета).
- Выберите инструмент «Кисть» и в меню сверху в настройках найдите «Осока». Поставьте нормальный режим, а «Непрозрачность» и «Нажим» на 100%.
- Откройте тонкие настройки инструмента, нажав на значок в верхнем меню слева от режима. У вас появится отдельная панель настроек.
- Поэкспериментируйте с настройками кисти, меняя параметры. Например, «Угол» поменяет направления «роста ресниц», «Кегль» изменит их длину, а «Интервал» густоту. Также попробуйте поставить/снять галочку перед параметром «Динамика формы» и другими. Результат будет отображаться на превью снизу. Вы можете также навести курсор на фото и посмотреть форму кисти, которая у вас получилась.
Потратив немного времени, вы сможете нарисовать ресницы разной формы и густоты. Все зависит от вашей фантазии и трудолюбия:
На рисунке ниже та же девушка, но в другом ракурсе, здесь мы тоже сделали ресницы:
Как накрасить брови в Фотошоп
Создаем еще один дубликат слоя.
- Выбираем инструмент «Пипетка» и берем пробу цвета самой темной части бровей. Можно просто выбрать черный или темно-коричневый цвет.
- Выбираем и настраиваем «Кисть» в верхнем меню: форма с размытыми краями, нормальный режим, «Непрозрачность» — 10-15%, «Нажим» кисти — 100%, размер зависит от фото. Аккуратно накрасьте брови. Если получилось слишком ярко, можно уменьшить прозрачность слоя.
Смотрим, что получилось в итоге:
Теперь вы знаете, как сделать макияж в Фотошопе, и если вам хватит терпения выполнить все шаги, то вы сможете дать волю фантазии, делая женщин на снимках красивее.
В этой статье рассмотрим простой вариант изменения цвета губ в Фотошопе . Эта операция весьма проста и займёт даже у новичка максимум 15 минут.
Так же, как покрасневшие глаза, синюшные или бледные губы могут значительно ухудшить вид модели на фото. Например, на свадебных фотографиях до начала банкета невеста выглядит просто великолепно, но позже её облик становится неухоженным из-за стершейся помады, которая по понятным причинам не может оставаться на губах несколько часов подряд. Исправим это с помощью Фотошоп. Также рекомендую пройти подробный урок по ретуши глаз в программе Фотошоп « » .
Научимся красить губы в Фотошоп
Слева вы видите фотографию девушки до обработки, справа – результат с изменённым цветом губ в Adoble Photoshop.
Первым делом, открываем фотографию для обработки в редакторе изображений Photoshop. Делаем дубликат слоя с изображением нажатием «Ctrl » + «J ». Далее работаем только с дубликатом исходного изображения.
Необходимо выделить область губ, для этого увеличиваем изображение до удобного нам размера, это можно сделать с помощью колёсика мыши с одновременным удерживанием клавиши «Alt » или нажатием клавиш «Ctrl » + «+ ».
Выделяем губы с помощью инструмента «Магнитное Лассо» (Magnetic Lasso Tool). Если на обрабатываемом вами изображении видны зубы модели, то удалить их из области выделения можно удерживанием кнопки «Alt », добавление выделенной области – нажатием кнопки «Shift ».
Границы области выделения следует растушевать, для этого нажимаем «Shift »+«F6 » или заходим в меню «Выделение», затем «Модификация» и «Растушевка» (Select > Modify > Feather). Вводим параметр Растушевки: 2 пикселя.
Выделенную область переносим на новый слой с помощью клавиш «Ctrl » + «J ». Проверим, что получилось: сделаем невидимыми слои «Фон» и «Фон копия», щелкнув один раз по значку слева от них в меню «Слои».
Необходимо скорректировать цвет губ, для этого произведём ряд операций со слоем «Слой 1». Нажимаем клавиши «Ctrl » + «U » и видим окно параметров Цветовой тон/Насыщенность (Hue/Saturation), в нём и будем экспериментировать с цветом губ. Установим галочку «Тонирование» (Colorize). Теперь медленно передвигаем ползунок «Цветовой тон» («Hue»), с его помощью можно кардинально поменять тон губ.
Помимо тона можно корректировать и Насыщенность (Saturation). Выбрав желаемый цвет, подберём оптимальный оттенок, передвинув ползунок «Насыщенность». Светлее или темнее цвет губ можно сделать, изменяя параметр «Яркость» (Lightness). Нажимаем «Ок» и смотрим, что получилось:
Для сравнения отредактированного изображения с исходным фото сделаем невидимым «Слой 1», нажав на значок . Чтобы ослабить эффект, следует уменьшить прозрачность верхнего слоя: я устанавливаю параметр «Непрозрачность» (Opacity) в районе 75-80%.
Как рисовать губы в фотошопе без проблем будет расписано в грамотных инструкциях, приведённых ниже. Для получения информации и навыка по вот хорошая статья.
Работу начинаем с чистого листа. Закрашиваем область для прорисовки кистью цветом кожи. В качестве фона можно взять чёрный, чтобы быть удостоверенным в том, что все участки прокрашены цветом кожи.
Рисование губ / Способ и особенности
Примерно очерчиваем светлым цветом основную форму губ, где будут отражаться блики и темным коричнево-красным – затененное пространство между губами. Внимание! Не чёрным, а коричнево-красным.
Определите палитру из 4-5 основных цветов, с которыми будете работать и начните раскраску.
Грубыми мазками создайте основной цвет губ по намеченному контуру.
Далее более светлым цветом зарисуйте центральную часть нижней губы, и линую бликов. Затем еще более светлым цветом (но не белым!) мелкими вертикальными штрихами прорисуйте складочки по линии нижней губы, создавая объём.
Закончили с грубой прорисовкой… теперь установите параметр непрозрачности кисти на 20% и начинаем смешивать цвета.
Alt + клик мышью очень хорошо помогут на этом этапе (быстрая пипетка) +) Обратите особое внимание на небольшие линии – складки на нижней губе в фотошопе.
Теперь начните обрабатывать область вокруг губ в фотошопе, добавляя глубокую тень под основанием нижней губы и менее интенсивную по бокам. Кроме того, немного “подсветите” края нижней губы в том месте, где они переходят в уголки рта.
Мягкими мазками кисти поверх, добавьте маленькую подсветку к основанию верхней губы в фотошопе и начните детализировать лицо возле губ.
Немного тени к уголкам рта. Так же большую часть хлопот доставило формирование подбородка и небольшая прорисовки носа.
Важно!
Возьмите мягкую, пушистую кисть цвета кожи, установите ее примерно на 10% непрозрачности и пройдитесь ей по всей поверхности губ, размывая их четкие контуры и смягчая блики на нижней губе. Не пытайтесь придавать вашим губам четкие очертания – они будут выглядеть совсем неестественно!
Ну всё, работа как бы закончена +) Но не будет лишним ещё повозиться с кожой, сейчас она слишком гладкая, поэтому продолжим. Берём обычную полупрозрачную текстурирующую кисть и применяем, обрабатывая лицо, делая его шероховатым. Всё это надо делать учитывая освещённость. Немного сзладить и.. Всё! Готово!)
Так же вот ещё один урок по рисованию губ…
Спонсор дня:
Компания Дневной свет предоставляет монтаж окон ПВХ . Пластиковые окна, входные двери – выберите на свой вкус. Доступен заказ через сайт.
Как зеркалить слой в фотошопе. Как отразить зеркально в фотошопе.
При работе с изображениями довольно часто возникают ситуации, когда необходимо произвести зеркальное отражение фото. На данный момент практически все программы по обработке графики реализуют эту возможность, но далеко не все из них в результате дают надлежащее качество, да и не всегда позволяют быстро корректировать этот процесс. Поэтому для проведения таких операций следует лучше всего использовать самый мощный графический редактор — Photoshop. Итак, как в Фотошопе сделать
Что следует сделать заранее
Подготовительные действия заключаются в том, чтобы импортировать фото, с которым будут производиться работы. Прежде чем узнать, как в Фотошопе сделать зеркальное отражение, следует изучить действия по импорту фотографий. Открытие нужной картинки можно осуществить любым удобным способом. К примеру, можно задействовать меню «Файл» — «Открыть» или комбинацию «Cntrl+O», что также вызовет окно «Проводника». Существует еще один способ, который является самым простым. Заключается он в том, чтобы просто перетянуть мышкой нужный объект в рабочую область программы.
Как в Фотошопе сделать зеркальное отражение
Теперь можно непосредственно приступать к изучению алгоритма действий, которые приведут пользователя к желаемому результату. Следует отметить, что зеркальное отображение может быть произведено как по горизонтали, так и по вертикали. Для того чтобы выполнить задуманное, открывают меню «Изображение», расположенное на основной панели инструментов. В открывшемся списке выбирают «Повернуть холст», после чего откроется дополнительный список команд, содержащий интересующие нас возможности. Далее пользователь выбирает, как именно следует отразить картинку, после чего можно сохранить полученный результат без потери качества, воспользовавшись пунктом меню «Файл» — «Сохранить как».
Дополнительные возможности
Однако в большинстве случаев знание того, как в Фотошопе сделать зеркальное отражение — это только первый шаг. От теории надо переходить к практике. Например, наиболее часто такой способ изображения используют при создании эффекта, имитирующего Чтобы сделать его, необходимо после загрузки картинки выбрать «Из заднего плана», затем повернуть дубликат по горизонтали и вертикали и в соответствующую сторону расширить размер, воспользовавшись меню «Изображение» — «Размер холста». При помощи инструмента «Перемещение» картинки размещают в нужном положении, а затем переходят к меню «Фильтр» или деформируют, обратившись в «Редактирование» — «Трансформация».
Зеркальное отражение текста
Иногда нужно «отзеркалить» не только фото, но и текст. В таких случаях, создав текстовый слой, его можно повернуть через меню «Редактирование» — «Трансформация». Если текст следует развернуть вместе с фоновым изображением, то предварительно нужно объединить слои, а далее делать так, как это описано выше.
Умение выполнять эти простые действия даст пользователю возможность разнообразить фото, создавая различные интересные эффекты.
Изображения в профессиональном графическом редакторе «Фотошоп». По сути, сложного тут совершенно ничего нет, от вас только потребуется проявить внимательность. Мы рекомендуем вам использовать «Фотошоп» на русском языке, так как только в таком случае статья для вас окажется полезной, хотя, если вы в совершенстве владеете английским, у вас также не должно возникнуть сложностей. Инструкцию о том, как делать зеркальное отражение, мы приведем по шагам. Таким образом, даже начинающие пользователи смогут без проблем выполнить эту непростую работу.
Слой
Если вам нужно узнать, как в «Фотошопе» сделать зеркальное отражение, тогда эта статья подойдет для вас. Мы покажем, как это осуществляется без дополнительного оформления картинки. Итак, первый шаг. Для начала вам необходимо открыть изображение в программе. Использовать картинку или фотографию вы можете по своему усмотрению, так как это совершенно не отразится на выполнении зеркального отражения. После того как фотография будет загружена в программу, вам сразу необходимо у нее разблокировать слой. Для того чтобы это произвести, вам потребуется два раза левой кнопкой мыши нажать на замочек. Если все выполнено правильно, в таком случае у вас в программе должно открыться новое окно, где следует подтвердить свои действия.
Имена
Графический редактор «Фотошоп» для начинающих считается достаточно сложным приложением, однако он может быть использован для создания зеркального отражения, так как программа содержит в себе все необходимые для этого функции. Давайте теперь перейдем ко второму шагу. Специалисты рекомендуют каждый слой назвать своим именем, таким образом вам будет намного удобнее работать, и вы не запутаетесь. Изменение названия также не должно для вас составлять какого-либо труда. Необходимо левой кнопкой мыши два раза щелкнуть по имени выбранного вами слоя и далее обозначить его по своему усмотрению.
Холст
Если вам по-прежнему необходимо решить вопрос, как в «Фотошопе» сделать зеркальное отражение, тогда обязательно нужно создать копию слоя. Новому элементу также необходимо дать свое название. К примеру, вы можете его подписать как «Отражение». Теперь можно переходить к третьему шагу, в котором мы будем редактировать новый слой. Вам к этому слою необходимо применить особую функцию — называется она «Редактирование/Трансформирование» — и выбрать «Отразить по горизонтали». Все эти действия делаются с помощью верхней панели. К четвёртому шагу следует отнестись с высокой внимательностью. Для того чтобы оригинал и зеркальное отражение были на одном фоне, вам необходимо произвести следующие действия. Сразу нужно изменить размеры холста. Сделать это вы можете при помощи соответствующей функции. Называется она «Изображение/Редактирование холста». Далее перед вами появятся цифры, это размер. Соответственно, для того чтобы отображение происходило на одном холсте, вам потребуется увеличить показатели ровно в два раза.
Практика
Итак, вопрос, как в «Фотошопе» сделать зеркальное отражение, уже практически рассмотрен, но мы приведем для вас еще несколько пунктов, которые помогут вам не допустить ошибок. В пятом шаге необходимо будет по очереди выделить каждый слой, после чего выбрать активный инструмент и по стрелкам раздвинуть картинки на требуемое нам расстояние. Мы рекомендуем вам тут также быть предельно внимательными, так как вопрос, как в «Фотошопе» сделать зеркальное отражение, может быть в противном случае не полностью решен, и у вас возникнут дополнительные трудности. После нескольких попыток вы сможете научиться создавать отраженную копию изображения.
Сегодня мы с вами поучимся делать зеркальное отражение в фотошпе. В этом уроке я просто покажу вам, как сделать его, не особенно увлекаясь оформлением картинки. Усвоив урок, вы сможете создавать и другие, более интересные работы.
Приступаем к изучению урока.
Шаг 1.
Открываем в фотошопе картинку, зеркальное отражение которой будем делать. Сразу разблокируем слой. Два раза левой кнопкой мышки щелкнем по замочку и в выпавшем окне просто нажимаем ОК.
Шаг 2.
Назовем слои каждый своим именем, чтобы было понятнее. Левой кнопкой мышки два раза щелкаем по названию слоя и переименовываем его.
Создаем копию слоя, применяя клавиши Ctrl + J . Называем этот слой «отражение».
Шаг 3.
Стоим на слое «отражение» и применяем к нему Редактирование — Трансформирование — Отразить по горизонтали.
Шаг 4.
Чтобы обе картинки были на одной странице, изменим размер холста , на котором они сейчас расположены. Идем на вкладку Изображение — Размер холста
В выпавшем окошке смотрим, какая была ширина в текущем размере и в новом размере ставим увеличенную примерно в два раза.
Шаг 5.
По очереди вставая на каждый слой и при активном инструменте Перемещение клавишами со стрелками на клавиатуре раздвигаем наши картинки. Клавишами делаем это для того, чтобы движение было строго по горизонтали. Если двигать мышкой, то можно уехать не туда…
Шаг 6.
Создаем новый слой, нажимая вторую справа иконку на панели слоев и ставим его на самый низ.
Стоя на этом слое, идем на вкладку Редактирование — Выполнить заливку.
Цвет заливки выбираем белый.
Шаг 6.
Начинаем делать собственно отражение. Встаем на слой отражение и выбираем Слои — Слой-маска — Показать все
На этом получение зеркального отражения закончено.
Шаг 7.
Но мы с вами немного оформим работу. Объединяем слои в один. Идем на вкладку Слои — Объединить слои
Создаем новый слой, нажав вторую справа иконку на панели слоев, ставим этот слой вниз.
Мы сделаем зеркальное отражение в фотошопе за несколько минут. Я распишу подробно каждый шаг и проиллюстрирую все картинками. Этим эффектом очень часто пользуются дизайнеры и обработчики фотографий.
Я покажу как сделать зеркальное отражение на примере этих фруктов. Откройте фотографию в фотошопе.
Для начала нам нужно выделить фрукты. Для этого используйте инструмент Лассо, его можно найти на панели инструментов.
Кстати я записал специальный бесплатный видеокурс по фотошопу на тему «Как выделять в фотошопе» . Вы можете его скачать на . Просмотрев этот курс вы без труда научитесь выделять любые объекты в фотошопе.
Выделяем фрукты. Верхнюю часть можно выделять с белым фоном — ничего страшного. А вот нижнюю надо постараться выделить ровно, без лишнего фона, только фрукты. Так как эта часть будет ложиться под изображение фруктов и служить отражением.
Нажмите CTRL+C — чтобы скопировать выделенное изображение. После этого нажмите CTRL+V чтобы вставить изображение, оно автоматически появится на новом слое. Так мы продублировали изображение фруктов. Из этой копии мы и сделаем отражение.
Теперь нажмите на CTRL+T появится форма трансформирования. Нажмите на фрукты правой кнопкой мыши, появится меню — выберите пункт «Отразить по вертикали». Этим самым мы перевернули изображение.
Переместите отраженные фрукты вниз.
Далее нужно подставить их под фрукты которые наверху. Нажмите CTRL+T, появится форма для трансформирования. Подведите курсор к углу этой формы, вы увидите как курсор примет форму для поворота изображения. Теперь зажмите левую кнопку мышки и поворачивайте изображение. Поверните его чтобы оно встало ровно под фрукты, как бы служила их продолжением.
Здравствуйте, дорогие мои читатели и посетители блога сайт. С вами снова Дмитрий Костин. Помнится мне, как наткнулся я фотографию автомобиля, который как бы отражался от поверхности пола. Мне тогда так понравилась эта фотография, что я решил узнать как в фотошопе сделать зеркальное отражение, чтобы достичь такого потрясающего эффекта.
На самом деле это очень круто и презентабельно смотрится, и кстати делается совершенно несложно, так что приготовьте свои ручки для небольшой работы и откройте изображение в вашем родненьком фотошопчике. И данную фишку можно применять к любому объекту, будь то обычное изображение или текст.
Только если это изображение, то возьмите его на прозрачном фоне в формате PNG , либо отделите объект от фона с помощью .
1 способ
2 способ
Ну и чтобы уж расширить кругозор, я расскажу вам о еще одном способе. Только на сей раз мы возьмем не картинку, а напишем текст. И мы создадим именно отражение этого текста.
Ну посмотрите, что у нас получилось. Разве не прелесть? А если еще и тексту добавить эффекта, то такую конфетку можно сделать.
Ну как-то так. Ну что? Понравились вам способы? А какой больше? Попробуйте сделать самостоятельно. Это очень интересно. Кстати, вспомнилась старая шутка:
Вы хотите, чтобы у вас стало в два раза больше денег? Тогда положите их перед зеркалом.
Ну а для тех, кто хочет освоить фотошоп с нуля, я очень рекомендую вам посмотреть превосходный видеокурс . Благодаря этому курсу вы сможете освоить этот замечательный графический редактор всего лишь за пару-тройку недель, ну если конечно нормально заниматься, а не по 10 минут в день. Все уроки отлично построены и подойдут для любого уровня пользователя, и самое главное всё по делу и никакой воды.
С уважением, Дмитрий Костин
Читайте также…
Как создать реалистичную помаду в Photoshop за 1 минуту
1 мин Как изменить цвет помады в фотошопе. Узнайте, как изменить цвет губ и улучшить реалистичный цвет губ за 1 минуту в Photoshop CC / CS6 | 1 мин Photoshop. так что узнайте, как сделать, как закрыть губы в Photoshop, Lips Enhanced в Photoshop. #changeLipsColor #LipsColorPhotoshop #LipsticColorChange.
улучшенный цвет губ, как изменить цвет губ в фотошопе, изменение цвета губ за 1 мин, нанесение помады в фотошопе, цвет губ за 1 минуту, изменение цвета губ, как изменить цвет губ, как изменить цвет губ, 1 мин в Photoshop, как изменить цвет губ, цвет губ, как изменить цвет губной помады, Photoshop cc, помада, розовый цвет губ, макияж, как изменить, косметика, изображение, красота, губы, фото, помада, умножение, экран, руководство по фотошопу, 1 -минутный фотошоп.
- узнайте, как быстро изменить цвет помады за 1 минуту. Сначала откройте фотошоп, затем откройте свое изображение.
- Выберите инструмент «Кисть» и убедитесь, что непрозрачность равна 100%, а поток — 100%.
- Теперь убедитесь, что ваш цвет переднего плана черный, а затем нажмите Q.
- Теперь выберите область цвета помады. Теперь — снова нажмите Q.
- Теперь для обратного выделения Нажмите CTRL + SHIFT + I. Теперь выберите Solid Color для Lipstick Color.
- В режиме наложения выберите «Мягкий свет», а непрозрачность — низкая.
- Дважды щелкните сплошной цвет, если вы хотите другой цвет. Теперь другие советы: сначала выберите губы, затем выберите оттенок / насыщенность.
См. Рабочие скриншоты ниже:
См. Другой пост по теме:
Манипуляции с фотографиями Учебники
Photoshop Советы и хитрости
Стоки изображений губ Скачать
Спасибо за просмотр наших руководств :).Оставайтесь с нами, чтобы узнать больше об обновлениях.Видеоурок:
«Будьте креативными, будьте успешными»
Photoshopfree.net
Спасибо за посещение.
Как нарисовать губы в Photoshop / Урок Kajenna
Курс рисования карикатуры «В первой части этого курса вы изучите основные концепции карикатуры. Вы будете использовать такие понятия, как преувеличение и абстракция, чтобы превратить грубый набросок в полноценный карикатурный рисунок.Вторая часть курса укрепит ваши карикатурные мускулы ».
Курс рисования портрета животных от Аарона Блейза «Аарон Блейз — бывший аниматор Диснея и профессиональный художник, настоящий мастер рисования и раскрашивания животных. В этой демонстрации шедевра у вас будет возможность наблюдать за ним в его студии и наблюдать, как он рисует большой портрет льва с нуля ».
Курс рисования реалистичного портрета от Стивена Баумана «Стивен Бауман — отмеченный наградами художник-фигурный художник, и в этой демонстрации шедевра вы сможете увидеть, как он создает шедевр с нуля.Вы увидите весь его процесс от начала до конца. Версия для 12+ часов в реальном времени. «
Портретная живопись маслом, автор — Аарон Вестерберг» Аарон Вестерберг — известный художник, обладающий особым талантом и любовью к цвету. В этой демонстрации шедевра вы станете мухой на стене в его студии. Вы сможете увидеть, как профессиональный художник создает шедевр с нуля ».
Дизайн персонажей Курс «Лаборатория монстров» от Скотта Фландерса «Научитесь создавать монстров с нуля! Этот курс по концепции персонажа научит вас переходить от листа идей, полученных в результате мозгового штурма, к убедительному произведению цифрового искусства.Наряду с изучением основ дизайна монстров, я также буду учить вас своей технике вырезания фигур «.
Скульптура портрета из «Жизненного пути» Зои Дюфур «Зои Дюфур — мастер-скульптор с невероятным мастерством моделирования формы. В этой демонстрации шедевра вы сможете посетить ее студию и посмотреть, как она создает более длинную скульптуру с нуля ».
Портретная живопись маслом с использованием метода размера прицела Курс Корнелии Хернес «Корнелия Хернес — известный художник-классик-реалист и преподаватель из Флорентийской академии искусств.В этой демонстрации шедевра вы увидите, как профессиональный художник создает шедевр с нуля. Корнелия объяснит свою палитру, даст советы по смешиванию цветов, пониманию характеристик краски, типам кистей, растворителям и окрашиванию свежего холста ».
Курс методов и концепций классической портретной живописи Стивена Баумана Этот курс будет состоять из трех частей: портретный рисунок, гризайль и рисование полной палитрой. Часть 1 будет включать 3 демонстрации (каждая с уточненной версией и версией в реальном времени), которые будут публиковаться один раз в неделю в течение следующих 3 недель.Части 2 и 3 будут опубликованы в сентябре и январе. Вы можете предварительно приобрести все 3 сейчас, чтобы получить оптовую скидку.
Как рисовать губы под любым углом, знать формы, шаг за шагом! — МАСТЕРСКАЯ ГВААТ
Практические занятия от GvaatВ этом уроке я хочу показать вам, как хорошо рисовать губы под любым углом, и быть уверенным в том, что в следующий раз вам понадобится нарисовать губы. Рисование губ — непростая задача, формы сложные и меняются от человека к человеку. Однако, как и в любом другом рисовании, рисовать губы становится проще с практикой.Прежде чем практиковаться в рисовании губ, давайте удостоверимся, что мы понимаем формы, которые мы рисуем, поскольку они являются ключом к правильному изображению.
Лучший способ научиться рисовать губы — это сначала полностью понять формы, а затем научиться, глядя на примеры и рисуя губы самостоятельно.
В этом уроке мы подробно рассмотрим форму губ, чтобы охватить первый шаг. Для второго шага я опубликовал множество видеороликов о рисовании губ на YouTube, на некоторые из которых будут ссылки на этой странице.Надеюсь, это поможет тебе быстрее научиться рисовать. Это сложная задача, но помните, что когда вы научитесь хорошо рисовать губы, это будет очень полезно!
Как нарисовать губы под любым углом
Чтобы нарисовать губы под любым углом, сначала нужно понять их форму. Это намного лучший подход, чем слепое копирование под разными углами из учебных пособий или справочников. Сначала разберитесь с фигурами , , затем получите референсы под разными углами и изучите их. Еще раз: если вы хотите хорошо нарисовать губы, сначала разберитесь с формами!
Есть несколько способов сделать это. Один из них — изучить свои собственные губы в зеркале или губы своих друзей и близких, другой способ — изучить 3D-модель или скульптуру.Все эти способы — хорошие упражнения. Я предлагаю вам объединить их с просмотром списка указателей, который я составил для вас ниже.
Демонстрация рисования губ от Gvaat
Рисование губ — понимание форм
Так много вашей способности рисовать губы и рот зависит от понимания форм форм, что здесь их нельзя игнорировать. Давайте пройдемся по фигурам, которые вам нужно научиться визуализировать, прежде чем размещать их на холсте. Я обнаружил, что хороший способ сделать это — просмотреть список советов по рисованию этих фигур и показать вам несколько примеров.Давайте сделаем это сейчас:
Рисование губ — цилиндрическая форма
Рот отображается вокруг зубов — цилиндрической формы! Углы расположены дальше середины рта. Рот выпуклый.
Рот выступает вперед и приподнимается над массой лица, за исключением углов, где он погружается в щеку.
Хорошо, что это значит для нас? Представьте себе круглое здание, похожее на цилиндр со всеми окнами. Подойдя к фасаду здания с одной стороны, вы увидите гораздо меньше другой стороны здания, чем если бы здание было прямоугольным.
То же самое с губами, имейте в виду, что цилиндрическая форма мешает видеть дальнюю сторону губ под определенными углами, фактически под большинством углов. Вооружившись этими знаниями, посмотрите фото-ссылку.
Рисование плоскостей верхней губы и нижней губы
Равнины верхней губы плоские и угловатые, а плоскости нижней губы очень выпуклые и округлые. Конечно, это зависит от человека. Однако, как правило, думайте о губах именно так, это может помочь нарисовать множество вариаций.
Здесь вы можете увидеть профиль губ и абстракцию формы в середине изображения, а затем реалистичный вид в три четверти. Простые формы призваны заставить вас задуматься о рисовании губ в 3D. Гваат, подожди, губы действительно такой формы? НЕТ! Это не так, как упоминалось ранее, губы изгибаются вокруг цилиндра, а их форма сложна. Вот почему это помогает создать абстракцию формы, чтобы лучше понять наши сложности при рисовании губ.Верхняя губа обычно имеет более острые углы. Верхняя часть верхней губы обычно встречается с кожей прямо над ней острым краем.
Рисунок Гваата — указана форма верхней и нижней губыВерхняя губа над нижней
Верхняя губа обычно является самой передней частью рта, верхняя губа нависает над нижней губой. В большинстве случаев это правда. Что важно для рисования, и что я вижу в рисунках, которые мне действительно нравятся, так это то, что именно так нарисованы наиболее эстетичные губы.
Исследование ГваатаНиже нижней губы, вогнутая, затем выпуклая на подбородке.
Область под нижней губой вогнутая, с уклоном внутрь. Он продолжает давить вниз до верхней части подбородка. Подбородок выпуклый, выступает вперед.
Перегородка переходит в кривую, которая заканчивается на верхней губе
На виде сбоку, где видна перегородка носа, область над верхней губой спускается от перегородки по очень небольшому изгибу, а не под углом 90 градусов.
Кривизна перегородки / рисунок ГваатаАнатомические термины, которые необходимо знать:
Перегородка: перегородка — это средняя часть носа, разделяющая левую и правую носовую полость. Чтобы получить подробную схему, посмотрите мой урок о том, как нарисовать нос.
Обозначьте массу губ
Легче нарисовать рот, обозначив массу губ. Мы можем нанести на карту 5 масс: три верхней губы и две нижней губы.
Пять образований губ, столбы рта (цилиндры) и подбородок (черный).Важное примечание: вы часто увидите верхнюю губу, сгруппированную в две массы без средней части, в примерах, которые я нашел в Интернете, и в некоторых книгах по искусству. Обычно это не работает, если изображение не выглядит как на рисунке выше. В большинстве случаев мне гораздо проще рисовать губы, отображая три части для верхней губы и две для нижней.
Анатомические термины, которые необходимо знать:
Столбы рта: эта область находится между концом нижней губы и верхней частью выступающего подбородка.Обычно он имеет углубление посередине с двумя столбами с каждой стороны, которые доходят до нижней губы, как будто они удерживают рот.
Хребет нижней губы
Боковой выступ нижней кромки с каждой стороны сужается к поверхности чека. Обычно там нет острого края. Давайте посмотрим на Мону Лизу да Винчи:
Давайте посмотрим, насколько четко углы рта переходят в клеточки. Да Винчи визуально описал необходимые формы через очень тонкие изменения стоимости и цвета.Для основного обсуждения использования значений и света в ваших рисунках ознакомьтесь с моим руководством здесь.Понять самолеты вокруг рта
Чтобы хорошо нарисовать рот, полезно понимать плоскости вокруг рта, отмечать каждую при изучении ориентиров: какие точки выступают вперед, а какие отступают назад.
Рисование губ — Примеры
Теперь, когда мы лучше понимаем формы, используемые при рисовании губ, давайте взглянем на несколько примеров:
Демонстрация рисования губ от Gvaat
Демонстрация рисования губ от Gvaat
Демонстрация рисования губ от Gvaat
Демонстрация рисования губ от Gvaat
Пошаговое рисование губ
Теперь, когда мы рассмотрели черты и формы, которые нужно учитывать при рисовании губ.Давайте посмотрим на пошаговый процесс рисования.
Первый шаг для этого рисунка — определить угол и правильно нанести его на поверхность лица. Эта линия представляет верхнюю часть нижней губы. Исходя из угла и изгиба первого шага, я добавляю детали к нижней губе. На этом этапе я блокирую оставшиеся формы, разбивая губы на 5 частей (здесь я также разбил центр верхней губы на две части, чтобы найти центральную линию между верхней и нижней губой).Завершение прорисовки формы губ На этом этапе рисования я опираюсь на то, что уже есть. Добавляем детали внутри рта. Нарисуйте геометрические вспомогательные линии, чтобы более точно передать форму рта. Завершите прорисовку губ, уделив внимание мягким и твердым краям, а также темным и светлым областям.Хорошо, теперь ваша очередь! Попробуйте нарисовать губы с этой страницы или по ссылке, не стесняйтесь отмечать @gvaatsworkshop в instragram!
Хотели бы вы увидеть дополнительный пошаговый раздел рисунков губ в этом уроке? Свяжитесь со мной здесь и дайте мне знать.
Вот и другие примеры, надеюсь, они вам помогут!
Понимание форм, используемых при рисовании губ, поможет вам нарисовать их под любым углом. Не забудьте начать с хорошей рекомендации и наберитесь терпения!
Рисование рта · 3dtotal · Learn | Создать
Вступление
В этом руководстве вы изучите основную структуру рта и пошаговое руководство по достижению реалистичной формы рта, в том числе несколько советов и приемов, которые можно и нельзя делать.Для этого урока я использую Procreate и iPad, но вы можете использовать любой инструмент для рисования, который вам нравится, поскольку мы не будем вдаваться в какие-либо технические или программные детали.
Что во рту?
Давайте начнем это руководство с рассмотрения основных частей, на которые можно разбить рот. Я буду ссылаться на все это на протяжении всего урока, так что имейте это в виду!
Основные формы
Большинство человеческих ртов, независимо от их формы, можно разделить на различные основные формы и формы.Начните рот с треугольника. Основание треугольника образует нижний край нижней губы, а верхняя часть треугольника поможет позже определить форму хищника.
Верхняя губа
Затем нарисуйте линию посередине вашего треугольника и укажите точку в любом месте на этой линии, чтобы указать, где будут встречаться губы. С этого момента вы можете нарисовать перевернутый треугольник до того места, где вы хотели бы видеть верхнюю часть губ. Помните, что это может быть любая высота, так как все рты разные, а губы бывают разных форм.
Вермиллион
Теперь, когда вы определили верхнюю, среднюю и нижнюю часть губ, вы можете начать смотреть на форму. Нарисуйте четыре круга, два над центральной линией, но не над линией, которую вы создали, чтобы обозначить верхнюю часть губ. Два других круга вы можете нарисовать в нижней части. Я решил, что нижние круги не касаются всех углов своего квадрата, так как я хочу, чтобы самые пухлые части этих губ были ближе к центру. Эти красные круги будут указывать на основные жировые карманы на губах, также известные как вермиллион.
Вермиллион граница
Теперь синим цветом мы можем нарисовать внешние края губ. Обязательно добавьте несколько линий от внешнего края губ к красным кругам, которые мы нарисовали ранее. Это в основном образует границу губ и область, где губы соединяются с остальной частью лица. Стоит отметить, что на верхней губе этот гребень заходит под губу.
Центральная точка
Помните тот перевернутый треугольник, который мы нарисовали в начале? Теперь из центральной точки губ мы можем провести линии, идущие к краю этого треугольника.Важно, чтобы эти линии имели небольшой изгиб вокруг них, поскольку центральная линия — это край, который выступает дальше всего, а боковые линии в значительной степени образуют противоположные плоскости.
Лук купидона
Жёлтым цветом я указываю нижний выступ губ, который будет самым трудным местом на губах, а также верхний выступ, называемый Лук Купидона, названный так из-за его очевидной «лукообразной» формы. При освещении лица сверху это одна из точек, где вы увидите блики, и то же самое касается нижнего выступа при освещении лица снизу.
Philtrum
Затем мы можем нарисовать Philtrum. Это небольшое углубление над губами, которое перекрывает разрыв между губами и носом. Обратите внимание, что Philtrum в основном идет вверх по треугольнику, который мы нарисовали изначально, в нос. Philtrum не соединяется с под носом, а скорее входит в каждую ноздрю. Вот почему кончик нашего треугольника заканчивается на верхней части носа, а не у основания носа.
Складки
Затем мы рисуем несколько линий на красных кругах, чтобы указать направление, в котором складки на губах будут проходить по Вермиллиону.Вы увидите, что, в отличие от внешних выступов (синие), я направляю эти линии к центральной точке. Сейчас это может показаться немного странным, но все это приобретает больше смысла, когда вы на самом деле рисуете складки на губах.
Ямочки на щеках
Я не буду вдаваться в морщины, но ямочки на щеках, выделенные здесь красным, являются довольно важной частью рта. Они появляются почти в уголках рта и отличаются от линий улыбки, которые появляются под щеками.Их часто путают, и часто можно увидеть, как художники неправильно расширяют морщины на щеках до уголков рта, но на самом деле они разделены, и, как правило, эти ямочки возникают у всех, независимо от возраста, когда они улыбаются, в то время как другие линии имеют тенденцию появляются больше с возрастом.
Текстуры губ
При создании текстуры губ важно помнить, что губы не гладкие, на самом деле на них может быть много складок! Это означает, что когда вы добавляете блики или блеск губам, это следует учитывать.Складки и линии, которые вы видите на губах, являются причиной того, что блики будут казаться такими разбитыми, и имеет смысл расставлять блики на губах прерывистой полосой, а не создавать одно сплошное сияние, если, конечно, это не стилистический выбор.
Вы увидите, что я создаю текстуру губ с помощью серии линий, которые по крайней мере в основном повторяют кривые, которые мы нарисовали ранее. Следование этим изгибам придает губам приятное ощущение округлости, делая их массивными и полными. Чтобы губы были более плоскими, можно сгладить изгибы.
Окончательное изображение
Здесь вы можете увидеть финальное изображение с закрашенными губами.
Как создать сочные губы в Photoshop cs6- rephotosolution.com
Как создать сочные губы в Photoshop CS6?
админ 5 августа 2017 г.
Для девочек макияж делает их красивыми и привлекательными, как никогда. Итак, когда дело доходит до макияжа, мы часто думаем о таких инструментах, как пудра, помада и кисти.Однако, если я скажу, что эти инструменты не нужны, я все равно могу наверстать упущенное. Звучит невероятно, но с Photoshop нет ничего невозможного.
Изучение макияжа в Photoshop — это довольно интересно. Если вы умеете редактировать в Photoshop, ваши фотографии будут красивыми. Либо вы делаете фотографии без макияжа, но если вы знаете, как накраситься с помощью программного обеспечения Photoshop, лицо на снимке сразу же станет красивым. Так почему бы нам не узнать об этом немного больше, чтобы мы могли ретушировать наши фотографии?
Макияж лица в фотошопе ничем не отличается от реального.Вы также должны тщательно выполнять каждый шаг, каждую часть его лица. Итак, я подробно расскажу о том, что я считаю самыми основными в макияже лица.
Часть I: Раскрасьте помаду в Photoshop
В этом уроке я расскажу, как нарисовать помаду, чтобы она выглядела привлекательно и максимально реалистично. Вы можете настроить цвет помады так, как хотите, чтобы он подходил к лицу модели.
Шаг 1:
Поместите изображение, которое вы хотите отредактировать в Photoshop, нажмите Ctrl + J, чтобы продублировать его на слой 1
Шаг 2:
Щелкните значок быстрой маски, расположенный, как показано на рисунке, или нажмите клавишу Q, чтобы программа автоматически переключилась в режим быстрой маски.Используйте кисть для губ
Шаг 3:
После завершения рисования щелкните исходный значок (или нажмите Q), чтобы установить выбор. Здесь, помимо выделения губ, в выделение также входит вся фотография. Затем нажмите Ctrl + Shift + I, чтобы инвертировать выделение. Также нажмите Ctrl + J, чтобы разделить выделение (губы) на другой слой.
Шаг 4:
На слое с губами выберите Изображение -> Коррекция -> Цветовой баланс…
Появляется таблица «Цветовой баланс»: вы настраиваете цвет по своему вкусу, перетаскиваете красный или розовый, чтобы настроить цвет губ для губ.
Шаг 5:
На слое с губами создайте маску слоя, нажмите Ctrl + I, чтобы затемнить маску. Кроме того, выберите режим «Мягкий свет», чтобы смешать цвета более красиво (вы можете выбрать режим «Наложение» на «Яркий свет», чтобы выбрать наиболее подходящие цвета), затем уменьшите Непрозрачность до 70%, чтобы цвет помады был более мягким.
На маскирующем слое я использовал кисть, чтобы закрасить выбранные губы, вы можете немного уменьшить непрозрачность, если видите, что цвет немного темный.
Шаг 6:
Создайте слой Curves, немного увеличьте уровень яркости, затем создайте маску для этого слоя и выделите его, нажав Ctrl + I.
На слое «Маска» с помощью кисти закрасьте белыми светлые участки губ, чтобы губы стали сияющими и светлее.
Результат:
Сделав всего несколько простых шагов, мы создали свежую помаду для этой девушки, просто и совершенно правильно: D: D.
Смотрите результат!
40+ учебных пособий по цифровой живописи, которые вы должны изучить
Если вы один из тех дизайнеров, которые стремятся создавать подобные рисунки с цифровой росписью, мы думаем, что вы узнаете больше, чем кое-что из этой коллекции руководств.
Прочтите их, изучите различные техники, которые они используют, и станьте мастером цифрового рисования!
Узнайте, как нарисовать волнистые волосы цифровым способом.Получите всевозможные полезные советы, от того, какие кисти использовать, до того, что нужно предпринять, чтобы волосы сияли.
Из этого туториала Вы узнаете, как сделать этот прототип от начала до конца. Он также содержит профессиональные советы о том, как создать эту текстуру с нуля.
Узнайте, как создавать блики и тени на этой видоизмененной версии Линка из Legend of Zelda. Вы также узнаете, как создавать все эти текстуры.
Узнайте, как создать цифровую картину президента Обамы с помощью Photoshop и графического планшета.В этом руководстве также есть видео о процессе рисования.
Узнайте, как нарисовать реалистичную женщину в цифровом виде, начиная с оттенков серого! Поработайте над созданием этих реалистичных цветов.
Узнайте, как рисовать губы, чтобы они чувственно выглядели как живые. Получите советы экспертов о том, как добиться этих бликов, чтобы нарисованные губы выглядели более реалистично.
Попытайтесь нарисовать реалистичный портрет и проследите, как от концептуальных набросков до финального произведения искусства с помощью этого урока.
В этом уроке будет показано, как создать изображение с помощью десяти цветовых палитр и стандартных кистей Painter.
Есть способы облегчить покраску ткани. Из этого руководства вы узнаете, какие кисти можно использовать для имитации текстуры какой ткани.
Здесь вы узнаете, как применять основные техники рисования в Photoshop с помощью графического планшета.
Этот урок поможет вам создать абстрактного дракона с использованием различных текстур, которые вы можете найти где угодно в Интернете или в своих личных файлах.
С помощью этого урока вы сможете создавать перья и ангельские крылья, которые не обязательно будут очень ангельскими.
Научитесь рисовать сложные детали, от бликов до паутины.
Посмотрите, как традиционный художник работает над этим драконом с помощью Photoshop.
Это произведение со всеми деталями ушло на роспись часов. Изучите процессы, которые вошли в эту картину, в этом уроке.
Из этого туториала Вы узнаете, как создать фантастический образ для рассказа, предназначенного для более молодой аудитории.
С помощью этого урока вы сможете создать цифровую картину, вдохновленную видеоигрой Bioshock. Вы также узнаете, как можно добавлять бесценные текстуры в свои иллюстрации.
Невозможно создать хорошую картину без хорошего наброска. Посмотрите, как этот бронзовый дракон превратился из замысловатого рисунка линий в этот жестокий законченный рисунок.
Узнайте, как создавать старинные картины в стиле пин-ап в цифровом формате.
Эта картина имеет приятное ощущение жидкого масла. Узнайте, как имитировать тепло и энергию, которые, кажется, исходят от этого фрагмента в Photoshop.
Из этого туториала Вы узнаете, как имитировать действие и движение в цифровой живописи. Вы также узнаете, как создать напряжение и драматизм в сцене, чтобы казалось, будто вы смотрите неподвижный фильм.
Если вы новичок в цифровой живописи, обязательно прочтите эту статью! Изучите основные ноу-хау, а также немного продвинутые техники, как имитировать текстуры кожи, ткани и волос, а также узнать, как игра света может оживить ваше изделие.
Получите совет специалиста о том, как создать глаза, отражающие характер, настроение и красоту.
Это цифровое рисование было начато в Adobe Photoshop и завершено в Corel Painter.
Название этого урока происходит от трех линий выдавливания на стене на заднем плане. Узнайте, как делать оттенки серого, создавать грубые цвета, а затем визуализировать их, в этом прекрасном уроке от Хеннинга Людвигсена.
Вдохновленная подругой, у которой в мороженом внезапно появилось маленькое насекомое, Даниэла Улиг с удовольствием создает эту странную ситуацию, изображенную на этом рисунке, завершенном в этом очень живописном трехмерном уроке.
В этом уроке мрачный юмор сочетается с иронией в цифровом изображении русалки и группы живописных пиратов. Посмотрите, как это началось с небольшого каракуля в Photoshop и закончилось тем, что есть сейчас.
Узнайте, как создать всю эту текстуру, освещение и драматизм, улучшив свет и тени в этом уроке.
Из этого туториала Вы узнаете, как создать Гекату, греческую богиню перекрестка.
Создайте реалистичный портрет менее чем за половину обычного времени, используя сочетание масляных и акриловых техник и цифровой живописи.
Изучите основные правила анатомии и откройте для себя методы, которые сделают рисование рук проще, чем когда-либо.
В этом уроке нет текста, но показано пошаговое руководство по созданию этих сморщенных губ.
Да, это на самом деле картина, а не картина. Узнайте, как создать это от эскиза до подмалевка и, наконец, до готового продукта.
Создайте чарующе красивую сцену фей с этим уроком, начав с простого наброска на бумаге.
Свет оживляет то, что мы видим. Здесь вы увидите, как с помощью имитации света удалось добиться драматизма.
В этом уроке делается попытка передать ощущение традиционных китайских картин и стихов в современной цифровой живописи.
Получите пошаговую процедуру того, как нарисовать это лицо по отсканированному эскизу с помощью Photoshop.
Создайте детальный портрет Чудо-женщины, используя полезные идеи из этого урока.Идея светотени помогла этой фотографии в стиле пин-ап.
Узнайте, как использовать перспективу в цифровых картинах.
ПРИМЕЧАНИЕ: Два элемента 404 были удалены. Наслаждайтесь, креативщики!
High End Glossy Lip Coloring в Photoshop
В этом уроке по ретушированию фотографий в фотошопе я покажу вам, как легко добавить высококачественный глянцевый цвет губ на портреты в фотошопе.►Загрузите файл PSD: http: // photoshopdesire.com / apply-glossy-lipstick-color-shade-photoshop /
1
00:00:19
Откройте портретное изображение
2
00:00:28
Дублируйте фоновый слой и добавьте нерезкую маску
3
00: 00:52
Оставить количество: 500%, радиус: 4 пикселя и порог: 6 уровней
4
00:01:00
Маска нерезкости придает губам глянцевый вид
5
00:01:10
Теперь обесцветьте слой резкости
6
00:01:23
Дублировать слой повышения резкости
7
00:01:40
применить размытие по Гауссу для смягчения деталей
8
00:01:51
Уменьшить непрозрачность до 25%
9
00: 02:07
Добавить слой сплошного цвета
10
00:02:14
# c99191
11
00:02:21
изменить наложение слоя на цвет
12
00:02:29
Добавить еще один слой сплошного цвета
13
00:02:41
Измените режим наложения на затемнение цвета и уменьшите непрозрачность
14
00:03:02
Сгруппировать все слои
15
00:03:15
Добавьте инвертированную маску слоя.Удерживая клавишу ALT, щелкните значок маски.
16
00:03:26
Возьмите мягкую кисть и нарисуйте губы белым цветом
17
00:04:17
Мы можем изменить цвет губ с помощью корректирующего слоя оттенка и насыщенности
18
00:04: 54
Вот и все. Были сделаны.
Как нанести помаду в Adobe Photoshop.
Изменить цвет губ в фотошопе.
Изменение оттенка губ в фотошопе.
Как изменить цвет и оттенок губ в Photoshop.
Учебники по созданию блеска для губ и цвета губ в Photoshop.
Урок Photoshop: Как исправить помаду и исправить линии губ.
как улучшить губы в фотошопе.
как разгладить губы в фотошопе.
Увеличение губ | Ретуширование рта в фотошопе.
Изменение цвета волос, глаз, губ и одежды в Photoshop.
Улучшение цвета и тона губ с помощью маскировки.
Научитесь рисовать красивые реалистичные губы в Adobe Photoshop.
Применение цифрового макияжа в Photoshop CC.
Как ретушировать губы в фотошопе.
►Посмотрите все обучающие материалы здесь: https://www.youtube.com/photoshopdesiretv/videos
Спасибо за просмотр наших бесплатных руководств! Если вам понравилось наше видео, обязательно подпишитесь на наш канал, чтобы получать новые бесплатные видео.
►ПОДПИСАТЬСЯ: https://goo.gl/d31fld
Не забывайте КОММЕНТИРОВАТЬ, НРАВИТСЯ и ПОДЕЛИТЬСЯ, чтобы получить больше 🙂
Следуйте за НАМИ — ДАВАЙТЕ ДРУЗЬЯМИ!
——————————————
►Официальный веб-сайт: http: // www.photoshopdesire.com
►FACEBOOK: http://www.facebook.com/photoshopdesire
►GOOGLE +: https://plus.google.com/+photoshopdesiretv
►Twitter: https://twitter.com/PSDesire
►Instagram : https://www.instagram.com/photoshopdesire
Используемое программное обеспечение:
—————————-
Photoshop cc 2014 , 2015, 2017
Photoshop cs5, cs6,
After Effects cs5
Camtasia Studio
Музыка:
————
Давайте сделаем это (библиотека YouTube)
Ознакомьтесь с нашими плейлистами:
—————————————
Руководства по Photoshop для начинающих, средних и опытных пользователей
https : // www.youtube.com/playlist?list=PLGLEKqTDn233O6PusOR1lEvRwjlErdCYV
Серия простых, быстрых и быстрых руководств по Photoshop (НОВИНКА)
https://www.youtube.com/playlist?list=PLGLEKqTDn230TS2NzqA2BGblNYZ45 www. .youtube.com / playlist? list = PLGLEKqTDn232tlbcBJHNiEPj1h0wPJvVG
Редактирование фотографий, фотоэффекты и манипуляции с фотографиями — Special FX
https://www.youtube.com/playlist?list=PLGLEKqTDn233VC9ZDSiLav8bI Camera 9008S PresetFutSiLav8bI 9004 (те же шаги настройки и для Lightroom)
https: // www.youtube.com/playlist?list=PLGLEKqTDn233ab_cdALEjtjGASqtTie10
Цветовая коррекция или раскраска в Photoshop
https://www.youtube.com/playlist?list=PLGLEKqTDn233uKTZWUFq7GwgNB6BJyoutube.com/playlist? www.youtube.com/playlist?list=PLGLEKqTDn232WN_N6Ek-vnfzr7nNKDHWT
Бесплатные экшены Photoshop для фотохудожников и дизайнеров
https://www.youtube.com/playlist?list=PLGLEKqTDn233ZVGBJWihIuxGrav7VTC 905 и 905VTC в Photoshop / www.youtube.



 Если его нет, откройте его через меню «Окно».
Если его нет, откройте его через меню «Окно».

 Фактически, имеет более или менее заметный дугообразный изгиб.
Фактически, имеет более или менее заметный дугообразный изгиб.
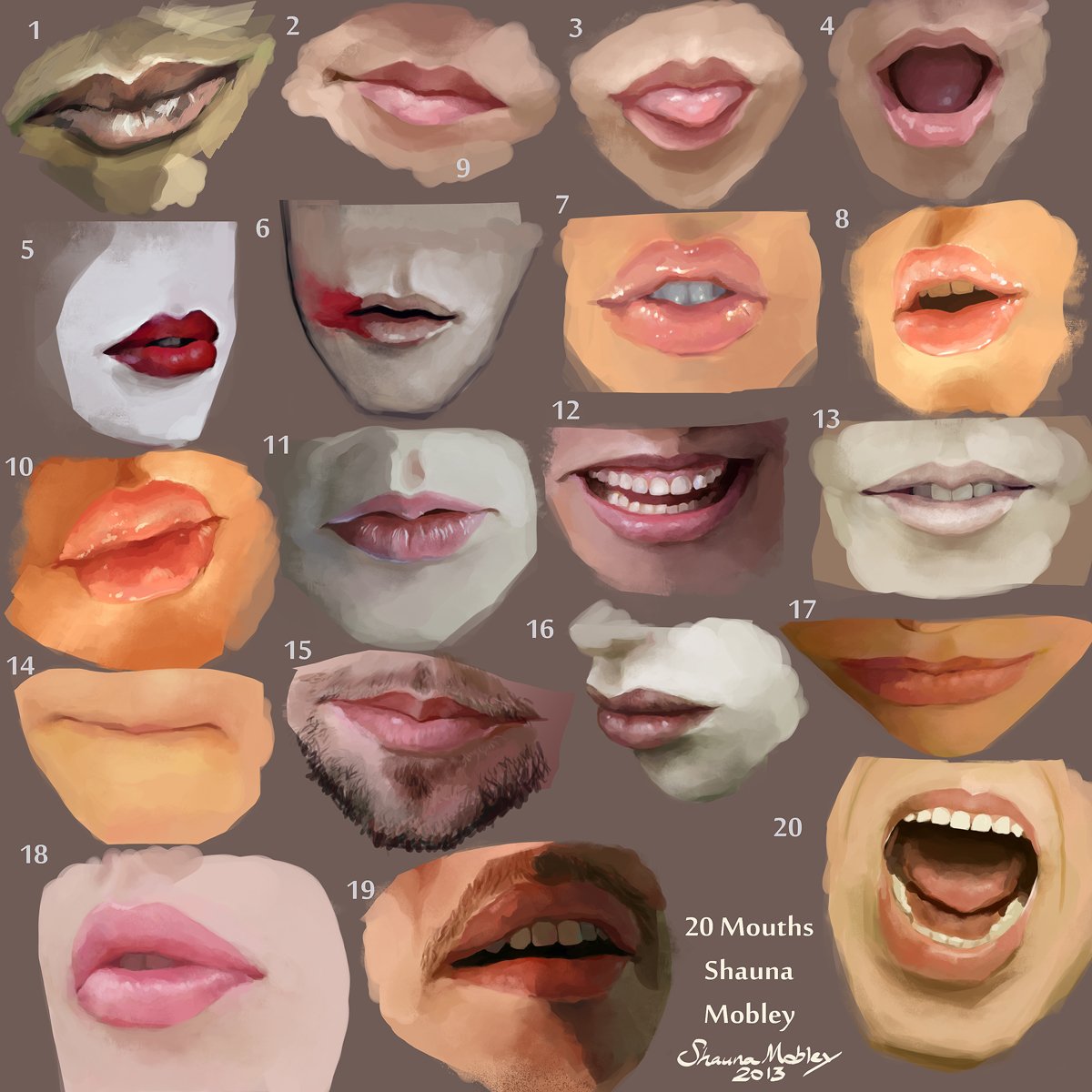
 При включении данной опции воздействию будут подвергаться только пикселы, имеющие цвет, то есть в нашем случае губы.
При включении данной опции воздействию будут подвергаться только пикселы, имеющие цвет, то есть в нашем случае губы. Это легко исправить. Выставляем прозрачность по своему вкусу и любуемся результатом.
Это легко исправить. Выставляем прозрачность по своему вкусу и любуемся результатом.