Как нарисовать линию. 1. Рисуем прямую линию | by PFY (Твой фотошоп)
Сначала я покажу вам, как нарисовать прямую линию в Photoshop. Самый простой способ — использовать инструмент, предназначенный для этой цели: Line Tool (U) (Линия):
Устанавливаем Mode (Режим) на Pixels (Пикселы).
Затем просто щелкаем и тащим курсор, чтобы нарисовать прямую линию под любым углом.
Также можно использовать инструмент Brush Tool (B) (Кисть). Щелкаем в том месте, где должна начинаться линия, и, удерживая Shift, щелкаем в конечной точке линии. Photoshop нарисует ее за нас!
Хороша, а как нарисовать ломаную линию? Для этого можно использовать тот же метод. Если сначала кликнуть, а затем нажать Shift, вы нарисуете отдельную прямую линию. Но если вы продолжите удерживать Shift и кликаем еще раз, конечная точка предыдущей линии станет начальной точкой новой. Итак, запоминаем порядок: кликаем и нажимаем Shift для отдельной линии, нажимаем Shift и кликаем для непрерывной ломаной линии.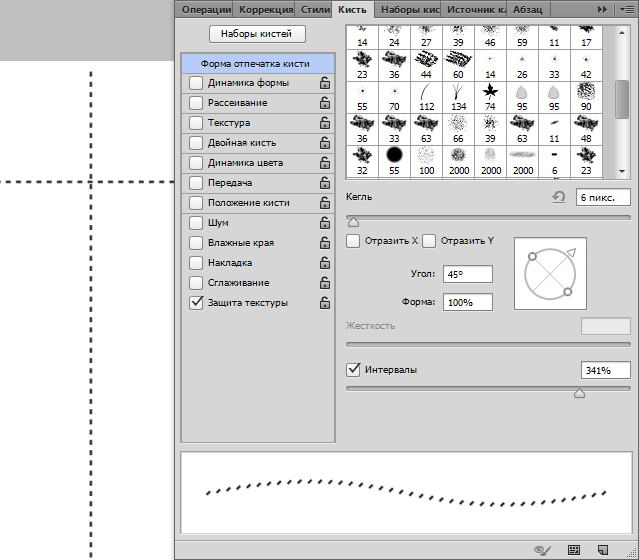
1: кликаем, нажимаем Shift, кликаем, отпускае Shift, 2: кликаем, нажимаем Shift, кликаем, кликаем, кликаем…
Теперь разберемся, как нарисовать линию под углом 90 градусов в Photoshop. Здесь также пригодится клавиша Shift. Удерживая Shift, начинаем рисовать влево или вправо, чтобы нарисовать горизонтальную линию, и вверх или вниз, чтобы нарисовать вертикальную линию. Photoshop выпрямит их за вас.
Итак, мы разобрались с прямой линией, но как нарисовать изогнутую линию в Photoshop? Конечно, можно использовать инструмент Brush Tool (B) (Кисть), чтобы просто нарисовать любую линию, которую хотите, но, если у вас нет графического планшета, может быть сложно контролировать ее форму. Давайте вместо этого воспользуемся инструментом Curvature Pen Tool (P) (Перо кривизны).
Инструмент Curvature Pen Tool (P) (Перо кривизны) скрыт в меню Pen Tool(Перо):
Устанавливаем Mode (Режим) на Shape (Фигура), убираем Fill (Заливку), добавляем цвет Stroke (Обводка) и настраиваем толщину линии.
Этот инструмент позволяет рисовать кривую линию, щелкая и перетаскивая. Самое удобное — это то, что линия остается полностью редактируемой: просто кликаем и перетаскиваем любую из ее точек, чтобы изменить форму. Удерживая нажатой клавишу Ctrl, кликаем, чтобы закончить рисование. Используем инструмент Direct Selection Tool (Кисть) или другого инструмента в режиме Pixels (Пиксели) настраиваем цвета на панели Color (Цвет).
Если предпочитаете инструмент Curvature Pen Tool (P) (Перо кривизны) или любой другой в режиме Shape (Фигура), настраиваем цвет обводки — это можно сделать даже после того, как линия уже нарисована.
Чтобы нарисовать жирную линию есть два варианта: либо увеличить размер кисти, что можно сделать с помощью клавиш с квадратными скобками ([, ]).
… или, если мы находимся в режиме Shape (Фигура), просто указываем толщину обводки в настройках.
Но как нарисовать линию под 45 градусов или под любым другим углом? Вот хитрость: используем инструмент Rotate View Tool (R) (Поворот вида).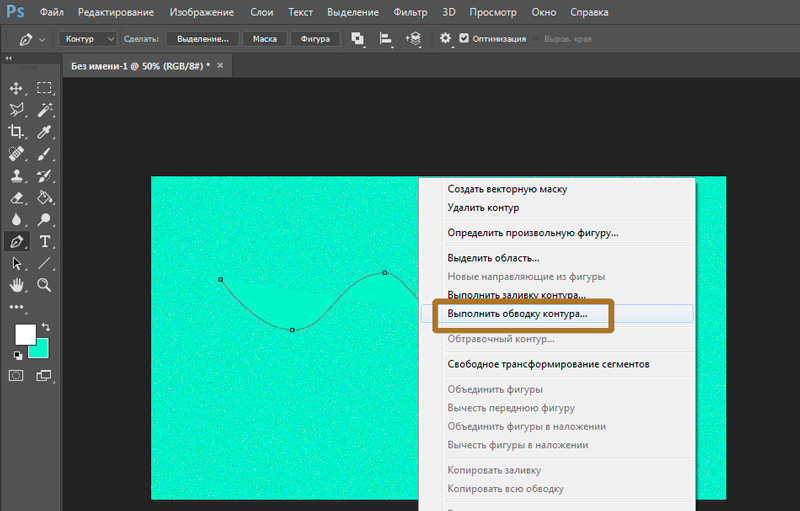
Вводим значение угла в поле Rotation Angle (Угол поворота) и нажимаем Enter.
Теперь просто рисуем линию.
Нажимаем Escape, чтобы вернуться к виду по умолчанию и увидеть линию под правильным углом.
Хорошая работа!
Теперь вы знаете, как нарисовать линию в Photoshop!
PFY
Как начертить прямую линию. Как нарисовать линию в фотошопе
В Adobe Photoshop встроено огромное множество функций, которые можно использовать для создания различных объектов, ретуши фотографий и прочего. Начинающему пользователю, который только-только стал постигать азы этой программы, не помешает рассмотреть такую проблему, как нарисовать прямую линию в «Фотошопе». И тем, кто уже в этой среде давно, возможно, будет интересно вспомнить основные способы рисования прямой линии. Тот или иной метод будет полезен в индивидуальных случаях.
Как нарисовать прямую линию в «Фотошопе»?
Существует множество способов и техник рисования различных линий и элементов. Но перед тем как нарисовать прямую линию в «Фотошопе», нужно иметь в виду, что существует три основных и быстрых способа изображения линий: инструменты «Кисть», «Перо» и «Линия». Несмотря на их простоту, можно предположить, что техника рисования у каждого своя и каждый пользователь выбирает инструмент сам, руководствуясь своими предпочтениями и задачей, которая перед ним стоит.
Но перед тем как нарисовать прямую линию в «Фотошопе», нужно иметь в виду, что существует три основных и быстрых способа изображения линий: инструменты «Кисть», «Перо» и «Линия». Несмотря на их простоту, можно предположить, что техника рисования у каждого своя и каждый пользователь выбирает инструмент сам, руководствуясь своими предпочтениями и задачей, которая перед ним стоит.
Инструмент «Кисть»
Самой простой и понятный метод — рисование при помощи инструментов «Карандаш» и «Кисть» в «Фотошопе». Стоит иметь в виду, что эти инструменты рисуют, а не создают какой-то объект, поэтому изображение линий будет на самом выбранном слое. Можно избежать этой ситуации и рисовать линию на отдельно созданном слое. В этом случае можно без ограничений редактировать след от кисти без вреда для других слоев.
Для того чтобы нарисовать линию, достаточно выбрать инструмент «Кисть» или «Карандаш». Затем нажать на левую кнопку мыши и курсором задать направление линии. Помимо этого, можно с помощью правой кнопки мыши вызвать вспомогательное окно с настройками, где можно выбрать тип кисти, определить жесткость и формы наконечника.
Прямую линию можно нарисовать с помощью рассматриваемого инструмента методом многократных увеличений изображения. Чем сильнее приближено изображение, тем больше шансов нарисовать более-менее прямую линию вручную. Идеально прямую линию можно создать благодаря зажатой клавише Shift и используя все тот же инструмент «Кисть/Карандаш». Активировав нужный инструмент, зажимаем левую кнопку мыши и клавишу Shift — наблюдаем построение прямой линии, регулируемой курсором.
Инструмент «Линия»
Есть другой способ рисования прямой линии с помощью инструмента «Линия» в «Фотошопе». В панели быстрого доступа включен блок, который объединяет некоторое количество геометрических инструментов, включая и рассматриваемый. Созданные линии будут распределяться в новые слои, которые образуются автоматически после построения прямой линии.
Перед тем как нарисовать прямую линию в «Фотошопе», необходимо выбрать одноименный инструмент и нажать на левую кнопку мыши в точке, где будет начало этого элемента. Чтобы завершить построение, нужно повторно нажать на ЛКМ.
Чтобы завершить построение, нужно повторно нажать на ЛКМ.
Удобство этого метода заключается в том, что линии можно объединять в общий слой и обеспечить полноценное редактирование группы построенных элементов. Объединенный слой, после окончания работы над ним, можно растрировать, однако работать с объединенными элементами в формате векторной графики уже не получится. Форматировать растрированный слой можно точно так же, как и другие. Еще одним преимуществом является тот факт, что можно редактировать сами линии без потери качества. Меню векторного редактирования линий находится в верхней части программы — ее шапке. Здесь можно задать цвет линии, ее контур, форму и толщину.
Инструмент «Перо»
Универсальный инструмент для создания фигур различной сложности. С помощью этой функции и метода многократного увеличения изображения можно выбрать в новой фигуре труднодоступные участки на изображении. Так, например, можно нарисовать как прямые линии в «Фотошопе», так и кривые.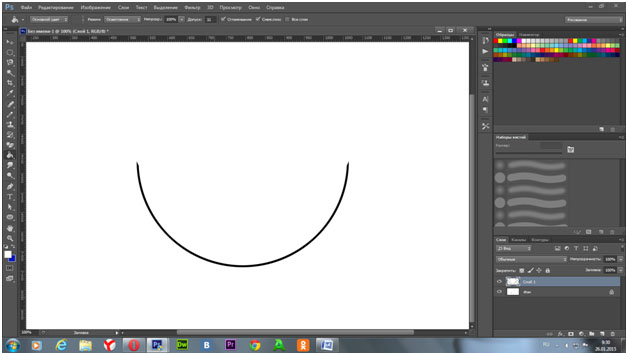 Овладеть этим инструментом крайне важно — он используется повсеместно во многих творческих работах, когда необходимо вырезать какое-то изображение или создать новую графическую интерпретацию.
Овладеть этим инструментом крайне важно — он используется повсеместно во многих творческих работах, когда необходимо вырезать какое-то изображение или создать новую графическую интерпретацию.
Взаимодействие инструментов «Кисть» и «Перо»
С помощью пера можно легко нарисовать ровную линию в «Фотошопе». Для этого необходимо выбрать сначала инструмент «Кисть», где с помощью правой кнопки мыши открывается диалоговое окно и проставляется нужная жесткость, размер и цвет будущей линии. Теперь следует активировать инструмент «Перо» в быстрой панели доступа (помимо обычного пера в блоке существуют и другие виды инструмента «Перо», но они нам не понадобятся). Ставим первую опорную точку в том месте, где должно находиться начало линии. Затем ставим другую точку — конец линии.
Инструмент «Перо» создает не рабочий объект, а лишь контур. Чтобы пользователь смог превратить контур в реальный объект, ему необходимо выполнить обводку контура. Панель контуров находится по умолчанию в правом нижнем углу, где обычно располагаются слои. В этом окне выбирается вкладка «Контур», где можно заметить наш рабочий контур. Правой кнопкой мыши кликаем по контуру и выбираем пункт «Выполнить обводку контура». В появившемся окне «Фотошопа» кисть стоит по умолчанию в поле — ничего менять не нужно, достаточно подтвердить действие.
В этом окне выбирается вкладка «Контур», где можно заметить наш рабочий контур. Правой кнопкой мыши кликаем по контуру и выбираем пункт «Выполнить обводку контура». В появившемся окне «Фотошопа» кисть стоит по умолчанию в поле — ничего менять не нужно, достаточно подтвердить действие.
Казалось бы, зачем могут понадобиться четыре способа? Ведь практически каждый человек использует один способ, к которому он привык. Например, нажал на Shift и на клавишу «тире» несколько раз, вот и получилась горизонтальная линия.
А что, если при этом получается пунктирная линия, а нужна сплошная?
— Скорее всего, на клавиатуре клавиша Shift неисправна. Тут придут на помощь другие способы.
Пожалуй, самый привычный способ сделать линию в Ворде – это использовать пару-тройку клавиш на клавиатуре.
I Тонкая, толстая, двойная, пунктирная линия с помощью клавиатуры
Ниже приведен рисунок клавиатуры с английской, но без русской раскладки, однако это не имеет значения, ибо нас интересует только три клавиши: Shift, тире и Enter.
Рис. 1. Три клавиши на клавиатуре: Shift, тире и Enter для непрерывной горизонтальной линии в Ворде
С помощью этих трех клавиш можно нарисовать непрерывную горизонтальную линию в Word: пунктирную или сплошную, тонкую или толстую, длинную или короткую.
1) При нажатии несколько раз на клавишу «-» (тире) в редакторе Word получаем пунктирную линию любой длины.
Чтобы сделать тонкую длинную линию на всю ширину страницы:
- Находим на клавиатуре клавишу «тире» (справа от клавиши «ноль», в зеленой рамке на рис. 1).
- С новой (!) строки в Word несколько раз нажимаем на эту клавишу: —
- И потом нажать на клавишу «Enter» (). Несколько напечатанных тире вдруг превратятся в непрерывную горизонтальную тонкую линию на всю ширину страницы.
2) При одновременном нажатии Shift и «-» (тире) печатается НЕ тире, а подчеркивание _________. Таким образом можно сделать непрерывную линию произвольной длины в любом месте документа.
Рис. 2. Тонкая и толстая горизонтальная линия в Word
2. Тонкая и толстая горизонтальная линия в Word
Теперь печатаем толстую горизонтальную линию на всю ширину страницы:
- Снова находим эту же клавишу «тире», а также клавишу Shift (слева или справа, кому как нравится). Нажмите Shift, держите и не отпускайте.
- И теперь с новой (!) строки несколько раз (например, 3-4 раза) нажмите на тире (при этом не отпуская Shift): ___. Отпустите Shift.
- Теперь нажмите на клавишу Enter. Вы увидите толстую горизонтальную сплошную линию.
Горизонтальная тонкая, толстая, пунктирная и двойная линия в Word с помощью клавиатуры
II Линия в Word с помощью таблицы
Горизонтальную линию можно получить, если использовать таблицу из одной клетки (1×1), в которой окрашена (будет видимой) только верхняя или нижняя граница, а остальные три стороны таблицы имеют незакрашенные границы (они будут невидимыми).
Ставим курсор в место, где должна быть линия. В верхнем меню Word кликаем:
- Вставка (1 на рис.

- Таблица (2 на рис. 3),
- Одна клетка (3 на рис. 3).
Рис. 3. Как в Ворде вставить таблицу 1х1 (из одной клетки)
В результате получится таблица из одной большой клетки (1х1):
Осталось в таблице 1х1 с трех сторон убрать границы. Для этого
- переходим во вкладку «Главная» (1 на рис. 4),
- далее рядом с «Шрифт» находим «Абзац» и границы (2 на рис. 4),
- убираем все границы, кликнув «Нет границы» (3 на рис. 4),
- выделяем «Верхняя граница» или «Нижняя граница» (4 на рис. 4).
Рис. 4. Как в таблице Ворд убрать выделение границ (сделать границы невидимыми)
Наглядно я это показываю в видео (в конце статьи).
Кстати, на рис. 3 видно, что есть способ проще. Можно поставить курсор в начало строки в Word и кликнуть «Горизонтальная линия» (5 на рис. 4):
III Линия в Word с помощью рисования
Вставка (1 на рис. 5) – Фигуры (2 на рис. 5) – это еще один способ получить в Ворде горизонтальную линию.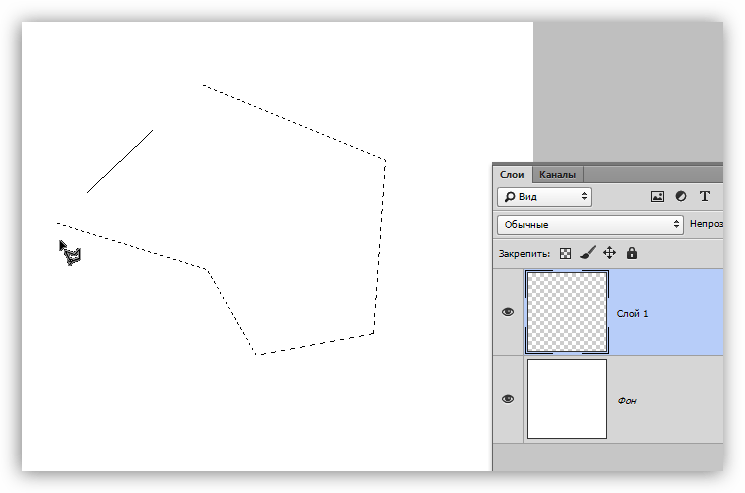
Чтобы линия была строго горизонтальной, следует держать нажатой клавишу Shift и одновременно рисовать линию.
Рис. 5. Как нарисовать линию в Word
IV Линия в Ворде с помощью экранной клавиатуры
Для Windows 10 найти экранную клавиатуру можно также путем ввода в строку Поиска слов «экранная клавиатура».
Рис. 6. Экранная клавиатура
Горизонтальную линию будем создавать так же, как в первом варианте с обычной клавиатурой. На экранной клавиатуре понадобится три кнопки: тире, Shift и Enter.
1 Тире и Enter
С новой строки в Word несколько раз кликаем по тире (1 на рис. 6) и жмем на Enter. Получится тонкая горизонтальная линия.
2 Shift, тире и Enter
С новой строки в Word клик сначала Shift (2 на рис. 6), потом Тире (1 на рис. 6). Получится подчеркивание. Так повторим еще 2 раза, а потом нажмем на Enter. В результате увидим толстую горизонтальную линию.
Не каждый человек использует программу Word из пакета Microsoft Office на полную катушку.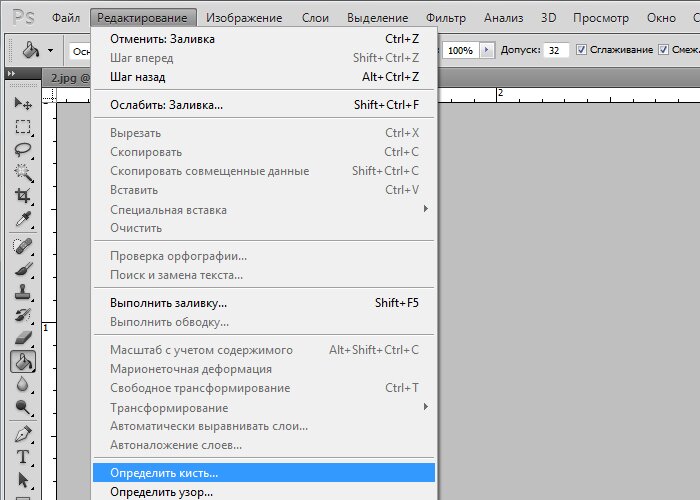
Любой текстовый документ должен быть не только грамотно написан, но и качественно оформлен.
Привлекательный и структурированный внешний вид содержания файла придаст документу нарочитой деловитости или же наоборот, сделает его простым и удобным для чтения.
Поработать над оформлением можно, сменив стиль текста и т.д. Интерфейс Майкрософт Ворда очень удобный, в нем сможет разобраться даже новичок, особенно, если пользователя будет сопровождать письменная инструкция по тому или иному процессу.
Итак, в сегодняшнем выпуске я расскажу, как нарисовать линию в ворде. Зачем она нужна? Например, для того, чтобы олтделить часть важного текста.
1 способ: Как нарисовать линию в ворде
Бывалые пользователи ворда знают, что для решения какой-либо задачи в данной программе, как правило, есть несколько инструментов, выполняющих одну и ту же роль, но располагаются они в разных частях меню.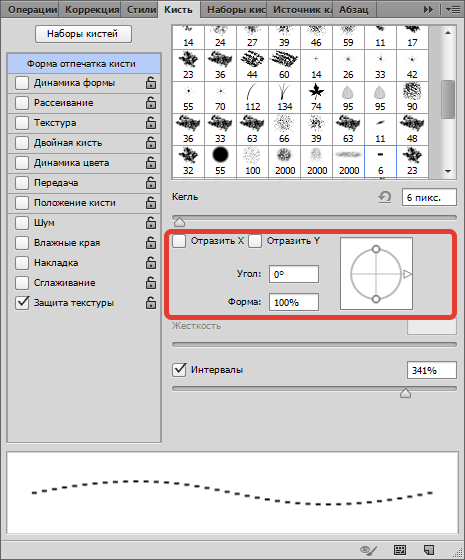
Это, на самом деле, крайне удобно и было очень грамотным ходом разрабатывать пакет программ в таком ключе.
Первый способ — это, возможно, немного не то, что вы ищете, но, это относится к теме.
Линия будет начерчена! При этом мы воспользуемся подчеркиванием, то есть у нас слова, предложения. Вы выделяете любой фрагмент и нажимаете на букву
Линию также можно прописать, не под буквами, а посредине слова, то есть зачеркнуть любой фрагмент текста.
Для этого, выделите часть текста и кликните по кнопке «abc».
Тематически выпуски:
2 способ: Как нарисовать линию в Word
Теперь мы будем рисовать линию или несколько линий в любой области страницы, причем, неважно, горизонтальной она будет или вертикальной.
Итак, от вас требуется:
- В ворде на панели инструментов перейдите во вкладку «Вставка»;
- Найдите блок «Иллюстрации» и нажмите на инструмент «Фигуры».

- Появится выпадающий список с различными фигурами, отыщите среди них прямую линию. Сделайте клик по линии и она вставится на страницу. Вам будет необходимо указать две точки: начало л линии и конец.
3 способ: Как вставить линию в ворд
Как я уже говорил в программе Word есть несколько инструментов для решения одной задачи. Так получилось и в нашем случае. Вставить линию на страницу word можно следующим образом:
- Перейдите во вкладку «Главная», установите курсор мыши в нужном месте и нажмите на значок «Границы»;
- Выберите в списке «Горизонтальная линия»;
Линия будет по всей ширине страницы.
Надеюсь, теперь у вас не возникнет проблем с рисованием линий.
В этом уроке я покажу вам, как создать красивые абстрактные линии, которые пригодятся в оформлении ваших работ. Этот урок прекрасно подойдет для начинающих пользователей.
Вот так выглядит финальный результат:
Шаг 1. Создаем новый документ размером 800х800 px, заливаем фон черным цветом. Создаем новый слой над фоновым, жмем клавишу Р чтобы активировать Pen Tool (Перо). Создаем линию, как на скриншоте ниже:
Создаем новый слой над фоновым, жмем клавишу Р чтобы активировать Pen Tool (Перо). Создаем линию, как на скриншоте ниже:
Если у вас не получается нарисовать кривую, ничего страшного. Для этого нужно зажать клавишу ALT и потянуть за конец кривой, чтобы отредактировать ее форму:
Жмем B, чтобы активировать Brush Tool (Кисть), выбираем кисть размером 1 px:
В окне Color Picker (Выбор цвета) выбираем необходимый цвет:
Снова активируем Pen Tool (Перо) (P), затем жмем правой кнопкой мыши по созданной кривой и выбираем Stroke Path (Обводка контура):
Выбираем Brush (Кисть) из выпадающего меню, убеждаемся, что опция Simulate Pressure (Симулировать нажим) активна, и жмем OK:
И получаем такую красивую кривую:
Шаг 2. Используя описанный выше процесс, создаем еще три линии. Убедитесь что:
— каждая линия находится на отдельном слое;
— для первой линии размер кисти 2 px, второй — 3 px, третьей — 4 px;
— уменьшаем непрозрачность слоев до 80%, 60% и 40%.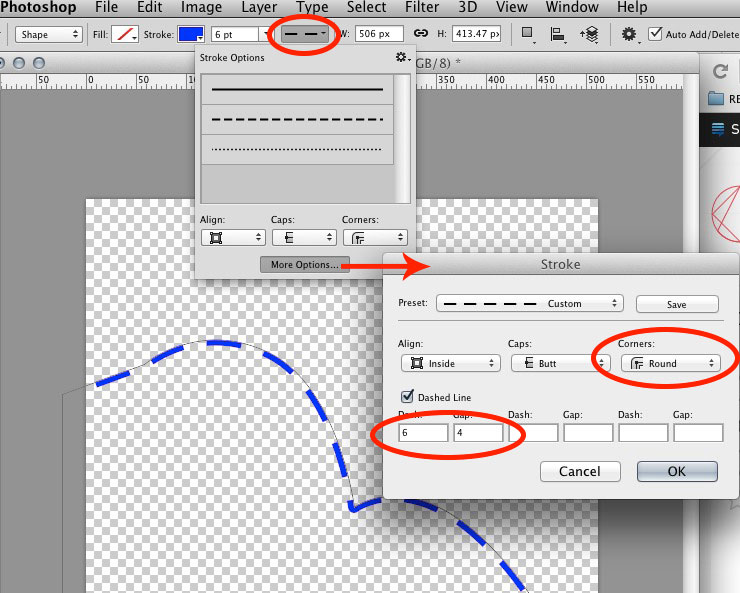
Корректируем расположение линий и получаем такой результат (4 линии на 4 слоях):
Шаг 3. Создаем группу «Линии» Layer — New — Group (Слой — Новый — Группа) и перемещаем в нее все 4 слоя с линиями. Дублируем группу один раз и объединяем копию группы в один слой (CTRL+E). Уменьшаем opacity (непрозрачность) нового слоя до 70% и перемещаем линии ниже и левее, чтобы создать эффект глубины:
Продолжаем дублировать слой, чтобы создать больше линий:
Теперь мы должны немного разнообразить линии цветом. Для этого используем корректирующий слой Layer — New Adjustment Layer — Hue/Saturation (Слой — Новый корректирующий слой — Цветовой тон/Насыщенность) для слоев с линиями (не забываем создать для корректирующего слоя обтравочную маску CTRL+ALT+G).
Выбираем любой понравившийся цвет:
Продолжаем добавлять больше цветов. Вы можете воспользоваться Free Transform (Свободное трансформирование) (CTRL+T), чтобы отрегулировать угол наклона линий:
Также корректируем размер линий:
Шаг 4.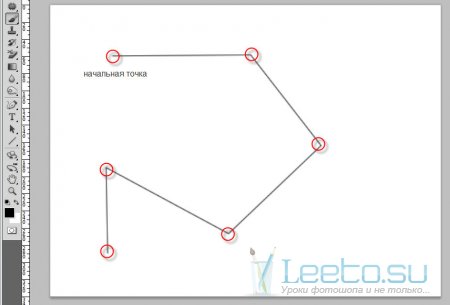 Теперь добавим несколько серых линий. Для этого переходим Image — Adjustments — Desaturate (Изображение — Коррекция — Обесцветить) или SHIFT+CTRL+U, чтобы обесцветить один из слоев:
Теперь добавим несколько серых линий. Для этого переходим Image — Adjustments — Desaturate (Изображение — Коррекция — Обесцветить) или SHIFT+CTRL+U, чтобы обесцветить один из слоев:
Смешиванием серые линии вместе с остальными:
И получаем следующий результат:
Шаг 5. Почти закончили. Теперь объединяем слои с линиями, которые мы создали, в один (CTRL+E), затем дублируем их, поворачиваем, меняем положение:
Добавим вокруг линий абстрактных точек, чтобы разнообразить работу. Для этого настраиваем кисть, как показано ниже (жмем F5, чтобы вызвать окно параметров кисти).
С помощью инструмента Pen Tool
С помощью инструмента Pen Tool (Перо) так, чтобы можно было добиться желаемого эффекта за короткий промежуток времени.
сложней
Записал небольшое демонстрационное видео
Что интересно, видео идёт полторы минуты и весит 2 кб BB FlashBack Pro
Перо
- Не отпуская кнопку мышки при создании новой точки можно добиваться сглаживания линии.

- Точки лучше ставить в местах, где у линии должен быть изгиб.
- Зажав клавишу Ctrl на клавиатуре можно перемещать контрольные точки линий.
- Зажав клавишу Alt можно регулировать степень закругления линии возле точки и её искажение
Меня вдохновили испытать фотошоп на его пригодность в плане рисования линий. Рисовать линии в фотошопе сложней , чем в его векторных аналогах и некоторых растровых редакторах – такое впечатление у меня сложилось после ознакомления с инструментами в Paint Tool Sai, Illustrator, Inkscape и других, которые имеют более удобные и гибкие инструменты создания красивых линейных форм.
https://сайт/wp-content/uploads/2011/08/lines.swf,600,490
Записал небольшое демонстрационное видео о том, как рисовать линии в фотошопе и добиться правильной их формы в результате.
Что интересно, видео идёт полторы минуты и весит 2 кб – это очень удивительно Видео записано на BB FlashBack Pro
Однако не всё так плохо.
 Поизучав специфику работы с инструментом Перо , обнаружились некоторые фишки, которые облегчают рисование линий и делают дизайнерскую работу более свободной.
Поизучав специфику работы с инструментом Перо , обнаружились некоторые фишки, которые облегчают рисование линий и делают дизайнерскую работу более свободной.Приёмы работы с пером при создании линий
Первые два правила знают многие, а вот 3 и 4 для меня стали открытием.
Создав форму можно подкорректировать форму и положение изгибов линии и добиться нужной формы.
Изменять можно как саму точку, так и положение направляющих “усов”, которые задают форму угла возле точки.
Работа с готовой линией
Все линии, которые Вы создаёте, находятся в окошке Path (Пути). Желательно для каждой линии создавать отдельный “слой линий” в панели Path.
Crtl + H — Скрыть/Показать линии.
Stroke Path… — функция обводки линии. Можно выбрать инструмент, которым будет осуществляться обводка. Обычно это кисть и прежде чем пользоваться этой функцией, желательно установить у кисти нужную толщину, а уже после прибегать к обводке.

обычную, ломанную или под углом
1. Возьмите чертежную линейку и начертите карандашом первую вертикальную линию. Теперь отложите линейку в сторону и попытайтесь провести от руки 10-20 линий, параллельных первой. Не расстраивайтесь, если у вас не получится с первого раза нарисовать прямую линию. Пробуйте еще и еще, пока результат не будет вас устраивать.
2. На следующем листе точно таким образом начертите горизонтальную линию и попытайтесь карандашом провести параллельные ей прямые. В начале линии могут быть не очень длинные – сантиметров 8-10. Постепенно увеличивайте длину отрезков. Чем тверже у вас будет рука, тем более длинную линию Вы сможете нарисовать.
3. Усложнить эти упражнения можно за счёт контроля за нажимом на карандаш. Постарайтесь следить не только за тем чтобы линии были прямыми, но и за их цветом,они должны быть однородны.
Экспериментируйте. Пробуйте рисовать прямые линии по диагонали, под разным углом.
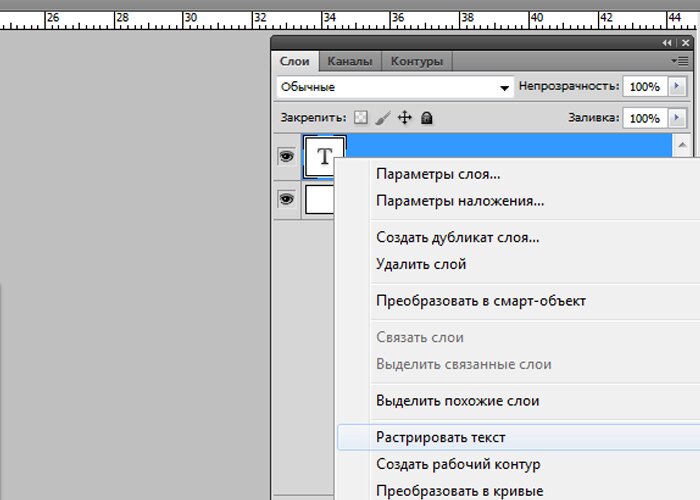 Главное — чтобы линии у Вас получались прямые (а это возможно лишь при условии, что карандаш Вы держите уверенно и рука ваша тверда). Выполняйте это упражнение чаще и, в конце концов, Вы сможете рисовать прямые линии не пользуясь чертежной линейкой вообще.
Главное — чтобы линии у Вас получались прямые (а это возможно лишь при условии, что карандаш Вы держите уверенно и рука ваша тверда). Выполняйте это упражнение чаще и, в конце концов, Вы сможете рисовать прямые линии не пользуясь чертежной линейкой вообще.В Adobe Photoshop встроено огромное множество функций, которые можно использовать для создания различных объектов, ретуши фотографий и прочего. Начинающему пользователю, который только-только стал постигать азы этой программы, не помешает рассмотреть такую проблему, как нарисовать прямую линию в «Фотошопе». И тем, кто уже в этой среде давно, возможно, будет интересно вспомнить основные способы рисования прямой линии. Тот или иной метод будет полезен в индивидуальных случаях.
Как нарисовать прямую линию в «Фотошопе»?
Существует множество способов и техник рисования различных линий и элементов. Но перед тем как нарисовать прямую линию в «Фотошопе», нужно иметь в виду, что существует три основных и быстрых способа изображения линий: инструменты «Кисть», «Перо» и «Линия».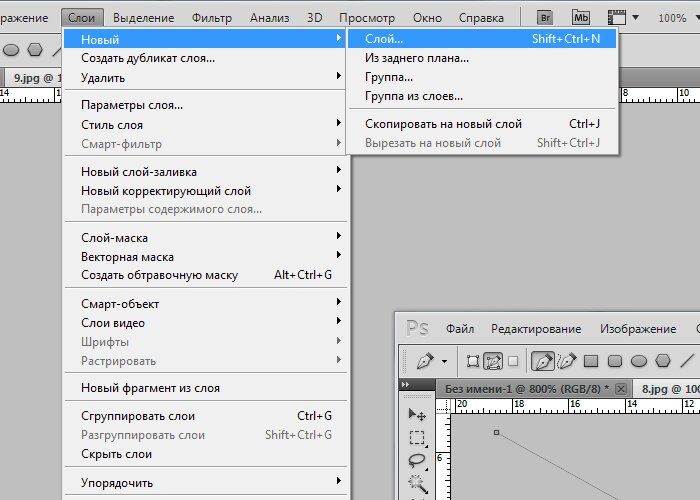 Несмотря на их простоту, можно предположить, что техника рисования у каждого своя и каждый пользователь выбирает инструмент сам, руководствуясь своими предпочтениями и задачей, которая перед ним стоит.
Несмотря на их простоту, можно предположить, что техника рисования у каждого своя и каждый пользователь выбирает инструмент сам, руководствуясь своими предпочтениями и задачей, которая перед ним стоит.
Инструмент «Кисть»
Самой простой и понятный метод — рисование при помощи инструментов «Карандаш» и «Кисть» в «Фотошопе». Стоит иметь в виду, что эти инструменты рисуют, а не создают какой-то объект, поэтому изображение линий будет на самом выбранном слое. Можно избежать этой ситуации и рисовать линию на отдельно созданном слое. В этом случае можно без ограничений редактировать след от кисти без вреда для других слоев.
Для того чтобы нарисовать линию, достаточно выбрать инструмент «Кисть» или «Карандаш». Затем нажать на левую кнопку мыши и курсором задать направление линии. Помимо этого, можно с помощью правой кнопки мыши вызвать вспомогательное окно с настройками, где можно выбрать тип кисти, определить жесткость и формы наконечника.
Прямую линию можно нарисовать с помощью рассматриваемого инструмента методом многократных увеличений изображения.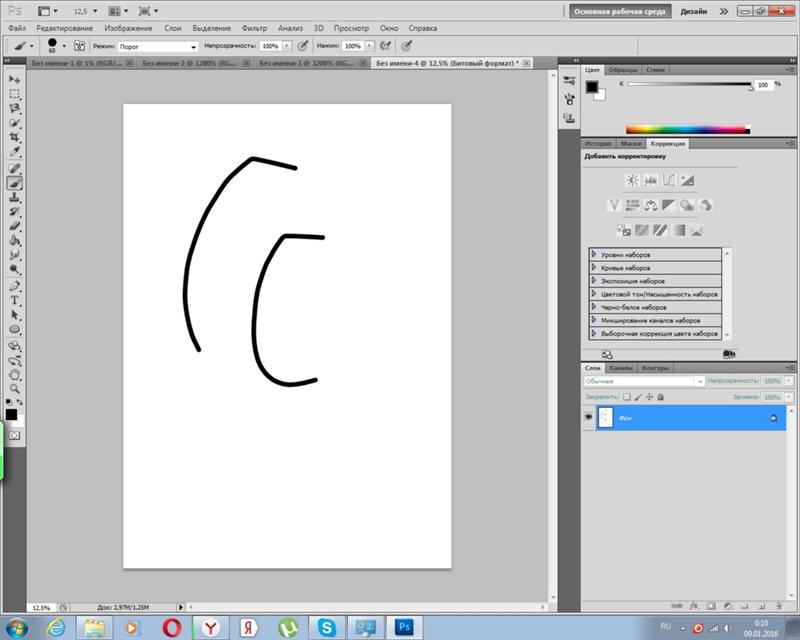 Чем сильнее приближено изображение, тем больше шансов нарисовать более-менее прямую линию вручную. Идеально прямую линию можно создать благодаря зажатой клавише Shift и используя все тот же инструмент «Кисть/Карандаш». Активировав нужный инструмент, зажимаем левую кнопку мыши и клавишу Shift — наблюдаем построение прямой линии, регулируемой курсором.
Чем сильнее приближено изображение, тем больше шансов нарисовать более-менее прямую линию вручную. Идеально прямую линию можно создать благодаря зажатой клавише Shift и используя все тот же инструмент «Кисть/Карандаш». Активировав нужный инструмент, зажимаем левую кнопку мыши и клавишу Shift — наблюдаем построение прямой линии, регулируемой курсором.
Инструмент «Линия»
Есть другой способ рисования прямой линии с помощью инструмента «Линия» в «Фотошопе». В панели быстрого доступа включен блок, который объединяет некоторое количество геометрических инструментов, включая и рассматриваемый. Созданные линии будут распределяться в новые слои, которые образуются автоматически после построения прямой линии.
Перед тем как нарисовать прямую линию в «Фотошопе», необходимо выбрать одноименный инструмент и нажать на левую кнопку мыши в точке, где будет начало этого элемента. Чтобы завершить построение, нужно повторно нажать на ЛКМ.
Удобство этого метода заключается в том, что линии можно объединять в общий слой и обеспечить полноценное редактирование группы построенных элементов. Объединенный слой, после окончания работы над ним, можно растрировать, однако работать с объединенными элементами в формате векторной графики уже не получится. Форматировать растрированный слой можно точно так же, как и другие. Еще одним преимуществом является тот факт, что можно редактировать сами линии без потери качества. Меню векторного редактирования линий находится в верхней части программы — ее шапке. Здесь можно задать цвет линии, ее контур, форму и толщину.
Объединенный слой, после окончания работы над ним, можно растрировать, однако работать с объединенными элементами в формате векторной графики уже не получится. Форматировать растрированный слой можно точно так же, как и другие. Еще одним преимуществом является тот факт, что можно редактировать сами линии без потери качества. Меню векторного редактирования линий находится в верхней части программы — ее шапке. Здесь можно задать цвет линии, ее контур, форму и толщину.
Инструмент «Перо»
Универсальный инструмент для создания фигур различной сложности. С помощью этой функции и метода многократного увеличения изображения можно выбрать в новой фигуре труднодоступные участки на изображении. Так, например, можно нарисовать как прямые линии в «Фотошопе», так и кривые. Овладеть этим инструментом крайне важно — он используется повсеместно во многих творческих работах, когда необходимо вырезать какое-то изображение или создать новую графическую интерпретацию.
Взаимодействие инструментов «Кисть» и «Перо»
С помощью пера можно легко нарисовать ровную линию в «Фотошопе». Для этого необходимо выбрать сначала инструмент «Кисть», где с помощью правой кнопки мыши открывается диалоговое окно и проставляется нужная жесткость, размер и цвет будущей линии. Теперь следует активировать инструмент «Перо» в быстрой панели доступа (помимо обычного пера в блоке существуют и другие виды инструмента «Перо», но они нам не понадобятся). Ставим первую опорную точку в том месте, где должно находиться начало линии. Затем ставим другую точку — конец линии.
Для этого необходимо выбрать сначала инструмент «Кисть», где с помощью правой кнопки мыши открывается диалоговое окно и проставляется нужная жесткость, размер и цвет будущей линии. Теперь следует активировать инструмент «Перо» в быстрой панели доступа (помимо обычного пера в блоке существуют и другие виды инструмента «Перо», но они нам не понадобятся). Ставим первую опорную точку в том месте, где должно находиться начало линии. Затем ставим другую точку — конец линии.
Инструмент «Перо» создает не рабочий объект, а лишь контур. Чтобы пользователь смог превратить контур в реальный объект, ему необходимо выполнить обводку контура. Панель контуров находится по умолчанию в правом нижнем углу, где обычно располагаются слои. В этом окне выбирается вкладка «Контур», где можно заметить наш рабочий контур. Правой кнопкой мыши кликаем по контуру и выбираем пункт «Выполнить обводку контура». В появившемся окне «Фотошопа» кисть стоит по умолчанию в поле — ничего менять не нужно, достаточно подтвердить действие.![]()
Вы узнаете, как рисовать дудлинг, когда поймете его составляющие – основные элементы, из которых состоит любой рисунок. Первый урок состоит из упражнений с прямыми линиями, из которых составляются геометрические узоры. Самое главное, что важно в работе с повторяющимися линиями – это расстояние между линиями и их утолщение. Во втором уроке мы рассмотрим кривые, волнистые линии.
Большинство дудл-рисунков и клубков зентангл базируется именно на кривых линиях. В этом курсе мы изучаем дудлинг для начинающих, схемы этих уроков несложные, но они имеют важное значение, поскольку это базисные кирпичики, которые создают фундамент для дальнейшего познания все более сложных узоров. И в основе сложных узоров окажутся те же наши линии и точки:)
Для этого занятия вам понадобится бумага, желательно нелинованная. Для тренировки подойдет обычная бумага для печати. А для финальных рисунков можно завести отдельный блокнот с плотной бумагой или папку с бумагой для рисования. Плотная бумага особенно важна будет на тех этапах, когда мы включим в уроки рисование акварелью.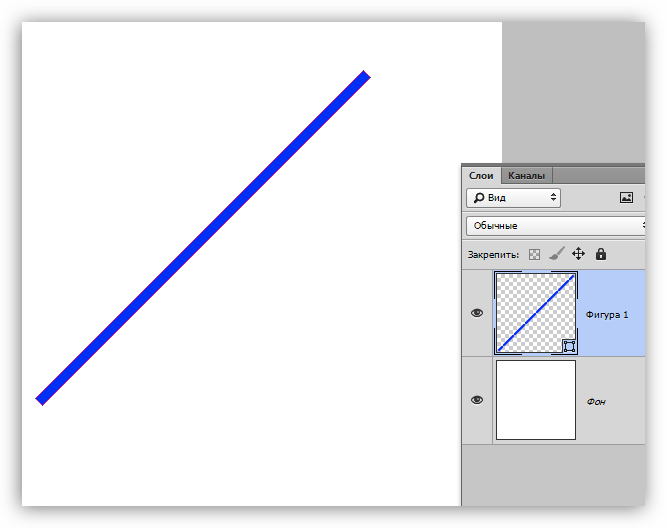
Также для рисования понадобится один линер (0,2 — 0,3) (или тоненький маркер, или гелевая ручка). Если ничего этого нет под рукой, а потренироваться вы хотите прямо сейчас,то начните рисовать любым карандашом или обычной шариковой ручкой.
Упражнение 1.
В этом упражнении поработаем над рисованием волнистых линий, с определенными интервалами. Здесь развивается умение контролировать расстояние между линиями, и делать в определенных местах изменения, которые в итоге создадут интересный оптический эффект.
- Рисуем изогнутую линию, добавляем параллельные линии, постепенно увеличивая между ними шаг.
2- 5 . Рисуем волну с глубокими изгибами, добавляем с каждой стороны линии на равном удалении. Между линиями одинаковое расстояние, поэтому рисунок остается плоским. Этот прием мы будем использовать в ближайших занятиях, когда будем рисовать разные варианты лент.
упражнение 1
- Этот шаг упражнения похож на предыдущие, но здесь мы создаем не плоский, а объемный рисунок.
 Начинаем с дугообразной линии с небольшим искривлением. Следующую линию рисуем параллельно, но в области искривления (этот участок отмечен красным цветом), линию рисуем ближе к первой. Образуется оптическое углубление. На следующих шагах немного увеличиваем расстояние между линиями на «волне», оставляя небольшое расстояние у «углублении». Таким образом получается искривленная плоскость.
Начинаем с дугообразной линии с небольшим искривлением. Следующую линию рисуем параллельно, но в области искривления (этот участок отмечен красным цветом), линию рисуем ближе к первой. Образуется оптическое углубление. На следующих шагах немного увеличиваем расстояние между линиями на «волне», оставляя небольшое расстояние у «углублении». Таким образом получается искривленная плоскость.
Упражнение 2.
В этом упражнении мы узнаем, как рисовать дудлинг с оптическим эффектом. Здесь приведен один из вариантов рисования объемных «трубок». Как видите, даже без спецэффектов – теней и бликов – желобки выглядят объемными, что достигается всего лишь изогнутыми линиями.
1-3. Основа задается волнистой линией. Далее можно пойти двумя путями: сразу нарисовать несколько базовых линий, и потом заполнять образовавшиеся дорожки (как в моем примере), либо нарисовать 2 линии, заполнить между ними пространство, и далее так добавлять по 1 линии и, соответственно, по 1 трубке.
4-6.![]() После того, как базовые линии, очерчивающие границы «трубок», созданы, начинаем рисовать параллельные линии в форме полукруга. Нарисованные поперечно они придают трубке округлость.
После того, как базовые линии, очерчивающие границы «трубок», созданы, начинаем рисовать параллельные линии в форме полукруга. Нарисованные поперечно они придают трубке округлость.
Вот пример таких линейных рисунков. Интересный оптический эффект, создаваемый кривыми линиями, популярен не только в зенарте, но и весьма характерен для стиля оп-арт, основной концепт которого — это оптические иллюзии.
Упражнение 3.
В этом блоке делаем разные утолщения, примерно, как на прямых линиях в .
- Здесь показано, как можно сделать эффект ленточки, утолщая линию по очереди то с одной, то с другой стороны.
- -3. Нарисуйте несколько волнообразных линий. Сначала поработайте над расширением линий с одной стороны. Затем на основе таких же параллельных линий сделайте узор с разными утолщениями.
Далее поработаем с такой же основой из нескольких параллельных волнообразных линий и сделаем сетчатый узор. Один из уроков полностью посвящен «сеткам», которые обязательно должны присутствовать в любом курсе дудлинг для начинающих Схемы таких узоров являются базисными. Сетчатый узор это одна из основных схем построения орнамента.
- Рисуем несколько изогнутых параллельных линий. Между ними располагаем в шахматном порядке диагональные прямые линии.
- Смягчаем уголки линиями, как бы срезая их.
- Закрашиваем образовавшиеся в уголках пустоты. Получилась сетка из прямых и кривых линий. Такой узор хорош для клубков зентангла, и его можно по разному трансформировать и детализировать.
Упражнение 4. Это упражнение больше экспериментальное, поскольку вам следует не повторять рисунок, а создать свои фрагменты узоров. Схемы здесь только для образца, как иллюстрация задания.
1-3. Рисуйте прямые и кривые линии из одной точки
4-5. Рисуйте прямые и кривые линии из разных точек. Линии соединяем, чтобы получить эффект выпуклостей и углублений. Экспериментируйте, чтобы понимать, какие получаются эффекты и как их можно применять в композициях.
- Делим площадь рисунка на сектора. В каждом секторе размещаем в любом месте точку, из которой рисуем прямые и кривые линии.
Мы сделали несколько упражнений, которые помогут понять, как рисовать дудлинг.Теперь осталось закрепить все пройденное в финальном рисунке.Если у вас еще остались силы, то можете это сделать прямо сейчас, либо отложите это на другое время, чтобы сделать рисунок с новыми силами красиво и аккуратно. Советую делать всегда финальные композиции прежде, чем перейдете к следующему уроку. В конце у вас соберется 25 рисунков, по которым вы отследите процесс и увидите результат!
Финальная композиция «Дудлинг с волнистыми линиями»
Делаем композицию с использованием нескольких отработанных элементов.
Для удобства ограничим пространство внешней границей. Можете нарисовать ее от руки в вольном стиле, начертить при помощи линейки, или просто возьмите какой-то предмет и очертите его. В моем случае под рукой оказался телефон.
Дальше можно разделить площадь на сектора и уже в секторах располагать элементы. Либо можно начать с какого- то места и продвигаться, заполняя всю площадь узорами. Действуйте, как вам нравится и постарайтесь включить в композицию разные отработанные варианты 1го и 2го урока.
На сегодня все. Надеюсь, этот урок был вам интересен и окажется полезным. Свои финальные композиции вы можете отправлять в предлагаемые новости на стену нашего клуба во Вконтакте http://vk.com/zenarts, в котором я тоже состою.
Точка — это абстрактный объект, который не имеет измерительных характеристик: ни высоты, ни длины, ни радиуса. В рамках задачи важно только его местоположение
Точка обозначается цифрой или заглавной (большой) латинской буквой. Несколько точек — разными цифрами или разными буквами, чтобы их можно было различать
точка A, точка B, точка C
A B Cточка 1, точка 2, точка 3
1 2 3Можно нарисовать на листке бумаги три точки «А» и предложить ребёнку провести линию через две точки «А». Но как понять через какие? A A A
Линия — это множество точек. У неё измеряют только длину. Ширины и толщины она не имеет
Обозначается строчными (маленькими) латинскими буквами
линия a, линия b, линия c
a b cЛиния может быть
- замкнутой, если её начало и конец находятся в одной точке,
- разомкнутой, если её начало и конец не соединены
замкнутые линии
разомкнутые линии
Ты вышел из квартиры, купил в магазине хлеб и вернулся обратно в квартиру. Какая линия получилась? Правильно, замкнутая. Ты вернулся в исходную точку. Ты вышел из квартиры, купил в магазине хлеб, зашёл в подъезд и разговорился с соседом. Какая линия получилась? Разомкнутая. Ты не вернулся в исходную точку. Ты вышел из квартиры, купил в магазине хлеб. Какая линия получилась? Разомкнутая. Ты не вернулся в исходную точку.- самопересекающейся
- без самопересечений
самопересекающиеся линии
линии без самопересечений
- прямой
- ломанной
- кривой
прямые линии
ломанные линии
кривые линии
Прямая линия — это линия которая не искривляется, не имеет ни начала, ни конца, её можно бесконечно продолжать в обе стороны
Даже когда виден небольшой участок прямой, предполагается, что она бесконечно продолжается в обе стороны
Обозначается строчной (маленькой) латинской буквой. Или двумя заглавными (большими) латинскими буквами — точками, лежащими на прямой
прямая линия a
aпрямая линия AB
B AПрямые могут быть
- пересекающимися, если имеют общую точку. Две прямые могут пересекаться только в одной точке.
- перпендикулярными, если пересекаются под прямым углом (90°).
- параллельными, если не пересекаются, не имеют общей точки.
параллельные линии
пересекающиеся линии
перпендикулярные линии
Луч — это часть прямой, которая имеет начало, но не имеет конца, её можно бесконечно продолжать только в одну сторону
У луча света на картинке начальной точкой является солнце
солнышко
Точка разделяет прямую на две части — два луча A A
Луч обозначается строчной (маленькой) латинской буквой. Или двумя заглавными (большими) латинскими буквами, где первая — это точка, с которой начинается луч, а вторая — точка, лежащая на луче
луч a
aлуч AB
B AЛучи совпадают, если
- расположены на одной и той же прямой,
- начинаются в одной точке,
- направлены в одну сторону
лучи AB и AC совпадают
лучи CB и CA совпадают
C B AОтрезок — это часть прямой, которая ограничена двумя точками, то есть она имеет и начало и конец, а значит можно измерить её длину. Длина отрезка — это расстояние между его начальной и конечной точками
Через одну точку можно провести любое число линий, в том числе прямых
Через две точки — неограниченное количество кривых, но только одну прямую
кривые линии, проходящие через две точки
B Aпрямая линия AB
B AОт прямой «отрезали» кусочек и остался отрезок. Из примера выше видно, что его длина — наикратчайшее расстояние между двумя точками. ✂ B A ✂
Отрезок обозначается двумя заглавными(большими) латинскими буквами, где первая — это точка, с которой начинается отрезок, а вторая — точка, которой заканчивается отрезок
отрезок AB
B AЗадача: где прямая , луч , отрезок , кривая ?
Ломанная линия — это линия, состоящая из последовательно соединённых отрезков не под углом 180°
Длинный отрезок «поломали» на несколько коротких
Звенья ломаной (похожи на звенья цепи) — это отрезки, из которых состоит ломанная. Смежные звенья — это звенья, у которых конец одного звена является началом другого. Смежные звенья не должны лежать на одной прямой.
Вершины ломаной (похожи на вершины гор) — это точка, с которой начинается ломанная, точки, в которых соединяются отрезки, образующие ломаную, точка, которой заканчивается ломанная.
Обозначается ломанная перечислением всех её вершин.
ломанная линия ABCDE
вершина ломанной A, вершина ломанной B, вершина ломанной C, вершина ломанной D, вершина ломанной E
звено ломанной AB, звено ломанной BC, звено ломанной CD, звено ломанной DE
звено AB и звено BC являются смежными
звено BC и звено CD являются смежными
звено CD и звено DE являются смежными
A B C D E 64 62 127 52Длина ломанной — это сумма длин её звеньев: ABCDE = AB + BC + CD + DE = 64 + 62 + 127 + 52 = 305
Задача: какая ломанная длиннее , а у какой больше вершин ? У первой линии все звенья одинаковой длины, а именно по 13см. У второй линии все звенья одинаковой длины, а именно по 49см. У третьей линии все звенья одинаковой длины, а именно по 41см.
Многоугольник — это замкнутая ломанная линия
Стороны многоугольника (помогут запомнить выражения: «пойти на все четыре стороны», «бежать в сторону дома», «с какой стороны стола сядешь?») — это звенья ломанной. Смежные стороны многоугольника — это смежные звенья ломанной.
Вершины многоугольника — это вершины ломанной. Соседние вершины — это точки концов одной стороны многоугольника.
Обозначается многоугольник перечислением всех его вершин.
замкнутая ломанная линия, не имеющая самопересечения, ABCDEF
многоугольник ABCDEF
вершина многоугольника A, вершина многоугольника B, вершина многоугольника C, вершина многоугольника D, вершина многоугольника E, вершина многоугольника F
вершина A и вершина B являются соседними
вершина B и вершина C являются соседними
вершина C и вершина D являются соседними
вершина D и вершина E являются соседними
вершина E и вершина F являются соседними
вершина F и вершина A являются соседними
сторона многоугольника AB, сторона многоугольника BC, сторона многоугольника CD, сторона многоугольника DE, сторона многоугольника EF
сторона AB и сторона BC являются смежными
сторона BC и сторона CD являются смежными
сторона CD и сторона DE являются смежными
сторона DE и сторона EF являются смежными
сторона EF и сторона FA являются смежными
A B C D E F 120 60 58 122 98 141Периметр многоугольника — это длина ломанной: P = AB + BC + CD + DE + EF + FA = 120 + 60 + 58 + 122 + 98 + 141 = 599
Многоугольник с тремя вершинами называется треугольником, с четырьмя — четырёхугольником, с пятью — пятиугольником и т.д.
Доброго всем времени суток, мои дорогие друзья и гости моего блога. Сегодня я хотел бы рассказать вам, как нарисовать прямую линию в фотошопе или в его онлайн версии. Конечно же отрезок смотрится намного аккуратнее, нежели что-то нарисованное дрожащей рукой. Ох уж эта дрожащая рука)). Ну да ладно, не будем тянуть кота за резину. Поехали!
Для начала разберем наипростейшие методы рисования.
Рисуем линии по горизонтали и вертикали
Самый простой способ нарисовать ровную линию — это взять любой инструмент рисования (карандаш или кисть), зажать клавишу SHIFT и вести в нужном вам направлении (вверх вниз или вправо-влево). Будьте уверены, пока вы держите шифт , ни какой дрожащей руки не будет, все будет зафиксировано.
Рисуем линии под углом
Если вы захотите нарисовать линию под углом, точно также выберите инструмент кисть (карандаш) на панели инструментов, после чего поставьте точку в том месте, где по вашему должно быть начало.
Теперь, зажмите клавишу SHIFT и кликните в том месте, где должен будет находиться конец. После этого линия мгновенно прочертится автоматически от начальной до конечной точки.
Кроме того, вы можете делать самую настоящую ломанную. Для этого всего лишь нужно тыкать в тех местах, где она должна ломаться. Только не забывайте это делать с зажатым шифтом.
Рисование прямых линий при помощи направляющих
Как раз вчера я опубликовал статью о том, и сегодня эта тема нам также очень сильно пригодится. Для этого вытащите направляющие из зоны линейки с зажатой кнопкуой мышки и поставьте их в тех местах, где вам это нужно, а потом снова берите (карандаш) и рисуйте по ней. Благодаря своему свойству привязки, она примагнитит ваше рисование к себе.
Только в отличие от предыдущего способа, вы не сможете отдаляться на далекое расстояние, так как все таки направляющая действительно действует, как магнит. Пока вы рисуете близко, рисование притягивается, а как-только отодвинитесь, то снова в ход идет ваша дрожащая рука.
Фигуры
Ну и конечно же нельзя забывать про основной инструмент, а именно одноименной фигуры. Для того, чтобы нарисовать прямую в фотошопе таким образом, вам нужно идти в инструмент «Фигуры» и выбрать там инструмент «Линия» .
Прежде чем начать рисовать, зайдите в настройки инструмента сверх и посмотрите, что здесь вы сможете настроить под себя:
А теперь просто нажимайте левой кнопкой мыши в любом месте листа, после чего у вас появится начало. Оно будет как будто прибито гвоздем, а вы в это время сможете определиться, где будет конец. Вы итоге получится то, на что мы и рассчитывали. Примечательно то, что данным инструментом можно рисовать линии под углом, а не только по вертикали или горизонатли.
Рисование линий с помощью инструмента «Перо»
Раньше мы использовали , как один из инструментов выделения. Но конечно же это далеко не все его способности, и сейчас мы нарисуем ровный отрезок с помощью него.
Вот теперь-то все отображается, как надо, и вы можете делать не только прямые линии, но и ломанные. Так что это еще раз доказывает, что фотошоп просто универсальная программа, и один и тот же инструмент может выполнять различные функции для разных заданий.
Инструмент «Прямоугольное выделение»
Довольно неординарный способ нарисовать прямую линию, но тем не менее, некоторые пользователи фотошопа очень любят им пользоваться.
В итоге у нас получилась черная полоска, которую вы сможете превратить в линию. Для этого достаточно перейти в режим трансформирования (CTRL+T ) и просто увеличивать или уменьшать длину и ширину, путем зажатия левой кнопкой мыши на краях.
Ну а если вы захотите, чтобы она была под углом, то с помощью того же самого трансформирования переверните ее. Для этого поставьте курсор мышки рядом с уголками выделения, пока курсор не изменится на изогнутую стрелку.
Как нарисовать линию в фотошопе онлайн
Я знаю, что не все готовы устанавливать громоздкую программу к себе на компьютер, поэтому мы постораемся обойтись специальным сервисом. На самом деле, нарисовать прямую или ломанную линию в фотошопе онлайн несложно, просто из-за того, что эта версия сильно кастрированная, способов там очень мало.
Первый способ заключается в том, что вам нужно будет выбрать инструмент Кисть или Карандаш и тыкнуть в любой части холста, чтобы создать начальную точку. Теперь зажмите клавишу SHIFT и тыкните та, где бы вы хотели видеть конечную точку. После этого у вас образуется прямой отрезок. Этот способ аналогичен тому, что мы делали в программе.
Второй способ заключается в том, что мы выбираем инструмент «Рисование» , назначаем любой цвет (или оставляем тот, который по умолчанию), зажимаем левую кнопку мыши и начинаем вырисовывать черный прямоугольник. Вы сами можете контролировать, какая у него будет толщина или длина.
Но важно помнить, что в фотошоп онлайн нет инструмента «Трансформация», поэтому нарисованный вами отрезок нельзя будет изменить, увеличить, уменьшить или повернуть под углом.
Ну вот в принципе и все, что я хотел сказать. Я надеюсь, что теперь вам понятно, как нарисовать прямую линию в фотошопе разными способами и без каких-либо усилий.
Ну а если вы не знаете фотошоп или знаете его плохо, то я рекомендую вам посмотреть эти замечательные видеоуроки , где вам расскажут и покажут от А до Я, как работать в фотошопе. Все уроки рассказаны простым человеческим языком и с большим интересом. Если не будете филонить, то сможете изучить фотошоп уже за пару недель. Очень рекомендую.
Ну а на этом я свой урок заканчиваю, надеюсь, что моя сегодняшняя статья вам понравилась. Не забывайте подписываться на мой блог, а также делиться материалами статьи в социальных сетях. Жду вас у себя снова. Удачи вам. Пока-пока!
С уважением, Дмитрий Костин.
Как начертить ровные линии. Как нарисовать прямую линию в фотошопе
Параллельные линии, сетка – это элементы, которые вносят в дизайнерское решение порядок и жесткую структуру. Линии задают направление взгляду, мимолетно скользящему по картинке, подчеркивают поверхности, придавая объем изображению. Легкая штриховка вместо заливки создает эффект невесомости, воздушности объекта.
Параллельные линии, сетку из прямоугольных ячеек, решетку проще создавать в программах векторной графики, таких как Аdobe Illustrator, например. Можно скачать подходящую текстуру или готовые клипарты.
Но не всегда есть время искать нужные текстуры. Рисовать прямую линию просто — рисуете любым инструментом рисования при нажатой клавише Shift. Сложно нарисовать несколько линий на одинаковом расстоянии друг от друга для создания сетки, например. Но решить задачу создания параллельных линий в фотошопе совсем не сложно.
1 способ.Быстрее всего создать параллельные линии, используя стили.
Рисуем прямую линию инструментом Pensil(Карандаш) (чтобы линия получилась прямая, удерживайте нажатой клавишу Shft).
Среди встроенных стилей Photoshop есть стили Dotted Strokes (штрих-пунктирные обводки). Выбираем эти стили, используя меню палитры Styles (Стили): Window (Окно) > Styles (Стили).
Среди наборов стилей выберите стиль белые штрихи White 1pt 2pt-Spaced Dotted No Fill или другой, если Вам так больше нравится.
Получим линию из точек.
Эту линию нужно растянуть в ширину и получить из точек полоски. Но если Вы это сделаете прямо сейчас, то получится прямоугольник с точечной обводкой. Примените простой трюк: создайте новый пустой слой над слоем с линией из точек и объедините эти два слоя (выделите эти слои на панели слоев и выполните команду Merge (Объединить)).
После этого просто растяните линию в ширину командой Edit (Редактирование) >Transform (Трансформация).
Если над слоем с линиями создать новый слой, залить этот слой градиентной заливкой и применить к нему команду меню из панели слоев Create Clipping Mask (Создать обтравочную маску), то получится вот такая радужная полоска.
А применение команды Edit (Редактирование) >Transform (Трансформация) > Warp (Деформация), позволяет получить интересные эффекты.
2 способ.Параллельные линии можно создавать с помощью градиентов. Недостаток этого способа существенный — нужно сначала создать градиент с помощью редактора градиентов. Если Вы не знаете ничего про работу с редактором градиентов — Вам сюда:
Преимущество этого способа состоит в том, что, во-первых, можно создать полосатый градиент, сохранить его и пользоваться всегда, во-вторых, можно создать разноцветные градиенты, градиенты с размытыми или четкими переходами от цвета линии к фону, можно создать двойные, тройные линии с разными промежутками между ними. Или скачать готовые или
Создать градиент для рисования параллельных линий несложно. Открываете редактор градиентов и добавляете маркеры цвета в нужных позициях (просто щелкаете мышкой в нужных местах, цвет и расстояние задаете в соответствующих полях.). Поле Location задает отступ маркера в % от левого края, расстояния между маркерами это расстояние между линиями.
Маленькие маркеры возле маркера цвета определяют степень размытости линии. Попробуйте подвинуть их ближе к линии и посмотрите на результат.
Маркеры над полосой градиента определяют прозрачность областей градиента. Белые маркеры обозначают прозрачные области (Opacity (Непрозрачность) равна 0). Этот градиент удобен для рисования на готовом фоне:
Пример использования этого градиента:
И не забывайте, что градиенты бывают разные — ромбовидные, радиальные, зеркальные, что позволяет одним легким движением создавать разные фигуры:
3 способ.Для начала нарисуйте одну линию в новом слое.
Перейдите в палитру Actions (Операции), создайте новую операцию (Line, например), нажмите кнопку запись и выполните простые действия: скопируйте слой с линией и передвиньте его вверх или вниз на нужное расстояние. Работа сделана, нажмите кнопку Остановить запись. Должно получиться нечто такое:
После этого нажимайте треугольную кнопку Воспроизвести запись столько раз, сколько нужно линий.
В результате в изображении получается много слоев с линиями. Если вы довольны полученным результатом — объедините слои с линиями в один слой.
Наложение дубликата слоя с линиями с последующим поворотом этого дубликата под прямым или любым другим углом позволяет легко получить сетку.
А применение стилей — эффекты:
Графический редактор Photoshop справедливо считается достаточно сложной программой. Он располагает большим количеством инструментов, а потому способен выполнить множество задач. Ну, а чтобы разобраться со всеми его нюансами, нужно приложить максимум усилий, потратить много времени и, конечно же, иметь огромное желание, иначе ничего не получится.
Конечно, новичку далеко не все команды по силам, например, но это только на первых порах. Но ведь нужно с чего-то начинать! Я предлагаю начать с простого, но в то же время очень нужного урока: как провести прямую линию в Фотошопе. Итак, давайте разбираться.
Инструменты «Кисть» и «Карандаш»
Рисовать обычную прямую линию в Photoshop можно несколькими способами, все зависит исключительно от предпочтений юзера. Кстати, можно тоже несколькими способами. Для начала мне хотелось бы познакомить вас с не самыми очевидными для этих целей инструментами: «Кисть» и «Карандаш».
Обратите внимание, что если перед рисованием зажать клавишу , то линия не получится строго прямой, поэтому не забывайте выполнять это нехитрое действие.
Инструмент «Линия»
Данный способ создания прямой линии, пожалуй, очень уж очевиден, и лежит на поверхности, и, тем не менее, новички могут о нем не знать. Суть в том, что данный инструмент состоит в группе других, вызываемых кнопкой U на клавиатуре. Вручную его также можно вызвать, для этого на вертикальной Панели нажмите на кнопку «Прямоугольник» правой мышиной кнопкой.
Выпадет небольшая менюшка с перечнем возможных инструментов, среди которых и нужный нам – «Линия».
Кликните по нему, после чего подкорректируйте шапку с настраиваемыми параметрами, например, можно отрегулировать толщину линии. Теперь приступаем к рисованию: для этого просто тяните компьютерную мышь в сторону, удерживая ее левую кнопку. Если вы параллельно зажмете , то получите вертикальную или горизонтальную линию. Также если держать эту же клавишу зажатой, и тянуть линию по наклонной, то линия, соответственно, будет наклонена под углом 45 градусов.
Вот и вся наука, как видите, абсолютно ничего сложного! Терпение, немного практики, и у вас все получится.
Как нарисовать прямую линию в фотошопе?
- Выбираем инструмент кисть.
- Настраиваем ее таким образом что бы была выключена всякая динамика формы и размера.
- зажимаем шифт и рисуем вверх/вниз или влево/вправо в зависимости от того куда нужно провести линию. Если рисовать в новом слое, то можно потом е повернуть на нужный угол инструментом трансформация — ктрл+Т
Как нарисовать линию в фотошопе
Если взять инструмент выделения Rectangular Marquee Tool, то легко можно сделать тонкое горизонтальное выделение в виде линии, которое можно залить каким-нибудь цветом (Edit -> Fill…).
На БВ довольно много разных вопросов по Фотошопу. Вот, например:
- Как отбелить зубы в Фотошопе?
Прямую линию в Фотошопе нарисовать совсем нетрудно.
Можно просто держать клавишу Shift, взяв при этом карандаш или кисть. Тогда линия будет ровной с зафиксированной точкой.
Или с помощью прямоугольной области, если требуется толстая линия.
Ставишь точку карандашом не нажимая Shift, потом нажимаешь Shift и ставишь вторую точку. Появится прямая линия между этими двумя точками.
Мне недавно понадобилось это сделать, функции не нашел, зато догадался зажать клавишу Shift и просто провести карандашом (или кистью). Прямая линия рисуется, но только либо горизонтально строго, либо вертикально (никаких наискосок). Хотя, в принципе, если вам нужно наискосок, можно будет повертеть линию.
PS. Я пока что в Photoshop на уровне любителя, так что может есть какие-то специальные средства для рисования прямой линии, о которых я не догадываюсь
Чтобы нарисовать линию, надо в Фотошопе с самом верху выбрать инструмент, под названием quot;Прямоугольная областьquot; и нарисовать ей линию нужной толщины и длины. Далее ее нужно закрасить инструментами типа, quot;Градиентquot;, quot;Карандашquot; или quot;Заливкаquot;…
Горячая клавиша quot;Uquot; сверху на панели инструментов будет линия.
Выбираешь кисть,цвет ставишь точку где надо начать линию,потом нажимаешь Shift и не отпуская ставишь точку где надо закончить линию.
За 2 дня до входа в программу воздержаться от употребления спиртных напитков и дурманящих средств
Для того, чтобы нарисовать прямую линию в Фотошопе нам нужно всего лишь С помощью карандаша в этой программе нажать левый клик и не отпуская нажимаем кнопку Шифт (Shift). После этого мышку направляем в ту сторону, куда нам нужно и у нас получается прямая линия.
Нечего трудного тут нету)
Желаю вам удачи в рисовании в Фотошопе.
Как я помню нарисовать прямую линию в фотошопе можно если нажать и удержать клавишу Shift и в это же время выбрать кисть или карандаш затем провести вашу прямую линию, но е можно нарисовать либо вертикально либо горизонтально..
Мне, например, когда необходимо нарисовать прямую линию в фотошопе, то я просто беру в программе карандашик или кисточку, затем ставлю в необходимом месте точку и, не отпуская, нажимаю quot;шифтquot; и веду в необходимом направлении свою прямую.
Нарисовать прямую линию в программе Adobe Photoshop совсем нетрудно. Во-первых нужно выбрать кисть или карандаш (если нужна тонкая линия, то лучше карандаш, если толстая с растушеванной границей, то выберитесоответсвующую кисть), установить нужную толщину и цвет. И затем, удерживая клавишу Shift, провести линию. Она получится идеально ровной.
Безусловно, одним из самых простых и наиболее часто применяемых элементов в рисовании является линия. Программа Adobe Photoshop исключением не является. Особенно, если вы планируете вплотную заняться изучением сферы дизайна сайтов.
Одним из преимуществ программы фотошоп является взаимозаменяемость действий. Добиться одного и того же результата вы можете множеством разных способов. Сейчас мы изучим несколько вариантов последовательностей команд, при помощи которых мы сможем сделать линию в фотошопе.
Начнем с создания нового документа. Нам вполне подойдет документ размером 1000 на 1000 пикселей. Подробное описание создания нового документа в фотошоп вы найдете здесь.
Начнем с инструмента «линия». Его мы найдем на баковой панели.
Теперь зададим характеристики нашей будущей линии.
Давайте зададим толщину линии. Я решила, что мне подойдет толщина в 4 пикселя. При желании, вы можете выбрать ее стиль. Я же обойдусь самым простым.
Определимся с цветом. Пиктограмму выбора основного цвета вы тоже найдете на боковой панели. По клику вызывается окно для выбора цвета.
Ну а теперь все! Рисуем. Делаем клик по рабочей области и протягиваем мышкой линию.
Сейчас наша линия является smart объектом. Превратить ее в обычный слой можно в окне слоев при помощи команды «растрировать слой».
Линия готова. Как видите, нарисовать ровную прямую линию в фотошопе очень просто. Мы разобрали элементарный метод, который, несмотря на свое удобство, имеет ряд ограничений. Давайте разберем второй и проведем линию с помощью инструмента «перо».
Следует заметить, что в данном случае заблаговременно стоит изменить настройки кисти или карандаша на подходящие, ибо ваша линия повторит эти очертания. Потому, давайте настроим инструмент «карандаш» вместе. Выбираем его на боковой панели. И кликаем мышкой по рабочей области.
Устанавливаем следующие настройки карандаша. Как выбрать цвет упомянуто выше.
На боковой панели ищем инструмент «перо».
Делаем два клика по рабочей области. Следует заметить, если вы хотите сделать линию ровной и строго горизонтальной или вертикальной, зажмите клавишу shift, делая клики.
Сделайте клик по линии левой клавишей. В выпадающем списке выбираем команду «выполнить обводку контура».
Обводим контур и снова делаем клик левой клавишей мыши. Выбираем команду «удалить контур».
Итак, линия готова! Буквально за пять минут мы изучили два способа, как нарисовать ровную линию в фотошопе.
Линии, как впрочем, и другие геометрические элементы, являются неотъемлемой частью работы мастера Фотошопа. При помощи линий создаются сетки, контуры, сегменты различной формы, строятся скелеты сложных объектов.
Сегодняшняя статья будет полностью посвящена тому, каким образом можно создавать линии в Фотошопе.
Как нам известно из курса школьной геометрии, линии бывают прямыми, ломаными и кривыми.
Прямая
Для создания прямой в Фотошопе предусмотрено несколько вариантов с использованием различных инструментов. Все основные способы построения приведены в одном из уже существующих уроков.
Посему, не будем задерживаться в этом разделе, а сразу перейдем к следующему.
Ломаная
Ломаная линия состоит из нескольких прямых отрезков, и может быть замкнутой, составляя многоугольник. Исходя из этого, есть пара способов ее построения.
- Незамкнутая ломаная
Как мы уже говорили ранее, такая линия представляет собой многоугольник. Способов построения многоугольников два – используя соответствующий инструмент из группы «Фигура» , либо путем создания выделения произвольной формы с последующей обводкой.
- Фигура.
При применении данного метода мы получим геометрическую фигуру с равными углами и сторонами.
Для получения непосредственно линии (контура) необходимо настроить обводку, именуемую «Штрихом» . В нашем случае это будет сплошной штрих заданного размера и цвета.
После отключения заливки
мы получим требуемый результат.
Такую фигуру можно деформировать и вращать при помощи все того же «Свободного трансформирования» .
- Прямолинейное лассо.
При помощи этого инструмента можно строить многоугольники любой конфигурации. После постановки нескольких точек создается выделенная область.
Данное выделение нужно обвести, для чего существует соответствующая функция, которая вызывается нажатием ПКМ по холсту.
В настройках можно выбрать цвет, размер и положение обводки.
Кривая
Кривые имеют те же параметры, что и ломаные, то есть, могут быть замкнутыми и незамкнутыми. Нарисовать кривую линию можно несколькими способами: инструментами «Перо» и «Лассо» , используя фигуры или выделения.
- Незамкнутая
- Замкнутая
Такую линию можно изобразить исключительно «Пером» (с обводкой контура), либо «от руки». В первом случае нам поможет урок, ссылка на который есть выше, а во втором только твердая рука.
- Лассо.
Этот инструмент позволяет рисовать замкнутые кривые любой формы (сегменты). Лассо создает выделение, которое, для получения линии, необходимо обвести известным способом.
- Овальная область.
В данном случае результатом наших действий станет окружность правильной или эллипсовидной формы.
Для ее деформации достаточно вызвать «Свободное трансформирование» (CTRL+T ) и, после нажатия ПКМ , выбрать соответствующую дополнительную функцию.
На появившейся сетке мы увидим маркеры, потянув за которые, можно добиться нужного результата.
Стоит заметить, что в данном случае воздействие распространяется и на толщину линии.
- Фигура.
Воспользуемся инструментом «Эллипс» и, применив настройки, описанные выше (как для многоугольника), создадим окружность.
После деформирования получим следующий результат:
Как видим, толщина линии осталась неизмененной.
На этом урок по созданию линий в Фотошопе окончен. Мы с Вами научились создавать прямые, ломаные и кривые линии разными способами с применением различных инструментов программы.
Не стоит пренебрегать данными навыками, так как именно они помогают строить геометрические фигуры, контуры, различные сетки и каркасы в программе Фотошоп.
Пунктирная линия в фотошопе. Как сделать пунктирную линию в фотошопе Как в фотошопе нарисовать пунктирную прямую линию
В Photoshop нет «правильного» способа рисования линий — каждый художник и дизайнер со временем находит собственные методы и выбирает инструменты, которые ему удобны. Независимо от того, используете ли вы инструмент «Line», «Pen» или «Brush», можно подойти к творческому проекту различными способами и при этом получить одинаковые результаты. В этом практическом руководстве мы расскажем, как рисовать прямые линии в Photoshop, используя множество инструментов рисования, доступны в этой программе.
Инструмент «Line»
Чтобы найти инструмент «Line», нажмите и удерживайте кнопку мыши над инструментом «Rectangle» на главной панели инструментов. Будет открыто меню для выбора формы инструмента. Если включены какие-либо инструменты фигур, также можно выбрать инструмент «Line» в верхнем меню параметров.
Почему инструмент «Line» считается фигурой? По сути, инструмент «Line» просто создает тонкие прямоугольники, которые выглядят как линии, потому что цвета заливки «Fill» и контура «Stroke» одинаковы. Если вы хотите, чтобы линия была пустой внутри (как прямоугольник), просто выключите заливку.
С помощью инструмента «Line» легко рисовать прямые линии. Просто щелкните в любой точке изображения и перетащите линию в требуемом направлении. Если вы хотите нарисовать строго горизонтальную или вертикальную линию, удерживайте клавишу Shift при перетаскивании, и Photoshop позаботится обо всем остальном.
Научившись рисовать прямые линии в Photoshop, можно поэкспериментировать с расширенными параметрами и создать пунктирные линии из точек или штрихов. Чтобы найти эти параметры, щелкните значок «Stroke Options» в левой части панели параметров, а затем выберите «More Options». Здесь можно задавать и сохранять пользовательские настройки, включить пунктирную линию и выбрать длину штрихов и пробелов.
Инструмент «Brush»
Инструмент «Brush» также позволяет рисовать прямые линии, и, в отличие от инструмента «Line», позволяет создавать собственные стили кистей. Инструмент «Brush» находится на главной панели инструментов, он расположен отдельно от инструментов формы.
Чтобы создавать идеально прямые линии в любом направлении, удерживайте клавишу Shift при рисовании с помощью инструмента «Brush». Чтобы создать фигуру из нескольких линий, нарисуйте линию, удерживая Shift, отпустите кнопку мыши, снова нажмите на кнопку Shift, а затем начинайте рисовать новый сегмент с конечной точки последней линии.
Как и инструмент «Line», «Brush» имеет множество параметров штрихов, которые можно изменить на верхней панели параметров, включая твердость, непрозрачность и стиль кисти. Мы рекомендуем настроить эти параметры, прежде чем начинать рисовать штрихи, потому что изменения не будут применяться ко всем мазкам кисти, которые вы уже сделали.
Инструмент «Pen»
Наконец, инструмент «Pen» чрезвычайно полезен для рисования прямых и изогнутых линий. Чтобы выбрать инструмент «Pen», нажмите на значок в форме пера на главной панели инструментов, затем щелкните кнопкой мыши на изображении, чтобы установить начальную точку, и еще раз, чтобы установить конечную точку. Photoshop автоматически создаст прямую линию между двумя точками, независимо от того, где они расположены на изображении. Если удерживать клавишу Shift при задании этих точек, можно создать линейные сегменты с углами наклона 45 и 90 градусов.
Лайфхак как создать линию пунктир в Photoshop — Каждый второй пользователь ПК знаком с фотошопом. Для многих юзеров — это исключительно программа для редактирования фотокарточек, однако с помощью fotoshop возможно изображать чертежные элементы.
Если есть необходимость создать пунктирную линию, то следует воспользоваться хорошим и верным помощником ретушера — кисть. Первое действие — это создание одного элемента — пунктира. Следует открыть новый документ произвольного размера и выполнить заливку в белый цвет. Это необходимый шаг для получения желаемого результата. Затем выбираем инструмент «Прямоугольник » и выставляем параметры согласно рекомендациям на изображениях, приведенных ниже:
Размер пунктирной линии можно настроить так, как Вам необходимо. Следом, с помощью клика на белом листе, открывается диалоговое окно, где подтверждается действие. На экране появляется построенная фигура прямоугольника. Не стоит паниковать, если ее размер слишком мал по отношению к листу. Это не критично. Затем в меню «Редактирование » — «Определить кисть » нужно ввести имя и подтвердить действие, кликнув ОК .
Таким образом, был построен инструмент «Пунктир » и можно пробовать создавать пунктирную
линию.
1) Выбираем «Кисть » и среди палитры находим созданный инструмент.
2) Нажимаем клавишу F5 и определяем интервалы между пунктирами. (с помощью специального ползунка регулируем расстояние).
3) Хорошим помощником выступит направляющая линия (горизонтальная, вертикальная).
После следует поставить кисть на начало направляющей, и с помощью кнопки Shift , не отпуская мышь, продолжить пунктир. Скрыть или показать ортогональность можно нажав комбинацию CTRL+H . Если вы не сомневаетесь в своих умениях, то провести направляющую можно, не используя SHIFT . Чтобы построить вертикальные оси, следует выполнить ряд действий: нажать клавишу F5 и увидеть изображение, как на картинке.
Дизайн сайта состоит из множества элементов. И заключается в мелочах. Потому, приходиться постоянно пополнять багаж своих знаний. Порой, для достижения двух разных целей вам приходится применять одинаковый набор операций. Но так будет не всегда. Даже если вы продвинутый дизайнер, иногда вам приходится поломать голову или воспользоваться какой либо обучающей литературой. Сейчас мы изучим вещь, которая будет полезна не только новичкам, но и тем, кто уже давно крутиться в сфере веб дизайна.
Как нарисовать пунктирную линию в фотошопе… Ответов на этот вопрос может быть несколько. Все зависит от того, каково ее назначение. Допустим, вы хотите обыграть ссылку, подчеркнув текст. Самый просто способ – инструмент текст. Да, это несколько банально, но, тем не менее работает. Просто «пишем» так сказать символ «_». Пробел можете поставить один. Или несколько. На ваше усмотрение.
Линию можно растрировать. В окне слоев найдите слой с линией, щелкните по нему правой клавишей мыши и выберите команду «растрировать текст».
А теперь второй способ. Давайте попробуем создать пунктирную линию в фотошопе с помощью кисти. Для этого создадим новый документ крошечного размера. Пусть будет, например, 7 на 3 пикселя. И зальем его цветом. И приступим, непосредственно, к созданию кисти. Во вкладке редактирования найдем операцию «определить кисть».
Давайте дадим кисти имя.
Теперь на боковой панели инструментов выбираем «кисть» и переходим к ее настройкам.
Из перечня кистей выбираем созданную нами и устанавливаем настройку «интервалы» на 300%.
Все! Смотрим, что получилось.
Давайте изучим третий способ. Здесь нам опять придется воспользоваться кистью. Выбираем круглую жесткую кисть размером 4 пикселя. И вновь устанавливаем настройку интервалы величиной в 300%.
Теперь обратимся к инструменту «перо». Вы найдете его на боковой панели. Нам нужно начертить линию между двумя точками.
Создаем новый слой. Возвращаемся к инструменту «перо» и кликаем по нему правой клавишей мыши. Нас интересует команда «выполнить обводку контура». Вот, что у нас получилось.
Теперь снова выбираем инструмент «перо» и удаляем контур, сделав клик правой клавишей и выбрав соответствующую команду.
Как видите, сделать пунктирную линию в фотошопе оказалось довольно просто.
Напоминаю, что кисть или карандаш должны быть уже настроены. После выбора инструмента кликаем ОК, и на контуре появятся точки. Точки, сделанные кистью, получаются несколько смазанными, поэтому после нанесения точек не помешает применить фильтр контурной резкости (Sharpen Edges), настройки подобрать индивидуально.
Вот пример рисунка, полученного с помощью вышеописанных телодвижений:
Были применены следующие настройки кисти:
Текст: тип — карандаш кегль (Size) 3 пкс, жёсткость (Hardness) 100%, интервал (Spacing) 180%
Подчёркивание: тип — кисть, кегль (Size) 3 пкс, жёсткость (Hardness) 100%, интервал (Spacing) 205%
Рамка: тип — карандаш, кегль (Size) 6 пкс, жёсткость (Hardness) 100%, интервал (Spacing) 180%
Ну, с рамками из точек вроде бы разобрались.
Создание рамок из пунктирных линий
Прямоугольные рамки, т.е. состоящие из вертикальных и горизонтальных линий, не вызывают никаких проблем.
Их рисовать можно с помощью прямоугольной кисти из дефолтного набора Фотошопа. Откройте панель управления кистями и загрузите их, как показано на рисунке:
Такой кистью можно провести горизонтальную линию. Но вертикальную уже не получится, вернее, получится, но некрасиво:
Для создания вертикальной прерывистой линии нужно повернуть отпечаток кисти на 90 или 270 градусов:
Теперь можно смело дорисовать и вертикальную прерывистую линию:
Но если мне нужен пунктир по кругу или по любой кривой, то этот способ уже не подходит. Если спросить у мирового разума, то он, разум, посоветует не заниматься ерундой с пунктиром в Photoshop, а воспользоваться Adobe Illustrator, создать в нём слой с нужной линией, и перенести в Фотошоп. Я Illustrator не использую, и мне нужно создать круговой пунктир именно в Фотошопе. Оказалось, способ есть, и довольно простой. Мне потребовалось десять минут на его изобретение.
Выбираем круглую кисть, задаём диаметр отпечатка 9 пикселей, интервал 170%. Создаём контур, выполняем обводку контура, как в случае с точками.
Далее кликаем правой клавишей мыши по контуру, выбираем пункт «Образовать выделенную область» (Make Selection) с радиусом растушёвки 0. Вот увеличенный фрагмент рисунка:
Затем идём по вкладке Выделение —> Модификация —> Граница (Select —> Modify —> Border), задаём ширину один или два пикселя.
Теперь надо инвертировать выделенную область нажатием комбинации клавиш Ctrl+Shift+I. Убираем лишнее, нажав клавишу Delete.
У меня получился симпатичный такой пунктирный круг:
Кое-где остались, конечно, небольшие артефакты, но исправить их можно за несколько кликов резинкой.
Таким образом пунктир можно рисовать на любом контуре, например обвести
Как начертить ровную линию в фотошопе. Фотошоп урок.Как в фотошоп нарисовать линию
3 голосаДоброго времени суток, уважаемые читатели моего блога. Казалось бы, чего стоит нарисовать прямую линию в фотошопе? Зажал Shift и вот тебе, пожалуйста. А тем не менее сделать это можно аж тремя способами. Результат каждого будет отличаться.
Из этой статьи вы узнаете три способа как провести прямую линию в фотошопе. Какой фильтр применить, чтобы создать волну. Как это сделать при помощи другого интересного инструмента. Я покажу как добиться пунктира и рисовать под определенным углом.
Вас ждет масса информации. Приступим?
Инструмент «Линия»
Для начала я покажу вам как пользоваться инструментом, который предназначен для создания ровных линий. На этом месте у вас может располагаться прямоугольник, овал, эллипс или многоугольник. Просто на несколько секунд удержите на кнопке зажатую левую кнопку мыши, чтобы открыть меню с дополнительными инструментами.
Сперва о важном. Один из самых важных параметров – толщина. Благодаря линии вы можете рисовать даже прямоугольники. Просто надо сделать ее пожирнее.
Далее идет «Заливка» и «Обводка». Щелкаете по плашке с цветом слева от надписей и выбираете оттенок. Если хотите выполнить обводку, вписываете ее ширину. Сейчас, на моем скриншоте показан вариант без нее. Иконка отсутствия цвета выглядит именно так. Серая линия перечеркнутая красным.
Можете посмотреть настройки и результат на этом скриншоте. Не очень видно, но толщина здесь 30 пикселей. На большой картинке 30 пикселей могут выглядеть как скромная полоска. Все нужно подстраивать под свои собственные размеры.
Вот так будет выглядеть линия, если выбрать красный цвет для обводки.
Следующая кнопка позволит вам сделать пунктирную обводку.
Если уменьшить толщину и убрать заливку, вы получите просто пунктир.
Здесь же вы можете выровнять обводку по внутреннему краю, внешнему или центру вашего контура.
И закруглить углы. Правда, это будет не так уж заметно.
Если в тот момент, когда вы ведете линию, нажать Shift, то Photoshop автоматически создаст ровную линию. Горизонтальную или вертикальную. В зависимости от того, куда вы ее ведете.
Если вам нужна линия под определенным углом, то проще всего посмотреть что показывает окно информации и подкорректировать его вручную, направляя в определенную сторону.
Ну а сейчас покажу другой.
Инструмент «Кисть»
Эти прямоугольники я нарисовал при помощи линий, нарисованных кистью.
Выбираете тип и размер, подходящей для линии кисти.
Ставите точку в предполагаемом начале линии, зажимаете Shift и щелкаете левой кнопкой мыши там, где полоска должна закончиться.
Перед вами две линии. Желтая нарисовала при помощи инструмента «Линия», лиловая кистью.
Как сделать волну
Не важно каким инструментом вы пользовались, делать волнистую линию проще всего при помощи фильтра. Заходите в эту категорию, находите «Искажение» и выбираете «Волна».
Ориентируясь по картинке с предварительным показом вы быстро поймете что к чему и как его настроить. Амплитуда должна быть примерно одинаковой. Если не получается, можете просто жать на «Рандомизировать» пока не появится подходящий.
К последнему применяемому фильтру всегда есть быстрый доступ. Применяю его к слою с желтой полоской, нарисованной инструментом.
Вот такой результат я получил. Как вы можете заметить, он отличается.
Инструмент «Перо»
Признаться честно, до сих пор у меня не получается профессионально пользоваться пером. Знаю, что им можно рисовать все что угодно: ровно, быстро, весело и классно, но у меня уходит очень много времени и результат не всегда на том уровне, которого я ожидал. И тем не менее прямые линии нарисовать пером могу даже. С кривыми хуже, но я попробую. Выбираю «Перо».
Ставлю точку, затем вторую. Пока я не отпустил кнопку мыши настраиваю плавность.
То же самое вытворяю с каждой новой точкой.
После того, как все манипуляции завершены жму правой кнопкой мыши и в появившемся меню выбираю «Выполнить обводку контура».
Можно выбрать несколько инструментов: карандаш, кисть, штамп, узор и так далее. Сейчас пусть этот будет кисть.
Снова жму на правую клавишу мыши и выбираю «Удалить контур».
Вот такой результат у меня получился.
Ну и не забывайте, что вы всегда можете воспользоваться навыками создания коллажей. Прочитайте статью о том, и сможете взять линию из любой картинки и вставить ее в свое изображение.
Если вам хочется научиться профессионально пользоваться пером и другими инструментами, которые есть в фотошопе. Могу предложить вам курс «Фотошоп для начинающих в видео формате ».
Уроки, созданные профессионалами научат вас всему, что вы должны знать об этой программе. Вы сэкономите кучу времени на поиски ответов на тот или иной вопрос. В вашей голове сами собой будут появляться идеи о том, как выполнить задачу.
Кстати, знаете как сделать, чтобы перед вами всегда возникали интересные потребности связанные с фотошопом? Это может вывести ваши отношения с этой программой на новый уровень. Все что вам нужно – это увлечься веб-дизайном. Люди этой профессии никогда не сидят без дела. Всегда находятся клиенты, проекты и новые задачи.
Работа найдется для каждого, а вы сможете заниматься тем, что вам действительно нравится и приносит неплохие деньги. Прочитайте статью о том, или . Хватит придумывать себе задачи, пусть за ваше время кто-то другой платит деньги.
Не знаете с чего начать? Пройдите курс «Основы коммерческого веб-дизайна ». Попробуйте несколько бесплатных уроков, это поможет вам разобраться в себе и понять, готовы ли вы освоить новые горизонты.
Онлайн-курс с поддержкой автора – надежная инвестиция в будущую профессию.
Ну вот и все. Осталось дело за вами. Решайте когда вы будете готовы и приступайте к завоеванию новых вершин. Если вам понравилась эта статья – подписывайтесь на рассылку и каждый день на шаг приближайтесь к заветной цели.
Узнавайте как можно больше о интернете, пишите свою историю успеха, прекратите сидеть в ожидании. Действуйте. Вашу мечту каждый день воплощают другие. Сегодня они делают то, чего вы уже так много времени хотите. Думают ли они о готовности? Подходящий момент настал прямо сейчас. Не упустите его. У вас есть на это силы.
Я желаю вам удачи. До новых встреч.
В Adobe Photoshop встроено огромное множество функций, которые можно использовать для создания различных объектов, ретуши фотографий и прочего. Начинающему пользователю, который только-только стал постигать азы этой программы, не помешает рассмотреть такую проблему, как нарисовать прямую линию в «Фотошопе». И тем, кто уже в этой среде давно, возможно, будет интересно вспомнить основные способы рисования прямой линии. Тот или иной метод будет полезен в индивидуальных случаях.
Как нарисовать прямую линию в «Фотошопе»?
Существует множество способов и техник рисования различных линий и элементов. Но перед тем как нарисовать прямую линию в «Фотошопе», нужно иметь в виду, что существует три основных и быстрых способа изображения линий: инструменты «Кисть», «Перо» и «Линия». Несмотря на их простоту, можно предположить, что техника рисования у каждого своя и каждый пользователь выбирает инструмент сам, руководствуясь своими предпочтениями и задачей, которая перед ним стоит.
Инструмент «Кисть»
Самой простой и понятный метод — рисование при помощи инструментов «Карандаш» и «Кисть» в «Фотошопе». Стоит иметь в виду, что эти инструменты рисуют, а не создают какой-то объект, поэтому изображение линий будет на самом выбранном слое. Можно избежать этой ситуации и рисовать линию на отдельно созданном слое. В этом случае можно без ограничений редактировать след от кисти без вреда для других слоев.
Для того чтобы нарисовать линию, достаточно выбрать инструмент «Кисть» или «Карандаш». Затем нажать на левую кнопку мыши и курсором задать направление линии. Помимо этого, можно с помощью правой кнопки мыши вызвать вспомогательное окно с настройками, где можно выбрать тип кисти, определить жесткость и формы наконечника.
Прямую линию можно нарисовать с помощью рассматриваемого инструмента методом многократных увеличений изображения. Чем сильнее приближено изображение, тем больше шансов нарисовать более-менее прямую линию вручную. Идеально прямую линию можно создать благодаря зажатой клавише Shift и используя все тот же инструмент «Кисть/Карандаш». Активировав нужный инструмент, зажимаем левую кнопку мыши и клавишу Shift — наблюдаем построение прямой линии, регулируемой курсором.
Инструмент «Линия»
Есть другой способ рисования прямой линии с помощью инструмента «Линия» в «Фотошопе». В панели быстрого доступа включен блок, который объединяет некоторое количество геометрических инструментов, включая и рассматриваемый. Созданные линии будут распределяться в новые слои, которые образуются автоматически после построения прямой линии.
Перед тем как нарисовать прямую линию в «Фотошопе», необходимо выбрать одноименный инструмент и нажать на левую кнопку мыши в точке, где будет начало этого элемента. Чтобы завершить построение, нужно повторно нажать на ЛКМ.
Удобство этого метода заключается в том, что линии можно объединять в общий слой и обеспечить полноценное редактирование группы построенных элементов. Объединенный слой, после окончания работы над ним, можно растрировать, однако работать с объединенными элементами в формате векторной графики уже не получится. Форматировать растрированный слой можно точно так же, как и другие. Еще одним преимуществом является тот факт, что можно редактировать сами линии без потери качества. Меню векторного редактирования линий находится в верхней части программы — ее шапке. Здесь можно задать цвет линии, ее контур, форму и толщину.
Инструмент «Перо»
Универсальный инструмент для создания фигур различной сложности. С помощью этой функции и метода многократного увеличения изображения можно выбрать в новой фигуре труднодоступные участки на изображении. Так, например, можно нарисовать как прямые линии в «Фотошопе», так и кривые. Овладеть этим инструментом крайне важно — он используется повсеместно во многих творческих работах, когда необходимо вырезать какое-то изображение или создать новую графическую интерпретацию.
Взаимодействие инструментов «Кисть» и «Перо»
С помощью пера можно легко нарисовать ровную линию в «Фотошопе». Для этого необходимо выбрать сначала инструмент «Кисть», где с помощью правой кнопки мыши открывается диалоговое окно и проставляется нужная жесткость, размер и цвет будущей линии. Теперь следует активировать инструмент «Перо» в быстрой панели доступа (помимо обычного пера в блоке существуют и другие виды инструмента «Перо», но они нам не понадобятся). Ставим первую опорную точку в том месте, где должно находиться начало линии. Затем ставим другую точку — конец линии.
Инструмент «Перо» создает не рабочий объект, а лишь контур. Чтобы пользователь смог превратить контур в реальный объект, ему необходимо выполнить обводку контура. Панель контуров находится по умолчанию в правом нижнем углу, где обычно располагаются слои. В этом окне выбирается вкладка «Контур», где можно заметить наш рабочий контур. Правой кнопкой мыши кликаем по контуру и выбираем пункт «Выполнить обводку контура». В появившемся окне «Фотошопа» кисть стоит по умолчанию в поле — ничего менять не нужно, достаточно подтвердить действие.
25.01.2017 28.01.2018
Привет всем любителям программы фотошоп!
Нарисовать прямую линию в фотошоп совсем не сложно, достаточно провести курсором мыши, но, увы, не всегда при этом движении она получается ровной. В уроке мы научимся рисовать прямые линии.
Чтобы линия в фотошопе получилась ровной, то зажмите клавиву SHIFT и вы нарисуте прямую линию в фотошопе. Это позволяет рисовать прямые горизонтальные и вертикальные линии. Можно также нарисовать по диагонали, для этого нужно один раз щелкнуть левой кнопкой мыши по области где начинается линия, второй раз где заканчивается (с зажатым SHIFT ). Таким образом нарисуется прямая линия в заданных координатах.
Есть несколько способов нарисовать прямые линии в фотошопе, задав им цвет, толщину и другие стили. Обычно используют следующие инструменты: Кисть, Карандаш, Перо, Линия, Прямоугольная область. Какой инструмент лучше подходит для задачи — решать только вам. У каждого способа есть свои плюсы и недостатки.
Рисуем прямую линию инструментом Кисть (Brush Tool)
Проще всего нарисовать линию инструментом Кисть (Brush Tool). Создаем в фотошопе документ (Ctrl + N ) с произвольным размером, у меня это 800х600 пикселей :
Активируем инструмент Кисть (Brush Tool). Горячая клавиша вызова инструмента — B .
В верхней панели настроек инструмента при необходимости меняем размер и жесткость кисти:
Проводим линию:
Какая-то она не совсем ровная, резонно заметите вы, так ведь?
Чтобы нарисовать идеально ровную линию, нужно перед началом рисования зажать клавишу Shift , провести линию и отпустить клавишу. Вот какая ровненькая линия получилась:
Способ с зажатием клавиши Shift перед началом рисования линии помогает провести строго горизонтальную или вертикальную линию под углом 90 градусов, если же нужно провести линию, например, по диагонали, то необходимо сначала сделать щелчок клавишей мыши у начала линии, зажать клавишу Shift , провести линию, затем отпустить клавишу мышки и Shift .
Рисуем прямую линию при помощи инструмента Карандаш (Pencil Tool)
Инструмент Карандаш (Pencil Tool) находится в той же группе инструментов, что и инструмент Кисть , горячая клавиша вызова инструмента — B .
Рисование линии при помощи инструмента Карандаш (Pencil Tool) аналогично рисованию Кистью — делаем клик мышью у начала линии, зажимаем клавишу Shift и проводим линию.
Рисуем линию инструментом Перо (Pen Tool)
Для того, чтобы нарисовать линию инструментом Перо понадобится чуть больше времени, чем в предыдущих случаях.
Активируйте инструмент Перо (Pen Tool), горячая клавиша вызова инструмента — P .
Не забудьте убедиться, что инструмент Перо находится в режиме «контур». Посмотреть это можно в верхней панели настроек инструмента:
Создаем новый слой, нажимаем на иконку создания слоя в панели слоев :
Рисуем прямую линию — просто поставьте две точки. Чтобы нарисовать горизонтальную или вертикальную линию, снова зажимаем клавишу Shift :
Чтобы начать рисовать новую линию, зажимаем клавишу Ctrl и щелкаем мышью по холсту, если этого не сделать, линии будут создаваться непрерывно.
Рисуем произвольные кривые линии и в конце зажимаем клавишу Ctrl с кликом мышью по холсту, чтобы завершить линии.
Линии готовы, но, к сожалению, они видны только в фотошопе во вкладке Контуры (Окно-Контуры (Window-Paths) ), если сохранить изображение, к примеру, в формате jpg*, линии не будут отображаться.
Для того, чтобы сделать их видимыми, возвращаемся к инструменту Кисть , в верхней панели настройки инструмента настраиваем размер , жесткость кисти и при необходимости выбираем саму кисть. Нам понадобится круглая кисть:
Выбираем цвет:
Активируем инструмент Перо , щелкаем ПКМ по холсту и выбираем пункт «Выполнить обводку контура» (Stroke Path):
Откроется следующее окно, в котором в качестве источника нужно выбрать «Кисть», а галочку у «Имитировать нажим» (Simulate Pressure) желательно снять чтобы получились ровные линии:
Результат:
Если оставить галочку «Имитировать нажим» (Simulate Pressure) , линии к концам будут становиться тоньше:
Рисуем линию инструментом Линия (Line tool)
Один из самый распространённых способов нарисовать прямую линию в фотошопе это инструмент Линия . Находится в левой панели:
Прекрасно то, что можно легко настроить цвет и толщину линии:
С зажатым SHIFT я провожу прямые линии. Они создаются средством фигуры из вектора. Можно запросто нарисовать вертикальную, горизонтальную и под углом 45 градусов прямую линию.
Прямая линия с помощью выделения в фотошопе
Бывает так, что не хочется заморачиваться с настройками векторных фигур и кистей. Поэтому можно просто выделить нужную область в фотошопе, например, в виде линии и залить её цветом.
Есть в фотошопе инструмент Прямоугольное выделение:
Например, нам нужна длинная и толстая линия в фотошопе. Выделяем нужную область:
Выбираем инструмент Заливка и устанавливаем цвет для будущей линии.
Заливаем цветом выделенную область и снимаем выделение CTRL+D . У нас получилась прямая линия.
Вот такие простые способы нарисовать линию в фотошоп. Надеемся, вам была полезна эта информация! Успехов в творчестве и хорошего настроения!
В этом уроке я покажу вам, как создать красивые абстрактные линии, которые пригодятся в оформлении ваших работ. Этот урок прекрасно подойдет для начинающих пользователей.
Вот так выглядит финальный результат:
Шаг 1. Создаем новый документ размером 800х800 px, заливаем фон черным цветом. Создаем новый слой над фоновым, жмем клавишу Р чтобы активировать Pen Tool (Перо). Создаем линию, как на скриншоте ниже:
Если у вас не получается нарисовать кривую, ничего страшного. Для этого нужно зажать клавишу ALT и потянуть за конец кривой, чтобы отредактировать ее форму:
Жмем B, чтобы активировать Brush Tool (Кисть), выбираем кисть размером 1 px:
В окне Color Picker (Выбор цвета) выбираем необходимый цвет:
Снова активируем Pen Tool (Перо) (P), затем жмем правой кнопкой мыши по созданной кривой и выбираем Stroke Path (Обводка контура):
Выбираем Brush (Кисть) из выпадающего меню, убеждаемся, что опция Simulate Pressure (Симулировать нажим) активна, и жмем OK:
И получаем такую красивую кривую:
Шаг 2. Используя описанный выше процесс, создаем еще три линии. Убедитесь что:
— каждая линия находится на отдельном слое;
— для первой линии размер кисти 2 px, второй — 3 px, третьей — 4 px;
— уменьшаем непрозрачность слоев до 80%, 60% и 40%.
Корректируем расположение линий и получаем такой результат (4 линии на 4 слоях):
Шаг 3. Создаем группу «Линии» Layer — New — Group (Слой — Новый — Группа) и перемещаем в нее все 4 слоя с линиями. Дублируем группу один раз и объединяем копию группы в один слой (CTRL+E). Уменьшаем opacity (непрозрачность) нового слоя до 70% и перемещаем линии ниже и левее, чтобы создать эффект глубины:
Продолжаем дублировать слой, чтобы создать больше линий:
Теперь мы должны немного разнообразить линии цветом. Для этого используем корректирующий слой Layer — New Adjustment Layer — Hue/Saturation (Слой — Новый корректирующий слой — Цветовой тон/Насыщенность) для слоев с линиями (не забываем создать для корректирующего слоя обтравочную маску CTRL+ALT+G).
Выбираем любой понравившийся цвет:
Продолжаем добавлять больше цветов. Вы можете воспользоваться Free Transform (Свободное трансформирование) (CTRL+T), чтобы отрегулировать угол наклона линий:
Также корректируем размер линий:
Шаг 4. Теперь добавим несколько серых линий. Для этого переходим Image — Adjustments — Desaturate (Изображение — Коррекция — Обесцветить) или SHIFT+CTRL+U, чтобы обесцветить один из слоев:
Смешиванием серые линии вместе с остальными:
И получаем следующий результат:
Шаг 5. Почти закончили. Теперь объединяем слои с линиями, которые мы создали, в один (CTRL+E), затем дублируем их, поворачиваем, меняем положение:
Добавим вокруг линий абстрактных точек, чтобы разнообразить работу. Для этого настраиваем кисть, как показано ниже (жмем F5, чтобы вызвать окно параметров кисти).
Здравствуйте, дорогие читатели! В этом уроке вы узнаете, как в фотошопе нарисовать линию
Создайте новый документ в Фотошопе (Ctrl + N) с белым фоном.
Самый простой инструмент для рисования прямых линий — инструмент Линия (Line Tool) (U). Помимо стандартных режимов векторных инструментов на верхней панели есть параметр Толщина (Width). Он и отвечает за толщину линии.
Чтобы создать линию, тяните мышь в сторону, удерживая левую кнопку. Если удерживать клавишу Shift, то можно получить горизонтальную или вертикальную линию. Если тянуть линию по наклонной, удерживая Shiift, то она будет наклонена под углом 45 градусов.
Таким образом рисуются прямые векторные линии.
Для рисования линий можно использовать и инструмент Кисть (Brush Tool) (B). Выберите его, кликните правой кнопкой мыши на холсте и установите Размер (Size) на 1 пиксель, чтобы линии были тонкими. Как и в первом случае нужно удерживать клавишу Shift, чтобы рисовать прямые линии.
Также можно рисовать линии по точкам. Сделайте одиночный клик на холсте на начальной точке. Зажмите клавишу Shift и кликните на следующей точке (там, где должен быть конец линии), затем ещё на одной, если Вы хотите создать ломанную.
Но что делать, если нужно нарисовать волнистую линию? Для этого можно воспользоваться сочетанием инструментов Перо (Pen Tool) (P) и Кисть (Brush Tool) (B). В Фотошопе есть функция обводки контура.
Выберите инструмент Перо (Pen Tool) (P) и в настройках выберите режим Контуров (Paths):
Этим инструментом линии рисуются при помощи одиночных кликов. Нарисуйте простую линию в два клика.
Наведите курсор на линию и рядом с ним появится знак «+».
Потяните линию вниз и она искривится. На линии появится ещё одна якорная точка. Инструментом Стрелка (Direct Selection Tool) (A) вы сможете изменить кривизну линий при помощи рычажков. Для быстрого переключения на этот инструмент, нажмите клавишу Ctrl при активном инструменте Перо (Pen Tool) (P).
Сейчас нужно выбрать кисть, которой будет обведён контур. Выберите инструмент Кисть (Brush Tool) (B), задайте размер в 2 пикселя и понизьте жёсткость до 0%.
Снова выберите инструмент Перо (Pen Tool) (P), кликните правой кнопкой мыши на холсте и выберите пункт Выполнить обводку контура (Stroke Path).
В появившемся окне выберите Кисть (Brush). Если включить функцию Имитировать нажим (Simulate Pressure), то края линии будут сужаться.
Нажмите Enter, чтобы убрать контур.
Обводку можно было сделать более быстрым способом. После настройки кисти, не переключайтесь на Перо (Pen Tool) (P), а нажмите Enter для выполнения обводки. Многократное нажатие на эту клавишу будет повторять обводку. Чтобы убрать контур нажмите Delete.
На этом мы заканчиваем урок. Теперь Вы знаете как в фотошопе нарисовать линию.
Как нарисовать пунктирную линию в Photoshop. Пунктирная линия в фотошопе Как создать пунктирную линию в фотошопе
Вот простой путь создания пунктирных линий. Большим плюсом этой техники является преимущество перед некоторыми простыми способами – то, что вы пользуетесь встроенными установками для кистей, что открывает кучу возможностей. Никаких других программ не нужно и никакой работы вручную с причудливыми каналами или сложной работы мышью.
Это результат простой формы. Начнем. Откроем новый документ любого размера с небольшой шириной, допустим 200 ширина и любая высота.
Первое, выберите инструмент Карандаш, убедитесь, что установки применены для всех кистей. Перед тем, как сделать что-то другое, убедитесь, что сохранили ваши кисти, если у вас уже есть причудливый набор фигурных кистей. Вы можете поиграть с установками и всегда сможете загрузить ваш предыдущий набор.
Два раза нажмите на второй маленькой кисточке в окне палитры. Ваша палитра должна выглядеть грубо, когда работаете с инструментом карандаш. Версии кистей с размытыми краями мы рассмотрим позже…
Теперь вы видите настройки кистей. Важное изменение, чтобы сделать эффект пунктирной линии. Для простой пунктирной линии, которую я создал выше, просто изменил Spacing, выбрав 250% . Вы можете изменять это любым образом до 999.
Теперь просто рисуйте с помощью вашего карандаша и у вас будет своя пунктирная линия! Чтобы ваша линия точно была прямой, удерживайте Shift нажатым, когда будете чертить линию. Другой способ – кликнуть в начальной точке и затем, удерживая Shift , кликните на конечной точке; PhotoShop сделает пунктирную линию между двумя точками!
Для тренировки попробуйте поиграть с настройками размера кисти и расстоянием между точками. Также вы можете загрузить квадратные кисти по адресу Adobe Photoshop>Goodies>Brushes & Patterns>Square Brushes, это даст вам квадратные точки, используйте те же настройки. Возьмите Кисть (Paintbrush ) и увидите, какой эффект это даст, тоже самое, только с размазанными точками. Все те же настройки также примените к инструменту Распыления (Airbrush tool ).
Вместе с размером и расстоянием между точками, если вам нужно делать точечные линии продолговатой формы, которые находятся на линии под углом, просто измените угол кисти. Вы можете изменить угол рисования своей кисти, в этом случае изменяется направление точки на вашей линии. Теперь вы эксперт по точечным линиям в PhotoShop !
3 голосаДоброго времени суток, уважаемые читатели моего блога. Казалось бы, чего стоит нарисовать прямую линию в фотошопе? Зажал Shift и вот тебе, пожалуйста. А тем не менее сделать это можно аж тремя способами. Результат каждого будет отличаться.
Из этой статьи вы узнаете три способа как провести прямую линию в фотошопе. Какой фильтр применить, чтобы создать волну. Как это сделать при помощи другого интересного инструмента. Я покажу как добиться пунктира и рисовать под определенным углом.
Вас ждет масса информации. Приступим?
Инструмент «Линия»
Для начала я покажу вам как пользоваться инструментом, который предназначен для создания ровных линий. На этом месте у вас может располагаться прямоугольник, овал, эллипс или многоугольник. Просто на несколько секунд удержите на кнопке зажатую левую кнопку мыши, чтобы открыть меню с дополнительными инструментами.
Сперва о важном. Один из самых важных параметров – толщина. Благодаря линии вы можете рисовать даже прямоугольники. Просто надо сделать ее пожирнее.
Далее идет «Заливка» и «Обводка». Щелкаете по плашке с цветом слева от надписей и выбираете оттенок. Если хотите выполнить обводку, вписываете ее ширину. Сейчас, на моем скриншоте показан вариант без нее. Иконка отсутствия цвета выглядит именно так. Серая линия перечеркнутая красным.
Можете посмотреть настройки и результат на этом скриншоте. Не очень видно, но толщина здесь 30 пикселей. На большой картинке 30 пикселей могут выглядеть как скромная полоска. Все нужно подстраивать под свои собственные размеры.
Вот так будет выглядеть линия, если выбрать красный цвет для обводки.
Следующая кнопка позволит вам сделать пунктирную обводку.
Если уменьшить толщину и убрать заливку, вы получите просто пунктир.
Здесь же вы можете выровнять обводку по внутреннему краю, внешнему или центру вашего контура.
И закруглить углы. Правда, это будет не так уж заметно.
Если в тот момент, когда вы ведете линию, нажать Shift, то Photoshop автоматически создаст ровную линию. Горизонтальную или вертикальную. В зависимости от того, куда вы ее ведете.
Если вам нужна линия под определенным углом, то проще всего посмотреть что показывает окно информации и подкорректировать его вручную, направляя в определенную сторону.
Ну а сейчас покажу другой.
Инструмент «Кисть»
Эти прямоугольники я нарисовал при помощи линий, нарисованных кистью.
Выбираете тип и размер, подходящей для линии кисти.
Ставите точку в предполагаемом начале линии, зажимаете Shift и щелкаете левой кнопкой мыши там, где полоска должна закончиться.
Перед вами две линии. Желтая нарисовала при помощи инструмента «Линия», лиловая кистью.
Как сделать волну
Не важно каким инструментом вы пользовались, делать волнистую линию проще всего при помощи фильтра. Заходите в эту категорию, находите «Искажение» и выбираете «Волна».
Ориентируясь по картинке с предварительным показом вы быстро поймете что к чему и как его настроить. Амплитуда должна быть примерно одинаковой. Если не получается, можете просто жать на «Рандомизировать» пока не появится подходящий.
К последнему применяемому фильтру всегда есть быстрый доступ. Применяю его к слою с желтой полоской, нарисованной инструментом.
Вот такой результат я получил. Как вы можете заметить, он отличается.
Инструмент «Перо»
Признаться честно, до сих пор у меня не получается профессионально пользоваться пером. Знаю, что им можно рисовать все что угодно: ровно, быстро, весело и классно, но у меня уходит очень много времени и результат не всегда на том уровне, которого я ожидал. И тем не менее прямые линии нарисовать пером могу даже. С кривыми хуже, но я попробую. Выбираю «Перо».
Ставлю точку, затем вторую. Пока я не отпустил кнопку мыши настраиваю плавность.
То же самое вытворяю с каждой новой точкой.
После того, как все манипуляции завершены жму правой кнопкой мыши и в появившемся меню выбираю «Выполнить обводку контура».
Можно выбрать несколько инструментов: карандаш, кисть, штамп, узор и так далее. Сейчас пусть этот будет кисть.
Снова жму на правую клавишу мыши и выбираю «Удалить контур».
Вот такой результат у меня получился.
Ну и не забывайте, что вы всегда можете воспользоваться навыками создания коллажей. Прочитайте статью о том, и сможете взять линию из любой картинки и вставить ее в свое изображение.
Если вам хочется научиться профессионально пользоваться пером и другими инструментами, которые есть в фотошопе. Могу предложить вам курс «Фотошоп для начинающих в видео формате ».
Уроки, созданные профессионалами научат вас всему, что вы должны знать об этой программе. Вы сэкономите кучу времени на поиски ответов на тот или иной вопрос. В вашей голове сами собой будут появляться идеи о том, как выполнить задачу.
Кстати, знаете как сделать, чтобы перед вами всегда возникали интересные потребности связанные с фотошопом? Это может вывести ваши отношения с этой программой на новый уровень. Все что вам нужно – это увлечься веб-дизайном. Люди этой профессии никогда не сидят без дела. Всегда находятся клиенты, проекты и новые задачи.
Работа найдется для каждого, а вы сможете заниматься тем, что вам действительно нравится и приносит неплохие деньги. Прочитайте статью о том, или . Хватит придумывать себе задачи, пусть за ваше время кто-то другой платит деньги.
Не знаете с чего начать? Пройдите курс «Основы коммерческого веб-дизайна ». Попробуйте несколько бесплатных уроков, это поможет вам разобраться в себе и понять, готовы ли вы освоить новые горизонты.
Онлайн-курс с поддержкой автора – надежная инвестиция в будущую профессию.
Ну вот и все. Осталось дело за вами. Решайте когда вы будете готовы и приступайте к завоеванию новых вершин. Если вам понравилась эта статья – подписывайтесь на рассылку и каждый день на шаг приближайтесь к заветной цели.
Узнавайте как можно больше о интернете, пишите свою историю успеха, прекратите сидеть в ожидании. Действуйте. Вашу мечту каждый день воплощают другие. Сегодня они делают то, чего вы уже так много времени хотите. Думают ли они о готовности? Подходящий момент настал прямо сейчас. Не упустите его. У вас есть на это силы.
Я желаю вам удачи. До новых встреч.
Adobe Photoshop обладает большим спектром возможностей, благодаря которым можно решать некоторые прикладные задачи, а также полноценно работать в одной среде без перехода в другую. Программа предназначена в основном для растровой графики, но работа с векторной тоже возможна. Как раз одним из интересных вопросов является построение пунктирной линии в «Фотошопе СС». Задача вовсе не сложная, просто достаточно следовать шагам, которые будут описываться ниже. На практике часто можно использовать не один метод построения, а несколько.
Методы построения
Не каждый метод будет подходить индивидуально под конкретную ситуацию. Но, с другой стороны, есть универсальный подход, который может создать пунктирную линию любой геометрической сложности. Для всех методов необходимо пройти промежуточный этап — настройку кисти. В этих настройках есть некоторые параметры, которые способны поменять интервал и изменить толщину пунктирной линии.
Настройка кистей
Каждый пользователь этой графической среды хоть раз использовал инструмент «Кисть». Но не всякий настраивал его под различные ситуации, в которых необходимы было разные значения настроек.
Итак, перед тем как создавать пунктирную линию, необходимо выбрать инструмент «Кисть» и вызвать контекстное меню настроек. Здесь следует задать нужную жесткость и толщину линий. После процедуры перейти в панель кистей, где располагается интервальная опция. Ползунок интервала можно передвинуть до нужного значения, оптимальным решением считается 150%.
Инструмент «Перо»
После всех преобразований с кистью можно приступать непосредственно к рисованию пунктирной линии. Создавать наш объект будем с помощью инструмента «Перо», который находится на главной панели быстрого доступа. Пунктирную линию пользователь может получить с помощью преобразованного контура.
- Активируем «Перо» и ставим первую — начало линии.
- Ставим вторую точку в желаемом месте, где будет заканчиваться геометрический объект.
- Следующим шагом станет создание нового слоя, который можно добавить с помощью горячих клавиш или на панели управления слоев.
- Теперь следует кликнуть на полученный контур правой кнопкой мыши и в появившимся окне выбрать пункт «Выполнить обводку контура».
- Всплывет еще одно окно, где будет отображаться способ обводки. По умолчанию стоит значение «Кисть» — подтверждаем.
Любая версия программы, например «Фотошоп CS6», пунктирную линию поддерживает. После всех пройденных выше этапов получаем прямую линию, но, помимо нее, можно создавать кривую с пунктиром.
Операция для построения кривой ничем не отличается от рисования прямой линии. Единственный шаг, который будет изменен — создание и вытягивание опорных точек. Ниже представлены некоторые дополнения:
- Создаем опорную точку все тем же инструментом «Перо».
- Находим нужное место на холсте и зажимаем левую кнопку мыши — стараемся преобразовать радиус кривизны до нужного значения.
- Можно продолжить создание кривой новыми дугами, которые делаются точно так же, как и в пункте 2.
Последующие этапы остаются неизменными — общая картина операций не меняется, и все делается в точности, как в случае с прямой пунктирной линии в «Фотошопе».
Другие инструменты
С помощью графических объектов возможно создать геометрическую окантовку фигур в виде линий с пунктиром. Все эти графические инструменты находятся в одной ячейке на главной панели. С их помощью можно создать как и самые примитивные фигуры: линия, многоугольник, эллипс; так и произвольные, которые были загружены автоматически в редактор: стрелка, звезда, диалоговое облако и другие. Какой бы вы инструмент ни выбрали, у каждого есть свои настройки и параметры, которые отображаются в верхней части программы в ее шапке. Обводка для фигуры любой формы производится почти так же, как и с инструментом «Перо»:
- Выбираем нужный инструмент и воссоздаем объект. Важное примечание — созданные фигуры автоматически имеют свой собственный слой, который можно впоследствии растрировать.
- Управляем настройками и ставим оптимальные, которые будут необходимы пользователю.
Правой кнопкой мыши нажимаем на объект и выбираем пункт «Выполнить обводку контура». Всплывет привычное диалоговое окно, где нужно выбрать параметр «Кисть».
Теперь на экране появится фигура, окантованная пунктирной линией по контуру. Новый объект можно продолжить редактировать по своему усмотрению.
Фотошоп не является программой для создания чертежей, но все же иногда возникает необходимость изобразить чертежные элементы.
В этом уроке я покажу Вам, как сделать пунктирную линию в Фотошопе.
Специального инструмента для создания пунктирных линий в программе не существует, поэтому мы создадим его самостоятельно. Этим инструментом будет кисть.
Для начала необходимо создать один элемент, то есть пунктир.
Создаем новый документ любого размера, желательно поменьше и заливаем фон белым цветом. Это важно, иначе ничего не получится.
Берем инструмент «Прямоугольник» и настраиваем его, как показано на картинках ниже:
Размеры пунктира выбирайте под свои потребности.
Затем кликаем в любом месте белого холста и, в открывшемся диалоговом окне нажимаем ОК .
На холсте появится наша фигура. Не переживайте, если она получится очень маленькой по отношению к холсту – это совершенно не важно.
Даем имя кисти и нажимаем ОК .
Инструмент готов, давайте проведем тест-драйв.
Выбираем инструмент «Кисть» и в палитре кистей ищем наш пунктир.
Затем нажимаем F5 и в открывшемся окне настраиваем кисть.
В первую очередь нас интересуют интервалы. Беремся за соответствующий ползунок и тянем вправо до тех пор, пока между штрихами не появятся промежутки.
Попробуем нарисовать линию.
Поскольку нам, скорее всего, нужна прямая, то протянем направляющую от линейки (горизонтальную или вертикальную, какую хотите).
Затем ставим кистью первую точку на направляющей и, не отпуская кнопку мыши, зажимаем SHIFT и ставим вторую точку.
Скрыть и показать направляющие можно клавишами CTRL+H .
Если у Вас твердая рука, то линию можно провести и без клавиши SHIFT .
Для проведения вертикальных линий необходимо произвести еще одну настройку.
Снова нажимаем клавишу F5 и видим такой инструмент:
С его помощью мы можем повернуть пунктир на любой угол. Для вертикальной линии это будет 90 градусов. Не трудно догадаться, что таким образом можно проводить пунктирные линии в любых направлениях.
Вот таки нехитрым способом мы с Вами научились рисовать пунктирные линии в Фотошопе.
Дизайн сайта состоит из множества элементов. И заключается в мелочах. Потому, приходиться постоянно пополнять багаж своих знаний. Порой, для достижения двух разных целей вам приходится применять одинаковый набор операций. Но так будет не всегда. Даже если вы продвинутый дизайнер, иногда вам приходится поломать голову или воспользоваться какой либо обучающей литературой. Сейчас мы изучим вещь, которая будет полезна не только новичкам, но и тем, кто уже давно крутиться в сфере веб дизайна.
Как нарисовать пунктирную линию в фотошопе… Ответов на этот вопрос может быть несколько. Все зависит от того, каково ее назначение. Допустим, вы хотите обыграть ссылку, подчеркнув текст. Самый просто способ – инструмент текст. Да, это несколько банально, но, тем не менее работает. Просто «пишем» так сказать символ «_». Пробел можете поставить один. Или несколько. На ваше усмотрение.
Линию можно растрировать. В окне слоев найдите слой с линией, щелкните по нему правой клавишей мыши и выберите команду «растрировать текст».
А теперь второй способ. Давайте попробуем создать пунктирную линию в фотошопе с помощью кисти. Для этого создадим новый документ крошечного размера. Пусть будет, например, 7 на 3 пикселя. И зальем его цветом. И приступим, непосредственно, к созданию кисти. Во вкладке редактирования найдем операцию «определить кисть».
Давайте дадим кисти имя.
Теперь на боковой панели инструментов выбираем «кисть» и переходим к ее настройкам.
Из перечня кистей выбираем созданную нами и устанавливаем настройку «интервалы» на 300%.
Все! Смотрим, что получилось.
Давайте изучим третий способ. Здесь нам опять придется воспользоваться кистью. Выбираем круглую жесткую кисть размером 4 пикселя. И вновь устанавливаем настройку интервалы величиной в 300%.
Теперь обратимся к инструменту «перо». Вы найдете его на боковой панели. Нам нужно начертить линию между двумя точками.
Создаем новый слой. Возвращаемся к инструменту «перо» и кликаем по нему правой клавишей мыши. Нас интересует команда «выполнить обводку контура». Вот, что у нас получилось.
Теперь снова выбираем инструмент «перо» и удаляем контур, сделав клик правой клавишей и выбрав соответствующую команду.
Как видите, сделать пунктирную линию в фотошопе оказалось довольно просто.
Как рисовать линии в Photoshop
Чтобы нарисовать линию в Photoshop, вы можете использовать множество различных инструментов. В зависимости от типа линии, которую вы хотите создать, некоторые параметры могут оказаться более полезными, чем другие. Три лучших варианта создания линий — это инструмент «Линия», «Перо» или «Кисть».
Инструмент «Линия» — это самый простой способ создавать прямые линии в Photoshop. Доступ к нему можно получить с помощью инструментов формы (U), и его легко настроить с помощью параметров обводки и цветовой заливки.Выбрав инструмент «Линия», просто растяните холст, чтобы создать новую линию.
Теперь это только верхушка айсберга с помощью инструмента «Линия» и создания линий в Photoshop. Давайте подробнее рассмотрим этот инструмент, а также другие варианты, которые есть в вашем распоряжении.
3 способа рисования линий в Photoshop1. Инструмент «Линия»
Инструмент «Линия» — один из инструментов создания фигур, доступных в Photoshop.Он работает путем создания очень тонкого прямоугольника, а затем с помощью регулировки обводки для увеличения ширины. Он очень прост в использовании и является одним из лучших способов создания прямых линий в Photoshop.
С помощью инструмента «Линия» можно создавать изогнутые линии, но их сложнее настроить. Инструмент «Линия» не следует по контуру, его можно изогнуть, только деформируя слой.
Давайте рассмотрим различные способы использования инструмента «Линия» в Photoshop.
Как использовать инструмент «Линия»Инструмент «Линия» можно найти в настройках формы, нажав U на клавиатуре.Сначала вы можете не увидеть инструмент линии, так как он будет скрыт другой настройкой формы. Чтобы получить к нему доступ, нажмите и удерживайте значок настройки формы, чтобы открыть инструмент настройки линии.
Выбрав инструмент «Линия», перед созданием линии необходимо выполнить несколько настроек. Посмотрев на панель настроек инструмента в верхней части окна, убедитесь, что для вашего режима установлено значение «Форма».
Затем щелкните поле цвета обводки, чтобы выбрать желаемый цвет для линии.
Затем установите ширину обводки, чтобы задать толщину линии. Если вы не уверены, начните с обводки от 15 до 25 пикселей. Это всегда можно изменить позже!
Пришло время провести черту. Щелкните и перетащите в любое место на холсте, чтобы начать рисование. Чем дальше вы перемещаете курсор, тем длиннее будет ваша линия.
Когда вы будете счастливы, отпустите, и ваша линия будет добавлена на отдельный слой-фигуру.Успех!
Регулировка толщины линейного инструментаПосле рисования линии вы можете отрегулировать толщину. Прелесть инструмента линии в том, что все легко корректируется постфактум.
Убедитесь, что ваш линейный слой выбран, выберите инструмент «Линия» ( U ) и перейдите к настройке ширины штриха .
Введите новое значение ширины штриха и нажмите клавишу ВВОД. Ваша линия мгновенно изменится по толщине.
Инструмент изменения цвета линииВ отличие от других инструментов формы, настройка цвета заливки не влияет на цвет инструмента линии. Вместо этого вам нужно изменить цвет обводки .
Чтобы изменить цвет, еще раз выберите слой линии и убедитесь, что инструмент линии активен, нажав U.
Щелкните поле цвета обводки и выберите новый цвет для линии.
Как создать пунктирные или пунктирные линии с помощью инструмента «Линия»По умолчанию инструмент «Линия» создает сплошные цветные линии.Если вы предпочитаете пунктирную или пунктирную линию, вы можете изменить это с помощью типа обводки.
Рядом с настройкой обводки есть предварительный просмотр вашей линии. Щелчок по этому окну покажет вариант для пунктирной или пунктирной линии. Щелкните любой из них, чтобы выбрать его.
В зависимости от размера вашей линии вам может потребоваться отрегулировать интервал и размер штрихов. В нижней части панели параметров обводки щелкните «Дополнительные параметры».
В окне параметров обводки убедитесь, что « пунктирная линия» не отмечена. не отмечена, или выберите один из предустановленных параметров.
Чтобы отрегулировать ширину каждого штриха и промежутка между ними, введите значения для штрихов и промежутков.
Размер черты определяет, как долго будет выглядеть каждая отдельная черта.
Разрыв устанавливает, насколько далеко друг от друга разбросаны штрихи.
Вы можете дополнительно настроить свою линию и ее края, также используя параметры выравнивания.
Когда все будет хорошо, нажмите ОК, и работа будет завершена!
Как построить изогнутые линии с помощью инструмента «Линия»Поскольку инструмент линии работает путем создания тонкого прямоугольника, невозможно изогнуть инструмент линии во время рисования линии.Вместо этого вы должны использовать регулировку деформации.
Выбрав линейный слой, нажмите Command + T (Mac) или Control + T (ПК), чтобы получить доступ к настройкам преобразования. Затем щелкните значок режима деформации на верхней панели настроек.
Отсюда вы можете щелкнуть и перетащить любую часть вашей линии, чтобы изогнуть ее по своему желанию. Проще всего это сделать вручную, но вы можете выбрать один из нескольких предустановленных параметров.
Чтобы выбрать предустановленную настройку кривой, выберите любой из параметров в раскрывающемся меню типа деформации.Это может быть полезно в качестве отправной точки для корректировки деформации!
Инструмент «Линия» — один из самых простых способов рисования линий в Photoshop. Поскольку он выполняет большую часть работы за вас, вам не нужно беспокоиться о том, чтобы все исправить или получить идеальные настройки. Постфактум все можно быстро отрегулировать, что делает это одним из лучших способов построения линий!
Единственным недостатком этого инструмента является то, что он не очень хорошо подходит для создания линий вдоль определенной формы или края.Вот где действительно сияет следующий инструмент в списке!
2. Инструмент «Перо»Перо — один из самых универсальных инструментов Photoshop. Его можно использовать для создания выделений, контуров и даже рисования линий. Поскольку этот инструмент дает вам точный контроль над тем, куда идет ваш путь, это лучший способ проявить творческий подход к формам линий. Если вы хотите нарисовать волну, молнию или простую прямую линию, инструмент «Перо» поможет вам в этом.
Как рисовать линии с помощью инструмента «Перо»Инструмент «Перо» можно найти на панели инструментов или нажав P на клавиатуре.
Убедитесь, что для режима пера установлено значение «Форма». превратит контур пера в линию.
Затем измените цвет заливки на прозрачный, представленный белым прямоугольником с красной линией через него.
Теперь выберите цвет обводки , чтобы выбрать цвет вашей линии. Как и в случае с инструментом «Линия», этот цвет можно изменить позже, так что не о чем беспокоиться!
Установите размер штриха в соответствии с толщиной нужной линии.Если вы не уверены, лучше всего начинать с 25px .
Приведя все настройки в порядок, щелкните в любом месте холста, чтобы создать новые точки привязки. Эти точки привязки контролируют ваш путь при установке начальной и конечной точки вашей линии.
При создании опорных точек щелкните и перетащите, чтобы изогнуть контур пера. Это, в свою очередь, изогнет линию, которую вы рисуете.
Продолжайте создавать новые опорные точки, чтобы сформировать линию с помощью инструмента «Перо»!
Как рисовать прямые линии с помощью инструмента «Перо»Рисовать прямые линии с помощью Pen Tool довольно просто, поскольку Photoshop автоматически создает прямые линии между каждой опорной точкой.
С учетом сказанного, вы можете удерживать Shift при создании опорных точек, чтобы убедиться, что каждая линия идеально прямая по горизонтали или вертикали.
Независимо от того, где находится ваша мышь, этот ярлык будет размещать опорные точки только прямыми линиями по горизонтали или вертикали от вашей начальной опорной точки.
Делайте более толстые линии с помощью Pen ToolТак как толщина обводки создает линию, это то, что нужно отрегулировать, чтобы сделать линию более толстой.
Выделив слой с линиями, щелкните значение обводки и при необходимости увеличьте или уменьшите его.
Теперь ваша леска будет толще!
Как рисовать пунктирные линии с помощью инструмента «Перо»Как и в случае с инструментом «Линия», с помощью инструмента «Перо» можно создать пунктирную линию с помощью параметра «Тип штриха».
Щелкните раскрывающееся окно типа штриха, чтобы отобразить предустановку пунктирной или пунктирной линии. Выберите, какой тип вы хотите создать.
Для дальнейшей настройки внешнего вида пунктирных линий перейдите на панель «Дополнительные параметры», как мы это делали на первом шаге.
Инструмент «Перо» — еще один простой способ рисования линий в Photoshop. Изменив его режим с контура на форму, вы можете легко настроить параметры обводки линии. Подобно инструменту линии, это упрощает настройку. Все необходимое можно найти в верхней панели настроек. Никаких дополнительных кнопок или обходных путей не требуется!
3.КистьБольшим преимуществом использования кисти для рисования линий является то, что он кажется гораздо более естественным, чем любой другой метод. Как рисование на листе бумаги, инструмент кисти работает, рисуя мазок на холсте. Вы можете нарисовать любую фигуру или линию с помощью этого инструмента, так как у вас есть полный контроль с помощью мыши.
С учетом сказанного, не каждый мазок кисти выполняется так же, как кисть. В зависимости от настроек кисти или формы кончика вы можете значительно изменить вид каждого мазка.Возможности безграничны благодаря параметрам растушевки краев, настройки сглаживания, режимов наложения или формы кончиков. Особенно когда дело доходит до создания линий, инструмент кисти легко настраивается.
Как использовать кистьЧтобы создать линию с помощью инструмента «Кисть», возьмите инструмент «Кисть», нажав B , или найдите его на панели инструментов.
Подойдя к настройкам кисти, выберите размер (толщину мазка) и жесткость кисти.Чтобы создать сплошную линию, убедитесь, что ваша твердость установлена на 100%. Это создаст красивую резкую грань для мазков кисти.
Затем убедитесь, что для непрозрачности и потока установлено значение 100%.
Чтобы линии выглядели максимально четкими, увеличьте кисть сглаживания до 100% . Smoothing поможет сгладить любые неровности мазков кистью. Таким образом, вы всегда будете получать безупречные мазки и линии!
Расставив настройки по порядку, создайте новый слой , чтобы наносить мазки кистью.Выделив новый слой, щелкните и перетащите на холст, чтобы создать линию.
Перемещая курсор в нужной форме, вы можете создать практически любую нужную линию с помощью инструмента «Кисть».
Рисование прямых линий кистьюПоскольку мазки кистью рисуются от руки, нарисовать идеально прямые линии может быть сложно. К счастью, есть простой способ решить эту проблему.
Удерживая , удерживая shift и создав новый мазок кисти, вы сможете рисовать только по прямой линии.
Рисование пунктирных линий с помощью инструмента «Кисть»Чтобы создать штриховой мазок, вам нужно изменить интервал кончика кисти.
Откройте панель настроек кисти и выберите вкладку формы кончика кисти .
Если вы не видите эту панель, выберите «Окно »> «Настройки кисти».
Отметьте опцию интервала и при необходимости увеличьте ползунок интервала.Вы можете использовать предварительный просмотр кисти ниже или нарисовать на холсте, чтобы увидеть, как это выглядит.
Теперь, когда вы создаете мазок кисти, он будет состоять из отдельных точек, а не из непрерывной линии.
Вы можете рисовать линии от руки или использовать клавишу Shift для создания прямых пунктирных линий!
Изменение цвета линии с помощью инструмента «Кисть»
В отличие от других инструментов, с которыми можно работать с настройками слоя-фигуры, инструмент «Кисть» требует, чтобы вы установили цвет перед рисованием.Цвет, который будет рисовать ваша кисть, основан на вашем активном цвете переднего плана. Вы можете найти свой цвет переднего плана в нижней части панели инструментов.
Чтобы изменить цвет линии, щелкните цвет переднего плана и выберите новый цвет в палитре цветов. Когда все будет хорошо, нажмите ОК.
Теперь начните создавать свои линии с помощью инструмента «Кисть», но теперь с обновленным цветом!
Используя эти три разных метода рисования линий в Photoshop, вы готовы ко всему.Использование нескольких подобных техник поможет получить точный вид, который вы хотите получить с помощью линии. В зависимости от вашей конкретной фотографии один метод может работать лучше, чем другой.
Для общего использования инструмент «Линия» — самый быстрый и простой способ рисовать линии в Photoshop. Поскольку вы просто щелкаете и перетаскиваете, нет ничего проще! Более того, вы можете настроить все аспекты своей линии в любой момент после ее создания.
С другой стороны, инструмент «Перо» позволяет легко изгибать линии или заставлять их следовать вдоль определенного края.Точно так же с помощью инструмента «Кисть» вы можете создать практически любой тип линий, поскольку все они создаются от руки!
Независимо от того, какой инструмент вы используете, одно можно сказать наверняка: теперь вы стали мастером создания линий в Photoshop.
Удачного редактирования!
— Брендан
【решено】 Как сделать прямую в фотошопе
Как нарисовать прямую линию в Photoshop?
Прямые линии просты: с помощью кисти щелкните в том месте, где вы хотите, чтобы линия начиналась (вы рисуете одно пятно), затем, удерживая клавишу Shift, щелкните в том месте, где должна заканчиваться линия ; Photoshop будет нарисовать прямую линию между начальной и конечной точками.
Как нарисовать горизонтальную линию в Photoshop?
По сделать горизонтальные или вертикальные линии , удерживая нажатой клавишу SHIFT, и нарисуйте линию по горизонтали или вертикали. Используйте сетку Photoshop , чтобы сделать , чтобы ваши линии были прямыми. Для наклонных линий или диагональных линий , удерживая нажатой клавишу SHIFT, щелкните, чтобы добавить конечные точки для линий .
Как выпрямить линию?
Вы можете попробовать выпрямить линию , но есть более простой способ — убедиться, что линия будет прямой , когда вы ее вставите.Для этого щелкните инструмент Line , а затем, удерживая клавишу Shift, щелкните и перетащите, чтобы вставить строку Line . Это заставит Excel нарисовать прямую между двумя точками, на которых щелкнули мышью.
Как нарисовать линию в Photoshop 2020?
Нарисуйте линию
- Выберите инструмент Линия . На панели инструментов нажмите и удерживайте значок группы инструментов «Фигура» (), чтобы отобразить различные варианты инструментов «Фигура». Выберите инструмент Line .
- Установите ширину линии . Режим формы:
- Щелкните и перетащите. Щелкните холст, перетащите и отпустите, чтобы создать линию .
Какой инструмент используется для рисования кривых линий?
Инструмент рисования изогнутой линии используется для создания изогнутых линий или прямых линий . Инструмент изогнутой линии обеспечивает больший контроль над формой полилинии, чем инструмент прямой линии (см. Рисование с помощью инструмента «Прямая линия » ).
Что такое инструмент «Перо»?
Инструмент «Перо» — средство создания траектории. Вы можете создавать плавные контуры, которые можно обводить кистью или превратить в выделенную область. Этот инструмент эффективен для проектирования, выбора гладких поверхностей или компоновки. Пути также можно использовать в Adobe Illustrator, когда документ редактируется в Adobe Illustrator.
Какие есть 3 варианта инструмента «Перо»?
Другие параметры инструмента «Перо» — это инструмент «Добавить точку привязки » (), инструмент «Удалить точку привязки» , инструмент и инструмент «Преобразовать точку », .Pen Tool обзор настроек
- Стандартный Pen Tool .
- Кривизна Инструмент «Перо» .
- Инструмент Freeform Pen Tool .
- Магнитный инструмент Pen Tool (отображается только при настройке параметров Freeform Pen Tool )
Что такое инструмент шрифта?
Инструменты набора — это то, что вы будете использовать, если хотите добавить текст в документ Photoshop.Инструмент Type Tool поставляется в четырех различных вариантах и позволяет пользователям создавать как горизонтальные, так и вертикальные type . Обратите внимание, что всякий раз, когда вы создаете type в Photoshop, новый слой Type будет добавлен к вашей палитре слоев.
Что такое инструмент «Путь»?
Рисунок 14.170. Инструмент «Пути »Инструмент «Пути » позволяет создавать сложные выделения, называемые кривыми Безье, немного похожими на лассо, но со всей адаптируемостью векторных кривых.Вы можете редактировать свою кривую, вы можете рисовать своей кривой или даже сохранять, импортировать и экспортировать кривую. Вы также можете использовать пути для создания геометрических фигур.
Как использовать инструмент «Путь»?
Выберите инструмент «Перо» , используя ярлык P. Чтобы сделать выбор, щелкните две точки, чтобы создать линию между ними, и перетащите точку, чтобы создать изогнутую линию. Используйте Alt / opt, перетаскивая линии, чтобы изменить их. Ctrl / щелчок правой кнопкой мыши на пути на вкладке «Пути» справа, а затем выберите «Заливка пути » , чтобы создать из него форму.
Какой инструмент позволяет рисовать одной линией?
Самый простой путь , который вы, , можете нарисовать с помощью стандартного инструмента «Перо» — это прямая линия , созданная щелчком инструмента «Перо » для создания двух узловых точек. Продолжая нажимать , вы, , создаете путь, состоящий из прямых отрезков , соединенных угловыми точками.
Как закончить перо?
Чтобы замкнуть траекторию, поместите инструмент «Перо» над первой (полой) опорной точкой.Маленький кружок появляется рядом с указателем Pen tool , если он установлен правильно. Щелкните или перетащите, чтобы закрыть путь. Чтобы оставить путь открытым, щелкните, удерживая нажатой клавишу Ctrl (Windows) или Command (macOS), в любом месте вдали от всех объектов.
Как обвести изображение в Photoshop?
- Шаг 1. Во-первых, найдите себе красивое изображение . зайдите в Интернет и найдите изображение с по , след , или вы можете отсканировать изображение , которое у вас есть.
- Шаг 2. Затем откройте Photoshop и настройте & quot; калька Бумага & quot;
- Шаг 3: Начните строить линии.
- Шаг 4: Завершите поиск .
- Шаг 5: Добавьте цвет.
- Шаг 6: Готово!
Как подключить перо?
Как нарисовать линию в Photoshop CC?
Почему я не могу использовать инструмент «Перо» в Illustrator?
Похоже, у вас включена ненавистная опция «резинки». В настройках Illustrator в настройках «Выделение и привязка отображения» снимите флажок «Включить резиновую ленту для» инструмента Pen .
Как освоить перо в Illustrator?
Как пользоваться инструментом Adobe Pen?
Инструмент Pen , расположенный на панели инструментов, является одним из самых мощных инструментов рисования в Illustrator. С его помощью вы можете создавать и редактировать опорные точки и пути. Чтобы начать с инструмента «Перо» , выберите инструмент «Перо » на панели инструментов и на панели «Свойства» установите толщину обводки на 1 пт, цвет на черный и отсутствие заливки.
Как создать форму с помощью инструмента «Перо» в Illustrator?
Как нарисовать круг с помощью инструмента «Перо»?
Как плавно пользоваться пером?
Как начать новую линию с помощью инструмента «Перо»?
JensLundin. В версии для Mac, когда я хочу закончить кривую Безье и начать новую кривую , я просто нажимаю клавишу
Где в Photoshop находится инструмент «Линия»?
Чтобы найти инструмент Линия , щелкните и удерживайте указатель мыши над инструментом Прямоугольник на главной панели инструментов. Это вызовет подменю с дополнительными инструментами формы. Если у вас включен какой-либо из инструментов формы, вы также можете выбрать инструмент Line в верхнем меню параметров.
Как в Photoshop сделать линию толще?
Как нарисовать идеальные прямые линии в Photoshop
Как создать или нарисовать идеальные красные линии в Photoshop.
Если вы любите рисовать или ретушировать фотографии на компьютере, наверняка вы используете популярный Photoshop. Эта программа позволяет выполнять любые типы графического редактирования, а также создавать цифровые рисунки. Инструменты, которые Photoshop предоставляет пользователям многочисленные и мощные инструменты. Среди них инструмент кисти, который позволяет рисовать от руки, но что, если я хочу рисовать прямые линии в Photoshop?
Связано: Как открывать и редактировать фотографии и изображения WebP с помощью Photoshop
Как мы уже упоминали, с помощью Photoshop вы можете рисовать практически все, что захотите, включая идеальные прямые линии.Однако стоит отметить, что хотя инструмент рисования от руки действительно прост в использовании, так как вам нужно использовать только функцию кисти ..
Однако создание прямых и идеальных линий в Photoshop не так интуитивно понятно, и поэтому многие пользователи считают, что это невозможно. нарисовать их или подумать, что надо установить сторонний плагин или программу.
Нет ничего более далекого от реальности, если в Photoshop вы можете рисовать идеальные прямые линии, поскольку программа включает этот инструмент по умолчанию и без необходимости устанавливать дополнительное программное обеспечение или плагины..
Сказав это, мы шаг за шагом покажем вам, как рисовать идеальные прямые линии в Photoshop простым и быстрым способом:
Как создать или нарисовать идеальные красные линии в Photoshop.Откройте Photoshop и создайте новый документ или напрямую откройте изображение.
Если у вас есть фон для рисования в интерфейсе программы Photoshop, вы должны выбрать инструмент «Кисть».
Когда мы выбрали кисть, вы должны выбрать размер кисти, поскольку он будет соответствовать толщине кисти. прямая линия, которую вы хотите нарисовать.
После выбора толщины все будет готово к построению идеальных прямых линий. В зависимости от типа прямой линии, которую вы хотите, вы должны нарисовать ее так или иначе.
- Идеальные прямые линии под углом 90 градусов (вверх, вправо, вниз или влево): вы должны щелкнуть левой кнопкой мыши и удерживать точку, в которой вы хотите, чтобы линия начиналась. Затем нажмите и удерживайте клавишу Shift. Не отпуская левую кнопку мыши, вы должны переместить кисть в точку, где вы хотите нарисовать идеальную прямую линию.Наконец, отпустите кнопку мыши и клавишу клавиатуры, чтобы проверить, как нарисована прямая линия. Как мы уже говорили, этот метод служит только для рисования 4 линий вверх, вниз, вправо или влево.
- Идеальные прямые линии в любом направлении: щелкните левой кнопкой мыши в точке, где вы хотите, чтобы прямая линия начиналась. Теперь нажмите и удерживайте клавишу Shift и, не отпуская ее, щелкните левой кнопкой мыши в точке, где вы хотите, чтобы прямая линия закончилась. Вы можете повторять этот процесс столько раз, сколько хотите, и он объединит разные отмеченные точки.После отпускания клавиши Shift кисть будет вести себя нормально. Преимущество этого способа рисования идеальных линий заключается в том, что он не имеет каких-либо ограничений, и поэтому их можно рисовать под любым углом или направлением.
Как видите, рисовать идеальные прямые линии действительно просто, если вы знаете правильную комбинацию клавиш внутри инструмента «Кисть».
Создание прямых линий из квадратов и точек в Photoshop Elements
Это Крис с еще одной из тех историй о техническом вторник-пощечину-мне-голове.Когда я делал графику для наших первых онлайн-классов, я хотел нарисовать прямую линию квадратов (нам нравится использовать квадраты, потому что они пиксели!). «Это должно быть легко», — подумал я. Что ж, в какой-то момент Деб посмотрела на мою папку и научила меня, что есть более простой способ построить прямую линию из квадратов. Ага!
The Hard Way (Не смейтесь!)
Выберите инструмент «Произвольная форма» (красная стрелка), выберите квадратную форму (зеленая стрелка) и скопируйте форму. . . несколько раз (синие стрелки).Дублирование требует времени. Выровняйте квадраты по линейке.
Выберите все квадратные слои и используйте инструмент «Перемещение», чтобы равномерно распределить квадраты. Вот изображение панели параметров инструмента перемещения.
Легкий путь
Выберите инструмент «Кисть», затем на панели параметров инструмента «Кисть» выберите одну из квадратных кистей (красная стрелка). Откройте диалоговое окно Brush Settings (синяя стрелка).
В диалоговом окне «Параметры кисти» переместите ползунок параметра интервала (красная стрелка вверху), чтобы изменить расстояние между каждой точкой кисти. В моем примере ниже интервал составлял 199%, а разброс равнялся 0. Нажмите и удерживайте клавишу Shift, а затем нарисуйте прямую линию. Отрегулируйте размер кисти и / или расстояние в настройках кисти, чтобы добиться различного вида.
Да, и это работает практически с любой кистью, поэтому вы можете быстро рисовать прямые линии кругов, ромбов, овалов и даже бабочек, как я сделал на изображении в верхней части поста.На написание этого поста у меня ушло гораздо больше времени, чем на то, чтобы нарисовать все линии (включая выбор кистей и цветов!) Получайте удовольствие, создавая прямые линии всех видов!
Кстати, регистрация на наш онлайн-курс Photoshop Elements: Essentials 2 все еще открыта. Щелкните здесь , чтобы получить дополнительную информацию и зарегистрироваться на занятие.
Как сделать параллельные линии в Photoshop | Small Business
Строки могут быть важны в документах Photoshop, например, когда вы настраиваете страницу для руководителей, чтобы они могли писать бизнес-заявления от руки или для сотрудников, чтобы делать заметки на следующем семинаре.Хотя рисование линий может быть таким же простым, как переход от точки A к точке B, они выглядят намного аккуратнее, когда они параллельны и равномерно расположены. С помощью Adobe Photoshop вы можете быстро дублировать свои линии и сделать их параллельными, готовыми для размещения текста или просто служить украшением для вашего следующего дизайна.
Запустите Photoshop, щелкните меню «Файл» и выберите «Создать». Введите размеры для предпочитаемого рабочего пространства и нажмите кнопку «ОК».
Найдите инструмент «Линия» на панели инструментов. Если вы не видите панель «Инструменты», откройте меню «Окно» и выберите «Инструменты» внизу списка.Если вы не видите инструмент «Линия», щелкните правой кнопкой мыши волнистую звезду или закрашенный круг, прямоугольник или многоугольник и выберите «Инструмент« Линия »во всплывающем меню.
Щелкните поле «Вес» на панели инструментов. Это определяет толщину вашей линии — чем меньше число, тем тоньше линия.
Поместите курсор в левую часть рабочей области Photoshop. Убедитесь, что вы не находитесь на сером фоне Photoshop.
Нажмите и удерживайте клавишу «Shift», чтобы нарисовать прямую линию.Нажмите и удерживайте левую кнопку мыши и перетащите вправо через рабочее пространство. Убедитесь, что линия не переходит на серый фон Photoshop. Отпустите кнопку мыши и клавишу «Shift».
Щелкните инструмент «Прямоугольное выделение» в верхней части панели «Инструменты». Нарисуйте контур вокруг линии. Щелкните правой кнопкой мыши мигающие пунктирные линии и выберите «Слой через копирование». Мигающие пунктирные линии исчезают, и кажется, что в рабочей области ничего не изменилось.
Щелкните инструмент «Перемещение» в верхней части панели «Инструменты».Нажмите и удерживайте клавишу «Shift», затем перетащите курсор вверх. Клавиша «Shift» помогает сохранить параллельность двух линий вместо того, чтобы одна немного левее или правее другой. Отпустите клавишу «Shift», когда две линии будут настолько широко друг от друга, насколько вы предпочитаете.
Щелкните правой кнопкой мыши строку «Слой 1» на панели «Слои». Если вы не видите панель «Слои», щелкните меню «Окно» и выберите «Слои». Щелкните опцию Merge Down.
Щелкните меню «Файл», затем щелкните «Сохранить как». Дайте линурованному документу имя и нажмите «Сохранить».”
Ссылки
Ресурсы
Советы
- Для изображения с более чем двумя параллельными линиями просто повторите процесс« Слой через копирование »перед объединением изображения.
Writer Bio
Fionia LeChat — технический писатель, основные навыки которого включают MS Office Suite (Word, PowerPoint, Excel, Publisher), Photoshop, Paint, настольные издательские системы, дизайн и графику. LeChat имеет степень магистра технических наук, магистра искусств в области связей с общественностью и коммуникаций и бакалавра искусств в области письменной речи / английского языка.
Лучшие способы нарисовать прямую линию в Photoshop CS5
Хотите нарисовать линию в Photoshop, но не умеете этого делать. В следующей статье есть пошаговая инструкция, как нарисовать прямую линию в Photoshop CS5.
Photoshop — известный графический редактор, разработанный и изданный системой Adobe. Большинство пользователей используют одну и ту же программу для создания и улучшения своих картинок, фотографий и дизайна. В фотошопе есть множество функций, которые делают его лучшим в мире программным обеспечением для редактирования фотографий и изображений.
Поскольку он имеет множество полезных функций для редактирования программного обеспечения, пользователям сложно использовать эти функции наилучшим образом. По сравнению с Paint, Photoshop — это профессиональная программа для редактирования фотографий, и для правильного использования встроенных инструментов требуются знания.
Иногда при рисовании прямой линии в фотошопе на лоб выступает пот. В Photoshop пользователи могут воспользоваться инструментами Photoshop «Линия» и «Перо» для создания прямой линии, но, опять же, вы можете добиться того же, если не знаете, как использовать эти инструменты.
Как нарисовать прямую линию в Photoshop CS5
Чтобы помочь этим пользователям, я решил написать этот подробный урок о том, как рисовать линию в Photoshop. Итак, без промедления, почему бы вам не начать читать об этих способах:
Использование инструмента Photoshop Line Tool
Инструмент линии в фотошопе помогает создавать линии, контуры и формы. Он лучше всего подходит для рисования сложных форм и фигур, но с его помощью также можно нарисовать прямую линию. Вот как нарисовать прямую линию в Photoshop с помощью инструмента «Линия»:
1.Создайте новый образ.
Для этого нажмите File -> New . Когда появится диалоговое окно сведений о новом изображении, введите необходимые сведения для нового изображения.
2. В стандартной панели Photoshop, доступной с левой стороны, нажмите «правой кнопкой мыши » на « Прямоугольный значок » и в меню выберите « Линия инструмент «. (Или нажмите « Press U «, чтобы активировать)
3. Теперь, чтобы нарисовать прямую линию, вам нужно « нажать клавишу Shift », а затем « щелкнуть и перетащить », чтобы образовалась прямая линия.Когда вы нажимаете клавишу Shift, он просто блокирует инструмент линии, что в результате помогает рисовать линию под углом 45 и 90 градусов.
Используя ту же процедуру, я нарисовал прямую линию. Вы можете проверить скриншот выше.
Кроме того, на панели инструментов линии, доступной вверху, есть различные опции, которые вы можете использовать для дальнейшей настройки, например, вы можете настроить толщину линии, отрегулировать толщину линии, цвет заливки и обводки, чтобы сделать сплошную линию, и многое другое.
Использование инструмента Photoshop Pen Tool
Инструмент «Перо» в фотошопе полезен, если вы хотите рисовать контуры.С помощью этого инструмента пользователи могут просто преобразовывать контуры и контуры, нарисованные с помощью выделений. Вот как нарисовать прямую линию в Photoshop с помощью инструмента «Перо»:
1. Создайте новое изображение (как описано в первой части руководства)
2. Щелкните и Выберите инструмент «Перо» (нажмите P), доступный на стандартной панели Photoshop с левой стороны.
3. Щелкните один раз на изображении, это создаст маленькую квадратную рамку, затем нажмите клавишу Shift и еще раз щелкните мышью в другой точке.Это создаст прямую линию.
Используя инструмент «Перо», вы можете легко нарисовать прямоугольник или даже треугольник.
Использование инструмента Photoshop Brush Tool Tool
Инструмент «Кисть» в Photoshop — это инструмент рисования, доступный на стандартной панели. Чтобы нарисовать прямую линию с помощью инструмента Кисть в Photoshop, вам нужно сделать следующее:
1. Создайте новое изображение или документ.
2. Щелкните значок « Кисть », доступный на стандартной панели, или вы можете просто «. Нажмите B, клавишу », чтобы активировать инструмент.
3. Чтобы нарисовать прямую линию, нажмите и удерживайте клавишу Shift, а затем « щелкните и перетащите », чтобы образовать прямую линию. Когда вы дойдете до конца сегмента, отпустите клавишу Shift.
На панели инструментов, доступной вверху, вы можете выбрать размер кисти, стиль кисти и выполнить другие настройки, такие как жесткость, непрозрачность, размер, форма и другие.
Вот и все.
Итак, это возможные способы, которые обычно используются профессионалами Photoshop для рисования прямой линии в Photoshop в зависимости от их требований.
Надеюсь, вы найдете этот урок о том, как нарисовать прямую линию в Photoshop CS5 с помощью инструментов «Перо», «Линия» и «Кисть».
Как рисовать прямые, кривые в Photoshop
Первый навык, который нужно начать создавать в Photoshop, — это нарисовать базовую линию. Эти базовые линии будут основой формы, так что из этого куба вы создадите более сложные детали. Здесь Thuthuatphanmem.vn расскажет, как рисовать прямые линии, основные кривые в Photoshop, см.
Здесь я использую версию Photoshop CC.
Рисуем прямые в фотошопе (CC)
Шаг 1: Создайте новый слой с помощью комбинации Shift + Ctrl + N
Шаг 2: В главном интерфейсе Photoshop выберите Line Tool.
Шаг 2: Выберите цвета рисунка, размер кисти.
Шаг 3: Нарисуйте прямую линию, удерживая мышь, чтобы перетащить прямую линию до последней точки, которую вы отпустите.
Шаг 4: Чтобы переместить линию, щелкните только что созданный слой, используйте инструмент «Перемещение».Удерживая мышь на линии, перетащите ее в сторону, а затем отпустите мышь.
Рисуем кривые в Photoshop
Шаг 1: Создайте новый слой, подобный тому, что был выше
.Шаг 2: Выберите Pen Tool, введите Path.
Шаг 3: Удерживайте Shift, начальную и конечную точки, вы получите следующую прямую линию:
Шаг 4: Выберите инструмент «Добавить опорную точку».
Шаг 5: Отметьте 1 точку в середине линии.
Шаг 6: Удерживая мышь на квадратной точке, перетащите ее как хотите, у вас получится кривая.
Настройте произвольные кривые с помощью точечных маркеров.
Шаг 7: На этом этапе вы только что создали изогнутый контур, а не мазок кисти. Чтобы создать обводку на контуре, попробуйте следующее:
- Выберите инструмент Brush Tool
- Нажмите F5, чтобы затемнить пользовательскую палитру кисти, выберите тип кисти и размер штриха
- Выберите Pen Tool, щелкните правой кнопкой мыши путь и выберите Stroke path.




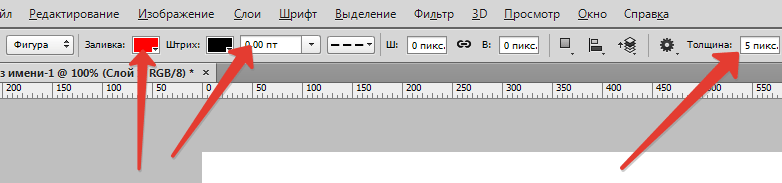 Поизучав специфику работы с инструментом Перо , обнаружились некоторые фишки, которые облегчают рисование линий и делают дизайнерскую работу более свободной.
Поизучав специфику работы с инструментом Перо , обнаружились некоторые фишки, которые облегчают рисование линий и делают дизайнерскую работу более свободной.