Как убрать задний фон в Фотошоп Онлайн?
Графический редактор Фотошоп Онлайн получил множество инструментов для фотомонтажа. С его помощью можно быстро убрать задний план, оставив только то, что нужно. Процедура немного кропотливая и требует аккуратности, на справиться с ней сможет каждый. Помогут в этом пошаговые инструкции.
Открыть Photoshop онлайн
Инструкция №1 – грубый и быстрый способ
Первый способ поможет выделить то, что нужно, после чего удалить то, что не нужно – оставим человека, но уберём задний план. Инструкция включает несколько шагов:
- Загрузите в Фотошоп Онлайн файл, на котором нужно удалить задний фон.
- Выберите на боковой панели инструмент Выделение волшебное лассо.
- Поднесите лассо к месту старта – это контур человека, его тела и головы.

- Зажав левую кнопку мыши, аккуратно ведите лассо вдоль контура.
- По завершении подведите выделение к начальной точке.
- Отпустите левую кнопку мыши и кликните ей по точке старта.
- Кликните правой кнопкой по выделенной области, выберите Инвертировать.
- Нажмите кнопку Delete – задний план исчезнет.
Чтобы края контура были более мягкими, выберите перед удалением толщину пера в пикселях – она выбирается в окошке параметров под верхним меню. Не забудьте сохранить результаты, либо скопировать их и вставить в другой файл.
Инструкция №2 – точный способ
- Загрузите в Фотошоп Онлайн файл, на котором нужно удалить задний фон.
- Создайте маску через меню Слой – Растровая маска – Добавить (показать все).

- Выберите на панели инструментов кисть и придайте ей чёрный цвет.
- Определите размер, форму и жёсткость кисти в верхней части, где появились параметры кисти.
- Увеличьте изображение и аккуратно ведите кисть вдоль контура человека (можно не держать кнопку, а нажимать на неё там, где нужно стереть кусочек изображения).
Обведя кистью вокруг всего контура, останется удалить кистью остатки заднего плана – задача достигнута. Теперь можно выделить всё изображение, нажать Ctrl-A, выбрать Редактирование – Копировать, после чего вставить скопированное содержимое в другой файл. Если нужно, сохраните файл в формате, поддерживающем прозрачность.
Если выделение получается не очень красивым, отрегулируйте жёсткость кисти или измените её форму. Случайно удалили не тот участок – сделайте кисть белой и восстановите его. Чтобы приступить к дальнейшему удалению, сделайте кисть чёрной.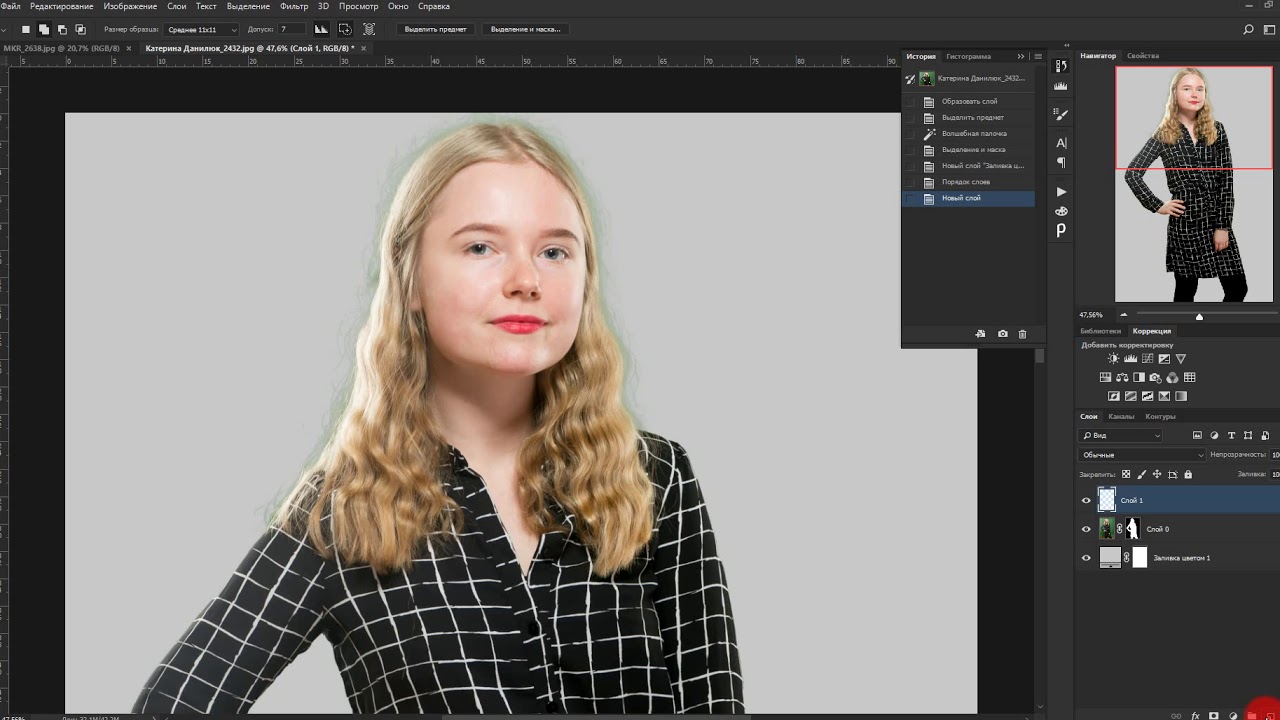
Узнаем как убирать фон в «Фотошопе» и создавать простор для фантазии
Adobe Photoshop – программа простая и доступна каждому, даже не очень опытному пользователю персонального компьютера. Научиться ее применять легко, достаточно только попробовать несколько раз. Статья эта адресована «чайникам», то есть тем, кто пока незнаком с прекрасными возможностями этого замечательного средства коррекции цифровых изображений.
Зачем нужно знать о том, как убирать фон в «Фотошопе»?
Желание улучшить впечатление от удачно сделанного портрета может возникнуть у любого человека. Хорошо «пойманный» ракурс, отличная резкость, идеальная цветопередача снимка радуют, но вот задний план подкачал: унылая стена, некстати проезжающий грузовик или чья-то любопытная физиономия портят все впечатление. Или другая ситуация: владелец скромного автомобильчика мечтает о престижном авто дорогой марки, и хочет для начала наглядно представить себя стоящим возле собственного черного «БМВ» или красного «Феррари».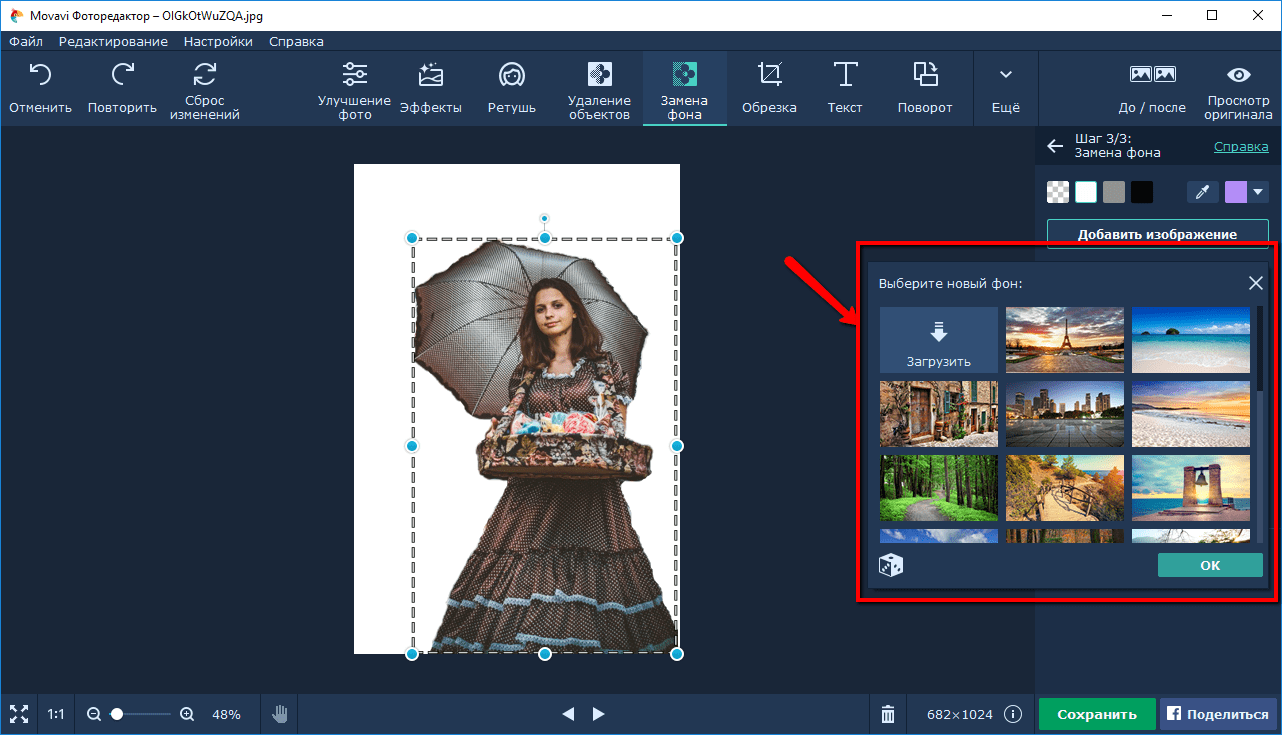 Грезящий о межпланетных путешествиях юноша видит себя рядом с космическим кораблем на стартовой позиции, и желает иметь в домашнем архиве такое фото. Нет ничего невозможного, можно взять любой подходящий снимок, и, разобравшись в том, как убирать фон в «Фотошопе», установить новый, желаемый. Потренируемся на собаке.
Грезящий о межпланетных путешествиях юноша видит себя рядом с космическим кораблем на стартовой позиции, и желает иметь в домашнем архиве такое фото. Нет ничего невозможного, можно взять любой подходящий снимок, и, разобравшись в том, как убирать фон в «Фотошопе», установить новый, желаемый. Потренируемся на собаке.
Что потребуется для коррекции заднего фона
В роли Звездочки, Белки или Стрелки будет выступать обычная Жучка, сидящая на прозаическом ламинате. Есть ее изображение, сделанное с помощью цифрового фотоаппарата, или даже встроенной в мобильный телефон камеры (они иногда позволяют сделать достаточно качественные снимки). Формат картинки может быть любым, расположение (страничное или альбомное) также не имеет значения. Если средство Adobe Photoshop уже установлено на компьютер, то задача упрощается максимально, а если нет, то следует подключиться к интернету, и скачать ее, или воспользоваться возможностью пользоваться программой «Фотошоп» онлайн. Убрать задний фон не составит труда, а процесс займет несколько минут. Кроме свободного времени нужен правильный настрой (если думать, что ничего не получится, то так и выйдет) и твердая рука.
Кроме свободного времени нужен правильный настрой (если думать, что ничего не получится, то так и выйдет) и твердая рука.
Итак, программа есть, картинка выбрана и для начала нужно соединить эти два непременных участника любого созидательного труда воедино. Фотографию можно открыть с помощью Adobe Photoshop. Чем хороши современные программные средства, так это своей наглядностью. Просто наводим курсор на выбранное изображение, нажимаем правую клавишу и тут же появятся все возможные варианты того, что можно с ним сделать. Нам нужно «Открыть с помощью» и далее — Adobe Photoshop.
Есть еще один вариант действий. Чтобы убрать фон в «Фотошопе» CS5 (это самая распространенная в настоящее время версия), нужно открыть саму программу (щелкнув дважды на ее иконку) и перетащить из нужной папки изображение на серое поле, которое сразу же после этого появится в окружении панелей инструментов.
Итак, все готово — и предмет труда, и средство обработки. Пора приступать к делу.
Проводим границы и убираем фон
Первый инструмент, который понадобиться для работы, называется «волшебной палочкой».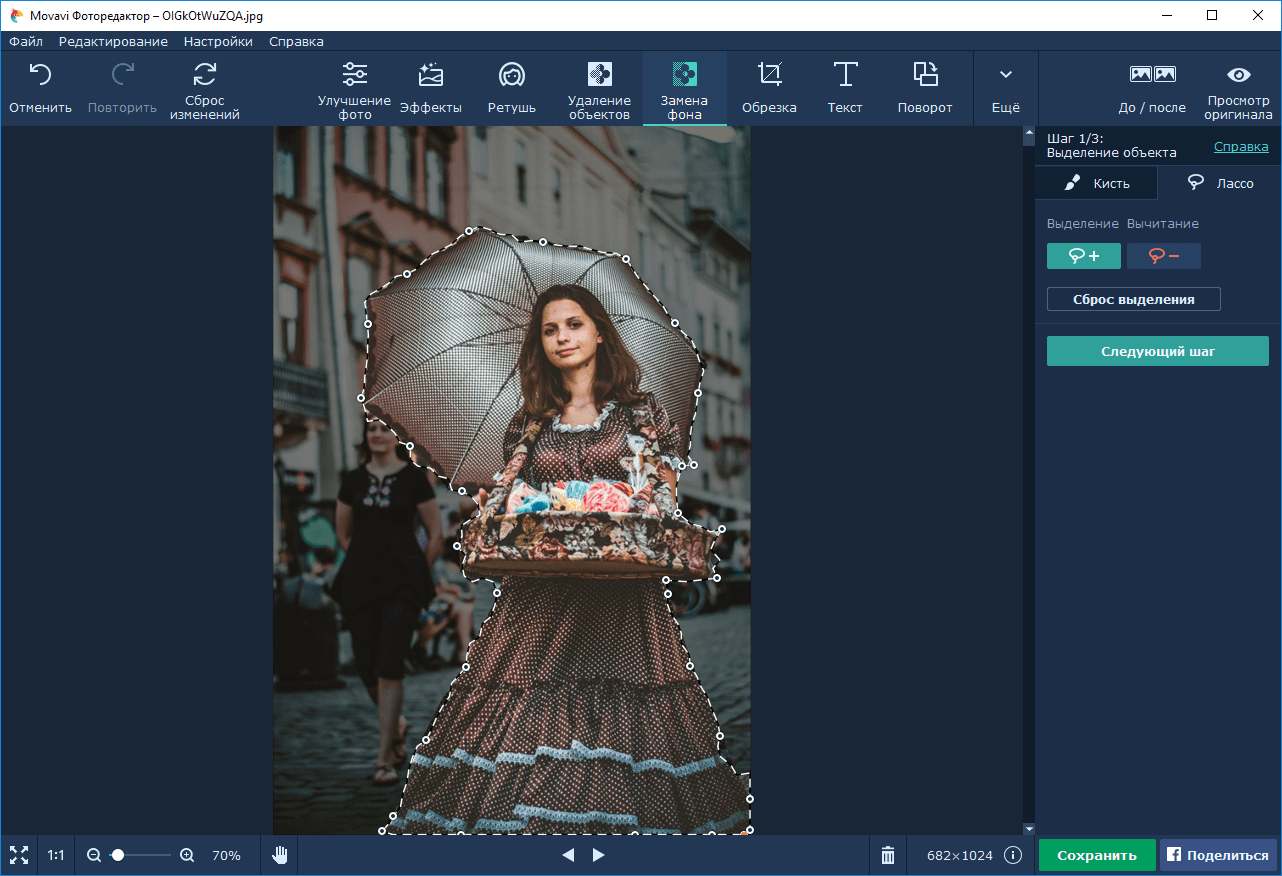 Всего их две, со знаками «+» и «-», они находится на левой панели, и, соответственно, имеют зеленую и красную расцветку, как у светофора. Мысленно все изображение можно разделить на две части: ту, что следует оставить, и удаляемую, то есть задний план. Вопрос о том, как убирать фон в «Фотошопе», решается с помощью именно этих палочек. Пометив зеленым контуром примерный силуэт собаки (очень приблизительно, что называется «без фанатизма»), мы гарантируем ее сохранность после обработки изображения, а обведя вокруг красной линией, мы заранее обрекаем все остальное на безжалостное стирание.
Всего их две, со знаками «+» и «-», они находится на левой панели, и, соответственно, имеют зеленую и красную расцветку, как у светофора. Мысленно все изображение можно разделить на две части: ту, что следует оставить, и удаляемую, то есть задний план. Вопрос о том, как убирать фон в «Фотошопе», решается с помощью именно этих палочек. Пометив зеленым контуром примерный силуэт собаки (очень приблизительно, что называется «без фанатизма»), мы гарантируем ее сохранность после обработки изображения, а обведя вокруг красной линией, мы заранее обрекаем все остальное на безжалостное стирание.
Не следует бояться ошибиться. Любое действие, приведшее к нежелательным последствиям, можно легко отменить одновременным нажатием клавиш Ctrl и Z. Если нужно вернуться назад на два и более шагов, ту же операцию нужно повторить соответствующее число раз.
Теперь все очень просто, следует навести «волшебную палочку» на удаляемую область и нажать клавишу «удалить». Если возникли некоторые осложнения, связанные с неправильным определением программным средством границ областей в силу их сложной формы, подкорректировать результат можно с помощью ластика, находящегося здесь же, на левой панели.
Полученное изображение можно сохранить на прозрачном фоне, выбрав в меню «Создать файл» соответствующую опцию. Результат сохраняется в формате PNG.
Теперь, разобравшись в том, как убирать фон в «Фотошопе», можно, вместо обычного домашнего пола, усадить собаку на любую поверхность, даже на лунную или марсианскую. Благо, картинок, которые можно использовать в роли фона, в интернете предостаточно.
Узнаем как размыть задний фон при помощи PhotoshopРазмытый задний фон это очень простой, но очень интересный эффект. Его часто используют профессиональные фотографы и любители. Из этой статьи вы узнаете о том, как создать данный эффект.
Усиление размытия фона на изображении позволяет правильно выстроить композицию, сконцентрировав внимание зрителя на выбранном объекте. Существует несколько вариантов того, как размыть фон в «Фотошопе». Рассмотрим один из них, который дает наилучший эффект. Подробная инструкция поможет вам легко освоить процесс.
Подробная инструкция поможет вам легко освоить процесс.
Бывает так, что на фотографиях нам не нравится задний план, и возникает огромное желание переместить свое изображение на какой-нибудь более приличный фон. Как в Фотошопе поменять фон всего за несколько минут, узнайте в этой статье.
В статье поговорим о том, как снять выделение в «Фотошопе» CS6 какой-то области. Конечно, данный вопрос для опытных пользователей покажется смехотворным, ведь данная манипуляция является базовой в работе с программой, но если человек только-только начал познавать азы редактирования фотографий, то, скорее всего, он и этого не будет знать.
далее Узнаем как выделить объект в Фотошопе и отделить от фона
В процессе редактирования изображений в любом графическом редакторе одними из наиболее часто повторяемых операций, пожалуй, являются выделение и вырезание объектов, выполняемые с целью их перемещения, трансформации, коррекции, извлечения из фона и т.
Как удалить фон с изображений без фотошопа
Будь то фотографии, сделанные в память о специальных событиях, или случайные селфи, размещенные в социальных сетях, или что-то еще, цифровые изображения, вероятно, (один из) наиболее распространенный тип файлов, с которыми мы работаем на регулярной основе. Тем не менее, бывают случаи, когда мы делаем идеальную фотографию только для того, чтобы она испортилась (или была взорвана) из-за не очень идеального фона. Держу пари, что это случалось довольно часто с тобой, не так ли?
Теперь, если у вас есть профессиональное программное обеспечение для редактирования изображений (читай: Photoshop), легко удалить фон с изображений. Но не все хотят раскошелиться на (и научиться использовать) полнофункциональное приложение для редактирования изображений, на что-то столь же простое, как случайное удаление фона.
Дело в том, что вам не нужно этого делать, так как есть много онлайн-инструментов (и даже мобильных приложений), которые могут помочь вам сделать то же самое, простым способом.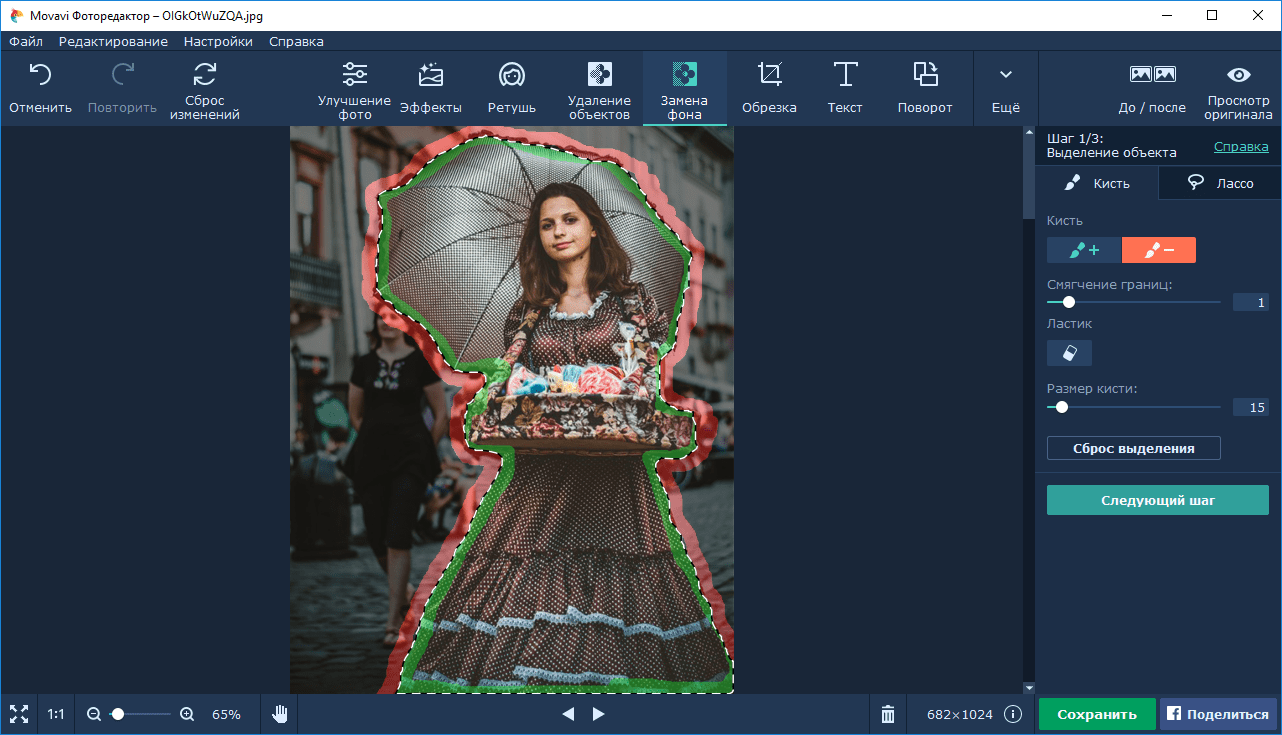
Онлайн инструменты для удаления фона с фотографий без фотошопа:
1. Remove.bg
Remove.bg — еще один удобный веб-сайт, который позволяет легко удалить фон фотографий в один миг. Этот веб-сайт оказывается особенно полезным, когда вы хотите щелкнуть изображение и хотите, чтобы удаление фона выполнялось на самом смартфоне. Все, что вам нужно сделать, это просто ввести ключевое слово «remove.bg» в строку поиска браузера, щелкнуть фотографию и затем загрузить копию с белым фоном. Вот как это работает:
1. Откройте веб-сайт Remove.bg и нажмите кнопку «Выбрать фотографию» . Вы можете выбрать мгновенное нажатие на фотографию, выбрать ее на заднем плане или ввести URL-адрес изображения на главной странице, чтобы удалить его фон.
2. После того, как вы нажмете кнопку «Сфотографировать», откроется приложение камеры, которое позволит вам сделать снимок.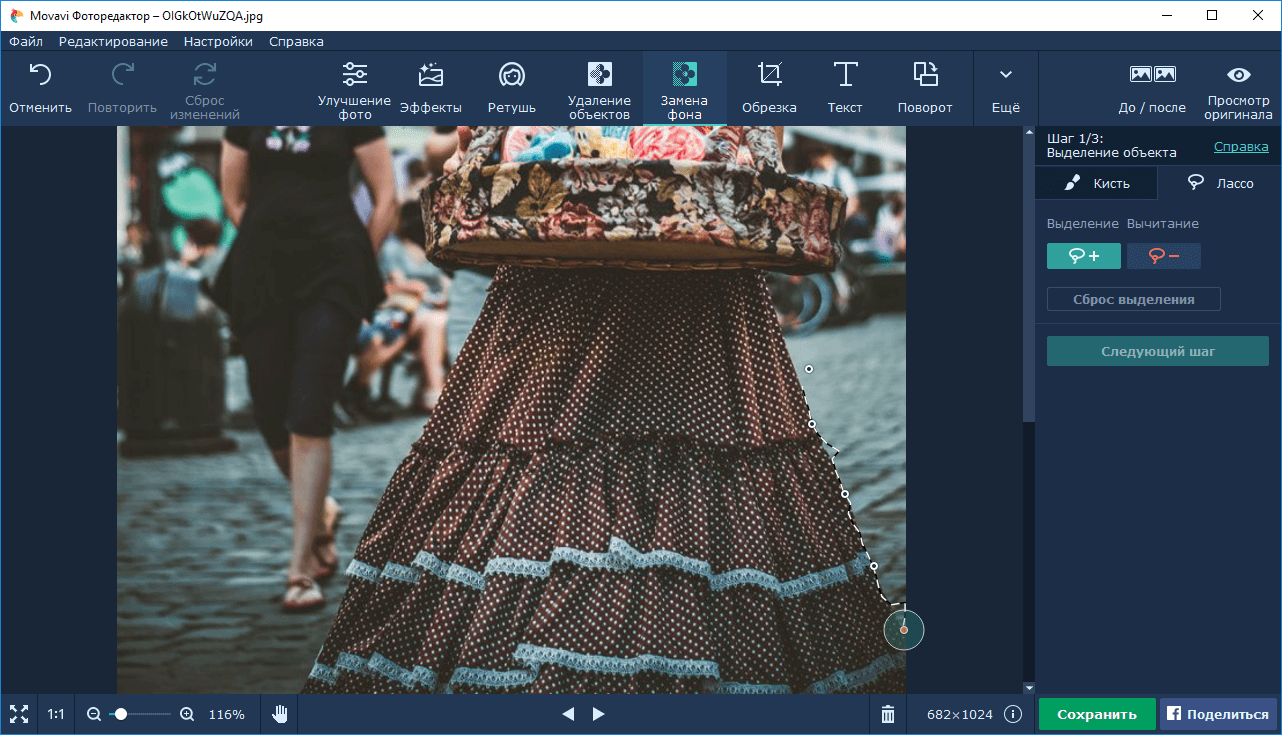 3. Нажмите на фотографию и нажмите «Использовать фотографию», чтобы веб-сайт обработал ее и удалил фон.1 из 2
3. Нажмите на фотографию и нажмите «Использовать фотографию», чтобы веб-сайт обработал ее и удалил фон.1 из 2 4. В течение нескольких секунд вы получите новую версию изображения с белым фоном, которую вы можете загрузить, нажав кнопку «Загрузить» .
Посетите сайт
2. Фоновая горелка
Background Burner — это невероятно простой в использовании, но чрезвычайно мощный онлайн-инструмент, который делает удаление фона из изображений тривиальным делом. На самом деле, вам даже не нужно ничего делать, так как это в значительной степени выполняет всю тяжелую работу. Вот как это использовать:
Примечание. Вам необходимо создать бесплатную учетную запись для загрузки изображений, отредактированных с помощью Background Burner. При этом все обработанные изображения также сохраняются в вашей учетной записи (если вы не удалите их вручную).
Шаг 1. Перейдите на веб-сайт Background Burner и загрузите (или перетащите) фотографию, которую нужно отредактировать.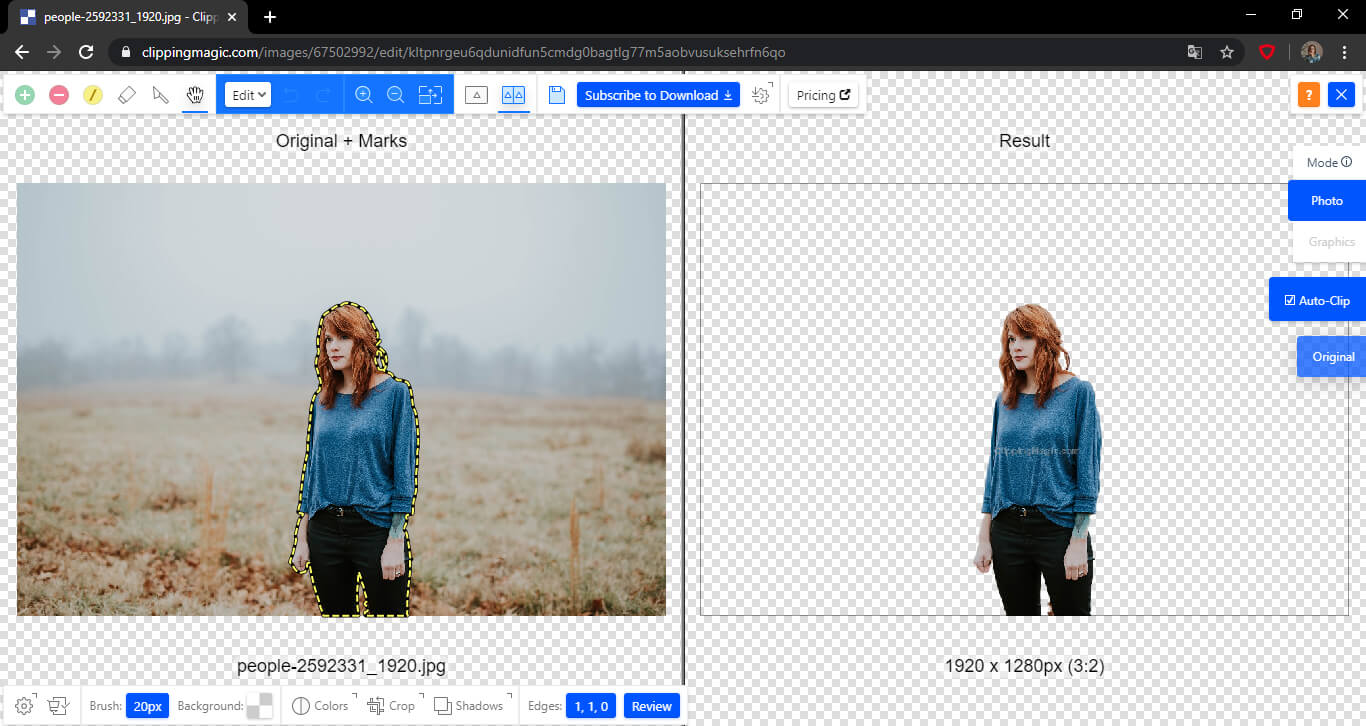
Шаг 2: Подождите немного, так как Background Burner начнет работать над фотографией, удаляя фон в реальном времени. По окончании выдает несколько копий обработанного изображения, и вы можете выбрать наиболее привлекательный для сохранения (в форматах PNG / JPG). Вы даже можете добавить один из множества доступных фонов (или использовать свой собственный) для обработанного изображения.
(Необязательно) Шаг 3. Если на изображении остались некоторые части фона, которые вы хотите удалить вручную, вы можете сделать это с помощью кнопки « Подправить ». Это загружает столь же простой в использовании онлайн-редактор. Просто определите часть изображения, которая будет сохранена с помощью инструмента переднего плана, и часть, которая будет удалена с помощью инструмента фона, и изменения будут внесены в режиме реального времени. Когда закончите, загрузите изображение. А поскольку картинка стоит тысячи слов, вот сравнение до и после:
Теперь это довольно удивительно, если я так говорю.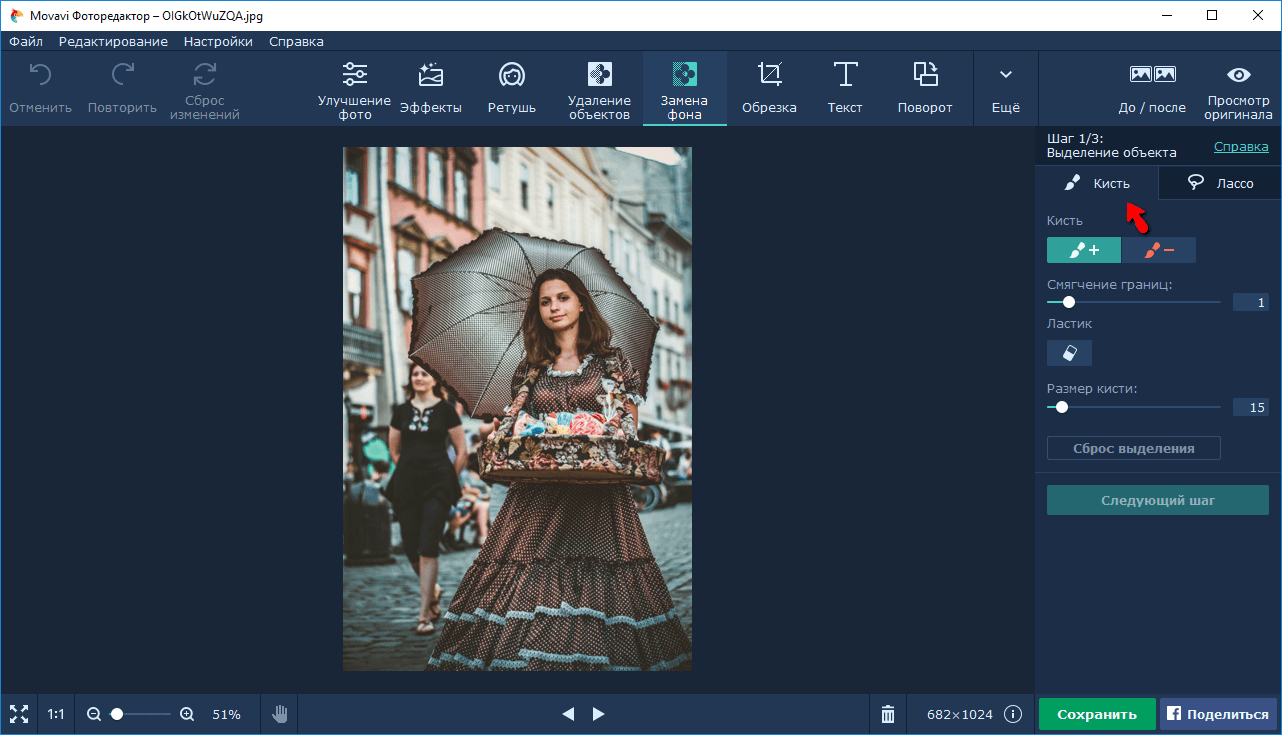 А если вам нужна дополнительная функциональность (например, автоматическая пакетная обработка), вы можете использовать профессиональную версию Background Burner, ориентированную больше на бизнес и коммерсантов электронной коммерции. Платные планы начинаются с $ 9, 95 в месяц (узнайте больше здесь ).
А если вам нужна дополнительная функциональность (например, автоматическая пакетная обработка), вы можете использовать профессиональную версию Background Burner, ориентированную больше на бизнес и коммерсантов электронной коммерции. Платные планы начинаются с $ 9, 95 в месяц (узнайте больше здесь ).
Посетите сайт
Мобильные приложения для удаления фона с изображений:
Если вы выбираете устройство для мобильного телефона или планшета, то нижеупомянутые приложения будут работать просто отлично, но имейте в виду, что качество вывода, обеспечиваемое онлайн-инструментами, будет намного выше, чем у мобильных приложений.
1. Фоновый ластик (Android) — от MediaCoding
Хотя обработка изображений для удаления фона фотографии на веб-сайте дает впечатляющие результаты, она также ограничивает пользователей, чтобы оставаться в сети. Но что, если никто не может получить доступ к любому из вышеупомянутых веб-сайтов? Ну, в этом случае приложения пригодятся. Background Eraser — это одно из лучших бесплатных приложений для Android, которое можно использовать для удаления фона фотографии, а также для добавления ассортимента фильтров, таких как черно-белый, затемненный, классический и пленочный.
Background Eraser — это одно из лучших бесплатных приложений для Android, которое можно использовать для удаления фона фотографии, а также для добавления ассортимента фильтров, таких как черно-белый, затемненный, классический и пленочный.
Просто установите приложение фонового ластика и пройдите короткое руководство, чтобы изучить элементы управления. Чтобы легко удалить фон, просто нажмите кнопку «Авто», чтобы удалить большие участки фона, переместив перекрестие и выделив объект в фокусе. Как только вы закончите, вы можете перейти в ручной режим и использовать смещение, чтобы удалить остаточные цвета фона, увеличивая различные области изображения. И не волнуйтесь, есть опция отмены, чтобы вернуть изображение в прежнее состояние, а также опция восстановления.
Скачать Background Eraser (бесплатно)
Важный совет для пользователей Android: если ваша цель не удалить весь фон из изображений, а избавиться от определенных объектов (и людей) на фоне изображения, вы можете проверить приложение CyberLink PhotoDirector.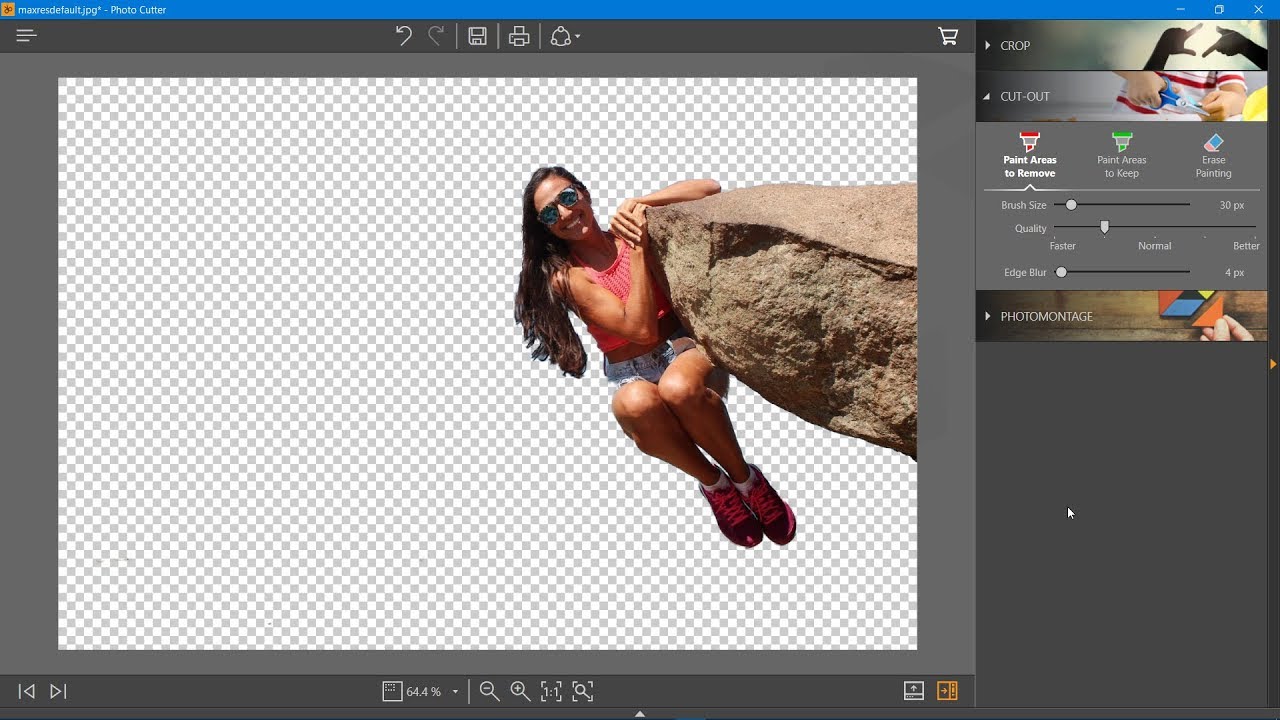 Инструмент «Удаление» приложения позволяет быстро удалять объекты с фоновых изображений.
Инструмент «Удаление» приложения позволяет быстро удалять объекты с фоновых изображений.
2. Фоновая ластик (iOS) — автор SunWoong Jang
Фоновый ластик предлагает простой и быстрый способ удаления фона из изображений, сохраненных в списке фотографий вашего iPhone. Все, что вам нужно сделать, это загрузить изображение, которое нужно отредактировать, и использовать инструмент Erase, чтобы удалить фон за объектом переднего плана. Есть и другие встроенные инструменты (например, TargetColor) для более детального редактирования. Есть даже несколько действительно приятных фонов, которые вы можете применить к обработанным изображениям, и их можно разблокировать, выполнив простые действия в приложении (например, оцените приложение в App Store, следите за Twitter).
Тем не менее, Background Eraser не может эффективно удалять сложные фоны из изображений, и вам будет лучше, если вы воспользуетесь продвинутыми инструментами (такими как ранее обсуждавшийся Background Burner и Clipping Magic) для того же.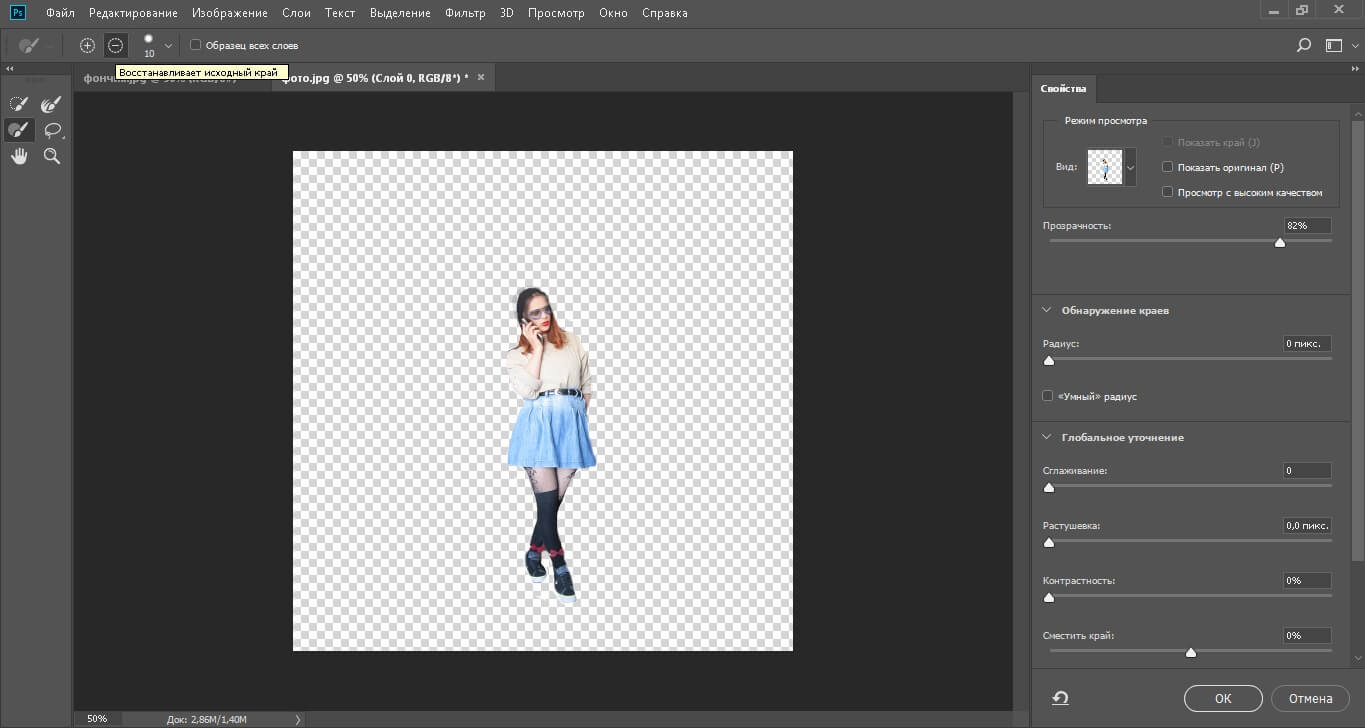 Приложение с рекламной поддержкой бесплатное, но вы можете заплатить $ 1, 99, чтобы избавиться от них.
Приложение с рекламной поддержкой бесплатное, но вы можете заплатить $ 1, 99, чтобы избавиться от них.
Скачать
Совет для пользователей Android: если ваша цель не удалить весь фон из изображений, а избавиться от определенных объектов (и людей) в фоновом изображении, вы можете проверить приложение CyberLink PhotoDirector. Инструмент « Удаление » приложения позволяет быстро удалять объекты с фоновых изображений.
Удалить фон из изображений простым способом
Многие наши изображения оказываются бесполезными из-за нежелательного фона. Но, как видно выше, есть онлайн-инструменты и приложения, которые вы можете использовать, чтобы избавить свои любимые фотографии от этих грязных фотобомб, не используя Photoshop. И это не только супер просто, но и не требует выкладывания (слишком много) мул для копии Photoshop. Так что попробуйте вышеизложенное и выскажите свои мысли о них в комментариях ниже.
Как в фотошопе использовать функцию убрать фон.
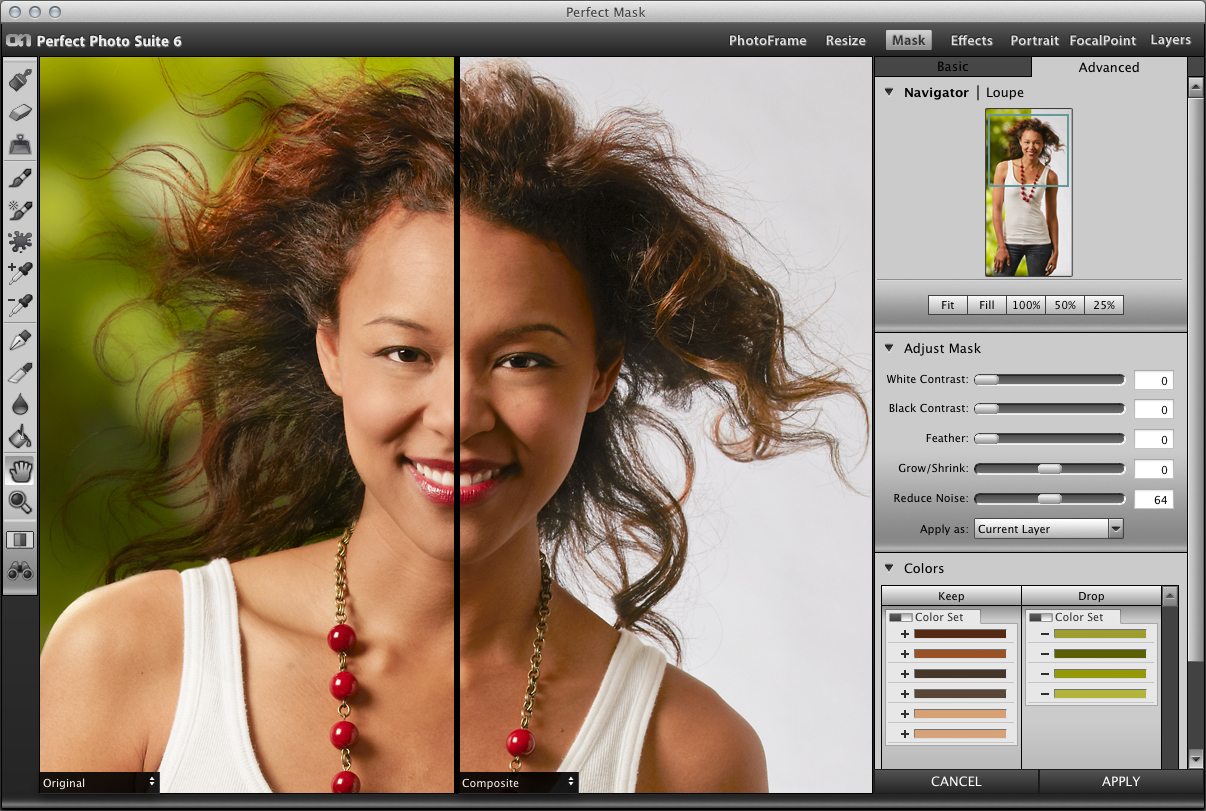 Как удалить фон с фотографии онлайн
Как удалить фон с фотографии онлайнПри работе с графическими файлами нередко возникает необходимость убрать фон вокруг какого-то объекта. Это может быть связано с вставкой этого элемента фотографии в какую-то композицию, или желанием заменить задний план картинки. В связи с этим возникает популярный вопрос: «Как в «Фотошопе» удалить фон фотографии?»
Удаление однотонного фона
Рассматривая вопрос об очистке заднего плана на фотографии, стоит отдельно рассмотреть вопрос о том, как быстро в «Фотошопе» удалить фон, имеющий однородный оттенок. Это позволит избежать лишней работы, требуемой при удалении разноцветной части картинки.
Перед тем как удалить необходимый фрагмент фотографии, его необходимо выделить. Сделать это можно десятками различных способов, но если требуется выделить какой-то определённый оттенок цвета, то в «Фотошопе» существует специальный инструмент, позволяющий сделать это максимально быстро. Выбрав в панели быстрого доступа пункт меню «Выделение», необходимо найти пункт «Цветовой диапазон».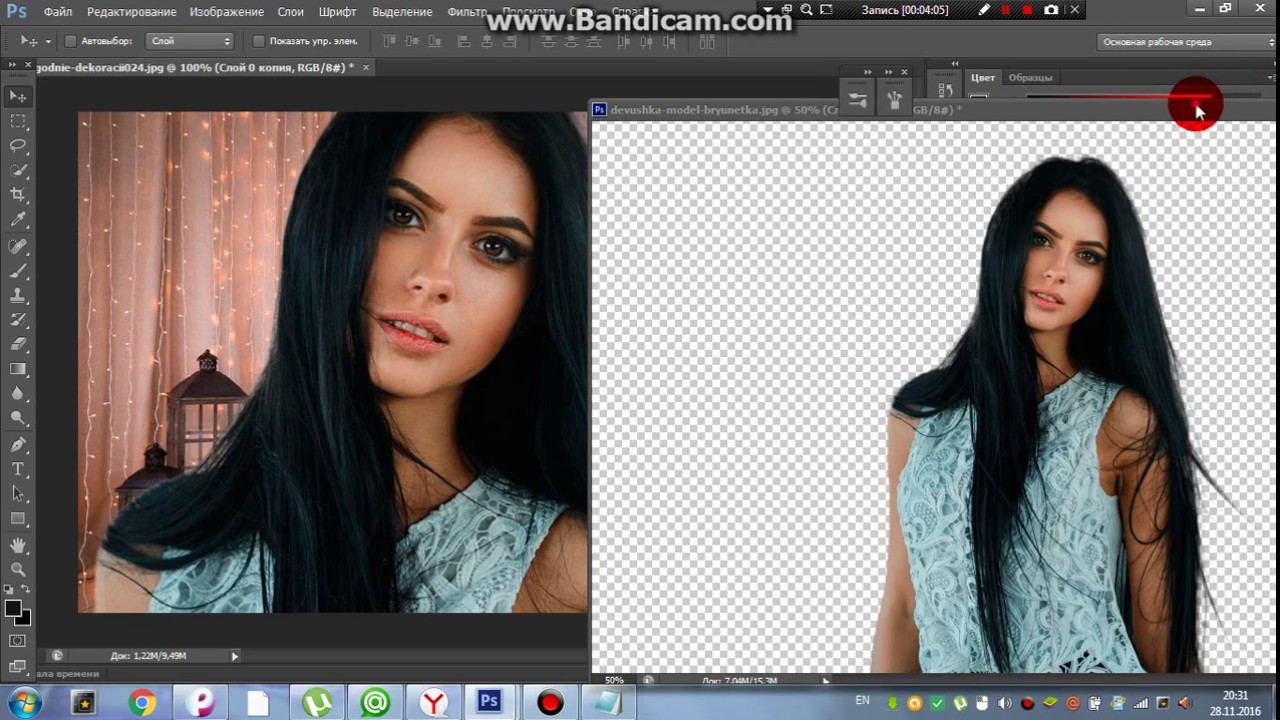
В появившемся окне останется выбрать инструмент «Пипетка» и щёлкнуть по фону, который требуется выделить. С помощью бегунков останется лишь отрегулировать выделяемую область и нажать «Да». Результатом этих действий будет выделение всех областей фотографии, содержащей выбранный цвет. Для удаления потребуется нажатие клавиши «Del» на клавиатуре. Данный способ является одним из самых простых, качественно решающих задачу, как в «Фотошопе» удалить фон.
«Волшебная» очистка
Аналогом такого удаления фона является инструмент «Ластик», который может выполнить это действие ещё быстрее. Для этого достаточно выбрать «Волшебный ластик» и кликнуть один раз по заднему плану — в результате на его месте появится шахматный фон, который символизирует о наличии прозрачной части фотографии. Минусом такого подхода является отсутствие контроля области, которая будет удалена, в отличие от использования быстрого выделения.
Для того чтобы обеспечить контроль за тем, как удалить в «Фотошопе» без последствий для остальной части фотографии, стоит воспользоваться ещё одним «волшебным» инструментом, работающим по аналогичному алгоритму с ластиком, но выполняющим выделение вместо удаления.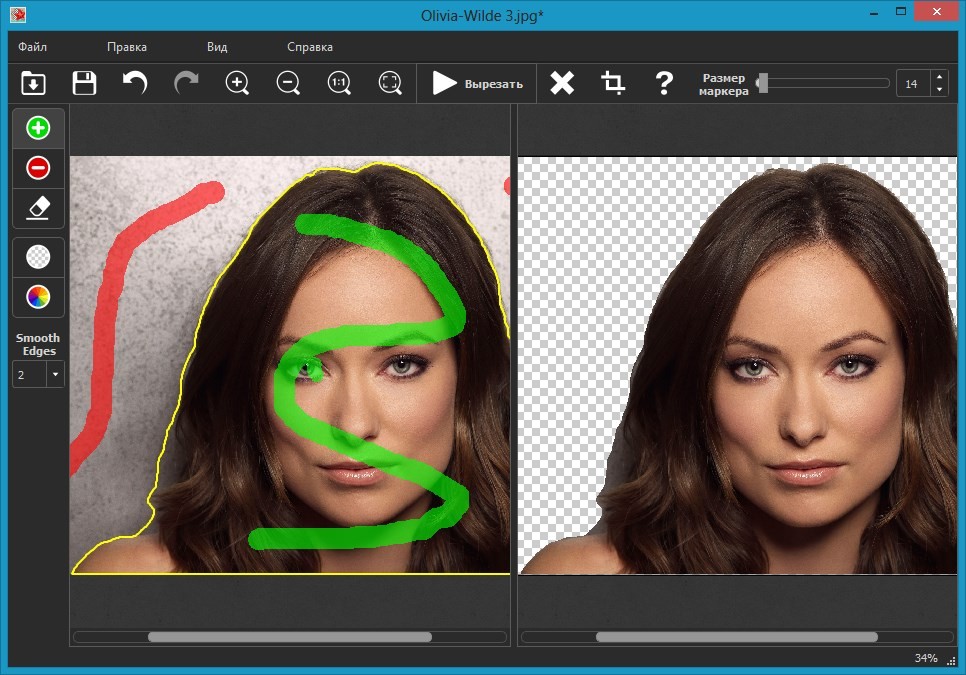 Таких инструментов два, и они выполняют одинаковые действия — и «Быстрое выделение». Единственным отличием является то, что «палочка» требует пошагового выбора оттенка, а выделение позволяет проводить курсором по большому пространству картинки сразу.
Таких инструментов два, и они выполняют одинаковые действия — и «Быстрое выделение». Единственным отличием является то, что «палочка» требует пошагового выбора оттенка, а выделение позволяет проводить курсором по большому пространству картинки сразу.
Режим быстрой маски
Предыдущие подходы — ответ на вопрос, как удалить белый фон. В «Фотошопе», помимо одноцветных задних планов, есть возможность очистить и многоцветные. Такая потребность может возникнуть, если там изображен несоответствующий требованиям пейзаж. Так как удалить задний фон в «Фотошопе»?
Для точного удаления необходимой части фотографии также существует несколько способов. Первый из них заключается в использовании «Быстрой маски». Маска — специальный механизм, позволяющий пользователю с помощью рисующих инструментов закрашивать область, которую требуется выделить. Для быстрого перехода в «Быструю маску» достаточно нажать на клавиатуре букву Q. Затем с помощью кисточки и ластика требуется закрасить часть фотографии, которая должна быть удалена.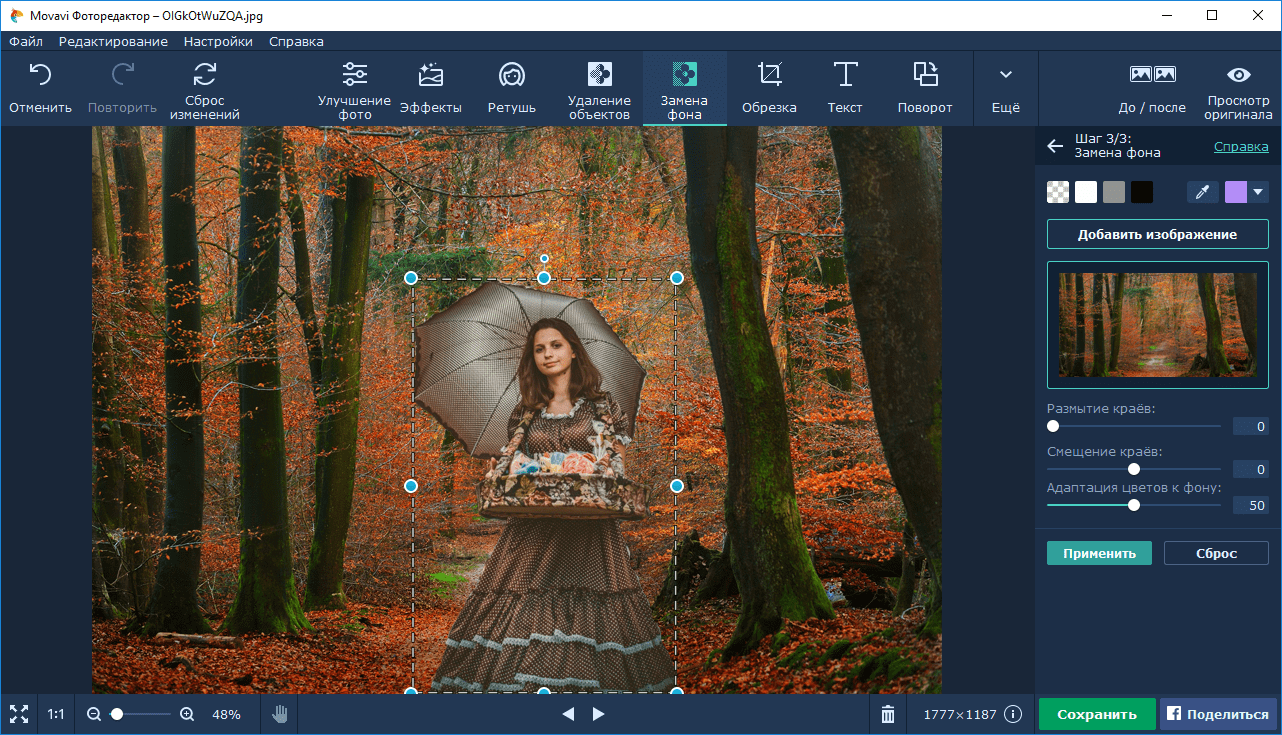 Вернувшись в обычный режим нажатием той же клавиши, мы заметим, что необходимая область картинки будет выделена — для её удаления останется нажать уже знакомую клавишу Del.
Вернувшись в обычный режим нажатием той же клавиши, мы заметим, что необходимая область картинки будет выделена — для её удаления останется нажать уже знакомую клавишу Del.
Удаление фона с помощью «Лассо»
В случае если объект, вокруг которого требуется выделить задний план, имеет достаточно чёткие границы, то существует ещё один удобный способ, как в «Фотошопе» удалить фон. Для этого следует воспользоваться инструментом «Лассо». Он предоставляется пользователю в трёх видах. Первый имеет аналогичное название, «Лассо», — он позволяет произвольно проводить линии будущего выделения области. С его помощью достаточно непросто точно выделить необходимую часть, поэтому чаще используются два других варианта инструмента.
Следующий — это «Прямолинейное лассо» — с его помощью можно рисовать область выделения, используя прямые линии. Таким образом можно провести чёткую границу, например вокруг зданий или угловатых геометрических фигур.
Для более сложных элементов, например силуэта человека, следует воспользоваться «Магнитным лассо».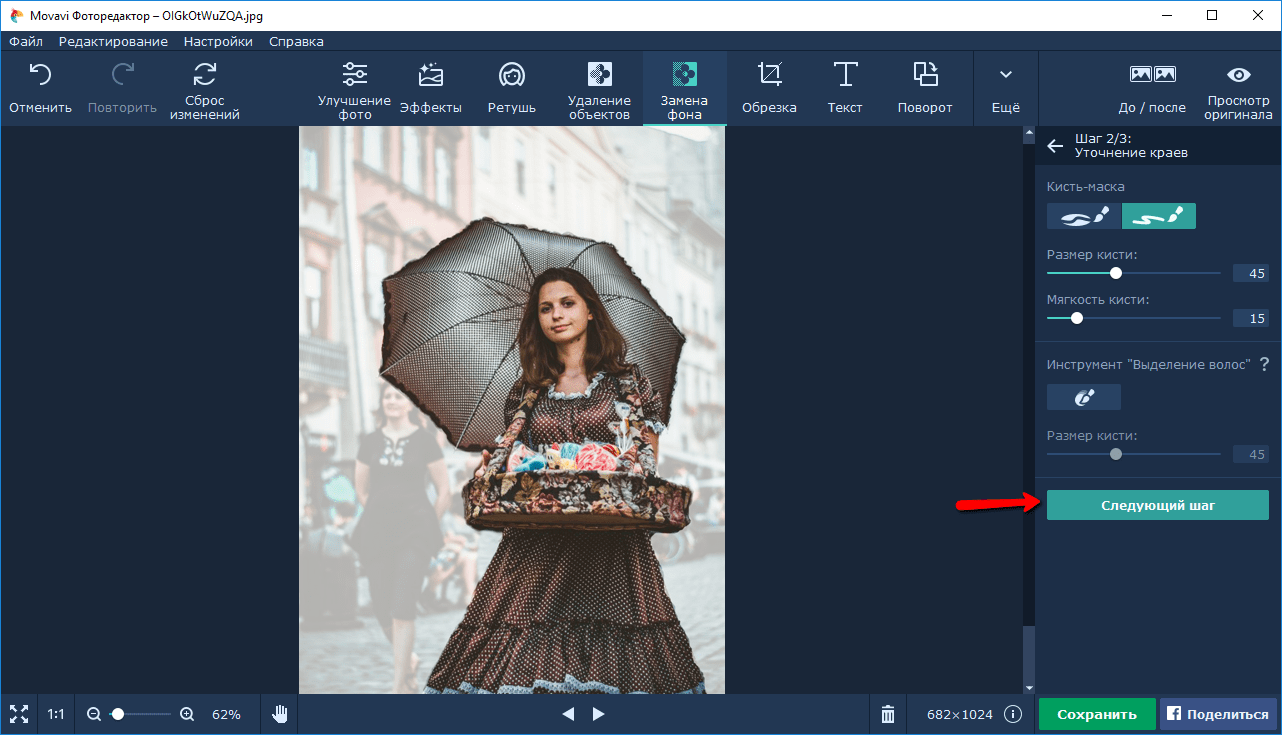 Оно, благодаря своему алгоритму действий, движется по контуру объекта, определяя его с помощью разницы цветов — достаточно приблизительно провести курсор мышки вокруг элемента фотографии.
Оно, благодаря своему алгоритму действий, движется по контуру объекта, определяя его с помощью разницы цветов — достаточно приблизительно провести курсор мышки вокруг элемента фотографии.
В результате использования «Лассо» будет выделен сам элемент. Для того чтобы выполнить удаление, выделение следует инвертировать, нажав сочетание клавиш Ctrl + I. Затем можно выполнять удаление заднего фона.
Другие способы
Стоит отметить, что, разбираясь с тем, как в «Фотошопе» удалить фон, можно найти ещё несколько различных способов. Однако большинство из них выполняются достаточно сложно, позволяя сделать удаление более чётким. Однако добиться хорошего результата можно и более простыми средствами, затратив на это чуть больше усидчивости и старания, при этом даже, возможно, сэкономив немного времени.
Доброго всем времени суток! Сегодня в программе фотошоп мы будем удалять фон с картинки. Такая необходимость зачастую возникает, когда надо заменить один фон на другой.
Вариантов для проведения подобной операции много. Все они зависят в основном от того, какой фон на картинке – однородный или нет. Для примера рассмотрим самый простой вариант, когда фон идеально белый и его надо убрать. Для этого в программе есть замечательный инструмент – «Волшебный ластик».
Суть его работы заключается в том, что этот инструмент определяет смежные пиксели и удаляет их. Единственно, инструмент работает четко только при условии, что фон белый, а изображение контрастно и по контуру четко отделимо от фона. Итак, загружаем картинку и выбираем инструмент «Волшебный ластик».
Переходим к изображению и кликаем этим ластиком по любому месту на белом фоне. В результате фон исчезнет.
Еще раз повторю – картинка должна быть контурной, в противном случае ластик удалит некоторые белые участки на ней.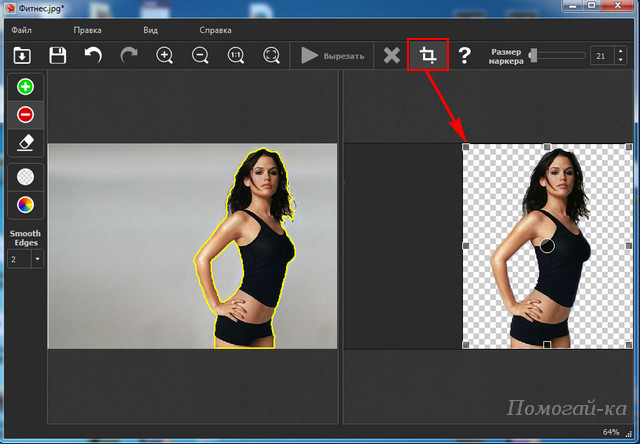 Но это поправимо. В верхнем меню открываются настройки при выборе этого инструмента. Манипулируя ими можно сгладить удаляемый фон.
Но это поправимо. В верхнем меню открываются настройки при выборе этого инструмента. Манипулируя ими можно сгладить удаляемый фон.
Убираем фон в фотошопе и делаем его прозрачным
Еще один вариант удаления – использование инструмента «Волшебная палочка». Его хорошо использовать уже при более неоднородных фонах. Но, здесь так же имеются свои нюансы. Для примера я взял фото, на котором надо удалить фон неба.
Выбираем инструмент «Волшебная палочка», которым и будем выделять небо. Заметьте, что этот фон достаточно неоднороден. Кликаем в любом месте палочкой и наблюдаем, что выделились не все участки.
Ели бы небо было в одной тональности, у нас выделилось бы все. Так как наша задача попытаться удалить все целиком, мы будем это делать, только придется немного поработать нашим инструментом «Волшебная палочка». Итак, сначала удаляем что выделилось клавишей Delete.
Теперь вновь нажимаем на каком-либо участке этим инструментом. Если при этом зажать клавишу Shift, то можно сделать несколько таких выделений.
Снова удаляем, и так до тех пор, пока не уберем весь фон. Когда удаляемых участков станет меньше, можно воспользоваться инструментом «Прямоугольная область» и ею выделять удаляемые участки.
В результате получаем:
Здесь фон уже стал по умолчанию прозрачным. В результате можно под эту картинку подкладывать любой другой фон. А если ее сохранить в формате png , то можно использовать в своих творческих целях. Картинка сохранится уже с прозрачным фоном.
Как убрать текст с картинки не повредив фон?
Одним из важных моментов при работе с картинками является удаление текста или надписи. Сделать это можно при помощи функции «Заливка с учетом содержимого». Загружаем фото и инструментом лассо выделяем нужную надпись. Выделить надо как можно ближе к тексту.
Теперь ставим курсор внутрь выделенной области и нажимаем правую кнопку мыши. В открывшемся окне выбираем выполнить заливку. В открывшемся окне выбираем «С учетом содержимого».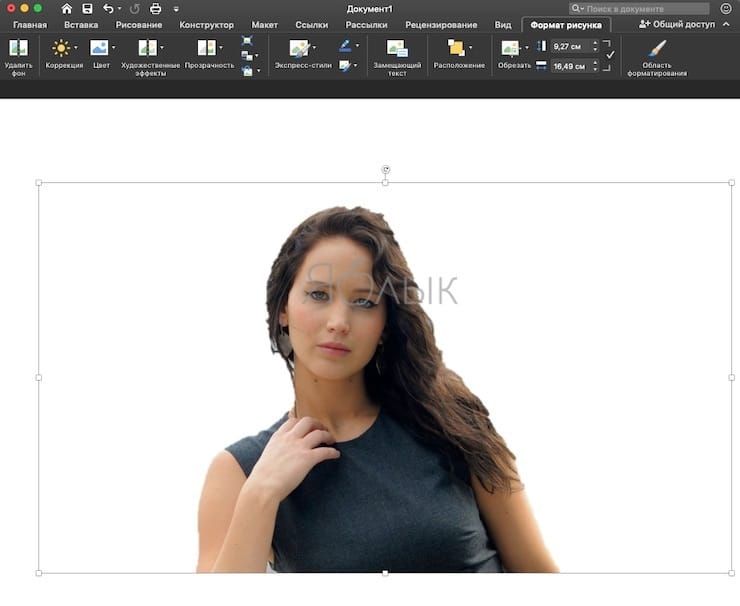 Впрочем эта функция стоит там по умолчанию.
Впрочем эта функция стоит там по умолчанию.
Жмем ОК – и надпись исчезла.
Если заливка резко контрастирует с фоном, то с помощью инструментов «Восстанавливающая кисть» или «Штамп» можно несколько затонировать эту область, выбрав для образца соседние участки.
Удаляем задний фон с фотографии в фотошоп
Другой вариант удаления фона с картинки заключается в выделении самого объекта и удалении фона при помощи команды инверсии этого выделения. Сейчас все поймете. Итак, снова загружаем фото и с помощью инструмента «Магнитное лассо» выделяем объект.
Теперь необходимо инвертировать это самое выделение. Заходим в меню «Выделение» и в открывшейся вкладке выбираем – «Инверсия». Можно это сделать и горячими клавишами Shift + Ctrl + I .
В результате сделанное нами раннее выделение преобразуется из выделения объекта в выделение фона. Останется только нажать клавишу Delete и получить желаемый результат.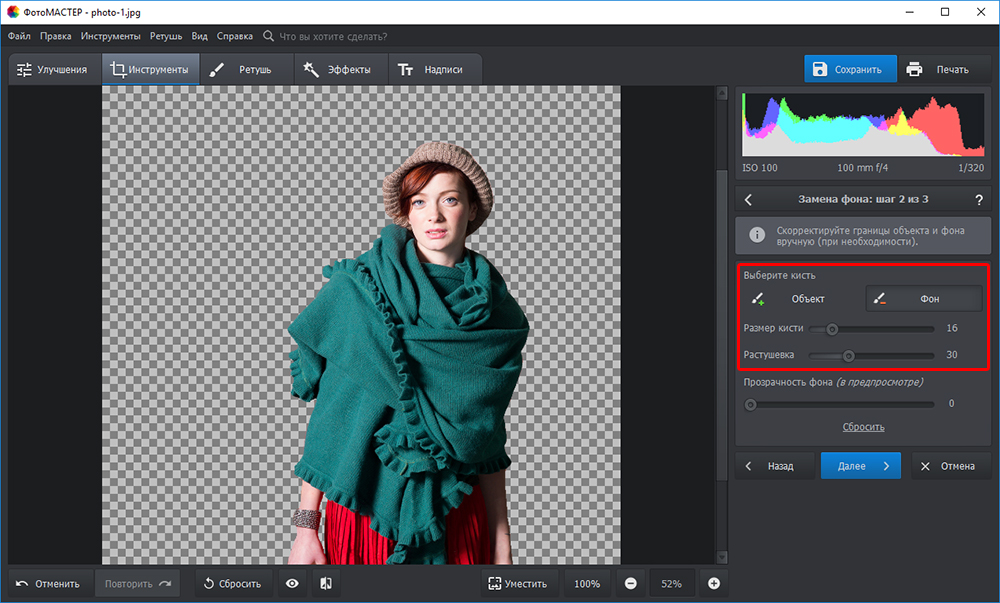
Если в ходе удаления остались небольшие погрешности, они редактируются (удаляются инструментом «Ластик»). Увеличиваем изображение нажатием клавиш Ctrl + , и в нужных местах «Ластиком» подчищаем и сглаживаем оставшиеся ненужные артефакты и пиксели.
Как убрать зеленый фон в photoshop?
Зеленый фон или как его еще называют «хромакей» используется в качестве подложки на который можно наложить любой фон, хоть анимированный. Это сейчас используется и в кино при создании спецэффектов.
Снимают человека на зеленом фоне, а потом оказывается, что он висит над пропастью или же летит по небу. Часто попадаются фото именно на таком зеленом фоне, который необходимо удалить. Делается это следующим образом. Для начало фото переводится в цветовое пространство Lab. Изображение – Режим – Lab
После этого переходим на вкладку «Каналы» и выбираем только канал «А». Не буду сейчас рассказывать о каналах. Это тема для отдельной статьи. Скажу лишь, что фотошоп работает с различными цветовыми пространствами и моделями и каналы отвечают за цвет.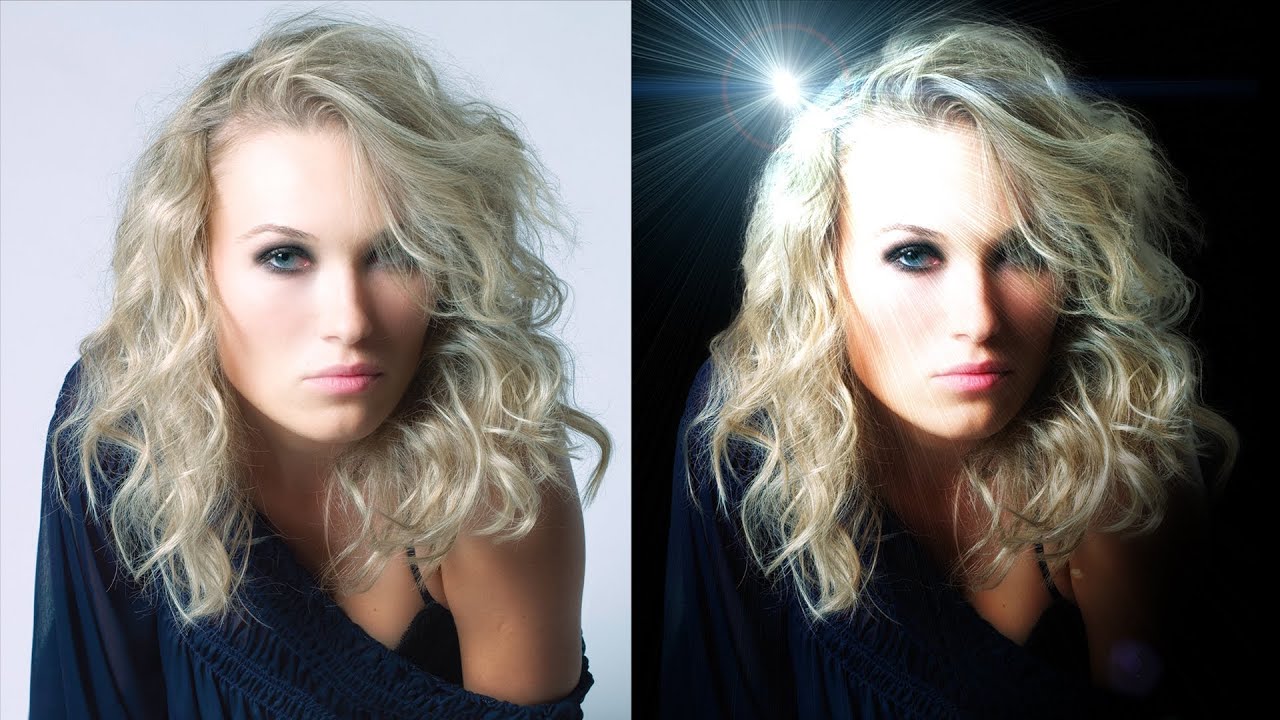 Итак, выбрали канал «А».
Итак, выбрали канал «А».
После этого создаем копию канала. Нажимаем правую кнопку мыши и в открывшемся меню выбираем создать дубликат канала.
Теперь контрастируем картинку: фон черным, а фигуру белой. Для этого нажимаем сочетание клавиш SHIFT+F5. В результате откроется окно настройки заливки.
Здесь выбираем цвет белый, а режим – перекрытие.
После манипуляции получаем нужный вариант. Фон черный, фигура белая.
Повторяем все тоже, но вместо белого цвета в настройках ставим черный. Результат:
Фигура идеально белая, фон идеально черный. Если этого не получилось, то надо повторить вновь. Далее, возвращаемся на вкладку «Слои» и создаем копию слоя с которым только что работали. И вновь возвращаемся к каналу с которым работали – «А- копия». Далее, нажимаем клавишу Сtrl и при нажатой клавише кликаем по миниатюре канала. В результате вокруг фигуры образовалось выделение.Теперь включаем канал Lab.
Переходим на вкладку «Слои».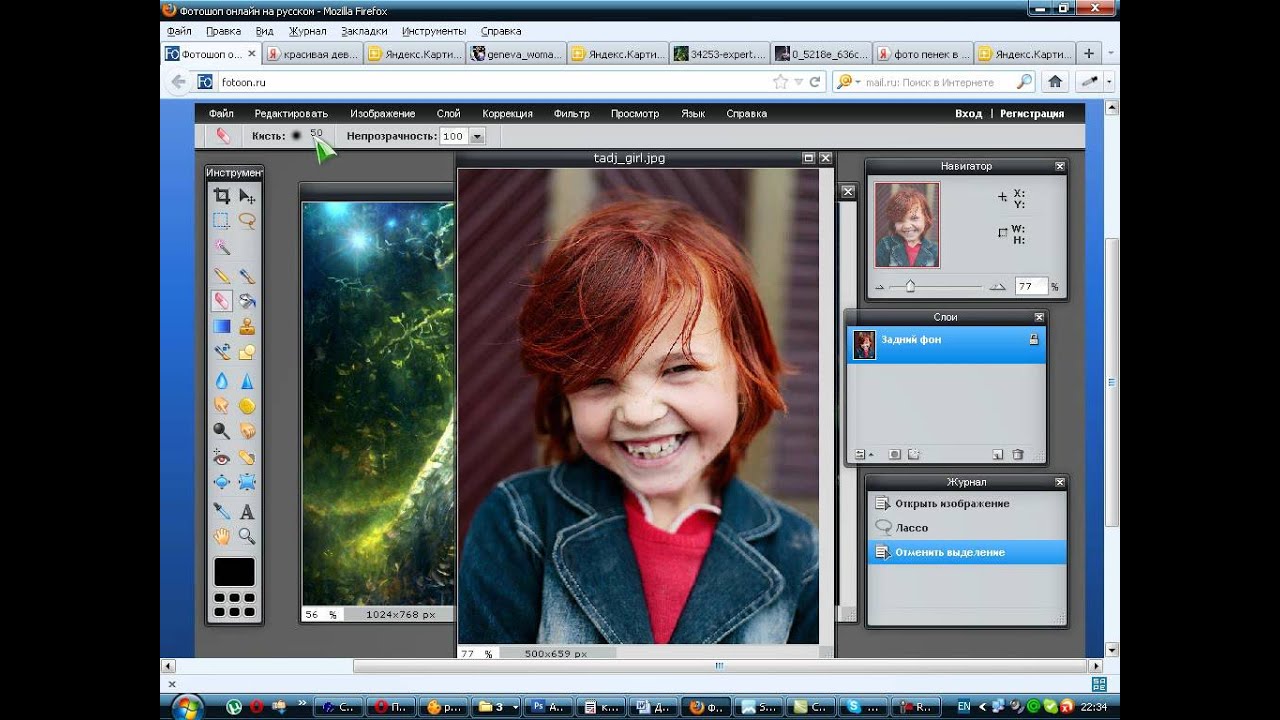 Выключаем нижний слой, а верхний – рабочий активируем. После этого нажимаем внизу на значок маски. Зеленый фон исчез.
Выключаем нижний слой, а верхний – рабочий активируем. После этого нажимаем внизу на значок маски. Зеленый фон исчез.
Вот и вся операция. Несколько долгая, но результат – фон исчез. Теперь сохраняем картинку в формате png. Картинка сохранилась с прозрачным фоном. Теперь можно подкладывать под изображение любой другой фон. Все на сегодня, удачи!
В том случае, когда требуется убрать на картинке ее часть, Вам следует ознакомиться со статьей о том, как проще удалить фон в ФШ.
Удаление заднего фона – это одна из первых серьезных трудностей, с которыми сталкиваются новички при работе с фотошопом. Здесь мы рассмотрим основные популярные и достаточно простые способы, которые сделают возможным удаление фона с любой фотографии.
В фотошопе есть ряд специальных инструментов, среди которых можно найти ластик и волшебный ластик. Он доступен на каждой версии программы.Этот способ отлично подойдет в том случае, когда нужно удалить белый фон на фото. Другие заливки ластик вряд ли воспримет:
1.
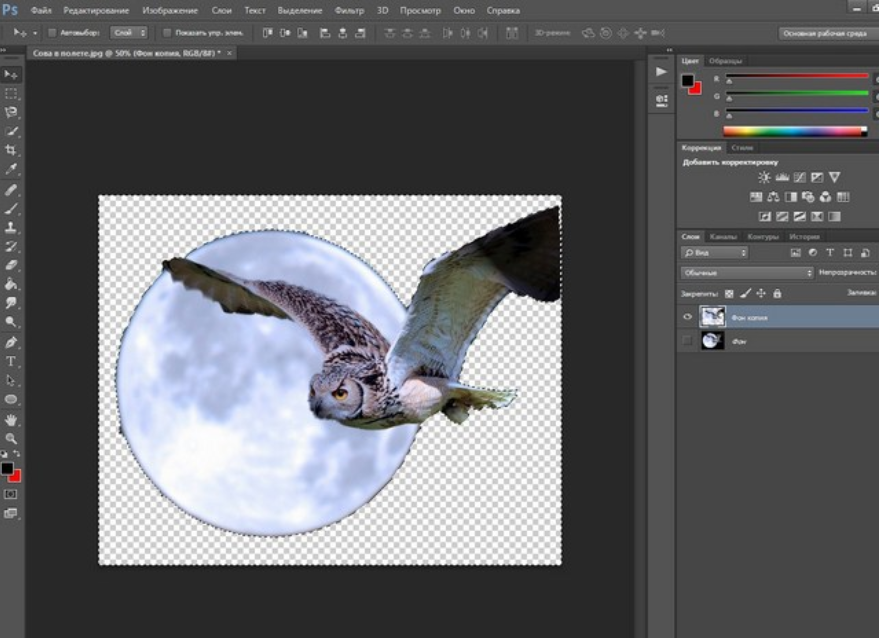 Вот он «Волшебный ластик » на картинке:
Вот он «Волшебный ластик » на картинке:2. Дважды кликаем на белый фон изображения. И ластик сам по себе определит все границы основного фото и фона. Для удаления вспомогательного фона нажмите на «Delete ». Некоторые версии фотошопа позволяют выполнить это просто кликом, после выделения фон автоматически удалится.
Как вы, скорее всего заметили, ластик удалил еще и часть меча, который был белого цвета, а также затронул костюм. Этот эффект можно убрать. Сделать это можно так:
— открыть панель настроек (параметров) «Волшебного ластика». Проверьте пункт «Смежные пиксели». Этот пункт должен быть выделен галочкой. Наличие этого пункта даст возможность инструменту удалить и выделить только наборы пикселей, которые соприкасаются друг с другом. То есть, элементы картинки не будут так «радикально» удаляться.
— теперь перейдите в параметр «Допуск» в настройках этого же ластика. Расположение его можно посмотреть на третьем рисунке. Чем выше значение пункта, тем выше вероятность того, что ластик удалит лишние оттенки фона. Увеличивая параметр, отрегулируйте так, чтобы были выделены не все элементы объекта на картинке. Если этот способ, по какой-либо причине не удалил нужную кайму, перейдите в «Слой ». После нажмите на «Обработка краёв», где активируйте пункт «Убрать кайму ».
Увеличивая параметр, отрегулируйте так, чтобы были выделены не все элементы объекта на картинке. Если этот способ, по какой-либо причине не удалил нужную кайму, перейдите в «Слой ». После нажмите на «Обработка краёв», где активируйте пункт «Убрать кайму ».
Результат:
Остальные действия идентичны работе с волшебным ластиком. Просто наведите мышь на фоновую часть изображения, после чего она выделится. Далее убираем фон при помощи Backspace.
Для разблокировки фона перейдите в «Слои ». Кликните на замок, для того, чтобы выставить его в положение «Открыто». А после используйте инструмент «Волшебная палочка ».

Если первый способ используется для удаления именно фона, то второй лучше всего использовать для удаления цветных частей фона.Не редкий запрос – как удалить фон внутри картинки. Такой способ довольно есть, и подойдет для работы с ЧБ изображениями или рисунками.
После удаления фона, по идее, должно получиться полностью прозрачное изображения, с хорошо видимым контуром автомобиля. Но для этого нужно будет сначала создать копию «синего канала» на фото. Чтобы это сделать, нажмите Ctrl+L . Так появляется окно Уровней. Регулируйте ползунки так, чтобы все цвета серого цвета напоминали четкий черный.
Выделите миниатюру копии этого канала, которая создавалась с самого начала. Во время выделения следует удерживать Ctrl. В результате чего изображение будет выделено. Инвертируйте это при помощи Shift+Ctrl+L . Теперь нажав на Backspace, удалите лишний слой. Его копия может быть создана при помощи сочетания клавиш Ctrl+J . После того, как фон будет удален, а на его места будет установлена текстура, получится что-то подобное:Чаще всего удаление фона производится для того, чтобы заменить цвет, текстуру заднего плана фото.
 Рассмотрите способ замены фона картинки, у которой задний слой был вами удален.
Рассмотрите способ замены фона картинки, у которой задний слой был вами удален.Добавьте в этот проект с рисунком любую текстуру:
Для художественного оформления работ в Фотошопе нам зачастую требуется клипарт. Это отдельные элементы дизайна, такие как различные рамки, листья, бабочки, цветочки, фигурки персонажей и многое другое.
Клипарт добывается двумя способами: покупается на стоках либо ищется в публичном доступе через поисковые системы. В случае со стоками все просто: платим денежку и получаем требуемую картинку в большом разрешении и на прозрачном фоне.
Если же мы решили найти нужный элемент в поисковике, то нас поджидает один неприятный сюрприз – картинка в большинстве случаев располагается на каком-либо фоне, который мешает ее моментальному использованию.
Сегодня поговорим о том, каким образом удалить черный фон с картинки. Изображение для урока выглядит следующим образом:
Существует одно очевидное решение проблемы – вырезать цветок из фона каким-либо подходящим инструментом.
Но такой способ подходит не всегда, так как является довольно трудоемким. Представьте себе, что Вы вырезали цветок, потратив на это кучу времени, а затем решили, что он не совсем подходит к композиции. Вся работа насмарку.
Есть несколько способов быстро удалить черный фон. Эти способы могут быть немного похожими, но все они подлежат изучению, так как используются в разных ситуациях.
Способ 1: самый быстрый
В Фотошопе существуют инструменты, позволяющие быстро удалить однотонный фон с картинки. Это «Волшебная палочка» и «Волшебный ластик» . Поскольку о «Волшебной палочке» уже написан целый трактат на нашем сайте, то воспользуемся вторым инструментом.
Перед тем как начать работу, не забываем создать копию исходного изображения сочетанием клавиш CTRL+J . Для удобства еще и снимем видимость с фонового слоя, чтобы он не мешался.
Фон удален, но мы видим черный ореол вокруг цветка. Это происходит всегда при отделении светлых объектов от темного фона (или темных от светлого), когда мы используем «умные» инструменты. Этот ореол удаляется довольно легко.
Этот ореол удаляется довольно легко.
1. Зажимаем клавишу CTRL и жмем левой кнопкой по миниатюре слоя с цветком. Вокруг объекта появится выделение.
2. Переходим в меню «Выделение – Модификация – Сжать» . Эта функция позволит нам сместить край выделения внутрь цветка, тем самым оставив ореол снаружи.
3. Минимальное значение сжатия – 1 пиксель, его и пропишем в поле. Не забываем нажимать ОК для срабатывания функции.
4. Далее нам необходимо удалить этот пиксель с цветка. Для этого инвертируем выделение клавишами CTRL+SHIFT+I . Обратите внимание, что теперь выделенная область охватывает весь холст целиком, исключая объект.
5. Просто нажимаем клавишу DELETE на клавиатуре, а затем убираем выделение сочетанием CTRL+D .
Клипарт готов к работе.
Способ 2: режим наложения «Экран»
Следующий способ отлично подойдет в том случае, если объект необходимо поместить на другой темный фон. Правда, здесь существуют два нюанса: элемент (желательно) должен быть максимально светлым, лучше белым; после применения приема цвета могут исказиться, но это легко исправить.
Правда, здесь существуют два нюанса: элемент (желательно) должен быть максимально светлым, лучше белым; после применения приема цвета могут исказиться, но это легко исправить.
При удалении черного фона данным способом мы должны заранее поместить цветок в нужное место холста. Подразумевается, что темный фон у нас уже есть.
Этот способ также подходит для того, чтобы быстро определить, впишется ли элемент в композицию, то есть, просто поместить его на холст и поменять режим наложения, без удаления фона.
Способ 3: сложный
Данный прием поможет Вам справиться с отделением от черного фона сложных объектов. Для начала необходимо максимально осветлить изображение.
1. Применяем корректирующий слой «Уровни» .
2. Крайний правый ползунок сдвигаем максимально влево, внимательно следя за тем, чтобы фон оставался черным.
3. Переходим в палитру слоев и активируем слой с цветком.
5. По очереди нажимая на миниатюры каналов, выясняем, какой является наиболее контрастным. В нашем случае это синий. Делаем мы это для того, чтобы создать максимально сплошное выделение для заливки маски.
В нашем случае это синий. Делаем мы это для того, чтобы создать максимально сплошное выделение для заливки маски.
6. Выбрав канал, зажимаем CTRL и кликаем по его миниатюре, создавая выделение.
7. Переходим обратно в палитру слоев, на слой с цветком, и кликаем по значку маски. Созданная маска автоматически примет вид выделения.
8. Отключаем видимость слоя с «Уровнями» , берем белую кисточку и закрашиваем те области, которые остались черными на маске. В некоторых случаях этого делать не нужно, возможно, эти участки и должны быть прозрачными. В данном случае центр цветка нам нужен.
9. Избавимся от черного ореола. В данном случае операция будет немного другой, поэтому повторим материал. Зажимаем CTRL и кликаем по маске.
10. Повторяем действия, описанные выше (сжать, инвертировать выделение). Затем берем черную кисть и проходимся по границе цветка (ореолу).
Вот такие три способа удаления черного фона с картинок мы изучили в этом уроке. На первый взгляд, вариант с «Волшебным ластиком» кажется самым правильным и универсальным, но он не всегда позволяет получить приемлемый результат. Именно поэтому необходимо знать несколько приемов для совершения одной операции, чтобы не терять время.
На первый взгляд, вариант с «Волшебным ластиком» кажется самым правильным и универсальным, но он не всегда позволяет получить приемлемый результат. Именно поэтому необходимо знать несколько приемов для совершения одной операции, чтобы не терять время.
Помните, что профессионала от любителя отличает именно вариативность и умение решить любую задачу, независимо от ее сложности.
Этот урок пригодится тем, кто собирается заняться коллажами или же модным в нашем современном мире «искусством» фотомонтажа, и, конечно же тем, кому нужно вырезать какую-нибудь картинку, например, для своего будущего логотипа. После этого урока у вас не должно возникнуть трудностей и вы будете справляться с данной задачей за считанные минуты, даже при работе со сложным разноцветным фоном.
Шаг 1: Выделение
В зависимости от того, какой сложности у вас фон, который необходимо удалить, мы будем выделять либо вожделенный объект, либо ненавистный фон.
Если фон у вас монотонный, как в нашем случае, то гораздо проще выделить его, не так ли? Для этого выбираем инструмент «Волшебная палочка» (Magic tool) и кликаем по фону. Если сразу все не выделилось, то не унываем и, зажав на своей клавиатуре SHIFT, кликаем волшебной палочкой в оставшиеся области фона.
Если сразу все не выделилось, то не унываем и, зажав на своей клавиатуре SHIFT, кликаем волшебной палочкой в оставшиеся области фона.
Если же фон у вас разноплановый, как на фотографии, или же вам нужно вытащить объект из другого коллажа, то придется попотеть, выделяя сам объект. На помощь вам придут различные лассо и «Быстрое выделение» («Lasso tool» etc + «Quick selection tool»).
Рис. 1. На изображении красным цветом выделены все инструменты выделения, которые вам могут понадобиться
Шаг 2: Удаляем фон
В других уроках вас попросят создать копию слоя и удалить фоновый слой (который с замочком), но не даром же мы прошлый урок посвятили изучению инструментов! Так что нам на помощь придет «Фоновый ластик» (Background eraser tool). Выбираем ластик побольше и тщательно удаляем весь фон, не боясь зацепить нужный нам элемент картинки/фотографии. На этом, по идее, все заканчивается, но посмотрите дополнение.
Рис. 2. С помощью «фонового ластика» удаляем фон
Шаг 3: Дополнение, шаг не обязательный
Бывает так, что на взгляд вам кажется, будто вы всё стерли. Но как бы не так: разные кусочки фона затаились и ждут, когда можно будет вам помешать. Чтобы этого избежать мы рекомендуем вам создать фоновый слой с заливкой, которая была бы контрастна фону, который вы удаляете, таким образом вы увидите все его кусочки, который не удалось стереть с первого раза и избавитесь от них раз и навсегда.
Но как бы не так: разные кусочки фона затаились и ждут, когда можно будет вам помешать. Чтобы этого избежать мы рекомендуем вам создать фоновый слой с заливкой, которая была бы контрастна фону, который вы удаляете, таким образом вы увидите все его кусочки, который не удалось стереть с первого раза и избавитесь от них раз и навсегда.
Рис. 3. Создаем «слой заливку»
Рис 4. После создания слоя заливки мы увидим зоны, которые не стерли ластиком и сможем без проблем удалить их
P.S. В «Дополнении» можно уже использовать любой ластик, только предварительно выберите нужный вам слой, так как слой заливка, после его создания будет выбран по умолчанию. После того, как вы стерли всё необходимое, смело удаляйте слой с заливкой.
Photoshop онлайн удалить фон
- Home
- Photoshop онлайн удалить фон
Тип фильтра: Все время Последние 24 часа Прошлая неделя Прошлый месяц
Распечатка результатов Photoshop онлайн удалить фон
Background Remover Free Online Photoshop
Preview
5 часов назад Background Remover — сервис, который автоматически удаляет фон с фотографии. Удаление фона с фотографии очень важно для любого интернет-магазина . Раньше это было только ручное решение, вырезание контура объекта вручную, это точный, но трудоемкий процесс.
Удаление фона с фотографии очень важно для любого интернет-магазина . Раньше это было только ручное решение, вырезание контура объекта вручную, это точный, но трудоемкий процесс.
Расчетное время чтения: 4 минуты
Показать еще
См. Также : Как удалить фон из фотошопа Показать подробности
Бесплатное средство для удаления фона онлайн Photoshop
Предварительный просмотр
7 часов назад Бесплатно Средство для удаления фона Онлайн .Бесплатный онлайн-редактор с поддержкой форматов PSD, XCF, Sketch, XD и CDR. (Adobe Photoshop , GIMP, приложение Sketch, Adobe XD, CorelDRAW). Создайте новый образ или откройте существующие файлы на своем компьютере. Сохраните свою работу как PSD (Файл — Сохранить как PSD) или как JPG / PNG / SVG (Файл — Экспортировать как). Предлагайте новые функции на нашем GitHub или
Предлагайте новые функции на нашем GitHub или
Расчетное время чтения: 2 минуты
Показать еще
См. Также : Бесплатная программа для удаления фона в Photoshop Показать подробности
Средство для удаления фона: Удалить фон с изображения…
Предварительный просмотр
9 часов назад Сначала откройте онлайн конструктор дизайна Fotor , чтобы сделать ваше изображение фон прозрачным.Во-вторых, загрузите свое изображение. В-третьих, щелкните изображение и нажмите « Background Remover» на верхней панели навигации, удалите фон одним щелчком мыши. В-четвертых, сохраните свою работу в формате PNG, чтобы убедиться, что фон отображается прозрачным, а не белым. Нажмите «Загрузить».
Показать еще
См./cdn.vox-cdn.com/uploads/chorus_asset/file/13637488/Screen_Shot_2018_12_19_at_10.53.24_AM.png) Также : Удалить фон изображения бесплатно Photoshop Показать подробности
Также : Удалить фон изображения бесплатно Photoshop Показать подробности
Как удалить и заменить фон Adobe Photoshop
Предварительный просмотр
5 часов назад Не отбрасывайте следующее изображение, которое вам встретится с фоном мля — просто замените его и дайте вашему изображению новую жизнь.С Adobe Stock у вас есть доступ к более чем 100 миллионам высококачественных изображений без лицензионных отчислений, включая фотографии, графику, видео и шаблоны, чтобы ускорить ваши творческие проекты.
Показать еще
См. Также : Автоматическое удаление фона Показать подробности
Плагин Remove.bg для Adobe Photoshop — Remove.bg
Предварительный просмотр
1 час назад удалить .bg для Photoshop is плагин Adobe Photoshop . После того, как вы установили его, новый пункт меню будет доступен в разделе Плагины → удалить .bg для Adobe Photoshop → Удалить фон вместе с новой кнопкой. Нажмите эту кнопку в любое время, когда вы хотите удалить фон из текущего открытого изображения (или выделения) в Photoshop .
После того, как вы установили его, новый пункт меню будет доступен в разделе Плагины → удалить .bg для Adobe Photoshop → Удалить фон вместе с новой кнопкой. Нажмите эту кнопку в любое время, когда вы хотите удалить фон из текущего открытого изображения (или выделения) в Photoshop .
Показать еще
См. Также : Mov Converter Показать подробности
Удалить фон из изображения Бесплатный фон…
Предварительный просмотр
6 часов назад Удалить фон в Интернете : Перетащите файл сюда или щелкните, чтобы загрузить изображение.Формат должен быть JPG, PNG или WebP. Максимальный размер изображения: 10 МБ. Максимальное разрешение изображения: 4,2 МП. Загрузить изображение. Недавно загруженные изображения Просмотреть все.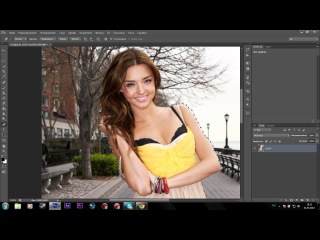 Легко Удалите фон из фотографий с нулевым щелчком.
Легко Удалите фон из фотографий с нулевым щелчком.
Показать еще
См. Также : Mov Converter Показать подробности
Удалить фон из изображения — Remove.bg
Предварительный просмотр
2 часа назад Удалить фон 100% автоматически за 5 секунд с нулевым щелчком.Существует примерно на 20 миллионов интересных занятий больше, чем удаление фонов вручную. Благодаря умному AI remove .bg вы можете сократить время редактирования и получить больше удовольствия!
Показать еще
См. Также : Mov Converter Показать подробности
Средство удаления фона: удалить Bg из изображения в Интернете
Предварительный просмотр
9 часов назад Мгновенно удалить фон из изображения. Получайте изображения на прозрачном, белом или индивидуальном фоне за 3 секунды или меньше бесплатно. Автоматическое обнаружение объектов на фотографиях. Аккуратные, четкие и гладкие края выреза. Способен обращаться с волосами или другими опушками меха. Обработка более…
Получайте изображения на прозрачном, белом или индивидуальном фоне за 3 секунды или меньше бесплатно. Автоматическое обнаружение объектов на фотографиях. Аккуратные, четкие и гладкие края выреза. Способен обращаться с волосами или другими опушками меха. Обработка более…
Показать еще
См. Также : Mov Converter Показать подробности
Магия обрезки: удаление фона из изображения
Предварительный просмотр
6 часов назад Единственный редактор удаления фона в мире, который легко сочетает в себе полностью автоматический ИИ с умным держателем, remove , инструменты для волос и скальпель для точной резки.Это дает вам полный творческий контроль. Отлично подходит для ретуши или если вы ищете что-то другое. И, что очень важно, это позволяет быстро получить 100% изображений.
Показать еще
См. Также : Mov Converter Показать подробности
Также : Mov Converter Показать подробности
Удалить фон из изображения бесплатно Slazzer.com
Предварительный просмотр
4 часа назад Чтобы изменить фон цвет или изменить фон фото, вы можете использовать Slazzer, инструмент автоматической смены фона онлайн на .Какой инструмент используется для изменения фона вашего изображения в Photoshop ? Чтобы изменить фон фотографии в Photoshop , вам нужно выбрать слой background и отменить выбор других, а затем найти параметр удаления background в
Показать больше
См. Также : Mov Converter Показать подробности
Удалить фон: Pixlr.com Бесплатно Удалить Bg Magic
Предварительный просмотр
6 часов назад Удалить фон 100% Автоматическое удаление bg бесплатно! Автоматическое и бесплатное удаление картинки background всего за пару секунд! Современные инструменты искусственного интеллекта от Pixlr позволяют удалять фоны с селфи, изображений профиля и других объектов без утомительной ручной работы.
Показать еще
См. Также : Mov Converter Показать подробности
Удалить фон на фото Photohop Online Pro
Предварительный просмотр
8 часов назад Удалить фон на фотографии онлайн — это простой и мощный сервис, который позволяет удалить ненужных фона или объектов из Ваши фотографии. Вырезать народ и скачивать отдельно для замены на новый фон .Всего несколько ходов. Простой и понятный интерфейс, понятный каждому.
Расчетное время чтения: 3 минуты
Показать еще
См. Также : Mov Converter Показать подробности
Удалить фон фото полностью автоматически и бесплатно
Предварительный просмотр
Просто сейчас простой способ удалить Photo Backgrounds Online (Прекрасно работает, даже если вы не знаете, как использовать Photoshop и другие инструменты) Благодаря всем доступным сегодня ресурсам по фотографии делать снимки проще, чем когда-либо прежде.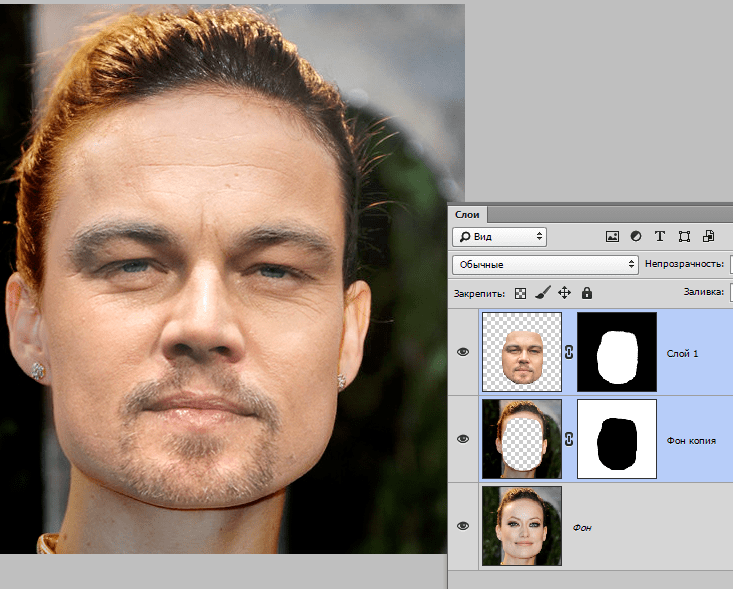 Сделать снимок так же просто, как нажать кнопку на смартфоне. Вы даже можете применить к результату эффекты и художественные фильтры.
Сделать снимок так же просто, как нажать кнопку на смартфоне. Вы даже можете применить к результату эффекты и художественные фильтры.
Показать еще
См. Также : Mov Converter Показать подробности
Удалить фон из изображения без Photoshop в Интернете для
Предварительный просмотр
3 часа назад Удалить фон из изображения без Photoshop Online бесплатно фото фон онлайн бесплатно.#removephotobackground #removeimagebackground #imagebackgro
Показать еще
См. также : Mov Converter Показать подробности
Средство для удаления фона фото в Интернете ClippingPhotoshop.com
Предварительный просмотр
2 часа назад Использование удалить фон из изображения Photoshop огромен. И, наверное, поставщики услуг редактирования фотографий выполняют 70% работы над услугой удаления фона ради необходимости покупателей.Кроме того, цель online photo background remover — создать идеальное изображение, удалив ненужный фон из изображений.
И, наверное, поставщики услуг редактирования фотографий выполняют 70% работы над услугой удаления фона ради необходимости покупателей.Кроме того, цель online photo background remover — создать идеальное изображение, удалив ненужный фон из изображений.
Показать еще
См. Также : Mov Converter Показать подробности
Удалить фон из изображения в Интернете без использования Photoshop
Предварительный просмотр
5 часов назад Удалить фон из изображения Интернет без использования Photoshop .Легко вырезать часть фотографии из фона и смешать ее с красивым фоном . Этот сайт является экспериментальным. Итак, мы переходим в новую, сверхбыструю обновляемую область с большим количеством новых инструментов.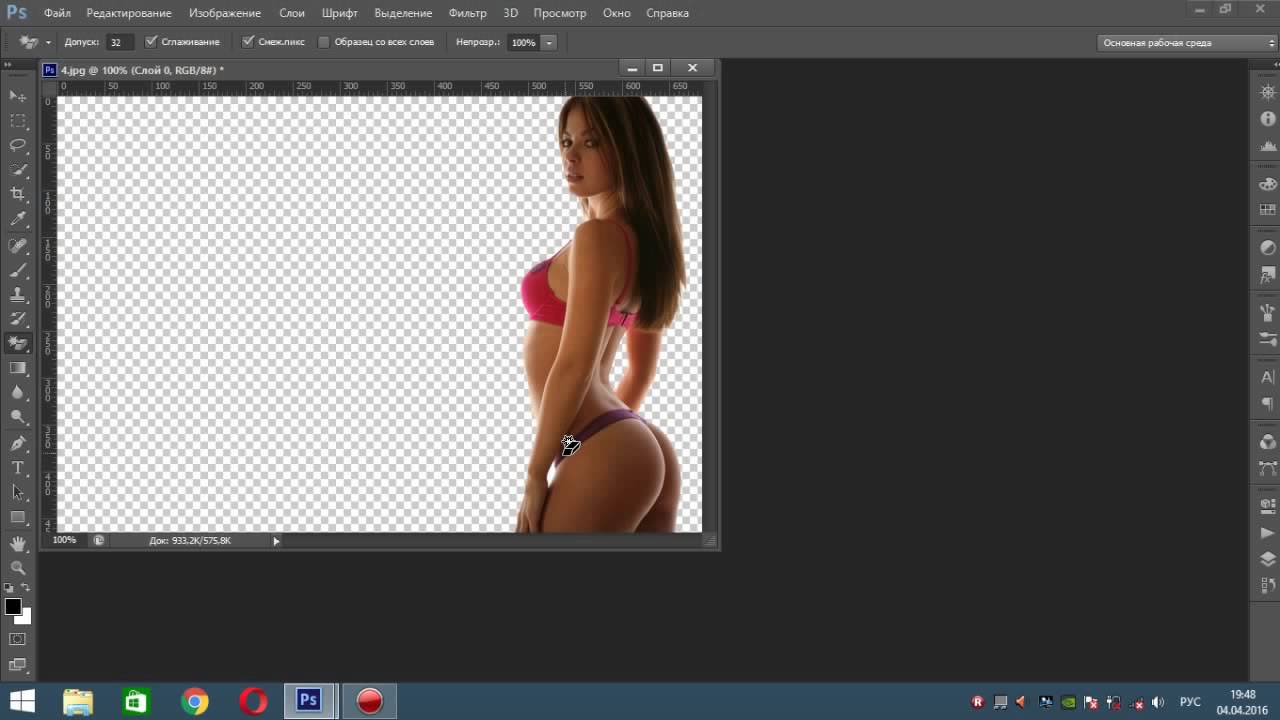 Пожалуйста, перейдите на сайт. Удалить фон Из изображения Онлайн
Пожалуйста, перейдите на сайт. Удалить фон Из изображения Онлайн
Показать еще
См. Также : Mov Converter Показать подробности
Тип фильтра: Все время Последние 24 часа Прошлая неделя Прошлый месяц
Пожалуйста, оставьте свои комментарии здесь:
Часто задаваемые вопросы
Как изменить фон в фотошопе?
Как изменить фон в Photoshop В Photoshop откройте изображение переднего плана и фоновое изображение.На изображении переднего плана выберите Select and Mask из меню Select. Используйте различные инструменты выделения, чтобы закрасить изображение, которое хотите сохранить. Вы можете изменить режим просмотра на «На черном», чтобы увидеть, какие области требуют большего внимания.
Как удалить фон с изображения?
Выберите изображение, для которого нужно удалить фон. В разделе Работа с рисунками на вкладке Формат в группе Настроить выберите Удалить фон. Щелкните один из маркеров на линиях выделения, а затем перетащите линию так, чтобы она содержала часть изображения, которую вы хотите сохранить, и исключая большую часть областей, которые вы хотите удалить.
В разделе Работа с рисунками на вкладке Формат в группе Настроить выберите Удалить фон. Щелкните один из маркеров на линиях выделения, а затем перетащите линию так, чтобы она содержала часть изображения, которую вы хотите сохранить, и исключая большую часть областей, которые вы хотите удалить.
Как вырезать изображение?
Шаги Получите изображение, которое хотите вырезать. Откройте изображение в MS Paint. Щелкните левой и правой кнопкой мыши по ярко-зеленому цвету на палитре цветов (не одновременно). Возьмите инструмент «Выбрать». Увеличьте масштаб. Продолжайте удалять фон с помощью инструмента выбора. Увеличьте еще раз, за исключением этого раза, увеличьте до 8X. Выберите инструмент прямой линии .
Что такое ластик для фона?
Ластик для фона — это идеальный инструмент для обрезки фотографий для стирания фона и получения нового фона для вашего рисунка.
Интернет-средство для удаления фото-фона | ClippingPhotoshop.
 com
comОнлайн-программа для удаления фона с фотографий применяет службу обтравочного контура для удаления фона с изображений. Служба удаления фона используется для удаления ненужного фона с изображений. Есть много других инструментов для выбора изображений и удаления фона с изображения. Но с помощью службы обтравочного контура можно выбрать элемент на его фоне и легко удалить фон .
Использование удаления фона из изображения в Photoshop обширно.И, вероятно, поставщики услуг редактирования фотографий выполняют 70% работы по услуге удаления фона ради необходимости покупателей. Кроме того, цель онлайн-средства удаления фона фотографий — создать идеальное изображение, удалив ненужный фон с изображений .
Иногда вам нужно отделить желаемые изображения от фона. И, возможно, в этом случае редактор фотографий применит службу обтравочного контура или службу удаления фона, чтобы удалить существующий фон.Прежде всего, онлайн-средство для удаления фона фотографий всегда использует последнюю версию программного обеспечения Adobe Photoshop, чтобы обеспечить лучшее качество.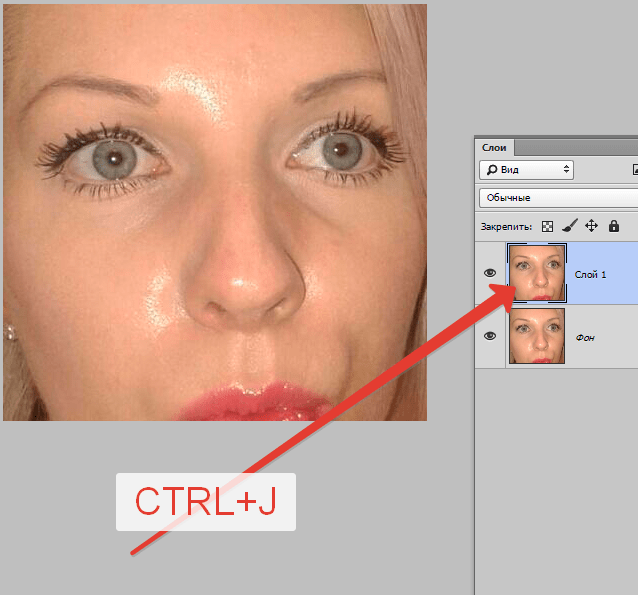
Кроме того, можно удалить фон с помощью различных инструментов выделения. Но обтравочный контур или услуга вырезания фотографий — лучший способ идеально удалить фон с изображений. Кроме того, он поддерживает хорошее качество изображений. Другое название обтравочного контура также называется векторным путем.
Первой и основной причиной удаления фона из изображения является удаление целевого элемента из окружающих его нерелевантных элементов.Чтобы удалить фон с изображения в Photoshop, нужны хитрости.
Во время захвата изображения на этом изображении или фотографии может быть много элементов, и вам следует удалить эти ненужные элементы, поскольку они ухудшают качество основного объекта.
Теперь, если вы хотите отделить целевой элемент от других элементов, вам придется удалить фоновые элементы, а в Clipping Photoshop есть несколько опытных фоторедакторов, которые знают, как правильно удалить фон с изображения.
Наши специалисты-дизайнеры знают, как легко и идеально удалить фон в Photoshop.
Мы используем последнюю обновленную версию Photoshop CC для редактирования изображений. Некоторые изображения содержат белый фон, и вам может потребоваться удалить белый фон с этих изображений и разместить их на прозрачном фоне.
Опять же, некоторые изображения могут быть захвачены на фоне другого цвета, и наши дизайнеры аккуратно удаляют этот фон с помощью инструмента «Перо».
Зачем нужна услуга удаления фона?
- Удалите ненужные объекты из изображений
- Сделайте изображение более эксклюзивным, удалив другие ненужные объекты
- Чтобы подготовить изображение для применения другой техники Photoshop
- Сделайте изображение готово к использованию в любых коммерческих или коммерческих целях
- Для удовлетворения требований покупателей
- Служба траектории обрезки может широко использоваться для удаления фоновой службы
- Создание прозрачного фона изображения или белый
Основная цель удаления фона с помощью службы обтравочного контура — сделать изображение привлекательным и очаровательным.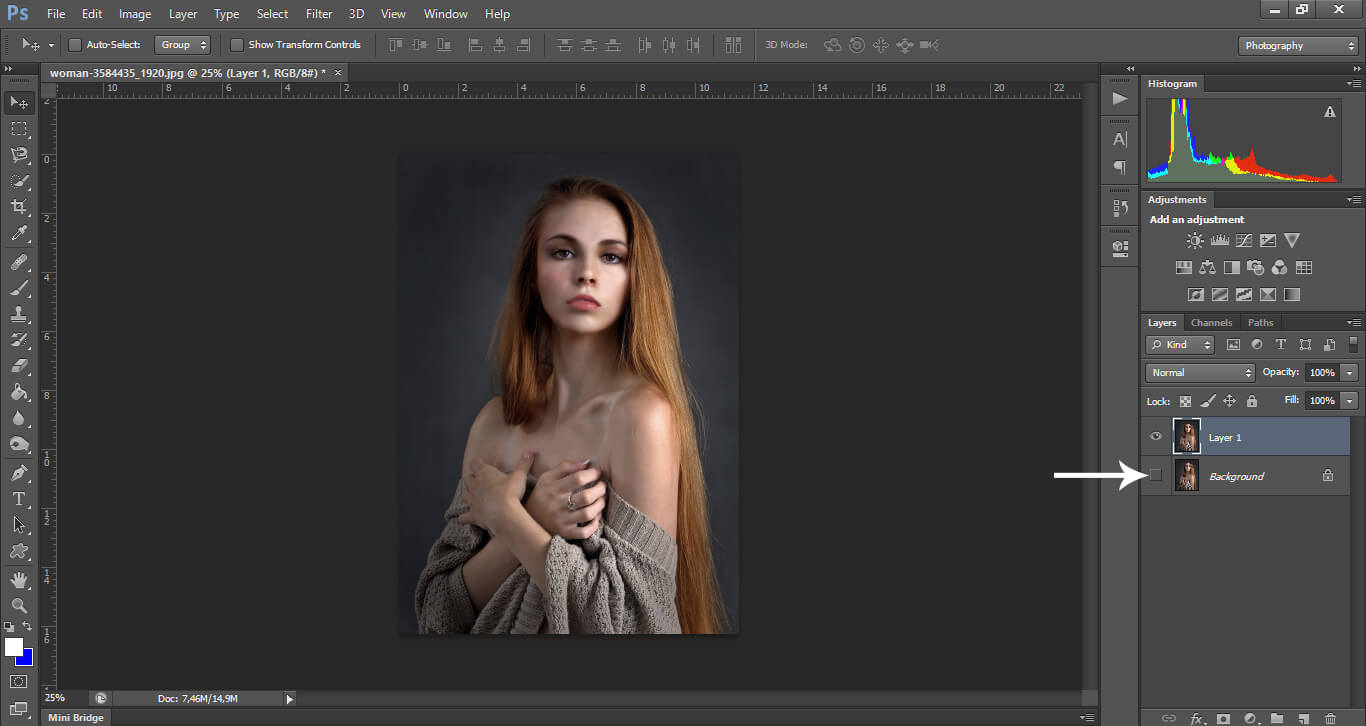 Есть много поставщиков услуг по редактированию фотографий, которые предоставляют эту популярную услугу с отличным качеством.
Есть много поставщиков услуг по редактированию фотографий, которые предоставляют эту популярную услугу с отличным качеством.
Азиатские страны — лучшее место, чтобы получить стандартную услугу вырезания фотографий для удаления фона. Есть разные покупатели, которые пользуются этой услугой.
Кому нужна услуга удаления фона:
- Фотограф
- Дома фотостудий
- Владельцы журналов
- Интернет-магазины одежды
- Интернет-магазины
- Офисы рекламы требует обслуживания траектории отсечения для разных администраций.
Почему вы должны выбрать Clipping Photoshop для высококачественного удаления фона и услуг обтравочного контура?
Во-первых, у нас есть большие опытные люди, которые знают, как в короткие сроки удалить фон изображения в Photoshop.
Спрос на услугу удаления фона растет день ото дня. Мы используем обновленный инструмент для удаления фона Photoshop или инструмент «Перо», и предоставленный нами путь на 100% сделан вручную.
Мы не используем инструмент «волшебная палочка» для быстрого удаления фона изображения и признаем, что использование Pen Tool в Photoshop обеспечивает только точное удаление фона.
Так что, если вам нужна услуга глубокого травления ваших изображений, обращайтесь к нам в любое время. Мы доступны 24/7 и 365 дней в году. Мы предоставляем услуги клиппирования по более низкой цене, но обеспечиваем отличное качество.
Таким образом, вы можете удалить фон со своих фотографий с помощью Photoshop онлайн
2020 12 26 11 21 45.jpgКогда мы хотим создать дизайн, монтаж или изображение в целом из фотографии кого-то, первое, что мы должны сделать, это удалить фон. Это позволяет нам использовать только то, что мы хотим, то есть основное изображение фотографии.Для этого существует множество вариантов, о которых мы говорили ранее, однако мы хотим представить вам способ удаления фона изображения с помощью Photoshop в Интернете.
Веб-версия этой классической программы имеет очень простой в использовании инструмент для удаления средств, и здесь мы покажем вам, как он работает.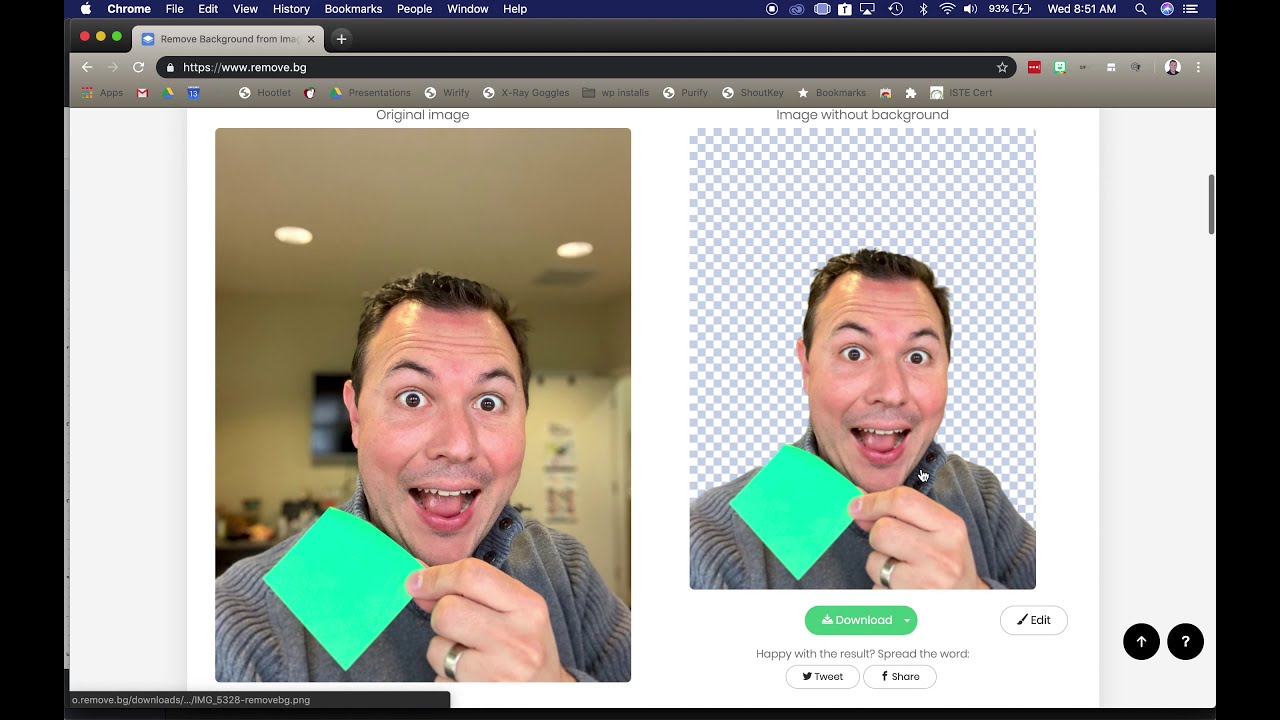
Когда мы говорим о Photoshop, первое, о чем мы думаем, это то, что нам нужно хорошо разбираться в этом инструменте.Это не ложь, однако его онлайн-версия несколько отличается, а если речь идет об устранении средств, то дело еще проще. Это изолированный инструмент, то есть нам не придется иметь дело с интерфейсом программы. Вместо этого мы перейдем на веб-сайт, загрузим фотографию, о которой идет речь, и Photoshop в Интернете позаботится об удалении фона.
Следует отметить, что эта альтернатива совершенно бесплатна, однако для ее использования нам придется войти в систему. В этом смысле, если у вас нет учетной записи, вы можете быстро войти, выбрав опцию учетной записи Google.
После входа в систему процесс сводится к перетаскиванию нужного изображения в указанное поле. Это немедленно перенесет вас в рабочую область инструмента, где у вас уже будет обрезанное изображение.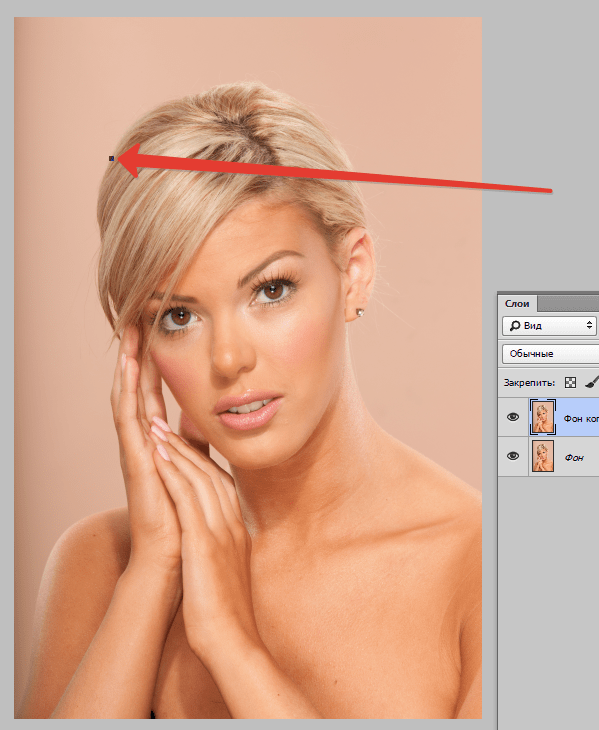 В правой части интерфейса у вас будут варианты ретуши с размытием фона или полной его заменой на сплошные цвета.
В правой части интерфейса у вас будут варианты ретуши с размытием фона или полной его заменой на сплошные цвета.
Photoshop онлайн — отличный вариант для удаления фона с фотографий, учитывая, что это бесплатно и процесс занимает не более 5 минут.Если вы находитесь в процессе создания дизайна и вам нужна фотография без фона, смело попробуйте.
Чтобы посетить инструмент для удаления фона Photoshop в Интернете, перейдите по этой ссылке.
.
Как удалить фон из изображений без загрузки какого-либо приложения или программного обеспечения
Помните дни, когда вы хотели удалить фон с действительно красивой фотографии, и вам нужно было открыть Photoshop на своем компьютере? Или вы все еще делаете это? Даже если вы используете какое-то приложение на своем телефоне, чтобы вручную очистить и стереть фон на фотографии, это больше не стоит вашего времени, благодаря замечательному веб-сайту под названием remove.bg, который использует алгоритмы на базе искусственного интеллекта для выполнения работы.
Выполнив несколько простых шагов, вы можете совершенно без проблем удалить фон со своих изображений.
1. Откройте веб-браузер на своем ПК или смартфоне и перейдите по адресу remove.bg.
2. На главной странице веб-сайта вы увидите баннер, демонстрирующий функцию удаления фона. Справа будет карточка с синей кнопкой, предлагающей вам загрузить изображение, фон которого вы хотите стереть.
3.Нажмите синюю кнопку «Загрузить изображение». Проводник файлов откроется в диалоговом окне с просьбой выбрать файл изображения. Найдите файл с фотографией и выберите его для загрузки.
4. Кроме того, вы можете перетащить файл изображения из проводника файлов. Вы также можете вставить ссылку на изображение, чтобы позволить веб-сайту захватить изображение напрямую. Чтобы вставить скопированное изображение или URL-адрес изображения, просто нажмите клавиши Ctrl + V.
5. Как только вы выберете изображение, вы увидите индикатор выполнения загрузки. После того, как изображение будет загружено и обработано, вы увидите предварительный просмотр изображения с удаленным фоном.
6. Если вас устраивает автоматическое удаление фона и нет ничего неожиданного, вы можете продолжить и загрузить обработанное изображение, нажав синюю кнопку «Загрузить» справа.
7. Если вас не устраивает удаление фона, и если часть осталась или стерта, хотя ее не должно было быть, нажмите на опцию «Редактировать» со значком кисти справа.
8. Всплывающее окно редактора откроется мгновенно. На вкладках справа выберите опцию «Стереть / восстановить».
9. Если вам нужно стереть что-то, что осталось, выберите опцию стирания, отрегулируйте размер кисти и нажмите и перетащите на предварительный просмотр слева. Чтобы восстановить части, стертые по ошибке, выберите опцию «Восстановить» и перетащите мышью части, которые необходимо восстановить.
10. В качестве альтернативы, если вы хотите заменить свой фон другим классным изображением, веб-сайт предлагает несколько классных фонов, которые вы можете попробовать. Вы также можете выбрать однотонный цвет.
11. Как только вы будете удовлетворены своим редактированием.Просто нажмите кнопку «Загрузить».
Как только вы будете удовлетворены своим редактированием.Просто нажмите кнопку «Загрузить».
Обратите внимание, что если вы хотите получить изображения высокой четкости с удаленным фоном и получить доступ к редактированию высокой четкости, вам нужны кредиты. Чтобы получить кредиты, вам может потребоваться приобрести тарифный план. Вы можете создать бесплатную учетную запись, чтобы получить один кредит. Функция кредитов может пригодиться фотографам и профессионалам, поскольку веб-сайт также предлагает интеграцию с Photoshop. Имея бесплатную учетную запись, вы также можете загрузить приложения remove.bg для Windows, Mac, Linux и его плагин для Photoshop.
Читайте все последние новости, последние новости и новости о коронавирусе здесь. Следуйте за нами в Facebook, Twitter и Telegram.
Как удалить фон с изображения без Photoshop
Простое руководство по удалению фона изображения на Mac БЕЗ использования Photoshop! Вам нужно изучить этот прием редактирования.
Одна из моих любимых частей ведения блога — создание графики. Мне нравится делать графику для своих рецептов, обзоров и обзоров продуктов.
Я не лучший специалист в графическом дизайне, но постепенно учусь новому и использую Dr.Google везде, где необходимо, чтобы заполнить пробелы. Одна вещь, в которой я НИКОГДА не справлюсь полностью, — это Photoshop. Это так сложно!
Я намного лучше научился пользоваться им в прошлом году и на уроках цифровой фотографии в этом семестре, но я думаю, что буду постоянно узнавать о нем что-то новое. Меня это устраивает … довольно скучно, когда мы все знаем и нам нечего исследовать.
С учетом вышесказанного, иногда мне нужно делать что-то быстро и легко, не заглядывая в Интернет, не беспокоя моих друзей-блоггеров и вообще не открывая Photoshop. Это особенно актуально для удаления фона с изображений.
На всю жизнь я никогда не могу вспомнить, как это сделать в Photoshop, и мне всегда приходится смотреть видео на YouTube каждый раз, когда я хочу это сделать.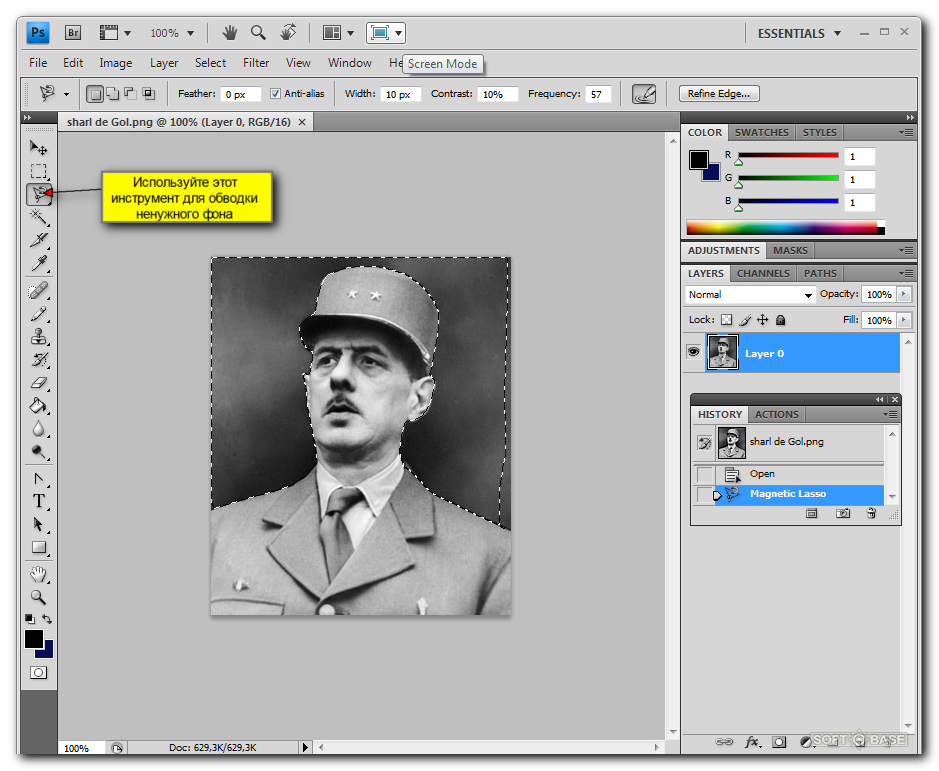 Это делает то, что должно занять несколько минут, долгим и долгим процессом.
Это делает то, что должно занять несколько минут, долгим и долгим процессом.
К счастью, я НАКОНЕЦ наткнулся на хак для редактирования фотографий! Я так взволнован этим, что решил поделиться им со всеми вами, если вам нужно регулярно удалять фон с изображений.Я знаю, что это особенно пригодится любому из вас, блоггерам!
Что делает этот прием редактирования таким крутым, так это то, что вам НЕ нужен Photoshop! Так что если вы просто не разбираетесь в технологиях или не выложили на это деньги, этот трюк для вас. (К сожалению, насколько я знаю, это работает только на компьютерах Mac, но если кто-то из вас не знает, как это сделать на ПК, обязательно поделитесь своим методом!)
Без лишних слов, пошаговое руководство по Как удалить фон с изображения БЕЗ Photoshop !
Шаг 1:Откройте выбранное изображение из Google и перетащите на рабочий стол.
Шаг 2: Дважды щелкните изображение, чтобы открыть его в режиме предварительного просмотра.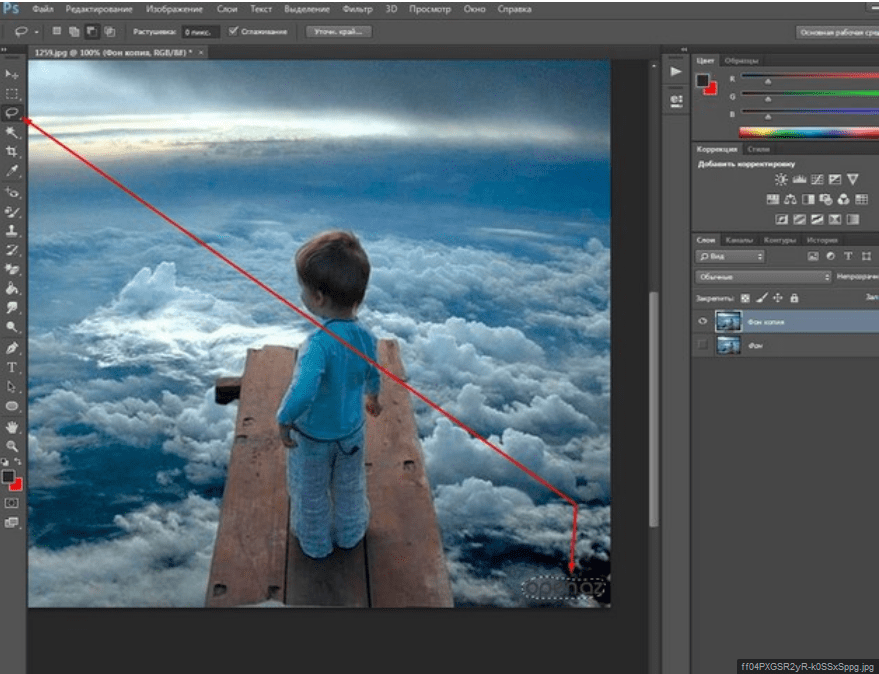
Перейдите в «Просмотр» и нажмите «Показать панель инструментов разметки», если она еще не отображается.
Шаг 4:Выберите «инструмент палочки» (также называемый Instant Alpha). Ваш курсор станет знаком плюса. Перетащите курсор со знаком плюса по фону. Выбранная область фона будет выделена красным.Перетаскивайте, пока не будет выделено желаемое количество фона.
Шаг 5:Отпустите курсор, и вокруг выбранной фоновой области появятся пунктирные линии. Теперь нажмите Удалить. Затем вам будет предложено сохранить изображение в формате .PNG. Выберите сохранить.
Шаг 6: Ваше изображение (без фона) теперь будет сохранено на рабочем столе, куда вы изначально перетаскивали его. Примечание: если вы откроете его, не будет казаться, что фон был удален, но если вы поместите его на цветной фон, вы сможете увидеть окончательный результат.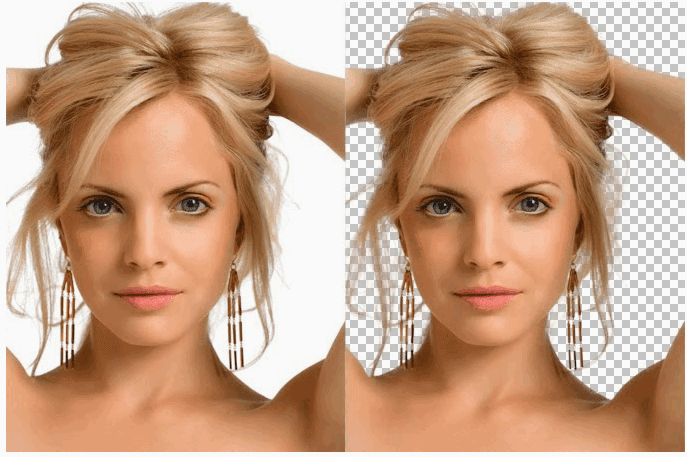
Просто, как яблочный пирог! 😉
Итак, вот оно! Простой способ удаления фона с изображений без использования Photoshop. Определенно полезно, когда у вас мало времени на ведение блога между работой и учебными обязанностями. 🙂
Надеюсь, вы нашли это полезным!
Блогеры! Что вам больше всего нравится в процессе написания блога? Конечно, я тоже люблю ПИСАТЬ настоящие сообщения!
Вы пользуетесь фотошопом?
Есть какие-нибудь крутые технические хаки, которыми вы бы хотели поделиться? Я всегда ищу новые советы и рекомендации!
Оставайтесь на связи: Подпишитесь на Healthy Helper Instagram: HealthyHelper Facebook: Healthy Helper Twitter: @Healthy_Helper _Helper ‘: Healthy Helper Купи мою БЮДЖЕТНУЮ ТУРИСТИЧЕСКУЮ электронную книгу! Делайте покупки со мной на Amazon. Любимые товары, интересные находки и многое другое!
Любимые товары, интересные находки и многое другое! 77 ответов на «Как удалить фон с изображения БЕЗ Photoshop»
Оливия говорит:
Это так полезно! Я уже давно пытаюсь в этом разобраться!
-ОливияОчень круто. Спасибо, что поделился!! 😀
КАК я никогда не знал, что этот маленький инструмент существует ??? 😮 Превью Я тебя недооценил.Так умно и просто! И я только что смирился с тем, что всегда будут части фотошопа, которые я не понимаю. И я согласен с этим, ха-ха 😀
Какой замечательный урок, Кайла! В следующий раз, когда мне понадобится удалить фон с изображения, я вернусь к этой публикации! Я согласен с вами в фотошопе … это так сложно! Я когда-либо использовал его в колледже только для уроков по цифровым медиа, и я был так разочарован, пытаясь понять самые простые вещи, ха-ха.Я также согласен с вами в том, что вы хотите всегда узнавать больше и не скучать, зная все о чем-то!
Я не фотошоп.
 Я ужасно с этим справляюсь. Я просто использую то, что у меня есть, и инструменты редактирования на моей камере … и это немного! Я просто хочу, чтобы я мог писать сообщения и позволять кому-то другому делать фотографии! Я мог бы использовать все инструменты и хаки, которые только смогу найти!
Я ужасно с этим справляюсь. Я просто использую то, что у меня есть, и инструменты редактирования на моей камере … и это немного! Я просто хочу, чтобы я мог писать сообщения и позволять кому-то другому делать фотографии! Я мог бы использовать все инструменты и хаки, которые только смогу найти!Спасибо за этот урок! Это так полезно…
Leanne Le Cras говорит:
это будет действительно удобно на каком-то этапе, поэтому я споткнулся и прикрепил его для использования в будущем 🙂
Я вижу, что это на компьютере Apple.Эта опция доступна на майкрософте ????
Спасибо, что поделились, мне придется когда-нибудь попробовать, когда я буду за ноутбуком, и у меня будет больше времени. Закрепление!
Это действительно полезно, потому что я тоже всегда забываю, как это сделать в Photoshop! Я обязательно попробую! Спасибо 🙂
#brillblogposts
Ах, штаны! Я думал, ты будешь ответом на все мои молитвы, лол, пока не упомянул Мак.
 Раньше у меня была одна луна назад, но теперь нет. Фактически у меня даже нет компьютера. Просто мой верный старый телефон, лол, и даже он больше не работает так, как должен. Мне действительно нужно выиграть в лотерею, потому что я ограничен в ведении блога с телефона
Раньше у меня была одна луна назад, но теперь нет. Фактически у меня даже нет компьютера. Просто мой верный старый телефон, лол, и даже он больше не работает так, как должен. Мне действительно нужно выиграть в лотерею, потому что я ограничен в ведении блога с телефона@honestblogposts
Это круто! На самом деле я только что купил PaintShop Pro, потому что он дешевле и такой же мощный, как Photoshop … но обратная сторона — меньше руководств по нему.Ура! Так что это будет процесс сам по себе 😉
Ой, это круто! Спасибо за это! У меня нет фотошопа и, вероятно, никогда не будет, но у меня есть Mac! 😉
Черт, это так здорово! На данный момент я хочу, чтобы у меня был Mac. Я делаю это удаление фона в PicMonkey, но это не так просто. Я использую наложение и инструмент «Ластик», чтобы обойти объект, удаляя фон.Но это не так быстро и не так просто, как ваше руководство. Я уверен, что это поможет многим, и прикрепляю это на тот день, когда у меня появится Mac.

Привет, Кайла, я был так взволнован, когда прочитал твой пост, но потом я дошел до того, что он работает только на компьютерах Mac, и теперь я выпотрошен! … Ну, больше не в восторге. Я пробовал удалять фон с изображений с помощью PicMonkey, но это болезненный процесс, из-за которого мои изображения выглядят немного шероховатыми по краям, и у меня нет Photoshop.
Но вы посадили семя, так что мне, возможно, придется снова влезть в него и попытаться найти способ для пользователей Windows.
Спасибо, что поделились своим советом, хотя я не могу его использовать.
х х
Кто знал? (кроме вас, конечно!) Какой умный трюк. Закрепил, чтобы я мог снова найти тебя, когда мне это понадобится. Спасибо.
Я хотел сделать это НАВСЕГДА и никогда не мог этого понять.Определенно добавляю это в закладки и не могу дождаться, чтобы попробовать! Заглядывал с SITS.
Шак! Раньше у меня был Mac, а теперь я бы хотел, чтобы он у меня остался.
 Я использую Picmonkey большую часть времени, но это не так хорошо.
Я использую Picmonkey большую часть времени, но это не так хорошо.
Я ненавижу Photoshop — и никогда не осваивал его — поэтому я собираюсь продолжать поиск решений для ПК. Спасибо, что поделились своим учебником. Это так вдохновляет!Спасибо, что поделились на Funtastic Friday — очень полезно!
Очень крутой инструмент, доступный для пользователей Mac.Вы можете добавить, что пользователи должны убедиться, что у них есть разрешение на использование изображения, которое они извлекают. Тот факт, что он отображается в поиске Google, не означает, что его можно использовать бесплатно. Эти изображения принадлежат кому-то, и их использование может быть нарушением их авторских прав, что может вызвать серьезные проблемы с законом. Что-то, о чем всегда нужно помнить при использовании вещей, которые не были созданы самим.
Супер легкий учебник! Я нашел один в Интернете, и инструкции, которые у них были, не были функциями, которые у меня были в моей версии Paint.
 Я должен попробовать. Кроме того, в Word 2013 есть очень простой инструмент для удаления фона — попробуйте его, если у вас есть Office 2013. #MotivationalMondays
Я должен попробовать. Кроме того, в Word 2013 есть очень простой инструмент для удаления фона — попробуйте его, если у вас есть Office 2013. #MotivationalMondaysУже закреплено, потому что мне обязательно понадобится сослаться на ваш учебник в будущем. Я совсем не разбираюсь в Photoshop! Спасибо, что связались с Merry Monday на этой неделе!
Отличные подсказки! Отлично!
Это так здорово и полезно.Я давно хотел знать, как это сделать! Спасибо. #BrilliantBlogPosts
Это то, что моя жена МНОГО просит меня сделать. У меня есть фотошоп, и мне это ОЧЕНЬ легко сделать.
Это отличный и простой способ получить изображения, необходимые для публикации в блоге и т. Д. Я использую Adobe Lightroom для большей части моих фотографий, на самом деле больше, чем фотошоп.
Спасибо за обмен
Джон M
О, это так круто — сейчас попробую, пока не забыл! Спасибо, что поделились! #BrillBlogPosts
Отличный совет! Интересно, как это сделать!
Ого, это круто! Я понятия не имел, что вы можете это сделать.
 Большое спасибо за то, что поделились этим с нами на увлекательной вечеринке по субботам.
Большое спасибо за то, что поделились этим с нами на увлекательной вечеринке по субботам.Отлично! Так рада узнать, как это сделать!
СПАСИБО за то, что поделились этой жемчужиной знаний !! Я просто использовал это на значке в блоге, который мне дали — работает как шарм 🙂
Это здорово! Благодарю вас! Меня это беспокоит целую вечность.Думаю, мне следовало просто использовать Dr. Google
[…] Как удалить фон с изображения из Healthy Helper […]
Отличный трюк — спасибо !!
Отличный совет! Пришлось гуглить, как это сделать на днях 🙂 Прикреплено на потом!
Классный техничный, но понятный пост.Спасибо за хорошие подсказки =)
Я уже много лет использую альфа-версию с предварительным просмотром для удаления фона с изображений при работе на сайте. Хотя это не идеально, особенно со сложным фоном или если мгновенный альфа-канал используется слишком часто, само изображение становится немного непрозрачным или прозрачным.
 Но как минимум в 80% случаев предварительный просмотр и мгновенная альфа-версия являются идеальным решением для моих нужд. Рекомендуемые. В OS X скрыто так много полезных инструментов, о которых многие из нас даже не подозревают.
Но как минимум в 80% случаев предварительный просмотр и мгновенная альфа-версия являются идеальным решением для моих нужд. Рекомендуемые. В OS X скрыто так много полезных инструментов, о которых многие из нас даже не подозревают.Я просто хотел сказать: я не могу достаточно полюбить этот пост !!! Еще раз спасибо за то, что поделились своими секретами 🙂 Я просто использовал этот трюк, чтобы настроить значок блога, который мне дали, с большим белым фоном. Совершенство!
Кайла говорит:
Не могу поверить, что я этого уже не знал! Спасибо за информацию! Не могу дождаться, чтобы попробовать!
Этот сайт использует Akismet для уменьшения количества спама.Узнайте, как обрабатываются данные вашего комментария.
Удаление фонового изображения — 3 инструмента для его устранения (в один клик!)
«Удалить фоновое изображение», наконец, стало просто! Узнайте, как удалить фоновые изображения из ваших дизайнов одним щелчком мыши. В этом посте я расскажу о 3 потрясающих инструментах, которые позволяют сделать это быстро.
В этом посте я расскажу о 3 потрясающих инструментах, которые позволяют сделать это быстро.
Если учесть, что это всегда была работа дизайнера или кого-то, кто имеет степень в области фотошопа, это довольно круто, не так ли? Давайте посмотрим, как это работает.
ОТ ДОННЫ МОРИЦ | ОПУБЛИКОВАНО 8 ЯНВАРЯ 2020 ГОДА
Сообщения в этом блоге могут содержать партнерские ссылки, что означает, что мы бесплатно получаем небольшую комиссию, если вы совершаете покупку по ссылке.
В течение многих лет процесс «травления» изображений или просьба «удалить фоновое изображение» был прерогативой графического дизайнера. Кропотливо работая в Photoshop или Illustrator, они аккуратно вытравляли фон с переднего плана фотографии и брали за это девиз (это австралийский сленг, требующий больших денег).
В последние годы выполнение такой работы стало более доступным. Вы можете заказать гравировку на Fiverr за несколько долларов. Но с огромным количеством нас, создающих визуальный контент своими руками в Интернете, было неприятно, что не было простого способа сделать это — особенно если у вас есть магазин электронной коммерции или онлайн-бизнес, который требует удаления многих (многих) фонов из изображений.
Но с огромным количеством нас, создающих визуальный контент своими руками в Интернете, было неприятно, что не было простого способа сделать это — особенно если у вас есть магазин электронной коммерции или онлайн-бизнес, который требует удаления многих (многих) фонов из изображений.
А теперь есть! Вы скоро познакомитесь с 3 инструментами, которые предоставляют вам функцию «Удалить фоновое изображение» одним щелчком мыши.
И да, я использовал такие инструменты, как Photoscissors и Clipping Magic. Я использовал их в течение многих лет, тщательно нанося на карту области, которые будут сохраняться на моем изображении (передний план), от областей, которые нужно вырезать (фон). Но все равно требовалось много кликов и (часто) много разочарований, когда это не срабатывало.
Теперь есть способ получше.
Мы говорим об инструментах, которые делают это одним щелчком мыши . Давайте перейдем к инструментам и дадим несколько советов, как использовать эту удивительную функцию для удаления фоновых изображений из вашего дизайна.
Функция удаления фонового изображения — 3 инструмента для исправления ошибки
Готовы сделать это в один клик? Возбуждаться. Мы собираемся проверить это на фото энергичной кудрявой девушки на изображении в моем блоге выше.
Почему я использую это изображение? Потому что вьющиеся волосы были (как известно) одним из самых сложных изображений для гравировки. Если какой-либо из следующих инструментов в один клик может управлять этой дикой, кудрявой, рыжеволосой стоковой фотографией, то мы качаемся и катимся.
1. Удалите фон с помощью Canva
Ура! Canva добавила функцию удаления фона в свой набор инструментов, и она находится прямо на панели управления для пользователей Canva Pro. Вы можете легко использовать его прямо из любого дизайна.
Выполните следующие действия:
1. Откройте холст или рабочее пространство в Canva.
2. Добавьте изображение, с которым хотите работать с (выберите из своих папок с изображениями или используйте одно из бесплатных или платных изображений Canva).Я щелкнул, чтобы добавить изображение на холст:
Выберите свое изображение и добавьте его в свое рабочее пространство в Canva.Горячий совет: Обратите внимание, что я не привязывала фотографию к краю границы. Почему? Потому что, если вы заполните все пространство, будет сложно использовать изображение для изменения размера позже и добавления фоновых изображений. Постарайтесь оставить немного места по краю.
3. Щелкните вкладку «Эффекты» в верхнем меню над изображением. Затем выберите «Средство для удаления фона» из вариантов.
4. Наблюдайте за раскрытием магии. После того, как вы нажмете «Средство для удаления фона», Canva начнет удалять фон с вашего изображения.
Это займет всего несколько секунд, и вы увидите окончательное изображение на экране с удаленным фоном (белый фон). Он такой же, как на картинке ниже.
5. Загрузите ваш образ. Задайте настройки загрузки и сохраните или загрузите изображение. В этом случае я хочу скачать в формате PNG с прозрачным фоном (поставить галочку):
Загрузите ваше изображение в формате PNG с прозрачным фоном6. Вы также можете сохранить его прямо в папку, чтобы использовать его позже. . Я создал папку под названием Trans Background / Stickers, так как знаю, что буду создавать их много!
Сохраните в свою папку для доступа в любое время!Конечно, теперь в Canva можно добавить любой фон к изображению. Просто загрузите изображение или выберите его из своих папок, добавьте его в дизайн, а затем щелкните изображение и отредактируйте цвет фона или эффект.
7. Используйте свое изображение в новом дизайне. В следующем примере я добавил базовый бирюзовый цвет для фона.Не бойтесь пробовать новое. В Canva вы можете использовать множество интересных эффектов на вкладке «Эффекты». Они действительно оживят ваших магов за пределами простых цветов фона.
Теперь вы можете сменить фон на любой!Вы в восторге от возможностей этого инструмента в Canva, где вы делаете дизайн своими руками? Я люблю это! И я должен сказать, что качество финального изображения просто потрясающее. Никаких доработок не требуется. Каждая кудрявая прядь волос запечатлена во всей красе.
Вы можете использовать этот инструмент «Удалить фоновое изображение» (или «Средство для удаления фона» в Canva для снимков продуктов).Нет предела возможностей, ведь вы можете использовать это множество способов, от изображений продуктов до миниатюр YouTube, хедшотов и многого другого!
Полезный совет: Если у вашего изображения передний план и фон схожи по цвету, попробуйте осветлить изображение. Это хорошо работает, когда нет большого контраста. Используйте фильтры, затем удалите фон. Затем … измените фильтры на конечном изображении на исходные настройки.
Цена: Функция удаления фонового изображения доступна пользователям Canva Pro в Canva (12 долларов США в месяц или 9 долларов США.99 оплачивается ежегодно), с неограниченным количеством действий «удалить фон». Если вам нужна эта функция для вашего бизнеса, подумайте о переходе на платную учетную запись Canva.
Теперь пришло время проверить второй инструмент с функцией удаления фона:
2. Удаление фона с помощью Easil
Если вы регулярно читаете этот блог, возможно, вы слышали, как я рассказываю об Easil. Easil также добавил функцию удаления фонового изображения, которая работает одним щелчком мыши.
1.Перейдите в Мои изображения на панели инструментов.
Выберите МОИ ИЗОБРАЖЕНИЯ на рабочем месте.2. Выберите папку, в которой вы сохраните окончательное изображение. Щелкните Загрузить , чтобы загрузить изображение в папку. Или выберите изображение, уже находящееся в папке, готовое к редактированию.
3. Нажмите на 3 точки справа от выбранного изображения, чтобы открыть раскрывающееся меню. Выберите вариант «Удалить фон».
Выберите «Удалить фон».Появится следующий экран. Просто подтвердите, нажав синюю кнопку «Удалить фон».
Пришло время удалить фоновое изображение с вашей фотографии!4. Эльфы Easil приступят к работе и удалят фон с вашего изображения. Оба изображения появятся на экране в выбранной вами папке в следующем виде:
5. Новое изображение теперь отображается в том же месте или папке, что и исходное:
6. Теперь вы можете использовать новое сохраненное изображение в любом дизайне. Для этого просто откройте дизайн или новый шаблон в Easil. Затем перейдите на вкладку «Изображения», чтобы найти только что созданное изображение.
7. Добавьте новое изображение в любой дизайн (щелкнув или перетащив) и вуаля… вы можете использовать его для наложения на любой фон и проявить творческий подход. . Обратитесь к изображению заголовка блога в этом посте, чтобы увидеть конечный продукт в действии!
Теперь вы можете использовать свое изображение во всех своих проектах!Как и Canva, эта функция удаления фонового изображения имеет высокое качество. Пока ваш задний план и передний план достаточно хорошо определены, результирующее изображение от Easil обычно очень точное.Даже вьющиеся волосы (как видите) хорошо подойдут.
Стоимость: Эта функция доступна пользователям Easil Plus за 7,50 долларов США в месяц. В рамках этого плана вы получаете только 5 кредитов в месяц, поэтому, если вам нужно делать массовые образы, вам нужно будет перейти на Easil Edge (который дает вам 50 изображений в месяц) за 59 долларов США в месяц. Узнайте больше об Easil здесь.
Горячий совет: , если вам нужно сделать много изображений (например, для сайтов электронной коммерции) и требуется массовое редактирование, вы можете использовать следующий инструмент ниже (если у вас нет Canva Pro).Тем не менее, я надеюсь, что вы в восторге от возможностей этой функции, которая теперь доступна в некоторых из наших любимых инструментов!
3. Remove.bg
Помните, я сказал, что травление изображений — это трудоемкая задача, даже с такими инструментами, как Фото ножницы? Что ж, инструмент, с которого запускается вся функция удаления фонового изображения одним щелчком мыши, — это Remove.bg.
Я оставил это напоследок, так как это удобный вариант для массового редактирования изображений, если у вас нет Canva Pro или вам нужно делать более 5 изображений в месяц с помощью Easil Plus.
Remove.bg был тем инструментом, который запустил это одним щелчком мыши.Изначально этот инструмент был разработан только для изображений людей, но теперь расширился и теперь работает с #AllTheThings. Вы можете использовать его для продуктов, автомобилей, объектов… всего, что имеет определенный передний план и фон. В том числе рыжие, вьющиеся волосы!
Крестный отец инструментов удаления фоновых изображений… Remove.bg.Замечательно то, что Remove.bg открыл свой API для других инструментов, так что мы можем пользоваться этим инструментом во многих наших любимых дашбордах.Когда вы удаляете фон изображения в Canva одним щелчком мыши… благодарите богов на Remove.bg за то, что они предложили свои технологии всем! Конечно, вы по-прежнему платите за него в рамках подписки, но вам больше не нужен дополнительный инструмент.
Так что, если вы не являетесь пользователем Easil или Canva, перейдите прямо на Remove.bg, чтобы проверить это. В целом, 3 инструмента в этом посте вас охватили!
К вам
Уф, это много удаления фоновых изображений.Довольны ли вы кемпером, узнав об этой функции? Или вы используете другой инструмент для доступа к функции удаления фонового изображения? Расскажите в комментариях ниже.
Следующие две вкладки изменяют содержимое ниже.Донна — специалист по стратегии визуального контента и основатель Socially Sorted, внесенный Forbes в «5 лучших блогов в социальных сетях, о которых вам нужно знать в 2019 году». Донна помогает брендам использовать возможности визуального повествования и контент-стратегии в своем бизнесе.Ее контент был представлен в таких публикациях, как Forbes и Entrepreneur Online, и она является участником Social Media Examiner. Донна говорит о цифровом и визуальном контенте для индустрии маркетинга и туризма на международном уровне.
Удаление фона изображения с помощью Photoshop и других инструментов
Просмотров публикации: 678
При редактировании фотографий намного проще работать с изображением с прозрачным фоном, особенно если вы собираетесь использовать изображения в коммерческих целях.Возьмем, к примеру, изображения продуктов. При этом вы должны попробовать удалить фон изображения с помощью Photoshop. Не бойтесь этого, есть несколько способов удалить фон изображения с помощью Photoshop. Вот шаги.
Почему я должен удалять фон моего изображения?
Как уже упоминалось ранее, существует множество коммерческих причин для удаления фона вашего изображения. Прозрачный или белый фон может помочь вам лучше редактировать ваш продукт, особенно если вы хотите создать каталоги продуктов.Удалив исходный фон изображения, вы также можете создать и применить свой собственный индивидуальный фон.
Читайте также: Фотография продукта для бизнеса важна
Как удалить фоновое изображение
Даже если вы новичок в мире редактирования фотографий, мгновенно создать прозрачный фон действительно просто. У вас есть возможность использовать как автономные, так и онлайн-инструменты для удаления фона изображения. Некоторые онлайн-инструменты могут даже помочь вам автоматически удалить фон.Это связано с передовыми алгоритмами компьютерного зрения за последнее десятилетие.
Вот некоторые из инструментов и методов, которые вы можете использовать для удаления фона вашего изображения:
Создание прозрачного фона с помощью Photoshop
1. Использование инструмента «Многоугольное лассо»
Photoshop, пожалуй, самый известный редактор фотографий. В нем есть все необходимые инструменты для дизайна, в том числе средство для удаления фона.
Чтобы сделать фон вашего изображения прозрачным, вы можете использовать инструмент «Многоугольное лассо».Инструмент «Лассо» может помочь вам легко удалить фон изображения, особенно если ваш объект имеет прямоугольную или треугольную форму. Начнем с открытия файла изображения в Photoshop. Затем переместите курсор в верхнее меню «Слой» и выберите «Смарт-объекты»> «Преобразовать в смарт-объект» в раскрывающемся меню.
Повторите шаг, чтобы растрировать изображение, просто щелкнув меню «Слой» и выбрав «Растрировать»> «Смарт-объект». Следующий шаг начинается с выбора инструмента Polygonal Lasso Tool на левой панели инструментов.После того, как вы выберете его, ваш курсор изменит свой значок. Вы можете начать, щелкнув начальную точку объекта, который хотите сохранить на изображении. Тщательно проследите за объектом, пока не дойдете до начальной точки.
После того, как вы закончите выбор объекта, нажмите «Выбрать» в верхнем меню и выберите «Инвертировать». Теперь вы увидите, что выбран весь фон изображения. Просто нажмите «Удалить» на клавиатуре, и вы успешно удалили исходный фон вашего изображения.
2. Использование инструмента Magic Eraser Tool
Следующий метод, который вы можете использовать для удаления фона изображения, — это инструмент Magic Eraser Tool. На самом деле с этим инструментом намного проще, хотя у его использования есть определенные недостатки. Откройте файл изображения в Photoshop и сразу же разблокируйте слой на правой панели. Не забудьте продублировать слой, чтобы в случае ошибки можно было начать заново.
Пришло время использовать инструмент Magic Eraser Tool. Выберите значок ластика на левой панели инструментов, и вы увидите три варианта, одна из которых — Magic Eraser Tool.В верхнем меню вы увидите настройки для инструмента Magic Eraser Tool. Вы можете поиграть с ним по своему вкусу, но в качестве руководства вы можете начать с изменения уровня допуска 30, отметьте сглаживание и непрозрачность 100%.
Как только это будет сделано, просто щелкните курсором на фоне изображения, которое вы хотите удалить. Как по волшебству, весь фон вашего изображения исчезнет. Щелкните меню «Изображение» и выберите «Обрезать». Выберите «На основе: прозрачные пиксели» и нажмите «ОК».
Читайте также: Фотографирование стекла: 4 хитрости, которые вам помогут
3.Использование инструмента быстрого выбора
Что делать, если ваш объект не прямой, а довольно извилистый? Скажем, вы хотите попробовать удалить фон изображения с моделью на изображении. Использование инструмента «Многоугольное лассо» заняло бы слишком много времени. Лучший вариант для вас — инструмент быстрого выбора. Давайте повторим первые два шага с помощью инструмента «Многоугольное лассо» (превратите изображение в смарт-объект и растеризуйте его).
После этого выберите инструмент быстрого выбора на левой панели инструментов. Вы можете щелкнуть прямо по фону изображения, которое хотите удалить.Отрегулируйте размер инструмента быстрого выбора, чтобы убедиться, что инструмент выделяет весь фон вашего изображения. Если вы видите, что инструмент выделил область, которую вы не хотите удалять, нажмите кнопку «Вычесть из выделенного» в верхнем меню и поместите курсор во внутреннюю часть области, которую вы хотите сохранить. Как только это будет сделано, просто нажмите «Удалить» на клавиатуре, и ваше изображение будет готово к использованию.
Baca Juga: Как отретушировать изображение в Photoshop
Использование Removal.AI
Removal.AI — это приложение для удаления фона на базе искусственного интеллекта. У него есть поддержка API, которая позволяет вам использовать приложения на вашем веб-сайте или в настольной версии для личного использования. Это лучшее приложение для автоматического удаления фона всего за несколько секунд.
Просто перетащите или загрузите изображение, начните автоматически удалять фон и загрузите результат. Более того, Видите Removal.AI
? Удаление фона изображения не так сложно, как думают многие, хотя поначалу будет сложно удалить фон изображения плавно.Как только вы освоите это, вы сделаете это в кратчайшие сроки. Если вы хотите удалить фон изображения для коммерческого использования, вам понадобятся профессиональные и опытные услуги по редактированию изображений продуктов от Dropicts.
[адрес электронной почты защищен]
Мы очень рады помочь вам улучшить имидж вашего продукта для вашего сайта электронной коммерции. Мы хотели бы, чтобы ваш интернет-магазин выглядел красиво и профессионально. Чтобы узнать больше об оптимизации изображений продукта, обязательно подпишитесь на нас и следите за нашей последней статьей.

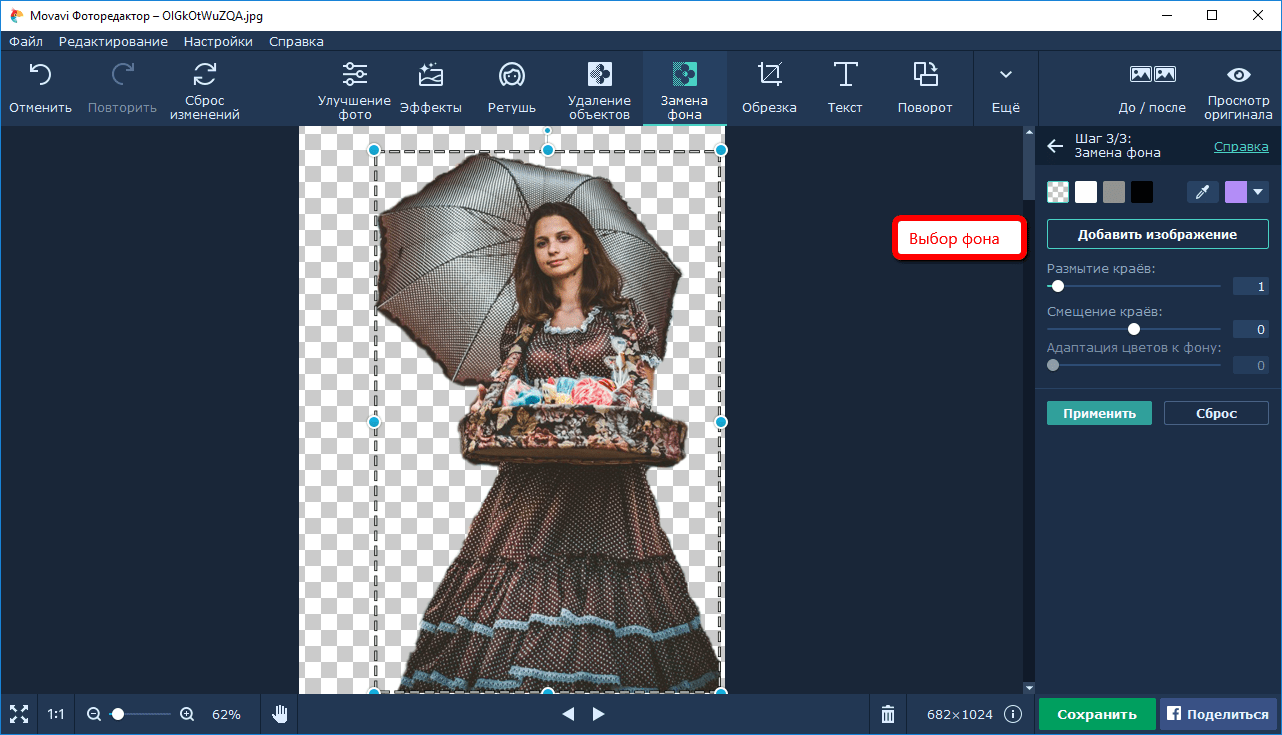
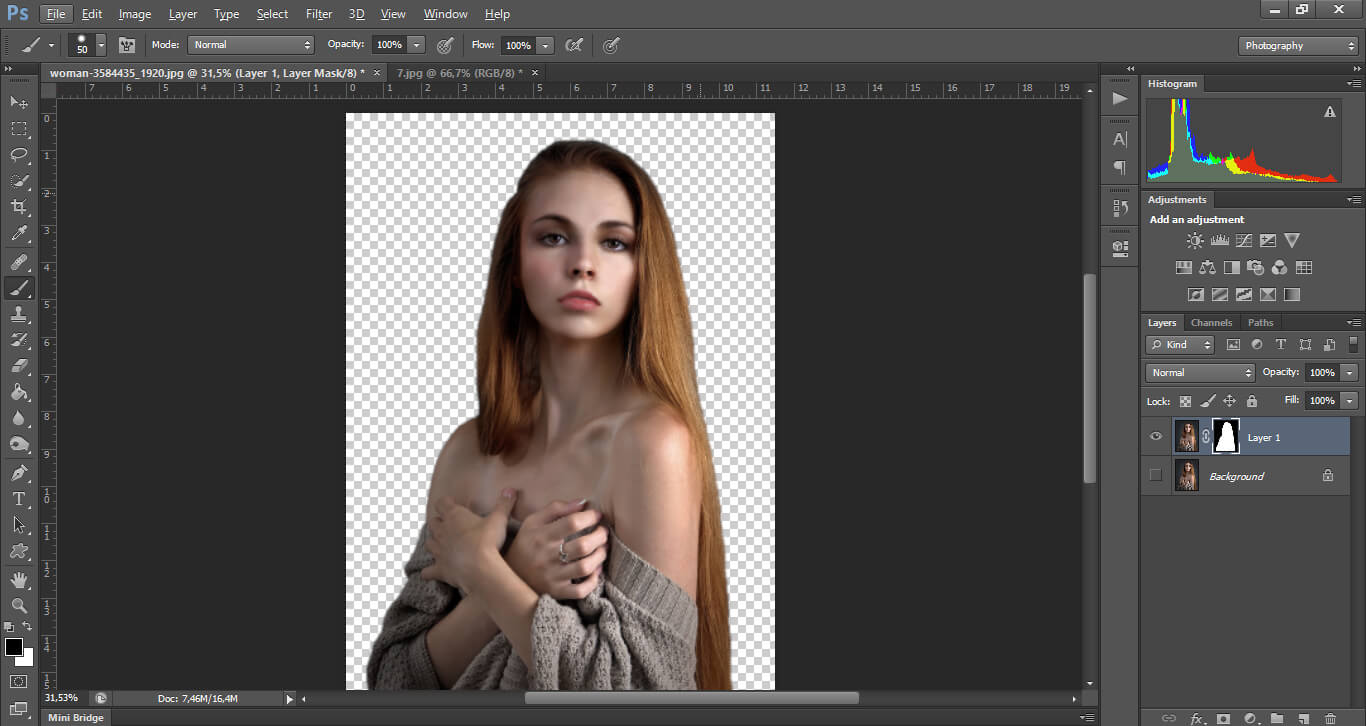
 Я ужасно с этим справляюсь. Я просто использую то, что у меня есть, и инструменты редактирования на моей камере … и это немного! Я просто хочу, чтобы я мог писать сообщения и позволять кому-то другому делать фотографии! Я мог бы использовать все инструменты и хаки, которые только смогу найти!
Я ужасно с этим справляюсь. Я просто использую то, что у меня есть, и инструменты редактирования на моей камере … и это немного! Я просто хочу, чтобы я мог писать сообщения и позволять кому-то другому делать фотографии! Я мог бы использовать все инструменты и хаки, которые только смогу найти! Раньше у меня была одна луна назад, но теперь нет. Фактически у меня даже нет компьютера. Просто мой верный старый телефон, лол, и даже он больше не работает так, как должен. Мне действительно нужно выиграть в лотерею, потому что я ограничен в ведении блога с телефона
Раньше у меня была одна луна назад, но теперь нет. Фактически у меня даже нет компьютера. Просто мой верный старый телефон, лол, и даже он больше не работает так, как должен. Мне действительно нужно выиграть в лотерею, потому что я ограничен в ведении блога с телефона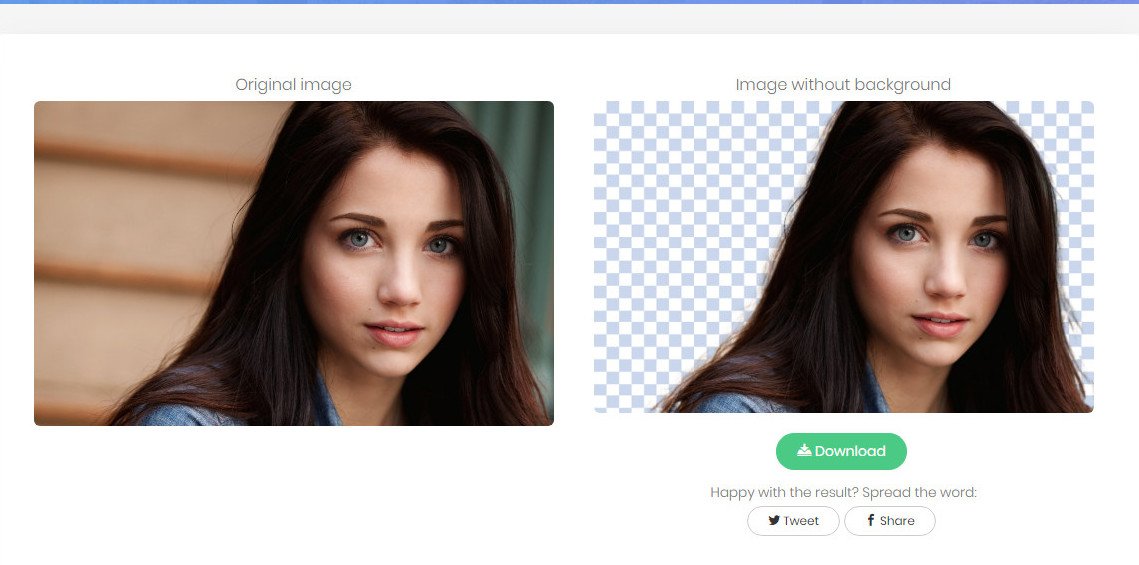
 Я использую Picmonkey большую часть времени, но это не так хорошо.
Я использую Picmonkey большую часть времени, но это не так хорошо.  Я должен попробовать. Кроме того, в Word 2013 есть очень простой инструмент для удаления фона — попробуйте его, если у вас есть Office 2013. #MotivationalMondays
Я должен попробовать. Кроме того, в Word 2013 есть очень простой инструмент для удаления фона — попробуйте его, если у вас есть Office 2013. #MotivationalMondays Большое спасибо за то, что поделились этим с нами на увлекательной вечеринке по субботам.
Большое спасибо за то, что поделились этим с нами на увлекательной вечеринке по субботам.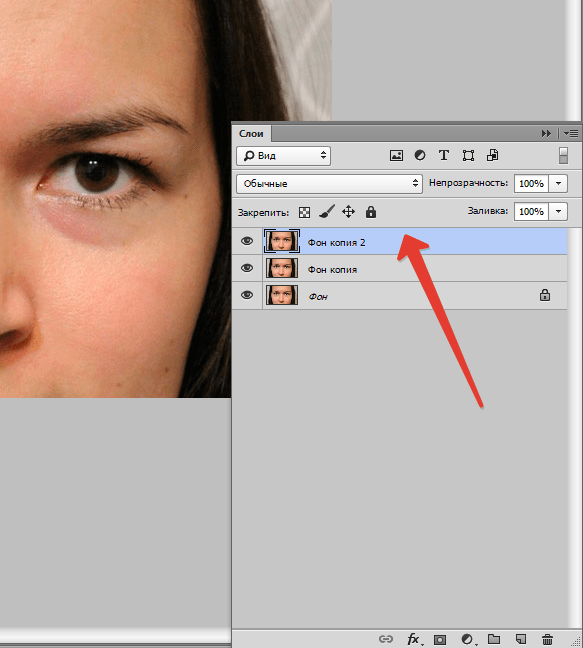 Но как минимум в 80% случаев предварительный просмотр и мгновенная альфа-версия являются идеальным решением для моих нужд. Рекомендуемые. В OS X скрыто так много полезных инструментов, о которых многие из нас даже не подозревают.
Но как минимум в 80% случаев предварительный просмотр и мгновенная альфа-версия являются идеальным решением для моих нужд. Рекомендуемые. В OS X скрыто так много полезных инструментов, о которых многие из нас даже не подозревают.