Как наложить текст на фото с помощью Adobe Photoshop?
В этом уроке по работе в Photoshop рассказывается о том, как на картинку добавить текст, чтобы он выглядел частью фотографии.
Прочитав эту статью, вы узнаете:
- Как добавить текст к фото;
- Как деформировать текст;
- Как использовать режимы наложения, чтобы придать эффект реалистичности;
- Как добавить глубину тексту при помощи стилей слоев.
Я собираюсь показать вам как разместить текст на бочке так, чтобы это выглядело настолько реалистично.
Откройте фото (или картинку), которую будете использовать:
Давайте выберем цвет. При добавлении текста на картинку мы будем использовать цвет с фотографии. Откройте «Палитру цветов», используя «Пипетку» выберите темное дерево на бочке:
Выберите инструмент «Текст». Я использую сжатый шрифт «Bernard MT Condensed».
Я собираюсь напечатать «PHOTOSHOP CAFE» и перетащить надпись на бочку:
Самый быстрый способ изменить размер текста – нажать Ctrl-T (или Command T на Mac), зажать клавишу Shift, а затем растянуть текст в соответствии с пропорциями бочки:
Нажмите «Enter», чтобы сохранить изменения.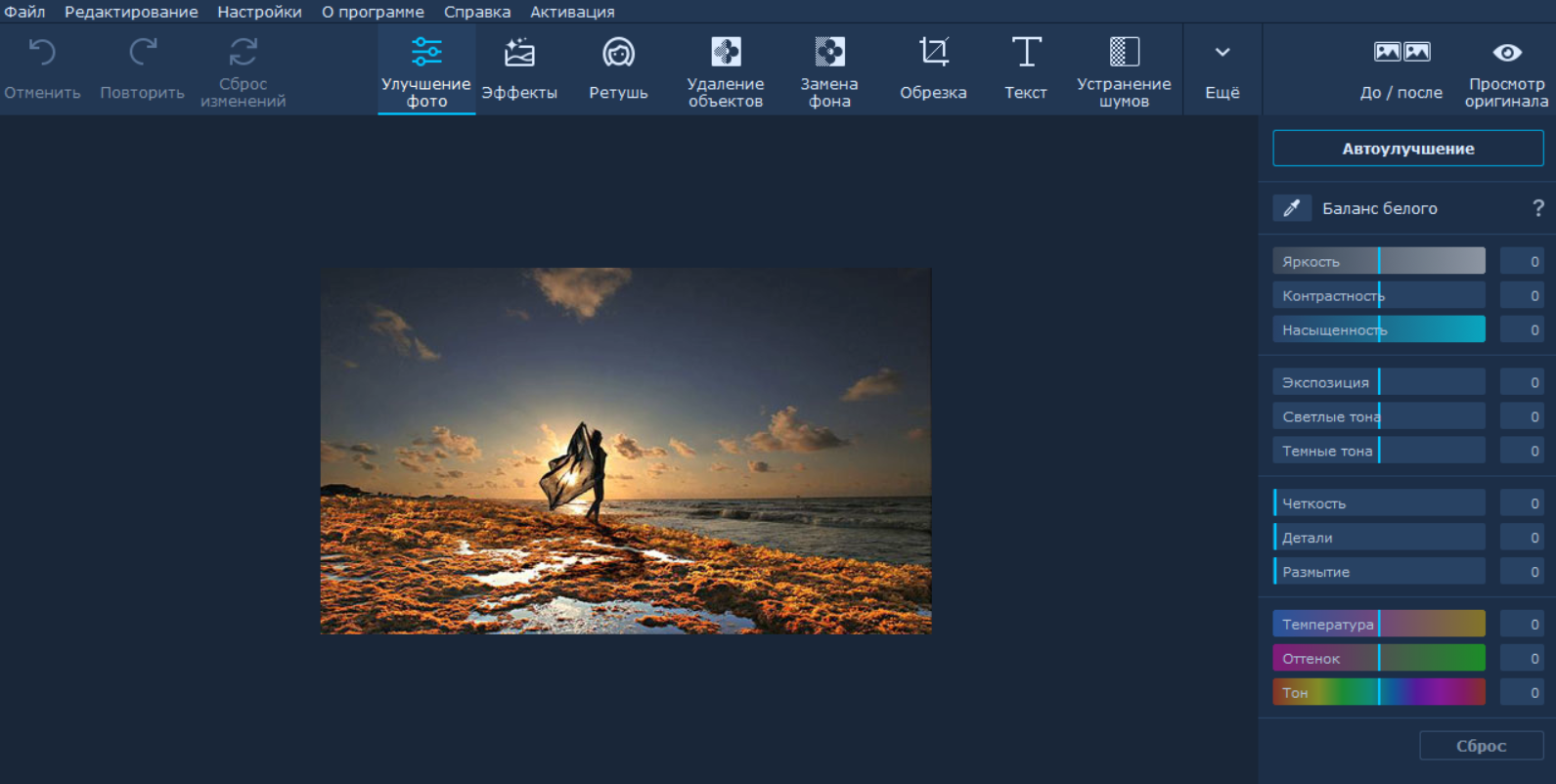
Перед тем как добавить текст в фотошопе на картинку, нажмите правой кнопкой мыши на текстовом слое в панели «Слои» и выберите пункт «Растрировать текст». Это действие преобразует текст в пиксели, чтобы мы могли искажать их:
Нажмите Ctrl/Cmd -T чтобы вызвать команду «Свободное трансформирование». Щелкните правой кнопкой мыши и выберите инструмент «Деформация». Он отлично работает на закругленных поверхностях:
Возьмитесь за среднюю часть выделенной области и потяните немного вниз, чтобы посередине получилась небольшая выпуклость.
Потяните за края, чтобы выглядело так, как будто буквы повторяют контур бочки. Совет: используя инструмент «Деформация», можно щелкать по точкам или растягивать объект внутри сетки:
Нажмите «Enter», чтобы сохранить изменения:
Последнее, что нужно сделать, чтобы наложить текст на картинку – это наложить на текст текстуру. Для этого мы изменим «Режим наложения».
Наверху панели «Слои» вы увидите слово «нормальный», это – режим наложения слоя.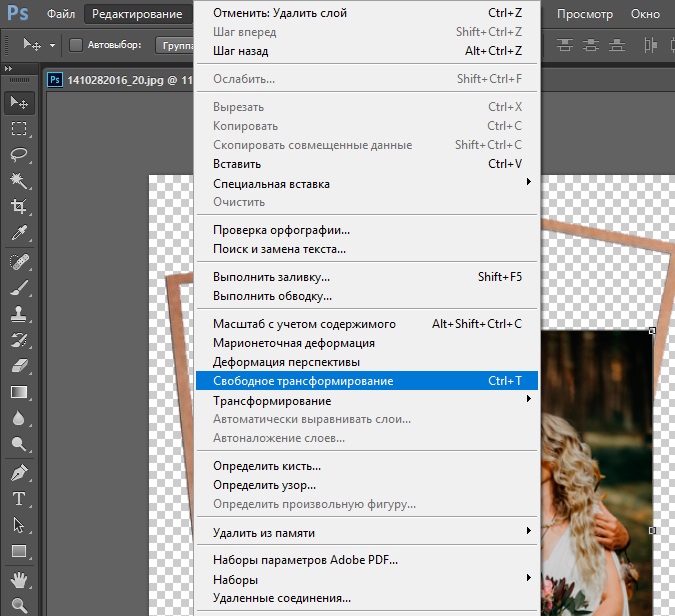 Измените режим на «Перекрытие». Все выглядит довольно хорошо – теперь можно рассмотреть текстуру дерева, проглядывающую сквозь текст, и надпись больше не выглядит, так как будто ее просто прилепили:
Измените режим на «Перекрытие». Все выглядит довольно хорошо – теперь можно рассмотреть текстуру дерева, проглядывающую сквозь текст, и надпись больше не выглядит, так как будто ее просто прилепили:
Это были базовые шаги. Для придания картинке большего реализма читайте дальше!
Сейчас мы придадим тексту немного шероховатости.
Перед тем, как добавить текст в фотошопе на картинку, создайте слой-маску на текстовом слое, выбрав «Текстовый слой» и нажав на кнопку «Слой-маска» на панели «Слои» (прямоугольная иконка с кружочком внутри):
Нажмите на клавишу «D», чтобы выбрать черный в качестве цвета переднего плана. Нажмите на клавишу «В», чтобы выбрать инструмент «Кисть». Убедитесь, что параметр «Непрозрачность» равен 100, а режим наложения — нормальный.
Мы будем использовать грубую кисть. Если вы посмотрите на верхнюю панель параметров, то найдете кисть в левом верхнем углу. Кликнете по ней. Вы увидите панель с шестерней. Нажмите на иконку.
Теперь можно загружать различные виды кистей из появившегося списка.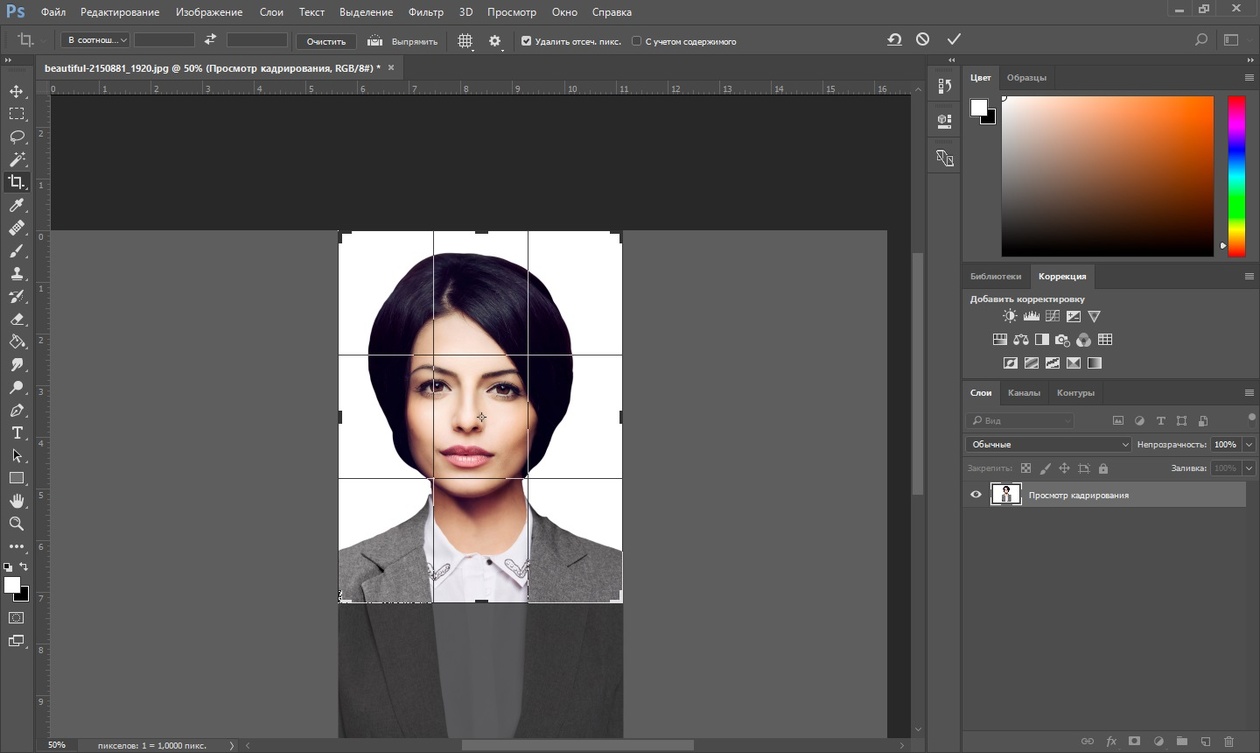 Здесь вы найдёте сухие средние кисти, выбираем их:
Здесь вы найдёте сухие средние кисти, выбираем их:
Нажмите «Добавить»:
Выберете кисть с грубыми краями. Когда рисуете черным цветом на маске, вы слегка поглаживаете эти края, чтобы создать более потертый вид:
Также следует поступить, если вы хотите создать основной потертый текст. Совет: Вы можете загрузить кисти с сайтов типа Brusheezy или DeviantArt.
Есть еще одна вещь при добавлении текста на картинку, которую можно сделать, чтобы надпись выглядела выжженной и приобрела небольшую глубину, как будто использовали горячее клеймо или что-то вроде этого.
При выбранном текстовом слое нажмите на маленькие «fx» внизу панели «Слои», чтобы добавить стиль слоя. Выберите стиль слоя «Внутренняя тень». Установите параметр «Непрозрачность» на 100 и немного увеличьте «Смещение», и вы увидите, что надпись станет немного объемной.
Меняйте значение «Угла», и вы увидите, как надпись начнет вдавливаться в дерево:
Это был простой урок о том, как добавить текст на изображение и заставить его выглядеть более реалистично:
Спасибо за то, что прочитали эту статью о том, как добавить текст надписи к графическому изображению с помощью Adobe Photoshop, и не забывайте оставлять свои комментарии.
Пожалуйста, оставляйте ваши комментарии по текущей теме статьи. Мы крайне благодарны вам за ваши комментарии, подписки, лайки, дизлайки, отклики!
Данная публикация является переводом статьи «HOW TO BLEND TEXT INTO A PHOTO REALISTICALLY IN ADOBE PHOTOSHOP TUTORIAL» , подготовленная редакцией проекта.
Как наложить текст на картинку в фотошопе
Эта статья для тех, кто буквально вчера начал изучение фотошопа . А, может быть, даже и сегодня. Многие уроки грешат тем, что начинаются с фразы «создайте новую рабочую область». Легко тебе сказать, если с фотошопом «на ты». Новичка подобные термины и команды приводят в недоумение. Поэтому, этот урок для «самых маленьких». Я постараюсь максимально подробно разжевать все необходимые операции.
Как наложить текст на картинку в фотошопе. Пожалуй, это действо можно назвать одним из базовых, а потому, незаменимых. Без этого ну никуда. Приступим же.
Я так подозреваю, картинку вы уже нашли.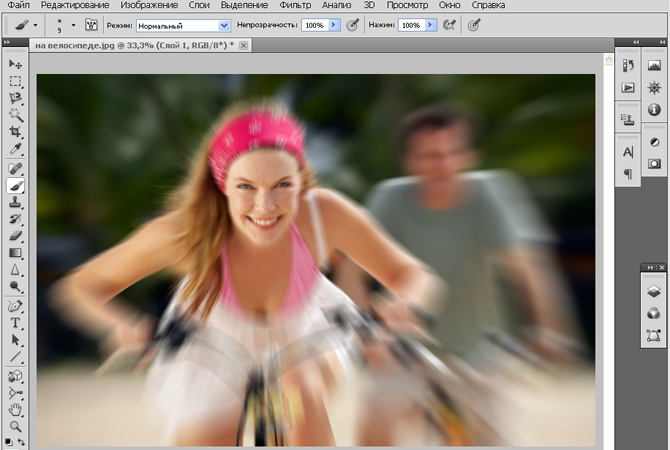 Открываем фотошоп. Теперь нам следует открыть саму картинку. Для этого на верхней панели мы ищем вкладку «файл». Кликаем и из списка команд выбираем «открыть».
Открываем фотошоп. Теперь нам следует открыть саму картинку. Для этого на верхней панели мы ищем вкладку «файл». Кликаем и из списка команд выбираем «открыть».
Картинка наша открыта. Я предлагаю не просто наложить текст, а создать красивую открытку. Почему бы и нет? Давайте напишем поздравление. Слева вы найдете панель инструментов, на которой имеется пиктограмма «текст». Она-то нам и нужна.
Кликаем по ней. А затем по картинке. И пишем!
Все! Наша первоочередная задача выполнена. Текст на картинку мы наложили. Но результат, мягко говоря, не радует. Можно было бы и лучше. Потому, давайте чуть-чуть отредактируем текст.
Для начала изменим цвет шрифта. Ставим курсор в конец текста. И выделяем, протягивая его к началу.
На верхней панели ищем иконку, кликаем. И выбираем цвет.
Я выбрала темно серый, почти черный цвет. Нажимаем на «ок» справа и цвет надписи меняется.
Мы не просто наложили текст на картинку, но и заменили его цвет. Давайте же расположим его красиво.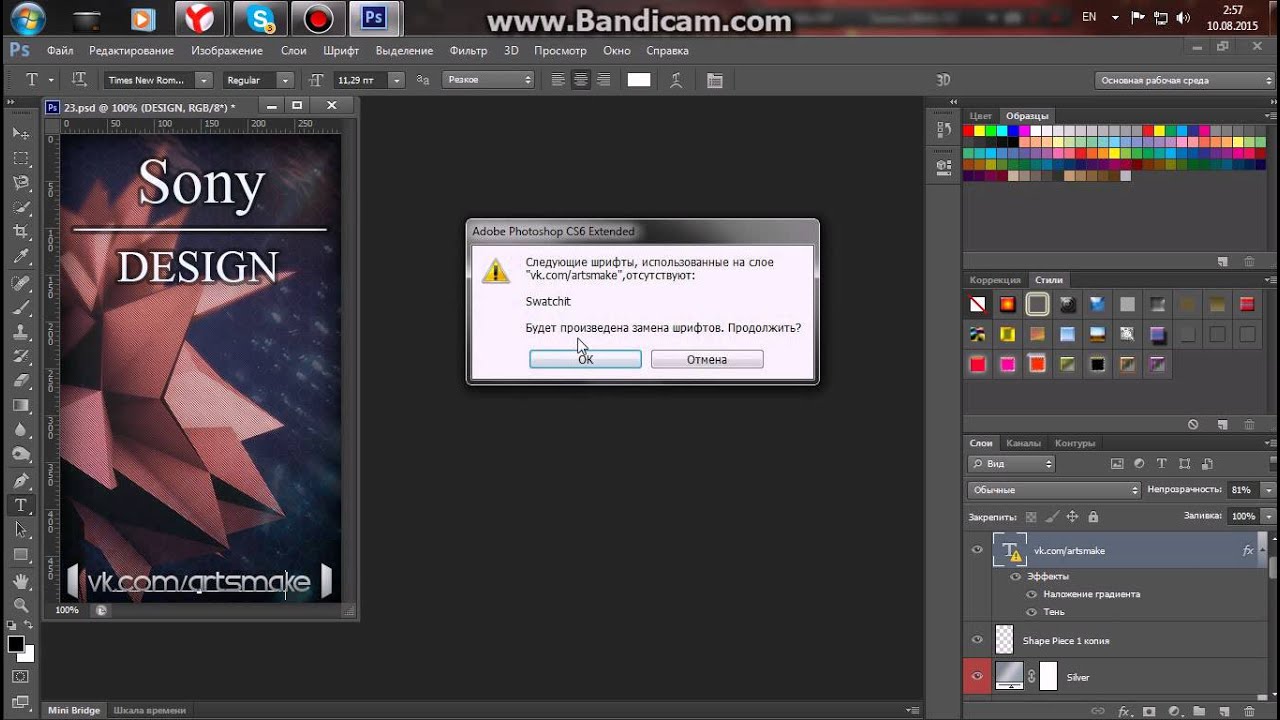
Давайте заменим шрифт. Снова выделяем текст, как было описано выше.
На верхней панели выбираем нужный из выпадающего списка.
Теперь увеличим размер надписи. Снова нам нужна верхняя панель. Выделяем текст и выставляем нужный параметр.
А теперь подвинем надпись чуть правее. Для этого на панели инструментов ищем «перемещение». Делаем клик по надпись, и, не отпуская клавишу, оттягиваем надпись туда, куда нам хочется.
Теперь нам следует нажать комбинацию клавиш ctrl+shift+e. Слои сведутся в один. И сохраняем. На верхней панели имеется уже знакомая нам вкладка «файл – сохранить как».
Задаем имя. В выпадающем списке ниже выбираем формат jpg.
Наша открытка готова.
Как видите, наложить текст на картинку в фотошопе довольно просто. Достаточно запомнить необходимые пиктограммы. Ну и чуть-чуть расширить свои знания в редактировании текста. Этих знаний вам вполне хватит для того, чтобы создать красивую открытку.
Как наложить картинку на текст в Фотошопе
Наложение изображений на различные объекты в программе Фотошоп – занятие увлекательное и иногда довольно полезное.
Сегодня я покажу, как наложить картинку на текст в Фотошопе.
Способ первый – воспользоваться обтравочной маской. Такая маска оставляет изображение только на объекте, к которому применена.
Итак, имеем какой-либо текст. У меня, для наглядности, это будет просто буква «А».
Далее нужно определиться с тем, какую картинку мы хотим наложить на эту букву. Я выбрал обычную текстуру мятой бумаги. Вот такую:
Перетягиваем текстуру на рабочий документ. Она автоматически будет помещена над тем слоем, который в данный момент является активным. Исходя из этого, перед помещением текстуры в рабочую область необходимо активировать слой с текстом.
Теперь внимательно…
Зажимаем клавишу ALT и подводим курсор к границе между слоями с текстурой и текстом. Курсор изменит форму на квадратик с изогнутой книзу стрелкой (в Вашей версии Фотошопа значок курсора может отличаться, но форму изменить он должен обязательно).
Курсор изменит форму на квадратик с изогнутой книзу стрелкой (в Вашей версии Фотошопа значок курсора может отличаться, но форму изменить он должен обязательно).
Итак, курсор поменял форму, теперь кликаем по границе слоя.
Все, текстура наложилась на текст, а палитра слоев выглядит так:
При помощи этого приема можно наложить несколько изображений на текст и включать и отключать их (видимость) по необходимости.
Следующий способ позволяет создать из изображения объект в форме текста.
Так же помещаем текстуру поверх текста в палитре слоев.
Следим, чтобы активированным был слой с текстурой.
Затем зажимаем клавишу CTRL и кликаем по миниатюре слоя с текстом. Увидим выделение:
Данное выделение необходимо инвертировать сочетанием клавиш CTRL+SHIFT+I,
а затем удалить все лишнее, нажав клавишу DEL.
Выделение снимается клавишами CTRL+D.
Картинка в форме текста готова.
Эти два способа обязательно должны быть оба взяты Вами на вооружение, поскольку выполняют разные задачи.
Опишите, что у вас не получилось. Наши специалисты постараются ответить максимально быстро.
Помогла ли вам эта статья?
ДА НЕТКак вставить картинку в текст
Сейчас у нас активен дубликат, поэтому зажимаем клавишу Gtrl и кликаем по кнопке создания нового слоя, расположенной внизу палитры слоёв. В Панели слоёв появился новый слой, расположенный под дубликатом:
На данный момент новый слой полностью пустой. Давайте заполним его белым цветом. Для этого сначала нажимаем на буквенную клавишу D, при этом в цветовой палитре цвета вернулись к дефолтным, т.е. чёрный — цвет переднего плана, а белый — фоновый. Для заливки слоя фоновым цветом нажимаем комбинацию клавиш Ctrl+Delete (или Ctrl+Backspace).
При этом вид основного документа не изменится, так как верхний слой блокирует просмотр находящегося под ним белого, но в Панели слоёв видно, что слой залит белым:
Кликните по самому верхнему слою в Панели слов для его выбора, на инструментальной панели выберите инструмент «Текст» (Type Tool) и тир шрифта. Как правило, этот эффект лучше применять к шрифту с толстыми буквами. Я сейчас собираюсь выбрать шрифт Arial. Кстати, на данный момент не беспокойтесь по поводу размера шрифта.
Следующее действие не является абсолютно необходимым, оно просто поможет мне лучше увидеть мой текст. Я собираюсь использовать белый для цвета моего текста. Цвет, который вы выбираете для вашего текста, не имеет значения, поскольку позже мы будем заполним текст изображением, и этот цвет не будет просматриваться.
Чтобы установить цвет текста на белый, все, что нужно сделать, это установить в цветовой палитре цвет переднего плана на белый. Для этого нажмите клавишу D, что приведёт цвета переднего плана и фона в состояние по умолчанию, а затем нажмите клавишу X, что поменяет местами фоновый и основной цвета, в итоге основным будет белый.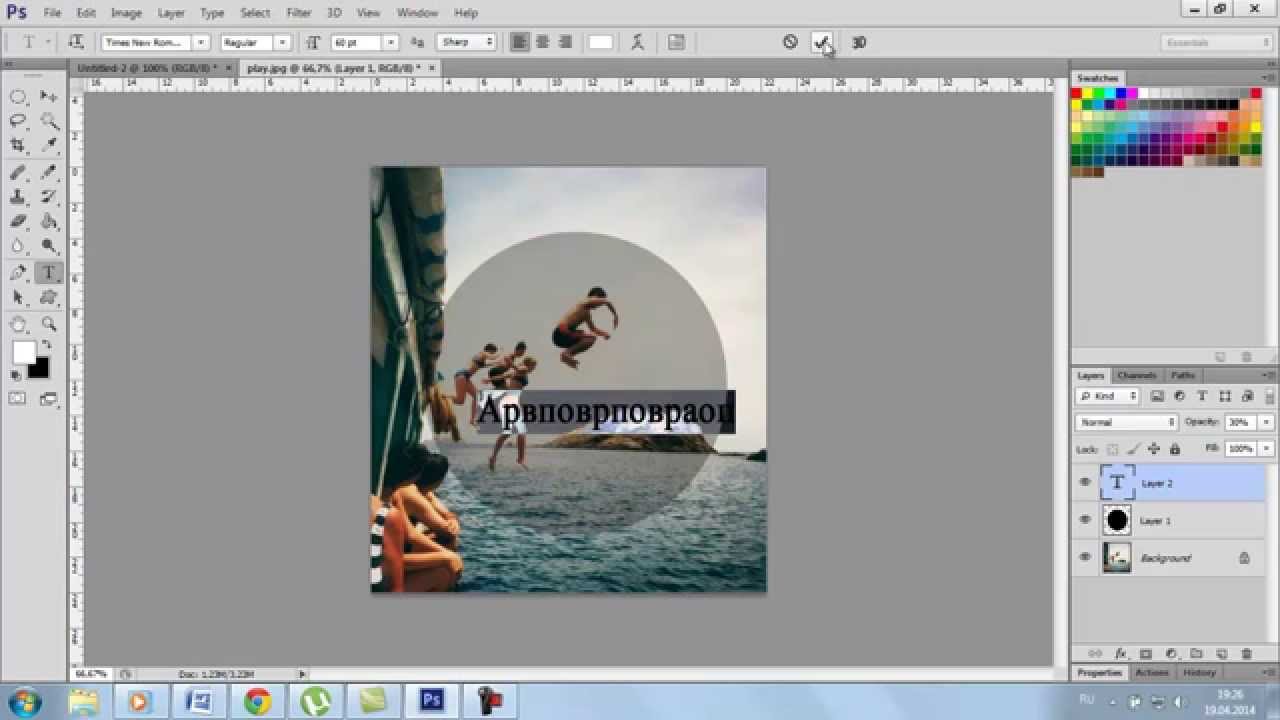
Итак, на данный момент у нас активен инструмент «Текст», выбран шрифт и его цвет. Сделайте надпись на основном документе, поскольку я использую фото Гавайев, я собираюсь набрать слово «HAWAII»:
Когда закончите ввод текста, нажмите на галочку в панели параметров для применения действия инструмента.
Нажмите клавиши Ctrl+T для активации инструмента «Свободная трансформация» и используя маркеры на углах рамки трансформации, растяните текст по всему изображению:
Для применения действия инструмента нажмите клавишу Enter.
Перетащите тестовый слой так, чтобы он оказался под верхним слоем (под «Слой 1»):
Снова кликните по верхнему слою и создайте обтравочную маску. Для создания обтравочной маски зажмите клавишу Alt и наведите курсор между слоями в Палитре, при этом курсор изменит отображение. Кстати, вид значка создания обтравочной маски в CS6 отличается от версий ниже. На рисунке ниже я привёл отображение значка в CS6 (cлева) и в CS5 и (справа):
И, если мы теперь посмотрим в окно рабочего документа, мы увидим, что эффект готов, картинка появилась в тексте:
Можно ещё для красоты и придания объёма тексту добавить стили слоя, «Тень» (Drop Shadow) и «Внутреннюю тень» (Inner Shadow):
вставить, изменить размер, цвет.
 стили и т.д.
стили и т.д.Как добавить текст к картинке и применить к нему разные стили оформления — тема этой статьи со скриншотами и видео. Идем пошагово от обычной фотографии к поздравительной открытке. В этом уроке работаем с текстом. В данной статье будут затронуты вопросы:
- как увеличить фоновое изображение в кадре,
- как вставить текст,
- как изменить цвет, шрифт, размер текста и его расположение,
- как добавить тень, свечение и другие эффекты,
- как нарисовать тонкую простую рамку на открытке,
- как сохранить открытку,
- как изменить размер готовой открытки без фотошопа.
Видео урок о тексте в Фотошоп
Все операции показать невозможно, это только частный пример, из которого каждый возьмет для себя то, что посчитает нужным.
Посмотрите видеоурок. Текст содержит основные скриншоты для лучшего понимания, как выполнить ту или иную операцию.
Подготовка фона открытки
Перед тем, как наложить текст на картинку, я ее предварительно готовлю: удаляю лишние элементы, меняю оттенки, резкость и т. д.
д.
Подробно я показываю эти операции в отдельном ролике, который вы можете посмотреть прямо сейчас.
В этой статье я оставлю картинку в том соотношении, как она была снята, то есть 4*3. Если вам нужно другое соотношение сторон, например 16*9, и вы не знаете, как это сделать, то смотрите еще один ролик, где я очень подробно показываю пошагово, как это выполняется.
Итак, фоновое изображение у меня есть. Переходим к следующим шагам.
Изменение размера изображения
Первым делом меняю размер изображения, чтобы было проще работать, не перегружая фотошоп.
Открываю в верхней панели выпадающее меню «Изображение» и в нем вкладку «Размер изображения».
В открывшемся окне я вижу, что картинка слишком велика, для открытки такие размеры вовсе не нужны.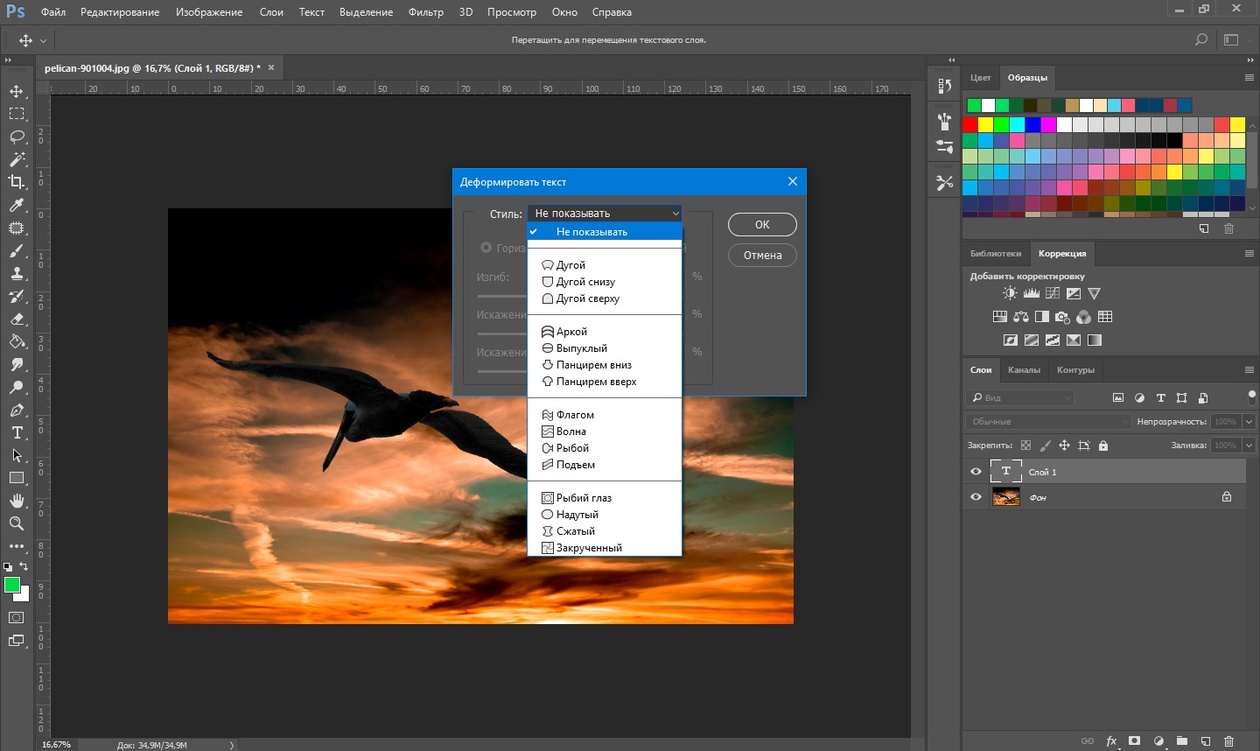 Поэтому меняю значение Ширины на 1500 пикселей. Можно сделать еще меньше, вплоть до 500 пикселей.
Поэтому меняю значение Ширины на 1500 пикселей. Можно сделать еще меньше, вплоть до 500 пикселей.
Обратите внимание на то, чтобы был активен замок, сохраняющий пропорции сторон. Поэтому, меняя ширину, высота изображения меняется автоматически.
После этого немного меняю расположение в кадре основного элемента – букета. Для этого активирую инструмент «Перемещение», чтобы появились маркеры, и я могла бы сдвигать картинку.
Обратите внимание, что должна стоять галочка в окошке «Показать элементы управления».
Сдвигаю мышкой картинку с помощью инструмента «Перемещение» немного в сторону и растягиваю ее так, чтобы букет заполнил бОльшую часть пространства.
Для изменения размеров картинки без искажений пропорций нужно на клавиатуре зажать клавишу CTRL и мышкой потянуть за любой из маркеров.
Добившись правильного расположения картинки в кадре я, воспользовавшись инструментом «Обрезка» обрезаю лишнее.
Подготовительные работы завершены.
Работа с текстом в фотошопе
Подробно, пошагово о том, как добавить текст в фотошопе, изменить размер, начертание и стилистическое оформление.
Вставка текста
В боковой панели кликаю инструмент «Текст». По умолчанию активен горизонтальный текст, хотя вкладка содержит и другие варианты для написания.
Затем ставлю курсор приблизительно в то место, где будет текст, и набираю его с клавиатуры.
Если не делать переносов строки, то весь текст вытягивается в одну строку, то есть одни абзацем.
Абзац можно передвигать, активировав инструмент «Перемещение».
Чтобы разорвать строку на несколько, то есть сделать переносы строки, нужно активировав кнопку текста в боковой панели и, поставив курсор в нужное место в тексте, сделать перенос на другую строку клавишей Enter, как в обычном документе.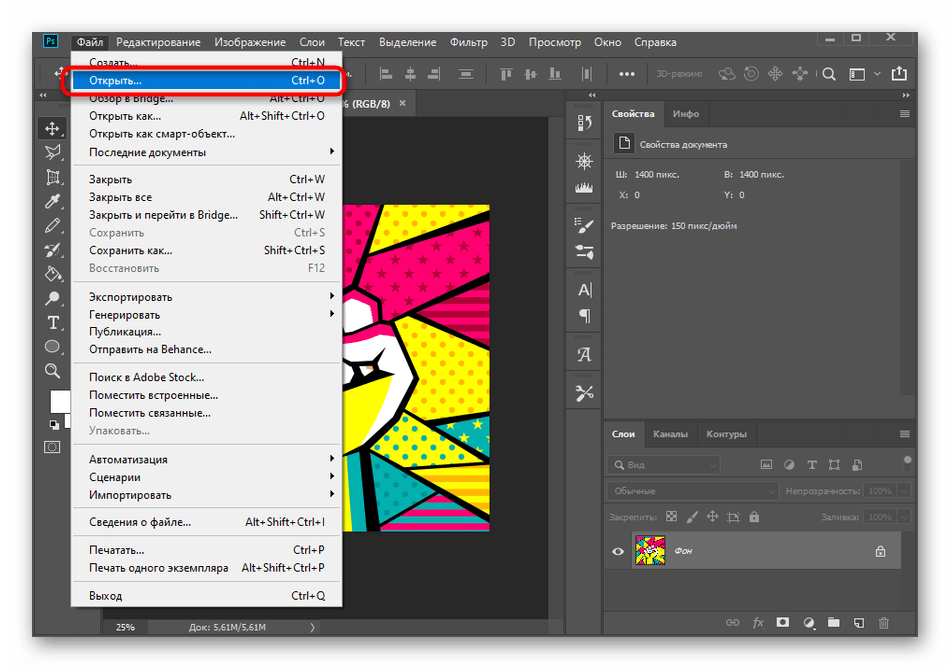
Форматирование текста в верхней панели
В моем случае строки слиплись между собой, у вас может быть так, что наоборот, слишком далеко друг от друга.
Кроме того меня не устраивают размер текста, шрифт. Это легко поправимо.
- Выделяю написанное.
- При активной кнопке ТЕКСТ в боковой панели инструментов открыта панель форматирования вверху.
Здесь можно изменить начертание текста, его размер, цвет, и так далее.
Правая панель символов для редактирования текста
Также для работы с текстом удобна отдельная панель на рабочем столе справа. Ее активировать можно из верхнего меню «Шрифт» далее «Панели» и выбор панели символов.
В этой вкладке очень удобно подгонять высоту строки, сжимать или раздвигать расстояние между буквами, менять и размеры шрифта, начертание.
Достаточно кликнуть в маленькое окошко с цифрами и покрутить колесико мышки – на мониторе сразу видны изменения. Либо вручную вбить с клавиатуры нужное значение.
Важно: текст для этого должен быть выделен.
Как применить стили к тексту в фотошопе
Перехожу к стилям текста.
Открываю в верхнем меню вкладку «Стили», в ней «Стиль слоя» и «Параметры наложения».
В открывшемся окне доступно большое количество вариантов изменения текста: наложение цвета, прозрачность, обводка, тени и многое другое.
Как сделать тень текста
Начну с теней, эта вкладка в нижней части списка.
С помощью ползунков меняю размер тени, ее размытие, сдвиг относительно текста. Все изменения сразу видны на картинке.
Чтобы тень легла так, словно освещение у меня слева вверху я меняю соответственно и угол падения света. Это круг с лучом, который легко двигается мышкой.
Это круг с лучом, который легко двигается мышкой.
Далее делаю тень более прозрачной, легкой. И меняю ее цвет с черного на темно-красный.
Текст с тенью готов.
Внешнее свечение текста
Во вкладке «Внешнее свечение» меняю размер, размах, прозрачность, цвет – все по аналогии с тенью, все операции идентичны.
Чтобы посмотреть, как внешнее свечение текста будет выглядеть без тени, снимаю галочку на соответствующей вкладке с тенями. Очень удобно для просмотра результатов.
Как сделать обводку текста в фотошопе
Следующий пункт – обводка текста PhotoSHop. По умолчанию толщина линии у меня стоит 3 пикселя. Меняю на более тонкий контур в 1 пиксель. И цвет беру пипеткой из оттенков букета.
Изменение оттенка текста с помощью «Наложения цвета»
Очень полезная вкладка для изменения цвета текста непосредственно в стилях. Интуитивно понятна — просто используйте палитру.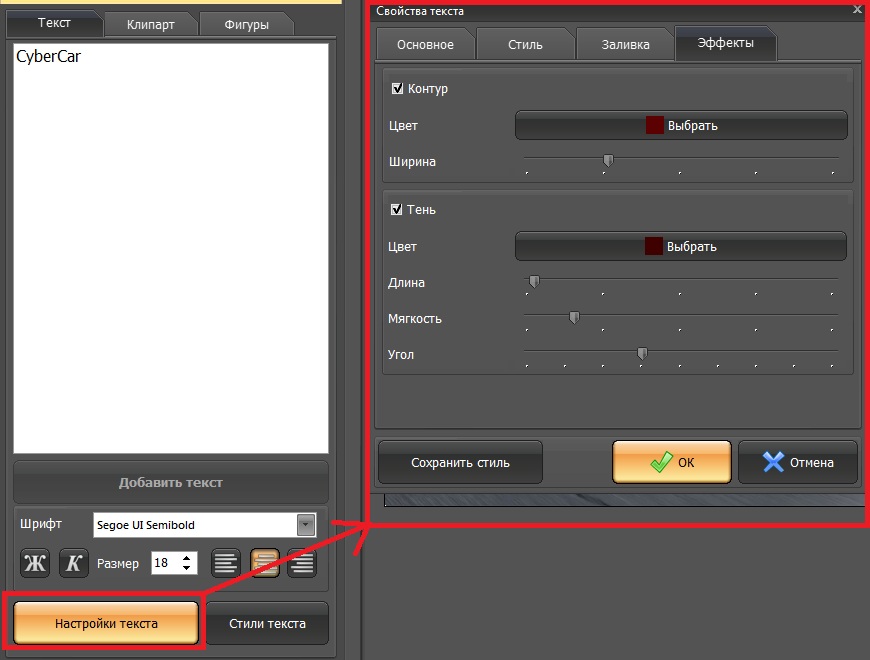
Добавление рамки на открытку
Соответствующий инструмент расположен в палитре слева. При клике по значку прямоугольника в верхней части рабочего стола активируется панель.
В ней настраиваю внешний вид рамки:
- выбираю «Контур» фигуры,
- из «Заливки» выбираю перечёркнутый белый прямоугольник, то есть фигура будет без заливки, только рамка,
- цвет рамки настраиваю во вкладке «Штрих», выбираю градиент от красного к белому,
- определяю толщину рамки с помощью ползунка или вношу с клавиатуры.
Рисую рамку, просто протянув мышкой с нажатой левой клавишей из угла в угол по диагонали.
Рамка готова.
Поправляю ее с помощью инструмента «Перемещение» — немного растягиваю и сдвигаю. Для сдвига удобно использовать в данном случае клавиши стрелок на клавиатуре. Так будет точнее и аккуратнее.
Водяной текст или водяной знак
На своих открытках я обычно ставлю прозрачный водяной знак в виде адреса моего сайта. Поэтому еще раз работаю с текстом и вставляю адрес сайта Uhelgi.ru.
Поэтому еще раз работаю с текстом и вставляю адрес сайта Uhelgi.ru.
Меняю начертание, цвет, размер и перетаскиваю его в правый нижний угол.
Прозрачность текста меняется в стилях. Делаю надпись полупрозрачной.
Чтобы текст не привязывался к рамке, нарисованной перед этим, я слой рамки перетаскиваю ниже, тем самым обрывая связь рамки с текстом, которую фотошоп настраивает автоматически.
Можно скопировать уже настроенные стили предыдущего текста и вставить их на новый текст. Эти команды все есть во вкладке «Стили».
Сохранение открытки
Моя открытка готова, сохраняю ее в формате Jpeg, качества достаточно среднего.
Все выполненные настройки – это не истина в последней инстанции. Вы можете применять их так, как вам кажется красивее и лучше. Я же показываю возможности фотошопа, да и то далеко не все.
Изменение размера готовой открытки
Для ВКонтакте или для других соцсетей данный размер открытки вполне подойдет. Но для сайта нужна картинка поменьше.
Не возвращаясь в фотошоп, я обычно и просматриваю, и выполняю простые операции в программе Picture Manager или еще его название Диспетчер рисунков. Вы можете посмотреть давний урок по работе в этой программе на Ютуб (ссылка)
В этой программе во вкладке (в верхней панели) «Изменить рисунки», кликаю «Изменение размера».
Далее выбираю «Стандарт Веб Крупный (640 на 480 пикселей)».
Затем либо сохраняю картинку с другим именем, либо просто при закрытии программы подтверждаю внесенные изменения.
Заключение
Применяйте на практике полученные знания и у вас все получится. Если что-то было с первого раза не понятно – пересмотрите видео.
Посмотрите другие мои бесплатные уроки по работе с графикой, например, в графическом редакторе Canva.
Еще информация по теме:
Как реалистично наложить текст на фотографию в Adobe Photoshop
Тема урока: Как написать текст в Фотошоп.
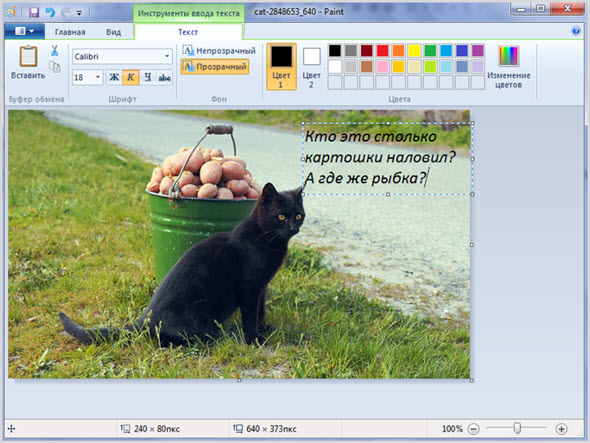 Два метода ввода текста.
Два метода ввода текста.Ранее уже говорилось о группе инструментов Текст– где находится и как настраивать.
В Adobe Photoshop буквы вводятся на отдельном прозрачном слое, а фоном служить может любая картинка, расположенная ниже.
Существует два способа написания: обычный строчный или вертикальный и в заданную область. При небольшом количестве слов чаще используют первый метод. При втором способе заранее определяются границы добавления текста, что удобно при его большом объеме.
Добавляем текст
Для начала рассмотрим, как вставить надпись в Photoshop, чтобы затем заниматься её обработкой. Последовательность действий такова:
- Создаём новый рисунок или открываем тот, на который хотим добавить надпись.
- Кликаем по иконке «Т» в левой панели инструментов.
- Выбираем, в каком направлении будет идти надпись – горизонтально или вертикально.
- Пишем желаемый текст.
- Растягиваем поле до желаемых размеров, перемещаем на нужное место.
Мнение эксперта
Василий
Руководитель проекта, эксперт по модерированию комментариев.
Задать вопрос
Работать с объектом можно лишь тогда, когда выделен слой, на котором он расположен. Перечень текущих слоёв отражается в правом нижнем углу.
Создайте и раскрасьте текст
Шаг 1
Откройте фото (или картинку), которую будете использовать:
Шаг 2
Давайте выберем цвет. При добавлении текста на картинку мы будем использовать цвет с фотографии. Откройте «Палитру цветов», используя «Пипетку» выберите темное дерево на бочке:
Шаг 3
Выберите инструмент «Текст». Я использую сжатый шрифт «Bernard MT Condensed».
Я собираюсь напечатать «PHOTOSHOP CAFE» и перетащить надпись на бочку:
Шаг 4
Самый быстрый способ изменить размер текста – нажать Ctrl-T (или Command T на Mac), зажать клавишу Shift, а затем растянуть текст в соответствии с пропорциями бочки:
Нажмите «Enter», чтобы сохранить изменения.
Делаем обтекание текстом
Шаг 5
Перед тем как добавить текст на картинку в Фотошопе, нажмите правой кнопкой мыши на текстовом слое в панели «Слои» и выберите пункт «Растрировать текст».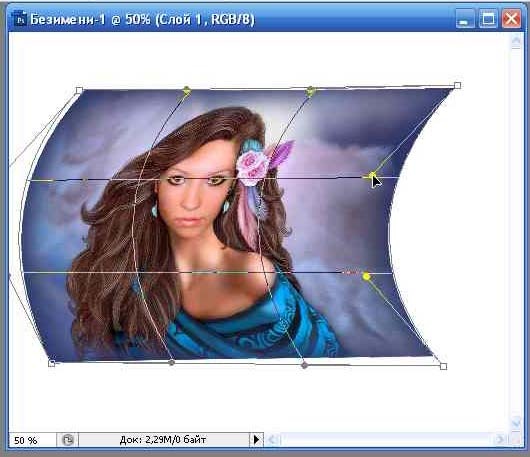 Это действие преобразует текст в пиксели, чтобы мы могли искажать их:
Это действие преобразует текст в пиксели, чтобы мы могли искажать их:
Шаг 6
Нажмите Ctrl/Cmd -T чтобы вызвать команду «Свободное трансформирование». Щелкните правой кнопкой мыши и выберите инструмент «Деформация». Он отлично работает на закругленных поверхностях:
Возьмитесь за среднюю часть выделенной области и потяните немного вниз, чтобы посередине получилась небольшая выпуклость.
Потяните за края, чтобы выглядело так, как будто буквы повторяют контур бочки. Совет: используя инструмент «Деформация», можно щелкать по точкам или растягивать объект внутри сетки:
Нажмите «Enter», чтобы сохранить изменения:
Наложение текстуры на текст
Последнее, что нужно сделать, чтобы добавить красивый текст на картинку – это наложить на текст текстуру. Для этого мы изменим «Режим наложения».
Шаг 7
Наверху панели «Слои» вы увидите слово «нормальный», это – режим наложения слоя. Измените режим на «Перекрытие». Все выглядит довольно хорошо – теперь можно рассмотреть текстуру дерева, проглядывающую сквозь текст, и надпись больше не выглядит, так как будто ее просто прилепили:
Это были базовые шаги. Для придания картинке большего реализма читайте дальше!
Для придания картинке большего реализма читайте дальше!
Редактируем надпись
«Фотошоп» CS6 обладает богатым набором инструментов по редактированию текста. Например, пользователь может выбрать красивый шрифт, изменить способ начертания, поработать со цветом и выравниванием.
Отредактировать надпись можно по следующему алгоритму:
- Выделяем слой, который содержит символы, и нажимаем на «Т» в панели инструментов.
- Нажимаем на выпадающий список в левом верхнем углу. В нём будут отражены те шрифты, которые установлены в системе. Если системные шрифты не подходят, можно скачать дополнительные. Для этого нужно найти интересующий в Интернете в формате TTF или OTF, после чего вставить его в папку «Шрифты» в «Панели управления».
- Выделяем текст и нажимаем на прямоугольник сверху для того, чтобы сменить оттенки. Оттенок можно выбрать вручную с использованием палитры. Если есть заранее подготовленные параметры, то их нужно ввести в соответствующее поле.

- Для переворота строки необходимо кликнуть по «Т» со стрелками.
- Изменить начертание можно посредством выделения надписи и выбора интересующих пунктов. В этом же меню можно настроить параметры сглаживания – плавное, жёсткое, насыщенное, чёткое.
Вечная классика или как сделать фотографию, которая понравится всем
Поиграем в идиотов. Я сейчас скажу, а вы сделаете вид, что это для вас новая информация. Фотошоп можно найти в онлайн версии: https://editor.0lik.ru/, скачать себе взломанный на компьютер или купить лицензионную версию.
Что дальше. Открываем программу, а затем изображение.
В правой части экрана находим букву «Т» — горизонтальный текст. Нажмите на него. В верхней части появится меню, позволяющее работать с текстом. Здесь и выбор шрифта, и размер, выравнивание. Ничего нового. Можно поработать с этими показателями предварительно, на свой вкус и цвет или отредактировать, когда фраза появится на картинке.
Дальше идет цвет.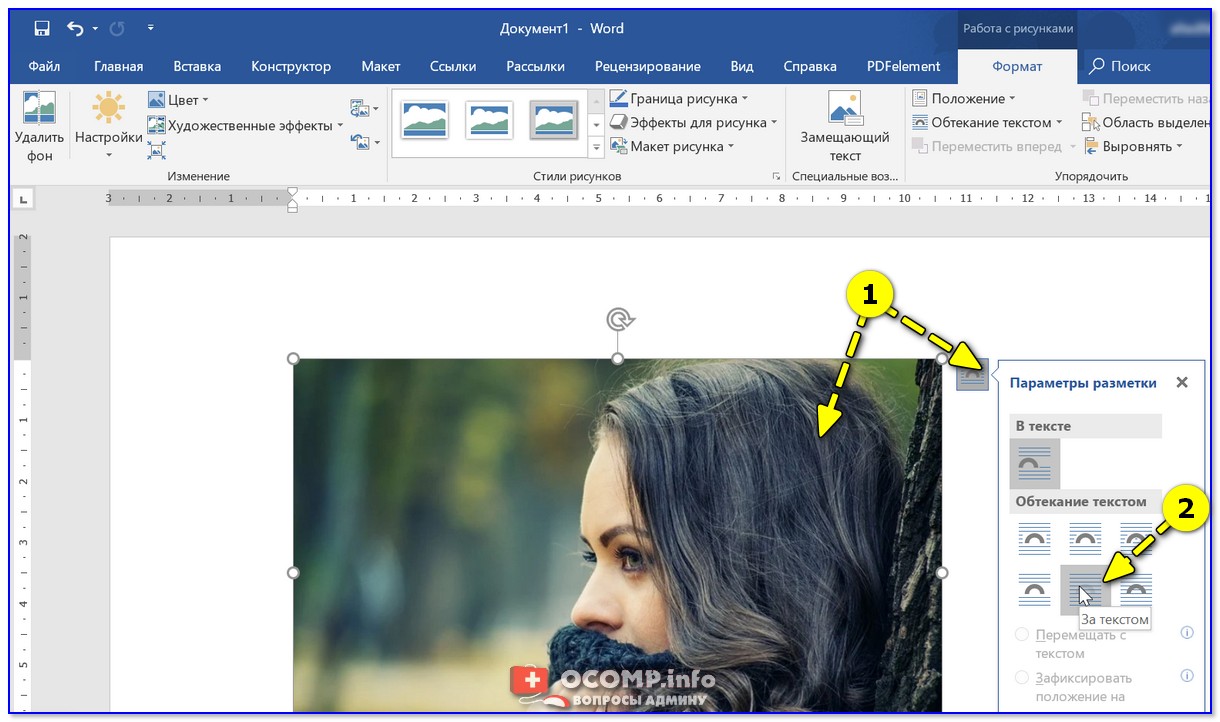 Вам предоставляется два идеальных цвета: черный (активный, так как он сверху) и белый. Маленькой двусторонней стрелочкой в углу вы можете переключать эти цвета, а если хотите использовать другой – достаточно просто кликнуть по плашке активного и выбрать из спектра.
Вам предоставляется два идеальных цвета: черный (активный, так как он сверху) и белый. Маленькой двусторонней стрелочкой в углу вы можете переключать эти цвета, а если хотите использовать другой – достаточно просто кликнуть по плашке активного и выбрать из спектра.
Будьте аккуратны с цветами. Черный и белый – практически всегда выигрышны. Плохо разбираетесь в сочетаниях – используйте их, не старайтесь извратиться с фиолетовым, красным и серо-буро-козявчатым.
Текст красив на контрасте. На белом или светлом фоне лучше выглядит черный, на темном – белый. Знаю умников, которые считают, что кто-то будет вглядываться в изображение, ради того, чтобы узнать, что же хотел сказать автор. Акститесь, такого не будет никогда. Вы боретесь за внимание читателя, а он волен выбирать из 1000 предложений. Вы обязаны обеспечить ему комфорт и удобство, если хотите, чтобы он полюбил именно ваш сайт или проект.
Эффекты
Самым богатым меню можно назвать «Эффекты». Именно здесь можно изменить множество параметров, изменяющих как весь текст, так и лишь отдельные его детали. Настройки максимально гибкие и подробные, так что конечный результат зависит только от вас.
Настройки максимально гибкие и подробные, так что конечный результат зависит только от вас.
Пример работы с эффектами:
- Нажимаем правой кнопкой на слое со знаками.
- Переходим в «Параметры наложения».
- В появившемся списке жмём на «Создать обводку».
- Задаём параметры рамки – её оттенок, ширину, расположение, прозрачность и т. д.
- Нажимаем на «Тип», чтобы поменять фактуру. Доступны «Цвет», «Узор» и «Градиент». Градиент, к примеру, позволяет создавать многоцветный текст.
Добавление рамки – это простейшее действие. Разобравшись в меню «Эффекты», вы сможете добавить тень, поработать с освещением, наложить глянцевый эффект и т. д. Результат отображается сразу после применения какого-либо инструмента.
Как добавить текст в фотошопе
Нажимаем на клавишу T одновременно с клавишей Shift и в выпадающем меню выбираем «Горизонтальный текст».
Далее делаем клик по полю открытки в том месте, где мы хотим написать текст, после чего на поле открытки появится точка с мигающим курсором в виде вертикальной палочки.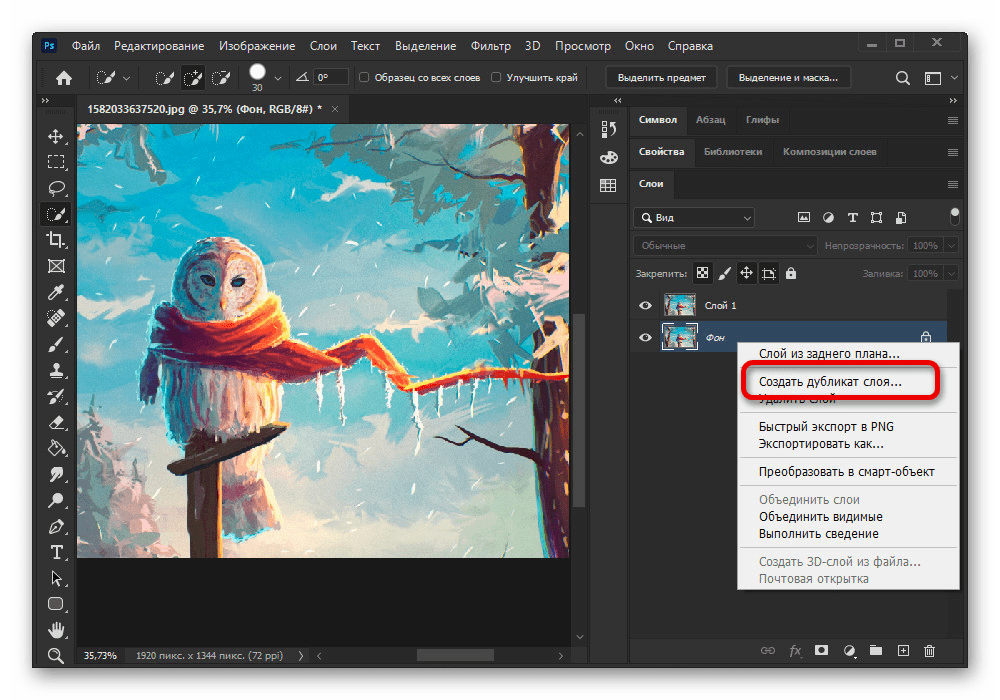
Одновременно с появлением вертикального курсора в палитре Layers (Слои, для открытия нажимаем F7) автоматически образуется новый текстовый слой, который выделен синим цветом, что означает активирование слоя .
Все дальнейшие действия с текстом (выбор шрифта, размера шрифта, цвет шрифта и другие настройки) будем выполнять только при активированном слое текста.
Чтобы выбрать шрифт на панели настроек инструмента текст открываем окошко со списком шрифтов и в выпадающем окне мы увидим список шрифтов. Из списка шрифтов выбираем нужный нам шрифт.
Объём и деформация
Photoshop позволяет создавать из знаков объёмные фигуры. Для этого:
- Выбираем слой и нажимаем на «3D».
- Переходим в меню «Новая сетка из градаций серого» и выбираем интересующие характеристики.
- Используем параметр «Новая структура» для изменения слоя. К выбору доступна «пирамида», «куб», «шар» и другие фигуры.
Надпись можно деформировать – для этого нужно кликнуть по искривлённой «Т» и перейти к пункту «Деформировать». Текст можно выстроить дугой, волной, аркой или любым другим способом.
Как вставить текст в Фотошоп
Если вам надо вставить на поле картинки уже готовый текст, написанный в другом редакторе, то сначала нужно выделить текст и затем поместить его в буфер обмена командой Ctrl+C (Копировать).
Затем перейти в Фотошоп и нажав на инструмент Т кликнуть курсором по полю открытки и вставить текст, применив команду Ctrl+V.
К вставленному тексту можно применять все описанные ранее действия, а именно: изменения шрифта, цвета, применения к тексту стиля слоя и другие доступные в Фотошопе эффекты.
Стиль слоя Тень (Drop Shadow)
В следующем эпизоде, заказчик попросил добавить невыразительный тонкий шрифт поверх слишком детализированной области фотографии. Данная ситуация крайне нежелательна, т.к. очень сложно добиться соответствующего контраста между изображением и текстом.
Первый шаг – подберите соответствующий цвет для текста.
Вы наверно догадались, что в данном случае, мы хотим, чтобы цвет текста был более светлым, предпочтительно белый.
Следующий шаг- это добавить стиль слоя Тень (drop shadow) к слою с текстом. Установите степень непрозрачности 52%. Также подкорректируйте значение Размаха (Spread) 16%, включая значение Размера (Size) 10px. Угол (angle) должен быть где-то, примерно, -144 градусов.
Мы значительно усилили контраст, просто добавив стиль слоя Тень (drop shadow).
Как реалистично добавить текст на фотографию в Photoshop
Иногда одной иллюстрации недостаточно, и на неё обязательно нужно наложить надпись – например, название бренда. Главное здесь сделать всё так, чтобы она выглядела по-настоящему органично, смотрелась частью изображения, а не инородным элементом и не бросалась в глаза. С помощью программы Фотошоп онлайн сделать это проще простого!
Прочитав данную статью, вы не только узнаете, как добавлять текст к фото, но и как придавать ему форму поверхности (наклон, перспектива), как придавать надписи реалистичность и естественность.
Итак, начинаем. Открываем в Photoshop Online исходное изображение – чем качественнее оно будет и чем большим будет его размер, тем лучше, ведь из большого фото всегда можно сделать меньшее, а вот из маленького большое – нет.
Работать нам придётся со слоями и фильтрами, причём их может быть несколько. Также нам понадобится загрузить в Фотошоп необходимый шрифт или использовать один из дефолтных, предустановленных.
Первое, что необходимо сделать, это выбрать для надписи подходящий цвет. Лучше всего выбирать из цветов, присутствующих на фотографии, так на буквах не будет слишком большого акцента, и они не будут казаться инородными. Открываем палитру цветов и, применив инструмент Пипетка, нажимаем ею на одном из объектов фото. Цвет определён, теперь используем инструмент Текст и печатаем нужную нам надпись. Изменяем размер кегля на подходящий. Перетаскиваем в нужное место и смотрим, что получилось. Корректируем размер и шрифт, если это необходимо.
Теперь начинается самое интересное. Необходимо сделать обтекание текстом, то есть деформировать надпись таким образом, чтобы она подходила к плоскости, на которой должна быть расположена. Для этого нам необходимо растрировать надпись, превратить её в изображение. Жмём на вкладку Слои – Растрировать текст. Теперь надпись можно искажать.
Нажимаем комбинацию клавиш Ctrl-T и применяем Свободное трансформирование. Используя правую клавишу мышки, выбираем инструмент Деформация. Он отлично подходит для закруглённых поверхностей. Подтягиваем все четыре угла так, как чтобы сетка с текстом соответствовала своей плоскости. При необходимости работаем с внутренними точками.
Если поверхность не закруглённая, а ровная и плоская, более подходящим станет другой инструмент – Перспектива или Наклон. Тянем за уголки, чтобы перспектива текста соответствовала перспективе плоскости, где он расположен. По завершению нажимаем клавишу Enter и применяем изменения.
Теперь осталось добавить на наш текст нужный эффект. Его можно сделать полупрозрачным, чтобы проступила фактура нижней поверхности, или добавить потёртостей и царапин, благодаря чему он станет выглядеть более естественно. С этой целью изменяем режим наложения слоя: Нормальный меняем на Перекрытие.
Для добавления шероховатости создаём слой-маску, жмём на клавиатуре кнопку «D» и выбираем чёрный в качестве цвета переднего плана. Затем жмём «В» и берём Кисть. При этом следим, что Непрозрачность имела значение в 100 единиц, а режим наложения был установлен на Нормальный. Выбираем грубую кисть (как вариант — сухую) и рисуем чёрным на маске, аккуратно поглаживая края надписи, создавая более потёртый вид.
Вот и весь урок Фотошопа по добавлению текста на фото! Просто и эффектно! А самое главное – реалистично!
© online-photoshop.org
Как добавить текст в Photoshop и настроить шрифт или цвет
Идет загрузка.Может быть, вы начинаете группу, которая пока не может позволить себе маркетинговую команду для создания плакатов.Или, возможно, вы безумный владелец собаки, ищущий пропавшего щенка.
В любом случае, это бесспорно — умение наклеить текст на фотографию, безусловно, является полезным жизненным навыком.
А у пользователей Photoshop 2020 есть огромный выбор вариантов форматирования и дизайна, когда дело доходит до наложения текста на изображение.
Вот основные сведения, которые помогут вам начать добавлять текст в ваш следующий проект Photoshop.
Ознакомьтесь с продуктами, упомянутыми в этой статье:Adobe Photoshop (от 239 долларов США.88 в Adobe)
MacBook Pro (от 1299,99 долларов США при лучшей покупке)
Как добавить текст в Photoshop1. Загрузите фотографию. В данном случае я скачал свое фото из Гугл Диск и перетащил изображение в Photoshop, перетащив его на значок, функция на компьютерах Mac.
Собака Напо (сокращенно от Наполеона) выглядит уравновешенной и готовой прославиться в Photoshop.Эмма Уитман / Business Insider2. Я выбираю изображение, на котором я могу легко выделить темные и светлые области для размещения текста. Однако, если вам нужно изменить фон, чтобы текст был более разборчивым, ознакомьтесь с нашей статьей «Как изменить цвет фона ваших фотографий в Photoshop, чтобы сделать ваши изображения более яркими».
3. Щелкните значок на левой панели инструментов, который выглядит как заглавная буква «T» шрифта с засечками. Выберите инструмент «Горизонтальный текст». Должно появиться текстовое поле с латинским текстом.
Латинский фиктивный текст предназначен в качестве полезного заполнителя, но часто может просто мешать и случайно остаться позади.Эмма Уитман / Business Insider4. Чтобы быстро очистить включенный фиктивный текст «Lorem Ipsum», введите Ctrl или Command + A, а затем вернитесь на место или удалите, в зависимости от вашей операционной системы.
5. Отрегулируйте цвет шрифта так, чтобы он контрастировал с фоном (при необходимости), используя главную панель параметров. В центре горизонтального меню будет прямоугольная цветная плитка.
Для темного фона мне нужно использовать светлый текст. По умолчанию в фотошопе для текста используются черные чернила. Эмма Уитман / Business Insider6. Имейте в виду, что всякий раз, когда вы вносите изменения, вам нужно будет нажать клавишу возврата или ввода или щелкнуть галочку на главной панели параметров, чтобы защитить свои изменения и дополнения.
7. На панели «Свойства» вы можете настроить шрифт в разделе «Символ».
Просто PSA для всех, что Napo на самом деле не потеряно — не волнуйтесь.Эмма Уитман / Business InsiderОбязательно сохраните вашу работу.
Даже если вы сохраняете каждый шаг во время навигации в Photoshop, вашему конечному продукту необходимо назначить дом на жестком диске вашего компьютера, внешнем диске или в облачной службе.
Как нанести текст на изображение в Photoshop
Фотография говорит тысячу слов, но правильная фотография с правильными словами может сказать намного больше.Поскольку Adobe Photoshop — один из лучших и самых популярных инструментов для редактирования изображений в мире, неплохо научиться добавлять слова на изображения, чтобы они действительно выделялись.
Как добавить текст к изображению в Photoshop
Хотя Photoshop — это приложение, которое почти полностью ориентировано на редактирование изображений, у него есть ряд дополнительных инструментов помимо этого. Одним из наиболее важных является текстовый инструмент, и это самый простой способ добавить текст к изображению, как только вы научитесь им пользоваться.
Откройте выбранное изображение в фотошопе. Вы можете перетащить его в главное окно или выбрать File > Open , чтобы найти ваше изображение, затем выберите Open , чтобы перенести его в Photoshop.
Когда он появится, внесите любые изменения, которые вы, возможно, захотите внести в само изображение, с помощью инструментов Photoshop, включая создание этого классного эффекта «за пределами границ».
Когда вы будете готовы добавить текст, выберите инструмент Type в меню инструментов.Обычно он расположен в левой части главного окна и выглядит как буква «T». Обычно это пятый инструмент от увеличительного стекла.
Если вы не видите меню «Инструменты» на экране, возможно, вам нужно включить его. Для этого выберите Окно > Инструменты в меню верхней панели.
Выбрав инструмент Type , выберите или коснитесь в любом месте изображения, где вы хотите написать. Он создаст невидимое текстовое поле, в которое вы сможете ввести мигающий курсор.
Кроме того, вы можете выбрать или коснуться и перетащить текстовое поле с более определенными границами.
Введите любой текст, который хотите добавить к изображению.
Не беспокойтесь, если текст слишком мелкий, неправильного цвета или даже невидимый. После того, как вы его напишете, вы сможете внести необходимые изменения.
Когда вы закончите писать, вы можете внести в него некоторые изменения. Выделите текст или коснитесь и перетащите.
Или нажмите Ctrl (или CMD) + A , чтобы выделить весь текст, или нажмите и удерживайте Shift и используйте клавиши со стрелками для выбора определенных слов или букв рядом с курсором.
Если вы хотите изменить строку, в которой находится часть текста, поместите курсор в то место, где вы хотите создать разрыв строки, и нажмите Введите .
Когда вы выбрали слова или буквы, которые хотите отредактировать, посмотрите на верхнюю часть экрана. Под панелью главного меню вы увидите раскрывающееся меню для шрифта и размера шрифта. Чтобы настроить их в соответствии с вашими предпочтениями, либо выберите шрифт и размер шрифта, которые вы хотите, либо введите свои предпочтения, затем нажмите Введите , чтобы подтвердить свое решение.
Другие инструменты в этом меню позволяют вносить небольшие изменения в слова, чтобы сделать их резче или резче. Поиграйте с вариантами, чтобы увидеть, что вам больше нравится. Вы также можете настроить выравнивание текста в текстовом поле и изменить его цвет с помощью цветовой палитры.
Когда вас устраивают внесенные вами изменения, либо выберите отметку в конце верхней строки меню, нажмите Ctrl (или CMD ) + Enter или выберите инструмент Move в в верхней части строки меню «Инструменты».
Если вы хотите внести изменения в текст после этого момента, вам нужно будет выбрать его снова. Снова выберите инструмент Type , затем выберите одно из слов или букв.
Будьте осторожны с выбором, так как при небольшом отклонении может появиться новое текстовое поле. Если это произойдет, нажмите , введите , чтобы завершить его, нажмите Ctrl (или CMD ) + Z , чтобы отменить создание, затем выберите исходный текст, как планировалось.
Как редактировать текст на изображениях
Параметры инструмента стандартного типа дают вам много возможностей для создания великолепно выглядящего текста на фотографиях, но есть и другие изменения, которые вы можете внести в текст, чтобы он выглядел еще лучше, или просто изменив его стиль и то, как он взаимодействует с вашим изображением. . Вот еще несколько советов, которые стоит учесть.
Изменить режим наложения текста
Чтобы создать изображение, подобное изображенному в заголовке этого руководства, вам необходимо настроить режим наложения текста.Для этого выберите Window > Layers , выберите текстовый слой, затем настройте режим наложения с помощью раскрывающегося меню. В этом примере для достижения эффекта установлено значение Overlay.
Инструменты другого типа
Если вы выберете и удержите инструмент Type , вам будет предоставлен доступ к дополнительным параметрам, таким как инструмент «Вертикальный текст», инструмент «Горизонтальная маска» и инструмент «Вертикальная маска».
Соответственно, они позволяют писать вертикально, превращать текст в маску и делать это вертикально.Поиграйте с ними, чтобы увидеть, дадут ли они вам желаемый эффект.
Параметры абзаца
Выберите Windows > Paragraph , и вам будет предоставлен доступ к дополнительным инструментам редактирования текста. Они не являются строго обязательными для большинства правок, но могут дать вам больше контроля над текстом.
Растрировать
Если вы хотите отредактировать текст, чтобы получить эффекты, такие как контуры обводки, или просто настроить его так, как будто он такой же, как и любое другое изображение, вам сначала нужно его растеризовать.Для этого щелкните правой кнопкой мыши (или коснитесь и удерживайте) текстовый слой в окне Layers и выберите Rasterize Type .
Спасибо, что сообщили нам!
Расскажите, почему!
Другой Недостаточно подробностей Сложно понятьКак добавить текст к фотографиям в Photoshop
Фото Натана Голдберга.Вы ищете простой способ добавить текст к фотографиям? Возможно, вы уже настроены на это… с помощью Photoshop! Многие фотографы, вероятно, упускают из виду использование Photoshop как способа добавления текста к своим фотографиям, поскольку они используют его в основном для редактирования фотографий, но так же легко, как вы можете редактировать фотографии в Photoshop, вы можете добавлять текст.
Широкий спектр параметров форматирования и стилизации в Photoshop делает его полезным не только для встраивания подписей в изображения. Вы можете создавать такие вещи, как баннеры для веб-сайтов, рекламу, открытки, приглашения, мемы … ну, я не буду судить вас, если вы создадите мемы, хотя я уверен, что они будут эпичными! Вот несколько шагов, которые помогут вам сделать такие вещи, как праздничные семейные фотографии или новогодние приглашения, которые перейдут на новый уровень.
Откройте изображение
Конечно, первое, что нужно сделать, — это открыть свое изображение в Photoshop.Обычный способ — открыть его прямо из Photoshop, выбрав «Файл»> «Открыть» и перейдя к фотографии, которую вы хотите открыть. Вы также можете загрузить свое изображение в Photoshop из Lightroom, щелкнув правой кнопкой мыши изображение в ленте и выбрав «Редактировать в»> «Редактировать в Adobe Photoshop». Закончив все редактирование текста на изображении, просто сохраните его, чтобы отредактированное изображение вернулось в Lightroom. Перед добавлением текста убедитесь, что вся постобработка фотографии завершена. В противном случае дополнительная постобработка может снизить резкость текста, добавленного к изображению.
Добавьте текстНа панели инструментов, которая по умолчанию является вертикальной панелью инструментов в левой части рабочего пространства, вам нужно выбрать инструмент «Текст». После выбора щелкните изображение, которое вы открыли там, где вы хотите добавить текст, и введите его. Вы также заметите, что создается текстовый слой, представляющий только что добавленный текст.
Если вам нужно переместить созданный текст в другую часть изображения, вы можете навести курсор на текстовое поле, пока не увидите, что указатель мыши изменился на инструмент перемещения, или вы можете выбрать инструмент «Перемещение» на панели инструментов.Затем просто щелкните и перетащите текстовое поле в то место, где вы хотите его разместить.
Вы также можете создать несколько текстовых полей на одном изображении, что даст вам возможность форматировать и стилизовать каждое текстовое поле отдельно. Каждое текстовое поле будет иметь свой собственный текстовый слой, поэтому, когда вы хотите переместить или отформатировать / стилизовать текст, убедитесь, что выбран правильный текстовый слой для того, над чем вы хотите работать.
Отформатируйте текстСуществует несколько способов форматирования текста для изменения шрифта, размера, цвета и других стилей.Как только вы нажмете на свое изображение, чтобы начать вводить текст, активируются параметры форматирования, доступные на панели инструментов в верхней части рабочего пространства. Общие параметры форматирования находятся на панели инструментов, но это не единственные параметры, которые есть в вашем распоряжении.
Дополнительные параметры форматирования можно найти, выбрав «Окно»> «Абзац» и «Окно»> «Символ». Хотя параметры абзаца обычно подходят для содержания абзаца, некоторые дополнительные параметры, такие как выравнивание / выравнивание, отступ и интервал до и после абзаца, могут быть полезны и для более короткого текста.Параметры символа предоставят вам дополнительные параметры форматирования, такие как масштаб текста, язык, верхний индекс, нижний индекс и многое другое.
Стилизуйте свой текст
Есть несколько вариантов наложения, которые сделают ваш текст еще более заметным. Вы можете перейти к этим параметрам, щелкнув правой кнопкой мыши текстовый слой для текста, который хотите стилизовать, и выбрав «Параметры наложения». Помимо изменения того, как текст смешивается с вашим изображением, вы также можете выбрать один из нескольких вариантов стиля, таких как тиснение, тени и многие другие.
Щелчок правой кнопкой мыши по инструменту «Текст» на панели инструментов предоставит вам несколько дополнительных способов разметки текста. По умолчанию инструмент «Текст» позволяет печатать текст по горизонтали. Щелчок правой кнопкой мыши даст вам возможность выбрать вертикальный набор текста, а также позволит вам делать маски горизонтального или вертикального типа. Маски типа позволяют вам вводить текст на изображение, и он превращает этот текст в активный выбор (марширующие муравьи), который вы затем можете использовать на изображении так же, как и с другими активными выделениями.
Инструмент «Текст» дает вам возможность добавлять текст только по вертикали или горизонтали, но вы можете захотеть расположить текст иначе, чем это. Чтобы повернуть текст под любым углом, который вы хотите, вы можете свободно преобразовать текстовое поле, чтобы повернуть текст так же, как если бы вы использовали свободное преобразование для другого редактирования в Photoshop. Чтобы активировать свободное преобразование в текстовом поле, перейдите в меню «Правка»> «Свободное преобразование» или нажмите Control + T (Command + T на Mac) и переместите указатель мыши за пределы текстового поля так, чтобы указатель мыши выглядел как изогнутый двояковыпуклый. двусторонняя стрелка.Затем вы можете повернуть текст, щелкнув и перетащив мышью. Если вам нужно ограничить поворот до 15 градусов, удерживайте нажатой клавишу Shift при повороте текста с помощью мыши.
Удачи!Удачи! Поэкспериментируйте, попробуйте разные варианты, чтобы увидеть, что вам нравится. Вы сможете поразить свою семью и друзей еще одним творческим инструментом в своей сумке для фотоинструментов. А с приближением курортного сезона у вас будет прекрасная возможность поднять праздничные фотографии на совершенно новый уровень.Что бы вы хотели попробовать с текстом в изображениях?
Фото Натана Голдберга.Как добавить текст к изображению в Photoshop
* обновлено в ноябре 2020 г. *
В Photoshop легко добавить текст к изображению. Инструмент «Текст» является мощным и используется для добавления текста к изображениям несколькими способами. Так что именно мы используем? Вот быстрый ответ:
Чтобы добавить текст к изображению в Photoshop, мы можем сделать любое из следующего:
- Выберите инструмент «Текст» (нажмите T), щелкните изображение один раз, затем введите все, что хотите.Это известно как тип точки .
- Чтобы добавить абзац текста , выберите инструмент «Текст» (T), щелкните и растяните прямоугольник или ограничивающую рамку. Затем либо начните печатать, либо вставьте скопированный шрифт. Тип абзаца будет заключен в ограничительную рамку.
- Чтобы добавить тип «Текст на контуре или фигуре », сначала нарисуйте контур с помощью инструмента «Перо» или нарисуйте фигуру с помощью одного из инструментов фигуры. Затем выберите инструмент «Текст» и щелкните путь.
Следуйте инструкциям в этом пошаговом руководстве, и я покажу вам, как работать с инструментом «Текст», чтобы добавлять текст, редактировать его и добавлять к изображению несколько других элементов дизайна.
Вот что мы собираемся сделать в этом уроке.
Если у вас еще нет копии Photoshop, вы можете получить бесплатную пробную версию Photoshop здесь.
Как добавить текст к изображению одним щелчком мыши в Photoshop
1 Откройте изображение, к которому вы хотите добавить какой-либо тип. Это фотография дома Хефди в Рейкьявике, которую я сделал.
2. На панели инструментов выберите инструмент «Горизонтальный текст» или нажмите T на клавиатуре, чтобы выбрать его. Курсор изменится на курсор типа.
3. Вы можете настроить форматирование текста перед добавлением типа или изменить его после.
Для этого примера давайте сначала настроим форматирование.
На панели параметров в верхней части экрана выберите гарнитуру, стиль шрифта, размер шрифта и цвет шрифта. В этом примере я выбрал Century Gothic, Bold, размер 30pt и белый цвет.
4. Щелкните в любом месте изображения, где вы хотите поместить свой шрифт.
Photoshop автоматически добавляет фиктивный текст «Lorem Ipsum».
Теперь вы можете вводить или вставлять собственный текст прямо поверх фиктивного текста.
Типнаходится на линии, известной как «базовая линия». Вы увидите эту строку, пока добавляете текст, но она исчезнет, когда вы зафиксируете свой тип.
Я добавляю к своему изображению слова Рейкьявик, Исландия.
5. Когда вы закончите добавлять текст, вам нужно сделать любой один из следующего:
- Нажмите кнопку «Применить» на панели параметров.
- Нажмите Ctrl + Enter (Windows) или Command + Return (Mac OS).
- Щелкните любой другой инструмент на панели инструментов.
6. Давайте добавим еще один фрагмент текста в нижнюю часть изображения.
Повторите описанные выше шаги, чтобы добавить текст к изображению.
На этот раз я вставляю скопированный мной более длинный фрагмент текста.
Photoshop сохраняет те же настройки типа, которые мы использовали при добавлении первого фрагмента текста. Мы скоро отредактируем этот новый фрагмент текста.
Обратите внимание, что теперь на панели «Слой» есть два слоя «Текст».
Как редактировать текст в Photoshop
Давайте внесем некоторые изменения в форматирование шрифта.
1. Снова выберите инструмент «Горизонтальный текст».
Выберите текстовый слой, который нужно отредактировать, на панели «Слои» или щелкните непосредственно текст на изображении, чтобы выбрать этот типовой слой.
В данном случае я хочу увеличить размер слов «Рейкьявик, Исландия».
2.Вы можете выбрать один или несколько символов, щелкнув и перетащив, чтобы выделить текст.
Инструмент «Дополнительный тип» Совет. Вы можете дважды щелкнуть в любом месте слова, чтобы выделить это слово, или трижды щелкнуть слово, чтобы выделить все предложение.
После того, как текст выделен, вы можете внести изменения с помощью панели параметров в верхней части экрана или путем внесения изменений на панели символов.
Чтобы открыть панель «Персонаж», выберите «Окно »> «Персонаж». Я увеличиваю размер текста до 72 пунктов.
4. Нажмите кнопку «Применить» на панели параметров, чтобы завершить текст.
Теперь займемся более длинным фрагментом текста. Как вы можете видеть на изображении выше, это предложение идет сбоку от изображения.
5. Чтобы отправить текст в новую строку, снова выберите инструмент «Текст», затем щелкните в конце слова, в котором должна заканчиваться строка, затем нажмите Enter, чтобы отправить оставшийся текст в новую строку.
Как изменить цвет текста в Photoshop
6.Чтобы изменить цвет текста, выделите весь текст с помощью инструмента «Текст».
Дважды щелкните образец цвета на панели параметров инструмента в верхней части экрана.
Откроется палитра цветов.
Выберите цвет текста, в данном случае я выбираю темно-синий, затем нажимаю OK .
7. Последнее изменение, которое я хочу внести в этот текст, — это уменьшить размер шрифта.
Убедитесь, что текст выделен, измените размер шрифта на панели параметров инструмента.Я изменил свой на 18 пт. Затем зафиксируйте изменение.
Как выровнять текст в Photoshop
Один из способов быстро улучшить ваши проекты — использовать принцип выравнивания. Это просто означает выравнивание краев объектов, в данном примере выравнивание текста по левой стороне.
1. На панели слоев выберите два текстовых слоя, щелкнув один раз, чтобы выбрать один слой, затем, удерживая нажатой клавишу Shift, щелкните следующий слой.
2. Выберите инструмент «Перемещение» на панели инструментов.
3. В параметрах инструмента вверху экрана щелкните значок «Выровнять левые края».
Два отдельных фрагмента текста будут выровнены по левому краю.
Как переместить текст в Photoshop
Вы также можете перемещать текст, выбрав инструмент «Перемещение» (V) на панели инструментов. Затем просто щелкните и перетащите текст, чтобы поместить его в нужное место. Я хочу выровнять текст слева.
Последние штрихи к дизайну — добавление двух линий
Последний штрих — добавить две строки выше и ниже более длинного фрагмента текста.
Это простой элемент, который дополняет общий дизайн изделия.
1 Выберите инструмент «Перо» на панели инструментов.
2. В разделе «Параметры инструмента» вверху убедитесь, что для инструмента «Перо» задано значение «Форма», установите цвет линии на белый и ширину на 10 пикселей.
3. Щелкните один раз, чтобы добавить первую точку привязки с помощью инструмента «Перо». Затем перейдите к правой части текста и щелкните еще раз.
Между двумя точками проведена линия или линия, закрашенная белым цветом.
Щелкните любой другой инструмент на панели инструментов, чтобы завершить путь. Теперь у вас есть новый слой-фигура на панели «Слои».
4. Продублируйте этот слой, нажав Ctrl + J (ПК) или Cmd + J (Mac). Затем перетащите вторую строку под ваш текст.
А вот и финальное изображение. Да да!
Надеюсь, вы нашли этот урок Photoshop Type полезным.
Вы узнали, как добавлять шрифт, как редактировать его, чтобы изменить шрифт, цвет и размер, как выравнивать объекты и как перемещать текст по изображению.
Если вы хотите узнать, как создать тип абзаца , то я написал еще один урок о том, как работать с типом абзаца в Photoshop.
Если вы хотите узнать, как создать текст вдоль пути , прочтите мой урок о том, как добавить текст вдоль пути в Photoshop.
Пожалуйста, поделитесь! Спасибо. 🙂
Прикрепите на потом.
Получите бесплатную распечатываемую шпаргалку панели инструментов Photoshop
Подпишитесь сейчас, чтобы получить бесплатный печатный плакат со всеми инструментами Photoshop и их сочетаниями клавиш.
Успех! Теперь проверьте свою электронную почту, чтобы подтвердить подписку, и загрузите шпаргалку панели инструментов Photoshop.
Как добавить текст к картинке или фотографии 7 простых бесплатных способов
Есть много причин, по которым вы можете захотеть узнать, как добавить текст к картинке, изображению или фотографии.
Вы блогер или автор статей? Добавление нескольких слов к избранным изображениям — это быстрый и простой способ сделать их уникальными, а также коммуникативными.
Вы можете использовать текстовые инструменты, чтобы добавить кредитную линию к изображению вместо отдельной строки заголовка под ним, чтобы предотвратить копирование.
В социальных сетях добавление слов к фотографиям в Интернете может сделать их более интересными и интересными. Или вы можете добавить к изображению вдохновляющую цитату. Оба способа помогут вам получить больше репостов и лайков.
Как добавить текст к картинке
Для авторов добавление небольшого текста к картинке в вашей книге или электронной книге — это простой способ добавить титры или полезные аннотации.
По какой-либо причине, когда вам нужно добавить строку текста к изображениям, вы хотите сделать это быстро и легко и предпочтительно с помощью бесплатного приложения.
Я пробовал использовать фоторедактор. Но научиться пользоваться Photoshop и GIMP непросто. Это слишком медленно и сложно.
Я предпочитаю использовать бесплатный инструмент или приложение, не требующее обучения, поэтому я могу быстро добавить заголовок, а затем продолжить писать.
Вот некоторые из самых быстрых и простых инструментов добавления текста к фотографиям, которые я нашел.С их помощью вы можете быстро и легко нанести несколько слов на любое изображение или фотографию.
Canva
Без сомнения, Canva — это мое онлайн-приложение для быстрой загрузки изображения и добавления строки текста к фотографии.
Текстовый редактор прост в использовании и имеет широкий выбор шрифтов. Просто нажмите «Текст» в меню боковой панели, введите текст и выберите стиль шрифта.
Существуют параметры форматирования текста для изменения цвета и размера шрифта, а также для регулировки межстрочного интервала.
Текстовое поле легко переместить перетаскиванием в нужное место.
Вы можете загружать свои фотографии или изображения. Или вы можете найти для себя идеальную картинку из коллекции бесплатных изображений Canva.
Это не приложение для редактирования фотографий, но вы можете изменить свое изображение с помощью фильтров для создания забавных эффектов. Вы также можете обрезать, изменять размер и переворачивать изображения.
Лучше всего то, что это очень простой инструмент для работы с изображениями и текстом, который можно использовать бесплатно. Чтобы весело провести время с Canva, вам не нужны никакие технические навыки.
Для авторов вы можете создавать обложки электронных книг из сотен шаблонов. Или вы можете создать свой собственный, добавив название книги к изображению.
Узнав, как накладывать текст на изображения, вы обнаружите, что есть много других вещей, которые вы можете делать с помощью этого замечательного бесплатного приложения.
Word Swag
Word Swag подойдет вам, если вы ищете забавное мобильное приложение для iOS и Android в своем магазине приложений.Это приложение подойдет вам, если вы хотите узнать, как добавить текст к фотографии, сделанной с помощью телефона,
Приложение позволяет добавлять любой текст к изображениям всего несколькими нажатиями на телефоне или планшете.
Лучше всего то, что вы можете выбирать из прекрасного набора шрифтов и идей.
Не знаете, что написать на вашем изображении?
Нет проблем, потому что Word Swag содержит сотни цитат и анекдотов, которые вы можете использовать и делиться в социальных сетях.
Посмотрите на некоторые из приведенных ниже примеров того, как добавлять различные стили текстовых блоков к вашим изображениям. Похоже, очень весело.
Microsoft Paint (ПК) и предварительный просмотр (macOS)
Paint устанавливается на все компьютеры с Windows, и им очень легко пользоваться.Все, что вам нужно сделать, это добавить текстовое поле, настроить свойства шрифта и все.
Ничего особенного. Но достаточно быстро добавить основной текст.
На компьютерах Apple приложение Preview немного усовершенствовано. Но это также включает добавление текстового поля.
Если вы не знакомы с Preview, не так очевидно, где и как это сделать.Откройте фотографию, затем вам нужно перейти в верхнее меню и выбрать Инструменты> Аннотировать> Текст.Дважды щелкните текстовое поле, чтобы отформатировать текст.
Преимущество как Paint, так и Preview заключается в том, что вы можете легко изменять размер изображений перед добавлением слов.
Оба инструмента бесплатны и предустановлены, поэтому они уже у вас под рукой и позволяют легко накладывать текст на изображения.
AddText
AddText — бесплатное онлайн-приложение для основных функций. Но если вы хотите сделать больше, есть премиум-версия.Опять же, это просто вопрос загрузки вашей фотографии или изображения, а затем использование поля редактирования для добавления вашей строки текста и последующего сохранения вашей работы.
Нет никаких необычных инструментов, кроме добавления некоторых конфет шрифтов к вашей фотографии или изображению.
Но пока у него есть ограничения, вам совсем не нужно изучать что-то новое. Это упрощает добавление текста к фотографиям.
Meme Maker by ImgFlip
Почему бы не повеселиться в социальных сетях и не создать мем?Meme Maker прост в использовании. Это отличное маленькое приложение для добавления текста к изображениям или фотографиям. Все, что вам нужно сделать, это разжечь свое воображение.
Вы можете выбрать один из набора бесплатных шаблонов или загрузить и добавить немного забавы к своим изображениям.
В бесплатной версии есть небольшой водяной знак. Но это, вероятно, не будет вас беспокоить и не портить вам удовольствие в социальных сетях.
PicFont
PicFont существует уже давно.Это простой текстовый редактор фотографий, но у него есть одно преимущество в том, что вы можете быстро изменять размер изображений внутри редактора.
В инструменте есть хороший выбор файлов шрифтов. Но пользовательский интерфейс вначале может немного сбивать с толку.
Однако, как только вы привыкнете, на какие кнопки нажимать, это не так уж и плохо.Вы можете скачать готовые изображения в формате jpeg и png.
Microsoft Word и Apple Pages
Для авторов Word и Pages — два лучших приложения для добавления текста к изображениям в рукописи книги или электронной книги.Поскольку вам нужно отформатировать изображения перед добавлением их в книгу, лучше оставить все «у себя» и работать в вашем текстовом редакторе.
Большинство авторов уже установили один или оба из этих программных пакетов.
Ни у кого из них нет ничего особенного в добавлении текста.Но в большинстве случаев вам нужно будет добавить немного информации или фото.Единственная мера предосторожности, которую необходимо предпринять, — это уменьшить размер изображений ПЕРЕД тем, как вставить их в документ.
Это особенно важно, если вы публикуете на Kindle, потому что Amazon взимает плату за доставку в зависимости от размера файла вашей электронной книги.
Вы всегда должны изменять размер изображений до размеров вашей книги, а затем использовать компрессор изображений, чтобы уменьшить размер файла.
Вот как добавить текст к рисунку в Word и Pages.
В Word вам нужно вставить изображение, а затем добавить текстовое поле. Убедитесь, что вы отформатировали его до значения перед текстом . Затем вы можете разместить его, перетащив.
В Pages вы выполняете тот же процесс.
Однако не забудьте проверить, что для формата текстового поля установлено значение Нет. Затем, как и в Word, вы можете щелкнуть и перетащить текстовое поле на место.
Одним из преимуществ обеих этих программ текстовых редакторов является то, что они также имеют базовые инструменты для редактирования фотографий.
Сводка
Научиться добавлять текст к фотографии очень легко.
Есть сотни способов добавления текста к изображениям или фотографиям.
Некоторые из них предназначены исключительно для профессионального использования, например для ведения блогов или публикации книг, а другие просто для развлечения.
Все эти приложения для добавления текста к изображениям, указанные выше, могут выполнять одно или то и другое.
Единственная оговорка — ни один из них не может производить изображения с высоким разрешением. Никогда не пытайтесь использовать их для печати обложек книг, потому что вам нужны изображения с очень высокой четкостью.
Если вам нужно объединить текст с большими высококачественными изображениями, используйте качественные фото-приложения, такие как Photoshop или GIMP, или обратитесь за помощью к графическому дизайнеру.
Однако для обложки электронной книги Kindle вы можете создать приемлемую обложку, если используете Canva.
Кроме того, добавьте в закладки указанные выше онлайн-приложения, чтобы они всегда были под рукой.
Вы также можете поэкспериментировать с Paint или Preview и Word или Pages, чтобы в следующий раз вы были готовы использовать их для наложения текста поверх изображения или рисунка в документе.
НАЧАТЬ ОБУЧЕНИЕ Как добавить текст в Photoshop Elements 11
Синопсис: В этой статье мы рассмотрим, как добавить текст к изображению в Adobe Photoshop Elements 11 и как выполнить базовое форматирование этого текста.
Добавить текст к изображению в PSE 11 просто. Вы можете добавить одну строку текста или целый абзац, причем текст может быть горизонтальным или вертикальным. Вы также можете применять специальные эффекты, такие как обтекание фигуры текстом.
В этой статье мы увидим, как добавить текст к изображению.Затем мы отформатируем текст. Мы собираемся использовать вот это изображение.
Текст, который мы собираемся добавить, будет озаглавлен: «Велоспорт в лесу Гисборо».
Откройте изображение в редакторе PSE 11 и выберите экспертный режим. Один из инструментов на панели инструментов представлен большой буквой «T», которая представляет инструмент «Текст», иногда называемый инструментом «Текст». Щелкните по нему на панели инструментов, и под изображением появится панель параметров. На самом деле существует несколько связанных инструментов, включая инструмент «Горизонтальный текст», инструмент «Вертикальный текст» и инструмент «Текст в выделении».Выберите инструмент Horizontal Type Tool.
Если теперь навести курсор на изображение, вы увидите, что его форма похожа на вертикальный курсор с пунктирной линией вокруг него. Разместите его на изображении в том месте, где должен начинаться текст, удерживая кнопку мыши нажатой, перетащите фигуру для ввода текста. Не имеет значения, слишком ли маленькая форма или слишком большая, поскольку мы можем исправить все, что не корректируется автоматически PSE 11 позже.
Отпустите кнопку мыши, и вы увидите текстовое поле на изображении со знакомыми значками фиксации (зеленая галочка) и отмены (красный, нет ввода) в правом нижнем углу фигуры.
Теперь щелкните в поле и введите требуемый текст. Цвет текста — текущий цвет переднего плана. Перед фиксацией или отменой вы можете настроить размер текстового поля, перетащив маркеры по его сторонам и углам. Когда вы наберете весь текст, выделите его, проведя по нему мышью с нажатой кнопкой, а затем отпустив кнопку. Теперь ваш заголовок должен быть полностью выделен аналогично этому.
Не снимая выделения с инструмента «Текст», вы увидите следующие параметры на панели под изображением.
Теперь их можно настроить для достижения необходимого форматирования. Вот некоторые из основных параметров:
• Шрифт. Он устанавливается здесь в Myriad Pro, но может быть изменен на любой шрифт на вашем компьютере с помощью стрелки раскрывающегося списка.
• Установлен стиль шрифта «Обычный», но его можно изменить на один из многих других, включая «Сжатый» или «Курсив».
• Размер шрифта 100 pt (пунктов) можно настроить для достижения желаемого эффекта, например, для размещения всего заголовка на одной строке.
• Группа из трех кнопок справа от размера шрифта обеспечивает выбор выравнивания по левому, центру или правому краю.
• Цвет текста можно изменить с помощью палитры цветов в PSE 11.
По мере настройки этих параметров вы также можете продолжать изменять размер текстового поля по мере необходимости с помощью маркеров изменения размера.
Сделав свой выбор и нажав кнопку фиксации, мое изображение с заголовком теперь выглядит следующим образом.
Как добавить текст и шрифты в Photoshop
Рекламные листовки и приглашения, обложки книг и компакт-дисков и даже сообщения в социальных сетях, такие как истории из Instagram, имеют одну общую черту: все они используют типографику! Типографика — это искусство расположения букв и текста таким образом, чтобы копия была разборчивой, четкой и визуально привлекательной.Большинство типографики начинаются с изучения того, как добавлять текст в Photoshop.
Давайте посмотрим не только, как добавить текст в фотошоп, но и как изменить цвет текста в фотошопе и как добавить свои собственные шрифты на ваш компьютер. Затем мы рассмотрим еще более простой и доступный способ добавления текста к изображениям с помощью Fotor.com!
1. Как написать текст в Photoshop
Во-первых, давайте начнем изучать, как добавлять текст в фотошоп.
Откройте изображение и выберите инструмент Текст на левой панели инструментов.
Щелкните в любом месте изображения и начните вводить текст!
Я буду использовать цитату: «Каждый — луна, и у него есть темная сторона, которую он никогда никому не показывает». пользователя Mark Twain.
- Изменить настройки текстов
Теперь давайте изменим настройки шрифта, включая шрифт, размер шрифта, выравнивание шрифта, цвет шрифта. Измените текст font-face , выделив текст и перейдя на левую верхнюю панель инструментов.Щелкните раскрывающееся меню и выберите любой из предустановленных шрифтов! Ниже я использую бесплатный шрифт Georgia.
Вы можете изменить размер шрифта , выделив текст и посмотрев на середину верхней панели инструментов.
Измените числа рядом с Размер , чтобы увеличить или уменьшить размер текста.
В качестве альтернативы вы можете использовать инструмент Move , выбрав инструмент Move , щелкнув одну из шести появившихся привязок, а затем потянув или нажав внутрь.
Вытягивание приведет к увеличению текста, а при вытягивании — к его сжатию.
Измените выравнивание шрифта текста , щелкнув текст и выбрав один из трехстрочных значков на верхней панели инструментов.
Вы можете выбрать по левому краю, по центру, или по правому краю. Ниже я выбрал выравнивание по левому краю!
Измените цвет текста , еще раз выделив всю строку тетради.
Теперь нажмите на цветной квадрат внизу боковой панели инструментов.
Отсюда вы можете выбрать любой цвет, который вам нравится!
Знаете ли вы, что на компьютер можно установить свои собственные шрифты? Это не только бесплатно, но и очень просто!
Шаг 1
Сначала перейдите на такой сайт, как www.dafont.com или theleagueofmoveabletype.com , и загрузите любые шрифты, которые вам нужны, нажав кнопку Загрузить .Я буду загружать шрифт Leauge Gothic из The Leauge of Moveable Type.
Шаг 2
Сохраните файл .zip в любом месте на компьютере, например на рабочем столе.
Шаг 3
После сохранения перейдите к файлу .zip и дважды щелкните файл .zip , чтобы открыть его, затем перетащите файлы из .zip на рабочий стол.
Шаг 4 Вариант 1
Выберите файлы шрифтов, обычно .ttf или .otf, , а затем Щелкните правой кнопкой мыши> Установить.
Шаг 4 Вариант 2
Кроме того, вы можете поместить файлы шрифтов в папку Fonts, обычно это C: \ Windows \ Fonts.
В папку «Шрифты» можно также попасть, перейдя в меню «Пуск» > Панель управления> Оформление и темы> Шрифты.
После того, как файлы шрифтов были помещены в папку Fonts, вы можете удалить все файлы рабочего стола!
Есть несколько простых и удобных текстовых эффектов, которые вы можете добавить к любому тексту, чтобы помочь настроить их и добавить в свой дизайн.Давайте рассмотрим несколько более простых. Попробуйте экспериментировать и даже смешивать и сочетать, чтобы получить разные результаты!
- Добавить тень к тексту в Photoshop
Добавьте тень к тексту, сначала набрав текст.
Затем дважды щелкните слой текста на панели слоев и отметьте Drop Shadow. Здесь вы можете изменить прозрачность, расстояние и размер.
После того, как вы отрегулировали все свои настройки, нажмите ОК!
- Добавить обводку к тексту в Photoshop
Добавьте обводку к любому тексту, сначала набрав текст.
Затем дважды щелкните слой текста на панели слоев и установите флажок Обводка. Здесь вы можете изменить цвет, толщину и непрозрачность.
Когда все будет хорошо, нажмите ОК!
Ниже я также снизил Fill текстового слоя до 0% , чтобы придать ему вид прозрачности.
Вы можете вырезать изображение в текст, удерживая нажатой Alt (или Option , если на Mac) и поместив курсор мыши над линией, разделяющей слои текста и изображения на панели «Слои».
Щелкните кнопкой мыши. Изображение теперь будет внутри вашего текста!
- Поместите текст позади изображения в Photoshop
Сначала введите текст, поместив его над изображением.
Затем продублируйте изображение, поместив дубликат над текстом.
Теперь с помощью инструмента Object Selection Tool выберите объект, за которым вы хотите разместить текст.
Добавьте маску слоя, и теперь ваш текст будет выглядеть так, как если бы он находился за объектом!
Представляем Fotor!
Ищете более быстрый и простой способ добавить текст, не требующий больших и дорогих программ, таких как Photoshop? Тогда Fotor — это именно то, что вам нужно! Даже если вы в настоящее время являетесь пользователем Photoshop, иногда вы не хотите тратить время на открытие его только для того, чтобы добавить текст к изображению, или вы можете не находиться на компьютере, на котором установлен Photoshop.Вот почему я настоятельно рекомендую Fotor , хотя бы потому, что вы можете получить к нему доступ в любом месте в любое время.
Давайте посмотрим, как можно добавить текст к своим изображениям!
Шаг 1
Сначала загрузите изображение в Fotor и выберите вкладку Text на левой боковой панели.
Нажмите, чтобы отредактировать изображение
Шаг 2
Затем выберите заголовок , подзаголовок или основной текст в зависимости от того, что вы набираете.
Вперед, введите часть своего текста!
- Как добавить текстовый эффект в Fotor
Шаг 1
Во-первых, давайте изменим цвет текста, щелкнув черный квадрат в верхнем левом углу.
Я пойду белым.
Шаг 2
Затем давайте добавим тень, выбрав значок шара с тенью, который находится в правой части верхней панели инструментов.
Вы можете воспроизвести мои настройки ниже, чтобы получить нежную розовую тень.
Шаг 3
Наконец, вы можете настроить непрозрачность или прозрачность текста с помощью ползунка в правом верхнем углу верхней панели инструментов.
Вы также можете дублировать слой с помощью кнопки Clone и отрегулировать размер и угол, используя точки привязки, которые озвучивают любой выделенный текст!
ВFotor есть все те же инструменты, что и в Photoshop, но без больших затрат и цен, что делает его моим любимым способом быстрого добавления текста или редактирования изображений на ходу!
Какая лучшая альтернатива Photoshop?
Fotor — отличная альтернатива Photoshop, поскольку он полностью основан на Интернете и не требует громоздкого программного обеспечения, и его намного проще научиться использовать!
Какие шрифты бесплатны для коммерческого использования?
Существуют сотни бесплатных шрифтов как для коммерческого, так и для личного использования.Некоторые из самых популярных шрифтов включают Georiga, Bebas Nue, Time New Roman и Arial.
Какие самые лучшие сайты с бесплатными шрифтами?
Хотя существует несколько разных сайтов, dafont.com уже давно является одним из самых популярных сайтов с бесплатными шрифтами, с галереей из сотен, если не тысяч шрифтов, которые можно загрузить совершенно бесплатно!
Ищете бесплатные шрифты сверхвысокого качества? Мой личный фаворит — theleagueofmoveabletype.com , которые бесплатны как для коммерческого, так и для личного использования!
Какое приложение может добавлять текст бесплатно?
Вы можете добавить текст к любой фотографии с помощью Fotor. Наряду с бесплатной настройкой шрифта, цвета и других текстовых эффектов.
Как добавить шрифты в фотошоп?
Сначала загрузите любой желаемый шрифт, а затем сохраните файл .zip или шрифт в любом месте на своем компьютере.
После сохранения найдите файл .zip и дважды щелкните файл.zip, чтобы открыть его, и перетащите файлы шрифтов из .zip на рабочий стол.
Выберите файлы шрифтов, обычно .ttf или .otf, и щелкните правой кнопкой мыши> Установить.
И вот оно! Добавление текста к изображению — это не только отличный способ поделиться важной информацией, но и добавить к общему дизайну изображения. Например, добавление значимых или забавных цитат к изображению — отличный способ заявить о себе, возможно, вашим подписчикам в социальных сетях или отправить друзьям и родственникам!
И используете ли вы Photoshop или делаете это еще быстрее в онлайн-приложении, таком как Fotor, добавление текста к изображению — это умение, которое каждый должен иметь в своем арсенале хитростей!
О нас:
Fotor — бесплатный онлайн-редактор изображений и графический дизайнер, позволяющий использовать онлайн-инструменты для редактирования фотографий, такие как добавление фильтров, рамок, текста, наклеек и эффектов … и применять инструменты дизайна для создания креативных фото-дизайнов и графики .


