Photoshop: от простого к сложному
2 — 2001Простое клонирование
Удаление элементов
Чистка фотографий
Клонирование из одного изображения в другое
Работа с многослойными файлами
Внимание! Корректирующие слои!
Инструмент «штамп» отлично приспособлен для удаления пятен и лишних объектов — даже изображение человека можно убрать с фотографии. Если картинка не слишком сложная, пользоваться «штампом» сравнительно просто, но такое бывает редко. Неверные действия оставляют очень заметные следы клонирования. Предлагаемые упражнения научат вас некоторым приемам работы со «штампом», позволяющим получать хорошие результаты…
Простое клонирование
Копировать отдельные объекты из одного участка изображения в другой, оказывается, несколько сложнее, чем это можно было себе представить. Как обойтись без ляпов, характерных для начинающих?..
- Инструмент «штамп» предназначен для копирования пикселов из одной области
изображения в другую.

- Если скопировать пузырек на фон другого цвета, вокруг него останется небольшой ореол. Мы клонировали пузырек на более светлый участок фона (вертикальную белую полосу), поэтому, как видите, он смотрится фальшиво.
- Перед клонированием щелчком при нажатой клавише Control (Mac) или правой кнопке мыши вызовите контекстно-зависимое меню и выберите какой-нибудь другой режим наложения. Опробуйте разные варианты. В данном случае лучше всего подходит Lighten (Замена светлым).
Удаление элементов
Простое затирание «штампом» оставляет очень заметные следы. Но если действовать
аккуратно, можно убрать объект так, будто его там никогда и не было…
Но если действовать
аккуратно, можно убрать объект так, будто его там никогда и не было…
- В качестве примера рассмотрим такое изображение. Нам необходимо удалить фигуру человека. Чтобы это осталось незаметным, образцы для клонирования следует брать из разных участков изображения.
- Сначала определите, что у вас есть поблизости и имеется ли возможность воспользоваться ближними пикселами. Здесь можно продлить вниз черную полосу над правым плечом. Выберите кисть 65 пикселов и щелкните над плечом, удерживая Alt/Option, чтобы задать исходную точку клонирования. Протяните вниз, закрашивая фигуру.
- Если вы будете тянуть, не отпуская кнопку мыши, увидите, что плечо вскоре появится снова, только немного ниже прежнего. Чтобы этого не произошло, отпустите кнопку мыши, задайте другую исходную точку клонирования и протяните снова.
- Обращайте особое внимание на выравнивание.
 Вертикальная полоса должна быть
непрерывной. Здесь будет полезен точный курсор в виде перекрестия, вызываемый
нажатием клавиши Caps Lock. Удалив плечо, закрасьте участок цветом фона с
помощью кисти.
Вертикальная полоса должна быть
непрерывной. Здесь будет полезен точный курсор в виде перекрестия, вызываемый
нажатием клавиши Caps Lock. Удалив плечо, закрасьте участок цветом фона с
помощью кисти. - Образовалась пустая черная область, на которую можно клонировать другие элементы изображения. Уровень непрозрачности клонирования можно задавать с помощью клавиатуры (например, 5 — это 50%, 2 — 20%, 0 — 100%).
- Как и в случае с другими рисующими инструментами, эффект «штампа» можно ослаблять командой Fade (Ослабить), определяя в диалоговом окне уровень непрозрачности и режим наложения. Одновременно здесь же можно просматривать результаты.
Чистка фотографий
Пыль, царапины, пятна, прыщи, веснушки, морщинки, волоски — все это можно убрать с помощью «штампа». Главное — не переусердствовать…
- Перед нами фотография хорошего качества, но даже на неплохом снимке нередко
требуется кое-что подчистить или сгладить недостатки, и здесь очень помогает
клонирование.

- В таких случаях исходные точки для клонирования лучше всего задавать поблизости, так как дальше изменяется не только тень, но и цвет кожи. Глаз очень чувствителен к деталям лица, поэтому ретушировать следует предельно аккуратно. Мы выбрали точку ниже и правее складки и осторожно скопировали этот участок кожи на складку, попробовав сгладить ее.
- Отмените исправления командой Undo (Отменить) или Revert (Восстановить). Иногда найти подходящий цвет невозможно и приходится искать иной способ применения «штампа». Режим Luminosity (Яркость) из контекстно-зависимого меню позволяет клонировать яркость кожи независимо от ее цвета. Выбираем участок на щеке и клонируем его, закрашивая темный участок складки светлотой щеки.
- Теперь уберем веснушки (здесь это используется лишь как пример техники,
позволяющей устранять пыль, царапины и т.
 д.). Задайте режим наложения Lighten
(Замена светлым), выберите для клонирования чистую область рядом с веснушками.
Щелкните на веснушке — она исчезает, а на ее месте остается чистый участок
кожи.
д.). Задайте режим наложения Lighten
(Замена светлым), выберите для клонирования чистую область рядом с веснушками.
Щелкните на веснушке — она исчезает, а на ее месте остается чистый участок
кожи. - На палитре свойств инструмента «штамп» по умолчанию активен параметр Aligned (Выравнивание). Это значит, что с перемещением мыши исходная точка клонирования сохраняет свою относительную позицию. Выбирая точку ближе к веснушке (желательно перпендикулярно направленности тени), мы повышаем вероятность совпадения цветов. Теперь задайте режим наложения Darken (Замена темным) и устраните светлые пятна.
- Сравним исходную фотографию и изображение, обработанное инструментом «штамп».
На новой версии кожа ровнее по цвету и свежее. Точно так же изображение можно
очистить и от пыли, убирая наиболее заметные ее частицы. Таким образом достигается
результат лучший, чем дает фильтр Dust & Scratches (Пыль и царапины).

Клонирование из одного изображения в другое
Перенос элементов с одного изображения на другое — это не просто процесс копирования и вставки. Прежде чем приступать к клонированию, удостоверьтесь, что оба изображения действительно совместимы…
- Нам ничто не мешает клонировать фрагменты одного изображения на другое, но при этом следует проявлять осмотрительность. Открыв два документа, попробуем скопировать воздушный шар и поместить его в небе над храмом.
- Photoshop не позволяет нам этого, так как изображения находятся в разных цветовых пространствах и имеют разную глубину цвета. Прежде чем клонировать, следует решить, какую из картинок лучше изменить. Мы перевели в CMYK изображение «Храм» и понизили глубину его цвета с 16 до 8 бит (16-битные файлы не поддерживают слоев).
- Создаем новый слой, снова выбираем воздушный шар и клонируем его на изображение
«Храм».

Работа с многослойными файлами
Размножая элементы в многослойных файлах, можно обойтись без утомительного многократного перетаскивания — достаточно уметь грамотно обращаться с инструментом «штамп»…
- Работая с многослойными файлами, следует учитывать их особенности. Допустим, нам нужно клонировать рот девушки и разместить его копии по углам изображения. Задаем исходную точку клонирования и приступаем…
- Результат, однако, получается весьма странным. Дело в том, что мы клонируем
лишь один слой из многих. Можно было бы выполнить сведение, но с этим не всегда
следует торопиться. К счастью, на палитре свойств инструмента «штамп» есть
параметр Use All Layers (Использовать все слои), позволяющий клонировать сразу
со всех слоев изображения.

- При включенном параметре Use All Layers результат равносилен клонированию с совмещенного файла. Для большего удобства можно создать пустой слой и копировать на него, что даст возможность пользоваться режимами наложения и изменять прозрачность.
- С помощью команды Free Transform (Свободная трансформация) разворачиваем глаз. Источником для клонирования будет служить этот слой, остальные нам не нужны, поэтому параметр Use All Layers отключаем. Задав слою режим наложения Hard Light (Жесткий свет), начинаем размножать глаз по всему фону.
- Чтобы всякий раз не задавать исходную точку клонирования, когда мы желаем
поместить глаз в новом месте, отключим параметр Aligned (Выравнивание).
 Теперь
достаточно один раз определить образец для клонирования и копировать его в
различные участки изображения. В заключение глаз на лбу можно удалить.
Теперь
достаточно один раз определить образец для клонирования и копировать его в
различные участки изображения. В заключение глаз на лбу можно удалить.
Внимание! Корректирующие слои!
Обращение к корректирующим слоям в процессе клонирования может давать неожиданные результаты. Старайтесь не допускать нежелательных изменений цвета…
- Иногда клонирование не дает ожидаемых результатов. Нередко так бывает в многослойных файлах, содержащих корректирующие слои. Казалось бы, все делаем верно, но клон получается не таким, как это требовалось. Причины этого совершенно непонятны. К уже знакомому изображению мы добавили корректирующие слои Invert (Инверсия) и Brightness/Contrast (Яркость/Контраст).
- Отрегулируем слой Brightness/Contrast, стараясь получить эффект негатива
поинтереснее. Все хорошо, но надо убрать эти белые точки на руке.
 Если сделать
это методом клонирования, как описано в Части 3, образуются ужасные оранжевые
пятна. Не помогает ни изменение режима наложения, ни отключение Use All Layers
(Использовать все слои).
Если сделать
это методом клонирования, как описано в Части 3, образуются ужасные оранжевые
пятна. Не помогает ни изменение режима наложения, ни отключение Use All Layers
(Использовать все слои). - Чтобы поправить дело, необходимо сначала отключить корректирующие слои, выполнить клонирование и включить их снова. Неожиданный результат может дать и использование режимов наложения слоев. Впрочем, если вы способны определить причину проблемы, то обязательно найдете и пути ее решения.
КомпьюАрт 2’2001
Использование штампа в фотошопе
Инструмент штамп используется для создания копии выбранного участка на изображении. Довольно части его применяют для скрытия или добавления деталей. Для работы инструмент использует кисти поэтому его можно отнести к рисующим инструментам. Попробуем воспользоваться им на практике.
Для демонстрации действия штампа я выбрал фото цветов, на которые летит бабочка очевидно в поисках нектара для того чтобы ей не было одиноко создадим её подружку при помощи инструмента штамп.
Работа инструментом штамп
Штамп находится в одной группе рисования наряду с «Кистью», «Точечной восстанавливающей кистью» «Заплаткой» и другими (смотреть здесь). Горячая клавиша выбора (S) используя (Shift+S) выбирается «Узорный штамп».
Работа с узорным штампом мало чем отличается от обычного за тем исключением, что в качестве источника клонов выбирается заранее подготовленная текстура.
Вернёмся к работе откройте фото, возьмите штамп.
Я хочу клонировать бабочку на новый слой, чтобы была возможность развернуть полученную копию насекомого и переместить ее в нужное место на изображении. Создам новый слой выше фонового (Shift+Ctrl+N). Теперь нужно обратиться к панели параметров инструмента штамп чтобы настроить клонирование.
В пункте «Образец» выберу «Активный и ниже» чтобы брать образец с фонового слоя и переносить его на новый слой. Режим непрозрачности оставляю 100%. Галочка на пункте «Выравн. » позволяет работать инструментом как обычной кистью (если во время работы вы отпустите кнопку мыши после её нажатие клонирование продолжится, в противном случае при снятой галочке после повторного нажатия кнопки начнется новое клонирование).
» позволяет работать инструментом как обычной кистью (если во время работы вы отпустите кнопку мыши после её нажатие клонирование продолжится, в противном случае при снятой галочке после повторного нажатия кнопки начнется новое клонирование).
Так же можно сразу установить режим наложения клона выбрав нужный пункт из списка «Режим»
Беру кисть и мягкими краями размер устанавливается с помощью клавиш ([) — больше, (]) – меньше.
Прижав клавишу (Alt), курсор штампа при этом примет вид мишени, кликнув мышкой выберу образец для клонирования у крыла бабочки.
На любом месте изображения отпустив (Alt) легкими движениями штампа начинаю рисовать новую бабочку.
Конечно точно воспроизвести её по контуру не получится, какая то часть фона будет тоже скопирована. Но от нее легко избавиться при помощи маски слоя. Создать которую можно при помощи соответствующей кнопки внизу палитры слоёв
Обработать маску при помощи кисти противоположного цвета (белая маска – чёрная кисть и наоборот).
Немного поработав с инструментом перемещение и трансформирование получалась вот такая композиция
Работу можно продолжить и добавить еще один клон, но на этот раз воспользуемся бабочкой с другого фото. Главное здесь чтобы оба файла имели хотя бы примерно одинаковый размер.
Работа штампом на двух изображениях
Чтобы сделать клон части одного фото и перенести его в другое с помощью штампа. Нужно открыть в фотошопе это самое второе изображение (можно использовать в качестве источника клонов и большее их количество этот момент не имеет принципиального значения, технология применяется одна и та же).
Я выбрал это фото:
Выбрал источник для клонирования инструментом при нажатой (Alt).Создал новый слой на изображении с двумя бабочками и перенёс туда клон.
Осталось создать маску слоя и скрыть участки фона, применив трансформирование (Ctrl+T) расположить объект согласно дизайнерской задумке. Результат манипуляций представлен ниже
Надеюсь из моего опуса вы поняли технологию применения инструмента штамп в фотошопе.![]()
Как сделать копию фигуры в фотошопе. Копирование, удаление, клонирование
Выделенная область в Фотошопе – участок изображения, обведенный при помощи какого-либо инструмента, создающего выделение. С выделенной областью можно производить различные манипуляции: копирование, трансформирование, перемещение и другие. Выделенная область может считаться самостоятельным объектом.
В этом уроке будет рассказано о том, как копировать выделенные области.
Как уже было сказано выше, выделенная область это самостоятельный объект, поэтому ее можно скопировать любым доступным способом.
Приступим.
Первый способ – самый известный и распространенный. Это сочетания клавиш CTRL+C и CTRL+V .
Этим способом можно скопировать выделенную область не только внутри одного документа, но и на другой. Новый слой при этом создается автоматически.
Второй способ самый простой и быстрый – сочетание клавиш CTRL+J . Новый слой с копией выделенной области также создается автоматически. Работает только внутри одного документа.
Работает только внутри одного документа.
Третий способ – копирование выделенной области внутри одного слоя. Здесь нам понадобятся инструмент «Перемещение» и клавиша ALT .
После выделения области необходимо взять инструмент «Перемещение» , зажать ALT и потянуть выделение в нужную сторону. Затем ALT отпускаем.
Если во время перемещения зажать еще и SHIFT , то область будет перемещаться только в том направлении, в котором мы начали движение (по горизонтали или вертикали).
Четвертый способ касается копирования области на новый документ.
После выделения необходимо нажать CTRL+C , затем CTRL+N , затем CTRL+V .
Что мы делаем? Первым действием мы копируем выделение в буфер обмена. Вторым – создаем новый документ, причем документ автоматически создается с размерами выделения.
Третьим действием мы вставляем в документ то, что было в буфере обмена.
Пятым способом выделенная область копируется на уже существующий документ. Здесь снова пригодится инструмент «Перемещение» .
Создаем выделение, берем инструмент «Перемещение» и перетягиваем область на вкладку того документа, на который мы хотим эту область скопировать.
Не отпуская кнопку мыши ждем, пока откроется документ, и, опять-таки не отпуская кнопку мыши, переводим курсор на холст.
Это были пять способов скопировать выделенную область на новый слой или другой документ. Пользуйтесь всеми этими приемами, так как в разных ситуациях действовать придется по-разному.
Начинающие пользователи часто задаются вопросом как вырезать и вставить объект в Фотошопе.
Выделение и дальнейшее копирование/вырезание элемента – это основная задача, которой нужно владеть для редактирования изображений.
Рассмотрим детальнее все возможные способы, которые быстро освоит даже новичок.
Прежде чем выполнять любые манипуляции с частями рисунка, их нужно выделить. Только после этого применяется вставка или вырезание.
Только после этого применяется вставка или вырезание.
Благодаря функции «Выделение-Вставка» вы сможете объединять элементы нескольких рисунков, выбирать свой фон и создавать уникальные проекты. Прежде чем приступать к работе, подберите изображение, фон которого вам понравился, и картинку с объектом, который нужно будет вырезать.
Способ 1 – Использование «Волшебной палочки»
«Волшебная палочка» или «Magic Wand» — это один из простейших инструментов в Фотошопе. С её помощью можно быстро выделить часть и провести с ней ряд манипуляций.
Преимущество работы именно с этим инструментом заключается в быстроте. Новичку не придется разбираться с каналами, фонами и слоями. Инструмент доступен во всех версиях редактора.
Алгоритм выделение волшебной палочкой автоматически определяет оттенки пикселей, которые граничат с другими частями фото. Советуем использовать палочку, если фото с объектом имеет широкую палитру цветов. На фото с большим количеством однотонных похожих цветов часть может быть выделена неправильно.
Следуйте инструкции:
- Откройте программу Photoshop и создайте новое полотно или откройте существующий рисунок с объектом с помощью программы;
- В левой части окна находиться панель базовых инструментов. Кликните на четвёртый элемент и в выпадающем списке выберите «Волшебную палочку», как показано ниже:
Рис. 2 – «Волшебная палочка»
- Палочка создает границы выделения, основываясь на оттенках объектов картинки. Вам нужно кликнуть курсором на нужный участок изображения, чтобы создалось выделение. Рекомендуем использовать Magic Wand для больших однотонных объектов, таких как небо, трава, горы и прочее;
- Выделим небо на следующем изображении. Для этого в инсургентах кликните на волшебную палочку и выберите мышкой любой участок неба. Вокруг части создастся следующий контур;
Рис.3 – выделение неба
- Часто Magic Wand не выбирает всю часть, и пользователи прекращают работу с инструментом. Этого делать не следует, ведь можно просто добавить отсутствующую область к общему выбору.

- Пока большая часть неба будет обведена контуром, поднесите курсор к другому его участку. Зажмите клавишу Shift и одновременно кликните на невыделенную область. Это позволит добавить её к нужной части. Получим следующий результат:
Рис.4 – установка границ объекта
Способ 2 – Работа с инструментом «Быстрое выделение»
Быстрое выделение (Quick Selection) – еще один базовый инструмент, пользоваться которым должен научиться каждый пользователь Фотошопа.
Его можно найти в той же вкладке, что и волшебную палочку (Панель инструментов-Выделение-Быстрое выделение). Функция работает как кисть. С его помощью можно создать точное выделение по контрастным границам. Вы можете самостоятельно выбрать размер и диаметр кисти:
- Выберите инструмент, как показано на рисунке;
Рис.5 – выбор Quick Selection
- Теперь выполните выделение. Вам нужно зажать левую клавишу мышки и водить курсором внутри области, которую необходимо выбрать.
 Чтобы обозначить границы, рисуйте возле краёв. Таким образом, линия контура будет постепенно подвигаться к нужному вам краю.
Чтобы обозначить границы, рисуйте возле краёв. Таким образом, линия контура будет постепенно подвигаться к нужному вам краю. - Чтобы отменить неудавшееся действие, нажмите на сочетание клавиш Ctrl+D и повторите попытку. На рисунке ниже указан пример постепенного выбора области цветка с помощью Quick Selection.
Рис. 6 – зарисовка быстрым выделением
Как видите, границы полученного объекта не выходят на другую часть картинки. Даже при увеличении и детальном просмотре каждой линии вы не увидите огрехов и лишних пикселей.
Способ 3 – Быстрая маска
Быстрая маска (Quick Mask) – это режим в Photoshop, с помощью которого можно выделить объект на фото. В чем же разница использования маски и стандартных описанных выше инструментов?
Дело в том, что стандартные способы хорошо выделяют части рисунка, которые имеют контрастность цветов пикселей, но они не могут определить чёткие границы объекта, часть которого является градиентом или размытой областью. Также, расставить границы выделения будет сложно, если цвет части очень схож с фоном.
Также, расставить границы выделения будет сложно, если цвет части очень схож с фоном.
Суть Quick Mask: пользователь выделяет одну часть фото, а другая автоматически блокируется и работать с ней нельзя. Маской называют сам контур, который отделяет элемент от основного рисунка. Быстрая маска – это выделение, в котором выбранная часть будет иметь первоначальный цвет, а остальные области будут закрыты полупрозрачной пленкой.
Рис. 7 – пример маски в Фотошопе
Удобство работы с инструментом заключается в том, что вы сами рисуете выделенную область и в любой момент можете подкорректировать огрехи.
Быстрая маска позволит выполнить точное выделение части картинки. Следуйте инструкции:
- Выберите инструмент Quick Mask на панели инструментов или просто нажмите на клавиатуре клавишу Q пока отрыто окно Фотошопа;
Рис.8 – клавиша для выбора Быстрой Маски
- В появившемся окне выберите тип кисти, её диаметр и другие параметры в зависимости от той области, которую вы будете закрашивать;
- Теперь просто зарисуйте ненужную часть картинки, оставляя только объект для вырезания и вставки.
 Маскированная область будет окрашиваться в красный цвет;
Маскированная область будет окрашиваться в красный цвет; - Наносить маску нужно с выбранным на палитре чёрным цветом. Для удаления части маскированной области выберите белый цвет.
Рис. 9 – создание маски
С получившейся выделенной областью вы сможете сделать все что угодно. Фотошоп не будет распознавать фон, поэтому можно очень легко выделить объект. Используйте уже описанные выше инструменты «Быстрое выделение» или «Волшебная палочка» или кликните на сочетание клавиш Ctrl-A, выделяя все пространство (без маскированной области).
Рис.10 – выделение области
Если вам нужно выделить часть рисунка, но вы хотите, чтобы границы элемента получились не чёткими, а градиентными (плавно переходящими в фон новой картинки), нужно использовать градиент маски. Принцип создания выделения схож с предыдущей инструкцией:
- Зайдите в режим работы с быстрой маской;
- Во вкладке Options (Опции) выберите Режим Радиального Градиента (Radial Gradient). На палитре цветов сделайте основной цвет чёрным, а фоновой – белым;
- Убедитесь, что параметр направления градиента установлен как «Foreground to Background», то есть от основных цветов к окрасу фона;
- Теперь создайте выделение.
 Задайте центр объекта и аккуратно направляйте курсор от центра к краям.
Задайте центр объекта и аккуратно направляйте курсор от центра к краям.
Рис.11 – выбор центра объекта
После завершения создания границ скопируйте элемент на фон другой картинки. Объект будет иметь полупрозрачный вид и размытые границы. Регулировать эти параметры вы сможете в окне слоёв нового рисунка.
Рис.12 – вставка с сохранением градиента
Способ 4 – Магнитное лассо
Магнитное лассо относится к группе более сложных инструментов программы. Его нужно применять, если вы вырезаете сложные частики картинки. К примеру, тело человека, части рук, волосы и другие элементы, которые требуют точности до пикселя.
Рис.13 – отображение Магнитного лассо в Фотошоп
Особенность этого элемента заключается в его алгоритме работы. Он не анализирует цветность пикселей, а ищет края объекта. Затем создается точка, к которой притягивается лассо. Таким образом, постепенно создается точное выделение определенной области проекта.
Возьмите изображение, которое имеет сложный для выделения объект.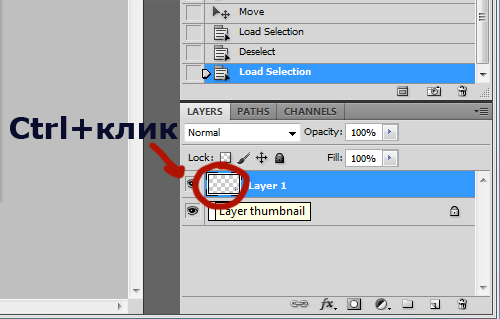 Желательно, чтобы он хорошо контрастировал с фоном, чтобы вам было удобнее проставлять границы:
Желательно, чтобы он хорошо контрастировал с фоном, чтобы вам было удобнее проставлять границы:
Рис.14 – пример рисунка
Выберите инструмент и увеличьте масштаб картинки. Поднесите круговой указатель к краю объекта и кликните, установив начальную точку создания границы.
Теперь отпустите клавишу мышки и просто перемещайте курсор по краю элемента, так, чтобы его линии не выходили за круг курсора. Постепенно будет создаваться выделение:
Рис.15 – пример выбора границ с помощью Магнитного лассо
Для быстрого приближения или отдаления изображения нажимайте на Ctrl и + или Ctrl и – соответственно. Контур будет автоматически закрыт, когда последняя точка лассо соединится с первой. Затем кликните на первую точку, чтобы появился общий контур.
Если вам нужно убрать часть фона, который может быть внутри объекта, нажмите на кнопку Alt и выберите его с помощь магнитного лассо – включится режим вычитания без отмены предыдущего выделения.
Рис.16 – удаление части фона, которая заходит на объект
Теперь вы сможете переместить, вырезать или вставить элемент в другой проект.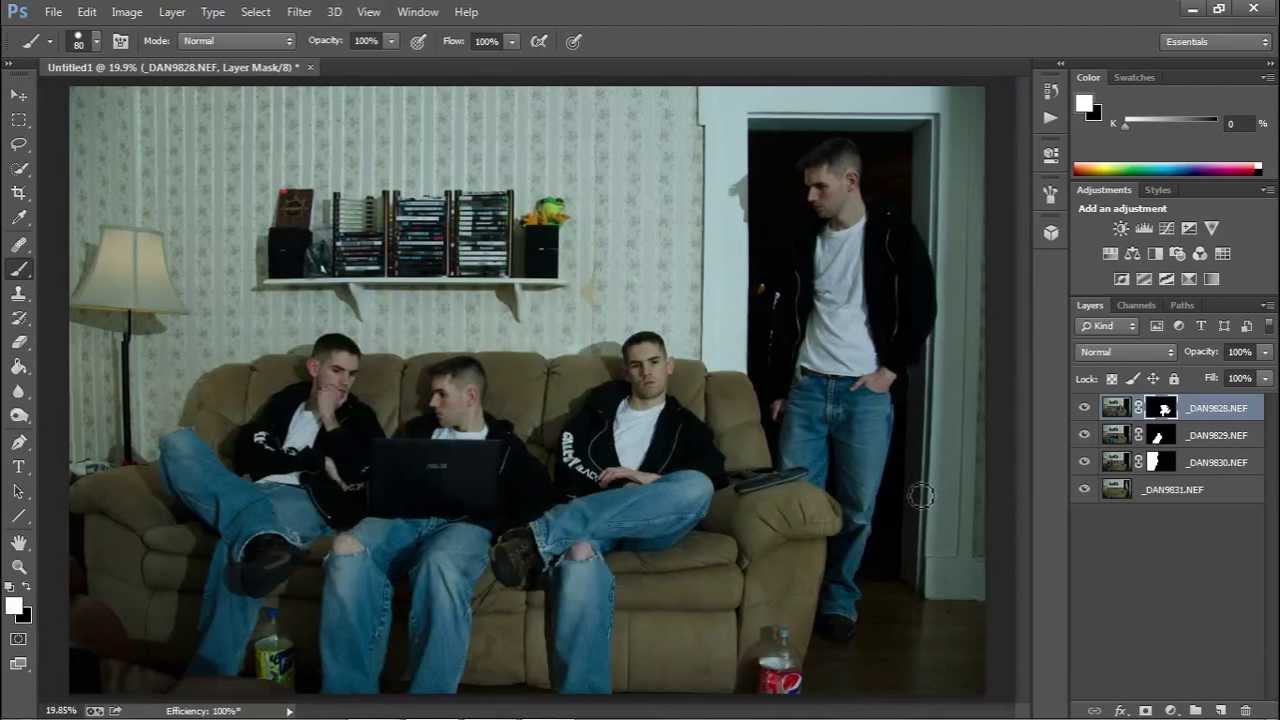 Все крайние линии будут выглядеть очень реалистично, без необходимости убирать огрехи в режиме увеличенного масштаба.
Все крайние линии будут выглядеть очень реалистично, без необходимости убирать огрехи в режиме увеличенного масштаба.
Рис.17 – результат перемещения выделенной области
Вырезание, вставка и перемещение
После того как вы научились выполнять один из понравившихся способов выделения, можно переходить к перемещению, вырезанию или вставке объекта.
Чтобы переместить выделенный элемент на другую часть рисунка, достаточно просто нажать на пробел. Вместо курсора появиться значок «Рука». Нажав на выделенную область, вы сможете переместить её в любую часть проекта.
Рис.19 – перемещение и вставка
Если вам нужно вырезать объект, после его выделения кликните на нём правой клавишей мышки. В контекстном меню выберите пункт «Вырезать» или «Удалить». Также, вы можете воспользоваться вкладкой «Редактирование». Она содержит все необходимые функции для работы с выбранной частью изображения.
Сохранение финального проекта
После редактирования финального изображения нажмите на вкладку «Файл-Сохранить как…». В новом окне выберите нужный формат файла, введите имя и определитесь с финальной папкой, куда будет перемещен проект.
В новом окне выберите нужный формат файла, введите имя и определитесь с финальной папкой, куда будет перемещен проект.
Рис.20 – Сохранение работы в Photoshop
Итог
Теперь вы умеете выделять объекты на картинке в Фотошопе и вырезать или перемещать их. Перед выбором способа выделения ориентируйтесь на описанные в статье рекомендации. Качественный результат зависит от того, насколько правильно вы определились с типом рисунка и подходящим для работы инструментом.
Тематические видеоролики:
Photoshop вырезать объект и вставить в другую картинку
Как в Photoshop вырезать объект и вставить на другой фон
Как вырезать и вставить объект в Фотошопе – 4 лучших способа
Более или менее опытный пользователь программы Adobe Photoshop уже знаком с понятием слоев. Слои — это важная составляющая графического редактора, которая позволяет облегчить редактирование изображения, а также дает большое преимущество при работе с изображениями. Не каждый знает весь функционал панели слоев, хотя некоторые функции окажутся полезными для профессионалов. Например, как копировать слой в «Фотошопе СС» в другое изображение? Помимо этого вопроса, рассмотрим дублирование слоев, их перенос и смещение.
Например, как копировать слой в «Фотошопе СС» в другое изображение? Помимо этого вопроса, рассмотрим дублирование слоев, их перенос и смещение.
Как копировать слой в «Фотошопе»
Как говорилось раннее, слои — это важнейший элемент, которым нужно уметь пользоваться. Без него было бы невозможно ретушировать фотографии и создавать графические объекты на должном уровне. И часто случается, что приходится копировать и дублировать слои.
При проектировании какого-то проекта приходится прибегать к созданию новых документов, куда необходимо перенести все наработки, что были раннее. Перед тем как копировать слои в «Фотошопе», необходимо использовать инструкцию:
- Открыть два изображения в разных документах, которые будут спрятаны во вкладках (условно предположим, что первое изображение — оригинал, а второе — то, куда необходимо переместить слои).
- На первом слое выделяем нужные для пользователя слои.
- На заключительном этапе можно воспользоваться одним из трех предложенных способов.
 Первый метод заключается в том, что необходимо все слои переформатировать в один и выделить все элементы на изображении, а затем в новом документе вставить скопированное изображение. Второй — выделить слои и с помощью мыши перенести их из одной директории в другую. Последний метод — на панели быстрого доступа выбрать инструмент «Перемещение» и перетащить необходимый слой на новое изображение.
Первый метод заключается в том, что необходимо все слои переформатировать в один и выделить все элементы на изображении, а затем в новом документе вставить скопированное изображение. Второй — выделить слои и с помощью мыши перенести их из одной директории в другую. Последний метод — на панели быстрого доступа выбрать инструмент «Перемещение» и перетащить необходимый слой на новое изображение.
Еще можно рассмотреть один из вопросов: как копировать слой в «Фотошопе» с помощью клавиатуры? Необходимо выбрать нужный и на самом изображении нажать комбинацию кнопок: Alt + левая кнопка мыши.
Дублирование слоев
Рассмотрим функцию дубликата с двух позиций: внутри изображения и между изображениями. Второй метод практически не отличается от копирования слоя в «Фотошопе». Как только пользователь освоит эти функции, то редактировать изображения станет намного проще.
- Внутри изображения. Необходимо в разделе слоев выбрать нужный и нажать на него правой кнопкой мыши, затем выбрать пункт «Создать дубликат слоя».
 в котором следует указать имя нового слоя.
в котором следует указать имя нового слоя. - Между изображениями. Открываем два изображения (как в случае с копированием). Выделяем нужный нам слой (или группу) и создаем дубликат всего перечня выбранных элементов. Последним штрихом станет перенос из одного в другое с помощью одного из способов, которые были указаны в разделе «Как копировать слой в «Фотошопе»».
Изменение порядка
Среда Photoshop подчиняется определенному правилу — слои как бы накладываются друг на друга. Это значит, что самый нижний будет скрыт за всеми остальными. Работа со слоями включает в себя смену этого порядка — поменять их в Photoshop проще простого. Достаточно воспользоваться курсором и просто переместить слои на новое место. Но стоит иметь в виду, что новые будут добавляться поверх выбранного, а не всех слоев вместе взятых.
Другие операции со слоями
Полезным будет осветить еще некоторые действия со слоями, которые могут точно пригодиться в практической деятельности.
- Параметры наложения. Эта функция позволяет редактировать слой, изменять его прозрачность, обводку, тени и многое другое.
- Растрировать слой. Если вы работаете с векторной графикой или со смарт-объектом, то для дальнейшей работы с ними может понадобиться данная функция.
- Преобразовать в смарт-объект. Помогает пользователю редактировать какие-либо объекты без потери качества изображения.
Можно воспользоваться инструментом «Перемещение» для копирования выделенных областей при перетаскивании их внутри изображения или между изображениями либо копировать и перемещать выделенные области.
Можно воспользоваться инструментом «Перемещение» для копирования выделенных областей при перетаскивании их внутри изображения или между изображениями либо копировать и перемещать выделенные области при помощи команд «Скопировать», «Скопировать совмещенные данные», «Вырезать» и «Вклеить». Перетаскивание с помощью инструмента «Перемещение» экономит ресурсы памяти, так как при этом не используется буфер обмена.
Когда выделенная область или слой вставляется между изображениями с различными разрешениями, вставляемые данные сохраняют свои размеры в пикселах. Это может привести к тому, что вставляемый фрагмент может обладать неправильными пропорциями относительного нового изображения. Воспользуйтесь командой «Размер изображения» для создания одинакового разрешения у исходного и конечного изображений перед копированием и вставкой либо воспользуйтесь командой «Свободное трансформирование» для изменения размера вставленного фрагмента.
Примечание. В зависимости от настроек управления цветом и цветового профиля файла (или импортируемых данных) может появиться сообщение об обработке цветовой информации файла (или импортируемых данных).
Общие сведения о командах копирования и вставки
Скопировать Копирует выделенные области на текущем слое. Скопировать совмещенные данные Создает совмещенную копию всех видимых слоев в выбранной области. Вклеить Вставляет скопированную выделенную область в другую часть изображения или в другое изображение в виде нового слоя. Если уже имеется выделенная область, то команда «Вклеить» помещает скопированную выделенную область на текущую выделенную область. Если текущей выделенной области нет, то команда «Вклеить» помещает скопированную выделенную область в середину области просмотра. Вставить вместо Если буфер обмена содержит пикселы, скопированные из другого документа Photoshop, выделенный фрагмент вставляется в то же самое относительное местоположение внутри целевого документа, которое он занимает в оригинале. «Вставить в» или «Вставить за пределами» вставляет скопированный выделенный фрагмент в другую выделенную область изображения или за ее пределами. Исходная выделенная область вставляется на новый слой, а граница конечной выделенной области преобразуется в слой-маску.
Если уже имеется выделенная область, то команда «Вклеить» помещает скопированную выделенную область на текущую выделенную область. Если текущей выделенной области нет, то команда «Вклеить» помещает скопированную выделенную область в середину области просмотра. Вставить вместо Если буфер обмена содержит пикселы, скопированные из другого документа Photoshop, выделенный фрагмент вставляется в то же самое относительное местоположение внутри целевого документа, которое он занимает в оригинале. «Вставить в» или «Вставить за пределами» вставляет скопированный выделенный фрагмент в другую выделенную область изображения или за ее пределами. Исходная выделенная область вставляется на новый слой, а граница конечной выделенной области преобразуется в слой-маску.
Копирование выделенной области
- Выберите область, которую нужно скопировать.
- Выберите меню «Редактирование» > «Скопировать» или «Редактирование» > «Скопировать совмещенные данные».
Инструмент клонирование в фотошопе. Умение различать предметы по тону
Умение различать предметы по тону
Иногда есть предмет или человек, который должен быть удален из фотографии: бывший парень или девушка, ошибка текста, реклама, которая не может быть отображена по юридическим причинам, разные дефекты, такие как темные или светлые пятна. Даже при том, что все эти задачи связаны с стиранием объектов из изображения, инструмент, который обычно используется, называется «Клонирование». Этот инструмент работает, принимая пиксели из одной части изображения и дублируя их поверх другой части, эффективно «затемняя» то, что находится позади них. Таким образом, текстурированные фоны могут быть клонированы поверх нежелательных предметов, в результате чего фон будет чистым и бесшовным.
Шаги
Не торопитесь во время работы. Экспериментируйте с клонированием конкретных деталей на изображении, выбирая участки, которые находятся дальше от клонированной области. Например, при клонировании конкретной детали, нужно подобрать соответствующую деталь от другой части изображения, чтобы предотвратить появления одинаковых подряд предметов. Обратите особое внимание на тонкие линии и хребты гор, клонируя их из аналогичных областей, когда это возможно.
- Сохраняйте изображение чаще, особенно, когда вы сделали успешное клонирование. Это также хорошая идея, чтобы сохранить рабочий файл под другим именем, так что бы оригинальное изображение всегда было доступно.
- Для того, чтобы текстурированные области выглядели естественно, выберите клонирования области случайно и воспользуйтесь различными близлежащими текстурами. Если вы используете всегда одну и ту же область, то вы создадите повторяющийся узор в клонированной области и это будет слишком заметно.

- Клонирование всегда выполняется в первую очередь. Оставьте все другие изменения на потом: размер, цвет, фильтрация и так далее. Это поможет скрыть любые ошибки или дефекта в изображении.
- Используйте мягкую кистью, чтобы смешать мягкие текстуры более естественно и используйте жесткую кисть для очень специфических текстур. Кроме того, тщательно выбирайте размер кисти. Используйте кисть меньшего размера для текстур и немного большую кисть для однородных областей. Опять же, не торопитесь!
Откройте изображение, которое вы хотите изменить в графическом редакторе и выберите инструмент «Клонирование» (в Adobe Photoshop это значок штампа). Тщательно выбирайте, какая часть изображения должна быть клонирована.
Нажмите на изображение и увеличьте его где-то на 200-300%, сконцентрировав внимание на той части, где вы хотите клонировать свои пиксели.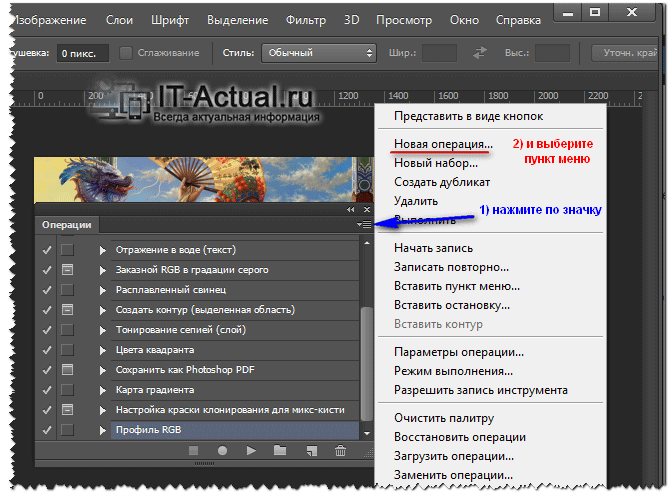 Это делается не только для того, чтобы иметь лучшее представление о мелких деталях, но также, чтобы убедиться, что вы будет работать на определенной области фотографии. Выберите пиксели, которые вы хотите клонировать из этой области. В Adobe Photoshop это делается, удерживанием клавиши Alt или Option при выборе подходящей области изображения. Выбирайте область, которая находить рядом с той частью изображения, которую вы хотите скрыть, чтобы цвета и узоры соответствовали друг другу насколько это возможно. Например, чтобы клонировать человека, которые стоит перед стеной, воспользуйтесь близлежащей текстурой стены.
Это делается не только для того, чтобы иметь лучшее представление о мелких деталях, но также, чтобы убедиться, что вы будет работать на определенной области фотографии. Выберите пиксели, которые вы хотите клонировать из этой области. В Adobe Photoshop это делается, удерживанием клавиши Alt или Option при выборе подходящей области изображения. Выбирайте область, которая находить рядом с той частью изображения, которую вы хотите скрыть, чтобы цвета и узоры соответствовали друг другу насколько это возможно. Например, чтобы клонировать человека, которые стоит перед стеной, воспользуйтесь близлежащей текстурой стены.
Начинайте клонирование с более простых областей, таких как равномерные участки неба или темные текстуры. Используйте увеличение, а затем нажмите на область, чтобы клонировать ее часть, которая будет скрывать другую часть. Сделайте небольшие штрихи и не торопитесь на более сложных участках. Время от времени уменьшайте изображение, приводя его в нормальный вид, чтобы увидеть прогресс работы, так как очень трудно обнаружить ошибки на увеличенной части изображения.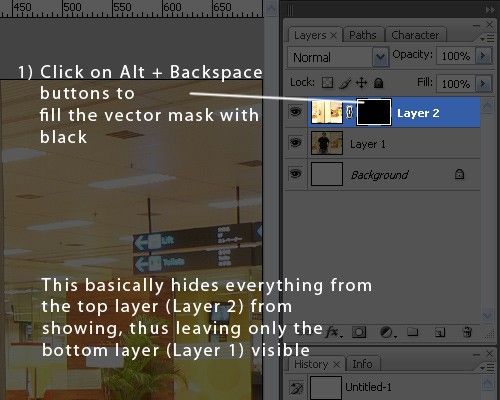 Если вы что-то пропустили, используйте команду «Отмена» (Ctrl + Z).
Если вы что-то пропустили, используйте команду «Отмена» (Ctrl + Z).
Применение фильтра очень простое. Допустим, у нас имеется документ, состоящий из двух слоёв, это фоновый рисунок размером 500 на 400 пикселей, а на другом слое находится квадрат размером 50 на 50 пикселей. Задача: дублировать квадрат и сдвинуть его вправо на 100 пикс.
Становимся на слой с квадратом, и дублируем его, нажав комбинацию клавиш Ctrl+J. Затем идём по вкладке Фильтры —> Другие —> Сдвиг (Filter —> Other —> Offset) и задаём нужные параметры смещения, т.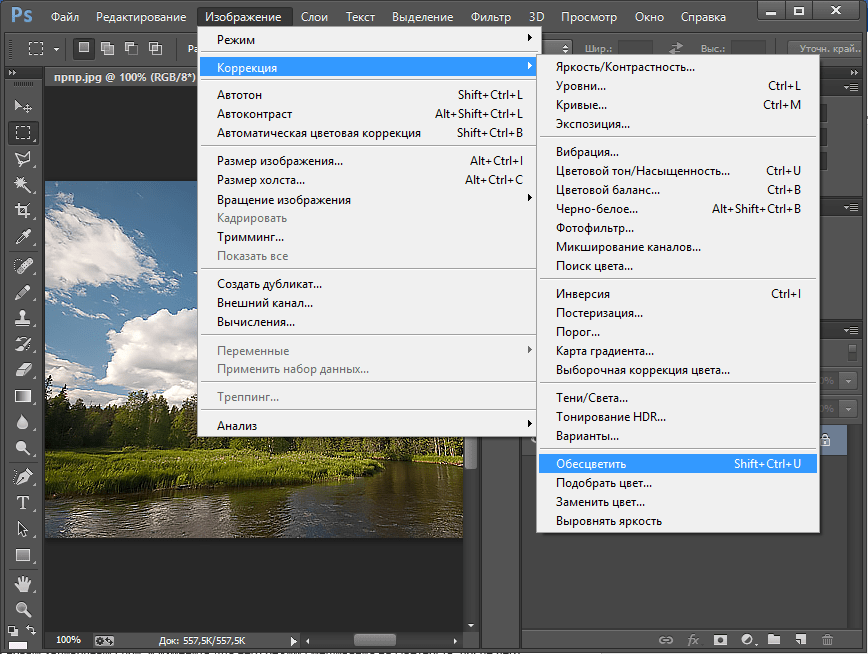 е +50 пикселей по горизонтали, по вертикали 0.
е +50 пикселей по горизонтали, по вертикали 0.
Как видно на рисунке, смещение квадрата можно увидеть сразу, до окончательного применения фильтра (т.е. клика по ОК).
Если же надо получить несколько копий квадрата на таком же расстоянии, то дублируем его, нажав Ctrl+J, а затем применяем последний фильтр, т.е. «Сдвиг», нажав Ctrl+F. И эти действия нужно повторить столько раз, сколько копий объекта нам требуется.
Перемещение объектов на указанное расстояние с помощью инструмента «Свободное трансформирование «
Используя свободное трансформирование, можно задать не только расстояние, но и изменение размеров объекта. Дублируем квадрат. Нажимаем комбинацию клавиш Ctrl+T и видим, что вокруг квадрата появилась габаритная рамка, но для наших задач она не нужна.
Нам понадобятся настройки вверху рабочего окна Photoshop`а, в панели параметров. По умолчанию в параметрах X и Y будет указано расстояние центра объекта от начала координат, как показано на рисунке.
А нам понадобится расстояние от центра объекта, для чего надо кликнуть по треугольнику, на который указывает стрелка на рисунке, при этом он подсветится серым цветом.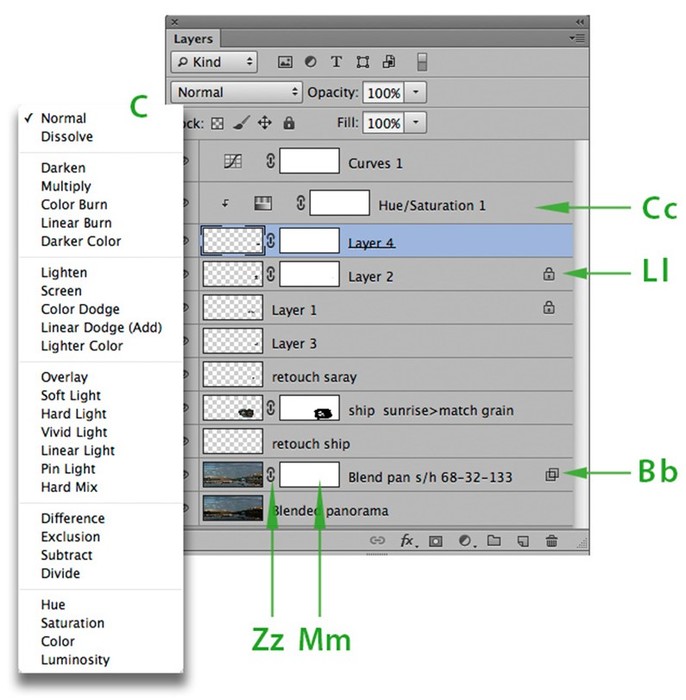 Тогда и появится возможность указать значение перемещения относительно начальной позиции квадрата.
Тогда и появится возможность указать значение перемещения относительно начальной позиции квадрата.
На рисунке видно, что для смещения квадрата введены значения X и Y, равные 100 пикселям, а также задан поворот объекта в 45 градусов. Можно изменить и размер объекта, если поставить свои значения вместо ширины и высоты 100%.
Для завершения трансформации надо нажать клавишу Enter.
Чтобы ещё раз сместить и дублировать объект, надо, как в первом примере, клонировать квадрат, нажав Ctrl+J, а затем повторить трансформацию, нажав комбинацию Ctrl+Shift+T.
Теперь попробуем всё это дело автоматизировать, т.к. постоянно тыркать по клавишам грустно.
Для примера с автоматизацией я взял объект поинтереснее квадрата, исключительно ради наглядности.
Автоматизация перемещения с дублированием слоёв в Photoshop
В палитре слоёв выбираем слой, который хотим дублировать.
Открываем палитру Операций, или, как её называют по другому, палитру Действий или Экшенов. Я открываю её комбинацией Alt+F9.
Я открываю её комбинацией Alt+F9.
В этой палитре кликаем по расположенной внизу иконке «Создать новый набор» (Create new Set), даём ему какое-нибудь имя. Далее кликаем по иконке «Создать новую операцию» (Create new Action), опять задаём имя. На палитре слоёв кнопка «Начать запись» (Begin Recording) подсветилась красным цветом. Дублируем слой (Ctrl+J), затем применяем фильтр «Сдвиг» или свободное трансформирование, как описано выше. Кликаем по кнопке Остановить «воспроизведение/запись» (stop playing/recording). Всё, действие создано. Палитра операций будет иметь следующий вид (набор я назвал «Сдвиг», а операцию -«Сдвиг на 50 пх) .
После того, как необходимая область изображения выделена, мы можем ее переместить, скопировать, размножить или удалить.
Рассмотрим, какие действия можно осуществлять над выделенными фрагментами изображения в программе Photoshop.
Следует заметить, что все действия с фрагментами изображения производятся в активном слое, т.е. непосредственно в том слое, где расположено изображение при условии, что этот слой выбран
Откроем какое-либо изображение File (файл) -> Open (открыть).
Рассмотрим операцию «Перемещение ».
Выделим произвольную часть изображения, например, прямоугольным выделением. Теперь поместим инструмент выделения внутрь выделенной области и, нажав кнопку мыши, начнем перемещение. Выделение начало передвигаться вместе с указателем. При этом, изображение не изменилось.
Теперь выберем инструмент «перемещение» и проделаем ту же операцию. Выделенная область начала перемещаться вместе с фрагментом изображения.
Теперь отменим выделение. Выделенный фрагмент «вклеился» в изображение.
Рассмотрим операцию «Копирование ».
Edit (редактировать) -> Copy (копировать). При этом выделенная часть изображения скопировалась в буфер обмена.
Теперь в основном меню выберем Edit (редактировать) -> Paste (вставить). Скопированная часть изображения появилась в новом слое. Источник изображения остался неизменным.
Если при копировании выделенной области выбрать команду Edit (редактировать) -> Copy Merged (копировать объединение), то в буфер обмена попадет не только выделенный фрагмент изображения из активного слоя, но и из всех видимых слоев.
Рассмотрим операцию «Удаление ».
Выделим произвольную часть изображения, например, прямоугольным выделением. В основном меню выберем Edit (редактировать) -> Cut (вырезать).
Выделенная область изображения исчезла. Но, применяя команду «вырезать», мы не уничтожаем выделенный фрагмент. Он так же, как и при команде Copy (копировать), попадает в буфер обмена, откуда мы можем его извлечь командой Edit (редактировать) -> Paste (вставить).
Теперь выделим фрагмент изображения и в основном меню выберем Edit (редактировать) -> Clear (очистить). Выделенный фрагмент исчез. Причем, вставить его командой Edit (редактировать) -> Paste (вставить) уже не удастся.
Рассмотрим операцию «Клонирование ».
Выделим произвольную часть изображения. Теперь выберем инструмент «перемещение» и поместим его внутрь выделения. Далее, нажмем клавишу Alt > и, не отпуская ее,начнем перемещение указателя.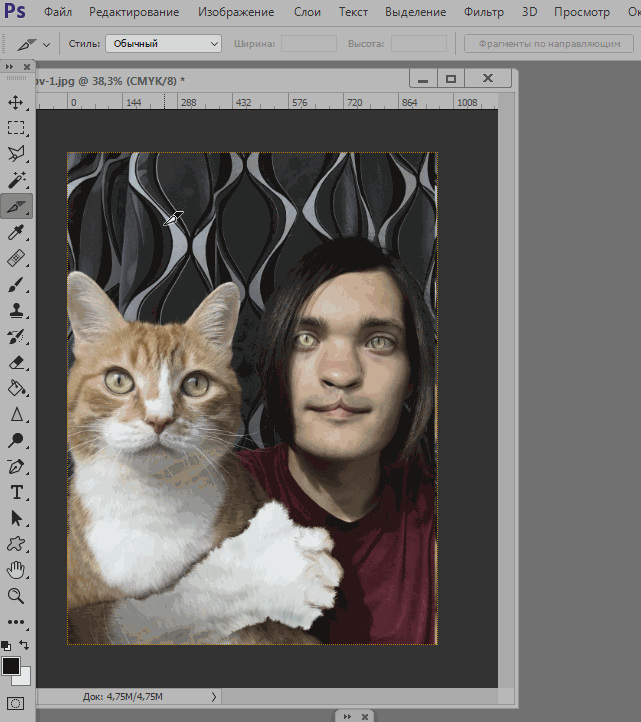 Мы видим, что копия выделенного фрагмента изображения перемещается, причем исходное изображение не меняется. Происходит клонирование (размножение) фрагмента изображения внутри активного слоя.
Мы видим, что копия выделенного фрагмента изображения перемещается, причем исходное изображение не меняется. Происходит клонирование (размножение) фрагмента изображения внутри активного слоя.
Отпустим кнопку мыши. Выделенный фрагмент зафиксировался внутри исходного изображения и стал теперь его частью.
Мы можем продолжить клонирование, перетаскивая выделенный фрагмент, либо закончить, отменив выделение.
Т.о. мы рассмотрели, как можно скопировать, удалить и клонироватьвыделенный фрагмент изображения в программе Photoshop.
Список инструментов, необходимых для клонирования:
1. Цифровая камера (пленочную тоже можно, но сложно)
2. Тренога – необходимая вещь
3. Adobe Photoshop или аналог, который вам нравится
Если у Вас все это есть и вы умеете этим пользоваться – начнем!
Шаг 1
Прикрепите Вашу цифровую камеру на треногу и найдите хорошее место для «клонирования». Самые интересные для этого места, такие, где есть что-то вроде ряда стульев, телефон-автоматов, или большое открытое пространство, возможно туалет с зеркалами (с зеркалами всегда интересно играть) или даже просто ваша комната.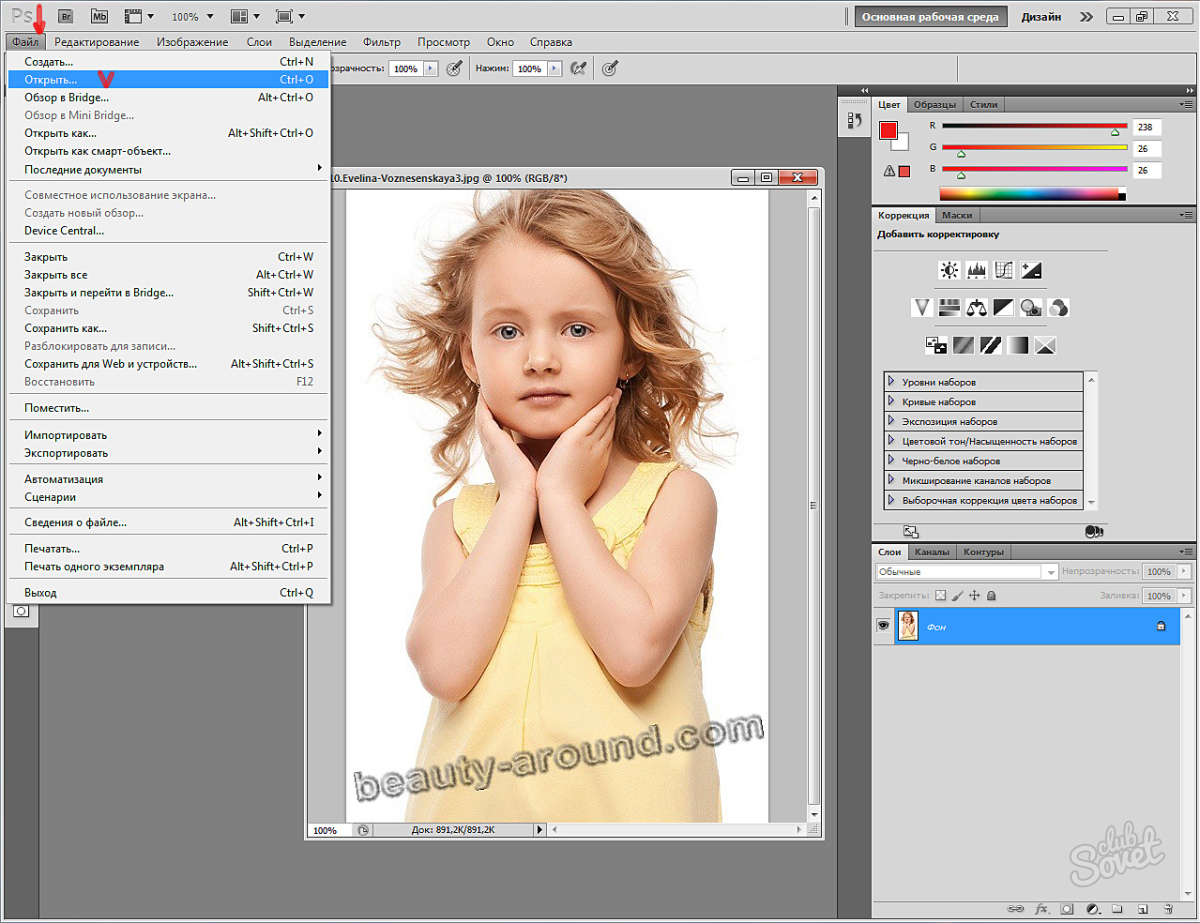 Не ограничивайте своё воображение!
Не ограничивайте своё воображение!
Шаг 2
Поместите Вашу прикрепленную на треногу цифровую камеру в место, откуда будете снимать. Если Вы работаете один (одна), удостоверьтесь, что Вам не помешает толпа людей, которые не только могут испортить кадр, но и унести Вашу камеру вместе с треногой, в то время как Вы будете бегать с одного места на другое. Будьте внимательны! (советую оглядеться и сразу определитесь с местами в которых Вы будете позировать и с собственно позами).
Установите параметры экспозиции и установите таймер на камере. Постарайтесь вручную настроить как можно больше параметров, так как автоматические настройки могут меняться с каждым снимком, что повлияет на картинку. Все это, конечно, можно подправить потом в Photoshop, но на это потребуется время и определенные знания и умения. Гораздо проще, если все кадры будут одинаковы по цветности, экспозиции и др. Советую установить таймер не меньше чем на 10 секунд.
Шаг 3
Нажмите на «спусковой крючок» Вашей камеры и бегите к первому месту, в котором Вы хотите, чтобы находился Ваш клон.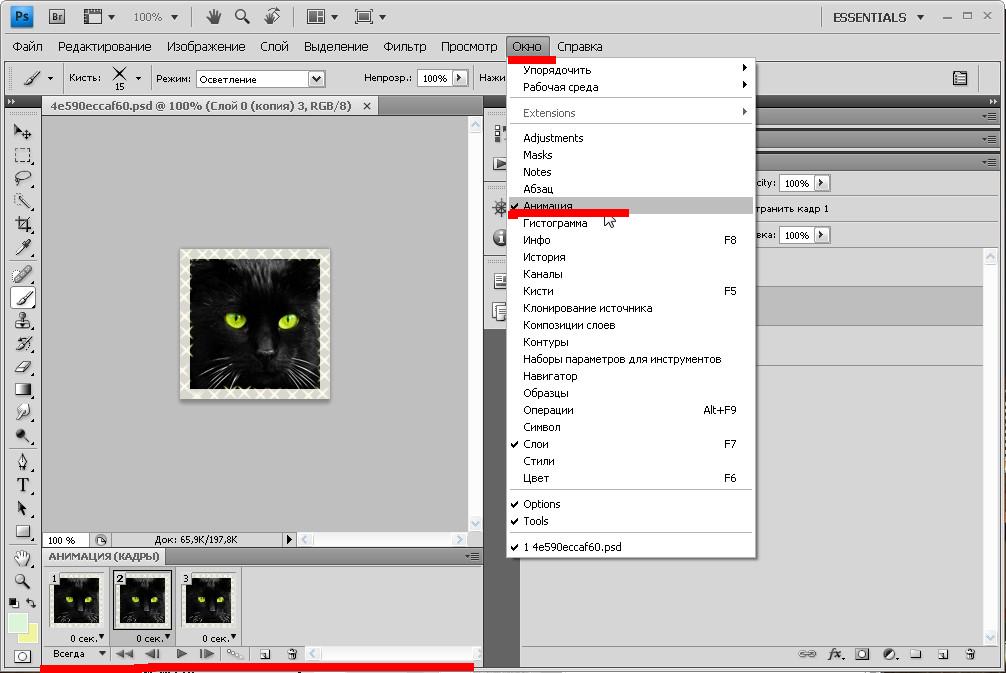 Как только Вы окажетесь на месте, примите позу, которую более не повторяйте. Не упускайте из виду индикатор таймера на камере и не забывайте о времени.
Как только Вы окажетесь на месте, примите позу, которую более не повторяйте. Не упускайте из виду индикатор таймера на камере и не забывайте о времени.
Шаг 4
Важное примечание — не сдвигайте вашу камеру с ее первоначальной позиции! Оставьте камеру на вашей треноге, и оставьте треногу там, где она и была до этого, не перемещайте ничего. Вы можете посмотреть Ваш первый снимок, но осторожно – не сдвиньте камеру, когда будете нажимать кнопки. Если Вы хотя бы немного сдвинете камеру, то уже не сможете восстановить ее положение на 100%, и Ваш следующий снимок не будет соответствовать первому, если все же камера сместилась, я бы посоветовал повторить Шаг 3.
Шаг 5
Повторите Шаг 3 в другой позе и в другом месте.
Шаг 6
Можете повторить Шаг 5, но так как это — руководство для новичка, я остановлюсь на создании только пары клонов, чтобы упростить работу. Я буду использовать эти два изображения:
Шаг 7
Откройте снимки в Photoshop.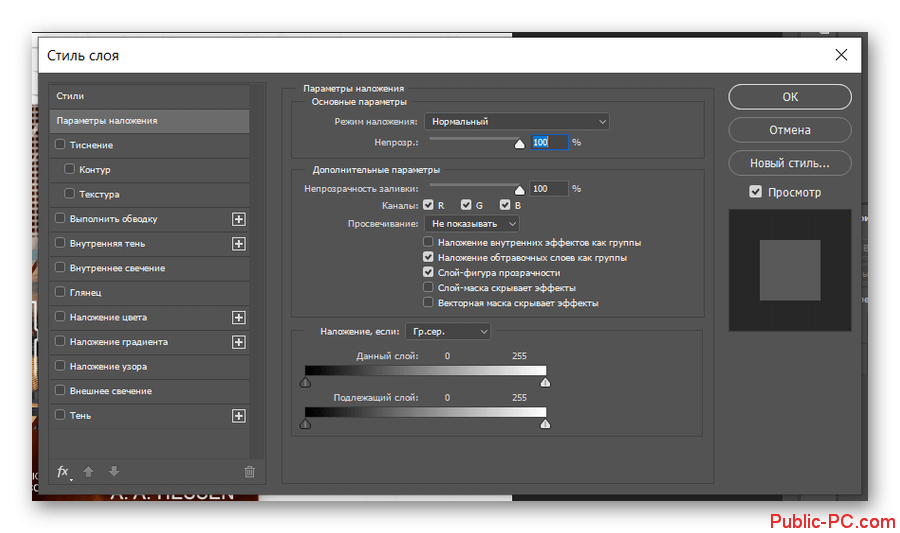 Я бы советовал использовать фотографию с самым чистым фоном (с наименьшим количеством посторонних предметов и людей в кадре) в качестве нижнего слоя.
Я бы советовал использовать фотографию с самым чистым фоном (с наименьшим количеством посторонних предметов и людей в кадре) в качестве нижнего слоя.
На этом этапе постарайтесь максимально выровнять изображения друг относительно друга. Если Шаг 5 получился у Вас хорошо, то выравнивание изображений не составит труда, или даже вообще ничего не придется выравнивать.
Шаг 8
Так как мы работаем только с двумя фотографиями, выбираем верхний слой со второй фотографией и добавляем векторную маску.
Шаг 9
Не кликая после Шага 8 где-нибудь еще, нажмите Alt + Backspace, чтобы заполнить векторную маску черным. (Опция + Возврат на один символ для пользователей Макинтоша). Если Вы все же кликнули где-то в другом месте, удостоверьтесь, что Вы нажимаете на векторную маску, прежде чем нажать Alt + Backspace. Это действие скрывает верхний слой от отображения. Следующие шаги позволят отображать только определенные части верхнего слоя.
Шаг 10
Щелкните правой кнопкой мыши на векторной маске, и выберите Disable Layer Mask (Отключить Маску Слоя). Это позволяет Вам временно отобразить верхний слой.
Это позволяет Вам временно отобразить верхний слой.
Шаг 11
Выберите инструмент Brush (Кисть) (нажмите кнопку B), и выберите жесткую круглую кисть размером примерно 35 пикселей (зависит от Ваших изображений).
Шаг 12
Установите белый цвет как основной (foreground color). Как это быстро сделать показано на рисунке ниже:
Шаг 13
Итак, Вы выбрали Brush Tool (Кисть), предпочтительно с жесткой круглой кистью примерно 35 пикселей, и установили основной цвет – белый. Векторная маска для верхнего слоя тоже уже должна быть заблокирована (Шаг 10).
Теперь кликните левой кнопкой мыши на векторной маске. Используя Brush Tool, пройдитесь по Вашему изображению на фото верхнего слоя. Будет казаться, что ничего не происходит, но с каждым мазком кисти, Вы отображаете часть верхнего слоя через векторную маску. Если оба ваших изображения хорошо совмещены, Вам даже не придется быть особо аккуратным.
Теперь, Вы можете щелкнуть правой кнопкой мыши на верхнем слое и нажать, Enable Layer Mask, чтобы увидеть прогресс.
Если Вы считаете, что отобразилось слишком большая часть верхнего слоя, можете изменить основной цвет на черный и «стереть» часть изображения, которую Вы открыли белой кистью. Конечно, всегда можно воспользоваться панелью History или Ctrl + Alt + Z, чтобы отменить последнее действие.
Не забывайте отобразить все тени и отражения Вашего клона.
Шаг 14
Как только все сделано, жмите Enable Layer Mask. Вы должны будете увидеть что-то в этом роде:
После того, как научитесь на простых вещах, можете сделать больше своих клонов.
Как дизайнер и художник, который много часов проводит перед экраном своего компьютера, мне нравится подбирать проекты, где я могу пригласить своих детей принять участие в удивительном приключении в мире цифрового искусства!
В этом проекте, я решил создать урок который будет увлекательным, а также интересным для детей, которые будут в нём участвовать. Итак, я и моя дочь ранним утром осадили небольшой участок города, взяв с собой штатив и фотоаппарат, наш проект был наполнен смехом!
Я разделил урок на две части: родители и дети.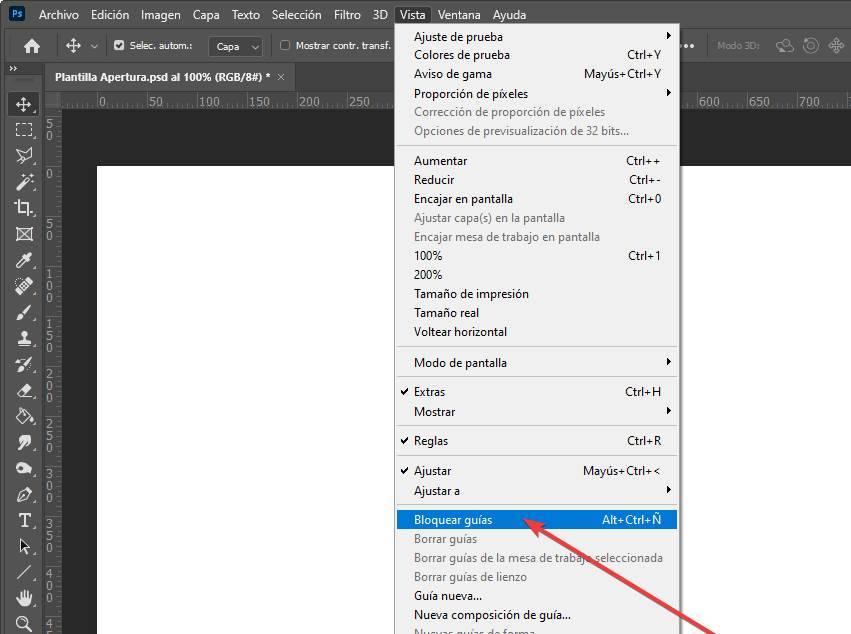 Родительское задание включает в себя работу с цифровой техникой, включая обработку файлов в программе Photoshop. Детская часть проекта включает в себя обработку детских фотографий в возрасте от 8 лет и старше. Данная часть задания будет включать простые инструкции, таким образом, вы сможете легко их выполнить, чтобы создать забавный эффект ‘Размножь меня!’
Родительское задание включает в себя работу с цифровой техникой, включая обработку файлов в программе Photoshop. Детская часть проекта включает в себя обработку детских фотографий в возрасте от 8 лет и старше. Данная часть задания будет включать простые инструкции, таким образом, вы сможете легко их выполнить, чтобы создать забавный эффект ‘Размножь меня!’
Итоговый результат
1. Родительское Задание
Шаг 1
Найти хорошее месторасположение — это очень важная задача, чтобы получился данный эффект. Вам понадобится открытое пространство, где будет достаточно места для постановки нескольких поз. Кроме этого, выбранное месторасположение должно быть визуально интересным, а также безопасным для детей, когда они будут куда-нибудь взбираться, вокруг не должно быть людей!
Мой совет — приступите к съёмке в ранние утренние часы до того, когда начнут собираться толпы людей. Моя дочь привыкла просыпаться на рассвете, поэтому, она была в восторге от идеи куда-нибудь пойти! Мы решили провести съёмку во внутреннем дворе торгового центра.
Шаг 2
Это очень важная часть урока. Используйте штатив во время съёмки! Вы можете и без штатива провести съёмку вручную, но не забывайте, что всё это создаётся для детей, а дальнейшее редактирование фотографий и сложное выравнивание изображений может оказаться грубым и сильно разочаровать детей. Я использовал надёжный штатив, а также пульт дистанционного спуска затвора, чтобы быть уверенным, что не будет движения фотоаппарата между кадрами.
Пожалуйста, обратите внимание: Сотрудники службы безопасности во многих общественных местах, как правило, хмурятся, когда используют штатив во время съёмки, поэтому, проявите вежливость, объясните охраннику, что вы собираетесь делать. Обычно, услышав, что вы хотите пофотографировать своего ребёнка, это успокоит их и убедит, что вы не собираетесь напакостить где-то!
Шаг 3
Выберите композицию, сделайте минимум один снимок открытого пространства, полностью безлюдного. Данный снимок будет использоваться в качестве заднего фона, а также послужит «подстраховкой» для решения возможных композиционных проблем, если таковые будут в дальнейшем.
Шаг 4
Сделайте несколько снимков вашего ребёнка, используя различные участки сцены, а также различные позы. Не меняйте настройки вашего фотоаппарата! Проявите креативность, а также получите удовольствие от фотосессии. Используйте штатив, если снимков будет много, а также создайте экшен. Постарайтесь, не снимать одно и то же выражение или позу больше одного раза.
Воодушевите своего ребёнка, пусть он предложит вам свои идеи, не отказывайтесь фотографировать, даже, если это будут самые глупые изображения! Вам не обязательно использовать их все, а ребёнок получит удовольствие и смех от забавных идей! Всего я сделал примерно 30 — 40 снимков различных поз, с которыми я буду работать, а моя дочь в это время оттянулась по полной.
Обратите внимание на скриншоты выше, я специально увеличил масштаб изображений для того, чтобы просто показать различные позы ребёнка — фактические фотографии имеют ту же композицию, что и рабочее пустое пространство.
Шаг 5
После фотосессии, купите ребёнку мороженое, а также поблагодарите его за огромную помощь! Это не самая важная часть проекта, но это весело и дети любят это! Далее, перекиньте цифровые фотографии на свой компьютер, рассортируйте их.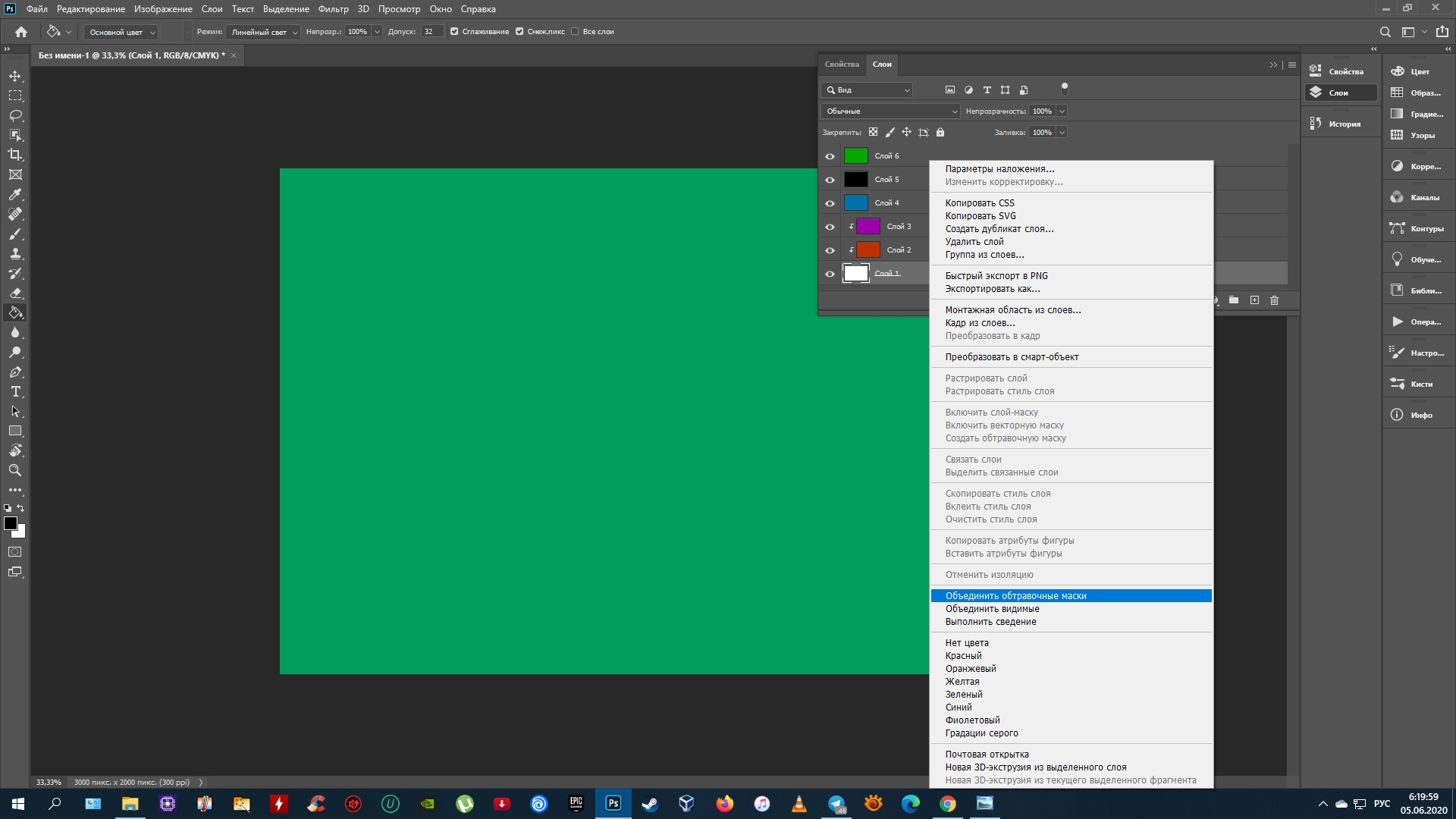 Закиньте самые лучшие снимки в отдельную папку, туда же скиньте снимок с пустым пространством.
Закиньте самые лучшие снимки в отдельную папку, туда же скиньте снимок с пустым пространством.
Шаг 6
Откройте программу Photoshop, а затем идём Файл — Сценарии — Загрузить файлы в стек (File > Scripts > Load Files into Stack). В появившемся окне, в настройке Использовать (Use), выберите опцию Папка (Folder), а затем выберите папку с изображениями. Не забудьте поставить галочку в окошке “Attempt to Automatically Align Source Images”, а затем нажмите кнопку ‘OK’.
Примечание переводчика: автор ставит галочку в окошке для выравнивания изображений.
Шаг 7
Программа Photoshop загрузит все исходные фотографии из выбранной папки в одном рабочем документе. Программа также выровняет их, если было случайное дрожание камеры. Перед тем, как перейти к следующему этапу проекта, т.е. к вашему маленькому партнёру, убедитесь, чтобы слой с пустым пространством был расположен ниже всех слоёв с изображениями, а также убедитесь, чтобы было открыто окно палитры слоёв, чтобы вам было легко ориентироваться в слоях.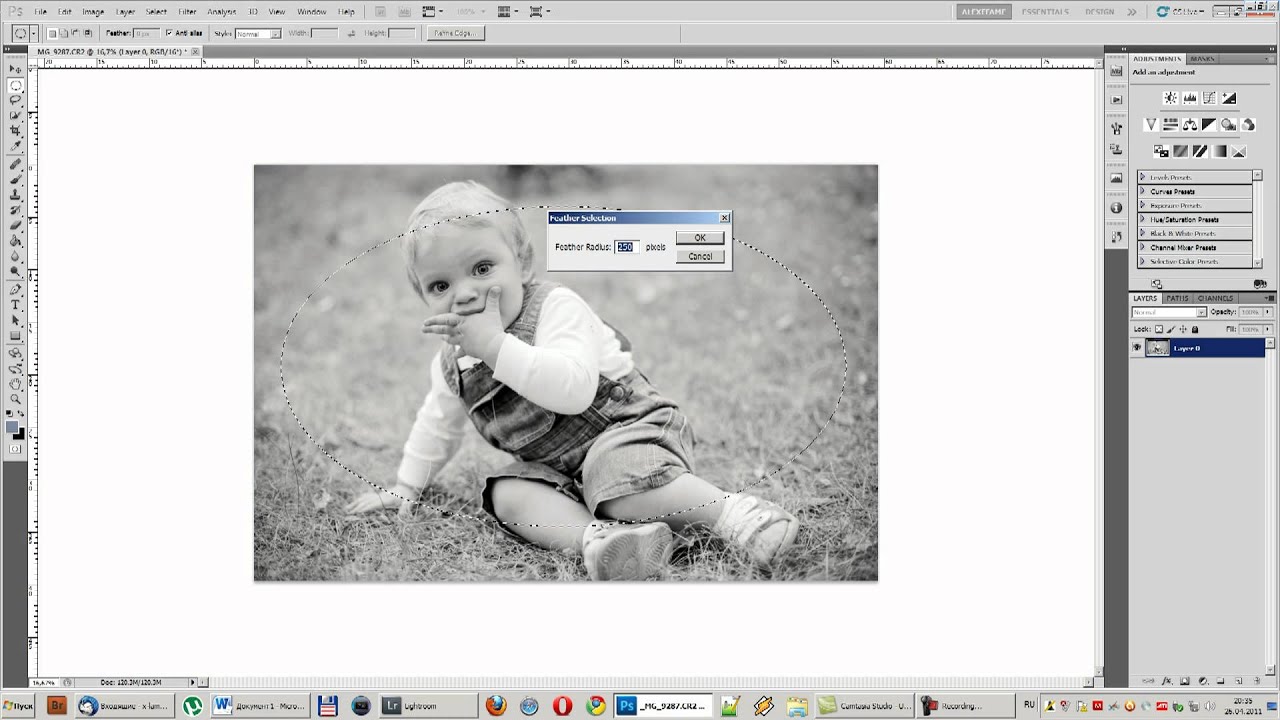
Теперь пришло время позвать на сцену настоящих артистов!
2. Эй, Дети!
Всем привет! Дети, спасибо за вашу помощь в проекте. Надеюсь, что вам было весело, и вы получили массу удовольствий во время фотосессии, как и моя дочка! Теперь мы объединим полученные фотографии и создадим эффект, где бегает очень много ваших изображений. Разве это не будет здорово?
Шаг 1
Вначале, давайте посмотрим на программу, которая открылась, это программа Photoshop. В палитре слоёв вы можете увидеть весь перечень исходных изображений. Это слои. Посмотрите на слои, они сложены таким образом, как если бы мы распечатали бы наши фотографии и сложили бы их в одну стопку.
Самая верхняя фотография, это изображение, которое мы видим. Щёлкните по самому верхнему слою в палитре слоёв, чтобы убедиться, что он активен. Белый контур вокруг миниатюры слоя подскажет нам, что слой активен.
Шаг 2
Обратите внимание на значки слева, это значки различных инструментов.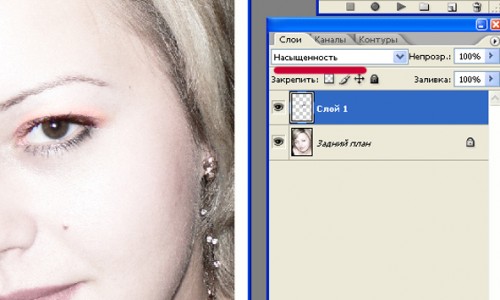 Щёлкните по значку, на котором изображено лассо с острыми углами, этот инструмент называется Прямолинейное лассо (Polygonal Lasso Tool). Или просто нажмите клавишу ‘L’ для активации инструмента Лассо (Lasso).
Щёлкните по значку, на котором изображено лассо с острыми углами, этот инструмент называется Прямолинейное лассо (Polygonal Lasso Tool). Или просто нажмите клавишу ‘L’ для активации инструмента Лассо (Lasso).
Далее, с помощью инструмента Прямолинейное лассо (Polygonal Lasso Tool), нанесите опорные точки, создав рабочий контур вокруг изображения ребёнка. Как только вы замкнёте контур, он превратится в бегущих муравьёв, это будет называться Выделение.
Шаг 3
Теперь, обратите внимание на нижнюю панель инструментов, на значок с маленьким прямоугольником с кружочком внутри, это значок слой-маски. Нажмите этот значок, чтобы добавить слой-маску.
Слой-маска работает так же, как маска, которую мы надеваем на лицо. Единственное, когда мы надеваем маску, она скрывает лицо, то в данном случае, маска скрывает изображение, которое осталось невыделенным, делая эту часть невидимой!
Таким образом, мы будем видеть только изображение ребёнка, вокруг которого мы создали выделение, а остальная часть изображения будет скрыта за невидимой маской! Это означает, что мы увидим оставшуюся часть изображения только на слое, который расположен ниже. Итак, рядом с миниатюрой слоя появится чёрный прямоугольник с белой выделенной фигуркой, показывающий, что к слою добавлена маска.
Итак, рядом с миниатюрой слоя появится чёрный прямоугольник с белой выделенной фигуркой, показывающий, что к слою добавлена маска.
Шаг 4
Далее, мы переходим на следующий слой с изображением и проделываем то же самое. Итак, щёлкните по слою, который расположен ниже первого слоя, создайте активное выделение, а затем добавьте слой-маску. Всё то же самое, что мы делали в предыдущем шаге. Легко, правда?
Шаг 5
Теперь, обработайте каждый слой с исходным изображением, создавая выделение и добавляя слой-маски!
Иногда вы можете запутаться, на каком слое вы работаете. Чтобы выявить это, используйте инструмент Перемещение (Move Tool (V) — это самый верхний инструмент со стрелкой. Данный инструмент поможет сместить весь слой, и вы легко узнаете, на каком слое вам нужно создать выделение. Чтобы вернуться обратно, просто нажмите клавиши (Ctrl+Z) или идём Редактирование — Шаг назад (Edit > Undo), чтобы вернуть слой с изображением на исходную позицию перед созданием выделения!
Шаг 6
Иногда слои будут накладываться на другие слои.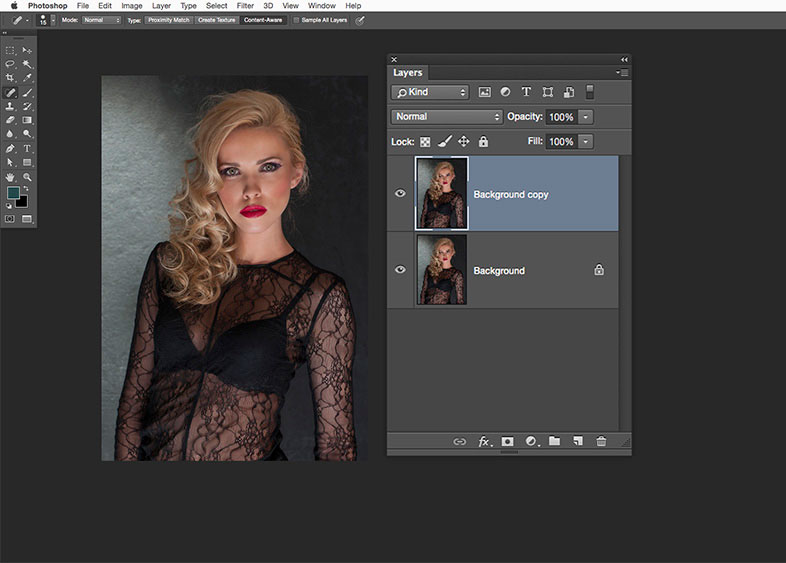 О, нет! Самый лучший способ- это отключить видимость слоя, щёлкнув по глазку рядом с миниатюрой слоя. Это означает, что слой не будет виден.
О, нет! Самый лучший способ- это отключить видимость слоя, щёлкнув по глазку рядом с миниатюрой слоя. Это означает, что слой не будет виден.
Шаг 7
Продолжайте создавать выделение и добавлять слой-маски к каждому слою, пока ваша сцена не заполнится большим количеством изображений вашего ребёнка! Последний слой — это будет нижний слой, это будет задний фон, к нему не нужно добавлять маску, а также на нём не нужно создавать выделение.
3. Работаем Вместе
OK, в этой части урока родители и дети должны работать сообща! Родители, пожалуйста, сделайте так, чтобы ваш маленький художник почувствовал себя счастливым во время вашей совместной работы, ведь вы же не хотите испортить их усердную работу!
Шаг 1
Проверьте все слои и маски, обратите особое внимание на выделенные края на масках. Если есть участки, которые можно немного подправить, то воспользуйтесь инструментом Кисть (Brush Tool (B), кисть необходимо использовать на маске слоя.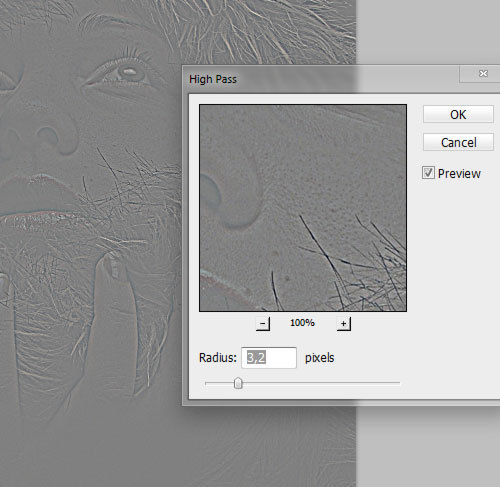 Запомните, что белая кисть восстанавливает изображение, а чёрная кисть скрывает изображение. Покажите своему начинающему дизайнеру, как это работает, а также разрешите ему попробовать использовать кисть!
Запомните, что белая кисть восстанавливает изображение, а чёрная кисть скрывает изображение. Покажите своему начинающему дизайнеру, как это работает, а также разрешите ему попробовать использовать кисть!
Шаг 2
Далее, добавьте корректирующий слой Кривые (Curves) поверх всех остальных слоёв, чтобы провести коррекцию света всей сцены. Моя сцена создавалась при ярком солнечном свете, поэтому, я решил немного ослабить резкий контраст с помощью слегка перевёрнутой S-кривой.
Шаг 3
Далее, усильте цветовые оттенки всей сцены с помощью корректирующего слоя Вибрация (Vibrance). Установите значение Вибрации (vibrance) на своё усмотрение, чтобы вам понравились цветовые оттенки, которые вы редактируете. Мы использовали значение +53.
Шаг 4
Далее, создайте объединённый слой поверх всех остальных слоёв, для этого, удерживая клавишу ‘Alt’ идём Слой- Объединить видимые (Layer > Merge Visible). Далее, идём Слой- Смарт-объект — Преобразовать в Смарт-объект (Layer > Smart Objects > Convert to Smart Object).
Шаг 5
Далее, идём Фильтр — Camera Raw (Filter > Camera Raw). В настройках данного фильтра, во вкладке Базовые настройки (Basic), проведите дополнительную коррекцию цвета / света. Моя дочь и я решили усилить настройки параметра Тень (shadow) для того, чтобы осветлить тёмные участки, нам также понравилось, как параметр Чёткость (Clarity) преобразил наше изображение, поэтому, мы также усилили этот параметр.
Далее, перейдите во вкладку Эффекты (Effects). Уменьшите параметр Количество (Amount) в настройке Виньетирование (Post Crop Vignetting). Это затемнит углы для создания забавного фотографического эффекта.
У вас и вашего ребёнка получилась отличная работа!
Итоговый результат
Это интересный проект и вы получите ещё больше удовольствия, если ещё больше уделите этому время. Проект получился настолько весёлым, что мы решили повторить фотосессию. На скриншоте ниже, вы можете увидеть результат нашей фотосессии на игровой площадке. Ждём ваших проектов: Размножь меня!
Ждём ваших проектов: Размножь меня!
Учебник. Инструменты ретуширования Adobe Photoshop.
Инструменты ретуширования Adobe Photoshop
К инструментам ретуширования редактора Adobe Photoshop можно отнести следующие: Clone Stamp/Клонирующий штамп, Pattern Stamp/Штамп узора, Healing Brush/Восстанавливающая кисть, Patch/Заплатка и Color Replacement/Замена цвета.
Эти инструменты позволяют исправлять поврежденные изображения, применять повторяющиеся узоры, заменять цвета на изображении.
На следующем рисунке показывается расположение данных инструментов на панели инструментов.
Если два и более инструмента занимают на панели инструментов одну ячейку (отображается всегда пиктограмма последнего выбранного инструмента), то для того чтобы выбрать другой инструмент, необходимо нажать правой кнопкой мыши на стрелке рядом с данной пиктограммой и выбрать нужный инструмент из всплывающего меню. Так же всплывающее меню может быть вызвано на экран, если нажать на пиктограмму и удерживать ее нажатой некоторое время.
Инструменты Clone Stamp/Клонирующий штамп и Healing Brush/Восстанавливающая кисть позволяют клонировать (копировать) пиксели из одной области изображения в другую, на другой слой или даже на другое изображение. Отличие инструмента Healing Brush/Восстанавливающая кисть от инструмента Clone Stamp/Клонирующий штамп состоит в том, что при клонировании инструментом Healing Brush/Восстанавливающая кисть Photoshop учитывает структуру, освещение и тени обрабатываемой части изображения. В результате часть изображения, восстановленная с помощью Healing Brush/Восстанавливающая кисть, легко вписывается в остальную часть изображения.
Для того чтобы выполнить клонирование с помощью инструмента Clone Stamp/Клонирующий штамп или Healing Brush/Восстанавливающая кисть, необходимо:
- Шаг 1. Выбрать инструмент на панели инструментов.
- Шаг 2. Задать на панели Options параметры для выбранного инструмента: размер кисти, режим наложения, степень прозрачности и др.

- Шаг 3. Выставить флажок Use All Layers, если клонирование необходимо выполнить сразу же с нескольких слоев.
- Шаг 4. Выставить флажок Aligned для создания единого неразрывного клона области, связанного с одной исходной точкой. При выставленном флажке можно отпустить кнопку мыши и перейти к другому фрагменту и, кроме того, изменить режим и размер кисти между нанесением штрихов. Если же флажок Aligned снят, то при каждом новом мазке кисти будет создаваться клон, соответствующий одной и той же исходной точке.
- Шаг 5. Задать точку-источник. Для этого, удерживая клавишу ALT, щелкнуть левой кнопкой мыши на точке, из которой будет браться образец для клонирования.
- Шаг 6. Переместить курсор мыши к участку на изображении, куда необходимо скопировать пикселы.
- Шаг 7. Нажать левую кнопку мыши и, проводя курсором по изображению, выполнить клонирование. Если клонирование было выполнено инструментом Healing Brush/Восстанавливающая кисть, то после того как кнопка мыши будет отпущена, цветовая палитра, освещенность и текстура клонированного фрагмента изменится с учетом соседних точек и заданного режима наложения.

Инструмент Patch/Заплатка позволяет восстанавливать выделенную область посредством клонирования пикселей, взятых из другой области или образца. Подобно инструменту Healing Brush/Восстанавливающая кисть, инструмент Patch/Заплатка учитывает структуру, освещение и тени обрабатываемой области изображения.
Данный инструмент можно использовать одним из двух способов:
Определив область назначения, перетащить инструмент на область-источник.
Порядок действий в данном случае таков:
- Шаг 1. Выбрать инструмент Patch/Заплатка на панели инструментов.
- Шаг 2. На панели Options задать форму и размер кисти, а для опции Patch задать значение Source.
- Шаг 3. Инструментом Patch/Заплатка нарисовать контур вокруг части изображения, которую необходимо восстановить.
- Шаг 4. Перетащить выделенную область на новое место, откуда должен браться образец для клонирования.
Определив источник, перетащить инструмент на область назначения.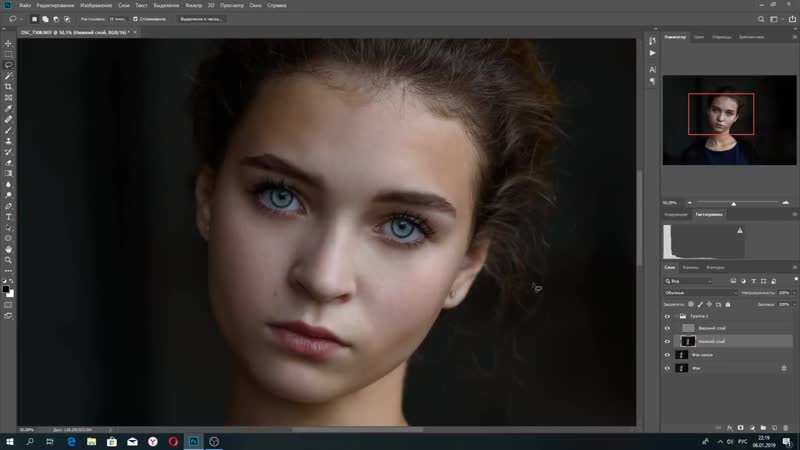
Порядок действий при данном способе следующий:
- Шаг 1. Выбрать инструмент Patch/Заплатка на панели инструментов.
- Шаг 2. На панели Options задать форму и размер кисти, а для опции Patch задать значение Destination.
- Шаг 3. Инструментом Patch/Заплатка нарисовать контур вокруг части изображения, которую необходимо клонировать.
- Шаг 4. Перетащить выделенную область на область, которую необходимо восстановить.
Инструмент Pattern Stamp/Штамп узора служит для рисования с использованием повторяющихся узоров. Данный инструмент можно использовать для создания рамок или узоров для обоев либо для ретуширования текстурированных участков изображения. Необходимый узор выбирается в раскрывающейся палитре узоров Pattern на панели Options.
Для применения данного инструмента необходимо:
- Шаг 1. Выбрать инструмент на панели инструментов.
- Шаг 2. Задать узор, выбрав его из раскрывающейся палитры узоров Pattern на панели Options.

- Шаг 3. Задать размер и форму кисти, режим наложения, степень прозрачности узора и другие параметры для данного инструмента на панели Options.
- Шаг 4. Нажать левую кнопку мыши и провести инструментом по открытому в редакторе изображению.
Повторяющийся узор может быть также применен при использовании инструментов Healing Brush/Восстанавливающая кисть и Patch/Заплатка. Для этого при работе с инструментом Healing Brush/Восстанавливающая кисть, необходимо для опции Source задать значение Pattern и выбрать узор из палитры узоров. А при работе с инструментом Patch/Заплатка — сначала нарисовать выделенную область с использованием этого инструмента (или использовать созданное ранее выделение), затем выбрать узор из палитры узоров и нажать кнопку Use Pattern.
Инструмент Color Replacement/Замена цвета позволяет заменить один цвет изображения на другой. Данный инструмент может быть использован, например, для исправления эффекта «красных глаз».
Для этого необходимо:
- Шаг 1. Выбрать инструмент на панели инструментов.
- Шаг 2. Задать цвет, на который необходимо заменить цвет изображения.
- Шаг 3. Задать на панели Options параметры для данного инструмента: размер и форму кисти, режим наложения цвета, режим выбора заменяемого цвета, степень прозрачности и т.д.
- Шаг 4. Щелкнуть по цвету на изображении, который необходимо заменить.
Вконтакте
инструмент Штамп и другие. Правила применения штампа в Photoshop
Инструмент штамп используется для создания копии выбранного участка на изображении. Довольно части его применяют для скрытия или добавления деталей. Для работы инструмент использует кисти поэтому его можно отнести к рисующим инструментам. Попробуем воспользоваться им на практике.
Для демонстрации действия штампа я выбрал фото цветов, на которые летит бабочка очевидно в поисках нектара для того чтобы ей не было одиноко создадим её подружку при помощи инструмента штамп.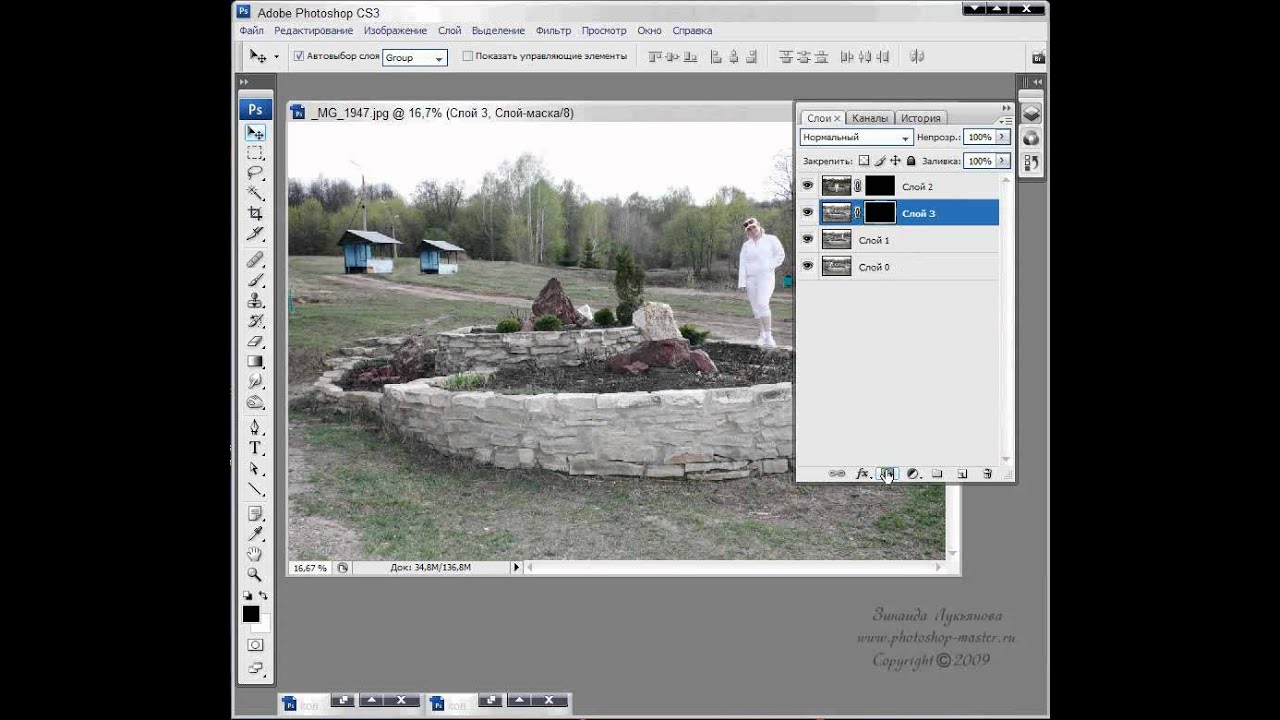
Работа инструментом штамп
Штамп находится в одной группе рисования наряду с «Кистью», « » « » и другими (смотреть ). Горячая клавиша выбора (S) используя (Shift+S) выбирается «Узорный штамп».
Работа с узорным штампом мало чем отличается от обычного за тем исключением, что в качестве источника клонов выбирается заранее подготовленная текстура.
Вернёмся к работе откройте фото, возьмите штамп.
Я хочу клонировать бабочку на новый слой, чтобы была возможность развернуть полученную копию насекомого и переместить ее в нужное место на изображении. Создам новый слой выше фонового (Shift+Ctrl+N). Теперь нужно обратиться к панели параметров инструмента штамп чтобы настроить клонирование.
В пункте «Образец» выберу «Активный и ниже» чтобы брать образец с фонового слоя и переносить его на новый слой. Режим непрозрачности оставляю 100%. Галочка на пункте «Выравн.» позволяет работать инструментом как обычной кистью (если во время работы вы отпустите кнопку мыши после её нажатие клонирование продолжится, в противном случае при снятой галочке после повторного нажатия кнопки начнется новое клонирование).
Так же можно сразу установить режим наложения клона выбрав нужный пункт из списка «Режим»
Беру кисть и мягкими краями размер устанавливается с помощью клавиш ([) — больше, (]) – меньше.
Прижав клавишу (Alt), курсор штампа при этом примет вид мишени, кликнув мышкой выберу образец для клонирования у крыла бабочки.
На любом месте изображения отпустив (Alt) легкими движениями штампа начинаю рисовать новую бабочку.
Конечно точно воспроизвести её по контуру не получится, какая то часть фона будет тоже скопирована. Но от нее легко избавиться при помощи маски слоя. Создать которую можно при помощи соответствующей кнопки внизу палитры слоёв
Обработать маску при помощи кисти противоположного цвета (белая маска – чёрная кисть и наоборот).
Немного поработав с инструментом перемещение и трансформирование получалась вот такая композиция
Работу можно продолжить и добавить еще один клон, но на этот раз воспользуемся бабочкой с другого фото.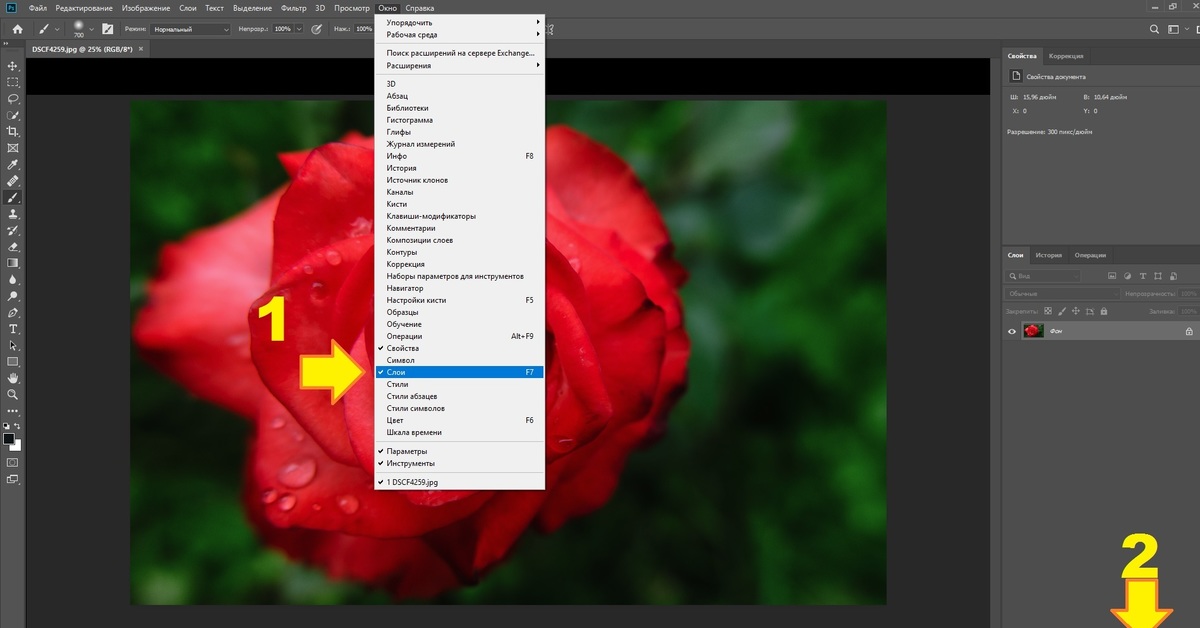 Главное здесь чтобы оба файла имели хотя бы примерно одинаковый размер.
Главное здесь чтобы оба файла имели хотя бы примерно одинаковый размер.
Работа штампом на двух изображениях
Чтобы сделать клон части одного фото и перенести его в другое с помощью штампа. Нужно открыть в фотошопе это самое второе изображение (можно использовать в качестве источника клонов и большее их количество этот момент не имеет принципиального значения, технология применяется одна и та же).
Я выбрал это фото:
Выбрал источник для клонирования инструментом при нажатой (Alt).Создал новый слой на изображении с двумя бабочками и перенёс туда клон.
Осталось создать маску слоя и скрыть участки фона, применив трансформирование (Ctrl+T) расположить объект согласно дизайнерской задумке. Результат манипуляций представлен ниже
Надеюсь из моего опуса вы поняли технологию применения инструмента штамп в фотошопе.
«Штамп» или Clone Stamp Tool относится к тем инструментам программы Photoshop, которые чаще всего используются при ретуши фотографий. Clone Stamp позволяет корректировать участки изображения, копируя поверх них пиксели из выбранного источника.
Clone Stamp позволяет корректировать участки изображения, копируя поверх них пиксели из выбранного источника.
Вам понадобится
- — программа Photoshop.
Инструкция
 Величина первого параметра определяет диаметр штампа, которым вы работаете, а второй параметр регулирует жесткость краев кисти. Выставив величину параметра Hardness на максимум, вы получите отпечаток с четкими краями. При небольшом значении этого параметра отпечатки кисти будут растушеваны по краям.
Величина первого параметра определяет диаметр штампа, которым вы работаете, а второй параметр регулирует жесткость краев кисти. Выставив величину параметра Hardness на максимум, вы получите отпечаток с четкими краями. При небольшом значении этого параметра отпечатки кисти будут растушеваны по краям.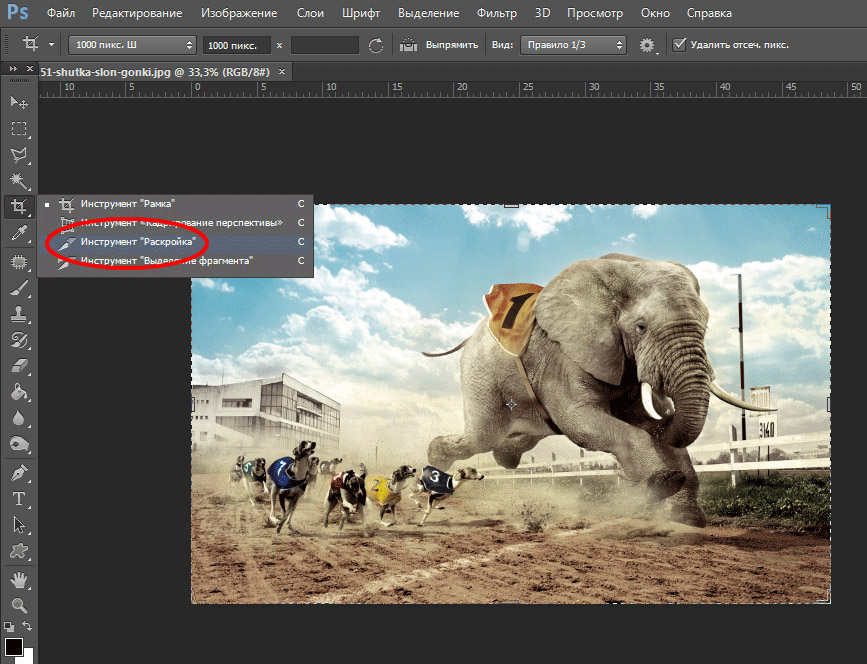
В этом Фотошоп уроке будем удалять нежелательные объекты с фотографии.
В данное фото совершенно не вписывается голубое пятно слева. Нужно его срочно ликвидировать!
Вот что получилось у меня в результате:
А теперь рассмотрим процесс работы:
1. Масштабируйте ту область, на которой будете вести ликвидационные работы.
2. Возьмите инструмент Клон/штамп
Процесс удаления нежелательных объектов будет заключаться в том, что мы будем клонировать пиксели с ближайших участков изображения и наращивать их на новые места (туда, где находится нежелательный объект)
Инструмент работает так: переходите на чистый участок (который потом будет расположен на месте объекта), зажимаете клавишу Alt и кликаете по этому месту.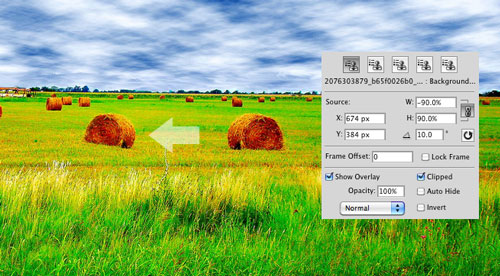 Это значит, что вы клонировали участок.
Это значит, что вы клонировали участок.
Перемещаетесь на объект и кликаете по нему.
Вот как будет смотреться исправленный вариант:
Таким же образом замуровываем все голубые части:
Помните следующие инструкции:
1. Чем чаще вы определяете область клонирования, тем лучше.
2. Старайтесь, чтобы клонированная область идеально пристроилась на новом месте. Для чего нужно учитывать света/тени, оттенки цвета и др.
3. Чтобы в конце клонированная область смотрелась более однородной, используйте по необходимости инструменты:
Размытие,
— затемнение,
— осветление,
— палец,
— губка
— резкость.
4. Помните, что инструмент штамп работает как кисть, значит, ему также можно менять размер и твердость!!!
Что научитесь делать, посмотрев это видео?
В этом уроке вы узнаете о том, как клонировать различные объекты, как изменять настройки клонируемых объектов, познакомитесь с инструментом Узорный штамп.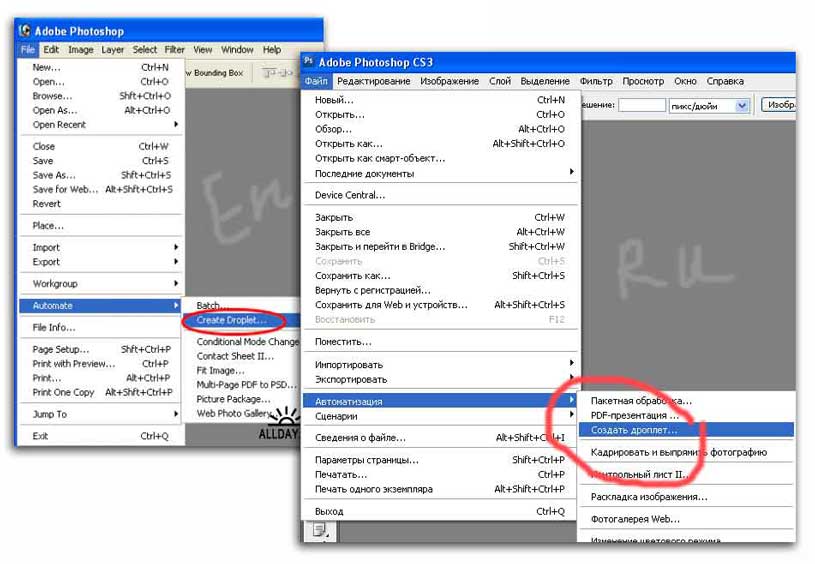
Описание видео:
В предыдущем уроке вы научились . В этом уроке будем говорить об инструменте Штамп или по-другому Клон. Также рассмотрим инструмент Узорный штамп.
Работать будем с фотографией девушки. Выбираем инструмент Штамп, зажимает клавишу Alt, кликаем по объекту, который хотим клонировать. Пусть это будет глаз. Перемещаем мышку в другое место и круговыми движениями клонируем глаз. Подобный прием был рассмотрен в предыдущем уроке . В том случае, когда отпускалась кнопка мыши, четкие края глаза смазывались, сливались с ближестоящими пикселями. Таким образом, край получался невидимый. Когда вы пользуетесь инструментом Штамп, то отпустив кнопку мыши, такого не произойдет. То есть, данный инструмент просто копирует и вставляет пиксели без подгонки цвета.
Инструмент Штамп удобно использовать для клонирования волос. Увеличьте изображение, немного уменьшите кисть, зажмите Alt и выберите локон. Затем отведя мышку в сторону, клонируйте волосы. Теперь вы всегда с легкостью сможете подправить небрежную прическу.
Настройки инструмента Штамп такие же, как и у Кисти: можно устанавливать диаметр и жесткость, менять режимы, непрозрачность, силу нажатия, выравнивание и т.д.
Если у вас появится необходимость рисовать текстурой, то можно воспользоваться инструментом Узорный штамп. Тип текстуры можно менять в настройках этого инструмента.
У инструмента Штамп есть своя палитра, которая называется Клонирование источника. Зайдите в меню Окно и выберите команду Клонирование источника. В окне палитры есть пять значков со штампиками, они, по сути, являются хранителями настроек. Во втором блоке палитры можно задать смещение объекта по вертикали, по горизонтали, изменить объекту ширину, высоту или угол наклона.
Для работы откройте 2 фотографии, на одной изображение совы, на другой – пейзаж. Перейдите на документ с совой, зажмите клавишу Alt и кликните по сове. Отклонированное изображение сразу же попадает в первый значок штампика, то есть сохраняется в настройках. Теперь активируйте окно с пейзажем. Если вы захотите увидеть то изображение, которое будете клонировать, то в окне палитры поставьте галочку напротив Показать наложение. Под курсором станет видно сову, что значительно облегчит выбор места для её размещения.
Если вы захотите увидеть то изображение, которое будете клонировать, то в окне палитры поставьте галочку напротив Показать наложение. Под курсором станет видно сову, что значительно облегчит выбор места для её размещения.
Если клонируемое изображение будет плохо видно, то в палитре параметры наложения можно изменить. Можно изменить непрозрачность или выбрать режим Замена светлым. Также можно инвертировать изображение. Все будет зависеть от того, какое изображение вы будете клонировать. Но при этом вы всегда сможете подобрать для себя комфортный режим работы с клоном.
После того, как вы определились с местом для размещения совы, кликните левой кнопкой мыши. В палитре зафиксируются координаты указанного положения. Чтобы сову отклонировать быстрее, увеличьте размер кисти.
Возможно, вам потребуется отклонировать сову ещё раз, но в другом месте, в уменьшенном виде и под другим углом наклона. Для этого перейдите на пустой значок штампика и установите в нем следующие настройки: ширина – 70%, высота изменится на 70% автоматически, а угол наклона поставьте -20.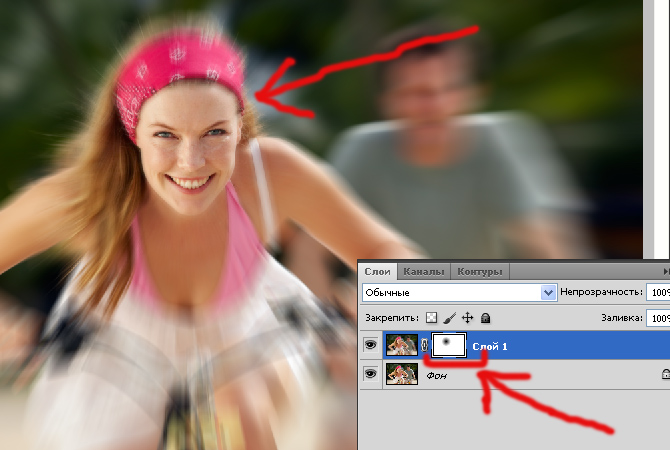 Теперь нужно заново отклонировать изображение. Перейдите на окошко с изображением совы, зажмите Alt, кликните по сове, перейдите на картинку пейзажа, включите флажок Показать наложение и отклонируйте сову в подходящем месте.
Теперь нужно заново отклонировать изображение. Перейдите на окошко с изображением совы, зажмите Alt, кликните по сове, перейдите на картинку пейзажа, включите флажок Показать наложение и отклонируйте сову в подходящем месте.
В палитре теперь два значка штампика будут иметь настройки, остальные три пока пустые. Вы всегда можете сбросить настройки, если перейдете в меню и выберите команду Сбросить трансформирование.
Запомните, что перед тем как клонировать объект с новыми настройками, нужно выбрать новый источник с пустыми настройками и установить свои настройки, затем перейти на документ, который будете клонировать, отклонировать объект, вернуться в рабочий документ и выполнить клонирование.
В следующем уроке вы узнаете,
Добавляя или исключая достаточно быстро целые фрагменты. Для достижения такой цели в Фотошопе имеется инструмент «Штамп», расположенный на основной панели инструментов.
Большинство новичков, наслышанных о чудодейственных результатах, которых удаётся достичь при помощи такого инструмента, желают знать, как пользоваться штампом в Фотошопе.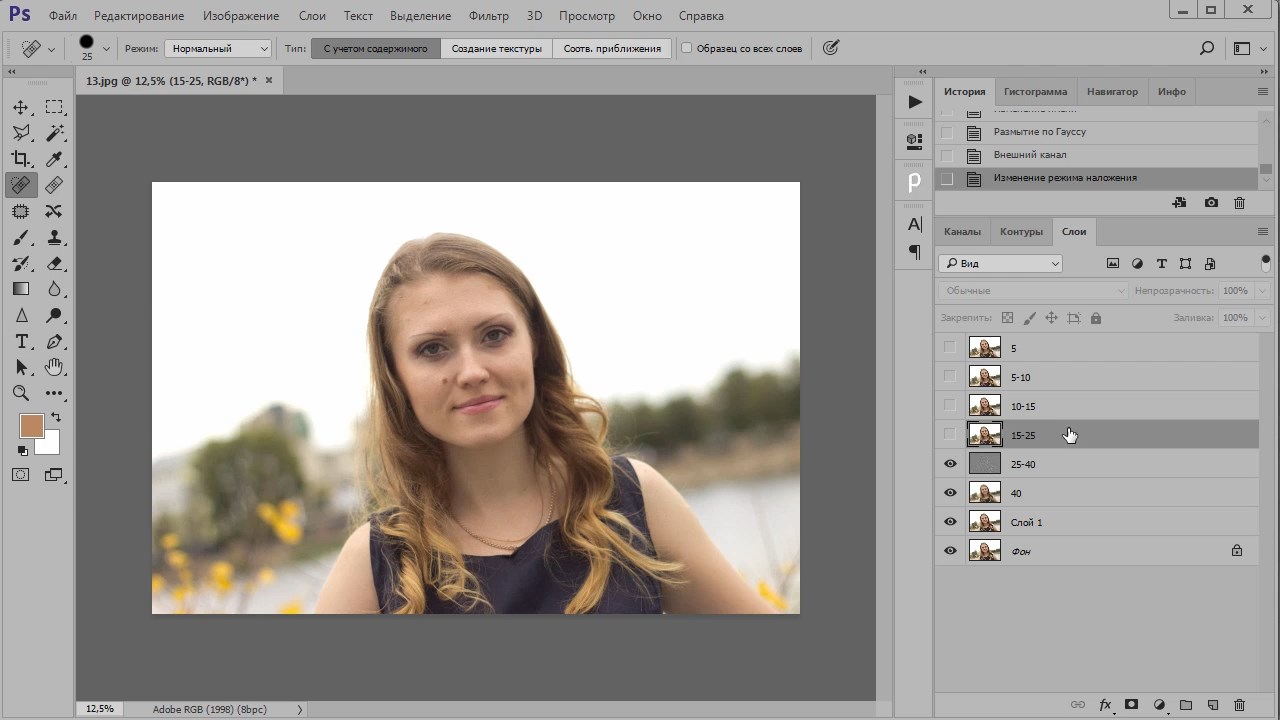
Рассмотрим базовые приемы работы
Для создания абсолютной копии отдельных фрагментов используется именно инструмент штамп в Фотошопе. Как пользоваться таким инструментом, разобраться несложно, если внимательно изучить рекомендации опытных пользователей .
В связи с тем, что его функционирование обеспечивается при помощи кисти, дизайнеры относят штамп к группе рисующих инструментов.
Процесс копирования фрагмента
Первоначально следует создать новый слой, с которого будет осуществляться копирование фрагмента и переносится на исходный слой. Далее пользователь должен взять штамп. Это удаётся осуществить несколькими способами.
Один из них заключается в нахождении его пиктограммы на панели инструментов и дальнейшем простом «взятии» его левой клавишей мыши. Пиктограмма штампа напоминает старый образец печати с ручкой, которой пользовались некоторое время назад все государственные предприятия.
Штамп вы легко узнаете на инструментальной палитре
Второй способ заключается в вызове необходимого инструмента при помощи горячих клавиш.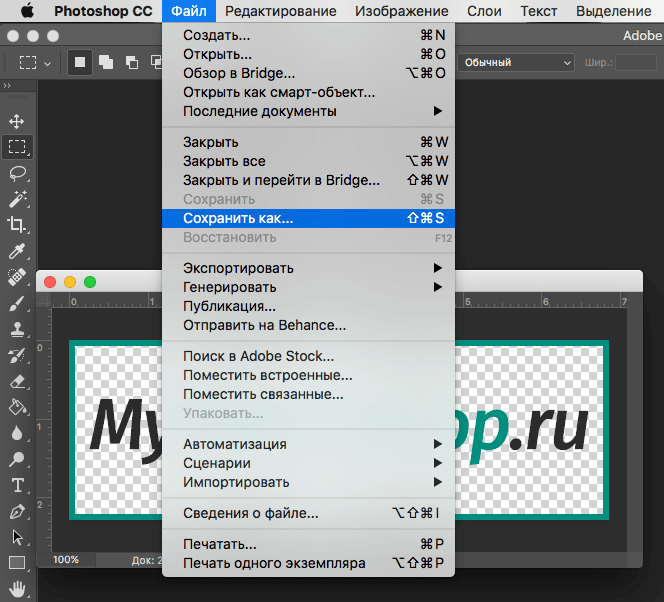 В частности, чтобы начать пользоваться штампом, следует нажать клавишу «S».
В частности, чтобы начать пользоваться штампом, следует нажать клавишу «S».
Теперь важно определиться, какой фрагмент нужно клонировать. Далее на панели следует проверить и при необходимости изменить некоторые параметры. В частности, параметр «Непрозрачность» должен равняться 100%, а возле «Выравнивание» должна стоять галочка. Это позволит выделить фрагмент частями, отпуская клавишу «Alt». В противном случае при каждом повторном нажатии клавиши «Alt» процесс копирования фрагмента будет начинаться заново.
Схожесть штампа с кистью позволяет легко им управлять
После того как клонирование участка будет завершено, следует перейти на новый слой и начать «рисование» скопированного рисунка. Если фрагмент слишком мал, достаточно будет кликнуть левой клавишей мыши, после чего скопированный участок отобразится на новом слое. Если же фрагмент велик, штамп работает, как кисть. Вводя инструмент с одной стороны в другую, постепенно появляется скопированное изображение.
Маленьких крестик внизу выступает в качестве успешной подсказки для дизайнера, поскольку он указывает, какой непосредственно фрагмент будет сейчас отображаться.
Настройка параметров инструмента
Разобравшись, как сделать штамп в Фотошопе, начинающему графическому дизайнеру важно понимать, в каких ситуациях следует изменять параметры настройки штампа.
Поскольку штамп является неким подобием кисти, пользователь может вносить изменения в её размеры . От величины кисти будет зависеть также и чёткость контура изображения. Чем выше параметр, тем чётче будут прорисовываться границы скопированного фрагмента. Чем меньше диаметр кисти, тем границы будут более растушёванными.
Также графический дизайнер может изменить форму штампа, сделать её не традиционно круглой, а оригинальной, напоминающей звезду, цветок, снежинку и прочее. Конечно, такие оригинальные формы применяются значительно реже, чем круглая. Ретушировать лицо человека с кистью в форме звезды будет не просто затруднительно, но и вряд ли такие действия завершатся отличным результатом.
Важно отрегулировать режим прозрачности и интенсивности. Если следует сделать портретную ретушь , параметр интенсивности устанавливают в пределах от пяти до тридцати процентов.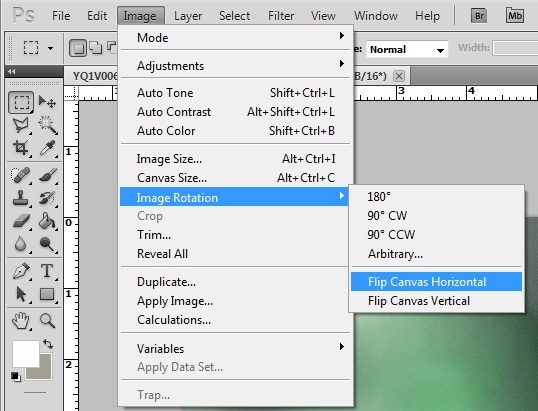 В этом случае будет успешно сохранена текстура того изображения, которое подлежит ретуши.
В этом случае будет успешно сохранена текстура того изображения, которое подлежит ретуши.
Значения прозрачности и нажима выбираются по ситуации
Проблемы, с которыми сталкиваются при работе с Фотошопом
Существует вероятность того, что после изучения ознакомительного курса при первом практическом опыте инструмент «Штамп» отказывается работать или сопровождается некоторыми проблемами. По этой причине неопытные пользователи не прочь ознакомиться с информацией, почему не работает штамп в Фотошопе, как устранить возникшие проблемы.
Устранение проблем, связанных со штампом
Многих неопытных дизайнеров интересует вопрос, почему на новом слое отображаются отдельные ненужные детали. Ответить на этот вопрос смогут и сами пользователи, когда практически применят инструмент. Захватывая большую область, подлежащую клонированию, не исключается вероятность переноса ненужных деталей. В этом случае рекомендуется выбрать меньший диаметр кисти.
Случается и так, что полностью разобравшись, как работает штамп в Фотошопе, пользователь не может сделать клонирование участка по причине того, что инструмент отказывается работать.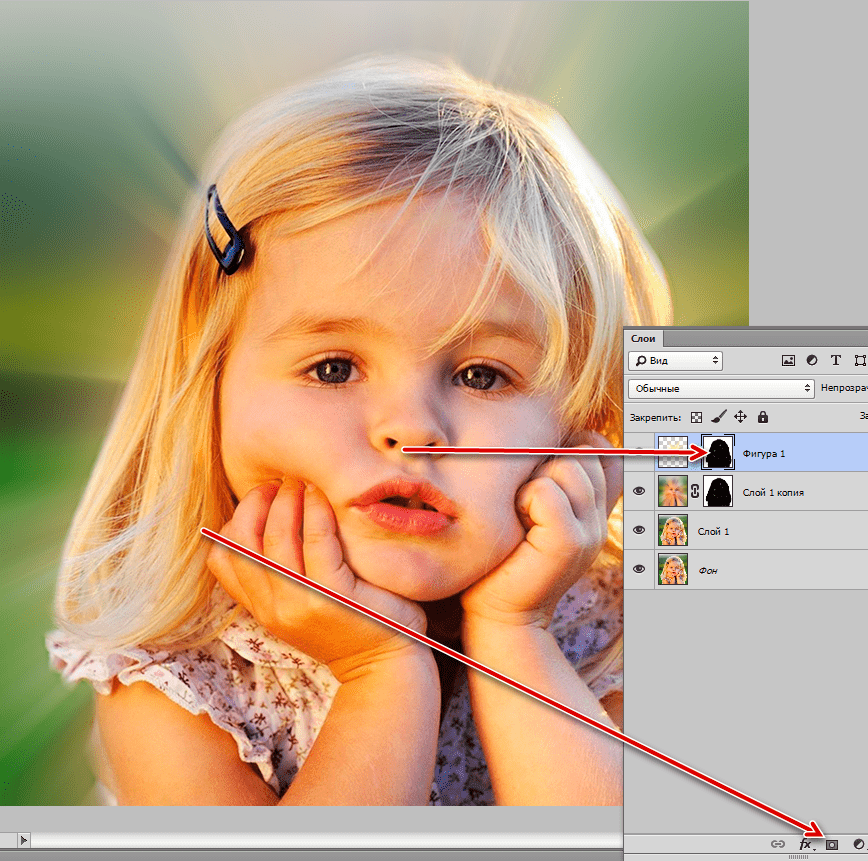
Безусловно, каждому хочется понять, почему это случается, и как устранить такую проблему. Инструмент «Штамп» не запускается, если пользователь забыл при клонировании нажать клавишу «Alt», а затем при переносе «Ctrl». Проявляя бдительность, а также с течением времени, приобретением достаточного практического опыта, все действия будут осуществляться автоматически, соответственно, дизайнер не будет пропускать момент выбора клавиши.
Один из признаков некорректной установки
В отдельных случаях сбой может быть спровоцирован некорректной инсталляцией самой программы. Если не удаётся устранить проблему, следует удалить графический редактор, заново скачать загрузочный файл, после чего осуществить новую инсталляцию . Перед скачиванием загрузочного файла, следует убедиться, что графический редактор будет сопровождаться не урезанным вариантом, в противном случае могут снова отсутствовать некоторые возможности.
Итак, ловко используя инструмент «Штамп», удаётся успешно ретушировать изображения, добавлять дополнительные фрагменты, наполнять новое фото новым оригинальным содержанием.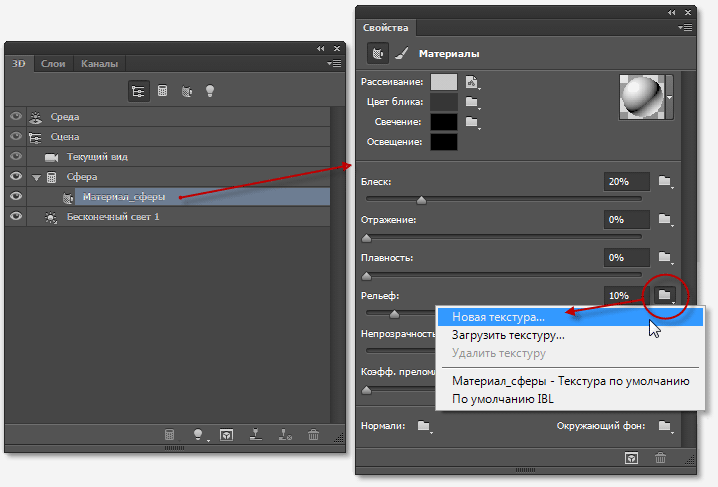
Photoshop не работает штамп – Тарифы на сотовую связь
88 пользователя считают данную страницу полезной.
Информация актуальна! Страница была обновлена 16.12.2019
Инструмент под названием «Штамп» широко используется мастерами Фотошопа в ретушировании снимков. Позволяет корректировать и устранять дефекты, копировать отдельные участки изображения и переносить их с места на место.
Кроме того, при помощи «Штампа», пользуясь его особенностями, можно клонировать объекты и перемещать их на другие слои и документы.
Инструмент штамп
Для начала необходимо найти наш инструмент на левой панели. Также его можно вызвать, нажав клавишу S на клавиатуре.
Принцип действия прост: для того чтобы загрузить нужный участок в память программы (выбрать источник клонирования), достаточно зажать клавишу ALT и кликнуть по нему. Курсор при этом действии принимает форму маленькой мишени.
Курсор при этом действии принимает форму маленькой мишени.
Для переноса клона необходимо просто кликнуть по тому месту, где, по нашему мнению, он должен находиться.
Если после клика не отпустить кнопку мыши, а продолжить движение, то будет скопировано больше участков исходной картинки, на которой мы увидим небольшой крестик, движущийся параллельно основному инструменту.
Интересная особенность: если отпустить кнопку, то новый клик снова скопирует исходный участок. Чтобы отрисовать все необходимые участки, нужно поставить галку напротив опции «Выравнивание» на панели параметров. В этом случае «Штамп» будет автоматически загружать в память те места, где он в данный момент находится.
Итак, с принципом действия инструмента мы разобрались, теперь перейдем к настройкам.
Настройки
Большинство настроек «Штампа» очень похожи на параметры инструмента «Кисть», поэтому лучше изучить урок, ссылку на который Вы найдете чуть ниже. Это даст лучшее понимание тех параметров, о которых мы будем говорить.
Это даст лучшее понимание тех параметров, о которых мы будем говорить.
- Размер, жесткость и форма.
По аналогии с кистями, эти параметры настраиваются ползунками с соответствующими названиями. Отличие состоит в том, что для «Штампа», чем выше показатель жесткости, тем более четкие границы будут у клонированного участка. В основном работа ведется с низкой жесткостью. Лишь в том случае, если требуется скопировать единичный объект, можно увеличить значение до 100.
Форму чаще всего выбирают обычную, круглую.
Режим.
Здесь имеется в виду, какой режим наложения будет применен к уже помещенному на свое место участку (клону). Это определяет, каким образом клон будет взаимодействовать с изображением на том слое, на который он помещен. В этом и состоит особенность «Штампа».
Урок: Режимы наложения слоев в Фотошопе
Непрозрачность и Нажим.
Настройка данных параметров полностью идентична настройке кистей.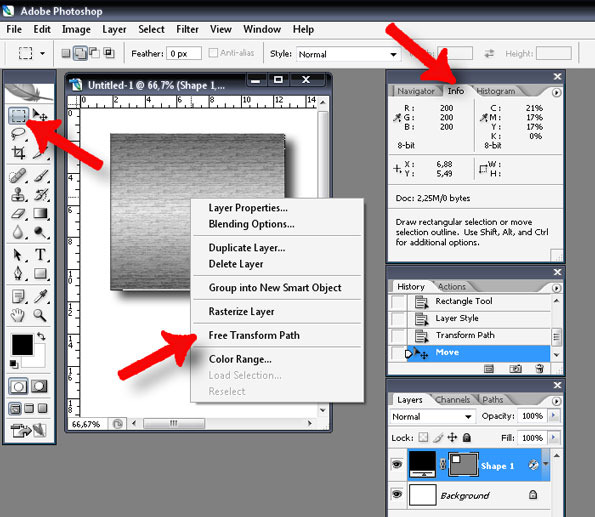 Чем ниже значения, тем прозрачнее будет клон.
Чем ниже значения, тем прозрачнее будет клон.
Образец.
В этом выпадающем списке мы можем выбрать источник для клонирования. В зависимости от выбора, «Штамп» будет брать образец только с активного в данный момент слоя, либо с него и лежащих ниже (верхние слои не будут задействованы), либо сразу со всех слоев в палитре.
На этом урок о принципе работы и настройках инструмента под названием «Штамп» можно считать оконченным. Мы сегодня сделали еще один небольшой шаг к мастерству в работе с Фотошопом.
Отблагодарите автора, поделитесь статьей в социальных сетях.
Приветствую покорителей фотошопа! Сегодня речь пойдет о таком интересном инструменте фотошоп, как штамп. Инструмент штамп позволяет выполнить клонирование определенного участка, при этом клонируемый элемент может располагаться в другом документе.
Для чего нужен штамп в фотошоп
Штамп чаще всего используется для того, чтобы убрать какие-то дефекты на изображении, которое имеет сложную фактуру, например шерстяное полотно или ворсистая ткань. А как именно использовать инструмент штамп в фотошоп? Об этом и пойдет речь в статье.
А как именно использовать инструмент штамп в фотошоп? Об этом и пойдет речь в статье.
Использование инструмента Штамп вызывается с помощью горячей клавиши S или кликом по иконке функции на боковой панели.
Сразу же откройте настройки инструмента, которые расположены по адресу Окно = > Источник клонов (Window = > Clone Source).
Окно «Источник клонов»
Работа с инструментом
Работа с инструментом Штамп начинается с задания области, которую необходимо клонировать.
Зажмите клавишу Alt и левой кнопкой мыши укажите необходимую область.
Отпустите кнопку Alt и левой кнопкой мыши укажите область, куда необходимо вставить клонированный участок.
В результате этих действий образуется связь с заданными координатами, которые можно увидеть в окне настроек: Сдвиг (Offset). Координатами «x» и «y» задается сдвиг в пикселях относительно исходного места клонирования. Данные можно редактировать.
Для примера возьму картинку с символами этого года)
Как описано выше, нажимаем и держим кнопку Alt появляется курсор в виде мишени, наводим курсор на обезъянку (на правой картинке), кликаем по ней.
С помощью горячих клавиш [ ; ] (квадратные скобки) регулируем область клонирования.
Как только картинка будет полностью помещаться в круг (область клонирования) кликаем по ней и переносим на документ слева и снова кликаем.
Для того чтобы картинка отпечаталась более четко кликаем несколько раз.
Используя палитру Источник клонов (Clone Source) можно задать до пяти исходных участков для клонирования с разными параметрами. Рисуя мышкой по объекту, на него будет переноситься участок, который задан в качестве клона. При этом полностью будут соблюдаться параметры сдвига.
Если вы хотите рисовать на документе так, чтобы исходный маркер клона не перемещался следом за вашим указателем, необходимо на верхней панели задач под выпадающим меню отключить функцию: Выравнивать (Aligned).
При использовании инструмента Штамп полезно будет правильно подобрать кисть.
Твердая кисть создает резкие края и обрывы, которые заметны на изображении.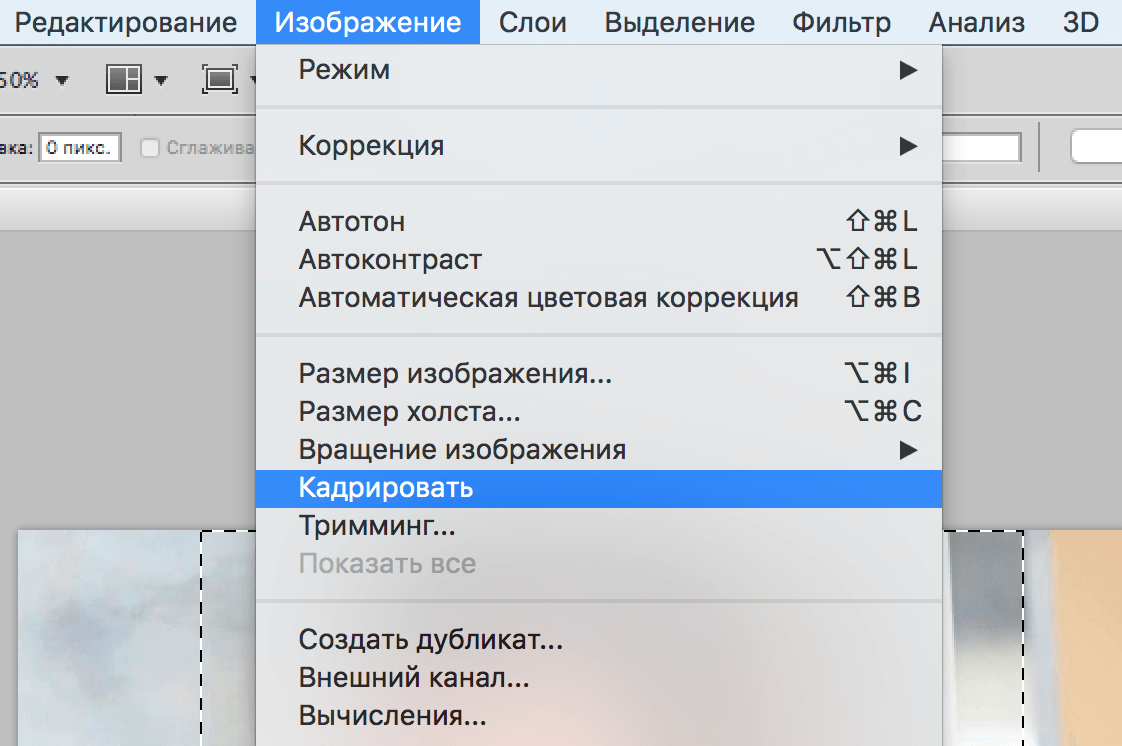
Важно! Для работы с инструментом Штамп больше подходит мягкая кисть, которая сглаживает границу прорисованного документа.
Все остальные настройки, установленные по умолчанию в палитре Источник клонов (Clone Source), подходят для решения большинства задач с помощью инструмента Штамп.
Вы можете с ними поэкспериментировать, чтобы увидеть подробный функционал инструмента.
На этом все. Удачи Вам и творческих успехов!
Работа в графическом редакторе позволяет успешно корректировать изображения, добавляя или исключая достаточно быстро целые фрагменты. Для достижения такой цели в Фотошопе имеется инструмент «Штамп», расположенный на основной панели инструментов.
Большинство новичков, наслышанных о чудодейственных результатах, которых удаётся достичь при помощи такого инструмента, желают знать, как пользоваться штампом в Фотошопе.
Рассмотрим базовые приемы работы
Основные правила работы со штампом
Для создания абсолютной копии отдельных фрагментов используется именно инструмент штамп в Фотошопе.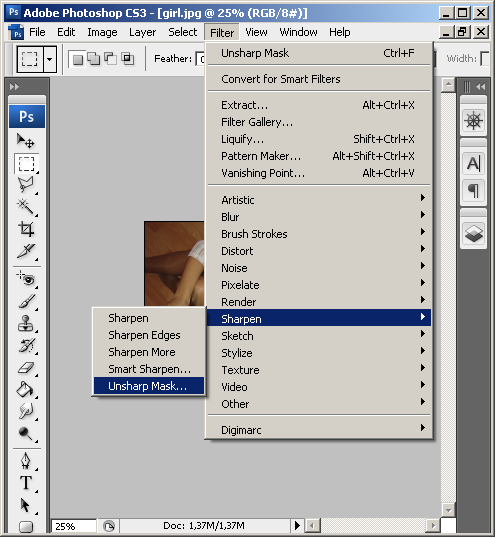 Как пользоваться таким инструментом, разобраться несложно, если внимательно изучить рекомендации опытных пользователей.
Как пользоваться таким инструментом, разобраться несложно, если внимательно изучить рекомендации опытных пользователей.
В связи с тем, что его функционирование обеспечивается при помощи кисти, дизайнеры относят штамп к группе рисующих инструментов.
Процесс копирования фрагмента
Первоначально следует создать новый слой, с которого будет осуществляться копирование фрагмента и переносится на исходный слой. Далее пользователь должен взять штамп. Это удаётся осуществить несколькими способами.
Один из них заключается в нахождении его пиктограммы на панели инструментов и дальнейшем простом «взятии» его левой клавишей мыши. Пиктограмма штампа напоминает старый образец печати с ручкой, которой пользовались некоторое время назад все государственные предприятия.
Штамп вы легко узнаете на инструментальной палитре
Второй способ заключается в вызове необходимого инструмента при помощи горячих клавиш. В частности, чтобы начать пользоваться штампом, следует нажать клавишу «S».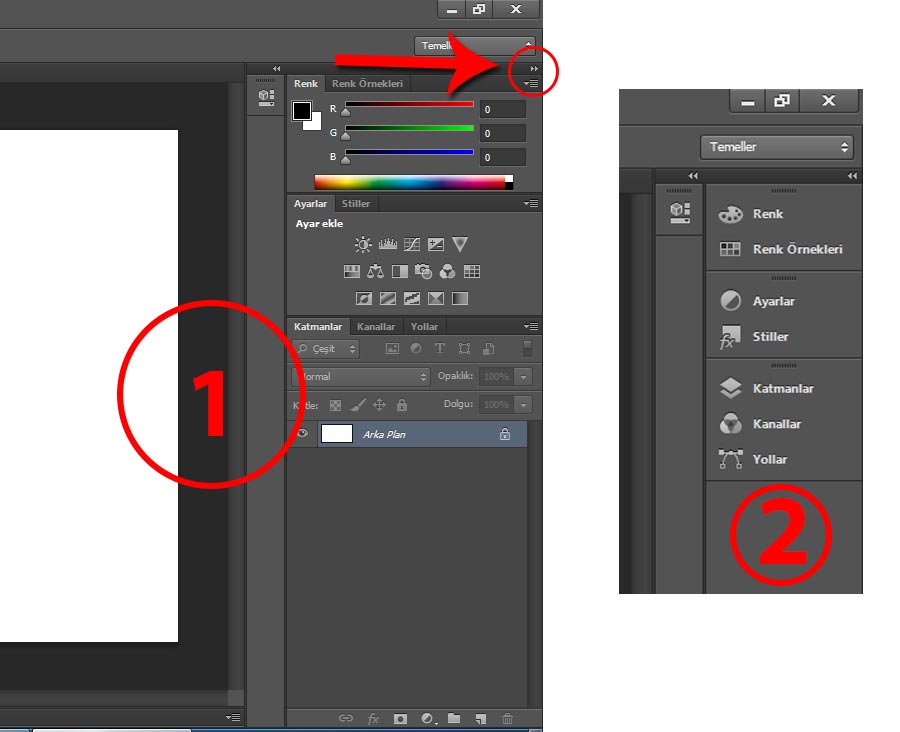
Теперь важно определиться, какой фрагмент нужно клонировать. Далее на панели следует проверить и при необходимости изменить некоторые параметры. В частности, параметр «Непрозрачность» должен равняться 100%, а возле «Выравнивание» должна стоять галочка. Это позволит выделить фрагмент частями, отпуская клавишу «Alt». В противном случае при каждом повторном нажатии клавиши «Alt» процесс копирования фрагмента будет начинаться заново.
Схожесть штампа с кистью позволяет легко им управлять
После того как клонирование участка будет завершено, следует перейти на новый слой и начать «рисование» скопированного рисунка. Если фрагмент слишком мал, достаточно будет кликнуть левой клавишей мыши, после чего скопированный участок отобразится на новом слое. Если же фрагмент велик, штамп работает, как кисть. Вводя инструмент с одной стороны в другую, постепенно появляется скопированное изображение.
Маленьких крестик внизу выступает в качестве успешной подсказки для дизайнера, поскольку он указывает, какой непосредственно фрагмент будет сейчас отображаться.
Настройка параметров инструмента
Разобравшись, как сделать штамп в Фотошопе, начинающему графическому дизайнеру важно понимать, в каких ситуациях следует изменять параметры настройки штампа.
Поскольку штамп является неким подобием кисти, пользователь может вносить изменения в её размеры. От величины кисти будет зависеть также и чёткость контура изображения. Чем выше параметр, тем чётче будут прорисовываться границы скопированного фрагмента. Чем меньше диаметр кисти, тем границы будут более растушёванными.
Также графический дизайнер может изменить форму штампа, сделать её не традиционно круглой, а оригинальной, напоминающей звезду, цветок, снежинку и прочее. Конечно, такие оригинальные формы применяются значительно реже, чем круглая. Ретушировать лицо человека с кистью в форме звезды будет не просто затруднительно, но и вряд ли такие действия завершатся отличным результатом.
Важно отрегулировать режим прозрачности и интенсивности. Если следует сделать портретную ретушь, параметр интенсивности устанавливают в пределах от пяти до тридцати процентов. В этом случае будет успешно сохранена текстура того изображения, которое подлежит ретуши.
Значения прозрачности и нажима выбираются по ситуации
Проблемы, с которыми сталкиваются при работе с Фотошопом
Существует вероятность того, что после изучения ознакомительного курса при первом практическом опыте инструмент «Штамп» отказывается работать или сопровождается некоторыми проблемами. По этой причине неопытные пользователи не прочь ознакомиться с информацией, почему не работает штамп в Фотошопе, как устранить возникшие проблемы.
Устранение проблем, связанных со штампом
Многих неопытных дизайнеров интересует вопрос, почему на новом слое отображаются отдельные ненужные детали. Ответить на этот вопрос смогут и сами пользователи, когда практически применят инструмент. Захватывая большую область, подлежащую клонированию, не исключается вероятность переноса ненужных деталей. В этом случае рекомендуется выбрать меньший диаметр кисти.
Захватывая большую область, подлежащую клонированию, не исключается вероятность переноса ненужных деталей. В этом случае рекомендуется выбрать меньший диаметр кисти.
Случается и так, что полностью разобравшись, как работает штамп в Фотошопе, пользователь не может сделать клонирование участка по причине того, что инструмент отказывается работать.
Безусловно, каждому хочется понять, почему это случается, и как устранить такую проблему. Инструмент «Штамп» не запускается, если пользователь забыл при клонировании нажать клавишу «Alt», а затем при переносе «Ctrl». Проявляя бдительность, а также с течением времени, приобретением достаточного практического опыта, все действия будут осуществляться автоматически, соответственно, дизайнер не будет пропускать момент выбора клавиши.
Один из признаков некорректной установки
В отдельных случаях сбой может быть спровоцирован некорректной инсталляцией самой программы. Если не удаётся устранить проблему, следует удалить графический редактор, заново скачать загрузочный файл, после чего осуществить новую инсталляцию. Перед скачиванием загрузочного файла, следует убедиться, что графический редактор будет сопровождаться не урезанным вариантом, в противном случае могут снова отсутствовать некоторые возможности.
Перед скачиванием загрузочного файла, следует убедиться, что графический редактор будет сопровождаться не урезанным вариантом, в противном случае могут снова отсутствовать некоторые возможности.
Итак, ловко используя инструмент «Штамп», удаётся успешно ретушировать изображения, добавлять дополнительные фрагменты, наполнять новое фото новым оригинальным содержанием.
12 советов по освоению инструмента «Штамп клонирования» в Photoshop
Вы не часто найдете лестницу Оперы Гарнье в Париже без людей, поэтому вам нужно будет задействовать инструмент «Штамп клонирования», чтобы удалить людей, если вы хотите картина. Это касается и многих других туристических направлений.
Существует множество хороших инструментов для постобработки, позволяющих внести незначительные изменения в ваши фотографии. В Photoshop есть инструменты «Восстанавливающая кисть» и «Точечная восстанавливающая кисть».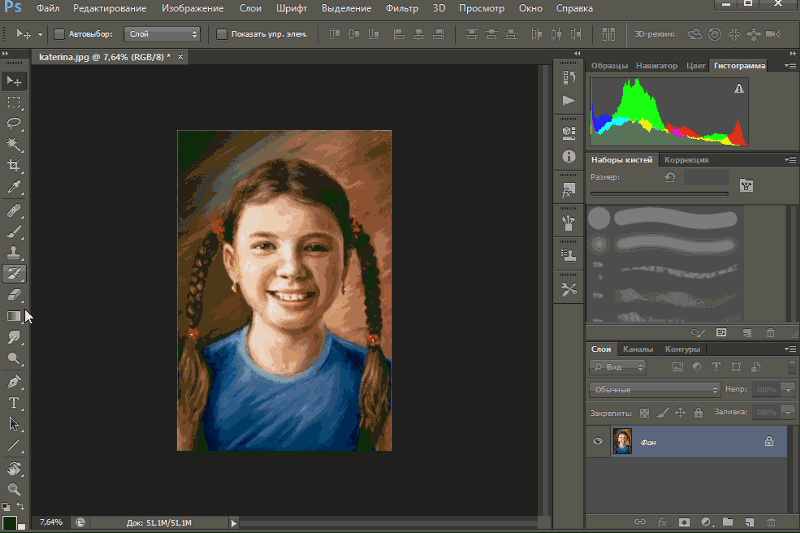 У Lightroom теперь есть собственная лечебная кисть. Они отлично подходят для незначительных изменений ваших фотографий, таких как удаление пятен или линий электропередач. Однако, когда приходит время серьезной и интенсивной операции на ваших фотографиях, ничто не может заменить инструмент Clone Stamp. Вы найдете это только в Photoshop и Photoshop Elements, замены Lightroom нет.
У Lightroom теперь есть собственная лечебная кисть. Они отлично подходят для незначительных изменений ваших фотографий, таких как удаление пятен или линий электропередач. Однако, когда приходит время серьезной и интенсивной операции на ваших фотографиях, ничто не может заменить инструмент Clone Stamp. Вы найдете это только в Photoshop и Photoshop Elements, замены Lightroom нет.
Начать работу с инструментом Clone Stamp очень просто. Вам просто нужно указать Photoshop две вещи: (1) где вы хотите заменить пиксели (целевая область), и (2) откуда Photoshop должен брать пиксели для использования в качестве замены (исходная область).Чтобы использовать инструмент «Клонировать штамп», выполните следующие действия:
- Выберите инструмент «Клонировать штамп » на панели инструментов в левой части экрана (вы также можете использовать сочетание клавиш S). После выбора установите размер и жесткость кисти.
- Поместите курсор в область , где вы хотите изменить пиксели.

- Выберите исходную область: Нажмите клавишу Alt (теперь ваш курсор станет целью) и переместите его в то место, откуда вы хотите брать пиксели (исходная область).Щелкните мышью в этом месте.
- Закрасьте целевую область: Отпустите клавишу Alt и верните указатель мыши в исходное положение. Удерживая кнопку мыши, закрашивайте пиксели из выбранного вами места.
Это простой процесс, но если вы использовали инструмент «Клонировать штамп», вы понимаете, что требуется гораздо больше усилий, если вы хотите его освоить. В этой статье вы найдете несколько советов, которые помогут вам освоить этот важный инструмент Photoshop.
# 1 — Работа над новым слоем
Во-первых, всегда создавайте новый слой перед внесением изменений с помощью инструмента «Штамп». Любые изменения, которые вы делаете, должны быть сделаны на новом слое. Когда закончите, вы можете сгладить изображение.
Почему вы должны это сделать? Есть много причин. Прежде всего, это неразрушающий метод — это означает, что вы не меняете пиксели, лежащие в основе вашего изображения. Кроме того, когда вы используете слой, вы можете удалить его, если вам не нравится, в чем заключаются изменения. Вы также можете создать маску, если некоторые изменения, которые вы решите позже, вам не нужны.Наконец, вы можете нацелить корректировки только на клонированные области, если они находятся на новом слое (как будет показано ниже).
Прежде всего, это неразрушающий метод — это означает, что вы не меняете пиксели, лежащие в основе вашего изображения. Кроме того, когда вы используете слой, вы можете удалить его, если вам не нравится, в чем заключаются изменения. Вы также можете создать маску, если некоторые изменения, которые вы решите позже, вам не нужны.Наконец, вы можете нацелить корректировки только на клонированные области, если они находятся на новом слое (как будет показано ниже).
Создать новый слой очень просто; просто нажмите Ctrl + J (Cmd + J на Mac), чтобы создать дубликат. Вы также можете нажать Shift + Ctrl + N (Shift + Cmd + N на Mac), чтобы создать новый пустой слой, но если вы это сделаете, убедитесь, что вы выбрали «Все слои» в качестве источника в настройках инструмента Clone Stamp Tool. .
Я предпочитаю работать над новым слоем (в отличие от дублированного слоя), но любой способ будет работать.
# 2 — Увеличить (приблизить)
При работе с инструментом «Клонировать штамп» увеличьте масштаб области, над которой вы работаете. Фактически, увеличьте масштаб на (даже до 100%). Это поможет изолировать область, над которой вы работаете, и, что немаловажно, также позволит вам работать с гораздо более высоким уровнем детализации, чем в противном случае. Сделайте так, чтобы ваши изменения выглядели как можно лучше на этом более высоком уровне детализации, тогда, когда вы снова уменьшите масштаб, изменения будут неразличимы (что вам и нужно).
Фактически, увеличьте масштаб на (даже до 100%). Это поможет изолировать область, над которой вы работаете, и, что немаловажно, также позволит вам работать с гораздо более высоким уровнем детализации, чем в противном случае. Сделайте так, чтобы ваши изменения выглядели как можно лучше на этом более высоком уровне детализации, тогда, когда вы снова уменьшите масштаб, изменения будут неразличимы (что вам и нужно).
Ярлык для быстрого масштабирования — удерживать клавишу Alt левой рукой, используя колесо прокрутки мыши для увеличения и уменьшения масштаба (или используйте Cntrl / Cmd и кнопку + или — на клавиатуре). Это позволит вам быстро входить и выходить.
# 3 — Быстро установите размер кисти
При работе с инструментом «Штамп» вы будете часто менять размер кисти. Вам следует делать это часто, чтобы размер кисти соответствовал вносимым вами изменениям. Изменение размера с помощью панели «Кисти» обременительно.Вместо этого используйте сочетания клавиш для изменения размера кисти:
- Левый кронштейн [уменьшает щетку
- Правый кронштейн] увеличивает кисть
Использование этих клавиш позволит вам быстро адаптировать кисть к конкретным обстоятельствам.
# 4 — Установите правильную жесткость кисти
Края кисти Clone Stamp можно настроить на любую жесткость. Жесткость определяет уровень, до которого клонирование будет сливаться с окружающими пикселями.Если вы установите уровень жесткости ближе к 100%, края будут четкими и четкими. Если вы установите жесткость ближе к 0%, край будет сливаться с окружающей средой.
Как правило, уровень жесткости должен составлять 0%. Это поможет вам легко смешать эффект. Однако бывают случаи, когда вы работаете около определенного края, и в этом случае вам следует увеличить твердость. Даже в этом случае обычно достаточно около 50%. Установка более высокой жесткости создает резкие переходы, которые не дают вам использовать инструмент Clone Stamp.
# 5 — Клон без корректировок
Выполните клонирование, прежде чем вносить другие корректировки в контрастность, цвет и другие изменения, часто выполняемые с помощью корректирующих слоев в Photoshop.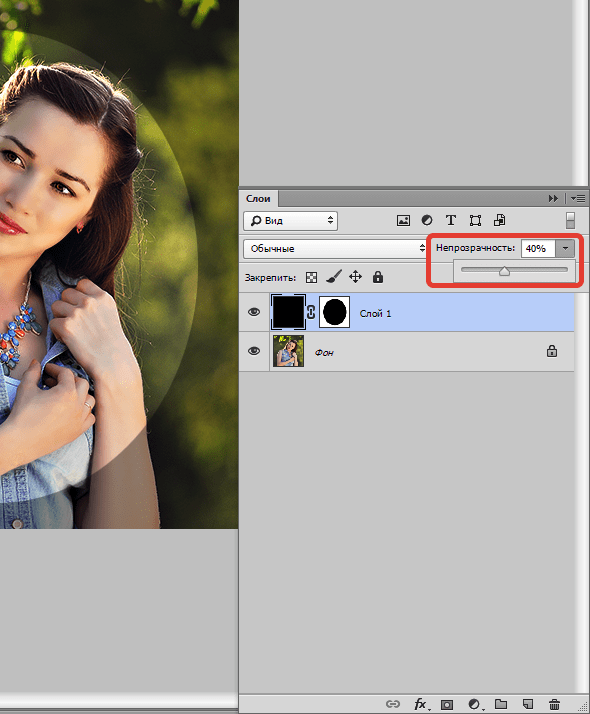 Если вы используете инструмент «Штамп клонирования» после создания этих слоев, вы навсегда запекаете изменения в своем изображении при клонировании.
Если вы используете инструмент «Штамп клонирования» после создания этих слоев, вы навсегда запекаете изменения в своем изображении при клонировании.
Однако в некоторых случаях вы уже внесли изменения в корректирующий слой, и вам нужно решить, должно ли ваше клонирование включать эти настройки.Photoshop позволяет вам решить, следует ли включать эти изменения в ваше клонирование. После того, как вы выбрали инструмент «Клонировать штамп», в верхней строке экрана появится круг с линией, проходящей через него (см. Рисунок выше). По умолчанию Photoshop применяет изменения любых корректирующих слоев, но если вы нажмете на этот значок, Photoshop проигнорирует любые корректирующие слои при клонировании.
# 6 — Хватай низко висящие фрукты
В большинстве случаев в ваших фотографиях есть несколько простых элементов для клонирования, а также некоторые более сложные элементы.Сначала клонируйте простые. Это не только придаст вам уверенности в инструменте, но и поможет вам, когда придет время внести серьезные изменения.
Как это вам поможет? Помните, что вам нужно свободное пространство для рисования пикселей при использовании инструмента «Штамп». Внося сначала простые изменения, вы делаете именно это, чтобы рисовать заменяющие пиксели и упростить свою работу, когда придет время для более сложных и глубоких изменений.
# 7 — Часы для выкройки
Иногда вы хотите включить шаблоны в ваше клонирование.В этом случае, выбирая пиксели для рисования, постарайтесь найти на своем изображении узоры, соответствующие области, которую вы заменяете. Например, если фоном является здание, поищите похожее здание. Затем совместите их (что будет предметом следующего совета).
Вот другой пример, показывающий инструмент «Клонировать штамп» в другом контексте. Правая часть этого изображения была заполнена отвлекающими факторами, но инструмент «Клонировать штамп» их устраняет. Будьте осторожны, чтобы вы не создавали узоры, используя пиксели, непосредственно примыкающие друг к другу, иначе вы лишитесь возможности использовать инструмент Clone Stamp
.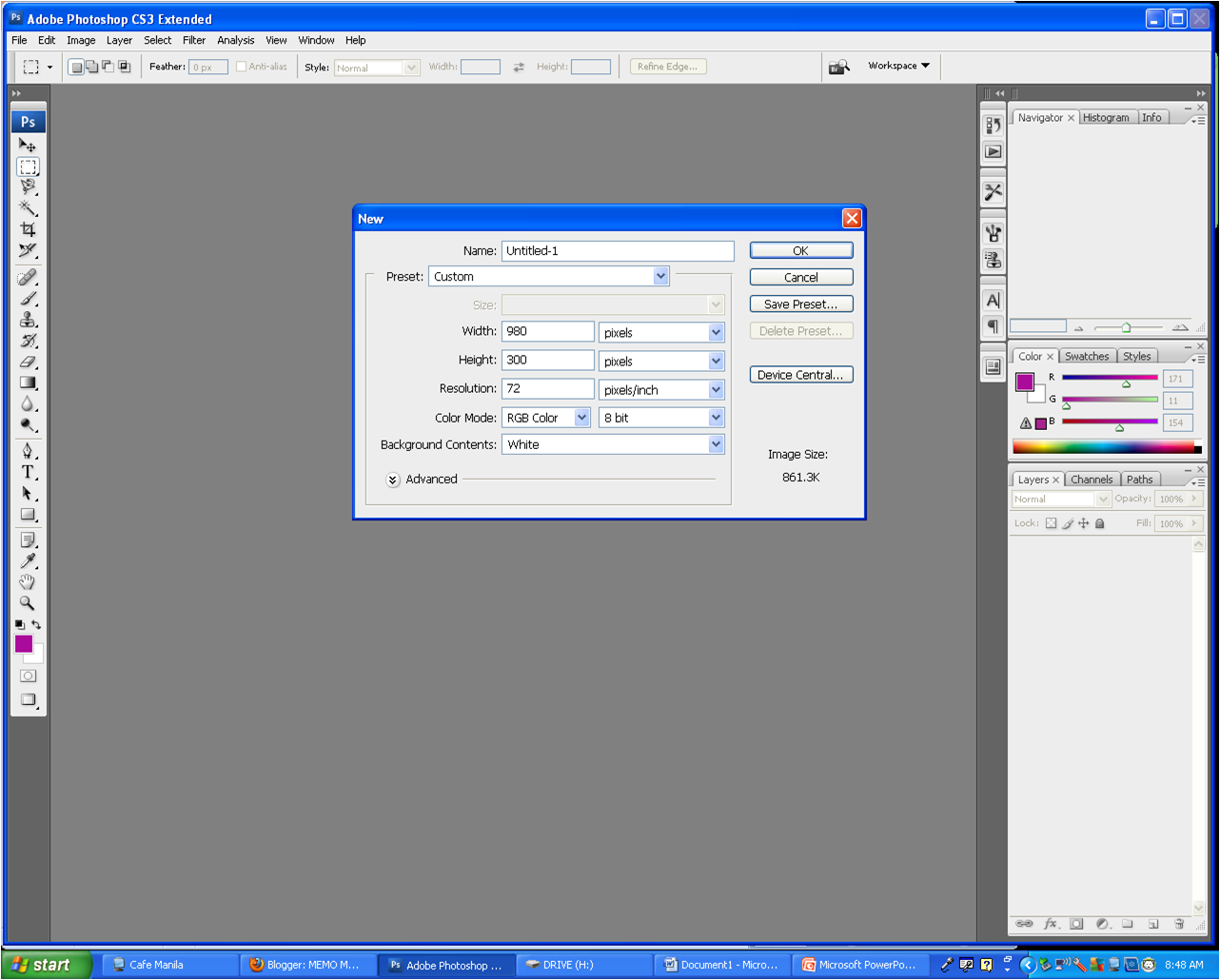
Но во многих случаях вы не захотите, чтобы в вашем клонировании были какие-либо заметные закономерности.Обычно паттерн — это мертвая расплата за то, что вы что-то клонировали. В этом случае способ гарантировать отсутствие шаблонов — это постоянно сбрасывать исходную точку. Образец из одной области и клонирование одной части, затем образец из другой области — повторяйте часто. Продолжайте делать это, чтобы смешать все вместе, не повторяя узор.
# 8 — Следуй по линиям
Ключом к успешному использованию инструмента «Клонировать штамп» является согласование всех линий на изображении. Даже незначительные отклонения выглядят фальшиво и разрушают эффект, которого вы пытаетесь достичь.Например, в пейзажной обстановке края ветвей деревьев должны совпадать. В городском контексте следуйте линиям в зданиях, например линиям крыш, дверных проемах и узорам на земле.
Когда вы используете инструмент «Штамп», начните с линий, а затем позвольте остальным пикселям упасть там, где они могут.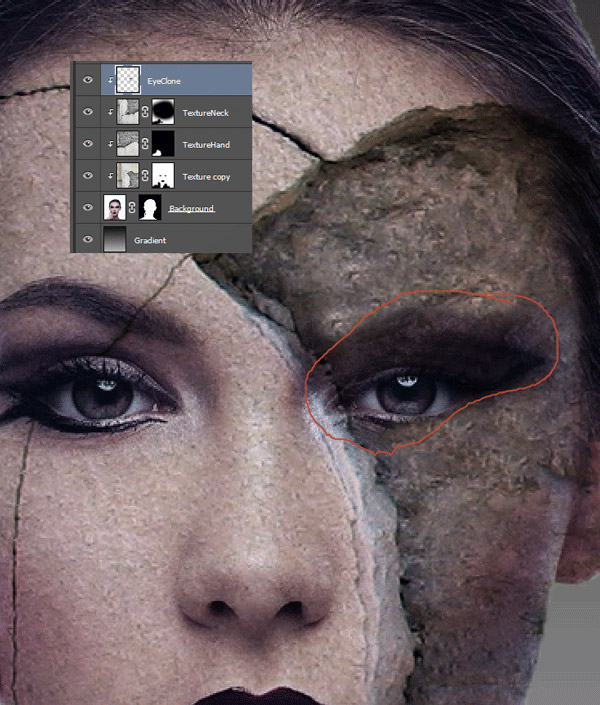 После этого, если вам нужно вернуться в другие области, вы можете это сделать.
После этого, если вам нужно вернуться в другие области, вы можете это сделать.
Здесь я увеличил фрагмент другого снимка Оперы Гарнье. Используйте узоры на полу и двери, чтобы воссоздать пространство, в котором вы клонируете людей.
# 9 — Избегайте выбора из соседних областей
Как упоминалось ранее, беспрецедентным признаком использования инструмента Clone Stamp является повторение. Инструмент «Клонировать штамп» предназначен для повторения — вам просто нужно сделать это так, чтобы зритель этого не заметил. Если вы рисуете пиксели из непосредственно прилегающей области, вы рискуете, что зритель заметит повторение. Вместо этого возьмите пиксели из другого места на картинке.
Случайное создание узора — это легкая ловушка, потому что непосредственно прилегающие области обычно наиболее близки по цвету и тону к области, которую вы хотите заменить.По мере того, как вы отдаляетесь, тона и цвета меняются, поэтому пикселям становится труднее соответствовать.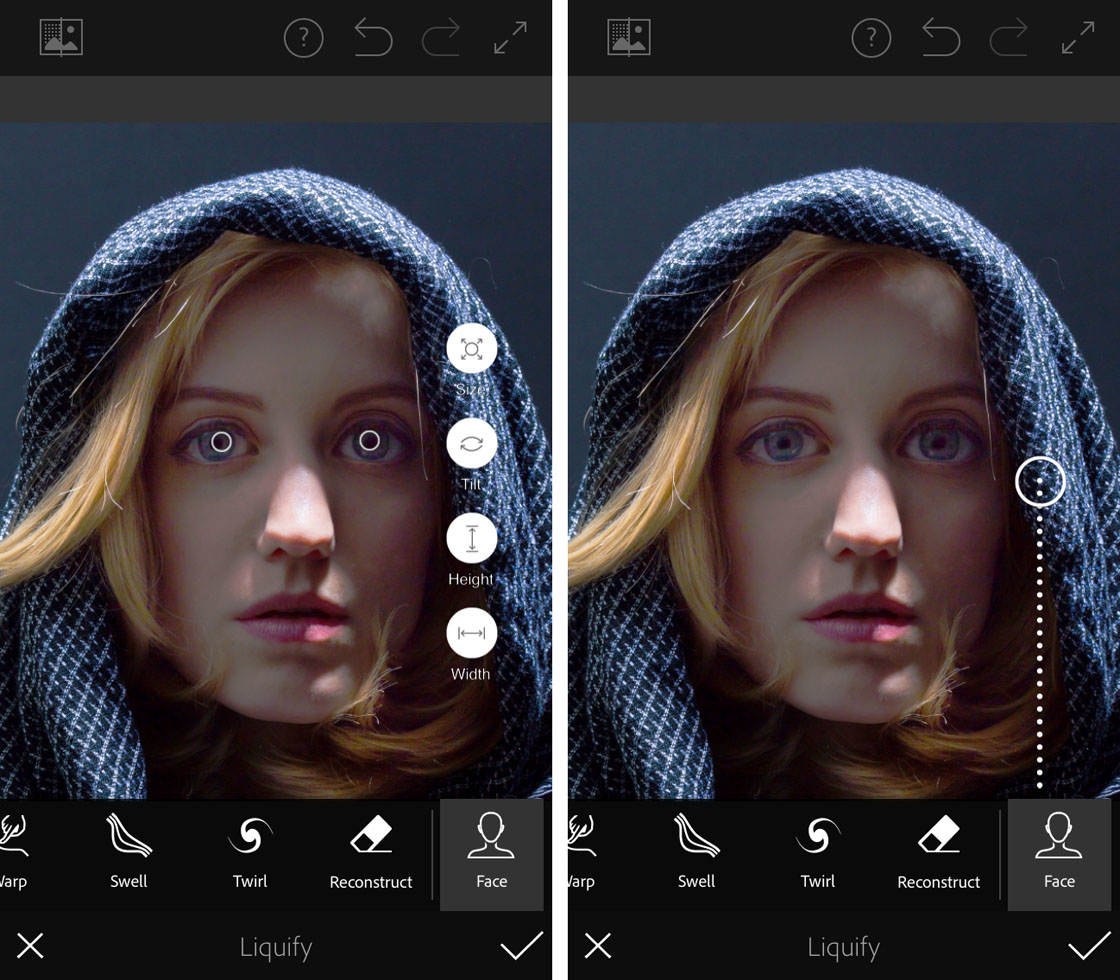 Усердные усилия по поиску способа использования пикселей из другого места на вашем изображении принесут дивиденды, потому что зритель не увидит повторения.
Усердные усилия по поиску способа использования пикселей из другого места на вашем изображении принесут дивиденды, потому что зритель не увидит повторения.
# 10 — Muddle Through (принять беспорядок)
К настоящему времени вы исправили все легкие области изображения и готовы заняться более серьезной проблемой. Это может быть толпа людей или машина, которая попала в кадр, но это большая часть изображения.Это самая страшная часть использования инструмента Clone Stamp.
Главное — просто погрузиться в дело. Не пытайтесь во всем разобраться заранее (вы никогда не сделаете этого). Вы можете сделать это несколькими способами:
- Начни сначала: Установите кисть немного большего размера, чем вы могли бы использовать в противном случае, и просто замените всю область одним махом (а затем очистите кистью меньшего размера), или
- Будь маленьким и устойчивым: Используйте кисть меньшего размера и рисуйте постепенно, но главное — продолжать.
 Помните, что вы можете повторить это снова. Что бы вы ни делали, хотя это, вероятно, и не идеально, несомненно, будет выглядеть лучше, чем то, с чего вы начали.
Помните, что вы можете повторить это снова. Что бы вы ни делали, хотя это, вероятно, и не идеально, несомненно, будет выглядеть лучше, чем то, с чего вы начали.
Главное — просто сделать это. Существует тенденция останавливаться и планировать все изменения, прежде чем что-либо делать, что заставляет вас смотреть в экран компьютера в течение долгих периодов времени.
Помните, вы всегда можете отменить то, что сделали (Ctrl / Cmd + Z). Кроме того, поскольку вы следовали совету № 1 выше и работаете над новым слоем, вы всегда можете замаскировать эту область или удалить ее, если она не движется в нужном вам направлении.
# 11 — Используйте функцию зеркала
Вы можете изменить множество настроек с помощью инструмента «Штамп клонирования» на панели «Источник клонирования» (чтобы увидеть его, перейдите в «Окно» и нажмите «Источник клонирования»). Например, вы можете изменить форму кисти или угол заменяемых пикселей.
Одной из наиболее полезных функций панели «Конусный источник» является опция переворота по горизонтали в середине панели.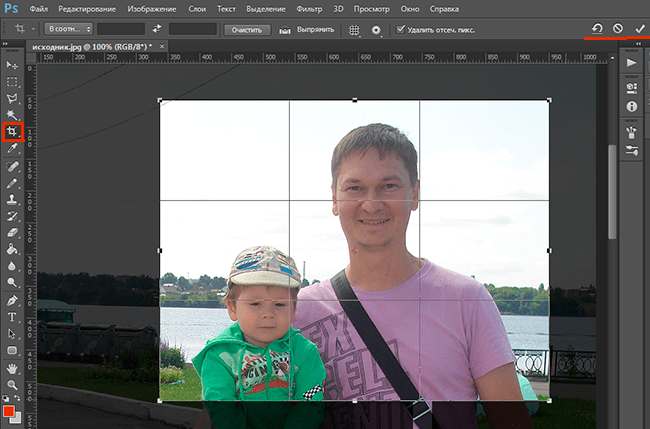 Если вы щелкнете по нему, пиксели будут заменены в направлении, противоположном по горизонтали исходному.Это может быть чрезвычайно полезно во многих случаях, поскольку часто вы будете иметь дело с симметричным предметом, на котором теперь вы можете рисовать с другой стороны.
Если вы щелкнете по нему, пиксели будут заменены в направлении, противоположном по горизонтали исходному.Это может быть чрезвычайно полезно во многих случаях, поскольку часто вы будете иметь дело с симметричным предметом, на котором теперь вы можете рисовать с другой стороны.
Типичный пример, когда вы можете захотеть использовать опцию переворота по горизонтали, — это когда что-то закрывает одну сторону дверного проема или окна, которое вы хотите удалить. Щелкнув по горизонтали, вы можете использовать другую сторону дверного проема или окна в качестве источника. Еще раз взгляните на приведенные выше примеры Opera Garnier, и вы увидите, как инструмент «Отразить по горизонтали» будет использоваться довольно часто, когда ваше изображение содержит какую-либо симметрию (я довольно часто использовал эту функцию в этих изображениях).
# 12 — Изменить клонированные области с помощью корректирующих слоев
Иногда ваши клонированные области выглядят не так, как окружающие.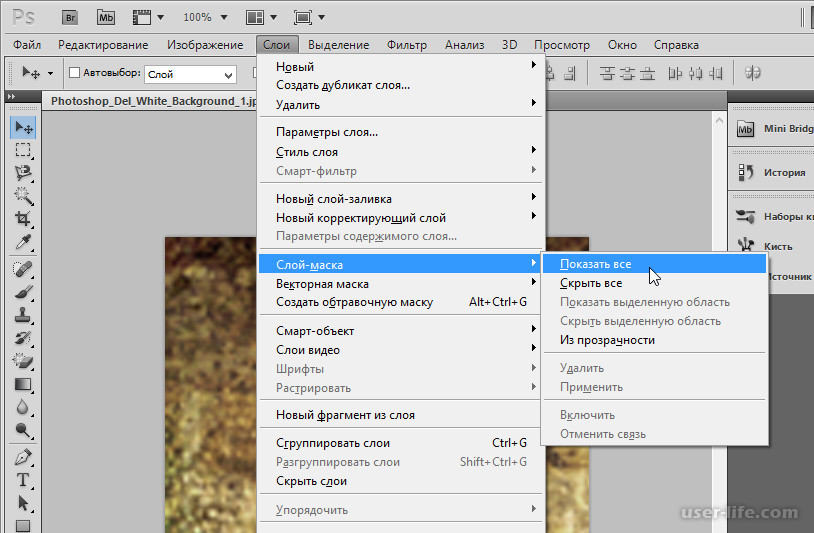 Возможно, он слишком яркий или слишком темный, или, возможно, цвета немного блеклые. Вы можете исправить это, не затрагивая окружающие пиксели.
Возможно, он слишком яркий или слишком темный, или, возможно, цвета немного блеклые. Вы можете исправить это, не затрагивая окружающие пиксели.
Одним из больших преимуществ работы со слоями является то, что вы можете создавать корректирующие слои, влияющие только на только что клонированные области. Просто создайте новый корректирующий слой (уровни, кривые или оттенок / насыщенность), который появится над слоем клонирования.Затем, удерживая клавишу Alt, щелкните в нижней части корректирующего слоя (вы увидите, что ваш курсор изменился). Изменения корректирующего слоя будут применены только к слою под ним.
Заключение
Помните, что использование инструмента «Клонировать штамп» может быть неприятным процессом. Не волнуйтесь, если вам придется переделывать изменения или придумывать что-то по ходу дела. Не существует волшебного «чистого» процесса. Одна из забавных сторон процесса клонирования — это решение связанных с ним проблем.Не торопитесь и просто продолжайте двигаться. Вы всегда можете повторить свои изменения или, если вы работаете в слоях, избавиться от них, не теряя остальную работу.
Вы всегда можете повторить свои изменения или, если вы работаете в слоях, избавиться от них, не теряя остальную работу.
Инструмент «Клонировать штамп» при постобработке сохранит больше изображений, чем любой другой инструмент. Если вы овладеете им, вы сможете удалить на своих фотографиях практически все, что вам не нужно.
Как использовать инструмент Photoshop Clone Stamp Tool
Инструмент Photoshop Clone Stamp копирует одну область изображения на другую область изображения.Фотографы и дизайнеры часто используют инструмент «Клонировать штамп» для удаления ненужных элементов с фотографии. Например, его можно использовать для скрытия пятен на лицах людей путем копирования с другой части кожи или для удаления деревьев с горного вида путем копирования частей неба над ними.
Инструкции в этой статье относятся к Photoshop CC 2019 для Windows и Mac.
Для чего нужен инструмент Clone Stamp?
Если вы попытаетесь скрыть часть изображения с помощью инструмента «Кисть», эта область будет плоской, без всех размеров, тона и тени. Таким образом, окрашенный участок будет заметен зрителю. Adobe разработала инструмент Clone Stamp, позволяющий более тонко редактировать изображения.
Таким образом, окрашенный участок будет заметен зрителю. Adobe разработала инструмент Clone Stamp, позволяющий более тонко редактировать изображения.
Цифровые фотографии состоят из крошечных пикселей. Инструмент «Клонировать штамп» рисует пикселями, скопированными с одной части изображения на другую. В результате отретушированная область плавно сливается с остальной частью изображения. Другие инструменты Photoshop, включая инструмент Pattern Stamp, Healing Brush и Patch, являются производными от Clone Stamp, поэтому, если вы знаете, как использовать один из них, вы можете использовать их все.
Как использовать инструмент Clone Stamp Tool в Photoshop
Откройте изображение в Photoshop. Чтобы использовать инструмент «Клонировать штамп», нажмите и удерживайте значок штампа на панели инструментов и выберите Инструмент «Клонировать штамп » во всплывающем меню. Вы можете настроить размер и форму кисти, непрозрачность, поток и режимы наложения на панели параметров инструмента в верхней части рабочего пространства.
Чтобы скопировать точную область, оставьте параметры непрозрачности, потока и наложения по умолчанию.По мере того, как вы будете чаще использовать этот инструмент, вам придется корректировать эти настройки. Например, при ретуши лица человека непрозрачность 20 процентов или ниже слегка придает коже ровный оттенок. Возможно, вам придется клонировать его несколько раз, но эффект будет более плавным.
Если установить флажок рядом с Aligned на панели параметров инструмента, цель будет следовать за движением курсора при ретушировании. Это часто желательно, потому что для цели используется несколько точек. Чтобы цель оставалась неподвижной, снимите отметку с поля Aligned в параметрах инструмента.
Вы можете быстро изменить размер и форму кисти, щелкнув изображение правой кнопкой мыши.
Как отретушировать изображения с помощью инструмента Clone Stamp
Выбрав инструмент Clone Stamp , переместите указатель мыши в область, которую вы хотите скопировать, и Alt + щелкните (Windows) или Option + щелкните (Mac) в том месте, где вы хотите начать копирование. от.
от.
Например, чтобы удалить сердце из пальца женщины, Alt + щелкните (Windows) или Option + щелкните (Mac) на области аналогичного цвета на другом пальце.Затем снимите флажок и перетащите инструмент Clone Stamp Tool на сердце, рисуя пикселями из ранее выбранной области. Вы сможете увидеть изменения по мере их появления. Если установлен слишком большой или слишком маленький размер, отрегулируйте его в параметрах инструмента в верхней части экрана.
Спасибо, что сообщили нам!
Расскажите, почему!
Другой Недостаточно деталей Трудно понятьКак удалить объекты с фотографий с помощью инструмента клонирования Photoshop
Инструмент клонирования Photoshop — один из лучших способов удалить ненужные объекты с вашей фотографии.Это может быть непривлекательная травинка на лице объекта съемки или нежелательный человек, отошедший на задний план. Это довольно простой в использовании инструмент, но он может пойти не так, если вы не будете достаточно осторожны. К счастью, есть ряд вещей, которые вы можете сделать, чтобы улучшить свои навыки с помощью инструмента клонирования Photoshop.
К счастью, есть ряд вещей, которые вы можете сделать, чтобы улучшить свои навыки с помощью инструмента клонирования Photoshop.
Лично я воздерживаюсь от клонирования вещей с моих фотографий, кроме пятен пыли. Есть несколько фотографий, которые я предоставил клиентам для конкретных проектов, которые требовали некоторой обработки клонированием, например, для создания чистого фона для текста журнала.Это связано с тем, что в фотографии природы клонирование рассматривается как изменение сцены из реальности — вы можете узнать больше о том, как далеко вам следует зайти при редактировании фотографий, в другой из наших статей. Но это полностью субъективно и зависит от конкретного фотографа.
Отвлекающее мертвое дерево и рыба просят убрать.Для целей этого упражнения фотография выше будет подвергнута некоторой обработке клонированием. Я хочу убрать мертвое дерево и (тоже мертвую) рыбу в углу. Этот снимок молодого орлана-белохвоста был сделан еще в 2012 году.
Как использовать инструмент Clone Stamp Tool
На первый взгляд, это очень простой инструмент.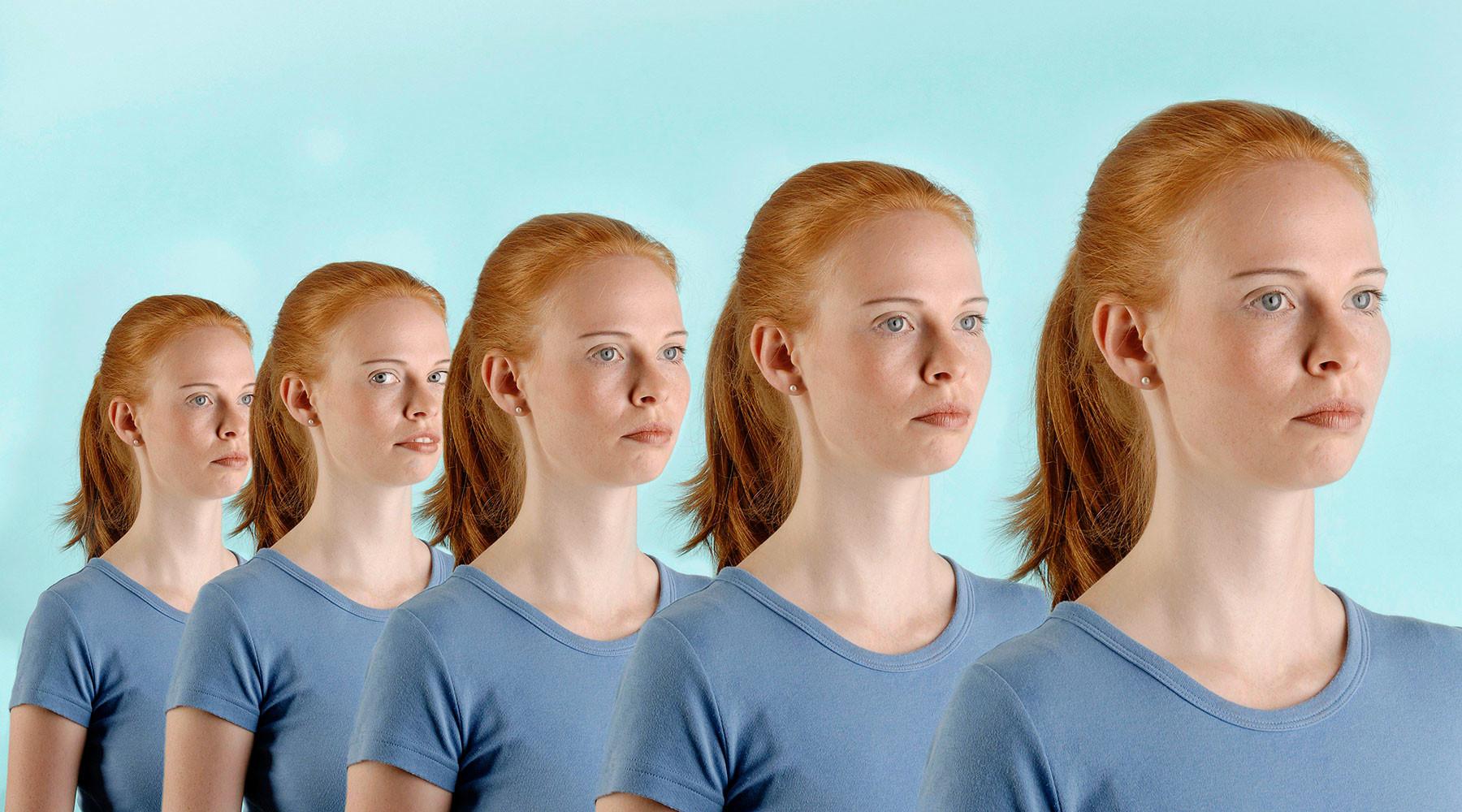 Чтобы приступить к удалению вещей, необходимо выполнить всего несколько шагов:
Чтобы приступить к удалению вещей, необходимо выполнить всего несколько шагов:
- Выберите инструмент клонирования штампа. Вы найдете его на панели инструментов слева от окна Photoshop. Или вы можете просто нажать «S» на клавиатуре, чтобы выбрать его автоматически.
- Выберите исходную область. Вам нужно выбрать, какой частью фотографии вы собираетесь заменить ненужный объект.Для этого, удерживая клавишу Alt, выберите область, которая будет хорошо смешиваться.
- Начать клонирование. Отпустив клавишу Alt, вы можете щелкнуть и закрасить область, которую хотите удалить. Когда вы щелкаете и перетаскиваете, исходная область тоже перемещается. Так что будьте осторожны, чтобы не начать делать что-то странное, например, придавать животному дополнительный глаз!
Но вы можете обнаружить, что у вас есть острые углы в клонированных областях, и становится совершенно очевидно, что вы пытаетесь подделать и удалить объекты. Ясно, что этого следует избегать — не для того, чтобы обмануть, а для создания лучшего конечного продукта. Следующие методы помогут вам улучшить результаты с помощью инструмента штампа клонирования.
Ясно, что этого следует избегать — не для того, чтобы обмануть, а для создания лучшего конечного продукта. Следующие методы помогут вам улучшить результаты с помощью инструмента штампа клонирования.
# 1 Работа над новым слоем
Во-первых, вы должны убедиться, что работаете над новым слоем. Это нужно сказать о любых корректировках, которые вы вносите в фотографию в Photoshop. Это позволит вам легко вернуться к исходному состоянию или, возможно, вам придется потерять все изменения, чтобы вернуться к началу.Вы можете легко создать новый слой, выбрав фотографию на панели «Слой» и нажав Ctrl + J (Cmd + J на Mac). Это дублирует фотографию, по сути, дает вам вторую копию для работы поверх оригинала.
После копирования убедитесь, что выбран слой 1, чтобы не вносить изменения в оригинал. Теперь, если вы обнаружите, что вам не нравятся внесенные вами изменения, вам просто нужно удалить слой, над которым вы работали.
# 2 Установите правильную жесткость кисти
Установка жесткости кисти значительно облегчит жизнь.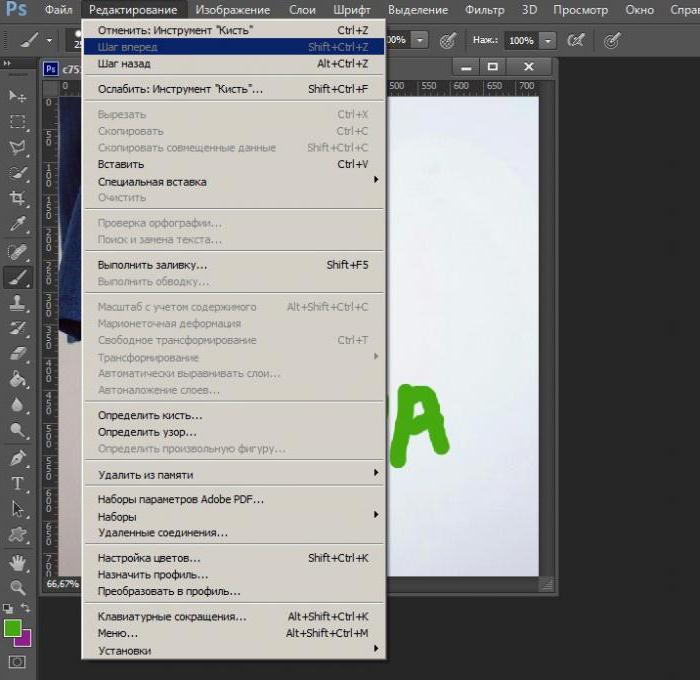 При 100% вы увидите, что вы получаете очень резкие грани корректировок, которые вы делаете. При 0% края намного мягче и сливаются с окружающей средой. Это помогает сделать вашу клонированную область более естественной.
При 100% вы увидите, что вы получаете очень резкие грани корректировок, которые вы делаете. При 0% края намного мягче и сливаются с окружающей средой. Это помогает сделать вашу клонированную область более естественной.
Когда кисть выбрана, на панели инструментов вверху появится символ штампа клонирования. Просто посмотрите на скриншот выше, чтобы понять, что я имею в виду. Красная стрелка указывает на раскрывающееся меню, в котором появляется обведенный ползунок твердости.Разница между 0% и 100% показана в следующем примере:
Сравнение наглядно показывает разницу со смешением краев. При жесткости кисти 0% клонирование, которое я сделал, незаметно, за исключением, конечно, плавающей части дерева наверху. При значении 100% вы можете видеть узоры в виде кругов кисти в тех местах, где они врезались в фон.
# 3 Быстрая настройка размера кисти
Всегда используйте кисть подходящего размера. Нет смысла создавать себе проблемы, удаляя что-то огромное с помощью крошечной кисти. Чтобы быстро отрегулировать диаметр кисти, просто используйте клавиши в квадратных скобках на клавиатуре.
Нет смысла создавать себе проблемы, удаляя что-то огромное с помощью крошечной кисти. Чтобы быстро отрегулировать диаметр кисти, просто используйте клавиши в квадратных скобках на клавиатуре.
- [ сделает кисть меньше
- ] сделает кисть больше
Вы можете более тонко настроить размер кисти в раскрывающемся меню кисти, как показано на снимке экрана в разделе 2.
# 4 Остерегайтесь нежелательных узоров
Самая большая скидка на использование инструмента штампа клонирования — это повторяющиеся узоры.Поскольку вы выбираете другие области фотографии, чтобы скрыть нежелательные объекты, вы рискуете повторить узор на фотографии. Я хочу убрать эту рыбку из угла изображения. Я выбрал область слева от рыбы, потому что область льда, которую я удаляю, находится в фокусе, поэтому я не могу выбрать ее на фоне не в фокусе. Этот анимированный GIF покажет вам, как легко создавать нежелательные узоры:
Я перемещаю инструмент клонирования и щелкаю через определенные промежутки времени, потому что, если я просто щелкаю и перетаскиваю, я в конечном итоге клонирую рыбу на себя по мере продвижения источника. Если щелкать инструмент через определенные промежутки времени, источник обновляется, чтобы отразить внесенные мной настройки, но тогда я рискую повторять одну и ту же область снова и снова.
Если щелкать инструмент через определенные промежутки времени, источник обновляется, чтобы отразить внесенные мной настройки, но тогда я рискую повторять одну и ту же область снова и снова.
Вместо этого ищите области, в которых нет повторяющихся узоров. Вы также можете постоянно менять источник вашего инструмента штампа клонирования. Просто нажмите Alt еще раз, выберите новую область и продолжайте удалять рыбу.
# 5 Очистка с помощью кисти для удаления пятен
Если у вас есть слегка повторяющиеся узоры, которые вы хотите удалить, или края, которые не совсем смешались должным образом, вы можете использовать кисть для лечения пятен, чтобы их убрать.Нажмите « J » на клавиатуре, чтобы выбрать его из меню. В отличие от инструмента штампа клонирования, эта кисть автоматически выберет источник из ближайших пикселей и смешает их вместе. Он залечивает любые раны, которые вы создали, удаляя артефакты.
На GIF-изображении выше видно, что я использую инструмент восстановления, чтобы удалить контрастные края между клонированными областями. Я выбираю довольно большую кисть и размазываю область, щелкая и перетаскивая. Иногда бывает не так просто, но вы можете легко отменить настройку и повторить попытку — просто нажмите Ctrl + Z (или Cmd + Z на Mac).
Я выбираю довольно большую кисть и размазываю область, щелкая и перетаскивая. Иногда бывает не так просто, но вы можете легко отменить настройку и повторить попытку — просто нажмите Ctrl + Z (или Cmd + Z на Mac).
# 6 Следуй по линиям
Если в области, которую вы клонируете, есть какие-либо линии или края, не забудьте продолжить по ним при внесении изменений. Если вы просто пересекаете линию и оставляете ее разорванной, то совершенно очевидно, что вы возились с ней. Линии могут быть чем угодно, от ветки дерева до линии коры на дереве. Обратите на них самое пристальное внимание. Посмотрите на это изображение до и после:
Как видите, я продолжил клонирование вниз по гребням в деталях льда.Это делает менее очевидным то, что рыба была удалена. Если бы эти гребни были сломаны, что-то определенно выглядело бы не так. Если не следовать строкам, это будет выглядеть примерно так: Вы можете ясно видеть, что он был подделан. Не торопитесь, и результаты окупятся.![]()
Заключение
Следуя приведенному выше совету, мое исходное изображение орла теперь выглядит намного чище. Это не идеально, но это то, что можно сделать относительно быстро с практикой.Вы, вероятно, обнаружите, что первые несколько раз клонирование отнимет у вас время, так как нужно немного времени, чтобы разобраться с инструментами.
Клонирование может быть настоящей болью. Гораздо лучше сразу добраться вправо. Это можно сделать, обратив внимание на фон фотографии и изменив положение, чтобы удалить раздражающие артефакты.
Не полагайтесь на инструмент штампа клонирования и не забывайте думать о том, что принято в фотоиндустрии, когда дело касается обработки фотографий.
Дополнительная литература: «Ошибки пост-обработки, которые вы не хотите совершать»
Клонирование объектов и людей с помощью Photoshop Elements
Другие материалы… подписывайтесь на меня:
«Просто примечание, чтобы сказать, что я ЛЮБЛЮ ваш сайт! Кажется, есть несколько элементов PS
обучающие сайты, но ваш, безусловно, самый ясный и легкий для
Понимаю.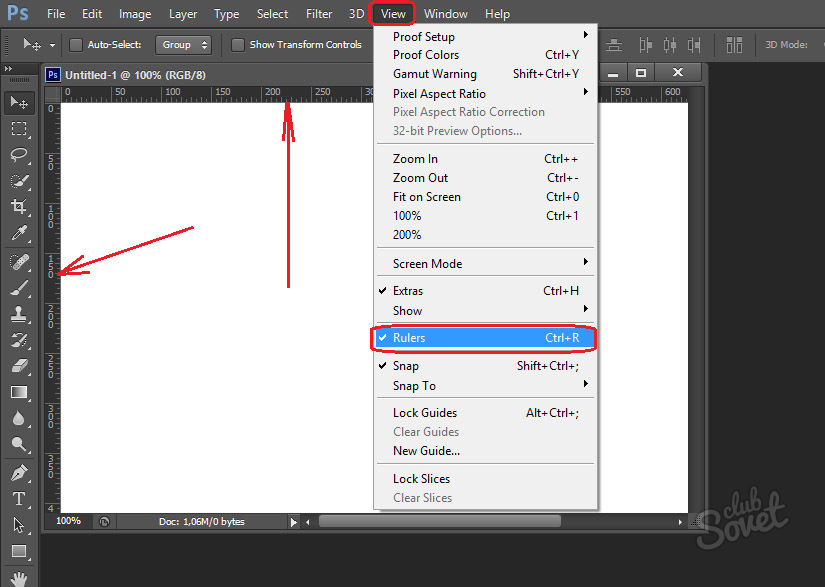 Спасибо! »- Элли
Спасибо! »- Элли
«Просматривая ваши учебники даже о вещах, которые, как мне кажется, я знаю, я ВСЕГДА узнаю что-то новое.Большое спасибо! »- Дуглас
«Я очень рада найти такие полезные и простые для понимания информация по использованию Photoshop Elements. Я не могу дождаться, чтобы использовать твой учебные пособия (особенно с моей одержимостью скрапбукингом) »- Джуди в MS
Хорошо день Рик: «Я очень ценю ВСЕ, ВСЕ ваши уроки. Очень, очень ясно а также полезные советы, приемы и практические приемы в PSE9. Отличный отличный работа! »- Хоан
«Любите ваши учебники на YouTube.Очень понятно и полезно. Большое спасибо. «-
Rich
«Я люблю ваши видео! Они были такой БОЛЬШОЙ помощью. Я купил чайников книга, и это нормально, но я лучше смотрю, а не читаю. Престижность к вам! «- Ура, Кэти
«Спасибо за этот сайт! Я нашел его через одно из ваших видео на YouTube.
Еще раз, большое вам спасибо!» — Ванесса
«Это действительно щедрый и достойный восхищения сайт!» — Ура, Йонас
«Привет
Рик! Сначала я должен сказать спасибо за всю информацию, которую вы
доля.Мне не терпится увидеть «советы и рекомендации», над которыми вы работаете
потому что похоже, что это поможет всему собраться вместе.
Я просмотрел несколько ваших руководств и многому научился. Я не могу похвалить вас за ваше время и терпение »- Вики.
«Ваш сайт — отличный сервис, я благодарю вас!»
— С уважением, апрель
«Большое спасибо вам и вашему веб-сайту, а также за информацию и помощь, которую я получил от
, это очень ценно.»- Роб
Рик
— «Большое спасибо за ваш совет, который я приму. Большое спасибо, как
хорошо для вас исключительно хорошие учебники. Кажется, у вас есть
удивительное умение делать довольно сложные задачи легкими и
просто.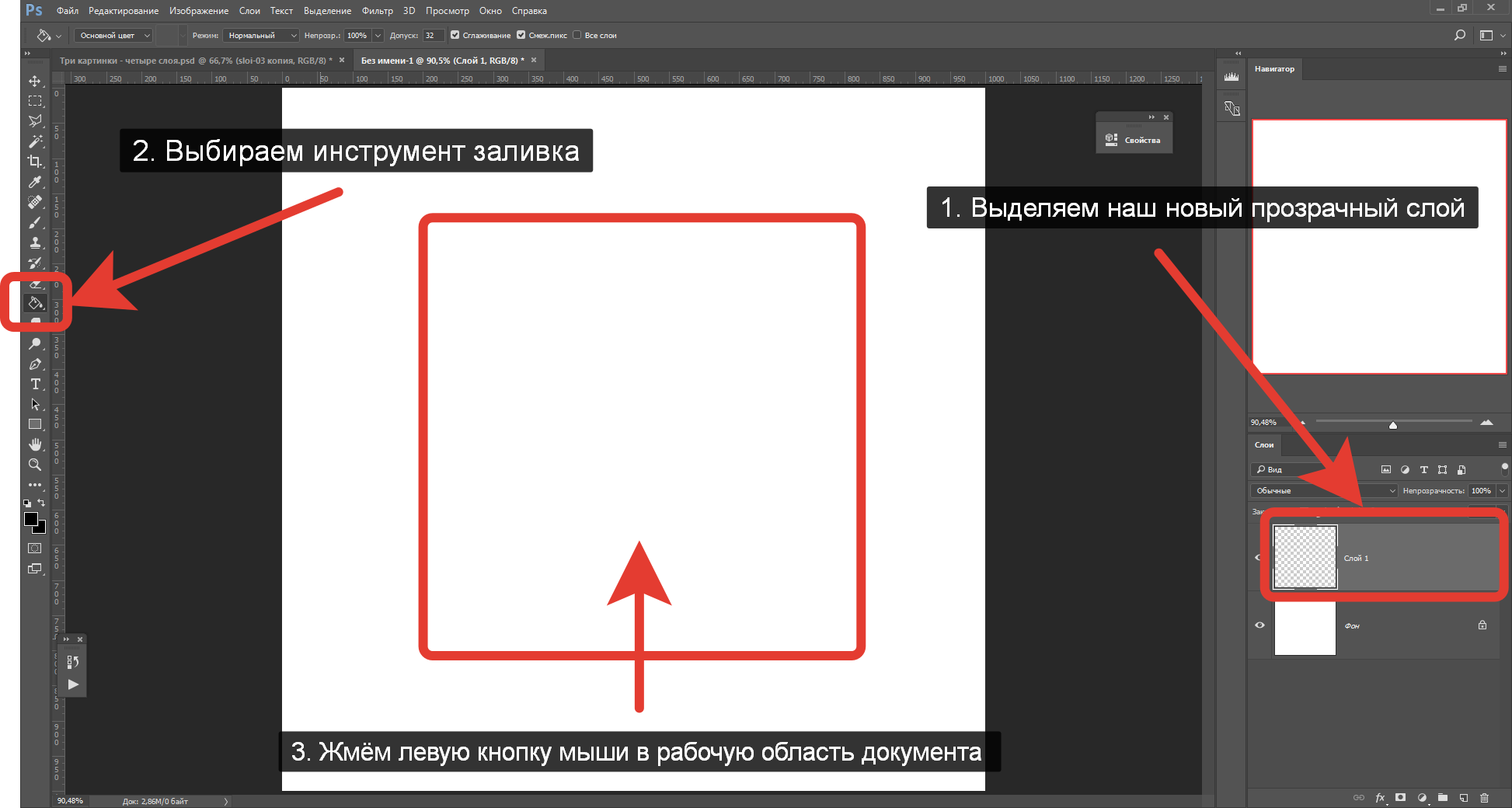 Я фанат! »- С наилучшими пожеланиями, Тони
Я фанат! »- С наилучшими пожеланиями, Тони
«Намного полезнее, чем книга« PS Elements 9 для чайников »…. Большое спасибо за ваш сайт .. действительно легко следить». — Карин
Привет Рик.Просто хотел сказать большое спасибо за все замечательные информация, содержащаяся в ваших учебных пособиях. Я наткнулся на PS9 для прошло уже несколько недель, и я не могу поверить, насколько легко вы объясняете разные аспекты. Это намного сильнее, чем я представлял, и теперь для меня тоже можно использовать. Большое, большое спасибо из Великобритании. — Парень
Использование инструмента «Клонировать штамп» в Photoshop Elements
Из этого учебного пособия по Photoshop Elements вы узнаете:
|
Это руководство дает вам основу для работы с инструментом штампа клонирования в Adobe Photoshop Elements. |
Лечебные инструменты очень хороши, когда вам нужен эффект мягкой ретуши, который они обеспечивают. Основное различие между инструментами «Восстанавливающая кисть» и «Клонирование штампа» заключается в том, что при клонировании с помощью «Восстанавливающей кисти» инструмент пытается сопоставить тональность базовой области с тем, что вы клонируете, поэтому вы можете увидеть, как настраивается тональность клонированной области. Clone Stamp клонирует точную информацию.Другими словами, вы получаете то, что видите. Иногда вам нужно немного больше точности, например, при удалении зуба девушки из губы. В этом упражнении вы будете использовать инструмент «Клонировать штамп», чтобы заменить зуб девушки окружающей губой.
1 Выберите инструмент «Клонировать штамп» () на панели инструментов. Посмотрите настройки на панели параметров вверху, чтобы убедиться, что для параметра Mode установлено значение Normal, а для параметра Opacity установлено значение 100 процентов.
2 В раскрывающемся меню «Показать выбранные наборы настроек кисти» в верхнем левом углу панели параметров выберите кисть с именем Soft Round 9 пикселей.Имена кистей отображаются, когда вы удерживаете курсор над параметром кисти.
Вы также можете смягчить или сделать края кисти более жесткими, многократно нажимая Shift + [(левая скобка) или Shift +] (правая скобка). |
Выберите мягкую маленькую кисть. |
3 Поместите курсор на часть выступа, которая находится относительно близко к зубу.Вы собираетесь клонировать эту часть губ, поэтому вы хотите, чтобы цвет был примерно таким же. Удерживая нажатой клавишу Alt (Windows) или Option (Mac OS), щелкните, чтобы установить его в качестве источника клонирования.
Alt / Option + щелчок, чтобы установить источник клонирования близко к области, которую вы ретушируете. |
4 Начните щелкать и отпускать по области зуба. Если источник клонирования не совпадает, немедленно нажмите Ctrl + Z (Windows) или Command + Z (Mac OS), чтобы отменить ретушь, и Alt + щелчок (Windows) или Command + щелчок (Mac OS) на источнике, который будет работать лучше.С помощью инструмента «Штамп клонирования» вы можете получить наилучшие результаты, выбрав источник клонирования, затем нанеся мазок на область, которую вы хотите ретушировать, затем щелкнув, чтобы определить источник (снова), возможно, ближе к следующей области, которую вы планируете ретушировать. Хороший пользователь Clone Stamp часто щелкает. Помните, что вы можете уменьшить непрозрачность инструмента «Клонировать штамп», используя текстовое поле «Непрозрачность» на панели параметров.
5 Нажмите Ctrl + S или выберите «Файл»> «Сохранить», чтобы сохранить этот файл. Оставьте его открытым до следующей части этого урока.
Клонирование области с помощью инструмента Clone Stamp
В последнем упражнении вы отретушировали с помощью инструмента «Клонировать штамп».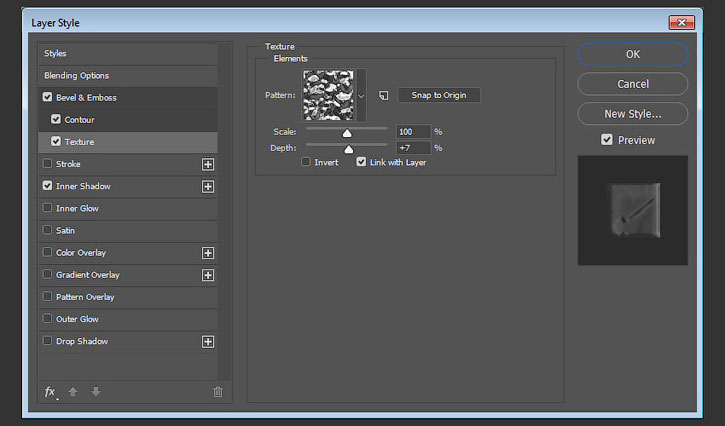 В этой следующей части урока вы замените отсутствующий зуб другим существующим зубом. Вы также узнаете, как клонировать с одного слоя на другой.
В этой следующей части урока вы замените отсутствующий зуб другим существующим зубом. Вы также узнаете, как клонировать с одного слоя на другой.
1 Нажмите Ctrl + 0 (Windows) или Command + 0 (Mac OS), чтобы изображение поместилось в окне.
2 Выберите инструмент «Масштаб» (), щелкните и проведите по рту девушки, которая на изображении появляется справа от матери.Теперь вы увеличены и видите, что у нее нет зуба с правой стороны рта.
Щелкните и перетащите, чтобы приблизить рот. |
3 Выберите инструмент «Клонировать штамп» (), установите размер кисти 9 пикселей и убедитесь, что на панели параметров установлена 100-процентная непрозрачность, если вы изменили это в последней части этого урока. Установите флажок рядом с «Образец всех слоев» на панели параметров.Это позволит вам брать образцы информации о пикселях из одного слоя и при необходимости применять ее к другому.
4 Alt + щелкните (Windows) или Option + щелкните (Mac OS) клык в левой части рта девушки.
Alt + щелчок, чтобы установить левый клык в качестве источника клона. |
5 Если вы не видите панель «Слои», выберите «Окно»> «Слои».
6 На панели «Слои» нажмите Alt + щелкните (Windows) или Option + щелкните (Mac OS) кнопку «Создать новый слой» ().Нажав Alt / Option + щелкнув кнопку «Создать новый слой», вы заставляете Photoshop Elements открывать диалоговое окно «Новый слой», тем самым позволяя вам назвать слой.
7 Введите новый зуб в текстовое поле «Имя» диалогового окна «Новый слой» и нажмите OK.
8 Поместите курсор над правой стороной рта, где зуб отсутствует. Вы будете клонировать существующий клык в пустую область с правой стороны. Не беспокойтесь, если он установлен не точно в правильном положении, так как вы будете перевернуть зуб и переставить его на шаге 9. Щелкните и перетащите, чтобы начать клонирование левого клыка в положение, где должен был находиться правый клык.
Щелкните и перетащите, чтобы начать клонирование левого клыка в положение, где должен был находиться правый клык.
Зуб был клонирован, но еще не перевернут или расположен неправильно. |
9 Когда вы закончите воссоздание зуба, выберите инструмент «Перемещение» (), убедитесь, что на панели параметров не установлены флажки для параметров «Автоматический выбор слоя» и «Показать рамку», затем нажмите Ctrl + T (Windows) или Command + T (Mac OS) или выберите «Изображение»> «Преобразовать»> «Свободное преобразование».Появятся маркеры преобразования.
10 Отразите зуб по горизонтали, щелкнув зуб правой кнопкой мыши (Windows) или Ctrl + щелкнув (Mac OS) и выбрав «Отразить слой по горизонтали», чтобы перевернуть зуб. При необходимости наведите курсор на один из угловых маркеров, щелкните и перетащите, чтобы повернуть зуб, а затем нажмите клавишу Enter, чтобы подтвердить преобразование.
11 Убедитесь, что инструмент «Перемещение» активирован, и с помощью клавиш со стрелками на клавиатуре переместите зуб. Выберите «Файл»> «Сохранить», чтобы сохранить файл, и «Файл»> «Закрыть», чтобы закрыть его.
Если вам трудно щелкнуть и перетащить зуб, вы можете включить автоматический выбор на панели параметров. Установите флажок слева от «Автовыбор», затем повторно выберите слой зуба на панели «Слои», щелкните и перетащите его на место. |
Замещающий зуб после того, как он был перевернут и переставлен. |
Как использовать инструмент Clone Stamp Tool на компьютерах Mac
Практически все фотографы время от времени сталкиваются с проблемой нежелательных объектов на своих фотографиях. Будь то обрывок бумаги на столе или пылинка с сенсора, испорченная портретом, бывают случаи, когда часть изображения необходимо удалить.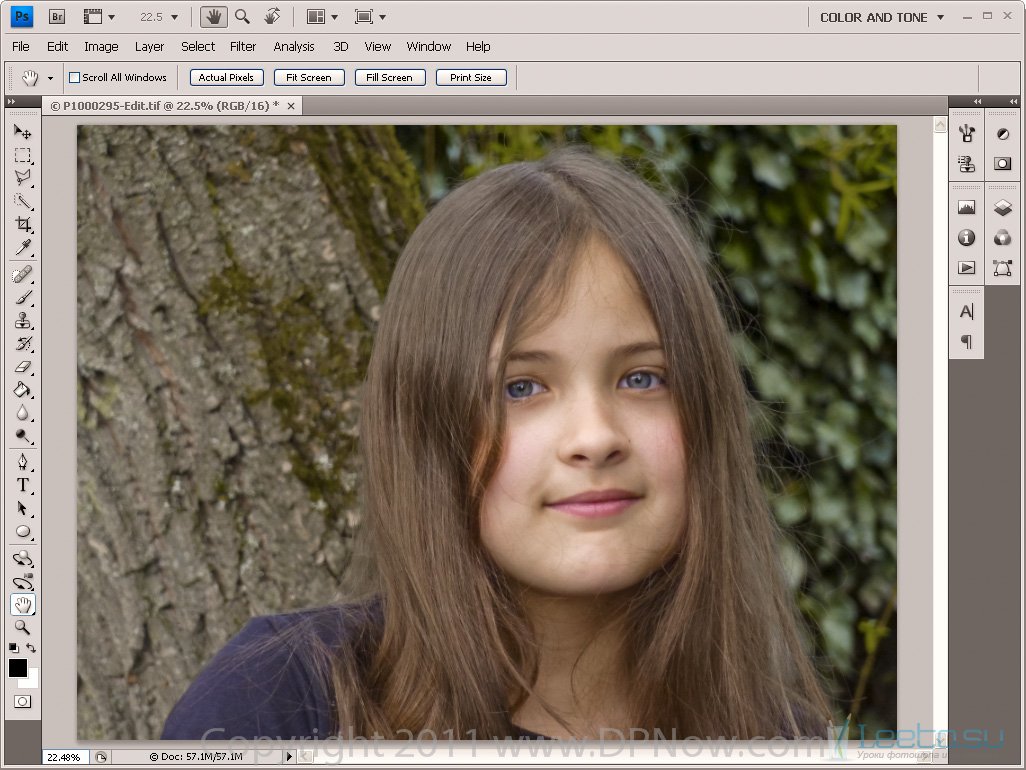
Допустим, вы только что сделали красивый портрет своего лучшего друга и рады вернуться домой и приступить к редактированию.Но когда вы копируете фотографию на свой компьютер, вы понимаете, что из головы вашего друга вырастает дерево! Заметить нежелательный объект на фотографии очень неприятно, особенно если воссоздать снимок непросто. Это может быть особенно неприятно для тех, кто фотографирует важные события, например свадьбы.
К счастью, программы для редактирования фотографий позволяют быстро избавляться от нежелательных объектов. Есть ли дерево, растущее из чьей-то головы? Несколько кликов и — вуаля! Дерево заменили красивым голубым небом.Точно так же пятна можно волшебным образом удалить с помощью базового ретуширования фотографий. Изучение того, как использовать инструмент «Клонировать штамп», может кардинально изменить ваше редактирование.
Что такое инструмент «Клонировать штамп»?
Инструмент «Штамп» позволяет скопировать одну часть фотографии и нанести ее кистью на другую. Вы можете изменить размер, мягкость и непрозрачность кисти. Изучение того, как использовать штамп клонирования, позволяет легко копировать и вставлять различные части изображения независимо от их размера.Выбрав мягкую кисть, вы не получите резких краев, по которым будет видно, что изображение было отредактировано.
Вы можете изменить размер, мягкость и непрозрачность кисти. Изучение того, как использовать штамп клонирования, позволяет легко копировать и вставлять различные части изображения независимо от их размера.Выбрав мягкую кисть, вы не получите резких краев, по которым будет видно, что изображение было отредактировано.
Инструмент Clone Stamp заменяет пиксели пикселями, делая редактирование более плавным, чем если бы вы использовали инструмент «кисть». Поначалу может быть сложно сделать клонированные изображения реалистичными. Но как только вы научитесь использовать инструмент «Клонировать штамп», вы сможете быстро и эффективно редактировать свои изображения.
Существует множество различных фоторедакторов, которые вы можете использовать в зависимости от ваших потребностей.Photoshop Clone Stamp, возможно, является наиболее широко используемым из-за высокой репутации Photoshop, но есть и другие, более простые программы, которые вы также можете использовать.
Один из них — Luminar. Он является прямым конкурентом Photoshop и имеет многие из тех же функций. Luminar имеет собственный инструмент Clone Stamp, который может помочь вам легко удалить ненужные объекты или добавить клоны объектов. Научиться использовать Clone Stamp в Luminar так же просто, как и в Photoshop.
Он является прямым конкурентом Photoshop и имеет многие из тех же функций. Luminar имеет собственный инструмент Clone Stamp, который может помочь вам легко удалить ненужные объекты или добавить клоны объектов. Научиться использовать Clone Stamp в Luminar так же просто, как и в Photoshop.
Luminar можно купить за разовую плату, в отличие от Photoshop, что делает его доступной альтернативой.
Люминар 3
Luminar 3 — Время имеет значение
Самый быстрый способ выделить ваши фотографии Сложное редактирование фотографий стало проще с помощью инструментов
на базе искусственного интеллекта
- Акцент AI 2.0
- AI Sky Enhancer
- Более 70 мгновенных образов
- Быстро стереть ненужные объекты
- Denoise
- Заточка
- и — более
Как использовать Clone Stamp
Чтобы научиться пользоваться инструментом Clone Stamp, вам понадобится программа для редактирования фотографий, которая предлагает этот инструмент.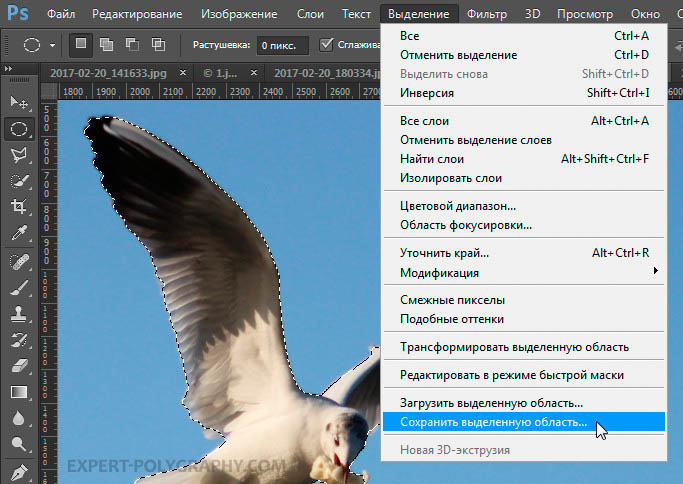 После того, как вы выбрали фоторедактор, следующим шагом будет выбор изображения, которое вы хотите отредактировать. Вы можете выбрать изображение, которое требует некоторой ретуши лица, например портрет с несколькими пятнами. Или вы можете выбрать пейзаж, в котором можно использовать немного больше листвы (или животных, или воды, или неба). Или вы можете выбрать любое изображение, на котором есть нежелательный объект, который вы хотите удалить. Независимо от вашего выбора, научиться пользоваться Clone Stamp быстро и легко.
После того, как вы выбрали фоторедактор, следующим шагом будет выбор изображения, которое вы хотите отредактировать. Вы можете выбрать изображение, которое требует некоторой ретуши лица, например портрет с несколькими пятнами. Или вы можете выбрать пейзаж, в котором можно использовать немного больше листвы (или животных, или воды, или неба). Или вы можете выбрать любое изображение, на котором есть нежелательный объект, который вы хотите удалить. Независимо от вашего выбора, научиться пользоваться Clone Stamp быстро и легко.
Как использовать Clone Stamp в Luminar 3
Давайте начнем с изучения того, как использовать Clone Stamp в Luminar 3.В качестве примера я выбрал простое пейзажное изображение.
Чтобы найти штамп Clone Stamp , щелкните раскрывающееся меню Tools в правом верхнем углу рабочей области. Вы также можете использовать Command + J на Mac.
Откроется окно клонирования штампа. Вверху вы увидите три различных варианта: размер , мягкость и непрозрачность . Чтобы сделать простой клон для вырезания и вставки, сохраните мягкость и непрозрачность на уровне 100%. Размер кисти определяет размер области, которую вы будете копировать.Отрегулируйте его, пока размер не будет вам удобен.
Совет: Размер кисти можно легко отрегулировать с помощью клавиш скобки на клавиатуре: [ и ] . Левая скобка делает кисть меньше, а правая — больше. Использование этих клавиш увеличивает и уменьшает размер кратно 12.
Предположим, что для этого изображения вы хотите начать с добавления еще пары деревьев к ландшафту. Когда вы откроете инструмент «Клонировать штамп», вы получите сообщение « щелкните, чтобы установить источник .«В этом случае я бы хотел установить дерево в качестве источника для рисования этого дерева поверх другой области ландшафта. Когда вы установите свой источник, он появится как цель. Большой круг появится над областью, которую вы рисуете. Когда вы начнете рисовать, вы увидите, что цель тоже движется.
С помощью пары щелчков мыши в сцене появилось новое дерево. Если вы продолжите щелкать мышью в разных частях сцены, чтобы вставить больше деревьев, вы поймете, что инструмент не работает таким образом. Он начнет захватывать другие области изображения вокруг дерева и закрашивать их.Чтобы нарисовать одно и то же дерево в разных областях, вам нужно каждый раз указывать источник. Для этого просто удерживайте клавишу Option и щелкните нужный источник.
Теперь у нас есть пейзаж с дополнительными деревьями. Но что, если вместо того, чтобы добавлять деревья к ландшафту, мы захотим их удалить? Давайте снова начнем с исходного изображения и будем использовать траву в качестве источника вместо дерева.
Выбирая различные участки травы в качестве источника, вы можете легко удалить нежелательные деревья с фотографии.Вы можете применить эти знания к любому сценарию. Если есть пятно, от которого вы хотите избавиться, используйте в качестве источника близлежащую кожу. Если в небе есть линия электропередачи, используйте небо в качестве источника. Если вы хотите добавить листвы к фону изображения, используйте листву в качестве источника.
Давайте посмотрим на другой пример. Для начала определите, что вы хотите отредактировать. В частности, выберите область, в которую вы хотите что-то добавить (в этом примере — пустой участок травы), и объект, который вы хотите клонировать в эту область (в нашем случае, ягненок).
После того, как вы сделали свой мысленный выбор, пора двигаться вперед. Нажатие клавиши Option на вашем Mac изменит ваш курсор на перекрестие. Все, что вам нужно сделать сейчас, это закрасить объект, который вы хотите клонировать в другом месте.
Последний шаг в использовании штампа клонирования для дублирования объекта — просто щелкнуть и удерживать кнопку мыши, пока вы закрашиваете область, в которой хотите клонировать объект. При перемещении курсора по области вы увидите, что выбранный объект клонируется.Когда вы будете довольны результатом клонирования, нажмите Применить , чтобы вернуться в главное меню редактирования.
Как видите, научиться использовать штамп Clone Stamp в Luminar несложно. Всего за четыре простых шага вы можете сделать так, чтобы клоны ягненка появились на вашей фотографии.
Теперь, когда вы знаете, как использовать штамп клонирования для удаления или дублирования объектов на ваших фотографиях, скачайте бесплатную пробную версию Luminar и попробуйте сами!
Другое использование инструмента «Штамп клонирования»
Инструмент «Штамп клонирования» в Photoshop и Luminar предназначен для клонирования объектов, но также может восстанавливать части фотографии.Если у вас есть изображение, на котором отсутствуют какие-то детали — например, сломанная часть кирпичной стены — вы можете использовать инструмент «Штамп», чтобы заполнить детали, используя те же четыре шага. Таким образом вы сможете сделать старые и рваные предметы целыми.
Еще одно прекрасное применение инструмента клонирования в Photoshop и Luminar — удаление объектов с фотографии. Если мы возьмем последнее изображение выше в качестве примера и хотим удалить одного из ягнят, все, что нам нужно сделать, это выполнить те же шаги, но в этом случае мы бы выбрали пустой участок травы с правой стороны кадра. в качестве источника и закрасьте одну из ягнят.
Использование инструмента Photoshop Clone Stamp
Научиться клонировать в Photoshop очень просто. Давайте откроем изображение с нежелательным объектом. Это простое изображение пляжа вполне подойдет, но, допустим, вы хотите избавиться от человека, а также от ветки, плавающей в воде. Это легко сделать с помощью штампа Photoshop Clone Stamp .
Инструмент клонирования в Photoshop находится в левой части экрана на панели инструментов. Штамп Photoshop Clone Stamp выглядит как традиционный резиновый штамп.Доступ к нему можно легко получить с помощью сочетания клавиш S. Как и в Luminar 3, Photoshop Clone Stamp действует, выбирая источник, а затем закрашивая этот источник в другой области изображения.Вы можете изменить размер и жесткость кисти, непрозрачность и поток инструмента «Штамп» в Photoshop. Обычно вы оставляете непрозрачность и поток на 100% и настраиваете размер кисти в зависимости от вашего изображения. Для жесткости выберите более низкий процент. Использование 100% жесткости приведет к получению острых краев, а меньшее значение — смягчит края.
Вы можете использовать клавиши скобок для настройки размера инструмента клонирования в Photoshop точно так же, как и в Luminar. Чтобы избавиться и от человека, и от веточки, выберите участки воды, которые будут использоваться в качестве источника, а затем закрасьте ненужные объекты.
С помощью нескольких простых щелчков мыши исчезнут и человек, и ветка! Штамп Photoshop Clone Stamp и Luminar 3 Clone Stamp работают одинаково и позволяют одинаково настраивать непрозрачность , размер кисти и мягкость (в Photoshop это называется твердостью ).И так же, как в Luminar, в Photoshop вы можете просто использовать опцию Option + щелкнуть , чтобы выбрать новый источник. Когда вы начнете рисовать, область, которую вы рисуете, будет отображаться в большом круге, а ваш источник будет отображаться в виде креста.
Научиться пользоваться штампом клонирования весело и легко. Если вы готовы вывести постобработку на новый уровень, загрузите бесплатную пробную версию Luminar 3 сегодня.
Люминар 3
Luminar 3 — Время имеет значение
Самый быстрый способ выделить ваши фотографии Сложное редактирование фотографий стало проще с помощью инструментов
на базе искусственного интеллекта
- Акцент AI 2.0
- AI Sky Enhancer
- Более 70 мгновенных образов
- Быстро стереть ненужные объекты
- Denoise
- Заточка
- и — более
Клонирование цвета, сохранение текстуры
Клонирование цвета, сохранение текстуры
© 2008 Тони Кайпер
Photoshop предоставляет множество инструментов для «клонирования», процесса удаления мелких дефектов перед печатью.Пыль на датчике, инверсионные следы в небе, ветки, торчащие из кадра, или окурок в кадре — примеры того, что фотограф может выбрать для клонирования. В Photoshop предусмотрено несколько инструментов, облегчающих работу в таких ситуациях. Инструмент «Резиновый штамп», инструмент «Патч», «Восстанавливающая кисть» и «Точечная восстанавливающая кисть» — это обычные варианты.
Эти инструменты отлично справляются с изменением пикселей в попытке сопоставить окружающую область, чтобы пятно больше не было видно, но они также имеют тенденцию изменять текстуру области.Хотя это можно в некоторой степени смягчить, выбрав правильную область для пробы с помощью инструментов «Резиновый штамп», «Патч» и «Восстанавливающая кисть», иногда сохраняя исходную текстуру нетронутой и изменяя только цвет, на самом деле лучше всего, особенно если область больше несколько пикселей. В Photoshop нет специального инструмента для этого, но это можно сделать относительно просто, используя только пустой слой и инструмент «Кисть».
Ниже приведено изображение и фрагмент крупным планом, в котором центральная область (обведенная красным на крупном плане) имела достаточную разницу в цвете, чтобы замедлить взгляд, когда он готовился к прыжку в другие части сцены.Текстура местности была идеальной, но цвет не совсем правильный.
Чтобы исправить это, можно было бы попробовать инструмент «Заплатка» или «Восстанавливающая кисть», но поскольку они создают свой замещающий цвет из соседних пикселей, край, общий с областью фона, при коррекции будет окрашен в оранжевый цвет. На рисунке ниже показаны результаты попытки использования инструмента Patch. Оранжевый цвет и неидеальные края очевидны. Текстура также была изменена, но может быть проходимой.
Лучший способ облегчить изменение цвета — это добавить правильный цвет в новый слой поверх уже существующей текстуры. Для этого используется инструмент «Кисть». Поскольку инструментом «Кисть» можно точно управлять даже с помощью компьютерной мыши, наложение коррекции на сцену выполняется легко и точно.
Однако перед описанием процедуры важно настроить Photoshop, чтобы процесс работал правильно. Сначала выберите инструмент «Пипетка» на палитре «Инструменты».
Затем перейдите на панель параметров вверху и выберите размер выборки «5 на 5 в среднем» из раскрывающегося меню. Это гарантирует, что при выборке цвета он будет репрезентативным для области и с меньшей вероятностью будет зависеть от цвета какого-либо одного пикселя.
Также, если вы еще этого не сделали, убедитесь, что ваш курсор рисования установлен на «Обычный кончик кисти», а другие ваши курсоры — на «Точный». Эти настройки можно найти в меню «Правка»> «Настройки»> «Курсоры».
Первым шагом в процессе рисования является создание нового слоя, нажав кнопку «Создать новый слой» в нижней части палитры слоев. Новый пустой слой появится (в данном случае — слой 1) над активным слоем в палитре «Слои». Как правило, этот слой должен быть самым верхним слоем, поэтому, если в палитре слоев есть несколько слоев, перетащите новый слой наверх.
Новый слой также можно создать с помощью команд меню «Слой»> «Новый»> «Слой», а затем щелкнув «OK» по умолчанию в открывшемся диалоговом окне.
После создания слоя перейдите в верхнюю часть палитры «Слои» и измените режим наложения с «Нормальный» на «Цвет» в раскрывающемся меню.
Согласно Photoshop, режим наложения «Цвет» «создает результирующий цвет с яркостью основного цвета, а также оттенком и насыщенностью смешанного цвета».
При этой процедуре серые тона, определяющие текстуру изображения (яркость базового слоя), останутся неизменными, но цвет будет соответствовать цвету, помещенному в этот новый слой.Сейчас этот новый слой пуст, поэтому на изображении не видно изменения цвета. Чтобы получить подходящий цвет для обесцвеченной области, нужно взять образец из окружающей области, а затем нанести им на область, где желательно изменение цвета.
Для рисования щелкните инструмент «Кисть» на палитре «Инструменты».
Снова перейдите на панель параметров, чтобы правильно настроить свойства инструмента «Кисть» для облегчения процесса. Щелкните раскрывающееся меню «Кисть:», затем установите «Основной диаметр», чтобы создать кисть подходящего размера для рисования по области, которая в ней нуждается.В этом случае я начал с кисти размером 75 пикселей. Помните, что как только вы закроете это диалоговое окно, вы можете легко настроить размер кисти на лету, используя правую скобку (]), чтобы сделать ее больше, и левую скобку ([), чтобы сделать ее меньше. Также переместите ползунок «Жесткость:» на ноль, чтобы края кисти были мягкими для облегчения смешивания. Эти настройки показаны желтым цветом на рисунке ниже.
Зеленые выделения на рисунке выше показывают другие важные настройки на панели параметров инструмента «Кисть».«Режим:» должен быть «Нормальный», а «Непрозрачность:» — низким; От 10% до 15% обычно является хорошей отправной точкой. Низкое значение параметра «Непрозрачность:» означает, что цвет можно добавлять постепенно с каждым проходом кисти по пораженной области. Это позволяет изменению цвета происходить медленнее, а также позволяет выполнять повторную выборку для получения естественного изменения цвета. Наконец, чтобы избежать путаницы, значение «Flow:» должно быть равно 100%. Это гарантирует, что каждый раз, когда вы щелкаете мышью и проводите ее над областью, которую нужно отретушировать, кисть накладывает 100% выбранного процента непрозрачности выбранного цвета.Это позволяет избежать непреднамеренного нанесения дополнительного цвета при последующих проходах при щелчке мышью.
Теперь пора рисовать. Убедитесь, что активным является пустой новый слой, и увеличьте масштаб области, которую необходимо исправить. Чтобы выбрать цвет для рисования, нажмите клавишу ALT (опция на Mac), нажмите и отпустите цвет, который лучше всего соответствует тому, как должна выглядеть обесцвеченная область. На этом изображении был взят образец камня, прилегающего к обесцвеченной области. В области «Установить цвет переднего плана» палитры инструментов будет показан выбранный цвет.
Для рисования поместите курсор кисти на обесцвеченную область. Щелкните мышью, удерживая кнопку нажатой, перемещайте ее по области, чтобы закрасить цвет на новый слой. Важно продолжать нажимать кнопку мыши, пока вы не сделаете один проход по всем местам, которые хотите охватить. Если не щелкнуть мышью, рисование остановится. После того, как вы сделаете это в первый раз, в обесцвеченной области должно быть заметно очень небольшое изменение цвета.
Возьмите другой соседний цвет и снова закрасьте обесцвеченную область.Этот цвет будет немного отличаться от первого цвета, поэтому он немного изменит обесцвеченную область. Уменьшите размер кисти ([), чтобы обработать края. Продолжайте повторять этот цикл выборки и рисования, каждый раз слегка меняя окрашиваемую область, чтобы создать дополнительные вариации. Когда закончите, текстура обесцвеченной области не изменится, но цвет будет намного лучше смешиваться с окружающей областью. Используя цвета, взятые из разных мест, и варьируя размер кисти, чтобы оставаться в пределах краев, обычно можно добиться идеального, естественного соответствия цвета окружающей области.


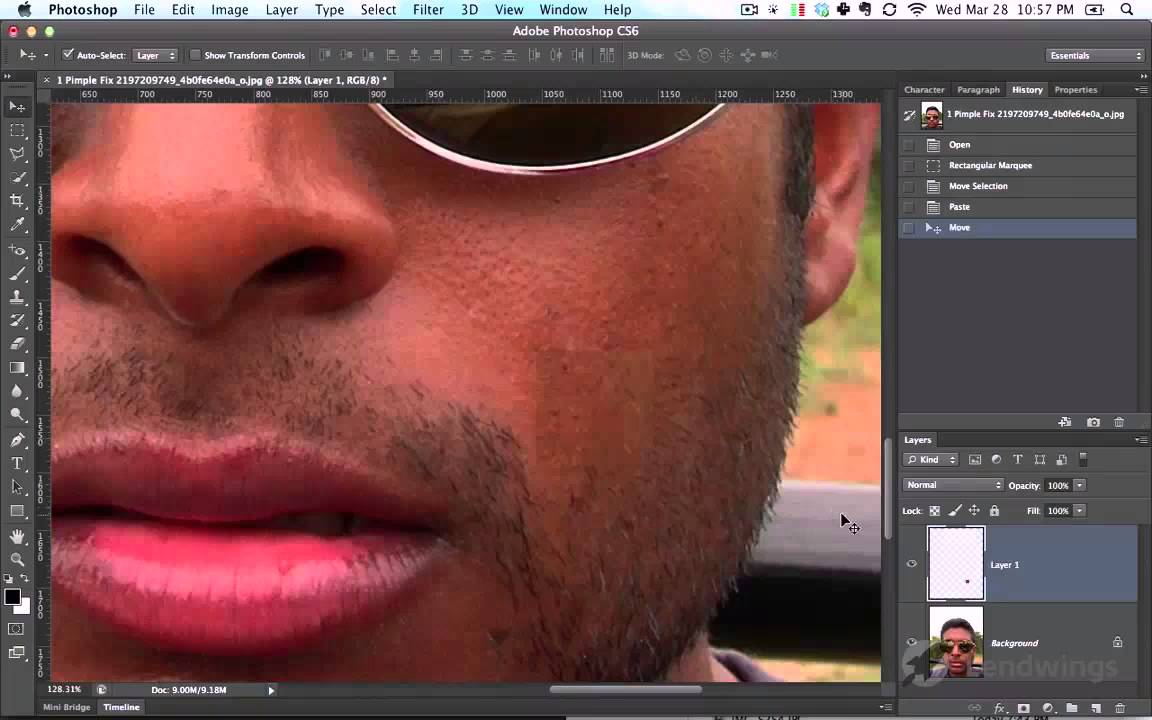 Вертикальная полоса должна быть
непрерывной. Здесь будет полезен точный курсор в виде перекрестия, вызываемый
нажатием клавиши Caps Lock. Удалив плечо, закрасьте участок цветом фона с
помощью кисти.
Вертикальная полоса должна быть
непрерывной. Здесь будет полезен точный курсор в виде перекрестия, вызываемый
нажатием клавиши Caps Lock. Удалив плечо, закрасьте участок цветом фона с
помощью кисти.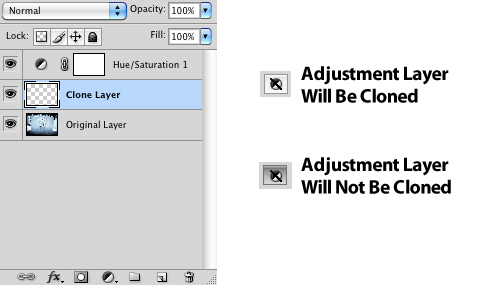
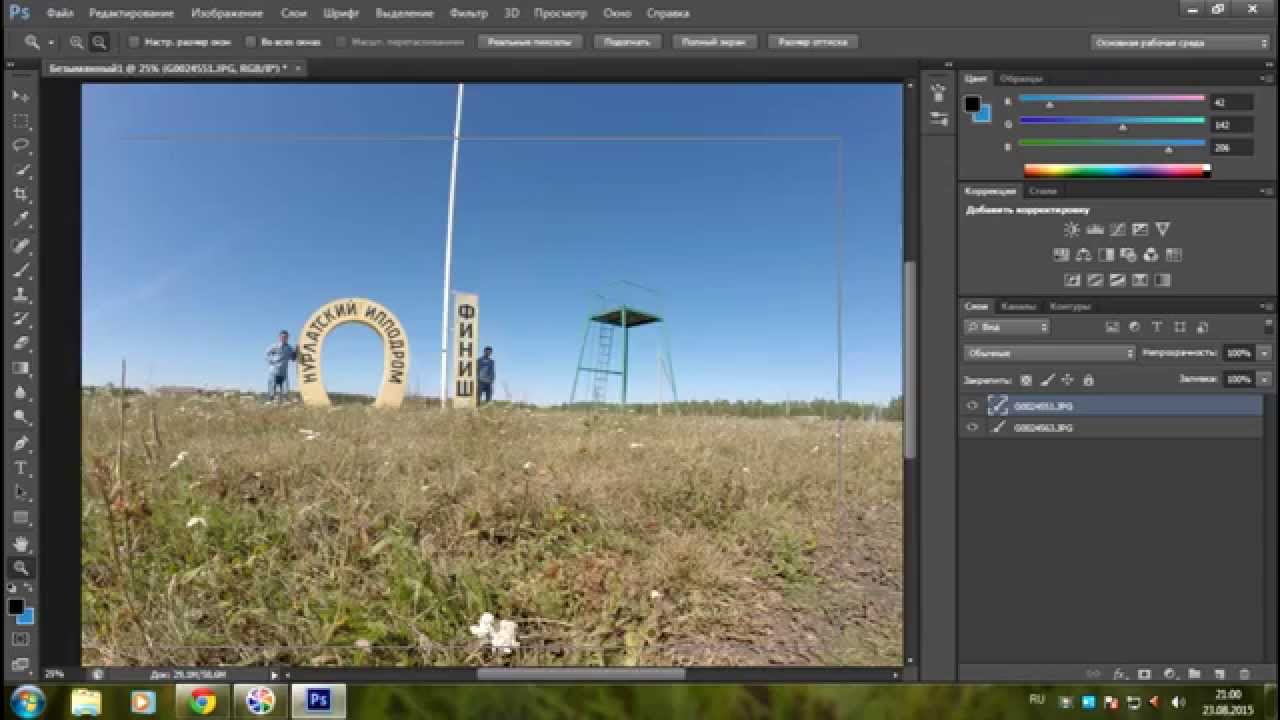 д.). Задайте режим наложения Lighten
(Замена светлым), выберите для клонирования чистую область рядом с веснушками.
Щелкните на веснушке — она исчезает, а на ее месте остается чистый участок
кожи.
д.). Задайте режим наложения Lighten
(Замена светлым), выберите для клонирования чистую область рядом с веснушками.
Щелкните на веснушке — она исчезает, а на ее месте остается чистый участок
кожи.
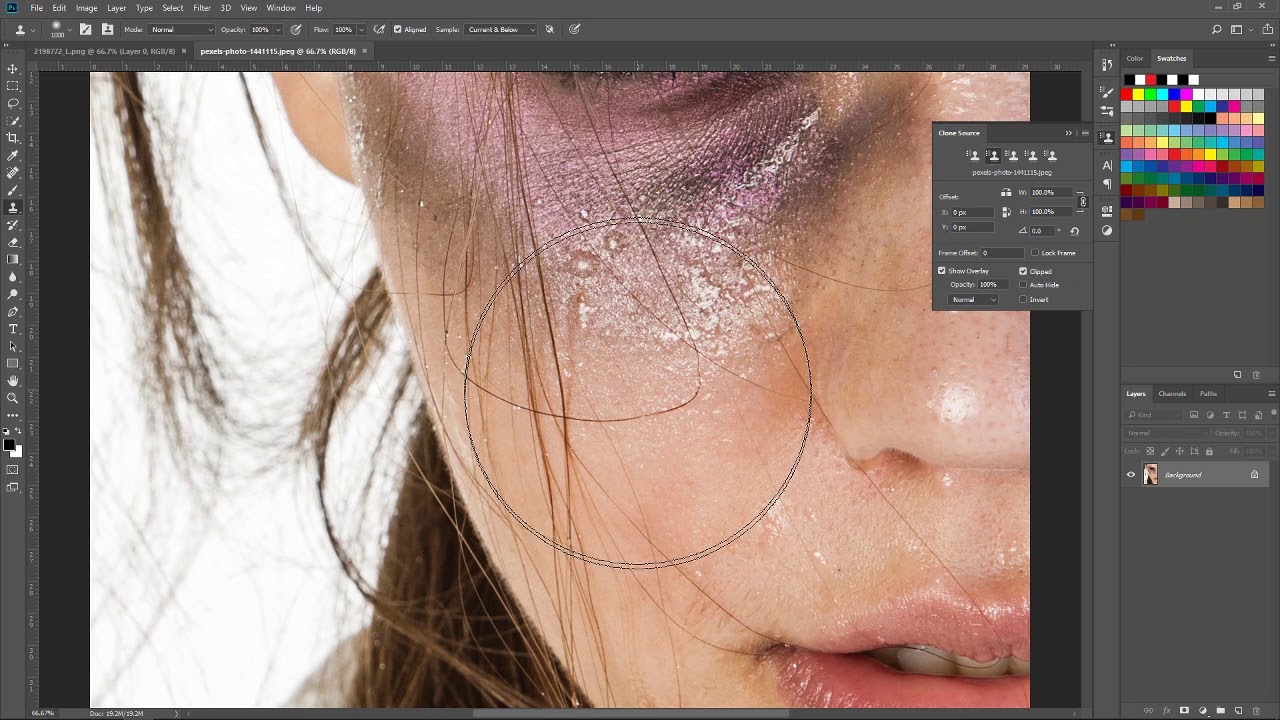

 Теперь
достаточно один раз определить образец для клонирования и копировать его в
различные участки изображения. В заключение глаз на лбу можно удалить.
Теперь
достаточно один раз определить образец для клонирования и копировать его в
различные участки изображения. В заключение глаз на лбу можно удалить. Если сделать
это методом клонирования, как описано в Части 3, образуются ужасные оранжевые
пятна. Не помогает ни изменение режима наложения, ни отключение Use All Layers
(Использовать все слои).
Если сделать
это методом клонирования, как описано в Части 3, образуются ужасные оранжевые
пятна. Не помогает ни изменение режима наложения, ни отключение Use All Layers
(Использовать все слои).
 Чтобы обозначить границы, рисуйте возле краёв. Таким образом, линия контура будет постепенно подвигаться к нужному вам краю.
Чтобы обозначить границы, рисуйте возле краёв. Таким образом, линия контура будет постепенно подвигаться к нужному вам краю. Маскированная область будет окрашиваться в красный цвет;
Маскированная область будет окрашиваться в красный цвет; Задайте центр объекта и аккуратно направляйте курсор от центра к краям.
Задайте центр объекта и аккуратно направляйте курсор от центра к краям. Первый метод заключается в том, что необходимо все слои переформатировать в один и выделить все элементы на изображении, а затем в новом документе вставить скопированное изображение. Второй — выделить слои и с помощью мыши перенести их из одной директории в другую. Последний метод — на панели быстрого доступа выбрать инструмент «Перемещение» и перетащить необходимый слой на новое изображение.
Первый метод заключается в том, что необходимо все слои переформатировать в один и выделить все элементы на изображении, а затем в новом документе вставить скопированное изображение. Второй — выделить слои и с помощью мыши перенести их из одной директории в другую. Последний метод — на панели быстрого доступа выбрать инструмент «Перемещение» и перетащить необходимый слой на новое изображение. в котором следует указать имя нового слоя.
в котором следует указать имя нового слоя. Умение различать предметы по тону
Умение различать предметы по тону
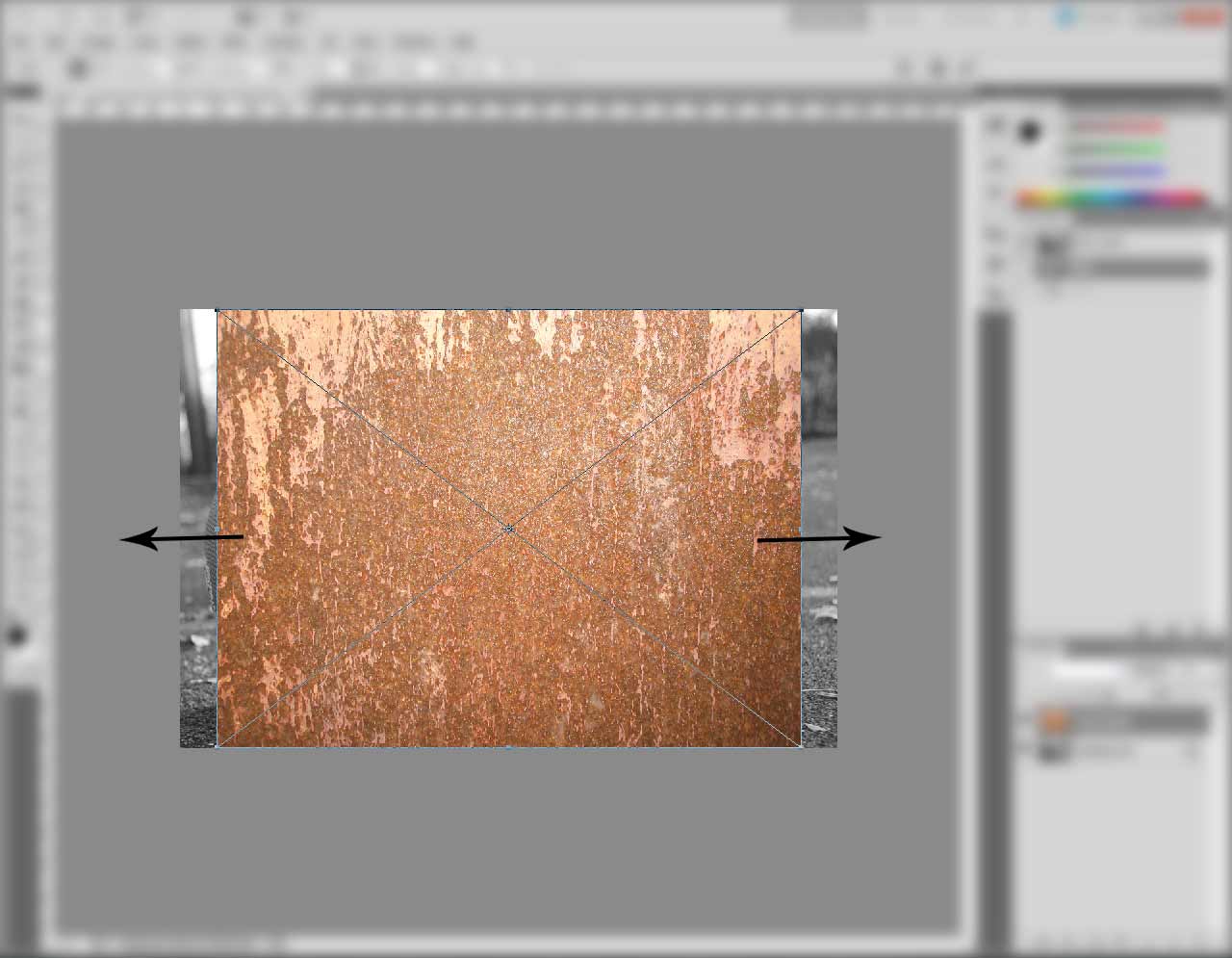
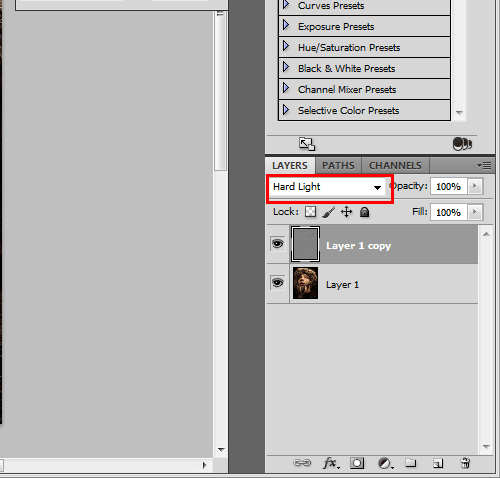
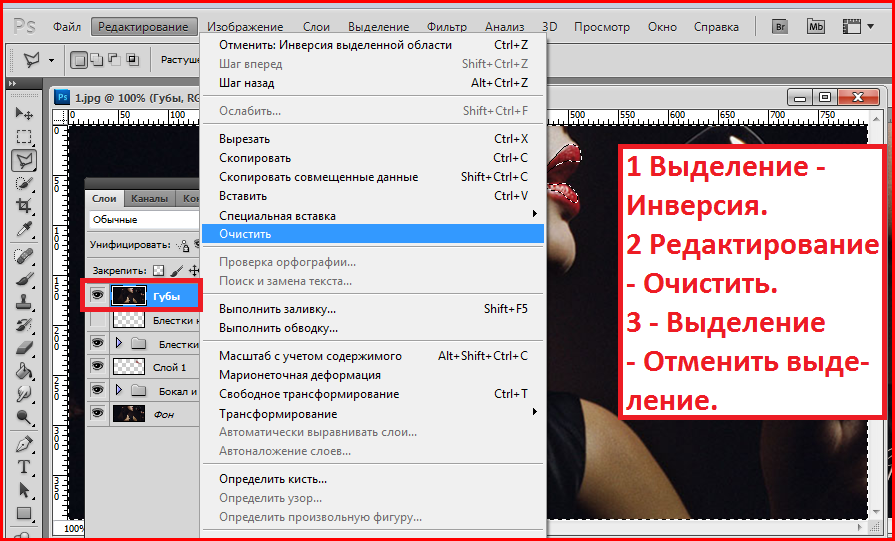
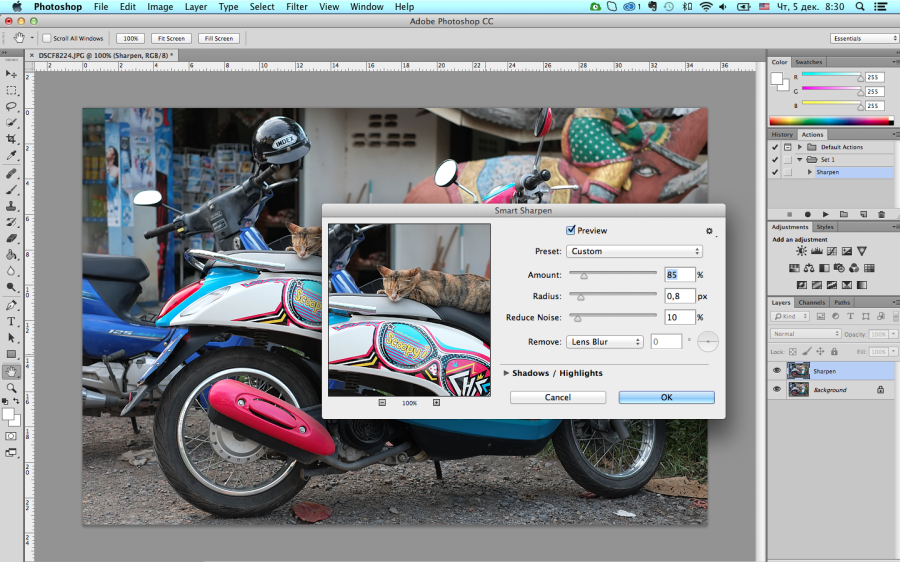
 Помните, что вы можете повторить это снова. Что бы вы ни делали, хотя это, вероятно, и не идеально, несомненно, будет выглядеть лучше, чем то, с чего вы начали.
Помните, что вы можете повторить это снова. Что бы вы ни делали, хотя это, вероятно, и не идеально, несомненно, будет выглядеть лучше, чем то, с чего вы начали.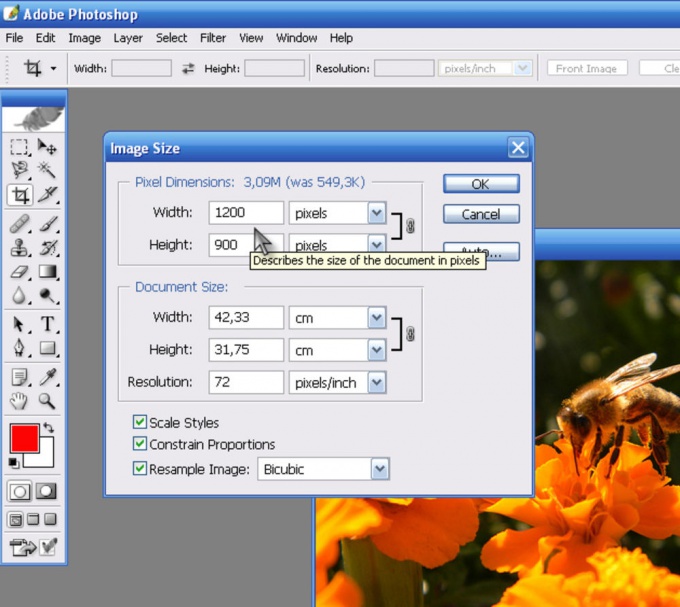 Это восьмой урок в книге Adobe Photoshop Elements 10 Digital Classroom .
Это восьмой урок в книге Adobe Photoshop Elements 10 Digital Classroom .