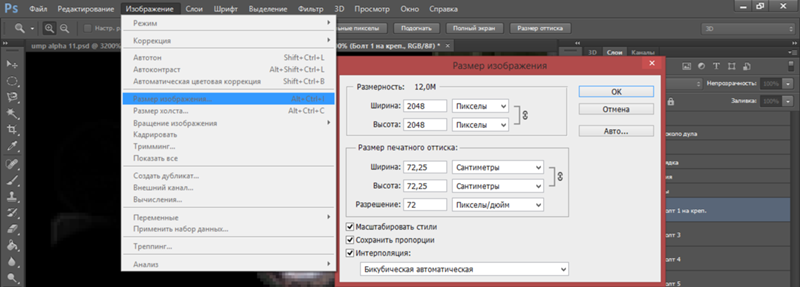Как в фотошопе изменить размер вставленного объекта
Главная » Разное » Как в фотошопе изменить размер вставленного объектаКак изменить размер объекта в Фотошопе
Изменение размера объектов в Фотошопе – один из главных навыков, которым должен владеть порядочный фотошопер. Конечно, этому можно научиться и самостоятельно, но с посторонней помощью это сделать быстрее и эффективнее.
В этом уроке обсудим способы изменения размера объектов в Фотошопе.
Скачать последнюю версию PhotoshopДопустим, имеем вот такой объект:
Изменить его размер можно двумя способами, но с одним результатом.
Первый способ это воспользоваться меню программы.
Ищем на верхней панели инструментов вкладку «Редактирование» и наводим курсор на пункт «Трансформирование». Из выпавшего меню нас интересует в данном случае только один пункт – «Масштабирование».
После нажатия на выделенном объекте появляется рамка с маркерами, потянув за которые можно растянуть или сжать объект в любом направлении.
Зажатая клавиша SHIFT позволяет сохранить пропорции объекта, а если во время трансформирования зажать еще и ALT, то весь процесс будет происходить относительно центра рамки.
Не всегда бывает удобно лезть в меню за данной функцией, тем более что делать это приходится довольно часто.
Разработчики Фотошопа придумали универсальную функцию, вызываемую горячими клавишами CTRL+T. Называется она «Свободное трансформирование».
Универсальность заключается в том, что при помощи этого инструмента можно не только менять размеры объектов, но и вращать их. Кроме того, при нажатии правой кнопкой мыши появляется контекстное меню с дополнительными функциями.
Для свободного трансформирования действуют те же клавиши, что и для обычного. Это все, что можно сказать об изменении размера объектов в программе Фотошоп. Мы рады, что смогли помочь Вам в решении проблемы. Опишите, что у вас не получилось. Наши специалисты постараются ответить максимально быстро.
Помогла ли вам эта статья?
ДА НЕТКак в Фотошопе изменить размер слоя
Вам понадобится
- — программа Photoshop;
- — файл, состоящий из нескольких слоев.

Инструкция
Размер объекта, находящегося на любом слое кроме фонового, можно изменить при помощи опций Free Transform меню Edit и Scale группы Transform, находящейся в том же меню. Для уменьшения или увеличения картинки примените любую из этих опций и потяните за узел или боковую часть рамки, окружающей изображение. Если вам нужно поменять размер объекта, сохранив соотношение его сторон, передвигайте рамку, зажав клавишу Shift. После нажатия на клавишу Enter трансформация будут применена.
Величина изображения, лежащего на слое, может превышать размер холста документа. В этом случае рамка трансформации окажется в скрытой области. Чтобы увидеть эту рамку, уменьшите масштаб просмотра картинки. Для этого воспользуйтесь палитрой Navigator так, чтобы между границами документа и окна, в котором он открыт, осталось свободное пространство.
 Если вам требуется сохранить соотношение сторон редактируемого объекта, включите опцию Maintain aspect ratio в панели настроек. По умолчанию она отключена.
Если вам требуется сохранить соотношение сторон редактируемого объекта, включите опцию Maintain aspect ratio в панели настроек. По умолчанию она отключена.Величину картинки, находящейся на фоновом слое, можно изменить, разблокировав изображение. Для этого дважды кликните по слою или примените опцию Layer from Background меню Layer. Размер объекта, находящегося на разблокированном слое, можно менять, используя инструменты трансформации.
В Photoshop существует возможность в одинаковой степени изменить размер изображений, лежащих на разных слоях. Для этого перед применением трансформации выделите все эти слои, зажав клавишу Ctrl.
Для одновременного изменения размера всех слоев в документе можно воспользоваться опциями Image Size и Canvas Size меню Image. В первом случае поменяется величина документа и объектов, находящихся на всех его слоях. После применения опции Canvas Size изменится размер документа, содержащихся в нем корректировочных слоев и слоев с заливкой. Величина объектов, находящихся на других слоях, останется прежней.
Источники:
- Как использовать Свободную трансформацию
- как в фотошопе изменить фото
Вам понадобится
- Графический редактор Adobe Photoshop
Инструкция
Чтобы иметь возможность выбрать слой, с которым нужно проделать какую-то операцию, следует открыть палитру слоев. Для этого в меню надо раскрыть раздел «Окно» и щелкнуть пункт «Слои». Этому действию соответствует нажатие «горячей клавиши» F7. В палитре слоев выделите щелчком мышки тот, размеры которого надо изменить. В результате вокруг картинки этого слоя появится прямоугольник, обозначающий ее размеры. В каждом его углу и на середине каждой стороны квадратиками отмечены узловые точки, перемещая которые мышкой можно менять величину и форму выделенного изображения. Чтобы изменить размер слоя нажмите клавишу SHIFT и, не отпуская ее, переместите любую из четырех узловых точек в углах прямоугольника. Это же можно сделать другим способом — с помощью панели параметров. Сначала щелкните пиктограмму с изображением звеньев цепи между полями «Ш» и «В», чтобы Фотошоп при изменении, например, ширины, менял пропорционально и высоту. Затем щелкните число 100% в любом из этих полей («Ш» или «В») и с помощью клавиш со стрелками вверх и вниз уменьшайте или увеличивайте размер картинки этого слоя.
Меняя таким же способом значения в других полях панели параметров, вы можете перемещать содержимое выделенного слоя по горизонтали («X») и вертикали («Y»), наклонять изображение по горизонтали («Г») и вертикали («V»).
В результате вокруг картинки этого слоя появится прямоугольник, обозначающий ее размеры. В каждом его углу и на середине каждой стороны квадратиками отмечены узловые точки, перемещая которые мышкой можно менять величину и форму выделенного изображения. Чтобы изменить размер слоя нажмите клавишу SHIFT и, не отпуская ее, переместите любую из четырех узловых точек в углах прямоугольника. Это же можно сделать другим способом — с помощью панели параметров. Сначала щелкните пиктограмму с изображением звеньев цепи между полями «Ш» и «В», чтобы Фотошоп при изменении, например, ширины, менял пропорционально и высоту. Затем щелкните число 100% в любом из этих полей («Ш» или «В») и с помощью клавиш со стрелками вверх и вниз уменьшайте или увеличивайте размер картинки этого слоя.
Меняя таким же способом значения в других полях панели параметров, вы можете перемещать содержимое выделенного слоя по горизонтали («X») и вертикали («Y»), наклонять изображение по горизонтали («Г») и вертикали («V»).
Видео по теме
В операционной системе Windows окна могут быть открыты в полноэкранном режиме или быть любого размера, заданного пользователем. В правом верхнем углу любого окна есть три кнопки управления. Левая — свернуть окно на панель задач, правая — закрыть окно, средняя — переключение между полноэкранным режимом и размером и положением окна, заданные пользователем.
Инструкция
Для того, чтобы автоматически изменить размер окна, нажмите на среднюю кнопку управления. Чтобы задать свой размер окна, наведите курсор мыши на любую его границу, изображение курсора должно измениться, вместо стрелки в одну сторону появиться стрелка с двумя наконечниками. Нажмите и удерживайте левую кнопку мыши и передвигая мышь влево/вправо, вверх/вниз измените размер окна.
Видео по теме
Полезный совет
Для того, чтобы переместить окно на экране наведите мышь на его верхнюю панель и удерживая левую кнопку мыши переместите в нужное место.
Мощный графический редактор AdobePhotoshop сегодня очень популярен и установлен на многих даже домашних персональных компьютерах. С его помощью можно редактировать растровые изображения. В том числе, и изменять их размер. Часто эта операция может потребоваться, когда нужно уменьшить изображения большого объема для того, чтобы переслать по электронной почте, выложить их для просмотра на сайт, где существуют ограничения по размеру для файлов с изображениями и прочее.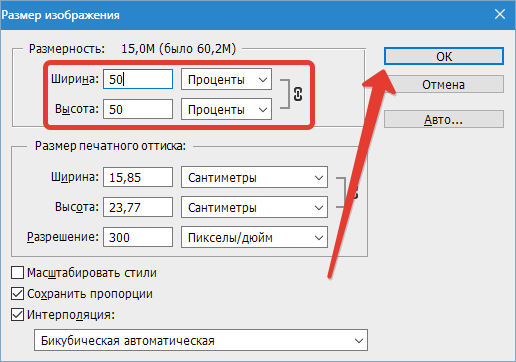 Для этого достаточно применить инструмент «Рамка», который расположен на панели инструментов. Нажмите на соответствующую клавишу, выделите прямоугольную область и с помощью стрелочек произведите необходимое уменьшение размеров. Если необходимо оставить само изображение без изменений, а изменить только его размеры, то есть занимаемый им объем, то перейдите в меню «Изображение», которое находится вверху, на главной панели. Выберите пункт «Размер изображения». В открывшемся окне вы увидите все текущие параметры вашего изображения, начиная от его объема: ширину, высоту и разрешение. Изменяя их так, как вам это требуется, вы измените и размер исходной картинки. При этом изменение можно производить с сохранением стилей масштабирования и пропорциональных размеров. Для этого установите флажки, отметив соответствующие пункты меню. Для того, чтобы сохранить пропорциональное соотношение длины, ширины и разрешения, отметьте флажком пункт меню «Интерполяция».
Для этого достаточно применить инструмент «Рамка», который расположен на панели инструментов. Нажмите на соответствующую клавишу, выделите прямоугольную область и с помощью стрелочек произведите необходимое уменьшение размеров. Если необходимо оставить само изображение без изменений, а изменить только его размеры, то есть занимаемый им объем, то перейдите в меню «Изображение», которое находится вверху, на главной панели. Выберите пункт «Размер изображения». В открывшемся окне вы увидите все текущие параметры вашего изображения, начиная от его объема: ширину, высоту и разрешение. Изменяя их так, как вам это требуется, вы измените и размер исходной картинки. При этом изменение можно производить с сохранением стилей масштабирования и пропорциональных размеров. Для этого установите флажки, отметив соответствующие пункты меню. Для того, чтобы сохранить пропорциональное соотношение длины, ширины и разрешения, отметьте флажком пункт меню «Интерполяция».youtube.com/embed/DJcv_Z85JhE?wmode=transparent»/>
Обратите внимание
Качество картинки не повысится, если вы просто зададите большее значение разрешения.
Как в фотошопе изменить размер объекта? Для чего и когда это бывает нужно
Доброго времени суток всем фотошоперам! Сегодня небольшая, но полезная для начинающих пользователей программы тема, связанная с изменением размеров объекта на фото. В выпуске мы будем рассматривать простые и легкие примеры:
Ведь менять размеры приходится практически постоянно. Причем, изменяются размеры не только самих картинок, но и находящихся на них наложенных изображениях. Причем, если вы делаете коллаж, накладывая изображения, то менять размер их приходится так или иначе. Вначале посмотрим, как изменить размер самого изображения. Загружаем нужную картинку, далее идем «Изображение» – «Размер изображения».
Выбрав функцию, откроется окно, в котором можно изменить размер картинки.
Что здесь видим. Первое – надпись размеры со стрелкой выпадающего меню. Если нажмем на него, то увидим разное выражение размеров исходной картинки. Выбрав любое из них можно узнать размер изображения в пикселях, сантиметрах, процентах и т.д.
Первое – надпись размеры со стрелкой выпадающего меню. Если нажмем на него, то увидим разное выражение размеров исходной картинки. Выбрав любое из них можно узнать размер изображения в пикселях, сантиметрах, процентах и т.д.
Следующее меню –»Подогнать под…» Выбрав его, в раскрывающемся окне можно увидеть варианты, под которые сразу, как шаблон подгоняется размер картинки.
Если же Вам нужны свои размеры, которых нет в вышеприведенном списке, тогда переходим к следующей строке, где указана ширина и высота картинки. По умолчанию она задается в пикселях. Но, если вам нужны другие единицы измерения, то выбираем их в списке рядом.
Например, изменяем по пикселям. Очень часто нам говорят: «Изображение должно быть столько на столько пикселей». Это и есть оно. Выставляем нужное значение, скажем 640х480. Когда вы вводите одно значение, второе автоматически проставляется. Это связано с тем, что значения закреплены и выставляются пропорционально, что бы картинка не растягивалась.
Если вам не нужно пропорциональное масштабирование, щелкаем на значок между надписями ширина и высота и линии связывающие их исчезают. Значения размеров перестали быть закрепленными. Можно произвольно задавать размер.
Но нам надо пропорциональное изменение, а потому выставляем то значение, которое нужно нам более всего: или по высоте, или по ширине, и жмем ОК. Картинка тут же или уменьшилась, или увеличилась, в зависимости от того, какие значения вы ввели по отношению к исходному изображению. Итак, это было изменение размеров всей картинки.
Но можно увеличить какой-либо фрагмент картинки без изменения размеров самого изображения. Для этого заходим в пункты верхнего меню программы «Редактирование» – «Трансформирование» – «Масштабирование». По углам картинки и по середине, появились квадратики-направляющие. Потянув за которые можно увеличить, или уменьшить картинку.
Если Вам не нужно пропорциональное изменение размеров, то просто наводим курсор на уголок картинки и, зажав левую клавишу мыши растягиваем картинку. При пропорциональном изменении размеров, делаем это с зажатой клавишей Shift. Часть изображения ушла за край картинки и стала невидимой.
При пропорциональном изменении размеров, делаем это с зажатой клавишей Shift. Часть изображения ушла за край картинки и стала невидимой.
Теперь, если сохранить картинку, мы увидим только оставшееся увеличенное изображение. Этот способ используется, если необходимо на какой-то фотографии или изображении увеличить небольшой объект. Однако качество увеличения зависит от размеров картинки в пикселях. Чем оно больше, тем качество будет, соответственно лучше.
Как в фотошоп менять размер изображения на слое, сохраняя пропорции?
Теперь посмотрим, как изменить размер изображения на слое. В принципе, вставляя любое изображение, оно отображается на отдельном слое. Так устроен Photoshop, что если Вы делаете коллаж из 10 фото то и слоев будет как минимум 10. А когда сохраняете коллаж в Jpg, то эти слои сводятся в один и получается фото.
Продолжим. Вставив объект, приходиться или уменьшать его размеры, или, наоборот, увеличивать. Делается это все достаточно просто. Выбираем в меню «Редактирование» – «Трансформирование» – «Масштабирование». Не забываем при этом активировать нужный слой.
Выбираем в меню «Редактирование» – «Трансформирование» – «Масштабирование». Не забываем при этом активировать нужный слой.
Вокруг изменяемого изображения появляется рамка с маркерами. Теперь потянув за любой из них, можно изменить размер картинки. Чтобы пропорции картинки сохранялись, необходимо одновременно держать нажатой клавишу shift.
Изменяем размер вставленного объекта на слое
Изменить размер картинки, можно также через меню «Свободное трансформирование» во вкладке «Редактирование». Здесь так же вокруг объекта появится рамка с маркерами, потянув за которые можно уменьшить или увеличить размер вставленного объекта.
Можно сделать это и вручную вводя значения в настройках масштабирования, которые находятся на верхней панели – буквы «В» (высота) и «Ш» (ширина). Здесь значения показаны в процентах. Вводим свои цифры и картинка меняет размер согласно им. Это удобно, если нужны точные параметры.
Как видите, все очень просто. Не нужно боятся фотошопа, когда начинаешь разбираться — нет ничего сложного. Начинайте с простых примеров и все у Вас получится! Вот, пожалуй и все по данной функции. Удачи в работе!
Начинайте с простых примеров и все у Вас получится! Вот, пожалуй и все по данной функции. Удачи в работе!
Как в фотошопе изменить размер слоя
Размер видимого фрагмента слоя любого графического документа Photoshop одинаков с размером всего искомого холста документа. Следовательно, изменить его можно просто поменяв размер исходного документа. Но в Фотошопе еще есть стандартные инструменты для редактирования размера фрагмента. Для того, чтобы самостоятельно научится менять размер фрагмента вам понадобится открыть в Photoshop файл, в котором несколько фрагментов.
Инструкция
- Изменить масштаб любого объекта в файле можно при помощи команды Free Transform, она находится в меню Edit либо использовать опцию Scale, найти ее можно в этом же меню в списке Transform. Выбрав одну из вышеуказанных опций, потяните за край рамки в котором находится изменяемый объект. Если при изменении масштаба слоя вам необходимо сохранить пропорции размера объекта, во время растяжения либо сжатия удерживайте нажатой клавишу Shift.
 Для сохранения размера нажмите Ввод на клавиатуре.
Для сохранения размера нажмите Ввод на клавиатуре. - В некоторых случаях размер изображения на одном из слоев может быть больше, чем размер основного фона документа. В таком случае границы фона этого изображения будут выходить за рамки всего документа. Чтобы увидеть границы этого фона нужно воспользоваться инструментом Navigator и с помощью его уменьшить масштаб всего документа, до тех размеров, при которых будут видны границы большего объекта.
- Если вам нужно установить конкретный размер слоя, нужно вручную ввести необходимые данные в поля значений трансформации. Чтобы независимо друг от друга изменить высоту и ширину объекта введите данные о высоте в графу H, а о ширине в графу W. Данные вводятся в процентах от исходных размеров. Для того, чтобы размер менялся пропорционально исходному, нужно в панели настроек включить опцию Maintain aspect ratio.
- В случае, если картинка, размер которой нужно изменить, находится на главном фоне, следует разблокировать изображение.
 Для этого используется функция Layer from Background. Найти ее можно в меню Layer, либо просто дважды щелкните по слою. Далее размер меняется так же, как и в случае, описанном выше.
Для этого используется функция Layer from Background. Найти ее можно в меню Layer, либо просто дважды щелкните по слою. Далее размер меняется так же, как и в случае, описанном выше. - Если вам нужно изменить размеры нескольких изображений, находящихся на разных слоях с сохранением исходных пропорций. Тогда просто выделите необходимые объемы удерживая клавишу Ctrl.
- Далее следует воспользоваться функцией Image Size либо Canvas Size, находятся они в меню Image. При использовании первой опции изменится масштаб объектов на всех слоях. При второй опции будет изменен размер корректировочных слоев, а также слоев, содержащих заливку. Остальные слои останутся без изменений.
Совет 2
Во время изменения масштаба изображения в Фотошопе, изменяется масштаб всех слоев, из которых состоит документ. Эту опцию можно найти в разделе «Изображение». В случае, когда вам нужно изменить размер не всего документа, а конкретного слоя, то нужно пользоваться функциями раздела «редактирование».
Инструкция
- Перед началом редактирования конкретного слоя необходимо выбрать этот слой. Для этого нужно найти пункт «Слои», который находится в меню, в разделе «Окно». Откроется окно палитры слоев. Также это действие выполняется нажатием клавиши F7.
- Далее в окне палитры вам нужно выбрать тот слой, масштаб которого вы хотите изменить.
- Далее необходимо перейти в режим трансформирования, найти его можно в разделе «Редактирование», Переход в режим трансформирования
либо нажмите на клавиши CTRL+T.
- После того, как вы выполните вышеописанные действия, необходимый вам слой документа будет выделен прямоугольником. На границах этого прямоугольника расположены специальные точки в виде черных квадратов, потянув за которые мышкой изменятся размер и форма нужного вам объекта.
Изменение размера объекта
- При изменении масштаба объекта, перетягиванием точки, при этом нужно удерживать зажатой клавишу SHIFT.
- Выше описанные действия так же можно выполнить с помощью панели инструментов.
 Для этого необходимо выбрать пиктограмму, на которой изображены звенья цепи, между значениями ширины и высоты, это служит для пропорционального изменения масштаба. Пропорциональное изменение масштаба
Для этого необходимо выбрать пиктограмму, на которой изображены звенья цепи, между значениями ширины и высоты, это служит для пропорционального изменения масштаба. Пропорциональное изменение масштабаДалее следует нажатием левой кнопки мыши выделить значение в поле ширины либо высоты и с помощью клавиш на клавиатуре «вверх» или «вниз» менять размер объекта.
- В этом окне также имеются поля, вводя определенные данные в них, вы можете перемещать выбранный вами слой по горизонтали и вертикали. Еще есть возможность, выбранный объект наклонять, вводя нужные данные в соответствующие поля. Во время наклона точка, относительно которой производится наклонение, находится в центре выделенного слоя. Изменить ее положение можно просто, перетянув ее мышкой в нужное место.
Мы всегда советуем использовать в работе только лицензионную версию данной программы. Ее вы можете купить у нас со скидкой нажав здесь.
Видео: Как изменить размер фотографии
youtube.com/embed/kIbPNGWEgSg?feature=oembed»/>Уроки фотошоп. Тема 1.2. Как изменить размер фотографии в Adobe Photoshop?
О программе Adobe Photoshop.
Тема 1.2. Как изменить размер фотографии в Adobe Photoshop?
Изменение размеров картинки в Фотошоп – дело на первый взгляд простое. Но у неопытного пользователя зачастую вызывает затруднения. Качество кадра «на выходе» не всегда соответствует ожидаемому.
Причина проста – необходимо разобраться в том, что такое на самом деле размер растровой графики. Для этого придётся прочитать пару абзацев теории.
Немного теории
Практически любой курс лекций или самоучитель по Adobe Photoshop содержит словосочетание «растровая (пиксельная/точечная) графика». Что это такое?
Растровая графика – это матрица, каждая из ячеек которой является цветной точкой. Это – «природный» формат изображения. Все живые существа видят «точки». А уже наш мозг объединяет их в линии, контуры, изображения.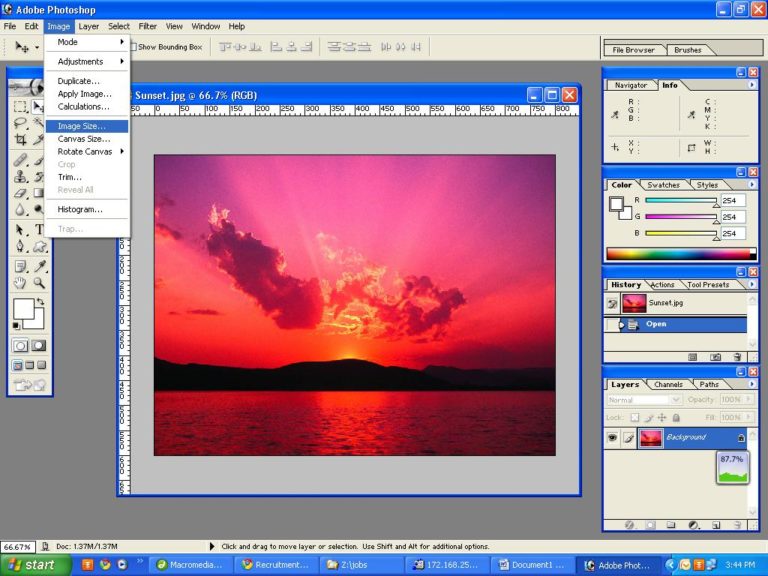 Печать и отображение на экране так же построены по законам растровой графики.
Печать и отображение на экране так же построены по законам растровой графики.
Что такое пиксель? Пиксель – минимальная единица информации в растровой графике. При печати – это капля краски, при чеканке – точка удара, на мониторе – светящаяся ячейка. Именно их можно назвать точкой или пикселем. При этом пиксель не имеет фиксированного размера.
Теперь поговорим о размерах и качестве. Физический размер растрового изображения измеряется в пикселях. Чем их больше, тем более качественный получается рисунок. Пример: попробуйте нарисовать контур не линиями, а точками. Согласитесь, чем чаще они размещены, чем меньше их размер – тем более плавными и чёткими кажутся линии.
Пиксель может быть очень большим и чрезвычайно маленьким. Например, рисунок на воздушном шарике. Когда шарик без воздуха, изображение на нём кажется чрезвычайно плотным, плавным. Если его надуть, мы увидим, как картинка распадается на отдельные «точки». Выглядит уже не так хорошо. Это наглядная демонстрация соотношения качества и размера печатного оттиска (РПО).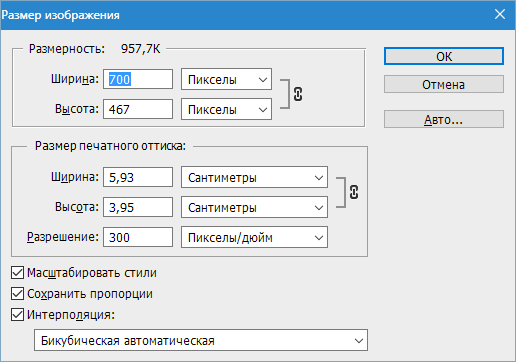 Количество краски на шарике постоянно. Надувая его, мы не улучшаем качество изображения. Мы всего лишь растягиваем картинку на большую площадь. И на определённом этапе наш мозг перестаёт воспринимать точки как части рисунка, а видит их по отдельности.
Количество краски на шарике постоянно. Надувая его, мы не улучшаем качество изображения. Мы всего лишь растягиваем картинку на большую площадь. И на определённом этапе наш мозг перестаёт воспринимать точки как части рисунка, а видит их по отдельности.
Мы подошли к понятию «Разрешение снимка». Разрешение растрового изображения – это количество точек, которое помещается в единице измерения. Традиционно разрешением называют количество пикселей на дюйм. Чем оно больше, тем более качественным будет выглядеть отпечаток или проекция на экран.
Практическая часть. Изменение размеров фотографии.
Доступ к функциям изменения размера фотографии находится в соответствующем блоке меню «Изображение». Пункт «Размер изображения» отвечает за изменение размеров самой картинки и печатного листа. Пункт «Размер холста» — за размеры формы, на которую помещено наше изображение.
Откройте любое изображение. В нашем случае – фотография лошади.
В нашем случае – фотография лошади.
Для изменения размеров фотографии в меню «Изображение» выберите «Размер изображения».
Появившееся диалоговое окно имеет три блока:
1. Первый, «Размерность», отвечает за размеры фотографии в пикселях. Верхняя строка – примерный размер в мегабайтах (в несжатом формате).
Изменение параметров размерности повлечёт физическое увеличение или уменьшение картинки. В выпадающих списках единиц измерения можно выбрать только две позиции «пиксели» и «проценты». Последнее – размеры в процентах относительно текущего размера.
2. Второй блок – размер печатного листа. Он отвечает за размер отпечатка и разрешение (количество точек на дюйм). Вариантов измерения тут намного больше. Размер листа можно измерять практически в чём угодно, вплоть до «типографских пунктов».
Рисунок 1: Блоки окна «размер изображения»
3. Третий блок даёт возможность выбрать типы изменения.
Первый – «Масштабировать стили» указывает на необходимость увеличения/уменьшения размеров эффектов, наложенных на фотографию.
«Сохранять пропорции» — сохранят соотношение сторон фотографии. При изменении параметров высоты, ширина автоматически изменяется. Отмена данного пункта позволяет изменять геометрию рисунка.
И, наконец, «Интерполяция». Этот пункт отвечает за изменение размеров печатного оттиска при сохранении размеров рисунка в пикселях. Если пользоваться примером, приведённым выше, это надувание или сдувание шарика.
Для изменения размеров фотографии в фотошоп:
- Откройте диалоговое окно «Размер изображения».
- Установите необходимые параметры (количество пикселей, размеры печатного листа).
- Нажмите «ОК» или Enter.
Практические замечания:
- При выбранном параметре «Интерполяция» изменение размеров изображения автоматически изменяет размеры оттиска.
 И наоборот. Если вы хотите изменить размеры оттиска, разрешение без изменения физических размеров кадра (количества пикселей), снимите флажок с данного пункта.
И наоборот. Если вы хотите изменить размеры оттиска, разрешение без изменения физических размеров кадра (количества пикселей), снимите флажок с данного пункта. - Увеличение количества пикселей не всегда ведёт к улучшению качества картинки (информацию в новые пиксели неоткуда брать – работает алгоритм «поиска среднего). Но всегда ведёт к увеличению размера файла на диске.
- Опытным путём доказано, что с расстояния 1 метр, человек с нормальным зрением не видит отдельных пикселей при разрешении 72 точки на дюйм (английская аббревиатура dpi – dots per inch) и больше. Все мониторы работают примерно с таким разрешением. Это же легло в основу использования графики в Веб-дизайне. Незачем размещать излишне «тяжёлые» фотографии: пользователь и так не увидит большего количества пикселей.
- Для полиграфии и печати, увы, требуются большие разрешения. Для печати газет, листовок и т.д. стоит выставлять минимум 300 точек на дюйм. Некоторые СМИ (особенно глянцевые журналы) работают с фотографиями качеством 1200 dpi и выше.

Изменение размеров холста
Данный пункт используется для изменения размеров графики. Ключевой особенностью инструмента является то, что размеры вашего кадра остаются неизменными: вокруг него просто «дорисовывается» однотонное поле. Изменение размеров холста очень часто применяется при создании коллажей. Когда к базовому изображению необходимо добавить ещё несколько фрагментов.
Для изменения размера холста:
- Выберите соответствующий пункт в меню «Изображение»
- Установите необходимые размеры холста. Обратите внимание: установка размера меньше текущих ведёт к автоматической обрезке вашего кадра.
- Нажимая на стрелки в блоке «Расположение», отредактируйте расположение кадра относительно дорисовываемых полей.
- В меню «Цвет расширения холста» выберите необходимый цвет.
- Нажмите «ОК» или «Enter».
Изменить размер вставляемого изображения в photoshop.
 Как сделать фотографии нужного размера под нестандартную фоторамку
Как сделать фотографии нужного размера под нестандартную фоторамкуОдной из основ работы в графическом редакторе является умение изменять размер редактируемого изображения. Именно этот прием я хочу описать в сегодняшней статье, потому что знание базовых навыков необходимо при дальнейшем изучении такой серьезной программы как Adobe Photoshop .
Итак, первым делом открываем наш рисунок. После этого нам понадобится вкладка Изображение . Там выбираем пункт Размер изображения .
Перед нами появится окно, в котором мы и будем менять размер рисунка.
Обратите внимание, что в настройках размера есть два поля – это Размерность и Размер печатного оттиска . В чем же разница между ними? Размер печатного оттиска отображает ширину и высоту печатаемого документа, то есть при отправке на принтер, мы получим, в данном случае, изображение на бумаге, размером 20,11 х 14,66 см с разрешением 72 пикс/дюйм. Но что будет, если мы поменяем разрешение на 300 пикс/дюйм? В этом случае размер печатного оттиска не изменится, а поменяется Размерность . Теперь она составляет 2375 х 1708 пикс.
Теперь она составляет 2375 х 1708 пикс.
Объясню, что произошло. Photoshop, используя свои алгоритмы, достроил изображение до разрешения в 300 пикс/дюйм, добавив туда несколько сотен пикселей.
Понятное дело, качество рисунка от этого не улучшится, то есть изображение станет мутноватым. Но по сравнению, скажем, с Paint, Photoshop гораздо лучше справляется с этой задачей – пиксели сглаживаются. На рисунке слева – иконка, увеличенная в 10 раз при помощи Paint, справа – при помощи Photoshop.
На всякий случай напомню, что при уменьшении изображения, качество рисунка также заметно снижается, как и при увеличении. Поэтому, не стоит слишком увлекаться этим инструментом. Исключение – это работа с векторной графикой. В этом случае можно менять Размерность как угодно – качество изображения не пострадает.
Еще один интересный инструмент в Photoshop – это Размер холста . Этот инструмент также позволяет влиять на размер изображения. С его помощью можно как отрезать часть рисунка с любой стороны, так и, наоборот, добавить несколько пикселей.
К примеру, у нас есть вот такое изображение, размером 120 х 80 пикс.
Из него мы хотим получить иконку, размером 64 х 64 пикс. Воспользуемся инструментом Размер холста . Для этого выбираем в меню Изображение пункт Размер холста .
В появившемся окне нужно указать, изображение какого размера в пикселях (мм, процентах, дюймах) мы хотим получить. Стрелочками указываем, с какой стороны необходимо удалить или добавить пиксели.
В итоге получаем иконку нужного нам размера.
На этом все. Думаю, что эта статья будет полезна всем, кто начинает знакомство с программой Adobe Photoshop.
Доброго времени суток всем фотошоперам! Сегодня небольшая, но полезная для начинающих пользователей программы тема, связанная с изменением размеров объекта на фото. В выпуске мы будем рассматривать простые и легкие примеры:
Ведь менять размеры приходится практически постоянно. Причем, изменяются размеры не только самих картинок, но и находящихся на них наложенных изображениях. Причем, если вы делаете коллаж, накладывая изображения, то менять размер их приходится так или иначе. Вначале посмотрим, как изменить размер самого изображения. Загружаем нужную картинку, далее идем «Изображение» – «Размер изображения».
Причем, если вы делаете коллаж, накладывая изображения, то менять размер их приходится так или иначе. Вначале посмотрим, как изменить размер самого изображения. Загружаем нужную картинку, далее идем «Изображение» – «Размер изображения».
Выбрав функцию, откроется окно, в котором можно изменить размер картинки.
Что здесь видим. Первое – надпись размеры со стрелкой выпадающего меню. Если нажмем на него, то увидим разное выражение размеров исходной картинки. Выбрав любое из них можно узнать размер изображения в пикселях, сантиметрах, процентах и т.д.
Следующее меню –»Подогнать под…» Выбрав его, в раскрывающемся окне можно увидеть варианты, под которые сразу, как шаблон подгоняется размер картинки.
Если же Вам нужны свои размеры, которых нет в вышеприведенном списке, тогда переходим к следующей строке, где указана ширина и высота картинки. По умолчанию она задается в пикселях. Но, если вам нужны другие единицы измерения, то выбираем их в списке рядом.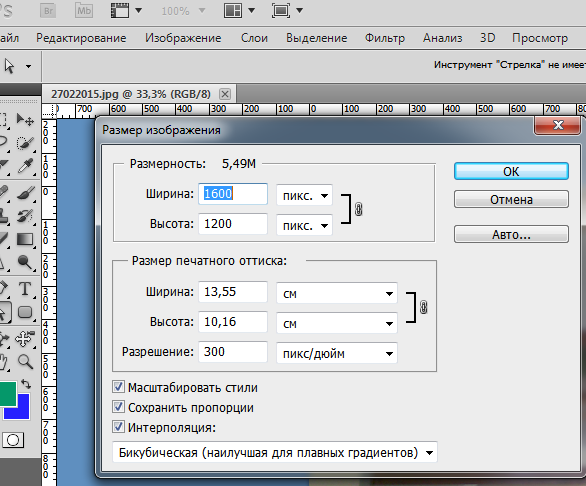
Например, изменяем по пикселям. Очень часто нам говорят: «Изображение должно быть столько на столько пикселей». Это и есть оно. Выставляем нужное значение, скажем 640х480. Когда вы вводите одно значение, второе автоматически проставляется. Это связано с тем, что значения закреплены и выставляются пропорционально, что бы картинка не растягивалась.
Если вам не нужно пропорциональное масштабирование, щелкаем на значок между надписями ширина и высота и линии связывающие их исчезают. Значения размеров перестали быть закрепленными. Можно произвольно задавать размер.
Но нам надо пропорциональное изменение, а потому выставляем то значение, которое нужно нам более всего: или по высоте, или по ширине, и жмем ОК. Картинка тут же или уменьшилась, или увеличилась, в зависимости от того, какие значения вы ввели по отношению к исходному изображению. Итак, это было изменение размеров всей картинки.
Но можно увеличить какой-либо фрагмент картинки без изменения размеров самого изображения. Для этого заходим в пункты верхнего меню программы «Редактирование» – «Трансформирование» – «Масштабирование». По углам картинки и по середине, появились квадратики-направляющие. Потянув за которые можно увеличить, или уменьшить картинку.
Для этого заходим в пункты верхнего меню программы «Редактирование» – «Трансформирование» – «Масштабирование». По углам картинки и по середине, появились квадратики-направляющие. Потянув за которые можно увеличить, или уменьшить картинку.
Если Вам не нужно пропорциональное изменение размеров, то просто наводим курсор на уголок картинки и, зажав левую клавишу мыши растягиваем картинку. При пропорциональном изменении размеров, делаем это с зажатой клавишей Shift . Часть изображения ушла за край картинки и стала невидимой.
Теперь, если сохранить картинку, мы увидим только оставшееся увеличенное изображение. Этот способ используется, если необходимо на какой-то фотографии или изображении увеличить небольшой объект. Однако качество увеличения зависит от размеров картинки в пикселях. Чем оно больше, тем качество будет, соответственно лучше.
Как в фотошоп менять размер изображения на слое, сохраняя пропорции?
Теперь посмотрим, как изменить размер изображения на слое. В принципе, вставляя любое изображение, оно отображается на отдельном слое. Так устроен Photoshop, что если Вы делаете коллаж из 10 фото то и слоев будет как минимум 10. А когда сохраняете коллаж в Jpg, то эти слои сводятся в один и получается фото.
В принципе, вставляя любое изображение, оно отображается на отдельном слое. Так устроен Photoshop, что если Вы делаете коллаж из 10 фото то и слоев будет как минимум 10. А когда сохраняете коллаж в Jpg, то эти слои сводятся в один и получается фото.
Продолжим. Вставив объект, приходиться или уменьшать его размеры, или, наоборот, увеличивать. Делается это все достаточно просто. Выбираем в меню «Редактирование» – «Трансформирование» – «Масштабирование». Не забываем при этом активировать нужный слой.
Вокруг изменяемого изображения появляется рамка с маркерами. Теперь потянув за любой из них, можно изменить размер картинки. Чтобы пропорции картинки сохранялись, необходимо одновременно держать нажатой клавишу shift.
Изменяем размер вставленного объекта на слое
Изменить размер картинки, можно также через меню «Свободное трансформирование» во вкладке «Редактирование». Здесь так же вокруг объекта появится рамка с маркерами, потянув за которые можно уменьшить или увеличить размер вставленного объекта.
Можно сделать это и вручную вводя значения в настройках масштабирования, которые находятся на верхней панели – буквы «В» (высота) и «Ш» (ширина). Здесь значения показаны в процентах. Вводим свои цифры и картинка меняет размер согласно им. Это удобно, если нужны точные параметры.
Как видите, все очень просто. Не нужно боятся фотошопа, когда начинаешь разбираться — нет ничего сложного. Начинайте с простых примеров и все у Вас получится! Вот, пожалуй и все по данной функции. Удачи в работе!
>> Как изменить размер изображения в Фотошопе
Как в Фотошопе изменить размер и вес картинки.
В этой статье я хочу Вас научить, в программе фотошоп, а также как уменьшить вес картинки, при этом качество самой картинки не сильно изменилось. Я расскажу и покажу эти действия наглядно на скриншотах (в картинках), что и как нужно делать, чтобы ваша картинка изменилась в размере и весе. Вам только останется выполнить все действия, которые я буду показывать и рассказывать.
В настоящее время стало модным на всех сайтах, помимо самого главного — текста, применять баннеры, видео, анимацию и к дополнению перечисленным — применять изображения. Изображения могут быть разного характера — это и фото и скриншоты и т.д. Причем, функция у них одна — показать какой-то процесс или действие помимо текста, в наглядном виде. Я не скажу Вам что-то новое, если скажу, что изображения лучше передают информацию посетителю, чем обычный текст. Но, выше по приоритету, конечно же — видео. В основном картинки применяют на сайтах с целью разбавить большой текст, чтобы посетители не уставали их читать и с целью показать наглядно то, про что пишется в данной статье.
В общем, плюсов много применения изображений для сайта, блога и в других целях в интернете. Но, есть и недостатки данного метода. Заключается он в том, что если Вы много будете применять на своем сайте или блоге изображений в хорошем качестве и с большим весом каждую картинку, то это не очень хорошо скажется на загрузку страницы сайта, где находятся эти изображения.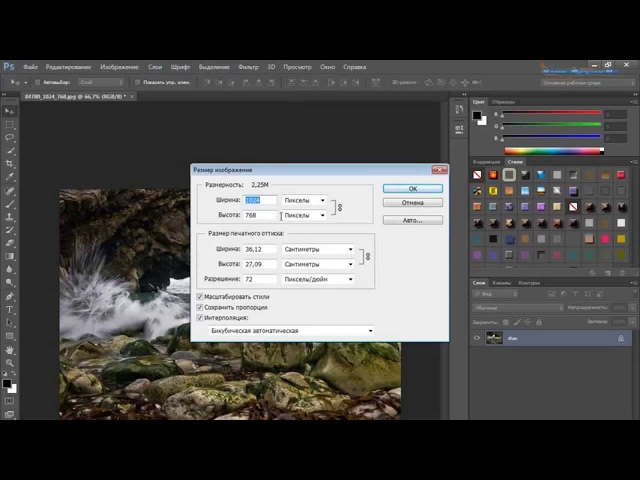 И посетитель, у которого не высокая скорость интернета или он платит за трафик в мегабайтах, то он просто не дождется загрузки данной страницы сайта и покинет ее. Поэтому, в этой статье я еще Вам хочу показать процесс, который позволит Вам уменьшить не только размер изображения, но и вес при не значительной потере качества. Вес картинки можно в некоторых случаях изменить в 10 раз. Поэтому, не стоит пренебрегать такой возможностью сделать скорость загрузки ваших страниц сайта быстрее. Плюс ко всему и поисковые системы уделяют загрузки сайта пристальное внимание.
И посетитель, у которого не высокая скорость интернета или он платит за трафик в мегабайтах, то он просто не дождется загрузки данной страницы сайта и покинет ее. Поэтому, в этой статье я еще Вам хочу показать процесс, который позволит Вам уменьшить не только размер изображения, но и вес при не значительной потере качества. Вес картинки можно в некоторых случаях изменить в 10 раз. Поэтому, не стоит пренебрегать такой возможностью сделать скорость загрузки ваших страниц сайта быстрее. Плюс ко всему и поисковые системы уделяют загрузки сайта пристальное внимание.
Итак, что же нужно сделать, чтобы изменить размер изображения и при этом еще и уменьшить вес изображения. Для этих целей я Вам понадобиться программа Фотошоп любой версии. На самом деле способов изменить размер изображения большое количество и каждый применяет свой способ по вкусу, но в данной статье я покажу этот процесс именно в Фотошопе, так как я сам использую данную программу для своих изображений, которые я потом вставляю себе на сайт.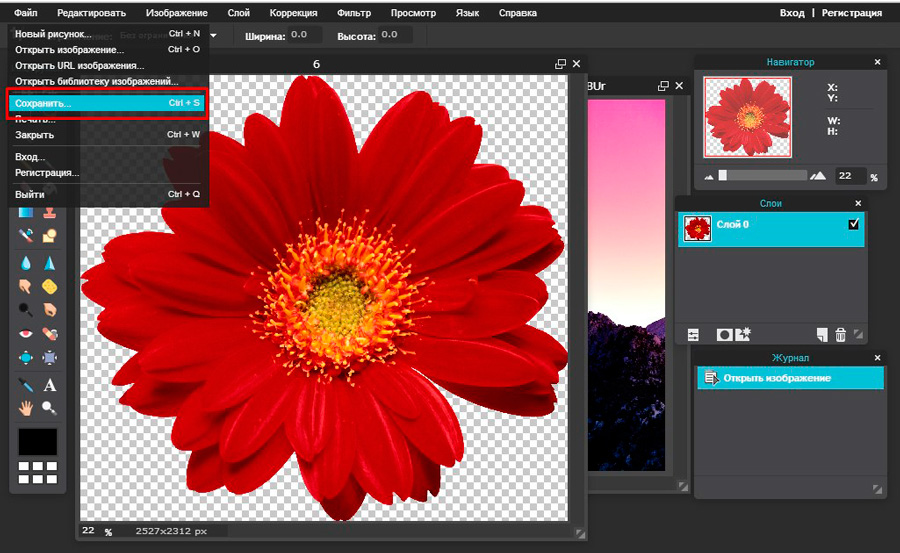 И в этой статье все картинки были сжаты и уменьшены в размере именно в этой программе.
И в этой статье все картинки были сжаты и уменьшены в размере именно в этой программе.
Итак, что Вам нужно сначала сделать. Вам нужна сама программа Фотошоп. Ее Вы можете достать в интернете в свободном доступе. Причем, можно качать программу любой версии — это не важно, так как программа Фотошоп претерпела изменений, только в дизайне, а функции и инструменты остались прежние и на прежних местах. Единственное, с каждой новой версией Фотошопа добавляется какая-то новая возможность. Но в данном случае это не как не отражается на том, что я хочу Вам показать в данной статье, а именно как изменить размер изображения в фотошопе.
Я надеюсь, Вы уже скачали и установили данную программу. После этого запустите ее. У Вас должна появиться примерно такая рабочая область программы фотошоп, которая показана на скриншоте.
Здесь все просто: вверху программы основное меню; слева основные инструменты; справа дополнительное меню с инструментами. Для того чтобы изменять изображение его нужно открыть в данной программе.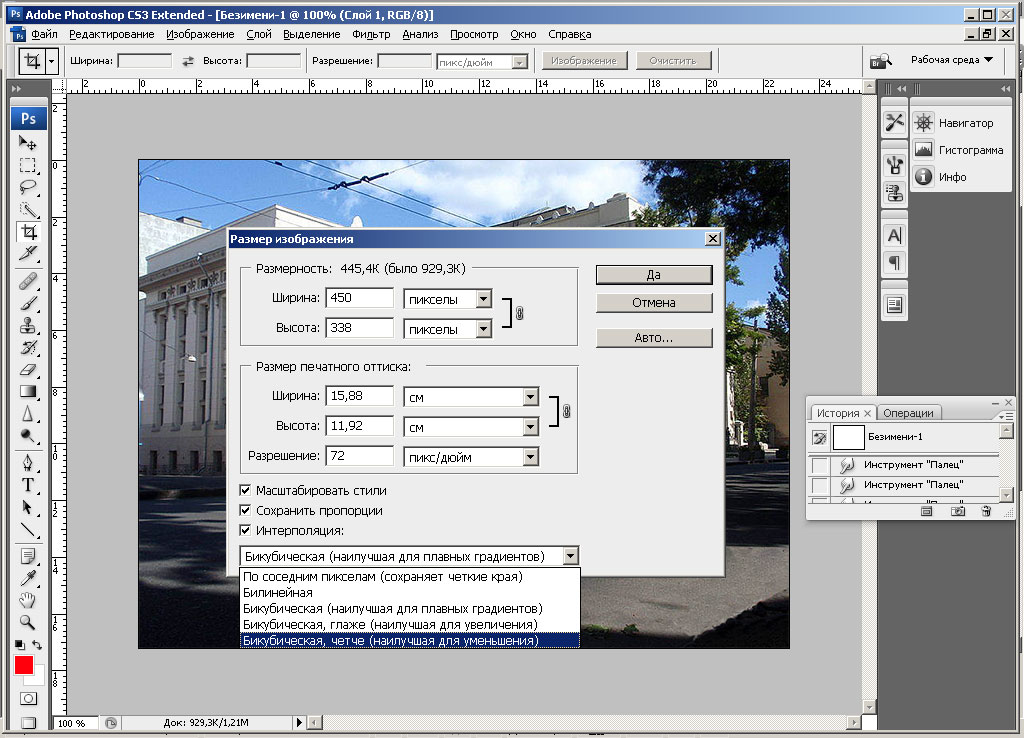 Чтобы это сделать существует 2 способа.
Чтобы это сделать существует 2 способа.
1-способ : наведите мышкой на основную серую область и дважды нажмите левую клавишу мыши, после чего у вас появиться окно вашего компьютера, где вы должны выбрать то изображение, которое вы хотите изменить в размере.
2-способ : в самом верху программы есть горизонтальное меню и там есть слово «Файл». Нажмите на него.
После этого у Вас появится выпадающее меню, где Вы должны найти слово «Открыть» и перейти по нему. После чего у Вас появиться уже знакомое окно с папками на жестких дисках на вашем компьютере и там найти нужное изображение. После этого в основном сером окне появится то изображение, которое вы открыли в программе фотошоп.
Теперь для того, чтобы приступить к следующему этапу, который будет заключаться в изменении размера изображения, нужно в верхнем меню перейти в меню «Изображение».
После этого у вас появится выпадающее меню, где Вы должны найти такую строку «Размер изображения». Перейдите по данному пункту меню.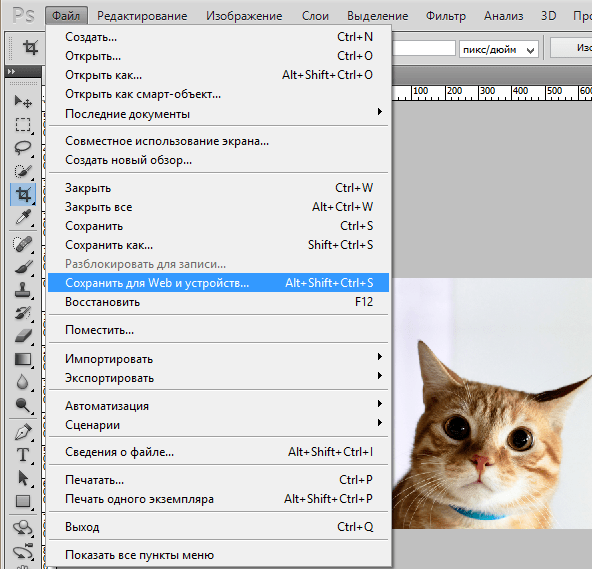
После чего у Вас появится окошко, в котором Вы и будете изменять размер изображения. Здесь если Вы будете менять размер, к примеру, ширины, то автоматически изменится высота и наоборот. Это делается для того, чтобы не изменялись пропорции изображения. По отдельности здесь Вы размер изображения не выставите. Это Вы можете сделать дальше, когда будете сохранять данное изображение. Поэтому, здесь Вам нужно выставить размер одного значения либо ширины, либо высоты.
После того, как Вы выставили значения и нажали ОК, Вам нужно следующим этапом сохранить данное изображение, причем там же можно изменять пропорции изображения высоты и ширины таким, каким Вы хотите видеть данное изображение и при этом еще и уменьшить вес (сжать) изображение. Для этого откройте меню «Файл» в верху программы и перейдите в меню «Сохранить для Web и устройств».
После у Вас появиться окно, в котором Вы можете дополнительно изменить размер и качество изображения. Если Вы хотите изменить размер изображения по отдельности, Вам нужно нажать на значок, который показан стрелкой в низу скриншота. После этого цепь разорвется, и Вы можете изменять пропорции изображения по вашему вкусу. После того, как Вы измените изображение в верху данного окна, Вы можете выбрать формат и качество данной картинки. После этого, в основном окне, Вы должны наблюдать все введенные вами изменения и внизу будет размер данной картинки. После того, как Вас все устроит, нажмите «Сохранить» и выберете на компьютере то место, где Вы хотите сохранить данное изображение.
После этого цепь разорвется, и Вы можете изменять пропорции изображения по вашему вкусу. После того, как Вы измените изображение в верху данного окна, Вы можете выбрать формат и качество данной картинки. После этого, в основном окне, Вы должны наблюдать все введенные вами изменения и внизу будет размер данной картинки. После того, как Вас все устроит, нажмите «Сохранить» и выберете на компьютере то место, где Вы хотите сохранить данное изображение.
Все, после этого Вы берете данную картинку и вставляете себе на сайт.
На этом я данную статью заканчиваю и теперь я думаю, у Вас не возникнет вопрос, как изменить размер изображения в фотошопе.
Если Вам статья понравилась, то по возможности оставьте свой комментарий, чтобы я смог оценить качество своей работы.
Тема 1.2. Как изменить размер фотографии в Adobe Photoshop?
Изменение размеров картинки в Фотошоп – дело на первый взгляд простое. Но у неопытного пользователя зачастую вызывает затруднения.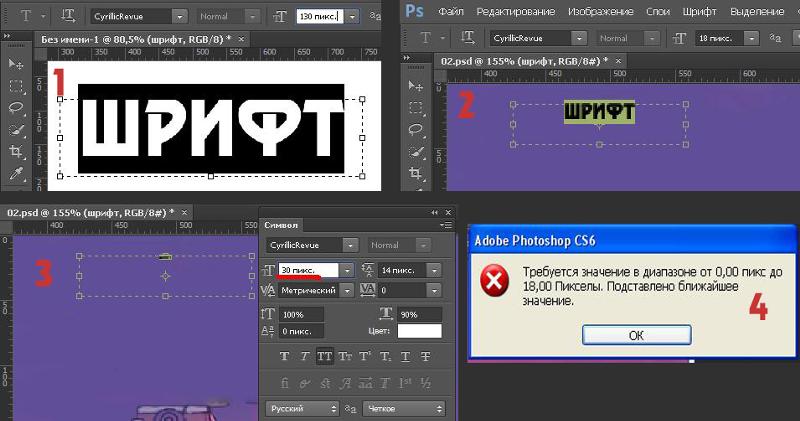 Качество кадра «на выходе» не всегда соответствует ожидаемому.
Качество кадра «на выходе» не всегда соответствует ожидаемому.
Причина проста – необходимо разобраться в том, что такое на самом деле размер растровой графики . Для этого придётся прочитать пару абзацев теории.
Немного теории
Практически любой курс лекций или самоучитель по Adobe Photoshop содержит словосочетание «растровая (пиксельная/точечная) графика». Что это такое?
Растровая графика – это матрица, каждая из ячеек которой является цветной точкой. Это – «природный» формат изображения. Все живые существа видят «точки». А уже наш мозг объединяет их в линии, контуры, изображения. Печать и отображение на экране так же построены по законам растровой графики.
Что такое пиксель? Пиксель – минимальная единица информации в растровой графике. При печати – это капля краски, при чеканке – точка удара, на мониторе – светящаяся ячейка. Именно их можно назвать точкой или пикселем. При этом пиксель не имеет фиксированного размера.
Теперь поговорим о размерах и качестве. Физический размер растрового изображения измеряется в пикселях. Чем их больше, тем более качественный получается рисунок. Пример: попробуйте нарисовать контур не линиями, а точками. Согласитесь, чем чаще они размещены, чем меньше их размер – тем более плавными и чёткими кажутся линии.
Физический размер растрового изображения измеряется в пикселях. Чем их больше, тем более качественный получается рисунок. Пример: попробуйте нарисовать контур не линиями, а точками. Согласитесь, чем чаще они размещены, чем меньше их размер – тем более плавными и чёткими кажутся линии.
Пиксель может быть очень большим и чрезвычайно маленьким. Например, рисунок на воздушном шарике. Когда шарик без воздуха, изображение на нём кажется чрезвычайно плотным, плавным. Если его надуть, мы увидим, как картинка распадается на отдельные «точки». Выглядит уже не так хорошо. Это наглядная демонстрация соотношения качества и размера печатного оттиска (РПО). Количество краски на шарике постоянно. Надувая его, мы не улучшаем качество изображения. Мы всего лишь растягиваем картинку на большую площадь. И на определённом этапе наш мозг перестаёт воспринимать точки как части рисунка, а видит их по отдельности.
Мы подошли к понятию «Разрешение снимка ». Разрешение растрового изображения – это количество точек, которое помещается в единице измерения.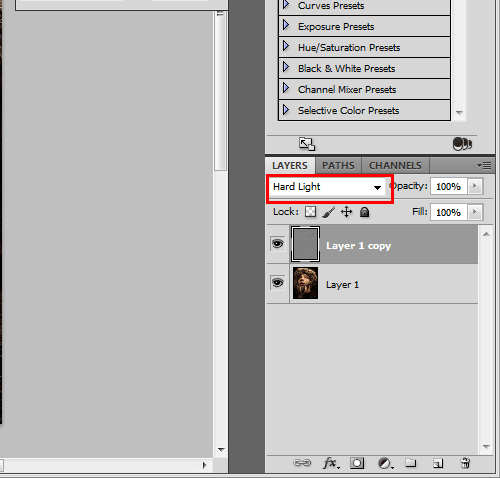 Традиционно разрешением называют количество пикселей на дюйм. Чем оно больше, тем более качественным будет выглядеть отпечаток или проекция на экран.
Традиционно разрешением называют количество пикселей на дюйм. Чем оно больше, тем более качественным будет выглядеть отпечаток или проекция на экран.
Практическая часть. Изменение размеров фотографии.
Доступ к функциям изменения размера фотографии находится в соответствующем блоке меню «Изображение ». Пункт «Размер изображения » отвечает за изменение размеров самой картинки и печатного листа. Пункт «Размер холста » — за размеры формы, на которую помещено наше изображение.
Откройте любое изображение. В нашем случае – фотография лошади.
Для изменения размеров фотографии в меню «Изображение » выберите «Размер изображения ».
Появившееся диалоговое окно имеет три блока:
1. Первый, «Размерность », отвечает за размеры фотографии в пикселях. Верхняя строка – примерный размер в мегабайтах (в несжатом формате).
Изменение параметров размерности повлечёт физическое увеличение или уменьшение картинки. В выпадающих списках единиц измерения можно выбрать только две позиции «пиксели» и «проценты».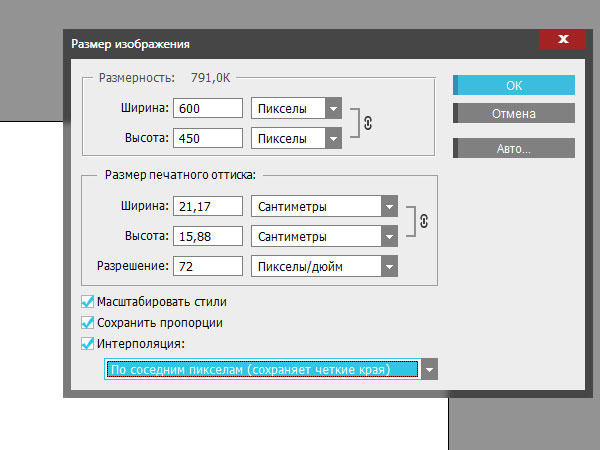 Последнее – размеры в процентах относительно текущего размера.
Последнее – размеры в процентах относительно текущего размера.
2. Второй блок – размер печатного листа. Он отвечает за размер отпечатка и разрешение (количество точек на дюйм). Вариантов измерения тут намного больше. Размер листа можно измерять практически в чём угодно, вплоть до «типографских пунктов».
Рисунок 1: Блоки окна «размер изображения»
3. Третий блок даёт возможность выбрать типы изменения.
Первый – «Масштабировать стили » указывает на необходимость увеличения/уменьшения размеров эффектов, наложенных на фотографию.
«Сохранять пропорции » — сохранят соотношение сторон фотографии. При изменении параметров высоты, ширина автоматически изменяется. Отмена данного пункта позволяет изменять геометрию рисунка.
И, наконец, «Интерполяция ». Этот пункт отвечает за изменение размеров печатного оттиска при сохранении размеров рисунка в пикселях. Если пользоваться примером, приведённым выше, это надувание или сдувание шарика.
Для изменения размеров фотографии в фотошоп:
- Откройте диалоговое окно «Размер изображения ».
- Установите необходимые параметры (количество пикселей, размеры печатного листа).
- Нажмите «ОК » или Enter .
Практические замечания:
- При выбранном параметре «Интерполяция » изменение размеров изображения автоматически изменяет размеры оттиска. И наоборот. Если вы хотите изменить размеры оттиска, разрешение без изменения физических размеров кадра (количества пикселей), снимите флажок с данного пункта.
- Увеличение количества пикселей не всегда ведёт к улучшению качества картинки (информацию в новые пиксели неоткуда брать – работает алгоритм «поиска среднего). Но всегда ведёт к увеличению размера файла на диске.
- Опытным путём доказано, что с расстояния 1 метр, человек с нормальным зрением не видит отдельных пикселей при разрешении 72 точки на дюйм (английская аббревиатура dpi – dots per inch) и больше.
 Все мониторы работают примерно с таким разрешением. Это же легло в основу использования графики в Веб-дизайне. Незачем размещать излишне «тяжёлые» фотографии: пользователь и так не увидит большего количества пикселей.
Все мониторы работают примерно с таким разрешением. Это же легло в основу использования графики в Веб-дизайне. Незачем размещать излишне «тяжёлые» фотографии: пользователь и так не увидит большего количества пикселей. - Для полиграфии и печати, увы, требуются большие разрешения. Для печати газет, листовок и т.д. стоит выставлять минимум 300 точек на дюйм. Некоторые СМИ (особенно глянцевые журналы) работают с фотографиями качеством 1200 dpi и выше.
Изменение размеров холста
Данный пункт используется для изменения размеров графики. Ключевой особенностью инструмента является то, что размеры вашего кадра остаются неизменными: вокруг него просто «дорисовывается» однотонное поле. Изменение размеров холста очень часто применяется при создании коллажей. Когда к базовому изображению необходимо добавить ещё несколько фрагментов.
Для изменения размера холста:
- Выберите соответствующий пункт в меню «Изображение »
- Установите необходимые размеры холста.
 Обратите внимание: установка размера меньше текущих ведёт к автоматической обрезке вашего кадра.
Обратите внимание: установка размера меньше текущих ведёт к автоматической обрезке вашего кадра. - Нажимая на стрелки в блоке «Расположение », отредактируйте расположение кадра относительно дорисовываемых полей.
- В меню «Цвет расширения холста » выберите необходимый цвет.
- Нажмите «ОК » или «Enter ».
С помощью программы фотошоп легко уменьшить или увеличить размер изображения. Более того, это можно сделать разными способами в зависимости от того к какому результату вы стремитесь.
Прежде чем приступить к рассмотрению способов, сперва немного теории.
Во-первых, что такое уменьшение или увеличение размера изображения? Прежде всего под этим понятием стоит понимать уменьшение/увеличение разрешения картинки, то есть его длины и ширины и, соответственно, количество пикселей, из которых состоит любое растровое изображение. .
Во-вторых, что происходит с качеством картинки после изменения его размеров?
- При процессе уменьшения , происходит потеря пикселей, но качество в целом не страдает, оно остается достаточно четким.

- При процессе увеличения , фотошоп растягивает пиксели и дорисовывает их в соответствии со своим алгоритмом. Поэтому при увеличении всегда страдает качество картинки. Чем больше увеличение, тем четче видна необратимая потеря качества.
Подобный вопрос был рассмотрен в уроке, связанном с изменением размера слоя,
Наглядный пример, как меняется качество изображения:
В этой статье рассмотрим 4 способа как изменить размер картинки в фотошопе и разберем случаи, когда и каким способом лучше всего пользоваться.
Способ 1 — Диалоговое окно Размер изображения
Это классический и самый универсальный способ. Он подходит в большинстве случаев, особенно, когда вы уже знаете до каких размеров следует уменьшить и увеличить размер картинки.
Откройте изображение в фотошопе.
Откройте диалоговое окно Изображение — Размер изображения (или комбинация клавиш — Alt+Ctrl+I ). Появится вот такое окно:
Сразу обратите внимание на поля Ширина и Высота .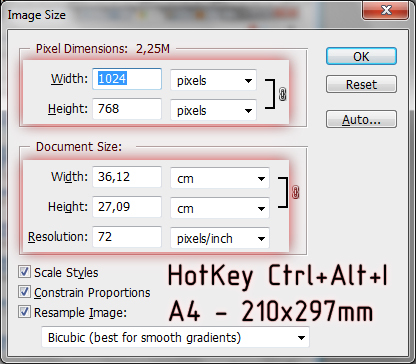 Те значения, что там будут указаны — это текущие размеры изображения. По умолчанию они измеряется в пикселях.
Те значения, что там будут указаны — это текущие размеры изображения. По умолчанию они измеряется в пикселях.
Если вы изначально знаете, до каких размеров нужно изменить изображение, то введите эти значения в вышеуказанные поля.
Пропорции
Если в настройках окна не стоит галочка Сохранить пропорции , то можете вводить в поля длины и ширины любые значения. Но вы рискуете, что картинка получится растянутой по вертикали или горизонтали. Очень легко ошибиться и подобрать неверные пропорции.
Пример без сохранения пропорций
Пример с сохранением пропорций
Способ 2 — Изменение размера с помощью трансформации
Трансформация изображения — классный способ, который обязательно нужно добавить в копилку знаний по фотошопу. Этот способ хорош в двух случаях:
- уменьшить или увеличить размер всего изображения;
- уменьшить или увеличить вставленную картинку в фотошоп.
Размер подробнее каждый случай.
Как уменьшить или увеличить размер всего изображения
Шаг 1
Откройте картинку. Выберите команду Редактирование — Свободное трансформирование или нажмите комбинацию клавиш Ctrl + T
.
Выберите команду Редактирование — Свободное трансформирование или нажмите комбинацию клавиш Ctrl + T
.
Примечание
Если данная команда не активна (затемнен серым цветом), значит ваш фоновый слой заблокирован к изменением. Об этом сигнализирует иконка замочка прямо на слое.
Чтобы разблокировать фоновый слой, сделаете по нему двойной клик. Появится окно Новый слой , нажмите на Ок .
Шаг 2
Появится рамка вокруг изображения. В углах и на каждой стороне есть маркеры, за которые нужно потянуть, чтобы уменьшить или наоборот увеличить изображение.
После изменения размера нажмите на галочку вверху на панели параметров. В фотошопе CS6 есть ошибка, и эту галочку не видно. Если у вас также ее не видно, то нажмите на кнопку Enter , чтобы принять изменения или Esc , чтобы отменить.
Шаг 3.1 Случай при увеличении
Если вы увеличивали картинку данным способом, то, как видите, часть ее стала скрыта, она как бы не влазит в тот размер, в котором была открыта.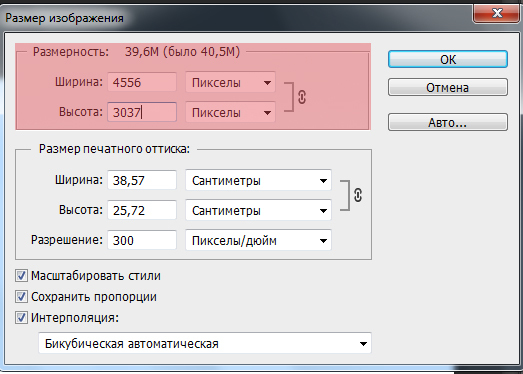 С одной стороны это тоже не плохо и это можно в ряде случаев также использовать.
С одной стороны это тоже не плохо и это можно в ряде случаев также использовать.
Но если настаиваете на том, чтобы изображение было показано полностью, выберите команду Изображение — Показать все .
Шаг 3.2 Случай при уменьшении
При уменьшении изображения вы увидите шахматный фон. Это пустота, прозрачность. При сохранении изображения она пропадет. Но правильно будет отрезать пустоту, чтобы в конечном счете увидеть каков конечный размер картинки.
Чтобы отрезать пустоту, выберите команду Изображение — Тримминг .
Чтобы в данном способе также не нарушить пропорции изображения, когда тяните за маркеры рамки, одновременно удерживайте клавишу Shift .
Как уменьшить или увеличить вставленную картинку в фотошоп
Описанный выше случай в любом случае берите себе на вооружение. А именно умение пользование командой Свободное трансформирование (Ctrl+T ). Этот прием понадобиться, чтобы осуществить такую часто встречающуюся операцию, как уменьшение или увеличение вставленной картинки, предмета, объекта (называйте как хотите).
Итак знакомая ситуация: вы в фотошопе вставили к своему основному изображению другую картинку, но она не подошла по размерам.
Выделите эту картинку и используете команду трансформации. Теперь, как описано выше, тяните за маркеры в нужную сторону.
Способ 3 — Размер холста
Не самый популярный способ, но тем не менее его также рассмотрим — команда .
Особенностью этого способа является то, что мы меняем размер разрешения изображения, при этом сама картинка никак не меняется. Фотошоп просто отрезает часть изображения (если говорим об уменьшении), либо добавляет фоновый цвет (если это увеличение).
То есть, допустим, ваша картинка 700х700 пикселей. Через Изображение — Размер холста вы задаете размер 500х500. В итоге фотошоп обрезает лишние 200 пикселей по высоте и ширине. В настройках можно указать откуда отрезает: это либо равномерно со всех сторон, либо можно выбрать конкретную сторону.
Как уменьшить размер изображения без потери качества
Мы рассмотрели 4 способа по уменьшению размеров изображения. Из них два способа: Размер холста и Кадрирование не связаны с потерей качества. Фактически (ширина и высота) картинки становятся меньше, но само содержимое остается прежнего масштаба. Чтобы этого добиться, нужно пожертвовать частью картинки, другими словами, просто обрезать ее до нужного размера. Подробнее как это делать смотрите выше по тексту.
Как уменьшить вырезанное изображение в фотошопе
Чтобы в фотошопе уменьшить размер вырезанного объекта нужно уметь: вырезать объекты, проводить манипуляции с вырезанным участком (в том числе его уменьшение).
О том как вырезать объекты читайте в других статьях. Подробнее остановимся на уменьшении.
В этой ситуации вам также пригодятся знания по использованию команды Свободное трансформирование .
Когда объект вырезан, нужно образовать вокруг него . После этого примените трансформирование и по инструкции выше тяните за маркеры в сторону уменьшения данного объекта.
В любом случае при уменьшении вырезанного фрагмента в освободившемся месте фотошоп будет автоматически добавлять фоновый цвет. Поэтому, если у вас несложный случай, то сперва позаботьтесь и выберите такой же фоновый цвет, что окружает объект, подлежащий уменьшению. Для этого получите образец цвета с помощью и .
Заметили ошибку в тексте — выделите ее и нажмите Ctrl + Enter . Спасибо!
Как в фотошопе изменить ширину и высоту. Изменение размеров изображения в Photoshop
Многие до сих пор не знают как изменять размер файла в программе Adobe Photoshop . Давайте наглядно рассмотрим этот незатейливый процесс редактирования и выясним, как быстро поменять разрешение файла и его физические (виртуальные) длину и ширину.
Для начала создадим новый документ, чтобы было понятнее. Для этого перейдем в пункт меню File-New , либо нажмем клавиши CTRL + N .
После этого у нас должно появится диалоговое окно с выбором параметров. Среди них вы найдете такие как выбор измерений (пиксели, дюймы, сантиметры и т.п.), размер ширины и высоты нового документа, разрешение, цветовую модель и т.д.
Оптимальными для редактирования файла (печати) являются: 300 пикселей на дюйм (разрешение), ширина и высота – на ваше усмотрение (исходный размер фотографии), цветовая модель – RGB, фон изображения – либо прозрачный, либо белый и т.п.
При изменении ширины, высоты изображения, смотрите на получившийся размер фото, так как при редактировании главное не количество, а качество. В том числе на результат ваших действий будет влиять разрядность документа – это 8,16,32 бит. Рекомендую начинать с 8 – не ошибетесь!
Что касается фона изображения, то лучше, конечно, использовать прозрачный. Но можно оставить и белый, так как с ним удобнее работать, а удалить его всегда можно потом. Обратите свое внимание на кнопку Save Preset – с помощью данного параметра можно сохранить свой размер и пользоваться им в дальнейшем (повторном редактировании схожего фото).
Нажимаем кнопку ОК и смотрим на результат. Я поставил прозрачный фон и размеры ширины и высоты – 800 на 600 пикселей соответственно. Кроме этого, я указал разрешение документа – оно равно 300 пикселей на дюйм. Чтобы посмотреть размеры, можно нажать на клавиатуре клавиши ALT + CTRL + I .
Теперь, при изменении размера фото (к примеру, уменьшении его до 400 пикселей в ширину), мы должны выбрать, изменять ли нам пропорции документа. За эти настройки отвечает значок скрепки, рядом со значениями размеров. Если его снять, то можно изменить документ до неузнаваемости.
Если же вы будете увеличивать снимок, то обязательно следите за его размерами, так как программа Фотошоп может попросту не обработать новый формат из-за нехватки памяти .
Я изменил свойства документа и поставил значения 300 на 300 пикселей, то есть получился квадрат (не Малевича).
Давайте возьмем реальную фотографию и отредактируем ее в Фотошоп. Теперь заходим в меню Image-Image Size .
Попробуем подогнать изображение под формат стандартного листа A4. Для этого перейдем в меню выбора подгонки снимка и выберем интересующий нас формат.
Нужно обратить внимание на то, что размеры фотографии можно изменять и в процентном соотношении, что очень удобно при создании экшенов. Например, если мы поставим значение 50% в поле ширины, и уберем соотношение пропорций, то получим интересный эффект.
Одной из основ работы в графическом редакторе является умение изменять размер редактируемого изображения. Именно этот прием я хочу описать в сегодняшней статье, потому что знание базовых навыков необходимо при дальнейшем изучении такой серьезной программы как Adobe Photoshop .
Итак, первым делом открываем наш рисунок. После этого нам понадобится вкладка Изображение . Там выбираем пункт Размер изображения .
Перед нами появится окно, в котором мы и будем менять размер рисунка.
Обратите внимание, что в настройках размера есть два поля – это Размерность и Размер печатного оттиска . В чем же разница между ними? Размер печатного оттиска отображает ширину и высоту печатаемого документа, то есть при отправке на принтер, мы получим, в данном случае, изображение на бумаге, размером 20,11 х 14,66 см с разрешением 72 пикс/дюйм. Но что будет, если мы поменяем разрешение на 300 пикс/дюйм? В этом случае размер печатного оттиска не изменится, а поменяется Размерность . Теперь она составляет 2375 х 1708 пикс.
Объясню, что произошло. Photoshop, используя свои алгоритмы, достроил изображение до разрешения в 300 пикс/дюйм, добавив туда несколько сотен пикселей.
Понятное дело, качество рисунка от этого не улучшится, то есть изображение станет мутноватым. Но по сравнению, скажем, с Paint, Photoshop гораздо лучше справляется с этой задачей – пиксели сглаживаются. На рисунке слева – иконка, увеличенная в 10 раз при помощи Paint, справа – при помощи Photoshop.
На всякий случай напомню, что при уменьшении изображения, качество рисунка также заметно снижается, как и при увеличении. Поэтому, не стоит слишком увлекаться этим инструментом. Исключение – это работа с векторной графикой. В этом случае можно менять Размерность как угодно – качество изображения не пострадает.
Еще один интересный инструмент в Photoshop – это Размер холста . Этот инструмент также позволяет влиять на размер изображения. С его помощью можно как отрезать часть рисунка с любой стороны, так и, наоборот, добавить несколько пикселей.
К примеру, у нас есть вот такое изображение, размером 120 х 80 пикс.
Из него мы хотим получить иконку, размером 64 х 64 пикс. Воспользуемся инструментом Размер холста . Для этого выбираем в меню Изображение пункт Размер холста .
В появившемся окне нужно указать, изображение какого размера в пикселях (мм, процентах, дюймах) мы хотим получить. Стрелочками указываем, с какой стороны необходимо удалить или добавить пиксели.
В итоге получаем иконку нужного нам размера.
На этом все. Думаю, что эта статья будет полезна всем, кто начинает знакомство с программой Adobe Photoshop.
Размер видимого фрагмента слоя любого графического документа Photoshop одинаков с размером всего искомого холста документа. Следовательно, изменить его можно просто поменяв размер исходного документа. Но в Фотошопе еще есть стандартные инструменты для редактирования размера фрагмента. Для того, чтобы самостоятельно научится менять размер фрагмента вам понадобится открыть в Photoshop файл, в котором несколько фрагментов.
Инструкция
- Изменить масштаб любого объекта в файле можно при помощи команды Free Transform, она находится в меню Edit либо использовать опцию Scale, найти ее можно в этом же меню в списке Transform. Выбрав одну из вышеуказанных опций, потяните за край рамки в котором находится изменяемый объект. Если при изменении масштаба слоя вам необходимо сохранить пропорции размера объекта, во время растяжения либо сжатия удерживайте нажатой клавишу Shift. Для сохранения размера нажмите Ввод на клавиатуре.
- В некоторых случаях размер изображения на одном из слоев может быть больше, чем размер основного фона документа. В таком случае границы фона этого изображения будут выходить за рамки всего документа. Чтобы увидеть границы этого фона нужно воспользоваться инструментом Navigator и с помощью его уменьшить масштаб всего документа, до тех размеров, при которых будут видны границы большего объекта.
- Если вам нужно установить конкретный размер слоя, нужно вручную ввести необходимые данные в поля значений трансформации. Чтобы независимо друг от друга изменить высоту и ширину объекта введите данные о высоте в графу H, а о ширине в графу W. Данные вводятся в процентах от исходных размеров. Для того, чтобы размер менялся пропорционально исходному, нужно в панели настроек включить опцию Maintain aspect ratio.
- В случае, если картинка, размер которой нужно изменить, находится на главном фоне, следует разблокировать изображение. Для этого используется функция Layer from Background. Найти ее можно в меню Layer, либо просто дважды щелкните по слою. Далее размер меняется так же, как и в случае, описанном выше.
- Если вам нужно изменить размеры нескольких изображений, находящихся на разных слоях с сохранением исходных пропорций. Тогда просто выделите необходимые объемы удерживая клавишу Ctrl.
- Далее следует воспользоваться функцией Image Size либо Canvas Size, находятся они в меню Image. При использовании первой опции изменится масштаб объектов на всех слоях. При второй опции будет изменен размер корректировочных слоев, а также слоев, содержащих заливку. Остальные слои останутся без изменений.
Во время изменения масштаба изображения в Фотошопе, изменяется масштаб всех слоев, из которых состоит документ. Эту опцию можно найти в разделе «Изображение». В случае, когда вам нужно изменить размер не всего документа, а конкретного слоя, то нужно пользоваться функциями раздела «редактирование».
Редактор Photoshop часто используют для масштабирования изображения.
Опция так популярна, что даже пользователи, совершенно незнакомые с функционалом программы, с легкостью справятся с изменением размера картинки.
Суть этой статьи в том, чтобы изменить размер фото в Фотошопе CS6, сведя падение качества к минимуму. Любая модификация размера оригинала отразится на качестве, однако всегда можно соблюдать простые правила, позволяющие сохранить четкость картинки и избежать «размывания».
Пример приведен в Photoshop CS6, в прочих версиях CS алгоритм действий будет аналогичным.
Для примера используем эту картинку:
Первичная величина фотографии, сделанной на цифровой фотоаппарат, была существенно больше представленного здесь изображения. Но в данном примере фотография ужата, чтобы ее удобно было разместить в статье.
Уменьшение размера в этом редакторе не должно вызвать никаких трудностей. Для этой опции в Photoshop существует меню «Размер изображения» (Image Size ).
Чтобы найти эту команду, кликните закладку основного меню «Изображение — Размер изображения» (Image — Image Size ). Также можно использовать «горячие клавиши» ALT+CTRL+I
Вот скриншот меню, сделанный сразу после открытия изображения в редакторе. Никаких дополнительных преобразований не сделано, масштабы сохранены.
Это диалоговое окно имеет два блока — Размерность (Pixel Dimensions ) и Размер печатного оттиска (Document Size ).
Нижний блок нас не интересует, поскольку не относится к теме урока. Обратимся к верхней части диалогового окошка, где указывается размер файла в пикселях. Именно эта характеристика отвечает за реальный размер фотографии. В рассматриваемом случае единицы измерения изображения это пиксели.
Высота, Ширина и их размерность
Подойдем к изучению этого меню детально.
Правее пункта «Размерность» (Pixel Dimensions ) указано количественное значение, выраженное в цифрах. Они обозначают размер текущего файла. Видно, что изображение занимает 60,2 М . Буква М расшифровывается как мегабайт :
Понимать объем обрабатываемого графического файла важно, если нужно сравнить его с исходным изображением. Скажем, если у нас есть какие-то критерии максимального веса фотографии.
Впрочем, это никак не сказывается на размере. Для определения этой характеристики будем использовать показатели ширины и высоты. Значения обоих параметров отражены в пикселях .
Высота (Height ) используемой нами фотографии составляет 3744 пикселя , а Ширина (Width ) — 5616 пикселей .
Чтобы выполнить задачу и разместить графический файл на web-странице, необходимо уменьшить его размер. Делается это через изменение числовых данных в графе «Ширина» и «Высота» .
Вводим произвольное значение для ширины фотографии, например 800 пикселей . Когда мы введем цифры, то увидим, что вторая характеристика изображения также изменилась и составляет теперь 1200 пикселей . Чтобы применить изменения, нажимаем клавишу «ОК» .
Еще один вариант ввода информации о размере изображения – использование процентного соотношения с исходным размером картинки.
В том же меню, правее поля ввода «Ширина» и «Высота» , есть выпадающие меню для единиц измерения. Изначально они стоят в пикселях (pixels ), вторая доступная опция – проценты .
Для переключения на процентное исчисление, просто выберем другую опцию в выпадающем меню.
Вводим нужное число в поле «проценты» и подтверждаем нажатием клавиши «ОК» . Программа меняет размер картинки в соответствии с введенным процентным значением.
Высоту и ширину фотографии можно даже считать по отдельности – одну характеристику в процентах, вторую в пикселях. Для этого зажимаем клавишу SHIFT и кликаем в нужное поле единиц измерения. Затем в полях указываем необходимые характеристики – проценты и пиксели соответственно.
По умолчанию меню настроено таким образом, что при вводе значения ширины или высоты файла, другая характеристика подбирается автоматически. Это означает, что изменение числового значения для ширины повлечет также изменение по высоте.
Растяжение изображения возникнет, если изменить ширину картинки, а высоту оставить прежней, либо поменять числовые данные произвольно. Программа подсказывает, что высота и ширина имеют зависимость и изменяются пропорционально – об этом говорит логотип звеньев цепи правее окошка с пикселями и процентами:
Зависимость между высотой и шириной отключается в строке «Сохранять пропорции» (Constrain Proportions) . Изначально в чекбоксе стоит галочка, если же нужно изменять характеристики независимо, то достаточно оставить поле пустым.
Менять размерные величины картинок в редакторе Photoshop – это тривиальная задача. Однако есть нюансы, которые важно знать, чтобы не потерять качество обрабатываемого файла.
Чтобы понятнее объяснить этот момент, воспользуемся простым примером.
Предположим, требуется изменить размер изначальной картинки – уменьшить его вдвое. Поэтому во всплывающем окне Размера изображения ввожу 50% :
При подтверждении действия клавишей «ОК» в окошке «Размера изображения» (Image Size ), программа закрывает всплывающее окно и применяет обновленные настройки к файлу. В данном случае – уменьшает картинку в два раза от первоначального размера по ширине и по высоте.
Изображение, насколько это видно, существенно уменьшилось, однако его качество практически не пострадало.
Теперь продолжим работу с этим изображением, на этот раз увеличим его до исходных размеров. Опять открываем то же диалоговое окошко Размера изображения. Вводим единицы измерения проценты, а в соседних полях вбиваем число 200 – чтобы восстановить исходный размер:
Мы снова имеем фото с прежними характеристиками. Однако теперь качество оставляет желать лучшего. Было утрачено множество деталей, картинка выглядит «замыленной» и сильно потеряла в резкости. При продолжении увеличения потери будут возрастать, с каждым разом ухудшая качество все больше и больше.
Алгоритмы Photoshop при масштабировании
Потеря качества происходит по одной простой причине. При уменьшении размера картинки с помощью опции «Размер изображения» , Photoshop просто уменьшает фото, убирая ненужные пиксели.
Алгоритм позволяет программе оценивать и удалять пиксели из изображения, делая это без потери качества. Поэтому уменьшенные картинки, как правило, совсем не теряют резкости и контраста.
Другое дело – увеличение, вот тут нас подстерегают трудности. В случае с уменьшением, программе не нужно ничего изобретать – просто удалять лишнее. Но когда требуется увеличение, то необходимо выяснить, откуда Photoshop возьмет нужные для объема картинки пиксели? Программа вынуждена самостоятельно принимать решение о вкраплении новых пикселей, попросту генерируя их в увеличенное итоговое изображение.
Вся трудность в том, что при увеличении фото, программе нужно создать новые пиксели, которые ранее не присутствовали в этом документе. Также нет информации, как именно должно выглядеть конечное изображение, поэтому Photoshop просто руководствуется своими стандартными алгоритмами при добавлении новых пикселей к картинке, и ничем другим.
Без сомнений, разработчики потрудились, чтобы приблизить этот алгоритм к идеальному. Все же, учитывая многообразие картинок, метод увеличения изображения является усредненным решением, позволяющим лишь немного увеличить фото без потери качества. В большинстве случаев, этот метод даст большие потери в резкости и контрасте.
Помните – изменить размер изображения в Фотошопе, практически не заботясь о потерях. Однако, следует избегать увеличения размера картинок, если речь идет о сохранении первичного качества изображения.
Начинающие осваивать графический редактор Photoshop первое время теряются перед его богатым функционалом. Один из непонятных моментов — работа со слоями. В этой статье мы подробно рассмотрим, как изменить размер слоя в «Фотошопе» правильно.
Для чего меняется размер слоя?
Основная причина, по которой вам может потребоваться изменить площадь слоя — это конфликт основного фонового изображения и дополнительного, который размещается над ним отдельным слоем. Вставка может быть больше или меньше фона, поэтому чтобы коллаж смотрелся гармонично, ее нужно увеличить или уменьшить, чтобы вписать в общую картину.
Оговоримся, что разъясняя читателю, как изменить размер слоя в Photoshop, мы используем формальную, абстрактную формулировку. Все представленные нами манипуляции никак не повлияют на его площадь, они будут касаться только видимой части — той, которую нам требуется вписать в картинку. Поэтому правильнее будет сказать, что мы изменяем размер видимого содержимого слоя.
Как в «Фотошопе» изменить размер слоя?
Пошагово разберем весь процесс:
- В правой стороне экрана выделите в палитре слоев необходимый — кликните левой кнопкой мыши (ЛКМ) по нему.
- В верхней строке нажмите «Редактирование», в выпавшем меню выберите «Свободное трансформирование».
- Вы увидите, что слой обведен рамкой с маркерами. Они-то и помогут нам изменить его видимые размеры.
- Работа с маркерами (небольшими квадратиками на рамке) начинается с наведения на один из них курсора и зажатия левой кнопки мыши.
- Как изменить размер слоя в «Фотошопе»? Обратите внимание на маркеры на сторонах рамки: потяните один из них к центру документа — видимое изображение слоя с этого бока уменьшится, от центра — увеличится.
- Маркеры на углах видимой картинки слоя: потянув их к центру или от центра изображения, вы измените сразу размер двух сторон, прилегающих к тому углу.
- Если вам нужно задать определенные параметры для ширины и длины, то впишите их соответственно в поля «Ш» и «Д». Скорее всего, по умолчанию у вас здесь установлены проценты. Единицы измерения (пиксели, сантиметры, миллиметры) можно выбрать, кликнув правой кнопкой мыши (ПКМ) на любом из этих окошек.
- Чтобы оставить внесенные изменения, кликните на Enter. Сохранить их поможет галочка на панели инструментов.
- Отменить изменения — нажмите на перечеркнутый кружок, который виден рядом с галочкой на той же панели инструментов.
Как изменить размер слоя в «Фотошопе»: «горячие» клавиши
Рассмотрим «горячие» сочетания, заметно убыстряющие дело:
- Ctrl+T — вызов инструмента «Свободное трансформирование».
- Ctrl + «-«/»+» — уменьшение/увеличение масштаба изменяемого слоя.
- Как в «Фотошопе» изменить размер слоя, сохраняя пропорции? Зажмите Shift при работе с маркерами — стороны изображения будут увеличиваться/уменьшаться пропорционально.
- Чтобы стороны изображения изменялись пропорционально друг другу, можно нажать на значок «Звенья цепочки» на рабочем столе.
- Зажатие Alt при работе с маркерами — длина и ширина будут изменяться относительно центра изображения.
- Зажатие Shift и Alt при работе с маркерами — стороны видимой картинки будут изменяться и пропорционально друг другу, и относительно центра изображения.
- Esc — быстрый сброс внесенных изменений.
Использование навигатора
Разбирая, как изменить размер слоя в «Фотошопе CS6» и иных версиях (к слову, во всех вариациях графического редактора эта операция выполняется одинаково), важно отметить такой момент, как работа с изменением слишком большого слоя. Признаком его является то, что после вызова вкладки «Свободное трансформирование» вы не видите ни рамки, ни маркеров-узлов.
Как изменить размер картинки в «Фотошопе» в таком случае? Чтобы с документом стало возможно работать, нужно всего лишь уменьшить его масштаб до таких границ, чтобы инструменты свободного трансформирования были видны. Для этого перейдите в «Навигатор» и сдвиньте ползунок масштаба до нужной позиции. Сохраните изменения и вернитесь к трансформации.
Сохранение качества
Перед тем в «Фотошопе», обратите внимание на то, что качество увеличиваемого в размерах слоя может заметно пострадать. Чтобы этого не происходило, советуем перед началом трансформаций преобразовать его в смарт-объект:
- Нажмите ПКМ на необходимом слое.
- В вышедшем списке выберите «Преобразовать в смарт-объект».
- Выполните по схемам, представленным в подзаголовках выше, все необходимые трансформации, сохраните изменения.
- Снова ПКМ по измененному уже слою — на этот раз выберите «Растрировать…»
В результате этих действий все данные об изображении копируются в смарт-контейнеры. Поэтому вы хоть сколько можете сжимать или увеличивать слой — при необходимости графический редактор возьмет сведения оттуда, чтобы качественно восстановить изображение в случае его укрупнения. Однако мы советуем вам добавлять в слои фото или картинки, не сильно различающиеся по разрешению с фоном — так они будут смотреться гораздо естественнее.
Изменение размера фонового слоя
Говоря о том, как изменить размер слоя в «Фотошопе», важно добавить, что инструмент «Свободное трансформирование» годен для всего разнообразия слоев, кроме единственного — фонового. В палитре вы его узнаете по характерному значку «защелкнутый замочек». Если вы не меняли порядок слоев, то он окажется в самом низу.
Изменить его длину и ширину можно двумя способами:
- Кликните на «Изображение», в появившимся меню выберите «Размер изображения». Введите требуемые параметры для длины и ширины слоя.
- Разблокируйте фон. Для этого дважды кликните по нему ЛКМ, во всплывшем окне нажмите «ОК». Если все сделано верно, «замочек» пропадет, а с фоном можно работать как с обычным слоем — изменяя его свободным трансформированием.
Изменение размера нескольких слоев сразу
Рассмотрим, как изменить размер слоя в «Фотошопе» в этом случае:
- Если необходимые слои расположены рядом друг с другом, выделите их ЛКМ, зажав Shift. Еще один вариант: удерживая палец на этой клавише, нажмите ЛКМ на верхний, а потом на нижний слой или наоборот. Выделятся как они сами, так и находящиеся между ними слои.
- В случае, когда необходимые слои расположены в палитре вразнобой, зажав Ctrl, выберите поочередно каждый из них.
- Еще один способ — поместить все нужные слои в группу и закрыть ее (стрелочка рядом с названием группы будет «смотреть» острой стороной вбок, а не вниз).
- После одной из перечисленных манипуляций вам останется лишь вызвать «Свободное трансформирование» и провести изменение размера по отлаженной схеме, представленной выше.
Мы разобрали все способы того, как изменить размер слоя в «Фотошопе» всех версий с использованием «горячих» клавиши и без них, для обычного слоя, фона и группы из нескольких слоев. Немного практики — и вы будете производить эту несложную операцию на автомате, не задумываясь об особенностях ее исполнения. Удачи в творчестве и освоении этого замечательного графического редактора!
Глава 4 Размер и позиция изображения. Photoshop. Мультимедийный курс
Глава 4
Размер и позиция изображения
Далее у нас на очереди команды меню Изображение, с помощью которых изменяют размеры изображения и холста.
Размер изображения. Данная команда вызывает диалоговое окно, которое позволяет изменить размер изображения и его разрешение (рис. 4.1).
Рис. 4.1. Диалоговое окно Размер изображения
В полях Ширина и Высота задают новые размеры изображения. Обратите внимание, если флажок Сохранить пропорции установлен, при изменении одного параметра будет изменяться и другой, то есть отношение ширины к высоте изображения будет сохраняться. Если флажок не установлен, вы можете изменять размеры непропорционально, то есть вытянуть изображение по вертикали или горизонтали. Справа от полей Ширина и Высота расположены раскрывающиеся списки, в которых следует выбрать единицы измерения, то есть вы можете установить размеры изображения в пикселах, миллиметрах, дюймах и т. д.
В области Размер печатного оттиска также расположены раскрывающиеся списки Ширина и Высота. В этих списках указывают размеры изображения для печати. Иными словами, если вы хотите напечатать фотографию размером 10 на 15 сантиметров, нужно ввести соответствующие значения в эти поля. Все изменения вступают в силу после нажатия кнопки Да в диалоговом окне Размер изображения.
Размер холста. Эта команда вызывает одноименное диалоговое окно (рис. 4.2). Не путайте размер холста с размером изображения. Изменение размера холста никак не влияет на размер и разрешение изображения.
Рис. 4.2. Диалоговое окно Размер холста
С помощью данной команды вы увеличиваете или уменьшаете размер окна документа. Например, вы редактируете фотографию и хотели бы «приклеить» справа от этой фотографии еще одну. Как это сделать, если размер окна документа точно соответствует размеру фотографии? Значит, нужно увеличить ширину холста, то есть окна документа. В полях Ширина и Высота задают новые размеры холста (не забывайте, что вы можете выбрать удобные для вас единицы измерения в раскрывающихся списках справа).
В нижней части диалогового окна расположен элемент управления Расположение, состоящий из девяти кнопок, определяющих, в какую сторону будут производиться изменения размеров холста. По умолчанию, если нажата средняя кнопка, стрелки показывают, что холст будет увеличиваться (или уменьшаться) во всех направлениях равномерно, то есть исходное изображение останется на месте и в любом случае будет находиться по центру холста. В нашем примере мы хотим «приклеить» новую фотографию справа от исходной. Тогда нам нужно расширить холст так, чтобы справа от исходной фотографии появилось свободное место. Нажимаем среднюю кнопку в первой (левой) колонке. Теперь стрелки показывают, что холст будет увеличиваться вправо и вверх. Но поскольку высоту холста мы не изменяем, то холст просто будет расширен вправо. Нажмите кнопку Да, холст будет увеличен на заданное вами значение и в заданном вами направлении (рис. 4.3). Вам остается любым доступным способом, например посредством буфера обмена, вставить в появившееся на холсте пространство новую фотографию и состыковать ее с исходной так, как вам нужно.
Рис. 4.3. Холст увеличен в ширину
Попиксельная пропорция. Команды данной группы предназначены, скорее, для тех, кто занимается видеомонтажом. Дело в том, что условно в обычном графическом изображении пиксел считается квадратным: ширина и высота пиксела равны. Это очень удобно, поскольку вы всегда точно знаете и можете рассчитать размеры и пропорции изображения. Однако при работе с цифровым видео пиксел может трансформироваться (видеоизображение также состоит из пикселов). Пиксел в видео может принимать вытянутые (прямоугольные) формы, причем отношение ширины к высоте зависит еще и от формата видео. Так, видеоформат PAL предполагает коэффициенты отношения ширины к высоте пиксела 1,07 и 1,42 (в зависимости от формата кадра: обычный или широкоформатный). Для NTSC – коэффициенты 0,9 и 1,2 соответственно и т. д. Вот и получается, что картинка, которую вы готовите для вставки в фильм (титр или заставка), может оказаться вытянутой по горизонтали или вертикали, поскольку видеоредактор вытянет пикселы этой картинки в соответствии с форматом редактируемого видео. Чтобы этого не случилось, требуется преобразовывать пропорции пикселов с помощью команд меню Попиксельная пропорция.
МУЛЬТИМЕДИЙНЫЙ КУРС
Изменение размеров холста показано в видеолекциях, содержащихся в главе «Изменение размеров Холста и его поворот. Кадрирование изображения».
Повернуть холст. Данная команда отличается от команды Редактирование ? Трансформирование ? Поворот тем, что поворачивает все изображение целиком. Уточним, что команда Редактирование ? Трансформирование ? Поворот поворачивает выделенный в данный момент слой (при этом остальные слои остаются на месте) или выделенный фрагмент изображения. Холст можно поворачивать дискретно на 90 градусов или заданный угол. Вы можете также отразить холст по горизонтали и вертикали. Все изменения будут применяться ко всему содержимому холста.
Тримминг. Позволяет подрезать изображение с краев, основываясь на незакрашенных участках. При выборе данной команды появляется диалоговое окно, в котором выбирают параметры подрезки.
Данный текст является ознакомительным фрагментом.
Продолжение на ЛитРесПодготовка изображений для фотосайтов
Любой фотограф хочет продемонстрировать свои работы зрителю. Даже те, кто говорит, что «снимает для себя» все равно публикует часть своих работ, а формулировка съемки «для себя» является просто одной из форм психологической защиты. Но сейчас разговор не об этом.
Когда не было «всемирной паутины», показать свои работы окружающим можно было только в напечатанном виде. Я и сейчас считаю, что фотография по-настоящему оживает, только будучи воплощенной в материальном виде, в виде отпечатка, а не изображения на мониторе. Но, тем не менее, на фотосайты заходит гораздо больше людей, чем посещает фотовыставки, поэтому, демонстрация своих работ в интернете является очень важной составляющей. Как же правильно подготовить фотографию для размещения на фотосайтах, чтобы можно было без проблем разместить ее на одном или нескольких ресурсах?
Требования к загружаемым фотографиям.
Обычно на всех фотосайтах или форумах в форме загрузки изображений или в правилах приводятся основные требования к загружаемым фотографиям. Как правило, указываются допустимые форматы изображения, размер в пикселях и объем файла. Оптимальный размер в пикселях, чтобы фотографию можно было просматривать на мониторе целиком, а не по частям, составляет примерно 900 пикселей по наибольшей стороне. Объем файла при этом может ограничиваться до 250 — 400 кБ, это зависит от сайта.
Уменьшение размера фотографий.
Фотографии исходного размера не подходят для размещения на сайте. Нужно сначала привести размер фотографий в пикселях с соответствие с требованиями сайта. Сначала нужно свести все слои. Для того, чтобы изменить размер, откройте фотографию в Photoshop и примените команду Файл – Автоматизация — Изменить размерность.
Теперь нужно ввести одинаковые значения, которые будут соответствовать размеру фотографии по наибольшей стороне. В данном случае это 900 пикселей. Обязательно нужно отметить чекбокс Не увеличивать. При применении этой команды изображение уменьшается до размера 900 пикселей по длинной стороне независимо от ориентации – вертикального или горизонтального кадра. Не стоит применять технику, рекомендуемую в некоторых книгах – уменьшать изображение в несколько приемов. Никакого прироста качества этот метод не даст, а вот времени у вас отберет прилично.
Теперь нужно нажать комбинацию клавиш CTRL+ALT+0 (ноль), чтобы увидеть изображение в масштабе 100%, то есть так, как оно будет показываться в браузере. Как правило, при уменьшении изображения происходит визуальное падение резкости, то есть различимости мелких деталей. На самом деле, никаких мелких деталей уже нет, они просто исчезают при уменьшении размера. Но мы можем создать иллюзию высокой детализации изображения, чтобы рассматривать его было приятнее. А наш мозг уже сам «дорисует» необходимые детали.
Повышение резкости изображения
Для повышения резкости уменьшенного изображения я использую следующий способ. Нужно сделать копию фонового слоя, затем применить к ней фильтр Умная резкость со следующими настройками:
При этом мы получим изображение с повышенной резкостью, но выглядит оно не очень хорошо. Наш глаз особенно чувствителен к светлым ореолам, которые образуются при применении фильтра. Для сравнения приведены исходное уменьшенное изображение и изображение после повышения резкости. Такие настройки для фильтра Умная резкость предложены Павлом Косенко
Теперь нужно уменьшить заметность светлых ореолов и создать размытую маску краев, чтобы фильтр применялся только в зонах контрастных переходов. Один из способов уменьшения видимости светлых ореолов – это использование «бутерброда» из двух слоев с режимами наложения Затемнение и Замена светлым. Этот способ подробно описан в книге Дэна Маргулиса «Photoshop для профессионалов: классическое руководство по цветокоррекции. Пятое издание». Мы сделаем это несколько по-другому.
Откроем диалоговое окно стилей слоя. Затем, сдвинув регуляторы, отвечающие за светлые тона, уменьшим видимость светлых ореолов. Для того чтобы разделить регулятор на две половинки, нужно потянуть за одну из них с нажатой клавишей ALT. Положение регуляторов подбирается опытным путем. Также немного смягчим темные ореолы, расширив границу перехода в области темных тонов.
Теперь нужно создать маску краев. Для этого загрузим как выделение самый контрастный канал. В данном случае это синий канал. Для этого нажмем комбинацию клавиш ALT+CTRL+5 (сочетание клавиш работает для версии Photoshop CS4 – CS6). Можно также перейти в палитру каналов и, нажав CTRL, кликнуть по миниатюре канала. После загрузки выделения нажмите на значок маски внизу палитры слоев.
К копии слоя добавится маска с нашим синим каналом.
Теперь создадим маску краев. Для того чтобы видеть наши действия на маске, давайте сделаем ее видимой для просмотра, зажав ALT и кликнув по маске.
Далее применяем Фильтр – Стилизация – Выделение краев
Инвертируем маску, нажав CTRL+I, чтобы выделение краев стало белым.
Теперь нужно размыть маску, чтобы сделать переходы плавными. Для этого применим к маске фильтр Размытие по Гауссу
В данном случае я использовал радиус размытия 5 пикселей.
Получается размытая маска краев с плавными переходами от краев к равномерным областям изображения, таким как небо и вода.
Теперь щелкаем по миниатюре слоя, переключаясь в режим просмотра обычного изображения. Мы получили вот такую картинку
Непрозрачность слоя отрегулируйте по своему усмотрению.
Сохранение изображения.
Последний этап подготовки изображения к загрузке на сайт – предварительный просмотр, как будет выглядеть изображение в браузере и его сохранение. Для этого используется команда Файл – Сохранить для Web. Клавиатурное сокращение для вызова этой команды, которое желательно запомнить, ALT+SHIFT+CTRL+S. С помощью параметра Качество можно регулировать объем файла будущего изображения, а для просмотра результата в браузере нужно использовать кнопку Просмотр
Далее нажимаем кнопку сохранить, и полученное изображение загружаем на фотосайт, где вы зарегистрированы.
Не меняется размер изображения в фотошопе. Как изменить размер изображения в Фотошопе
Начинающие осваивать графический редактор Photoshop первое время теряются перед его богатым функционалом. Один из непонятных моментов — работа со слоями. В этой статье мы подробно рассмотрим, как изменить размер слоя в «Фотошопе» правильно.
Для чего меняется размер слоя?
Основная причина, по которой вам может потребоваться изменить площадь слоя — это конфликт основного фонового изображения и дополнительного, который размещается над ним отдельным слоем. Вставка может быть больше или меньше фона, поэтому чтобы коллаж смотрелся гармонично, ее нужно увеличить или уменьшить, чтобы вписать в общую картину.
Оговоримся, что разъясняя читателю, как изменить размер слоя в Photoshop, мы используем формальную, абстрактную формулировку. Все представленные нами манипуляции никак не повлияют на его площадь, они будут касаться только видимой части — той, которую нам требуется вписать в картинку. Поэтому правильнее будет сказать, что мы изменяем размер видимого содержимого слоя.
Как в «Фотошопе» изменить размер слоя?
Пошагово разберем весь процесс:
- В правой стороне экрана выделите в палитре слоев необходимый — кликните левой кнопкой мыши (ЛКМ) по нему.
- В верхней строке нажмите «Редактирование», в выпавшем меню выберите «Свободное трансформирование».
- Вы увидите, что слой обведен рамкой с маркерами. Они-то и помогут нам изменить его видимые размеры.
- Работа с маркерами (небольшими квадратиками на рамке) начинается с наведения на один из них курсора и зажатия левой кнопки мыши.
- Как изменить размер слоя в «Фотошопе»? Обратите внимание на маркеры на сторонах рамки: потяните один из них к центру документа — видимое изображение слоя с этого бока уменьшится, от центра — увеличится.
- Маркеры на углах видимой картинки слоя: потянув их к центру или от центра изображения, вы измените сразу размер двух сторон, прилегающих к тому углу.
- Если вам нужно задать определенные параметры для ширины и длины, то впишите их соответственно в поля «Ш» и «Д». Скорее всего, по умолчанию у вас здесь установлены проценты. Единицы измерения (пиксели, сантиметры, миллиметры) можно выбрать, кликнув правой кнопкой мыши (ПКМ) на любом из этих окошек.
- Чтобы оставить внесенные изменения, кликните на Enter. Сохранить их поможет галочка на панели инструментов.
- Отменить изменения — нажмите на перечеркнутый кружок, который виден рядом с галочкой на той же панели инструментов.
Как изменить размер слоя в «Фотошопе»: «горячие» клавиши
Рассмотрим «горячие» сочетания, заметно убыстряющие дело:
- Ctrl+T — вызов инструмента «Свободное трансформирование».
- Ctrl + «-«/»+» — уменьшение/увеличение масштаба изменяемого слоя.
- Как в «Фотошопе» изменить размер слоя, сохраняя пропорции? Зажмите Shift при работе с маркерами — стороны изображения будут увеличиваться/уменьшаться пропорционально.
- Чтобы стороны изображения изменялись пропорционально друг другу, можно нажать на значок «Звенья цепочки» на рабочем столе.
- Зажатие Alt при работе с маркерами — длина и ширина будут изменяться относительно центра изображения.
- Зажатие Shift и Alt при работе с маркерами — стороны видимой картинки будут изменяться и пропорционально друг другу, и относительно центра изображения.
- Esc — быстрый сброс внесенных изменений.
Использование навигатора
Разбирая, как изменить размер слоя в «Фотошопе CS6» и иных версиях (к слову, во всех вариациях графического редактора эта операция выполняется одинаково), важно отметить такой момент, как работа с изменением слишком большого слоя. Признаком его является то, что после вызова вкладки «Свободное трансформирование» вы не видите ни рамки, ни маркеров-узлов.
Как изменить размер картинки в «Фотошопе» в таком случае? Чтобы с документом стало возможно работать, нужно всего лишь уменьшить его масштаб до таких границ, чтобы инструменты свободного трансформирования были видны. Для этого перейдите в «Навигатор» и сдвиньте ползунок масштаба до нужной позиции. Сохраните изменения и вернитесь к трансформации.
Сохранение качества
Перед тем в «Фотошопе», обратите внимание на то, что качество увеличиваемого в размерах слоя может заметно пострадать. Чтобы этого не происходило, советуем перед началом трансформаций преобразовать его в смарт-объект:
- Нажмите ПКМ на необходимом слое.
- В вышедшем списке выберите «Преобразовать в смарт-объект».
- Выполните по схемам, представленным в подзаголовках выше, все необходимые трансформации, сохраните изменения.
- Снова ПКМ по измененному уже слою — на этот раз выберите «Растрировать…»
В результате этих действий все данные об изображении копируются в смарт-контейнеры. Поэтому вы хоть сколько можете сжимать или увеличивать слой — при необходимости графический редактор возьмет сведения оттуда, чтобы качественно восстановить изображение в случае его укрупнения. Однако мы советуем вам добавлять в слои фото или картинки, не сильно различающиеся по разрешению с фоном — так они будут смотреться гораздо естественнее.
Изменение размера фонового слоя
Говоря о том, как изменить размер слоя в «Фотошопе», важно добавить, что инструмент «Свободное трансформирование» годен для всего разнообразия слоев, кроме единственного — фонового. В палитре вы его узнаете по характерному значку «защелкнутый замочек». Если вы не меняли порядок слоев, то он окажется в самом низу.
Изменить его длину и ширину можно двумя способами:
- Кликните на «Изображение», в появившимся меню выберите «Размер изображения». Введите требуемые параметры для длины и ширины слоя.
- Разблокируйте фон. Для этого дважды кликните по нему ЛКМ, во всплывшем окне нажмите «ОК». Если все сделано верно, «замочек» пропадет, а с фоном можно работать как с обычным слоем — изменяя его свободным трансформированием.
Изменение размера нескольких слоев сразу
Рассмотрим, как изменить размер слоя в «Фотошопе» в этом случае:
- Если необходимые слои расположены рядом друг с другом, выделите их ЛКМ, зажав Shift. Еще один вариант: удерживая палец на этой клавише, нажмите ЛКМ на верхний, а потом на нижний слой или наоборот. Выделятся как они сами, так и находящиеся между ними слои.
- В случае, когда необходимые слои расположены в палитре вразнобой, зажав Ctrl, выберите поочередно каждый из них.
- Еще один способ — поместить все нужные слои в группу и закрыть ее (стрелочка рядом с названием группы будет «смотреть» острой стороной вбок, а не вниз).
- После одной из перечисленных манипуляций вам останется лишь вызвать «Свободное трансформирование» и провести изменение размера по отлаженной схеме, представленной выше.
Мы разобрали все способы того, как изменить размер слоя в «Фотошопе» всех версий с использованием «горячих» клавиши и без них, для обычного слоя, фона и группы из нескольких слоев. Немного практики — и вы будете производить эту несложную операцию на автомате, не задумываясь об особенностях ее исполнения. Удачи в творчестве и освоении этого замечательного графического редактора!
Доброго времени суток всем фотошоперам! Сегодня небольшая, но полезная для начинающих пользователей программы тема, связанная с изменением размеров объекта на фото. В выпуске мы будем рассматривать простые и легкие примеры:
Ведь менять размеры приходится практически постоянно. Причем, изменяются размеры не только самих картинок, но и находящихся на них наложенных изображениях. Причем, если вы делаете коллаж, накладывая изображения, то менять размер их приходится так или иначе. Вначале посмотрим, как изменить размер самого изображения. Загружаем нужную картинку, далее идем «Изображение» – «Размер изображения».
Выбрав функцию, откроется окно, в котором можно изменить размер картинки.
Что здесь видим. Первое – надпись размеры со стрелкой выпадающего меню. Если нажмем на него, то увидим разное выражение размеров исходной картинки. Выбрав любое из них можно узнать размер изображения в пикселях, сантиметрах, процентах и т.д.
Следующее меню –»Подогнать под…» Выбрав его, в раскрывающемся окне можно увидеть варианты, под которые сразу, как шаблон подгоняется размер картинки.
Если же Вам нужны свои размеры, которых нет в вышеприведенном списке, тогда переходим к следующей строке, где указана ширина и высота картинки. По умолчанию она задается в пикселях. Но, если вам нужны другие единицы измерения, то выбираем их в списке рядом.
Например, изменяем по пикселям. Очень часто нам говорят: «Изображение должно быть столько на столько пикселей». Это и есть оно. Выставляем нужное значение, скажем 640х480. Когда вы вводите одно значение, второе автоматически проставляется. Это связано с тем, что значения закреплены и выставляются пропорционально, что бы картинка не растягивалась.
Если вам не нужно пропорциональное масштабирование, щелкаем на значок между надписями ширина и высота и линии связывающие их исчезают. Значения размеров перестали быть закрепленными. Можно произвольно задавать размер.
Но нам надо пропорциональное изменение, а потому выставляем то значение, которое нужно нам более всего: или по высоте, или по ширине, и жмем ОК. Картинка тут же или уменьшилась, или увеличилась, в зависимости от того, какие значения вы ввели по отношению к исходному изображению. Итак, это было изменение размеров всей картинки.
Но можно увеличить какой-либо фрагмент картинки без изменения размеров самого изображения. Для этого заходим в пункты верхнего меню программы «Редактирование» – «Трансформирование» – «Масштабирование». По углам картинки и по середине, появились квадратики-направляющие. Потянув за которые можно увеличить, или уменьшить картинку.
Если Вам не нужно пропорциональное изменение размеров, то просто наводим курсор на уголок картинки и, зажав левую клавишу мыши растягиваем картинку. При пропорциональном изменении размеров, делаем это с зажатой клавишей Shift . Часть изображения ушла за край картинки и стала невидимой.
Теперь, если сохранить картинку, мы увидим только оставшееся увеличенное изображение. Этот способ используется, если необходимо на какой-то фотографии или изображении увеличить небольшой объект. Однако качество увеличения зависит от размеров картинки в пикселях. Чем оно больше, тем качество будет, соответственно лучше.
Как в фотошоп менять размер изображения на слое, сохраняя пропорции?
Теперь посмотрим, как изменить размер изображения на слое. В принципе, вставляя любое изображение, оно отображается на отдельном слое. Так устроен Photoshop, что если Вы делаете коллаж из 10 фото то и слоев будет как минимум 10. А когда сохраняете коллаж в Jpg, то эти слои сводятся в один и получается фото.
Продолжим. Вставив объект, приходиться или уменьшать его размеры, или, наоборот, увеличивать. Делается это все достаточно просто. Выбираем в меню «Редактирование» – «Трансформирование» – «Масштабирование». Не забываем при этом активировать нужный слой.
Вокруг изменяемого изображения появляется рамка с маркерами. Теперь потянув за любой из них, можно изменить размер картинки. Чтобы пропорции картинки сохранялись, необходимо одновременно держать нажатой клавишу shift.
Изменяем размер вставленного объекта на слое
Изменить размер картинки, можно также через меню «Свободное трансформирование» во вкладке «Редактирование». Здесь так же вокруг объекта появится рамка с маркерами, потянув за которые можно уменьшить или увеличить размер вставленного объекта.
Можно сделать это и вручную вводя значения в настройках масштабирования, которые находятся на верхней панели – буквы «В» (высота) и «Ш» (ширина). Здесь значения показаны в процентах. Вводим свои цифры и картинка меняет размер согласно им. Это удобно, если нужны точные параметры.
Как видите, все очень просто. Не нужно боятся фотошопа, когда начинаешь разбираться — нет ничего сложного. Начинайте с простых примеров и все у Вас получится! Вот, пожалуй и все по данной функции. Удачи в работе!
Нам подарили фоторамку , в которую можно вставить несколько фотографий маленького размера (6×6 см). И вот настал момент, когда для нее понадобилось подготовить к печати фотографии нужного размера. Наверное можно было бы обратиться в фотоателье и поручить им изменить размер этих фото, но я захотел сделать все сам. Прежде всего для того, чтобы наглядно видеть итоговый результат, который затем будет отправлен в печать.Чтобы получить картинку нужного размера я использовал программу Photoshop .
Итак, обо всем по порядку. Из разных фотографий мне нужно было сделать изображения размером 6×6 см . В статье я буду использовать для примера фото известных футболистов.
Запускаем программу Adobe Photoshop . Открываем в ней наше первое фото (“Файл” – “Открыть”):
В панели инструментов выбираем инструмент “Рамка ” (“Crop tool ”) :После этого сверху появится панель свойств данного инструмента. Здесь задаем нужный размер будущего изображения (указывать можно в сантиметрах, миллиметрах или пикселях). В моем случае я задаю размеры 6 см x 6 см (прямо вручную это прописываю в нужных полях). Разрешение для печати указываем 300 пикселей:
Затем выделяем на фотографии нужную область . При выделении рамка сохраняет заданные пропорции. Её можно передвигать, уменьшать или увеличивать, но соотношение ширины–высоты останется неизменным. Итоговое изображение будет иметь те размеры, что я указал в панели свойств инструмента “Crop tool” (т.е. 6×6 см):
Определившись с тем, какая область фотографии будет выделена – просто нажимаем на клавиатуре Enter . После этого увидим получившийся результат:
Теперь сохраняем полученное изображение: заходим в строке меню в “Файл” – “Сохранить”. В появившемся окошке выбираем качество “Наилучшее ” и жмем “Да”:
Таким образом мы изменили размер фото. На этом можно было бы и закончить статью. Но я решил все фотографии, которые вмещает моя фоторамка, подготовить к печати . Для этого потребовалось разместить их все на одном листе стандартного формата A4 .
Итак, продолжаем: описанную выше операцию по обрезке до нужного размера проводим со всеми остальными имеющимися у нас фотографиями.
После этого делаем раскладку фотографий на лист A4 . Для этого в Фотошопе заходим в “Файл” – “Новый”. Здесь должен быть выбран “Международный формат бумаги” и размер A4:
Нажимаем в этом окне “Да”.
Далее в панели инструментов выбираем инструмент “Раскройка ”:
Затем щелкаем правой клавишей мыши по созданному листу – выбираем пункт “Разделить фрагмент ”:
В открывшемся окошке выставляем значение 2 – по горизонтали и 2 – по вертикали . Нажимаем “Да”:
Теперь заходим в строке меню в “Файл” – “Открыть”. Находим все свои отредактированные фото – выделяем их и жмем “Открыть”:
В рабочем окне Фотошопа появятся все выбранные изображения. На панели инструментов выбираем инструмент “Перемещение ” (самый верхний):Теперь хватаем мышкой каждую фотографию и по очереди переносим их на лист A4 . Таким образом размещаем изображения равномерно на листе:
Закончив распределение фото, идем в “Файл” – “Сохранить как” – задаем имя для итогового изображения – выбираем тип файлов JPEG . Жмем “Сохранить”. Затем выбираем “Наилучшее качество” и нажимаем “Да”.
Ну а теперь, если есть такая возможность, распечатываем получившийся файл на цветном принтере , предварительно вставив в него фотобумагу формата A4. Если же такой возможности нет, то скидываем этот файлик на флешку и несем в фотоателье, где распечатываем за деньги.
И напоследок еще один совет: для того, чтобы ровно вырезать все эти маленькие изображения, лучше воспользоваться не ножницами, а взять канцелярский нож и линейку . А сам лист положите на какую-нибудь фанеру, чтобы не испортить стол при резке.
Размер видимого фрагмента слоя любого графического документа Photoshop одинаков с размером всего искомого холста документа. Следовательно, изменить его можно просто поменяв размер исходного документа. Но в Фотошопе еще есть стандартные инструменты для редактирования размера фрагмента. Для того, чтобы самостоятельно научится менять размер фрагмента вам понадобится открыть в Photoshop файл, в котором несколько фрагментов.
Инструкция
- Изменить масштаб любого объекта в файле можно при помощи команды Free Transform, она находится в меню Edit либо использовать опцию Scale, найти ее можно в этом же меню в списке Transform. Выбрав одну из вышеуказанных опций, потяните за край рамки в котором находится изменяемый объект. Если при изменении масштаба слоя вам необходимо сохранить пропорции размера объекта, во время растяжения либо сжатия удерживайте нажатой клавишу Shift. Для сохранения размера нажмите Ввод на клавиатуре.
- В некоторых случаях размер изображения на одном из слоев может быть больше, чем размер основного фона документа. В таком случае границы фона этого изображения будут выходить за рамки всего документа. Чтобы увидеть границы этого фона нужно воспользоваться инструментом Navigator и с помощью его уменьшить масштаб всего документа, до тех размеров, при которых будут видны границы большего объекта.
- Если вам нужно установить конкретный размер слоя, нужно вручную ввести необходимые данные в поля значений трансформации. Чтобы независимо друг от друга изменить высоту и ширину объекта введите данные о высоте в графу H, а о ширине в графу W. Данные вводятся в процентах от исходных размеров. Для того, чтобы размер менялся пропорционально исходному, нужно в панели настроек включить опцию Maintain aspect ratio.
- В случае, если картинка, размер которой нужно изменить, находится на главном фоне, следует разблокировать изображение. Для этого используется функция Layer from Background. Найти ее можно в меню Layer, либо просто дважды щелкните по слою. Далее размер меняется так же, как и в случае, описанном выше.
- Если вам нужно изменить размеры нескольких изображений, находящихся на разных слоях с сохранением исходных пропорций. Тогда просто выделите необходимые объемы удерживая клавишу Ctrl.
- Далее следует воспользоваться функцией Image Size либо Canvas Size, находятся они в меню Image. При использовании первой опции изменится масштаб объектов на всех слоях. При второй опции будет изменен размер корректировочных слоев, а также слоев, содержащих заливку. Остальные слои останутся без изменений.
Во время изменения масштаба изображения в Фотошопе, изменяется масштаб всех слоев, из которых состоит документ. Эту опцию можно найти в разделе «Изображение». В случае, когда вам нужно изменить размер не всего документа, а конкретного слоя, то нужно пользоваться функциями раздела «редактирование».
Здравствуйте. Вас приветствует, Тимур Мустаев. Рад видеть вас на просторах моего блога. Сегодня хочу затронуть наболевшую тему, как изменить размер картинки в фотошопе. Ежедневно люди сталкиваются с этой проблемой и не знают, как это сделать при помощи имеющийся программы фотошоп в их расположении.
Сегодня я расскажу вам все в детальных подробностях с прилагаемыми скриншотами, что позволит быстро понять, как и что делать.
Скриншоты я буду показывать используя Photoshop CS6. Если у вас другая версия, ничего страшного, набор инструментов и расположение вкладок во всех версиях одинаковы.
Начнем все по порядку.
Первым делом откроем саму программу. Загружаем в нее изображение, которому необходимо поменять размер. Фотография загружается очень просто Файл > Открыть . В открывшейся вкладке выбираем нужное нам изображение и нажимаем кнопку Открыть .
Я загрузил фотографию, сделанную на фотоаппарат, весом 5,5 Мбайт. Фотография 4608×3072 пикселей (39×26 см.) при разрешении 300 пикселей/дюйм.
Как посмотреть размер и разрешение фотографии? Все очень просто. Заходим Изображение > Размер изображения.
В появившемся окне, мы можем видеть всю информацию о фото и здесь же мы можем поменять ее.
Обычно изображение измеряется в пикселях и меняется Ширина и Высота размерности (под номером 1 ). Но так же можно и менять Ширину и Высоту в размере печатного оттиска (номер 2 ).
Желательно не снимать галочки (номер 3 ). Менять следует только одно значение, либо Ширину , либо Высоту , второе значение пропорционально будет уменьшаться.
Что означают символы под номером 4 ? Это говорит о том, что фотография будет меняться в пропорциях, изменяя одно значение, второе меняется автоматически, согласно тому, что стоит галочка — Масштабировать стили . Если снять эту галочку, масштабности исчезнет и соответственно исчезнут символы под знаком 4 .
Что касается разрешения. Можно выставить 72 Пикселя/дюйм, это вполне достаточно.
- Во-первых, это скажется на размере фото.
- Во-вторых, это не повлияет на качество.
Например, мне необходимо уменьшить свою фотографию в ширину не превышающую 1200 пикселей. Я спокойно меняю настройки.
Только помните сначала меняем разрешение, ставим 72 Пикселя/дюйм, после чего вписываем Ширину 1200 Пикселей и нажимаем кнопку ОК . Тем самым, мы увидим, что фотография у нас изменилась.
После чего появится очередное окно, где необходимо указать детали сохранения. Я установил качество картинки 10 , при этом, как можно заметить, после сохранения мой объем составит 413 Кбайт. Если вам это много, можете еще немного уменьшить качество, например. поставить 8, тем самым и вес соответственно тоже уменьшиться. Но только не увлекайтесь, а то получите совсем плохого качества фотографию.
Вот и все. Вы получили картинку уменьшенного размера и меньшим объемом.
Напоследок хочу вам порекомендовать замечательный курс – «Фотошоп с нуля в видеоформате VIP 3.0 », предназначен специально для новичков, для тех, кто только начинает развивать свои навыки в таком мощном графическом редакторе как Фотошоп. Что вам даст этот видео курс? Вы узнаете все основные азы. Научитесь разбираться в слоях, в кадрировании изображений, использовать маски и много другое. После изучения курса, вы просто влюбитесь в этот графический редактор.
Говорю вам до свидания. Развивайте себя, вкладывайте в саморазвитие, и вы обязательно получите плоды. Если вам не сложно поделитесь статьей в социальных сетях. Подписывайтесь на обновление блога, будьте в курсе последних новостей. Если у вас возникают вопросы или же вы хотите что-то добавить, пишите в комментариях.
Всех вам благ, Тимур Мустаев.
Как изменить размер слоя в Photoshop за 4 простых шага
Изменение размера текста и изображений имеет решающее значение для процесса проектирования, особенно если вы хотите создать элегантно сбалансированную композицию.
Используя инструмент «Свободное преобразование» в Photoshop, вы можете легко изменить размер слоев проекта Photoshop.
И вы можете заблокировать или разблокировать размеры слоя при изменении его размера, чтобы не беспокоиться о случайных искажениях высоты или ширины.
Вот четыре простых шага, которые вам нужно сделать, чтобы изменить размер слоя в Photoshop 2020.
Ознакомьтесь с продуктами, упомянутыми в этой статье:Adobe Photoshop (от 239,88 долларов США в Adobe)
MacBook Pro (от 1299,99 долларов США при лучшей покупке)
Lenovo IdeaPad 130 (от 299,99 долларов США при лучшей покупке)
Как изменить размер слоя в Photoshop1. Выберите слой, размер которого нужно изменить. Это можно найти на панели «Слои» в правой части экрана.
Собака Ру больше не привязана к своему прошлому. Чтобы дать ей больше пространства, чтобы поиграть, когда я выберу новый фон, я немного уменьшу ее размер. Эмма Уитман / Business Insider2. Перейдите в «Редактировать» в верхней строке меню и нажмите «Свободное преобразование». Полосы изменения размера появятся над слоем.
На компьютерах Mac вы можете нажать «Command + T», а на ПК — «Ctrl + T», чтобы открыть инструмент изменения размера «Свободное преобразование».Эмма Уитман / Business Insider3. Перетащите слой до желаемого размера. Чтобы управлять высотой и шириной, удерживайте клавишу Shift при перетаскивании.
Вы больше не увидите галочку на главной панели параметров, где шрифты немного больше. Имейте в виду, что вам все равно нужно нажимать Ctrl или Command + S, чтобы сохранить работу по ходу. Эмма Уитман / Business Insider4. Отметьте галочкой на верхней панели параметров. Слова «Зафиксировать преобразование (ввод)» появятся при наведении курсора на галочку. Вы также можете нажать Enter для Windows или Return для macOS, чтобы завершить изменение размера.
Insider Inc. получает комиссию при покупке по нашим ссылкам.
Как изменить размер изображения в Photoshop
Изменение размера изображения любого типа — это важный навык, который полезен практически всем, в частности, всем владельцам и администраторам веб-сайтов.Как администратор, вы должны убедиться, что все обновлено и работает без сбоев. Безусловно, одна из самых больших проблем, с которыми вы можете столкнуться, — это оптимизация вашего сайта. Вы хотите, чтобы страница загружалась быстро, чтобы предотвратить рост показателя отказов. Что может серьезно снизить время загрузки страницы, так это изображения, особенно если вы используете неправильный размер.
Допустим, вы установили ширину страницы 1300 пикселей. В этом случае вам не следует загружать изображения, ширина которых превышает значение, которое вы установили для страницы в целом.Браузер должен будет изменить их размер самостоятельно, что приведет либо к медленной загрузке страницы, либо даже к неправильной загрузке. Чтобы избежать проблем с оптимизацией, лучше всего научиться изменять размер изображений в Adobe Photoshop. Это действительно простая задача, которая избавит вас от многих проблем. Фактически, это, наряду с увеличением разрешения ваших фотографий, является важным элементом набора навыков каждого блоггера и администратора WordPress.
Есть три основных способа изменить размеры ваших изображений: изменение размера, обрезка и изменение размера холста .Теперь мы покажем вам, как использовать каждый из этих трех методов.
Как изменить размер изображения в Photoshop
Очевидно, мы начнем с открытия файла изображения. Изменение размера изображений в Adobe Photoshop начинается из меню в верхней части экрана. Идите вперед и выберите Изображение> Размер изображения . Во вновь открывшемся диалоговом окне вы сможете изменить разрешение вашего изображения, а также установить желаемые размеры.
Вы можете изменить размер изображения в пикселях или дюймах, в зависимости от вашего предпочтения.Использование пикселей имеет больше смысла, если вы изменяете размер изображения для использования в Интернете, а дюймы более удобны, если вы изменяете размер для печати.
Если вы хотите, чтобы сохранил исходные пропорции изображения, не забудьте выделить значок Link .
Чтобы изменить размер изображения, измените размеры в поле Ширина или в поле Высота . Если вы включили значок Link , изменив один, другой будет автоматически и пропорционально регулироваться.
Еще одна важная вещь, о которой вы не должны забывать, — это опция Resample Image . Вы должны использовать его, когда хотите изменить количество пикселей в вашем изображении. Чем больше пикселей, тем лучше качество, поэтому, если вы увеличиваете размер изображения, вы, вероятно, захотите оставить этот параметр включенным. В противном случае при изменении размера изображения вы просто растянете текущие пиксели до большего размера, что сделает ваше изображение размытым.
Добавив пиксели к изображению, вы сделаете его более резким (так называемое повышение дискретизации ), а, удалив пиксели, вы снизите его качество (понижение дискретизации ).
Если вы хотите, чтобы разрешение в пикселях оставалось неизменным независимо от размера изменяемого изображения, не забудьте снять отметку с опции Resample Image .
Когда вы закончите изменение размера, нажмите OK.
Как обрезать изображения в Photoshop
Обрезка позволяет нам удалить с изображений определенные области, которые нам больше не нужны или которые мы не хотим отображать. Чтобы сделать это в Photoshop, откройте файл изображения, который вы хотите отредактировать, выберите инструмент Crop на панели инструментов Инструменты в левой части экрана.После того, как вы нажмете на значок, по краям изображения появятся границы кадрирования. Следующее, что вам нужно сделать, это подвести курсор к любому из маркеров кадрирования. Вы можете щелкнуть по ним левой кнопкой мыши, а затем перетащить их, чтобы изменить размер рамки обрезки. При этом вы сможете увидеть внутри рамки кадрирования ту часть изображения, которая не будет обрезана.
Не забудьте выбрать параметр Удалить обрезанные пиксели на панели параметров , в верхней части экрана.Это навсегда отбросит все пиксели, которые остались за пределами области обрезки. Но если вы хотите их сохранить, просто снимите этот флажок.
Чтобы сохранить внесенные изменения, нажмите кнопку Сохранить на панели параметров .
Как изменить размер холста в Photoshop
Если вы хотите добавить дополнительное пространство вокруг фотографии, вы должны изменить размер холста , на котором размещается изображение. Благодаря этому у вас будет больше места для добавления дополнительных деталей и декоративных элементов, поскольку размер самого изображения не изменится.
Из в меню Изображение выберите Размер холста опцию . В диалоговом окне вы сможете увидеть текущий размер вашего холста. Есть два способа изменить его размер. Один из них — просто ввести новые размеры в поля Ширина и Высота . Или вы можете поставить отметку Относительный поле . Это позволит вам указать, сколько пикселей вы хотите добавить или удалить с холста.
Когда вы будете довольны размером холста, нажмите OK , чтобы применить изменения.
Оптимизация изображений для Интернета требует много работы. Но если вы хотите, чтобы ваш сайт загружался быстрее и полностью реагировал, вам нужно быть осторожным с размерами изображений. Если вы используете WordPress, то, вероятно, знакомы с опцией изменения размера фотографий, которую эта CMS предлагает по умолчанию. Но вы должны знать, что если вы решите использовать его, вы измените только размер изображения, которое будет отображаться на вашем сайте.С другой стороны, сам файл сохранит свои исходные размеры, что может по-прежнему вызывать проблемы с оптимизацией. Лучше всего создавать и загружать правильно оптимизированные фотографии с самого начала. Теперь, когда вы знаете, как изменять размер изображений в Photoshop, применяйте эти знания на практике и создавайте красивые и быстрые страницы!
Как изменить размер слоя или документа пропорционально в Photoshop?
Есть несколько требований, когда вы фактически играете с дизайном фотографий в Photoshop разными способами.Изменение размера очень важно для каждого дизайнера или пользователя Photoshop. Причина проста: каждое изображение или данные имеют разный размер. Но рабочий документ, который у вас есть, имеет фиксированную ширину и высоту.
В этом видео объясняется все, что вы можете сделать в Photoshop для изменения размера изображений и документов.
Итак, иногда вы хотите изменить размер всего документа, а иногда вы хотите изменить размер только одного слоя пропорционально для корректировки с фоном. Есть несколько способов сделать это, но я бы просто объяснил вам простые способы сделать это прямо.Давайте сначала посмотрим, как пропорционально изменить размер всего документа Photoshop, а затем посмотрим, как пропорционально масштабировать слой.
Как изменить размер документа или изображения Photoshop пропорционально
Документ Photoshop Изменить размер пропорциональноЕсли вы хотите изменить размер документа Photoshop или файла изображения пропорционально размеру. Перейдите к Image >> Image Size и убедитесь, что связь между высотой и шириной активна. Введите свой размер, и вы увидите, если вы введете ширину, высота изменится сама.А если ввести высоту, ширина подстроится сама. Если другое свойство не регулируется автоматически, это означает, что высота и ширина не связаны. Теперь щелкните значок ссылки, чтобы они могли работать вместе.
После внесения необходимых изменений в высоту или ширину нажмите ОК или Enter. Это изменит размер всего документа Photoshop до желаемого размера. В документе Photoshop вы можете открыть PSD-файл или просто функция изображения будет работать одинаково для обоих.
Как пропорционально масштабировать слой в Photoshop CC 2019
Теперь в Photoshop CC 2019 и последующих версиях пропорциональное масштабирование изображений установлено по умолчанию.Это означает, что вам не нужно удерживать SHIFT, как раньше, чтобы пропорционально изменить размер слоя.
Photoshop Layer Transform ProportionallyВ новом Photoshop, если вы удерживаете клавишу SHIFT, тогда слой преобразуется непропорционально. Если вы нажмете CTRL + T, выберите слой для преобразования и переместите его края, не удерживая никаких клавиш. Photoshop пропорционально изменяет размер или масштаб слоя по умолчанию в CC и более поздних версиях. Примечание: Если вы удерживаете клавишу Shift в новом Photoshop, она не будет преобразовываться пропорционально, поэтому больше не удерживайте клавишу SHIFT.
Как пропорционально изменить размер слоя в Photoshop До CC 2019
Как мы уже объясняли выше, как пропорционально изменить размер слоя изображения в версии CC 2019 Photoshop. Но в предыдущих версиях это было немного иначе.
Откройте окно слоев и выберите слой, размер которого вы хотите пропорционально изменить, нажмите Ctrl + T в окнах. Теперь удерживайте клавишу Shift и измените размер изображения с помощью мыши . Не забудьте удерживать клавишу shift и удерживать ее, пока не измените размер полностью.Таким образом, вы можете пропорционально масштабировать слой в Photoshop до CC 2019.
Как масштабировать, трансформировать и изменять размер объекта в Photoshop
В Photoshop есть много способов изменить размер объекта, но вам не обязательно быть pro, чтобы получить желаемый эффект. В этой статье мы рассмотрим очень простые способы масштабирования, преобразования и изменения размера объекта с помощью функции Transform.
В примере, который я использую здесь, у меня есть три слоя. Нижний слой — это белый фон на заднем плане, размер которого я хочу изменить, чтобы заполнить холст.Средний слой — это изображение солнца, которое я хочу центрировать и согласовывать с размером белого слоя. Третий слой — это цветок гибискуса, который я хочу вписать в круг в центре солнца.
Мы будем использовать разные варианты изменения размера, чтобы изучить, как каждый из них работает.
Изменение размера объекта с помощью функции масштабирования
Сначала я выделю слой с белым квадратом в правом нижнем углу экрана. Выбранный слой имеет светло-серый фон.
Преобразовать изображение 1
Выделив слой с белым квадратом, щелкните меню «Правка» и выберите «Преобразовать»> «Масштаб».
Преобразовать изображение 2
Вокруг белого поля появится ограничивающая рамка с угловыми и боковыми ручками.
Преобразовать изображение 3
Чтобы быстро масштабировать поле, щелкните и перетащите любой маркер, и размер поля изменится пропорционально. Это означает, что высота и ширина изменятся в том же соотношении, что и оригинал.
Преобразовать изображение 4
Когда я это сделаю, вы увидите, что коробка не совсем умещается на холсте. Мне нужно настроить размер, чтобы он подходил.
Для этого я могу взглянуть на панель параметров в верхней части экрана и отменить кнопку Сохранить соотношение сторон (значок ссылки), которая устанавливает пропорциональность объекта.
Преобразовать изображение 5
Когда этот флажок снят, я могу взять боковой маркер и перетащить его, не меняя другие стороны.
Преобразовать изображение 6
Теперь белое поле заполняет весь холст, поэтому я закончил изменять размер этого слоя.
Изменение размера объекта с помощью свободного преобразования
Чтобы показать другой способ изменения размера объекта в Photoshop, мы будем использовать функцию Transform, которая работает так же, как масштабирование.
В этом примере я выбрал слой с изображением солнца в правом нижнем углу.
Преобразовать изображение 7
В меню Edit выберите Free Transform .
Преобразовать изображение 8
У солнца теперь есть ограничивающая рамка с ручками, которые я могу использовать для изменения размера, как и для белого квадрата.
Преобразовать изображение 9
Я хочу, чтобы это было пропорционально начальному, поэтому я снова нажму кнопку Сохранить соотношение сторон (значок ссылки) на панели параметров, затем с помощью маркеров измените размер солнца так, чтобы оно заполнило белый квадрат.
Преобразовать изображение 10
Здесь есть еще один вариант калибровки. Независимо от того, выбираете ли вы «Масштаб» или «Свободное преобразование», вы можете использовать маркеры на ограничивающей рамке, как описано выше, или вы можете вручную установить процентное соотношение высоты (H) и ширины (W) на панели параметров .
Преобразовать изображение 11
На этот раз я выбрал слой с цветком. Я убедился, что значок «Сохранить соотношение сторон» выбран, и увеличил процент высоты до 325%. Ширина автоматически настраивается на тот же процент, потому что ссылка была активирована.
Преобразовать изображение 12
Изменение размера объекта с помощью подпараметров преобразования
Команда «Преобразовать» имеет несколько других параметров, таких как поворот, наклон, искажение, перспектива и деформация.
Преобразовать изображение 13
Это другие способы изменения размера объекта в Photoshop для создания различных эффектов. В приведенном ниже примере я использовал вариант перспективы, чтобы солнце и цветок выглядели так, как будто они уходят в космос. Это делается путем регулировки маркеров ограничивающего прямоугольника до получения желаемого эффекта.Я также применил Free Transform к цветку, чтобы уменьшить его размер.
Преобразовать изображение 14
Вот краткое описание того, что будет делать каждая из подфункций. Для более подробного обсуждения просмотрите эту статью.
- Повернуть поворачивает изображение вокруг фиксированной контрольной точки. Если вы переместите указатель за ограничивающую границу, он станет изогнутой двусторонней стрелкой. Затем вы можете перетащить указатель, чтобы повернуть изображение. Нажмите Shift, чтобы изменить угол поворота с шагом 15 °.
- Skew наклонит ваш объект по вертикали и горизонтали. Просто перетащите боковой маркер, чтобы наклонить ограничивающую рамку.
- Distort позволяет растягивать объект во всех направлениях. Используйте угловые ручки, чтобы исказить форму.
- Перспектива применяет одноточечную перспективу к выбранному объекту. Возьмитесь за угловой маркер и перетащите, чтобы применить нужную перспективу.
- Warp позволяет детально изменять форму объекта.При активации поверх изображения появляется «сетчатый» график. Перетащите контрольные точки, линию или область внутри сетки, чтобы изменить форму сетки, и форма объекта будет следовать.
Сочетания клавиш
Так как держать клавиатуру руками может быть более эффективно, вот несколько сочетаний клавиш, которые можно использовать для изменения размера.
- Используйте Ctrl + T для Windows или Command + T для Mac, чтобы активировать свободное преобразование. Это поместит ограничивающую рамку вокруг выбранного слоя / объекта.
- Удерживайте нажатой клавишу Alt для Windows или Option для Mac, когда перетаскиваете ручку, чтобы изменить форму области от ее центра.
- При перетаскивании маркера на ограничивающей рамке в режиме «Свободное преобразование» удерживайте нажатой клавишу Shift , которая ограничит соотношение сторон в качестве альтернативы нажатию кнопки «Сохранить соотношение сторон».
- Удерживая нажатой Shift + Alt (Windows) или Shift + Option (Mac) при щелчке и перетаскивании маркера, размер объекта изменяется пропорционально от его центра, если вы щелкаете угловой маркер, или одинаково отрегулируйте противоположные стороны, если вы с помощью боковой ручки.
- Когда ограничивающая рамка видна вокруг объекта, щелкните правой кнопкой мыши для Windows или Control + щелкните (Mac), чтобы отобразить подменю параметров преобразования, содержащее поворот, наклон, искажение и т. Д. эти подпараметры, вы можете удерживать Alt (Windows) или Option (Mac), щелкая и перетаскивая для выполнения функции.
- Кроме того, при активном «Свободном преобразовании» вы можете временно переключаться в режимы «Наклон», «Искажение» или «Перспектива» непосредственно с клавиатуры, не выбирая их из любого меню.
- Для режима «Наклон» или «Искажение» просто удерживайте нажатой клавишу Ctrl (Windows) или Command (Mac) при перетаскивании бокового или углового маркера.
- Для режима «Перспектива», удерживая нажатой Shift + Ctrl + Alt (Windows) или Shift + Command + Option (Mac), перетащите угловой маркер.
- Если отпустить клавиши, вы вернетесь в стандартный режим свободного преобразования.
- Нажатие клавиши Enter приводит к выходу из функции свободного преобразования.
Заключение
Transform и Free Transform — это самые простые способы, которые я нашел для изменения размера объектов в Photoshop.После того, как вы воспользуетесь ими несколько раз, они действительно станут вашей второй натурой. Вы также можете использовать несколько преобразований, чтобы получить нужный эффект для вашего объекта.
Это хорошее место для начала, если вы только учитесь преобразовывать объекты. Если вы готовы двигаться дальше или просто хотите получить более подробные и исчерпывающие инструкции, ознакомьтесь с этой статьей на странице справки Adobe.
Если вы попробуете эти или другие методы, оставьте нам комментарий и расскажите, как это прошло!
Показанное изображение через Иван Лукьянщук / shutterstock.com
Как массово изменить размер в Photoshop
Хотя относительно легко написать действие для изменения размера серии изображений в Photoshop, еще проще заставить Photoshop делать всю работу за вас. Photoshop поставляется со сценарием процессора изображений, который очень быстро открывает, изменяет размер и сохраняет серию изображений.
Шаг 1
Выберите «Файл»> «Сценарии»> «Обработчик изображений». В диалоговом окне процессора изображений показан простой четырехэтапный процесс изменения размера изображений.
Шаг 2
На шаге 1 диалогового окна выберите изменение размера изображений, уже открытых в Photoshop (если они у вас открыты), или щелкните «Выбрать папку» и выберите папку с изображениями, размер которых нужно изменить. Выберите «Включить все подпапки», чтобы включить все подпапки выбранной папки.
Шаг 3
На шаге 2 диалогового окна выберите место для сохранения изображений. Если вы выберете «Сохранить в том же месте», Photoshop создаст подпапку для сохранения изображений, чтобы не беспокоиться о их перезаписи.Если подпапка с таким же именем уже существует с изображениями с такими же именами в ней, Photoshop сохраняет в эту папку, но добавляет к файлу порядковый номер, чтобы вы все равно не потеряли свои файлы. Кроме того, вы можете выбрать другую папку для изображений с измененным размером.
Шаг 4
На шаге 3 диалогового окна выберите тип файла для сохранения. Для Интернета «Сохранить как JPEG» — очевидный выбор. Установите значение качества в диапазоне от 0 до 12, где 12 — самое высокое качество, а 0 — самое низкое.Для лучшей цветопередачи в Интернете выберите «Преобразовать профиль в sRGB» и убедитесь, что установлен флажок «Включить профиль ICC в нижней части диалогового окна», чтобы профиль был сохранен с изображением.
Чтобы изменить размер изображений, установите флажок «Подогнать по размеру», а затем установите желаемую максимальную ширину и высоту для окончательного изображения. Например, если вы введете 300 для ширины и 300 для высоты, размер изображения будет изменен таким образом, что самая длинная сторона любого изображения, будь то книжная или альбомная ориентация, будет составлять 300 пикселей.Изображения масштабируются пропорционально, поэтому они не будут искажены.
Размеры ширины и высоты не обязательно должны совпадать, поэтому вы можете, например, указать ширину 400 и высоту 300, и ни одно изображение не будет иметь ширину больше 400 или высоту больше 300.
Шаг 5
При желании вы также можете сохранить в другом формате, установив соответствующий флажок, чтобы вы могли сохранить одно и то же изображение в разных форматах и в разных размерах в одном процессе.При желании вы также можете выбрать запуск действия с изображениями.
Когда вы будете готовы, нажмите «Выполнить», и изображения будут автоматически открываться (если они еще не открыты), изменять их размер, сохранять и закрывать.
Чтобы просмотреть изображения с измененным размером, выберите «Файл»> «Открыть» и перейдите к папке, в которой вы указали изображения для сохранения. Если вы выбрали сохранение в формате JPEG, изображения будут находиться во вложенной папке с именем JPEG, для PSD — в папке с именем PSD и так далее.
Так что всякий раз, когда вам нужно изменить размер большого количества изображений для загрузки в Интернет, например, скрипт Photoshop Image Processor делает эту работу почти безболезненной.
Как пакетно изменить размер изображений в Photoshop
, Алек Драгган, 22 января 2021 г.
Изменение размера изображений для различных случаев использования может быть утомительным, особенно если вам нужно изменить размер нескольких фотографий. Если вы отправляете фотографии или используете их на веб-сайте, у вас должна быть возможность быстро изменять размеры этих изображений в пикселях. К счастью, программа для редактирования фотографий, такая как Adobe Photoshop, может помочь вам пакетно изменять размер изображений для получения быстрых и точных результатов.
В этой статье мы покажем вам, как пакетно изменять размер изображений с помощью Adobe Photoshop.Конечно, вам потребуется установить Photoshop, чтобы следовать этому руководству. Если у вас его еще нет, вы можете загрузить Photoshop с сайта Adobe здесь.
Выбор метода пакетного изменения размера
Photoshop предлагает два метода пакетного изменения размера изображений. В Photoshop вы можете выбрать пакетное изменение размера изображений, используя:
- Встроенный процессор изображений Photoshop
- Ваше собственное действие пакетного изменения размера, которое вы создаете
Хотя для пакетного изменения размера проще использовать процессор изображений Photoshop, он не работает. не всегда работают, особенно если вам нужно пакетно изменить размер изображений, сохраненных как файлы разных типов или как фотографии с разными размерами.
Вместо этого мы рекомендуем создать собственный экшен Photoshop для пакетного изменения размера, который дает вам полный контроль над процессом пакетного изменения размера. Этот метод более надежен в долгосрочной перспективе, даже несмотря на то, что для его настройки требуется больше усилий.
Хотя это может показаться сложным, создание пакетного действия по изменению размера на самом деле просто и сэкономит ваше время и усилия после его создания.
Как пакетно изменить размер изображений
Независимо от того, решите ли вы использовать Photoshop Image Processor или создадите собственный экшен Photoshop, вам сначала нужно отобрать изображения в папку для изменения размера.Не забудьте сохранить эту папку в легкодоступном месте, указав путь, который вы можете запомнить. Затем убедитесь, что все изображения имеют типы файлов, совместимые с Photoshop!
Вот папка с изображениями, размер которых мы будем изменять:
Обратите внимание, что каждое из 4 различных изображений имеет значительные различия в размере файла. Выбор таких файлов изображений может стать проблемой для встроенного процессора изображений Photoshop. Вот почему мы собираемся создать нашу собственную функцию изменения размера.
Но сначала давайте попробуем изменить размер этих изображений с помощью Photoshop Image Processor.
Использование Photoshop Image Processor для пакетного изменения размера изображений
После того, как вы открыли Photoshop, перейдите к File >> Scripts >> Image Processor на панели инструментов приложения:
При выборе этого параметра открывается следующий Image Processor menu:
Теперь пора выбрать папку, содержащую изображения, размер которых вы хотите изменить. Выберите папку, нажав кнопку выбора папки под 1) Выберите изображения для обработки .
Ваше меню должно выглядеть следующим образом прямо перед запуском процесса:
Давайте поговорим о других настройках , доступных в диалоговом окне Image Processor. После того, как вы выбрали папку с файлами, у вас есть возможность включить все подпапки для структуры данных. Если ваша папка с изображениями содержит подпапки с дополнительными изображениями, размер которых необходимо изменить, установите этот флажок.
Откройте первое изображение, чтобы применить настройки. Это отлично подходит для других процессов, но менее полезно для изменения размера изображения.
Во втором варианте 2) Выберите Местоположение для сохранения обработанных изображений , обязательно создайте вторую папку для сохранения изображений с измененным размером. Это избавит вас от головной боли при переименовании, а также от проблем с дифференциацией.
Параметр 3) Тип файла позволяет изменять размеры изображения. Поскольку все изображения в нашей папке, которые нужно изменить, имеют размер 2 × 3 и вертикальное, мы выбрали разрешение 2 000 на 3 000 пикселей. Вы можете изменить эти значения в зависимости от ваших предпочтений.
Кроме того, выберите тип файла, который лучше всего подходит для ваших исходных файлов и для предполагаемого использования изображений с измененным размером. Вы, вероятно, обнаружите, что лучше всего подходят JPEG.
Затем щелкните, чтобы запустить процесс над изображениями. Когда Photoshop завершит работу, вы можете найти свои фотографии с измененным размером в новой папке:
Как вы можете видеть, после запуска обработчика изображений размеры изображений с измененным размером обычно становятся ближе. Но вы также обнаружите, что не все размеры одинаковы для каждой фотографии.
Это обычное дело в сценариях обработки изображений, так как ни одно из исходных изображений не имело идеально 2 × 3. Вместо этого процессор изображений попытался сохранить природу 2 × 3, чтобы минимизировать искажение изображения.
А теперь давайте перейдем к более эффективному способу пакетного изменения размера изображений!
Пакетное изменение размера изображений в Photoshop с помощью настраиваемых действий
Если вы никогда раньше не создавали экшен в Photoshop, вас ждет удовольствие. Действия позволяют сохранять процессы, которые вы часто используете для изображений во время постобработки.Просто запишите шаги, которые вы обычно делаете, а затем сохраните их, чтобы применить к будущим изображениям.
Конечно, действия полезны при работе с отдельными изображениями. Например, я часто использую частотное разделение для работы над портретами. Наличие действия по автоматическому выполнению всей рутинной работы, связанной с разделением частот, делает процесс намного проще и веселее.
Однако экшены наиболее эффективны при использовании с функцией пакетной обработки Photoshop. Прежде чем мы погрузимся в пакетную обработку, давайте узнаем, как создать экшен Photoshop.
Создание действия в Photoshop
Для начала откройте новый документ в Photoshop. На самом деле не имеет значения, что это за документ, вам просто нужен доступ к рабочему пространству Photoshop. Затем перейдите к Window >> Actions или нажмите Alt / Option + F9 , чтобы открыть панель действий.
Панель действий будет выглядеть примерно так:
Поэкспериментируйте с действиями Photoshop по умолчанию, чтобы почувствовать их использование. Просто выберите один и нажмите кнопку воспроизведения.Некоторые действия имеют параметры, другие просто выполняются.
Чтобы создать новое действие, нажмите кнопку + в нижнем меню. Появится всплывающее меню с названием вашего действия. Мы назвали наше действие Изменить размер плюс измененные размеры 2 000 × 3 000 :
В этом диалоговом окне также можно назначить своему действию цветную метку. Выбор цветовых меток для ваших действий в зависимости от того, когда вы обычно применяете их в процессе редактирования, может помочь вам организовать работу.Например, система заказов, в которой холодные цвета обозначают редактирование на начальном этапе, а теплые цвета обозначают редактирование на конечном этапе, создает файловую систему, которая помогает быстро найти нужное действие.
Далее нажмите запись . Кнопка записи на панели действий станет красной, когда она активна, например:
Когда вы создадите действие и добавите к нему шаги, вы увидите, что Photoshop записывает каждый новый шаг в действие.
После завершения записи вы можете выбрать шаги, которые хотите предпринять.Чтобы изменить размер изображения, перейдите к Изображение >> Размер изображения или нажмите Alt / Option + Control / Command + I .
Кроме того, обратите внимание на опцию Изображение >> Размер холста . Эта опция изменит размер холста, но не изображения. Это означает, что вы добавите фон, но не измените размер изображения.
Действие с добавлением размера холста может помочь вам создавать отпечатки с равными границами со всех сторон. Если вы планируете матирующие отпечатки, вы можете использовать это, чтобы убедиться, что изображение не обрезано матом при печати.
Вот как выглядит правильное меню Размер изображения :
Вы можете работать как в пикселях, так и в дюймах, и сбросить разрешение на любой выбор. Для пакетного изменения размера лучше всего установить Resampling на Automatic . Используйте раскрывающееся меню или нажмите Alt / Option + F1 .
Вы хотите убедиться, что связь между Ширина и Высота не разорвана, как показано на изображении выше. Это означает, что при изменении размера изображение не будет обрезано или иметь случайный фон.
Дополнительно выберите ширину или высоту в качестве ориентировочного измерения. Мы выбрали ширину 2000 пикселей. Это означает, что когда мы используем этот экшен, Photoshop изменяет ширину изображения до 2000 пикселей и соответственно изменяет высоту, не изменяя пропорции фотографии.
Когда вы закончите с этими настройками, нажмите OK или Enter / Return . На этом этапе ваша панель действий будет обновлена.
Теперь нажмите на знак остановки значок рядом с красным знаком записи, чтобы остановить запись действия.Вы можете нажать стрелку раскрывающегося списка рядом с «Размер изображения» на панели действий, чтобы просмотреть, что вы запрограммировали:
Теперь вы готовы использовать это действие для пакетного изменения размера изображений!
Применение действий с пакетной обработкой изображений для изменения размера изображений в Photoshop
Теперь, когда вы создали действие, как применить его к папке изображений, чтобы пакетно изменить их размер? Только что созданное действие можно применить к любому открытому изображению, нажав кнопку Play на панели действий.
Чтобы применить действие к нескольким изображениям за один шаг, сначала перейдите к Файл >> Автоматизация >> Пакетная обработка… на панели инструментов Photoshop. Этот путь приведет вас к функции обработки изображений пакетной автоматизации:
Ниже вы найдете фотографию меню процесса пакетной автоматизации. Здесь есть несколько разных панелей, каждая из которых контролирует свою часть процесса. В зависимости от того, что вы делаете, выберите параметры, соответствующие вашей задаче.
Убедитесь, что в панели подменю Play выбрано ваше действие.Хотя мы сохранили действие по изменению размера как действия по умолчанию, вы могли выбрать другую папку.
Во-вторых, используйте панель подменю Source , чтобы выбрать папку, из которой вы работаете. Это та же самая тестовая папка, с которой мы работали для теста Image Processing в начале этого руководства. Выберите параметры, которые важны для вашего процесса.
Мы рекомендуем никогда не создавать действия, которые открывают изображения для вас, поскольку многие из них имеют тенденцию ломаться или быть бесполезными.
В-третьих, используйте панель подменю Destination , чтобы выбрать, куда вы хотите поместить новые изображения с измененным размером. Вы можете переопределить команды Сохранить как… , если захотите, но сохранение в новую папку — более чистый способ.
Наконец, опция для именования файлов позволяет вам быть довольно точными с именами ваших новых файлов. На данный момент вы можете свободно использовать его, но для пакетного переименования использовать что-то вроде Notepad ++ проще, универсальнее и чище.
Нажмите OK , и откроется папка с изображениями с измененным размером:
Размер всех этих изображений теперь был изменен точно в соответствии со спецификациями созданного нами действия.После настройки этот процесс займет меньше времени, а это значит, что пакетное изменение размера изображений станет проще простого.
Кроме того, вы можете использовать это действие по изменению размера при работе с активным изображением в рабочей области Photoshop, поэтому вам не нужно ждать пакетной обработки, пока вы не закончите все редактирование. Если вам понравилось это руководство, обязательно ознакомьтесь с нашей статьей о том, как автоматически изменять размер изображений WordPress.
Если вам понравилась эта статья, подпишитесь на нас в Facebook и Twitter, чтобы получить больше бесплатных ресурсов для фотографий.Не забудьте подписаться на нашу рассылку новостей по электронной почте, чтобы быть в курсе всей нашей бесплатной информации о фотографиях!
Используете WordPress и хотите получить Envira Gallery бесплатно?
Envira Gallery помогает фотографам всего за несколько кликов создавать красивые фото- и видеогалереи, чтобы они могли продемонстрировать и продать свои работы.
Как изменить размер слоя в Photoshop
Если вы хотите создать составные изображения, добавить текст к изображению или изменить отдельные элементы фотографии в Photoshop, вам нужно знать, как изменить размер слоя в Photoshop.Слои занимают центральное место во многих лучших функциях Photoshop, поэтому любой редактор фотографий должен знать, как это делать. Процесс обучения происходит быстро, и есть несколько способов сделать это.
Следующее руководство посвящено Adobe Photoshop CC версии 20.0.4. Большинство методов также работают со старыми версиями Photoshop, но методология может быть не такой точной.
Как изменить размер слоя в Photoshop
Есть несколько способов изменить размер слоя в Photoshop, и оба используют инструмент «Преобразование».Есть варианты для свободного увеличения или уменьшения размера и ввода конкретных измерений, чтобы получить именно тот размер, который вам нужен. Вот как это сделать.
Свободное преобразование
Выберите слой, размер которого вы хотите настроить, в окне «Слои».
Если вы его не видите, выберите Window > Layers , или нажмите F7 .
Выберите Free Transform в меню Edit .
Или используйте сочетание клавиш Command + T (Mac) или Ctrl + T (Windows).
Выберите любую сторону слоя или ограничивающие рамки и перетащите в направлении, в котором вы хотите изменить размер слоя. Перетащите от центра, чтобы увеличить его размер, или перетащите к центру, чтобы уменьшить его.
Нажмите и удерживайте Shift , чтобы сохранить соотношение сторон. Вы также можете повернуть слой, выделив и удерживая любое место за пределами ограничивающей рамки слоя и перетаскивая его по или против часовой стрелки.
Когда вас устраивает новый размер, нажмите Введите или дважды щелкните, чтобы подтвердить его.
Другие инструменты преобразования
Вы можете использовать несколько других инструментов преобразования, хотя эти инструменты изменяют форму слоя так же, как и его размер. Если вы не хотите линейного увеличения размера слоя, хотите изменить его перспективу или пропорции, выберите Edit > Transform , затем выберите один из перечисленных там инструментов (кроме Free Transform).Инструменты делают разные вещи, поэтому поиграйте с ними, чтобы увидеть, какие эффекты вы можете вызвать.
Если вам не нравятся результаты изменения размера, нажмите Ctrl + Z (или CMD + Z ), чтобы отменить действие. Или нажмите Ctrl + Alt + Z (или CMD + Alt + Z ), чтобы выполнить несколько шагов отмены.
Преобразование в определенный размер
Если вы не хотите преобразовывать слои от руки, но помните о некоторых конкретных размерах, вы можете установить его размер именно таким.
Выберите инструмент Move .
Выберите Показать элементы управления преобразованием .
Выберите границы вокруг выбранного слоя и вернитесь к верхней строке меню. Отрегулируйте процентные значения рядом с W и H , чтобы масштабировать слой до определенного значения.
Если вы не хотите поддерживать такое же соотношение сторон, выберите значок chainlink , чтобы снять ограничение.
Когда вы будете довольны результатами, нажмите , введите или установите флажок в правой части строки меню.
Нажмите Esc или нажмите кнопку Отмена (кружок с линией, проходящей через него) рядом с флажком, чтобы отменить изменения.
Спасибо, что сообщили нам!
Расскажите почему!
Другой Недостаточно деталей Сложно понять .

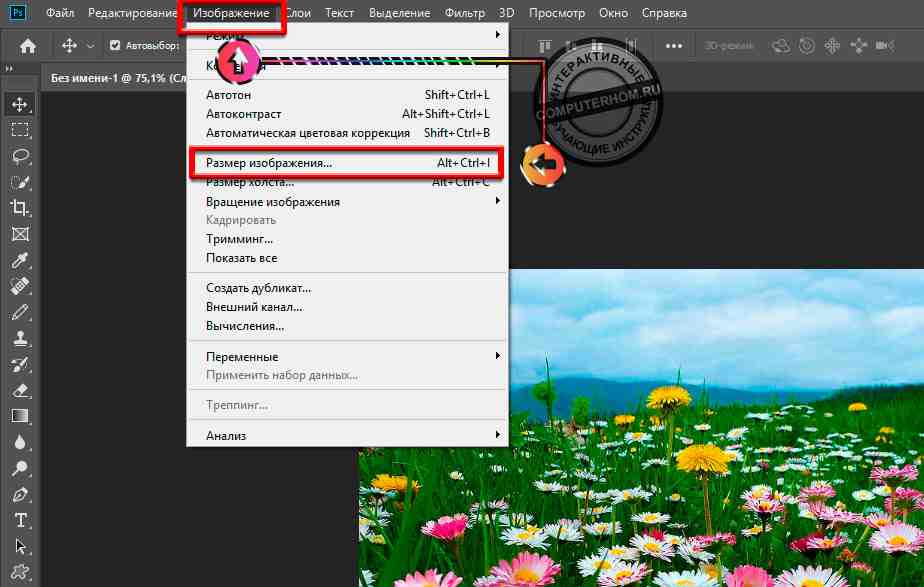 Для сохранения размера нажмите Ввод на клавиатуре.
Для сохранения размера нажмите Ввод на клавиатуре.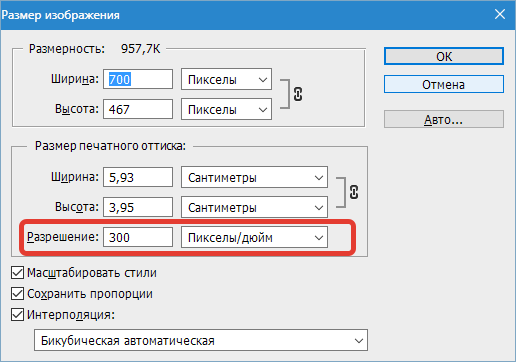 Для этого используется функция Layer from Background. Найти ее можно в меню Layer, либо просто дважды щелкните по слою. Далее размер меняется так же, как и в случае, описанном выше.
Для этого используется функция Layer from Background. Найти ее можно в меню Layer, либо просто дважды щелкните по слою. Далее размер меняется так же, как и в случае, описанном выше. Для этого необходимо выбрать пиктограмму, на которой изображены звенья цепи, между значениями ширины и высоты, это служит для пропорционального изменения масштаба. Пропорциональное изменение масштаба
Для этого необходимо выбрать пиктограмму, на которой изображены звенья цепи, между значениями ширины и высоты, это служит для пропорционального изменения масштаба. Пропорциональное изменение масштаба И наоборот. Если вы хотите изменить размеры оттиска, разрешение без изменения физических размеров кадра (количества пикселей), снимите флажок с данного пункта.
И наоборот. Если вы хотите изменить размеры оттиска, разрешение без изменения физических размеров кадра (количества пикселей), снимите флажок с данного пункта.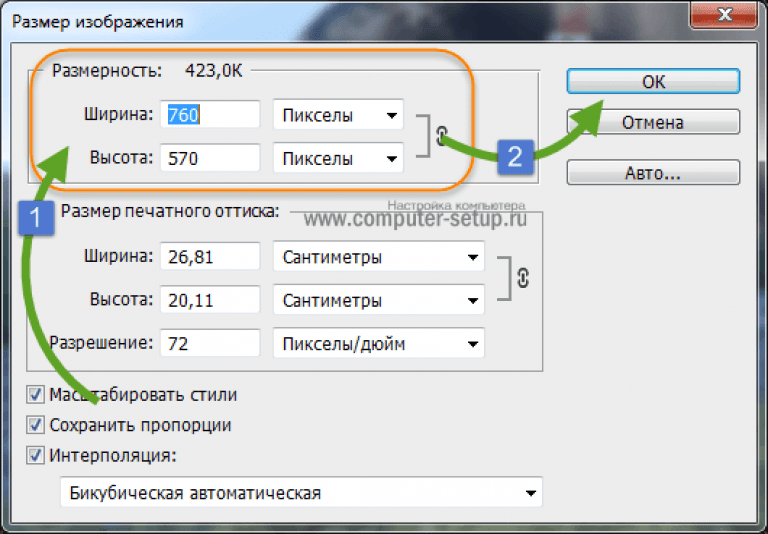
 Все мониторы работают примерно с таким разрешением. Это же легло в основу использования графики в Веб-дизайне. Незачем размещать излишне «тяжёлые» фотографии: пользователь и так не увидит большего количества пикселей.
Все мониторы работают примерно с таким разрешением. Это же легло в основу использования графики в Веб-дизайне. Незачем размещать излишне «тяжёлые» фотографии: пользователь и так не увидит большего количества пикселей. Обратите внимание: установка размера меньше текущих ведёт к автоматической обрезке вашего кадра.
Обратите внимание: установка размера меньше текущих ведёт к автоматической обрезке вашего кадра.