Как изменить размер картинки в Фотошопе

Редактор Photoshop часто используют для масштабирования изображения.
Опция так популярна, что даже пользователи, совершенно незнакомые с функционалом программы, с легкостью справятся с изменением размера картинки.
Суть этой статьи в том, чтобы изменить размер фото в Фотошопе CS6, сведя падение качества к минимуму. Любая модификация размера оригинала отразится на качестве, однако всегда можно соблюдать простые правила, позволяющие сохранить четкость картинки и избежать «размывания».
Пример приведен в Photoshop CS6, в прочих версиях CS алгоритм действий будет аналогичным.
Меню «Размер изображения»
Для примера используем эту картинку:

Первичная величина фотографии, сделанной на цифровой фотоаппарат, была существенно больше представленного здесь изображения. Но в данном примере фотография ужата, чтобы ее удобно было разместить в статье.
Уменьшение размера в этом редакторе не должно вызвать никаких трудностей. Для этой опции в Photoshop существует меню «Размер изображения» (Image Size).
Чтобы найти эту команду, кликните закладку основного меню «Изображение — Размер изображения» (Image — Image Size). Также можно использовать «горячие клавиши» ALT+CTRL+I

Вот скриншот меню, сделанный сразу после открытия изображения в редакторе. Никаких дополнительных преобразований не сделано, масштабы сохранены.

Это диалоговое окно имеет два блока — Размерность (Pixel Dimensions) и Размер печатного оттиска (Document Size).
Нижний блок нас не интересует, поскольку не относится к теме урока. Обратимся к верхней части диалогового окошка, где указывается размер файла в пикселях. Именно эта характеристика отвечает за реальный размер фотографии. В рассматриваемом случае единицы измерения изображения это пиксели.
Высота, Ширина и их размерность
Подойдем к изучению этого меню детально.
Правее пункта «Размерность» (Pixel Dimensions) указано количественное значение, выраженное в цифрах. Они обозначают размер текущего файла. Видно, что изображение занимает 60,2 М. Буква М расшифровывается как мегабайт:
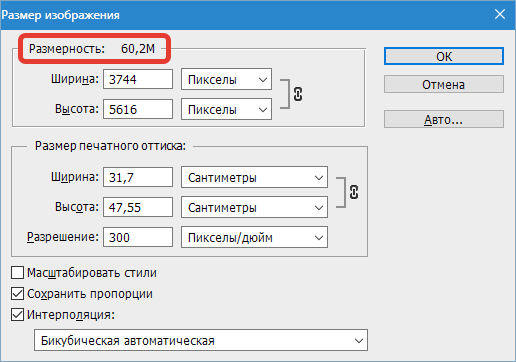
Понимать объем обрабатываемого графического файла важно, если нужно сравнить его с исходным изображением. Скажем, если у нас есть какие-то критерии максимального веса фотографии.
Впрочем, это никак не сказывается на размере. Для определения этой характеристики будем использовать показатели ширины и высоты. Значения обоих параметров отражены в пикселях.
Высота (Height) используемой нами фотографии составляет 3744 пикселя, а Ширина (Width) — 5616 пикселей.
Чтобы выполнить задачу и разместить графический файл на web-странице, необходимо уменьшить его размер. Делается это через изменение числовых данных в графе
Вводим произвольное значение для ширины фотографии, например 800 пикселей. Когда мы введем цифры, то увидим, что вторая характеристика изображения также изменилась и составляет теперь 1200 пикселей. Чтобы применить изменения, нажимаем клавишу «ОК».

Еще один вариант ввода информации о размере изображения – использование процентного соотношения с исходным размером картинки.
В том же меню, правее поля ввода «Ширина» и «Высота»
Для переключения на процентное исчисление, просто выберем другую опцию в выпадающем меню.
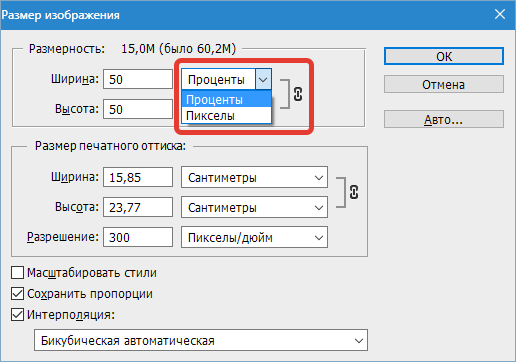
Вводим нужное число в поле «проценты» и подтверждаем нажатием клавиши «ОК». Программа меняет размер картинки в соответствии с введенным процентным значением.
Высоту и ширину фотографии можно даже считать по отдельности – одну характеристику в процентах, вторую в пикселях. Для этого зажимаем клавишу
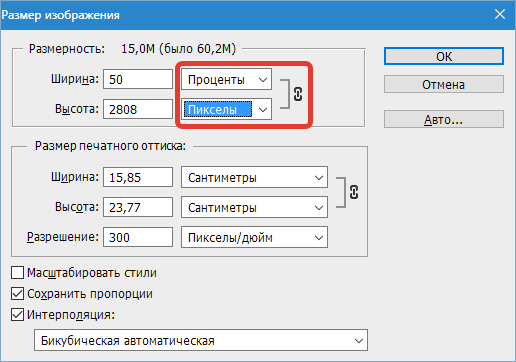
Пропорции и растяжение изображения
По умолчанию меню настроено таким образом, что при вводе значения ширины или высоты файла, другая характеристика подбирается автоматически. Это означает, что изменение числового значения для ширины повлечет также изменение по высоте.
Так сделано для того, чтобы сохранить изначальные пропорции фотографии. Подразумевается, что в большинстве случаев нужно будет простое изменение размера картинки без искажений.
Растяжение изображения возникнет, если изменить ширину картинки, а высоту оставить прежней, либо поменять числовые данные произвольно. Программа подсказывает, что высота и ширина имеют зависимость и изменяются пропорционально – об этом говорит логотип звеньев цепи правее окошка с пикселями и процентами:

Зависимость между высотой и шириной отключается в строке «Сохранять пропорции» (Constrain Proportions). Изначально в чекбоксе стоит галочка, если же нужно изменять характеристики независимо, то достаточно оставить поле пустым.
Потери качества при масштабировании
Менять размерные величины картинок в редакторе Photoshop – это тривиальная задача. Однако есть нюансы, которые важно знать, чтобы не потерять качество обрабатываемого файла.
Чтобы понятнее объяснить этот момент, воспользуемся простым примером.
Предположим, требуется изменить размер изначальной картинки – уменьшить его вдвое. Поэтому во всплывающем окне Размера изображения ввожу 50%:

При подтверждении действия клавишей «ОК» в окошке «Размера изображения» (Image Size), программа закрывает всплывающее окно и применяет обновленные настройки к файлу. В данном случае – уменьшает картинку в два раза от первоначального размера по ширине и по высоте.
Изображение, насколько это видно, существенно уменьшилось, однако его качество практически не пострадало.

Теперь продолжим работу с этим изображением, на этот раз увеличим его до исходных размеров. Опять открываем то же диалоговое окошко Размера изображения. Вводим единицы измерения проценты, а в соседних полях вбиваем число
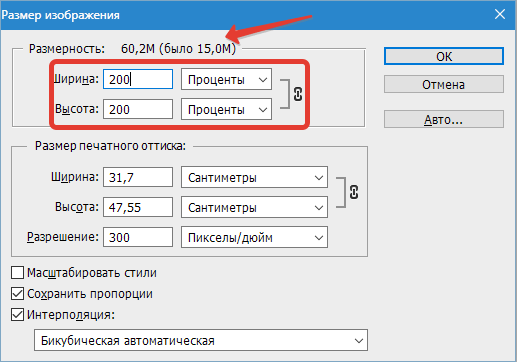
Мы снова имеем фото с прежними характеристиками. Однако теперь качество оставляет желать лучшего. Было утрачено множество деталей, картинка выглядит «замыленной» и сильно потеряла в резкости. При продолжении увеличения потери будут возрастать, с каждым разом ухудшая качество все больше и больше.

Алгоритмы Photoshop при масштабировании
Потеря качества происходит по одной простой причине. При уменьшении размера картинки с помощью опции «Размер изображения», Photoshop просто уменьшает фото, убирая ненужные пиксели.
Алгоритм позволяет программе оценивать и удалять пиксели из изображения, делая это без потери качества. Поэтому уменьшенные картинки, как правило, совсем не теряют резкости и контраста.
Другое дело – увеличение, вот тут нас подстерегают трудности. В случае с уменьшением, программе не нужно ничего изобретать – просто удалять лишнее. Но когда требуется увеличение, то необходимо выяснить, откуда Photoshop возьмет нужные для объема картинки пиксели? Программа вынуждена самостоятельно принимать решение о вкраплении новых пикселей, попросту генерируя их в увеличенное итоговое изображение.
Вся трудность в том, что при увеличении фото, программе нужно создать новые пиксели, которые ранее не присутствовали в этом документе. Также нет информации, как именно должно выглядеть конечное изображение, поэтому Photoshop просто руководствуется своими стандартными алгоритмами при добавлении новых пикселей к картинке, и ничем другим.
Без сомнений, разработчики потрудились, чтобы приблизить этот алгоритм к идеальному. Все же, учитывая многообразие картинок, метод увеличения изображения является усредненным решением, позволяющим лишь немного увеличить фото без потери качества. В большинстве случаев, этот метод даст большие потери в резкости и контрасте.
Помните – изменить размер изображения в Фотошопе, практически не заботясь о потерях. Однако, следует избегать увеличения размера картинок, если речь идет о сохранении первичного качества изображения.
 Мы рады, что смогли помочь Вам в решении проблемы.
Мы рады, что смогли помочь Вам в решении проблемы. Опишите, что у вас не получилось.
Наши специалисты постараются ответить максимально быстро.
Опишите, что у вас не получилось.
Наши специалисты постараются ответить максимально быстро.Помогла ли вам эта статья?
ДА НЕТКак изменить размер объекта в Фотошопе
Изменение размера объектов в Фотошопе – один из главных навыков, которым должен владеть порядочный фотошопер. Конечно, этому можно научиться и самостоятельно, но с посторонней помощью это сделать быстрее и эффективнее.
В этом уроке обсудим способы изменения размера объектов в Фотошопе.
Допустим, имеем вот такой объект:
Изменить его размер можно двумя способами, но с одним результатом.
Первый способ это воспользоваться меню программы.
Ищем на верхней панели инструментов вкладку «Редактирование» и наводим курсор на пункт «Трансформирование». Из выпавшего меню нас интересует в данном случае только один пункт – «Масштабирование».
После нажатия на выделенном объекте появляется рамка с маркерами, потянув за которые можно растянуть или сжать объект в любом направлении.
Зажатая клавиша SHIFT позволяет сохранить пропорции объекта, а если во время трансформирования зажать еще и ALT, то весь процесс будет происходить относительно центра рамки.
Не всегда бывает удобно лезть в меню за данной функцией, тем более что делать это приходится довольно часто.
Разработчики Фотошопа придумали универсальную функцию, вызываемую горячими клавишами CTRL+T. Называется она «Свободное трансформирование».
Универсальность заключается в том, что при помощи этого инструмента можно не только менять размеры объектов, но и вращать их. Кроме того, при нажатии правой кнопкой мыши появляется контекстное меню с дополнительными функциями.
Для свободного трансформирования действуют те же клавиши, что и для обычного.
Это все, что можно сказать об изменении размера объектов в программе Фотошоп.
 Мы рады, что смогли помочь Вам в решении проблемы.
Мы рады, что смогли помочь Вам в решении проблемы. Опишите, что у вас не получилось.
Наши специалисты постараются ответить максимально быстро.
Опишите, что у вас не получилось.
Наши специалисты постараются ответить максимально быстро.Помогла ли вам эта статья?
ДА НЕТКак в фотошопе изменить размер слоя
Совет 1
Размер видимого фрагмента слоя любого графического документа Photoshop одинаков с размером всего искомого холста документа. Следовательно, изменить его можно просто поменяв размер исходного документа. Но в Фотошопе еще есть стандартные инструменты для редактирования размера фрагмента. Для того, чтобы самостоятельно научится менять размер фрагмента вам понадобится открыть в Photoshop файл, в котором несколько фрагментов.
Инструкция
- Изменить масштаб любого объекта в файле можно при помощи команды Free Transform, она находится в меню Edit либо использовать опцию Scale, найти ее можно в этом же меню в списке Transform. Выбрав одну из вышеуказанных опций, потяните за край рамки в котором находится изменяемый объект. Если при изменении масштаба слоя вам необходимо сохранить пропорции размера объекта, во время растяжения либо сжатия удерживайте нажатой клавишу Shift. Для сохранения размера нажмите Ввод на клавиатуре.
- В некоторых случаях размер изображения на одном из слоев может быть больше, чем размер основного фона документа. В таком случае границы фона этого изображения будут выходить за рамки всего документа. Чтобы увидеть границы этого фона нужно воспользоваться инструментом Navigator и с помощью его уменьшить масштаб всего документа, до тех размеров, при которых будут видны границы большего объекта.
- Если вам нужно установить конкретный размер слоя, нужно вручную ввести необходимые данные в поля значений трансформации. Чтобы независимо друг от друга изменить высоту и ширину объекта введите данные о высоте в графу H, а о ширине в графу W. Данные вводятся в процентах от исходных размеров. Для того, чтобы размер менялся пропорционально исходному, нужно в панели настроек включить опцию Maintain aspect ratio.
- В случае, если картинка, размер которой нужно изменить, находится на главном фоне, следует разблокировать изображение. Для этого используется функция Layer from Background. Найти ее можно в меню Layer, либо просто дважды щелкните по слою. Далее размер меняется так же, как и в случае, описанном выше.
- Если вам нужно изменить размеры нескольких изображений, находящихся на разных слоях с сохранением исходных пропорций. Тогда просто выделите необходимые объемы удерживая клавишу Ctrl.
- Далее следует воспользоваться функцией Image Size либо Canvas Size, находятся они в меню Image. При использовании первой опции изменится масштаб объектов на всех слоях. При второй опции будет изменен размер корректировочных слоев, а также слоев, содержащих заливку. Остальные слои останутся без изменений.
Совет 2
Во время изменения масштаба изображения в Фотошопе, изменяется масштаб всех слоев, из которых состоит документ. Эту опцию можно найти в разделе «Изображение». В случае, когда вам нужно изменить размер не всего документа, а конкретного слоя, то нужно пользоваться функциями раздела «редактирование».
Инструкция
- Перед началом редактирования конкретного слоя необходимо выбрать этот слой. Для этого нужно найти пункт «Слои», который находится в меню, в разделе «Окно». Откроется окно палитры слоев. Также это действие выполняется нажатием клавиши F7.
- Далее в окне палитры вам нужно выбрать тот слой, масштаб которого вы хотите изменить.
- Далее необходимо перейти в режим трансформирования, найти его можно в разделе «Редактирование»,
 Переход в режим трансформирования
Переход в режим трансформированиялибо нажмите на клавиши CTRL+T.
- После того, как вы выполните вышеописанные действия, необходимый вам слой документа будет выделен прямоугольником. На границах этого прямоугольника расположены специальные точки в виде черных квадратов, потянув за которые мышкой изменятся размер и форма нужного вам объекта.
 Изменение размера объекта
Изменение размера объекта - При изменении масштаба объекта, перетягиванием точки, при этом нужно удерживать зажатой клавишу SHIFT.
- Выше описанные действия так же можно выполнить с помощью панели инструментов. Для этого необходимо выбрать пиктограмму, на которой изображены звенья цепи, между значениями ширины и высоты, это служит для пропорционального изменения масштаба.
 Пропорциональное изменение масштаба
Пропорциональное изменение масштабаДалее следует нажатием левой кнопки мыши выделить значение в поле ширины либо высоты и с помощью клавиш на клавиатуре «вверх» или «вниз» менять размер объекта.
- В этом окне также имеются поля, вводя определенные данные в них, вы можете перемещать выбранный вами слой по горизонтали и вертикали. Еще есть возможность, выбранный объект наклонять, вводя нужные данные в соответствующие поля. Во время наклона точка, относительно которой производится наклонение, находится в центре выделенного слоя. Изменить ее положение можно просто, перетянув ее мышкой в нужное место.
Мы всегда советуем использовать в работе только лицензионную версию данной программы. Ее вы можете купить у нас со скидкой нажав здесь.
Видео: Как изменить размер фотографии
Как изменить размер изображения в Фотошопе CS6 и CC
Довольно часто, каждый пользователь сталкивается с необходимостью изменения размера какого-либо изображения. Подогнать фото под нужный размер, обрезать какую-то его часть, подогнать аватарку под требуемый сайтом размер или сделать картинку для рабочего стола – для выполнения всех этих рядовых задач требуется увеличивать, или уменьшать размер исходного изображения. Выполнить эти действия на самом деле не составляет никакого труда и требует минимума знаний в области Фотошопа (Photoshop).
Хотелось бы отметить, что изменить размер изображения можно не только через изменение его разрешения, но и при помощи обрезки, или как еще называют этот метод “кроп”. Мы рассмотрим в этой статье оба метода, которые отлично подойдут для любых версий Photoshop.
Программы для работы с изображениями
Прежде всего, необходимо выбрать инструмент для работы с изображениями. И тут Adobe Photoshop пожалуй не имеет конкурентов. Программа не бесплатная, но она того стоит. Также есть возможность воспользоваться тестовым периодом. Не советуем качать взломанные версии программы – можно “поймать” неприятные вирусы, которые обойдутся вам дороже. Лучше приобрести лицензию, с которой поставляется полный функционал программы и множество полезных дополнительных функций.
Конечно, можно обойтись и стандартным редактором изображений Paint, но Фотошоп более удобен и имеет уже готовые шаблоны для обрезки изображений. Только в фотошопе можно увеличить, или уменьшить изображение без потери качества. При этом работа в этой программе удобна и понятна, даже неопытному пользователю.
Простое изменение размера изображения в Photoshop без обрезки
Первым делом необходимо понять, как провести простое действие по изменению размера картинки, не обрезая ее. Для начала работы, естественно необходимо открыть обрабатываемую картинку в фотошопе. После чего ищем в меню программы пункт ”Изображение”. Кликаем по нему и в выпадающем списке ищем “Размер изображения” (не путайте с размером холста, это другое). Или же можно вызвать нужную функцию при помощи комбинации клавиш (Alt+Ctrl+I).

Щелкнув по нужному нам пункту, появится диалоговое окно. Что же такое размерность и размер печатного оттиска, о которых там говорится? Размерность — это размер электронной картинки, а печатный оттиск – это размер изображения при печати.
Как видите, ничего сложного там нет. Для того чтобы изменить размер, просто установите нужные параметры ширины и высоты. Необходимо соблюсти пропорции исходного изображения. В фотошопе они подсчитываются автоматически. Достаточно ввести всего один параметр. Например, требуемую ширину, а высота будет определена автоматически.

Если вам требуется изменить размер печатного оттиска, проделываете то же самое. Только указываете значения не в пикселях, а в сантиметрах. Какой размер укажете, такого размера и получается распечатанный снимок. Также обратите внимание на параметр — разрешение печати. Чем этот показатель выше – тем качественнее выйдет распечатка. После того как выставили нужные параметры, просто нажмите на “Ок” и результат сохранится.
Как обрезать изображение в Photoshop
Еще один способ изменения размера исходного изображения. Пригодится, если вам нужно уменьшить картинку, и какую-то ее часть можно просто убрать. К примеру, вырезать фото для аватарки, убрав лишний фон. Для этого найдите в меню пункт – “Рамка”. В верхней части программы отобразится строка с параметрами этой функции. Есть возможность воспользоваться стандартными параметрами обрезки, либо выставить свои собственные значения.

Обязательно выберите нужный вид сетки, это поможет грамотно кадрировать картинку.

Вот и все, просто перетащите квадратики сетки на участок изображения, который следует оставить, и нажмите на “Enter”.
ИТОГ
На этом наш очередной урок подошел к концу. Как вы могли только что убедиться, вся работа занимает буквально пару минут. Изменение размера изображения не требует глубокого знания фотошопа и выполняется в несколько простых шагов.
Как в фотошопе изменить размер слоя
Здравствуйте, дорогие посетители сайта о фотошопе Pixelbox.ru!
Из названия урока вы уже могли понять, что речь пойдет о том, как изменить размер слоя. Если вы задавались ранее этим вопросом, то, наверняка искали в фотошопе одноименную функцию. Сам слой уменьшить невозможно, можно уменьшить то, что в нем есть — это любое изображение или объект.
В фотошопе принято называть слоем любой объект/картинку/фото, помещаемый в рабочий документ. Слои в фотошопе – это как коржи в торте, как ингредиенты в бутерброде. Каждый добавляемый объект наслаивается на предыдущие.
В каких случаях нужно изменять размер слоя в фотошоп? В основном – при монтаже, соединении нескольких фото в единое целое. К примеру, нужно поставить два человека с разных фото рядом.
Как в фотошопе изменить размер слоя при помощи Свободной трансформации (Free Transform)
Допустим, у нас есть фото стола, на который нужно разместить яблоко (скачать изображение).
Открываем в фотошоп фото со столом (Ctrl + O):
![]()
Помещаем в документ (Файл-Поместить (File—Place)) яблоко, уже отделенное от фона:
![]()
Нажимаем Enter на клавиатуре или же «галочку» в верхней панели:
![]()
Наше желтобокое яблочко закрыло весь стол, а нужно, чтобы оно было гораздо меньше.
Переходим в Редактирование-Свободное трансформирование (Edit-Free Transform) либо же нажимаем на клавиатуре Ctrl + T:
![]()
В уголках появятся стрелочки, за которые необходимо потянуть для изменения размера.
![]()
Зажимаем клавишу Shift для того, чтобы сохранить пропорции и тянем за уголки к центру «внутрь», к центру изображения. Если бы нужно было увеличить размер слоя, то действия бы были прямо противоположные – уголки тянули бы наружу. Если необходимо, чтобы масштабирование происходило из центра, во время трансформации дополнительно следует зажать клавишу Alt на клавиатуре.
![]()
Уменьшаем яблочко к нужным размерам:
![]()
При помощи инструмента Перемещение (Move Tool), горячая клавиша вызова инструмента – V, размещаем яблоко на столе:
![]()
Добавляем тень от яблока
Данный шаг необязателен и к уроку не имеет отношения, главное, вы научились изменять размер слоя в фотошопе. Но все же бегло рассмотрим, как сделать монтаж реалистичнее.
Чтобы реалистично вписать яблоко, желательно нарисовать от него тень. Я это сделала при помощи инструмента Кисть (Brush Tool), ориентируясь на тени, что уже присутствовали на фото со столом.
![]()
Рисовала тень на новом слое, который создала под слоем с яблоком:
![]()
Окончательный результат:
![]()
Надеемся, знания, полученные в этом коротком и простом уроке, помогут вам создавать реалистичные монтажи и применять полученные знания в других сферах творчества!
Вдохновения и новых творческих свершений!
Как в фотошопе изменить размер картинки
После изучения этого вы урока вы научитесь в фотошопе:
- Уменьшить размер фотографии
- Уменьшать в размере отдельный объект на фото
- Трансформировать фото и объекты — крутить, сжимвать, переворачивать и отражать.
В этой статье я расскажу как пользоваться фотошопом чтобы уменьшить картинку, изображение, текст, слой, отдельный объект — все что только можно уменьшить в фотошопе. Программа Photoshop позволяет быстро и удобно уменьшать объекты без потери качества изображения.
Ведь часто бывает, что необходимо уменьшить фотографию или картинку перед отсылкой её по почте или загрузкой на какой любой сайт, чтобы показать людям. Огромные исходные размеры фотографий не подходят и поэтому на помощь приходит фотошоп чтобы уменьшить фотографию.
Для выполнения операций по уменьшению я буду использовать Photoshop CS 6.
Как уменьшить фотографию
Сначала откройте нужное фото в фотошопе. Нажмите CTRL+O или File — Open (Файл — Открыть) и выберите нужную фотографию на диске.
Фотография открылась в фотошопе:
![]()
Фотография огромного размера 1600х1200 пикселей. А нам например надо 600х450 или около того.
Есть способ уменьшить пропорционально фотографию, для этого зайдите в меню Image — Image size (Изображение — Размер изображения). В английском фотошопе это окно выглядит так:
![]()
Мы видим значения Width и Height (Ширина и Высота), убедитесь значения показываются в пикселях, но если вам нужно вы можете смотреть и изменять в сантиметрах и других измерениях.
Введите ширину вместо 1600 значение 600 и вы увидите как высота автоматически подобралась 450, чтобы изменения размера фотографии было пропорциональным.
![]()
Нажимаем ОК и всё! Наша фотография уменьшилась:
![]()
Выделить нужную область и уменьшить
А что если нам нужна не вся фотографию а её часть ? И эту часть нам нужно уменьшить, но не пропорционально и на свой взгляд. Для этого функция которую мы применяли до этого не подойдет.
Допустим у нас есть такая картинка с воздушными шариками и мы открыли её в фотошопе:
![]()
Но нам все шарики не нужны, а нужен только синий и нам надо его чуть чуть уменьшить. Для этого выберите инструмент Crop Tool (в русской версии называется Кадрирование) — с помощью него мы можем выделить нужную нам область изображения и обрезать её. А именно синий шарик.
Сам инструмент на панели выглядит так:
![]()
Выделите нужную область:
![]()
Нажмите Enter на клавиатуре — мы вырежем этот шарик а остальные изображение удалиться.
![]()
Отлично. Теперь нам надо уменьшить шарик. Можно воспользоваться функцией как в прошлом шаге. А можно поступить по другому, сохранив при этом размер изображения. Для начала давайте избавимся от фона, сделаем его однотонным. Для этого нам нужно выделить шарик, вырезать его и поместить на отдельный слой. А на другом слое мы сделаем фон.
С помощью инструмента Polygonal Lasso Tool (Прямолинейное Лассо) выделите шарик.
![]()
Нажмите CTRL+X чтобы вырезать его и скопировать. После того как вы нажмете то он пропадет, а за ним будет прозрачный фон. Нажмите сразу CTRL+V чтобы вставить шарик. Шарик вставиться чуть чуть в стороне от исходного места. И вставиться она сразу автоматически на новый слой:
![]()
![]()
Теперь мы сделаем быстренько другой фон, чтобы шарик не казался вырезанным. А старый фон не подходит так как в нем вырезанное место из-за шарика, и так как мы шарик будем еще уменьшать, то оно будет еще больше.
Создайте новый слой под шариком и залейте его любым цветом:
![]()
Конечно шарик выглядит не аккуратным, но цель этой статьи рассказать как уменьшать в фотошопе, а не вырезать. О том как вырезать в фотошопе и какими способами читайте в другой нашей статье.
Теперь уменьшим шарик. Выберите слой с шариком и нажмите CTRL+T (или меню Edit — Transform — Scale (Редактирование — Трансформирование — Масштаб)) и вы увидите как вокруг шарика появилась рамка для уменьшения:
![]()
Теперь тяните за квадратики чтобы масштабировать шарик. Вы можете уменьшить изображение как вам требуется, при это сохраняя общий размер документа в фотошопе. Вы уменьшаете отдельный объект, который находится на отдельном слое, а не весь документ-изображение.
![]()
Вы можете все эти методы применять как вам необходимо, в любом порядке. Зная эти приемы вы справитесь с любой задачей в которой нужно что то уменьшить в фотошопе.
Автор урока — Александр Pixelbox.ru
Как изменить размер изображения в Photoshop

Согласитесь, нам довольно часто приходится изменять размер какой-либо картинки. Подогнать обои на рабочий стол, распечатать снимок, обрезать фото под социальную сеть – для каждой из этих задач нужно увеличить или уменьшить размер изображения. Сделать это довольно просто, однако, стоит отметить, что изменение параметров подразумевает не только изменение разрешения, но и обрезку – так называемый «кроп». Ниже мы поговорим об обоих вариантах.
Но для начала, разумеется, необходимо выбрать подходящую программу. Наилучшим выбором, пожалуй, станет Adobe Photoshop. Да, программа платная, а для того чтобы воспользоваться пробным периодом придется завести аккаунт Creative Cloud, но оно того стоит, ведь вы получите не только более полный функционал для изменения размера и кропа, но и множество других функций. Разумеется, изменить параметры фотографии на компьютере под управлением Windows можно и в стандартном Paint, но рассматриваемая нами программа обладает шаблонами для обрезки и более удобным интерфейсом.
Скачать программу Adobe Photoshop
Как делать?
Изменение размера изображения
Для начала, давайте разберем, как произвести простое изменение размера изображения, без его обрезки. Разумеется, для начала фото необходимо открыть. Далее, находим в строке меню пункт «Изображение», и находим в выпавшем меню «Размер изображения…». Как видите, можно также воспользоваться горячими клавишами (Alt+Ctrl+I) для более оперативного доступа.

В появившемся диалоговом окне мы видим 2 основных раздела: размерность и размер печатного оттиска. Первый нужен, если вы просто хотите изменить величину, второй необходим для последующей печати. Итак, пойдем по порядку. При изменении размерности необходимо указать нужный вам размер в пикселях или процентах. В обоих случаях можно сохранить пропорции исходного изображения (соответствующая галочка есть в самом низу). При этом, вы вводите данные только в графе ширина или высота, а второй показатель считается автоматически.
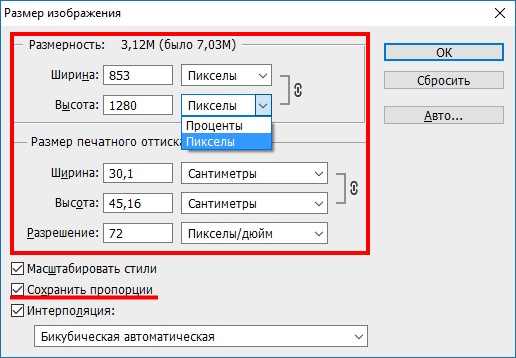
При изменении размера печатного оттиска последовательность действий практически та же самая: нужно задать в сантиметрах (мм, дюймах, процентах) значения, которые вы хотите получить на бумаге после распечатки. Также нужно указать разрешение печати – чем этот показатель выше, тем качественней будет отпечатанное изображение. После нажатия кнопки «ОК» изображение будет изменено.
Обрезка изображения
Это следующий вариант изменения размера. Для его использования, найдите на панели инструмент «Рамка». После выбора, на верхней панели отобразится строка работы с этой функцией. Для начала необходимо выбрать пропорции, по которым вы хотите произвести обрезку. Это могут быть как стандартные (например, 4х3, 16х9 и т.п.), так и произвольные значения.
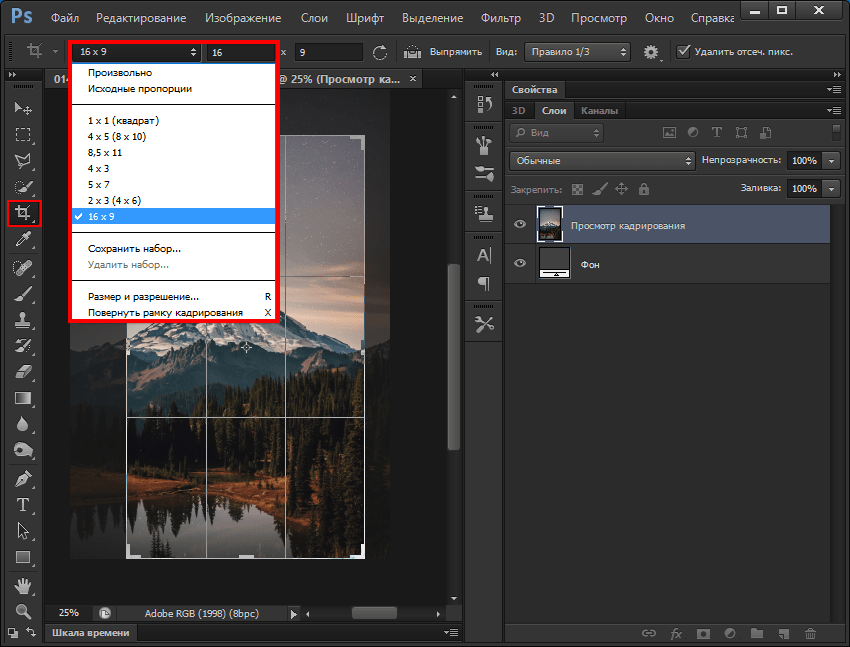
Далее, стоит выбрать вид сетки, что позволит вам более грамотно кадрировать изображение в соответствии с правилами фотосъемки.
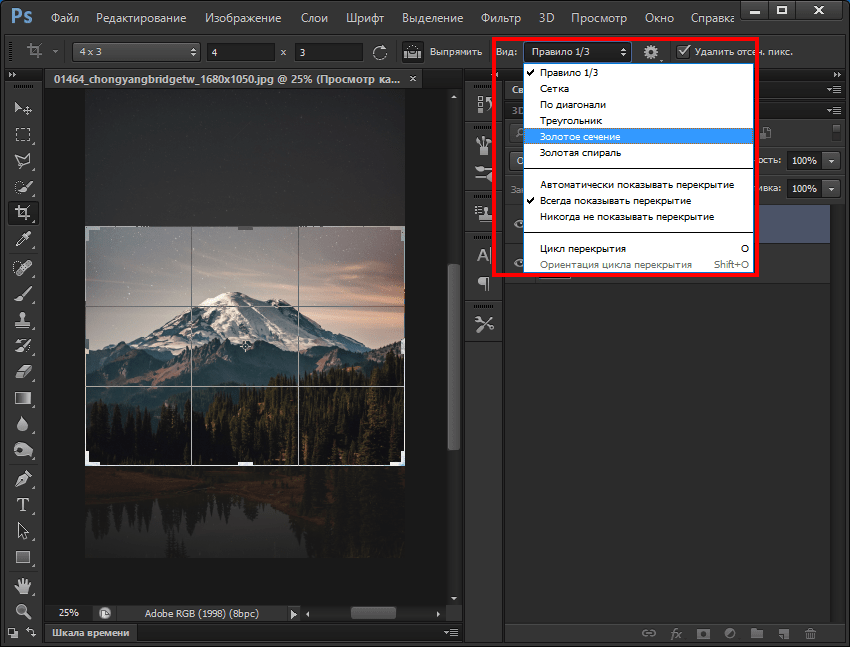
Наконец, необходимо перетаскиванием выбрать нужный участок фото и нажать клавишу Enter.
Результат
Как видите, результат получается буквально за полминуты. Итоговое изображение вы можете сохранить, как и любое другое, в нужном вам формате.
Читайте также: программы для редактирования фотографий
Заключение
Итак, выше мы детально разобрали, каким образом изменить размер фото или обрезать его. Как видите, ничего сложного в этом нет, так что – дерзайте!
 Мы рады, что смогли помочь Вам в решении проблемы.
Мы рады, что смогли помочь Вам в решении проблемы. Опишите, что у вас не получилось.
Наши специалисты постараются ответить максимально быстро.
Опишите, что у вас не получилось.
Наши специалисты постараются ответить максимально быстро.
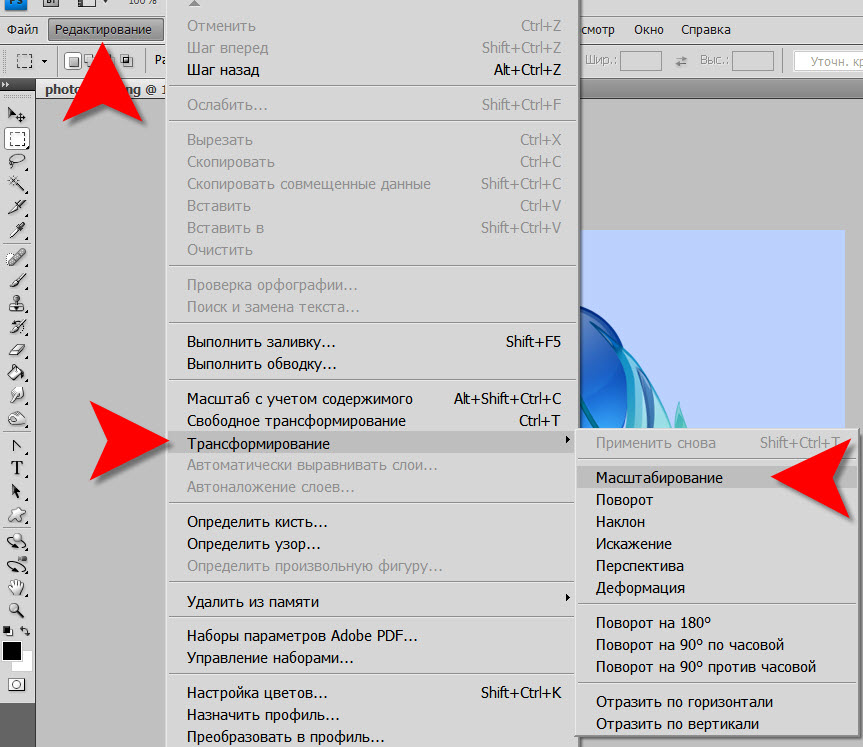 Переход в режим трансформирования
Переход в режим трансформирования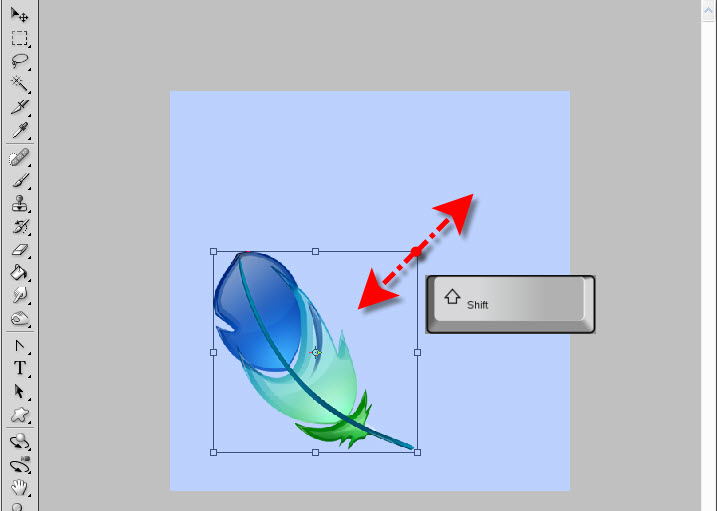 Изменение размера объекта
Изменение размера объекта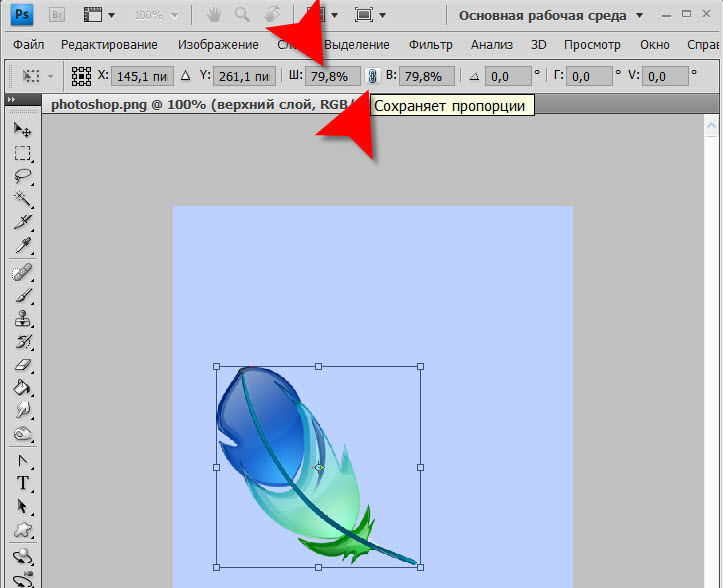 Пропорциональное изменение масштаба
Пропорциональное изменение масштаба