Как в фотошопе изменить масштаб изображения
На этой странице
Изменяет размер изображения, сохраняя содержимое.
Масштаб с учетом содержимого позволяет изменить размер изображения, не затрагивая важный визуальный материал, например людей, здания, животных и т.д. При обычном масштабировании все пикселы обрабатываются одинаково, а при масштабировании с учетом содержимого в основном затрагиваются пикселы, не содержащие важного визуального материала. Масштабирование с учетом содержимого позволяет увеличить или уменьшить размер для выбора оптимальной композиции, компоновки или ориентации. Если вы все же хотите использовать обычное масштабирование при увеличении или уменьшении изображения, можно задать отношение масштабирования с учетом содержимого к обычному.
Если при изменении размера изображения требуется сохранить определенные области, масштабирование с учетом содержимого отображает альфа-канал, с помощью которого можно обезопасить это содержимое.
Масштабирование с учетом содержимого применимо к слоям и выделенным областям. Изображения могут быть в режимах RGB, CMYK, Lab или режиме градаций серого и иметь любую глубину в битах. Масштабирование с учетом содержимого нельзя применять к корректирующим слоям, слоям-маскам, отдельным каналам, смарт-объектам, 3D-слоям, видеослоям, нескольким слоям сразу или группам слоев.
Команда Размер изображения в Photoshop содержит метод сохранения детализации и обеспечивает повышенную резкость при увеличении изображений.
Кроме того, диалоговое окно Размер изображения в Photoshop обновлено для удобства использования.
- В окне доступен предварительный просмотр изображения на основе параметров изменения размера.
- При изменении размеров диалогового окна изменяется размер окна просмотра.
- Параметр Масштабировать стили включается и выключается в меню со значком шестерни, расположенном в правом верхнем углу диалогового окна.
- Во всплывающем меню Размеры выберите другие единицы измерения для отображения размеров итогового выводимого изображения.

- Щелкните значок связи для включения или выключения параметра сохранения пропорций.
Видеоролик | Изменение размеров изображений в Photoshop
Изменить размер изображений
Выберите команду Изображение > Размер изображения .
Выполните любое из следующих действий для изменения режима просмотра изображения.
- Чтобы изменить размер окна просмотра, перетащите угол диалогового окна Размер изображения и измените его размер.
- Чтобы просмотреть другую область изображения, перетащите указатель в области предварительного просмотра.
- Чтобы изменить масштаб просмотра, удерживая нажатой клавишу Ctrl (Windows) или Command (Mac OS), щелкните мышью в изображении предварительного просмотра для увеличения масштаба. Удерживая нажатой клавишу Alt (Windows) или Option (Mac OS), щелкните мышью для уменьшения масштаба. После нажатия кнопки мыши процент увеличения в течение короткого периода отображается в нижней части изображения предварительного просмотра.

Чтобы изменить единицы измерения размера в пикселах, щелкните треугольник рядом с пунктом Размеры и выберите в меню требуемый параметр.
Чтобы сохранить исходные пропорции ширины и высоты, убедитесь, что параметр Сохранить пропорции включен. Если требуется масштабировать ширину и высоту независимо друг от друга, нажмите на значок Сохранить пропорции для удаления связи между ними.
Можно изменить единицы измерения ширины и высоты, выбрав требуемый вариант в меню справа от текстовых полей Ширина и Высота .
Выполните одно из следующих действий.
- Чтобы изменить размер или разрешение изображения и обеспечить пропорциональную корректировку общего количества пикселов, убедитесь, что выбран пункт Ресамплинг , и при необходимости выберите метод интерполяции в меню Ресамплинг .
- Чтобы изменить размер изображения или разрешение без изменения общего количества пикселов изображения, не выбирайте пункт Ресамплинг .
(Необязательно) В меню Подогнать под :
- Выберите набор параметров для изменения размера изображения.

- Выберите Автоматическое разрешение , чтобы изменить размер изображения для определенного выходного варианта печати. В диалоговом окне Автоматическое разрешение укажите значение для параметра Экран и выберите Качество . Можно изменить единицу измерения, выбрав требуемый вариант в меню справа от текстового поля Экран .
Введите значения Ширина и Высота . Чтобы указать значения в другой единице измерения, выберите требуемый параметр в меню рядом с текстовыми полями Ширина и Высота .
Новый размер файла изображения появляется в верхней части диалогового окна Размер изображения (старый размер указывается в скобках).
Чтобы изменить Разрешение , введите новое значение. (Необязательно) Можно также выбрать другую единицу измерения.
Если изображение содержит слои с примененными к нему стилями, выберите пункт Масштабировать стили с помощью значка шестерни для масштабирования воздействия стилей на изображение с измененными размерами. Эта функция доступна только в том случае, если выбран параметр Сохранить пропорции .
По окончании изменения настроек нажмите кнопку «ОК».
| Содержание статьи | |
|---|---|
| 1 | Способ №1 – Использование инструмента Масштаб |
| 2 | Способ №1 – Быстрый переход к инструменту Масштаб |
| 3 | Способ №3 – Горячие клавиши |
| 4 | Способ №4 – Изменение масштаба колесиком мыши |
| 5 | Способ №5 – Строка состояния |
| 6 | Способ №6 – Окно Навигатор |
| 7 | Способ №7 – Команда меню Просмотр |
Можно выделить 7 основных способов как в фотошопе изменить (увеличить или уменьшить) масштаб. Благодаря этому навыку, можно приближать и удалять изображение, чтобы рассмотреть поближе его детали, или наоборот ознакомиться с общей композицией кадра, или, например, чтобы увидеть размеры ограничительной рамки, если вы вставили в свой проект очень большое изображение.
Частично на страницах этого сайта уже сталкивались с масштабированием в том или ином его проявлении.
Итак, как изменить (увеличить или уменьшить) масштаб в фотошопе:
- Инструмент Масштаб
- Быстрый переход к инструменту Масштаб
- Горячие клавиши
- Колесиком мыши
- Строка состояния
- Окно Навигатор
- Команда меню Просмотр
Теперь каждый способ рассмотрим отдельно.
Способ №1 — Использование инструмента Масштаб
Инструменту Масштаб посвящена отдельная статья с описанием принципов работы, его настроек и всех возможностей. Рекомендуется к ознакомлению.
Если говорить применительно масштабирования, то, чтобы это сделать, сперва выберите инструмент на панели (горячая клавиша Z ), а затем выберите на панели параметров:
- Лупа со значком плюс — увеличивает масштаб изображения;
- Лупа со значком минус — уменьшает.
Затем сделайте однократный клик, чтобы увеличить или уменьшить изображение.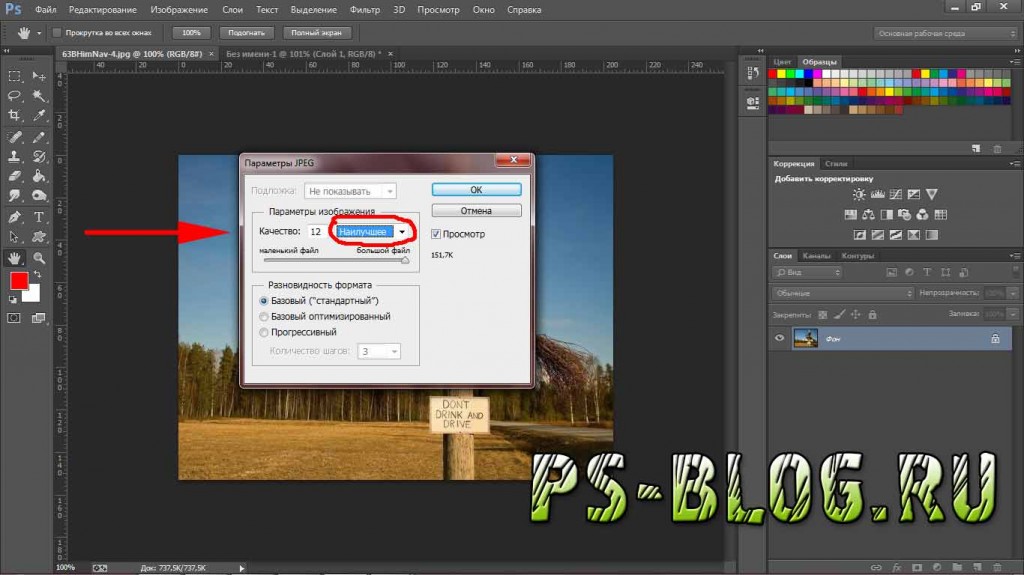
Если удерживать нажатой клавишу мыши, то изменение масштаба будет плавным.
Если нажать и удерживать клавишу Alt , то можно быстро перейти к противоположной лупе, например, у вас было увеличение, а при удержании клавиши, будет лупа на уменьшение.
Способ №2 — Быстрый переход к инструменту Масштаб
Второй способ позволяет быстро перейти к инструменту Масштаб, при этом активным останется последний выбранный вами инструмент. Например, вы работаете кисточкой, но нужно быстро увеличить участок изображения. Используйте комбинации:
Удерживайте Ctrl + Space (Пробел) и клик мыши — чтобы увеличить;
Удерживайте Alt + Space и клик мыши — чтобы уменьшить.
Возвращаясь к примеру, когда отпустите клавиши, активным так и останется инструмент Кисть.
Способ №3 — Горячие клавиши
Горячие клавиши — штука популярная. На быструю комбинацию можно посадить любое действие в фотошопе и масштаб не исключение.
По умолчанию программой зарезервированы такие комбинации:
- Ctrl + + (Плюс) — увеличение;
- Ctrl + — (Минус) — уменьшение;
- Ctrl + 0 (Ноль) — показать во весь экран;
- Ctrl + 1 (Единица) — показать реальный размер.

Положа руку на сердце, это не самые удобные комбинации, из-за их удаленности друг от друга. Придется использовать обе руки, чтобы их использовать. Что не делает работу быстрей. Но всегда можно переназначить клавиши и выбрать для себя удобную комбинацию. Для этого следуйте инструкциям из этой статьи — как настроить сочетание горячих клавиш в фотошопе.
Способ №4 — Изменение масштаба колесиком мыши
Для меня этот способ является самым предпочтительным, поскольку это: сверх
Но по умолчанию в фотошопе колесико мыши не меняет масштаб. Чтобы включить эту функцию, нужно перейти в настройки программы: Редактирование — Установки — Основные. В этом окне поставьте галочку у параметра Масштабировать колесиком мыши.
Почему данная функция удобна не для всех и изначально она отключена?
Суть в том, что основная задача колесика — это вертикальный скроллинг страниц, то есть двигаться выше и ниже по документу. И в фотошопе, если изображение не умещается в размер рабочего пространства, появляются вертикальные и горизонтальные линии скроллинга. В эти случаях колесико мыши продолжает выполнять свою функцию: перемещаться вверх и вниз по документу.
И в фотошопе, если изображение не умещается в размер рабочего пространства, появляются вертикальные и горизонтальные линии скроллинга. В эти случаях колесико мыши продолжает выполнять свою функцию: перемещаться вверх и вниз по документу.
Если вы назначите в настройках масштабирование колесиком, то при данной ситуации двигать документы придется уже с помощью курсора мыши.
Способ №5 — Строка состояния
Этот способ подойдет, когда нужно быстро задать определенный масштаб, например, указать 100% (то есть реальный размер), 200%, 50% или любое другое значение.
Обратите свой взгляд на самый нижний левый угол фотошопа, там где находится строка состояния. Это маленькое окошко и есть масштаб изображения. Его можно редактировать и ввести в него любое значение. Достаточно только ввести цифры, а фотошоп сам поймет, что это проценты.
Также данная строка играет информативную роль: она всегда показывает текущий масштаб изображения.
Способ №6 — Окно Навигатор
Об этом окне на сайте есть отдельная статья. Вкратце, это миниатюра всего изображения, с красной рамкой поверх, указывающая на видимую часть изображения.
Вкратце, это миниатюра всего изображения, с красной рамкой поверх, указывающая на видимую часть изображения.
С помощью этого окна можно быстро перемещаться по изображению от одной его части к другой, а ползунок под миниатюрой отвечает за масштабирование. В левом углу есть такое же окошко, как и у строки состояния. Им также можно воспользоваться, чтобы указать определенный размер масштаба.
Способ №7 — Команда меню Просмотр
Этот способ тоже можно отнести к масштабированию ведь командой меню также можно пользоваться, хотя она и дублирует некоторые вышеуказанные способы.
Если перейти в команду меню Просмотр, то будет блок операций, которые можно использовать для масштаба.
Главным образом выделенный блок команд дублирует горячие клавиши из способа №3, а также команда Реальный размер дублирует строку состояния (№5) и навигатор (№6), где можно ввести значение в 100%, чтобы показать реальный размер.
Как в фотошопе изменить размер слоя
Совет 1
Размер видимого фрагмента слоя любого графического документа Photoshop одинаков с размером всего искомого холста документа. Следовательно, изменить его можно просто поменяв размер исходного документа. Но в Фотошопе еще есть стандартные инструменты для редактирования размера фрагмента. Для того, чтобы самостоятельно научится менять размер фрагмента вам понадобится открыть в Photoshop файл, в котором несколько фрагментов.
Следовательно, изменить его можно просто поменяв размер исходного документа. Но в Фотошопе еще есть стандартные инструменты для редактирования размера фрагмента. Для того, чтобы самостоятельно научится менять размер фрагмента вам понадобится открыть в Photoshop файл, в котором несколько фрагментов.
Инструкция
- Изменить масштаб любого объекта в файле можно при помощи команды Free Transform, она находится в меню Edit либо использовать опцию Scale, найти ее можно в этом же меню в списке Transform. Выбрав одну из вышеуказанных опций, потяните за край рамки в котором находится изменяемый объект. Если при изменении масштаба слоя вам необходимо сохранить пропорции размера объекта, во время растяжения либо сжатия удерживайте нажатой клавишу Shift. Для сохранения размера нажмите Ввод на клавиатуре.
- В некоторых случаях размер изображения на одном из слоев может быть больше, чем размер основного фона документа. В таком случае границы фона этого изображения будут выходить за рамки всего документа.
 Чтобы увидеть границы этого фона нужно воспользоваться инструментом Navigator и с помощью его уменьшить масштаб всего документа, до тех размеров, при которых будут видны границы большего объекта.
Чтобы увидеть границы этого фона нужно воспользоваться инструментом Navigator и с помощью его уменьшить масштаб всего документа, до тех размеров, при которых будут видны границы большего объекта. - Если вам нужно установить конкретный размер слоя, нужно вручную ввести необходимые данные в поля значений трансформации. Чтобы независимо друг от друга изменить высоту и ширину объекта введите данные о высоте в графу H, а о ширине в графу W. Данные вводятся в процентах от исходных размеров. Для того, чтобы размер менялся пропорционально исходному, нужно в панели настроек включить опцию Maintain aspect ratio.
- В случае, если картинка, размер которой нужно изменить, находится на главном фоне, следует разблокировать изображение. Для этого используется функция Layer from Background. Найти ее можно в меню Layer, либо просто дважды щелкните по слою. Далее размер меняется так же, как и в случае, описанном выше.
- Если вам нужно изменить размеры нескольких изображений, находящихся на разных слоях с сохранением исходных пропорций.
 Тогда просто выделите необходимые объемы удерживая клавишу Ctrl.
Тогда просто выделите необходимые объемы удерживая клавишу Ctrl. - Далее следует воспользоваться функцией Image Size либо Canvas Size, находятся они в меню Image. При использовании первой опции изменится масштаб объектов на всех слоях. При второй опции будет изменен размер корректировочных слоев, а также слоев, содержащих заливку. Остальные слои останутся без изменений.
Уменьшение размеров изображений
Уменьшить размер изображения так же моно при помощи диалога «Размер изображения» по аналогии с увеличением только выбрать соответственно интерполяцию «Наилучшую для уменьшения» и установить значения размеров у сторону уменьшения. Здесь думаю затруднений быть не должно.
Так же эту операцию можно проделать и при помощи инструмента «Рамка» просто перемещая маркеры инструмента удалить ненужные части картинки как показано на рисунке ниже
При таком способе будут отсечены все ненужные детали, а качество самого изображения не пострадает. На это пока всё о изменении размеров изображения.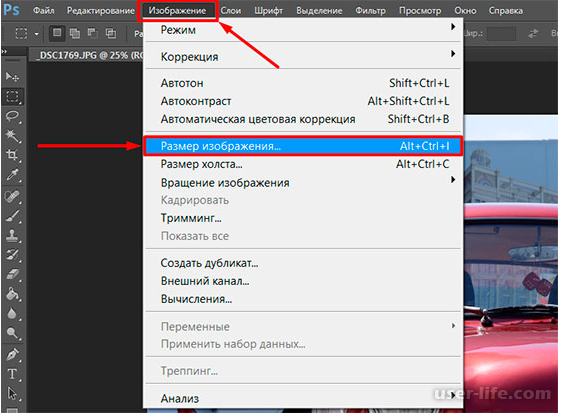 Подробно узнать о использовании инструмента рамка узнайте из этого поста.
Подробно узнать о использовании инструмента рамка узнайте из этого поста.
Совет 2
Во время изменения масштаба изображения в Фотошопе, изменяется масштаб всех слоев, из которых состоит документ. Эту опцию можно найти в разделе «Изображение». В случае, когда вам нужно изменить размер не всего документа, а конкретного слоя, то нужно пользоваться функциями раздела «редактирование».
Инструкция
- Перед началом редактирования конкретного слоя необходимо выбрать этот слой. Для этого нужно найти пункт «Слои», который находится в меню, в разделе «Окно». Откроется окно палитры слоев. Также это действие выполняется нажатием клавиши F7.
- Далее в окне палитры вам нужно выбрать тот слой, масштаб которого вы хотите изменить.
- Далее необходимо перейти в режим трансформирования, найти его можно в разделе «Редактирование»,
Переход в режим трансформирования
либо нажмите на клавиши CTRL+T. - После того, как вы выполните вышеописанные действия, необходимый вам слой документа будет выделен прямоугольником.
 На границах этого прямоугольника расположены специальные точки в виде черных квадратов, потянув за которые мышкой изменятся размер и форма нужного вам объекта.
На границах этого прямоугольника расположены специальные точки в виде черных квадратов, потянув за которые мышкой изменятся размер и форма нужного вам объекта.
Изменение размера объекта - При изменении масштаба объекта, перетягиванием точки, при этом нужно удерживать зажатой клавишу SHIFT.
- Выше описанные действия так же можно выполнить с помощью панели инструментов. Для этого необходимо выбрать пиктограмму, на которой изображены звенья цепи, между значениями ширины и высоты, это служит для пропорционального изменения масштаба.
Пропорциональное изменение масштаба
Далее следует нажатием левой кнопки мыши выделить значение в поле ширины либо высоты и с помощью клавиш на клавиатуре «вверх» или «вниз» менять размер объекта. - В этом окне также имеются поля, вводя определенные данные в них, вы можете перемещать выбранный вами слой по горизонтали и вертикали. Еще есть возможность, выбранный объект наклонять, вводя нужные данные в соответствующие поля.
 Во время наклона точка, относительно которой производится наклонение, находится в центре выделенного слоя. Изменить ее положение можно просто, перетянув ее мышкой в нужное место.
Во время наклона точка, относительно которой производится наклонение, находится в центре выделенного слоя. Изменить ее положение можно просто, перетянув ее мышкой в нужное место.
Мы всегда советуем использовать в работе только лицензионную версию данной программы. Ее вы можете купить у нас со скидкой нажав здесь.
Часть 6: Как изменить размер фонового слоя
Чтобы расширить фоновый слой или уменьшить фоновый слой, чтобы он соответствовал другим слоям, необходимо изменить размер фонового слоя изображения в Photoshop. Хотя процессы разные, обе операции очень просты.
Как уменьшить фоновый слой, чтобы соответствовать другим слоям
Шаг 1: Выберите фоновый слой для изменения размера на панели «Слой».
Шаг 2: Расположенный в меню «Изображение» и выберите «Обрезать».
Шаг 3. В окне «Кадрирование» выберите параметр «Цвет верхнего левого пикселя». Убедитесь, что четыре поля в разделе «Обрезка» отмечены, и нажмите «ОК».
Шаг 4: Если фоновый слой по-прежнему больше, чем другие слои, вы можете повторить шаг 2 и выбрать опцию «Цвет нижнего правого пикселя» на шаге 3.
Шаг 5: Затем Photoshop уменьшит фоновый слой Photoshop, чтобы соответствовать другим видимым слоям.
Как расширить фоновый слой
Шаг 1: Откройте параметр «Размер холста» в меню «Изображение», когда фоновый слой является активным слоем.
Шаг 2: Затем вы можете изменить размер фонового слоя в окне «Размер холста».
Шаг 3: Если вы хотите изменить размеры ширины или высоты независимо, вы должны снять флажок Относительный. А Photoshop предоставляет несколько единиц в раскрывающемся списке, включая сантиметр, пиксель, процент и многое другое. Наконец выберите цвет, чтобы заполнить расширенный фон.
Шаг 4: Нажмите «ОК», чтобы завершить процесс, вы получите больший фоновый слой в Photoshop.
Как вырезать и удалить объект в «Фотошопе»
Удалить объект в «Фотошопе» можно таким же образом. После выделения нажмите клавишу «Delete». Но это оставит своеобразную дыру в вашей фотографии, если только вы не работаете с многослойным изображением. Если объект очень маленький (пивная банка, пачка сигарет и другой мусор, лежащий на земле), то можно воспользоваться функцией заполнения картинки с учетом содержимого.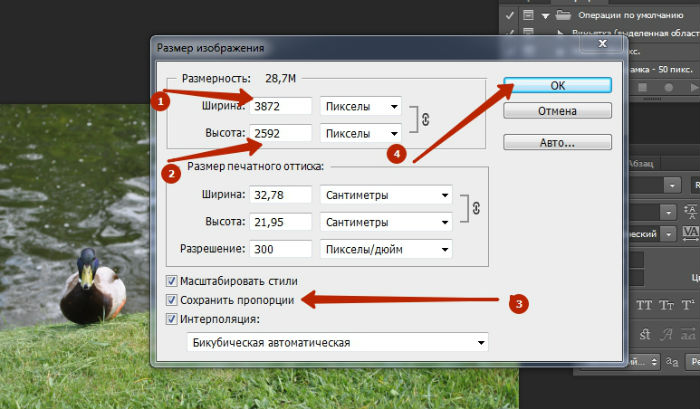 Данная возможность впервые появилась в Adobe Photoshop CS6. В последней версии ею можно воспользоваться прямо в диалоговом окне, которое выскакивает после нажатия клавиши «Delete». При использовании данной функции «Фотошоп» вырезает объект, а его пустующее место заполняет областью, похожей на окружающее пространство. После этого заметить отсутствие того или иного объекта очень сложно, а в некоторых случаях вовсе невозможно.
Данная возможность впервые появилась в Adobe Photoshop CS6. В последней версии ею можно воспользоваться прямо в диалоговом окне, которое выскакивает после нажатия клавиши «Delete». При использовании данной функции «Фотошоп» вырезает объект, а его пустующее место заполняет областью, похожей на окружающее пространство. После этого заметить отсутствие того или иного объекта очень сложно, а в некоторых случаях вовсе невозможно.
Способ №5 — Строка состояния
Этот способ подойдет, когда нужно быстро задать определенный масштаб, например, указать 100% (то есть реальный размер), 200%, 50% или любое другое значение.
Обратите свой взгляд на самый нижний левый угол фотошопа, там где находится строка состояния. Это маленькое окошко и есть масштаб изображения. Его можно редактировать и ввести в него любое значение. Достаточно только ввести цифры, а фотошоп сам поймет, что это проценты.
Также данная строка играет информативную роль: она всегда показывает текущий масштаб изображения.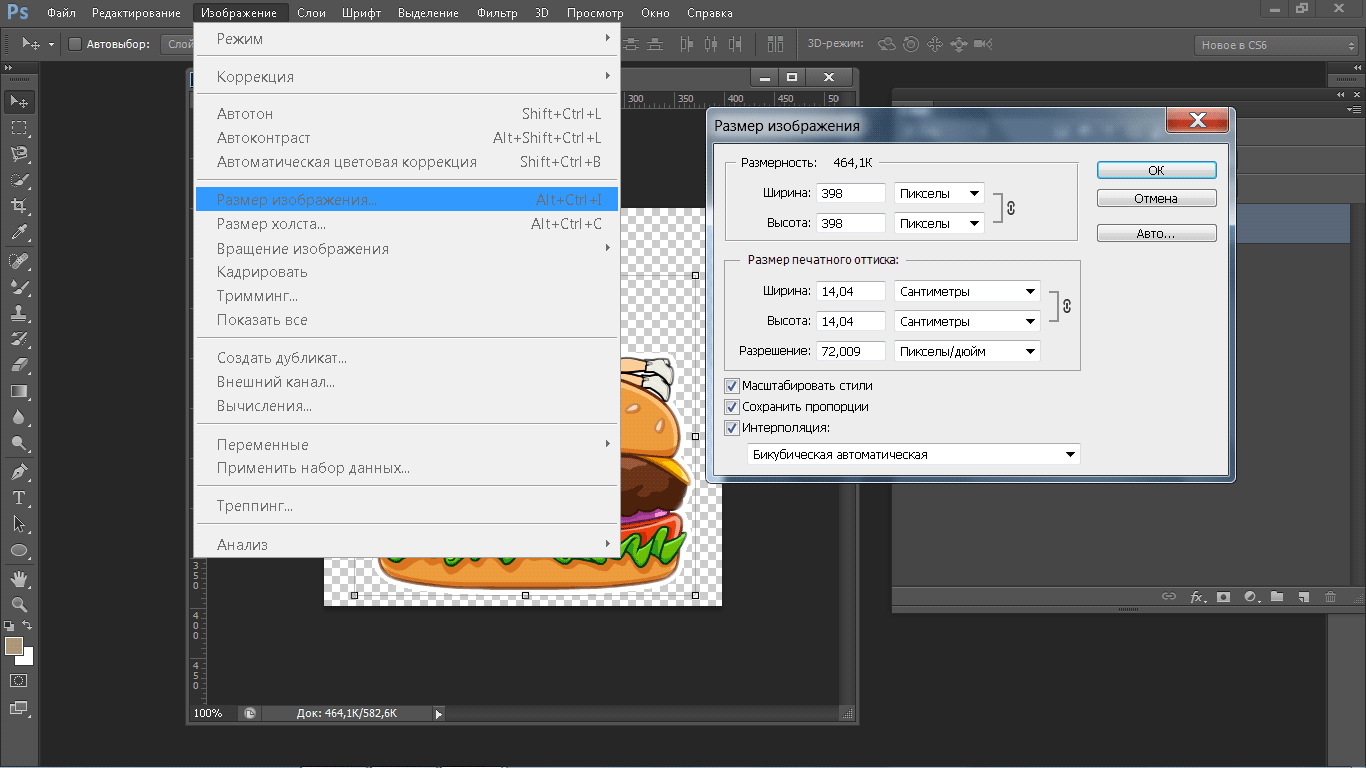
Как обрезать изображение в Photoshop
Еще один способ изменения размера исходного изображения. Пригодится, если вам нужно уменьшить картинку, и какую-то ее часть можно просто убрать. К примеру, вырезать фото для аватарки, убрав лишний фон. Для этого найдите в меню пункт – “Рамка”. В верхней части программы отобразится строка с параметрами этой функции. Есть возможность воспользоваться стандартными параметрами обрезки, либо выставить свои собственные значения.
Обязательно выберите нужный вид сетки, это поможет грамотно кадрировать картинку.
Вот и все, просто перетащите квадратики сетки на участок изображения, который следует оставить, и нажмите на “Enter”.
Вместо:
ps-blog.ru
Давайте разберемся, почему это происходит. Когда вы открываете растровое изображение (JPEG) в редакторе, в нашем случае это Фотошоп, и «уменьшаете в размерах картинку», то программа из файла изображения просто отбрасывает часть информации (пиксели). И делает это Фотошоп, кстати, лучше всех (Сохранить для Web, JPEG).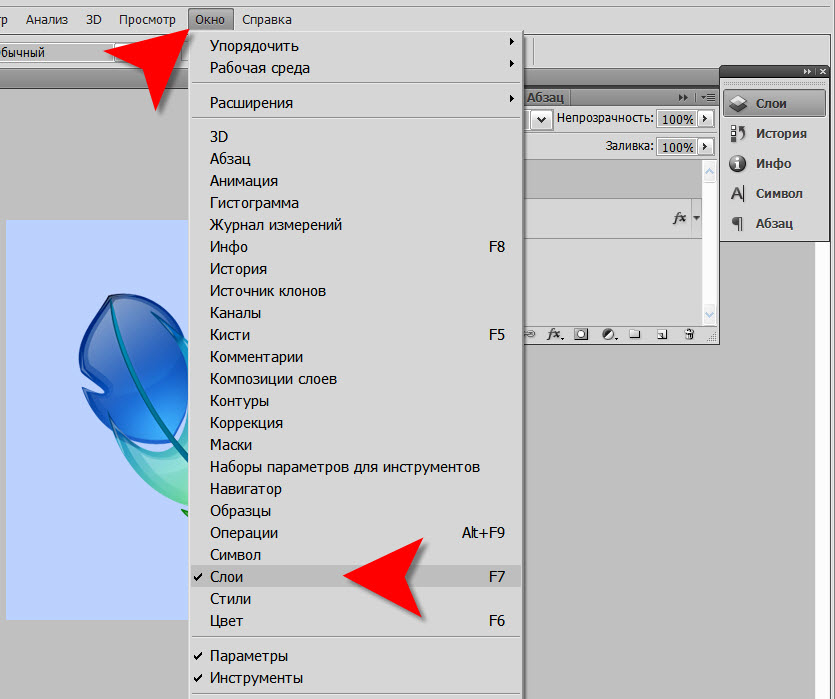
P.S. Надеюсь данный урок вам понравился, а полученные знания пригодятся. Понравилась статья — поделитесь с друзьями.
До встречи в следующем уроке!
Способ выделения № 5: быстрое выделение
Пример быстрого выделения показан на фото внизу.
Нажмите на инструмент «Кисть» правой кнопкой мыши, чтобы появилась панель (см. на фото внизу). Можно уменьшить размер кисти, чтобы выбрать мелкие детали. Удерживайте клавишу Alt, чтобы добавлять или вычитать из выделения. Когда вы сделаете выбор, перейдите в меню «Выбрать», нажмите «Уточнить край».
Это отличный пример того, как выделить объект в «Фотошопе». Вы также можете настроить ползунки. У вас должно получиться наподобие картинки внизу.
Способ №7 — Команда меню Просмотр
Этот способ тоже можно отнести к масштабированию ведь командой меню также можно пользоваться, хотя она и дублирует некоторые вышеуказанные способы.
Если перейти в команду меню Просмотр, то будет блок операций, которые можно использовать для масштаба.
Главным образом выделенный блок команд дублирует горячие клавиши из способа №3, а также команда Реальный размер дублирует строку состояния (№5) и навигатор (№6), где можно ввести значение в 100%, чтобы показать реальный размер.
Заметили ошибку в тексте — выделите ее и нажмите Ctrl + Enter. Спасибо!
Способ №6 — Окно Навигатор
Об этом окне на сайте есть отдельная статья. Вкратце, это миниатюра всего изображения, с красной рамкой поверх, указывающая на видимую часть изображения.
С помощью этого окна можно быстро перемещаться по изображению от одной его части к другой, а ползунок под миниатюрой отвечает за масштабирование. В левом углу есть такое же окошко, как и у строки состояния. Им также можно воспользоваться, чтобы указать определенный размер масштаба.
Горячие клавиши
Этот способ почему-то мне ближе всего и я им пользуюсь постоянно. Для увеличения картинки нажмите комбинацию клавиш CTRL+ПЛЮС (+) (решил написать словами, а то два плюса ставить не айс). Опять же нажимайте эту комбинацию столько раз, сколько потребуется.
Для увеличения картинки нажмите комбинацию клавиш CTRL+ПЛЮС (+) (решил написать словами, а то два плюса ставить не айс). Опять же нажимайте эту комбинацию столько раз, сколько потребуется.
Для уменьшения, соответственно, нужно нажать обратную комбинацию, т.е. CTRL+МИНУС (-). Картиночка наша и уменьшится как по волшебству.
Как изменить размер изображения в фотошопе
Автор Глеб Захаров На чтение 6 мин. Просмотров 32 Опубликовано
Изучите один из самых распространенных и полезных навыков Photoshop
Изучение того, как изменить размер изображения, является одним из самых важных навыков, которыми вы должны обладать как пользователь Adobe Photoshop. Независимо от того, поможет ли вам уменьшить размер файла изображения, чтобы упростить его загрузку, или расширить одну деталь изображения, чтобы сделать его более узнаваемым, существует несколько способов изменить размер изображения в Photoshop.
Следующее руководство посвящено Adobe Photoshop CC версии 20.0.4. Большинство методов также будут работать со старыми версиями Photoshop, но методология может быть не такой точной.
Что происходит при изменении размера изображения?
Прежде чем вы начнете изучать, как изменить размер фотографии в Photoshop, важно понять влияние, которое может оказать ваше выбранное изображение. Изменение размера, по сути, изменяет объем данных в файле. Если вы уменьшаете изображение в Photoshop, вы удаляете данные; Увеличение добавляет данные.
Качество изображения ухудшается всякий раз, когда происходит изменение размера, но для предотвращения слишком большого вредного воздействия на изображение, Photoshop выполняет задачу, известную как Resampling. Photoshop реконфигурирует пиксели на изображении и увеличивает или уменьшает его в зависимости от того, увеличиваете или уменьшаете фотографию.
В Photoshop есть несколько вариантов повторной выборки, но имейте в виду, что когда Photoshop сжимает изображение, оно удаляет отдельные пиксели, пытаясь сохранить как можно большую чистоту исходного изображения. Когда он увеличивается, он добавляет новые пиксели и размещает их в наиболее подходящих местах.
Когда он увеличивается, он добавляет новые пиксели и размещает их в наиболее подходящих местах.
Увеличение изображений, даже с умной передискретизацией, обычно приводит к некоторым очевидным артефактам, таким как пикселизация – чем больше увеличение, тем заметнее артефакты. Сжатие изображений может привести к схожим проблемам, особенно если вы сложите сложное изображение настолько сильно, что не хватит места в пикселях для рендеринга тех же деталей.
Как изменить размер в Photoshop с помощью инструмента Crop
Если вы хотите изменить размер изображения, чтобы полностью сосредоточиться на его небольшой части, одним из самых быстрых и простых способов является использование инструмента Обрезка. Это позволяет вам выбрать часть изображения и удалить все остальное – не только изображение, но и всю эту часть активного холста.
Откройте Photoshop и либо откройте, либо перетащите изображение в главное окно, чтобы начать.
Выберите инструмент Обрезать в меню Сервис.
 Обычно это пятый инструмент сверху и выглядит как пара скрещенных Т-квадратов.
Обычно это пятый инструмент сверху и выглядит как пара скрещенных Т-квадратов.Выбрав инструмент Обрезка, щелкните (или коснитесь) и перетащите изображение, чтобы выбрать участок, который вы хотите обрезать.
Кроме того, вы можете щелкнуть или коснуться изображения, затем нажать или коснуться и перетащить маркеры в каждом углу, чтобы сделать свой выбор.
Если вы довольны выбором, нажмите Ввод или дважды нажмите/коснитесь.
Если по какой-либо причине вы не видите меню «Инструменты», вы можете активировать его, перейдя в Окно > Инструменты в верхней строке меню.
Как изменить размер в Photoshop с помощью Image Resizer
Photoshop имеет встроенный инструмент, предназначенный исключительно для изменения размера изображения. Выберите Изображение > Размер изображения в верхней строке меню, чтобы открыть его. Есть несколько способов изменить размер вашего изображения в зависимости от выбранных вами параметров.
Есть несколько способов изменить размер вашего изображения в зависимости от выбранных вами параметров.
Подходит для
Этот параметр позволяет выбирать изображения разных размеров, включая конкретные разрешения, размеры бумаги и плотность пикселей. Если вы хотите убедиться, что ваша картинка соответствует заданному размеру, это один из самых быстрых и простых вариантов выбора.
Ширина высота
Если вы знаете точные размеры, на которые хотите изменить фотографию, вы можете ввести их вручную. Вы можете настроить их по пикселям, процентам (от исходного размера), дюймам, сантиметрам и ряду других измерений.
Если маленький символ звена цепи связывает ширину и высоту, то изменение одного изменит другой, чтобы сохранить существующее соотношение сторон. Чтобы отменить это, выберите значок звено цепи , но учтите, что это может привести к получению сжатого изображения.
разрешение
Это позволяет вам регулировать физическое количество пикселей в изображении на основе на дюйм или на сантиметр. Хотя это изменит физический размер изображения, оно больше нацелено на уменьшение или увеличение количества или плотности пикселей в изображении.
Хотя это изменит физический размер изображения, оно больше нацелено на уменьшение или увеличение количества или плотности пикселей в изображении.
Какой бы вариант вы ни выбрали, вы можете сделать так, чтобы Photoshop повторно пробовал изображение. Вы можете выбрать конкретные параметры для сохранения деталей или сглаживания неровных краев в зависимости от того, увеличиваете ли вы или уменьшаете изображение, или разрешаете Photoshop принимать автоматическое решение.
Сохранить для Интернета
Чтобы сохранить копию изображения с измененным размером без изменения размера редактируемого изображения, нажмите Ctrl (или CMD ) + Alt +. Shift + S , чтобы открыть меню.
Используйте элементы управления в нижнем правом углу, чтобы отрегулировать размеры.
Выберите Сохранить , чтобы сохранить копию изображения такого размера.
 Затем вы можете вернуться к редактированию основного изображения.
Затем вы можете вернуться к редактированию основного изображения.
Вы можете настроить тип файла и качество сжатия сохраняемого изображения с помощью других параметров в меню «Сохранить для Web».
преобразование
Если вы хотите изменить размер изображения на вашем большом холсте, вы можете преобразовать его.
Нажмите Ctrl (или CMD ) + A , чтобы выбрать все изображение, затем нажмите Ctrl (или CMD ) + T или перейдите в Изменить > Свободное преобразование .
Нажмите или коснитесь и перетащите углы изображения, чтобы изменить его размер.
Если вы удерживаете Shift во время изменения размера, вы сохраняете такое же соотношение сторон исходного изображения.
Когда вам это понравится, нажмите Ввод или дважды нажмите/коснитесь изображения.

Если по окончании изменения размера изображение на холсте имеет большую белую область, вы можете использовать инструмент Обрезка, чтобы отрезать дополнительное пространство вокруг изображения. Или скопируйте и вставьте его в новый холст нужного размера.
Трансформация на новом холсте
Это отлично подходит для ситуаций, когда у вас есть определенный размер, которому вы хотите, чтобы ваше изображение соответствовало, и не возражаете немного потерять по краям.
Создайте новый холст, перейдя в раздел Файл > Новый и введите выбранные размеры.
Скопируйте и вставьте изображение в новый холст.
Нажмите Ctrl (или CMD ) + T или выберите Изменить > Свободное преобразование .
Нажмите или коснитесь и перетащите углы изображения, чтобы оно максимально соответствовало вашему холсту.

Удерживайте Shift , чтобы сохранить соотношение сторон исходного изображения.
Подходит для печати
Если вы хотите изменить размер изображения непосредственно перед его печатью, используйте различные параметры в меню печати.
Выберите Файл > Печать в главном меню.
Прокрутите вниз до раздела Положение и размер .
Отсюда вы можете изменить его положение, масштаб (в процентах от определенных размеров) или выбрать Масштабировать по размеру носителя , чтобы размер изображения автоматически изменялся в соответствии с выбранной бумагой.
ADOBE PHOTOSHOP-Учебник по ADOBE PHOTOSHOP 6.0.
Масштаб и прокрутка изображения в окне документаПри редактировании изображения очень часто хочется поближе рассмотреть его фрагмент, чтобы увидеть мелкие детали, подлежащие изменению, или наоборот, уменьшить масштаб, чтобы оценить общую картину. Действие инструментов масштаба подобно действию линзы — глядя через нее, вы видите предметы более крупными или мелкими, чем они есть на самом деле, но реального изменения размеров не происходит.
Действие инструментов масштаба подобно действию линзы — глядя через нее, вы видите предметы более крупными или мелкими, чем они есть на самом деле, но реального изменения размеров не происходит.
Текущий масштаб изображения показан в заголовке окна документа. Те же данные есть и в полосе состояния, и здесь масштаб просмотра можно изменять.
1. Откройте документ Things.jpg. Заметьте масштаб просмотра, который виден в заголовке окна документа.
2. То же значение находится и в поле масштаба полосы состояния. Щелкните на этом поле и введите новое значение масштаба. Нажмите клавишу Enter. Задавайте для изображения масштабы 25, 50, 100, 200% (рис. 1.23).
Примечание Для увеличения масштаба служит комбинация клавиш Ctrl + +, для уменьшения — Ctrl + — .Рис. 1.23. Изменение масштаба
3. Обратите внимание, что при сильном увеличении изображение становится слишком большим, и в окне документа видна только его часть.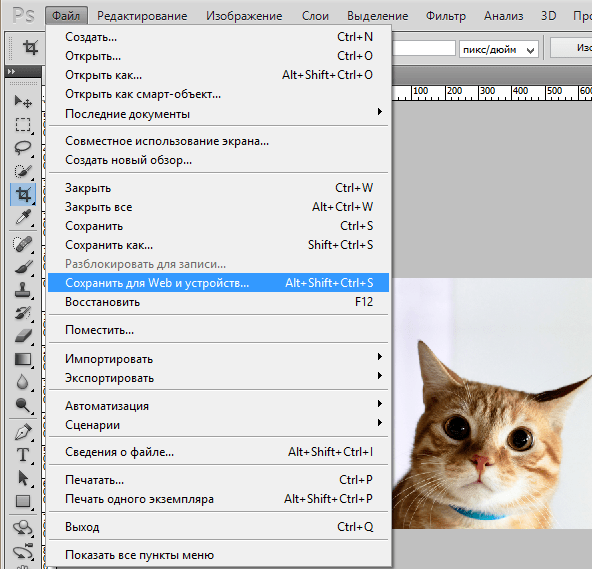 Переместите бегунки на полосах прокрутки. Изображение перемещается в окне, и вы получаете доступ к разным его частям (рис. 1.24).
Переместите бегунки на полосах прокрутки. Изображение перемещается в окне, и вы получаете доступ к разным его частям (рис. 1.24).
Специально для смены масштаба используется инструмент Zoom (Масштаб), а для прокрутки — инструмент Hand (Панорама). Поработаем с ними:
1. Выберите инструмент Zoom (Масштаб). Ему соответствует клавиша . В пределах изображения курсор инструмента имеет форму лупы со знаком «плюс». Щелкните на изображении, и его масштаб увеличится. Отметим, что точка щелчка окажется в центре окна документа, таким образом вы сразу перейдете к нужному участку (рис. 1.25).
Рис. 1.24. Перемещение изображения в окне документа с помощью бегунков полос прокрутки
Рис. 1.25. Увеличение масштаба инструментом Zoom щелчком на изображении
2. Другой способ: поместите курсор на изображение, нажмите кнопку мыши и, не отпуская ее, перемещайте курсор. За ним тянется рамка. Обведите этой рамкой небольшой участок изображения.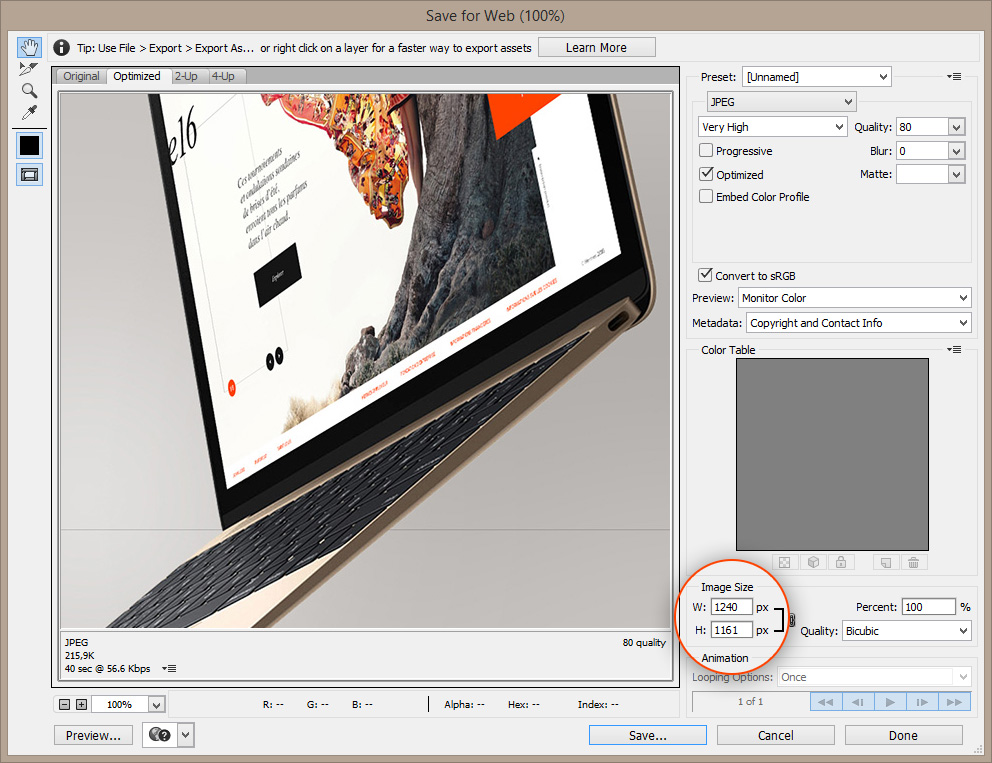 Когда вы отпустите кнопку (рис. 1.26), выделенный фрагмент займет всю площадь окна иллюстрации.
Когда вы отпустите кнопку (рис. 1.26), выделенный фрагмент займет всю площадь окна иллюстрации.
Рис. 1.26. Увеличение масштаба инструментом Zoom построением рамки
3. Инструмент Zoom (Масштаб) применяют и для уменьшения масштаба. Нажмите клавишу , и вид курсора примет форму лупы со знаком «минус». Каждый щелчок теперь уменьшает масштаб.
СоветЕсли вы хотите, чтобы при масштабировании изменялся и размер окна документа, используйте клавиатурные сокращения Alt + Ctrl + + и Alt + Ctri + — .
4. Увеличьте масштаб так, чтобы изображение не помещалось целиком в окне документа. Выберите инструмент Hand (Панорама). В пределах окна документа курсор имеет форму руки. Нажмите кнопку мыши и перемещайте курсор, вместе с «рукой» будет прокручиваться и изображение (рис. 1.27). В отличие от прокрутки с помощью бегунков, изображение двигается очень плавно и в любом направлении.
Существует несколько особых значений масштаба:
- Actual Pixels (Один к одному).
 Каждая точка рисунка отображается одной точкой монитора. В этом масштабе видны все имеющиеся детали. Дальнейшее увеличение не откроет новых элементов. Быстро привести масштаб к этому значению можно двойным щелчком на инструменте Zoom(Масштаб).
Каждая точка рисунка отображается одной точкой монитора. В этом масштабе видны все имеющиеся детали. Дальнейшее увеличение не откроет новых элементов. Быстро привести масштаб к этому значению можно двойным щелчком на инструменте Zoom(Масштаб). - Fit on Screen (По размеру главного окна). Масштаб просмотра и размеры окна документа становятся настолько большими, насколько позволяет размер главного окна. Для быстрого перехода к этому масштабу сделайте , двойной щелчок на кнопке инструмента Hand (Панорама).
Рис. 1.27. Прокрутка изображения в окне документа с помощью инструмента Hand
Примечание
Эти три варианта используются очень часто, и для их установки есть одноименные комады меню View (Вид).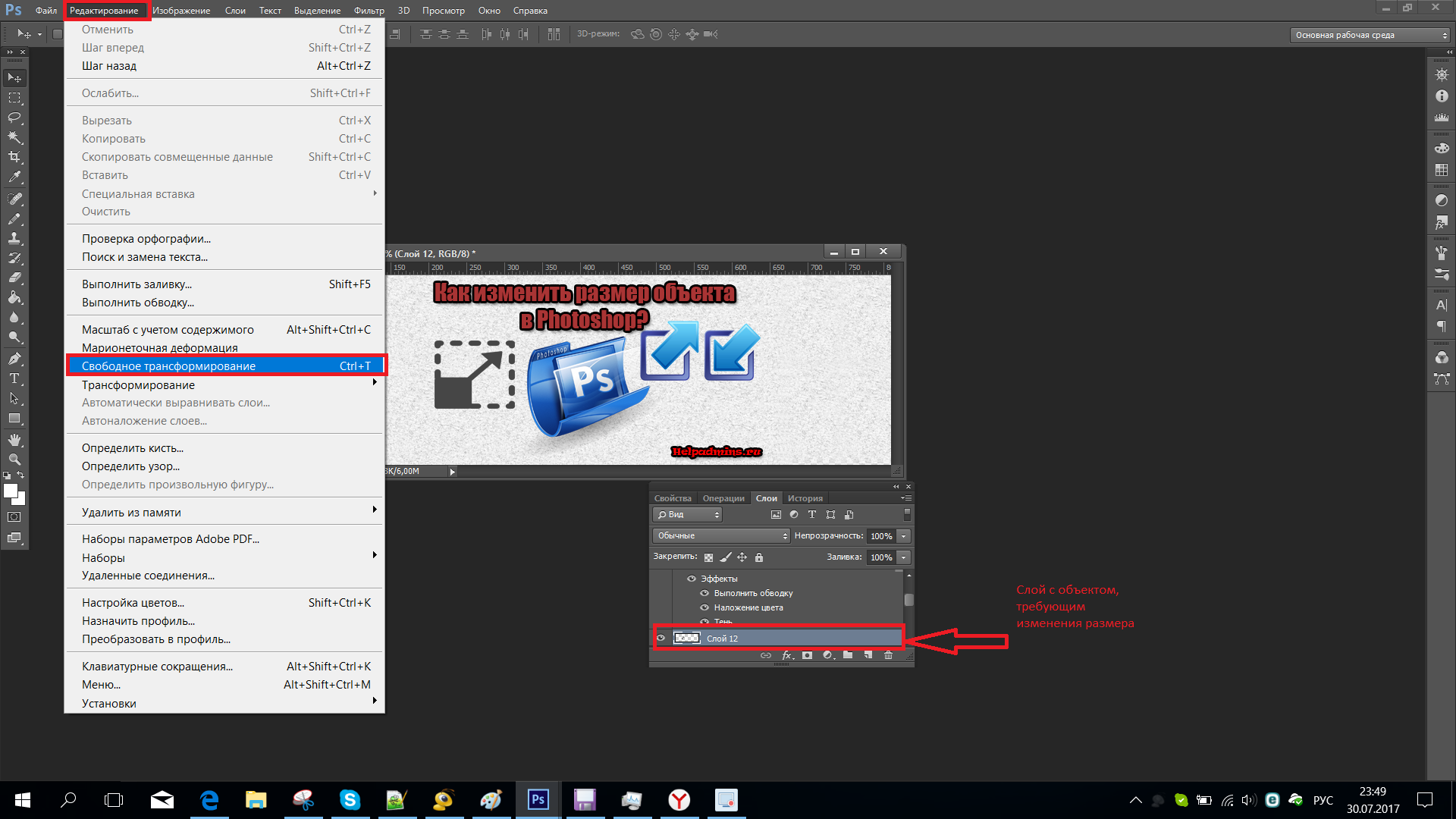
Инструменты Zoom (Масштаб) и Hand (Панорама) имеют элементы управления на панели свойств (рис. 1.28, а). Кнопки Actual Pixels (Один к одному), Fit on Screen (По размеру главного окна). Print Size (Размер отпечатка) приводят изображение к соответствующим масштабам. У инструмента Zoom(Масштаб) в панели свойств есть и специальные режимы (рис. 1.28, б). Если установить флажок Resize Windows To Fit (Менять размер окна), то окна документов автоматически изменяют размер в соответствии с масштабом. Флажок Ignore Palettes (He учитывать палитры) определяет поведение окна документа при сильном увеличении масштаба. Если он установлен, окно документа занимает все главное окно, не оставляя места для палитр.
a бРис. 1.28. Панель свойств инструментов Hand (а) и Zoom (б)
Часто в процессе совершения какой-либо операции может потребоваться быстро изменить масштаб или прокрутить изображение, а затем вернуться от масштабирования к прерванной операции. Следующие клавиатурные команды нужны для быстрого временного перехода к инструментам Zoom (Масштаб) и Hand (Панорама). Они работают даже при открытых модальных диалоговых окнах. Все перечисленные сокращения действуют, пока указанные клавиши нажаты:
Следующие клавиатурные команды нужны для быстрого временного перехода к инструментам Zoom (Масштаб) и Hand (Панорама). Они работают даже при открытых модальных диалоговых окнах. Все перечисленные сокращения действуют, пока указанные клавиши нажаты:
- Ctrl + Space(пробел). Активен инструмент Zoom (Масштаб) в режиме увеличения.
- Alt + Ctrl + Space. Активен инструмент Zoom (Масштаб) в режиме уменьшения.
- Space. Активен инструмент Hand (Панорама). Сокращение не действует, пока курсор находится в режиме набора текста
Как сделать фотографии нужного размера под нестандартную фоторамку. Как изменить размер изображения в фотошопе
Размер видимого фрагмента слоя любого графического документа Photoshop одинаков с размером всего искомого холста документа. Следовательно, изменить его можно просто поменяв размер исходного документа. Но в Фотошопе еще есть стандартные инструменты для редактирования размера фрагмента.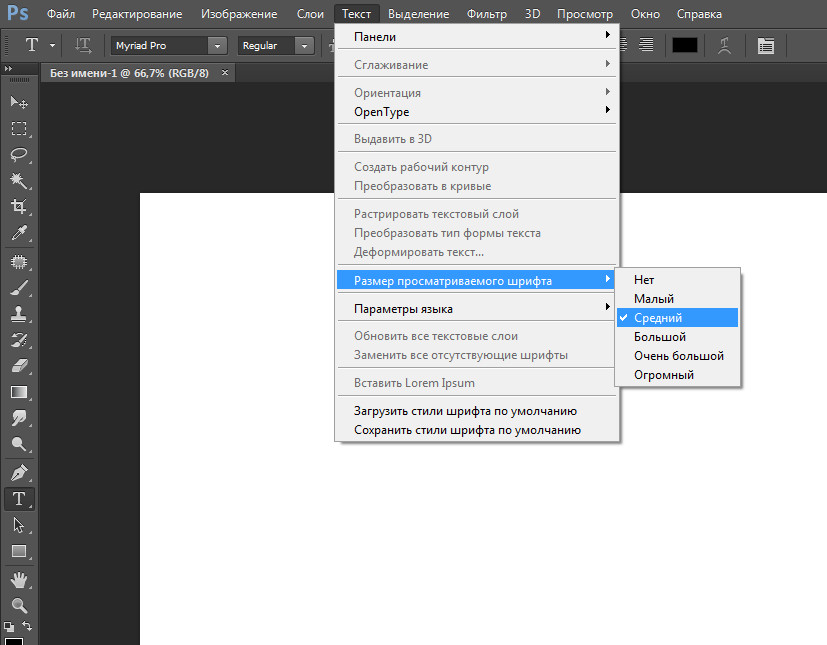 Для того, чтобы самостоятельно научится менять размер фрагмента вам понадобится открыть в Photoshop файл, в котором несколько фрагментов.
Для того, чтобы самостоятельно научится менять размер фрагмента вам понадобится открыть в Photoshop файл, в котором несколько фрагментов.
Инструкция
- Изменить масштаб любого объекта в файле можно при помощи команды Free Transform, она находится в меню Edit либо использовать опцию Scale, найти ее можно в этом же меню в списке Transform. Выбрав одну из вышеуказанных опций, потяните за край рамки в котором находится изменяемый объект. Если при изменении масштаба слоя вам необходимо сохранить пропорции размера объекта, во время растяжения либо сжатия удерживайте нажатой клавишу Shift. Для сохранения размера нажмите Ввод на клавиатуре.
- В некоторых случаях размер изображения на одном из слоев может быть больше, чем размер основного фона документа. В таком случае границы фона этого изображения будут выходить за рамки всего документа. Чтобы увидеть границы этого фона нужно воспользоваться инструментом Navigator и с помощью его уменьшить масштаб всего документа, до тех размеров, при которых будут видны границы большего объекта.

- Если вам нужно установить конкретный размер слоя, нужно вручную ввести необходимые данные в поля значений трансформации. Чтобы независимо друг от друга изменить высоту и ширину объекта введите данные о высоте в графу H, а о ширине в графу W. Данные вводятся в процентах от исходных размеров. Для того, чтобы размер менялся пропорционально исходному, нужно в панели настроек включить опцию Maintain aspect ratio.
- В случае, если картинка, размер которой нужно изменить, находится на главном фоне, следует разблокировать изображение. Для этого используется функция Layer from Background. Найти ее можно в меню Layer, либо просто дважды щелкните по слою. Далее размер меняется так же, как и в случае, описанном выше.
- Если вам нужно изменить размеры нескольких изображений, находящихся на разных слоях с сохранением исходных пропорций. Тогда просто выделите необходимые объемы удерживая клавишу Ctrl.
- Далее следует воспользоваться функцией Image Size либо Canvas Size, находятся они в меню Image.
 При использовании первой опции изменится масштаб объектов на всех слоях. При второй опции будет изменен размер корректировочных слоев, а также слоев, содержащих заливку. Остальные слои останутся без изменений.
При использовании первой опции изменится масштаб объектов на всех слоях. При второй опции будет изменен размер корректировочных слоев, а также слоев, содержащих заливку. Остальные слои останутся без изменений.
Во время изменения масштаба изображения в Фотошопе, изменяется масштаб всех слоев, из которых состоит документ. Эту опцию можно найти в разделе «Изображение». В случае, когда вам нужно изменить размер не всего документа, а конкретного слоя, то нужно пользоваться функциями раздела «редактирование».
Нам подарили фоторамку , в которую можно вставить несколько фотографий маленького размера (6×6 см). И вот настал момент, когда для нее понадобилось подготовить к печати фотографии нужного размера. Наверное можно было бы обратиться в фотоателье и поручить им изменить размер этих фото, но я захотел сделать все сам. Прежде всего для того, чтобы наглядно видеть итоговый результат, который затем будет отправлен в печать.Чтобы получить картинку нужного размера я использовал программу Photoshop .
Итак, обо всем по порядку. Из разных фотографий мне нужно было сделать изображения размером 6×6 см . В статье я буду использовать для примера фото известных футболистов.
Запускаем программу Adobe Photoshop . Открываем в ней наше первое фото (“Файл” – “Открыть”):
В панели инструментов выбираем инструмент “Рамка ” (“Crop tool ”) :После этого сверху появится панель свойств данного инструмента. Здесь задаем нужный размер будущего изображения (указывать можно в сантиметрах, миллиметрах или пикселях). В моем случае я задаю размеры 6 см x 6 см (прямо вручную это прописываю в нужных полях). Разрешение для печати указываем 300 пикселей:
Затем выделяем на фотографии нужную область . При выделении рамка сохраняет заданные пропорции. Её можно передвигать, уменьшать или увеличивать, но соотношение ширины–высоты останется неизменным. Итоговое изображение будет иметь те размеры, что я указал в панели свойств инструмента “Crop tool” (т. е. 6×6 см):
е. 6×6 см):
Определившись с тем, какая область фотографии будет выделена – просто нажимаем на клавиатуре Enter . После этого увидим получившийся результат:
Теперь сохраняем полученное изображение: заходим в строке меню в “Файл” – “Сохранить”. В появившемся окошке выбираем качество “Наилучшее ” и жмем “Да”:
Таким образом мы изменили размер фото. На этом можно было бы и закончить статью. Но я решил все фотографии, которые вмещает моя фоторамка, подготовить к печати . Для этого потребовалось разместить их все на одном листе стандартного формата A4 .
Итак, продолжаем: описанную выше операцию по обрезке до нужного размера проводим со всеми остальными имеющимися у нас фотографиями.
После этого делаем раскладку фотографий на лист A4 . Для этого в Фотошопе заходим в “Файл” – “Новый”. Здесь должен быть выбран “Международный формат бумаги” и размер A4:
Нажимаем в этом окне “Да”.
Далее в панели инструментов выбираем инструмент “Раскройка ”:
Затем щелкаем правой клавишей мыши по созданному листу – выбираем пункт “Разделить фрагмент ”:
В открывшемся окошке выставляем значение 2 – по горизонтали и 2 – по вертикали . Нажимаем “Да”:
Нажимаем “Да”:
Теперь заходим в строке меню в “Файл” – “Открыть”. Находим все свои отредактированные фото – выделяем их и жмем “Открыть”:
В рабочем окне Фотошопа появятся все выбранные изображения. На панели инструментов выбираем инструмент “Перемещение ” (самый верхний):Теперь хватаем мышкой каждую фотографию и по очереди переносим их на лист A4 . Таким образом размещаем изображения равномерно на листе:
Закончив распределение фото, идем в “Файл” – “Сохранить как” – задаем имя для итогового изображения – выбираем тип файлов JPEG . Жмем “Сохранить”. Затем выбираем “Наилучшее качество” и нажимаем “Да”.
Ну а теперь, если есть такая возможность, распечатываем получившийся файл на цветном принтере , предварительно вставив в него фотобумагу формата A4. Если же такой возможности нет, то скидываем этот файлик на флешку и несем в фотоателье, где распечатываем за деньги.
И напоследок еще один совет: для того, чтобы ровно вырезать все эти маленькие изображения, лучше воспользоваться не ножницами, а взять канцелярский нож и линейку . А сам лист положите на какую-нибудь фанеру, чтобы не испортить стол при резке.
А сам лист положите на какую-нибудь фанеру, чтобы не испортить стол при резке.
>> Как изменить размер изображения в Фотошопе
Как в Фотошопе изменить размер и вес картинки.
В этой статье я хочу Вас научить, в программе фотошоп, а также как уменьшить вес картинки, при этом качество самой картинки не сильно изменилось. Я расскажу и покажу эти действия наглядно на скриншотах (в картинках), что и как нужно делать, чтобы ваша картинка изменилась в размере и весе. Вам только останется выполнить все действия, которые я буду показывать и рассказывать.
В настоящее время стало модным на всех сайтах, помимо самого главного — текста, применять баннеры, видео, анимацию и к дополнению перечисленным — применять изображения. Изображения могут быть разного характера — это и фото и скриншоты и т.д. Причем, функция у них одна — показать какой-то процесс или действие помимо текста, в наглядном виде. Я не скажу Вам что-то новое, если скажу, что изображения лучше передают информацию посетителю, чем обычный текст. Но, выше по приоритету, конечно же — видео. В основном картинки применяют на сайтах с целью разбавить большой текст, чтобы посетители не уставали их читать и с целью показать наглядно то, про что пишется в данной статье.
Но, выше по приоритету, конечно же — видео. В основном картинки применяют на сайтах с целью разбавить большой текст, чтобы посетители не уставали их читать и с целью показать наглядно то, про что пишется в данной статье.
В общем, плюсов много применения изображений для сайта, блога и в других целях в интернете. Но, есть и недостатки данного метода. Заключается он в том, что если Вы много будете применять на своем сайте или блоге изображений в хорошем качестве и с большим весом каждую картинку, то это не очень хорошо скажется на загрузку страницы сайта, где находятся эти изображения. И посетитель, у которого не высокая скорость интернета или он платит за трафик в мегабайтах, то он просто не дождется загрузки данной страницы сайта и покинет ее. Поэтому, в этой статье я еще Вам хочу показать процесс, который позволит Вам уменьшить не только размер изображения, но и вес при не значительной потере качества. Вес картинки можно в некоторых случаях изменить в 10 раз. Поэтому, не стоит пренебрегать такой возможностью сделать скорость загрузки ваших страниц сайта быстрее. Плюс ко всему и поисковые системы уделяют загрузки сайта пристальное внимание.
Плюс ко всему и поисковые системы уделяют загрузки сайта пристальное внимание.
Итак, что же нужно сделать, чтобы изменить размер изображения и при этом еще и уменьшить вес изображения. Для этих целей я Вам понадобиться программа Фотошоп любой версии. На самом деле способов изменить размер изображения большое количество и каждый применяет свой способ по вкусу, но в данной статье я покажу этот процесс именно в Фотошопе, так как я сам использую данную программу для своих изображений, которые я потом вставляю себе на сайт. И в этой статье все картинки были сжаты и уменьшены в размере именно в этой программе.
Итак, что Вам нужно сначала сделать. Вам нужна сама программа Фотошоп. Ее Вы можете достать в интернете в свободном доступе. Причем, можно качать программу любой версии — это не важно, так как программа Фотошоп претерпела изменений, только в дизайне, а функции и инструменты остались прежние и на прежних местах. Единственное, с каждой новой версией Фотошопа добавляется какая-то новая возможность. Но в данном случае это не как не отражается на том, что я хочу Вам показать в данной статье, а именно как изменить размер изображения в фотошопе.
Но в данном случае это не как не отражается на том, что я хочу Вам показать в данной статье, а именно как изменить размер изображения в фотошопе.
Я надеюсь, Вы уже скачали и установили данную программу. После этого запустите ее. У Вас должна появиться примерно такая рабочая область программы фотошоп, которая показана на скриншоте.
Здесь все просто: вверху программы основное меню; слева основные инструменты; справа дополнительное меню с инструментами. Для того чтобы изменять изображение его нужно открыть в данной программе. Чтобы это сделать существует 2 способа.
1-способ : наведите мышкой на основную серую область и дважды нажмите левую клавишу мыши, после чего у вас появиться окно вашего компьютера, где вы должны выбрать то изображение, которое вы хотите изменить в размере.
2-способ : в самом верху программы есть горизонтальное меню и там есть слово «Файл». Нажмите на него.
После этого у Вас появится выпадающее меню, где Вы должны найти слово «Открыть» и перейти по нему. После чего у Вас появиться уже знакомое окно с папками на жестких дисках на вашем компьютере и там найти нужное изображение. После этого в основном сером окне появится то изображение, которое вы открыли в программе фотошоп.
После чего у Вас появиться уже знакомое окно с папками на жестких дисках на вашем компьютере и там найти нужное изображение. После этого в основном сером окне появится то изображение, которое вы открыли в программе фотошоп.
Теперь для того, чтобы приступить к следующему этапу, который будет заключаться в изменении размера изображения, нужно в верхнем меню перейти в меню «Изображение».
После этого у вас появится выпадающее меню, где Вы должны найти такую строку «Размер изображения». Перейдите по данному пункту меню.
После чего у Вас появится окошко, в котором Вы и будете изменять размер изображения. Здесь если Вы будете менять размер, к примеру, ширины, то автоматически изменится высота и наоборот. Это делается для того, чтобы не изменялись пропорции изображения. По отдельности здесь Вы размер изображения не выставите. Это Вы можете сделать дальше, когда будете сохранять данное изображение. Поэтому, здесь Вам нужно выставить размер одного значения либо ширины, либо высоты.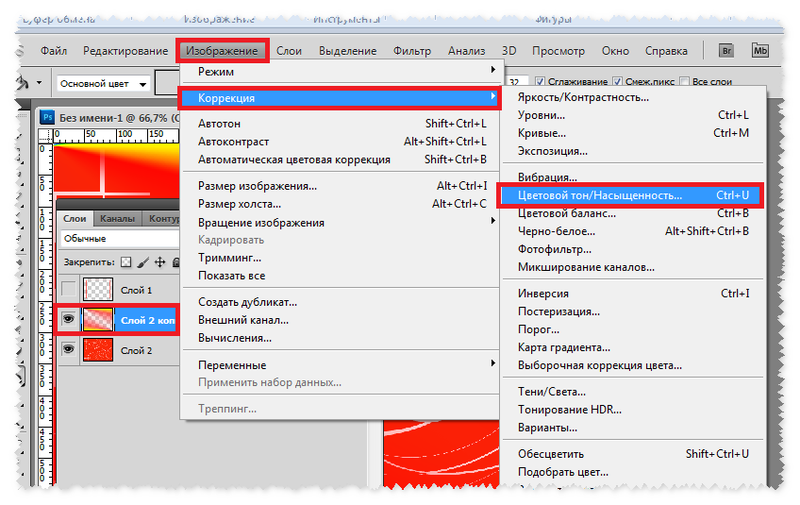
После того, как Вы выставили значения и нажали ОК, Вам нужно следующим этапом сохранить данное изображение, причем там же можно изменять пропорции изображения высоты и ширины таким, каким Вы хотите видеть данное изображение и при этом еще и уменьшить вес (сжать) изображение. Для этого откройте меню «Файл» в верху программы и перейдите в меню «Сохранить для Web и устройств».
После у Вас появиться окно, в котором Вы можете дополнительно изменить размер и качество изображения. Если Вы хотите изменить размер изображения по отдельности, Вам нужно нажать на значок, который показан стрелкой в низу скриншота. После этого цепь разорвется, и Вы можете изменять пропорции изображения по вашему вкусу. После того, как Вы измените изображение в верху данного окна, Вы можете выбрать формат и качество данной картинки. После этого, в основном окне, Вы должны наблюдать все введенные вами изменения и внизу будет размер данной картинки. После того, как Вас все устроит, нажмите «Сохранить» и выберете на компьютере то место, где Вы хотите сохранить данное изображение.
Все, после этого Вы берете данную картинку и вставляете себе на сайт.
На этом я данную статью заканчиваю и теперь я думаю, у Вас не возникнет вопрос, как изменить размер изображения в фотошопе.
Если Вам статья понравилась, то по возможности оставьте свой комментарий, чтобы я смог оценить качество своей работы.
Графический редактор Photoshop называют растровым по причине того, что он предназначен для создания и обработки растровых изображений. Говоря простым языком, растровые изображения состоят из точек (растров, пикселов), код цвета каждой из них хранится в памяти компьютера. Поэтому цифровое изображение — это всего лишь набор цифр, увидеть его можно посредством какого-либо устройства вывода: монитора, принтера или иного устройства печати.
При работе с цифровыми изображениями вы должны понимать, для каких целей данное изображение будет использовано. Например, если изображение готовится для публикации на web-странице, то предполагаемое устройство вывода — это монитор.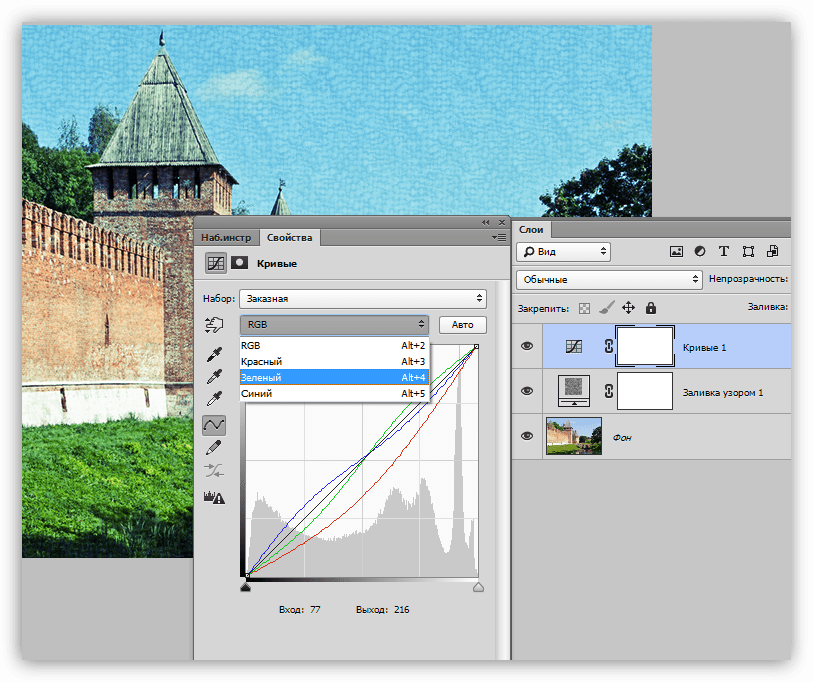 Если в дальнейшем вы желаете изображение хранить как фотографию в фотоальбоме, то предварительно его необходимо распечатать на фотопринтере. А для печати изображения в каком-нибудь глянцевом журнале будет использоваться типографская машина.
Если в дальнейшем вы желаете изображение хранить как фотографию в фотоальбоме, то предварительно его необходимо распечатать на фотопринтере. А для печати изображения в каком-нибудь глянцевом журнале будет использоваться типографская машина.
Поэтому для подготовки цифровых изображений к выводу на устройство, необходимо знать, какое разрешение следует назначать. Для вывода изображения через монитор чаще всего разрешение устанавливают 72 или 96 пикселов на дюйм. Для печати на принтере — от 120 до 200 пикс/дюйм. Для качественной типографской печати — от 250 до 300 пикс/дюйм.
Разрешение и геометрические размеры изображения взаимосвязаны. Чем больше разрешение, тем меньше его размер, потому что чем выше разрешение предполагаемого устройства вывода, тем мельче его растровые точки и меньше геометрический размер изображения.
З А М Е Ч А Н И Е
Увеличение разрешения изображения влечет к увеличению размера файла, что может понизить производительность вашего компьютера при обработке такого изображения.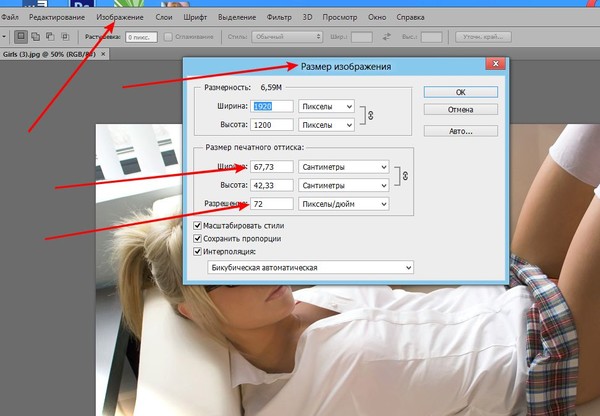 Поэтому, выбирая высокое разрешение, необходимо придерживаться золотой середины между качеством изображения и объемом файла.
Поэтому, выбирая высокое разрешение, необходимо придерживаться золотой середины между качеством изображения и объемом файла.
Чтобы изменить разрешение, используется диалоговое окно Размер изображения (Image Size), а когда разрешение определено и необходимо изменить только геометрические размеры изображения, используются два инструмента: инструмент Рамка (Crop) и диалоговое окно Размер холста (Canvas Size).
На рис. 2.5 представлено окно Размер изображения (Image Size), название которого находится в меню Изображение ++ (в Mac OS ++).
Размеры изображения при выводе его на мониторе
Размеры изображения, которые оно будет иметь при отпечатке на принтере
Рис. 2.5. Диалоговое окно Размер изображения
Обратите внимание на две области, в которых указаны размеры. Верхняя область может отображать размеры только в двух единицах измерения: в пикселах или в процентах. Здесь приводятся размеры изображения при выводе его на мониторе. Поэтому эту область следует использовать, например, для подготовки изображения к использованию в качестве картинки рабочего стола или для публикации в сети Интернет.
Поэтому эту область следует использовать, например, для подготовки изображения к использованию в качестве картинки рабочего стола или для публикации в сети Интернет.
Нижняя область отображает размеры, которые изображение будет иметь при отпечатке на принтере. Поэтому эту область следует использовать для определения и задания размеров вашей будущей распечатанной фотографии.
Если требуется изменить одновременно разрешение изображения и его геометрические размеры, то перед изменениями отключите флажок Интерполяция (Resample Image). Тогда при уменьшении изображения, его размеры будут увеличены, а при увеличении разрешения наоборот уменьшены.
В Н И М А Н И Е!
Уменьшение разрешения сокращает число пикселов изображения, эти пикселы утрачиваются навсегда, их уже не вернуть повышением разрешения! Поэтому имея высокое качество, например, 300 пикс/дюйм, вы сможете понизить его до 180 или 72 пикс/дюйм, но если исходное изображение низкого качества, например, 72 пикс/дюйм, то повысить его до качества типографской печати вы не сможете.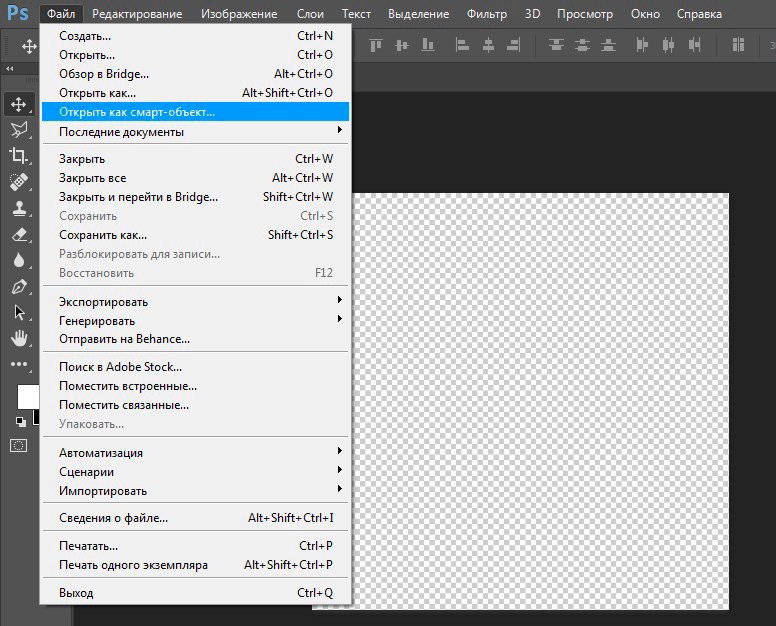
На рис. 2.6 представлено окно Размер холста (Canvas Size), название которого находится в меню Изображение (Image). Также может быть вызвано комбинацией клавиш ++ (в Mac OS ++).
Необходимо просто щелкнуть по этому квадрату
Рис. 2.6. Диалоговое окно Размер холста
Это окно предназначено для изменения геометрических размеров изображения, на разрешение оно не влияет.
Обратите внимание на флажок Относительная (Relative). Не забывайте его устанавливать перед заданием новых размеров. Если требуется увеличить ширину или высоту изображения, то следует ввести положительное число в эти поля. Для уменьшения размеров вводится отрицательное число.
Также удобно использовать переключатель Расположение (Anchor), который указывает направление изменения размера. Например, если вам необходимо уменьшить высоту изображения сверху на 2 см, то в поле Высота (Height) необходимо ввести значение –2 см при установленном флажке Относительная (Relative), а переключатель Расположение (Anchor) поместить в нижнее среднее положение. Переключатель устанавливается простым щелчком по требуемому квадрату.
Переключатель устанавливается простым щелчком по требуемому квадрату.
Изменение размера изображения — это один из базовых навыков, необходимых для работы в программе «Фотошоп». Данная функция используется большинством владельцев зеркальных и цифровых фотоаппаратов. Пользователи, желающие освоить самое известное приложение для редактирования снимков, начинают обучение с урока о том, как изменить размер изображения в «Фотошопе».
Подготовка
Компания Adobe выпустила целую линейку продуктов для работы с фотографиями. Чтобы научиться тому, как изменить размер изображения в «Фотошопе», необходимо загрузить и установить версию CS6. Начинающему пользователю будет проще работать с интерфейсом на русском языке. Порядок действий также можно воспроизвести в более ранней версии программы.
Как изменить размер изображения в «Фотошопе» CS6?
Пользователю нужно выбрать фотографию для редактирования. Для этого следует зайти в раздел «Файл» в меню. Затем необходимо отметить строку «Открыть». После этого требуется выбрать изображение и нажать на «Ок». В рабочей области появится фотография.
После этого требуется выбрать изображение и нажать на «Ок». В рабочей области появится фотография.
Далее необходимо приступить непосредственно к решению задачи, как в «Фотошопе» изменить размер изображения. Пользователю нужно зайти в меню. В разделе «Изображение» следует отметить строку «Размер фотографии». Откроется диалоговое окно с настройками. Область «Размерность» позволяет получить информацию о загруженном в программу снимке.
Здесь отображается разрешение изображения в пикселях, а также в процентном соотношении. Область «Размер печатного оттиска» используется при работе с принтером. В данном поле следует указать разрешение 200-300 пикселей на дюйм. Параметры «Ширина» и «Высота» позволяют сделать выводы о размере бумаги с напечатанной фотографией. При желании можно сохранить пропорции изображения.
Настройка
Основная работа ведется в области «Размерность». Необходимо акцентировать внимание на пунктах «Ширина» и «Высота». Как изменить размер изображения в «Фотошопе»? Для этого следует указать в полях с цифрами желаемые значения ширины и высоты снимка. Программа по умолчанию сохраняет пропорции фотографии.
Программа по умолчанию сохраняет пропорции фотографии.
Если данную опцию нужно отключить, то следует убрать флажок с соответствующего пункта. Затем требуется кликнуть по кнопке «ок». Таким же способом уменьшается или увеличивается разрешение фотографии в процентном соотношении.
Как изменить размер вставленного изображения в «Фотошопе»?
Для этого следует использовать инструмент «Свободное трансформирование». Режим этот включается с помощью кнопок Ctrl + T. Необходимо потянуть за уголки квадрата, появившегося в главном окне программы. Для сохранения пропорций следует зажать кнопку Shift. После изменения разрешения картинки нужно отключить инструмент Free Transform.
Сохранение полученного результата
Для выполнения данной задачи следует зайти в раздел «Файл». Если картинка будет опубликована в Сети, то пользователю нужно отметить строку «Сохранить для Веб и устройств». Далее следует указать формат JPEG High и подтвердить выполнение действия.
В остальных случаях необходимо отмечать строку «Сохранить как». При этом следует выбирать высокое качество изображение (8 и более). Фотография может быть сохранена в любом формате.
При этом следует выбирать высокое качество изображение (8 и более). Фотография может быть сохранена в любом формате.
Качество редактированного изображения
Снимок будет практически такой же четкий, как и оригинал. Как изменить размер изображения в «Фотошопе» без потери качества? Необходимо следовать правилу использования инструмента Image size. Нельзя из снимка с низким разрешением получить более четкую картинку. При уменьшении размера фотографии утилита отбрасывает ненужные пиксели.
Если попытаться увеличить полученную картинку, то можно столкнуться с тем, что снимок станет размытым. Пользователю не удастся изменить размер изображения без потери качества. «Фотошоп» в данном случае рассчитывает, какие пиксели нужно добавить. При этом используются сложные алгоритмы обработки.
Расчеты не могут быть совершенно точными, поэтому маленькая картинка становится большой и размытой. Вернуть редактированной фотографии исходное качество путем увеличения разрешения уже не удастся.
Опция «Интерполяция»
При первом запуске приложения данная функция включается по умолчанию. Интерполяцией называется процесс, при котором утилита реагирует на команды изменения размера картинки вычитанием или добавлением пикселей. Чтобы качество редактируемой фотографии осталось прежним, необходимо деактивировать данную опцию. При изменении разрешения флажок на пункте «Интерполяция» должен быть установлен. Пользователю нужно также выбрать способ осуществления данного процесса из раскрывающегося списка.
Чем лучше качество фотографии, тем больше времени потребуется утилите для обработки снимка. Варианты в перечне, расположенные под пунктом «Интерполяция», определяют, к каким математическим методам прибегает программа для удаления или добавления пикселей. Как изменить размер изображения в «Фотошопе» за пару минут? Для этого нужно выбрать метод интерполяции Nearest neighbor.
Приложение копирует цвета соседних пикселей. С помощью данного метода можно создавать самые маленькие файлы. Края изображений будут неровными. Метод следует применять при отправке файлов получателю через медленное соединение. В данном случае снимок обрабатывается очень быстро.
Края изображений будут неровными. Метод следует применять при отправке файлов получателю через медленное соединение. В данном случае снимок обрабатывается очень быстро.
Другие методы интерполяции
Если пользователь отметит строку «Билинейная», то программа будет выбирать нечто среднее между цветами соседних пикселей. Фотография при этом все еще обрабатывается быстро. Для изменения размера снимка следует использовать один из следующих вариантов.
Если пользователь укажет пункт «Бикубическая», то приложение будет выбирать нечто среднее между цветами двух пикселей справа и слева, а также вверху и внизу. Картинка обрабатывается дольше, чем обычно. Метод используется для создания плавных градиентов. Строку «Бикубическая, глаже» следует выбирать при увеличении снимка. Новые пиксели накладываются на старые элементы изображения, придавая картинке естественный вид.
При этом используется инструмент «Размытие». Метод «Бикубическая, четче» подходит для уменьшения снимков. Программа не размывает целые пиксели для улучшения наложения, а лишь смягчает края элементов изображения.
Программа не размывает целые пиксели для улучшения наложения, а лишь смягчает края элементов изображения.
Как изменить размер слоя в Photoshop CS5
Одна из главных причин использовать Photoshop – это возможность разделять элементы изображения на слои. Это позволяет изменять отдельные элементы, а это означает, что вы можете изменять размер одного слоя в Photoshop, не затрагивая остальные элементы изображения.
Важным отличием при создании и редактировании изображений в Adobe Photoshop CS5 является различие между слоями и изображениями.
Многие инструменты и утилиты Photoshop, особенно те, которые изменяют размер или ориентацию вашего выделения, влияют на все изображение.
Мы писали о переворачивании слоев в Photoshop CS5 и вращении слоев Photoshop CS5, но оба этих параметра оставят ваш слой того же размера, что и в начале.
Изучение того, как изменить размер слоя в Photoshop CS5, вместо того, чтобы изменять размер всего изображения, сделает выбранный слой меньше или больше, оставляя остальную часть изображения в покое.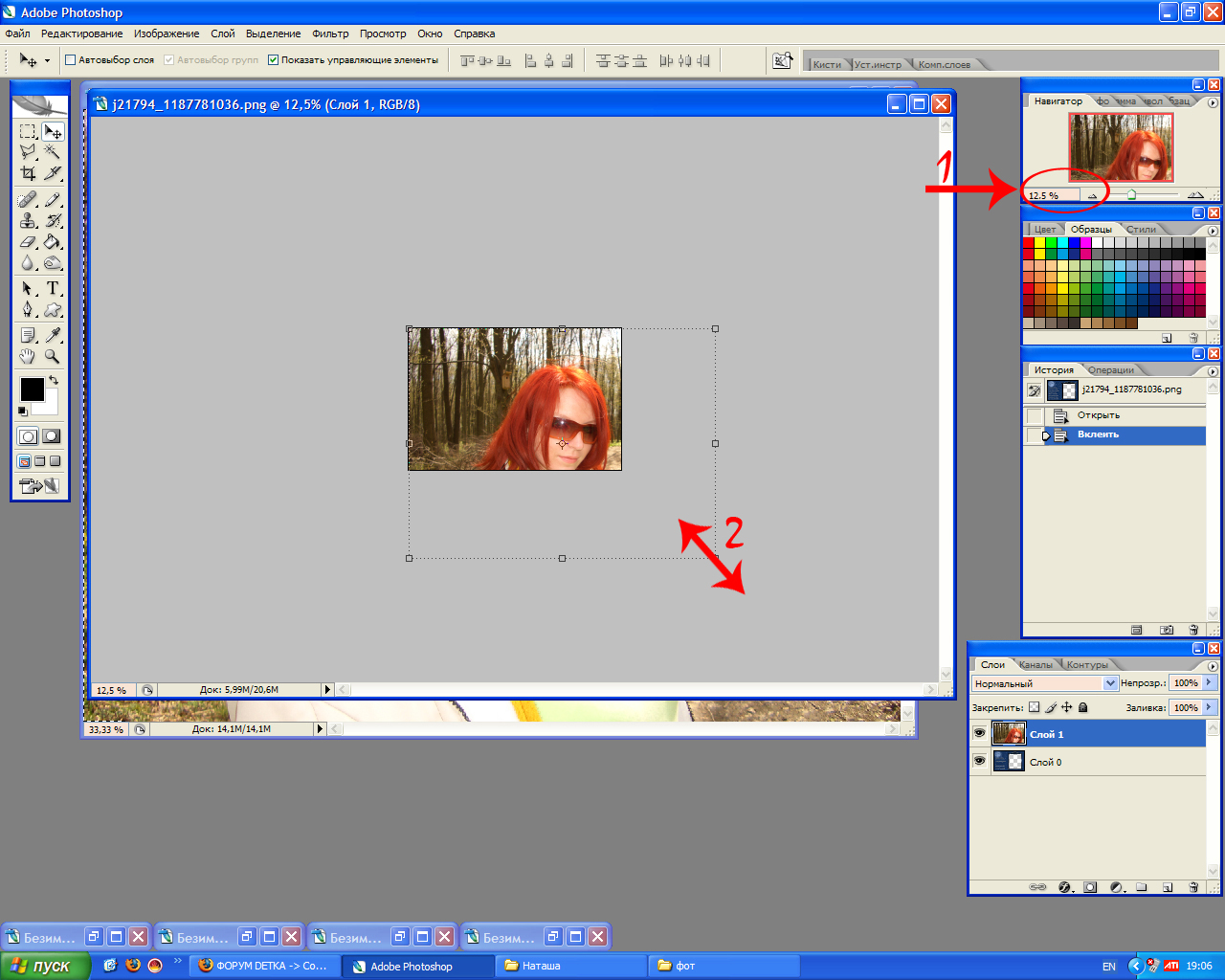
Используйте эту функцию, если хотите изменить размер элемента слоя по отношению к остальной части изображения.
Как изменить размер слоя в Photoshop CS5
- Откройте изображение в фотошопе.
- Выберите слой, размер которого нужно изменить.
- Щелкните Редактировать.
- Выберите Transform, затем Scale.
- Измените размер слоя.
- Когда закончите, нажмите Enter.
Наше руководство продолжается ниже с дополнительной информацией об изменении размера слоя в Photoshop, включая изображения для шагов, описанных выше.
Отрегулируйте размер слоя в Photoshop CS5
Может быть трудно вслепую сказать, насколько большим должен быть элемент изображения, особенно когда вы копируете элемент с другого изображения.
Разное разрешение и количество пикселей на дюйм могут влиять на размер элемента, заставляя вас изменять размер этого элемента, чтобы он работал с вашим текущим изображением.
Использование слоев позволяет изолировать элементы, с которыми вы хотите работать, на более мелкие блоки, которые можно редактировать независимо друг от друга.
Шаг 1. Начните процесс изменения размера вашего слоя в Photoshop CS5, открыв изображение, содержащее слой, размер которого вы хотите изменить.
Шаг 2: Щелкните слой, размер которого вы хотите изменить, на панели «Слои» в правой части окна.
Если панель «Слои» не отображается, нажмите F7 на клавиатуре, чтобы отобразить ее.
Шаг 3: Щелкните вкладку «Правка» в верхней части окна.
Шаг 4: Нажмите «Преобразовать», затем нажмите «Масштаб».
Вы также можете нажать Ctrl + T на клавиатуре, чтобы вызвать инструменты преобразования.
Панель инструментов в верхней части окна изменится и станет похожей на изображение ниже.
Шаг 5: Используйте верхнюю панель инструментов, чтобы изменить размер слоя.
Значения X и Y указывают центр слоя. Если вы измените значения в этих полях, ваш слой будет перемещен в новую центральную точку, которую вы определили. Значения по умолчанию для этих полей помещают центр слоя в центр вашего холста.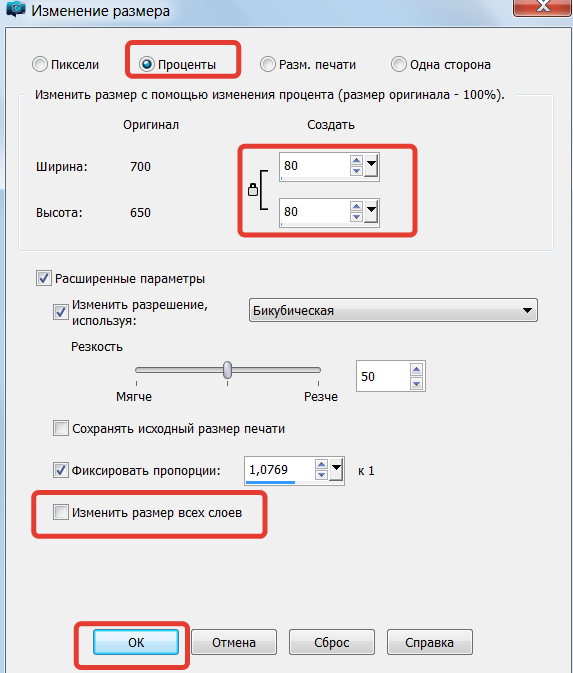
Поля W и H – это те поля, которые вы будете использовать для изменения размера вашего слоя. Чтобы сохранить масштаб изображения, вам нужно будет изменить значения на тот же размер. Например, на изображении ниже я скорректировал свои настройки так, чтобы мое значение W составляло 50%, а значение H – 50%.
Обратите внимание, что на каждой стороне и в углу изображения также есть прямоугольники. Если вы щелкнете и перетащите эти поля, вы также можете изменить размер слоя. Часто бывает полезно использовать поля, чтобы вручную изменить размер изображения, а затем настроить значения полей W и H, чтобы слой оставался в масштабе.
Шаг 6: Когда вы закончите изменять размер слоя, нажмите клавишу Enter на клавиатуре, чтобы применить изменения.
Если вы решите, что вам не нравится изменение размера слоя, нажмите Ctrl + Z на клавиатуре, чтобы отменить действие.
Часто задаваемые вопросы
Как разблокировать слой в Photoshop?
Щелкните значок замка на панели слоев, затем перетащите этот значок замка в корзину в нижней части панели.
Как отменить преобразование в Photoshop?
Нажмите Ctrl + Z на клавиатуре или выберите опцию «Отменить» в меню «Правка».
Как изменить размер всего изображения в Photoshop?
Нажмите «Изменить» в верхней части окна, затем выберите «Размер изображения».
Как изменить размер холста без изменения размера изображения в Photoshop?
Выберите «Изменить» в верхней части окна, затем выберите параметр «Размер холста».
Как изменить масштаб в Фотошопе
Как изменить масштаб в Фотошопе
Здравствуйте! Перемещение по изображению и быстрое изменение масштаба очень часто оказываются важными приемами работы. Наиболее часто при работе используется масштаб 100 и 200%, что означает, что вы видите только небольшую часть целого изображения на мониторе.
По этой причине вам необходимо уметь быстро изменять масштаб изображения, чтобы увидеть, как ваша рабочая часть сочетается с целым изображением. Кроме того, вы должны сосредоточиться на выполнении дизайнерских задач, а не тратить время на выбор инструментов.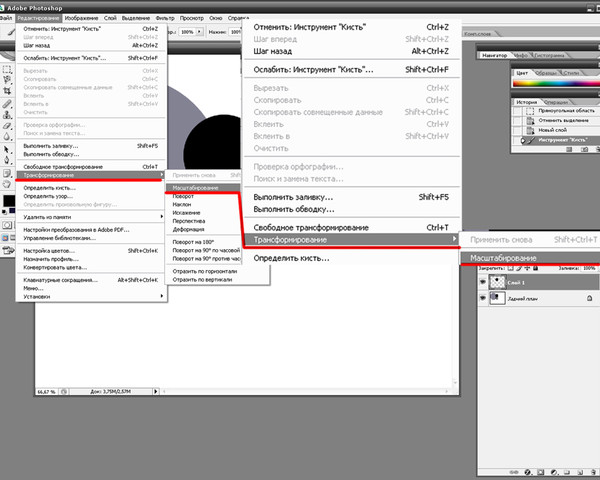
Работая с изображением, вы можете использовать следующие приемы.
- Увеличение масштаба (при любом активном инструменте!) — быстрые клавиши<Ctrl>+<+>.
- Уменьшение масштаба (при любом активном инструменте!) — быстрые клавиши<Ctrl>+<–>.
- Увеличение определенной части изображения — одной рукой нажмите комбинацию клавиш <Ctrl>+<Пробел>, на экране появится лупа; другой рукой (с помощью мыши) обведите лупой в рамочку область, которую необходимо увеличить.
Переход к масштабу 100%:
• дважды щелкните на значке инструмента Zoom (Масштаб);
• в главном меню выберите команду View | Actual Pixels (Просмотр | Реальныйразмер) или нажмите комбинацию клавиш <Ctrl>+<1>.
Увидеть изображение целиком:
• дважды щелкните на значке инструмента Hand (Рука);
• нажмите комбинацию клавиш <Ctrl>+<0>;
• в главном меню выберите команду View | Fit on Screen (Просмотр | Показать вовесь экран).
Дополнительные средства изменения масштаба
Инструмент Zoom
Zoom (Масштаб). При выборе инструмента указатель мыши принимает вид. При каждом щелчке масштаб увеличивается на фиксированное значение.
Если удерживать нажатой клавишу <Alt>, указатель примет вид и масштаб будет уменьшаться. Обведя в рамочку инструментом Zoom (Масштаб) часть изображения, вы увеличиваете заданную область.
Палитра Navigator (Навигатор) сочетает в себе различные способы изменения масштаба, в том числе полосы прокрутки.
Для изменения масштаба используется поле ввода, или ползунок, или кнопки. Как только масштаб будет так велик, что не все изображение будет помещаться на экране (увеличьте, к примеру, от 300%), внутри палитры появится красная рамка (часть изображения, отображаемая на экране), передвигая которую, вы перемещаетесь
по изображению.
Быстрое перемещение по изображению
Если вы работаете в большом масштабе и размер изображения больше, чем может поместиться на экране монитора, у документа появляются полосы прокрутки.
Для прокрутки используется инструмент Hand (Рука). Его легко вызвать, удерживая нажатой клавишу <Пробел> при любом активном инструменте (за исключением инструмента Type (Текст) при вводе текста).
Если вам показалось, что здесь приведено слишком много способов перемещения по документу, не стоит беспокоиться: вы не должны сразу запомнить их все. Попробуйте удержать в памяти наиболее важные из них, особенно быстрые клавиши, и современем вы будете работать, как настоящий профессионал, не замечая интерфейса.
Если вы нашли ошибку, пожалуйста, выделите фрагмент текста и нажмите Ctrl+Enter.
Поделиться
Твитнуть
Поделиться
Также читайте
(Visited 3 times, 1 visits today)
Как изменить размер изображения в Photoshop без потери качества
Выполните простые шаги, описанные в этом руководстве, чтобы изменить размер любого изображения в Photoshop без потери качества или разрешения.
Предотвращение нежелательных эффектов, таких как растяжение, обрезка и пикселизация, в ваших силах. Просто используйте это руководство, чтобы контролировать размер и разрешение ваших изображений.
В качестве бонуса мы добавили раздел об изменении размера без потери качества изображения.Благодаря Photoshop мы можем увеличивать изображения до точки без типичных артефактов увеличения пикселей, которые могут ухудшить их внешний вид.
Изменение размера изображений может не только предотвратить автоматическое изменение размера. Это просто удобно. В конце концов, чем больше вы можете делать сами, тем меньше вы полагаетесь на других, что экономит время и деньги. К тому же это будет очень просто, если вы разберетесь в терминах и функциях. Итак, приступим к делу.
Изменение размера изображения в Photoshop
Изображение предоставлено Stasinho12Мы хотим изменить размер этого изображения носорога с высоким разрешением.Как видите, мы не хотим упускать множество деталей, поэтому вот как их поддерживать.
1. Размер открытого изображения
Параметры изменения размера находятся в окне «Размер изображения». Чтобы получить доступ к окну, откройте файл изображения. Затем щелкните Image в верхней части рамки приложения и щелкните Image Size . Или, удерживая Command + Option , нажмите на клавиатуре I .
Отсюда вы увидите ряд параметров, полей и раскрывающихся меню, дающих вам контроль над размерами и разрешением изображения.
В этом руководстве нам нужно только обратиться к полям Ширина и Высота . Если вы оставите значок ссылки в состоянии « на », вам не придется беспокоиться об искажении изображения из-за случайного неправильного ввода или несоответствия значений. Они автоматически синхронизируются друг с другом. То есть, когда вы меняете одно значение, другое изменяется, чтобы соответствовать исходному соотношению размеров.
Маленький значок звена цепи в левой части области, выделенной рамкой, — это переключатель звена.Это состояние «выключено», что означает, что вы можете редактировать размеры независимо. Вы хотите, чтобы он выглядел как изображение выше, с линиями, соединяющими его с шириной и высотой, чтобы они оставались синхронизированными.2. Установите свои размеры
Введите ваши конкретные размеры. В раскрывающихся меню справа от каждого поля измерения у вас есть выбор единиц измерения:
- Процент — позволяет выполнять быстрые вычисления в процентах
- Пиксели — устанавливать конкретные размеры в пикселях
- дюймов — устанавливает PPI (пикселей на дюйм)
- Другие единицы линейного измерения
Просто выберите, какая единица подходит ваша цель.Рекомендуется использовать изображение с предварительно заданным размером для использования в предполагаемой среде, чтобы другие приложения или службы не могли изменять ваши изображения без вашего ведома. Это означает, что нужно сделать изображение именно того размера, который вам нужен, чтобы вы могли разместить его на 100%.
Например, в распечатанном фрагменте вы хотите изменить размер изображения в соответствии с размерами поля изображения в вашей программе макета, чтобы получить наилучшее разрешение. Для цифрового дизайна вы должны вместо этого убедиться, что размеры в пикселях соответствуют требованиям.
3. Сохраните копию
После того, как вы установили размеры, нажмите OK . Теперь вы вернетесь в окно изображения, где сможете выполнить другую работу по редактированию или просто сохранить и закрыть. Рекомендуется сохранить копию этого изображения и оставить оригинал без изменений на тот случай, если вам потребуется внести изменения.
Нажмите Command + Shift + S , чтобы открыть диалоговое окно Сохранить как , которое также доступно в меню «Файл» вверху. Здесь вы можете переименовать файл с измененным размером, чтобы отличить его от оригинала, а также сохранить его в новом месте.Если вам нужно изменить размер пакета изображений, рекомендуется создать новую папку для новых изображений на всякий случай.
Увеличить изображение в Photoshop
Мы хотим сделать это больше, но не потерять никаких драгоценных деталей. Изображение с NumbernineRecordПоскольку цифровое изображение состоит из пикселей, то есть маленьких монотонных квадратов с жесткими краями, мы не сможем разделить их, если вы увеличите масштаб достаточно близко, чтобы увидеть их по отдельности. Мы будем полагаться на высокоуровневые технологии Photoshop для пересчета изображения.
Вот где Разрешение важно. Это показатель детализации изображения, измеряемый в том, сколько пикселей умещается в пределах одного квадратного дюйма, или PPI (пикселей на дюйм). Вы можете увидеть, как выглядят разные разрешения ниже. Чем больше пикселей на квадратный дюйм изображения, тем больше деталей и резкости.
Обратите внимание на настройки здесь, чтобы проиллюстрировать различное разрешение при одинаковых размерах. Это соотношение влияет на качество изображения, даже если изображение остается того же физического размера.Это приводит нас к увеличению размера и разрешения изображений, а также ограничениям увеличения. Помните, что пиксели нельзя разделить. Так как же увеличить изображение, если мы не можем создавать пиксели из пикселей?
1. Включить сохранение подробностей 2.0
Photoshop представил эту функцию высококачественного увеличения в 2018 году. Чтобы включить ее, нажмите Command + K, чтобы открыть окна настроек, затем щелкните Предварительные просмотры технологий в списке слева от окна.
Вы также можете щелкнуть Photoshop в верхней части экрана, навести указатель мыши на «Настройки» и щелкнуть «Предварительный просмотр технологий».
Просто убедитесь, что включен параметр «Включить сохранение подробностей 2.0», и все готово. Если нет, щелкните по нему. Нет необходимости перезагружать. Теперь вернитесь в окно размера изображения и обратитесь к переключателю Resample.
2. Включить повторную выборку
При выключении размеры в пикселях и разрешение остаются связанными. Если вы увеличите разрешение (в окне это отображается как «Пиксели / дюйм»), размеры уменьшатся, чтобы отразить изменение, и наоборот. Это просто означает, что Photoshop — это , а не , добавляя или удаляя пиксели, общее количество пикселей остается постоянным и изменяется только количество пикселей на квадратный дюйм.
Теперь отметьте Resample on, и параметры метода повторной выборки в раскрывающемся списке рядом с ним станут доступны. Это параметры для отдельного изменения разрешения и размеров, позволяющие Photoshop смешивать пиксели различными способами, чтобы изображение оставалось гладким при увеличении или уменьшении. Варианты увеличения находятся в верхней половине списка.
Верхняя часть списка предназначена для увеличения, в частности, «Сохранить детали» 2.0.3. Выберите «Сохранить детали» 2.0
Режим увеличения по умолчанию — Автоматически , но можно установить последний использованный метод. Если для него установлено значение «Автоматически», Photoshop не будет использовать «Сохранить детали 2.0», поэтому выберите этот параметр вручную, чтобы обеспечить высокое качество результатов. Поэтому для достижения наилучших результатов выберите Preserve Details 2.0 .
4. Снижение шума
Когда вы выбираете из списка «Сохранить детали 2.0», вы увидите ползунок для процента снижения шума. Инстинктивно может показаться, что можно полностью перебросить ползунок на 100%, но используйте предварительный просмотр в левой части окна, чтобы увидеть, как это повлияет на изображение.Иногда он может смазывать детали изображения, если установлен слишком высоко. Выберите значение, которое снижает шум, но не делает детали слишком кремовыми.
При удвоении разрешения до 600 пикселей на дюйм этому изображению потребуется некоторое шумоподавление. Посмотрите, однако, NR на 100% слишком много. В таком случае используйте значение от 0 до 100.Теперь сделайте последнюю проверку предварительного просмотра изображения, увеличивая и уменьшая масштаб и панорамируя изображение. При необходимости измените шумоподавление. Нажмите ОК и снова проверьте изображение на весь экран.Если вы хотите сравнить, нажмите «Отменить» (Command + Z) и снова откройте «Размер изображения». Используйте другие методы увеличения из раскрывающегося меню и проверьте результаты. Скорее всего, Preserve Details 2.0 будет лучшим вариантом для высококачественного увеличения без потери качества изображения.
Ищете другие полезные советы по Photoshop? Проверьте это.
Как масштабировать слой, масштабировать изображение в Photoshop
1. Масштабирование изображений, слоев с помощью функции свободного преобразования
Шаг 1: Щелкните правой кнопкой мыши исходный слой (1) => Дублировать слой. (2) .
Шаг 2: Вы называете слой (1) => OK (2) .
Шаг 3: Вы переходите в меню Edit (1) => Free Transform (2) или используя комбинацию клавиш Ctrl + T .
Шаг 4: Вы переходите к Масштабированию изображения следующими способами:
Метод 1: Вы щелкаете левой кнопкой мыши по углам изображения и перемещаете мышь, чтобы увеличить / уменьшить изображение.Это поможет вашему изображению, когда масштабирование сохранит соотношение сторон изображения.
Метод 2: Удерживайте Shift + щелкните по углам изображения и переместите мышь. Это поможет вам масштабировать изображение до желаемого размера, маленького, независимо от соотношения сторон. Однако ваше изображение может растянуться или сжаться при слишком большом увеличении.
Метод 3: Удерживая Ctrl + щелкните по углам изображения.Это дает вашему изображению эффект наклона и позволяет создавать изображения с трапециями или параллелограммами. Однако вам потребуется тщательная обработка, иначе изображение будет очень плохим и потеряет детали.
2. Масштабируйте слой, форму с размером изображения.
Если вы просто отредактируете изображение до нужного вам размера, Размер изображения будет наиболее логичным выбором.
Шаг 1: Вы открываете изображение в Photoshop. Затем перейдите в меню Изображение (1) => Размер изображения. (2) .
Шаг 2: Чтобы свободно редактировать размер изображения, щелкните значок цепочки (1) и установите параметры разрешения (2) . Если вы хотите, чтобы изображение после масштабирования было хорошего качества, вы выбираете функции в разделе (3) :
— Автоматический: настройка автоматического выбора.
— Сохранить детали (увеличение): сохранить детали изображения при увеличении
— Сохранить детали 2.0: Улучшено обновление функции «Сохранить детали».
— Bicubic Smoother (увеличение): отключает пиление (для увеличения изображений)
— Бикубическая резкость (уменьшение): повышение резкости изображений (применяется при уменьшении масштаба)
— Бикубический (плавные градиенты): повышение резкости деталей изображения с помощью цветовых градиентов
— Ближайший сосед (четкие края): повышение резкости изображения, когда детали изображения размыты.
— Билинейный: увеличение резкости фотографий с помощью линейного метода.
После установки необходимых параметров нажимаете ОК, готово.
3. Масштабируйте изображение, слой с помощью инструмента кадрирования
Шаг 1: Щелкните инструмент Crop (1) => щелкните углы изображения (2) , чтобы обрезать изображение.
Шаг 2 : Вы продолжаете кадрировать изображение и нажимаете Введите , чтобы применить обрезанную область изображения.
И после успешного кадрирования вы получите эскиз нужного изображения.
Благодаря общему ресурсу о масштабировании слоя и масштабирования изображения в Photoshop читатели могут легко редактировать и обрезать изображения по своему усмотрению. Удачи!
Учебное пособие | Поворот и масштабирование отсканированного плана этажа в Adobe Photoshop
Учебное пособие | Поворот и масштабирование отсканированного плана этажа в Adobe Photoshop
В идеале вам будет предоставлен красивый чистый файл .dwg или .dxf, или даже .pdf с планом вашего этажа, с которым можно начать работу. Однако вы часто получите отсканированный или (что еще хуже) факс с планом вашего этажа.В приведенном ниже руководстве показано, как точно повернуть холст и установить рабочий масштаб рисунка.
Поверните план этажа:
Это пример отсканированного плана этажа, который нуждается в улучшении; для начала он наклонен и не имеет шкалы. Начнем с поворота плана этажа.
Нажмите для увеличения
Лучший способ убедиться, что ваш план повернут правильно, — это использовать инструмент «Измерение».
- Выберите инструмент «Измерение» (скрытый под пипеткой).
- Нарисуйте линию с помощью инструмента «Измерение» над линией на вашем чертеже, чтобы измерить текущий угол.
- Вы можете прочитать измеренный угол в строке меню.
- Выберите «Меню»> «Изображение»> «Повернуть холст»> «Повернуть произвольно». Только что измеренный угол автоматически появится в текстовом поле. Просто нажмите «ОК», и ваш рисунок будет повернут.
Вы можете проверить правильность угла поворота, перетащив направляющие с линеек на чертеж (если вы не видите линеек в файле, выберите «Меню»> «Вид»> «Линейки»).
Установка шкалы:
Ваше изображение может иметь высокое разрешение, но это не значит, что у него правильный масштаб. Следующие шаги гарантируют, что печать с разрешением 300 dpi будет иметь масштаб 1:50 (это означает, что 2 см на отпечатке будут равны 100 см в действительности). Коллекции символов плана нарисованы с разрешением 300 dpi и имеют масштаб 1:25 и 1:50.
нажмите для увеличения
Разрешение и линейки:
Выберите «Меню»> «Изображение»> «Размер изображения». Убедитесь, что Resample выключен, а разрешение установлено на 300 пикселей на дюйм.Щелкните ОК.
Выберите «Меню»> «Правка»> «Настройки»> «Единицы и линейки» и установите для «Линейки» значение в сантиметрах.
Нажмите для увеличения
- Найдите на чертеже известную длину. В нашем примере это 210 см.
- Выберите инструмент измерения.
- Измерьте известную длину с помощью инструмента «Измерение».
- Вы можете прочитать измеренную длину на вашем чертеже в строке меню, в нашем примере это 3,06 см.
Вы можете рассчитать процент масштабирования по следующей формуле:
Формула для нашего примера приводит к масштабированию 137,254%:
Нажмите для увеличения
Масштабируйте изображение:
Выберите «Меню»> «Изображение»> «Размер изображения».Введите процент масштабирования и нажмите ОК. Теперь план вашего этажа имеет масштаб 1:50.
Настройки сетки:
Работа с сеткой, включенной в Photoshop, позволит вам работать более точно. Объекты и выделенные области будут привязаны к линиям сетки, и вы сможете быстро увидеть размеры, если настройки сетки верны. Чтобы включить сетку, выберите Menu> View> Show> Grid.
Нажмите для увеличения
Следующие шаги обеспечат отображение линий сетки в метрах и сантиметрах.
Выберите «Меню»> «Правка»> «Настройки»> «Направляющие, сетка и фрагменты».
Установите сетку через каждые 2 см. Теперь толстые линии сетки представляют метры.
Подразделения — это более тонкие линии между линиями сетки; 4 деления образуют тонкую линию через каждые 25 см, 5 делений через каждые 20 см и т. Д.
Вы можете бесплатно загрузить эти линейки в масштабе для использования в планах этажей по этой ссылке.
Если у вас есть вопросы, напишите нам по электронной почте, используя страницу контактов.
Счастливого планирования,
Условные обозначения на плане
Как применить масштабирование с учетом содержимого в Adobe Photoshop
При масштабировании изображения каждый отдельный пиксель сжимается или растягивается, и при масштабировании только в одном направлении, а не пропорционально, изображение искажается. Масштабирование с учетом содержимого пытается проанализировать изображение на основе заданных пользователем критериев и сохранить детализацию. Масштабирование с учетом содержимого можно применять к изображениям RGB, CMYK и полутоновым изображениям.Он не работает с масками слоев, корректирующими слоями, трехмерными слоями или смарт-объектами.
Эта функция одинаково работает в версиях Adobe Photoshop CS6 и CC.
- Сначала необходимо разблокировать слой. При необходимости щелкните значок замка на панели слоев , чтобы разблокировать слой.
- Перейдите в меню Правка> Масштаб с учетом содержимого .
- Посмотрите на панель параметров , чтобы увидеть критерии сохранения масштабирования, которые можно указать:
- Выбор контрольной точки: Щелкните узел на значке [].
- Положение опорной точки: Введите координаты x и y для сохраняемого местоположения.
- Количество: Укажите отношение масштабирования с учетом содержимого к обычному масштабированию в процентах.
- Защитить: Выберите альфа-канал в качестве области для защиты.
- Защитить тона кожи: Защитить области на основе цветов тона кожи.
- Масштабирование с учетом содержимого работает как обычное масштабирование в режиме свободного преобразования. Вы тянете за ручки на ограничительной рамке трансформации, чтобы масштабировать изображение.
- Ширина этого изображения была масштабирована только вправо от центральной контрольной точки с использованием как обычного масштабирования (свободное преобразование), так и масштабирования с учетом содержимого. Обратите внимание на детали, сохранившиеся в исходной центральной области изображения.
- На этом изображении только ширина была масштабирована с использованием как обычного масштабирования, так и параметра Protect Skin Tones [] с масштабированием с учетом содержимого.
- В последнем примере будет использоваться шкала Content-Aware Scale с созданным мной альфа-каналом, выбранным в параметре Protect Alpha Channel .
- Масштабирование только по ширине с учетом содержимого с защитой альфа-канала:
изображений — Есть ли в Photoshop параметр «По размеру холста», как в Fireworks?
изображение. Есть ли в Photoshop параметр «По размеру холста», как в Fireworks? — Обмен стеками графического дизайнаСеть обмена стеков
Сеть Stack Exchange состоит из 178 сообществ вопросов и ответов, включая Stack Overflow, крупнейшее и пользующееся наибольшим доверием онлайн-сообщество, где разработчики могут учиться, делиться своими знаниями и строить свою карьеру.
Посетить Stack Exchange- 0
- +0
- Авторизоваться Подписаться
Graphic Design Stack Exchange — это сайт вопросов и ответов для профессионалов, студентов и энтузиастов графического дизайна.Регистрация займет всего минуту.
Зарегистрируйтесь, чтобы присоединиться к этому сообществуКто угодно может задать вопрос
Кто угодно может ответить
Лучшие ответы голосуются и поднимаются наверх
Спросил
Просмотрено 321к раз
Я впервые использую Photoshop в программе Fireworks.В FW есть очень удобная кнопка «подогнать под размер холста» на панели свойств внизу, которая при нажатии привязывает изображение к холсту, настраивая размер холста, чтобы он был не больше, чем изображение.
А в ПС такой инструмент есть?
JohnB19.7k1212 золотых знаков7474 серебряных знака142142 бронзовых знака
Создан 19 авг.
Сэмми44311 золотых знаков44 серебряных знака55 бронзовых знаков
1 Самое близкое, что вы получите, — это команда Trim… в меню Image .
Создан 19 авг.
Ghoppeghoppe3,0671616 серебряных знаков1313 бронзовых знаков
4 Сейчас я использую Photoshop CC 2014 и могу просто добиться этого, выполнив Изображение> Показать все.
Создан 25 марта 2015, 18:30.
3- использовать прямоугольное выделение ( M ) по всему изображению
- копировать изображение ( Ctrl / Option + C )
-
Файл> Создать... - на
ПредустановкащелкнитеБуфер обмена - , затем вставьте его туда ( Ctrl / Option + V )
23.7k1818 золотых знаков8686 серебряных знаков128128 бронзовых знаков
Создан 18 июн.
Алистер5111 серебряный знак11 бронзовый знак
1Перейдите в: «Правка»> «Настройки»> «Общие»> и установите флажок «Изменить размер изображения во время размещения». Затем, когда вы разместите изображение, оно поместится на вашем холсте.
Создан 23 фев.
0Вы всегда можете просто обрезать по краям вашего контента. Увеличьте масштаб, чтобы быть более точным.
Создан 06 дек.
Используя команду меню «Файл…Automate … Fit Image «- один из вариантов.
Создан 16 авг.
, вы должны использовать кадрирование, выбрать ширину и высоту изображения для холста, и холст будет настроен для вас
Создан 20 янв.
перейдите к своим предпочтениям (команда K).поставьте галочку «изменить размер изображения во время размещения»
Создан 27 авг.
Если у вас уже много слоев и другие предлагаемые решения не работают.
Вы всегда можете перейти к изображению> холст и записать размеры.
Затем выберите изображение, CTRL & T для преобразования и введите размеры холста.
Вы можете щелкнуть маленькую цепочку, если хотите, чтобы она сохранила пропорции, а затем просто введите ширину или высоту.
Создан 24 марта ’16 в 14: 342016-03-24 14:34
EoinEoin3,155 11 золотой знак 66 серебряных знаков2020 бронзовых знаков
Я сделал так: Замените 100% ширину на верхней панели шириной в пикселях вашего холста.(Замените% на ‘px’). Убедитесь, что цепочка-пиктограмма «Сохранить соотношение сторон» активна.
Создан 05 фев.
Если вам нужно указать точное расстояние между объектом или продуктом в уже обрезанных изображениях на прозрачном фоне, вы можете получить его по:
- Изображение> Обрезать> Прозрачные пиксели и щелкните со всех сторон.
- Изображение> Размер холста: относительный и добавить миллиметры или дюймы
Это все
Создан 10 фев.
Я знаю, что это старый поток, нашел его, надеясь, что наконец-то появилось лучшее решение для этого, но, поскольку Photoshop ужасен, похоже, что его нет.Единственное решение, которое я нашел, — это скопировать слой и создать новый документ на основе того, что находится в буфере обмена. Другой вариант — работать с холстом, намного большим, чем вы ожидаете.
Создан 29 дек.
1В Photoshop это одновременно alt + i + r.
Создан 16 авг.
Graphic Design Stack Exchange лучше всего работает с включенным JavaScriptВаша конфиденциальность
Нажимая «Принять все файлы cookie», вы соглашаетесь с тем, что Stack Exchange может хранить файлы cookie на вашем устройстве и раскрывать информацию в соответствии с нашей Политикой в отношении файлов cookie.
Принимать все файлы cookie Настроить параметры
Интеллектуальное масштабирование с масштабированием с учетом содержимого в Photoshop CS4
Новым в Photoshop CS4 является инструмент Content-Aware Scale, который позволяет преобразовывать изображение так, как никогда раньше в Photoshop.Сама технология существует уже некоторое время, и вы, возможно, были знакомы с веб-сайтом rsizr.com, который предлагает масштабирование с учетом содержимого в качестве онлайн-услуги. Однако теперь эта функция встроена в Photoshop, что делает его легкодоступным инструментом для больших и маленьких изображений.
В этом посте я объясню, как использовать масштабирование с учетом содержимого и как защитить области изображения от искажения в процессе.
Шаг 1
Чтобы увидеть, как работает инструмент, откройте изображение в Photoshop CS4 (этой функции нет в других версиях Photoshop), дважды щелкните фоновый слой, чтобы превратить его в обычный слой, и выберите «Правка»> «Масштаб с учетом содержимого».
Шаг 2
Обратите внимание на маркеры изменения размера на изображении. Перетащите с одной стороны внутрь и посмотрите, что при этом произойдет. Вы обнаружите, что изображение уменьшается в размере, но большая часть информации в нем все еще присутствует — изображение становится более узким, но ключевые элементы в нем не сжаты.
Если ваше изображение включает людей, щелкните индикатор человека на панели инструментов, чтобы он не нажимался — когда индикатор находится на одном уровне с панелью инструментов, этот параметр выбран.Это защищает людей, распознавая оттенки кожи и гарантируя, что они не будут искажены эффектом.
Шаг 3
Вы также можете защитить элементы изображения с помощью маски альфа-канала. Этот метод удобен, если у вас есть области изображения, которые вы хотите сохранить за счет других областей, и его также можно использовать для защиты людей на изображении.
Сделайте грубое выделение вокруг области, на которую не должен влиять эффект масштабирования.Хорошим инструментом для использования является инструмент «Лассо» — выделите область и удерживайте клавишу Shift, чтобы при необходимости сделать второй выбор над другой областью.
Выберите «Выделение»> «Сохранить выделение», введите имя для выбора, например, маску деталей, убедитесь, что для параметра «Канал» задано значение «Новый», а для операции — «Новый канал», и нажмите «ОК». Нажмите Ctrl + D (Command + D на Mac), чтобы отменить выбор.
Шаг 4
Теперь выберите «Правка»> «Масштаб с учетом содержимого» и в раскрывающемся списке «Защита» на панели инструментов выберите только что созданную маску.Масштабируйте изображение и обратите внимание, что замаскированные области защищены от повреждения, так как изображение уменьшается в размере.
Content-Aware Scaling — удобный способ изменить соотношение сторон изображения. Например, вы можете превратить пейзажное изображение в квадратное и закрыть пространство между людьми на фотографии, если они находятся далеко друг от друга. Он также работает в обратном направлении, и вы можете использовать его для увеличения изображения. Возможно, вам придется поработать с инструментом клонирования, чтобы восстановить небольшие участки изображения, поврежденные в результате масштабирования, но обычно инструмент работает очень хорошо.
Если у вас нет Photoshop CS4, перейдите с изображением в руке на rsizr.com и попробуйте онлайн-инструмент.
Бесплатный инструмент преобразования в Photoshop
Свободное преобразование — это очень уникальный и универсальный инструмент в Photoshop, который очень удобен, особенно при работе с фотографиями. Это одна маленькая функция, которая может делать несколько вещей с вашими изображениями и вырезками.
Рекомендуем: станьте профессионалом в Photoshop с нашим онлайн-курсом.Присоединяйтесь сегодня и получите первые 4 недели бесплатно!
Активация свободного преобразования
Бесплатное преобразование работает со слоями по отдельности. Чтобы активировать свободное преобразование, выберите слой на панели слоев и нажмите ctrl + t на клавиатуре.
Вы увидите, что на вашем слое появилась граница. Щелкните изображение правой кнопкой мыши, и вы увидите несколько вариантов.
Давайте разберемся, для чего предназначены эти опции.
Освойте основы Photoshop, от основ до более сложных навыков, и станьте профессионалом Photoshop.
Масштаб
Это активируется по умолчанию, когда вы нажимаете ctrl + t на клавиатуре. Щелкните и перетащите крошечные квадраты, чтобы изменить размеры слоя по своему желанию, независимо от сохранения соотношения сторон (отношения высоты к ширине). Если вы хотите увеличить или уменьшить размеры слоя без нарушения соотношения сторон, удерживайте нажатой клавишу ctrl на клавиатуре, а затем щелкните и перетащите крошечные квадраты.Это изменит размеры, но сохранит соотношение сторон.
Повернуть
Это поможет вам повернуть только этот конкретный слой, не затрагивая другие слои по своему усмотрению. Щелкните и перетащите углы рамки, чтобы повернуть изображение. Поворот также активируется по умолчанию вместе с масштабированием, когда вы активируете свободное преобразование. Во время масштабирования щелкните и перетащите за пределы кадра, чтобы повернуть изображение.
перекос
Перетаскивание углов после активации изменит рамку только в соответствии с этой конкретной точкой.Слой изменится соответственно, чтобы заполнить рамку, из-за чего изображение в слое будет перекоситься. Это поможет вам растянуть слой в любом конкретном направлении, придав ему перекошенную форму.
Искажение
Искажение работает аналогично перекосу, самая большая разница в том, что при перетаскивании краев при наклоне край слоя сдвигается только вверх и вниз. Но в искаженном виде. можно даже растягивать и сжимать.
Перспектива
Не ошибиться с перекосом.Перспектива работает немного иначе, чем перекос и искажение. Когда вы перетаскиваете углы изображения после выбора перспективы, противоположный угол перемещается в противоположном направлении, трансформируя слой, как он был виден с другой точки зрения.
Перетаскивание углов изменит расстояние до точки схождения точек обзора. Это может заставить его идти дальше или приближаться. Перетаскивание краев рамки будет перемещать точку схождения точки обзора слева направо, если вы перемещаете верхний или нижний край, и вверх или вниз, если вы перемещаете левый или правый край.
Это может показаться немного сложным, но попробуйте сами. Вы научитесь этому.
Деформация
Вам понравится инструмент деформации. Он может изменять слой по вашему желанию. Когда вы выберете деформацию, вы увидите, что вместо рамки теперь у нее есть сетка.
Вы можете щелкнуть и перетащить любую точку в сетке, чтобы изменить слой.
Повернуть на 180/90 по часовой /
Поворот на 180 повернет слой на 180 градусов, не затрагивая другие слои.Повернуть на 90 градусов по часовой стрелке — повернуть изображение на 90 градусов по часовой стрелке.
Повернуть на 90 градусов по часовой стрелке — изображение будет повернуто на 90 градусов против часовой стрелки.
Флип
Это похоже на использование зеркала. Переворот по горизонтали создаст зеркальное отражение. Если изображение в вашем слое выглядит как модель слева, после переворота по горизонтали оно теперь будет смотреть вправо.
Отразить по вертикали изменит слой на его зеркальное отражение, как если бы зеркало было помещено над слоем.Это заставит ваш слой перевернуться.
Использовать свободное преобразование
Все функции, которые может предложить бесплатное преобразование, можно очень творчески использовать во многих рабочих процессах редактирования, ретуши и обработки фотографий. В наших будущих публикациях мы будем применять бесплатное преобразование в большем количестве способов, которые вы можете себе представить. Ошиваться!
Хотите отточить свои навыки фотошопа? Присоединяйтесь к нашему высококлассному профессиональному диплому в фотошопе сегодня!
Присоединяйтесь к более чем 12 миллионам студентов, у которых уже есть преимущество
Зарегистрируйтесь сегодня и получите 4 недели бесплатно!
Без обязательств.Отменить в любой момент.
.
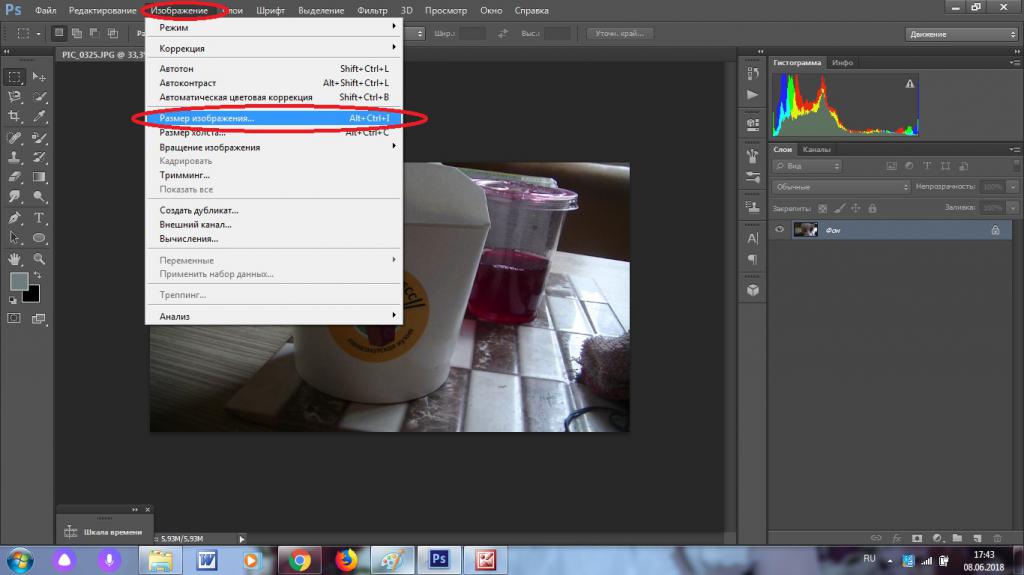
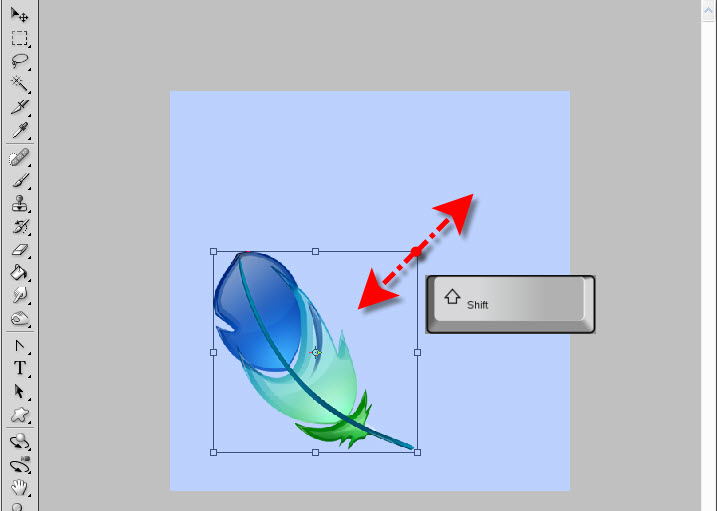
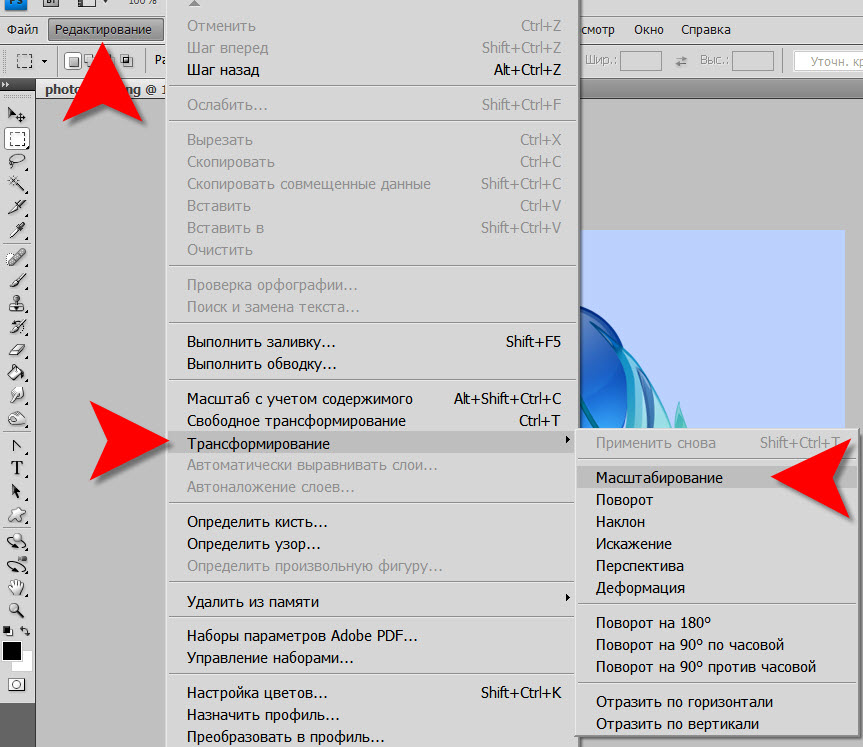

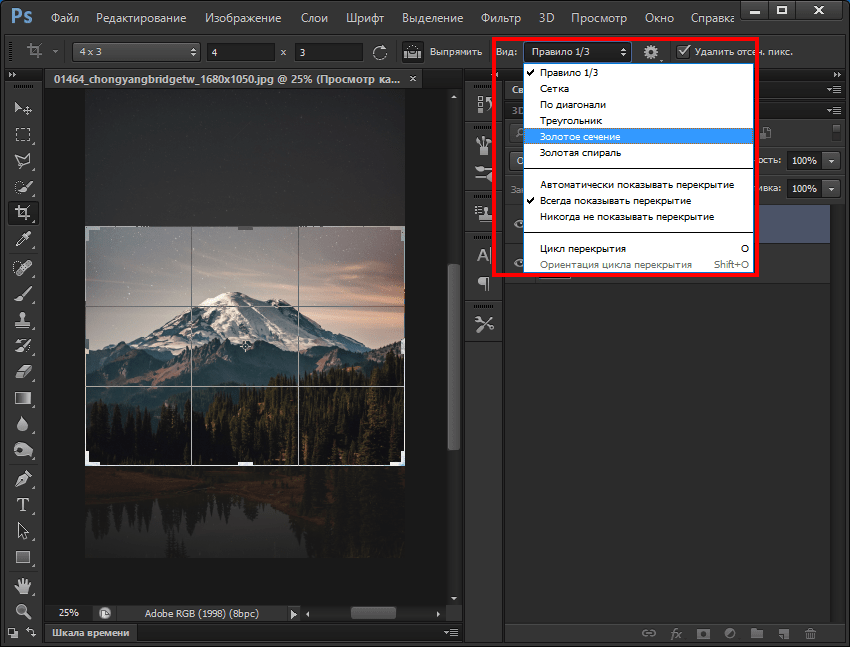 Чтобы увидеть границы этого фона нужно воспользоваться инструментом Navigator и с помощью его уменьшить масштаб всего документа, до тех размеров, при которых будут видны границы большего объекта.
Чтобы увидеть границы этого фона нужно воспользоваться инструментом Navigator и с помощью его уменьшить масштаб всего документа, до тех размеров, при которых будут видны границы большего объекта. Тогда просто выделите необходимые объемы удерживая клавишу Ctrl.
Тогда просто выделите необходимые объемы удерживая клавишу Ctrl. На границах этого прямоугольника расположены специальные точки в виде черных квадратов, потянув за которые мышкой изменятся размер и форма нужного вам объекта.
На границах этого прямоугольника расположены специальные точки в виде черных квадратов, потянув за которые мышкой изменятся размер и форма нужного вам объекта. Во время наклона точка, относительно которой производится наклонение, находится в центре выделенного слоя. Изменить ее положение можно просто, перетянув ее мышкой в нужное место.
Во время наклона точка, относительно которой производится наклонение, находится в центре выделенного слоя. Изменить ее положение можно просто, перетянув ее мышкой в нужное место.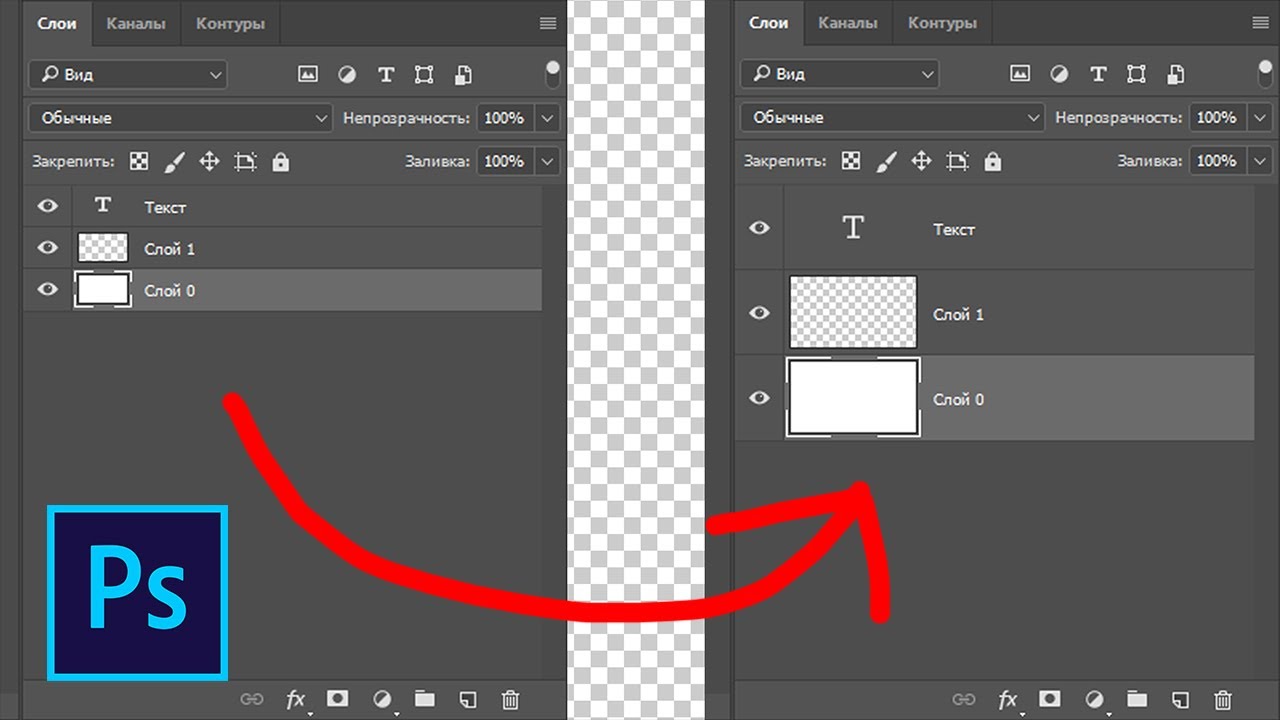 Обычно это пятый инструмент сверху и выглядит как пара скрещенных Т-квадратов.
Обычно это пятый инструмент сверху и выглядит как пара скрещенных Т-квадратов. Затем вы можете вернуться к редактированию основного изображения.
Затем вы можете вернуться к редактированию основного изображения.

 Каждая точка рисунка отображается одной точкой монитора. В этом масштабе видны все имеющиеся детали. Дальнейшее увеличение не откроет новых элементов. Быстро привести масштаб к этому значению можно двойным щелчком на инструменте Zoom(Масштаб).
Каждая точка рисунка отображается одной точкой монитора. В этом масштабе видны все имеющиеся детали. Дальнейшее увеличение не откроет новых элементов. Быстро привести масштаб к этому значению можно двойным щелчком на инструменте Zoom(Масштаб).
 При использовании первой опции изменится масштаб объектов на всех слоях. При второй опции будет изменен размер корректировочных слоев, а также слоев, содержащих заливку. Остальные слои останутся без изменений.
При использовании первой опции изменится масштаб объектов на всех слоях. При второй опции будет изменен размер корректировочных слоев, а также слоев, содержащих заливку. Остальные слои останутся без изменений.