Команда Brightness/Contrast (Яркость/Контрастность). Adobe Photoshop CS3
Читайте также
5.4.3 Команда cat
5.4.3 Команда cat Мы уже рассматривали кратко команду cat в предыдущем разделе. В данном разделе эта команда интересует нас в основном потому, что чаще всего она работает как раз с входным и выходным потоками. По умолчанию выход команды cat направляется в выходной поток. Чтобы
5.10. Команда sh
5.10. Команда sh Вы всегда можете запустить новый экземпляр оболочки bash, дав команду bash или sh. При этом можно заставить новый экземпляр оболочки выполнить какой-то скрипт, если передать имя скрипта в виде аргумента команды bash. Так, для выполнения скрипта myscript надо дать
8.
 4.2. Команда top
4.2. Команда top
8.4.2. Команда top Команда ps позволяет сделать как бы «моментальный снимок» процессов, запущенных в системе. В отличие от ps команда top отображает состояние процессов и их активность «в реальном режиме времени». На рисунке 8.5 изображено окно терминала, в котором запущена
Команда
Команда Команда используется для выполнения SQL-запросов к базе данных Важно не путать команду, которая является СОМ-объектом, с текстом команды, который представляет собой строку. Обычно команды используют для описания данных, например для создания таблицы и
Low Contrast (Уменьшение контрастности)
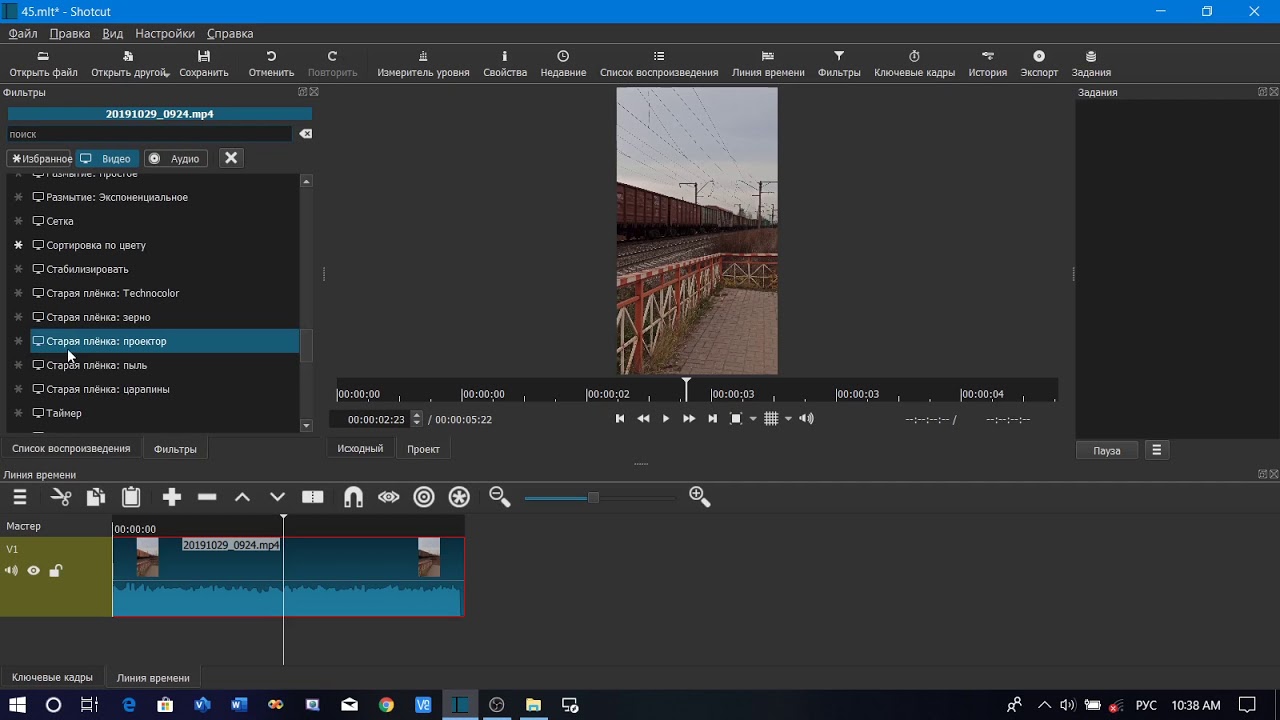 На рисунке 4.24 слева показана фотография низкого качества, которая была сделана при помощи
На рисунке 4.24 слева показана фотография низкого качества, которая была сделана при помощи
Ultra Contrast (Ультраконтрастность)
Ultra Contrast (Ультраконтрастность) Сглаживает контрастность на всем изображении, подсвечивает области теней и затеняет блики. Чаще всего этот фильтр используется для коррекции фоновых темных изображений (рис. 4.43). Рис. 4.43. Исходное изображение (слева) и пример использования
Low Contrast (Низкая контрастность)
Low Contrast (Низкая контрастность) Позволяет осветлить затемненные участки изображения и уменьшить контрастность. При этом яркие участки остаются
Contrast & Light (Контрастность и освещение)
Contrast & Light (Контрастность и освещение)
В результате применения фильтра на первых двух этапах может снизиться контрастность изображения и измениться его освещенность.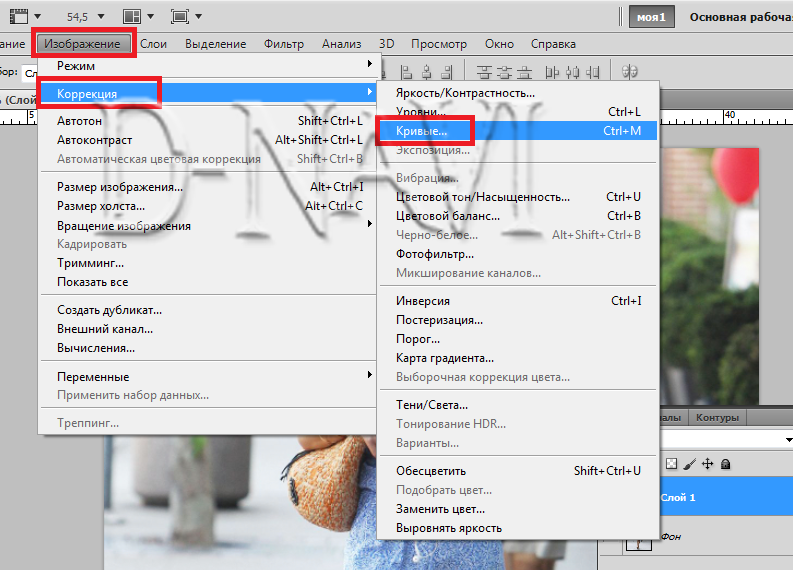
Mr. Contrast (Контраст)
Mr. Contrast (Контраст) Данный фильтр особым образом изменяет контрастность изображения, благодаря чему можно получать интересные и разнообразные визуальные эффекты (рис. 7.37). При помощи Mr. Contrast (Контраст) изображение можно сделать практически черным или просто чуть-чуть
Brightness/Contrast (Яркость/Контраст)
Brightness/Contrast (Яркость/Контраст) Brightness/Contrast (Яркость/Контраст) – корректирующий слой, позволяющий наиболее удобным образом оперировать параметрами яркости и контраста изображения. Применяется, например, для придания выразительности фотографиям, исправления бледных или
Яркость, контрастность и цветовой тон рисунка
Яркость, контрастность и цветовой тон рисунка
Конечно, программа Excel не может соперничать с графическими редакторами в плане обработки графических изображений, но все же несколько полезных инструментов для базовых операций с рисунками она содержит.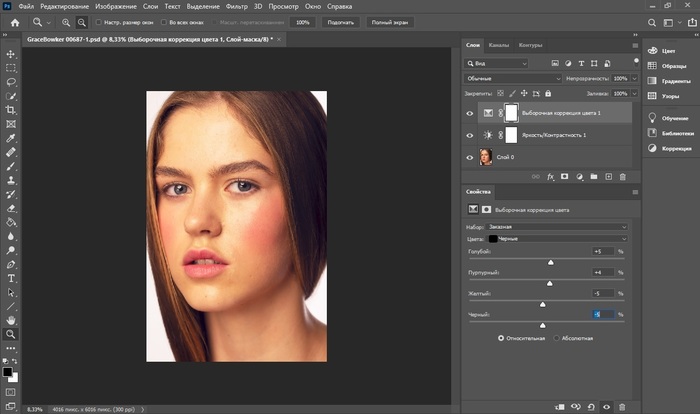
3.2. Команда at
3.2. Команда at Команда at позволяет передавать задания демону cron для одноразового выполнения в назначенное время. Выдавая задание, команда at сохраняет в отдельном файле как его текст, так и все текущие переменные среды. Заметим, что команда crontab не делает этого. По умолчанию
5.3. Команда cat
Как настроить яркость экрана нетбука?
Как настроить яркость экрана нетбука?
На подсветку экрана расходуется много энергии.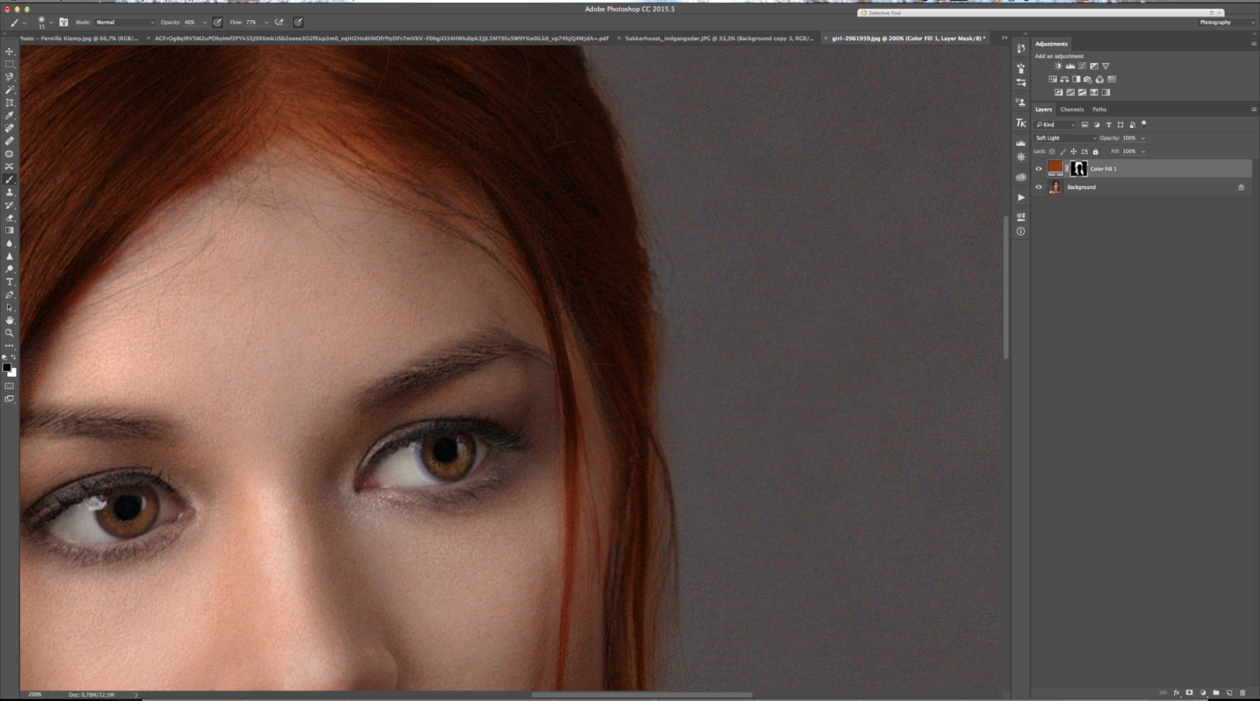 Чем ниже яркость, тем дольше нетбук способен проработать от одной зарядки батареи.Яркость экрана автоматически изменяется в зависимости от того, работает компьютер от сети или от
Чем ниже яркость, тем дольше нетбук способен проработать от одной зарядки батареи.Яркость экрана автоматически изменяется в зависимости от того, работает компьютер от сети или от
13.3. Brightness/Contrast (яркость/Контраст)
13.3. Brightness/Contrast (яркость/Контраст) Чтобы сделать активной данную настройку (рис. 13.4), следует выполнить команду Image ? Adjustments ? Brightness/Contrast (Изображение ? Настройки ? Яркость/Контраст). Это одна из самых простых настроек, которая порой очень помогает в работе. Рис. 13.4. Диалоговое
Повышение контраста с помощью режимов Photoshop Blend
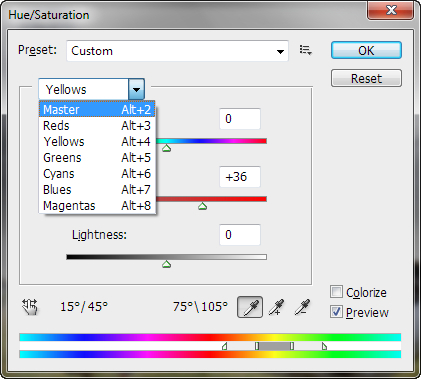
Photoshop дает нам множество способов улучшить контраст на наших фотографиях, от простой настройки яркости / контрастности изображения до работы с уровнями, кривыми и, конечно же, Camera Raw. Но знаете ли вы, что некоторые режимы наложения в Photoshop также могут повысить контраст? На самом деле, они не только могут это сделать, это и есть причина, по которой они существуют!
Преимущество использования режимов наложения для повышения контрастности заключается в том, что режимы наложения невероятно просты в использовании. И, как мы увидим, комбинируя режимы наложения с одним из
Обычно увеличение контрастности также увеличивает насыщенность цвета, в результате чего цвета выглядят перенасыщенными. Но, выбрав правильный корректирующий слой и правильные режимы наложения, мы можем отрегулировать контрастность и цвет по отдельности. Посмотрим, как это работает. Я буду использовать Photoshop CC, но вы также можете использовать Photoshop CS6.
Посмотрим, как это работает. Я буду использовать Photoshop CC, но вы также можете использовать Photoshop CS6.
Давайте начнем!
Как повысить контраст изображения с помощью режимов наложения
Мы начнем с изучения того, как быстро улучшить контраст на изображении с помощью режимов наложения, а затем я покажу вам, как исправить любые цветовые проблемы, которые возникают в результате.
Чтобы узнать больше о режимах наложения Photoshop, загрузите мое полное руководство по режимам наложения слоев в формате PDF.
Вот изображение, которое я открыл в Фотошопе, и хотя это отличный снимок, он также выглядит немного плоским. Давайте посмотрим, как режимы наложения и корректирующие слои могут быстро сделать это изображение популярным:
Исходное низкоконтрастное изображение. Фото предоставлено: Adobe Stock.
Шаг 1: Добавьте корректирующий слой Vibrance
На панели «Слои» мы видим изображение на фоновом слое, который в настоящее время является единственным слоем в документе:
Панель «Слои».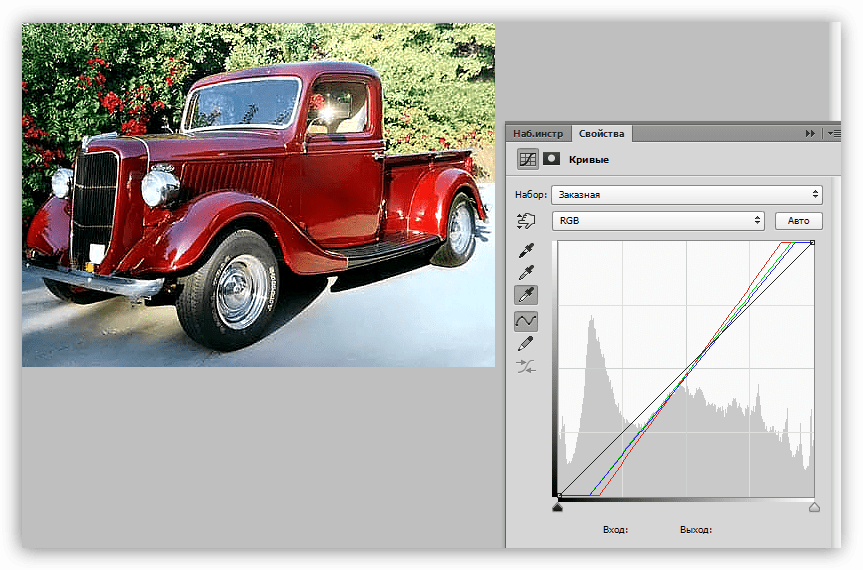
Первое, что нам нужно сделать, это добавить корректирующий слой Vibrance над изображением. Нажмите на значок « Новый заливочный или корректирующий слой» в нижней части панели «Слои»:
Нажав на значок «Новый слой заливки» или «Корректирующий слой».
И выберите Vibrance из списка:
Выбирая Вибранс.
Корректирующий слой появляется над фоновым слоем. Мы увидим, почему мы специально выбрали Vibrance чуть позже:
Панель «Слои» показывает новый корректирующий слой.
Шаг 2: Измените режим наложения слоя на Наложение или Экран
Чтобы увеличить контраст на изображении, все, что нам нужно сделать, это изменить режим наложения нашего корректирующего слоя на режим, который увеличивает контраст.
По-прежнему на панели «Слои», нажмите на режим смешивания в левом верхнем углу. По умолчанию режим смешивания установлен на Normal:
Нажав на режим смешивания.
Photoshop включает в себя целую группу режимов наложения, разработанных специально для увеличения контрастности.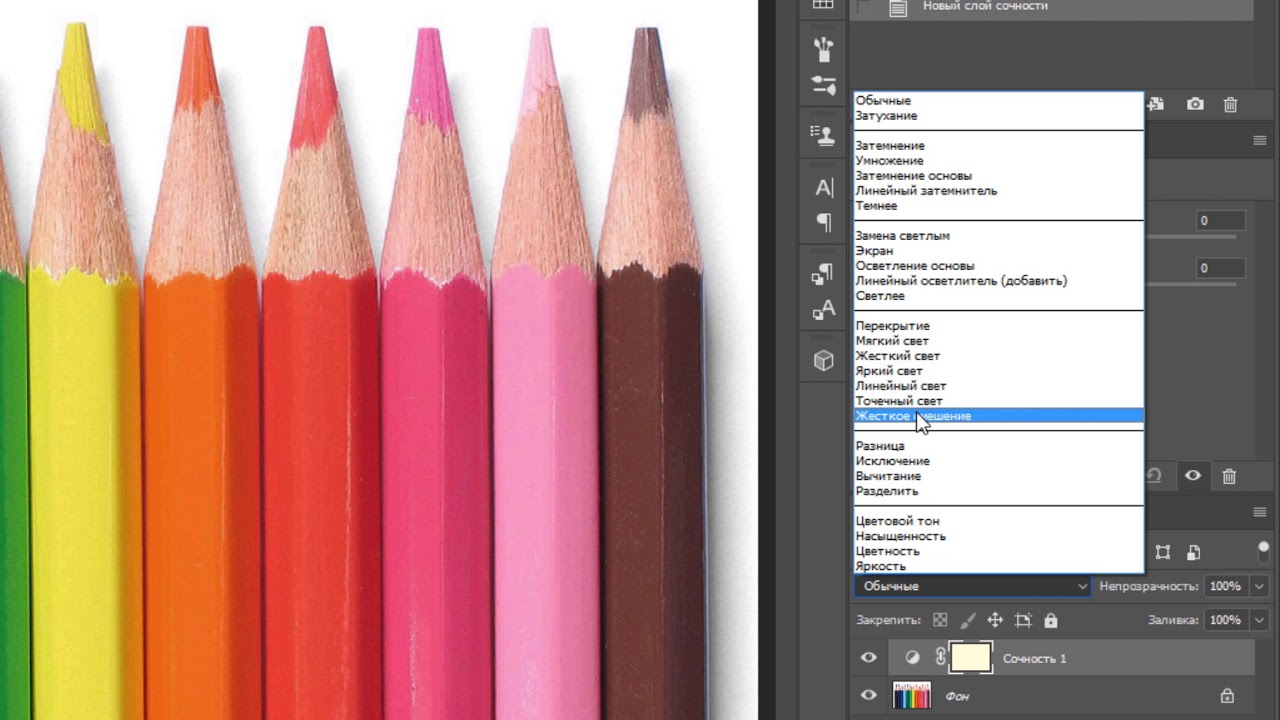 Группа начинается с Overlay и заканчивается Hard Mix. Каждый режим наложения в этой группе будет усиливать контраст и давать другой результат.
Группа начинается с Overlay и заканчивается Hard Mix. Каждый режим наложения в этой группе будет усиливать контраст и давать другой результат.
Режим наложения Overlay
Для большинства изображений лучше всего подходят два режима наложения: «Наложение» и «Мягкий свет». Начните с выбора наложения :
Выбор режима наложения Overlay.
И просто изменив режим наложения, мы увеличили контраст. Слева — исходное изображение, а справа — результат с использованием наложения:
Исходное изображение (слева) и более контрастная версия с использованием режима наложения Overlay (справа).
Режим смешивания экрана
Если результат наложения слишком сильный, попробуйте вместо этого режим наложения Soft Light :
Выбор режима наложения Soft Light.
Как следует из названия, Soft Light производит более мягкий и тонкий эффект. Слева — результат с использованием Overlay, а справа — результат с использованием Soft Light. Для этого изображения Soft Light работает лучше, но для других Overlay может работать лучше:
Для этого изображения Soft Light работает лучше, но для других Overlay может работать лучше:
Результат с Overlay (слева) и Soft Light (справа).
Связанный: Проверьте наши Подсказки Режима Смешивания и Уловки!
Шаг 3: Точная настройка контраста с помощью параметра «Непрозрачность»
Вы также можете точно настроить результат любого режима наложения, отрегулировав непрозрачность корректирующего слоя. Вы найдете опцию непрозрачности в правом верхнем углу панели слоев.
Чем больше вы уменьшаете непрозрачность по сравнению со значением по умолчанию, равным 100%, тем больше вы уменьшаете контрастность, позволяя исходному изображению на фоновом слое просвечивать:
Точно отрегулируйте эффект с помощью параметра «Непрозрачность».
Как исправить цвет после усиления контраста
Так почему же мы выбрали корректирующий слой Vibrance для увеличения контрастности? Если все, что нам нужно было сделать, это изменить режим наложения, зачем нам нужен Vibrance? Почему не Уровни, или Кривые, или что-то еще? Причина в том, что когда мы увеличивали контраст, мы также увеличивали  А настройка Vibrance позволяет легко ее исправить.
А настройка Vibrance позволяет легко ее исправить.
Если мы снова посмотрим на сравнение между исходным изображением и версией с более высокой контрастностью, мы увидим, что цвета в версии с более высокой контрастностью теперь перенасыщены. Здесь я сравниваю оригинал (слева) с результатом в режиме наложения Overlay (справа), чтобы было легче увидеть проблему. Но Soft Light может также производить перенасыщенные цвета в меньшей степени:
Повышение контрастности также усиливало цвет.
Шаг 4: Перетащите ползунок Насыщенность на -100
Так как же нам уменьшить насыщенность цвета? Это просто. На панели «Свойства» мы видим, что настройка «Вибрация» включает ползунок « Насыщенность» . Над ним также есть ползунок Vibrance, но нам нужен Saturation.
Чтобы восстановить исходные уровни насыщенности фотографии, просто перетащите ползунок «Насыщенность» полностью влево до значения -100 :
Перетаскивание ползунка «Насыщенность» на панели «Свойства».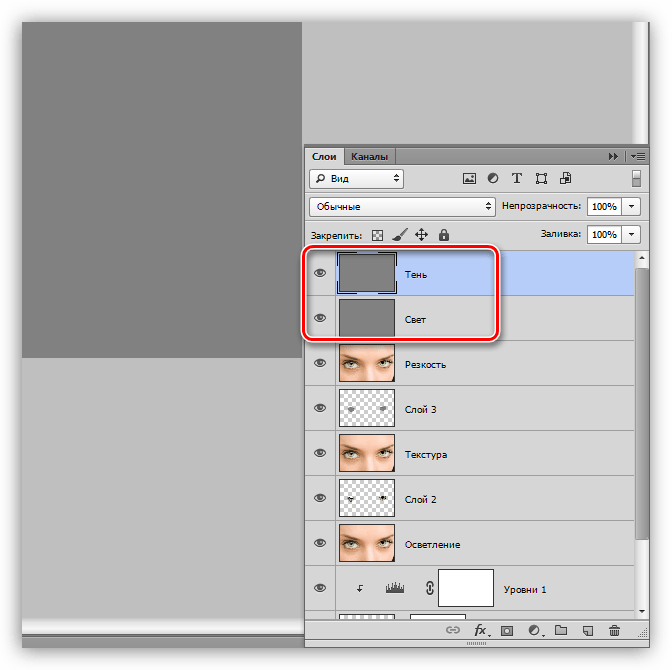
Слева показано, как изображение выглядело изначально после изменения режима наложения на Overlay. А справа — изображение с таким же увеличением контрастности, но на насыщенность цвета больше не влияет:
Изображение с более высокой контрастностью до (слева) и после корректировки цвета (справа).
Вернуть часть насыщенности
Теперь, в зависимости от вашего изображения, вы можете сохранить некоторую добавленную насыщенность цвета. В этом случае просто перетащите ползунок «Насыщенность» вправо до тех пор, пока не найдете нужный вам параметр. Я увеличу мой с -100 до -70:
Восстановление некоторых из дополнительных насыщенности.
Сравнение оригинальной и более контрастной версий
Чтобы переключиться между исходным изображением и новой более контрастной версией, включите и отключите корректирующий слой Vibrance, щелкнув его значок видимости на панели «Слои»:
Включение и выключение эффекта с помощью значка видимости.
С выключенным корректирующим слоем мы видим исходное низкоконтрастное изображение:
Исходное изображение.
И с включенным корректирующим слоем мы видим конечный результат с более высокой контрастностью (используя режим наложения Soft Light):
Изображение с улучшенной контрастностью.
И там у нас это есть! Вот как можно быстро увеличить контраст на ваших фотографиях, используя простые режимы наложения и настройки слоев в Photoshop! Посетите наш раздел «Редактирование фотографий», чтобы узнать больше об уроках редактирования и ретуши! И не забывайте, что все наши учебники теперь доступны для скачивания в формате PDF!
Как повысить контрастность фотографии в фотошопе
Здравствуйте! Сегодня мы познакомимся с вами с одними из основных функций по обработке фотографий – яркости и контрастности в фотошопе. Когда мы обрабатываем снимок, редактируя контрастность в фотошопе и яркость, фотография становится более качественной, яркой и живой.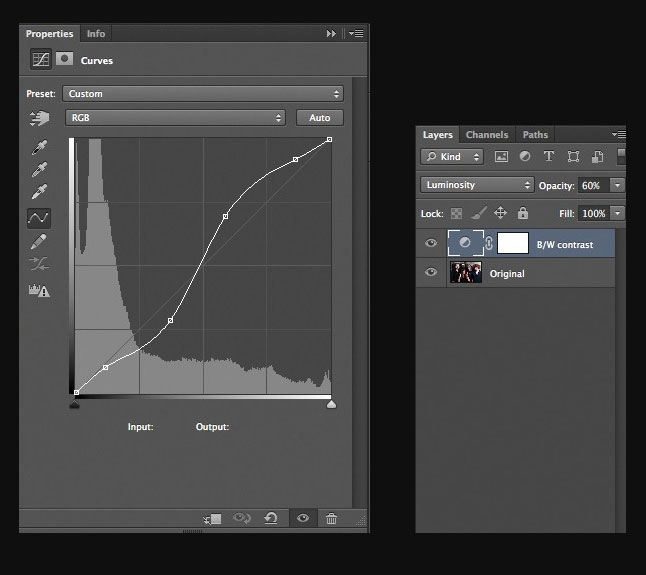 Собственно говоря, это одно из самых первых действий, к которому вы должны прибегнуть при открытии в Adobe Photoshop фотографии. Я покажу вас самые основные команды по изменении яркости и контрастности в фотошопе, надеюсь, они вам пригодятся!
Собственно говоря, это одно из самых первых действий, к которому вы должны прибегнуть при открытии в Adobe Photoshop фотографии. Я покажу вас самые основные команды по изменении яркости и контрастности в фотошопе, надеюсь, они вам пригодятся!
Редакторы, которые поймали ложных прореживающих певцов, заявили, что их функция заключается не в том, чтобы показывать в своих публикациях реальность, а в лучшую версию. Проекция без недостатков, которая защищает ценности молодежи: устраняет пятна, компенсирует морщины и подтверждает контуры. По-испански это могло быть слово, которое указывает на то, что ускользает от общего, несмотря на земной аспект. Вы знаете, как преобразовать фотографию и сделать ее более интересной, используя только легкие и быстрые эффекты для применения?
Эти и другие эффекты могут быть решением, чтобы придать дополнительный прикосновение, отсутствующее на изображении. Посмотрите в этом выборе некоторые быстрые эффекты создания, которые могут дать новое лицо вашему изображению.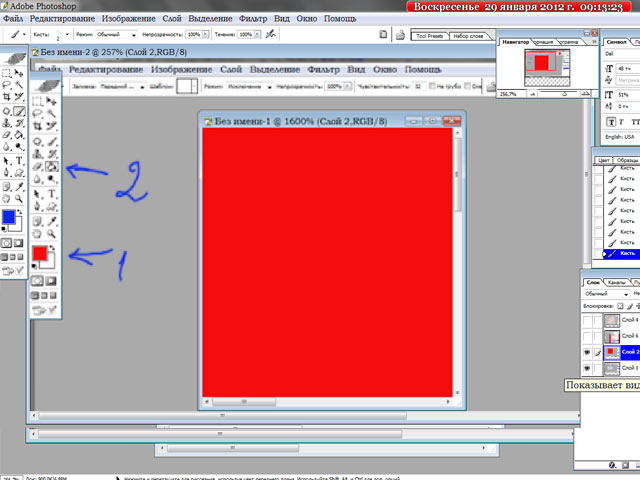 Все, что вам нужно, это фотографии, которые совместимы с каждым и много творчества.
Все, что вам нужно, это фотографии, которые совместимы с каждым и много творчества.
Откроем фотографию, у которой хотим изменить контрастность и яркость в фотошопе.
Самый простой, быстрый и достаточно эффективный метод – Применение Авто контрастности. Его суть в том, что программа выбирает самые светлые пиксели, преобразовывая их в белые, а самые темные – в черные. Чаще всего, применение этого фильтра вполне достаточно. Применить Авто контрастность вы можете, зайдя в Меню Изображение – Image:> Авто Контрастность — Auto Levels или с помощью комбинации клавиш Alt+Shift+Ctrl+L.
Черно-белый с высоким контрастом
С увеличенным контрастом черно-белые фотографии становятся более яркими. Это не похоже на простое черно-белое изображение, не так ли? Секрет прост: контраст. Когда вы используете настройку насыщенности, чтобы взять весь цвет с фотографии, она не всегда выглядит очень красивой — то же самое происходит, когда вы уже снимаете сцену в черно-белом режиме.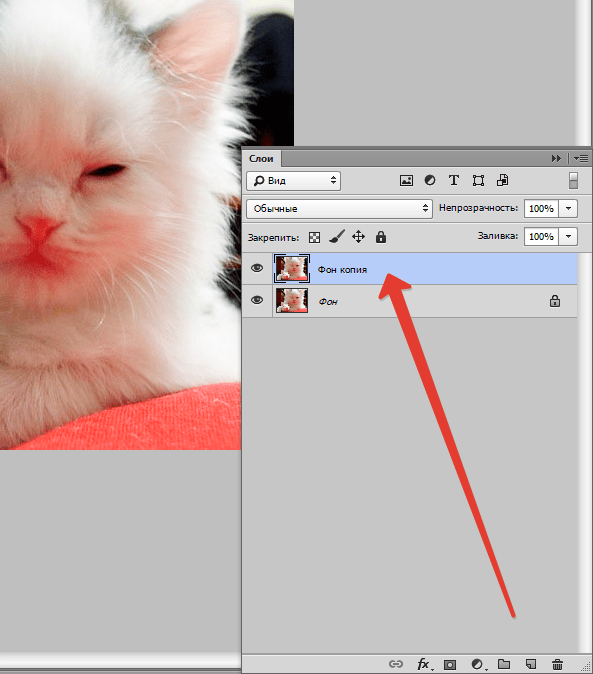
Однако попробуйте настроить контраст позже, чтобы увидеть изменения! Для достижения наилучших результатов установите контрастность уровней, чтобы вы могли настраивать тени и освещенные области отдельно. Грануляция сочетается с автоматическим контрастом в черно-белом режиме.
Второй способ настройки яркости и контрастности в фотошопе – ручная правка. Сделать это можно в диалоговом окне Яркость/Кнтрастность (в меню Изображение – Image:> Коррекция — Adjustment:> Яркость/Контрастность — Brightness/Соntrast). С помощью этого окна вы можете плавно корректировать контрастность и яркость в фотошопе.
Результат — сложный черно-белый, гораздо более интересный, чем изображение, которое просто не имеет цвета. Если ваша фотография зернистая из-за отсутствия освещения, черно-белое дает еще более глубокий воздух, как и фотография выше, которая была сделана в театре с темной линзой и, следовательно, представлена грануляцией.
Не только в черно-белых изображениях контрастная настройка работает хорошо — это может быть отличным ресурсом для цветных фотографий. Не все изображения хороши с помощью этой техники, поэтому будьте очень осторожны при применении этого эффекта. Сильный макияж сочетает в себе многое с разрывающейся контрастностью.
Не все изображения хороши с помощью этой техники, поэтому будьте очень осторожны при применении этого эффекта. Сильный макияж сочетает в себе многое с разрывающейся контрастностью.
Передвинув ползунок Яроксти вправо – фотография станет светлее, влево – темнее, Также и с контрастностью: чем правее ползунок, тем более контрастной будет фотография. Поэкспериментируйте, вот что получилось у меня:
Причина в том, что когда вы перемещаете уровни, вы можете устанавливать светлые области и тени отдельно, а результат лучше. С этой настройкой цвета, как правило, становятся довольно яркими, но вы можете настроить его, слегка уменьшая насыщенность, поэтому вы не оставляете изображение слишком безвкусным. Фотографии с повышенным контрастом являются более «городским» воздухом и отлично подходят для испытаний на открытом воздухе.
Цветные фильтры, боке, низкий контраст и доза творчества создают такие изображения. Этот метод сегодня является любимцем фотографов, и не менее: изображения с ретро-воздухом выглядят действительно красиво! Опять же, не все фотографии сочетаются с этим типом фильтра, поэтому важно хорошо знать эффект и знать, когда его применять.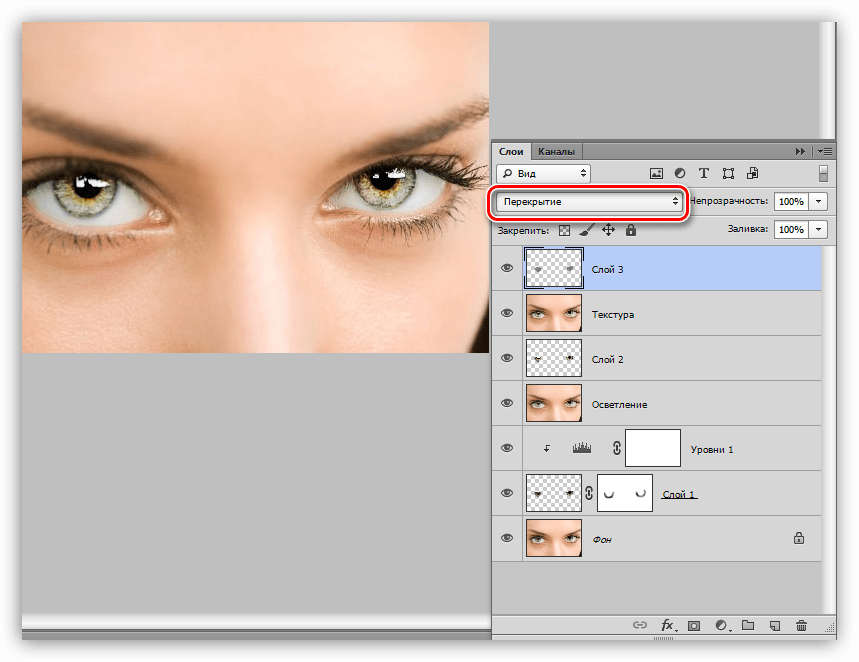
В этом уроке мы научимся быстро настраивать Яркость и Контраст без внесения необратимых изменений в изображение. Оставляя возможность дальнейшего редактирования.
В отличие от автотона, автоконтраста и автоцвета, которые не предоставляют возможности для тонкой настройки, Яркость/Контраст дают ручной контроль над настройками регуляторов. Настраивать Яркость и Контраст можно по отдельности, двумя различными способами: настройкой оригинального изображения и созданием отдельного слоя.
Чтобы дать этот ретро-воздух, вы можете играть с цветовой смесью фотографии, уменьшать контраст и насыщенность и злоупотреблять им. Один совет состоит в том, чтобы создать новый слой, заполнить его цветом, таким как зеленый или светло-розовый, а затем удалить из него непрозрачность, чтобы он оставался как фильтр над изображением.
Перемешивайте между горячим или холодным тоном, чтобы создать атмосферу вашего изображения. Помимо этого, старый: зайдите в свой альбом, откройте фотографию и нажмите «Редактировать фотографию». В некоторых случаях насыщение может быть увеличено до тех пор, пока цвета не станут намного более яркими, чем в действительности, образуя очень интересные фотографии. Секрет здесь заключается не в том, чтобы использовать изображения людей, так как цвет кожи, когда он искажен, не дает очень хороших результатов.
В некоторых случаях насыщение может быть увеличено до тех пор, пока цвета не станут намного более яркими, чем в действительности, образуя очень интересные фотографии. Секрет здесь заключается не в том, чтобы использовать изображения людей, так как цвет кожи, когда он искажен, не дает очень хороших результатов.
Недостаток настройки оригинала заключается в том, что изменения становятся постоянными, так как воздействуют непосредственно на пиксели изображения. Это может помешать дальнейшему редактированию, поэтому этого стоит избегать. Намного удобнее работать с корректирующим слоем.
Я использую Photoshop CC, но все используемые в уроке команды доступны и в Photoshop CS6.
Хотите привлечь внимание к своей фотографии? Это может быть отличный способ сделать это. Если вы слишком сильно увеличите насыщенность, цвета будут «возвращаться», то есть случайные пиксели начинают менять цвет причудливым образом. Чтобы этого избежать, слегка увеличивайте насыщенность и управляйте цветом, используя контраст и яркость.
Эти два эффекта не обязательно должны быть вместе, но их эффект при применении на одной фотографии просто сенсационен. Виньетка — это темная область вокруг фотографий, в которой есть более старое изображение. Гранулят соответствует темным краям виньетки.
Для урока я взял изображение почтового ящикаВ целом, оно неплохое, но явно нуждается в регулировке Яркости и Контраста. Давайте посмотрим, как дополнительный корректирующий слой поможет улучшить его.
Оригинальное изображение.
Шаг 1: Добавляем корректирующий слой Яркости/Контраста
Первое, что нам нужно сделать, это добавить копию изображения на новый слой. Благодаря этому мы сможем легко вносить изменения, не изменяя оригинал.
Создать слой можно несколькими способами. Во-первых: Меню > Слой > Новый корректирующий слой. Затем выберите Яркость/Контраст:
Гранулят также имеет такую характеристику, что дает старый воздух фотографии и много сочетается с тенями, вызванными виньеткой. В видеороликах мы должны активировать опцию анимации, чтобы увидеть график. Контраст как общее правило для расширения или изменения уровней, которые мы теряем, и наши уровни и гистограммы превращаются в приятный «гребень» с последующей потерей качества. Теперь, в новом слое насыщения, мы корректируем насыщенность до минимума, чтобы изображение стало черно-белым. Мы переходим к режиму слияния, мы даем ему мягкий свет режима слияния, и мы уже достигли достигнутого эффекта.
В видеороликах мы должны активировать опцию анимации, чтобы увидеть график. Контраст как общее правило для расширения или изменения уровней, которые мы теряем, и наши уровни и гистограммы превращаются в приятный «гребень» с последующей потерей качества. Теперь, в новом слое насыщения, мы корректируем насыщенность до минимума, чтобы изображение стало черно-белым. Мы переходим к режиму слияния, мы даем ему мягкий свет режима слияния, и мы уже достигли достигнутого эффекта.
Так же вы можете кликнуть по иконке Яркость/Контраст на панели корректировки в Photoshop. Иконка находится вверху слева. Названия иконок будут появляться при наведении на них курсора мыши:
У нас уже есть изображение, более контрастное из-за режима слияния мягкого света. Способ дать наше личное отношение к нашим фотографиям. Теперь мы создаем новый корректирующий слой вручную для этого слоя, к которому мы применяем режим многократного слияния. Теперь нам нужно рисовать только белым кистью, чтобы настроить фокус на выбранную область, будь то глаза, брови или губы.
С белым мы выводим слой со всеми настройками и фокусировкой более подробно, с черным мы скрываем. Поэтому мы не делаем сюрпризов позже с темными или бесцветными фотографиями. Это откроет окно с гистограммой, а также бар с тремя подвижными элементами управления.
Если вы не видите панель корректировки на экране, поищите в меню окна. Там вы найдете список всех панелей Фотошопа. Галочка напротив названия панели означает, что панель уже открыта, так что вы ее просто не заметили (по умолчанию он находится рядом с панелью стилей; в CC 2014 – возле панелей стилей и библиотек).
Первый справа — увеличить контраст, тот, что находится в центре, для повышения или понижения яркости, а другой — для уменьшения контраста. Всегда следите за выравниванием фотографии с той или иной стороны, пока не увидите, что гистограмма сбалансирована. Или прямо на глаз, пока не получите желаемую настройку.
Таким образом мы увидим три подвижных элемента управления. Тот, который нас интересует в этом случае, является центром. Если мы переместим его вправо, фото будет увеличиваться в цвете до тех пор, пока он не станет насыщенным, если, с другой стороны, мы переместим его влево, фотография потеряет цвет, пока он не станет черно-белым.
Если вы не видите галочку напротив панели – выберите ее, чтобы она появилась:
Еще есть третий способ добавить корректирующий слой. Нажмите на иконку Нового слоя заливки или Корректирующего слоя внизу панели Слоев:
Затем выберите Яркость/Контраст:
Кроме того, мы поместим картинку в тон кукушки, когда хотим добиться успеха с альбомом, показывая его бабушке. Вам, как правило, потребуется небольшое редактирование. Затем, когда вы начнете исследовать редактор изображений, вы получите три ключевых слова: яркость, контрастность и насыщенность.
На верхней фотографии у нас есть выход изображения непосредственно с камеры в формате. Затем мы покажем вам, как каждый из этих параметров повлияет на фотографию. Яркость относится к ясности изображения, как к освещенным частям, так и к контурам. Вы будете настраивать функцию яркости каждый раз, когда вы хотите сделать освещенную область ярче или темнее, в соответствии с желаемым эффектом.
С оригиналом ничего не случится. Зато над изображением на панели слоев появится новый Корректирующий слой Яркости/Контраста:
Лучшая ссылка для тех, кто хочет научиться фотографировать лучше. И если вы сейчас приедете, обязательно прочитайте статьи в разделе «Контрастность и серый баланс», поскольку они будут полезны для понимания этого. Фильтр резкости дополнительных цветов. . На первый взгляд они могут казаться отличными, но вращаются вокруг двух основных понятий цвета.
Тон, насыщенность и яркость Дополнительные цвета. . Оба они основаны на одном цветовом круге. Образец, используемый для представления видимого спектра, захваченного нашей сетчаткой. Действие этих инструментов представляет собой движения в этом круге, которые приводят к хроматическим изменениям изображений.
Шаг 2: Нажимаем Авто кнопку
Работая над Яркостью и Контрастом оригинального изображения, в программе открывается отдельное окно. В случае с корректирующим, настройки появляются на Панели настроек, которая была добавлена в Фотошоп версии CS6. Здесь отображаются ползунки Яркости и Контраста, кнопка Автонастроек и кнопка Использовать прежнее:
Изменения тона — это результаты движений, выполняемых по часовой стрелке или против часовой стрелки в круге, поскольку изменения насыщенности происходят в направлении периферии к центру круга. Псевдоним, в центре круга — нейтральный тон, баланс между цветными каналами, представленный серым — максимальное удаление насыщения. Для изменений, связанных с дополнительными цветами, эти движения в хроматическом круге происходят по всей поверхности круга, прослеживая его диаметр от одного конца до другого.
Таким образом, мы имеем в результате изменения тона, изменение температуры, потому что, если мы начинаем с теплых тонов, мы направляемся к противоположным значениям, то есть холодным тонам. Если вам нужна дополнительная информация об устранении инфильтрации цвета, читайте больше во второй статье этой серии.
Как всегда, первое, что на нужно – это кнопка Автонастроек. В этом случае Фотошоп сравнивает ваше изображение с обработанными фотографиями профессиональных фотографов. И ориентируясь на них, выставляет значения яркости и контраста:
В этой категории есть три инструмента, которые заслуживают внимания. ФотофильтрЦвет баланса. . Этот параметр является самым простым из этой категории. Это позволяет вам уменьшать или устранять инфильтрации, направляя все изображение в направлении определенного цвета в круге.
Если ваше изображение превышает горячие тона, вы должны направлять тоны изображений в противоположном направлении, холодные тона, пока не найдете точку баланса. Ниже, фото проникло и после применения фильтра Охлаждение, изображение возобновило более естественный вид.
В моем случае Яркость выставляется на 54, Контраст – на 66. Разумеется, каждое изображение уникально, так что ваши настройки будут иными:
Перемещение цветов изображения в противоположном направлении по кругу и, таким образом, нейтрализация его чрезмерного оттенка пурпурного. Идеальный инструмент для выделения цветных областей. После выбора параметра цвета во всплывающем меню «Селективные цвета» вы можете управлять количеством голубого, пурпурного, желтого и черного цветов в выбранном цвете.
Когда мы удаляем голубой оттенок, мы направляем или усиливаем теплые тона. При удалении пурпурного цвета зеленый оттенок выделяется, когда выбраны, и желтые выделения выделяют сине-фиолетовые тона. Отличный инструмент, а также работающий во всех хроматических диапазонах, также позволяет регулировать оттенки белого — серого — черного. Переключение между параметрами «Относительное» и «Абсолютное» изменяет интенсивность действия инструмента.
Вот моя фотография с включенной Автонастройкой:
Шаг 3: Настройка регуляторов яркости и контраста
Если после автонастройки вы все еще считаете, что ваше изображение может выглядеть лучше, вы можете настроить его с помощью ползунков Яркости и Контраста.
В этой категории есть два важных инструмента. Полезно для действий, которые необходимо воздействовать на каждое изображение. Необходимо заранее выбрать цветной канал, который будет удален или добавлен к изображению, когда мы хотим устранить инфляции. Три пипетки в инструменте Уровни связаны с темными, средними и светлыми областями изображения.
Кривые — самый универсальный инструмент для настройки изображений
Идеально подходит для сопоставления контрольных точек и применения предварительно сконфигурированных настроек. Он не ограничивается работой в светлых, средних и темных областях или в основных цветовых тонах, поскольку он позволяет пользователю изолировать любой диапазон яркости от изображения.
Мне нравится, как с этим справляется Фотошоп, но я решил немного снизить уровень Яркости до 45 и увеличить Контраст до 75. Вновь повторюсь: это мой личный взгляд на настройки изображения. Вы же можете настроить оба параметра так, как вам подскажет собственный вкус:
Вот мое фото после ручной настройки. Для сравнения — оригинал и нетронутое изображение слева. Обработанное – справа:
Работаем с функцией «Использовать прежнее»
Так же, как и в статичной версии настроек Яркости и Контраста, корректирующий слой включает функцию Использовать прежнее. Она действует на настройки Яркости/Контраста также, как это было в версии Photoshop CS3. Много времени на эту опцию я тратить не буду, но для примера выберу эту функцию:
Использовать прежнее заставляет Фотошоп настраивать изображения, как в версии CS3, когда Adobe внесла наиболее значимые улучшения. До CS3 все, что делала настройка Яркости/Контраста – губила изображение.
В качестве короткого примера, включив «Использовать прежнее», я перетащу регуляторы Яркости и Контраста до упора вправо, увеличив их значения до максимума. В результате изображение полностью засвечено (и с очень странными цветовыми артефактами). Все потому, что Фотошоп раньше доводил светлые пиксели до чисто белого, темные – до абсолютно черного:
Для сравнения, отключив опцию «Использовать прежнее» и выкрутив параметры на максимум, мы тоже тоже получаем засвеченную фотографию, но большую часть деталей все еще можно рассмотреть:
Выкрутив ползунки до максимума влево с опцией «Использовать прежнее», мы получим не просто темную фотографию – она будет абсолютно черной:
С выключенной опцией те же настройки дадут иной результат: большая часть деталей будет различима. Сегодня нет смысла использовать эту опцию (кроме как для сравнения). По-умолчанию она выключена, так что лучше просто оставить её в покое:
Сравниваем Оригинальное изображение с Корректирующим слоем
Вы, возможно, могли заметить, что Панель настроек не содержит функции Просмотра в том же виде, как в оригинальной версии Яркости/Контраста. Опция Просмотра позволяет временно скрыть изменения в картинке, благодаря чему мы можем видеть оригинальное изображение.
Означает ли это, что мы не сможем сделать то же самое на корректирующем слое? Нет! Это лишь значит, что соответствующей опции Просмотра просто нет, зато есть простой путь, как сделать это. Просто нажмите на иконку видимости слоя внизу Панели свойств для того, чтобы включать и выключать корректирующий слой Яркости/Контраста:
Вы увидите ваше изначальное изображение, когда выключите его.
Еще раз нажмите на иконку видимости, чтобы снова включить корректирующий слой и показать отредактированное изображение. Таким образом, вы легко сможете рассчитать, в верном ли направлении вы редактируете фотографию, быстро сравнивая два изображения:
Маленькая иконка глаза на Панели свойств выглядит знакомо. Все потому, что та же иконка видимости слоя находится и на Панели слоя. Они обе выполняют одну и ту же функцию. Нажав на них вы скроете корректирующий слой или сделаете его видимым:
Читайте также…
Вопрос: Как изменить яркость в Photoshop? — Компьютеры и электроника
Содержание статьи:
Как увеличить контрастность в Photoshop
Видео взято с канала: Алексей Попов
Быстрое усиление цвета на фотографии
Видео взято с канала: Алексей Кузьмичев
Инструменты фотошоп коррслои яркость контраст
Видео взято с канала: 2picturesru
Как сделать фотографию ярче в фотошопе
Видео взято с канала: Фотошопер уроки фотошопа
Яркость контрастность в фотошоп. Урок.
Видео взято с канала: Nikolay Klimenko
Как изменить цвет глаз в Photoshop? Настраиваем цветовой баланс глаз в Фотошопе
Показать описаниеМногим из нас наверняка было бы интересно узнать, как бы мы выглядели с другим цветом глаз. Можно взять свою фотографию и изменить цвет глаз в Photoshop. Однако, здесь тоже есть несколько условий. Фотография должна быть качественной. Глаза должны четко выделяться на фоне всего остального. В противном случае результат может оказаться не таким как хотелось бы. Если у вас имеется фото отвечающее этим требованиям, то вы сможете легко изменить цвет глаз, и они будут казаться естественными..
Итак, откройте фотографию в Photoshop. Увеличьте изображение так чтобы вам было удобно работать. выберите инструмент Магнитное лассо. Аккуратно выделите один глаз, затем с помощью кнопки Shift выделите второй. Перенесите выделенное на новый слой. Для этого нажмите на клавиатуре сначала Ctrl+C, а затем Ctrl+V. Справа на панели Layers появится новый слой, на котором будут только выделенные вами глаза..
.
Затем в панели меню кликните на раздел Layers и наведите на пункт New Adjustment Layer т.е Новый Корректирующий Слой. В выпавшем меню выберите Color Balance т.е. Цветовой баланс. В появившемся окне нажмите Ок. После этого в панели Layers появится слой с данным эффектом..
Также справа вверху появится окошко для настройки цветового баланса. Для того чтобы эффект применялся только к глазам, а не ко всей фотографии вам нужно зажать кнопку Alt и кликнуть курсором между слоем с глазами и слоем с цветовым балансом. После этого на слое цветового баланса появится маленькая стрелочка и эффект будет применятся только к глазам..
Теперь в окне настройки цветового баланса передвигайте ползунки до тех пор, пока вас не будет устраивать результат. Перед тем как сохранить изображение кликните на любой слой правой кнопкой мышки и выполните сведение слоев при помощи функции Flatten Image. Теперь можете спокойно сохранять фотографию..
А вы знаете другой способ изменить цвет глаз в Photoshop? Свои ответы пишите в комментариях.
Видео взято с канала: HOWTECH RU Видеоуроки и Лайфхаки
Красочный контраст в Adobe Photoshop CC с 2 специальными режимами смешивания
Видео взято с канала: Виталий Менчуковский
Пример коррекции яркости и контрастности фотографии в Photoshop. Локальная коррекция контраста в фотошоп
Excel для Office 365 Word для Office 365 Outlook для Office 365 PowerPoint для Office 365 Excel 2019 Word 2019 Outlook 2019 PowerPoint 2019 Project профессиональный 2019 Excel 2016 Word 2016 Outlook 2016 PowerPoint 2016 Project профессиональный 2016 Excel 2013 Word 2013 Outlook 2013 PowerPoint 2013 Excel 2010 Word 2010 Outlook 2010 PowerPoint 2010 Excel 2007 Word 2007 Outlook 2007 PowerPoint 2007 Project Online Desktop Client Project профессиональный 2013 Project стандартный 2013 Project стандартный 2016 Project стандартный 2019 Меньше
Изменение яркости экрана
Вы хотите настроить яркость экрана ?
Windows 10 : нажмите кнопку Пуск , выберите пункт Параметры , а затем — _гт_ системы . в разделе яркость и цвет установите ползунок изменить яркость , чтобы настроить яркость. Дополнительные сведения см. в статье изменение яркости экрана
Windows 8 : нажмите клавиши Windows + C. Выберите пункт Параметры , а затем — изменить параметры ПК . Выберите компьютер и устройства, _гт_ дисплей . Включите автоматическУю настройку яркости экрана . Дополнительные сведения см. в статье Настройка яркости и контрастности
Подробнее о корректировке рисунков в приложениях Office.
В этом видеоролике демонстрируется несколько способов настройки рисунка.
(По время воспроизведения видео можно щелкнуть стрелку изменения размера в правом нижнем углу кадра, чтобы увеличить размер изображения.)
Длительность: 1:35
Настройка яркости, четкости или контрастности
Примечание: , даже если вы внесли исправления. Эта функция недоступна в Word или Excel.
Изменение цветовой схемы Office для повышения контрастности
Является ли цветовая схема Office слишком яркой? Вам нужна более контрастность приложений Office ? Дополнительные сведения см. в разделе Изменение темы Office (office 2016 и 2013) .
Вы можете изменить яркость, контрастность или резкость изображения с помощью средств исправления.
По часовой стрелке с левого верхнего угла: исходный рисунок, рисунок с увеличенной плавностью, увеличенной контрастностью и увеличенной яркостью.
Настройка яркости и контрастности рисунка
Совет: Если вы используете PowerPoint, вы по-прежнему можете сохранить исходную версию рисунка , даже если вы изменили яркость рисунка. Эта функция недоступна в Word или Excel.
Если вы использовали Photoshop, то вероятно знаете, что существует несколько способов выполнить то же задание. Одно из самых важных, которое применяется практически к каждому цифровому изображению, это повышение резкости. Это необходимо, потому что большинство сенсоров цифровых камер используют сглаживающие фильтры, которые очень слабо размывают изображение, чтобы уменьшить вероятность появления муара на изображении. Это легкое размытие составляет, как правило, всего один пиксель, но вызывает небольшую потерю детализации. Чтобы исправить легкое размытие, применяется инструмент Контурная резкость.
Этот снимок подсолнухов был улучшен с помощью фильтра Цветовой контраст путем повышения резкости деталей в центре цветка.
Другим легким способом повысить резкость является фильтр, который вы даже не найдете в меню Усиление резкости в Фильтрах программы Photoshop. Он отнесен к категории Другое внизу меню Фильтры и называется Цветовой контраст. Использование этого фильтра несколько проще, чем Контурная резкость, так как в нем есть только один ползунок, о котором следует беспокоится, а техника его использования позволяет экспериментировать даже после его применения, так что вы можете получить такое изображение, какое желаете.
Примечание: я использую последнюю версию Photoshop , версия 2015.0.1 в Creative Cloud .
Шаг 1: редактирование и сведение слоевПрежде, чем использовать фильтр Цветовой контраст, вы обрабатываете изображение на свое усмотрение. Грубо говоря, повышение резкости должно быть вашим завершающим шагом при редактировании изображения, потому что оно напрямую зависит от размера изображения. Вы будете повышать резкость изображения размером 5×7″ иначе, чем 13×19″. Когда редактирование закончено, сведите все слои, перейдя в меню Слои и выбрав Выполнить сведение. Затем задайте необходимый размер файла исходя из того, что вы будете с ним делать – печатать или отображать онлайн.
Шаг 2: дублирование слояТеперь, когда изображение сведено, продублируйте слой нажатием (в Windows) или (на Mac). Затем увеличьте масштаб до 100% нажатием (в Windows) или (на Mac), или просто дважды щелкнув на лупу в панели инструментов. Понадобится увеличение до 100%, чтобы отчетливо видеть детали изображения.
Шаг 3: фильтр Цветовой контрастВ меню Фильтр выберите Другое, а затем Цветовой контраст.
Перейдите в меню Фильтр и выберите Другое, а затем Цветовой контраст. Вы увидите, что все изображение превратилось в ровный серый цвет. Не волнуйтесь, это позволит вам увидеть, как работает фильтр.
Шаг 4: регулировка резкостиКогда появится окно фильтра Цветовой контраст, используйте ползунок для установки радиуса.
Когда вы запустите фильтр, то увидите всплывающее диалоговое окно, отображающее предварительный просмотр и ползунок радиуса. Кроме того, изображение за диалоговым окном станет серым с отображением некоторых краев. Это позволяет вам точно увидеть, где именно повысится резкость. Цветовой контраст воздействует только на края, все остальное остается серым. Степень резкости будет в большой степени зависеть от изображения и его размера.
Это изображение подсолнухов я печатал в большом формате, используя полное разрешение. При этом я заметил, что обычно радиус находится между 0,5 и 5 пикселями. Здесь следует быть осторожным, так как излишняя резкость приведет к появлению нежелательных артефактов и шума. Я ориентируюсь на предварительный просмотр. Я перемещаюсь, пока не увижу тонкие черные линии поверх серых областей. Как только вы увидите белый, это означает, что появится ореол, который очень нежелателен. В результате вы получите легкое усиление резкости, а не радикальное ее повышение. Для этого изображения я использовал радиус 0.9. Выше вы можете увидеть, что там всего несколько черных линий на краях цветка с очень слабым ореолом. Когда будете готовы, жмите ОК.
Шаг 5: установка режима наложения
После того, как вы применили фильтр Цветовой контраст, настало время избавиться от серого цвета и вернуть изображение к жизни. Перейдите к палитре слоев и выберите режим наложения из выпадающего меню Перекрытие. Ваше изображение вернет свой цвет, а вы можете отключить и включить слой, чтобы увидеть изменения.
Вы можете также поэкспериментировать с разными режимами наложения, включая Мягкий свет, Жесткий свет, Яркий свет, Линейный свет и Точечный свет. Кроме того, вы можете использовать непрозрачность слоя, чтобы немного уменьшить эффект, если вы решите, что он слишком сильный. Прелесть этой техники в том, что она полностью регулируемая (не деструктивно) даже после применения фильтра, и, так как вы работаете на отдельном слое, вы можете легко отменить усиление резкости и начать заново при необходимости. Также, опять-таки благодаря работе на отдельном слое, если вы желаете применить фильтр только на отдельных участках, то можете использовать маску слоя, чтобы спрятать или показать эффект усиления резкости.
Финальный результатВ этом сравнительном изображении на верхней части был применен фильтр Цветовой контраст, в то время как нижняя часть осталась нетронута.
Фильтр Цветовой контраст прост и гибок в использовании. Это прекрасный способ придать вашим изображениям более четкий, ясный вид перед печатью или загрузкой. Попробуйте!
Кривые являются мощным инструментом: они ускоряют и увеличивают эффективность процесса постобработки как ни что иное. Хотя для новичков, это может быть даже слишком мощный инструмент. Но его не надо бояться! Кривые не такой уж сложный инструмент, как может показаться.
В этом уроке мы разберемся с основными возможностями Корректирующего Слоя — Кривые (Curves Adjustment Layer) , откуда берется этот функционал, и как эффективно использовать кривые, для локальной коррекции контраста на ваших фотографиях.
Для начала, прежде чем приступить к работе со слоями, мы рассмотрим немного теории. Вот что мы рассмотрим в этом уроке:
- Как работают Тональность, Контраст и Кривые
- Как правильно «читать» Тоновые Кривые и Гистограммы
- Как Использовать Контрольные Точки
- Порядок выполенения операций
- Как Делать Локальную Настройку Контраста с Помощью Кривых
Вы готовы? Тогда давайте приступать.
Часть 1. Динамический Диапазон
Когда вы создаете новый корректирующий слой — кривые Curves Adjustment Layer в Adobe Photoshop вы получаете тоновые кривые , гистограмму и набор других опций и кнопок. Что они из себя представляют?
Все О Динамическом Диапазоне
Во-первых вы всегда должны помнить: каждое цифровое изображение представляет из себя сетку из крошечных пикселей.
Во-вторых, у всех пикселей есть размер .
Динамический диапазон снимка говорит о том, как много оттенков серого от черного к белому присутствует на изображении. В 8-битном черно-белом снимке, таком, какой вы можете видеть ниже, каждый пиксель имеет одну (и только одну) из 256 вариантов величину интенсивности, или оттенок серого. James Thomas недавно сделал для нас обзор по разным цветовым моделям , и я очень рекомендую вам с ним ознакомится, если вы хотите подробнее узнать о том, что представляет из себя цифровое изображение.
Гистограмма представляет из себя удобный вариант визуализации. Это очень важная картинка, о вашей картинке: она говорит вам, скольо пиксейлей имеют определенный оттенок серого на изображении. Это быстрый способ, получить представление о динамическом диапазоне вашего снимка, без рассматривания самой фотографии. Разделение фотографии и визуальной информации о ней — очень полезно, и мы подробнее поговорим об этом ниже.
Кривые (Curves) — невероятно мощный инструмент. Они как ничто другое обеспечивают скорость и эффективность процесса постобработки. Однако для новичка они могут быть даже слишком мощными. Не бойтесь! Кривые — не такие сложные или ошеломляющие, как могут показаться.
В этом уроке мы пройдемся по основным функциям корректирующего слоя Кривые (Curves Adjustment Layer), узнаем, откуда происходит его функционал, и рассмотрим, как эффективно использовать этот инструмент для локальной коррекции фотографий.
Изображение ДО:
Изображение ПОСЛЕ:
Перед тем, как переходить к изучению техники, мы затронем немного теории. Вот, что будет в этом уроке:
- Как работают Тон, Контраст и Кривые
- Как читать кривые тонов и гистограммы
- Как использовать контрольные точки
- Порядок операций
- Как осуществлять локальные коррекции контраста при помощи Кривых
Готовы? Давайте начнем.
Часть 1. Динамический диапазон
Когда вы создаете корректирующий слой Кривые (Curves Adjustment Layer) в Adobe Photoshop, то получаете тональную кривую, гистограмму, а также множество других настроек и кнопок. Что это все такое?
Вся суть в Динамическом диапазоне
Прежде всего, помните одну вещь: каждое цифровое изображение представляет собой сетку из крошечных пикселей.
Динамический диапазон (dynamic range) изображения показывает, сколько оттенков серого, от черного до белого, есть на снимке. В 8-битной монохромной фотографии, которую мы будем рассматривать ниже, каждый пиксель может иметь одно (и только одно) из 256 дискретных значений интенсивности, или, проще говоря, оттенков серого. James Thomas недавно рассматривал цветовые модели , и я рекомендую глубже почитать про то, как работают цифровые фотографии.
Гистограмма (histogram) — это удобная визуализация. По сути, она представляет собой изображение вашего изображения. Для любой заданной интенсивности она показывает, сколько пикселей определенного оттенка серого есть на снимке. Это быстрый способ получить представление о динамическом диапазоне фотографии, не глядя на нее. Такое разделение фотографических значений от визуальной информации очень полезно. Ниже мы узнаем, как этим воспользоваться.
Кривая (curve) — способ манипулировать распределением этих тонов при помощи графика, а также ключевой момент нашего урока. Идем дальше, чтобы узнать подробнее!
Часть 2. Читаем кривые тонов и гистограммы
Как объяснил Harry Guinness : «Инструмент Кривые (Curves Tool) — это график. По оси Х у нас Входной (Input) уровень, по оси Y — Выходной (Output) уровень. У каждой оси есть значения от 0 до 255.» Слева направо и снизу вверх:
- В нулевой точке, которая находится в нижнем левом углу графика, расположился черный (black) цвет: пиксели, у которых нет интенсивности.
- Вверх и вправо от черного идут тени (shadows), фотографы часто называют их «darks».
- В середине графика средний серый (middle grey), с обеих сторон окруженный «полутонами».
- Еще выше и правее находятся светлые зоны, они же «блики».
- В самом верхнем правом углу, со значением 255, находится белый (white): пиксели с полной интенсивностью.
Верхняя часть кривой управляет светом, средняя — полутонами, а нижняя — тенями.
Наклон кривой контролирует контраст
Контраст (contrast) выражает разницу между тональными значениями изображения. Мы можем обозначить два его вида: глобальный для всего изображения и локальный для определенного участка.
Каждая новая кривая изначально представляет собой прямую линию с наклоном 45 градусов. Это значит, что соотношение между Вводом (Input) и Выводом (Output) один к одному, фильтр не влияет на изображение.
Изменение наклона линии меняет соотношение. Если наклон больше 45 градусов, контраст усиливается, если меньше — снижается.
Перемещение кривой также управляет уровнями. Смещение целой кривой вниз снижает выходное значение: фотография становится темнее. Если переместить всю линию вверх, выходное значение увеличивается, а снимок светлеет.
Глядя на гистограмму нашего примера, можно заметить, что большинство пикселей находятся в середине тонального диапазона, почти поровну разделены между тенями и бликами с углублением в зоне полутонов. Есть также много пикселей в темных и светлых участках. Это показывает, что мы имеем изображение с относительно равным распределением, а также хорошей всесторонней экспозицией. Вот сам снимок, чтобы вы могли оценить исходный вид:
Предельно плоский снимок прямо с камеры — довольно нормальный и желаемый результат. Чтобы защитить блики и тени, производители цифровых фотоаппаратов осторожно подходят к интерпретации сырой, линейной информации с сенсоров в саму фотографию. Лучше начать с немного плоского результата, чем потерять важную информацию ради чрезмерного контраста!
Сила контраста
Наш взгляд всегда цепляется за контрастные участки. Подумайте о полярном медведе на фоне снега. Его трудно заметить, не так ли? Это низкий контраст. Теперь представьте пантеру на снегу; ее увидеть намного проще: это высокий контраст. Весь трюк с получением правильного количества контраста (и это довольно субъективно) заключается в том, чтобы сделать белое не слишком белым, а черное не слишком черным.
Проще говоря, контраст — это разница между светлой и темной частью фотографии. При увеличении этой разницы снимок будет объемнее, а если ее сократить, снимок станет более плоским или тусклым. Глобальные коррекции контраста в целом полезны, но они не так мощны, когда нужно сделать определенные фотографии идеальными. Для этого нам нужны локальные коррекции.
Мы используем локальные коррекции контраста для добавления акцента к изображению или его участкам, увеличивая либо сокращая разницу. Мы регулируем распределение тонов на снимке, чтобы максимально полно использовать динамический диапазон и, что еще более важно, направлять взгляд зрителя. Как вы будете это делать — целиком зависит от содержимого каждой фотографии.
Часть 3. Как использовать контрольные точки
Вы можете подумать, что это все похоже на инструмент Уровни (Levels) и будете правы. Однако есть ключевое различие: Кривые (Curves) позволяют использовать контрольные точки для получения тонких настроек вместо грубых коррекций диапазонов черного, белого и серого.
Контрольные точки (Control points) — это координаты на кривой. Их можно перетягивать вверх или вниз для изменения отношений между Вводом (Input) и Выводом (Output). Место расположения точки влияет на то, какую часть тонального спектра нужно изменить.
Чтобы это продемонстрировать, я сделал три контрольные точки на нашей демонстрационной фотографии: одну возле нижней части, другую посередине, а третью возле верха. Я отрегулировал их, получив S-образную кривую. Можете посмотреть, как это повлияло на изображение:
Тени стали темнее, блики — ярче, а полутона остались почти нетронутыми, но получили больше контраста. S-образная кривая добавляет контраст полутонам, сокращая его для бликов и теней. (Также она усиливает насыщенность цветного изображения.) Подобная кривая — частый шаг для глобальной коррекции.
Перемещение контрольных точек может показаться не интуитивным, но по ним нужно просто кликнуть, а затем перетянуть в нужное место.
Когда точка выделена, ее также можно двигать при помощи стрелок на клавиатуре. Это помогает при тонких коррекциях. Нажмите Tab , чтобы переключаться между точками.
Перетяните точку за график, если хотите ее убрать.
Часть 4. Порядок операций
Теперь, когда мы прошлись по основамкривых и контрольных точек, давайте рассмотрим процесс регулирования локального контраста.
Шаг 1. Выполните все глобальные коррекции и регулировки
Знаю, вам не терпится начать улучшать свои фотографии прямо сейчас, но убедитесь, что каждый снимок прошел через глобальные коррекции перед тем, как переходить к локальным работам. Если начать локальные регулировки на одной фотографии перед тем, как общая работа закончена на других снимках, ваша группа изображений не будет гармоничной, а процесс их коррекции усложнится. Всегда помещайте фотографии из группы на одинаковый этап постобработки.
В случае с нашим примером, а также в большинстве ваших фотографий, плавной S-образной кривой будет достаточно для глобальных улучшений.
Шаг 2. Сделайте необходимые локальные коррекции
Некоторые фотографии нуждаются в дополнительной обработке. Перед тем, как вы будете делать локальные регулировки , сделайте локальные коррекции . Это включает в себя виньетирование, бочкообразное искажение, окантовку, хроматическую аберрацию и пр. Корректирование этих вещей после выполненных локальных регулировок будет намного сложнее, поэтому исправьте их сейчас.
Шаг 3. Оцените снимок и сделайте план
Хорошо. Глобальные коррекции и регулировки готовы, локальные коррекции сделаны. Теперь вы четко можете видеть свою фотографию. . О чем она? Что в ней особенного? Какие ощущения она вызывает? Напишите заметку об этих вещах в своем рабочем журнале.
Что нужно этой фотографии? Какие элементы вы хотите подчеркнуть? Есть ли специфические участки снимка, которым нужно больше контраста? Может быть, есть зоны, контраст которых нужно сократить! Эти вопросы вы должны задать себе, решая, как должен выглядеть снимок. Запишите ответы на эти вопросы в своем рабочем журнале.
Процесс регулировки может стать интуитивным, когда одно изменение приводит к другому, но он всегда должен отталкиваться от вашей оценки снимка, вашего воображения по поводу него, а также от того, насколько далеко вы хотите зайти.
Шаг 4. Сделайте локальные регулировки
Для каждой крупной зоны, которую нужно улучшить, создавайте новый корректирующий слой. Больше об этом процессе ниже.
Шаг 5. Переоцените и сравните
После нескольких регулировок остановитесь и снова посмотрите на свою фотографию. Получилось ли то изображение, которое вы представляли при создании плана? Возможно, понимание снимка поменялось. Это нормально! Если такое произошло, запишите заметку в рабочем блокноте.
Также сравнивайте изображение с остальными фото в группе. По-прежнему ли они соответствуют? Если нет, попробуйте исправить некоторые коррекции.
Часть 5. Как осуществлять локальные коррекции контраста при помощи Кривых
Как было видно в предыдущих шагах, S-образная кривая дала хороший результат нашему снимку на глобальном уровне. Однако есть несколько частей, которым нужны локальные регулировки.
Небо все еще довольно плоское, я хотел бы сделать его драматичнее. Мне очень нравятся разнообразные и контрастные текстуры изображения — жесткость дерева, пышность облаков, а также то, как они создают атмосферное чувство глубины. Я хочу визуально подчеркнуть все это. Как же нам достигнуть желаемого? Мои цели — сделать небо темнее, облака объемнее, а также выделить более темные тени вокруг лодки и пляжа. Каждый из участков нужно корректировать отдельно.
Шаг 1. Добавляем корректирующий слой Кривые
Создайте Корректирующий слой Кривые (Curves Adjustment Layer), вы найдете его в меню Новый корректирующий слой (New Adjustment Layer) на панели Слоев (Layers Panel). Добавьте контрольную точку на кривой в том тональном диапазоне, который хотите отрегулировать.
Используя выделение «в изображении» (рука с указательным пальцем), я выделил небо:
Этот инструмент показывает мне, где на кривой находится тональный диапазон неба. Кликнув и перетянув точку вниз, я затемнил его. Будьте внимательны — изменения затрагивают другие участки с таким же тональным диапазоном, в моем случае они коснулись некоторых частей каменистого пляжа. Создавая новые коррекции, вы должны будете компенсировать это изменение.
Специфика в том, что при помощи кривых можно сделать намного больше, чем при использовании уровней.
Шаг 2. Используйте маску слоя, чтобы ограничить коррекции в определенных зонах
Как и со всеми корректирующими слоями, мы не работаем напрямую над пикселями. Слой кривых имеет белую Маску (Layer Mask). Ее можно закрасить, чтобы убрать действие слоя на определенных участках фотографии.
Теперь уберите нежелательные коррекции на изображении при помощи Маски слоя (Layer Mask) и Кисти (Brush).
Используя мягкую кисть с низкой непрозрачностью (opacity), как показано ниже, закрасьте участки, которые не нуждаются в регулировках. В случае с нашим примером, можно увидеть, что колесо на переднем плане и тени на лодке стали слишком темными.
Это маска слоя, показанная в красном (клик с зажатой клавишей Alt по миниатюре маски), поэтому вы можете видеть, какие зоны я закрасил. Некоторые участки я обработал сильнее, кистью с около 50% непрозрачности, чтобы получить постепенный эффект без грубых переходов.
На верхнем изображении красным отмечены места, где фильтр заблокирован маской. Все остальное поддается эффекту. Вот результат:
После коррекций
Теперь небо выглядит намного лучше. Следующий шаг — заставить лодку, облака, пляж и блики на воде выделяться. Поэтому мы создадим новый Корректирующий слой Кривые (Curves Adjustment Layer).
Шаг 3. Повторите!
Следуя такому же методу, я использовал выделение «в изображении», чтобы найти точку бликов на лодке (обведена кружком) и перетянул ее вверх, осветлив участок.
Эта коррекция повлияла на тонально похожие участки всего изображения. Облака, а также светлые зоны пляжа и неба теперь ярче. Это не то, чего я хотел, поэтому нам снова понадобятся маски.
Так как на этот раз мы корректируем меньшие участки, проще инвертировать маску слоя (Ctrl + I ), а затем работать, закрашивая нужные участки, чем скрывая ненужные.
На изображении выше красным закрашены места, где изменения не применяются, а в более светлых розовых зонах снимок осветляется; я сфокусировался в основном на лодке, а также немного усилил камни, блики на воде и часть облаков.
После применения коррекции
Потенциальные проблемы
Как и со всеми методами редактирования, здесь должен быть компромисс. При помощи кривых вы растягиваете или сжимаете тона. Если зайти слишком далеко, получатся странные результаты; это часто называют постеризацией. Она случается, если выходные тона растягиваются:
Если вы попытаетесь осветлить и затемнить участки с похожей тональностью, получите постеризацию.
То, что на скриншоте выше — грубое преувеличение (вы никогда не будете использовать подобную кривую), но демонстрирует эффект, который можно получить, если перестараться с определенным участком одного слоя кривых.
Когда сомневаетесь, работайте от большого к малому
Если не можете решить все на одном слое, не переживайте: просто добавьте новый. Намного проще работать с одним слоем для каждой «проблемы», обрабатывая сначала большие участки, а потом меньшие.
Используйте разные слои и фокусируйте каждый на определенной задаче. Это поможет вам оставаться организованным (не забывайте называть слои!), а также позволит вносить правки по ходу построения изображения.
Почти готово
Как и с большинством подобных коррекций, часто лучше зайти немного далеко, зная, что в последствии можно сократить непрозрачность слоя, если нужно ослабить его действие. Попробуйте объединить ваши правки в группу. Просто кликните по иконке папки в нижней части панели Слоев, а затем перетяните в нее нужные слои:
Затем можно сократить непрозрачность (opacity) группы — это повлияет на все слои, которые в ней находятся. В качестве альтернативы, можно отрегулировать каждую отдельную Кривую. Непрозрачность всех своих слоев я сократил до 75% .
Готово
Хорошо, выдохните. Давайте снова взглянем на наш снимок.
Исходная фотография выглядела немного плоской, на гистограмме все было сгруппировано вокруг полутонов. Между светлыми и темными участками не было особой разницы. Добавление небольшого глобального контраста помогло, но это было только начало! Иногда нам не нужны изменения всей фотографии. Если у вас есть много тональности похожего диапазона, как в случае с нашим примером, локальные регулировки понадобятся, чтобы привлечь взгляд зрителя.
Изображение, с которого я начал, имело мало различия между лодкой, шиной, пляжем или небом. У каждого из этих элементов была своя отличительная черта, поэтому разумно было использовать локальные коррекции, чтобы их подчеркнуть. Так как облака уже были достаточно светлыми, затемненное небо помогло им выделиться. Также, сконцентрировавшись на бликах лодки, пляжа и воды при помощи кривых и масок слоя, мы смогли создать более яркие зоны для привлечения внимания, не перебарщивая с местами, которые уже были светлыми. Сейчас мне нравятся контрастные текстуры этих участков.
Теперь вы можете тонко владеть кривыми
Кривые (Curves)! Какой замечательный инструмент. Они становятся лучше с каждой версиейPhotoshop. Я настоятельно рекомендую взяться за эту функцию и ознакомиться с настройками и эффектами, которые проявляются для разных типов фотографий.
Начинать с черно-белых снимков проще, так как вам не нужно волноваться об излишней насыщенности, а также проще увидеть изменения. Также, монохромные изображения отлично подходят для высокого контраста, поэтому на них удобно практиковаться. Конечно, не всем изображениям нужен дополнительный контраст, и кривые можно не менее эффективно использовать для его сокращения!
Сначала попробуйте работать с пресетами и наблюдайте за тем, какой эффект от каждого из них, затем используйте эти знания для более точной коррекции своих снимков. Помните, что нужно сохранять коррекции легкими и реалистичными. В противном случае вы получите аномалии на изображении. Все регулировки можно исправить, воспользовавшись маской слоя и убрав все ошибки.
Photoshop автоматически именует новые слои не информативно, типа «Layer 1», это название нам ничего не говорит о том, для чего будет использоваться слой. Давайте исправим это и дадим ему осмысленное название — дважды кликните непосредственно по названию «Слой 1» (или «Layer 1»), оно должно выделиться,и введите собственное имя, я так и назову его — «BrightnessContrast».
В результате, панель слоёв должна выглядеть следующим образом:
Верхний слой переименован в «Brightness/Contrast».
Шаг 3: Выбор инструмента Яркость/Контрастность
На данный момент слой «Brightness/Contrast» у нас является активным (он должен быть выделен синим цветом), перейдите к вкладке меню «Изображение» (Image) в верхней части экрана, выберите пункт «Коррекция» (Adjustments), а затем самый верхний в списке пункт «Яркость/Контрастность» (Brightness/Contrast):
Переход к инструменту «Яркость/Контрастность»
После чего Photoshop мгновенно откроет диалоговое окно этого инструмента:
Диалоговое окно инструмента «Яркость/Контрастность».
Шаг 4: Нажимаем кнопку «Авто» (Auto) в диалоговом окне
Перед тем, как начать перетаскивать ползунки яркости и контрастности, первое, что хочет сделать пользователь — это нажать на кнопку «Авто» (Auto), которая была добавлена в качестве новой опции в команду «Brightness/Contrast» в Photoshop CS6.
Нажатие на эту кнопку указывает Photoshop задать собственные, предположительно лучшие установки для повышения качества снимка. Это несколько больше, чем простой подбор, Photoshop анализирует ваше изображение и сравнивает его с аналогичными изображениями от многих профессиональных фотографов, затем пытается сопоставить свой результат с аналогичными снимками:
Нажатие на кнопку Auto.
После нажатия на кнопку Auto, Photoshop в течение нескольких секунд будет анализировать вашу фотографию (время зависит от размера фото), после чего выдаёт результат, почти всегда является улучшением по сравнению оригиналом. В моем случае, Photoshop решил установить значение яркости на 43 и контрастности на 14. Сравните оригинальное и улучшенное фото с помощью наведения/снятия курсора мышки на картинку:
Автоматические настройки Яркости и Контраста по алгоритмам Photoshop.
Шаг 5: Отрегулируйте Яркость и Контрастность при помощи ползунков
Если вы помните из урока «Автотон, Автоконтраст, Автоматическая цветовая коррекция «, что после применения этих команд, коррекции изображения изменить уже нельзя, т.к. они не предлагают способа изменить результаты, то к автонастройке Яркость/Контрастность это утверждение не относится. После того, как вы уже нажали кнопку Auto, вы можете сделать свои собственные ручные настройки для дальнейшего улучшения изображения с помощью соответствующих ползунков. Перемещение ползунков вправо увеличит яркость и контрастность, перемещение влево уменьшит.
В моем случае, я хочу сделать фотографию немного в стиле «арт», так что я перетащу ползунок Яркость его немного влево, чтобы понизить яркость до значения 38. Затем я немного усилю контраст, переместив соответствующий ползунок вправо до значения примерно 35.
Каждое изображение будет отличаться, каждый имеет свой собственный вкус, так что здесь нет никакого рецепта, который следует запомнить. Просто перемещайте ползунки, смотрите на изображение изображение фиксируйте изменения и оставьте то, что вам больше понравится:
Ручная регулировка яркости и контрастности с помощью ползунков. Для сравнения с оригиналом, наведите/снимите курсор мыши с изображения.
По умолчанию мы видим в документе уже отредактированное изображение. Если же вы хотите сравнить свои результаты с тем, как изображение выглядело до корректировки, просто снимите опцию предварительного просмотра (Preview).
Совет : Вы можете быстро включать/отключать опцию предварительного просмотра нажатием клавиатурной клавиши Р.
Снимите галку, чтобы посмотреть исходное изображение.
Опция «Использовать прежние»
По умолчанию эта опция отключена, и не зря. Сейчас я поставлю галку, чтобы выбрать эту опцию:
Выбор опции «Использовать прежние».
Как вы уже могли догадаться исходя из ее названия, опция включает использование устаревших алгоритмов изменения Яркости/Контрастности, тех алгоритмов, которые использовались до обновлений Photoshop CS3. Тогда настройка Яркость/Контрастность была, мягко говоря, не лучшей, и вот почему. Давайте перетащим ползунок яркости до упора вправо и посмотрим, что произойдёт.
Мое изображение выглядит теперь светлым, все тёмные тона выбиты. Это произошло потому, что при включенной «Использовать прежние», Photoshop увеличил яркость тупо в линейном режиме. Другими словами, он просто взял все тональные значения изображения (света, тени и полутона) и осветлил их все на одинаковое значение. Области, которые были светлыми, стали чисто белыми, тёмные области стали светлыми.
Давайте сравним это с современным алгоритмом, для чего просто снимем галку с «Использовать прежние», иными словами, включим алгоритмы, введённые от Photoshop CS3, затем перетащим ползунок яркости до упора вправо. Результат:
Вид изображения с максимальной яркостью при отключенной опции «Использовать прежние».
Сейчас изображение является также слишком ярким (как правило, при реальном редактировании значение яркости никогда не увеличивается до максимума), но, обратите внимание, что тёмные области все еще остались темными и сохранились подробности в ярких областях.
Дело в том, что в отличии от устаревших версий, новая регулировка яркости нелинейна . Photoshop вначале определяет, какие тональные значения нуждаются в осветлении и осветляет их по отдельности в зависимости от того, на сколько их следует осветлить. Это позволяет избежать осветления тёмных, затенённых деталей и также предотвращает осветления ярких участков до чисто белого (все из которых вымылись в чисто белый при использовании устаревших алгоритмов):
Подобное происходит при понижении значения яркости.
Регулировка контрастности работает аналогично, а при максимальном значении и при включённой опции «Использовать прежние» даёт интересный эффект:
Контрастность на максимуме, «Использовать прежние» включена.
Сброс значений Яркость/Контрастность на исходные
Если вы нажали кнопку «Авто» и полученные результаты вам не понравились, или вы просто хотите убрать все ваши настройки и начать редактирование заново, зажмите клавишу Alt и нажмите кнопку «Сбросить» (Reset). Нажатие Alt изменяет значение кнопки с «Отмена» (Cancel) на «Сбросить» (Reset). При нажатии Reset значения яркости и контрастности будут установлены на ноль.
Изменение кнопки с «Отмена» (Cancel) на «Сбросить» (Reset).
Шаг 6: Нажмите кнопку OK
Когда вы будете удовлетворены результатом, нажмите кнопку OK, чтобы зафиксировать изменения и закрыть диалоговое окно команды.
Сравнение оригинала и отредактированной версии
Как мы рассмотрели ранее, при открытом окне инструмента, сравнить отредактированный вариант с исходным изображением можно, включая/отключая опцию предварительного просмотра. Теперь же, когда мы закрыли окно инструмента и приняли изменения, более мы не имеем доступа к опции предварительного просмотра. Но всё-таки имеется способ сравнить оригинал и отредактированную версию, для этого просто нажмите на значок видимости слоя «BrightnessContrast»:
Отключение видимости слоя нажатием на соответствующий значок.
Это действие скроет из видимости верхний слой («BrightnessContrast») в документе, открывая для просмотра исходное изображение, расположенное на фоновом слое под ним.
Нажмите снова на тот же значок видимости (пустой квадрат в месте, где раньше был глаз), чтобы включить видимость слоя «BrightnessContrast» обратно.
Шаг 7: Понижение непрозрачности слоя (необязательно)
Если вы решили, что ваши новые настройки Яркости/Контрастности оказывают слишком интенсивное влияние на фотографию, то имеется простой способ уменьшить их влияние. Убедитесь, слой «BrightnessContrast» по-прежнему выбран, а затем просто понизьте значение «Непрозрачности» (Opacity) в правом верхнем углу панели слоев. Значение «Непрозрачности» по умолчанию задано в 100%, что означает, что слой «BrightnessContrast» полностью блокирует видимость исходного изображения. Понижение непрозрачности позволяет частично показать исходное изображение на фоновом слое через слой «BrightnessContrast». Чем больше вы уменьшите значение, тем меньшее влияние будет иметь ваша скорректированная версия.
Узнайте, как настроить контраст, как Pro в Photoshop, GIMP и Paint.NET 📀
Инструменты яркости и контраста для начинающих! Вы когда-нибудь задумывались, какие графические программы предлагают продвинутым пользователям, чтобы их фотографии имели большой диапазон значений? Читайте дальше, чтобы узнать о Уровнях, Кривых и Гистограммах в трех основных программах.
Кривые и уровни не такие интуитивные, как более общие слайдеры яркости и контрастности Photoshop, GIMP и Paint.NET. Тем не менее, они предлагают гораздо больше контроля над изображениями, которые потребуются профессионалам и квалифицированным редакторам изображений. Объедините эти инструменты со знаниями о том, как работают основные гистограммы, и вы будете хорошо на пути к редактированию контраста, как профессионал!
Что такое гистограмма?
Гистограммы путают взгляды на коллекции информации и явно не поняты, если они не объясняются. Слева — инструмент гистограммы в Photoshop (Окно> Гистограмма), справа — инструмент Гистограмма в GIMP (Цвета> Информация> Гистограмма). Из этой статьи Paint.NET не имеет отдельного инструмента гистограммы, но встроена в другие инструменты, которые мы обсудим позже.
Вы можете представить себе гистограмму как своего рода простое алгебраическое отображение информации в вашем изображении. Ваш горизонтальный (ось x) представляет ваш диапазон значений, от ваших самых темных черных на левой стороне, до ваших легких белых справа от вас. Ваша вертикаль (ось y) показывает концентрацию этого значения в вашем изображении. Чем выше пики, тем больше цвета в вашем изображении. Высокие пики с правой стороны представляют большое количество световых значений, бликов и белых, а высокие пики слева представляют собой высокую концентрацию темных, черных и низких значений освещенности.
Гистограммы могут быть сделаны для любого цветного канала или для комбинаций этих каналов, хотя вы можете увидеть совершенно другую информацию в зависимости от того, на что вы смотрите. Помните, что все фотографии сделаны из каналов изображения, все из которых имеют собственный диапазон значений, но также могут быть объединены для создания полного изображения. Независимо от всего этого, вы можете узнать много полезной информации, проверяя, как значения распределяются в ваших изображениях.
Инструменты яркости и контраста
Яркость и контраст, как мы обсуждали, легко понять методы редактирования фотографий. Они дают вам только базовые изменения в вашем диапазоне значений, неуклюже раздуваются, растягиваются и искажают ваш диапазон значений, давая менее совершенный контроль над частями вашей гистограммы, которую вы хотите изменить. На рисунке выше представлены инструменты яркости и контраста для Paint.NET (слева) и GIMP (справа).
В идеальном случае хорошее, сбалансированное изображение должно иметь хорошую детализацию в свете и темноте, а также хороший диапазон значений во всем, без большого количества динамических высоких пиков в любой области. Инструменты яркости и контрастности просто «растягивают» весь диапазон, чтобы создавать более яркие изображения, оставляя пробелы в гистограмме, не выделяя детали ни в ярких, ни в темных.
Работа с уровнями
Уровни — это превосходный инструмент для настройки гистограмм и выделения в изображении богатых диапазонов значений. Инструмент GIMP Levels (слева) и Photoshop (справа) выглядят очень похожими. У них есть два основных слайдера: один для Уровни ввода, а другой для Уровни выхода.
Уровни ввода позволяют настроить диапазон значений, отрегулировав три точки по горизонтальной оси. Перемещение точки «Темные» сделает все ваши темные более тяжелыми и более черными. Регулировка точки «Огни» сделает все ваши ярлыки ярче и светлее. И настройка средней точки приведет к тому, что ваш диапазон значений будет опираться так или иначе, либо светлее, либо темнее, эффективно сжимая ту часть старой гистограммы, а растягивая детали в других частях.
Уровни выхода дайте вам прямое управление Y-осью вашей гистограммы и позвольте вам установить потолок для того, насколько темны ваши темные и как свет ваши огни могут быть. Используется в сочетании с настройками входных уровней, детали могут быть укоренены даже из упрямых изображений.
Стоит отметить, что инструмент Paint.NET Levels немного отличается от Photoshop или GIMP. Это не сложнее, так как базовое понимание гистограмм и некоторое терпение позволят вам сделать любую корректировку, которую вы можете сделать в Photoshop или GIMP.
Как использовать кривые
Кривые — еще один способ взглянуть на настройку одной и той же информации о цвете, за исключением того, что это значительно более сложный инструмент, позволяющий тонкую настройку и микроадаптацию к изображениям.
На базовой кривой вертикальная ось представляет собой уровни выходного сигнала, которые поворачивают вашу гистограмму на голове. В своем естественном состоянии линия «кривые» представляет собой соотношение 1: 1 или прямую линию / диагональную линию. Это означает, что самые темные части отмеченных по горизонтали значений должны иметь равное соответствующее значение на вашей вертикальной оси. Что все это значит? В принципе, у вас есть возможность тонко установить потолок на ваших огнях и темных тонах, создавая потенциально сложные настройки для других частей вашего изображения.
Драгоценно разные изображения могут быть созданы путем искажения кривых. Midtones могут быть сделаны в блики, темноты в свете, выделяются в midtones, и все с тем же основным набором инструментов.
Даже для в дальнейшем сложность, кривые могут быть отрегулированы для каждого канала, например, Уровни.Это позволяет обеспечить впечатляющий уровень настройки, позволяя пользователям с графическим интерфейсом лучше коаксировать, более богатую информацию, редактируя каналы самостоятельно и вместе. Это может позволить вам, возможно, перенести ваши блики на более желтый или серый цвет, делая ваши тени более красными или синими. Кривые могут оказаться жизненно важным набором инструментов для любого фотографа, от любителя до опытного профессионала.
Хотя визуальные эффекты программы могут немного отличаться от Photoshop до GIMP до Paint.NET, вы можете ожидать, что сила этих инструментов останется прежней. Ожидайте некоторые незначительные отличия в пользовательском интерфейсе, при этом основная функциональность не повреждена.
Image Credit: Все изображения от Гийом Боппе, доступный под Фото фонда..
Tweet
Share
Link
Plus
Send
Send
Pin
Как убрать насыщенность в фотошопе. Локальная коррекция контраста в фотошоп
Этот урок продемонстрирует реализацию в Фотошопе эффекта Gradated Neutral Density (ND) filter. Для этого будет использован всего один слой с градиентом. Это добавит снимку яркости и контрастности.
Шаг 1.
Открываем снимок в Photoshop.
Шаг 2.
Добавляем новый пустой слой. Это делается нажатием на соответствующую кнопку, которая находится в нижней части палитры слоев.
Шаг 3.
Данный урок продемонстрирует работу только лишь с двумя слоями, но для удобства и порядка дадим верхнему слою название. Чтобы сделать это, дважды кликнем по названию слоя и впишем своё, например, Graduated ND Filter.
Шаг 4.
Теперь сбрасываем цвета переднего и заднего плана на значения по умолчанию. Это делается нажатием на клавишу D. На панели инструментов выбираем Градиент. Также это можно сделать нажав клавишу G. На верхней панели настроек должен быть выбран линейный градиент, а переход должен осуществляться от черного к прозрачному.
Шаг 5.
Теперь нужно нарисовать вертикальный линейный градиент. Чтобы он получился строго вертикальным, во время рисования должна быть зажата клавиша Shift. Градиент нужно нарисовать от верхнего края снимка до нижнего.
Шаг 6
В палитре слоев изменяем режим наложения слоя Graduated ND Filter на Soft Light (Мягкий свет).
Шаг 7.
На некоторых снимках этот эффект слишком сильно затемняет или осветляет области снимка. В таком случае нужно изменить непрозрачность снимка примерно до 80%.
Шаг 8.
Теперь можно сравнить результат до и после обработки. Цвета на снимке стали ярче и насыщеннее. Детализация увеличилась.
Шаг 9.
Финальный результат снимка:
На основе материалов с сайта:
01.06.16 1.1KПеред тем, как в Фотошопе увеличить картинку, нужно откорректировать ее ярость и контрастность. В этой статье я покажу, как, используя коррекцию Яркость/Контрастность , увеличить контраст, создать более глубокое и более кинематографическое изображение. Мы также затронем тему корректирующих слоев и их использования.
1. Коррекции и корректирующие слои
Перед тем, как увеличить яркость картинки в Фотошопе, важно, чтобы вы поняли, что существует различие между применением коррекции непосредственно к слою и корректирующих слоев. Корректирующие слои позволяют применять коррекцию к отдельному слою, который вы всегда можете удалить и изменить, уменьшить непрозрачность или даже добавить режим смешивания. Лучше вносить изменения с помощью корректирующих слоев, а не применять их непосредственно к слою или изображению.2. Яркость и Контрастность
С помощью слайдера яркости можно сделать изображение светлее или темнее. С помощью слайдера контрастности можно увеличить или уменьшить контрастность изображения. Уменьшив контрастность, можно проявить дополнительные детали изображения, раскрывая информацию в темных и светлых областях.
3. Повышение контраста за счет уменьшения контрастности
Теперь расскажу, как увеличить качество картинки в Фотошопе. Я добавил к этому изображению корректирующий слой «Яркость / Контрастность ». Я собираюсь увеличить яркость, но уровень контрастности хочу уменьшить, чтобы проявить некоторые детали, которые в целом дадут общее увеличение контрастности изображения.
4. Корректирующие слои с режимами смешивания
Я добавил еще один корректирующий слой «Яркость / Контрастность » и установил для него режим смешивания «Мягкий свет ». А также немного уменьшил его непрозрачность, чтобы смягчить контраст, который увеличивает установленный режим смешивания.
5. Уменьшение контрастности перед картой градиента
После того, как увеличил четкость картинки в Фотошопе с помощью корректирующего слоя, я применил «Карту градиента ». Она увеличит контрастность, потому что я задал для нее два цвета, а затем установил для этого корректирующего слоя режим смешивания «Мягкий свет ». Добавленная ниже корректирующего слоя «Карта градиента » восстановит уменьшенную контрастность изображения.
6. Неразрушающее редактирование
Все изменения, внесенные с помощью корректирующих слоев, являются обратимыми. Вы всегда можете вернуться назад и настроить прозрачность или другие параметры. Поэтому лучше применять именно корректирующие слои, а не прямые коррекции к слою или изображению.
Данная публикация представляет собой перевод статьи «PHOTOSHOP: THE BEST BRIGHTNESS/CONTRAST ADJUSTMENT » , подготовленной дружной командой проекта
В прошлом уроке мы рассмотрели режим наложения «Цветность», который смешивает цвет (то есть цветовой тон и насыщенность) одного слоя с нижележащим слоем или слоями без изменения степени яркости изображения. Данный режим особенно незаменим при раскрашивании черно-белых фотографий. Также его часто применяют для замены цвета глаз или волос человека. Режим наложения «Цветность» позволяет нам добавлять или изменять цвета на изображении без воздействия на яркость снимка.
Наш пятый и последний важный режим наложения для обработки фотографий называется «Яркость» (Luminosity). Также как и режим наложения «Цветность» (Color), он входит в группу компонентных режимов наряду с режимами «Цветовой тон» (Hue), «Насыщенность» (Saturation) и является прямой противоположностью режиму «Цветность». Тогда как режим наложения «Цветность» смешивает цвета слоя и не принимает во внимание значение яркости, режим наложения «Яркость» смешивает значения яркости и не учитывает информацию о цвете.
При обработке фотографий изменение режима наложения на «Яркость» нередко является завершающим шагом. Например, очень часто в процессе редактирования изображений для усиления степени контрастности снимков используют корректирующие слои «Уровни» (Levels) или «Кривые» (Curves), и во многих случаях этого вполне достаточно. Проблема, с которой вы можете столкнуться, применяя данную технику обработки, заключается в том, что слои «Уровни» и «Кривые» воздействуют не только на яркость снимка, но и на цвет. Повышая контрастность снимка, вы также увеличиваете насыщенность изображения, особенно это проявляется у красных и синих цветов, и иногда вы даже можете увидеть цветовой сдвиг. Слишком сильная насыщенность цветов способна привести к потере отдельных деталей на изображении. Изменив режим наложения слоев «Уровни» и «Кривые» на «Яркость», мы сможем легко избежать этого недостатка, поскольку информация о цвете перестанет подвергаться воздействию.
Применение режима наложения «Яркость» в реальной жизни
Ниже представлена фотография праздничного столового набора в красных, оранжевых и желтых тонах:
Праздничный столовый набор
Я собираюсь усилить контрастность изображения, воспользовавшись корректирующим слоем «Кривые» и традиционной S-образной кривой. Для этого я нажму на значок «Новый корректирующий слой» (New Adjustment Layer) в нижней части панели слоев и выберу из списка появившихся корректирующих слоев «Кривые» (Curves):
Выбираем корректирующий слой «Кривые»
При открытии диалогового окна слоя «Кривые» появляется большая сетка размером 4х4 клетки с расположенной внутри диагональной линией, проходящей от левого нижнего края до правого верхнего. Для того чтобы изменить форму диагональной линии до традиционной S-образной кривой, я нажму на линию около верхнего правого угла и добавлю маркер, затем я немного подвину маркер вверх, нажав на клавиатуре клавишу со стрелкой «вверх» несколько раз. После этого я нажму на линию около нижнего левого угла и добавлю еще один маркер, его я немного подвину вниз, нажав несколько раз клавишу со стрелкой «вниз». В результате таких действий диагональная прямая изменится до кривой, напоминающей букву S, известной также как S-образная кривая:
Усиливаем контраст на снимке, изменяя диагональную линию в диалоговом окне слоя «Кривые» до S-образной кривой
Далее я нажму ОК для выхода из диалогового окна. S-образная кривая добавила яркость бликам на изображении и усилила глубину теней, что привело к повышению контраста. Это мы и можем видеть теперь на снимке. Обратите внимание, что цвета на изображении также стали насыщеннее, поскольку корректирующий слой «Кривые» воздействовал не только на тени и блики, но и на насыщенность цветов:
После применения корректирующего слоя «Кривые» усилилась и общая контрастность снимка, и насыщенность цветов
Для того чтобы корректирующий слой «Кривые» влиял только на степень контраста и не затрагивал цвета, все, что нам надо — изменить режим наложения корректирующего слоя с «Нормальный» (Normal) на «Яркость» (Luminosity):
Изменяем режим наложения корректирующего слоя «Кривые» на «Яркость»
Так как теперь установлен режим наложения «Яркость», корректирующий слой «Кривые» больше не влияет на цвет. Контрастность снимка у нас все еще усилена, а вот насыщенность цветов стала прежней:
После изменения режима наложения корректирующего слоя «Кривые» на «Яркость» насыщенность цветов стала прежней
Возможно, на изображениях, представленных в уроке, не сильно видна разница при изменении режима наложения, поэтому попробуйте самостоятельно попереключать режимы наложения с «Нормальный» на «Яркость», и разницу будет увидеть проще, особенно если изображение будет содержать много красных и синих оттенков.
Часто режим наложения «Яркость» применяют также для усиления резкости изображений. Чтобы сделать фотографию резче, многие используют классический фильтр программы Фотошоп «Контурная резкость» (Unsharp Mask), и это конечно, вполне допустимый вариант. Единственная проблема, которая может при этом возникнуть, заключается в том, что фильтр «Контурная резкость» придает резкость и степени яркости, и цвету, что иногда приводит к появлению заметных ореолов вокруг людей и предметов на снимке. Для снижения вероятности появления ореолов при использовании этого фильтра, мы можем воспользоваться режимом наложения «Яркость» наряду с командой Фотошоп «Ослабить» (Fade), чтобы воздействие шло только на яркость снимка, а не на цвет.
После применения фильтра «Контурная резкость» перейдите в раздел меню «Редактирование» (Edit) в верхней части экрана и выберите (Fade Unsharp Mask):
Выберите «Редактирование» >«Ослабить: Контурная резкость» (Edit > Fade Unsharp Mask.)
После открытия диалогового окна команды «Ослабить» измените параметр «Режим» (сокращенно от «Режим наложения») в нижней части окна на «Яркость» :
Измените режим наложения в диалоговом окне команды «Ослабить» на «Яркость»
Этот шаг поменяет режим наложения фильтра «Контурная резкость», который вы только что применили, на «Яркость», в результате чего фильтр будет делать резче изображение только в пределах яркости и не влиять на цвет. Выполняйте эту операцию каждый раз, когда вы применяете фильтр «Контурная резкость», и результат будет намного лучше!
И вот мы закончили! Несмотря на то, что в программе Фотошоп представлено до двадцати пяти различных режимов наложения, в зависимости от версии, с которой вы работаете, нам удалось выделить пять режимов наложения, которые вам необходимо знать. Режим «Умножение» затемняет изображение, режим «Экран» осветляет снимок. Режим «Перекрытие» одновременно и затемняет, и осветляет изображение, делая его более контрастным, режим «Цветность» позволяет добавлять или изменять цвета на изображении, не влияя на яркость снимка, и, наконец, режим «Яркость» позволяет работать с яркостью изображения без воздействия на цветовую палитру. Изучив всего лишь пять режимов наложения, вы сэкономите огромное количество времени и сможете с легкостью обрабатывать, восстанавливать и ретушировать фотографии.
Перевод: Ксения Руденко
Photoshop автоматически именует новые слои не информативно, типа «Layer 1», это название нам ничего не говорит о том, для чего будет использоваться слой. Давайте исправим это и дадим ему осмысленное название — дважды кликните непосредственно по названию «Слой 1» (или «Layer 1»), оно должно выделиться,и введите собственное имя, я так и назову его — «BrightnessContrast».
В результате, панель слоёв должна выглядеть следующим образом:
Верхний слой переименован в «Brightness/Contrast».
Шаг 3: Выбор инструмента Яркость/Контрастность
На данный момент слой «Brightness/Contrast» у нас является активным (он должен быть выделен синим цветом), перейдите к вкладке меню «Изображение» (Image) в верхней части экрана, выберите пункт «Коррекция» (Adjustments), а затем самый верхний в списке пункт «Яркость/Контрастность» (Brightness/Contrast):
Переход к инструменту «Яркость/Контрастность»
После чего Photoshop мгновенно откроет диалоговое окно этого инструмента:
Диалоговое окно инструмента «Яркость/Контрастность».
Шаг 4: Нажимаем кнопку «Авто» (Auto) в диалоговом окне
Перед тем, как начать перетаскивать ползунки яркости и контрастности, первое, что хочет сделать пользователь — это нажать на кнопку «Авто» (Auto), которая была добавлена в качестве новой опции в команду «Brightness/Contrast» в Photoshop CS6.
Нажатие на эту кнопку указывает Photoshop задать собственные, предположительно лучшие установки для повышения качества снимка. Это несколько больше, чем простой подбор, Photoshop анализирует ваше изображение и сравнивает его с аналогичными изображениями от многих профессиональных фотографов, затем пытается сопоставить свой результат с аналогичными снимками:
Нажатие на кнопку Auto.
После нажатия на кнопку Auto, Photoshop в течение нескольких секунд будет анализировать вашу фотографию (время зависит от размера фото), после чего выдаёт результат, почти всегда является улучшением по сравнению оригиналом. В моем случае, Photoshop решил установить значение яркости на 43 и контрастности на 14. Сравните оригинальное и улучшенное фото с помощью наведения/снятия курсора мышки на картинку:
Автоматические настройки Яркости и Контраста по алгоритмам Photoshop.
Шаг 5: Отрегулируйте Яркость и Контрастность при помощи ползунков
Если вы помните из урока «Автотон, Автоконтраст, Автоматическая цветовая коррекция «, что после применения этих команд, коррекции изображения изменить уже нельзя, т.к. они не предлагают способа изменить результаты, то к автонастройке Яркость/Контрастность это утверждение не относится. После того, как вы уже нажали кнопку Auto, вы можете сделать свои собственные ручные настройки для дальнейшего улучшения изображения с помощью соответствующих ползунков. Перемещение ползунков вправо увеличит яркость и контрастность, перемещение влево уменьшит.
В моем случае, я хочу сделать фотографию немного в стиле «арт», так что я перетащу ползунок Яркость его немного влево, чтобы понизить яркость до значения 38. Затем я немного усилю контраст, переместив соответствующий ползунок вправо до значения примерно 35.
Каждое изображение будет отличаться, каждый имеет свой собственный вкус, так что здесь нет никакого рецепта, который следует запомнить. Просто перемещайте ползунки, смотрите на изображение изображение фиксируйте изменения и оставьте то, что вам больше понравится:
Ручная регулировка яркости и контрастности с помощью ползунков. Для сравнения с оригиналом, наведите/снимите курсор мыши с изображения.
По умолчанию мы видим в документе уже отредактированное изображение. Если же вы хотите сравнить свои результаты с тем, как изображение выглядело до корректировки, просто снимите опцию предварительного просмотра (Preview).
Совет : Вы можете быстро включать/отключать опцию предварительного просмотра нажатием клавиатурной клавиши Р.
Снимите галку, чтобы посмотреть исходное изображение.
Опция «Использовать прежние»
По умолчанию эта опция отключена, и не зря. Сейчас я поставлю галку, чтобы выбрать эту опцию:
Выбор опции «Использовать прежние».
Как вы уже могли догадаться исходя из ее названия, опция включает использование устаревших алгоритмов изменения Яркости/Контрастности, тех алгоритмов, которые использовались до обновлений Photoshop CS3. Тогда настройка Яркость/Контрастность была, мягко говоря, не лучшей, и вот почему. Давайте перетащим ползунок яркости до упора вправо и посмотрим, что произойдёт.
Мое изображение выглядит теперь светлым, все тёмные тона выбиты. Это произошло потому, что при включенной «Использовать прежние», Photoshop увеличил яркость тупо в линейном режиме. Другими словами, он просто взял все тональные значения изображения (света, тени и полутона) и осветлил их все на одинаковое значение. Области, которые были светлыми, стали чисто белыми, тёмные области стали светлыми.
Давайте сравним это с современным алгоритмом, для чего просто снимем галку с «Использовать прежние», иными словами, включим алгоритмы, введённые от Photoshop CS3, затем перетащим ползунок яркости до упора вправо. Результат:
Вид изображения с максимальной яркостью при отключенной опции «Использовать прежние».
Сейчас изображение является также слишком ярким (как правило, при реальном редактировании значение яркости никогда не увеличивается до максимума), но, обратите внимание, что тёмные области все еще остались темными и сохранились подробности в ярких областях.
Дело в том, что в отличии от устаревших версий, новая регулировка яркости нелинейна . Photoshop вначале определяет, какие тональные значения нуждаются в осветлении и осветляет их по отдельности в зависимости от того, на сколько их следует осветлить. Это позволяет избежать осветления тёмных, затенённых деталей и также предотвращает осветления ярких участков до чисто белого (все из которых вымылись в чисто белый при использовании устаревших алгоритмов):
Подобное происходит при понижении значения яркости.
Регулировка контрастности работает аналогично, а при максимальном значении и при включённой опции «Использовать прежние» даёт интересный эффект:
Контрастность на максимуме, «Использовать прежние» включена.
Сброс значений Яркость/Контрастность на исходные
Если вы нажали кнопку «Авто» и полученные результаты вам не понравились, или вы просто хотите убрать все ваши настройки и начать редактирование заново, зажмите клавишу Alt и нажмите кнопку «Сбросить» (Reset). Нажатие Alt изменяет значение кнопки с «Отмена» (Cancel) на «Сбросить» (Reset). При нажатии Reset значения яркости и контрастности будут установлены на ноль.
Изменение кнопки с «Отмена» (Cancel) на «Сбросить» (Reset).
Шаг 6: Нажмите кнопку OK
Когда вы будете удовлетворены результатом, нажмите кнопку OK, чтобы зафиксировать изменения и закрыть диалоговое окно команды.
Сравнение оригинала и отредактированной версии
Как мы рассмотрели ранее, при открытом окне инструмента, сравнить отредактированный вариант с исходным изображением можно, включая/отключая опцию предварительного просмотра. Теперь же, когда мы закрыли окно инструмента и приняли изменения, более мы не имеем доступа к опции предварительного просмотра. Но всё-таки имеется способ сравнить оригинал и отредактированную версию, для этого просто нажмите на значок видимости слоя «BrightnessContrast»:
Отключение видимости слоя нажатием на соответствующий значок.
Это действие скроет из видимости верхний слой («BrightnessContrast») в документе, открывая для просмотра исходное изображение, расположенное на фоновом слое под ним.
Нажмите снова на тот же значок видимости (пустой квадрат в месте, где раньше был глаз), чтобы включить видимость слоя «BrightnessContrast» обратно.
Шаг 7: Понижение непрозрачности слоя (необязательно)
Если вы решили, что ваши новые настройки Яркости/Контрастности оказывают слишком интенсивное влияние на фотографию, то имеется простой способ уменьшить их влияние. Убедитесь, слой «BrightnessContrast» по-прежнему выбран, а затем просто понизьте значение «Непрозрачности» (Opacity) в правом верхнем углу панели слоев. Значение «Непрозрачности» по умолчанию задано в 100%, что означает, что слой «BrightnessContrast» полностью блокирует видимость исходного изображения. Понижение непрозрачности позволяет частично показать исходное изображение на фоновом слое через слой «BrightnessContrast». Чем больше вы уменьшите значение, тем меньшее влияние будет иметь ваша скорректированная версия.
В этом уроке мы научимся быстро настраивать Яркость и Контраст без внесения необратимых изменений в изображение. Оставляя возможность дальнейшего редактирования.
В отличие от автотона, автоконтраста и автоцвета, которые не предоставляют возможности для тонкой настройки, Яркость/Контраст дают ручной контроль над настройками регуляторов. Настраивать Яркость и Контраст можно по отдельности, двумя различными способами: настройкой оригинального изображения и созданием отдельного слоя.
Недостаток настройки оригинала заключается в том, что изменения становятся постоянными, так как воздействуют непосредственно на пиксели изображения. Это может помешать дальнейшему редактированию, поэтому этого стоит избегать. Намного удобнее работать с корректирующим слоем.
Я использую Photoshop CC, но все используемые в уроке команды доступны и в Photoshop CS6.
Для урока я взял изображение почтового ящикаВ целом, оно неплохое, но явно нуждается в регулировке Яркости и Контраста. Давайте посмотрим, как дополнительный корректирующий слой поможет улучшить его.
Оригинальное изображение.
Шаг 1: Добавляем корректирующий слой Яркости/Контраста
Первое, что нам нужно сделать, это добавить копию изображения на новый слой. Благодаря этому мы сможем легко вносить изменения, не изменяя оригинал.
Создать слой можно несколькими способами. Во-первых: Меню > Слой > Новый корректирующий слой. Затем выберите Яркость/Контраст:
Так же вы можете кликнуть по иконке Яркость/Контраст на панели корректировки в Photoshop. Иконка находится вверху слева. Названия иконок будут появляться при наведении на них курсора мыши:
Если вы не видите панель корректировки на экране, поищите в меню окна. Там вы найдете список всех панелей Фотошопа. Галочка напротив названия панели означает, что панель уже открыта, так что вы ее просто не заметили (по умолчанию он находится рядом с панелью стилей; в CC 2014 – возле панелей стилей и библиотек).
Если вы не видите галочку напротив панели – выберите ее, чтобы она появилась:
Еще есть третий способ добавить корректирующий слой. Нажмите на иконку Нового слоя заливки или Корректирующего слоя внизу панели Слоев:
Затем выберите Яркость/Контраст:
С оригиналом ничего не случится. Зато над изображением на панели слоев появится новый Корректирующий слой Яркости/Контраста:
Шаг 2: Нажимаем Авто кнопку
Работая над Яркостью и Контрастом оригинального изображения, в программе открывается отдельное окно. В случае с корректирующим, настройки появляются на Панели настроек, которая была добавлена в Фотошоп версии CS6. Здесь отображаются ползунки Яркости и Контраста, кнопка Автонастроек и кнопка Использовать прежнее:
Как всегда, первое, что на нужно – это кнопка Автонастроек. В этом случае Фотошоп сравнивает ваше изображение с обработанными фотографиями профессиональных фотографов. И ориентируясь на них, выставляет значения яркости и контраста:
В моем случае Яркость выставляется на 54, Контраст – на 66. Разумеется, каждое изображение уникально, так что ваши настройки будут иными:
Вот моя фотография с включенной Автонастройкой:
Шаг 3: Настройка регуляторов яркости и контраста
Если после автонастройки вы все еще считаете, что ваше изображение может выглядеть лучше, вы можете настроить его с помощью ползунков Яркости и Контраста.
Мне нравится, как с этим справляется Фотошоп, но я решил немного снизить уровень Яркости до 45 и увеличить Контраст до 75. Вновь повторюсь: это мой личный взгляд на настройки изображения. Вы же можете настроить оба параметра так, как вам подскажет собственный вкус:
Вот мое фото после ручной настройки. Для сравнения – оригинал и нетронутое изображение слева. Обработанное – справа:
Работаем с функцией «Использовать прежнее»
Так же, как и в статичной версии настроек Яркости и Контраста, корректирующий слой включает функцию Использовать прежнее. Она действует на настройки Яркости/Контраста также, как это было в версии Photoshop CS3. Много времени на эту опцию я тратить не буду, но для примера выберу эту функцию:
Использовать прежнее заставляет Фотошоп настраивать изображения, как в версии CS3, когда Adobe внесла наиболее значимые улучшения. До CS3 все, что делала настройка Яркости/Контраста – губила изображение.
В качестве короткого примера, включив «Использовать прежнее», я перетащу регуляторы Яркости и Контраста до упора вправо, увеличив их значения до максимума. В результате изображение полностью засвечено (и с очень странными цветовыми артефактами). Все потому, что Фотошоп раньше доводил светлые пиксели до чисто белого, темные – до абсолютно черного:
Для сравнения, отключив опцию «Использовать прежнее» и выкрутив параметры на максимум, мы тоже тоже получаем засвеченную фотографию, но большую часть деталей все еще можно рассмотреть:
Выкрутив ползунки до максимума влево с опцией «Использовать прежнее», мы получим не просто темную фотографию – она будет абсолютно черной:
С выключенной опцией те же настройки дадут иной результат: большая часть деталей будет различима. Сегодня нет смысла использовать эту опцию (кроме как для сравнения). По-умолчанию она выключена, так что лучше просто оставить её в покое:
Сравниваем Оригинальное изображение с Корректирующим слоем
Вы, возможно, могли заметить, что Панель настроек не содержит функции Просмотра в том же виде, как в оригинальной версии Яркости/Контраста. Опция Просмотра позволяет временно скрыть изменения в картинке, благодаря чему мы можем видеть оригинальное изображение.
Означает ли это, что мы не сможем сделать то же самое на корректирующем слое? Нет! Это лишь значит, что соответствующей опции Просмотра просто нет, зато есть простой путь, как сделать это. Просто нажмите на иконку видимости слоя внизу Панели свойств для того, чтобы включать и выключать корректирующий слой Яркости/Контраста:
Вы увидите ваше изначальное изображение, когда выключите его.
Еще раз нажмите на иконку видимости, чтобы снова включить корректирующий слой и показать отредактированное изображение. Таким образом, вы легко сможете рассчитать, в верном ли направлении вы редактируете фотографию, быстро сравнивая два изображения:
Маленькая иконка глаза на Панели свойств выглядит знакомо. Все потому, что та же иконка видимости слоя находится и на Панели слоя. Они обе выполняют одну и ту же функцию. Нажав на них вы скроете корректирующий слой или сделаете его видимым:
Добавление слоя регулировки яркости / контрастности в Photoshop
Шаг 1. Добавьте слой регулировки яркости / контрастности
Когда мы учились применять яркость / контрастность в качестве статической регулировки, первое, что нам нужно было сделать, это сделать копию нашего изображения и поместить ее на новый слой. Таким образом, мы могли применить корректировку, не повредив исходному изображению. С корректирующими слоями в этом нет необходимости, потому что они полностью неразрушающие. Все, что нам нужно сделать, это добавить один, и есть несколько способов сделать это.Первый — перейти к меню Layer в строке меню в верхней части экрана, выбрать New Adjustment Layer , затем выбрать Brightness / Contrast :
Перейдите в Layer> New Adjustment Layer> Brightness / Contrast.
Другой способ — щелкнуть значок Яркость / Контраст на панели настроек Photoshop. Это первый значок слева, в верхнем ряду (имя каждого корректирующего слоя будет отображаться при наведении курсора мыши на значки):
Щелкните значок «Яркость / контрастность» на панели «Коррекция».
Если вы не видите панель Adjustments на экране, перейдите в меню Window , где вы найдете список всех панелей, доступных в Photoshop, затем выберите Adjustments . Галочка рядом с названием означает, что панель в данный момент открыта, поэтому вам может просто нужно ее найти (по умолчанию она вложена в панель «Стили» или, начиная с CC 2014, в панели «Стили и библиотеки»). Если вы не видите галочку, выберите панель настроек, чтобы открыть ее:
Выбор панели Adjustments из меню Window.
Третий способ добавления слоя регулировки яркости / контрастности, который я использую чаще всего, — это щелкнуть значок New Fill или Adjustment Layer в нижней части панели слоев:
Щелкните значок «Новая заливка или корректирующий слой».
Затем выберите Яркость / Контрастность из списка:
Выбор слоя регулировки яркости / контрастности.
Пока с изображением ничего не произойдет, но новый слой регулировки яркости / контрастности появится над изображением на панели слоев:
Панель «Слои», на которой отображается корректирующий слой «Яркость / Контраст».
Шаг 2: Нажмите кнопку Auto
Когда мы применили яркость / контрастность в качестве статической регулировки, параметры и элементы управления для нее открылись в отдельном диалоговом окне. С корректирующими слоями они появляются на панели «Свойства» , которая была добавлена в Photoshop в CS6. Здесь мы видим те же ползунки Brightness и Contrast , кнопку Auto и опцию Use Legacy , все из которых мы подробно рассмотрели в предыдущем руководстве:
Параметры «Яркость / Контрастность» на панели «Свойства».
Как и раньше, первое, что мы обычно хотим сделать, это нажать кнопку Auto , которая позволяет Photoshop сравнивать ваше изображение с аналогичными изображениями других профессиональных фотографов, пытаясь определить идеальные настройки яркости и контрастности:
Щелчок по кнопке Авто.
В моем случае Photoshop решил установить Яркость на 54 и Контрастность на 66. Конечно, каждое изображение уникально, поэтому, если вы следите за своей собственной фотографией, скорее всего, эти значения будут разными:
Настройки автоматической яркости и контрастности, которые предлагает Photoshop.
Вот мое изображение с примененными настройками Авто:
Изображение после нажатия кнопки Авто.
Шаг 3. Отрегулируйте ползунки яркости и контрастности
Если вы думаете, что ваше изображение могло бы выглядеть лучше после нажатия кнопки «Авто», вы можете внести дополнительные корректировки, используя ползунки Яркость и Контрастность . Перетаскивание ползунка вправо увеличивает яркость или контраст. Перетащите влево, чтобы уменьшить яркость или контраст.
Мне по большей части нравится то, что придумал Photoshop, но я думаю, что я немного уменьшу значение яркости, примерно до 45 или около того, и увеличу контраст до 75.Опять же, это просто мои личные предпочтения в отношении этого конкретного изображения. Вам нужно будет следить за своей фотографией в документе, перетаскивая ползунки, чтобы выбрать настройки, которые лучше всего подходят для вас:
Ручная регулировка яркости и контрастности с помощью ползунков.
Вот мое фото после ручной настройки. Для сравнения слева оригинальная нетронутая версия. Скорректированная версия справа:
Сравнение «до и после» регулировки яркости / контрастности.
Плагин шорткодов, действий и фильтров: ошибка шорткода [ ads-photoretouch-middle ]
Вариант «Использовать устаревшие»
Как и в случае со статической версией команды «Яркость / Контрастность», версия корректирующего слоя включает параметр «Использовать устаревшую версию », который сообщает команде «Яркость / Контрастность», как она действовала до Photoshop CS3. Я не буду тратить здесь много времени на это, потому что я подробно рассмотрел его в предыдущем уроке, но просто в качестве быстрого освежения (и для тех, кто еще не читал предыдущий урок), я щелкну внутри его флажок для его выбора (по умолчанию выключен):
Выбор параметра «Использовать устаревшие версии».
Use Legacy сообщает команде «Яркость / Контрастность», что она должна вести себя так же, как до Photoshop CS3, когда Adobe внесла в нее значительные улучшения. Тогда (в CS2 и ранее) единственное, что действительно хорошо делали Яркость / Контрастность, — это разрушать ваше изображение. В качестве быстрого примера, при включенном Use Legacy я перетащу ползунки яркости и контрастности до упора вправо, увеличивая их до максимального значения. Это приводит к полностью размытому изображению (со странными цветовыми артефактами).Это потому, что все, что делал Photoshop, — это доводил пиксели изображения до крайности, переводя более светлые тона в чистый белый, а более темные тона в чистый черный:
Изображение с включенным «Использовать устаревшее» и максимальными значениями яркости и контрастности.
Для сравнения, такое же увеличение яркости и контрастности приводит к изображению, которое, хотя и слишком яркое, все же сохраняет большую часть своих деталей, когда параметр Use Legacy не включен:
То же увеличение яркости и контрастности, но с выключенным Use Legacy.
Аналогичным образом, если я снова включу Use Legacy и перетащу ползунки Brightness и Contrast до упора влево, уменьшив их до минимальных значений, я получу изображение, которое не просто слишком темное; на нем совсем не осталось деталей:
Понижение яркости и контрастности до минимальных значений при использовании Legacy on.
При выключенном Use Legacy такое же уменьшение яркости и контрастности по-прежнему сохраняет большую часть деталей изображения нетронутыми. В наши дни нет причин для включения опции «Использовать устаревшие» (за исключением случаев, подобных этому, когда вы просто хотите сравнить старую версию Яркости / Контрастности с тем, насколько лучше она работает сегодня).По умолчанию он выключен, и лучше просто оставить его выключенным:
То же уменьшение яркости и контрастности, но с выключенным Use Legacy.
Сравнение исходной и скорректированной версий вашего изображения
Возможно, вы заметили, что на панели «Свойства» нет той же опции Preview , которую мы видели в статической версии Яркости / Контрастности. Опция предварительного просмотра позволила нам временно скрыть наши корректировки в документе, чтобы мы могли просмотреть наше исходное изображение.Означает ли это, что мы не можем этого сделать с корректирующим слоем? Неа! Это просто означает, что на самом деле нет возможности предварительного просмотра, но есть простой способ сделать это. Просто щелкните значок видимости слоя в нижней части панели свойств, чтобы включить или выключить слой регулировки яркости / контрастности:
Значок видимости слоя на панели «Свойства».
Если он выключен, вы снова увидите исходное изображение в документе:
Исходное неисправленное изображение.
Щелкните тот же значок видимости еще раз, чтобы снова включить корректирующий слой и просмотреть изображение с примененными настройками яркости и контрастности. Это позволяет легко сравнить две версии, чтобы убедиться, что вы на правильном пути:
Исправленная версия.
Если этот маленький значок в виде глазного яблока на панели «Свойства» выглядит знакомым, это потому, что это тот же значок видимости, что и на панели «Слои» , и они оба делают одно и то же. Щелчок по любому из них включает и выключает корректирующий слой:
Тот же значок видимости на панели «Слои».
Сброс настроек яркости / контрастности
В любое время вы можете сбросить ползунки яркости и контрастности до значения по умолчанию, равного 0, щелкнув значок Сбросить в нижней части панели свойств:
Значок сброса восстанавливает значения по умолчанию.
Повторное редактирование настроек яркости и контрастности
Если бы мы применяли Яркость / Контрастность как статическую настройку, нам нужно было бы щелкнуть OK в диалоговом окне, чтобы принять наши настройки и зафиксировать их в изображении, после чего пиксели на слое будут изменены навсегда.С корректирующими слоями в этом нет необходимости, потому что они остаются редактируемыми навсегда без потери качества изображения. Чтобы показать вам, что я имею в виду, я добавлю в свой документ второй корректирующий слой, на этот раз выбрав настройку Vibrance для усиления цветов. Чтобы добавить его, я нажимаю на его миниатюру на панели настроек :
Добавление корректирующего слоя Vibrance.
Обратите внимание, что при добавлении этого нового корректирующего слоя мои настройки яркости / контрастности на панели «Свойства» (верхний правый угол скриншота ниже) были заменены настройками «Вибрация».Поскольку это не руководство о том, как работает Vibrance, я просто быстро увеличу значение Vibrance примерно до 30, а значение Saturation до 10:
.На панели «Свойства» теперь отображаются параметры настройки «Яркость», а не «Яркость / контраст».
Если я хочу вернуться к этому моменту и повторно отредактировать свои настройки яркости / контрастности, все, что мне нужно сделать, это щелкнуть маленький значок в виде эскиза на слое «Яркость / контрастность» на панели «Слои»:
Щелкните значок эскиза Яркость / Контрастность.
Это выбирает слой регулировки яркости / контрастности и изменяет панель свойств обратно на настройки яркости / контрастности, чтобы я мог внести любые изменения, которые мне нужны:
На панели «Свойства» отображаются настройки для любого выбранного корректирующего слоя.
И вот оно! Вот как легко улучшить общую яркость и контраст изображения и сохранить ваши настройки как полностью редактируемыми, так и неразрушающими, применяя Яркость / Контрастность в качестве корректирующего слоя в Photoshop! В следующем уроке мы узнаем, как восстановить скрытые детали в тенях и светлых участках изображения с помощью мощной настройки Photoshop Shadows / Highlights!
Добавьте контраст фотографии в Photoshop, не повредив ее
Контрастность — фундаментальный элемент при редактировании фотографий.Применяя контраст к изображению, вы изменяете яркость, цвет и четкость, чтобы оно выглядело более четким.
Самый простой способ сделать это в Photoshop — отрегулировать ползунок контрастности в Image> Adjustments или Camera Raw. В большинстве случаев это самый быстрый метод, но наименее точный.
Когда вы увеличиваете контрастность изображения, вы добавляете больше насыщенности. Цвета выглядят нереально, и вокруг изображения и артефактов появляются ореолы. Вы быстро увидите результаты, но результат не будет качественным.
Итак, как мы можем добавить контраст к изображению, не повредив его в Photoshop? В этой статье мы разбиваем контраст на 5 различных слоев и масок. Процесс не займет много времени, если вы попрактикуетесь в нем пару раз.
Получите 12 бесплатных экшенов Photoshop для фотографов
ШАГ №1 — Слой с тонкой кромкой
Первый слой — эффект повышения резкости. Функция Fine Edge используется для восстановления деталей, которые, возможно, скрыты на нашей фотографии. Секрет здесь в том, чтобы выбрать радиус, который просто показывает эти мелкие детали.
ИЗОБРАЖЕНИЕ 01 ИЗОБРАЖЕНИЕ 02 ИЗОБРАЖЕНИЕ 03Откройте изображение, которое вы хотите отредактировать, и продублируйте фоновый слой. Затем перейдите в Filter> Other> High Pass и переместите курсор к той части изображения, на которой вы можете заметить детали. В нашем случае я выбрал глаз собаки и окружающую шерсть.
IMAGE 04Не переусердствуйте. Нажмите на ползунок, чтобы увидеть минимум деталей. Для этого конкретного изображения Radius 1.8 было достаточно, чтобы показать скрытые детали.
ИЗОБРАЖЕНИЕ 05 ИЗОБРАЖЕНИЕ 06 ИЗОБРАЖЕНИЕ 07 ИЗОБРАЖЕНИЕ 08Перейдите в режим наложения и выберите Overlay .Вы можете переименовать слой, если хотите, и все. Очень просто сделать!
+80 Экшены Photoshop для
ФОТОГРАФИИ ПРИРОДЫ
- 8 дополнительных действий по изменению размера и резкости в Интернете
- Работает в Photoshop CC (Win / Mac) __tte__tek __tte__ : 0, «config»: {«colors»: {«62516»: {«name»: «Main Accent», «parent»: — 1}}, «gradient»: []}, «palettes»: [{ «Name»: «Палитра по умолчанию», «значение»: {«colors»: {«62516»: {«val»: »var (–tcb-color-4)», «hsl»: {«h»: 46 , ”S”: 0.8692, ”l”: 0,01}}}, ”gradient”: []}}]} __ CONFIG_colors_palette__ СКАЧАТЬ СЕЙЧАС!
- Создавайте поразительные эффекты без коммерческого освещения или студийного оборудования
- Расширьте динамический диапазон вашей цифровой камеры за счет объединения нескольких экспозиций
- Оптимизация, улучшение и монтаж изображений с потрясающими результатами
- Создавайте потрясающие эффекты без коммерческого освещения или студийного оборудования
- Расширьте динамический диапазон вашей цифровой камеры за счет объединения нескольких экспозиций
- Сделайте ваши снимки ВАУ! фактор с расширенными опциями для большей мощности
- 5 часов видеоуроков, каталогизированных в удобоваримых отрывках
- Более 200 изображений с высоким разрешением без лицензионных отчислений
- Необработанные и 16-битные / канальные файлы
- wМногоуровневые файлы проекта, загружаемые пресеты и справочное руководство по сочетаниям клавиш
ШАГ №2 — Черно-белый слой
Второй шаг — создать черно-белый слой. В этом слое у вас есть много разных цветов для настройки в зависимости от редактируемого изображения. Изображение становится черно-белым, но только на время, нам нужно настроить значения. Вот как это сделать.
ИЗОБРАЖЕНИЕ 09Нажмите Ctrl + Alt + Shift + E (в Windows) или Cmd + Alt + Shift + E (на Mac), чтобы скопировать все, что вы сделали до сих пор, на новом слое.Это будет наш второй слой во всем процессе.
IMAGE 10Переименуйте новый слой.
ИЗОБРАЖЕНИЕ 11Перейдите в Изображение> Регулировка> Черно-белое . Появится большое поле со значениями цвета.
IMAGE 12На этом этапе вы можете уменьшить красный цвет и усилить желтый для лучшего контраста кожи. Если вы редактируете пейзажи или другие фотографии, вы можете изменить остальные значения в соответствии с вашими личными предпочтениями.
ИЗОБРАЖЕНИЕ 13Когда вы закончите, нажмите OK , а затем выберите Soft Light в режиме наложения.
ИЗОБРАЖЕНИЕ 14Теперь уменьшите непрозрачность до 20 или 30% , чтобы изображение выглядело более естественным.
ИЗОБРАЖЕНИЕ 15 ИЗОБРАЖЕНИЕ 16 ИЗОБРАЖЕНИЕ 17Если мы увеличим масштаб, мы сможем увидеть различия между исходной фотографией (ИЗОБРАЖЕНИЕ 15), первым слоем (ИЗОБРАЖЕНИЕ 16) и вторым слоем (ИЗОБРАЖЕНИЕ 17). Он уже выглядит лучше и резче!
ШАГ №3 — Слой цветового баланса
Этот слой используется для балансировки цветов изображения. Мы создаем контраст, но сохраняем естественные цвета.После завершения цвета остаются прежними или даже становятся лучше, избегая насыщенности.
ИЗОБРАЖЕНИЕ 18Создайте новый слой заливки и выберите Color Balance .
ИЗОБРАЖЕНИЕ 19В Properties> Tone выберите Shadows и увеличьте Cyan +5 и уменьшите Yellow -5 . Затем выберите Midtones и сделайте наоборот. Уменьшите Голубой -5 и увеличьте Желтый +5 .
ИЗОБРАЖЕНИЕ 20 ИЗОБРАЖЕНИЕ 21На ИЗОБРАЖЕНИИ 20 и 21 вы заметите разницу в цветах.Мы увеличили контраст, но смогли контролировать цветовой баланс на фотографии.
ШАГ №4 — Слой кривых
Изучение того, как использовать Curves в Photoshop, является фундаментальным. Эту функцию можно использовать отдельно, и она мгновенно добавит контраста, сделав тени темнее и осветлив светлые участки. Для быстрого получения результатов выполните следующие шаги:
IMAGE 22Создайте New Fill Layer и выберите Curves .
ИЗОБРАЖЕНИЕ 23 ИЗОБРАЖЕНИЕ 24 ИЗОБРАЖЕНИЕ 25Выберите Яркость в режиме наложения и создайте «S-образную кривую» на диаграмме, как показано на ИЗОБРАЖЕНИИ 25.Если изменения слишком сильны, вы можете сгладить эффекты, уменьшив непрозрачность. На этом изображении мне пришлось уменьшить его до 50%.
ШАГ №5 — Уровень уровней
Levels — еще один отличный инструмент в Photoshop, который увеличивает яркость, контраст и тональный диапазон между полным черным, средним и полностью белым, как это показано на гистограмме на ИЗОБРАЖЕНИИ 28. Вот как вы можете его создать:
ИЗОБРАЖЕНИЕ 26 ИЗОБРАЖЕНИЕ 27Создайте новый слой заливки и выберите уровней .
ИЗОБРАЖЕНИЕ 28Регулировка точек черного и белого с помощью уровней Входные ползунки . Чтобы быть более точным, вы можете удерживать клавишу ALT на клавиатуре, перемещая точки влево или вправо. Ключевой момент — оставить ползунок в том месте, где вы видите полное черное или белое изображение (удерживая клавишу ALT), чтобы не потерять детали.
Кредит изображения: Pexels
Привет, меня зовут Джон Мак, фотограф-самоучка, занимающийся пейзажами, спортом и событиями из Греции.Я люблю природу, путешествия и готовку. Я также писатель-фрилансер. Я создаю контент для веб-сайтов с фотографиями и других малых предприятий. Я использую беззеркальные камеры, объективы, оборудование, и я делюсь об этом больше на моем личном веб-сайте. Вы также можете найти меня в Instagram @johnmakphotography
Как редактировать только один слой в Photoshop — Креатив Брендана Уильямса
По мере работы в Photoshop у вас будет длинный список слоев, но что, если вы хотите отредактировать только один из них? Неудивительно, что вы задаетесь вопросом именно об этом, поскольку решение этой проблемы ни в коем случае не является «очевидным».К счастью, это очень легко сделать с помощью обтравочной маски. Позвольте мне показать вам, как это сделать.
В Photoshop можно редактировать только один слой с помощью обтравочной маски. Поместив корректирующий слой над другим слоем на панели слоев, щелкните настройку правой кнопкой мыши и нажмите «Создать обтравочную маску», чтобы закрепить ее на нижележащем слое. Теперь эта настройка будет редактировать только один слой, к которому она привязана.
Обтравочные маски просты в использовании и очень эффективны для корректировки отдельных слоев.Чтобы помочь вам лучше понять, как они работают, давайте рассмотрим несколько различных примеров их использования в Photoshop. От корректирующих слоев, слоев заливки, текстовых слоев и т. Д. Есть много разных способов с легкостью редактировать отдельные слои!
Как отредактировать только один слой в Photoshop
Допустим, вы работаете над проектом, в котором вам удалось выделить человека на новом фоне. Чтобы лучше смешать два изображения, вы захотите отредактировать слои индивидуально в соответствии с их потребностями.
В этом примере я хочу отрегулировать контраст одного из слоев, оставив другой слой нетронутым.
Во-первых, вам нужно создать корректирующий слой в зависимости от редактирования, которое вы хотите сделать. Поскольку я хочу отредактировать контраст, я воспользуюсь корректирующим слоем кривых. Вы можете получить доступ к этому инструменту через панель настроек или выбрать его из опций в нижней части панели слоев.
Создав корректировку кривой, я подниму светлые участки и опущу тени, чтобы добавить контрастности изображению.Проблема только в том, что отредактировали и вырез, и фон.
При , щелкнув правой кнопкой мыши на настройке кривых и выбрав «Создать обтравочную маску», настройки контрастности теперь применяются к единственному слою непосредственно под ним.
Важно помнить, что обтравочные маски заставят обрезанный слой влиять на слой под ним в стопке слоев. Поэтому, прежде чем создавать обтравочную маску, убедитесь, что ваш корректирующий слой расположен на выше правильного слоя на вашей панели слоев.
Давайте рассмотрим некоторые другие способы редактирования одного слоя в Photoshop, поскольку есть больше возможностей, чем просто обтравочные маски!
Как изменить яркость отдельного слоя в Photoshop
Чтобы изменить яркость отдельного слоя в Photoshop, выберите нужный слой на панели «Слои», щелкните правой кнопкой мыши и выберите «Преобразовать в смарт-объект». Теперь перейдите в Image> Adjustments> Brightness / Contrast, чтобы применить настройку яркости непосредственно к выбранному слою.
Хотя вы также можете использовать обтравочную маску в этом сценарии, применение ваших корректировок непосредственно к слою неразрушающим способом может помочь уменьшить количество слоев, которые у вас есть.
Давайте разберем этот процесс более подробно.
Во-первых, вам нужно преобразовать ваш слой в смарт-объект, чтобы применяемую вами корректировку можно было отредактировать позже. Затем, щелкнув правой кнопкой мыши слой, который нужно осветлить, выберите « Convert To Smart Object».
После преобразования рядом с миниатюрой слоя появится маленький значок, обозначающий его как смарт-объект.
Пришло время применить настройку яркости. Перейдя к Image> Adjustments> Brightness / Contrast , ползунки яркости и контрастности появятся на новой панели.
Вы также можете использовать другие настройки, такие как экспозиция, кривые или уровни для эффектов осветления.
С помощью имеющихся ползунков отрегулируйте яркость и контраст по своему вкусу, затем нажмите «ОК», чтобы сохранить изменения.
Теперь вы заметите корректировку, указанную как интеллектуальный фильтр под вашим слоем.Если вы хотите вернуться и отредактировать эту настройку позже, просто дважды щелкните по словам «Яркость / Контрастность».
Если вы не преобразовали слой в смарт-объект, регулировка яркости будет применена непосредственно к слою. Проблема в том, что он больше не редактируется, поэтому вы не можете вернуться и настроить его позже. При использовании смарт-объекта ваши настройки отображаются в виде смарт-фильтров, что позволяет легко вернуться и изменить что-либо впоследствии.
Как изменить цвет одного слоя в Photoshop
Чтобы изменить цвет одного слоя, создайте новый корректирующий слой оттенка / насыщенности и поместите его над слоем изображения на панели слоев.Щелкните правой кнопкой мыши корректирующий слой и выберите «Создать обтравочную маску». Теперь ваши настройки изменения цвета будут редактировать только один слой под ним.
В приведенном ниже примере у меня три разных логотипа, но я хочу изменить цвет только одного.
Сначала я создам новый корректирующий слой оттенка / насыщенности и помещаю его над слоем с логотипом, который я хочу отредактировать. Вам нужно будет сделать то же самое, разместив слой оттенка / насыщенности над тем слоем, цвет которого вы хотите изменить.
Чтобы настройки цвета редактировали только один слой, нажмите Command + Option + G (Mac) или Control + Alt + G (ПК) с выбранным корректирующим слоем для создания новой обтравочной маски.
Открыв корректирующий слой оттенка / насыщенности, я могу отредактировать мастер-ползунок, чтобы изменить цвета слоя, к которому он привязан.
Для получения более точных настроек изменения цвета ознакомьтесь с этим руководством, чтобы получить еще лучшие результаты!
Теперь настройки цвета применяются только к нижележащему слою; Таким образом, вы успешно изменили цвет одного слоя.С помощью удобного сочетания клавиш, упомянутого выше, добавление обтравочных масок можно выполнить с нулевым щелчком!
Как рисовать только на одном слое в Photoshop
Чтобы рисовать только на одном слое в Photoshop, выберите инструмент «Кисть», установите цвет переднего плана на желаемый цвет кисти и установите непрозрачность кисти на 100%. Затем создайте новый слой на панели слоев. Выделив новый слой, начните рисовать, чтобы рисовать только на выбранном слое.
Вкратце, какой бы слой вы ни выбрали на панели слоев, вы будете рисовать кистью.Если вы хотите рисовать на маске слоя, просто нажмите на маску слоя, чтобы вместо этого нанести мазки кисти на маску.
Теперь, чтобы немного облегчить жизнь, давайте рассмотрим этот процесс вместе со скриншотами!
Сначала выберите инструмент «Кисть», нажав на B , и установите цвет переднего плана на тот цвет, которым вы хотите рисовать.
Затем дважды проверьте свой режим кисти . установлен на Нормальный, , а для параметров непрозрачности и потока установлено значение 100% на верхней панели настроек.
Расставив настройки кисти по порядку, создайте новый слой и поместите его в верхнюю часть стопки слоев на панели слоев.
Убедитесь, что ваш новый слой выбран, и начните рисовать на холсте, чтобы применить мазки кисти к выбранному слою. Вы можете легко редактировать этот мазок кисти отдельно или перемещать его, не затрагивая другие слои.
Если у вас возникли проблемы с рисованием с помощью инструмента «Кисть», вот 8 простых способов их исправить.
Итак, теперь вы знаете, как редактировать в Photoshop только один слой за раз, используя обтравочные маски или смарт-объекты.К счастью, эти техники очень легко запомнить и быстро применить к слоям, с которыми вы работаете. Не создавая сложных масок, вы можете гарантировать, что любая корректировка редактирует слой под ним только парой щелчков мышью.
Чтобы помочь вам лучше понять, как работают обтравочные маски в Photoshop, я написал еще один урок, охватывающий тонкостей обтравочных масок!
Счастливого редактирования,
Брендан 🙂
Улучшение локального контраста в Photoshop
Улучшение локального контраста в Photoshop www.sleeklens.com
Возможность постобработки наших собственных изображений, которая появилась вместе с цифровой фотографией, позволила фотографам создавать изображения, приближенные к исходной сцене, преодолевая ограничения камеры, использованной для захвата исходного файла. Более того, с помощью программного обеспечения для редактирования, такого как Lightroom или Photoshop, любой человек, интересующийся фотографией, может легко применить изменения не только в глобальном масштабе ко всему изображению, но и в локальном масштабе, улучшая различные аспекты, такие как, например, яркость, насыщенность цвета, интенсивность. , контраст и детализация.
Сегодня я хочу сосредоточиться на таких локальных улучшениях, особенно на контрасте и деталях. Использование локальных настроек для этих двух аспектов особенно важно, поскольку глобальные настройки контраста и / или деталей в большинстве случаев приводят к нежелательному увеличению шума, особенно на плоских участках, таких как небо или водные поверхности.
Чтобы проиллюстрировать процесс, я буду использовать это изображение старого дома в пляжном городке Чорони в Венесуэле.
Это хороший пример, поскольку на изображении много структур в тех частях, где упала краска, открывая кирпичную структуру, а также на дверь и окно, но все же есть некоторые плоские области, где стены все еще белые.Если бы мы увеличили контраст всего изображения, нежелательный шум появился бы в этих плоских областях, и по этой причине применение изменений локально — гораздо лучшая идея.
Первое, что нам нужно сделать после открытия нашего файла в Photoshop, — это продублировать фоновый слой и преобразовать этот новый слой в черно-белый. Есть разные способы преобразовать изображение в черно-белое, но здесь я использовал базовую функцию Photoshop, расположенную на панели «Коррекция».
Затем мы объединяем два верхних слоя («Черно-белый 1» и «Фоновая копия» в нашем примере), так что у нас остается фоновый слой и его черно-белая копия.Затем нам нужно изменить режим наложения с «Нормальный» на «Жесткий свет» в раскрывающемся меню слева от «Непрозрачность».
Режимы наложения — действительно мощный инструмент в Photoshop, но он плохо изучен. В принципе, это является следствием сложности различных режимов наложения, из-за которой практически невозможно предсказать, как каждая фотография будет выглядеть после применения определенного режима. Что определяет режим наложения, так это то, как активный слой будет «применен» к нижележащему.Самый простой режим, «Нормальный», просто накладывает активный слой пиксель за пикселем в соответствии с выбранной непрозрачностью. Другие слои, в свою очередь, применяют различные предопределенные алгоритмы в зависимости от различных факторов, таких как яркость или цвет.
Режим наложения «Жесткий свет», в частности, изменяет локальный контраст изображения, затемняя те пиксели, которые темнее 50% серого на верхнем слое, и осветляя те, которые светлее 50%. По этой причине после применения режима наложения мы получим изображение с преувеличенным контрастом.
Следующим шагом является применение фильтра высоких частот (Фильтр -> Другое -> Фильтр высоких частот…) к верхнему слою. Изображения, как и звук, могут быть разделены разными частотами. Низкочастотные области — это те, где изменения яркости или цвета наблюдаются только при съемке значительного количества пикселей, тогда как высокочастотные области — это те, где изменения наблюдаются в пределах небольшого числа пикселей. Например, границы (оконная и дверная рама, граница между окрашенными и неокрашенными участками и т. Д.)) являются высокочастотными областями, и, таким образом, верхний проход (позволяющий проходить высокочастотным компонентам) оставит эти области неизменными при фильтрации низкочастотных областей.
Теперь помните, что мы применяем этот фильтр к верхнему слою, а это означает, что изменения контрастности, примененные во время процесса смешивания, описанного выше, останутся только в тех областях с высоким контрастом в исходном изображении. Сила фильтра будет зависеть от изображения, которое вы редактируете, и вашего личного вкуса, но, как правило, достаточно примерно 10.Здесь я применил силу 8.
Поскольку мы хотим улучшить контраст и детализацию локально, следующее, что нужно сделать, это замаскировать верхний слой, добавив маску слоя и закрасив его полностью черным. Это легко сделать, нажав клавишу «alt» и одновременно нажав кнопку «Добавить маску слоя» под вкладкой слоев.
Наконец, изменив цвет переднего плана на белый и выбрав маску слоя, мы можем закрасить области, где мы хотим увеличить контраст, с желаемой непрозрачностью, и это почти все.Вы можете усилить контраст, не затрагивая плоские участки.
Комбинируя процесс наложения и фильтр высоких частот, мы гарантируем, что переход между областями, в которых мы применяем эффект, и областями, в которых мы не применяем, был постепенным и мягким.
Как обычно, если есть что-то, что вы хотели бы объяснить подробнее, не стесняйтесь обращаться ко мне. Я буду более чем счастлив помочь. Повеселись!
Вот как вы можете вывести изображения заката на новый уровень в фотошопе.
Рейтинг: 012345 5.00 на основе 1 Рейтинг
Следующие две вкладки изменяют содержимое ниже.Леонардо Реголи — фотограф-самоучка-любитель, в настоящее время живущий в Анн-Харборе, штат Мичиган (США). Его основные интересы — путешествия и пейзажная фотография.
Самые популярные посты ноября
Учебное пособие по контрастности— Работа с корректирующими слоями в Elements 6
Попробуйте перед покупкой. Загрузите любой продукт Adobe и получите бесплатную 30-дневную пробную версию.
Учебное пособие по контрасту — Работа с корректирующими слоями в Elements 6
Это учебное пособие является отрывком из книги «Максимальная производительность Adobe Photoshop Elements 6.0» от Марка Галера. Раскройте скрытый потенциал профессионального редактирования изображений в Adobe Photoshop Elements с помощью этого практического руководства для проектов.
Работа с корректирующими слоями
Одной из наиболее важных функций настройки изображения в рабочем процессе профессионального фотографа являются кривые (своего рода команда уровней на стероидах).Цветовые кривые теперь приветствуются в меню «Улучшение» в Photoshop Elements, но по-прежнему недоступны в качестве корректирующего слоя. В этом проекте показано несколько способов управления контрастом с помощью корректирующих слоев, чтобы повысить производительность редактирования после обработки до максимальной производительности.
Рис. 01 До и после
Пересмотренная функция регулировки яркости / контрастности
Если вы какое-то время редактировали изображения, вы знаете, что «Уровни» всегда были лучшим вариантом для улучшения яркость и контраст вашего изображения, а не функция Яркость / Контрастность.
Регулировка яркости или контрастности изображения с помощью регулировки Яркость / Контраст раньше была очень разрушительной, например если вы хотели сделать тени ярче и выбрали управление яркостью / контрастностью, все пиксели изображения становились ярче (а не только тени), в результате чего пиксели, которые уже были ярче, выпадали за пределы гистограммы и теряют детали или становятся белыми (уровень 255).
Функция регулировки яркости / контрастности была полностью переработана, поэтому ее поведение соответствует неразрушающему характеру ползунков яркости и контрастности в Adobe Camera Raw.
Рис 02 Яркость / Контрастность
Использование ползунка «Яркость» теперь похоже на перемещение центрального ползунка (Гамма) в функции регулировки уровней, то есть изображение становится ярче с сохранением черных и белых точек в изображении. С другой стороны, ползунок «Контрастность» делает тени темнее, а светлые — ярче, но не за счет черных и белых точек изображения. Единственная проблема с новой функцией регулировки яркости / контрастности заключается в том, что она не может сосредоточить внимание на ограниченном диапазоне тонов, например.грамм. сделайте тени темнее или светлее, но оставьте средние тона и светлые участки такими, какими они были.
Рис. 03 Функция настройки кривых, как показано в полной версии Photoshop CS3
Функция настройки кривых позволяет пользователю настраивать тона в изображении и перемещать их независимо, например пользователь может решить сделать светлее только более темные тона, сохранив при этом значение как средних, так и светлых тонов. Также возможно перемещать тени в одном направлении, а светлые участки — в другом.Таким образом, можно увеличить контрастность средних тонов изображения с гораздо большим контролем, чем новая функция регулировки яркости / контрастности.
Решение проблемы. версия функции настройки кривых, которая есть в полной версии Photoshop.
Рис. 04
Метод 1 — Цветовые кривые
«Настроить цветовые кривые» можно в меню «Улучшение» («Улучшение»> «Настроить цвет»> «Настроить цветовые кривые»). К сожалению, «Adjust Color Curves» недоступен в качестве корректирующего слоя, поэтому рекомендуется сначала продублировать фоновый слой и применить изменения к этому дублированному слою. Начните с нажатия на миниатюру по вашему выбору, а затем нажмите на дополнительные параметры, чтобы получить доступ к ползункам, которые необходимы для точной настройки тональности вашего изображения.Может потребоваться добавить корректирующий слой «Цветовой тон / насыщенность», чтобы изменить любые изменения насыщенности цвета, которые могли произойти в результате настройки «Цветовые кривые».
Доступ к кривым как к корректирующему слою
Второй способ использования кривых, но на этот раз в качестве корректирующего слоя, немного дерзок и доступен, если у вас есть доступ к многослойному файлу, созданному в полной версии Photoshop (см. поддерживающий DVD, который поставляется с книгой Adobe Photoshop Elements 6 Maximum Performance для загрузки файла, используемого в примере ниже).
Рис. 05 Файл Photoshop, открытый в Elements, позволит пользователю с ограниченной функциональностью изменять настройки. В корректирующем слое Photoshop Elements вы можете «открыть» изображение, в котором он уже есть. Photoshop Elements позволяет вам видеть эффекты корректирующего слоя «Кривые» (который был создан в полной версии Photoshop), включать и выключать его, а также уменьшать непрозрачность корректирующего слоя «Кривые» (что позволяет снизить эффект настройки. слой постепенно).
Вы также можете перетащить этот корректирующий слой «Кривые» в любой другой файл изображения, открытый в Elements (просто щелкните миниатюру корректирующего слоя в палитре «Слои» и перетащите его в другое окно изображения).
Теоретически это означает, что если у вас есть один файл, созданный в Photoshop с широким диапазоном корректирующих слоев Curves, чтобы удовлетворить ваши повседневные задачи редактирования изображений, вы можете использовать его как «ресурс Curves» — просто перетащите, отпустите и настройте прозрачность в соответствии с потребностями каждого редактируемого изображения.
Тип корректирующих слоев, которые были бы особенно полезными, — это те, которые позволяют пользователю Photoshop Elements независимо увеличивать и уменьшать контраст изображения, повышать или понижать яркость теней и независимо повышать или понижать яркость светлых участков.
Если корректирующие слои содержат обширные корректировки, их можно просто адаптировать для каждой новой задачи редактирования изображений, просто уменьшив или увеличив непрозрачность слоя. Слои настройки не зависят от разрешения, что является еще одним способом сказать, что они подойдут к любому изображению, большому или маленькому — непослушно, но очень приятно!
Метод 3 — Градиенты
Третья версия предназначена для пользователей Elements, которые хотят немного больше контроля, испытывают угрызения совести или предпочитают изучать расширенные функции приобретенного пакета, а не того, которого у них нет. .Этот третий метод позволяет вам получить доступ к окончательному тональному контролю, который предлагает Curves, с помощью другой функции регулировки, не предназначенной для работы, но которая, когда дело доходит до дела, может быть адаптирована к потребностям редактора изображений с ограниченными деньгами. стремимся к качеству и контролю.
Рис. 06-Шаг 1
Шаг 1
Первый шаг — удерживать нажатой клавишу Alt и кнопку мыши при выборе корректирующего слоя «Карта градиента» в меню «Создать корректирующий слой» на палитре «Слои».Откроется диалоговое окно «Новый слой». Выберите «Яркость» в меню «Режим» и нажмите «ОК».
Рис. 07-Шаг 2
Шаг 2
Щелкните третий образец градиента в меню предварительных настроек (Черный, Белый). Щелкните градиент в диалоговом окне, чтобы открыть редактор градиента.
Рис. 08-Step 3
Step 3
Переместите курсор чуть ниже серого ската и щелкните, чтобы добавить «стоп» немного левее центра.Введите 25% в качестве местоположения и дважды щелкните образец цвета, чтобы открыть палитру цветов.
Рис. 09-Шаг 4
Шаг 4
Выберите значение яркости 25% и нажмите OK (убедитесь, что значение 0 введено в два других поля переключателей HSB) . Добавьте еще одну остановку справа от центра (примерно на 75%) и снова щелкните образец цвета, чтобы открыть палитру цветов. На этот раз выберите значение яркости 75% и снова нажмите ОК.
Рис. 10-Шаг 5
Шаг 5
Градиентная карта «Черный / Белый» в режиме яркости оставит существующие тональные значения вашего изображения такими же, как и раньше. Магия начинается, когда вы начинаете перетаскивать созданные вами остановки на новые позиции на серой рампе. Перемещение двух ползунков дальше друг от друга приведет к снижению контрастности, а перемещение их ближе друг к другу увеличит контраст. «Средняя точка цвета» также появляется между двумя регулируемыми остановками, чтобы вы могли точно настроить регулировку.
В этом проекте перетащите два ползунка вместе, чтобы увеличить контраст, но переместите среднюю точку цвета влево, чтобы глубокие тени не становились слишком темными. Удивитесь — вы полностью контролируете значения яркости вашего изображения! Этот метод позволяет использовать все возможности корректирующего слоя Curves при редактировании яркости изображения.
Рис. 11-Подсказка по производительности
Подсказка по производительности
Когда вы создали измененную карту градиента, вы можете присвоить ей имя и добавить карту в список предустановок для использования в будущем.Загрузите файл предустановок градиента (Tonal_Gradients.grd) с поддерживающего DVD, который поставляется с книгой, и используйте либо «Менеджер предустановок» из меню «Правка», чтобы добавить их в свою библиотеку градиентов, либо загрузите их напрямую с помощью редактора градиентов, щелкнув значок Кнопка загрузки.
Примечание> Слишком близкое перемещение остановок может привести к появлению ступенек или полос в тональности вашего изображения, создавая постеризованный и неестественный эффект. Важно понимать, что существуют пределы того, сколько тональных манипуляций способно обрабатывать изображение, прежде чем ухудшится качество.
Корректирующий слой «Карта градиента», установленный в режим «Яркость», действует как корректирующий слой «Уровни с горячим подключением». Его преимущество в том, что вы можете установить столько остановок или «ползунков», сколько захотите, что дает пользователю полный контроль. Любые локализованные области, требующие дополнительного внимания, можно просто замаскировать на маске соседнего слоя и обработать отдельно на втором слое карты градиента.
Примечание> Если у вас есть активный выбор, когда вы выбираете корректирующий слой «Карта градиента», он автоматически переводит выделение в маску слоя, ограничивая любые настройки выбранной области.
Рис. 12 — Шаг 6
Шаг 6
Если вы хотите добиться простой настройки глобального контраста, проект завершен. Однако, если вы хотите улучшить изображение, используя большее количество градиентов, попробуйте следующую технику. Выберите корректирующий слой «Карта градиента», выберите «Инструмент градиента» на палитре инструментов (или введите букву G на клавиатуре). Выберите параметры «Черный / белый» и «Линейный», а затем перетащите градиент из верхней части окна изображения чуть ниже линии горизонта.Это защитит небо от регулировки контраста, применяемой корректирующим слоем Gradient Map.
Это руководство представляет собой выдержку из Adobe Photoshop Elements 6.0 «Максимальная производительность». Узнайте больше советов и приемов от эксперта по Photoshop Марка Галера.
Photoshop Elements 6.0 Максимальная производительность .
Раскройте скрытый потенциал профессионального редактирования изображений в Adobe Photoshop Elements с помощью Photoshop Elements 6.0 Maximum Performance, практического руководства для проекта.
Используя пошаговые инструкции и сопутствующие видеоуроки, Марк Галер познакомит вас с менее известными и наиболее эффективными методами постпроизводственного редактирования, которые может предложить Adobe Photoshop Elements. В этой книге вы узнаете, как создавать вдохновляющие профессионально выглядящие изображения и выполнять задачи, которые вы считали возможными только в полном пакете Adobe Photoshop.
Независимо от того, являетесь ли вы профессионалом в области обработки изображений или энтузиастом фотографии, эта книга поможет вам добиться максимальной производительности от вашего программного обеспечения.Узнайте, как:
Прилагаемый DVD обеспечивает обширную поддержку с обучающими программами по фильмам для всех проектов, изображениями с высоким разрешением, многослойными файлами завершенных проектов, стандартной библиотекой и руководством по быстрым клавишам.
Марк Галер — фотограф-фрилансер, опытный лектор и автор бестселлеров по фотографии. Он является официальным послом Adobe для Adobe Photoshop и Adobe Photoshop Elements.
Adobe Photoshop Elements 5.0 Максимальная производительность
Получите максимум от цифровой камеры для получения высококачественных результатов, о которых обычные пользователи только мечтали. Ваши фотографии будут выглядеть так, как будто их сделал профессионал, поскольку гуру обработки изображений Марк Галер покажет вам, как использовать важные, но малоизвестные методы для редактирования профессионального качества.
Все под рукой с DVD:
Марк Галер — старший преподаватель кафедры цифровых изображений в RMIT, Австралия, представитель Photoshop Elements и автор 7 самых продаваемых книг по цифровым изображениям.«Хорошо написано, хорошо иллюстрировано, с хорошим умением объяснять сложные вопросы». — Стив Кэплин, цифровой иллюстратор и автор книги «Как обмануть в Photoshop».
Купите Adobe Photoshop Elements 5.0 с максимальной производительностью на Amazon.com (скидка 34%).
Photoshop Elements 5.0 — Специальное предложение — всего 65,99 долларов США на Amazon.com.
Photoshop Elements 7 Советы, приемы и руководства
Вот несколько советов, приемов и руководств, которые помогут вам более эффективно работать в Photoshop Elements 7, все от Peachpit Press.
Почему Photoshop Elements не выполняет то, что я ему говорю?
Вот список объяснений и решений для типичных проблем, которые могут блокировать ваш прогресс в Adobe Photoshop Elements 7.
Краткий обзор Photoshop Elements
Если вы новичок в Photoshop Elements, этот урок познакомит вас с Adobe Photoshop Elements 7 и предоставит вам обзор инструментов и процедур, которые вы будете использовать для захвата и редактирования цифровых изображений.
Получение профессиональных результатов с Photoshop Elements и струйным принтером: тонирование
До цифровой фотографии можно было химически тонировать только черно-белые изображения, но сегодня тонирование можно применять и к цветным изображениям.Тим Дейли покажет вам, как это сделать.
Отправка фотографий по электронной почте
Если вы новичок в Photoshop Elements, этот урок познакомит вас с рабочим пространством Adobe Photoshop Elements 7 и предоставит вам обзор инструментов и процедур, которые вы будете использовать для захвата и редактирования ваших фотографий. цифровые изображения.
Автоматическое резервное копирование фотографий
Итак, что вы собираетесь делать с 20 ГБ (или более) онлайн-хранилища на Photoshop.com? В Photoshop Elements 7 представлена очень долгожданная новая функция: автоматическое резервное копирование ваших изображений в Интернете.
Импорт мультимедиа
Перенести цифровые файлы в Photoshop Elements очень просто.
Photomerge Scene Cleaner
Вероятно, вы видели фотографию в Интернете или пересылали ее по электронной почте от друга: пара в полном свадебном наряде обменивается клятвами на пляже, океан встречается с небом на заднем плане и … что это такое? Да, загорающая топлесс входит в кадр, портя романтическую свадебную фотографию. Однако в Elements 7 эту фотографию можно было бы легко восстановить.
Smart Brush
Вы можете добиться тех же результатов, что и Photomerge Scene Cleaner, вручную редактируя области между изображениями, но это займет больше времени. В том же духе новый инструмент Smart Brush предлагает набор общих задач редактирования, которые можно применить, просто закрашивая области ваших фотографий.
Лучшая регулировка яркости / контрастности — tutvid.com
Регулировка яркости / контрастности — одна из самых простых регулировок, которые вы можете выполнить в Photoshop, но большинство людей, которых я видел, используя ее, не используют ее в полной мере. В этом уроке я покажу вам, как увеличить контраст, «уменьшая» контраст и создавая более глубокий и кинематографический вид с помощью регулировки яркости / контрастности. Мы также коснемся корректирующих слоев и того, как их использовать.
Graphicstock.com — наш спонсор! Ознакомьтесь со скидкой на tutvid.читатели com прямо здесь!
1. Корректировка в сравнении с корректирующим слоем
Прежде чем мы перейдем к разговору о яркости / контрастности, необходимо провести важное различие между применением коррекции прямо к слою или использованием корректирующего слоя. Корректирующие слои позволяют вам применять настройку как отдельный слой, который вы всегда можете вернуться и настроить, уменьшить непрозрачность или даже добавить режим наложения. Корректирующие слои намного лучше, чем простое применение любых корректировок непосредственно к вашему слою или изображению.
2. Яркость и контраст
С помощью ползунка яркости вы регулируете, становится ли изображение светлее или темнее. С помощью ползунка контрастности вы можете повысить контраст вашего изображения или уменьшить контраст. Совет от профессионала: уменьшение контрастности — хотя это сразу звучит как плохо — часто может добавить много деталей к вашему изображению, раскрывая информацию в тенях и светлых участках вашего изображения.
3. Увеличение контрастности путем уменьшения контрастности
Я добавил к этому изображению слой регулировки яркости / контрастности, и я собираюсь увеличить яркость изображения, но я собираюсь уменьшить уровни контрастности, чтобы вернуть некоторые детали, сохраняя при этом общее увеличение. от контрастности изображения.
4. Корректирующий слой с режимами наложения
Я добавляю еще один корректирующий слой яркости / контрастности и устанавливаю режим наложения на «Мягкий свет», немного уменьшаю ползунок контрастности, а также уменьшаю непрозрачность этого корректирующего слоя, чтобы уменьшить контраст, который создает режим наложения «Мягкий свет». это изображение.
5. Уменьшение контрастности при цветокоррекции
Один из важных моментов, когда я использую этот корректирующий слой, — это перед тем, как я добавляю карту градиента на свое изображение.Карта градиента увеличит контраст, потому что я установил два цвета градиента в карте градиента, а затем установил для этого корректирующего слоя режим наложения Мягкий свет. Добавляя слой регулировки яркости / контрастности под слоем карты градиента, я могу упреждающе уменьшить контраст, потому что я знаю, что карта градиента вернет контраст моему изображению.
6. Корректирующие слои не разрушают!
Прелесть использования корректирующих слоев при изменении яркости, контрастности и тона / цвета изображения в том, что вы всегда можете вернуться и отрегулировать непрозрачность или точные настройки этого корректирующего слоя.Как я уже говорил в начале, корректирующие слои намного лучше, чем просто применять какие-либо корректировки непосредственно к вашему слою или изображению.
Посмотрите видео в верхней части этого поста, чтобы узнать больше об этом инструменте и о том, как его можно использовать более эффективно! Подпишитесь на мою рассылку и будьте в курсе всех событий tutvid.com! Спасибо, что просмотрели это руководство!
Что на картинке? Соблазн манипулирования изображениями
J Cell Biol.2004 5 июля; 166 (1): 11–15.
Характеристика
Майк Росснер
1 Ответственный редактор, The Journal of Cell Biology
Кеннет М. Ямада
2 Редактор, Журнал клеточной биологии и Национальный институт стоматологических и черепно-лицевых исследований, Национальные институты здравоохранения
1 Ответственный редактор, The Journal of Cell Biology
2 Редактор, Журнал клеточной биологии и Национальный институт стоматологических и черепно-лицевых исследований, Национальные институты здоровья
Адресная корреспонденция Майку Росснеру, Журнал клеточной биологии, издательство Рокфеллерского университета, 1114 1st Ave., 3-й эт., Нью-Йорк, NY 10021. Тел .: (212) 327-8881. Факс: (212) 327-8576. электронная почта: ude.rellefekcor@renssor Эта статья распространяется на условиях лицензии Attribution – Noncommercial – Share Alike – No Mirror Sites в течение первых шести месяцев после даты публикации (см. Http://www.rupress.org/terms). Через шесть месяцев он становится доступным по лицензии Creative Commons (Attribution – Noncommercial – Share Alike 4.0 Unported License, как описано на http://creativecommons.org/licenses/by-nc-sa/4.0/).Эта статья была процитирована. другими статьями в PMC.С Photoshop все так просто 1 . В те дни, когда программное обеспечение для обработки изображений не стало настолько широко доступным, внесение изменений в данные изображения в темной комнате требовало значительных усилий и / или специальных знаний. Теперь очень просто и, следовательно, заманчиво настраивать или изменять файлы цифровых изображений. Однако многие такие манипуляции представляют собой ненадлежащие изменения ваших исходных данных, и внесение таких изменений может быть классифицировано как нарушение научной этики. Квалифицированные сотрудники редакции могут обнаружить такие манипуляции с помощью функций программного обеспечения для обработки изображений, поэтому манипуляции также являются рискованным делом.
Хорошая наука требует надежных данных. Следовательно, для защиты целостности исследований научное сообщество принимает решительные меры против предполагаемых нарушений научной дисциплины. В текущем определении, предоставленном правительством США, «ненадлежащее поведение при проведении исследований определяется как фабрикация, фальсификация или плагиат при предложении, выполнении или обзоре исследований или при сообщении результатов исследований». Например, отображение рисунка, на котором часть изображения была либо выборочно изменена, либо реконструирована, чтобы показать то, что изначально не существовало (например, добавление или изменение полосы на изображении в полиакриламидном геле), может представлять собой фальсификацию или изготовление.
Обвинение в проступках инициирует болезненный процесс, который может помешать исследованиям и карьере. Чтобы избежать такой ситуации, важно понимать, где проводится этическая линия между допустимой и неприемлемой корректировкой изображения.
Здесь мы представляем некоторые общие рекомендации по правильному обращению с данными цифрового изображения и приводим некоторые конкретные примеры, чтобы проиллюстрировать подводные камни и несоответствующие методы. Существуют разные степени серьезности манипуляции, в зависимости от того, намеренно ли изменение изменяет интерпретацию данных.То есть создать результат хуже, чем улучшить внешний вид слабых данных. Тем не менее, любая манипуляция, нарушающая эти правила, является искажением исходных данных и является формой неправомерного поведения. Все примеры, которые мы здесь покажем, были созданы нами с помощью Photoshop; хотя они могут показаться странными, примечательно то, что они на самом деле основаны на реальных случаях цифровых манипуляций, обнаруженных при тщательном изучении цифровых изображений в выборке статей, представленных (или даже принятых) для публикации в журнале.
Почему неправильно «подправлять» изображения?
Если вы искажаете свои данные, вы обманываете своих коллег, которые ожидают и предполагают основную научную честность, то есть, что каждое изображение, которое вы представляете, является точным отображением того, что вы на самом деле наблюдали. Кроме того, изображение обычно несет информацию, выходящую за рамки конкретной мысли. Качество изображения влияет на тщательность, с которой оно было получено, и частое предположение (хотя и не обязательно верное) состоит в том, что для получения изображения презентационного качества вам нужно было тщательно повторить эксперимент несколько раз.
Манипулирование изображениями с целью сделать цифры более простыми и убедительными также может лишить вас и ваших коллег возможности видеть другую информацию, которая часто скрыта в изображении или других первичных данных. Хорошо известные примеры включают свидетельства малых количеств других молекул, вариаций в характере локализации и взаимодействий или кооперативности.
Руководства для журналов
Удивительно, что многие журналы почти или ничего не говорят в своих «Инструкциях для авторов» о том, какие типы цифровых манипуляций допустимы, а какие нет.Следующие журналы предоставляют некоторые рекомендации, но они сильно различаются по полноте.
Молекулярная и клеточная биология .«Так как содержимое компьютерных изображений можно манипулировать для большей ясности, Совет по публикациям на своем заседании в мае 1992 года постановил, что описание используемого программного / аппаратного обеспечения должно быть помещено в условные обозначения рисунков».
Журнал клеточных исследований .«Улучшение изображения с помощью компьютерного программного обеспечения является приемлемой практикой, но существует опасность, что это может привести к представлению совершенно нерепрезентативных данных, а также к потере реальных и значимых сигналов.Во время обработки изображений необходимо поддерживать положительную взаимосвязь между исходными данными и результирующим электронным изображением. Если фигура подверглась значительным электронным манипуляциям, особый характер улучшений должен быть указан в легенде или в материалах и методах ».
Журнал клеточной биологии .«Никакая конкретная функция в изображении не может быть улучшена, затемнена, перемещена, удалена или добавлена. Группирование изображений из разных частей одного и того же геля или из разных гелей, полей или экспозиций должно быть явным путем расположения рисунка (например,g., используя разделительные линии) и в тексте легенды рисунка. Регулировки яркости, контрастности или цветового баланса допустимы, если они применяются ко всему изображению и при условии, что они не затемняют и не удаляют любую информацию, присутствующую в оригинале. Нелинейные корректировки (например, изменения настроек гаммы) должны быть указаны в легенде к рисунку ».
Поскольку последний набор руководящих принципов, безусловно, является наиболее полным из того, что мы нашли на сегодняшний день (полное раскрытие: мы написали их), мы будем постоянно обращаться к ним в следующих обсуждениях использования и неправомерного использования цифровых манипуляций.
Кляксы и гели
Грубое искажение информации
Простейшие примеры ненадлежащих манипуляций показаны в. Удаление полосы из блота, даже если вы считаете, что это нерелевантная фоновая полоса, является искажением ваших данных (A). Точно так же добавление полосы к блоту, даже если вы покрываете только тот факт, что вы загрузили неправильный образец, и вы точно знаете, что такой белок, или фрагмент ДНК, или РНК присутствует в вашем образце, является искажением ваших данных. .В примере, показанном на B, дополнительная полоса на дорожке 3 была сгенерирована простым дублированием полосы на дорожке 2.
Грубое обращение с кляксами. (A) Пример полосы, удаленной из исходных данных (дорожка 3). (B) Пример полосы, добавленной к исходным данным (дорожка 3).
Другой пример использования Photoshop ненадлежащим образом для создания данных проиллюстрирован на, в котором целая отдельная панель была реплицирована (стрелки) и представлена как элементы управления загрузкой для двух отдельных экспериментов.
Грубое обращение с кляксами. Пример дублированной панели (стрелки).
Более тонкие манипуляции
Регулировка яркости / контрастности.
Регулировка интенсивности отдельной полосы в пятне является нарушением общепринятого правила: «Никакая конкретная функция в изображении не может быть улучшена, затемнена, перемещена, удалена или добавлена». На обработанном изображении в A стрелка указывает единственную полосу, интенсивность которой была уменьшена, чтобы создать впечатление более регулярного фракционирования.Хотя такая манипуляция не может повлиять на общую интерпретацию данных, она по-прежнему является неправомерным поведением.
Манипуляции с кляксами: регулировка яркости и контрастности. (A) Регулировка интенсивности отдельной полосы (стрелка). Б) Регулировка контрастности. На изображениях 1, 2 и 3 последовательно показаны более жесткие настройки контрастности. Хотя регулировка от 1 до 2 приемлема, потому что она не закрывает ни одну из полос, регулировка от 2 до 3 неприемлема, поскольку несколько полос удаляются.Вырезание полосы кляксы с отрегулированной контрастностью дает ложное впечатление об очень чистом результате (изображение 4 было получено из сильно скорректированной версии левой полосы изображения 1). Для более подробного обсуждения «гелевых нарезок и кубиков» см. Nature Cell Biology , передовую статью (2).
Хотя регулировка общей яркости и контрастности всего изображения является приемлемой практикой, такие корректировки «не должны скрывать или устранять любую информацию, присутствующую в оригинале» (B).Когда вы сканируете пятно, независимо от того, насколько сильны полосы, всегда будет серый фон. Хотя технически регулировка яркости и контрастности всего изображения находится в пределах нормы, если вы чрезмерно отрегулируете контраст так, чтобы фон полностью исчез (B, часть 2 по сравнению с частью 3), это должно вызвать подозрения у рецензентов и редакторов, которые Другая информация (особенно слабые полосы) также могла пропасть.
Можно утверждать, что это руководство строже, чем во времена до Photoshop, когда можно было использовать множественную экспозицию для улучшения представления данных.Возможно, это так, но это лишь одно из преимуществ цифровой эпохи для рецензента и редактора, которые теперь могут замечать эти манипуляции, когда в прошлом автор нашел время, чтобы провести еще одну экспозицию. Подумайте об этом, когда проводите эксперимент и выполняете многократную экспозицию, чтобы получить полосы с желаемой плотностью, без необходимости чрезмерной цифровой настройки яркости и контрастности отсканированного изображения.
Очистка фона.
Очень заманчиво использовать инструмент, известный как «Резиновый штамп» или «Клонирование штампа» в Photoshop, для очистки нежелательного фона в изображении ().Не делай этого. Подобную манипуляцию обычно можно обнаружить, внимательно посмотрев файл изображения, поскольку он оставляет явные признаки. Более того, то, что может показаться фоновой полосой или загрязнением, на самом деле может быть реальным и биологически важным и может быть признано таковым другим ученым.
Манипуляции с кляксами: очистка фона. Инструмент Photoshop «Резиновый штамп» был использован в обработанном изображении для очистки фона в исходных данных.При внимательном рассмотрении изображения обнаруживается повторяющийся узор в левой полосе обработанного изображения, указывающий на то, что такой инструмент использовался.
Соединение дорожек вместе.
Совершенно неуместно снимать повязку с одной части геля и переносить ее на другую часть, даже если вы не меняете ее размер. Но в рамках обычных рекомендаций удалить всю полосу из геля и соединить оставшиеся дорожки вместе. Однако это изменение следует четко обозначить, оставив тонкую белую или черную линию между соприкасающимися кусочками геля.Опять же, можно было бы возразить, что это правило строже, чем во времена до Photoshop, когда бумажные фотографии геля разрезались и куски приклеивались друг к другу. Однако эта практика обычно оставляла черную полосу, указывающую читателю, что было сделано.
Как и в случае с фотографиями гелей, недопустимо совмещать кусочки из разных гелей для сравнения уровней белков или нуклеиновых кислот. Выполните повторный анализ всех образцов на одном и том же геле!
Микрофотографии
Улучшение определенной функции.
Пример манипуляции путем улучшения показан в, в котором интенсивность золотых частиц была увеличена путем ручного заполнения их черным цветом с помощью Photoshop. Этот тип манипуляции искажает ваши исходные данные и, следовательно, является неправомерным поведением. Есть приемлемые способы выделить такие особенности, как частицы золота, со стрелками или псевдоцветами. Если псевдоокрашивание выполняется с помощью функции «Раскрашивание» программы Photoshop, это не изменяет яркость отдельных пикселей, но псевдоокрашивание всегда должно указываться в легенде рисунка.
Искажение данных об иммунозолоте. Частицы золота, которые действительно присутствовали в оригинале (слева), были усилены на обработанном изображении (справа). Также обратите внимание, что фоновая точка в исходных данных была удалена с измененного изображения.
Другие примеры неправомерных действий включают регулировку яркости только определенной части изображения или стирание пятен. Использование настройки «Яркость» в Photoshop считается линейным изменением (см. Ниже), которое необходимо сделать для всего изображения.
Линейные и нелинейные регулировки.
Линейные настройки, такие как настройки «Яркость» или «Контраст» в Photoshop, — это настройки, при которых одинаковое изменение выполняется для каждого пикселя в соответствии с линейной функцией. Допустимо (в пределах, указанных выше) применять линейные корректировки ко всему изображению. В Photoshop есть и другие настройки, которые можно применить ко всему изображению, но одно и то же изменение не выполняется для каждого пикселя. Например, настройки гамма-вывода («Настройки цвета» в Photoshop) изменяют интенсивность каждого пикселя в соответствии с нелинейной функцией.Регулировка «Кривых» или «Уровней» в Photoshop изменяет тональный диапазон и цветовой баланс изображения, регулируя яркость только этих пикселей с определенной интенсивностью и цветом. Такие нелинейные изменения иногда требуются, чтобы выявить важные особенности изображения; однако факт их использования должен быть указан в легенде к рисунку.
Цифровое изменение уровней яркости или контрастности может ввести в заблуждение на флуоресцентных микрофотографиях. Некоторые авторы ошибочно изменяют контраст экспериментальной фотографии по сравнению с контрольной фотографией, или меняют отдельные панели с течением времени, или используют разные уровни контрастности при создании объединенных изображений по сравнению с исходными изображениями.Все эти изменения в отдельных изображениях, используемых для сравнения, могут быть искажены. С другой стороны, для точного извлечения информации из сложных изображений могут потребоваться определенные настройки, такие как вычитание фона или использование фильтра или цифровой маски. Сообщение о деталях и логике таких манипуляций, которые применяются к изображениям в целом, должно устранить опасения по поводу их использования. Стандарты и руководящие принципы в этой области будут продолжать развиваться, но полное раскрытие информации всегда будет самым безопасным способом.
Искажение поля зрения микроскопа.
Читатель предполагает, что одна микрофотография, представленная на рисунке, представляет собой одно поле микроскопа. Объединение изображений с разных полей микроскопа в одну микрофотографию представляет собой искажение ваших исходных данных. На обработанном изображении (верхняя панель) клетки были объединены из нескольких полей микроскопа в единую микрофотографию. Эта манипуляция становится видимой, когда контраст изображения регулируется так, что вставленные изображения становятся видимыми (нижняя панель).Вы можете объединить изображения из нескольких полей в одну микрофотографию для экономии места, но эта сборка должна быть четко обозначена тонкими линиями между разными частями.
Искажение данных изображения. Клетки из разных полей были сопоставлены на одном изображении, создавая впечатление, что они присутствовали в одном поле микроскопа. Управляемая панель показана вверху. Та же самая панель с контрастом, настроенным нами для выявления манипуляции, показана внизу.
Разрешение
Пиксель — это квадрат (или точка) однородного цвета на изображении. Размер пикселя может варьироваться, а разрешение изображения — это количество пикселей на единицу площади. Хотя разрешение определяется площадью, его часто описывают с помощью линейного измерения — точек на дюйм (dpi). Таким образом, 300 dpi означает разрешение 300 пикселей на дюйм на 300 пикселей на дюйм, что равно 90 000 пикселей на квадратный дюйм (1).
Цифровые камеры высокого разрешения (2004 г.) могут получать изображение размером 6 мегапикселей.Это может создать изображение размером примерно 2400 × 2400 пикселей или 8 дюймов на 8 дюймов с разрешением 300 точек на дюйм. Обратите внимание, что при правильных настройках в Photoshop физический размер и разрешение могут меняться друг против друга без увеличения или уменьшения количества информации, то есть вы можете изменять размер изображения без изменения общего количества пикселей.
Вы должны знать, с каким разрешением изображение было получено цифровой камерой вашего микроскопа. Когда этот файл открывается в Photoshop, у вас есть возможность установить размер и разрешение изображения.Вы не должны устанавливать общее количество пикселей больше, чем в исходном изображении; в противном случае компьютер должен создать для вас данные, которых не было в оригинале, а полученное изображение является искажением исходных данных, то есть разрешение изображения может быть увеличено только в том случае, если размер изображения уменьшается пропорционально .
Допустимо уменьшить количество пикселей в изображении, что может потребоваться, если у вас есть большое изображение с высоким разрешением и вы хотите создать из него маленькую фигуру.Уменьшение разрешения изображения выполняется в Photoshop путем выборки пикселей в области и создания нового пикселя, который представляет собой среднее значение цвета и яркости выбранных пикселей. Хотя это действительно изменяет ваши исходные данные, вы не создаете то, чего изначально не было; вы представляете среднее значение.
Другие проблемы с управлением данными
Крайне важно сохранить ваши исходные цифровые или аналоговые данные точно в том виде, в котором они были получены, и записать настройки вашего прибора.Это основное правило хорошей научной практики позволит вам или другим людям вернуться к вашим исходным данным, чтобы увидеть, не была ли потеряна какая-либо информация из-за корректировок, внесенных в изображения. Фактически, некоторые рецензенты или редакторы журналов запрашивают доступ к таким первичным данным для обеспечения точности.
Есть и другие важные проблемы, связанные с обработкой данных, которые мы не решили, сосредоточившись на манипуляциях с существующими данными. Примеры включают выборочный сбор данных путем изменения настроек микроскопа или тепловизора, выбор и сообщение очень необычного результата как репрезентативного для данных или сокрытие отрицательных результатов, которые могут противоречить вашим выводам.Любое искажение экспериментальных данных подрывает научные исследования, и его следует избегать.
Заключение
Данные должны сообщаться напрямую, а не через фильтр, основанный на том, что, по вашему мнению, они «должны» продемонстрировать вашей аудитории. При каждой корректировке цифрового изображения важно спрашивать себя: «Является ли изображение, полученное в результате этой корректировки, по-прежнему точным представлением исходных данных?» Если ответ на этот вопрос «нет», ваши действия могут быть истолкованы как неправомерное поведение.
Некоторые корректировки в настоящее время считаются приемлемыми (например, псевдоцвета или изменения настроек гаммы), но их следует сообщить вашей аудитории. Однако вы всегда должны иметь возможность обосновать эти корректировки необходимостью, чтобы выявить функцию, уже присутствующую в исходных данных.
Мы надеемся, что, перечислив руководящие принципы и опубликовав примеры нарушений, все мы сможем стать более бдительными, особенно в том, чтобы увести младших коллег и студентов от соблазнительных опасностей цифровых манипуляций.Просто потому, что существуют инструменты для устранения неряшливой работы в цифровом виде, это не оправдание для небрежной работы.
Если бы вы переделали эксперимент по созданию изображения презентационного качества в дни, предшествовавшие эпохе цифровых технологий, вам, вероятно, следует повторить его сейчас.
