Как в Фотошопе изменить цвет волос
Данный урок в Photoshop позволит вам научиться изменять цвет волос так, чтобы это выглядело естественно и красиво. Скажем, вы хотите в реальной жизни покрасить волосы, но не уверенны, что желаемый цвет будет вам к лицу. Воспользуйтесь Фотошопом, чтобы наглядно посмотреть свой новый образ в целом!
Для начала нужно подобрать фотографию. Откройте её в программе Photoshop. Лучше всего взять снимок с контрастным фоном, где основная часть волос находятся за спиной, а спереди нет хаотично расположенных прядей.
Просто следуйте поэтапной инструкции.
Выделяем волосы инструментом Lasso Tool. Альтернативный вариант – использование режима «Быстрая маска», он работает в Brush Tool. Применяя этот инструмент, можно изменять размер и плотность кисти для удобства закрашивания выбранной области. Когда вы закончите работу, нажмите кнопку Q, чтобы выйти из режима и тогда наложенная маска будет выделенной.
Следующий этап заключается в инвертировании.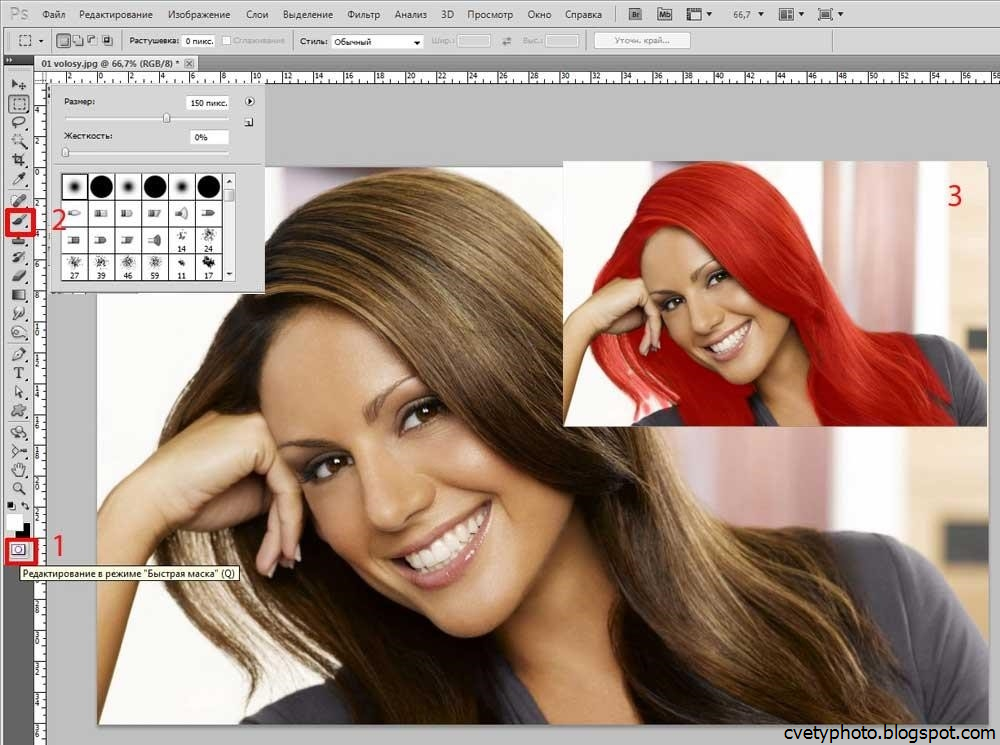
Самый простой и быстрый способ изменения цвета волос в Фотошопе осуществляется при помощи режима «Soft Light». Кроме того, можно воспользоваться пунктом «New Fill Layer» и сделать заливку «Solid color». Программа предложит вам выбрать любой нужный цвет из палитры. Выполнив задачу, вам может показаться, что новый цвет выглядит как-то неестественно, некрасиво. Всё можно подправить, изменив режим наложения «Soft Light». Отдельные пряди можно подправить кисточкой, окрасив их в цвет общей заливки. Здесь нужно помнить, что чёрная кисть рисует маску, а вот белая кисть, наоборот, стирает её.
Применение корректирующего слоя даст возможность легко поменять цвет волос в программе Photoshop. Выделите участок волос режимом быстрой маски, создайте новый слой «Hue/Saturation» и задайте желаемый цвет. Вы можете поиграть с настройками в этом слое, перемещая бегунок для изменения насыщенности, оттенка волос и яркости по своему вкусу. Если вы уже определились с цветом, то возьмите кисть и подправьте локоны черной и белой кистью.
Если вы уже определились с цветом, то возьмите кисть и подправьте локоны черной и белой кистью.
Изменение цвета волос без выделения
Экспериментируйте со своим образом, Photoshop станет для вас отличным помощником! Создавайте различные оттенки, контролируя яркость и насыщенность цвета. Смешивайте несколько цветов, чтобы сделать эффектный образ!
Кстати, вышеуказанную технику можно применять даже для изменения цвета шерсти животных. Попробуйте это сделать с фотографией своего домашнего любимца, результат вас наверняка порадует и приведёт в восторг!
© online-photoshop.org
Урок по изменению цвета волос в Photoshop
Потрясающе простой и понятный видеоурок по редактированию и изменению цвета волос в Adobe Photoshop.
Есть немало причин, по которым нужно изменить цвет волос на фотографии. Может вы решите посмотреть, как будете выглядеть в новом образе, или того потребует авторская задумка. В любом случае, изменение цвета волос в Photoshop – не такая простая задача, как может показаться на первый взгляд. И дело даже не в том, чтобы “попасть” в нужный тон, а в том, чтобы в итоге это выглядело естественно.
Что нужно знать о цвете волос?
Как и в жизни, в Photoshop перекрасить блондинку в брюнетку намного проще, чем наоборот. Все дело в том, что у вас есть намного больше цветовой информации при работе с исходником светлого цвета, в то время как высветленный черный цвет дает слишком мало деталей, что делает результат нереалистичным. Нельзя забывать и о насыщенности оттенков, ведь есть большая разница между блондом и желтым.
Как это работает в Photoshop
Один из самых подходящих инструментов для изменения цвета волос в Photoshop это “Selective Color” Adjustment Layer.
Основная проблема – сделать так, чтобы результат выглядел естественно
Чтобы сделать волосы черными используйте Hue/Saturation Adjustment layer и сделайте насыщенность цветов близкой к нулю. Затем примените корректирующий слой с кривыми (Curves Adjustment layer), чтобы сделать волосы темнее. Как это часто бывает в фотошопе, когда делаешь что-то темным о светах нужно думать отдельно. Так, для создания блеска на черных волосах мы будем закрашивать места бликов белым цветом на отдельном слое, а потом деликатно “смешивать” его с волосами регулируя настройки “blend-if”.
Более подробно и наглядно процесс изменения цвета показан в этом видео уроке. Даже несмотря на отсутствие русского перевода все будет понятно и доступно для уверенного пользователя AdobePhotoshop.
Приходилось ли вам изменять цвет волос на фотографиях? Каким способом вы пользуетесь? Если у вас уже есть подобный опыт, мы с удовольствием прочитаем ваши комментарии и посмотрим примеры!
Похожее
Изменить цвет волос в изображении с помощью Photoshop
В этом уроке по ретуши фотографий мы рассмотрим, как просто и легко изменить цвет волос в Photoshop , подкрашивая и окрашивая чьи-то волосы на фотографии. Техника, которую мы изучим здесь, дает нам полный контроль над тем, что мы делаем, с несколькими различными способами точной настройки результатов, плюс мы также можем вернуться в любое время и изменить цвет волос без необходимости повторять все работа! Вы можете использовать эту технику на фотографиях других людей (друзей, семьи, клиентов), или вы можете даже использовать ее на фотографии себя, чтобы увидеть, как различные цвета волос будут выглядеть на вас!
Вот изображение, которое я буду использовать для этого урока:
Исходное изображение.
Мы собираемся придать ее волосам более яркий, чуть более красноватый цвет в этом уроке, но у вас есть полный контроль над цветом, который вы используете со своим изображением, а также интенсивность цвета. Вот как она будет выглядеть, когда мы закончим:
Конечный результат.
В конце урока мы увидим, как легко вернуться и изменить цвет на что-то совершенно другое.
Этот урок является частью нашей коллекции « Портретная ретушь» . Давайте начнем!
Шаг 1: Добавьте корректирующий слой «Hue / Saturation»
Открыв наше изображение в Photoshop, щелкните значок « Новый корректирующий слой» в нижней части палитры «Слои» (круг, разделенный по диагонали между черным и белым):
Нажмите на значок «Новый корректирующий слой».
Затем выберите Hue / Saturation из появившегося списка корректирующих слоев:
Выберите корректирующий слой «Hue / Saturation».
Шаг 2: выберите опцию «Colorize»
Когда откроется диалоговое окно Hue / Saturation, выберите опцию Colorize в правом нижнем углу, установив флажок внутри:
Выберите опцию «Colorize».
Как только вы выберете опцию Colorize, вы увидите, что все ваше изображение стало окрашенным в красный цвет.
Шаг 3: выберите новый цвет для волос
Перетащите ползунок Оттенок влево или вправо, чтобы выбрать цвет, который вы хотите использовать для волос человека. На данный момент вы будете раскрашивать все изображение, но мы исправим это в следующих шагах. Просто пока игнорируйте остальную часть изображения и сосредоточьтесь только на волосах. Найдя понравившийся вам цвет, отрегулируйте его интенсивность, перетаскивая ползунок « Насыщенность» влево или вправо. Перетаскивание вправо дает более насыщенный цвет, а перетаскивание влево уменьшает насыщенность.
Не беспокойтесь о том, чтобы получить идеальный цвет и насыщенность, потому что вы всегда можете вернуться и изменить его позже. Я собираюсь установить величину оттенка около 9 и увеличить насыщенность до 45:
Используйте ползунок Оттенок, чтобы выбрать новый цвет для волос и отрегулируйте интенсивность цвета с помощью ползунка Насыщенность.
Нажмите OK, когда вы закончите, чтобы выйти из диалогового окна. Волосы женщины теперь окрашены в красный цвет, но остальная часть ее выглядит так:
Все изображение теперь окрашено в красный цвет.
Шаг 4: Заполните маску Hue / Saturation Layer черной
Одна из замечательных особенностей корректирующих слоев в Photoshop заключается в том, что каждый из них автоматически поставляется со своей собственной маской слоя , и мы собираемся использовать ее для решения проблемы, которая у нас есть в настоящее время, когда все наше изображение раскрашивается, когда все, что мы действительно хотим, — это для волосы должны быть окрашены.
Для начала давайте полностью скроем эффекты корректирующего слоя Hue / Saturation, заполнив его маску слоя черным. Поскольку черный цвет является нашим текущим цветом фона, а маска слоя уже выбрана (Photoshop автоматически выбрал маску слоя для нас, когда мы добавили корректирующий слой и установили цвета переднего плана и фона на белый и черный соответственно), все что нам нужно сделать, это используйте сочетание клавиш Ctrl + Backspace (Win) / Command + Delete (Mac), чтобы залить маску слоя черным.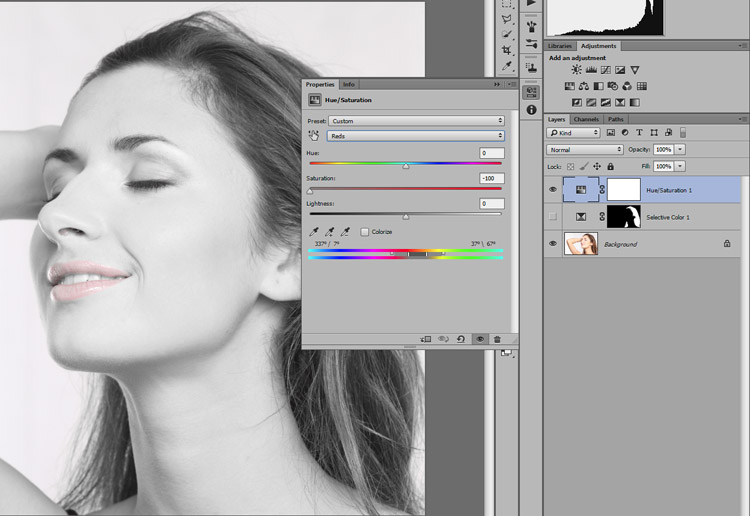
Как только мы это сделаем, эффект окраски исчезнет с нашего изображения, и если мы посмотрим на палитру слоев, мы увидим, что миниатюра корректирующего слоя, которая дает нам предварительный просмотр того, как выглядит маска слоя, теперь заполнена черным:
Палитра «Слои», показывающая миниатюру маски слоя для корректирующего слоя «Цветовой тон / насыщенность», теперь заполнена черным.
Шаг 5: выбери инструмент Brush Tool
Чтобы вернуть окрашивающий эффект и применить его только к волосам, все, что нам нужно сделать, это закрасить белым слоем маску на волосах. Везде, где мы закрашиваем белым на маске слоя, будут отображаться эффекты корректирующего слоя Hue / Saturation, а где бы мы ни оставляли черный, эффекты будут скрыты. Во-первых, нам нужен инструмент Brush Tool , поэтому либо выберите его из палитры Tools, либо нажмите букву B на клавиатуре, чтобы выбрать его с помощью ярлыка:
Выберите инструмент Photoshop Brush Tool.
Нам нужно нарисовать белым цветом на маске слоя, чтобы выявить эффект окраски волос, и Photoshop уже установил для нас цвет переднего плана на белый, как мы видим на образцах цвета переднего плана и фона в нижней части палитры Инструменты. (образец слева — это цвет переднего плана, а образец справа — цвет фона):
(образец слева — это цвет переднего плана, а образец справа — цвет фона):
Палитра инструментов Photoshop показывает белый цвет как цвет переднего плана и черный как цвет фона.
Мы также уже выбрали нашу маску слоя, и мы можем сказать это, потому что миниатюра маски слоя в палитре слоев имеет белую рамку выделения вокруг нее, как показано на рисунке для шага 4 выше, что говорит нам о том, что маска выбрана.
Шаг 6: нарисуй белым на волосах
Выбрав инструмент Brush Tool, выбрав маску слоя для корректирующего слоя Hue / Saturation и белый цвет в качестве цвета переднего плана, все, что нам нужно сделать, — это закрасить волосы. Чтобы быстро изменить размер кисти при рисовании, используйте левую и правую клавиши-скобки на клавиатуре. Левая клавиша-скобка делает кисть меньше, а правая — больше. Вы захотите использовать кисть с мягкими краями, поэтому, удерживая нажатой клавишу « Shift», несколько раз нажмите клавишу левой скобки, чтобы смягчить ее края (удерживая клавишу «Shift» и несколько раз нажав клавишу правой скобки, края кисти становятся жестче).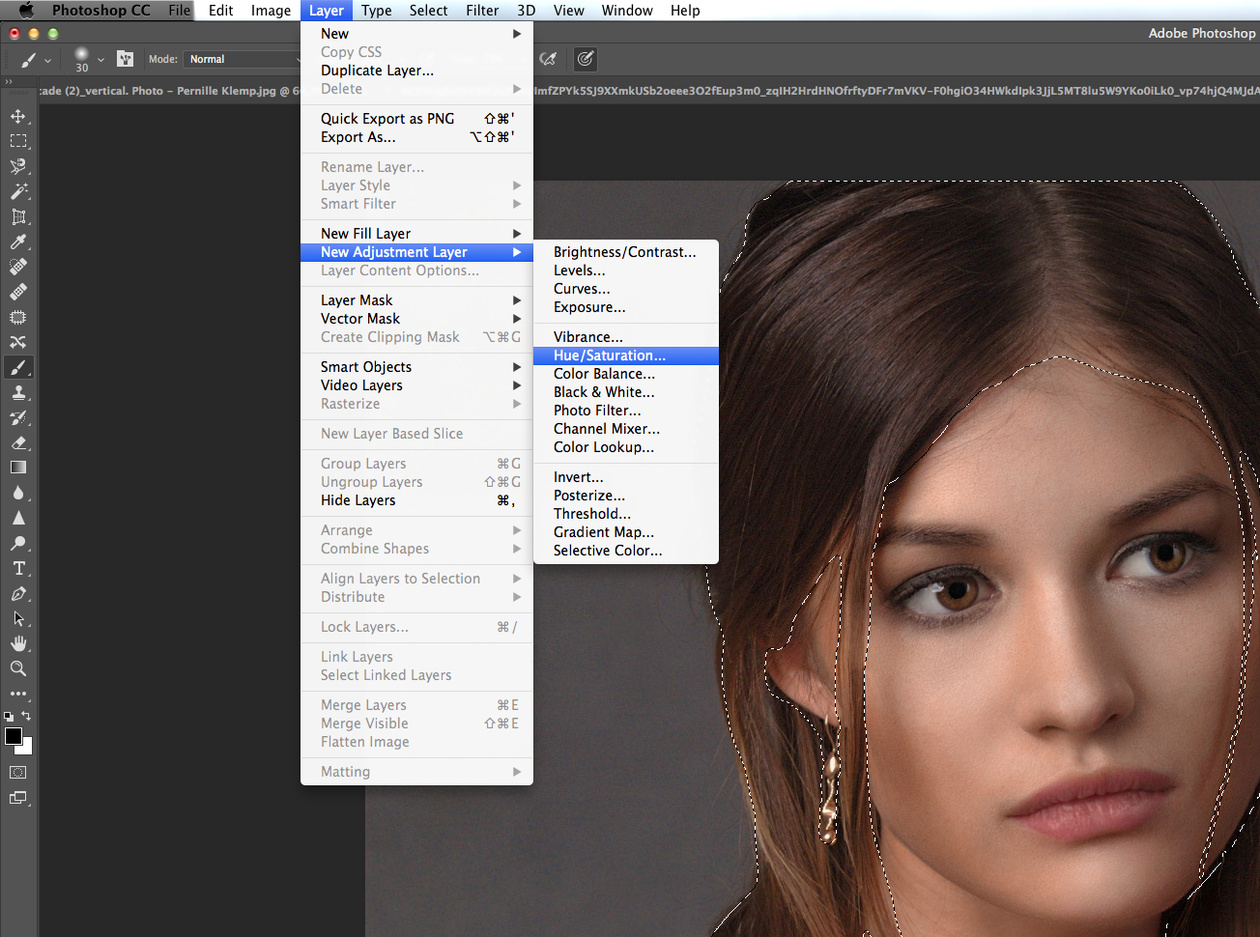 Затем просто закрасьте волосы, чтобы вернуть окрашивающий эффект:
Затем просто закрасьте волосы, чтобы вернуть окрашивающий эффект:
Нанесите на волосы белый цвет, чтобы выявить эффект окраски в корректирующем слое Hue / Saturation.
Для более сложных областей, где есть только распущенные пряди волос, подойдите к панели параметров в верхней части экрана и уменьшите непрозрачность кисти примерно до 25% или около того:
Понижение непрозрачности кисти в панели параметров.
Затем уменьшите размер кисти, чтобы она не превышала площадь, которую вы окрашиваете, и закрасьте ее пару раз. Таким образом, цвет не будет таким интенсивным в этих областях. Вы можете найти, что это также помогает увеличить эти области, и самый простой способ сделать это — удерживать нажатой клавишу Ctrl (Win) / Command (Mac) и пробел и перетаскивать выделение вокруг области. Photoshop затем увеличит область, которую вы выбрали:
При необходимости увеличьте области свободных нитей и закрасьте их пару раз кистью с меньшей непрозрачностью.
Нажмите Ctrl + Alt + 0 (Победа) / Command + Option + 0 (Mac), когда закончите, чтобы уменьшить масштаб до 100%.
Если вы делаете ошибку во время рисования и случайно закрашиваете область, которую вы не хотели (происходит постоянно), просто нажмите X, чтобы поменять местами цвета переднего плана и фона, сделав черный цвет переднего плана, и закрасьте ошибка, чтобы отменить это. Затем снова нажмите X, чтобы вернуть цвет переднего плана на белый, и продолжайте рисовать, пока все волосы не будут окрашены:
Волосы женщины теперь окрашены, а остальное изображение — нет.
Далее мы рассмотрим, как настроить эффект!
Шаг 7: Измени режим смешивания на «Цвет» или «Мягкий свет»
Трудная часть сделана! Мы покрасили волосы, оставив остальную часть изображения нетронутой, благодаря маске слоя, которая поставляется с корректирующим слоем Hue / Saturation. Теперь мы можем точно настроить эффект, и первый способ сделать это — изменить режим наложения корректирующего слоя. По умолчанию режим смешивания установлен на «Нормальный», и он работает довольно хорошо, но давайте изменим его на что-то лучшее. Перейдите к параметрам режима наложения в верхнем левом углу палитры «Слои», щелкните стрелку, направленную вниз, справа от слова «Нормальный», и выберите в списке « Цвет» или « Мягкий свет» :
По умолчанию режим смешивания установлен на «Нормальный», и он работает довольно хорошо, но давайте изменим его на что-то лучшее. Перейдите к параметрам режима наложения в верхнем левом углу палитры «Слои», щелкните стрелку, направленную вниз, справа от слова «Нормальный», и выберите в списке « Цвет» или « Мягкий свет» :
Измените режим наложения корректирующего слоя на «Цвет» или «Мягкий свет».
Режим наложения «Цвет» дает нам еще больший эффект окраски , поскольку он меняет только цвет изображения (когда мы установили режим наложения «Нормальный»), он влиял не только на цвет, но и на значения яркости волосы). Вот мое изображение с режимом наложения корректирующего слоя, установленным на «Цвет»:
Изображение с режимом наложения корректирующего слоя установлено на «Цвет». Это влияет только на цвет волос. Значения легкости в волосах не изменяются).
Режим наложения «Мягкий свет» дает нам более драматический эффект окраски, поскольку он не только меняет цвет волос, но и повышает контраст, который, я думаю, работает даже лучше, чем режим наложения «Цвет» в этом случае. Вот мое изображение с режимом наложения «Soft Light»:
Вот мое изображение с режимом наложения «Soft Light»:
Изображение с режимом наложения корректирующего слоя установлено на «Мягкий свет», что дает нам более драматический эффект.
Выберите режим наложения, который лучше всего работает с вашим изображением.
Шаг 8: уменьшите непрозрачность корректирующего слоя, если это необходимо
Еще один способ точной настройки эффекта окраски — снижение непрозрачности корректирующего слоя. Если вы считаете, что цвет слишком интенсивный, просто перейдите к параметру « Непрозрачность» в верхнем правом углу палитры «Слои» (напротив параметра «Режим наложения») и опускайте его, пока вы не будете довольны результатами. Здесь я снизил непрозрачность корректирующего слоя до 50%:
Уменьшите непрозрачность корректирующего слоя для более тонкого эффекта окраски.
Это дает мне более тонкий цветовой эффект:
Изображение после снижения непрозрачности корректирующего слоя.
Шаг 9: отредактируйте настройки оттенка / насыщенности, чтобы изменить цвет волос по мере необходимости
На этом мы закончили, но если вам нужно вернуться и изменить цвет волос на что-то другое, просто дважды щелкните миниатюру корректирующего слоя Hue / Saturation в палитре Layers (миниатюра слева, а не слой миниатюра маски справа):
Дважды щелкните миниатюру корректирующего слоя, чтобы изменить параметры оттенка / насыщенности и изменить цвет волос.
Это возвращает диалоговое окно Hue / Saturation обратно, и мы можем изменить цвет волос, просто перетащив ползунок Hue на что-то другое. Мы также можем перенастроить насыщенность цвета с помощью насыщенного цвета. Поскольку это корректирующий слой, мы можем вносить столько изменений, сколько захотим, не беспокоясь о повреждении нашего изображения. Ради интереса я установлю ползунок Hue на 304, чтобы придать ее волосам розовый / фиолетовый вид:
Отрегулируйте ползунок Оттенок, чтобы снова изменить цвет волос.
Я также собираюсь установить режим наложения корректирующего слоя обратно на «Цвет» и увеличить непрозрачность примерно до 75%:
Вернем режим смешивания в Color и увеличим непрозрачность до 75%.
И вот мой новый результат:
Изображение после изменения цвета и насыщенности волос, режим наложения и значение непрозрачности.
И там у нас это есть! Вот так легко изменить чей-то цвет волос в фотошопе! Посетите наш раздел « Фото-ретуширование », чтобы узнать больше о Photoshop!
Как изменить цвет волос в Photoshop
Автор Admin На чтение 2 мин.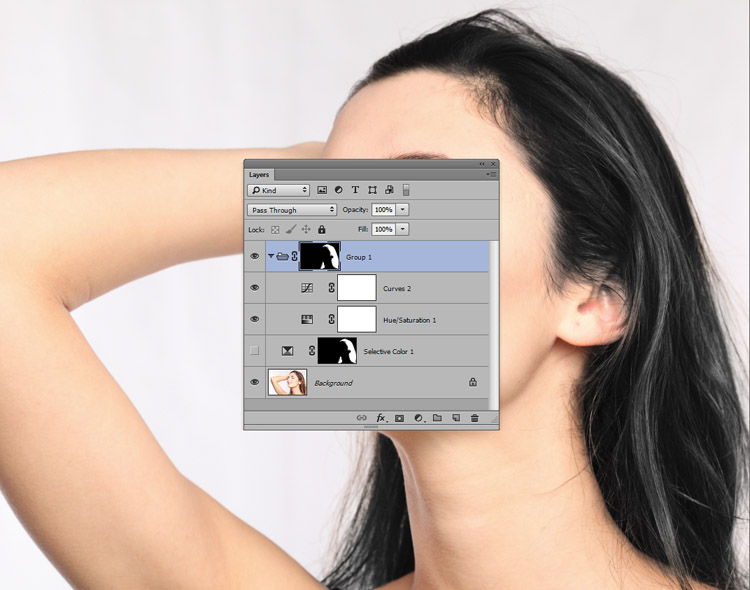 Просмотров 108 Опубликовано
Обновлено
Просмотров 108 Опубликовано
Обновлено
Приветствуем вас, дорогие читатели. Photoshop – это программа такого рода, которая позволяет вам не только корректировать фотографии и изображенное на них. Эта программа позволяет вам полностью изменять какие-то детали, в том числе и те, которые касаются внешности человека. И сегодня мы расскажем и покажем вам, как изменить цвет волос в Photoshop.
Итак, изначально мы возьмем какой-нибудь пример фотографии из открытого доступа. Вот такая у нас появилась девушка, блондинка, которую нам нужно перекрасить.
Для этого, на панели инструментов слева, выбираем инструмент «кисточку» и настраиваем ее по размеру. Выбираем цвет, в который мы хотим перекрасить нашу девушку, немного увеличиваем изображение, чтобы не покрасить лишнего, и просто начинаем водить кисточкой по волосам.
Периодически регулируем размеры кисточки, чтобы отдельно покрасить выбившиеся пряди девушки и не затронуть участки кожи. Когда основной контур будет готов, выберите, над панелью со слоями, окошко с режимами наложения и выберите «мягкий свет». Теперь завершите вашу покраску, дополнив ее идеальными штрихами. Вот, как наша девушка из блондинки превратилась в рыженькую.
На приближенном изображении практически не видно, что мы ее перекрашивали, но вернув фотографию в исходное положение – это явно заметно. Нужно еще немного поработать над фотографией. Для этого находим панель с корректирующими слоями (маленькая строчка в правом нижнем углу). Теперь объединяем оба наших слоя, зажав Alt и кликнув ЛКМ со стрелочкой вниз.
Тут мы выбираем цветовой тон насыщенность и просто крутим ползунки с цветами, чтобы оттенок волос получился максимально естественным. Дополнительно можно поэкспериментировать с показателем прозрачности, сделав маску чуть более прозрачной.
Вот так, наша девушка из блондинки стала шатенкой. В исходных материалах мы выбрали красный цвет, поэтому наша девушка обладает рыжеватым оттенком волос. Вы же можете выбрать любой другой цвет и аналогично покрасить цвет волос в вашем проекте.
В исходных материалах мы выбрали красный цвет, поэтому наша девушка обладает рыжеватым оттенком волос. Вы же можете выбрать любой другой цвет и аналогично покрасить цвет волос в вашем проекте.
На этом мы заканчиваем нашу статью и прощаемся с вами. Всем удачи и до новых встреч.
Меняем цвет волос с помощью фотошопа и становимся красивее! | Pixelbox.ru — Дополнения и уроки по Фотошопу
Фотошоп способен творить чудеса. Одно из таких чудес — это возможность быстро поменять цвет волос на вашей фотографии. Всего за несколько шагов вы сможете подобрать и заменить на абсолютно любой цвет волос на фотографии.
Есть два типа фотографий — там где просто заменить цвет волос и там где сложно. Просто заменить цвет там где прическа прилизанная и волосы не торчат. А что делать если кончики волос развиваются в разные стороны, например от ветра?
В этом уроке я написал подробную инструкцию как заменить цвет волос на сложной фотографии. Те кто справляются с такими фото, то остальные можно щелкать как орешки.
Те кто справляются с такими фото, то остальные можно щелкать как орешки.
Основные инструменты которые мы будем использовать в Photoshop:
- Быстрая маска
- Мягкая кисть
- Режимы смешивания для слоев
- Функция Уточнить края (Refine Edge)
Сначала подберите нужную фотографию
Приступим непосредственно к уроку.
Для начала откройте фотографию в фотошопе (CTRL+O). Я взял для примера фотку этой красивой девушки. При осмотре ее волос становится заметно, что простым выделением выделить каждый торчащий волосик будет трудно и очень долго, а скорее всего невозможно.
Поэтому здесь будет применятся другой метод — связка работы двух функций — быстрая маска и уточнить края.
С помощью первой мы выделим общий каркас волос, а вторая функция поможет нам подкорректировать выделение в точности до мельчайших волос.
Первая задача это выделить волосы с помощью Быстрой маски
Чтобы вызвать функцию Быстрая маска (Quick Mask) нажмите на клавиатуре Q. Во вкладе которой вы работаете(фотография открытая в фотошопе) вы увидите что появилась Быстрая маска.
Рисовать выделение на Быстрой маске возможно кисть. Выберите кисть и настройте как у меня. Мягкость 29%, а её размер вы будете постоянно менять. Чтобы выделять труднодоступные места размер кисти нужен маленький и наоборот если нужно быстро выделить большой участок.
Чтобы быстро менять размер кисти пользуйтесь скобочками на клавиатуре. И вам не нужно будет постоянно вызывать меню параметров кисти для смены размера.
Теперь начинайте рисовать кистью по волосам. Маска будет отображать красным цветом то место которое вы выделите с помощью кисти. Зарисуйте все волосы как у меня. Обратите внимание на небрежность выделения кончиков волос. Здесь нет ничего страшного, дальше узнаете почему. Наша задача пока что выделить общий каркас волос.
Теперь чтобы все это превратить в выделений нажмите Q на клавиатуре. Появится выделение, однако его необходимо инвертировать — для этого нажмите CTRL+SHIFT+I. Или зайдите в меню Выделение — Инвертировать. Но пользоваться клавиатурой гораздо выгоднее — вы экономите своё время.
Выделение мельчаших волосиков, корректировка выделения.
Настало время подкорректировать это выделение так, чтобы оно легко ровно и только на волосы не захватывая ничего лишнего, как на данный момент.
Для этого нажмите на инструмент выделения на панели инструментов. Сверху на панели появится кнопка Уточнить края (Refine Edge) — жмите на неё.
Здесь много параметров, но менять их надо в крайних случаях. В 90% случаях их можно не трогать.
Нам нужно только поработать кистью этой функции. Кружком я обвел, то место где она должна быть активирована.
Стрелочками я указал те места по которым я прошелся кистью, причем приходилось несколько раз её проводить во всех местах. Делать это надо естественно не закрывая окна с функцией.
Суть её метода работы в том, что она пересматривает выделенные края, что позволяет выделить особо точно мелкие детали. Волосы это именно то, что нужно.
Тщательная работа с кистью функции Уточнить края
После работы с кистью изображение у меня выглядело так. Я доволен результатом.
Обратите внимание, я не трогал внутреннюю сторону, места где волосы соприкасаются с лицом. Там получилось достаточно качественно выделить с помощью кисти на Быстрой маске.
Теперь жмите ОК в диалоговом окне и выделение готово!
Нажмите CTRL+J чтобы создать новый слой и автоматически поместить в него выделенные волосы. Работать на отдельном слое с волосами гораздо продуктивнее. И я посоветую даже сделать на всякий случай копию.
Начинаем менять цвет волос
Можно смело приступать к изменению цвета.
Есть два наилучших способа изменить цвет волос:
- С помощью функции Цветовой Тон/Насыщенность
- Использовать корректирующий слой поверх волос.
Продемонстрирую как работает функция Цветовой Тон/Насыщенность. Её можно вызвать с помощью клавиатуры CTRL+U. Обязательно убедитесь, что работаете со слоем где находятся волосы. Сразу же поставьте галочку на параметр Цветность (Colorize) и теперь вы можете крутить параметры Цветовой тон и Насыщенность — что позволит вам выбрать нужный цвет.
Я настроил параметры так: Цветовой тон: 0, Насыщенность: 47 и яркость -2. Это позволило сделать волосы с красноватым оттенком.
Дело вкуса — выглядит интересно. Вы можете настроить абсолютно любой цвет который захотите — блондинку, брюнетку и т.д. Примеры я покажу в конце урока.
Второй способ — корректирующий слой.
Допустим вы не меняли еще цвет волосам. Создайте новый слой и с зажатым CTRL нажмите на иконку слоя с волосами — на панели со слоями. Должно появится выделение.
Если вы не поняли как вызвать выделение, то эту же операцию можно выполнить по другому. Для этого перейдите на слой с волосами и выберите пункт меню Выделение — Загрузить выделение. После этого перейдите на новый чистый слой.
Выберите большую кисть, настройте цвет (я выбрал желтый) и закрасьте её на новом слое выделение.
Теперь установите этому слою режим смешивания Цветность (Color).
Это позволило цвету правильно лечь на слой с волосами, что и изменило цвет волос. Эффект получается другой нежели с функцией Цветовой Тон/Насыщенность. По крайней мере сделать блондинку получается намного качественнее.
А теперь я покажу примеры использования разные цветов и настроек функции Цветовой Тон/Насыщенность. Они наглядно отображают то, что с помощью методов которые я расписал вы можете придать волос любой цвет какой пожелаете.
И в качестве бонуса я расскажу маленький хитрый секрет.
Создайте два слоя с разными цветами волос. На одном который выше другого, с помощью мягко настроенного ластика удаляйте отдельные участки изображения — так можно добиться интересных результатов.
Автор урока — Александр Акимов
Если вы нашли ошибку/опечатку, пожалуйста, выделите фрагмент текста и нажмите Ctrl+Enter.
Как изменить цвет волос в фотошопе cs5. — Фотошоп
Как изменить цвет волос в фотошопе cs5.
- Подробности
Наверное, сама природа заложила в девушках желание к постоянному перевоплощению. Сегодня ты можешь быть милой и уютной, в теплом домашнем свитере и джинсах, а завтра на высоких каблуках с вызывающим декольте разбивать сердца мужчин. Наверное, именно поэтому девушкам так свойственно часто экспериментировать с цветом своих волос. Потратив небольшую сумму денег на эту процедуру можно на какое-то время изменить свое внутреннее я. Ведь душа и тело связаны неразрывно. И от того как мы выглядим, меняется все в нас. Но такие эксперименты не всегда бывают удачными. А неудачно измененный цвет волос – это на самом деле просто трагедия. Что бы избежать подобных ситуаций, всегда можно смоделировать желаемый цвет волос на компьютере. И выбрать именно тот который делает вас неотразимой. Программа фотошоп и наш сайт это все что вам нужно для этого.
Открываем фотографию девушки в фотошопе.
Щелкаем по значку Создать новый корректирующий слой или слой заливку. Из выпадающего меню выбираем: Цветовой тон / Насыщенность.
В появившемся окне ставим галочку Тонирование.
У нас появился новый слой с настройками цветового тона и маска залитая белым цветом. На палитре цветов выбираем черный цвет и заливаем им маску, после чего у нас проявилось изображение с фоновым цветом.
Выбираем мягкую кисть белого цвета и проходим ей по всем участкам волос.
Волосы должны окрасятся в цвет, который мы настраивали в окне Цветовой тон / Насыщенность.
При окрашивании кистью волос если вы вдруг вылезли за пределы, то ничего страшного в этом нет. Выбираете черный цвет и проводите кистью по тем местам, где вы вылезли за край. Чем точнее вы окрасите все участки волос, тем более реалистичен будет результат.
После выделения волос, снова щелкаем по слою с настройками цветового тона и добиваемся необходимого цветового оттенка волос.
В итоге у нас блондинка стала рыженькой.
Красим волосы в Photoshop
Сегодня займемся изменением цвета волос в фотошопе, операция эта не относится к разряду повседневных, однако навыки владения подобной техникой не будут лишними. В качестве «подопытной картинки» я выбрал вот такое изображение.
Прежде чем что-то изменить нужное это выделить, к тому же работать мы будем долго и с огоньком, следовательно, то что наши коррекции выйдут за рамки участка на картинке для которого они предназначаются нет никаких сомнений. Посему сразу создадим маску, отделяющую волосы от всего остального.
Выделение волос перед изменением цвета
Картинка у меня довольно контрастная отделить волосы особого труда не составит, для создания грубого выделения использую инструмент «Быстрое выделение» (Quick Selection Tool), почитать о применении, которого можно по ссылке, небольшого размера с краями средней жёсткости.
Далее с помощью команды «Определить край» (Refine Edge) уточним выделенную область проведя инструментом по караю «волосистой части».
По окончании тискаем на ОК. Сохраним полученное выделение в отдельном канале дабы получить возможность скорректировать нашу будущую маску волос, ибо чем точнее маска, тем качественнее выполненная работа. Итак, идём по пути Главное меню – Выделение – Сохранить выделение» (Select – Save Selection) в открывшемся диалоге смело жмём ОК.
Переходим в палитру «Каналы» (Channels) выбираем только что бережно сохранённый канал «Alfa 1». Добавим контраста в этот канал для получения более четкой границы между волосами и остальной картинкой. Используем для этого коррекцию с помощью кривых (комбинация клавиш Ctrl+M)
Открывшемся диалоге создадим S образную кривую увеличив контраст нашей маски. Фанатизма здесь проявлять не нужно, ибо можно вместо плавного естественного выделения волос получить пластмассовую каску на голову. После завершения манипуляций жмём ОК.
Подготовительный этап на этом закончен, загрузим выделение на основе нашего канала, с нажатой клавишей Alt кликнем по миниатюре канала, и перейдём к следующему этапу работы. Вернёмся в палитру «Слои» (Layers)
Изменение цветового оттенка волос
Для изменения оттека волос используем возможности корректирующего слоя (Selective Color) «Выбор цвета». Создадим это т корректирующий слой кликнув по соответствующей иконке в палитре «Коррекция» (Adjustment). Так как слой мы создали при загруженном выделении его маска примет соответствующею форму, и коррекция будет распространяться только на интересующую нас область волос.
Чтобы сделать цвет волос более или менее насыщенным, в зависимости от ситуации, используем ползунок «Black:» передвигая его в разные стороны добиваясь нужной насыщенности.
Для более кардинального изменения цветового оттенка используем остальные регуляторы: При этом будут происходить следующий процессы: При уменьшении Жёлтого (Yellow) увеличивается Синий (Blue). Уменьшая Пурпурный (Magenta) увеличиваем Зелёный (Green) и наоборот. Уменьшая Циановый (Cyan) увеличиваем Красный (Red) и наоборот. В результате манипуляций ползунками у меня получилась вот такая картинка
Красим в жгучую брюнетку
Теперь давайте сделаем из нашей модели брюнетку. Используем для этой цели связку из двух корректирующих слоёв «Цветовой тон/Насыщенность» (Hue/Saturation) и «Кривые» (Curves). Для начала скроем видимость слоя «Выбор Цвета» (Selective Color), создадим «Цветовой тон/Насыщенность». Установим в каком цветовом диапазоне лежит цвет волос модели. Списке диапазонов выберем ближайший (на удивление это Reds).
Уточним диапазон: возьмем пипетку и кликнем ею по волосам модели выбирая для образца средний оттенок. Уменьшим значение параметра «Насыщенность» Saturation, при этом волосы потемнеют, и вся картинка обесцветится.
Создадим корректирующий слой «Кривые» на мастер (RGB) кривой в палитре параметров опустим центральную точку (средние тона) вниз сделав тем самым волосы более темными.
Чтобы убрать воздействие коррекции с участков картинки, для которых она не предназначается поступим следующим образом: Выделим оба корректирующих слоя, объединим их в группу,) перетащим маску со слоя «Selective Color» на группу при нажатых клавишах Ctrl+Alt.
Может случиться так что в некоторых местах сквозь волосы будут просвечивать «обесцвеченная» коррекцией кожа.
Исправить этот недостаток можно следующим образом: Создаём новый слой выше корректирующих с режимом наложения «Цветность»(Color). Берем кисть, образец цвета возьмём с «нормального» участка кожи рябом с проблемной областью. Устанавливаем параметры непрозрачности и мягкости краёв исходя из ситуации. Прокрашиваем кистью проблемный участок.
При необходимости можно снизить значение непрозрачности для этого слоя.
Чтобы получить более реалистичную картину давайте добавим на волосы нашей модели несколько бликов: Создаем новый слой с нормальным режимом наложения мягкой белой кистью наносим несколько мазков там, где, по нашему мнению, должны находиться блики.
Придадим им больше естественности следующим образом: Кликнем два раза по слою, откроется диалог стиля слоя, внизу которого есть блок (Смешивать если) «Blend if» с двумя градиентами This layer (Этот слой) и Underling Layer нас интересует второй. Принажатой клавише Alt расщепим ползунок темных тонов так чтобы воздействие бликом приходилось только на нужный нам диапазон тонов. В моём случае картинка после этой операции выглядит так.
После того как вы получите нужный результат жмите на кнопку ОК. Таким же образом можно создать не только блики, но и придать волосам легкий цветовой акцент: Создадим новый слой с режимом наложения Перекрытие (Overlay), почему так написано в этом посте. На этом кистью подходящего цвета сделаем несколько мазков затем расщепим Underling Layer как рассказывалось выше.
Перекрашиваем в блондинку
Ну что же с брюнеткой получилось неплохо давайте перекрасим нашу девочку в блондинку. Создадим новую группу, сразу накинем на неё маску с предыдущей дабы не повторять действия по её созданию еще раз.
Так же как мы поступали, когда изменяли оттенок волос, создадим внутри этой группы новый корр. слой «Выбор Цвета» ползунок «Black» уведем в минус, несколько осветлив волосы модели.
Добавим немного платинового оттенка волосам: Берём кисть образец цвета со светлого участка на волосах модели, создадим новый пустой слой. Двойным кликом по основному цвету в панели инструментов программы вызовем диалог его выбора. Сделаем оттенок более насыщенным перетащив курсор выше в квадрате оттенков.
Теперь кистью обработаем волосы, изменим режим для этого слоя на «Screen» Экран так как этот режим прекрасно подходит для осветления тёмных участков.
Для придания большей правдоподобности применим настройку «Blend if» к этому слою ка же как в случае с брюнеткой. параметры для Underling Layer подберите самостоятельно.
Еще немного поработаем с цветом на этот раз с применением корр. слоя «Levels» Уровни. создадим внутри нашей группы. Действе корректирующего слоя с режимом наложения «нормальный» то же что и наложение картинки самой на себя. Дабы изменить некоторые цветовые оттенки ограничим действие этого слоя на нижележащую картинку сузив диапазон поканально.
В палитре параметров слоя «Уровни» поступим следующим образом: открываем каждый канал, последовательно и передвигаем ползунок теней ближе к центру добиваясь нужного оттенка. В мастер канале можно двинуть ползунок теней на гистограмме правее (немного) дабы добавить контраста.
Если воздействие покажется избыточным решить задачу можно уменьшив непрозрачность слоя. В завершении работы добавим бликов на волосы. Новый слой в режиме «Soft Light» Мягкий Свет, белая мягкая кисть по волосам. Вызываем стиль слоя — изменяем Underling Layer в «Blend if» режим наложения «Blend Mode» на «Soft Light» Мягкий Свет.
Вот такими несложными манипуляциями можно изменять цвет волос в Photoshop, на этом пост заканчиваю до новых статей на блоге.
Результаты труда по изменению цвета волос
Изменённый оттенок существующего, первоначального, цвета
Перекраска в жгучую брюнетку
Блондинистый вариант
Изменить цвет волос на изображении с помощью Photoshop
Автор Стив Паттерсон.
В этом уроке по ретушированию фотографий мы рассмотрим, насколько просто и легко изменить цвет волос в Photoshop , подкрашивая и раскрашивая чьи-то волосы на фотографии. Техника, которую мы здесь изучим, дает нам полный контроль над тем, что мы делаем, с несколькими различными способами точной настройки результатов, плюс мы также можем вернуться в любое время, когда захотим, и изменить цвет волос без необходимости переделывать все работа! Вы можете использовать эту технику на фотографиях других людей (друзей, родственников, клиентов) или даже на собственной фотографии, чтобы увидеть, как разные цвета волос будут смотреться на вас!
Вот изображение, которое я буду использовать для этого урока:
Исходное изображение.
В этом уроке мы собираемся придать ее волосам более яркий, немного более красноватый цвет, но у вас есть полный контроль над цветом, который вы используете с вашим изображением, а также его интенсивностью. Вот как она будет выглядеть, когда мы закончим:
Окончательный результат.
В конце урока мы увидим, как легко вернуться и изменить цвет на что-то совершенно другое.
Это руководство является частью нашей коллекции ретуши портрета.Давайте начнем!
Загрузите это руководство в виде готового к печати PDF-файла!
Шаг 1. Добавьте корректирующий слой «Цветовой тон / насыщенность»
Открыв наше изображение в Photoshop, щелкните значок «Новый корректирующий слой» в нижней части палитры «Слои» (круг разделен по диагонали между черным и белым):
Щелкните значок «Новый корректирующий слой».
Затем выберите Hue / Saturation из появившегося списка корректирующих слоев:
Выберите корректирующий слой «Цветовой тон / Насыщенность».
Шаг 2. Выберите вариант «Раскрасить»
Когда откроется диалоговое окно Hue / Saturation, выберите опцию Colorize в правом нижнем углу, установив соответствующий флажок:
Выберите вариант «Раскрасить».
Как только вы выберете опцию Colorize, вы увидите, что все ваше изображение станет окрашенным в красный оттенок.
Шаг 3. Выберите новый цвет волос
Перетащите ползунок «Оттенок» влево или вправо, чтобы выбрать цвет, который вы хотите использовать для волос человека.На данный момент вы будете раскрашивать все изображение, но мы исправим это в следующих нескольких шагах. Просто проигнорируйте пока остальную часть изображения и сосредоточьтесь только на волосах. После того, как вы нашли нужный цвет, отрегулируйте интенсивность цвета, перетащив ползунок «Насыщенность» влево или вправо. Перетаскивание вправо дает более насыщенный цвет, а перетаскивание влево снижает насыщенность.
Не беспокойтесь о том, чтобы добиться идеальных цветов и насыщенности, потому что вы всегда можете вернуться и довольно легко изменить их позже.Я собираюсь установить значение оттенка примерно 9 и увеличить насыщенность примерно до 45:
Используйте ползунок «Оттенок», чтобы выбрать новый цвет для волос, и отрегулируйте интенсивность цвета с помощью ползунка «Насыщенность».
Нажмите ОК, когда закончите, чтобы выйти из диалогового окна. Волосы женщины теперь окрашены в красный цвет, но и остальная часть ее тоже:
Теперь все изображение окрашено в красный цвет.
Шаг 4: Залейте маску слоя оттенка / насыщенности черным
Одна из замечательных особенностей корректирующих слоев в Photoshop заключается в том, что каждый из них автоматически поставляется со своей собственной маской слоя, и мы собираемся использовать ее, чтобы исправить текущую проблему с раскрашиванием всего изображения, когда все, что нам действительно нужно, это для окрашивания волос.
Для начала давайте полностью скроем эффекты корректирующего слоя Цветовой тон / Насыщенность, заполнив его маску слоя черным. Поскольку наш текущий цвет фона — черный, а маска слоя уже выбрана (Photoshop автоматически выбрал маску слоя для нас, когда мы добавили корректирующий слой и установили цвета переднего плана и фона на белый и черный соответственно), все, что нам нужно сделать, это используйте сочетание клавиш Ctrl + Backspace (Win) / Command + Delete (Mac), чтобы залить маску слоя черным.
Как только мы это сделаем, эффект окраски исчезнет с нашего изображения, и если мы посмотрим на палитру слоев, мы увидим, что миниатюра корректирующего слоя, которая дает нам предварительный просмотр того, как выглядит маска слоя, теперь заполнена черным :
Палитра «Слои», показывающая миниатюру маски слоя для корректирующего слоя «Цветовой тон / насыщенность», теперь заполнена черным цветом.
Шаг 5. Выберите инструмент «Кисть»
Чтобы вернуть эффект окраски и применить его только к волосам, все, что нам нужно сделать, это нарисовать белым цветом на нашей маске слоя поверх волос.Везде, где мы рисуем белым цветом на маске слоя, будут обнаружены эффекты корректирующего слоя Цветовой тон / Насыщенность, а в любом месте, где мы оставим черный, эффекты будут скрыты. Во-первых, нам понадобится инструмент «Кисть», поэтому либо выберите его на палитре «Инструменты», либо нажмите букву B на клавиатуре, чтобы выбрать его с помощью сочетания клавиш:
Выберите инструмент «Кисть» в Photoshop.
Нам нужно нарисовать белый цвет на маске слоя, чтобы показать эффект окраски волос, и Photoshop уже установил для нас белый цвет переднего плана, как мы можем видеть в образцах цвета переднего плана и фона в нижней части инструментов. палитра (образец слева — это цвет переднего плана, а образец справа — цвет фона):
Палитра инструментов Photoshop показывает белый цвет как цвет переднего плана и черный как цвет фона.
У нас также уже выбрана маска слоя, и мы можем сказать это, потому что миниатюра маски слоя в палитре слоев имеет белую границу выделения вокруг нее, как показано на изображении для шага 4 выше, что говорит нам, что маска выбрана. .
Шаг 6: Закрасьте волосы белым цветом
С выбранным инструментом «Кисть», выбранной маской слоя для корректирующего слоя «Цветовой тон / насыщенность» и белым цветом переднего плана, все, что нам нужно сделать, это прокрасить волосы.Чтобы быстро изменить размер кисти во время рисования, используйте клавиши левой и правой скобок на клавиатуре. Левая скобка делает кисть меньше, а правая — больше. Вы захотите использовать кисть с мягкими краями, поэтому, удерживая нажатой клавишу Shift, несколько раз нажмите левую квадратную скобку, чтобы смягчить ее края (удерживание Shift и нажатие правой квадратной клавиши несколько раз делает края кисти более жесткими). Затем просто закрасьте волосы, чтобы вернуть эффект окраски:
Закрасьте волосы белым цветом, чтобы выявить эффект окраски от корректирующего слоя «Цветовой тон / Насыщенность».
Для более сложных участков, где есть только распущенные пряди волос, перейдите на панель параметров в верхней части экрана и уменьшите непрозрачность кисти примерно до 25% или около того:
Уменьшение непрозрачности кисти на панели параметров.
Затем уменьшите размер кисти, чтобы она не превышала размер окрашиваемой области, и закрасьте ее несколько раз. Таким образом, цвет в этих областях не будет таким интенсивным. Возможно, вам понадобится увеличить масштаб и в этих областях, и самый простой способ сделать это — удерживать клавишу Ctrl (Win) / Command (Mac) и клавишу пробела и перетаскивать выделение вокруг области.Photoshop увеличит выбранную вами область:
Увеличьте масштаб области свободных прядей, если необходимо, и закрасьте их несколько раз кистью с меньшей непрозрачностью.
Когда вы закончите, нажмите Ctrl + Alt + 0 (Win) / Command + Option + 0 (Mac), чтобы уменьшить масштаб до 100%.
Если вы допустили ошибку при рисовании и случайно закрасили область, которую не хотели (происходит постоянно), просто нажмите X, чтобы поменять местами цвета переднего плана и фона, сделав черный цвет передним планом, и закрасить ошибка, чтобы исправить это.Затем снова нажмите X, чтобы снова установить белый цвет переднего плана, и продолжайте рисовать, пока не покрасите все волосы:
Волосы женщины окрашены, а остальная часть изображения — нет.
Мы посмотрим, как настроить эффект дальше!
Шаг 7. Измените режим наложения на «Цвет» или «Мягкий свет».
Самая трудная часть сделана! Мы раскрасили волосы, оставив остальную часть изображения нетронутой, благодаря маске слоя, которая поставляется с корректирующим слоем «Цветовой тон / Насыщенность».Теперь мы можем точно настроить эффект, и первый способ сделать это — изменить режим наложения корректирующего слоя. По умолчанию режим наложения установлен на «Нормальный», и он работает довольно хорошо, но давайте изменим его на что-нибудь получше. Перейдите к параметрам режима наложения в верхнем левом углу палитры слоев, щелкните стрелку вниз справа от слова «Нормальный» и выберите из списка либо Цвет, либо Мягкий свет:
Измените режим наложения корректирующего слоя на «Цвет» или «Мягкий свет».
Режим наложения «Цвет» дает нам еще больший эффект окрашивания, поскольку он изменяет только цвет изображения (когда у нас был режим наложения, установленный на «Нормальный», это влияло не только на цвет, но и на цвет изображения. значения светлоты волос). Вот мое изображение с режимом наложения корректирующего слоя, установленным на «Цвет»:
Изображение с режимом наложения корректирующего слоя, установленным на «Цвет». Изменяется только цвет волос. На значения светлоты волос это не влияет).
Режим наложения «Мягкий свет» дает нам более драматический эффект окраски, потому что он не только изменяет цвет волос, но и увеличивает контраст, что, я думаю, работает даже лучше, чем режим наложения «Цвет» в этом случае. Вот мое изображение с режимом наложения «Мягкий свет»:
Изображение с режимом наложения корректирующего слоя, установленным на «Мягкий свет», что дает нам более драматический эффект.
Выберите режим наложения, который лучше всего подходит для вашего изображения.
Шаг 8: Уменьшите непрозрачность корректирующего слоя, если необходимо
Другой способ настроить эффект окраски — уменьшить непрозрачность корректирующего слоя.Если вы обнаружите, что цвет слишком интенсивный, просто перейдите к параметру «Непрозрачность» в правом верхнем углу палитры слоев (напротив параметра режима наложения) и уменьшите его, пока не будете довольны результатом. Здесь я снизил непрозрачность корректирующего слоя до 50%:
Уменьшите непрозрачность корректирующего слоя для более тонкого цветового эффекта.
Это дает мне более тонкий эффект окраски:
Изображение после уменьшения непрозрачности корректирующего слоя.
Шаг 9: Отредактируйте настройки оттенка / насыщенности, чтобы изменить цвет волос по мере необходимости
На этом мы закончили, но если вам нужно вернуться и изменить цвет волос на другой, просто дважды щелкните миниатюру корректирующего слоя оттенка / насыщенности в палитре слоев (миниатюра слева, а не значок миниатюра маски слоя справа):
Дважды щелкните миниатюру корректирующего слоя, чтобы отредактировать настройки оттенка / насыщенности и изменить цвет волос.
Это возвращает диалоговое окно Hue / Saturation, и мы можем изменить цвет волос, просто перетащив ползунок Hue в другое место.Мы также можем повторно настроить насыщенность цвета с помощью цвета Saturation. Поскольку это корректирующий слой, мы можем вносить столько изменений, сколько захотим, не беспокоясь о повреждении нашего изображения. Ради интереса я установил свой ползунок Hue на 304, чтобы придать ее волосам больше розового / фиолетового оттенка:
Отрегулируйте ползунок «Оттенок», чтобы снова изменить цвет волос.
Я также собираюсь установить режим наложения корректирующего слоя обратно на «Цвет» и увеличить непрозрачность примерно до 75%:
Вернуть режим наложения «Цвет» и увеличить непрозрачность до 75%.
И вот мой новый результат:
Изображение после изменения цвета волос и насыщенности, режима наложения и значения непрозрачности.
И вот оно! Вот как легко изменить цвет волос в фотошопе! Посетите наш раздел «Ретуширование фотографий», чтобы получить дополнительные уроки по редактированию изображений в Photoshop!
Изменить цвет волос на фотографиях
Вы когда-нибудь задумывались, как вы будете выглядеть, если покрасите волосы? Используя Adobe Photoshop, вы можете это выяснить, даже не прибегая к отбеливателю. В Tiktok, Instagram и Snapchat есть фильтры, которые позволяют каждому предварительно просмотреть, как он будет выглядеть с определенным цветом волос. Если вы когда-либо мечтали о полосах сахарной ваты, желали медово-коричневого оттенка или считали светлые блики, ваш телефон, вероятно, может дать вам довольно хорошую оценку вашего потенциального нового «делать». К сожалению, эти видеофильтры обычно низкого качества. Вы могли даже задаться вопросом, есть ли способ самостоятельно создать такой же эффект.И есть, как обычно, ответ, когда дело доходит до Photoshop! Хотя он не будет выглядеть так аутентично, как ваши настоящие волосы, этот урок поможет вам изменить цвет волос на любой из ваших фотографий. Лучше всего подходит для волос с четкими краями, как показано ниже.
Волосы на левой стороне было бы немного сложнее использовать для этого урока, поскольку у них нет четких краев и есть несколько вьющихся частей. Волосы справа было бы очень легко использовать.Как изменить цвет волос на фотографиях
- Откройте изображение в Photoshop и продублируйте слой. Рекомендуется всегда хранить копию исходной фотографии где-нибудь в документе Photoshop на случай, если вам понадобится повторить какие-либо действия позже. Однако в этом уроке важно также сохранить неизменными неотредактированные части фотографии.
- Создайте маску из волос и отредактируйте ее.
Вероятно, есть сотни способов вырезать часть изображения в Photoshop — вы можете увидеть полное руководство по вырезанию здесь.Если у вас есть собственный предпочтительный метод, не стесняйтесь отклоняться от следующих инструкций и переходите к шагу 3. Стандартный метод: Если вы хотите пройти через процесс, начните с использования инструмента «Многоугольное лассо», чтобы нарисовать грубую форму вокруг волос. Затем щелкните значок маски на панели слоев. Если вы щелкнете по глазному яблоку рядом с фоновым слоем, вы можете заметить, что единственное, что вы видите сейчас, — это волосы! Если да, значит, вы успешно создали маску. Все, что вы рисуете на этой маске (показано на панели слоев как черно-белый квадрат справа от слоя) черным цветом, исчезнет, а все, что вы рисуете белым, станет видимым.Чтобы отредактировать маску более тщательно, возьмите небольшую кисть средней мягкости и нарисуйте черным те части, которые вам не нужны, пока волосы не будут плавать сами по себе на прозрачной шахматной доске. В зависимости от фотографии вам может потребоваться резкая кромка маски или что-то более мягкое. Как правило, светлые цвета и пастель лучше работают с чем-то точным, тогда как цвета, близкие к естественным, будут более реалистичными с пернатой маской.
После того, как вы сформировали маску, вы можете дважды щелкнуть по ней, чтобы изменить гладкость, затухание и контраст маски.Вы также можете сдвинуть контур маски дальше или ближе, используя элементы управления «сдвиг края». Я обнаружил, что при окрашивании волос, чтобы они стали светлее или ярче, вам нужна более точная маска, чтобы усилить эффект на всех краях. Делая волосы темнее, финальный эффект обычно выглядит более реалистичным с мягкой маской. Конечно, это не жесткие правила. Не стесняйтесь вернуться к этому шагу и поэкспериментировать с вариантами маски после того, как вы «покрасили» волосы, поскольку их часто легче увидеть, когда вы работаете поверх исходной фотографии. - Используйте инструмент «Colorize», чтобы покрасить волосы. Когда ваша маска будет подготовлена, щелкните изображение этого слоя. Откройте окно Hue / Saturation в Image> Adjustments. Здесь нажмите кнопку «раскрасить» в нижней части всплывающего окна и перетащите ползунки, пока не найдете желаемый цвет волос. Вы можете обнаружить, что вам нужно сделать его тусклее или темнее, чем вы ожидали, чтобы на фото он выглядел естественно.
- Измените маску, чтобы сделать ее более реалистичной.Пришло время включить исходный слой с фотографией и посмотреть, как он выглядит! Часто это будет выглядеть довольно неприятно, и вам придется вернуться и отредактировать несколько вещей. На фото ниже я заметила, что у меня на лбу была краска для волос бирюзового цвета, которую нужно было удалить. Сама маска также была слишком резкой, что свидетельствовало о том, что фотография была отредактирована. Чтобы исправить эти проблемы, я очистил маску кистью и вернулся в окно параметров маски, чтобы увеличить растушевку. Эта маска не идеальна — вот почему так важно увеличивать масштаб и редактировать!
Если вам понравился этот урок, то вы можете поиграть и с другими вещами — с изменением цвета рубашки, цвета глаз и т. Д.А если вы все еще думаете о фильтре Snapchat, который красит ваши волосы за вас? Попробуйте это руководство по созданию собственного фильтра Snapchat.
Зачем останавливаться только на волосах? Поменяйте и свой наряд!
Вы нынешний студент? Узнайте, как можно сэкономить более 60%.
3 шага, чтобы изменить цвет волос в Photoshop и выглядеть лучше
Привет, ребята, я написал учебник на ту же тему в 2013 году.Учебник устарел, и многие из вас просят меня написать новый. Итак, давайте начнем говорить о нашем сегодняшнем уроке, который призван изменить цвет волос в Photoshop.
Мы с вами знакомимся с модными тенденциями гораздо раньше, с появлением Instagram. Вы следите за фотомоделью, и вам нравится ее цвет волос. Вы очень хотите этого цвета, но не знаете, как бы вы выглядели. Вы можете просто проверить это в фотошопе. Измените цвет волос в фотошопе и посмотрите сами.
Если вы фотограф, вы также можете использовать это, чтобы изменить цвет волос ваших моделей в Photoshop.
Прежде чем я начну, я хотел бы показать вам изображения до и после.
После
Примечание: Если вы хотите внести некоторые изменения в фотографию, например, удалить человека, заменить лицо улыбающимся лицом, добавить человека, поменять местами фон или что-нибудь еще, просто дайте мне знать. Я могу сделать это за вас с минимальными затратами. Вы можете нанять меня, чтобы я отредактировал вашу фотографию.ПОЛУЧИТЬ БЕСПЛАТНУЮ ДЕМО
До
Итак, приступим к этому руководству.
Шаг 1 — Выберите модель
Мы собираемся использовать корректирующий слой, чтобы изменить цвет волос в Photoshop. Итак, вы хотите убедиться, что корректирующий слой влияет только на волосы, а не на что-либо еще. Выбор волос — одна из самых сложных задач в Photoshop. Итак, мы собираемся выбрать модель, а затем использовать маску слоя, чтобы изолировать волосы.
Если вы используете Photoshop CC 2018, то у вас есть идеальный инструмент для этого — Выбрать тему. Мы собираемся использовать это, чтобы выбрать модель.
Перейдите в Инструмент быстрого выбора и затем нажмите «Выбрать тему» на панели параметров.
Если у вас нет функции выбора темы, вам нужно вручную выбрать модель с помощью таких инструментов, как Quick Selection Tool, Pen Tool и т. Д.
Вот выбор.
Примечание: Если вы хотите внести некоторые изменения в фотографию, например удалить человека, заменить лицо улыбающимся лицом, добавить человека, поменять местами фон или что-нибудь еще, просто дайте мне знать.Я могу сделать это за вас с минимальными затратами. Вы можете нанять меня, чтобы я отредактировал вашу фотографию.ПОЛУЧИТЬ БЕСПЛАТНУЮ ДЕМО
Давайте уточним выделение с помощью Select and Mask.
Перейдите к Select> Select and Mask. Выберите кисть Refine Edge и начните рисовать.
Шаг 2. Измените цвет волос в Photoshop.
Перейдите в Слой > Новый корректирующий слой> Цветовой тон / Насыщенность. Убедитесь, что вы включили обрезку и раскрашивание. Оба выделены на изображении ниже.
Добавление отсечения гарантирует, что все, что вы делаете, повлияет только на слой под ним. Это слой, который содержит только модель. Итак, мы хотим, чтобы менялся только цвет модели.
При включении раскрашивания будет раскрашен весь цвет. Теперь вы можете выбрать любой желаемый цвет. Я иду с брюнеткой.
Шаг 3. Удалите цвет из модели
Сделайте черный цвет передним планом. Активируйте инструмент «Кисть», нажав B.
Теперь начните рисовать на модели, кроме ее волос. Это удалит цвет везде, кроме волос.
И вот. Вы можете поиграть с цветами в корректирующем слое Hue / Saturation.
Примечание: Если вы хотите внести некоторые изменения в фотографию, например удалить человека, заменить лицо улыбающимся лицом, добавить человека, поменять местами фон или что-нибудь еще, просто дайте мне знать. Я могу сделать это за вас с минимальными затратами. Вы можете нанять меня, чтобы я отредактировал вашу фотографию.ПОЛУЧИТЬ БЕСПЛАТНУЮ ДЕМО
Как изменить цвет волос в Photoshop
Хотите поэкспериментировать со своим цветом волос, не окрашивая его? Изменить внешний вид легко, если вы знаете, как изменить цвет волос в Photoshop. Не рискуйте испортить волосы токсичными красками для волос. Я покажу вам, как естественным образом изменить его оттенок, не теряя всех текстурных деталей.Следуйте инструкциям ниже, чтобы получить быстрые и реалистичные результаты.
1. Возьмите инструмент быстрого выбора
Запустите Photoshop. Загрузите фотографию по вашему выбору. Выберите инструмент быстрого выбора (W) на панели инструментов.
2. Выберите волосы
Следующим шагом нашего урока по изменению цвета волос в Photoshop является выбор волос. Чтобы включить больше областей, просто щелкните и перетащите их. Если вы выбрали больше, чем предполагалось, вы можете удалить контент, нажав клавиши Alt / Opt при щелчке по той части, которую хотите удалить.
3. Выберите «Выделить и замаскировать»
Чтобы сделать наш выбор более точным, нажмите « Select and Mask ». Вы увидите его на панели параметров вверху. Откроется новое окно, в котором вы сможете еще больше улучшить свой выбор.
4. Уточнить края
В открывшемся окне слева вы увидите панель инструментов. Он содержит набор инструментов, которые помогут нам уточнить наш выбор волос.
Мы будем использовать инструмент Refine Edge Tool, так как он лучше всего подходит для второго сверху.Это поможет вам справиться даже с самым сложным выбором волос. Обведите неровные края, чтобы сделать выделение более точным.
Помните, что удерживание клавиш Alt / Opt поможет вам добавить или удалить содержимое.
5. Установите флажки
После этого обязательно установите флажки рядом с параметрами « Smart Radius » и « Decontaminate Colors ». Последний поможет вам исправить любые проблемы с окантовкой цвета, в то время как опция «Умный радиус» применит меньший радиус к четким краям и больший к более сложным.
Откройте раскрывающийся список рядом с полем « Output to ». Выберите « Новый слой с маской слоя ».
6. Подтвердите изменения
Нажмите « OK », чтобы применить изменения. Как только вы их завершите, ваш выбор готов.
7. Добавьте 2 корректирующих слоя
Как только вы это сделаете, перейдите на панель «Слои». Если он не активирован, вы найдете его в меню «Окно»> «Слои». Если вы поклонник сочетаний клавиш Photoshop, используйте клавишу F7 .
Затем активируйте фоновый слой. Добавьте 2 корректирующих слоя: Цветовой тон / Насыщенность, Кривые.
8. Нажмите кнопку с зажимом
Мы не хотим, чтобы наши изменения применялись ко всем нижележащим слоям. Мы хотим влиять только на наш текущий слой. Для этого нажмите кнопку «Клип» на обоих корректирующих слоях.
9. Используйте кривые для изменения цвета
Используйте инструмент «Кривые», чтобы добиться желаемого цвета. Возможно, вам придется немного поэкспериментировать со значениями, чтобы получить желаемый цвет.
10. Настройте цвет
Наконец, мы продолжим настройку цвета. Как только появится окно Hue / Saturation, используйте 3 ползунка, чтобы найти точный оттенок, который вам нужен. Ползунок «Оттенок» изменяет общий цвет, а «Насыщенность» — делает его ярче или тусклее. «Яркость» можно использовать для регулировки света и темноты.
Готово! Вы узнали, как изменить цвет волос в Photoshop. Для получения лучших результатов редактирования фотографий вы также можете узнать, как изменить цвет глаз в Photoshop, а также цвет объекта в Photoshop.
БЕСПЛАТНЫЕ подарки для редактирования волос в Photoshop
Одна из самых сложных задач при редактировании фотографий — это волосы: вам нужно научиться удалять выпавшие волоски в Photoshop, а также как формировать и закрашивать волосы для ваших красивых, модных или портретных фотографий. Чтобы облегчить вам жизнь, я предлагаю вам связку качественных щеток для волос. Эти инструменты, входящие в комплект из 5 штук, помогут вам создавать роскошные замки одним щелчком мыши.
Как плавно изменить цвет волос в Photoshop
Хотите узнать, как изменить цвет волос в фотошопе? Использование фотошопа — отличный способ предварительно просмотреть новую прическу.Эта программа поможет вам сэкономить время при выборе способа окрашивания волос.
Но получить реалистичное представление о новом цвете волос непросто. Это требует твердого понимания нескольких инструментов фотошопа. В этой статье вы можете начать узнавать, как изменить цвет волос в фотошопе. Следующие шаги научат вас всему, что вам нужно знать.
Создайте корректирующий слой
Начните с открытия изображения в Photoshop. Как только вы это сделаете, ваш первый шаг — создать новый корректирующий слой.
Это относительно просто сделать. В правом нижнем углу панели слоев вы найдете круглый значок. Этот значок заполнен наполовину. Щелкните по нему, чтобы открыть меню корректирующих слоев.
Вы можете выбрать один из нескольких вариантов. Нужный вариант называется «оттенок / насыщенность». Выбор этого параметра создаст корректирующий слой насыщенности оттенка. Использование такого слоя позволяет создать эффект выборочного цвета. Это именно то, что вы ищете, меняя цвет волос в фотошопе.
Установите флажок Colorize
После создания корректирующего слоя оттенка / насыщенности откроется диалоговое окно. В этом диалоговом окне корректирующего слоя есть флажок «Раскрасить».
По умолчанию этот флажок снят. Чтобы изменить цвет волос, нужно поставить галочку в окошке «Раскрашивать». Это устанавливает слой в правильный режим для изменения цветов.
Вы также заметите три ползунка регулировки над этим флажком. Эти ползунки вы будете использовать для изменения цвета волос на вашем изображении.В следующем разделе вы узнаете, как это сделать.
Выберите нужный цвет волос
Три ползунка регулировки — ползунок оттенка, ползунок насыщенности и ползунок яркости. Работая в этом порядке, вы можете выбрать новый цвет волос.
Сначала вы заметите, что перемещение этих ползунков изменит цвет всего изображения. А пока не беспокойтесь об этом. В следующих разделах вы увидите, как ограничить изменение цвета только волосами.
На этом этапе сосредоточьтесь на получении желаемого цвета волос.Вы обнаружите, что три ползунка дают вам большой контроль.
Используйте инструмент «Заливка», чтобы сделать маску корректирующего слоя черной
Одним из преимуществ корректирующих слоев является то, что они автоматически содержат маску слоя. Манипулируя маской нового слоя, вы можете вернуть зелья без волос на фотографии в нормальное состояние. Вот как это сделать.
Выберите корректирующий слой оттенка / насыщенности на панели слоев. Посмотрите внимательно на название этого слоя.Слева от имени вы найдете прямоугольник. Этот прямоугольник представляет маску корректирующего слоя. Щелкните этот прямоугольник, чтобы выбрать маску слоя.
По умолчанию новая маска слоя заполнена белым цветом. Это показывает прямоугольник, представляющий маску слоя. Измените это, заполнив маску слоя черным.
Как только вы это сделаете, вы увидите исходную фотографию такой, какой она есть, без изменения цвета. Теперь пришло время вернуть измененный цвет тем волосам, которые вы хотите изменить.Цель состоит в том, чтобы сохранить нормальные цвета на остальной части фотографии.
Рисование кистью
На этом этапе вы должны смотреть на фотографию, которая выглядит так же, как ваш оригинал. Пришло время вернуть цвет, который вы выбрали для волос. Для этого вам нужно выбрать инструмент «Кисть».
Как только у вас будет кисть, установите ее цвет на белый. Затем приступайте к закрашиванию волос на фото.
Вы увидите, что по мере рисования появляется новый выбранный вами цвет волос.Красьте аккуратно, чтобы вы красили только волосы. Это гарантирует, что остальная часть изображения сохранит свой нормальный цвет.
Иногда бывает трудно оставаться в пределах контура волос. Есть способы сделать это проще. Во-первых, вы всегда можете изменить размер кисти. Кистью меньшего размера вы можете прорисовать детализированные участки волос.
Вероятно, есть также части волос, которые не такие твердые, как другие. Обычно сложнее всего красить участки, где есть отдельные пряди волос.Использование кисти в этих областях может создать неестественный вид. Цветные блоки не создадут реалистичного внешнего вида.
Для этого есть средство. Когда вы рисуете края волос, измените непрозрачность кисти. Это дает вам возможность использовать мягкое прикосновение при улучшении цвета волос. Это сделает разницу между волосами и окружающими изображениями менее резкими. В результате изменение цвета ваших волос станет более естественным.
После того, как вы успешно использовали кисть для изменения цвета волос в Photoshop, вы можете выполнить точную настройку редактирования.
Регулировка непрозрачности
Изменение непрозрачности маски корректирующего слоя — еще один способ точно настроить цвет волос. Уменьшение непрозрачности сделает изменение цвета волос более тонким. Повышение непрозрачности делает его более заметным. Для ваших целей это даст вам представление о том, насколько сильно вы хотите изменить цвет своих волос.
Изменение режима наложения
Когда пришло время отрегулировать изменение цвета волос, есть несколько инструментов, которые вы можете использовать.Первый — это режим наложения корректирующего слоя.
Во-первых, убедитесь, что у вас выбран корректирующий слой. На панели слоев вы найдете раскрывающееся меню слева от элемента управления непрозрачностью. В этом раскрывающемся списке сначала будет указано «Нормальный». Это указывает на нормальный режим наложения. Но есть много дополнительных опций.
Выбор другого режима наложения может сделать изменение цвета волос более правдоподобным. Изучите параметры в раскрывающемся меню режима наложения, чтобы узнать, что вам больше всего подходит.Такие варианты, как «мягкий свет», отлично подходят для изменения цвета волос в фотошопе.
Использование инструмента Refine Edge Tool
Использование инструмента «Уточнить края» — еще один способ сделать изменение цвета волос в Photoshop более впечатляющим.
Для этого выделите область волос. Этот выбор не обязательно должен быть идеальным. Тогда пришло время найти инструмент «Уточнение кромки». Он находится в меню «Выбрать». При выборе опции «Выбрать и маскировать» откроется диалоговое окно «Уточнение кромки».
Изменение настроек в этом диалоговом окне может улучшить внешний вид краев волос.Этот шаг может иметь большое значение для улучшения качества смены цвета ваших волос.
Создание множественных полос на волосах
Иногда хочется проявить немного больше творчества, представляя новые цвета волос. В фотошопе вы можете просмотреть множество интересных образов. Это включает создание ярких прядей на волосах.
Создание нескольких корректирующих слоев
Процесс создания полос на волосах — это, по сути, расширенная версия шагов, необходимых для изменения цвета волос в целом.Все, что вам нужно сделать, это создать несколько корректирующих слоев вместо одного. Количество корректирующих слоев, которые вы сделаете, будет зависеть от того, сколько полос разного цвета вы хотите.
Полоски краски на волосах
Теперь, когда вы создали несколько корректирующих слоев, используйте те же изменения маски слоя, что и раньше.
Вы можете установить разные цвета на разных слоях. Затем залейте маски слоя черным, как вы делали раньше. На каждом слое начните рисовать белым цветом. Когда вы рисуете полосы кистью на каждом слое, цвет этого слоя будет отображаться на волосах.
Как затемнить волосы в фотошопе?
Если вы знаете общий процесс изменения цвета волос в фотошопе, сделать волосы темнее станет проще простого.
Вспомните предыдущие шаги, на которых вы настраивали три ползунка на корректирующем слое насыщенности оттенка. Ползунок яркости будет самым важным при затемнении волос.
Чтобы сделать волосы темнее, просто сдвиньте ползунок яркости к темному концу. Это приведет к затемнению всей фотографии, как и раньше. Выполните остальные шаги, как обычно, чтобы только волосы стали темнее.
Как осветлить волосы в Photoshop?
Осветление волос — это то же самое, что их затемнение. Единственная разница в том, как вы используете ползунок яркости. Вместо того, чтобы сдвигать его к темному концу слева, сдвиньте его к светлому концу справа. Затем следуйте инструкциям как обычно.
Как точно изменить цвет волос в Photoshop
В этом уроке мы рассмотрим некоторые техники окрашивания волос в Photoshop. Я покажу вам, как создать три варианта цвета волос: коричневый, черный и светлый.Овладев этой техникой, вы сможете превратить любой цвет волос в другой. Итак, без лишних слов, приступим!
Учебные ресурсы
Женщина
Каштановые волосы
Я использую изображение этой женщины и нашла его на Unsplash. Вы можете загрузить то же изображение, чтобы следовать вместе с руководством по указанной ссылке в разделе ресурсов руководства. На первый взгляд изображение выглядит тусклым и плоским, поскольку цвета не выскакивают.
Я просто сделал базовую настройку изображения, чтобы выделить цвета. Если у вашего изображения хорошие контраст и цвет, все готово. Здесь ничего делать не нужно.
Теперь изменим цвет волос на коричневый. Преобразование цвета волос в коричневый — простая задача, потому что у моей модели рыжий цвет волос.
Теперь нацелимся на красный цвет с помощью настройки Выбор цвета . С помощью этого корректирующего слоя очень легко выделить рыжие волосы. Перейдите в Layer> New Adjustment Layer> Selective Color .Измените настройки Red & Yellow , чтобы красные волосы превратились в каштановые.
Вы можете увидеть мои настройки на изображении ниже, и вы можете в значительной степени использовать те же настройки, если цвет волос вашей модели красный. Если вам нужно настроить параметры, смело делайте это.
Вот каштановые или, может быть, темные волосы:
Как вы можете заметить, он изменил цвет кожи модели, а также приобрел красные оттенки. Нам нужно это исправить, для этого убрать эффект Selective Color на коже, закрашивая маску черной кистью.
Примечание. Мы будем делать это на протяжении всего урока, чтобы не повредить цвет кожи. Поэтому всегда используйте маску, чтобы удалить эффект любого корректирующего слоя на коже.
Черные волосы
Чтобы придать волосам черный цвет , нам нужно сначала обесцветить цвет волос, а затем затемнить его , чтобы он стал черным.
Чтобы обесцветить цвет волос, перейдите в Слой > Новый корректирующий слой> Оттенок / Насыщенность , выберите красных и обесцветьте красный цвет, перетащив ползунок Насыщенность до упора влево.
Как видите, волосы тоже имеют желтые блики. Нам нужно удалить и это, чтобы нацелить желтый свет на Yellows . поэтому после красных выберите желтых , чтобы обесцветить желтый цвет.
Снова используйте маску Hue / Saturation , чтобы вернуть цвет кожи, рисуя на ней черной кистью. Как я уже сказал, мы будем использовать маску на протяжении всего урока, чтобы сохранить цвет кожи .
Теперь используйте настройку Curves , чтобы затемнить изображение. Используйте настройки ниже, чтобы затемнить изображение.
Щелкните маску Curves и нажмите CTRL + I, чтобы создать инвертированную маску слоя. Затем используйте мягкую белую кисть, чтобы выявить темный эффект только на волосах. Это сделает волосы темнее и чернее, что нам нужно.
Посмотрите на результаты ниже, и у нас черные волосы.
Затем я затемнил части волос, используя еще один слой Curves .Всегда используйте перевернутую маску слоя, чтобы ограничить темный эффект на волосах.
Светлые волосы
Это самая сложная часть урока, так как непросто воспроизвести светлые волосы, но это также забавная часть, если вы сделаете это правильно.
Во-первых, я выбрал красный цвет, используя Selective Color , чтобы сделать их немного желтоватыми. Как и , вы знаете, что желтый цвет в значительной степени близок к блондинке, и то, что отличает светлые волосы от желтого, — это блики на волосах.
См. Настройки ниже и не забудьте замаскировать эффект Selective Color на коже с помощью маски .
Создайте новый слой, нажав CTRL + SHIFT + N и назовите его «Цвет». Выберите желтый цвет, я выбрал этот цвет # dbc17c .
С помощью мягкой кисти прокрасьте волосы. См. Изображение ниже для справки.
Измените режим наложения на Soft Light . Вы можете видеть, что цвет волос в значительной степени стал желтым, и мы можем начать добавлять блики на волосы, чтобы сделать волосы светлыми.
Создайте новый слой и назовите его «белый цвет». Используя мягкую кисть, нарисуйте белый цвет на волосах, как я сделал ниже. Вам нужно проявлять осторожность, но не беспокойтесь, если вы немного переборщите, потому что вы можете исправить это позже.
Дважды щелкните белый слой, чтобы осветлить диалоговое окно Blending Option . Перейдите в раздел Blend IF , удерживая нажатой ALT KEY , перетащите черный ползунок вправо.
Ползунок разделится, и вы можете перетащить их оба вправо, что означает, что это поможет смешать белый цвет с более светлыми участками волос, создавая более реалистичные блики.
Вот результаты со светлыми волосами:
В конце концов, вы можете контролировать, где должны быть видны блики, с помощью маски. Добавьте маску к белому слою с помощью Layer> Layer Mask> Reveal All и с помощью черной кисти удалите блики там, где они не должны быть видны, как слева, или, может быть, если вы переборщите с рисованием белого цвета, вы можете исправить это здесь.
Вот мои окончательные результаты:
Дополнительный совет — изменение цвета кожи
При маскировании эффекта корректирующих слоев вы могли встретить определенные участки кожи, расположенные близко к волосам.Сделав эффект заметным на волосах, вы могли удалить цвет с кожи.
В этих областях вы можете создать новый слой и взять образец цвета из кожи. Затем нарисуйте кожу и измените режим наложения на Color , это добавит цвета коже. Это будет смотреться естественно.
На изображении ниже вы можете видеть, что кожа на некоторых участках имеет синий цвет.
Чтобы исправить это, возьмите образец цвета с кожи, а затем нарисуйте на коже.
Измените режим наложения на Color , чтобы смешать цвет с остальной кожей. Как всегда, вы можете использовать маску и настроить непрозрачность, чтобы она не выглядела резко.
Спасибо за то, что следуете руководству. Дайте мне знать ваши мысли о разделе комментариев ниже.
Здесь вы можете увидеть три различных варианта цвета изображения:
Как изменить цвет волос в Photoshop
Как изменить цвет волос в Photoshop
Фотографии и фотография стали важным инструментом в повседневной жизни каждого человека.В профессиональной фотографии особенно важны высокие стандарты качества изображений и цветопередачи. Теперь с помощью Adobe Photoshop мы можем редактировать эти изображения, чтобы передать ощущение, которое мы намерены передать с помощью изображений.
В этом уроке я покажу вам, как изменить цветовой тон выбранного объекта в изображении в Photoshop, что особенно полезно, когда меняет цвет волос , или при уменьшении яркости одного из аспектов изображения, чтобы он не изменился. не так уж и силен.
Вверху — портрет красивой молодой девушки. У нее прекрасные волосы, но я хочу изменить их на более красный цвет, чтобы она выделялась на фоне. И это изменение легко сделать в Photoshop.
Шаг 1. Создайте копию фонового слоя
Начните с создания копии изображения, которое вы редактируете, дублируя слой. Таким образом, если что-то пойдет не так, можно быстро и легко перезапустить процесс редактирования или заменить фокусное изображение.Чтобы быстро сделать копию, выделите свой слой и нажмите Ctrl + J (сочетание клавиш в фотошопе).
Шаг 2: Выберите волосы
Начните с инструмента выбора. В зависимости от сценария (в данном случае, волос) мне нравится использовать либо инструмент лассо, либо инструмент быстрого выбора. Первый вариант лучше всего подходит, когда волосы не собираются вместе или когда они гелеобразные.
Как видите, выделение не идеально, но оно покрывает большую часть волос, которые мы хотели бы отредактировать, с некоторым дополнительным пространством.Это прекрасно, потому что выбор не имеет значения с самого начала. Мы всегда можем исправить это позже в нашей маске слоя.
Шаг 3: Создайте слой с волосами
Затем скопируйте и вставьте выделение, чтобы волосы оказались на отдельном слое. Вы можете легко сделать это, используя ту же комбинацию клавиш Ctrl + J, указанную выше. Это упростит задачу, если вам понадобится снова выбрать волосы позже, так что вам не придется вручную лассировать их снова, и вы можете просто выбрать весь слой.Всегда полезно давать названия своим слоям. В данном случае я просто назвал свой слой «Волосы».
Шаг 4: Раскрась волосы
Чтобы окрасить волосы, мы будем использовать слой Solid Color / Color Fill. Чтобы сохранить цвет только на волосах, мы собираемся снова выделить волосы. Вы можете легко сделать это, наведя указатель мыши на миниатюру слоя, удерживая нажатой клавишу Cmd / Ctrl. Щелкните один раз, и выделение снова появится на вашем изображении.
Теперь выберите Solid Color из инструмента Layer Adjustment Tool в нижней части панели слоев (круг наполовину черный и наполовину белый).
Новый слой будет добавлен с маской слоя, показывающей только выбранные волосы.
Photoshop заполнит слой сплошным цветом, который затем можно изменить на желаемый цвет. Для этого изображения я хотел, чтобы цвет был немного более красным. Чтобы изменить цвет, дважды щелкните образец цвета на миниатюре слоя и выберите любой желаемый цвет в открывшемся палитре цветов.
Шаг 5: Настройте заливку / непрозрачность слоя
Очевидно, что изображение выше на данном этапе выглядит не очень реалистично.Вам нужно будет изменить режим наложения для слоя цветовой заливки с «нормального» на «цветной». Это красиво смешает предыдущую цветовую схему объекта с текстурой волос.
Теперь, когда изображение выглядит более реалистичным, вы можете изменить ползунки «Заливка» и «Непрозрачность» для слоя с цветной заливкой. Это поможет еще больше смешать цвет с исходным цветом волос модели. Для этого изображения я установил заливку около 50% и непрозрачность около 80%.
Вот окончательное изображение:
А вот до и после, так что вы можете видеть изображения рядом:
Последние мысли
- Если ваш выбор не идеален и вам нужно его исправить, просто выделите слой «Цветовая заливка» и убедитесь, что выбрана маска слоя (черный квадрат рядом с миниатюрой слоя).Затем нанесите кистью WHITE BRUSH все участки, на которые необходимо добавить цвет волос. Вы также можете прокрасить кистью BLACK BRUSH любые участки, где не должно быть цвета.
- Если цвет волос по-прежнему выглядит не совсем правильно, вы можете продолжить корректировать его с помощью корректирующего слоя «Оттенок / Насыщенность». Просто наведите указатель мыши на миниатюру слоя с волосами. Удерживая нажатой клавишу Cmd / Ctrl, щелкните один раз, чтобы выбрать волосы. Затем выберите Hue / Saturation из Layer Adjustment Tool в нижней части панели слоев (круг наполовину черный и наполовину белый).Дважды щелкните миниатюру слоя, чтобы настроить ползунки насыщенности оттенка.
Заключение
Этот же процесс невероятно полезен для РАЗНООБРАЗНЫХ НАСТРОЕК ИЗОБРАЖЕНИЯ в Photoshop, таких как изменение всего цвета волос человека, настройка элементов в соответствии с определенной цветовой схемой или даже создание контраста на скучной фотографии путем выбора определенной части изображение и изменение его цвета.
В Photoshop есть много полезных приемов для улучшения изображений, но это один из моих любимых, и я часто использую его.Это просто, невероятно универсально и является основным шагом во многих более сложных процессах в Photoshop.
Я надеюсь, что это поможет тем из вас, кто плохо знаком с Photoshop, понять, как легко редактировать изображение и изменить цвет волос, чтобы они соответствовали настроению изображения.
У вас есть вопросы или комментарии о том, как изменить цвет волос в Photoshop? Просто оставьте нам комментарий ниже — мы будем рады услышать от вас! И ПОЖАЛУЙСТА, ПОДЕЛИТЬСЯ этим сообщением с помощью кнопок социальных сетей (мы очень ценим это)!
Харгун Муджрал
Харгун Мурджал — выпускник средней школы Бернсвилля, Британская Колумбия, Канада, и обладатель стипендии Pretty Presets & Actions Photoshop.
