Как в фотошопе поменять цвет линии. Как изменить цвет в фотошопе
Замена цвета в Фотошопе – процесс несложный, но увлекательный. В этом уроке научимся менять цвет различных объектов на картинках.
Первый способ заменить цвет это воспользоваться готовой функцией в фотошопе «Заменить цвет» или «Replace Color» на английском.
Я покажу на простейшем примере. Этим способом можно изменить цвет цветов в фотошопе, а также любых других объектов.
Возьмем иконку и откроем её в фотошопе.

Мы заменим цвет на любой другой интересующий нас. Для этого заходим в меню «Изображение — Коррекция — Заменить цвет (Image — Adjustments — Replace Color)» .
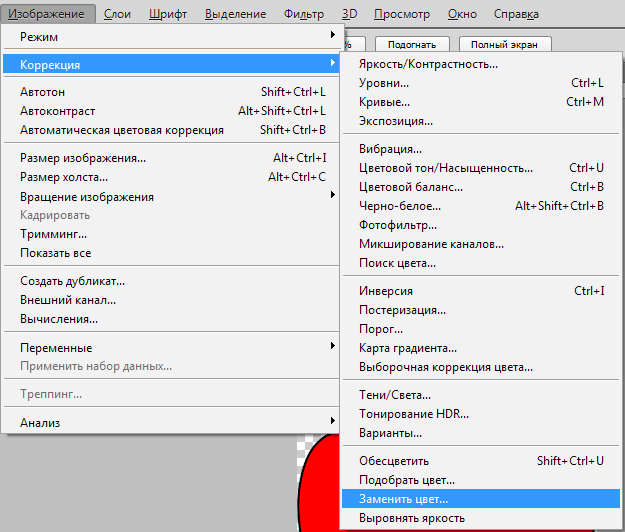
Появляется диалоговое окно функции замены цвета. Сейчас мы должны указать, какой цвет будем менять, для этого активируем инструмент

Внизу заголовок «Замена» — там и можно поменять выделенный цвет. Но прежде можно задать параметр «Разброс» в выделении. Чем больше параметр, тем больше он захватит цвета.
В данном случае можно поставить на максимум. Он будет захватывать весь цвет на изображении.
Настройте параметры «Замены цвета» — на цвет который хотите видеть вместо заменяемого.
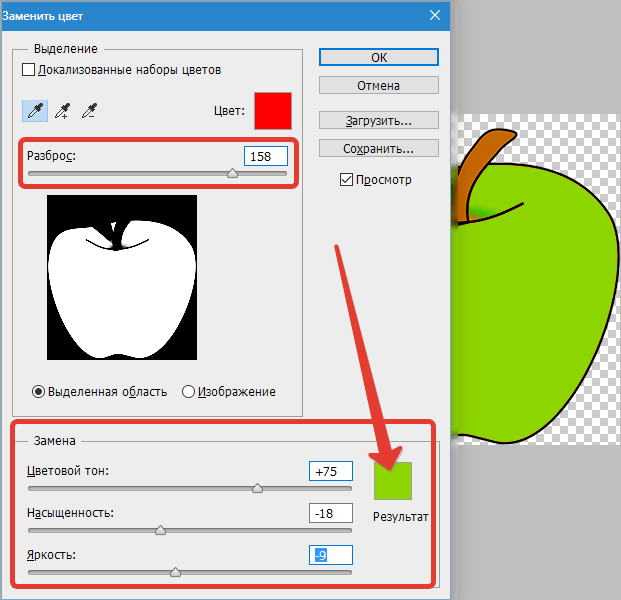
Когда будете готовы заменить цвет — нажмите «ОК» .

Так мы поменяли один цвет на другой.
2 способ
Второй способ по схеме работы, можно сказать, идентичен первому. Но мы его рассмотрим на более трудном изображении.
Для примера я выбрал фотографию с машиной. Сейчас я покажу, как заменить цвет автомобиля в фотошопе.

Как всегда нам нужно указать какой цвет мы будем заменять. Для этого можно создать выделение, использовав функцию цветовой диапазон. Другими словами выделить изображение по цвету.
Заходим в меню «Выделение — Цветовой диапазон (Select — Color Range)»

Далее остается кликнуть по красному цвету машины и мы увидим, что функция его определила — окрасила белым цветом в окне предпросмотра. Белый цвет показывает какая часть изображения выделена. Разброс в данном случае можно настроить на максимальную величину. Нажмите
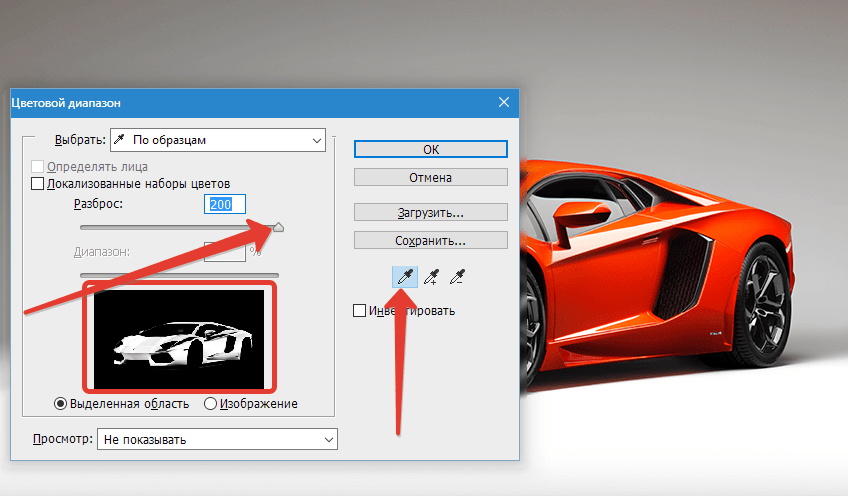
После того как вы нажмете «ОК» , вы увидите как создалось выделение.

Теперь можно менять цвет выделенному изображению. Для этого воспользуйтесь функцией – «Изображение — Коррекция — Цветовой тон/Насыщенность (Image — Adjustments — Hue/Saturation)» .

Появится диалоговое окно.
Сразу поставьте галочку на параметр «Тонирование» (внизу справа). Теперь используя параметры «Цветовой тон, Насыщенность и Яркость» можно настроить цвет. Я настроил синий.
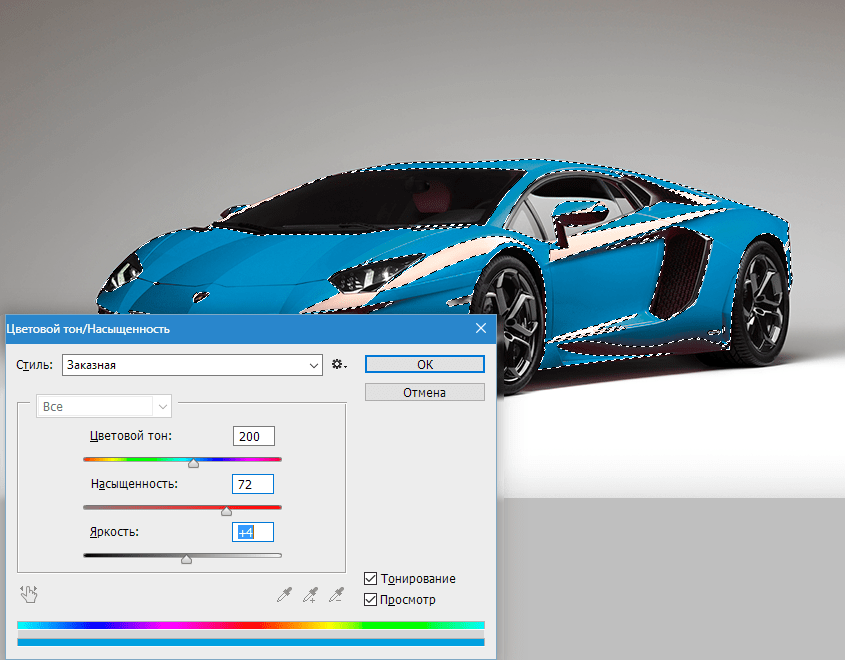
Все. Цвет заменился.
Если на изображении остались участки исходно цвета, то процедуру можно повторить.
3 способ
Изменить цвет волос в Фотошопе можно еще одним способом.
Гениальные разработчики жемчужины Adobe, наверное, и не подозревали, что инструмент «Замена цвета» в «Фотошопе» станет среди прочих функций одним из лидеров по частоте использования.
Перекрашивающая кисть
Кисточку с названием «Замена цвета»/Color Replacement вы найдете в группе инструментов «Кисть» (в версии Photoshop CS3 и моложе). Этот инструмент хорош своей простотой (для перекрашивания объектов можно обойтись без трудоемкого выделения), но в тоже время не совсем предсказуем.
По сути, этот заменитель цвета с курсором в форме кружочка с крестиком работает как обычная кисть, закрашивая область первым с сохранением текстурных и структурных особенностей изображения, но с некоторыми оговорками.
Во-первых, в отличие от нормальной кисти, в ее настройках кроме размера и жесткости можно установить интервалы (при движении), угол наклона и форму отпечатка, а также регулировать нажим пера (при использовании графических планшетов).
В процессе закрашивания программа непрерывно анализирует краску в пределах отпечатка кисти, замещая ее указанным в качестве основного цветом в соответствии с выбранным режимом.
По умолчанию стоит режим «Цветность», при котором изменяются цвет и насыщенность, а яркость остается прежней, причем новый оттенок, конечно, не будет в точности соответствовать выбранному цвету.
В режиме «Яркость» исходный тон сохраняется, но меняется яркость.
В режиме «Цветовой тон» цвет тонально изменится на заявленную краску, а исходная яркость и насыщенность сохранятся.
Выбрав вариант «Цветность», мы изменим и насыщенность, сохранив яркость оригинальной краски.
В режиме «Насыщенность» сохраняется яркость, но изменяется тон исходного цвета и его насыщенность.
Правее окошка режима на панели настроек вверху следуют три варианта отбора образца.
Выбрав первый («Непрерывно»), мы предписывае
Изменить цвет линии, которая обозначает границы текстового блока
? LiveJournal- Find more
- Communities
- RSS Reader
- Shop
- Help
- Login
- CREATE BLOG Join
- English
(en)
- English (en)
- Русский (ru)
- Українська (uk)
- Français (fr)
Блог фотошоп-дилетанта: Разноцветные линии в фотошоп
Создание эффекта тонкие разноцветные линии, может быть производной для изготовления более сложных эффектов. Каких? Например изготовление радуги, салютов различной формы и разнообразного цвета, изготовления нитей для неоновой рекламы и т.д В моём случае разноцветные линии используются в качестве фона картинки. А выглядеть это будет вот так….Следующим шагом будет создание нового пустого слоя над фоновым.
Теперь овальной кистью белого цвета, с максимальной жёсткостью кисти сделаю цепочку вот таких отпечатков.
Теперь мне необходимо выделить эти отпечатки. Зажав клавишу Ctrl левой кнопкой мыши кликну по слою с отпечатками кисти.
разноцветные линии
Отключу слой с нарисованными отпечатками кисти. Он мне совершенно не нужен и его можно даже удалить. Всё что мне необходимо — это вот эти выделенные области.
Теперь эти части мне нужно трансформировать. Сжать по горизонтали и вытянуть по вертикали. Кликну правой кнопкой мыши в области выделения и в появившемся меню выбираю пункт — «трансформировать выделенную область»
Трансформирую выделенную область — получилось вот так.
Создам новый пустой слой и на нём необходимо залить выделенные фрагменты градиентом. Вот таким разноцветным. (Градиент можно использовать любого цвета, по своему желанию)
Заливаю и снимаю выделение. Получилось вот так.
Теперь используя инструмент …. — трансформирование — деформация можно создавать различные фигуры из набора цветных линий.
Внимание: Не лишним будет сделать несколько дубликатов данного слоя.
Использование инструмента «деформация»
Поэкспериментировав можно создать различные причудливые формы цветных линий. Если вам требуется сильное деформирование, то в этом случае может появится размытость линий. Исправить это можно применив фильтр «умная резкость». А лучше всего делать разноцветные линии составными из нескольких изображений. Ведь вы сделали несколько дубликатов слоя с цветными линиями?
Можно сделать так…
Подбирая режим смешивания слоёв или применяя дополнительно различные фильтры можно существенно изменить исходную картинку.
Как обычно статья не является прямым указанием к беспрекословному исполнению, а написана в целях ознакомления с возможностями тех или иных инструментов графического редактора Фотошоп.
Yury Kuzminразноцветные линии
Как изменить цвет линии в фотошопе
На самом деле существует множество способов как изменить цвет объекта в фотошопе. Ранее мы уже рассмотрели как это сделать при помощи корректирующего слоя «Цветовой тон/Насыщенность», а также научились менять цвет волос в фотошопе при помощи работы с определенным участком цветового спектра.
Это далеко не все способы, сегодня я покажу два очень простых, а в будущих статьях я расскажу еще о парочке методах при помощи других корректирующих слоев.
Итак, легкий способ перекрасить объект — нанести краску на отдельный слой, а потом изменить его режим наложения на Цветовой тон. Режимы наложения определяют взаимодействие цветов одного слоя с красками другого. Более подробную информацию о том, как работают режимы наложения и какие они еще бывают видов, смотрите в статье Взаимодействие режимов наложения слоев.
Коротко расскажу о применении данного метода. Откройте изображение и создайте новый слой (напоминаю все приемы создания слоев).

Затем измените режим наложения данного слоя, выбрав пункт Цветовой тон в раскрывающемся списке в верхней части палитры слоев (расположен в нижней части списка).

После этого выберите инструмент Кисть, нажав клавишу В , щелкните мышью по индикатору цвета переднего плана, в появившемся диалоговом окне палитры выберите оттенок и щелкните мышью по кнопке ОК. Предварительно выделив новый слой, рисуйте поверх объекта.

Если вы закрасите лишнее, можно на время выбрать инструмент Ластик, нажав и удерживая клавишу Е . А можно заранее предупредить такие ситуации, добавив к новому слою слой-маску и скрыв области, которые не нужно изменять, черным цветом.
Если перекрашиваемая область окружена черным, белым и серым цветами, можно смело красить поверх последних, и они ничуть не изменятся. Так получается потому, что в режиме наложения Цветовой тон заполненные цветом области влияют только на те участки лежащего ниже слоя, которые уже содержат цвет.
Помните команду меню Цветовой диапазон? Похожую команду меню Заменить цвет можно использовать для выделения одного оттенка и замены его другим. Эта команда очень хорошо работает, если цвет, который нужно заменить, более-менее однороден и сосредоточен в некоторой области, как, например, кузов автомобиля на рисунке выше.
Выбрав в меню команду Изображение — Коррекция — Заменить цвет , вы увидите одноименное диалоговое окно.
В нем уже выбран инструмент Пипетка, так что щелкните мышью по тому оттенку на изображении, который хотите заменить. Он появится в квадрате с надписью Цвет в группе элементов управления Выделение в верхней части диалогового окна.
В группе элементов управления Замена в нижней части диалогового окна щелкните мышью по квадрату, расположенному над надписью Результат, чтобы выбрать новый оттенок. Когда вы щелкнете мышью по кнопке ОК. Если необходимо подправить выбранный оттенок, можно использовать ползунковые регуляторы Цветовой тон, Насыщенность и Яркость (также находятся в группе элементов управления Выделение). Вот что получилось:

Обратите внимание, что кроме обыкновенной пипетки, рядом имеются пипетки с маленькими значками «+» (плюс) и «-» (минус). Используйте их, чтобы расширить/сузить диапазон оттенков, которые необходимо изменить.
Как видите, я немного перестарался и у меня колеса автомобиля также окрасились в фиолетовый. Это говорит о том, что данный способ может быть не всегда полезным.
- Изучайте теорию — учебник по фотошопу.
- Набивайте руку практикой, повторяя уроки.
- Сложно? Задавайте вопросы в комментариях к уроку или по этой форме.
Посмотрите ответы уже разобранных вопросов. - Подписывайтесь на обновления , чтобы не пропустить появление новых статей и уроков.


Как в фотошопе сделать слой прозрачным
Из статьи вы узнаете основополагающие вопросы о прозрачности: что такое прозрачность, как она отображается в фотошопе, способы сделать слой/фрагмент слоя прозрачным, как правильно потом сохранить изображение.

Волшебные коллажи в Adobe Photoshop
Курс состоит из 76-ти уроков, пройдя которые вы с полного нуля создадите 12 потрясающих коллажей осознанно повторяя за автором и понимая, что и для чего вы делаете. В процессе создания этих коллажей автор будет делиться с вами своими секретами, а вы, даже порой незаметно для себя, будете их перенимать.

Плавный переход цветного изображения в черно-белое
В этом базовом обучающем уроке, разберем эффект как быстро, используя готовые инструменты фотошопа получить интересный эффект плавного перехода цветного изображения в черное белое

Как создать документ (изображение) в фотошопе
Прежде чем начать что-либо делать в фотошопе, новичок сначала должен научиться как создавать новый документ в программе и разобраться со всеми его первоначальными настройками.

Как в фотошопе сделать черно-белое изображение с цветным элементом
Один из творческих способов подчеркнуть какой-либо объект на изображении — оставить его цветным, а все остальное изображение сделать черно-белым (эффект частичного цвета).
Я обучаюсь веб дизайну. Вроде все необходимое на первых порах усвоила, но, есть большое НО! Не могу понять как инструментом пипетка очень быстро, практически мгновенно, на всех уроках переносится цвет одного объекта на другой в пределах даже одной страницы сайта. Тыкнул в одном месте, взял цвет, тыкнул в другом — установил такой же точно, как это делается?
Во всех уроках и в статьях вразумительного ответа не нахожу. Что-то везде не договаривается. Прошу пошагово объяснить как это делается. У меня мучительный подбор оттенка занимает порой много времени и сил, и терпения тоже. Пожалуйста, перешлите ответ мне на почту. Спасибо. Наталия.
Возможно ли поменять цвет одновременно на 600 слоях, просто перекрасить один и тотже цвет на черный? Елси да, то как?
скажи мне как изменить оттенок, чтобы все цвета менялись
Добрый день! Подскажите, как сделать так, чтобы просто с помощью пипетки найти нужный цвет. Выделяю пипетку буквой I — пытаюсь скопировать нужный цвет, однако, пытаюсь нарисовать овальную фигуру такого же цвета, цвет не показывает. Подскажите, что я делаю не так?
Вы используете инструмент Произвольная фигура? Вместо цвета показывает только контур овала? Значит вы не выбрали на панели инструмента настройку «Выполнить заливку пикселов» (вторая группа элементов, из трех кнопок последняя).
Здравствуйте!
Подскажите как изменить цвет, если бы к примеру черную область (и оттенки серого) на картинке выше мне нужно было бы покрасить красным?
С черным и серым цветом такой трюк не пройдет, связи с особенностями образования цветовой модели RGB.
Если будите пробовать на других цветах, то заметите что изменить цвет получится не на любой.
я понимаю что не пройдет.. вопрос в том как заменить черный цвет другим?
У меня пока на сайте нет такого урока, если вкратце, то нужно с помощью инструментов выделения выбрать всю требуемую область изображения, а затем, используя корректирующий слой Цветовой баланс, с помощью трех ползунков настроить новый цвет. Правда и тут будут ограничения, желаемый цвет может не получиться.
У меня проблема, помогите, пожалуйста, кто знает, что делать. Раньше я уверенно пользовалась в ФШ функцией «Выборочная корректировка цвета» на отдельных слоях, — и все было отлично! Например, у меня фото леса сине-зеленых тонов. Мне нужно добавить в этот лес дерево. Я беру другое фото, вырезаю дерево, вставляю в исходное фото на новый слой, но дерево отличается по цвет, оно желто-зеленое. А мне нужно сине-зеленое. Тогда я использую инструмент «выборочная корректировка цвета» или «цветовой баланс» или «цветовой тон/насыщенность», меня цвет НА ВЫБРАННОМ СЛОЕ с одиноким деревом, и сравнивая его с фоном привожу к тому, что оно идеально с ним сливается по цветовой гамме. Так было раньше. Прошло около полугода, я долго не пользовалась ФШ, как вдруг тут мне понадобилось вновь отредактировать фото. Я начала все делать как раньше, но вот незадача: когда пытаюсь изменить оттенок на выбранном слое, меняется цвет НА ВСЕМ ИЗОБРАЖЕНИИ! То есть не только пресловутое дерево, но и лес, и речка на нижних слоях. Как так? Почему раньше получалось? Я думала, может, я забыла что-то, стала искать в интернете, но нигде нет уроков на тему, как поменять цвет объектов на одном слое! Или я плохо ищу, или что, но я в отчаянии! Скажите, где я туплю, в каком месте?
Вероника, выделите слой с деревом, затем выберите команду меню Слои — Новый корректирующий слой — например, Цветовой баланс. Появится диалоговое окно с настройками. Поставьте галочку «Использовать предыдущий слой для создания обтравочной маски».
После этого все, что Вы накрутите в настройках корректирующего слоя, будет влиять только на этот один слой.
А как покрасить черный объект в белый цвет? Например, черные кожаные туфли сделать из белой кожи. Замена цвета не работает в таком случае 🙂
Почти не пользуюсь фотошопом так что не особо с ним знаком. Уже не в первый раз сталкиваюсь с нуждой заменить цвета. Почему-то при использовании кисти в нужном мне режиме перекраска определенных тонов не происходит. Кисть оставляет какие-то нечеткие , едва заметные мазки. В случае приведенным вашим способом- слой в режиме цветового тона, происходит ровным счетом то же самое. А функцию «замена цвета» (ваш способ №2) я что-то не смог найти, несмотря на то, что я им уже когда-то пользовался…
По первому способу так и есть, в силу цпецифики работы режима смешивания Цветовой тон, получается весьма ограниченный круг оттенков.
По второму способу: через панель управления нужно открыть диалоговое окно Заменить цвет: Изображение => Коррекция => Заменить цвет. Далее в верхней части окна выбираете цвет, подлежащий замене, и его допустимый диапазон оттенков. В нижней части, с помощью ползунков Цветовой тон, Насыщенность и Яркость, пытаетесь подобрать нужный оттенок. Здесь вариантов будет намного больше, нежели чем в первом способе, но опять же цвета будут не все.
Самое сложное — это выбрать весь цвет на изображении, который хотите поменять. Цвет обладает массой оттенков, которые порой трудно собрать в кучу.
Вот именно, что запомнится, но не поймется, повторять могу, а что делаю не знаю и не понимаю
Значит я основатндбно тупой
Запомнить все команды нереально. Заведите тетрадь и записывайте алгоритмы уроков, а потом делайте, подсматривая в тетрадь, раз 5 так сделать — запомнится. Всегда так делала и делаю, фотошоп осваиваю 7 месяц))
Я когда первый раз увидел Ps , а это было , примерно еще лет 15-18 назад, тоже посчитал, что прога для профи! за это время перебрал кучу программ, но в концовке пришел все ж таки в Ps. и на удивление быстро и легко в нем разобрался и понял принципы работы, всего конечно еще не знаю, но элементарные вещи делаю и довольно таки (как говорят) на хорошем уровни, в общем то все просто, работа со слоями, маски, наложения градиента, выделения, написания текста, так или иначе , схожи и с другими программами. тем более, что урок или подсказку можно найти практически на любой вопрос! так что, Александр, рекомендую все ж таки как то собраться с духом и разобраться в этом не легком деле!
И ведь это в любом деле. Например, на автомобиле тоже надо учиться ездить и учить правила. Кто-то быстро осваивает, а кто-то никак знаки не запомнит. Вспомните школу, в классе обязательно был кто не учит ничего и все понимает, кому то приходилось брать предмет зубрешкой.
Таким людям значит нужно заучивать и тратить еще больше усилий. Но как и в любом деле, если им заниматься, то понимание придет ОДНОЗНАЧНО.
Ну какой тут метод… Просмотр интересующих видео уроков, перед этим ознакомился с двумя курсами, применение знаниям нет, бесконечно все запоминать- нереально. Вот сейчас с лету поставь передо мной любую задачу-не знаю с чего начинать, какие параметры выставлять, какова последовательность действий-в итоге не выполню. Некоторые вопросы в полном провале, например выделение каналами, применение масок, даже прменение экшенов и т.д. Читал эти темы в различных вариациях, но толку нет. А бывают уроки в 12-24 шага, там полная хана, кому нужны такие уроки, Говорят уроки повторяй, понимание прийдет позже, но оно не приходит и не в желании дело а именно в непонимании
не расстраивайтесь.
не надо стремиться «освоить фотошоп»… это почти тоже , что и узнать смысл жизни )))
просто применяйте полезные себе действия… возможно одни и те же..
тренируйте сначала просто замену фона..
потом коррекцию цвета (удобно пользоваться какими-нить костюмами…
просто пользуетесь программой для выполнения своих возможно даже примитивных действий..
конечно, при этом вы пользуетесь только 30 процентами ее возможностей.. зато вам она уже не кажется большой и страшной.. а со временем, появятся потребности выполнить какую-то более труднуу задачу — и вы освоите другие навыки… так по-маленьку и познакомитесь…
я сама ещё в процессе.
вот сижу ищу, как белую рубашку перекрасить в разные цвета.
Если «применение знаниям нет» — зачем тогда перенапрягаться… Без применения, не получится ни «запоминание», ни «понимание».
Мой метод:
имею общие знания по программе;
по мере надобности, лезу в и-нет, черпаю, так сказать, нужную инфу;
решаю свою задачу;
забываю до следующего раза…
Наконец-то бросил фотошоп. Фиаско полное за 14 месяцев результата нет. Я поинтересовался у знакомых-не далеко ушли от меня.
Если Вас не затруднит — поделитесь методом, по которому вы пытались научиться пользоваться фотошопом?
Здорово, но ничего не понятно и чем дальше изучаю фотошоп ясней он не становится, а наоборот происходит отторжение, невосприятие. Прочитал раз-два-три-читаю предложения со словами, а смысла не понимаю. И это седьмой месяц!!
Дальше не знаю как обучаться. Ничего самостоятельно делать в фотошопе не могу. Ознакомился с двумя курсами, но целостной картины не получилось, а воспринимаю фотошоп как нечто разрозненное, разбросанное, не для любителя и начинающего, а для уверенного пользователя или профессионала. Сделал стеклянную рамочку для портрета методом банального повторения, а как делал, для чего то или иное действие выполнял-не понимаю. Обучаемости никакой.
Вы действительно правы, что познакомившись с фотошопом, создается впечатление, будто сидишь в кабине самолета с миллионами кнопочек и лампочек вокруг себя.
Как правило, новички сами ничего и не делают. Обычно, если вам нужно что то сделать: рамочку, текстовый эффект, что то подрисовать или наоборот стереть, и тд и тп — новички прибегают к урокам. Т.е. ищите тот урок который поможет достичь желаемого эффекта. Если он будет на русском языке, то мое мнение, в голове больше отложиться (может не все, но что-то точно и это уже будет ваш багаж знаний, который медленно, но верно будет пополняться).
Попробуйте больше выполнять уроков, может такой метод обучение вам поможет.
Идея в том, что если будете читать сухую теорию, то так долго ничего не поймете. Нужно смотреть как применять ее на практике, а когда будет не понятен какой-либо шаг, например, как работать с окном Уточнить край при выделении объекта, тогда дополнительно открывайте статьи и внимательно смотрите.
Я, в свою очередь, стараюсь расписать подробно, шаг за шагом, привожу много иллюстраций. Да и затрагиваю пока сравнительно легкие темы.
Вообщем, я думаю, что причиной безуспешной обучаемости — ваш метод. Не ставьте цель все выучить и свободно применять инструменты фотошопа. Без многократной практики применения далеко не у каждого это получится.
Я с фотошопом давно знаком, начинал также — 10 раз бросал и думал, что китайская грамота. До сих пор многого до конца не понял и продолжаю его изучать.
Войти
Доброго времени суток!
Подскажите, пожалуйста, как изменить в ФШ цвет обводки вокруг текстового блока (фрейма)? Возможно ли ее изменить вообще?
UPD
так как я похоже не правильно выразилась что хочу, обновиляю пост. Мне хочется знать как и возможно ли изменить цвет не вокруг букв, а цвет пунктирной линии, которая обозначает границы текстового блока:
Очередь просмотра
Очередь
- Удалить все
- Отключить
YouTube Premium
![]()
Хотите сохраните это видео?
Пожаловаться на видео?
Выполните вход, чтобы сообщить о неприемлемом контенте.
Понравилось?
Не понравилось?
Текст видео
http://www.teachvideo.ru/ — тысячи обучающих роликов на нашем сайте бесплатно! При работе с изображениями в Adobe Photoshop CS5 часто может возникнуть необходимость в замете одного цвета на другой. Именно поэтому разработчики Adobe Photoshop создали инструмент «Замена цвета», который заметно упрощает замену определенных цветов изображения. Необходимо отметить, что инструмент «Замена цвета» недоступен в битовом и многоканальном цветовых режимах, а также в режиме индексированных цветов.
Для начала работы выберите инструмент «Замена цвета» на панели слева.
На панели опций можно настроить размер, жесткость, интервалы кисти. Далее вы можете выбрать режим наложения. Чаще всего в качестве режима наложения рекомендуется использовать режим «Цветность».
В зависимости от способа выбора цвета выберите одни из приведенных параметров выбора образца:
«Проба: Непрерывно», «Проба: однократно», «Проба: образец фона».
Также вы можете выбрать одно из приведенных ограничений:
«Все пикселы» — Образец цвета заменяется каждый раз, когда курсор находится над этим цветом, «Смежные пикселы» — Заменяются цвета, смежные с цветом, который находится непосредственно под курсором, «Выделение краев» — Заменяются присоединенные области, содержащие цвет образца, при этом края фигур остаются четкими.
Введите значение допуска в процентах от нуля до двухсот пятидесяти пяти или задайте его перемещением ползунка. При небольшом значении этого параметра будут замещаться цвета, очень близкие к цвету выбранного щелчком пикселя. Увеличение этого параметра приводит к расширению диапазона заменяемых цветов.
Чтобы задать плавные границы исправленных областей, установите флажок «Сглаживание».
Затем выберите основной цвет для замены на палитре цвета или с помощью пипетки на самом изображении.
Теперь мы можем приступать непосредственно к работе. Для этого щелкните в изображении цвет, который нужно заменить. Для того чтобы заменить выбранный цвет, перетащите указатель по изображению.
Вот так, быстро и удобно можно заменить один цвет на другой, не прибегая при этом ни к инструментам выделения, ни к фильтрам.
Как поменять цвет линии в фотошопе. Три способа быстро поменять цвет изображения в Photoshop
Сначала познакомимся с инструментами. Нажмите и держите кнопку мыши над иконкой кисти на панели инструментов, пока не появится меню, в котором выберите кисть «Замена цвета» (наведя и задержав курсор над каждой из кистей, можно вызвать подсказку с названием кисти).
- Нажимая на различные инструменты, вы можете увидеть изменения в нижней части панели основного меню. Это место называется панелью свойств инструмента. В зависимости от выбранного инструмента тут будут находиться различные настройки. С их помощью вы сможете выбрать то, как будет вести себя тот или иной инструмент.
- Обратите внимание на свойства инструмента «Замена цвета». Нажав на первую кнопку, вы сможете выбрать опции цвета (оттенок, насыщенность, цвет или яркость) в выбранной области.
- Далее вы можете выбрать одну из трех «пипеток». В отличие от «пипетки», которая находится среди основных инструментов, эти три являются лишь элементами инструмента «Замена цвета». Первая из трех позволит вам выбирать цвет-донор и цвет, который вы хотите заменить. Вторая «пипетка» запоминает цвет, по которому вы кликнули, и заменяет лишь этот цвет. Третья использует в качестве заменяемого цвета цвет фона.
- Предпоследняя опция позволит вам выбрать режим определения краев. В этой статье использовался режим «выделение краев». Для определенных задач может потребоваться использование других настроек или комбинаций «пипеток». Последняя опция – «сглаживание», которая активирована для получения наилучшего результата для данной задачи.
- На панели настроек кисти вы также можете увеличить или уменьшить значение допуска (влияет на диапазон расхождения в оттенке цвета, который вы собираетесь заменить). Чем больше диапазон, тем более широкий спектр оттенка будет учитываться при замене цвета.
Замена цвета. Дважды кликните по основному цвету на панели инструментов. Откроется окно, в котором вы сможете вручную выбрать замещающий цвет. Также вы можете выбрать один из уже созданных цветов, нажав на кнопку «Библиотека цветов».
- Нажмите на букву «i» для активации инструмента «пипетка». На панели настроек вы можете посмотреть количество выбранных пикселей. Поскольку Photoshop использует усредненные данные из выбранных пикселей, убедитесь, что вы не выбрали слишком много: выбрав зону близко к границе нужной области, вы рискуете получить менее точную область замены. Для примера было использовано ограничение в 1 пиксель, но значение в 3 пикселя также показывает хороший результат. Нажмите «пипеткой» (все еще выбранной) по области, чей цвет вы хотели бы заменить (это очистит палитру от цвета, который используется по умолчанию).
- Цвет выбранной области должен отобразиться ниже, на панели инструментов.
- Кликните по кисти «Замена цвета» на панели инструментов.
- Выберите вторую «пипетку» на панели свойств кисти. Перед использованием кисти вы можете изменить ее размер и замещающий цвет.
- Теперь попробуйте закрасить (нажмите и удерживайте кнопку мыши) желаемую область. Не волнуйтесь выйти за ее пределы – Photoshop видит лишь выбранную область.
- Поскольку картинка, использованная в этой статье, была создана в Adobe Illustrator CS4 как векторное изображение, она имеет довольно острые края. Это позволило найти необходимый уровень допуска довольно легко. Были использованы следующие настройки кисти «Замена цвета»: размер 77, жесткость 100%, интервал 25%, угол=0, округлость=100. Настройки дополнительной «пипетки»: выделение краев, средняя (со значком цели в левом нижнем углу), допуск=21%, сглаживание включено.
- После завершения всех настроек можно переходить к закрашиванию.
И снова здравствуйте, мои дорогие читатели. Сегодня я хотел бы рассказать вам, как заменить цвет в фотошопе на другой на отдельном участке и даже на всей картинке. Ведь наверняка у вас частенько возникало желание, перекрасить что-либо, чтобы посмотреть, как это будет выглядеть. Но чтобы не ошибиться, сначала лучше сделать это на каком-то макете или на фотографии. Тогда вы уже будете знать, как и что выглядит. Давайте посмотрим как поменять цвет предмета на определенный на примере перекраски автомобиля на картинке.
Первый способ. Замена цвета
Давайте рассмотрим самый простенький случай, когда у нас фон абсолютно отличается от самого объекта, т.е. машины.
- Итак, загрузите фотографию, картинку или рисунок в наш редактор и теперь идите в знакомое нам меню «Изображение»
. Далее выберете пункт «Коррекция»
, а потом уже «Заменить цвет»
.

- Перед нами открылось окно замены цвета. Что мы здесь делаем? Во-первых давайте убедимся, что в этом окне активным инструментом является обычная пипетка (без знаков). Теперь просто кликните левой кнопкой мыши где-нибудь на капоте автомобиля.

- Как видите, в окне у нас появилась небольшая прорисовочка. То, что окрашено светлым показывает нам какая область подвергнется замене цвета. Теперь начинайте тянуть ползунок «Цветовой тон»
. Видите? Часть цвета начинает меняться, когда вы двигаете этот тон. Не расстраиваетесь, что закрасилась не вся машина. Мы это исправим.

- Для начала зажмите левую кнопку мыши на ползунке «Разброс»
и тяните его в большую сторону. Только старайтесь сделать так, чтобы машина закрасилась максимально, а фон при этом остался бы нетронутым. В данном случае на фоне нет желтых оттенков, что позволяет мне поставить максимальный разброс 200.

- Нужный объект поменял почти весь цвет, но не полностью? Опять же не беда. Активируем внутренний инструмент «Пипетка+»
и нажимаем левой кнопкой мыши на тех участках автомобиля, где остались непрокрашенные области на рисунке.

- Вуаля!) Как видите, всё получилось и даже наш фон не пострадал. И кстати вы можете еще подвигать ползунки «Цветовой тон», «Насыщенность» , «Яркость» для достижения нужного оттенка.

Смотрите. Выглядит как будто так и надо. И эту функцию можно использовать в разных областях, например, чтобы заменить цвет одежды, или придать необычный, но определенный оттенок овощам или фруктам. Во! Попробуйте сделать синий арбуз. Уверяю вас. Это легко, очень интересно и полезно для закрепления.

Исправление недоразумений
Давайте посмотрим случай чуточку сложнее. Допустим, я опять же хочу сменить цвет машины, но уже другой. Как видите, цвет авто такой же как и на заднем плане. Ну что ж? Давайте проделаем все также как наверху и посмотрим, что у нас получится.

А плохо у нас получается, фон настолько схож с цветом машины, что ни «Пипетка- » , ни уменьшение разброса не помогают. Если мы хотим, чтобы у нас была фиолетовая, то и горы у нас тоже будут аналогичные. Что делать?

В таких сложных ситуациях придется немножко поработать ручками. На самом деле ничего страшного здесь нет. Просто вам придется воспользоваться знакомым вам . Да-да. Ручками стираем неудавшиеся закрашенные объекты или фон, тем самым оставляя с определенным цветом только сам предмет, т.е. в нашем случае автомобиль.

Как изменить цвет линий на рисунке фотошоп. Описание инструмента «Замена цвета» в фотошопе
Существует десятки способов изменения цвета в программе Adobe Photoshop. Самый легких и быстрый – воспользоваться специальной командой Replace color или “Заменить цвет”. Этой функцией удобно пользоваться при работе с любым объектом на фотографии. Также эта команда полезна при замене цвета нескольких мелких деталей, хаотично разбросанных по всему изображению. В этой статье описывается подробная пошаговая инструкция по выполнению этой несложной задачи.
Откройте изображение в “Фотошопе”. Создайте дубликат основного слоя. Для этого зайдите во вкладку “Слой” в верхнем меню и выберите “Создать дубликат слоя” или нажмите Ctrl+J. Зайдите во вкладку “Изображение” (Image). Выберите “Коррекция” (Adjustments) – “Заменить цвет” (Replace Color). Появится диалоговое окно. В его верхней части поставьте галочку напротив Localised Color Clusters. Ниже расположено 3 пипетки. Выбрав первую, нажмите на ту область объекта, где вы хотите изменить цвет. Он отобразиться в верхнем квадрате диалогового окна.







И снова здравствуйте, мои дорогие читатели. Сегодня я хотел бы рассказать вам, как заменить цвет в фотошопе на другой на отдельном участке и даже на всей картинке. Ведь наверняка у вас частенько возникало желание, перекрасить что-либо, чтобы посмотреть, как это будет выглядеть. Но чтобы не ошибиться, сначала лучше сделать это на каком-то макете или на фотографии. Тогда вы уже будете знать, как и что выглядит. Давайте посмотрим как поменять цвет предмета на определенный на примере перекраски автомобиля на картинке.
Первый способ. Замена цвета
Давайте рассмотрим самый простенький случай, когда у нас фон абсолютно отличается от самого объекта, т.е. машины.
- Итак, загрузите фотографию, картинку или рисунок в наш редактор и теперь идите в знакомое нам меню «Изображение»
. Далее выберете пункт «Коррекция»
, а потом уже «Заменить цвет»
.

- Перед нами открылось окно замены цвета. Что мы здесь делаем? Во-первых давайте убедимся, что в этом окне активным инструментом является обычная пипетка (без знаков). Теперь просто кликните левой кнопкой мыши где-нибудь на капоте автомобиля.

- Как видите, в окне у нас появилась небольшая прорисовочка. То, что окрашено светлым показывает нам какая область подвергнется замене цвета. Теперь начинайте тянуть ползунок «Цветовой тон»
. Видите? Часть цвета начинает меняться, когда вы двигаете этот тон. Не расстраиваетесь, что закрасилась не вся машина. Мы это исправим.

- Для начала зажмите левую кнопку мыши на ползунке «Разброс»
и тяните его в большую сторону. Только старайтесь сделать так, чтобы машина закрасилась максимально, а фон при этом остался бы нетронутым. В данном случае на фоне нет желтых оттенков, что позволяет мне поставить максимальный разброс 200.

- Нужный объект поменял почти весь цвет, но не полностью? Опять же не беда. Активируем внутренний инструмент «Пипетка+»
и нажимаем левой кнопкой мыши на тех участках автомобиля, где остались непрокрашенные области на рисунке.

- Вуаля!) Как видите, всё получилось и даже наш фон не пострадал. И кстати вы можете еще подвигать ползунки «Цветовой тон», «Насыщенность» , «Яркость» для достижения нужного оттенка.

Смотрите. Выглядит как будто так и надо. И эту функцию можно использовать в разных областях, например, чтобы заменить цвет одежды, или придать необычный, но определенный оттенок овощам или фруктам. Во! Попробуйте сделать синий арбуз. Уверяю вас. Это легко, очень интересно и полезно для закрепления.

Исправление недоразумений
Давайте посмотрим случай чуточку сложнее. Допустим, я опять же хочу сменить цвет машины, но уже другой. Как видите, цвет авто такой же как и на заднем плане. Ну что ж? Давайте проделаем все также как наверху и посмотрим, что у нас получится.

А плохо у нас получается, фон настолько схож с цветом машины, что ни «Пипетка- » , ни уменьшение разброса не помогают. Если мы хотим, чтобы у нас была фиолетовая, то и горы у нас тоже будут аналогичные. Что делать?

В таких сложных ситуациях придется немножко поработать ручками. На самом деле ничего страшного здесь нет. Просто вам придется воспользоваться знакомым вам . Да-да. Ручками стираем неудавшиеся закрашенные объекты или фон, тем самым оставляя с определенным цветом только сам предмет, т.е. в нашем случае автомобиль.

Еще лучше перед тем как заняться изменением цвета, дублируйте слой и совершайте все действия на созданной копии. А ненужные детали можно будет стереть обычным . Так будет лучше, если вы вдруг захотите изменить цвет потом.
Второй способ. Режим наложения
Ну и раз мы тут заговорили о перекраске автомобиля в photoshop, то я не могу не упомянуть еще один неплохой способ для осуществления сего действия. Правда здесь вам тоже придется поработать ручками, так как придется менять и закрашивать все местами. Но зато мы с легкостью сможем заменить цвет в фотошопе на любой другой.
Давайте я загружу тот же самый автомобиль, что и выше.
- Берем и , каким бы мы хотели закрасить эту машинку. Ну допустим я хочу ее видеть зеленой, тогда этот конкретный цвет я и выберу.
- Теперь создайте новый слой, нажав комбинацию клавиш SHIFT+CTRL+N. А затем взгляните на панель слоев. Видите там есть режимы наложения? По умолчанию стоит обычный, но вы раскройте выпадающий список и выберете пункт «Цветность»
(Кстати режим «Цветовой тон»
тоже подойдет, так что можете выбирать и его). Отлично. Молодцы.

- А вот теперь выберете размер, форму и жесткость кисти, и вперёд! Красим машинку. Только аккуратно, чтобы лишнего не задеть. Ну а если задели, то ластиком поправите, ничего страшного.

- А теперь, если захотите изменить тот цвет, который вы наваяли, вам нужно зайти в наше опять же знакомое меню «Изображение»
и там выбрать «Коррекция»
— «Цветовой тон/насыщенность»
. Но я советую сразу воспользоваться несложной комбинацией клавиш CTRL+U.

- Ну а во вновь открывшемся окне вы также можете двигать ползунки цветового тона, насыщенности и яркости, дабы изменить оттенок. Всё просто.

Ну
















