вектор в Фотошопе | verovski
Я промучился пол недели и готов представить вам свой первый Видео урок, посвященный инструменту Custom Shape Tool. Теперь на сайте хронофаг.ру будут появляться и видео уроки в моем исполнении. Темы уроков будут совершенно разные. Системы не будет никакой. Предлагать темы для уроков можно и нужно. Масса созданных уроков образует некий базис, который будет организован в четкую структуру, пригодную для изучения программ с нуля. Хорошего вам прослушивания. Не забудьте нажать на кнопочку «Мне нравится».
Этим вечером я хочу рассказать вам о редкой функции
Читать →
Я не мало времени потратил для того чтобы рассказать о том, как можно в Фотошопе перевести растр в вектор. Этот урок более предметный. Пользуясь теми же приёмами мы вначале переведем логотип в вектор в Фотошопе, а затем, когда этот вариант нас не устроит отрисуем его с нуля. А теперь представьте, вы блуждающий по интернету обладатель черно-белой картинки с логотипом, конечно же в самом ужасном качестве которое может только присниться. Вас тревожит вопрос, можно ли перевести логотип в вектор в Фотошопе? И вот вы наконец находите эту статью. Вот она, вы сейчас читаете её. И я, её автор, готов поделиться особой магией. На просторах рунета я нашел изображение логотипа. Можно ли перевести её из растра в вектор в Фотошопе, причем автоматически?
Читать →
Пока моя заметка о масках в Фотошопе не остыла, срочно хочу осветить вопрос перевода растра в вектор. Два дня назад, я зашел в свой хронофагский
Читать →
Сегодня мы покопаемся в настройках векторных инструментах Adobe Photoshop. У каждого инструмента есть свои настройки. Такова природа вещей. Есть инструменты, а есть настройки. Если у вас не отображается меню настроек, вам стоит включить его через
Читать →
Добрый день, с вами я. Мы совершаем определенную революцию в фотошопном векторе. На моей памяти ещё никто не уделял ему столько внимания. Что говорить, он мне очень нравится. Уж очень он удобный. Пришел черед инструментов, отвечающих за фигуры. Сегодня под нож нашего просветительского пера пойдут самые важные инструменты фотошопа. Что же это за инструменты? Конечно, речь идет о квадратиках да кружках. И я рекомендовал бы всем пользоваться именно векторными примитивами в режиме Shape Layers, и как можно реже пользоваться режимом Fill Pixels.
Читать →
Вы читайте хронофаг.ру и новый обзор о так называемом инструменте Custom Shape Tool или Произвольная фигура. На деле произвольная фигура не такая уж и произвольная, а очень даже конкретная фигура. Или правильнее — целый пакет фигур. Custom Shape Tool включен в серию векторных примитивов Фотошопа. Причина, по которой я выделил его заключается в том, что Custom Shape Tool слишком объемный для описания, имеет менеджер фигур и несколько выделяется из стройного ряда окружностей да прямоугольников.
Custom Shape Tool, как и остальные векторные инструменты Фотошопа рисует заливки, заключенные в векторные контуры. Подробнее об этом я писал в своей статье: Shape Layer, Path и Fill Pixels в Фотошопе и Векторные инструменты рисования в Фотошопе. В дополнение к этой статье можно просмотреть мой видео урок о работе с Произвольной фигурой.
Читать →
Работая в Photoshop-е с графикой, постоянно сталкиваешься с настройками, которые дублируются из одного инструмента к другому. Эти настройки присутствуют во множестве инструментов, и даже в различных программах они схожи. Как быть? Не описывать же одно и тоже в инструменте Select Tool, затем в инструменте Pen Tool, затем в программе Illustrator, и так далее. Вот я и решил написать небольшой обзор о группе настроек для различных инструментов, чтобы далее просто ссылаться на него. Речь идет об опциях
Читать →
Базовые векторные инструменты в Adobe Photoshop идентичны Illustrator-у. Но, отмечу, для рисования в чистом виде они не созданы. Почему? Во первых, для рисования в векторе есть отличные программы Illustrator или Corel Draw. Вот там присутствует весь необходимый для рисования функционал. Во вторых, скупость настроек в фотошопе для вектора. В Фотошопе имеются только инструменты рисования и некоторые примитивы. Что с одной стороны правильно. Вот отличная программа для растровой графики, а вот отличная программа для векторной. Да, в векторной бывает необходимо поработать с растром, а в растровой бывает нужен вектор. Так лучше связать их и продавать пакетом.
Читать →
Adobe Photoshop, как известно, программа растровая. Но несмотря на это в нем присутствуют вполне приличные инструменты работы с вектором. Что представляет из себя вектор в растровой программе? В Adobe Photoshop векторная фигура суть — контур, залитый растровой начинкой.
Таким образом с одной стороны вектор, а с другой стороны, устроен несколько иначе в отличии от векторных програм. Если вы до сих пор не использовали вектор в Adobe Photoshop, советую немедленно начать с ним работать. Ну а если вы сомневаетесь, не уверены, стоит ли? Этим читателям я рекомендую свою заметку Зачем в Фотошопе нужен вектор?
Читать →
Как логотип перевести в вектор в Фотошопе
Я не мало времени потратил для того чтобы рассказать о том, как можно в Фотошопе перевести растр в вектор. Этот урок более предметный. Пользуясь теми же приёмами мы вначале переведем логотип в вектор в Фотошопе, а затем, когда этот вариант нас не устроит отрисуем его с нуля. А теперь представьте, вы блуждающий по интернету обладатель черно-белой картинки с логотипом, конечно же в самом ужасном качестве которое может только присниться. Вас тревожит вопрос, можно ли перевести логотип в вектор в Фотошопе? И вот вы наконец находите эту статью. Вот она, вы сейчас читаете её. И я, её автор, готов поделиться особой магией. На просторах рунета я нашел изображение логотипа. Можно ли перевести её из растра в вектор в Фотошопе, причем автоматически?
Нет, нельзя. Увы, пока тенденции вектора в Фотошопе таковы, все что в этом направлении было сделано, осталось неизменно ещё 5 версий назад. С тех пор оно не трогалось, не изменялось и ничего нового в векторе не добавлялось. Вам нужны были векторные инструменты в фотошопе? Вот они, хотите больше? Что вообще вы забыли в Фотошопе, осваивайте Иллюстратор. Примерно такой ход мысли двигал разработчиками, внедрявшими самые простые векторные операции в Фотошоп. А теперь перейдем к делу. Перевод растра в вектор осуществляется через области выделения. Вначале мы создаем выделение, затем линии выделения переводим в векторные контуры, затем векторные контуры заливаем слоями заливки, создавая таким образом векторную маску. Для того что бы разобраться во всем этом не на уровне армейских команд — кликни сюда, кликни туда, стоит научиться работать с инструментами рисования вектора, понять как векторные контуры могут взаимодействовать друг с другом, и узнать как же создать векторную маску. Но не переживайте, вам не обязательно усаживаться за чтение до выходных, вы и так поймете как перевести растр в вектор в Фотошопе, если дочитаете статью до конца.
Выделение логотипа
Особо отмечу, чтобы перевод в вектор получился качественный, сама картинка должна быть большого размера. Это справедливо в случае трассировки в Иллюстраторе, а для Фотошопа это ещё важнее. Мое изображение имеет 1500 пикселей в ширину, когда мы закончим перевод в вектор, я покажу, как Фотошоп переводит маленький изображения и мы сравним результаты.
- Выбирайте инструмент Magic Wand Tool
- Настройте в опциях Tolerance 20 или 30.
- Там же кликните по иконке Add to Selection. Подробно о их работе я писал в статье Add, Subtract, Intersect и Exlude в Фотошопе где речь шла об инструментах вектора, но в выделении эти опции работают так же.
- При желании можете использовать быстрые клавиши. Зажатая клавиша SHIFT наделит Magic Wand Tool свойством Add to Selection, а на курсоре появится плюсик.
Мне честно говоря все равно как вы выделите логотип, хоть в ручную лассо, хоть через Color Range. Просто в данной ситуации, конкретно на этом изображении проще всего это сделать инструментом Magic Wand Tool.
Переводим выделение в векторный контур
Не переключайтесь с инструмента Magic Wand Tool.
- Правой кнопкой мыши кликните по области выделения.
- Из появившегося меню выберите Make Work Path.
- В появившемся окне настройте толерантность на 1,0 Чем выше значение толерантности, тем более плавными, стилизованными и неточными будут наши контуры.
На нижеприведенной иллюстрации я выбрал инструмент Path Selection Tool и выделил контур, что бы он был вам виден.
Сохранение контура в палитре Path
Эта операция не обязательна, но желательна.
- Переключитесь на палитру Path. Если вы не можете её найти нажмите Window > Path
- Кликните дважды по контуру в палитре.
- В появившемся окне введите имя и нажмите ОК.
Создание векторной маски
Процесс создания векторной маски отлично описан в моей статье Векторная маска в фотошопе. Осуществим этот процесс быстро и без деталей. Убедитесь, что ваш конур выделен в палитре Path Выберите из меню Layer > New Fill Layer > Solid Color В появившемся окне выберите цвет и кликните ОК Вот и все. Точнее было бы все если бы это не был hronofag.ru Помните я говорил вам, что чем меньше изображение, тем хуже оно переведется. Готов поспорить на руках у вас какой-то грязный скан засунутый в Ворд, который заказчик требует перевести в вектор? Я угадал? При этом изображение пережато JPG сжатием, уменьшено, потом увеличено, затем опять уменьшено до размеров аватарки, и ещё на него пролили кетчуп. Можно ли качественно перевести в Фотошопе в вектор такую картинку? Для начала посмотрите на наш логотип. Не смотря на отличное разрешение, четкие края Фотошоп не сумел создать хорошие и ровные контуры. Иллюстратор делает это в 100 раз лучше, но статья не про иллюстратор. Как видите контуры не везде ровные, даже в прямоугольных частях логотипа. А окружности совсем косые.
Теперь я уменьшу изображение в 2 раза, затем еще в 2 раза и покажу вам результат перевода в вектор. Вот вам и наглядный пример, того как размер растрового изображения влияет на качество трассировки. И это при том что изображение весьма качественное не смотря на размер. Ну ка, уменьшу ка я качество. Сохраним картинку в JPG при наихудшем качестве. Переведем в вектор. Отличный результат, не хватает только кетчупа. В самый раз довольному заказчику, обработка под гранж или винтаж! И все же я слегка манипулирую правдой. Дело в том, что все это резонно для Иллюстратора, который создает вектор на основе картинки. Фотошоп не создает вектор на основе картинки, он создает контуры на основе выделения. Логично, чем качественнее и ровнее выделение, тем ровнее получатся кривые. И инструмент Волшебная палочка, которым мы выделяли эти области, уже не подойдет для выделения таких жутких изображений. Да, вы сумеете сделать качественные выделения, задействовать все инструменты выделения, сумеете даже увеличить их и создать на основе них более менее ровный контур, который все равно будет не идеальным. Идти таким путем просто потеря времени. Единственный рабочий вариант — отрисовать логотип с нуля в Фотошопе, о чем я и расскажу в следующей статье.
Автор:
Как сделать вектор в фотошопе. Как перевести растровое изображение в векторное в фотошопе
05.04.2014 59959
М
ожет такое статься, что вам вдруг понадобится перевести обычное растровое изображение в векторный формат. Если раньше вы никогда не имели дело с векторной графикой либо же имеете о ней весьма смутные представления, то наверняка первым, что вам придет в голову это отыскать в Интернете программу конвертер, загрузить в нее растровую картинку и как это водится на выходе получить готовый результат. Но не всё так просто.
На так называемые конвертеры из растра в вектор как раз полагаться и не стоит, так как далеко не все они дают нужный результат. Большая часть этих программ банально перегоняют один формат в другой, например в JPG в EPS, но суть от этого не меняется. А всё потому, что растр и вектор это принципиально разные вещи и конвертировать их напрямую никак нельзя. Если растровая картинка представляет собой набор точек — пикселей, то векторное изображение по своей сути является математической формулой, поэтому и подход к нему должен быть совсем иным.

Кстати, тот же самый EPS может хранить в себе как векторные, так и растровые объекты. И всё же способ перевести обычную картинку в вектор существует, только называется он не конвертированием, а трассировкой или векторизацией. Есть два основных типа трассировки — ручная и автоматическая. При ручной трассировке открытое в векторном редакторе растровое изображение обводится по контурам на новом слое, после чего раскрашивается. При автоматической векторизации все эти действия выполняет программа.

Например, в векторном редакторе Adobe Illustrator для этих целей предусмотрена отдельная опция. Чтобы перевести картинку в вектор открываем её в редакторе, выделяем её мышкой, после чего в верхнем меню выбираем «Окно» -> «Трассировка изображения» .
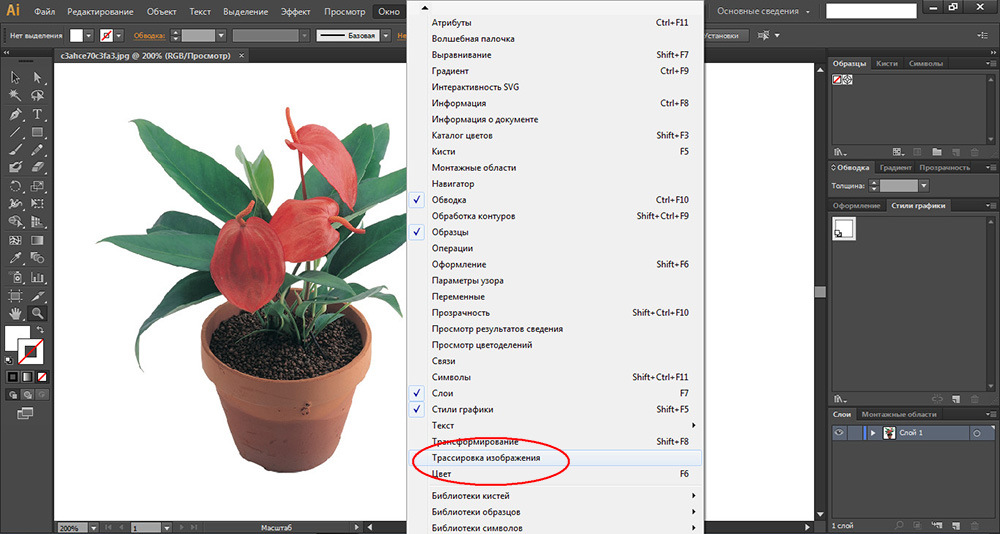
При этом откроется небольшая панелька инструментов, где вы можете подобрать наиболее подходящий шаблон. По умолчанию Illustrator переводит изображение в черно-белый векторный «силуэт» .
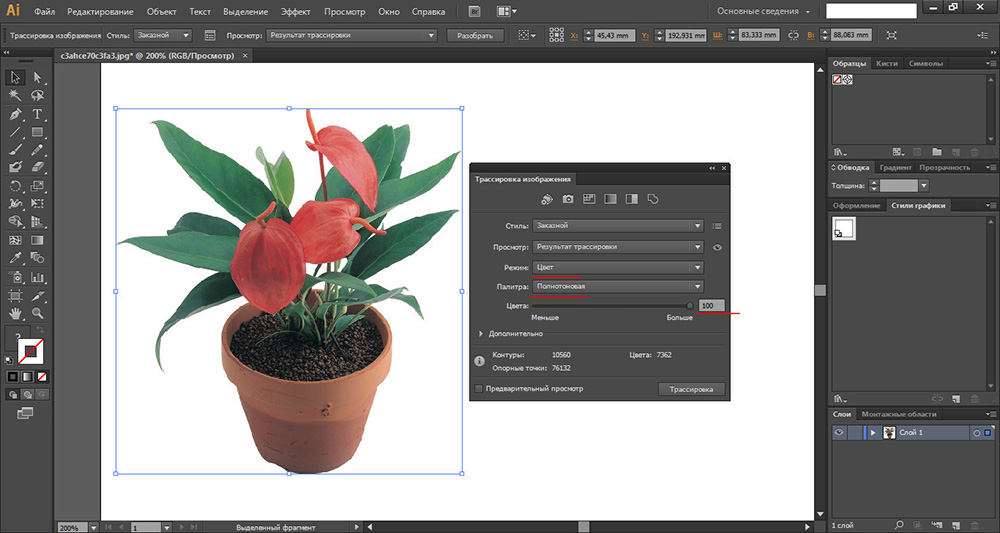
Для создания же максимально реалистичного изображения следует выбирать пресет «Фотография высокой точности» . Вместо этого также можно установить максимальное значение для параметра «Точность цвета» с помощью ползунка, при этом остальные параметры будут подобраны автоматически. Перед тем как запустить процесс векторизации убедитесь, что режим по-прежнему выставлен «Цвет» , а палитра «Полнотоновая» . Нажмите кнопку «Трассировка» и дождитесь завершения процесса преобразования.
Несмотря на то, что Photoshop редактор растровой графики, в наборе его инструментов предусмотрены и некоторые векторнык инструменты. Векторные инструменты предназначены прежде всего для создания редактируемых кривых — контуров. Для того, что бы освежить вашу память, напомним, что отличие между растровой и векторной графики состоит в способе хранения и описания графической информации. Векторные рисунки хранятся в виде математически описанных кривых, которые не теряют в качестве при маштабировании, в любой момент подлежат незатруднительному и гибкому редактированию. Для начала рассмотрим принцип построения векторных кривых.

Векторные контуры строятся на отрезках, которые имеют ключевые узлы и котрольные точки. Ключевые узлы ограничевают отрезок с двух сторон а котрольные точки позволяют управлять изгибом кривых.
Для создания кривых используются инструменты группы Pen . Инструмент Pen Tool предназначен для создания кривых по ключевым узлам. Принцип действия этого инструмента заключается в указании ключевых точек отрезка контура. Если при указании контрольной точки, не отпуская кнопку мыши двигать её, то у ключевой точки появится отрезок, содержащий контрольную точку . Дальнешие движения мышью уже напрямую воздействуют на контрольную точку, и, в свою очередь, на изгиб отрезка. Следующий щёлчёк левой кнопкой мыши установит следующую контрольную точку, и т.д.

Инструмент Pen tool может работать в двух режимах — создание кривых и создание так называемых форм — замкнутых векторных областей.Переключение между этими режимами осуществляется кнопками — режим создания контура, — режим создание формы. Если вы работаете в режиме создания форм, то создаваемый вами контур будет считаться всегда замкнутым и, как следствие, залитым выбранным вами цветом. Физически в палитре Layers создаётся слой-маска на основе векторного рисунка. Сам слой заливается выбранным вами цветом (цвет выбираете на палитре свойств).

Принцип работы с векторной маской незначительно отличается от принципа работы с растровой маской, отличаются то
Уроки фотошопа: Трассировка из растра в вектор для начинающих
Написано Sexy_Lady Оригинальное сообщение Трассировка. Из растра в векторИз лички:
“можешь подсказать как делается данный эффект http://www.liveinternet.ru/communit…/post106327721/ или было бы здорово если б был исчерпывающий урок =)”
Итак, давайте обсудим. Сначала о понятиях.
Растровое изображение – это, грубо говоря, сумка разноцветных пикселей, матрица. Например, фотография.
Векторное изображение – это геометрические примитивы (точки, линии, многоугольника), складывающиеся в картинку.
Трассировка (от англ. слова “Trace” – признак, отпечаток, контур) – преобразование растрового изображения в векторное.
Трассировка – процесс долгий и трудоемкий. Рассмотрите его на примере данных уроков от demiart.ru:
http:// photoshop .demiart.ru/vector.shtml
http:// photoshop .demiart.ru/vector_car.shtml
Для начала нужно задать картинке минимальную палитру, определить границы цветов и взяться отрисовку. Вот именно отрисовка и есть наиболее нудный этап проделываемой работы. Однако, трассировка зачастую используется веб-мастерами, и, разумеется, они не могут тратить свое драгоценное момент. Поэтому поговорим о некоторых хитростях.
В этой статье вам расскажут о программах, с помощью которых можно легко и шустро (как правило) трассировать картинку. Но я, в отличии от ее авторов, все-таки затрону таких мастодонтов графики, как Corel и Adobe.
Тут вы найдете отличный урок по трассировке в Corel Draw.
Adobe Photoshop предназначен по большей части для работы с фото, а не веб-дизайном. А вот его собрат Adobe Illustrator как раз по этой части. Эта сочинение расскажет, как с его помощью перевести растр в вектор. Кстати, на сайте достаточно интересные статьи, стоит полистать. Здесь – еще подробнее по теме.
Ну а сегодня, на мой взгляд, самое интересное. О том, как облегчить процесс без установки дополнительных средств. (Для тех, который в танке – я терпеть не могу забивать комп!).
Есть такой иностранный замечательный он-лайн редактор Vector Magic. Собственно, у них и полноценная программа жрать (если не жалко пару сотен баксов). Эта статья очень подробно и доступно расскажет вам о том, как употреблять сервис. Даже если с его помощью вам не удастся добиться оптимального результата, он ощутимо облегчит вам дальнейшую обработку в фотошопе.Единственный недостаток сервиса заключается в том, что он не совершенно бесплатен. Чтобы скачать полученный результат надо зарегистрироваться (рега простая и быстрая, выполняется перед скачиванием). Регистрация дает вам 2 бесплатных скачивания. Как бы на пробу. Ну а дальше уже нужна платная подписка. Но и эту фигню можно обделить, если менять ip, чистить кукис и менять мейлы. Если картинка небольшая (хотя и размеры тут не остановят), то копипаст скрина в фотошоп и нет проблем.
По материалам: http://www.liveinternet.ru/users/3091338/post106993510/
