Как сделать яркие глаза в Фотошопе

Тусклые глаза на фотографиях – дело обычное и нам не важно, это недостаток аппаратуры или природа не дала модели достаточно выразительных глаз. В любом случае глаза – зеркало души и очень хочется, чтобы на наших фото глаза горели и были максимально привлекательными.
В этом уроке поговорим о том, как исправить недостаток камеры (природы?) и сделать глаза ярче в Фотошопе.
Приступим к устранению несправедливости. Открываем фото в программе.

На первый взгляд неплохие глазки у девушки, но можно сделать намного лучше.
Приступим. Создаем копию слоя с исходной картинкой.
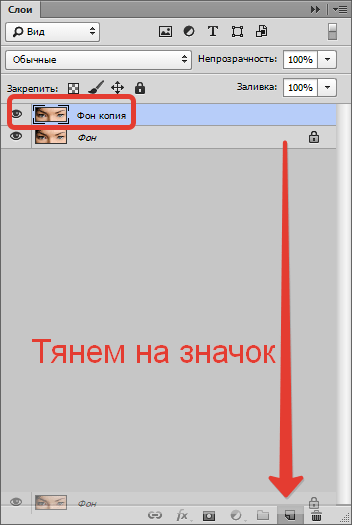
Затем включаем режим Быстрой маски

и выбираем «Кисть» со следующими настройками:
жесткая круглая, черного цвета, непрозрачность и нажим 100%.



Размер кисти подбираем (квадратными скобками на клавиатуре) под размер радужной оболочки глаза и ставим точки кистью на радужке.

Теперь необходимо удалить красное выделение там, где оно не нужно, а конкретно на верхнем веке. Для этого переключаем цвет кисти на белый клавишей X и проходим по веку.
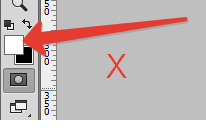
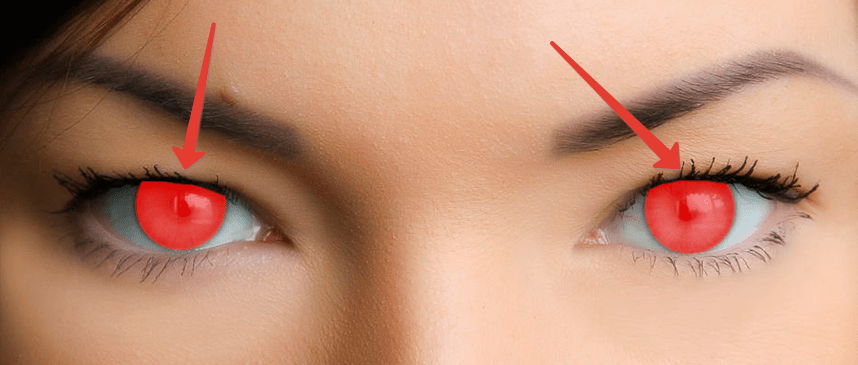
Далее выходим из режима «Быстрой маски», нажав на ту же кнопку. Внимательно смотрим на получившееся выделение. Если оно такое же, как на скриншоте,

то его необходимо инвертировать сочетанием клавиш CTRL+SHIFT+I. Должны быть выделены только глаза.

Затем данное выделение необходимо скопировать на новый слой сочетанием клавиш CTRL+J,
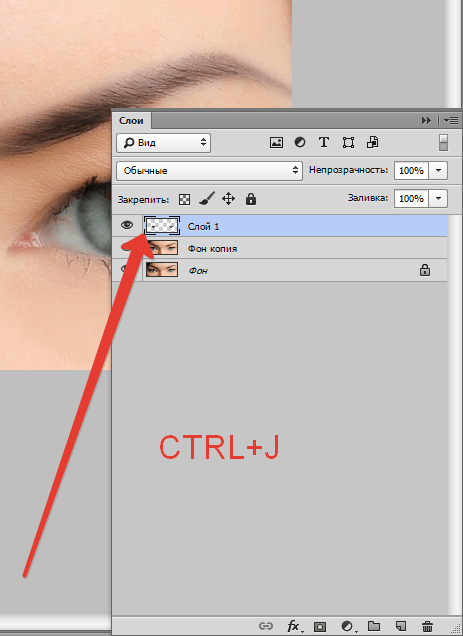
и сделать копию данного слоя (см. выше).
К верхнему слою применим фильтр «Цветовой контраст», тем самым усилив детализацию радужной оболочки.

Радиус фильтра делаем таким, чтобы проявились мелкие детали радужки.

Режим наложения для этого слоя нужно поменять на «Перекрытие» (после применения фильтра).
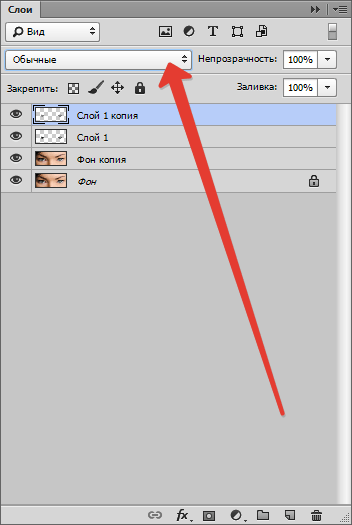

Это еще не все…
Зажимаем клавишу ALT и кликаем по значку маски, тем самым добавляя к слою черную маску, которая полностью скроет слой с эффектом. Сделали мы это для того, чтобы открыть эффект от фильтра только на радужке, не трогая блики. Ими мы займемся позже.

Далее берем мягкую круглую кисть белого цвета с непрозрачностью 40-50% и нажимом 100.


Выделяем кликом маску в палитре слоев и проходимся кистью по радужке, проявляя текстуру. Блики не трогаем.


По завершению процесса кликаем правой кнопкой мыши по данному слою и выбираем пункт «Объединить с предыдущим».
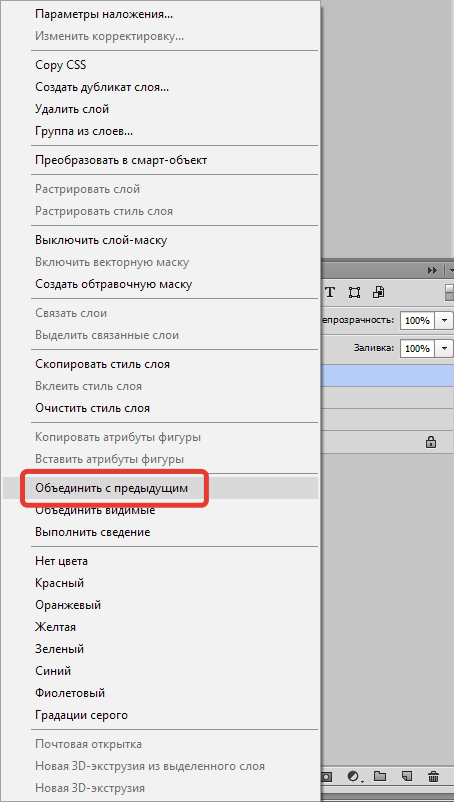
Затем меняем режим наложения для получившегося слоя на

Пришло время сделать взгляд модели более выразительным.
Создаем «отпечаток» всех слоев сочетанием клавиш CTRL+SHIFT+ALT+E.
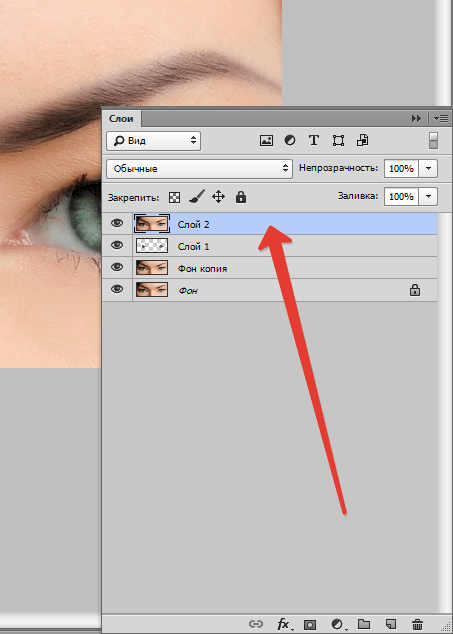
Затем создаем новый пустой слой.
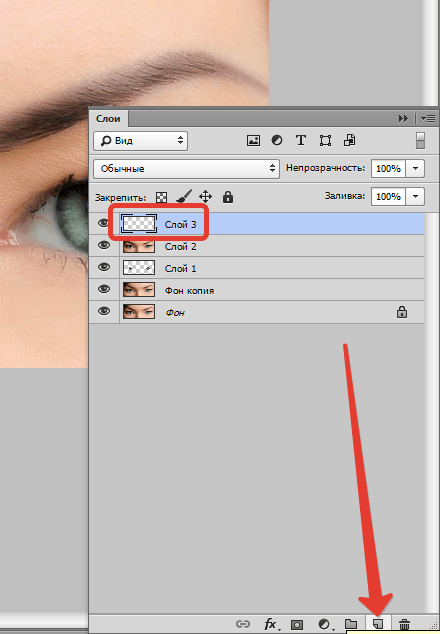
Нажимаем сочетание клавиш SHIFT+F5 и в диалоговом окне «Заполнить» выбираем заливку 50% серого.
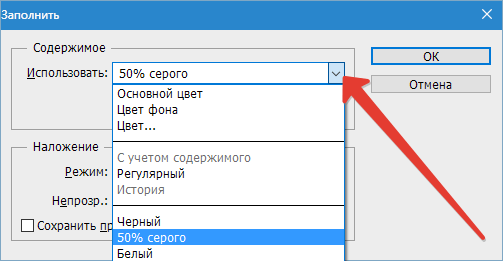
Режим наложения этого слоя меняем на «Перекрытие».
Выбираем инструмент «Осветлитель»


и проходимся им по нижнему краю глаза (там, где в данный момент нет тени от верхнего века). Белки также необходимо осветлить.
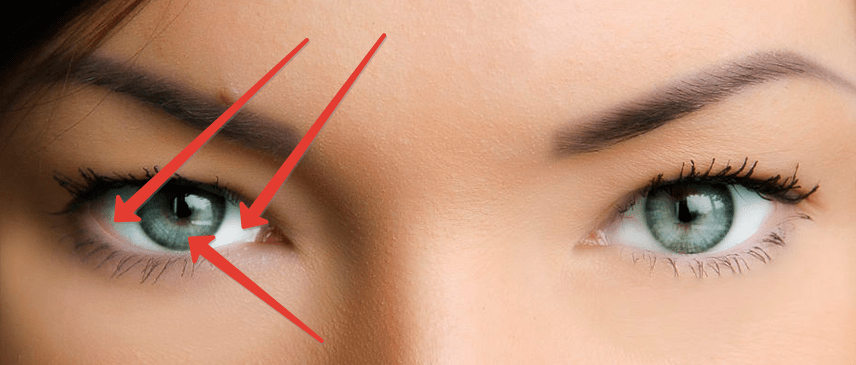
Снова создаем «отпечаток» слоев (CTRL+SHIFT+ALT+E) и делаем копию этого слоя.

Применяем к верхнему слою фильтр «Цветовой контраст» (см. выше). Посмотрите на скриншот, чтобы понять, как настроить фильтр.

Режим наложения меняем на «Перекрытие».
Затем добавляем к верхнему слою черную маску (мы это делали чуть раньше) и белой кистью (с такими же настройками) проходим по векам, ресницам и бликам. Можно также немного подчеркнуть брови. Радужку стараемся не трогать.

Сравним исходное фото и конечный результат.

Таким образом, применив приемы, представленные в этом уроке мы смогли значительно повысить выразительность взгляда девушки на фото.
 Мы рады, что смогли помочь Вам в решении проблемы.
Мы рады, что смогли помочь Вам в решении проблемы.
Помогла ли вам эта статья?
ДА НЕТКак сделать глаза выразительными в Фотошоп / Фотошоп-мастер
Как гласит известная пословица, глаза — зеркало души. Они также играют огромную роль в фотографии, вовлекая зрителя в изображение. В этом уроке фотограф Tigz Rice воспользуется каналами Photoshop и продемонстрирует быструю, простую технику осветления глаз, которая сделает ваше изображение привлекательнее.
Каналы — специальный вид слоев, в которых Photoshop хранит информацию о цвете. В стандартном RGB режиме есть три канала (Красный — Red, Зеленый — Green и Синий — Blue). Они указывают, сколько цвета нужно применять и где (для этого используется черно-белая карта).
Также эти каналы можно использовать для выбора определенных зон изображения при ретушировании. Например, можно подчеркнуть светлые зоны глаз, в то время как темные, более богатые тона останутся нетронутыми.
Для урока выбрана фотография, снятая с тщательно настроенным освещением и профессиональной моделью, поэтому эффект может показаться слабым. Однако эта техника работает и для создания более заметных результатов, если требуется. Просто не перестарайтесь с финальным эффектом.
Модель: Aurora Galore

Шаг 1
Откройте необходимую фотографию и выделите слой Фон (Background).


Шаг 2
Перейдите к панели Каналов (Channel Panel) — она находится рядом с вкладкой Слои (Layers) в стандартном интерфейсе Photoshop. Или же перейдите в меню Окно > Каналы (Window > Channels). На этой вкладке вы найдете три слоя — Красный (Red), Зеленый (Green) и Синий (Blue).
Просмотрите каждый из них и выберите тот, у которого больше всего контраста в области глаз. Зеленый канал вполне подойдет для большинства фотографий, хотя в нашем примере стоит выбрать красный.


Шаг 3
Зажмите и удерживайте клавишу Ctrl, а затем кликните по выбранному каналу, выделив все его содержимое. Сейчас вокруг выделенных зон должна появиться обводка с «марширующими муравьями». Выделение затронет светлые участки глаз и отражения от источников света.
Другие части фотографии также выделятся, но на данном этапе не волнуйтесь о них.

Шаг 4
На панели Корректировок (Adjustments panel) кликните по иконке Кривые (Curves). «Муравьи» должны исчезнуть, а панель Слоев (Layers panel) приобрести такой вид.


Шаг 5
Вернитесь к панели Слоев или просто нажмите F7. В окне Свойств (Properties) кликните по центру диагональной линии и перетяните появившуюся точку немного вверх (примерно на половину клетки).
Линия превратится в кривую и получит примерно такой вид. Этот шаг должен сделать глаза заметно ярче.


Шаг 6
Если требуется, можете создать дополнительные ключевые точки точно таким же способом. Благодаря этому вы получите дополнительный контроль над тем, как освещаются глаза. Здесь я добавил одну дополнительную точку в нижней части для создания большей глубины шоколадно-карих радужек.

Шаг 7
После того, как вы станете довольны результатом, давайте поместим корректировочный слой в папку. Это ограничит его применение только зоной глаз, а также позволит внести правки в будущем. С выделенным слоем Кривые 1 (Curves 1), задержите клавишу Shift, затем кликните по иконке Создать новую группу (Add New Group). Теперь наш слой автоматически попал в созданную группу.
Назовите группу «Осветление глаз» для удобства в ориентации.


Шаг 8
Выделите группу, нажмите и удерживайте клавишу Alt, после чего кликните по иконке Добавить слой маску (Add Layer Mask). Вы получите негативную (черную) маску для всей группы. Это уберет все осветленные участки изображения, добавленные в предыдущих шагах.


Шаг 9
Активируйте маску слоя. Используйте белую Кисть (Brush Tool), чтобы закрасить глаза. Белые зоны маски позволят эффекту от применения кривых показаться в нужных участках, в то время как остальная фотография останется нетронутой.

Автор: Tigz Rice
Как сделать глаза резкими и выразительными — Урок Photoshop

Этот урок поможет вам создать удивительные и красивые глаза в Photoshop за несколько минут.

В первую очередь, необходимо поработать с уровнями и сделать необходимую цветокоррекцию всего изображения.
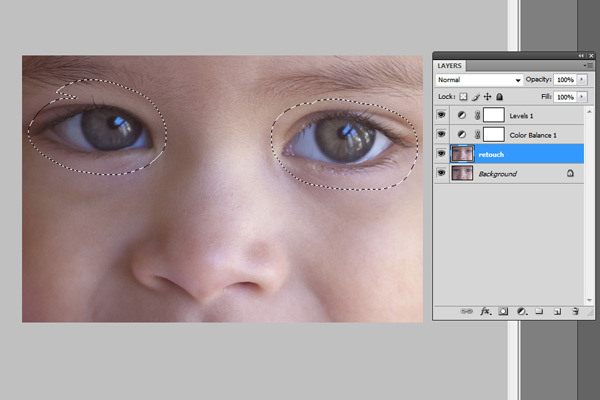
Инструментом Lasso или Pen Toll (кому как удобней) выделите глаза. Скопируйте выделенную область глаз на новый слой (Сtrl+J).

Примените фильтр Smart Sharpen, настройки зависят от размера изображения, чем больше, тем % и радиус выше.
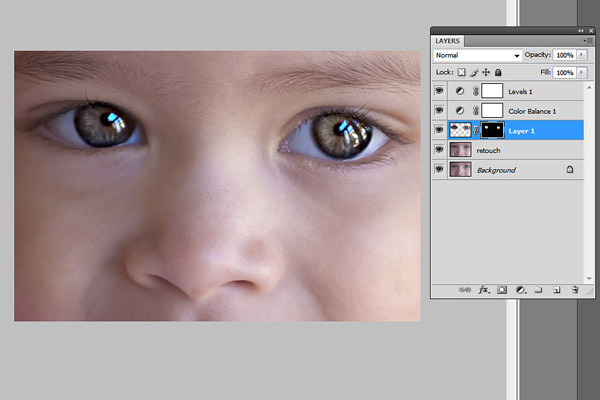
Добавляем маску к слою глаз, затем мягкой белой кистью смягчаем края. Можно уменьшить прозрачность слоя и немного поэкспериментировать с эффектами наложения.
Используйте уровни «Levels», чтобы привести все изображение к одному световому тону, затем скопируйте маску слоя глаз, зажимая Alt и перенесите на слой Levels 2

На Color balance, чтобы сохранить нужную яркость поставьте галочку «Preserve Luminosity», снова используйте ранее созданную маску, чтобы выбрать только глаза.

Увеличьте прозрачность цветного слоя, чтобы глаза получились более естевственными. При желании можно вернуться к другим настройкам, чтобы найти более подходящий вариант к вашему изображению.
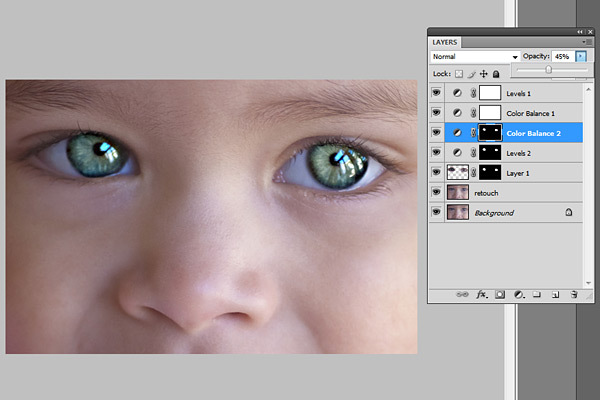
Вот и все, спасибо за просмотр, урок был переведен с этого ресурса, надеюсь он вам поможет сделать более выразительными ваши глаза (хотя бы на фотографиях:)
Как сделать выразительные глаза в фотошопе
Автор: NON. Дата публикации: . Категория: Обработка фотографий в фотошопе.
Интересует тема обработки портретов?
Тогда посмотрите закулисные тайны начинающего мастера по ретуши портретных фотографий
♥♥♥♥ Здесь♥♥♥♥
Как сделать
выразительные глаза в фотошопе
Если у Вас есть портрет крупным планом, то просто необходимо на такой фотографии сделать выразительные глаза в фотошопе. В этом уроке по работе с фотошопом будет показан один из способов придания глазам модели выразительности и яркости.

Подобные публикации:
Откроем исходное изображение.

Создадим дубликат слоя — Ctrl+J. Режим наложения для нового слоя установим на «Мягкий свет». Можно легко заметить, что глаза стали более выразительными. Но вместе с тем поднялась контрастность и всего изображения, а это не входит в нашу задачу. Сейчас мы это исправим.

Удерживая клавишу Alt, щёлкнем по третьей слева иконке внизу палитры «Слои» — на верхний слой загрузится чёрная маска слоя и изображение вернётся к своему исходному состоянию.

Выберем инструмент «Кисть» (В) с параметрами, установленными по умолчанию, на передний план установим белый цвет. Обведём кистью глаза девушки, их контрастность сразу поднимется.

Так как я считаю, что эффект получился недостаточным, то я просто дублирую верхний слой — Ctrl+J.

Глаза стали выразительными, но вместе с тем блики в нижней части зрачков стали очень яркими и портят общий вид. Сейчас мы исправим это. Выбираем инструмент «Кисть» (В) с параметрами, установленными по умолчанию, на передний план установим чёрный цвет и обведём кистью блики.

Ещё уменьшаем яркость бликов. Удерживая клавишу Alt, перетаскиваем маску слоя с верхнего слоя на маску слоя среднего слоя.

Появляется предупреждающее окно фотошопа, нажимаем кнопку «Да».

Получаем вот такой симпатичный результат.

Сравните изображение модели до, и после обработки фотографии в фотошопе.

Мы с Вами научились делать выразительные глаза в фотошопе.
Интересует тема обработки портретов?
Тогда посмотрите закулисные тайны начинающего мастера по ретуши портретных фотографий
♥♥♥♥ Здесь♥♥♥♥
Скачать урок (263 Кб) в формате PDF:

Если Вы не хотите пропустить интересные уроки по обработке фотографий — подпишитесь на рассылку.
Форма для подписки находится ниже.

Добавить комментарий
Уроки Photoshop — Как сделать выразительнее и ярче глаза
Как сделать выразительнее и ярче глаза
Сегодня я хочу вам рассказать и, показать в своем первом уроке, как можно сделать выразительней или ярче глаза. Для начала, возьмём фотографию, где очень хорошо видны глаза человека ну или животного. Вот я выбрал фотографию котенка.
Открываем фотографию в фотошопе и первым же делом создаём копию своей фотографии. Делается это очень просто: берём фотографию (она у меня называется фон и перетаскиваем на такой белый лист бумаги возле корзинки), на картинке она помечена желтым.
Сделали копию и теперь берём инструмент (перо):
И потом сверху нажимаем кнопочку (которая показана на рисунке)
И начинаем обводить/рисовать глаз:
Потом когда вы закончили обводить глаз. Идём и кликаем правой клавишой мыши по инструменту ПЕРО и выбираем там УГОЛОК, он нам надо для того что бы исправить неровности в нашей нарисованной фигуре.
И начинаем выравнивать неровности в нашей фигуре. Вот такое должно получиться:
Затем этим же уголком кликаем по фотографии правой клавишой и выбираем ОБРАЗОВАТЬ ВЫДЕЛУННУЮ ОБЛАСТЬ.
Растушовку ставим на 4 пикселя и кликаем ОК. Потом у нас выделилась область которая была у нас нарисована. Затем кликаем изображение: коррекция, яркость и контраст:
И тут уже делаем такие параметры яркости и контрасности (яркость 86, контраст 69) Я думаю такие параметры как раз будут для этой фотографии).
И ту же самую работу мы проделываем и со вторым глазом котика.
Вот что у нас получилось в итоге. Я думаю вам понравился наш маленький урок!
(Е. Рябчик)
К списку всех уроков Photoshop
Создаём эффект светящихся глаз в Фотошоп / Фотошоп-мастер
В этом уроке мы узнаем, как создать почти потусторонний эффект «радиального зума», с яркими полосами размытия, исходящими из центра глаза. Такой эффект создать достаточно просто, используя лишь инструменты выделения, пару фильтров Photoshop, маски слоя и режимы наложения!
Эта версия урока подготовлена для Photoshop CS6, но она полностью совместима с Photoshop CC (Creative Cloud). Для версии CS5 и более ранних версий, посмотрите наш оригинальный урок.
Вот изображение, с которым я буду работать (взято из Shutterstock):

А вот так наши глаза будут выглядеть после завершения работы:

Глаза в увеличенном виде, чтобы увидеть эффект отчетливее:

Давайте же начнем!
Шаг 1. Выберите инструмент Овальная область
Давайте начнем с левого глаза на фото. Мы пройдем все шаги, небоходимые для создания эффекта, а затем нам предстоит просто повторить те же шаги для другого глаза.
Чтобы начать, выберите инструмент Овальная область (Elliptical Marquee Tool) на панели инструментов слева. Инструмент «прячется» за инструментом Прямоугольная область, поэтому нам нужно кликнуть на него и удерживать, пока не появится контекстное меню, из которого мы выбираем нужный нам инструмент:

Шаг 2: Выделите радужную оболочку
Мы будем использовать инструмент Овальная область, чтобы выделить радужку (цветная часть глаза). Часть радужки модели закрыта веком, и чтобы её выделить, нам нужно будет использовать пару разных методов выделения.
Сперва, я приближу глаз, нажав клавиши Ctrl/Cmd + пробел на клавиатуре, кликнув несколько раз по глазу. Как только вы выполнили приближение, отпустите клавиши, и это вернет нас к предыдущему инструменту – Овальная область, в нашем случае:

Выбранным инструментом Овальная область я выделю радужку, временно игнорируя веко, закрывающее ее часть. Чтобы переместить выбранную область во время рисования, зажмите пробел, переместите область в нужную позицию, отпустите пробел и продолжайте тянуть. Не волнуйтесь, если выделяя радужку, вы захватили немного белого пространства вокруг нее, мы сможем легко его убрать позже:

Чтобы убрать ненужную нам часть, стоит просто изменить режим выделения. По умолчанию он установлен на Новое выделение. Измените режим выделения на Пересечение областей, кликнув по соответствующей иконке в верхней панели:

В правом нижнем углу от вашего курсора появится маленькая “х”, показывающая, что я нахожусь в режиме пересечения. В то время, когда первая выделенная область еще активна, я выделяю вторую область так, чтобы ее верхний край отсекал ненужную мне часть века. Повторюсь, чтобы переместить выбранную область во время рисования, зажмите пробел, переместите область в нужную позицию, отпустите пробел и продолжайте тянуть:

Я отпускаю кнопку мыши, сделав второе выделение, и так как мы находимся в режиме пересечения, Photoshop оставит только нужную мне часть, там, где области пересекаются. Лишняя область с веком больше не выделена:

Шаг 3. Скопируйте выделенную область на новый слой
Следующим шагом нам необходимо скопировать выделенную область на новый слой. Удерживаем Alt/Option, нажимаем на меню Слой (Layer), выбираем Новый (New), а затем Скопировать на новый слой (Layer via Copy):

Удерживание Alt/Option откроет диалоговое окно нового слоя, что позволит нам назвать новый слой перед его созданием. Называем слой Left eye и двигаемся дальше:

Кликните ОК. Кажется, что ничего, кроме того, что выделенная область исчезла не изменилось, правда? Но если вы посмотрите на панель со слоями, то увидите, что радужка, которую мы выделили, теперь находится на отдельном слое, расположенном поверх слоя с фоном:

Шаг 4. Выделите круглую область вокруг радужки
При помощи инструмента Овальная область  , кликните в центре зрачка (черная часть в центре глаза) и создайте другую круглую область вокруг радужки. Как только вы начали тянуть, зажмите Shift + Alt/Option и продолжайте тянуть. Выделите область чуть больше радужки. Когда вы закончите, отпустите кнопку мыши, а только потом клавиши Shift и Alt/Option – именно в таком порядке, иначе вы испортите выбранную область.
, кликните в центре зрачка (черная часть в центре глаза) и создайте другую круглую область вокруг радужки. Как только вы начали тянуть, зажмите Shift + Alt/Option и продолжайте тянуть. Выделите область чуть больше радужки. Когда вы закончите, отпустите кнопку мыши, а только потом клавиши Shift и Alt/Option – именно в таком порядке, иначе вы испортите выбранную область.

Шаг 5. Добавьте шум в выделенную область
Давайте добавим шум в выбранную нами область, что в дальнейшем поможет в создании полос размытия. Выберите меню Фильтр (Filtr) – Шум (Noise) – Добавить шум (Add Noise):

Это откроет диалоговое окно добавления шума. Количество установите приблизительно на 10%, так же поставьте галочки в графах По Гауссу и Монохромный ниже:

Кликните ОК, чтобы закрыть окно. Выбранная область сейчас заполнена шумом:

Шаг 6. Добавьте фильтр радиального размытия
Когда мы добавили шум, снова откройте меню Фильтр, выберите Размытые (Blur) – Радиальное размытие (Radial Blur):

Это откроет диалоговое окно радиального размытия. Установите количество примерно на 80%, метод размытия на Линейный (Zoom) а качество – на наилучшее (Best):

Кликните ОК. Мы получили эффект зума из центра нашего глаза:

Шаг 7. Сделайте маску из выделенной области
Нам нужно убрать линии размытия там, где они выходят за границу радужки. Для этого мы создаем маску, кликая по соответствующей иконке на панели со слоями:

Так как мы были на слое с выделенной областью, Photoshop создаст для него маску. Если мы взглянем поближе на миниатюру слоя-маски, то увидим, что он заполнен черным, кроме маленького круга, который заполнен белым цветом. Белые части слоя-маски показывают, где в документе эффект виден, в то время, как черное пространство показывает, где он скрыт:

Шаг 8. Выберите инструмент кисть
Давайте устраним места, где мы не хотим видеть эффект вокруг радужки. Для этого, нам нужно будет рисовать на слой-маске при помощи инструмента Кисть. Выберите его из панели инструментов:

Так же, убедитесь, что выбран слой-маска на панели с миниатюрами слоев. Он должен быть выделен белыми линиями. На самом деле, слой-маска уже должен быть выбран, но лучше перестраховаться, чем сожалеть.

Шаг 9: Закрасьте лишнее пространство
Чтобы скрыть места, где мы не хотим видеть эффект, нам нужно рисовать черным на слое-маске. Photoshop использует цвет переднего плана в качестве цвета кисти. Стандартные цвета – черный и белый, чтобы переключиться на них нажмите D на клавиатуре. Это сделает белый — цветом переднего плана, а черный – заднего. Так как нам необходимо как раз наоборот, следует нажать X на клавиатуре, это поменяет цвета местами. Вы увидите их слева, ниже панели с инструментами:

Выберите мягкую круглую кисть, непрозрачность установите на 0%, чтобы получить мягкие края. Размер кисти будет зависеть от размера изображения, в моем случае это 70px:

Черным цветом рисуем в тех местах, где нам нужно убрать эффект. Меняйте размер кисти, если это необходимо:

Если вы случайно задели радужку, и убрали эффект там где он нужен, снова нажмите Х, и рисуйте там, где эффект нужно восстановить.
Также эффект следует убрать и на зрачке:

Шаг 10. Выберите фоновый слой
Теперь, когда мы добавили эффект радиального размытия на первый глаз, нужно проделать то же самое и со вторым глазом. Для начала выбираем фоновый слой:

Шаг 11. Инструмент Овальная область
На панели инструментов выберите инструмент Овальная область. Так как именно его мы использовали последним, нам ничего не нужно выбирать из меню на этот раз:

Так же как и во втором шаге, выделите радужку, используя режим пересечения выделенных областей, чтобы убрать лишние области:

Шаг 13. Скопируйте выделенную область на новый слой
Теперь мы копируем выделенную область на новый слой. Удерживая Alt/Option, нажимаем на меню Слой (Layer), выбираем Новый (New), а затем Скопировать на новый слой (Layer via Copy). Когда появится диалоговое окно, назовем слой Right Eye, и кликнем ОК:

Выбранная область появляется на собственном новом слое “Right Eye” между фоновым слоем и слоем Left Eye:

Шаг 14. Повторите шаги с 4 по 9
Следующим этапом будет повторение шагов с 4 по 9: выделяем область чуть шире радужки, добавляем шум, радиальное размытие, убираем эффект там, где он не нужен. Вот что получилось у меня, когда я проделал шаги для обоих глаз:

Шаг 15. Выберите оба слоя с глазами
С выбранным слоем Right Eye зажмите Shift и кликните по второму слою с глазом, это выберет оба слоя:

Шаг 16. Создайте группу слоев
С двумя выбранными слоями, кликните на маленькой иконке в правом верхнем углу панели со слоями:

Из меню выберите Новая группа из слоев (New Group from Layers):

Всплывает диалоговое окно. В нем мы называет нашу группу Eyes и нажимаем ОК.

Теперь оба слоя находятся в группе. Вы можете открыть группу, чтобы посмотреть ее содержимое, кликнув по маленькому треугольнику слева от иконки группы слоев. Объединение слоев в группу поможет нам завершить редактирование, т.к. последующие коррекции будут применяться к обоим слоям.

Шаг 17. Добавьте корректирующий слой Цветовой тон/Насыщенность
Удерживая Alt/Option, кликните на иконке создания нового корректирующего слоя на панели со слоями:

Выберите из появившегося списка Цветовой тон/Насыщенность (Hue/Saturation):

Открывается диалоговое окно создания нового корректирующего слоя. Кликните в графе Использовать предыдущий слой для создания обтравочной маски, а режим наложения измените на Экран (Screen):

Кликните ОК, и Photoshop создаст новый корректирующий слой. Обратите внимание, что маленькая стрелочка, указывающая на нашу группу слоев говорит нам о том, что изменению подвергнется только группа, а в верхней части вы можете увидеть режим наложения:

Поскольку режим наложения Экран используют для увеличения яркости на изображении, наши глаза намного ярче:

Изменять этот корректирующий слой мы можем в Панели свойств. Чтобы увеличить насыщенность, потяните бегунок насыщенности вправо. Следите за изображением в то время, как вы изменяете насыщенность, дабы не переусерствовать. Я установлю насыщенность примерно на +60:

Вот что у меня получилось. В зависимости от цвета радужки эффект может выглядеть по разному. Далее мы увидим, как еще больше усилить эффект:

Шаг 18. Попробуйте другие режимы наложения (по желанию)
Как я говорил, Экран – только один из режимов, добавляющий яркость, но вы можете попробовать режимы Осветление основы (Color Dodge) и Линейный осветлитель (Добавить) (Linear Dodge (Add)), которые дадут нам более интенсивный результат. Вот так выглядят мои глаза при изменении режима наложения с Экрана на Осветление основы:

Вот как выглядят глаза в этом режиме:

Далее попробую изменить режим на Линейный осветлитель (Добавить):

А вот так выглядят глаза в режиме наложения Линейный осветлитель (Добавить). Попробуйте все три режима, чтобы подобрать наилучший результат:

Шаг 19. Уменьшите непрозрачность, чтобы улучшить эффект (по желанию)
Выбрав лучший эффект от режима наложения, вы можете его откорректировать по своему усмотрению – например, отрегулировать непрозрачность слоя:

На этом мы закончиваем редактирование! Вот мое финальное изображение:

Готово! Вот так можно создать эффект радиального размытия для глаз, изменить их яркость и улучшить цвет с помощью Photoshop!
Автор: Steve Patterson
Ретушь глаз в Photoshop — Fototips.ru


Несколько простых способов ретуши глаз в Photoshop, которые сделаю глаза модели более выразительными и устранят мелкие недостатки, если таковые имеются.
Думаю, нет нужды объяснять, что центром внимания практически любого портрета являются глаза. Именно с ними мы сегодня и будем работать.
Размер и форма глаз
Изменить размер глаз модели можно с помощью инструмента Free Transform. Естественно, следует помнить, что такое вмешательство существенно изменит внешность, а это может понравиться не всем. Однако, если вам нравятся большие глаза, приступим.
Исходное фото:

Глаза мы будем увеличивать по одному. Для начала выделим глаз с помощью инструмента Lasso Tool (L). Лучше взять область с запасом и обязательно включить в выделение бровь!
Нажав Ctrl+J, мы создаем новый слой, содержащий только выделенную область. Теперь с помощью сочетания клавиш Ctrl+T переходим в режим свободного трансформирования.

Лучше не растягивать глаз мышкой, а ввести на панели вверху процент, на который мы хотим увеличить выделенную область:

Обычно достаточно увеличения на 5—7 процентов (в данном случае мы введём большой процент для наглядности). Запомните введённое значение, чтобы позднее применить его ко второму глазу.
Теперь создаём маску и с помощью черной кисти с нулевой жесткостью (Hardness: 0%) обрабатываем края увеличенной зоны, стирая появившиеся границы.
Проверить отсутствие жёстких границ можно, выключив отображение исходного слоя. При этом слой с увеличенным глазом будет выглядеть так:

Сливаем слои с помощью клавиш Ctrl+E и повторяем всю последовательность со вторым глазом. 
Используя свободное трансформирование, можно не только увеличить размер, но также слегка раздвинуть слишком близко посаженные глаза (для аккуратного перемещения трансформируемой области лучше всего использовать стрелки на клавиатуре). Кроме того, в некоторых случаях можно слегка изменить наклон глаз, чтобы чуть-чуть приподнять опущенные уголки.
Осветление белка и удаление красных прожилок
Если в глазах видны красные сосуды или другие ненужные нам прожилки, сначала следует убрать их. Кстати, именно вопрос об удалении этих прожилок чаще всего задают начинающие ретушёры. Однако, должен вас разочаровать, идеального решения не существует. Как нет и никакой хитрости, позволяющей сразу же получить превосходный результат — всё дело исключительно в аккуратности и кропотливости процесса.
Тем не менее, в сети можно найти описания множества методов быстрой борьбы с прожилками в глазах. Например, некоторые авторы рекомендуют с помощью пипетки брать образец цвета глазного белка рядом с прожилкой, а затем в новом слое закрашивать её кистью с небольшим (20-30%) значением Opacity. После чего рекомендуется добавление шума с помощью фильтра Filter => Noise => Add Noise (чаще всего рекомендуют параметры Amount: 1%, Distribution: Uniform, Monochromatic). Ещё одна популярная рекомендация сводится к обесцвечиванию красного с последующей манипуляцией с масками. Вы можете попробовать эти методы самостоятельно, я же не буду останавливаться на них подробнее и иллюстрировать их, поскольку считаю неэффективными.
Если не прибегать к так называемому методу частотного разложения, который мы не будем рассматривать в этом цикле статей, лучше всего не пытаться искать панацею, а бороться с прожилками, вооружившись обычным Spot Healing Brush Tool. Надеюсь, алгоритм использования этого инструмента не нуждается в каких-либо дополнительных комментариях. Всё, что от вас потребуется, — это аккуратность, которую я уже упоминал выше.
Разобравшись с прожилками, перейдём к осветлению. Осветлить сам белок можно множеством способов. Главное — не перестараться, чтобы не сделать его неестественно белым, а также не убить на нём тень, создающую объём. В противном случае глаз будет выглядеть как плоская пластина, вставленная в глазницу.
В данном случае мы продублируем слой клавишами Ctrl+J и выберем для него режим наложения Screen (в случае с изначально светлыми глазами можете поэкспериментировать с режимами Soft Light и Hard Light).

Теперь закроем этот слой чёрной маской (удерживаем клавишу Alt при её создании), возьмём нежёсткую белую кисть и осветлим весь глаз (вместе с радужкой). Мы рекомендуем параметры кисти: Opacity 15%, Flow 50%.

Радужка
Чтобы повысить контраст на радужке и сделать глаз более «живым», мы будем использовать инструменты Dodge и Burn. Оба они хороши тем, что имеют параметр Range, позволяющий применять их только к светлым, тёмным или средним тонам на фотографии.
Итак, выберем инструмент Dodge Tool (O) и установим для него параметр Range в значение Highlight. Таким образом, мы будем осветлять только самые светлые участки. Значение Exposure достаточно 5—7%.

Установив небольшую жёсткость (Hardness), пройдёмся по радужке, не боясь залезать на зрачок — его инструмент не затронет. Если в глазу виден блик, можно его дополнительно усилить.
Осветлив светлое, перейдём к затемнению тёмного. Выбираем инструмент Burn Tool и устанавливаем Range: Shadows. Значение Exposure оставим в районе 5%.

Снова пройдёмся по радужке. Обратите внимание на зрачок: при затемнении этим методом он становится больше, что выглядит привлекательнее. Кроме того, взяв кисть небольшого диаметра, можно усилить тёмный ободок по контуру радужки (или нарисовать его, если он изначально отсутствовал). Это придаст глазам большую глубину.

Имейте в виду, что за исключением случаев обработки очень светлых глаз, крайне важно соблюдать именно такую последовательность: сначала Dodge, затем Burn! В противном случае, если вы начнёте с затемнения, все тончайшие светлые прожилки в радужке просто исчезнут и уже не вернутся при осветлении.
Изменение цвета глаз в Photoshop
Эта, пожалуй, одна из самых популярных манипуляций в Adobe Photoshop, выполняется очень просто. Нам потребуется создать новый чистый слой (Ctrl+Shift+N) и выбрать для него режим наложения Color.

Теперь надо выбрать тот цвет, в который мы будем перекрашивать наши глаза. Чаще всего требуется не изменять цвет радикально, а лишь слегка скорректировать или усилить оттенок (например, сделать серые глаза голубыми). В этих случаях можно выбрать пипетку (Eyedropper Tool (I)) и взять исходный цвет глаза в качестве отправного. Затем в окне Color Picker меняем цвет на более насыщенный:

Не выбирайте слишком светлые и слишком насыщенные цвета — они будут выглядеть неестественно. Так, например, для голубых и зелёных глаз мы рекомендуем выбирать цвет в этих областях:

 

Выбрав цвет, мы берём обычную кисть — Brush Tool (B) и буквально закрашиваем ей радужку. Затем снижаем прозрачность слоя, добиваясь нужной нам степени натуральности.
Если оттенок не полностью вас удовлетворяет, вы можете изменить его с помощью инструмента Hue/Saturation (Ctrl+U)


Не забывайте, что описанным методом мы изменяем только оттенок глаз. Сделать глаза более тёмными или светлыми, если вам это требуется, необходимо до того, как вы перейдете к раскрашиванию.
И сравнение с тем, что у нас было в самом начале:

Другие мои статьи про обработку:
