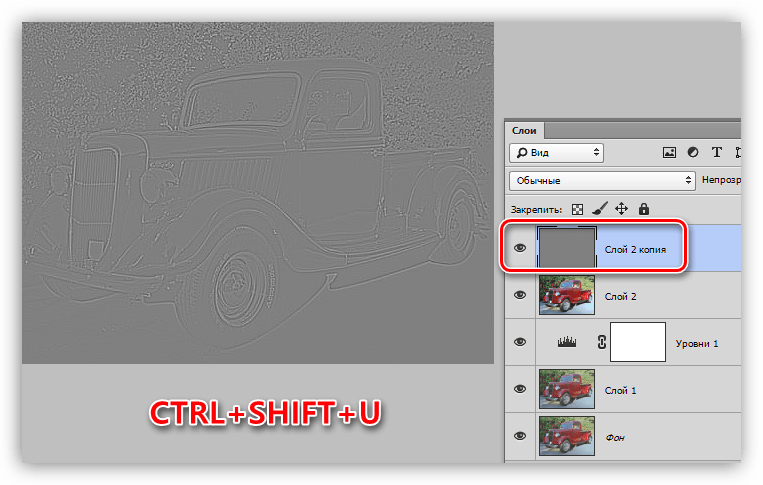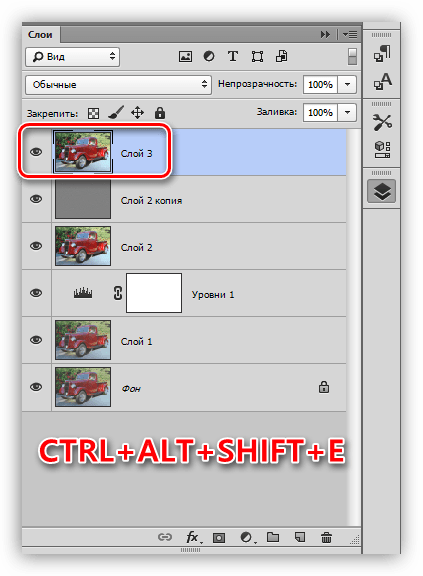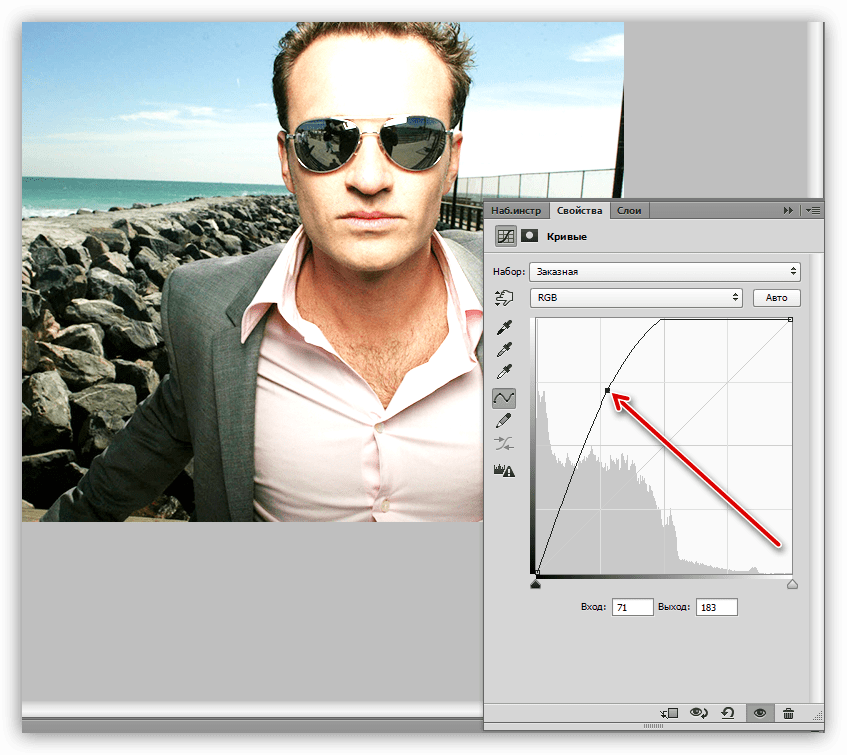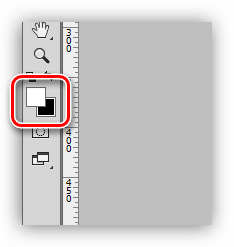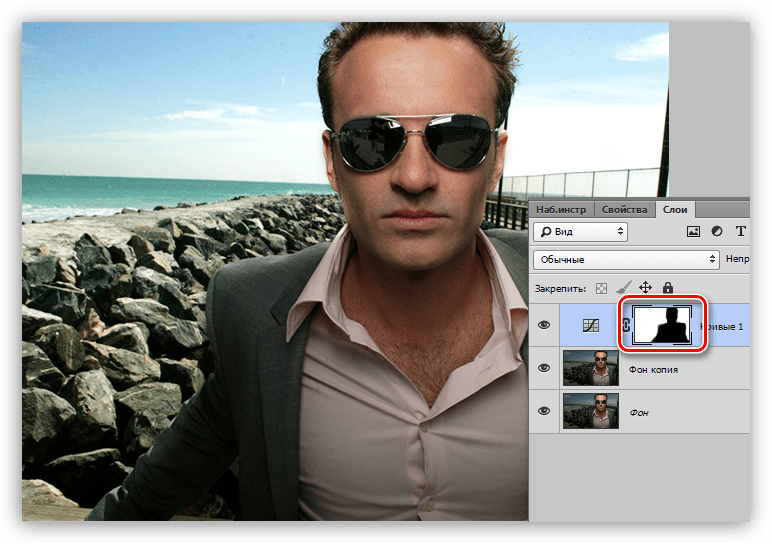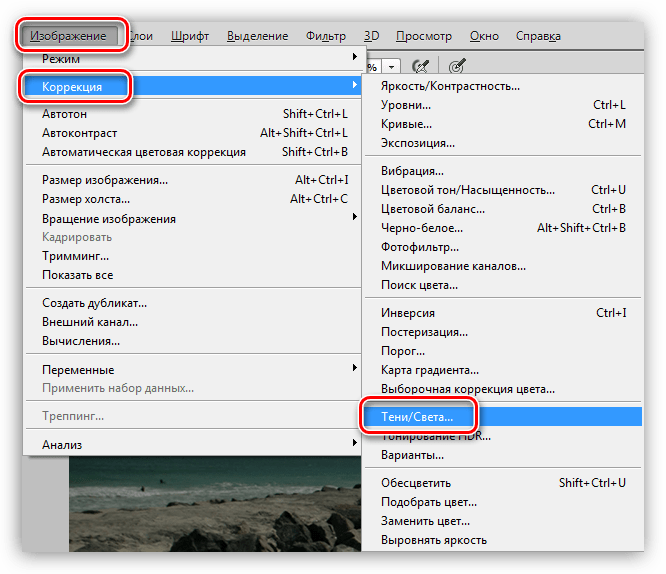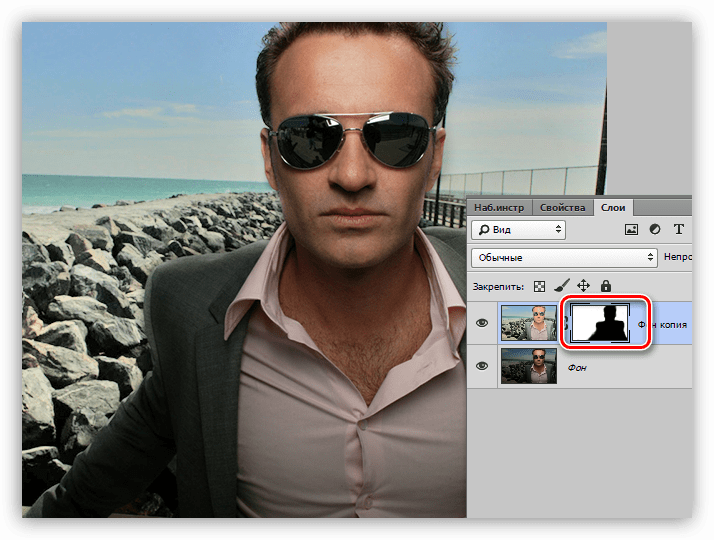Как сделать фото светлее в фотошопе
Из этого урока фотошопа вы узнаете, как сделать фото ярче . Для того, чтобы добиться нужного результата мы используем несколько инструментов фотошопа, среди которых будет Channel Mixer (Смешиватель каналов) и Levels (Уровни). На самом деле, после прочтения этого урока у вас в руках окажется отличный и быстрый способ добавить цветов фотографиям.
Прежде чем начать, взгляните на фотографию до:
А теперь на её насыщенный цветами вариант:

1. Откройте нужную фотографию. Сразу же создадим новый корректирующий слой под названием Channel Mixer (Смешиватель каналов):

2. У нас есть 3 канала: красный, зеленый и синий. И сейчас мы увеличим насыщенность каждого из них. Первым пойдёт красный (Red) канал. Увеличьте значение red до 140%. Всё стало красным. Но это не беда, потому что сейчас мы сбалансируем цвета, понизив значение остальных каналов. Для зеленого и синего установите -20%:

Теперь фото стало значительно ярче, из-за обильного присутствия в нём красного цвета:

3. Тоже самое делаем для двух оставшихся каналов, увеличивая значение для того цвета, на канале которого мы находимся и понижая значения остальных цветов:


Вот мы и сделали фото ярче:

4. Последний штрих — это увеличение контраста. Создайте корректирующий слой Levels (Уровни):

Основная проблема непрофессиональных снимков – недостаточное либо избыточное освещение. Отсюда возникают различные недостатки: ненужная дымка, тусклые цвета, потеря деталей в тенях и (или) пересветах.
Если получился такой снимок, то не стоит отчаиваться – Фотошоп поможет слегка улучшить его. Почему «слегка»? А потому, что чрезмерное улучшение может испортить фото.
Для работы нам понадобится проблемное фото.

Как видим, недостатки присутствуют: здесь и дымка, и тусклые цвета, и низкие контраст и четкость.
Это снимок нужно открыть в программе и создать копию слоя с названием «Фон» . Воспользуемся для этого горячими клавишами CTRL+J .

Устранение дымки
Для начала требуется удалить нежелательную дымку с фотографии. Это позволит немного поднять контраст и насыщенность цветов.
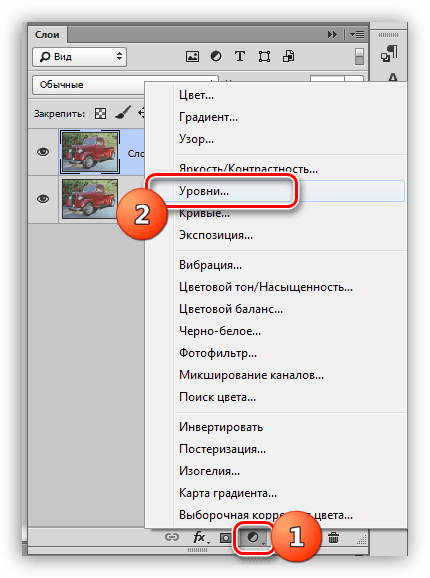
Дымка на снимке пропала. Создаем копию (отпечаток) всех слоев клавишами CTRL+ALT+SHIFT+E , и переходим к усилению детализации.

Усиление детализации
Наше фото имеет размытые контуры, особенно это заметно на блестящих деталях автомобиля.
- Создаем копию верхнего слоя (CTRL+J ) и идем в меню «Фильтр»

- Настраиваем фильтр таким образом, чтобы видимыми стали мелкие детали авто и фона, но никак не цвет. Когда закончим настройку, нажмем ОК .

- Поскольку существует предел уменьшения радиуса, то полностью удалить цвета на слое с фильтром может не получиться. Для верности данный слой можно сделать бесцветным клавишами CTRL+SHIFT+U .

- Меняем режим наложения для слоя с Цветовым контрастом на «Перекрытие» , либо на «Яркий свет» в зависимости от того, насколько резкий снимок нам требуется.

- Создаем еще одну объединенную копию слоев (CTRL+SHIFT+ALT+E ).

- Следует знать, что при усилении резкости, резкими станут не только «полезные» части снимка, но и «вредные» шумы. Чтобы этого избежать, удалим их. Переходим в меню

Как в фотошопе сделать ярче фотографию. Как сделать фото светлее в фотошопе. Создаем корректирующий слой
Вам понадобится
- — компьютер с возможностью подключению к нему фотокамеры
- — программа Microsoft Office Picture Manager из пакета программ Microsoft Office
- По выбору:
- — программа Paint.NET или любой другой графический редактор
Инструкция
Любым известным и доступным вам способом перенесите необходимую фотографию/картинку в компьютер и сохраните в любом месте на жестком диске.
Способ Первый. Вам потребуется программа Microsoft Office Picture Manager из пакета программ Microsoft Office.
1. Откройте желаемую картинку в этой программе. Это можно сделать, кликнув на файле правой клавишей мыши и выбрав пункт «Открыть с помощью…».
Подсказка: Если Microsoft Office Picture Manager является программой, установленной по умолчанию для просмотра графических файлов, то достаточно будет просто дважды щелкнуть по картинке, чтобы она открылась в нужной программе.
2. Найдите на панели инструментов значок «Изменить рисунок» или выберите пункт меню Рисунок – Яркость и контрастность…
3. Воспользуйтесь кнопкой «Подобрать яркость», чтобы программа выбрала оптимальные настройки. Если результат вас не устроит, то действие можно отменить соответствующей кнопкой.
Откорректируйте яркость картинки, доведя ее до оптимального, по вашему мнению, уровня, при помощи пяти разных ползунков. Программа Microsoft Office Picture Manager позволяет как повышать/понижать яркость и контрастность картинки в целом, так и регулировать эти параметры отдельно для светлых или темных частей картинки.
Способ Второй. Вам потребуется любой графический редактор. Например, бесплатная программа Paint.NET, возможности которой достаточно широки.
2. Отредактировать общую яркость картинки с помощью этой программы вы сможете сразу несколькими способами. Выберите в меню «Регулировки» один из следующих пунктов:
— Яркость/Контраст. Тут вы сможете повысить общую яркость картинки.
— Оттенок/Насыщенность. Пункт «Яркость» в этом подменю делает картинку светлее в целом.
— Автоуровни. Возможно, программе удастся самостоятельно улучшить вашу картинку , а вас устроит результат.
— Кривые. Этот раздел меню предназначен для более опытных пользователей и позволяет внести существенные коррективы в освещенность/затененность картинки или фотографии. Вы можете попробовать разобраться с настройками самостоятельно.
Источники:
- Настройка яркости, контрастности и резкости рисунка
Нередко даже тем фотографиям, которые вы считаете удачными, недостает насыщенности. Особенно это бывает заметно при печати – ведь ЖК-монитор показывает изображение более ярким, нежели это могут сделать краска и бумага. Это распространенная проблема, но она вполне исправима при помощи Фотошопа или другого подобного ему графического редактора.
Вам понадобится
- — Графический редактор Adobe Photoshop
- — Фото для коррекции
Инструкция
Откройте фото в графическом редакторе Adobe Photoshop при помощи меню «File — Open», или сочетания клавиш Ctrl+O. Кадрируйте фото, если это необходимо.
Часто фотографиям в первую очередь не хватает контрастности. Иногда это бывает не сразу понятно: на первый взгляд фото выглядит нормально. Но стоит открыть диалоговое окно «Levels» (Уровни), как истинное положение дел становится понятным. Это окно вызывается сочетанием клавиш Ctrl+L, либо через меню «Image – Adjustments — Levels».
Обратите внимание на , которую вы видите в диалоговом окне. Свободные пространства между ее краями и краями диалогового окна — признак недостаточной контрастности фото. Подвиньте черный и белый маркеры ближе к середине, наблюдая, как меняется при этом фото. Как вы можете видеть, фото стало б
Как осветлить фон в Фотошопе

Чаще всего при обработке фотографий мы стараемся выделить центральный объект или персонажа на фоне окружающего мира. Достигается это путем высветления, придания четкости объекту либо обратными манипуляциями с фоном.
Но в жизни бывают и такие ситуации, когда именно на фоне происходят самые важные события, и необходимо придать фоновой картинке максимальную видимость. В этом уроке мы научимся осветлять темный фон на снимках.
Осветление темного фона
Осветлять фон мы будем на этом фото:

Ничего вырезать мы не будем, а изучим несколько приемов осветления фона без этой утомительной процедуры.
Способ 1: корректирующий слой Кривые
- Создаем копию фона.

- Применяем корректирующий слой «Кривые».

- Выгибая кривую вверх и влево, осветляем все изображение. Не обращаем внимания на то, что персонаж получится слишком засвеченным.

- Идем в палитру слоев, становимся на маску слоя с кривыми и нажимаем сочетание клавиш CTRL+I, инвертируя маску и полностью скрывая эффект осветления.

- Далее нам необходимо открыть эффект только на фоне. В этом нам поможет инструмент «Кисть».

белого цвета.

Для наших целей лучше всего подойдет мягкая кисть, так как она поможет избежать резких границ.

- Этой кисточкой аккуратно проходим по фону, стараясь не задевать персонажа (дядьку).

Способ 2: корректирующий слой Уровни
Данный способ очень похож на предыдущий, поэтому информация будет краткой. Подразумевается, что копия фонового слоя создана.
- Применяем «Уровни».

- Настраиваем корректирующий слой ползунками, при этом работаем только крайним правым (света) и средним (средние тона).

- Дальше производим те же действия, что и в примере с «Кривыми» (инвертирование маски, белая кисть).

Способ 3: режимы наложения
Данный способ является наиболее легким и не требует настройки. Копию слоя создали?
- Меняем режим наложения для копии на «Экран» либо на «Линейный осветлитель». Эти режимы отличаются друг от друга силой осветления.

- Зажимаем ALT и кликаем по значку маски в нижней части палитры слоев, получая черную скрывающую маску.

- Снова берем белую кисть и открываем осветление (на маске).

Способ 4: белая кисть
Еще один простейший способ осветления фона.

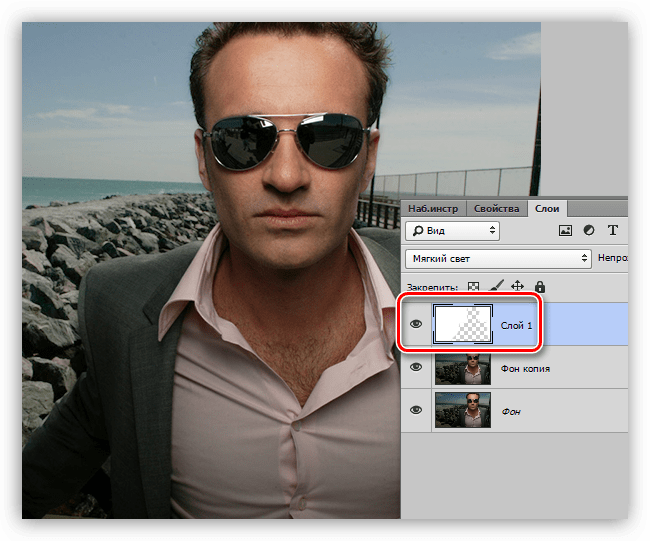

Способ 5: настройка Тени/Света
Этот способ немного сложнее предыдущих, но подразумевает более гибкие настройки.
- Идем в меню «Изображение – Коррекция – Тени/Света».

- Ставим галку напротив пункта «Дополнительные параметры», в блоке «Тени» работаем с ползунками под названием «Эффект» и «Ширина тонового диапазона».

- Далее создаем черную маску и красим фон белой кистью.

На этом способы осветления фона в Фотошопе исчерпаны. Все они имеют свои особенности и позволяют добиваться разных результатов. К тому же, одинаковых фотографий не бывает, поэтому необходимо иметь в арсенале все эти приемы.
 Мы рады, что смогли помочь Вам в решении проблемы.
Мы рады, что смогли помочь Вам в решении проблемы. Опишите, что у вас не получилось.
Наши специалисты постараются ответить максимально быстро.
Опишите, что у вас не получилось.
Наши специалисты постараются ответить максимально быстро.Помогла ли вам эта статья?
ДА НЕТделаем темные фото светлее • Tods Blog. Про заработок в интернете
Предисловие. Осень в Киеве в этом году выдалась достаточно мягкой – не было никаких затяжных дождей, температура дважды поднималась и некоторое время стабильно держалась на отметке более 15ти градусов. В общем, было не сильно тепло, но в то же время весьма комфортно. Но продолжалось это, увы, всего два месяца. С первых чисел Ноября осень предстала в совсем другом обличии. Если бы мне лично не пришлось ощутить все это на себе, никогда бы не поверил, что за одни выходные все вокруг может настолько преобразиться – холодный пронизывающий ветер, порой дополненный неприятным дождем, вызывали только негативные ассоциации. Подняв ворот куртки повыше, шагал как можно быстрее к месту своего назначения и почему-то на ум приходили только негативные мысли и слова. Красивые силуэты красно-желтых крон деревьев сменились голыми ветками, асфальт был просто усыпан опавшими листьями. Все вокруг явно дает понять, что дальше предстоят только холода.
(PS. Я тогда еще не знал, что ожидает наш славный город ближе к 10-тому числу)
Суть. От лирического отступления переходим к делу. Недавно сфоткал на мобильный всю эту «красоту» преобразившейся природы. Но, сбросив фотки на комп, слегка ужаснулся. Дело не в качестве, которое там явно хромает, а в том, что из-за недостаточного количества освещения снимки получились очень темные. Я не специалист в Photoshop, знаю продукт весьма поверхностно, поэтому решил заняться изучением данного вопроса. Возможно, мне или кому-то еще в будущем пригодиться.
Что же я почерпнул в процессе свого обучения. Разделим все это на несколько этапов. Если говорить в общих чертах, то, в принципе, процесс коррекции выполняется «на глаз», то есть доступно несколько настроек, с помощью которых можно тем или иным образом повлиять на изображение.
Решения. Внимание, сами фотографии, приведены мною далее являются достаточно посредственно качества, посему прошу не судить строго. Это лишь пример, который не меняет сути рассматриваемого вопроса. Для обработки темных фотографий можно использовать следующие общие настройки. Все они находятся в главном меню Image – Adjustments — …
1. Яркость/Контраст (Brightness/Contrast). Выбираем на ваш взгляд оптимальный вариант значений, например:
И получаем результат:
2. Тень/Свет (Shadow/Highlight). Насколько я понял, инструмент хорошо подходит для обработки фотографий с темными силуэтами на ярком фоне – портрет например, какой-то. В настройках ползунки Shadows будут влиять только на затемненные участки изображения, а ползунки Highlights на осветленные.
При выборе данного типа обработки система изначально самостоятельно установит стандартные настройки. Немного лучшего эффекта можно добиться поэкспериментировав с ними самостоятельно. При клике возле галочки Show More Options в левом нижнем углу получим доступ к дополнительным опциями. Если вам не все понятно по этому варианту, то здесь можно посмотреть немного более развернутый урок с наглядным примером.
3. Уровни (Levels). На первый взгляд наиболее продвинутая опция, с еще большим количеством преднастроек. Мне помогли изменения ползунков, изображенные на рисунке:
В результате получаем нечто вроде:
Вообще никто не запрещает использовать все эти возможности вместе, чуток подправили там, потом здесь. Правда, это доступно больше для профи, я думаю.
4. Пошаговые примеры. Нашел еще 2 варианта примеров осветления изображения:
Первый – комбинированное использование уровней и некоторых других инструментов.
Второй — работа с темной фотографией в Adobe Photoshop с использованием плагинов AKVIS Enhancer и AKVIS Noise Buster.
5. Наложение слоев в режиме Screen.
Достаточно оригинальный метод можно найти здесь. Алгоритм его заключается в следующем:
а) Создаем копию слоя фотографии.
б) Меняем режим наложения получившегося слоя на Screen.
в) Повторяем данные действия до тех пор, пока не получим нужный результат.
г) Для последнего слоя можем слегка уменьшить прозрачность (в примере до 30%).
Вот что получилось в итоге:
6. Использование плагина. И последний вариант осветления фотографии в Photoshop это использование плагина Kodak Eastman Digital Sho Pro v2.0.0. Скачать его можно здесь и здесь (UA-ix) (для версий ОС XP и NT2000) ~ 5,38mb. В архиве есть crack.
Чтобы воспользоваться плагином нужно:
1. Скачать и разархивировать.
2. Выбрать нужную версию и запустить установочный exe-шник.
3. Заменить файл файл плагина, который может предположительно находиться в директории Program Files/Adobe/Adobe Photoshop CS2/Plug-Ins/Filters на файл, что содержится в папке crack.
4. Запустить Photoshop и открыть нужное для обработки изображение.
5. В меню Filter – Kodak выбираем только что установленный плагин.
6. В открывшемся окне в самом верхнем правом углу есть кнопочка для регистрации. Нажимаем и вводим любой пароль (я вводил 12345), после чего можем пользоваться данным инструментом совершенно свободно.
7. После запуска плагина он по умолчанию установит настройки для осветления фотографии, которые вы можете подправить вручную.
8. Нажимаем OK и получаем готовую картинку.
Лично мне больше всего понравились первые 3 пункта. Собственно с их помощью я наиболее легко и быстро сделал нужные мне преобразования. Конечно, приведенные примеры в силу их плохо качества не могут служить явным доказательством и, возможно, наиболее требовательным пользователям результат не подойдет. Именно поэтому я рассмотрел дополнительные варианты решения проблемы. Выбирайте на свой вкус.