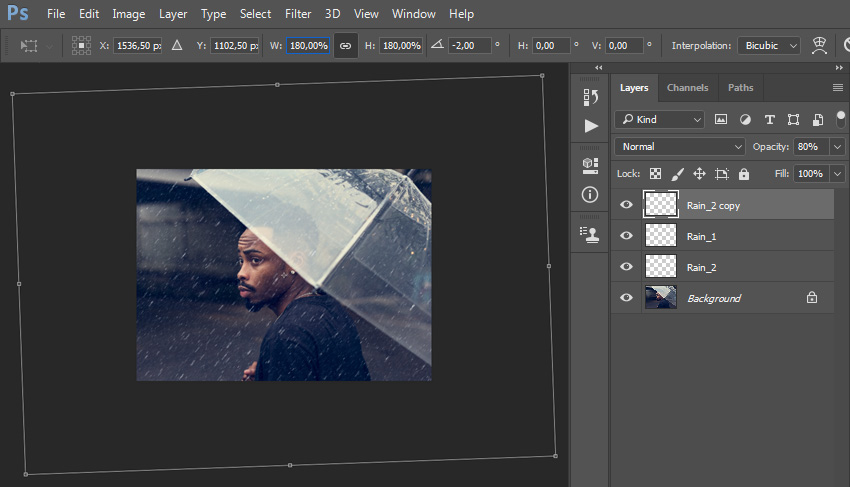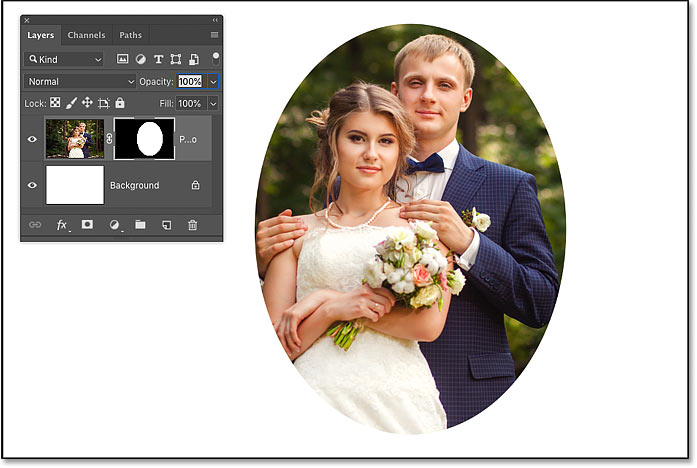Создание маски слоя | Руководства по Adobe Photoshop
Что такое маскирование слоев?
Маскирование позволяет временно скрыть часть слоя. Это намного удобнее, чем полностью стирать или безвозвратно удалять фрагмент слоя. Маскирование слоев применяется, если нужно создать комбинированное изображение, вырезать объекты для использования в других документах или ограничить редактирование определенной части слоя.
К маске слоя можно добавить черный, белый или серый цвет. Для этого можно закрасить маску слоя. Черный цвет маски скрывает слой, и вы видите, что находится под этим слоем. Серый цвет маски частично скрывает слой, содержащий эту маску. Белый цвет маски позволяет видеть слой, содержащий эту маску.
Создание маски слоя
- Выберите слой на панели «Слои».
- Нажмите кнопку «Добавить маску слоя» в нижней части панели «Слои». На выбранном слое отображается миниатюра белой маски, сквозь которую видно все, что находится на этом слое.

Добавление черного цвета к маске для скрытия слоя
Если добавить к маске слоя черный цвет, этот слой будет скрыт.
- Перейдите на панель «Слои» и убедитесь, что миниатюра маски слоя отображается в белой рамке. Если белой рамки нет, нажмите миниатюру маски слоя.
- Выберите инструмент «Кисть» на панели инструментов. На панели параметров откройте «Выбор кисти», затем выберите размер и жесткость кисти.
- Нажмите «D», чтобы установить белый и черный цвета по умолчанию на панели инструментов. Затем нажмите «X» для переключения цветов, чтобы черный стал цветом переднего плана.
- Закрасьте изображение, чтобы добавить черный цвет к маске слоя. Черный цвет на маске слоя скрывает этот слой, поэтому вы увидите предыдущий слой или шахматный узор, который обозначает прозрачность.
Добавление белого цвета к маске для отображения слоя
Если добавить к маске слоя белый цвет, этот слой будет виден. Вы можете закрасить маску слоя белым цветом, чтобы увидеть содержимое слоя, который был скрыт черной маской.
- Нажмите «X», чтобы переключить цвета переднего и заднего плана на панели инструментов и выбрать белый цвет для переднего плана.
- Закрасьте скрытые области изображения. К маске слоя будет добавлен белый цвет, и вы снова увидите соответствующие участки замаскированного слоя.
Точная настройка маски слоя с помощью черного, белого и серого цвета
Переключаясь между черным и белым цветом при закрашивании маски слоя, можно настроить края маски. При использовании мягкой кисти края кисти наносят оттенки серого, частично скрывая эту часть слоя под маской.
Сохраните изменения слоев
- Сохраните изображение в формате .PSD или .TIFF, чтобы вернуться к редактированию слоев и масок в дальнейшем.
Как применить готовую маску в фотошопе
Как использовать маски в фотошопе. |
Маски для фотошопа — это интересный декоративный элемент. С помощью масок можно создавать необычные коллажи, делать оригинальные фотографии и открытки.
Создадим новый документ, размером 700 на 500. Вы можете взять свои размеры.
1- Файл-создать.
Зальем созданный документ каким-либо цветом. Цвет подбирается такой, чтобы он гармонировал, с Вашей картинкой для коллажа или фотографией.
2-Редактирование-выполнить заливку. В появившемся окне палитры цветов выбрать цвет 61100c
3- Слой-новый -слой.
4- Редактирование-выполнить заливку. выбираем другой цвет d19e9b
Теперь выберем декоративную маску. Вот пример маски для фотошопа.
5-Файл-открыть.
Чтобы переместить маску на будущий коллаж, нужно, в окне слоев, слой «фон» преобразовать в простой слой. Для этого кликнуть два раза левой кнопкой мышки по слою «фон» (в окне слоев)
и, в появившемся окне , нажать ok.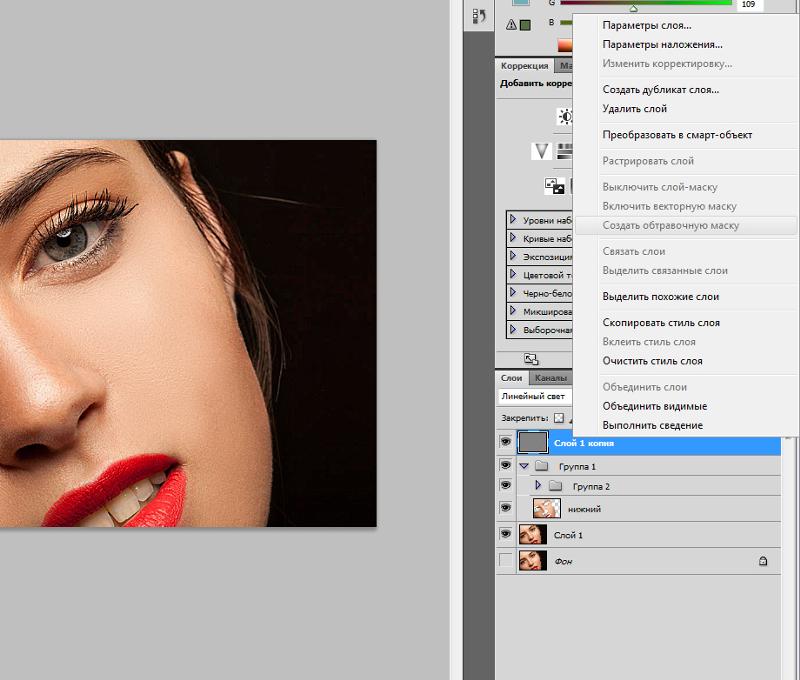
6- На панели инструментов выбрать инструмент «перемещение» и перетащить маску на созданный документ. (Кликнуть по маске и, не отпуская левую кнопку мыши , переместить маску).
7- Редактирование-свободное трансформирование. Потянув за маячки, растянуть маску в стороны , вверх и вниз по всему документу.
Если маска большая, значит ее нужно уменьшить до размеров документа.
8- В окне слоев слой с маской вверху. В этом окне нажать на «каналы».
Появится окно каналов.
9- В окне каналов кликнуть по синему каналу, он станет активным.
10-Теперь по нему же правой кнопкой мыши и выбрать «создать дубликат канала». Включить глазок на этой копии канала, и выключить на синем канале.
11-Нажав Ctrl, кликнуть по миниатюре канала.
На картинке появится выделение.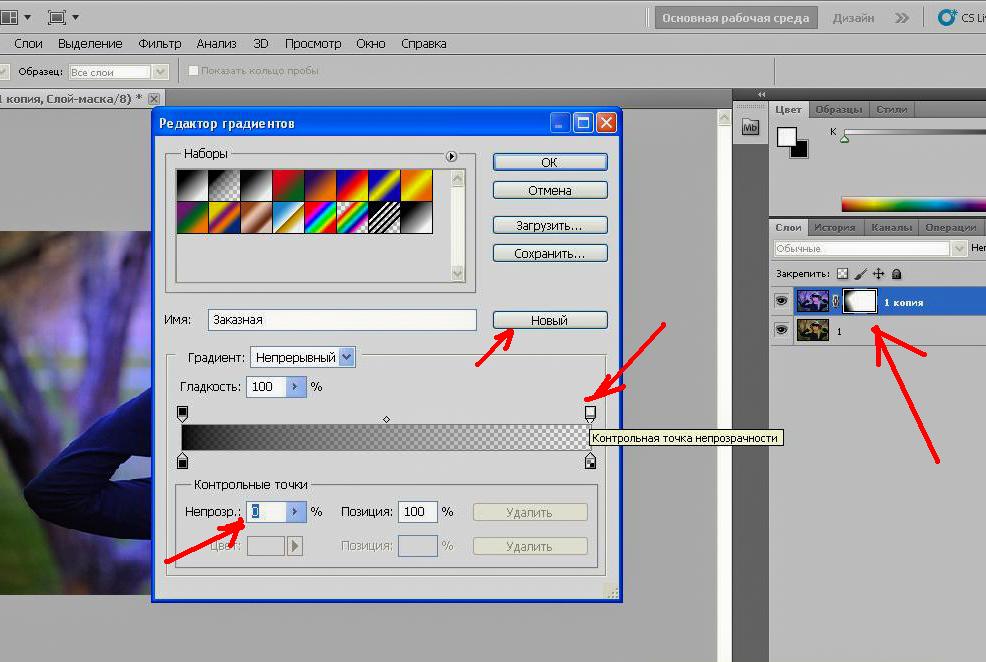
11-Переходим в окно слоев (в окне каналов нажать на слово «слой»)
12-Кликнуть по розовому слою, чтобы его активировать. Отключить глазок на верхнем слое с маской.
Картинка станет такой.
13-На клавиатуре нажать Delete. Появится цветное изображение маски.
14- Выделение-снять выделение.
( В окне слоев удалить верхний слой с черной маской, он больше не нужен).
Теперь можно вставить картинку с пейзажем. Откроем клипарт пейзажа.
15-Файл-открыть.
16-Инструментом «перемещение» перетащить пейзаж на маску.
Окно слоев выглядит так:
17- Свободным трансформированием уменьшить картинку с пейзажем .
У меня уменьшена до 85%.
Инструментом «ластик» аккуратно стереть лишнее вверху и внизу.
Осталось сохранить картинку.
Можно и дальше поработать с этой картинкой: добавить обводку, надпись, сделать анимацию с блеском.
Можно сделать такие картинки с масками:
Кроме маски для фотошопа, интересно использовать в фотографиях и для коллажа такой декор, как линзы.
Использование масок-вырезов в Photoshop. — prisskazka — ЖЖ
Наверняка в сети Вам попадались такие штучки: (маски на превью не мои, взяты из сети для примера)Такие заготовки используются для создания фигурных вырезов под фото в дизайне цифровых рамочек для фото, различных виньеток, а также скраповых страничек. В этом уроке я опишу три простых способа работы с масками-вырезами в Photoshop.
Открываем маску в фотошопе. Они бывают в PNG или JPG формате, для сохранения в виде кисти это не имеет значения. Зато нужно, что бы наша маска была чёрного цвета (в противном случае она может сохраниться полупрозрачной, что не есть правильно), фон же, если он есть, обязательно белый.
Идём в «изображение-размер изображения» (максимальный размер кисти в программе – 2500px), при необходимости уменьшаем размер.
Жмём «редактировать-определить кисть». Наша новая кисть сохранится в палитре кистей (в самом низу).
Теперь, чтобы сделать вырез, Вам нужно выбрать инструмент «ластик» со 100-процентной непрозрачностью, затем подцепить эту кисть, отрегулировать размер и кликнуть на фоновом слое. Вырез готов.
Также кисть маску можно использовать при работе инструментом «штамп», (используя кисть, взять образец со слоя с фото и создать отпечаток на новом прозрачном слое, а исходной картинке отключить видимость) – в этом случае Вы получите уже вырезанный фрагмент фотографии.
Способ 2 – «обтравочная маска».
Для этого способа маска обязательно должна быть в формате PNG, а вот её цвет не имеет никакого значения.
Открываем фон и маску в Photoshop. Перетаскиваем маску, как слой, помещаем над фоном и располагаем так, как нравится.
Бывает так, что какой-то край заготовки оказался не заполнен фотографией или же наоборот – обрезалась важная часть снимка. Что бы всё поправить, нужно воспользоваться инструментами трансформации («редактирование-трансформация-свобо
Способ 3 – выделение через каналы.
Здесь тоже не важно, какой формат маски Вы используете (подходит и PNG, и JPG).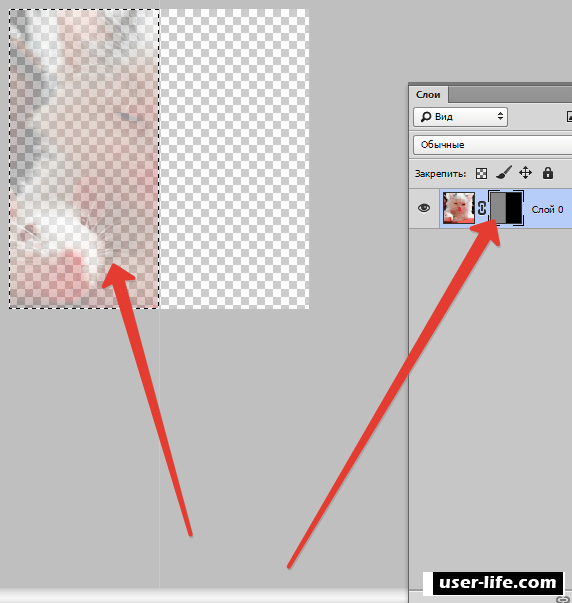
Именно этот способ я применяю чаще всего для изготовления виньеток и рамок.
Как и во втором случае, открываем фон в Photoshop, кадрируем (если нужно) и перетаскиваем туда же нашу маску. Подгоняем её по размеру. Разблокируем фоновый слой двойным кликом (в открывшемся окне нужно подтвердить это желание – жмём «ОК»), затем отключаем этому слою видимость.
Переходим на вкладку «каналы», жмём (значок этого действия выглядит как кружок из точек) и получаем выделение. Удаляем или отключаем слой с маской. Возвращаемся в панель слоёв, перемещаемся на слой с фоном и жмём «Delete». Вырез готов.
Вот и всё. Удачи!
Работа с масками в Фотошоп
Маска – один из самых универсальных инструментов в Фотошопе. Применяются они для неразрушающей обработки изображений, выделения объектов, создания плавных переходов и применения различных эффектов на определенных участках изображения.
Маска слоя
Маску можно представить, как невидимый слой, помещенный поверх основного, на котором можно работать только белым, черным и серым цветом, сейчас поймете, почему.
На самом деле все просто: черная маска полностью скрывает то, что расположено на слое, к которому она применена, а белая полностью открывает. Этими свойствами мы и будем пользоваться в своей работе.
Если взять черную кисть, и закрасить какой – либо участок на белой маске, то он исчезнет из видимости.
Если же закрасить участок белой кистью на черной маске, то данный участок проявится.
С принципами действия масок мы разобрались, теперь перейдем к работе.
Создание маски
Белая маска создается кликом по соответствующему значку в нижней части палитры слоев.
Черная маска создается кликом по тому же значку с зажатой клавишей ALT.
Заливка маски
Маска заливается так же, как и основной слой, то есть, все инструменты заливки работают и на маске. К примеру, инструмент «Заливка».
Имея маску черного цвета,
Мы можем полностью залить ее белым.
Для заливки масок также используют горячие клавиши ALT+DEL и CTRL+DEL. Первая комбинация заливает маску основным цветом, а вторая – фоновым.
Первая комбинация заливает маску основным цветом, а вторая – фоновым.
Заливка выделенной области маски
Находясь на маске, можно создать выделение любой формы и залить его. К выделению можно применять любые инструменты (сглаживание, растушевка и т.д.).
Копирование маски
Копирование маски происходит следующим образом:
- Зажимаем CTRL и кликаем по маске, загружая ее в выделенную область.
- Затем переходим на слой, на который планируется копирование, и кликаем по значку маски.
Инвертирование маски
Инверсия меняет цвета маски на противоположные и выполняется сочетанием клавиш CTRL+I.
Урок: Практическое применение инвертирования масок в Фотошопе
Исходные цвета:
Инвертированные цвета:
Серый цвет на маске
Серый цвет на масках работает, как инструмент прозрачности. Чем темнее серый, тем прозрачнее то, что находится под маской. 50% серого цвета дадут пятидесятипроцентную прозрачность.
Градиент на маске
При помощи градиентной заливки маски создаются плавные переходы между цветами и изображениями.
- Выбираем инструмент «Градиент».
- На верхней панели выбираем градиент «Черный, белый» или «От основного к фоновому».
- Протягиваем градиент по маске, и наслаждаемся результатом.
Отключение и удаление маски
Отключение, то есть, скрытие маски выполняется кликом по ее миниатюре с зажатой клавишей SHIFT.
Удаление маски производится нажатием правой кнопкой мыши по миниатюре и выбором пункта контекстного меню «Удалить слой-маску».
Это все, что можно рассказать о масках. Практики в данной статье не будет, так как почти все уроки на нашем сайте включают в себя работу с маками. Без масок в Фотошопе не обходится ни один процесс обработки изображений.
Мы рады, что смогли помочь Вам в решении проблемы.Опишите, что у вас не получилось.
 Наши специалисты постараются ответить максимально быстро.
Наши специалисты постараются ответить максимально быстро.Помогла ли вам эта статья?
ДА НЕТМаски в фотошопе | Уроки Фотошопа (Photoshop)
Приветствую вас, друзья. В сегодняшнем уроке я расскажу про маски в фотошопе. Что такое маска в фотошопе, и как она работает? Чтобы ответить на этот вопрос достаточно представить, что происходит, когда человек надевает маску? Верно, маска закрывает собой лицо. Примерно по такому принципу и работает маска в фотошопе — закрывает все нижележащие слои, оставляя видимыми только те участки, где она прозрачна.Это позволяет добиваться плавных переходов между разными частями одного или нескольких изображений. Маски широко применяются в создании коллажей и обработке фотографий.
Для затравки я покажу несколько примеров использования масок в фотошопе:
Планета добавлена с помощью простейшей маски.
А здесь всего 2 слоя — оригинал и обесцвеченное изображение, к обесцвеченному изображению применена маска, а на ней «вытерт» один из кусков граната.
Тут всё тоже самое — я взял 3 изображения с феррари и с помощью маски скрыл фон.
Как видите, для использующего маски в фотошопе открывается не паханное поле экспериментов.
Маски в фотошопе
Фотошоп позволяет работать с 4 видами масок — маски слоя (Layer Mask), векторные маски (Vector Mask), Обрезающая маска (Clipping Mask) и быстрая маска (Quick Mask), которая не совсем маска… но об этом позже 🙂
Все маски в фотошопе работают с градациями серого цвета (включая чёрный и белый). Черный цвет на маске — абсолютно прозрачная область, белый — непрозрачная. Серый используется для придания прозрачности разной степени. Чем ближе серый к чёрному, тем прозрачнее будет область.
Взаимодействие с масками производится посредством инструментов Brush (Кисть), Gradient (Градиент), Paint Bucket Tool (Заливка). Также можно использовать Mixer Brush Tool и Pecil (Карандаш), но это из разряда экзотики, и работает по тому же самому принципу.
Стоит отметить, что маска не удаляет часть изображения, а скрывает его.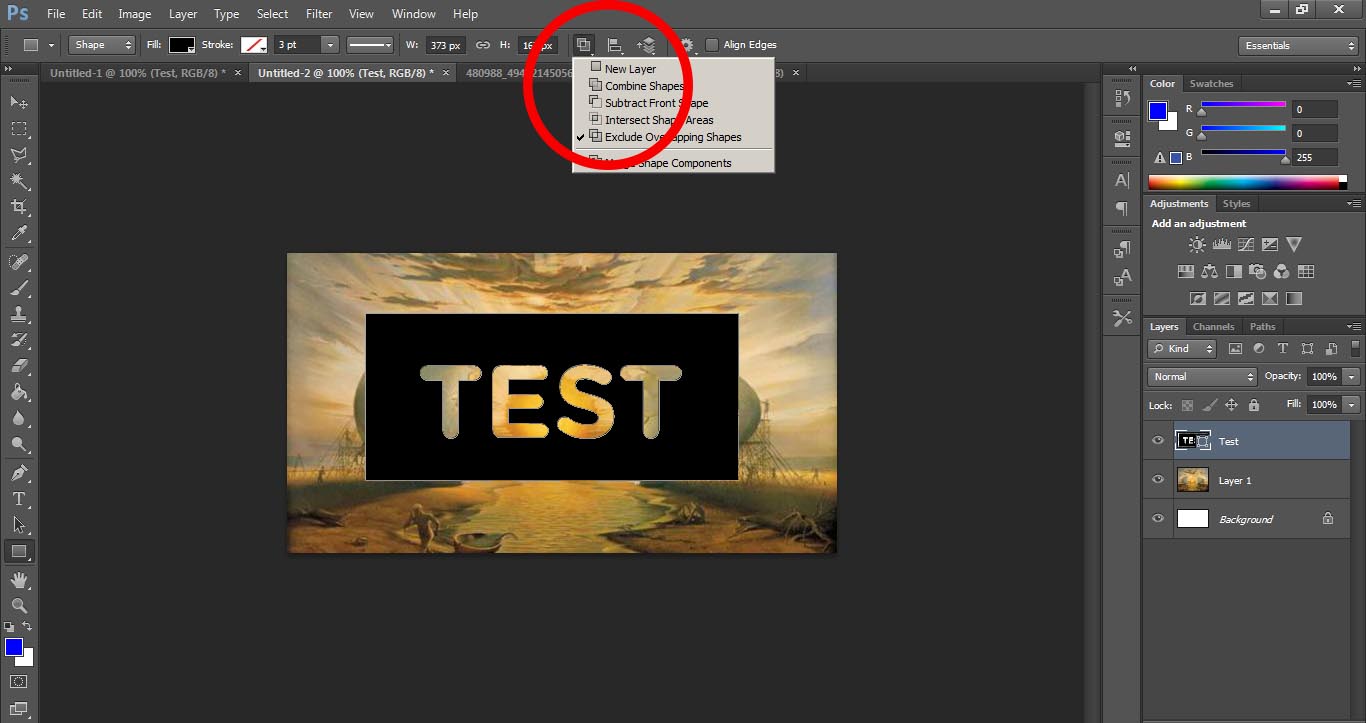 В этом есть свои плюсы и минусы. Плюс в том, что вы всегда можете сменить цвет на белый, и вернуть скрытую часть изображения. А минус — увеличивается размер файла, поэтому перед сохранением делайте Layer (Слой) -> Layer Mask (Маска слоя) -> Apply (Применить)
В этом есть свои плюсы и минусы. Плюс в том, что вы всегда можете сменить цвет на белый, и вернуть скрытую часть изображения. А минус — увеличивается размер файла, поэтому перед сохранением делайте Layer (Слой) -> Layer Mask (Маска слоя) -> Apply (Применить)
Маски слоя в фотошопе
Начнём рассмотрение маски слоя в фотошопе на конкретном примере. Я нашёл в интернете фотографию мыльного пузыря:
Нужно поместить этот пузырь на другой фон. Например на этот:
Скопируйте фотографию мыльного пузыря на фото пейзажа, и с помощью свободной деформации (Ctrl+T) чуть уменьшите пузырь:
Приготовления закончены, теперь давайте разберемся с масками.
За управление масками в фотошопе отвечает раздел в меню Layer:
Сейчас я расскажу о способах создания маски слоя в фотошопе:
— Reveal All создаёт открытую маску. Это значит, что маска заполнена белым цветом, т.е. изображение абсолютно непрозрачно. Для того, чтобы скрыть часть изображения нужно начать рисовать по ней чёрным цветом.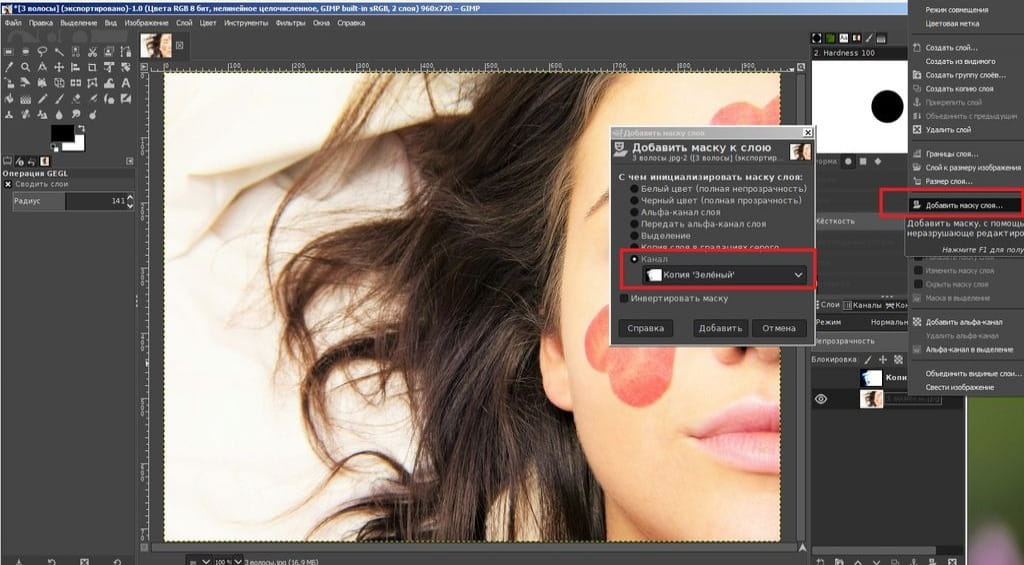 Давайте попробуем.
Давайте попробуем.
Итак, нажимаем Layer -> Layer Mask -> Reveal All. Обратите внимание, что в панели слоёв справа от миниатюры изображения появился белый прямоугольник. Это и есть маска слоя:
Если щёлкнуть по миниатюре изображения слева, то редактироваться будет оно, вернуться к редактированию маски можно щёлкнув по прямоугольнику с миниатюрой маски. Запомните это, дабы потом не возникло вопроса — почему маска есть, а кисть её не редактирует.
Берем мягкую чёрную кисть и начинаем зарисовывать ей фон фотографии с мыльным пузырём:
Результат получился не слишком аккуратным, но главное чтобы вы поняли принцип. Если вам всё же хочется получить качественный результат, тогда выделите сначала пузырь, затем инвертируйте выделение (Shift+Ctrl+I) и смело закрасьте фон, не боясь скрыть края мыльного пузыря:
Если вы всё же скрыли не то, что хотелось — не беда, смените цвет на белый и восстановите скрытую часть изображения.
Давайте теперь посмотрим, что будет, если закрасить пузырь серым цветом (я взял #a1a1a1):
Пузырь стал полупрозачным.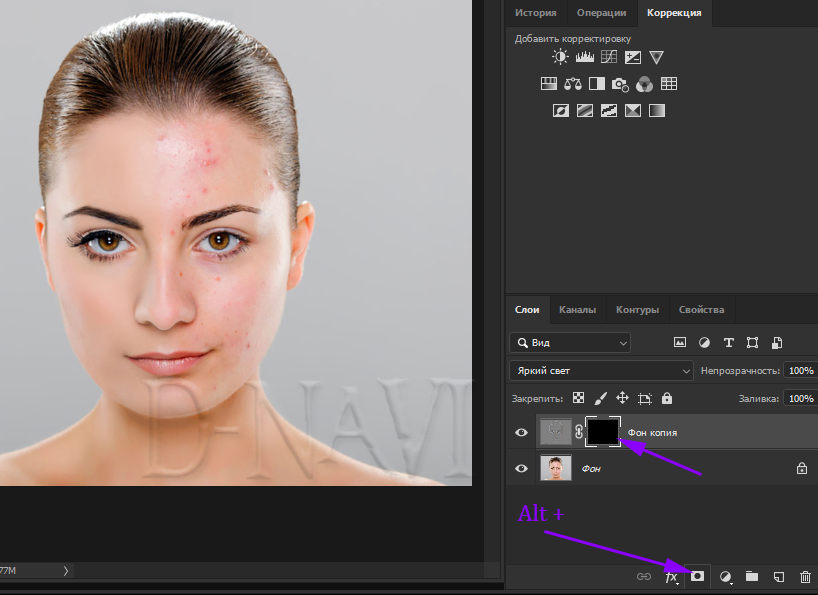 Вы уже чувствуете мощь масок в фотошопе? Это только начало, двигаемся дальше.
Вы уже чувствуете мощь масок в фотошопе? Это только начало, двигаемся дальше.
— Способ создания маски слоя Hide All скрывает всё изображение за чёрной маской. «Проявлять изображение» на слое с маской вы будете с помощью белой кисти.
Таким образом, решить задачу с мыльным пузырём можно всего одним нажатием белой мягкой кисти:
— Reveal Selection скрывает всё, кроме выделенной области:
— Hide Selection напротив, прячет выделенную область:
— From Transparency создаёт маску без учёта невидимых областей.
Есть также кнопка в панели слоёв для создания маски слоя способом Reveal Selection:
Заливка маски в фотошопе градиентом
Этот приём я показывал уже много раз в уроках photoshop на этом сайте. Заключается он в применении градиента для маски слоя. Допустим, на одном из слоёв есть изображение, часть которого должна плавно исчезать:
Создаём маску, и заливаем её чёрно белым радиальным градиентом. Получаем такой результат:
Получаем такой результат:
Векторные маски в фотошопе
Следующий тип маски в фотошопе — это векторная маска. Как и любой другой вектор, векторная маска отличается от обычной, растровой, гибкостью настройки формы благодаря кривым и иммунитетом от потери качества при масштабировании.
Чтобы вам было проще понять суть работы с векторными масками, рекомендую прочитать урок «Учимся работать с Pen Tool«, в котором я разбираю основной инструмент фотошопа для работы с векторными фигурами.
Векторные маски создаются точно также, как растровые и работают по тому же принципу, с той лишь разницей, что управляются векторными инструментами, например Pen Tool:
Здесь мы видим новый пункт Current Path — он создаёт маску по уже имеющемуся векторному пути. Давайте остановимся на этом подробнее. Я взял изображение татуировки, и обвёл его контуром с помощью Pen Tool:
И применил Layer — Vector Mask -> Current Path:
В принципе это всё, больше отличий между векторными и растровыми масками в фотошопе нету. Применяйте векторные маски там, где нужна точность: создание логотипов, макетов сайтов и прочих подобных вещей.
Применяйте векторные маски там, где нужна точность: создание логотипов, макетов сайтов и прочих подобных вещей.
Две маски в фотошопе
Фотошоп даёт возможность пользоваться двумя масками сразу — растровой и векторной. Это нужно в первую очередь для удобства пользователя.
Посмотрите на следующий пример:
я создал векторный путь, обводящий морскую звезду. Затем преобразовал его в векторную маску, и одновременно создал растровую маску. Как видите, в панели слоёв теперь находятся 2 маски слоя. Слева растровая, а справа соответственно векторная. Теперь если я захочу сделать середину и края звезды немного прозрачными, я переключусь на растровую маску и разрисую нужные места серой кистью:
И в любой момент я смогу вернуться к редактированию векторной и растровой маски. Удобно, не так ли? Особенно эта возможность помогает при создании макета сайта, когда слоёв много, и бывает нужно вернуться назад и отредактировать форму, цвет или прозрачность элемента.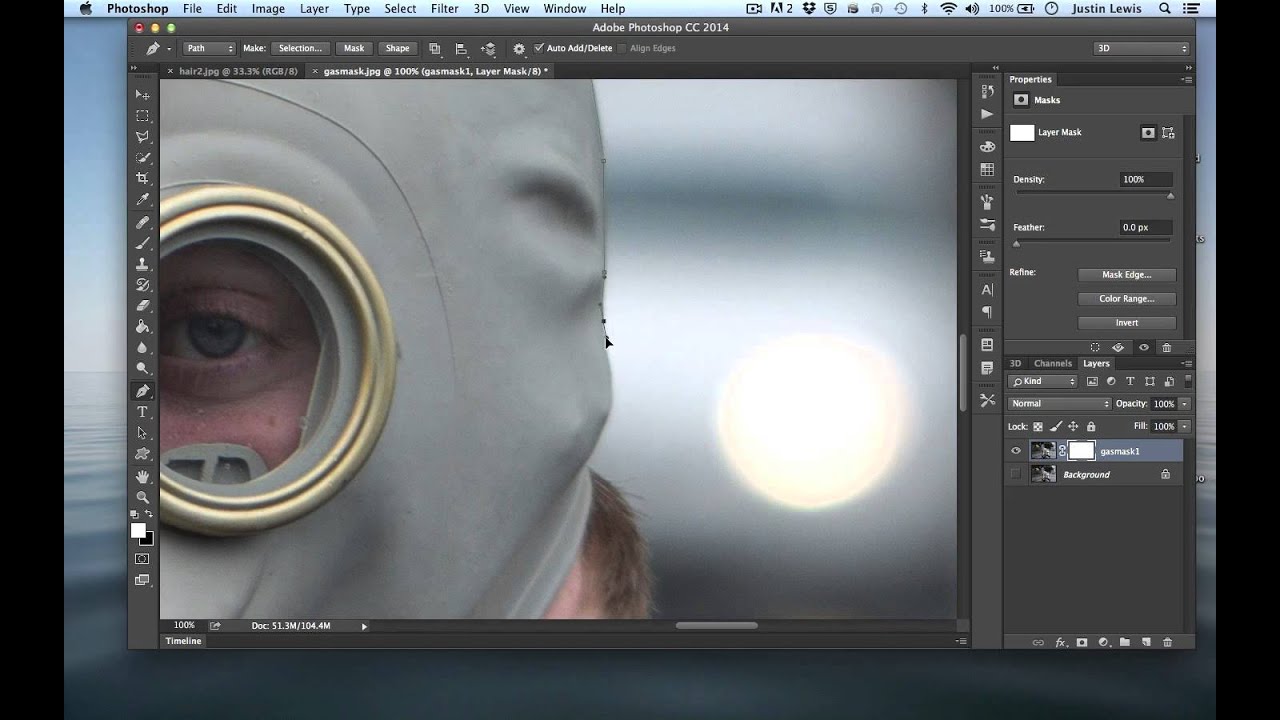
Сlipping Mask в фотошопе
Следующий тип маски в фотошопе — Clipping Mask. Она обрезает изображение, к которому применена по контуру или маске нижележащего:
На представленном примере на нижнем слое создана обычная векторная фигура с помощью Ellipse Tool (Эллипс), поверх неё изображение с лошадью, к которому применена Clipping Mask. Попробуйте сделать что-то похожее, и подвигайте фигуру на нижнем слое — изображение будет «проявляться» в том месте, в котором находится фигура.
Действия с масками в фотошопе
Маски в фотошопе можно перемещать вне привязки к изображению. Сейчас я покажу как это сделать. Возьмите любое изображение и примените к нему какую-нибудь маску:
Теперь нажмите на иконку цепи между маской и миниатюрой слоя. Теперь вы можете перемещать маску с помощью обычного Move Tool.
Маски в фотошопе можно также копировать на другой слой. Создайте новый слой (Shift+Ctrl+N), залейте его каким-нибудь цветом, зажмите Alt и перетащите миниатюру маски на только что созданный слой:
Быстрая маска в фотошопе
Давайте рассмотрим последний тип маски в фотошопе — быструю маску.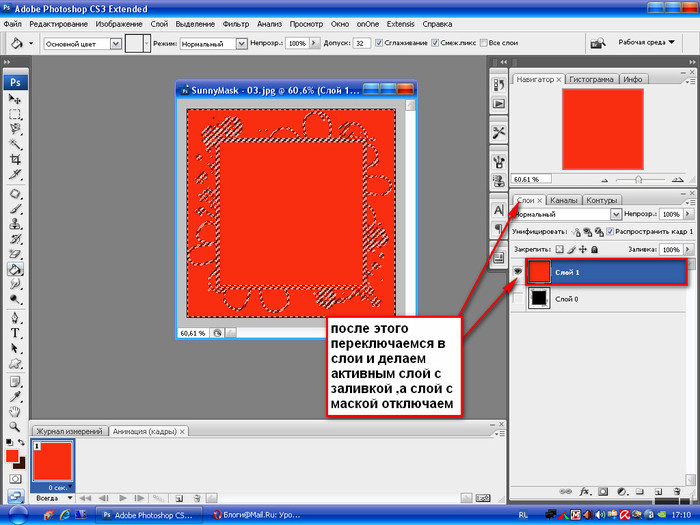 Как я говорил в начале, это не совсем маска, это инструмент выделения, который имеет сходный с масками тип работы. Находится быстрая маска в панели инструментов:
Как я говорил в начале, это не совсем маска, это инструмент выделения, который имеет сходный с масками тип работы. Находится быстрая маска в панели инструментов:
Но я советую вызывать её с помощью быстрой клавиши Q. Также, если вы 2 раза кликните по иконке быстрой маски, появятся настройки, позволяющие сменить цвет маски. Нужно это исключительно для удобства, т.к. стандартно маска имеет полупрозрачный красный цвет, и если вы выделяете красное изображение это будет не слишком удобно.
Сейчас мы попробуем выделить с помощью быстрой маски выделить вот эту шикарную собаку 🙂
Нажмите Q, возьмите жёсткую непрозрачную кисть и начните закрашивать:
Обратите внимание, что основной цвет у вас должен быть чёрный. Если вы ошиблись и закрасили что-то лишнее, выберите белый цвет (нажмите X при стандартной цветовой раскладке) и сотрите таким образом ненужный участок маски. Когда закончите закрашивать, вновь нажмите Q. Всё, выделение готово:
На этом мы закончим рассмотрение масок в фотошопе. Надеюсь, вы узнали из этого урока photoshop много нового, и отныне работа с масками в фотошопе не вызовет у вас никакого затруднения.
Надеюсь, вы узнали из этого урока photoshop много нового, и отныне работа с масками в фотошопе не вызовет у вас никакого затруднения.
Задавайте вопросы в комментариях, делитесь своими впечатлениями и делитесь этим уроком с друзьями. Я прощаюсь с вами до новых встреч на нашем сайте и желаю творческих успехов 😉
Применение обтравочной маски в Photoshop / Creativo.one
Использование обтравочной маски – это простой, но эффективный способ преобразить ваши фотографии, добавив интересные эффекты. Нужно лишь немного фантазии и ваша страничка в Instagram пополнится красивыми фотография достойными всеобщего внимания.
Данный урок выполнен в Photoshop CC. Однако, его можно выполнить и ранних версиях.
Скачать архив с материалами к уроку
Шаг 1
Начнём с того, что откроем фотошоп и создадим новый документ. Нам понадобится документ с конкретными размерами. Для этого в диалоговом окне создания нового файла выберите Набор — Заказная.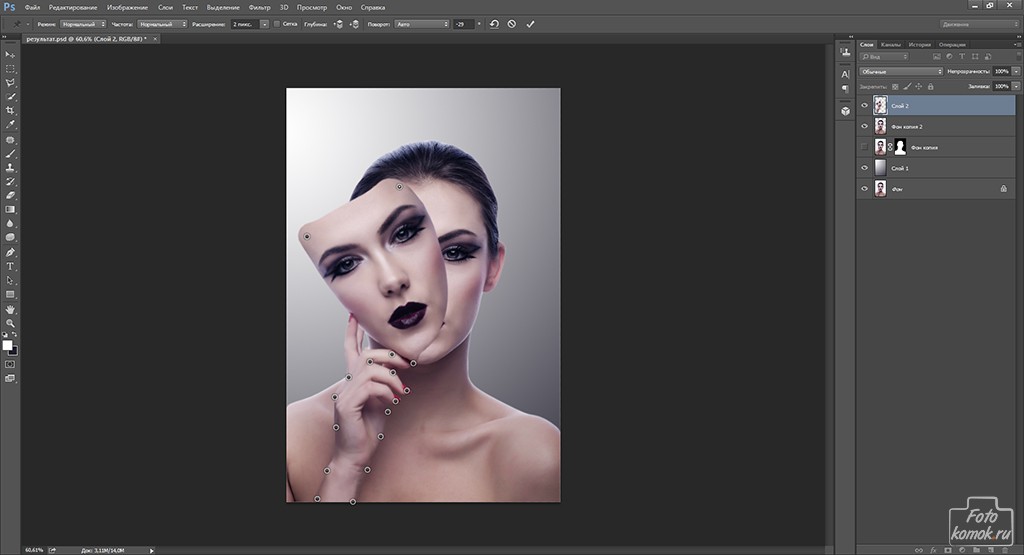
Установите высоту и ширину 1080х1080 пикс. Это стандартный размер сообщений для Instagram. Убедитесь, что цвет фона белый.
Шаг 2
Сначала мы создадим простую рамку для фотографии. Выберите инструмент Прямоугольник (Rectangle Tool (U)) и , удерживая клавишу Shift , нарисуйте черный квадрат размером 980 х 980 пикселей.
Примечание переводчика: Используйте для инструмента Прямоугольник режим Фигура. Размеры для квадрата можно выставить на верхнем сайдбаре в настройках инструмента.
Теперь мы выровняем по центру слой с квадратом относительно фонового слоя. Выделите на панели слоёв фоновый слой и слой с квадратом. Далее переходим в меню Layer > Align > Vertical Centers (Слой — Выровнять — Центры по вертикали) и Layer > Align > Horizontal Centers (Слой — Выровнять — Центры по горизонтали).
Поместите слой с квадратом в Группу. Назовите группу Маска.
Назовите группу Маска.
Шаг 3
Убедитесь, что активен слой с квадратом. Выберите инструмент Прямоугольник (Rectangle Tool (U)). Установите режим для фигуры Вычесть перекрывающиеся фигуры (Subtract front shape). Удерживая клавишу Shift , нарисуйте черный квадрат размером 954 х 954 пикселей.
Примечание переводчика: На панели Свойства (Propeties) вы можете выставить ширину и высоту фигуры и расположение по оси Х и Y (для центровки).
Шаг 4
Скачайте файл с маской mask-15.png. Поместите файл с маской в наш документ, используя Файл — Поместить (File — Place). Трансформируйте размер и поверните на свой вкус. Желательно, чтобы были видны края пятна. Поместите слой в группу Маска.
Шаг 5
Выберите фотографию для обработки и поместите её в наш документ, используя Файл — Поместить (File — Place). Нажмите Enter. Убедитесь, что фотография расположена над группой Маска. Далее, кликните правой кнопкой мыши по слою с фотографией и в появившемся меню выберите Создать обтравочную маску (Create Clipping Mask).
Далее, кликните правой кнопкой мыши по слою с фотографией и в появившемся меню выберите Создать обтравочную маску (Create Clipping Mask).
Шаг 6
В завершение вы можете добавить слой с текстом поверх изображения, используя цвет фона (в данном случае это белый цвет). Это создаст иллюзию использования обтравочной маски.
Завершение
Используя всего несколько простых шагов, мы создали интересное изображение, которое наверняка найдёт своё применение в социальных сетях, например вы сможете сделать себе красивую аватарку.
Примечание переводчика: В качестве формы для обтравочной маски вы можете использовать различные фигуры и кисти. Просто нарисуйте чёрным цветом на новом слое фигуру интересной формы или сделайте отпечаток кистью большого размера и используйте этот слой для обтравочной маски.
Удачи в творчестве!
Автор: Tony Thomas
Использование масок в Photoshop
Рассмотрим использование масок в Photoshop на примерах. Маски позволяют редактировать выделенную область, при этом невыделенная часть изображения защищена от каких-либо изменений. Это могут быть фильтры, эффекты или изменение цвета, также без маски не обойтись при монтаже изображений.
Маски позволяют редактировать выделенную область, при этом невыделенная часть изображения защищена от каких-либо изменений. Это могут быть фильтры, эффекты или изменение цвета, также без маски не обойтись при монтаже изображений.
Виды масок в Photoshop различны, их мы разберём ниже. А сначала нужно уяснить механизм работы маски схематически:
Здесь мы можем редактировать белую область (фон), а закрашенная в чёрный цвет пчёлка-труженица защищена от изменений — её пикселы скрыты. Маску можно инвертировать, тогда мы сможем редактировать пчёлку, а фон, соответственно, будет защищён.
Однако маска может быть и полупрозрачной. Тогда инструменты рисования или фильтры смогут оказывать воздействие на защищённые области, но частично. Градации серого цвета — это частичная прозрачность. Чем светлее оттенок серого, тем сильнее воздействуют на этот участок инструменты редактирования.
Это означает, что чёрный цвет соответствует 100% прозрачности, а белый — полной видимости.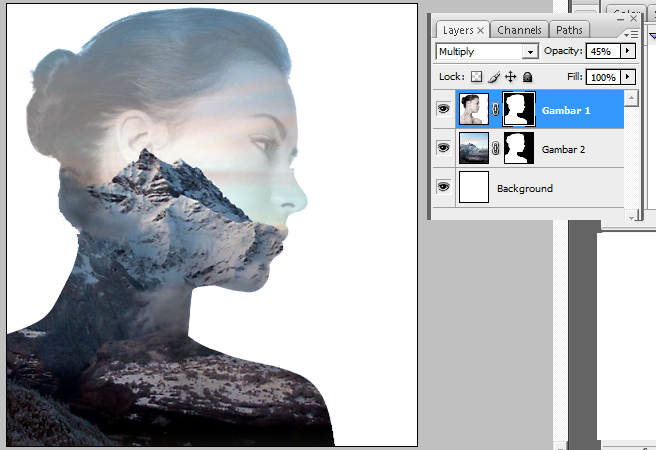 Это схема работы масок, а назначение — управлять пикселами: скрывать их, защищая от изменений.
Это схема работы масок, а назначение — управлять пикселами: скрывать их, защищая от изменений.
Если подвергнуть нашу картинку редактированию, к примеру, изменить цвет — то чёрная часть пчёлки останется неизменной:
Проще всего проиллюстрировать работу с масками на следующем примере. Для выделения объекта — нашей пчёлки, используем инструмент «Быстрое выделение» (Рис.1-2). Для выделения мелких деталей пчёлки выбираем кисть поменьше, или увеличиваем масштаб документа, пока не получим контур (бегущие муравьи) всего объекта.
Затем включаем режим «Быстрая маска» кликнув по пиктограмме (Рис.1-1) или нажав клавишу (Q):
Рис.1. Быстрая маска:1 — Включение-отключение режима «Быстрая маска»;
2 — Инструмент «Быстрое выделение».
Если нам понадобится инвертировать маску, делаем двойной клик по пиктограмме (Рис.1-1). В появившемся окошке «Параметры» меняем местами выделенную и защищённую (маскированную) область, которая по умолчанию отображается красным цветом с непрозрачностью 50%.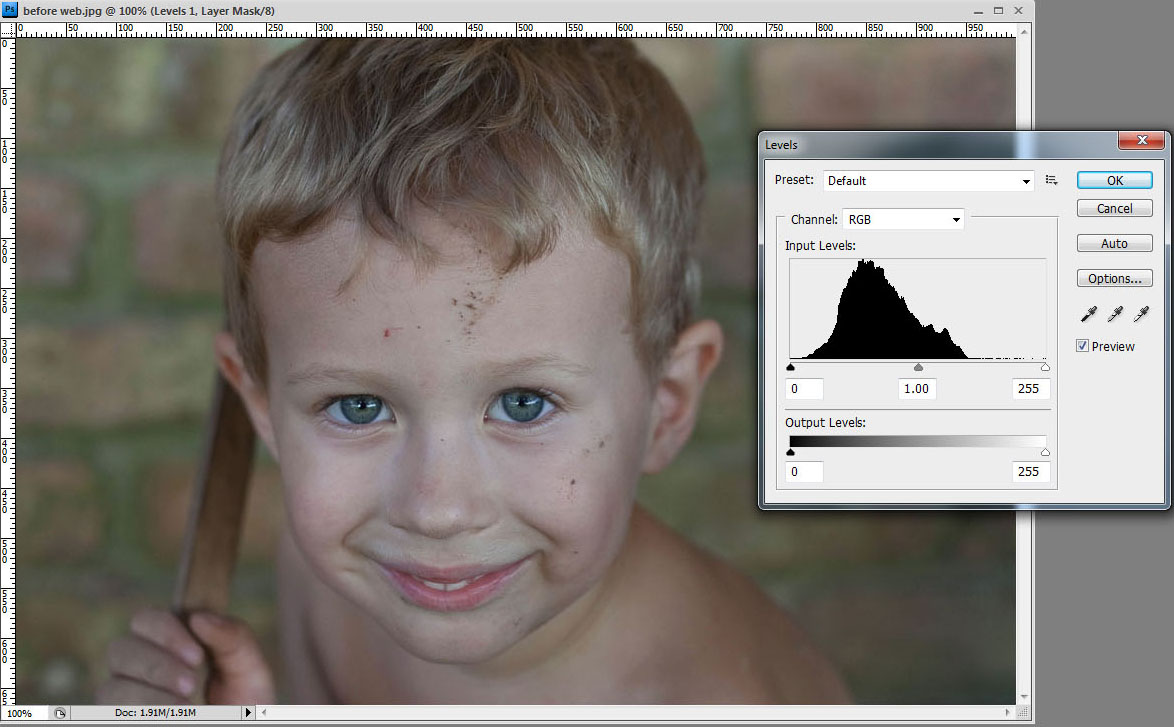 И цвет и прозрачность можно изменять для визуального удобства:
И цвет и прозрачность можно изменять для визуального удобства:
А теперь можно спокойно редактировать объект, не опасаясь нанести вред остальной части изображения. Можно использовать любые инструменты рисования, а мы, для примера, воспользуемся фильтром «Размытие по Гауссу» (Фильтры — Размытие) для смягчения контура пчёлки:
Чем хороша «Быстрая маска»? Результаты воздействия фильтра будут сразу же отражаться в самом документе. Двигаем бегунок, увеличивая радиус размытия, и одновременно видим наступившие изменения выделенного нами объекта непосредственно в документе.
А это готовый результат и изначальный объект, сравните (для наглядности — с белым фоном). Если требуется удалить фон, то сначала инвертируем выделение, для чего нажимаем комбинацию Shift+Ctrl+I (Выделение — Инверсия), а за тем клавишу Delete и заливаем белым цветом:
Т.к. выделение некоторых объектов может отнимать немало времени, в Photoshop предусмотрено сохранение масок (можно понимать: выделенных областей) в панели «Каналы». Там они хранятся в виде альфа-каналов.
Там они хранятся в виде альфа-каналов.
Пиктограмма (Рис.2-2) позволит создать альфа-канал, а «кружочек» слева (Рис.2-3) — загрузить его на панель при следующем открытии этого документа:
Рис.2. Сохранение маски в панели «Каналы»:1 — Альфа-канал; 2 — Сохранить маску;
3 — Открытие сохранённой маски.
Но эту маску (альфа-канал) можно будет применять и для других изображений в качестве трафарета.
Тот, кто уже имеет опыт работы с Photoshop, знает, что выделять некоторые области изображений бывает довольно затруднительно и трудоёмко. Для этого приходится перебирать разнообразные инструменты выделения. Но для различных ситуаций в Photoshop предусмотрены и разные виды масок. Их мы и рассмотрим дальше.
Растровая маска
Растровую (пиксельную) маску редактируют инструментами рисования и выделения. В качестве иллюстрации возьмём пример монтажа двух фотографий с авианосцем и самолётом-невидимкой. Готовый результат вы видите на второй картинке:
Создаём маску слоя с самолётом, выделив слой и нажав пиктограмму «Создать маску» на панели «Слои».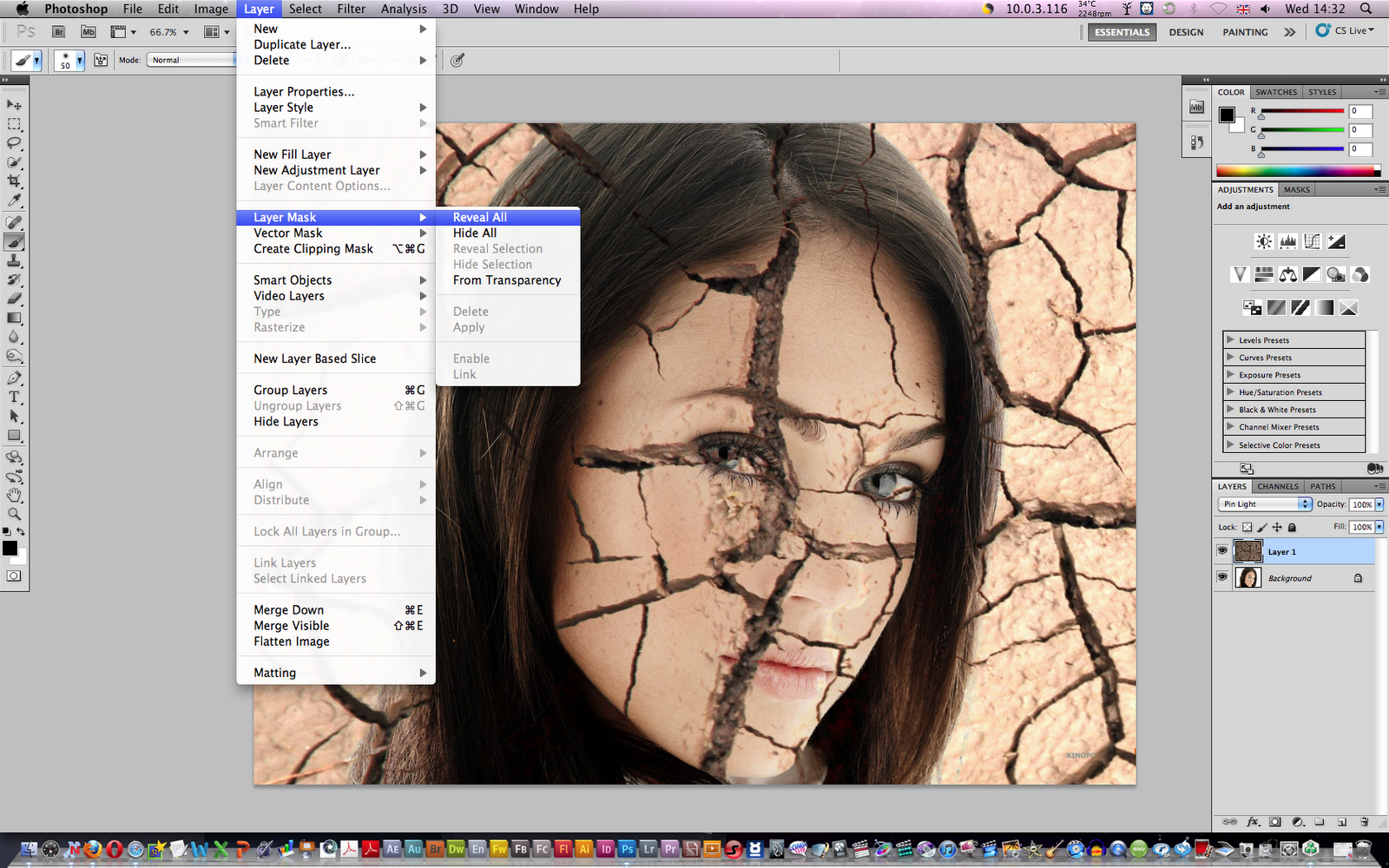 Инструментом «Кисть» аккуратно закрашиваем лишнюю область вокруг объекта. Для этого выбираем подходящий размер кисти и устанавливаем чёрный цвет:
Инструментом «Кисть» аккуратно закрашиваем лишнюю область вокруг объекта. Для этого выбираем подходящий размер кисти и устанавливаем чёрный цвет:
Если в процессе закрашивания обратить внимание на миниатюры слоя и его маски на панели «Слои», то видно, что изменяется только миниатюра маски. Мы увидим чёрную область скрытых пикселей, но они не удалены в самом слое.
Если бы мы просто стирали их инструментом «Ластик», то они были бы потеряны безвозвратно. А с помощью маски мы можем их вернуть. Что означает: если мы случайно сотрём часть объекта (самолёта), то сможем восстановить утраченные пикселы. Для этого нужно лишь пройтись по этому месту кистью белого цвета!
Вспоминаем схему: чёрный — полная прозрачность, белый — полная видимость. Вывод: маски не удаляют пикселы, а лишь ими управляют, или скрывают их. Эту особенность успешно применяют при создании коллажей.
Векторная маска
Векторная маска ограничивает в слое чёткую фигуру, и применяют её для объектов с резкими границами. При этом она не зависит от разрешения изображения. Как и ко всем векторным объектам к ней можно применять стили. Можно, например, моментально наделать декоративных элементов (кнопок, панелек), которые смогут украсить сайт.
При этом она не зависит от разрешения изображения. Как и ко всем векторным объектам к ней можно применять стили. Можно, например, моментально наделать декоративных элементов (кнопок, панелек), которые смогут украсить сайт.
Для создания векторной маски используют инструменты «Фигура» или «Перо». При помощи инструмента «Перо» можно довольно быстро вырезать фигуру человека с фотографии или, как в нашем примере, автомобиль:
Для выделения объекта удобно увеличивать масштаб изображения. Опорные точки (узлы) необязательно расставлять плотно, их всегда можно добавить инструментом «Перо+», а затем вытянуть дугу на этом отрезке. Таким образом, легко прорисовать линию любой округлости и кривизны.
После того, как контур объекта замкнётся, создаётся маска. Для чего нужно нажать, уже знакомую нам, пиктограмму в панели «Слои».
Один и тот же слой может содержать и растровую, и векторную маски одновременно. Это бывает необходимо в некоторых случаях, например, при создании коллажей со сложными объектами.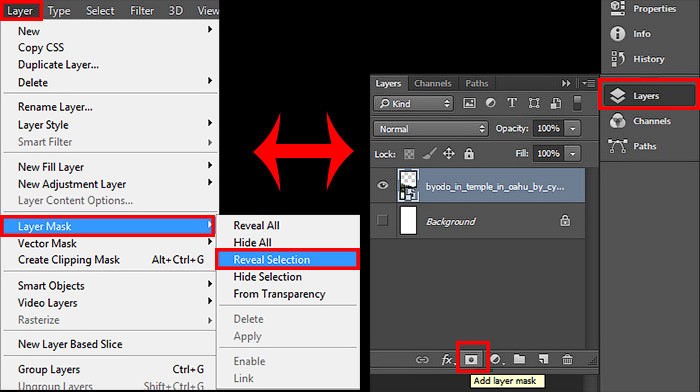 Однако можно запросто удалить ненужную маску, или растрировать векторную.
Однако можно запросто удалить ненужную маску, или растрировать векторную.
В панели «Маски», передвинув бегунки, можно изменить плотность или сделать растушёвку края объекта (Рис.3-3). А переключатели (Рис.3-2) служат для выбора между векторной и растровой (пиксельной) масками:
Рис.3. Панель «Маски»:1 — Вызов панели; 2 — Переключатели масок;
3 — Плотность и растушёвка.
Если до сих пор мы имели дело со слоем-маской, то теперь пришло время узнать, что маска может влиять на несколько слоёв сразу.
Обтравочная маска
Обтравочная маска действует на слои, расположенные выше самого слоя с маской. При этом его защищённая область будет распространяться на нижние слои документа. Для примера вставим портрет девушки в рамку, да так, чтобы отсечь лишние кромки с портрета:
Выделим инструментом «Прямоугольная область» внутреннюю часть рамки на втором изображении. Далее жмём Ctrl+J (Слои — Новый — Скопировать на новый слой), тем самым копируем выделение в новом слое.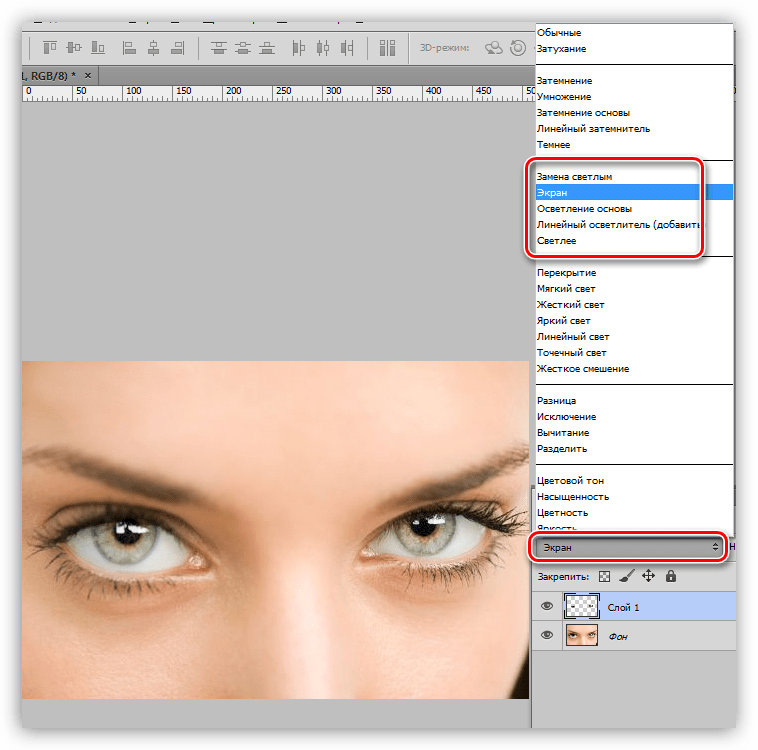
Далее копируем портрет на изображение с рамкой. Естественно, размер портрета не подошёл. Поэтому жмём Ctrl+T (Редактирование — Свободное трансформирование), и тянем за углы появившейся вокруг портрета рамочки, подгоняя портрет под нужный размер. Если это делать с нажатой клавишей Shift, то сохранятся пропорции ширины с высотой:
Часть портрета выступает за рамку, и нам нужно отсечь всё лишнее. Кликаем правой кнопкой мыши по верхнему слою (Слой 3), а в открывшемся меню выбираем «Создать обтравочную маску».
Теперь всё в порядке. Содержимое всех слоёв, расположенных выше Слоя 2, будет усекаться по маске. Название слоя с обтравочной маской подчёркивается (Слой 2), а миниатюры слоёв, расположенных выше, будут иметь отступ и оснащаются стрелочкой.
Все примеры из данного урока демонстрируют только общие принципы работы с масками. Но вы научитесь использовать маски профессионально, освоив следующий видеокурс.
Просто о масках в Photoshop
Автор: Евгений Карташов
Очень просто о масках в Photoshop. Причём, вы узнаете в деталях о всех типах масок, а, главное, о их назначениях. Не многие подозревают, что маски — это скоростной инструмент обработки фотографий и любой графики. Но кроме скорости, маски позволяют добиться наилучшего качества для финальных фотографий. По ссылке вы увидите примеры и сможете сами оценить разницу.
Причём, вы узнаете в деталях о всех типах масок, а, главное, о их назначениях. Не многие подозревают, что маски — это скоростной инструмент обработки фотографий и любой графики. Но кроме скорости, маски позволяют добиться наилучшего качества для финальных фотографий. По ссылке вы увидите примеры и сможете сами оценить разницу.
Новинка!
«Просто о масках в Photoshop»
Mask Panel. Секрет укрощения масок в Photoshop
Автор: Е. Карташов
Использование масок в Photoshop — это обязательный атрибут работы с компьютерной графикой. Маски применяются при обработке и монтаже фотографий, в дизайне. Видеокурс покажет, как «укротить» этот многогранный инструмент, который находится в арсенале любого профессионала. А специальная панель упростит решение многих задач и высвободит из вашего рабочего графика уйму времени.
Страница видеокурса
Уроки Photoshop:
Поделиться с друзьями:
Создайте маску первого слоя
Что такое маска слоя?
Маскирование слоя — это обратимый способ скрыть часть слоя. Это дает вам больше возможностей редактирования, чем постоянное стирание или удаление части слоя. Маскирование слоя полезно для создания составных изображений, вырезания объектов для использования в других документах и ограничения редактирования частью слоя.
Это дает вам больше возможностей редактирования, чем постоянное стирание или удаление части слоя. Маскирование слоя полезно для создания составных изображений, вырезания объектов для использования в других документах и ограничения редактирования частью слоя.
К маске слоя можно добавить черный, белый или серый цвет. Один из способов сделать это — нарисовать маску слоя.Черный цвет на маске слоя скрывает слой, содержащий маску, поэтому вы можете видеть, что находится под этим слоем. Серый цвет на маске слоя частично скрывает слой, содержащий маску. Белый цвет на маске слоя показывает слой, содержащий маску.
Создать маску слоя
- Выберите слой на панели «Слои».
- Нажмите кнопку «Добавить маску слоя» в нижней части панели «Слои». На выбранном слое появится белая миниатюра маски слоя, открывающая все на выбранном слое.
Добавить черный цвет к маске слоя, чтобы скрыть
Добавление черного к маске слоя скрывает слой, содержащий маску.
- На панели «Слои» убедитесь, что вокруг миниатюры маски слоя есть белая рамка. Если белая граница отсутствует, щелкните миниатюру маски слоя.
- Выберите инструмент «Кисть» на панели инструментов. На панели параметров откройте палитру кистей и выберите размер и жесткость кисти.
- Нажмите D, чтобы установить белый и черный цвета по умолчанию на панели инструментов.Затем нажмите X, чтобы переключить цвета, чтобы черный стал цветом переднего плана.
- Закрасьте изображение, добавив черный цвет к маске слоя. Черный цвет на маске слоя скрывает слой с маской, поэтому вы можете видеть слой ниже или узор шахматной доски, который представляет прозрачность.
Добавьте белый цвет к маске слоя, чтобы открыть
При добавлении белого к маске слоя отображается слой, содержащий маску. Вы можете рисовать белым цветом на маске слоя, чтобы показать содержимое, которое вы ранее скрыли черным на маске слоя.
- Нажмите X, чтобы переключить цвета переднего плана и фона на панели инструментов, чтобы белый стал цветом переднего плана.

- Закрасьте скрытые области изображения. Это добавляет белый цвет к маске слоя, возвращая в поле зрения соответствующие области замаскированного слоя.
Тонкая настройка маски слоя с черным, белым и серым
Переключение между черным и белым цветом во время рисования на маске слоя — это гибкий способ точной настройки края маски. Если вы используете мягкую кисть, края кисти будут наносить оттенки серого, частично скрывая ту часть слоя с маской.
Сохраните свою работу со слоями
- Сохраните изображение в формате .PSD или .TIFF, чтобы сохранить слои и маски слоев для будущего редактирования.
Использование масок слоя для корректировки частей фотографии
Корректирующий слой — это гибкий способ добавить корректировку к изображению без непосредственного изменения самого изображения. Каждый корректирующий слой имеет встроенную маску слоя. Вы можете добавить черный, белый или серый цвет к маске корректирующего слоя, чтобы нацелить коррекцию на определенную часть фотографии.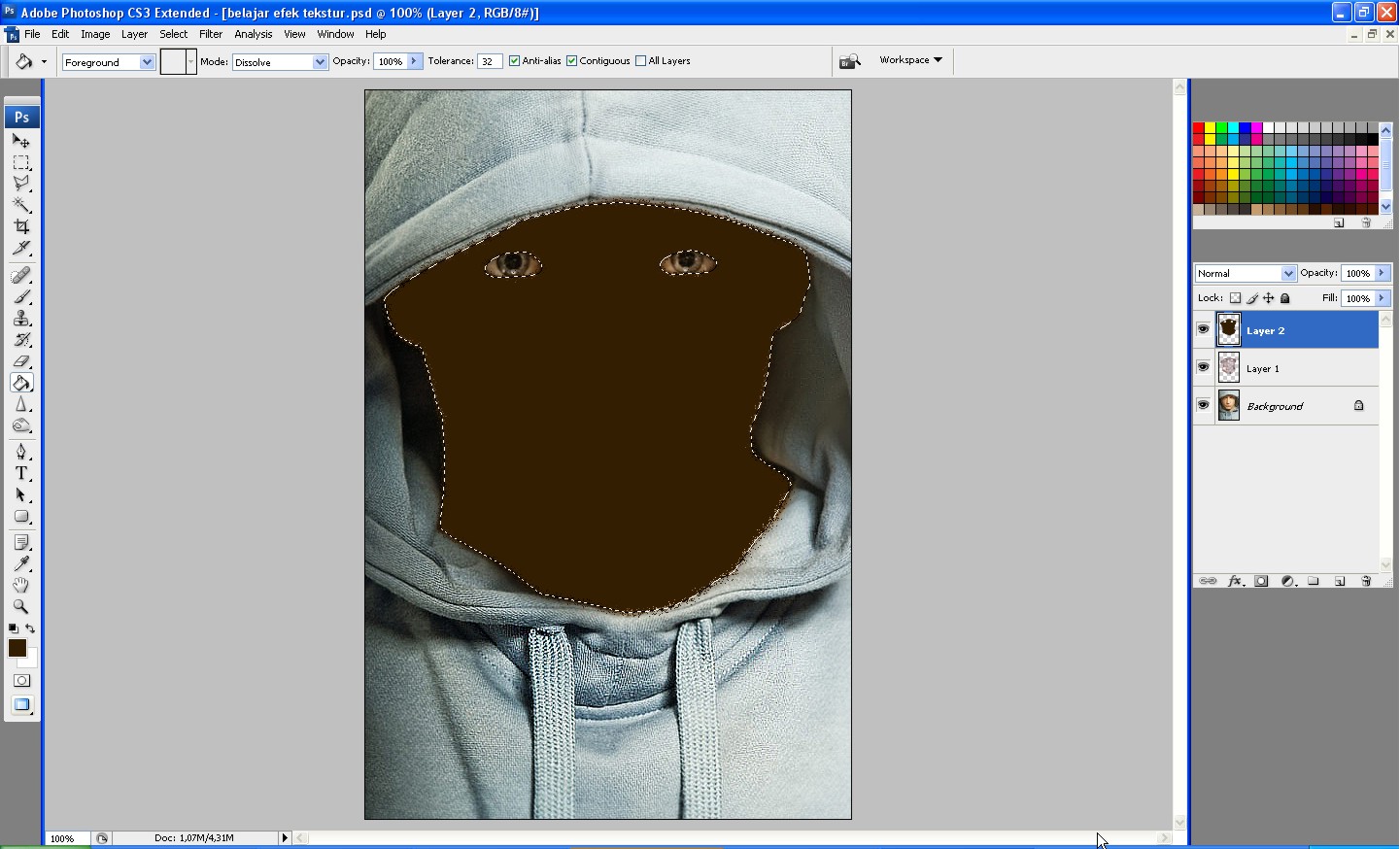
Добавьте корректирующий слой
- Выберите слой изображения на панели «Слои».
- Нажмите кнопку «Создать новый слой заливки или корректирующего слоя» в нижней части панели «Слои».Выберите Hue / Saturation во всплывающем меню. На панели «Слои» над выбранным вами слоем появится корректирующий слой «Цветовой тон / насыщенность» с миниатюрой маски белого слоя. На панели «Свойства» отображаются элементы управления оттенком / насыщенностью для этого корректирующего слоя.
- На панели «Свойства» перетащите ползунок «Насыщенность» вправо, чтобы увеличить насыщенность цвета. Эта настройка теперь влияет на всю фотографию на слое ниже.
Добавьте градиент от черного к белому к маске корректирующего слоя
Черный на маске корректирующего слоя скрывает коррекцию; серый частично показывает регулировку; а белым — корректировка.Один из способов добавить черный, серый и белый к любой маске слоя, включая маску корректирующего слоя, — использовать градиент от черного к белому.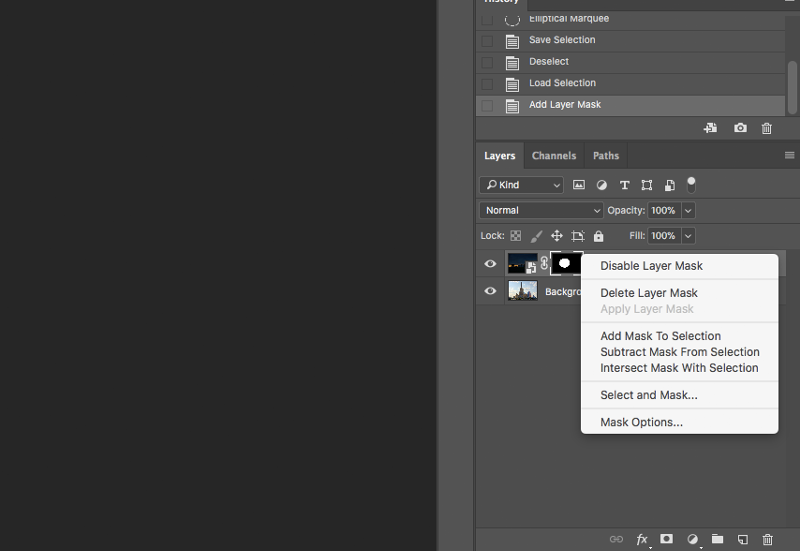
- На панели «Слои» убедитесь, что вокруг миниатюры маски слоя есть белая рамка. Если белая граница отсутствует, щелкните миниатюру маски слоя.
- Нажмите кнопку D на клавиатуре, чтобы установить цвета по умолчанию белый и черный на панели инструментов. Нажмите X, чтобы переключить цветовые рамки, чтобы черный был цветом переднего плана, а белый — цветом фона.
- На панели инструментов выберите инструмент «Градиент».
- На панели параметров убедитесь, что параметр «Градиент» отображает градиент от черного к белому. Если это не так, щелкните этот параметр, чтобы открыть редактор градиентов, выберите предустановку градиента от переднего плана к фону и нажмите кнопку ОК.
Совет: Если вы хотите добавить несколько градиентов к одной и той же маске слоя, выберите предустановку градиента от черного к прозрачному в редакторе градиентов. - На панели параметров выберите параметр «Линейный градиент».
Совет: Вы можете использовать формы градиента, отличные от линейного градиента, на маске слоя, выбрав другой тип градиента, например радиальный градиент, на панели параметров для инструмента «Градиент».
- В окне документа щелкните область, в которой не требуется применять корректировку, и перетащите ее в сторону области, в которой необходимо применить корректировку, создавая градиент от черного к белому на маске слоя.
Белая часть градиента на маске слоя показывает полную настройку нижележащего слоя фотографии; оттенки серого на маске слоя постепенно скрывают корректировку; а черный цвет на маске слоя полностью скрывает корректировку.Это создает постепенный переход между областями фотографии, которые затронуты и не затронуты этим корректирующим слоем.
- Если результат вас не устраивает, повторите предыдущий шаг, меняя длину или направление линии до тех пор, пока вы не будете удовлетворены. Вы также можете нарисовать маску корректирующего слоя с помощью кисти и черной, белой или серой краски, чтобы настроить маску.
Сохраните свою работу со слоями
- Сохраните изображение в формате .PSD или.Формат TIFF для сохранения слоев и масок слоев для будущего редактирования.
Узнайте, как использовать специальное рабочее пространство «Выделение и маска» в Photoshop.
Режим просмотра: Во всплывающем меню «Просмотр» выберите один из следующих режимов просмотра на ваш выбор:
- Луковая кожура (O): Визуализирует выделение как схему луковой кожуры в стиле анимации
- Марширующие муравьи (M): Визуализирует границы выделения в виде марширующих муравьев
- Наложение (V): Визуализирует выделение как наложение прозрачного цвета.Невыбранные области отображаются этим цветом. Цвет по умолчанию — красный.
- На черном (A): Помещает выделение на черный фон
- На белом (T): Помещает выделение на белый фон
- Черно-белое (K): Визуализирует выделение как черно-белую маску
- На слоях (Y): Окружает выделение областями прозрачности
Нажмите F для переключения режимов и X для временного отключения всех режимов.
Показать край: Показывает область уточнения.
Показать оригинал: Показывает исходное выделение.
Предварительный просмотр в высоком качестве: Обеспечивает точный предварительный просмотр изменений. Эта опция может повлиять на производительность. Когда выбран этот параметр, во время работы с изображением удерживайте левую кнопку мыши (мышь вниз), чтобы просмотреть предварительный просмотр с более высоким разрешением. Когда этот параметр не выбран, предварительный просмотр с более низким разрешением отображается даже при нажатии мыши.
Прозрачность / непрозрачность: Устанавливает прозрачность / непрозрачность для режима просмотра.
.С помощью инструментов наложения слоев Adobe Photoshop легко создать естественное смешение изображений. Ниже мы описали , как уменьшить яркость изображения в Photoshop , хотите ли вы смешать его с фоном, использовать эффект градиента для смешивания двух изображений или просто сделать одно изображение более прозрачным. Нужны изображения для вашего проекта? В этом вам может помочь впечатляющая коллекция Shutterstock, состоящая из более чем 70 миллионов изображений! Посмотрите, что может предложить наша библиотека. Затухание одной части изображения
|
Использование «Применить изображение к маске слоя» в Photoshop
Маски слоя — один из самых полезных инструментов Photoshop, позволяющий пользователю выборочно применять настройки к изображению. Однако маскирование может быть одним из самых неприятных аспектов пост-обработки, иногда требующим большого количества сложной работы. Один из инструментов Photoshop, который может облегчить вашу жизнь с маскированием, также является одним из самых недооцененных: «Применить изображение».
Маскирование может быть невероятно утомительным, особенно при работе с мелкими деталями или областями без резких краев.Использование «Применить изображение» на маске может дать вам больше контроля над тем, где применяются ваши корректировки, поскольку источником маски является информация о пикселях в слое, которое вы выбираете для применения.
Применить изображение позволяет вам выбрать исходный слой, например фон или даже объединенную версию всего изображения, и применить это изображение к выбранной вами маске слоя, используя режимы наложения или нет, в черно-белом режиме. При использовании масок белый цвет раскрывается, а черный скрывается, поэтому идеальное представление выбранного вами слоя на маске слоя может быть невероятно полезным для выборочного применения корректировок.
Вы можете не только увидеть рабочую маску слоя в полном размере, нажав Option / Alt и щелкнув маску слоя, что дает вам невероятные детали для работы, но вы также можете внести широкие корректировки в маску слоя с помощью удобной маленькой команды. Выберите маску слоя и нажмите Command + m / Ctrl + m. Это вызовет настройку кривых только для этой маски слоя, поэтому вы можете изменить яркость определенных областей маски, таких как тени, средние тона или светлые участки, чтобы контролировать, какие области вашей настройки будут отображаться, а какие скрыты с помощью настройки. сколько черного или белого находится в этой области маски.
Этот метод можно использовать с любым корректирующим слоем, так что вы можете влиять на яркость, оттенок и насыщенность, цвет, экспозицию и другие параметры с большей точностью, как в мелком масштабе, так и глобально.
Apply Layer может быть особенно полезен для цветокоррекции и настройки экспозиции.
Это изображение ниже основано на применении маски слоя для улучшения контрастности кожи.
Я создал корректирующий слой «Кривые», затем использовал «Применить изображение», чтобы перенести на слой маску шкалы серого.Я использовал Cmd + m, чтобы создать коррекцию кривых на моей маске слоя, и использовал эту настройку кривых, чтобы затемнить светлые участки и тени, пока только средние тона не стали белыми. Это означает, что контраст был добавлен только к средним тонам. Если есть области, которые не могут быть покрыты кривой маски, я всегда могу сделать несколько быстрых мазков кисти, чтобы компенсировать разницу.
Использование накладных масок слоя
1. Создайте корректирующий слой и выберите маску слоя.
2.Выберите Image> Apply Image
.3. Выберите слой, который вы хотите применить к маске
4. Выберите режим наложения
5. Внесите изменения в применяемую маску слоя
Вы можете использовать черную или белую кисть или корректировку кривых непосредственно на маске с помощью Cmd / Ctrl + m
Результат использования Cmd / Ctrl + m для отображения или скрытия эффекта настройки карты градиента. Не забывайте, что черный цвет скрывает, а белый — раскрывает.
Конечно, эта карта градиента является крайним примером, но визуальный элемент должен помочь вам увидеть, как можно применять другие эффекты, такие как экспозиция или корректировка цвета, и тщательно контролировать их, используя возможности «Применить изображение к маске корректирующего слоя».Поэкспериментируйте с различными режимами наложения, такими как «Умножение», и используйте «Обратный» в диалоговом окне «Применить изображение», чтобы увидеть, как эти изменения влияют на вашу маску и изображение в целом.
.Создание маски слоя (Layer Mask) в Photoshop
Маска слоя позволяет быстро изменять части изображения, локально накладывать эффекты и фильтры для ретуши портретов, увеличивать резкость или наоборот размывать фон, расширять динамический диапазон снимка (один из видов HDR фотографии), объединять несколько разных фотографий в коллаж и т.д. Владение навыками работы с масками не менее важно умения работать со слоями, поскольку практически в любой серьезной обработке фотографии в Photoshop используются обе эти техники. Удобство работы с масками заключается в возможности — быстро исправить ошибки, возникшие при длительной обработке фотографии.В Photoshop маска слоя скрывает под собой слои лежащие ниже. Белый цвет маски обозначает 100% непрозрачные пиксели слоя, к которому применили маску, черный цвет — полностью прозрачные, а различные уровни серого создают соответствующую степень прозрачности. При этом в палитре Layers («Слои») к прямоугольнику, обозначающему слой, рядом добавиться второй прямоугольник. Это и будет маска слоя. Белая маска делает слой полностью непрозрачным.Чёрная маска делает слой полностью прозрачным.
Создание маски слоя
Для наглядности создадим файл с двумя слоями: нижний зальем синим цветом, а верхний красным. Затем применим к верхнему слою маску. Для этого заходим в меню «Layer» («Слой»), выбираем «Layer Mask» («Маска слоя») и «Reveal All» («Показать все»). К выбранному слою будет добавлена белая маска. Соответственно при выборе «Hide All» («Скрыть все») — чёрная маска. Второй способ применить маску слоя следующий. Находясь на выбранном слое, нажимаем кнопку «Add Laer Mask» («Добавить маску слоя»). К выбранному слою будет добавлена белая маска. Для добавления чёрной маски нужно нажать на кнопку «Add Laer Mask» («Добавить маску слоя»), удерживая клавишу alt.Надо сказать, что эффект не сильно впечатляет. Зачем добавлять лишний слой, что бы его полностью скрыть? И какая польза в белой маске? В ответе на эти вопросы скрываются поистине грандиозные возможности в использовании слоев!
Окончательное создание маски слоя происходит после рисования на нём. Возьмем кисточку, на палитре инструментов слева выберем черный цвет, выберем маску слоя и нарисуем пятно на нашем рисунке. Будет видно, что в процессе рисования открывается нижний слой, мы как бы делаем «дырку» в маске. Под черным цветом на маске, на изображении будет виден предыдущий слой. Обратите внимание, что верхний красный слой при этом не повреждён — маска «решает» какие пиксели показывать, а какие скрыть. Если возникнет необходимость в уменьшении «дырки», то достаточно переключить цвет на противоположный и исправить ошибку. Действие чёрной кисти по белой маске слоя.Действие белой кисти по белой маске слоя.Важно помнить, что в палитре слоев может быть выбран как сам слой, так и его маска. Для выбора слоя или маски достаточно щелкнуть по их прямоугольникам. При этом выбранный объект будет обводиться тонкой угловой рамкой. В процессе работы маску слоя можно инвертировать, нажав клавиши (Ctrl+I). Заливать Основным (Alt + Backspace) и Фоновым (Ctrl + Backspace) цветами.
Если говорить о конкретных примерах практического применения техники создания маски слоя, то именно она делает возможным обработку фотографий при помощи многочисленных корректирующих слоёв.
Как создать маску слоя в Photoshop
Слой маска – это один из самых часто используемых инструментов в программе Photoshop. Давайте посмотрим, что это такое и как создать ее создать.
Что такое слой маска в Фотошоп
Слой маска – это инструмент в фотошоп, позволяющий скрыть часть слоя, не разрушая сам слой. Он используется для создания композитных изображений, вырезания частей слоя для использования в других изображения, и для ограничения редактирования части слоя.
Можно добавить черный, белый или серый цвет к маске слоя. Одним из способов этого является покраска на маске слоя. Черный на маске слоя скрывает слой, который содержит маску, так что вы можете видеть, что находится под этим слоем. Серый на маске слоя частично скрывает слой, содержащий маску. Белый на маске слоя показывает слой, содержащий маску.
Как создать маску слоя в Фотошопе
- Выделите слой на панели слоев.
- Нажмите кнопку Добавить маску слоя в нижней части палитры «Слои». На выбранном слое появится эскиз маски белого слоя, в котором будут показаны все объекты выбранного слоя.
Добавьте черный цвет в маску слоя, чтобы скрыть его
При добавлении черного цвета в маску слоя скрывается слой, содержащий маску.
1.Убедитесь, что ваша маска слоя выделена.
2.Выберите инструмент «Кисть» на панели инструментов. На панели параметров откройте инструмент «Кисть» и выберите размер и жесткость кисти.
3.Нажмите D, чтобы установить белый и черный цвета по умолчанию на панели инструментов. Затем нажмите X для переключения цветов, чтобы черный цвет стал основным.
4.Рисуйте поверх изображения, которое добавляет черный цвет к маске слоя. Черный на маске слоя скрывает слой с маской, так что вы можете увидеть слой ниже или шашечный шаблон, который представляет прозрачность.
Добавьте белый цвет в маску слоя, чтобы показать его
При добавлении белого к маске слоя отображается слой, содержащий маску. Вы можете покрасить белым на маске слоя, чтобы показать содержимое, которое вы ранее скрыли черным на маске слоя.
1.Нажмите X для переключения цветов на панели инструментов, чтобы белый цвет стал основным.
2.Нарисуйте на скрытых областях изображения. Это добавит белый цвет к маске слоя, а сам слой будет возвращаться к прежнему виду.
Выполните точную настройку маски слоя с помощью черного, белого и серого цветов
Переключение между черным и белым при рисовании на маске слоя — это гибкий способ точной настройки края маски. При использовании мягкой кисти, на краях кисти будут накладываться оттенки серого, частично скрывая часть слоя с маской.
Сохраните свой файл.
Ни и в конце, сохраните файл в формате PSD. Или TIFF, чтобы сохранить слои для возможности дальнейшего редактирования слоёв.
Обучение в фотошопе: слой маска
Приветствую дорогие читатели и гости сайта!
Давненько я ничего не писал, не потому что не было тем для статей, а в сферу сложившихся обстоятельств. Какое-то время был на отдыхе, а когда вернулся, обнаружилась поломка винчестера, что очень расстроило, пришлось покупать новый. Благо данные все с него забрать получилось. Потом навалилось работы за время отдыха и поломки, вот и получилось пока все разгреб, а время то уже пролетело сколько.
Сегодня встал с отличным настроем и сразу сел писать статью по теории фотошопа. А именно расскажу Вам о том, что такое маска слоя (слой маска), этот вопрос я буду освещать по просьбе читателей. Ну что же начнем наше обучение в фотошопе.
Слой маска — это маска, представляющая собой битовое изображение, состоящие из градаций серого цвета, применимая к изображению для маскирования видимой области, не затрагивая пикселей самого изображения.
Редактирование слоя маски осуществляется при помощи инструментов рисования и выделения.
Редактируя слой маску, мы либо расширяем видимую область изображения, к которому применена маска либо сужаем ее.
Маскирование осуществляется при помощи градаций серого цвета, таким образом, если у нас область маски белого цвета, то у нас отображается все изображение, а если наглухо черное, то все изображение будет прозрачным. При различных оттенках серого цвета, мы получим различную степень прозрачности.
Также у нас будет зависимость прозрачности от непрозрачности кисти при установленном черном или белом цвете. То есть при установленном черном или белом цвете и выбранном инструменте кисть, меняя непрозрачность и рисуя на маске слоя, мы будем получать разную прозрачность изображения.
Исходя из чего я думаю, что читателям, которые просили осветить вопрос маски слоя в уроке по созданию падающей тени станет понятно, почему применяя линейный черно белый градиент у нас тень получилась у основания фигуры темная, а отдаляясь более прозрачная.
Для каких целей можно использовать маску слоя:
- вырезание (обтравки) объектов;
- создания виньеток маскируя часть фотографии;
- создание теней;
- создания полупрозрачных областей;
- маскирования части изображения для различных целей, без изменения пикселей изображения.
Как создать слой маску?
Создать слой маску довольно-таки просто, для ее создания нам необходимо, чтобы у нас было загружено изображение или какой либо слой который мы будем корректировать, применив маску слоя. Сделаем слой с изображением активным и в окне слои снизу нажмем на пиктограмму создать слой маску, либо идем в меню слои > слой маска > из прозрачности.
Как использовать маску слоя?
Для того чтобы использовать маску слоя необходимо сделать ее активной (просто нажмите на ней в окне слои). Маска активирована, теперь выбираем один из инструментов рисования или редактирования, и переходим к ее использованию.
Чтобы просмотреть только маску слоя необходимо кликнуть мышью по миниатюре маски в photoshop удерживая клавишу Alt, вернуть в исходное состояние проделайте тоже самое действие.
Чтобы отредактировать только необходимую область выделите нужную область при помощи инструмента выделение, в таком случае вы сможете редактировать только выделенные пиксели.
- Для того чтобы удалить область эффекта закрасьте маску белым цветом.
- Чтобы добавить эффекта закрасьте маску черным цветом.
- А если нужна определенная прозрачность выберите градацию серого цвета и закрасьте нужную область им.
Чтобы отразить маску слоя в красном цвете щелкните по пиктограмме слоя маски и удерживайте клавиши Alt + Shift, обратно также.
Чтобы настроить другой цвет отображения маски необходимо кликнуть правой кнопкой мыши по миниатюре маски и в выпадающем меню выбрать параметры маски. В появившемся окне можно назначить свой цвет и уровень непрозрачности цветной маски.
Для отключения маски слоя необходимо зажать клавишу Shift и кликните по миниатюре маски слоя. Чтобы включить маску слоя используйте тоже действие. Также можно отключить и включить маску слоя при помощи выпадающего меню, которое можно вызвать, кликнув по маске правой кнопкой.
Объединить маску слоя с изображением можно вызвав выпадающее меню, кликнув правой кнопкой мыши по миниатюре маски и в выпадающем меню выбрать пункт применить слой маску. Тогда созданная маска объединится с изображением в один слой.
Удалить маску можно перетащив пиктограмму в корзину в окне слои или выбрать пункт из выпадающего меню маски удалить слой-маску.
А также в выпадающем меню можно:
- добавить маску к выделенной области;
- вычесть маску из выделенной области;
- пересечение маски с выделенной областью;
- уточнить края маски.
На этом все, мы сегодня изучили маски в photoshop, подписывайтесь на обновления сайта fotodizart.ru и узнавайте обо всем первыми.
Как создать обтравочную маску в Adobe Photoshop —
Обтравочная маска — это удивительный инструмент, который можно использовать, чтобы использовать изображение, чтобы принять форму текста и форму, которая была добавлена в предыдущем слое. В Adobe Photoshop очень простой способ добавить обтравочную маску к изображению. Если вы выполните следующие шаги, вы сможете легко добавить его.
- Есть два способа открыть изображение в Adobe Photoshop. Вы либо открываете Photoshop в пустой / новый файл. Для нового файла вам нужно будет добавить все детали для размера и цветовой схемы. Второй способ открыть изображение в Photoshop — это перетащить изображение из любой папки на вашем компьютере и поместить его в Photoshop.
Создание нового файла
Добавьте изображение. Вы можете добавить любое изображение, чтобы создать обтравочную маску. - Отрегулируйте размер изображения в соответствии с вашим выбором и щелкните значок галочки, чтобы закрепить изменения, внесенные в фигуру. Убедитесь, что размер изображения больше текста, чтобы при создании обтравочной маски весь текст обрезается.
Увеличьте изображение в соответствии с размером вашего холста. Вы можете настроить расположение изображения в соответствии с текстом, а также в зависимости от того, какую часть изображения вы хотите сделать видимой в тексте. - Я собираюсь написать текст на фигуре, для которого я выберу инструмент Текст. Вам не всегда нужно записывать изображение, чтобы создать обтравочную маску. Вы также можете использовать форму или вырезать изображение, чтобы создать обтравочную маску.
Я выбрал текстовый инструмент, чтобы добавить текст к моему изображению. Я хочу написать свое собственное имя, чтобы создать обтравочную маску для этого примера. - Когда я нажму на изображение с помощью инструмента «Текст», появится эта строка.
Эта строка показывает, где вы можете начать добавлять текст. - Я запишу текст и изменю его в соответствии с моими требованиями. Я сделал его достаточно большим, чтобы изображение было видно через штрихи текста. Вы можете изменить шрифт и размер текста на панели инструментов. Если вы хотите, чтобы текст обрезался, вам нужно убедиться, что строки текста выделены жирным шрифтом, чтобы изображение было видимым. Если линии слишком тонкие, изображение будет едва отображаться в этих линиях.
Я выбрал шрифт, который толстый и хорошо выглядит при увеличении.
Это панель инструментов для текстового инструмента. Вы можете редактировать текст, размер, толщину, шрифт и все, что связано с форматированием текста здесь. - Теперь, когда я написал после добавления изображения, мой слой для текста появится после изображения. Мне нужно изменить это, потому что для создания обтравочной маски мне нужен текст позади изображения. Для этого мне придется поместить текстовый слой перед слоем изображения.
опустить текстовый слой вниз Поднесите его под слой изображения.Я перетащу текстовый слой под слой изображения, просто выбрав слой и перетащив его вниз.
- Чтобы создать обтравочную маску, есть два способа. Один из них состоит в том, чтобы выбрать слой ниже, который является текстовым слоем в этом случае, и нажать alt. Теперь медленно, когда вы подведете курсор к линии, как показано на рисунке ниже, появится направленная вниз стрелка с квадратной рамкой. Как только это появится, вы нажмете. Это создаст вашу обтравочную маску.
После выбора текстового слоя и нажатия клавиши «alt» просто наведите курсор на линию между двумя слоями, чтобы курсор изменился, и затем нажмите «РАЗ», когда курсор изменится.
Ваш текст был вырезан из первого метода здесь. - С помощью инструмента выделения вы можете перемещать текст вокруг изображения, чтобы зафиксировать изображение под любым углом.
Используйте инструмент выбора, чтобы переместить вырезанный текст. Основная цель здесь — убедиться, что изображение, отображаемое в тексте, отлично видно так, как вы этого хотите.Когда вы перемещаете текст, вы можете разместить его там, где вы считаете, что изображение лучше всего выглядит в тексте.
- Второй метод создания обтравочной маски — просто поместить слой изображения над текстовым слоем. Щелкните правой кнопкой мыши слой изображения и выберите параметр «Создать обтравочную маску».
Работа с новым изображением здесь.
Щелчок правой кнопкой мыши на слое изображения покажет вам все эти варианты на выбор. Найдите опцию «создать обтравочную маску» и нажмите на нее.
Ваша новая обтравочная маска создана.Вы также можете добавить цвет фона к этой работе, перейдя на фоновый слой и используя инструмент заливки слева, чтобы заполнить выбранный вами цвет.
Подробно о работе с масками в Photoshop
Во многих статьях с уроками по Фотошопу встречается понятие масок. С масками приходится работать очень часто, хотя у многих начинающих пользователей возникают трудности с этим. Именно поэтому не лишним будет более подробно остановиться на этом вопросе.
Достаточно наглядно будет выглядеть следующий пример:
Сделаем два слоя. Верхний зальем красным цветом, а нижний — зеленым.
Маска позволяет скрыть часть изображения, сделав переход из того, которое находится сверху, в то, которое находится внизу.
Чтобы создать маску, нужно выделить слой просто щелкнув по нему мышкой. В нижней части вкладки слоев есть кнопка «создать маску». Щелчок по этой кнопке создаст маску для выделенного слоя.
Теперь появилась белая маска. Белый цвет — это 100% непрозрачность. Черный — это полная прозрачность. Получается, что градации серого цвета дадут определенное значение непрозрачности в диапазоне от 100 до 0%.
Чтобы рисовать на маске, нужно использовать стандартные инструменты рисования (Кисть, карандаш, заливка, градиент).
Если взять черную кисточку и клацнуть по изображению, то в маске появится дыра. В этот момент обязательно должна быть выделена маска, а не слой с изображением.
Теперь можно выбрать серый цвет кисточки или просто уменьшить непрозрачность кисти до 50%. Если мы клацнем по изображению такой кистью, то увидим, что оно не полностью открыло лежащий снизу слой. Значит, нарисованная только что маска имеет не полную прозрачность.
На миниатюре появляется всё, что нарисовано на маске.
Теперь выберем мягкую кисть черного цвета. Для этого установим жесткость кисточки на 0%. Такая кисть имеет мягкие края, которые переходят от основного цвета к прозрачному. Маска также создаст плавный переход.
Чёрная кисть 100%, жёсткость 0%
Чёрная кисть 100%, жёсткость 100%
Заливка чёрным цветом 100%
Заливка чёрный цветом 50%
Чёрно-белый градиент.
Как это применяется на фотографиях?
Маски позволяют компоновать различные изображения между собой, скрывая части снимков, которые лежат на верхних слоях, и тем самым открывая взору лежащие снизу слои.
В одном документе открываем два снимка. Для монтажа необходимо, чтобы горизонт оказался на одном уровне. Для этого один слой нужно немного сдвинуть.
К верхнему слою необходимо создать маску.
По задумке, передний план должен остаться с нижнего слоя, а небо всё, что на заднем плане — с верхнего. Взглянув на снимки можно приблизительно определить зону, в которой должен происходить переход.
Чтобы сделать этот переход, выбираем инструмент градиент. В настройках на верхней панели должен быть выбран линейный градиент. Градиент должен состоять из двух цветов и переходить от чёрного к белому. Для маски это будет расцениваться как переход от прозрачного к непрозрачному. На нашем снимке должно остаться только небо, а нижняя часть должна скрыться под маской. Значит нужно провести градиентом снизу вверх, но начинать вести нужно не от самого низа, а по той области, в которой должен быть переход. Нижняя часть накроется черной маской и станет прозрачной. В области, где была нарисована линия градиента, будет плавный переход.
Чтобы более детально рассмотреть маску, нужно клацнуть по её миниатюре в палитре слоев с зажатой клавишей Alt. Чтобы вернуть всё как было, следует проделать то же самое.
Использование градиента оправданно только лишь в данном случае. Для других снимков может оказаться удобнее использовать кисть, карандаш или заливку выделенных участков. Описанные выше азы работы с масками помогут освоить этот простой, но слегка запутанный принцип работы с изображениями в Adobe Photoshop.
На основе материалов с сайта: http://serg-degtyarev.livejournal.com
Основы маски слоя Photoshop для начинающих
Как использовать маску слоя в Photoshop
Настройка документа
Чтобы следовать этому руководству, вам понадобятся два изображения. Поскольку наша цель здесь — просто понять, как работают маски слоев, а не создать законченный шедевр, подойдут любые две фотографии. Вот первое изображение, которое я буду использовать (фотография собаки в ванной из Adobe Stock):
Первое изображение. Фото: Adobe Stock.
А вот и мое второе изображение (котенок с пузырями, фото из Adobe Stock):
Второе изображение.Фото: Adobe Stock.
Загрузка изображений в Photoshop в виде слоев
Нам нужно поместить оба изображения в один и тот же документ Photoshop, поместив каждую фотографию на отдельный слой. Для этого перейдите в меню File в строке меню в верхней части экрана, выберите Scripts , а затем выберите Load Files into Stack :
Перейдите в меню «Файл»> «Сценарии»> «Загрузить файлы в стек».
Откроется диалоговое окно « Загрузить слои ».Убедитесь, что для параметра Использовать установлено значение Файлы , а затем нажмите кнопку Обзор :
Диалоговое окно «Загрузить слои».
При нажатии кнопки «Обзор» открывается окно File Explorer на ПК или окно Finder на Mac (это то, что я здесь использую). Перейдите к местоположению ваших изображений на вашем компьютере. Выберите два изображения, которые вы хотите использовать, а затем нажмите OK в окне проводника или Откройте в окне Finder:
Выбор моих изображений.
Вернувшись в диалоговое окно «Загрузить слои», появятся имена выбранных изображений. Нажмите ОК , чтобы закрыть диалоговое окно и загрузить изображения в Photoshop:
Щелкните OK, чтобы загрузить изображения.
Photoshop загружает оба изображения в один и тот же документ, и если мы посмотрим на мою панель «Слои», мы увидим каждое изображение на отдельном слое. Обратите внимание, что в моем случае фотография кошки появляется над фотографией собаки (что некоторые могут сказать, что это естественный порядок вещей, но я уверен, что две мои собаки не согласятся):
Панель «Слои», отображающая каждую фотографию на отдельном слое.
Если мы посмотрим в окно моего документа, то вот как отображаются два изображения. Так как фотография кошки находится на выше фотографии собаки на панели «Слои», она отображается на перед фотографией собаки в документе. Фотография собаки немного шире, чем фотография кошки, поэтому мы можем видеть некоторые фотографии собаки, торчащие справа:
Изображения в том виде, в котором они появляются после загрузки в Photoshop.
Переименование слоев (необязательно)
Если мы снова посмотрим на панель «Слои», мы увидим, что Photoshop назвал слои на основе имен файлов изображений.Я собираюсь быстро переименовать свои слои, чтобы мне не приходилось набирать эти длинные имена файлов. Вы можете пропустить эту часть, если хотите, но переименование слоев — очень хорошая привычка.
Начну со слоя сверху. Чтобы переименовать его, я дважды щелкну на его текущем имени, чтобы выделить его. Затем я введу «Кошка» на клавиатуре для нового имени. Если на вашей фотографии тоже не кошка, вы можете назвать ее как-нибудь иначе:
Переименование верхнего слоя.
Я нажимаю клавишу Tab на клавиатуре, чтобы спрыгнуть вниз и выделить имя слоя под ним:
Нажав Tab, выделите имя нижнего слоя.
Затем я наберу «Собака» в качестве нового имени. Я нажимаю Enter (Win) / Return (Mac) на моей клавиатуре, чтобы принять изменения имени, и теперь оба слоя были переименованы, со слоем «Cat» наверху и слоем «Dog» на Нижний. Нет ничего проще:
Оба слоя были переименованы.
Перемещение изображений
Последнее, что мне нужно сделать перед тем, как я начну совмещать изображения, — это изменить их положение в документе.Мне нужно переместить фотографию кошки вправо, а фотографию собаки — влево.
Для этого я выберу Photoshop Move Tool на панели инструментов в левой части экрана. Я также мог выбрать инструмент «Перемещение», нажав на клавиатуре букву V :
.Выбор инструмента «Перемещение».
Я нажимаю на слой «Кошка» на панели «Слои», чтобы выбрать его и сделать активным слоем:
Выбор слоя «Кошка».
Затем я нажимаю на изображение в документе и перетаскиваю его вправо.Во время перетаскивания я нажимаю и удерживаю клавишу Shift на клавиатуре. Удерживание клавиши Shift ограничивает направление, в котором я могу перемещать слой, что упрощает перетаскивание по прямой горизонтальной линии:
Удерживая Shift, перетащите слой «Кошка» вправо.
Теперь, когда я переместил фотографию кошки вправо, я переместу фотографию собаки влево. Поскольку фотография кошки в настоящее время закрывает большую часть фотографии собаки, я на время отключу слой «Кошка», щелкнув его значок видимости на панели «Слои»:
Щелкните значок видимости для слоя «Кошка».
Когда слой «Кошка» выключен, я нажимаю на слой «Собака», чтобы выбрать его:
Выбор слоя «Собака».
Затем я щелкаю внутри документа с помощью инструмента «Перемещение», нажимаю и удерживаю клавишу Shift и перетаскиваю изображение собаки влево. Шаблон шахматной доски , который мы теперь видим в правой части документа, показывает, как Photoshop представляет прозрачность на слое. Мы видим это, потому что я переместил изображение собаки так далеко влево, что правая сторона слоя теперь пуста, и нет других слоев ниже слоя «Собака», через которые можно было бы увидеть что-либо еще.Это нормально, потому что фотография кошки закроет эту пустую область, как только я ее снова включу:
Удерживая Shift, перетащите слой «Собака» влево.
Теперь, когда оба изображения перемещены на свои места, я снова включу слой «Кошка», еще раз щелкнув его значок видимости (пустой квадрат, где раньше было глазное яблоко) на панели «Слои»:
Снова включаем слой «Кошка».
И теперь оба изображения снова видны. Фотография кошки по-прежнему закрывает большую часть фотографии собаки от просмотра, но теперь, когда мы настроили наш документ, давайте узнаем, как мы можем использовать маску слоя, чтобы смешать наши два изображения вместе:
Результат после перестановки изображений.
Что такое маска слоя?
Итак, что именно — это маска слоя и что она делает? Проще говоря, маска слоя — это то, что мы можем добавить к слою, что позволяет нам управлять прозрачностью этого слоя. Конечно, в Photoshop есть и другие способы управления прозрачностью слоя. Параметр Непрозрачность на панели «Слои» — это один из способов настройки прозрачности. Инструмент Eraser Tool — еще один распространенный способ добавить прозрачности слою.Так что же делает маски слоев такими особенными?
Хотя параметр «Непрозрачность» на панели «Слои» позволяет нам управлять прозрачностью слоя, он ограничен тем, что он может регулировать прозрачность только для всего слоя в целом . Уменьшите значение Непрозрачности до 50%, и весь слой станет прозрачным на 50%. Уменьшите его до 0%, и весь слой будет полностью скрыт от просмотра.
В некоторых ситуациях это может подойти. Но что, если вам нужно только часть слоя, чтобы быть прозрачным? Что, если, скажем, вы хотите, чтобы левая сторона слоя была на 100% прозрачной (полностью скрытой), а правая сторона была на 100% видимой, с плавным переходом между ними посередине? То, что я только что описал, является очень распространенной техникой в Photoshop, позволяющей переходить от одного изображения к другому.Но поскольку нам нужно настроить уровень прозрачности разных областей слоя отдельно , а параметр «Непрозрачность» может влиять только на весь слой в целом , этот простой эффект выходит за рамки того, что может сделать параметр «Непрозрачность».
Параметр непрозрачности слоя
Чтобы показать вам, что я имею в виду, давайте попробуем смешать наши два изображения вместе, используя параметр «Непрозрачность» на панели «Слои». Щелкните верхний слой, чтобы выбрать его, в моем случае это слой «Кошка»:
.Выбор верхнего слоя.
Параметр «Непрозрачность» находится в правом верхнем углу панели «Слои». По умолчанию установлено значение 100%, что означает, что слой полностью отображается в документе. Снизим до 70% :
Понижение непрозрачности верхнего слоя до 70%.
Вот и результат. Уменьшение непрозрачности моего слоя «Кошка» приводит к тому, что изображение кошки выглядит блеклым в документе, позволяя изображению собаки под ним (а также узору шахматной доски справа от изображения собаки) частично просвечивать.Тем не менее, поскольку параметр «Непрозрачность» влияет на весь слой в целом, все изображение кошки выглядит блеклым. Мне нужен был плавный переход от одного изображения к другому, но все, что я получил, это нижний слой, видимый через верхний слой:
Результат после снижения непрозрачности верхнего слоя до 70%.
Если мы уменьшим значение Непрозрачности до 0% :
Понижение непрозрачности верхнего слоя до 0%.
Все, что мы в итоге делаем, это полностью скрываем верхний слой.Опять же, это потому, что значение непрозрачности влияет на весь слой в целом. Невозможно настроить разные части слоя по отдельности:
Результат после снижения непрозрачности до 0%.
Поскольку параметр «Непрозрачность» не даст нам результата, который мы ищем, давайте вернем его к 100% :
Увеличение значения непрозрачности до 100%.
Это возвращает верхнее изображение в поле зрения и возвращает нас туда, откуда мы начали:
Оба изображения снова видны.
Непрозрачность слоя и заливка в Photoshop
Ластик
Теперь, когда мы рассмотрели параметр «Непрозрачность», давайте посмотрим, может ли инструмент Eraser Tool Photoshop дать нам лучшие результаты. В отличие от параметра «Непрозрачность», который влияет на весь слой сразу, инструмент «Ластик» Photoshop позволяет легко настраивать прозрачность различных частей слоя по отдельности. Это потому, что Eraser Tool — это не что иное, как кисть, и чтобы использовать ее, мы просто перетаскиваем кисть на любые области, которые хотим удалить.
Поскольку инструмент «Ластик» настолько прост и интуитивно понятен (все знают, что такое ластик), он обычно является одним из первых инструментов, к которым мы обращаемся при изучении Photoshop. И это прискорбно, потому что у Eraser Tool есть один серьезный недостаток. Как следует из названия, инструмент «Ластик» работает путем стирания (удаления) пикселей изображения. И как только эти пиксели исчезнут, вернуть их уже невозможно.
Это называется деструктивным редактированием в Photoshop, поскольку оно приводит к постоянному изменению исходного изображения.Если в дальнейшем нам потребуется восстановить часть области, которую мы стерли с помощью Eraser Tool, простого способа сделать это будет нелегко. Часто наш единственный выход на этом этапе — повторно открыть исходное изображение (при условии, что оно у вас все еще есть) и начать работу заново.
Сохраняя нашу работу
Давайте посмотрим на Eraser Tool в действии. Но прежде чем мы это сделаем, мы быстро сохраним наш документ. Таким образом, когда мы закончим с Eraser Tool, мы сможем легко вернуться в исходное состояние нашего документа.Чтобы сохранить его, перейдите в меню File вверху экрана и выберите Save As :
.Переход к файлу> Сохранить как.
Откроется диалоговое окно «Сохранить как». Назовите документ как хотите. Я назову свой «Понимание масок слоя» и сохраню его на рабочий стол. Убедитесь, что вы установили Format на Photoshop , затем нажмите кнопку Save :
Опции «Сохранить как».
Теперь, когда мы сохранили документ, я выберу инструмент «Ластик» на панели инструментов.Я также мог выбрать его, нажав на клавиатуре букву E :
Выбор инструмента «Ластик».
Выбрав инструмент Eraser Tool, я Щелкните правой кнопкой мыши (Win) / Control-щелкните (Mac) внутри документа, чтобы открыть инструмент выбора предустановок кисти , где я могу настроить размер и жесткость кисти с помощью ползунков вверху. Чтобы смешать одно изображение с другим, обычно лучше всего подходит большая кисть с мягкими краями, поэтому я увеличу размер кисти примерно до 490 пикселей, и уменьшу жесткость до 0% .Возможно, вам придется выбрать другой размер кисти в зависимости от размера ваших изображений:
Установка размера и жесткости ластика.
Затем, не снимая выделения с моего слоя «Кошка» на панели «Слои», я щелкаю и перетаскиваю с помощью инструмента «Ластик» по части изображения кошки, чтобы стереть эти области и начать смешивать ее с изображением собаки под ним. Уже сейчас все выглядит намного лучше, чем с параметром «Непрозрачность». Стираются только те части изображения кошки, которые я перетаскиваю.Остальная часть изображения остается полностью видимой:
Стираем часть фотографии кошки, чтобы открыть фотографию собаки за ней.
Я продолжу стирать большую часть изображения кошки, чтобы смешать ее с изображением собаки, и вот результат. Как мы видим, инструмент Eraser Tool позволил легко совместить две фотографии вместе:
Результат с помощью Eraser Tool.
Но вот проблема с Eraser Tool. Я собираюсь на мгновение скрыть изображение собаки, щелкнув значок видимости слоя «Собака» на панели «Слои»:
Отключение слоя «Собака».
Это позволяет нам увидеть в документе только изображение моей кошки и посмотреть, что произошло. Все области, которые я перетащил с помощью Eraser Tool, теперь исчезли. Образец шахматной доски на их месте говорит нам, что эти части изображения теперь пусты. Если позже я пойму, что стер слишком большую часть изображения кошки и мне нужно вернуть часть его обратно, мне не повезло. Как только эти пиксели были удалены, они исчезли навсегда:
Инструмент «Ластик» безвозвратно удалил части изображения.
Конечно, на данный момент я мог бы просто отменить мазки кистью, чтобы восстановить удаленные области. Но так будет не всегда. Photoshop дает нам только ограниченное количество отмен, поэтому, если бы я проделал больше работы с документом после стирания пикселей, я, возможно, не смогу вернуться достаточно далеко в истории моего документа, чтобы отменить его. Кроме того, как только мы закроем документ, мы потеряем нашу историю файлов, а это означает, что в следующий раз, когда мы откроем документ для продолжения работы, Photoshop не будет записывать наши предыдущие шаги и не сможет их отменить.
Восстановление изображения
К счастью, в этом случае мы спланировали заранее и сохранили наш документ перед использованием Eraser Tool. Чтобы вернуть документ к тому, как он выглядел до того, как мы стерли какие-либо пиксели, все, что нам нужно сделать, это перейти в меню File вверху экрана и выбрать Revert :
Переход к файлу> Вернуть.
Это возвращает документ к тому, как он выглядел в последний раз, когда мы его сохраняли, восстанавливая пиксели в верхнем изображении:
Верхнее изображение восстановлено.
Все еще прокручиваетесь? Загрузите это руководство в формате PDF!
Добавление маски слоя
До сих пор мы видели, что параметр «Непрозрачность» на панели «Слои» может влиять только на целые слои одновременно, а инструмент «Ластик» вызывает необратимое повреждение изображения. Посмотрим, может ли маска слоя дать нам лучшие результаты.
Мы хотим смешать верхнее изображение со слоем под ним, это означает, что нам нужно скрыть часть верхнего слоя, чтобы позволить нижнему слою просвечивать. Первое, что нам нужно сделать, это выбрать верхний слой на панели «Слои» (если он еще не выбран):
Выбор верхнего слоя.
Затем, чтобы добавить маску слоя к выбранному слою, мы просто щелкаем значок Добавить маску слоя (прямоугольник с кругом посередине) в нижней части панели «Слои»:
Щелкните значок «Добавить маску слоя».
С изображениями в документе ничего не произойдет, но если мы снова посмотрим на панель «Слои», то увидим, что верхний слой теперь показывает миниатюру маски слоя справа от миниатюры предварительного просмотра:
На выбранном слое появится миниатюра маски слоя.
Так же просто, как черно-белое (и серое)
Обратите внимание, что миниатюра маски слоя заполнена белым цветом . Почему белый? Почему не черный, красный или синий? Что ж, причина, по которой он не заполнен красным или синим, заключается в том, что маски слоя — это изображений в оттенках серого . Изображение в градациях серого — это изображение, в котором используются только черный, белый и различные промежуточные оттенки серого. Он не может отображать другие цвета.
Многие люди думают о изображениях в градациях серого как о черно-белых изображениях.Но на самом деле большинство черно-белых фотографий на самом деле являются фотографиями в градациях серого, а не черно-белыми, поскольку настоящая «черно-белая» фотография будет содержать только чистый черный и чистый белый , без других оттенков серого, и это сделает довольно странно выглядящее изображение.
Итак, поскольку маски слоя представляют собой изображения в градациях серого, это объясняет, почему маска слоя не заполнена красным или синим цветом. Но почему белый? Почему не черный или серый? Ну, мы используем маску слоя, чтобы контролировать уровень прозрачности слоя.Обычно мы используем его для независимой настройки прозрачности различных областей слоя (в противном случае мы просто использовали бы параметр «Непрозрачность» на панели «Слои», которую мы рассматривали ранее).
Но по умолчанию, когда мы впервые добавляем маску слоя, Photoshop сохраняет весь слой полностью видимым. Он делает это, заполняя маску слоя белым цветом. Почему белый? Это связано с тем, что маска слоя работает так, что она использует white для представления областей слоя, которые должны оставаться 100% видимыми в документе.Он использует черный для представления областей, которые должны быть 100% прозрачными (полностью скрытыми). И он использует различные оттенки серый, между ними, чтобы представить частичную прозрачность , при этом области, заполненные более темными оттенками серого, кажутся более прозрачными, чем области, заполненные более светлыми оттенками.
Другими словами, с масками слоя мы используем белый цвет для , чтобы показать содержимое слоя, черный для , чтобы скрыть, их и серый для , чтобы частично, показать или скрыть их.Вот и все!
Поскольку моя маска слоя в настоящее время заполнена белым цветом, а белый цвет на маске слоя представляет области на слое, которые видны на 100%, все мое изображение на слое «Кошка» полностью видно в документе:
Изображение кошки видно на 100% с маской слоя, заполненной белым.
Давайте посмотрим, что произойдет, если мы заполним маску слоя черным . Обратите внимание, что на панели «Слои» миниатюра маски слоя имеет белую границу выделения вокруг нее.Это потому, что слой и его маска слоя — это две разные вещи, а граница выделения вокруг миниатюры маски слоя говорит нам, что в данный момент выбрана маска, а не сам слой. Если вы не видите границы выделения вокруг миниатюры маски слоя, щелкните миниатюру, чтобы выбрать ее:
Граница выделения вокруг миниатюры говорит нам, что маска слоя выбрана.
Затем, чтобы заполнить маску слоя черным, перейдите в меню Edit вверху экрана и выберите Fill :
Идем в Edit> Fill.
Откроется диалоговое окно «Заливка» в Photoshop. Измените опцию Contents вверху на Black , затем нажмите OK :
Изменение «Содержимое» на «Черный» в диалоговом окне «Заливка».
Вернувшись на панель слоев, мы видим, что миниатюра маски слоя теперь заполнена сплошным черным цветом:
Панель «Слои», показывающая миниатюру маски, залитую черным цветом.
Поскольку черный цвет на маске слоя представляет области на слое, которые являются 100% прозрачными, заполнение всей маски слоя черным цветом приводит к тому, что содержимое слоя (моя фотография кошки) полностью скрывается от просмотра.Это дает нам такой же результат, как если бы мы снизили опцию Opacity на панели Layers до 0%:
Изображение кошки исчезает после заполнения маски слоя черным цветом.
Что делать, если мы заливаем маску слоя серым? Давайте попробуем. Я вернусь в меню Edit и снова выберу Fill :
Снова идем в Edit> Fill.
Когда снова появится диалоговое окно «Заливка», я изменю параметр Contents с черного на 50% серый , затем нажму OK :
Изменение «Содержание» на «50% серого».
Вернувшись на панель «Слои», мы видим, что моя миниатюра маски слоя теперь заполнена 50% серым (оттенок серого прямо между чистым черным и чистым белым):
Панель «Слои», на которой отображается эскиз маски, залитый серым цветом.
Поскольку серый цвет на маске слоя представляет области частичной прозрачности на слое, и мы специально залили маску 50% серого, моя фотография кошки теперь отображается в документе на 50% прозрачной, что дает нам такой же результат, как если бы мы снизили Вариант непрозрачности до 50%:
Результат после заполнения маски слоя 50% серым.
Давайте восстановим изображение до 100% видимости, снова перейдя в меню Edit и выбрав Fill :
Последний раз переходим в меню «Правка»> «Заливка».
Когда появится диалоговое окно «Заливка», измените параметр « Содержимое » на « Белый », затем нажмите « ОК» :
Изменение «Содержание» на «Белый».
Заливает нашу маску слоя белым цветом, как это было изначально:
Маска слоя снова заполняется белым цветом.
И изображение на слое снова видно на 100%:
Результат после заливки маски слоя белым цветом.
Разрушающее и неразрушающее редактирование
Пока что маски слоя не казались чем-то особенным. Фактически, как мы видели, заполнение маски слоя сплошным белым, черным или серым цветом дает тот же результат, что и использование параметра «Непрозрачность» на панели «Слои». Если бы это было все, что могли бы сделать маски слоя, не было бы необходимости в масках слоя, поскольку параметр «Непрозрачность» быстрее и проще в использовании.
Но маски слоев в Photoshop намного мощнее этого. На самом деле, у них больше общего с инструментом «Ластик», чем с параметром «Непрозрачность». Как и инструмент «Ластик», маски слоя позволяют нам легко отображать и скрывать различные области слоя независимо друг от друга.
Но вот важное отличие. В то время как инструмент «Ластик» безвозвратно удаляет области изображения, маски слоя просто скрывают эти области из поля зрения. Другими словами, Eraser Tool выполняет деструктивную правку изображения; маски слоя делают это неразрушающим образом .Посмотрим, как это работает.
Во-первых, давайте еще раз убедимся, что выбрана наша маска слоя, а не сам слой. Вы должны увидеть белую границу выделения вокруг миниатюры маски:
Убедитесь, что выбрана маска, а не слой.
Кисть
Ранее я упоминал, что Eraser Tool — это кисть. С масками слоя мы не используем сам инструмент Eraser Tool, но мы и используем кисть. Фактически, мы используем Photoshop Brush Tool .Я выберу его на панели инструментов. Вы также можете выбрать инструмент «Кисть», нажав на клавиатуре букву B :
Выбор инструмента «Кисть».
Поскольку мы хотим использовать инструмент «Кисть», чтобы скрыть области слоя, который мы закрашиваем, и мы знаем, что на маске слоя черный цвет представляет области, которые скрыты, нам нужно закрасить черным . Photoshop использует наш текущий цвет переднего плана в качестве цвета кисти. Но по умолчанию, когда у нас выбрана маска слоя, Photoshop устанавливает цвет переднего плана на , белый, , а не черный.
Мы можем видеть наши текущие цвета переднего плана и фона в цветовых образцах в нижней части панели инструментов. Обратите внимание, что цвет переднего плана (образец в верхнем левом углу) установлен на белый, а цвет фона (образец в правом нижнем углу) установлен на черный. Это цвета по умолчанию при работе с масками слоя:
Текущие цвета переднего плана (вверху слева) и фона (внизу справа).
Чтобы установить черный цвет переднего плана, все, что нам нужно сделать, это поменять местами текущие цвета переднего плана и фона, и самый простой способ сделать это — нажать на клавиатуре букву X .Это устанавливает цвет переднего плана и цвет нашей кисти на черный:
Нажатие X, чтобы поменять местами цвета переднего плана и фона.
Все, что нам нужно сделать, это установить размер и жесткость кисти. Так же, как и с инструментом «Ластик», я Щелкните правой кнопкой мыши (Win) / , удерживая нажатой клавишу «Control» (Mac) внутри моего документа, чтобы быстро открыть средство выбора предустановок кисти в Photoshop. Затем я воспользуюсь ползунком Size вверху, чтобы установить размер кисти того же размера, который я использовал с инструментом Eraser Tool (около 490 пикселей), и перетащу ползунок Hardness до конца влево (значение 0%), чтобы придать кисти красивые мягкие края:
Установка размера и жесткости кисти.
Покраска черным, чтобы скрыть области
Затем, используя черный цвет кисти, я начну закрашивать примерно те же области, что и с помощью Eraser Tool. Поскольку я рисую на маске слоя, а не на самом слое, мы не видим цвет кисти во время рисования. Вместо этого, поскольку я рисую черным цветом, а черный цвет скрывает области на маске слоя, области, которые я закрашиваю, скрыты от просмотра:
Закрашивание черным цветом на маске слоя, чтобы скрыть части изображения.
Я продолжу скрывать большую часть изображения кошки, закрашивая больше областей черным, пока не получу результат, аналогичный тому, что я добился с помощью Eraser Tool:
Удаление большей части верхнего изображения.
На данный момент разница между маской слоя и инструментом «Ластик» не так очевидна. Оба они позволили мне смешать два моих изображения вместе, скрыв части верхнего слоя, и оба дали мне аналогичные результаты. Тем не менее, как мы видели ранее, Eraser Tool безвозвратно удалял области, которые я стер. Давайте более внимательно посмотрим, что произошло с маской слоя.
Во-первых, давайте еще раз посмотрим на миниатюру маски слоя на панели «Слои», где мы видим, что она больше не заполнена сплошным белым цветом.Некоторые из них остаются белыми, но мы также можем видеть области, которые мы нарисовали на нем черным:
Миниатюра маски слоя теперь содержит и белый , и черный .
Просмотр маски слоя
Важно понимать, что миниатюра маски слоя на панели «Слои» не является самой маской слоя. Миниатюра предназначена просто для того, чтобы дать нам возможность выбрать маску слоя, чтобы мы могли работать с ней, и чтобы показать нам небольшой предварительный просмотр того, как выглядит полноразмерная маска слоя.
Чтобы просмотреть фактическую маску слоя в документе, нажмите и удерживайте клавишу Alt (Win) / Option (Mac) на клавиатуре и щелкните миниатюру маски слоя :
Удерживая Alt (Win) / Option (Mac) и щелкнув миниатюру маски.
Это временно скрывает наше изображение и заменяет его маской слоя, давая нам лучшее представление о том, что мы сделали. В моем случае белая область справа — это место, где моя фотография кошки остается видимой на 100%.Области, которые я закрасил черным, — это области, где изображение моей кошки теперь на 100% прозрачно, что позволяет просвечивать фото собаки под слоем.
И, поскольку я рисовал кистью с мягкими краями, мы видим эффект растушевки вокруг черных областей, создавая узкие градиенты , плавно переходящие от черного к белому. Поскольку мы знаем, что серый цвет на маске слоя создает частичную прозрачность, а более темные оттенки серого кажутся более прозрачными, чем более светлые оттенки, эти градиенты от темного к светлому между черным (100% прозрачным) и белым (100% видимым) областями позволяют мне два изображения для плавного перехода вместе:
Просмотр фактической маски слоя в документе.
Чтобы скрыть маску слоя и вернуться к изображению, еще раз нажмите и удерживайте Alt (Win) / Option (Mac) на клавиатуре и щелкните миниатюру маски слоя :
Удерживая Alt (Win) / Option (Mac) и снова щелкнув миниатюру маски.
И вот мы снова видим наши изображения:
Маска слоя снова скрыта от просмотра.
Отключение маски слоя
Мы также можем отключить маску слоя в документе.Чтобы отключить маску, нажмите и удерживайте клавишу Shift на клавиатуре и щелкните миниатюру маски слоя . На миниатюре появится большой красный значок X , сообщающий о том, что маска временно отключена:
Удерживая Shift, щелкните миниатюру маски слоя.
Когда маска слоя отключена, мы больше не видим ее эффекты в документе, и именно здесь разница между инструментом «Ластик» и маской слоя становится очевидной.Помните, что инструмент «Ластик» безвозвратно удаляет области изображения. Однако, как мы видим, маска слоя этого не сделала. Все, что сделала маска слоя, это скрыла эти области из поля зрения. Когда мы отключаем маску, возвращается все изображение на слое:
Отключение маски слоя делает все изображение на слое видимым на 100%.
Чтобы снова включить маску и снова скрыть эти области, нажмите и удерживайте Shift и еще раз щелкните по миниатюре маски слоя . Красный X поперек эскиза исчезнет, как и области изображения, закрашенные черным:
При повторном включении маски слоя области снова скрываются.
Покраска белым цветом для восстановления скрытых областей
Поскольку маска слоя просто скрывает, а не удаляет области на слое, а наше исходное изображение все еще там, легко восстановить любые области, которые были ранее скрыты. Мы знаем, что white на маске слоя делает эти области 100% видимыми, поэтому все, что нам нужно сделать, это закрасить любые области, которые мы хотим восстановить, белым цветом.
Чтобы изменить цвет кисти с черного на белый, нажмите на клавиатуре букву X , чтобы вернуть цвета переднего плана и фона к значениям по умолчанию.Это устанавливает цвет переднего плана (и цвет кисти) на белый:
.Нажатие X, чтобы поменять цвет переднего плана (верхний левый образец) обратно на белый.
Затем, не снимая выделения с маски слоя и белого цвета кисти, просто закрасьте любые области, которые были ранее скрыты, чтобы сделать их видимыми. В моем случае я закрашу лапу собаки в центре внизу, чтобы скрыть ее, и покажу изображение кошки на ее месте:
Восстановление фото кота в центре внизу, закрашивая маску белым цветом.
Опять же, поскольку мы рисуем на маске слоя, а не на самом изображении, мы не видим цвет кисти во время рисования. Чтобы лучше понять, что я сделал, я просматриваю свою маску слоя в документе, нажав и удерживая Alt (Win) / Option (Mac) на клавиатуре и нажав на миниатюру маски слоя , так же, как и раньше.
Теперь, когда сама маска слоя видна, мы видим, насколько легко было восстановить верхнее изображение в этой области. Несмотря на то, что я ранее закрасил его черным, чтобы скрыть фотографию кошки из поля зрения, все, что мне нужно было сделать, чтобы восстановить ее, это закрасить ту же область белым цветом:
Закрашивание области белым цветом — все, что потребовалось для восстановления изображения на верхнем слое.
(Архивы) Adobe Photoshop CS3: Использование масок слоев
Эта статья основана на устаревшем программном обеспечении.
Photoshop CS3 позволяет маскировать выбранные области слоя. Маскирование дает вам возможность скрывать, редактировать и защищать выбранные области изображения. Кроме того, маскирование позволяет смешивать, объединять и добавлять атрибуты затухания к нескольким изображениям в одном проекте. В этом документе будут определены два типа масок слоя, доступных в Photoshop CS3, подробно описаны необходимые шаги для добавления маски к выбранной области слоя и объяснено, как скрыть и показать части слоя в другом слое.
Маски
В Photoshop CS3 доступны два типа масок: маска слоя и векторная маска. Обе эти маски являются изображениями в оттенках серого; Это означает, что вы должны закрасить области, которые вы хотели бы скрыть черным, и все, что вы хотели бы видеть частично, вы должны закрасить, используя различные оттенки серого. Чем светлее серый цвет, тем прозрачнее выделенная область; белый полностью виден. После того, как вы скрыли часть изображения с помощью маски, вы можете изменить или полностью восстановить ее в любое время, потому что маска только что закрыла, а не удалила эту часть изображения.Это одно из явных преимуществ маскировки.
Маски слоя
Маски слоя — это наиболее распространенные типы масок. Маски слоя создаются с помощью инструмента Painting Tools , в первую очередь инструмента кисти Brush Tool . Метод маскирования слоя быстро покроет большую область изображения. Хотя этот метод может сэкономить время, ваша замаскированная область, скорее всего, будет неточной и будет иметь неровные края, которых нет при использовании метода векторной маскировки.
Векторные маски
Векторные маски дают более чистое и четкое изображение, чем маска слоя.Векторные маски создаются с помощью инструментов Pen , Shape или Path Selection Tool . Хотя края маски более точные, для создания этой маски требуется немного больше времени и точности, чем это необходимо для маски слоя.
Создание маски
Эти шаги объяснят, как добавить маску к вашему изображению.
ПРИМЕЧАНИЕ. Маски слоя и векторные маски можно применять к одному и тому же слою.
Откройте или создайте свое изображение (я).
Создайте необходимое количество слоев для вашего документа.
ПРИМЕЧАНИЕ. Для получения дополнительной информации о создании слоев см. Создание слоев.Поместите изображения, к которым вы хотите добавить свойства маскировки, в соответствующие слои.
ПРИМЕЧАНИЕ. Назовите каждый отдельный слой понятным именем. Это позволит вам быстрее определять содержимое слоя. Дополнительные сведения о присвоении имен слоям см. В разделе «Переименование слоев».Выберите слой, к которому вы хотите применить маску.
В нижней части палитры слоев , щелкните Добавить маску слоя.
Белая миниатюра появится в палитре Layers на выбранном вами слое. Этот эскиз будет отображать свойства маскировки, которые вы добавляете к этому слою.На панели инструментов щелкните инструмент «Кисть » , если вы хотите использовать маску слоя.
ИЛИ
Щелкните ручку Pen , Path Selection или Shape Tool , , если вам нужна векторная маска.
ПРИМЕЧАНИЕ. Маски слоев состоят только из белого и черного цветов; поэтому вы можете применить белый и черный цвета к маске слоя только с помощью упомянутых здесь инструментов. Чтобы скрыть области слоя, вам нужно применить к маске черный цвет. Если позже вы захотите показать область, которую вы замаскировали, нанесите белый цвет на эту область маски.Используйте нужный инструмент, чтобы обозначить области на изображении, которые вы хотите скрыть или замаскировать.
Когда вы закончите, области, которые вы замаскировали, будут скрыты от просмотра.
Скрытие и обнаружение выделений
Вы можете использовать маску слоя, чтобы скрыть или показать выбранную область.
Скрытие выделения
При скрытии выделения применяется маска к выбранной области; выбор не виден.Теперь видна часть слоя непосредственно под маскируемым слоем, соответствующая выделению. В палитре Layers слой со скрытым выделением будет отображать белую миниатюру с выделенной областью черного цвета. В приведенном ниже примере показано скрытое выделение вместе с палитрой Layers .
Выявление выборки
При открытии выделения применяется маска к области, окружающей выделенную область; виден только выбор.Теперь видна часть слоя непосредственно под маскируемым слоем, соответствующая области за пределами выделения. В палитре «Слои » и «» слой, для которого выделено открытое выделение, будет отображать черную миниатюру с выделенной областью белого цвета. В приведенном ниже примере показано выделение вместе с палитрой Layers .
Чтобы скрыть или показать выделение:
Выберите слой, к которому вы хотите применить маску.
ПРИМЕЧАНИЕ. Маска не повлияет на любые слои, расположенные выше слоя, выбранного в палитре «Слои».Используя инструмент выделения, выберите часть изображения, которую вы хотите скрыть или показать.
В меню слоя выберите Маска слоя »Скрыть выделение или Показать выделение .
Ваша маска применяется соответственно.
Как создать слой-маску в Photoshop
Если вы использовали Photoshop для редактирования изображений, то знаете, что популярная программа иногда может немного напугать новичков.Один из продвинутых, но жизненно важных инструментов, с которыми вам рано или поздно придется разобраться, — это скромная маска слоя. Эта функция позволяет изменять небольшие части изображения, оставляя другие части нетронутыми.
В этом руководстве мы объясняем все шаги, которые необходимо выполнить для создания маски слоя. Как только вы узнаете, как создать маску слоя, вы сможете редактировать небольшие части ваших изображений, не меняя все это целиком.
Что такое маска слоя Photoshop?
Слой-маска делает часть этого слоя невидимой, открывая слои под ней, сохраняя при этом другие части слоя нетронутыми.В отличие от выделения для копирования и вставки в новый слой, маска слоя позволяет вам вернуться и внести коррективы в то, что включено в выделение (и что не включено), в любой момент процесса редактирования.
Допустим, вы создаете человека на новом фоне. На полпути к процессу редактирования вы понимаете, что отрезаете часть волос этого человека. Если вы скопировали и вставили этого человека с помощью одного из инструментов выделения Photoshop, вам придется начинать все сначала, делая совершенно новое выделение.С маской слоя это не проблема — просто отрегулируйте маску, чтобы включить отсутствующие волосы, и продолжайте работу.
Маска слоя — это в основном монохроматический слой. Закрасьте все в черный цвет, чтобы полностью скрыть нижележащий слой, или все в белый цвет, чтобы полностью его открыть. Он также может обрабатывать любой оттенок серого, который частично скроет нижележащий слой. Вы можете использовать кисть, ведро с краской или даже инструменты градиента для создания масок любых форм и размеров.
Таким образом, выбор объекта заключается в том, чтобы закрасить черным все, что вы не хотите включать, или начать с заполненной маски и закрасить белым то, что вы действительно хотите включить.В любой момент в процессе редактирования вы можете вернуться и использовать черные, белые и серые кисти для точной настройки выделения.
Маски слоя работают как с обычными, так и с корректирующими слоями. Когда вы добавляете новый корректирующий слой в Photoshop, автоматически создается новая маска слоя — вам просто нужно использовать кисть, чтобы сделать выбор, или оставить маску в покое, чтобы настроить все изображение. Это отличный способ настроить, скажем, яркость и контраст только одного элемента на фотографии.
Как создавать маски слоев (и работать с ними) в Photoshop
1. Создайте многослойный документ.
Если вы создаете маску слоя из файла только с одним фоновым слоем, вы создадите вырез на прозрачном фоне.
Если вы хотите произвести выборочную корректировку фотографии без удаления фона, вам нужно будет работать с корректирующими слоями. Photoshop автоматически создает маску слоя для каждого нового корректирующего слоя. Корректирующие слои лучше всего подходят для таких задач, как выборочная настройка экспозиции или цвета.
Чтобы создать корректирующий слой, щелкните полуцветный кружок в нижней части панели слоев (или в строке меню выберите «Слой»> «Новый корректирующий слой») и выберите тип создаваемого корректирующего слоя. Слой регулировки экспозиции будет выборочно настраивать экспозицию, например, только для замаскированной области изображения.
Еще одно популярное использование слоев-масок — это компостирование или объединение нескольких фотографий вместе. Чтобы работать с композитом, начните с создания слоя для каждого изображения, которое вы хотите объединить в окончательную копию.
2. Решите, начинать ли со слоя или выделения.
Вы можете начать маску слоя с выделения или просто с самого слоя. Начиная с выделения, вы можете использовать различные инструменты Photoshop для быстрого запуска маски слоя. Во многих случаях использование инструментов Photoshop Select Subject или Object Selection — самый быстрый способ сделать начальную маску.
Если вы решили начать с выделения, используйте свой любимый инструмент выделения, чтобы сначала сделать выделение из слоя, который вы хотите настроить.На фотографии выше я использовал Select> Color Range, чтобы быстро выбрать. Вы также можете использовать новый инструмент «Выбрать тему», «Выбор объекта», магнитное лассо, волшебную палочку или инструмент быстрого выбора. Не беспокойтесь о том, чтобы выделение было идеальным, для этого и нужна маска слоя.
Если получить выделение проще с помощью кисти, переходите сразу к созданию кнопки маски слоя, не делая предварительно выделения.
3. Нажмите кнопку маски слоя.
Если вы сделали выбор, убедитесь, что он все еще активен с пунктирными линиями или марширующими муравьями.Если вы решили начать с одного слоя, убедитесь, что слой, который вы хотите замаскировать, выбран на панели «Слои».
Затем на панели «Слои» нажмите кнопку добавления маски слоя (это значок, который выглядит как белый прямоугольник с кругом, вырезанным из середины). После этого вы увидите белое поле рядом с названием слоя или белое поле с черной формой, идентичной сделанному вами выделению. Это маска слоя. (При работе с корректирующим слоем вам не нужно добавлять маску слоя, поскольку Photoshop добавляет их за вас.)
Совет. Если вы не видите панель слоев, перейдите в меню «Окно» и убедитесь, что установлен флажок «Слои», или нажмите F7 на клавиатуре.
4. Создайте выделение с помощью маски слоя.
Белый прямоугольник на слое внутри панели слоев — это маска слоя. При настройке маски убедитесь, что эта маска выбрана — при выборе маски слоя по углам появится белый контур.
С созданной маской слоя сделать выделение так же просто, как раскрасить то, что вы хотите видеть в белый цвет, и то, что вы хотите быть невидимым, в черный.Если цвета переднего плана и фона в нижней части панели инструментов слева не являются черно-белыми, нажмите D на клавиатуре, чтобы быстро отобразить эти цвета. Чтобы переключить цвет кисти с цвета сверху на цвет снизу, нажмите клавишу X.
Используйте инструменты цвета Photoshop, чтобы настроить маску так, чтобы то, что вы хотите видеть, было белым, а все остальное — черным. Используя инструмент «Кисть», вы можете закрасить белым цветом нужные области изображения. В параметрах кисти найдите кисть, которая лучше всего подходит для этой задачи.Кисть с твердым краем создаст резкий переход, а кисть с мягким краем будет постепенно тускнеть, добавляя серый цвет к изображению, которое является полупрозрачным.
Хотя кисть часто оказывается наиболее полезной, вы также можете использовать:
- Инструмент для ведра с краской. Используйте ведро с краской, чтобы сделать весь слой черным вместо белого. Таким образом, вы можете покрасить объект в белый цвет вместо того, чтобы закрасить весь фон черным.
- Инструмент градиента. Поскольку белый цвет отображается, а черный исключен, черно-белый градиент может применить тонкий переход к корректирующему слою.
Используйте эти инструменты, пока не выберете те области фотографии, которые хотите выделить.
5. Настройте маску слоя.
Photoshop предлагает больше, чем просто инструмент кисти для выделения внутри маски слоя. На панели «Свойства» щелкните значок маски слоя, чтобы настроить свойства маски слоя. (Если вы не видите окно свойств, выберите «Окно»> «Свойства».)
Здесь вы можете растушевать маску для более мягкого края. Регулировка плотности маски слоя осветлит эти черные слои до серого, немного вернув эти области.
В параметрах уточнения вы можете получить доступ к рабочему пространству «Выделение и маска», которое, как правило, является более простым способом настройки маски вокруг мелких деталей, таких как волосы. Вы также можете уточнить выбор по цветовому диапазону или инвертировать выделение.
Отсюда продолжайте редактирование фотографии. Вы можете вернуться и настроить маску слоя в любое время, чтобы добавить или убрать больше выделения. Чтобы вернуться к маске слоя, просто щелкните маску на панели слоев и продолжайте точную настройку.
Бесконечные возможности
Это был базовый обзор того, как начать работу с масками слоев Photoshop.То, как вы их используете, полностью зависит от того, чем вы хотите заниматься. Маски слоев можно настраивать бесконечно, а в сочетании с корректирующими слоями они обеспечивают гибкий и неразрушающий способ редактирования фотографий. Иногда, просто играя с различными инструментами выделения, кистями и градиентами, можно открыть новые способы использования масок слоев, о которых вы, возможно, не думали, поэтому не бойтесь экспериментировать.
Рекомендации редакции
Как добавить маску для лица к изображению в Photoshop
Мы живем в странные времена.Сериалы и фильмы, показывающие толпы людей, выглядят анахронизмом. А изображения двух людей, встречающихся без масок, выглядят асоциально и рискованно. Возможно, нам нелегко развести толпу, но мы можем добавить маски для лица. Вот быстрый способ сделать это.
Шаг 1. Найдите маску
Существует множество изображений масок для лица, но вы должны быть уверены, что вас не подадут в суд за нарушение авторских прав. Эта маска для лица взята из Википедии и находится в открытом доступе — вы можете скачать ее здесь, любезно предоставленная медсестрой.com.
Шаг 2: вырезать
Поскольку эта маска была сфотографирована на черном фоне, ее легко выделить и удалить. Или вы можете использовать Select> Subject, чтобы сделать работу за вас.
Шаг 3. Выпрямление и разделение
Используйте «Свободное преобразование», чтобы выпрямить лицевую маску, даже если она будет наклонена позже. Так у вас будет гораздо больше контроля. Затем обрежьте одну из полосок на новом слое и удалите другую.
Шаг 4: Целевое изображение
Намного проще надеть маску на лицо, стоящее прямо перед камерой, но давайте посмотрим на более сложную задачу: наложить маску на лицо, сфотографированное под углом.
Еще после прыжка! Продолжайте читать ниже ↓Члены бесплатной и премиальной версии видят меньше рекламы! Зарегистрируйтесь и войдите в систему сегодня.
Шаг 5. Вставьте и усадите
Скопируйте и вставьте маску на место. Я настоятельно рекомендую вам превратить его в смарт-объект, прежде чем продолжить (Слой> Смарт-объекты> Преобразовать в смарт-объект), поскольку это позволит вам отредактировать форму позже. Используйте Free Transform, чтобы сделать его примерно нужного размера.
Шаг 6: Деформация маски
Нажмите кнопку «Деформация изображения» на панели параметров, чтобы отобразить маркеры Безье по углам.Используйте их, чтобы исказить маску, чтобы она соответствовала форме лица.
Шаг 7. Добавьте дополнительные элементы управления
Удерживая Option / Alt, щелкните центральную линию, чтобы добавить новую вершину в этой точке. Теперь вы можете перетащить эту среднюю точку влево, чтобы маска выглядела так, как если бы она соответствовала лицу. Используйте верхние ручки, чтобы добавить небольшую выпуклость над носом.
Шаг 8: Добавьте немного затенения
Если вы преобразовали маску в смарт-объект, как предложено в шаге 5, вы не сможете рисовать на нем напрямую.Итак, создайте новый слой, установите режим Hard Light, используя маску в качестве обтравочной маски. Теперь вы можете использовать Dodge и Burn, чтобы добавить немного затенения сбоку и внизу маски.
Шаг 9: Добавьте ремешок
Возьмите ремешок, отрезанный на шаге 3, и вставьте его в изображение. Используйте комбинацию Free Transform и Image Warp, чтобы согнуть его так, чтобы он выглядел петлей к уху.
Шаг 10: замаскируйте ремешок
Создайте слой-маску для слоя с ремешком и с помощью кисти с мягкими краями закрасьте его, когда он входит в волосы и исчезает под ухом.Мягкая кисточка также создает впечатление некоторой растушевки на ремешке под ухом.
Шаг 11: Добавьте тень
Создайте новый слой под слоем маски. Вместо того, чтобы рисовать тень черным, выберите темно-коричневый цвет лица и установите режим слоя на Умножение. Используйте кисть с мягкими краями и очень низкой непрозрачностью, чтобы создать тень над маской и под ремешком.
Понимание слоев и масок в Photoshop
Adobe Photoshop — отличный инструмент для тех, кому нужно больше возможностей при постобработке, чем в Lightroom или других редакторах RAW.Возможности Photoshop практически безграничны, поэтому неудивительно, что вначале он кажется немного подавляющим. Возможно, вы сейчас находитесь в таком состоянии; хотите ускорить обработку, но Photoshop кажется настолько сложным, что хочется сдаться. Не волнуйтесь — это может потребовать некоторой практики и большого количества проб и ошибок, но вскоре вы увидите большие улучшения.
слоев и масок слоев — два самых больших преимущества Photoshop перед любым RAW-редактором. Именно здесь некоторых это начинает сбивать с толку.Однако понимание слоев и масок слоев имеет решающее значение для того, чтобы вы могли в полной мере использовать возможности этого программного обеспечения.
Понимание слоев
Итак, что же такое слои и почему их так важно понимать?
Проще говоря, слои — это изображения, накладываемые друг на друга. Когда вы добавляете один слой поверх другого, верхний слой будет поверх иерархии и того, который виден. Другими словами, если у вас есть три слоя, первый синий, второй красный и третий (верхний) зеленый, изображение, на которое вы смотрите, будет зеленым, так как это верхний слой.Однако, если вы удалите часть верхнего слоя, он начнет показывать нижний слой (красный).
слоев для пейзажной фотографии
Для фотографии большую часть времени вы будете использовать слои немного по-другому (да, я собираюсь сделать это немного более запутанным, но оставайтесь со мной!) Вместо того, чтобы просто работать со слоями как «изображениями», мы больше полагайтесь на то, что мы называем корректирующими слоями . Эти типы слоев прозрачны, пока вы не измените настройку. Типичный пример — корректирующий слой «Кривые».Просто открыв эту настройку ( Create New Fill или Adjustment Layer -> Curves ), вы еще не внесли никаких изменений, и новый слой кажется невидимым. Однако, когда вы начинаете корректировать слой «Кривые», скажем, вы делаете S-образную кривую для увеличения контраста, эта конкретная настройка будет видна. Если затем вы создадите еще один корректирующий слой, на этот раз фотофильтр, предыдущая настройка все еще будет видна, а новая настройка будет добавлена поверх нее.
Рабочий процесс, подобный приведенному выше, где вы в основном полагаетесь на корректирующие слои, известен как неразрушающий рабочий процесс . Проще говоря, это означает, что вы можете вернуться и отрегулировать любой из корректирующих слоев, которые вы сделали, и эффект будет виден. С другой стороны, если вы работаете не с корректирующими слоями, а с объединенными слоями , вы не сможете вернуться и изменить настройки, поскольку эти типы слоев представляют собой «изображения», накладываемые друг на друга, Это означает, что каждый слой полностью скрывает тот, что находится ниже.
Использование масок слоя
Возможно, вам не всегда нужно вносить коррективы во все изображение. В этих сценариях маски слоев оказываются одним из реальных преимуществ работы в Photoshop.
Как объяснялось выше, верхний уровень всегда находится наверху иерархии и будет скрывать нижележащие слои. Если вы хотите удалить корректировку из определенной области, вы можете использовать кисть для стирания непосредственно на слое, но это не особенно хорошее решение. Вместо этого вы можете добавить к слою маску слоя Layer Mask .
Маска слоя представляет собой белое прямоугольное поле, которое отображается рядом со слоем на панели слоев. По умолчанию это белый цвет, но он может представлять два настоящих цвета: черный и белый, а также промежуточные оттенки серого.
Белая маска слоя означает, что весь слой / корректировка виден поверх слоев ниже. Однако черная маска слоя означает обратное; слой и его настройки невидимы.
Запомните эту фразу: Белое обнаруживает и черное скрывает
Для добавления белого или черного к маске слоя наиболее полезным инструментом является инструмент «Кисть » (B).Выберите подходящий размер, установите черный цвет кисти, убедитесь, что маска слоя выбрана (нажмите на нее) и закрасьте области, которые вы не хотите корректировать, черным. Как видите, само изображение не становится черным, но корректировка, выполненная слоем, скрывается; только маска слоя становится черной в этих областях.
Маски слояобладают рядом преимуществ, и лично я использую их почти на каждом отдельном слое, создаваемом при обработке файла в Photoshop.Вот некоторые из сценариев, в которых я использую маску слоя:
- При настройке цветового баланса на определенный тональный диапазон (например, добавление синего цвета в тени)
- Объединение нескольких изображений вместе
- Удаление корректировки в области, которую я не хочу трогать.
Проблемы масок слоев
Независимо от того, насколько полезны маски слоев для вашей работы в Photoshop, важно понимать, что они не сразу идеальны .Простое рисование кистью на маске слоя будет хорошо во многих сценариях, но вскоре вы увидите, что на изображениях вы получите определенное количество ореолов , и , растекание, . Поскольку вы рисуете маску вручную, легко сделать немного небрежно и нарисовать немного выше края или за пределами области, которую вы хотите показать или скрыть. Позже это часто становится проблемой, поскольку это очень заметная ошибка.
Вместо того, чтобы использовать кисть вручную (хотя в некоторых случаях это вполне нормально), я рекомендую научиться использовать маски яркости, как только вы получите базовое представление о Photoshop.Это более точный выбор, сделанный во избежание нежелательных ошибок.
Пример использования масок яркости вместо рисования на маске слоя вручную является полезным, когда вы хотите выполнить целевую настройку. Я часто корректирую цветовой баланс в определенных областях изображения; Я могу добавить немного синего в самые темные тени. При этом я буду использовать маски яркости, чтобы получить специальную маску, которая нацелена только на самые темные тени, поэтому мне не нужно беспокоиться о том, чтобы зайти слишком далеко в более яркую область, которую я не хочу настраивать.
Я знаю, что слои и маски слоев могут показаться немного запутанными, если вы только что открыли Photoshop в первый раз, но я рекомендую вам потратить некоторое время на то, чтобы поиграть с ними. Это очень важно при использовании Photoshop, и вы не сможете пользоваться преимуществами этого программного обеспечения, если не разберетесь в них.
Как использовать маски слоя в Photoshop — Руководство для начинающих
Маски слоя
Хотите знать, как комбинировать изображения для создания интересных композиций? Вы хотите знать, как скрыть части изображения, не стирая и не повреждая исходную фотографию? Что ж, тогда вы хотите знать, как использовать маски слоя.
В Photoshop (и почти в любой другой программе для редактирования графики или фотографий) Layer Masks позволяют комбинировать изображения и создавать композиции неразрушающим образом. Маски слоя позволяют нам скрывать и показывать части слоя. Они являются важным навыком для любого, кто создает графику, создает новые произведения искусства, комбинируя изображения или редактируя фотографии.
Что такое маски слоя?
Маска слоя позволяет скрывать или отображать части слоя без стирания или разрушения каких-либо пикселей. Вы даже можете сделать части слоя полупрозрачными, что отлично подходит для создания композиций.Слои-маски полезны, потому что они обратимы и не разрушают. Мы можем включать и выключать маски по мере необходимости, и мы можем легко их менять, просто рисуя на них кистью.
В этом посте мы рассмотрим, как добавлять маски слоев к изображениям для создания новых композиций и редактирования фотографий.
Мы можем использовать маски слоя для изображений, текста, фигур — все, что появляется на слое, можно замаскировать.
Давайте начнем с того, что посмотрим, как маска слоя работает на простом изображении с одним слоем.
Как создать маску слоя
1. Откройте любое изображение или фотографию в Photoshop.
2. Нажмите кнопку «Добавить маску слоя» в нижней части панели «Слои».
На выбранном слое появится эскиз маски белого слоя. Белая маска слоя показывает все на этом слое . Чтобы скрыть часть этого слоя, нам нужно закрасить маску черным цветом.
3. На панели «Слои» щелкните миниатюру маски слоя, чтобы убедиться, что вокруг нее есть белая рамка.Это очень важно. Мы хотим убедиться, что мы рисуем черным цветом на маске , а не на фактических пикселях на фотографии или изображении.
4. Выберите инструмент «Кисть» на панели инструментов или нажмите B на клавиатуре в качестве ярлыка. На панели Options в верхней части экрана откройте Brush Picker и выберите размер и жесткость кисти. Я использую круглую кисть 500 пикселей с твердым краем.
5. Нажмите D на клавиатуре.Это устанавливает цвет переднего плана на белый, а цвет фона на черный. Мы хотим нарисовать черный цвет, поэтому нажмите X на клавиатуре, чтобы поменять местами цвета переднего плана и фона.
6. Закрасьте изображение, и вы увидите, что в тех областях, которые вы закрасили черным на маске слоя, появится узор в виде шахматной доски. Шаблон шахматной доски представляет прозрачность, и когда мы рисуем черным цветом на маске слоя, это почти как если бы мы вырезали отверстие в текущем слое, чтобы увидеть, что находится под ним.Если бы у вас было другое изображение на слое под этим, вы бы увидели его в тех областях, где вы закрасили черным цветом.
7. Давайте вернемся к некоторому слою, который мы скрыли черным цветом на маске слоя. Нажмите X на клавиатуре, чтобы снова поменять местами цвета переднего плана и фона. Затем закрасьте белым цветом некоторые области, которые вы ранее скрыли.
Основные правила использования масок слоя:
- Белые области маски видны на этом слое
- Черные области маски скрыты на этом слое
- Серые области полупрозрачны.Уровень прозрачности будет зависеть от того, насколько светлый или темный будет серый цвет.
Давайте посмотрим на другой, более «реальный» пример использования масок слоев для объединения двух изображений вместе.
Как объединить два изображения с помощью маски слоя
1. В Photoshop откройте фоновое изображение. Я использую эту фотографию человека, держащего iPad, которую вы можете бесплатно скачать с Freepik. https://www.freepik.com/free-psd/tablet-screen-mock-up-design_1000630.htm#term=ipad&page=1&position=22
2.Откройте второе изображение. Я использую это изображение воздушного шара Дэвида Клоуде, которое также можно бесплатно скачать с Unsplash. https://unsplash.com/photos/Hv4cyj2UJEc. Мы сделаем так, чтобы изображение воздушного шара появлялось на экране iPad.
3. На изображении воздушного шара выберите Select> Select All или нажмите Cmd + A (Mac) или Ctrl + A (Windows) на клавиатуре, чтобы выделить все на изображении воздушного шара.
4.Вернитесь к изображению iPad, затем вставьте только что скопированный воздушный шар в изображение назначения (изображение iPad), нажав Cmd + P или Ctrl + P .
Изображение воздушного шара теперь находится на слое над фоновым изображением iPad. Если вы используете те же изображения, что и я, вы увидите, что изображение воздушного шара намного больше, чем изображение iPad, поэтому нам нужно преобразовать воздушный шар, чтобы уменьшить его.
6. Выберите Edit> Free Transform или нажмите Cmd + T или Ctrl + T на клавиатуре, чтобы применить свободное преобразование.
Вокруг изображения появится ограничивающая рамка с небольшими прямоугольниками в углу. Это ручки для изменения размера. Чтобы мы могли видеть все ручки в каждом углу, уменьшите изображение, нажав Cmd + — (знак минус) или Ctrl + — . Уменьшайте масштаб, пока не увидите всю ограничивающую рамку и маркеры в каждом углу.
7. Наведите курсор на нижний правый маркер и перетащите его по диагонали вверх и влево. Примечание. Если вы используете версию Photoshop старше CC 2019, удерживайте нажатой клавишу Shift при перетаскивании, чтобы сохранить пропорции.
Продолжайте перетаскивать, пока ваше изображение с воздушным шаром не станет примерно того же размера, что и изображение iPad.
Пока ограничивающая рамка все еще находится вокруг изображения выноски, нажмите Cmd + + (знак плюса) или Ctrl + + , чтобы снова увеличить масштаб. Пока не нажимайте Enter / Return на клавиатуре. Нам все еще нужно повернуть изображение с помощью Free Transform.
8. На панели «Слои» уменьшите Непрозрачность верхнего слоя примерно до 50%, чтобы вы могли видеть оба слоя одновременно.
9. Наведите курсор на один из угловых маркеров, чтобы он превратился в двойную стрелку. Перетащите угловой маркер так, чтобы изображение выноски совпало с углом экрана iPad. Снова масштабируйте изображение воздушного шара так, чтобы его верхушка проходила поверх iPad. Когда вы будете довольны расположением верхнего слоя, нажмите Enter / Return на клавиатуре, чтобы подтвердить преобразование.
10. Теперь мы готовы добавить маску слоя. Выбрав слой с воздушным шаром, нажмите значок маски слоя в нижней части панели слоев.
11. Сделайте выделение по краю экрана iPad. Я использовал инструмент «Многоугольное лассо», чтобы сделать простое прямоугольное выделение.
12. Выберите Selection> Invert , чтобы инвертировать выделение, чтобы было выделено все , кроме на экране iPad.
13. Выберите инструмент «Заливка», затем щелкните миниатюру маски слоя на панели «Слои», чтобы убедиться, что он выбран. Установите цвет переднего плана на черный, затем щелкните изображение. Область, залитая черным цветом, теперь скрыта. Установите непрозрачность слоя обратно на 100%, и ваше изображение должно выглядеть примерно так. Магия слоев в действии. Мы удачно и достаточно реалистично совместили два изображения.
Дополнительные дополнительные ступени
Мы могли бы остановиться на этом.Но давайте немного углубимся в маскировку, чтобы создать впечатление, будто верхушка воздушного шара выходит за верхнюю часть iPad.
1. Снова выберите инструмент «Кисть», нажав кнопку B, затем установите белый цвет переднего плана. Начните рисовать белым цветом там, где находится верхушка воздушного шара. Не беспокойтесь о том, что вы «выйдете за границы», это легко сделать обратно и закрасить черным, чтобы скрыть любые лишние детали, которые вы случайно обнаружили.
2. Если вы хотите временно отключить маску слоя, щелкните правой кнопкой мыши миниатюру маски слоя и выберите Отключить маску в раскрывающемся меню.Щелкните правой кнопкой мыши еще раз, чтобы снова отобразить маску.
3. Продолжайте рисовать белым, чтобы показать остальную часть воздушного шара, и переключитесь на черный, чтобы скрыть все части, которые вы случайно обнаружили. Ваше окончательное изображение должно выглядеть примерно так:
16. Когда вы закончите, сохраните изображение в формате .PSD или .TIFF, чтобы сохранить слои и маски слоев для будущего редактирования.
Некоторые другие сообщения, которые я написал, связанные с масками и слоями в Photoshop:
Используйте маску слоя с градиентом, чтобы создать классную фотографию с эффектом рисования чернилами
Как отретушировать и повысить резкость портретного фото с помощью маски слоя
Как поместить изображение внутри текста в Photoshop с помощью обтравочной маски
На этом я завершаю руководство для начинающих по слоям-маскам в Photoshop.Если вы можете делать то, что я вам только что показал, тогда вы сможете создавать всевозможные замечательные композиции, используя несколько слоев.
Если вы нашли это полезным, поделитесь этим уроком в социальных сетях, большое вам спасибо!
Прикрепите на потом!
Layer Masks: Photoshop’s Hidden Gem
В чем разница между начинающим пользователем Photoshop и суперпродвинутым профессионалом? Что ж, помимо многолетнего опыта, формального обучения и сертификации, хорошим показателем является то, что продвинутые пользователи будут хорошо разбираться в использовании масок слоя .Маскирование слоя, несомненно, является одним из самых полезных методов в Photoshop для композиции изображений. Это не только делает любые вариации любого эффекта чрезвычайно гибкими, но также делает редактирование изображений полностью неразрушающим, так что вы можете легко вернуться к тому, что было до того, как вы начали.Не стирать! Mask It Away
Один из первых инструментов, который, как я понял, совершенно бесполезен, — это ластик . Не волшебный ластик или ластик для фона , а простой ластик-кисть .Это приводит к безвозвратному удалению пикселей из слоя. Ключевое слово в этом — «постоянный». Это то, что называется деструктивным редактированием , потому что оно не позволяет вам вернуться и внести другие изменения, кроме постоянных, которые вы выбрали. Итак, если я не использую ластик, как мне избавиться от пикселей на моих слоях, чтобы показать определенные области слоя под ним? Ответ, конечно же, — использование маски слоя. После того, как вы поместите маску слоя на слой, вы получите полный контроль над непрозрачностью каждого пикселя его содержимого.Это делается путем сопоставления каждого пикселя слоя с пикселем прозрачности в градациях серого на маске. Белый = непрозрачный, черный = невидимый, серый = прозрачность от 1 до 100%. Когда вы осознаете силу выборочного управления прозрачностью вашего слоя, вы сможете добиться любого эффекта, который только можете себе представить! Таким образом, по логике того, как маски слоя работают в отношении прозрачности, использование кисти с выбранным черным цветом по сути является тем же инструментом, что и использование ластика. Но когда вы переключите цвет кисти на белый, вы сразу увидите, в чем разница.Теперь с помощью белой кисти вы можете вернуть вещи, которые вы «стерли» с помощью черной кисти. Ух ты, ластик никогда не делал этого для меня! Лучшее в маске слоя то, что она ничего не делает с самим слоем. Вы никоим образом не меняете существующие пиксели. Вы просто скрываете и открываете определенные части.Лучший способ выбора
Сколько раз вы использовали инструмент лассо, чтобы сделать сложное выделение? Бьюсь об заклад, вы все время затаили дыхание, но в последнюю секунду ваша рука ускользнула, и ваш выбор был испорчен! Затем вы начинаете все сначала, и это даже хуже, чем предыдущее.Лассо хорошо работает для некоторых вещей, но в большинстве случаев не дает желаемой точности. Лучше всего начать с маски слоя или перенести лассо, выделение или быстрое выделение внутри маски слоя. Пробовали ли вы когда-нибудь создать эффект, когда вам нужно черно-белое изображение, а затем у вас осталось несколько элементов? в исходном цвете? Например: как бы вы превратили этот натюрморт в черно-белое изображение только с яблоками, розой и пламенем в полном цвете? Может быть, вы попробуете использовать инструмент быстрого выделения, чтобы создать выделение, а затем создать из него новые слои.Может быть, вы воспользуетесь инструментом выделения лассо. Как насчет использования цветовой гаммы для выделения всех красных оттенков? Все это достойные способы выбора, но мой личный любимый метод — делать это вручную с помощью кисти. Здесь вы действительно можете объединить свои навыки работы с цифровыми технологиями с мелкой моторикой, и в результате вы получите более реалистичное составное изображение. Вот как я добился этого эффекта менее чем за 2 минуты:- Дублируйте слой
- Сделайте нижний слой черно-белым
- Дайте верхнему слою отрицательную маску слоя (все черное: создать с помощью alt + щелкнув по маске создания слоя. Кнопка)
- Используйте белую кисть, чтобы замаскировать В цветном слое
Преобразование выделения другого слоя в маску слоя
Другой способ использования маски слоя — взять выделение из слоя и затем использовать эту область в качестве маски для другого слоя.Например: я хочу сделать это красочное изображение дерева, а затем наложить на него очень специфическую затемненную маску. В этом случае я хочу использовать текстовый слой в качестве маски и не хочу видеть фактический текстовый слой.- Создайте текстовый слой и разместите его над областью изображения, которое вы хотите замаскировать
- Дублируйте фоновое изображение и измените уровни на высококонтрастное темное изображение
- Загрузите текстовый слой как выделение (ctrl / cmd + щелкните по миниатюра слоя)
- Щелкните затемненный слой изображения и добавьте новую маску слоя
- Удалите (или скройте) текстовый слой
Создание собственной виньетки
Если вы фотограф или редактируете множество фотографических изображений, эта техника может быть (без преувеличений) лучшим, чему вы когда-либо научились в своей жизни.Есть несколько хорошо известных способов создать и отредактировать простую виньетку для вашего изображения. Один из способов — использовать фильтр необработанного снимка камеры, добавить эффект виньетки и внести необходимые изменения. Другой — создать черный круг, инвертировать его, размыть края и отрегулировать непрозрачность. Другой — использовать Instagram и притвориться, что вы это сделали сами … Все это хорошо, но они имеют только эффект имитации настоящей виньетки с объективом камеры, а иногда это может выглядеть немного клише или даже фальшивкой. Вот отличный способ сделать это, чтобы создать более яркий стиль и сделать его более тонким, но при этом улучшить фотографию и добавить больше размеров.- Дублируйте свой слой
- Установите стиль наложения верхнего слоя на умножение
- Добавьте маску слоя к верхнему слою
- Используйте большую черную кисть (с жесткостью 0% и потоком от 10 до 20%), чтобы вручную закрасьте центр изображения.
- Отрегулируйте общую непрозрачность, чтобы создать желаемый вид
- Дублируйте этот слой столько раз, сколько хотите, чтобы получить более драматический эффект