Смягчаем кожу без потери текстуры в Photoshop
Этот урок посвящен ретуши. Photoshop используют не только для создания фотоманипуляций, это многофункциональное ПО любимо фотографами во всем мире за возможность обработки фотографий. Сегодня мы рассмотрим один из приемов ретуши, который позволит нам смягчить кожу, не теряя в текстуре и не делая ее замыленной (что часто получается у новичков). Несмотря на то, что мы собираемся использовать фильтр размытия, результат получится невесомым и текстурным.
Программа Photoshop
Сегодня все знают, что такое редактор фотографий. Ретушь лица, создание коллажей, рисунков, векторов – все это и не только может программа «Фотошоп». Adobe Photoshop CS6 – эталонная версия известного графического редактора, которая обладает интригующими особенностями. Функция Content Aware делает процесс обработки фотографий интеллектуальным и комфортным. Красивый и удобный интерфейс с возможностью обрабатывать видео – огромный плюс этой версии. Здесь есть файловые навигаторы Bridge и Mini Bridge. Они позволяют сортировать изображения и управлять ими. Наличие «горячих» клавиш, понятного интерфейса, гибкой настройки и реалистичных эффектов делает программу идеальной.
Здесь есть файловые навигаторы Bridge и Mini Bridge. Они позволяют сортировать изображения и управлять ими. Наличие «горячих» клавиш, понятного интерфейса, гибкой настройки и реалистичных эффектов делает программу идеальной.
5Изменение размера изображения
Отрегулируйте слой до 30%
непрозрачности, чтобы вы могли видеть под слоем.
меняем прозрачность
Используя CTRL + T расположите лицо, выравнивая при этом глаза и рот и растягивая по мере необходимости, чтобы их сопоставить как можно ближе. Чтобы изменять масштаб пропорционально, удерживайте клавишу Shift и тяните за угол картинки. Если вы наведете курсор за углы картинки, то появятся поворотные переключатели, которые позволяют вам повернуть изображение.
Чтобы аккуратно поменять лицо в фотошопе понадобится немного терпения. Найти позицию, которая бы выглядела максимально естественно — это одна из главных трудностей.
Как сгладить кожу в фотошопе, отретушировать и убрать прыщи
После того как определитесь с позицией, нажмите клавишу Enter, чтобы завершить размещение. Если вы этого не сделайте, то усилия будут напрасны.
Если вы этого не сделайте, то усилия будут напрасны.
меняем размер картинки лица
Затем отрегулируйте прозрачность обратно до 100%
Что такое ретушь?
Ретушь — это улучшение снимков с помощью инструментов фоторедактора. В программе «Фотошоп» обработку кожи делают инструментом «Штамп», «Восстанавливающей кистью» или «Заплаткой». «Штамп» наносит одну часть изображения поверх другой. Знания базовой, простой ретуши необходимы, если это связано с основной деятельностью, например фотографией. Редактирование избавляет от мелких дефектов кожи, недостатков снимка, которые возникли в процессе съемки. Ретушь лица автоматически помогает фотографу сэкономить время и силы на постобработке. Часто конечный результат нуждается в ручной коррекции. Новички могут воспользоваться одним из методов чистки кожи, который называется «Цветовой контраст». Он убирает прыщики, делает текстуру чистой и ровной.
Изменение лица при помощи Face-Aware Liquefy
Для начала я создам копию фонового слоя чудесного портрета, предназначенного для творческого эксперимента по изменению лица, комбинация Ctrl+J как нельзя лучше подойдёт для этого. Затем не откладывая в долгий ящик Shift+Ctrl+X это перенесет меня вместе с картинкой в «волшебный» мир фильтра «Пластика» (Liquefy).
Затем не откладывая в долгий ящик Shift+Ctrl+X это перенесет меня вместе с картинкой в «волшебный» мир фильтра «Пластика» (Liquefy).
К рассмотренным ранее в этой статье инструментам фильтра добавился новый Face Tool (гор. клавиша А) при выборе которого происходит автоматическое распознавание лица, слева и справа от которого появляются маркеры его и буду применять.
Если перетащить курсор с инструментом внутрь распознанной области последовательно в зависимости от того над какой частью лица он находится будут появляться области редактирования собственно овала лица, глаз, носа и губ. Маркеры трансформации той или иной части находятся на границах областей и представлены в виде ромбов и точек.
Как только курсор инструмента будет подведет к какому либо маркеру он изменится на двунапраленную стрелку указывающую направление возможного перемещения. Если задержать курсор над маркером появится подсказка о том, что изменяет маркер, в моем примере это «Высота глаз» (Eye Height). Курсор в виде стрелки с четырьмя направлениями говорит о возможности изменять область лица, над которой он находится целиком.
Курсор в виде стрелки с четырьмя направлениями говорит о возможности изменять область лица, над которой он находится целиком.
Как только «дернуть за любой из маркеров на панели параметров фильтра во «всей красе» откроется вкладка Face-Aware Liquefy.
Кстати если неудобно изменять лица инструментом Face Tool используя маркеры, можно просто открыть вкладку Face-Aware Liquefy и использовать ползунки, собранные в категории по частям лица, отвечающие за определённый параметр, остановлюсь на этом подробнее.
Eyes (Глаза) содержит параметры изменения: размер глаз (Eye Size), высота глаз(Eye Height), ширина глаз (Eye Width), наклон глаз (Eye Tilt), «меж глазное пространство» расстояние между глазами (Eye Distance) Двигая ползунки вправо параметр будет увеличиваться, влево – уменьшаться.
Дальше следует блок изменения носа (Nose) Имеющий всего два параметра: высоту (Nose Heigth) и ширину носа (Nose Width)
Затем идут параметры изменения рта Mouth: редактирование улыбки, поднятие или опускание уголков рта Smali.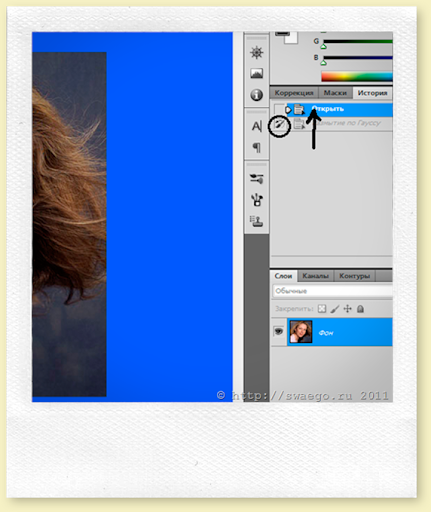 Изменение размера верхней (Upper) нижней (Lower) губы, собственно ширина и высота рта (Width и Heigth)
Изменение размера верхней (Upper) нижней (Lower) губы, собственно ширина и высота рта (Width и Heigth)
Последний блок позволяет изменить форму лица (Face Shape). Высота лба изменяется параметром Forehead, Chin Height отвечает за размеры подбородка, величина щек регулируется при помощи Jawline, ширина лица подвластна Face Width
Если сделанные изменения лица вас устроят можно смело жать на кнопку OK и наслаждаться результатом в противном случае для сброса всех изменений предназначена кнопка Reset
Используя эти параметры, я немного скорректировал форму лица модели.
Идеальный макияж в фотошопе
Как сделать кожу лица идеальной, подкрасить губы, добавить румянец, сделать глаза сияющими? Макияж в Photoshop.
В этом уроке Вы узнаете, как можно полностью изменить лицо девушки с помощью простых техник фотошопа. Попробуйте создать идеальный женский портрет. Лицо будет выглядеть немного ненатурально, нечто среднее между пластиковой девушкой, персонажем мультфильма или картинкой из гламурного журнала.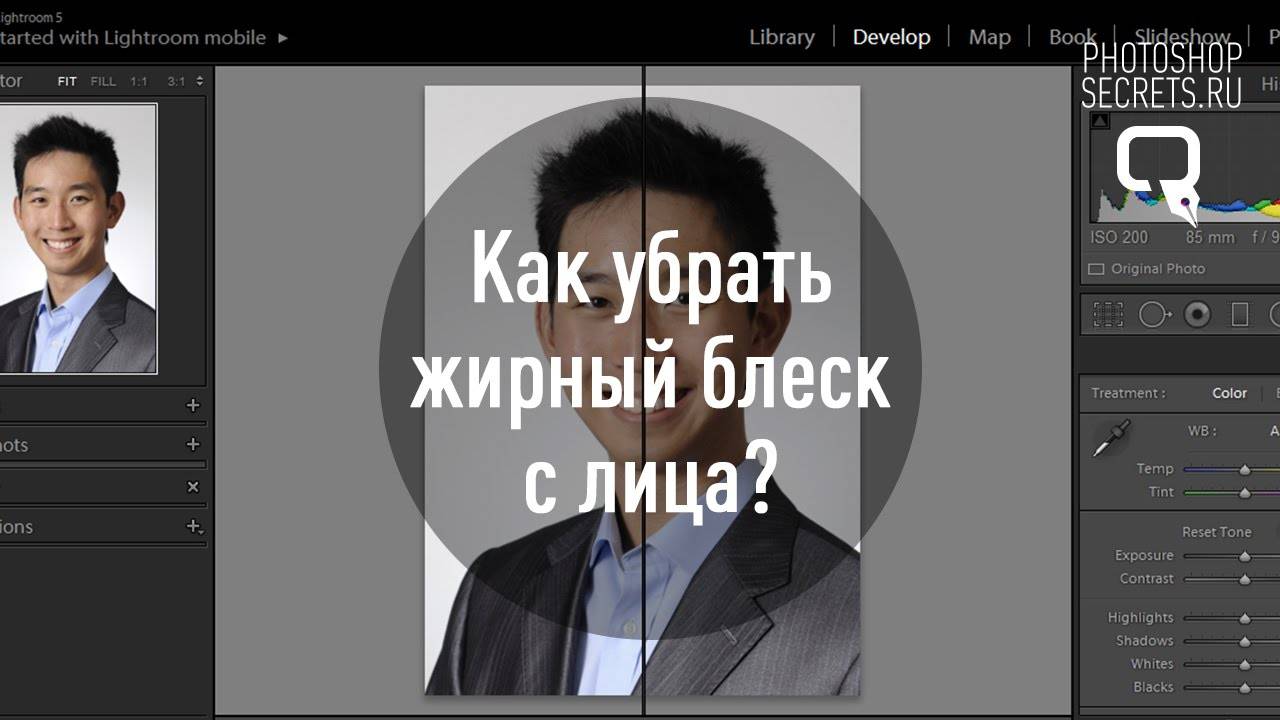
Для работы вам понадобится подходящее изображение.
Прежде всего, уберем волосы девушки. Для этого используйте инструмент Clone Stamp Tool (Штамп).
Настройки для инструмента штамп:
Выберите инструмент штамп, удерживая клавишу Alt кликните на шапке девушки, отпустите Alt и зарисуйте штампом волосы.
Таким же способом уберите шарф.
Чтобы затемнить прядь волос используйте инструмент Burn Tool (Затемнитель).
Вот настройки для Burn Tool (Затемнитель).
Чтобы осветлить белки глаз можно использовать Spot Healing Brush Tool (Точечная восстанавливающая кисть). Это позволит сделать глаза ярче.
Сделайте дубликат основного слоя
В дубликате слоя аккуратно удалите резинкой следующие части фото.
С помощью инструмента Spot Healing Brush Tool (Точечная восстанавливающая кисть) удалите точки на лице девушки. (На этом изображении их почти не видно, но на реальных фотографиях всегда много мелких точек – прыщиков, веснушек. Кожу лица нужно очистить от таких погрешностей. )
Кожу лица нужно очистить от таких погрешностей. )
К слою-дубликату примените фильтр Filter (Фильтр)>Blur (Размытие) > Gaussian Blur (Размытие по Гауссу)
Настройки для фильтра:
Измените прозрачность этого слоя до 79% — Оpacity (Непрозрачность) на панели слоев.
Все должно выглядеть примерно так, если отключить основной слой
В верхней части размытого слоя-дубликата немного подчистите инструментом Eraser Tool (Ластик) размытые волоски.
Чтобы глаза стали ярче и выразительнее, зрачки и края радужной оболочки затемните инструментом Burn tool (Затемнитель)
А середину радужки осветлите инструментом Dodge Tool (Осветлитель) с такими настройками:
Инструментом Burn tool (Затемнитель) можно подчеркнуть брови, диаметр в настройках инструмента выбирайте соразмерный ширине бровей, чтобы не затрагивать кожу лица.
Результат:
Девушка, с которой мы работаем очень мила, но можно ей сделать получше губы. Для этого воспользуйтесь другой фотографией.
Выделите любым инструментом выделения область губ (можно приблизительно) и вставьте в новый слой основного документа. Удалите из этого слоя жесткой резинкой все лишнее, оставьте только губы.
Их форму можно изменить. Чтобы изменить форму губ примените Edit (Редактирование) > Transform (Трансформация) > Warp (Деформация) в слое с губами и сделайте такие изменения:
С помощью инструмента Spot Healing Brush Tool (Точечная восстанавливающая кисть) можно удалить мелкие недостатки.
Способ второй
Сегодня существует множество программ для изменения лица. Однако «Фотошоп» может заменить их все, так как обеспечивает пользователя огромным количеством полезных инструментов. Например, убрать жирный блеск можно с помощью «Заплатки». Для этого:
- выбирают инструмент «Заплатка»;
- выделяют с его помощью какой-нибудь блестящий участок;
- перетаскивают выделенный участок посредством зажатой левой кнопки компьютерной мыши на неблестящий участок кожи;
- так же поступают с остальной областью, которая нуждается в корректировке.

Как разгладить морщины в фотошопе с помощью инструмента «Заплатка»
Это второй инструмент, с помощью которого можно убрать морщины. Загружаем фотографию и переходим к тому же набору инструментов, что и в первом варианте. Только выбираем там «Заплатку».
Она представляет собой прямоугольник с черточками, вроде как лоскуток материи и стяжки ниток. Потому, видимо так и названа. Что делаем далее. Выбираем место для удаления и, нажав левую клавишу мыши, обводим участок.
У нас получилось что-то вроде выделенной области, как если бы использовали инструмент «Выделение». Возможно придется потренироваться, чтобы выбрать правильный участок.
Теперь подносим курсор мыши в центр выделенной области. Он принял вид заплатки и двух стрелок, одна направлена вверх, другая в сторону. Это значит, что необходимо при зажатой клавиши мыши передвинуть этот выделенный участок в сторону чистого участка кожи. Что и делаем
Передвинули, теперь отпускаем кнопку мыши.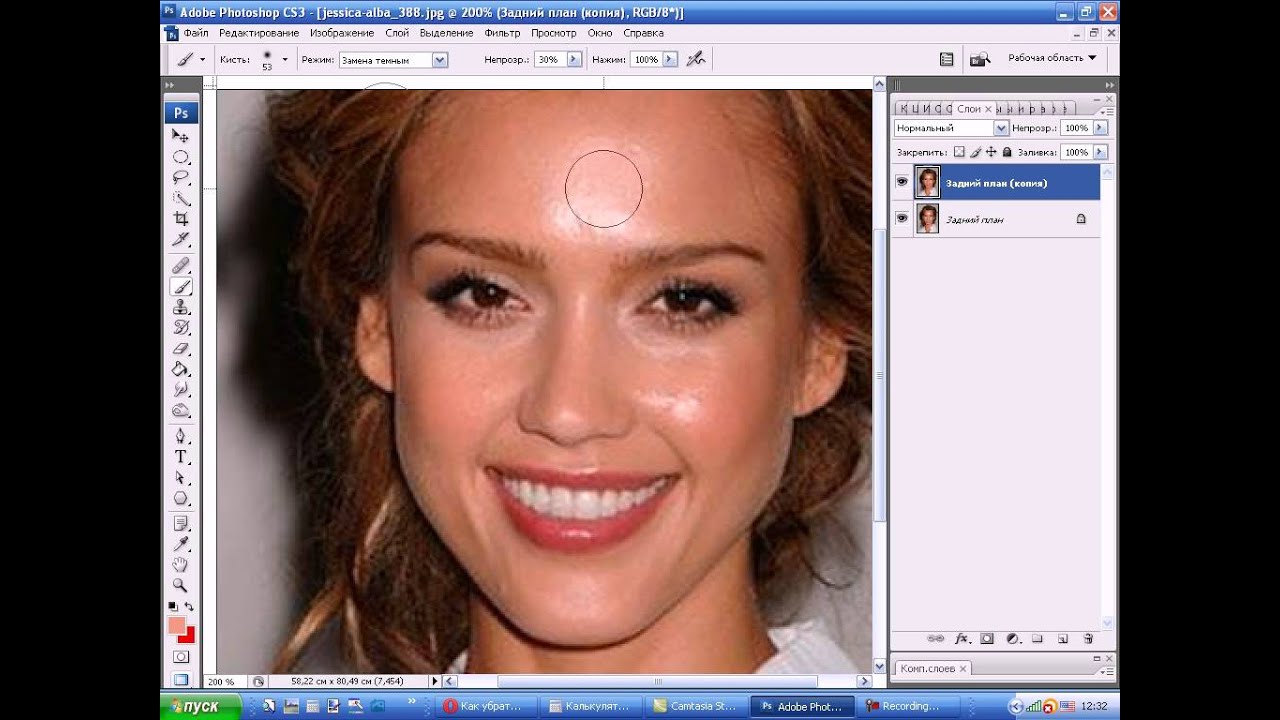 Выделенная часть мигнула и морщины исчезли. Что произошло? Просто чистый участок стал шаблоном для выделения и заменил собой удаляемую область. Аналогично поступаем со всеми участками морщин. Однако в некоторых местах мы видим сильную разницу по тональности. На удаляемом участке получилось пятно. Нужно «довести» изображение до приемлемых характеристик.
Выделенная часть мигнула и морщины исчезли. Что произошло? Просто чистый участок стал шаблоном для выделения и заменил собой удаляемую область. Аналогично поступаем со всеми участками морщин. Однако в некоторых местах мы видим сильную разницу по тональности. На удаляемом участке получилось пятно. Нужно «довести» изображение до приемлемых характеристик.
Все потому, что такие большие области удобнее делать «Восстанавливающей кистью», а вот «Заплатка» хорошо подходит для морщин, что расположены под глазами. Однако и здесь можно все исправить.
Первым делом создаем копию слоя, который только что обрабатывали инструментом заплатка. После этого выбираем в меню «Фильтр – Размытие – Размытие по поверхности».
В появившемся окне выбираем необходимые настройки фильтра. Для разных рисунков, они могут быть разными.
Теперь для этого слоя создадим маску. Нажимаем Alt на клавиатуре и кликаем по значку маски в палитре слоев. В результате получаем:
Далее, выбираем инструмент «Кисть», активируем именно маску, (в слое она должна быть выделена дополнительно) и кистью водим по маске выделяя необходимые участки. В результате получим.
В результате получим.
Осталось устранить мелкие погрешности. Для этого, первым делом, создаем отпечаток всех слоев, нажав комбинацию клавиш вначале CTRL+SHIFT, а потом сразу ALT+E.
Фото остается несколько размытым. Для устранения этого активируем самый первый исходный слой, тот что с морщинами. Создаем его копию и перемещаем на самый верх.
Далее выбираем в верхнем меню «Фильтр» – «Другое» – «Цветовой контраст».
В открывшемся окне выбираем следующие настройки:
Затем надо поменять режим наложения этого слоя на «Перекрытие».
Картинка приобрела более приятный вид.
Вот и все. Как видите, ничего сложного. Потренируйтесь, набейте руку, все у вас получиться! Успехов вам в освоении фотошоп.
Автор публикации
не в сети 5 дней
Идеальный макияж в фотошопе
Как сделать кожу лица идеальной, подкрасить губы, добавить румянец, сделать глаза сияющими? Макияж в Photoshop.
В этом уроке Вы узнаете, как можно полностью изменить лицо девушки с помощью простых техник фотошопа.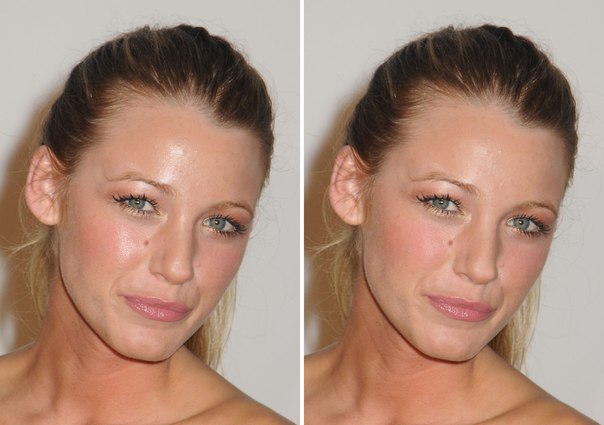 Попробуйте создать идеальный женский портрет. Лицо будет выглядеть немного ненатурально, нечто среднее между пластиковой девушкой, персонажем мультфильма или картинкой из гламурного журнала.
Попробуйте создать идеальный женский портрет. Лицо будет выглядеть немного ненатурально, нечто среднее между пластиковой девушкой, персонажем мультфильма или картинкой из гламурного журнала.
Для работы вам понадобится подходящее изображение.
Прежде всего, уберем волосы девушки. Для этого используйте инструмент Clone Stamp Tool (Штамп).
Настройки для инструмента штамп:
Выберите инструмент штамп, удерживая клавишу Alt кликните на шапке девушки, отпустите Alt и зарисуйте штампом волосы.
Таким же способом уберите шарф.
Чтобы затемнить прядь волос используйте инструмент Burn Tool (Затемнитель).
Вот настройки для Burn Tool (Затемнитель).
Чтобы осветлить белки глаз можно использовать Spot Healing Brush Tool (Точечная восстанавливающая кисть). Это позволит сделать глаза ярче.
Сделайте дубликат основного слоя
В дубликате слоя аккуратно удалите резинкой следующие части фото.
С помощью инструмента Spot Healing Brush Tool (Точечная восстанавливающая кисть) удалите точки на лице девушки.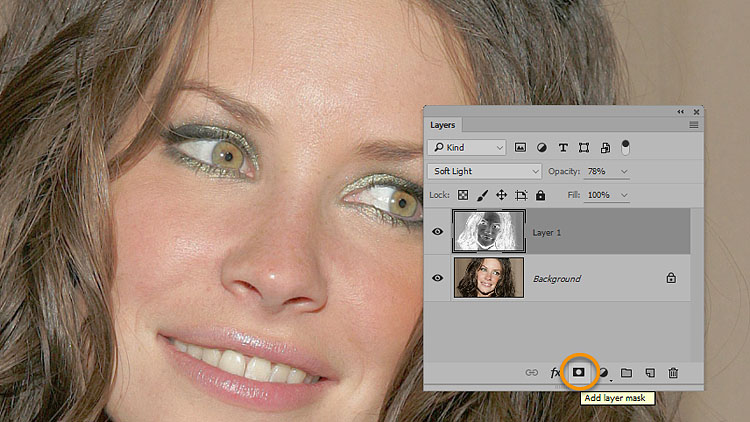 (На этом изображении их почти не видно, но на реальных фотографиях всегда много мелких точек – прыщиков, веснушек. Кожу лица нужно очистить от таких погрешностей. )
(На этом изображении их почти не видно, но на реальных фотографиях всегда много мелких точек – прыщиков, веснушек. Кожу лица нужно очистить от таких погрешностей. )
К слою-дубликату примените фильтр Filter (Фильтр)>Blur (Размытие) > Gaussian Blur (Размытие по Гауссу)
Настройки для фильтра:
Измените прозрачность этого слоя до 79% — Оpacity (Непрозрачность) на панели слоев.
Все должно выглядеть примерно так, если отключить основной слой
В верхней части размытого слоя-дубликата немного подчистите инструментом Eraser Tool (Ластик) размытые волоски.
Чтобы глаза стали ярче и выразительнее, зрачки и края радужной оболочки затемните инструментом Burn tool (Затемнитель)
А середину радужки осветлите инструментом Dodge Tool (Осветлитель) с такими настройками:
Инструментом Burn tool (Затемнитель) можно подчеркнуть брови, диаметр в настройках инструмента выбирайте соразмерный ширине бровей, чтобы не затрагивать кожу лица.
Результат:
Девушка, с которой мы работаем очень мила, но можно ей сделать получше губы. Для этого воспользуйтесь другой фотографией.
Для этого воспользуйтесь другой фотографией.
Выделите любым инструментом выделения область губ (можно приблизительно) и вставьте в новый слой основного документа. Удалите из этого слоя жесткой резинкой все лишнее, оставьте только губы.
Их форму можно изменить. Чтобы изменить форму губ примените Edit (Редактирование) > Transform (Трансформация) > Warp (Деформация) в слое с губами и сделайте такие изменения:
С помощью инструмента Spot Healing Brush Tool (Точечная восстанавливающая кисть) можно удалить мелкие недостатки.
Как освоить?
Многие программы для ретуши лица (например, Portrait Professional) довольно простые в использовании. С их помощью легко сделать легкую ретушь, которая не требует от пользователя энергетических затрат. Часто такие программы обрабатывают фотоснимки в автоматическим режиме, что экономит время, но отрицательно сказывается на результате. Программа «Фотошоп», включая ранние версии, достаточно сложна в освоении, так как ориентирована на профессионалов и выполнение сложных задач.
Рабочее поле включает в себя панель инструментов, зону для обработки фотографий, рабочую среду, панель задач, гистограмму, навигатор и другие функции. Основные инструменты программы – это кисти, штамп, ластик, лассо, точечная, восстанавливающая кисть, выделители, кадрирование, затемнение, осветление. Они позволяют совершать с фото различные манипуляции. Освоение программы начинается с изучения рабочего пространства и возможностей «Фотошопа».
Огромное множество уроков помогут новичкам постичь азы редактирования изображений. Ретушь лица – один из главных приемов фотолюбителя. Если хотите достичь в этом деле совершенства, просматривайте работы известных ретушеров, постоянно учитесь (в том числе на ошибках) и развивайтесь.
Как убрать блик с фотографии фотошопе. Как убрать жирный блеск и блики с лица в Photoshop. Размытие по Гауссу
Часто при съёмках в студии можно столкнуться с тем, что на фотографиях будут появляться блики или отражения от источников света.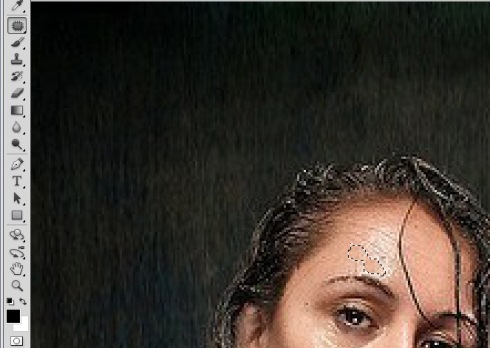 Это особенно заметно когда вы фотографируете людей в очках, в таком случае вы практически всегда столкнётесь с отражением чего-либо на линзах. Вот отличный пример:
Это особенно заметно когда вы фотографируете людей в очках, в таком случае вы практически всегда столкнётесь с отражением чего-либо на линзах. Вот отличный пример:
Техника, которую мы применим в дальнейшем, требует чтобы на другой линзе очков не было бликов и её можно было использовать для замены «засвеченной» части первой линзы. Итак преступим. Как вы уже догадались, речь пойдёт об инструменте Clone Stamp (S).
Первое, что нам предстоит — это сделать новый слой с Opacity и Flow на уровне 100%, а в меню Smaple выберите Current and Below:
Кратко обмолвимся о сути Clone Stamp — этот инструмент позволяет клонировать некоторые области на выбранных участках. Итак, сперва нам нужно немного подготовиться: идём в пункт меню Window и в выпадающем списке выбираем Clone Source, после чего на экране должно появиться вот такое меню:
С помощью которого мы можем контролировать множество настроек процесса.
После этого в том же меню Clone Source кликните сюда чтобы отразить клонируемую область по горизонрали:
Итак, выбираем Clone Stamp и, удерживая Alt, указываем область, которую хотим клонировать. В нашем случае это место
В нашем случае это место
возле дужки очков:
После этого переходим на противоположную сторону очков и начинаем по-немногу клонировать область поверх блика:
Результат пока что не очень хорош, поэтому продолжаем клонировать небольшие детализированные участки с другого глаза чтобы тем самым Clone Stamp, но делаем это очень аккуратно. В нашем случае нужно особенно потрудиться над ресницами:
После того как вы закончите, у вас наверняка будут видны резкие перепады в цвете между зоной, которую вы восстановили и зоной, которую в принципе не трогали. Для того чтобы минимизировать этот эффект создайте еще один слой и тем же Clone Stamp с бОльшим диаметром, но уже с Opacity на уровне 50%, начните сглаживать цветовые перепады.
В этом уроке я покажу вам, как можно удалять резкие блики на портретах, не затрагивая детали теней в считанные минуты.
В некоторых случаях освещение в кадре бывает слишком контрастным в определенных областях. Человеческая природа такова, что мы в первую очередь обращаем внимание на самые яркие части изображения. Если мы говорим о портрете, то это должны быть лаза. Иногда другие области могут быть настолько яркими, что будут отвлекать зрителя от более важных частей.
Если мы говорим о портрете, то это должны быть лаза. Иногда другие области могут быть настолько яркими, что будут отвлекать зрителя от более важных частей.
Итак, как мы можем быстро и легко настроить блики, не влияя на тени? Этот очень быстрый метод Photoshop поможет легко решить эту проблему.
Выполнение этого пошагового руководства может показаться слишком сложным, но как только вы это сделаете пару раз, вы будете достаточно уверены в себе, чтобы сделать всё менее чем за минуту. Этот метод настолько надежен, что вы даже можете создать экшн, который будет делать всё в считанные секунды.
1 Откройте свой снимок с проблемой.
2 Создайте новый корректирующий слой Уровни (Levels). Слой -> Новый корректирующий слой -> Уровни…
3 Переименуйте его в «Уменьшение яркости бликов».Нажмите Ок
4 Измените режим наложения корректирующего слоя на «Умножение» (это также можно сделать во время ввода имени корректирующего слоя на шаге 3).
5 Теперь вы должны увидеть, что ваше изображение выглядит мутным, а блики и все остальное теперь выглядят намного темнее.Теперь нам нужно отделить эти более темные блики, не затрагивая тени и остальную часть изображения.
6 В палитре слоев выберите маску корректирующего слоя.
7 Перейдите в Выбор -> Цветовой диапазон.В этом меню нажмите на выпадающее меню «Выбор: Цвета».Прокрутите вниз до «Highlights» и выберите его. Нажмите Ок.
8 Ваше изображение должно теперь выглядеть немного странно, но блики должны стать темнее, и хотя мы уменьшили эффект затемнения на остальной части изображения, нам нужно немного подкорректировать его, чтобы мы могли действительно точно настроить области влияния эффекта.
9 На этом этапе мы будем управлять маской, которая имеет настройки.Начиная с Photoshop CS6 мы можем динамически регулировать интенсивность маски и её размытие. Для этого нам нужно увидеть панель свойств корректирующих слоев. Нажмите на маску корректирующих слоев и затем перейдите в Окно -> Свойства.
Нажмите на маску корректирующих слоев и затем перейдите в Окно -> Свойства.
10 Теперь нам нужно манипулировать опцией «Растушевка» на панели «Свойства».Это значение будет отличаться для каждого изображения в зависимости от количества имеющихся бликов и личных предпочтений, но с помощью динамических ползунков мы можем видеть как выглядит эффект в реальном времени. Чаще всего будет уместна растушевка около 100 пикселей.
11 Теперь, когда мы отрегулировали количество растушевки, помните, что мы можем дополнительно отрегулировать интенсивность корректирующего слоя через непрозрачность.Опять же количество будет варьироваться для каждого отдельного кадра, но хорошо начинать со значения около 70%.
12 Вот и всё. Как уже упоминалось в начале, хотя это кажется большим количеством шагов, но как только вы сделали их несколько раз, всё становится просто и понятно.
Итак, у вас есть отличный способ локально корректировать блики, не влияя на тени и не затемняя другие области.
Блики на снимках могут стать настоящей проблемой при обработке их в Фотошопе. Такие «засветы», если так не задумано заранее, очень бросаются в глаза, отвлекают внимание от других деталей фотографии и вообще выглядят нелицеприятно.
Информация, содержащаяся в этом уроке, поможет Вам эффективно избавляться от бликов.
Рассмотрим два частных случая.
В первом имеем фото человека с жирным блеском на лице. Фактура кожи не повреждена засветом.
Проблемное фото у нас уже открыто. Создаем копию слоя с фоном (CTRL+J ) и приступаем к работе.
Создаем новый пустой слой и меняем режим наложения на «Затемнение» .
Затем выбираем инструмент «Кисть» .
Теперь зажимаем ALT и берем образец оттенка кожи как можно ближе к блику. Если участок засвета достаточно большой, то образцов имеет смысл взять несколько.
Полученным оттенком закрашиваем засвет.
То же самое проделываем со всеми остальными бликами.
Сразу видим появившиеся дефекты. Это хорошо, что данная проблема возникла во время урока. Сейчас мы ее решим.
Создаем отпечаток слоев сочетанием клавиш CTRL+ALT+SHIFT+E и выделяем проблемный участок каким-нибудь подходящим инструментом. Я воспользуюсь «Лассо» .
Выделили? Нажимаем CTRL+J , тем самым скопировав выделенную область на новый слой.
Откроется окно функции. Для начала кликаем по темной точке, тем самым взяв образец цвета дефекта. Затем ползунком «Разброс» добиваемся того, чтобы в окне предпросмотра остались только белые точки.
В отсеке «Замена» кликаем по окошку с цветом и подбираем нужный оттенок.
Дефект устранен, блики исчезли.
Второй частный случай – повреждение текстуры объекта вследствие пересвета.
На этот раз разберемся, как убрать блики от солнца в Фотошопе.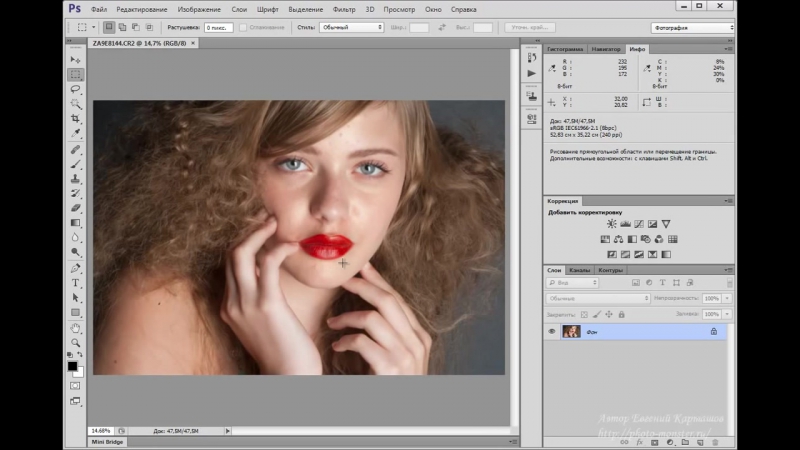
Имеем вот такой снимок с пересвеченным участком.
На одних фотографиях блики являются частью задумки и смотрятся красиво. На других — мешают, а иногда и вовсе портят кадр. От них, как и от любого другого дефекта, можно избавиться в . В данной статье мы на конкретных примерах покажем, как убрать блики со снимков в редакторе «ФотоМАСТЕР».
Способ первый: настраиваем засветки
Запустим программу и загрузим фотографию для работы. Попробуем улучшить это изображение:
Фотография «пересвечена», поэтому блик смотрится неестественно. Исправим проблему. В разделе «Улучшения» обратимся к шкале «Засветки». Передвигаем бегунок в сторону минуса до тех пор, пока дефект не будет полностью устранен. Например, мы поставили максимально возможную отметку -100. Блики скорректированы, фотография теперь выглядит более живой и объемной:
Обратите внимание: этот способ поможет вам только в случае, если бликов на фотографии мало. При редактировании портретных снимков с множеством бликов только регулировки засветок будет недостаточно — вам потребуются инструменты «Корректор» и «Штамп».
Способ второй: убираем блики с помощью корректора
Откроем портретное фото и перейдем в раздел «Ретушь». Из трех кнопок в правой панели выберем опцию «Корректор». Сначала удалим самый крупный блик, который находится на лбу.
Для этого выставим размер кисти 23. Параметры «Растушевка» и «Прозрачность» оставим по умолчанию. Замажем блик кистью. Настроим параметры выделенной области в меню справа. Бегунок на шкале «Засветки» установим на -3, «Тени» и «Темные» увеличим до 100, «Светлые» убавим до -67. Аналогично обработаем остальные блики: на щеках, носу, переносице, под глазами, на подбородке.
Зафиксируйте изменения кликом по кнопке «Применить». Сравните исходное изображение с улучшенной версией:
Мы приглушили блики, поэтому они уже не бросаются в глаза. Если этого оказалось недостаточно, попробуйте воспользоваться третьим способом.
Способ третий: «Штамп» + «Корректор» = Идеальное фото
Используем ту же фотографию, но на этот раз будем убирать блики с помощью двух функций.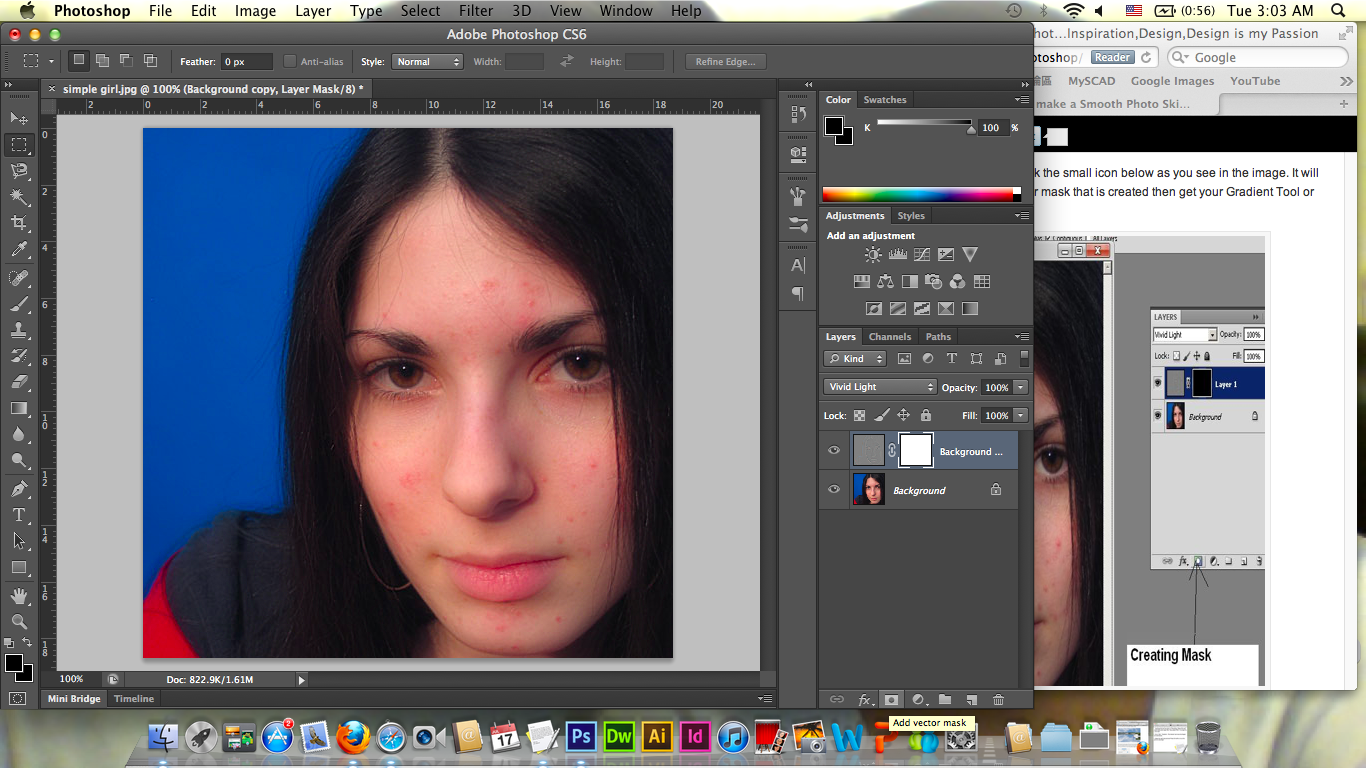 Вернемся в раздел «Ретушь» и выберем инструмент «Штамп». Выставим размер кисти 12, «Растушевку» оставим по умолчанию 100, «Прозрачность» снизим до 70. Приступим к редактированию. Проведем кистью по блику и в качестве «донора» возьмем фрагмент с поверхности носа.
Вернемся в раздел «Ретушь» и выберем инструмент «Штамп». Выставим размер кисти 12, «Растушевку» оставим по умолчанию 100, «Прозрачность» снизим до 70. Приступим к редактированию. Проведем кистью по блику и в качестве «донора» возьмем фрагмент с поверхности носа.
Выставим в качестве размера кисти 14,9 и проведем по блику на переносице. В этот раз пиксели будем копировать с поверхности лба, как показано на изображении.
Теперь избавимся от бликов на щеках. Подберем наиболее близкие по тону участки кожи. В данном случае подойдут области со лба и щеки.
Также поступаем с подбородком, носогубной складкой и бликами под глазами.
Теперь перейдем к самому крупному блику — на лбу. Выставим размер кисти 34. Будем поэтапно убирать этот блик. Если границы становятся заметны на коже, снова воспользуйтесь штампом и замаскируйте проявившиеся края. После того как все проблемные участки будут убраны, нажимаем «Применить».
Фотография выглядит значительно лучше. Но изображение всё ещё требует доработки. Воспользуемся опцией «Корректор», которая также представлена в разделе «Ретушь». Размер кисти выставим 56, а ее прозрачность — 100. Замажем участок лба, на котором присутствует блик. Теперь корректируем: значение экспозиции выставляем 3, «Тени» 52, «Светлые» -35, а «Тёмные» 40.
Но изображение всё ещё требует доработки. Воспользуемся опцией «Корректор», которая также представлена в разделе «Ретушь». Размер кисти выставим 56, а ее прозрачность — 100. Замажем участок лба, на котором присутствует блик. Теперь корректируем: значение экспозиции выставляем 3, «Тени» 52, «Светлые» -35, а «Тёмные» 40.
В целом по вопросам макияжа и с косметическими проблемами лица к «Фотошопу» обращаются реже, чем для коррекции и художественного «вылизывания» самых популярных женских форм, но как убрать блеск с лица в «Фотошопе», интересуются многие.
Если это просто слишком светлые участки, с ними нетрудно справиться в пару кликов, используя в той или иной степени деструктивные методы коррекции, а в «клинических» случаях (яркие блики) придется повозиться, потому что разрушающие пиксельную структуру способы здесь не «прокатят».
Закрашиваем яркие пятна
В некоторых простых случаях можно закрасить светлые (блестящие) пятна мягкой кистью, подобрав пипеткой подходящий цвет в непосредственной близи с пятном.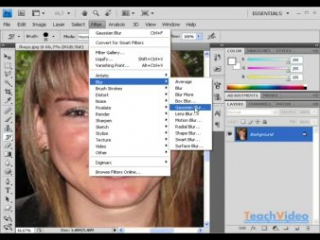 Непрозрачность кисти в таких случаях немного уменьшают и меняют режим наложения на «Затемнение». Результат будет естественнее, если вместо стандартной подобрать кисть формата «Кожа» с подходящим текстурным рисунком.
Непрозрачность кисти в таких случаях немного уменьшают и меняют режим наложения на «Затемнение». Результат будет естественнее, если вместо стандартной подобрать кисть формата «Кожа» с подходящим текстурным рисунком.
Сейчас мы рассмотрим, как убрать блеск с лица в «Фотошопе» при помощи «хирургического вмешательства» ретуширующих инструментов. Например, можно убрать жирный блеск, наложив на него подходящую «заплатку» (инструмент в группе «Точечная восстанавливающая кисть») или при помощи средства «Штамп». В последнем случае выбирают образец для замещения, щелкнув в этой точке с нажатой клавишей Alt, а затем закрашивают светлое пятно.
Размываем блеск
Для борьбы с блеском, как впрочем и для решения многих других моментов, как редактировать лицо в «Фотошопе», нередко используют частичное размытие.
Делается это следующим образом. Дублируем изображение (пусть это по-прежнему будет лицо с блестящими пятнами на выступающих частях), закрываем на нем глаза, чтобы не мешали, переходим на слой оригинала и размываем картинку, применив «Размытие по Гауссу» («Фильтр» > «Размытие»).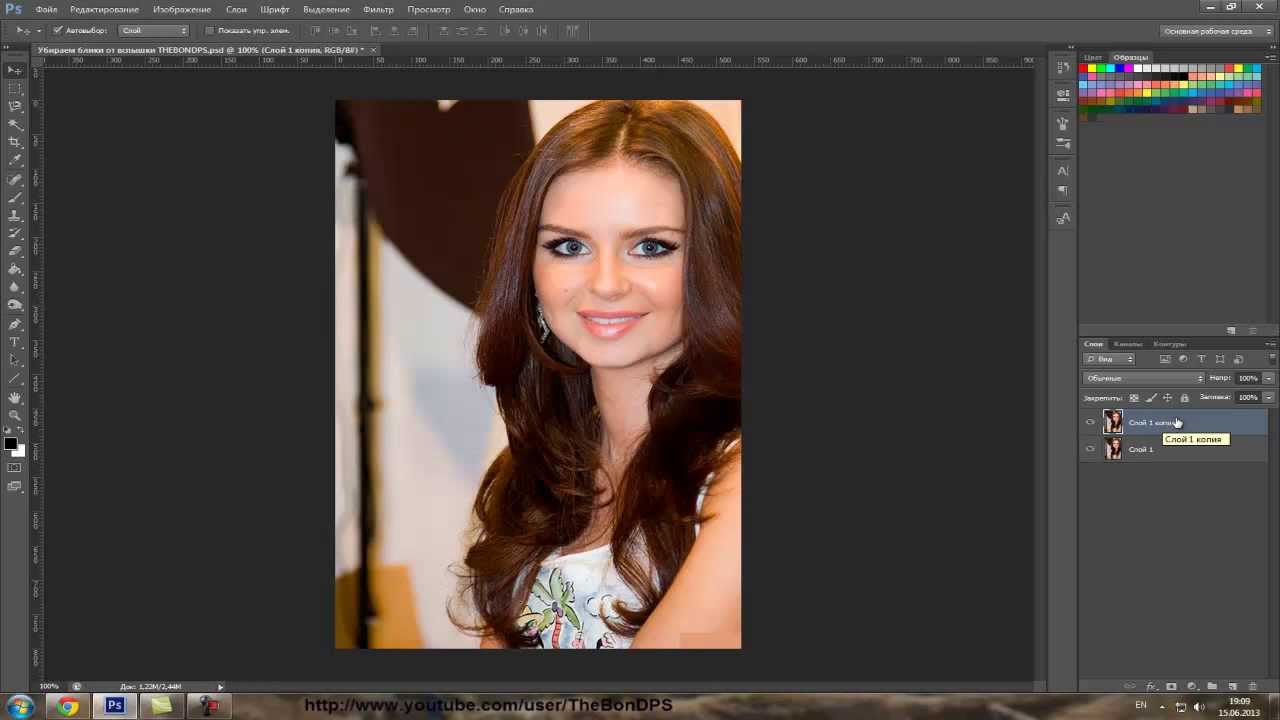 Радиус эффекта нужно устанавливать с таким расчетом, чтобы только нейтрализовать засвеченное пятно по отношению к окружающему фону.
Радиус эффекта нужно устанавливать с таким расчетом, чтобы только нейтрализовать засвеченное пятно по отношению к окружающему фону.
Теперь возвращаемся к дубликату, включаем его видимость, берем «Ластик», уменьшаем его непрозрачность (по обстоятельствам) и «протираем» светлые пятна до размытого слоя, на котором они уже не выделяются яркостью (блеском).
Этот прием хорош и для маскировки прыщиков, не украшающих родинок, пигментных пятен, морщин и прочих неприглядностей.
Достаем архивную кисть
Это еще один, использующий размытие, универсальный способ для решения различных задач ретуширования. Итак, как убрать блеск с лица в «Фотошопе»? Очень просто — воспользовавшись возможностями архивной кисти.
Фотографию размывают по Гауссу, задав радиус в зависимости от размеров, разрешения изображения и особенностей проблемной области. Затем открывают вкладку «История» в меню «Окно», задают для архивной кисти источник, щелкнув по квадратику (в нашем случае это размытие по Гауссу).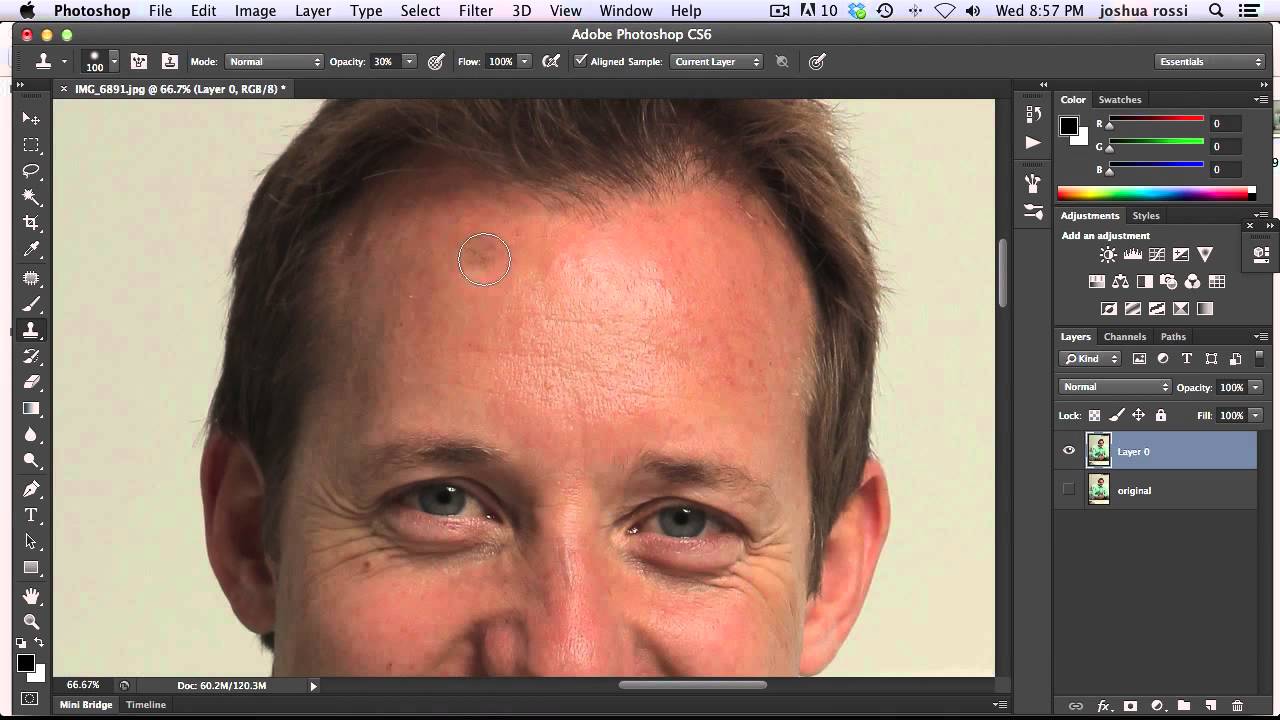 Далее здесь же, в истории, переходят на исходное изображение, затем включают «Архивную кисть» и, подобрав ее размер, снизив непрозрачность и поменяв режим «Наложение» на «Затемнение», «закрашивают» проблемы.
Далее здесь же, в истории, переходят на исходное изображение, затем включают «Архивную кисть» и, подобрав ее размер, снизив непрозрачность и поменяв режим «Наложение» на «Затемнение», «закрашивают» проблемы.
Приглушаем блики
Все перечисленные методы походят для коррекции в «легких» случаях, но как в «Фотошопе» убрать блеск, если это яркий, белый и, казалось бы, безнадежный блик, с которым трудно справиться без нежелательных последствий, используя стандартную технику.
Совершенно недеструктивный способ нейтрализации ярких бликов связан с использованием цветовых каналов.
Открываем вкладку «Каналы» («Окно» > «Каналы») и выбираем канал с максимальной контрастностью изображения (для кожи это, как правило, синий канал).
Выбрав, закрываем каналы, переходим на панель «Слои» и дублируем изображение на новый слой (Ctrl + J).
Добавляем корректирующий слой «Микширование каналов», кликнув на иконке в палитре слоев внизу или выбрав эту команду в списке «Новый корректирующий слой» в меню «Слои».
В диалоговом окне помечаем «Монохромный», обнуляем красный и зеленый цвета, а для синего тона задаем цифру «100». Так синий канал оказывается на отдельном (корректирующем) слое.
Теперь добавляем новый корректирующий слой «Инвертировать» (изображение преобразуется в негатив), чтобы блики стали темными.
Добавляем корректирующий слой «Кривые» и, двигая верхний узелок кривой влево, осветляем все, кроме бликов.
Теперь группируем все слои (кроме фона), выбрав их вместе в палитре слоев с нажатой клавишей Ctrl и нажав сочетание Ctrl + G. Затем изменяем для группы режим наложения на «Затемнение основы» и с удовлетворением отмечаем, что блики уже не «светятся», а текстура «на месте». Если же они затемнились недостаточно, нетрудно раскрыть группу и поправить настройки на слое «Кривые», затемнив блики еще больше, но здесь мы рискуем потерять текстуру, что не входит в наши планы, так как убрать блеск с лица в «Фотошопе» — это не значит просто сделать его матовым.
В таком случае преобразуем нашу группу слоев в смарт-объект, выбрав такую команду в контекстном меню слоя группового слоя или в меню «Фильтр» («Преобразовать для смарт-фильтров»).
Теперь выбираем фильтр «Размытие по Гауссу» («Фильтр» > «Размытие») и, задав подходящий радиус, проявляем текстуру в области блика. Чрезмерный эффект, если текстура кожи слишком выражена, можно приглушить, уменьшив непрозрачность.
Если ретушь таких изъянов и недостатков кожи, как блики, пятна, шрамы, морщины и т. д., может привести к деструктивным последствиям, то изменить цвет лица в «Фотошопе» можно в два счета, не опасаясь за текстуру кожи, правда, при условии, что вы не собираетесь переплюнуть Аватара.
Меняем цвет лица
В «Фотошопе» можно запросто, в один миг, загореть до неприличия, оживить лицо или добавить ему аристократической бледности, или так «отгламурить», что все звезды Голливуда будут «отдыхать».
Для этого годятся все инструменты перекрашивания, включая такие, как «Цветовой баланс», «Цветовой тон/Насыщеность», «Выборочная коррекция цвета», «Заменить цвет» и «Фотофильтр».
Все эти команды можно вызвать из списка «Коррекция» в меню «Изображение», или использовать соответствующие корректирующие слои («Слои» > «Новый корректирующий слой»).
В первом случае лицо нужно обязательно выделить, прежде чем применять ту или иную коррекцию, ну а корректирующие слои добавляют свою собственную маску, на которой можно затем внести поправки черной кистью, то есть убрать эффект там, где он ни к чему (глаза, брови, губы и т. д.).
В коррекции «Цветовой тон/Насыщеность» еще предусмотрена специальная функция «Тонирование», с помощью которой можно придать лицу любой оттенок.
Можно даже использовать корректирующий слой «Цвет», залив лицо нужной краской, а затем изменив режим наложения на «Мягкий свет».
Некоторые «гурманы» тонируют лицо в цветовом режиме Lab, поскольку в этом случае появляется возможность раздельного воздействия на цвет яркостью и контрастом изображения.
На рисунке-шпаргалке показаны соотношения цветовых каналов a, b и канала яркости L в цветовом пространстве Lab для различных оттенков кожи с учетом тональных нюансов в полутенях и светах.
Мультимедиа Арт Музей, Москва | События
образовательный проект27/VI 19:00.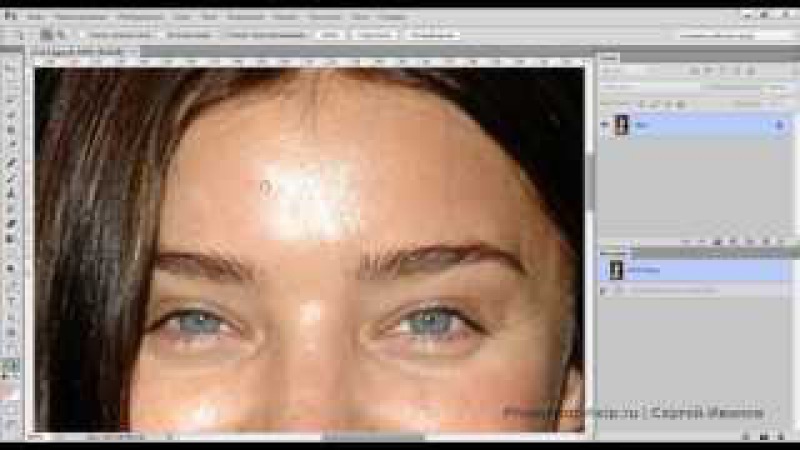 Школа им. Родченко 2-й Красносельский пер., д. 2
Школа им. Родченко 2-й Красносельский пер., д. 2
Интенсив по обработке фотографий. Курс Анны Денисовой
Курс для тех, кто любит не просто фотографии, а идеальные фотографии. И понимает, что такие фотографии практически невозможны без обработки.
Что будет на курсе?
7 интенсивных занятий с ретушёром-профессионалом, помогут разобраться с логикой и последовательностью обработки изображений: как сделать правильный контраст при помощи кривой, как выбрать цветовой профиль и определиться с тональностью, что делать, если нужно отбелить зубы и убрать блеск с лица сразу на 400 фотографиях. Помимо основных механизмов коррекции и порядка работы с цифровыми изображениями, на курсе будет уделено много времени автоматизации процесса и пакетной обработке. Раскроем секрет того, как достигается стилистическое единство больших репортажей и серий, поможем избежать ошибок и проблем, с которыми сталкиваются коммерческие фотографы, если цвет, вдруг, не устраивает заказчика.
Основное отличие от большинства предлагаемых курсов, это концентрация не только на приемах обработки одного изображения, но целой серии снимков. Достижение визуального единства изображений.
Для кого этот курс?
Программа подходит как для новичков, которые никогда не открывали программы Adobe Photoshop и Adobe Lightroom, так и для тех, кого интересует как коммерческие фотографы успевают качественно обработать большое количество заказов.
Преподаватель
Анна Денисова — художник, фотограф, ретушёр. Выпускница Школы Родченко, мастерская «Проектная фотография» Владислава Ефимова
По итогам курса вы:
•Узнаете особенности цифрового изображения, что поможет вам понимать суть своих действий при обработке;
•Изучите наиболее часто используемые инструменты коррекции изображения;
•Будете уверенно ориентироваться в программе Adobe Lightroom;
•Овладеете всеми базовыми навыками ретуши в программе Adobe Photoshop;
•Научитесь писать и использовать экшены и пресеты для ускорения работы;
•Освоите работу с RAW форматом.
-
Программа курса
1 занятие
Настройка рабочего пространства: приводим в порядок программы. Типология программ Adobe. Общее устройство программы Adobe Lightroom CS6 (CC). Систематизация хранения файлов и отбор в режиме Library. Оптимизация работы внутри программы. Форматы файлов и цветовые пространства. Понятия разрешения и размера.2 занятие
RAW-файлы. Базовые принципы коррекции изображения: контраст, баланс белого, геометрия и искажения. Цветокоррекция без тонирования. Как привести цвета на снимке к гармонии. Создание собственного пресета для RAW-файла, исправляющего базовые искажения.3 занятие
Продолжение работы на втором занятии, работа в режиме программы Develop: уровни, кривые, цветовой баланс, насыщенность. Кадрирование. Автоматическое исправление горизонта. Работа с локальными коррекциями. Управление тенями и светами. Понятие точки чёрного, точки белого.4 занятие
Хитрости Adobe Lightroom: работа с пресетами и синхронизация, установка профиля камеры, кривые «под плёнку». Стилизация. Инструменты для поиска собственного стиля.
Стилизация. Инструменты для поиска собственного стиля.5 занятие
Разбор примеров цветокоррекции на собственных снимках. Конвертация в чёрно-белые снимки. Высокий и низкий ключ чб изображений. Экспорт изображений. Размер и резкость. Особенности экспорта для печати и для интернет-использования. Метадата.6 занятие
Adobe Photoshop CS6. Выборочные коррекции частей изображения. Способы выделения. Слои и маски. Типы наложения слоев. Убираем лишние детали в изображении, оставляя только «чистую» картинку. Ответ на вопрос: как сделать кожу модели идеальной без размытия текстуры кожи.7 занятие
Adobe Photoshop CS6, работа с экшенами. Запись и воспроизводство экшенов. Установка плагинов. Пакетное применение экшенов и плагинов: изменение размера изображение, понижение или повышение контраста, авторские экшены.8 занятие
Ответы на вопросы и советы на будущее. К чему требователен заказчик и на что стоит обратить внимание? Какие ресурсы полезны для дальнейшего изучения и углубления в вопросы ретуши? Разбор работ, ответ на вопрос «Как это сделано?». Индивидуальные консультации по собственным съёмкам. Вручение сертификатов.
Индивидуальные консультации по собственным съёмкам. Вручение сертификатов.
Желательно наличие собственного ноутбука и установленных программ Adobe Photoshop Lightroom и Adobe Photoshop с обновлениями 2017–2018 года.
Видео ролики о дизайне и наружной рекламе
Друзья, я расскажу как клеить пленку, как ее подрезать, как убрать складки и т.д. Короче говоря, будет много интересного.
Мы будем обклеивать пленкой оракал генератор на заправке. Широкоформатная печать с ламинацией. На генераторе очень много всевозможных элементов которые нужно обклеить — это фурнитура, петли, шурупы и так далее. Смотрите.
Подписывайтесь на канал:
https://www.youtube.com/channel/UC8JCT7vI-jKCLiJjrbJXn5A?sub_confirmation=1
Другие видео:
✓ Как Клеить Плоттерную Порезку на Стекло за 3 минуты: https://youtu.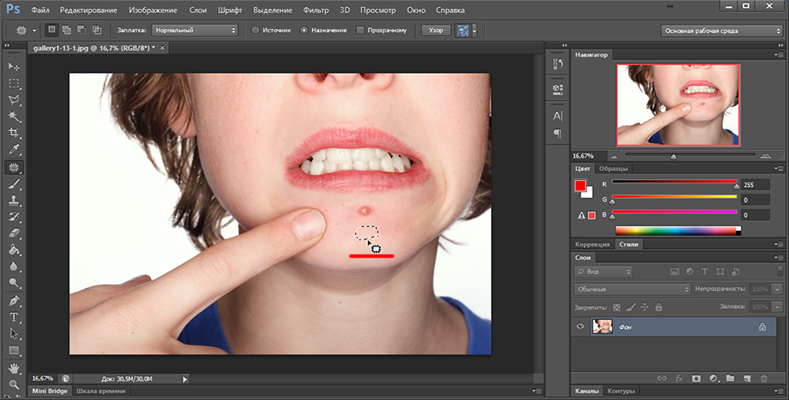 be/dA-4_Kio2N4
be/dA-4_Kio2N4
✓ Как сделать ОБЪЕМНЫЕ БУКВЫ. Вывеска. Наружная реклама: https://youtu.be/hwPvGNvPU-k
✓ КАК СНЯТЬ КЛЕЙ С АКРИЛА. Убрать клей с поверхности с помощью спирта: https://youtu.be/LnrcCPO0yVA
✓ КАК КЛЕИТЬ ОРАКАЛ на СТЕНУ | Супер Крутой Интерьер: https://youtu.be/_51vIm9ywmY
======================
Сайт: http://vipreklama.com.ua/kanal
VK: https://vk.com/club191065025
Facebook: https://www.facebook.com/groups/115731346401240/
Instagram: https://www.instagram.com/vipreklama.com.ua
Twitter: https://twitter.com/vipreklama1
#oracal, #оракал, #пленка, #наклейка, #реклама, #vinyl, #наклейки, #оклейка, #наружная, #автовинил, #carbon, #наружка, #винил, #клеить, #наружная #реклама, #обучение, #auto, #наклеить #оракал, #пленку, #подложка, #самоклейка, #клеим, #клей
оракал пленка, оракал, oracal, пленка, как клеить пленку, карбон, carbon, автовинил, как клеить пленку Oracal, как клеить виниловые наклейки, оракал как клеить, оракал на стекло, оракал поклейка, оракал на авто, 641, оракал наклейки, оракал автомобильный, Как наклеить оракал, обучение, carwrap, как клеить стекло,как клеить, как правильно, поклейка пленки, как клеить оракал, как клеить пленку оракал, как клеить оракал на стекло, наклейка, наружная реклама, простое мнение, тюнинг авто
Фотошоп Как Убрать Желтизну На Лице В Фотошопе
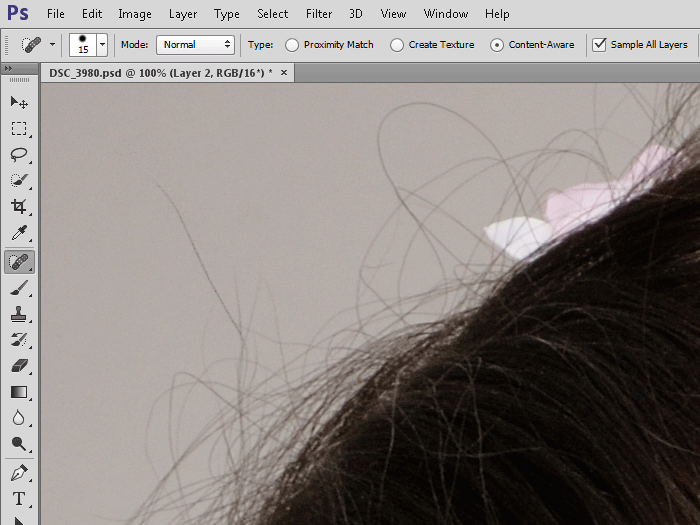
В этом разделе я продемонстрирую вам, как можно убрать блики с очков в Фотошоп при помощи коррекции Shadows/Highlights (Тени/Света). Для данного метода я выбрал подходящую фотографию девушки с бликами на очках и блеском на лице. Фотошоп онлайн на русском языке – отличное браузерное приложение для работы с графикой, а также возможность не только обычного редактирования снимков, но и их дополнительной обработки. В программе содержится все.
как в фотошопе сделать плавный переход между фотографиями
Как сделать ПЛАВНЫЙ ПЕРЕХОД между картинками в фотошопе — Duration: 4:56. Фотошопер — уроки фотошопа 24,565 views 4:56 Как убрать пятна в фотошопе. Если на изображении есть участки, при помощи которых можно без ущерба для картинки закрыть пятно, примените инструмент Patch Tool.
Как убрать желтые пятна с фотки в Фотошопе :: Форум.
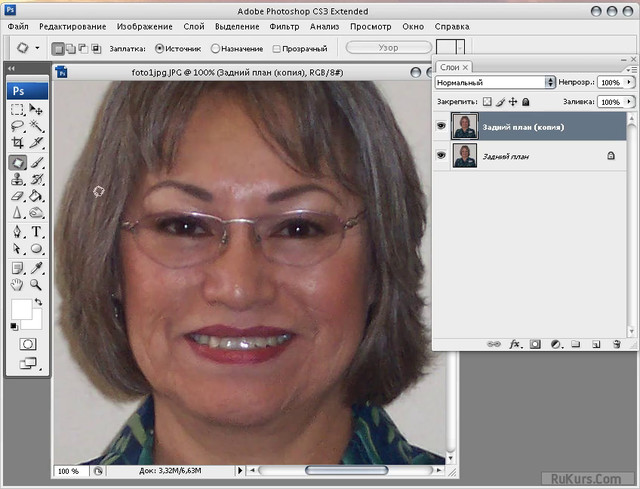
Как вступить в сообщество? Чтобы вступить в уже существующее сообщество, нужно зайти в это сообщество и нажать кнопку «Вступить в сообщество». Вступление в сообщество происходит автоматически без одобрения кандида� как в фотошопе убрать определенный цвет?. под руками нет фотошопа — ( по анл. реплейс колор- пишу русскими извините) . Если вам надо удалить — тогда можно приминить несколько способов, но самый простой выбрать цвет.
Как убрать водяной знак в Фотошопе
Убрать надпись с картинки в Фотошопе бывает достаточно сложно, но существует один универсальный способ, который в большинстве случаев работает. Есть у нас такая работа с подписью: Сейчас попробуем эту подпись убрать В частности, например увлечение распитием пива, может добавить несколько сантиметров к талии, что на фотографиях будет выглядеть, как бочка. В этом уроке узнаем, как в Фотошопе убрать живот. После того, как мы нашли нужную кисть/набор кистей (формат файла – “abr”), сохраняем ее в любом удобном для нас месте на компьютере. Для удобства, если предполагается постоянная работа с кистями, лучше создать папку, в.
Для удобства, если предполагается постоянная работа с кистями, лучше создать папку, в.
3 способа убрать тень с лица / Фотошоп-мастер
Как в Фотошопе убрать тень с лица? Есть несколько способов, сейчас мы с вами рассмотрим 3 из них. Вот наша модель: Лицо у нее явно в тени, так и хочется скорее осветлить это милое личико. Итак, приступим. Но перед тем, как. Показан пример как убрать с фотографии эффект рыбьего глаза из-за широкоугольного объектива. Как упростить работу в фотошоп | Как вырезать фон или сделать его прозрачным. Photoshop просто. Как просто увеличивать и уменьшать экран. Как убрать фон…
Как обрезать фото онлайн в фотошопе
http://fotored.net/ — Фотошоп онлайн, убрать эффект красных глаз, добавить текст на изображение и. Как убрать тени с лица в ‘Фотошопе cs6’ Многие пользователи задаются вопросом о том, имеет ли версия программного обеспечения различия при работе со светотеневым рисунком. На самом деле — нет.
Как УТОЧНИТЬ КРАЙ в фотошопе ВЫДЕЛЕНИЕ и МАСКА — Duration: 4:01. Фотошопер — уроки фотошопа 44,629 views 4:01 На этот раз разберемся, как убрать блики от солнца в Фотошопе. Имеем вот такой снимок с пересвеченным участком. Содержание Как убрать блики в ФотошопеПомогла ли вам эта статья?Как в фотошопе …
Фотошопер — уроки фотошопа 44,629 views 4:01 На этот раз разберемся, как убрать блики от солнца в Фотошопе. Имеем вот такой снимок с пересвеченным участком. Содержание Как убрать блики в ФотошопеПомогла ли вам эта статья?Как в фотошопе …
Фотошоп онлайн с эффектами бесплатно — Фотошоп онлайн.
Фотошоп на русском с. как сделать эффект в Фотошопе, можно воспользоваться подсказками системы; Отменная функциональность. Приложение можно использовать как в домашних, так и рабочих целях, оно будет интересно не т Видео уроки Фотошоп; Модератор Tramplin31 . Последние откомментированные темы: Кисти лошади (1) Серый_волk , 03.03.2018; Кисти старинные часы (1) frindessa , 23.10.2017; Фоны дождя (1) Серый_волk , 14.06.2017; Кисти китайские штампы (1) АлексМа , 20.04.2017;
Как убрать блики в фотошопе
Как убрать блики в фотошопе . К сожалению, практически ни одна портретная фотография, даже у профессионалов фотографов, не обходится без появления бликов от вспышки на лице. Способов устранения бликов очень много. В. Как убрать шум в Adobe Photoshop:. Это позволяет сохранить больше деталей на изображении и достичь лучшего результата. Фильтр Reduce Noise. Для того, чтоб убрать шум с фотографий в Фотошопе существует специальный фильтр Filter – Nois
В. Как убрать шум в Adobe Photoshop:. Это позволяет сохранить больше деталей на изображении и достичь лучшего результата. Фильтр Reduce Noise. Для того, чтоб убрать шум с фотографий в Фотошопе существует специальный фильтр Filter – Nois
Как убрать пятно с фото в фотошопе с фотографии
Как убрать пятно с фото в фотошопе 18.06.2020 Рубрика: Фотошоп Автор: Иван И снова я приветствую всех, кому не безразлично творчество и удивительный мир обработки фотографий! Описание функций, различные советы, руководства для пользователей фотошопа и многое другое. В общем это раздел ответит на все ваши основные вопросы про фотошоп. Здесь мы вам расскажем про все функции фотошопа, панели.
Как убрать прыщи в Фотошопе как с помощью фотошопа.
Способ первый – штамп Загрузите фотографию в фотошоп, увеличьте изображение области нуждающейся в корректировке.Инструмент, подходящий для устранения мелких дефектов кожи таких как прыщи называется «штамп. Убрать прыщики на лице, наложить румянец, сделать модный make-up, изменить цвет глаз или даже волос – каждый сможет отыскать инструменты, необходимые для достижения желаемого результата работы в фотошопе. Осуществлять
Осуществлять
В сегодняшней статье вы узнаете как можно легко и быстро убрать жирный блеск с лица в фотошопе, используя два простых и проверенных способа. Как убрать блеск кожи в фотошоп. Одна из частых проблем, с которой наверняка многие сталкивались, — это жирный блеск кожи на лице человека, который не красит фотографию. Часто это происходит оттого, что от вспышки. Теперь вы знаете, как убрать лишнее в Фотошопе и как и ожидалось, данное действие отнимает минимальное количество времени. Но и пятно было маленького размера. Не говоря уже о том, что оно находилось на фоне неба.
Как убрать желтизну в фотошопе
Как убрать желтизну с фотографии в фотошопе. Вы наверное слышали, что некоторые фотоаппараты имеют тенденцию делать фотографии иногда более желтыми, а иногда более синими. Ну а на этом наш урок закончен. Надесюсь, что сегодняшняя тема вам пришлась по нраву и вам стало ясно, как убрать прыщи в фотошопе на лице, даже если у вас нет самой программы. Если да, то прошу.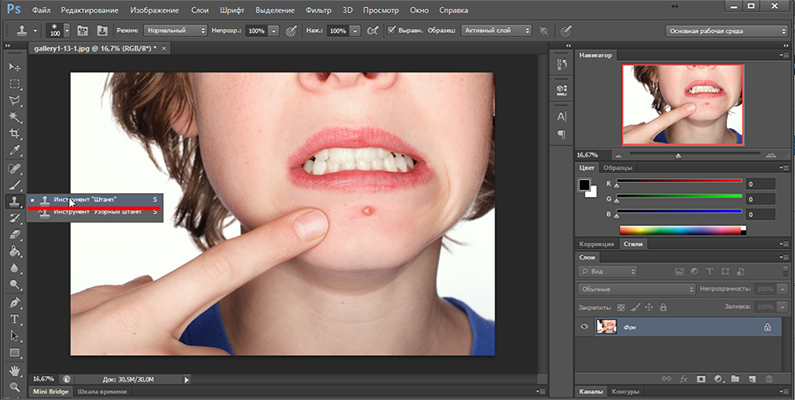 Фотообработка в Photoshop подробные уроки для начинающих, любителей и продвинутых фотолюбителей — Как в Фотошопе размыть фон
Фотообработка в Photoshop подробные уроки для начинающих, любителей и продвинутых фотолюбителей — Как в Фотошопе размыть фон
Как убрать морщины в Фотошопе
Морщинки на лице и других частях тела – неизбежное зло, которое настигнет каждого, будь то мужчина или женщина. С этой неприятностью можно бороться разными способами, но мы сегодня поговорим о том, как убрать (по. Мастер-класс: как убрать жирный блеск в Фотошопе описано в этой статье | Проект fotografiya.info посвящен всем аспектам фотографии.
разные есть способы, проще всего оттенок насыщенность и там сместить цвет. Да и от желтизны зависит. Я могу Вам сказать что надо зайти в Lab, а там в канале b с помощью кривых убрать желтый. Смотреть online Как в Фотошопе убрать желтизну. Уроки Photoshop 8.Как убрать пересвет в фотошоп устранение бликов от вспышки?
Как в Фотошопе убрать желтизну как убрать желтизну с.
Как в Фотошопе убрать желтизну Снимки, сделанные в помещении камерой с автоматическими настройками баланса белого, могут отличаться заметной желтизной.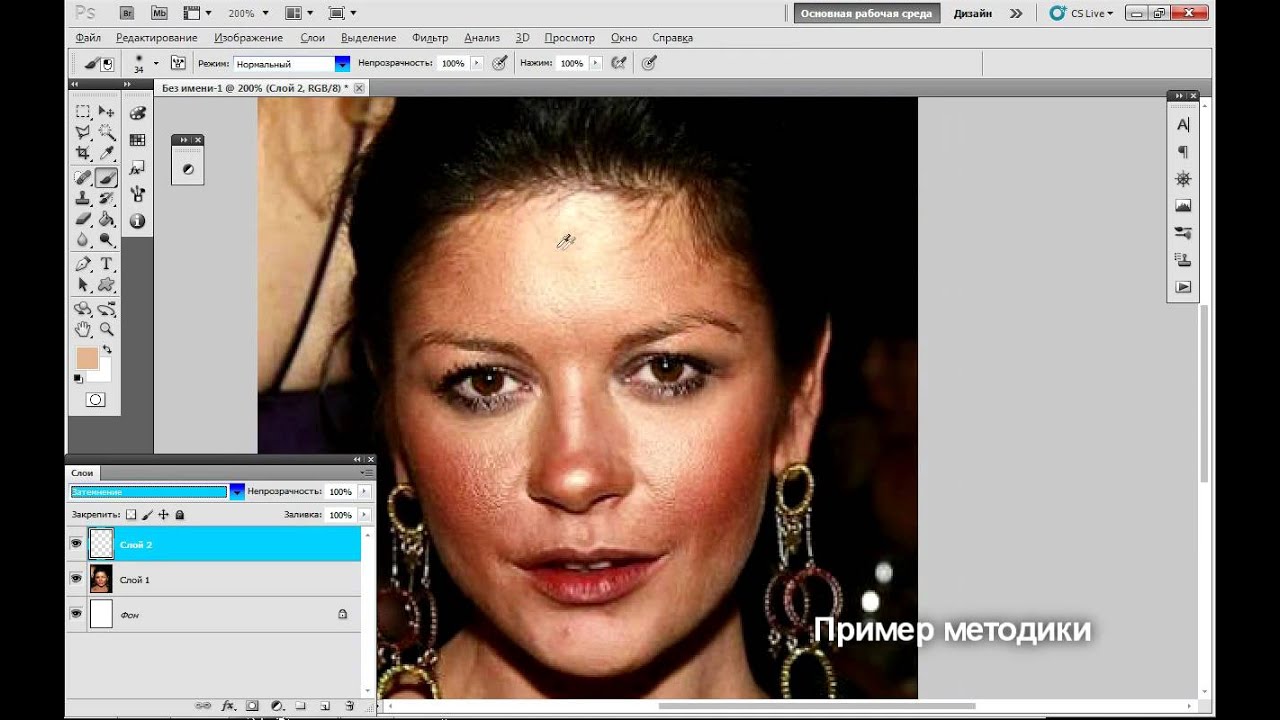 Как убрать в фотошопе сетку ; Как обесцветить слой; Как в Фотошопе убрать пятна; Как в Фотошопе убрать желтизну; Как в Фотошопе закрыть глаза; Как убирать шумы в фотошопе; Как осветлить темную фотографию; Как убрать. В этом небольшом совете по работе с фотошопом мы рассмотрим замечательный способ удаления всех направляющих в фотошопе одновременно, которые находятся на Вашей работе.
Как убрать в фотошопе сетку ; Как обесцветить слой; Как в Фотошопе убрать пятна; Как в Фотошопе убрать желтизну; Как в Фотошопе закрыть глаза; Как убирать шумы в фотошопе; Как осветлить темную фотографию; Как убрать. В этом небольшом совете по работе с фотошопом мы рассмотрим замечательный способ удаления всех направляющих в фотошопе одновременно, которые находятся на Вашей работе.
Как в фотошопе убрать лишний предмет . 21.01.2017. 0. 850. Содержание. 1 способ; 2 способ; Здравствуйте, дорогие посетители сайта Pixelbox! Многим из нас приходилось сталкиваться с ситуацией, когда фотография, продуманная по. Как убрать лишнее с лица на фотографии; Как убрать щеки в фотошопе ; Как делать тень в фотошопе; Как исследовать свою тень; Осветление и затемнение в макияже; Как в Фотошопе убрать желтизну; Как замазать прыщи в фотошоп
Как удалить, стереть татуировку в фотошопе
В этом видео Вы узнаете как быстро и качественно убрать татуировку в фотошопе. Чтобы убрать татуировку с. Урок фотошоп.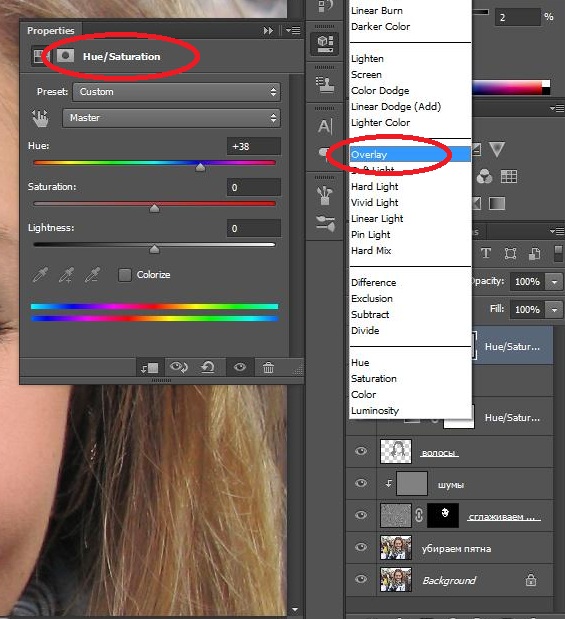 Как сделать разлиновку. В этом уроке я расскажу, как довольно быстро и легко можно сделать разлиновку листа в клетку и линию в фотошоп. Итак, начнем с того, что создадим документ формата А4.
Как сделать разлиновку. В этом уроке я расскажу, как довольно быстро и легко можно сделать разлиновку листа в клетку и линию в фотошоп. Итак, начнем с того, что создадим документ формата А4.
Ответы Mail.ru: Как убрать морщины на лице в фотошопе???
Как убрать морщины на лице в фотошопе???. В фотошопе для решения одной задачи есть несколько способов, один из них заплатка. Можно и по другому, создаёшь копию слоя, делаешь размытие и ставишь прозрачность процентов 50. При помощи инструмента Brush («Кисть») окрасьте маску в белый цвет в тех местах, с которых на снимке надо убрать волосы. Чтобы вернуть размытым фрагментам часть фактуры кожи, наложите верхний слой на фон в режиме Lighten. В этом уроке по работе с фотошопом будет рассмотрен очень простой способ устранения царапин и пятен в фотошопе. Мы опять применим фильтр Пыль и царапины, но не будем долго и нудно работать кистью, а с помощью.
As with the selection remove facial redness in Photoshop | Removing facial redness in Photoshop
Как с помощью выделения убрать красноту лица в фотошопе | Удаление красноты лица в фотошопе Спасибо за. Как удалить водяной знак. Как убрать надпись с картинки в Фотошоп. Уроки Фотошопа. — Duration: 5:53. Сергей Верес. Как нарисовать интересный пейзаж в фотошоп? 19.09.13 01:36 Финальный рисунок выглядит так: Первое, с чего мы будем начинать, это делать наши наброски. Создаем новый слой, на котором делаем набросок пейзажа. В качестве основн
Как удалить водяной знак. Как убрать надпись с картинки в Фотошоп. Уроки Фотошопа. — Duration: 5:53. Сергей Верес. Как нарисовать интересный пейзаж в фотошоп? 19.09.13 01:36 Финальный рисунок выглядит так: Первое, с чего мы будем начинать, это делать наши наброски. Создаем новый слой, на котором делаем набросок пейзажа. В качестве основн
Как убрать желтизну с фотографии в фотошопе. Вы наверное слышали, что некоторые фотоаппараты имеют тенденцию делать фотографии иногда более желтыми, а иногда более синими. Как в Фотошопе убрать желтизну Снимки, сделанные в помещении камерой с автоматическими настройками баланса белого, могут отличаться заметной желтизной. Как Разобрать Конструкцию Из Гипсокартона. Как с помощью выделения убрать красноту лица в фотошопе | Удаление красноты лица в фотошопе Спасибо за. В сегодняшней статье вы узнаете как можно легко и быстро убрать жирный блеск с лица в фотошопе, используя два простых и проверенных способа. Как Оформить Входную Дверь В Квартиру Внутри.
 Как в Фотошопе убрать тень с лица? Есть несколько способов, сейчас мы с вами рассмотрим 3 из них. Вот наша модель: Лицо у нее явно в тени, так и хочется скорее осветлить это милое личико. Итак, приступим. Но перед тем, как. Как УТОЧНИТЬ КРАЙ в фотошопе ВЫДЕЛЕНИЕ и МАСКА — Duration: 4:01. Фотошопер — уроки фотошопа 44,629 views 4:01 Как убрать морщины на лице в фотошопе???. В фотошопе для решения одной задачи есть несколько способов, один из них заплатка. Можно и по другому, создаёшь копию слоя, делаешь размытие и ставишь прозрачность процентов 50. Убрать надпись с картинки в Фотошопе бывает достаточно сложно, но существует один универсальный способ, который в большинстве случаев работает. Есть у нас такая работа с подписью: Сейчас попробуем эту подпись убрать Морщинки на лице и других частях тела – неизбежное зло, которое настигнет каждого, будь то мужчина или женщина. С этой неприятностью можно бороться разными способами, но мы сегодня поговорим о том, как убрать (по. Рецепт Песто Из Чего Лучше.
Как в Фотошопе убрать тень с лица? Есть несколько способов, сейчас мы с вами рассмотрим 3 из них. Вот наша модель: Лицо у нее явно в тени, так и хочется скорее осветлить это милое личико. Итак, приступим. Но перед тем, как. Как УТОЧНИТЬ КРАЙ в фотошопе ВЫДЕЛЕНИЕ и МАСКА — Duration: 4:01. Фотошопер — уроки фотошопа 44,629 views 4:01 Как убрать морщины на лице в фотошопе???. В фотошопе для решения одной задачи есть несколько способов, один из них заплатка. Можно и по другому, создаёшь копию слоя, делаешь размытие и ставишь прозрачность процентов 50. Убрать надпись с картинки в Фотошопе бывает достаточно сложно, но существует один универсальный способ, который в большинстве случаев работает. Есть у нас такая работа с подписью: Сейчас попробуем эту подпись убрать Морщинки на лице и других частях тела – неизбежное зло, которое настигнет каждого, будь то мужчина или женщина. С этой неприятностью можно бороться разными способами, но мы сегодня поговорим о том, как убрать (по. Рецепт Песто Из Чего Лучше.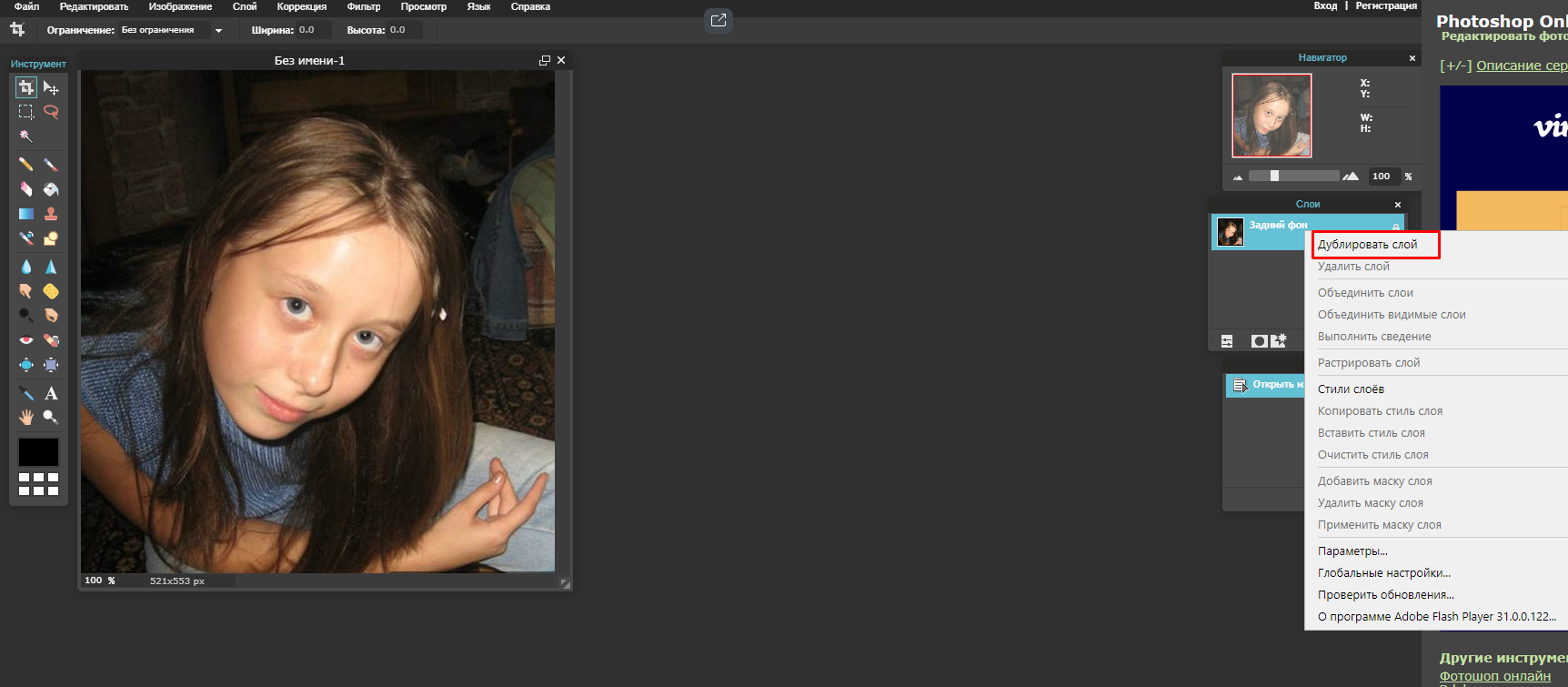 В этом разделе я продемонстрирую вам, как можно убрать блики с очков в Фотошоп при помощи коррекции Shadows/Highlights (Тени/Света). Для данного метода я выбрал подходящую фотографию девушки с бликами на очках и блеском на лице. Как в фотошопе убрать лишний предмет . 21.01.2017. 0. 850. Содержание. 1 способ; 2 способ; Здравствуйте, дорогие посетители сайта Pixelbox! Многим из нас приходилось сталкиваться с ситуацией, когда фотография, продуманная по.
В этом разделе я продемонстрирую вам, как можно убрать блики с очков в Фотошоп при помощи коррекции Shadows/Highlights (Тени/Света). Для данного метода я выбрал подходящую фотографию девушки с бликами на очках и блеском на лице. Как в фотошопе убрать лишний предмет . 21.01.2017. 0. 850. Содержание. 1 способ; 2 способ; Здравствуйте, дорогие посетители сайта Pixelbox! Многим из нас приходилось сталкиваться с ситуацией, когда фотография, продуманная по. Action
Как В Фотошопе Убрать Блики С Глаз
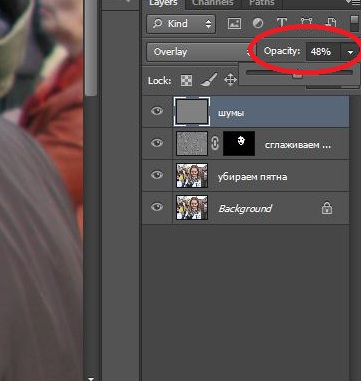 ru
ruВ качестве примера в программе Фотошоп уберем блик с фотографии на рис.1. Итак, по порядку. Готовим маску для блика. Для того чтобы убрать блик с фотографии его нужно локализовать. Это удобно. Бесплатный сервис ретуши фото портретов помогает автоматически убрать красные глаза, прыщи, акне и морщины, отбелить зубы и сделать «гламурный» эффект.
Как убрать блеск с лица в фотошопе как убрать жирный блеск.
Как убрать жирный блеск в фотошопе. Как часто бывает, что фотографию портит жирный блеск на лице. Блики солнца на снегу очень сильным и может дать много неприятностей, даже создавая некоторые незначительные повреждения глаз, а также дать вам проблемы с точки зрения композиции, скрываясь отверстий и шишках.
Устраняем блики с кожи в Photoshop CS5
Как убрать жирный блеск в Фотошопе. Убираем жирный блеск с лица. Убираем жирный блеск с лица. — Duration: 4:58. Как в фотошопе убрать жирный блеск с лица?. это делать все с помощью специальных примеров или уроков. Необходимо вам провести какую-либо замену, что-то убрать или подчистить, открываем соответствующий урок и на его. как сделать паспарту на три фотографии т.е композицию из трех фотографий с определенными промежутками и полями П.С Шоп у меня русский, но во вкладке все интуитивно понятно. Простейших Сделать рамочку в фотошопе, на.
Убираем жирный блеск с лица. Убираем жирный блеск с лица. — Duration: 4:58. Как в фотошопе убрать жирный блеск с лица?. это делать все с помощью специальных примеров или уроков. Необходимо вам провести какую-либо замену, что-то убрать или подчистить, открываем соответствующий урок и на его. как сделать паспарту на три фотографии т.е композицию из трех фотографий с определенными промежутками и полями П.С Шоп у меня русский, но во вкладке все интуитивно понятно. Простейших Сделать рамочку в фотошопе, на.
Как убрать красные глаза в фотошоп
Простой, но эффективный способ удаления красных глаз в фотошопе FAQukrSTORY.ru » Компьютер и ПО » Фотошоп (adobe photoshop) » Обработка фото » Как убрать блеск с лица в фотошопе? RUS UKR дивіться відео Часто, когда рисунок еще не закончен, мы замечаем ошибку, которая была сделана еще в начале. Очень, очень неприятно смотреть на то, как она рушит всю работу. Если бы только был способ исправить ее на этом этапе…
Как убрать блики с очков в фотошопе — Getpanel.
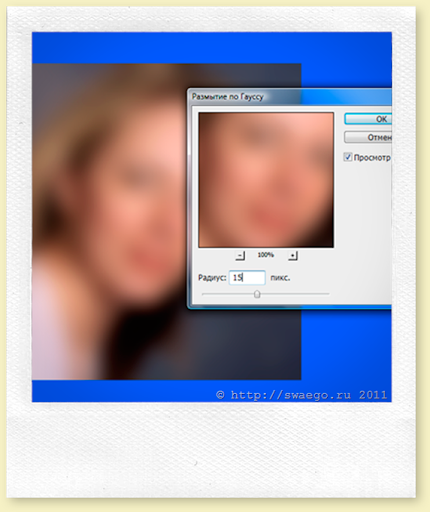 com
comArnold Schwarzenegger This Speech Broke The Internet AND Most Inspiring Speech- It Changed My Life. — Duration: 14:58. Boss Moves Crew Recommended for you 11.12.2017 — Просмотрите доску «Фотошоп:уроки» в Pinterest пользователя yarkovatutaev, на которую подписаны 1438 человек. Посмотрите больше идей на темы «Летний макияж для глаз, Макияж для светло-карих глаз, Макияж для светлой кожи». Как сделать фото ярче в фотошопе. МЫ В СОЦСЕТЯХ — Войти | Регистрация. Дом и быт; Еда; Здоровье; Компьютер и ПО; Красота; Медицина; Мода и стиль; Обучение; Общество; Отношения; Отпуск; Праздники; Психология; Религиозные; Ре�
Как убрать эффект красных глаз в фотошопе (Adobe Photoshop)
В этом уроке мы рассмотрим, как убрать эффект красных глаз в фотошопе.К сожалению, при просмотре отснятых снимков из-за плохого освещения и несовершенства фотоаппаратов всё еще можно встретить, данный эффект. Как в фотошопе убрать морщины? RUS UKR. Багато людей, а особливо жінки, бажають прибрати зморшки з цифрових фотографій.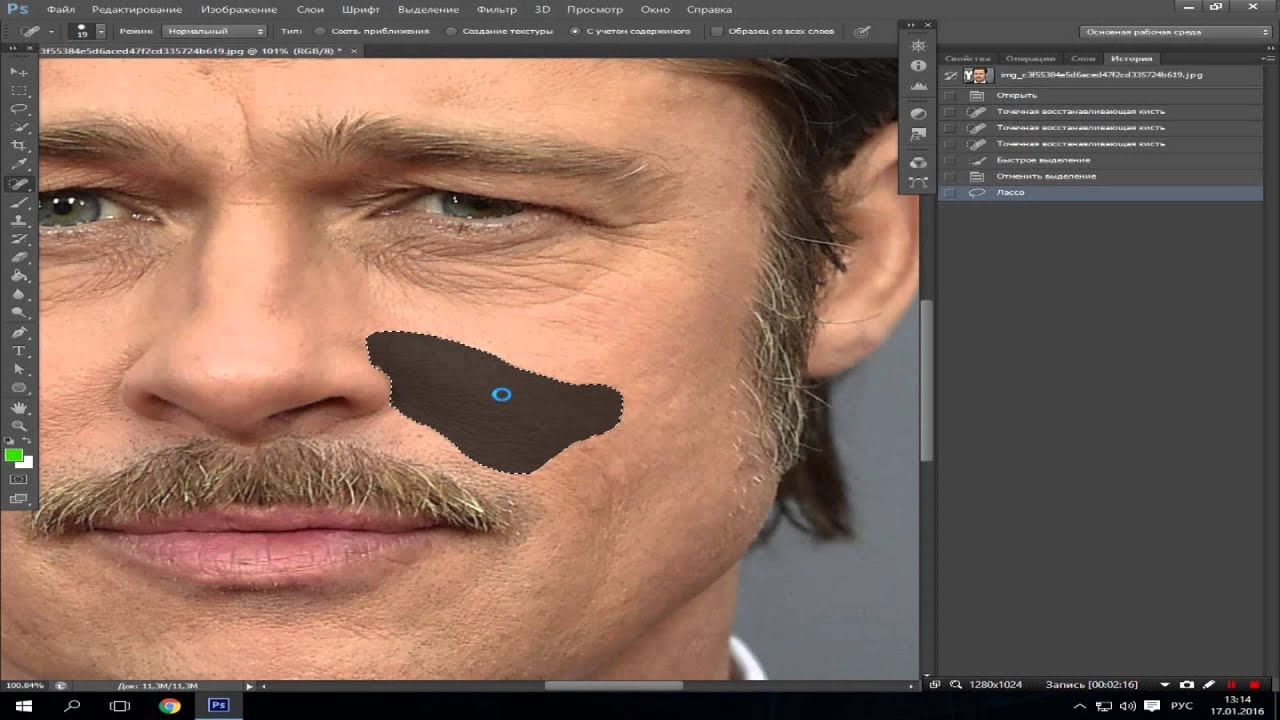 Зробити це за допомогою спеціальної програми Adobe Photoshop, не так складно, як може здатися на перший погл�
Зробити це за допомогою спеціальної програми Adobe Photoshop, не так складно, як може здатися на перший погл�
в ней есть возможность затемнить зрачок, изменить цвет глаз, яркость радужки, отбелить глазное яблоко и удалить склеры. А еще можно добавить отражение в зрачок, допустим закат на море. Скачать Фотошоп; Контакты ; Уроки Фотошопа » Урок. Рисуем реалистичную кожу в Фотошоп 03.07.20 17:18 Содержание. #Изучение лиц; #Рисуем основу #2. Рисуем веснушки и родинки #3 Рисуем морщины #4. Рисуем шрам на губе # Вопросы и ком�
Как убрать блеск и блики в Фотошоп
Чтобы убрать блик с линзы левого глаза нам необходимо клонировать подходящие пиксели с правого глаза. На изображении выше желтым цветом выделен участок, который необходимо выделить, скопировать Ctrl + C и вставить на новый слой. Как в Фотошопе убрать красноту лица ; Как убрать солнечные блики; Как замазать круги под глазами; Как удалить красные глаза на фото; Как сделать синие глаза в Фотошопе; Как убрать блеск с лица в фотошопе; Как добавить б� Наверное у всех бывают очень важные фотографии с близкими или друзьями, но как назло все лица людей с красными глазами.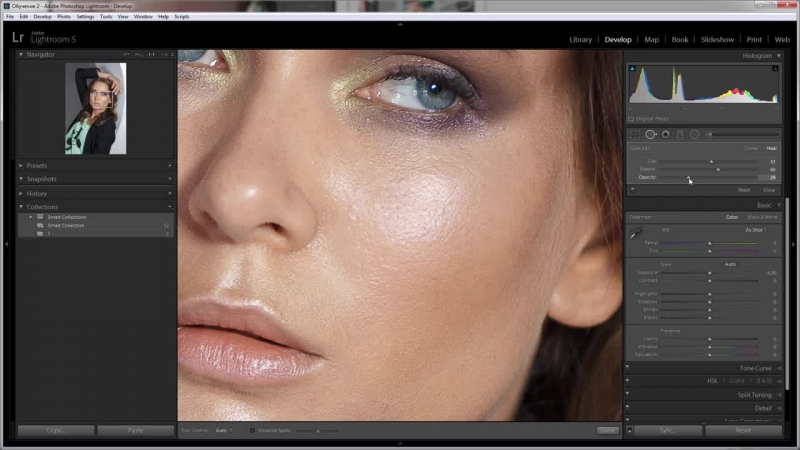 Такую фотографию и не распечатаешь и никому не покажешь в фейсбуке. Мы расскажем
Такую фотографию и не распечатаешь и никому не покажешь в фейсбуке. Мы расскажем
Ретуширование фото бесплатно: с помощью программ и онлайн.
Есть еще неплохой сервис для ретуши и коллажирования онлайн be funky + было бы неплохо осветить в статье такой инструмент для ретуши в фотошопе как пластика, тоже помогает быстро исправить недостатки на фотографии В этом уроке вы узнаете, как нарисовать веселую красочную иллюстрацию с пиратами. Вы научитесь делать наброски поз, работать с цветом, рисовать привлекательных персонажей и многое другое.
Как сделать в фотошопе красные глаза как сделать глаза.
Как убрать блики с фотографии Как заменить цвет глаз Как в Фотошопе сделать эффект ‘рыбий глаз’ Мастер-класс: как убрать жирный блеск в Фотошопе описано в этой статье | Проект fotografiya.info посвящен всем аспектам фотографии.
Убрать блики с лица на фото в фотошопе онлайн
Как убрать блики с фотографии в фотошопе После обработки фотография меняется на глазах.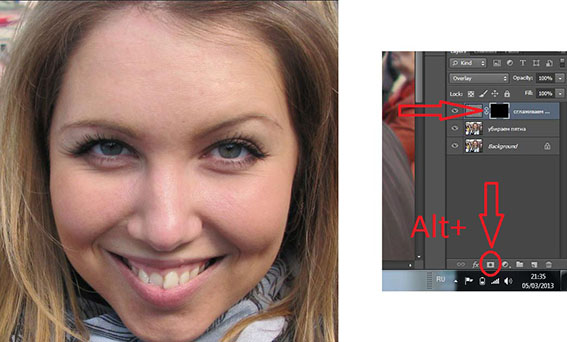 И на первом плане больше не блики на лице, а красивые глаза и обворожительная улыбка. в соответствии с правилами. Как в фотошопе убрать синяки под глазами?. Как в фотошопе cs6 изменить цвет глаз? Как в фотошопе изменить цвет глаз? Как изменять цвет глаз в фотошопе? Как поменять цвет глаз в фотошопе? Глаз�
И на первом плане больше не блики на лице, а красивые глаза и обворожительная улыбка. в соответствии с правилами. Как в фотошопе убрать синяки под глазами?. Как в фотошопе cs6 изменить цвет глаз? Как в фотошопе изменить цвет глаз? Как изменять цвет глаз в фотошопе? Как поменять цвет глаз в фотошопе? Глаз�
Как убрать в фотошопе на лицах блики на фото от сальной кожи и вспышки
В видео я показываю как удалить блики на лицах которые возникают в результате использования вспышки. Я делал надпись в фотошопе.Всё сделал,затем нужно было нажать Фильтр>Рендеринг>Блик.Он не работал.Я решил сделать блик в ручную.Сделал всё идеально,всё супер.Затем хотел разобраться ,в итоге нужно было ширину и высоту. Как убрать красные глаза в фотошопе – Как убрать эффект красных глаз в фотошопе (Adobe Photoshop) Опубликовано 23.01.2019 Автор alexxlab Оставить комментарий
Как убрать блики с фотографии убрать блики на фото.
Как убрать блики с фотографии ; Как убрать блеск кожи в фотошоп; Как в Фотошопе убрать засвет; Вопрос « Фотошоп CS3» — 1 ответ. Инструкция. 1. Откройте фотографию для редактирования. Создайте новый слой и на панели инструм� Содержание Как в фотошопе убрать жирный блеск с лица?Убираем жирный блеск лица …
Инструкция. 1. Откройте фотографию для редактирования. Создайте новый слой и на панели инструм� Содержание Как в фотошопе убрать жирный блеск с лица?Убираем жирный блеск лица …
Как убрать блики в Фотошопе
Как убрать блики в Фотошопе / » Photoshop | 08.11.2016 11.07.2020 | Сергей Николаев. Блики на снимках могут стать настоящей проблемой при обработке их в Фотошопе. Такие «засветы», если так не задумано заранее, очень бросаются в глаза. Как убрать блики в Фотошопе . 2bwuing | Программы » Photoshop | просмотров: 530 | Опубликовано: 17-06-2020, 03:40. Каждый из нас любит делать фото на память в интересных местах и делиться ими с друзьями и родными. Неприятностью для. Убрать прыщики на лице, наложить румянец, сделать модный make-up, изменить цвет глаз или даже волос – каждый сможет отыскать инструменты, необходимые для достижения желаемого результата работы в фотошопе. Осуществлять.
Как убрать блеск и блики в Фотошоп . Бархатная кожа в Фотошоп. Как уменьшить вес фотографии.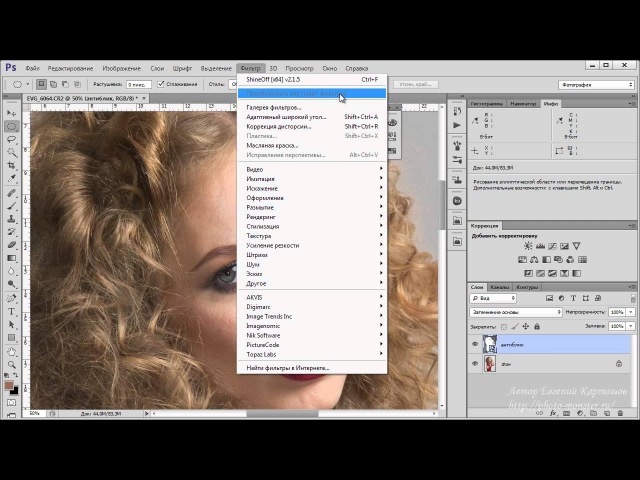 Обводка контура в Фотошоп. Создаём градиенты в Photoshop. Уроки Photoshop; Работа с фото; Ретушь глаз в Фотошоп; Ретушь глаз в Фотошоп. Фотошоп онлайн на русском языке – отличное браузерное приложение для работы с графикой, а также возможность не только обычного редактирования снимков, но и их дополнительной обработки. В программе содержится все. Урок фотошоп. Как сделать разлиновку. В этом уроке я расскажу, как довольно быстро и легко можно сделать разлиновку листа в клетку и линию в фотошоп. Итак, начнем с того, что создадим документ формата А4.
Обводка контура в Фотошоп. Создаём градиенты в Photoshop. Уроки Photoshop; Работа с фото; Ретушь глаз в Фотошоп; Ретушь глаз в Фотошоп. Фотошоп онлайн на русском языке – отличное браузерное приложение для работы с графикой, а также возможность не только обычного редактирования снимков, но и их дополнительной обработки. В программе содержится все. Урок фотошоп. Как сделать разлиновку. В этом уроке я расскажу, как довольно быстро и легко можно сделать разлиновку листа в клетку и линию в фотошоп. Итак, начнем с того, что создадим документ формата А4.
Как в фотошопе убрать светящиеся глаза на фото
В этом уроке мы узнаем, как создать почти потусторонний эффект «радиального зума», с яркими полосами размытия, исходящими из центра глаза. Такой эффект создать достаточно просто, используя лишь инструменты. Уважаемые Клиенты ‘Школьной программы’, просьба — разместите ссылку выпускные альбомы папки виньетки на своем сайте, в журнале, блоге, на форуме, на доске объявлений, спасибо!. Как убрать блики в очках.
Как убрать блики в Фотошопе Блики на снимках могут стать настоящей проблемой при обработке их в Фотошопе. Такие «засветы», если так не задумано заранее, очень бросаются в глаза, отвлекают внимание от… Как изменить цвет глаз в фотошопе. 23:30 . Урок реставрации старой фотографии в фотошопе. 24:12. Урок обработки свадебной фотографии в фотошопе. 14:23. Как сделать логотип в фотошопе. 3:41. Урок фотошопа: как создать простой.
Как убрать блики и жирный блеск с лица?
Как убрать жирный блеск в фотошопе — Duration: 2:48. Сергей Иванов [Видео уроки Фотошоп Adobe Photoshop] 148,719 views 2:48 Как в фотошопе убрать жирный блеск с лица? 2018. как наши глаза. Это — типичное фото. Бывает, очень хорошо выходит портрет, но все портит именно неправильное освещение при съемке. Поэтому необходимо такие блики убрать. Как в фотошопе убрать эффект красных глаз Удаление эффекта красных глаз в Adobe Photoshop 2 — 2011 . Софья Скрылина, преподаватель информационных технологий, г.Санкт-Петербург
Как в фотошопе убрать блики на лице в фотошопе – Как.
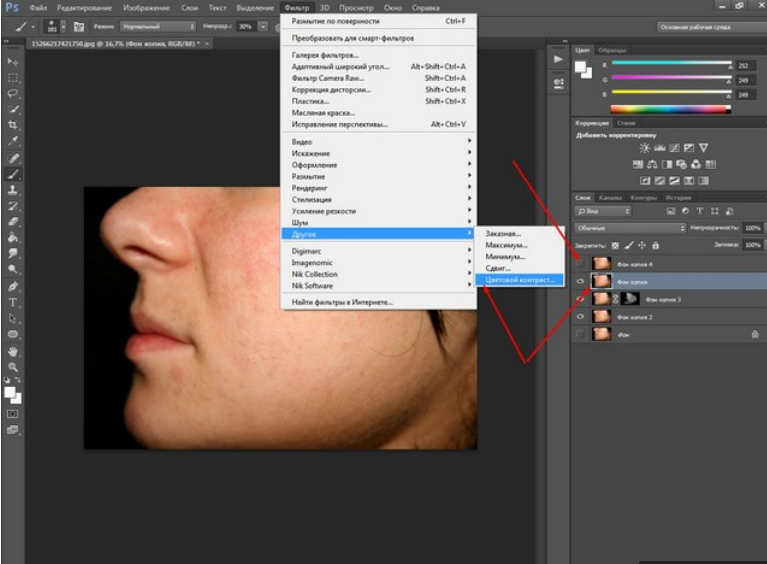
Содержание Как убрать блики в ФотошопеПомогла ли вам эта статья?Как в фотошопе … Содержание Как убрать блики от вспышки и жирный блеск с лица в Lightroom?5 фоторедакторов.
Как сделать блик в глазах блики в глазах что это.
Как убрать блики с фотографии ; Вопрос «как востановить заводские настройки BIOS, если выше указанные предложения не помогают» — 4 ответа. Вам понадобится — программа Photoshop; — фотография. Инструкция. 1. Откройте снимок. Как в фотошопе убрать красные глаза? Удаляем ненужный эффект с фотографии Привет, читатель! Сегодня разберем, как удалять эффект красных глаз. Сейчас большинство фотоаппаратов уже снабжены соответств…
Чтобы убрать блик с линзы левого глаза нам необходимо клонировать подходящие пиксели с правого глаза. На изображении выше желтым цветом выделен участок, который необходимо выделить, скопировать Ctrl + C и вставить на новый слой. Как убрать блики в Фотошопе / » Photoshop | 08.11.2016 11.07.2020 | Сергей Николаев. Блики на снимках могут стать настоящей проблемой при обработке их в Фотошопе. Такие «засветы», если так не задумано заранее, очень бросаются в глаза. Бизнес План Составить В Программе. Как убрать жирный блеск в фотошопе — Duration: 2:48. Сергей Иванов [Видео уроки Фотошоп Adobe Photoshop] 148,719 views 2:48 Arnold Schwarzenegger This Speech Broke The Internet AND Most Inspiring Speech- It Changed My Life. — Duration: 14:58. Boss Moves Crew Recommended for you В видео я показываю как удалить блики на лицах которые возникают в результате использования вспышки. Как убрать жирный блеск в Фотошопе. Убираем жирный блеск с лица. Убираем жирный блеск с лица. — Duration: 4:58. Как убрать блеск и блики в Фотошоп . Бархатная кожа в Фотошоп. Как уменьшить вес фотографии. Обводка контура в Фотошоп. Создаём градиенты в Photoshop. Уроки Photoshop; Работа с фото; Ретушь глаз в Фотошоп; Ретушь глаз в Фотошоп. Простой, но эффективный способ удаления красных глаз в фотошопе Как убрать блики с фотографии ; Как убрать блеск кожи в фотошоп; Как в Фотошопе убрать засвет; Вопрос « Фотошоп CS3» — 1 ответ.
Блики на снимках могут стать настоящей проблемой при обработке их в Фотошопе. Такие «засветы», если так не задумано заранее, очень бросаются в глаза. Бизнес План Составить В Программе. Как убрать жирный блеск в фотошопе — Duration: 2:48. Сергей Иванов [Видео уроки Фотошоп Adobe Photoshop] 148,719 views 2:48 Arnold Schwarzenegger This Speech Broke The Internet AND Most Inspiring Speech- It Changed My Life. — Duration: 14:58. Boss Moves Crew Recommended for you В видео я показываю как удалить блики на лицах которые возникают в результате использования вспышки. Как убрать жирный блеск в Фотошопе. Убираем жирный блеск с лица. Убираем жирный блеск с лица. — Duration: 4:58. Как убрать блеск и блики в Фотошоп . Бархатная кожа в Фотошоп. Как уменьшить вес фотографии. Обводка контура в Фотошоп. Создаём градиенты в Photoshop. Уроки Photoshop; Работа с фото; Ретушь глаз в Фотошоп; Ретушь глаз в Фотошоп. Простой, но эффективный способ удаления красных глаз в фотошопе Как убрать блики с фотографии ; Как убрать блеск кожи в фотошоп; Как в Фотошопе убрать засвет; Вопрос « Фотошоп CS3» — 1 ответ. Инструкция. 1. Откройте фотографию для редактирования. Создайте новый слой и на панели инструм� Уаз Патриот Цвета Название. Как убрать блики с фотографии ; Вопрос «как востановить заводские настройки BIOS, если выше указанные предложения не помогают» — 4 ответа. Вам понадобится — программа Photoshop; — фотография. Инструкция. 1. Откройте снимок. С Каким Знаками Зодиака Совместим Телец. В качестве примера в программе Фотошоп уберем блик с фотографии на рис.1. Итак, по порядку. Готовим маску для блика. Для того чтобы убрать блик с фотографии его нужно локализовать. Это удобно.
Инструкция. 1. Откройте фотографию для редактирования. Создайте новый слой и на панели инструм� Уаз Патриот Цвета Название. Как убрать блики с фотографии ; Вопрос «как востановить заводские настройки BIOS, если выше указанные предложения не помогают» — 4 ответа. Вам понадобится — программа Photoshop; — фотография. Инструкция. 1. Откройте снимок. С Каким Знаками Зодиака Совместим Телец. В качестве примера в программе Фотошоп уберем блик с фотографии на рис.1. Итак, по порядку. Готовим маску для блика. Для того чтобы убрать блик с фотографии его нужно локализовать. Это удобно.Кисть Photoshop Sparkle Brush и эффект следа движения
Создание кисти Sparkle
Шаг 1.
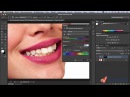 Создайте новый документ Photoshop
Создайте новый документ PhotoshopКак я уже упоминал, мы добавим наш искрящийся след с помощью специально созданной кисти «искры», поэтому первое, что нам нужно сделать, это создать нашу кисть. Для этого нам нужно создать новый документ Photoshop. Подойдите к меню File в строке меню в верхней части экрана и выберите New :
Переход к файлу> Создать.
Откроется диалоговое окно Новый документ . В Photoshop CC 2017 Adobe полностью переработала диалоговое окно «Новый документ», поэтому его версия зависит от того, какую версию Photoshop вы используете. Если вы используете Photoshop CC, как и я (и ваша копия CC обновлена), вы увидите обновленную версию. Если вы используете Photoshop CS6, вы увидите старую традиционную версию. Сначала мы рассмотрим переработанную версию. Затем, чтобы этот учебник также был совместим с CS6, мы рассмотрим традиционную версию.Не волнуйтесь, это займет всего минуту.
Во-первых, в Photoshop CC на вашем экране появится переработанное диалоговое окно «Новый документ». Большую часть диалогового окна занимает большая область, показывающая эскизы как ваших недавно открытых документов, так и недавно использованных размеров документов. Вы можете игнорировать эту область. Нам нужна панель Preset Details справа. Здесь мы вводим наши собственные пользовательские настройки документа.
Большую часть диалогового окна занимает большая область, показывающая эскизы как ваших недавно открытых документов, так и недавно использованных размеров документов. Вы можете игнорировать эту область. Нам нужна панель Preset Details справа. Здесь мы вводим наши собственные пользовательские настройки документа.
Нам нужно создать квадратный документ для нашей кисти, поэтому установите значения Width и Height на 200 и измените тип измерения на пикселей .Игнорируйте значение разрешения, поскольку оно применяется только к печати и не влияет на то, что мы видим на экране. Единственный другой вариант, о котором нам нужно беспокоиться, — это убедиться, что Background Contents установлен на White . Когда вы закончите, нажмите кнопку Create в правом нижнем углу, чтобы закрыть диалоговое окно и создать свой документ:
Диалоговое окно «Новый документ» в Photoshop CC.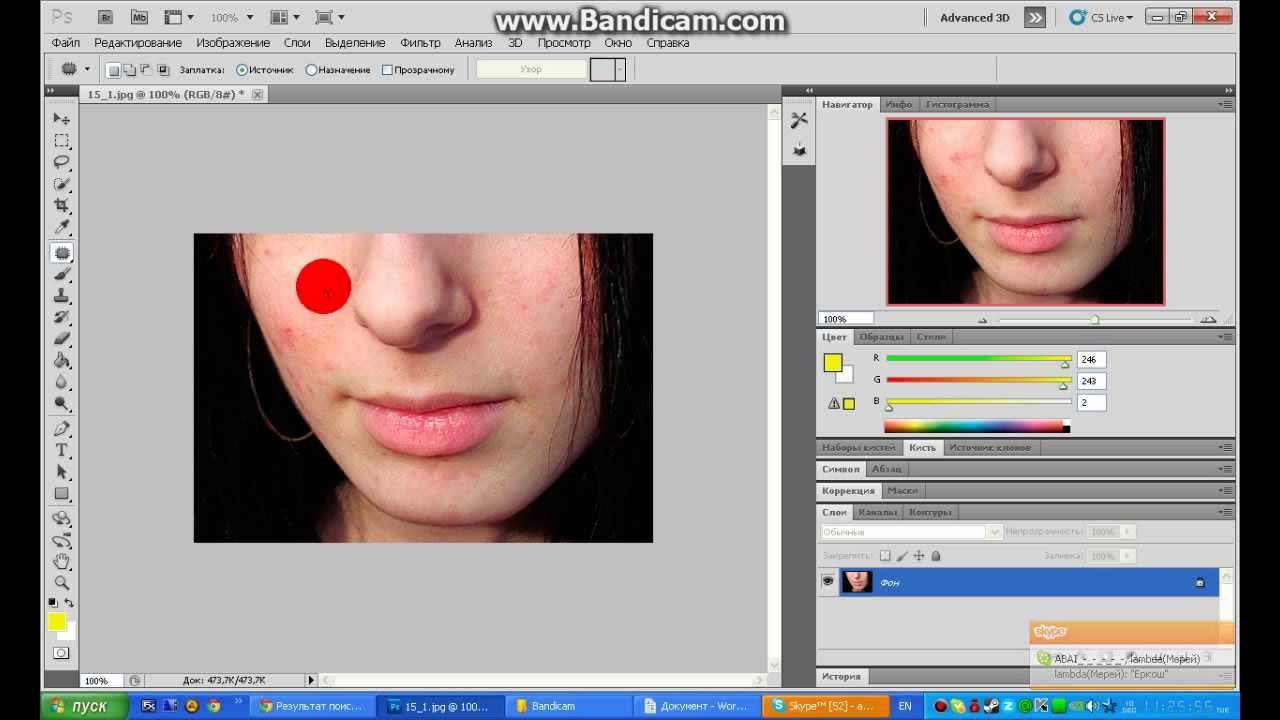
Если вы используете Photoshop CS6 , вы увидите диалоговое окно «Новый документ» в более старом стиле, но нам нужно ввести те же настройки.Установите значения Width и Height на 200 пикселей и убедитесь, что Background Contents установлен на White . Нажмите ОК , когда закончите, чтобы закрыть диалоговое окно и создать новый документ:
Диалоговое окно «Новый документ» в Photoshop CS6.
На вашем экране появится новый документ размером 200 x 200 пикселей, залитый белым:
Наш новый документ размером 200 x 200 пикселей.
Шаг 2. Выберите инструмент «Кисть»
Создав новый документ, выберите инструмент Brush Tool на панели инструментов в левой части экрана.Вы также можете выбрать инструмент «Кисть», нажав на клавиатуре букву B . В любом случае работает:
Выбор инструмента «Кисть».
Шаг 3. Установите черный цвет переднего плана
Затем нам нужно установить цвет кисти , черный . Photoshop использует текущий цвет переднего плана в качестве цвета кисти, поэтому самый быстрый способ установить черный цвет переднего плана — это нажать на клавиатуре букву D . Это сбрасывает ваши цвета переднего плана и фона на значения по умолчанию, делая ваш цвет переднего плана черным (а цвет фона белым).
Мы можем видеть наши текущие цвета переднего плана и фона в двух цветовых образцах в нижней части панели инструментов. Цвет переднего плана (верхний левый образец) теперь должен быть черным:
Нажмите D (для «По умолчанию»), чтобы установить черный цвет переднего плана.
Шаг 4. Выберите кисть «Star 70 Pixels»
Кисть «сверкающая», которую мы создаем, на самом деле представляет собой просто смесь нескольких кистей, поставляемых с Photoshop, и вы можете экспериментировать с различными комбинациями кистей, чтобы создать свою собственную уникальную кисть с блестками, поскольку есть довольно много, которые хорошо подойдут для этого эффекта.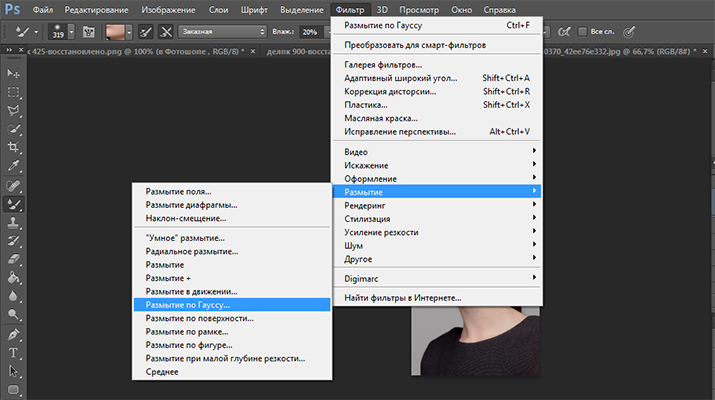 .Или вы можете просто использовать тот, который мы здесь создадим.
.Или вы можете просто использовать тот, который мы здесь создадим.
Чтобы выбрать нашу первую кисть с активным инструментом «Кисть», щелкните значок переключения панели «Кисть » на панели параметров в верхней части экрана:
Щелкните значок переключения панели «Кисть».
Откроется основная панель кистей Photoshop. Чтобы просмотреть список предустановленных кистей, включенных в Photoshop, нажмите кнопку Наборы кистей :
Нажмите кнопку «Наборы кистей» на панели «Кисть».
Это переключает нас с панели «Кисть» на панель «Наборы кистей», где мы видим маленькие эскизы кистей, которые в настоящее время загружены в Photoshop. Чтобы облегчить нам выбор конкретных кистей из списка, давайте переключимся с просмотра эскизов на вид списка. Щелкните значок меню в правом верхнем углу панели «Наборы кистей»:
Щелкните значок меню на панели «Наборы кистей».
Затем выберите в меню Small List или Large List . Я выберу «Большой список», чтобы нам было проще увидеть:
Я выберу «Большой список», чтобы нам было проще увидеть:
Выбор в меню опции «Большой список».
Теперь, когда мы видим названия предустановок кисти, прокрутите список вниз, пока не найдете кисть Star 70 Pixels . Нажмите на нее, чтобы выбрать:
Выбираем кисть «Star 70 Pixels».
Шаг 5: Щелкните кистью в нескольких случайных точках
Выбрав кисть «Star 70 Pixels», щелкните несколько случайных точек, чтобы добавить первые несколько «блесток».Три или четыре щелчка мышки должны помочь:
Щелкните, чтобы добавить первые «блестки».
Шаг 6. Загрузите набор «Круглые кисти с размером»
Вторая кисть, которую мы будем использовать, отсутствует в кистях Photoshop по умолчанию, поэтому нам нужно будет загрузить один из других наборов кистей, которые включены в Photoshop. Еще раз щелкните значок меню в правом верхнем углу панели «Наборы кистей»:
Снова щелкните значок меню «Наборы кистей».
В нижней половине меню вы увидите список других наборов кистей, из которых мы можем выбрать.Выберите Round Brushes с размером , щелкнув по нему:
Выбор набора кистей «Круглые кисти с размером».
Photoshop спросит, хотите ли вы заменить текущие кисти кистями из набора «Круглые кисти с размером». Щелкните ОК . Вы можете легко восстановить кисти Photoshop по умолчанию в любое время, вернувшись в то же меню и выбрав Сбросить кисти:
Щелкните OK, чтобы заменить текущие кисти новыми.
Шаг 7. Выберите кисть Airbrush Soft Round 17 дюймов
Загрузив новый набор кистей, прокрутите список вниз, пока не найдете Airbrush Soft Round 17 .Нажмите на нее, чтобы выбрать:
Выбираем «Аэрограф мягкий круглый 17».
Шаг 8: Щелкните в нескольких случайных точках новой кистью
Так же, как мы это делали с предыдущей кистью момент назад, щелкните в трех или четырех случайных точках, чтобы добавить больше блесток. Поскольку это аэрография, чем дольше вы удерживаете кнопку мыши после щелчка, тем больше форма кисти «заполняется» по направлению к краям. Так что для еще большего разнообразия варьируйте время, в течение которого вы удерживаете кнопку мыши после щелчка.
Поскольку это аэрография, чем дольше вы удерживаете кнопку мыши после щелчка, тем больше форма кисти «заполняется» по направлению к краям. Так что для еще большего разнообразия варьируйте время, в течение которого вы удерживаете кнопку мыши после щелчка.
Если вам не нравится, где вы щелкнули, нажмите Ctrl + Z (Win) / Command + Z (Mac) на клавиатуре, чтобы отменить последний щелчок, затем повторите попытку:
Щелкая новой кистью в более случайных местах.
Шаг 9: Загрузите набор «Ассорти кистей»
Перейдем к третьей кисти. Опять же, нам нужно загрузить другой набор кистей в Photoshop, поэтому еще раз щелкните значок меню в правом верхнем углу панели «Наборы кистей»:
Еще раз щелкнув значок меню.
На этот раз выберите набор Assorted Brushes из верхней части списка:
Выбор в меню «Ассорти кистей».
Photoshop снова спросит, хотите ли вы заменить существующие кисти новыми. Нажмите ОК :
Нажмите ОК :
Замена предыдущих кистей набором «Ассорти кистей».
Шаг 10: Выберите кисть «Звездообразование — Маленькая»
Загрузив «Ассорти кистей», прокрутите список на панели «Наборы кистей», пока не найдете кисть Starbust — Small .Нажмите на нее, чтобы выбрать:
Выбор кисти «Starburst — Small».
Шаг 11. Щелкните еще несколько случайных точек
Щелкните еще несколько случайных точек, чтобы добавить наш третий и последний вид блеска в дизайн:
Добавляем последние блестки.
Шаг 12: Определите новый набор настроек кисти
Мы добавили блестки. Все, что нам нужно сделать, это сохранить наш дизайн как кисть. Для этого перейдите в меню Edit вверху экрана и выберите Define Brush Preset :
.Идем в Edit> Define Brush Preset.
Photoshop откроет диалоговое окно, в котором мы сможем дать нашей новой кисти имя. Назовите его «Кисть для искр»:
Именование новой кисти.
Нажмите OK, когда закончите, и ваша новая кисть с блеском будет создана! На этом этапе вы можете закрыть документ, поскольку нам больше не нужно его открывать. Также нет необходимости сохранять документ, когда Photoshop запрашивает, поскольку кисть уже создана.
Шаг 13: откройте свое фото
Теперь, когда мы создали кисть, мы готовы добавить наш искрящийся след на фотографию.Откройте фотографию, которую хотите использовать. Опять же, вот изображение, которое я использую:
Шаг 14: Добавьте новый пустой слой
Мы хотим, чтобы сверкающий след был отделен от фотографии (чтобы мы не вносили никаких постоянных изменений в оригинал), поэтому мы поместим сверкающий след на отдельный слой. Чтобы добавить новый слой, щелкните значок New Layer внизу панели «Слои»:
Щелкнув значок «Новый слой».
Photoshop создает новый пустой слой, называет его «Слой 1» и помещает его над изображением на фоновом слое:
Панель «Слои», показывающая новый пустой слой над изображением.
Шаг 15: Выберите инструмент Brush Tool
Выберите инструмент Brush Tool на панели инструментов, если он еще не выбран:
Выбор инструмента «Кисть».
Шаг 16: Установите белый цвет переднего плана
Наш искрящийся след не выглядел бы очень впечатляюще, если бы мы закрасили его черным, поэтому давайте сменим цвет Foreground на white . Во-первых, нажмите на клавиатуре букву D , чтобы убедиться, что для цветов переднего плана и фона установлены значения по умолчанию: черный — в качестве цвета переднего плана, а белый — в качестве цвета фона.Затем нажмите на клавиатуре букву X , чтобы поменять их местами, сделав цвет переднего плана белым:
Нажмите «D», затем «X», чтобы установить белый цвет переднего плана.
Шаг 17: выберите кисть Sparkle Brush
Выбрав инструмент «Кисть», щелкните правой кнопкой мыши (Win) / , удерживая нажатой клавишу «Control» (Mac) в любом месте изображения, чтобы быстро открыть средство выбора предустановок кисти в Photoshop и выбрать свою «Кисть с блеском» из списка:
Выбор «Искрящейся кисти» в палитре «Наборы кистей».
Шаг 18: Откройте панель кистей
Прежде чем рисовать кистью, нам сначала нужно настроить некоторые динамические элементы управления кистью Photoshop. Откройте панель кистей , щелкнув значок переключения панели кистей на панели параметров:
Щелкните значок переключения панели «Кисть» на панели параметров.
Шаг 19. Очистите элементы управления кистью
Давайте удалим все элементы управления кистью, которые могут уже быть активными, щелкнув значок меню в правом верхнем углу панели кистей:
Щелкните значок меню панели «Кисть».
Затем выберите Clear Brush Controls из списка:
Выбор «Clear Brush Controls» из меню.
Шаг 20: Выберите категорию «Динамика формы»
Элементы управления кистью разделены на категории, и вы найдете категории, перечисленные слева от панели «Кисть». Во-первых, давайте откроем категорию Shape Dynamics , выбрав ее вверху списка. Когда мы выбираем разные категории, убедитесь, что вы нажимаете непосредственно на название категории, а не внутри флажка, иначе вы включите категорию, но у вас не будет доступа ни к одному из ее параметров:
Когда мы выбираем разные категории, убедитесь, что вы нажимаете непосредственно на название категории, а не внутри флажка, иначе вы включите категорию, но у вас не будет доступа ни к одному из ее параметров:
Щелкнув прямо на категории «Динамика формы».
Шаг 21: Установите параметры «Контроль» и «Угол»
При выбранной динамике формы вы увидите ползунок Size Jitter вверху параметров, а непосредственно под ним вы увидите параметр Control . Это не совсем очевидно, но этот параметр управления технически является параметром «Контроль размера». Это позволяет нам выбирать, что будет управлять размером кисти во время рисования. Измените параметр Control на Fade . Вы можете оставить значение по умолчанию 25 на данный момент, но помните, где его найти, потому что вы можете вернуться и изменить его позже:
Измените «Control» на «Fade» и оставьте значение 25.
Установив для параметра «Управление размером» значение «Затухание», Photoshop будет постепенно уменьшать размер нашей кисти до нуля по мере того, как мы рисуем мазок кисти, и будет делать это, используя указанное нами количество «шагов», которое в данном случае составляет 25. Возможно, вам придется поэкспериментировать с количеством шагов, чтобы ваш искрящийся след правильно исчез с вашим изображением (поэтому я упомянул, что вам следует помнить, где найти это значение), но 25 — хорошее место для начала .
Возможно, вам придется поэкспериментировать с количеством шагов, чтобы ваш искрящийся след правильно исчез с вашим изображением (поэтому я упомянул, что вам следует помнить, где найти это значение), но 25 — хорошее место для начала .
Также в разделе «Динамическая форма» увеличьте значение Angle Jitter до 100% .Это позволит Photoshop поворачивать кисть под углом во время рисования, помогая нашим блесткам выглядеть более случайными и менее похожими на повторяющийся узор:
Увеличение «Джиттера угла» до 100%.
Шаг 22: Выберите категорию «Рассеивание»
Затем выберите категорию Scattering непосредственно под Shape Dynamics:
Переход в категорию «Рассеивание».
Шаг 23: Установите параметры «Scatter» и «Count»
Увеличьте значение Scatter до 110% , затем увеличьте значение Count до 3 и Count Jitter примерно до 40% :
Установка опций рассеивания.
Шаг 24: Выберите категорию «Передача»
Давайте откроем еще одну категорию, на этот раз Transfer :
Открытие категории Трансфер.
Шаг 25: Увеличьте «Колебание непрозрачности» до 50%
Увеличьте значение Opacity Jitter до 50% . Это добавит случайным уровням прозрачности нашим блесткам:
Увеличение значения «Джиттер непрозрачности» до 50%.
Шаг 26: Нажмите «Форма кончика кисти»
Наконец, давайте переключимся на общие параметры кисти, щелкнув Brush Tip Shape , прямо над категорией Shape Dynamics:
Щелчок по «Форме кончика кисти».
Шаг 27: Увеличьте «Интервал» до 50%
Внизу в списке параметров увеличьте значение Интервал до 50% . Интервал определяет максимальную длину мазка кисти (наш искрящийся след). Как и в случае со значением Fade, которое мы рассматривали ранее в категории «Динамика формы», вам может потребоваться немного поэкспериментировать с интервалом, чтобы получить правильную длину искрящегося следа.
В самом низу панели «Кисть», под ползунком «Интервал», вы увидите предварительный просмотр того, как будет выглядеть искрящийся след со всеми примененными параметрами кисти:
Увеличение «Интервал» до 50%.
Добавление следа движения
Шаг 28: Нарисуйте свой блестящий след
Мы создали нашу блестящую кисть и установили все параметры управления кистью на панели «Кисть». Мы также добавили новый пустой слой, чтобы сохранить наш искрящийся след, и установили белый цвет переднего плана. Теперь самое интересное. Наконец-то мы можем нарисовать наш блестящий след!
Поместите курсор кисти на источник искрящегося следа или справа или слева от него. В моем случае источником является волшебная палочка девушки, поэтому я помещаю курсор слева от нее.Вам нужно будет согласовать размер курсора кисти с размером объекта, а это значит, что вам, скорее всего, потребуется изменить размер кисти. Проще всего это сделать с клавиатуры. Нажмите клавишу левой скобки ( [) несколько раз, чтобы уменьшить кисть, или клавишу правой скобки (] ), чтобы увеличить ее.
Здесь мы видим мой курсор кисти со всеми его маленькими блестками, расположенный в основном слева от палочки, но также немного перекрывающий ее:
Поместите курсор кисти в то место, где должен начинаться блестящий след.
Чтобы нарисовать искрящийся след, нажмите и удерживайте кнопку мыши, а затем просто перетащите в нужном направлении. В моем случае я перетащу девушку через голову и вниз с другой стороны, как если бы она создала искрящийся след, размахивая палочкой в воздухе.
Обратите внимание, как Photoshop уменьшает размер кисти (и искрящийся след) по мере того, как вы перетаскиваете дальше от исходной точки, пока в конечном итоге кисть не исчезнет полностью. Это результат параметра Fade, который мы установили в разделе Shape Dynamics на панели Brush:
Нажать и удерживать кнопку мыши, затем перетащить девушку на другую сторону.
Не беспокойтесь о том, что искрящийся след получится точно с первого раза. Если вас это не устраивает, просто нажмите Ctrl + Z (Win) / Command + Z (Mac) на клавиатуре, чтобы отменить его, а затем повторите попытку.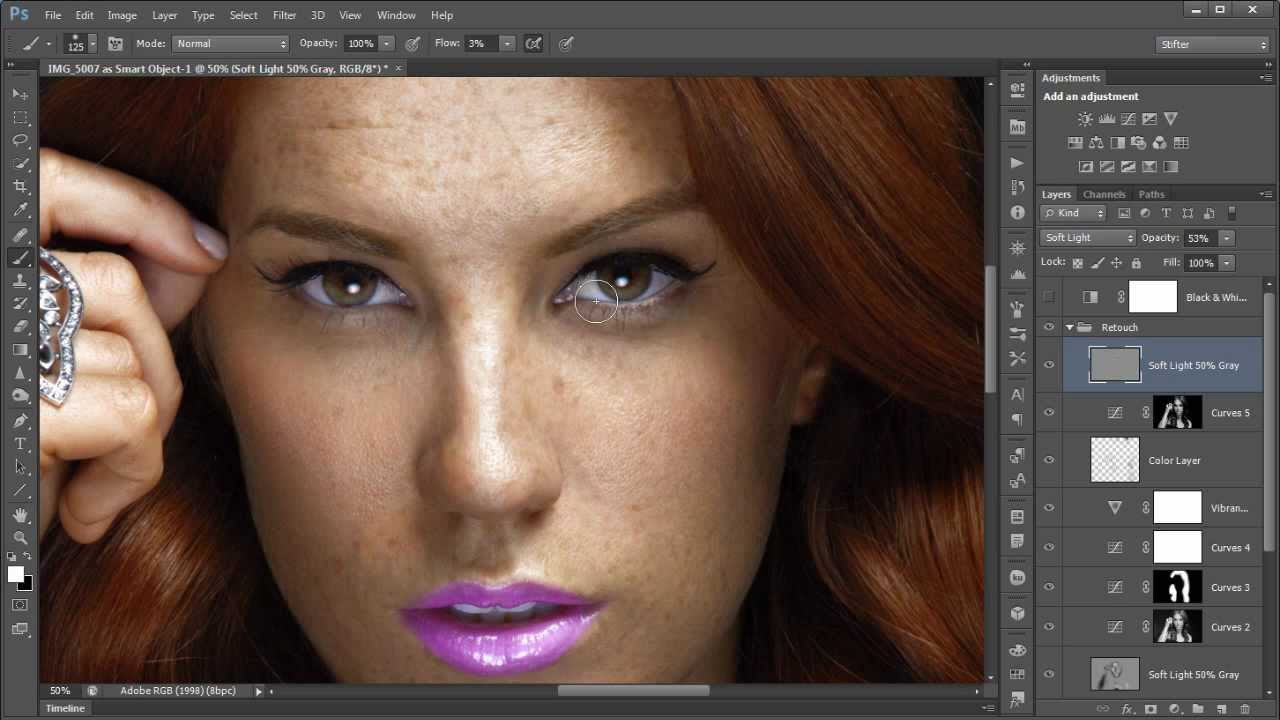
Если след исчезает слишком быстро (или недостаточно быстро), снова нажмите Ctrl + Z (Win) / Command + Z (Mac) на клавиатуре, чтобы отменить его. Затем вернитесь на панель «Кисть» и попробуйте другое значение Fade в категории «Динамика формы» (шаг 21).Вы также можете попробовать настроить значение Spacing , чтобы изменить максимальную длину следа (шаг 27). Нет никакой спешки, поэтому не стесняйтесь экспериментировать, пока не будете довольны результатом.
Шаг 29: Нарисуйте дополнительные следы, чтобы добавить больше блесток (необязательно)
Если вы обнаружите, что на следе недостаточно «искры», просто нарисуйте вторую дорожку поверх первой, чтобы увеличить ее. В моем случае я сначала уменьшу размер кисти, нажав клавишу левой скобки ( [) на клавиатуре.Затем я снова наведу курсор кисти слева от палочки и нарисую второй, немного меньший искрящийся след через середину первого:
Нарисуйте второй след меньшего размера через первый, чтобы добавить больше блесток.
Чтобы добавить еще больше блесток ближе к самой палочке, я уменьшу размер кисти еще раз, нажав пару раз клавишу левой скобки ( [). Затем я проведу пару более мелких дорожек, одну от нижней части палочки, а другую — от вершины.Я даже пару раз щелкну по самой палочке, чтобы добавить несколько дополнительных искр на источнике. Вот мой результат:
Результат после рисования нескольких меньших следов поверх первоначального, большего.
Шаг 30: Дублируйте «Слой 1»
Наш искрящийся след находится на «слое 1» над изображением. Давайте сделаем копию слоя, щелкнув «Layer 1» и перетащив его на значок New Layer внизу панели «Слои»:
Перетаскивание «Слой 1» на значок «Новый слой».
Photoshop делает копию слоя, называет ее «Копия слоя 1» и помещает ее над оригиналом. Обычно мы хотели бы переименовать наши слои и дать им более наглядные имена, но, поскольку нам нужно всего несколько слоев для этого эффекта, в этом нет необходимости:
Копия «Layer 1» появляется над оригиналом.
Шаг 31: Применение фильтра размытия по Гауссу
Давайте добавим свечения нашим блесткам, добавив легкий эффект размытия к дублированному слою, который мы только что создали.Мы сделаем это с помощью фильтра «Размытие по Гауссу» в Photoshop. Поднимитесь в меню Filter вверху экрана, выберите Blur , а затем выберите Gaussian Blur :
Идем в Filter> Blur> Gaussian Blur.
Откроется диалоговое окно «Размытие по Гауссу», в нижней части которого вы найдете ползунок Radius . Значение радиуса контролирует степень применяемого размытия. Следите за своим изображением, перетаскивая ползунок вправо.Чем дальше вы перетаскиваете, тем больше размытия вы применяете, создавая мягкое свечение вокруг блесток.
Точное значение, которое вам нужно, будет зависеть от размера вашего изображения. Для большего изображения, такого как то, что я использую, значение радиуса от от 15 до 20 пикселей работает хорошо. Для изображений меньшего размера вы захотите использовать меньшее значение:
Для изображений меньшего размера вы захотите использовать меньшее значение:
Увеличение значения Радиуса для размытия блесток и создания мягкого свечения.
Щелкните OK, чтобы закрыть диалоговое окно Gaussian Blur, и вот мой результат.Искрящийся след определенно начинает выглядеть более «волшебным»:
Искрящийся след после применения фильтра размытия по Гауссу.
Шаг 32: Дублируйте «Слой 1 копия» слоя
Давайте сделаем копию размытого слоя, щелкнув «Layer 1 copy» и перетащив ее на значок New Layer в нижней части панели слоев. Когда вы отпустите кнопку мыши, Photoshop поместит его копию с именем «Layer 1 copy 2» над другими слоями:
Перетащите верхний слой на значок нового слоя.
Шаг 33: Добавьте стиль слоя «Внешнее свечение»
Чтобы завершить эффект, давайте добавим немного цвета свечению вокруг блесток. Для этого мы будем использовать стиль слоя Outer Glow. Щелкните значок Layer Styles (значок «FX») в нижней части панели «Слои»:
Щелкните значок «Стили слоя».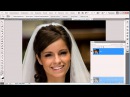
Затем выберите Outer Glow из списка:
Выбор стиля слоя Outer Glow.
Откроется диалоговое окно «Стиль слоя» с параметрами «Внешнее свечение» в среднем столбце.Во-первых, увеличьте Непрозрачность свечения до 100% . Так будет легче увидеть выбранный цвет. Затем, чтобы выбрать цвет, щелкните образец цвета :
Увеличиваем непрозрачность до 100%, затем щелкаем образец цвета.
Выберите цвет, который хотите использовать, из палитры цветов Photoshop . В моем случае я выберу красновато-розовый, чтобы он соответствовал цвету платья девушки:
Выбор цвета свечения из палитры цветов.
Щелкните OK, чтобы закрыть палитру цветов. Затем вернитесь в диалоговое окно Layer Style и уменьшите непрозрачность до свечения, чтобы уменьшить его интенсивность. Я понижу свой до 60% :
Уменьшение непрозрачности стиля слоя Outer Glow.
Щелкните OK, чтобы закрыть диалоговое окно Layer Style. И с этим мы закончили! Вот мой окончательный результат после добавления цвета к моему искрящемуся следу с помощью стиля слоя Outer Glow:
Уменьшение непрозрачности стиля слоя Outer Glow.
На этом мы закончили! Вот мой окончательный результат, после добавления цвета искрящемуся следу:
Финальный эффект «искрящегося следа».
И вот оно! Вот как создать собственную кисть с блестками с нуля в Photoshop и как использовать кисть, чтобы добавить волшебный след к фотографии! Надеюсь, вам понравилось, и обязательно ознакомьтесь с нашим разделом «Фотоэффекты», где вы найдете больше пошаговых и простых руководств по эффектам Photoshop!
Добавьте блестящий след на фотографию с помощью Photoshop
Автор Стив Паттерсон.
Прежде чем мы начнем … Эта версия нашего учебника Sparkle Trail была написана для Photoshop CS5 и более ранних версий. Если вы используете Photoshop CC или CS6, вы захотите следовать нашему обновленному и расширенному руководству по кистям Photoshop Sparkle Brush и эффектам движения.
Если вы используете Photoshop CC или CS6, вы захотите следовать нашему обновленному и расширенному руководству по кистям Photoshop Sparkle Brush и эффектам движения.
В этом уроке Photoshop Effects мы узнаем, как добавить искрящийся след к фотографии с помощью специальной кисти Photoshop, которую мы будем создавать. Идея этого урока пришла мне в голову после того, как я увидела плакат к фильму «Мистер.Magorium’s Wonder Emporium «, но, конечно же, искрящиеся следы существуют со времен Питера Пэна и Тинкербелл, а я уверен, что даже задолго до этого. К счастью, Photoshop упрощает их создание благодаря мощным элементам управления кистью, которые были введены в Photoshop 7, которые сегодня так же эффективны и полезны!
Вот изображение, с которого я начну:
Исходное изображение.
Я собираюсь сделать ее волшебную палочку немного более волшебной, добавив блестящий след.Вот как это будет выглядеть, когда мы закончим:
Окончательный результат.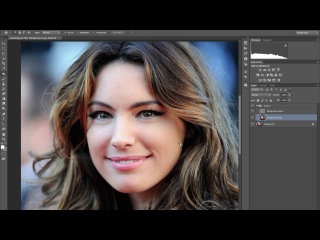
Этот урок из нашей серии фотоэффектов. Давайте начнем!
Загрузите это руководство в формате PDF для печати!
Шаг 1. Откройте новый документ Photoshop
Как я уже упоминал, мы будем создавать наш искрящийся след, используя специальную кисть Photoshop «Искры», и первое, что нам нужно сделать, это создать нашу кисть. Для начала перейдите в меню «Файл» в верхней части экрана и выберите «Создать», после чего появится диалоговое окно «Новый документ» Photoshop.Вы также можете получить доступ к диалоговому окну «Новый документ» с помощью сочетания клавиш Ctrl + N (Win) / Command + N. Введите 200 пикселей для ширины и 200 пикселей для высоты и убедитесь, что для параметра Background Contents в нижней части установлено значение White, чтобы наш новый документ имел белый фон, затем нажмите OK:
Создайте новый документ Photoshop шириной 200 пикселей и высотой 200 пикселей с белым цветом фона.
Photoshop открывает новый документ размером 200×200 с сплошным белым фоном:
Новый документ Photoshop.
Шаг 2. Выберите инструмент «Кисть»
Создав наш новый документ, выберите инструмент «Кисть» на палитре «Инструменты» или просто нажмите букву B на клавиатуре, чтобы получить к нему доступ с помощью ярлыка:
Выберите инструмент «Кисть» в Photoshop.
Шаг 3. Установите черный цвет переднего плана
Нам нужен черный цвет в качестве цвета переднего плана, который Photoshop использует для рисования, когда у нас выбран инструмент «Кисть», поэтому, если черный в настоящее время не является вашим цветом переднего плана, нажмите букву D на клавиатуре, чтобы быстро сбросить передний план и фон colors, который устанавливает черный цвет в качестве цвета переднего плана (белый становится цветом фона).Мы можем видеть наши текущие цвета переднего плана и фона в образцах цвета в нижней части палитры инструментов (образец в левом верхнем углу — это цвет переднего плана, а образец в правом нижнем углу — цвет фона):
Образцы цвета переднего плана и фона в палитре инструментов.
Шаг 4. Выберите кисть «Star 70 Pixels»
Кисть «сверкающая», которую мы создаем, на самом деле представляет собой просто комбинацию нескольких других кистей, поставляемых с Photoshop, и вы можете поэкспериментировать самостоятельно, если хотите, с различными комбинациями кистей, чтобы создать свою собственную уникальную кисть «сверкание», поскольку есть несколько кистей, которые подойдут для этого эффекта.
Я собираюсь начать с кисти Star 70 пикселей, поэтому переключитесь на палитру кистей, нажмите на слова Brush Presets в верхнем левом углу, чтобы увидеть список готовых кистей справа, затем прокрутите список вниз, пока не найдете перейти к кисти «Звезда 70 пикселей».
Щелкните по нему, чтобы выбрать:
Щелкните по слову «Наборы кистей» в верхнем левом углу палитры кистей Photoshop, затем прокрутите список готовых кистей справа и выберите кисть «Звезда 70 пикселей».
Шаг 5. Щелкните кистью в нескольких случайных точках внутри документа
Выбрав кисть «Звезда 70 пикселей», щелкните несколько случайных точек внутри документа, чтобы добавить первые несколько «блесток». Три или четыре щелчка мышки должны помочь:
Три или четыре щелчка мышки должны помочь:
Щелкните кистью в трех или четырех случайных точках внутри документа, чтобы создать первые несколько «блесток».
Шаг 6. Выберите кисть «Airbrush Soft Round 17»
После того, как вы добавили несколько первых блесток, вернитесь к палитре кистей и прокрутите список предустановленных кистей, пока не дойдете до кисти Airbrush Soft Round 17.Нажмите на нее, чтобы выбрать:
Прокрутите до кисти «Airbrush Soft Round 17» в палитре «Кисти» и щелкните по ней, чтобы выбрать ее.
Шаг 7. Щелкните в нескольких случайных точках внутри документа с помощью новой кисти
Так же, как мы это делали с предыдущей кистью момент назад, щелкните новой кистью в трех или четырех случайных точках внутри документа. Это добавляет им больше «блесток», а также немного разнообразия:
Выбрав новую кисть, щелкните еще раз в трех или четырех случайных точках внутри документа.
Шаг 8: Выберите «Ассорти кистей»
Вернитесь к палитре кистей еще раз, и на этот раз щелкните маленькую стрелку, указывающую вправо вверху палитры, чтобы открыть раскрывающееся меню, и выберите «Ассорти кистей» из списка дополнительных кистей внизу:
Выберите «Ассорти кистей» из списка дополнительных кистей в раскрывающемся меню палитры кистей.
Photoshop покажет сообщение с вопросом, хотите ли вы заменить существующие кисти новыми кистями.Щелкните параметр «Добавить», чтобы Photoshop просто добавлял новые кисти вместе с существующими, а не заменял их:
Выберите вариант «Добавить», чтобы добавить новые кисти в конец списка доступных кистей.
Шаг 9: Выберите кисть «Звездообразование — Маленькая»
Добавив «Ассорти кистей» в палитру «Кисти», прокрутите список вниз, пока не дойдете до Starbust — Small brush и щелкните по ней, чтобы выбрать ее:
Прокрутите список предустановленных кистей вниз, пока не дойдете до кисти «Starburst — Small».Щелкните по нему, чтобы выбрать.
Шаг 10: Щелкните в трех или четырех случайных точках внутри документа
Выбрав кисть «Starburst — Small», щелкните еще в трех или четырех случайных точках внутри документа, чтобы добавить остальные наши блестки:
Добавьте оставшиеся блестки, щелкая в нескольких случайных точках кистью «Starburst — Small».
Шаг 11. Определите новый набор настроек кисти
Мы добавили все наши блестки. Все, что нам нужно сделать, это сохранить их как кисть.Для этого перейдите в меню «Правка» в верхней части экрана и выберите «Определить набор настроек кисти». В Photoshop появится диалоговое окно с просьбой назвать кисть. Назову свою «Sparkle Brush»:
.Введите имя для вашей новой кисти. Свою я назвал «Sparkle Brush».
Нажмите OK после того, как вы ввели имя и ваша новая кисть будет создана! На этом этапе вы можете закрыть документ кисти, поскольку нам больше не нужно его открывать. Нет необходимости сохранять его, когда Photoshop запрашивает, поскольку кисть уже создана.
Шаг 12: откройте фотографию и добавьте новый пустой слой
Теперь, когда наша «блестящая кисть» создана, мы можем добавить наш искрящийся след к фотографии, так что откройте фотографию, которую вы хотите использовать, если она еще не открыта. Затем щелкните значок «Новый слой» в нижней части палитры «Слои», чтобы добавить новый пустой слой над слоем Background , который является слоем, содержащим наше изображение. Photoshop автоматически назовет новый слой «Слой 1». Дважды щелкните имя и переименуйте его в «Sparkles»:
Photoshop автоматически назовет новый слой «Слой 1». Дважды щелкните имя и переименуйте его в «Sparkles»:
Добавьте новый пустой слой к фотодокументу и переименуйте его в «Sparkles».
Шаг 13: снова выберите инструмент «Кисть»
Нам нужно выбрать только что созданную «Sparkle Brush», но для того, чтобы выбрать ее, нам сначала нужно выбрать инструмент «Кисть», так что продолжайте и выберите его на палитре «Инструменты» или нажмите B на клавиатуре:
Снова выберите инструмент «Кисть».
Шаг 14: Установите белый цвет переднего плана
Наш искрящийся след не выглядел бы очень впечатляюще, если бы мы создали его черным цветом, поэтому нам нужно установить цвет переднего плана на белый.Для этого просто нажмите X на клавиатуре, чтобы поменять местами текущие цвета переднего плана и фона, что сделает белый цвет вашим цветом переднего плана (черный станет вашим цветом фона). Опять же, мы можем видеть это в образцах цвета в нижней части палитры инструментов:
Установите белый цвет переднего плана.
Шаг 15. Выберите кисть Sparkle Brush
Вернитесь к палитре кистей, еще раз нажмите на слова «Наборы кистей» в верхнем левом углу палитры, если этот параметр еще не выбран, затем прокрутите список до самого низа. кисти справа.Ваша «Sparkle Brush» (или как вы ее назвали) появится внизу:
Прокрутите вниз список предустановленных кистей на палитре «Кисти» и выберите кисть с блестками, которую вы создали мгновение назад.
Шаг 16. Выберите параметр «Динамика формы»
Щелкните непосредственно на словах «Динамика формы» слева на палитре кистей, чтобы выбрать параметры «Динамика формы», которые появятся справа от палитры. Убедитесь, что вы нажимаете прямо на слова, а не просто щелкаете внутри флажка слева:
Щелкните непосредственно на слове «Shape Dynamics» слева на палитре кистей.
Шаг 17. Установите для параметра «Размер» значение «Затухание»
Если выбран параметр «Динамика формы», если вы посмотрите в правом верхнем углу палитры кистей, вы увидите параметр «Колебание размера», а прямо под ним вы увидите параметр «Управление».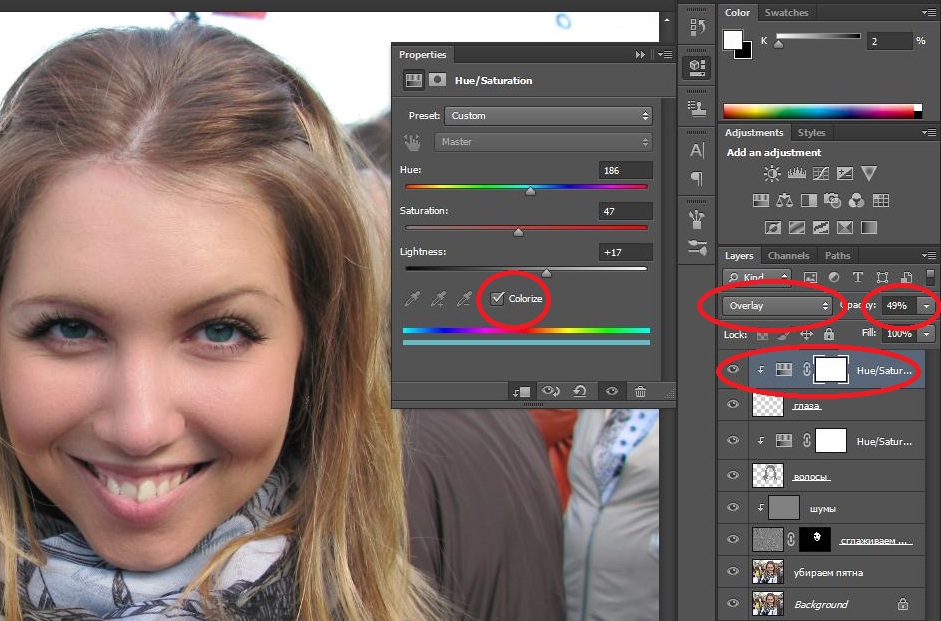 Эта опция «Control» технически является опцией «Size Control» и позволяет нам указать, что, если вообще что-то, повлияет на размер кисти, когда мы будем рисовать ею. Щелкните стрелку, направленную вниз, и выберите «Fade» из списка, затем введите 25 в поле рядом с ней:
Эта опция «Control» технически является опцией «Size Control» и позволяет нам указать, что, если вообще что-то, повлияет на размер кисти, когда мы будем рисовать ею. Щелкните стрелку, направленную вниз, и выберите «Fade» из списка, затем введите 25 в поле рядом с ней:
Установите для параметра «Контроль» значение «Затухание» и введите «25» в поле рядом с ним.
Установив для параметра «Управление размером» значение «Затухание», Photoshop будет постепенно уменьшать диаметр нашей кисти до нуля, когда мы рисуем мазок кисти, и будет делать это, используя указанное нами количество «шагов», которое в в данном случае — 25. Скорее всего, вам нужно будет поэкспериментировать с количеством шагов, чтобы сверкающий след правильно затухал на вашем изображении, но 25 — хорошее место для начала.
Шаг 18: Выберите параметр «Рассеивание»
Щелкните прямо на словах «Рассеивание» в левой части палитры кистей, под словами «Динамика формы», чтобы открыть параметры «Рассеивание». Опять же, убедитесь, что вы нажимаете непосредственно на слова, а не просто щелкаете внутри флажка слева. Мы хотим, чтобы параметры «Рассеивание» отображались справа от палитры кистей, и для этого нам нужно щелкнуть прямо по словам:
Опять же, убедитесь, что вы нажимаете непосредственно на слова, а не просто щелкаете внутри флажка слева. Мы хотим, чтобы параметры «Рассеивание» отображались справа от палитры кистей, и для этого нам нужно щелкнуть прямо по словам:
Щелкните прямо на слове «Рассеивание» слева на палитре кистей.
Шаг 19: Установите параметры рассеяния
Когда справа от палитры кистей появятся параметры рассеивания, введите 110% для параметра «Разброс», затем введите 3 для параметра «Счетчик» и 35% для параметра «Колебание счетчика»:
Измените параметры «Рассеивания», обведенные красным выше.
Еще раз, вы, скорее всего, обнаружите, что вам нужно немного поэкспериментировать с этими значениями, поскольку ваше изображение будет другим.
Шаг 20: Установите «Интервал» кисти на 50%
Щелкните непосредственно на словах «Форма кончика кисти» в верхнем левом углу палитры «Кисти» под словами «Наборы кистей». Затем в нижней части палитры кистей установите для параметра Интервал значение примерно 50%:
Измените параметры «Рассеивания», обведенные красным выше.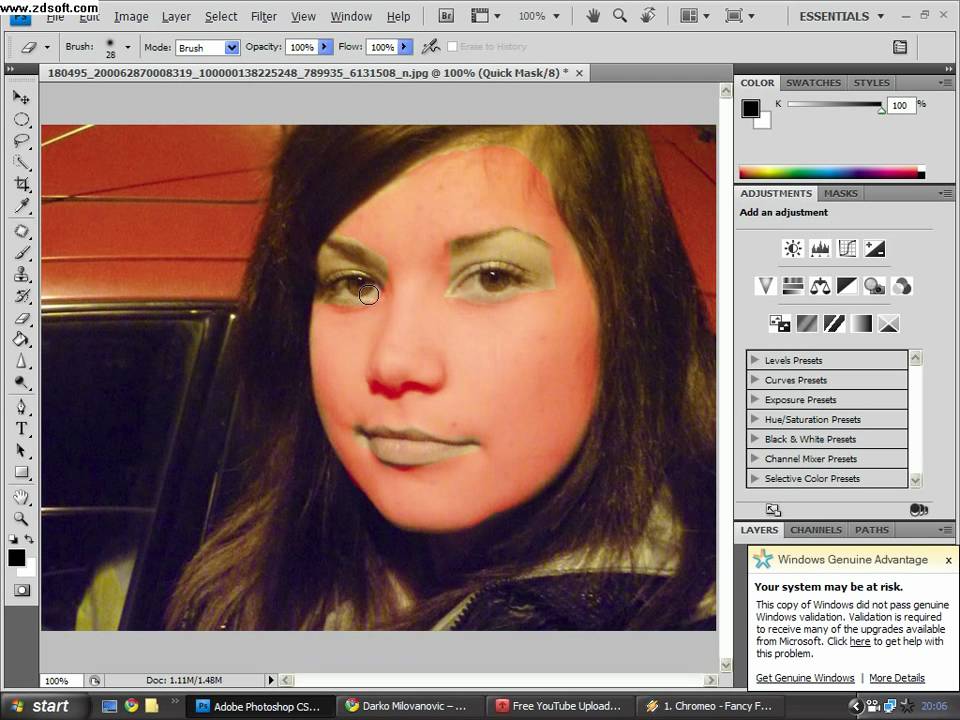
В этом случае параметр «Интервал» определяет максимальную длину мазка кисти (наш «искрящийся след»), и, как и в случае с параметрами «Динамика формы» и «Рассеивание», могут потребоваться некоторые эксперименты, чтобы получить блестящий след. подходящей длины для вашего изображения.
Шаг 21: протяните свой блестящий след
Наша «Sparkle Brush» была создана, и параметры были установлены в палитре Brushes, поэтому, выбрав белый цвет в качестве основного цвета, мы можем продолжить и добавить наш искрящийся след! Для этого щелкните либо или, либо рядом с объектом, создающим искрящийся след (волшебная палочка девушки на моем изображении), а затем проведите мазком кисти в том направлении, откуда должен исходить искрящийся след. Вероятно, вам сначала потребуется изменить размер кисти, и самый простой способ сделать это — использовать клавиши левой и правой скобок на клавиатуре.Клавиша левой скобки делает кисть меньше, а клавиша правой скобки — больше.
Я собираюсь щелкнуть слева от волшебной палочки девушки, а затем провести кистью по ее голове и вниз по правой стороне, как будто искрящийся след был создан ее взмахом палочки. Обратите внимание, как Photoshop уменьшает размер кисти по мере того, как мазок кисти становится все дальше и дальше от начальной точки, пока кисть в конечном итоге не исчезнет, благодаря параметрам, которые мы установили в палитре кистей:
Обратите внимание, как Photoshop уменьшает размер кисти по мере того, как мазок кисти становится все дальше и дальше от начальной точки, пока кисть в конечном итоге не исчезнет, благодаря параметрам, которые мы установили в палитре кистей:
Щелкните на объекте или рядом с ним, создающим искрящийся след, затем потяните одним непрерывным движением в направлении, откуда исходит искрящийся след.
Шаг 22. Дублируйте слой Sparkles
Выбрав слой «Sparkles» в палитре слоев, используйте сочетание клавиш Ctrl + J (Win) / Command + J (Mac), чтобы продублировать слой. Копия слоя появится над оригиналом в палитре слоев:
Палитра слоев Photoshop, показывающая копию слоя «Sparkles» над оригиналом.
Шаг 23. Примените фильтр «Размытие по Гауссу»
Мы собираемся добавить немного свечения нашим блесткам, и мы сделаем это, добавив небольшой эффект размытия к дублированному слою, который мы только что создали.Подойдите к меню «Фильтр» в верхней части экрана, выберите «Размытие», а затем выберите «Размытие по Гауссу». Когда появится диалоговое окно «Размытие по Гауссу», введите значение радиуса около 4 пикселей:
Когда появится диалоговое окно «Размытие по Гауссу», введите значение радиуса около 4 пикселей:
Примените фильтр Gaussian Blur к копии слоя Sparkles.
Вы можете пойти немного выше, если используете изображение с высоким разрешением. Идея состоит в том, чтобы просто добавить достаточно размытия, чтобы вокруг них появилось слабое свечение:
После применения фильтра «Размытие по Гауссу» кажется, что искры имеют слабое свечение.
Шаг 24. Дублируйте слой «Sparkles Copy»
Чтобы увеличить яркость наших блесток, с выбранным слоем «Sparkles copy», снова используйте сочетание клавиш Ctrl + J (Win) / Command + J (Mac), чтобы создать его копию, которая появится в верхней части Палитра слоев:
Дублируйте слой «Sparkles copy», чтобы увеличить яркость искрящегося следа.
Шаг 25: Добавьте стиль слоя «Внешнее свечение»
Чтобы завершить эффект, давайте добавим немного цвета свечению вокруг блесток.Для этого выберите верхний слой в палитре «Слои», щелкните значок «Стили слоя» в нижней части палитры «Слои» (значок в виде буквы «f») и выберите «Внешнее свечение» из списка:
Щелкните значок «Стили слоя» внизу палитры слоев и выберите «Внешнее свечение».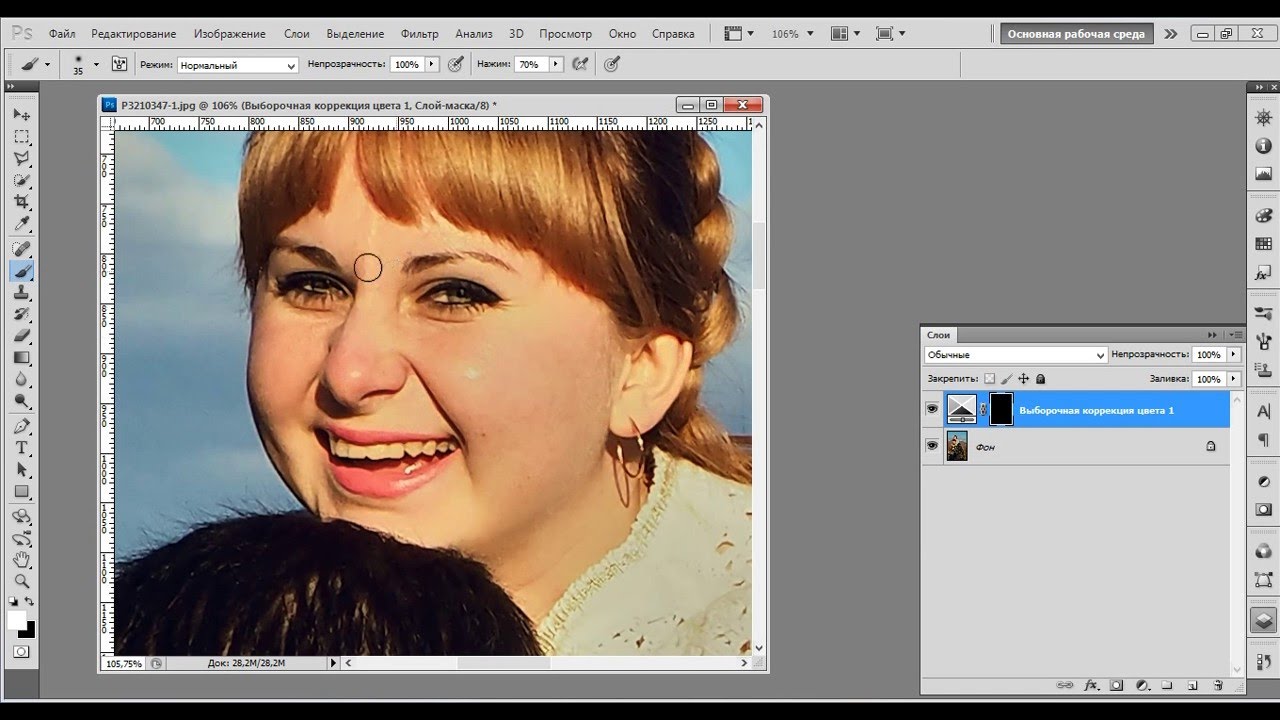
Это вызывает диалоговое окно Layer Style с параметрами Outer Glow в среднем столбце. Выберите цвет для свечения, щелкнув образец цвета прямо под словом «Шум» и выбрав цвет в палитре цветов Photoshop.Я выберу для себя розово-красный цвет. Затем уменьшите интенсивность цвета, уменьшив непрозрачность свечения. Я собираюсь снизить свою примерно до 60%:
Выберите цвет для внешнего свечения, щелкнув образец цвета и выбрав новый цвет из палитры цветов, затем уменьшите непрозрачность свечения, чтобы при необходимости уменьшить интенсивность цвета.
Щелкните OK, чтобы выйти из диалогового окна Layer Style, и все готово! Вот мой окончательный результат после добавления цвета к свечению вокруг блесток:
Окончательный результат.
И вот оно! Вот как добавить искрящийся след на фотографию с помощью специальной кисти в Photoshop! Посетите наш раздел «Фотоэффекты», чтобы узнать больше об эффектах Photoshop!
Использование Photoshop для создания красивой светящейся кожи
Многие продукты для макияжа могут придать коже сияние и отлично выглядеть в сочетании с хорошим контуром.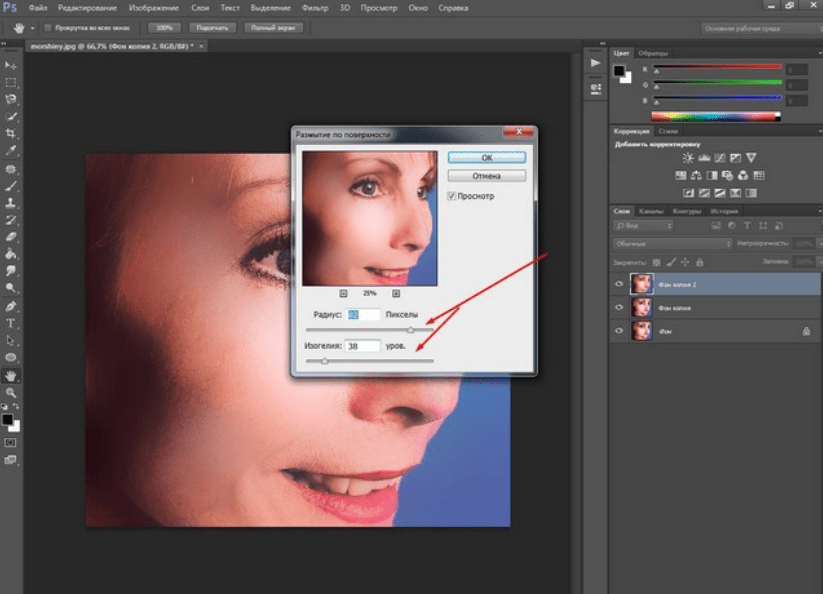 Однако может быть сложно правильно дозировать блестящие продукты при использовании в свете стробоскопа. В предыдущей статье я показал вам способ уменьшить этот эффект свечения, когда наносится слишком много хайлайтера или слишком мало закрепляющей пудры.Давайте посмотрим, как мы можем усилить сияние кожи, когда можно было бы использовать больше продуктов, чтобы придать свежий вид лицу вашей модели.
Однако может быть сложно правильно дозировать блестящие продукты при использовании в свете стробоскопа. В предыдущей статье я показал вам способ уменьшить этот эффект свечения, когда наносится слишком много хайлайтера или слишком мало закрепляющей пудры.Давайте посмотрим, как мы можем усилить сияние кожи, когда можно было бы использовать больше продуктов, чтобы придать свежий вид лицу вашей модели.
Поскольку свечение в основном видно через блики и контраст, для усиления эффекта сияния осветителя (продукта для макияжа) нам просто нужно выбрать самые яркие части нашего изображения и сделать их еще ярче. Таким образом мы усиливаем блики и контраст, делая свечение сильнее, чем оно есть на самом деле. Как и во многих других техниках Photoshop, есть много разных способов сделать это.Метод, который я собираюсь показать вам, быстр, но очень эффективен и имеет то преимущество, что его довольно легко усовершенствовать для получения точного результата.
Переместите ползунок слева направо, чтобы увидеть результат до / после применения техники, описанной ниже.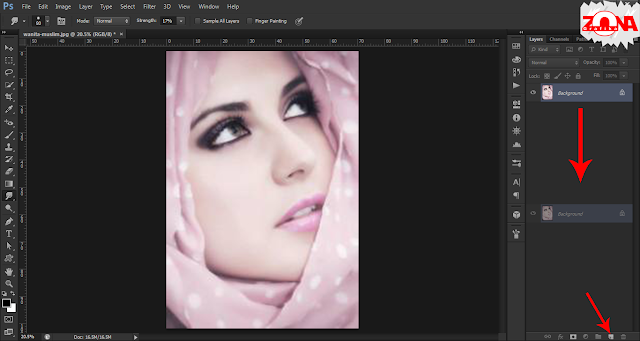
Увеличение яркости с помощью кривых
Сначала мы хотим выделить основные моменты нашего изображения. Для этого мы собираемся открыть нашу панель каналов (Окно > Каналы ) и нажать cmd / ctrl + щелчок на миниатюре RGB.Это выберет правую половину нашей гистограммы на нашем изображении.
Если выбрана слишком большая часть изображения (например, это может быть случай с изображением с высоким ключом), просто cmd / ctrl + alt + shift + щелкните на миниатюре столько раз, сколько вы считаете нужным. . Каждый раз, когда вы это делаете, выбор будет уменьшаться.
Как только наш выбор будет готов, мы можем вернуться к нашей панели слоев и создать корректирующий слой кривой ( Слой> Новый корректирующий слой> Кривые ).При создании кривой измените переход слоя на , экран .
Поскольку, когда мы создали настройку слоя кривой, выделение было активным, Photoshop создал маску, которая сделает настройку видимой только на самой яркой части изображения, которое мы только что выбрали.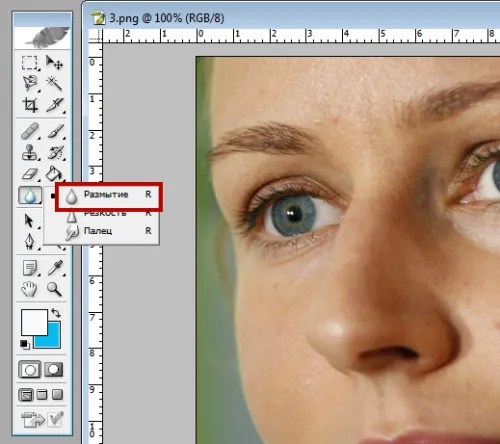
Это основная «сырая» техника. Но теперь мы можем пойти дальше и немного подправить его, чтобы он выглядел еще лучше.Поскольку мы используем кривую, очень легко сделать еще большую настройку, сместив цвета, яркость или даже и то, и другое.
Например, если вы хотите, чтобы ваши блики были слегка теплыми, вы можете слегка приподнять красную и / или желтую кривые, как показано ниже. Обратите внимание, что поскольку наш режим наложения слоев находится на экране, настройка цвета будет более тонкой, чем обычно.
Если ваши блики еще недостаточно сильны, нет необходимости дублировать слой и складывать тысячи слоев в вашем PSD.Вместо этого вы можете просто сдвинуть кривую RGB вверх, чтобы сделать настройку еще более сильной.
Улучшение маски Затем, если вы хотите, чтобы ваша корректировка применялась более тонко или локально, вы можете сделать это, очень быстро уточнив маску.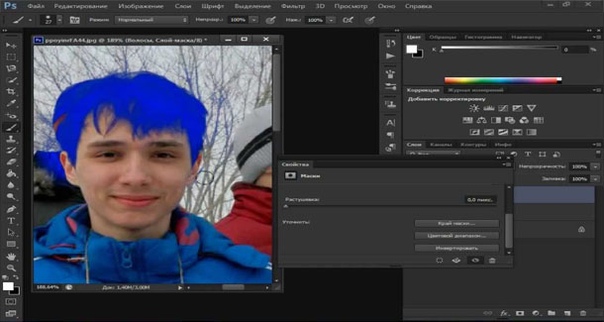
Один из способов — щелкнуть маску созданного слоя и нажать cmd / ctrl + L , чтобы открыть окно уровней. Затем вы можете настроить уровни маски, чтобы применить настройку к большему или меньшему количеству зон вашего изображения.Например, если вы хотите, чтобы эффект был виден только в самых ярких частях изображения, просто перетащите входной уровень черного (левый курсор) вправо. Или, если вы хотите, чтобы эффект распространился на большее количество областей изображения, перетащите курсор выделения влево.
Некоторые из вас могут не быть поклонниками использования уровней непосредственно на маске для достижения такого результата, так как это будет разрушительно. Вместо этого вы можете использовать « blend if » из стиля слоя слоя.Чтобы открыть окно Layer Style , дважды щелкните свой слой или, в качестве альтернативы, перейдите к Layer> Layer Style> Blending Options . Затем мы можем сделать почти то же самое, что и с уровнями, но с помощью функции «blend if», чтобы сделать настройку еще более локальной.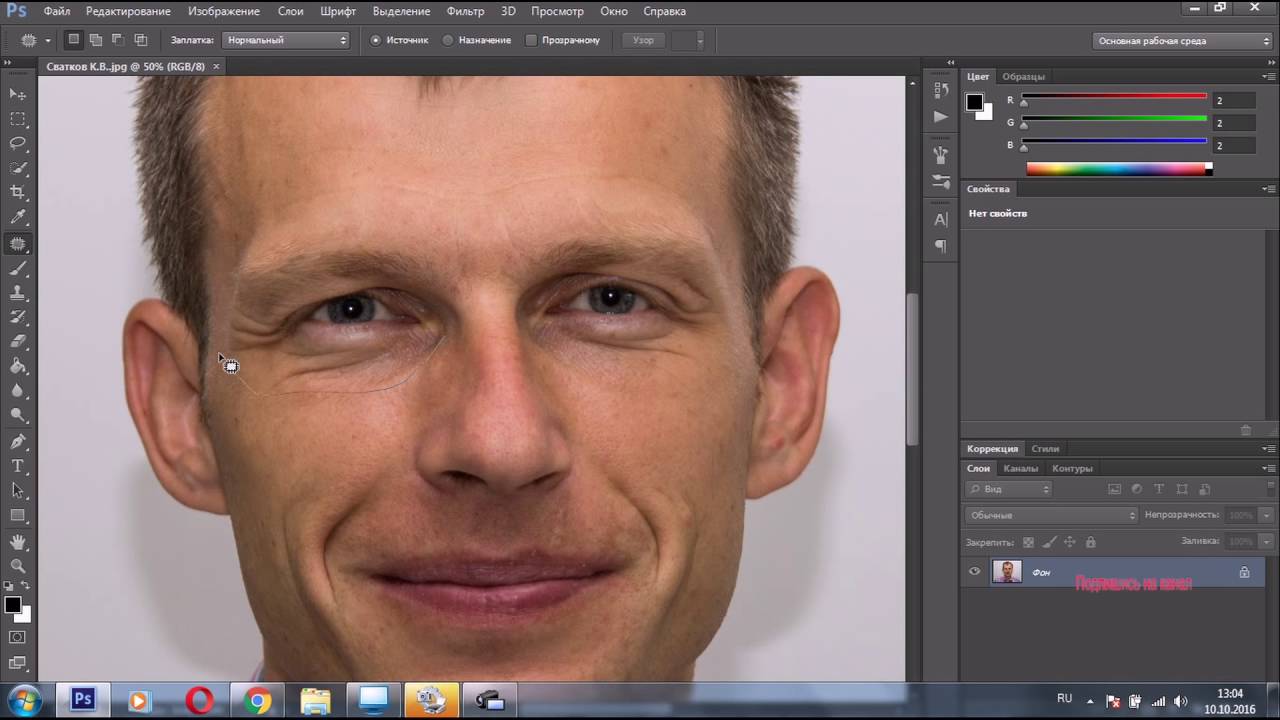 Для этого просто перетащите черный курсор на ползунке нижележащего слоя вправо. Теперь вы можете перетащить черную точку вправо, чтобы корректировка отображалась только в самой яркой части вашего изображения, или белую точку влево, чтобы удалить корректировку из очень яркой части изображения.
Для этого просто перетащите черный курсор на ползунке нижележащего слоя вправо. Теперь вы можете перетащить черную точку вправо, чтобы корректировка отображалась только в самой яркой части вашего изображения, или белую точку влево, чтобы удалить корректировку из очень яркой части изображения.
Обратите внимание, что вы можете alt + щелкнуть на курсорах, чтобы разделить курсор на два отдельных. Это позволит вам определить зону перехода, чтобы сделать настройку более реалистичной. Мне лично нравится перетаскивать одну часть моего черного курсора до упора вправо, чтобы удалить настройку из самой темной точки моего изображения (именно поэтому вы можете видеть только половину курсора на предыдущем снимке экрана), а затем перетащите вторую половину, пока я не найду, что она подходит для изображения, над которым я работаю.
У вас также есть возможность использовать кисть истории, чтобы сделать корректировку видимой только там, где вы хотите.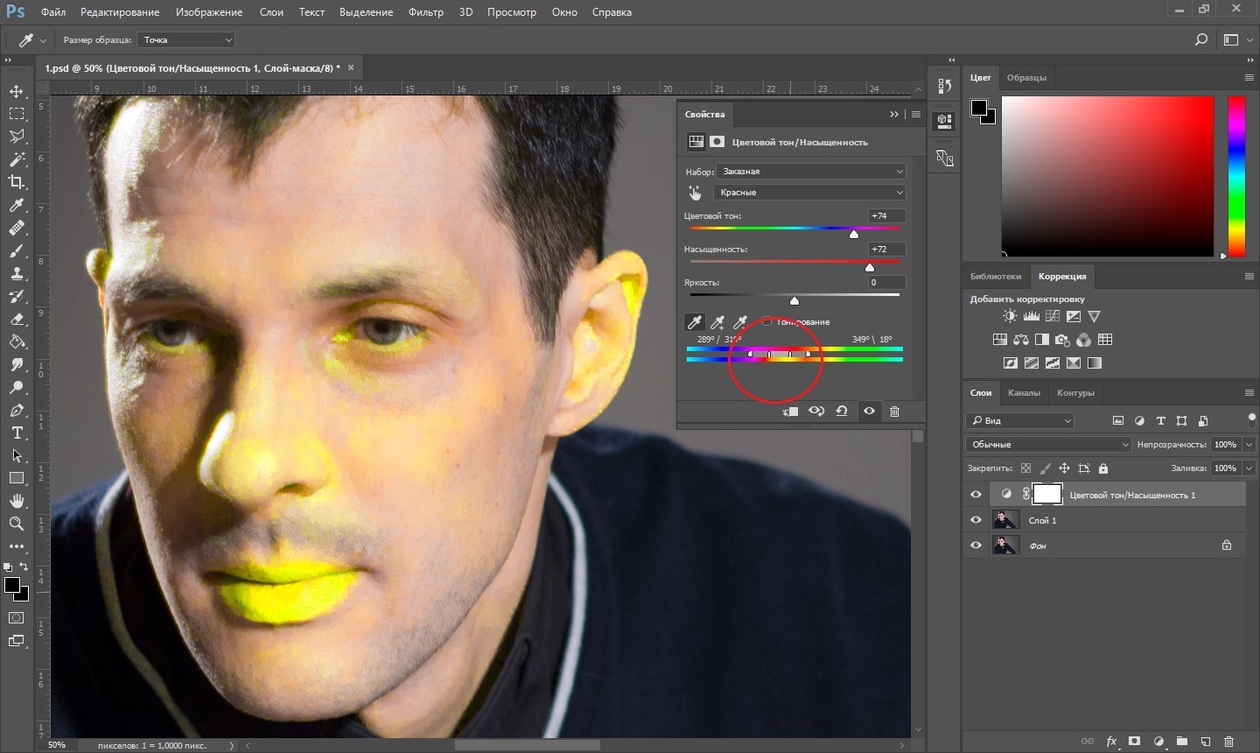 На самом деле может быть отличной идеей улучшить маску с помощью кисти истории, потому что созданная нами корректировка будет применяться ко всему изображению, включая фон, глаза или волосы. На некоторых изображениях, возможно, нет необходимости применять корректировку к этим областям. Чтобы сделать настройку более локальной, начните с создания нового снимка на панели истории (Окно > История , затем щелкните значок камеры на панели).Как только это будет сделано, щелкните маску корректирующего слоя кривой и залейте ее черным (нажмите « d », чтобы установить черный цвет фона, затем shift + backspace , чтобы заполнить маску).
На самом деле может быть отличной идеей улучшить маску с помощью кисти истории, потому что созданная нами корректировка будет применяться ко всему изображению, включая фон, глаза или волосы. На некоторых изображениях, возможно, нет необходимости применять корректировку к этим областям. Чтобы сделать настройку более локальной, начните с создания нового снимка на панели истории (Окно > История , затем щелкните значок камеры на панели).Как только это будет сделано, щелкните маску корректирующего слоя кривой и залейте ее черным (нажмите « d », чтобы установить черный цвет фона, затем shift + backspace , чтобы заполнить маску).
Теперь вы можете просто использовать свою кисть истории, чтобы закрасить маску туда, где вы хотите применить корректировку.
Если вы совершенно не переносите кисть истории, вы можете в качестве альтернативы поместить свой корректирующий слой в группу, создать маску, заполненную черным цветом, на группе и закрасить белым там, где вы хотите, чтобы ваша корректировка была видна.
Обратите внимание, что, как я уже говорил ранее в этой статье, показанная здесь техника — не единственный способ сделать это. Например, вы можете использовать метод Гри Гарнесс, продемонстрированный в видео, о котором мы писали в прошлом году. Все сводится к предпочтениям. Я большой поклонник кривых и в большинстве случаев ретуширую с их помощью (раскрашивание, осветление и затемнение, локальная цветокоррекция и т. Д.), Поскольку я чувствую, что это дает более естественный результат, чем некоторые другие корректирующие слои, которые предлагает Photoshop. Кроме того, проявив немного творчества, метод, который я вам сегодня показал, можно использовать не только для выделения ярких элементов изображения.Вы можете использовать его для корректировки цвета только в светлых участках или тенях, чтобы вернуть блики или тени или усилить контур чьего-либо лица. Как только вы освоите корректирующие слои, параметры наложения и маски, вы увидите, что ваше ретуширование значительно улучшится.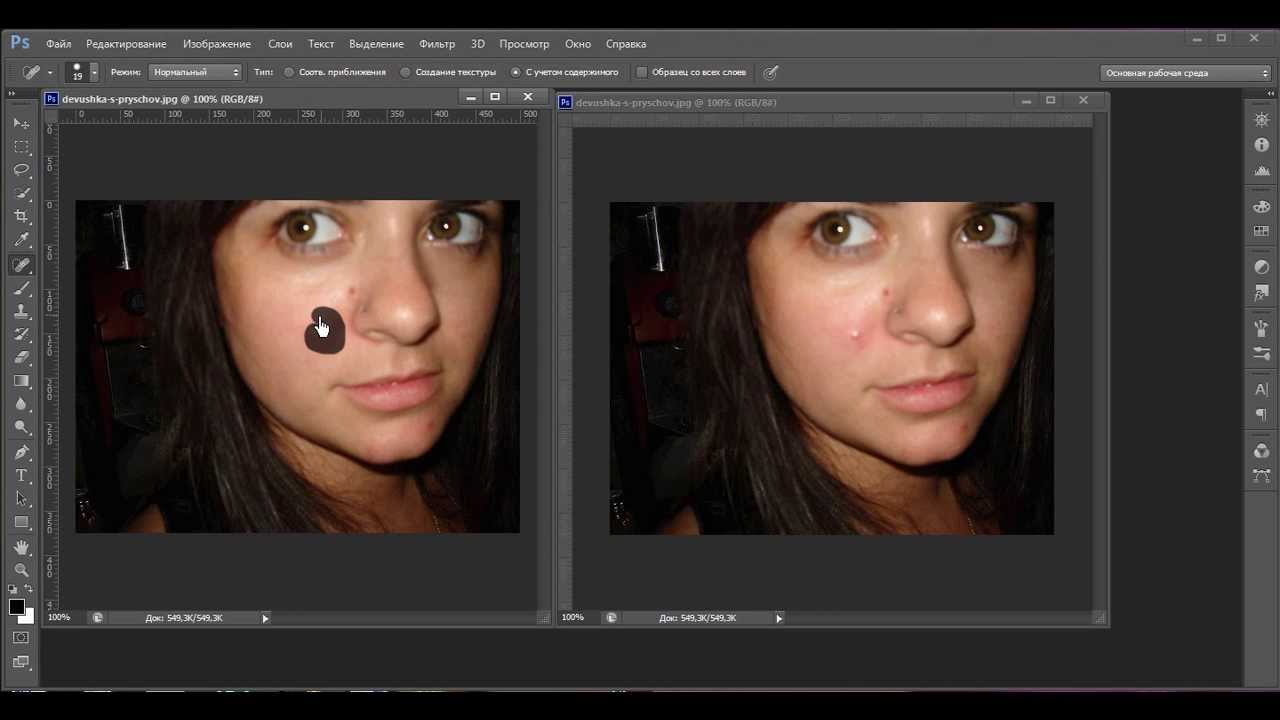
ShineOff автоматически удаляет блеск
о плагине shine-off
ShineOff — это плагин-фильтр, совместимый с Adobe® Photoshop®, который автоматически удаляет блеск с кожи.Холодный белый свет вспышки камеры придает коже неестественный блеск. ShineOff автоматически преобразует лица и участки кожи в мягкий и естественный вид. Эта запатентованная технология не удаляет блеск с губ, не удаляет блеск с зубов или глаз.
Запустите ShineOff для отдельных изображений или используйте его как часть действия Photoshop Action и примените его к набору изображений в пакетном режиме .
Подключаемый модуль ShineOff улучшает оттенки кожи, устраняя чрезмерно отражающий эффект вспышки!
ShineOff: Цифровая пудра для лица.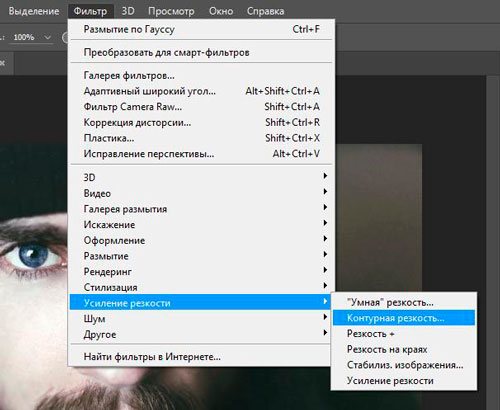 .. Перед
После
.. Перед
ПослеПримеры использования плагина Shineoff
В пользовательском интерфейсе теперь есть ползунок, позволяющий контролировать количество удаляемого блеска.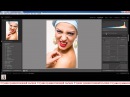 Значение по умолчанию — 75%. Перемещение ползунка влево оставляет больше блеска. Перемещение ползунка вправо убирает больше блеска.
Значение по умолчанию — 75%. Перемещение ползунка влево оставляет больше блеска. Перемещение ползунка вправо убирает больше блеска.Technology — как работает ShineOff?
ShineOff — это дополнительный фильтр Photoshop, который автоматически удаляет блеск с кожи.ShineOff — это запатентованная технология, которая отслеживает блики вспышки и других источников света на коже человека.ShineOff автоматически преобразует лица и участки кожи в мягкую и естественную текстуру. Эта запатентованная технология не удаляет блеск с губ, не удаляет блеск с зубов или глаз.
Вот примеры других преобразованных областей:Блеск на лице значительно уменьшается. Блеск на губах остается.
Советы и методы
ShineOff имеет ползунок для регулировки степени удаления эффекта сияния кожи с ваших изображений.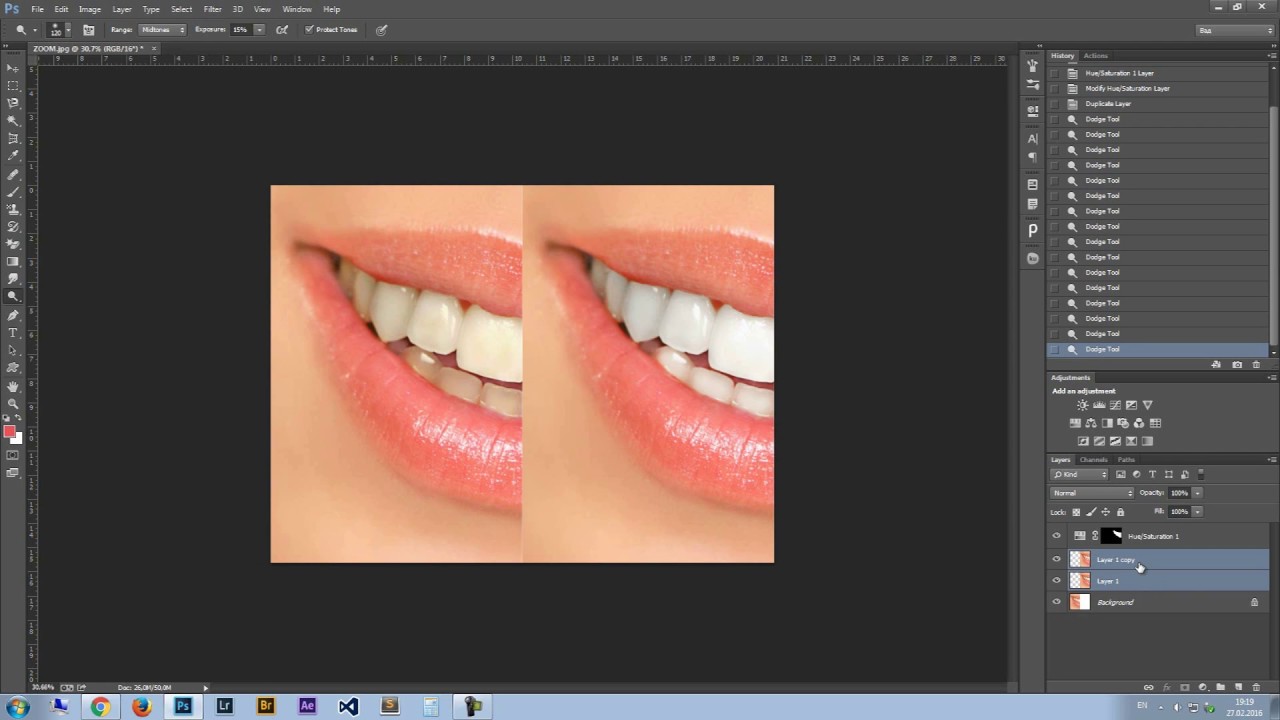 Просто переместите ползунок, чтобы добиться желаемого эффекта. Вы можете выбирать между Меньше и Больше. Значение также можно ввести в процентах в диапазоне от 0 до 150. Значение по умолчанию — 75. Предыдущий плагин ShineOff версии 1.x был равен этому значению по умолчанию. Этот параметр сохраняется вместе с фильтром и позволяет запускать большое количество изображений в пакетной операции.
Просто переместите ползунок, чтобы добиться желаемого эффекта. Вы можете выбирать между Меньше и Больше. Значение также можно ввести в процентах в диапазоне от 0 до 150. Значение по умолчанию — 75. Предыдущий плагин ShineOff версии 1.x был равен этому значению по умолчанию. Этот параметр сохраняется вместе с фильтром и позволяет запускать большое количество изображений в пакетной операции.
Вы можете увидеть изображение до или после, нажав кнопки под изображением в нижней части окна фильтра или щелкнув в окне навигации, когда для кнопки установлено значение «После».После нажатия кнопки «ОК» значение ползунка сохраняется до следующего использования фильтра.
ShineOff обеспечивает максимальный эффект всего за одно приложение. Если ShineOff запускается более одного раза, дополнительный эффект отсутствует.
Чтобы локализовать эффект ShineOff, используйте следующий метод для изменения количества ShineOff с помощью кисти Photoshop History Brush, выборочно применяемой к изображению. Пример шагов:
Пример шагов:
1.Открыть изображение 2. Выберите «Фильтр»> «Imadio»> «ShineOff». 3. Появится пользовательский интерфейс ShineOff. 4. Отрегулируйте ползунок по своему вкусу. 5. Выберите ОК. 6. Выберите «History Brush Tool» на панели инструментов. Затем выберите поле слева от изображения ShineOff на вкладке «История» (в этом случае источник для кисти истории будет установлен на ShineOff).При правильном выборе в этом поле слева от изображения ShineOff появится значок инструмента «Кисть истории».

7. Выберите изображение «Открыть» на вкладке «История» (это должно быть изображение, открытое изначально).
8.Установите для параметра Brush Master Diameter достаточно большой размер, чтобы нанести кисть на выбранную область кожи (она находится в верхней части экрана Photoshop под панелью задач). 9. Установите «Непрозрачность» на желаемый уровень (40–100% — хорошая отправная точка).
 10. Нанесите кисть на выбранный участок кожи один или несколько раз по своему вкусу.
10. Нанесите кисть на выбранный участок кожи один или несколько раз по своему вкусу.
ПРИМЕЧАНИЕ. Никогда не сохраняйте исходное изображение поверх исходного изображения с помощью любого программного обеспечения для редактирования.Если вы хотите сохранить изображение, вам следует выполнить функцию «сохранить как» и переименовать его.
Советы для опытных пользователей
Как создать действие ShineOff в Photoshop1) Откройте изображение в фотошопе 2) Создайте новое действие, нажав кнопку Создать новое действие в нижней части палитры Действия.
 Это создаст и сохранит новое действие в выбранной вами папке действий (Default Actions.atn).
Это создаст и сохранит новое действие в выбранной вами папке действий (Default Actions.atn).3) Назовите действие ShineOff и нажмите Запись
4) Запустите фильтр ShineOff как обычно.Выберите: Filter — Imadio — и нажмите ShineOff. При использовании Версии 2.x появится графический интерфейс пользователя. Просто отрегулируйте ползунок по своему вкусу и выберите ОК.

5) Если вы планируете использовать это действие для использования в пакетной команде, функцию «Сохранить как» необходимо записать сейчас.Выполните следующие шаги для примера: 6) Выберите Файл — Сохранить как
7) Теперь создайте новую папку, которая не является частью вашего обычного рабочего процесса по соображениям безопасности.
 8) Теперь выберите формат, в котором вы хотите сохранить изображения.
9) Дважды щелкните только что созданную папку.
8) Теперь выберите формат, в котором вы хотите сохранить изображения.
9) Дважды щелкните только что созданную папку.10) Выберите «Сохранить», чтобы продолжить, и сохраните файл в новой папке.
Эта папка и имя файла обычно игнорируются при пакетном запуске, однако при некоторых условиях они будут использоваться, и поэтому выбор имени корзины и папки гарантирует, что вы случайно не измените изображения, которые хотите сохранить.
11) Теперь установите параметры изображения — желаемое качество .
 12) Нажмите ОК.
12) Нажмите ОК. Функция «Сохранить как…» теперь записана как шаг Сохранить в действии .
Ваш ShineOff Action создан! Чтобы создать одно действие с несколькими шагами (т.е. Фильтры) выполните шаги 1) и 2), как описано выше. Для шага 3) Назовите новое действие Action , описывающее выполняемые функции, например ShineOff — PearlyWhites, затем щелкните Record.
Выполните шаг 4), как указано выше, повторяя процесс для каждого фильтра.
 Выберите: Filter — Imadio — и нажмите ShineOff.
Выберите: Filter — Imadio — и нажмите ShineOff. Теперь повторите шаг 4) Выберите фильтр — Imadio — и нажмите PearlyWhites.
Ваш ShineOff Action создан!
Теперь выполните функцию Сохранить как , как описано выше.13) На палитре Action нажмите кнопку Stop Recording .
 Это кнопка в форме квадрата слева внизу.
Чтобы создать одно действие с несколькими шагами (например, фильтры), выполните шаги 1) и 2), как описано выше. Для шага 3) Назовите новое действие Action , описывающее выполняемые функции, например ShineOff — PearlyWhites, затем щелкните Record .
Выполните шаг 4), как указано выше, повторяя процесс для каждого фильтра.Выберите: Filter — Imadio — и нажмите ShineOff. Теперь повторите шаг 4) Выберите фильтр — Imadio — и нажмите PearlyWhites. Теперь выполните функцию Сохранить как, как описано выше.
На палитре Action нажмите кнопку Stop Recording .
Это кнопка в форме квадрата слева внизу.
Чтобы создать одно действие с несколькими шагами (например, фильтры), выполните шаги 1) и 2), как описано выше. Для шага 3) Назовите новое действие Action , описывающее выполняемые функции, например ShineOff — PearlyWhites, затем щелкните Record .
Выполните шаг 4), как указано выше, повторяя процесс для каждого фильтра.Выберите: Filter — Imadio — и нажмите ShineOff. Теперь повторите шаг 4) Выберите фильтр — Imadio — и нажмите PearlyWhites. Теперь выполните функцию Сохранить как, как описано выше.
На палитре Action нажмите кнопку Stop Recording .Вы создали действие , которое будет запускать два фильтра с помощью одной команды.
 Теперь вы можете настроить команду Batch для запуска этого действия с полным набором изображений из указанной папки.
Теперь вы можете настроить команду Batch для запуска этого действия с полным набором изображений из указанной папки.
Использование команды «Пакетная обработка» (Photoshop)
Команда «Пакетная обработка» позволяет воспроизвести действие над папкой файлов и вложенными папками.
Как и в созданном вами действии, вы сохраните обработанные файлы в новом месте; вы должны создать новую папку для обрабатываемых файлов перед запуском пакета.
Для пакетной обработки файлов с помощью команды Пакетной обработки: 1.
 Выберите «Файл»> «Автоматизировать»> «Пакетная обработка».
Выберите «Файл»> «Автоматизировать»> «Пакетная обработка».2. Для Play выберите нужный набор и действие из раскрывающихся меню Set и Action .
3. Для Source выберите опцию Folder из раскрывающегося меню. 4. Щелкните Выбрать… , чтобы найти и выбрать папку.5. Щелкните Выбрать.
6.
 Снимите флажок «Переопределить команды открытия».
7.Выберите «Включить все подпапки», чтобы обрабатывать файлы в подпапках.
8. Выберите «Отключить предупреждения цветового профиля», чтобы отключить отображение сообщений цветовой политики.
9. Выберите опцию Папка в раскрывающемся меню Назначение .
10. Щелкните Выбрать… , чтобы найти и выбрать папку.
11.Нажмите Выбрать.
Снимите флажок «Переопределить команды открытия».
7.Выберите «Включить все подпапки», чтобы обрабатывать файлы в подпапках.
8. Выберите «Отключить предупреждения цветового профиля», чтобы отключить отображение сообщений цветовой политики.
9. Выберите опцию Папка в раскрывающемся меню Назначение .
10. Щелкните Выбрать… , чтобы найти и выбрать папку.
11.Нажмите Выбрать. 12. Выберите команду «Переопределить действие« Сохранить как »».
 Для этого требуется команда «Сохранить как» в действии Action , поскольку команда «Пакетная обработка» не сохраняет исходные файлы автоматически.13. Поскольку Папка выбрана в качестве места назначения, укажите соглашение об именах файлов и выберите параметры совместимости файлов.
14. Для File Naming выберите элементы из раскрывающихся меню или введите текст в поля, которые будут объединены в имена по умолчанию для всех файлов. Поля позволяют изменять порядок и форматирование частей имени файла. Вы должны включить как минимум одно поле, уникальное для каждого файла (например, имя файла или серийный номер), чтобы файлы не перезаписывали друг друга.15. Выберите вариант в раскрывающемся меню Ошибки : Остановить при ошибках , чтобы приостановить процесс, пока вы не подтвердите сообщение об ошибке. Записывать ошибки в файл для записи ошибок в файл без остановки процесса.
Для этого требуется команда «Сохранить как» в действии Action , поскольку команда «Пакетная обработка» не сохраняет исходные файлы автоматически.13. Поскольку Папка выбрана в качестве места назначения, укажите соглашение об именах файлов и выберите параметры совместимости файлов.
14. Для File Naming выберите элементы из раскрывающихся меню или введите текст в поля, которые будут объединены в имена по умолчанию для всех файлов. Поля позволяют изменять порядок и форматирование частей имени файла. Вы должны включить как минимум одно поле, уникальное для каждого файла (например, имя файла или серийный номер), чтобы файлы не перезаписывали друг друга.15. Выберите вариант в раскрывающемся меню Ошибки : Остановить при ошибках , чтобы приостановить процесс, пока вы не подтвердите сообщение об ошибке. Записывать ошибки в файл для записи ошибок в файл без остановки процесса.
Как улучшить оттенок кожи в ваших изображениях в Photoshop
, Васим Аббас, 15 декабря 2018 г.
Хотите улучшить оттенок кожи на портретах? Некоторые резкие изображения могут выглядеть действительно красиво, если вы сгладите и улучшите тон кожи.В этой статье мы покажем вам, как улучшить тон кожи на фотографиях в Photoshop.
Если у вас его еще нет, вы можете загрузить Photoshop с сайта Adobe здесь.
Улучшение тона кожи на портретах
Первое, что вам нужно сделать, это открыть фотографию в Photoshop.
В верхней строке меню экрана Photoshop перейдите к Select »Color Range .
Откроется окно «Цветовой диапазон». Вам нужно будет выбрать опцию Skin Tones из раскрывающегося меню вверху. Таким образом, все ваши настройки на следующих шагах повлияют только на кожу тела на изображении.
Таким образом, все ваши настройки на следующих шагах повлияют только на кожу тела на изображении.
Нажмите ‘OK’ , чтобы сохранить изменения и закрыть окно Color Range. Затем перейдите к Filter »Convert for Smart Filters из верхней строки меню.
Это преобразует ваше изображение в смарт-объект для следующих шагов.
Далее перейдите к Фильтр »Шум» Уменьшить шум .
Мы рекомендуем использовать следующие настройки:
- Прочность: 8
- Сохранить детали: 16%
- Уменьшить цветовой шум: 0% 2 908 Детали 4%
Это все, что вам нужно сделать! Взгляните на изображения до и после:
Имейте в виду, что указанные выше настройки могут различаться в зависимости от цвета кожи и количества света на изображении.Вы должны поэкспериментировать с различными вариантами, чтобы уменьшить шум до нужного уровня для вашей фотографии.
Мы надеемся, что эта статья помогла вам узнать, как улучшить тон кожи в Photoshop для получения идеального портрета. Вы также можете ознакомиться с нашим руководством о том, как добавить драматический портретный эффект к вашим изображениям в фотошопе.
Если вам понравилась эта статья, подпишитесь на нас в Facebook и Twitter, чтобы получить больше бесплатных руководств по редактированию фотографий.
Используете WordPress и хотите получить Envira Gallery бесплатно?
Envira Gallery помогает фотографам создавать красивые фото и видео галереи всего за несколько кликов, чтобы они могли продемонстрировать и продать свои работы.
Photoshop 2: ретуширование и цветокоррекция
Photoshop 2: ретуширование и цветокоррекцияПортретное ретуширование и цветокоррекция
Добро пожаловать в Photoshop 2: ретушь портрета и цветокоррекция!
В этом классе мы будем развивать базовые навыки работы с Photoshop, поэтому важно, чтобы вы начали с базового понимания программы. Мы сконцентрируемся на цветокоррекции, ретуши и улучшении красоты. Мы рассмотрим передовые методы, используемые профессионалами отрасли для ретуши портрета.
Мы сконцентрируемся на цветокоррекции, ретуши и улучшении красоты. Мы рассмотрим передовые методы, используемые профессионалами отрасли для ретуши портрета.
В этом классе нас будет:
Изучите цветовые режимы RGB и CMYK с упражнениями по цветокоррекции и балансировке тона кожи.
Используйте группу Healing Tool для удаления пятен, морщин и других нежелательных отвлекающих факторов.
Научитесь редактировать фотографии с помощью методов улучшения красоты .
Добавление цвета к черно-белому фото.
В этом классе подробно описано использование нескольких слоев и масок слоев для расширенного наложения и неразрушающего редактирования.
Предпосылки и требования
В этом упражнении мы возьмем портрет на открытом воздухе и откорректируем цвет изображения несколькими способами.Мы будем работать с Curves и Levels Adjustments .
Введение в цветовые режимы
Во-первых, давайте кратко рассмотрим цветовые режимы. В мире графического дизайна существует несколько цветовых режимов, но двумя стандартными являются CMYK и RGB.
CMYK
CMYK — это пигменты Cyan Magenta Yellow Key . «Ключевым» цветом в CMYK всегда является чистый черный цвет.
CMYK используется только для печати и является субтрактивным цветовым режимом , что означает, что отсутствие всего цвета создает белый цвет.CMYK является стандартом для всех печатающих устройств, но Photoshop может приблизить его внешний вид на экране. Значения CMYK могут быть очень полезны для определения баланса тона кожи, с которым мы будем работать в более позднем упражнении.
Значения CMYK могут быть очень полезны для определения баланса тона кожи, с которым мы будем работать в более позднем упражнении.
RGB
RGB означает красный зеленый синий . RGB — это стандартный цветовой режим для любого типа устройства отображения , включая телевизоры, проекторы и компьютерные мониторы. Большинство цифровых камер также делают снимки в формате RGB. Изображение, которое мы будем использовать сегодня, находится в этом цветовом режиме.
RGB — это режим аддитивного цвета . Это означает, что сложение всех цветов на экране в полную силу дает белый цвет. Отсутствие всех трех цветов в этом цветовом режиме создает черный цвет. Мы можем использовать эти знания, чтобы оценить фотографию и определить, какой метод лучше всего ее исправить.
| Цвет в изображении | Значения RGB в информационной палитре |
|---|---|
| Белый | Все значения цвета равны 255 |
| Серый | Все значения цвета равны |
| Черный | Все значения цвета равны 0 |
Давайте продемонстрируем концепцию этих значений RGB с помощью инструмента Color Sampler Tool и панели Info.
Упражнение: выборка значений цвета
Перейдите в папку с файлами классов и откройте файл colorsample.jpg в Photoshop.
Найдите инструмент «пипетка» на панели инструментов. Щелкните и удерживайте значок пипетки, пока не появится меню параметров, затем выберите инструмент Color Sampler Tool.
Щелкните один раз в белой области. Вы увидите небольшой значок, похожий на цель, рядом с номером 1.
 Это образец цвета. Также появится информационная палитра, отображающая значения RGB пикселя, обозначенного вашим цветовым ограничителем №1.
Это образец цвета. Также появится информационная палитра, отображающая значения RGB пикселя, обозначенного вашим цветовым ограничителем №1.Повторите то же самое с черной и серой областями.
Попробуйте навести указатель мыши на цветные области, не нажимая. Обратите внимание, как значения в верхней правой и верхней левой областях палитры информации отображают значения цвета как в RGB, так и в CMYK.
Инструмент Color Sampler
Используется для просмотра значений RGB или CMYK для данной точки изображения.
Этот инструмент отличается от инструмента Eyedropper , который позволяет щелкнуть точку на изображении, чтобы установить цвет переднего плана / фона.
Обратите внимание, что все значения белого равны 255, все значения черного равны нулю, а значения серого равны.
В следующих нескольких упражнениях мы применим наши знания о значениях RGB, инструменте выборки цвета и панели «Информация» для определения цветового оттенка.
Определение цветового оттенка
Перейдите в папку с файлами классов и откройте colorcast.
 jpg в Photoshop.
jpg в Photoshop.Это изображение имеет приятную цветовую гамму, с которой мы можем работать. Однако все выглядит серовато. Мы хотим улучшить зеленые и коричневые тона естественного фона, сохранив при этом оттенок кожи нашей модели и цвета его рубашки.
Этот серый эффект называется цветовым оттенком.Цветовой оттенок возникает, когда один цвет накладывается на все изображение. Фотографии на открытом воздухе, как правило, имеют синий оттенок от естественного света, в то время как фотографии внутри помещений с освещением лампами накаливания имеют желтый оттенок. Хотя мы можем визуально идентифицировать эту проблему, для точности мы собираемся использовать панель «Информация» для определения цветового оттенка.
Выберите инструмент «Образец цвета». Внимательно посмотрите на свое изображение, чтобы определить области, наиболее близкие к чистому белому, чистому черному и серому полутонам.
 Поместите цветную пробку в каждую из этих областей. Вы можете проследить, как мы разместили наши стопоры, следуя примеру здесь:
Поместите цветную пробку в каждую из этих областей. Вы можете проследить, как мы разместили наши стопоры, следуя примеру здесь:Ваша информационная палитра должна отображать значения, близкие к этим
Давайте посмотрим на значения RGB наших образцов цвета. Значения всех трех цветных ограничителей показывают наибольшее значение синего, а также более высокое значение зеленого. Это означает, что мы определили как синий, так и зеленый оттенок.
Кривые
Настройка кривых — один из наиболее часто используемых инструментов для точной и точной цветокоррекции и улучшения. Кривые имеют много общих свойств с уровнями, но имеют больше параметров с повышенной точностью.
Как и уровни, настройка кривых позволяет нам выбирать отдельные каналы RGB. Мы воспользуемся быстрой техникой с использованием параметров автоматической цветокоррекции, а затем попробуем использовать панель кривых вручную.
Упражнение: Использование автоматической цветокоррекции
В этом упражнении мы будем использовать параметры автоматической функции, чтобы добиться быстрой и эффективной цветокоррекции.
Есть несколько способов добавить корректирующий слой кривых. Вы можете найти панель «Коррекция» справа (или перейти к ней в строке меню: «Окно»> «Настройки») и выбрать небольшой значок графика.
Вы также можете найти маленький кружок в нижней части панели слоев, щелкнуть по нему и выбрать «Кривые»… «в появившемся меню. На панели слоев появится новый слой кривых и всплывающая панель кривых.
На панели кривых найдите кнопку с надписью «Авто» в правом верхнем углу и щелкните ее, удерживая нажатой клавишу option / alt на клавиатуре. Появится новая панель параметров.
Сначала установите флажок «Привязать нейтральные средние тона».
 В разделе «Алгоритмы» выберите «Найти светлые и темные цвета» или «Улучшить контрастность канала». Попробуйте оба, чтобы увидеть, что выглядит лучше. Когда вы довольны результатом, нажмите ОК.
В разделе «Алгоритмы» выберите «Найти светлые и темные цвета» или «Улучшить контрастность канала». Попробуйте оба, чтобы увидеть, что выглядит лучше. Когда вы довольны результатом, нажмите ОК.Отлично! Наконец, включите и выключите слой кривых на панели слоев, чтобы увидеть до и после.
Уровни
Щелкните значок уровней в меню настройки, чтобы создать слой настройки уровней.Появится палитра свойств, отображающая наши параметры настройки уровней.
Канал: Это раскрывающееся меню позволяет нам работать со всеми цветами одновременно или с каждым цветом по отдельности. В этом упражнении мы будем работать с каждым цветом индивидуально.
Входные уровни: Эти три прямоугольника представляют черный серый и белый цвета в этом цветовом канале.
 Изменяя эти значения, мы можем настроить яркость и темноту изображения.
Изменяя эти значения, мы можем настроить яркость и темноту изображения.Гистограмма: Это графическое представление различных значений светлого и темного цвета на изображении. Темное изображение будет иметь большинство значений в левой части графика, а светлое изображение будет иметь большинство значений в правой части.
Уровни вывода: Этот раздел — еще один способ сделать изображение светлее или темнее.Нечасто использовать уровни входа и выхода на одном изображении, но в некоторых случаях это может быть целесообразно.
Упражнение: цветокоррекция с уровнями
Теперь мы настроим то же изображение, используя уровни вместо кривых. Убедитесь, что ваш слой кривых выключен для этого упражнения.
На гистограмме этого изображения мы видим, что информация неравномерно распределена по спектру; все упаковано к центру. Когда гистограмма выглядит так, мы должны использовать следующий метод.
Когда гистограмма выглядит так, мы должны использовать следующий метод.
Мы переместим черно-белые ползунки на каждом отдельном цветовом канале в точку, где начинается информация об изображении.
Начнем с канала синего цвета. В раскрывающемся меню каналов, обозначенных в настоящее время как RGB, выберите «Синий».
Щелкните и перетащите черный ползунок к центру гистограммы, пока он не достигнет области с информацией об изображении.Повторите то же самое с белым ползунком. Теперь ваши уровни должны выглядеть примерно так:
Повторите последний шаг с зеленым и красным каналами.
Цвета на вашей фотографии пока будут казаться немного дикими. Это всего лишь часть процесса. После проработки всех каналов цвета уравновесятся.
После того, как мы откорректировали все три канала, изображение стало выглядеть намного лучше.

Выберите каналы RGB для окончательной корректировки. Появится новая гистограмма:
Обратите внимание на то, что новая гистограмма намного более разбросана, и изображение выглядит намного лучше.
В канале RGB используйте серый ползунок в центре, чтобы сделать изображение ярче или темнее. При перемещении ползунка влево становится светлее, а при перемещении вправо — темнее.
В верхней строке меню щелкните Окно> Информация
Выберите синий канал в меню каналов на панели уровней. Щелкните и перетащите серый ползунок вправо, чтобы уменьшить его значение, пока оно не достигнет значения, близкого к красному и зеленому значениям на информационной панели. Сделайте то же самое с зелеными значениями.
Щелкните значок глазного яблока, чтобы переключить видимость корректирующего слоя уровней, чтобы сравнить наше скорректированное изображение с исходным изображением.
Сравнить оригинал и изображение с цветокоррекцией
Хотя наше изображение выглядит намного лучше, все же присутствует некоторый оттенок синего. Давайте воспользуемся нашей информационной палитрой, чтобы проверить наши значения RGB.
Палитра информации предоставляет нам как значения RGB нашего исходного изображения (слева от косой черты), так и значения RGB после наших корректировок (справа от косой черты). Мы видим, что наши образцы белого цвета (№1) и образцы черного цвета (№2) имеют идеальные значения RGB для чистого белого и чистого черного.Однако наш образец серого цвета по-прежнему имеет более высокие значения синего и зеленого.
Мы видим, что наши образцы белого цвета (№1) и образцы черного цвета (№2) имеют идеальные значения RGB для чистого белого и чистого черного.Однако наш образец серого цвета по-прежнему имеет более высокие значения синего и зеленого.
Отличная работа! Вы откорректировали цвет изображения с помощью некоторых из этих наиболее важных стандартных инструментов Photoshop.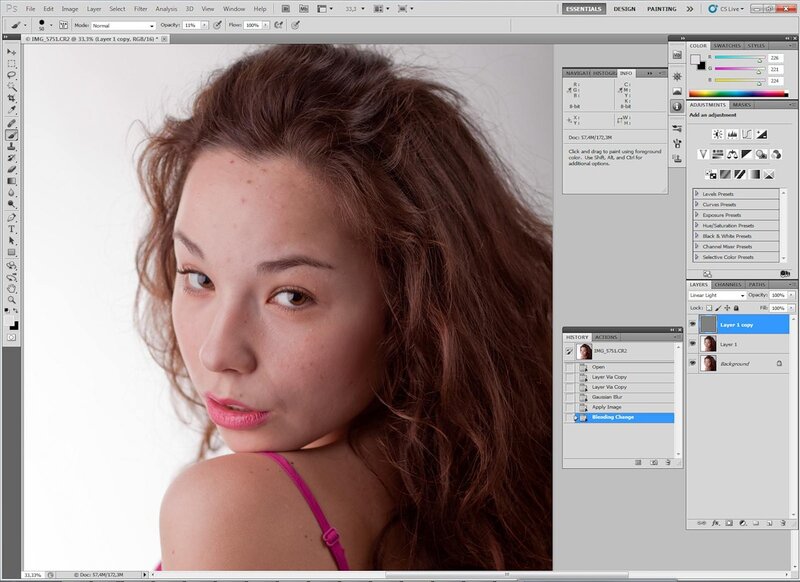
В предыдущих упражнениях мы изучили несколько методов цветовой коррекции нашего изображения. Они изменяют все изображение, но что, если бы мы хотели применить изменение цвета только к части изображения? В этом упражнении мы будем использовать маску слоя, чтобы изолировать определенную область.Маска позволит нам вносить правки в одной области, не влияя на цветовой баланс в остальной части фотографии.
Деревянные лестницы на этой фотографии посерели от погоды и возраста, поэтому давайте оживим их, придав им более теплый цвет. В этом упражнении мы замаскируем лестницу и улучшим их цвет с помощью настройки Кривые.
Общие сведения о масках слоев
Layer Masks позволяют нам выборочно отображать и скрывать объекты или эффекты на изображении.Маски слоя отображаются в виде миниатюры рядом с миниатюрой слоя:
В этом примере маска слоя была добавлена к корректирующему слою уровней
В маске слоя черный цвет скрывает, а белый раскрывает. Это означает, что там, где маска отображается черным цветом, эффект слоя отключен, а там, где маска отображается белым, будет отображаться эффект слоя. Мы можем рисовать прямо на маске слоя с помощью наших инструментов, что позволяет очень легко изменить нашу маску, закрасив ее в черный или белый цвет.
Это означает, что там, где маска отображается черным цветом, эффект слоя отключен, а там, где маска отображается белым, будет отображаться эффект слоя. Мы можем рисовать прямо на маске слоя с помощью наших инструментов, что позволяет очень легко изменить нашу маску, закрасив ее в черный или белый цвет.
Думайте о Layer Mask как о трафарете. В области, которую он покрывает, эффект нашего слоя не будет заметен.
Использование быстрой маски
Инструмент «Быстрая маска» позволяет нам использовать инструмент «Кисть» и черный и белый цвета для создания выделения. Когда мы используем эти инструменты, все, что окрашено в красный цвет, считается за пределами нашего выделения, а все, что является нормальным цветом изображения, считается внутри выделения. Поскольку обычно это проще, мы начнем с заливки фигуры, которую хотим улучшить, красным, а позже инвертируем выделение.
Примечание. На этом этапе у вас должен быть слой Curves и слой Levels из нашего предыдущего упражнения. В данный момент должен быть виден только один.
В данный момент должен быть виден только один.
Сначала создайте новый слой. Затем выберите значок быстрой маски на панели инструментов, чтобы активировать ее. Или просто воспользуйтесь сочетанием клавиш «Q» на клавиатуре, чтобы начать редактирование в режиме быстрой маски.
Начните рисовать вашу быструю маску, выбрав кисть.Убедитесь, что ваша кисть имеет низкую жесткость и непрозрачность около 60%. Закрасьте лестницу, грязь и листья справа от лестницы, перила и стволы деревьев черным цветом. Если вы по ошибке закрасили область, используйте ластик, чтобы удалить маску.
Нажмите Q, чтобы выйти из режима быстрой маски.Вы увидите рамку марширующего муравья вокруг вашего выбора.

При активном выборе перейдите на панель Adjustments и щелкните значок Curves. Photoshop автоматически превратит ваше выделение в маску слоя.
Щелкните непосредственно на миниатюре маски слоя в палитре слоев, чтобы открыть диалоговое окно масок. Щелкните , инвертировать , чтобы инвертировать маску слоя. Вернитесь к кривым, щелкнув значок кривых.
Если красный не появляется при рисовании в режиме быстрой маски, проверьте свои каналы и убедитесь, что виден нижний канал.
Миниатюра изображения также появится в палитре слоев. Помните, что белый цвет раскрывает, а черный скрывает. Нам нужно будет инвертировать маску слоя, чтобы внести изменения в область деревянной лестницы.
Упражнение: корректировка детальных кривых
Теперь, когда у нас есть маска слоя, мы можем редактировать слой кривых и изменять только эту новую замаскированную область.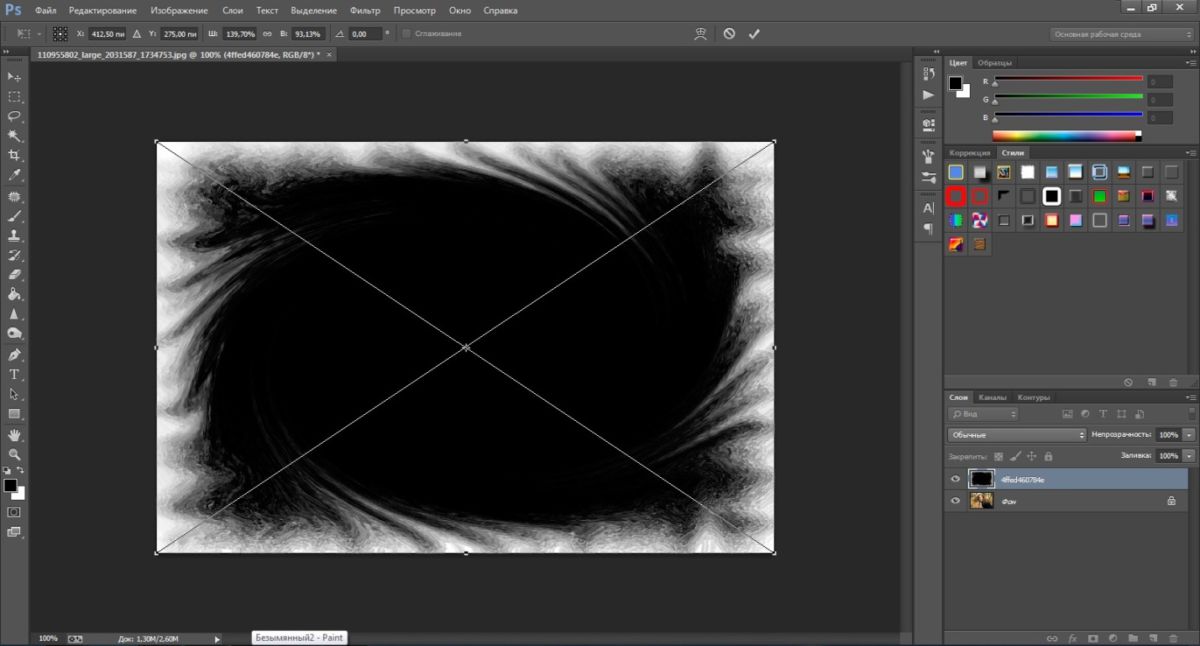
В раскрывающемся меню каналов, в настоящее время обозначенном как RGB, выберите Красный.Чтобы увеличить значения красного цвета, создайте точку, щелкнув по диагональной линии и перетащив вверх, чтобы создать настройку, как показано:
Выберите «Синий» в раскрывающемся меню «Цветовой канал» в диалоговом окне «Кривые». Чтобы усилить появление желтого на нашем изображении, уменьшите значение синего. Создайте кривую, как показано:
Выберите RGB в раскрывающемся меню «Каналы» и создайте s-образную кривую, выбрав точку в верхней части диагонали и перетащив ее вверх (сделав темную часть темнее, а светлую часть ярче). Затем выберите точку в нижней части диагонали и перетащите вниз.
 Создайте кривую, как показано:
Создайте кривую, как показано:Чтобы создать более естественный вид, вы можете уменьшить непрозрачность корректирующего слоя кривых.Выберите корректирующий слой Curves в палитре слоев. Найдите ползунок «Непрозрачность» в верхнем правом углу палитры и уменьшите непрозрачность примерно до 80%. Это помогает смешать настройку, делая эффект более прозрачным.
Наконец, мы смешаем края маски слоя. На панели свойств щелкните значок маски, чтобы переключиться на палитру масок. Увеличьте растушевку и уменьшите плотность. Растушевка создает более мягкие края, а плотность регулирует непрозрачность.
Давайте добавим последний контраст изображению, создав S-образную кривую в объединенном канале RGB.
Проверьте до и после корректировки кривых с помощью Layer Mask:
Дополнительные упражнения
Вы можете использовать эту технику для тонкого редактирования, подобного этому, или для достижения более сильных эффектов.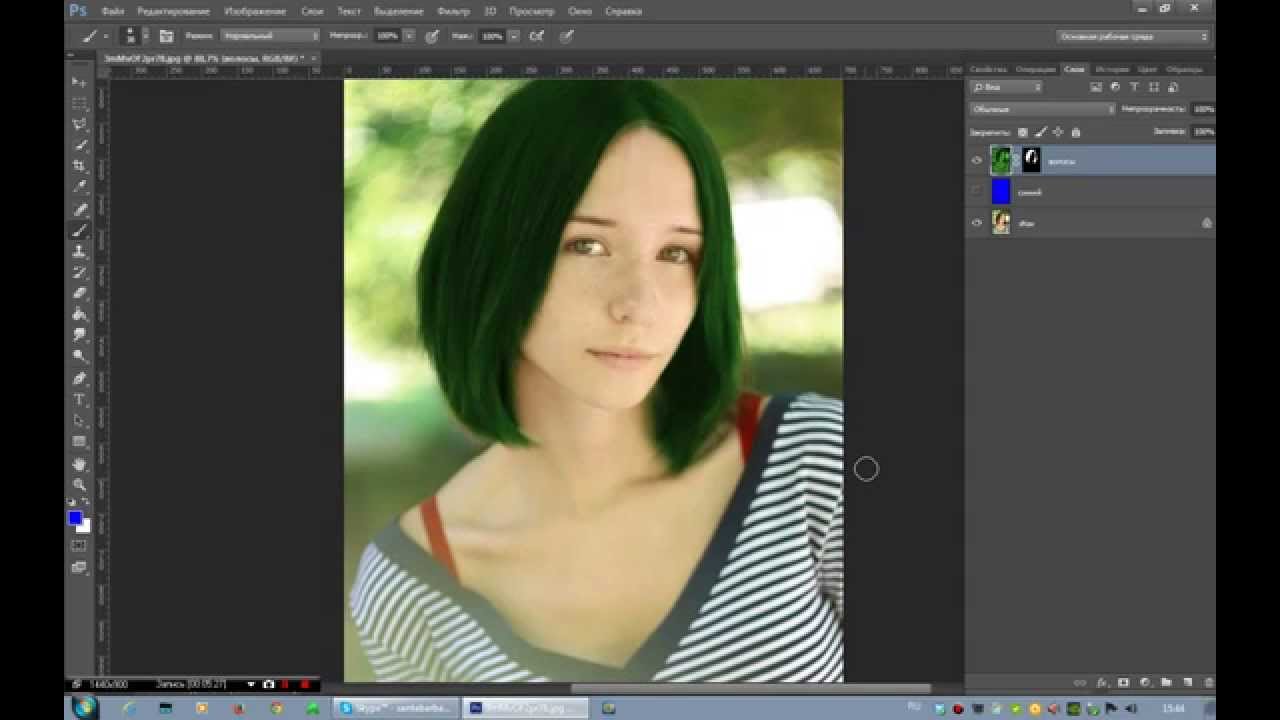
Попробуйте использовать эти настройки маски слоя и уровней или кривых, чтобы внести больше изменений:
Изменить одежду: усилить желтый цвет шорт модели или изменить цвет его клетчатой рубашки.
Повышение контрастности зеленой листвы.
Тон кожи — один из самых незначительных и разнообразных элементов, с которыми вы будете работать при редактировании фотографий. У всех людей цветовая гамма оттенка кожи разная, и ваша работа в качестве ретушера заключается в том, чтобы использовать свои знания о цветовом балансе для улучшения внешнего вида всех вариаций тона кожи у разных рас и национальностей.Наша цель не в изменении цвета кожи, а в уменьшении цветовых оттенков, которые могут по-разному влиять на кожу, и в улучшении цветовых каналов, чтобы кожа выглядела здоровой.
CMYK и оттенок кожи
При балансировке тона кожи ретушеры фотографий часто используют значения CMYK для корректировки цвета. К счастью, Photoshop дает нам возможность выбирать цвета как в RGB, так и в CMYK, независимо от того, какой цветовой режим мы выбираем при создании документа.
К счастью, Photoshop дает нам возможность выбирать цвета как в RGB, так и в CMYK, независимо от того, какой цветовой режим мы выбираем при создании документа.
кривых и CMYK
Настройка «Кривые» важна для балансировки тона кожи из-за ее совместимости со значениями CMYK.На первый взгляд кажется, что настройка «Кривые» использует только значения RGB, потому что параметры канала предлагают только красный, зеленый и синий. Однако, если мы применим наши знания о дополнительных цветах, «красный» канал на самом деле является красным / голубым каналом. Если щелкнуть и перетащить вниз по красному каналу, голубой цвет будет увеличиваться. Точно так же зеленый канал — это зеленый / пурпурный канал, а синий канал — синий / желтый канал.
Значения оттенков кожи
Открыть skin_tone.jpg
Начнем с анализа образца цвета в CMYK с нейтрального участка кожи.

Выберите инструмент «Образец цвета» на панели инструментов, щелкнув и удерживая инструмент «Пипетка» и выбрав его из появившегося раскрывающегося меню.
Найдите на фотографии нейтральный участок кожи; место, которое не находится в тени или светах, и не содержит морщин или пятен.Это хороший нейтральный район:
После размещения цветового сэмплера появится информационная панель, на которой будут отображаться значения RGB нашего цветового сэмплера, помеченные как «# 1». Чтобы изменить эти значения RGB на значения CMYK на информационной панели, щелкните значок пипетки под «№1». ‘и выберите CMYK в раскрывающемся меню.
На информационной панели теперь отображается значение CMYK для этого образца цвета.
 Каждый образец цвета можно индивидуально настроить для отображения различных цветовых режимов. Если вы выбрали область, аналогичную нашему примеру, ваши значения должны быть близки к этим:
Каждый образец цвета можно индивидуально настроить для отображения различных цветовых режимов. Если вы выбрали область, аналогичную нашему примеру, ваши значения должны быть близки к этим:
C = 26, M = 48, Y = 60 и K = 4
Теперь мы можем использовать следующее руководство, чтобы помочь решить, как нам следует увеличивать и уменьшать различные цветовые каналы.По сравнению с нашим текущим образцом цвета, ближайшим значением в нашем руководстве является светло-коричневый цвет.
Создайте корректирующий слой «Кривые».Наша цель — приблизить наши текущие значения CMYK к значениям CMYK, указанным в нашем руководстве.
Выберите красный канал в раскрывающемся меню «Канал». Чтобы уменьшить голубой (увеличить красный), создайте точку в центре диагональной линии и слегка потяните вверх. Значения голубого уменьшатся на информационной панели. Информационная панель поможет вам определить, когда вы приблизились к своему ориентировочному значению. Во время работы изображение может иметь странный цветовой оттенок.Не беспокойтесь об исправлении этого, пока не закончите настройку всех каналов.
Затем немного увеличьте значение пурпурного, открыв Зеленый канал из раскрывающегося меню. Щелкните и перетащите вниз, чтобы увеличить пурпурный, а затем уменьшить зеленый.
 На информационной панели значение пурпурного будет увеличиваться.
На информационной панели значение пурпурного будет увеличиваться.Увеличьте значение желтого, открыв синий канал.Щелкните и перетащите вниз, чтобы увеличить желтый и уменьшить синий. На информационной панели значение желтого будет увеличиваться.
Для настройки значения «K» или черного перейдите к объединенному каналу RGB. Чтобы уменьшить черный цвет и создать некоторую яркость, щелкните в верхней части диагонали и перетащите вверх.
Посмотрите на информационную панель, чтобы сравнить новые значения CMYK с исходными значениями.Новое значение может немного отличаться от значений в цветовой шкале, и это нормально. Все оттенки кожи уникальны, и руководство по цвету — это не закон, это просто руководство.

Исходные значения слева / Новые значения справа
У разных людей существует бесконечное количество вариаций тона кожи, и у каждого человека могут быть различия на лице и теле. Наша цель не в том, чтобы точно соответствовать этому значению, а в том, чтобы использовать его в качестве ориентира и визуально решить, какой эффект заставляет кожу нашей модели выглядеть лучше всего.
Photoshop имеет мощный набор инструментов исцеления, которые мы можем использовать для исправления портретных изображений. Эти инструменты могут показаться очень похожими, и может быть сложно решить, какой из них использовать.В этом разделе основное внимание уделяется их сравнению и сопоставлению, а также изучению того, какой инструмент лучше всего подходит для каких задач.
Обзор инструментов
В этом упражнении мы рассмотрим следующие инструменты:
- Инструмент для устранения эффекта красных глаз
- Точечная восстанавливающая кисть
- Лечебная кисть
- Patch Tool
- Клон штамп
Анализировать фото
Это очень красивый портрет, но чтобы он выглядел более безупречно, мы можем исправить некоторые мелочи.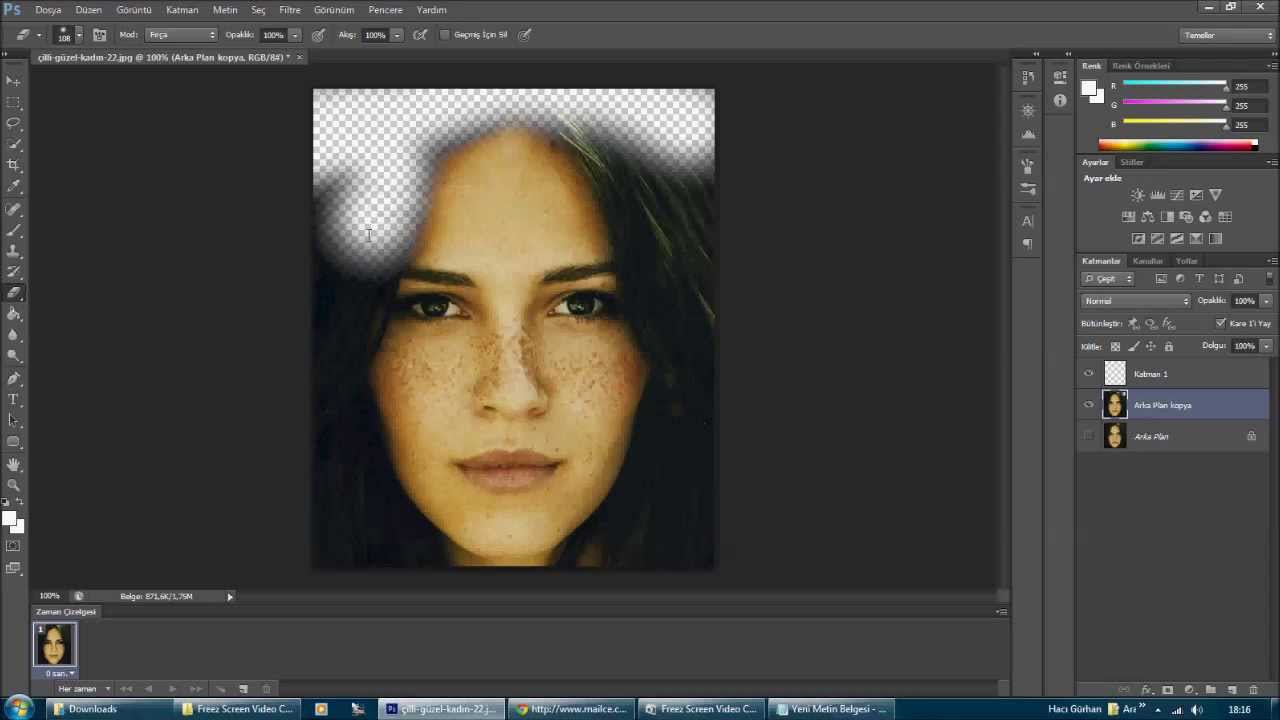
Красный глаз. Это можно исправить с помощью инструмента «Красный глаз».
Некоторые пятна на коже. Это можно исправить с помощью инструмента Spot Healing Brush Tool
.У модели есть отпечаток линии между бровями от солнечных очков. Это отличная область для практики использования Healing Brush Tool.
Мы также попрактикуемся в использовании инструмента Patch Tool, чтобы удалить знак «OGG» на его рубашке.
Наконец, мы попрактикуемся в использовании инструмента Clone Stamp, чтобы удалить тени на лбу и под глазами.
Красные глаза
Инструмент для красных глаз
Инструмент, специально разработанный для удаления эффекта красных глаз на фотографиях.
Выбрав инструмент, просто щелкните красную часть пораженного глаза, а Photoshop сделает все остальное.
Щелкните правой кнопкой мыши фоновый слой и выберите Duplicate Layer .
Выберите инструмент «Красные глаза». Вы можете найти его под инструментом «Точечная лечебная кисть» вместе с другими нашими инструментами ретуши.
Наведите указатель мыши на зрачок и щелкните, чтобы убрать эффект красных глаз.Повторите то же самое с другим глазом.
Точечная восстанавливающая кисть
Точечная восстанавливающая кисть позволяет нам заменять небольшие исправления без предварительного выбора источника. Инструмент пытается найти подходящую область для выборки пикселей и автоматически заменяет их. В случае ретуши кожи Лечебные инструменты пытаются взять образцы чистой кожи без пятен. Для простых исправлений это работает очень хорошо. При более сложных исправлениях это может вызвать проблемы.Точечная восстанавливающая кисть может подтянуть нежелательные пиксели для коррекции, если мы нажмем и перетащим мышь. По этой причине лучше всего использовать инструмент либо одним щелчком мыши, либо очень короткими движениями.
В случае ретуши кожи Лечебные инструменты пытаются взять образцы чистой кожи без пятен. Для простых исправлений это работает очень хорошо. При более сложных исправлениях это может вызвать проблемы.Точечная восстанавливающая кисть может подтянуть нежелательные пиксели для коррекции, если мы нажмем и перетащим мышь. По этой причине лучше всего использовать инструмент либо одним щелчком мыши, либо очень короткими движениями.
Инструмент для лечения пятен
Интеллектуально анализирует область изображения, на которую нажимает пользователь, и заменяет ее контекстным предположением о том, как должна выглядеть выбранная область.
Чрезвычайно полезен для быстрого исправления небольших прыщиков и других пятен.
Выберите инструмент «Точечная восстанавливающая кисть».
Создайте новый слой и назовите его «Исцеление».
 Убедитесь, что вы работаете с этим слоем для всех упражнений по ретуши.
Убедитесь, что вы работаете с этим слоем для всех упражнений по ретуши.Убедитесь, что в строке меню параметров вверху выбран «Content-Aware» и установлен флажок «Sample All Layers».
Установите нулевую жесткость кисти в меню параметров кисти.
Найдите пятна и наведите указатель мыши на область. Отрегулируйте размер кисти с помощью клавиши правой скобки, чтобы увеличить размер, и левой скобки, чтобы уменьшить размер. Отрегулируйте размер кисти до тех пор, пока она не станет чуть больше пятна. Щелкните, чтобы пятно исчезло. Повторяйте действие, пока не будете довольны результатом.
Инструмент Healing Brush Tool по сравнению с инструментом Clone Stamp Tool
Инструменты Healing Brush Tool и Clone Stamp работают очень похоже.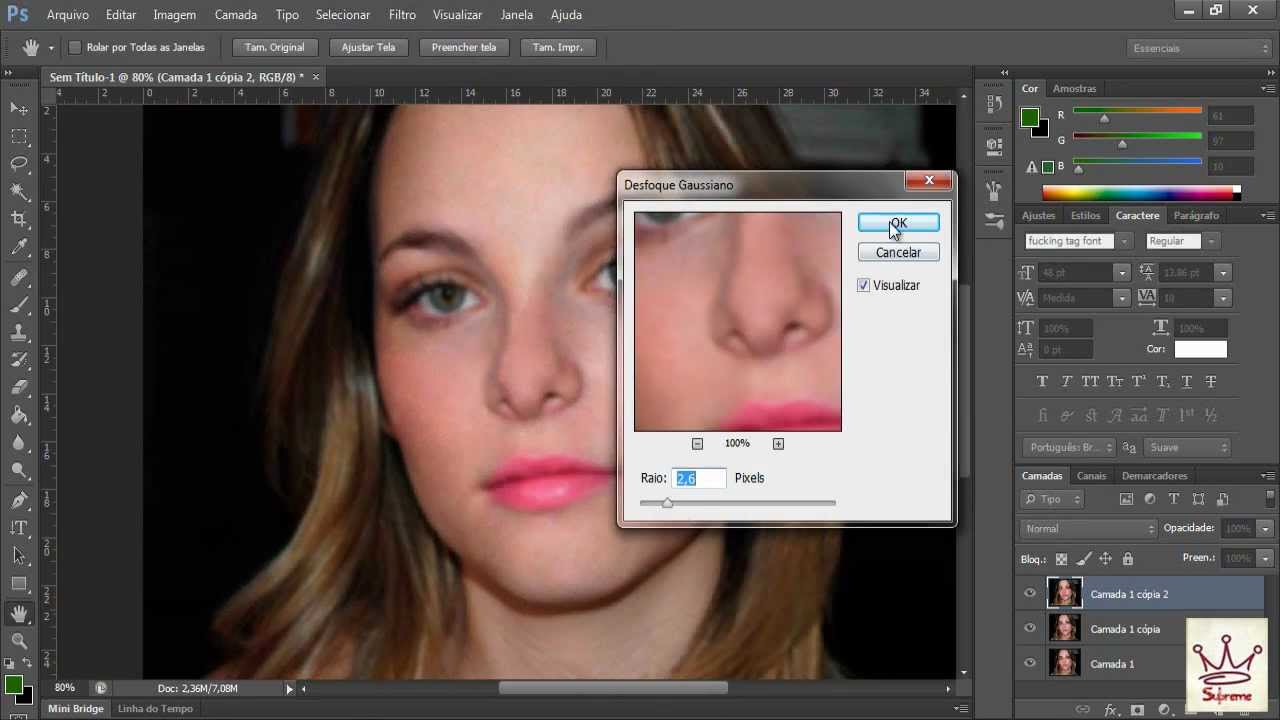 Оба требуют, чтобы вы удерживали клавишу Alt / Option и щелкали, чтобы установить источник.
Оба требуют, чтобы вы удерживали клавишу Alt / Option и щелкали, чтобы установить источник.
Основное различие между этими двумя инструментами состоит в том, что инструмент «Восстанавливающая кисть» сэмплирует исходную и окружающую область для смешивания; Инструмент Clone Stamp Tool — это прямая копия выбранного источника. Попробуйте выполнить следующий пример упражнения:
Инструмент Healing Brush Tool
Автоматически смешивает текстуру из выбранной области с цветом и яркостью области, на которой пользователь рисует.
Удерживайте Alt / option и щелкните, чтобы задать точку образца / источника, затем используйте кисть, чтобы нарисовать эту текстуру на другой части изображения.
Откройте face_retouching.jpg.
С помощью Healing Brush Tool, удерживая клавишу Alt / Option, возьмем образец части кожи.
 Затем нажмите на бровь.
Затем нажмите на бровь.Обратите внимание, что бровь не сильно изменилась.
Попробуйте использовать инструмент Clone Stamp, чтобы сделать то же самое:
Обратите внимание, что область, которую я щелкнул, точно скопировала образец.
Теперь, когда мы понимаем разницу, у нас есть более четкое представление, когда использовать какой инструмент. Если вы хотите очистить некоторые края или узоры на изображении, лучше подойдет инструмент «Клонировать штамп».Если вы хотите смешать исходный образец с окружающим фоном, чтобы он выглядел естественно, используйте инструмент Healing Brush Tool.
Инструмент Healing Brush Tool
Лечебная кисть идеальна для коррекции более крупных участков, таких как морщины или шрамы. В отличие от инструмента «Точечная восстанавливающая кисть», который автоматически пытается найти и взять образец чистых областей, инструмент «Восстанавливающая кисть» требует, чтобы вы выбрали область для образца перед тем, как начать заживление. Поскольку вы выбираете, откуда брать сэмпл, у вас больше контроля над коррекцией.
В отличие от инструмента «Точечная восстанавливающая кисть», который автоматически пытается найти и взять образец чистых областей, инструмент «Восстанавливающая кисть» требует, чтобы вы выбрали область для образца перед тем, как начать заживление. Поскольку вы выбираете, откуда брать сэмпл, у вас больше контроля над коррекцией.
Это хорошее место для практики Healing Brush Tool.
Выберите инструмент Healing Brush Tool на панели инструментов. Убедитесь, что вы все еще находитесь на лечебном слое.
Отрегулируйте размер кисти примерно до ширины отметки. В данном случае размер составляет около 20 пикселей. Убедитесь, что ваша жесткость по-прежнему равна нулю.
Задайте точку образца для Healing Brush, удерживая Alt / Option и щелкнув. Ваша кисть превращается в маленькую цель, пока удерживается Alt / Option.
Установив нашу точку отбора проб, мы готовы лечить.Нарисуйте одним осторожным движением слева направо. Вы увидите перекрестие, которое появится прямо над областью, которую вы лечите. Это указывает на то, откуда Photoshop берет информацию о пикселях при использовании инструмента.
Прежде чем мы начнем лечение, мы должны установить точку отбора проб на чистой области как можно ближе к нашей проблемной области . Это помогает Photoshop использовать максимально похожую информацию о пикселях для создания реалистичной коррекции. Давайте установим нашу точку выборки прямо над местом начала метки с левой стороны.
Это помогает Photoshop использовать максимально похожую информацию о пикселях для создания реалистичной коррекции. Давайте установим нашу точку выборки прямо над местом начала метки с левой стороны.
Как только вы отпустите кнопку мыши, обратите внимание, как Photoshop автоматически смешивает область. Если результат не увенчался успехом, отмените действие с помощью Ctrl / Cmd + Z и попробуйте снова. Для некоторых исправлений вам, возможно, придется несколько раз сбрасывать точку отбора проб по мере исправления.
Для некоторых исправлений вам, возможно, придется несколько раз сбрасывать точку отбора проб по мере исправления.
Инструмент Clone Stamp
Clone Stamp работает как кисть. Мы выбираем хорошую область изображения, затем нажимаем и перетаскиваем область плохой информации. Когда мы перемещаем курсор, источник перемещается вместе с ним. Таким образом, мы можем даже заменять паттерны, если мы аккуратно размещаем источник.
Мы будем использовать инструмент Clone Stamp Tool, чтобы напрямую скопировать область пикселей, чтобы нарисовать третий глаз на нашей портретной модели. Мы установим наш источник на левый глаз, а затем клонируем пиксели на лоб.
Инструмент Clone Stamp
Похож на Healing Brush, но этот инструмент создает точную копию образца везде, где пользователь использует кисть.
Удерживайте Alt / option и щелкните, чтобы задать точку образца / источника, затем используйте кисть, чтобы нарисовать клон этой области на другой части изображения.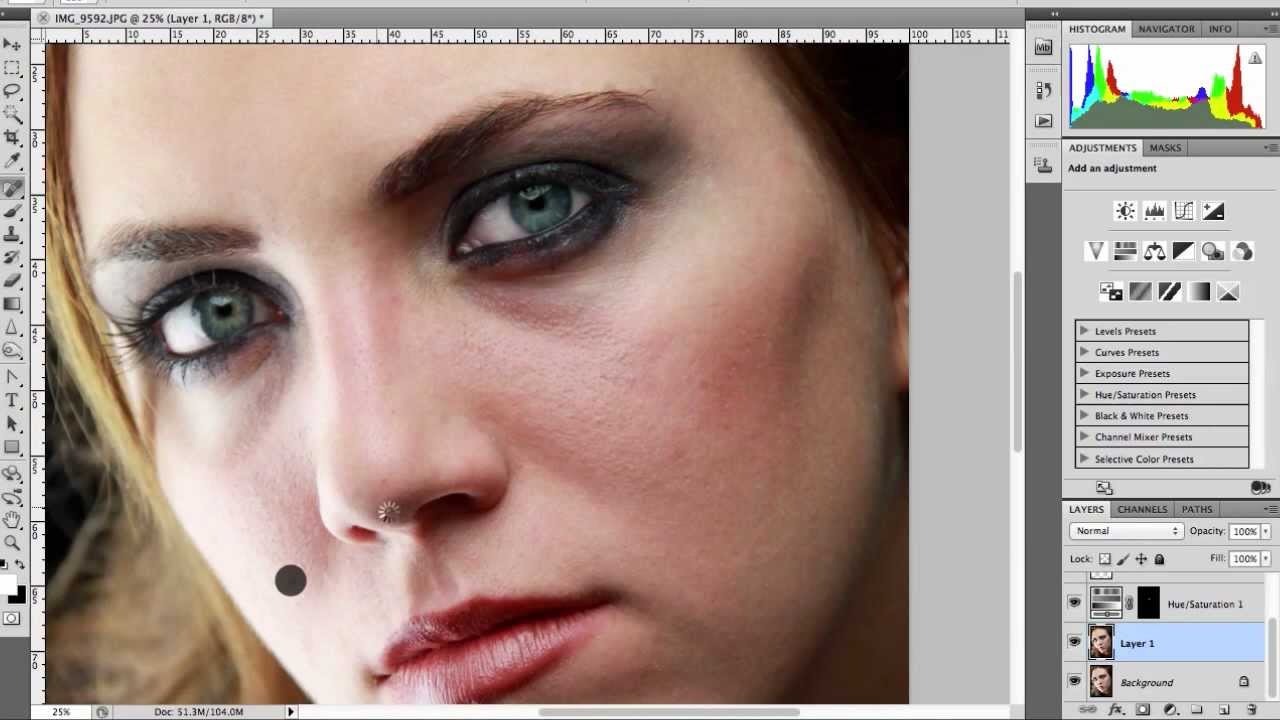
Создайте новый слой и переименуйте его в «Clone Stamp». Создавая новый слой для наших исправлений Clone Stamp, мы практикуем неразрушающее редактирование.Это означает, что наши правки не изменяют исходное изображение на отдельном слое.
Выберите инструмент «Клонировать штамп». Убедитесь, что на панели параметров непрозрачность установлена на 100%, а образец установлен на «Текущая и ниже». Поскольку мы редактируем на отдельном слое, очень важно, чтобы мы установили наш инструмент Clone Stamp Tool на сэмплов слоев ниже , так как наш текущий слой пустой и не имеет информации о пикселях.
Установите источник в левом глазу, удерживая клавишу Alt / Option и щелкая зрачок.
Как только источник установлен, вы можете нарисовать новый глаз на его лбу.
 Если вы продолжите рисовать во всех направлениях, вы в конечном итоге перекрасите всю фотографию!
Если вы продолжите рисовать во всех направлениях, вы в конечном итоге перекрасите всю фотографию!Теперь, когда вы попрактиковались и немного поиграли с инструментом Clone Stamp Tool, давайте воспользуемся им для практической работы по ретушированию. Удалите этот слой или используйте панель History, чтобы вернуться к последнему шагу перед инструментом Clone Stamp Tool.
Удаление теней под глазами с помощью инструмента Clone Stamp Tool
В этом упражнении мы будем использовать инструмент Clone Stamp Tool, чтобы уменьшить появление морщин и теней под глазами. Тени вокруг глаз — очень обычная вещь для ретуширования, и штамп клонирования — лучший инструмент для этой работы. Чтобы сохранить характер лица, убедитесь, что вы не устраняете тени и морщины, а только уменьшаете их внешний вид.Мы возьмем образец из яркой области кожи под темной областью под глазами и значительно уменьшим непрозрачность штампа клонирования, чтобы добиться естественного вида, используя наши параметры для смягчения и смешивания нашей ретуши.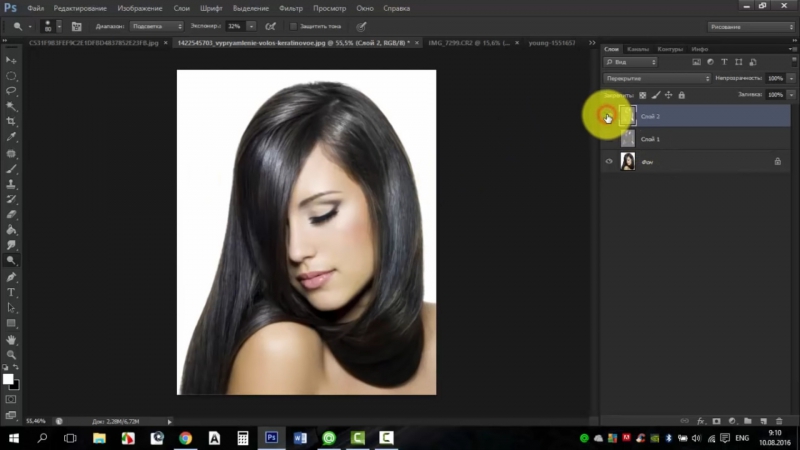
На панели параметров установите размер кисти примерно до 20 пикселей. В меню параметров кисти уменьшите жесткость до нуля, чтобы создать мягкую растушевку. Уменьшите непрозрачность до 10%. Выберите «Светлее» в параметрах режима.Опять же, убедитесь, что для сэмпла установлено значение «Текущий и ниже».
Alt / Option щелкните, чтобы установить источник как яркую часть кожи по направлению к внутреннему углу левого глаза и под областью темного круга. Сопоставьте ваше место размещения с этим примером:
Закрасьте первую темную линию по длине, начиная с внутреннего угла.Мы работаем с очень низкой непрозрачностью, что дает нам точный контроль.
 Не забудьте при необходимости сбросить образец.
Не забудьте при необходимости сбросить образец.Убедитесь, что вы не переборщили, уменьшая масштаб и переключая видимость слоя «Инструмент клонирования», чтобы сравнить свою работу с оригиналом. Попробуйте уменьшить непрозрачность слоя Clone Stamp, чтобы растушевать и уменьшить его внешний вид.
Дважды проверьте панель слоев, чтобы убедиться, что вы работаете со слоем «Инструмент клонирования».
Патч-инструмент
Инструмент «Патч» позволяет нам перемещать выбранную часть изображения сразу.Это позволяет нам вылечить гораздо больший участок, чем мы могли бы с другими лечебными инструментами. Инструмент Patch Tool также лечит края выделения после его перемещения, скрывая исправление.
Инструмент для исправлений
Позволяет выбрать часть изображения и перетащить, чтобы заменить другую часть изображения его содержимым. Также автоматически лечит края выделения.
С помощью мыши выделите область, которую вы хотите заменить, и перетащите ее в новое место на изображении.
В этом упражнении мы будем использовать инструмент Patch Tool, чтобы удалить изображение с рубашки нашей модели.
Выберите инструмент Patch Tool на панели инструментов. Убедитесь, что вы все еще находитесь на лечебном слое.
Установите строку меню параметров для инструмента Patch Tool следующим образом:
Мы будем использовать Patch Tool, чтобы удалять примерно половину буквы за раз.С помощью Patch Tool щелкните и перетащите свободный выбор вокруг верхней половины первой буквы, как показано:
Наведите указатель мыши на центр выделения, нажмите и перетащите вверх в пустую область футболки. Photoshop отображает предварительный просмотр, когда вы это делаете.
 Старайтесь избегать участков рубашки со складками или воротника. Отпустите курсор, и вы увидите, что верхняя часть вашей буквы исчезнет.
Старайтесь избегать участков рубашки со складками или воротника. Отпустите курсор, и вы увидите, что верхняя часть вашей буквы исчезнет.Повторите шаги 4–5 с нижней половиной буквы.Затем переходите к следующим двум буквам. Когда вы закончите, у вас будет простая белая футболка!
В этом упражнении мы будем использовать то, что мы узнали о слоях, масках и цвете, чтобы раскрасить черно-белую фотографию.
Это метод, который редакторы портретов иногда используют для сохранения и улучшения старых семейных фотографий, которые часто являются черно-белыми.
Пример: до и после окрашивания
Открыть раскраску.jpg
Перейдите в меню «Изображение»> «Регулировка»> «Тень / свет» .
 … Установите значение тени примерно от 25% до 35%. Это эффективно уменьшает тени и упрощает раскрашивание.
… Установите значение тени примерно от 25% до 35%. Это эффективно уменьшает тени и упрощает раскрашивание.Выберите инструмент быстрого выбора и начните выделять различные области фотографии, которые будут разных цветов. Чтобы исключить выделение, удерживайте Alt / Option и щелкните ту часть, которую не хотите выделять.Используйте кисть небольшого размера 5-10 пикселей, чтобы сделать выделение более точным.
Выбрав подходящий вариант, нажмите Refine Edge на верхней панели параметров. Установите флажок Smart Radius и отрегулируйте различные ползунки, чтобы уточнить свой выбор. Когда вы закончите, нажмите ОК.
В нижней части панели слоев щелкните значок Create a new fill or Adjustment Layer и выберите Solid Color .
 … Переименуйте слой в «Background».
… Переименуйте слой в «Background».Выберите цвет фона, который подходит к объекту.
Чтобы цвет выглядел естественно, попробуйте различные режимы наложения на панели слоев, Умножение, Наложение, Мягкий свет и Цвет , и уменьшите непрозрачность слоя.
Повторите шаги 3–6 с волосами, одеждой, глазами, ртом, зубами и т. Д. Не забудьте переименовать слои, чтобы все было организовано.
Пришло время внести последние корректировки.
 Дважды щелкните маску слоя и увеличьте растушевку, чтобы края выглядели естественно. Затем щелкните каждую маску слоя и используйте инструмент «Кисть», чтобы при необходимости уточнить выбор. Помните, черный цвет скрывает, а белый — раскрывает.
Дважды щелкните маску слоя и увеличьте растушевку, чтобы края выглядели естественно. Затем щелкните каждую маску слоя и используйте инструмент «Кисть», чтобы при необходимости уточнить выбор. Помните, черный цвет скрывает, а белый — раскрывает.
Сделайте выбор, аналогичный этому
Для улучшения цвета кожи мы можем использовать руководство по тону кожи. Для этого изображения мы будем использовать третье руководство. Введите значение CMYK в правом нижнем углу цветовой панели. При необходимости отрегулируйте.
После некоторой тяжелой работы у вас будет несколько слоев вроде этого:
Поздравляем! Вы удачно раскрасили черно-белое фото! Хотя сделать черно-белое изображение похожим на исходное цветное фото сложно, это может быть отличным методом вдохнуть новую жизнь в старые фотографии.
До и после окраски
Людей от природы привлекает человеческое лицо. Так мы узнаем друг друга и передаем наши чувства и эмоции. Улучшение черт лица может создавать поразительные и драматические изображения, которые привлекают внимание зрителя и повышают качество любого портрета.
Здесь мы изучим техники, но то, как вы их используете, может зависеть от цели фотографии.Например, модели одежды и красоты часто подвергаются серьезному редактированию. Тем не менее, портрет или снимок в голову следует отполировать, но не изменять слишком сильно, чтобы сохранить индивидуальность объекта. Во многих случаях работа ретушера фотографий заключается не в том, чтобы изменить внешний вид объекта, а в том, чтобы уменьшить любые отвлекающие факторы и улучшить естественные черты для создания яркого изображения. В этих упражнениях мы сосредоточимся на этой цели.
Тем не менее, портрет или снимок в голову следует отполировать, но не изменять слишком сильно, чтобы сохранить индивидуальность объекта. Во многих случаях работа ретушера фотографий заключается не в том, чтобы изменить внешний вид объекта, а в том, чтобы уменьшить любые отвлекающие факторы и улучшить естественные черты для создания яркого изображения. В этих упражнениях мы сосредоточимся на этой цели.
Мы применим многие инструменты и функции Photoshop, которые мы уже знаем, а также представим новые инструменты и будем использовать режимы наложения для достижения быстрых и эффективных результатов.
Рабочий процесс ретуширования портретов
Давайте быстро рассмотрим некоторые из основных техник ретуши, которые мы изучили на данный момент. Откройте Enhance.psd
Найдите время, чтобы изучить изменения, уже внесенные в документ, на панели «Слои». Каждый слой помечен либо используемым инструментом, например лечебной кистью, либо достигнутым эффектом, например цветовым балансом.
Чтобы увидеть, как каждый слой изменяет изображение, переключите значок видимости на каждом слое.
При запуске нового проекта ретуши может быть полезно начать с основных техник, прежде чем делать улучшения красоты, поэтому мы будем следовать этому шаблону здесь. Давайте начнем!
Добавление резкости / сияния глаз
В портретах глаза обычно являются фокусом. С помощью этой простой техники мы можем усилить блеск и яркость глаз.
Инструмент для заточки
Инструмент «Резкость» используется для выборочного увеличения контрастности или резкости части изображения.
Он работает как кисть, то есть вы можете настроить размер, форму и интенсивность эффекта на панели параметров.
Инструмент «Резкость» находится под значком «Размытие» на панели «Инструменты». Нажмите и удерживайте значок Blur Tool, чтобы открыть и выбрать инструмент Sharpen Tool.
Выберите слой «Исходный» и щелкните значок «Новый слой», чтобы создать новый слой.
Не забудьте переименовать слой «Глаза», дважды щелкнув текст «слой 1».Именование слоев — хорошая привычка сохранять порядок.
Выберите инструмент Sharpen Tool из под Blur Tool. Нажмите и удерживайте значок Blur Tool, чтобы открыть и выбрать инструмент Sharpen Tool.
Убедитесь, что на панели параметров вверху установлен флажок Sample All Layers . Это позволяет нам создать эффект резкости на нашем новом слое при выборке исходного изображения.Для этого эффекта отлично подойдут стандартные настройки нормального режима и 50% силы.
Установите размер кисти примерно 25 пикселей.
 Начните закрашивать глаза инструментом Sharpen Tool. По мере того, как вы рисуете, вы увидите, что блики, текстура и цвет становятся более четкими. Этот эффект особенно заметен для светлых глаз, но также определяет более темные тона.
Начните закрашивать глаза инструментом Sharpen Tool. По мере того, как вы рисуете, вы увидите, что блики, текстура и цвет становятся более четкими. Этот эффект особенно заметен для светлых глаз, но также определяет более темные тона.Если вам кажется, что эффект слишком силен, перейдите на панель слоев и попробуйте немного снизить непрозрачность слоя, чтобы смешать эффект.
До и после заточки
Подводка для бровей и подводка для глаз
Создайте новый корректирующий слой Curves:
Щелкните верхний слой на панели слоев. Это означает, что следующий слой, который мы сделаем, будет самым верхним слоем.
Создайте новый корректирующий слой «Кривые», щелкнув значок «Кривые».

Переименуйте слой в «Брови для глаз».
Измените режим наложения слоя с «Нормальный» на «Умножение». Это приведет к затемнению всего изображения.
Мы будем использовать маску слоя, чтобы ограничить этот эффект затемнения областью бровей и подводкой для глаз.
Инвертируйте маску слоя на слое «Брови». Дважды щелкните, чтобы открыть «Свойство»> «Выбрать маску», и нажмите «Инвертировать».
Выберите инструмент «Кисть»,  уменьшите его жесткость до 0 и непрозрачность до 40%.
Активируйте белый цвет в качестве цвета переднего плана на панели инструментов.
После того, как вы заметно затемнили области бровей и подводки для глаз, растушуйте эффект, уменьшив непрозрачность слоя. Эту технику легко переусердствовать, поэтому не бойтесь уменьшать непрозрачность. Немного определений может иметь большое значение.
Теперь он будет выглядеть как черный квадрат. Помните, что черный скрывает в маске слоя. Выбрав слой-маску, мы будем использовать инструмент «Кисть», чтобы аккуратно прокрасить белым цветом и выявить затемняющий эффект на бровях и подводке для глаз.
Если черный цвет является основным цветом, просто нажмите (X) на клавиатуре для переключения. Начните закрашивать брови белым цветом на 40%.Отрегулируйте размер кисти соответствующим образом, когда закрашиваете различные области.
В этом примере до и после уровень непрозрачности снижен до 68%.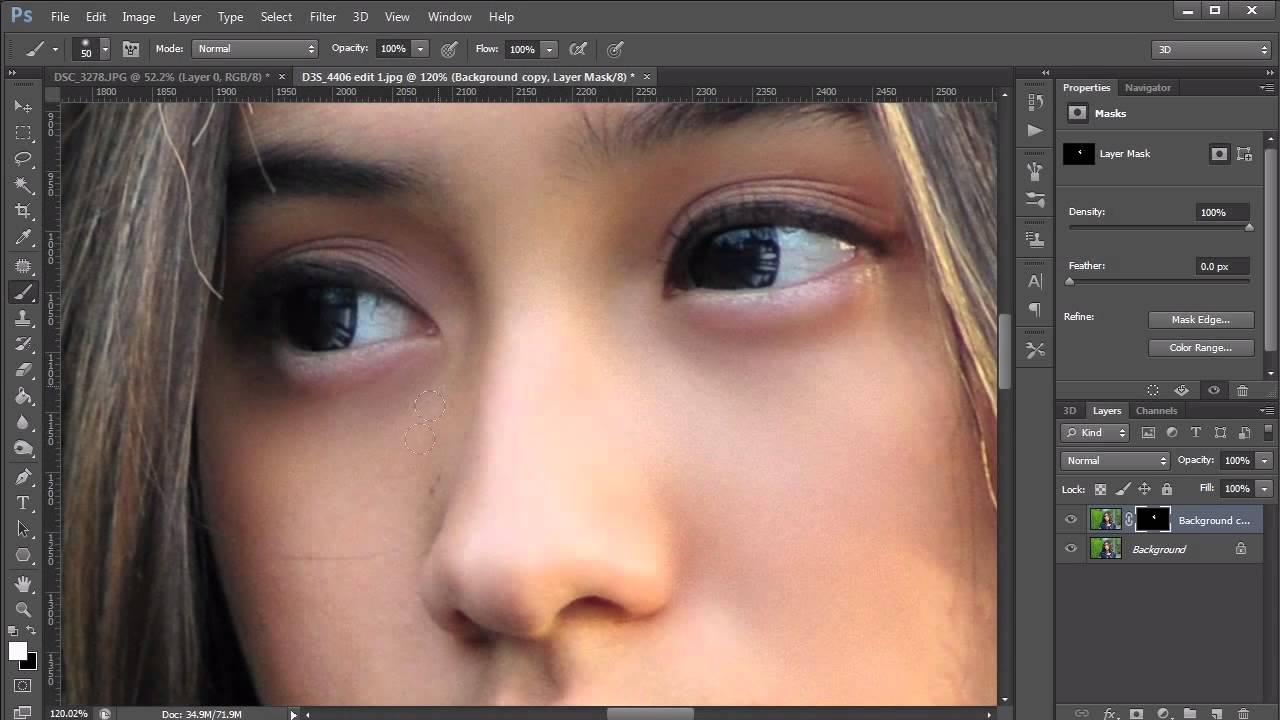 Как видите, эффект неуловимый. Однако, если вы включите и выключите видимость, вы увидите, что это все еще значительная разница.
Как видите, эффект неуловимый. Однако, если вы включите и выключите видимость, вы увидите, что это все еще значительная разница.
Улучшение цвета губ и щек
В этом упражнении мы добавим несколько эффектов мягкого макияжа, улучшив цвет губ и щек на нашем портрете. Это еще один корректирующий слой с маской слоя.
Создайте корректирующий слой оттенка / насыщенности. При необходимости перетащите слой и переместите его в верхнюю часть панели слоев.Переименуйте слой «Губы и щеки».
Установите ползунок «Оттенок» на значение (-24), а ползунок «Насыщенность» — на (+16). Оттенок и насыщенность всего изображения изменится, но мы это исправим. Если вы предпочитаете более пурпурный или красный оттенок для губ, не стесняйтесь настраивать ползунок Hue по своему вкусу.
Выполните шаги 3-5 в предыдущем упражнении, чтобы инвертировать маску слоя, и выберите мягкую кисть с непрозрачностью 30% белого цвета.

Сначала займемся цветом губ. Отрегулируйте размер кисти примерно до 35 пикселей и начните закрашивать нижнюю губу. Уменьшайте размер кисти, когда вы начинаете закрашивать уголки губ и верхние губы. Используя эту технику кисти с низкой непрозрачностью, вы можете медленно создавать цвет для естественного вида.
Перейдем к щекам, добавим эффект румянца.Уменьшите непрозрачность кисти до 10% и увеличьте размер кисти примерно до 100 пикселей. Закрасьте скулы и яблоки на щеках в местах, отмеченных в качестве примера ниже.
Поднимите панель маски слоя, дважды щелкнув значок маски слоя (в настоящее время отображается в основном как черный квадрат). Увеличьте Feather, чтобы смягчить и растушевать эффект.
Поэкспериментируйте с различными режимами наложения на панели «Слои», такими как «Цвет» или даже «Яркий свет», «Выгорание цвета» и т.
 Д.Уменьшите непрозрачность слоя, чтобы смешать эффект.
Д.Уменьшите непрозрачность слоя, чтобы смешать эффект.
Отбеливание зубов
Для отбеливания зубов модели воспользуемся следующими инструментами:
- Инструмент Dodge
- Губка
Инструмент Dodge для осветления
Инструмент Dodge
Позволяет выборочно осветлять участки изображения.Это противоположно инструменту затемнения, который выборочно затемняет изображение.
Он работает как кисть, то есть вы можете настроить размер, форму и интенсивность эффекта на панели параметров.
Создайте копию слоя «Исходный», перетащив слой на значок нового слоя. Переименуйте слой «Зубы».
Выберите инструмент Dodge Tool. Он может скрываться под инструментом затемнения или губкой. В меню параметров вверху отрегулируйте настройки Dodge Tool, как показано:
Мы будем работать непосредственно над этим слоем, потому что инструмент Dodge Tool не позволяет сэмплировать слои ниже.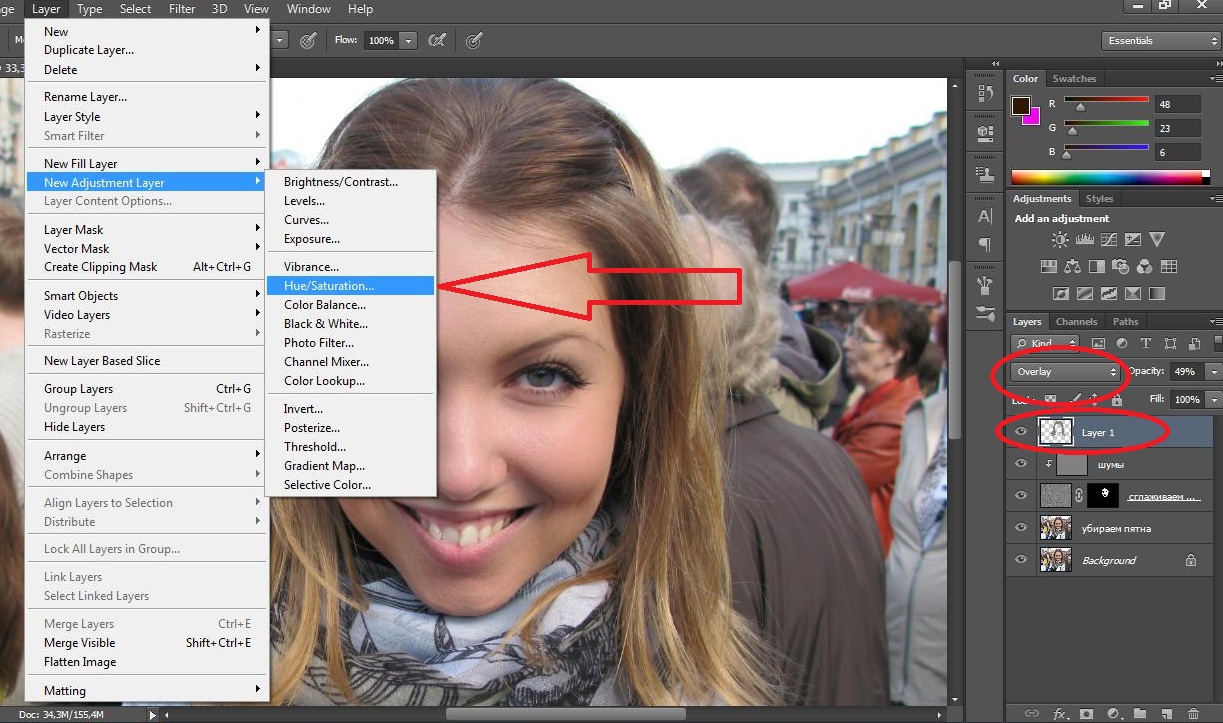 Работа с копией слоя важна, потому что с этим эффектом легко отказаться, и у нас будет контроль непрозрачности и смешивания для этого отдельного слоя.
Работа с копией слоя важна, потому что с этим эффектом легко отказаться, и у нас будет контроль непрозрачности и смешивания для этого отдельного слоя.
- Диапазон: Средние тона
- Экспозиция: 20%
Установите жесткость щетки на ноль и размер щетки примерно на половину ширины большого зуба.Для этого портрета подойдет кисть размером 25 пикселей.
Начните закрашивать зубы. Отрегулируйте размер кисти, чтобы она соответствовала меньшим участкам зубов по краям рта.
Губка для отбеливания
Губка
Позволяет выборочно насыщать или обесцвечивать области изображения.
Он работает как кисть, то есть вы можете настроить размер, форму и интенсивность эффекта на панели параметров.
Щелкните и удерживайте значок Dodge Tool , чтобы открыть и выбрать инструмент Sponge Tool. Настройте инструмент Sponge Tool следующим образом:
- Режим: Обесцвечивание
- Размер кисти: 20
- Расход 35%
Начните закрашивать зубы.Отрегулируйте размер кисти, чтобы она соответствовала меньшим участкам зубов по краям рта.
Теперь, когда зубы яркие и белые, отрегулируйте непрозрачность слоя «Зубы». Если оставить его в полной непрозрачности после применения этой техники отбеливания, он, скорее всего, будет выглядеть неестественно и превзойти изображение.
Коррекция распадающихся волос
Расплывчатые волосы — очень распространенная проблема ретуши, которая может варьироваться от быстрого решения до серьезной проблемы.В зависимости от типа волос и фона вам может потребоваться использовать разные методы для решения проблемы.
В данном случае у нас чистый белый фон, который упрощает нашу работу. Чтобы исправить выпадение волос на правой стороне волос модели, мы воспользуемся инструментом Clone Stamp Tool, чтобы закрасить проблемные области, взяв образцы с чистой области фона.
Создайте новый слой и переименуйте его в «Flyaways».Поместите слой «Flyaways» над слоем «Teeth».
Выберите инструмент Clone Stamp Tool и настройте параметры, как показано:
Определите область возле правого края, чтобы начать. Alt / Option Щелкните чистую область фона, чтобы задать область выборки. Начните закрашивать разлеты. Вам придется часто задавать новые области выборки, чтобы избежать случайного закрашивания новых разлетов.
По мере того, как вы приближаетесь к краю реальной структуры волос объекта, вам нужно будет увеличить жесткость кисти примерно до 60 процентов.Это поможет сохранить целостность края волос.
Прежде чем мы начнем, нам нужна стратегия для этой техники. Мы хотим использовать инструмент Clone Stamp Tool, чтобы начать очистку около правого края фотографии. По мере продвижения мы создаем большее поле чистого фона для выборки по мере приближения к объекту.
Мы хотим использовать инструмент Clone Stamp Tool, чтобы начать очистку около правого края фотографии. По мере продвижения мы создаем большее поле чистого фона для выборки по мере приближения к объекту.
Смягчение кожи
Вы когда-нибудь листали журнал и задавались вопросом, как они заставляют все модели выглядеть так, будто у них нет пор? Смягчение кожи выходит за рамки удаления пятен и морщин, чтобы кожа выглядела гладкой.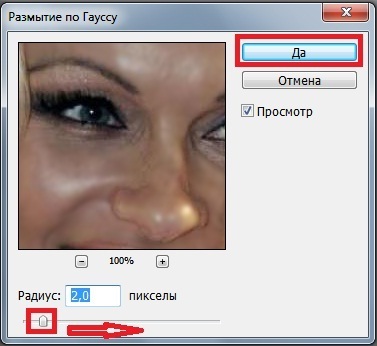 Существует множество техник и стилей сглаживания кожи, которые могут включать расширенные методы выбора, использование фильтров и смешивание. В этом упражнении мы покажем вам упрощенный подход с использованием фильтров и режимов наложения, которые не только смягчают кожу, но и создают эффект гламурного свечения.
Существует множество техник и стилей сглаживания кожи, которые могут включать расширенные методы выбора, использование фильтров и смешивание. В этом упражнении мы покажем вам упрощенный подход с использованием фильтров и режимов наложения, которые не только смягчают кожу, но и создают эффект гламурного свечения.
Объединил все наши текущие видимые слои с помощью сочетания клавиш Command + Shift + Option + E для Mac или Ctrl + Shift + Alt + E для Windows. Переименуйте слой «Смягчение кожи» и поместите его в верхней части панели слоев.
Перейдите в Filter> Blur> Gaussian Blur.
Для этой техники нам нужен достаточно большой радиус.Для этого размера портрета установите радиус примерно 15 пикселей и нажмите ОК.
Измените режим наложения слоя на «Мягкий свет».
 Уменьшите Непрозрачность до 30%.
Уменьшите Непрозрачность до 30%.Поэкспериментируйте с другими параметрами режима наложения, сгруппированными вместе с «Мягким светом», такими как «Наложение» и «Жесткий свет».
Сравнение до и после
До и после улучшения красоты
Поздравляем, вы завершили Photoshop 2: ретушь портрета и цветокоррекция! Это нелегкий подвиг.В этом классе мы рассмотрели много сложных концепций и техник. Имейте в виду, что ретушь фотографий — это обширная область работы, на освоение которой уходят годы. Продолжайте практиковаться и экспериментировать с этими новыми навыками и методами, и вы станете экспертом по ретуши.
Кисти для Photoshop GLITTER STAR и BOKEH / Фотография /
Симпатичные маленькие кисти Боке, Блеск и Звездочка! Великолепное дополнение к вашей красивой фотографии, скрапбукингу или цифровому искусству!
Это цифровой продукт.
************************
Этот набор кистей для фотошопа включает
24 нежных звезды, все разные и милые!
Кисти с 7 боке и 10 глиттерами помогут вам создать свои собственные звезды с блеском / боке!
Все они имеют разрешение 300 dpi и подходят для печати изобразительного искусства.
Просто и красиво! Вы легко найдете один, два или три для вашего проекта!
Обратите внимание! Они были созданы в CS6. Они могут не устанавливаться должным образом в более старых версиях, но будут установлены во всех более новых версиях, например.Photoshop CC 2019
**************************
🌟 ПОМОЩЬ С ЗАГРУЗКОЙ И ИСПОЛЬЗОВАНИЕМ КИСТИ ДЛЯ ФОТОШОПОВ 🌟 — Бесплатное видеоурок
Если вы только начинаете свой путь изучения того, как добавлять и использовать кисти Photoshop с вашими изображениями, это бесплатное видео может вам помочь!
(вам нужно будет скопировать и вставить ссылку в панель URL)
https://atptextures.com/pages/how-to-install-use-fairy-sparkle-dust-photoshop-brush
*** ***********************
ВАЖНО ПРОЧИТАТЬ
Вам необходимо иметь промежуточное представление о Photoshop или элементах, а также знать, как добавлять и использовать слои и маски необходимы.
Вам нужно будет установить кисти в фотошоп. Это файл .ABR, а НЕ физический продукт.
Хорошее понимание инструмента TRANSFORM TOOL в Photoshop также будет очень полезно для создания реалистичного вида. (Перспектива является ключевым элементом.)
Поскольку файлы представляют собой цифровой продукт, покупки не возвращаются.
**** ОБРАТИТЕ ВНИМАНИЕ ****
Все мои кисти PS доступны для личного использования. Они могут использоваться в коммерческих целях, когда они становятся частью вашего конечного продукта и не рассматриваются по отдельности или в целом.
Вы не можете создавать наложения или текстуры, которые вы будете продавать публике с моими кистями. Но вы можете создать для себя столько, сколько захотите!
Есть 2 Zip-файла, которые вам нужно будет загрузить после покупки продукта. (Пока Etsy не позволит нам загружать отдельные файлы большего размера, мы должны сделать это!)
После того, как вы установили два набора в Photoshop, вы можете сохранить их как полный набор.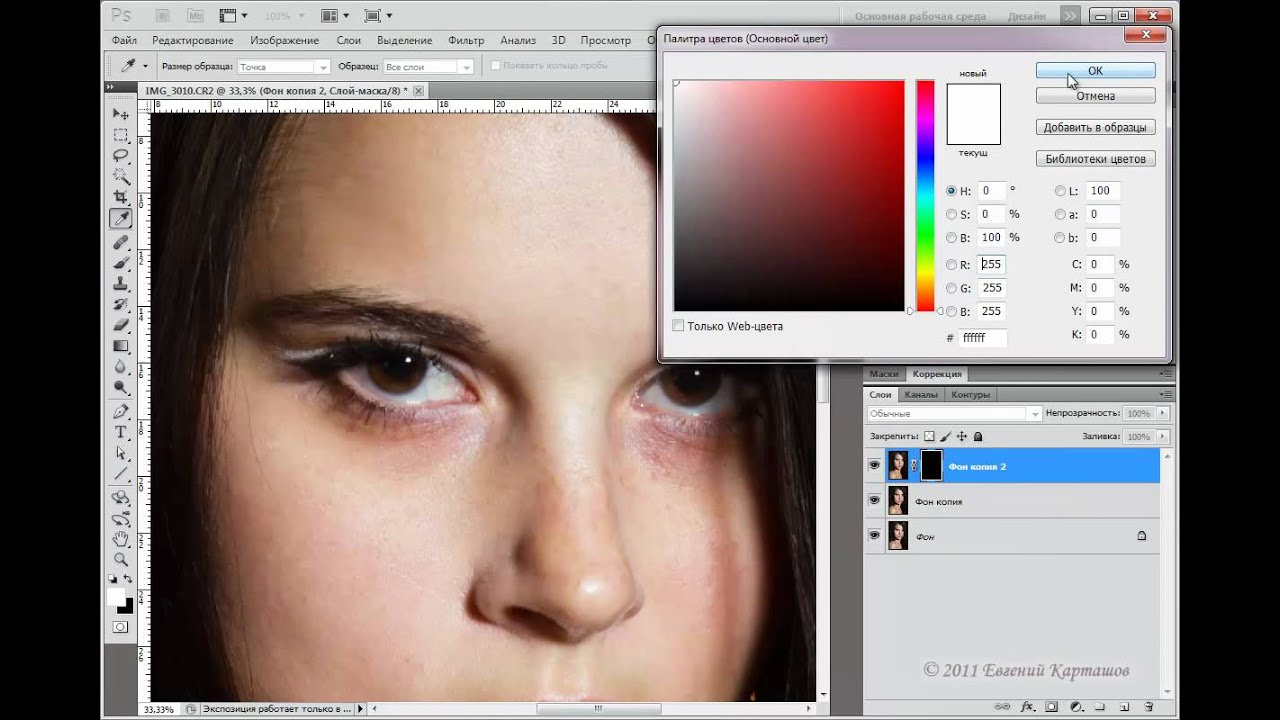
Готовые сладкие накладки, созданные из этого набора кистей PS, доступны в моем магазине
https: // www.etsy.com/au/listing/536757020/28-fine-art-digital-fairy-wand-and?ref=shop_home_active_1
Файлы загружаются в цифровом виде. Они находятся в формате ZIP, и вам нужно будет распаковать их, чтобы получить доступ к файлу. К сожалению, покупки не возвращаются.
Большое спасибо за посещение моего магазина, хорошего дня!
Эти оверлеи лицензированы только для одного бизнеса / фотографа / студии и не могут быть скопированы, распространены, перепроданы или переданы в любой другой форме, физической или цифровой, без предварительного согласия всех ценных фотографий.
.

 Стилизация. Инструменты для поиска собственного стиля.
Стилизация. Инструменты для поиска собственного стиля. Индивидуальные консультации по собственным съёмкам. Вручение сертификатов.
Индивидуальные консультации по собственным съёмкам. Вручение сертификатов.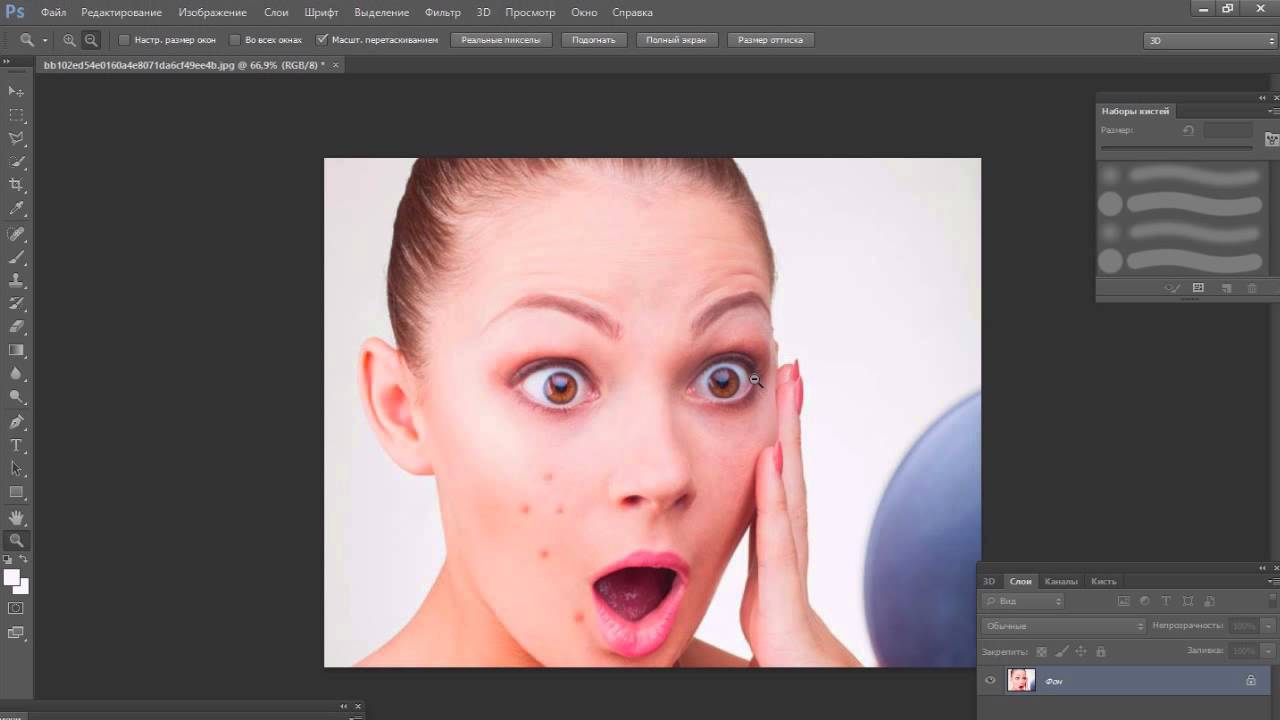
 10. Нанесите кисть на выбранный участок кожи один или несколько раз по своему вкусу.
10. Нанесите кисть на выбранный участок кожи один или несколько раз по своему вкусу.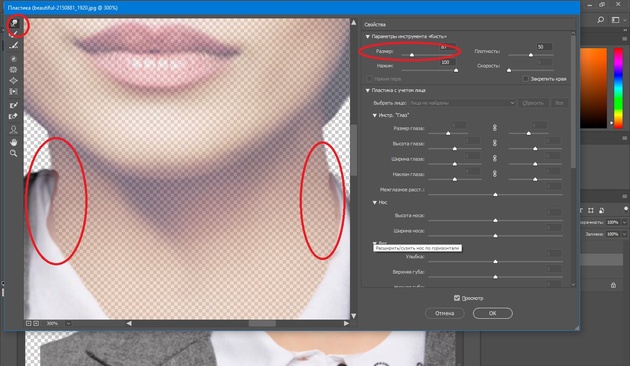 Это создаст и сохранит новое действие в выбранной вами папке действий (Default Actions.atn).
Это создаст и сохранит новое действие в выбранной вами папке действий (Default Actions.atn).
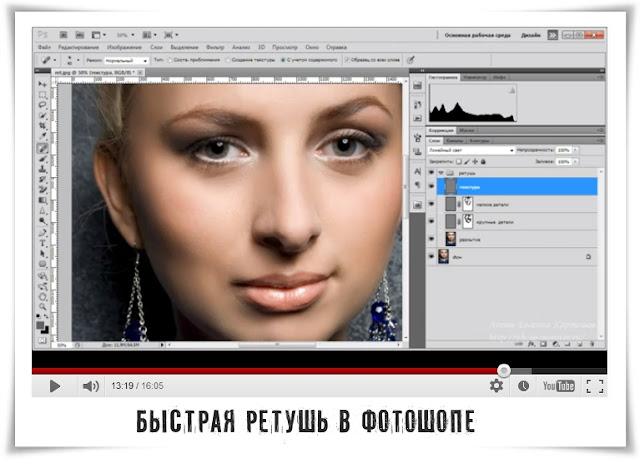 8) Теперь выберите формат, в котором вы хотите сохранить изображения.
9) Дважды щелкните только что созданную папку.
8) Теперь выберите формат, в котором вы хотите сохранить изображения.
9) Дважды щелкните только что созданную папку. 12) Нажмите ОК.
12) Нажмите ОК.  Выберите: Filter — Imadio — и нажмите ShineOff.
Выберите: Filter — Imadio — и нажмите ShineOff. 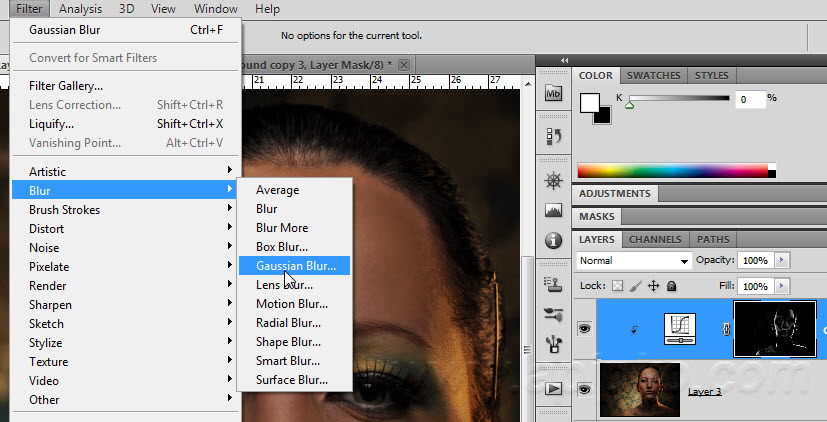 Это кнопка в форме квадрата слева внизу.
Чтобы создать одно действие с несколькими шагами (например, фильтры), выполните шаги 1) и 2), как описано выше. Для шага 3) Назовите новое действие Action , описывающее выполняемые функции, например ShineOff — PearlyWhites, затем щелкните Record .
Выполните шаг 4), как указано выше, повторяя процесс для каждого фильтра.Выберите: Filter — Imadio — и нажмите ShineOff. Теперь повторите шаг 4) Выберите фильтр — Imadio — и нажмите PearlyWhites. Теперь выполните функцию Сохранить как, как описано выше.
На палитре Action нажмите кнопку Stop Recording .
Это кнопка в форме квадрата слева внизу.
Чтобы создать одно действие с несколькими шагами (например, фильтры), выполните шаги 1) и 2), как описано выше. Для шага 3) Назовите новое действие Action , описывающее выполняемые функции, например ShineOff — PearlyWhites, затем щелкните Record .
Выполните шаг 4), как указано выше, повторяя процесс для каждого фильтра.Выберите: Filter — Imadio — и нажмите ShineOff. Теперь повторите шаг 4) Выберите фильтр — Imadio — и нажмите PearlyWhites. Теперь выполните функцию Сохранить как, как описано выше.
На палитре Action нажмите кнопку Stop Recording .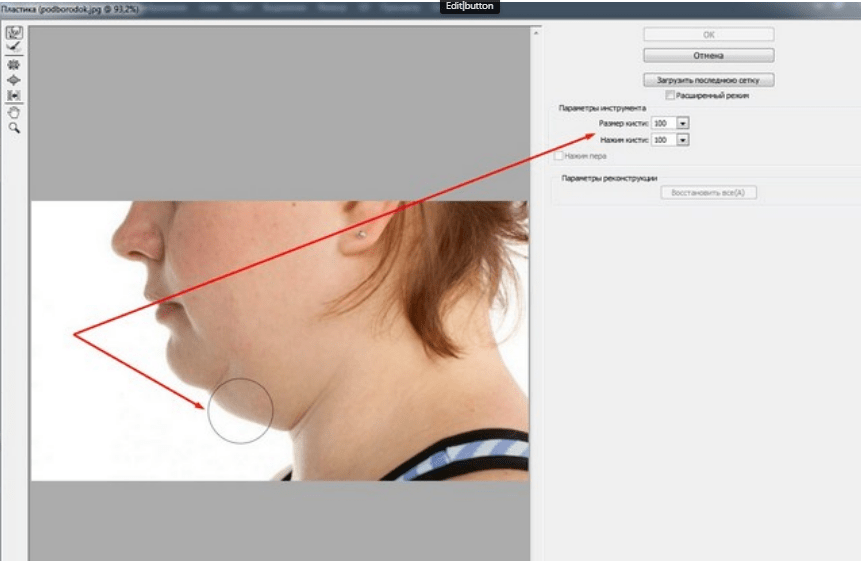 Теперь вы можете настроить команду Batch для запуска этого действия с полным набором изображений из указанной папки.
Теперь вы можете настроить команду Batch для запуска этого действия с полным набором изображений из указанной папки. Выберите «Файл»> «Автоматизировать»> «Пакетная обработка».
Выберите «Файл»> «Автоматизировать»> «Пакетная обработка».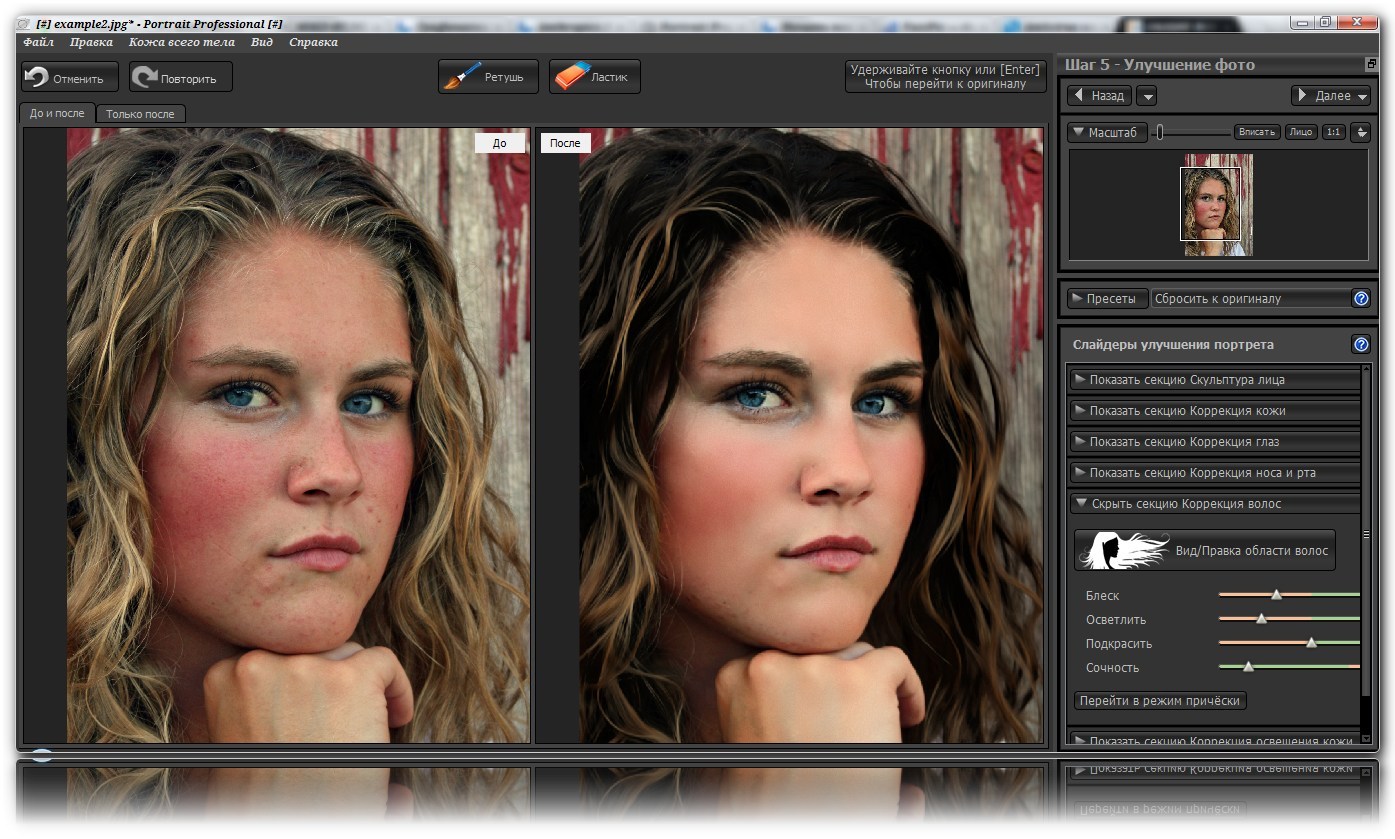 Снимите флажок «Переопределить команды открытия».
7.Выберите «Включить все подпапки», чтобы обрабатывать файлы в подпапках.
8. Выберите «Отключить предупреждения цветового профиля», чтобы отключить отображение сообщений цветовой политики.
9. Выберите опцию Папка в раскрывающемся меню Назначение .
10. Щелкните Выбрать… , чтобы найти и выбрать папку.
11.Нажмите Выбрать.
Снимите флажок «Переопределить команды открытия».
7.Выберите «Включить все подпапки», чтобы обрабатывать файлы в подпапках.
8. Выберите «Отключить предупреждения цветового профиля», чтобы отключить отображение сообщений цветовой политики.
9. Выберите опцию Папка в раскрывающемся меню Назначение .
10. Щелкните Выбрать… , чтобы найти и выбрать папку.
11.Нажмите Выбрать. 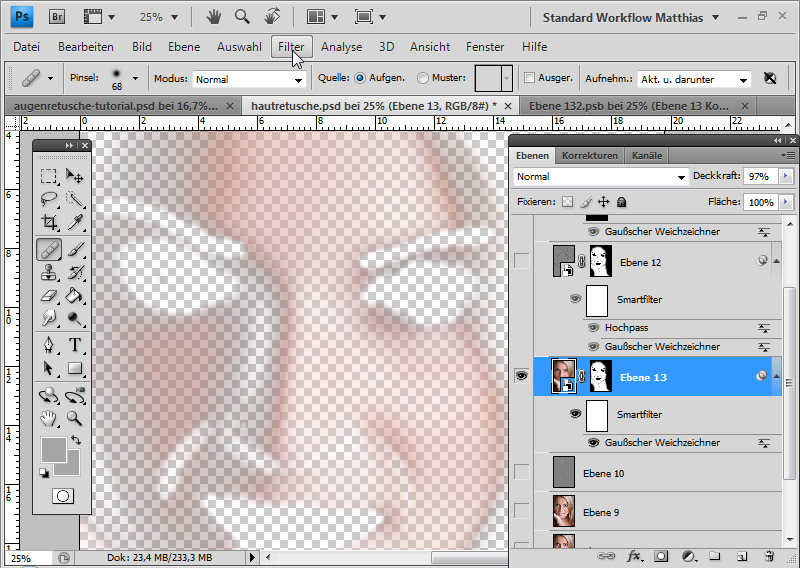 Для этого требуется команда «Сохранить как» в действии Action , поскольку команда «Пакетная обработка» не сохраняет исходные файлы автоматически.13. Поскольку Папка выбрана в качестве места назначения, укажите соглашение об именах файлов и выберите параметры совместимости файлов.
14. Для File Naming выберите элементы из раскрывающихся меню или введите текст в поля, которые будут объединены в имена по умолчанию для всех файлов. Поля позволяют изменять порядок и форматирование частей имени файла. Вы должны включить как минимум одно поле, уникальное для каждого файла (например, имя файла или серийный номер), чтобы файлы не перезаписывали друг друга.15. Выберите вариант в раскрывающемся меню Ошибки : Остановить при ошибках , чтобы приостановить процесс, пока вы не подтвердите сообщение об ошибке. Записывать ошибки в файл для записи ошибок в файл без остановки процесса.
Для этого требуется команда «Сохранить как» в действии Action , поскольку команда «Пакетная обработка» не сохраняет исходные файлы автоматически.13. Поскольку Папка выбрана в качестве места назначения, укажите соглашение об именах файлов и выберите параметры совместимости файлов.
14. Для File Naming выберите элементы из раскрывающихся меню или введите текст в поля, которые будут объединены в имена по умолчанию для всех файлов. Поля позволяют изменять порядок и форматирование частей имени файла. Вы должны включить как минимум одно поле, уникальное для каждого файла (например, имя файла или серийный номер), чтобы файлы не перезаписывали друг друга.15. Выберите вариант в раскрывающемся меню Ошибки : Остановить при ошибках , чтобы приостановить процесс, пока вы не подтвердите сообщение об ошибке. Записывать ошибки в файл для записи ошибок в файл без остановки процесса.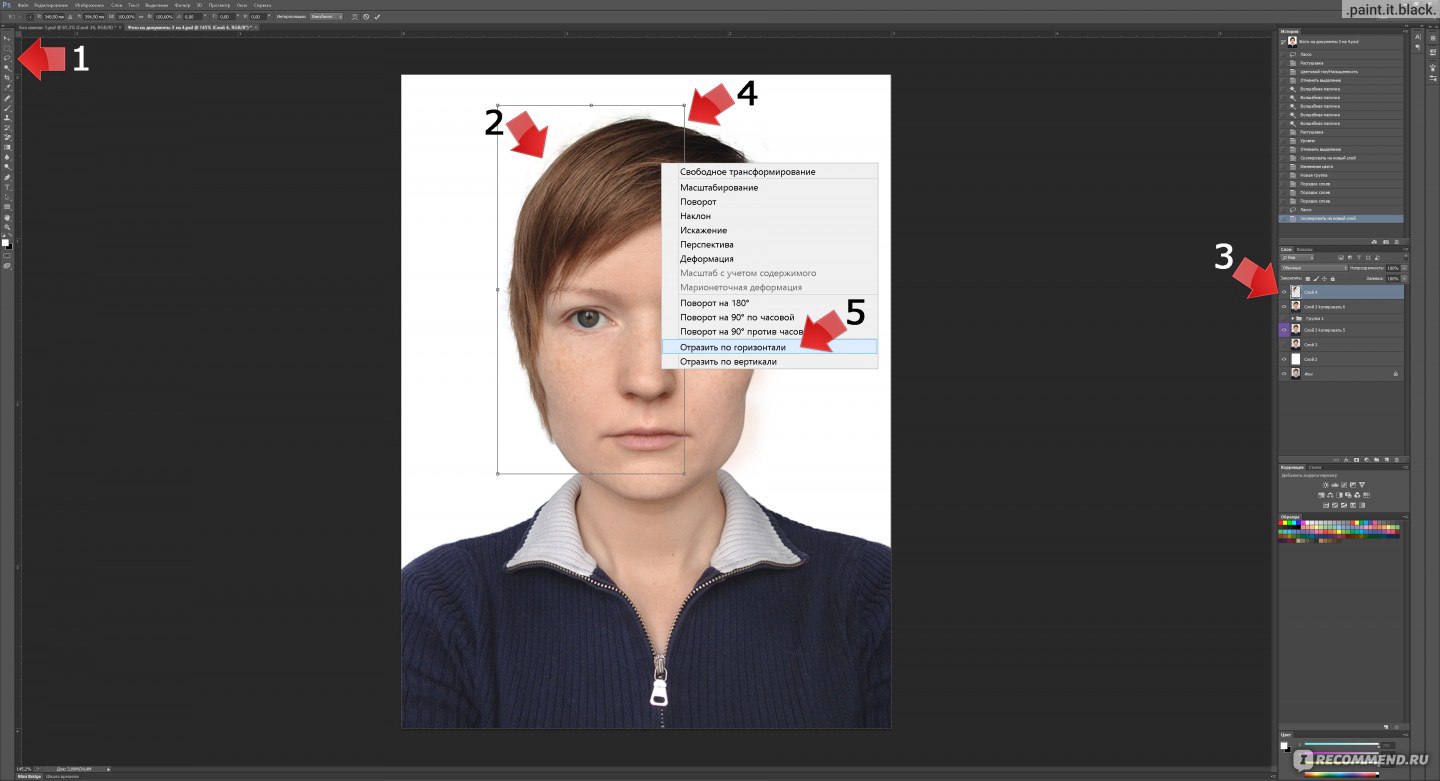
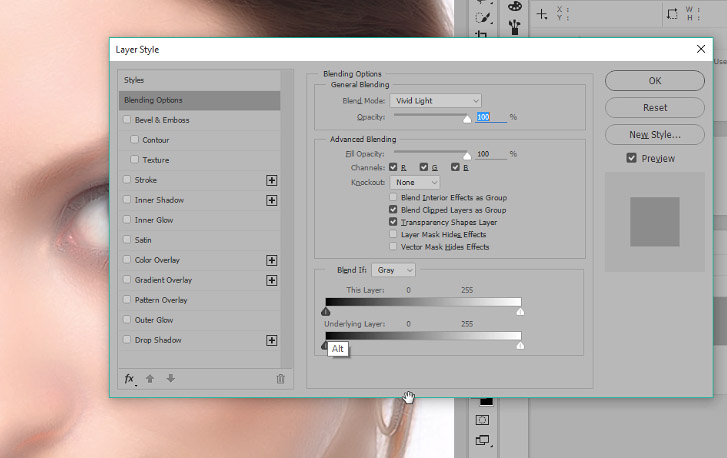 Это образец цвета. Также появится информационная палитра, отображающая значения RGB пикселя, обозначенного вашим цветовым ограничителем №1.
Это образец цвета. Также появится информационная палитра, отображающая значения RGB пикселя, обозначенного вашим цветовым ограничителем №1. jpg в Photoshop.
jpg в Photoshop.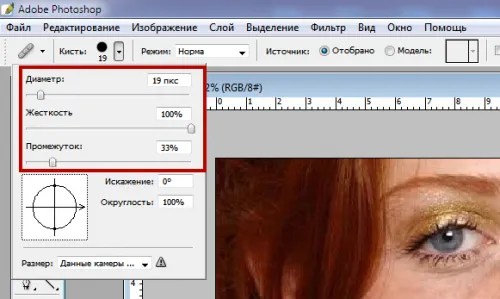 Поместите цветную пробку в каждую из этих областей. Вы можете проследить, как мы разместили наши стопоры, следуя примеру здесь:
Поместите цветную пробку в каждую из этих областей. Вы можете проследить, как мы разместили наши стопоры, следуя примеру здесь: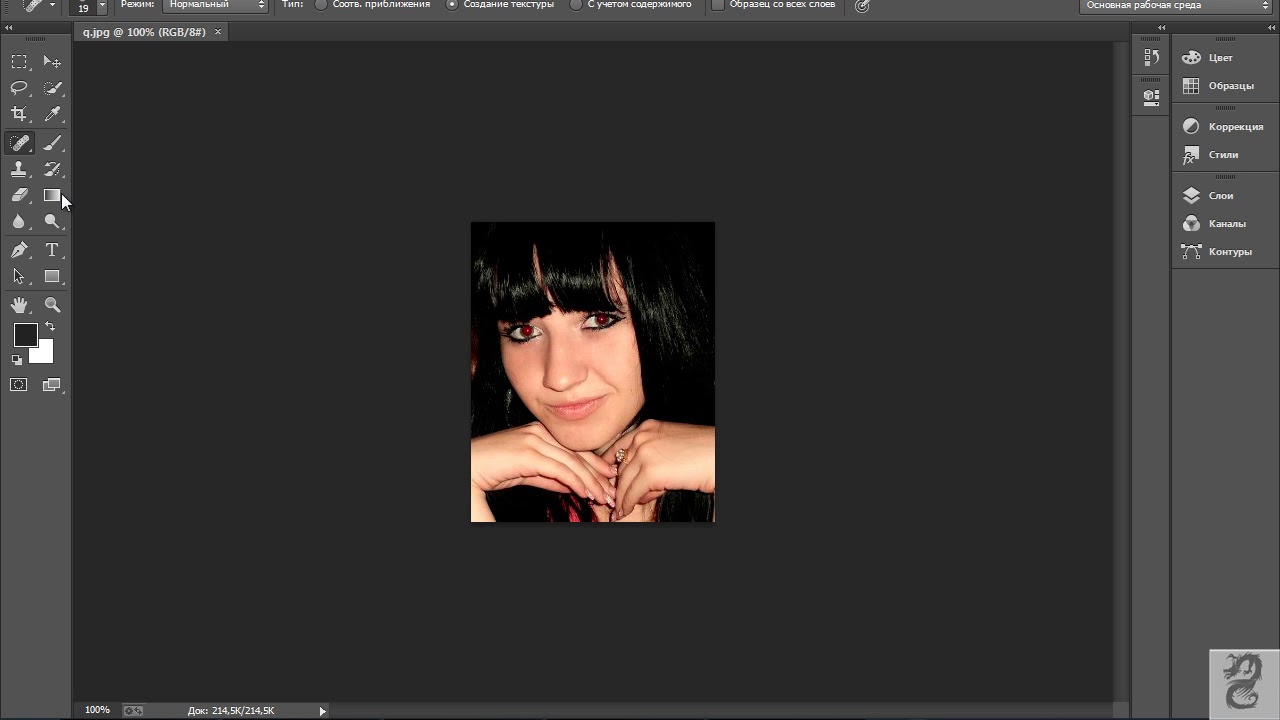 В разделе «Алгоритмы» выберите «Найти светлые и темные цвета» или «Улучшить контрастность канала». Попробуйте оба, чтобы увидеть, что выглядит лучше. Когда вы довольны результатом, нажмите ОК.
В разделе «Алгоритмы» выберите «Найти светлые и темные цвета» или «Улучшить контрастность канала». Попробуйте оба, чтобы увидеть, что выглядит лучше. Когда вы довольны результатом, нажмите ОК.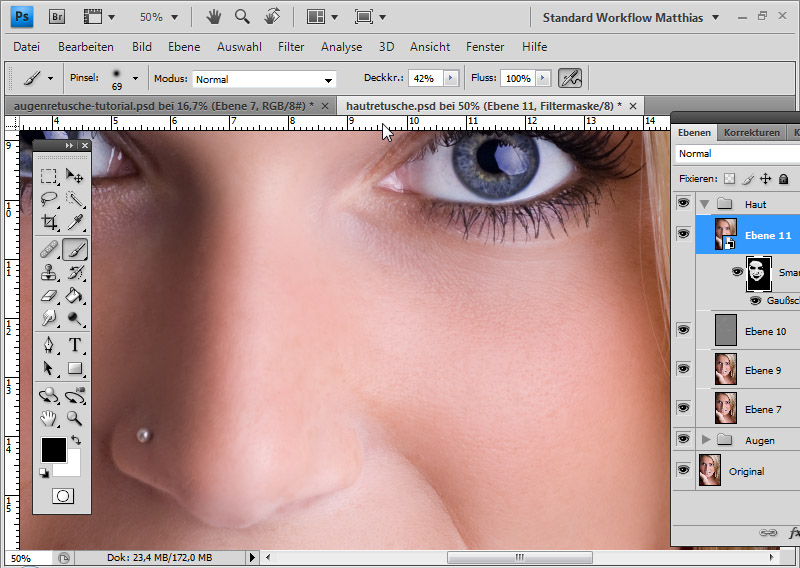 Изменяя эти значения, мы можем настроить яркость и темноту изображения.
Изменяя эти значения, мы можем настроить яркость и темноту изображения.
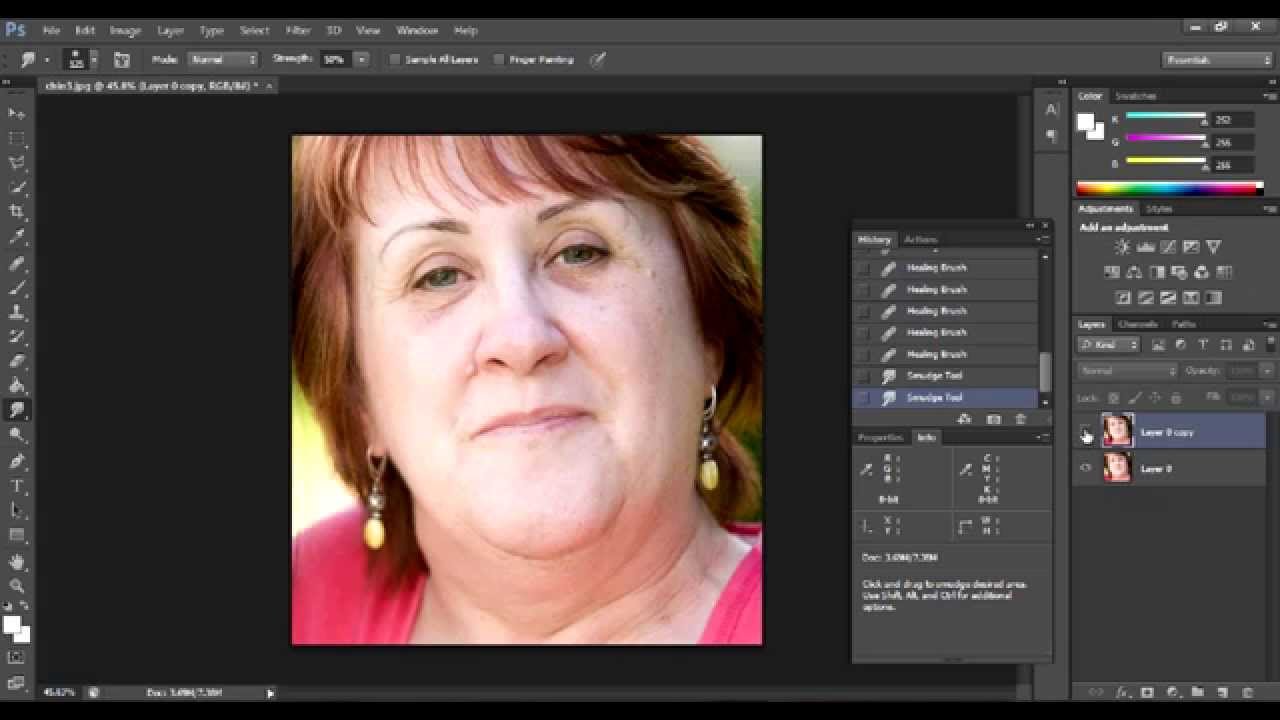
 Создайте кривую, как показано:
Создайте кривую, как показано: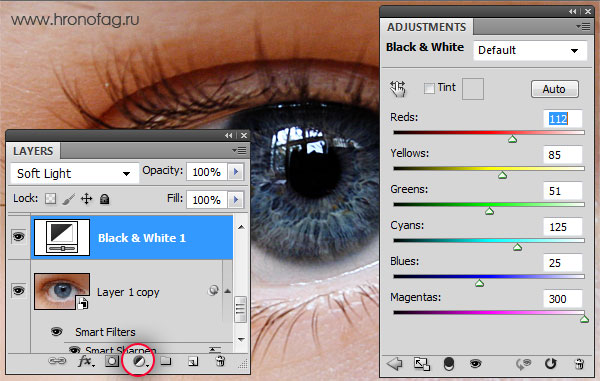
 Каждый образец цвета можно индивидуально настроить для отображения различных цветовых режимов. Если вы выбрали область, аналогичную нашему примеру, ваши значения должны быть близки к этим:
Каждый образец цвета можно индивидуально настроить для отображения различных цветовых режимов. Если вы выбрали область, аналогичную нашему примеру, ваши значения должны быть близки к этим: На информационной панели значение пурпурного будет увеличиваться.
На информационной панели значение пурпурного будет увеличиваться.
 Убедитесь, что вы работаете с этим слоем для всех упражнений по ретуши.
Убедитесь, что вы работаете с этим слоем для всех упражнений по ретуши.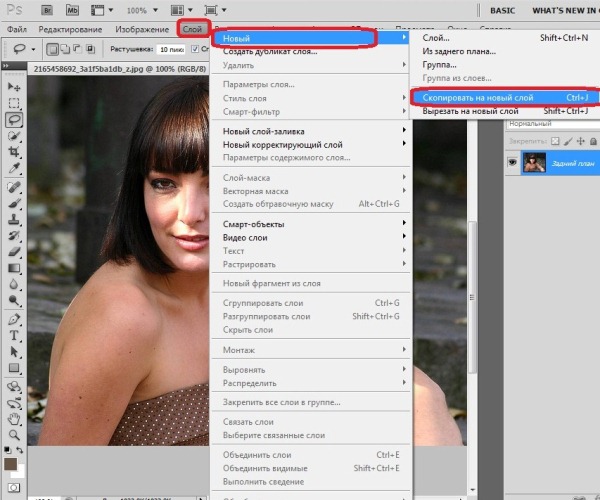 Затем нажмите на бровь.
Затем нажмите на бровь.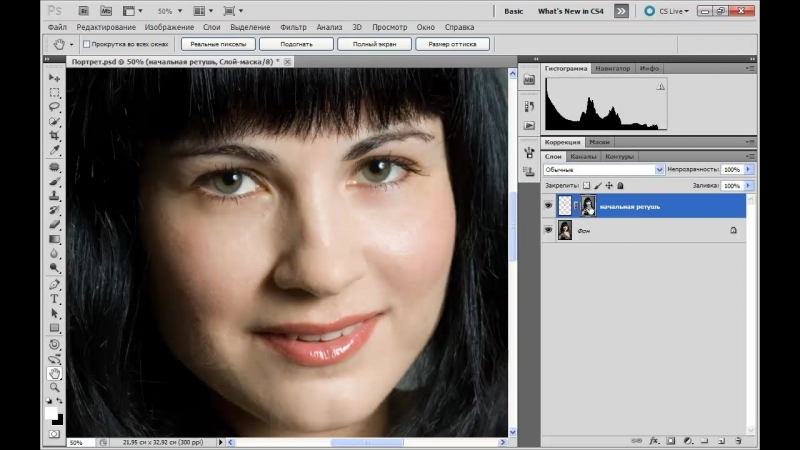 Если вы продолжите рисовать во всех направлениях, вы в конечном итоге перекрасите всю фотографию!
Если вы продолжите рисовать во всех направлениях, вы в конечном итоге перекрасите всю фотографию! Не забудьте при необходимости сбросить образец.
Не забудьте при необходимости сбросить образец. Старайтесь избегать участков рубашки со складками или воротника. Отпустите курсор, и вы увидите, что верхняя часть вашей буквы исчезнет.
Старайтесь избегать участков рубашки со складками или воротника. Отпустите курсор, и вы увидите, что верхняя часть вашей буквы исчезнет. … Установите значение тени примерно от 25% до 35%. Это эффективно уменьшает тени и упрощает раскрашивание.
… Установите значение тени примерно от 25% до 35%. Это эффективно уменьшает тени и упрощает раскрашивание. … Переименуйте слой в «Background».
… Переименуйте слой в «Background». Дважды щелкните маску слоя и увеличьте растушевку, чтобы края выглядели естественно. Затем щелкните каждую маску слоя и используйте инструмент «Кисть», чтобы при необходимости уточнить выбор. Помните, черный цвет скрывает, а белый — раскрывает.
Дважды щелкните маску слоя и увеличьте растушевку, чтобы края выглядели естественно. Затем щелкните каждую маску слоя и используйте инструмент «Кисть», чтобы при необходимости уточнить выбор. Помните, черный цвет скрывает, а белый — раскрывает.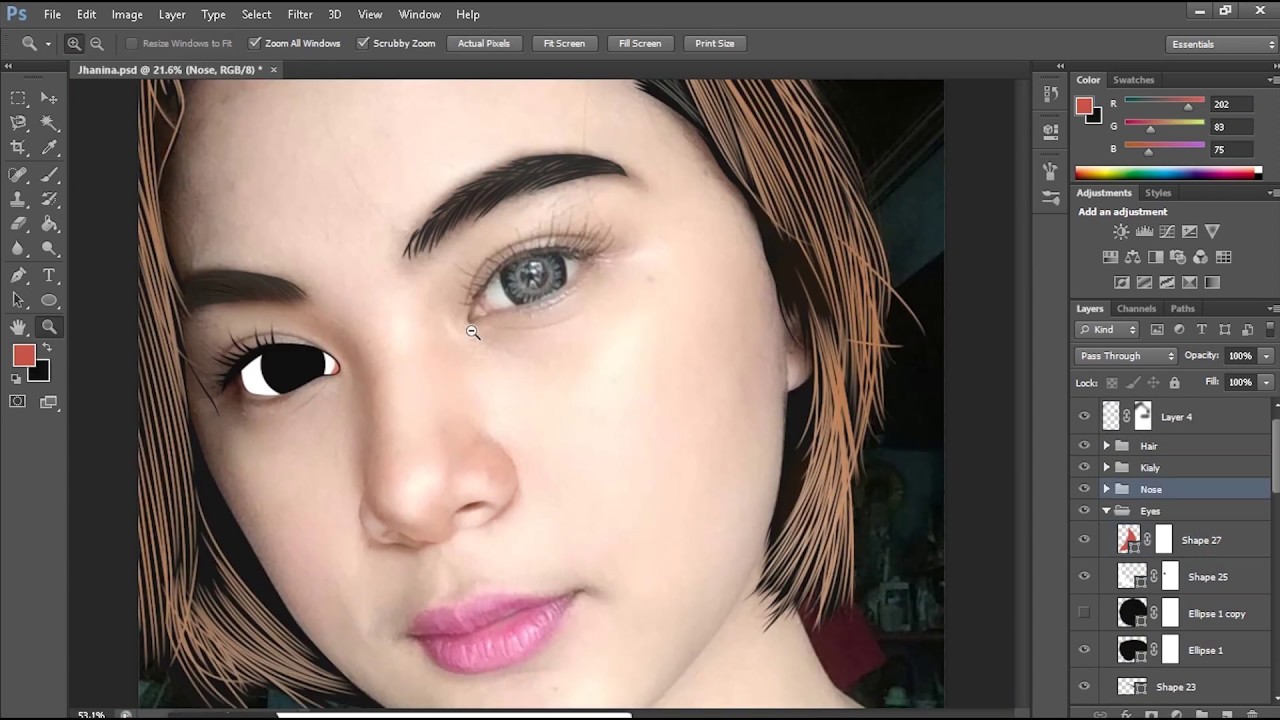 Начните закрашивать глаза инструментом Sharpen Tool. По мере того, как вы рисуете, вы увидите, что блики, текстура и цвет становятся более четкими. Этот эффект особенно заметен для светлых глаз, но также определяет более темные тона.
Начните закрашивать глаза инструментом Sharpen Tool. По мере того, как вы рисуете, вы увидите, что блики, текстура и цвет становятся более четкими. Этот эффект особенно заметен для светлых глаз, но также определяет более темные тона.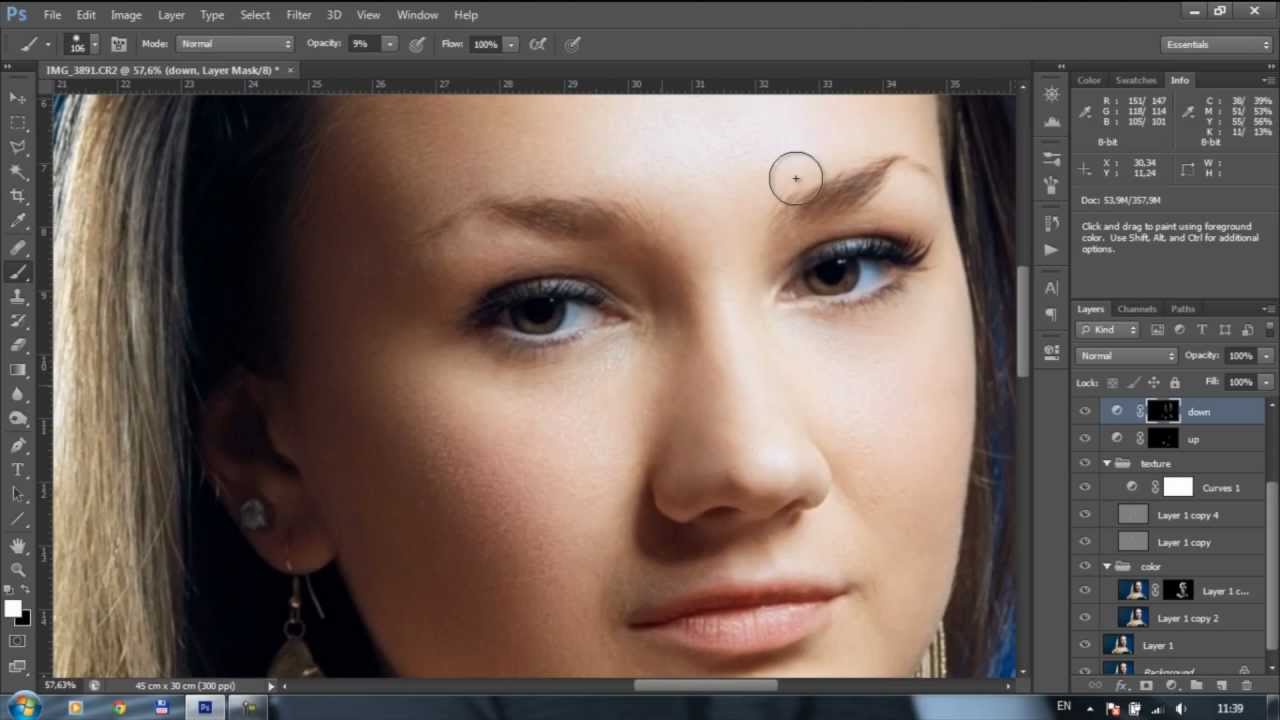

 Д.Уменьшите непрозрачность слоя, чтобы смешать эффект.
Д.Уменьшите непрозрачность слоя, чтобы смешать эффект.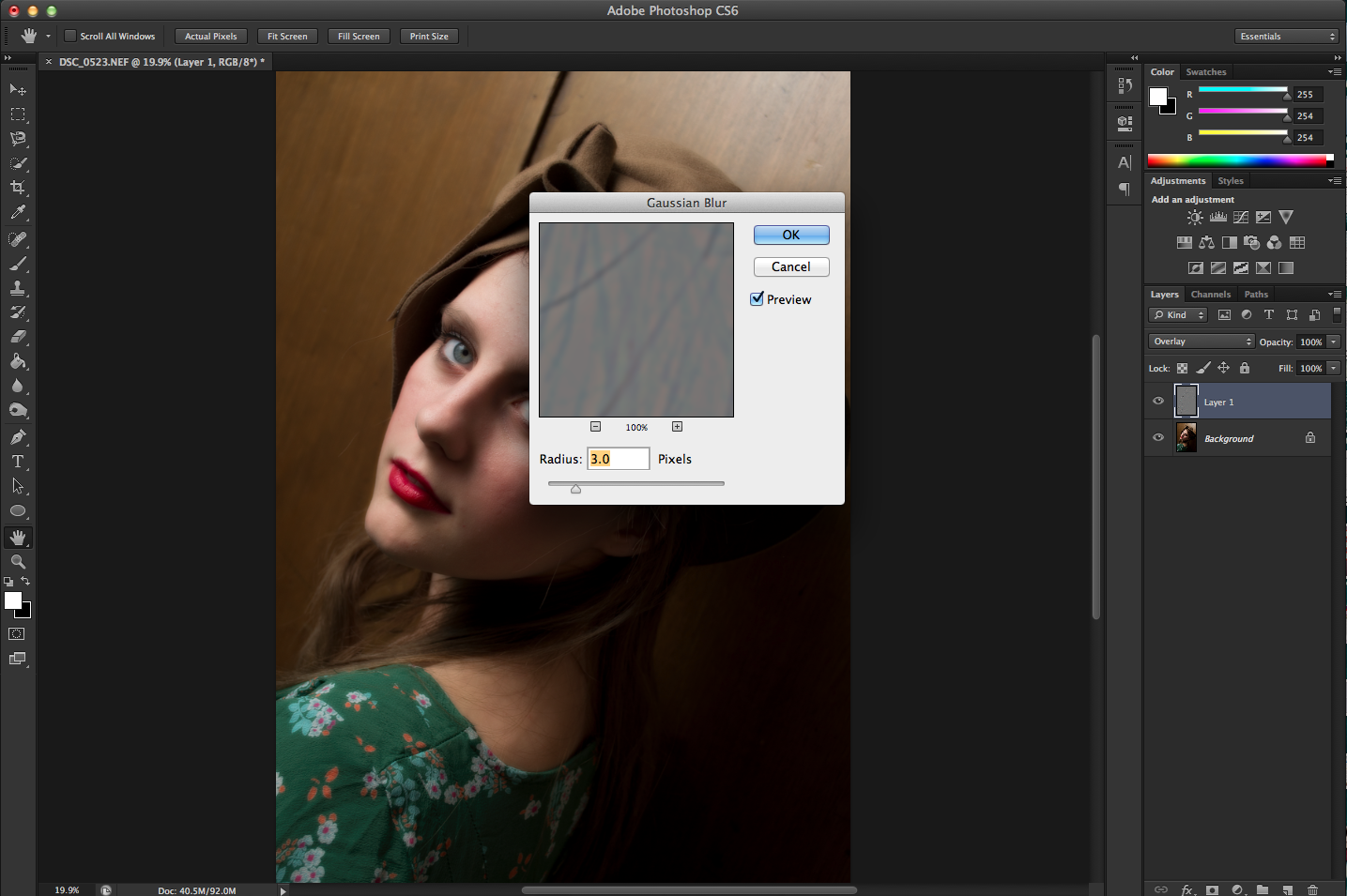 Уменьшите Непрозрачность до 30%.
Уменьшите Непрозрачность до 30%.