Фотошоп CS6 и видео редактирование
Разработчики Фотошопа CS6 продемонстрировали очередные изменения работы, на этот раз с видео, на своем блоге.
Один из старших продукт менеджеров по Фотошопу, Hidden Gem поделился несколькими малоизвестными трюками в новом Фотошопе. Это продолжение внедренных в CS5 функций, то, что команда разработчиков делает, что называется, за кулисами. Цель этой работы — уравновесить способы редактирования фотографии с редактированием Видео в Фотошопе CS6
Смотрите это видео как пример такой работы. Все редактирование цветокоррекция и обработка была сделана в Фотошопе.
.
.
— Почему же Фотошоп? Почему не Premiere Pro?
Нет сомнения в том, что Premiere является передовой и правильной программой для профессионального редактирования фильмов и видео. В том чисде для обладателей оскаров по спецэффектам (например Hugo и Act of Valor).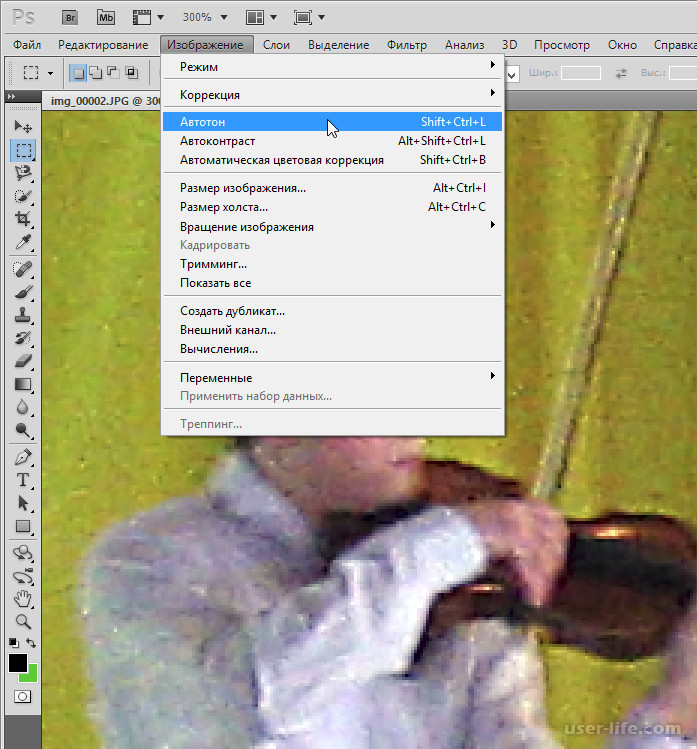
Сейчас даже фотографы снимают видео. Даже телефоны сегодня снимают HD. Мы проводили несколько маркетинговых исследований на этот счет и постоянно слышали одно и тоже «Мы хотим редактировать видео в Фотошопе». «Нам нужна понятная платформа для редактирования видео».
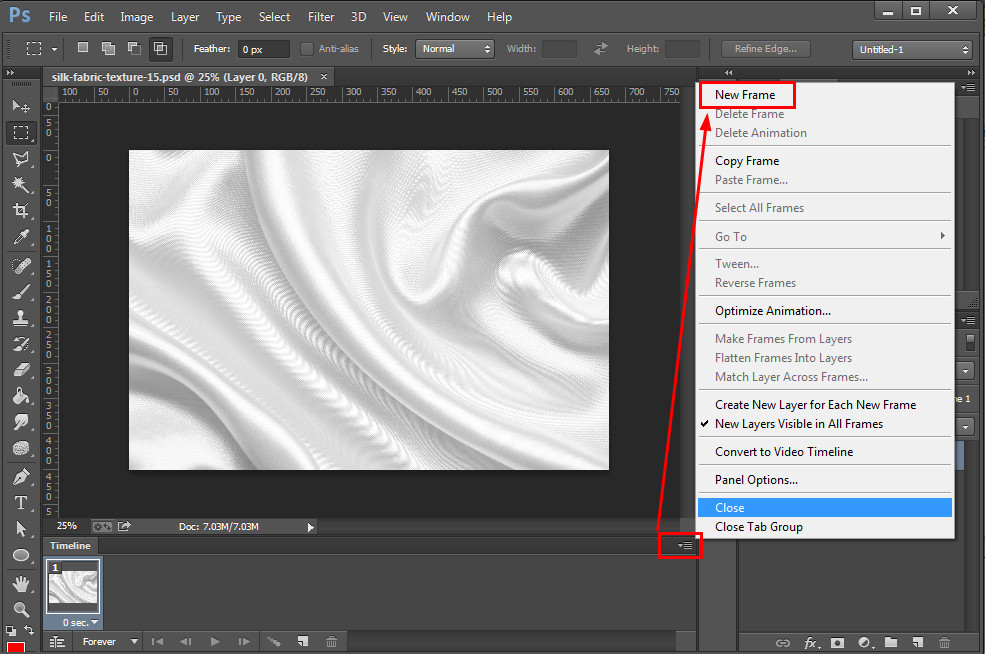
— Однако выглядит этот ролик весьма профессионально. Сколько же ушло времени чтобы снять его?
Не кривя душой, мало. Это магия нового Фотошопа CS6. Каждый сможет сделать разрезы, затемнения, переходы за несколько секунд. То же самое с фильтрами, эффектами и цветокорректирующими слоями. Все делается очень быстро и эффективно.
— Так что же можно сделать с видео в новом Фотошопе?
Да почти все, что вы можете делать со статичной графикой, то же сомое можно и с видео. Точно так же и такими же приемами. Видео в ролике лишь небольшой пример возможностей работы с Видео в Фотошопе CS6. Плавные переходы, тональная цветокоррекция, фильтры и эффекты, шрифты, стили слоя и тени, и конечно анимация.
Автор:
Дмитрий Веровски
Adobe Photoshop Extended CS6 13 Windows Russian Retail
Программное обеспечение Adobe Photoshop CS6 Extended содержит
самые современные инструменты для работы с изображениями и новые
возможности для реализации творческих идей, которые позволяют
значительно повысить производительность.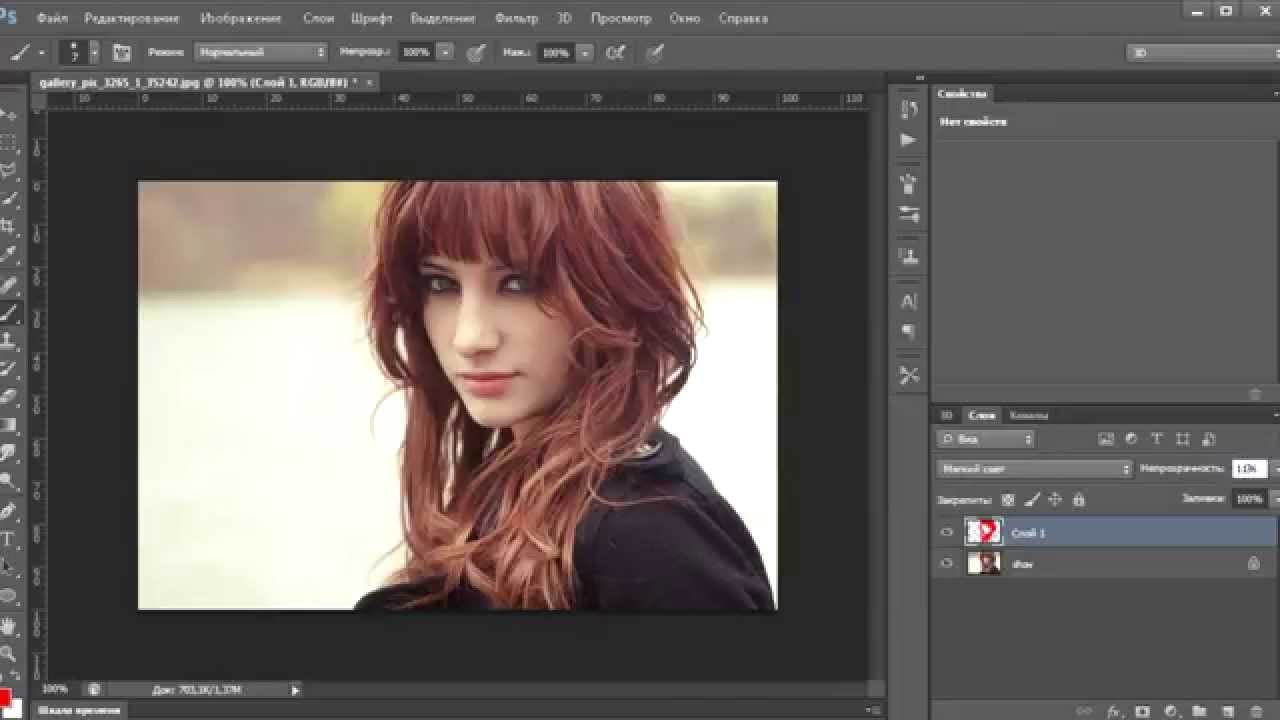
Категория
Дизайн, фото, видео
Назначение
Организации, Частное пользование
Версия
Adobe Photoshop CS6 Extended
Платформа
Windows
Год выпуска
2012г
Язык интерфейса
Русский
Форма поставки
Коробка
Объект лицензирования
Рабочая станция
Количество лицензируемых объектов
1
с версиями ОС Windows
Microsoft Windows XP с пакетом обновления SP 3 (не поддерживаются Некоторые функции ускорения GPU) или Windows 7 с пакетом обновления SP 1
Инструменты для создания 3D-графики
Элементы управления трехмерной анимацией
Используйте инструменты контекстного редактирования экспозиции прямо на холсте для управления каркасами для создания 3D-форм, изменения экспозиции и ориентации объектов, коррекции освещения и выполнения других функций.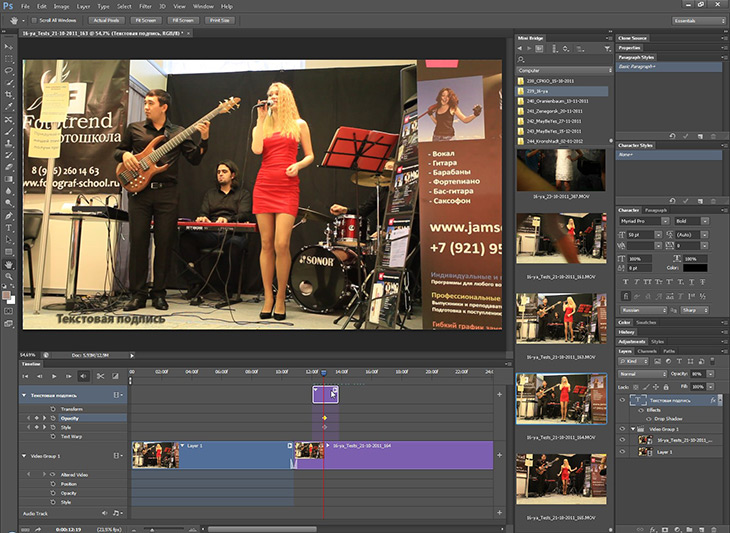
Новые отражения и перетаскиваемые тени
Легко создавайте реалистичные трехмерные изображения, добавляя и редактируя темные области и отражения на горизонтальной плоскости Перемещайте источник света посредством перетаскивания темных областей, легко редактируйте отражения, тени и другие эффекты на плоскости.
Легкое выравнивание и распределение 3D-объектов
Создавайте насыщенные трехмерные экспозиции еще быстрее благодаря автоматическому выравниванию 3D-объектов для исправления перспективы изображения и управляйте группами 3D-объектов одновременно при помощи новой функции, позволяющей выбирать несколько элементов.
Гибкие режимы рендеринга теней
Работайте еще быстрее благодаря возможности предварительного просмотра теней в режимах визуализации GL и Adobe RayTrace.
Точное объединение 3D-объектов
Точное объединение 3D-объектов в одной экспозиции позволяет использовать одинаковое освещение и камеры.
Альтернативные режимы просмотра
Легко просматривайте 3D-объекты с различных углов зрения во время редактирования.
Повышение производительности при работе с 3D-объектами
Быстро визуализируйте конечный проект в режиме Adobe RayTrace при помощи механизма Adobe Mercury Graphics Engine.
Трехмерная анимация
Анимируйте все свойства 3D-объектов, в том числе камеры, освещение, материалы и сетки — используя временную шкалу для работы с анимацией.
Просмотр и печать стерео 3D
Легко импортируйте распространенные стереоформаты, например, JPS и MPO, для обработки 3D-объектов, легко корректируйте глубину и диапазон изображений.
Экспорт в Adobe Flash 3D
Легко экспортируйте 3D-объекты в формат Adobe Flash 3D для просмотра в веб-браузерах.
Стили эскизов и мультипликации 3D
Одним щелчком создавайте эффекты эскизов и мультипликации для 3D-объектов, автоматически создавайте стили эскизов на основе кистей.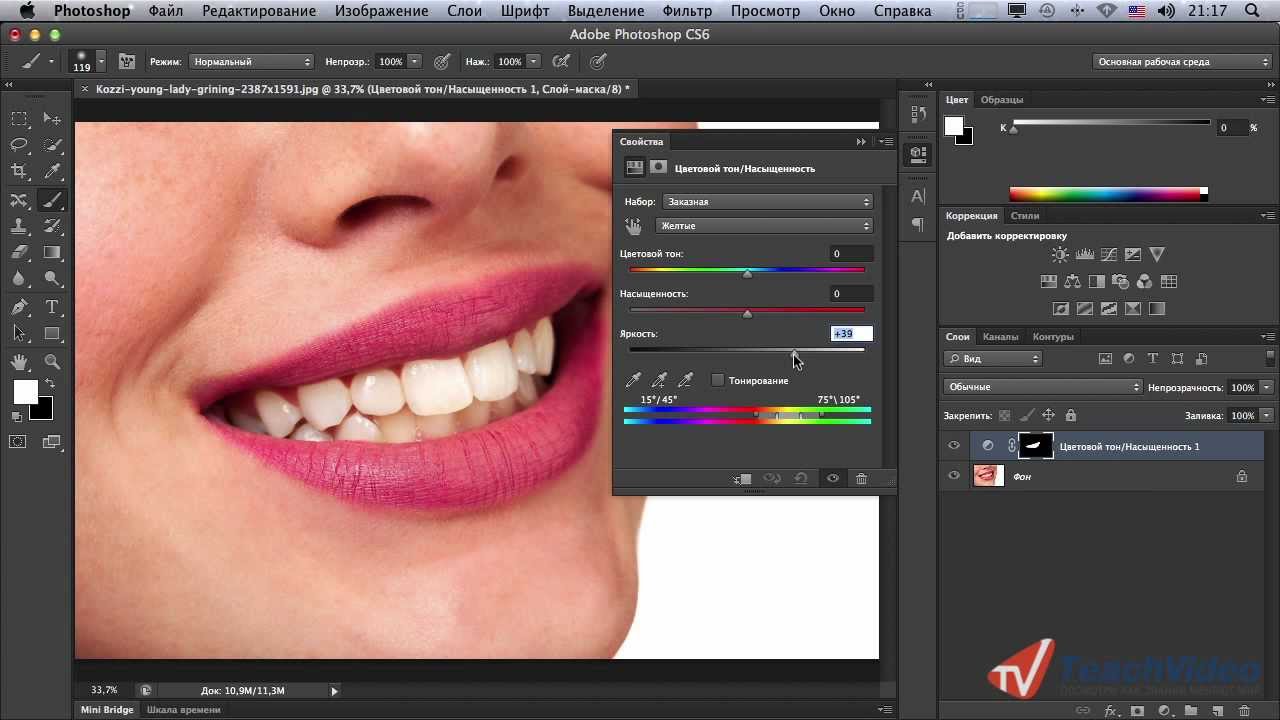
Улучшенный механизм создания 3D-форм
Создавайте потрясающие трехмерные логотипы и объекты на основе любых текстовых слоев, выделенных областей, контуров или масок слоев при помощи усовершенствованного механизма создания 3D-форм, который позволяет выполнять редактирование прямо на холсте еще быстрее, а также использовать улучшенные функции скашивания краев.
Обширная библиотека и палитра 3D-материалов
Экспериментируйте с оформлением 3D-объектов, используя различные материалы из обширной библиотеки, например, хром. Выбирать и накладывать материалы помогут интуитивно понятные инструменты, а пополнить библиотеку можно, просто загрузив новые материалы из сети Интернет.
Обтекание двухмерных данных вокруг трехмерных объектов
Используйте удобные настройки обтекания двухмерными изображениями таких трехмерных объектов, как цилиндры и сферы.
Создание трехмерных сеток
В кратчайшие сроки создавайте 3D-объекты на основе карты глубин в градациях серого.
Реалистичная трехмерная анимация
Накладывайте анимацию на эффекты (например, глубину резкости) и на освещение с учетом содержания изображения. Создавайте ключевые кадры с указанием расположения 3D-объектов и камер, текстур и настроек визуализации.
Глубина резкости 3D-объектов
Экспериментируйте с глубиной резкости 3D-экспозиции для получения разных точек фокусировки.
Рисование на трехмерных объектах
Рисуйте непосредственно на 3D-моделях или на их плоских текстурах. Редактируйте текстуры, используя весь набор профессиональных инструментов Photoshop Extended, и просматривайте UV-наложение распрямленных текстур.
Объединение трехмерных и двухмерных изображений
Объединяйте трехмерные слои в единую сцену или внедряйте трехмерные объекты в двухмерную композицию. Поддержка популярных трехмерных форматов позволяет импортировать и экспортировать модели COLLADA, OBJ, U3D и KMZ, а также импортировать модели 3DS.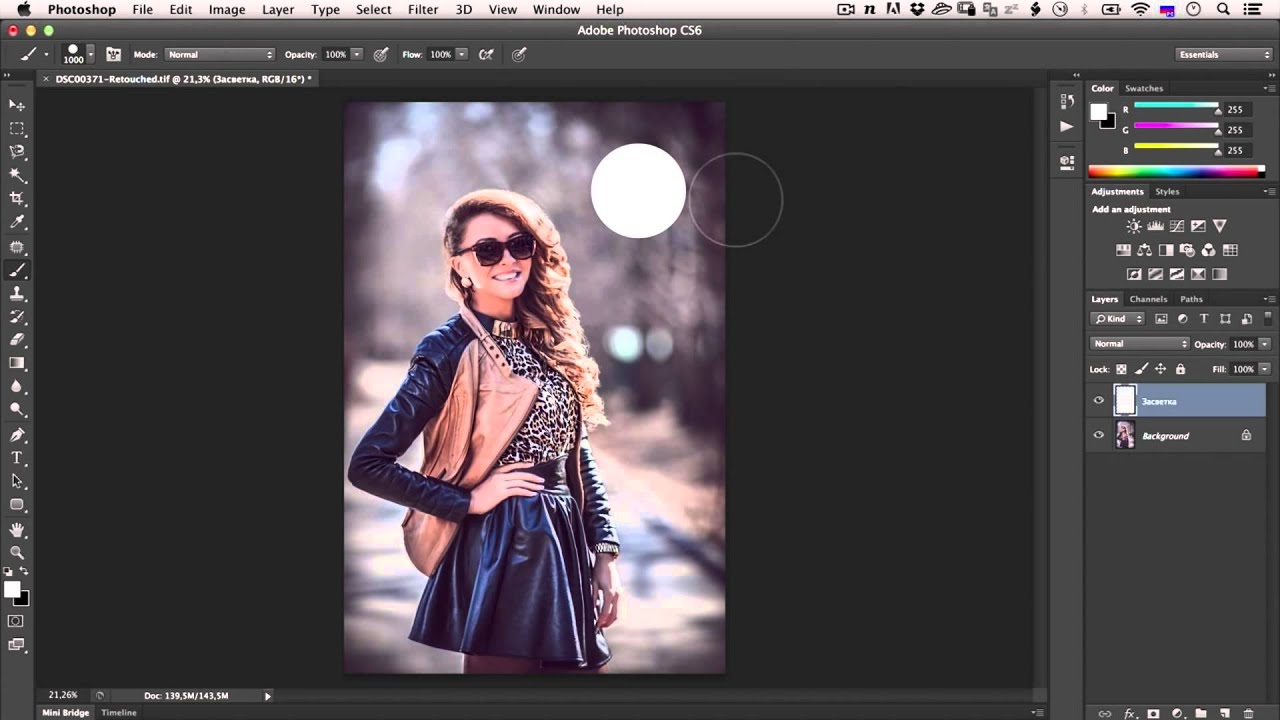
Навигация и перемещение трехмерных объектов
Располагайте объекты, камеры, источники освещения и сетки с помощью 3D-осей. Используйте специальные ограничительные наложения, позволяющие выделять нужный материал или сетку.
Поддержка сквозного редактирования файлов 3D-объектов
Воспользуйтесь поддержкой сквозного редактирования файлов 3D-объектов в популярных форматах, включая COLLADA, OBJ, U3D и KMZ. Импортируйте файлы 3DS.
Интеграция с Acrobat Pro
Совместно работать с трехмерной графикой стало проще благодаря тесной интеграции с программным обеспечением Adobe Acrobat X Pro.
Фильтр «Исправление перспективы»
Благодаря фильтру «Исправление перспективы» изображения можно редактировать в перспективе на нескольких поверхностях, даже соединенных под углами, отличающимися от 90 градусов. Вы можете производить измерения в перспективе, воспользоваться возможностью обтекания нескольких плоскостей графикой, изображениями и текстом, а также выводить плоскость в виде трехмерной модели.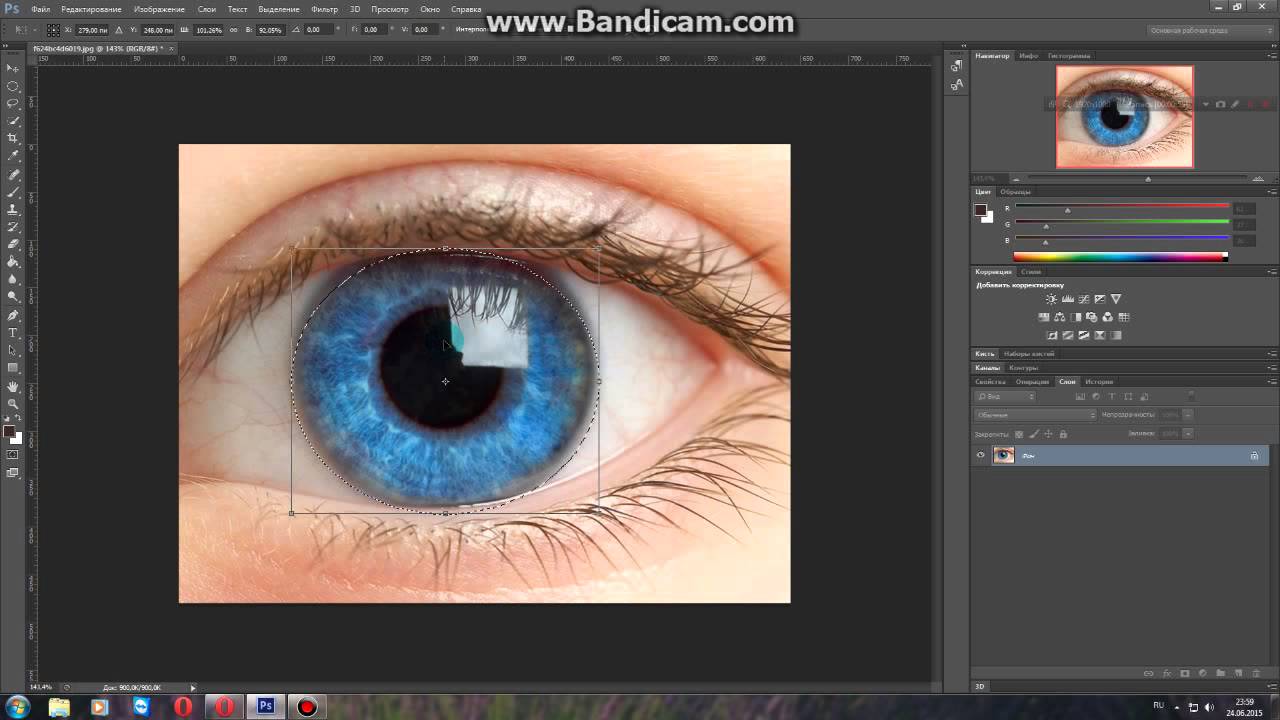
Инструменты для работы с изображениями
Заплатка с учетом содержимого
Применяйте заплатки к изображениям с высокой точностью при помощи инструмента «Заплатка с учетом содержимого», который позволяет выбрать область образца, чтобы наложить заплатку.
Инструмент «Рамка»
Новый быстрый и точный инструмент «Рамка» позволяет выполнять обратимую обрезку изображений.
Автокоррекция
Обрабатывайте изображения при помощи мощных инструментов «Автоматические кривые», «Уровни» и «Яркость/Контрастность». Сведения об обработке тысяч изображений, отретушированных вручную, можно использовать для начала работы над изображением.
Перемещение с учетом содержимого
Используйте инструмент «Перемещение с учетом содержимого» для перемещения и расширения выделенного объекта на другую область изображения, а затем просматривайте результаты изменения композиции и наложения изображений.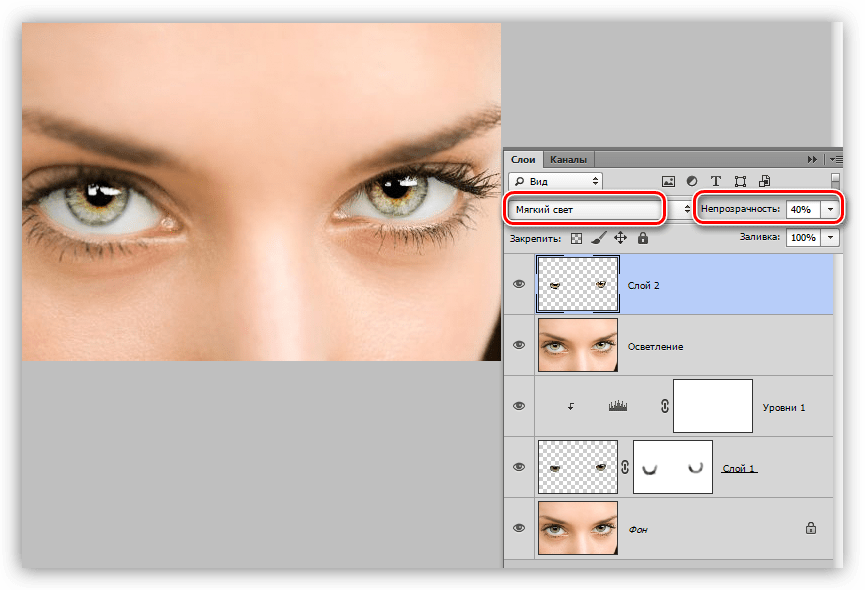
Масштабирование с учетом содержания изображения
Автоматически перестраивайте композицию изображения при масштабировании с сохранением наиболее важных областей по мере приспособления изображения к новым размерам.
Выделение и маскирование с учетом оттенка кожи
Выполняйте точное выделение и создавайте маски для настройки и сохранения цвета кожи; легко выделяйте сложные элементы изображений, например, волосы; и используйте другие возможности.
Заливка с учетом содержания изображения
Удаляйте любые элементы изображения с интеллектуальным заполнением пустой области с учетом содержимого окружающих областей. Эта качественно новая технология учитывает такие характеристики изображения, как освещение, тона и шумы, и идеально заполняет область на месте удаленного объекта.
Марионеточная деформация
Инструменты для точного изменения элементов помогают создавать более привлекательные изображения.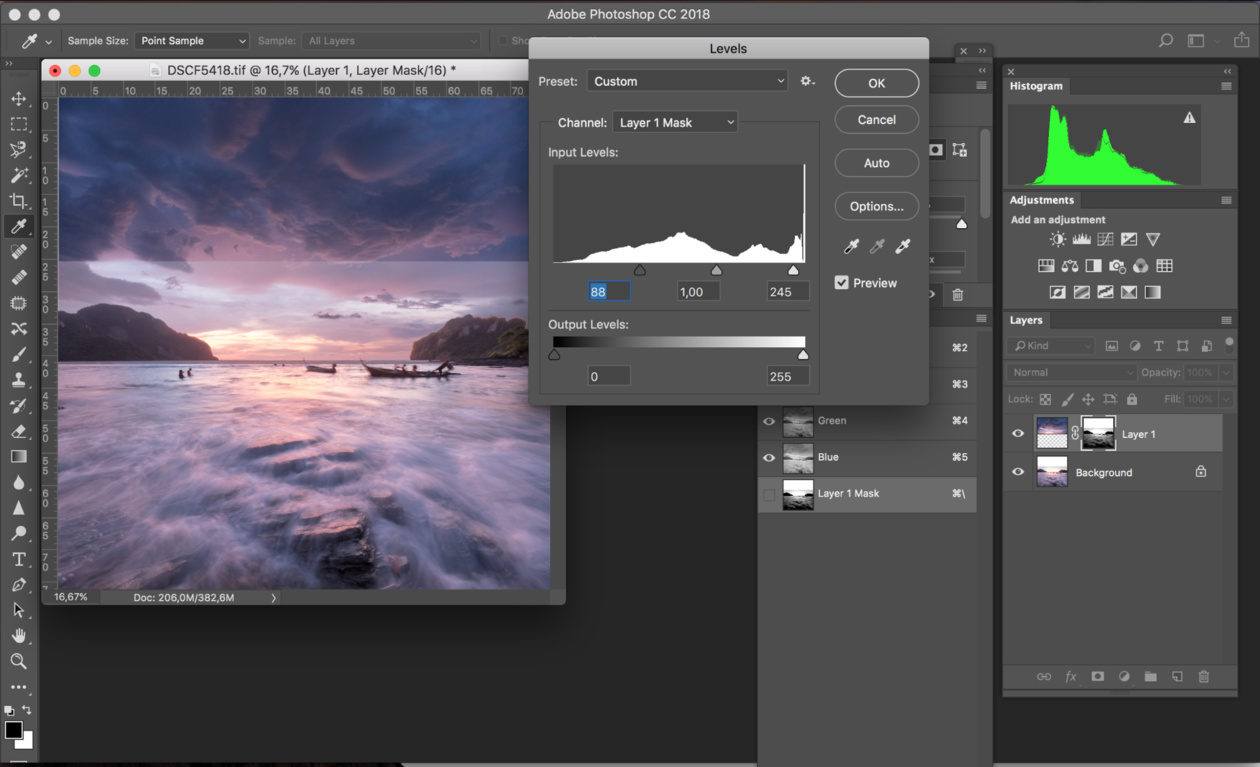
Простое выделение сложных областей
Выделять отдельные области изображений теперь можно буквально несколькими щелчками мыши. С легкостью выполняйте выделение сложных элементов изображения, например, волос, и удаляйте оставшийся по краям цветной фон.
Очистка цвета
Устраняйте фоновые цвета вокруг границ выделенной области с помощью инструмента «Быстрое выделение» и функций очистки цвета.
Усовершенствованные средства ретуширования
Процесс ретуширования изображений стал более удобным и точным благодаря функции предварительного просмотра исходных пикселов в пределах курсора инструментов «Штамп» и «Восстанавливающая кисть».
Ретуширование с учетом перспективы
Создавайте комплексные макеты при помощи фильтра «Исправление перспективы», который позволяет создавать в изображении несколько плоскостей, соединять их под любым углом, а затем накладывать на них текст, графику и изображения.
Смарт-фильтры
Добавляйте, настраивайте и удаляйте фильтры из изображения без повторного его сохранения или перезагрузки. Обратимые смарт-фильтры позволяют увидеть изменения без корректировки исходных пиксельных данных.
Смарт-объекты
Выполняйте обратимое масштабирование, вращение и деформацию растровой и векторной графики с помощью смарт-объектов.
Создание выразительных макетов и графики
Стили текста
Экономьте время и создавайте согласованные проекты при помощи стилей текста, которые позволяют применять форматирование к выделенным символам, строкам и абзацам текста одним щелчком мыши.
Векторные слои
Используйте векторные слои для применения обводок и даже для добавления градиентов к векторным объектам.
Четкий рендеринг векторной графики
Привязывайте края векторных объектов к пикселам одним щелчком мыши для высокой резкости визуализации.
Пользовательские обводки и пунктирные линии
Легко создавайте пользовательские обводки и пунктирные линии.
Поиск в слоях
Используйте функцию поиска в слоях для быстрого выбора нужного слоя.
Эффекты освещения Галерея
Новая галерея эффектов освещения с 64-разрядной поддержкой позволяет повысить производительность и качество результатов. Встроенный модуль использует механизм Mercury Graphics Engine и позволяет использовать элементы управления на холсте и предварительный просмотр, позволяющий легко визуализировать эффекты освещения.
Фильтр масляной краски
Легко создавайте эффект масляной краски при помощи фильтра масляной краски, использующего механизм Mercury Graphics Engine. Изменяйте стили кистей, а также направление и силу освещения для создания потрясающих результатов.
Революционные размываемые кисти
Используйте натуральные и реалистичные кончики кисти, которые изнашиваются во время работы. Вы можете бесконечно изнашивать и заострять угольный карандаш или пастель для создания различных эффектов — вы даже можете сохранять привычные изношенные кончики в качестве стилей.
Вы можете бесконечно изнашивать и заострять угольный карандаш или пастель для создания различных эффектов — вы даже можете сохранять привычные изношенные кончики в качестве стилей.
Наконечники аэрографа
Создавайте реалистичные эффекты аэрографа при помощи динамичных естественных элементов управления и точного контроля над частицами краски.
Стили рисования
Новые стили позволяют значительно упростить процесс рисования и дают возможность быстро приступить к созданию реалистичных эффектов рисования.
Точные элементы регулировки кистей
Рисуйте объекты, которые выглядят более натурально, вручную поворачивая кисть при помощи мыши.
Микс-кисть
Определяйте несколько цветов на одной микс-кисти для создания реалистичного наложения цветов при рисовании. А с помощью сухой микс-кисти можно смешивать цвета фотографии и преобразовывать их в живописные рисованные изображения.
Настройки различных параметров кистей
Используйте при рисовании различные параметры кисти для выполнения мазков с имитацией реальной текстуры.
Инструменты рисования с поддержкой ускорения GPU
Изменяйте размер кистей одним щелчком мыши; регулируйте жесткость щетины; устанавливайте нужные параметры оттенка, насыщенности и яркости на экранной палитре цветов. Механизм Mercury Graphics Engine позволяет создавать проекты еще быстрее.
Обширный набор инструментов для рисования
Создавайте и корректируйте изображения, используя широкий спектр профессиональных настраиваемых инструментов рисования.
Экранная палитра цветов
Устанавливайте нужные параметры оттенка, насыщенности и яркости для фонового цвета; для этого вам больше не придется открывать диалоговое окно палитры цветов.
Узоры по сценарию
Создавайте заливки геометрических узоров еще быстрее при помощи инструмента «Узоры по сценарию».
Создание роликов и видеофайлов
Интуитивное создание видеоматериалов
Используйте мощные инструменты редактирования Photoshop для работы с видео.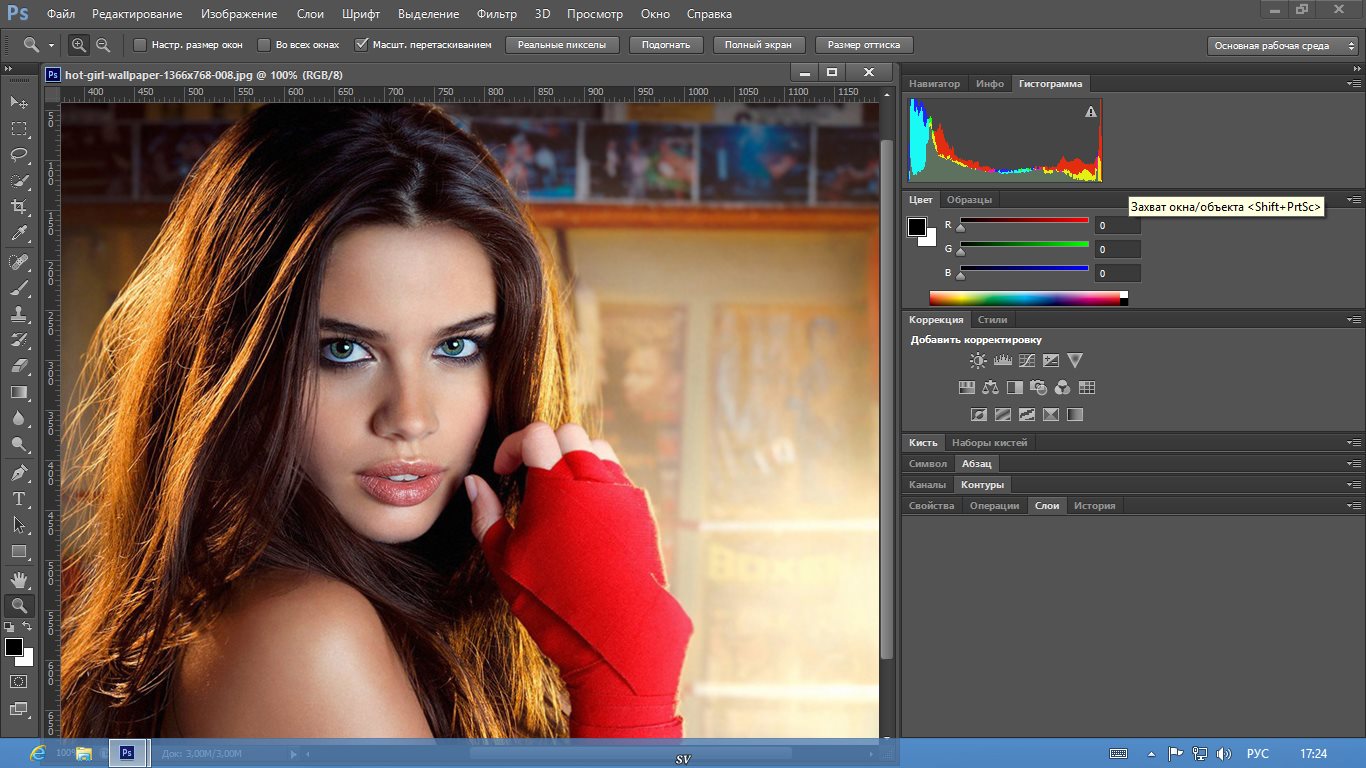 Обрабатывайте клипы, используя полный набор привычных инструментов Photoshop, а затем объединяйте клипы и фотографии при помощи переходов, звука и различных эффектов, например, сдвига и масштабирования.
Обрабатывайте клипы, используя полный набор привычных инструментов Photoshop, а затем объединяйте клипы и фотографии при помощи переходов, звука и различных эффектов, например, сдвига и масштабирования.
Поддержка 32-разрядных файлов
Создавайте слои-маски прямо из прозрачных областей в 32-разрядных файлах.
Поддержка 10-разрядной глубины цвета
Используйте поддержку 10-разрядного монитора для имитации печати изображений на пленке. Просматривайте только пикселы, сохраненные в изображении — без использования сглаживания, удаляйте контуры и полосы.
Поддержка таблиц кодировки цвета 3D
Легко выполняйте ретуширование изображений для печати на пленке при помощи таблиц кодировки цвета 3D (LUT) — в том числе с использованием Adobe SpeedGrade.
Параметры прозрачности OpenEXR
Альфа-каналы в файлах OpenEXR можно использовать в качестве параметров прозрачности.
Эффективная работа с видеоматериалами
Просматривайте и редактируйте видеослои с помощью комбинаций клавиш. Кроме того, вы сможете не только экспортировать комментарии к кадрам, но и прослушивать и экспортировать звуковое сопровождение роликов.
Кроме того, вы сможете не только экспортировать комментарии к кадрам, но и прослушивать и экспортировать звуковое сопровождение роликов.
Movie Paint
Рисуйте, вводите текст и клонируйте изображения на нескольких кадрах импортированной видеопоследовательности при помощи Movie Paint.
Управление цветом видеоизображения
Создавайте и редактируйте изображения для видео с максимальным качеством и широким рядом цветовых моделей. Редактируйте и улучшайте изображения в оттенках серого, моделях RGB, CMYK и LAB с глубиной цвета 8, 6 и 32 разряда при помощи средств управления цветом.
Комбинации клавиш
Более эффективное редактирование анимированной графики на видеослоях с использованием комбинаций клавиш.
Удобные средства создания анимации
С легкостью создавайте анимацию из серии статических изображений или видеокадров, используя панель «Анимация», которая дает возможность калькирования.
Привычные процессы редактирования
Работайте с видеоизображениями, используя привычные процессы редактирования на основе кадров и временной шкалы.
Инструменты для работы с фотографиями
Адаптивный широкий угол
Легко выпрямляйте объекты, которые кажутся искривленными на панорамах и фотографиях, снятых при помощи объектива «фишай» или широкоугольного объектива. Новые инструменты редактирования на холсте используют физические характеристики конкретной модели объектива для автоматической коррекции дисторсии.
Наклон-смещение
Смягчайте выделенные области изображения при помощи функции «Наклон-смещение» для имитации невысокой глубины резкости или миниатюрных сцен.
Размытие диафрагмы
Применяйте одинаковый эффект размытия ко всему изображению, затем повышайте резкость в одной точке фокуса при помощи функции размытия диафрагмы.
Размытие поля
Выберите несколько точек фокуса и используйте функцию размытия поля для применения различных типов размытия.
Автоматическая коррекция искажений объектива
Экономить время вам поможет функция автоматической коррекции искажений объектива, хроматической аберрации и виньетирования.
Инструмент «Выпрямление изображений»
Вы сможете быстро выпрямлять любые искривленные изображения. Просто проведите прямую черту на изображении инструментом «Линейка», и изображение будет выпрямлено по этой линии.
«Нейтральная плотность»
Стили «Нейтральная плотность» позволяют имитировать фильтр нейтральной плотности. Достаточно одного щелчка, чтобы инструмент «Градиент» затемнил засвеченные участки фотографии, не затрагивая остальные области.
Управление цветом и тоном
Улучшенная обработка изображений HDR
Создавайте фотореалистичные или фантастические изображения HDR с беспрецедентным уровнем контроля и невероятной скоростью.
Преобразование изображения в монохромное
Оцените преимущества функции перевода фотографий в черно-белые изображения.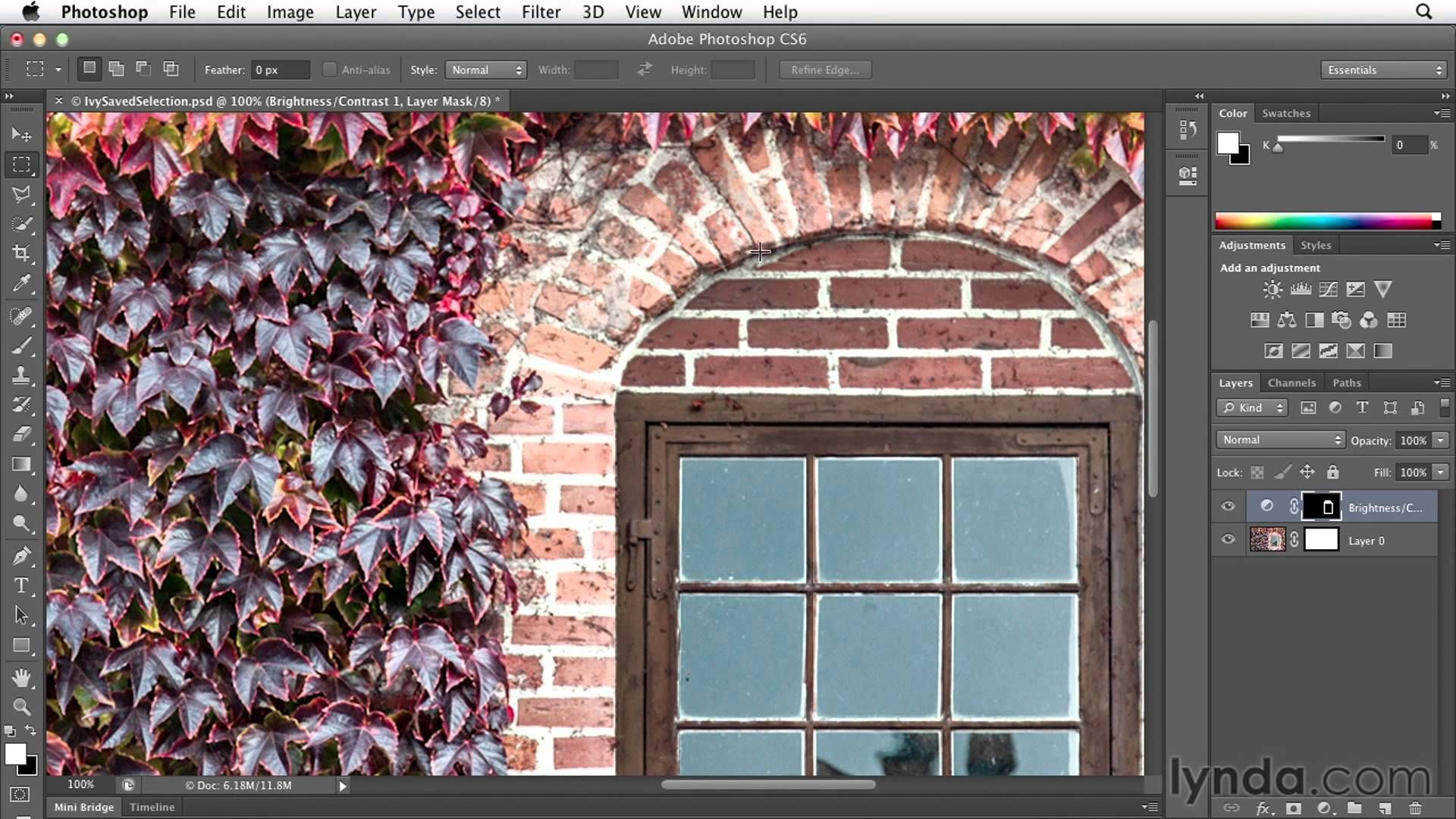 Воспользуйтесь интегрированной операцией «Lab B&W» для интерактивного преобразования цветных изображений, создавайте великолепные монохромные композиции HDR проще и быстрее, а также экспериментируйте с различными стилями.
Воспользуйтесь интегрированной операцией «Lab B&W» для интерактивного преобразования цветных изображений, создавайте великолепные монохромные композиции HDR проще и быстрее, а также экспериментируйте с различными стилями.
Тонирование HDR
Придавайте снимкам с однократным экспонированием вид фотореалистичных или фантастических изображений HDR. Функция «Тонирование HDR» позволяет преобразовать 8-разрядные снимки в качественные изображения с расширенным динамическим диапазоном.
Превосходные инструменты цветокоррекции
Инструменты «Осветлитель», «Затемнитель» и «Губка» помогают сохранять мельчайшие подробности цвета и тона; команда «Кривые» позволяет автоматически выставлять нужные настройки при помощи встроенных или пользовательских стилей; гистограммы, цветовые каналы и другие функции сделают коррекцию цвета значительно проще.
Расширенные возможности
Интеграция с Adobe Touch Apps
Проектируйте, редактируйте и публикуйте выразительные проекты при помощи приложений Adobe Touch Apps для планшетных устройств, в том числе Adobe Photoshop Touch, Adobe Kuler и Adobe Ideas.
Интеграция с Adobe Creative Cloud
Переносите файлы через Adobe Creative Cloud в программу Photoshop CS6 для дополнительной обработки — а также для получения доступа к файлам, просмотра и публикации файлов в любом месте.
Интеграция с сопутствующими приложениями Photoshop
Откройте для себя новые возможности работы в Photoshop CS6 Extended на устройстве iPad при помощи приложений от Adobe и сообщества разработчиков.
NG Profile Editor
Создавайте собственные цветовые профили для Photoshop CS6 при помощи приложения DNG Profile Editor (приобретается отдельно).
Adobe Pixel Bender
Разрабатывайте и/или предоставляйте другим дизайнерам новые фильтры для Photoshop CS6 при помощи технологии Adobe Pixel Bender с поддержкой ускорения GPU (приобретается отдельно).
Adobe Photoshop Marketplace
Загружайте внешние модули и ресурсы сторонних разработчиков с веб-сайта Adobe Photoshop Marketplace.
Adobe Community Help
Воспользуйтесь мощной поддержкой интерактивной поисковой системы, запускаемой непосредственно из Photoshop, для выполнения более эффективного поиска.
Выполнение количественного анализа
Инструмент «Счетчик»
Легко и точно подсчитывайте объекты или свойства в любых изображениях при помощи инструмента «Счетчик». Выполняйте различные подсчеты для одного изображения и сохраняйте результаты в файле PSD.
Анализ изображения
Используйте инструменты измерения и подсчета для получения количественных данных об изображениях.
Отслеживание действий по редактированию
Журнал «История редактирования» в Photoshop позволяет автоматически отслеживать все действия по редактированию, выполненные в файлах. Экспортируйте зарегистрированные действия в текстовой файл или сохраняйте их как часть метаданных изображения для упрощения документирования вашей работы, проверки файлов и пр.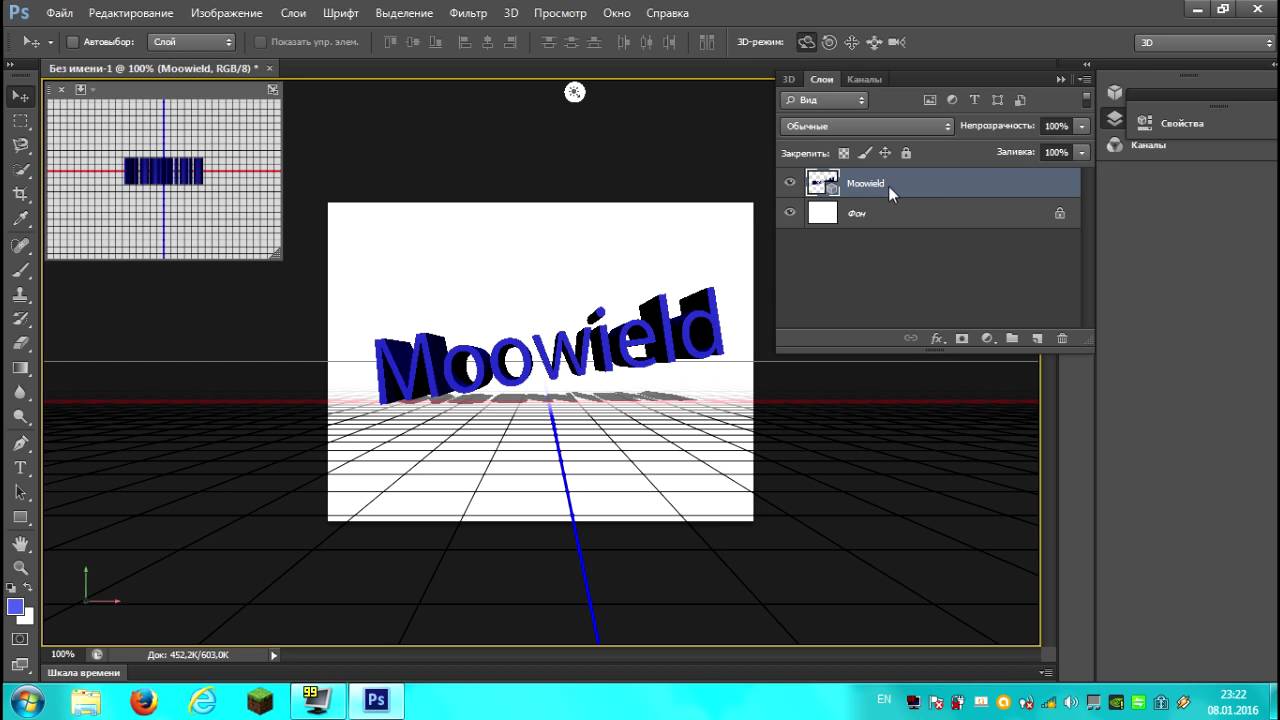
Маркеры шкалы измерений
С легкостью добавляйте маркеры шкалы измерений к любому изображению или серии изображений при создании презентаций или публикаций.
Поддержка каталогов DICOM
Сокращайте время обработки медицинских изображений благодаря поддержке каталогов DICOM, которая позволяет открывать кадры DICOM в нужном порядке.
Улучшенная объемная визуализация
Используйте инструменты редактирования прямо на холсте для выполнения объемной визуализации и использования функции переноса и работы с несколькими разделами.
Поддержка MATLAB
Извлекайте данные изображения из Photoshop Extended в MATLAB и визуализируйте результаты выполнения алгоритмов MATLAB в программном обеспечении.
(минимально)
Процессор
Intel Pentium 4 или AMD Athlon 64
Оперативная память
1 Гб
Место на диске
1 Гб для установки
Монитор
1024×768 (рекомендуется 1280×800)
Видеокарта
16-разрядная, 256 Мб, OpenGL 2. 0
0
Привод
DVD-ROM
Photoshop CS6: новые возможности для дизайнеров
4 — 2012Николай Дубина [email protected]
Скоро компания Adobe официально анонсирует выход нового, шестого пакета Creative Suite. Но уже сейчас, на основе пререлиза и публичной бетаверсии, можно оценить основные нововведения во флагмане графических программ — Photoshop CS6.
Специалисты Adobe основательно поработали над «шестеркой». Некоторые изменения видны сразу после запуска программы — это переработанный интерфейс с новой цветовой схемой и иконками на панели инструментов. Изменения коснулись выбора размера кистей, инструментов обрезания и перемещения, возможности редактирования видео, ускорения работы фильтров за счет вычислительных возможностей видеокарт и др.
Отметим, что Adobe рекомендует использовать карты с 512 Мбайт памяти на борту в минимальной конфигурации. К тому же Photoshop CS6 не будет поддерживать 32разрядные маки. Полное описание аппаратных и программных требований вы найдете в конце данного обзора, а начнем мы с рассмотрения следующие новых функций и важных изменений:
Полное описание аппаратных и программных требований вы найдете в конце данного обзора, а начнем мы с рассмотрения следующие новых функций и важных изменений:
- редизайн интерфейса;
- фоновое автосохранение;
- инструменты перемещения и заливки по содержимому;
- расширенные возможности эффекта размытия;
- Color Range — цвет кожи и распознавание лиц;
- ACR 7;
- инструмент кадрирования;
- свойства панели Adjustment;
- поддержка видео;
- фильтр Oil Paint;
- автоматическая коррекция параметров;
- фильтр адаптивной коррекции искажений при съемке широкоугольным объективом;
- текстовые стили;
- окно настройки параметров печати;
- другие улучшения;
- системные требования.
Редизайн интерфейса
Как и ожидалось, CS6 предлагает ряд новых инструментов и функций. Однако первое, что бросается в глаза при запуске новой версии программы, — это изменения в интерфейсе. Впервые за 22 года команда Adobe сделала полный редизайн Photoshop’а (рис. 1). Изменения коснулись не только панелей — заново были отрисованы 1800 иконок и 250 курсоров!
Однако первое, что бросается в глаза при запуске новой версии программы, — это изменения в интерфейсе. Впервые за 22 года команда Adobe сделала полный редизайн Photoshop’а (рис. 1). Изменения коснулись не только панелей — заново были отрисованы 1800 иконок и 250 курсоров!
Рис. 1. Рабочее окно Photoshop CS6
По умолчанию CS6 предлагает самую темную тему оформления рабочего пространства, а на выбор — еще несколько вариантов цветовой схемы интерфейса. Для того чтобы ее поменять, надо зайти в меню Preferences —> Interface.
В CS6 вы также можете настроить отображение так называемого rich cursors для показа рядом с курсором контекстной информации, такой как размеры, угол поворота и другие параметры.
Фоновое автосохранение
Возможно, одним из самых важных дополнений в Photoshop CS6 стало автоматическое сохранение документа, над которым ведется работа, через указанный пользователем промежуток времени (рис. 2). При сохранении документа вы можете продолжать работать — операция выполняется незаметно для пользователя в фоновом режиме. Особенно актуально это будет при работе с большими документами.
Особенно актуально это будет при работе с большими документами.
Рис. 2. Настройки автосохранения
В ходе работы Photoshop создает временный файл на жестком диске для последующего восстановления в случае краха программы, который периодически корректируется для отражения текущего состояния документа. При перезапуске программы после аварийного завершения Photoshop восстановит из этого файла сохраненную информацию с добавлением к имени файла слова Recovered. Важно отметить, что восстановленный файл представляет собой отдельный документ — временную копию рабочего файла.
Инструменты перемещения и заливки по содержимому
Технология Contentaware, которая появилась в Photoshop CS5 (Fill tool), теперь доступна в меню Patch tool. Там же находится инструмент Move (перемещение), основанный на технологии заливки с учетом содержимого. Перемещаемый объект максимально реалистично встраивается в новое окружение, а место его прежнего положения заливается с учетом окружения.
Алгоритмы Contentaware (подбор и смешивание) были обновлены для более быстрой работы и создания адекватно высокой контрастности края.
Расширенные возможности эффекта размытия
В CS6 реализованы три новых инструмента для создания эффекта размытия (так называемого разблюривания) — Field Blur, Iris Blur и TiltShift. Они сгруппированы в верхней части панели Filter —> Blur. Обратите внимание, что изменения в настройке контрольных точек делаются не в окне фильтра, а непосредственно на изображении.
Field Blur имитирует уже привычный нам эффект размытия. Iris Blur позволяет размывать только выбранные части изображения (рис. 3). При этом для различных контрольных точек можно задать собственную степень размытия. Здесь же можно отредактировать форму встроенной маски для изоляции отдельных частей изображения от применяемого эффекта. Настройками можно контролировать степень размытия, яркость, цвет и показатели боке.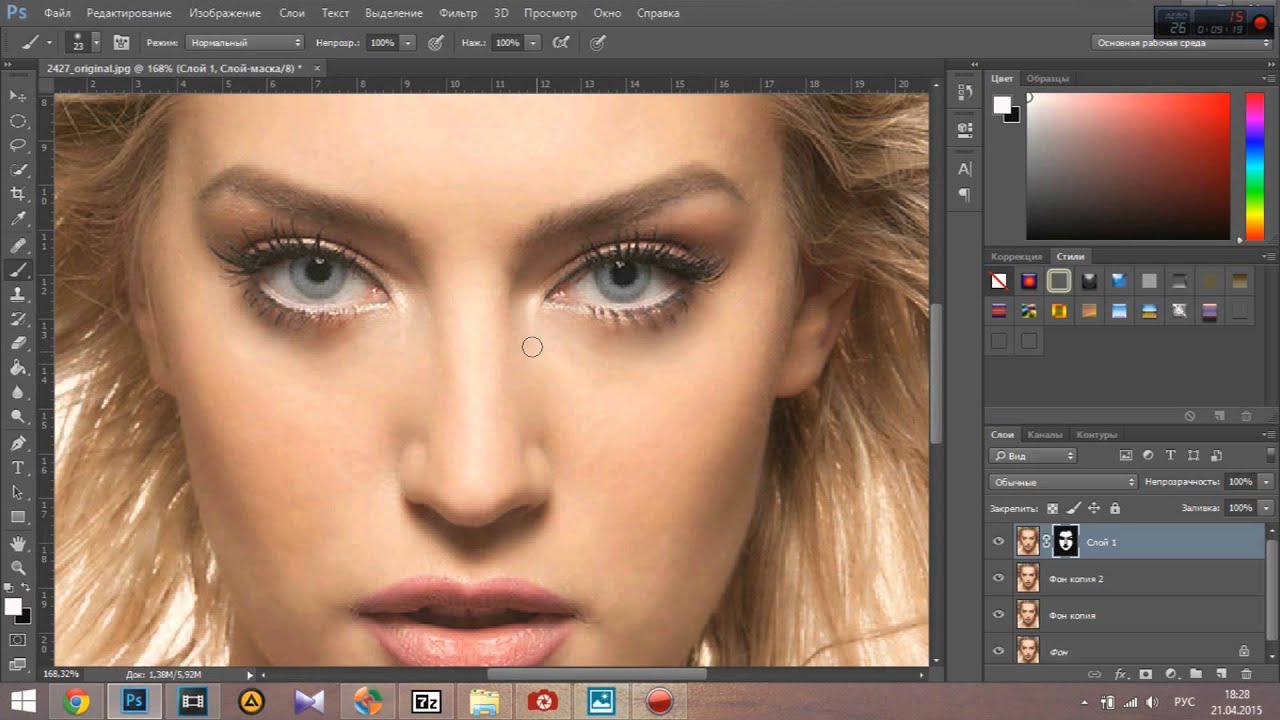 А TiltShift blur позволяет имитировать поведение линзы, иными словами — манипулировать плоскостью фокуса.
А TiltShift blur позволяет имитировать поведение линзы, иными словами — манипулировать плоскостью фокуса.
Рис. 3. Рабочее окно настройки эффекта Iris Blur
Color Range — цвет кожи и распознавание лицВ новой версии Photoshop при выполнении стандартной процедуры выделения по цветовому диапазону (Select —> Color Range) появилась возможность создания выделения, основанного на телесных тонах. Кроме того, реализована функция нахождения лиц на изображении — Detect Faces, которая распознает лица, чтобы можно было точнее настроить выделение.
ACR 7
Обновилась панель Adobe Camera Raw. Для тех, кто следит за развитием программы Lightroom и знаком с ее текущей, 4й версией, здесь не будет ничего нового. ACR полностью следует за обновлениями Lightroom.
Инструмент кадрирования
Функция кадрирования, конечно, в программе не новая, но у нее появилась парочка важных улучшений. Первое, что вы заметите после выбора инструмента кадрирования, — вам не придется перемещением мыши устанавливать область обрезки, рамки автоматически установятся вокруг всего изображения (рис. 4). Это сэкономит несколько секунд и немало нервных клеток тех, кто часто занимается кадрированием. Впрочем, вы можете выбрать в настройках Классический режим, чтобы вернуться к старому стилю.
4). Это сэкономит несколько секунд и немало нервных клеток тех, кто часто занимается кадрированием. Впрочем, вы можете выбрать в настройках Классический режим, чтобы вернуться к старому стилю.
Рис. 4. Настройка инструмента кадрирования
Другая новая опция — Delete Cropped Pixels — автоматически разблокирует фоновый слой. А дальше с ним уже можно работать, как с обычным слоем, для сокрытия кадрированных областей. В предыдущих версиях такой возможности не было.
Свойства панели
AdjustmentНовая панель свойств Properties теперь работает с изображением через корректирующий слой или маску. Эта панель может быть изменена путем перетаскивания ее правого нижнего края.
Поддержка видео
В Photoshop CS6 значительно расширена поддержка видеофайлов. Вы можете добавлять и отключать звуковые дорожки, создавать переходы, использовать инструмент Текст и вообще выполнять все стандартные операции Photoshop над открытым видеофайлом. Поддерживаемые форматы файлов для импорта и экспорта видео обрабатываются Adobe Media Encoder — движком Adobe Premiere. Но, в отличие от CS5, где поддержка видео ограничена Photoshop Extended, все эти возможности будут доступны в обеих версиях Photoshop CS6.
Поддерживаемые форматы файлов для импорта и экспорта видео обрабатываются Adobe Media Encoder — движком Adobe Premiere. Но, в отличие от CS5, где поддержка видео ограничена Photoshop Extended, все эти возможности будут доступны в обеих версиях Photoshop CS6.
Фильтр
Oil PaintНовый фильтр для создания имитации живописи масляной краской позволяет быстро применить эффект к фотографии. Предпросмотр и настроки фильтра открываются в отдельном окне в полный размер. Параметры кисти и освещения могут быть скорректированы с просмотром изменений в реальном времени. Найти новый эффект можно в меню Filter —> Oil Paint.
Автоматическая коррекция параметров
В CS6 были полностью обновлены алгоритмы инструментов автоматической коррекции изображения. В Curves и Levels добавлена новая (и включенная теперь по умолчанию) опция Enhance Brightness and Contrast (Повышение яркости и контраста). Если она включена, то Photoshop анализирует сцену и корректирует изображение в зависимости от соответствующих настроек. Кроме того, при выборе этого варианта программа ставит точки на кривой, чтобы пользователи могли быстро приступить к ее тонкой настройке.
Кроме того, при выборе этого варианта программа ставит точки на кривой, чтобы пользователи могли быстро приступить к ее тонкой настройке.
Фильтр адаптивной коррекции искажений при съемке широкоугольным объективом
Photoshop CS6 получил новый инструмент для исправления дисторсии широкоугольных объективов. Особенно актуально это для фотографий, снятых объективом «рыбий глаз», и для исправления искажений в панорамах.
Текстовые стили
В Photoshop CS6 пользователям предоставлен полный набор возможностей по редактированию стиля абзацев и символов — такой же, как в InDesign и других профессиональных программах верстки. Доступ к панели для редактирования стилей можно получить, выбрав меню Window —> Paragraph Styles. После создания нового стиля вы можете дважды щелкнуть по нему, чтобы открыть окно настроек (рис. 5).
Рис. 5. Панель настроек стиля абзаца
Преимущество использования стилей проявляется, когда вам нужно изменить какойлибо атрибут, например размер шрифта или его цвет.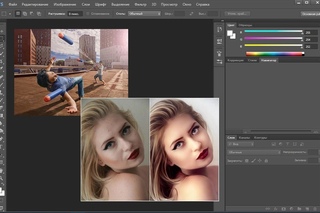 Неважно, сколько текстовых слоев содержит документ, — вы можете изменить стиль одного текстового слоя, и все изменения будут автоматически применены к любому слою, имеющему такой же стиль.
Неважно, сколько текстовых слоев содержит документ, — вы можете изменить стиль одного текстового слоя, и все изменения будут автоматически применены к любому слою, имеющему такой же стиль.
Некоторые улучшения в Photoshop CS6
Категории |
Изменения |
Комментарии |
Кисти |
Интерактивное изменение размера и жесткости кисти |
Включение этого изменения находится |
Максимальный размер кисти увеличен до 5000 пикселов |
||
Динамическое изменение цвета за один проход |
Пользователь может вернуться к старому стилю |
|
Слайдер Brightness / Contrast при рисовании текстур |
||
Кисть для статической проекции |
||
Кисть-курсор отражает динамику кисти |
||
Пипетка |
Всплывающее меню выбора размера для различных |
|
Возможность игнорировать корректирующие слои |
Новое меню в выпадающей панели параметров |
|
Новый режим для пипетки, позволяющий выбрать текущий слой или нижележащий |
Новое меню в выпадающей панели параметров |
|
Форматы файлов |
Чтение общего стереоизображения из пары форматов (JPS, PNS) |
|
Расширенное чтение формата файлов TIFF |
||
Чтение формата BIGTIFF |
||
Предоставление пользователю выбора относительно |
||
Грамматика |
Стандартизирована грамматика всего приложения |
|
Слои |
Добавлено контекстное меню, которое удаляет эффект слоя, а не просто отключает его |
|
Добавлены варианты смешения для стилей слоев Gradient Overlay и Gradient Stroke |
||
Сочетание клавиш 00 устанавливает прозрачность слоя 0% |
Используйте Shift + 00 для установки прозрачности 0% |
|
Добавлены опции бикубического сглаживания и шарпенинга при свободной трансформации слоев |
||
Разрешено изменение режима наложения нескольких слоев одновременно |
||
Разрешена блокировка нескольких слоев |
||
Введена комбинация клавиш Ctrl + J для дублирования слоев и групп слоев |
||
Разрешено изменение цветовой маркировки для нескольких слоев одновременно |
||
Включение подсказки при наведении курсора на имя слоя |
Работает, только если имя слоя определено |
|
Можно использовать Alt + клик на переключатель стрелок (группы и эффекты) в панели слоев, чтобы всё закрыть |
||
Показ эффекта наложения на значке слоя |
||
Показ правильных значений прозрачности и режима наложения для скрытых слоев |
||
Переход на новый слой при переименовании, Shift + Tab — переход к предыдущему |
||
Новая команда для растрового слоя с эффектом слоя, слияние выбранных слоев |
||
Изменение порядка эффектов в палитре слоев в соответствии со стилем / режимом смешивания |
||
Эффект Liquify |
Изменение размера кисти клавишами |
|
Увеличение максимального размера кисти |
||
Пресеты |
Добавлены новые пресеты нового документа для распространенных устройств (например, iPhone, iPad и т. |
|
Добавлен новый пресет Gradient Map |
||
Возможность реорганизации пресетов инструментов |
Изменения сохраняются после повторного запуска |
|
Добавлен Contact Sheet II как вариант автоматизации |
||
Категории |
Изменения |
Комментарии |
SDK |
Добавлена возможность доступа к инструменту по имени посредством скриптов |
|
Выделения |
Рамка, лассо и перо при настройке поддерживают знак |
В диалоговом окне |
Запоминание радиуса размытия в диалоговом окне |
||
Трансформации |
Улучшено перемещение векторных кривых |
|
Не пропадает значок смарт-объекта при трансформации слоя |
||
Отмена или отключение автоматического поворота при открытии |
||
Пользовательский интерфейс |
Удалена панель приложений |
|
Для Windows: при создании нового документа или открытии существующего добавлено контекстное меню на вкладке документа |
Раньше было только для Mac |
|
Добавлен флажок Не показывать снова при выводе предупреждения |
||
Разное |
При удержании нажатой клавиши Shift во время запуска программы отключаются плагины сторонних разработчиков |
Окно настройки параметров печати
Интерфейс настройки печати претерпел в CS6 некоторые изменения. Функциональность в целом осталась той же, что и в предыдущих версиях, но некоторые изменения довольно заметны. Органы управления теперь размещены вдоль правой части диалогового окна и организованы в виде отдельных панелей. Размер надписей стал явно крупнее. А поля печати теперь настраиваются прямо в окне предварительного просмотра (рис. 6).
Функциональность в целом осталась той же, что и в предыдущих версиях, но некоторые изменения довольно заметны. Органы управления теперь размещены вдоль правой части диалогового окна и организованы в виде отдельных панелей. Размер надписей стал явно крупнее. А поля печати теперь настраиваются прямо в окне предварительного просмотра (рис. 6).
Рис. 6. Окно настройки параметров печати
Другие улучшения
Учитывая отзывы пользователей и их запросы, были выполнены и другие сравнительно небольшие, но повышающие производительность работы изменения, которые не менее важны для нормального развития программы. В настоящий момент их насчитывается около полусотни, поэтому мы перечислим их в таблице, разбив по категориям.
Системные требования
Минимальные системные требования для Photoshop изменились, особенно для пользователей Mac. Photoshop CS6 не поддерживает 32битные маки. Допускается работа только под управлением 64разрядных процессоров Intel и Mac OS 10.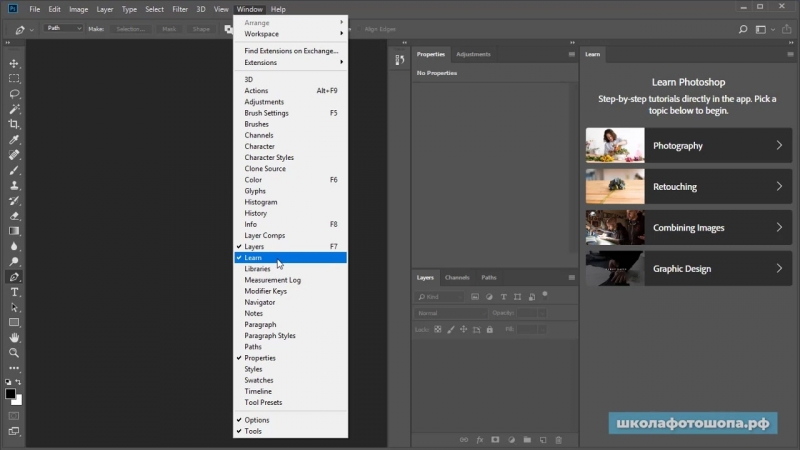 6 или выше.
6 или выше.
Для Windows минимальные требования следующие: Windows XP (с Service Pack 3), Windows Vista Home Premium, Business, Ultimate или Enterprise (с Service Pack 2), Windows 7 или Windows 8.
Photoshop CS6 использует мощность видеокарты для повышения общей производительности, поэтому минимальный рекомендуемый объем памяти для видеокарт составляет 512 Мбайт.
КомпьюАрт 4’2012
27 новых возможностей Photoshop CS6 — Медиа-студия «Диалог»
1. Смена цвета интерфейса
В версии CS6 была представлена новая тёмная тема оформления, которую можно увидеть в таких продуктах компании Adobe, как Lightroom, After Effect и т.д. Если Вы хотите изменить цвет интерфейса, нажимайте Shift + F1 для затемнения и Shift + F2 для осветления.
Четыре варианта цветового оформления версии CS6. Вы также можете выбрать тему в настройках программы. Для этого пройдите в главном меню Edit ? Preferences ? Interface (для Windows) или Photoshop ? Preferences ? Interface (для Mac).
2. Фоновое сохранение и автосохранение
Вы когда-нибудь сталкивались с «падением» Фотошопа? Вы будете рады узнать о новой функции автосохранения, которое происходит каждые 5-60 минут.
После «падения» Фотошопа, запустите его ещё раз и найдёте восстановленные документы. Вы можете задать интервал автосохранения в настройках программы (Edit ? Preferences ? File Handing) (для Windows) или (Photoshop ? Preferences ? File Handing) (для Mac).Также появилась функция сохранения в фоновом режиме. Обычно сохранение больших файлов в Фотошопе занимает несколько минут, но теперь появилась возможность сохранять файл в фоновом режиме и продолжать работать.
При сохранении больших файлов появляется полоса прогресса.3. Поиск нужного слоя в документах с множеством слоёв
Если у Вас создано много слоёв, то уйдёт некоторое время, чтобы найти нужный. В версии CS6 в палитру слоёв был добавлен новый фильтр. Вы можете выставить сортировку по одному из нескольких параметров.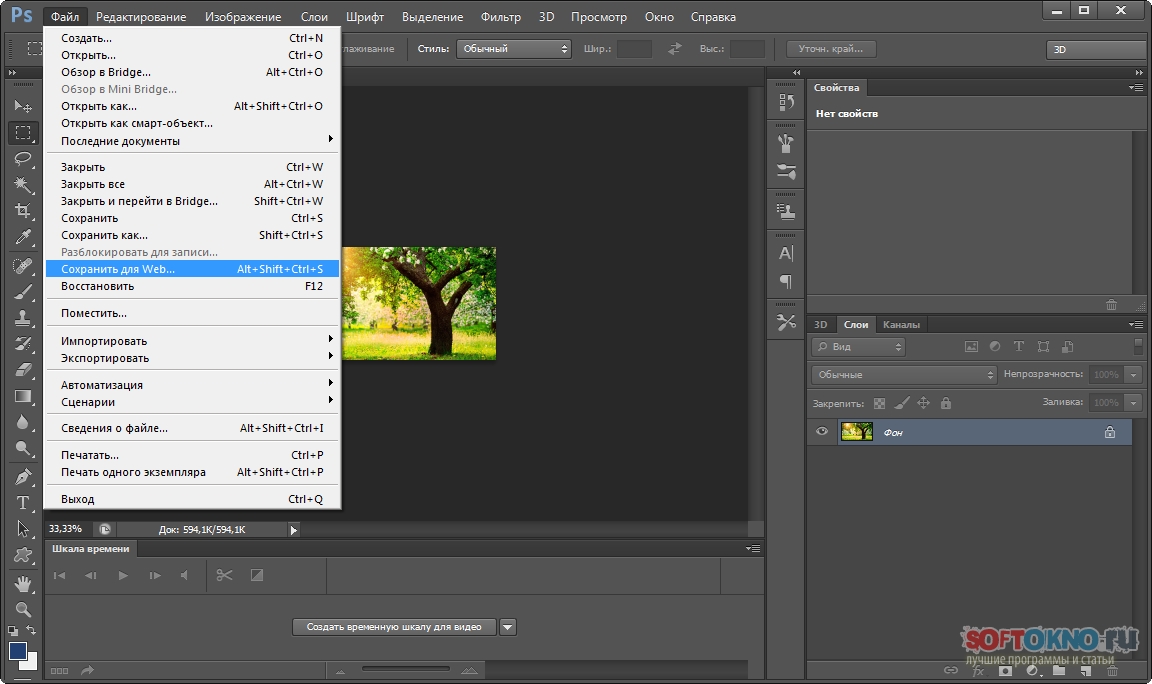 Чтобы включить фильтр, кликните на иконке в правом верхнем углу палитры слоёв.
Чтобы включить фильтр, кликните на иконке в правом верхнем углу палитры слоёв.
4. Одновременное редактирование нескольких слоёв
Можно выбрать несколько слоёв и установить для них один и тот же режим наложения, непрозрачность, заблокировать, или установить один цветной маркер.
Здесь показана установка одного цветного маркера для нескольких слоёв.5. Исправление для инструмента Magic Wand Tool
В предыдущих версиях программы была замечена некорректная работа инструмента Magic Wand Tool. Если Вы устанавливали параметр Sample Size для инструмента Eyedropper Tool, то он автоматически устанавливался и для инструмента Magic Wand Tool. И в настройках инструмента выделения его нельзя было изменить. В версии CS6 исправили этот баг.
6. Улучшение выделенной области
В новой версии улучшили инструмент выделения Color Range (Select ? Color Range). Если Вы хотите отретушировать лицо, активируйте этот инструмент и используйте значения, показанные на скриншоте ниже. Программа создаст очень хорошее выделение кожи лица.
Если Вы хотите отретушировать лицо, активируйте этот инструмент и используйте значения, показанные на скриншоте ниже. Программа создаст очень хорошее выделение кожи лица.
7. Новые инструменты обрезки
Инструмент Crop Tool может показаться странным при первом использовании. Разработчики импортировали инструмент Crop Tool из программы Lightroom в Фотошоп. При активации инструмента вокруг холста появляется рамка. Чтобы переместить область обрезки, передвигайте изображение вместо выделения (как будто Вы двигаете лист бумаги).
Новый инструмент обрезки показывает фон при увеличении области обрезки.Вместо сетки, разделённой на 9 частей («правило третей»), можно выбрать ещё несколько вариантов. Нажмите клавишу O, чтобы быстро все их просмотреть.
По умолчанию Фотошоп сделает обрезку изображения, не повредив его. Вы в любое время можете расширить область обрезки. Если Вы хотите отключить эту функцию, установите значения для параметра Delete Cropped Pixels.
Появился новый инструмент — Perspective Crop Tool, который хорошо подходит для исправления перспективы фотографии. Этот тот же инструмент Crop Tool, только с функцией персперктивы. Этот инструмент не работает при наличии текстовых слоёв или слоёв векторных фигур.
8. Улучшение инструмента Eyedropper Tool
В новой версии программы, можно определить цвет, проигнорировав корректирующие слои текущего слоя и те, что ниже. Также исправили недостаток с параметров Sample Size, но о нём уже ранее писали.
Новые режимы определения образца цвета.9. Использование инструмента Patch Tool в режиме Content-Aware
Инструмент Patch Tool теперь имеет новый режим — Content-Aware. Заливка в режиме Content-Aware хорошо работала для удаления объектов и выделения участков для копирования. Инструмент Patch Tool в этом режиме позволяет определить образец для более качественного удаления объекта.
Изменить режим можно на панели параметров. Если не увидели результата, смените значение параметра Adaptation. Режим Content-Aware для инструмента Patch Tool позволяет получить почти идеальный результат.
Режим Content-Aware для инструмента Patch Tool позволяет получить почти идеальный результат.10. Использование инструмента Content-Aware Move Tool для перемещения и расширения объектов
Инструмент Content-Aware Move Tool позволяет перемещать объекты, используя технологию учёта содержимого. Он подойдёт Вам при передвижении объектов с простым фоном, но будет бесполезен для сложных сцен.
Фотошоп сделал основную работу, нам осталось проделать небольшую работу инструментами клонирования/восстановления. Если не получаете результата, смените уровень адаптации.Смените режим на Extend, чтобы расширить объект. Создайте выделение и переместите его на холсте.
11. Новые параметры кисти
Цифровые художники будут рады новым улучшениям кисти. Версия CS6 представляет два новых типа кисти: «Erodible» и «Airbrush». От первого типа Вы получаете линии, как при рисовании цветным карандашом (мелком). Такой тип кисти позволит создавать более реалистичные работы, приближенные к традиционному рисованию. Тип «Airbrush» (распылитель) нужно использовать на планшете, а не мышью. При усилении давления будет увеличиваться область распыления. Планшет также позволяет определить угол наклона пера.
Тип «Airbrush» (распылитель) нужно использовать на планшете, а не мышью. При усилении давления будет увеличиваться область распыления. Планшет также позволяет определить угол наклона пера.
Сам инструмент Brush Tool был улучшен двумя изменениями. Первое — это увеличение максимального размера с 2500 пикселей до 5000 пикселей. Второе — поддержка управления размером и жёсткостью кисти при помощи мыши. Удерживая Alt, переместите мышь вправо. Если Вы используете Mac, то нужно зажать клавиши Ctrl + Opt.
Максимальный размер кисти — 5000 пикселей. Тип кисти «Erodible». Для кисти «Erodible» появились новые настройки в палитре кистей (Window ? Brush). Сравнение нескольких кистей «Erodible». Если Вы используете кисти «Erodible», то нужно назначить горячую клавишу для усиления резкости кончика кисти. Для этого перейдите в меню Edit ? Keyboard Shortcuts. Инструмент в самом низу списка. Настройки кисти «Airbrush» Удерживая клавишу Alt, сдвиньте мышь вправо на холсте, чтобы показались настройки кисти (Ctrl + Opt на Mac). Переместите мышь горизонтально, чтобы изменить размер, вертикально — чтобы изменить жёсткость.12. Улучшение градиентной заливки
Для всех способов градиентной заливки (при помощи инструмента Gradient Tool, стиля слоя или заливочного слоя) увеличен диапазон параметра Scale со 150% до 1000%.
В версии CS5 максимальным значением параметра Scale было 150%.13. Новые возможности текста
Появилось новое меню — Type. В нём собрано много новых возможностей текстового инструмента. Одна из них — это генератор текста «Lorem Ipsum», которая полюбится дизайнерами. Для тех, кто не знает, «Lorem Ipsum» — это специально подготовленный шаблон, который Вы можете использовать в случае необходимости заполнения какой-то области любым текстом.
Новые палитры Character Style и Paragraph Styles позволят создать свои текстовые установки.
Текстовым инструментом создайте область для текста и перейдите в меню Type ? Paste Lorem Ipsum. Возможности OpenType теперь доступны прямо в окне Characters (Window ? Character). В версии CS5 они были скрыты в контекстном меню. Используйте окна Character Styles и Paragraph Styles (Window ? Character Styles/Paragraph Styles) для создания собственных установок для текста. Настройки Character Style Вы можете изменить размер шрифта предварительного просмотра в меню Type ? Font Preview.14. Палитры Adjustments и Properties
В версии CS5 Вы можете изменить настройки коррекции в панели Adjustments (Window ? Adjustments). В версии CS6 появилась новая панель Properties (Window ? Properties). В ней Вы можете настраивать маски слоя.
Новая автокоррекция Enhance Brightness and Contrast
В настройках коррекций Levels, Curves и Brightness/Contrast появилась новая кнопка автокоррекции и она работает по разному. В оригинале, она задаст настройки контрастности для каждого канала (красного, зелёного и синего). В версии CS6 она улучшает яркость и контрастность для получения более мягкого результата.
Сверху вниз: до коррекции, автокоррекция каждого канала, автокоррекция яркости и контрастности. Новый алгоритм автокоррекции в CS615. Новая цветовая коррекция Color Lookup
В версии CS6 появилась новая коррекция Color Lookup, которая понравится фотографам. При помощи неё Вы можете добавлять цветовые профили, используемые в видео редактировании. Вы сможете имитировать цвета плёнок, мониторов и других девайсов. На первый взгляд всё кажется сложным, но Фотошоп предоставляет список предустановленных настроек.
Есть некоторые стили можно было имитировать в версии CS5, например «2 Strip Technicolor», но такие, как «3 Strip Technicolor» могут быть сделаны только при помощи коррекции Color Lookup. В 2004 году, после выхода фильма «Авиатор», в котором были эффекты «2 Strip Technicolor» и «3 Strip Technicolor», многие фотографы пытались воссоздать второй эффект в Фотошопе. К сожалению, у них не получалось сделать это без дополнительных плагинов и множества действий. В версии CS6 есть предустановленная настройка, которая поможет создать ретро эффект при помощи всего лишь одного корректирующего слоя.
В Фотошоп есть 32 профиля Color Lookup, и Вы можете добавить ещё больше.
16. Редактирование RAW файлов в новой версии Camera RAW 7
Версия CS6 использует ту же версию Camera RAW, что и в Lightroom 4. Новое меню позволяет работать по списку сверху вниз, а начальные значения установлены на 0.
В Camera RAW 7 значительно улучшена функция автокоррекции.17. Исправление широкого угла/рыбьего глаза при помощи фильтра Adaptive Wide Angle
У фотографов теперь ещё больше контроля над снимками благодаря новому фильтру. Он работает и как смарт-фильтр. Это значит, нужно сначала преобразовать слой в смарт-объект, а потом уже применять фильтр. Фильтром очень легко пользоваться — Вам нужно всего лишь нарисовать прямые линии и Фотошоп автоматически исправит недостатки фотографии. Если фотография была сделана при помощи камеры и объектива, для которого в Фотошопе есть специальный профиль, он будет автоматический загружен вместе с правильныыми настройками.
Если Вы создаёте панораму из нескольких изображении при помощи Фотошопа, то можете воспользоваться функцией коррекции панорамы, которая исправляет арки на них.
Чтобы выпрямить края, нарисуйте прямые линии. Удерживайте Shift, чтобы получить идеальные горизонтальные или вертикальные линии. Этот фильтр также исправляет фотографии с широким углом. Кривые линии будут исправлены менее чем за минуту. У меня также получилось поправить перспективу (обе кровати стали иметь один размер после коррекции).18. Использование инструмента Liquify для больших изображений
Инструмент Liquify остался таким же за исключением того, что он теперь справляется с 15 мегапиксельными изображениями. В версии CS5 Вам нужно было ждать пока Фотошоп отрендерит результат после изменения. Теперь всё происходит очень быстро, без задержек. Это возможно благодаря новому движку «Mercury Graphics Engine», который задействует графический процессор видеокарты для обработки. Максимальный размер кисти был увеличен с 1500 пикселей до 15000.
Улучшение производительности позволяет работать большой кистью на изображениях с высоким разрешением. Используя большую кисть, можно создать искривлённый горизонт.19. Преобразование фотографий в масляную картину за несколько секунд
Новый художественный фильтр позволяет создавать такой эффект на фотографиях, будто они были нарисованы масляными красками. Он работает и со смарт-объектами. К сожалению имеет такой же недостаток, как и другие художественные фильтры — настройки не увеличиваются с размером изображения. Это значит, если Вы работаете с изображением высокого разрешения, то не получите достаточно сильного эффекта. Единственный способ добиться нужного результата — это уменьшить фотографию, применить фильтр, растрировать слой и снова увеличить его.
Пример преобразования фотографии в масляную картину. Фильтр Oil PaintНастройки фильтра (перевод сверху вниз):
- Длина мазков кисти
- Большее значение даёт более сглаженные мазки
- Общий размер мазков кисти
- Глубина мазков кисти
- Расположение источника света
- Эффект тиснения
20. Выборочное размытие при помощи фильтров Field Blur, Iris Blur и Tilt-Shift
В версии CS6 добавили возможность создавать размытие выборочных областей, которое стало популярно на сегодняшний день. К сожалению, эти фильтры не работают со смарт-объектами. Это значит, что Вы не можете вернуться к изменению их настроек в любое время.
Фильтры можно найти в меню Filter ? Blur Хоть фильтры указаны в списке как три разные пункта, они открываются в одной галерее.21. Новый фильтр Lighting Effects
Помните, в версии CS5 слева было маленькое окно предварительного просмотра при применении фильтра Lighting Effects? В версии CS6 это окно было убрано и заменено большим окном просмотра, которое работает быстрее благодаря новому движку «Mercury Graphics Engine».
Обновлённый фильтр Lighting Effects22. Заливка повторяющимся узором
Перейдите в меню Edit ? Fill и увидите новую функцию при заливке узором — Scripted Patterns. Фотошоп предоставляет 5 узоров. К сожалению, их функциональность ограничена, так как отсутствуют настройки самих узоров.
23. Использование групп как слоёв
Прежде чем применять стили слоя или создавать обтравочную маску, Вы можете преобразовать группу в смарт-объект. В новой версии Вы можете сделать это без преобразования.
Думаю скриншот всё объясняет.24. Работа с новыми слоями фигур
В версии CS5 фигуры представляли всего лишь цветную заливку с векторным контуром. В версии CS6 векторные слои стали фигурами и их можно заливать и обводить как в программе Adobe Illustrator. Вы можете создавать несколько векторных фигур на одном векторном слое и пользоваться возможностями трансформирования (Edit ? Transform).
Вы можете сделать обводку или заливку цветом, градиентом, узором, или оставить её прозрачной. Настройки по умолчанию позволяют создавать пунктирную или точечную обводку. Вы можете создавать свой собственный тип обводки, нажав на кнопку More Options.25. Редактирование видео в панели Timeline
Для владельцев DSLR камер есть хорошая новость! Теперь Вы можете импортировать видео в качестве смарт-объектов и редактировать их в панели Timeline. Эта панель работает так же, как и в программе Adobe Premiere. Вы можете создавать анимацию и применять фильтры без необходимости в покупке специального софта. Новые возможности редактирования видео, конечно, не заменяют программу Adobe Premiere (видео редактор компании Adobe), но вполне может удовлетворить большинство Ваших потребностей.
Фотошоп не сохраняет видео в формате PSD, а всего лишь присоединяет видеофайлы. Если Вы посылаете PSD файл кому-либо, то нужно отправить и видеофайл.
В некоторых случаях редактирование видео в Фотошопе проще, чем в Adobe Premiere (перевод сверху вниз):
- Добавляйте любые слои
- Используйте корректирующие слои для видео групп
- Привязывайте коррекции для видео клипов
- Применяйте маски к видео
- Преобразовывайте видео клипы в смарт-объекты и применяйте фильтры
26. Работа с 3D объектами в версии CS6
В новой версии работа с 3D сильно отличается. Инструмент Repouss? был заменён (об этом позже). Интерфейс был изменён и напоминает интерфейс похожего 3D софта.
Производительность также была повышена за счёт нового движка «Mercury Graphics Engine». Все изменения проходят более плавно, чем в версии CS5. Вы можете видеть изменения теней и отражение без рендеринга. В версии CS5 можно было выделять только один объект за раз. Теперь же Вы можете редактировать множество объектов. Это также значит, что Вы можете передвигать несколько объектов одновременно и соединять их при помощи инструмента Move Tool.
27. Создание безвредного 3D текста
В версии CS5, если Вы хотели преобразовать 2D текст в 3D, нужно было использовать инструмент Repouss? (3D ? Repouss? ? Edit in Repouss?), и всё было очень просто. Минус этого было в том, что инструмент Repouss? растрировал текстовый слой, и Вы не могли больше изменить сам текст. В версии CS6 данный инструмент был заменён панелью Properties.
Ниже показан процесс редактирования 3D объекта.
- Выберите 3D слой в палитре слоёв (Window ? Layers).
- Выберите 3D объект в панели 3D (Window ? 3D).
- Измените настройки в панели Properties (Window ? Properties).
В завершении хочу сказать, что некоторые функции 3D и операции, требующие участия графического процессора, могут не работать на Windows XP.
Источник: photoshopworld.ru
0 0 голос
Рейтинг статьи
Обзор новых функций в Adobe Photoshop CS6 Beta — Любить фотографию
Вчера компания Adobe анонсировала выход Adobe Photoshop CS6 Beta. Программу теперь можно скачать на сайте фирмы. В состав Adobe Photoshop CS6 вошли новые функции.
Согласно официальным данным Adobe, в графическом редакторе функций стало больше на 62%, и более 65 изменений внесены по пожеланиям пользователей. В основу редактора заложен абсолютно новый графический движок Adobe Mercury.
Adobe Photoshop CS6 содержит гораздо больше функций, чем его предшественники. Программа теперь поддерживает векторную графику, как Illustrator, а также редактирование видео, как Adobe Premier. Все эти функции доступны в стандартной версии. В расширенной версии Adobe Photoshop CS6 усовершенствована поддержка 3D.
Изменения Camera Raw 7 (движок Lightroom 4):
- Света (Highlights)
- Тени (Shadows)
- Отсутствие ореолов при использовании инструмента Clarity (Четкость) даже на 100%
- Градиентный фильтр
- Коррекция отдельных областей
Дополнительные функции
- Mini Bridge – лента фотографий внизу рабочей области
- Функция автосохранения (Auto Save), также встроено автоматическое восстановление потерянной работы
- Бикубическое изменение размера – доступна автоматическая установка параметров, если пользователь не знает, какой метод сглаживания установить
- Размер кисти теперь можно увеличить до 15,000 (в CS5 – только до 1500)
- 4 цветовых схемы интерфейса: черная, темно-серая, серая, светло-серая (по умолчанию)
Изменения в палитре Слоев
- Дублирование нескольких слоев
- Изменение непрозрачности и режимов смешения для нескольких/сгруппированных слоев
- Поиск и сортировка в списке слоев
Изменения в автоматической коррекции
Автоматическая коррекция уровней, кривых, контраста и яркости теперь чувствительна к структуре изображения
Новые функции в галерее фильтра Blur (размытие):
- Iris Blur
- Field Blur
- Tilt-shift / miniature / diorama с управлением боке (светом и насыщенностью цветов)
Фильтры для имитации эффектов широкоугольного объектива и их коррекции
Все недочеты коррекции можно исправить Заливкой, чувствительной к текстуре.
- Инструмент Patch (Заплатка), чувствительный к структуре изображения – с его помощью можно выбрать область, которую программа будет использовать как эталон текстуры изображения
- Инструменты Move (Переместить) и Extend (Расширить), чувствительные к структуре изображения
Новый инструмент Crop (Обрезать) из Lightroom (можно использовать и старую версию инструмента)
- Обрезка с сохранением информации об оригинале
- Правило третей/золотое сечение
- Обрезать и выровнять
В Adobe Photoshop CS6 Standard теперь есть поддержка видео: встроена тайм-линия, а с видео можно работать так же, как и с фотографиями – использовать слои. За изменением клипа при коррекции можно наблюдать в реальном времени.
Системные требования вполне приемлемы, а поскольку новый Photoshop задействует видеокарту для повышения производительности, обновление видеокарты на компьютере пользователя может значительно увеличить скорость работы программы.
Для установки Adobe Photoshop CS6 требуется:
- 1 ГБ оперативной памяти;
- 2 ГБ для установки программы, а также дополнительное свободное пространство на диске во время установки;
- Разрешение монитора 1024х768 (рекомендуется 1200х800) с 16-битной поддержкой цветов и 256 МБ VRAM для стандартной версии, и 516 МБ для расширенной версии;
- Поддержка OpenGL 2.0;
- Привод DVD-ROM;
- Для регистрации программного обеспечения требуется подключение к Интернету. Без активации программа работать не будет. Для получения онлайн-услуг необходимо наличие широкополосного доступа;
- Некоторые функции ускорения за счет графического процессора не поддерживаются на Windows XP
Уроки фотошопа для начинающих. Книги с уроками фотошопа.
Сайт с уроками фотошопа для начинающих фотолюбителей научит работать в программе Adobe Photoshop.
Осваивайте технику съемки и мастерство обработки фото и, возможно, Вы из начинающего фотолюбителя превратитесь в профессионального фотографа или дизайнера.
От простого к сложному — один шаг.
Рисуем бриллиантовую бабочку.
Учимся делать обводку контура кистью со специальными настройками.
Применение стилей дает эффект бриллиантов. Прием рисования по контуру с успехом используем в фотомонтаже.
Мотиваторы для девушек.
Многие уже видели на страничках соцсетей картинки-мотиваторы в широкой синей рамке с текстом. Сама картинка оформлена тонкой белой рамкой. Текст с мотивирующей надписью размещается на синем поле в нижней части.
Мотиваторы помогут: расширить сознание, увидеть новые пути решения вопросов, настроиться на положительный лад.
Самим сделать мотиватор в фотошопе можно за несколько минут. На синем фоне размещаем самое удачное фото таким образом, чтобы по краям остался виден синий фон в виде широкой рамки. Добавляем к слою с фотографией тонкую белую рамку в виде обводки. Внизу пишем текст белым цветом. Мотиватор готов.
Читаем далее →
Экшен ОТКРЫТАЯ КНИГА.
Кроме обложки бывает интересно заглянуть на странички книги. Экшен раскрытая книга поможет разместить свои фото на станицах нашей электронной книги. В уроке дана ссылка на скачивание трех экшенов для обложек электронных книг.
Слайд-шоу «Портфолио»
Моя старшая внучка сделала портфолио у Нади Мелис. В моем распоряжении оказалось много качественных файлов симпатичной молодой девушки на светлом фоне, которые легко использовать в фотошопе.
Слайд-шоу «Сказка»
Детские фотографии полны очарования. Когда делаешь с ними фотомонтаж, погружаешься в волшебную сказочную страну. Темы могут быть самыми разными, потому что сказочных героев очень много.
Ваш браузер не поддерживает тег video.
Adobe Photoshop CS6 — тест 47
Главная / Офисные технологии / Adobe Photoshop CS6 / Тест 47 Упражнение 1:Номер 1
В чем заключается необходимость использования макросов Photoshop?
Ответ:
 (1) макрокоманды позволяют автоматизировать практически любую рутинную и повторяющуюся работу 
 (2) используя макросы, можно значительно (в десятки, а то и в сотни раз) увеличить эффективность работы с приложением 
 (3) макросы позволяют создавать рамки для фотографий 
 (4) макросы позволяют создавать авторские водяные знаки 
Номер 2
С помощью какого внешнего макроса можно сделать подобную наклейку на компакт диск?
Ответ:
 (1) Stroll 
 (2) Face Control 
 (3) CD Label 
 (4) Page Curl 
Номер 3
Как по расширению файла определить, что это не фильтр, не шрифт, а макрос?
Ответ:
 (1) макросы имеют расширение *.ATN 
 (2) *.8BF 
 (3) *.PSD 
 (4) *.TTF 
Упражнение 2:
Номер 1
Какой из внешних макросов создает изображение на фотопленке?
Ответ:
 (1) Photoalbum 
 (2) Stamp 
 (3) BBfilmtrip 
 (4) Stroll 
Номер 2
Для чего служит команда Загрузить операции?
Ответ:
 (1) для сохранения макрокоманд на жесткий диск 
 (2) для загрузки внешнего макроса в Photoshop 
 (3) для загрузки внутреннего макроса в Photoshop 
 (4) для загрузки макроса в оперативную память ПК на его выполнение 
Номер 3
Каким образом можно создать подобное изображение?
Ответ:
 (1) очевидно, что это шапка сайта, скаченная из Интернет 
 (2) изображение получено обрезкой в полосу инструментом Рамка 
 (3) бесшовная склейка нескольких изображений в панораму 
 (4) командой Файл-Автоматизация-Photomerge 
Упражнение 3:
Номер 1
Какой из способов создания панорамы является наиболее простым?
Ответ:
 (1) Авто 
 (2) Перспектива 
 (3) Цилиндр 
 (4) Сферическая 
 (5) Коллаж 
 (6) Перемещение 
Номер 2
Как можно темный интерфейс программы Photoshop CS6 изменить на светлый?
Ответ:
 (1) Shift+F1 
 (2) Shift+F2 
 (3) Shift+F3 
 (4) Shift+F4 
Номер 3
Какой командой можно задать время для периодического фонового сохранения и автоматического восстановления файлов?
Ответ:
 (1) Редактирование-Наборы-Управление наборами 
 (2) Редактирование-Установки-Обработка файлов 
 (3) Файл-Автоматизация-Создать дроплет 
 (4) Окно-Набор параметров для инструментов 
Упражнение 4:
Номер 1
Какого вида сортировки нет в палитре слоев?
Ответ:
 (1) Сортировка по пиксельным слоям 
 (2) Сортировка по векторным слоям 
 (3) Сортировка по корректирующим слоям 
 (4) Сортировка текстовым слоям 
 (5) Сортировка по фигурам 
 (6) Сортировка по смарт объектам 
Номер 2
Каким цветом нельзя пометить слой или группу слоев?
Ответ:
 (1) красный 
 (2) зеленый 
 (3) синий 
 (4) черный 
 (5) белый 
Номер 3
Какой командой вызывают панель для работы с микрооперациями?
Ответ:
 (1) Окно-Свойства 
 (2) Окно-Операции 
 (3) Окно-Инструменты 
 (4) Окно-Параметры 
Упражнение 5:
Номер 1
Какая из приведенных на рисунке кнопок создает новую операцию?
Ответ:
 (1) один 
 (2) два 
 (3) три 
 (4) четыре 
Номер 2
Какая из приведенных на рисунке кнопок начинает запись макрокоманды?
Ответ:
 (1) один 
 (2) два 
 (3) три 
 (4) четыре 
Номер 3
Каким внутренним макросом была создана такая рамка?
Ответ:
 (1) Рамка со штрихами 
 (2) Рамка с брызгами 
 (3) Рамка с волнами 
 (4) Рамка с тенью 
Упражнение 6:
Номер 1
Как называется этот внутренний макрос для текста?
Ответ:
 (1) Текст (Тень) 
 (2) Отраженье в воде 
 (3) Заказной RGB в градации серого 
 (4) Расплавленный свинец 
Номер 2
Какая из приведенных на рисунке макрокоманд не является внутренней?
Ответ:
 (1) один 
 (2) два 
 (3) три 
 (4) четыре 
 (5) пять 
 (6) шесть 
Номер 3
В какой видеоформат Photoshop CS6 не экспортирует?
Ответ:
 (1) 3GP 
 (2) H.264 
 (3) QuickTime 
 (4) WMV 
Упражнение 7:
Номер 1
Какую команду используют для загрузки видео в Photoshop?
Ответ:
 (1) Файл-Импортировать 
 (2) Файл-Экспортировать 
 (3) Файл-Поместить 
 (4) Файл-Открыть 
Номер 2
Куда Photoshop помещает кадры видео?
Ответ:
 (1) в каналы 
 (2) в контуры 
 (3) в образцы 
 (4) в слои 
Номер 3
Можно ли для кадров видео применять стили слоя, например, тиснение?
Ответ:
 (1) нет, только инструмент Текст 
 (2) нет, только Фильтры 
 (3) да, так как кадр — это обычный слой 
 (4) нет, но можно добавить Слой-маску 
Упражнение 8:
Номер 1
Какая кнопка на рисунке ниже служит для создания промежуточных кадров видео?
Ответ:
 (1) один 
 (2) два 
 (3) три 
 (4) четыре 
Номер 2
Какая кнопка на рисунке ниже создает копии выделенных кадров?
Ответ:
 (1) один 
 (2) два 
 (3) три 
 (4) четыре  
Номер 3
Можно ли нажатием на клавишу PrtSc захватить отдельный кадр из фильма, просматривая фильм в Adobe Photoshop?
Ответ:
 (1) да 
 (2) нет 
 (3) да, при условии, что фильм остановлен, т.е. вы нажали на кнопку Стоп 
 (4) да, при условии, что фильм не остановлен, а воспроизводится 
Упражнение 9:
Номер 1
Какие из ответов ниже содержат ошибку?
Ответ:
 (1) при работе инструментом Перемещение с учетом содержимого в режиме Перемещение выделенный фрагмент просто перемещается 
 (2) при работе инструментом Перемещение с учетом содержимого режиме Расширить фрагмент перемещается с копированием 
 (3) при работе инструментом Перемещение с учетом содержимого режиме Расширить выделенный фрагмент удаляется (без перемещения) 
 (4) при работе инструментом Перемещение с учетом содержимого режиме Перемещение выделенный фрагмент удаляется (без перемещения) 
Номер 2
Сколько фокусных точек можно поставить на изображении с помощью фильтра Размытие поля?
Ответ:
 (1) не больше одной 
 (2) любое множество 
 (3) ровно две 
 (4) ни одной 
Как редактировать видео в Photoshop CC и CS6
Скриншот Lexy Savvides / CNETЗнаете ли вы, что вы можете редактировать видео в программе редактирования изображений Adobe? Нет необходимости изучать все тонкости Premiere или Final Cut, когда Photoshop отлично справляется с некоторыми простыми изменениями и преобразованиями.
Редактирование видео было неотъемлемой частью Photoshop со времен CS3 Extended. Если вы используете более старую версию Photoshop, вот наше руководство о том, как вырезать видео с помощью CS5 Extended.
Photoshop CC и CS6 в основном одинаковы, когда речь идет о функциях видео. Photoshop может читать следующие основные форматы файлов и другие:
.264
AVI
MPEG-4
MOV (QuickTime)
MTS
A полный список поддерживаемые форматы файлов доступны на этой странице поддержки Adobe.
Начало работы
Откройте Photoshop и перейдите в меню «Окно». Убедитесь, что выбрана временная шкала, после чего появится панель инструментов видео в нижней части экрана. Либо перейдите в Window> Workspace> Motion, чтобы открыть весь набор элементов управления видео.
Теперь пора импортировать видеофайл. Либо перетащите поддерживаемое видео в главное окно Photoshop, либо щелкните значок киноленты на шкале времени и выберите «Добавить мультимедиа».
В качестве альтернативы, для более точного управления файлом при экспорте, перейдите в меню «Файл»> «Создать».В раскрывающемся меню выберите «Фильмы и видео» и установите соответствующие значения. После создания нового документа импортируйте сам видеофайл, выбрав «Слой»> «Слои видео»> «Новый слой видео из файла».
Скриншот Lexy Savvides / CNETВидео теперь будет доступно для редактирования на шкале времени. Как и любой традиционный видеоредактор, Photoshop позволяет прокручивать отснятый материал и дает вам некоторые базовые элементы управления звуком.Обратите внимание, что если вы воспроизводите файл в окне редактирования, Photoshop может снизить частоту кадров, чтобы продолжать отображать отснятый материал в реальном времени.
Следующее, что вы можете сделать перед запуском редактирования, — это превратить видеослой в смарт-объект. Это позволит вам применять фильтры ко всему видеоизображению в одном конкретном слое, даже если есть обрезки или переходы.
Выберите правильное имя слоя и затем выберите «Слой»> «Смарт-объекты»> «Преобразовать в смарт-объект».
Фиолетовый клип означает, что слой был преобразован в смарт-объект. Скриншот Lexy Savvides / CNETКак только это будет сделано, любые настройки, которые вы сделаете с помощью фильтров, будут отражены во всех кадрах на этом конкретном слое.
Внесение правок
При редактировании видео с помощью Photoshop используются многие из тех же принципов, с которыми вы, возможно, знакомы при работе с неподвижными изображениями.
В зависимости от комбинации камеры и объектива, используемой для съемки видео, вы можете применить фильтр коррекции объектива. Photoshop может автоматически определять, какой камерой было снято видео. Перейдите в Фильтр> Коррекция объектива, и Photoshop должен автоматически определить камеру.
Обратите внимание, что Photoshop может не обнаружить его, если видео было создано с помощью смартфона. В этом случае вы можете применить исправления к видеоизображению, используя вкладку «Пользовательский» в окне «Коррекция объектива».
Элементы управления довольно обширны, в том числе возможность добавлять или удалять виньетку, настраивать хроматические аберрации или настраивать перспективу.
Добавьте в это окно некоторые пользовательские корректировки объектива. Скриншот Lexy Savvides / CNETВидео можно разделить, выбрав инструмент «ножницы» на временной шкале. Это разрежет видео на две части в позиции курсора воспроизведения. Как и в любом другом видеоредакторе, в Photoshop вы можете перемещать клипы вперед и назад на другие слои на временной шкале.
Палитра настроек. Скриншот Lexy Savvides / CNETДобавьте любые дополнительные аудиофайлы, используя специальный слой аудиодорожки. Щелкните значок музыкальной ноты, чтобы импортировать музыку или другие звуки. Чтобы отрегулировать звук, записанный с видеофайлом, щелкните правой кнопкой мыши соответствующий клип, а затем выберите значок музыкальной ноты, чтобы отрегулировать громкость или отключить звук.
Некоторые основные фильтры будут доступны через палитру корректирующих слоев в рабочей области.
Доступные параметры: черно-белый, фотофильтр, кривые, экспозиция и настройки яркости / контрастности.
Photoshop будет включать эти фильтры в качестве отдельного неразрушающего слоя, который можно включать или отключать с помощью палитры обычных слоев.
Переключите настройки кривых, экспозиции и других параметров на палитре слоев (справа), чтобы увидеть эффект «До» и «После». Скриншот Lexy Savvides / CNETПереходы
Photoshop имеет некоторые встроенные стандартные переходы, такие как затухания и кроссфейды.Их можно найти на панели инструментов временной шкалы, обозначенной значком переходов в виде разделенных квадратов.
Выберите переход в меню, затем перетащите его на соответствующий слой на временной шкале. Переходы можно увеличить или сократить, перетащив ползунок продолжительности под видеоизображением на временной шкале. Или щелкните правой кнопкой мыши сам переход, чтобы изменить продолжительность с более точным контролем.
Список простых переходов, доступных в Photoshop CC. Скриншот Lexy Savvides / CNETЧтобы изменить скорость клипа, щелкните правой кнопкой мыши соответствующий слой.Выберите «Скорость», чтобы увеличить или уменьшить скорость воспроизведения с помощью ползунка или процентного значения. Чтобы замедлить движение, выберите скорость, например 50 процентов.
Переходы также могут применяться к аудио. Опять же, чтобы работать со звуком, записанным вместе с видео, щелкните правой кнопкой мыши соответствующий клип и перейдите к значку музыкальной ноты. При необходимости примените переходы плавного появления или исчезновения.
Текст и объекты
Photoshop позволяет добавлять текст к видео, используя тот же метод, что и неподвижные изображения. Сначала вам нужно создать новую группу видео, чтобы вы могли настроить положение текста и размещение над клипом.Сделайте это, выбрав значок киноленты на шкале времени и выбрав «Новая группа видео».
Скриншот Lexy Savvides / CNETВыберите инструмент «Текст» на боковой панели инструментов, поместите курсор на изображение и начните вводить текст. Photoshop помещает текст на новый слой, чтобы вы могли переместить его в нужное место на временной шкале.
Чтобы добавить переход к тексту, просто используйте тот же метод, описанный выше для видеоизображения — вместо этого просто перетащите переход на текстовый слой.
Подробная информация о работе с более сложным движением Adobe размещена на своем веб-сайте.
Экспорт
Когда ваш шедевр будет готов к работе, перейдите в Файл> Экспорт> Визуализировать видео. Внесите любые изменения в Тип выходного файла или выберите одну из множества предустановок Adobe, чтобы создать короткометражный фильм для YouTube или Vimeo. Убедитесь, что выбран «Adobe Media Encoder», а не «Photoshop Image Sequence», иначе вы получите серию неподвижных изображений JPEG, а не видео.
Когда вы будете удовлетворены настройками экспорта, нажмите «Рендеринг» и позвольте Photoshop сделать ваш фильм.
Как редактировать видео в Photoshop
Поскольку почти все наши камеры имеют возможности видео (я смотрю на вас, Nikon Df), большинство из вас, вероятно, подумали о том, чтобы выйти за рамки обычного семейного видео. Однако, как и фотография, видео требует постобработки для получения наилучших результатов, и перспектива покупки After Effects, Premiere Pro и SpeedGrade только для того, чтобы намочить пальцы ног, пугает многих фотографов.Возможно, вы не знаете, что у вас уже есть мощная программа для редактирования видео в Adobe Photoshop CC или CS6 Extended. Для фотографов это простой способ поиграть с пленкой, не приобретая программного обеспечения на сотни долларов, и он удивительно эффективен. Я, конечно, не профессиональный видеооператор, как показывает мой пример видео, но мне понравилось редактировать несколько короткометражек, просто для развлечения. Двумя наиболее важными аспектами редактирования видео (не включая нарезки / секвенирование) являются цветокоррекция и повышение резкости, и то и другое можно сделать в Photoshop относительно безболезненно с помощью инструментов, с которыми вы уже знакомы.
Если вы раньше не пробовали редактировать видео в Photoshop, в этой публикации я расскажу о моем рабочем процессе, когда я редактирую видео, основанное на том, как я готовил завтрак, показанный на фотографии ниже:
NIKON D5200 + 105mm f / 2.8 @ 105mm, ISO 100, 1/15, f / 8.0Первым шагом будет импорт ваших видеоклипов. Откройте свой первый в Photoshop, и вы увидите окно «Временная шкала» внизу экрана. Вы можете щелкнуть значок «+» в строке «Группа видео 1», чтобы импортировать оставшийся отснятый материал.
Теперь, когда все видео загружены в Photoshop, вы можете перетащить их в нужном порядке и обрезать до нужной длины.Вы можете обрезать видео, наведя курсор на начало или конец клипа на шкале времени и перетащив его внутрь, или щелкнув значок ножниц, чтобы разрезать клип на две части и удалить ту часть, которая вам не нужна.
Если вы хотите отрегулировать громкость любого из клипов, вы можете щелкнуть значок в верхнем правом углу видео на шкале времени, чтобы открыть параметры звука. Сделайте это сейчас, прежде чем мы перейдем к цветокоррекции. К сожалению, у Photoshop очень ограниченные возможности для звука, поэтому я обычно использую его для отключения звука клипов, если это необходимо.
Теперь, когда вся последовательность и звук проработаны, щелкните правой кнопкой мыши каждый слой в палитре слоев и преобразуйте их в смарт-объекты. Вам нужно сделать это по отдельности, чтобы не объединить все клипы.
Затем мне нравится выбирать «Группа видео 1» в палитре слоев и дублировать ее. Это добавляет еще одну строку на шкалу времени над исходным отснятым материалом, при этом все клипы дублируются. Однако вам это пока не нужно, поэтому щелкните значок в виде глаза в новой группе, чтобы скрыть все эти видео.
Следующий шаг — цветокоррекция. Для этого вы можете использовать практически любой корректирующий слой, я обычно применяю слой кривых к каждому клипу. Мой любимый метод — просмотреть параметры RGB, перетаскивая конечные точки, пока они не коснутся того места, где гистограмма начинает подниматься. Это максимизирует контраст, поскольку обрезает белый и черный, а также обеспечивает довольно точную настройку баланса белого. Дальнейшие настройки выполняются путем размещения трех точек настройки на каждой кривой RGB: точки светов, средних тонов и тени.Их небольшая корректировка позволяет превосходно контролировать цвета. Вы также можете сэкономить время, просто настроив основную кривую, но у вас не будет такого же контроля, как с отдельными кривыми для красного, зеленого и синего цветов.
Вы можете увидеть, как я потянул конечные точки кривых, чтобы коснуться гистограммы:
Если кадры, над которыми вы работаете, освещены одинаково и одинаково экспонированы, вы, вероятно, могли бы использовать одну настройку, применяемую поверх всех клипы. Если нет, убедитесь, что каждый корректирующий слой обрезан для видео, на которое вы хотите повлиять.В противном случае ваш первый клип выглядит очень странно после редактирования нескольких слоев…
Теперь, когда цвета удовлетворительны, я перехожу к увеличению резкости. Здесь и вступает в игру скопированная нами видеогруппа. Сделайте его снова видимым и примените слой оттенка / насыщенности к каждому клипу с насыщенностью, установленной на -100. Насколько я могу судить, вам нужно будет выполнять каждый из них индивидуально, иначе следующие шаги не сработают.
Насыщенность кривошипа полностью снизилась, как показано:
С обесцвечиванием видео просмотрите их и примените фильтр высоких частот к каждому (Фильтр — Другой — Фильтр высоких частот).Это мой предпочтительный метод повышения резкости, так как вы полностью контролируете его. В меню высоких частот установите радиус так, чтобы вы могли видеть микроконтраст и мелкие детали без некрасивых ореолов по краям. Обычно я нахожусь в диапазоне 0,5–1,5. После применения фильтра вы можете изменить режим наложения слоя на линейный свет и выбрать непрозрачность, которая выглядит хорошо. 50% — хорошее начало, плюс-минус. Вы можете переключать видимость слоя или изменять прозрачность, чтобы увидеть эффект повышения резкости на видео.
Ниже показано окно настройки фильтра верхних частот:
После цветокоррекции и повышения резкости пленки пропустите ее в последний раз, чтобы убедиться, что все слои правильно обрезаны. Вы также можете добавить новые слои и текстовые эффекты для слайд-шоу / титров / чего угодно, а также добавить простые переходы между клипами. Новые слои аналогичны обычным слоям фотографии, и переходы можно получить, щелкнув значок с полутеневым квадратом рядом с ножницами на временной шкале.Затем вы просто выбираете продолжительность и перетаскиваете в свое видео.
Переходы просты в использовании и довольно просты. Тем не менее, все еще полезно для 90% того, что вам нужно:
Когда видео готово, щелкните Файл — Экспорт — Визуализировать видео, чтобы открыть параметры визуализации. Выберите любой желаемый тип файла, и Photoshop экспортирует ваше видео на жесткий диск.
Поскольку Photoshop в значительной степени бесполезен для аудио, если вы хотите поиграть с затуханием звука и музыкальными дорожками немного больше, я рекомендую импортировать видео в iMovie или любую другую программу, поставляемую с вашим компьютером — насколько я понял, это очень лучше, чем фотошоп.
С учетом всего сказанного, вот короткометражка, которую я однажды утром снял и отредактировал в Photoshop с использованием описанных выше методов. Я также включил версию, в которой левая половина оставлена без корректировок, чтобы вы могли увидеть разницу, которую сделал Photoshop. Иногда это незаметно, но имеет значение.
Final Video:
Сравнение:
Если вы снимаете какие-либо видео с целью их редактирования, я рекомендую уменьшить настройки контрастности в вашей камере и установить баланс белого с помощью серой карты.С необработанной фотографией вы можете сделать гораздо больше в пост-обработке, но вам нужно баловаться видео.
Надеюсь, это помогло вдохновить некоторых из вас попробовать свои силы в видео, и я хотел бы услышать любые другие методы редактирования, которые я, возможно, пропустил!
Это гостевое сообщение было отправлено Лаухланом Тоалом, фуд-фотографом из Галифакса, Новая Шотландия. Когда он не снимает еду, ему нравится экспериментировать с другими жанрами фотографии и изучать новые приемы в Photoshop.Некоторые из его работ можно увидеть на www.lauchlantoalphotography.com.
Редактирование видео в Photoshop CS6: macProVideo.com
Не многие пользователи Photoshop понимают, что они могут редактировать видео прямо в приложении! Дэвид Смит, сертифицированный инструктор Adobe, проведет вас через рабочий процесс редактирования видео для вывода в Интернет.
Если вы дизайнер, фотограф, веб-разработчик, электронный издатель или кто-либо другой, кроме видеоредактора, вам может потребоваться использовать видеоконтент в вашей работе.Вместо того, чтобы начинать новую крутой кривой обучения, борясь с пакетом редактирования, таким как Adobe Premiere или Final Cut Pro, рабочий процесс редактирования видео Photoshops всегда является вариантом, которому вы должны серьезно подумать. Почему бы не использовать приложение и рабочую среду, к которым вы, вероятно, уже достаточно привыкли, чтобы немного разнообразить создаваемый вами контент?
В этой статье я собираюсь создать простой короткий видеофайл, который я собираюсь вывести на YouTube (кажется, такой же вероятный сценарий, как и любой другой?).Все в Photoshop CS6. Adobe обновила рабочий процесс редактирования видео в CS6, но это не обзор, поэтому я не буду утруждать себя обзором новых функций.
Шаг 1. Импорт видео
Начните процесс редактирования, выбрав Файл> Открыть или нажав Command-O . Найдите первый видеоклип, который вы собираетесь использовать при редактировании, и выберите «Открыть».
Photoshop откроет клип на временной шкале видео, помещенной в начало или 0: 00: 00: 00 кадров.
Создаваемая шкала времени была автоматически отформатирована в соответствии со стандартом видео; Частота кадров, размер, кодек и т. Д.
Шаг 2 — Добавьте другие кадры
Не поддавайтесь соблазну на этом этапе изменить длину только что открытого клипа, это то, что вы, как редактор, сделаете позже. Теперь добавьте второй снимок в свою последовательность, щелкнув значок «Плюс» рядом с видеодорожкой под названием «Группа видео 1.
» Выберите второй клип и нажмите «ОК». Второй клип будет добавлен на шкалу времени после первого. Продолжайте добавлять свои кадры, пока не будет создана основная сюжетная линия.
Шаг 3. Измените порядок кадров
Воспроизведите клипы. Если порядок снимков может работать лучше после небольшого перетасовки, просто возьмите один клип с помощью инструмента выбора и перетащите его до или после других клипов на шкале времени, как это происходит с изменением порядка слоев.
Продолжайте экспериментировать, пока базовая структура не расскажет историю, которую вы хотите увидеть.
Шаг 4 — Начало обрезки
Весьма вероятно, что клипы, которые вы собираетесь использовать, длиннее, чем требуется вашей аудитории.Теперь, когда у вас есть все клипы и они в порядке, пришло время вырезать ненужные части. Чем меньше размер вашего редактирования, тем интереснее будет смотреть (в разумных пределах, конечно).
Переместите указатель воспроизведения в начало клипа и, когда вы увидите, что значок изменился на режим обрезки, щелкните и перетащите точку редактирования в более подходящий кадр. Появится окно предварительного просмотра, которое поможет вам найти нужный кадр.
Подсказка. Помните, когда вы делаете это, редактирование является неразрушающим, поэтому перетаскивание слишком далеко в одном направлении может быть отменено путем перетаскивания назад в противоположном направлении.
Продолжайте обрезку, пока не будете довольны длиной кадра, это может занять некоторое время.
Шаг 5 — Наложение снимков
Видеомонтаж включает использование дорожек (или аналогичных), которые позволяют клипам перекрывать другие клипы, что упрощает управление методами редактирования, такими как использование вырезов под другими углами.
Видеодорожки в Photoshop — это слои. В настоящее время все ваши слои будут внутри одной группы видео. Перетащите слой, который вы хотите использовать как вырез, из группы и поместите его над группой на панели слоев.На временной шкале теперь отображаются 2 видеодорожки, на каждой из которых есть клипы.
Шаг 6 — Обрезка и перемещение
Теперь, когда клипы накладываются друг на друга на разных слоях (дорожках), вы должны продолжать использовать режим редактирования Поездки, чтобы сузить любые движения от одного угла камеры к другому, чтобы движение между ними казалось естественным. и вовремя.
Шаг 7. Разделение клипов
Часто, когда вы хотите обрезать клипы, вы обнаруживаете, что в обрезке нуждается часть середины клипа, а не начало или конец.Это называется расщеплением.
Выберите клип, который нужно разделить на шкале времени, и воспроизведите или перетащите указатель воспроизведения в первую точку, которую нужно разделить. В меню параметров панелей временной шкалы выберите «Разделить и воспроизвести». В этот момент клип будет разрезан на две части. Продолжайте, пока курсор воспроизведения не достигнет конца ненужного клипа, и сделайте то же самое.
Совет. Вы также можете просто щелкнуть значок ножниц на панели временной шкалы для получения того же результата.
Шаг 8 — Удаление клипов
Теперь, когда у вас есть один или несколько ненужных клипов, чтобы удалить их, выберите их с помощью инструмента выбора и нажмите Удалить .
Разделенное выделение исчезает, и клипы объединяются, чтобы скрыть любые пробелы, которые могли бы появиться.
Шаг 9 — Добавление переходов
Переходы следует использовать только для добавления к истории, а не потому, что они просто есть, а вы хотели их использовать. В моем случае я хотел замедлить часть действия. Для этого я добавляю длинный переход.
Откройте меню перехода и выберите Cross Fade. Перетащите переход между двумя клипами и отпустите.
Совет: клипы будут сокращаться из-за перекрытия, создаваемого переходом.
Шаг 10 — Редактирование переходов
После добавления переходы можно удлинить или укоротить, чтобы достичь соответствующего эффекта.
Щелкните правой кнопкой мыши серый переход на временной шкале и используйте всплывающее окно для настройки продолжительности или типа перехода.
Шаг 11 — Создание графики
Графика может быть добавлена к вашему видео точно так же, как и к любому изображению Photoshop.
Здесь я создал новые слои, нажав Shift-Command-N и добавил формы, а также с помощью инструмента «Текст» нажмите T , чтобы создать текстовые слои.Для каждого нового слоя на шкалу времени добавляется новая дорожка.
Шаг 12 — Создание смарт-объекта
После того, как графика создана, и вы довольны ею, объедините слои. Выделите их все и создайте смарт-объект. Таким образом графика объединяется в один слой, но при этом остается доступной для редактирования. Сохранение графики на одном слое (дорожке) упрощает следующий этап.
Назовите графику смарт-объекта.
Шаг 13 — Анимируйте графику
Чтобы добавить динамизма графике, заставьте их перемещаться по экрану.Щелкните стрелку раскрывающегося списка на клипе Purple Graphics на шкале времени. Это открывает 3 редактируемых свойства: Transform, Opacity и Style.
Когда ползунок находится в начале клипа, щелкните значок секундомера рядом со свойством «Преобразовать». Это добавляет ключевой кадр, который будет записывать положение графического слоя на экране. Перетащите графическое изображение в левую часть экрана в качестве начальной позиции.
Шаг 14 — Завершение анимации
Переместите указатель воспроизведения в конец клипа и перетащите графику в центр экрана.В этой новой позиции автоматически создается ключевой кадр.
Когда точка воспроизведения перемещается между двумя ключевыми кадрами, изменение положения автоматически анимируется. Вам следует попробовать поэкспериментировать с другими свойствами, такими как, например, размер и поворот. Будьте осторожны, не переусердствуйте.
Совет: чтобы закончить анимацию, я добавил переход Fade в начале и в конце графического слоя.
Шаг 15 — Экспорт видео для вас Tube
Эта часть действительно проста, хотя может занять некоторое время.Выберите File> Export> Render to Video . В появившемся меню назовите файл и выберите место для сохранения. Photoshop использует Adobe Media Encoder для создания новых видео, маловероятно, что вам нужно будет отклоняться от предустановленных параметров приложения, поэтому постарайтесь не делать этого.
Для веб-видео лучше всего подойдет формат H.264. Список доступных предустановок довольно обширен, однако, поскольку я создаю видео для YouTube, существуют предустановки специально для этой цели.Выберите один и установите диапазон для всех. Нажмите Render, чтобы экспортировать видео.
Так что, если вам нужно объединить видео, и вы опытный пользователь Photoshop, это вполне может быть вашим лучшим вариантом, вместо того, чтобы бороться с программным обеспечением для редактирования видео, к которому вы не привыкли и, вероятно, выходите далеко за рамки того, что вам нужно.
Получение неподвижного изображения из видеокадра в Photoshop Elements
Из этого учебного пособия по Photoshop Elements вы узнаете:
|
Это руководство дает вам основу для работы с неподвижными изображениями Adobe Photoshop Elements.Это первый урок в книге Adobe Photoshop Elements 10 Digital Classroom . |
Adobe Photoshop Elements может импортировать видеоклипы, а также фотографии и другие изображения. Хотя Photoshop Elements не предназначен для редактирования видео, он может управлять видеоклипами, импортированными с некоторых камер, видеороликами, созданными с помощью такого программного обеспечения, как Adobe Premiere Elements, или видеороликами, полученными вами от друзей и семьи. Он также может взять один кадр видеоклипа и сохранить его как неподвижное изображение.Давайте посмотрим, как для этого можно использовать Photoshop Elements.
1 Убедитесь, что вы импортировали папку «Уроки», как обсуждалось в разделе «Добавление файлов и папок в органайзер» ранее в этом уроке.
2 В органайзере выберите «Просмотр»> «Типы мультимедиа» и снимите флажки со всех параметров, кроме «Видео». Это скрывает в Организаторе все, что не является видеофайлом. В Организаторе должен остаться один файл под названием Claire Bike Ride.avi. Если вы не видите имена файлов, возможно, вам придется увеличить размер эскиза, чтобы имя файла было видно.Если вы все еще не видите имя файла, выберите «Просмотр»> «Показать имена файлов». Скрытие и отображение типов мультимедиа позволяет легко видеть только определенные типы мультимедиа, с которыми вы хотите работать. Это только один из способов улучшить то, что вы видите в Организаторе. На следующем уроке вы увидите, как применение ключевых слов и тегов к вашим медиафайлам также может упростить этот процесс.
3 Выберите «Правка»> «Снять выделение», чтобы убедиться, что в Организаторе не выделены никакие файлы, затем нажмите стрелку в правой части вкладки «Исправить» в правом верхнем углу рабочей области.В раскрывающемся меню выберите «Быстрое редактирование фотографий» (). Это загружает рабочую область редактора, которая используется для извлечения неподвижного кадра из видеоклипа. Функции рабочей области редактора более подробно описаны в Уроке 2 «Организация фотографий».
Выберите «Быстрое редактирование фото». |
4 Выберите «Файл»> «Импорт»> «Кадр из видео».
Диалоговое окно «Кадр из видео» позволяет выбрать видеоклип и захватить неподвижные изображения. |
5 В диалоговом окне «Кадр из видео» нажмите кнопку «Обзор» и перейдите к папке «Уроки», которую вы скопировали на жесткий диск. Выберите файл с именем Claire Bike Ride.avi и нажмите «Открыть».
6 Выбранный видеоклип отображается в диалоговом окне «Кадр из видео». Используйте элементы управления проигрывателем под видеоклипом, чтобы воспроизводить, приостанавливать, останавливать, переходить вперед и назад по видео. Когда нужный клип станет видимым, нажмите кнопку «Захватить кадр» или нажмите клавишу «Пробел» на клавиатуре, чтобы захватить стоп-кадр видео.Вы можете захватить столько кадров, сколько захотите.
Нажмите кнопку «Захватить кадр» или нажмите клавишу «Пробел» на клавиатуре во время воспроизведения видео, чтобы захватить неподвижные кадры из видео. |
7 После того, как вы захватили нужное количество кадров, нажмите Готово.
8 Все ваши клипы появятся в корзине в нижней части рабочего пространства редактора. Когда вы закончите, закройте каждый файл из корзины, дважды щелкнув каждый файл в корзине и нажав кнопку «Закрыть» на вкладке для каждого изображения в главном окне редактора, или просто выберите «Файл»> «Закрыть», чтобы закрыть каждое изображение. .Вам будет предложено сохранить файлы после их закрытия. Сохраните их в папке «Уроки», убедившись, что установлен флажок «Включить в Elements Organizer» и что в раскрывающемся меню «Формат» выбран Photoshop.
9 Нажмите кнопку «Органайзер» () в строке меню в правом верхнем углу рабочего пространства. На этом этапе вы, вероятно, увидите только исходный видеоклип, потому что другие типы мультимедиа все еще скрыты. Выберите «Просмотр»> «Типы мультимедиа» и убедитесь, что рядом со всеми перечисленными параметрами стоит галочка.Это гарантирует, что вы можете видеть все в Организаторе. Все изображения, взятые из видеоклипа, теперь должны быть видны в Организаторе. Если вы не видите все изображения, выберите «Просмотр»> «Обновить» или нажмите F5 на клавиатуре, чтобы Организатор обновил представление изображений. Имейте в виду, что клипы, созданные из видеофайла, имеют разрешение, достаточное только для просмотра на экране, и, вероятно, создадут плохое изображение при печати на принтере или отправке в фотоателье. Однако они должны быть достаточного качества для слайд-шоу и электронных писем.
Рабочие места
Рабочие области — это разные среды, встроенные в Photoshop Elements, которые позволяют выполнять различные задачи с изображениями. Photoshop Elements использует два основных рабочих пространства: органайзер и редактор. Каждое рабочее пространство запускается как отдельное приложение. Когда вы находитесь в рабочем пространстве «Организатор», которое является рабочим пространством по умолчанию после импорта изображений в Photoshop Elements, вы можете нажать вкладку «Исправить» в правом верхнем углу рабочего пространства «Организатор», а затем нажать кнопку «Редактировать фотографии» на панели задач, чтобы запустить редактор. рабочая среда.И наоборот, если вы находитесь в рабочем пространстве «Редактор», вы можете переключиться в рабочее пространство «Организатор», нажав кнопку «Организатор» () в строке меню в верхней части экрана.
Photoshop CS6: редактирование видео
Выпущено
21.05.2012 С выпуском Photoshop CS6 Adobe представила возможность редактирования видеоматериалов. Автор Рич Харрингтон проведет вас через этот совершенно новый рабочий процесс, от создания последовательности до работы со звуком и экспорта вашего видео в различные высококачественные форматы.В курсе также рассказывается, как самая сильная функция Photoshop, его набор инструментов для улучшения изображения, преобразуется в видео, от исправления недоэкспонированных или переэкспонированных кадров, выполнения цветовой балансировки и добавления яркости и контраста к специальным эффектам, таким как преобразование в черно-белое и использование смарт-фильтров. для смягчения кожи. Темы включают:- Общие сведения о форматах видеофайлов, поддерживаемых в Photoshop
- Управление воспроизведением на временной шкале
- Построение последовательности
- Организация и редактирование видеоматериалов A-roll и B-roll
- Добавление переходов
- Регулируемый объем
- Добавление музыки
- Цветовая балансировка кадра
- Регулировка контрастности
- Добавление графики нижней трети
- Анимационный текст
- Экспорт в H.264 или QuickTime
Уровень квалификации
Средний1ч 55м
Продолжительность
76 818
Просмотры
Показать больше Показывай меньше
Продолжить оценку
Вы начали эту оценку ранее, но не прошли ее.Вы можете продолжить с того места, где остановились, или начать заново.
Продолжить Начать сначалаРедактирование видео в Photoshop — Adobe Photoshop CS6
Я знаю, что пока я пишу этот пост, Adobe намного превзошла Photoshop CS6, и у них есть свой облачный сервис, и я уверен, что есть новые функции. Тем не менее, я все еще использую CS6, и мне это очень нравится. В последнее время я использую новую функцию, которая мне очень понравилась — редактирование видео в Adobe Photoshop.
Это действительно забавный / странный пост для меня.Я получил высшее образование в области видеопроизводства, и первые 5 лет моей карьеры были в мире видеопроизводства, где я занимался производством всего, от телевизионных рекламных роликов до короткометражных фильмов, корпоративных обучающих видео и т. Д. Вы называете это, я приложил к этому руку — даже включает в себя полные графические пакеты для новостных телешоу.
Тем не менее, редактирование видео в Photoshop никогда не заменит Final Cut Pro (старая хорошая версия), Premiere, After Effects, Avid и т. Д. По крайней мере, CS6 не заменит. Но для базовых видеороликов, некоторых базовых переходов, простого композитинга и т. Д.на самом деле это довольно хороший редактор. И помимо того, что у него есть базовые инструменты, чтобы он работал отлично, вот почему — каждое хорошее видео требует графики. И что каждый видеоредактор делает для своей графики? Они создают их в Photoshop, а затем выясняют, как импортировать их в свои программы для редактирования или композитинга. Так почему бы не собрать все это в одном месте? Имеет смысл, правда?
Редактирование видео в Adobe Photoshop требует некоторого умственного сдвига — вы не думаете об использовании программного обеспечения для редактирования фотографий для работы с движущимся набором изображений.Но сейчас я попробовал его для нескольких проектов и действительно получил удовольствие от некоторых базовых и промежуточных проектов. Он действительно работает довольно гладко и может позволить вам быстро вывести профессионально выглядящее видео в короткие сроки, используя элементы управления, с которыми вы привыкли работать.
Эта статья не посвящена тому, как быть редактором видео — предполагается, что у вас есть общие знания о том, как редактировать. Однако на чем он сосредоточен, так это на советах, приемах, макете и возможных ошибках или проблемах, которые вы можете найти.Все сводится к тому, что Photoshop предлагает хороший вариант редактирования видео, однако есть некоторые небольшие изменения в рабочем процессе, которые необходимо учитывать.
Примеры
Вот несколько видеороликов, снятых в соответствии с рабочим процессом, описанным в этой статье. Опять же, это не достойные Telly видео, но неплохие для работы с тем, что есть у меня под рукой — копией Photoshop CS6 и зеркальной камерой с приличным микрофоном.
Особенности багажа Rimowa
Видео пользователя с функцией прослушивания Ovation
Рабочий процесс
Видеопроекты в Adobe Photoshop сохраняются в знакомом формате PSD, в котором обычно работает Photoshop.
Для начала вам нужно выбрать отображение панели временной шкалы. Это находится в Window -> Timeline .
Отобразите панель временной шкалы в Adobe Photoshop, найдя ее в меню «Окно».
В зависимости от того, использовали ли вы ранее панель временной шкалы, вы можете увидеть ее отображение одним из двух способов запуска — Adobe Photoshop предлагает два типа шкалы времени. Существует шкала времени анимации, предназначенная больше для неподвижных кадров, и шкала времени редактирования видео, на которой сосредоточено внимание в этой статье.Если отображается шкала времени редактирования видео, нажмите кнопку посередине, чтобы создать шкалу времени и начать импорт видеоклипов. Однако, если отображается временная шкала анимации, щелкните значок временной шкалы видео в нижнем левом углу, чтобы переключить ее на метод временной шкалы видео.
Это первая отображаемая панель шкалы времени редактирования видео. Просто нажмите кнопку посередине, чтобы начать процесс редактирования.
Это панель временной шкалы анимации в Adobe Photoshop.Это не та временная шкала, которую мы хотим использовать в этой статье, поэтому просто щелкните значок временной шкалы в нижнем левом углу этого клипа, чтобы переключиться на панель временной шкалы редактирования видео.
Сочетания клавиш
По умолчанию сочетания клавиш для редактирования видео отключены. Однако их можно быстро включить из подменю на панели Timeline .
Включение горячих клавиш временной шкалы заставит клавиатуру в Photoshop вести себя больше как видеоредактор, а не как традиционный Photoshop, к которому вы привыкли.Так что имейте в виду, что ярлыки, которые вы обычно используете, не будут работать должным образом, если эта функция включена.
При включенных сочетаниях клавиш для редактирования видео клавиши со стрелками перемещают вас кадр за кадром, стрелки вверх и вниз перемещают вас к точкам входа / выхода клипа, страницы вверх и вниз перемещают вас и т. Д. Имейте в виду — эти Клавиши теперь работают для всего Photoshop, поэтому при использовании стрелок не будет перемещаться объект на холсте, а будет перемещаться маркер временной шкалы. Таким образом, вы можете в конечном итоге немного включить и выключить сочетания клавиш для видео.
Предварительный просмотр клипов
Photoshop не предлагает стандартного окна предварительного просмотра или просмотра, как большинство традиционных программ для редактирования видео. Это означает, что если вы хотите просмотреть, чтобы просто проверить его содержимое, вам нужно будет либо поместить его прямо на шкалу времени и пролистать его, либо использовать внешний видеоплеер — это метод, который я лично предпочитаю использовать. Я открываю клип в проигрывателе Windows Media или VLC, просматриваю его, чтобы найти лучший вариант сцены, а затем просто импортирую лучший вариант в свой проект временной шкалы видео Photoshop.Это действительно помогает уменьшить беспорядок в вашем проекте, что приятно. Но к этому нужно немного привыкнуть, поскольку теперь вы используете окно проводника Windows, программное обеспечение для видеоплеера и Photoshop, чтобы все объединить.
Импорт видеоклипов
Чтобы импортировать видеоклип, найдите значок + справа от дорожки шкалы времени, к которой вы хотите его добавить. При нажатии на нее откроется файловый браузер, и вы сможете выбрать свой клип. Это добавит видеоклип на эту дорожку, а также в эту корзину на панели слоев.Обратите внимание, что таким образом вы можете добавлять к дорожке видеоклипы, файлы PSD или другие файлы изображений.
Используя значки + на дорожках шкалы времени, вы можете добавлять видеоклипы к дорожке.
Кроме того, вы можете импортировать видеослой, используя систему меню Layer -> New Video Layer from File . Это импортирует клип в выбранную вами папку.
Видеослои можно импортировать через меню «Слой».
Цветовая коррекция
Мне всегда нравились инструменты коррекции цвета уровней и кривых Photoshop.На этом этапе редактирование видео в Photoshop является огромным преимуществом — именно так мы выполняем цветокоррекцию!
В Layer Panel , выберите клип, который вы хотите исправить по цвету (и вы, конечно, захотите, чтобы ваш маркер временной шкалы над этим клипом, чтобы вы могли видеть свои изменения), и нажмите кнопку Layer Mask в в нижней части панели слоев и выберите желаемую маску слоя. Как я уже упоминал выше, я предпочитаю использовать либо уровни, либо кривые.Отрегулируйте цвет по своему усмотрению с помощью этих элементов управления, и все готово!
Если вы новичок в слоях-масках, я быстро отмечу несколько моментов. Маски слоя добавляются как слой на панели слоев и влияют на ЛЮБОЙ слой, который находится под ним. Однако вы можете легко изменить это, чтобы воздействовать только на один слой, установив обтравочную маску на маске слоя. Это можно сделать, щелкнув правой кнопкой мыши на маске слоя и выбрав Установить обтравочную маску , или вы можете установить ее с помощью панели маски слоя .Если вы не используете маски слоев с обтравочными масками или без них, вам нужно начать с ними экспериментировать — вы удивитесь, как вы раньше использовали Photoshop без них !!!!
Структура бункера
В Photoshop есть два типа подборок, которые можно создать для редактирования — подборка видео и стандартная подборка (папка). Здесь есть одно ключевое отличие — с видеоблоком все ваши слои в нем будут располагаться горизонтально один за другим. Таким образом, это одна сплошная дорожка видео, без наложения (если вы не используете кроссфейд) или наложения слоев / клипов.Это отлично подходит для треков A Roll или B Roll. В качестве альтернативы вы можете использовать стандартный лоток , если вам нужно штабелировать слои. Допустим, вы строите нижнюю третье место, и вам нужно использовать стандартный лоток.
Обратите внимание на корзину внизу со значком планки пленки — это подборка видео. На этом скриншоте есть только один клип в этой корзине, но в нее может поместиться несколько клипов. Но имейте в виду, что эти клипы ВСЕГДА будут располагаться слева направо на вашей шкале времени. И наоборот, стандартная корзина, которую вы видите в верхней части этого снимка экрана, позволяет вам складывать клипы друг на друга, а также перемещать их слева направо на временной шкале.
Аудио
Вы можете добавить аудио в Photoshop, но инструменты редактирования не вызывают нареканий, это точно. Это одно из слабых мест здесь. Но это не значит, что вы пока не можете добиться хороших результатов.
На шкале времени Photoshop только одна звуковая дорожка. Ну ладно, не совсем. Есть одна выделенная звуковая дорожка, но каждый видеоклип также может содержать видео. Таким образом, для ваших треков B-Roll вы можете отключить звук, что должно быть сделано для каждого клипа. Для этого щелкните треугольник в правом углу каждого видеоклипа, чтобы открыть меню клипа, выберите вкладку «Аудио» и установите флажок Отключить звук .
Нет сигналов и, конечно же, нет регуляторов моно / стерео. Так что в лучшем случае вы можете выполнить грубую редакцию звука в Photoshop.
Щелкните треугольник справа от видеоклипа, чтобы открыть меню параметров клипа. Затем выберите вкладку «Аудио». Здесь вы можете отключить звук в клипах, отрегулировать громкость, а также постепенно увеличивать или уменьшать аудиоклип.
Затем я редактирую звуковую дорожку в Audacity — или вообще в любом другом звуковом редакторе. Но Audacity впечатляет тем, что вы можете сделать с бесплатным программным обеспечением.Еще одно замечание по поводу Audacity — аудиофайл требуется только для редактирования. Но Photoshop экспортирует только видеофайлы со звуком, а не только аудиофайлы. Поэтому я буду редактировать в Photoshop, пока не заблокирую изображение, а затем экспортирую видео в файл mp4. Затем я использую VLC для экспорта аудио только в файл WAV. (См. Экспорт аудиофайла WAV из любого видеоклипа с помощью VLC для получения инструкций о том, как экспортировать аудиоклипы из видеофайлов.) Этот файл WAV затем можно импортировать в Audacity для редактирования.
Если вы снимали звук, как я, где у вас есть контрольная дорожка с помощью встроенного микрофона камеры, а другая звуковая дорожка — это внешний микрофон или микрофон, вам необходимо очистить звук перед завершением видео. Photoshop не предлагает функции для этого, так что вот одно большое место, где в игру вступает Audacity. Инструкции по использованию Audacity для создания стереодорожки из монофонической звуковой дорожки можно найти в этой статье.
Еще один совет, который я делаю, чтобы сделать звуковую дорожку чище и профессиональнее, — обеспечить непрерывный белый шум на всей дорожке.В промежутках между клипами и голосовыми дорожками вы не хотите погружаться в полную тишину, поскольку весь записанный звук имеет естественный белый шум на заднем плане. Используя Audacity, вы можете быстро заполнить эти пробелы белым шумом, чтобы обеспечить чистую звуковую дорожку. Чтобы получить помощь по этому поводу, прочтите эту статью о том, как заполнить пробелы в тишине с помощью белого шума с помощью Audacity.
Затем я экспортирую из Audacity в файл mp3, который можно добавить в фотошопы одной аудиодорожкой. Наконец, я отключаю звук для всех видеоклипов в Photoshop, и все готово!
Производительность
Я использую процессор Intel I3 с 8 ГБ ОЗУ, и обычно видео не воспроизводится на 100% плавно.Большую часть времени мне приходится начинать воспроизведение перед моим клипом, чтобы добиться достаточной синхронизации звука и видео при воспроизведении, чтобы получить хорошее представление о том, что на самом деле представляет собой редактирование. Для профессионального видеоредактора это не идеально, и я не уверен на 100%, заключается ли проблема в аппаратном обеспечении моей машины, в том факте, что Photoshop недостаточно мощен, чтобы быть таким хорошим редактором, или же он СМИ, которые я использую. Я снимаю на Canon T2i в формате 1080i в формате MPEG, поэтому исходное видео может быть проблемой. И, скорее всего, это большая часть проблемы.Я сделал прямую графику на временной шкале, и она воспроизводится намного лучше — не так хорошо, как для меня Final Cut или Premiere, но намного лучше, чем видеоклипы.
Adobe Photoshop может истощить ресурсы вашей системы. Это верно при редактировании фотографий, но определенно верно, когда вы редактируете видео. Правильное управление вашими проектами поможет в более плавном воспроизведении.
Одна вещь, которая поможет повысить производительность вашего компьютера, — это прежде всего закрыть приложения и окна, которые вы не используете.Это основы производительности компьютера, о которых многие из нас могут забыть с новыми, более мощными машинами, но чем больше вещей открывается, тем больше нагрузка на систему. Тем не менее, вы можете сделать еще кое-что, чтобы помочь. Photoshop сохраняет кэш видео-превью и историю отмен. Иногда, когда он слишком сильно увязает, я просто очищаю эти кеши, и это немного помогает. Его можно найти в Edit -> Purge -> Video Cache and Edit -> Purge -> All .Если их очистка не помогает, часто стоит просто закрыть Photoshop, подождать минуту или, чтобы он полностью закрылся в фоновом режиме, а затем повторно открыть проект.
Очистка кэша видео, буфера обмена и данных истории может освободить часть оперативной памяти на вашем компьютере и другие ресурсы для более плавного воспроизведения.
Предостережения при редактировании видео в Adobe Photoshop
Я должен высказать несколько предупреждений, с которыми я столкнулся, которые могут помочь вам избавиться от головной боли:
- Внимательно следите за тем, что движется на временной шкале, когда вы перемещаете один или два объекта.Ему нравится связывать клипы вместе, закрывая промежутки, которые вы, возможно, намеренно оставили между клипами. Иногда перемещение одного объекта перемещается больше, чем вы думаете, и вам придется вернуться и кое-что исправить. Как правило, если он собирается переместиться больше, чем вы думаете, он, по сути, переместит все за пределы определенной точки, поэтому вам обычно придется настраивать несколько клипов, а не только один. Один из способов обойти это — создать новую подборку видео для редактирования. Переместите один клип в новую подборку видео. Отрегулируйте точки входа и выхода, переместите его слева направо на шкале времени, и, когда вы будете довольны внесенными вами изменениями, вы можете перетащить его прямо вверх / вниз на шкале времени в область видео, в которой вы хотите, чтобы он жил. .
- Иногда это немного медленнее, и воспроизведение не всегда на 100% в реальном времени. Так что быть точным немного сложнее, но обычно достаточно близко, чтобы выполнить работу. Рекомендуется запускать точку воспроизведения немного раньше того места, где вы хотите проверить синхронизацию видео, звука и т. Д. Кроме того, насколько хорошо он работает, будет зависеть от аппаратного обеспечения вашей машины, кодека ваших видео и аудиоклипов, количества имеющихся у вас слоев, количества используемых вами ключевых кадров и т. Д. Таким образом, ваши результаты могут отличаться от моих.
: редактирование видео в Adobe Photoshop CS6
Новая функция Adobe Photoshop CS6 позволяет редактировать и рендерить для потоковой передачи, а также включает эффекты ключевых кадров и наслоение клипов.
Со всеми возможными вариантами видеокамер для многофункциональных устройств — от iPhone 4s до Canon 5D Mark III, обе с записью 1080p — это был лишь вопрос времени, когда Adobe придумала способ превратить свое почтенное фото в Photoshop. инструмент редактирования в видеоредактор. Тем не менее, приятно видеть интерфейс Photoshop с временной шкалой видео (, рис. 1, ниже ).
Рис. 1. Новая шкала времени редактирования видео в Photoshop
В последней версии Creative Suite (версия 6 или CS6) как стандартная, так и расширенная версии Photoshop имеют возможности импорта и редактирования видео. Хотя возможности редактирования не так хороши, как Premiere Elements или Premiere Pro, аудитория, для которой Adobe снимает, вероятно, не будет возражать. Adobe рассматривает это добавление элементарных видеоинструментов как естественное расширение своих инструментов для работы с неподвижными изображениями, поэтому направляет сообщение о видео в Photoshop для профессиональных фотографов, которые действительно не знают, что делать со всем этим видео, которое они сняли. свои зеркалки.
Насколько легко импортировать видео в Photoshop? Так же просто импортировать неподвижные изображения. Доступны две опции, одна из которых — импортировать изображения с устройства ( Рисунок 2, ниже ). Первоначально мы использовали эту опцию для нашего тестирования, импортировав как неподвижные изображения, так и видео с iPhone 4s.
Рис. 2. Импорт клипов в Photoshop
После выбора изображений (или видео в данном случае) и выбора соответствующей папки импорта Photoshop по умолчанию импортировал видео как серию отдельных документов Photoshop ( Рисунок 3, ниже), что не очень помогает при создании временной шкалы видеоклипов.
Рис. 3. Клипы, импортированные покадрово как PSD по умолчанию
Я рекомендую сначала импортировать одно видео с вашего устройства в новый документ Photoshop, а затем вернуться к диалоговому окну импорта и выбрать второй вариант для любых последующих видео файлов («создать новый слой в самом начале документа»).
Кроме того, позаботьтесь о том, чтобы выбрать импорт видео с устройства по одному, поскольку импорт видеоклипов в виде слоя содержит недокументированный дополнительный шаг, который требует ручного вмешательства для каждого добавленного клипа.Попытка импортировать несколько видеоклипов с устройства, по-видимому, обнаруживает существенный недостаток в первой версии Photoshop CS6, когда пользователь должен сидеть и ждать, пока будет добавлен каждый клип.
Статьи по теме
В заключительной части интервью NAB с Шоном Лэмом Шон говорит с Элом Муни из Adobe о ключевых новых функциях Premiere Pro CS6 и Adobe Media Encoder.
Ян Озер беседует с Биллом Робертсом, чтобы обсудить тенденции, влияющие на будущее направление Adobe Creative Suite для видеопрофессионалов, в том числе упадок 3D, рост 4K и просмотр на втором экране.Другие темы включали рост Creative Cloud и развитие Apple Final Cut Pro X.
Adobe Photoshop Touch, оптимизированный для iPhone, iPod touch и смартфонов Android, предоставляет основные функции настольного программного обеспечения Photoshop для мобильных устройств и предлагает аналогичные интуитивно понятные сенсорные жесты и функции
.
 д.)
д.)