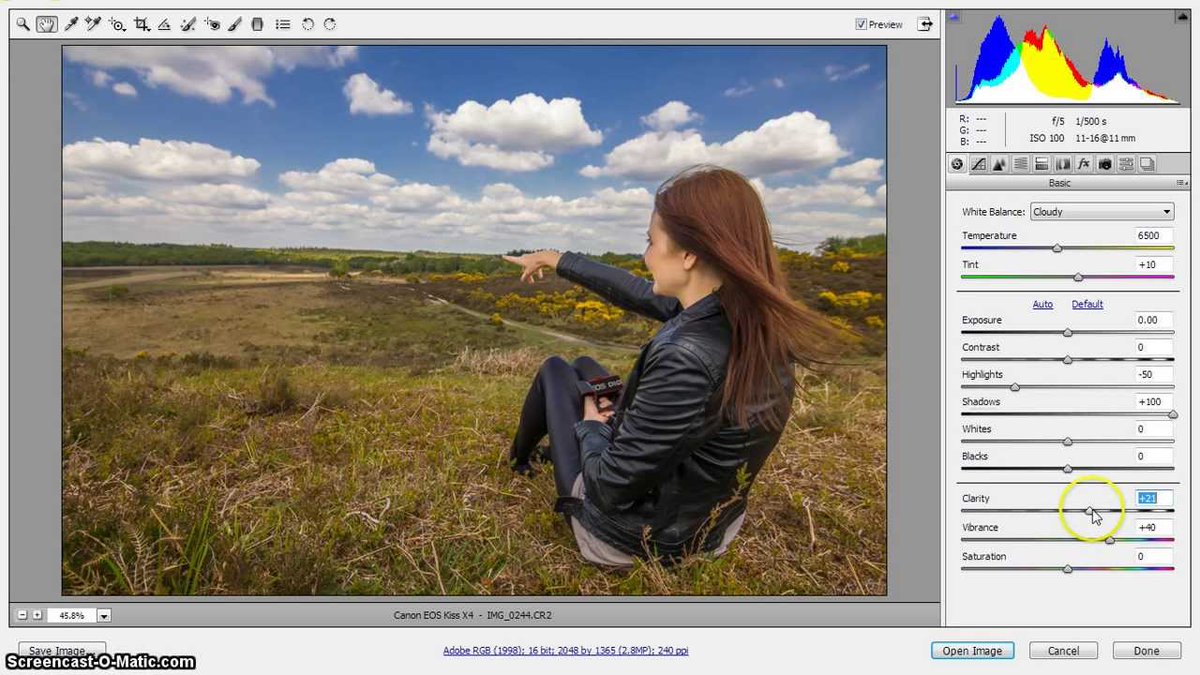Как открыть изображение RAW в Adobe Photoshop CS6 или CC
В первые дни у зеркальных камер был только один поддерживаемый формат изображения, называемый JPEG. Однако теперь вы можете делать снимки в формате RAW . Основное различие между файлами RAW и JPEG заключается в том, что у вас будет больше возможностей при редактировании изображения в различных фоторедакторах, таких как Photoshop , Lightroom и т. Д. С другой стороны, изображение, снятое в формате JPEG, может не иметь такого большого количества возможностей для редактирования после захвата.
В настоящее время почти все производители цифровых фотоаппаратов позволяют пользователям снимать в формате RAW, которые имеют отличительные расширения. Тем не менее, проблема в том, что Photoshop CS6 или Photoshop CC могут не открыть файл RAW, снятый с помощью цифровой зеркальной камеры. Поэтому этот учебник поможет вам открыть изображение RAW в Adobe Photoshop CS6 или CC .
Откройте изображение RAW в Adobe Photoshop CS6 или CC
Как я уже говорил ранее, разные производители имеют разные форматы изображений RAW для своих камер. Например, Nikon имеет формат .NEF , тогда как Canon имеет .CRW , .CR2 и т. д. В отличие от других форматов, таких как .PNG или .JPEG, вы не можете открыть файл изображения RAW с помощью Photoshop или Lightroom, поскольку он использует другой кодек и сжатие. Следовательно, у вас есть два решения, чтобы открыть изображение RAW в Adobe Photoshop.
- Используйте Adobe Camera RAW
- Используйте Image Converter
Откройте файл RAW с помощью Adobe Camera Raw
Это наиболее распространенный метод открытия файлов RAW в Photoshop. Однако недостатком является то, что вы не сможете получить инструмент Camera Raw для Photoshop CC, поскольку он предназначен только для CS6.
Adobe Camera Raw поддерживает огромное количество камер и форматов файлов. Он поддерживает DNG, CRW, CR2, ERF, RAF, GPR, 3FR, FFF, DCR, KDC, MRW, MOS, NEF и многие другие форматы файлов. Модели поддерживаемых камер были упомянуты на этой странице.
Он поддерживает DNG, CRW, CR2, ERF, RAF, GPR, 3FR, FFF, DCR, KDC, MRW, MOS, NEF и многие другие форматы файлов. Модели поддерживаемых камер были упомянуты на этой странице.
Camera Raw – это плагин Photoshop CS6, который помогает пользователям открывать любые файлы RAW в Photoshop CS6. По умолчанию Adobe Photoshop CS6 поставляется с этим плагином. Если у вас есть этот плагин, вы сможете открыть файлы.
Но если вы все еще получаете ошибку – Photoshop не может открыть этот файл , то либо у вас нет этого плагина, либо вам необходимо обновить плагин.
Перейдите на эту страницу и загрузите Adobe Camera Raw. Распакуйте архивную папку и установите файл с именем AdobePatchInstaller.ex e. Теперь вы сможете открыть изображение RAW в Adobe Photoshop CS6.
Однако проблема в том, что многие люди все еще не смогли открыть файл RAW даже после использования этого метода. Могут быть некоторые внутренние проблемы, но это произошло раньше. Для тех, кому не удалось открыть изображение RAW с помощью этого метода, вот другое решение.
Для тех, кому не удалось открыть изображение RAW с помощью этого метода, вот другое решение.
Читать : учебник по Adobe Photoshop CC для начинающих.
Используйте Image Converter для конвертации файла RAW в JPEG
Когда вы используете этот метод, вы не получите то, что предлагает файл RAW, и ваше изображение может быть сжато, и, следовательно, качество будет поставлено под угрозу. Но вы сможете открыть изображение RAW в Photoshop.
Для использования этого решения вам нужно найти формат файла RAW, который создает ваша камера. Есть много онлайн-инструментов, основанных на вашем формате файла RAW. Вы можете использовать эти конвертеры изображений для конвертации файла RAW в JPEG, и после этого вы можете открыть их в любом редакторе изображений.
Убедитесь, что вы конвертируете их в JPEG, поскольку PNG может работать не так хорошо, как JPEG для портрета или пейзажа. Даже для макросъемки JPEG будет работать лучше, чем PNG.
Дополнительные советы.
Теперь читайте : как открыть PSD-файлы без использования Adobe Photoshop.
Как открыть изображение RAW в Adobe Photoshop CS6 или Cc 2021
В первые дни в камерах DSLR использовался только один поддерживаемый формат изображения, называемый JPEG. Однако теперь вы можете сделать снимок в формате RAW . Основное различие между файлами RAW и JPEG заключается в том, что у вас будет больше области при редактировании изображения в различных фоторедакторах, таких как Photoshop
В настоящее время почти все производители цифровых камер позволяют пользователям снимать в формате RAW, которые имеют отличительные расширения. Сказав это, проблема в том, что Photoshop CS6 или Photoshop CC не смогут открыть RAW-файл, снятый с помощью камеры DSLR. Поэтому этот учебник поможет вам открыть изображение RAW в формате Adobe Photoshop CS6 или CC . Открыть изображение RAW в Adobe Photoshop CS6 или CC
Сказав это, проблема в том, что Photoshop CS6 или Photoshop CC не смогут открыть RAW-файл, снятый с помощью камеры DSLR. Поэтому этот учебник поможет вам открыть изображение RAW в формате Adobe Photoshop CS6 или CC . Открыть изображение RAW в Adobe Photoshop CS6 или CC
Как я уже говорил, у разных производителей разные форматы изображений RAW для их камер. Например,
формат Nikon составляет .NEF , тогда как Canon имеет .CRW , .CR2 и т. Д. В отличие от других форматов, таких как .PNG или .JPEG, вы не можете открывать RAW-файл изображения с помощью Photoshop или Lightroom, потому что он использует разные кодеки и сжатие. Таким образом, у вас есть два решения для открытия изображения RAW в Adobe Photoshop. Использование Adobe Camera RAW
- Использование Image Converter
- Открыть файл RAW с помощью Adobe Camera Raw
Это самый распространенный способ открытия RAW-файлов в Photoshop.
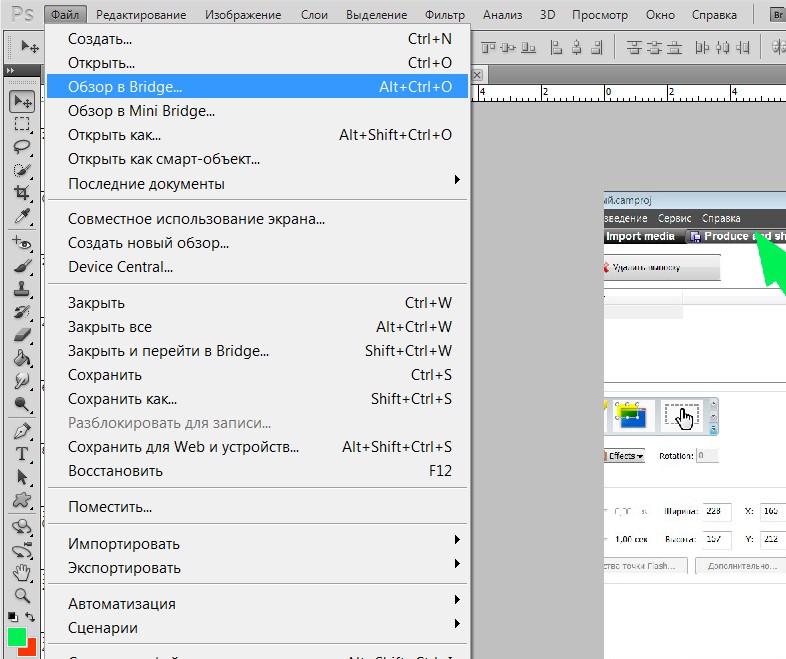 Однако недостатком является то, что вы не сможете получить инструмент Camera Raw для Photoshop CC, поскольку он предназначен только для CS6.
Однако недостатком является то, что вы не сможете получить инструмент Camera Raw для Photoshop CC, поскольку он предназначен только для CS6.Adobe Camera Raw
поддерживает огромное количество камер и форматов файлов. Он поддерживает DNG, CRW, CR2, ERF, RAF, GPR, 3FR, FFF, DCR, KDC, MRW, MOS, NEF и другие форматы файлов. На этой странице были упомянуты модели поддерживаемых камер.
Но если вы все еще получаете некоторую ошибку —
Photoshop не может открыть этот файл , то либо у вас нет этого плагина, или вам нужно обновить плагин. Перейдите на эту страницу и загрузите Adobe Camera Raw. Разархивируйте архивированную папку и установите файл с именем
AdobePatchInstaller. ex e. Теперь вы можете открыть RAW-образ в Adobe Photoshop CS6. Однако проблема в том, что многие люди все еще не смогли открыть RAW-файл даже после использования этого метода. Могут быть некоторые внутренние проблемы, но это произошло раньше. Для тех, кому не удалось открыть RAW-образ с помощью этого метода, вот другое решение.
ex e. Теперь вы можете открыть RAW-образ в Adobe Photoshop CS6. Однако проблема в том, что многие люди все еще не смогли открыть RAW-файл даже после использования этого метода. Могут быть некоторые внутренние проблемы, но это произошло раньше. Для тех, кому не удалось открыть RAW-образ с помощью этого метода, вот другое решение.
Прочтите
: Учебник Adobe Photoshop CC для начинающих. Используйте Image Converter для конвертирования RAW-файла в JPEG
Когда вы используете этот метод, вы не получите того, что предлагает RAW-файл, и ваше изображение может быть сжато, и, следовательно, качество будет скомпрометировано. Но вы можете открыть RAW-образ в Photoshop.
Для использования этого решения вам необходимо найти формат RAW-файла, который производит ваша камера. Существует множество онлайн-инструментов, основанных на вашем формате RAW-файла. Вы можете использовать эти конвертеры для преобразования RAW-файла в JPEG, и после этого вы можете открыть их в любом редакторе изображений.
Убедитесь, что вы конвертируете их в JPEG, поскольку PNG может работать не так хорошо, как JPEG для портрета или пейзаж. Даже для макросъемки JPEG будет работать лучше, чем PNG.
Бонусные советы:
Если у вас есть камера Nikon, вы также можете выбрать
: Как открыть файлы PSD без использования Adobe Photoshop.
Как в фотошопе открыть камера рав
Способы открытия фотографий в Adobe Camera Raw
Кто из современных людей не любит фотографировать? Цифровые снимки стали практически одной из важных составляющих нашей жизни: мобильные удобные селфи, изысканные фотосессии и просто любительские кадры. Люди любят качественные, хорошие фотографии, с помощью которых запечатлевают важные события, свою семью, уникальные места.
Открываем фотографии в Adobe Camera Raw
Как открыть RAW в Фотошопе задают многие любители фотографировать и корректировать картинку. Казалось бы, что может быть проще, но на самом деле, у этой проблемы есть несколько нюансов.
Что такое RAW?
Для ответа на вопрос как открыть камеру Рав в Фотошопе, изначально нужно разобраться, что это вообще за формат такой и почему он нужен? «RAW» с английского языка переводится как сырой, необработанный, и в нашем случае означает формат цифровой фотографии, который содержит необработанные данные. Файлы этого формата обычно получают при использовании зеркальных цифровых камер, беззеркальных, полупрофессиональных с несменной оптикой. Обработка фотокарточки в формате Рав даёт возможность модифицировать параметры кадра: экспозицию, насыщенность, баланс белого, резкость, яркость, контрастность. Все изменения можно вносить ещё перед редактированием. Эта функция даёт возможность получить итоговую фотографию, не потеряв ни слишком тёмные, ни светлые участки кадра.
Эта функция даёт возможность получить итоговую фотографию, не потеряв ни слишком тёмные, ни светлые участки кадра.
Файлы формата Рав поддерживаются большим количеством графических программ.
Почему Фотошоп не открывает RAW? На самом деле в Photoshop можно открывать фото формата рав, однако, для этого используется сразу три программы в связке — конвертер Camera RAW, утилиты Adobe Bridge, Adobe Photoshop. Эти утилиты связаны между собой и являются единым механизмом редактирования и обработки растровых картинок и снимков.
Как в Фотошопе открыть Camera RAW?
Перейдите в главное меню редактора, выберите меню «Файл» и команду «Открыть». В появившемся окошке выбираете необходимый файл Рав. Выделите его мышкой и нажмите кнопку «Открыть». Так файл откроется сразу же в конвертере. Этот способ применяется и для открытия сразу нескольких файлов.
Открытие RAW через Adobe Bridge
Как загрузить один снимок
Для открытия одного изображения в конвертере необходимо выделить фото в окне мини-изображений Adobe Bridge при помощи клика левой кнопки мыши, после использовать Ctrl+R.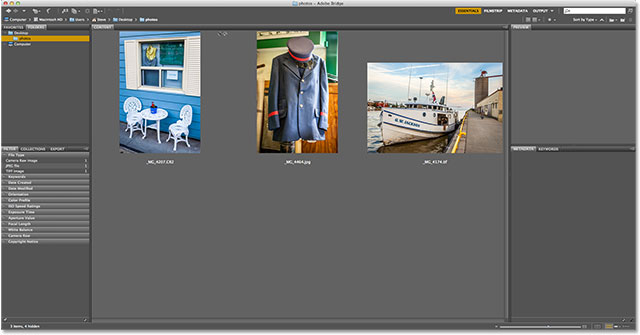 Либо кликаете на миниатюре картинки правой, из появившегося меню необходимо выбрать команду «Открыть в Camera RAW». В таком случае картинка появится в окошке конвертера, не используя Фотошоп, готовая к преобразованиям.
Либо кликаете на миниатюре картинки правой, из появившегося меню необходимо выбрать команду «Открыть в Camera RAW». В таком случае картинка появится в окошке конвертера, не используя Фотошоп, готовая к преобразованиям.
Открыв фото формата Рав, вы далее можете его редактировать и корректировать самыми различными способами, добиваясь необходимо результата.
Как загрузить несколько снимков сразу
Для загрузки нескольких изображений в Camera RAW необходимо выбрать их в окне с миниатюрами Adobe Bridge, нажав одновременно клавиши Ctrl/Shift и выделив при помощи мышки, потом нажмите Ctrl+R. После кликаете правой кнопкой, выбираете команду «Открыть в Camera RAW», можно ещё использовать нажатие иконки диафрагмы, которая находится под главным меню.
После совершения вышеописанных действий у вас в конвертере появятся все выбранные вами изображения. Их уменьшенные копии будут доступны в левой части окна, что позволяет удобно переключаться между картинками. Если лента миниатюр вам мешает в работе, то можно её границу переместить в левую часть интерфейса редактора, при этом она свернётся, а выбранная картинка будет растянута на весь экран.
Как правильно закрыть фотографию после редактирования?
Чтобы правильно закрыть фото, сохранив все проделанные изменения и корректировки, нажмите на кнопку «Готово», которая располагается в нижней части окна программы. Если вы желаете сохранить снимок без сохранения редактирования в Рав-формате, то просто нужно выбрать «Отмена». В случае необходимости возвращения в Фотошоп и перенесения туда фотокарточки с сохранением всех сделанных настроек необходимо использовать команду «Открыть изображение».
Работать с файлами расширения Рав очень удобно и просто при помощи Фотошопа. Этот редактор в связке с конвертером позволяет изменять, редактировать и обрабатывать ваши фото и изображения для получения желаемого результата, делать их более яркими, насыщенными и интересными.
Как открыть фото в Adobe Camera Raw
Чего проще — открыть импортированные фото для редактирования, однако и у такой простой операции есть свои нюансы. Давайте вытащим их на «свет божий».
Давайте вытащим их на «свет божий».
Работать буду в связке Bridge и Camera Raw (далее ACR), так как эта связка позволяет не только открывать изображения, но и осуществлять их пакетную обработку. Обычно фото открывают двойным щелчком по миниатюре в окне выбора, ничего предосудительного в этом нет, однако есть способ лучше в зависимости от ситуации.
Дабы не было недомолвок по поводу определения raw вот ссылка на статью в википедии где можно подробным образом ознакомится с тем что скрывается за этим понятием. Там же есть определение DNG о котором я упоминал в этой статье. В эпоху «застоя» говорилось – «Говорим партия подразумеваем Ленин, говорим Ленин подразумеваем партия». Здесь примерно тоже самое за исключением Ленина.
Двойной щелчок мышкой – аналог команды «открыть файл» из меню «Файл», комбинация Ctrl+O. При её использовании в Bridge, если выбрано фото raw формата, откроется в модуле ACR запускаемом Photoshop, картинки в других форматах откроются сразу в фотошопе.
Открыть в ACR картинку любого формата можно комбинацией Ctrl+R, или несколько картинок предварительно выделив их в окне выбора, при этом модуль будет запущен непосредственно Bridge. Это актуально при пакетной обработке большого количества raw файлов так как отсутствует влияние на производительность Photoshop.
Можно загрузить таким способом несколько фото в ACR обрабатывать их там, попутно фотошоп «озадачить» каким-либо полезным делом к примеру выполнением пакетной обработки при помощи ранее записанного Action – это «знатно» экономит общее время работы в программе.
Если в настройках Bridge Редактирование — Настройки (Ctrl+K)на вкладке General (Основные) в блоке Behavior (Поведение) установлен параметр Double-Click Edits Camera Raw Settings in Bridge (Изменение настроек Camera Raw в Bridge по двойному щелчку) при зажатой клавише Shift кликнув на выбранной картинке, или нескольких, они откроются в фотошоп минуя ACR вне зависимости от формата файла (raw или jpg).
Функция полезна если хотите сразу работать с raw в Photoshop, время экономит точно, однако сам таким способом редактирования не пользовался поэтому судить о эффективности не могу. Вот собственно всё что хотел рассказать о открытии фото в Camera Raw. До встречи в следующих статься блога.
Отвлекись
После надеюсь приятного чтения, сопряжённого с получением полезной информации. Отвлекитесь, обдумайте прочитанное, заодно посмотрите трейлер по-настоящему народного фильма о подвиге героев панфиловцев выход, которого намечен на весну 16 года:
Как открыть jpeg в Camera Raw
Автор: Галина. Дата публикации: 16 мая 2017. Категория: Обработка фотографий в фотошопе.
В этом уроке вы узнаете о трёх способах как открывать фотографии в формате jpeg в Camera Raw в фотошопе .
Для урока в целях наглядности использовалась фотография девочки, которую я отредактировала в Camera Raw:
Итак, приступим к уроку. Первый способ для открытия фотографии в формате jpeg в Camera Raw заключается в использовании приложения Mini Bridge. Если у вас фотошоп версии CS6 или CS5, то для того, чтобы открыть приложение Mini Bridge вам нужно выполнить следующую команду: Окно-Расширение- Mini Bridge:
Первый способ для открытия фотографии в формате jpeg в Camera Raw заключается в использовании приложения Mini Bridge. Если у вас фотошоп версии CS6 или CS5, то для того, чтобы открыть приложение Mini Bridge вам нужно выполнить следующую команду: Окно-Расширение- Mini Bridge:
В результате, у вас откроется окно приложения Mini Bridge, где нужно найти папку, в которой находится фотография с девочкой и затем щёлкнуть по фотографии правой кнопкой мышки и выбрать в выпадающем окне опцию : Открыть с помощью — Camera Raw:
В результате фотография откроется в окне приложения Camera Raw:
Здесь мы можем править фотографию, но нужно иметь виду, что файл в формате jpeg имеет намного меньше информации, чем Raw-файл и, в результате, при небольших воздействиях на регуляторы мы получаем большой отклик на изображении, чем, когда мы работаем с Raw-файлами и, естественно, отсечка информации при работе с jpeg-файлом будет происходить гораздо быстрее.К примеру, если я чуть-чуть увеличиваю величину параметра Экспонирование, то на фотографии появляется область красного цвета, которая предупреждает о потере информации в свете:
Фотография требует доработки и поэтому, чтобы улучшить изображение я выставляю следующие значения параметров в закладке Основные:
Следующий способ открытия jpeg -фотографии в приложении Camera Raw осуществляется через интерфейс программы фотошоп для версий CS6, CS5, CS3. Для этого нужно перейти в меню Файл и выполнить команду Файл-Открыть как. В результате, появится диалоговое окно, в котором нужно найти нашу фотографию:
Для этого нужно перейти в меню Файл и выполнить команду Файл-Открыть как. В результате, появится диалоговое окно, в котором нужно найти нашу фотографию:
Далее в нижней строке диалогового окна «Открыть как» нажимаем на треугольничек и в выпадающем меню выбираем расширение «Camera Raw»:
Затем нажимаем на кнопку Открыть и изображение откроется в интерфейсе Camera Raw, где так же нужно будет отредактировать фотографию:
И третий способ применяется в фотошоп версии СС, где доступен фильтр Camera Raw, который позволяет работать непосредственно со слоями. То есть, мы открываем jpeg-файл просто в фотошопе, затем создаём копию слоя CTRL+J и уже к этой копии применяем фильтр Camera Raw. Я использовала для коррекции три закладки фильтра Camera Raw. Скрины с настройками вы можете видеть ниже:
В закладке Основные добавим Света и Контрастности:
В закладке Тоновая кривая добавим Свет и усилим Тени:
В закладке Регулировка резкости увеличим резкость изображения:
На этом урок Как открыть jpeg в Camera Raw окончен.
Автор: Галина Соколова
Скачать урок в формате PDF:
Чтобы получить интересные уроки на свой адрес, введите свои данные в форму подписки ниже:
Печать
Работа с файлами Camera Raw для Photoshop CC
Файл необработанного снимка содержит необработанные, несжатые данные изображения в градациях серого, полученные с фотосенсора цифровой камеры, наряду с информацией о том, как была произведена съемка изображения (метаданные). Программа Photoshop® Camera Raw интерпретирует файл необработанного снимка на основе информации о камере и метаданных изображения для последующего выполнения операций по формированию и обработке цветного изображения.
Можно рассматривать файл необработанного снимка как фотонегатив. Такой файл в любое время может быть повторно обработан для достижения требуемых результатов путем изменения таких параметров, как баланс белого, диапазон тонов, контраст, насыщенность цвета и резкость. При корректировке изображения необработанного снимка исходные данные снимка остаются неизменными. Корректировки сохраняются в виде метаданных в прилагаемом сопроводительном файле, базе данных или самом файле (в случае применения формата DNG).
Корректировки сохраняются в виде метаданных в прилагаемом сопроводительном файле, базе данных или самом файле (в случае применения формата DNG).
Когда производится съемка с получением файлов JPEG, камера автоматически обрабатывает файл JPEG для улучшения качества и сжатия изображения. Однако в этом случае управлять ходом обработки изображения практически невозможно. Съемка камерой изображений в виде необработанных снимков позволяет получить больший контроль над изображением по сравнению со съемкой в формате JPEG, поскольку при использовании необработанных снимков можно не ограничиваться той обработкой, которая выполняется камерой. Хотя изображения формата JPEG и TIFF можно отредактировать в Camera Raw, но при этом выполняется редактирование пикселей, которые уже обработаны камерой. Файлы необработанных снимков всегда содержат исходные, необработанные пиксели данных, полученные с камеры.
Для съемки с получением изображений в виде необработанных снимков необходимо произвести настройку камеры для сохранения файлов в формате необработанного снимка камеры.
Примечание.
Формат Photoshop Raw (.raw) является форматом файла, предназначенным для передачи изображений между приложениями и компьютерными платформами. Не следует путать формат Photoshop Raw с форматом файла Camera Raw. Расширения файлов Camera Raw различаются в зависимости от производителя камеры.
Цифровые камеры снимают и сохраняют данные необработанного снимка с линейной кривой относительной спектральной чувствительности (гамма равна 1,0). С другой стороны, фотопленка и человеческий глаз характеризуются нелинейной, логарифмической спектральной чувствительностью к свету (гамма больше 2). Не прошедшее обработку изображение в виде необработанного снимка, просматриваемое как изображение в градациях серого, может показаться очень темным, поскольку то, что представляется фотосенсору и компьютеру вдвое более ярким, не кажется таковым человеческому глазу.
Список поддерживаемых камер и дополнительную информацию о Camera Raw см. в документе Поддержка необработанных снимков с цифровых фотокамер.
Список камер и поддерживаемых версий Camera Raw см. в разделе Камеры, поддерживаемые в Camera Raw.
Camera Raw встроен в Adobe After Effects® и Adobe Photoshop в качестве плагина. Camera Raw также расширяет функциональные возможности Adobe Bridge. Camera Raw дает возможность использовать каждое из этих приложений для импорта и работы с файлами необработанных снимков. Camera Raw можно также применять для работы с файлами TIFF и JPEG.
Примечание.
Camera Raw поддерживает изображения с разрешением до 65 000 пикселей (в длину или ширину) и размером до 512 мегапикселей. Camera Raw преобразует изображения палитры CMYK в формат RGB при их открытии. Список поддерживаемых камер см. в разделе Поддержка файлов необработанных цифровых фотоснимков.
Для открытия файлов в диалоговом окне «Camera Raw» Adobe Bridge требуется установленный Photoshop или After Effects. Если же Photoshop и After Effects не установлены, предварительный просмотр изображений и их метаданных все же возможен в Adobe Bridge. Если с определенным типом файла изображения связано другое приложение, то файл можно открыть в этом приложении непосредственно из Adobe Bridge.
Если с определенным типом файла изображения связано другое приложение, то файл можно открыть в этом приложении непосредственно из Adobe Bridge.
Программа Adobe Bridge дает возможность применять, копировать и удалять настройки изображений, а также выводить изображения предварительного просмотра и метаданные, относящиеся к файлам необработанных снимков, не открывая эти файлы в диалоговом окне «Camera Raw». Изображение предварительного просмотра в программе Adobe Bridge — это изображение JPEG, созданное с использованием текущих настроек изображения. Такие изображения следует отличать от необработанных данных камеры, которые выглядят как очень темное изображение в градациях серого.
Примечание. Значок предостережения , отображаемый на миниатюрах и изображениях предварительного просмотра в диалоговом окне «Camera Raw», указывает, что они созданы на основе изображений необработанных снимков.
Можно изменять заданные по умолчанию настройки Camera Raw для определенных моделей камер. Для каждой модели камеры можно также изменять заданные по умолчанию значения конкретных настроек ISO или настроек отдельной камеры (по серийному номеру). Настройки изображения можно изменять и сохранять в виде стилей для последующего применения к другим изображениям.
Для каждой модели камеры можно также изменять заданные по умолчанию значения конкретных настроек ISO или настроек отдельной камеры (по серийному номеру). Настройки изображения можно изменять и сохранять в виде стилей для последующего применения к другим изображениям.
При использовании Camera Raw для внесения в изображение необработанного снимка корректировок (включая выпрямление и кадрирование) исходные данные необработанного снимка остаются неизменными. Корректировки сохраняются либо в базе данных Camera Raw в виде метаданных, внедренных в файл изображения, либо в сопроводительном файле XMP (файле метаданных, который прилагается к файлу необработанного снимка). Для получения дополнительной информации см. раздел Определение места хранения настроек Camera Raw.
После обработки и редактирования файла RAW с помощью плагина Camera Raw на миниатюре изображения в программе Adobe Bridge появляется значок .
После открытия файла необработанного снимка в программе Photoshop можно сохранить полученное изображение в других форматах, таких как PSD, JPEG, Large Document Format (PSB), TIFF, Cineon, Photoshop Raw, PNG или PBM. Используя диалоговое окно «Camera Raw» программы Photoshop, можно сохранить обработанные файлы в форматах Digital Negative (DNG), JPEG, TIFF или Photoshop (PSD). Photoshop Camera Raw позволяет открывать и редактировать файл необработанных снимков, но не дает возможности сохранить изображение в формате необработанного снимка.
Используя диалоговое окно «Camera Raw» программы Photoshop, можно сохранить обработанные файлы в форматах Digital Negative (DNG), JPEG, TIFF или Photoshop (PSD). Photoshop Camera Raw позволяет открывать и редактировать файл необработанных снимков, но не дает возможности сохранить изображение в формате необработанного снимка.
При выпуске новых версий Camera Raw приложение можно обновлять, устанавливая новую версию плагина. Проверку наличия обновлений ПО Adobe можно выполнить, выбрав пункт меню «Справка» > «Обновления».
Различные модели камер сохраняют изображения необработанных снимков в разных форматах, соответственно, полученные данные требуют интерпретации с учетом этих форматов. Camera Raw включает профили для многих моделей камер и позволяет интерпретировать большое количество форматов необработанных снимков.
Формат Digital Negative (DNG) — это не ограниченный правами собственности, описанный в открытой документации и широко поддерживаемый формат хранения необработанных данных камеры. Разработчики аппаратных и программных средств широко используют формат DNG, поскольку с его помощью может быть организован гибкий рабочий процесс обработки и архивирования данных необработанного снимка. Формат DNG может также использоваться в качестве промежуточного формата для хранения изображений, которые были первоначально сняты с использованием собственного формата производителя камеры.
Разработчики аппаратных и программных средств широко используют формат DNG, поскольку с его помощью может быть организован гибкий рабочий процесс обработки и архивирования данных необработанного снимка. Формат DNG может также использоваться в качестве промежуточного формата для хранения изображений, которые были первоначально сняты с использованием собственного формата производителя камеры.
Поскольку метаданные DNG описаны в общедоступной документации, такие программы чтения, как Camera Raw, не требуют наличия сведений, относящихся к определенной камере, для декодирования и обработки файлов, созданных камерой, которая поддерживает формат DNG. Если же поддержка собственного формата камеры будет прекращена, то пользователи могут утратить возможность получения доступа к изображениям, хранящимся в этом формате, а это приведет к потере изображений без возможности восстановления. В то же время, так как формат DNG описан в общедоступной документации, весьма велика вероятность того, что необработанные изображения, хранящиеся в виде файлов DNG, останутся доступными для чтения программным обеспечением и в отдаленном будущем, что характеризует формат DNG как более безопасный для архивного хранения.
Метаданные, относящиеся к корректировкам изображений, которые хранятся в виде файлов DNG, могут быть внедрены непосредственно в файл DNG, а не представлены в сопроводительном файле XMP или в базе данных Camera Raw.
Файлы необработанных снимков можно преобразовать в формат DNG с помощью Adobe DNG Converter или в диалоговом окне «Camera Raw». Дополнительную информацию о формате DNG и программе DNG Converter см. на странице продукта Digital Negative (DNG). Для загрузки последней версии DNG Converter перейдите на страницу Загрузки Adobe.
Копирование файлов необработанных снимков на жесткий диск, упорядочение и преобразование (при необходимости) в формат DNG
Прежде чем приступать к любой работе над изображениями, представленными в файлах необработанного снимка, необходимо переписать файлы изображений из карты памяти камеры, упорядочить их, присвоить удобные имена и провести другие подготовительные действия. С помощью команды Получить фотографии с камеры в приложении Adobe Bridge эти задачи могут выполняться автоматически.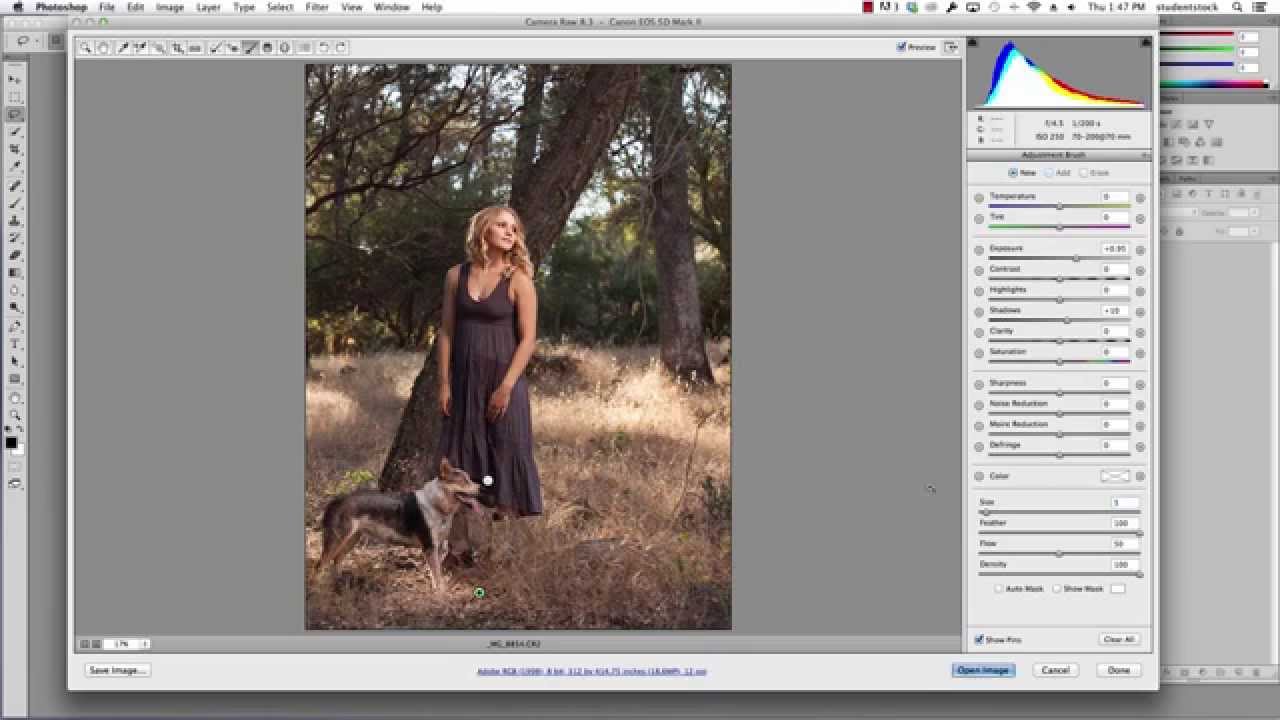
Открытие файлов изображения в Camera Raw
Файлы RAW можно открыть в Camera Raw из приложения Adobe Bridge, After Effects или Photoshop. Также в Camera Raw можно открывать файлы JPEG и TIFF с помощью программы Adobe Bridge.
К корректировкам цвета относится корректировка баланса белого, тона и насыщенности. Большинство корректировок можно выполнить на вкладке «Основные», а затем воспользоваться элементами управления на других вкладках для точной настройки результатов. Если необходимо проанализировать изображение и применить приближенные корректировки тона в Camera Raw, нажмите кнопку «Авто» на вкладке «Основные».
Чтобы применить настройки, которые использовались для предыдущего изображения или применить заданные по умолчанию настройки, относящиеся к определенным моделям камер, определенной камере или настройкам ISO, выберите соответствующую команду в меню Настройки Camera Raw . (См. раздел Применение сохраненных настроек Camera Raw.)
Подробнее о том, как выполнять обратимую цветокоррекцию и вносить другие изменения в фотографии в Camera Raw, вы узнаете из видеоруководства Обратимое редактирование в Camera Raw.
Внесение других корректировок и исправлений в изображение
Воспользуйтесь другими инструментами и элементами управления в диалоговом окне «Camera Raw», чтобы выполнить регулировку резкости изображения, уменьшение шума, коррекцию дисторсии и ретуширование.
(Необязательно) Сохранение параметров изображения в виде стиля или в качестве применяемых по умолчанию настроек изображения
Чтобы иметь возможность применения в дальнейшем тех же корректировок к другим изображениям, сохраните настройки в виде стиля. Чтобы сохранить выполненные корректировки в качестве значений, которые будут применяться по умолчанию ко всем изображениям, полученным с помощью определенной модели камеры, конкретной камеры или настроек ISO, сохраните настройки изображения в виде новых значений по умолчанию Camera Raw. (См. Сохранение, восстановление и загрузка настроек Camera Raw.)
Установка параметров управления файлами для программы Photoshop
Установите параметры, чтобы задать способы сохранения изображений с помощью плагина Camera Raw и открытия этих изображений программой Photoshop.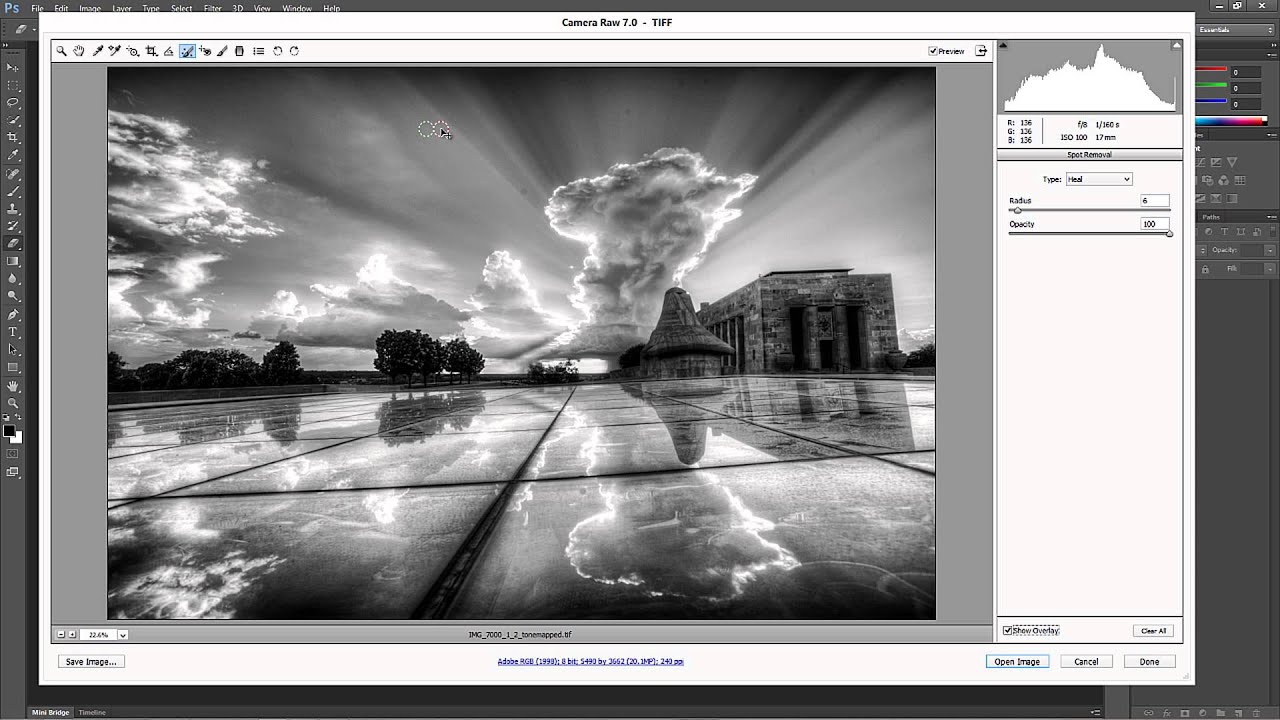 Перейти к настройкам группы Управление файлами можно, щелкнув по ссылке, расположенной под изображением предварительного просмотра в диалоговом окне «Camera Raw».
Перейти к настройкам группы Управление файлами можно, щелкнув по ссылке, расположенной под изображением предварительного просмотра в диалоговом окне «Camera Raw».
Сохраните изображение или откройте его в приложении Photoshop или After Effects.
После завершения корректировки изображения в Camera Raw можно продолжить работу одним из следующих способов: применить корректировки к файлу необработанного снимка, открыть откорректированное изображение в Photoshop или в After Effects, сохранить откорректированное изображение в другом формате или отменить корректировки. Если диалоговое окно «Camera Raw» открывается из программы After Effects, кнопки Сохранить изображение и «Готово» становятся недоступны.
- Сохранить изображение Настройки Camera Raw применяются к изображениям, после чего сохраняются копии изображений в формате JPEG, PSD, TIFF или DNG. Нажмите клавишу Alt (Windows) или Option (Mac OS), чтобы диалоговое окно Параметры сохранения Camera Raw не отображалось, а файлы сохранялись в соответствии с последними заданными параметрами сохранения.
 (См. раздел Сохранение изображения необработанного снимка в другом формате.)
(См. раздел Сохранение изображения необработанного снимка в другом формате.) - «Открыть изображение» или «ОК» Копии файлов изображений в формате необработанных снимков открываются в программе Photoshop или After Effects (с примененными настройками Camera Raw). Исходный файл изображения в формате необработанного снимка остается неизменным. Нажмите кнопку Открыть изображение, удерживая клавишу Shift, чтобы открыть необработанный файл в программе Photoshop как смарт-объект. Чтобы задать настройки Camera Raw, в любой момент дважды щелкните левой кнопкой мыши слой смарт-объекта, который содержит файл необработанного снимка.
- Готово Диалоговое окно «Camera Raw» закрывается, настройки файла сохраняются в файле базы данных необработанных снимков, в сопроводительном файле XMP или в файле DNG.
- Отмена Отменяются изменения, указанные в диалоговом окне «Camera Raw».
Диалоговое окно «Camera Raw»
A. Название фотокамеры или формат файла B. Переключение в полноэкранный режим C.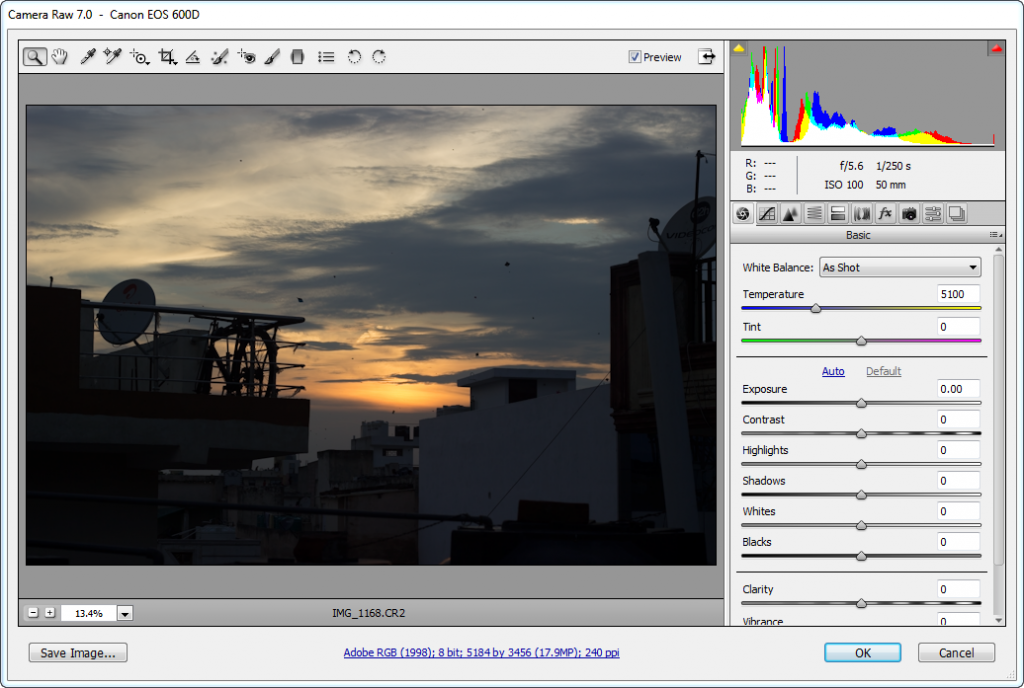 Примеры D. Вкладки коррекции изображения E. Меню настроек изображения и Camera Raw F. Ползунки корректировки G. Параметры предварительного просмотра H. Управление файлами I. Значения масштаба
Примеры D. Вкладки коррекции изображения E. Меню настроек изображения и Camera Raw F. Ползунки корректировки G. Параметры предварительного просмотра H. Управление файлами I. Значения масштаба Примечание.
- Некоторые элементы управления, такие как ссылка на окно Управление файлами, доступные после открытия диалогового окна «Camera Raw» из программы Adobe Bridge или Photoshop, недоступны, если диалоговое окно «Camera Raw» открывается из программы After Effects.
- Дважды щелкните мышью в области предварительного просмотра изображения при нажатой клавише Shift, чтобы активировать функции «Автотемпература» и «Автооттенок».
Чтобы открыть меню Настройки Camera Raw, нажмите кнопку в правом верхнем углу любой вкладки коррекции изображения. К некоторым командам этого меню также можно получить доступ из меню «Редактирование» > Готовые настройки программы Adobe Bridge.
Элементы управления масштабированием Camera Raw.
- Инструмент «Масштаб»
После щелчка на изображении предварительного просмотра его масштаб устанавливается на следующее по величине предустановленное значение.
 Щелкните, удерживая клавишу Alt (Windows) или Option (Mac OS), чтобы установить предыдущее по величине значение масштабирования. Выделите при помощи перетаскивания инструмента «Масштаб» область в изображении предварительного просмотра, чтобы увеличить ее масштаб. Чтобы возвратиться к масштабу 100%, дважды щелкните инструмент «Масштаб».
Щелкните, удерживая клавишу Alt (Windows) или Option (Mac OS), чтобы установить предыдущее по величине значение масштабирования. Выделите при помощи перетаскивания инструмента «Масштаб» область в изображении предварительного просмотра, чтобы увеличить ее масштаб. Чтобы возвратиться к масштабу 100%, дважды щелкните инструмент «Масштаб». - Инструмент «Рука»
Позволяет перемещать изображение в окне предварительного просмотра, если для него задан уровень масштаба больше 100%. Удерживайте клавишу «Пробел», чтобы временно активизировать инструмент «Рука», не отменяя использование другого инструмента. Дважды щелкните инструмент «Рука», чтобы подогнать изображение предварительного просмотра по размерам окна.
- Выбрать масштаб
Выберите значение увеличения в меню или нажмите кнопку Выбрать масштаб.
Просмотр
Позволяет отобразить изображение предварительного просмотра, подготовленное с учетом корректировок, внесенных на текущей вкладке, в сочетании с настройками, которые заданы на других вкладках. Снимите флажок с этого параметра для отображения изображения с учетом исходных настроек текущей вкладки, в сочетании с настройками, которые заданы на других вкладках.
Снимите флажок с этого параметра для отображения изображения с учетом исходных настроек текущей вкладки, в сочетании с настройками, которые заданы на других вкладках.
Начиная с версии Photoshop CC 8.4, в Camera Raw доступны улучшенные функции предварительного просмотра, которые позволяют сравнивать изображение в представлениях «До» и «После»:
- Сохранение текущих настроек изображения в представлении «До» Переключение между текущими настройками и настройками в представлении «До». Текущие настройки сохраняются в представлении «До», к изображению применяются настройки в представлении «До». Выбор режима отображения предварительного просмотра
- Отображение только в представлении «После» с уже внесенными изменениями
- Настройки «До»/«После» применяются к левой и правой частям изображения соответственно
- Настройки «До»/«После» применяются ко всему изображению, представления отображаются параллельно
- Настройки «До»/«После» применяются к верхней и нижней частям изображения соответственно
- Настройки «До»/«После» применяются ко всему изображению и отображаются вертикально для быстрого и удобного сравнения
RGB
Показывает значения красного, зеленого и синего компонентов цвета для пикселя, на который наведен курсор, в изображении предварительного просмотра.
Тени и свет
Отображает потери теней и света с помощью кнопок в верхней части панели «Гистограмма». Участки потери теней обозначаются синим цветом, света — красным цветом. Потери светов отображаются, если происходят потери в любом из трех каналов RGB (полностью насыщенный цвет без деталей). Потери теней отображаются, если происходят потери во всех трех каналах RGB (черный цвет без деталей).
Вкладки настройки изображения Camera Raw.
- Основные
Позволяет корректировать баланс белого, насыщенность цвета и тональность.
Тоновая кривая
Обеспечивает точную настройку тона с использованием параметрической кривой и точечной кривой.
Детализация
Позволяет отрегулировать резкость изображения или уменьшить шум.
HSL / Градации серого
Обеспечивает тонкую настройку цветов с использованием корректировок «Цветовой тон», «Насыщенность» и «Светимость».
Разбиение тонов
Позволяет преобразовывать монохромные изображения в цветные или применять специальные эффекты к цветным изображениям.
Коррекция дисторсии
Применяется для компенсации хроматической аберрации, геометрических искажений и виньетирования, вызванных объективом камеры.
Эффекты
Имитация зернистости фотопленки или виньетирование после кадрирования.
Калибровка камеры
Позволяет применить профили камеры к изображениям необработанных снимков для устранения ошибок цветопередачи и корректировки цветов, отличных от нейтральных, в целях компенсации поведения фотосенсора цифровой камеры.
Стили
Обеспечивает сохранение и применение стилей корректировки изображения.
Снимки экрана
Позволяет создавать версии фотографии для фиксации ее состояния в отдельные моменты процесса редактирования.
Когда просмотр файлов Camera Raw происходит в программе Adobe Bridge, в миниатюрах и изображениях предварительного просмотра используются либо настройки по умолчанию, либо откорректированные настройки. В кэше Adobe Bridge хранятся данные миниатюр файлов, метаданные и сведения о файлах. Благодаря кэшированию этих данных сокращается время загрузки после возврата к ранее просмотренной папке в Adobe Bridge. Кэш Camera Raw ускоряет открытие изображений в Camera Raw и перестроение изображений предварительного просмотра в Adobe Bridge при изменении настроек изображения в Camera Raw.
Благодаря кэшированию этих данных сокращается время загрузки после возврата к ранее просмотренной папке в Adobe Bridge. Кэш Camera Raw ускоряет открытие изображений в Camera Raw и перестроение изображений предварительного просмотра в Adobe Bridge при изменении настроек изображения в Camera Raw.
Кэш может достигать очень большого объема, в таком случае можно произвести очистку кэша Camera Raw или ограничить его размер. Предусмотрена также возможность выполнения очистки и восстановления кэша, если есть основания полагать, что он содержит искаженные или устаревшие данные.
Примечание.
Кэш Camera Raw хранит данные приблизительно для 200 изображений на каждый гигабайт выделенной для него дисковой памяти. По умолчанию для кэша Camera Raw задается максимальный размер 1 ГБ. Это предельное значение можно увеличить с помощью диалогового окна «Установки Camera Raw».
В приложении Adobe Bridge выберите пункт меню «Редактирование» > Установки Camera Raw (Windows) или «Bridge» > «Установки Camera Raw» (Mac OS).
 Или в диалоговом окне «Camera Raw» нажмите на кнопку «Открыть диалоговое окно установок» .
Или в диалоговом окне «Camera Raw» нажмите на кнопку «Открыть диалоговое окно установок» .- Выполните одно из следующих действий.
- Чтобы изменить размер кэша, введите значение «Максимальный размер».
- Чтобы очистить кэш необработанных снимков, нажмите кнопку Очистить кэш.
- Чтобы изменить местоположение кэша необработанных снимков, нажмите кнопку Выбрать место.
Для совместимости результатов во всех приложениях в Camera Raw и Lightroom используется одна и та же технология обработки изображений. Для того чтобы в Camera Raw просматривать результаты коррекции изображения, выполненного в модуле Develop приложения Lightroom, изменения в метаданных должны быть сохранены в Lightroom в формате XMP.
Коррекция, выполненная в Camera Raw, также отображается на панелях «Содержимое» и «Просмотр» Adobe Bridge.
Для просмотра в Camera Raw изменений, выполненных в Lightroom, а также для просмотра коррекции Camera Raw в Lightroom и Adobe Bridge, выполните следующие действия.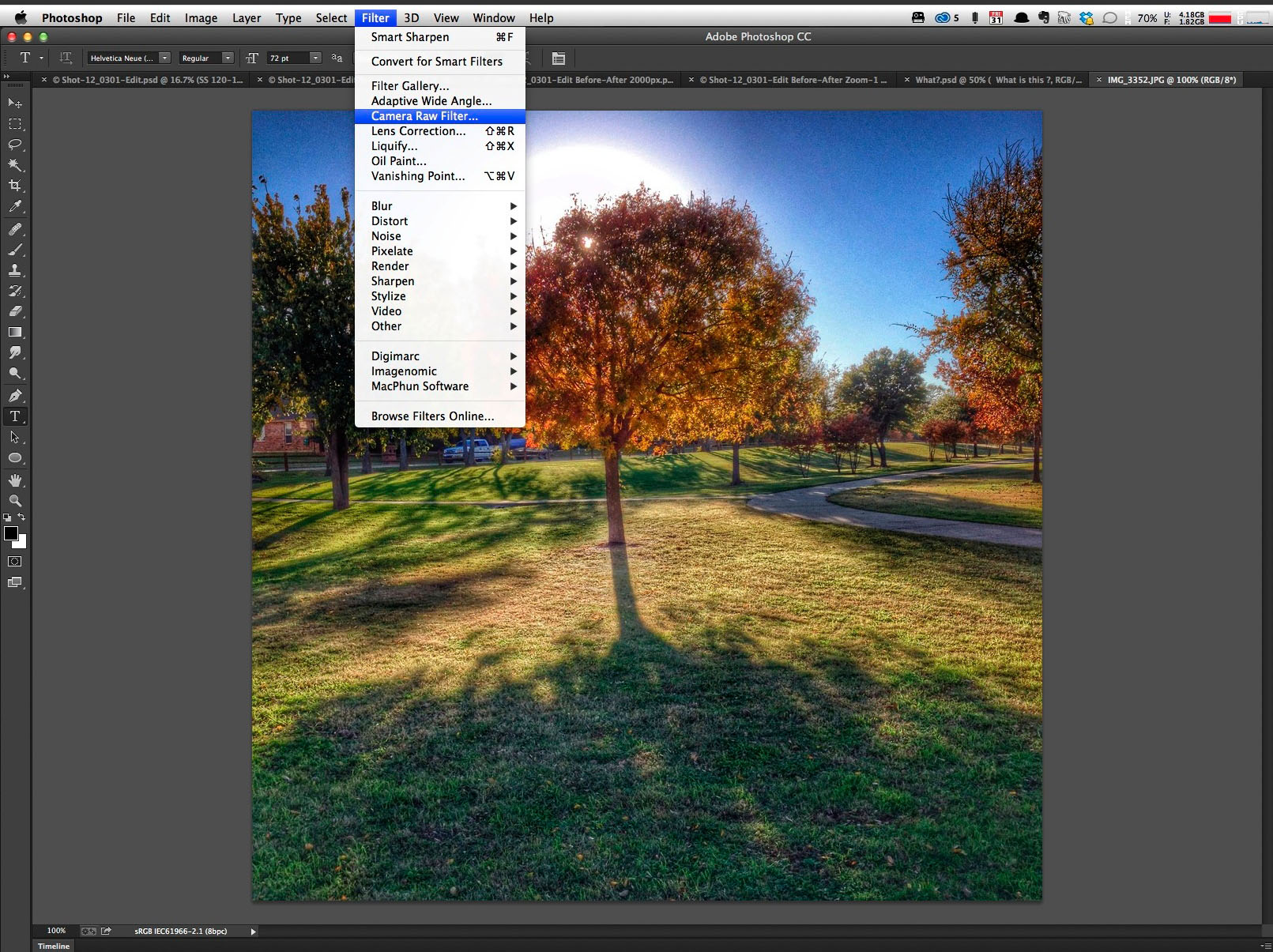
В приложении Adobe Bridge выберите пункт меню «Редактирование» > Установки Camera Raw (Windows) или «Bridge» > «Установки Camera Raw» (Mac OS). Или в диалоговом окне «Camera Raw» нажмите на кнопку «Открыть диалоговое окно установок» .
- Выберите Сохранить параметры изображения в > «Сопроводительные XMP-файлы» и снимите флажок «Игнорировать сопроводительные XMP-файлы».
- После применения коррекции к фотографии в окне Camera Raw сохраните результат, нажав кнопку «Готово» или Открыть изображение.
Примечание.
Camera Raw считывает только текущие настройки для первичного изображения в каталоге Lightroom. Коррекция, выполненная для виртуальных копий, в Camera Raw не отображается и является недоступной.
Как открыть фото в Adobe Camera Raw
Чего проще — открыть импортированные фото для редактирования, однако и у такой простой операции есть свои нюансы. Давайте вытащим их на «свет божий».
Работать буду в связке Bridge и Camera Raw (далее ACR), так как эта связка позволяет не только открывать изображения, но и осуществлять их пакетную обработку.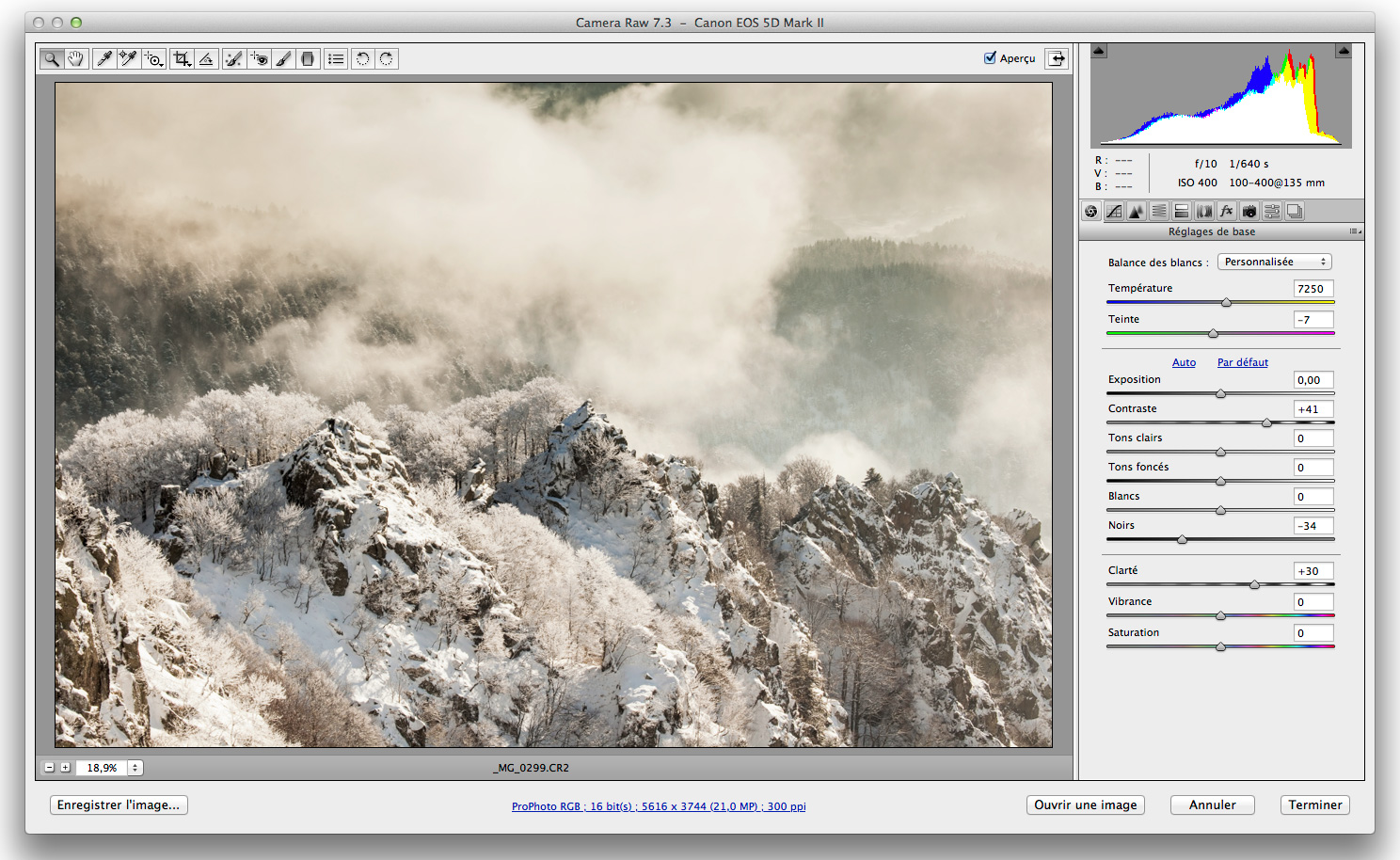 Обычно фото открывают двойным щелчком по миниатюре в окне выбора, ничего предосудительного в этом нет, однако есть способ лучше в зависимости от ситуации.
Обычно фото открывают двойным щелчком по миниатюре в окне выбора, ничего предосудительного в этом нет, однако есть способ лучше в зависимости от ситуации.
Дабы не было недомолвок по поводу определения raw вот ссылка на статью в википедии где можно подробным образом ознакомится с тем что скрывается за этим понятием. Там же есть определение DNG о котором я упоминал в этой статье. В эпоху «застоя» говорилось – «Говорим партия подразумеваем Ленин, говорим Ленин подразумеваем партия». Здесь примерно тоже самое за исключением Ленина.
Двойной щелчок мышкой – аналог команды «открыть файл» из меню «Файл», комбинация Ctrl+O. При её использовании в Bridge, если выбрано фото raw формата, откроется в модуле ACR запускаемом Photoshop, картинки в других форматах откроются сразу в фотошопе.
Открыть в ACR картинку любого формата можно комбинацией Ctrl+R, или несколько картинок предварительно выделив их в окне выбора, при этом модуль будет запущен непосредственно Bridge. Это актуально при пакетной обработке большого количества raw файлов так как отсутствует влияние на производительность Photoshop.
Это актуально при пакетной обработке большого количества raw файлов так как отсутствует влияние на производительность Photoshop.
Можно загрузить таким способом несколько фото в ACR обрабатывать их там, попутно фотошоп «озадачить» каким-либо полезным делом к примеру выполнением пакетной обработки при помощи ранее записанного Action – это «знатно» экономит общее время работы в программе.
Если в настройках Bridge Редактирование — Настройки (Ctrl+K)на вкладке General (Основные) в блоке Behavior (Поведение) установлен параметр Double-Click Edits Camera Raw Settings in Bridge (Изменение настроек Camera Raw в Bridge по двойному щелчку) при зажатой клавише Shift кликнув на выбранной картинке, или нескольких, они откроются в фотошоп минуя ACR вне зависимости от формата файла (raw или jpg).
Функция полезна если хотите сразу работать с raw в Photoshop, время экономит точно, однако сам таким способом редактирования не пользовался поэтому судить о эффективности не могу. Вот собственно всё что хотел рассказать о открытии фото в Camera Raw. До встречи в следующих статься блога.
Вот собственно всё что хотел рассказать о открытии фото в Camera Raw. До встречи в следующих статься блога.
Отвлекись
После надеюсь приятного чтения, сопряжённого с получением полезной информации. Отвлекитесь, обдумайте прочитанное, заодно посмотрите трейлер по-настоящему народного фильма о подвиге героев панфиловцев выход, которого намечен на весну 16 года:
Обработка фотографий. Работа с Adobe Camera RAW
Статья Марии Нецунски «Adobe Camera Raw, или О том, как получить от фотографии всё» один из лучших материалов по основам работы в Adobe Camera RAW.
Если вы хотите научиться обработке в Adobe Camera RAW, статья Марии именно то, что вам нужно.
С разрешения автора мы публикуем «Adobe Camera Raw, или О том, как получить от фотографии всё» у нас, на FotoTips.ru
Прежде, чем я перейду непосредственно к делу и расскажу о работе с конвертером Adobe Camera Raw, хотелось бы сделать небольшое вступление и объяснить, какую именно цель я преследую в создании этой статьи и на кого она соориентирована.
В первую очередь, хочу отметить, что цели рассказать абсолютно всё, что я знаю о работе с этим конвертером (далее – ACR) у меня нет. Для этого потребовалось бы слишком много времени, да и сил. К тому же, хоть я и знаю многое, но явно далеко не все. Да и источников, чтобы почерпнуть доскональную и гарантированно правильную информацию о работе с этой программой, и без меня хватает. Например, очень неплохой учебник “Adobe Photoshop CS3 for Photographers”, который написал Martin Evening.
Моей же целью является дать самые необходимые основы и раскрыть работу с наиболее востребованными (с моей точки зрения) инструментами ACR, чтобы любой новичок, до сих пор не решавшийся снимать в RAW и работать с ним, прочитав эту статью, понял, что дело это, на самом деле, довольно простое, а главное – чрезвычайно удобное и полезное.
***
RAW — (c англ. – “cырой») формат данных, содержащий необработанную информацию и позволяющий избежать ее потерь. В таких файлах содержится полная информация о хранимом сигнале. В цифровой фотографии под форматом RAW понимают данные, полученные без обработки напрямую с матрицы фотокамеры. Статья по теме в Википедии.
В таких файлах содержится полная информация о хранимом сигнале. В цифровой фотографии под форматом RAW понимают данные, полученные без обработки напрямую с матрицы фотокамеры. Статья по теме в Википедии.
Практически любая современная цифровая камера имеет возможность снимать (а точнее — записывать полученную информацию) в формате JPG и RAW. Главное отличие этих двух форматов заключатеся в том, что JPG — это результат обработки полученных данных самой камерой и как следствие ужатое и с массой потерянной информации изображение, а RAW — это вся информация полностью, что поступила на матрицу камеры в процессе съемки. Как правило, умные современные фотокамеры справляются с обработкой информации довольно прилично и выдают в виде JPG вполне приемлемый результат, но все же за редким исключением они не могу это сделать лучше, чем мы, гораздо более умные люди. Так что, перефразирую знаменитую мичуринскую фразу: «Не будем ждать милости от цифровой техники, наша цель — взять ее самим!»
Итак, приступим…
Открываем необходимый RAW (далее «рав») в Фотошопе и перед нами разворачивается такое окно:
- Workflow Options — Для начала следует определиться с Workflow Options (по клику на помеченную красным строку под фото).
 Необходимо выбрать, в каком цветовом пространстве (Space) мы будем работать (если фотография будет печататься, то выбираем Adobe RGB 1998, если файл вам нужен исключительно для web-применений, то sRGB вполне достаточно), а также выбрать глубину (Depth), размер (Size) и разрешение (Resolution) нашего будущего файла.Хочу отметить, что конвертировать в более широком пространстве, при большой глубине, максимальных размерах и разрешении, конечно, лучше всего для качества конечного результата, но не следует забывать, что все это выдаст нам в итоге файл довольно внушительного размера (50-70 Мб в среднем), а место на жестком диске не резиновое. Так что будем разумны и постараемся соотносить свои потребности с необходимостью.
Необходимо выбрать, в каком цветовом пространстве (Space) мы будем работать (если фотография будет печататься, то выбираем Adobe RGB 1998, если файл вам нужен исключительно для web-применений, то sRGB вполне достаточно), а также выбрать глубину (Depth), размер (Size) и разрешение (Resolution) нашего будущего файла.Хочу отметить, что конвертировать в более широком пространстве, при большой глубине, максимальных размерах и разрешении, конечно, лучше всего для качества конечного результата, но не следует забывать, что все это выдаст нам в итоге файл довольно внушительного размера (50-70 Мб в среднем), а место на жестком диске не резиновое. Так что будем разумны и постараемся соотносить свои потребности с необходимостью. - Управление данными конвертации — В правой части панели управления в строке рядом с надписью Basic есть довольно неприметная кнопочка, а между тем за ней прячутся очень удобные и необходимые функции. С их помощью мы можем сохранять данные любой конвертации, а затем с помощью одного клика применять их к любому другому раву.
 По умолчанию все данные конвертации сохраняются в небольшой файлик формата .xmp, который автоматически сохраняется в папку, где лежит конвертируемый рав. Если это не происходит (вы могли, например, отменить эту функцию), то данные можно сохранить, нажав на Save Settings…В будущем же, при желании применить сохраненные данные к любому другому раву, достаточно загрузить соотвествующий .xmp файл через функцию Load Setting…
По умолчанию все данные конвертации сохраняются в небольшой файлик формата .xmp, который автоматически сохраняется в папку, где лежит конвертируемый рав. Если это не происходит (вы могли, например, отменить эту функцию), то данные можно сохранить, нажав на Save Settings…В будущем же, при желании применить сохраненные данные к любому другому раву, достаточно загрузить соотвествующий .xmp файл через функцию Load Setting…
Также ACR дает возможность конвертировать и вносить изменения одновременно в большое количество равов, но об этом я расскажу немного позднее. - White Balance Tool — Прежде, чем мы перейдем к следующей части, хотелось бы обратить ваше внимание еще на один момент — инструмент изменения баланса белого. Это пипетка, которая работает по тому же принципу, что и серая пипетка в Curves в Фотошопе (подробнее на эту тему в «Простых чудесах цветокоррекции»).
Инструмент очень полезный при каких-то спорных моментах с балансом белого или, например, при конвертации инфракрасных изображений.
Хоть White Balance Tool и удобен, но все-таки основной инструмент изменения баланса белого, а также много другого чрезвычайно полезного находится в другом месте. Для этого снова перейдем к правой, основной части панелей инструментов Basic:
- White Balance — В этом разворачивающемся окошке можно выбрать несколько стандартных автоматических установок баланса белого, которые также есть у любой фотокамеры. Следует учитывать, что, несмотря на «стандартность», они могут довольно существенно разниться от камеры к камере и от программы к программе и, что самое главное, далеко не всегда соответствовать истинному положению вещей, то есть установки эти сильно усредненные и приблизительные.
Всегда можно попробовать нажать на вариант Auto, не так уж редко он выдает вполне приемлемый результат. Ну, а если вам не подошли ничего из предложенного, то в вашем распоряжении есть инструменты ручного выставления баланса белого — Temperature и Tint. Ну, и опять-таки не забываем о пипетке White Balance Tool!
Ну, и опять-таки не забываем о пипетке White Balance Tool! - Exposure — Один из самых главных инструментов конвертера. С его помощью можно сделать существенную экспокоррекцию имеющегося кадра. Например, мой портрет совы довольно заметно недоэкспонирован (темноват), что легко исправляется при помощи движения рычажка в плюс. В случае, если кадр переэкспонирован (пересвечен), это исправляется движением рычажка в минус. Отслеживайте изменения по превью фотографии — пересвеченные фрагменты будут заполняться красным цветом, что очень удобно и наглядно.
- Recovery — У моей совы белое оперение, а белый цвет очень легко уходит в пересвет. Так, поправив экспозицию в плюс, я получила явные пересветы в кое-каких местах на перьях. Чтобы исправить это, воспользуемся во истину чудесным инструментом Recovery. Он позволяет расширить динамический диапазон фотографии еще в процессе элементарной конвертации рава, убирая пересветы в необходимых местах, (почти) не затрагивая при этом остальные части кадра.

- Fill light — Второй инструмент, помогающий в расширении динамического диапазона. С его помощью при необходимости можно высветлить излишне темные участки в тенях, (почти) не затрагивая остальные фрагменты фотографии. Хочу обратить ваше внимание на то, что с инструментами Fill light и Recovery следует обращаться аккуратно и не терять чувство меры, так как, переусредствова с их применением, можно легко получить некрасивые, плоские и шумные фотографии. При правильном же и умеренном использовании этим инструментам нет цены!
- Clarity — Еще один чудесный инструмент, с помощью которого можно повысить тональный контраст изображения (повысить микроконтраст и получить бОльшую детализацию) или же, наоборот, снизить его, получив подобие эффекта «софт фокус». Но осторожно! Чрезмерное употребление, можно пагубно сказаться на изображении — полезут шумы и артефакты, особенно заметные на зонах вне фокуса, или же легко пропадут детали в наименее контрастных зонах снимка.

- Vibrance — Очень славный, на мой взгляд, инструмент, который мне лично полностью заменил инструмент Saturation. Вся его прелесть заключается в том, что он повышает насыщенность цвета лишь выборочно и только в тех зонах, что уже являются наиболее выделяющимися и яркими, (почти) не затрагивая более спокойных (фоновых) тонов.
Теперь перейдем к следующей страничке — Tone Curve.
Все, что касается контраста (и косвенно — цвета) можно доработать здесь, работая непосредственно с графиком гистограммы и отдельными зонами света, теней и полутонов. Принцип работы тот же, что и в Curves самого Фотошопа, но в том числе и более упрощенный.
Если работать со второй закладкой Point, то мы получаем тот же график, в котором можно работать по любым произвольным точкам, как и в Фотошопе.
А вот в закладке Paramtric изменение данных производится с помощью изменения значений по четырем пунктам (света в двух значениях и теней тоже в двух значениях). Для людей, не очень хорошо чувствующих фотошоповские Curves, закладка Paramеtric должна быть гораздо более очевидна и интуитивно понятна.
Для людей, не очень хорошо чувствующих фотошоповские Curves, закладка Paramеtric должна быть гораздо более очевидна и интуитивно понятна.
В более ранних версиях ACR функция Point, к сожалению, довольно сильно глючила и пользоваться ей было практически невозможно (быть может, это было только у меня, не знаю). Так что, немного позлившись и поплевавшись, я привыкла использовать функции Paramеtric.
В последней же имеющейся у меня версии точки наконец-то заработали, но я уже настолько привыкла к работе с параметрами, что на автомате сначала иду в эту закладку, вношу изменения… а затем уже перелистываю на вторую и довожу окончательно по точкам графика. Насколько это имеет смысл, честно говоря, не знаю, но я уже привыкла работать именно так.
Двигаемся на следующую страничку — Detail. Здесь мы будем работать над резкостью изображения и бороться с шумами.
NB! Как справедливо гласит текст под инструментами, прежде, чем начать вносить какие-либо изменения в этом окне, увеличьте размер превью до 100% или выше, только так вы сможете достоверно отслеживать вносимые изменения.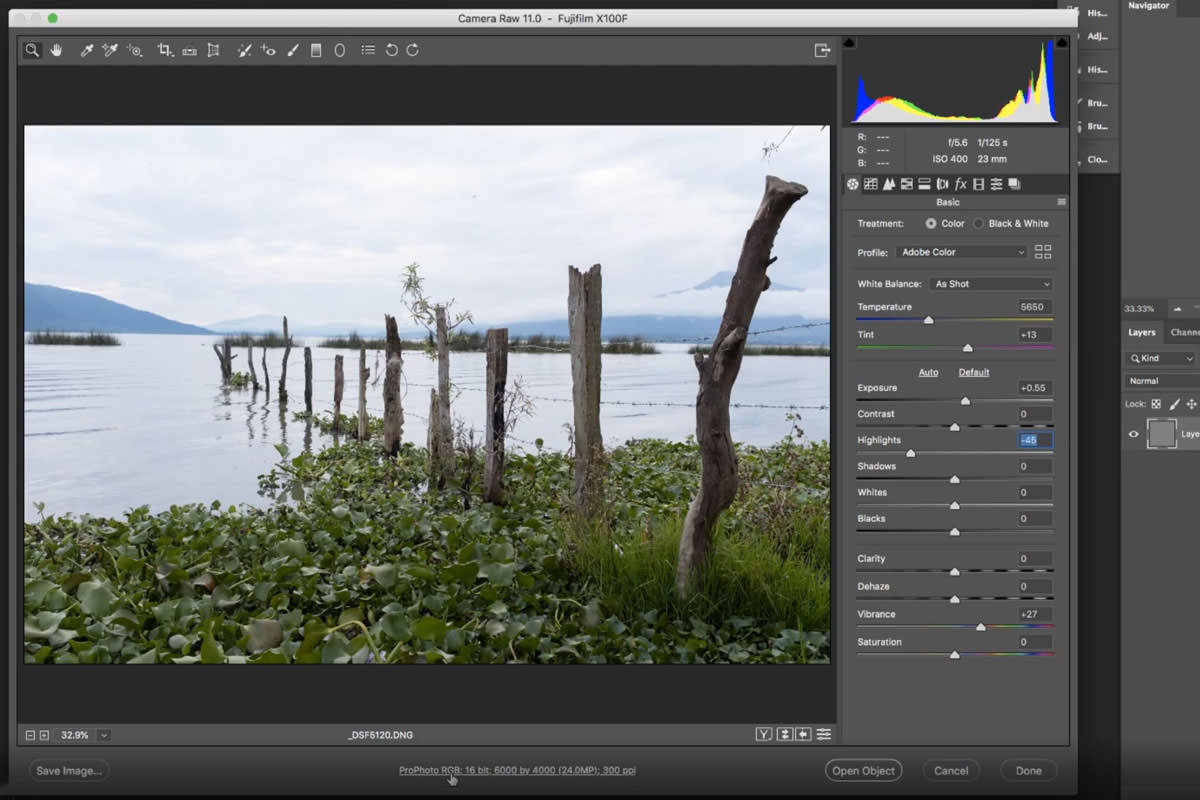
Инструмент Noise Reduction состоит из двух частей — Luminance и Color. В первой вы работаете с подавлением яркостного шума, а во второй — цветового. Если в этом есть необходимось, в графе Color ползунок можно смело двигать чуть ли не до самого максимального значения, вреда от этого не будет. С Luminance же нужно быть осторожным — чем выше будет значение, тем сильнее будет падать общая резкость изображения. Впрочем, это можно несколько исправить.
Sharpening — с помощью этого инструмента можно существенно поднять резкость изображения. Действует он примерно по тому же принципу, что и наиболее популярный инструмент этой серии в Фотошопе — Unsharp Mask.
Про себя лично могу сказать, что использую этот инструмент в конвертере очень умеренно и чаще всего только в тех случаях, когда предварительно пришлось поработать с подавлением шумов.
Теперь переходим на HSL / Grayscale — наиболее важную часть по цветокоррекции в конвертере.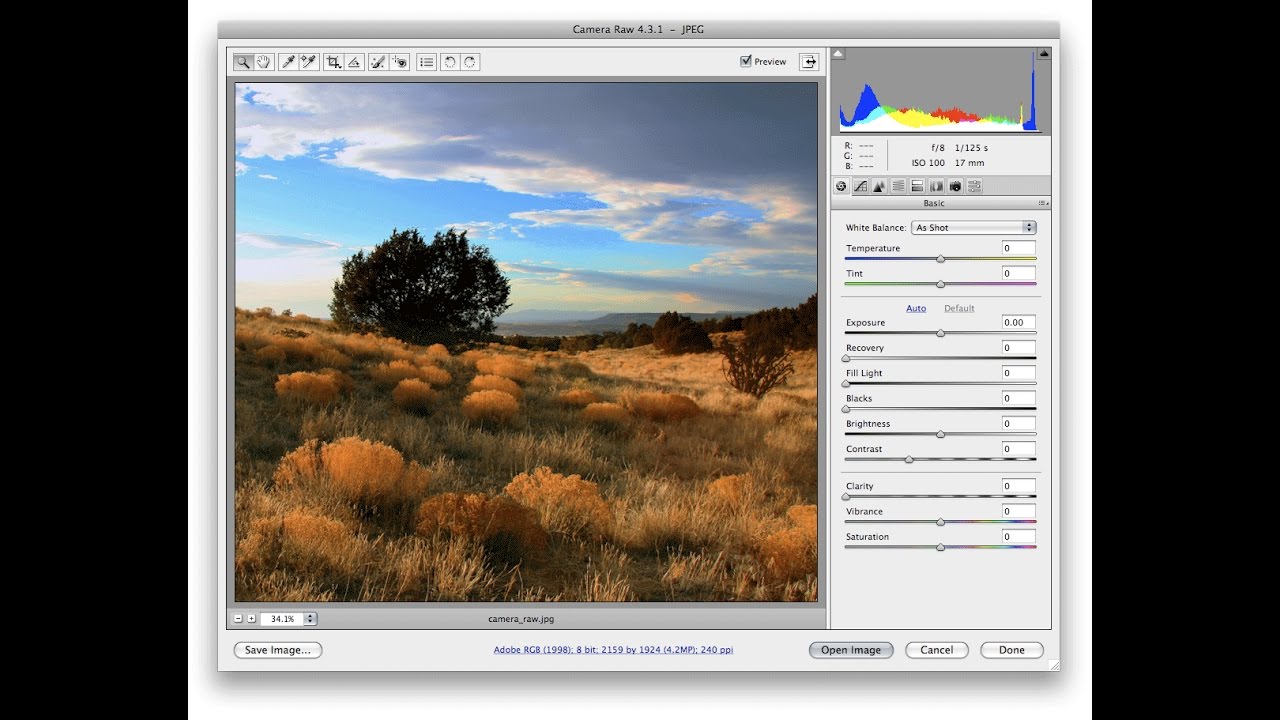
Здесь можно довольно гибко и быстро перевести изображение в черно-белый спектр, для этого достаточно поставить галочку рядом с надписью Convert to Grayscale.
Мы же сейчас работаем с цветом, поэтому оставляем это мест нетронутым и переходим к закладкам инструмента HSL — интересную и, на мой взгляд, вполне удачню смесь фотошоповских Hue/Saturation, Selective Color и Channel Mixer.
Hue — Работая с разными цветовыми каналами, здесь можно выбрать оттенки любого из представленных цветов. Например, мне не хотелось, чтобы красный на фотографии отдавал в розовый, а желтый хотелось сделать немного более теплым — так я и подвинула соответствующие рычажки.
Saturation — По тому же принципу, что и в предыдущей части, здесь можно работать с насыщенностью различных цветов, не затрагивая при этом любые другие.
Luminance — Этот же инструмент позволяет изменять по каналам яркость цветов от более темного к более светлому, или наоборот.
Все эти инструменты очень наглядны и интуивно понятны. Но, как и в работе с большинством других инструментов конвертера, главное здесь, не терять чувство меры.
Итак, наше изображение уже почти готово, остались последние штрихи — исправление недочетов работы отпики, которые можно сделать в разделе Lens Corrections.
Chromatic Aberration, или хроматические аберрации — некрасивые цветные контуры, пятна и полосы, появившиеся в результате того, что объектив не всегда корректно может свести все три составляющие света (красный, зеленый и голубой) в одной точке на плоскости, регистрирующей изображение. Как правило, хроматические аберрации появляются в местах с наибольшим контрастам (например, по контуру темного предмета на светлом фоне). Статья по теме в Википедии.
Именно с этими неприятными явлениями можно бороться с помощью инструмента Chromatic Aberration. Увеличьте изображение до 100% и выше и, двигая ползунки туда-сюда, отслеживайте изменения в проблемных зонах снимка, пока не придете к оптимальному результату.
Lens Vignetting, или виньетирование объектива, что означает затемнение изображения по краям кадра. Статья по теме в Википедии.
Данный инструмент позволяет бороться с этими затемнениями или наоборот их создавать. Следует отметить, что проблема виньетирования в работе с современной оптикой встречается все реже и реже, поэтому инструментом этим чаще пользуются не для снижения, а увеличения показателя виньетирования. Этот художественный прием позволяет притемнить пустые или маловажные части кадра, привлечь больше внимания к центру, подчеркнуть главный объект и передать определенную атмосферу сюжета.
Ну что же, на этом с внесением изменений в параметры рава мы закончили…
Вот, что у меня получилось после того, как я проделала все выше перечисленные операции.
Гораздо симпатичнее чем то, что состряпала камера в JPG, не правда ли?
Итак, все готово, остается лишь нажать на последнюю кнопку:
Open Image — если вы хотите открыть файл непосредственно в Фотошопе и еще как-то доработать его.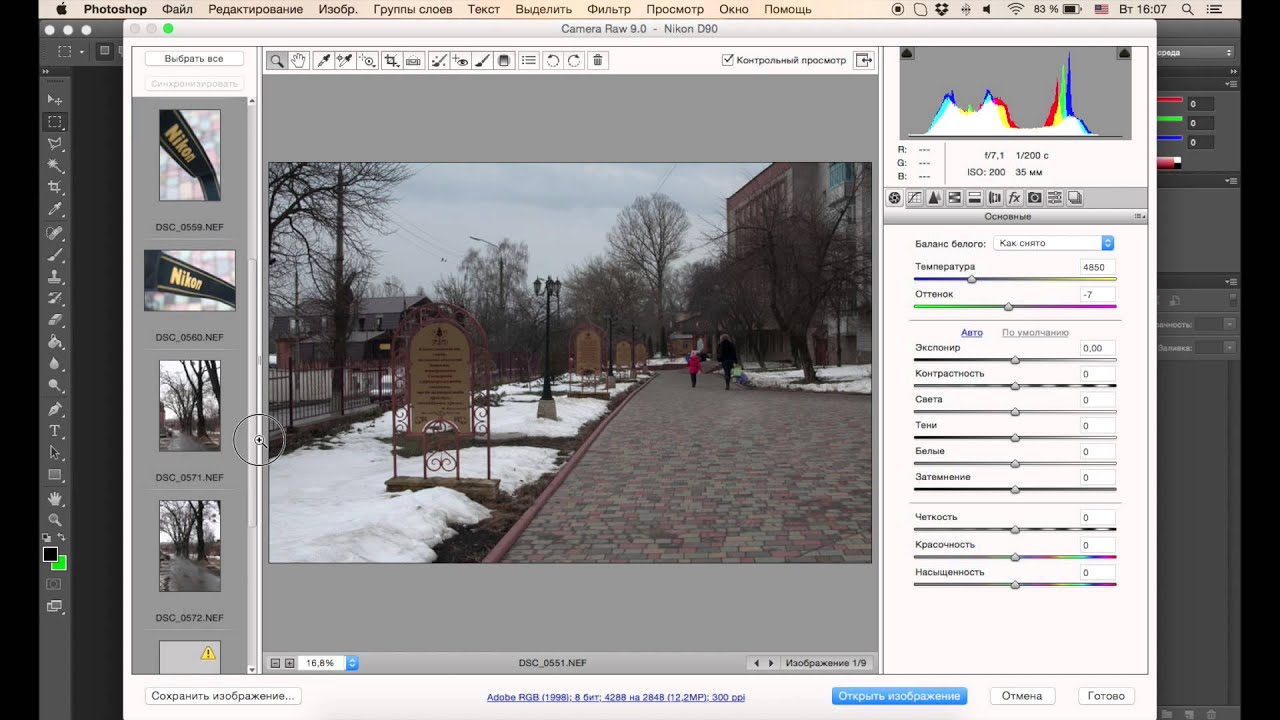
Done — если вы хотите сохранить все параметры данной конвертации (в формате .xmp) для использования их в будущем. Каждый раз, как вы будете открывать данный уже отконвертированный рав, эти параметры автоматически будут к нему применяться. Так же эти параметры можно будет применить к любому другому раву, как было описано выше в части «Управление данными конвертации».
При нажатии Open Image все параметры конвертирования также автоматически сохраняются в .xmp файл.
И в завершении хочу рассказать, что все выше перечисленное может быть применено как к одному файлу, так и к целому пакету. Для этого достаточно выделить нужное количество равов — и все они откроются в ACR одновременно в отдельном окошке слева.
После нажатия Select All (или выделения нескольких выборочных файлов из списка), а затем нажатия Synchronize откроется новое окно управления, в котором можно отметить, по каким именно параметрам вы бы хотели, чтобы конвертация применялась синхронно ко всем выделенным файлам.
Затем через Open image(s) или Done можно все так же открыть отконвертированные равы в Фотошопе или сохранить параметры конвертации к каждому из них.
Вот и всё… The End.
Автор статьи — Мария «bulka» Нецунски
Основы модуля Camera Raw в Фотошопе
Сначала о том, что такое Raw и с чем его едят. Чтобы понять, вкратце вспомним, как работает цифровой фотоаппарат (неважно, цифромыльница или профессиональная зеркальная камера, все везде абсолютно одинаково). Свет через объектив попадает на светочувствительный сенсор, который состоит из миллионов чувствительных элементов. Изначально получается черно-белое изображение, которое затем разбивается на цветовые пиксели с помощью своеобразных решеток, называемых фильтрами Байера. На выходе с матрицы мы имеем Raw-файл (от английского «сырой»), который затем с помощью специальных алгоритмов микрокомпьютера фотоаппарата сжимается, корректируется и преобразуется в хорошо знакомый нам Jpeg.
 При этом значительная часть информации безжалостно отбрасывается.
При этом значительная часть информации безжалостно отбрасывается.Почему все больше людей предпочитают съемку в формате Raw? Ответ прост:
1. Не нужно думать о настройках фотоаппарата (резкость, насыщенность, контрастность и т.д.) – они всегда стоят в среднем положении.
2. Нет необходимости настраивать баланс белого. Его всегда можно подогнать позже с точностью до 1К, либо по любой нейтральной точке, причем без потери качества.
3. Если вы ошиблись с выбором экспозиции, можно скорректировать ее позже без потери качества, причем до 4 ступеней, что абсолютно невозможно сделать с файлами Jpeg.
4. Из Raw легко сделать файлы Jpeg или Tiff любого качества, при этом у вас останется оригинал. Поэтому файлы Raw часто называют цифровыми негативами. Исходная глубина цвета составляет от 12 до 16 бит, против 8 в jpeg, поэтому легко восстановить информацию в светах или глубоких тенях. 5. В jpeg каждое последующее преобразование файла приводит к потере информации, то есть ухудшению качества. В Raw этого не происходит.
5. В jpeg каждое последующее преобразование файла приводит к потере информации, то есть ухудшению качества. В Raw этого не происходит.
Недостатком формата является большой объем файла (примерно в 2—3 раза больше, чем аналогичный файл jpeg).
Коротко пройдемся по интерфейсу модуля. Для примера я взял Adobe Camera Raw 4.6 для русской версии Adobe Photoshop CS3. Модуль состоит из 8 вкладок, кнопки переключения которых показаны цифрой 1.
На первой вкладке представлены основные регулировки (2).
На верхней строке показаны пиктограммы инструментов, в которых несложно будет разобраться тем, кто уже знает азы Adobe Photoshop (без этого не стоит начинать знакомство с CameraRaw). При наведении на них курсора мыши появляются всплывающие подсказки. Кликнув на нижнюю строку (3) можно открыть диалоговое окно настроек цветового профиля и разрешения исходного изображения.
На второй вкладке представлена мастер-кривая композитного канала RGB.
Настраивать (на профессиональном жаргоне «гнуть») кривую можно либо ползунками (параметрическая кривая) либо с помощью установки и перемещения контрольных точек (точечная).
На третьей вкладке регулируется резкость изображения, а также можно уменьшить цветовой и монохроматический шумы.
Чтобы наблюдать изменения на изображении, нужно обязательно увеличить размер до 100%.
Четвертая вкладка предоставляет большие возможности управления цветом, регулировки гораздо точнее и разнообразнее, чем в Adobe Photoshop.
Можно осуществить тонкую настройку насыщенности, яркости, сдвинуть определенные цвета по цветовой шкале. Также при желании можно добиваться самых разнообразных фантастических эффектов, эффектов кросспроцессинга.
Здесь же можно произвести смешение цветовых составляющих в градации серого, то есть перевести снимок в черно-белый.
Пятая вкладка поможет устранить посторонние оттенки в тенях или светах, если съемка проводилась в сложных условиях освещения, и цветовой баланс в светах и тенях различен. Здесь также можно добиться определенных эффектов.
Шестая вкладка служит для устранения хроматических аберраций (появление цветных ореолов вокруг ярких предметов) и эффекта виньетки при съемке со вспышкой.
С помощью следующей вкладки можно создать собственные профили камеры для разных условий съемки.
На последней вкладке можно выбрать созданный вами профиль, настройки которого будут применены к изображению.
Желающие досконально изучить модуль Camera Raw могут сделать это с помощью соответствующей специальной литературы, так как подробное описание всех функций и настроек занимает книгу приличного формата.
А мы пойдем дальше и попробуем применить полученные знания на практике. Скачать файл в формате Raw для упражнений можно здесь.
Возможности
В первую очередь рассмотрим список возможностей программы, о которой идет речь в нашей сегодняшней статье:
- Обработка несжатых цифровых фотографий формата .
 RAW. Естественно, поддерживаются и другие расширения, файлов, получаемых с зеркальных и беззеркальных фотоаппаратов. Например, у Nikon это .NEF.
RAW. Естественно, поддерживаются и другие расширения, файлов, получаемых с зеркальных и беззеркальных фотоаппаратов. Например, у Nikon это .NEF. - Присутствует широкий набор инструментов для редактирования именно несжатой фотографии. Хотя обрабатывать в Adobe Camera Raw можно и простые .JPG файлы.
- Есть такие инструменты, как коррекция цвета, коррекция экспозиции, работа с масштабированием фотографий, выравнивание горизонта и так далее.
- Поддерживается экспорт в любой из известных нам форматов. При этом качество изображения регулируется при помощи ползунка.
Перечислить все возможности данного приложения в рамках такой небольшой стати не представляется возможным. Поэтому рекомендуем изучить функционал программы, скачав и установив ее на свой компьютер.
Конвертор Adobe Camera RAW
Автор: Сергей Бунин. Дата публикации: 13 октября 2020. Категория: Обработка фотографий в фотошопе.
P.S. Настройка конвертора Adobe Camera RAW
Дорогие друзья поступает много вопросов по поводу работы в приложении Camera RAW и поэтому небольшой post scriptum, дополнение к обзору – настройка конвертора Adobe
CameraRAW
.
Во-первых, для более качественной работы и получения более полного функционала конвертора Adobe Camera RAW настоятельно рекомендую вам, обновить его до самой последней на данный момент версии. Сделать это, можно совершено бесплатно на официальном сайте компании Adobe.
В последней версии модуля Camera RAW реализована поддержка практически всех современных камер и объективов, повышен уровень производительности графического процессора.
На сайте Adobe также есть описание по установке и руководство по пользованию данным модулем, перечень поддерживаемых камер и объективов.
Беспроблемная работа конвертора гарантируется в связке с программой Photoshop версии CS6 и версиями программы семейства Creative Cloud. Поэтому если вы вдруг имеете более поздние выпуски программы, то рекомендую обновить и её саму.
Единственным камнем преткновения для вас могут быть системные требования к вашему компьютеру.
Во-вторых, после установки или обновления Adobe Camera RAW его необходимо обязательно настроить.
Для начала откройте любой RAW файл с изображением в приложении Camera RAW и чтобы вызвать окно настроек «Управление файлами» щелкните левой кнопкой мышки по строке с описанием параметров изображения, расположенной ниже окна просмотра.
В окне «Управление файлами» видим четыре важных настройки: Цветовое пространство, Размер изображения, Выходная резкость и опция для открытия изображения в Photoshop в качестве смарт-объекта.
Цветовое пространство и глубина цвета.
Цветовое пространство это данные, которые определяют, какие цвета и сколько их будет использоваться при максимально качественном отображении вашей фотографии на каком-либо устройстве: фото распечатанное на принтере или мониторе, при условии, что они откалиброваны и правильно осуществляют цветопередачу.
Вообще существует целая наука Content management system (CMS) – система управления содержимым (в нашем случае цветом), которая описывает где, как и какие цветовые профили, мы используем.
Если вы работаете с изображениями, не требующими скрупулезного отношения и серьезных требований к цветопередаче, то смело можете выбирать профиль sRGB. Это общий стандартный профиль, который является универсальным для всех без исключения устройств воспроизведения изображений, и особенно для интернета.
Это общий стандартный профиль, который является универсальным для всех без исключения устройств воспроизведения изображений, и особенно для интернета.
Но если вы работаете с цветокоррекцией на более серьезном уровне, не ограничиваясь обработкой в Camera RAW, а затем переходите в Photoshop, то этот переход нужно сделать через цветовое пространство, с которым работает ваша камера. Может быть, это опять же sRGB, а может и Abode RGB или самое широкое – Pro Photo RGB. В этом случае вы перенесете в Фотошоп максимальное количество цветов.
После работы в программе Фотошоп вы сможете сконвертировать изображение в любое необходимое вам цветовое пространство. В меню «Редактирование» опускаемся почти в самый низ и выбираем команду «Преобразовать в профиль», появится окно настроек. В поле «Целевое пространство», нажав на галочку в правой части текстовой строки из выпадающего списка выбираем необходимое цветовое пространство. Это может быть профиль sRGB, либо если вы выводите на печать можно выбрать профиль конкретного принтера или профиль фото лаборатории полиграфической печати.
Следующий параметр, требуемый в установке – глубина цвета. Это количество ВОЗМОЖНЫХ цветов, которые есть в изображении. Конечно же, весь диапазон цветов, который фиксирует наша камера, ни один принтер напечатать не может, но при профессиональной обработке количество цветов имеет большое значение.
В фотографии существуют всего две градации глубины цвета – 8 бит на канал либо 16 бит.
8-ми битные изображения имеют в каждом цветовом канале (R,G или B) по 256 оттенков.
16-ти битная картинка имеет более подробное представление цвета, каждый его компонент содержит 65 500 градаций цвета! Но ни одно устройство, в том числе и интернет не способно отобразить такое многообразие цветов, поэтому 16-ти битный цвет нужен исключительно для высокопрофессиональной ретуши.
RAW файлы могут быть 12 ÷ 14 битными, и в Camera RAW мы работаем с большим количеством оттенков, поэтому конвертору необходимо указать какое количество цветов передать для отображения или для дальнейшей обработки в Фотошоп.
Если вы занимаетесь профессиональной ретушью в Фотошоп, то выбирайте 16 бит на канал. Но при этом опять же определите для себя каковы ресурсы вашего компьютера, так как 16-ти битные файлы имеют очень большой объем и требуют очень приличный объем оперативной памяти машины!
Если же вы делаете в Фотошоп незначительную цветокоррекцию, создаете какой-нибудь фотомонтаж или готовите фотографию просто для публикации в социальных сетях или для обыкновенной печати, то вполне достаточным будет указать 8 бит/канал.
Еще могу подсказать, что 16-ти битные изображения имеют очень большой объем буквально в несколько Гигабайтов, при этом вы не получаете никакого выигрыша, но такие файлы очень сильно тормозят процесс обработки, если вы имеете компьютер даже среднего уровня. Тем более все равно на выходе Фотошопа вы будете конвертировать эти файлы в 8-ми битные!
Следующий параметр настройки это Размер изображения.
Предназначен он для изменения размеров фотографии.
Если вы установите галочку «Изменить размер», то получите доступ к настройке размерности изображения.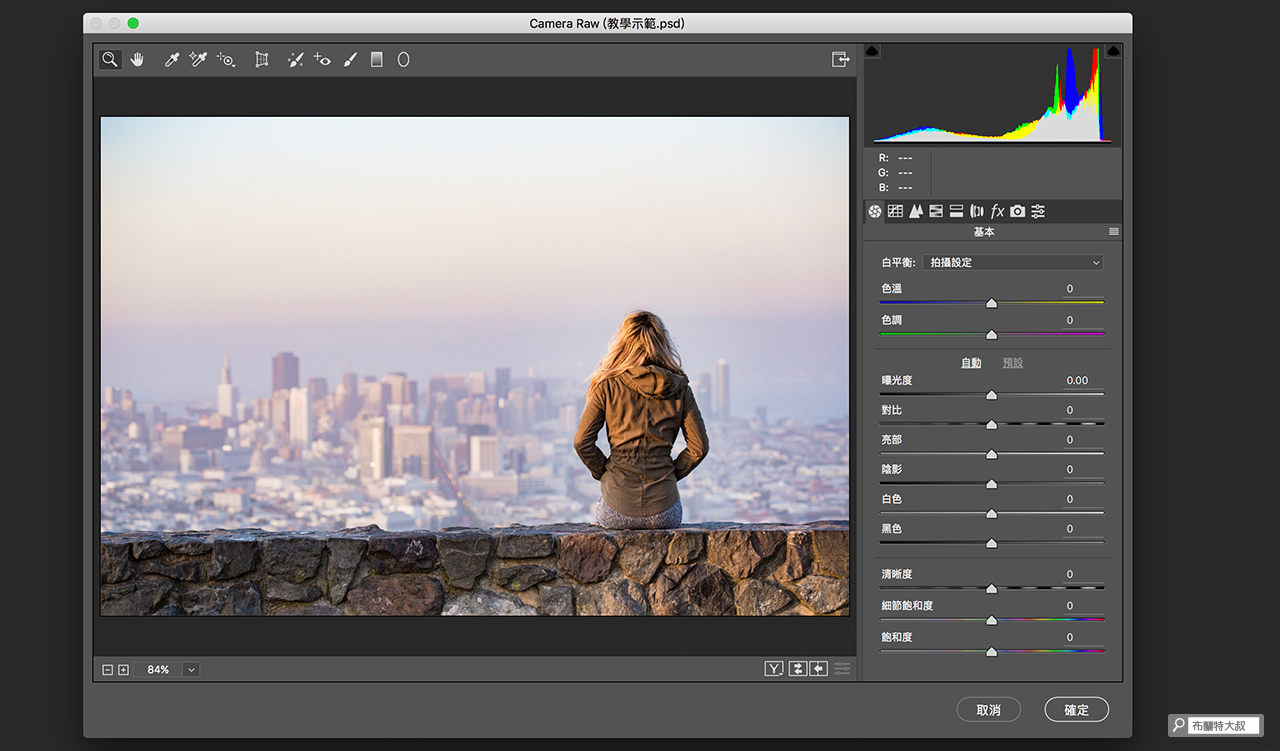 В выпадающем списке выбираете параметры измерения,
В выпадающем списке выбираете параметры измерения,
а ниже единицы измерения.
Разрешение – традиционно для интернета выбирают 72 пикс/дюйм, а для печати это принципиально важный параметр и значение его должно быть равным 300 пикс/дюйм.
Параметр Выходная резкость дает возможность увеличить таковую для отображения на экране либо при печати на матовой или глянцевой бумаге, а также подобрать степень ее применения.
Включение параметра Открыть в Photoshop как смарт-объект позволяет вам после перехода в программу Фотошоп в любой момент вернуться снова в Camera RAW и внести какие-то изменения и поправки.
После выбора всех параметров нажимаем «Ок».
И, наверное, последнее, что требует пояснения – это сохранение изображения в Camera RAW.
Для того чтобы закончить работу в приложении есть три варианта.
Первый вариант это «Сохранить изображение».
После нажатия на эту функциональную клавишу получаем возможность выбора параметров сохранения.
В этом окне можно:
- Выбрать место сохранения конечного результата – поле «Папка назначения».

- Присвоить имя вашему файлу при сохранении – «Имя файла».
- Выбрать формат, в котором вы хотите сохранить фотографию – поле «Формат».
- Настроить цветовое пространство.
- Подобрать необходимый размер снимка.
Второй вариант выхода из Camera RAW – нажатие кнопки «Открыть изображение». При этом изображение открывается в программе Фотошоп, где вы продолжаете с ним работать.
Кнопка «Готово» сохраняет все внесенные изменения в RAW файл и закрывает его. При повторном открытии этого файла мы получим изображение с предыдущей коррекцией и доступом для продолжения работы с ним в Camera RAW.
Это финальная информация.
Я надеюсь, что хоть немного помог вам на пути познаний прекрасной программы Photoshop и его приложения конвертора Adobe Camera RAW.
И как всегда я вам желаю приятных творческих успехов!
Если Вы не хотите пропустить интересные уроки по обработке фотографий — подпишитесь на рассылку. Форма для подписки находится ниже.
0
Комментарии
+2 Сабанина ирина 24.10.2017 09:51 Спасибо за это дополнение!
Ответить | Ответить с цитатой | Цитировать
+2 Елена 23.10.2017 20:33 Олег Николаевич!
Большое спасибо! очень много полезного подчерпнула из вашего урока о работе с Camera RAW !Ответить | Ответить с цитатой | Цитировать
Обновить список комментариев
Добавить комментарий
Введите Ваше имя, или зарегистрируйтесь на сайте, что бы имя в ответах вставлялось автоматически: это займёт 2 минуты! После регистрации вы сможете редактировать свои сообщения и не придётся вводить подтверждение
. Для отображения
Аватара
(вашей картинки) необходимо на ту же почту иметь аккаунт на — Gravatar, это бесплатно.
JComments
youtube.com/embed/YsXhhdThcFo?feature=oembed» frameborder=»0″ allow=»accelerometer; autoplay; encrypted-media; gyroscope; picture-in-picture» allowfullscreen=»»/>Плюсы и минусы
Далее рассмотрим список положительных и отрицательных особенностей программы, о которой мы сегодня говорим.
Достоинства:
- Симпатичный внешний вид, полностью переведенный на русский язык.
- Огромное количество инструментов для обработки фотографий. Например, удаление хроматических аберраций и работа с дисторсией.
- Поддержка любых форматов файлов. Если вы обновите свою программу до последней версии, то сможете редактировать даже «равы» фотографий, получаемых с таких камер как Sony Alpha 4 или Fujifilm XT
- Отличное быстродействие для инструмента профессионального типа.

- Пользоваться программой очень удобно. Все инструменты здесь расположены на главной панели и получить доступ к ним можно в 1 клик. Также все функции отсортированы по вкладкам, запомнив расположение которых, мы в два клика можем получить доступ к любой, даже самой отдаленной функции.
Недостатки:
- К недостаткам можно отнести сложности с пакетной обработкой фотографий.
Сказать, что здесь нет пакетной обработки от слова совсем, нельзя. Она есть, но реализована хуже, нежели в том же Adobe Lightroom.
Как пользоваться
Итак, для того чтобы бесплатно скачать и установить Adobe Camera Raw вместе с Photoshop на ваш компьютер или ноутбук, делаем несколько несложных шагов:
- По имеющейся ниже кнопке скачиваем дистрибутив нашего приложения через торрент.
- Закончив загрузку, запускаем полученный файл.
- Производим установку, следуя подсказкам, которые будут возникать в ходе процесса.
- Переходим к работе с нашим приложением.

⇡#RAW Therapee 4.0.9 — бесплатный RAW-конвертер
Формата RAW в последнее время перестали бояться даже те, кто раньше ходил с дешевой цифровой мыльницей. Поддержку этого стандарта можно увидеть не только в топовых фотокамерах, но и в относительно недорогих моделях. Однако, несмотря на растущую популярность «правильной» обработки фото, цена на инструментарий для работы с RAW все еще высока. Например, тот же Adobe Lightroom стоит $149.
Тем приятнее обнаружить среди недешевых приложений бесплатное решение для профессиональной обработки снимков RAW Therapee. Эту программу можно использовать не только под Windows, но и под Linux, а также на компьютерах Mac.
Интерфейс RAW Therapee русифицирован, однако локализация неидеальна — многие пункты программы оставлены на английском.
Первое, что хочется отметить, — высокая скорость обработки изображений RAW. Движок программы (разработан венгерским программистом Gábor Horváth и командой единомышленников) поддерживает алгоритмы многопоточности, поэтому любые изменения настроек мгновенно отображаются в окне предварительного просмотра.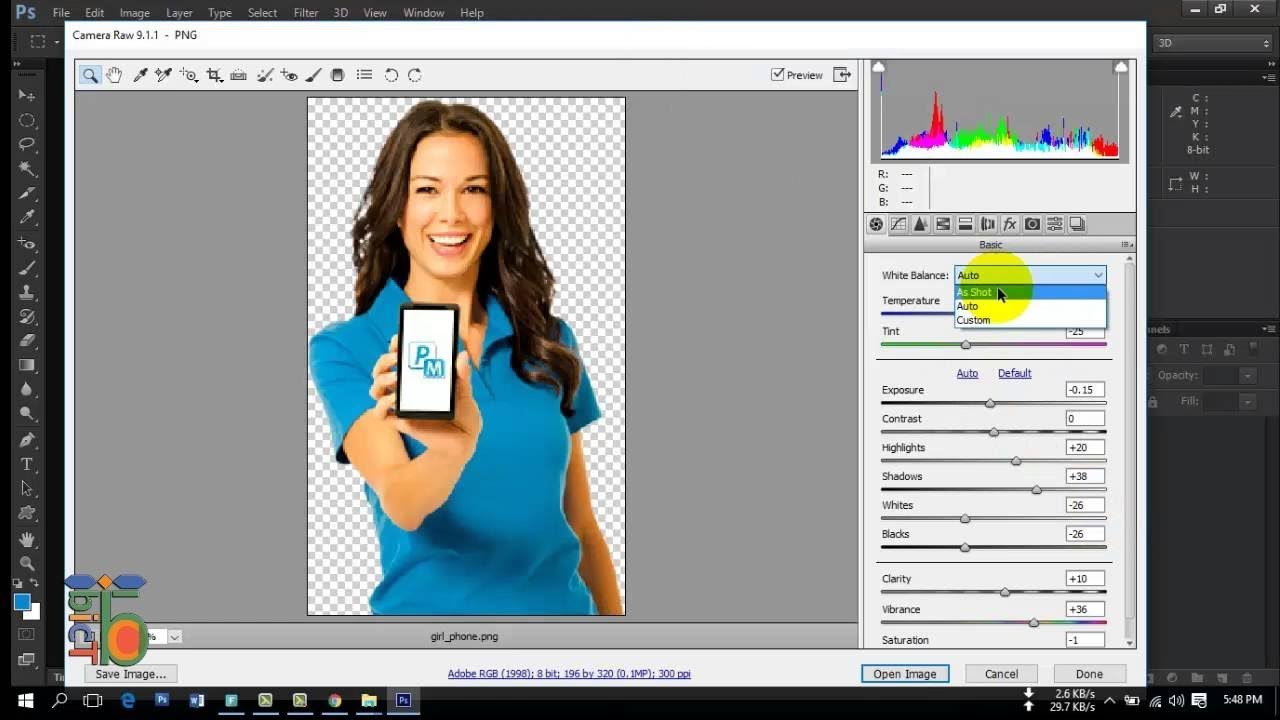
В процессе настройки изображения удобно использовать вариант отображения «До и после», когда в окне предварительного просмотра финальное изображение показывается рядом с картинкой до внесения изменения экспозиции, коррекции цветового баланса, подавления искажений, шума и настройки прочих параметров.
В программу интегрирован файловый браузер. Как и Lightroom, RAW Therapee сканирует носитель и показывает его содержимое. Встроенный просмотрщик позволяет устанавливать рейтинг снимков. Быстрой командой контекстного меню можно отправлять снимки в очередь на пакетную обработку.
Скорость работы RAW-конвертера заметна, главным образом, при обработке данных, а вот при операциях с файлами приложение частенько «тормозит». Вопреки утверждению разработчиков о том, что в программе быстро генерируются миниатюры, при первом запуске RAW Therapee нам пришлось довольно долго ждать, пока все фотографии на карте памяти проиндексировались.
Одно из достоинств RAW Therapee — наличие набора альтернативных алгоритмов преобразования цветной мозаики байеровского фильтра в полноценное изображение. Среди методов «демозаики» — AMaZE, DCB, fast, AHD, EAHD, HPHD и VNG4. Каждый из перечисленных вариантов преобразования RAW в цветное изображение (напомним, что RAW — это не «картинка», а набор сведений об уровне яркости на каждом фотодиоде светочувствительной матрицы) дает возможность выбрать количество шагов для подавления ложных цветов.
Среди методов «демозаики» — AMaZE, DCB, fast, AHD, EAHD, HPHD и VNG4. Каждый из перечисленных вариантов преобразования RAW в цветное изображение (напомним, что RAW — это не «картинка», а набор сведений об уровне яркости на каждом фотодиоде светочувствительной матрицы) дает возможность выбрать количество шагов для подавления ложных цветов.
В RAW Therapee удачно реализована коррекция при помощи кривых. Неподготовленному пользователю, который раньше никогда не применял этот инструмент, очень сложно понять, какую форму должна принять кривая, чтобы снимок получился нужного вида. В настройках тоновой кривой можно выбрать вариант «параметрический». В этом режиме управления кривой можно забыть про контрольные точки, задающие форму графика, и использовать для настройки ползунки с более понятными названиями — света, темные тона, светлые тона, тени. Тоновые кривые можно сохранять, загружать, копировать и вставлять из буфера обмена.
RAW Therapee хранит историю выполненных действий точно так же, как это реализовано в Adobe Photoshop. В любой момент можно откатиться к предыдущему этапу обработки изображения.
В любой момент можно откатиться к предыдущему этапу обработки изображения.
Кстати, приложение может работать в связке с более мощным графическим редактором, пересылая сконвертированный файл в GIMP или в тот же Adobe Photoshop.
Интерфейс программы позволяет редактировать несколько файлов RAW одновременно на разных вкладках. Также стоит иметь в виду, что RAW Therapee поддерживает работу с двумя мониторами. Помимо главной возможности — редактирования RAW — утилита от венгерского разработчика может использоваться для работы с форматами JPEG, TIFF и PNG.
Что такое RAW?
Для ответа на вопрос как открыть камеру Рав в Фотошопе, изначально нужно разобраться, что это вообще за формат такой и почему он нужен? «RAW» с английского языка переводится как сырой, необработанный, и в нашем случае означает формат цифровой фотографии, который содержит необработанные данные. Файлы этого формата обычно получают при использовании зеркальных цифровых камер, беззеркальных, полупрофессиональных с несменной оптикой. Обработка фотокарточки в формате Рав даёт возможность модифицировать параметры кадра: экспозицию, насыщенность, баланс белого, резкость, яркость, контрастность. Все изменения можно вносить ещё перед редактированием. Эта функция даёт возможность получить итоговую фотографию, не потеряв ни слишком тёмные, ни светлые участки кадра.
Обработка фотокарточки в формате Рав даёт возможность модифицировать параметры кадра: экспозицию, насыщенность, баланс белого, резкость, яркость, контрастность. Все изменения можно вносить ещё перед редактированием. Эта функция даёт возможность получить итоговую фотографию, не потеряв ни слишком тёмные, ни светлые участки кадра.
Файлы формата Рав поддерживаются большим количеством графических программ.
Почему Фотошоп не открывает RAW? На самом деле в Photoshop можно открывать фото формата рав, однако, для этого используется сразу три программы в связке — конвертер Camera RAW, утилиты Adobe Bridge, Adobe Photoshop. Эти утилиты связаны между собой и являются единым механизмом редактирования и обработки растровых картинок и снимков.
Советы по работе с Camera Raw
Как пропустить диалоговое окно Camera Raw
Если RAW-изображение уже отредактировано, вам больше не нужно всякий раз открывать его в Camera Raw.
В таком случае на панели Mini Bridge выполняйте двойной щелчок на RAW-файле, удерживая нажатой клавишу <Shift>. Изображение сразу откроется в Photoshop с настройками, заданными в Camera Raw в ходе последнего сеанса редактирования. Если же изображение еще не редактировалось, то в Photoshop оно будет открыто с настройками Camera Raw по умолчанию. В любом случае время будет сэкономлено.
Удобные клавиатурные сокращения для режимов наложения
Многим пользователям приходится иметь дело с одними и теми же режимами наложения слоев: Multiply (Умножение), Screen (Затемнение), Overlay (Перекрытие), Hard Light (Жесткий свет) и Soft Light (Мягкий свет). Если вы часто их применяете, пользуйтесь клавиатурными сокращениями для экономии времени. Например, чтобы задать режим Screen, нажмите <Alt+Shift+S> (<Option+Shift+S>). Чтобы задать режим Multiply, нажмите <Alt+Shift+M> (<Option+Shift+M>) и т.д. Все подобные сокращения однотипны, меняется только последняя клавиша.
Контрольный просмотр исходного и отредактированного снимков
Особенностью работы в Camera Raw является то, что в окне предварительного просмотра отображаются только изменения, внесенные на текущей панели. Поэтому, если изображение редактировалось сначала на панели Basic (Основные), а затем — на панели Detail (Детализация), то при переключении флажка Preview (Контрольный просмотр), который доступен в правом верхнем углу окна, вы увидите только изменения, связанные с вкладкой Detail. Другими словами, вы не сможете увидеть, каким было изображение до начала редактирования. Для этого нужно перейти к панели Presets (Наборы) или Snapshots (Снимки экрана). Только в этом случае переключение флажка Preview позволяет оценить все изменения. Уникальный дизайн интерьера дома .
Пусть кнопка Default не вводит вас в заблуждение
Если в процессе редактирования было решено начать все сначала, то щелчок на кнопке Default (По умолчанию), которая доступна справа от кнопки Auto (Авто) на панели Basic (Основные), не вернет изображение в исходное состояние. Для этого необходимо в раскрывающемся меню Camera Raw выбрать команду Camera Raw Defaults (Настройки Camera Raw по умолчанию). Можно также нажать и удерживать клавишу <Alt> (<Option>), чтобы кнопка Cancel (Отмена) превратилась в кнопку Reset (Сбросить), которая позволит сделать то же самое.
Для этого необходимо в раскрывающемся меню Camera Raw выбрать команду Camera Raw Defaults (Настройки Camera Raw по умолчанию). Можно также нажать и удерживать клавишу <Alt> (<Option>), чтобы кнопка Cancel (Отмена) превратилась в кнопку Reset (Сбросить), которая позволит сделать то же самое.
Удаление группы изображений при работе в Camera Raw
Если в Camera Raw открыто сразу несколько изображений, то в левой части диалогового окна программы можно пометить миниатюры изображений, которые требуется удалить, и нажать клавишу <Delete>. Все выбранные миниатюры будут помечены красным символом x. Когда работа с Camera Raw будет завершена, щелкните на кнопке Done (Готово), и все отмеченные изображения будут автоматически перенесены в корзину. Чтобы снять отметку об удалении, выделите требуемую миниатюру и снова нажмите клавишу <Delete>.
Небольшой секрет ретуширования RAW-изображений
Для удаления мелких бликов на лицах людей при работе в Photoshop часто используется следующий прием. Сначала вызывается инструмент Healing Brush (Восстанавливающая кисть), который полностью удаляет блик, а затем в меню Edit (Редактирование) выполняется команда Fade Healing Brush (Ослабить: Восстанавливающая кисть), с помощью которой уменьшается параметр Opacity (Непрозрачность) созданного эффекта. В результате небольшой фрагмент блика снова проявится, но будет выглядеть как естественный фрагмент изображения. Теперь то же самое можно делать и в Camera Raw. При работе с инструментом Spot Removal (Удаление точек) в режиме Heal (Восстановление) — для удаления морщин, складок и т.п. — на панели параметров этого инструмента доступен ползунок Opacity (Непрозрачность), значение которого можно легко регулировать.
Сначала вызывается инструмент Healing Brush (Восстанавливающая кисть), который полностью удаляет блик, а затем в меню Edit (Редактирование) выполняется команда Fade Healing Brush (Ослабить: Восстанавливающая кисть), с помощью которой уменьшается параметр Opacity (Непрозрачность) созданного эффекта. В результате небольшой фрагмент блика снова проявится, но будет выглядеть как естественный фрагмент изображения. Теперь то же самое можно делать и в Camera Raw. При работе с инструментом Spot Removal (Удаление точек) в режиме Heal (Восстановление) — для удаления морщин, складок и т.п. — на панели параметров этого инструмента доступен ползунок Opacity (Непрозрачность), значение которого можно легко регулировать.
Увеличение области предварительного просмотра
Если в Camera Raw открыто сразу несколько изображений и требуется дополнительное пространство для окна предварительного просмотра, выполните двойной щелчок на разделительной линии между окном предварительного просмотра и полосой миниатюр. В результате полоса миниатюр полностью свернется, освободив место для окна предварительного просмотра. Чтобы вернуть ее, снова выполните двойной щелчок на том же разделителе, который теперь будет находиться непосредственно возле левого края окна Camera Raw.
В результате полоса миниатюр полностью свернется, освободив место для окна предварительного просмотра. Чтобы вернуть ее, снова выполните двойной щелчок на том же разделителе, который теперь будет находиться непосредственно возле левого края окна Camera Raw.
Присвоение рейтинга изображениям в Camera Raw
Рейтинги можно назначать не только на панели Mini Bridge. Если в Camera Raw открыто сразу несколько изображений, присвоить рейтинг изображению можно непосредственно здесь. Для этого нужно воспользоваться комбинациями клавиш <Ctrl+1>, <Ctrl+2>, <Ctrl+3> и т.д. (до пяти звезд). Можно также щелкать на крохотных точках, отображаемых под миниатюрой каждого снимка в окне Camera Raw.
Правило третей при кадрировании изображений
Эта функция была заимствована из родственной программы Lightroom. Теперь и в Camera Raw при кадрировании изображений можно применять правило третей, выводя сетку поверх изображения. Для этого щелкните на кнопке инструмента Crop (Рамка) и удерживайте нажатой кнопку мыши, пока не появится меню, в котором нужно выбрать команду Show Overlay (Показать наложение).
Для этого щелкните на кнопке инструмента Crop (Рамка) и удерживайте нажатой кнопку мыши, пока не появится меню, в котором нужно выбрать команду Show Overlay (Показать наложение).
Полноэкранный режим в Camera Raw
Чтобы максимально увеличить область предварительного просмотра, нажмите клавишу <F>, и Camera Raw переключится в полноэкранный режим.
Быстрый просмотр эффекта усиления резкости
Эффект усиления резкости в Camera Raw лучше всего наблюдать при масштабе изображения 100%. Чтобы быстро задать такой масштаб, дважды щелкните на кнопке инструмента Zoom (Масштаб).
Не знаете, с чего начать? Попробуйте применить функцию Levels или Curves в режиме Auto
В Photoshop CS6 компания Adobe существенно улучшила результаты применения кнопки Auto (Авто), которая доступна в настройках корректирующего слоя Levels (Уровни) и Curves (Кривые) на панели Properties (Свойства), а также в диалоговых окнах Levels и Curves. Это может послужить неплохой отправной точкой для редактирования фотографии, особенно если снимок довольно сложен и непонятно, с чего лучше начать.
Это может послужить неплохой отправной точкой для редактирования фотографии, особенно если снимок довольно сложен и непонятно, с чего лучше начать.
Как открыть изображение RAW в Adobe Photoshop CS6 или CC
Раньше у цифровых зеркальных фотокамер был только один поддерживаемый формат изображения — JPEG. Однако теперь вы можете делать снимки в формате RAW . Основное различие между файлом RAW и JPEG заключается в том, что у вас будет больше возможностей при редактировании изображения в различных фоторедакторах, таких как Photoshop , Lightroom и т. Д. С другой стороны, изображение, захваченное в формате JPEG, может не предлагает так много вариантов для редактирования после захвата.
В настоящее время почти все производители цифровых камер позволяют пользователям снимать в формате RAW, который имеет отличительные расширения. Сказав это, проблема в том, что Photoshop CS6 или Photoshop CC может не открыть файл RAW, снятый с помощью камеры DSLR. Таким образом, этот урок поможет вам открыть изображение RAW в Adobe Photoshop CS6 или CC .
Таким образом, этот урок поможет вам открыть изображение RAW в Adobe Photoshop CS6 или CC .
Открыть изображение RAW в Adobe Photoshop CS6 или CC
Как я уже говорил ранее, разные производители используют разные форматы изображений RAW для своих камер.Например, Nikon имеет формат .NEF , тогда как Canon имеет .CRW , .CR2 и т. Д. В отличие от других форматов, таких как .PNG или .JPEG, вы не можете открыть файл изображения RAW с помощью Photoshop. или Lightroom, потому что он использует другой кодек и сжатие. Следовательно, у вас есть два решения для открытия изображения RAW в Adobe Photoshop.
- Использовать Adobe Camera RAW
- Использовать конвертер изображений
Открыть файл RAW с помощью Adobe Camera Raw
Это наиболее распространенный метод открытия файлов RAW в Photoshop.Однако недостатком является то, что вы не сможете получить инструмент Camera Raw для Photoshop CC, поскольку он разработан только для CS6.
Adobe Camera Raw поддерживает огромное количество камер и форматов файлов. Он поддерживает DNG, CRW, CR2, ERF, RAF, GPR, 3FR, FFF, DCR, KDC, MRW, MOS, NEF и другие форматы файлов. На этой странице указаны модели поддерживаемых камер.
Camera Raw — это подключаемый модуль Photoshop CS6, который помогает пользователям открывать любые файлы RAW в Photoshop CS6.По умолчанию Adobe Photoshop CS6 поставляется с этим плагином. Если у вас есть этот плагин, вы сможете открывать файлы.
Но если вы все еще получаете ошибку — Photoshop не может открыть этот файл , то либо у вас нет этого подключаемого модуля, либо вам необходимо его обновить.
Перейдите на эту страницу и загрузите Adobe Camera Raw. Разархивируйте папку из архива и установите файл с именем AdobePatchInstaller.ex e. Теперь вы сможете открывать изображение RAW в Adobe Photoshop CS6.
Однако проблема в том, что многим людям все еще не удается открыть файл RAW даже после использования этого метода. Могут быть некоторые внутренние проблемы, но это произошло раньше. Для тех, кому не удалось открыть изображение в формате RAW этим методом, есть другое решение.
Могут быть некоторые внутренние проблемы, но это произошло раньше. Для тех, кому не удалось открыть изображение в формате RAW этим методом, есть другое решение.
Прочтите : Учебник по Adobe Photoshop CC для начинающих.
Используйте Image Converter для преобразования файла RAW в JPEG
При использовании этого метода вы не получите того, что предлагает файл RAW, и ваше изображение может быть сжато и, следовательно, качество будет ухудшено.Но вы могли бы открыть изображение RAW в Photoshop.
Для использования этого решения вам необходимо найти формат файла RAW, создаваемый вашей камерой. Существует множество онлайн-инструментов, основанных на вашем формате файла RAW. Вы можете использовать эти конвертеры изображений для преобразования файла RAW в JPEG, а после этого вы можете открыть их в любом редакторе изображений.
Убедитесь, что вы конвертируете их в JPEG, поскольку PNG может не работать так хорошо, как JPEG, для портретной или альбомной ориентации. Даже для макросъемки JPEG будет работать лучше, чем PNG.
Даже для макросъемки JPEG будет работать лучше, чем PNG.
Дополнительные советы: Если у вас есть камера Nikon, вы также можете выбрать Capture NX-D , инструмент обработки изображений RAW, доступный для Windows. Вы можете работать с файлами RAW без потери качества и глубины цвета.
Теперь прочтите : Как открывать файлы PSD без использования Adobe Photoshop.
Adobe Camera Raw (ACR) как фильтр Photoshop
Одной из новых функций Photoshop CC является фильтр Camera Raw.Используя этот фильтр, вы можете вносить мощные неразрушающие правки в Photoshop.
Что предлагает фильтр Camera Raw
Фильтр Camera Raw является новым в версии Photoshop CC Creative Cloud, поэтому он недоступен в более ранних версиях Photoshop. Он дает вам доступ к большинству (но не ко всем) функциям Adobe Camera Raw (ACR) из Photoshop.
Вы можете использовать его с любым изображением — даже с теми форматами файлов, которые ACR не поддерживает — и на любом слое. Таким образом, вам не нужно работать с изображением в одном из форматов, которые может открывать ACR. Вы также можете использовать фильтр Camera Raw в любой момент рабочего процесса, а не только при первом открытии изображения.
Таким образом, вам не нужно работать с изображением в одном из форматов, которые может открывать ACR. Вы также можете использовать фильтр Camera Raw в любой момент рабочего процесса, а не только при первом открытии изображения.
Сочетание фильтра Camera Raw со смарт-объектами также означает, что вы можете внести изменения с помощью фильтра и вернуться в любое время, чтобы пересмотреть и изменить эти изменения, если это необходимо.
Как работает фильтр Camera Raw
Чтобы увидеть, как работает фильтр Camera Raw, откройте любое изображение в Photoshop CC.
Чтобы вы могли повторно посетить и отредактировать изменения, внесенные фильтром, начните с преобразования слоя, на который вы хотите, чтобы фильтр воздействовал, в смарт-объект. Для этого либо щелкните слой правой кнопкой мыши и выберите «Преобразовать в смарт-объект», либо выберите «Фильтр»> «Преобразовать для смарт-фильтров».
В любом случае результат будет тем же, и у вас будет слой, преобразованный в смарт-объект. Использование смарт-объектов гарантирует, что настройки, которые вы собираетесь внести, можно будет отредактировать позже.
Использование смарт-объектов гарантирует, что настройки, которые вы собираетесь внести, можно будет отредактировать позже.
Если у вас есть несколько слоев, к которым вы хотите применить фильтр, выберите эти слои в палитре «Слои» перед преобразованием их всех в один смарт-объект.
Чтобы применить фильтр Adobe Camera Raw, выберите «Фильтр»> «Фильтр Camera Raw». Это открывает текущий слой внутри ACR.
Теперь вы можете вносить изменения в изображение, используя любой из инструментов ACR.
Таким образом, вы можете, например, настроить баланс белого, щелкнув инструмент «Баланс белого» и щелкнув что-нибудь на изображении, которое должно быть нейтрально-серым.Это исправление не так просто сделать в самом Photoshop. Другие полезные настройки, которые вы можете сделать, включают настройку «Света», «Тени», «Белые и черные» и «Четкость» — настройки, которые легко доступны в ACR и менее просты (или недоступны в случае четкости) в Photoshop.
Также доступны фильтры ACR, так что вы можете использовать градиентный фильтр и новый радиальный фильтр для настройки изображения. После внесения изменений нажмите «ОК», чтобы применить изменения к изображению и вернуться в Photoshop.
После внесения изменений нажмите «ОК», чтобы применить изменения к изображению и вернуться в Photoshop.
Обратите внимание, что слой смарт-объекта в Photoshop имеет собственную маску слоя, поэтому при желании вы можете использовать маску слоя для настройки эффектов, которые вы только что применили к изображению. Закрасьте маску черным цветом, чтобы удалить их, и белым, чтобы нанести повторно. Эта функция полезна для настройки эффекта градиентного фильтра, если есть объекты, попадающие в область действия фильтра, на которую вы не хотите влиять.
Вы также можете изменить настройки фильтра Camera Raw в любое время, дважды щелкнув запись Camera Raw Filter на палитре слоев.Это повторно откроет слой в ACR, чтобы вы могли внести изменения в настройки.
Преимущества использования фильтра Camera Raw
Фильтр Camera Raw предлагает некоторые реальные преимущества для пользователей Photoshop. Во-первых, вы можете использовать фильтр для повышения резкости изображения и воспользоваться ползунком «Маскирование» при повышении резкости в ACR.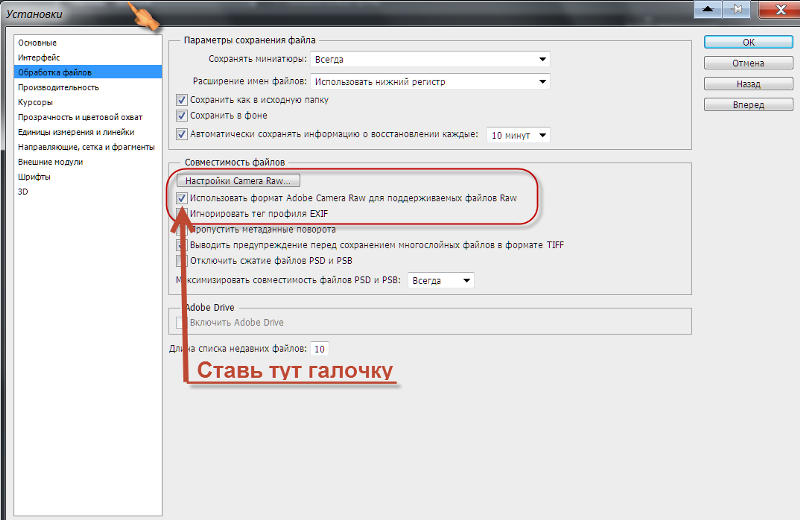 Это позволяет ограничить области изображения с повышенной резкостью только краями изображения, а не областями с плоским цветом.
Это позволяет ограничить области изображения с повышенной резкостью только краями изображения, а не областями с плоским цветом.
Вы также получаете доступ к инструментам, которых нет в Photoshop, таким как Четкость, Градуированный фильтр, Корректирующая кисть и Радиальный фильтр.
Фильтр Camera Raw также обеспечивает удобный способ работы с изображением JPG в ACR. Вы, конечно, можете открыть JPG в ACR, но если вы забудете это сделать, фильтр Camera Raw предлагает практически те же функции в любое время в вашем рабочем процессе.
Другие параметры, предоставляемые фильтром Camera Raw, — это доступ к ползункам эффекта Split Toning, предустановкам, новой коррекции вертикального положения, виньетке после кадрирования, новым инструментам хроматической аберрации и удаления границ, а также ползункам уменьшения шума.
Если вы сохраните изображение в многослойном формате файла, таком как PSD, вы сможете вернуться в любой момент и отредактировать выполненную настройку фильтра Camera Raw.
Скорее всего, если вы знакомы с использованием ACR для обработки необработанных изображений, вы обнаружите, что новый фильтр Camera Raw в Photoshop CC станет долгожданным дополнением к вашему рабочему процессу.
Как редактировать файлы Raw в Photoshop Elements 2020
Посмотрите видео: Как редактировать файлы Raw в Photoshop Elements 2020
Современные цифровые камеры имеют много преимуществ по сравнению с пленочными, но, пожалуй, наиболее полезным является возможность снимать файлы Raw, содержащие большой объем информации об экспозиции.Это создает страховочную сетку, если ваша экспозиция или баланс белого не совсем правильные, а также позволяет настраивать изображения так, как вы хотите.
Raw — это не аббревиатура, а буквально означает необработанные данные, поступающие прямо с сенсора камеры. У каждого производителя камеры есть собственный формат файлов RAW, например файлы .CR2 на большинстве камер Canon или файлы .NEF на Nikon. Обычно они в пять-десять раз больше по размеру, чем JPEG, и меняются от корпуса к корпусу, поэтому они заполняют карты памяти гораздо быстрее.
Обычно они в пять-десять раз больше по размеру, чем JPEG, и меняются от корпуса к корпусу, поэтому они заполняют карты памяти гораздо быстрее.
Тем не менее, стоит заплатить дополнительную цену за вход, чтобы получить эти необработанные данные, которые позволяют скорректировать баланс белого, изменить экспозицию и целый ряд других удобных настроек, которые намного сложнее выполнить для сжатого файла JPEG. Цвета, контраст и другие параметры JPEG «запекаются», когда вы их снимаете, и большая часть дополнительных данных выбрасывается, но файлы Raw дают вам возможность обрабатывать их именно так, как вы хотите.
Все, что вам нужно сделать, это открыть файл Raw, который вы хотите отредактировать, и перенести его в Photoshop Elements 2020.Затем он будет автоматически перенесен в упрощенную версию Adobe Camera Raw, где мы можем внести некоторые ключевые изменения, чтобы улучшить изображение и в полной мере воспользоваться этими дополнительными необработанными данными. Вот все, что вам нужно знать…
Лучшие на сегодняшний день Adobe Photoshop Elements 2020 предлагает
01 Обрезка и выпрямление
(Изображение предоставлено: Future) Прежде чем вы начнете вносить какие-либо серьезные изменения, лучше всего получить желаемую композицию с помощью инструмента кадрирования. Это означает, что вы не тратите время на редактирование пикселей, которых на самом деле не будет в вашем конечном результате, и вы можете выровнять горизонт, пока вы это делаете.
Это означает, что вы не тратите время на редактирование пикселей, которых на самом деле не будет в вашем конечном результате, и вы можете выровнять горизонт, пока вы это делаете.
02 Сдвиг баланса белого
(Изображение предоставлено: Будущее)Баланс белого сложно настроить при работе с JPEG, но поскольку Raws содержат гораздо больше информации об экспозиции, его легко настроить с помощью ползунка температуры, чтобы картинка прохладнее или теплее. Кроме того, вы можете использовать одну из предустановок в раскрывающемся списке.
03 Точная настройка экспозиции
(Изображение предоставлено: Будущее)Еще одна задача, более сложная с JPEG, — это регулировка экспозиции.Опять же, это не проблема для файлов Raw — и со всеми этими дополнительными данными, и вы обычно можете сделать свои изображения как минимум на два шага ярче или темнее с минимальным влиянием на качество изображения.
04 Увеличьте контрастность
(Изображение предоставлено: Future) Теперь мы можем получить точный контраст, который мы хотим в сцене, с помощью ползунков Highlights, Shadows, Whites и Blacks. Хороший совет — перетащите «Тени и белые» вправо, а «Светлые и черные» — влево, чтобы расширить динамический диапазон сцены.
Хороший совет — перетащите «Тени и белые» вправо, а «Светлые и черные» — влево, чтобы расширить динамический диапазон сцены.
05 Придайте цветам особый вид
(Изображение предоставлено: Future)Чтобы сделать цвета на снимке немного ярче, вы можете перетащить ползунки «Яркость» и «Насыщенность» вправо или убрать цвет, перетащив их на оставили. Vibrance сначала усиливает наименее насыщенные цвета, поэтому он немного тоньше, чем ползунок Saturation.
06 Повысьте резкость ваших снимков
(Изображение предоставлено: Future)Перейдите на панель «Детали» и установите для параметра Sharpening Amount значение 50.Теперь, удерживая клавишу Alt, перетащите ползунок Маскировка, пока только те части, которые вы хотите повысить резкость, не будут показаны белым (значение 80 или 90 на нашем снимке), добавьте шумоподавление по мере необходимости, затем нажмите «Открыть изображение».
Подробнее:
Лучшее программное обеспечение для редактирования фотографий: редакторы изображений для новичков и профессионалов
Лучшие ноутбуки для редактирования фотографий в 2020 году: лучшие ноутбуки для фотографов
Лучший сверхширокий монитор для редактирования фотографий в 2020 году
Adobe Camera Raw 13.
 1 Скачать
1 СкачатьФункция конвертера необработанных изображений в программе Adobe Photoshop обеспечивает быстрый и легкий доступ к форматам необработанных изображений, создаваемых многими ведущими профессиональными цифровыми камерами и цифровыми камерами среднего уровня. Работая с этими «цифровыми негативами», вы можете добиться желаемых результатов с большим художественным контролем и гибкостью, сохраняя при этом исходные необработанные файлы. Введите свое состояние здесь. Плагин Adobe Camera Raw стал последним обязательным инструментом для профессиональных фотографов, когда он был выпущен в феврале 2003 года.Этот мощный плагин часто обновляется для поддержки большего количества камер и включает в себя больше функций и доступен как часть Adobe Photoshop CS6. Программа Adobe Photoshop Lightroom основана на той же мощной технологии обработки RAW, которая доступна в подключаемом модуле Camera Raw.
Подключаемый модуль Camera Raw теперь также поддерживает необработанные файлы в формате Digital Negative (DNG). Узнайте больше о преимуществах DNG, формата необработанных файлов, сделанного Adobe общедоступным.
Узнайте больше о преимуществах DNG, формата необработанных файлов, сделанного Adobe общедоступным.
Инструкции:
Окна
- Выйдите из приложений Adobe.
- Дважды щелкните загруженный .exe, чтобы запустить программу установки.
- Следуйте инструкциям на экране.
- Перезапустите ваши приложения Adobe.
Mac OS
- Закройте все приложения Adobe.
- Дважды щелкните файл .dmg, чтобы распаковать его.
- Дважды щелкните полученный файл, чтобы запустить программу установки.
- Следуйте инструкциям на экране.
- Перезагрузите приложения Adobe.
Примечание:
Расширенная поддержка графического процессора для ускоренного редактирования изображений
Ускорение графического процессора ускоряет обработку изображений, наиболее заметно для фотографий с несколькими настройками и для мониторов с высоким разрешением (4K и выше). Вы можете включить новые функции ускорения графического процессора в поддерживаемых системах на вкладке «Производительность» в настройках Camera Raw. На некоторых компьютерах функция включается автоматически. Чтобы узнать больше, см. FAQ по GPU и устранение неполадок.
Вы можете включить новые функции ускорения графического процессора в поддерживаемых системах на вкладке «Производительность» в настройках Camera Raw. На некоторых компьютерах функция включается автоматически. Чтобы узнать больше, см. FAQ по GPU и устранение неполадок.
Редактирование с учетом границ в панорамах 360 градусов
Ранее при регулировке панорамы на 360 градусов вокруг объединенных краев мог появиться шов, особенно при редактировании «Четкость» или «Устранение дымки». Начиная с этого выпуска, вы можете без проблем редактировать панорамы на 360 градусов, даже при регулировке четкости или размытости. В настоящее время эта функция не поддерживается фильтром Camera Raw в Photoshop.
Использование подробных сведений о расширении
Чтобы применить к фотографии детали улучшения, выполните следующие действия:
- Откройте поддерживаемое изображение в Camera Raw.
- Щелкните значок () на диафильме и выберите «Улучшить детали» во всплывающем меню.

- Диалоговое окно «Предварительный просмотр улучшенных деталей» позволяет предварительно просмотреть улучшенную фотографию. Вы можете нажать и удерживать предварительный просмотр изображения, чтобы увидеть изображение без примененной функции. Вы можете панорамировать в окне предварительного просмотра или щелкнуть по основному холсту изображения, чтобы изменить область предварительного просмотра.
- Щелкните «Улучшить», чтобы создать улучшенную версию фотографии в формате DNG.
Обойти диалоговое окно «Подробности улучшения»
Вы можете пропустить диалоговое окно предварительного просмотра сведений об улучшении, удерживая нажатой клавишу Option (macOS) / Alt (Win) при выборе параметра всплывающего меню сведений об улучшении.
Пакетный режим
Вы можете использовать функцию «Улучшить детализацию» на нескольких изображениях. Для этого выберите несколько поддерживаемых изображений, щелкните значок () в диафильме и выберите «Улучшить детали». При выборе нескольких изображений для пакетной обработки диалоговое окно предварительного просмотра «Улучшить детали» не отображается.
При выборе нескольких изображений для пакетной обработки диалоговое окно предварительного просмотра «Улучшить детали» не отображается.
Поддерживаемые форматы изображений
Enhance Details применимо только к необработанным файлам мозаики Bayer и X-Trans.
Неподдерживаемые форматы файлов
Enhance Details не распространяется на следующие типы исходных изображений:
- Необработанные файлы, такие как JPEG, TIFF и HEIC
- Линейные изображения DNG (включая изображения HDR и Pano DNG, ранее созданные в Lightroom и Camera Raw)
- Прокси-серверы DNG и интеллектуальный просмотр
- Монохромные необработанные файлы (например, Leica M MONOCHROM)
- Камеры четырехцветные
- Изображения сенсора Foveon
- Камеры Fujifilm с сенсорами мозаики SR, EXR или 2×4.
- Файлы Canon S-RAW / M-RAW
- Маленькие необработанные файлы Nikon
- Файлы с разрешением Pentax Pixel Shift Resolution (PSR)
- Sony ARQ файлов
Что нового:
В Adobe Camera Raw добавлены новые функции, добавлена поддержка новых камер и объективов, а также исправлено несколько проблем.
Новые камеры:
- Попугай Анафи
- Sony RX100 VA (DSC-RX100M5A)
- Sony RX100 VI (DSC-RX100M6)
Новые линзы:
- Nikon AF-S NIKKOR 180-400 мм f / 4E TC1.4 FL ED VR
- Nikon AF-S NIKKOR 180-400mm f / 4E TC1.4 FL ED VR + 1.4x
- Анафи 23 мм F2.4
- SIGMA 70 мм F2.8 DG MACRO A018
- SIGMA 105 мм F1.4 DG HSM A018
- Sony FE 400 мм F2.8 GM OSS
- Sony FE 400mm F2.8 GM OSS + телеконвертер 1.4X
- Sony FE 400mm F2.8 GM OSS + 2X телеконвертер
Полный список поддерживаемых камер можно найти здесь.
Предыдущие версии:
Camera Raw 7 — бета-версия Photoshop CS6 • Обучение дизайну IceflowStudios
Для фотографов, которые имеют дело с изображениями RAW, вам будет приятно узнать, что Camera Raw обновлен до версии 7 с помощью Photoshop CS6! Узнайте, что нового в обновленном Camera Raw!
Для тех, кто использовал Lightroom 4, это обновление может не произвести на вас особого впечатления, поскольку настройки практически идентичны. Давайте посмотрим, что было изменено в Camera Raw 7, являющейся частью Photoshop CS6.
Давайте посмотрим, что было изменено в Camera Raw 7, являющейся частью Photoshop CS6.
Когда изображение RAW перетаскивается в Photoshop, Camera Raw открывается, позволяя вам вносить коррективы в необработанные данные этой фотографии, и, как и в Lightroom 4, все ползунки регулировки теперь установлены в средней точке, что позволяет нам вернуть данные, о существовании которых мы даже не подозревали. Увеличение / уменьшение любого из этих ползунков приведет к увеличению / уменьшению соответствующих данных на вашей фотографии. Например: увеличение ползунка «Основные моменты» вернет светлые участки ваших фотографий.Уменьшение значения этого ползунка приведет к уменьшению яркости светлых участков. Довольно просто!
У нас также есть несколько новых слайдеров. Вместо Fill and Recovery, которые большинство пользователей не знали точно, что они делают, теперь у нас есть слайдер Shadows и Whites . Но прежде, чем вы начнете возиться с ползунками, вам следует взглянуть на гистограмму вверху. Это даст вам представление о том, что нужно отрегулировать.
Это даст вам представление о том, что нужно отрегулировать.
Крайний левый — наши черные и тени, крайний правый — наши белые и светлые.А в середине у нас есть экспозиция, которая в основном представляет собой яркость всего изображения. Глядя на эту гистограмму выше, видно, что слева много сгустков, а справа очень мало данных, что приводит к общему темному изображению. Увеличение экспозиции поможет выровнять гистограмму и сделать изображение ярче.
Но даже после этого у нас все еще остается пик в крайнем левом углу, который представляет черные тона изображения. Чтобы исправить это, мы можем увеличить ползунок Blacks до того всплеска, с которым он справился.После того, как вы справитесь с какими-либо значительными всплесками, настройка других ползунков поможет справиться с любыми дополнительными темными или светлыми тонами, которые вы хотите вернуть, чтобы удалить с фотографии.
Camera Raw 7 также дает вам доступ к улучшенной настройке четкости, которая может помочь вернуть детали и повысить резкость ваших изображений без неприятного эффекта ореола, который вы, возможно, видели в предыдущих версиях. В зависимости от изображения, с которым вы работаете, вы можете увеличить ползунок только на одно касание.
В зависимости от изображения, с которым вы работаете, вы можете увеличить ползунок только на одно касание.
На этом этапе, глядя на «до» и «после», мы определенно улучшили то, с чего начали!
Однако, если мы увеличим масштаб изображения лица гориллы, вы заметите, что наши настройки оставили нам много шума, что является обычным явлением при увеличении яркости темной фотографии. К счастью, Camera Raw имеет довольно впечатляющую функцию шумоподавления, которую можно найти на вкладке «Подробности».
В зависимости от количества присутствующего шума вам может потребоваться всего лишь увеличить ползунок «Яркость».Как вы можете видеть на изображении ниже, большая часть шума исчезла без размытия объекта. Конечно, если вы чувствуете, что часть ваших деталей была потеряна в процессе, вы можете увеличить ползунок Luminance Detail, чтобы вернуть некоторые из этих потерянных деталей.
Последняя область Camera Raw, которую я хочу затронуть, — это корректирующая кисть, которая также получила несколько приятных обновлений, включая добавление ползунков Shadows, Highlights и Noise Reduction.
Корректирующая кисть позволяет выполнять многие из тех же корректировок, которые вы внесли в общее изображение, но в определенные области фотографии.Например, эта плита в правой части изображения сильно отвлекает. Я сразу понимаю, что хочу убрать блики, чтобы затемнить камень. После того, как я выбрал корректировки, которые хочу обработать, я могу прокрасить области, которые хочу изменить.
И это лишь некоторые из изменений в Camera Raw 7! Загрузите бета-версию, чтобы убедиться в этом сами!
Использование Photoshop Camera Raw для редактирования 32-битных изображений HDR
Изображения с расширенным динамическим диапазоном (HDR) — это находка для рабочих процессов рендеринга, которые не раз спасали меня.Они позволяют корректировать экспозицию таким образом, чтобы не терять детали изображения и даже можно было выявить больше деталей, скрытых в тени. Такие плагины, как ArionFX, отлично подходят для добавления этих изображений в сообщение, но встроенный фильтр Camera Raw в Photoshop тоже работает.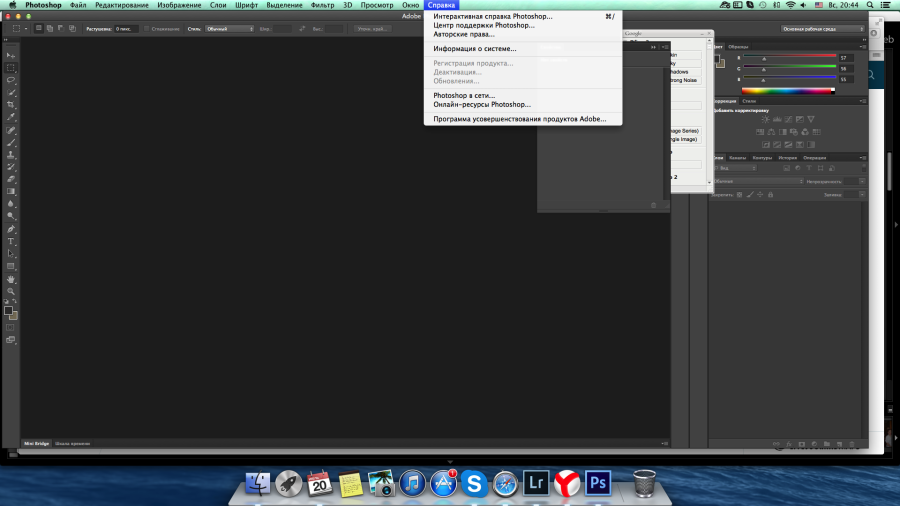
Что такое Camera Raw?
Camera Raw — это программа-посредник по умолчанию, запускаемая Photoshop при открытии файлов .raw, снятых цифровыми камерами. Этот инструмент используется для первоначальной корректировки экспозиции, теней, контраста, насыщенности и многих других атрибутов изображений.Официальное руководство Adobe Camera Raw хорошо объясняет, как работает этот инструмент. Он в основном используется для рабочих процессов, связанных с фотографией, но также оказался ценным инструментом в рабочих процессах 3D-рендеринга. То есть при условии, что вы сможете заставить его работать!
Настройка Camera Raw для 32-битных изображений
Поддержка Photoshop для редактирования 32-битных изображений прошла долгий путь, но все же это не то, что я бы назвал надежным . Camera Raw не является инструментом, который обычно используется для редактирования изображений HDR — по крайней мере, не по умолчанию, — поэтому вам придется изменить некоторые настройки, чтобы заставить его работать. Обычно инструмент Camera Raw можно запустить, выбрав «Фильтр»> «Фильтр Camera Raw» или нажав Shift + Ctrl + A на клавиатуре. Этот параметр неактивен при открытии 32-битного изображения.
Обычно инструмент Camera Raw можно запустить, выбрав «Фильтр»> «Фильтр Camera Raw» или нажав Shift + Ctrl + A на клавиатуре. Этот параметр неактивен при открытии 32-битного изображения.
Это известная проблема, о которой сообщалось, начиная с Camera Raw 9.10 и Photoshop CC 2017. Я могу подтвердить, что она не работает по умолчанию и в Photoshop 2015. Я не уверен в более ранних версиях. К счастью, есть разумный обходной путь, позволяющий использовать инструмент Camera Raw для 32-битных изображений.
Единственная проблема состоит в том, что вы не можете напрямую запустить Camera Raw и должны сначала объединить 32-битное изображение в 16-битное или 8-битное изображение. Диалоговое окно Camera Raw появится во время процесса преобразования после того, как вы выполните следующие действия:
- Правка> Настройки> Обработка файлов
- Совместимость файлов> Использовать Adobe Camera Raw для преобразования документов из 32-битного в 18/8-битный.

- Нажмите «ОК»
После включения этой опции вы можете запускать инструмент Camera Raw при объединении 32-битных изображений в 16-битные или 8-битные размеры.
После включения параметра «Использовать Adobe Camera Raw» Camera Raw будет отображаться при использовании команды Изображение> Режим> 16/8 бит.
Photoshop позволяет использовать только ограниченное количество инструментов при работе с 32-битными изображениями. Многие фильтры настройки слоя и инструменты выбора недоступны. Я не буду вдаваться в подробности, почему 32-битные изображения не могут их использовать, но у Adobe есть довольно приличный набор рабочих процессов для обработки изображений с широким динамическим диапазоном, поскольку они относятся к Photoshop.
Справедливое предупреждение: их руководство строго ориентировано на фотографию и объединение нескольких экспозиций в первые для создания HDR-изображения перед редактированием.Вот изображение того, как выглядит стандартное тональное отображение Photoshop HDR (до включения поддержки Camera Raw).
Инструмент тонального отображения Photoshop по умолчанию имеет меньше параметров, чем Camera Raw, и предустановки довольно непривлекательны
А вот изображение, которое показывает, что Camera Raw диалоговое окно выглядит так, как после включения поддержки 32-битных изображений в меню «Правка»> «Настройки»> «Обработка файлов»:
Диалоговое окно Camera Raw, которое теперь появляется при использовании команды «Изображение»> «Режим»> 16/8 бит
Примеры фильтров Camera Raw
Camera Raw имеет множество функций и может действительно копаться в изображении.Более того: в нем также есть множество надежных предустановок, которые можно применить к изображению одним щелчком мыши. Эти предустановки варьируются от перекрестной обработки до черно-белых эффектов и даже могут применяться кумулятивно. Проверьте это:
Camera Raw имеет множество предустановок, которые можно применять индивидуально или совокупно всего за несколько кликов.
Последние мысли
Camera Raw — лучший инструмент для обработки HDR? Я решительно голосую за категорию «всегда знай, что это есть, пока есть Photoshop», но в нем все еще отсутствуют некоторые из наиболее сенсационных эффектов, таких как окантовка, цветение и выжигание бликов. Важно помнить, что Camera Raw призвана сделать реальное изображение менее сырым. Большинство рабочих процессов постобработки 3D-рендеринга, которые я видел, пытаются сделать изображения на более необработанными.
Важно помнить, что Camera Raw призвана сделать реальное изображение менее сырым. Большинство рабочих процессов постобработки 3D-рендеринга, которые я видел, пытаются сделать изображения на более необработанными.
Как открывать и редактировать файлы изображений D7100 RAW .NEF
Как открывать и редактировать изображения Nikon D7100 RAW .NEF?
Обновлено: 4 сентября 2013 г.
Формат изображения Nikon RAW — это электронный формат Nikon ( NEF ). Фотографии, сделанные в режиме RAW, хранятся в файлах с расширением.Расширение NEF. С каждой новой камерой данные RAW изменяются, и программное обеспечение должно соответственно обновляться, чтобы иметь возможность читать файл. Причина этого в том, что файл RAW (.NEF) содержит выходные данные, полученные непосредственно с датчика камеры, а также специальные настройки камеры, которые вы используете для съемки. Новая камера означает новый датчик, новые данные и настройки. Если вы попытаетесь открыть файл . NEF D7100 с помощью программы, созданной до выпуска D7100, она не сможет понять формат.
NEF D7100 с помощью программы, созданной до выпуска D7100, она не сможет понять формат.
У вас есть два основных варианта: либо обновить свою программу до новой версии, либо использовать конвертер для изменения формата.
Файлы Nikon D7100 .NEF можно открывать с помощью Nikon ViewNX2 . Поддержка D7100 была добавлена в версии 2.7.3 и 2.7.4 — это самая новая версия. ViewNX2 поддерживает только базовые возможности редактирования. Вы можете использовать эту программу, чтобы сохранить файл RAW в формате TIFF и открыть его в любом редакторе (например, Adobe Photoshop). Nikon ViewNX2 входит в комплект D7100, или вы можете загрузить с сайта Nikon.
Вы можете открывать и редактировать D7100.Файлы NEF с использованием CaptureNX2 последней версии 2.4.1. Это коммерческое программное обеспечение обеспечивает расширенное редактирование и высокопроизводительную 64-битную совместимость для использования в современных операционных системах. Текущие пользователи CaptureNX2 могут обновиться до последней версии с помощью бесплатного обновления. Новые пользователи могут загрузить 60-дневную бесплатную пробную версию или приобрести полную версию CaputreNX2 на Amazon , а владельцы предыдущей версии могут обновить Capture NX 1.x.
Текущие пользователи CaptureNX2 могут обновиться до последней версии с помощью бесплатного обновления. Новые пользователи могут загрузить 60-дневную бесплатную пробную версию или приобрести полную версию CaputreNX2 на Amazon , а владельцы предыдущей версии могут обновить Capture NX 1.x.
Поддержка Adobe Lightroom 4.4 и Lightroom 5 и Photoshop CS6 для Nikon D7100 RAW (.NEF) по состоянию на 3 апреля 2013 г.
Adobe Photoshop CS6: Adobe Camera Raw 7.4 Файлы D7100 можно открывать с помощью Adobe Photoshop CS6 с новейшим подключаемым модулем Adobe Camera RAW версии 7.4. Более ранние версии Photoshop (CS5 и более ранние) не могут быть обновлены до новейшей версии Camera Raw и не смогут открывать файлы Nikon D7100 .NEF. Вам понадобится CS6 с обновленным Camera Raw, чтобы открывать файлы D7100 .NEF. Для более ранних версий используйте конвертер DNG (см. Следующий пункт ниже).
Adobe DNG Converter: Вы можете преобразовать файлы D7100 NEF в формат Adobe Digital Negative Gallery (DNG) с помощью Adobe DNG Converter версии 7. 4 . После преобразования в формат DNG вы можете открывать файлы .DNG в более ранних версиях Adobe Photoshop и других программах, которые могут читать формат DNG.
4 . После преобразования в формат DNG вы можете открывать файлы .DNG в более ранних версиях Adobe Photoshop и других программах, которые могут читать формат DNG.
Adobe Lightroom: Откройте файлы D7100 RAW (.NEF) с помощью Adobe Photoshop Lightroom 5 . Вы также можете использовать Adobe Photoshop Lightroom версии 4.4. Версии Lightroom до 4.4 НЕ будут читать файл D7100 RAW .NEF. Lightroom 3 нельзя обновить для чтения файлов. У вас должна быть текущая ветка Lightroom 4.x или использовать описанный выше конвертер Adobe DNG.
ПРИМЕЧАНИЕ. Если вы по-прежнему не можете открыть файлы D7100 .NEF, убедитесь, что вы НЕ используете Nikon Transfer (автономную программу) для копирования изображений. Старые версии программы Nikon Transfer могут повредить файлы .NEF D7100 и вызвать проблемы с их открытием. Если у вас есть файлы, поврежденные Nikon Transfer, вы можете попробовать этот инструмент, чтобы исправить их.В будущем скопируйте файлы с помощью вашей операционной системы или воспользуйтесь функцией передачи в новейшей версии View NX2.

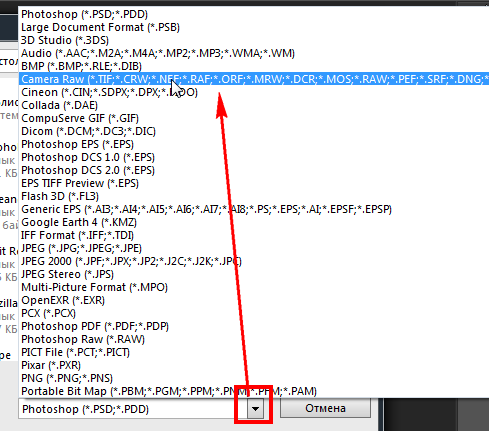 (См. раздел Сохранение изображения необработанного снимка в другом формате.)
(См. раздел Сохранение изображения необработанного снимка в другом формате.) Щелкните, удерживая клавишу Alt (Windows) или Option (Mac OS), чтобы установить предыдущее по величине значение масштабирования. Выделите при помощи перетаскивания инструмента «Масштаб» область в изображении предварительного просмотра, чтобы увеличить ее масштаб. Чтобы возвратиться к масштабу 100%, дважды щелкните инструмент «Масштаб».
Щелкните, удерживая клавишу Alt (Windows) или Option (Mac OS), чтобы установить предыдущее по величине значение масштабирования. Выделите при помощи перетаскивания инструмента «Масштаб» область в изображении предварительного просмотра, чтобы увеличить ее масштаб. Чтобы возвратиться к масштабу 100%, дважды щелкните инструмент «Масштаб».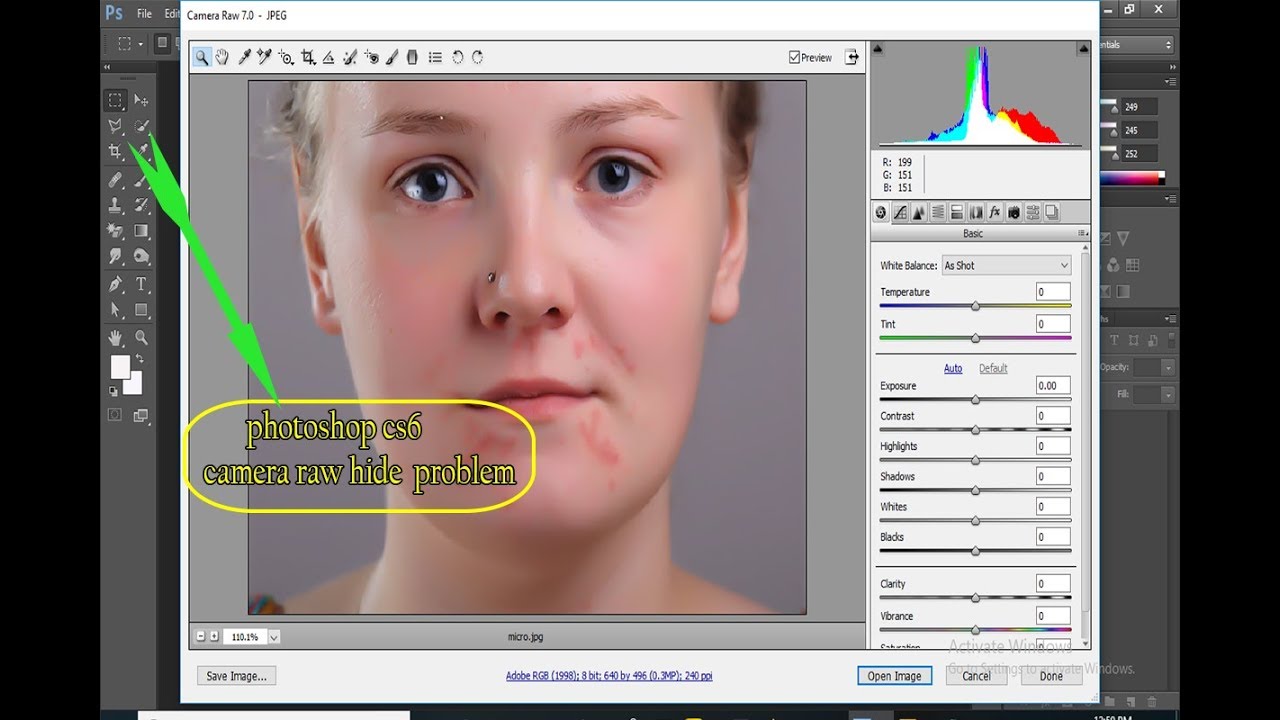 Или в диалоговом окне «Camera Raw» нажмите на кнопку «Открыть диалоговое окно установок» .
Или в диалоговом окне «Camera Raw» нажмите на кнопку «Открыть диалоговое окно установок» . Необходимо выбрать, в каком цветовом пространстве (Space) мы будем работать (если фотография будет печататься, то выбираем Adobe RGB 1998, если файл вам нужен исключительно для web-применений, то sRGB вполне достаточно), а также выбрать глубину (Depth), размер (Size) и разрешение (Resolution) нашего будущего файла.Хочу отметить, что конвертировать в более широком пространстве, при большой глубине, максимальных размерах и разрешении, конечно, лучше всего для качества конечного результата, но не следует забывать, что все это выдаст нам в итоге файл довольно внушительного размера (50-70 Мб в среднем), а место на жестком диске не резиновое. Так что будем разумны и постараемся соотносить свои потребности с необходимостью.
Необходимо выбрать, в каком цветовом пространстве (Space) мы будем работать (если фотография будет печататься, то выбираем Adobe RGB 1998, если файл вам нужен исключительно для web-применений, то sRGB вполне достаточно), а также выбрать глубину (Depth), размер (Size) и разрешение (Resolution) нашего будущего файла.Хочу отметить, что конвертировать в более широком пространстве, при большой глубине, максимальных размерах и разрешении, конечно, лучше всего для качества конечного результата, но не следует забывать, что все это выдаст нам в итоге файл довольно внушительного размера (50-70 Мб в среднем), а место на жестком диске не резиновое. Так что будем разумны и постараемся соотносить свои потребности с необходимостью. По умолчанию все данные конвертации сохраняются в небольшой файлик формата .xmp, который автоматически сохраняется в папку, где лежит конвертируемый рав. Если это не происходит (вы могли, например, отменить эту функцию), то данные можно сохранить, нажав на Save Settings…В будущем же, при желании применить сохраненные данные к любому другому раву, достаточно загрузить соотвествующий .xmp файл через функцию Load Setting…
По умолчанию все данные конвертации сохраняются в небольшой файлик формата .xmp, который автоматически сохраняется в папку, где лежит конвертируемый рав. Если это не происходит (вы могли, например, отменить эту функцию), то данные можно сохранить, нажав на Save Settings…В будущем же, при желании применить сохраненные данные к любому другому раву, достаточно загрузить соотвествующий .xmp файл через функцию Load Setting…
 Ну, и опять-таки не забываем о пипетке White Balance Tool!
Ну, и опять-таки не забываем о пипетке White Balance Tool!

 RAW. Естественно, поддерживаются и другие расширения, файлов, получаемых с зеркальных и беззеркальных фотоаппаратов. Например, у Nikon это .NEF.
RAW. Естественно, поддерживаются и другие расширения, файлов, получаемых с зеркальных и беззеркальных фотоаппаратов. Например, у Nikon это .NEF.