Как сделать стрелки в ячейках Excel и другие значки оценок значений
В условном форматировании, кроме разноцветного формата и гистограмм в ячейках, можно так же использовать определенные значки: стрелки, оценки и т.п. На конкретном примере покажем, как использовать цветные стрелки для указания направления тренда прибили по отношению к предыдущему году.
Наборы значков в Excel
Для того чтобы сделать стрелки в ячейках Excel будем использовать условное форматирование и набор значков. Сначала подготовим исходные данные в столбце E и введем формулы для вычисления разницы в прибыли для каждого магазина =D2-C2. Как показано ниже на рисунке:
Положительные числовые значения в ячейках указывают нам на то что прибыль растет по отношению к предыдущему году. И наоборот: отрицательные значения указывают нам в каком магазине прибыль снижается.
Выделите диапазон ячеек E2:E13 и выберите инструмент: «ГЛАВНАЯ»-«Стили»-«Условное форматирование»-«Наборы значков». И з галереи «Направления» выберите первую группу «3 цветные стрелки».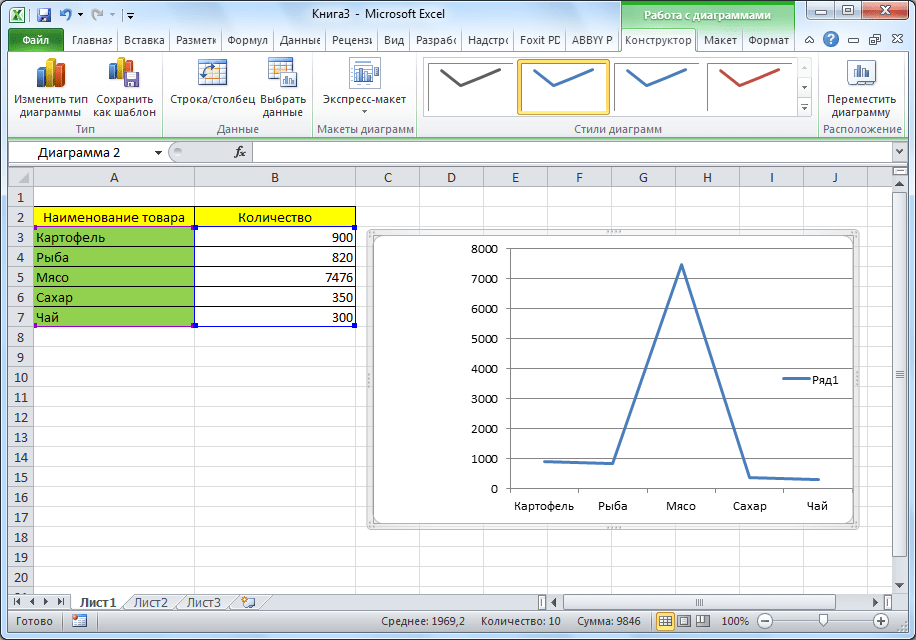
В результате в ячейки вставились цветные стрелки, цвета и направления которых соответствуют числовым значениям для этих же ячеек:
- красные стрелки вниз – отрицательные числа;
- зеленые вверх – положительные;
- желтые в сторону – средние значения.
Так как нас не интересуют сами числовые значения, а только направление изменения тренда, поэтому модифицируем правило:
- Выделите диапазон E2:E13 и выберите инструмент: «ГЛАВНАЯ»-«Стили»-«Условное форматирование»-«Управление правилами»
- В появившемся окне «Диспетчер правил условного форматирования» выберите правило «Набор значков» и нажмите на кнопку «Изменить правило».
- Появится окно «Изменение правила форматирования», в котором уже выбрана опция «Форматировать все ячейки на основании их значений». А в выпадающем списке «Стиль формата:» уже выбрано значение «Наборы значков». Поставьте галочку на против опции «Показывать только столбец».
- Измените параметры для отображения желтых стрелок.
 В двух выпадающих списках группы «Тип» выберите опцию число. В первом поле ввода группы «Значение» укажите число 10000, а во втором (ниже) – 5000. И нажмите кнопку ОК на всех открытых окнах.
В двух выпадающих списках группы «Тип» выберите опцию число. В первом поле ввода группы «Значение» укажите число 10000, а во втором (ниже) – 5000. И нажмите кнопку ОК на всех открытых окнах.
Теперь желтая стрелка бокового (флет) тренда будет указывать на числовые значения в границах между от 5000 до 10000 для разницы в годовой прибыли для каждого магазина.
Наборы значков в условном форматировании
В галереи значков имеются и более сложные в настройках, но более информативные в отображении группы значков. Чтобы продемонстрировать нам необходимо использовать новое правило, но сначала удалим старое. Для этого выберите инструмент: «ГЛАВНАЯ»-«Стили»-«Условное форматирование»-«Удалить правила»-«Удалить правила со всего листа».
Теперь выберите инструмент: «ГЛАВНАЯ»-«Стили»-«Условное форматирование»-«Наборы значков»-«Направления»-«5 цветных стрелок». И при необходимости скройте значения ячеек в настройках правила, как было описано выше.
В результате мы видим 3 тенденции для бокового (флет) тренда:
- Скорее вверх, чем в бок.

- Чистый флет-тренд.
- Скорее вниз, чем в бок.
Настройка данного типа набора немного сложнее, но при желании можно быстро разобраться что к чему опираясь на выше описанный предыдущий пример.
Галерея «Наборы значков» в Excel предлагает пользователю на выбор несколько групп:
- стрелки в ячейках для указания направления каждого значения по отношению к другим ячейкам;
- оценки в ячейке Excel;
- фигуры в ячейках;
- индикаторы.
Все обладают разными своими преимуществами и особенностями, но настройки в целом схожи. Поняв принцип самого простого набора, потом можно быстро овладеть принципами настроек критериев для других более сложных наборов.
в листе excel нарисовать стрелки
← →serjufa (2005-07-20 12:16) [0]
Уважаемые жители!
Наверное, мой вопрос будет оригинален и уникален. А звучит он так. Имеем
Список месяцев 1 цех 2 цех 3 цех 4 цех
200501 1279 300 238 326 415
200502 1278 301 239 323 415
200503 1274 303 239 321 411
200504 1270 301 236 321 412
200505 1272 302 236 320 414
200506 1280 303 237 324 416
7653 1810 1425 1935 2483
Итого
От Итого вверх и вправо мне нужно на определенной позиции в листе excel нарисовать стрелки.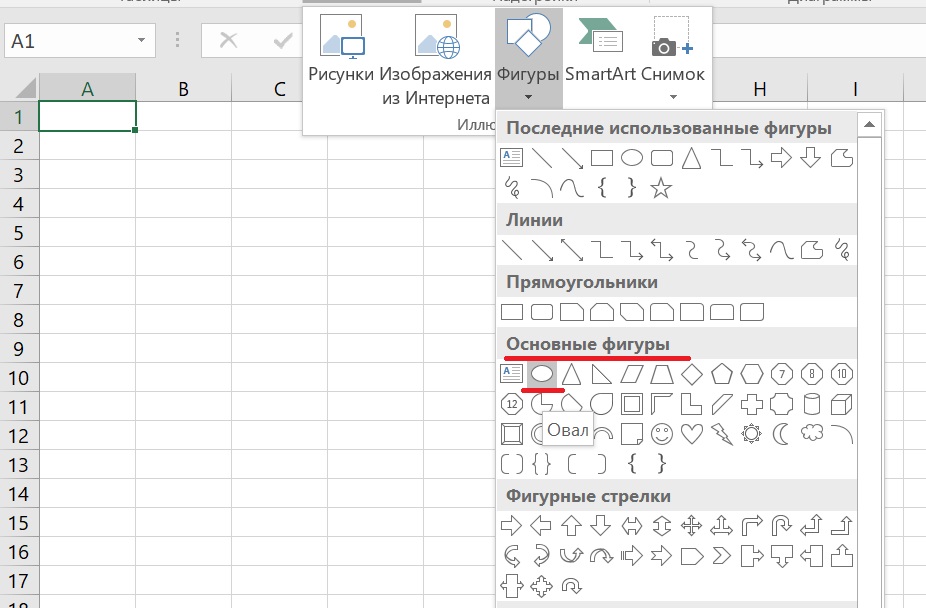
| 1 2 3 ……
| 1 2 3 ……
| 1 2 3 ……
Итого —————————->
ТОлько стрелка должна быть сплошная — в Excell в закладке [рисование] есть линия, стрелка и т.д.
← →
Digitman © (2005-07-20 12:32) [1]
ActiveSheet.Shapes.AddLine(22.8, 5.4, 22.8, 137.4).Select
Selection.ShapeRange.Line.EndArrowheadStyle = msoArrowheadTriangle
Selection.ShapeRange.Line.EndArrowheadLength = msoArrowheadLengthMedium
Selection.ShapeRange.Flip msoFlipVertical
ActiveSheet.Shapes.AddLine(22.2, 136.8, 165.6, 136.8).Select
Selection.ShapeRange.Line.EndArrowheadStyle = msoArrowheadTriangle
Selection.ShapeRange.Line.EndArrowheadLength = msoArrowheadLengthMedium
Selection.ShapeRange.Line.EndArrowheadWidth = msoArrowheadWidthMedium
← →
serjufa (2005-07-20 13:09) [2]
К сожалению — не понял — как предлагаемый фрагмент прикрутить к моей программе
← →
YurikGL © (2005-07-20 15:18) [3]
А как с Excel-м работаешь?
← →
serjufa (2005-07-21 08:21) [4]
вот рабочий кусок программы работы с excell:
// поставим курсор на нужеую ячейку
XLApp. WorkBooks[1].Sheets[1].Cells[_Y +7+Current_Month ,12].Activate;
WorkBooks[1].Sheets[1].Cells[_Y +7+Current_Month ,12].Activate;
XLApp.WorkBooks[1].Sheets[1].Cells[_Y +7+Current_Month ,12].Orientation:=45;
XLApp.WorkBooks[1].Sheets[1].Cells[_Y +7+Current_Month ,12] := «Итого»;
Сформулирую задачу по-другому. Работает программа по обработке таблиц. Рез/ты выводятся в Excell. В 22 местах листа с разными координатами по вертикали и горизонтали на пару ячеек должны рисоваться стрелки.
P.s. Если я это делал непосредственно в Excell — вопрос о рисовании было бы стыдно задавать. Т.к., координаты стрелок непостоянны, то использовать записанный макрос тоже не могу. 22 раза координаты уточняются программно.
← →
YurikGL © (2005-07-21 08:25) [5]
XLApp.ActiveSheet.Shapes.AddLine(22.8, 5.4, 22.8, 137.4).Select
….
| Содержание: 1. Возможности Microsoft Excel 2. Новые ключевые возможности Microsoft Excel 3. Дополнительные новые возможности Microsoft Excel 4. Специальные возможности в Microsoft Excel Технические характеристики и компоненты Microsoft Excel 5. Технические характеристики и ограничения Microsoft Excel 6. Компоненты, устанавливаемые вместе с Microsoft Excel Настройка Microsoft Excel 7. Настройка элементов окна программы 8. Изменение значений по умолчанию и настроек 9. 10. Настройка параметров запуска Microsoft Excel 11. Использование надстроек и дополнительных компонентов 12. Разрешение вопросов, связанных с настройкой приложения Microsoft Excel Управление и печать файлов 13. 14. Поиск и предварительный просмотр файлов 15. Настройка свойств файлов 16. 17. Сохранение и закрытие файлов 18. Преобразование файлов в формат Microsoft Excel и обратно 19. Работа с шаблонами 20. Разрешение вопросов, связанных с управлением и печатью файлов Работа с книгами и листами 21. Управление листами 22. 23. Сохранение настроек отображения и печати как представления 24. Разрешение вопросов при работе с книгами и листами Работа с данными на листах 25. Ввод данных 26. Выбор данных 27. Редактирование данных на листе 28. 29. Проверка орфографии 30. Использование буфера обмена Microsoft Office 31. Форматирование листов 32. Использование границ и заливки 33. Использование условных форматов 34. 35. Использование числовых форматов 36. Использование стилей 37. Работа с текстом и данными 38. Отбор 39. Сортировка 40. Проверка записей в ячейках 41. Использование Microsoft Excel при работе в Интернете 42. Публикация данных Microsoft Excel в Интернете 43. Загрузка и анализ данных из Интернета 44. Работа с гиперссылками 45. Работа с веб-папками 46. 47. Работа с файлами и узлами FTP 48. Разрешение вопросов по использованию Microsoft Excel при работе в Интернете Импорт данных 49. Импорт данных 50. Работа с данными OLAP 51. 52. Настройка Microsoft Query и источников данных 53. Работа с внешними данными на листе 54. Разрешение вопросов, связанных с внешними данными Анализ и управление данными 55. Автоматический расчёт итоговых данных 56. 57. Консолидация данных 58. Анализ данных с помощью свободных таблиц и отчётов 59. Создание и удаление свободных таблиц и отчётов 60. Настройка вида и разметки свободных таблиц 61. Печать свободных таблиц 62. 63. Извлечение и обновление данных 64. Выполнение анализов «что-если» для данных на листах 65. Анализ таблиц данных 66. Процедура поиска решения 67. Работа со сценариями 68. Создание и использование форм 69. Создание и использование форм 70. Создание форм 71. Использование форм 72. Разрешение вопросов, связанных с созданием и использованием форм Создание и исправление формул 73. 74. Использование ссылок 75. Формулы массивов 76. Имена и заголовки 77. Условные формулы 78. Формулы даты и времени 79. Математические формулы 80. Текстовые формулы 81. 82. Финансовые формулы 83. Создание связей 84. Управление расчётами 85. Исправление формул 86. Работа с Евро 87. Разрешение вопросов, связанных с созданием и исправлением формул Работа с функциями 88. 89. Внешние функции 90. Инженерные функции 91. Информационные функции 92. Логические функции 93. Математические функции 94. Статистические функции 95. Текстовые функции и функции обработки данных 96. 97. Функции баз данных 98. Функции даты и времени 99. Функции просмотра Работа с рисунками и диаграммами 100. Работа с рисунками и диаграммами 101. Создание фигур, линий, полулиний и других графический объектов 102. 103. Добавление текста и особых текстовых эффектов 104. Группировка, выравнивание и перемещение графических объектов 105. Работа с импортированными рисунками и картинками 106. Работа со схемами и организационными диаграммами 107. Разрешение вопросов, связанных с графическими объектами и рисунками Работа с диаграммами 108. 109. Отображение диаграмм 110. Работа с маркерами данных, подписями значений и текстом 111. Редактирование данных в диаграмме 112. Планки погрешностей и линии тренда 113. разрешение вопросов , связанных с диаграммами Система безопасности 114. 115. Цифровые подписи и сертификаты 116. Защита книг и листов 117. Обеспечение конфиденциальности 118. Разрешение вопросов, связанных с безопасностью Совместная работа 119. Работа с общими книгами 120. 121. Отслеживание изменений 122. Пометка и просмотр изменений 123. Слияние книг 124. Работа с примечаниями 125. Работа с обсуждениями 126. Проведение собраний по сети 127. 128. Разрешение вопросов, связанных с совместной работой Доступ к данным совместно с другими программами 129. Доступ к данным совместно с другими программами 130. Обмен данными между Microsoft Excel, Microsoft Word и Microsoft PowerPoint 131. 132. Взаимодействие между Microsoft Excel Microsoft outlook 133. Разрешение вопросов, связанных с совместным доступом к данным Рукописный текст и речь 134. Распознание рукописного текста и речи 135. 136. Распознавание рукописного текста на восточно-азиатских языках 137. Обработка речи 138. Разрешение вопросов, связанных с распознаванием рукописного текста и речи Смарт-теги 139. Использование смарт-тегов 140. Разрешение вопросов, связанных со смарт-тегами Автоматизация задач 141. 142. Разрешение вопросов, связанных с автоматизацией задач
| Создание
фигур, линий, полулиний и других графический объектов Вместо вставки и удаления стрелок на линиях можно изменить тип линии.
Примечание.
Совет После выбора команды Начать изменение узлов щелкните узел правой кнопкой мыши. Воспользуйтесь командами контекстного меню для добавления, удаления и изменения вида узлов.
Примечание. Для точного
расположения объекта может потребоваться отключение параметра Привязать к сетке.
Совет Чтобы вставить в
Microsoft Excel скопированные из другого приложения данные в виде
рисунка, выполните команду Вставить рисунок или Вставить связь с рисунком в меню Правка, удерживая нажатой клавишу SHIFT.
Выполните одну из следующих процедур. Если рисунок еще не добавлен в документ Выполните одно из следующих действий.
Если рисунок уже добавлен в документ
Если стали заметны отдельные пикселы, а резкость изображения снизилась, рисунок является точечным. Если изображение увеличилось равномерно, и пикселы не стали заметны, рисунок является векторным. Примечание. Чтобы
восстановить исходный размер рисунка, выберите в меню Правка команду Отменить. Для ускорения прокрутки экрана и печати запретите отображение на экране графических объектов и рисунков.
Примечание. Чтобы объекты выводились на печать, выберите вариант только очертания.
Совет Чтобы замкнуть кривую и создать фигуру, щелкните рядом с ее начальной точкой.
Если линию требуется
использовать для постоянного соединения фигур, лучше нарисовать
соединительную линию. Выполните одно из следующих действий. Нарисуйте линию
Совет Для проведения обычной прямой линии нажмите кнопку Линия на панели инструментов Рисование, а затем нарисуйте линию с помощью перетаскивания. Нарисуйте соединительную линию
|
Кнопка или стрелка перехода вверх(в начало) на листе Excel. Макрос.
Иногда для листов с большим объемом позиций просто необходима плавающая кнопка или стрелка листающая строки вверх. Ведь не каждый пользователь знает о сочетаниях горячих клавиш ctrl+↑ и ctrl+home.
Пример создания кнопки «Вверх»
Давайте рассмотрим пример создания кнопки(стрелки) перемещения вверх на листе Excel. Возможно, существуют другие, более сложные и замудренные способы, но я расскажу о самом простом пришедшем мне в голову.
Кнопку создаем в 4 (четыре) коротких этапа.
Этап первый.
Найти или создать собственное и сохранить в формате .jpg изображение со стрелками вверх.
Размер выбирает такой, каким должна быть по размеру кнопка Например 80*80px . Качество изображения не имеет значения.
Этап второй.
Переходим во вкладку «Разработчик» > «Просмотр кода» и добавляем новую UserForm, на которой разместим изображение со стрелками вверх.
- Добавляем на UserForm элемент Image.
Вставить Image в Excel
- В свойствах элемента Image в качестве picture указываем ранее сохраненную картинку со стрелочками.
Вставить Картинку в User Form Excel
- Нажимаем кнопку «Ok»
Далее выбираем расположение UserForm на листе.
Задаем следующие параметры:
В итоге получилась UserForm:
Итог корректировки UserFormОчень важно, чтобы параметр ShowModal был равен False. Иначе при открытой(активной) UserForm нельзя будет выделить ячейки листа.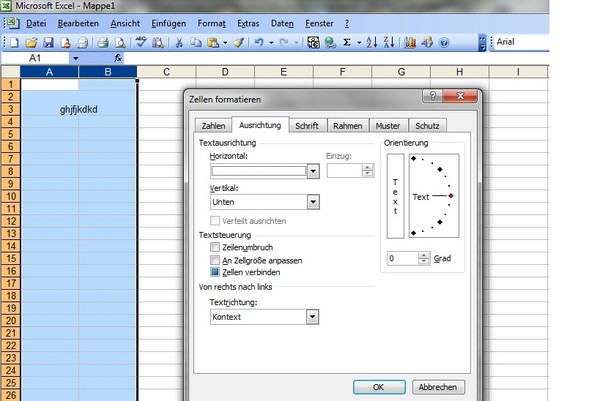
Этап третий.
Записываем на клик по картинке следующий код(Подробно о записи макроса в Excel):
- Private Sub Image1_Click()
- End(xlUp).Select
- End Sub
Этот код будет перемещать просмотр листа вверх.
Этап четвертый.
Код вызова UserForm при открытии книги вноситься в книгу. Для этого двойным кликом кликаем по названию книги и в открывшемся поле справа записываем код:
Теперь после сохранения файла в формате .xlsm и его повторного открытия у вас на листе появиться изображение стрелочек по клику на которое лист будет прокручиваться в начало (вверх).
Добавление заметок и элементов украшения на диаграммы :: think-cell
- 8.1
- Шкалы и оси
- 8.2
- Стрелки и значения
- 8.3
- Условные обозначения
8.1 Шкалы и оси
8.1.1 Ось значений
| В меню: | Диаграмма |
| Пункт меню: |
Используйте эту функцию для отображения числовой шкалы значений на вашей диаграмме, представленной линией оси с делениями или линиями сетки.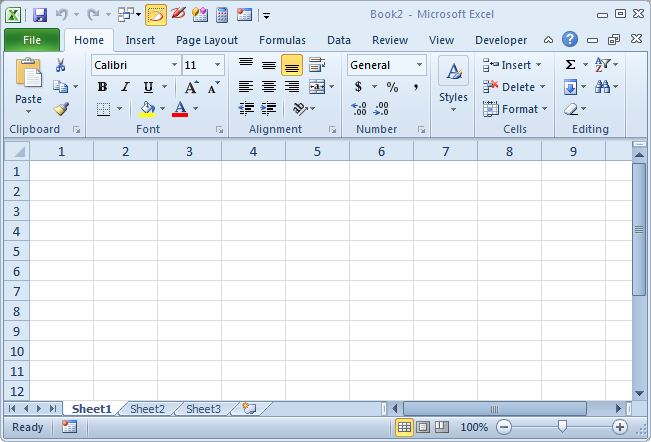 Обычно ось Y на диаграмме — это ось значений.
Обычно ось Y на диаграмме — это ось значений.
Примечание. Ось X диаграммы Mekko — это также ось значений. У точечной и пузырьковой диаграммы также есть две оси значений, которые всегда отображаются. Кроме того, ось X графика может быть осью значений, а не категорий (см. раздел График). Оси X других диаграмм — это стандартные оси категорий.
Изменение шкалы оси значений
Когда ось значений выбрана, у нее есть три маркера, показанные ниже для линии оси и линий сетки. При использовании линий сетки выберите одну из них, чтобы отобразить маркеры оси.
- think-cell обычно масштабирует оси значений. Однако вы можете вручную масштабировать ось значений, перетащив маркеры в конце оси значений. Значения на оси всегда должны включать диапазон между минимальным и максимальным значением в таблице. Если вы не хотите отображать определенное значение, удалите его из таблицы или скройте соответствующую строку или столбец таблицы. Чтобы восстановить автоматическое масштабирование оси значений, перетащите маркеры, пока в подсказке не появится слова Автоматический.
 Если во время перетаскивания удерживать клавишу Alt, шкала оси значений вернется в автоматический режим.
Если во время перетаскивания удерживать клавишу Alt, шкала оси значений вернется в автоматический режим. - Интервал делений оси значений обычно рассчитывается think-cell. Однако вы можете вручную изменить его, перетащив средний маркер. Во время перетаскивания маркер перейдет к поддерживаемому интервала делений, а в подсказке будет показан выбранный интервал. Если отпустить маркер, выбранный интервал делений будет применен к оси. Автоматическое определение интервала делений можно восстановить, уменьшая интервал до тех пор, пока на подсказке не появится слово Автоматический.
- Кнопку Такой же масштаб можно использовать, чтобы применить одинаковую шкалу к нескольким диаграммам. Дополнительные сведения см. в разделе Такой же масштаб.
Изменение типа оси значений
Позиция сегментов, линий и областей на оси можно определить на основе их абсолютных значений или относительной доли (в процентах) от всей категории. Соответственно вы можете выбрать Абсолютное и % из раскрывающегося списка типа оси на контекстуальной панели инструментов оси.
Если включить процентную ось для диаграммы с накоплением, она будет преобразована в 100%-диаграмму. Диаграмма с группировкой будет преобразована в диаграмму с накоплением, потому что только относительные доли добавляются к столбику, который представляет 100 % от категории. Если же выбрать процентную ось на графике, он будет преобразован в диаграмму с областями.
Изменение направления оси значений на противоположное
Точечные, пузырьковые диаграммы и графики поддерживают изменение направления оси на противоположное, для этого необходимо выбрать пункт Значения по убыванию в раскрывающемся меню направления оси на контекстно-зависимой панели инструментов оси. На графике с двумя осями можно выбрать обратный порядок, чтобы подчеркнуть отрицательные корреляции. Столбчатые диаграммы, диаграммы с группировкой и диаграммы с областями отражаются зеркально при изменении направления оси.
Размещение оси значений
Ось Y значений можно переместить, выбрав и перетащив ось мышью. Во время перетаскивания выделяются доступные альтернативные позиции оси. Перетащите ось в нужное место и отпустите ее, чтобы переместить.
Во время выбора и перетаскивания оси Y значений графика вы заметите, что две точки с каждой стороны диаграммы выделены. Если перетащить ось в одну из этих позиций, ось Y будет размещена на соответствующей стороне диаграммы.
Однако выбранное местоположение также изменяет размещение клеток для диаграммы. Для графиков поддерживаются два стиля размещения клеток.
- Клетки на категориях Ось Y пересекает ось X в центре категории. В этом случае точки данных первой категории размещаются напрямую на оси Y.
- Клетки между категориями Ось Y пересекает ось X между категориями. Поэтому точки данных смещены от границы диаграммы.
Независимо от клеток оси, позиция точек данных на оси X всегда соответствует центру категории.
Если выбрать одно из внутренних выделенных расположений, будет включен режим Клетки на категориях, а если выбрать внешние выделенные расположения, будет включен режим Клетки между категориями.
Кнопки и в контекстном меню оси значений также можно использовать для изменения режима клеток.
Размещение меток делений
Метки делений обычно отображаются слева от линии оси или линий сетки. Чтобы переместить их вправо, выберите одну из меток делений и перетащите ее в другое положение.
Контекстное меню оси значений
У осей значений есть собственное контекстное меню. В нем отображаются следующие кнопки.
- Добавить деления
- Добавить деления.
- Добавить деления
- Добавить метки делений.
- Добавить линии сетки
- Добавить линии сетки.
- Добавить линию оси
- Добавить линию оси.
- Добавить название
- Добавить название оси. Вы можете перетащить название, чтобы переместить его. Вы также можете добавить название на базовую линию диаграммы, даже если это не ось значений.
- Задать логарифмическую/линейную шкалу
- Выбрать логарифмическую или линейную шкалу (см. раздел Логарифмическая шкала).
- Добавить вторую ось Y
- Добавить вторую ось Y (см. раздел Вторая ось).
- Масштаб по данным
- Восстановить автоматическое определение интервала шкалы и делений, если они были изменены пользователем или операцией масштабирования (см. раздел Такой же масштаб).
- Добавить разрыв
- Добавить разрыв в текущей позиции указателя мыши (см. раздел Разрыв оси значений).
- Установить клетки на категориях/между категориями
- Изменение режима клеток графика.
Когда необходимо, кнопки служат переключателями соответствующей функции, то есть если деления уже существуют, та же кнопка их удаляет, так как их нельзя добавить во второй раз.
8.1.2 Разрыв оси значений
| В меню: | Сегмент, ось, линия, область |
| Пункт меню: |
Используйте разрыв оси значений, чтобы уменьшить крупный сегмент и улучшить удобочитаемость мелких сегментов. Чтобы добавить разрыв оси значений, нажмите на часть сегмента или оси там, где следует вставить разрыв, и откройте контекстное меню. При добавлении разрыва оси значений, позиция, в которой вы нажали на сегмент или ось правой кнопкой мыши, имеет значение.
Любой вставленный разрыв применяется к оси значений (если она показана) и ко всем сегментам, которые используют одинаковый диапазон оси. Поэтому невозможно добавить разрыв на ось в любой позиции, если в столбцах диаграммы есть граница сегмента. Разрыв можно добавить, только если на месте указателя мыши есть какая-то часть оси значений, достаточно большая для размещения двух линий, которые представляют разрыв.
Это показано в следующем примере. Разрыв нельзя добавить в верхнюю часть второго столбца, так как верхняя часть третьего столбца находится слишком близко. Однако в диапазоне сегмента третьего столбца достаточно места для разрыва. Так как оба столбца используют этот диапазон оси значений, оба сегмента будут разбиты:
Изменение экстента разрыва
Вы можете настроить размер разделенного сегмента, перетащив линии, которые отображаются при выборе разрыва. Эти линии обозначают диапазон шкалы, которая сжимается для экономии места. Перетащите линии, чтобы выбрать размер сжатой части шкалы. Если перетащить линию достаточно далеко, чтобы сжатый диапазон занимал столько места, сколько требовалось изначально, разрыв исчезнет. По умолчанию выбранная часть шкалы сжимается максимально, чтобы оставить достаточно места для отображения линий разрыва.
Доступные типы разрывов
think-cell поддерживает две фигуры разрывов. Прямой разрыв (как показано выше) часто используется для стандартных гистограмм. Волнистый разрыв, показанный ниже, помогает сэкономить место на диаграммах с широкими и смежными столбцами. Если места достаточно, вы можете переключаться между фигурами с помощью параметра Установить волнистую/прямую фигуру в контекстном меню разрыва.
Примечание. Графики, диаграммы с областями и диаграммы Mekko поддерживают только волнистый разрыв.
8.1.3 Ось дат
Если таблица содержит строго увеличивающиеся годы, форм чисел меток оси можно изменить на один из форматов дат, например yy для двухзначных годов, yyyy для четырехзначных и другие форматы, содержащие дни и месяцы (см. разделы Формат чисел и Коды форматов дат).
Если метки отформатированы как даты или если в Excel формат ячейки Дата выбран для всех ячеек категории, вы используете ось дат. При изменении шкалы оси дат месяцы и недели могут использоваться в качестве делений.
На оси дат можно сочетать двух- и четырехзначные годы. Например, для первой и последней категории можно использовать четыре разряда, а для других категорий — два.
Чтобы выбрать число разрядов, нажмите на нужную метку и измените формат. think-cell автоматически изменит другие метки для согласованного отображения. Например, если выбрать первую метку и использовать двухзначный формат даты yy, все метки переключатся на два разряда, так как редко два разряда используются только для первой метки. Однако если выбрать одну из меток посередине и использовать два разряда, первая метка сохранит четыре разряда, но все другие метки между первой и последней будут использовать два разряда:
8.1.4 Такой же масштаб
Если на одном слайде имеется несколько похожих диаграмм, часто для них следует использовать одинаковую шкалу. Физические размеры сегментов двух диаграмм можно сравнивать, только если их масштабы совпадают.
В следующем примере показаны две диаграммы с одинаковым размером, но с разными шкалами. Обратите внимание, что высота столбца, представляющего 7 единиц на каскадной диаграмме, совпадает с высотой столбца, представляющего 47 единиц на гистограмме.
Для визуального сравнения сегментов из разных диаграмм выберите сегменты из этих диаграмм. Затем откройте контекстное меню think-cell и нажмите кнопку Такой же масштаб, чтобы сделать размер меньшей шкалы таким же, как у большей. Для примера выше полученные диаграммы будут выглядеть следующим образом:
Если данные, представленные диаграммой, изменяются, масштаб диаграммы может поменяться. Для всех других диаграмм выбран одинаковый масштаб, который затем также корректируется (в том числе добавляются разрывы оси или их размер изменяется).
Вместо выбора нескольких сегментов можно также выбрать несколько осей, линий сетки или точек данных: по одной на каждой диаграмме, в которой должен использоваться один масштаб. Затем откройте контекстное меню think-cell и нажмите кнопку Такой же масштаб. Вам также доступны различные сочетания, например для графика и гистограммы можно выбрать точку данных на графике и сегмент на гистограмме.
Чтобы вернуться к автоматическому масштабированию, выберите сегмент, ось, линию сетки или точку данных и выберите Восстановить автоматический масштаб в контекстном меню. Если вы не уверены в том, у каких диаграмм шкалы совпадают, самый простой способ — восстановить одинаковую шкалу для всех диаграмм, а затем выбрать соответствующие части на требуемых диаграммах и сделать активной нужную шкалу.
На диаграммах с двумя осями значений, например на графиках и точечных диаграммах, доступна вторая кнопка Такой же масштаб для оси X. Для каждой оси можно выбрать такой же масштаб независимо от других. Например, можно выбрать один масштаб для двух графиков на оси X, чтобы они охватывали один диапазон дат, при этом ось Y будет соответствовать данным каждой диаграммы.
8.1.5 Логарифмическая шкала
Вы можете включить логарифмическую шкалу, используя кнопку Задать логарифмическую шкалу в контекстном меню оси значений. Чтобы вернуться к линейной шкале, нажмите кнопку Задать линейную шкалу .
Примечание. Из-за ограничения в Microsoft Graph деления на оси с логарифмической шкалой могут быть равны только степени 10, например 0,1, 1, 10. Ось также должна начинаться со степени 10 и заканчиваться на степень 10.
Логарифмическая шкала не поддерживается, если она не подходит математически. Отрицательные значения размещаются на базовой линии, а рядом с меткой отображается восклицательный знак , который указывает, что значение не может быть представлено на логарифмической шкале. Кроме того, ось всегда использует линейную шкалу, если несколько рядов, которые суммируются для получения итогового значения, связаны с осью.
8.1.6 Вторая ось
На диаграммах, содержащих линии, может быть дополнительная ось Y. Вы можете добавить вторую ось Y и связать с ней линию. Для этого выделите линию и нажмите кнопку Сделать правой/левой осью в контекстном меню линии. Если на диаграмме две оси Y, вы можете использовать ту же кнопку Сделать правой/левой осью , чтобы изменить связь оси Y отдельных линий на диаграмме. Вторая ось — это полноценная ось значений (Ось значений). Она может масштабироваться независимо.
8.1.7 Промежуток между категориями
Интервал между столбцами на диаграмме определяется шириной столбца и размером диаграммы. Вы можете добавить дополнительный интервал между отдельными парами столбцов, вставив промежуток категории.
Для этого нажмите на базовую линию и перетащите маркер вправо. Ширина промежутка между категориями равна ширине столбца плюс ширина одного промежутка, при этом маркер закрепляется на кратных значениях этой ширины промежутка.
При добавлении промежутков между категориями, ширина столбцов сохраняется, что приводит к увеличению или уменьшению общей ширины диаграммы.
Чтобы сохранить общую ширину диаграммы, удерживайте клавишу Ctrl во время перетаскивания: ширину столбцов можно увеличить или уменьшить в соответствии с промежутком между категориями.
Примечание. В некоторых случаях разрыв в базовой линии (см. раздел Разрыв оси категорий) служит альтернативой промежутку между категориями, позволяющей сэкономить место.
8.1.8 Разрыв оси категорий
| В меню: | Промежуток между столбцами оси категорий |
| Пункт меню: |
Разрыв оси категорий обозначает разрыв шкалы оси категорий. Чтобы вставить его, нажмите правой кнопкой мыши на ось категорий между двумя столбцами и выберите соответствующий пункт меню.
8.2 Стрелки и значения
8.2.1 Стрелки разницы
| В меню: | Диаграмма, сегмент в столбце и каскадная диаграмма, точка на линии и диаграммы с областями |
| Пункты меню: |
Стрелки разницы можно использовать на диаграммах, чтобы визуализировать разницу между парами столбцов, сегментов и точек. Разница вычисляется автоматически и обновляется при изменении базовых данных. Текстовая подпись разницы (см. Текстовые подписи) поддерживает свойства шрифта, формата чисел и содержимого метки (см. Шрифт, Формат чисел, Содержимое меток).
think-cell поддерживает два стиля стрелок разницы: стрелки разницы уровней и стрелки общей разницы. Стрелки разницы уровней отображают разницу между парами сегментов или точек на диаграмме, а стрелки общей разницы отображают разницу между итоговыми значениями столбцов.
Стрелка разницы уровней
Чтобы добавить стрелки разницы уровней, нажмите кнопку или в контекстном меню. Вы можете использовать маркеры, которые появляются при выборе стрелки разницы, чтобы задать два значения для сравнения. Концы стрелки разницы можно привязать к сегментам столбцов, точкам данных или линии значения, если они существуют (см. Линия значений).
По умолчанию вставленная стрелка разницы идет от выбранного сегмента или категории к верхнему сегменту следующей категории. Вы также можете определить требуемые начальный и конечной сегмент/категорию для стрелки разницы, выбрав начальный и конечный сегменты одновременно. Нажмите правой кнопкой мыши на один из них и выберите пункт Добавить стрелку разницы уровней. Чтобы выбрать несколько сегментов одновременно, удерживайте клавишу Ctrl во время выбора (см. Множественный выбор). При работе с графиком или диаграммой с областями выберите соответствующие точки данных вместо сегментов.
Если стрелка слишком маленькая и пузырек ее закрывает, пузырек автоматически размещается рядом со стрелкой. Чтобы вручную оптимизировать макет, вы можете перетащить стрелку, а также ее метку в другое место (Автоматическое размещение меток). Чтобы разместить стрелку между двумя столбцами, можно создать дополнительный промежуток между столбцами (Промежуток между категориями).
Стрелка общей разницы
Чтобы добавить стрелки общей разницы, нажмите кнопку или в контекстном меню и соедините концы стрелки разницы с категориями или столбцами, которые необходимо сравнить.
Режимы стрелок
Вы можете использовать три режима стрелок. Кнопка в контекстном меню меняется соответствующим образом, а число в метке вычисляется повторно.
Отображается стрелка, указывающая в одном направлении, и вычисляется относительная разница.
Отображается двусторонняя стрелка стрелка, и вычисляется абсолютная разница.
Отображается стрелка, указывающая в другом направлении, и вычисляется относительная разница.
8.2.2 Стрелка CAGR
| В меню: | Диаграмма, сегмент |
| Пункт меню: |
Эта функция отображает совокупные темпы годового прироста. Диапазоны дат, на которых основано вычисление, извлекаются из ячеек таблицы, связанных с метками категорий. CAGR вычисляется автоматически и обновляется при изменении базовых данных. Для правильных расчетов соответствующие ячейки таблицы должны содержать верные даты.
CAGR от категории A до категории B вычисляется по
где n — количество лет в диапазоне дат. Используется соглашение «30/360 дней», чтобы определить n, если это не целое число.
Автоматическое значение CAGR основано на текстовой подписи (Текстовые подписи) и поддерживает свойства шрифта и формата чисел (Шрифт, Формат чисел). Сама стрелка поддерживает свойство цвета (Цвет и заливка).
По умолчанию вставляется только одно значение CAGR, которое охватывает диапазон от выбранной категории до последней категории на диаграмме. Вы можете использовать маркеры, которые отображаются после выбора стрелки CAGR, чтобы задать начальную и конечную категории.
Вы также можете быстро указать начальную и конечные категории CAGR. Для этого выберите сегмент в начальной категории и сегмент в конечной категории. Затем нажмите правой кнопкой мыши на один из них и выберите пункт Добавить стрелку совокупного роста . Если выбрать сегменты в более чем двух категориях, вы получите значение CAGR для каждой пары последовательно выбранных категорий. Чтобы выбрать несколько сегментов одновременно, удерживайте клавишу Ctrl во время выбора (см. Множественный выбор). При работе с графиком или диаграммой с областями выберите соответствующие точки данных вместо сегментов.
8.2.3 CAGR серии
Стрелка CAGR всегда вычисляется на основе итоговых значений столбцов. Однако вам также может потребоваться отобразить совокупный годовой рост одного из рядов.
Его можно показать в метках ряда. Просто выберите метку и параметр CAGR в элементе управления содержимым метки на перемещаемой панели инструментов.
Теперь CAGR будет вычисляться на основе рядов.
Чтобы выбрать все метки рядов одним действием, нажмите на первую метку, а затем, удерживая клавишу Shift, нажмите на последнюю метку (см. Множественный выбор).
8.2.4 Линия значений
| В меню: | Диаграмма |
| Пункт меню: |
Эта функция отображает линию параллельно оси X для визуализации определенного значения. Вы можете создать несколько линий значений для диаграммы и разместить метку линии слева или справа от диаграммы.
В соответствующих случаях линия значения после инициализации привязывается к среднему арифметическому (гистограмма с накоплением или группировкой) или взвешенному среднему (диаграмма Mekko) итоговых значений столбцов. В этом случае значение вычисляется автоматически, а также обновляется автоматически при изменении данных.
Вы можете перетащить линию по мере необходимости. Чтобы повысить точность перетаскивания, используйте элементы управления PowerPoint для увеличения масштаба слайда. Вы также можете использовать клавиши курсора ←, →, ↑ и ↓ для сдвига линии к определенному значению. При использовании клавиш курсора линия двигается постепенно в соответствии с форматом чисел метки.
Как всегда, вы можете добавить собственный текст к метке или заменить стандартную метку на собственное содержимое. Дополнительные сведения о метках и текстовых полях см. в разделе Текстовые подписи. Вы также можете изменить шрифт (см. Шрифт) и формат чисел метки (см. Формат чисел).
8.2.5 Индикатор 100 %
| В меню: | Диаграмма |
| Пункт меню: |
Эта функция отображает отметку 100 %. По умолчанию она включена. Вы можете разместить метку слева или справа от диаграммы.
8.2.6 Соединители рядов
| В меню: | Диаграмма, сегмент |
| Пункт меню: |
Вы можете добавить линии соединителя рядов ко всей диаграмме или одному сегменту. Если щелкнуть элемент соединителя в меню сегмента, в правом верхнему углу этого сегмента будет создана линия соединителя. Чтобы соединитель был частью каскадных вычислений, используйте соответствующий каскадный соединитель (см. раздел Каскадная диаграмма). Кроме того, можно использовать универсальные соединители (см. раздел Универсальные соединители), если не удается создать нужные соединения с помощью стандартных соединителей.
8.2.7 Универсальные соединители
| Значок в меню «Элементы»: |
Универсальные соединители отличаются от других элементов украшения, описанных в этой главе, потому что они не относятся к определенному элементу или компоненту. Поэтому они недоступны в контекстном меню think-cell.
Вместо этого можно вставить универсальные соединители с помощью панели инструментов think-cell. Дважды нажмите на кнопку панели инструментов, чтобы вставить универсальные соединители. Чтобы выйти из режима вставки, нажмите кнопку еще раз или нажмите клавишу Esc.
Каждый элемент диаграммы может предоставлять точки для соединения. Универсальный соединитель может связаться с любыми двумя точками соединения, которые могут принадлежать одному или разным элементам. Используйте универсальный соединитель, если вам требуется нестандартный соединитель, который не поддерживается самой диаграммой.
С помощью универсального соединителя можно связать две разные диаграммы. Маркеры в концах соединителя привязываются к доступным для соединения точкам во время их перемещения. Маркер посередине соединителя можно переместить, чтобы заменить прямой соединитель на соединитель с углом вправо.
Примечание. Универсальный соединитель визуально связывает два объекта, но не влияет на расчет каскадной диаграммы. Чтобы соединитель был частью каскадных вычислений, используйте соответствующий каскадный соединитель (см. раздел Каскадная диаграмма). Для некоторых типов диаграмм доступны стандартные соединители (см. раздел Соединители рядов), которые следует использовать вместо универсальных соединителей, когда это возможно.
8.3 Условные обозначения
| В меню: | Диаграмма |
| Пункт меню: |
Условные обозначения можно использовать для описания различных рядов данных или групп на диаграмме.
Если выбрать условные обозначения, появляется перемещаемая панель инструментов, которая содержит элементы управления типом линии и шрифтом (Элементы управления свойствами текстовой подписи). Она позволяет выбрать тип линии для поля условных обозначений и размер текста. Элемент управления визуальным порядком заполнителей можно использовать, чтобы выбрать порядок, отличный от порядка таблицы или самой диаграммы.
Кроме того, при выборе одного из заполнителей доступны элементы управления свойствами рядов и групп для определенных диаграмм.
Если изменить размер рамки условных обозначений, формат текста будет автоматически изменен в соответствии с новым размером рамки. Чтобы создать горизонтальные условные обозначения, переместите левую или правую границу рамки.
Как создать блок-схему в Excel
Существует множество вариантов создания потоковых диаграмм, но они могут вам не понадобиться, если вы уже подписаны на Microsoft Office 365. Мы показали, как вы можете создать потоковую диаграмму в Word, но Excel работает так же хорошо.
В этой статье мы покажем вам, как настроить среду потоковой диаграммы и создать удивительные потоковые диаграммы в Excel. Мы закончим ссылками, где вы можете скачать бесплатные шаблоны потоковых диаграмм Microsoft Excel.
Настройка сетки потоковой диаграммы в Excel
При создании потоковой диаграммы в Excel сетка рабочего листа обеспечивает удобный способ позиционирования и определения размера элементов потоковой диаграммы.
Создать сетку
Чтобы создать сетку, нам нужно изменить ширину всех столбцов, чтобы она была равна высоте строки по умолчанию. Рабочий лист будет выглядеть как миллиметровка.
Сначала выберите все ячейки на рабочем листе, щелкнув поле в верхнем левом углу сетки рабочего листа. Затем щелкните правой кнопкой мыши заголовок любого столбца и выберите Ширина колонки.
Если вы используете шрифт по умолчанию (Calibri, размер 11), высота строки по умолчанию составляет 15 точек, что равно 20 пикселям. Чтобы сделать ширину столбца одинаковыми 20 пикселями, мы должны изменить его на 2,14.
Так введите 2,14 в коробке на Ширина колонки диалоговое окно и нажмите Хорошо.
Включить привязку к сетке
Функции привязки к сетке позволяют легко размещать и изменять размеры фигур на сетке, чтобы вы могли последовательно изменять их размеры и выравнивать их друг с другом. Фигуры привязываются к ближайшей линии сетки при изменении их размера и перемещении.
Нажмите на Макет страницы Вкладка. Затем нажмите выравнивать в организовать раздел и выберите Привязки к сетке. Привязки к сетке значок в меню подсвечивается серым полем, когда функция включена.
Настройка макета страницы в Excel
Вы должны настроить макет страницы для вашей потоковой диаграммы, чтобы вы знали свои границы, прежде чем выкладывать свою потоковую диаграмму. Например, если вы собираетесь вставить потоковую диаграмму в документ Word, в Microsoft Excel следует установить те же поля, что и в документе Word. Таким образом, вы не будете создавать потоковую диаграмму больше, чем страницы в вашем документе Word.
Чтобы настроить такие элементы, как поля, ориентация страницы и размер страницы, щелкните Макет страницы Вкладка. Используйте кнопки в Настройка страницы раздел, чтобы изменить настройки для различных параметров макета.
Как создать блок-схему в Excel
Теперь, когда ваш рабочий лист настроен для потоковых диаграмм, давайте его создадим.
Добавить фигуру с помощью инструмента «Фигуры»
Чтобы добавить свою первую фигуру на блок-схему, перейдите к Вставить вкладка и нажмите Формы в иллюстрации раздел. Раскрывающееся меню отображает галерею различных типов фигур, таких как основные фигуры, линии и стрелки.
Выберите форму в блок-схема раздел выпадающего меню.
Перетащите фигуру на нужный размер на листе. Если Привязки к сетке включена, фигура автоматически привязывается к линиям сетки при ее рисовании.
Добавление дополнительных фигур потоковой диаграммы с помощью вкладки «Формат»
Как только вы нарисуете свою первую фигуру и выберите ее, специальный Формат вкладка становится доступной. Вы можете использовать эту вкладку, чтобы добавить больше фигур к вашей потоковой диаграмме и отформатировать ваши фигуры, о которых мы расскажем позже.
Отображается выпадающая галерея форм, как при нажатии Формы в иллюстрации раздел на Вставить Вкладка. Выберите фигуру, которую хотите добавить, и нарисуйте ее на листе.
Вы также можете дважды щелкнуть фигуру в меню галереи, чтобы добавить ее на лист. Чтобы изменить размер фигуры, выберите ее и перетащите один из маркеров по краям.
Чтобы переместить фигуру, перемещайте курсор над формой, пока курсор не станет крестиком со стрелками. Затем щелкните и перетащите фигуру туда, где вы хотите.
Добавить текст в фигуру
Чтобы добавить текст к фигуре, просто выберите фигуру и начните печатать. Позже мы покажем вам, как форматировать текст и изменять его выравнивание.
Чтобы редактировать текст в форме, нажмите на текст в форме. Это переводит вас в режим редактирования, позволяя вам добавлять, изменять или удалять текст.
Щелкните за пределами фигуры или выберите фигуру, как вы собирались переместить ее, как мы говорили в предыдущем разделе.
Добавить соединительные линии между фигурами
После добавления фигур на вашу потоковую диаграмму, пришло время их соединить.
Выбрать Линия Стрелка в галерее фигур либо на Вставить вкладка или Формат Вкладка.
Курсор становится значком плюса. Наведите курсор на первую фигуру, которую вы хотите соединить. Вы увидите точки в точках, представляющих точки соединения для этой фигуры.
Нажмите на точку соединения, где вы хотите, чтобы линия начиналась, и перетащите линию на следующую фигуру, пока не увидите точки соединения на этой фигуре. Отпустите мышь на одной из этих точек.
Стрелка показывает, где заканчивается строка. Когда линия правильно соединена с формой, точка соединения является сплошной. Если вы видите пустую точку соединения, линия не соединяется с формой.
Добавить текст в соединительные линии
В блок-схемах программ, таких как Visio
и Люсидчарт
Вы можете добавить текст непосредственно в соединительные линии. В Microsoft Excel вы не можете этого сделать. Но вы можете сделать следующую лучшую вещь.
Чтобы добавить текст в соединительную линию, вы создаете текстовое поле и размещаете его вдоль линии или на линии.
Выберите форму или соединительную линию, чтобы активировать Формат Вкладка. Нажмите на вкладку, а затем нажмите Текстовое окно в Вставить фигуры раздел.
Нарисуйте текстовое поле рядом с разъемом, который вы хотите пометить. Переместите текстовое поле туда, где вы хотите, так же, как вы перемещаете фигуры.
Вы можете отключить Привязки к сетке при размещении текстовых полей на соединительных линиях. Это позволяет вам точно настроить размер и положение текстовых полей.
Чтобы добавить текст, выделите текстовое поле и начните вводить текст. Мы покажем вам, как форматировать и позиционировать текстовые поля чуть позже.
Добавить заметки, используя выноски
Вы также можете использовать текстовые поля для добавления примечаний к вашей потоковой диаграмме так же, как вы использовали их для добавления текста в соединительные линии. И вы можете использовать соединительную линию, чтобы указать на область, относящуюся к заметке.
Но это может сбить с толку и выглядеть как шаг в блок-схеме. Чтобы заметка выглядела иначе, используйте выноску.
Выберите выноску из галереи фигур на Вставить вкладка или Формат Вкладка.
Нарисуйте выноску на листе так же, как вы нарисуете форму.
Добавьте текст в выноску и используйте маркеры, чтобы изменить его размер так же, как на фигуре.
Первоначально та часть выноски, которая указывает на нижнюю границу. Чтобы сделать точку вызова в том месте, куда вы хотите, щелкните и перетащите точку. Когда точка соединяется с формой, точка соединения становится красной.
Как отформатировать блок-схему в Excel
В Excel есть много опций форматирования, слишком много, чтобы их можно было здесь описать. Но мы покажем вам некоторые основы, чтобы вы могли форматировать свои фигуры, текст и соединительные линии.
Формат форм
Простой способ форматировать фигуры и текст в фигурах — использовать стили тем.
Выберите все фигуры, которые вы хотите отформатировать в том же стиле. Нажмите на первую фигуру, затем нажмите и удерживайте сдвиг при нажатии на другие фигуры. Затем нажмите Формат Вкладка.
Нажмите на Больше стрелка в правом нижнем углу Стили Темы коробка в Стили формы раздел. Галерея стилей отображается в раскрывающемся меню.
Когда вы наводите указатель мыши на различные стили темы, вы увидите, как они выглядят на ваших фигурах. Нажмите на стиль, который вы хотите использовать.
Форматировать текст в фигурах и текстовых полях
Форматирование текста в фигурах и текстовых полях выполняется так же, как вы обычно форматируете текст в ячейках.
Во-первых, мы будем форматировать фигуры. Выделите все фигуры, содержащие текст, который вы хотите отформатировать, используя клавишу Shift, щелкая остальные фигуры после первой.
Нажмите на Главная вкладку и использовать команды в Шрифт а также центровка разделы для форматирования вашего текста. Например, мы использовали Центр а также По центру кнопки в центровка раздел для центрирования текста в фигурах по горизонтали и вертикали. Затем мы применили Смелый на весь текст.
Сделайте то же самое с текстовыми полями вдоль соединительных линий, чтобы отформатировать и выровнять текст.
Формат соединительных линий
Формат по умолчанию на соединительных линиях немного тонкий. Мы собираемся сделать их толще.
Выберите все соединительные линии, которые вы хотите отформатировать, используя сдвиг нажимая оставшиеся строки после первой. Затем нажмите Формат Вкладка.
Нажмите Контур формы в Стили формы раздел и выберите цвет из Цвета Темы раздел или Стандартные цвета раздел. Затем в том же меню перейдите к Вес и выберите толщину соединительных линий в подменю.
Начните с этих шаблонов блок-схем Excel
Шаблоны потоковых диаграмм Excel позволяют быстро приступить к созданию собственных потоковых диаграмм. Ранее мы рассматривали шаблоны потоковых диаграмм для Microsoft Office, но они предназначены специально для Microsoft Excel.
Вот еще шаблоны, которые вы можете скачать:
- Карта процесса для основной блок-схемы
- Образец шаблона блок-схемы в Microsoft Word, Excel | Template.net
- Шаблон блок-схемы в Microsoft Word, Excel | Template.net
- Шаблоны блок-схем 8+ — шаблоны Excel
- Редактируемые шаблоны блок-схем для Excel
- 40 Фантастических шаблонов блок-схем [Word, Excel, Power Point]: на этой странице есть один шаблон блок-схем для Excel: Шаблон блок-схем 39
Организуйте свою жизнь с помощью блок-схем Excel!
Возможность создавать потоковые диаграммы в Microsoft Excel делает его очень полезным и универсальным инструментом для самоорганизации. Это не единственный вариант, хотя. Есть несколько хороших инструментов для бесплатной блок-схемы
доступно для Windows.
Как сделать таблицу в Excel
В этом уроке я покажу, как сделать таблицу в Excel. Мы составим ее по образцу, а также рассмотрим основные кнопки оформления.
Столбцы, строки и ячейки
Откройте программу Эксель: Пуск — Microsoft Office — Microsoft Office Excel.
В верхней части расположена панель редактирования. Вот как она выглядят в Microsoft Excel 2007-2021:
Под ней находится рабочая (основная) часть программы.
Обратите внимание верхнюю строку с буквами A, B, C, D и так далее. Это названия столбцов.
Также обратите внимание на небольшие прямоугольники с цифрами 1, 2, 3, 4 и т.д. в левой части. Это названия строк.
При помощи них формируется название ячеек. Например, первая верхняя ячейка слева называется A1, потому что она находится в столбике A и в строке 1.
А на следующей картинке выделена ячейка B4. Её название (буква и цифра) подсвечены другим цветом.
Попробуем напечатать несколько цифр в B2. Для этого нужно щелкнуть по ней и на клавиатуре набрать цифры.
Чтобы закрепить введенное число и перейти к следующей ячейке, нажмите кнопку Enter на клавиатуре.
Кнопки оформления
Рассмотрим кнопки оформления в верхней части программы, в разделе «Главная». Кстати, они же есть и в Word.
— шрифт. То, каким стилем будет написан текст.
— размер букв.
— начертание (полужирный, курсив, подчеркнутый).
— выравнивание текста: по левому краю, по центру, по правому краю.
— отмена последнего действия (возврат на шаг назад).
— изменение цвета текста.
— заполнение цветом (заливка).
Как создать таблицу
Посмотрите на уже составленную в Excel небольшую таблицу:
Верхняя ее часть — это шапка.
На мой взгляд, сделать шапку самое трудное. Нужно продумать все пункты, многое предусмотреть. Советую отнестись к этому серьезно, ведь очень часто из-за неправильной шапки приходится переделывать всю таблицу.
За шапкой следует содержание:
А сейчас на практике мы попробует составить в программе Excel такую таблицу.
В нашем примере шапка — это верхняя (первая) строка. Обычно она именно там и находится.
Щелкните по ячейке А1 и напечатайте первый пункт «Наименование». Затем кликните по В1 и напечатайте следующий пункт — «Количество».
Обратите внимание, слова как будто наслаиваются друг на друга. С этим мы разберемся чуть позже.
Заполните С1 и D1.
А теперь приведем шапку в нормальный вид. Сначала нужно расширить ячейки, а точнее столбцы, в которые не поместились слова.
Для расширения столбца нужно навести курсор (стрелку мышки) на линию, разделяющую два столбика, в нашем случае на линию между А и В. Курсор поменяется и примет вид необычной двусторонней стрелки черного цвета. Нажмите левую кнопку мышки и, не отпуская ее, растягивайте столбец до нужной ширины.
То же самое можно проделать и со строками.
Для расширения строки наведите курсор (стрелку мышки) на линию, разделяющую две строки. Курсор поменяется и примет вид необычной двусторонней стрелки черного цвета. Нажмите левую кнопку мышки и, не отпуская ее, растягивайте строку до нужной ширины.
Расширьте столбцы, в которых не поместился текст. Затем немного увеличьте шапку. Для этого наведите курсор на линию между строкой 1 и 2. Когда он поменяет вид, нажмите левую кнопку и, не отпуская ее, расширьте первую строку.
Принято, чтобы шапка несколько отличалась от содержимого. В таблице, которую мы повторяем, пункты шапки «толще» и «чернее», чем остальное содержимое. А также они закрашены серым цветом. Чтобы это сделать, нужно воспользоваться верхней частью программы Excel.
Нажмите на A1. Этим простым действием Вы ее выделите, то есть «скажете» программе Excel, что собираетесь что-то изменить в данной ячейке. А теперь нажмите на кнопку в верхней части программы. Текст станет толще и чернее (полужирный).
Конечно, таким же образом можно изменить и остальные пункты. Но представьте, что у нас их не четыре, а сорок четыре… Очень уж много времени это займет. Чтобы это было быстрее, нужно выделить ту часть, которую мы собираемся менять. В нашем случае это шапка, то есть первая строка.
Есть несколько способов выделения.
Выделение всей таблицы Excel. Для этого нужно нажать на маленькую прямоугольную кнопку в левом углу, над первой строкой (прямоугольником с цифрой 1).
Выделение части таблицы. Для этого нужно нажать на ячейку левой кнопкой мышки и, не отпуская ее, обвести те данные, которые нужно выделить.
Выделение столбца или строки. Для этого нужно нажать по названию нужного столбца или строки.
Кстати, таким же образом можно выделить несколько столбцов, строк. Для этого нужно нажать на название левой кнопкой мышки и, не отпуская мышку, тянуть по столбцам или строкам, которые нужно выделить.
А теперь попробуем изменить шапку нашей таблицы. Для этого выделите ее. Я предлагаю выделить строку целиком, то есть нажать на цифру 1.
После этого сделаем буквы толще и чернее. Для этого нажимаем кнопку .
Также в таблице, которую нам нужно сделать, слова в шапке расположены по центру. Для этого нажмите кнопку .
Ну, и, наконец, закрасим ячейки в шапке светло-серым цветом. Для этого воспользуйтесь кнопкой .
Чтобы выбрать подходящий цвет, нажмите на маленькую кнопку рядом и из появившегося списка цветов выберите нужный.
Самое сложное мы сделали. Осталось заполнить таблицу. Сделайте это самостоятельно.
А теперь последний штрих. Поменяем во всей таблице шрифт и размер букв. Напомню, что для начала нам нужно выделить ту часть, которую хотим изменить.
Предлагаю выделить таблицу целиком. Для этого нажмите кнопку .
Ну, и поменяем шрифт и размер букв. Нажмите на маленькую кнопку со стрелкой в поле, которое отвечает за шрифт.
Из появившегося списка выберите какой-нибудь шрифт. Например, Arial.
Кстати, шрифтов в программах из набора Microsoft Office очень много. Правда, не все они работают с русским алфавитом. Убедиться в том, что их много, можно, нажав на маленькую кнопку со стрелкой в конце поля для выбора шрифта и прокрутив колесико на мышке (или передвинув ползунок с правой стороны появившегося окошка).
Затем поменяйте размер букв. Для этого нажмите на маленькую кнопку в поле с указанием размера и из списка выберите нужный (например, 12). Напоминаю, что таблица должна быть выделена.
Если вдруг буквы перестанут помещаться в ячейки, всегда можно расширить столбец, как мы это делали в начале создания таблицы.
И еще один очень важный момент. На самом деле, составленная нами таблица на печати будет без границ (без перегородок). Выглядеть она будет вот так:
Если Вас не устраивает такой вариант, необходимо сначала выделить всю таблицу, после чего нажать на маленькую стрелочку в конце кнопки, которая отвечает за границы.
Из списка выберите пункт «Все границы».
Если Вы все сделали правильно, то получится вот такая таблица.
Автор: Илья Кривошеев
Как вставить стрелку в Excel и Google Таблицы
В этой статье показано, как вставить стрелку в Excel и Google Таблицы.
Вставить стрелку как символ
Чтобы ввести стрелку в ячейку, вы можете вставить ее из карты символов. Просто выполните следующие действия:
1. Сначала выберите ячейку, в которую вы хотите вставить стрелку. Затем на ленте перейдите к Insert> Symbol .
2.В окне символа выберите Стрелки из раскрывающегося списка Подмножество и выберите символ стрелки с нужной вам ориентацией. После этого нажмите Вставить и Отменить .
В результате стрелка окажется в выбранной ячейке.
Примечание: Вы можете вставить символ только в одну ячейку за раз, а затем скопировать в остальные ячейки диапазона.(Если вы делаете это часто, вы можете автоматизировать вставку с помощью цикла VBA.)
Вставить стрелку как фигуру
Вы также можете вставить стрелку как фигуру.
1. На ленте перейдите к Вставка> Фигуры> Линии .
2. Затем перетащите на , нарисуйте стрелку там, где это необходимо.
В результате стрелка добавляется на лист и появляется в ячейке D2.
Примечание : Чтобы нарисовать стрелку от руки, а затем преобразовать ее в форму, см. Раздел «Как создать фигуру с помощью инструментов рисования».
Вставьте стрелку в Google Таблицы
Вы можете вставить стрелку в Google Таблицы как рисунок стрелки.
1. Сначала выберите ячейку, в которую вы хотите добавить стрелку. В меню нажмите Вставить и в раскрывающемся списке выберите Чертеж .
2.В окне Drawing щелкните значок Shapes , затем щелкните Arrows и выберите нужный тип стрелки .
3. Щелкните и перетащите на , нарисуйте стрелку , затем щелкните Сохранить и закрыть .
4. Теперь стрелка добавлена в электронную таблицу. Чтобы переместить его, выберите стрелку и с помощью курсора в виде руки поместите его в нужное место.
В результате в ячейке появляется стрелка.
формул Excel — стрелки-трассировки
стрелки-трассировки
Использование стрелок-трассировщиков позволит вам быстро определить следующую информацию:
1) Все ячейки, которые используются в определенной формуле (эти ячейки называются прецедентами).
2) Все формулы, относящиеся к определенной ячейке (эти ячейки называются зависимыми, поскольку значение формулы зависит от значения в этой ячейке).
3) Все ячейки, содержащие ошибки (например, # DIV / 0), #VALUE! так далее).
Эта информация будет отображаться на листе в виде синих стрелок. Стрелки всегда указывают в направлении потока данных.
Трассирующие стрелки считаются объектами, поэтому они не будут отображаться, если выбран следующий параметр (Инструменты> Параметры) (вкладка «Просмотр», «Скрыть все»).
Трассирующие стрелки — это стрелки, которые могут помочь вам понять поток данных на листе и могут помочь вам понять формулы, содержащие множество ссылок на ячейки.
Их можно использовать, чтобы помочь понять и визуализировать отношения между ячейками.
Стрелки трассировки исчезнут, если вы измените формулу, на которую они указывают, или вставите или удалите какие-либо строки или столбцы.
На панели инструментов аудита формул есть 6 кнопок, которые можно использовать для добавления и удаления стрелок-индикаторов с рабочего листа.
Добавление стрелок-индикаторов позволяет визуально переходить по формулам, относящимся к каким ячейкам.
Если указанная ячейка содержит формулу и эта формула также содержит ошибку, то между ячейками формулы рисуется красная линия.
Стрелки-индикаторы также известны как «индикаторы ячеек» и всегда направлены в направлении потока данных.
Дважды щелкнув любую стрелку, вы переместитесь в ячейку в конце стрелки.
Термины зависимый и прецедент относятся к отношениям, которые имеют ячейки, содержащие ссылки на другие ячейки.
Трассирующие стрелки считаются объектами, поэтому они не будут отображаться, если выбран следующий параметр (Инструменты> Параметры) (вкладка «Просмотр», «Скрыть все»).
| Удалить все стрелки — удаляет все стрелки-индикаторы с рабочего листа. |
Трассировка зависимых ячеек
Ячейки, содержащие формулы, относящиеся к другим ячейкам, называются зависимыми.
Это ячейки, в которых используется значение выбранной ячейки.
Ячейка с зависимыми элементами может содержать формулу или постоянное значение.
Вы можете использовать ярлык (Ctrl +]) для выбора ячеек, которые являются зависимыми от активной ячейки.
Вы также можете выбрать (Инструменты> Аудит формул> Прецеденты трассировки).
| Зависимые от трассировки — рисует стрелку-указатель к активной ячейке из формул, которые зависят от значения в активной ячейке. Чтобы добавить дополнительные уровни косвенных иждивенцев, снова нажмите кнопку «Отслеживать зависимые». Если Excel издает звуковой сигнал, это означает, что вы проследили все уровни формулы. | |
| Удалить зависимые стрелки — удаляет стрелки трассировки с одного уровня прецедентов на активном листе. Чтобы удалить стрелки следующего уровня, снова нажмите кнопку «Удалить зависимые стрелки». |
Ставка указана в ячейке «C2». Вы можете узнать, какие ячейки относятся к этому значению, выбрав ячейку и нажав кнопку «Отследить зависимые».
Стрелки указывают на все ячейки, содержащие формулу, относящуюся к ячейке «C2».
Точка в ячейке C2 указывает, что у нее есть иждивенцы.
Стрелки-индикаторы указывают, что на ячейку C2 прямо ссылаются формулы в ячейках «D5», «D6», «D7», «D8», «D9», «D10» и «D11».
При повторном нажатии кнопки «Отследить зависимые» отобразится еще один набор стрелок, указывающих следующий уровень зависимостей (или косвенных зависимостей).
Вы можете нажать кнопку «Удалить зависимые стрелки», чтобы удалить один уровень зависимых.
Трассировка предшествующих ячеек
Это позволяет отслеживать ячейки в противоположном направлении, что означает, что вы можете начать с ячейки, содержащей формулу, и вернуться ко всем ячейкам, на которые ссылается эта формула.
Ячейки, на которые ссылается формула в другой ячейке, называются прецедентами.
Это ячейки, значения которых используются формулой в выбранной ячейке.
Ячейка с прецедентами всегда содержит формулу.
Вы можете использовать ярлык (Ctrl + [) для выбора ячеек, которые являются прецедентами активной ячейки.
| Прецеденты трассировки — Рисует стрелки трассировки из ячеек, которые предоставляют значения непосредственно в формулу в активной ячейке (прецеденты).Чтобы отследить ячейки, которые косвенно передают значения в формулу в активной ячейке, снова нажмите кнопку «Отследить прецеденты». | |
| Удалить предшествующие стрелки — удаляет стрелки трассировки с одного уровня зависимых элементов на активном листе. |
Общая сумма отображается в ячейке «D13». Вы можете узнать, какие ячейки упоминаются в этой формуле, выбрав ячейку и нажав кнопку «Отследить прецеденты».
Стрелки указывают на все ячейки, к которым непосредственно относится формула.
Синяя рамка помещается только вокруг ячеек, которые называются диапазоном.
В ячейке D5 только одна точка, поскольку формула в «D13» относится к диапазону ячеек.
Если формула в ячейке «D13» была «= D5 + D6 + D7 + D8 + D9 + D10 + D11», то во всех этих ячейках были бы точки, поскольку на все они ссылаются индивидуально.
При повторном нажатии кнопки трассировки прецедентов отобразится еще один набор стрелок, указывающих следующий уровень прецедентов.
Вы можете нажать кнопку «Удалить прецеденты со стрелками», чтобы удалить один уровень прецедентов.
Также полезно переключаться между слоями значений и формул, чтобы быстро проверить, не были ли формулы перезаписаны константами. Справочный стиль R1C1 позволяет легко обнаружить формулы, которые «немного неактуальны».
Отслеживание ссылок на другие книги
Иногда у вас могут быть ссылки на ссылки на ячейки, которые могут находиться на разных листах или даже в разных книгах.
Если ссылка на ячейку отсутствует на активном листе, появляется стрелка и небольшой значок рабочего листа.
Когда ячейка содержит ссылку на другой лист или книгу, появляется пунктирная стрелка-индикатор с прикрепленным к ней маленьким значком.
Если формула относится к ячейке на другом листе (или даже в другой книге), то стрелка трассирующего средства представляет собой черную пунктирную линию, а значок напоминает небольшой рабочий лист.
Невозможно отследить прецеденты, когда стрелка указывает на другой рабочий лист или книгу ???
Вы можете открыть указанную книгу, а затем начать новую трассировку из указанной ячейки.
Можно дважды щелкнуть эту пунктирную стрелку, чтобы отобразить диалоговое окно (Правка> Перейти).
Выбор конкретной ссылки и нажатие OK откроет соответствующую книгу / рабочий лист ??
Важно
Стрелки трассировки всегда указывают в направлении потока данных и также могут использоваться для перемещения по рабочему листу.
Ячейка может быть как зависимой, так и прецедентной, если ячейка содержит формулу и на ячейку ссылается другая формула в другой ячейке.
Вы можете отследить ячейки, которые косвенно ссылаются на активную ячейку, снова нажав кнопку «Отследить зависимые».
Двойной щелчок по любой из стрелок приведет вас прямо к ячейке на другом конце стрелки.
Вы можете отследить ячейки, которые косвенно передают значения в формулу в активной ячейке, снова нажав кнопку «Отследить зависимые».
(Ctrl + Shift + [) — выбирает все ячейки, на которые прямо или косвенно ссылается формула в активной ячейке.
(Ctrl + Shift +]) — выбирает все ячейки, которые прямо или косвенно ссылаются на активную ячейку.
© 2021 Better Solutions Limited. Все права защищены. © 2021 Better Solutions Limited TopPrevNext
Когда и почему в Excel отображаются стрелки, указывающие на источник ошибки? — Реабилитацияrobotics.net
Когда и почему в Excel отображаются стрелки, указывающие на источник ошибки?
Время от времени Excel будет использовать красную стрелку вместо синей, чтобы указать путь от предыдущей ячейки к зависимой.Когда это происходит, вы знаете, что у вас есть как минимум еще одно условие ошибки, с которым нужно справиться. Красная стрелка означает, что ячейка, питающая текущую ячейку, содержит ошибку.
Где Excel отображает итоговую строку в таблице?
Вы можете быстро суммировать данные в таблице Excel, включив параметр «Переключить строку итогов». Щелкните в любом месте таблицы. Щелкните вкладку Конструктор таблиц> Параметры стиля> Строка итогов. Строка «Итого» будет вставлена внизу вашей таблицы.
Где Excel отображает итоговую строку в викторине таблицы?
Убедитесь, что ячейка в таблице выбрана, поэтому доступна вкладка «Конструктор инструментов для таблиц».2. Установите флажок «Строка итогов» в группе «Параметры стиля таблицы» на вкладке «Конструктор». Excel вставляет итоговую строку и суммирует последний столбец с помощью функции ПРОМЕЖУТОЧНЫЙ ИТОГ.
Как суммировать итоговую строку в Excel?
Попробуй!
- Выберите ячейку в таблице.
- Выберите «Дизайн»> «Строка итогов».
- Строка Итого добавляется в конец таблицы.
- В раскрывающемся списке строки итогов вы можете выбрать функцию, например Среднее, Подсчет, Подсчет чисел, Макс, Мин, Сумма, Стандартное отклонение, Вар и другие.
Как преобразовать таблицу в нормальный диапазон?
Щелкните в любом месте таблицы и выберите «Работа с таблицами»> «Дизайн» на ленте. В группе Инструменты щелкните Преобразовать в диапазон. Щелкните таблицу правой кнопкой мыши, затем в контекстном меню выберите Таблица> Преобразовать в диапазон.
Что такое функция СУММ в Excel?
Функция СУММ складывает значения. Вы можете добавить отдельные значения, ссылки на ячейки или диапазоны или их комбинацию. Например: = СУММ (A2: A10) Добавляет значения в ячейки A2: 10.
Как работает формула Сумифа?
Функция СУММЕСЛИ возвращает сумму ячеек в диапазоне, удовлетворяющем одному условию. Первый аргумент — это диапазон, к которому будут применяться критерии, второй аргумент — это критерии, а последний аргумент — это диапазон, содержащий значения для суммирования.
Как суммировать столбец в листах?
Посмотреть сумму и среднее
- Откройте на своем компьютере электронную таблицу в Google Таблицах.
- Выделите ячейки, которые нужно вычислить.
- В правом нижнем углу найдите «Исследовать». . Рядом с «Исследовать» вы увидите «Сумма: всего».
- Чтобы увидеть больше вычислений, нажмите «Сумма». В среднем. Минимум. Максимум. Считать. Считать цифры.
Можете ли вы использовать Sumif и Vlookup вместе?
Задачи могут быть разными, но суть одна — вы хотите найти и суммировать значения по одному или нескольким критериям в Excel. Вы можете найти решение, объединив функции ВПР или ПРОСМОТР в Excel с функциями СУММ или СУММЕСЛИ.
Как суммировать ячейки на основе текста в другой ячейке?
Подводя итог, если ячейки содержат определенный текст в другой ячейке, вы можете использовать функцию СУММЕСЛИ с подстановочным знаком и конкатенацией.Эта формула суммирует суммы в столбце D, если значение в столбце C содержит текст в ячейке F6.
Как выбрать диапазон на основе значения ячейки?
Для вычисления диапазона на основе другого значения ячейки можно использовать простую формулу. Выберите пустую ячейку, в которую вы выведете результат, введите эту формулу = СРЕДНЕЕ (A1: КОСВЕННО (СЦЕПИТЬ («A», B2))) и нажмите клавишу Enter, чтобы получить результат. Примечание: 1.
Есть ли функция Sumif для текста?
Критерии текста Используйте функцию СУММЕСЛИ в Excel для суммирования ячеек на основе текстовых строк, соответствующих определенным критериям.
Как суммировать ячейки между двумя датами?
ступеней
- Тип = СУММЕСЛИМН (
- Выберите или введите ссылку на диапазон, который включает ячейки для добавления $ H $ 3: $ H $ 10.
- Выберите или введите ссылку на диапазон, который включает значения дат, для которых необходимо применить критерии к $ C $ 3: $ C $ 10.
- Введите критерий минимальной даты с оператором «> = 1/1/2010» или больше чем «> = 1/1/2010»
- Снова добавьте диапазон дат $ C $ 3: $ C $ 10.
Как мне сделать сумиф по двум критериям?
В отличие от функции СУММЕСЛИ, СУММЕСЛИМН может применять более одного набора критериев с более чем одним диапазоном.Первый диапазон — это диапазон, который необходимо суммировать. Критерии предоставляются парами (диапазон / критерии), и требуется только первая пара. Чтобы применить дополнительные критерии, укажите дополнительную пару диапазон / критерий.
Как мне сделать сумиф по нескольким критериям?
Поскольку функция СУММЕСЛИМН по умолчанию поддерживает несколько критериев, основанных на логике И, но для суммирования чисел на основе нескольких критериев с использованием логики ИЛИ вам необходимо использовать СУММЕСЛИМН внутри константы массива. Помните, что вы не можете использовать выражение или ссылку на ячейку для константы массива.
Как рассчитать дату между двумя датами?
Пошаговая формула СЧЁТЕСЛИМН с двумя датами
- Тип = СЧЁТЕСЛИМН (
- Выберите или введите ссылку на диапазон для диапазона_критерия1.
- Вставить критерии 1.
- Снова выберите диапазон дат.
- Вставьте критерий2, который является максимальной интересующей нас датой.
- Type), а затем нажмите Enter, чтобы заполнить формулу СЧЁТЕСЛИМН.
Как использовать Countif для нескольких условий?
Если существует более одного диапазона и критериев, вы можете использовать функцию СЧЁТЕСЛИМН.Он работает так же, как СЧЁТЕСЛИ, но используется с несколькими критериями. Синтаксис СЧЁТЕСЛИМН: = СЧЁТЕСЛИ (диапазон 1, критерий1, диапазон 2, критерий 2 ..)
Как подсчитать ячейки по двум критериям?
В приведенной выше формуле: A2: A15 — это диапазон данных, который вы хотите использовать, KTE и KTO — это критерии, которые вы хотите подсчитать. 2. Если есть более двух критериев, которые вы хотите подсчитать в одном столбце, просто используйте = СЧЁТЕСЛИ (диапазон1, критерии1) + СЧЁТЕСЛИ (диапазон2, критерии2) + СЧЁТЕСЛИ (диапазон3, критерии3) +…
В чем разница между Countif и Countifs?
Разница в том, что СЧЁТЕСЛИ предназначена для подсчета ячеек с одним условием в одном диапазоне, тогда как СЧЁТЕСЛИМН может оценивать разные критерии в том же или в разных диапазонах.
Является ли Countifs И или ИЛИ?
В руководстве объясняется, как использовать функции Excel СЧЁТЕСЛИ и СЧЁТЕСЛИМН для подсчета ячеек с несколькими условиями ИЛИ, а также условиями И. Как всем известно, функция СЧЁТЕСЛИ в Excel предназначена для подсчета ячеек на основе только одного критерия, в то время как СЧЁТЕСЛИМН оценивает несколько критериев с помощью логики И.
Что такое формула подсчета?
Функция СЧЁТЕСЛИ в Microsoft Excel подсчитывает количество ячеек в диапазоне, который соответствует заданному критерию.Функция СЧЁТЕСЛИ — это встроенная функция Excel, относящаяся к категории статистических функций. Как функцию рабочего листа, функцию СЧЁТЕСЛИ можно ввести как часть формулы в ячейку рабочего листа.
Сколько критериев может иметь Countifs?
127
Как подсчитать ячейки с условным форматированием?
Если вы хотите подсчитать или суммировать ячейки по цвету фона с условным форматированием, вы также можете применить Счетчик по цвету утилиты Kutools for Excel.1. Выберите диапазон, в котором вы хотите подсчитать или суммировать ячейки по цвету фона с условным форматированием, затем нажмите Kutools Plus> Подсчитать по цвету.
Что такое Counta в Excel?
Функция COUNTA подсчитывает ячейки, содержащие информацию любого типа, включая значения ошибок и пустой текст («»). Например, если диапазон содержит формулу, возвращающую пустую строку, функция COUNTA считает это значение. Функция СЧЁТ не считает пустые ячейки.
Можете ли вы использовать Countif и Counta вместе?
Мы можем использовать комбинацию функций СЧЁТ, СЧЁТЕСЛИ и СУММПРОИЗВ для получения желаемых результатов.Мы можем перечислить то, что мы хотим исключить из подсчета. Еще один способ получить тот же результат — использовать формулу = СЧЁТЕСЛИМН (B4: B9, «<> Роза» B4: B9, «<> Бархатцы»).
В чем разница между count и count (*)?
Разница между count (*) и count (columnName) в MySQL? Счетчик (*) возвращает все строки, независимо от того, содержит ли столбец нулевое значение или нет, а счетчик (имя_столбца) возвращает количество строк, кроме пустых строк.
В чем разница между Count и Countif в Excel?
COUNT подсчитывает, сколько ячеек в диапазоне содержат числовые данные (числа).СЧЁТЕСЛИ подсчитывает, сколько ячеек в диапазоне соответствует определенному условию.
3 метода вставки символов стрелок в документ Word
При редактировании документов в Word иногда мы можем вставить некоторые графические символы, чтобы сделать контент более интуитивно понятным и живым, например стрелки с разной формой и направлением. Поскольку их нельзя набирать напрямую, как цифры и символы, здесь я хотел бы представить 3 распространенных способа вставки стрелок в Word. Метод 1 и метод 2 также можно применять в Microsoft Excel.Давайте посмотрим.
Вставить форму стрелки1. Откройте документ Word (или Excel).
2. Переключитесь на Вставьте вкладку , нажмите кнопку Форма , чтобы развернуть раскрывающееся меню.
2. Есть много разных типов стрелок с разными направлениями, вы можете выбрать любую, которая вам нравится.
3. Удерживайте указатель мыши, чтобы нарисовать выбранную фигуру, и перетащите ее рамку, чтобы настроить размер и направление стрелки.
4. Вы также можете изменить его цвет или эффект на вкладке Формат ( Инструменты рисования ).
Вставить символ стрелки1. Откройте документ Word (или файл Excel).
2. Перейдите к Вставьте вкладку , нажмите кнопку Symbol справа от ленты и выберите в меню More Symbols… .
2. Измените шрифт на Wingdings во всплывающем окне Symbol , прокрутите вниз до конца, и вы найдете здесь много разных символов стрелок.Выберите тот, который вам нужен, и нажмите кнопку Insert , чтобы добавить его в свой документ.
Вставить стрелку по коду
Как вариант, в Word можно вставлять разные стрелки только с клавиатуры.
1. Сначала убедитесь, что ваша цифровая клавиатура включена, в противном случае нажмите [Num Lock] , чтобы включить ее.
2. Нажмите и удерживайте клавишу [Alt] , одновременно нажимая соответствующий числовой код. Затем отпустите клавишу [Alt] , и в вашем документе появится стрелка.
3. Здесь я собираю список кодов стрелок (все в Unicode 11 ), вы можете найти нужную стрелку и использовать соответствующий ей код.
| Стрелка | Код |
| Стрелка влево ← | 8592 |
| Стрелка вправо → | 8594 ↓181 |
| 8595 | |
| Стрелка влево-вправо ↔ | 8596 |
| Стрелка вверх-вниз ↕ | 8597 |
Например, если вы хотите вставить стрелку вправо ↓ в документ Word, вы просто нужно удерживать клавишу [Alt] и ввести 8594 на цифровой клавиатуре.Затем отпустите клавишу [Alt] , вы увидите, что стрелка вправо успешно вставлена.
Вам также может понравитьсяExcel: Использование вкладки «Рисование»
Урок 34: Использование вкладки «Рисование»
/ ru / excel / office-intelligent-services / content /
Использование вкладки «Рисование»
Независимо от того, используете ли вы цифровое перо, сенсорный экран или мышь, функции рисования в Office помогут вам добавлять заметки, создавать фигуры, редактировать текст и т. Д.Вкладка Draw доступна в Word , Excel и PowerPoint .
Большинство функций, упомянутых ниже, доступны в Office 365 и Office 2019 , хотя некоторые из них доступны только в Office 365.
Посмотрите видео ниже, чтобы узнать больше об использовании вкладки Draw.
Добавление вкладки Draw на ленту
Вкладка Draw обычно находится на ленте.Однако, если вы не видите его на своем, вот как его добавить.
- Щелкните ленту правой кнопкой мыши и выберите Настроить ленту .
- Установите флажок рядом с Draw , затем щелкните OK .
- Вкладка Рисование теперь будет доступна на ленте.
Что может делать вкладка «Рисование»?
Вкладка Рисование предлагает три типа текстур рисования: перо , карандаш и маркер , каждая из которых имеет свой внешний вид.Чтобы выбрать один, просто щелкните по нему, и вы готовы начать рисовать.
Если вы хотите изменить его цвет или толщину , щелкните стрелку раскрывающегося списка рядом с пером и выберите свои предпочтения. Когда вы закончите, щелкните вне меню, чтобы продолжить рисование.
Расширенные функции
Когда вы рисуете фигуры вручную, бывает сложно нарисовать их идеально. К счастью, инструмент Ink to Shape может помочь в этом. Просто щелкните Ink to Shape , затем нарисуйте форму по вашему выбору.
Затем функция Ink to Shape определит, какой тип формы вы нарисовали, и исправит любые недостатки, чтобы она выглядела более гладкой.
Помимо фигур, вы можете писать сложные математические уравнения с помощью инструмента Ink to Math . Когда вы пишете уравнение, инструмент считывает то, что вы пишете, и переводит это в правильно отформатированное уравнение.
Word также имеет эксклюзивную функцию рисования под названием Ink Editor .Вы можете обвести текст, чтобы выделить его, зачеркнуть текст, чтобы удалить, и т. Д. Эта функция доступна только в Office 365 , но не в Office 2019.
Эти функции рисования дают вам больше возможностей для настройки ваших проектов и упрощают использование Office на планшетах и сенсорных экранах.
/ ru / excel / работа с иконками / content /
Стрелка влево, вправо, вверх и вниз
Символ стрелки Альтернативные коды
Существуют разные типы стрелок, которые представлены значением альтернативного кода.Вы можете набрать символов стрелок в Excel, Word и т. Д. Или скопировать и вставить их куда угодно.
| Символ стрелки | Тип стрелки | Альтернативный код |
|---|---|---|
| ↑ | Стрелка вверх | 24 |
| ↓ | Стрелка вниз |
Как набрать стрелку?
Для ввода символа стрелки с помощью его альтернативного кода в Word, Excel и т. Д. ;
- Убедитесь, что вы включили NumLock,
- нажмите и удерживайте клавишу Alt ,
- введите значение альтернативного кода стрелки, которую вы хотите, например, для символа стрелки вниз введите 2 5 на цифровой клавиатуре ,
- отпустите клавишу Alt , и вы получите ↓ , стрелку вниз .
** Вышеупомянутая процедура не применима для MacOS.
Для получения дополнительной информации о том, как использовать символы и смайлики, ознакомьтесь с нашим Как использовать Alt-коды? страница.
Arrow Emojis со значениями Unicode
Помимо изображения символов стрелок с помощью простых линий, в мире Unicode существует довольно много декоративных эмодзи со стрелками. Ниже приведен список смайликов со стрелками. Вы можете скопировать и вставить их где угодно. Вы также можете отображать эмодзи со стрелками в дизайне своих веб-страниц и в компьютерных программах, введя их значения в шестнадцатеричном формате Unicode
.| Стрелка Emoji | Тип стрелки | Шестнадцатеричный кодекс Unicode |
|---|---|---|
| 🏹 | Лук и стрела | & # x1F3F9; |
| 💘 | Сердце со стрелкой | & # x1F498; |
| 📩 | Конверт со стрелкой вверху | & # x1F4E9; |
| 📲 | Мобильный телефон со стрелкой вправо слева | & # x1F4F2; |
| 📤 | Лоток для исходящих | & # x1F4E4; |
| 📥 | Inbox Tray | & # x1F4E5; |
| 🔙 | Назад со стрелкой влево вверху | & # x1F519; |
| 🔚 | Конец со стрелкой влево вверху | & # x1F51A; |
| 🔛 | Вкл. С восклицательным знаком, со стрелкой влево и вправо вверху | & # x1F51B; |
| 🔜 | Скоро со стрелкой вправо вверху | & # x1F51C; |
| 🔝 | Вверху со стрелкой вверх | & # x1F51D; |
| ⬆ | Стрелка вверх | & # x2B06; |
| ↗ | Стрелка вверх-вправо | & # x2197; |
| ➡ | Стрелка вправо | & # x27A1; |
| ↘ | Стрелка вниз вправо | & # x2198; |
| ⬇ | Стрелка вниз | & # x2B07; |
| ↙ | Стрелка вниз-влево | & # x2199; |
| ⬅ | Стрелка влево | & # x2B05; |
| ↖ | Стрелка вверх-влево | & # x2196; |
| ↕ | Стрелка вверх-вниз | & # x2195; |
| ↔ | Стрелка влево-вправо | & # x2194; |
| ↩ | Стрелка вправо изгиб влево | & # x21A9; |
| ↪ | Стрелка влево изгиб вправо | & # x21AA; |
| ⤴ | Стрелка вправо изгибается вверх | & # x2934; |
| ⤵ | Стрелка вправо изгиб вниз | & # x2935; |
| 🔀 | Скрученные стрелки вправо | & # x1F500; |
| 🔁 | По часовой стрелке вправо и влево Стрелки разомкнутого круга | & # x1F501; |
| 🔂 | По часовой стрелке вправо и влево Стрелки разомкнутого круга с одной обведенной накладкой | & # x1F502; |
| 🔃 | По часовой стрелке вниз и вверх Стрелки разомкнутого круга | & # x1F503; |
| 🔄 | Против часовой стрелки Вниз и вверх Стрелки разомкнутого круга | & # x1F504; |
Символы стрелок со значениями Unicode
В библиотеке Unicode более 600 символов стрелок .Мы выбрали примерно половину из них, чтобы вы не потерялись в них. Вы можете скопировать и вставить их куда угодно или использовать их значения Unicode в своем HTML и другом программном коде. Прежде чем выбрать свою любимую стрелку, давайте посмотрим , как ввести символ стрелки в Word или Excel?
Как ввести стрелку в Word или Excel, используя значение Unicode?
Сначала введите шестнадцатеричное значение Unicode для символа стрелки туда, где вы хотите, и выберите значение курсором, затем нажмите и удерживайте клавишу alt и нажмите x.
Например, чтобы ввести стрелку вниз в Word;
- Первый тип 2 1 9 3 туда, где вы хотите сделать стрелку вниз,
- выбрать 2193 курсором,
- , когда выбрано значение Unicode Hex, нажмите и удерживайте клавишу Alt и введите X ,
- отпустите клавишу Alt , и вы получите ↓ , стрелку вниз .
** Вышеупомянутая процедура не применима для MacOS.
| Символ стрелки | Тип стрелки | Шестнадцатеричный кодекс Unicode |
|---|---|---|
| ← | Стрелка влево | & # x2190; |
| ↑ | Стрелка вверх | & # x2191; |
| → | Стрелка вправо | & # x2192; |
| ↓ | Стрелка вниз | & # x2193; |
| ↚ | Стрелка влево со штрихом | & # x219A; |
| ↛ | Стрелка вправо со штрихом | & # x219B; |
| ↜ | Волна влево Стрелка | & # x219C; |
| ↝ | Волна вправо Стрелка | & # x219D; |
| ↞ | Двунаправленная стрелка влево | & # x219E; |
| ↟ | Двуглавая стрелка вверх | & # x219F; |
| ↠ | Двунаправленная стрелка вправо | & # x21A0; |
| ↡ | Двуглавая стрелка вниз | & # x21A1; |
| ↢ | Стрелка влево с хвостом | & # x21A2; |
| ↣ | Стрелка вправо с хвостом | & # x21A3; |
| ↤ | Стрелка влево от панели | & # x21A4; |
| ↥ | Стрелка вверх от панели | & # x21A5; |
| ↦ | Стрелка вправо от панели | & # x21A6; |
| ↧ | Стрелка вниз от панели | & # x21A7; |
| ↨ | Стрелка вверх-вниз с основанием | & # x21A8; |
| ↫ | Стрелка влево с петлей | & # x21AB; |
| ↬ | Стрелка вправо с петлей | & # x21AC; |
| Символ стрелки | Тип стрелки | Шестнадцатеричный кодекс Unicode |
|---|---|---|
| ↭ | Волна влево-вправо Стрелка | & # x21AD; |
| ↮ | Стрелка влево и вправо со штрихом | & # x21AE; |
| ↯ | Зигзагообразная стрелка вниз | & # x21AF; |
| ↰ | Стрелка вверх с наконечником влево | & # x21B0; |
| ↱ | Стрелка вверх с наконечником вправо | & # x21B1; |
| ↲ | Стрелка вниз с наконечником влево | & # x21B2; |
| ↳ | Стрелка вниз с наконечником вправо | & # x21B3; |
| ↴ | Стрелка вправо с углом вниз | & # x21B4; |
| ↵ | Стрелка вниз с углом влево | & # x21B5; |
| ↶ | Против часовой стрелки Верхняя полукруглая стрелка | & # x21B6; |
| ↷ | По часовой стрелке Верхний полукруг Стрелка | & # x21B7; |
| ↸ | Стрелка на северо-запад к длинной полосе | & # x21B8; |
| ↹ | Стрелка влево до панели Над Стрелка вправо до панели | & # x21B9; |
| ↺ | Стрелка разомкнутого круга против часовой стрелки | & # x21BA; |
| ↻ | Стрелка разомкнутого круга по часовой стрелке | & # x21BB; |
| ⇄ | Стрелка вправо Над Стрелка влево | & # x21C4; |
| ⇅ | Стрелка вверх Стрелка вверх Влево Стрелка вниз | & # x21C5; |
| ⇆ | Стрелка влево Над Стрелка вправо | & # x21C6; |
| ⇇ | Парные стрелки влево | & # x21C7; |
| ⇈ | Парные стрелки вверх | & # x21C8; |
| ⇉ | Парные стрелки вправо | & # x21C9; |
| Символ стрелки | Тип стрелки | Шестнадцатеричный кодекс Unicode |
|---|---|---|
| ⇊ | Парные стрелки вниз | & # x21CA; |
| ⇍ | Двойная стрелка влево со штрихом | & # x21CD; |
| ⇎ | Двойная стрелка влево-вправо со штрихом | & # x21CE; |
| ⇏ | Двойная стрелка вправо с штрихом | & # x21CF; |
| ⇐ | Двойная стрелка влево | & # x21D0; |
| ⇑ | Двойная стрелка вверх | & # x21D1; |
| ⇒ | Двойная стрелка вправо | & # x21D2; |
| ⇓ | Двойная стрелка вниз | & # x21D3; |
| ⇔ | Двойная стрелка влево-вправо | & # x21D4; |
| ⇕ | Двойная стрелка вверх-вниз | & # x21D5; |
| ⇖ | Двойная стрелка на северо-запад | & # x21D6; |
| ⇗ | Двойная стрелка на северо-восток | & # x21D7; |
| ⇘ | Двойная стрелка на юго-восток | & # x21D8; |
| ⇙ | Двойная стрелка на юго-запад | & # x21D9; |
| ⇚ | Тройная стрелка влево | & # x21DA; |
| ⇛ | Тройная стрелка вправо | & # x21DB; |
| ⇜ | Кривая стрелка влево | & # x21DC; |
| ⇝ | Кривая стрелка вправо | & # x21DD; |
| ⇞ | Стрелка вверх с двойным штрихом | & # x21DE; |
| ⇟ | Стрелка вниз с двойным штрихом | & # x21DF; |
| ⇠ | Пунктирная стрелка влево | & # x21E0; |
| Символ стрелки | Тип стрелки | Шестнадцатеричный кодекс Unicode |
|---|---|---|
| ⇡ | Пунктирная стрелка вверх | & # x21E1; |
| ⇢ | Пунктирная стрелка вправо | & # x21E2; |
| ⇣ | Пунктирная стрелка вниз | & # x21E3; |
| ⇤ | Стрелка влево до панели | & # x21E4; |
| ⇥ | Стрелка вправо до панели | & # x21E5; |
| ⇦ | Влево Белая стрелка | & # x21E6; |
| ⇧ | Белая стрелка вверх | & # x21E7; |
| ⇨ | Белая стрелка вправо | & # x21E8; |
| ⇩ | Белая стрелка вниз | & # x21E9; |
| ⇱ | Северо-запад Стрелка до угла | & # x21F1; |
| ⇲ | Юго-восток Стрелка до угла | & # x21F2; |
| ⇳ | Белая стрелка вверх-вниз | & # x21F3; |
| ⇴ | Стрелка вправо с маленьким кружком | & # x21F4; |
| ⇵ | Стрелка вниз Влево Стрелка вверх | & # x21F5; |
| ⇶ | Три стрелки вправо | & # x21F6; |
| ⇷ | Стрелка влево с вертикальным штрихом | & # x21F7; |
| ⇸ | Стрелка вправо с вертикальным штрихом | & # x21F8; |
| ⇹ | Стрелка влево и вправо с вертикальным штрихом | & # x21F9; |
| ⇺ | Стрелка влево с двойным вертикальным штрихом | & # x21FA; |
| ⇻ | Стрелка вправо с двойным вертикальным штрихом | & # x21FB; |
| ⇼ | Стрелка влево и вправо с двойным вертикальным штрихом | & # x21FC; |
| Символ стрелки | Тип стрелки | Шестнадцатеричный кодекс Unicode |
|---|---|---|
| ⇽ | Стрелка с открытым концом влево | & # x21FD; |
| ⇾ | Открытая стрелка вправо | & # x21FE; |
| ⇿ | Стрелка с открытым концом влево-вправо | & # x21FF; |
| ⌁ | Электрическая стрела | & # x2301; |
| ⍇ | Функциональный символ Apl Четыре стрелки влево | & # x2347; |
| ⍈ | Функциональный символ Apl Четверка стрелка вправо | & # x2348; |
| ⍐ | Функциональный символ Apl Четверка стрелка вверх | & # x2350; |
| ⍗ | Функциональный символ Apl Четверка стрелка вниз | & # x2357; |
| ⍼ | Прямой угол со стрелкой-зигзагом вниз | & # x237C; |
| ⎋ | Прерванный круг со стрелкой на северо-запад | & # x238B; |
| ➔ | Тяжелая Широкоголовая стрелка вправо | & # x2794; |
| ➘ | Heavy South East Arrow | & # x2798; |
| ➙ | Толстая стрелка вправо | & # x2799; |
| ➚ | Heavy North East Arrow | & # x279A; |
| ➛ | Точка черчения Стрелка вправо | & # x279B; |
| ➜ | Тяжелый С закругленным концом Стрелка вправо | & # x279C; |
| ➝ | Треугольник Стрелка вправо | & # x279D; |
| ➞ | Тяжелая треугольная стрелка вправо | & # x279E; |
| ➟ | Пунктирная треугольная стрелка со стрелкой вправо | & # x279F; |
| ➠ | Жирный пунктирный треугольник со стрелкой вправо | & # x27A0; |
| ➢ | Трехмерная стрелка с верхней подсветкой, направленная вправо | & # x27A2; |
| Символ стрелки | Тип стрелки | Шестнадцатеричный кодекс Unicode |
|---|---|---|
| ➣ | Трехмерная стрелка с подсветкой снизу вправо | & # x27A3; |
| ➤ | Черная стрелка вправо | & # x27A4; |
| ➥ | Толстый черный, изогнутая стрелка вниз и вправо | & # x27A5; |
| ➦ | Толстый черный, изогнутая стрелка вверх и вправо | & # x27A6; |
| ➧ | Приседание, черная стрелка вправо | & # x27A7; |
| ➨ | Толстая вогнутая черная стрелка вправо | & # x27A8; |
| ➩ | Закрашенный вправо Белый Стрелка вправо | & # x27A9; |
| ➪ | Закрашенный влево Белый Стрелка вправо | & # x27AA; |
| ➫ | Наклон назад Затененный белый Стрелка вправо | & # x27AB; |
| ➬ | Наклон вперед Затененный белый Стрелка вправо | & # x27AC; |
| ➭ | Толстый нижний, затемненный справа Белая стрелка вправо | & # x27AD; |
| ➮ | Жирная Верхняя затененная справа белая стрелка вправо | & # x27AE; |
| ➯ | Зазубренный нижний затененный справа Белая стрелка вправо | & # x27AF; |
| ➱ | Рифленая верхняя правая затененная белая стрелка вправо | & # x27B1; |
| ➲ | Обведены жирным белым цветом Стрелка вправо | & # x27B2; |
| ➳ | Белоперый стрелка вправо | & # x27B3; |
| ➴ | Черноперый Юго-Восточная Стрелка | & # x27B4; |
| ➵ | Стрелка вправо с черным оперением | & # x27B5; |
| ➶ | Черноперый North East Arrow | & # x27B6; |
| ➷ | Тяжелая черная пернатая Юго-Восточная стрелка | & # x27B7; |
| ➸ | Толстый с черным оперением Стрелка вправо | & # x27B8; |
| Символ стрелки | Тип стрелки | Шестнадцатеричный кодекс Unicode |
|---|---|---|
| ➹ | Толстая черная стрелка с оперением на северо-восток | & # x27B9; |
| ➺ | Стрелка вправо с каплевидными зазубринами | & # x27BA; |
| ➻ | Тяжелая каплевидная стрелка вправо | & # x27BB; |
| ➼ | Клиновидная стрелка вправо | & # x27BC; |
| ➽ | Тяжелая клиновидная стрелка вправо | & # x27BD; |
| ➾ | Открытая стрелка вправо | & # x27BE; |
| ⟰ | Четверная стрелка вверх | & # x27F0; |
| ⟱ | Четверная стрелка вниз | & # x27F1; |
| ⟲ | Круглая стрелка с пробелом против часовой стрелки | & # x27F2; |
| ⟳ | Круглая стрелка с пробелом по часовой стрелке | & # x27F3; |
| ⟴ | Стрелка вправо с плюсом в кружке | & # x27F4; |
| ⟵ | Длинная стрелка влево | & # x27F5; |
| ⟶ | Длинная стрелка вправо | & # x27F6; |
| ⟷ | Длинная стрелка влево и вправо | & # x27F7; |
| ⟸ | Длинная двойная стрелка влево | & # x27F8; |
| ⟹ | Длинная двойная стрелка вправо | & # x27F9; |
| ⟺ | Длинная двойная стрелка влево и вправо | & # x27FA; |
| ⟻ | Длинная стрелка влево от панели | & # x27FB; |
| ⟼ | Длинная стрелка вправо от полосы | & # x27FC; |
| ⟽ | Длинная двойная стрелка влево от панели | & # x27FD; |
| ⟾ | Длинная двойная стрелка вправо от полосы | & # x27FE; |
| Символ стрелки | Тип стрелки | Шестнадцатеричный кодекс Unicode |
|---|---|---|
| ⟿ | Длинная волнистая стрелка вправо | & # x27FF; |
| ⤀ | Двунаправленная стрелка вправо с вертикальным штрихом | & # x2900; |
| ⤁ | Двунаправленная стрелка вправо с двойным вертикальным штрихом | & # x2901; |
| ⤂ | Двойная стрелка влево с вертикальным штрихом | & # x2902; |
| ⤃ | Двойная стрелка вправо с вертикальным штрихом | & # x2903; |
| ⤄ | Двойная стрелка влево-вправо с вертикальным штрихом | & # x2904; |
| ⤅ | Двунаправленная стрелка вправо из бара | & # x2905; |
| ⤆ | Двойная стрелка влево от панели | & # x2906; |
| ⤇ | Двойная стрелка вправо от панели | & # x2907; |
| ⤈ | Стрелка вниз с горизонтальным штрихом | & # x2908; |
| ⤉ | Стрелка вверх с горизонтальным штрихом | & # x2909; |
| ⤊ | Тройная стрелка вверх | & # x290A; |
| ⤋ | Тройная стрелка вниз | & # x290B; |
| ⤌ | Двойная тире стрелка влево | & # x290C; |
| ⤍ | Двойная тире стрелка вправо | & # x290D; |
| ⤎ | Стрелка с тройным тире, направленная влево | & # x290E; |
| ⤏ | Тройная стрелка, направленная вправо | & # x290F; |
| ⤐ | Двуглавая стрелка с тройным тире вправо | & # x2910; |
| ⤑ | Стрелка вправо с пунктирным стержнем | & # x2911; |
| ⤒ | Стрелка вверх до панели | & # x2912; |
| ⤓ | Стрелка вниз до панели | & # x2913; |
| Символ стрелки | Тип стрелки | Шестнадцатеричный код Unicode |
|---|---|---|
| ⤔ | Стрелка вправо с хвостом с вертикальным штрихом | & # x2914; |
| ⤕ | Стрелка вправо с хвостом с двойным вертикальным ходом | & # x2915; |
| ⤖ | Двуглавая стрелка вправо с хвостом | & # x2916; |
| ⤗ | Двунаправленная стрелка вправо с хвостом с вертикальным штрихом | & # x2917; |
| ⤘ | Двуглавая стрелка вправо с хвостом с двойным вертикальным ходом | & # x2918; |
| ⤙ | Влево Стрелка-хвост | & # x2919; |
| ⤚ | Вправо, стрелка-хвост | & # x291A; |
| ⤛ | Влево двойная стрелка-хвост | & # x291B; |
| ⤜ | Двойная стрелка вправо-хвост | & # x291C; |
| ⤝ | Стрелка влево к черному алмазу | & # x291D; |
| ⤞ | Стрелка вправо к черному алмазу | & # x291E; |
| ⤟ | Стрелка влево от бара до черного алмаза | & # x291F; |
| ⤠ | Стрелка вправо от бара до черного алмаза | & # x2920; |
| ⤡ | Северо-запад и юго-восток Стрелка | & # x2921; |
| ⤢ | Северо-восток и юго-запад Стрелка | & # x2922; |
| ⤣ | Северо-западная стрелка с крючком | & # x2923; |
| ⤤ | Стрелка на северо-восток с крючком | & # x2924; |
| ⤥ | Стрелка на юго-восток с крючком | & # x2925; |
| ⤦ | Стрелка на юго-запад с крючком | & # x2926; |
| ⤳ | Волновая стрелка, указывающая прямо вправо | & # x2933; |
| ⤶ | Стрелка, указывающая вниз, затем изгибающаяся влево | & # x2936; |
| Символ стрелки | Тип стрелки | Шестнадцатеричный кодекс Unicode |
|---|---|---|
| ⤷ | Стрелка, указывающая вниз, затем изгибающаяся вправо | & # x2937; |
| ⤸ | Правая дуга Стрелка по часовой стрелке | & # x2938; |
| ⤹ | Левая дуга Стрелка против часовой стрелки | & # x2939; |
| ⤺ | Верхняя дуга Стрелка против часовой стрелки | & # x293A; |
| ⤻ | Нижняя дуга Стрелка против часовой стрелки | & # x293B; |
| ⤼ | Верхняя дуга Стрелка по часовой стрелке с минусом | & # x293C; |
| ⤽ | Верхняя дуга Стрелка против часовой стрелки с плюсом | & # x293D; |
| ⤾ | Нижняя правая полукруглая стрелка по часовой стрелке | & # x293E; |
| ⤿ | Нижняя левая полукруглая стрелка против часовой стрелки | & # x293F; |
| ⥀ | Замкнутый круг против часовой стрелки Стрелка | & # x2940; |
| ⥁ | Стрелка с замкнутым кругом по часовой стрелке | & # x2941; |
| ⥂ | Стрелка вправо вверху Короткая стрелка влево | & # x2942; |
| ⥃ | Стрелка влево вверху Короткая стрелка вправо | & # x2943; |
| ⥄ | Короткая стрелка вправо вверху Стрелка влево | & # x2944; |
| ⥅ | Стрелка вправо с плюсом ниже | & # x2945; |
| ⥆ | Стрелка влево с плюсом ниже | & # x2946; |
| ⥇ | Стрелка вправо через X | & # x2947; |
| ⥈ | Стрелка влево вправо через маленький кружок | & # x2948; |
| ⥉ | Двуглавая стрелка вверх из малого круга | & # x2949; |
| ⦽ | Стрелка вверх по кругу | & # x29BD; |
| ⧪ | Черный бриллиант со стрелкой вниз | & # x29EA; |
| Символ стрелки | Тип стрелки | Шестнадцатеричный кодекс Unicode |
|---|---|---|
| ⧬ | Белый круг со стрелкой вниз | & # x29EC; |
| ⧭ | Черный круг со стрелкой вниз | & # x29ED; |
| ⨗ | Составное со стрелкой влево с крючком | & # x2A17; |
| ⬀ | Северо-восток Белая стрелка | & # x2B00; |
| ⬁ | Северо-западная белая стрелка | & # x2B01; |
| ⬂ | Юго-восток Белая стрелка | & # x2B02; |
| ⬃ | Юго-Запад Белая стрелка | & # x2B03; |
| ⬄ | Влево-вправо Белая стрелка | & # x2B04; |
| ⬈ | Северо-восток Черная стрела | & # x2B08; |
| ⬉ | Северо-Запад Черная стрела | & # x2B09; |
| ⬊ | Юго-восток Черная стрела | & # x2B0A; |
| ⬋ | Юго-западная черная стрела | & # x2B0B; |
| ⬌ | Влево-вправо Черная стрелка | & # x2B0C; |
| ⬍ | Вверх-вниз Черная стрелка | & # x2B0D; |
| ⬎ | Стрелка вправо с острием вниз | & # x2B0E; |
| ⬏ | Стрелка вправо кончиком вверх | & # x2B0F; |
| ⬐ | Стрелка влево с наконечником вниз | & # x2B10; |
| ⬑ | Стрелка влево с наконечником вверх | & # x2B11; |
| ⬰ | Стрелка влево с маленьким кружком | & # x2B30; |
| ⬱ | Три стрелки влево | & # x2B31; |
| ⬲ | Стрелка влево с кружком плюс | & # x2B32; |
| Символ стрелки | Тип стрелки | Шестнадцатеричный кодекс Unicode |
|---|---|---|
| ⬳ | Длинная волнистая стрелка влево | & # x2B33; |
| ⬴ | Двунаправленная стрелка влево с вертикальным штрихом | & # x2B34; |
| ⬵ | Двунаправленная стрелка влево с двойным вертикальным штрихом | & # x2B35; |
| ⬶ | Двуглавая стрелка влево из бара | & # x2B36; |
| ⬷ | Двуглавая стрелка с тройным тире влево | & # x2B37; |
| ⬸ | Стрелка влево со стержнем с пунктиром | & # x2B38; |
| ⬹ | Стрелка влево с хвостом с вертикальным ходом | & # x2B39; |
| ⬺ | Стрелка влево с хвостом с двойным вертикальным ходом | & # x2B3A; |
| ⬻ | Двунаправленная стрелка с хвостом влево | & # x2B3B; |
| ⬼ | Двунаправленная стрелка влево с хвостом с вертикальным штрихом | & # x2B3C; |
| ⬽ | Двунаправленная стрелка влево с хвостом с двойным вертикальным ходом | & # x2B3D; |
| ⬾ | Стрелка влево через X | & # x2B3E; |
| ⬿ | Волновая стрелка, указывающая прямо влево | & # x2B3F; |
| ⭀ | Знак равенства вверху Стрелка влево | & # x2B40; |
| ⭁ | Оператор обратной тильды вверху Стрелка влево | & # x2B41; |
| ⭂ | Стрелка влево вверху Реверс Почти равно | & # x2B42; |
| ⭃ | Стрелка вправо через большее, чем | & # x2B43; |
| ⭄ | Стрелка вправо через надмножество | & # x2B44; |
| ⭅ | Четверная стрелка влево | & # x2B45; |
| ⭆ | Четверная стрелка вправо | & # x2B46; |
| ⭇ | Оператор обратной тильды вверху Стрелка вправо | & # x2B47; |
| Символ стрелки | Тип стрелки | Шестнадцатеричный кодекс Unicode |
|---|---|---|
| ⭈ | Стрелка вправо вверху назад Почти равно | & # x2B48; |
| ⭉ | Оператор тильды вверху Стрелка влево | & # x2B49; |
| ⭊ | Стрелка влево вверху Почти равно | & # x2B4A; |
| ⭋ | Стрелка влево вверх Оператор обратной тильды | & # x2B4B; |
| ⭌ | Стрелка вправо вверх Оператор обратной тильды | & # x2B4C; |
| ⽮ | Радикальная стрелка Канси | & # x2F6E; |
| ← | Стрелка влево на половину ширины | & # xFFE9; |
| ↑ | Полуширина вверх Стрелка | & # xFFEA; |
| → | Полуширина вправо Стрелка | & # xFFEB; |
| ↓ | Полуширина стрелка вниз | & # xFFEC; |
| 𐃇 | Линейная идеограмма B B231 Стрелка | & # x100C7; |
| 𐇙 | Знак Фестского диска Стрелка | & # x101D9; |
Стрелочные символы
Как использовать — символы стрелок
Один из самых полезных символов вы можете найти на alt-кодах.net — это символ стрелки .
Символ стрелки часто используется, чтобы указать и указать конкретное место, текст , время или даже задачу.
Наиболее распространенными стрелками , используемыми нашими посетителями, являются стрелка вверх , стрелка вниз , стрелка влево и стрелка вправо. На этой странице вы сможете найти различные стрелки ASCII и Unicode , которые можно использовать для профессиональных проектов написания кода , сообщений в социальных сетях, , школьные домашние задания и другие варианты использования на ваш вкус.
Как вы знаете, большинство символов стрелок не представлены на вашей клавиатуре , но с быстрым поиском на alt-codes.net ,
вы должны быть в состоянии идентифицировать желаемый символ стрелки , а затем легко скопировать и вставить прямо в свой текст точно так, как вы этого хотите.
Найдите свой идеальный символ стрелки
В отличие от большинства символов стрелок , которые расположены на клавиатуре , альтернативные коды.net предоставляет вам десятки различных дизайнов стрелок .
От современного дизайна до исторических вариаций знаменитого символа — вы можете выбрать стрелку, которая наилучшим образом соответствует вашим потребностям.
Если у вас нет определенного дизайна стрелки, просто пролистайте через нашу галерею , пока не найдете значок стрелки , который соответствует вашим конкретным потребностям.
Наша уникальная и разнообразная коллекция символов стрелок содержит базовых символа стрелок , новые и современные эмодзи, символа цвета , жирные стрелки , зигзагообразные стрелки , стрелки с разными типами штрихов , парные стрелки , стрелки по часовой стрелке , двойные стрелки , тройные стрелки , волнистые стрелки , затененные стрелки , четырехугольные стрелки и даже черные оперенные стрелки .
Эта обширная коллекция различных символов стрелок может использоваться в частном или государственном секторе. Например, в знаках для государственного сектора в научных статьях, в различных исследованиях , в работах и даже на случайных поздравительных открытках, посвященных любимому человеку.
Не можете найти для вас идеальный символ стрелки?
Если у вас возникли проблемы с определением нужной стрелки, мы настоятельно рекомендуем вам попробовать несколько различных дизайнов, просто скопировав и вставив их в текст.После того, как вы изучите полдюжины дизайнов, вы сможете увидеть, какой из конкретного дизайна наилучшим образом отражает ваши намерения.
Краткая история символа стрелки
Один из первых символов стрелок , которые когда-либо были обнаружены, был найден в греческом городе Эфес, который сейчас находится в Турции. Эта стрела была нарисована еще в I веке нашей эры. Эта конкретная стрелка использовалась, чтобы указать дорогу к местной пивной. место, которое также служило своего рода борделем.Символ был написан рядом со следом, напротив основного рисунка женского лица. В сообщении в основном говорилось: «Иди в том направлении, куда указывает нога, чтобы попасть в бордель». В каком-то смысле это был самый ранний визуальный эквивалент фразы «следуй по следам». Хотя символ не похож на современную стрелку , которую мы знаем сегодня, он все еще очень ясен для глаза и довольно прост.
Современный символ стрелки
Самое раннее появление современного символа стрелки может быть датировано 18 веком.Самый ранний современный символ стрелки , который когда-либо был обнаружен, был найден на иллюстрации, сделанной Бернаром Форестом де Белидором,
который был французским инженером, известным своими работами в области гидравлики и баллистики.
На известной ныне иллюстрации, сделанной, кстати, в 1737 году, вы можете отчетливо увидеть стрелку, которая была нарисована для обозначения потока воды.
и продемонстрировать вращение основного водяного колеса. Белидор нашел символ, который служит его потребностям, чтобы прояснить
его рабочие там, где вода должна попасть в колесо.
После открытия иллюстрации Белидора было обнаружено множество других документов с нарисованной на них версией современного символа стрелки , часто используется для обозначения направления рек и воды. По словам исследователей, современный символ стрелки специально использовался для указания направления воды для полевых рабочих.
Более глубокий смысл символа стрелки
В других обществах символ стрелки имеет более абстрактное значение, стоящее за его использованием.Например, в обществе коренных американцев символ стрелы служит знаком оружия, что ведет ко второму символу,
это сломанная стрела, которая служит знаком мира. Логический вывод состоит в том, что вы не можете вести бой сломанной стрелой.
Сегодня символ стрелки стал одним из самых узнаваемых символов в человеческом обществе. Он избавился от большинства более глубоких смыслов, стоящих за ним, и взял на себя более основную функцию. Независимо от того, где вы находитесь в мире, символ стрелки почти всегда воспринимается как буквальный индикатор направления.Будь то прямая стрелка, изогнутая, жирная или даже волнистая стрелка, чаще всего он указывает конкретное направление, в котором вам нужно двигаться, чтобы добраться до места назначения.
Коммерческое использование символа стрелки — как его использовать успешно
В современную эпоху дизайна коммерческого символа различные компании используют символ стрелки , чтобы закрепить его всеобщее признание.
Возьмем, к примеру, международную почтовую транспортную компанию FedEx, которая добавила символ стрелки к своему логотипу,
используют это в своих интересах при обращении к неанглоязычным странам.Значок стрелки показывает направление почты, указывая на то, что они перемещают ее вперед.
Но FedEx не одинока. В ресторанах Subway также используется стрелка для обозначения быстрого обслуживания.
Они дают понять клиентам еще до того, как они войдут в ресторан, что их обслуживание быстрее, чем у их конкурентов.
Символ стрелки указывает на то, что вы войдете в ресторан и выйдете из него всего за несколько секунд.
Это все, что вам нужно знать, даже если вы не говорите по-английски.Другой известный пример — производитель автомобилей Volvo, который включил в свой логотип римский символ , обозначающий Марс.
Стрелка выходит наружу из открытого круга. Это также намекало на знак химического элемента железа,
что дает представление о том, что их автомобили сильнее, чем у других компаний.
Показывать стрелки тренда в ярлыках данных диаграмм Excel
Посмотреть видео — Показывать стрелки тренда в ярлыках данных диаграмм
Ярлыки данных диаграмм Excel довольно утомительны.Хотя с ними мало что можно сделать, немного уловок с превосходством могут добавить к этому гламура. В этом посте я покажу вам, как отображать тенденции в метках диаграмм на линейчатой диаграмме. Пример, показанный ниже:
Показать стрелки положительного / отрицательного тренда в метках данных диаграммы Excel
Предположим, у меня есть данные, как показано ниже:
Если я построю график только данных за 2013 год, он не скажет нам, сколько продажи продукта увеличились / уменьшились за последний год. Однако я могу сделать это, изменив метку данных диаграммы, чтобы показать изменение по сравнению с прошлым годом.Для этого нам сначала нужно немного изменить наш набор данных.
Изменения, внесенные в набор данных
- Добавлено изменение по годам в столбце D
- Добавлена стрелка вверх в B11 и стрелка вниз в C11
- Для этого перейдите в Вставить -> Символ
- В символе В диалоговом окне выберите шрифт Arial (или любой другой, который вы используете) и прокрутите вниз, чтобы найти символы стрелки.
- В столбце E используйте следующую комбинацию ТЕКСТА и формулы ЕСЛИ:
= ТЕКСТ (D3, "0 .0% ") & IF (D3> 0, $ B $ 11, $ C $ 11)
Когда у вас есть набор данных, создайте гистограмму, используя значения 2013 года. Вы получите диаграмму, как показано ниже:
Теперь, чтобы отобразить изменение г / г вместо значений 2013 года в метках диаграммы, выполните следующие действия:
Для Excel 2013- Щелкните любую из меток данных
- Щелкните правой кнопкой мыши и выберите Формат меток данных
- В метке Option, установите флажок Value from Cells, нажмите Select Range и выберите ячейки с новыми метками (в данном случае E3: E9)
- Выберите первую метку данных (щелкните по ней дважды)
- Щелкните строку формул и введите =
- Выберите E3
- Это изменит первую метку данных для отображения значения в E3 (вместе со стрелкой).

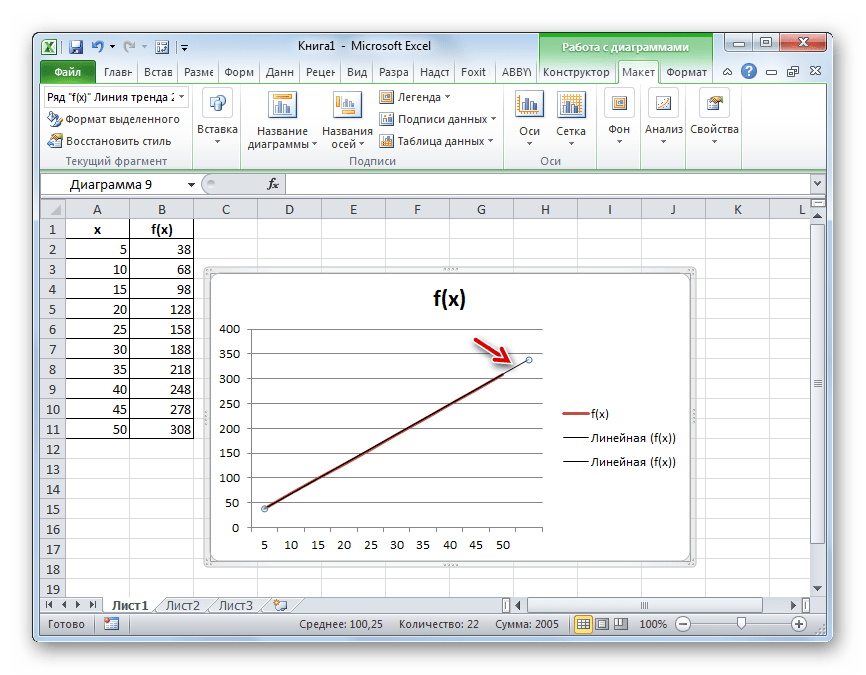 В двух выпадающих списках группы «Тип» выберите опцию число. В первом поле ввода группы «Значение» укажите число 10000, а во втором (ниже) – 5000. И нажмите кнопку ОК на всех открытых окнах.
В двух выпадающих списках группы «Тип» выберите опцию число. В первом поле ввода группы «Значение» укажите число 10000, а во втором (ниже) – 5000. И нажмите кнопку ОК на всех открытых окнах.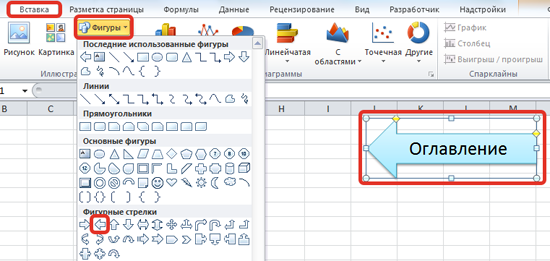
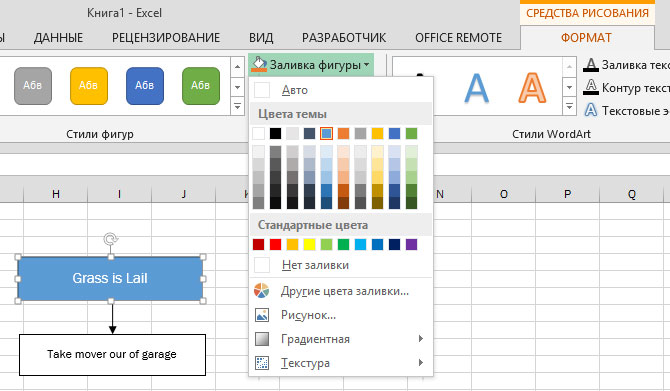 О продукте
О продукте
 Печать
файлов
Печать
файлов Размещение окон и просмотр листов
Размещение окон и просмотр листов Копирование и перемещение
данных
Копирование и перемещение
данных Изменение размера ячеек и
положения текста
Изменение размера ячеек и
положения текста Разрешение вопросов,
связанных с данными на листах
Разрешение вопросов,
связанных с данными на листах Автоматизация содержимого
веб-страниц
Автоматизация содержимого
веб-страниц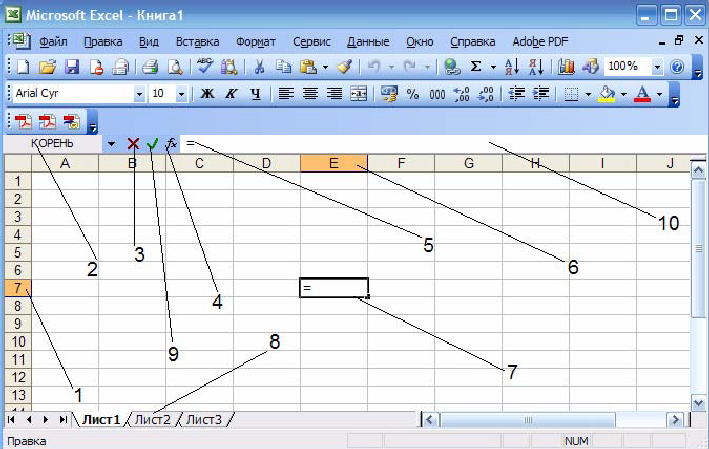 Создание и выполнение
запросов
Создание и выполнение
запросов Структуризация данных
Структуризация данных Создание свободных таблиц с
помощью групповых операций и формул
Создание свободных таблиц с
помощью групповых операций и формул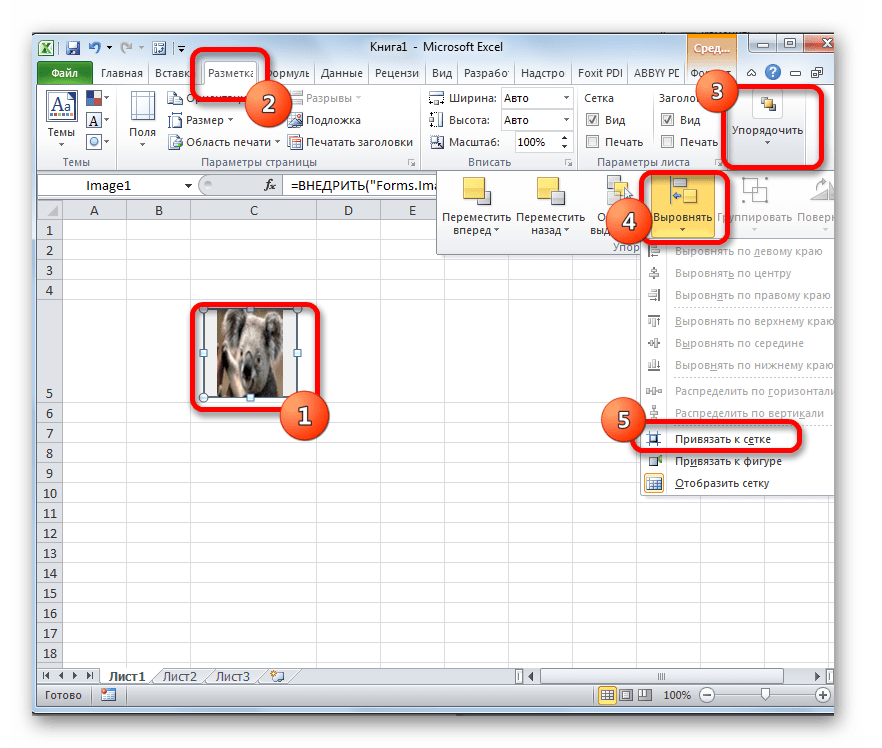 Разрешение вопросов,
связанных с анализом и управлением
данными
Разрешение вопросов,
связанных с анализом и управлением
данными Создание формул
Создание формул Формулы сравнения
Формулы сравнения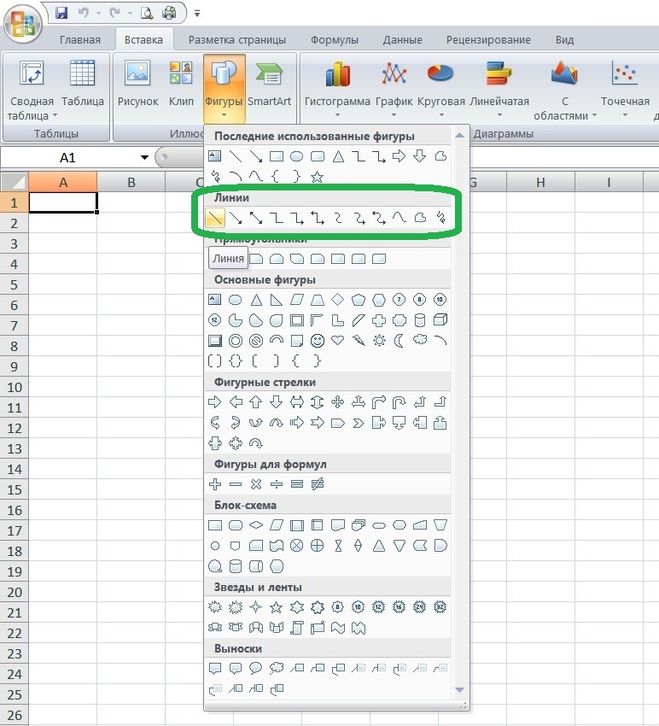 Справка по функциям
Справка по функциям Финансовые функции
Финансовые функции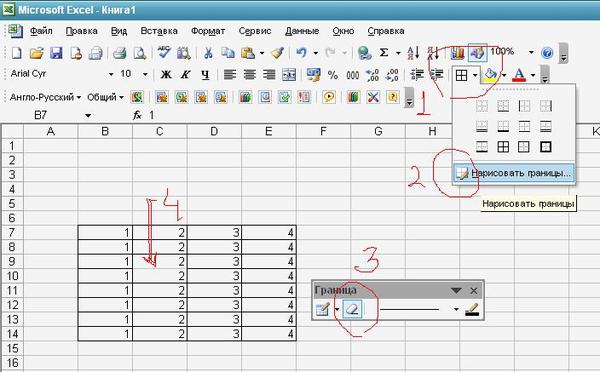 Форматирование графических
объектов
Форматирование графических
объектов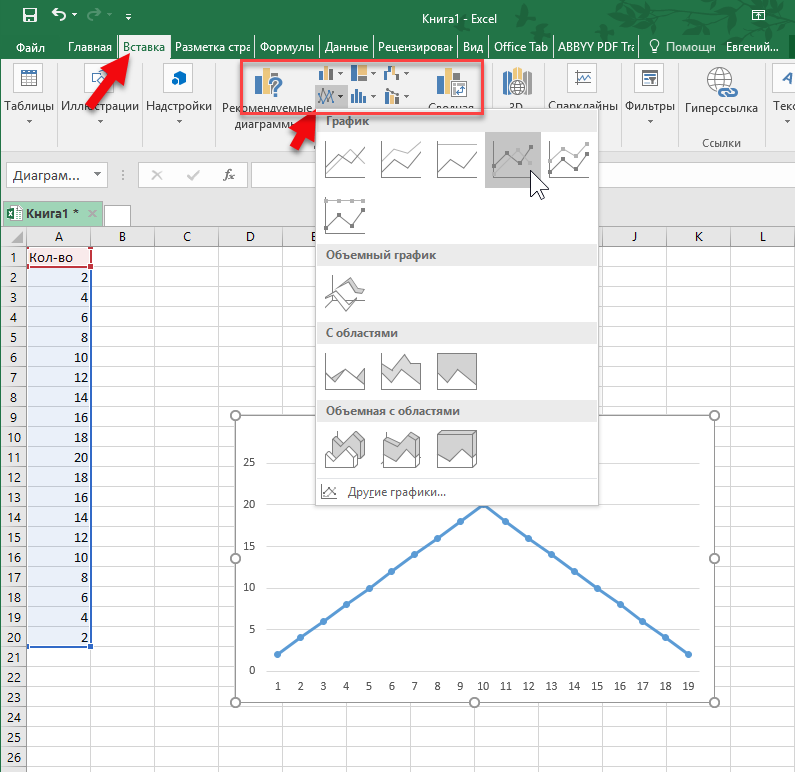 Создание диаграмм
Создание диаграмм Защита от вирусов
Защита от вирусов Отправка данных на рецензию
Отправка данных на рецензию Взаимодействие
Microsoft Excel
и Lotus Notes
Взаимодействие
Microsoft Excel
и Lotus Notes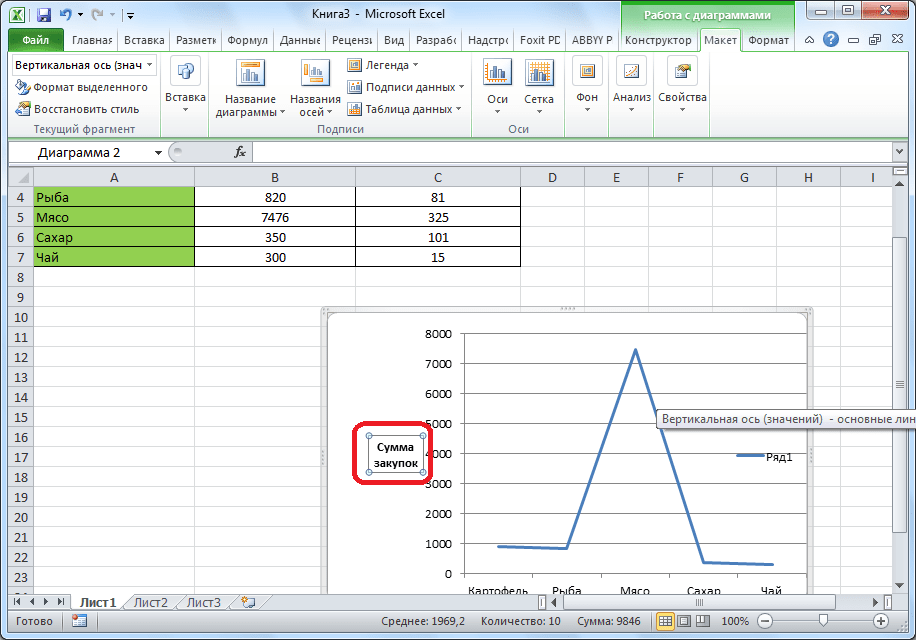 Обработка рукописного текста
Обработка рукописного текста Работа с макросами
Работа с макросами
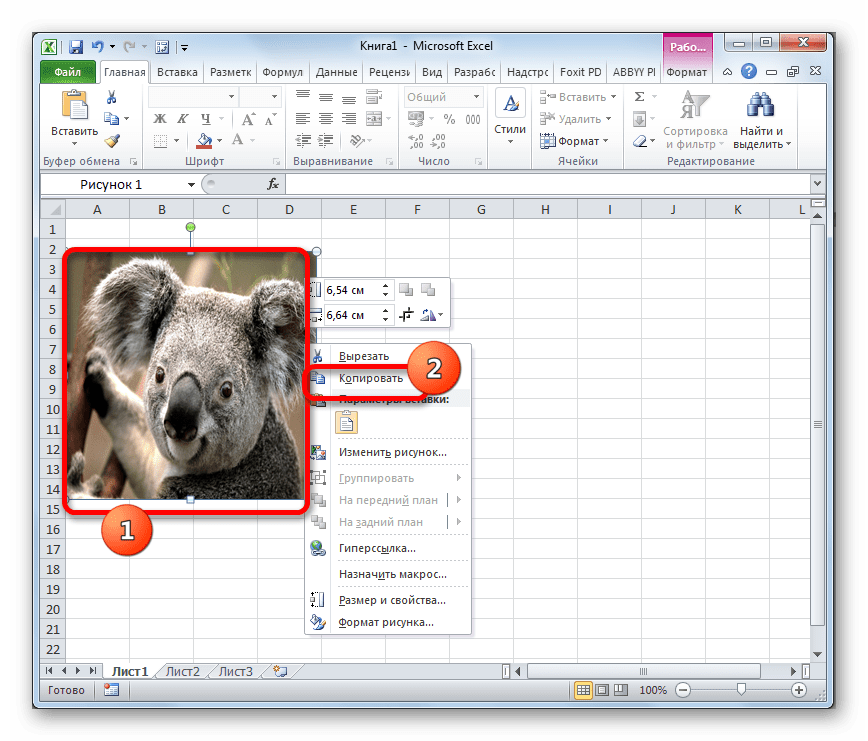 Для
копирования и вставки элементов из других приложений Microsoft Office
используйте буфер обмена Microsoft Office.
Для
копирования и вставки элементов из других приложений Microsoft Office
используйте буфер обмена Microsoft Office.
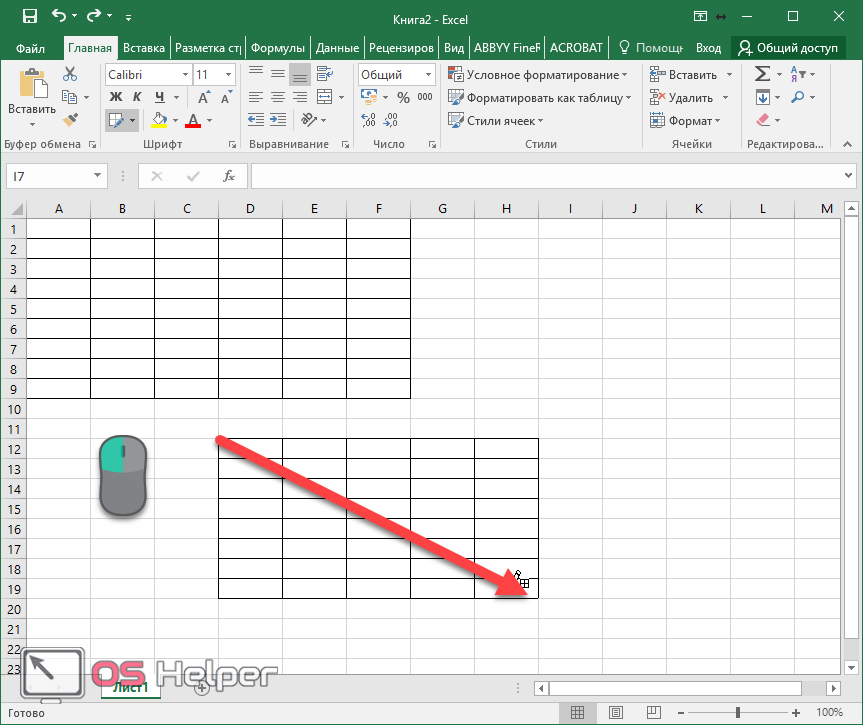
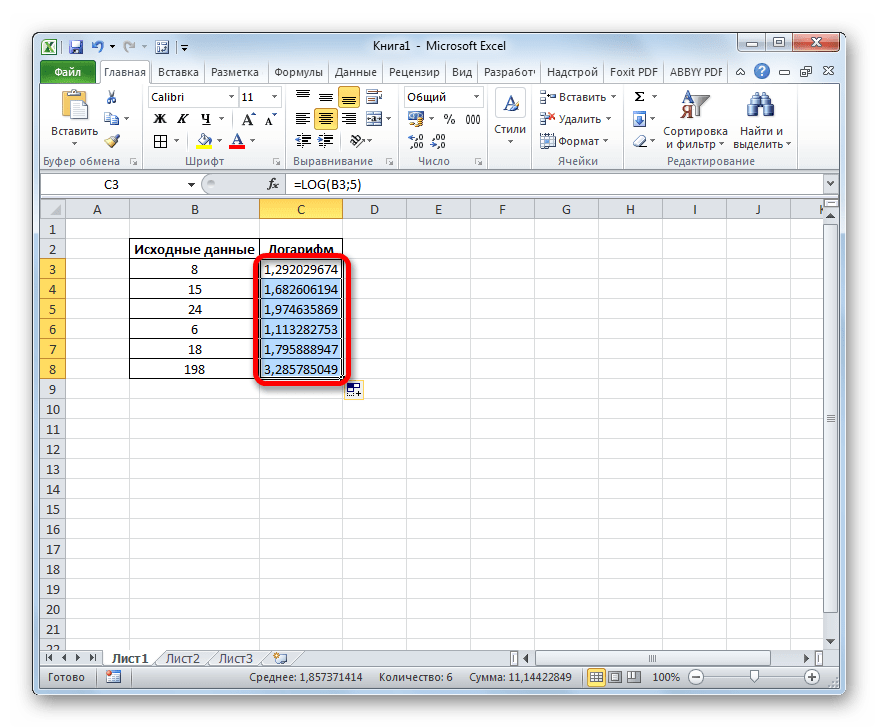 Для этого
нажмите клавишу ALT при перетаскивании объекта.
Для этого
нажмите клавишу ALT при перетаскивании объекта.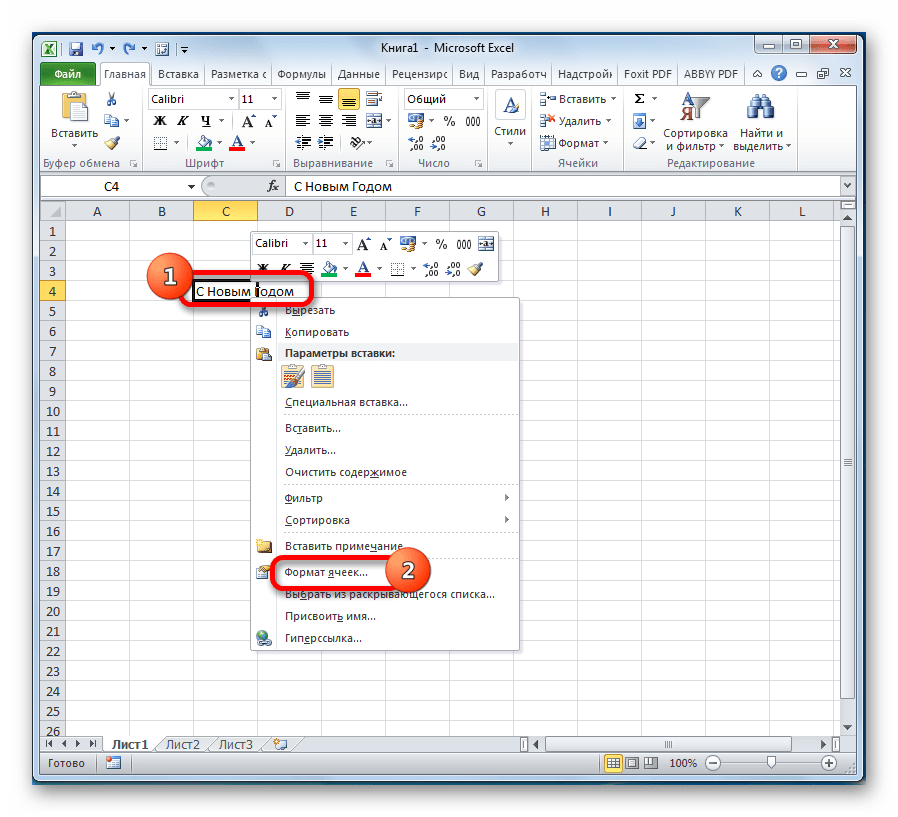 Например, если выбрать масштаб
рисунка 75%, размер скопированного с него элемента при вставке может
стать больше, так как вставляться он будет в натуральную величину.
Это также может затронуть отображение некоторых элементов диаграммы,
кроме повернутого текста.
Например, если выбрать масштаб
рисунка 75%, размер скопированного с него элемента при вставке может
стать больше, так как вставляться он будет в натуральную величину.
Это также может затронуть отображение некоторых элементов диаграммы,
кроме повернутого текста.


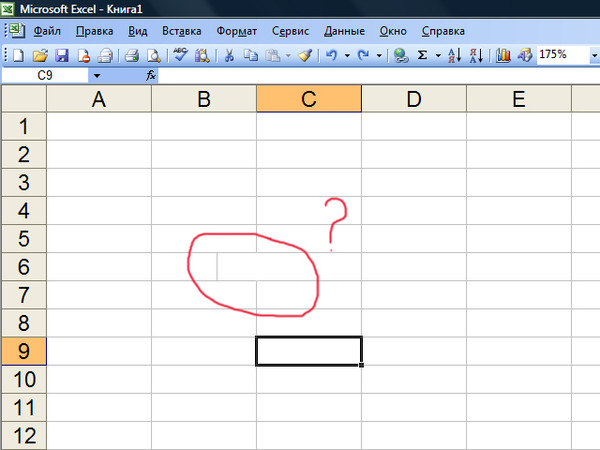
 Для рисования криволинейных отрезков используется
перетаскивание. Для рисования прямолинейных отрезков достаточно
щелкнуть в начале и конце отрезка.
Для рисования криволинейных отрезков используется
перетаскивание. Для рисования прямолинейных отрезков достаточно
щелкнуть в начале и конце отрезка. Соединительная линия выглядит как обычная, но
сохраняет соединение с фигурами, к которым прикреплена.
Соединительная линия выглядит как обычная, но
сохраняет соединение с фигурами, к которым прикреплена.

 Если во время перетаскивания удерживать клавишу Alt, шкала оси значений вернется в автоматический режим.
Если во время перетаскивания удерживать клавишу Alt, шкала оси значений вернется в автоматический режим.