Обработка групп объектов в 3ds max
Предлагаю Вам урок по созданию и обработке групп объектов в 3ds max!Группы объектов
Группировка объектов – удобный способ объединения нескольких объектов в один. Фактически, группа также является объектом. Группы широко применяются при работе с составными объектами. Например, мы рисуем этажерку, которая состоит из ряда простых по форме объектов. Совместив эти объекты в пространстве, мы группируем их, с тем, чтобы далее работать с этажеркой как с единым, цельным объектом.
Группировка объектов. Чтобы сгруппировать несколько объектов, создайте их, затем выделите их вместе любым из вышеназванных способов и в выпадающем меню Group (Группа) выберите пункт Group (Группировать).
Появится окно ввода имени нового объекта-группы. Введите любое имя, либо оставьте авто-имя и нажмите «OK». Теперь, какой бы объект из входящих в группу вы не выделили, выделена будет вся группа. То же самое касается и применения к ним манипуляторов движения, вращения и масштабирования.
Разгруппировка объектов. Чтобы разгруппировать объекты, выделите группу, затем в выпадающем меню Group (Группа) выберите пункт Ungroup (Разгруппировать). Группа пропадет, а все входящие в нее объекты снова станут самостоятельными.
Открытие и закрытие группы. Мы можем на время открыть группу, то есть, не теряя информации о группе, фактически разгруппировать объекты. Например, это может быть сделано с целью передвижения объектов друг по отношению к другу внутри самой группы. Для этого нам необходимо выделить группу и в выпадающем меню Group (Группа) выбрать пункт Open (Открыть). Габаритный контейнер группы будет розоватого цвета, а объекты вновь станут самостоятельными. Для того чтобы снова закрыть группу, выберите пункт Close (Закрыть) выпадающего меню Group (Группа).
Добавление объектов в группу. Объекты можно добавлять в уже существующие группы. Для этого выделите объект, который хотите добавить, в выпадающем меню Group (Группа) выберите пункт Attach (Присоединить) и щелкните в окне проекций по той группе, в которую хотите вставить выделенный объект. Объект будет добавлен в группу.
Объект будет добавлен в группу.
Вычитание объекта из группы. Также, мы можем вычесть тот или иной объект из состава имеющейся группы. Для этого необходимо прежде всего группу открыть (Group > Open), затем выделить вычитаемый из группы объект и в выпадающем меню Group (Группа) выбрать пункт Detach (Отсоединить). После чего группу можно закрыть (Group > Close).
марта 2018 ~ ADVERTISSING
В этом уроке, предметами нашего изучения станут закруглённые края/галтели (Fillets) и фаски/скосы (Chamfers), а также различные приёмы, с помощью которых они моделируются. Для начала – что такое фаска и галтель? В мире математически идеальной компьютерной графики грани объектов ровные, точнее жёстко-очерченные или так называемые «твёрдые грани» (hard edges). Когда вы создаёте куб, все его грани являются остроконечными, в реальности, практически все предметы имеют закруглённые грани (иногда, конечно, едва заметные). Взгляните на это фото стола :
Твёрдые грани, на самом деле закруглённые, если рассмотреть их вблизи.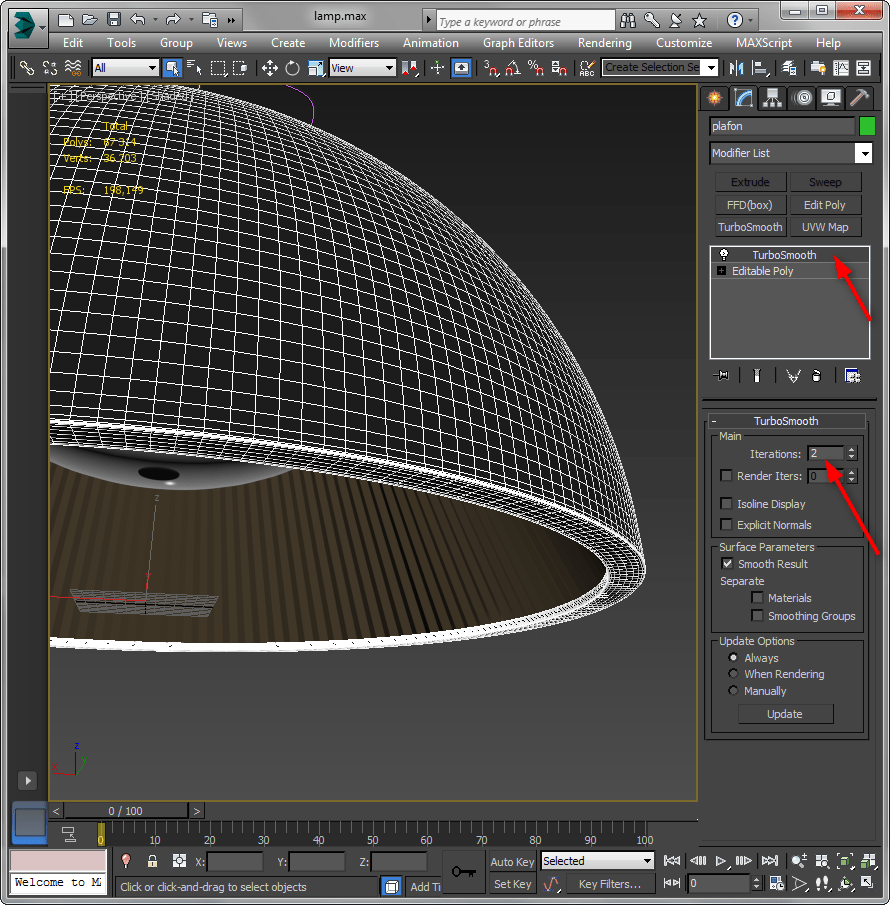 Когда вам нужно добиться того, чтобы предметы, созданные в программе моделирования, выглядели более правдоподобно, закругление граней является необходимым требованием, которое будет придавать вашей работе больший реализм и зрительную привлекательность, так как, например, только на округлённых гранях возможны блики, недостижимые при математически совершенных углах.
Когда вам нужно добиться того, чтобы предметы, созданные в программе моделирования, выглядели более правдоподобно, закругление граней является необходимым требованием, которое будет придавать вашей работе больший реализм и зрительную привлекательность, так как, например, только на округлённых гранях возможны блики, недостижимые при математически совершенных углах.
Фаска это когда грань срезается (например) на 45 градусов. Галтель почти то же самое, но срез граней делается с закруглением. Более понятно, на приведённой ниже диаграмме :
Исходная модельВот наша исходная модель, со всеми идеально прямыми гранями. Модель в формате obj можно загрузить здесь.
Полигональная модель, 50 многоугольников в видовом окне, и 50 после рендера.
Попробуем разные возможные способы снятия фаски и закругления краёв для данной модели. Вот список всех приёмов в 3DStudio MAX, которыми мы воспользуемся :
Фаски в Edit Poly
Для начала, используем встроенный в модификатор Edit Poly метод создания фаски (модификатор можно использовать и с Edit Mesh и с Editable Poly). Применяем к объекту модификатор Edit Poly, выделяем все твёрдые грани и нажимаем Chamfer.
Применяем к объекту модификатор Edit Poly, выделяем все твёрдые грани и нажимаем Chamfer.
Polys (полигональная модель), 324 многоугольника в видовом окне и при рендере.
Выглядит гораздо лучше, обратите внимание на появившиеся едва заметные блики на этих гранях, модель стала реалистичнее и визуально интересней. Единственный минус, количество многоугольников возросло с 50-ти до 324-ёх. Однако, так как созданная фаска является частью модификатора edit poly, его можно отключить в случае, когда объект будет находиться достаточно далеко от камеры, или включить расчёт изменений модификатора только при рендеринге, в результате чего окна просмотра не будут перегружены дополнительными многоугольниками. И если нужно будет изменить геометрию объекта до того, как был применён модификатор, можно отключить (или совсем удалить) его, чего нельзя получить если моделировать фаску на исходном объекте. На самом деле, это весьма знáчимая особенность стека модификаторов в max-е.
Многократное создание фаски в Edit Poly.

Тот же самый (предыдущий) способ снятия фаски, только применённый повторно для уже срезанных граней.
Результат применения этого способа очень похож на способ сглаживания (округления) граней, но добавляет бóльшее количество дополнительных многоугольников в сетку модели.Также этот метод создаёт дополнительную геометрию в объекте, особенно в углах (см. ниже), множество трёх- и шестигранников, которые, как правило, не желательны.
И наконец, видимые различия между однократным и многократным закруглением настолько незначительны, что зритель вряд ли заметит их пока не приблизится к объекту достаточно близко, следовательно, использование данного метода весьма спорно.
Создание фаски с помощью сегментов в Edit Poly
Max 2008 дополнил модификатор edit poly новым параметром, воспроизводящим предыдущий метод (многократную фаску) полуавтоматически.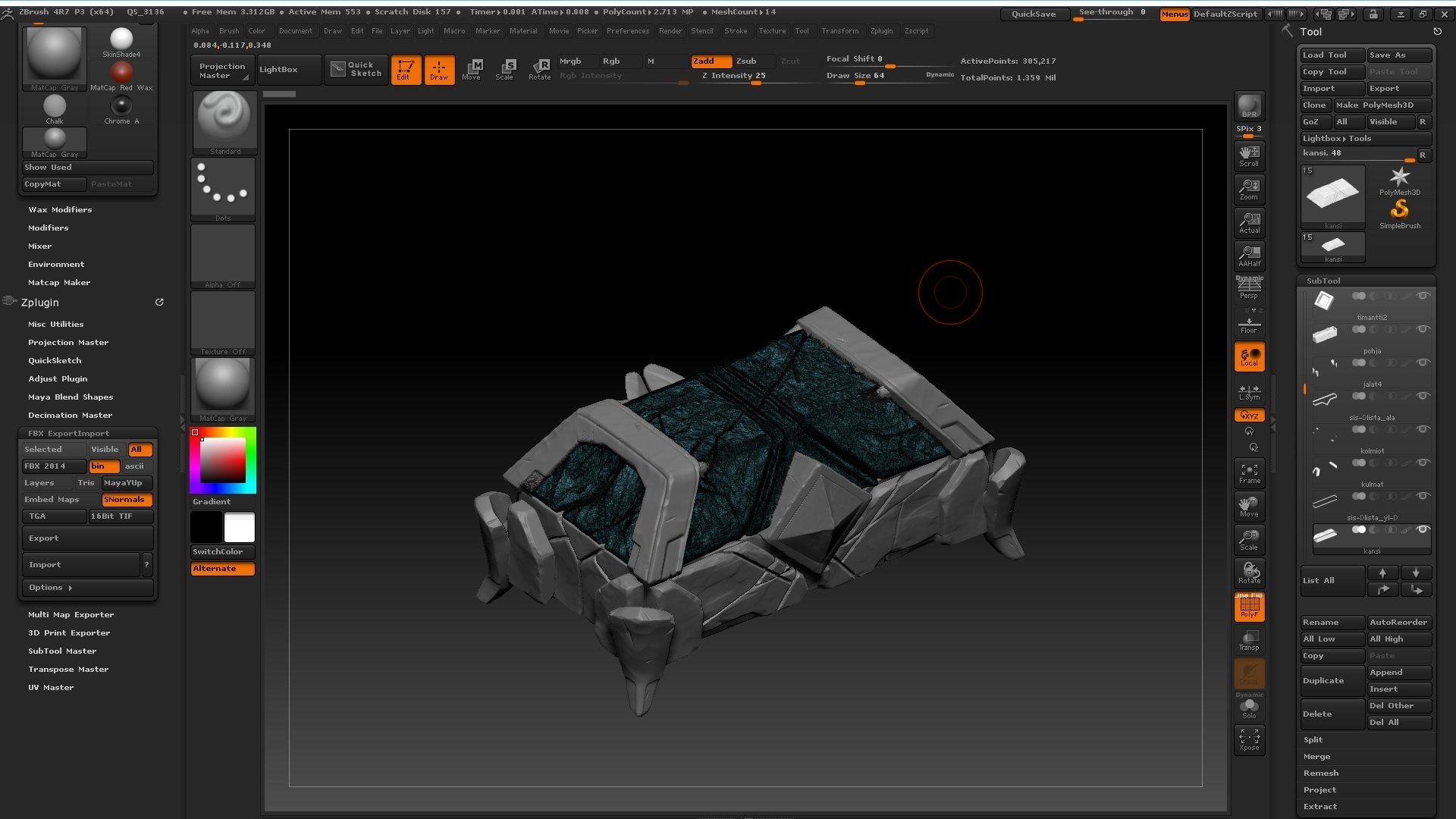 Создавая фаску, просто установите значение «Segments» выше, чем 1…
Создавая фаску, просто установите значение «Segments» выше, чем 1…
Полученный результат при близком рассмотрении:
И рендер:Срезанные грани по сегментам, 562 многоугольника в видовом окне и при рендере.
Здесь имеем те же преимущества и недостатки, что и при использовании метода многократного снятия фаски. Хотя, всё же есть несколько различий, например, данный способ : 1) легче создаётся, 2) уменьшает (и оптимизирует) количество получаемых многоугольников и 3) углы сглаживаются более продуманно, хотя треугольники всё же присутствуют, как можно заметить на предпоследней картинке.
Meshsmooth с дополнительными замкнутыми контурами (Extra Loops)
Двигаемся дальше и рассмотрим закруглённые грани (галтели). Предположим, мы будем рассматривать данный объект с достаточно близкого расстояния, сравнивая эффект закруглённых граней с эффектом фасок.
Начнём с секций или сабдивов (subdiv=subdivision – подраздел(ение), секция).
Meshsmooth, 708 многоугольников в видовом окне, 11328 многоугольников при рендере.
Выглядит даже лучше, чем объект с фасками, однако, заметьте увеличившееся количество многоугольников в видовом окне, и значительно бóльшее их количество при финальном просчёте (рендеринге). Это обусловлено двумя причинами. Количество многоугольников в видовом окне выросло из-за того, что при использовании этого метода округления граней необходимо создание дополнительной геометрии вокруг граней. Без дополнительной геометрии, грани станут слишком сглаженными. Вот пример такой дополнительной геометрии, которую нужно добавлять.
Хотя добавление дополнительных сечений заняло у меня больше времени (что означает больше времени на моделирование модели в целом), и в результате стало больше многоугольников, конечный объект выглядит лучше, чем объект с фасками. Другой недостаток в том, что в 3ds max, сабдивы рассчитываются отдельным шагом. Другие рендеринг-алгоритмы способны рассчитывать сабдивы во время рендера, и добавлять столько дополнительных многоугольников, сколько требуется для получения конечной поверхности. Так, если объект находится вдали от камеры, он сглаживается меньше, а большие плоские площади не сглаживаются так, как будут сглаживаться грани объектов. В max-е плоские поверхности, которые не нуждаются в сглаживании всё равно будут сглаживаться, вот почему (частично) количество многоугольников при рендере может быть достаточно большим.
Другой недостаток в том, что в 3ds max, сабдивы рассчитываются отдельным шагом. Другие рендеринг-алгоритмы способны рассчитывать сабдивы во время рендера, и добавлять столько дополнительных многоугольников, сколько требуется для получения конечной поверхности. Так, если объект находится вдали от камеры, он сглаживается меньше, а большие плоские площади не сглаживаются так, как будут сглаживаться грани объектов. В max-е плоские поверхности, которые не нуждаются в сглаживании всё равно будут сглаживаться, вот почему (частично) количество многоугольников при рендере может быть достаточно большим.
Другим преимуществом данной техники является то, что все углы модели становятся четырёхугольными, вместо «ужасных» треугольных, получаемых при некоторых других способах закругления граней.
Meshsmooth с загибом (Creasing)
А как насчёт опции загиб/складка в Meshsmooth? В модификаторе Meshsmooth есть опция, называемая складка или загиб (у Turbosmooth-а такой опции нет, и для данного способа он не подойдёт). Вместо добавления дополнительной геометрии для сглаживания граней в сетке объекта, вы указываете насколько грань будет загнута, точнее натянута (с прилегающими к ней многоугольниками внутри модификатора meshsmooth), указывая значение для грани: 0 – без натяжения, 1 – величина полного натяжения, и промежуточные величины. Вот результат :
Вместо добавления дополнительной геометрии для сглаживания граней в сетке объекта, вы указываете насколько грань будет загнута, точнее натянута (с прилегающими к ней многоугольниками внутри модификатора meshsmooth), указывая значение для грани: 0 – без натяжения, 1 – величина полного натяжения, и промежуточные величины. Вот результат :
Загиб (натяжение) граней в Meshsmooth, 50 многоугольников в видовом окне, 1600 при рендере.
Meshsmooth-методы: четырёхугольника (Quad) и классический (Classic)
В модификаторе Meshsmooth есть ещё пара методов сглаживания кроме NURMS-сглаживания.
Meshsmooth Classic, 50 многоугольников в видовом окне, 1596 при рендере.
При использовании другого метода – Quad Output, применённого к модели с твёрдыми гранями, также получаем не те результаты, которые хотелось бы.
Meshsmooth Quad Output, 50 многоугольников в видовом окне, 1600 при рендере.
Meshsmooth с EdgeChEx
Этот метод очень похож на метод Meshsmooth с использованием дополнительных замкнутых контуров, за исключением того, что мы используем плагин-модификатор EdgeChEx для создания дополнительных контуров, вместо создания их вручную. Плагин можно скачать здесь. Вот результат рендера :
Вот результат рендера :Meshsmooth, 900 многоугольников в видовом окне, 14400 при рендере.
Вот некоторые настройки плагина :
Power Solids
Другой метод – это использовать PowerSolid. Плагин PowerSolids от npowersoftware это тип геометрии, которую можно обозначить как «что-то переходное между многоугольной сеткой (Polygon object) и сеткой NURBS».Как и в методе Meshsmooth с загибом (Creasing), создаётся поверхность, и для выделенных граней устанавливается величина их закругления. Для большей скорости, есть автоматическое закругление граней, в котором задаётся величина закругления для любого угла (не затрагивая граней, существующих на плоских поверхностях объекта). Взгляните на результат:
PowerSolids, 1900 многоугольников при рендере.
Выглядит превосходно и это при среднем количестве многоугольников. Кроме того, если объект становится меньше, powersolids автоматически уменьшит величину аппроксимации сетки объекта (tesselation). Единственным недостатком powersolids является то, что их нельзя деформировать, применяя к ним модификаторы подобные bend, twist или skin; сначала нужно преобразовать powersolids в полигональный объект, после чего, получим те же ограничения полигонального объекта .
Единственным недостатком powersolids является то, что их нельзя деформировать, применяя к ним модификаторы подобные bend, twist или skin; сначала нужно преобразовать powersolids в полигональный объект, после чего, получим те же ограничения полигонального объекта .
Закруглённые углы в mentalray
В свойствах материала mentalray есть параметр (bump-карты), создающий иллюзию закруглённых углов (краёв). Назначим объекту материал Arch and Design, переходим в Special Effects и включаем свойство Round Corners. Вот его настройки:
Довольно симпатичный результат, и без добавления каких-либо дополнительных многоугольников…
Закруглённые углы в mentalray, 50 многоугольников в видовом окне и при рендере.
Пара проблем лишь в том, что 1) рендер только через mentalray и 2) поскольку используется bump-карта, этот метод хорошо работает только на большом расстоянии, если приблизиться, иллюзия исчезает. Посмотрим на угол и грани объекта крупным планом :
youtube.com/embed/ua7rOTSIuHw»/>
Фриланс-проекты › Анимировать несложную модель дерева в 3D max, сделать 4-ре рендера Анимировать несложную модель дерева в 3D max, сделать 4-ре рендера
ТЗ:
Дано: простая текстурированная модель дерева, у которо есть центральный ствол и 8 крупных веток, на каждой из которы есть 3-5 мелких веток. На каждой мелкой ветки около 12 листьев простой формы. Почти 400 листьев выходит.
Сами листья почти не сгибаемые и под действием ветра никак ни анимируют. Тут упор на анимации роста. Почти один скаллинг.
Исходник(вышлю исполнителю):
3ds Max 2011 + fbx V-ray 2.30.01 mm Polys: 183000 Verts: 174000
Необходимо:
1. Возможно(т.к. я не могу сейчас проверить) разгруппировать каждую ветку выделив каждую, и сделать группировку в иерархическую структуру.
2. Сделать анимацию роста каждой ветки и даже листиков. В отдельности. Причем дать имя кажой анимации и чтобы в эти анимации можно было использовать программисту для запуска анимации по команде или переход на определенный отрезок анимации. В идеале это не просто скаллинг, а чтобы ветки и листья двигались слегка в стороны качаясь, т.е. реалистично как таймлапсы роста растений на ютубе. Я покажу конкретно какой, но думаю вы и так поняли о чем речь.
В идеале это не просто скаллинг, а чтобы ветки и листья двигались слегка в стороны качаясь, т.е. реалистично как таймлапсы роста растений на ютубе. Я покажу конкретно какой, но думаю вы и так поняли о чем речь.
Конечная цель: воспроизвести реалистичный природный тайплапс роста растения. И управляемый из кода программистом.
3. Предложить мне какой-либо 3D бекграунд поля с травкой с солнцем(аля рабочий стол windows xp) на утверждение. Лучше 3-5 вариантов. Я быстро выберу и поместить на эту сцену уже анимированное дерево.
4. Сделать 3-ре рендеринга (среднего качества, чтобы например ваш комп, максимум за ночь сделал один рендер не отнимая вашего рабочего времени). Цена/качество рендеров обсуждается отдельно. По сути мне нужны прьевьюшки.
1-й рендер камера стоит на месте(может еле еле передвигается) и смотрит на дерево, дерево растет.
2-й рендер камера медленно обходит дерево по кругу пока то растет.
3-й рендер камера быстро кружится вокруг дерева пока то растет.
Без понятия сколько это стоит, делайте ставки. Буду изучать ваши имеющиеся портфолио. Ссылки на подобные задачи уже реалированные вами приветствуются.
Как объединить элементы в 3d max.
Для того, чтобы объединить объекты в один с помощью 3ds max, нужно для начала определиться, для какой цели это необходимо. Потому что есть несколько способов объединения и каждый из них имеет свои плюсы и свои минусы. 2 самых популярных способа:
- Объединение в группу;
- Объединение на полигональном уровне.
Группирование
Чтобы объединить 3d-объекты в группу, их необходимо выделить. Например, у нас есть столешница и 4 ножки (см.рис.ниже). Выделяем все эти объекты (1), получается 5 выделенных объектов. Затем переходим в Group (2), кликаем на команду группировать Group (3). Теперь нам осталось только дать имя нашей группе (4) и нажать OK. Напоминаем, что имя(название) группы лучше писать английскими буквами.
Открытие группы
Чтобы открыть группу на время, поработать с объектами внутри ее, нам достаточно выделить нашу группу Stol, кликнув по любому объекту группы. Например, по ножке или столешнице. Выделится вся группа. Теперь переходим вверху в Group и выбираем Open — открыть группу (3). Розовый контейнер вокруг группы показывает нам, что группа открыта.
Например, по ножке или столешнице. Выделится вся группа. Теперь переходим вверху в Group и выбираем Open — открыть группу (3). Розовый контейнер вокруг группы показывает нам, что группа открыта.
Теперь можно редактировать любой объект внутри группы, а как закончим, то группу следует закрыть.
Закрытие группы
Для закрытия группы достаточно выделить любой объект группы, в том числе и розовый контейнер, и нажать Group — Close.
Уничтожение группы
Чтобы уничтожить группу, нужно выделить ее и нажать Group — Explode. Тогда группа разрушится и связи между объектами больше не будет. При необходимости объединения придется снова их группировать, как описано вначале.
Присоединение к группе нового объекта
Чтобы присоединить к группе новый объект, например, чайник, нужно выделить сам чайник, затем нажать Group — Attach. Потом кликнуть по закрытой группе Stol, либо, если группа открыта, то кликнуть по контейнеру группы. Все, готово! Чайник теперь присоединен к группе Stol и группа содержит уже 6 объектов.
Исключение объекта из группы
Чтобы исключить объект из группы, нужно открыть группу Group — Open, затем выделить объект, который хотим исключить, потом кликаем Group — Detach. Всё, объект исключен. Не забываем закрыть основную группу Group — Close .
Теперь рассмотрим объединение объектов на полигональном уровне.
Объединение на полигональном уровне
Этот метод применяется, если у нас есть 2 объекта, которые имеют цельную сетку и не сгруппированы. Цельная сетка — это значит, что при выделении этого объекта кликом и перемещении его, он не распадается на отдельные части, а перемещается весь. Пример: объект box . Этот объект — полигональная сетка, состоящая их 6 граней(полигонов), соединенных между собой 12-ю ребрами и 8-ю вершинами. Т.е. все грани относятся к одному объекту, и, если вы выделите одну грань, то выделится весь объект box. Но любую грань (полигон) можно отсоединить от основного объекта.
Для начала научимся отсоединять.
Отсоединение на полигональном уровне
Для этого нужно перейти в редактирование объекта на полигональном уровне (редактирование полигональной сетки). Сейчас наш box имеет только основные параметры (длина, ширина, высота, сегменты).
Чтобы получить возможность редактировать объект на полигональном уровне, нам необходимо преобразовать его в редактируемую полигональную сетку. Для этого на выделенном объекте нажимаем правую кнопку мыши и в контекстном меню выбираем внизу Convert to — Convert to Editable Poly.
Как мы видим, параметры нашего объекта справа поменялись. Теперь мы не видим там высоты, ширины, длины. Есть вершины, ребра, границы, полигоны, элементы. Это и есть наши подобъекты, с которыми теперь можно работать. Т.е. теперь мы можем выделить вершину(группу вершин) и перемещать их в любом направлении. Аналогично с ребрами и полигонами.
Но нам сейчас не это важно, а мы попробуем отсоединить полигон от основного объекта. Для этого переходим (см.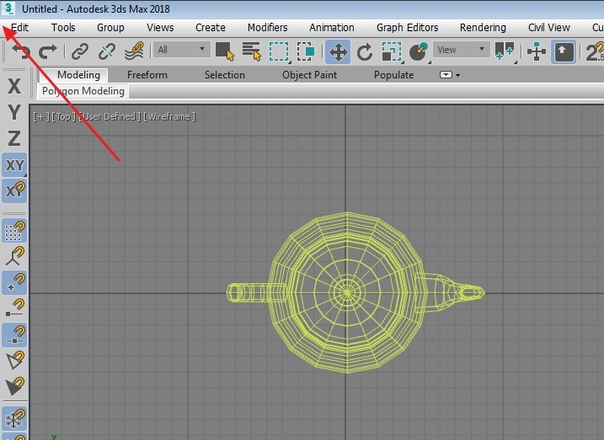 рис.ниже) в режим редактирования полигонов (1) и выделяем полигон слева у нашего объекта box (2).
рис.ниже) в режим редактирования полигонов (1) и выделяем полигон слева у нашего объекта box (2).
Теперь переместим панель прокруткой немного вниз до раздела Edit Geometry (см.рис.ниже). Затем нажимаем кнопку Detach (отсоединить). В появившемся окошке при необходимости даем имя отсоединяемому полигону(объекту), нажимаем OK. Готово! Теперь наш полигон стал независимым.
ВАЖНО! Не забываем выключить режим редактирования полигонов, иначе вы не сможете выделять другие объекты.
Сейчас мы можем перемещать отсоединенный полигон (кстати, он теперь уже отдельный объект) в любом направлении. К объекту box он не имеет никакого отношения.
Единственный момент: у него точка опоры (Pivot) смещена к центру box, что не очень хорошо. Как редактировать точку опоры Pivot, мы рассмотрим в другой статье.
А сейчас главное.
Присоединение нового объекта на полигональном уровне
Чтобы присоединить к одной полигональной сетке другую, нужно выделить первую, нажать в ее параметрах кнопку Attach и кликнуть по второй сетке(объекту). Все достаточно просто. Объекты теперь объединены в одну полигональную сетку. Напомним, что чайник является обычным стандартным объектом, пока вы не преобразуете его в редактируемую полигональную сетку (Editable Poly). Как это делается, мы рассматривали выше.
Все достаточно просто. Объекты теперь объединены в одну полигональную сетку. Напомним, что чайник является обычным стандартным объектом, пока вы не преобразуете его в редактируемую полигональную сетку (Editable Poly). Как это делается, мы рассматривали выше.
Вывод
Чаще используются, естественно, группы. Но помните, что группы внутри редактировать гораздо легче, чем полигональную сетку. Поэтому используйте первый способ, а со временем, когда набьете руку и станете профессионалами в своем деле, вы сами придете ко второму способу.
Конвертируем объект из примитива в полигональный (если этого ещё не сделано). Правой кнопкой мыши по объекту и в контекстном меню пункт «Convert to editable poly».
В меню полигонального объекта (на любом из уровней работы с сеткой) есть команда «Attach» (подцепить) вынесенная в отдельную одноимённую кнопку. Нажимаешь на неё и жми на объект, который хочешь подцепить к текущему, что бы их объединить.
Операция Boolean
Полигональные объекты можно «сварить» булевским методом. Визуально объединяешь (или пододвигаешь друг к другу) объекты которые хочешь «сварить». Выделяешь один объект, выполняешь операцию «boolean» (или улучшенную ProBoolean), в секции объектов-участников жмёшь «Pick object» и указываешь второй объект участвующий в операции. Там играй с настройками операции, чтобы достичь лучшего результата «сварки».
Визуально объединяешь (или пододвигаешь друг к другу) объекты которые хочешь «сварить». Выделяешь один объект, выполняешь операцию «boolean» (или улучшенную ProBoolean), в секции объектов-участников жмёшь «Pick object» и указываешь второй объект участвующий в операции. Там играй с настройками операции, чтобы достичь лучшего результата «сварки».
Операция boolean, вынесенная в отдельную кнопку, находится в списке «Compound Objects» (составные объекты) в секции «Object type».
Группировка
Объекты можно просто сгруппировать. Выделяешь нужные объекты и в главном меню, которое сверху, выбираешь пункт «Group» и жмёшь на пункт «group». Группировка это не совсем объединение. Это не совсем то, что нужно. Состоять в одной полигональной сетке объекты не будут, но будут сцеплены друг с другом.
Клонировать объекты в 3ds max можно с помощью банального Ctrl+C на выделенном объекте и последующего Ctrl+V. Новый объект появится точно на месте выделенного. Но такой способ практически не используется.
Гораздо правильнее копировать 3D-объект в помощью одного из режимов трансформации . Надо выбрать одну из опций трансформации, чаще всего для клонирования используется Select and Move (выбрать и переместить), зажать клавишу Shift и потянуть за одну из осей, после чего откроется окно выбора опций клонирования Clone Options.
Вот как выглядит это окно:
В свитке «Object» можно выбрать режим копирования, это:
- Copy (Простое копирование)
- Instance (Экземпляр)
- Reference (Ссылка)
При выборе Copy , клон объекта будет точной копией оригинала. Этот новый объект ничем не будет связан с оригиналом и будет иметь свои собственные настройки и параметры. Его изменение не затронет оригинал и наоборот, изменение оригинала не затронет клон. Иными словами, мы получаем независимую копию.
При выборе Instance , скопированный объект будет связан с объектом-источником и наоборот. Например, если применить модификатор к клону, то и к оригинальному объекту автоматически будет применён точно такой же модификатор. Это же случится, если модификатор будет применён к объекту-оригиналу. На трансформации и материалы зависимость не распространяется.
Это же случится, если модификатор будет применён к объекту-оригиналу. На трансформации и материалы зависимость не распространяется.
Если клонировать объект в режиме Reference , то полученный клон будет ссылкой оригинала. Он полностью зависим от изменений настроек оригинала, однако, при изменении настроек у объекта-ссылки, в отличии от режима Instance, оригинал, затронут не будет. Также, на трансформации и материалы зависимость не распространяется.
В поле ввода «Number of Copies» Вы можете ввести желаемое количество копий оригинала, по умолчанию это единица.
В поле «Names» вводится имя копий, кроме того, если копий больше одной, то 3ds max присоединит к имени второй копии индекс 001, третьей — 002 и т.д.
Для завершения копирования нажмите ОК, если же Вы нажмёте «Cancel», то операция по клонированию будет отменена и клонирование не произойдёт.
Цель работы : Изучение основных приемов размножения объектов с помощью функции «массив»; изучение технологии создания объектов с помощью булевых операций.
Булевы операции
Булевы операции (часто их называют логическими) пришли в 3D графику из математики, точнее, из булевой алгебры (названной в честь ее создателя — Джорджа Буля) и основаны на понятиях объединения, пересечения и исключения. В 3D Studio Max существует три основных булевых операции, результаты применения которых показаны на рисунке 1:- Объединение (соединение объектов в один).
- Пересечение (в булевый объект входят только общие части исходных объектов).
- Исключение (вырезание).
Объединение . Результирующий объект, полученный объединением двух объектов, содержит все точки двух исходных объектов-операндов, за исключением дубликатов общих точек.
Пересечение . Объект, полученный в результате операции пересечения, содержит только те точки, которые являются общими для двух исходных объектов.
Вычитание . Объект, который получается в результате выполнения этой логической операции, содержит только точки первого объекта за исключением тех точек, которые являются общими для двух объектов. Операция логического вычитания одного объекта из другого является некоммутативной. Другими словами, разность А — В – это не то же самое, что разность В — А .
Операция логического вычитания одного объекта из другого является некоммутативной. Другими словами, разность А — В – это не то же самое, что разность В — А .
Использование булевых операций
Булевы операции в 3D Studio Max можно выполнять только над двумя объектами. Эти объекты должны пересекаться, т.е. содержать общие точки. Булевы операции позволяют создавать составные объекты, выполняя операции объединения, вычитания и пересечения частей двух объектов. К булевым операциям можно получить доступ следующим образом (рис. 2).
Рисунок 1. Получение доступа к булевым операциям.
Вначале требуется выделить объект, который будет участвовать в операции первым, т.е. будет объектом А в одном из окон проекций. Затем необходимо щелкнуть на вкладке Create (Создать) панели команд и на кнопке Geometry (Геометрия). В раскрывающемся списке под этой кнопкой выберите режим Compound Objects (Составные объекты). В ветви Object Type (Тип объекта) щелкните на кнопке Boolean (Булевы операции).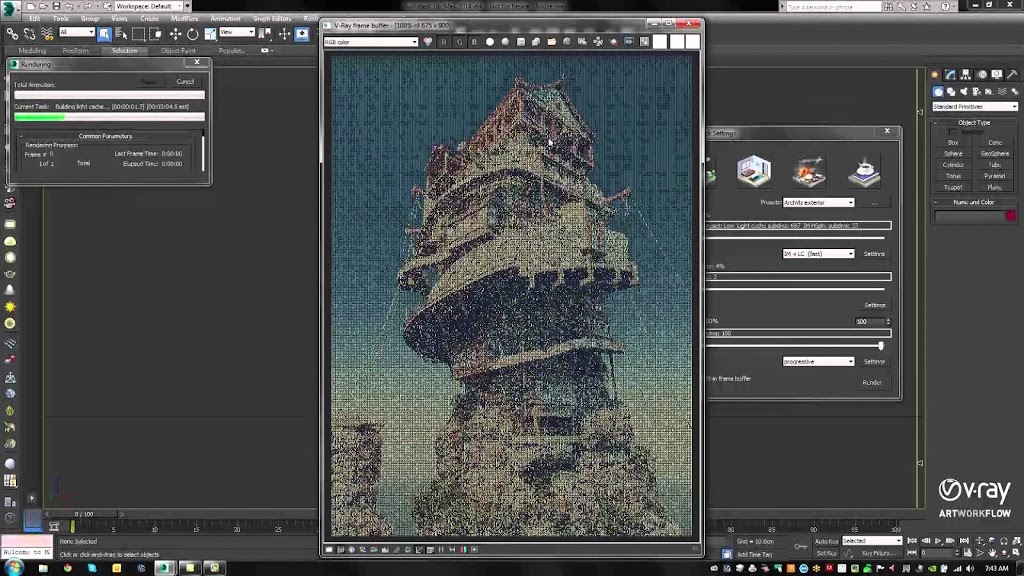 В панели команд появится свиток с операциями, которые можно выполнять применительно к объектам. Булевы операции упоминают в сочетании с еще одним термином – операндом. Операнд – это переменная, присвоенная выбранным объектам во время выполнения операции. Операнд во многом подобен переменным, используемым в алгебре при составлении уравнений. Например, переменные А и В можно использовать для представления двух объектов, к которым будет применена булева операция.
В панели команд появится свиток с операциями, которые можно выполнять применительно к объектам. Булевы операции упоминают в сочетании с еще одним термином – операндом. Операнд – это переменная, присвоенная выбранным объектам во время выполнения операции. Операнд во многом подобен переменным, используемым в алгебре при составлении уравнений. Например, переменные А и В можно использовать для представления двух объектов, к которым будет применена булева операция.
- Union (Объединение). Эта функция объединяет два объекта в один и удаляет перекрывающиеся или накладывающиеся области.
- Intersection (Пересечение). Эта функция создает объект, который содержит только перекрывающиеся области обоих объектов.
- Substraction (Вычитание [А-В]) и Substraction (Вычитание [В-А]). Эта операция позволяет удалить один из объектов и любые перекрывающиеся области объектов. При операции данного типа выбор А-В приводит к вычитанию объекта В из объекта А, а В-А – к вычитанию объекта А из В.
- (Добавлена в старших версиях программы) Cut (Разрез). Эта функция рассекает операнд А операндом В. Она работает аналогично модификатору Slice (Сечение), который позволяет рассечь каркас. Обратите внимание на наличие четырех вариантов вырезания: Refine (Уточнение), Split (Расщепление), Remove Inside (Удаление внутри), Remove Outside (Удаление снаружи).
- Операция Refine добавит в операнд А новые вершины и ребра в местах его пересечения с операндом В. Операция Split рассечет объект на два куска. Операции Remove Inside и Remove Outside удалят из операнда А все грани, которые находятся, соответственно, внутри и снаружи операнда В.
Объекты типа Boolean (Булевы) создаются за счет применения к оболочкам двух трехмерных тел операций булевой алгебры. Оболочки исходных тел, участвующих в булевой операции – операнды (operands ), обязательно должны пересекаться. Из двух объектов, участвующих в булевой операции, один должен быть выделен до ее начала (операнд А), а другой (операнд В) указывается в ходе операции. После выделения одного из объектов, необходимо выбрать переключатель той операции, которую нужно выполнить. После того, как эти элементы выбраны, следует выбрать переключатель одного из типов копирования:
- Move (Переместить) – в этом случае в логической операции участвует сам объект. Он пропадет после выполнения операции.
- Сору (Копия) – в операции участвует копия второго объекта. Сам объект остается при этом без изменения.
- Reference (Ссылка) – в операции принимает участие ссылка на второй объект.
- Instance (Экземпляр) – в операции принимает участие экземпляр второго объекта.
Группирование объектов предполагает постоянную или пролжительную работу с определенными объектами сцены. При помещении объектов в группу дальнейшая работа с ними проиодится аналогично работе с единичным объектом. Преобразовия, анимация и иные изменения будут распространяться на все объекты группы до того момента, пока группа не будет открыта или разгруппирована.
Для создания группы объектов нужно выполнить следующие действия:
1. Выделить все объекты, которые будут включены в группу
Рис. 10.1. Выделенные объекты в сцене
Рис. 10.2. Диалоговое окно Group (Группа)
2. Выбрать команду Group (Группы) | Group (Группировать) .
3. В открывшемся диалоговом окне Group (Группа ) ввести имя создаваемой группы и нажать кнопку OK (рис. 10.2).
После группирования объектов на командной панели появлтся название группы. Группа при этом автоматически выделяея (рис. 10.3).
В списках объектов группы помечаются пиктограммой в скобках (рис. 10.4).
Рис. 10.3. Созданная группа объектов
Рис. 10.4. Список объектов и групп
Операции с группами
ДОБАВЛЕНИЕ ОБЪЕКТОВ В ГРУППУ
В существующие группы можно добавлять как отдельные объекты, так и другие группы.
Для того чтобы присоединить к группе объект, необходимо выделить этот объект и выбрать команду Group (Группы) | Attach (Присоединить).
Чтобы вложить одну группу в другую, ее следует выделить и выбрать команду Group (Группы) | Group (Группировать).
ОТКРЫТИЕ И ЗАКРЫТИЕ ГРУППЫ
Выделить отдельные объекты группы невозможно. Чтобы сделать это, нужно открыть группу. Для этого следует выбрать соответствующую группу и выполнить команду Group (Группы) | Open (Открыть) .
Габаритный контейнер открытой группы отображается розым цветом.
В открытой группе единичные объекты можно перемещать отдельно от всей группы, а также выполнять иные операции, тие как отсоединение объектов и др.
Чтобы закрыть группу, следует ее выделить и выбрать комау Group (Группы) | Close (Закрыть) .
Отсоединять объекты можно только в открытых группах. Если группа открыта, то для отсоединения объекта нужно его выделить и выполнить команду Group (Группы) | Detach (Отсоединить) .
Примечание. Начиная с 3ds Max 6.0, в редакторе появился тип груы Assemble (Собрание) . Его особенностью является наличие ведущо объекта (Head Object) , через который осуществляются многие модификации.
РАЗГРУППИРОВАНИЕ ОБЪЕКТОВ
Чтобы разгруппировать объекты, следует выбрать соответсующую группу и выполнить команду Group (Группы) | Ungroup (Разгруппировать) . При этом все вложенные в нее группы и обкты сохранятся.
Для одновременного разбития всех групп (включая вложеые) следует использовать команду Group (Группы) | Explode (Разбить) .
Источник: Харьковский, Александр Викторович, 3ds Max 2013. Лучший самоучитель / А.В. Харьковский. — изд. 4-е, доп. и перераб. — Москва: Астрель, 2013. — 480 с. — (Учебный курс).
Доработка скачанных объектов для ArchiCAD. Уроки ArchiCAD
Количество вопросов по найденным и загруженным в Архикад объектам достигло некой критической массы, когда проще написать небольшой урок, чем постоянно рассказывать одно и то же.
Уже успел пройтись по темам, где скачать и как загрузить найденные библиотеки в ArchiCAD. Теперь рассмотрим такую ситуацию, что нашли вы, скажем на той же арчибазе, замечательную модель диванчика и скачали архив с файлом библиотечного объекта (*.gsm) и текстурами.
Как и положено, распаковываете архив в папочку для объектов, которую вы специально создали внутри папки того проекта, в котором собираетесь эти объекты использовать. Назовите ее каким-нибудь понятным именем, например, «Объекты». Напомню, что так имеет смысл поступать, чтобы не загружать объекты по одному. Чтобы поддержать совсем уж маниакальный порядок, текстуры поместите в отдельную папку, которую разумно было бы так и назвать — «Текстуры». Теперь добавляете эти папки в менеджер библиотек, и они будут загружаться со всем содержимым каждый раз, когда вы будете открывать этот проект.
Загрузка папок в менеджере библиотекУспешно выполнив все эти процедуры, открываем библиотеку, видим слева папку с объектами в общем списке, обычно он упорядочен по алфавиту. Выбираем указателем наш объект, смотрим направо, в окно предварительного просмотра, и видим безрадостную картину что для 2Д символа, что для 3Д изображения.
Текстура в окне предварительного просмотра не виднаПо поводу замены 2Д символа смотрите урок здесь, а по поводу 3Д сразу не расстраивайтесь, поскольку внутренний механизм визуализации в этом окошке все равно не способен отобразить текстуры, даже, если они есть. Люди, у которых старый немощный или новый слабосильный компьютер, могут вообще долго ничего не увидеть для сложных 3Д моделей, поскольку переварить большое количество полигонов Архикаду гораздо труднее, чем тому же 3ds Max или Артлантису.
Для тех, кто дождался появления 3Д изображения, появляется уникальная возможность менять цвет в параметрах объекта. Обычно эти параметры представлены в виде списка чередующихся строчек вида … и Use AC Material. Напротив второй строки по умолчанию видна надпись «нет». Если эту строку выделить и поставить галочку, чтобы появилась надпись «Да», то становится активно покрытие, выбранное из списка покрытий проекта в строке ниже.
Замена материалов в параметрах объектаОчевидно, что для такого выбора желательно уже иметь из чего выбирать, поэтому надо заранее создать покрытия для объектов и загрузить в них текстуры. Если вы не позаботились об этом заранее, придется закрывать окно библиотеки и топать в реквизиты.
Создание материалаЗамена покрытий новыми и результат в 3Д окнеПосле успешного присвоения правильных материалов может возникнуть два вопроса: правильное наложение текстур и наложение материалов по другому на разные части объекта. Оба вопроса не имели разумного решения до появления 16 версии ArchiCAD, когда наконец-то появился такой инструмент как Морф.
Любой библиотечный объект можно преобразовать в морф, после чего теоретически легко выделять отдельные полигоны и назначать им свой материал или редактировать наложение текстуры.
Для выделения отдельных граней выделенного морфа надо переключиться на белую стрелку-указатель на информационном табло или же переключаться «на лету» удерживая клавиши Ctrl+ Shift. Выделив грани, поменяйте их покрытия кнопкой в информационном табло. А в окне свойств можно выбрать один из способов проецирования текстуры на грань — плоскостной или кубический. Выравнивается текстура с помощью стандартного инструмента в меню Конструирование — Привязка 3Д текстуры. Получив готовую модель с правильными материалами и текстурами, разумно снова сохранить ее как библиотечный объект.
Но, это все в теории, а на практике на тяжелых моделях Архикад сдувается сразу, и работать на таких тормозах становится очень трудно. Поэтому не рекомендую разбивать на морфы скачанные модели без особой необходимости.
Главное меню — Уроки 3Ds.Max
Главное меню состоит из следующих пунктов: Файл, Правка, Сервис, Группа, Проекции, Создать, Модификаторы, Персонаж, reactor, Анимация, Графический редактор, Визуализация, Настройка, MAXScript, Справка. Если в вашей версии программы какие-либо пункты отсутствуют или называются иначе, то вы можете скачать русификатор.
Если команда меню может быть вызвана с клавиатуры, то справа от неё указывается необходимая комбинация клавиш. Например «Ctrl+N» означает что сначала вы должны нажать клавишу «Ctrl» (она находится в левом нижнем углу клавиатуры), затем, удерживая нажатой «Ctrl», нажать «N» (нажатие этой комбинации выполнит команду меню Файл → Создать…)
Троеточие после команды говорит о том, что после вызова команды появится диалоговое окно, в котором нужно указать нужные параметры. Если троеточия нет, то команда выполняется сразу после вызова и параметров не имеет.
Стрелка справа от команды меню указывает на то, что нужно выбрать один из пунктов раскрывающегося подменю.
Некоторые команды отображены серым цветом, это свидетельствует о том, что команда в данном случае не может быть выполнена. Для её выполнения нужно выполнить некоторые условия, например чтобы выполнить команду меню «Группа → Сгруппировать» вы должны выбрать один или более объектов. Как это сделать мы будем рассматривать позже.
Теперь рассмотрим каждое меню более подробно. Это даст общее представление о возможностях программы.
Меню Файл
Меню Файл в программе 3ds Max 9, как и в других программах содержит команды для работы с файлами разных типов. Меню содержит следующие команды:
- Создать — создание новой сцены
- Сброс — перезапустить сцену
- Открыть — открыть сцену
- Открыть последнее — список недавно открытых сцен
- Сохранить — сохранение сцены на диск
- Сохранить как — сохранение сцены под другим именем
- Сохранить копию как — сохранить сцену под новым именем, но продолжить редактирование сцены со старым именем
- Сохранить выделенные — сохранить выделенные объекты
- Объекты внешних ссылок — Работать со ссылками на внешние объекты
- Сцена внешних ссылок — Работать со ссылками на внешние сцены
- Менеджер связи файла
- Присоединить — присоединить к текущей сцене объекты из внешних файлов
- Присоединить анимацию — Присоединить ранее сохранённую сцену или анимацию
- Заменить — заменить существующие объекты на новые (из файла)
- Загрузить анимацию — Позволяет выборочно загружать анимацию любого количества объектов сцены
- Сохранить анимация — Позволяет выборочно сохранять анимацию любого количества объектов сцены
- Импорт — Добавление объектов к сцене
- Экспорт — Сохранение объектов в файл одного из доступных форматов
- Экспорт выделенного — экспорт выделенного объекта
- Просмотр треков — вызывает окно диалога, в котором можно получить доступ к файлам сцены и растровых изображений, используемых в редакторе материалов, их свойствам.
- Архивировать — сохранить все используемые в сцене файлы в сжатом виде
- Итоговая информация — просмотр статистики сцены
- Свойства файла — открытие окна для ввода свойств файла
- Просмотр файла — просмотр изображения перед загрузкой
- Выход — закрытие окна программы 3ds Max 9
В следующих уроках будем рассматривать подробное практическое применение каждой из указанных выше команд по мере необходимости.
Меню Правка
Меню Правка в программе 3ds Max 9 содержит основные команды для работы с объектами сцены. Меню содержит следующие команды:
- Отменить — Отмена последнего действия
- Повторить — Выполнить снова отменённое действие
- Зафиксировать — Сохранение сцены в буфер
- Восстановить — Восстановление сцены из буфера
- Удалить — Удалить выделенный объект
- Клонировать — Клонировать выделенный объект
- Выбрать все — Выделить все видимые объекты в сцене
- Снять выделение
- Инвертировать выбранное
- Выделить по: — Выделять объекты по одному из возможных признаков.
- Область — Указать тип области выделения и форму выделяющей рамки.
- Правка именованных выделенных наборов — Открыть окно, в котором легко можно выделять, редактировать и переименовывать созданные наборы объектов сцены.
- Свойства объекта
Меню Сервис
Меню Сервис в программе 3ds Max 9 содержит основные команды для преобразования объектов сцены. Меню содержит следующие команды:
- Ввод параметров преобразования — команда открывает окно диалога, в котором можно вводить абсолютные или относительные значения для перемещения, поворота или масштабирования объекта в зависимости от выбранного вида преобразования.
- Плавающее окно Выделение — Окно для выделения объектов по имени
- Плавающее окно Дисплей — Окно для установки параметров отображения объектов сцены
- Менеджер слоев — Окно для работы со слоями
- Список осветителей — Окно с основными настройками всех источников света в сцене
- Менеджер состояния сцены — Позволяет сохранять информацию о состоянии сцены в файл с возможностью последующего восстановления.
- Зеркально — Позволяет создавать зеркальные копии объектов относительно одной из осей координат.
- Массив — Можно создавать множество копий объекта, равномерно распределяя полученные копии объектов в пространстве.
- Выровнять — Выравнивание объектов друг относительно друга.
- Быстрое выравнивание — Перемещение опорной точки одного объекта в опорную точку другого.
- Снимок — Создание копии объекта в текущем кадре в определённые промежутки времени анимации с заданным количеством копий.
- Инструмент распределения — Открытие окна, в котором можно задать параметры распределения объектов для создания дубликатов выделенного объекта или совокупности выделенных объектов, выбрав из списка способ распределения и задав кривую траектории или начальную и конечную точки линии распределения.
- Клонирование и выравнивание — Позволяет создавать копии объектов с одновременным выравниванием копии относительно целевого объекта.
- Выровнять нормали — позволяет выровнять выделенный объект, совместив его заданную нормаль с указанной нормалью целевого объекта.
- Выровнять камеру — Выравнивание камеры относительно нормали выбранной грани.
- Выровнять по окну — Выравнивание локальных осей выделенного объекта относительно оси Z активного окна проекции.
- Разместить блик — С помощью этой команды можно точно разместить блик или отражение на поверхности выделенного объекта.
- Изолировать выделенные — Спрятать все объекты сцены кроме выделенного
- Переименовать объекты
- Назначить цвета вершин
- Палитра цветов — Буфер обмена с цветом
- Подгонка камеры
- Фото окна проекции — Можно скопировать изображение активного окна проекции и отобразить его в окне визуализации.
- Измерить расстояние — Расстояние между двумя указанными точками.
- Сведения о каналах — При помощи этой команды можно быстро определить, какой канал использует больше всего места.
Меню Группа
Меню Группа включает в себя команды для работы с именоваными группами объектов. Меню содержит следующие команды:
- Сгруппировать — Создать именованную группу объектов
- Разгруппировать — Разрушить именованную группу объектов
- Открыть группу — Открытие группы позволит изменять параметры любого из объектов, входящих в группу
- Закрыть группу
- Присоединить — Присоединить выделенный объект к группе.
- Отделить — Убрать выделенный объект из группы. При этом группа должна быть открытой.
- Разрушить — Разгруппировать выделенную группу и все входящие в неё группы.
- Сборка — Содержит те же команды, что и меню Группа, с той разницей, что, когда вы создаёте сборку, программа включает в нее специальный тип вспомогательного объекта (Главный объект).
Меню Проекции
Меню Проекции позволяет настроить внешний вид окон проекций. Меню содержит следующие команды:
- Отменить изменение вида — Отменить изменение вида для активного окна проекции.
- Вернуть изменение вида — Вернуть изменение вида для активного окна проекции.
- Сохранить активный вид Перспектива — Сохранение текущего вида окна проекции.
- Восстановить активную проекцию слева
- Сетка — Работа с сеткой окна проекции
- Фон окна проекции — Команда позволят загрузить изображение для фона окна проекции.
- Обновить изображение фона
- Восстановить преобразованный фон — Восстановление исходного масштаба фонового изображения.
- Показать контейнер преобразования — Включение/выключение значков векторов координатных осей выделенных объектов во всех окнах проекций.
- Показать двойников — При включенном параметре в окнах проекций отображается положение анимированного объекта в нескольких кадрах до и после текущего.
- Показать времена ключей — Включение режима отображения моментов времени, соответствующих ключевым кадрам анимации вдоль траектории пути, где эти ключевые кадры расположены.
- Тонировать выделенные объекты — Включить отображение объекта в тонированом виде.
- Показать зависимости — Включение режима автоматического выделения объектов сцены, которые являются экземплярами выделенного объекта сцены.
- Создать камеру по проекции
- Включить в сцену осветители — Команда позволяет создавать начальное освещение сцены.
- Перерисовывать все проекции — Обновить окна проекций
- Активизировать все карты материалов — Включить отображение всех текстур для материалов сцены.
- Деактивировать все карты текстур — Выключить отображение всех текстур для материалов сцены.
- Перерисовывать при изменении счетчика — Включить режим перерисовывания изображения в окнах проекций при изменениях значений в счётчиках, выполняемых при помощи мыши.
- Адаптивная деградация — Оптимизировать скорость воспроизведения анимации
- Отображать выбранные объекты
- Экспертный режим — В данном режиме управлять программой можно только при помощи клавиатурных сокращений.
Меню Создать
Меню Создать содержит команды, предназначенные для создания объектов разного типа. Все эти команды мы будем рассматривать более подробно на следующих уроках.
- Стандартные примитивы
- Улучшенные примитивы
- АЕС объекты
- Составные объекты
- Частицы
- Сетки кусков
- NURBS
- Динамика
- Формы
- Распространённые формы
- Источники света
- Камеры
- Вспомогательные объекты
- Объёмные деформации
- Системы
Меню Модификаторы
Меню Модификаторы содержит команды для преобразования формы или каких-либо других параметров объекта:
- Выделения
- Правка кусков Безье/сплайнов
- Правка сетки
- Преобразования
- Анимация
- Ткань
- Волосы и мех
- UV-координаты
- Инструменты буферной памяти
- Разбиение поверхностей
- Произвольные деформации
- Параметрическая деформация
- Поверхность
- NURBS редактирование
- Перенос излучения
- Камеры
Меню Персонаж
Меню Персонаж позволяет создавать любые существа и работать с ними. Меню содержит следующие команды:
- Создать персонаж
- Разрушить персонаж
- Блокировать — блокировать свободное перемещение объектов
- Разблокировать
- Вставить персонаж
- Сохранить персонаж
- Работа с костями — Редактирование базовой системы костей.
- Установить исходную позу — Установить вид оболочки
- Принять исходную позу — Присвоить оболочку
- Режим исходной позы — Режим вида оболочки
Меню reactor
Меню reactor содержит следующие команды для создания симуляции физических реакций:
- Создать объект
- Применить модификатор
- Открыть редактора свойств
- Утилиты
- Предпросмотр анимации
- Создать анимацию
- О программе reactor
Меню Анимация
Меню Анимация — для создания и управления анимацией объектов сцены. Меню содержит следующие команды:
- IK-решения — Содержит команды для создания решателей.
- Ограничители — Создание контроллеров ограничения анимации.
- Контроллеры преобразований
- Контроллеры положения
- Контроллеры поворота
- Контроллеры масштаба
- Редактор параметров
- Сборник параметров
- Связать параметры
- Менеджер реакции — Присвоение и настройка контроллеров влияния
- Выполнить просмотр
- Просмотреть эскиз
- Переименовать эскиз
- Переключатель ограничений
- Удалить выделенную анимацию — Удаляет все ключевые кадры анимации выделенного объекта или группы объектов.
Меню Графический редактор
Меню содержит команды для работы с графическими редакторами программы:
- Просмотр треков — Редактор кривых
- Просмотр треков — Диаграмма ключей
- Новое окно просмотра треков
- Удалить окно просмотра треков
- Сохраненные просмотры треков
- Новое окно просмотра структуры
- Удалить окно просмотра структуры
- Сохраненные просмотры структуры
- Просмотр частиц
- Смеситель движений
Меню Визуализация
Меню содержит следующие команды:
- Визуализировать — Окно настройки выходных параметров изображения
- Внешняя среда — Настройка окружающей среды
- Эффекты — Эффекты сцены
- Улучшенное освещение — Дополнительные настройки освещения
- Визуализация текстуры — Параметры для визуализации текстуры
- Пакет визуализации — Визуализация последовательности изображений с разных углов обзора.
- Настройки трассировщика
- Глобальное исключение/включение трассировки
- Окно сообщений mental ray
- Плавающее окно Активная раскраска — Окно, в котором можно наблюдать итоговый вид сцены после каждого изменения параметров сцены.
- Активная раскраска в окне проекции — Выполнять визуализацию в активном окне проекции.
- Редактор материалов
- Просмотр материалов и карт текстур
- Видеомонтаж — Добавление изображениям специальные графические эффекты
- Показать последнюю визуализацию
- Экспорт панорам — Визуализация панорамных сцен.
- Мастер настройки печати — Настройка размера изображения для печати.
- RAM-проигрыватель — Воспроизведение изображений и анимации.
Меню Настройка
Меню содержит следующие команды для настройки интерфейса программы:
- Настройка интерфейса пользователя
- Загрузить схему интерфейса
- Сохранить схему интерфейса
- Вернуться к исходной компоновке
- Переключатель исходных UI-схем
- Показать UI
- Заблокировать компоновку UI
- Конфигурация пользовательских путей
- Конфигурация системных путей
- Единицы измерения
- Настройка сетки и привязок
- Конфигурация окон проекции
- Диспетчер плагин
- Параметры
Меню MAXScript
Меню содержит команды для работы со встроенным языком макропрограммирования:
- Создать скрипт
- Открыть скрипт
- Выполнить скрипт
- Отладчик MAXScript
- Запись макроса
- Визуальный редактор MAXScript
- Диалог отладчика
Меню Справка
Меню содержит справочную информацию и уроки 3ds Max 9 на английском языке:
- Руководство по обновлениям
- Справочник пользователя
- Справочник по MAXScript
- Учебник
- Карта клавиш
- Дополнительные сведения
- 3ds Max в Интернете
- Активировать 3ds Max
- Заимствование лицензии
- О программе 3ds Max
Иллюстрированный самоучитель по 3D Studio Max 6 › Выделение и отображение объектов [страница — 115] | Самоучители по 3D-графике
Для того чтобы применить к объекту какие-либо команды, сначала его нужно выделить (рис. 4.1). | Рис. 4.1. Выделение объектов позволяет управлять ими. Вверху: в каркасных видах выделенные объекты приобретают белый цвет. В середине: в затененных видах появляются углы габаритного контейнера.
Самый простой способ выделить объект – щелкнуть по нему. При этом с других объектов снимается выделение, если вы не удерживаете во время щелчка клавишу CTRL. | Выделение объекта с помощью щелчка | Выберите инструмент Select Object (Выбрать объект) на основной панели инструментов, если он еще не используется. | Переместите курсор к объекту. | Щелкните по объекту.
Выделите объект. | Щелкните по пиктограмме инструмента Selection Lock Toggle (Переключатель блокировки выделения) в области средств блокировки или нажмите клавишу ПРОБЕЛ. Выделение объектов сохранится независимо от того, где вы щелкнете мышью в окнах проекций.
Выделите объекты (рис. 4.6). | Рис. 4.6. Выделите объекты, которые хотите исключить из выделения | Выберите команду Edit › Select Invert (Правка › Инвертировать выделение). Произойдет инвертирование выделения: будет выделено все, за исключением объектов, которые вы выделили на шаге 1 (рис. 4.7).
Самый быстрый способ выделить несколько объектов – использовать область выделения (region selection). Для этого растяните рамку вокруг объектов, которые хотите выделить. Каждый объект внутри рамки будет выделен независимо от своего положения.
Выберите инструмент Select Object (Выделить объект). | Щелкните по пиктограмме Window/Crossing (Окно/Пересечение), чтобы включить режим Window Selection (Выделение окном). | Растяните прямоугольную область выделения вокруг объектов, которые хотите выделить (рис. 4.9). | Рис. 4.9.
Выберите инструмент Select Object. | Щелкните по пиктограмме Window/Crossing, чтобы включить режим Crossing Selection (Выделение пересечением). | Растяните рамку выделения такую же, как и в прошлом примере (рис. 4.9). Объекты, пересеченные рамкой, будут выделены (рис. 4.11). | Рис. 4.11.
Круговое выделение зачастую оказывается полезным при редактировании сцен или объектов, имеющих радиальную симметрию: сфер, цилиндров, конусов и т. д. | Выберите инструмент Circle Selection (Круговое выделение) из выпадающего списка Selection Region (Область выделения).
Выделение объектов с помощью ломаной области позволяет вам производить выделение внутри замкнутого или открытого многоугольника. Эта возможность полезна при более хаотичных сценах. | Выберите инструмент Fence Selection (Многоугольное выделение) из выпадающего списка Selection Region (Область выделения).
Выберите инструмент Lasso Selection (Произвольное выделение) из выпадающего списка Selection Region (Область выделения). | Щелкните среди объектов сцены и, не отпуская кнопку мыши, нарисуйте кривую, включающую все объекты, которые вы хотите выделить (рис. 4.17). | Отпустите кнопку мыши.
Одна из причин, по которой мы присваиваем объектам значимые названия, желание облегчить их поиск в списке. Особенно полезно это делать, если в сцене содержится много объектов. | Вы можете выделить один или несколько объектов по имени или выделить именованный набор объектов (named set of objects).
Если вам нужно выделить один и тот же набор объектов несколько раз, присвойте этому набору название. | Выделите объекты, которые хотите включить в набор (рис. 4.23). | Рис. 4.23. Выделите объекты для набора | В основной панели инструментов (см.
Выберите набор выделенных предметов в меню Named Selection Sets (рис. 4.25). Объекты набора будут выделены. | Рис. 4.25. Выберите набор выделенных объектов в списке Named Selection Sets | Совет | Вы можете выбрать набор выделенных объектов также в раскрывающемся меню Selection Sets диалогового окна Select Object (рис. 4.26).
Группирование используется для объединения объектов в единое целое, которое называется группой. Вы можете выделять, преобразовывать, изменять и анимировать группы подобно единичным объектам. Объекты группы не могут выделяться отдельно, пока вы не откроете группу или не разгруппируете объекты.
Открытие группы применяется в том случае, если вы хотите выделить отдельные объекты, входящие в группу: | Выделите группу. | Выберите команду меню Group › Open (Группа › Открыть). | Вокруг группы появится розовый габаритный контейнер, указывающий, что группа открыта (рис. 4.31). | Рис. 4.31.
Выделите открытую группу. | Выберите команду меню Group › Close (Группа › Закрыть). | Розовый габаритный контейнер исчезнет, а группа закроется (рис. 4.32). | Рис. 4.32. Габаритный контейнер исчезает во время закрытия группы.
Откройте группу. | Выделите объект, который хотите отсоединить (рис. 4.33). | Рис. 4.33. Выделите объекты, которые хотите удалить из группы | Выберите команду Group › Detach (Группа › Отсоединить). | Объект отсоединится от группы, как показано на рис. 4.34. | Рис. 4.34.
Выделите группу (рис. 4.35). | Рис. 4.35. Щелкните по одному из объектов группы, чтобы выделить всю группу | Выберите команду Group › Ungroup (Группа › Разгруппировать). | Объекты будут разгруппированы (см. рис. 4.36). | Рис. 4.36. Когда группа разгруппирована, объекты выделяются по отдельности
В 3ds max вы управляете отображением отдельного объекта или целого окна проекции. В этом разделе вы узнаете, как управлять отображением объекта, изменяя его свойства. Информацию об изменении отображения окна проекции вы найдете в главе 3.
Скрытие объектов облегчает управление сложными сценами, упрощая отображение окна проекции и ускоряя время перерисовки. Скрытые объекты невидимы и их нельзя выделить, пока они скрыты. | Выделите объект, который вы хотите скрыть (рис. 4.40). | Рис. 4.40. Выделите объект для скрытия
Отметьте пункт Unhide by Name (Отобразить скрытый по названию). Появится список всех скрытых объектов (рис. 4.44). | Рис. 4.44. Выберите в окне Unhide Objects объект, который хотите отобразить | Выберите объект, который хотите отобразить. | Щелкните по кнопке ОК, и объект появится (рис. 4.45).
В панели Display разверните свиток Hide by Category (рис. 4.46). | Рис. 4.46. С помощью команд свитка Hide by Category можно скрыть объекты определенного типа | Поставьте флажок рядом с теми видами объектов, которые хотели бы скрыть. Эти объекты исчезнут.
Закрепленные (frozen) объекты защищены от изменений и в то же время остаются видимыми. Закрепленные объекты окрашиваются в темно-серый цвет и не могут быть выделены до снятия закрепления. | Выделите объект (рис. 4.47). | Рис. 4.47. Выделите объект для закрепления
Щелкните по кнопке Unfreeze by Name (Снятие закрепления с объекта). Появится список всех закрепленных объектов (рис. 4.51). | Рис. 4.51. Выберите в диалоговом окне Unfreeze Objects объект, с которого собираетесь снять закрепление | Выделите объекты, с которых хотите снять закрепление.
В свитке Freeze (Закрепить) щелкните по кнопке Unfreeze All (Снять закрепление со всех) или нажмите клавишу 7. Закрепление будет снято со всех закрепленных объектов. | Совет | Применив команду Unfreeze by Hit (Снять закрепление по щелчку), вы сможете снять закрепление с объектов, щелкнув по ним.
Layer Manager (Менеджер слоев) является нововведением в 3ds max 6 и позволяет очень быстро изменять такие свойства объектов, как видимость, редактируемость, визуализируемость и др. Доступ к нему можно получить двумя путями: | щелкнув по значку Layer Manager (Менеджер слоев) на главной панели;
Выделите объекты, которые вы хотите включить в состав нового слоя (рис. 4.55) | Рис. 4.55. Объекты для включения в новый слой | Щелкните по значку Create New Layer (Создать новый слой) на главной панели или нажмите кнопку Create New Layer With Selected Objects (Создать новый слой на основе выделения) в менеджере слоев. | В менеджере слоев появился новый слой.
Удалять можно только пустой слой, поэтому вначале нужно перенести все объекты с этого слоя на другой, так чтобы возле его названия не осталось значка для открытия списка, – как для слоя Layer02 на рис. 4.56. | Рис. 4.56. Пустой слой Layer02 в менеджере слоев
Если открыть списки объектов всех слоев, как это показано на рис. 4.57, станет очень удобно управлять некоторыми свойствами всех объектов сцены. | Рис. 4.57. Отображение свойств объектов сцены в менеджере слоев | Первая колонка отвечает за скрытие объектов.
Группировка и разгруппировка объектов — Live Home 3D для Mac
Работа с объектами
Вы можете объединить несколько объектов в группу, чтобы рассматривать их как один. Например, вы можете сгруппировать стол с лежащими на нем объектами, чтобы перемещать их вместе.
Чтобы сгруппировать объекты, выберите их, щелкнув по ним, удерживая нажатой клавишу Shift , и выберите в меню Упорядочить> Группировать ( Cmd-G ).
Чтобы разгруппировать объекты, выберите группу и выберите в меню Упорядочить> Разгруппировать (Cmd-Shift-G) .
Группа объектов представлена в дереве проекта как единый элемент с подпунктами.
Также поддерживается вложенная группировка. Вы можете сгруппировать либо отдельные объекты, либо группу с другой группой. Когда вы разгруппируете большую группу, объекты во вложенной группе останутся сгруппированными. Например, вы можете сгруппировать светильник со столом. Затем эту группу можно сгруппировать вместе со стулом. После разгруппировки всей группы стол с лампой останется сгруппированным, а стул будет отдельным.
Объединение объектов
Чтобы объединить объекты, вы также можете объединить их с помощью команды Упорядочить> Объединить .
Объединенные объекты становятся одним обычным объектом. В отличие от группировки, слияние необратимо. Вы не можете разделить объединенные объекты, если не примените Правка> Отменить ( Cmd-Z ).
Вы можете применить команду Merge к одному объекту.
Независимо от того, выбран ли один или несколько объектов, команда объединит части объекта (ов) с применением одного и того же материала.Такие части будут превращены в одну большую часть. Команда не изменит внешний вид объекта.
Объединение действует для объектов, содержащих идентичные детали. Например, трехмерную модель дерева можно создать, многократно продублировав один и тот же лист. Это дерево будет отображаться быстрее, если вы объедините его части, а не сгруппируете их. Объединение также является предпочтительным, если к объектам, которые вы хотите объединить, применяется один и тот же материал.
Если есть вероятность, что вам нужно разделить объекты или расположить их по-разному и снова объединить, используйте группировку.
Мы не можем найти эту страницу
(* {{l10n_strings.REQUIRED_FIELD}})
{{l10n_strings.CREATE_NEW_COLLECTION}} *
{{l10n_strings.ADD_COLLECTION_DESCRIPTION}}
{{l10n_strings.COLLECTION_DESCRIPTION}} {{addToCollection.description.length}} / 500 {{l10n_strings.TAGS}} {{$ item}} {{l10n_strings.PRODUCTS}} {{l10n_strings.DRAG_TEXT}}{{l10n_strings.DRAG_TEXT_HELP}}
{{l10n_strings.ЯЗЫК}} {{$ select.selected.display}}{{article.content_lang.display}}
{{l10n_strings.AUTHOR}}{{l10n_strings.AUTHOR_TOOLTIP_TEXT}}
{{$ select.selected.display}} {{l10n_strings.CREATE_AND_ADD_TO_COLLECTION_MODAL_BUTTON}} {{l10n_strings.CREATE_A_COLLECTION_ERROR}}Как разгруппировать модель эскиза в 3ds Max?
Как разгруппировать в SketchUp?
Если вам больше не нужна группа, выберите объект группы и выберите «Правка»> «Разгруппировать» в строке меню.Или щелкните выделенный фрагмент и выберите «Разгруппировать» в появившемся меню. Все в группе снова становится отдельной сущностью.
Как разгруппироваться в Максе?
Чтобы разгруппировать объекты, выберите группу и выберите в меню «Упорядочить»> «Разгруппировать» (Cmd-Shift-G). Группа объектов представлена в дереве проекта как единый элемент с подпунктами.
Может ли 3DS Max открывать файлы SketchUp?
Да, собственные файлы SketchUp (SKP) можно перенести в 3ds Max для редактирования и рендеринга, начиная с 3ds Max 2019.3 и более поздние версии с использованием функции импорта. Чтобы импортировать файл SKP, см. Справочную документацию по 3ds Max: файлы SketchUp (SKP) 25 fév. 2020
Как открыть файл MAX в SketchUp?
1. Выберите «Файл»> «Открыть».
2. В появившемся диалоговом окне Открыть, как показано на следующем рисунке, перейдите к месту, где находится файл. skp сохраняется на вашем жестком диске.
3. Выберите файл и нажмите кнопку «Открыть». Модель появится в средстве просмотра.
Можно ли объединять слои в SketchUp?
Слои: откройте меню «Окно»> «Слои», выберите слои, которые нужно объединить, и нажмите «Удалить».SketchUp спросит вас, что делать с объектами на слоях — стереть или перейти к текущему слою или слою по умолчанию (0) 21 août 2015
Что такое разнесение в SketchUp?
Разнесение: когда вы разносите экземпляр компонента, вы фактически превращаете его обратно в обычную геометрию. Explode очень похож на Ungroup в других программах (в SketchUp вы используете Explode для дизассемблирования как компонентов, так и групп).
Как разгруппировать в Paint 3d?
Как удалить группу в Autocad?
1.В области рисования выберите группу.
2. Щелкните вкладку «Главная» панель «Группы» «Разгруппировать». Находить.
Как группировать меши в блендере?
Для этих случаев идеально подходит функция группировки Blender. Чтобы создать группу, выберите все объекты, которые вы хотите включить в группу, и нажмите Ctrl + G или щелкните Объект → Группа → Создать новую группу.
Что лучше 3ds Max или SketchUp?
Sketchup поставляется с еще двумя программами: Simlab и Trimble. В то время как 3ds Max поставляется с продуктами Autodesk, а именно «Unity», «Unreal», «Fusion 360», «Stingray».Sketchup, будучи программным обеспечением для 3D-интерфейса, проще в использовании и управлении по сравнению с 3ds Max.
Какой формат файлов использует 3ds Max?
3ds Max может экспортировать файлы в следующие форматы: Autodesk (. FBX) 3D Studio Mesh (.8 июля 2020 г.
Совместима ли Maya со SketchUp?
Плагин поддерживает Maya 2022 и старше, работает в Windows и macOS. — Как я могу управлять импортированным SketchUp? Значения по умолчанию должны работать автоматически для большинства моделей, настройка плагина по-прежнему позволяет вам управлять масштабом модели и используемым вектором вверх.
Какая программа открывает файл .SKP?
Как открыть файл SKP? Вы можете открыть файл SKP в Trimble SketchUp (Windows, Mac) или Trimble SketchUp Viewer (Windows, Mac, iOS, Android). SketchUp позволяет просматривать и редактировать модель, содержащуюся в файле SKP, в то время как SketchUp Viewer позволяет только просматривать модель. 2021
Как получить SketchUp Pro бесплатно?
1. Посетите страницу загрузки на веб-сайте SketchUp.
2. Выберите «Начать бесплатную пробную версию».
3. Войдите или зарегистрируйтесь, используя учетную запись Trimble.
4. Выберите, в какой отрасли вы работаете, и нажмите «Продолжить».
5. Выберите свои интересы и нажмите «Продолжить».
6. Введите свои данные и нажмите кнопку «Начать пробную версию».
Как преобразовать файл SKP?
Чтобы преобразовать SketchUp файл SKP в другую версию, загрузите программу Autoconverter. Запустите конвертер версии файла SKP, используя новый ярлык в меню Windows.Нажмите кнопку «Открыть» на ленте и перейдите в папку с файлом SKP. Нажмите кнопку «Сохранить как» на ленте и выберите новое имя файла SKP.
Руководство по сценарию фиксации модели(макс. 3D)
- Дом
- Руководства
- Прикладной фиксатор модели
Автор MastaMan
Обновлено 15 декабря 2020 г.
Индекс
Stock Model Fixer — это мощный инструмент для оптимизации и подготовки моделей перед добавлением в основную сцену проекта.Вы также можете исправить и оптимизировать модели в текущей сцене.Этот скрипт незаменим при использовании моделей с 3ddd / 3dsky, cgtrader, хотпи и другими ресурсами.
Загрузить Stock Model Fixer
- Удалить ключи анимации
- Отключить свойство BackfaceCull
- Включить свойство Renderable
- Разрешить и повторно связать текстуры
- Удалить пустые объекты
- Удалить слои
- Очистить MultiMaterial 901 901
- Мгновенное копирование / вставка выбранной модели между окнами 3Ds Max (разные версии)
- Работа с TurboSmooth (Добавить, Удалить, Выбрать, Iters.до 0)
- Подгонка модели под размеры
- Исправление геометрии (Сбросить XForm, Отсоединить трюк, Трюк с коробкой, Снимок)
- Группировать / Разгруппировать
- Поворот быстрой установки
- Переместить модель в центр сцены
- Прикрепить выбранные объекты
- Переименовать: текстуры, материалы, объекты, группы
- Проверить на наличие ошибок (xView, AssetTracking, Clay Mode)
- Копировать текстуры в папку проекта
- Мгновенные обновления
- Подсказки и подсказки
- Многоязычный интерфейс
Видео с функциями Stock Model Fixer
Убедитесь, что вы распаковали все файлы и текстуры.
Для удобства рекомендуется открыть два окна 3Ds Max. Один предназначен для сцены вашего текущего проекта, другой — для подготовки модели.
- Создайте новую сцену и откройте модель. Затем нажмите кнопку «Применить » на вкладке «Файл» в скрипте «Stock Model Fixer». Все отмеченные параметры из «Применить к текущей сцене» будут применены к текущей сцене.
- На вкладке Tools при необходимости выполните Box Trick , Detach Trick , Snapshot , Reset XForm , чтобы исправить нарушенную геометрию модели.
- Во вкладке Текстуры укажите путь для сохранения текстур (Копировать текстуры в папку) (например, папку с текстурами вашего проекта) и нажмите Копировать текстуры . Все текстуры модели будут скопированы в указанное место.
- Скопируйте и вставьте модель с помощью CopyTo / PasteFrom.
- Готово.
Пример использования Stock Model Fixer
Stock Model Fixer имеет множество инструментов для оптимизации и подготовки моделей.Подробнее о каждой вкладке ниже.
В более новых версиях Stock Model Fixer используется универсальный установщик, который поможет вам с установкой, а также для создания кнопок на главной панели инструментов и четырехъядерном меню. Все сделано для того, чтобы вы приложили минимум усилий и не теряли драгоценное время.Загрузка …
Запустите программу установки, просто перетащите файл StockModelFixer.mzp в окно просмотра Autodesk 3Ds Max.Или запустите StockModelFixer.mzp , используя раскрывающееся меню Сценарии → Выполнить сценарий .
Весь процесс установки — в этой видеоинструкции. Другой сценарий (Prune Scene) используется в качестве примера, но процесс абсолютно идентичен для Stock Model Fixer!
Установка с использованием Prune Scene в качестве примера (видео)
Loading …
Выберите язык интерфейса, нажмите Next .Загрузка …
Прочтите и примите лицензионное соглашение, нажмите Далее .(Полная информация о Политике безопасности, Условиях использования и Лицензионном соглашении доступна на официальном сайте https://3dground.net. Используя этот скрипт или любую его часть, вы автоматически соглашаетесь со всеми условиями!)
Загрузка …
На этом шаге вы можете настроить параметры установки. Например, где создать кнопку в интерфейсе (главная панель инструментов, четырехъядерное меню, главное раскрывающееся меню) .Мы рекомендуем оставить все параметры по умолчанию и нажать Далее .
Ниже приводится описание того, что делает каждый параметр, если вы хотите что-либо изменить.
Панель инструментов (рекомендуется) — создает кнопку со значком на главной панели инструментов.
Главное раскрывающееся меню — создает новое раскрывающееся меню с именем 3DGROUND рядом с раскрывающимся меню «Справка» с подпунктом «Stock Model Fixer». Если установлены другие скрипты с этого сайта, они будут добавлены в раскрывающееся меню 3DGROUND.
Quad Menu — создает новый пункт меню Stock Model Fixer в QuadMenu.
Используйте значки HiDPI — используйте векторные значки (SVG) для мониторов с высоким разрешением. Если ваш 3Ds Max больше 2018 года, в котором есть официальная поддержка мониторов с более высоким разрешением, вы можете включить эту опцию. Иконки будут работать как на обычных мониторах, так и на мониторах с более высокой плотностью пикселей.
(Следует отметить, что по неизвестной причине некоторые пользователи (около 15%) могут не отображать значки HiDPI. Поэтому опция по умолчанию отключена — Нет.Вы можете включить эту опцию, но если ваш значок исчезнет в интерфейсе, просто переустановите сценарий с опцией по умолчанию — Нет)
Загрузка …
На этом этапе установщик копирует все файлы и создает пункты меню. Вам нужно будет нажать Да , если у установщика недостаточно прав для копирования. См. Снимок экрана ниже:Загрузка …
Если вы нажмете Нет, нет гарантии, что скрипт будет работать правильно и все файлы будут скопированы!Погрузка…
Если установка прошла успешно, вы увидите следующее окно. Нажмите Finish , чтобы выйти из установщика.Теперь вы можете запустить сценарий из главной панели инструментов или из раскрывающегося меню 3DGROUND.
Загрузка …
Примечание!Запустите установщик и следуйте инструкциям. Для получения дополнительной информации см. Установка — Шаг 1, Шаг 2, Шаг 3.
В зависимости от настроек, выбранных во время установки, эти значки на снимке экрана могут не отображаться в интерфейсе.
Загрузка …
На этом шаге выбора параметров установки выберите Удалить , подробности см. На снимке экрана выше. Щелкните Далее и следуйте инструкциям.В процессе удаления, если у установщика недостаточно прав, вам нужно будет нажать Да в окне UAC, см. Снимок экрана ниже:
Загрузка …
После успешного удаления вы увидите окно:Загрузка …
Загрузка…
В новых версиях Stock Model Fixer добавлена поддержка разных языков интерфейса.В настоящее время поддерживаются следующие языки: английский, русский, украинский, польский, вьетнамский.
Вы можете выбрать язык интерфейса во время установки Stock Model Fixer или после его запуска.
Выберите язык интерфейса в раскрывающемся меню «Язык», и интерфейс сразу же отобразится на выбранном языке без необходимости повторного открытия скрипта.
Список языков составлялся не случайно. Добавлены языки, на которых было совершено больше всего покупок.
Если вы хотите увидеть Stock Model Fixer на своем родном языке, купить лицензию и поддерживать сам скрипт, возможно, ваш язык будет включен в следующую версию ?!
Не исключены грамматические ошибки и ошибки при переводе, пишите в комментариях, если обнаружите неточности.
Или мы можем предоставить все инструменты, необходимые для редактирования языкового файла!
Погрузка…
Откройте модель в новой сцене, нажмите кнопку Применить , , чтобы были применены все отмеченные опции в «Применить к текущей сцене» . Удалить ключи анимации — удаляет все ключи анимации. Обычно анимация не требуется, и эта опция включена по умолчанию.
Отключить свойство BackFace Cull — отключает свойство BackFace Cull для всех объектов в сцене. Это ускоряет работу Viewport.
Включить свойство визуализации — Включает возможность визуализации в свойствах для всех объектов сцены.Нередко такие модели встречаются на 3D-стоках, у которых это свойство отключено, и увидеть это можно только на рендере.
Разрешить и повторно связать текстуры — помогает находить текстуры в папках и подпапках модели и автоматически назначать новые пути.
Удалить пустые объекты — удаляет объекты с 0 полигонами, пустыми группами и объектами просмотра частиц.
Удалить все слои — удаляет все слои в сцене и переносит все объекты на 0 слой (0 по умолчанию) .Если вы отключите эту опцию, ненужные и пустые слои могут попасть в основную сцену проекта и разрушить вашу иерархию.
Clean Multimaterial — удаляет неиспользуемые субматериалы.
Unhide All (Objects / Polys) — делает видимыми все объекты и полигоны объектов.
PasteFrom — вставляет скопированные объекты.
Важно!Копирование и вставка объектов работает по тому же принципу, что и бесплатный скрипт «CopyTo», и полностью с ним совместим.
Какую бы вкладку вы ни открыли, раздел CopyTo / PasteFrom всегда будет доступен.
CopyTo / PasteFrom — работает между сценами, между разными окнами 3Ds Max и даже после перезагрузки компьютера.
Загрузка …
Загрузка …
Загрузка …
Позволяет управлять модификаторами TurboSmooth и MeshSmooth, применяемыми к объектам. Iterations: 0 — устанавливает гладкие итерации на 0 и активирует Render Iters.
Таким образом, сглаживание будет видно только на рендере и будет меньше нагрузки на Viewport.
Загрузка …
Select — выделение всех объектов в сцене с помощью модификаторов TurboSmoot и MeshSmooth.Добавить — добавляет модификатор TurboSmooth к выбранному объекту.
Удалить — удаляет модификаторы TurboSmooth и MeshSmooths для выбранных объектов.
Совет!
Удобно выбрать все объекты с модификатором TurboSmooth или MeshSmooth, а затем удалить эти модификаторы для них.Через Добавить — добавить новый модификатор TurboSmooth, чтобы вы могли контролировать количество итераций на объектах и избавиться от проблемы «изолированных вершин» и неправильных групп сглаживания после сворачивания стека модификаторов.
Загрузка …
Устанавливает размер модели по указанной оси. Axis — ось, относительно которой будет устанавливаться размер модели.
Fit Model — пропорционально изменяет масштаб модели по выбранной оси с указанным размером в сантиметрах.
Загрузка …
Позволяет быстро установить точку поворота. Bottom — устанавливает точку поворота по центру в нижней части модели. Подходит для большинства моделей, которым необходимо стоять на поверхности (земля) .
Центр — устанавливает точку поворота в центре выбранных объектов.
Top — устанавливает точку поворота в центре верхней части модели. Подходит для подвешивания таких предметов, как лампы.
Загрузка …
Перемещает выбранные объекты в центр сцены.Установить в центр сцены — переместить выделенные объекты в центр сцены.
Загрузка …
Присоединяет выбранные модели в один объект.Attach Selected — Присоединяет выбранные объекты в одну сетку. Благодаря специальным алгоритмам эта функция работает быстрее, чем стандартные инструменты прикрепления в 3Ds Max.
Очень часто модели из стоковых изображений содержат много мелких объектов, объединенных в группу, или, что еще хуже, группы в группы, что очень негативно сказывается на производительности Viewport.Объединив выбранные модели (Attach Selected) в логические части, например модель с диваном можно объединить вместе, декор отдельно, лампы со шнурками и подставка также отдельно, так что вы уменьшите количество предметов и разгрузите виртуальные объем памяти.
Примечание!
Преобразуйте объекты в сетку, это сэкономит до 30% виртуальной памяти!
Загрузка …
Помогает переименовать для выбранного: текстуры, материалы, объекты, группы, слои. Чтобы начать переименование, введите Название модели .Не поленитесь написать правильные имена.
Отметьте элементы, которые необходимо переименовать, и нажмите кнопку Переименовать .
Если включена опция Переместить модель на слой , модель будет перемещена в отдельный слой. Это хорошо, если, например, вам нужно создать в сцене проекта 100 стульев, работать с отдельным слоем будет намного удобнее.
Совет!
Renamer полезен, когда в именах используются кириллические символы или используются неправильные имена.
Загрузка …
Загрузка …
Toggle Clay Mode — переключает режим отображения области просмотра между Clay / Shaded. В режиме глины вы будете лучше видеть нормали полигона Flipped .Загрузка …
Это набор часто используемых инструментов xView. Isolated Vertices — переключает режим отображения изолированных вершин.
Overlapping Faces — переключает режим отображения копланарных полигонов (перекрывают друг друга) .
Open Edges — переключает режим отображения открытых краев.
Загрузка …
Open Asset Tracking — открывает диалоговое окно Asset Tracking, с помощью которого вы можете просмотреть, правильно ли расположены текстуры.Загрузка …
Этот раздел помогает копировать текстуры для выбранных объектов или всей сцены в папку текстур вашего проекта.По умолчанию опция Relink Bitmaps включена — автоматически назначает новые пути для скопированных текстур в материалах.
Чтобы скопировать текстуры, нажмите кнопку […] , чтобы выбрать путь текстуры к вашему проекту, затем нажмите Копировать текстуры .
Система автоматического обновления позволяет загрузить и установить новую версию скрипта в тихом режиме.Важно!
Обновление доступно только тем, кто приобрел лицензионный ключ!
Загрузка …
Нажмите кнопку Проверить наличие обновлений .Если доступны новые обновления, вы увидите зеленый индикатор с новой версией.
Загрузка …
Нажмите Обновить до последней версии и подождите несколько секунд. После успешного обновления вы увидите сообщение:Загрузка …
Перезапустите Stock Model Fixer и наслаждайтесь новой версией 😊. Этот сценарий распространяется под условно-бесплатной лицензией. Это означает, что вы можете использовать Stock Model Fixer абсолютно бесплатно!Все основные функции будут доступны бесплатно, за исключением функции автоматического обновления по нажатию кнопки Проверить наличие обновлений или других элементов, указанных в разделе «Получить лицензию».Ниже Мы очень надеемся, что вы не останетесь равнодушными и дочитайте этот блок текста до конца.
К сожалению, разработка и различные улучшения этого программного обеспечения невозможны без вашей поддержки, как материальной, так и нематериальной.
В дополнение к основным функциям в скрипт добавлены: быстрое обновление, многоязычный интерфейс, удобный установщик, хорошо описанное руководство на нескольких языках — все благодаря вашей поддержке!
Мы очень ценим ваш вклад в развитие, будь то покупка лицензии, репост или лайк в социальных сетях, рекомендация коллеге, отзыв на видеохостинге или форуме, предложения по улучшению, ваши отзывы и многое другое.И мы благодарны вам за безразличие к этому продукту!
В то же время мы прекрасно понимаем, что не каждый может внести ощутимый вклад — без такой возможности, например, будучи студентом или не получая дохода от своей работы в 3Ds Max, и мы не требуем этого от вас. . Поэтому мы сделали продукт бесплатным для всех! Мы прекрасно понимаем неудобство подписки или зависимость лицензии от версии, а также другие способы стимулирования продаж и повторных покупок — поэтому отказались от этого в пользу удобства и сделали бессрочные лицензии.
Надеемся на ваше понимание и желание реально помочь развитию нашего ресурса. Сложность разработки увеличивается с каждым новым выпуском, а недорогие лицензионные ключи на весь срок службы не приносят сверхприбылей. Если вы хотите, чтобы проект развивался и улучшался — приобретите лицензионный ключ.
Приобретая лицензию, вы не только вносите свой вклад в будущее этого программного обеспечения, но также поощряете другие полезные продукты.
Ведь мы стараемся за вас 😊!
Лицензия на покупку
- Вы отключите модальное окно при запуске сценария, где вам нужно нажать 1, 2 или 3, чтобы закрыть его
- У вас будут обновления на весь срок службы
- У вас будет возможность обновить одним щелчком мыши Проверить наличие обновлений
- Каждый основной выпуск будет уведомлен по электронной почте
- Вы поддержите автора и продолжите разработку этого сценария
- Вы получите полную поддержку
- Вы сможете участвовать в разработке сценария
- Это программное обеспечение может использовать каждый бесплатно
- Вы можете использовать почти все функции этого программного обеспечения бесплатно
- Вы можете использовать 1 (один) лицензионный ключ максимум для 2 (двух) компьютеров (домашнего и рабочего )
- Автор не несет никакой ответственности за возможную потерю данных на вашем компьютере или другой ущерб, связанный с этим программным обеспечением
- Вы не можете передавать третьим лицам лицам или лицам ub-lease лицензионный ключ
- Вы не имеете права на получение прибыли от использования или предоставления лицензионного ключа для прямой коммерческой, денежной или иной выгоды
(Это лицензионное соглашение является выдержкой из общих правил.Для получения дополнительной информации о лицензионном соглашении, политике безопасности и условиях использования посетите https://3dground.net. Используя это программное обеспечение, вы автоматически соглашаетесь со всеми правилами и политиками, описанными на этом сайте.)
Каждый раз, когда вы запускаете Stock Model Fixer, вы будете видеть сообщение с просьбой купить лицензию.Загрузка …
Чтобы закрыть это окно, нажмите 1 , 2 или 3 .Посмотрите на сообщение «Чтобы закрыть это окно, нажмите кнопку #… ».
Закрыв это окно, вы можете продолжить пользоваться всеми функциями бесплатно (кроме указанных выше в разделе« Получить лицензию ») .
Купите лицензионный ключ, чтобы это окно больше не отображалось!
Приобретение и использование лицензионного ключа
Чтобы приобрести лицензионный ключ, перейдите на страницу продукта:Stock Model Fixer Page
Или щелкните ссылку >> Нажмите здесь, чтобы купить лицензионный ключ, в окне лицензии скрипта. Вы будете перенаправлены на страницу оплаты.Этот скрипт использует условно-бесплатную лицензию! Пожалуйста, приобретите лицензионный ключ, чтобы поддержать автора в продолжении разработки и поддержать сам скрипт.
Вы можете использовать лицензионный ключ максимум на 2 компьютерах (Home & Work) .
Ваша лицензия будет работать постоянно, и вы будете получать пожизненные обновления!
Важно!После оплаты найдите свой лицензионный ключ на указанную вами почту.Найдите его и скопируйте в буфер обмена.
Пожалуйста, указывайте верную информацию при покупке! На ваш электронный адрес будет отправлено сообщение с лицензионным ключом!
Загрузка …
Вставьте скопированный ключ в окно уведомления о лицензии.Загрузка …
Если вы все сделали правильно, то при запуске скрипта вы больше не увидите лицензионного сообщения.И при развертывании лицензии будет сообщение о бессрочной лицензии.
Загрузка …
Группировка объектов | Справка SketchUp
В LayOut группы позволяют упорядочить связанные элементы в области рисования.Группы также могут упростить выбор и копирование нескольких элементов. Например, если вы знаете, что всегда хотите выделять текстовое поле и фигуру вместе, сделайте их группой, чтобы вам просто нужно было выбрать ее один раз.
Под капотом группа — это объект, содержащий другие объекты LayOut. Вы можете вложить группу в группу, чтобы создать иерархию групп.
Под капотом группа — это объект, содержащий другие объекты LayOut. Вы можете вложить группу в группу для создания иерархии групп или «вложенных групп».Идя даже , далее , сущности внутри групп могут быть назначены на разные уровни. Это дает вам удобство групп, но с организационным контролем слоев. Однако важно отметить, что группы на общих слоях не могут быть включены в группы, которые используют обычные / не общие слои. Не волнуйтесь, LayOut предупредит вас, если вы попытаетесь это сделать.
Чтобы создать группу, выполните следующие действия:
- С помощью инструмента Выбрать () выберите все объекты, которые вы хотите включить в свою группу.
- Выберите Правка> Группа в строке меню. Или щелкните выделенный фрагмент и выберите Group в появившемся меню. Все в выделенном фрагменте группируется в ограничивающей рамке.
Чтобы изменить группу, дважды щелкните объект группы с помощью инструмента Select или выберите его и нажмите Enter. Все объекты вне контекста группы выглядят блеклыми. Если у вас есть вложенные группы, вы можете продолжить двойной щелчок, чтобы открыть группу, которую вы хотите отредактировать.Когда вы закончите редактировать группу, щелкните в любом месте вне контекста группы.
Если вам больше не нужна группа, выберите объект группы и выберите Правка> Разгруппировать в строке меню. Или щелкните выделенный фрагмент и выберите Разгруппировать в появившемся меню. Все в группе снова становится отдельной сущностью.
Примечание. Создание группы меняет способ работы подсказок LayOut. После создания группы геометрия группы теряет доступ к некоторым подсказкам вывода.Тем не менее, к вашим услугам следующие подсказки логического вывода:- Центральная ручка все еще может делать логические выводы для других объектов, и вы можете переместить центральную ручку в любую точку вашей группы. (См. Раздел «Размещение, перемещение, вращение и масштабирование объектов» для получения подробной информации о выводах и перемещении центральной ручки.)
- Внешние ребра группы продолжают определять другие объекты.
- Группа может определять красную и зеленую оси документа.
Совет: После группировки объектов вы можете продолжить рисование внутри группы с помощью инструментов рисования.
Script M Group — Пол Нил
Группа «М»: Инструмент группировки с помощью помощников по точкам.
Выровнять по: Локально: выравнивает новые хелперы точек по оси поворота выбранных объектов.
Родитель: выравнивает вспомогательные элементы новой точки по оси родительских объектов для выбранного объекта.
Мир: выравнивает новых помощников по точкам в мировом центре.
Центр выбора: выравнивает новые вспомогательные точки по центру всех выбранных объектов.
Влияет на:
Группировать каждый объект: Создает вспомогательную точку для каждого выбранного объекта.Сгруппировать все объекты: создает единую точку-помощник для всех выбранных объектов. Если в параметрах «Выровнять по» выбрано значение «Локально», будет использоваться локальная точка поворота самого родительского объекта. Если имеется несколько родительских объектов, для поворота будет установлено значение «Центр выбора».
Отображение создания:
Hide Group Point Helper: при создании нового помощника по точке свойства отображения точки будут отключены, но точка не будет скрыта. Показать групповых помощников по точкам: при создании новых помощников по точкам будут отображаться точки.
Пост-дисплей:
Только выбрано: влияет только на текущие выбранные хелперы точек. Размер точки: установка размера помощников по точкам при их отображении. Вкл .: включает отображение помощников по точкам, а также отображение помощников по точкам, если они скрыты в интерфейсе Max. Для этой же функции предусмотрен макрос. Выкл .: отключение отображения помощников по точкам. Для той же функции предусмотрен макрос.
Группа:
Группа: группирует выбранные объекты, используя помощники точек в качестве узла.При этом сохраняется иерархия объектов, если не выбран параметр «Группировать все объекты», в котором все объекты связаны с созданным помощником для одной группы. Для той же функции предусмотрен макрос. Разгруппировать: удаляет все выбранные помощники по точкам и сохраняет иерархию объектов. Для той же функции предусмотрен макрос.
Подсказка:
Используйте mGroup.help () в прослушивателе для разбивки некоторых функций, которые может быть полезно вызывать из других скриптов, есть много других, которые составляют mGroup.мс, но сами по себе по большей части бесполезны.
Установка:
Есть два сценария, которые поставляются с этим инструментом. mGroupMacros.mcr — это скрипты макросов, которые следует поместить в папку 3DSMax / UI / Macroscripts. mGroup.ms — это структура, которая содержит все функции для запуска группы «M» и должна быть размещена в 3DSMax / Scripts / Startup. Перезагрузите Max и добавьте макросы в свои любимые горячие клавиши или четырехъядерные меню. Они находятся в категории «M».
Учебное пособие._ 2017. 141с.
Также важна металлическая полоска, которая сильно зависит от типа металлообработки
(а это может быть литье, прокатка и ковка), может быть многослойной и
напоминать брус дерева. Иногда на металлической поверхности можно наблюдать расширенные зеркальные блики
. Причина появления таких зеркальных бликов
связана с особенностями шлифовки, которые приводят к появлению на поверхности специально ориентированных микроскопических царапин
.Иногда на поверхности металла
, например нержавеющей стали, можно наблюдать даже два зеркальных блика
, расположенных под разными углами [3,4].
Второй фактор, помогающий определить, из чего состоит объект, — это резкость
краев зеркального блика. На поверхности мягких материалов
, таких как резина, ткань и т. Д., Обычно появляются более тусклые зеркальные блики с сильно размытыми краями
.В 3ds Max вы можете указать тип зеркального блика материала
, используя различные варианты алгоритмов затенения и изменяя значения
параметров Specular Level и Glossiness ,.
Вы уже знаете, как можно регулировать яркость и размер бликов
с помощью параметров Specular Level и Glossiness. Кроме того, у вас есть возможность
выбирать различные типы затенения в списке редактора свитка Shader Basic
Parameters.Различают следующие основные типы затенения:
— анизотропия, анизотропия в данном случае называется растяжением зеркального блика
, которое может быть вызвано царапинами на поверхности или особенностями ориентации
молекул металла или прессованных материалов;
— Блинн, этот тип затенения зеркальных бликов круглой формы, которые обычно можно наблюдать на поверхности предметов из пластика;
;
— Металл, этот вид штриховки дает эффект блестящего металла;
— Многослойный, здесь у вас есть два анизотропных зеркальных компонента.С помощью первого
производятся параметры зеркальных бликов на гладкой металлической поверхности
, а с помощью второго настраиваются параметры зеркальных бликов
от царапин на поверхности;
— Орен-Найер-Блинн, этот тип затенения предназначен для создания зеркальных бликов
круглой формы с мягкими размытыми краями, которые появляются на поверхности
материалов, таких как резина, ткань или человеческая кожа;
— Фонг, этот тип штриховки не формирует бликов на поверхности
объектов;
— Штраус, при использовании штриховки Штрауса параметр Color указывает цвет
диффузного рассеяния материала.
