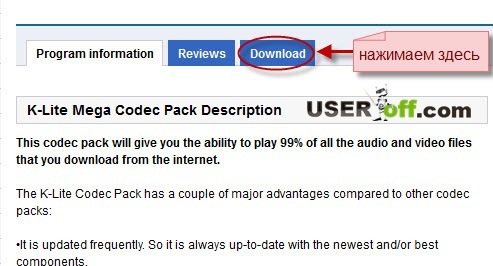Как узнать, какой кодек требуется для воспроизведения видео
- Содержание статьи
На сегодняшний день, почти все популярные видеоплееры имеют встроенную поддержку большого количества самых различных форматов и кодеков. Однако, что делать, если видео не воспроизводится проигрывателем, а информации о том, какой кодек нужен для воспроизведения нет? Тут на помощь приходят специальные утилиты, которые помогут идентифицировать используемый кодек в видеофайле.
Одна из лучших программ в своем роде — MediaInfo. Она позволяет проанализировать медиафайлы самых разных форматов, и поддерживает множество аудио и видео кодеков. Программа полностью бесплатна, скачать её можно с её официального сайта.
Присутствует поддержка русского языка. Для этого, при первом запуске, в окне настроек нужно выбрать выпадающее меню «Language» и найти там пункт «Русский«, после чего нажать на кнопку «ОК».
Для открытия нужного файла, можно воспользоваться пунктом меню «Файл — Открыть — Файл
 После открытия файла, в окне программы будет показана вся интересующая Вас информация, такая как контейнер, кодеки аудио и видео, а так же кодировку субтитров (если они конечно есть).
После открытия файла, в окне программы будет показана вся интересующая Вас информация, такая как контейнер, кодеки аудио и видео, а так же кодировку субтитров (если они конечно есть).Конкретно, на картинке с примером выше, предоставлена следующая информация:
- Контейнер файла Matroska, размер 2,59 ГБ, длина 57 минут 10 секунд;
- Кодек видео потока: AVC;
- Кодек аудио потоков (3 штуки): AC-3, AC-3, AC-3;
- Кодировка субтитров (3 штуки): UTF-8, UTF-8, UTF-8.
Как должно быть понятно, исходя из этой информации, для проигрывания данного видеофайла, нужны кодеки AVC (видео) и AC-3 (аудио).
GSpot
Сразу после запуска, откроется главное окно программы, в котором и будут выполнятся все действия.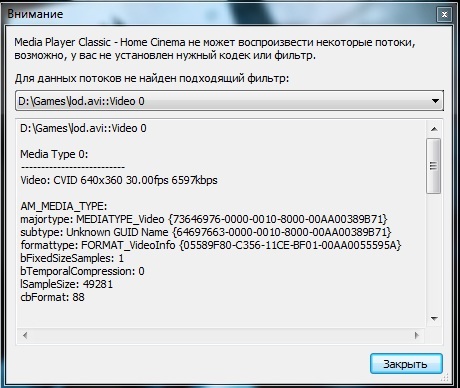 Для открытия файла, который хотите проанализировать, нужно воспользоваться кнопкой с тремя точками, в секции «File».
Для открытия файла, который хотите проанализировать, нужно воспользоваться кнопкой с тремя точками, в секции «File».
После выбора и анализа файла, ниже появится подробная информация о его содержимом. Разберем эту информацию на основе картинки примера ниже.
Информацию о используемом видео кодеке нужно искать в правой части интерфейса программы, в секции Video. Там можно увидеть, что для видео используется кодек x264. Информацию о аудио нужно искать в низу — там в секции Audio в качестве кодека указан PCM Audio.
AVIcodec
AVIcodec — бесплатная программа для определения используемых аудио и видео кодеков в видеофайле. Скачать её можно как с официального сайта, так и с нашего зеркала на Яндекс.Диске. Последняя версия программы вышла достаточно давно — в январе 2007, по этому на сегодняшний день многие её функции могут показаться не достаточными — например, программа не поддерживает такие форматы файлов как flv, mkv и mp4.
Программа поддерживает работу как с одиночными файлами, так и загрузкой целой папки — в таком случае, программа выведет список всех загруженных файлов с возможностью просмотра информации о каждом из них.
Как можно увидеть на картинке выше, программа выводит следующую подробную информацию:
- видеофайл: размер, продолжительность, используемый контейнер, количество аудиопотоков;
- видеопоток: размер видео, битрейт, количество кадров в секунду, разрешение, используемый видеокодек;
- аудиопоток: размер, битрейт, частоту, количество каналов, используемый кодек и тип кодирования (если он есть).
VideoInspector
Еще одна бесплатная программа, которая позволяет просмотреть информацию о медиафайле, и определить требующиеся для его воспроизведения кодеки. Программа поддерживает русский язык, скачать её можно с официального сайта.
После установки, программа будет уже готова к использованию.
Все что нужно — это выбрать необходимый для анализа видеофайл с помощью кнопки «Обзор». После этого будет предоставлена краткая информация о используемом видео и аудио кодеках.
Помимо информации, так же присутствует кнопка «Загрузить», которая позволяет открыть браузер с готовым поисковым запросом в поисковой системе Google, для поиска нужного кодека в интернете.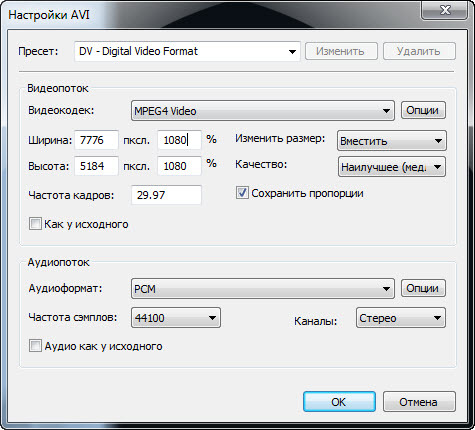
Как узнать какие кодеки установлены в системе Windows
Кодеки (видео и аудио) используются системой для распаковывания или сжатия потоков данных, без них воспроизведение медиа файлов штатными средствами операционной системы невозможно. Файлы, запакованные кодеками, имеют гораздо меньший размер по сравнению с оригиналом, они занимают меньше места на диске и быстрее скачиваются.
Что произойдёт, если попытаться открыть какой-нибудь видеофайл, кодек для которого не установлен? Скорее всего операционная система Виндовс попытается скачать недостающий кодек из Интернета с сайта Майкрософт (это обычно происходит при использовании Виндовс Медиа Плеера), но часто бывает так, что необходимый кодек там отсутствует. Во многих случаях при попытке воспроизведения видеофайла без соответствующего кодека будет виден просто чёрный экран (такое бывает при использовании сторонних проигрывателей, использующих кодеки из системы).
Итак, как же узнать, какие кодеки уже имеются в системе? Для этого существует три способа.
Способ первый — использование утилиты msinfo32.exe
Нажав кнопку «Пуск» —> «Выполнить» вводим msinfo32.exe — это программа выводит данные о системной информации («System Information»). Что бы эта программа запустилась, необходимо, что бы была запущена системная служба «Помощь и поддержка» («Help and Support»). Введите в командную строку («Пуск» —> «Выполнить») services.msc и запустите необходимую службу.
В окне программы msinfo32.exe на левой панели следует выбрать «Компоненты» —> «Мультимедиа» —> «Видео кодеки»:
Такой способ работает во всех системах Windows XP/7/8.
Узнаём список установленных кодеков через медиаплеер (только в Windows 7 и выше)
Нажимаем кнопку «Пуск» —> «Все программы» и выбираем «Виндовс Медиа Плеер» («Start» —> «All Programs» —> «Windows Media Player»). Дальше нужно попасть в главное меню — для этого следует нажать клавишу «ALT», и в появившемся меню выбрать пункт «Помощь» —> «О программе» («Help» —> «About Windows Media Player»).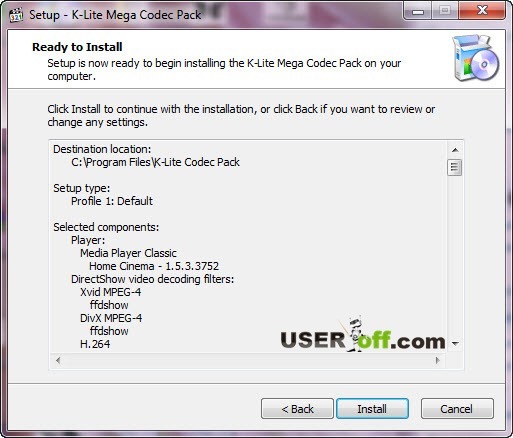
В появившемся окне кликнуть по надписи «Служба технической поддержки» («Technical Support Information»). В результате появится окно с технической информацией, среди которой будут и списки аудио и видео кодеков:
Video Codecs
| Type | Name | Format | Binary | Version |
| ICM | Microsoft RLE | MRLE | msrle32.dll | 6.1.7600.16385 |
| ICM | Microsoft Video 1 | MSVC | msvidc32.dll | 6.1.7600.16385 |
| ICM | Microsoft YUV | UYVY | msyuv.dll | 6.1.7600.16385 |
| ICM | Intel IYUV codec | IYUV | iyuv_32.dll | 6.1.7600.16385 |
| ICM | Toshiba YUV Codec | Y411 | tsbyuv.dll | 6.1.7600.16385 |
| ICM | Cinepak Codec by Radius | cvid | iccvid.dll | 1.10.0.12 |
| DMO | Mpeg4s Decoder DMO | mp4s, MP4S, m4s2, M4S2, MP4V, mp4v, XVID, xvid, DIVX, DX50 | mp4sdecd. dll dll | 6.1.7600.16385 |
| DMO | WMV Screen decoder DMO | MSS1, MSS2 | wmvsdecd.dll | 6.1.7600.16385 |
| DMO | WMVideo Decoder DMO | WMV1, WMV2, WMV3, WMVA, WVC1, WMVP, WVP2 | wmvdecod.dll | 6.1.7600.16385 |
| DMO | Mpeg43 Decoder DMO | mp43, MP43 | mp43decd.dll | 6.1.7600.16385 |
| DMO | Mpeg4 Decoder DMO | MPG4, mpg4, mp42, MP42 | mpg4decd.dll | 6.1.7600.16385 |
Небольшое отступление. По умолчанию главное меню скрыто, оно вызывается нажатием клавиши «ALT», что не всегда удобно. Как включить главное меню программы «Виндовс Медиа Плеер»? Для этого следует выбрать в другом меню «Упорядочить» —> «Структура» —> «Показывать строку меню» («Organize» —> «Layout» —> «Show menu bar») и отметить этот пункт. Теперь главное меню программы будет доступно всё время.
Как узнать какие кодеки установлены в Windows XP/2000
Этот способ позволяет узнать не только какие кодеки установлены в системе, но и получить доступ к настройкам некоторых кодеков.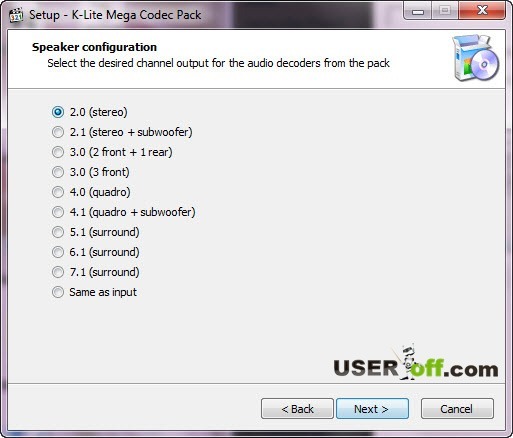
Из панели управления «Пуск» —> «Панель Управления» («Start» —> «Control Panel») нажать на «Звук, речь и аудиоустройства» («Sounds, Speech and Audio Devices») и дальше нажать «Звуки и аудиоустройства» («Sounds and Audio Devices»). Появится соответствующая панель:
Дальше следует выбрать вкладку «Оборудование» («Hardware»), окно с устройствами прокрутить до конца и дважды кликнуть по строке «Видео кодеки» («Video Codecs»). Появится окно со свойствами видеокодеков, в котором следует выбрать вкладку «Свойства» («Properties»):
Это и есть список всех видео кодеков, установленных в системе. Двойной клик по какому-нибудь кодеку открывает окно его свойств, где у некоторых кодеков активна кнопка «Настройки» («Settings»), кликнув по которой можно перейти к настройкам параметров выбранного кодека.
У установленных по умолчанию видео кодеков в операционной системе Windows XP практически нет никаких настроек, но если установить сторонние кодеки, то у них обычно имеются возможности настроек разных параметров.
Все три вышеописанных способа относятся как к видео, так и к аудио кодекам.
* * *
Где можно скачать недостающие кодеки? Их можно скачать на сайте codecguide.com, это бесплатный набор кодеков K-Lite Codec Pack, после его установки практически любой видео файл можно будет просмотреть штатными средствами операционной системы Windows.
Внимание! Скачивать кодеки с сайта codecguide.com надо по ссылкам «Mirror1» или «Mirror2» и т.д., под заголовком «Type Location: Hosted By: Speed:«, так как рядом размещена реклама, ведущая на другие сайты, на которых тоже есть кодеки, но они загажены всяким рекламным мусором. Не перепутайте и после скачивания проверьте правильность содержимого загруженного файла по хеш-сумме MD5 или SHA256.
BACK
Как определить аудио-кодек?
Как определить аудио-кодек?
Ответ мастера:Сжатие информации помогает достигнуть меньшего объёма данных звукового и визуального потоков цифрового видео. Необходимо инсталлировать на свой компьютер алгоритмы сжатия и распаковки, выполненные в виде отдельных модулей (кодеков) для того, чтобы обеспечить возможность воспроизведения видео любыми подходящими приложениями (проигрывателями). Зачастую, если видео воспроизводится без звука, нужно просто определить и установить аудио-кодек.
Необходимо инсталлировать на свой компьютер алгоритмы сжатия и распаковки, выполненные в виде отдельных модулей (кодеков) для того, чтобы обеспечить возможность воспроизведения видео любыми подходящими приложениями (проигрывателями). Зачастую, если видео воспроизводится без звука, нужно просто определить и установить аудио-кодек.
Необходимо: — приложение «Проигрыватель Windows Media», входящее в дистрибутив Windows OS; — бесплатный редактор видео VirtualDub, доступный для скачивания на сайте разработчика virtualdub.org; — бесплатная программа GSpot, доступная для загрузки на сайте gspot.headbands.com; — бесплатная программа MediaInfo, доступная для загрузки на странице проекта mediainfo.sourceforge.net.
Определить используемый аудио-кодек видеоролика можно при помощи «Проигрывателя Windows Media» — приложения, воспроизводящего мультимедиа-файлы. Эта программа входит в дистрибутивные пакеты большей части версий операционной системы Microsoft Windows.
Откройте «Проигрыватель Windows Media». Его ярлык обычно располагается в разделе «Развлечения» секции «Программы» меню «Пуск». Открыв главное меню проигрывателя, выберите пункты «Файл» и «Открыть…» или одновременно нажмите клавиши Ctrl и O. В появившемся диалоговом окне укажите файл нужного видеоролика. Затем нажмите на кнопку «Открыть», и начнётся его воспроизведение.
Выберите в главном меню пункты «Файл», «Свойства». Во вновь открывшемся диалоговом окне кликните по вкладке «Файл». Найдите графу «Аудиокодек», в которой отображается название используемого кодека или фильтра.
Его ярлык обычно располагается в разделе «Развлечения» секции «Программы» меню «Пуск». Открыв главное меню проигрывателя, выберите пункты «Файл» и «Открыть…» или одновременно нажмите клавиши Ctrl и O. В появившемся диалоговом окне укажите файл нужного видеоролика. Затем нажмите на кнопку «Открыть», и начнётся его воспроизведение.
Выберите в главном меню пункты «Файл», «Свойства». Во вновь открывшемся диалоговом окне кликните по вкладке «Файл». Найдите графу «Аудиокодек», в которой отображается название используемого кодека или фильтра.
Второй способ. Информацию о кодеке можно получить с помощью VirtualDub. В главном меню приложения выберите пункт File, а затем пункт «Open video file… «.Или же используйте горячие клавиши Ctrl+O. Кликните по видео-файлу в открывшемся диалоговом окне, нажмите на кнопку «Открыть». Выберите пункты File и «File Information…» в главном меню. Откроется диалоговое окно со сводной информацией о потоках данных, которые содержатся в открытом вами файле.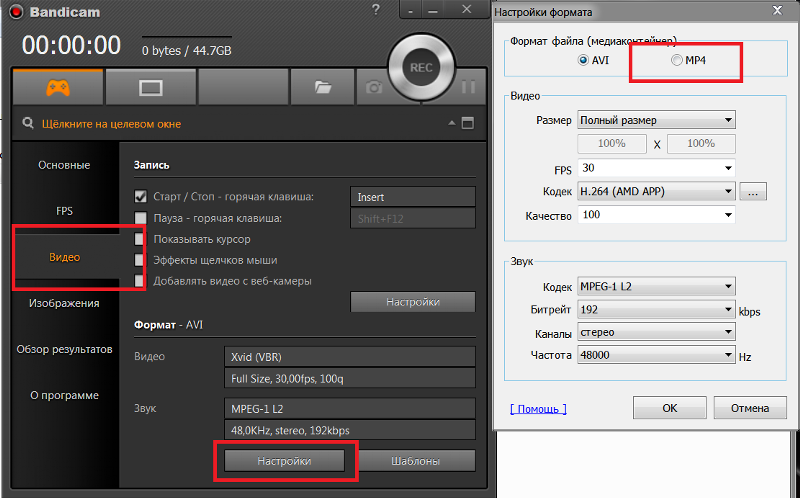 В группе элементов управления Audio stream (Звуковой поток) найдите поле Compression (Сжатие). В этом поле отобразится название аудио-кодека.
В группе элементов управления Audio stream (Звуковой поток) найдите поле Compression (Сжатие). В этом поле отобразится название аудио-кодека.
Третий способ. Получите информацию о кодеке с помощью программы GSpot. Запустите её и найдите в главном меню пункты File и «Open… «. В диалоговом окне «Select file(s) to be checked..» перейдите в необходимый каталог, кликните по проблемному файлу. Далее нажмите кнопку «Открыть». Процесс получения информации приложением может занять некоторое время. числовой идентификатор и символическое имя аудио-кодека отобразится в текстовом поле Codec группы элементов управления Audio.
Четвёртый способ. Ещё одним отличным помощником в получении информации о кодеках является бесплатное приложение MediaInfo. Запустите программу. На вкладке Details щёлкните мышью по полю с текстом. Появится диалоговое окно для выбора нужного файла. Укажите пусть к видео-файлу и кликните по кнопке «Открыть», после чего начнётся формирование отчёта. Отчёт отобразится в этой же вкладке.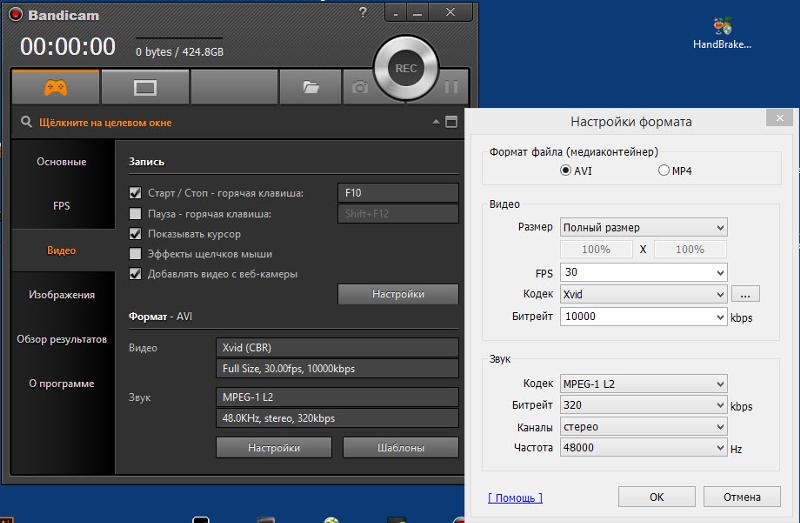 Опуститесь ниже, до раздела Audio. Вся необходима я информация об аудио-кодеке будет содержаться в полях Format, Format version, Format profile.
Опуститесь ниже, до раздела Audio. Вся необходима я информация об аудио-кодеке будет содержаться в полях Format, Format version, Format profile.
Полезный совет: Приложения GSpot и MediaInfo входят в состав пакета кодеков K-Lite Codec Pack.
Как установить кодеки на компьютер
Включаете фильм, но плеер выдаёт ошибку? Или ролик воспроизводится, но беззвучно? Не спешите паниковать и думать, что с компьютером что-то не так, – на нём просто отсутствуют необходимые кодеки. Проблема легко поправима! Ниже вы найдёте подробную и понятную инструкцию по установке видео- и аудио-кодировщиков и узнаете несколько ценных лайфхаков по работе с мультимедиа.
Содержание:
Зачем нужны кодеки?
Не исключено, что термин «кодек» вам мало знаком, и неудивительно – пользователю не требуется эта информация, чтобы насладиться видео или аудио. Однако, когда возникают ошибки воспроизведения и система требует установки чего-то, знание будет явно нелишним.
Однако, когда возникают ошибки воспроизведения и система требует установки чего-то, знание будет явно нелишним.
Говоря простым языком, кодек – небольшая программа-шифровальщик, которая входит в состав любой операционной системы. Такими ПО оснащены не только компьютеры, но и фотоаппараты, телефоны и другие устройства. Их ключевая задача сводится к кодировке данных при записи и открытии файлов. От того, насколько «качественно» кодек зашифрует и переведёт информацию, зависит качество результата.
Кодеки участвуют в шифровании и расшифровке данных при съёмке и воспроизведении видео
Интересный факт! Современные камеры обладают возможностью снимать 60, а то и 120 кадров в секунду. Идеально для съёмки в динамике, но в других случаях вы попросту захватываете по 60 идентичных кадров. Это значит, что за минутную запись вы сделаете 3600 кадров, большинство из которых «лишние». Видео кодеки вшиты в ОС устройства, чтобы найти дубликаты и стереть их.Это уменьшает размер видео, делает его пригодным для просмотра на мелких устройствах.
Краткий гид по установке и обновлению
Приобретая компьютер (или другое устройство), вы покупаете его уже с набором декодеров, которые позволят корректно воспроизводить самые популярные расширения видео и аудио. Однако, если вы пытаетесь проиграть ролик или звуковую дорожку нестандартного формата, вам могут потребоваться «экстра» варианты.
Если вы – пользователь Windows XP, можете посмотреть список установленных кодеков, кликнув по ярлыку «Мой компьютер» и выбрав «Свойства». Откройте вкладку «Оборудование» и перейдите к разделу «Диспетчер устройств». В строке «Звуковые, игровые, видеоустройства» найдите стрелку и кликните по ней. Если вы – пользователь Windows 7, 8 или 10, запустите Windows Media Player, зажмите клавишу ALT и в появившемся меню найдите пункт «О программе». Кликните по гиперссылке «Сведения о технической поддержке» – и браузер отобразит страницу с перечислением кодеков.
Сразу после нажатия, в браузере откроется вкладка с таблицей поддерживемых форматов
Если встроенных вариантов оказалось недостаточно и плеер запрашивает новый видео кодек для открытия, – не расстраивайтесь и не опускайте руки. Декодеры можно легко найти в Интернете и совершенно бесплатно скачать. Для разных форматов требуются свои кодировщики, устанавливать их по одиночке – не самое удачное решение. Гораздо проще – загрузить единый пакет.
Самый популярный набор – K-Lite Codec Pacк. Пакет хорош не только впечатляющим списком поддерживаемых форматов, но и тем, что работает на всех версиях Windows, начиная с XP и совместим с большинством медиапроигрывателей. Чтобы установить кодеки на ПК, следуйте этой пошаговой инструкции.
☛ №1. Зайдите на официальный сайт K-Lite Codec Pacк, перейдите на страницу скачивания и выберите версию продукта. Для большинства пользователей с лихвой хватит Basic-версии (вариант Mega нужен лишь тем, кому требуется тончайшая настройка медиапроигрывателя), так что смело жмите на Download.
Скачайте базовый набор кодеков на сайте K-Lite Codec Pacк
☛ №2. После загрузки, запустите дистрибутив. В некоторых случаях, особенно на новых версиях Windows, система может выдать предупреждение (см. картинку). В наборе декодеров, особенно скачанных с официального ресурса, нет опасности, поэтому кликните «Выполнить в любом случае».
☛ №3. Следуйте подсказкам Мастера установки. Стандартные параметры установки заданы по умолчанию, галочки расставлены и вам ничего не нужно менять. Щелкайте Next, пока не дойдёте до окна выбора языка для аудио и субтитров. Проверьте, чтобы главным – primary language – был русский.
Сделайте русский язык главным по умолчанию
☛ №4. После Мастер предложит отметить видео- и аудио-декодеры для загрузки. Вы можете снять галочки с тех, что уже установлены. Если вам не нужны аудио-декодеры, кликните Select none, а затем — Select all video.
Если вам не нужны аудио-декодеры, кликните Select none, а затем — Select all video.
Убирайте галочки только тогда, когда уверены, кто этот кодек у вас уже установлен
☛ №5. Когда появится финальное окно установки, вам останется лишь нажать кнопку Install и дождаться окончания процесса. Нажмите Finish – и готово!
Следуйте подсказкам Мастера установки, и кодеки будут готовы для загрузки через пару минут
Теперь вы сможете без затруднений наслаждаться любыми медиафайлами!
Техника постоянно совершенствуется, появляются новые форматы и новые требования к кодировке. Однако вам не стоит беспокоиться, так как обновить кодеки на Windows 7 и других версиях системы очень просто. Всё, что требуется, – это периодически устанавливать новейший вариант пакета поверх предыдущего.
Альтернативный способ решить проблему
Ещё один способ забыть о несовместимости форматов – установить редактор, который поддерживает функцию конвертации. Подобный софт не только позволит изменить расширение и кодек, но и значительно улучшить качество видео — поправить цвета и освещение, вырезать лишнее, добавить эффекты.
Подобный софт не только позволит изменить расширение и кодек, но и значительно улучшить качество видео — поправить цвета и освещение, вырезать лишнее, добавить эффекты.
«ВидеоМОНТАЖ» поддерживает как популярные, так и более редкие расширения. Вы сможете работать как с короткими клипами, скачанными из Интернета, так и с громоздкими фильмами, загруженными с DVD-дисков. Чтобы изменить кодек, необходимо добавить ролик на шкалу слайдов, перейти во вкладку «Создать» и выбрать подходящий вариант конвертирования из предложенных.
Выберите новый, более популярный формат для ролика
Кроме того, пользуясь видеоредактором, вы сможете:
- склеить несколько отрывков, независимо от их расширений;
- сократить длительность дорожки, изменить скорость воспроизведения;
- скорректировать тон и цветовой баланс;
- усовершенствовать изображение с помощью встроенных эффектов;
- добавить поверх надписи, фотографии или клипарт;
- заменить или добавить звуковое сопровождение.

Редактор позволит быстро усовершенствовать видео
На выходе вы полностью контролируете качество результата. Более того, софт позволяет без труда записывать видео на DVD-диск, загружать в Сеть или сохранять для просмотра на мобильных устройствах.
Теперь вы знаете, как установить кодеки быстро и бесплатно. Однако вы получите гораздо больше, если решите скачать видеоредактор. Этот лайфхак позволит не отслеживать обновления программных пакетов и всегда иметь доступ к просмотру любых файлов. Кроме того, вы сможете преображать и создавать яркие ролики, ведь «ВидеоМОНТАЖ» включает все необходимые инструменты.
Что такое «музыкальные кодеки» и чем они отличаются
Беспроводные наушники прочно вошли в нашу жизнь. Во многом это связано с удобством их использования, желанием слушать любимую музыку, смотреть фильмы или играть в игры по дороге на работу, а также постепенным отказом производителей от 3,5-мм аудиоразъёма в смартфонах.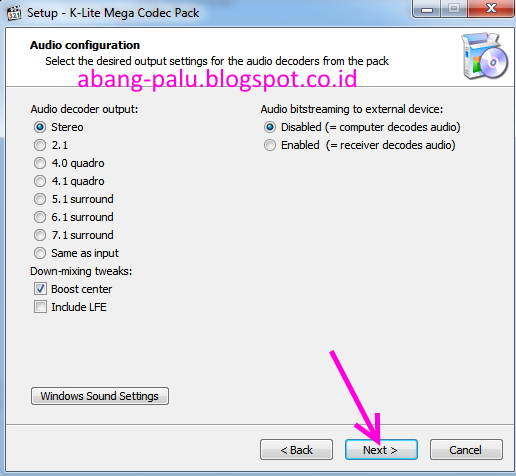 При выборе беспроводных наушников, полноразмерных или внутриканальных, кто-то ориентируется на популярность бренда или современные тренды, кто-то основывается на отзывах пользователей в интернете или доступности цены, а кто-то придирчиво изучает технические характеристики. Среди прочих технических характеристик наушников встречается определение «кодеки».
При выборе беспроводных наушников, полноразмерных или внутриканальных, кто-то ориентируется на популярность бренда или современные тренды, кто-то основывается на отзывах пользователей в интернете или доступности цены, а кто-то придирчиво изучает технические характеристики. Среди прочих технических характеристик наушников встречается определение «кодеки».
Зачем нужны кодеки?
Если вы фанат проводных наушников, информация о кодеках будет для вас чисто ознакомительной. При подключении по проводу всю работу выполняет цифро-аналоговый преобразователь, превращающий нолики и единички в музыку. При беспроводном соединении в ответственную задачу кодеков входит «втискивание» звука в узкие рамки пропускной способности Bluetooth.
Само слово «кодек» образовано из сокращения двух слов: кодировщик и декодировщик. Алгоритм работы кодеков можно описать так:
- пользователь запускает на своем смартфоне музыку в каком-либо формате (SBC, MP3, FLAC или AptX) или потоковый сервис (например, YouTubeMusic)
- смартфон раскодирует эти данные, а затем снова кодирует их при помощи Bluetooth-кодека
- далее закодированный сигнал отправляется на наушники
- наушники декодируют (расшифровывают) полученные данные таким же кодеком и преобразовывают их в звук.

Наушники должны поддерживать тот же кодек, что и смартфон, иначе они не смогут раскодировать полученные данные. Неважно, в каком формате хранится ваша музыка (MP3, FLAC, WAV) — смартфон в любом случае ее предварительно раскодирует, а затем снова закодирует перед отправкой по Bluetooth.
Какие основные кодеки существуют и чем они различаются?
SBC— самый первый Bluetooth-кодек, который поддерживается абсолютно всеми устройствами, в которых используется этот профиль. Этот кодек может работать со скоростью передачи данных до 345 килобит в секунду при частоте дискретизации 48 кГц. Этого хватает для передачи звука в формате mp3, но может быть недостаточно для более качественных записей.
AptX — разработка компании Qualcomm. По качеству передаваемого звука этот кодек смог вплотную приблизиться к CD-аудио. AptX позволяет кодировать звук на частоте 44,1 кГц при разрядности 16 бит, обеспечивая битрейт до 352 кбит/с.
AptXLowLatency— разновидность кодека aptX, в котором основное внимание уделяется уменьшению задержки при передаче сигнала, что важно для любителей игр и просмотра видео.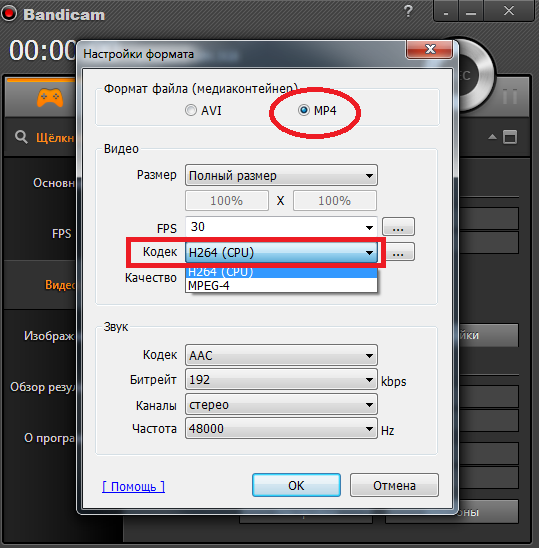
AptX-HD — улучшенная версия кодека aptX с поддержкой битрейта до 576 кбит/сек (при 48 кГц / 24 бита), отвечает минимальным требованиям аудио Hi-Res.
AAC— кодек, используемый в продуктах компании Apple. Обеспечивает битрейт 264 кбит/с при частоте дискретизации 44,1 кГц. Алгоритм его работы базируется на психоакустике, при его разработке учитывались особенности работы и построения слухового аппарата человека.
LDAC— кодек высокого разрешения, разработанный компанией Sony. Скорость передачи данных выше, чем у «конкурентов». LDAC обеспечивает частоту дискретизации 96 кГц и разрядность 24 бита, что даёт пропускную способность 990 кбит/с. LDAC может обеспечить передачу аудио более высокого качества, чем CD.
Так какой же кодек лучше?
Лучшим кодеком следует считать тот, который обеспечивает передачу аудио наивысшего качества. Было бы замечательно, если бы при выборе беспроводных наушников мы ориентировались только на кодеки, как на гарантию качественного звука.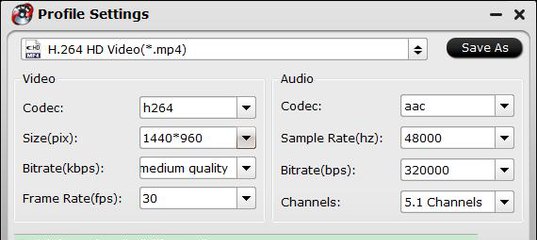 Но на деле все несколько сложнее. Важно понимать, что даже самые недорогие наушники с поддержкой кодека aptX могут получить от смартфона данные хорошего качества, но дешевые компоненты (аудио-чипы, динамики) не в состоянии обеспечить качественный звук.
Но на деле все несколько сложнее. Важно понимать, что даже самые недорогие наушники с поддержкой кодека aptX могут получить от смартфона данные хорошего качества, но дешевые компоненты (аудио-чипы, динамики) не в состоянии обеспечить качественный звук.
Если вы хотите получить удовольствие от прослушивания любимой музыки, выбирайте наушники, собранные из качественных компонентов. Например, полноразмерные беспроводные наушники с шумоподавлением AONIC 50, которые поддерживают все перечисленные кодеки.
Shure ESEE
Представительство Shure в России и Восточной Европе.
Что такое кодеки и как установить кодеки
Наверно многие сталкивались с тем, что у вас не проигрывается видео и играет только звук. Так же часто бывает, что ваш проигрыватель вообще не хочет запускать видео файл, выдавая вам на экран подозрительные и непонятные сообщения. Не все пользователи знают, для чего нужны кодеки, как их установить и как они работают в системе.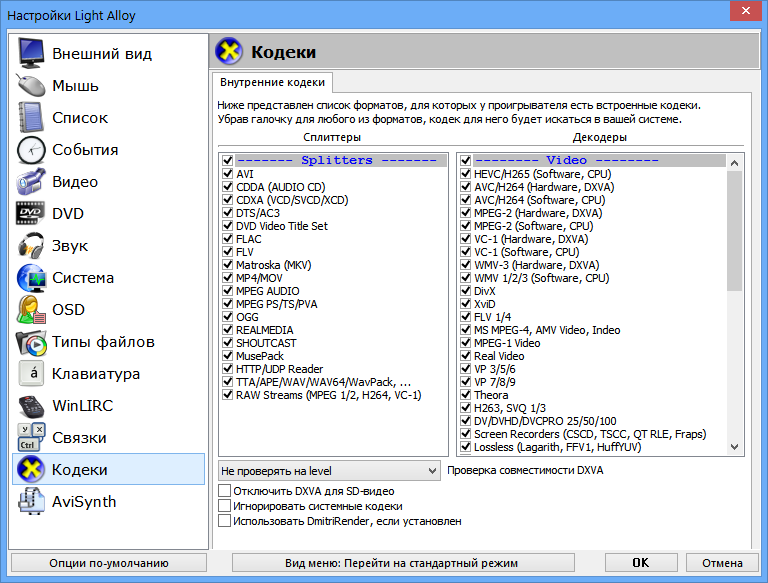 Поэтому сейчас вы узнаете, что такое кодеки и зачем они нужны.
Поэтому сейчас вы узнаете, что такое кодеки и зачем они нужны.
Кодек (с англ. codec, от coder/decoder) — устройство или программа, способная выполнять преобразование данных или сигнала. Если объяснить простым языком, то кодеки это набор программ, которые преобразуют разные сигналы, делая тем самым этот сигнал понятным для проигрывателя и конечно же для пользователя.
Например, у вас есть видео файл *.avi, мы все знаем, что данное расширение используется для видео файлов. Если на вашем компьютере не будут установлены необходимые кодеки, то программа Windows Media (например) не узнает, какие сигналы поступают с этого файла. В этой ситуации обычно проигрыватель издает только звук с фильма или вообще отказывается его открывать, показывая вам черный экран в проигрывателе и выдавая разные сообщения.
Примечание: в этой статье я описываю установку версии 7.9! Если у вас новая версия — 10 и выше, то читайте тут.
Итак, чуть выше мы поняли, что такое кодеки, а теперь, давайте перейдем к практике и разберемся, как установить кодеки и где скачать кодеки?
K-Lite Mega Codec Pack
Самый популярный из кодеков считается K-Lite Mega Codec Pack.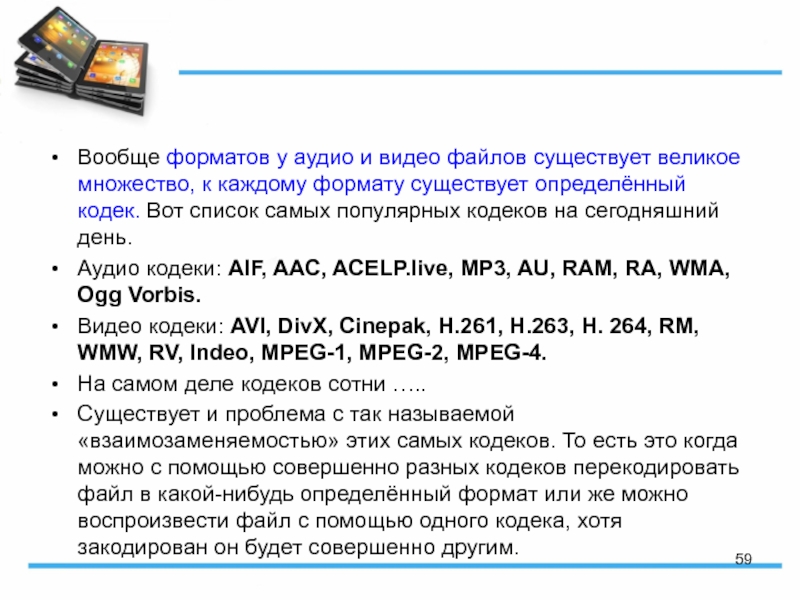 Скачать его можно с официального сайта здесь, когда откроется страница официального сайта, находим кнопку «Download» и нажимаем на нее.
Скачать его можно с официального сайта здесь, когда откроется страница официального сайта, находим кнопку «Download» и нажимаем на нее.
На этой странице активируется панель загрузки, находим ссылку «Download K-Lite Mega Codec Pack», нажимаем на нее. После нажатия начнется скачивание файла, на момент написания статьи, скачал K-Lite Mega Codec Pack 7.9.
Установка кодеков
Так как у начинающих пользователей возникает много вопросов при установке кодеков, я решил сделать подробную инструкцию. Запускаем установочный файл двойным щелчком левой кнопкой мыши, нажимаем «Next».
Оставляем по умолчанию галочку «Advanced install». Нажимаем «Next».
В следующем окне программа предложит путь установки (изменять путь нет смысла). Нажимаем «Next».
Если вы не знаете, какие компоненты выбрать, то выберите профиль «default». Нажимаем «Next».
Устанавливаем галочку «Don’t a Start Menu Folder», переходим к следующему окну, нажимая кнопку «Next».
Выставлены оптимальные настройки, только убираем одну галочку в самом конце «Visit a website with codec news». Нажимаем «Next».
Щелкаем на первую галочку «Enable internal decoder for H.264 video» и кликаем «Next».
Нажимаем «Next».
В следующем окне вам предложат форматы файлов, которые будут ассоциироваться с проигрывателем Media Player Classic (устанавливается вместе с кодеками). Нажимаем на кнопку «Select all video». Нажимаем «Next».
Ставим везде галочки, нажимая «Select all» и переходим к следующим настройками, нажимая «Next».
В следующем окне выбираем конфигурацию вашей аудио системы, если вы устанавливаете на ноутбук, нетбук или компьютер с одной и двумя колонками, то оставляем галочку «2.0 (stereo)», которая выбрана по умолчанию.
Ставим галочку «No thanks .I don’t want any of the above», нажимаем «Next».
Нажимаем «Install» для установки кодеков.
Нажимаем «Finish».
Разобравшись с вопросом, как установить кодеки K-Lite Mega Codec Pack, теперь вы можете просматривать свои любимые фильмы.
Хочу сказать, что есть проигрыватель, который не требует установки кодеков, это бывает нужно, когда не проигрывается видео файлы с помощью установленных кодеков. Называется этот проигрыватель VLC, рекомендую его установить на компьютер.
Уважаемые читатели, так же можете поделиться, какими проигрывателями вы пользуетесь или пользовались для просмотра видео. Жду ваших комментариев.
КАК: Кодек: что это такое, зачем вам нужно, и как его получить
Кодек — термин представляет собой mashup кода слова и декодировать — это компьютерная программа, которая использует сжатие для сжатия большого файла фильма или преобразования между аналоговым и цифровым звуком. Вы можете увидеть слово, используемое при разговоре об аудиокодеках или видеокодеках.
Почему кодеки необходимы?
Видео и музыкальные файлы огромны, а это значит, что их обычно трудно переносить через Интернет. Для ускорения загрузки математические кодеки были созданы для кодирования или сжатия сигнала для передачи, а затем для его декодирования для просмотра или редактирования. Без кодеков загрузка видео и аудио займет от трех до пяти раз больше, чем сейчас.
Сколько кодеков мне нужно?
В Интернете используются сотни кодеков, и вам понадобятся комбинации, которые специально воспроизводят ваши файлы.
Существуют кодеки для сжатия аудио и видео, для потоковой передачи мультимедиа через Интернет, речи, видеоконференций, воспроизведения MP3-файлов и захвата экрана.
Чтобы сделать вещи более запутанными, некоторые люди, которые делятся своими файлами в Интернете, предпочитают использовать неясные кодеки для сжатия своих файлов. Это расстраивает пользователей, которые скачивают эти файлы, но не знают, какие кодеки использовать для их воспроизведения.
Если вы обычный загрузчик, вам, вероятно, понадобится от 10 до 12 кодеков, чтобы воспроизводить все различные типы музыки и фильмов, которые у вас есть.
Общие кодеки
Некоторые общие кодеки — MP3, WMA, RealVideo, RealAudio, DivX и XviD, но есть и многие другие.
AVI — это распространенное расширение файла, которое вы видите прикрепленным к большому количеству видеофайлов, но оно само по себе не является кодеком. Вместо этого это формат контейнера, который могут использовать многие различные кодеки. Сотни кодеков совместимы с AVI-контентом, поэтому можно смущать, какие кодеки вам нужны для воспроизведения ваших видеофайлов.
Как узнать, какой кодек загружать и устанавливать?
Поскольку существует так много вариантов кодеков, пакеты кодеков — удобный вариант. Пакеты кодеков представляют собой коллекции кодеков, собранных в отдельные файлы. Существует дискуссия о том, нужно ли иметь большую группу файлов кодеков, но это, безусловно, самый простой и наименее расстраивающий вариант для новых загрузчиков.
Вот вам пакеты кодеков, которые вам больше всего понадобятся:
- CCCP (Combined Community Codec Pack) — один из самых полных пакетов кодеков, которые вы можете скачать. CCCP был составлен пользователями, которые хотели бы поделиться и смотреть фильмы онлайн, а кодеки, которые он содержит, предназначены для 99 процентов видеоформатов, которые вы используете в качестве загрузчика P2P. Рассмотрите CCCP, если считаете, что вашему компьютеру нужны обновленные кодеки.
- X Codec Pack является гладкой, все-в-одном, без шпионских программ и без рекламы без кодека, которая не является огромным размером, поэтому загрузка не займет много времени. X Codec Pack — одна из самых полных комплектов кодеков, необходимых для воспроизведения всех основных аудио и видео форматов.
- K-Lite Codec Pack хорошо проверена и загружена лакомствами. Он позволяет воспроизводить все популярные форматы фильмов. K-Lite поставляется в четырех вариантах: Basic, Standard, Full и Mega.
 Если все, что вам нужно, это воспроизведение форматов DivX и XviD, Basic просто отлично. Стандартный пакет является самым популярным. У этого есть все, что средний пользователь должен играть в наиболее распространенные форматы файлов. Полный пакет, предназначенный для опытных пользователей, имеет еще больше кодеков в дополнение к поддержке кодирования.
Если все, что вам нужно, это воспроизведение форматов DivX и XviD, Basic просто отлично. Стандартный пакет является самым популярным. У этого есть все, что средний пользователь должен играть в наиболее распространенные форматы файлов. Полный пакет, предназначенный для опытных пользователей, имеет еще больше кодеков в дополнение к поддержке кодирования. - K-Lite Mega Codec Pack является полным комплектом. В нем есть все, кроме кухонной раковины. Mega даже содержит Media Player Classic.
Если вы используете Windows Media Player, он часто пытается передать вам 4-значный код конкретного кодека, который ему нужен. Обратите внимание на этот код, а затем посетите FOURCC, чтобы получить отсутствующий кодек. На странице «Образцы FOURCC» есть некоторые часто задаваемые вопросы, если вам нужна дополнительная информация о том, что там предлагается.
Другим вариантом получения кодеков является загрузка медиаплееров, которые их включают. Иногда, когда вы впервые устанавливаете приложение, видео или аудиоплеер устанавливает важные и распространенные кодеки. VLC — отличный бесплатный медиаплеер, который может воспроизводить все виды файлов.
VLC — отличный бесплатный медиаплеер, который может воспроизводить все виды файлов.
Как найти кодек видео- или аудиофайла »Winhelponline
Вы недавно загрузили видеофильм и обнаружили, что его аудио- или видео-часть не воспроизводится? Это могло произойти из-за отсутствия аудио- или видеокодека. Чтобы узнать, какой кодек нужен вашей системе для правильного воспроизведения ваших любимых видеофайлов, вы можете использовать один из этих инструментов, обсуждаемых в этой статье.
Даже если на вашем компьютере установлен хороший пакет кодеков, иногда вы получаете только звук и не получаете видео (часто с расширением.avi файлы). Следующие программы помогут вам определить недостающий кодек.
Если вы не хотите устранять какие-либо неполадки, вы можете просто установить VLC Player, который поставляется с большим количеством кодеков. Или установите K-Lite Codec Pack, который представляет собой набор кодеков, включающий видеоплеер. После их установки вероятность ошибки «отсутствует кодек» или проблем с воспроизведением будет очень низкой.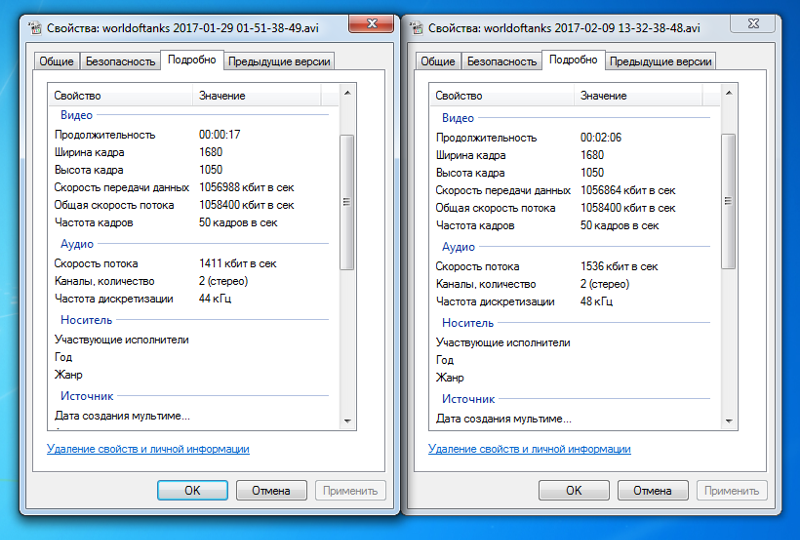 Удивительно, но после установки VLC Player или K-Lite Codec Pack вы даже можете обнаружить, что ваш медиафайл теперь можно воспроизводить в проигрывателе Windows Media или в том, что раньше не воспроизводило его.
Удивительно, но после установки VLC Player или K-Lite Codec Pack вы даже можете обнаружить, что ваш медиафайл теперь можно воспроизводить в проигрывателе Windows Media или в том, что раньше не воспроизводило его.
Определение кодеков, используемых в файле мультимедиа
Эти инструменты помогут вам узнать кодек, используемый в конкретном файле мультимедиа, чтобы вы могли загрузить соответствующий кодек из Интернета.
MediaInfo
MediaInfo — это удобный унифицированный дисплей наиболее актуальных технических и теговых данных для видео и аудио файлов. Помимо списка кодеков, используемых в файле мультимедиа, MediaInfo также отображает следующую информацию:
- Контейнер: формат, профиль, коммерческое название формата, продолжительность, общая скорость передачи данных.
- Видео: формат, кодек, соотношение сторон, частота кадров.
- Аудио: формат, идентификатор кодека, частота дискретизации, каналы.
- Текст: формат, идентификатор кодека, язык субтитров.
 Главы: количество глав, список глав.
Главы: количество глав, список глав.
Загрузите MediaInfo по ссылке → https://mediaarea.net/en/MediaInfo
MediaInfo позволяет переключаться между текстом, HTML, деревом, JSON и другими форматами просмотра.
В отличие от других программ, перечисленных в этой статье, MediaInfo активно поддерживается и поддерживает большинство видеоформатов, включая контейнеры MP4 и MKV.Это программное обеспечение с открытым исходным кодом, и вы можете просмотреть журнал изменений здесь → https://mediaarea.net/MediaInfo/ChangeLog .
FFprobe
FFprobe, инструмент командной строки, который является частью установочного пакета FFmpeg. Документация Ffprobe находится здесь: → https://ffmpeg.org/ffprobe.html
FFprobe собирает информацию из мультимедийных потоков и распечатывает ее в удобочитаемой для человека и машинной форме. Например, его можно использовать для проверки формата контейнера, используемого мультимедийным потоком, а также формата и типа каждого содержащегося в нем мультимедийного потока.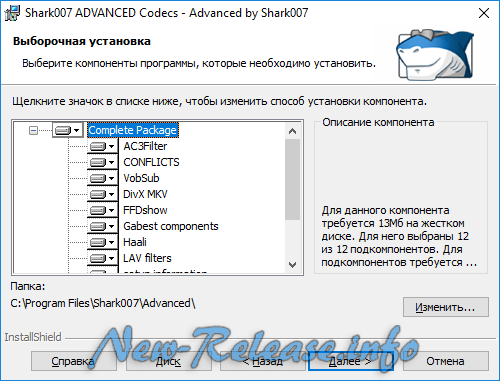
Синтаксис:
ffprobe.exe filename.ext
Вот пример вывода с информацией о кодеке видеопотока и аудиопотока, выделенной жирным шрифтом:
c: \> ffprobe D: \ video_2020-05-01_09-44 -30.mp4 Версия ffprobe N-94566-gddd92ba2c6 Авторские права (c) 2007-2019 разработчики FFmpeg построено с использованием gcc 9.1.1 (GCC) 201 конфигурация: --enable-gpl --enable-version3 --enable-sdl2 --enable-fontconfig --enable-gnutls --enable-iconv --enable-libass --enable-libdav1d --enable-libbluray --enable -libfreetype --enable-libmp3lame --enable-libopencore-amrnb --enable-libopencore-amrwb --enable-libopenjpeg --enable-libopus --enable-libshine --enable-libsnappy --enable-libsoxr --enable- libtheora --enable-libtwolame --enable-libvpx --enable-libwavpack --enable-libwebp --enable-libx264 --enable-libx265 --enable-libxml2 --enable-libzimg --enable-lzma --enable- zlib --enable-gmp --enable-libvidstab --enable-libvorbis --enable-libvo-amrwbenc --enable-libmysofa --enable-libspeex --enable-libxvid --enable-libaom --enable-libmfx - enable-amf --enable-ffnvcodec --enable-cuvid --enable-d3d11va --enable-nvenc --enable-nvdec --enable-dxva2 --enable-avisynth --enable-libopenmpt libavutil 56.33,100 / 56,33,100 libavcodec 58. 55.100 / 58. 55.100 libavformat 58.30.100 / 58.30.100 libavdevice 58. 9.100 / 58. 9.100 libavfilter 7. 58.100 / 7. 58.100 libswscale 5. 6.100 / 5. 6.100 libswresample 3. 6.100 / 3. 6.100 libpostproc 55. 6.100 / 55. 6.100 Введите # 0, mov, mp4, m4a, 3gp, 3g2, mj2, из 'D: \ video_2020-05-01_09-44-30.mp4': Метаданные: major_brand: isom minor_version: 512 совместимые_бренды: isomiso2avc1mp41 creation_time: 2020-05-01T04: 12: 07.000000Z Продолжительность: 00: 00: 35.78, начало: 0.000000, битрейт: 1692 кб / с Поток # 0: 0 (eng): Видео: h364 (Baseline) (avc1 / 0x31637661) , yuv420p, 352x640, 1559 кбит / с, 30 кадров в секунду, 30 tbr, 90k tbn, 180k tbc (по умолчанию) Метаданные: creation_time: 2020-05-01T04: 12:06.000000Z handler_name: VideoHandle Поток # 0: 1 (eng): Аудио: aac (LC) (mp4a / 0x6134706D) , 44100 Гц, стерео, fltp, 128 кбит / с (по умолчанию) Метаданные: creation_time: 2020-05-01T04: 12: 06.000000Z handler_name: SoundHandle
Примечание редактора: Когда я загрузил тот же видеофайл в утилиту MediaInfo, он показал аудиокодек как mp4a-40-2 (Формат: AAC LC), но вывод ffprobe показывает mp4a (Формат: AAC LC).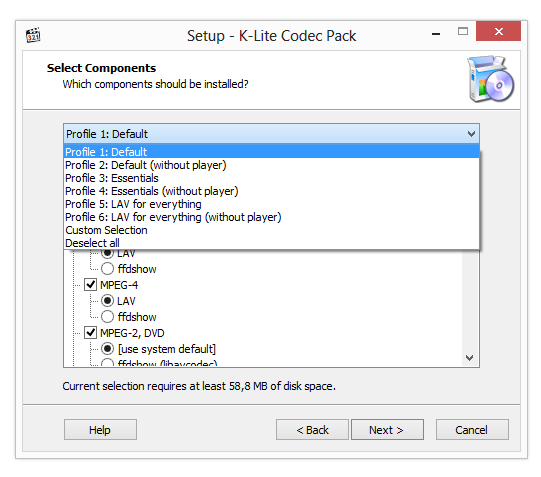 Я не являюсь экспертом в форматах медиафайлов, но мне показалось, что некоторые особенности отсутствуют в выводе информации о кодеке FFprobe, хотя дополнительная информация может не иметь большого значения для конечного пользователя.
Я не являюсь экспертом в форматах медиафайлов, но мне показалось, что некоторые особенности отсутствуют в выводе информации о кодеке FFprobe, хотя дополнительная информация может не иметь большого значения для конечного пользователя.
И я нашел объяснение по этому поводу на веб-сайте Mozilla.
Когда значение записи в списке кодеков начинается с mp4a, синтаксис значения должен быть:
mp4a.oo [.A]
Здесь oo — двузначное шестнадцатеричное обозначение типа объекта, который определяет класс кодека, который используется для мультимедиа.OTI назначаются органом регистрации MP4, который поддерживает список возможных значений OTI. Специальное значение — 40; это указывает на то, что носитель является аудио в формате MPEG-4 (ISO / IEC 14496, часть 3). Чтобы быть более конкретным, третий компонент — тип аудиообъекта — добавлен для OTI 40, чтобы сузить тип до определенного подтипа MPEG-4.
Тип аудиообъекта указывается как одно- или двузначное десятичное значение (в отличие от большинства других значений в параметре кодеков, которые используют шестнадцатеричное). Например, AAC-LC MPEG-4 имеет номер типа аудиообъекта 2, поэтому полное значение кодеков, представляющее AAC-LC, равно mp4a.40.2.
Например, AAC-LC MPEG-4 имеет номер типа аудиообъекта 2, поэтому полное значение кодеков, представляющее AAC-LC, равно mp4a.40.2.
Таким образом, ER AAC LC, тип аудиообъекта которого равен 17, может быть представлен с использованием полного значения кодека mp4a.40.17. Однозначные значения могут быть представлены как одной цифрой (что является лучшим выбором, поскольку он будет наиболее совместимым) или с начальным нулем, дополняющим его до двух цифр, например mp4a.40.02.
MediaInfo по умолчанию, кажется, предоставил точную или более конкретную информацию о кодеке, по крайней мере, в этом примере.Возможно, я пропустил переключатель командной строки, который извлекает подробную информацию о кодеке, или эта дополнительная информация вообще не важна. Я постараюсь понять это. Другие инструменты, такие как G-spot (рассмотренные далее в этой статье), также отображали только mp4a: MPEG-4 AAC LC (без информации о подтипе) в поле информации о кодеке.
GSpot
GSpot — это инструмент, который предоставляет подробную информацию о кодеке, используемом в аудио- и видеофайлах. Он может сказать вам, использует ли файл AVI DivX или XviD, и какая версия, какой тип кодека MPEG используется (формат DVD или нет) и т. Д.
Он может сказать вам, использует ли файл AVI DivX или XviD, и какая версия, какой тип кодека MPEG используется (формат DVD или нет) и т. Д.
GSpot можно загрузить с headbands.com/gspot/
Этот инструмент был обновлен более десяти лет назад, но он также отлично работает в Windows 10. Одним из недостатков является то, что для типов файлов mp4 инструмент не может показать статус кодека (установлен он на компьютере или нет). Он всегда показывает «Статус кодека не определен».
VLC Player
Если вы можете открыть видеофайл с помощью VLC Player на другом компьютере (на котором установлен определенный кодек), вы можете просмотреть информацию о кодеке, нажав Инструменты → Информация о кодеке.
Вы можете загрузить VLC Media Player (который содержит большое количество кодеков) по ссылке → https://www.videolan.org/
Теперь все, что вам нужно сделать, это загрузить и установить недостающий кодек на устройство, которое не воспроизводит видеофайл.
VideoInspector
VideoInspector — это инструмент, разработанный, чтобы предоставить вам как можно больше информации о ваших видеофайлах. С VideoInspector вы узнаете, почему ваши видеофайлы не имеют звука или не воспроизводятся правильно.
Вы можете видеть, что это видео использует кодеки XviD MPEG-4 и MPEG 1 или 2 Audio Layer 3 (MP3) для видео и аудио соответственно.
(Хотя VideoInspector был недавно обновлен, он не работает с видео MP4. Кроме того, некоторые пользователи отметили, что программное обеспечение отображает неверную информацию о битрейте.)
AVIcodec
AVIcodec — еще один аналогичный инструмент, который помогает вы определяете кодек, используемый видеофайлами. Для воспроизведения некоторых видеофайлов требуются дополнительные кодеки, например DivX, VCD и другие.При запуске такого мультимедийного файла без установленного надлежащего кодека вы получите сообщение об ошибке или будете ограничены только воспроизведением звука.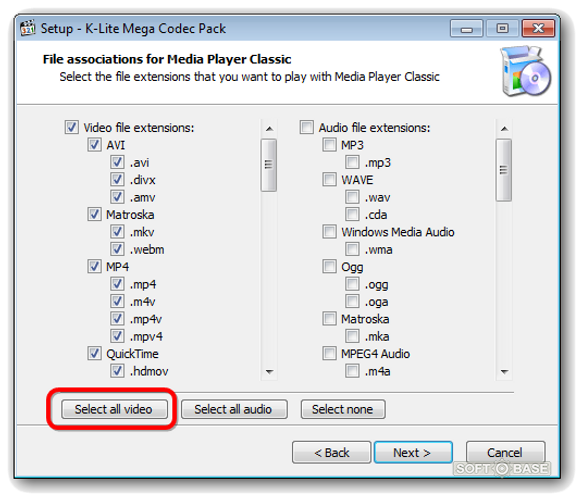
(AVIcodec — еще одна устаревшая утилита. Она не поддерживает форматы файлов MKV или MP4.)
AVIcodec доступен по адресу snapfiles.com/get/avicodec.html .
(Также ознакомьтесь с утилитой InstalledCodec, которая показывает список кодеков, установленных в системе.)
Одна небольшая просьба: если вам понравился этот пост, поделитесь им?
Одна «крошечная» публикация от вас серьезно поможет в росте этого блога.Несколько отличных предложений:- Прикрепите!
- Поделитесь в своем любимом блоге + Facebook, Reddit
- Напишите в Твиттере!
сообщить об этом объявлении
7 программ для проверки установленных на вашем компьютере аудио- и видеокодеков • Raymond.CC
Иногда, когда вы пытаетесь воспроизвести видеофайл в проигрывателе, таком как Windows Media Player, вы можете получить сообщение об ошибке, что файл не может быть воспроизведен или кодек не установлен в вашей системе. Фактически, ряд проблем с воспроизведением аудио и видео часто может быть вызван неправильным кодеком, установленным на вашем компьютере, проблемой с установленным кодеком или даже установленной неправильной версией.
Фактически, ряд проблем с воспроизведением аудио и видео часто может быть вызван неправильным кодеком, установленным на вашем компьютере, проблемой с установленным кодеком или даже установленной неправильной версией.
Термин «кодек» состоит из слов Co der- Dec oder и представляет собой просто устройство или часть программного обеспечения, которые могут кодировать или декодировать фрагмент данных, в нашем случае аудио или видео данные. . Если, например, вы загружаете видео из Интернета, ваш медиаплеер должен иметь доступ к тому же декодеру, в котором оно было закодировано.Менее опытный пользователь, вероятно, не сможет сказать вам, установлен ли у него определенный кодек для воспроизведения файла.
Найти эту информацию может быть довольно сложно для обычного пользователя, но есть способы получить ее. Здесь мы предоставим ручной способ поиска установленных кодеков через Windows и некоторые автоматические способы через стороннее программное обеспечение, чтобы помочь определить, какие видео- и аудиокодеки установлены в вашей системе.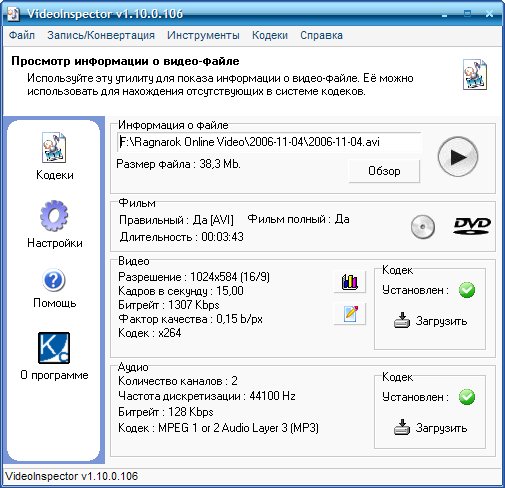
1. Nirsoft InstalledCodec
Nirsoft известна производством простых и эффективных утилит, а InstalledCodec — еще одна программа, которая делает именно то, для чего предназначена.В дополнение к аудио- и видеокодекам, присутствующим в системе, он также может отображать фильтры DirectShow. Полезной опцией для пользователей 64-битной Windows является возможность отображать соответствующие 64-битные кодеки и фильтры. Любые отсутствующие или проблемные кодеки будут отображаться розовым цветом в главном окне.
Каждая запись содержит много информации, отображаемой в ее строке, включая имена, описания, расположение, размеры, а также достоинства кодека, который является приоритетом, который кодек отдает перед другими совместимыми кодеками для определенного формата.Еще одна полезная опция — это возможность включать или отключать что-либо в списке, что идеально подходит для устранения неполадок. InstalledCodec — портативная программа, используйте режим x64 в меню «Параметры», чтобы увидеть 64-битные кодеки.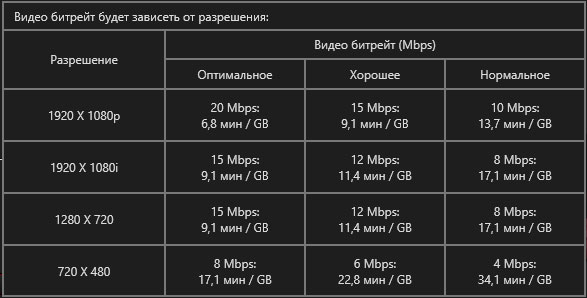
Загрузить InstalledCodec
2. VideoInspector
Эта программа разработана компанией KC Softwares, известной благодаря популярному программному обеспечению для мониторинга обновлений программного обеспечения SUMo. VideoInspector в основном используется для загрузки и сбора информации о видеофайлах.Это включает в себя конкретные детали, такие как тип видеофайла, какие видеокодеки необходимы для воспроизведения файла и установлены ли они в настоящее время в системе.
Помимо информации о видеофайлах, VideoInspector также имеет отдельное окно, в котором показано, какие кодеки установлены. Все, что вам нужно сделать, это нажать кнопку «Кодеки» в левой части окна программы. Видеокодеки будут отображаться по умолчанию. Выберите «Аудиокодеки» в раскрывающемся списке, чтобы узнать, есть ли у вас декодер, необходимый для воспроизведения звука в ваших файлах.Доступны установочная и портативная (заархивированная) версия.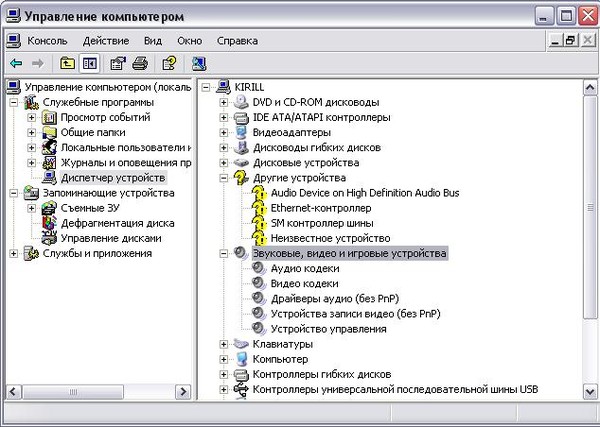
Скачать VideoInspector
3. CodecTweakTool
Многие пользователи могли раньше сталкиваться с CodecTweakTool, даже не осознавая этого. Это потому, что он иногда входит в комплекты кодеков, такие как популярный K-Lite Codec Pack. Судя по названию, CodecTweakTool — это скорее утилита для восстановления и оптимизации фильтров и кодеков Directshow, но вы также можете получить список того, что установлено в системе.CodecTweakTool — переносимый исполняемый файл.
После запуска CodecTweakTool информация о кодеках находится в разделе «Управление кодеками и фильтрами». Просто нажмите кнопку ACM / VFW (x86) или ACM / VFW (x64), чтобы отобразить 32-битные или 64-битные кодеки. В окне будут показаны установленные кодеки, а также те из них, которые в настоящее время включены или отключены. Если вы хотите изменить статус кодека, просто установите его флажок и нажмите Применить.
Загрузить CodecTweakTool
4 FilMerit
Основная цель FilMerit — найти и исправить проблемные кодеки и фильтры, а также изменить приоритет того, какие кодеки используются в первую очередь (заслуга). Для этого FilMerit покажет полный список кодеков и фильтров, установленных в системе (только 32-битные кодеки). FilMerit — это единственный переносимый исполняемый файл.
Для этого FilMerit покажет полный список кодеков и фильтров, установленных в системе (только 32-битные кодеки). FilMerit — это единственный переносимый исполняемый файл.
При запуске FilMerit автоматически сканирует систему и отображает список кодеков и фильтров в главном окне в формате дерева. Фильтры DirectShow отображаются по умолчанию, но вы можете просто щелкнуть значок плюса рядом с Audio или Video Compressors, чтобы развернуть список. Неопытные пользователи не могут случайно повредить или удалить установленные кодеки, потому что вам нужно физически нажать кнопку разблокировки, чтобы разрешить редактирование.
Загрузить FilMerit
5. GSpot
В прошлом GSpot был очень популярным инструментом для сбора всевозможной информации о видеофайлах. К сожалению, он не обновлялся с 2007 года и отстал от времени. Некоторые файлы и кодеки невозможно идентифицировать, и он не распознает распространенные форматы, такие как видеофайлы Matroska (MKV). Однако, несмотря на эти проблемы, GSpot по-прежнему может отображать список всех установленных кодеков и фильтров в системе.
Однако, несмотря на эти проблемы, GSpot по-прежнему может отображать список всех установленных кодеков и фильтров в системе.
Все, что вам нужно сделать, это запустить инструмент GSpot, перейти в меню «Система» и выбрать «Список кодеков и других фильтров». Список имеет цветовую кодировку, поэтому все кодеки указаны зеленым, разделители — розовым, проблемы — красным и т. Д. Щелкните правой кнопкой мыши и выберите «Подробности», чтобы получить дополнительную информацию о кодеке, или используйте нижнюю опцию, чтобы скопировать весь список в виде текста. в буфер обмена. GSpot портативный.
Загрузить GSpot
6. Шерлок — Кодек-детектив!
Программа для предоставления полезной информации об установленных кодеках — это Sherlock — The Codec Detective! Все перечислено в одном окне, и вы можете легко увидеть информацию о кодеке, связанном с ним файле драйвера, версии, дате и описании.Sherlock — это крошечный переносимый исполняемый файл размером около 80 КБ.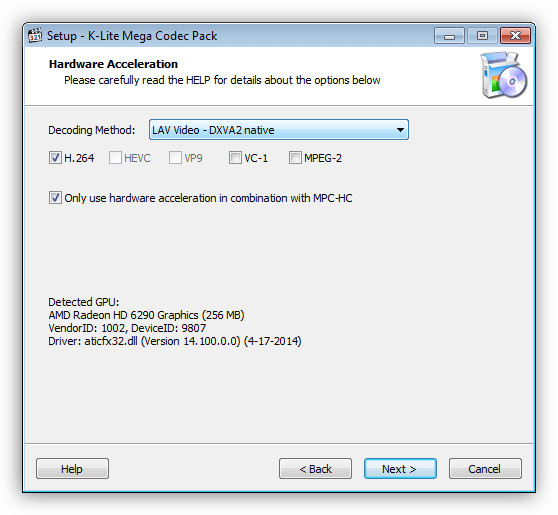 Когда вы запускаете Codec Detective, он сначала сканирует установленные кодеки и перечисляет в окне все, у которых есть проблемы.
Когда вы запускаете Codec Detective, он сначала сканирует установленные кодеки и перечисляет в окне все, у которых есть проблемы.
Вы можете легко переключаться между аудио- и видеокодеками, выбирая их из раскрывающегося списка в верхнем левом углу окна. Также есть возможность экспортировать данные обо всех установленных кодеках в удобный текстовый файл или напрямую распечатать его. Обратите внимание, что в Windows 10 вы, вероятно, получите сообщение об ошибке «VBI Surface Allocator», это можно игнорировать.Все кодеки, обозначенные как «сломанные», будут отображаться красным цветом.
Загрузить SHERLOCK — The Codec Detective
7. Информация о кодеке через проигрыватель Windows Media
Один из способов проверки без какого-либо дополнительного программного обеспечения — через любую версию проигрывателя Windows Media. Откройте Windows Media Player и, если у вас не отображается меню панели инструментов, щелкните правой кнопкой мыши в верхней части программы, чтобы открыть контекстное меню. Перейдите в раздел «Справка»> «О проигрывателе Windows Media», затем щелкните ссылку «Информация о технической поддержке» внизу.
Перейдите в раздел «Справка»> «О проигрывателе Windows Media», затем щелкните ссылку «Информация о технической поддержке» внизу.
Откроется веб-страница со списком нескольких битов информации, включая большинство установленных аудио- и видеокодеков (только 32-битные кодеки). Существует также встроенная в Windows утилита MSInof32, которая может отображать информацию о кодеках. Однако он не отображает все установленные и не особенно полезен для определения кодеков.
Final Note: Многие сторонние мультимедийные проигрыватели, такие как VLC, Media Player Classic — Home Cinema | Black Edition, PotPlayer и другие, не требуют установки внешних кодеков.У них есть собственный набор встроенных программных декодеров. Windows Media Player будет наиболее распространенным программным обеспечением для проигрывателей, для которого требуются внешние кодеки, установленные в системе.
Также обратите внимание, что большинство кодеков являются 32-битными версиями, даже в 64-битной Windows. Если специально была установлена 64-разрядная версия кодека, вы увидите ее только в списке Nirsoft InstalledCodec (64-разрядная версия или режим x64) или в окне ACM / VFW (x64) программы CodecTweakTool.
Если специально была установлена 64-разрядная версия кодека, вы увидите ее только в списке Nirsoft InstalledCodec (64-разрядная версия или режим x64) или в окне ACM / VFW (x64) программы CodecTweakTool.
Как узнать КОДЕК видеоклипов — информация
Мы получаем несколько видов видеофайлов из разных мест разными способами.Например, у нас
- Скачать видеофайлы, доступные в Интернете.
- Получите видеоклипы, записанные с помощью гаджетов наших друзей.
- Получите видеоклипы из удаленных мест по электронной почте.
- Перенос видео с других систем, устройств на наши и т. Д.
Но обычно, когда любой пользователь пытается воспроизвести внешние (полученные) видеоклипы на своем компьютере, он может столкнуться с той или иной проблемой воспроизведения. Иногда эти видеофайлы не воспроизводятся должным образом, а иногда вообще не воспроизводятся.
И, безусловно, в эту минуту вы попытаетесь получить еще одну копию невоспроизводимого видео, если это возможно (если она загружена из Интернета или это видео вам прислал друг). Если вы не можете получить ксерокопию файла, попробуйте восстановить видеофайл. Но не всегда повреждение делает ваш видеофайл невоспроизводимым или приводит к проблемам с воспроизведением. Даже проблема с кодеком может вызвать общие проблемы при воспроизведении ваших видео. а для исправления видео выбранные вами инструменты должны быть совместимы с кодеком видео.Для исправления видеофайлов MPEG4 вам понадобится инструмент, поддерживающий этот кодек. Точно так же и для других кодеков. Следовательно, важно знать кодек видеофайла.
Если вы не можете получить ксерокопию файла, попробуйте восстановить видеофайл. Но не всегда повреждение делает ваш видеофайл невоспроизводимым или приводит к проблемам с воспроизведением. Даже проблема с кодеком может вызвать общие проблемы при воспроизведении ваших видео. а для исправления видео выбранные вами инструменты должны быть совместимы с кодеком видео.Для исправления видеофайлов MPEG4 вам понадобится инструмент, поддерживающий этот кодек. Точно так же и для других кодеков. Следовательно, важно знать кодек видеофайла.
Что такое кодек?
Кодек — это компьютерная программа, которая кодирует и декодирует видео или аудио файл. Каждый аудиофайл, как и видеофайл, состоит из кодека, поскольку он сохраняет ваш видео / аудиофайл крошечным и упрощает воспроизведение. И кодек обычно работает с вашим системным медиаплеером как его часть.
Кодек, установленный в вашей системе, декодирует ваши видео и музыкальные файлы, которые закодированы с помощью определенного кодека, и позволяет медиаплееру воспроизводить их.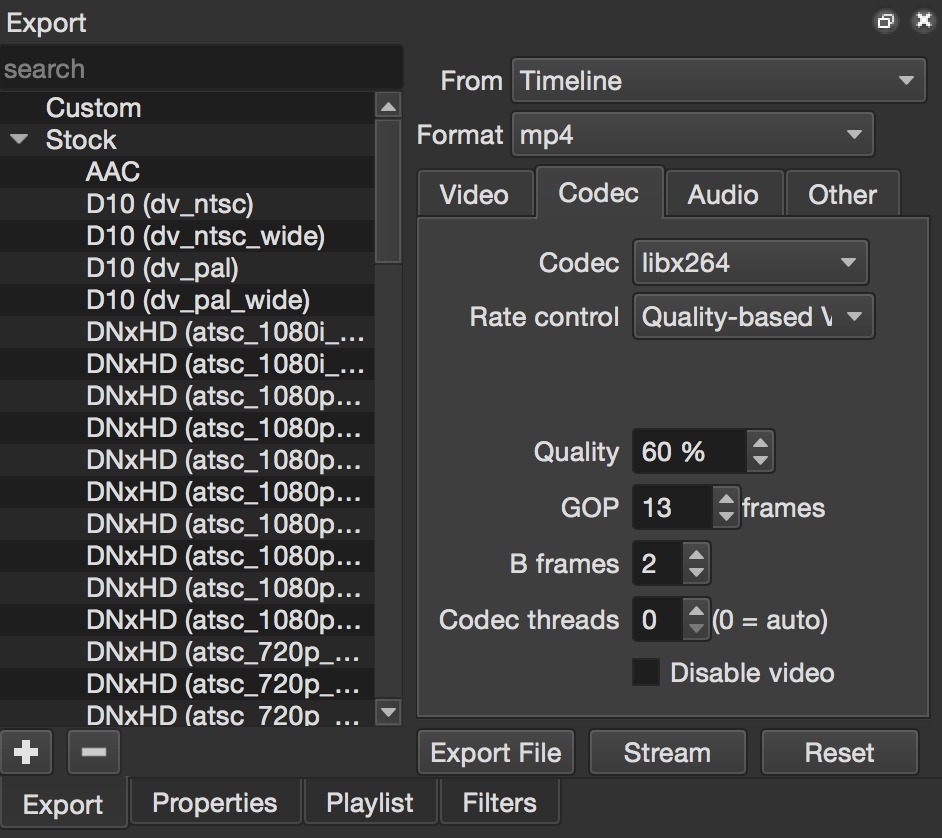 Если у вас возникли какие-либо проблемы при воспроизведении видео, вы можете предположить, что один из ваших кодеков, используемых для воспроизведения видео, мог быть поврежден. Если нет, возможно, на вашем компьютере нет нужного кодека для надлежащего воспроизведения видео.
Если у вас возникли какие-либо проблемы при воспроизведении видео, вы можете предположить, что один из ваших кодеков, используемых для воспроизведения видео, мог быть поврежден. Если нет, возможно, на вашем компьютере нет нужного кодека для надлежащего воспроизведения видео.
Многие медиаплееры, включая VLC, имеют собственный набор встроенных кодеков. Но если вы используете какой-либо другой проигрыватель, то как найти кодек для видео, которое вы проигрываете? Что ж, вот способ сделать это.
Как найти кодек видеофайла ручным способом?
Вы можете легко получить информацию о видеокодеках на своих компьютерах Windows и Mac, используя функции собственной операционной системы.Для этого просто следуйте этим пошаговым инструкциям.
В Windows:
Перейти к месту, где хранится видеофайл
- Выберите видео, информацию о кодеке которого вы хотите узнать
- Щелкните правой кнопкой мыши файл
- Выбрать Недвижимость
- Переключиться на Сводка вкладка
- Проверить описание
- Вы увидите аудиоформат и сжатие видео
- Это используемые кодеки для вашего видеоклипа
На Mac:
Перейдите к папке, в которой хранится видеоклип
- Выберите видео, чтобы получить информацию о кодеке
- Щелкните правой кнопкой мыши выбранный файл
- Нажмите Получить информацию вариант
- Перейти к Сводка
- Просмотреть информацию
- Вы можете видеть кодеки как аудио, так и видео формата
Через VLC:
Откройте видео в VLC, чтобы узнать его кодек
- Перейдите в список воспроизведения и щелкните его правой кнопкой мыши
- Выбрать Инструменты
- Выбрать Медиа Информация
- Не забудьте поставить галочку Codec Details
Запишите кодеки, которые используются для создания видеофайла.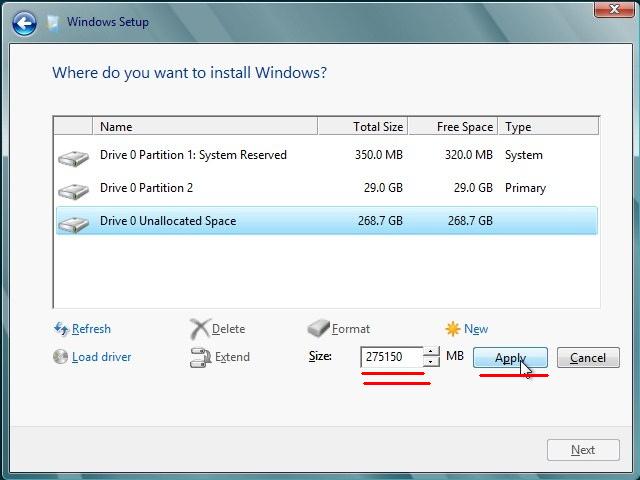 Теперь вы можете скачать необходимые (отмеченные) кодеки с их официальных сайтов. После завершения процесса загрузки установите их и откройте видеофайл с помощью обычного медиаплеера.
Теперь вы можете скачать необходимые (отмеченные) кодеки с их официальных сайтов. После завершения процесса загрузки установите их и откройте видеофайл с помощью обычного медиаплеера.
Если вы не можете найти информацию о кодеке вашего видеофайла или , если вам трудно проверить его вручную или видеоклип все еще не воспроизводится даже после того, как вы установили кодек, вы можете использовать различные доступные такие инструменты, как MediaInfo, VideoInspector, Codec Installer, GSpot, AVIcodec и т. д.чтобы получить адекватный кодек d воспроизвести ваш vi deo.
Видеокодек: что это такое? Как определить видеокодек?
Что такое видеокодек и как его идентифицировать?
Когда вы загружаете видеофайлы из Интернета, всегда есть вероятность, что они не будут воспроизводиться должным образом или вообще не будут воспроизводиться. Это может произойти из-за того, что файл был неправильно загружен владельцем или у вас недостаточно хорошее интернет-соединение, и файл был загружен с пробелами. Еще одна причина может заключаться в отсутствии необходимых кодеков для воспроизведения этого конкретного файла на вашем компьютере.
Еще одна причина может заключаться в отсутствии необходимых кодеков для воспроизведения этого конкретного файла на вашем компьютере.
Что такое видеокодек?
Видеокодек — это программное обеспечение или иногда аппаратное обеспечение, сжимающее и распаковывающее цифровое видео. Другими словами, кодек обрабатывает необработанное цифровое видео и сохраняет его в потоке байтов. Он конвертирует несжатое видео в сжатый формат, чтобы занимать меньше места на вашем компьютере, и наоборот. Видеокодек обычно обозначается «fourcc», четырехзначным кодом.Например, MPEG, DivX, HEVC и т. Д.
На самом деле существует огромный список кодеков, которые вы можете найти в Интернете. Конечно, большинство видео кодируется с помощью самых популярных кодеков, упомянутых выше, и их можно воспроизводить практически на любом мультимедийном плеере. Однако есть редкие кодеки от специальных видеокамер, которые можно просматривать с помощью VLC или аналогичного плеера с соответствующей библиотекой кодеков.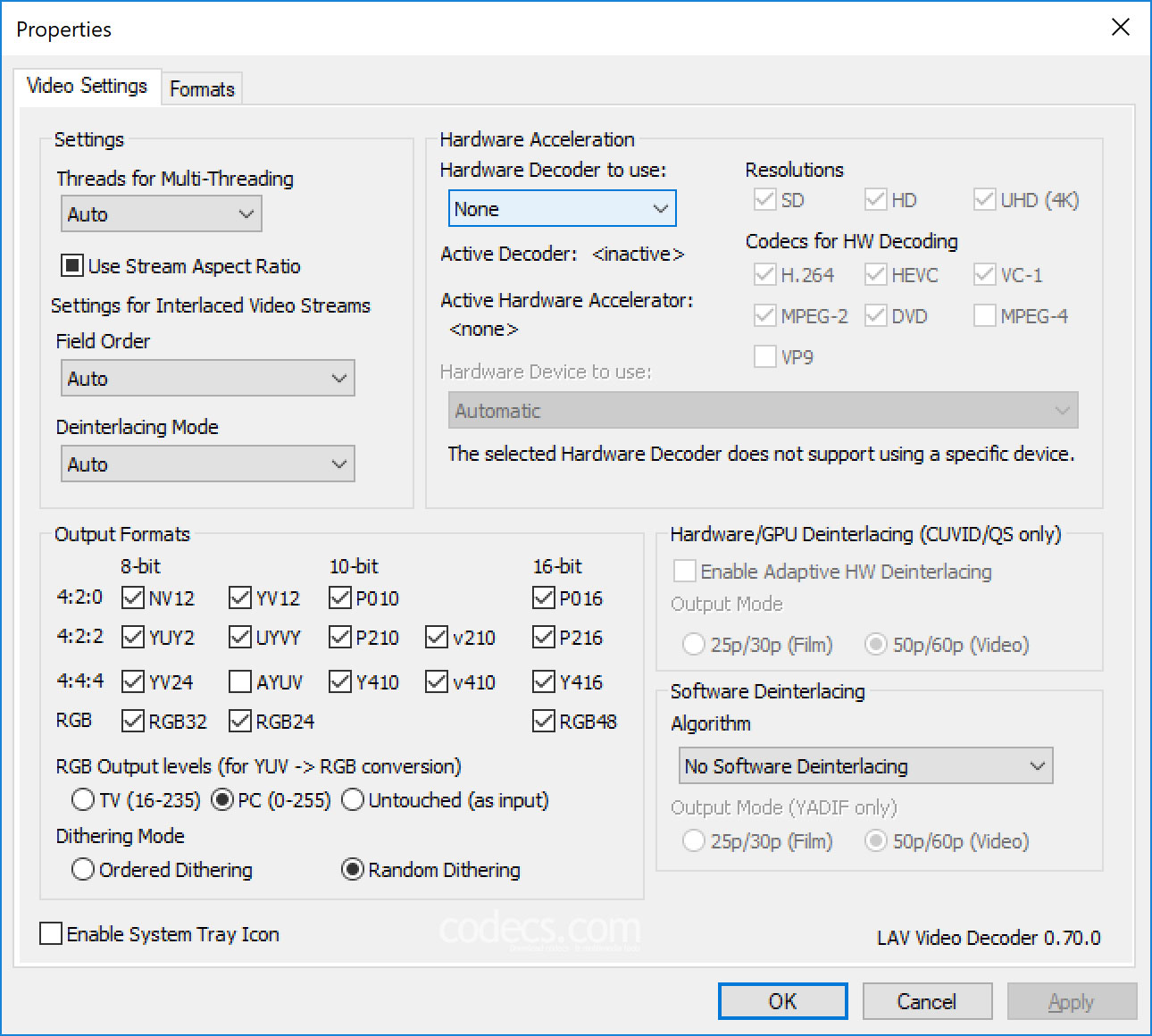
Видеокодек — это не то же самое, что видеоформат или контейнер . Контейнер — это набор файлов.Внутри него вы можете найти данные, сжатые с помощью определенного кодека. Например, файл AVI может содержать видео, сжатое кодеками XviD, DivX или MPEG-2. Обычно контейнер содержит видео- и аудиокодеки, а также может содержать другие файлы, такие как субтитры и главы. Популярные форматы или контейнеры видео: AVI, MP4, WMV, MKV, MOV, FLV и т.д. и Fast
Типы видеокодековВсе кодеки можно разделить на следующие типы:
- Кодеки без потерь .Эти кодеки (H.264, Lagarith, Huffyuv) воспроизводят видео как есть, без потери качества. Видео, закодированные с помощью кодека без потерь, обычно имеют отличное качество, но занимают много места на жестком диске.
- Кодеки с потерями . Хотя кодеки с потерями (Xvid, DivX, VP3, MPEG4) теряют некоторое количество видеоинформации, видео с такими кодеками занимают меньше места, чем видео без потерь.
 Кодеки с потерями могут быть преобразовательными, прогнозирующими или сочетать оба типа. Первый тип разрезает исходный файл и преобразует его в более эффективное пространство.Вторые избавляют от всех ненужных данных, а также экономят место.
Кодеки с потерями могут быть преобразовательными, прогнозирующими или сочетать оба типа. Первый тип разрезает исходный файл и преобразует его в более эффективное пространство.Вторые избавляют от всех ненужных данных, а также экономят место.
Теперь давайте рассмотрим самые популярные видеокодеки.
Кодеки MPEG
Среди наиболее известных кодеков есть кодеки, основанные на стандартах MPEG (Moving Picture Experts Group). Кодек MPEG-1 обеспечивает высококачественное видео и звук в формате MP3, которые можно воспроизводить на всех современных музыкальных устройствах. MPEG-2 — единственный стандарт сжатия видео для DVD и некоторых дисков Blu-ray.В то время как кодек MPEG-1 допускает только прогрессивную развертку, MPEG-2 также поддерживает чересстрочную развертку. MPEG-4 обрабатывает видео как с прогрессивной, так и с чересстрочной разверткой и обеспечивает лучшие методы сжатия и меньший размер выходного видео, чем MPEG-2.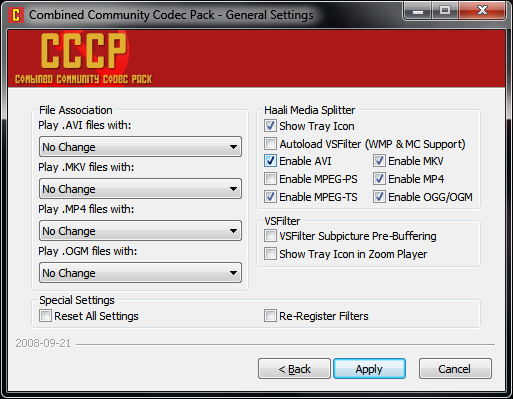
СМОТРИ ТАКЖЕ: Free DVD Burner от Freemake: Лучшее программное обеспечение для домашних пользователей
H.264
Еще один известный кодек, о котором стоит упомянуть, — это H.264. Это самый популярный выбор для видео высокой четкости. Он может использовать сжатие как с потерями, так и без потерь в зависимости от выбранных вами настроек (частота кадров, размер кадра и размер файла).H.264 до 2 раз эффективнее базового сжатия MPEG-4, что приводит к уменьшению размеров файлов и плавному воспроизведению на большем количестве устройств. Понятно, почему H.264 так широко используется: от веб-видео до фильмов на дисках Blu-ray.
СМОТРИ ТАКЖЕ: Как конвертировать видео MTS с Blu-ray в MP4
XviD / DivX
DivX — коммерческий кодек, а XviD — его альтернатива с открытым исходным кодом. Кодек DivX может сжимать длинные видеофрагменты до небольших размеров, сохраняя при этом относительно высокое качество изображения.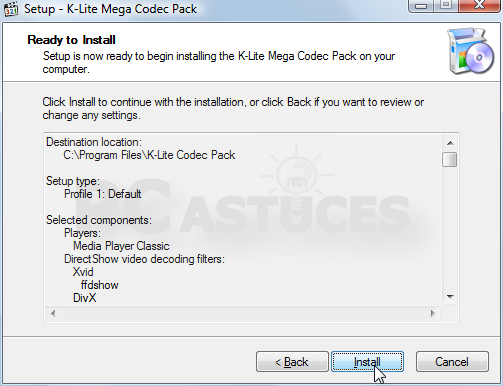 Большинство видео DivX используют расширение файла AVI и расширения DivX или Div.
Большинство видео DivX используют расширение файла AVI и расширения DivX или Div.
HEVC
Высокоэффективное кодирование видео (HEVC), также известное как H.265, — это новый стандарт сжатия видео, который был разработан с целью обеспечения вдвое большей эффективности сжатия по сравнению с предыдущим стандартом H.264. Это особенно полезно для потоковой передачи видео 4K и Blu-ray. Однако этот видеокодек только набирает популярность и еще не поддерживается всеми мультимедийными программами.
Кодек | Разработчик | Форматы | Метод сжатия | Поддержка аппаратного ускорения | |||
Группа экспертов по кодированию видео ITU-T | MP4, MKV, 3GP, FLV | Lossless / Lossy | Intel AVX, Open CL, CUDA, DXVA | ||||
MKV | Lossy | Intel AVX, Open CL, CUDA, AMD | |||||
XviD | AVI 9509 9509 | с открытым исходным кодомс потерями | Неизвестно | ||||
DivX | DivX, LLC | AVI | Lossy | Видео с потерями | Группа экспертовVideo CD, MPG | Lossy | Intel AVX |
| MPEG2 | 905 04 Группа экспертов по движущимся изображениямDVD (VOB), Blu-ray (TS), MPG | без потерь | DXVA, Intel AVX | ||||
| MPEG4 | Группа экспертов по движущимся изображениям | MP4, AV509, MKV | Lossy | Intel AVX |
Как определить видеокодек?
Давайте узнаем, как вы можете определить, какой кодек используется в вашем видео, и выбрать подходящий инструмент для поиска кодеков.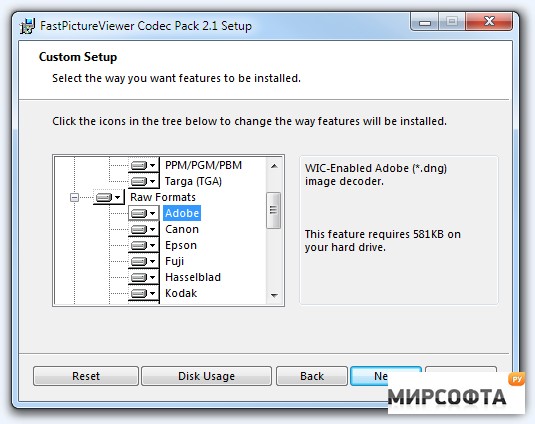 Лучший способ определить кодек в вашем видео — это установить бесплатное программное обеспечение, которое сделает всю работу за вас. Вот что вам нужно сделать, чтобы определить кодек:
Лучший способ определить кодек в вашем видео — это установить бесплатное программное обеспечение, которое сделает всю работу за вас. Вот что вам нужно сделать, чтобы определить кодек:
- Загрузите и установите программное обеспечение из списка ниже.
- Откройте в нем ваш видео файл.
- Получите полную информацию об используемом видеокодеке.
- Получите необходимый видеокодек, если его нет на вашем компьютере.
Вот список полезных инструментов для идентификации кодеков:
MediaInfo MediaInfo — один из самых популярных инструментов для отображения полной информации о вашем мультимедийном файле.Программа направит вас на сайт, где вы сможете загрузить необходимые кодеки. Иногда даже показывает, какой медиаплеер может воспроизводить видеофайлы. Например, программа предлагает использовать QuickTime для воспроизведения файлов MP4. Конечно, это не единственный доступный вариант. Но если у вас нет времени на поиск лучшего инструмента, это быстрое решение — то, что вам нужно.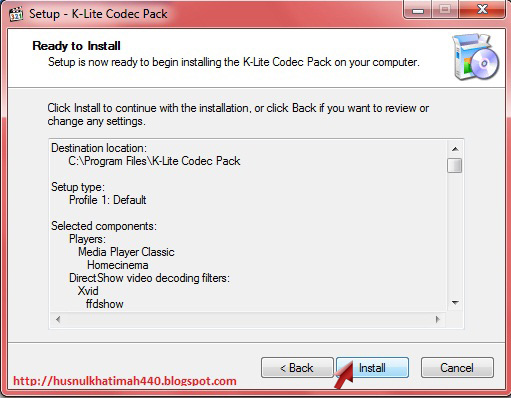
GSpot — выбор опытных пользователей. Он предоставляет огромное количество информации о файле.Как только вы проанализируете файл с помощью GSpot, он покажет вам, какие кодеки вам нужны и были ли они на вашем компьютере. В противном случае вам придется вручную скопировать название кодека и Google.
К сожалению, программа выглядит заброшенной и не дает информации о последних кодеках. Однако, если у вас есть большая коллекция старых видеофайлов, это может оказаться полезным.
SuperEasy Codec Check может использоваться как новичками, так и профессиональными пользователями.Он поддерживает более 67 форматов медиафайлов. Программа очень быстро анализирует файлы и предоставляет только основные детали, не вдаваясь в техническую информацию. После добавления файла вы просто получите рекомендации по отсутствующим кодекам.
VideoInspector VideoInspector, как ясно из его названия, проверяет мультимедийные данные вашего видеофайла. Он может помочь вам найти необходимые кодеки для файлов MKV, AVI, MPEG и QuickTime. Обратите внимание, что он не поддерживает популярные форматы MP4, WMV и FLV.Замечательно то, что VideoInspector не только показывает вам информацию о вашем медиафайле, но также сообщает, поврежден ли файл или нет. Если необходимый кодек отсутствует на вашем компьютере, программа покажет вам красный крест и предоставит ссылку на веб-сайт, где вы можете получить его бесплатно.
Он может помочь вам найти необходимые кодеки для файлов MKV, AVI, MPEG и QuickTime. Обратите внимание, что он не поддерживает популярные форматы MP4, WMV и FLV.Замечательно то, что VideoInspector не только показывает вам информацию о вашем медиафайле, но также сообщает, поврежден ли файл или нет. Если необходимый кодек отсутствует на вашем компьютере, программа покажет вам красный крест и предоставит ссылку на веб-сайт, где вы можете получить его бесплатно.
СМОТРИ ТАКЖЕ: Как конвертировать MKV в MP4 всего за 3 клика
готовых пакетов видеокодеков
В настоящее время существует большое количество медиаплееров, таких как VLC, которые могут обрабатывать удивительное количество видео и аудио файлов с различными кодеками .Однако для воспроизведения некоторых кодеков может потребоваться дополнительное программное обеспечение. Если вы не хотите перегружать свою операционную систему десятками медиаплееров, вы также можете установить специальный пакет кодеков, который обычно содержит все основные аудио- и видеокодеки и помогает проигрывателю по умолчанию воспроизводить фильмы и музыку.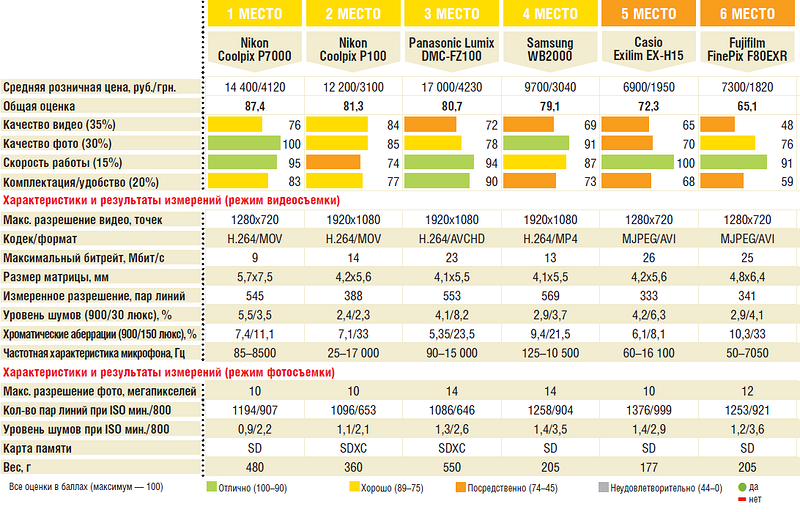
K-Lite Codec Pack — хорошо известная бесплатная программа для компиляции кодеков. Его легко установить и использовать. Инструмент содержит впечатляющую библиотеку кодеков, которая регулярно обновляется.Вы можете выбрать одну из четырех версий этого продукта.
- K-lite Codec Pack Basic содержит только основные кодеки, которые могут вам понадобиться.
- K-lite Codec Pack Standard предоставляет кодеки для всех наиболее популярных аудио и видео файлов.
- K-Lite Codec Pack Full предоставляет более специализированные библиотеки кодеков.
- K-Lite Codec Pack Mega для тех, кто хочет иметь все возможное.
Недавно K-Lite Codec Pack добавил полную поддержку декодирования для нового HEVC (H.265) видеокодек.
X Codec Pack X Codec Pack (ранее XP Codec Pack) — отличная альтернатива K-Lite в случае, если вы не хотите его использовать по какой-либо причине. Как и предыдущее программное обеспечение, X Codec Pack содержит все кодеки, которые могут вам понадобиться для воспроизведения популярных и редких видеофайлов. Здесь есть два недостатка. Во-первых, инструмент не получает регулярных обновлений. Таким образом, вам может потребоваться некоторое время подождать, пока будут добавлены новые кодеки. Вторая проблема заключается в том, что полный пакет кодеков может мешать работе вашего медиаплеера и вызывать проблемы в его работе.
Здесь есть два недостатка. Во-первых, инструмент не получает регулярных обновлений. Таким образом, вам может потребоваться некоторое время подождать, пока будут добавлены новые кодеки. Вторая проблема заключается в том, что полный пакет кодеков может мешать работе вашего медиаплеера и вызывать проблемы в его работе.
Как изменить видеокодек?
Если вы загрузили видео с кодеком, который нельзя воспроизвести на телевизоре, вы можете легко преобразовать его в более популярный с помощью Freemake.
Следуйте простому руководству ниже:
- Установите Freemake Video Converter на ПК или ноутбук под управлением Windows.
- Запустите программное обеспечение и добавьте видеофайл, нажав кнопку « + Video ». Вы также можете перетащить файлы в программу.
- Проверьте, какой формат видео поддерживается вашим устройством, и выберите соответствующий формат в Freemake Video Converter.
- Нажмите синюю кнопку с шестеренкой, чтобы отредактировать текущую предустановку, или выберите опцию « Добавить предустановку ».

- Вставьте необходимые настройки аудио и видео (кодек, битрейт, fps и т. Д.).
- Щелкните « ОК ».
- Нажмите кнопку « Конвертировать », чтобы начать процесс конвертации.
Когда видео будет преобразовано, попробуйте воспроизвести его на телевизоре или любом другом устройстве. Если все в порядке, конвертируйте больше видео таким же образом.
Теперь вы знаете, как различать, устанавливать и работать с видеокодеками.Если этот пост был полезен, поделитесь им со своими товарищами, чтобы они могли бесплатно смотреть любые видео на своих компьютерах.
Комментарии
комментарии
Выявление и установка отсутствующих аудио- и видеокодеков в Windows
Вы все взволнованы, чтобы воспроизвести фильм, который вы загрузили после нескольких часов ожидания, но как только вы нажмете кнопку воспроизведения, фильм не исчезнет. т играть и показывает только черный экран или нет звука? Или, в худшем случае, вы увидите сообщение об ошибке « Для воспроизведения этого файла требуется кодек ». Что ж, основная причина этой проблемы заключается в том, что в вашей системе отсутствует аудио- или видеокодек. Но что это за кодеки? И как вы можете установить его в своей системе? Не волнуйтесь, в этом руководстве мы ответим на все вопросы, просто следуйте инструкциям.
Что ж, основная причина этой проблемы заключается в том, что в вашей системе отсутствует аудио- или видеокодек. Но что это за кодеки? И как вы можете установить его в своей системе? Не волнуйтесь, в этом руководстве мы ответим на все вопросы, просто следуйте инструкциям.
Что такое кодеки?
Кодек, который означает кодер-декодер, представляет собой часть кода или аппаратное устройство, которое используется для сжатия данных, чтобы их можно было передать, а также распаковывает полученные данные. Когда аудио- или видеофайл не открывается в вашей системе и все, что вы видите, это черный экран, несинхронизированный звук или размытые изображения, основной причиной этого может быть отсутствие кодека.
Выявление и установка отсутствующих аудио- и видеокодеков в Windows
Существует ряд программ, которые покажут установленный кодек в вашей системе. Также можно просмотреть установленные кодеки без помощи какого-либо внешнего программного обеспечения. Итак, давайте посмотрим на различные способы проверки и установки недостающих кодеков в Windows 10.
Итак, давайте посмотрим на различные способы проверки и установки недостающих кодеков в Windows 10.
Обязательно создайте точку восстановления на случай, если что-то пойдет не так.
Метод 1. Найдите информацию о кодеке с помощью проигрывателя Windows MediaПроверить установленные кодеки можно с помощью проигрывателя Windows Media без использования сторонних приложений. Чтобы проверить кодеки, установленные в вашей системе, с помощью проигрывателя Windows Media, выполните следующие действия.
1. Щелкните Start Menu или нажмите клавишу Windows.
2. Наберите Windows Media player и нажмите Enter, чтобы открыть его.
3.Нажмите Alt + H , чтобы открыть раздел справки проигрывателя Windows Media , а затем щелкните « О проигрывателе Windows Media ».
4. Щелкните Информация о технической поддержке внизу окна.
5. Появится всплывающее окно с вопросом, где открыть файл. выберите свой веб-браузер.
Теперь вы сможете увидеть все кодеки, которые присутствуют в вашей системе , включая аудио и видео .
Метод 2: Идентификация кодеков с помощью установленного кодекаInstalled Codec — это очень полезное программное обеспечение с небольшими пакетами, которое отображает все кодеки, которые в настоящее время установлены в вашей системе. Установленный кодек — это стороннее приложение от Nirsoft.
1. Как только вы загрузите файл, извлеките его и дважды щелкните файл InstalledCodec.exe , который вы можете увидеть в извлеченных файлах.
2.После открытия приложения вы можете увидеть детали , такие как отображаемое имя кодеков, текущий статус, отключено оно или нет, версию файла и т. Д.
Д.
3. Если вы хотите увидеть свойство какого-либо конкретного кодека, просто щелкните его правой кнопкой мыши и выберите «Свойства».
4. Теперь, если вы хотите отключить или включить какой-либо кодек, щелкните этот элемент правой кнопкой мыши и выберите «Отключить или включить» из контекстного меню, вызываемого правой кнопкой мыши.
Найдите и установите отсутствующие кодеки в Windows 10
До сих пор мы обсуждали только то, как найти кодеки, установленные в вашей системе.Теперь мы увидим, как узнать, какой кодек отсутствует в вашей системе и какой кодек требуется для воспроизведения определенного типа файла. И, наконец, как установить недостающий кодек в вашей системе. Чтобы узнать, какой кодек отсутствует и какой кодек требуется для воспроизведения файла, вам необходимо установить стороннее приложение под названием VideoInspector. Это программное обеспечение покажет вам всю информацию о кодеках, поэтому, не теряя времени, скачайте его отсюда.
Чтобы продолжить, выполните следующие действия.
1. Откройте файл videoinspector_lite.exe , который вы только что загрузили, и продолжите установку, следуя инструкциям на экране.
2.Щелкните «Далее» до «Установить программное обеспечение».
3. Откройте VideoInspector , щелкнув значок, который теперь должен присутствовать на рабочем столе, или выполните поиск с помощью меню «Пуск».
4. Чтобы просмотреть кодеки, установленные в системе, просто щелкните Кодеки в левой части окна .
5. Здесь вы сможете увидеть аудио и видеокодеки по отдельности.
6. Чтобы просмотреть кодек, который требуется для воспроизведения определенного типа файла, вам необходимо просмотреть информацию о файле и выбрать файл, для которого вы хотите найти недостающие кодеки.
7. Как только вы выберете конкретный файл и нажмете Открыть , откроется всплывающее окно. Щелкните Да , чтобы продолжить.
Щелкните Да , чтобы продолжить.
8. После загрузки файла вы можете увидеть соответствующие аудио- и видеокодеки, необходимые для воспроизведения конкретного файла. Вы можете легко загрузить эти кодеки с помощью кнопки Download , расположенной рядом с соответствующими кодеками.
9. Нажмите кнопку Download , и вы будете перенаправлены на ссылку, по которой вы можете загрузить недостающий кодек , который требуется для воспроизведения определенного файла.
10.Ваша поисковая система по умолчанию покажет вам ссылки для загрузки недостающего кодека. Вам нужно просто выбрать соответствующую ссылку.
11.После загрузки кодека его также необходимо установить. И как только все будет сделано, вы можете легко воспроизвести файл, который раньше имел черный экран или проблемы со звуком.
Пакеты кодеков для общих программ видео- и аудиокодеков Большинству пользователей будет утомительно снова и снова устанавливать кодеки для разных типов файлов. Поэтому, чтобы избежать этой ситуации, вы можете загрузить и установить определенные пакеты кодеков, которые содержат широкий спектр аудио- и видеокодеков, необходимых для разных типов файлов. Если мы установим такие пакеты, большинство файлов будет воспроизводиться без каких-либо проблем, хотя в некоторых случаях вам может потребоваться установить кодек для конкретного файла. Ниже приведены некоторые пакеты кодеков, с помощью которых ваша система будет иметь кодеки, которые обычно требуются для аудио- и видеофайлов:
Поэтому, чтобы избежать этой ситуации, вы можете загрузить и установить определенные пакеты кодеков, которые содержат широкий спектр аудио- и видеокодеков, необходимых для разных типов файлов. Если мы установим такие пакеты, большинство файлов будет воспроизводиться без каких-либо проблем, хотя в некоторых случаях вам может потребоваться установить кодек для конкретного файла. Ниже приведены некоторые пакеты кодеков, с помощью которых ваша система будет иметь кодеки, которые обычно требуются для аудио- и видеофайлов:
Это все о недостающих кодеках и о том, как определить, какой кодек для этого конкретного файла отсутствует, как установить этот кодек и какие кодеки уже присутствуют в системе.
Рекомендовано:
Таким образом, следуя описанным выше методам, вы можете легко определить и установить отсутствующие аудио- и видеокодеки в Windows 10 . Если проблема не исчезнет, дайте мне знать в поле для комментариев, и я постараюсь предложить решение вашей проблемы.
Как проверить установленные кодеки в Windows 10
В этой статье мы расскажем, как проверить установленные кодеки в Windows 10. В слове «кодек» первые две буквы обозначают сжатие , а последние три буквы обозначают декомпрессию . .Следовательно, кодек — это компьютерная программа, которая используется для сжатия и распаковки мультимедийного файла.
Все медиаплееры используют кодеки для воспроизведения медиафайлов. Возможно, вы видели сообщение, отображаемое конкретным медиаплеером: «Видеокодек не поддерживается» или «Аудиокодек недоступен» и т. Д. Это означает, что медиаплеер не имеет необходимого кодека для воспроизведения видео или аудио. файл. Проблема может быть решена путем скачивания и установки необходимого кодека.
Прочитать : Кодек требуется для воспроизведения этого файла? Загрузите и установите кодек.
Как проверить установленные кодеки в Windows 10
Здесь мы опишем следующие два метода:
- С помощью проигрывателя Windows Media.
- С помощью системной информации.
1] Просмотр установленных кодеков с помощью проигрывателя Windows Media
Следуйте приведенным ниже инструкциям, чтобы проверить установленные кодеки в вашей системе с помощью проигрывателя Windows Media:
- Введите Windows Media Player в поиске Windows панель и щелкните приложение, чтобы запустить его.Кроме того, вы также можете запустить приложение из командной строки «Выполнить», набрав wmplayer .
- Теперь щелкните Справка в строке меню и выберите О проигрывателе Windows Media . Если строка меню по умолчанию скрыта, нажмите кнопку Организовать и затем выберите «Макет > Показать строку меню ».
- В окне «О проигрывателе Windows Media» щелкните ссылку « Technical Support Information ». Плеер откроет страницу в вашем веб-браузере по умолчанию, которая содержит много информации о проигрывателе Windows Media.
- Прокрутите страницу вниз, чтобы просмотреть все установленные на вашем компьютере аудио- и видеокодеки. Эта информационная страница также поможет вам устранить проблемы, связанные с проигрывателем Windows Media.
Совет : Вы можете управлять, обнаруживать и удалять неисправные кодеки и фильтры с помощью инструмента Codec Tweak Tool.
2] Просмотр установленных кодеков с помощью информации о системе
Установленные аудио- и видеокодеки также перечислены в приложении «Информация о системе» Windows.Следуйте инструкциям, приведенным ниже:
- Введите Системная информация в строке поиска Windows 10 и щелкните приложение, чтобы запустить его.
- Теперь разверните раздел Компоненты на левой панели. Затем разверните раздел Мультимедиа .
- В разделе «Мультимедиа» вы найдете аудиокодеки и видеокодеки. Выберите любой из них, и вы увидите подробности на правой панели.
Обратите внимание, что приложение «Информация о системе» Windows не отображает все установленные аудио- и видеокодеки.Поэтому, если вам нужна подробная информация об установленных в вашей системе кодеках, используйте Windows Media Player.
Вот и все.
Прочтите следующий : Определите недостающие аудио и видео кодеки с помощью VideoInspector.
Узнайте, какой кодек отсутствует для воспроизведения
Иногда бывает, что вы загружаете видеоклип из Интернета и возникают проблемы с воспроизведением этого видеофайла на вашем компьютере. Эта проблема в большинстве случаев связана с кодеком при условии, что загрузка завершилась успешно.
Вы можете, например, заметить, что видео не воспроизводится вообще, или что экран остается черным при воспроизведении видео, или что вы не слышите звук, но видите видео нормально.
Одно из решений, которое не является идеальным, — это установить пакет кодеков и надеяться, что кодек, необходимый для воспроизведения, будет включен в этот пакет.
Недостатком является то, что вы устанавливаете много кодеков, которые вам не нужны в вашей системе. Иногда они могут переопределять другие кодеки, которые вы установили в качестве побочного эффекта, и, как следствие, могут вызывать проблемы; большинство пользователей, вероятно, предпочтут решение, которое указывает им на правильный кодек или правильный проигрыватель вместо воспроизведения файла.
Лучшим подходом является сканирование медиафайла, чтобы выяснить, какие кодеки использовались для кодирования файла. Одно бесплатное программное обеспечение, которое может это сделать, — это Media Info.
Media Info загружает медиафайл и сканирует его на предмет кодеков, необходимых для воспроизведения файла. Он отображает обширную информацию об аудио- и видеопотоках, битрейте, используемом для кодирования фильма, и названиях кодеков.
Что мне особенно нравится в программе, так это то, что она отображает две ссылки в своем интерфейсе после анализа.Первые ссылки на официальный сайт кодеков, где вы можете загрузить его в свою систему, чтобы установить и использовать. Вторая ссылка на загрузку видеоплеера, которую вы можете использовать для воспроизведения файла напрямую и без установки кодека.
Все, что вам нужно сделать, это указать программе на видеофайл на вашем компьютере, чтобы получить информацию о кодеках, необходимых для его воспроизведения на компьютере. Информация о мультимедиа напрямую связана с плеерами, которые могут воспроизводить выбранный видеофайл, и с видеокодеком, чтобы вы могли загрузить любой из них, чтобы добавить поддержку своей операционной системы.
Программа может определять множество различных видеоформатов, от MKV и OGG до форматов субтитров и аудиокодеков. Это полезная программа, если вы обнаружите видеофайл, который вы не можете воспроизвести в своей системе.
Сводка
Название статьи
Узнайте, какой кодек отсутствует для воспроизведения
Описание
Видео не воспроизводится правильно на вашем ПК с Windows? Узнайте, какой медиакодек отсутствует, чтобы воспроизвести его на компьютере.

 Это уменьшает размер видео, делает его пригодным для просмотра на мелких устройствах.
Это уменьшает размер видео, делает его пригодным для просмотра на мелких устройствах.
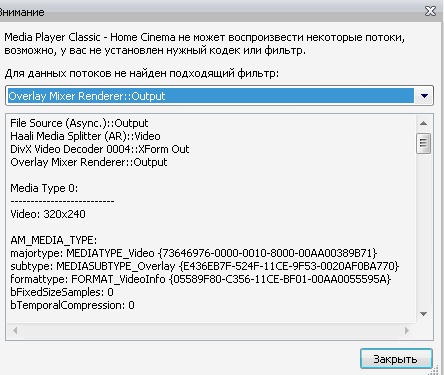
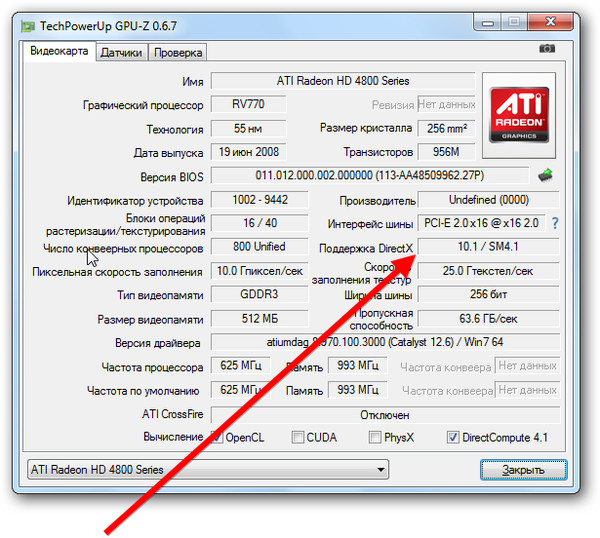
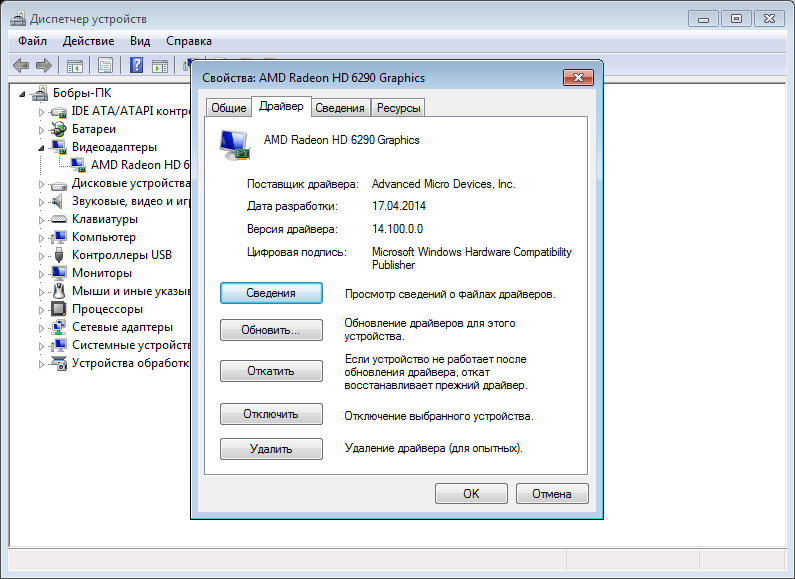 Если все, что вам нужно, это воспроизведение форматов DivX и XviD, Basic просто отлично. Стандартный пакет является самым популярным. У этого есть все, что средний пользователь должен играть в наиболее распространенные форматы файлов. Полный пакет, предназначенный для опытных пользователей, имеет еще больше кодеков в дополнение к поддержке кодирования.
Если все, что вам нужно, это воспроизведение форматов DivX и XviD, Basic просто отлично. Стандартный пакет является самым популярным. У этого есть все, что средний пользователь должен играть в наиболее распространенные форматы файлов. Полный пакет, предназначенный для опытных пользователей, имеет еще больше кодеков в дополнение к поддержке кодирования. Главы: количество глав, список глав.
Главы: количество глав, список глав. 33,100 / 56,33,100
libavcodec 58. 55.100 / 58. 55.100
libavformat 58.30.100 / 58.30.100
libavdevice 58. 9.100 / 58. 9.100
libavfilter 7. 58.100 / 7. 58.100
libswscale 5. 6.100 / 5. 6.100
libswresample 3. 6.100 / 3. 6.100
libpostproc 55. 6.100 / 55. 6.100
Введите # 0, mov, mp4, m4a, 3gp, 3g2, mj2, из 'D: \ video_2020-05-01_09-44-30.mp4':
Метаданные:
major_brand: isom
minor_version: 512
совместимые_бренды: isomiso2avc1mp41
creation_time: 2020-05-01T04: 12: 07.000000Z
Продолжительность: 00: 00: 35.78, начало: 0.000000, битрейт: 1692 кб / с
Поток # 0: 0 (eng): Видео: h364 (Baseline) (avc1 / 0x31637661) , yuv420p, 352x640, 1559 кбит / с, 30 кадров в секунду, 30 tbr, 90k tbn, 180k tbc (по умолчанию)
Метаданные:
creation_time: 2020-05-01T04: 12:06.000000Z
handler_name: VideoHandle
Поток # 0: 1 (eng): Аудио: aac (LC) (mp4a / 0x6134706D) , 44100 Гц, стерео, fltp, 128 кбит / с (по умолчанию)
Метаданные:
creation_time: 2020-05-01T04: 12: 06.000000Z
handler_name: SoundHandle
33,100 / 56,33,100
libavcodec 58. 55.100 / 58. 55.100
libavformat 58.30.100 / 58.30.100
libavdevice 58. 9.100 / 58. 9.100
libavfilter 7. 58.100 / 7. 58.100
libswscale 5. 6.100 / 5. 6.100
libswresample 3. 6.100 / 3. 6.100
libpostproc 55. 6.100 / 55. 6.100
Введите # 0, mov, mp4, m4a, 3gp, 3g2, mj2, из 'D: \ video_2020-05-01_09-44-30.mp4':
Метаданные:
major_brand: isom
minor_version: 512
совместимые_бренды: isomiso2avc1mp41
creation_time: 2020-05-01T04: 12: 07.000000Z
Продолжительность: 00: 00: 35.78, начало: 0.000000, битрейт: 1692 кб / с
Поток # 0: 0 (eng): Видео: h364 (Baseline) (avc1 / 0x31637661) , yuv420p, 352x640, 1559 кбит / с, 30 кадров в секунду, 30 tbr, 90k tbn, 180k tbc (по умолчанию)
Метаданные:
creation_time: 2020-05-01T04: 12:06.000000Z
handler_name: VideoHandle
Поток # 0: 1 (eng): Аудио: aac (LC) (mp4a / 0x6134706D) , 44100 Гц, стерео, fltp, 128 кбит / с (по умолчанию)
Метаданные:
creation_time: 2020-05-01T04: 12: 06.000000Z
handler_name: SoundHandle 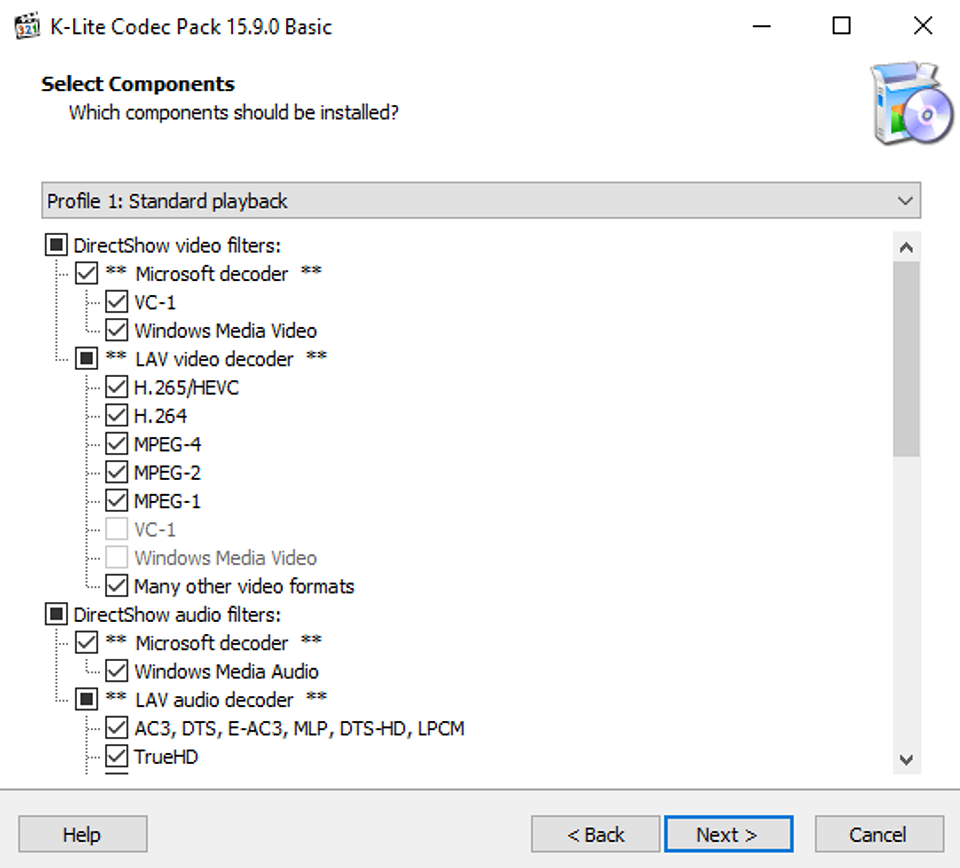 Кодеки с потерями могут быть преобразовательными, прогнозирующими или сочетать оба типа. Первый тип разрезает исходный файл и преобразует его в более эффективное пространство.Вторые избавляют от всех ненужных данных, а также экономят место.
Кодеки с потерями могут быть преобразовательными, прогнозирующими или сочетать оба типа. Первый тип разрезает исходный файл и преобразует его в более эффективное пространство.Вторые избавляют от всех ненужных данных, а также экономят место.