Как узнать какие кодеки установлены в системе Windows
Кодеки (видео и аудио) используются системой для распаковывания или сжатия потоков данных, без них воспроизведение медиа файлов штатными средствами операционной системы невозможно. Файлы, запакованные кодеками, имеют гораздо меньший размер по сравнению с оригиналом, они занимают меньше места на диске и быстрее скачиваются.
Что произойдёт, если попытаться открыть какой-нибудь видеофайл, кодек для которого не установлен? Скорее всего операционная система Виндовс попытается скачать недостающий кодек из Интернета с сайта Майкрософт (это обычно происходит при использовании Виндовс Медиа Плеера), но часто бывает так, что необходимый кодек там отсутствует. Во многих случаях при попытке воспроизведения видеофайла без соответствующего кодека будет виден просто чёрный экран (такое бывает при использовании сторонних проигрывателей, использующих кодеки из системы).
Итак, как же узнать, какие кодеки уже имеются в системе? Для этого существует три способа.
Способ первый — использование утилиты msinfo32.exe
В окне программы msinfo32.exe на левой панели следует выбрать «Компоненты» —> «Мультимедиа» —> «Видео кодеки»:
Такой способ работает во всех системах Windows XP/7/8.
Узнаём список установленных кодеков через медиаплеер (только в Windows 7 и выше)
Нажимаем кнопку «Пуск» —> «Все программы» и выбираем «Виндовс Медиа Плеер» («Start» —> «All Programs» —> «Windows Media Player»). Дальше нужно попасть в главное меню — для этого следует нажать клавишу «ALT», и в появившемся меню выбрать пункт «Помощь» —> «О программе» («Help» —> «About Windows Media Player»).
В появившемся окне кликнуть по надписи «Служба технической поддержки» («Technical Support Information»). В результате появится окно с технической информацией, среди которой будут и списки аудио и видео кодеков:
Video Codecs
| Type | Name | Format | Binary | Version |
| ICM | Microsoft RLE | MRLE | msrle32.dll | 6.1.7600.16385 |
| ICM | Microsoft Video 1 | MSVC | msvidc32.dll | 6.1.7600.16385 |
| ICM | Microsoft YUV | UYVY | msyuv.dll | 6.1.7600.16385 |
| ICM | Intel IYUV codec | IYUV | iyuv_32.dll | 6.1.7600.16385 |
| ICM | Toshiba YUV Codec | Y411 | tsbyuv.dll | 6.1.7600.16385 |
| ICM | Cinepak Codec by Radius | cvid | iccvid.dll | 1.10.0.12 |
| DMO | Mpeg4s Decoder DMO | mp4s, MP4S, m4s2, M4S2, MP4V, mp4v, XVID, xvid, DIVX, DX50 | mp4sdecd.dll | 6.1.7600.16385 |
| DMO | WMV Screen decoder DMO | MSS1, MSS2 | wmvsdecd.dll | 6.1.7600.16385 |
| DMO | WMVideo Decoder DMO | WMV1, WMV2, WMV3, WMVA, WVC1, WMVP, WVP2 | wmvdecod.dll | 6.1.7600.16385 |
| DMO | Mpeg43 Decoder DMO | mp43, MP43 | mp43decd.dll | 6.1.7600.16385 |
| DMO | Mpeg4 Decoder DMO | MPG4, mpg4, mp42, MP42 | mpg4decd.dll | 6.1.7600.16385 |
Небольшое отступление. По умолчанию главное меню скрыто, оно вызывается нажатием клавиши «ALT», что не всегда удобно. Как включить главное меню программы «Виндовс Медиа Плеер»? Для этого следует выбрать в другом меню «Упорядочить» —> «Структура» —> «Показывать строку меню» («Organize» —> «Layout» —> «Show menu bar») и отметить этот пункт. Теперь главное меню программы будет доступно всё время.
Как узнать какие кодеки установлены в Windows XP/2000
Этот способ позволяет узнать не только какие кодеки установлены в системе, но и получить доступ к настройкам некоторых кодеков.
Из панели управления «Пуск» —> «Панель Управления» («Start» —> «Control Panel») нажать на «Звук, речь и аудиоустройства» («Sounds, Speech and Audio Devices») и дальше нажать «Звуки и аудиоустройства» («Sounds and Audio Devices»). Появится соответствующая панель:
Дальше следует выбрать вкладку «Оборудование» («Hardware»), окно с устройствами прокрутить до конца и дважды кликнуть по строке «Видео кодеки» («Video Codecs»). Появится окно со свойствами видеокодеков, в котором следует выбрать вкладку «Свойства» («Properties»):
Это и есть список всех видео кодеков, установленных в системе. Двойной клик по какому-нибудь кодеку открывает окно его свойств, где у некоторых кодеков активна кнопка «Настройки» («Settings»), кликнув по которой можно перейти к настройкам параметров выбранного кодека.
У установленных по умолчанию видео кодеков в операционной системе Windows XP практически нет никаких настроек, но если установить сторонние кодеки, то у них обычно имеются возможности настроек разных параметров.
Все три вышеописанных способа относятся как к видео, так и к аудио кодекам.
* * *
Где можно скачать недостающие кодеки? Их можно скачать на сайте codecguide.com, это бесплатный набор кодеков K-Lite Codec Pack, после его установки практически любой видео файл можно будет просмотреть штатными средствами операционной системы Windows.
Внимание! Скачивать кодеки с сайта codecguide.com надо по ссылкам «Mirror1» или «Mirror2» и т.д., под заголовком «Type Location: Hosted By: Speed:«, так как рядом размещена реклама, ведущая на другие сайты, на которых тоже есть кодеки, но они загажены всяким рекламным мусором. Не перепутайте и после скачивания проверьте правильность содержимого загруженного файла по хеш-сумме MD5 или SHA256.
BACK
Как определить аудио-кодек?
Как определить аудио-кодек?
Ответ мастера:Необходимо: — приложение «Проигрыватель Windows Media», входящее в дистрибутив Windows OS; — бесплатный редактор видео VirtualDub, доступный для скачивания на сайте разработчика virtualdub.org; — бесплатная программа GSpot, доступная для загрузки на сайте gspot.headbands.com; — бесплатная программа MediaInfo, доступная для загрузки на странице проекта mediainfo.sourceforge.net.
Определить используемый аудио-кодек видеоролика можно при помощи «Проигрывателя Windows Media» — приложения, воспроизводящего мультимедиа-файлы. Эта программа входит в дистрибутивные пакеты большей части версий операционной системы Microsoft Windows. Откройте «Проигрыватель Windows Media». Его ярлык обычно располагается в разделе «Развлечения» секции «Программы» меню «Пуск». Открыв главное меню проигрывателя, выберите пункты «Файл» и «Открыть…» или одновременно нажмите клавиши Ctrl и O. В появившемся диалоговом окне укажите файл нужного видеоролика. Затем нажмите на кнопку «Открыть», и начнётся его воспроизведение. Выберите в главном меню пункты «Файл», «Свойства». Во вновь открывшемся диалоговом окне кликните по вкладке «Файл». Найдите графу «Аудиокодек», в которой отображается название используемого кодека или фильтра.
Второй способ. Информацию о кодеке можно получить с помощью VirtualDub. В главном меню приложения выберите пункт File, а затем пункт «Open video file… «.Или же используйте горячие клавиши Ctrl+O. Кликните по видео-файлу в открывшемся диалоговом окне, нажмите на кнопку «Открыть». Выберите пункты File и «File Information…» в главном меню. Откроется диалоговое окно со сводной информацией о потоках данных, которые содержатся в открытом вами файле. В группе элементов управления Audio stream (Звуковой поток) найдите поле Compression (Сжатие). В этом поле отобразится название аудио-кодека.
Третий способ. Получите информацию о кодеке с помощью программы GSpot. Запустите её и найдите в главном меню пункты File и «Open… «. В диалоговом окне «Select file(s) to be checked..» перейдите в необходимый каталог, кликните по проблемному файлу. Далее нажмите кнопку «Открыть». Процесс получения информации приложением может занять некоторое время. числовой идентификатор и символическое имя аудио-кодека отобразится в текстовом поле Codec группы элементов управления Audio.
Четвёртый способ. Ещё одним отличным помощником в получении информации о кодеках является бесплатное приложение MediaInfo. Запустите программу. На вкладке Details щёлкните мышью по полю с текстом. Появится диалоговое окно для выбора нужного файла. Укажите пусть к видео-файлу и кликните по кнопке «Открыть», после чего начнётся формирование отчёта. Отчёт отобразится в этой же вкладке. Опуститесь ниже, до раздела Audio. Вся необходима я информация об аудио-кодеке будет содержаться в полях Format, Format version, Format profile.
Полезный совет: Приложения GSpot и MediaInfo входят в состав пакета кодеков K-Lite Codec Pack.
Как узнать, какие кодеки установлены
Вам понадобится
- Компьютер с ОС Windows (XP, Vista, Windows 7)
Инструкция
1. Если в качестве операционной системы вы используете Windows XP, узнать, какие кодеки установлены на компьютере, дозволено таким методом. Нажмите по значку «Мой компьютер» правой кнопкой мышки и в возникшем меню выберите «Свойства». Нажмите на вкладку «Оборудование», после этого выберите «Диспетчер устройств». Откроется окно со списком оборудования, которое есть на вашем компьютере.
2. Обнаружьте строку «Звуковые, игровые, видеоустройства». Наоборот пункта есть стрелочка. Нажмите по этой стрелочке левой кнопкой мышки. В открывшемся меню будут строки «Аудио кодеки » и «Видео кодеки ». Двукратно щелкните левой кнопкой мышки по надобному вам компоненту. Откроется окно со списком всех звуковых и видео кодеков, которые есть на этом компьютере.
3. В случае если вы используете операционную систему Windows 7 либо Vista, вам подойдет данный метод. Нажмите «Пуск». Дальше выберите компонент «Все программы», а в нем – «Служебные». В служебных программах кликните по «Данные о системе». Появится окно, которое будет поделено на две части. В левой части этого окна обнаружьте строку «Компоненты». Нажмите по значку плюс, тот, что находится рядом со строкой.
4. После этого в появившемся списке обнаружьте компонент «Мультимедиа» и также нажмите по рядом расположенному значку плюсика. Появятся две строчки: «Аудио кодеки » и «Видео кодеки ». Щелкните по необходимой строке левой клавишей мышки. Каждая информация об установленных на компьютере кодеках сейчас отображается в правом окне программы.
5. Отображается не только наименование кодека, но и его производитель, версия кодека, а также место, куда он установлен. Обратите внимание на строку «Состояние». Если в этой строке написано ОК, значит кодек работает типично. Если же нет, то должно быть уведомление о его неправильной работе. Если ваша версия кодека крепко устарела, вы можете обновить ее с подмогой интернета.
Кодеки в операционной системе исполняют функцию воспроизведения сжатых мультимедийных файлов посредством их распаковки в оперативной памяти компьютера. Для воспроизведения файла определенного формата в систему нужно добавить соответствующий кодек. Переустановка и удаление кодеков может позволить загвоздку с воспроизведением мультимедиа-файлов. Выходит, в случае появления необходимости деинсталляции какого-нибудь кодека, действуйте дальнейшим образом.
Вам понадобится
- Компьютер под управлением операционной системы
Инструкция
1. Через меню “Start -> Settings -> Control Panel” (Пуск -> Настройка -> Панель управления) зайдите в настройки своей операционной системы . Перед вами откроется окно с системными утилитами, предуготовленными для настройки системы . Дальше перейдите по ссылке “Звуки и мультимедиа” (Sounds and Audio Devices ).
2. Пред вами откроется окно, которое именуется “Sounds and Audio Devices Properties”. Щелкните левой клавишей мышки по вкладке Hardware. Пред вами появится список устройств. В зависимости от вида удаляемых кодеков из представленного списка выберите “Video Codecs” либо “Audio Codecs”.
3. Позже выбора нужного вида кодеков нажмите на находящуюся чуть ниже кнопку “Properties”, позже чего вы попадете на одноименную вкладку. В этой вкладке содержится полный список всех кодеков, установленных в вашей системе.
4. По наименованию обнаружьте кодек, от которого вы хотите избавиться, и путем нажатия на клавишу Remove, которая находится в нижней части окна, деинсталлируйте его.
5. Изредка для полной и правильной деинсталляции кодека может появиться надобность в перезагрузке компьютера. Если такая надобность возникла, система при помощи всплывающего окна уведомит вас об этом. Не игнорируйте эти уведомления, потому что если кодеки будут удалены не всецело, могут появиться задачи с последующим воспроизведением мультимедийных файлов, легко согласитесь с перезагрузкой, и компьютер сам исполнит эту операцию. Хотелось бы подметить, что на данный момент, существует огромное число приложений, намеренно предуготовленных для правильной деинсталляции непотребных кодеков.
Грустно найти, что видео, которое вы с таким трудом искали по каждому интернету, не желает воспроизводиться на вашем компьютере. Однако, эту загвоздку дозволено решить, определив, каким кодеком упакован файл, и установить данный кодек в систему.
Вам понадобится
- – утилита VideoInspector;
- – утилита GSpot;
- – браузер.
Инструкция
1. Воспользовавшись утилитой VideoInspector, дозволено без специальных задач определить, чем упаковано видео, а при удаче даже загрузить недостающий кодек из интернета. Для этого откройте видеофайл в VideoInspector. Это дозволено сделать, воспользовавшись командой «Открыть» из меню «Файл». Можете нажать на кнопку «Обзор», предпочесть в открывшемся окне необходимый файл и кликнуть по кнопке «Открыть».
2. Просмотрите информацию о кодеках, которые использованы для кодирования видео файла. Ее дозволено увидеть в полях «Видео» и «Аудио». В поле, расположенном справа от информации о разрешении видео, частоте кадров, битрейте и кодеке дозволено увидеть сообщение, установлен ли кодек в системе.
3. Если кодек не установлен, программа дает вероятность обнаружить кодек в интернете и установить его на компьютер. Дабы это сделать, удостоверитесь, что у вас есть доступ в интернет. Нажмите на кнопку «Загрузить», которая расположена под уведомлением о наличии либо отсутствии кодека в системе. В случае везения в окне браузера, тот, что вы используете по умолчанию, откроется страница со списком прямых ссылок на файлы для установки кодека.
4. Может оказаться так, что поиск надобного кодека не приведет ни к чему. Выход есть и в этом случае. Дело в том, что у всего кодека есть принадлежащий только ему FourCC-код. Его дозволено узнать, воспользовавшись командой «Редактор FourCC» из меню «Инструменты». Четырехбуквенная комбинация в поле «Формат потока» и есть желанный FourCC-код. Использовав его в качестве ключевого слова для поиска, вы сумеете обнаружить недостающий кодек в интернете.
Полезный совет
Определить, чем сжато видео и установлен ли данный кодек на вашем компьютере дозволено, использовав утилиту GSpot. Воспользуйтесь командой Open («Открыть») из меню File («Файл») и выберите видеофайл, тот, что вас волнует. Информация о контейнере видео, разрешении, битрейте, кодеке и его FourCC-коде появится в окне программы. В поле Status («Ранг»), которое находится под наименованием кодека, дозволено увидеть информацию о наличии либо отсутствии данного кодека в системе.Информацию о кодеке, зная FourCC- код, дозволено обнаружить, открыв в браузере страницу http://www.fourcc.org/codecs.php и обнаружив код в левой части таблицы.
Скажем, вам достался компьютер. Знакомые отдали ветхий системник либо подарили родственники, в тезисе, предыстория не так уж главна. Первое, что надобно узнать в таком случае — установлена ли операционная система Windows. Это не такой уж и трудный вопрос.
Вам понадобится
Инструкция
1. Включите компьютер и подождите, пока он загрузится. Если Windows загрузилась, и на экране возникли кнопка «Пуск», рабочий стол и ярлыки, значит, на компьютере очевидно присутствует операционная система Windows. Версию и разрядность операционной системы вы можете посмотреть в свойствах компьютера. Для этого нажмите на ярлык «Мой компьютер», дальше правой клавишей мыши и выберите пункт «Свойства».
2. Если при загрузке компьютера процесс остановился на надписи Windows либо появился синий экран с оплошностью, значит, операционная система установлена, но не может загрузиться из-за системных сбоев. Восстанавливать ветхую систему с подмогой консоли либо служебных утилит, либо сразу переустановить ее — решать вам.
3. Если позже включения компьютера возникает надпись на черном экране, и дальше загрузка не идет, необходимо расшифровать это сообщение. Надпись ntldr is missing говорит о том, что компьютер не находит загрузочного раздела. Первым делом отключите компьютер и проверьте, подключен ли винчестер к блоку питания и материнской плате, и определяется ли он в BIOS материнской платы. Если винчестер определяется без задач, но система не загружается, переходите к дальнейшему пункту.
4. Воспользуйтесь служебными утилитами либо альтернативной оболочкой, дабы оглядеть содержимое винчестера. Если вы не обнаружите на нем папки Windows, то, видимо, операционной системы Windows на винчестере нет. Если все положенные папки есть, и с оборудованием все в порядке, а система все равно не грузится, переустановите ее.
5. Восстанавливать ветхую операционную систему позже серьезного сбоя — дело скорее неблагодарное, чем пригодное. Позже поправления, даже если оно завершится удачно, Windows может проработать недолго, а по ходу дела замучает вас непрерывными ошибками.
Видео по теме
Уменьшение объемов данных звукового и визуального потоков цифрового видео достигается сжатием информации разными алгорифмами. Для обеспечения вероятности воспроизведения видеороликов всякими приложениями, установленными на компьютере, алгорифмы сжатия и распаковки исполнены в виде отдельных модулей (кодеков ). Следственно зачастую, если видео воспроизводится без звука, довольно легко узнать аудио кодек и установить его.
Вам понадобится
- – приложение «Проигрыватель Windows Media», входящее в дистрибутив Windows;
- – безвозмездный редактор видео VirtualDub, доступный для загрузки на сайте virtualdub.org;
- – бесплатная программа GSpot, доступная для загрузке на сайте gspot.headbands.com;
- – бесплатная программа MediaInfo, доступная для загрузки на странице плана mediainfo.sourceforge.net.
Инструкция
1. Узнайте применяемый аудио -кодек видеоролика при помощи приложения для воспроизведения мультимедиа-файлов «Проигрыватель Windows Media». Данная программа входит в дистрибутивные пакеты большинства версий операционной системы Microsoft Windows.Запустите «Проигрыватель Windows Media». Как водится, ярлык данного приложения размещен в разделе «Веселия» сегменты «Программы» меню «Пуск». В основном меню проигрывателя выберите пункты «Файл» и «Открыть…» либо нажмите Ctrl+O. В отобразившемся диалоге укажите файл видеоролика. Нажмите кнопку «Открыть». Начнется воспроизведение видео.В основном меню выберите пункты «Файл» и «Свойства». В появившемся диалоге переключитесь на вкладку «Файл». Обнаружьте графу «Аудиокодек». В ней будет содержаться наименование используемого кодека либо фильтра.
2. Получите информацию об аудио -кодеке при помощи VirtualDub. В основном меню приложения ступенчато выберите пункты File и “Open video file… ” либо воспользуйтесь жгучими клавишами Ctrl+O. Выберите файл видео в отобразившемся диалоге и нажмите кнопку «Открыть».Кликните по пунктам основного меню File и “File Information…”. Откроется диалог со сводной информацией о потоках данных, содержащихся в открытом файле. В группе элементов управления Audio stream обнаружьте поле Compression. В нем будет отображено наименование аудио -кодека.
3. Узнайте аудио -кодек с поддержкой программы GSpot. В ее основном меню выберите пункты File и “Open… “. В диалоге “Select file(s) to be checked..” перейдите в необходимый каталог и выделите целевой файл. Нажмите кнопку «Открыть». Дождитесь окончания процесса приобретения информации приложением. В текстовом поле Codec группы элементов управления Audio будет отображен числовой идентификатор и символическое имя аудио -кодека.
4. Получите данные об аудио -кодеке при помощи бесплатного приложения MediaInfo. Позже его запуска на вкладке Details кликните мышью по полю с текстом . Появится диалог выбора файла. Укажите в нем анализируемое видео и нажмите кнопку «Открыть». Позже этого будет сформирован отчет и выведен на этой же вкладке. Прокрутите его вниз до раздела Audio. В полях Format, Format version и Format profile будет содержаться основная информация об аудио -кодеке.
Полезный совет
Приложения GSpot и MediaInfo дозволено установить совместно с пакетом кодеков K-Lite Codec Pack.
Кодеками принято именовать особые программы сжатия и распаковки мультимедийных данных. Установка нужных кодеков дозволяет пользователю воспроизводить файлы выбранных форматов и поправить загвоздки, возникающие в процессе проигрывания.
Инструкция
1. Вызовите основное меню компьютера, работающего под управлением операционной системы Windows всякий версии, нажав еа кнопку «Пуск», и перейдите в пункт «Панель управления» для того, дабы исполнить установку всех кодеков. Раскройте ссылку «Установка и удаление программ» и выберите закладку «Установка Windows» в открывшемся диалоговом окне. Примените флажок в строке «Мультимедиа» (допустим вариант «Звуки и мультимедиа», в зависимости от версии ОС) и воспользуйтесь командой «Состав». Примените флажки в строках «Сжатие аудиозаписей» и «Сжатие видеозаписей» и сбережете сделанные метаморфозы, нажав на кнопку OK. Вторично нажмите на кнопку OK, дабы применить их.
2. Для установки отдельных кодеков вызовите основное системное меню, нажав на кнопку «Пуск», и перейдите в пункт «Панель управления». Раскройте ссылку «Установка оборудования» и двукратно воспользуйтесь командой «Дальше». Позже этого примените флажок в строке «Нет, предпочесть из списка» и удостоверите свой выбор, нажав на кнопку «Дальше». Подметьте чекбокс в поле «Звуковые, видео и игровые устройства» в каталоге «Типы устройств» открывшегося диалогового окна и сбережете сделанное метаморфоза, нажав на кнопку «Дальше». Укажите необходимого изготовителя программы в каталоге «Производители» дальнейшего диалогового окна и выберите нужный кодек в каталоге «Модели». Удостоверите свой выбор, нажав на кнопку «Дальше» и сбережете сделанные метаморфозы, нажав на кнопку «Готово».
3. При необходимости удалить установленные кодеки вернитесь в пункт «Панель управления» основного системного меню и раскройте ссылку «Установка и удаление программ». Выберите закладку «Установка Windows» в открывшемся диалоговом окне и примените флажок в строке «Мультимедиа». Воспользуйтесь командой «Состав» и снимите флажки в строках «Сжатие аудиозаписей» и «Сжатие видеозаписей» дальнейшего диалогового окна. Удостоверите свой выбор, нажав на кнопку OK, и сбережете сделанные метаморфозы, вторично нажав на ту же кнопку.
Видео по теме
Что такое видеокодеки и аудиокодеки?
Приготовились посмотреть кино, но проигрыватель сообщает об ошибке? Часто причиной того, что файл не воспроизводится, являются неподходящие кодеки. Но не спешите отправляться в интернет на утомительные поиски ролика другого формата. Вы можете самостоятельно исправить ситуацию. Из статьи вы узнаете, что такое аудио и видео кодеки, зачем они нужны, какими бывают и как их менять при необходимости.
Вы можете сами подготовить видео к просмотру в вашем проигрывателе!
Что такое кодеки
Название «Кодек» образовалось от английских «coder/decoder», означающих «кодировщик/декодировщик». Если составить первые буквы этих двух слов, получится Ко-Дек. Он представляют собой особый тип программы, который преобразует данные для более удобной передачи и хранения, а потом осуществляет обратный процесс – раскодирование – для воспроизведения и просмотра. Различают кодеки для видеопотоков и аудио:
- Видеокодеки предназначены для сжатия и восстановления видеоданных. Примеры: MPEG, H.264, DivX, Xvid.
- Аудиокодек кодирует и декодирует аудиоданные. MP3, OGG, AAC, FLAC – наиболее известные звуковые кодеки.
Зачем нужны кодеки
Существует распространённое заблуждение, что кодеки воспроизводят медиафайлы. На деле, воспроизведением занимаются медиапроигрыватели, а основная задача кодеков состоит в экономии места. Фильмы или музыка в базовом варианте имеют огромный вес, их сложно записывать на диски, выкладывать в Интернет. Сжатие кодеками позволяет сократить размер в десять раз или даже больше. При этом качество практически не страдает.
Никакой магии тут нет. Сжатие происходит за счёт устранения избыточных данных. Как это работает? В исходном видеофайле сотни тысяч кадров, и каждый из них немало весит. Но во многих сценах, особенно статичных, где герой, к примеру, любуется видом из окна, от кадра к кадру мало что меняется. Нет необходимости сохранять тысячу одинаковых изображений, когда можно оставить только меняющиеся фрагменты. Этот алгоритм является одним из основных при сжатии видеороликов.
Статичные эпизоды можно легко сжать
Обратную операцию – раскодирование для последующего воспроизведения в плеере, также выполняют кодеки для видео и на звук. Поэтому, если у вас не установлены нужные, при запуске файла выскакивает ошибка. Система просто не может раскодировать его и, следовательно, прочитать.
В некоторых медиапроигрывателях уже установлены основные кодеки, благодаря чему они без проблем воспроизводят видео и аудио разных форматов. Для других же приходится дополнительно загружать и устанавливать Codec Pack или преобразовывать сам видеофайл с помощью видеоконвертеров. Как же понять, какие кодеки требуются? Об этом расскажем дальше.
Какие кодеки бывают и как выбрать подходящий
Если вы решите познакомиться с видами кодеков, то обнаружите, что их достаточно много. Даже наиболее популярных и распространённых не один десяток:
- Аудиокодеки: AAC, WMA, ACELP.live, AIF, AU, MP3, Ogg Vorbis, RA, RAM.
- Видеокодеки: DivX, APE, Cinepak, H.261, H.263, H.264, H.265, Flash, MPEG-1, MPEG-2, MPEG-4, RM, RV, WMV.
Обычно, если возникает проблема с воспроизведением, какой-то отдельный кодек не ищут. Проще и удобнее сразу скачать пакет. Например, набор K-Lite или XP для Windows можно загружать и устанавливать бесплатно. Инсталляция выполняется очень просто: достаточно запустить установщик, и всё будет сделано автоматически. Останется лишь перезагрузить компьютер.
Искать конкретные кодеки стоит лишь в том случае, если вы знаете, какого именно не хватает, а все остальные уже установлены. Например, требуется специфический кодек для работы какой-либо программы.
Как самостоятельно сжать видео
Самостоятельно записали видео, и пятиминутный ролик весит несколько гигабайт? это повод уменьшить его размер при помощи кодировки. Например, можно использовать современный и наиболее эффективный кодек H.264. Как бы сложно это ни звучало, на деле процедура выполняется элементарно. Просто нужна хорошая удобная программа для монтажа видео. Всего за несколько минут вы значительно снизите вес исходного файла.
Для начала скачайте редактор «ВидеоМОНТАЖ» с нашего сайта. Установите его, дважды кликнув по загруженному дистрибутиву и следуя подсказкам. Запустите софт и начните новый проект.
Начните новый проект
Сначала вам будет предложено установить соотношение сторон. Можно выбрать одно из стандартных, либо оставить вариант по умолчанию – установку разрешения по первому добавленному видеоматериалу.
Определились? Теперь найдите видеоролик который необходимо закодировать, либо перекодировать, если, к примеру клип формата MKV имеет кодек, который не открывается в вашем медиапроигрывателе. Перенесите желаемый видеофайл на монтажный стол.
Добавьте нужный видеофайл
Прежде, чем переходить непосредственно к выбору формата кодирования, можно улучшить видеоряд. Особенно это актуально для тех случаев, когда вы загрузили собственную видеосъёмку. Программа «ВидеоМОНТАЖ» предлагает следующие интересные возможности:
- добавление оригинальных титров и заставок,
- дополнение видеоряда яркими футажами из коллекции программы,
- устранение лишнего с помощью удобных функций обрезки и кадрирования,
- наложение интересных визуальных эффектов,
- добавление текста и графики,
- улучшение качества изображения: настройки яркости, контраста, насыщенности, стабилизация картинки при дрожании камеры, автоматическое улучшение в один клик.
- ускорение и замедление видео,
- замена звука и наложение музыки,
- плавные переходы для сглаживания резких скачков с ролика на ролик.
Закончив с обработкой, или пропустив этот шаг, если он не требуется, переходим в раздел «Создать». Появится перечень вариантов сохранения. Их действительно много, вы можете перевести ролик в любой удобный вид и подготовить для просмотра на произвольном устройстве.
Выберите формат сохранения
Выберите пункт, который подходит именно для ваших целей. Для простоты создадим обычный AVI-файл. Перед вами появится окошко настроек. На верхней панели будут располагаться доступные варианты кодеков. Кликая по каждому, вы получите подсказку с краткой информацией о нём.
Выберите подходящий кодек
Укажите желаемый video codec и оцените прогнозируемый размер ролика после кодировки. Сомневаетесь, какой предпочесть? Давайте рассмотрим особенности каждого:
- H.264: на большой скорости сжимает видеоролики в высоком качестве Позволяет добиться отличной картинки при малом весе файла, особенно популярен при обработке клипов для YouTube.
- DivX: достаточно надёжный вариант, обеспечивающий плавное чёткое изображение. Видеофайл будет гарантированно воспроизводиться на всех проигрывателях. DivX – находка для владельцев слабых машин. Однако он сжимает не так сильно, как конкуренты.
- XviD: хорош для кодировки больших объёмов данных. Даёт отличную степень сжатия при высоком качестве картинки. Однако закодированные XviD-ом видеозаписи могут отображаться не отображаться в некоторых проигрывателях, где не установлены нужные кодек-паки.
Дополнительно вы можете настроить размер кадра и качество картинки. После этого можно создавать видео. Когда всё будет готово, смело открывайте готовый файл и просматривайте в проигрывателе.
Теперь можно наслаждаться просмотром!
Надеемся, что данная статья помогла вам разобраться, что такое кодеки для Windows, зачем они нужны и как самостоятельно кодировать видео. Если вы ещё не оценили удобный многофункциональный видеоредактор «ВидеоМОНТАЖ» – скачивайте его и работайте с видеоматериалом, как профи!
Как определить видео кодек?
Кодек — это специальная программа, которая сжимает и распаковывает видеофайлы. Она используется видеопроигрывателями для создания и воспроизведения мультимедиа. Обычно кодек состоит из двух элементов – декодера и кодировщика.Инструкция
Что такое кодеки и для чего они нужны? Как узнать, какие кодеки установлены
Что такое кодеки и для чего они нужны? Как узнать, какие кодеки установлены
Для корректного воспроизведение видеофайлов нужны установленные на компьютере кодеки. Если у вас не воспроизводится видеофайл, причинами могут быть отсутствие кодеков либо драйверов. Легче всего проверить, нужны ли вам кодеки, это посмотреть, установлены ли они у вас на компьютере. А уже после этого при необходимости скачать и установить их.
Вам понадобится
- Компьютер с ОС Windows (XP, Vista, Windows 7)
Инструкция
У каждого пользователя была такая ситуация, когда какая-либо программа или медиафайл не включались или транслировались без звука. Причиной могут неправильно установленные специальные утилиты (кодеки), либо их отсутствие.
Кодек — это такая программа, которая кодирует или декодирует аудио и видеофайлы для их хранения и транспортировки. Как правило, мультимедийные файлы имеют довольно большие объемы. Вследствие этого возникают сложности с их передачей в Интернете. Кодеки до определенного размера, оставляя качество содержимого неизменным. Если вы включаете фильм, а он не идет или идет с плохим звуком, вероятно, у вас отсутствует нужный кодек.
Некоторые проигрыватели медиафайлов имеют встроенные кодеки. Но, бывает так, что необходимо скачать дополнительные утилиты, потому что встроенных не хватает для воспроизведения.
Какие кодеки стоят у меня?
Для того, чтобы посмотреть, какие кодеки имеются на вашем компьютере, нужно через Пуск войти в Панель управления и затем, в Диспетчер устройств . Далее, открываем Игровые и звуковые устройства и щелкаем на Видео кодеки . Вы увидите список утилит, установленных на вашем ПК.
Существуют специальные программы, позволяющие находить и анализировать кодеки на вашем . С помощью ее вы можете подобрать необходимый кодек к конкретному файлу. Если программа не находит нужный кодек, то она сама скачивает его с Интернета.
Программа K-Lite Codec Pack
Тем пользователям, для которых слишком сложно проделывать данные манипуляции, рекомендуется скачать пакет кодеков. Этих программ также множество и их можно бесплатно скачать в Интернете. Одной из популярных считается K-Lite Codec Pack.
Установив данную программу на свой ПК, вы избежите проблем с поиском и установкой кодеков. Программа сама предложит нужные вам утилиты для лучшего воспроизведения мультимедийных файлов. Программа имеет несколько версий с дополнениями. Если вы неопытный пользователь, то для начала вам будет достаточно базовой версии. При запуске программы лучше оставить настройки по умолчанию.
После установки кодека на компьютер, запускать его не нужно. Утилита начинает работать сама, однако лучше компьютер после установки программы .
Иногда когда вы пытаетесь воспроизвести видео файл в плеере, таком как Windows медиа-плеер, вы можете получить сообщение об ошибке, что файл не может быть воспроизведен, из-за того что необходимый кодек не установлен в вашей системе. На самом деле, большое количество проблем с воспроизведением аудио и видео часто может быть вызвано из-за отсутствия в системе правильных кодеков, установленных на вашем компьютере, проблем с установленным кодеком, или даже неверной версии. Если вам интересно, что такое кодек — они, как правило, состоят из 2-х слов кодер-декодер Coder-Decoder, и это просто устройство или небольшой кусок программного обеспечения, которое позволяет кодировать и декодировать блок данных, в нашем случае аудио или видео данных.
Если к примеру вам нужно скачать видео из интернета, ваш медиа-плеер должен иметь доступ к тому же декодеру, которым он был закодирован. Иногда, если вы спросите меня, менее опытные пользователи, не знают вообще имеют они определенный кодек или нет в системе, который будет в состоянии проиграть файл, большинство пользователей не смогут легко сказать вам, что это вообще такое.
Поиск этой информации может быть достаточно сложным для рядового домашнего пользователя, но есть способы, чтобы получить её, некоторыми лёгкими способами, но есть некоторые способы немного сложнее. Здесь мы предоставим инструкцию, как найти установленные кодеки в Windows, а также некоторые автоматические способы с помощью программного обеспечения, чтобы помочь Вам определить, какие установлены видео и аудио кодеки в вашей системе.
1. Найти кодеки с Sherlock
Программа, которая даст вам некоторую полезную информацию об установленных кодеках на компьютере Sherlock – The Codec Detective! В программе всё отображается в одном окне, и вы можете легко увидеть информацию о кодеке, с каким он связан файлом драйвера, его версия, дата и описание. Sherlock — это крошечный портативный исполняемый файл около 80К и не требует установки. При запуске детектив кодеков начинает сканирование установленных кодеков и покажет список в окне любой кодек, который появляется, и имеет он или нет проблемы. Когда вы попадаете в основной интерфейс этих “битых” кодеков они будут отображаться красным цветом.
Вы можете легко переключаться между аудио и видео кодеками, выбрав из выпадающего списка в левом верхнем углу окна. Существует также возможность экспортировать данные о всех установленных кодеков в текстовый файл, что очень удобно, если информация о том, что установлено должна быть отправлена кому-то, чтобы устранить или определить, что установлены правильные файлы. Программа была протестирована и работает в Windows 7.
2. С помощью программы от компании Nirsoft InstalledCodec
Компании nirsoft известна, как производитель простых и эффективных маленьких утилит, и InstalledCodec — это ещё одна утилита, которая делает то, что она предназначена делать. В дополнение к аудио и видео кодекам установленным в системе, она также может отображать фильтры DirectShow, которая является ценной функцией для пользователей 64-битной Windows , так ка кона предоставляет возможность отображения соответствующих 64-битных кодеков и фильтров. Любые недостающие или проблемы кодеков будут показываться в розовом цвете в главном окне.

Каждая запись имеет много информации, отображаемой в своей строке в том числе названия, описания, местоположения, размер, а также заслуга кодека, который является приоритетным, совместимость кодеков для данного формата. Ещё одна полезная опция, любой новичок может поиграть с ней, если ориентироваться на кого-то более опытного, то это возможность включить или отключить что-нибудь в списке, что идеально подходит для устранения проблем с кодеками. InstalledCodec — это портативная программа и работает в Windows 7.
3. Информация о кодеках через Windows
Одним из способов — это проверка Windows медиа-плеера, хотя ссылка на кнопку находится в довольно скрытом месте. Открыть окно медиа-плеера не сложно, но если у вас нет панели меню щелкните в верхней части программы, чтобы открыть контекстное меню. Зайдите в Справка -> о программе Windows медиа-плеер, затем нажмите на техническую поддержку, информация по ссылке внизу. Это откроет веб-страницу, которая содержит несколько битов информации, включая информацию о видео и аудиокодеках.
Существует также встроенная утилита MSInof32, которая может
Почему не показывает видео? Устанавливаем кодеки для Windows — K-Lite Codec Pack
Всем привет! Очень часто пользователи сталкиваются с проблемой, когда на компьютере не воспроизводится видео. Могут воспроизводиться только определенные форматы или вовсе никакое видео не воспроизводится. Все дело в отсутствии кодеков. В данной статье я расскажу, почему не показывает видео и как решить данную проблему с помощью кодеков для Windows.
Что такое кодеки?
С английского языка слово «кодек» переводится как «кодировщик/декодировщик». Кодек используется для кодирования аудио и видео файлов, а при воспроизведении файлы декодируются этим же кодеком.
Кодеки устанавливаются на компьютеры как обычные программы. У них есть установочный файл, который выполняет автоматическую установку и интегрирование кодеков в систему. При воспроизведении файлов операционная система сама подбирает нужный кодек для расшифровки. Пользователю ничего не нужно делать самостоятельно. Думаю, теперь вы сами сможете ответить на вопрос, почему не показывает видео.
Какие кодеки выбрать?
В интернете можно найти множество различных программ с кодеками. Я пытался работать с различными установщиками, но всегда возвращался к одному сборнику кодеков.
Называется этот сборник K-Lite Codec Pack. Это наиболее оптимальный вариант для обычных пользователей, да и для профессионалов в аудио и видео обработке данный сборник будет очень полезен. В нем нет ничего лишнего, а установка очень проста.
У меня были ситуации, когда после установки кодеков половина форматов воспроизводилась, а другая половина ни в какую не хотела. Но с K-Lite Codec Pack такого ни разу не было. Кодеки здесь подобраны очень грамотно и всегда есть все необходимое для удовлетворения нужд рядового пользователя.
В K-Lite Codec Pack есть собственный плеер – «Media Player Classic». Он привлекает своей простотой и огромным количеством настроек. Попробуйте и вы уже никогда не сможете работать в каком-то другом.
Как скачать K-Lite Codec Pack?
Теперь перейдем к практической части нашей статьи. Я расскажу, где и как скачать K-Lite Codec Pack. Файлы установки подходят как для 32-х битных систем, так и для 64-х битных. Придерживайтесь данного алгоритма:
- Перейдите на официальный сайт K-Lite Codec Pack: https://www.codecguide.com/download_kl.htm
- На данной странице вы увидите список из нескольких сборок: Basic, Standard, Full, Mega, Update и Beta. Первый вариант содержит наиболее необходимые кодеки, Mega состоит из более профессиональных и объемных. Сравнительная таблица версий находится на этой странице: https://www.codecguide.com/klcp_contents_comparison.htm. Вы можете выбрать любой вариант, так как в каждом из них есть набор необходимых кодеков. Желательно выбрать Standard или Full. Чтобы скачать нужный вариант, нажмите на ссылку «Download …» справа.
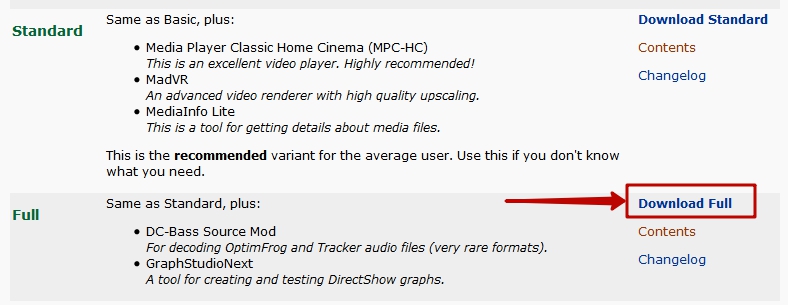
Страница со списком версий
- Вы перейдете на страницу скачивания. Здесь выбираем одно из зеркал. Если первые два недоступны, то можно открыть список с другими зеркалами ссылкой «click to show more…». Итак, нажмите на ссылку любого зеркала.
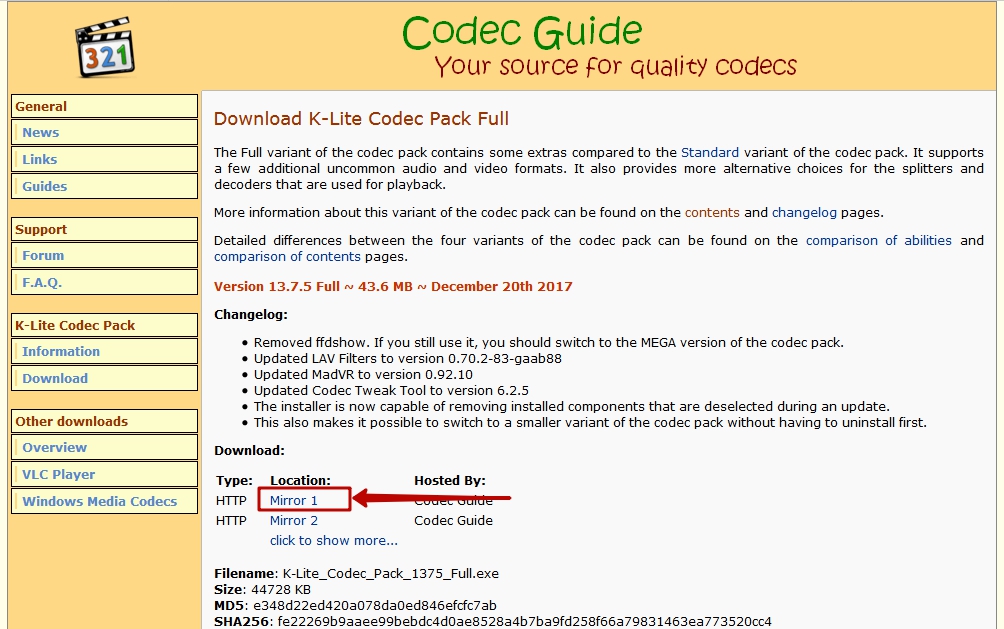
Страница скачивания K-Lite Codec Pack
- Появится диалоговое окно сохранения файла. Нажмите на кнопку «Сохранить файл». И выберите конечную папку для сохранения файла установки.
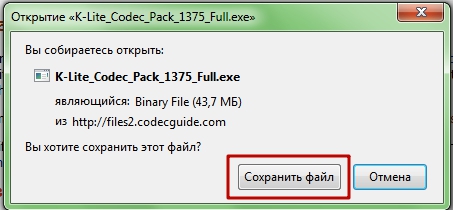
Диалоговое окно скачивания
Как установить кодеки для Windows K-Lite Codec Pack?
Итак, файл установки у нас уже скачан. Теперь можно переходить к установке кодеков. Учтите, что у вас должны быть права Администратора. Для более короткой установки можете воспользоваться режимом «Basic».
- Перейдите в папку с сохраненным файлом установки и запустите его двойным кликом левой клавиши мыши.
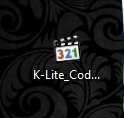
Установочный файл
- Выберите один из двух режимов установки. Я рекомендую режим «Advanced» (1), в нем можно будет отменить установку ненужных программ, если таковые были «вшиты» разработчиками. Затем нажмите на кнопку «Next >».
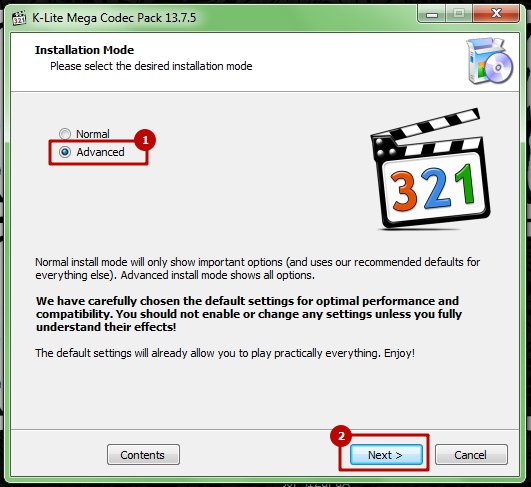
Мастер установки K-Lite Codec Pack
- На данном этапе установке вам будет предложено выбрать предпочитаемые проигрыватели для аудио и видео (1), настройки для этих проигрывателей (2), предпочитаемые аудио и видео декодеры (3), компоненты для установки и прочие настройки (4). Вы можете ничего не трогать и оставить настройки по умолчанию. После того, как настройки выполнены, нажмите на кнопку «Next >» (5).
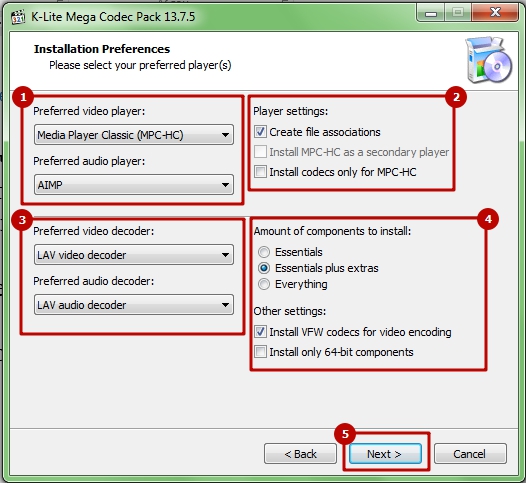
Предпочитаемые проигрыватели
- Выберите папку для установки компонентов K-Lite Codec Pack (1). Лучше оставить по умолчанию. Затем нажмите кнопку «Next >» (2).
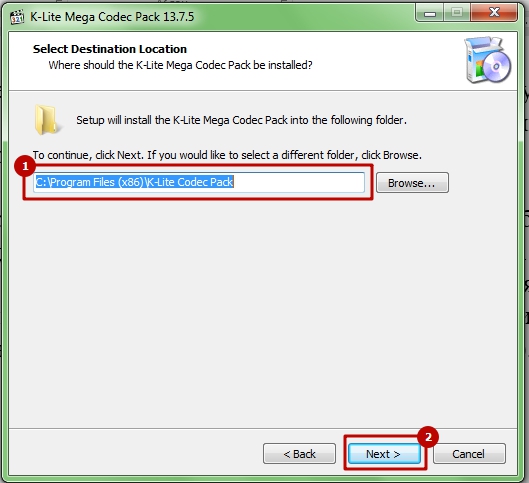
Путь установки
- Окно выбора кодеков для установки. Здесь вы сможете выбрать, какой конкретно кодек установить под определенные нужны. Лучше оставлять по умолчанию, чтобы не сделать хуже. Нажмите на кнопку «Next >».
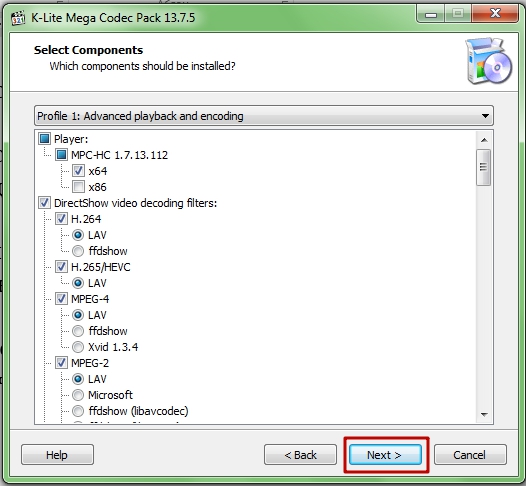
Выбор компонентов для установки
- Далее вам будет предложено выбрать имя папки в меню Пуск (1). Вы можете нажать на галочку «Не создавать папку в меню Пуск» (2), если не хотите, чтобы программа отображалась в меню Пуск. Затем нажмите на кнопку «Next >» (3).
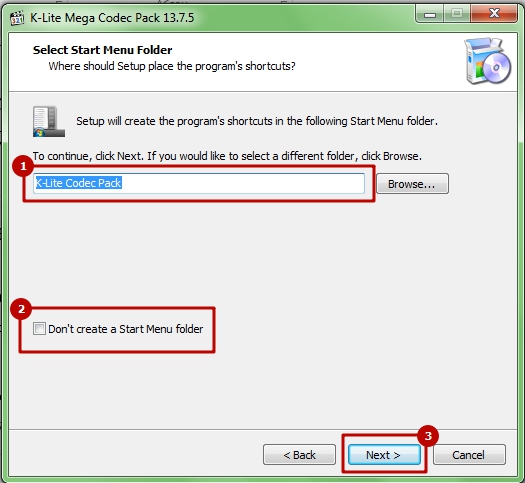
Имя папки в меню Пуск
- В следующем окне появится еще один список опций. Здесь вы сможете настроить отображение иконок, отображение системных иконок при воспроизведении файлов, регистрацию в системе поддерживаемых форматов Windows Media Player, прочие твики, настройки обновлений. Если не знаете, для чего нужен тот или иной пункт, то лучше оставляйте значение по умолчанию. После настройки нажмите кнопку «Next >».
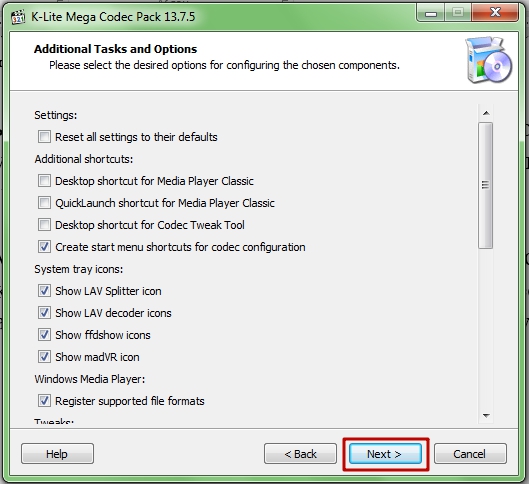
Настройка компонентов K-Lite Codec Pack
- Следующая страница настроек касается проигрывателя Media Player Classic. Если вы им пользоваться не будете, то смело жмите кнопку «Next». Остальные могут выставить настройки так, как показано на скриншоте ниже. Это наиболее оптимальные настройки. Остальные настройки вы сможете выполнить уже после установки всех компонентов K-Lite Codec Pack. После настройки нажимайте кнопку «Next >».
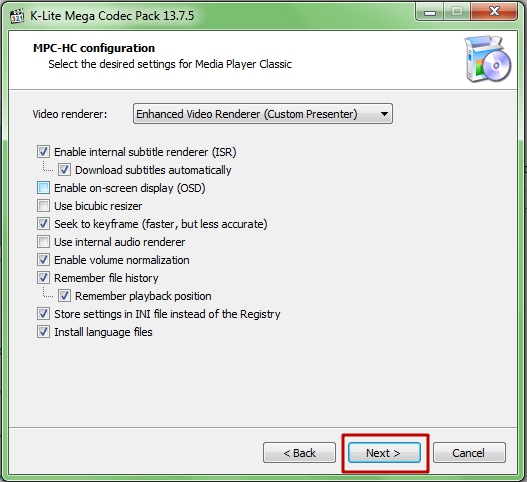
Настройка Media Player Classic
- Далее вы можете выбрать настройки для субтитров. На скриншоте показаны настройки для русского и английского языка. Когда фильм будет на английском, будут появляться русские субтитры, если у плеера будет возможность скачать их. После настройки нажмите на кнопку «Next >».
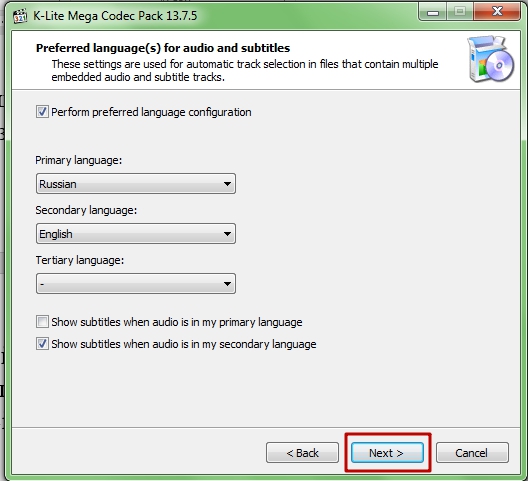
Настройка субтитров
- На данном шаге вам будет предложено выбрать ассоциации для файлов. Оставляйте как есть и нажимайте «Next >».

Выбор файловых ассоциаций
- Далее настраиваются расширения файлов, которые будут открываться по умолчанию проигрывателем Media Player Classic. Здесь я рекомендую проставить только видео файлы. Аудиофайлы удобнее открывать в других проигрывателях, например, AIMP. Нажимаем «Next >».
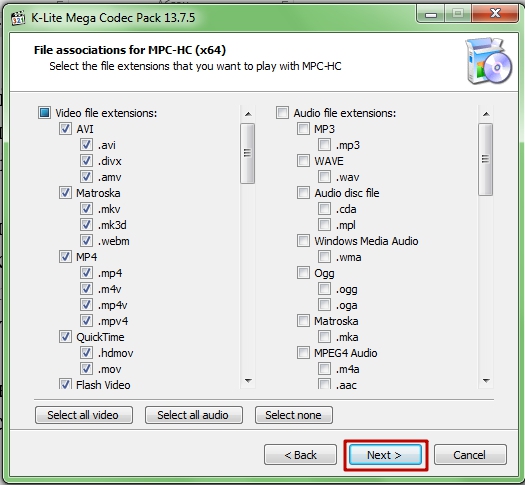
Выбор файловых ассоциаций для Media Player Classic
- Окно с аудио настройками. Настраиваем по своему вкусу и возможностям компьютера и нажимаем «Next >».
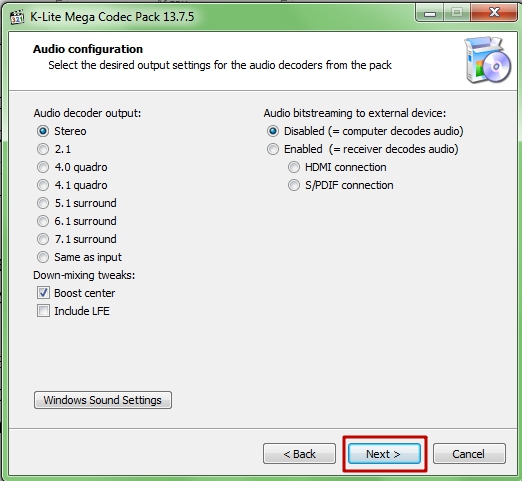
Настройки аудио
- Следующее окно с настройками позволяет установить для каждого формата стандартную иконку K-Lite Codec Pack. Можете выбрать все или отдельные иконки, затем нажмите «Next >».
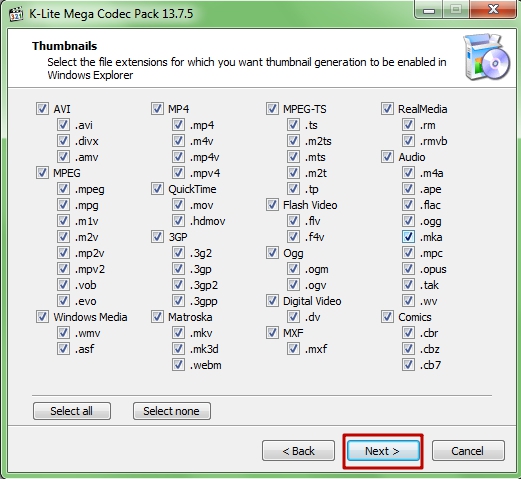
Иконки для файлов
- Мы подошли к финальному окну выбора настроек. Здесь будет отображена вся информация об устанавливаемых компонентах. Если вы захотите что-то изменить, то самое время сделать это при помощи кнопки «< Back» (1). Если же вам уже надоело настраивать K-Lite Codec Pack, нажмите на кнопку «Install» (2) для запуска процесса установки.
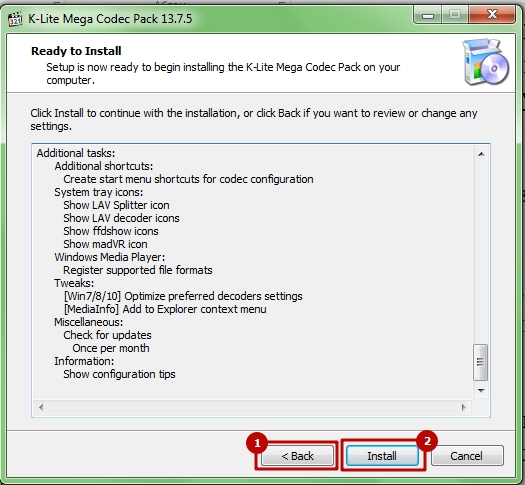
Перечень компонентов
- Процесс установки займет некоторое время. Дождитесь его окончания.
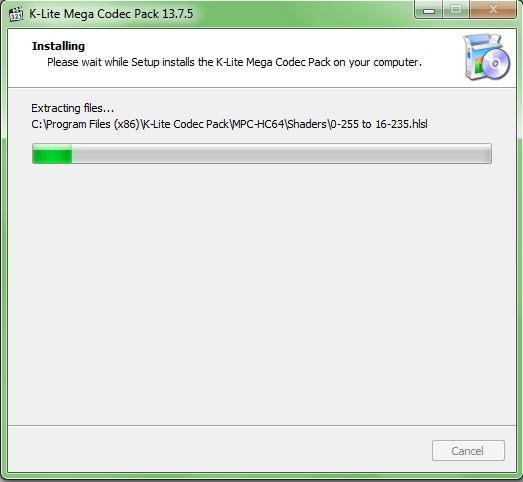
Процесс установки
- По окончании установки появится окно. Нажмите на кнопку «Finish», чтобы закрыть мастер установки.
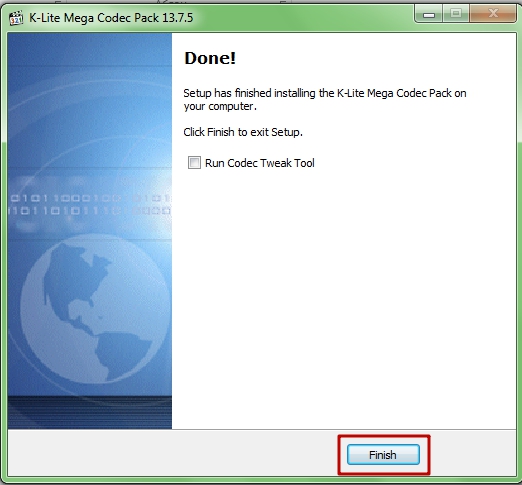
Окно завершения установки
Наконец-то мы установили K-Lite Codec Pack. Теперь вы сможете открывать практически все популярные форматы видео, не боясь, что они не воспроизведутся.
Если вам не нравится плеер, который идет в сборнике кодеков, то вы всегда можете скачать любой другой проигрыватель. Сторонний проигрыватель точно также будет использовать все установленные кодеки для воспроизведения видеофайлов.
Удаление K-Lite Codec Pack
Со скачиванием и установкой K-Lite Codec Pack мы уложились всего лишь в каких-то 20 шагов. С удалением кодеков все намного проще. Тут потребуется всего лишь несколько шагов. О том, как удалять программы стандартными средствами Windows можете почитать в данной статье.
Итак, приступим:
- Перейдите в меню Пуск в Панель управления, затем в раздел «Удаление программ». Там найдите в списке K-Lite Codec Pack, кликните по нему левой клавишей мыши (1), затем на кнопку «Удалить» (2).
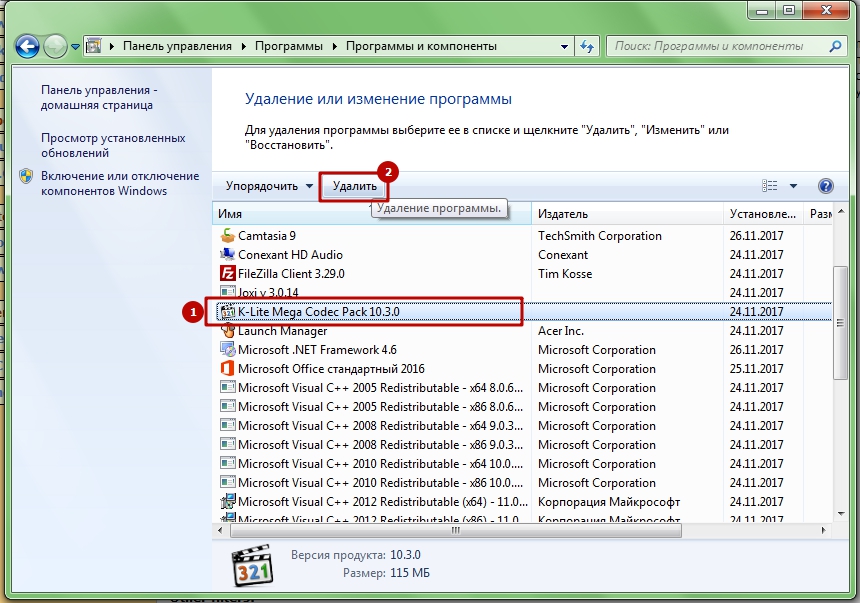
Удаление программ в Панели управления
- Появится окно-подтверждение. Нажмите на кнопку «Да».
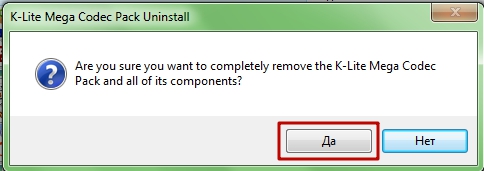
Подтверждение удаления
- Начнется процесс удаления компонентов K-Lite Codec Pack.
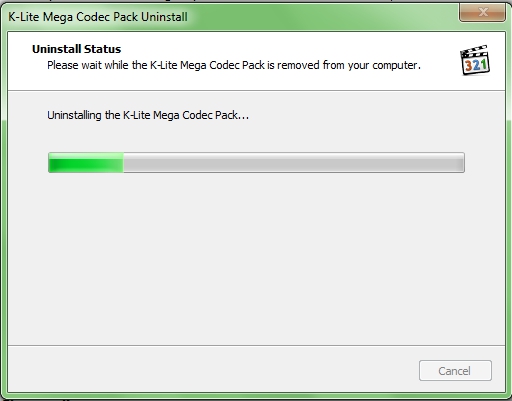
Процесс удаления
- Во время удаления могут появляться сообщения о неполадках в некоторых записях реестра. Будет предложено их удалять. Нажимайте кнопку «Да».
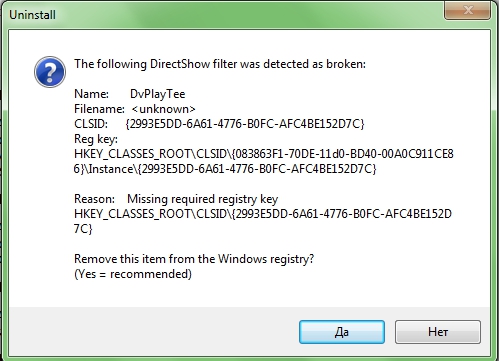
Сообщение о проблемах в реестре
- После удаления появится сообщение о завершении удаления всех компонентов K-Lite Codec Pack. Нажмите «ОК», чтобы закрыть данное окно.

Сообщение об успешном удалении
Теперь K-Lite Codec Pack полностью удален с вашего компьютера. Если вы захотите переустановить K-Lite Codec Pack, то не нужно самостоятельно удалять его. Программа установки сделает это автоматически.
На этом я завершаю свою статью. Надеюсь, теперь вы сможете рассказывать своим друзьям и знакомым, почему не показывает видео на компьютере и как решить эту проблему с помощью кодеков для Windows. На все вопросы я отвечаю в комментариях. Также рекомендую подписаться на мой канал на YouTube: https://www.youtube.com/c/ComplanetaRu
