Улучшение фото инструментом Яркость/Контрастность в Фотошоп
Это вызывает диалоговое окно данного инструмента, в котором имеются два ползунка, яркости и контрастности. Такое же окошко было и у прошлых версий, но разница в том, как они работают. Для того. чтобы посмотреть, как это работало в «старые недобрые времена», достаточно поставить галочку в диалоговом окне у опции «Использовать прежние» (Use Legacy).

Теперь попробуем увеличить яркость, перетащив соответствующий ползунок вправо. Чем дальше я перетаскиваю ползунок вправо, тем ярче я сделаю фотографию. для изменения яркости нет определенного значения, поэтому я буду следить за изменением изображения в окне документапо мере изменения положения ползунка. На мой взгляд, значение около +40 вполне достаточно:

Фото, конечно же, стало ярче, но какой ценой? Теперь на фото ярче всё, включая тени, которые мне бы не хотелось изменять, и из-за этого у изображения потеряна контрастность, а эффект блеска больше похож на то, что на фото как бы имеется пленка или оно покрыто слоем пыли.
Для наглядности, наведите мышь на изображение, чтобы посмотреть, каким оно было до применения фильтра яркости:

Давайте посмотрим на гистограмму «исправленного» изображения, где мы сможем увидеть то, что получилось. Если сравнить эту гистограмму с исходной, вы заметите странную вещь — она выглядят точно так же! Каждый пик и впадина выглядит такие же, как и были изначально, за исключением одного ключевого отличия. Вся гистограмма

Итак, мы потеряли контраст, поэтому следующим логическим шагом кажется исправление этого за счет увеличения значения контрастности. Я перетаскиваю ползунок контраста вправо примерно на то же значение, что и только что ползунок яркости. Помните, что мы используем старую версию инструмента Яркость/Контрастность!
Давайте посмотрим на получившееся изображение:

Да, мы немного исправили контрастность, но опять таки, какой ценой? Мы преобразовали в чисто белый все светлые тона снега на изображении, а снег внизу фото теперь кажется светящимся! Этот результат ярче, чем первоначальный, но подробности в настоящее время отсутствуют, так что сложно назвать это улучшением.
Вот что показывает гистограмма:

Хорошо заметно, что шип справа стал еще выше, говорит нам, это говорит о том, что мы обрезали в чисто белый цвет ещё большее количество светлых тонов, и если мы посмотрим на крайнюю левую часть гистограммы, мы можем увидеть еще один сформировавшийся всплеск, на этот раз это говорит нам, что мы некоторые тёмные тона сделали чисто черными.
Что случилось потому, что в старой версии регулировки контрастности Photoshop просто берет значения яркости в изображении и растягивает их равномерно влево и вправо. Чем дальше вы сдвигаете ползунок контрастности вправо, тем дальше друг от друга вы растягиваете уровни яркости, и очень скоро Вы попросту отсечёте света и тени.
Здесь, конечно, я взял экстремальные примеры и значения, но, это было сделано для того, чтобы продемонстрировать, каким неудачным был инструмент Яркость/Контрастность в Phtosho раньше. К счастью, все изменилось с появлением CS3. Давайте взглянем на все преимущества, появившиеся в новой версии.
Улучшение фото инструментом Яркость/Контрастность в Фотошоп
Как и в старой версии, при перемещении ползунка вправо, яркость увеличивается, при перемещении ползунка влево уменьшается. Опять же, нет определенного критерия значения изменения яркости, поэтому я буду задавать значение изменения яркости с помощью визуального наблюдения за изменением изображения. В прошлый раз я увеличил значение яркости до +40, в результате чего пропали некоторые важные полутона. На этот раз я попробую увеличить значение +50.
Давайте взглянем на получившееся изображение. С новой версией инструмента Яркость/Контрастность, мы получили гораздо лучший результат. Хотя я увеличил яркость даже сильнее, чем со старой версией инструмента, у нас до сих пор поддерживается много темных тонов, которая означает, что мы смогли сделать изображение ярче, при этом сохранив нормальную контрастность:

Если мы посмотрим на гистограмму, мы можем видеть, что не обрезан ни один моментов. Как я уже упоминал в начале, в новой версии слайдер яркость работает так же, как ползунок регулировки полутонов в инструменте «Уровни». Самые темные и светлые области изображения по большей части остаются нетронутыми при перетаскивании ползунка яркости. Ниже показана гистограмма получившегося изображения, для наглядности, наведите мышь на рисунок, и сравните с гистограммой исходного изображения, которая отобразится при наведении курсора:

Это является еще можно обрезать моменты, если вы перетащите ползунок яркости слишком далеко вправо (или клип теней, перетащив слишком далеко влево, если вы потемнение изображения), так что вы определенно хотите, чтобы следить за вашей Гистограмма палитра, как вы работаете, но новая версия Brightness / Contrast команды дает нам гораздо больше диапазон движения с помощью ползунка, прежде чем возникнут какие-либо проблемы. На самом деле, в то время как старая версия ползунок яркости только пошел выше, чем +100 (или столь же низко как 100), в новой версии проходит весь путь до +150 (или вниз до -150).
Давайте попробуем повысить контрастности изображения с помощью соответствующего ползунка. В прошлый раз, я увеличил значение контрастности до +40, в результате многие светлые области, и даже несколько тёмных были обрезаны. На этот раз, в новой версии инструмента, я перетащил ползунок контрастности вплоть до значения +70. Я использую здесь +70 здесь только потому, что это значение оптимально подойдёт для данной фотографии. После перемещения ползунка мы можем судить о получившихся результатах.
Вот фотография после увеличения контрастности. Хотя я поднял уровень контрастности далеко за пределы значения, применённого в старой версии Яркость/Контрастность, никаких видимых признаков каких-либо отсечений теней и ярких зон не наблюдается:

Чтобы убедиться, что мы не обрезали никакие света или тени, давайте посмотрим на гистограмму. Теперь гистограмма выглядит великолепно! В настоящее время она распространяется через весь тональный диапазон от черного до белого, без отсечения светов или теней:

На данный момент, я доволен результатом. С помощью улучшенной корректировки Яркости/Контрастности в версиях Photoshop CS3 и выше легко добавить жизнь скучной, плоской картинке без риска подвергнуть эту картинку проблеме отсечения, чем данная корректировка страдала на протяжении большей части жизни в Photoshop. Теперь, просто ради демонстрации возможностей этого инструмента, я перетащу ползунок яркости до крайнего значения +100:

Несмотря на то, что уровень контраста поднят до максимального, мы не видим особых проблем на гистограмме. Существует некоторые незначительные детали обрезания ярких тонов, но всё-иаки, надо принимать во внимание, что я повысил контраст до значения +100:

В новой версии инструмента Яркость/Контрастность даже с таки уровнем увеличения контраста изображение по-прежнему выглядит великолепно:

Как я уже упоминал в начале, даже с учетом значительных улучшений, Коррекция Яркость/Контрастность еще не самый профессиональный способ улучшить тон и контраст фотографии. Для более серьёзного исправления фотографий лучше пользоваться инструментами «Уровни» и/или «Кривые».
Как увеличить контрастность в фотошопе cs6. Работаем с функцией «Использовать прежнее». Применение режима наложения «Яркость» в реальной жизни
Шаг 1
Откройте фотографию человека в Фотошопе. Мы повысим интенсивность цвета до максимального уровня, увеличив насыщенность тонов, резкость и добавив преобладающий жёлтый цвет. Лучше всего для такого эффекта подойдут портреты мужчин с грубыми лицами и бородой. После увеличения резкости многие мелкие детали начнут сильно выступать, чего не заметишь на фотографиях молодых парней и девушек.

Шаг 2
Создайте копию слоя фотографии (Ctrl + J) и примените фильтр Unsharp Mask (Filter ? Sharpen ? Unsharp Mask).
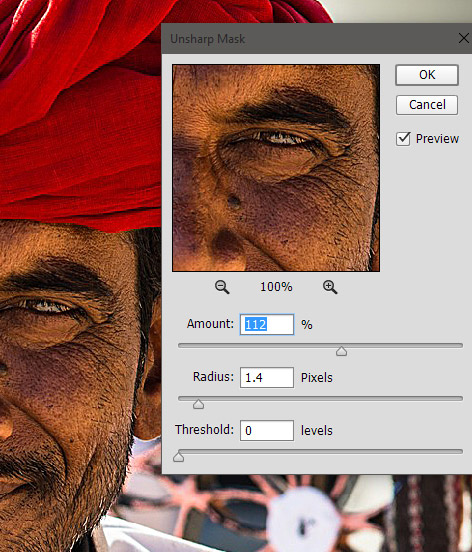
Шаг 3
Теперь поэкспериментируем с цветом. Для начала нужно уменьшить его насыщенность. Сделайте это при помощи корректирующего слоя Hue/Saturation. Почему мы уменьшаем насыщенность цвета, если хотим наоборот усилить его? На этот вопрос нет простого ответа, но лучшее объяснение — слабые цвета создают хорошую основу для дальнейших действий, так как слабая насыщенность объединяет контрастные тона.

Шаг 4
Чтобы ещё сильнее объедините тона и при этом придать сильное цветовое наложение, создайте корректирующий слой Photo Filter.

Если захотите сравнить разницу до и после коррекций, поочередно выключайте и включайте корректирующие слои.
Шаг 5
Сейчас мы усилим контрастность всей фотографии. Создайте корректирующий слой Brightness/Contrast и переместите ползунок параметра Contrast на отметку 36.
Вы, должно быть, обратили внимание на то, что мы работаем с корректирующими слоями вместо непосредственной коррекции через меню Image ? Adjustments. Это делается для того, чтобы сохранить стиль обратимого редактирования. Обратимое редактирование позволяет нам изменять многие настройки в любой момент. Это касается корректирующих слоёв, фильтров, размера слоёв и т.д.

Шаг 6
Теперь мы создадим виньетирование. Создайте новый слой в режиме Multiply. Выберите мягкую кисть размером 200-300 пикселей с 30% непрозрачностью. Закрасьте края холста.

Шаг 7
Создайте новый слой в режиме Overlay. Выберите мягкую кисть размером 300 пикселей с 10% непрозрачностью. Сделайте несколько мазков на лице человека, чтобы создать цветовое разнообразие и сфокусировать внимание зрителя.

Сведите все слои (Ctrl + Shift + Alt + E) и установите для полученного режим наложения Soft Light. Вы заметите, что насыщенность и контрастность цвета сильно увеличится. Уменьшите заливку слоя до 58%, чтобы ослабить эффект.
Этот урок продемонстрирует реализацию в Фотошопе эффекта Gradated Neutral Density (ND) filter. Для этого будет использован всего один слой с градиентом. Это добавит снимку яркости и контрастности.
Шаг 1.
Открываем снимок в Photoshop.
Шаг 2.
Добавляем новый пустой слой. Это делается нажатием на соответствующую кнопку, которая находится в нижней части палитры слоев.
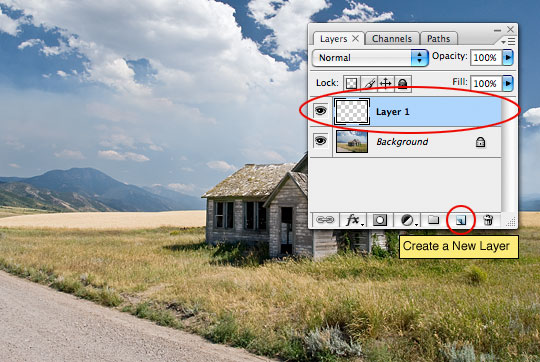
Шаг 3.
Данный урок продемонстрирует работу только лишь с двумя слоями, но для удобства и порядка дадим верхнему слою название. Чтобы сделать это, дважды кликнем по названию слоя и впишем своё, например, Graduated ND Filter.
Шаг 4.
Теперь сбрасываем цвета переднего и заднего плана на значения по умолчанию. Это делается нажатием на клавишу D. На панели инструментов выбираем Градиент. Также это можно сделать нажав клавишу G. На верхней панели настроек должен быть выбран линейный градиент, а переход должен осуществляться от черного к прозрачному.
Шаг 5.
Теперь нужно нарисовать вертикальный линейный градиент. Чтобы он получился строго вертикальным, во время рисования должна быть зажата клавиша Shift. Градиент нужно нарисовать от верхнего края снимка до нижнего.
Шаг 6
В палитре слоев изменяем режим наложения слоя Graduated ND Filter на Soft Light (Мягкий свет).
Шаг 7.
На некоторых снимках этот эффект слишком сильно затемняет или осветляет области снимка. В таком случае нужно изменить непрозрачность снимка примерно до 80%.
Шаг 8.
Теперь можно сравнить результат до и после обработки. Цвета на снимке стали ярче и насыщеннее. Детализация увеличилась.
Шаг 9.
Финальный результат снимка:
На основе материалов с сайта:
Этот урок продемонстрирует реализацию в Фотошопе эффекта Gradated Neutral Density (ND) filter. Для этого будет использован всего один слой с градиентом. Это добавит снимку яркости и контрастности.
Шаг 1.
Открываем снимок в Photoshop.
Шаг 2.
Добавляем новый пустой слой. Это делается нажатием на соответствующую кнопку, которая находится в нижней части палитры слоев.
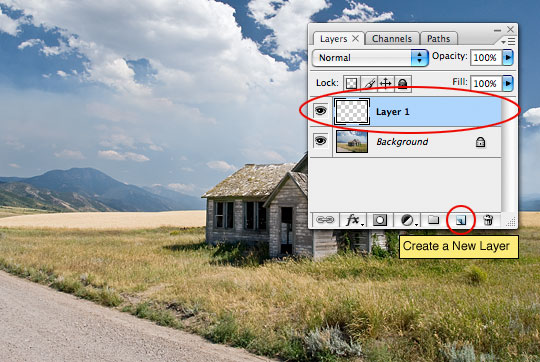
Шаг 3.
Данный урок продемонстрирует работу только лишь с двумя слоями, но для удобства и порядка дадим верхнему слою название. Чтобы сделать это, дважды кликнем по названию слоя и впишем своё, например, Graduated ND Filter.
Шаг 4.
Теперь сбрасываем цвета переднего и заднего плана на значения по умолчанию. Это делается нажатием на клавишу D. На панели инструментов выбираем Градиент. Также это можно сделать нажав клавишу G. На верхней панели настроек должен быть выбран линейный градиент, а переход должен осуществляться от черного к прозрачному.
Шаг 5.
Теперь нужно нарисовать вертикальный линейный градиент. Чтобы он получился строго вертикальным, во время рисования должна быть зажата клавиша Shift. Градиент нужно нарисовать от верхнего края снимка до нижнего.
Шаг 6
В палитре слоев изменяем режим наложения слоя Graduated ND Filter на Soft Light (Мягкий свет).
Шаг 7.
На некоторых снимках этот эффект слишком сильно затемняет или осветляет области снимка. В таком случае нужно изменить непрозрачность снимка примерно до 80%.
Шаг 8.
Теперь можно сравнить результат до и после обработки. Цвета на снимке стали ярче и насыщеннее. Детализация увеличилась.
Шаг 9.
Финальный результат снимка:
На основе материалов с сайта:
Photoshop автоматически именует новые слои не информативно, типа «Layer 1», это название нам ничего не говорит о том, для чего будет использоваться слой. Давайте исправим это и дадим ему осмысленное название — дважды кликните непосредственно по названию «Слой 1» (или «
Быстрый и эффективный способ повысить контрастность в Photoshop
В этой статье мы опишем простую технику для повышения контрастности в Photoshop:

Это, вероятно, наиболее полезная быстрая настройка (для Photoshop), которую я узнал несколько лет назад. Она оказалась очень полезной для меня, надеюсь, что она поможет и вам, так как я не видел ни одной фотографии, которая бы выглядела лучше без применения этой техники. НИКОГДА.
Все очень-очень просто.
Вы могли бы выполнить коррекцию уровней вручную, но с помощью автоматической коррекции можно сделать то же самое.
Command+J (ctrl +J на PC)
Эта функция перераспределяет пиксели, включая все диапазоны яркости. Таким образом, яркие пиксели станут белее, и вы уберете немного темного. Если после этого вы посмотрите на гистограмму, то увидите, что все тона настроены приблизительно на одном уровне. Ваше изображение, вероятно, будет выглядеть как некачественное HDR-изображение, что и должно было случиться.
Теперь ваше изображение будет выглядеть менее странно и все станет намного контрастнее.
Я обычно умешаю ее до 30-35%, но вы можете попробовать различные значения по вашему вкусу.
До: После:
После:
Вот мы и закончили. Теперь попробуйте сделать это сами.
Как я сказал ранее, я не знаю ничего проще, чтобы могло делать такие чудеса.
Желаю удачи.
Данная публикация представляет собой перевод статьи «A Quick and Effective Way to Enhance Contrast in Photoshop» , подготовленной дружной командой проекта Интернет-технологии.ру
Корректирующие слои в Photoshop CS6. Уроки фотошоп. Как улучшить фотографию
Использование корректирующих слоев в Adobe Photoshop CS6 является одним из самых удобных инструментов для исправления фотографий и почему-то нечасто встречается в других графических редакторах.
Преимущество этого инструмента в том, что обработка изображения происходит на отдельном слое. Для этого слоя можно использовать разные режимы наложения и/или временно его отключать. Кроме того, если работать с корректирующим слоем, у которого задана маска прозрачности, то можно влиять на снимок избирательно.
Попробуем на практике применить корректирующие слои и «исправить» картинку красивой маленькой девочки (да простит мне это кощунство автор фотографии).
Если увеличить яркость всего снимка, то на изображении появятся засветы.
Чтобы применить коррекцию яркости/контрастности выборочно, на палитре «Коррекция» нажимаем значок «Яркость/Контрастность».
Если эта палитра не открыта в рабочей области Photoshop, то выберите пункт «Коррекция» в верхнем меню «Окно».
В окне «Коррекции» с настройками яркости и контрастности подберите положение ползунков таким образом, чтобы объект, который необходимо осветлить, выглядел хорошо.
В окне свойств инструмента нажмите на кнопку «Маски», затем кнопку «Инвертировать», чтобы инвертировать маски корректирующего слоя.
На панели инструментов Photoshop выберите инструмент «Кисть» (клавиша «B» на клавиатуре).
Теперь нажмите на клавишу «D», чтобы установить значение цвета заливки белым.
Щелкните правой кнопкой мыши по изображению и в окне настроек профиля кисти подберите размер кисти с помощью ползунка.
Диаметр кисти должен быть таким, чтобы им можно было точно зарисовать объект на маске корректирующего слоя.
Параметр жесткости кисти установите в крайнее левое положение («Жесткость» 0%).
С помощью кисти заштрихуйте на фотографии объект, который необходимо сделать светлее.
Если на изображении сильно заметны края отредактированной области, увеличьте значение растушевки маски, используя ползунок.
Для усиления эффекта можно изменить режим наложения. Для этого на палитре слоев раскройте список «Обычные» и в перечне режимов наложения выберите «Экран».
Интенсивностью эффекта можно управлять, изменяя для корректирующего слоя параметр «Непрозрачность».
Удачи!
