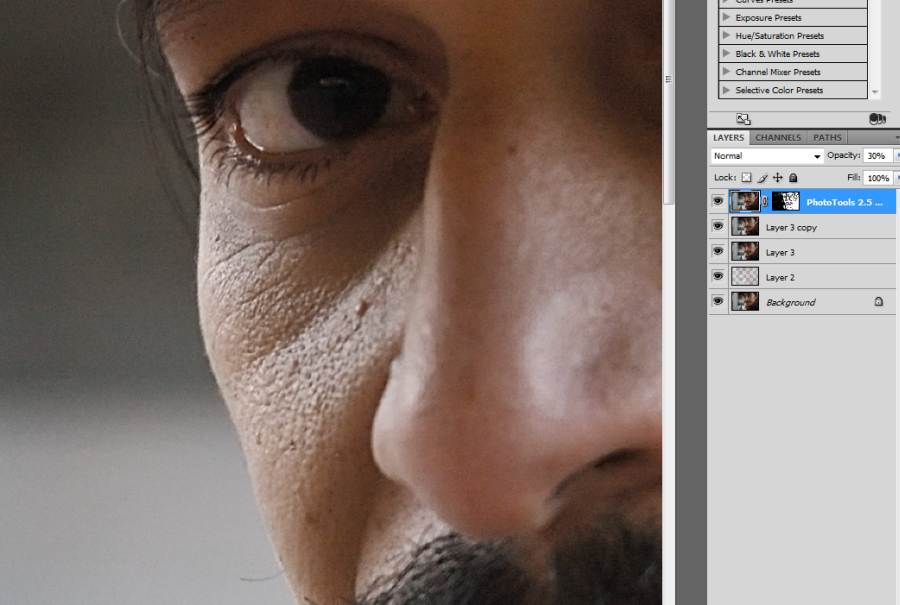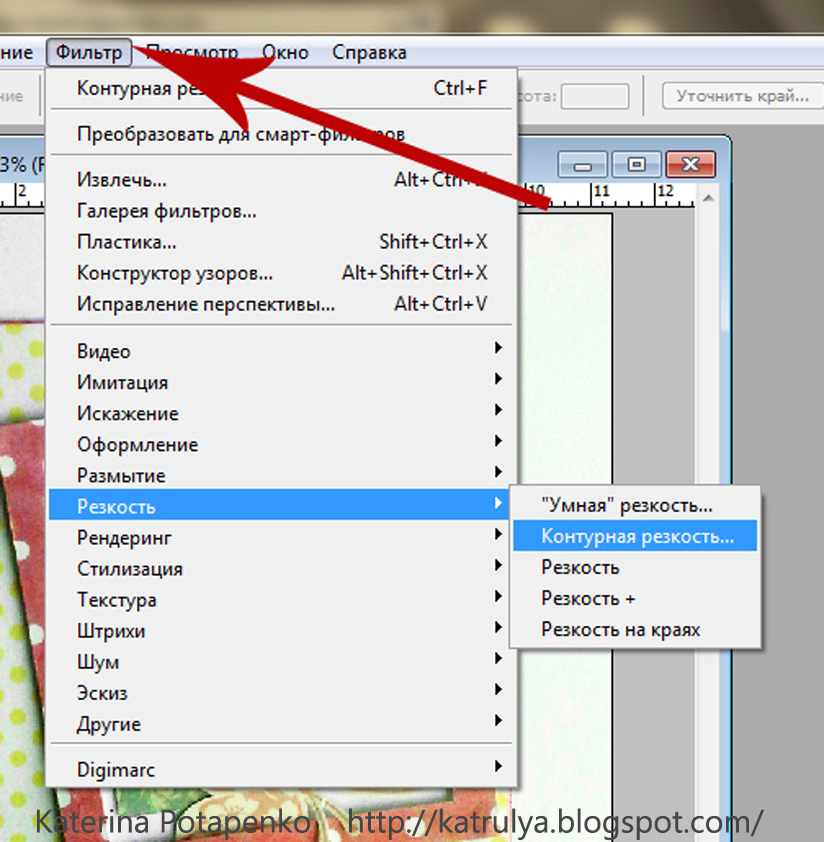Как усилить резкость на фотографии в фотошопе. Как увеличить резкость в Фотошопе
Плохо получившийся, неотчетливый снимок элементарнее повторить, чем изменить. Однако в определенные моменты имеется возможность попробовать немного отшлифовать образ. Наш редактор Photoshop оснащен богатейшими возможностями для этого.
Руководство
1. Открываем изображение, отчетливость которого необходимо улучшить, в редакторе. Выполните действие с использованием кнопок Ctrl+O либо опцией Open («Открыть ») из опции File («Файл »).
2. Переводим фото в цветной профиль Lab . Необходимо в функции Image («Изображение ») выбрать функцию Mode («Режим »). В данной функции выбрать Lab .
3. Переходим в перечень каналов. Этот перечень расположен под перечнем Layers («Слои »). Чтобы перейти на него, необходимо нажать основной клавишей манипулятора по странице Channels («Каналы »).
4. Используем к функции «Яркость » элемент Unsharp Mask («Контурная резкость »). Он находится в списке Sharpen («Усиление резкости ») в опции Filter («Фильтр »). В меню выставляем на восемьдесят пять процентов функцию Amount («Величина »), а функцию Radius («Радиус ») на одну-три точки. На 4 уровня нужно выставить опцию Threshold («Порог »).
5.Посмотрим цветное фото, щелкнув левой клавишей по каналу Lab
6. Переведем фото снова в положение RGB . Происходит эта операция посредством знакомой нам функции (см. пункт 2) . Фото необходимо перевести в данный профиль, тогда оно сохранится в размере JPG .
7. Сохраняется измененное изображение с помощью функции Save («Сохранить ») либо Save As («Сохранить как… ») функции File («Файл »).
Если увеличить изображение на 100%, мы получим подробную информацию над всеми переменами, происходящими с фотографией.
Данное действие получается в случае перетягивания ползунка под палитрой «
Пока всё, удачи!
Из огромного колличества способов повышения резкости фотографии в Photoshop порекомендую вам попробовать вот этот. Потребуется немного умения работы со слоями. Этот метод сохраняет все детали фотографии и не портит изображение. Для упрощения процесса обработки своих фотографий можете создать Action.Шаг 1.
 Открываем изображение в Photoshop
Открываем изображение в PhotoshopШаг 2.
Увеличиваем резкость фото при помощи фильтра Резкость (Sharpen)Шаг 3.
Увеличиваем размер изображения в два раза. Изображение — Размеризображения (Image — Image Size) . В моём примере получились вот такие размеры:
Шаг 4.
Создаем дубликат слоя, нажатием CTRL+J или перетаскиванием слоя на соответствующую иконку.Шаг 5.
К дублированному слою применяем Фильтр — Усиление резкости —Резкость + (Filter — Sharpen — Sharpen More ).
Шаг 6.
Устанавливаем непрозрачность для дублированного слоя на 40–60%(зависит от количества мелких или крупных деталей на снимке ). У меня непрозрачность составляет:
Шаг 7.
Объединяем слои CNTRL+E и возвращаем размер изображения в первоночальный.Size ), вводим значение 50% :
Шаг 8.
 Дублируем этот слой и применяем Фильтр — Усиление резкости
Дублируем этот слой и применяем Фильтр — Усиление резкости — Контурная резкость (Filter-Sharpen-Unsharp Mask)
И в завершении изменяем прозрачность дублированного слоя на 5–30%
(зависит от количества мелких или крупных деталей на снимке и выбранной резкости в шаге 2 )
Объединяем слои и сохраняем изображение.
Вот результат нашей работы.
Несмотря на современнейшие усовершенствования и нововведения в интеллектуальный фильтр «Умная резкость» (Smart Sharpen), а также, доработку «Контурной резкости» (Unsharp Mask), способ, описываемый в уроке, является весьма конкурентоспособным и во многих даёт гораздо лучший.
Вот изображение, которое я буду использовать в этом уроке:
А вот готовый результат.
Давайте начнём. Открываем изображение в Photoshop и сразу дублируем фоновый слой.
В дальнейшем мы будем работать с копией, Photoshop автоматически назвал новый слой-копию «Слой 1» (Layer 1).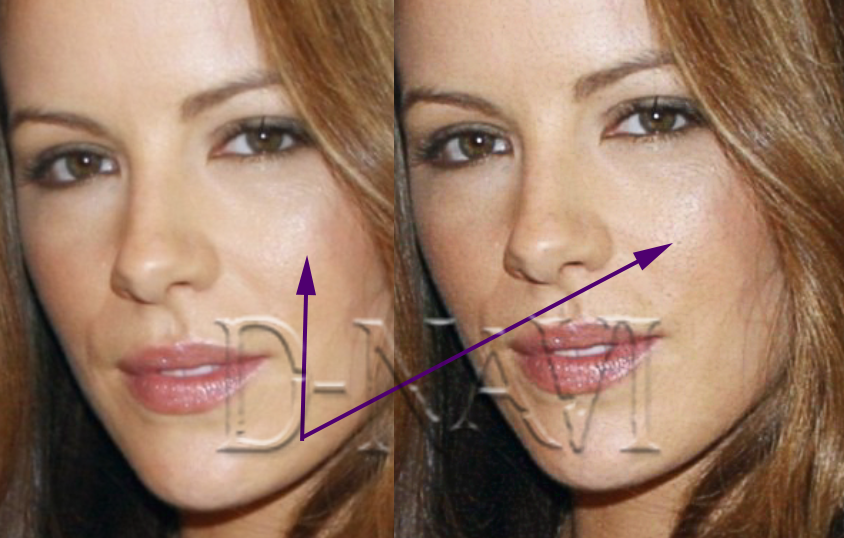
Изменим режим наложение копии на «Перекрытие» (Overlay). Наше изображение стало слишком контрастным:
Не волнуйтесь, это временно)))
А сейчас мы применим к слою-копии фильтр «Цветовой контраст». Пройдите по вкладке главного меню Фильтр —> Другое —> Цветовой контраст (Filter —> Other —> High Pass). Откроется диалоговое окно фильтра:
Фильтр высоких частот в Photoshop очень прост в использовании. Он имеет всего-лишь одну настройку, задающую интенсивность фильтра, это «Радиус» (Radius). Изменить это значение Вы можете, перетащив ползунок, либо, введя цифры с клавиатуры.
И, что важно для нас конкретно в этом случае, фильтр имеет предварительный просмотр действия в самом документе.
Чтобы увеличить резкость фотографии, перетащите ползунок влево, чтобы уменьшить — вправо. Лучше всего начинать со значения радиуса около 2-х пикселей или даже меньше, в зависимости от размеров изображения. В этом уроке я использую изображение шириной 1000 пикселей, поэтому значение 2 слишком высокое.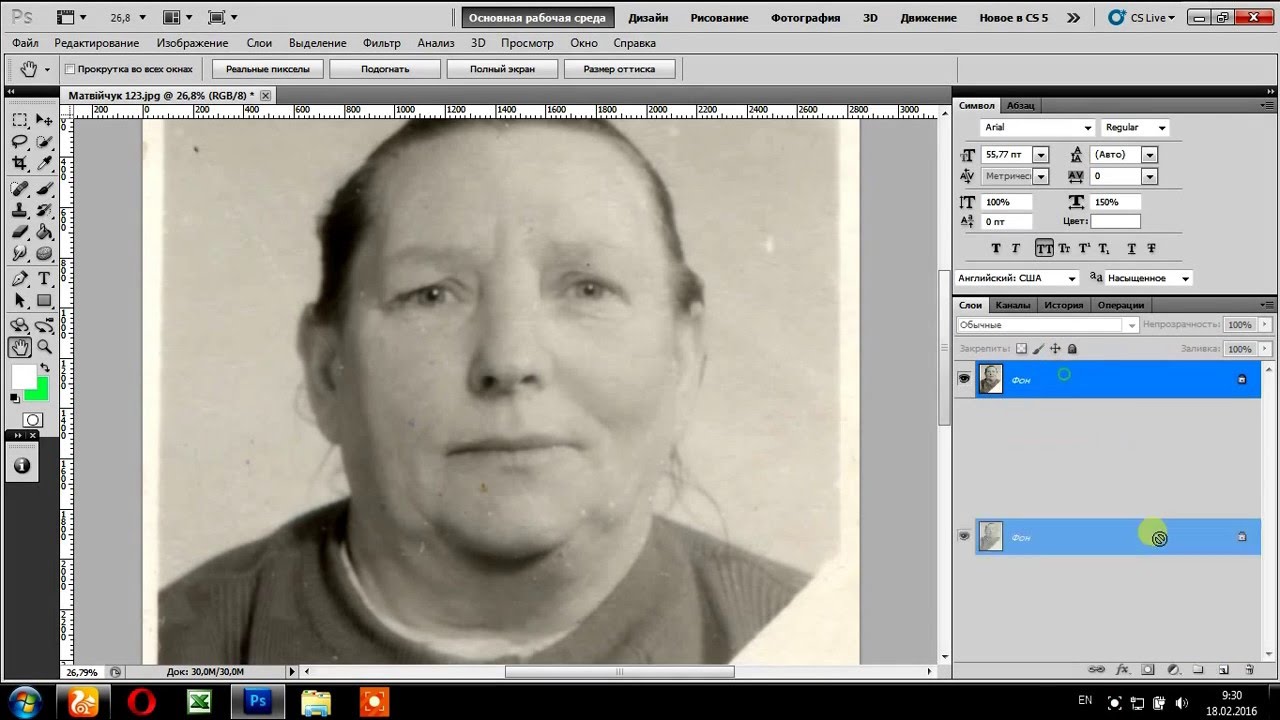
Если Вы работаете с более крупным изображением, следует применять большее значение радиуса, но увеличивать радиус надо осторожно, т.к. чем меньше радиус — тем выше чёткость, поэтому важно не переборщить. Далее мы рассмотрим некоторые приёмы тонкой настройки чёткости изображений.
Изменение режимов наложения для улучшения резкости фотографии
В настоящее время мы используем режим наложения «Перекрытие» (Overlay), который нивелирует усиление резкости по всей площади фотографии. Увеличить чёткость на краях можно, изменив режим наложения на «Жёсткий свет» (Hard Light).
Если же Вы хотите уменьшить резкость картинки, выберите режим наложения «Мягкий свет» (Soft Light).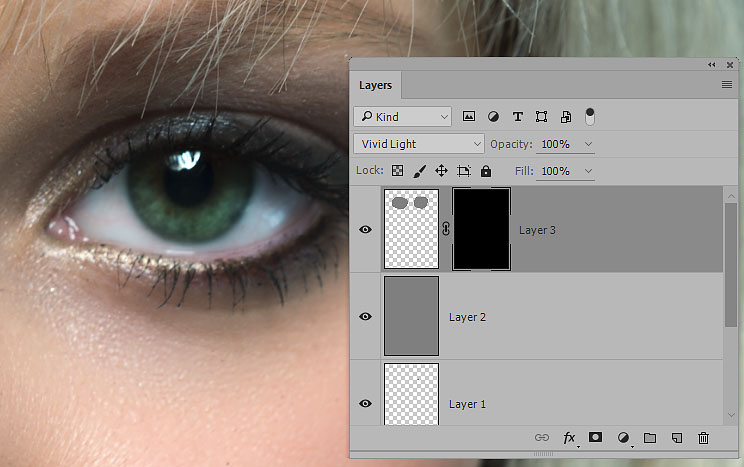
Для сравнения я привёл фрагменты трёх вариантов изображений с увеличенной резкостью с разными режимами наложения. В левом использован режим «Мягкий свет», в среднем — «Перекрытие», а в правом — «Жёсткий свет»:
Т.к. сами изображения имеют небольшой размер, то разница между ними неявные, но, если Вы работаете с крупным изображением, то отличия будут очевидны.
Смягчение резкости за счет снижения непрозрачности слоя
Еще одним способом точной корректировки резкости является изменение непрозрачности верхнего слоя. Для получения желаемого результата я понижу непрозрачность слоя до 80%.
Кроме того, для того, чтобы увеличить чёткость не на всей фотографии, а в отдельных её областях, Вы можете добавить к верхнему слою слой-маску и закрасить чёрным цветом ненужные зоны фото.
О программе Adobe Photoshop
Adobe Photoshop – один из наиболее популярных пакетов для обработки растровой графики. Несмотря на высокую цену, программой пользуются до 80% профессиональных дизайнеров, фотографов, художников компьютерной графики.
Богатый инструментарий и простота применения делает программу удобной как для простой коррекции фотографий, так и для создания сложных изображений.
Тема 3. Улучшение фотографий. Урок 5. Улучшение изображений с помощью группы фильтров «Усиление резкости» Adobe Photoshop.
На первый взгляд странно, что штатные методы Adobe Photoshop, позволяющие улучшить чёткость фотографии, рассматриваются на пятом уроке темы. Действительно, инструмент «Резкость» и группа фильтров «Усиление резкости» присутствуют в Фотошопе, начиная с первых версий и до Adobe Photoshop CS6. Они просты и наглядны. Однако, есть и минус. Большая часть инструментов автоматизирована. Это означает, что пользователь не всегда получает то, что ожидал.
Почему? Каждая фотография уникальна. Где-то необходимо очень деликатно поработать над чёткостью. В некоторых случаях необходимы глобальные изменения.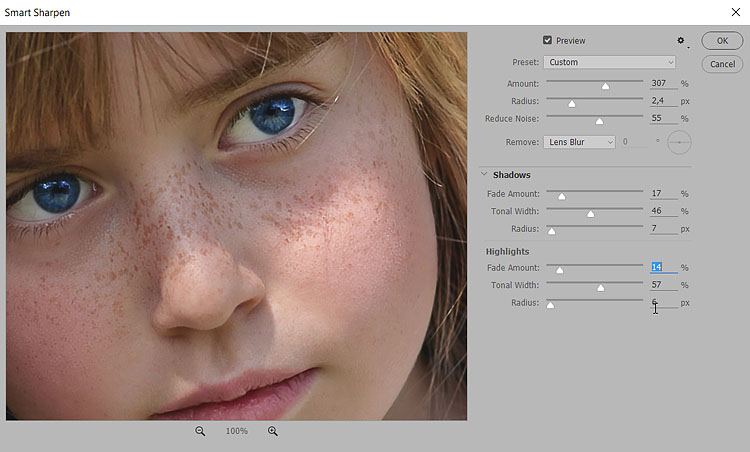 Автоматические фильтры зачастую пасуют перед таким разнообразием задач.
Автоматические фильтры зачастую пасуют перед таким разнообразием задач.
Тем не менее, в работе по увеличению резкости фотографии штатные инструменты очень мощны и удобны, если знать, как ими правильно пользоваться. Соблюдая некоторые правила работы, можно быстро достигнуть впечатляющих результатов. Этому и попытаемся научиться в рамках данного урока по изучению Adobe Photoshop.
Практическая часть.
Где и когда применяются стандартные инструменты и заранее заданные параметры?
Конечно же, при необходимости быстрой обработки «типичных задач».
Для наглядности в качестве «жертвы» по усилению резкости возьмём фото из террариума. Любой снимок живого существа через стекло априори является слегка «смазанным». И увеличение контрастности идёт ему на пользу.
Инструмент «Резкость» Adobe Photoshop
Инструмент «Резкость » является базовым для графического редактора Фотошоп, он располагается на основной панели инструментов.
Организация управления инструментом стандартна.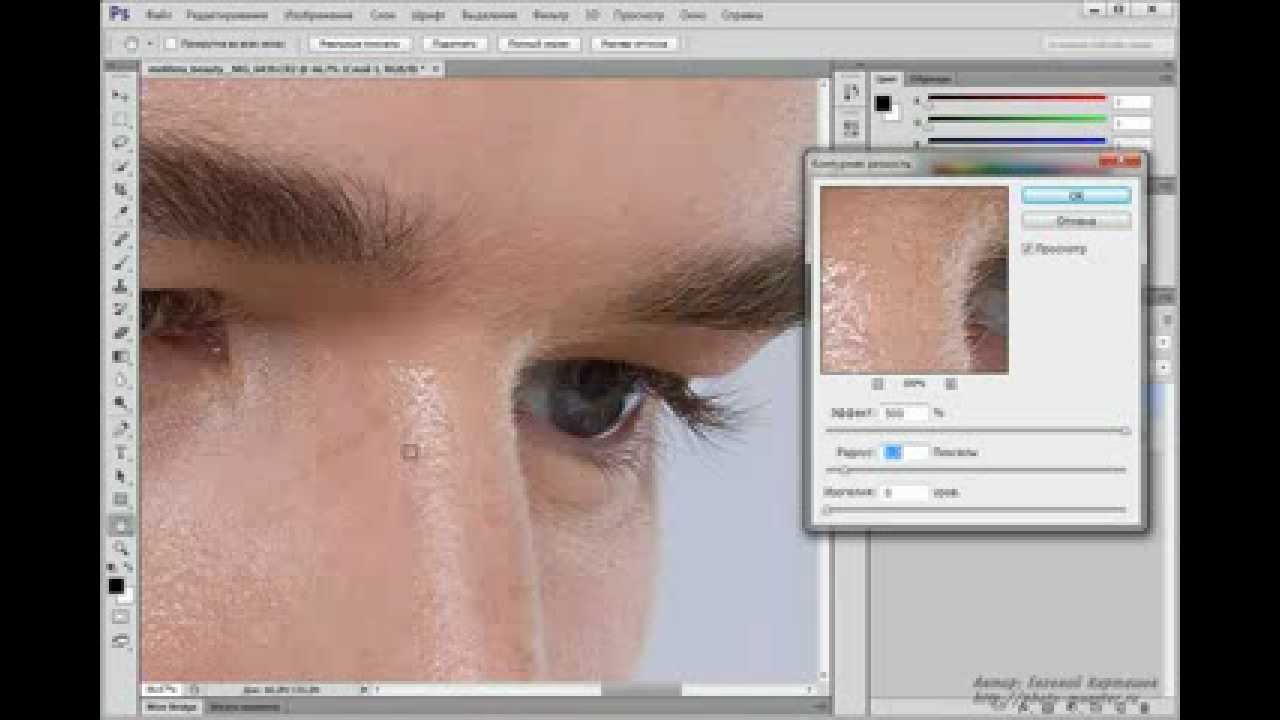 При выборе «Резкости» отображается Контекстное меню или панель свойств инструмента. Оно находится под основной линейкой меню Adobe Photoshop и построено на основании меню кистей. Поэтому предварительно стоит изучить основы управления кистями.
При выборе «Резкости» отображается Контекстное меню или панель свойств инструмента. Оно находится под основной линейкой меню Adobe Photoshop и построено на основании меню кистей. Поэтому предварительно стоит изучить основы управления кистями.
В панели меню видим три основных блока:
1. Размер и форма кисти. Вы можете выбрать любой вид кисти из предварительных установок или задать свои параметры. Для регулировки используются два ползунка. Верхний отвечает за диаметр кисти. Нижний – за жёсткость. В нашем случае под словом «жёсткость» понимается растушёвка краёв кисти. При установленном параметре 0% зона растушёвки занимает 50% площади кисти. «Жёсткость» на уровне 100% означает отсутствие растушёвки в принципе.
Более подробно о том, что такое растушёвка можно почитать в уроке «выделение с растушёвкой ».
2. Режимы наложения . В основе этого блока лежат режимы наложения слоёв. В уроке «выделение» подробно описано, что такое слои. А специфика работы части из способов наложения есть в занятии «усиление резкости с помощью слоёв в фотошоп ».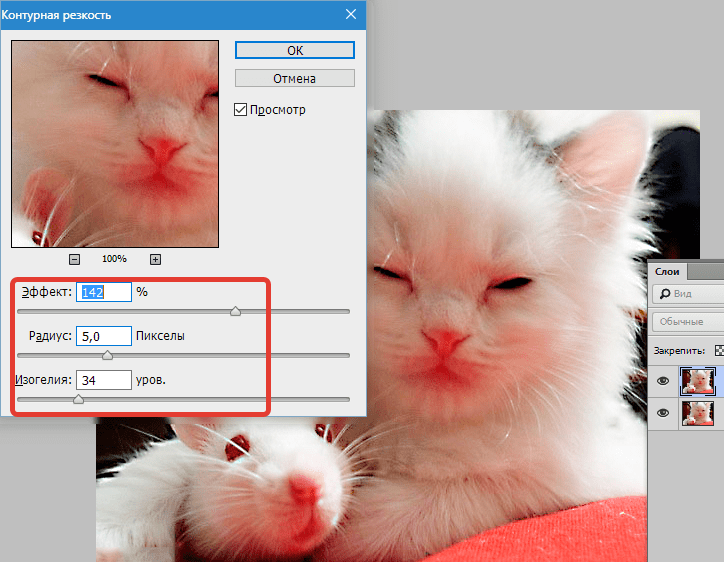 Кисти резкости работают в нескольких режимах. Для изменения метода работы необходимо выбрать соответствующий пункт в блоке Режим (Mode). Опишем каждый из вариантов:
Кисти резкости работают в нескольких режимах. Для изменения метода работы необходимо выбрать соответствующий пункт в блоке Режим (Mode). Опишем каждый из вариантов:
- Нормальный : обычный алгоритм усиления резкости – темним тени и добавляем яркости в светлые области
- Затемнение (Darken). В данном случае программа определяет основной оттенок (значение среднего) в зоне кисти и увеличивает резкость только для тёмных зон. Воздействие осуществляется исключительно на пиксели с параметром яркости ниже, чем у основного цвета.
- Замена светлым (Lighten). Полная противоположность предыдущему методу. Фотошоп увеличивает резкость светлых областей.
- Цветовой тон (Hue). Очень интересный инструмент. Он увеличивает присутствие дополнительных цветов. То есть тех, которые мало заметны на фотографии. В результате наша фотография становится более яркой, броской. Минусом инструмента может стать глобальное изменение цветовой гаммы. Не всегда приятное.

- Насыщенность (Насыщенность). В данном режиме увеличивается резкость основных цветов нашего снимка. Если сказать просто – это усиление эффекта цветности фотографии.
- Яркость (Luminosity), естественно, увеличивает контрастность канала яркости. Режим деликатен к цветовой гамме, но очень «медленный» (эффект достаточно слабый).
3. Следующий инструмент настройки называется «Интенсивность» или «Нажим». Даётся два названия, поскольку в различных вариантах русского фотошопа используются различные переводы. В оригинале это меню имеет название Pressure. Ползунок или числовое значение устанавливают в зависимости от того, насколько мощно нужно будет применить наш инструмент. 0% — нет эффекта. 100% — самый мощный.
Совет : старайтесь избегать использования граничных значений интенсивности или нажима любого инструмента коррекции. Лучше 2-3 раза применить один и тот же инструмент, чем излишне мощным воздействием испортить фотографию.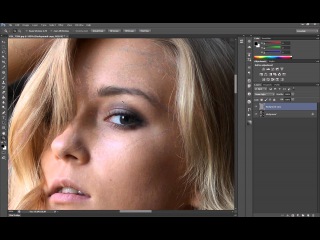
4. Дополнительные пункты настройки. Галочка возле слов «Образец со всех слоёв » приведёт к тому, что инструмент «Резкость» будет воздействовать на все слои изображения. Это не всегда оправдано. Отметка «Защитить детали» очень полезна. Она уменьшает воздействие инструмента в зонах с тонкими линиями и малыми площадями. Это спасает детализацию снимка.
Таким образом для работы с инструментом «Резкость»:
- Выберите инструмент на панели инструментов
- В возникшем контекстном меню установите необходимые параметры кисти
- Проводя инструментом (с нажатой левой клавишей мыши) по целевым зонам исправьте параметры резкости
Без крайней необходимости не устанавливайте в инструментах коррекции жёсткость на 100% — будут отчётливо видны границы вашей работы. Мягкие контуры кисти обеспечивают плавный незаметный глазу переход от исправленной зоны к оригиналу.
Старайтесь не работать на слое основы. Это лишает Вас дополнительных возможностей.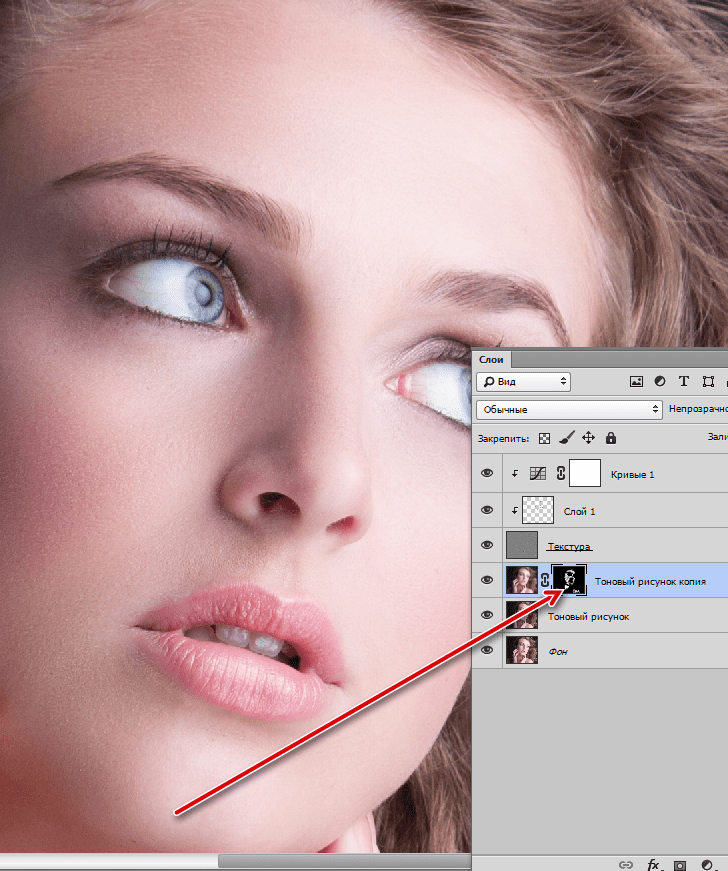 Создайте копию слоя. Увеличьте резкость на ней. В таком случае вы сможете регулировать силу полученного эффекта установкой параметра «Прозрачности слоя». А также дополнительно доработать резкость с помощью режима наложения. Как это делается – описано в уроке «увеличение резкости с помощью слоёв ».
Создайте копию слоя. Увеличьте резкость на ней. В таком случае вы сможете регулировать силу полученного эффекта установкой параметра «Прозрачности слоя». А также дополнительно доработать резкость с помощью режима наложения. Как это делается – описано в уроке «увеличение резкости с помощью слоёв ».
Используйте последовательно несколько режимов инструмента «Резкость» (с мягкими параметрами кисти). Например, увеличив цветность, поработайте с насыщенностью и/или светлыми и тёмными зонами.
Если необходимо добиться максимального сохранения цветовой гаммы и не допустить образования ореола вокруг зон контрастности, работайте инструментом «Резкость» в режиме Яркость (Luminosity).
Улучшение вида фотографии с помощью группы фильтров «Усиление резкости»
Как понятно из названия, вызов инструментов группы осуществляется через меню «Фильтр». В русскоязычной версии фотошоп ищем пункт «Усиление резкости». В оригинальной – Sharpen.
Группа «Усиление резкости » состоит из пяти составляющих.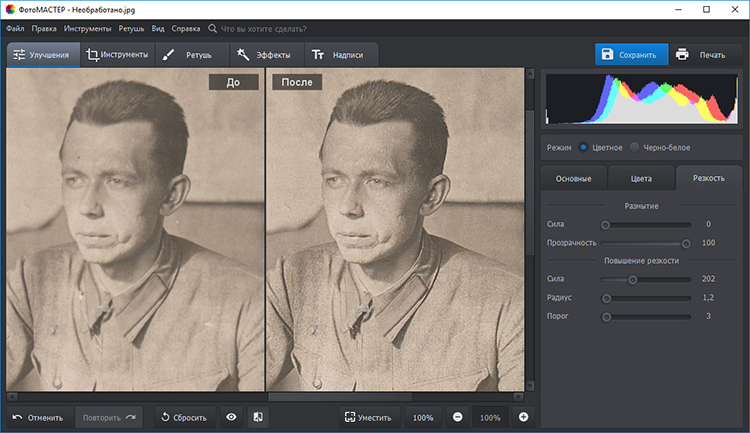 Начнём с последних. (в английском варианте меню они первые).
Начнём с последних. (в английском варианте меню они первые).
- Усиление резкости (Sharpen) – автоматически усиливает резкость изображения. Сила эффекта сравнима с наложением слоя самого на себя в режиме «мягкий свет»
- Фильтр «Резкость +» (Sharpen More) . Абсолютно аналогичен по алгоритму фильтру Sharpen. За одним исключением – силе эффекта. Если «Резкость» даёт мягкое увеличение контрастности, сравнимое с наложением в «мягком свете», то «Резкость +» скорее похожа на «перекрытие».
- Резкость на краях (Sharpen Edges) . Данный фильтр интересен тем, что работает не со всем изображением, а с его фрагментами. При выборе контурной резкости Фотошоп определяет зоны перехода цветов (зоны контраста) и усиливает резкость только в этих областях. Таким образом, плавные переходы (небо, вода, кожа) остаются нетронутыми. Удобно, но есть недостаток – фильтр полностью автоматический и настроить его параметры невозможно.
- Контурная резкость (Unsharp Mask) – это та же резкость на краях, только с возможностью настройки.

- И, наконец, фильтр «умная резкость» (Smart Sharpen) . Наиболее мощный инструмент группы. С его помощью можно отрегулировать способ усиления резкости, детализацию в зонах света и тени и другие параметры.
О применении автоматических фильтров долго писать не стоит. Алгоритм прост:
- В меню «Фильтр» — «Усиление резкости» выберите один из фильтров
- При необходимости повторите операцию.
Теперь поговорим о сложном.
Фильтры с регулируемыми параметрами.
Начнём с «Контурной резкости» (Unsharp Mask) .
При выборе данного инструмента появляется палитра установок параметров. Её вид схож с палитрами других элементов. Имеет большое окно предварительного просмотра,на котором отображается часть фотографии. Под окном находятся две кнопки изменения масштаба (приблизить и отдалить). Текущий масштаб отображается между ними в цифровом виде.
Вы можете сами настроить, какую зону фотографии удобней просматривать в окне.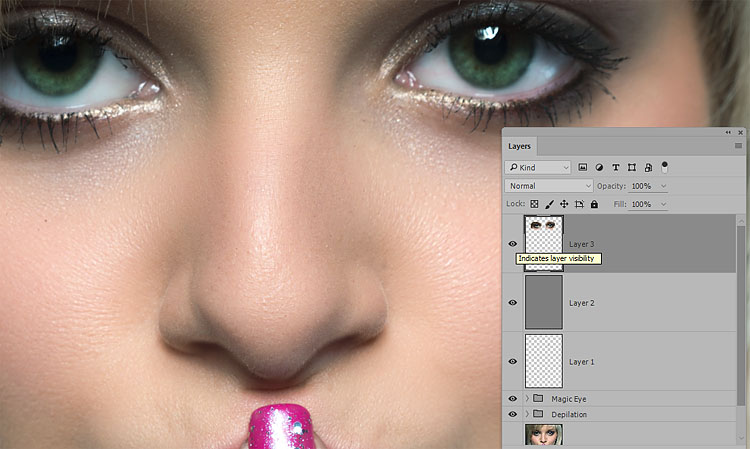 Если навести указатель мыши на зону просмотра, курсор изменит вид (станет похож на руку). Удерживая левую клавишу мыши, можно регулировать отображение фрагментов в окне.
Если навести указатель мыши на зону просмотра, курсор изменит вид (станет похож на руку). Удерживая левую клавишу мыши, можно регулировать отображение фрагментов в окне.
Справа под кнопками ОК и Отменить есть возможность включить предварительный просмотр всего изображения. Но, как показывает практика, это не особо удобно. Намного лучше видеть оригинал, а в окне инструмента — ожидаемый результат.
- «Эффект» — данный ползунок отвечает за уровень резкости. Чем он больше, тем более контрастной станет фотография.
- «Радиус» . Данная шкала измеряется в пикселях. Она отвечает за установку радиуса, внутри которого будет происходить поиск границ света и тени. Чем меньше радиус – тем больше деталей остаётся видимыми. Большой радиус напротив «уничтожает» мелкие объекты.
- «Изогелия» устанавливает количество полутонов и плавность переходов между цветами. Излишне большие параметры этой шкалы могут существенно ухудшить снимок. Но бывают незаменимы при создании контурных изображений на основе «тёмных» фото.

Для применения данного фильтра:
- Выделите целевую зону слоя (если не выделили – фильтр применяется ко всему активному слою)
- В меню «Фильтр» — «Усиление резкости» выберите «Контурная резкость»
- В возникшем меню инструмента установите необходимые параметры
- Нажмите ОК.
Применение умной резкости (Smart Sharpen)
Работа данного фильтра во многом напоминает работу «Контурной резкости». Разница в том, что Smart Sharpen позволяет пользователю оперировать большим числом параметров.
Палитра свойств инструмента имеет 2 вида: обычный и расширенный. Разница между ними в доступности дополнительных инструментов регулировки работы.
Начнём с описания общих для обоих режимов блоков.
В левой части палитры находится окно предварительного просмотра. Его настройки и работа аналогичны такому же окну фильтра «Контурная резкость».
Справа находится переключение между обычным и расширенным режимами.
Ниже (в обычном режиме) две шкалы с бегунками.
- Первая называется «Эффект» и отвечает за уровень увеличения резкости.
- Вторая, «радиус» аналогична настройкам «Контурной резкости» — устанавливает радиус поиска граней.
Ниже находится выпадающее окно выбора из трёх вариантов. Это «Размытие по Гауссу», «Размытие при малой глубине» и «Размытие в движении». Данный пункт основной при коррекции контрастности. Он отвечает за то, какой тип размытия будет удаляться.
На рисунке ниже проиллюстрированы типы размытия.
- Если у Вашего фото есть на гранях чистый контрастный цвет – выбирайте вариант «по Гауссу»
- Если все переходы размыты – тогда наилучшим выбором будет способ увеличения резкости «при малой глубине»
- Если же ваше фото динамичное, размытие имеет свои особенности: «смазанные» края по направлению движения неплохая резкость на боковых гранях. В таком случае выбирайте вариант «в движении».
Установка направления движения осуществляется следующим образом:
- При выборе «Размытие в движении» окружность под названием инструмента становится яркого цвета – она доступна для изменения.

- Наведя курсор мыши на край линии в круге, нажмите левую клавишу и, не отпуская её, перетащите конец чёрной прямой линии. Второй вариант – установите цифровое значение угла наклона в окне слева от окружности.
Обратите внимание : при изменении параметров применения (борьбы с размытием) работа фильтра даёт различные результаты.
Если то, как выглядит Ваша фотография, вас удовлетворяет, можете смело нажимать кнопку «ОК ». Если нет – прямой путь к дополнительным настройкам.
Для этого необходимо поставить флажок напротив слова «Расширенный » (под кнопками ОК и Отмена).
Если вы перешли в расширенный режим, вам стали доступны вкладки настроек работы в зонах света и в тенях. Доступные инструменты аналогичны. Разница лишь в том, что вкладка «Тень» работает с цветом яркости менее 50%, а «Свет» с пикселями, у которых параметр яркости находится в верхней половине шкалы.
Итак, нам доступны три основных параметра. Это шкалы «Ослабление эффекта» (Fade Amount), «Ширина тонового диапазона» (Tonal Width) и «Радиус».
В предыдущих занятиях уже говорилось, что при усилении контраста тени и света зачастую требуют дифференцированного подхода. Фильтры, увы, «гребут под одну гребёнку».
Для исправления ситуации служит шкала «ослабления эффекта». Она немного снижает резкость в выбранном диапазоне. Во вкладке тени работает с тёмными тонами. Во вкладке свет – с яркими пикселями.
Правило применения такое: чем правее находится ползунок на шкале, тем больше уменьшается резкость в диапазоне. При этом резкость не станет хуже, чем была. Инструмент ОТМЕНЯЕТ работу усилителя контраста. Но не размывает изображение.
Шкала «ширины тонального диапазона» устанавливает, на какое количество оттенков влияет работа предыдущей шкалы. Значение шкалы 0% фактически блокирует все манипуляции в тенях. Значение 100% позволяет работать со всеми пикселями, яркость которых менее 50%. Если грубо – чем меньше параметр, тем больше чёрного цвета в тенях. И большая резкость.
Работа шкалы «Радиус» полностью аналогична уже описанным одноимённым установкам инструментов.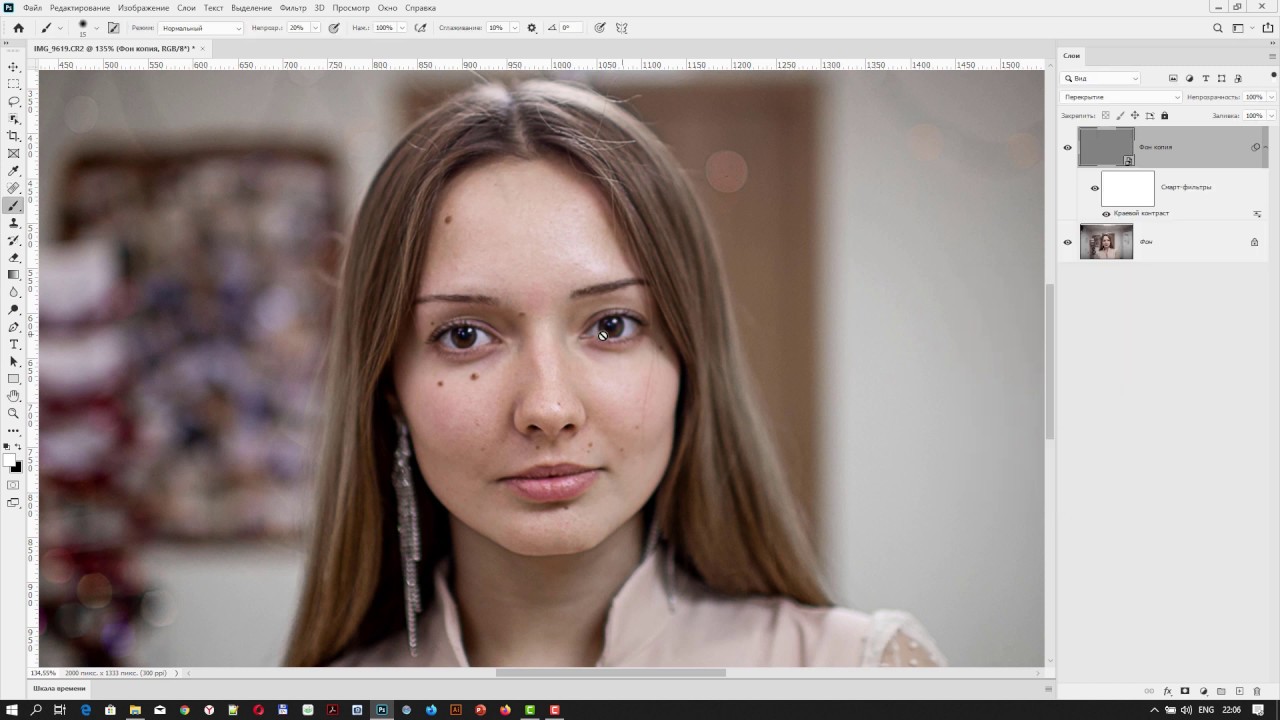 Например, «Контурной резкости».
Например, «Контурной резкости».
Для того, чтобы усилить резкость с помощью фильтра Smart Sharpen в Фотошопе:
- Выберите фильтр из меню «Фильтр »-«Усиление резкости »-«Умная резкость »
- Установите параметры размытия с которыми собираетесь бороться (исходя из специфики фотографии)
- Установите базовые параметры (сила эффекта и радиус зоны)
- Если результат в окне просмотра вас не удовлетворяет, установите расширенный режим палитры инструмента
- Во вкладках «Тень » и «Свет » уменьшите эффект усиления резкости для тёмных и светлых тонов
- Нажмите ОК .
Минусы фильтров группы «Усиление резкости ». Основным минусом применения данных фильтров является излишний шум на границе света и тени. Это особенно заметно при сильном увеличении масштаба просмотра. Поэтому использование фильтров как единственного метода может быть неоправданным. Особенно, если вы занимаетесь широкоформатной печатью.
В связи с этим практический совет:
Самым лучшим способом использования возможностей группы фильтров «Усиление резкости» будет работа на отдельном слое. В таком случае вы усиливаете контрастность копии изображения (или его части). А потом можете доработать окончательный эффект с помощью режимов наложения. Подробнее об этом описано в уроке «усиление резкости с помощью наложения слоёв».
Если не все, то наверно почти все цифровые фото требуют повышения четкости, даже если сделаны супер-пупер мегапиксельной профессиональной . Большинство камер или сканеров вполне неплохо справляются с резкостью, но четкость высшего качества может быть достигнута только в программным путем. Инструмент повышение резкости позволяет Вам выбирать то количество резкости и области изображения, которые этого требуют.
Но контролируя увеличение резкости на экране нам очень трудно оценить истинную резкость и связанно это в первую очередь с устройством ЖК- дисплеев.
Резкость очень важна при печати. Не пожалейте денег, проведите «научный» эксперимент: напечатайте в фото-студии два одинаковых снимка, только пусть на одном из них будет подтянута резкость, а другой как есть. Я Вас уверяю – после этого эксперимента Вы будете подтягивать резкость на всех снимках, которые собираетесь напечатать, ну кроме тех конечно, на которых размытый фокус это художественный прием…
Запомните!…
Четкость на снимках, подготовленных для печати должна быть всегда немного выше кажущейся вполне достаточной при просмотре снимков на мониторе и особенно – ЖК-мониторе.
Лучшие методы повышения четкости позволяют делать это приоритетно – затрагивая только определенные области снимка. Так, например, на портрете повышается резкость глаз, но избегается повышение структуры кожи. В Фотошопе базовые фильтры повышения четкости «Unsharp Mask» или «Smart Sharpen» не просто меняют четкость всей поверхности фото, а “ищут и изменяют”. Эти фильтры запрограммированы таким образом, чтобы сделать пиксели на более светлой стороне любого края еще более светлыми, а пиксели на более темной стороне этого края более темными. И об этом не надо забывать при регулировке четкости – чуть больше и люди на Ваших изображениях начинают выглядеть радиоактивными (ореолы).
Запомните!…
Если вы в дальнейшем собираетесь программным путем повышать резкость, и если в вашей камере есть функция электронного повышения четкости – то эти функции нужно обязательно выключить или установить в минимум. Дело в том, что как правило эти функции в вашей камеры довольно сыры, просты и намного уступаю описанной ниже технике повышения резкости.
Запомните!…
Повышение резкости снимка в формате должно всегда идти самым последним, после всевозможных регулировок и коррекций цвета, тональности, контрастности и т.д.
Теперь перейдем непосредственно к самим методикам повышения четкости
Первая методика — High Pass:
Шаг 1.
Копируем слой и устанавливаем в палитре слоев его воздействие на нижний слой — Overlay.
Шаг 2.
Идем в Filter > Other > High Pass. В открывшемся окне увеличиваем радиус пикселя, пока мы не достигнем необходимой четкости. При этом рекомендую выставлять радиус пикселя 1.0, если Вы собираетесь печатать фото на Глянцевой бумаге и 3.0, если Вы собираетесь печать фото на бумаге Матовой.
В открывшемся окне выставите значение радиуса пикселя в зависимости от того на какой бумаге вы будете печатать фото.
Шаг 3.
Идем в палитру цветов и кликнем по ней два раза. У нас откроется окно палитры. Выставите «0» в окнах Оттенка «Н» и Насыщенности «S» и 50 % в окне Яркости «В» (тем самым мы установили 50% серый цвет) и жмем ОК. Теперь берем кисть и проходимся ей по всем местам на фото, где нам необходимо снизить четкость, например: кожа лица. Эту технику особенно полезно применять тогда, когда после повышения четкости на фото появляются шумы.
Выше оригинал без какой либо коррекции и результат после коррекции с помощью фильтра «High Pass» с радиусом 3,0 пикселя и последующего смягчения областей фото 50% серым там где повышение четкости не требуется.
Шаг 4.
В начале урока я говорил, что на фото, которое Вы хотите печатать в студии надо немного задирать четкость, так вот, исходя из моей практики, в данном случае я установил бы в фильтре «High Pass» радиус 3,3 пикселя.
Вторая методика: Unsharp mask/Smart Sharpen
Эта техника является продолжением первой и призвана не допустить увеличение насыщенности на краях, что в свою очередь может привести к эффекту «fringing» — кайма.
Меняем воздействие верхнего слоя на нижний слой с Overlay на Normal. Идем в Image > Adjustments > Threshold.
Шаг 2.
В открывшемся окне двигайте ползунок до тех пор, пока у вас не станут белыми все области фото, которые не должны быть четкими. Если какие-то пиксели на снимке убрать не удается, их можно закрасить белой кистью.
Шаг 3.
Теперь идем в палитру каналов, нажимаем и удерживаем Ctrl, и, встав мышкой на канал RGB, нажав и удерживая левую кнопку, двигаем мышку на иконку с пунктирным кругом внизу (см. рисунок ниже).
Теперь возвращаемся к закладке Layers, встаем мышью на нижний слой, жмем левую кнопку и тянем вниз слой на иконку в виде листа с загнутым уголком. Копию слоя переносим на самый верх.
Шаг 4.Отключаем средний слой, нажав на глаз (1). Выделяем верхний слой (2). Удерживаем Alt и жмем на иконку внизу — в виде прямоугольника и круга (3), тем самым создаем векторную маску с черной заливкой. Теперь идем в Filter > Blur > Gaussian Blur и в открывшемся окне выставляем радиус пикселя — 1.5 (4).
Шаг 5.
Теперь оставаясь на том же слое, Вам надо выделить фото (1), кликнув на нем мышкой. Далее идем в Filter > Sharpen > Smart Sharpen (или Unsharp Mask) и в открывшемся окне выставите соответствующие значения. Особое внимание обратите на регулировку Amount. При движении этого ползунка между 80 и 170 % при изменения четкости фото, будет меняться соотношение темных и светлых пикселей на краях. Установите это значение чуть больше от нормального, оцененного Вами по экрану монитора, если изображение после этого пойдет в печать.
Шаг 6.
Ну и последнее — изменим воздействие верхнего слоя с Normal на Luminosity.
В комплексе, два эти метода дают очень хороший и, наверное, лучший результат регулировки и повышения четкости. В данном случае, увеличение четкости фото производится в тех областях фото, где это необходимо сделать и никак (почти никак!) не влияет на другие области снимка.
Эти два метода коррекции четкости фото дают очень ощутимый, хороший и правильный результат, наверное лучший из лучших!…
Ну, вот и все!… Надеюсь, что чем-то помог Вам. Вроде бы ничего не забыл. Ну а если забыл – спрашивайте!
Как изменить резкость фотографии в фотошопе. Как увеличить резкость в Фотошопе
В этом уроке по Фотошоп мы рассмотрим разные способы усиления резкости и ситуации, в которых они используются. Давайте приступим.
Почему мы не используем Резкость, Резкость+ и Резкость на краяхВ меню Photoshop Усиление резкости вы найдете четыре фильтра, которые я игнорирую: Стабилизация изображения, Резкость, Резкость+ и Резкость на краях. Давайте посмотрим, почему.
Стабилизация изображения является мощным фильтром с очень специфическим назначением: удаление размытия от дрожания камеры. Эту тему можно рассмотреть в отдельном уроке, но он не имеет к резкости никакого отношения. На мой взгляд, однако, чтобы избежать дрожания камеры, лучше использовать подходящую выдержку, а не полагаться на Photoshop.
Стабилизация изображения – это прекрасный фильтр, но он не участвует в процессе усиления резкости.
Фильтр Резкость является базовым для Резкость+ и Резкость на краях. Все эти три устаревших фильтра Adobe не рекомендует использовать. Они применяют к изображению количество резкости, заданное автоматически. У вас нет никакого контроля. Резкость применяет небольшое количество, Резкость+ немного сильнее, а Резкость на краях сосредоточена только на краях, игнорируя остальные участки. Этим фильтрам нет места в хорошем процессе постобработки.
А теперь давайте рассмотрим фильтры, которые следует использовать.
Контурная резкость: быстро и простоКонтурная резкость – это пленочная техника, где размытая копия вычитается из оригинального изображения; это создает «нерезкую маску» краев. Затем маска применяется для увеличения контраста на этих краях.
Вы можете самостоятельно приблизительно имитировать этот эффект в Photoshop:
- Преобразуйте изображение в черно-белое.
- Продублируйте исходное изображение.
- Примените небольшое размытие по Гауссу.
- Измените режим наложения на Вычитание. Это создаст нерезкую маску на краях.
- Создайте новый слой и примените Объединить видимые.
- Измените режим наложения на Экран и отключите слой с нерезкой маской.
- Исходный файл теперь будет выглядеть более резким (достаточно плохо).
Процесс создания контурной резкости, описанный выше.
В этом уроке я покажу вам механику применения фильтра Контурная резкость в Photoshop; он гораздо лучше справляется с задачей, чем описанная вверху техника. Чем повторять одни и те же шаги, лучше давайте посмотрим, когда именно нужно применять фильтр Контурная резкость.
Контурная резкость – это самый простой управляемый метод усиления резкости ваших изображений. Он не самый лучший, но быстрый и простой в использовании. Для изображений, которым требуется небольшое количество общего усиления резкости, это очень удобный способ.
Я усилил резкость этого изображения для урока с помощью фильтра Контурная резкость.
«Умная» резкость, о которой мы поговорим далее, использует те же общие принципы, что и Контурная резкость. Если нет необходимости использовать дополнительные функции, то фильтр Контурная резкость будет лучшим выбором.
После того, как я усиливаю резкость файла в полном разрешении – обычно с помощью «умной» резкости или техники Цветовой контраст, о которой мы тоже поговорим – я уменьшаю копию файла до нужного мне размера. Затем я использую Контурную резкость, чтобы добавить немного резкости файлу, подготовленному для экспорта. Изображения, которые были уменьшены, например, до веб-размера, утратят небольшое количество резкости. Умеренное применение Контурной резкости является быстрым и приемлемым способом усилить резкость изображения.
« Умная » резкость : лучший универсальный вариант«Умная» резкость – это лучший фильтр для усиления резкости в Photoshop. Здесь у вас есть полный контроль над тем, как применяется усиление резкости по всему изображению. Лучше всего повышать резкость в средних тонах. И для этого вам нужна «Умная» резкость».
Чтобы применить этот фильтр, создайте новый слой Shift-Command-N и Объединить видимые. Теперь вы работаете на копии исходного изображения и всех правках, которые вы сделали.
Перейдите Фильтр > Усиление резкости > «Умная» резкость… Если дополнительные параметры не видны, щелкните на Тени/Света, чтобы раскрыть их.
Диалоговое окно «Умной» резкости.
Варианты здесь немного другие, поэтому давайте рассмотрим, что они делают:
- Эффект и Радиус такие же, как в Контурной резкости. Они контролируют силу эффекта и размер деталей, на которые воздействует фильтр.
- Вместо Изогелия используется Уменьшить шум, чтобы предотвратить появление шумов при чрезмерном усилении резкости. Чем больше процент, тем более избирательно будет применяться усиление резкости. Но слишком высокие значения сделают изображение «пластмассовым».
- Удалить имеет три варианта: Размытие по Гауссу, Размытие при малой глубине, Размытие в движении. Размытие по Гауссу наиболее подходит в большинстве случаев. Если вы пытаетесь удалить размытие от движения камеры или объекта, то Размытие при малой глубине или Размытие в движении могут подойти.
- Ослабление эффекта контролирует то, как резкость применяется в тенях и светах. Значение 0% означает, что в них резкость так же усилена, как по всему изображению. Значение 100% говорит о том, что резкость не усилена совсем.
- Ширина тонового диапазона определяет, какие участки считаются тенями и светами. Малое число означает, что только самые темные и светлые участки изображения будут затронуты.
- Радиус используется для контроля над смежными пикселями в тенях и светах. Каждый пиксель, который находится в пределах радиуса значения пикселей тени или света, будут также рассматриваться, как тени и света. Это предотвращает чрезмерное усиление резкости небольших цветовых вариаций.
Чтобы использовать «Умную» резкость, начните сверху диалогового окна и спускайтесь вниз. Как и в случае с Контурной резкостью, введите Эффект между 100% и 200%, а затем понемногу увеличивайте радиус до тех пор, пока вас не удовлетворит резкость в средних тонах. На данный момент не затрагивайте участки теней и света.
Если шум не является проблемой полутонов, то установите Уменьшить шум на низкое значение. Я обычно использую 0%. Для большинства изображений оставьте Размытие по Гауссу в строке Удалить.
Посмотрите на участки теней на изображении. Они обычно имеют самые большие проблемы с шумом. Если усиление резкости создает некоторые проблемы, увеличьте Ослабление эффекта, пока они не исчезнут.
В зависимости от изображения, вы можете также использовать Ширину тонового диапазона, чтобы определить, что Photoshop рассматривает как тень. Если у вас проблемы только в самых темных участках, то уменьшите значение. Или же, на мой взгляд, около 50% обычно работает хорошо.
Посмотрите на те участки, где тени граничат со средними тонами и светами. Поиграйте со слайдером Радиус до тех пор, пока переход не будет выглядеть хорошо, а резкость не слишком слабая и не слишком интенсивная.
Наконец, повторите процесс для светов. Нажмите OK, и вы закончили.
Если резкость слишком интенсивна, вы можете снизить непрозрачность слоя. На самом деле это отличный способ вместо того, чтобы потратить время на тонкую настройку каждого слайдера в диалоговом окне, лучше немного переусердствовать с резкостью. Гораздо проще и быстрее уменьшить непрозрачность этого слоя, чем возвращаться обратно в диалоговое окно и исправлять чрезмерное усиление резкости изображения.
На изображение слева резкость была усилена с помощью Контурной резкости, на среднем с помощью « Умной » резкости , а справа – разница между ними . Вы можете увидеть разницу в тенях и светах там, где я намеренно не усиливал резкость в деталях.
«Умная» резкость должна быть вашим обычным способом общего повышения резкости изображений. С ним у вас есть полный контроль над тем, как резкость воздействует на тени, средние тона и света.
Цветовой контраст : выборочная резкостьФильтры Контурная резкость и «Умная» резкость прекрасно подходят для общего усиления резкости, но они более ограничены, когда речь идет об усилении резкости определенных участков изображения, таких как глаза модели. Возможность усилить резкость некоторых деталей, при этом не затрагивая другие, является важной часть креативного усиления резкости.
Я использовал три слоя Цветового контраста, чтобы усилить резкость различных участков этого изображения.
Мой любимый инструмент для таких целей – это Цветовой контраст. Вы найдете его в Фильтр > Другие. Он создает нерезкую маску без ее применения. Это означает, что вы можете точно видеть, на какие края он воздействует, и наложить маску на те участки изображения, к которым хотите ее применить.
ИтогиС помощью фильтров Контурная резкость, «Умная» резкость и Цветовой контраст вы сможете удовлетворить все потребности. Независимо от того, зачем вы хотите усилить резкость изображения, один из этих инструментов подойдет для этих целей. Существуют другие, более продвинутые техники, но, если вы не являетесь ретушером высокого класса, вы не увидите в них никаких преимуществ.
Вашей фотографии не хватает четкости? Это очень легко исправить в программе «ФотоМАСТЕР»! Прочитайте статью и узнайте о трех способах, как улучшить резкость фотографии в этом фоторедакторе.
ШАГ 1. Загрузите фотографию для работы
После запуска предложит добавить изображение для работы. Кликните «Открыть фото» и укажите путь к файлу. Снимок появится на экране. В меню справа вы можете настроить экспозицию, контраст, насыщенность фото и т.д. Установим масштаб 100% и перейдем к корректировке резкости.
ШАГ 2. Повышаем резкость всего изображения
Во вкладке «Резкость » определите силу эффекта. Увеличьте «Радиус», если хотите чтобы контуры предметов стали заметнее. Безопасными для параметра «Порог» являются значения от 3 до 10. Если же он равен 0, то изменения затронут каждый пиксель на изображении, из-за этого на фото станут заметнее мелкие дефекты.
ШАГ 3. Добавляем чёткость отдельным частям
Перейдите в меню «Ретушь» > «». Настройте размер кисти, прозрачность и растушевку. Выделите фрагмент фото для редактирования. Кликните по вкладке «Резкость» и настройте параметры. Они идентичны тем, что были представлены в шаге выше. Сохраните изменения щелчком по кнопке «Применить».
ШАГ 4. Плавно повышаем резкость фотографии
Если вы хотите с помощью резкости сделать акцент на верхней или нижней части фотографии, то воспользуйтесь функцией «», которая находится в разделе «Ретушь». Обозначьте область на фото, к которой хотите применить фильтр, а после подберите оптимальные настройки резкости в одноименной вкладке в меню справа.
Теперь вы знаете, как улучшить четкость фотографии тремя простыми способами в программе «ФотоМАСТЕР». Но это не все функции приложения! Давайте познакомимся ближе с другими инструментами софта. А можно уже сейчас прямо с нашего сайта.
Изменяйте цвет любых предметов на фото
Если вам необходимо изменить цвет конкретного предмета на фотографии, то воспользуйтесь функцией «» в разделе «Ретушь ». Просто выделите нужный элемент на изображении, а затем настройте его параметры в меню справа: цветовой тон, насыщенность, экспозицию и другие. Одно мгновение — и предмет на фото приобретет иной вид!
Подписывайте фотографии
Вы можете добавить на фото текстовый комментарий. Эту функцию особенно оценят фотографы, которые хотят подписать свои работы. Откройте раздел «». В блоке справа введите текст и кликните «Добавить надпись ». Настройте оформление комментария по своему вкусу: цвет, шрифт, размер и прочие параметры.
Обрабатывайте фотографии в 1 клик!
К изображению можно применить стильные эффекты из коллекции. Все доступные варианты вы найдете в одноименной вкладке. С ними превратить современную фотографию в атмосферный ретро снимок можно в один щелчок мыши! В каталоге представлено несколько вариаций этого эффекта. Примерьте их все!
Звучит интересно? Опробуйте все функции программы самостоятельно. Загрузка займет менее пяти минут, после вы сможете установить «ФотоМАСТЕР» на ПК и улучшить любые фотографии!
Резкость фотографий – одна из наиболее распространенных проблем, с которыми сталкивается начинающий фотограф. Причины снижения резкости могут быть самыми разнообразными: ошибки в фокусировке, неправильная экспозиция, не высокое качество объектива. В этой статье мы поговорим о том, как решить проблему резкости фотоизображения.
Резкость кадра человеческий глаз воспринимает, в первую очередь, как степень контраста на контурах. В этой связи обеспечение резкости изображения осуществляется путем повышения контраста на контурах, то есть затемнения контура на темном участке и, соответственно, его осветления на светлом. Четкость и резкость картинки во многом зависят от разрешающей способности матрицы цифрового фотоаппарата и качества резкости объектива, однако эти параметры, к сожалению, изменить невозможно. Тем не менее, в большинстве случаев причиной размытого фотоизображения становятся простые ошибки фотографа, а не используемое им фотооборудование.
Чтобы обеспечить высокую резкость кадра во время съемки, необходимо сконцентрировать свое внимание на нескольких вещах. Во-первых, на работе системы автофокусировки (AF). Следует использовать корректный режим фокусировки в соответствии с условиями съемки. В том случае, если Вам не удается обеспечить четкий, резкий кадр, лучше задействовать ручную фокусировку. При ручной фокусировке полезным инструментом может быть встроенный режим LiveView (если он имеется в Вашей камере). Достаточно включить режим LiveView, приблизить объект, на котором осуществляется фокусировка, и проверить резкость кадра по ЖК-дисплею.
Помимо работы системы автофокусировки, одним из основных факторов, оказывающих влияние на резкость фотоизображения, является значение диафрагмы. Здесь стоит иметь в виду, что все объективы имеют свое оптимальное значение диафрагмы, при котором они способны давать наиболее резкую картинку. Как правило, оптимальное значение диафрагмы объектива находится в двух числах от максимального значения (например, при максимальном значении диафрагмы f/4 оптимальным будет значение от f/5,6 до f/8). Такое значение диафрагмы можно определить экспериментальным путем, сфотографировав один и тот же объект при разных значениях диафрагмы, а затем сравнив резкость полученных снимков на большом мониторе компьютера. Для обеспечения резкости и четкости фотоизображений не забывайте также пользоваться штативом, либо старайтесь всегда находить надежную опору для камеры во время съемки.
Но что делать, если фотографии все-таки получились размытыми или недостаточно резкими? Подкорректировать резкость готовых снимков можно с помощью различных программных средств на компьютере. Наиболее часто используемая программа в этом случае – Adobe Photoshop, хотя существует и множество других программных продуктов, позволяющих корректировать снимки. На примере Photoshop мы рассмотрим, какими способами можно повысить резкость кадра.
Исходное изображение (все изображения кликабельны)
Для этого программой задействуются различные фильтры, то есть специальные алгоритмы обработки пикселей, применяемые ко всему изображению или его части. Фильтры Photoshop могут быть готовые (автоматические) или настраиваемые. Готовые фильтры – наиболее простой способ добиться повышения резкости фотографии, ко всему прочему не требующий особых умений работы с программой. Вам нужно только найти опцию Filter (Фильтры), которая открывает доступ к группе готовых фильтров Sharpen (Резкость). Всего здесь предусмотрено три автоматических фильтра:
- Sharpen (Резкость). Данный фильтр делает изображение чуть более четким, усиливая разницу в цвете между пикселями.
- Sharpen More (Резкость больше) – более сильное увеличение резкости в сравнении с предыдущим фильтром.
- Sharpen Edges (Резкость по краям) – благодаря этому фильтру можно сделать более четкими и резкими края фотоизображения, для остальной картинки сохраняется размытость.
Вышеупомянутые фильтры очень удобны тем, что работают методом в «один клик», однако они не имеют никаких настроек, поэтому результат их применения может не оправдать Ваших ожиданий. Чтобы добиться более качественных результатов обработки снимка, рекомендуется использовать настраиваемые фильтры. Пожалуй, наиболее популярный из них – это фильтр Unsharp Mask (Контурная резкость), который находит границы деталей изображения, делая их контуры более четкими за счет осветления светлых пикселей вдоль границ различных деталей и затемнения темных пикселей.
Для того, чтобы воспользоваться этим фильтром, необходимо пройти по меню Фильтр (Filter) — Резкость (Sharpen) — Контурная резкость (UnsharpMask). Здесь Вам будут доступны три настройки фильтра, с помощью которых можно подкорректировать резкость фотографии:
- Amount (количество/эффект) – этот параметр определяет «силу» резкости или степень влияния. Обычно рекомендуется выбирать значение в районе 150 – 200%.
- Radius (радиус) — размер деталей или области фотоизображения, к которым будет применяться фильтр. Оптимальное значение радиуса для большинства фотоизображений – 0,2 – 0,3, но, в целом, рекомендуемый диапазон находится в пределах от 1 до 4.
- Threshold (порог) – данная настройка определяет, насколько сильно должны отличаться соседние области, чтобы граница между ними считалась контуром. При пороге 0 в операции по изменению контраста будут участвовать все пиксели, а при пороге 255 — изображение не поменяется. Лучше оставить этот параметр на нуле.
Изменяя эти три настройки, можно подкорректировать резкость фотографии или отдельной области.
Еще один удобный фильтр с окном настроек – это так называемая «умная» резкость (Smart Sharpen). Этот фильтр предоставляет доступ к двум вкладкам Basic (Простая) и Advanced (Расширенная), причем параметры и той, и другой одинаковые – можно изменять значение Amount (Величина резкости) и Radius (Радиус). Свободно двигая ползунки, Вы можете повысить резкость кадра, видя результаты своих действий на образце.
Фильтр Smart Sharpen в сравнении с Unsharp Mask лучше подходит для коррекции изображений с большим количеством мелких деталей, он дает больше возможностей для контроля увеличения резкости. В режиме Basic фильтр мало чем отличается от Unsharp Mask, но тут присутствует опция Remove (Удалить), с помощью которой можно выбрать один из способов удаления размытия (например, посредством LensBlur (Глубина резкости) можно увеличить глубину резкости).
Во вкладке Advanced имеются еще две дополнительные настройки — Shadows (Тени) и Highlight (Свет), в каждой из которых есть три параметра. Эти настройки позволяют с помощью простого передвижения ползунков регулировать размытие в свете и тенях кадра, устранять неприятные белые ореолы, а также усиливать/уменьшать действие выбранной опции.
Кроме того, повысить резкость на фотографии можно используя фильтр HighPass. Но для этого необходимо сначала открыть исходное фотоизображение, продублировать дважды слой, чтобы в итоге получилось три слоя. К верхнему слою применяем фильтр Other/HighPass (Другие/Цветовой контраст) и подбираем нужный Вам радиус (Radius) – он идентичен параметру радиуса в фильтре Unsharp Mask. Также к этому слою применяем режим наложения Overlay (Перекрытие), после чего резкость картинки значительно увеличится даже на тех участках, где в этом не было особой необходимости. Излишнюю резкость на отдельных участках можно сгладить ластиком. Далее клавишей Ctrl+E соединяем верхний и центральный слои. Подробный урок по использованию фильтра HighPass можно посмотреть .
Итак, способов повышения резкости в Photoshop предусмотрено достаточное количество. Помимо вышеупомянутых фильтров, существуют еще специальные плагины к Photoshop, которые способны увеличивать резкость по различным алгоритмам. Если Вы не владеете навыками работы с графическими редакторами, то можно просто воспользоваться готовыми фильтрами, где от Вас потребуется только нажать на кнопку мыши. Для более продвинутых пользователей доступны фильтры Unsharp Mask, Smart Sharpen и High Pass с дополнительными настройками. Однако, как показывает практика, самые оптимальные результаты достигаются не путем применения одного фильтра ко всему изображению, а использованием различных фильтров с разными настройками для тех или иных участков фотографии.
В этой статье я расскажу о методе локального повышения резкости, которым пользуюсь сам.
Поскольку я специализируюсь на портретной ретуши для глянца и рекламы, то и здесь буду говорить о повышении резкости применительно к обработке портрета. Хотя, безусловно, все сказанное ниже можно применять и при работе с фотографиями других жанров.
Локальное повышение резкости
Как правило, при обработке портрета не требуется повышать резкость по всему изображению. Чтобы фотография казалась зрителю резкой, будет вполне достаточно, если резкими будут выглядеть ключевые детали. В подавляющем большинстве случаев достаточно сделать резкими только глаза (радужку и ресницы), чтобы даже самый мягкий портрет казался, как говорят, «звеняще резким». Реже требуется дополнительно повысить резкость на губах, украшениях, пуговицах на одежде и т.п.
Самый эффективный способ выборочного повышения резкости ретушеры часто называют «High Pass», поскольку он основывается на применении одноименно фильтра в Photoshop. Разберем весь процесс по порядку.
Наш исходный кадр:
Итак, приступим.
1. Дублируем исходный слой (ctrl+j).
2. Выбираем фильтр High Pass в меню Filter => Other
3. Выбираем значение Radius
Это ключевой этап всего процесса, от которого в наибольшей степени будет зависеть конечный результат. Не забудьте увеличить фотографию до 100% и поставить галочку в чекбоксе «Preview». Наша задача – найти минимальное значение, при котором на фотографии появляются те элементы, резкость которых мы хотим увеличить. В данном случае наш крупноплановый портрет имеет разрешение около 12 мегапикселей, и подходящее нам значение Radius будет варьироваться в диапазоне от 1,5 до 2,5 пикселей. Попробуйте несколько раз, и вы быстро научитесь выставлять нужное значение «на глазок».
4. Меняем режим наложения слоя на Overlay

5. В меню Image => Adjustments выбираем пункт Brightness/Contrast
6. Повышаем контраст на 50%
7. Закрываем слой, с которым мы производили все эти преобразования, черной маской. Напомню, что для получения черной маски необходимо удерживать alt в момент её создания.
8. Теперь берем белую кисть и убираем маску в тех частях изображения, где требуется повышение резкости. Не забывайте снижать жесткость кисти (параметр hardness), чтобы не оставлять следов её применения. Конечно же, как и всегда при работе с маской, вы можете манипулировать прозрачностью кисти.
В данном случае я пройдусь кисточкой по радужной оболочке глаза и линии роста ресниц. После чего, уменьшив размер кисти, аккуратно проведу ей по каждой ресничке. Затем, уменьшив прозрачность до 50%, я проводу кистью по верхнему веку. И, наконец, совсем немного (прозрачность процентов 30%) подниму резкость на бровях и губах. Думаю, этого будет достаточно.
Помните, что наиболее резкие места на фотографии всегда притягивают взгляд зрителя. Некоторые фотографы используют данный эффект чтобы привлечь внимание к наиболее важным элементам снимка. Или, к примеру, выделить наиболее важного человека в группе.
9. Закончив работу над маской, вы можете поэкспериментировать с прозрачностью слоя, если эффект кажется вам чрезмерным.
8 21 488 0Оказывается, если исходная фотография в силу определённых обстоятельств получилась расфокусированной или смазанной, её можно немного подкорректировав, тем самым сделав фотографию четче. Сразу оговоримся, что спасти безнадёжные варианты, конечно, не получится. Но вот немного исправить ситуацию в случае, если вы фотографировали в тёмную пору суток, или в условиях недостаточной освещённости, можно попробовать.
Вам понадобятся:
Подготовка к обработке
Открываем графический редактор Adobe Photoshop. Если вы когда либо пробовали сделать HDR-фото самостоятельно , то уже хорошо с ним знакомы. При помощи меню «Открыть» указываем необходимый файл. Для начала, попробуем немножко поднять резкость фотографии – это поможет нам сделать фотографию более четкой.
Переводим изображение в режим “LAB”. Для этого открываем меню «Изображение», «Режим», выбираем «LAB».
Приступаем к обработке
После этого никаких изменений с фотографией не произойдёт. Но если вы откроете палитру «Каналы», то увидите там такие каналы, как Lightness , а также пункты a и b , в которых расположены цветовые данные. Сделав активным канал Lightness, мы может отделить конкретные детали изображения от цветовых данных, что позволит нам улучшить четкость фотографии, при этом, не образовывая цветных ореолов.
Следующим шагом для того, чтобы увеличить четкость фотографии, станет применения наиболее гибкого фильтра, при помощи которого мы и будет управлять процессом повышения чёткости. Для этого выбираем меню «Фильтр», «Усиление резкости», «Контурная резкость».
В окне, которое появится перед вами, установите такие же параметры, которые вы видите на скриншоте, поданном ниже. Это, как говорится, настройки «на все случаи жизни». При этом, если эффект покажется вам не достаточно сильным, и вы захотите сделать фото более четким,фильтр «Контурная резкость» можно применять два, а то и три раза подряд, пока результат полностью не удовлетворит вас.
В нашем случае, учитывая тот факт, что фотография была сделана на камеру мобильного телефона, пришлось делать три «прохода», пока нам удалось добиться желаемого результата. Если вы только начинаете учиться красиво фотографировать , то, скорее всего, вам тоже придется потрудиться над конечным результатом.
Перед тем, как приступить к сохранению, активизируйте остальные каналы (там, где мы делали активным только один канал Lightness , в окне «Слои», открыв вкладку «Каналы).
Сохраняем полученный результат
Наводим резкость на размытые снимки. Локальное повышение резкости при обработке портрета в Photoshop
В этом уроке по Фотошоп мы рассмотрим разные способы усиления резкости и ситуации, в которых они используются. Давайте приступим.
Почему мы не используем Резкость, Резкость+ и Резкость на краяхВ меню Photoshop Усиление резкости вы найдете четыре фильтра, которые я игнорирую: Стабилизация изображения, Резкость, Резкость+ и Резкость на краях. Давайте посмотрим, почему.
Стабилизация изображения является мощным фильтром с очень специфическим назначением: удаление размытия от дрожания камеры. Эту тему можно рассмотреть в отдельном уроке, но он не имеет к резкости никакого отношения. На мой взгляд, однако, чтобы избежать дрожания камеры, лучше использовать подходящую выдержку, а не полагаться на Photoshop.
Стабилизация изображения – это прекрасный фильтр, но он не участвует в процессе усиления резкости.
Фильтр Резкость является базовым для Резкость+ и Резкость на краях. Все эти три устаревших фильтра Adobe не рекомендует использовать. Они применяют к изображению количество резкости, заданное автоматически. У вас нет никакого контроля. Резкость применяет небольшое количество, Резкость+ немного сильнее, а Резкость на краях сосредоточена только на краях, игнорируя остальные участки. Этим фильтрам нет места в хорошем процессе постобработки.
А теперь давайте рассмотрим фильтры, которые следует использовать.
Контурная резкость: быстро и простоКонтурная резкость – это пленочная техника, где размытая копия вычитается из оригинального изображения; это создает «нерезкую маску» краев. Затем маска применяется для увеличения контраста на этих краях.
Вы можете самостоятельно приблизительно имитировать этот эффект в Photoshop:
- Преобразуйте изображение в черно-белое.
- Продублируйте исходное изображение.
- Примените небольшое размытие по Гауссу.
- Измените режим наложения на Вычитание. Это создаст нерезкую маску на краях.
- Создайте новый слой и примените Объединить видимые.
- Измените режим наложения на Экран и отключите слой с нерезкой маской.
- Исходный файл теперь будет выглядеть более резким (достаточно плохо).
Процесс создания контурной резкости, описанный выше.
В этом уроке я покажу вам механику применения фильтра Контурная резкость в Photoshop; он гораздо лучше справляется с задачей, чем описанная вверху техника. Чем повторять одни и те же шаги, лучше давайте посмотрим, когда именно нужно применять фильтр Контурная резкость.
Контурная резкость – это самый простой управляемый метод усиления резкости ваших изображений. Он не самый лучший, но быстрый и простой в использовании. Для изображений, которым требуется небольшое количество общего усиления резкости, это очень удобный способ.
Я усилил резкость этого изображения для урока с помощью фильтра Контурная резкость.
«Умная» резкость, о которой мы поговорим далее, использует те же общие принципы, что и Контурная резкость. Если нет необходимости использовать дополнительные функции, то фильтр Контурная резкость будет лучшим выбором.
После того, как я усиливаю резкость файла в полном разрешении – обычно с помощью «умной» резкости или техники Цветовой контраст, о которой мы тоже поговорим – я уменьшаю копию файла до нужного мне размера. Затем я использую Контурную резкость, чтобы добавить немного резкости файлу, подготовленному для экспорта. Изображения, которые были уменьшены, например, до веб-размера, утратят небольшое количество резкости. Умеренное применение Контурной резкости является быстрым и приемлемым способом усилить резкость изображения.
« Умная » резкость : лучший универсальный вариант«Умная» резкость – это лучший фильтр для усиления резкости в Photoshop. Здесь у вас есть полный контроль над тем, как применяется усиление резкости по всему изображению. Лучше всего повышать резкость в средних тонах. И для этого вам нужна «Умная» резкость».
Чтобы применить этот фильтр, создайте новый слой Shift-Command-N и Объединить видимые. Теперь вы работаете на копии исходного изображения и всех правках, которые вы сделали.
Перейдите Фильтр > Усиление резкости > «Умная» резкость… Если дополнительные параметры не видны, щелкните на Тени/Света, чтобы раскрыть их.
Диалоговое окно «Умной» резкости.
Варианты здесь немного другие, поэтому давайте рассмотрим, что они делают:
- Эффект и Радиус такие же, как в Контурной резкости. Они контролируют силу эффекта и размер деталей, на которые воздействует фильтр.
- Вместо Изогелия используется Уменьшить шум, чтобы предотвратить появление шумов при чрезмерном усилении резкости. Чем больше процент, тем более избирательно будет применяться усиление резкости. Но слишком высокие значения сделают изображение «пластмассовым».
- Удалить имеет три варианта: Размытие по Гауссу, Размытие при малой глубине, Размытие в движении. Размытие по Гауссу наиболее подходит в большинстве случаев. Если вы пытаетесь удалить размытие от движения камеры или объекта, то Размытие при малой глубине или Размытие в движении могут подойти.
- Ослабление эффекта контролирует то, как резкость применяется в тенях и светах. Значение 0% означает, что в них резкость так же усилена, как по всему изображению. Значение 100% говорит о том, что резкость не усилена совсем.
- Ширина тонового диапазона определяет, какие участки считаются тенями и светами. Малое число означает, что только самые темные и светлые участки изображения будут затронуты.
- Радиус используется для контроля над смежными пикселями в тенях и светах. Каждый пиксель, который находится в пределах радиуса значения пикселей тени или света, будут также рассматриваться, как тени и света. Это предотвращает чрезмерное усиление резкости небольших цветовых вариаций.
Чтобы использовать «Умную» резкость, начните сверху диалогового окна и спускайтесь вниз. Как и в случае с Контурной резкостью, введите Эффект между 100% и 200%, а затем понемногу увеличивайте радиус до тех пор, пока вас не удовлетворит резкость в средних тонах. На данный момент не затрагивайте участки теней и света.
Если шум не является проблемой полутонов, то установите Уменьшить шум на низкое значение. Я обычно использую 0%. Для большинства изображений оставьте Размытие по Гауссу в строке Удалить.
Посмотрите на участки теней на изображении. Они обычно имеют самые большие проблемы с шумом. Если усиление резкости создает некоторые проблемы, увеличьте Ослабление эффекта, пока они не исчезнут.
В зависимости от изображения, вы можете также использовать Ширину тонового диапазона, чтобы определить, что Photoshop рассматривает как тень. Если у вас проблемы только в самых темных участках, то уменьшите значение. Или же, на мой взгляд, около 50% обычно работает хорошо.
Посмотрите на те участки, где тени граничат со средними тонами и светами. Поиграйте со слайдером Радиус до тех пор, пока переход не будет выглядеть хорошо, а резкость не слишком слабая и не слишком интенсивная.
Наконец, повторите процесс для светов. Нажмите OK, и вы закончили.
Если резкость слишком интенсивна, вы можете снизить непрозрачность слоя. На самом деле это отличный способ вместо того, чтобы потратить время на тонкую настройку каждого слайдера в диалоговом окне, лучше немного переусердствовать с резкостью. Гораздо проще и быстрее уменьшить непрозрачность этого слоя, чем возвращаться обратно в диалоговое окно и исправлять чрезмерное усиление резкости изображения.
На изображение слева резкость была усилена с помощью Контурной резкости, на среднем с помощью « Умной » резкости , а справа – разница между ними . Вы можете увидеть разницу в тенях и светах там, где я намеренно не усиливал резкость в деталях.
«Умная» резкость должна быть вашим обычным способом общего повышения резкости изображений. С ним у вас есть полный контроль над тем, как резкость воздействует на тени, средние тона и света.
Цветовой контраст : выборочная резкостьФильтры Контурная резкость и «Умная» резкость прекрасно подходят для общего усиления резкости, но они более ограничены, когда речь идет об усилении резкости определенных участков изображения, таких как глаза модели. Возможность усилить резкость некоторых деталей, при этом не затрагивая другие, является важной часть креативного усиления резкости.
Я использовал три слоя Цветового контраста, чтобы усилить резкость различных участков этого изображения.
Мой любимый инструмент для таких целей – это Цветовой контраст. Вы найдете его в Фильтр > Другие. Он создает нерезкую маску без ее применения. Это означает, что вы можете точно видеть, на какие края он воздействует, и наложить маску на те участки изображения, к которым хотите ее применить.
ИтогиС помощью фильтров Контурная резкость, «Умная» резкость и Цветовой контраст вы сможете удовлетворить все потребности. Независимо от того, зачем вы хотите усилить резкость изображения, один из этих инструментов подойдет для этих целей. Существуют другие, более продвинутые техники, но, если вы не являетесь ретушером высокого класса, вы не увидите в них никаких преимуществ.
Вашей фотографии не хватает четкости? Это очень легко исправить в программе «ФотоМАСТЕР»! Прочитайте статью и узнайте о трех способах, как улучшить резкость фотографии в этом фоторедакторе.
ШАГ 1. Загрузите фотографию для работы
После запуска предложит добавить изображение для работы. Кликните «Открыть фото» и укажите путь к файлу. Снимок появится на экране. В меню справа вы можете настроить экспозицию, контраст, насыщенность фото и т.д. Установим масштаб 100% и перейдем к корректировке резкости.
ШАГ 2. Повышаем резкость всего изображения
Во вкладке «Резкость » определите силу эффекта. Увеличьте «Радиус», если хотите чтобы контуры предметов стали заметнее. Безопасными для параметра «Порог» являются значения от 3 до 10. Если же он равен 0, то изменения затронут каждый пиксель на изображении, из-за этого на фото станут заметнее мелкие дефекты.
ШАГ 3. Добавляем чёткость отдельным частям
Перейдите в меню «Ретушь» > «». Настройте размер кисти, прозрачность и растушевку. Выделите фрагмент фото для редактирования. Кликните по вкладке «Резкость» и настройте параметры. Они идентичны тем, что были представлены в шаге выше. Сохраните изменения щелчком по кнопке «Применить».
ШАГ 4. Плавно повышаем резкость фотографии
Если вы хотите с помощью резкости сделать акцент на верхней или нижней части фотографии, то воспользуйтесь функцией «», которая находится в разделе «Ретушь». Обозначьте область на фото, к которой хотите применить фильтр, а после подберите оптимальные настройки резкости в одноименной вкладке в меню справа.
Теперь вы знаете, как улучшить четкость фотографии тремя простыми способами в программе «ФотоМАСТЕР». Но это не все функции приложения! Давайте познакомимся ближе с другими инструментами софта. А можно уже сейчас прямо с нашего сайта.
Изменяйте цвет любых предметов на фото
Если вам необходимо изменить цвет конкретного предмета на фотографии, то воспользуйтесь функцией «» в разделе «Ретушь ». Просто выделите нужный элемент на изображении, а затем настройте его параметры в меню справа: цветовой тон, насыщенность, экспозицию и другие. Одно мгновение — и предмет на фото приобретет иной вид!
Подписывайте фотографии
Вы можете добавить на фото текстовый комментарий. Эту функцию особенно оценят фотографы, которые хотят подписать свои работы. Откройте раздел «». В блоке справа введите текст и кликните «Добавить надпись ». Настройте оформление комментария по своему вкусу: цвет, шрифт, размер и прочие параметры.
Обрабатывайте фотографии в 1 клик!
К изображению можно применить стильные эффекты из коллекции. Все доступные варианты вы найдете в одноименной вкладке. С ними превратить современную фотографию в атмосферный ретро снимок можно в один щелчок мыши! В каталоге представлено несколько вариаций этого эффекта. Примерьте их все!
Звучит интересно? Опробуйте все функции программы самостоятельно. Загрузка займет менее пяти минут, после вы сможете установить «ФотоМАСТЕР» на ПК и улучшить любые фотографии!
Многие рано или поздно задаются вопросом, как бы добавить резкости так, что бы она была красивой…?
Вариантов конечно масса, но мы остановились на одном, который будет описан в этом уроке. Именно этот способ даёт очень хорошую резкость на фотографии. Ниже 2 фотографии, на которых виден результат.
Рис.1
В принципе тут уже резкость хорошая, но после уменьшения размера фотографии, резкость естественно ухудшилась…
Рис.2
Тут была добавлена резкость, правда пришлось чутка переборщить с резкостью, что бы было заметнее…
И так сам процесс добавления резкости состоит из 4 шагов…
С первыми двумя шагами всё просто, а вот про третий шаг расскажу подробнее.
Unsharp Mask можно применять с разными настройками, но вот многолетний опыт показал, что достаточно всего несколько вариантов.
Три основных настройки тонкой резкости для WEB
Про осталные варианты просто напишу так, как ими пользуемся реже…
Название и назначние | Threshold | ||
| Мягкая чёткость снимков | |||
| MAX Сильная резкость, для нечётких снимков | |||
| MAX MAX Грубая резкость, для нечётких снимков |
На этом можно было бы закончить…
Рекомендую: записать себе Actions и в нужный момент в один клик добавлять резкость… Ну, если не умеете или лень писать Actions, то Вы можете скачать готовый . Это поможет автоматизировать процесс обработки фотографий!
Файл из архива перетащите во вкладку ACTIONS. Если вы не видите вкладку, то нажмите комбинацию клавиш Alt + F9, она открывает вкладку Actions .
P/S. BONUS.
Как правильно уменьшить фотографию не потеряв её качество?
Да очень просто!
После каждого уменьшения размера фотографии добавлять резкость. Если фотография хорошего качества и с резкостью все нормально, то используйте «». А если фотография мыльная, то на начальном этапе применяйте сильную или грубую резкость, а при финальном изменении размера «Самую тонкую резкость для WEB «.
Помните! Что резкость можно применять несколько раз подряд с разными радиусами!
В этой статье я расскажу о методе локального повышения резкости, которым пользуюсь сам.
Поскольку я специализируюсь на портретной ретуши для глянца и рекламы, то и здесь буду говорить о повышении резкости применительно к обработке портрета. Хотя, безусловно, все сказанное ниже можно применять и при работе с фотографиями других жанров.
Локальное повышение резкости
Как правило, при обработке портрета не требуется повышать резкость по всему изображению. Чтобы фотография казалась зрителю резкой, будет вполне достаточно, если резкими будут выглядеть ключевые детали. В подавляющем большинстве случаев достаточно сделать резкими только глаза (радужку и ресницы), чтобы даже самый мягкий портрет казался, как говорят, «звеняще резким». Реже требуется дополнительно повысить резкость на губах, украшениях, пуговицах на одежде и т.п.
Самый эффективный способ выборочного повышения резкости ретушеры часто называют «High Pass», поскольку он основывается на применении одноименно фильтра в Photoshop. Разберем весь процесс по порядку.
Наш исходный кадр:
Итак, приступим.
1. Дублируем исходный слой (ctrl+j).
2. Выбираем фильтр High Pass в меню Filter => Other
3. Выбираем значение Radius
Это ключевой этап всего процесса, от которого в наибольшей степени будет зависеть конечный результат. Не забудьте увеличить фотографию до 100% и поставить галочку в чекбоксе «Preview». Наша задача – найти минимальное значение, при котором на фотографии появляются те элементы, резкость которых мы хотим увеличить. В данном случае наш крупноплановый портрет имеет разрешение около 12 мегапикселей, и подходящее нам значение Radius будет варьироваться в диапазоне от 1,5 до 2,5 пикселей. Попробуйте несколько раз, и вы быстро научитесь выставлять нужное значение «на глазок».
4. Меняем режим наложения слоя на Overlay

5. В меню Image => Adjustments выбираем пункт Brightness/Contrast
6. Повышаем контраст на 50%
7. Закрываем слой, с которым мы производили все эти преобразования, черной маской. Напомню, что для получения черной маски необходимо удерживать alt в момент её создания.
8. Теперь берем белую кисть и убираем маску в тех частях изображения, где требуется повышение резкости. Не забывайте снижать жесткость кисти (параметр hardness), чтобы не оставлять следов её применения. Конечно же, как и всегда при работе с маской, вы можете манипулировать прозрачностью кисти.
В данном случае я пройдусь кисточкой по радужной оболочке глаза и линии роста ресниц. После чего, уменьшив размер кисти, аккуратно проведу ей по каждой ресничке. Затем, уменьшив прозрачность до 50%, я проводу кистью по верхнему веку. И, наконец, совсем немного (прозрачность процентов 30%) подниму резкость на бровях и губах. Думаю, этого будет достаточно.
Помните, что наиболее резкие места на фотографии всегда притягивают взгляд зрителя. Некоторые фотографы используют данный эффект чтобы привлечь внимание к наиболее важным элементам снимка. Или, к примеру, выделить наиболее важного человека в группе.
9. Закончив работу над маской, вы можете поэкспериментировать с прозрачностью слоя, если эффект кажется вам чрезмерным.
Расфокусировка, съёмка в движении, долгая экспозиция — основные причины размытых изображений. Средствами Фотошопа таким фотографиям вполне можно увеличить резкость и улучшить плохой кадр.
Даже у опытных фотографов не всегда получается верно выставить фокусировку, светочувствительность и экспозицию. Начинающие фотографы, которые пользуются непрофессиональной техникой, ещё реже получают идеальные кадры. Из-за этого большинство фотографий перед публикацией приходится дополнительно обрабатывать в редакторе. Обычно в обработку входит: цветокоррекция, настройка яркости, увеличение резкости и .
Незаметная на первый взгляд нечёткость может усилиться после изменения пропорций или разрешения картинки. Перечисленные ниже способы заметно улучшат качество изображения, если оно стало выглядеть размытым.
Unsharp mask: быстрый способ увеличить резкость
Если фотография размыта равномерно и не слишком сильно, удобнее всего использовать фильтр Unsharp mask, специально созданный для увеличения резкости изображения. Он находится в меню Filters → Sharpen → Unsharp mask…
Настройки Unsharp mask…
В окне мы видим три ползунка разных настройки. Эти параметры называются Amount, Radius и Treshold. Их оптимальные значения приходится подбирать вручную, так как они зависят от качества и цветового разнообразия изображения.
- Ползунок Amount регулирует силу фильтрации. При малых значениях коррекция почти незаметна, при слишком больших появляются шумы и зернистость.
- Пункт Radius показывает, какое количество пикселей будет участвовать в вычислении резкости центральной точки. Чем меньше радиус, тем естественнее эффект, но тем меньше резкость. Эти две настройки выставляются первыми. Их значения должны быть максимально возможными, но такими, чтобы шумы на фото ещё были слабы.
- Treshold показывает, на какое количество цветовых уровней разбиваются контрастные участки фотографии. Чем больше уровней, тем выше качество изображения. Этот параметр выставляется последним – он помогает убрать шумы и зернистость.
Увеличить резкость части фотографии
Если требуется увеличить резкость лишь части изображения, это можно сделать с помощью History Brush.
Щелкаем по квадратику слева
Для открытия панели History идём в Window → History. В открывшейся панели нужно щёлкнуть по квадратику слева от строки Unsharp mask, а затем щелкнуть на строке Open (New в моем случае). Коррекция резкости всего изображения будет отменена.
Затем нужно найти значок History Brush в панели инструментов, расположенной в левой части окна. Рисование этой кистью будет отменять действие Unsharp mask в нужном месте.
High Pass: тонкое увеличение резкости фотографии
Чтобы увеличить резкость фото более тонким способом, можно прибегнуть к манипуляциям со слоями. Кроме настройки резкости они позволяют убирать некоторые дефекты фотографии, например, царапины.
После открытия изображения его нужно скопировать на новый слой. Это делается через меню Layer → Duplicate Layer (параметры, предлагаемые по умолчанию, можно не менять). Затем следует убедиться, что работа ведётся именно в новом слое (смотрим на панель Layers). Откроется панель, в которой требуется щёлкнуть по строчке с названием нового слоя. Затем изображение следует превратить в «карту контрастов». Это делается через меню Filter → Other → High Pass .
Фильтр High Pass
В появившемся окне следует выставить значение радиуса участка, для которого определяется контрастность. Оптимальные значения лежат в диапазоне до десяти пикселей.
Затем можно убрать царапины и шумы, возникшие из-за пыли на объективе или повреждений стекла сканера. Это делается через Filter → Noise → Dust & Scratches. Потом новый слой следует обесцветить, чтобы уменьшить риск появления цветовых шумов при коррекции (сделать это можно при помощи Image → Adjustment → Desaturation).
После всех операций нужно щёлкнуть правой кнопкой мыши по обесцвеченному слою с примененными фильтрами и выбрать пункт Blending Options. В списке Blend Mode требуется выбрать Overlay и с помощью параметра Opacity настроить нужную резкость фотографии.
Shake Reductions: убираем смазывание на фото
Одним из самых неприятных и сложных для исправления видов размытия является смазывание из-за движения. Оно появляется при съёмке из движущегося транспорта, или когда двигается снимаемый объект. При малом времени экспозиции кадр успевает запечатлеться быстрее, чем смещение картинки станет значительным. Но при длинной экспозиции появляются «размазанные» лица, здания и деревья.
Фотографию можно попытаться спасти при помощи фукнции Shake Reductions, которая появилась в Photoshop CC. Фотошоп анализирует треки — «дорожки» и полосаы, появившиеся при размазывании объектов. Фильтр автоматически находит наиболее смазанную область картинки и на её основе вычисляет параметры коррекции.
Окно фильтра Shake Reduction…
Чтобы задействовать этот фильтр, нужно найти в меню Select Filter → Sharpen → Shake Reduction . Если щёлкнуть кнопку Advanced, можно будет выбрать другой вариант участка для расчётов. В правой части области Advanced есть значки инструмента Add Suggested Blur Trace (иконка с плюсиком) и корзины. Add Suggested Blur Trace используется для автоматического подбора фотошопом новых участков с шаблоном смазывания. Пиктограмма корзины позволяет удалять участок для расчётов.
Фильтр можно настроить вручную. Это делается при помощи панели инструментов в левой верхней части окна Shake Reduction.
- Иконка пунктирного прямоугольника. Инструмент Blur Estimation Tool (горячая клавиша E) используется для рисования рамки, выделяющей новый трек для анализа увеличения резкости.
- Иконка стрелки и кривой. Инструмент Blur Direction Tool (горячая клавиша R) , можно подобрать длину и направление треков без задания участка фотографии.
Параметры Source Noise, Smoothing и Artifact Suppression предназначены для сглаживания шумов, которые появляются при коррекции изображения. Пункт Blur trace bounds аналогичен пункту Radius в описанных выше инструментах. С его помощью задаётся площадь участка, который фотошоп анализирует для расчёта увеличения резкости пикселя.
Как увеличить резкость в фотошопе. Как улучшить резкость изображения в Photoshop
Каждый человек во время фотосъемки когда-нибудь сталкивается с эффектом размытости. Это случается при рывке руки, съемке в процессе движения, долгой экспозиции. С помощью фотошопа можно устранить и этот дефект.
Идеальный кадр пытаются поймать не только новички. Даже опытные специалисты своего дела с наличием специализированной техники стараются над фокусировкой, следят за экспозицией и светочувствительностью.
Перед выходом фото в печать кадры проходят обработку в редакторе с целью устранения имеющихся визуальных дефектов.
Сегодня обсудим, как убрать размытость на фото в Фотошопе и придать снимку резкость.
К обработке относится:
коррекция цвета;
настройка яркости;
усиление резкости в Фотошопе;
регулировка размера фото.
Рецепт в решении проблемы прост: пропорции и размер изображения лучше не менять, а вот над резкостью стоит поработать.
В случае равномерной размытости, не сильно заметной, используют инструмент «Контурная резкость» . Он предназначен для корректировки резкости и находится во вкладке «Фильтры» далее «Усиление резкости» и там ищите нужную опцию.
Выбрав нужную опцию, вы увидите три ползунка: Эффект, Радиус и Изогелия . Значение, наиболее подходящее в вашем случае нужно выбирать подбором вручную. Для каждого изображения с разной цветовой характеристикой эти параметры разные и автоматически это не сделаешь.
Эффект отвечает за силу фильтрации. Подвигав ползунок, можно заметить, что большие значения увеличивают зернистость, шумы, а минимальный сдвиг почти не заметен.
Радиус отвечает за резкость центральной точки. При уменьшении радиуса резкость тоже уменьшается, но естественность точнее.
Сила фильтрации и радиус необходимо выставить в первую очередь. Настраивайте значения максимально, но учитывайте шумы. Они должны быть слабыми.
Изогелия отражает разбивку по уровням цвета для участков с разной контрастностью.
С увеличением уровней качество фото будет улучшаться. Благодаря такой опции устраняются имеющиеся шумы, зернистость. Поэтому его рекомендуется выполнять в последнюю очередь.
Опция Цветовой контраст
В Фотошопе существует опция «Цветовой контраст» , отвечающая за тонкую настройку резкости.
Не стоит забывать о слоях. С их помощью убираются не только дефекты фотографии. Они позволяют аккуратно производить улучшение качества объекта. Последовательность действий следующая:
1. Откройте изображение и скопируйте его на новый слой (меню «Слои – Создать дубликат слоя» , ничего не изменяйте в настройках).
2. Проверьте на панельке, действительно ли вы работаете в созданном слое. Выберите строчку, где указано название созданного слоя и должен быть скопированный объект.
3. Произведите последовательность действий «Фильтр – Другое – Цветовой контраст» , которая обеспечит появление карты контрастов.
4. В открывшейся области поставьте цифру радиуса участка, над которым работаете. Обычно нужное значение находится в пределах менее 10 пикселей.
5. Фото может содержать царапины, шумы, вследствие поврежденной оптической части аппарата. Для этого выберете в Фильтрах «Шум – Пылm и царапины» .
Установив масштаб снимка в 50 %, возьмите Фильтр —> Усиление резкости —> Контурная резкость (Filter —> Sharpen —> Unsharp Mask). Unsharp Mask дословно переводится как «нерезкая маска».
Когда появится диалоговое окно фильтра, вы увидите три ползунка. Ползунок «Эффект» (Amount) определяет величину повышения резкости, применяемой к снимку; ползунок «Радиус» (Radius) определяет количество пикселей из кромки, которое затронет повышение резкости; а «Изогелия» (Threshold) указывает, насколько пиксель должен отличаться от окружающей кромку области, чтобы считаться пикселем кромки и подпадать под действие фильтра повышения резкости. Кстати, ползунок «Изогелия» работает прямо противоположно тому, о чем можно было бы подумать – чем ниже число, тем интенсивнее эффект повышения резкости.
Итак, какие же значения всё-таки следует вводить? В ниже я приведу ряд хороших начальных значений, но сейчас мы будем использовать следующие настройки:
- «Эффект» (Amount) — 120 %
- «Радиус» (Radius) — 1
- «Изогелия» (Threshold) — 3
Нажмите OK для применения действия фильтра и повышение резкости будет применено ко всей фотографии. К сожалению, из-за ограничения ширины странички, я не могу вставить фотографию в масштабе 100% целиком, поэтому на рисунке ниже для демонстрации работы фильтра показан только фрагмент фото.
Фрагмент показан в состоянии до применения фильтра. Чтобы посмотреть, как он выглядит после , наведите на рисунок курсор мыши:
Повышение резкости мягких объектов
Ниже приведены настройки фильтра «Контурная резкость» (Unsharp Mask), которые хорошо работают в изображениях, где объект имеет «мягкую» структуру (например, цветы, животные, радуга и т.д.). Эти настройки дают едва заметное повышения резкости, которое очень хорошо подходит для этих типов объектов:
- «Эффект» (Amount) — 120%
- «Радиус» (Radius) — 1
- «Изогелия» (Threshold) — 10
Резкость портретов
Если вы хотите повысить резкость портрета, снятого крупным планом, попробуйте применить следующие настройки:
- «Эффект» (Amount) — 75%
- «Радиус» (Radius) — 2
- «Изогелия» (Threshold) — 3
Это ещё один вариант незначительного увеличения резкости, но, тем не менее, достаточно эффективный, усиливающий блеск глаз и создающий блики на волосах объекта:
Наведите мышку, чтобы увидеть фотографию после усиления резкости. Приведён фрагмент фотографии в масштабе 100%.
СОВЕТ: Повышение резкости женских портретов
Если нужно повысить резкость женского портрета, сначала зайдите в панель «Каналы» (Channel) и щелкните по каналу
Red (Красный) (как показано здесь), сделав его активным (при этом изображение в документе станет в черно-белым). Затем повысьте резкость этого красного канала, используя значение «Эффекта» порядка 120 %, «Радиус» — 1, «Изогелия» — 3 . Такой прием позволяет избежать повышения резкости большей части текстуры кожи и вместо этого повысить только резкость глаз, бровей, губ, волос и т.п. Как только такое повышение резкости применено, в панели Каналов нажмите на канал RGB, чтобы вернуться к полноцветному изображению.
Умеренное повышение резкости
Ниже описаны настройки умеренного повышения резкости, которое дает приятный результат везде – от снимков продукции до снимков внутренней и внешней архитектуры и пейзажей (а в данном случае – витрины со шляпами). Это моя излюбленная настройка, когда требуется хорошее и явное повышение резкости. Попробуйте следующие настройки:
- «Эффект» (Amount) — 120%
- «Радиус» (Radius) — 1
- «Изогелия» (Threshold) — 3
И увидите, насколько они хороши (я убежден – они вам понравятся). Наведите курсор на фото, чтобы посмотреть, как эти настройки оживили и детализировали ободок вокруг шляпы и ее края:
Максимальное повышение резкости
Я использую предельное повышение резкости только в двух ситуациях:
- Когда снимок явно не сфокусирован и нуждается в радикальном повышении резкости, чтобы вернуть ему чёткость.
- Снимок содержит объекты с четкими кромками (например, скалы, здания, монеты, автомобили, механизмы и т.д.). В таком снимке радикальное повышения резкости действительно выявляет детали на кромках здания.
Вот мои значения радикального для усиления:
- «Эффект» (Amount) — 65%
- «Радиус» (Radius) — 4
- «Изогелия» (Threshold) — 3
Наведите мышку на фото, чтобы увидеть фотографию после усиления резкости. Приведён фрагмент фото в масштабе 100%.
Универсальное повышение резкости
Это, по всей видимости, моя излюбленная универсальная настройка повышения резкости:
- «Эффект» (Amount) — 85%
- «Радиус» (Radius) — 1
- «Изогелия» (Threshold) — 4
Я использую ее в большинстве случаев. Она не являются разновидностью «шокового удара» возможно именно за это она мне нравится. Она достаточно умеренная, чтобы ее можно было применить дважды к одному и тому же изображению, если после первого раза снимок не выглядит достаточно резким, но обычно однократного использования вполне достаточно.
Повышение резкости для Web
Для веб-графики, имеющей несколько размытый вид по сравнению, скажем.с графикой слайд-шоу, я использую следующие параметры:
- «Эффект» (Amount) — 200%
- «Радиус» (Radius) — 0,3
- «Изогелия» (Threshold) — 0
При понижении разрешения снимка для сети с высокого, в 300 точек на дюйм, до 72 точек на дюйм, снимок становится немного размытым и мягким. Если резкость кажется недостаточной, попробуйте увеличить значение «Эффекта» (Amount) до 400 %. Я также использую «Эффекта» в 400 % на расфокусированных снимках. Такое значение «Эффекта» добавляет некоторый шум, но, по крайней мере, позволяет спасти снимки, а иначе их пришлось бы выбросить.
Подбор ваших собственных настроек
Если вы хотите поэкспериментировать и подобрать ваши собственные наборы настроек для усиления резкости, я дам вам типичные диапазоны для каждой коррекции, в пределах которых можно найти свою собственную «зону наилучше-
го восприятия» настройки повышения резкости.
«Эффект» (Amount). Типовой диапазон использования лежит в пределах от 50 до 150 процентов. Это не неукоснительное требование, а лишь типичный рекомендуемый диапазон настройки этого параметра. Значения ниже 50 % не будут сколь-нибудь заметно влиять на эффект, а выше 150 % могут создавать проблему, в зависимости от того, какими вы устанавливаете «Радиус» и «Изогелию». Изменение же в пределах до 150 % довольно безопасно.
«Радиус» (Radius). По большей части, вы будете использовать 1 пиксель, но можно попробовать и 2 пикселя. Выше показан один из примеров, где в чрезвычайной ситуации «Радиус» достигал 4 пикселя. Я когда-то слышал легенду об эльфе, который использовал значение 5, но, возможно. эти слухи не достоверны. Вообще, Photoshop позволяет поднимать величину «Радиуса» даже до 250! Если вы спросите мое мнение, то ясчитаю, что всякого, кто рискнет использовать 250 как значение «Радиуса», следует заключать в тюрьму на срок до года и/или запрещать работать в Photoshop на срок от 3-х лет.
«Изогелия» (Threshold). Сравнительно безопасный диапазон установки — от 3 до 20. 3 соответствует самому интенсивному эффекту, а 20 – едва заметному. Если нужно существенно увеличить резкость, можно понизить значение до нуля, но при этом внимательно следите за цифровым шумом, который может появиться в снимке.
Если вы не знаете, с чего начать создание вашей собственной настройки фильтра Unsharp Mask (Контурная резкость), то сделайте так: выберите отправную точку — один из наборов параметров настроек, которые я привёл выше, а затем просто двигайте ползунок «Эффект» и только его (то есть не трогайте два остальных ползунка).
Опробуйте этот прием и вскоре найдете положение, где зададитесь вопросом: «А не улучшит ли резкость снижение параметра «Изогелия», и подобрав подходящее значение, вам, возможно, понравится результат.
Инструкция
Откройте снимок в Photoshop и сделайте его копию, используя сочетание клавиш Ctrl+J. В дальнейшем все действия по коррекции изображения необходимо производить на копиях слоя, чтобы основное изображение не пострадало от неудачных изменений.
Дублируйте верхний слой, еще раз использовав Ctrl+J. В меню Filter («Фильтр») в группе Other («Другие») найдите High Pass («Цветовой контраст») и установите радиус 0,5 пикселя – так, чтобы контуры изображения едва проглядывали из-под серой маски. Примените к этому слою режим наложения Overlay («Перекрытие») и слейте слои Ctrl+E.
Если качество изображения вас не удовлетворяет, опять продублируйте верхний слой и повторите операцию по увеличению резкости столько раз, сколько потребуется. Радиус фильтра можете немного увеличить.
Добавить четкости изображению помогут корректирующие слои-маски. Нажмите на круглую черно-белую кнопку в нижней части панели слоев и выбирайте опции Brightness/Contrast («Яркость/Контраст») и Levels («Уровни»). Аккуратно двигая ползунки, добейтесь оптимальной резкости фотографии.
Щелкните по изображению глаз рядом с фоновым слоем, чтобы сделать его невидимым. Слейте видимые слои, используя клавиши Shift+Ctrl+E.
Возможно, в процессе обработки первоначальная цветовая гамма изображения изменились. Можно попытаться исправить этот побочный эффект с помощью инструмента Photo Filter из раздела Adjustments («Свойства») меню Image («Изображение»). В данном случае удобнее применить Warming Filter(81), чтобы добавить ощущение теплого солнечного дня.
Расфокусировка, съёмка в движении, долгая экспозиция — основные причины размытых изображений. Средствами Фотошопа таким фотографиям вполне можно увеличить резкость и улучшить плохой кадр.
Даже у опытных фотографов не всегда получается верно выставить фокусировку, светочувствительность и экспозицию. Начинающие фотографы, которые пользуются непрофессиональной техникой, ещё реже получают идеальные кадры. Из-за этого большинство фотографий перед публикацией приходится дополнительно обрабатывать в редакторе. Обычно в обработку входит: цветокоррекция, настройка яркости, увеличение резкости и .
Незаметная на первый взгляд нечёткость может усилиться после изменения пропорций или разрешения картинки. Перечисленные ниже способы заметно улучшат качество изображения, если оно стало выглядеть размытым.
Unsharp mask: быстрый способ увеличить резкость
Если фотография размыта равномерно и не слишком сильно, удобнее всего использовать фильтр Unsharp mask, специально созданный для увеличения резкости изображения. Он находится в меню Filters → Sharpen → Unsharp mask…
Настройки Unsharp mask…
В окне мы видим три ползунка разных настройки. Эти параметры называются Amount, Radius и Treshold. Их оптимальные значения приходится подбирать вручную, так как они зависят от качества и цветового разнообразия изображения.
- Ползунок Amount регулирует силу фильтрации. При малых значениях коррекция почти незаметна, при слишком больших появляются шумы и зернистость.
- Пункт Radius показывает, какое количество пикселей будет участвовать в вычислении резкости центральной точки. Чем меньше радиус, тем естественнее эффект, но тем меньше резкость. Эти две настройки выставляются первыми. Их значения должны быть максимально возможными, но такими, чтобы шумы на фото ещё были слабы.
- Treshold показывает, на какое количество цветовых уровней разбиваются контрастные участки фотографии. Чем больше уровней, тем выше качество изображения. Этот параметр выставляется последним – он помогает убрать шумы и зернистость.
Увеличить резкость части фотографии
Если требуется увеличить резкость лишь части изображения, это можно сделать с помощью History Brush.
Щелкаем по квадратику слева
Для открытия панели History идём в Window → History. В открывшейся панели нужно щёлкнуть по квадратику слева от строки Unsharp mask, а затем щелкнуть на строке Open (New в моем случае). Коррекция резкости всего изображения будет отменена.
Затем нужно найти значок History Brush в панели инструментов, расположенной в левой части окна. Рисование этой кистью будет отменять действие Unsharp mask в нужном месте.
High Pass: тонкое увеличение резкости фотографии
Чтобы увеличить резкость фото более тонким способом, можно прибегнуть к манипуляциям со слоями. Кроме настройки резкости они позволяют убирать некоторые дефекты фотографии, например, царапины.
После открытия изображения его нужно скопировать на новый слой. Это делается через меню Layer → Duplicate Layer (параметры, предлагаемые по умолчанию, можно не менять). Затем следует убедиться, что работа ведётся именно в новом слое (смотрим на панель Layers). Откроется панель, в которой требуется щёлкнуть по строчке с названием нового слоя. Затем изображение следует превратить в «карту контрастов». Это делается через меню Filter → Other → High Pass .
Фильтр High Pass
В появившемся окне следует выставить значение радиуса участка, для которого определяется контрастность. Оптимальные значения лежат в диапазоне до десяти пикселей.
Затем можно убрать царапины и шумы, возникшие из-за пыли на объективе или повреждений стекла сканера. Это делается через Filter → Noise → Dust & Scratches. Потом новый слой следует обесцветить, чтобы уменьшить риск появления цветовых шумов при коррекции (сделать это можно при помощи Image → Adjustment → Desaturation).
После всех операций нужно щёлкнуть правой кнопкой мыши по обесцвеченному слою с примененными фильтрами и выбрать пункт Blending Options. В списке Blend Mode требуется выбрать Overlay и с помощью параметра Opacity настроить нужную резкость фотографии.
Shake Reductions: убираем смазывание на фото
Одним из самых неприятных и сложных для исправления видов размытия является смазывание из-за движения. Оно появляется при съёмке из движущегося транспорта, или когда двигается снимаемый объект. При малом времени экспозиции кадр успевает запечатлеться быстрее, чем смещение картинки станет значительным. Но при длинной экспозиции появляются «размазанные» лица, здания и деревья.
Фотографию можно попытаться спасти при помощи фукнции Shake Reductions, которая появилась в Photoshop CC. Фотошоп анализирует треки — «дорожки» и полосаы, появившиеся при размазывании объектов. Фильтр автоматически находит наиболее смазанную область картинки и на её основе вычисляет параметры коррекции.
Окно фильтра Shake Reduction…
Чтобы задействовать этот фильтр, нужно найти в меню Select Filter → Sharpen → Shake Reduction . Если щёлкнуть кнопку Advanced, можно будет выбрать другой вариант участка для расчётов. В правой части области Advanced есть значки инструмента Add Suggested Blur Trace (иконка с плюсиком) и корзины. Add Suggested Blur Trace используется для автоматического подбора фотошопом новых участков с шаблоном смазывания. Пиктограмма корзины позволяет удалять участок для расчётов.
Фильтр можно настроить вручную. Это делается при помощи панели инструментов в левой верхней части окна Shake Reduction.
- Иконка пунктирного прямоугольника. Инструмент Blur Estimation Tool (горячая клавиша E) используется для рисования рамки, выделяющей новый трек для анализа увеличения резкости.
- Иконка стрелки и кривой. Инструмент Blur Direction Tool (горячая клавиша R) , можно подобрать длину и направление треков без задания участка фотографии.
Параметры Source Noise, Smoothing и Artifact Suppression предназначены для сглаживания шумов, которые появляются при коррекции изображения. Пункт Blur trace bounds аналогичен пункту Radius в описанных выше инструментах. С его помощью задаётся площадь участка, который фотошоп анализирует для расчёта увеличения резкости пикселя.
В этом уроке вы узнаете несколько способов повышения резкости изображения, позволяющих «обойти» недостатки встроенных фильтров резкости в фотошоп. Какие же это недостатки? Начнем по порядку:
1. Вокруг контрастных объектов могут возникнуть цветовые ореолы.
2. Возрастает цветовой и монохроматический шум. Если второй не так уж страшен, от него даже не всегда нужно избавляться, то первый буквально режет глаза.
3. На отсканированных фотографиях вышеперечисленные недостатки проявляются еще сильнее, кроме того увеличивается зернистость, изначально им присущая.
Как правило, в процессе работы над улучшением фотографии резкость приходится повышать несколько раз, что может еще больше усугубить положение.
Как же избежать подобных проблем? Начинающих (да и не только) пользователей это нередко ставит в тупик. Но существует несколько способов, плюс их вариации и комбинации, которые позволяют повышать резкость, не увеличивая шумы и артефакты. Итак, начинаем работу.
1 способ:
1. Открываем наше изображение. Сразу же переводим его в режим Lab Изображение-Режим-Lab (Image-Mode-Lab).
2. Выбираем палитру Каналы (Channels) , нажимаем CTRL+1, чтобы выбрать канал Яркость (Lightness), затем ~ , чтобы видеть изображение в цвете.
3. Применяем к данному каналу Фильтр-Резкость-Контурная резкость (Filter- Sharpen-Unsharp Mask).
Настройки зависят от конкретного изображения. Многие не знают, как правильно пользоваться этим фильтром. Сейчас мы исправим этот пробел в знаниях.
Итак, первое, что нужно сделать — установить значение Эффект (Amount) в пределах 80 — 150, в зависимости от разрешения изображения. Затем понемногу увеличиваем значения Радиуса (Radius) до появления видимых огрехов и артефактов. Далее увеличиваем значение Порога (Threshold) до исчезновения данных шероховатостей, но сохранения эффекта резкости контуров.
4. Нажимает CTRL+ ~ , чтобы выбрать композитный канал. Затем, как в пункте 1, переводим изображение обратно в режим RGB.
2 способ:
1. Открываем изображение. Копируем на новый слой CTRL+J.
2. К этому слою применяем Фильтр-Другие-Цветовой контрас т (Filter-Other-High Pass), с радиусом около 1 (зависит от разрешения изображения, но большой ставить не рекомендую, далее объясню почему).
3. Нажимаем CTRL+SHIFT+U , чтобы обесцветить изображение. Это очень важный момент! Так как мы убрали с данного слоя информацию о цвете (а она безусловно есть, хотя слой выглядит серым), это позволит избежать увеличения цветовых шумов.
4. Меняем режим наложения слоя на Перекрытие (Overlay). Можно это сделать в палитре Слои, либо нажав SHIFT+ALT+O.
5. Если результат вас не устраивает, например, резкость повысилась слишком сильно, нужно уменьшить непрозрачность слоя. Если же нужно увеличить эффект, скопируйте слой нужное количество раз (CTRL+J).
Если пытаться сразу сильно увеличить резкость, установив большое значение радиуса в пункте 2, это приведет к ухудшению качества изображения.
3 способ: тот же второй, но адаптированный для отсканированных фотографий. Думаю, многие оценят его эффективность. Рисунков не привожу, чтобы не повторяться.
1. Открываем изображение, копируем на новый слой.
2. Повторяем пункт 2 из предыдущего способа, но значение радиуса устанавливаем значительно больше, примерно от 4 и выше, в зависимости от разрешения.
3. Далее нужно размыть слой с помощью Фильтр — Шум — Пыль и царапины (Filter-Noise-Dust & Scratches), так, чтобы удалить зерно, но оставить контуры изображений.
4. Затем повторяем действия 3-5 из предыдущего рецепта.
Для того, чтобы в будущем не тратить время на выполнение этих действий, можно создать экшены, то есть операции, для каждого выбранного способа.
В одном из следующих уроков вы узнаете еще один способ повышения резкости. Он достаточно сложен, поэтому я не стал загромождать данный урок его описанием.
Желаю творческих успехов!
Как придать резкость в фотошопе. Как повысить резкость фотографии в фотошопе
О программе Adobe Photoshop
Adobe Photoshop – один из наиболее популярных пакетов для обработки растровой графики. Несмотря на высокую цену, программой пользуются до 80% профессиональных дизайнеров, фотографов, художников компьютерной графики. Благодаря огромным функциональным возможностям и простоте использования Adobe Photoshop занимает доминирующее положение на рынке графических редакторов.
Богатый инструментарий и простота применения делает программу удобной как для простой коррекции фотографий, так и для создания сложных изображений.
Тема 3. Улучшение фотографий. Урок 5. Улучшение изображений с помощью группы фильтров «Усиление резкости» Adobe Photoshop.
На первый взгляд странно, что штатные методы Adobe Photoshop, позволяющие улучшить чёткость фотографии, рассматриваются на пятом уроке темы. Действительно, инструмент «Резкость» и группа фильтров «Усиление резкости» присутствуют в Фотошопе, начиная с первых версий и до Adobe Photoshop CS6. Они просты и наглядны. Однако, есть и минус. Большая часть инструментов автоматизирована. Это означает, что пользователь не всегда получает то, что ожидал.
Почему? Каждая фотография уникальна. Где-то необходимо очень деликатно поработать над чёткостью. В некоторых случаях необходимы глобальные изменения. Автоматические фильтры зачастую пасуют перед таким разнообразием задач.
Тем не менее, в работе по увеличению резкости фотографии штатные инструменты очень мощны и удобны, если знать, как ими правильно пользоваться. Соблюдая некоторые правила работы, можно быстро достигнуть впечатляющих результатов. Этому и попытаемся научиться в рамках данного урока по изучению Adobe Photoshop.
Практическая часть.
Где и когда применяются стандартные инструменты и заранее заданные параметры?
Конечно же, при необходимости быстрой обработки «типичных задач».
Для наглядности в качестве «жертвы» по усилению резкости возьмём фото из террариума. Любой снимок живого существа через стекло априори является слегка «смазанным». И увеличение контрастности идёт ему на пользу.
Инструмент «Резкость» Adobe Photoshop
Инструмент «Резкость » является базовым для графического редактора Фотошоп, он располагается на основной панели инструментов.
Организация управления инструментом стандартна. При выборе «Резкости» отображается Контекстное меню или панель свойств инструмента. Оно находится под основной линейкой меню Adobe Photoshop и построено на основании меню кистей. Поэтому предварительно стоит изучить основы управления кистями.
В панели меню видим три основных блока:
1. Размер и форма кисти. Вы можете выбрать любой вид кисти из предварительных установок или задать свои параметры. Для регулировки используются два ползунка. Верхний отвечает за диаметр кисти. Нижний – за жёсткость. В нашем случае под словом «жёсткость» понимается растушёвка краёв кисти. При установленном параметре 0% зона растушёвки занимает 50% площади кисти. «Жёсткость» на уровне 100% означает отсутствие растушёвки в принципе.
Более подробно о том, что такое растушёвка можно почитать в уроке «выделение с растушёвкой ».
2. Режимы наложения . В основе этого блока лежат режимы наложения слоёв. В уроке «выделение» подробно описано, что такое слои. А специфика работы части из способов наложения есть в занятии «усиление резкости с помощью слоёв в фотошоп ». Кисти резкости работают в нескольких режимах. Для изменения метода работы необходимо выбрать соответствующий пункт в блоке Режим (Mode). Опишем каждый из вариантов:
- Нормальный : обычный алгоритм усиления резкости – темним тени и добавляем яркости в светлые области
- Затемнение (Darken). В данном случае программа определяет основной оттенок (значение среднего) в зоне кисти и увеличивает резкость только для тёмных зон. Воздействие осуществляется исключительно на пиксели с параметром яркости ниже, чем у основного цвета.
- Замена светлым (Lighten). Полная противоположность предыдущему методу. Фотошоп увеличивает резкость светлых областей.
- Цветовой тон (Hue). Очень интересный инструмент. Он увеличивает присутствие дополнительных цветов. То есть тех, которые мало заметны на фотографии. В результате наша фотография становится более яркой, броской. Минусом инструмента может стать глобальное изменение цветовой гаммы. Не всегда приятное.
- Насыщенность (Насыщенность). В данном режиме увеличивается резкость основных цветов нашего снимка. Если сказать просто – это усиление эффекта цветности фотографии.
- Яркость (Luminosity), естественно, увеличивает контрастность канала яркости. Режим деликатен к цветовой гамме, но очень «медленный» (эффект достаточно слабый).
3. Следующий инструмент настройки называется «Интенсивность» или «Нажим». Даётся два названия, поскольку в различных вариантах русского фотошопа используются различные переводы. В оригинале это меню имеет название Pressure. Ползунок или числовое значение устанавливают в зависимости от того, насколько мощно нужно будет применить наш инструмент. 0% — нет эффекта. 100% — самый мощный.
Совет : старайтесь избегать использования граничных значений интенсивности или нажима любого инструмента коррекции. Лучше 2-3 раза применить один и тот же инструмент, чем излишне мощным воздействием испортить фотографию.
4. Дополнительные пункты настройки. Галочка возле слов «Образец со всех слоёв » приведёт к тому, что инструмент «Резкость» будет воздействовать на все слои изображения. Это не всегда оправдано. Отметка «Защитить детали» очень полезна. Она уменьшает воздействие инструмента в зонах с тонкими линиями и малыми площадями. Это спасает детализацию снимка.
Таким образом для работы с инструментом «Резкость»:
- Выберите инструмент на панели инструментов
- В возникшем контекстном меню установите необходимые параметры кисти
- Проводя инструментом (с нажатой левой клавишей мыши) по целевым зонам исправьте параметры резкости
Без крайней необходимости не устанавливайте в инструментах коррекции жёсткость на 100% — будут отчётливо видны границы вашей работы. Мягкие контуры кисти обеспечивают плавный незаметный глазу переход от исправленной зоны к оригиналу.
Старайтесь не работать на слое основы. Это лишает Вас дополнительных возможностей. Создайте копию слоя. Увеличьте резкость на ней. В таком случае вы сможете регулировать силу полученного эффекта установкой параметра «Прозрачности слоя». А также дополнительно доработать резкость с помощью режима наложения. Как это делается – описано в уроке «увеличение резкости с помощью слоёв ».
Используйте последовательно несколько режимов инструмента «Резкость» (с мягкими параметрами кисти). Например, увеличив цветность, поработайте с насыщенностью и/или светлыми и тёмными зонами.
Если необходимо добиться максимального сохранения цветовой гаммы и не допустить образования ореола вокруг зон контрастности, работайте инструментом «Резкость» в режиме Яркость (Luminosity).
Улучшение вида фотографии с помощью группы фильтров «Усиление резкости»
Как понятно из названия, вызов инструментов группы осуществляется через меню «Фильтр». В русскоязычной версии фотошоп ищем пункт «Усиление резкости». В оригинальной – Sharpen.
Группа «Усиление резкости » состоит из пяти составляющих. Начнём с последних. (в английском варианте меню они первые).
- Усиление резкости (Sharpen) – автоматически усиливает резкость изображения. Сила эффекта сравнима с наложением слоя самого на себя в режиме «мягкий свет»
- Фильтр «Резкость +» (Sharpen More) . Абсолютно аналогичен по алгоритму фильтру Sharpen. За одним исключением – силе эффекта. Если «Резкость» даёт мягкое увеличение контрастности, сравнимое с наложением в «мягком свете», то «Резкость +» скорее похожа на «перекрытие».
- Резкость на краях (Sharpen Edges) . Данный фильтр интересен тем, что работает не со всем изображением, а с его фрагментами. При выборе контурной резкости Фотошоп определяет зоны перехода цветов (зоны контраста) и усиливает резкость только в этих областях. Таким образом, плавные переходы (небо, вода, кожа) остаются нетронутыми. Удобно, но есть недостаток – фильтр полностью автоматический и настроить его параметры невозможно.
- Контурная резкость (Unsharp Mask) – это та же резкость на краях, только с возможностью настройки.
- И, наконец, фильтр «умная резкость» (Smart Sharpen) . Наиболее мощный инструмент группы. С его помощью можно отрегулировать способ усиления резкости, детализацию в зонах света и тени и другие параметры.
О применении автоматических фильтров долго писать не стоит. Алгоритм прост:
- В меню «Фильтр» — «Усиление резкости» выберите один из фильтров
- При необходимости повторите операцию.
Теперь поговорим о сложном.
Фильтры с регулируемыми параметрами.
Начнём с «Контурной резкости» (Unsharp Mask) .
При выборе данного инструмента появляется палитра установок параметров. Её вид схож с палитрами других элементов. Имеет большое окно предварительного просмотра,на котором отображается часть фотографии. Под окном находятся две кнопки изменения масштаба (приблизить и отдалить). Текущий масштаб отображается между ними в цифровом виде.
Вы можете сами настроить, какую зону фотографии удобней просматривать в окне. Если навести указатель мыши на зону просмотра, курсор изменит вид (станет похож на руку). Удерживая левую клавишу мыши, можно регулировать отображение фрагментов в окне.
Справа под кнопками ОК и Отменить есть возможность включить предварительный просмотр всего изображения. Но, как показывает практика, это не особо удобно. Намного лучше видеть оригинал, а в окне инструмента — ожидаемый результат.
- «Эффект» — данный ползунок отвечает за уровень резкости. Чем он больше, тем более контрастной станет фотография.
- «Радиус» . Данная шкала измеряется в пикселях. Она отвечает за установку радиуса, внутри которого будет происходить поиск границ света и тени. Чем меньше радиус – тем больше деталей остаётся видимыми. Большой радиус напротив «уничтожает» мелкие объекты.
- «Изогелия» устанавливает количество полутонов и плавность переходов между цветами. Излишне большие параметры этой шкалы могут существенно ухудшить снимок. Но бывают незаменимы при создании контурных изображений на основе «тёмных» фото.
Для применения данного фильтра:
- Выделите целевую зону слоя (если не выделили – фильтр применяется ко всему активному слою)
- В меню «Фильтр» — «Усиление резкости» выберите «Контурная резкость»
- В возникшем меню инструмента установите необходимые параметры
- Нажмите ОК.
Применение умной резкости (Smart Sharpen)
Работа данного фильтра во многом напоминает работу «Контурной резкости». Разница в том, что Smart Sharpen позволяет пользователю оперировать большим числом параметров.
Палитра свойств инструмента имеет 2 вида: обычный и расширенный. Разница между ними в доступности дополнительных инструментов регулировки работы.
Начнём с описания общих для обоих режимов блоков.
В левой части палитры находится окно предварительного просмотра. Его настройки и работа аналогичны такому же окну фильтра «Контурная резкость».
Справа находится переключение между обычным и расширенным режимами.
Ниже (в обычном режиме) две шкалы с бегунками.
- Первая называется «Эффект» и отвечает за уровень увеличения резкости.
- Вторая, «радиус» аналогична настройкам «Контурной резкости» — устанавливает радиус поиска граней.
Ниже находится выпадающее окно выбора из трёх вариантов. Это «Размытие по Гауссу», «Размытие при малой глубине» и «Размытие в движении». Данный пункт основной при коррекции контрастности. Он отвечает за то, какой тип размытия будет удаляться.
На рисунке ниже проиллюстрированы типы размытия.
- Если у Вашего фото есть на гранях чистый контрастный цвет – выбирайте вариант «по Гауссу»
- Если все переходы размыты – тогда наилучшим выбором будет способ увеличения резкости «при малой глубине»
- Если же ваше фото динамичное, размытие имеет свои особенности: «смазанные» края по направлению движения неплохая резкость на боковых гранях. В таком случае выбирайте вариант «в движении».
Установка направления движения осуществляется следующим образом:
- При выборе «Размытие в движении» окружность под названием инструмента становится яркого цвета – она доступна для изменения.
- Наведя курсор мыши на край линии в круге, нажмите левую клавишу и, не отпуская её, перетащите конец чёрной прямой линии. Второй вариант – установите цифровое значение угла наклона в окне слева от окружности.
Обратите внимание : при изменении параметров применения (борьбы с размытием) работа фильтра даёт различные результаты.
Если то, как выглядит Ваша фотография, вас удовлетворяет, можете смело нажимать кнопку «ОК ». Если нет – прямой путь к дополнительным настройкам.
Для этого необходимо поставить флажок напротив слова «Расширенный » (под кнопками ОК и Отмена).
Если вы перешли в расширенный режим, вам стали доступны вкладки настроек работы в зонах света и в тенях. Доступные инструменты аналогичны. Разница лишь в том, что вкладка «Тень» работает с цветом яркости менее 50%, а «Свет» с пикселями, у которых параметр яркости находится в верхней половине шкалы.
Итак, нам доступны три основных параметра. Это шкалы «Ослабление эффекта» (Fade Amount), «Ширина тонового диапазона» (Tonal Width) и «Радиус».
В предыдущих занятиях уже говорилось, что при усилении контраста тени и света зачастую требуют дифференцированного подхода. Фильтры, увы, «гребут под одну гребёнку».
Для исправления ситуации служит шкала «ослабления эффекта». Она немного снижает резкость в выбранном диапазоне. Во вкладке тени работает с тёмными тонами. Во вкладке свет – с яркими пикселями.
Правило применения такое: чем правее находится ползунок на шкале, тем больше уменьшается резкость в диапазоне. При этом резкость не станет хуже, чем была. Инструмент ОТМЕНЯЕТ работу усилителя контраста. Но не размывает изображение.
Шкала «ширины тонального диапазона» устанавливает, на какое количество оттенков влияет работа предыдущей шкалы. Значение шкалы 0% фактически блокирует все манипуляции в тенях. Значение 100% позволяет работать со всеми пикселями, яркость которых менее 50%. Если грубо – чем меньше параметр, тем больше чёрного цвета в тенях. И большая резкость.
Работа шкалы «Радиус» полностью аналогична уже описанным одноимённым установкам инструментов. Например, «Контурной резкости».
Для того, чтобы усилить резкость с помощью фильтра Smart Sharpen в Фотошопе:
- Выберите фильтр из меню «Фильтр »-«Усиление резкости »-«Умная резкость »
- Установите параметры размытия с которыми собираетесь бороться (исходя из специфики фотографии)
- Установите базовые параметры (сила эффекта и радиус зоны)
- Если результат в окне просмотра вас не удовлетворяет, установите расширенный режим палитры инструмента
- Во вкладках «Тень » и «Свет » уменьшите эффект усиления резкости для тёмных и светлых тонов
- Нажмите ОК .
Минусы фильтров группы «Усиление резкости ». Основным минусом применения данных фильтров является излишний шум на границе света и тени. Это особенно заметно при сильном увеличении масштаба просмотра. Поэтому использование фильтров как единственного метода может быть неоправданным. Особенно, если вы занимаетесь широкоформатной печатью.
В связи с этим практический совет:
Самым лучшим способом использования возможностей группы фильтров «Усиление резкости» будет работа на отдельном слое. В таком случае вы усиливаете контрастность копии изображения (или его части). А потом можете доработать окончательный эффект с помощью режимов наложения. Подробнее об этом описано в уроке «усиление резкости с помощью наложения слоёв».
Про увеличение резкости фотографий написано уже немало. Но всегда есть возможность по-новому взглянуть на известную тему и узнать что-то интересное. В этой статье мы рассмотрим некоторые особенности увеличения резкости и обсудим различные подходы к этому вопросу. Для полноты описания сперва вкратце будет рассказано о том, что такое резкость и какие возможности для ее увеличения предлагают графические редакторы. Если вы неплохо разбираетесь в этой теме, то можете сразу перейти к третьей части, где узнаете о том, что поможет вам делать фотографии лучше. Может быть, вы найдете в этой статье что-то, что противоречит вашему профессиональному взгляду на этот вопрос, но ведь именно из разнообразия мнений и подходов к теме и появляются оптимальные решения.
1. От чего зависит резкость изображения
Резкость изображения зависит от двух факторов — разрешающей способности оптики и контурной резкости. Кроме того, на матрицах большинства камер установлен так называемый антимуарный фильтр, который в различной степени размывает изображение. Тем самым предотвращается появление муара, но, в свою очередь, понижается и резкость изображения. Разрешающую способность оптики и камеры в графическом редакторе изменить, увы, невозможно, поэтому в этой статье мы рассмотрим только вопрос изменения контурной резкости.
3. Методы манипуляции резкостью
Каждый, начинающий работать в Photoshop, ищет такой фильтр, который сможет сделать все и сразу. Нажал кнопку — и из посредственного снимка получился шедевр. Но со временем большинство фотографов замечают, что оптимальные результаты достигаются не применением одного фильтра ко всему изображению, а вариациями различных фильтров с разными параметрами и для различных участков изображения в зависимости от особенностей мотива. Усиление резкости не является исключением. В этой части мы рассмотрим некоторые способы управления резкостью, дающие лучшие результаты, чем простое применение одного из трех упомянутых фильтров на все изображение.
3.1. Увеличение резкости по яркости
В цветовом пространстве RGB яркость пикселей и их цветовые значения взаимосвязаны, поэтому при манипуляциях с изображением могут возникать нежелательные изменения цвета. При увеличении резкости эти изменения выражаются в неверных цветах на контурах объектов. Чтобы избежать этого эффекта, резкость лучше увеличивать на отдельном слое и менять режим перекрытия этого слоя на Luminosity. В цветовом пространстве Lab в этом случае достаточно работать с резкостью только в L-канале.
Надо заметить, что в некоторых редких случаях изменение режима перекрытия на Luminosity может негативно сказаться на цветах. На этом примере видно, как уменьшилась насыщенность сине-желтой ленты под головой тигра при изменении режима перекрытия, что плохо. Но в то же время исчез голубой ореол вокруг фигурок в нижней части герба, что хорошо. Проще говоря, непростое это дело — чтобы и резко было, и красиво.
3.2. Использование масок
При усилении резкости по всему изображению присутствующий шум на сплошных поверхностях может становиться более явным. Некоторые области, находящиеся в фокусе, но представляющие мало интереса для зрителя, такие как предметы на заднем плане или структура кожи на портретах, также становятся резкими. Кроме того, фильтры пытаются увеличить резкость и на тех участках фотографии, которые находятся вне фокуса, и этот процесс ничего, кроме увеличения размера файла, не дает.
Вполне естественным решением этих проблем является создание копии слоя и увеличение резкости на этой копии. После чего к этому слою добавляется маска, и на ней закрашиваются все области, где усиление резкости для нашей фотографии нежелательно либо не представляет интереса. Чтобы эффект от этих манипуляций был качественнее, советую использовать кисточку с мягкими краями и прозрачностью 15–30%, проводя при необходимости несколько раз по одному участку.
На этом примере слева резкость была увеличена по всему изображению. Справа к слою с увеличенной резкостью была добавлена маска и открыта только средняя часть цветка. Как можно увидеть, сравнив две фотографии, исчезли ореолы на лепестках, где резкость имеет мало значения для зрителя, а заодно уменьшился размер фотографии.
3.3. Работа с режимами перекрытия
После увеличения резкости на некоторых фотографиях по контурам предметов появляются белые ореолы. Темные ореолы, также возникающие при увеличении резкости, обычно не так сильно бросаются в глаза. В этом случае может помочь разделение усиления резкости на светлые и темные части. Для этого мы создаем копию слоя, применяем к ней фильтр усиления резкости и меняем режим перекрытия этого слоя на Darken. Затем делаем копию этого слоя и меняем режим перекрытия на Lighten. Теперь по мере необходимости мы можем изменить прозрачность одного из слоев или, добавив к ним маски, скрыть участки, где соответствующие темные либо светлые ореолы слишком заметны.
На следующей фотографии темные деревья видны на фоне темного неба, и светлые контуры, возникающие при увеличении резкости, только мешают. Поэтому из слоя с повышенной резкостью в правой фотографии сделаны две копии и у копии в режиме Lighten прозрачность уменьшена до 20%.
3.4. Использование свойства слоя
Еще один удобный способ борьбы с ореолами при увеличении резкости — через свойства слоя. Для этого увеличим резкость на копии слоя и двойным кликом на этой копии в списке слоев откроем ее свойства. Теперь, удерживая клавишу Alt, разделим каретку светлых тонов и передвинем ее немного вправо. Подобную процедуру можно провести и с темными тонами, если темные ореолы станут слишком заметны.
На этой фотографии светлые ореолы были убраны этим способом, что особенно заметно на клюве и кругах воды слева от камня.
3.5. Увеличение резкости по каналам
В некоторых случаях имеет смысл увеличить резкость только в одном или двух каналах RGB, возможно с различными параметрами. Этот способ может пригодиться, например при наличии слишком сильного шума в синем канале или при увеличении резкости портретов, где основные контуры — волосы и глаза — находятся в красном и зеленом каналах, а синий содержит больше информации о неровностях. В этом случае следует сделать копию изображения и поменять режим перекрытия на Luminosity, поскольку цвета по краям объектов изменятся. Теперь можно, перейдя в список каналов, выбрать по очереди каналы RGB, оставляя видимым само изображение, и поэкспериментировать с изменением резкости.
3.6. Резкость и структуры на изображении
Как уже упоминалось выше, увеличение резкости по всему изображению подобно лечению всех болезней одной таблеткой и так же редко приводит к оптимальным результатам. При работе со многими мотивами имеет смысл создать несколько слоев, в каждом из которых резкость увеличена различными методами с различными параметрами, после чего к слоям добавить маски и открыть их только на соответствующих областях.
На следующей фотографии резкость сухого дерева и мелких структур на нем можно было смело увеличить посильнее. Для этого использовался фильтр Smart Sharpen. На песке деталей меньше, и на нем резкость лучше увеличить через Unsharp Mask или Smart Sharpen с параметром Gaussian Blur. Для облаков, содержащих много различных форм, нужно создать несколько копий изображения в режиме Overlay и применить к ним фильтр Highpass с различными параметрами и уменьшить их прозрачность в разной степени.
3.7. О резкости и контурах
Лет восемь-девять назад среди фотографов стал распространяться новый способ усиления резкости. При этом способе сначала нужно было определить контуры предметов и применить усиление резкости только к ним. Хотя мало кто помнит это, но главной целью этого метода было не улучшение качества фотографий, а уменьшение размера файла. В соответствующей newsgroup (такой доисторический предок форумов) один программист Adobe удивленно поинтересовался, зачем это нужно, если параметр Threshold в Unsharp Mask примерно за это и отвечает, но его проигнорировали и успешно забыли, воодушевленные новым интересным методом.
Лично я рекомендую не пользоваться контурной резкостью. Хотя в теории этот способ очень заманчив, на практике бывает очень сложно найти подходящие к мотиву параметры. Фотографии, в которых резкость была увеличена по этому методу, чаще всего легко определить по «мыльности» изображения. Сплошные поверхности в таких фотографиях практически лишены деталей, поскольку не подвергались усилению резкости, в то время как контуры предметов слишком бросаются в глаза. С мелкими структурами, как трава, дела обстоят еще хуже: при частичном включении их в увеличение резкости они напоминают кашу из иголок, при исключении их из обработки они остаются нерезкими. В ранних моделях цифровых компакт-камер использовался именно такой метод обработки данных с матрицы — усиление резкости по краям, необходимое, чтобы уменьшить размер файлов. Не исключаю возможности, что существуют поклонники фотографий такого качества, но пока мне никто в этом не признавался.
При увеличении резкости по всему изображению на границах объектов могут появляться светлые ореолы, которые особенно портят снимок, если сами объекты имеют темный оттенок. Да, я помню, что эта проблема несколько раз уже упоминалась в этой статье, но считаю ее самым серьезным аспектом работы с резкостью, поэтому иногда напоминаю о ней. Так вот — о резкости на контурах. На мой взгляд, зритель и так неплохо видит явные границы между объектами, поэтому нет смысла дополнительно указывать ему на них. Скорее качество изображения может улучшиться, если подчеркнуть только резкость структур и, наоборот, уменьшить влияние резкости на контурах, прикрыв ее маской.
Увеличение резкости только по контурам может быть оправданно только в одном случае — если на сплошных поверхностях, таких как небо, слишком заметен шум. Но дело в том, что визуально резкость создается также и за счет некоторого шума на поверхностях, который при этом методе как раз уменьшается. Поэтому в тех случаях, когда шум слишком мешает, лучше перед увеличением резкости воспользоваться шумодавом по сплошным поверхностям либо не применять увеличение резкости к таким поверхностям, скрыв их маской, а еще лучше — и то и другое.
Какой из этих двух способов использовать — усиление резкости на контурах либо уменьшение контурной резкости, каждый может выбрать сам, поэкспериментировав и с тем, и с другим методами. Так как они оба базируются на создании контурной маски, рассмотрим процесс, общий для этих методов.
1. Для начала перейдем в список каналов и выберем канал, в котором содержится самое большое количество контуров. Теперь сделаем копию этого канала, кликнув на него правой кнопкой и выбрав Duplicate Channel либо перетащив его на иконку нового канала. Если мы не сможем определить такой канал либо нам просто лень его искать, то выберем все изображение (Ctrl+A), создадим в списке каналов новый альфа-канал и скопируем в него изображение (Ctrl+V). Если вы умеете работать с диалогом Calculations, то вы сами знаете, как проделать эти манипуляции.
2. Теперь выберем наш новый альфа-канал и вызовем фильтр Stylize-Find Edges
3. Немного размоем найденные контуры с помощью фильтра Blur-Gassian Blur. Контуры должны стать достаточно мягкими, но все еще заметными.
4. Если вы работаете по второму методу, контурной резкости, то маску нужно инвертировать (Ctrl+I).
5. Теперь вызовем диалог уровней (Ctrl+L) и, передвигая каретки, определим, на каких участках будет видно влияние увеличения резкости. Если вы предпочтете первый вариант, скрытие резких контуров, то передвигайте правую и среднюю каретку влево, чтобы резкость была видна на достаточно больших участках изображения. Если же вы выберете второй вариант, увеличение контурной резкости, то передвигайте левую и среднюю каретку вправо.
6. Теперь выделим этот альфа-канал, кликнув на него при нажатой клавише Ctrl либо через самую левую иконку Load Selection под списком каналов.
7. Вернемся в список слоев, создадим копию изображения и добавим к ней маску. Выделение автоматически превратится в маску слоя.
8. Теперь можно вызвать ваш любимый метод увеличения резкости на маскированной копии изображения. Если влияние маски будет недостаточным, ее можно опять немного размыть, после чего изменить с помощью уровней или кривых.
Другой процесс создания маски, который я использовал раньше, немного сложнее, но он удобен тем, что эффект маски виден сразу, во время самого процесса. При этом методе делается копия изображения, к ней сразу добавляется маска, и в нее копируется какой-либо из каналов либо все изображение. Теперь увеличивается резкость копии изображения, и все упомянутые операции по нахождению контуров проводятся на маске.
На примере ниже я попробовал добиться оптимального результата, который позволяет каждый из методов. На изображении с усилением резкости контуров очевидна «мыльность», явно видимая на деревьях. В то же время по контурам гор видны ненужные ореолы повышения резкости. Но не исключено, что именно для вашего мотива именно этот способ даст оптимальные результаты.
Эта фотография с удалением резкости контуров выглядит гораздо качественнее. Но это на мой вкус.
Лично я давно уже не использую ни один из этих методов, предпочитая более долгий способ увеличения резкости по всему изображению с последующим закрашиванием на маске проблемных областей либо работу с резкостью по участкам с различными структурами.
3.8. Поэтапное уменьшение
Еще один из частых советов по уменьшению фотографий — делать это поэтапно и шарпить изображение после каждого уменьшения. Таким образом, как утверждается, сохраняются детали, которые при одноразовом уменьшении потерялись бы. Не буду говорить, что подобный способ никуда не годится, вполне возможно, что кому-то он помогает. Но надо заметить, что при уменьшении изображения мелкие детали пропадут так или иначе, только при пошаговом уменьшении они будут умирать медленно и мучительно, на каждом этапе обогащаясь темной и светлой каймой по контурам, которые будут при следующем уменьшении создавать очередные контуры. Если к тому же у вас на фотографии есть мелкие структуры и вы являетесь любителем разноцветных полосок, то поэтапное уменьшение — лучший способ добиться муара. На мой взгляд, который я, конечно же, никому не навязываю, поэтапное уменьшение с шарпингом годится только для того, чтобы убить лишнее время. Если кто-то сможет привести пример фотографии, уменьшенной этим способом так, что я не смогу добиться того же одноразовым уменьшением и шарпингом, обещаю взять свои слова обратно и принести свои извинения.
4. Некоторые общие правила для увеличения резкости
1. Проводите увеличение резкости в последнюю очередь, перед сохранением изображения. Исключение можно сделать только в том случае, если вы хотите создать на фотографии пресловутый «гламурный» эффект, сделав копию слоя в режиме перекрытия Soft Light и размыв ее. Тогда резкость лучше увеличивать до этой процедуры.
2. При увеличении резкости рассматривайте изображение в стопроцентном размере. В крайнем случае Photoshop дает возможность оценивать резкость в уменьшении 50% или 25%, но не в промежуточных масштабах.
3. При необходимости пройдитесь шумодавом по сплошным поверхностям на фотографии.
4. Пробуйте, какой способ подходит больше для вашего изображения: Unsharp Mask или Smart Sharpen, их результаты могут быть различными для разных случаев.
5. Не увеличивайте сильно параметр Threshold. Для большинства фотографий его лучше оставлять на нуле.
6. Увеличение резкости проводите либо на канале яркости в Lab, либо на отдельном слое с режимом перекрытия Luminosity.
7. Не забывайте, что на жидкокристаллических мониторах изображение выглядит более резким, чем на CRT. Кроме того, некоторые пользователи, покупающие ЖК-мониторы с большим разрешением, обнаруживают, что читать буквы такого размера довольно сложно, и устанавливают монитор на «неродное» разрешение. Это никогда не сказывается положительно на резкости, и насколько заметно ухудшение качества изображения, зависит от качества монитора.
5. Заключение
В качестве заключительного слова хотел бы напомнить… нет, не в очередной раз о белых ореолах. Хотел я напомнить, что описание различных методов работы с изображениями, в том числе и повышения резкости, должно подходить к вашим фотографиям, вашим мотивам и вашим предпочтениям. Поэтому лучшее, что вы можете сделать, — перепробовать все способы и сделать так, как вы посчитаете нужным. И еще не стоит забывать, что главное в фотографии — это идея и момент, а обработка в Photoshop играет второстепенную роль.
Многие рано или поздно задаются вопросом, как бы добавить резкости так, что бы она была красивой…?
Вариантов конечно масса, но мы остановились на одном, который будет описан в этом уроке. Именно этот способ даёт очень хорошую резкость на фотографии. Ниже 2 фотографии, на которых виден результат.
Рис.1
В принципе тут уже резкость хорошая, но после уменьшения размера фотографии, резкость естественно ухудшилась…
Рис.2
Тут была добавлена резкость, правда пришлось чутка переборщить с резкостью, что бы было заметнее…
И так сам процесс добавления резкости состоит из 4 шагов…
С первыми двумя шагами всё просто, а вот про третий шаг расскажу подробнее.
Unsharp Mask можно применять с разными настройками, но вот многолетний опыт показал, что достаточно всего несколько вариантов.
Три основных настройки тонкой резкости для WEB
Про осталные варианты просто напишу так, как ими пользуемся реже…
Название и назначние | Threshold | ||
| Мягкая чёткость снимков | |||
| MAX Сильная резкость, для нечётких снимков | |||
| MAX MAX Грубая резкость, для нечётких снимков |
На этом можно было бы закончить…
Рекомендую: записать себе Actions и в нужный момент в один клик добавлять резкость… Ну, если не умеете или лень писать Actions, то Вы можете скачать готовый . Это поможет автоматизировать процесс обработки фотографий!
Файл из архива перетащите во вкладку ACTIONS. Если вы не видите вкладку, то нажмите комбинацию клавиш Alt + F9, она открывает вкладку Actions .
P/S. BONUS.
Как правильно уменьшить фотографию не потеряв её качество?
Да очень просто!
После каждого уменьшения размера фотографии добавлять резкость. Если фотография хорошего качества и с резкостью все нормально, то используйте «». А если фотография мыльная, то на начальном этапе применяйте сильную или грубую резкость, а при финальном изменении размера «Самую тонкую резкость для WEB «.
Помните! Что резкость можно применять несколько раз подряд с разными радиусами!
Шаг 1.
Открываем изображение в PhotoshopШаг 2.
Увеличиваем резкость фото при помощи фильтра Резкость (Sharpen)Фильтр — Усиление резкости — Контурная резкость (Filter- Sharpen — Unsharp Mask)Шаг 3.
Увеличиваем размер изображения в два раза. Изображение — Размеризображения (Image — Image Size) . В моём примере получились вот такие размеры:
Шаг 4.
Создаем дубликат слоя, нажатием CTRL+J или перетаскиванием слоя на соответствующую иконку.Шаг 5.
К дублированному слою применяем Фильтр — Усиление резкости —Резкость + (Filter — Sharpen — Sharpen More ).
Шаг 6.
Устанавливаем непрозрачность для дублированного слоя на 40–60%(зависит от количества мелких или крупных деталей на снимке ). У меня непрозрачность составляет:
Шаг 7.
Объединяем слои CNTRL+E и возвращаем размер изображения в первоночальный. Изображение — Размер изображения (Image -ImageSize ), вводим значение 50% :
Шаг 8.
Дублируем этот слой и применяем Фильтр — Усиление резкости— Контурная резкость (Filter-Sharpen-Unsharp Mask)
И в завершении изменяем прозрачность дублированного слоя на 5–30%
(зависит от количества мелких или крупных деталей на снимке и выбранной резкости в шаге 2 )
Объединяем слои и сохраняем изображение.
Вот результат нашей работы.
Время чтения:6 минут Изображений:11
Довольно часто фотографии выглядят достаточно нечетко. Когда смотришь на такие изображения, то нет ощущения четкости, казалось бы, важные детали какие-то размытые. Первый вопрос, который приходит на ум — как повысить резкость изображения . Сегодня попробуем сделать это, используя наш любимый Photoshop.
Попробуем увеличить резкость изображения , но не найдетесь, что можно исправить все фотографии. Вы резонно можете спросить — зачем я снова об этом рассказываю, ведь в интернете вы можете найти множество уроков и техник, способных повысить резкость изображения. Просто я сам использую этот прием, и он при всей своей простоте дает очень неплохие результаты. К тому же его просто запомнить, в нем минимум действий и настроек. Попробуйте сами изменить резкость хотя бы одной фотографии, и вы запомните, что нужно делать, и будете пользоваться и быстро повышать резкость своих снимков.
Для повышения резкости фотографии используем всего один фильтр — High Pass . Многие просто не знают о наличии такого фильтра в Photoshop. А если и знают, то часто забывают, что он идеально подходит именно для увеличения резкости. Изменяя степень прохода границ, вы просто изменяете уровень резкости. Итак, посмотрим, как фильтр High Pass способен повысить резкость изображения.
Шаг 1
Открываем Photoshop и загружаем в него наше изображение. Можете просто перетащить изображение на Photoshop или открыть через меню File – Open.
Как видите, фотография хорошая, но нет ощущения резкости, границы выглядят не четко и детали смазаны.
Шаг 2
При открытии фотографии создался слой по умолчанию, в котором и располагается наша фотография. Вы можете видеть это в палитре слоёв. Теперь нам нужно сделать дубликат слоя, то есть еще один такой же слой с таким же изображением. Можете нажать комбинацию клавиш Ctrl + J , или перетащить сам слой на пиктограмму с новым слоем в палитре слоёв.
Шаг 3
Выделяем новый продублированный слой, кликнув по нему в палитре слоев. Переходим в меню Filter » Other » High Pass и открываем настройки фильтра High Pass :
В открывшимся окне устанавливаем значение Radius как 5.5 pixels
Установка значения пикселей для радиуса не постоянно, оно варьируется в зависимости от самого изображения. Размер изображения и разрешение, качество изображения, а также желаемый эффект – вот главные факторы, которые могут влиять на эту настройку для изображения.
У этого изображения небольшой уровень артефактов и достаточно большой размер, поэтому небольшое значение радиуса вполне хватит для повышения резкости.
Если вы хотите создать эффект живописи или HDR то вам следует увеличить значение радиуса. Но даже если вы поставите завышенное значение, ничего страшного в этом нет. Вы сможете скорректировать эффект на следующем шаге. Здесь лучше идти экспериментальным путем опираясь на свое восприятие.
Шаг 4
Как только фильтр High Pass был применен, ваше изображение стало серым и совсем непригодными для использования. Но на самом деле это именно то, что добавит резкость слою, расположенному ниже. Итак, для слоя, который мы только что обработали фильтром, изменим режим смешивания, выбрав одну из трех настроек: Overlay , Soft Light или Hard Light .
Я решил использовать Hard Light .
Теперь вы можете видеть улучшение в отличии от оригинала.
Хотя разница и небольшая, но мы можем увидеть, как работает этот инструмент. Но это еще не все, мы можем использовать этот фильтр гораздо интереснее. Если мы продублируем слой, обработанный этим фильтром два раза, то мы увидим гораздо большую разницу.
Эксперименты
Вы можете задаться вопросом, почему мы дублировали слой два раза, вместо того, чтобы просто увеличить радиус. Вопрос на самом деле неправильный, и даже ежу понятно, что если вы попробуете, то вы увидите, что вы получите совсем другой эффект.
Вы можете заметить, что на изображении теперь появились пятна и немного размытия. Хотя это не обязательно плохо, но это не то, но что мы надеялись.
Фильтр High Pass, и его результаты ограничены лишь вашими экспериментами.
Например, вернёмся к шагу четыре. У нас был первичный слой. Мы дублировали этот слой. Применили фильтр с низким значением радиуса. Установи для слоя режим наложения как «Hard Light.» Потом мы дублировали слой дважды. И это дало нам очень четкое изображение.
Но мы можем пойти еще дальше. Если мы выберем оригинальный слой, который не был изменен, продублируем его, применим к нему фильтр Hard Light с более высоким значением радиуса, и установим режим смешивания на «Soft Light», то мы в конце концов получим что-то вроде этого.
Как видите, фильтр High Pass является мощным инструмента для увеличения резкости ваших изображений. Не забывайте также тот факт, что в дополнение к режимам наложения, вы также можете настроить прозрачность слоёв, что также может повлиять на результат. Вы можете также использовать быстрые маски и множество других инструментов для достижения того, что вы хотели.
На этом, пожалуй, остановлюсь. Я надеюсь, что вы нашли этот небольшой урок полезным. До следующего раза…
Как правильно увеличить резкость фотографии в Photoshop | IT-советы, секреты
Причины, из-за которых вам понадобится улучшить четкость фотографий, могут быть разными. Кого-то не устраивает смазанный или размытый снимок, кто-то хочет вернуть резкость, утерянную при уменьшении размера изображения. Третьи хотят отретушировать архивную фотографию своих родственников.
В любом случае вам придется прибегнуть как такому инструменту, как усиление резкости. Сделать это можно практически в любом фоторедакторе. Мы покажем, как пользоваться подобным инструментом в самом популярном редакторе изображений — Adobe Photoshop. Конечно, ради увеличения резкости не нужно ставить эту программу. Но если она есть, почему бы не воспользоваться ее поистине безграничными возможностями.
Чаще всего резкость улучшают перед тем, как выставить фотографию в интернете. Поэтому не забудьте сначала уменьшить ее размер до нужного (обычно это 1200×800 или 900×600 пикселей). Затем обязательно проведите коррекцию цвета или, как минимум, поправьте яркость и контрастность. Резкость надо изменять в последнюю очередь, перед сохранением отредактированного файла.
Нужные вам инструменты вы найдете в меню «Фильтр > Усиление резкости». Их шесть:
• «Умная резкость»
• Контурная резкость
• Резкость +
• Резкость на краях
• Стабилизация изображения
• Усиление резкости
Не пугайтесь большого числа фильтров. Нам подойдет первый — «умная резкость». В нем три параметра: «эффект» (величина повышения резкости), «радиус» (количество пикселей, которые затронет повышение) и «уменьшить шум». Можете сразу выставить универсальные значения: 120 – 1 – 10. Для разных типов изображений требуются разные значения, но об этом в следующий раз. Старайтесь подбирать такие параметры, чтобы увеличение резкости не бросалось в глаза. Если повышение резкости видно, значит, вы переборщили с улучшением.
Не забудьте в окне фильтра отметить пункт «Просмотр», чтобы сразу видеть изменения. Если изменить масштаб, они станут более заметными. Также вы можете улучшить резкость, открыв вкладку «Тени/Света». Там вы найдете еще несколько настроек. Но для первого знакомства в с этим фильтром достаточно трех параметров: эффект, радиус и уменьшить шум.
Ольдскульные дизайнеры по привычке пользуются инструментом «контурная резкость», где используется немного иная тройка параметров: эффект, радиус и изогелия.
Пока не научитесь хорошо владеть увеличением резкости, отредактированные изображения сохраняйте под другим именем, чтобы не удалять исходные фотографии. Вдруг к ним придется вернуться.
P.S. Наилучшего результата по повышению резкости в Фотошопе можно добиться при использовании дополнительных слоев, но это тема для отдельного разговора.
Профессиональная обработка фотографий (включая повышение резкости в ФШ)
Часто, хорошая фотография «требует» произвести повышение резкости в фотошопе из-за нечеткости изображения. Конечно, профессиональная обработка фотографий может все исправить, но все-таки не стоит данный процесс рассматривать, как идеальную замену грамотным настройкам камеры.
Правильное повышение резкости в фотошопе
Самый эффективный и простой способ, благодаря которому можно значительно улучшить резкость снимка в программе Adobe Photoshop – это применение специальных фильтров Sharpen из раздела Filter:
- Sharpen – резче;
- Sharpen More – добавить резкости;
- Sharpen Edges – увеличить резкость на краях.
Стоит отметить, что первые два фильтра значительно улучшают четкость изображения целиком, а третий фильтр улучшает резкость изображения только по краям объектов. Существенная разница между Sharpen More и Sharpen в наиболее сильном воздействии первого указанного фильтра.
Вышеперечисленные фильтры программы фотошоп очень просты в применении. Но нельзя не сказать, что в результате отсутствия специальных настроек, профессиональная обработка фотографий с их помощью может иметь и свои недостатки. В первую очередь, они выражаются в значительном увеличении контрастности. Что это значит? На такой фотографии будут утеряны многие оттенки цветов и деталей. Более того, на светлом фоне, вокруг темных элементов могут появляться светлые ореолы. Также, если на фото присутствуют плавные линии, то они могут стать ступенчатыми. А общее впечатление от снимков – избыточная резкость.
Во избежание всего вышеперечисленного, рекомендуется использовать более гибкие фильтры программы Adobe Photoshop, а именно — Unsharp Mask (нерезкая маска) из группы Sharpen (резкость). Хоть и название выглядит весьма странным, но этот фильтр действительно идеально повышает резкость фотографии. Основа его работы — это создание чуть размытой позитивной копии негатива, при наложении которой резкость моментально улучшается. Важно отметить, что этот фильтр не делает изображение четче, а только усиливает контраст тех участков, где наблюдается резкое изменение цвета. А визуальный эффект — изображение с отличной четкостью.
В целом, профессиональная обработка фотографий с применением фильтров, безусловно – это лучшее повышение резкости в фотошопе, делающее фото более привлекательными. Но, вот устранить причину неправильной фокусировки может только профессиональный фотограф.
Как повысить резкость изображений в Photoshop
В этом уроке вы узнаете, как повысить резкость изображений в Photoshop .
Практически каждая фотография, которую вы делаете, может получить некоторую степень повышения резкости.
Photoshop дает вам несколько вариантов применения повышения резкости к изображению, как вы увидите в соответствующем видео для этого урока.
Но независимо от того, какой метод вы используете, вы должны понимать, что Photoshop CC не может вернуть или добавить какие-либо новые детали к фотографии.
Photoshop может создать иллюзию резкости только за счет увеличения контрастности краевых пикселей. Создается впечатление, что на изображении больше деталей.
Инструменты, которые мы рассмотрим для повышения резкости изображений в Photoshop, — это фильтр Smart Sharpen и фильтр Camera RAW.
Существует три типа повышения резкости, которые можно применить к фотографии: Повышение резкости при захвате, Творческая резкость и Повышение резкости на выходе. Но в этом видео мы в основном сосредоточимся на повышении резкости захвата.
Виды заточки
Заточка захвата
Повышение резкости, которое вы применяете к изображению, чтобы восстановить резкость, потерянную в процессе захвата изображения на датчик и преобразования его в цифровой формат. Процесс демозаики.
Чтобы компенсировать эту потерю деталей, при открытии файла RAW в CameraRAW или Lightroom вы увидите, что для параметра Sharpening «Amount» по умолчанию установлено значение 25.
Если вы откроете JPG, вместо этого вы увидите, что для параметра Amount установлено значение 0, потому что ваша камера или устройство увеличивает резкость во время процесса сжатия.
Творческая резкость
Применяется выборочно, исходя из художественного замысла. Это эффект, который обычно не бывает реалистичным или незаметным.
Заточка на выходе
Последний шаг перед выводом. Выполняется после уменьшения размера изображения и перед его экспортом в формате JPEG или перед печатью изображения. И печать, и уменьшение изображения могут смягчить его, и может потребоваться небольшое повышение резкости, чтобы вернуть некоторые детали.
Как повысить резкость изображений в программе Photoshop Camera Raw
В этом письменном руководстве мы сосредоточимся на повышении резкости фотографий в Photoshop с помощью Camera Raw.Видео для этого урока показывает другие методы.
Думаю, что Camera Saw — лучшее решение.
100% Посмотреть
Начните с изменения вида.
При применении резкости всегда просматривайте изображение на 100%, чтобы вы могли увидеть, как это влияет на изображение, любой другой вид неточен или вводит в заблуждение.
Ползунок суммы
Ползунок «Количество» регулирует интенсивность эффекта повышения резкости.
Если вы слишком сильно увеличите резкость, это может создать ореолы на краях или увеличить шум на фотографии, поэтому всегда рекомендуется делать настройки как можно более тонкими.
Нет правил или настроек, которые вы должны всегда использовать. Степень резкости, которая выглядит хорошо, зависит от контрастности текстуры изображения. Единственное, что кажется верным в большинстве случаев, — это то, что вы должны вносить тонкие корректировки.
Слайдер с радиусом
Помните, что ползунок повышения резкости только создает иллюзию деталей и резкости, добавляя контраст к краям. Он делает одну сторону края темнее, а другую — светлее.
Этот эффект более заметен на краях, которые уже содержат контраст. Как гора на фоне неба.
Независимо от того, какое у вас изображение, если вы присмотритесь, вы увидите контраст, темные и светлые края, которые создают эффект повышения резкости.
Ползунок «Радиус» регулирует толщину края, на котором применяется контраст. Меньшие значения дают более тонкую кромку, а большие значения дают более толстую кромку.
Детальный слайдер
Как следует из названия, ползунок «Детали» управляет степенью резкости деталей изображения.
Низкое значение, такое как 0, увеличивает резкость только больших краев, в то время как высокое значение увеличивает резкость даже самых маленьких краев или деталей.
Обратите внимание, что при перетаскивании ползунка «Детали» вправо вы начинаете добавлять эффект повышения резкости к областям с мелкими деталями.
При перемещении ползунка «Детали» в крайнее правое положение увеличивается шум, поскольку эффект повышения резкости применяется даже к мельчайшим деталям фотографии.
Слайдер маски
Ползунок «Маскирование» определяет, где применяется эффект.
При значении «0» к изображению не применяется маскировка, и все изображение становится резким.
При перетаскивании ползунка «Маскирование» вправо эффект повышения резкости начинает исчезать в областях без особых деталей, таких как небо.
Если у вас возникли проблемы с просмотром того, что делает ползунок маскирования, вы можете удерживать Alt (Mac: Option) при перетаскивании ползунков.
Если ползунок Маскировка установлен на 0, вы увидите, что изображение станет белым, что означает, что эффект повышения резкости применяется ко всему изображению.
Но если я сдвину ползунок вправо, вы начнете видеть, что некоторые области станут черными.
Черный скрывает эффект повышения резкости, а белый цвет раскрывает эффект повышения резкости.
Ползунок «Маскирование» помогает удалить лишний шум, создаваемый ползунками « Amount » и « Detail ».
Уменьшение шума, вызываемого заточкой
Обратите внимание на шум на изображении, когда вы его повышаете.
Вы можете до некоторой степени избежать компромисса между резкостью и шумом, используя ползунок «Маскирование». Но в некоторых случаях у вас все равно будет заметный шум по краям.
Уменьшить шум в Camera Raw в Photoshop просто.
Щелкните вкладку «Подробности» и в разделе «Подавление шума» перетащите ползунок «Яркость» вправо.
НАИЛУЧШИЙ способ повысить резкость фотографий в Photoshop, не портя изображения (ВИДЕО)
Иногда вы снимаете то, что считаете красивым, только для того, чтобы посмотреть на него на компьютере и понять, что оно просто нечеткое. Существует ряд сторонних приложений и подключаемых модулей, которые хорошо справляются с решением этой проблемы, но на самом деле вы можете получить отличные результаты с помощью Photoshop, следуя следующим советам.
Колин Смит — основатель Photoshop Café, и мы часто обращаемся к нему за быстрыми, легкими и эффективными советами по обработке изображений. В этом восьмиминутном эпизоде он демонстрирует три простых способа повышения резкости изображений в Photoshop с помощью Smart Sharpen, High-Pass Sharpen или инструмента Unsharp Mask с тем, что он называет «хитрым поворотом».
Конкретный подход, который вы применяете, часто зависит от изображения, над которым вы работаете, и Смит волшебным образом работает как над портретным, так и с пейзажным снимком.Начиная со своего портрета гитариста, он проведет вас через процесс использования инструмента «Маска нерезкости» в Photoshop.
Смит объясняет конкретные настройки, которые он предпочитает при использовании нерезкой маски. Затем идет его «трюк», который включает в себя использование опции «Смешать, если», которая находится в разделе «Расширенное смешивание». Таким образом можно удалить неприглядный ореол и другие неприглядные артефакты.
Далее Смит обращается к пейзажному изображению, которое он увеличивает до 100%. Оттуда вы увидите, как все три метода могут дать отличные результаты, каждый с большим или меньшим контролем.Следуя его советам и немного поэкспериментируя, вы сможете использовать технику, которая лучше всего соответствует вашим потребностям.
На канале Смита на YouTube есть множество других советов по редактированию, так что обязательно взгляните. Затем ознакомьтесь с еще одним полезным уроком, который мы опубликовали, в котором объясняется, как улучшить фотографии природы в Голубой час в Lightroom для получения красивого и естественного эффекта.
Как повысить резкость изображения в Photoshop
Знайте, как повысить резкость изображения в Photoshop и сделать фотографию более контрастной.Избавьтесь от всех вопросов по поводу отсутствия резкости на фото.
Цифровым изображениям не хватает резкости в девяти из десяти раз. Когда мы снимаем изображение, мы не получаем всех мелких деталей, которые видит камера. Он теряет часть, когда камера преобразует то, что видит, в цифровое изображение. Используя несколько простых инструментов Photoshop, можно повысить резкость изображений, и это одна из основных функций Photoshop.
Photoshop добавляет контраст к краям изображения, делая его более резким и четким.Процесс повышения резкости изображения в Photoshop довольно прост и занимает очень мало времени. Давайте познакомимся с различными процессами повышения резкости изображения в Photoshop.
Что такое резкость изображения?
Photoshop может делать многие вещи, которые могут показаться невероятными, но добавление деталей к изображению — один из примеров. Photoshop может создать иллюзию добавления деталей, делая изображение четким для человеческого глаза.
Часть или части изображения стали более контрастными, чем другие, выглядели более резкими и четкими.Это связано с тем, что Photoshop увеличивает контраст по краям изображения, что делает изображение резким. Идея краев в алгоритмах Photoshop — это части, яркость которых резко меняется по сравнению с соседними пикселями.
На этих краях Photoshop увеличивает контраст, делая светлые области ярче, а темные — темнее. Эти более контрастные края выглядят резкими для человеческого глаза, чем предыдущие низкоконтрастные края. Таким образом, Photoshop создает иллюзию добавления деталей к изображению, чтобы оно выглядело более резким.
Типы повышения резкости изображения
Повышение резкости изображения бывает трех видов.
1. Заточка захвата
Когда мы захватываем изображение, мы теряем некоторые детали этого изображения и конвертируем их в цифровой формат. В этом процессе повышения резкости мы пытаемся восстановить резкость, которую вы потеряли при съемке изображения. Когда вы открываете изображение RAW в Photoshop, вы видите, что уровень резкости по умолчанию равен 25%, но файл JPEG имеет резкость 0% по умолчанию. Итак, ваша камера увеличивает резкость изображения на 25% при преобразовании изображения в формат JPEG, и вы теряете некоторые детали.
2. Творческая резкость
Этот эффект повышения резкости придает изображению художественный оттенок. Избранная часть изображения обостряется, и это изменение не может быть очень тонким или точным для жизни.
3. Заточка на выходе
Последний шаг перед выводом. После того, как вы уменьшили размер изображения и закончили его перед экспортом в формате JPEG или перед печатью изображения, печать и уменьшение изображения могут смягчить его и потребовать некоторого повышения резкости, чтобы вернуть некоторые детали.
Что нужно знать перед повышением резкости изображения
Повышение резкости изображения делает изображение более четким и детальным. Но все же вы должны знать кое-что о повышении резкости изображения.
Предел заточки
Каждое изображение проходит через определенную обработку, в результате чего форма теряет резкость. Поэтому для большинства цифровых фотографий требуется другой уровень резкости. Но если вы переборщите, ваше изображение не сохранит свой естественный вид. Итак, вы должны знать, насколько вы можете повысить резкость изображения.
Шум и ореолы
Цель повышения резкости изображения состоит в том, чтобы изображение выглядело хорошо. Но фотографии с чрезмерной резкостью выглядят ужасно, и вы легко можете заметить ореолы по краям изображения. Кроме того, повышение резкости делает шум более заметным. Поэтому не следует чрезмерно повышать резкость изображения и всегда использовать фильтр шумоподавления перед началом процесса повышения резкости.
Отдельные слои
Одной из лучших особенностей Photoshop является то, что он позволяет работать с разными слоями для разных сред.Итак, используйте разные слои для неразрушающего редактирования изображений, и это, несомненно, упростит задачу.
Как повысить резкость изображения в Photoshop
В Photoshop изображение можно повышать по-разному. Все эти методы работают нормально, но некоторые методы немного лучше других. Давайте изучим эти методы один за другим.
Ползунок повышения резкости RAW для камеры
Одним из простейших и основных методов повышения резкости изображения в Photoshop является использование фильтра повышения резкости Raw.Когда вы открываете файл изображения RAW в Photoshop, он позволяет вам вносить в это изображение некоторые основные изменения с помощью ползунков.
Ползунок может сделать ваше изображение резким, но возможности редактирования, которые предоставляет вам Photoshop, ограничены. Поэтому не рекомендуется использовать этот метод, если вы хотите полностью контролировать изображение. Вместо этого вы можете настроить ползунок повышения резкости, чтобы изображение выглядело резче.
Photoshop сделает все за вас, и вы получите конечный результат. Здесь вы ничего не можете настроить, и все, что он получает, — это автоматический результат, созданный Photoshop.В большинстве случаев редакторы не получают ожидаемых результатов от этого метода. Тем не менее, вы можете попробовать, и, может быть, результат заточки окажется хорошим.
Используя Lightroom, вы также можете применить этот эффект ползунка с помощью фильтра Camera Raw. Для этого щелкните Filter , затем camera raw , или вы можете нажать Ctrl + Shift + A. Опять же, если вы находите результат повышения резкости хорошим, вы можете придерживаться результата, а если нет, попробуйте другие методы.
Дублируйте фон для увеличения резкости изображения в Photoshop
Если у вас нет результата фильтра Camera Raw, пора попробовать другие методы. Перед тем, как начать процесс повышения резкости, откройте в Photoshop изображение, которое вы хотите повысить резкость.
Создайте дублированный слой исходного изображения, чтобы вы всегда могли вернуться назад.
Чтобы создать дубликат слоя, щелкните правой кнопкой мыши на фоновом слое и выберите Дублировать слой . Вы увидите новое всплывающее окно, нажмите на нем ок .А поверх фонового слоя вы увидите новый слой.
Теперь установите для нового слоя настройку смешивания Luminosity , чтобы изображения не имели цветных полос по краям.
Эффект повышения резкости
Среди различных инструментов и техник повышения резкости маска нерезкости считается одной из лучших. Лучшее в этом фильтре — то, что он может повысить резкость изображения без увеличения шума, в то время как большинство фильтров не могут.
Маска нерезкости для увеличения резкости изображения в Photoshop
Убедитесь, что вы находитесь на фоновом слое копии. Теперь используйте инструмент Zoom на панели инструментов и просмотрите изображение на 100%. На верхней панели перейдите к Filters и щелкните Sharpen; теперь выберите Маска нерезкости .
На экране появится всплывающее диалоговое окно. В этом всплывающем окне установите флажок Предварительный просмотр. Вы можете увидеть изменения в рабочей области, а также на миниатюре предварительного просмотра.
Ползунок Amount регулирует резкость изображения. Каким бы ни было значение, вы получите более четкое изображение. Например, если вы хотите сохранить цифровой формат изображения, 60% резкости достаточно, чтобы изображение выглядело четким. Но если вы собираетесь распечатать картинку в баннере или что-то большое, установите значение в пределах 100-200%.
Края изображения становятся контрастными, а ползунки радиуса показывают, сколько соседних пикселей получат такой же контраст, как и край.Сохраняйте значение радиуса между 1-3. Очень важно определить идеальное значение радиуса, поскольку оно меняется от изображения к изображению.
Если вы установите клапан количества выше 100, вам необходимо использовать ползунок Threshold , чтобы гарантировать отсутствие изменений в цвете изображения. Оставьте 0, если вы используете меньшее значение суммы.
После настройки ползунка нажмите «ОК», и у вас должно получиться резкое и четкое изображение.
High Pass для повышения резкости изображения в Photoshop
Еще один проверенный метод повышения резкости изображений — это фильтр высоких частот.Он очень точный и способен создавать высококачественные четкие изображения.
Если вы применили маску «Нерезкость», либо отмените эффекты, нажав Ctrl + Z , либо удалите слой и создайте новый дублированный слой. Всегда убедитесь, что вы не используете более одного фильтра на одном слое.
Перейдите к Filter из верхней панели, затем щелкните Other; теперь выберите Высокий проход .
После нажатия вы увидите всплывающее окно, а под ним есть место для ввода значения Радиус .Установите значение масштаба радиуса между 1-3 пикселями и щелкните ok .
Ваше изображение должно теперь отображаться в оттенках серого. Таким образом, вы можете видеть четкие грани объекта изображения. Если нет, то снова отрегулируйте значение радиуса.
Теперь вам нужно изменить Blending Mode , чтобы получить более резкое изображение. Из слоев выберите Режим наложения : наложение, мягкий свет, жесткий свет или линейный свет.
При изменении режима наложения вы должны увидеть изображение с повышенной резкостью.
Если изображение вам не нравится, измените настройку радиуса, и вы должны получить резкое изображение с контрастными краями.
Интеллектуальная резкость
Если вас не устраивают три предыдущих результата, попробуйте фильтр Smart Sharpen, который наверняка вас поразит. Этот фильтр намного более эффективен, чем любой другой фильтр повышения резкости.
Если вы применили какой-либо фильтр, либо отмените эффекты, нажав Ctrl + Z , либо удалите слой и создайте новый дублирующий слой.Всегда убедитесь, что вы не используете более одного фильтра на одном слое.
Перейдите к Filters, , затем выберите Smart Sharpen .
Откроется небольшое окно журнала набора. Отметьте опцию Preview и увеличьте размер этого поля, чтобы лучше видеть изменения.
Теперь установите для параметра Sharpening Amount значение 200. В зависимости от изображения вам может потребоваться время от времени устанавливать разные значения. Оставьте значение Radius равным единице, и если вы видите шум на изображении, увеличьте значение ползунка Noise Reduction , чтобы минимизировать их.
Теперь, чтобы делать ставки на результаты повышения резкости, установите для параметра Remove значение Lens Blur . Это повысит резкость изображения и минимизирует ореолы. Параметр Motion Blur уменьшает размытость изображения, которое могло произойти из-за рукопожатия или движения объекта во время съемки изображения.
Unsharp Mask использует эффект размытия по Гауссу, который не может обнаружить края, поскольку размытие линзы может обнаруживать края изображения, обеспечивая гораздо лучший результат с меньшим шумом и ореолами.В зависимости от типа изображения выберите параметры удаления, и вы получите идеально резкость изображений с помощью этого фильтра Smart Sharpen.
Поиграйте с этими настройками, пока результат не удовлетворит вас и вы не получите изображение с идеально резкими краями.
Выборочная резкость частей изображения
Иногда мы хотим повысить резкость не всего изображения, а некоторых его частей. Вы можете сделать выборочную резкость в Photoshop, и есть несколько способов сделать это.Давайте посмотрим.
Использование кисти
Шаг 1. Откройте образ
Откройте изображение, для которого требуется выборочное повышение резкости. Теперь создайте дубликат фонового слоя, щелкнув правой кнопкой мыши на фоновом слое.
Шаг 2: Применение фильтра повышения резкости
На скопированном фоновом слое примените любой из ранее обсуждавшихся фильтров повышения резкости.
Шаг 3. Добавьте маску слоя
После применения фильтра добавьте маску слоя на слой фоновой копии, нажав на опцию Добавить Layer Mask .
Вы увидите белую маску слоя рядом с исходным слоем. Белым цветом показаны области изображения с повышенной резкостью. Итак, теперь видна вся заостренная область изображения.
Шаг 4: инвертировать слой резкости
Нажмите Ctrl + I на клавиатуре, и это перевернет добавленную маску рядом. Вы можете видеть, что цвет эскиза изменился на черный. Черный скрывает все заостренные участки.
Итак, мы добавим резкости выбранной части изображения, используя белое на черном.
Шаг 5: Покрасьте белым
Выберите инструмент Brush Tool на левой панели инструментов, и лучше всего выбрать вариант с мягкой кистью. Затем выберите белую краску и нарисуйте области, которые хотите повысить резкость.
Вы должны рисовать поверх изображения, а не на слое или миниатюре. Итак, когда вы рисуете, вы должны видеть, как изображение становится более резким.
Таким образом, используя этот метод, вы можете очень легко повысить резкость отдельных частей изображения.Этот метод повышения резкости широко используется в индустрии модной фотографии, поскольку кожа модели должна выглядеть мягкой, но глаза должны выглядеть резкими.
Заточка выделенного фрагмента
Шаг-1: Нарисуйте выделение
На фоновом слое копии нарисуйте выделение над областью, которую вы хотите повысить резкостью, с помощью любого инструмента выделения на панели инструментов.
Если выделить область широко, можно увидеть четкую линию между краем и питательными пикселями. Здесь вы можете использовать опцию Refine the Edge, чтобы избавиться от этой проблемы.Щелкните правой кнопкой мыши выбранную область и выберите Refine the Edge .
Шаг 2: Применение фильтра повышения резкости
Вы можете применить любой из нужных фильтров повышения резкости. Сначала откройте Filter из верхней панели, затем нажмите Sharpen ; теперь выберите Unsharp mask .
Теперь вы увидите, что выбранные области на вашем изображении становятся более резкими. Отрегулируйте параметр фильтра соответствующим образом, чтобы получить идеальный результат.
С помощью инструмента для заточки
Другой метод выбора резкости — использование инструмента для увеличения резкости.
Шаг-1: Выберите инструмент для заточки
Выберите инструмент Sharpening Tool на панели инструментов. Если его там не видно, переместите курсор мыши на инструмент Blur, , и рядом с ним появится инструмент повышения резкости.
Шаг 2: Настройте инструмент для увеличения резкости изображения в Photoshop
Установите низкую твердость и выберите площадь и силу инструмента в зависимости от того, насколько большую область вы хотите затачить.
Шаг 3: Раскрасьте кистью
Убедитесь, что вы находитесь на слое фоновой копии. Теперь закрасьте кистью области, которые вы хотите сделать более резкими. Если результат недостаточно хорош, отрегулируйте инструмент еще раз для более стабильного результата.
Используя любой из этих трех методов, вы можете очень легко выборочно повысить резкость изображения.
Часто задаваемые вопросы об увеличении резкости изображения в Photoshop
Можно ли повысить резкость пиксельного изображения?Да, вы можете легко повысить резкость пиксельного изображения с помощью фильтра Unsharp Mask .Сначала откройте изображение в Photoshop, затем выберите фильтр Unsharp Mask в меню Filter . Теперь отрегулируйте ползунок Sharpening Amount , пока не получите резкое изображение, нажмите ok , и вы сделаете пиксельное изображение резким.
Какой инструмент для повышения резкости изображений в Photoshop является лучшим?Unsharp Mask и Smart Sharpen — оба достаточно хороши, когда дело доходит до повышения резкости изображений. Но фильтр Smart Sharpen способен уменьшать шум и обнаруживать края, поэтому он имеет больше преимуществ по сравнению с фильтром Unsharp Mask.Поэтому для идеальной резкости рекомендуется использовать фильтр Smart Sharpen.
Можно ли выборочно повышать резкость частей изображения?Различные методы Photoshop позволяют выборочно повышать резкость изображений. Все эти методы могут дать отличные результаты и просты в применении. Например, нерезкая маска и инструмент повышения резкости в Photoshop могут легко повысить резкость выбранных частей изображения, увеличивая контраст в этих областях.
Заключительные слова об увеличении резкости изображения в Photoshop
Хотя каждое цифровое изображение требует повышения резкости, ее величина может быть разной.Поэтому фотографам очень необходимо иметь надлежащие знания о , как повысить резкость изображения в Photoshop . Можно сделать изображение более резким и четким для человеческого глаза.
Некоторые фильтры повышения резкости помогают повысить резкость изображения в Photoshop, а правильная настройка параметров фильтров может сделать изображение резким. Надеюсь, это руководство поможет вам в процессе повышения резкости изображения в Photoshop.
Вы можете прочитать:
Способ повышения резкости ваших фотографий в Photoshop
Посмотрим правде в глаза…
Иногда, несмотря на все ваши усилия в камере, вы получаете не столь резкие изображения, какими они должны быть.
Когда я был начинающим фотографом, это означало одно — снимок получился неудачным.
Но сегодня в нашем распоряжении есть несколько замечательных инструментов для улучшения и улучшения снимков, которые мы делаем.
На видео выше Майкл Волошинович дает обзор того, как повысить резкость всех видов фотографий с помощью уникальной версии высокочастотной резкости.
Подробнее о каждом шаге читайте ниже!
Refresher — Традиционное повышение резкости высоких частотСнимок экрана YouTube / Майкл Волошинович
Обычное повышение резкости высоких частот может быть отличным инструментом, но при его использовании могут возникнуть некоторые проблемы.
В частности, окантовка может стать проблемой при использовании традиционных техник высоких частот.
Помните, когда вы применяете фильтр высоких частот, вы сначала должны продублировать слой, минимизировать контраст слоя, а затем применить фильтр высоких частот, выбрав «Фильтр»> «Другое»> «Фильтр высоких частот».
Затем, как показано на скриншоте выше, вы регулируете радиус, который определяет степень резкости изображения.
Снимок экрана YouTube / Michael Woloszynowicz
Чем больше вы увеличиваете радиус, тем больше ореолов вы получаете по периметру объекта, как это видно вдоль плеча женщины на скриншоте выше. Это явно нехорошо!
Даже если вы выберете меньший радиус и смешаете слой с настройками наложения, некоторая окантовка все равно может появиться.
Вот где пригодится новый способ применения высокочастотной резкости …
Подробнее: Интеллектуальная высокочастотная резкостьСкриншот YouTube / Майкл Волошинович
Шаг 1: Размытие базового слояВо-первых, начните с создания двух копий слоя, который вы хотите повысить резкость, назвав одну «Низкую», а другую — «Высокая».
Отключите высокий уровень, чтобы вы могли работать с низким уровнем.
Выбрав нижний слой, перейдите в меню «Фильтр»> «Размытие»> «Размытие по поверхности». Оттуда выберите подходящий радиус и порог.
Снимок экрана YouTube / Michael Woloszynowicz
Настройка порогового значения будет определять степень размытия в переходных областях, например, между плечом модели и фоном на скриншоте выше. Чем выше пороговое значение, тем больше размытость.
Очевидно, что пороговое значение на скриншоте выше слишком велико.Дело здесь в том, чтобы установить порог в точке, при которой размытие не так заметно в этих областях.
После установки порога вы можете выбрать радиус, который, как было сказано ранее, определяет, насколько будет происходить резкость.
Цель радиуса — найти значение, которое помогает размыть текстуру кожи в сочетании с выбранным вами пороговым значением.
Шаг 2: Применение эффекта повышения резкостиСнимок экрана YouTube / Michael Woloszynowicz
Выберите слой High, чтобы включить его, и перейдите в Image> Apply Image.
В появившемся диалоговом окне (показано выше) выберите нижний слой, выберите «Вычитание» в качестве режима наложения, масштаб 2 и смещение 128. Нажмите «ОК».
Затем на панели «Слои» выберите нижний слой и удалите его, так как он вам больше не нужен. В этот момент слой High становится вашим слоем повышения резкости.
Снимок экрана YouTube / Michael Woloszynowicz
Если вы увеличите масштаб на высоком слое, вы заметите несколько вещей. Во-первых, он волшебным образом повлиял на детали объекта и обострил мелкие детали.Во-вторых, нет бахромы.
Выбрав режим наложения «Яркий свет» в раскрывающемся меню на панели «Слои», вы можете увидеть, насколько больше текстуры у изображения (показано выше).
Конечно, вы не хотите, чтобы и сильно повышали резкость, поэтому рекомендуется уменьшить непрозрачность слоя примерно до 20 или 30 процентов.
Эта техника подходит не только для портретов. Вы можете использовать его для повышения резкости пейзажей, архитектурных фотографий и всего, что между ними.
Майкл даже создал действие, которое позаботится обо всех этих шагах за вас. Посетите его канал на YouTube, чтобы скачать экшен.
Подробнее: Дополнительные методы повышения резкости
Не думайте, что интеллектуальное повышение резкости высоких частот — единственный вариант для ваших фотографий …
На видео выше, Майкл Волошинович предлагает еще несколько методов повышения резкости фотографий независимо от объекта.
Включает маску нерезкости, интеллектуальную резкость, устранение дрожания камеры, множественную фильтрацию верхних частот и разделение частот.
Рассмотрены как новички, так и продвинутые техники, а также большое обсуждение того, что такое резкость и как она работает в Photoshop.
У Kelvin Designs есть хороший учебник по заточке.
Из видео выше вы узнаете, как использовать функции Camera RAW для увеличения четкости краев на фотографиях.
Вы также узнаете, как использовать инструмент «Резкость», маску «Нерезкость» и многое другое.
Для получения дополнительных сведений об этих методах просмотрите видео выше или ссылки «Узнать больше» ниже. Вы также можете найти советы по фотографии и цифровым изображениям на CRHfoto.
Таким образом, у вас будет масса ресурсов, чтобы научиться использовать Photoshop для улучшения резкости ваших изображений!
Подробнее:Привет из PT!
Советы по постобработке фотографий
Не хватает фотографий для отработки навыков обработки фотографий?
Подарите себе бесконечную коллекцию красивых фотографий, открыв последние секреты поиска потрясающих снимков в любом месте и в любое время с нашим 30-дневным творческим испытанием глаз.
Совет Photoshop: может ли размытие изображения улучшить его резкость?
Есть несколько способов повысить резкость ваших фотографий в Photoshop. Однако я считаю, что большинство из нас не стали бы рассматривать использование размытия по Гауссу в качестве одного из них. Тем не менее, это также один из вариантов, и он может дать вам фантастические результаты. Его также довольно просто применить, и в этом видео Unmesh Dinda из PiXimperfect покажет вам, как это сделать.
Конечно, начните с открытия изображения, которое хотите повысить резкость.Скопируйте его два раза, чтобы получилось три слоя. Инвертируйте верхний слой (Ctrl / Cmd + I) и измените режим наложения с Normal на Vivid Light . Преобразуйте слой для смарт-фильтров, выбрав Filter> Convert for Smart Filters . Таким образом, вы сможете при необходимости изменить значения фильтра.
Теперь пора применить размытие. Перейдите в Фильтр> Размытие> Размытие по Гауссу и установите желаемое значение. По мере добавления размытия вы увидите, что края становятся более четкими — аналогично использованию фильтра высоких частот для повышения резкости.Чтобы результаты выглядели естественно, не нужно, чтобы края были слишком толстыми.
Следующий шаг — сгруппировать верхний и средний уровни . Выделите их и нажмите Ctrl / Cmd + G. Теперь измените режим наложения группы слоев на Overlay , и на этом все. Если вас не совсем устраивает конечный результат, вы всегда можете вернуться и изменить значение размытия.
Этот метод меня заинтриговал, поэтому я следил за руководством, чтобы увидеть, как он подойдет мне.Это изображение, которое я использовал:
Вот мой результат. Я специально оставил значение размытия немного выше, чтобы вы могли видеть разницу:
Я никогда не думал об увеличении резкости своих фотографий таким способом и признаю, что впервые вижу эту технику. На самом деле есть еще один метод увеличения резкости фотографий с помощью размытия, и вы можете проверить его здесь. Я лично всегда использую фильтр высоких частот, но Unmesh отмечает, что он дает лучший результат для некоторых изображений.Насколько я понимаю, попробовать стоит.
Как вы думаете? Вы уже использовали эту технику, а если нет — стали бы?
[Увеличить размытие, чтобы повысить резкость? — Уловка Photoshop | PiXimperfect]
Как повысить резкость ваших фотографий в Photoshop
Достижение идеальной резкости — важная часть создания наилучших фотографий. Хотя вам, безусловно, следует предпринять соответствующие шаги для получения резких фотографий, применение некоторой дополнительной резкости в постобработке будет необходимо для многих фотографий, особенно тех, которые вы будете использовать для печати.И Photoshop, и Lightroom предлагают вам возможность повысить резкость ваших фотографий. В этом уроке мы рассмотрим параметры повышения резкости в Photoshop, а в следующей статье мы рассмотрим повышение резкости в Lightroom.
Если у вас еще нет Photoshop, вы можете скачать бесплатную пробную версию здесь.
Photoshop предлагает пользователям несколько различных вариантов повышения резкости. Наличие нескольких вариантов может быть приятным, но поначалу может быть немного ошеломляющим, потому что вы, вероятно, не будете уверены, какой метод вам следует использовать.Если вы выберете «Фильтр»> «Повышение резкости», вы увидите большинство параметров повышения резкости в Photoshop.
→ Ссылки по теме: 11 шагов к резким пейзажным фотографиям
Наиболее логичными вариантами для начала, вероятно, были бы «повысить резкость», «повысить резкость» и «повысить резкость краев», но ни один из этих вариантов не дает вам контроля. Все они будут применять некоторый уровень резкости к вашему изображению, но у вас нет творческого контроля. В этой статье мы рассмотрим следующие параметры: «Маска нерезкости », « high pass » (которая указана в разделе «Фильтр»> «Другое») и « smart sharpen ».
Маска нерезкости
Давайте сначала взглянем на нерезкую маску. Прежде чем применять какое-либо повышение резкости, я рекомендую вам продублировать фоновый слой и преобразовать его в смарт-объект. Для этого перейдите в Layer> Duplicate Layer. Затем перейдите к палитре слоев в правой части экрана, щелкните правой кнопкой мыши дублированный слой и выберите «преобразовать в смарт-объект».
После этого мы увеличим резкость дублированного слоя, так что он будет неразрушающим и не повлияет на исходный слой фотографии.Смарт-объект также позволяет легко вернуться и применить изменения к фильтру, чтобы настроить уровень резкости после его применения. Без использования смарт-объекта вы не можете вернуться и отрегулировать уровень резкости после его применения. Когда вы используете нерезкую маску, вы можете редактировать без разрушения, просто используя смарт-объект со своим фоновым слоем, но я предпочитаю работать с дублированным слоем на всякий случай. Кроме того, для повышения резкости высоких частот, которое мы рассмотрим через несколько минут, вам нужно будет продублировать слой.
Хорошо, теперь, когда вы продублировали свой слой и преобразовали его в смарт-объект, он должен выглядеть примерно так в палитре слоев:
Затем перейдите в нижний левый угол экрана и увеличьте масштаб, чтобы просмотреть фотографию на 100%, чтобы вы могли видеть детали для повышения резкости.
Теперь, выбрав фоновый слой-копию, перейдите в меню «Фильтр»> «Резкость»> «Маска нерезкости», и откроются параметры маски нерезкости.
Сначала установите флажок « preview ».Если этот флажок установлен, вы увидите влияние настроек нерезкой маски на вашу фотографию, что упрощает управление.
В маске нерезкости задействованы 3 различных ползунка: количество, радиус и порог. Хотя поначалу это может немного сбивать с толку или ошеломлять, на самом деле это то, что делает нерезкую маску более эффективной, чем обычный фильтр резкости, который не дает вам никаких вариантов. Amount контролирует силу применяемой резкости. Чем выше число, тем больше будет применена резкость. Радиус определяет, сколько пикселей по краям будет резче. Более высокое число здесь будет иметь более экстремальный вид, а более низкое число — менее экстремальный вид. Порог определяет, на какие пиксели влияет повышение резкости. При установке 0 будут затронуты все пиксели фотографии. Ползунок определяет, какие части фотографии будут затронуты в зависимости от контраста.
Нет точных настроек, которые вы должны использовать каждый раз, они действительно будут меняться от одной фотографии к другой.Размер / разрешение вашего файла также может быть фактором, тем более что ползунок радиуса использует пиксели в качестве настройки. На фотографии с меньшим разрешением будет сильнее влиять каждый пиксель, который стал резкостью, поскольку в изображении меньше пикселей. Кроме того, файлы RAW могут нуждаться в большей резкости, чем файлы JPG. Пример фотографии, которую я использую для этого урока, представляет собой файл RAW.
Для суммы я обычно начинаю где-то между 100 — 200 и экспериментирую оттуда. Выбирая радиус, я начинаю с 1 пикселя и продвигаюсь вверх.Для порога я часто начинаю с 0 и увеличиваю, чтобы увидеть, как это повлияет на фотографию. В случае с этим образцом фотографии я использую следующие настройки:
- Количество: 175
- Радиус: 2,5
- Порог: 10
Изображения до и после представлены ниже. Здесь может быть немного сложно увидеть разницу, но когда вы работаете в Photoshop, вы можете показать и скрыть резкий слой , что позволит очень легко увидеть влияние на фотографию.
Поскольку вы использовали смарт-объект, вы можете вернуться и изменить маску нерезкости, если хотите. Для этого просто дважды щелкните маску нерезкости в палитре слоев.
Заточка высоких частот
Следующий вариант повышения резкости, который мы рассмотрим, — это использование фильтра высоких частот. Этот метод предоставит вам меньше параметров, чем маска нерезкости, что может немного упростить его использование. Прежде чем перейти к фильтру высоких частот, я собираюсь удалить маску нерезкости, поэтому я буду работать со слоем фоновой копии и смарт-объектом.Если вы хотите применить резкость высоких частот сразу после открытия фотографии, просто продублируйте фоновый слой и преобразуйте этот дублированный слой в смарт-объект.
Чтобы получить к нему доступ, перейдите в Filter> Other> High Pass.
С фильтром высоких частот вы увидите только один ползунок для радиуса , который управляет тем, какие области фотографии будут увеличены резкостью. Вы также заметите что-то вроде серого наложения. Серые области не будут резкими. Чем больше ползунок радиуса, тем больше фото будет отображаться через серый цвет, и эти области будут увеличены.Таким образом, чем большее число вы используете для радиуса, тем больше будет применена резкость.
Самый простой способ работать с высокочастотным повышением резкости, поскольку мы используем смарт-объект, — это сделать предположение и применить его, затем изменить режим наложения слоя повышения резкости, а затем вернуться и точно настроить параметр радиуса. Обычно вы хотите, чтобы радиус был довольно низким, когда вы используете высокочастотную резкость, поэтому я устанавливаю его на «2» и нажимаю ОК. Затем я перейду к палитре слоев и изменю резкость слоя на «наложение».
Существует несколько различных режимов наложения, которые можно использовать для повышения резкости высоких частот. Как правило, лучшими вариантами являются наложение , мягкий свет, жесткий свет и линейный свет .
После установки слоя повышения резкости на наложение у меня теперь есть хорошее изображение для работы, поэтому я дважды щелкну по «high pass» в палитре слоев, чтобы снова открыть параметры фильтра высоких частот.
Просматривайте свою фотографию на 100% и экспериментируйте, увеличивая и уменьшая настройку радиуса, пока не получите желаемый уровень резкости. Для фотографий с более высоким разрешением может потребоваться установка большего радиуса, поскольку на фотографии больше пикселей.
Повышение резкости на высоких частотах — действительно отличный вариант, потому что он дает вам некоторую степень контроля, но при этом прост в использовании.
Интеллектуальная резкость
Последний вариант, который мы рассмотрим здесь, — это интеллектуальный фильтр резкости, который также является наиболее продвинутым из этих 3 вариантов , и у вас будет больше контроля по сравнению с маской высокого прохода и нерезкости.Чтобы получить доступ к интеллектуальной резкости, перейдите в меню «Фильтр»> «Резкость»> «Умная резкость».
УSmart Sharpen есть несколько примечательных особенностей. Во-первых, вы можете сохранить и повторно использовать предустановок , что является отличным способом сократить время, которое вы тратите на каждую фотографию, особенно если вы работаете с серией фотографий из одного и того же снимка, для которых требуется одинаковое количество заточка. В любой момент, когда вы захотите сохранить свои настройки, вы можете щелкнуть раскрывающееся меню и выбрать «Сохранить пресет».
Тогда в будущем вы сможете применить свой пресет из выпадающего меню.
Интеллектуальная резкость также позволяет одновременно применять некоторое шумоподавление , что также помогает сэкономить время.
Давайте посмотрим на конкретные параметры интеллектуальной резкости. Во-первых, вы найдете ползунки amount и radius , и они работают так же, как количество и радиус в нерезкой маске. Amount устанавливает уровень резкости, а радиус определяет, сколько пикселей от краев затронуты. Третий ползунок — для шумоподавления , и более высокие числа здесь будут применять большее шумоподавление.В другом раскрывающемся списке у вас есть возможность выбрать размытие по Гауссу, размытие объектива или размытие при движении.
Если вы установите его на размытие по Гауссу, он будет применять тот же тип повышения резкости, что и с нерезкой маской. Размытие линз применяет более тонкий уровень резкости. Размытие в движении полезно для уменьшения воздействия движения во время снимка, и вам также потребуется ввести градус / угол, если вы используете размытие в движении. Обычно я оставляю этот параметр на размытие по Гауссу.
Для последних параметров интеллектуальной резкости щелкните стрелку рядом с « тени / светлые участки »
Эти настройки позволяют добавить другой уровень резкости к теням и светам.Ползунок fade amount повлияет на силу заточки. Ползунки шириной тона определяют, какие части фотографии будут затронуты, темнее или светлее. Радиус определяет, на сколько пикселей от краев будет сделана резкость.
Использование интеллектуальной резкости требует немного больше времени и экспериментов, а необходимые настройки будут варьироваться от одной фотографии к другой, особенно если вы используете настройки теней и светов. Функциональность предустановок действительно хороша, если вы редактируете партию похожих фотографий, что может компенсировать дополнительное время, необходимое для получения правильных настроек.
Как повысить резкость и изменить размер фотографий для Интернета в Photoshop
07-21-20 Эта бесплатная утилита для повышения резкости полотна была выпущена и теперь включает возможность добавления зернистости пленки.
После того, как вы потратили все время и усилия на постобработку красивой фотографии, вы, вероятно, захотите как-нибудь опубликовать ее в Интернете. В своем блоге, на сайте социальных сетей, таких как Facebook или Instagram, или, может быть, просто по электронной почте друзьям и семье. Во всех этих случаях есть несколько важных шагов, чтобы убедиться, что вы делитесь изображением, которое легко просматривать, отлично смотрится на мониторе зрителя и имеет соответствующий размер (поскольку изображение с полным разрешением редко бывает идеальным, потому что оно слишком большой файл, не будет выглядеть таким резким, если вы оставите изменение размера третьему лицу или вы хотите предотвратить кражу оригинала в полном разрешении).
Я регулярно получаю вопросы о повышении резкости в Интернете, в том числе о моем предпочтительном подходе или о том, как Photoshop «Экспорт как» сравнивается с «Сохранить для Интернета (устаревшая версия)». Это важная тема со сложными ответами. Поэтому я пишу этот пост, чтобы не только показать свой подход, но и предоставить простой и бесплатный программный инструмент, с помощью которого вы сможете быстро и легко получить более качественные изображения для публикации в Интернете.
В этом уроке вы узнаете, как использовать мой бесплатный скрипт, чтобы сделать работу за вас, как увеличивать резкость для Интернета вручную, как мой подход сравнивается с другими распространенными подходами с Photoshop / Lightroom и как следует использовать повышение резкости в Интернете. в сочетании с захватом и творческой резкостью.
Бесплатный скрипт повышения резкости веб-страниц:
Вы можете повысить резкость ваших собственных изображений, используя рабочий процесс, описанный ниже, или вы можете просто загрузить и использовать мой бесплатный веб-скрипт повышения резкости. Этот скрипт позаботится обо всех критических этапах, чтобы вы могли получить потрясающие результаты с минимальными усилиями. Благодаря простому пользовательскому интерфейсу он использует продвинутый / запатентованный метод, который выходит за рамки подхода, описанного ниже, чтобы обеспечить более оптимальные результаты, чем было бы практично делать вручную.Вы можете установить его, чтобы он отображался в меню Photoshop для быстрого доступа. И вы даже можете назначить ему сочетание клавиш, чтобы запускать его в любое время.
Как использовать скрипт повышения резкости веб-страниц:
Этот скрипт разработан для создания высококачественных изображений самым простым способом.
Для тех, кто хочет немного большего контроля, наведите указатель мыши на кнопку «Резкость» и обратите внимание, что есть некоторые дополнительные параметры, доступные при удерживании клавиш-модификаторов.Это дает вам возможность применять повышение резкости локально, использовать интерактивные элементы управления «Сохранить для Интернета» для интерактивной оптимизации параметров сжатия JPG для достижения наилучшего размера и качества файла или даже конвертировать в цветовое пространство P3 для Instagram (P3 доступен в Photoshop CC для Только Mac).
Есть два способа запустить сценарий. Вы можете просто зайти в File / Scripts / Browse и запустить скрипт по мере необходимости. Однако гораздо лучший вариант — установить его в Photoshop. Просто следуйте инструкциям, прилагаемым к скрипту, и вы увидите новую опцию повышения резкости в Интернете в меню «Фильтр» в Photoshop.Вы даже можете назначить ему удобный ярлык (через Редактирование / Сочетания клавиш в Photoshop). Например, я установил
Как точить для Интернета вручную:
Photoshop включает утилиты «экспортировать как» и «сохранить для Интернета», но они не заботятся о повышении резкости, а «экспорт как» не позволяет кадрировать. Lightroom включает в себя несколько удобных опций, но, опять же, вы можете получить лучшие результаты, используя другие методы, и он не дает вам контроля над кадрированием.Если вы хотите получить наилучшие результаты, лучше всего обработать изображение вручную или использовать специальный инструмент.
Общий рабочий процесс повышения резкости для Интернета вручную состоит из нескольких этапов:
- Дублируйте и сведите изображение
- преобразовать в sRGB
- Изменить размер
- Заточка
- Урожай
- Удалить конфиденциальные метаданные
- Сохранить как файл JPG с соответствующими настройками
Давайте подробно рассмотрим каждый из этих шагов…
Шаг 1. Дублируйте и сведите изображение
За исключением случаев, когда вы открываете доступ другому пользователю Photoshop, предпочтительным форматом файла почти всегда является JPG.И хотя сохранение в формате JPG автоматически сгладит изображение, лучше сначала сделать это вручную. Причина проста: изменение размера и преобразование цветовых пространств на сглаженном изображении дает лучшие результаты, чем при выполнении этих шагов на многослойном изображении. Например, если у вас есть корректирующий слой, такой как кривые в вашем изображении, и преобразование из ProPhoto в sRGB, изображение изменится, потому что точки на кривой относятся к цветовым пространствам ProPhoto или sRGB и не могут быть автоматически настроены для вас.
Мой бесплатный скрипт повышения резкости делает это за вас, и он всегда делает это на дубликате вашего изображения (оригинал не изменяется).
Шаг 2. Преобразование в sRGB
Несмотря на то, что управление цветом и веб-браузеры существуют уже более 25 лет, у нас все еще нет широкой поддержки правильного управления цветом в Интернете. Многие изображения обрабатываются так, как если бы они находились в цветовом пространстве sRGB, независимо от того, верно это или нет.В результате совместное использование изображений, которые не были преобразованы в sRGB, может легко привести к ужасным результатам, особенно к тусклым цветам. Поэтому, хотя многие мониторы поддерживают более широкие цветовые гаммы (например, P3 или Adobe RGB), почти всегда лучше конвертировать в sRGB при экспорте в Интернет.
Единственным исключением из этого правила является публикация изображений в Instagram, поскольку они встроили поддержку цветового профиля P3 в свою платформу. Вы можете смело загружать изображения в P3 туда. Однако вы не захотите отправлять тот же файл в другое место, и вы можете разочароваться, если попытаетесь использовать разные цветовые пространства для обмена изображениями с телефона.Если вам нужна простота, придерживайтесь sRGB.
Преобразование в sRGB может произойти в любое время после выравнивания документа, но я предпочитаю сделать это раньше. Таким образом, если вы решите поиграть с разными подходами к повышению резкости, вам не придется повторять этот шаг.
Если вы используете мой бесплатный скрипт повышения резкости, преобразование в sRGB происходит автоматически. В качестве альтернативы вы можете удерживать
Шаг 3. Измените размер
Есть несколько причин уменьшить размер изображения при экспорте в Интернет. Это значительно уменьшает размер файла. Вы часто будете получать более качественные результаты, если загрузите точные размеры, рекомендованные для конкретной службы, чем если вы оставите изменение размера их системе. И вы можете защитить свои высококачественные оригиналы от кражи или неправильного использования.
Для изменения размера в Photoshop:
- Перейти к изображению / Размер изображения
- Оставьте значок ссылки включенным, чтобы ограничить соотношение сторон
- Выберите желаемую высоту или ширину в пикселях.Другое измерение может не совпадать точно, поэтому пусть пока одно из измерений будет длиннее, чем необходимо. Не следует форсировать размеры на этом этапе, так как вы исказите изображение, сжав его здесь, вместо того, чтобы обрезать его на следующем этапе.
- Выберите « бикубический (плавные градиенты) » или « бикубический, более резкий ». Используйте более резкую версию, если вы хотите сохранить больше деталей перед повышением резкости, или версию с плавными градиентами, чтобы помочь подавить ореолы. Вы можете спокойно игнорировать другие методы уменьшения размера (более подробную информацию см. На сайте Adobe).
- Разрешение игнорируйте, абсолютно никакого эффекта.
Существует бесконечное количество оптимальных размеров для публикации в Интернете. Лучший выбор зависит от того, какую платформу вы используете (Facebook, Instagram и т. Д.). Это также зависит от того, что вы там делаете (обычная публикация, баннер страницы и т. Д.). И лучший выбор имеет тенденцию меняться по мере развития этих платформ. По этой причине я рекомендую вам просто погуглить что-то вроде «лучший размер изображения для Instagram», чтобы получить последний совет. Как бы то ни было, 1080 пикселей в ширину и 566-1350 пикселей в высоту для Instagrame в настоящее время идеально подходят для Instagram.
Если вы используете мой бесплатный скрипт повышения резкости, просто введите желаемые окончательные размеры для ширины и высоты. Если у вас установлен флажок «поддерживать соотношение сторон», высота будет автоматически установлена, если вы измените ширину (и наоборот), чтобы использовать полное изображение.
Шаг 4: Заточка
Когда вы уменьшаете размер изображения, оно может казаться более мягким. Поэтому повышение резкости после изменения размера — важный шаг для сохранения качества.Вы также можете использовать это как возможность сделать изображение более привлекательным, добавив резкости. Деконволюционное повышение резкости или творческое повышение резкости, такое как верхний проход, которое вы можете сделать на оригинале с высоким разрешением, как правило, нормально, но если вы сделали много резкости, вы можете использовать меньшую резкость на этом этапе. Независимо от того, какой захват или творческое повышение резкости вы выполняете на эталонном изображении, очень важно, чтобы вы выполнили этот последний шаг повышения резкости на выходе после изменения размера, чтобы получить желаемые результаты.
Есть несколько хороших вариантов заточки:
- Маска нерезкости .
- Начните с суммы 100, радиуса 1 пиксель и порогового значения 5.
- Если вам нужно выделить более крупные детали, вы можете попробовать больший радиус. Или, если вас беспокоят ореолы, попробуйте 0,5.
- Вы можете увеличить порог до 10, если хотите подавить резкость шума на гладких деталях.
- Затем вы можете увеличить или уменьшить степень резкости, чтобы получить желаемую степень резкости.
- Smart Sharpen предлагает немного больше контроля над подавлением ореолов резкости, если вы хотите привыкнуть к элементам управления светом / тенью.
- Начните со 100 единиц, радиуса 1 пиксель, уменьшите шум на 10-20% и для параметра «удалить» установите значение «размытие объектива».
- Если вы хотите уменьшить ореолы, откройте элементы управления тенями и светлыми участками (используйте элементы управления тенями для темных ореолов и элементы управления светом для ярких ореолов). Используйте величину затухания для управления степенью подавления ореолов, ширина тона определяет, насколько далеко от черного / белого вы хотите подавить, а радиус контролирует, насколько далеко от края нужно подавить (так что 1-2 пикселя, как правило, хороший выбор).
- Многоступенчатое повышение резкости через Filter / Sharpen / Sharpen . При таком подходе вы не изменяете размер непосредственно до окончательных размеров на шаге № 2. Вместо этого измените размер до 1.67x окончательных размеров и запустите Sharpen (этот фильтр не имеет параметров). Затем измените размер до окончательных размеров и снова запустите Sharpen. Это популярный прием у многих пейзажных фотографов.
- Примечание. При использовании любого из этих методов на величину оптимальной резкости влияет алгоритм изменения размера.Например, если вы выберете «Бикубическая резкость», изображение, естественно, потребует меньшей резкости, чтобы получить аналогичный результат.
Если вы хотите повысить резкость в некоторых частях изображения (например, детали переднего плана) и меньше в других местах, чтобы избежать шума (например, небо), вы можете применить повышение резкости локально. Для этого просто продублируйте ваш сплющенный слой и заострите верхний слой. Затем используйте маску слоя, чтобы показать резкость там, где это необходимо.
Если вы используете мой бесплатный скрипт повышения резкости, вы можете управлять степенью резкости с помощью ползунка уровня резкости в скрипте.Все остальное оптимизируется для вас автоматически. Для этого ползунка установлено рекомендованное по умолчанию значение 100%, но вы можете увеличивать или уменьшать его по желанию для вашего конкретного изображения.
Если вы хотите повысить резкость локально с помощью скрипта, удерживайте
Шаг 5: Обрезка
Есть много ситуаций, когда вы должны кадрировать изображение. Этого часто требует изменение размера в зависимости от платформы для оптимизации качества. Или у вас могут быть другие цели, такие как обрезка горизонтального изображения до квадратного формата для лучшего отображения в Instagram.Если вы не кадрируете изображение, оно, скорее всего, будет кадрировано для вас, часто с центрированным кадрированием, что дает плохие результаты. Если ваше изображение близко к окончательным размерам, просто перейдите к Image / Canvas Size , введите желаемые размеры и нажмите OK. Это даст вам центрированный урожай. Но если вы собираете более значительный урожай, вам следует использовать индивидуальный урожай.
Как получить нестандартный урожай:
- Воспользуйтесь инструментом кадрирования (ярлык
). - Введите желаемое соотношение сторон изображения на панели инструментов, чтобы установить точное правильное соотношение.Поскольку вы уже изменили размер изображения, инструмент кадрирования должен точно касаться длинного или короткого края и отображать центрированный кадрирование другого размера.
- Просто щелкните и перетащите изображение, чтобы добиться желаемого кадрирования. Если вы видите, что прямоугольник обрезки соскакивает с краев (потому что вы больше не делали прямую линию по вертикали или горизонтали), просто медленно отодвиньтесь, и он должен защелкнуться на краю.
- Когда все будет хорошо, просто нажмите
для подтверждения. - Обратите внимание, что вы можете щелкнуть значок сетки на панели инструментов, чтобы выбрать полезные наложения, такие как «золотое сечение».
Я предпочитаю выполнять этот шаг после изменения размера и резкости, по крайней мере, при использовании многоступенчатого подхода к повышению резкости, когда вы не можете выполнить окончательное изменение размера за один шаг.
Если вы используете мой бесплатный скрипт повышения резкости, вы должны снять флажок «поддерживать соотношение сторон» в скрипте, если вы хотите обрезать изображение. В противном случае изображение будет пропорционально изменено и использовано полностью.Если выбранные вами размеры не пропорциональны исходной высоте и ширине, изображение будет обрезано. Если нужен очень небольшой урожай, это сделают за вас. Если требуется больший урожай, вам будет предоставлен параметр и инструкции по настройке кадрирования после того, как вы нажмете «Резкость». Изображение никогда не растягивается, при необходимости просто обрезается.
Шаг 6. Удалите конфиденциальные метаданные
Ваша камера записывает большой объем информации о выдержке, диафрагме и т. Д. Как «метаданные».По большей части это нормально или даже предпочтительнее поделиться. Однако вы также можете делиться информацией, которую хотите сохранить в тайне, такой как местоположение GPS, дата создания изображения, серийные номера вашей камеры или телефона и т. Д. Хотя вы можете редактировать некоторые из этих данных в разделе File / File Info в фотошопе многое там изменить нельзя. Простое решение — использовать File / Export As или File / Save for Web в Photoshop. Хотя эти инструменты также позволяют изменять размер изображения, в них нет встроенных инструментов повышения резкости, поэтому я все равно проделал бы другие шаги, описанные выше, прежде чем использовать инструменты экспорта Photoshop.
Другой вариант — создать действие экспорта в Lightroom, для которого в настройках метаданных установлено значение «Только авторские права». Вы можете использовать такой экспорт Lightroom, чтобы сгладить и изменить размер изображения, если хотите, а затем просто увеличить резкость в Photoshop.
Если вы используете мой бесплатный скрипт повышения резкости, просто используйте опцию флажка, чтобы указать, будет ли изображение сохранено со всеми метаданными или только с вашей информацией об авторских правах.
Шаг 7: Сохраните как файл JPG с соответствующими настройками
В Интернете используется множество форматов файлов, наиболее распространенными из которых являются JPG, GIF и PNG.GIF полезен для создания анимации, но его следует избегать при публикации фотографий в Интернете из-за его низкого качества. PNG имеет некоторые преимущества, такие как 16-битная глубина (которая не нужна по сравнению с правильно подготовленным JPG) и прозрачность (что полезно для рекламных изображений на веб-сайте, но обычно не то, чем вы хотели бы делиться фотографиями), но обычно в 5 раз больше. больше или больше.
JPG — это то, что вам нужно. Он обеспечивает очень высокое качество файлов небольшого размера и является наиболее совместимым. Когда вы сохраняете как JPG в Photoshop, есть несколько вариантов, и я обычно рекомендую следующее:
- Оставьте установленным флажок встроенного цветового профиля.Если вы преобразовали в sRGB, большинство браузеров и приложений будут правильно предполагать, что делать с этим отсутствующим профилем, но зачем оставлять это на волю случая? Профиль sRGB изменяет размер файла вашего изображения менее чем на 1%, поэтому нет причин не встраивать его. И если вы выводите изображение в Display P3 или другом цветовом пространстве, очень важно встроить цветовое пространство.
- Качество = 6-10 вообще идеально. Использование 6 подходит для большинства случаев, но более высокие значения помогут уменьшить некоторые артефакты, которые могут быть особенно полезны, если вы ожидаете, что пользователь увеличит масштаб вашего изображения более чем на 100%. Формат
- = базовый оптимизированный. Это должно уменьшить размер вашего изображения примерно на 7% и широко совместимо. Мне неизвестны современные браузеры или службы социальных сетей, у которых есть проблемы с этим форматом. Но если вы хотите обеспечить 100% совместимость со всеми мыслимыми частями устаревшего программного обеспечения, вы можете использовать Baseline Standard вместо файла немного большего размера.
Если вы используете мой бесплатный скрипт повышения резкости, обо всем этом позаботится выпадающий список качества.
- Good создает файл наименьшего размера и в большинстве случаев должен быть неотличим от других вариантов.
- Высокий — отличный вариант, если вас беспокоит, что зрители могут увеличить масштаб более чем на 100% при просмотре вашей работы.
- Ultimate предлагает наилучшее качество сжатия, а также дизеринг, что делает его идеальным выбором, если вы видите какие-либо артефакты сжатия с другими параметрами, если вас беспокоят возможные полосы в небе или другие плавные градиенты, или если вы просто хотите обеспечить наилучшее качество и не заботиться о размере файла.Файлы, сохраненные с «высшим» качеством, обычно в 4 раза больше, чем файлы, сохраненные с «хорошим».
Чем этот подход должен сравниваться с использованием Photoshop «Экспортировать как» или «Сохранить для Интернета»?
Photoshop включает несколько соответствующих утилит в меню «Файл / Экспорт» (в CS6 просто есть «Сохранить для Интернета» в меню «Файл»). Однако ни то, ни другое не включает повышение резкости, которое следует выполнять после изменения размера. Это серьезная проблема, если вы хотите создавать самые красивые фотографии.Также не дает вам никакого контроля над кадрированием. Это возможно, но вы всегда получаете центрированный урожай. И оба интерфейса включают пугающее количество вариантов, которые не важны для большинства фотографий. В конечном итоге это инструменты, оптимизированные для людей, которые создают веб-сайты, приложения для iOS и т. Д.
С другой стороны, как «Экспортировать как» (в CC 2020 или более поздней версии), так и «Сохранить для Интернета» есть очень приятный предварительный просмотр «2-up», где вы можете сравнить ухудшение качества изображения для разных уровней сжатия и результирующий размер файла.Если вы пытаетесь ускорить загрузку веб-сайта на несколько сотен миллисекунд, создавая файлы минимального размера, это может оказаться полезным способом подобрать идеальную настройку качества для вашего изображения. В противном случае, если вы просто загружаете в Instagram и тому подобное, я бы не беспокоился об этом. **
Между этими инструментами есть несколько важных различий.
- Export As предлагает более простой интерфейс (он также предлагает возможность сохранять файлы размером более 8192 пикселей, но это не относится к 99.9% веб-файлов).
- Export As также предлагает «Быстрый экспорт», который позволяет вам определить ваши предпочтительные настройки JPG, а затем вы можете назначить сочетание клавиш для этой опции меню для экспорта одним щелчком мыши. Обратите внимание, что нет возможности встроить профиль sRGB. Вероятно, это не имеет большого значения, поскольку это обычно предполагается, но я обычно предпочитаю оставить его встроенным, поскольку он почти ничего не добавляет к размеру файла и помогает избежать потенциальных проблем с отображением, если какое-то программное обеспечение или браузер не поддерживает sRGB.
- Save for Web предлагает немного больше контроля над настройками JPG (независимо от того, используются ли параметры «прогрессивный» или «оптимизированный» для поддержки устаревших браузеров), а также возможность использовать 4-кратный режим, если вы действительно хотите поработать над оптимизацией сжатия. .Это также единственный вариант отображения 2-Up в любой версии Photoshop, предшествующей CC 2020.
** Если вы используете мой бесплатный скрипт, удерживайте
Чем этот подход соотносится с использованием «Lightroom»?
ЭкспортLightroom имеет несколько очень хороших инструментов для экспорта, включая изменение размера, преобразование в sRGB и даже повышение резкости. Однако вы не можете обрезать (если вы не создаете виртуальные копии перед экспортом, и все еще сложно получить идеальные кадры для достижения определенных размеров пикселей для Instagram и т. Д.).И хотя три уровня повышения резкости довольно хороши, вы не можете применить повышение резкости локально, и иногда изображение выигрывает от большей резкости, чем «высокая» величина позволяет в Lightroom.
Если вы используете Lightroom, создайте пресет экспорта с соответствующими настройками файла (JPEG, sRGB, предпочтительное качество), размером изображения и повышением резкости (экран / стандарт).
Как следует использовать повышение резкости полотна с другими формами заточки?
Правильная резкость обычно делится на три категории: повышение резкости при захвате, творческое повышение резкости и повышение резкости на выходе.
Заточка захвата
Вы также можете услышать этот тип повышения резкости, называемый «повышением резкости на входе», «повышением резкости камеры» или «повышением резкости RAW». Вы также можете услышать, что это называется названием конкретной техники (например, повышения резкости деконволюцией). Но не запутайтесь, все они относятся к одной и той же концепции, направленной на улучшение качества мелких деталей исходного изображения. Это техническая форма заточки, призванная компенсировать ограничения нашего оборудования. Это помогает компенсировать естественную мягкость, вызванную фильтрами, линзами и т. Д.Если все сделано правильно, повышение резкости при захвате может помочь вам получить более высокое качество увеличения для печати. Однако, поскольку это улучшает детализацию файла с полным разрешением, это не оказывает существенного влияния на повышение резкости веб-страниц и не очень важно в контексте этой статьи.
Креативная заточка
В отличие от других форм заточки, которые компенсируют ограничения нашего оборудования, этот этап заточки предназначен исключительно для творческих целей.Простой способ представить себе это усиление резкости, которое вы применили бы локально (после повышения резкости захвата), чтобы получить наилучшее изображение при его исходном разрешении. Поскольку это художественный процесс, стандартных «правил» не так много, но такие методы, как «высокочастотная резкость», распространены в творческой резкости.
Заточка на выходе
Эта категория включает в себя повышение резкости полотна, которое мы здесь делаем, а также повышение резкости печати. В отличие от повышения резкости захвата, творческое повышение резкости, вероятно, повлияет на изображение с низким разрешением, которое вы создаете для публикации в Интернете, поэтому на этом этапе процесса может зависеть объем необходимого вам повышения резкости в Интернете.Если вы обрабатываете свои изображения в едином стиле, вы, вероятно, можете использовать одни и те же настройки повышения резкости вывода для большей части своей работы, но это все равно зависит от содержимого изображения, и вы можете применить повышение резкости вывода локально, если хотите полностью оптимизировать результаты . Под «локально» я подразумеваю повышение резкости там, где это действительно необходимо, как в шаге № 4 выше. Также обратите внимание, что, применяя повышение резкости на выходе локально, я также делаю повышение резкости на выходе несколько творческим процессом.
Повышение резкости полотна также сильно отличается от повышения резкости печати.При повышении резкости печати смягчение происходит после сохранения файла (во время печати). Поэтому вам нужно компенсировать и добавить больше резкости, которая идеально смотрится на вашем мониторе. Это не относится к веб-резкости, где мягкость создается при изменении размера изображения.
При увеличении резкости полотна лучше всего оценивать резкость на уровне 100%. Если вы думаете, что ваша аудитория собирается увеличить изображение, вы можете увеличить его на 200% или около того и добавить немного большей резкости. Или ваша аудитория может смотреть на экране, где физический размер пикселей больше, чем экран, на котором вы редактируете.Но не попадайтесь в ловушку дальнейшего увеличения изображения, так как оно будет рассматриваться не так, и это может привести к тому, что вы сделаете неоптимальный выбор. Наиболее вероятный результат «подглядывания за пикселями» состоит в том, что вы потратите много времени на беспокойство или исправление проблем, которые никто никогда не сможет увидеть. Когда вы закончите, обязательно посмотрите на изображение на 100% для окончательной проверки.
Чтобы получить бесплатный скрипт повышения резкости веб-страниц, подпишитесь на мою бесплатную информационную рассылку, чтобы получить ссылку для загрузки, или проверьте нижнюю часть последнего информационного бюллетеня, если вы уже являетесь подписчиком.
Обязательно посмотрите обновленную версию с поддержкой добавления зернистости пленки.
.