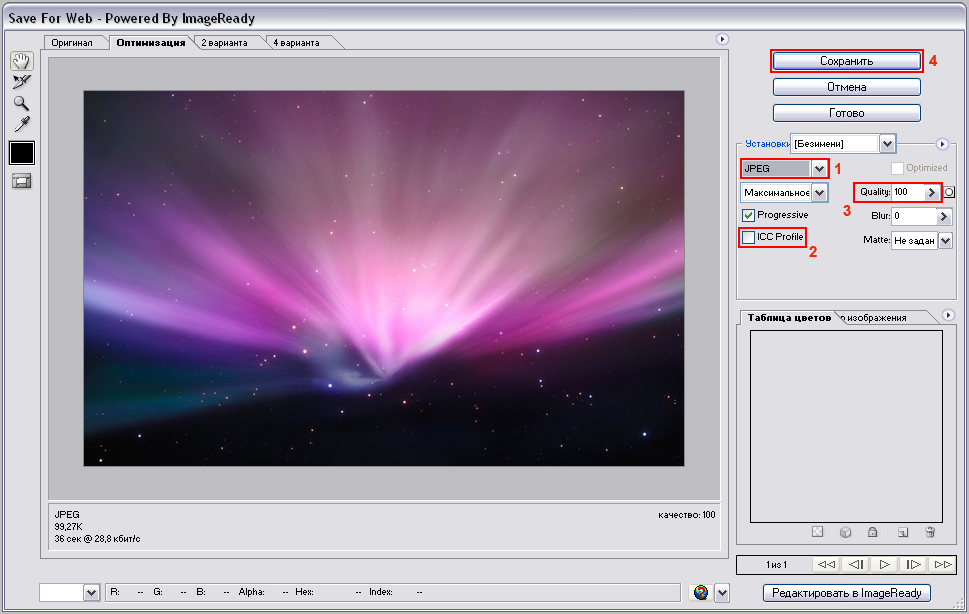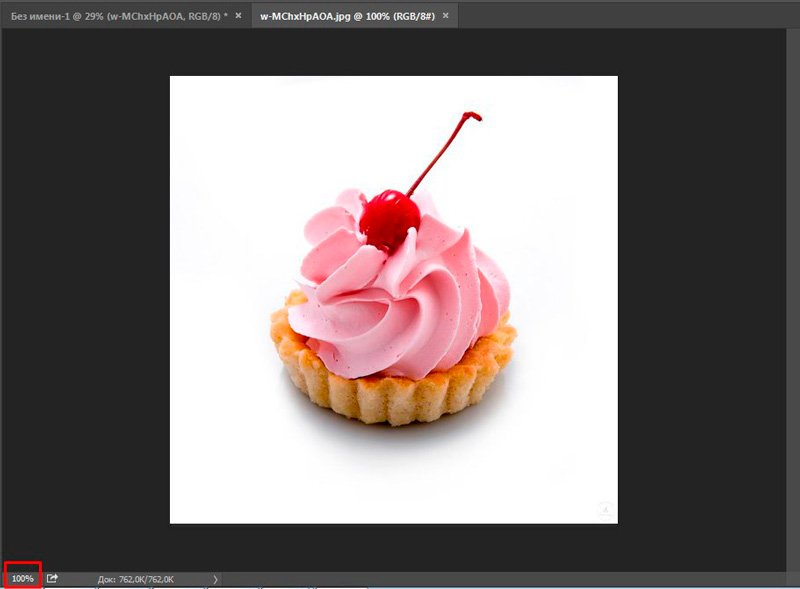Как увеличить размер фотографии не теряя качества. Как изменить размер изображения без потери качества. Программы Paint и PhotoShop. Размер и пропорции
Как часто, просматривая фотографии на компьютере, мы выбрасывали классные кадры, потому что они оказались слишком маленькими по размеру и некачественными. Но с помощью специальных программ можно спасти почти любое изображение!
Повышение качества изображения — очень объёмная тема. Для улучшения качества фото в Photoshop могут применяться цветокоррекция, усиление резкости, ретушь и много других операций. Все они требуют определённых навыков и владения особыми техниками.
Но существуют и менее сложные способы, когда просто требуется увеличение изображения без потери качества. Ниже мы рассмотрим на примере, как улучшить качество фото, если нужно увеличить фото без потери качества.
Как увеличить фото без потери качества
Всем приходилось сталкиваться с изображением маленького размера низкого качества. На таких снимках при увеличении сильно видны пиксели, точки, из которых строится растровое изображение.
На таких снимках при увеличении сильно видны пиксели, точки, из которых строится растровое изображение.
Увеличение изображения растягиванием его свободным трансформированием только ухудшит положение.
В этом уроке работа будет проводиться в Photoshop CC 2017. Но сначала мы рассмотрим метод для других, более старых, версий Photoshop. А потом покажем, как Photoshop CC 2017 может сделать всю процедуру автоматически.
Открываем изображение в Photoshop. Теперь мы постепенно увеличим его в несколько заходов. Стоит сразу отметить, что увеличить фото и поднять качество можно, но с ограничением в размере.
Нажимаем сочетание клавиш Alt + Ctrl + I . У нас откроется окно «Размер изображения» . Нужно, чтобы между «Шириной»/Width и «Высотой»/Height
Увеличим изображение два раза, каждый раз на 20%. Для этого в выпадающем списке напротив «Ширины» меняем пиксели на проценты (Pixel/Percent), а численное значение со 100% на 120% и нажимаем Ok . Затем ещё раз вызываем окно размера изображения (Alt + Ctrl + I ) и увеличиваем на 20%.
Затем ещё раз вызываем окно размера изображения (Alt + Ctrl + I ) и увеличиваем на 20%.
Мы увеличили размер изображения с 950х632 пикселя до 1368х910 пикселей.
Для наглядного сравнения приблизим исходное изображение (950х632 пикс.) и полученное (1368х910 пикс.).
Мы увеличили изображение почти в полтора раза и даже улучшили качество. Как видно, пикселизация менее заметна, если приблизить изображение.
Остаётся доработать результат. Применим фильтр «Умная резкость» к полученному изображению.
Заходим: «Фильтры»/«Усиление резкости»/«Умная резкость»/Filter/Sharpen/Smart Sharpen . Перемещая ползунки, подбираем подходящую резкость. Если в маленьком окне предпросмотра на изображение кликнуть левой клавишей мыши и удерживать, то можно увидеть картинку до применения эффекта. Разница ощутима. Особенно заметен плавный переход цвета (без кубиков) на линзах очков. Мы полностью убрали шум, сместив ползунок до конца вправо.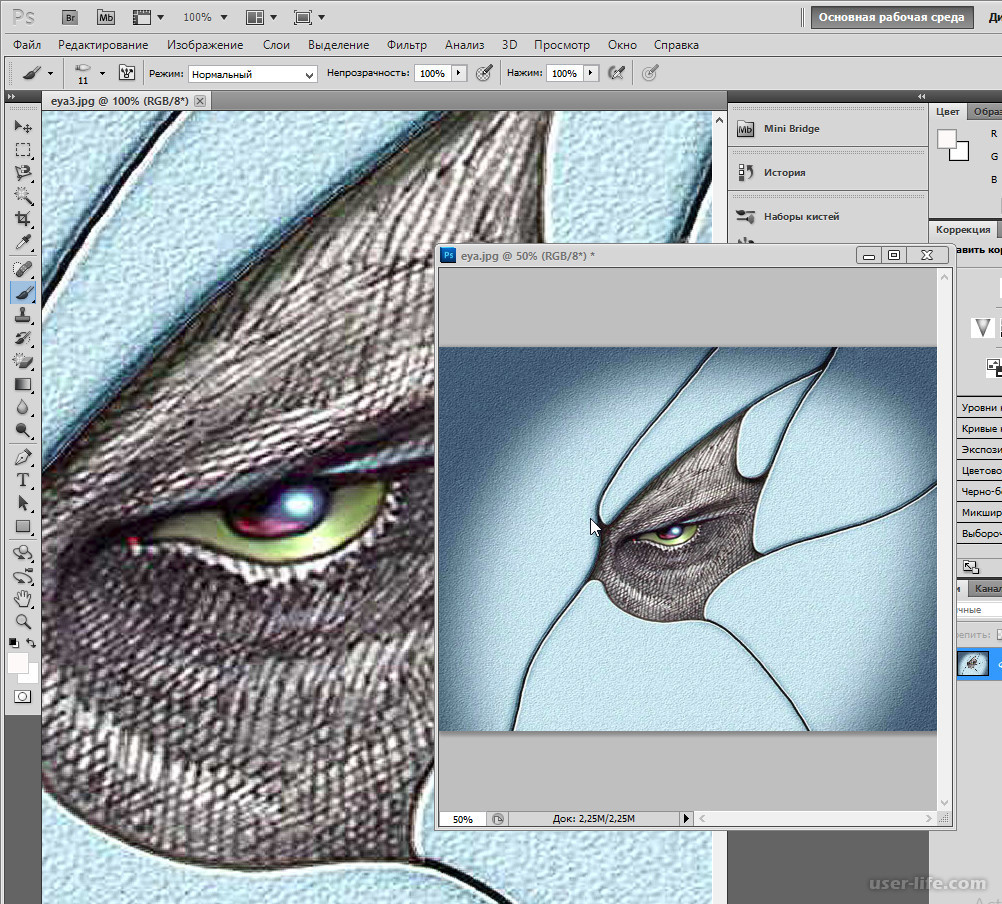
Ещё раз сравним результаты.
Слева — исходное изображение, в центре — после увеличения размера, справа — с применением «Умной резкости» .
После применения «Умной резкости» на фото ушли шумы, изображение стало чище.
Вот наш результат.
А теперь увеличим фото и улучшим его качество с помощью автоматических средств Photoshop 2017.
Открываем изображение в Photoshop, нажимаем сочетание клавиш Alt + Ctrl + I . У нас откроется окно
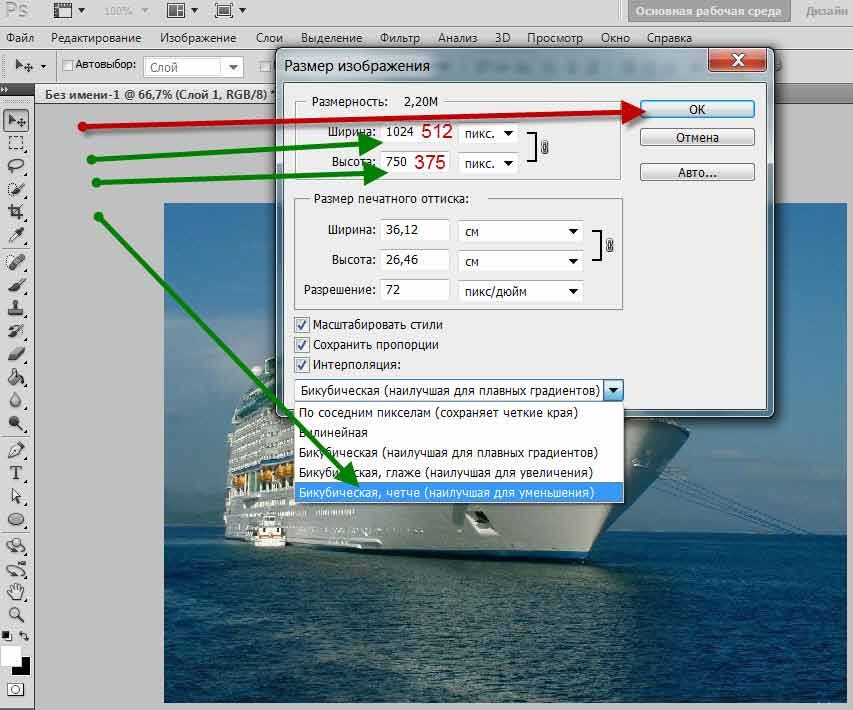
Обратите внимание, если нам удалось подбором увеличить изображение с 950х632 пикселя и разрешением 96 пикс/дюйм до 1368х910 пикселей с тем же разрешением, то программа сделала увеличение до 1969х1310 пикселей с разрешением 199 пикс/дюйм.
Применим «Умную резкость».
Теперь вы сами убедились, что увеличить картинку без потери качества можно, и при этом даже улучшить качество фотографии.
Стоит отметить, что этот метод может пригодиться не только для увеличения и улучшения маленьких фото. Например, вам нужно предоставить фото для интернет-ресурса или для печати в издательстве. Ваше фото при этом отличного качества и большого размера, но для издательства нужен размер ещё больше. Применив описанный метод увеличения снимка и улучшения его качества, вы получите отличный результат. Ведь фото больших размеров с хорошим качеством пройдут эту процедуру намного проще.
Процедура предельно проста. Не ставьте крест на маленьких снимках. Дайте им второй шанс.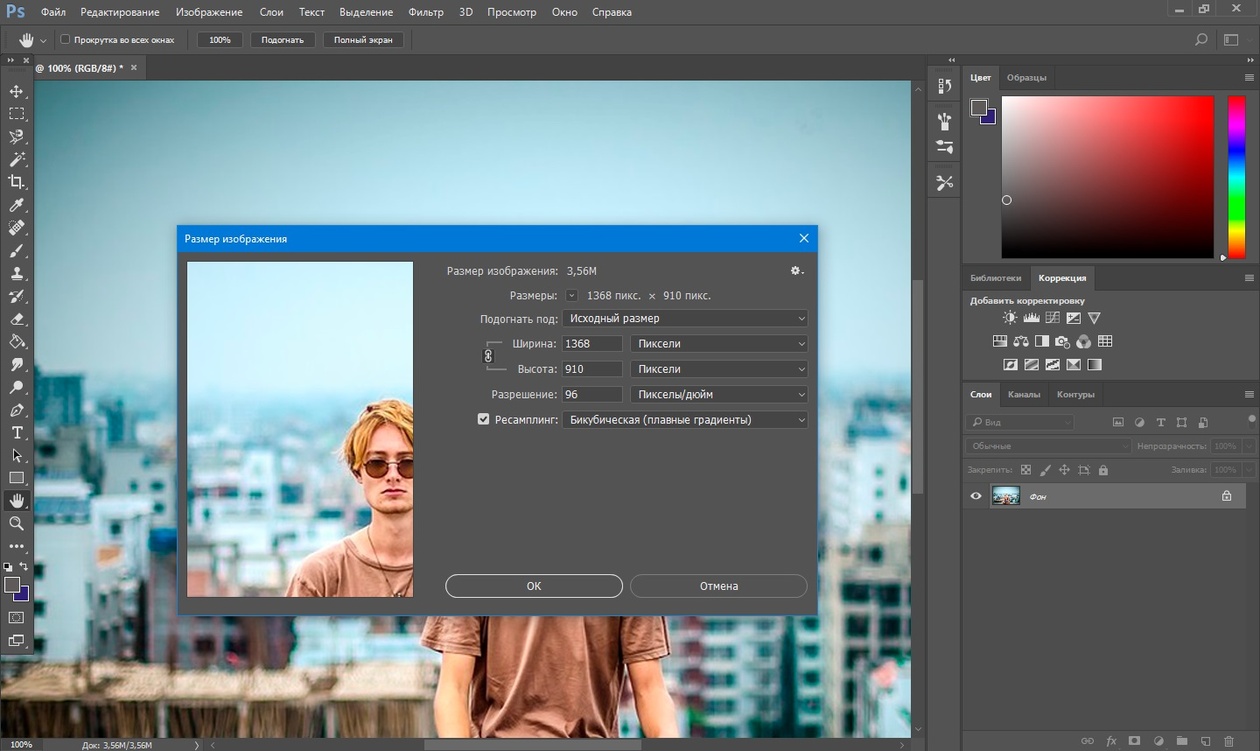
Представим, что для вас стал актуальным вопрос о том, как изменить размер картинки без фотошопа ? Вы при этом в интернете, и вам необходимо обрезать фото или картинку для анкеты. Вы правильно поступите, если сидя у компьютера, или с планшетником, или со смартфоном в руках, зайдете на сайт.
Ведь на этом ресурсе можно воспользоваться приложением по обрезке фото онлайн. Обращаем внимание на то, что приложение поддерживает форматы gif, bmp, jpg, png. Оно находится в блоке «Работа с изображениями» под названием «Обрезка изображений».
И, выполняя здесь несложные операции, мы изменяем размер изображения . Ведь, как и все прочее в рамках сервиса, данное приложение очень просто в использовании. Оно предоставляет возможность получить качественный результат очень быстро.
Мы с его помощью изменяем размер фото . Мы обрезаем его. А для этого необходимо всего-то произвести загрузку нужного изображения, выбрать нужный для обрезки фрагмент и нажать клавишу «Вырезать», предварительно получив информацию о размерах будущей картинки.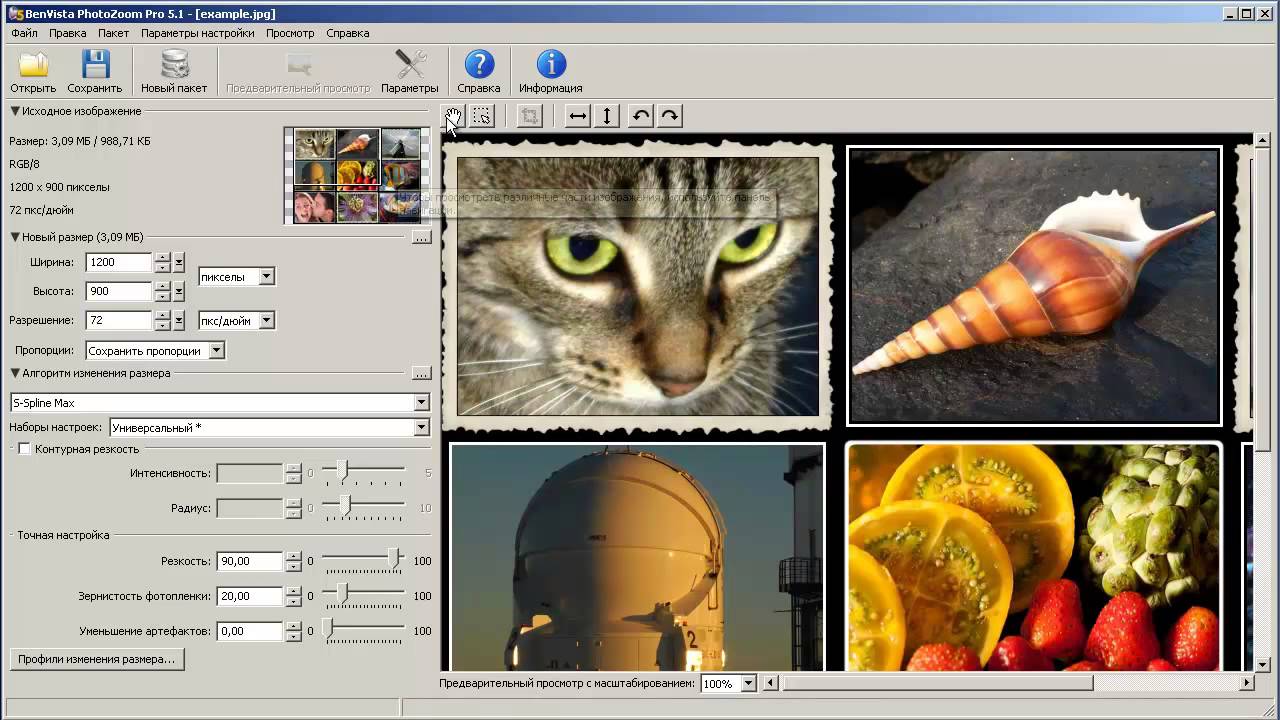
Какие еще возможности предоставляет приложение
Когда мы изменяем размер фото онлайн, то это вовсе не означает, что весь процесс, который занимает считанные секунды, сводится к тому, чтобы просто обрезать картинку онлайн.
Тот, кто работает с изображением, может еще потратить дополнительно (но буквально считанные) секунды, чтобы при необходимости повернуть фото или отразить его зеркально. Но и этим все вовсе не ограничивается. Можно также добавить красивые эффекты или рамку. И всего-то требуется сделать несколько кликов.
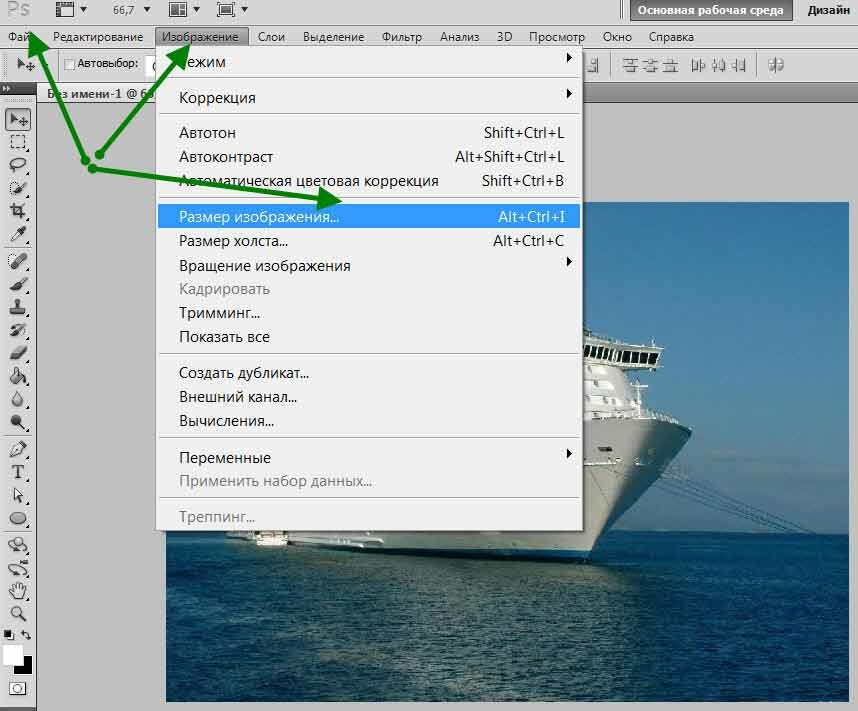
И многие из числа тех, кто проводят массу времени в мировой паутине (в том числе и для того, чтобы изменить фото ), попадают на сайт вполне закономерно. Будь он дизайнер или вебмастер, журналист или автомобилист. Ведь сюда ведут многие ссылки в интернете, да и сервис всем доступен без регистрации.
Сервис к тому же бесплатный. Его можно использовать при подготовке фото и музыки для блогов и сайтов. Ко всему нет необходимости в загрузке файлов, установке и последующем обновлении программ.
Это положительно оценивает и тот, кто занимается профессионально фотографией, и тот, для кого проводить время с фотоаппаратом — просто большое увлечение. Ведь на сайте есть для них подходящее приложение. Например, для того, кто мучается вопросом, как изменить размер изображения ?
Зачем нужна такая функция
Причина, по которой тот или иной пользователь интернета вынужден искать для применения фоторедактор онлайн, может быть разной. Но, как показывает опыт, обычно это вызвано именно необходимостью быстро

И это обычно бывает так. Допустим, кому-то необходимо загрузить редактируемое изображение на сайт. К примеру, как аватарку «ВКонтакте». Как правило, на большинстве ресурсах в глобальной сети для изображений, которые заливают на сервис, предусмотрено ограничение по его габаритам. А это в конкретном случае означает, что необходимо изменить размер фото онлайн.
Без этого никак не обойтись. Однако ограничение предусмотрено не только для габаритов. Ограничение распространяется также и на вес изображения. То есть проблема требует такого решения, когда нужно уменьшить фото. А это очень просто сделать, используя фоторедактор онлайн.
А вот к функции «увеличить фото» прибегают тогда, когда необходимо увеличить размеры изображения. Также как и уменьшение фото, эта функция находит применение, когда кто-то очень часто обрабатывает изображение.
Для более детальной характеристики популярного сервиса следует упомянуть и про такую «фишку», как фотографии в стиле Instagram. То есть с данном случае сервис предоставляет возможность не только изменить размер , но и придать желаемый вид фотографиям.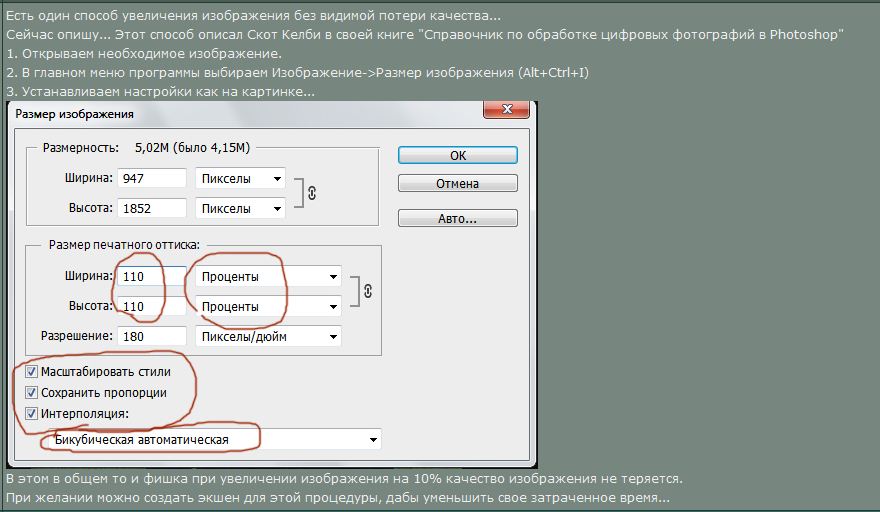 Причем мы говорим про те случаи, когда у вас при себе нет мобильного устройства и аккаунта в Инстаграм.
Причем мы говорим про те случаи, когда у вас при себе нет мобильного устройства и аккаунта в Инстаграм.
Уверяем, что на персональном компьютере заниматься обработкой фотографий намного удобней и приятней. Функция «фото в стиле Инстаграм» действует точно так же, как и обрезка фотографий онлайн. Это означает следующее: вам необходимо загрузить фотографию, наложить эффекты и потом сохранить на свой компьютер. Так, в частности, можно сделать эффект старой фотографии из обычного снимка.
Вы когда-нибудь пробовали изменить размер изображения для того, чтобы увеличить его? Обычно это приводит к потере качества, когда увеличенные изображения выглядят смазанно и непрофессионально. Недавно один из наших пользователей спросил, существует ли способ для того, чтобы изменить размер изображения, увеличив его, и при этом не потерять качество. В этой статье мы покажем вам как увеличить изображение без потери качества.
Почему изображения теряют качество при увеличении?
Bitmap является наиболее часто используемым форматом изображений в веб. Все ваши JPEG и PNG файлы являются файлами изображений Bitmap. Bitmap изображение состоит из тысяч пикселей. Если вы увеличите его, то сможете увидеть эти пиксели в виде квадратиков.
Все ваши JPEG и PNG файлы являются файлами изображений Bitmap. Bitmap изображение состоит из тысяч пикселей. Если вы увеличите его, то сможете увидеть эти пиксели в виде квадратиков.
Каждый из этих пикселей привязан к определенному месту на изображении, отсюда и название — Bitmap (карта битов).
Большая часть программного обеспечения для редактирования изображений обрезает или увеличивает эти пиксели для ресайза картинки. Именно поэтому, когда вы уменьшаете размер, не видно никакой потери качества. Скорее всего потому, что эти пиксели становятся менее заметными.
С другой стороны, когда вы изменяете размер изображения, чтобы увеличить его, эти увеличенные пиксели становятся более заметными, что заставляет изображение выглядеть более размытым и становятся видны пиксели. Например, вот так:
Какое же решение?
Решение состоит в том, чтобы компенсировать каждый увеличенный пиксель, чтобы он соответствовал свойствам ближайшего к нему пикселя. Этот способ называется фрактальной интерполяцией или просто фракталами.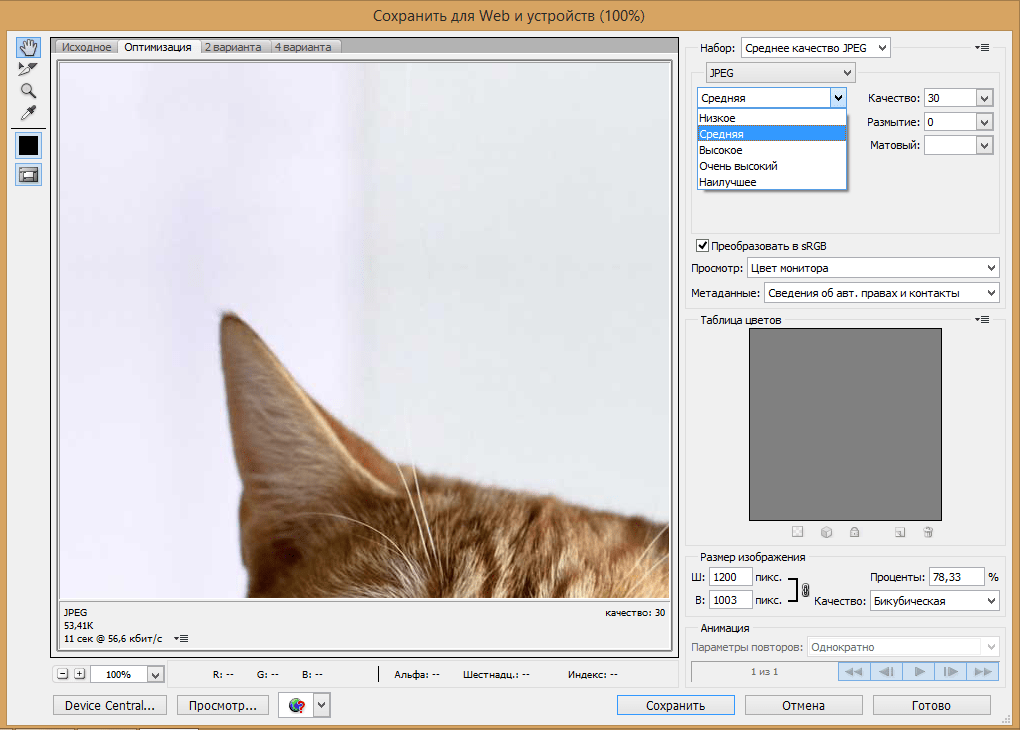 Он предоставляет на выходе наиболее лучший результат, когда изображение увеличивается с использованием этой методики.
Он предоставляет на выходе наиболее лучший результат, когда изображение увеличивается с использованием этой методики.
Вот как можно использовать этот способ в большинстве популярных графических редакторов.
Способ 1: Используем Perfect Resize с Adobe Photoshop
Perfect Resize — это программное обеспечение, которое позволяет «умно» ресайзить ваши изображения. Оно доступно в качестве отдельного приложения, и в виде плагина для Adobe Photoshop.
Стандартная версия стоит $50, а премиум версия, включающая в себя плагин для Adobe photoshop, стоит $150. Обе версии также доступны бесплатно в течение 30 дней триального периода. Если вам необходимо изменять размеры ваших картинок постоянно, то стоит воспользоваться Perfect Resize. Стоимость немного высока, однако это лучший способ увеличения картинок.
После установки программы, откройте файл изображения, размер которого нужно изменить, в Photoshop. Далее выбираем File » Automate и кликаем на Perfect Resize.
Откроется изображение в приложении Perfect Size. Можно выбрать шаблон в меню слева или указать нужный вам размер в Document Size.
После указания размера документа, переходим в File » Apply для сохранения изменений и применения их в файлу в Photoshop.
Теперь можно экспортировать этот файл путем сохранения его как изображения для веб.
Вот и все, ваше изображение с измененным размером будет выглядеть намного лучше, чем при обычном ресайзе.
Способ 2:Используем бесплатный Gimp
Gimp — это бесплатная альтернатива Adobe Photoshop. Он также может использоваться для увеличения изображений с минимальной потерей качества. Однако, стоит отметить, что результат будет не таким хорошим, как при использовании Perfect Resize.
Вот как можно сделать мелкие изображения большими в Gimp без потери качества.
Открываем изображение, размер которого нужно изменить, в Gimp. Далее переходим в Image » Scale Image . Вводим необходимое разрешение картинки. В разделе Quality выберите Sinc (Lanczos3) как Interpolation method и кликните на кнопку Scale Image.
В разделе Quality выберите Sinc (Lanczos3) как Interpolation method и кликните на кнопку Scale Image.
Вот и все, теперь вы можете экспортировать это изображение для веб. Ниже пример для сравнения. Изображение слева было отресайзено с помощью bicubic resampling в Photoshop. Размер изображения справа был изменен с помощью Sinc (Lanczos3) как interpolation method. Очевидно, что разница между изображениями почти незаметна.
Способ 3: Увеличиваем изображения с помощью Irfanview
Irfanview — небольшая программа для редактирования фотографий. Она доступна только для операционных систем семейства Windows. Irfanview предоставляет «умный» способ для ресайза изображений и их увеличения.
Просто открываем вашу картинку в Irfanview и переходим в Image » Resize/Resample .
Перед нам появляется всплывающее окно для ресайза. Для начала вам необходимо ввести необходимый размер изображения в Set Image Size. После нужно выбрать resmaple в Size method. Из выпадающего списка фильтров выберите Lanczos (slowest). И, наконец, отметьте галочку рядом с ‘Apply Sharpen After Resample’.
Из выпадающего списка фильтров выберите Lanczos (slowest). И, наконец, отметьте галочку рядом с ‘Apply Sharpen After Resample’.
Irfanview изменит размер изображения, после чего его можно сохранить на свой компьютер.
Доброго времени суток, верные читатели и гости блога! Сегодняшняя статья является небольшим уроком, который объяснит вам, как увеличить фото без потери качества на компьютере. Для этого я прикрепил несколько инструкций по изменению размера изображения в Фотошопе и Paint.NET.
В добавок к этому я также расскажу вам о других приложениях и онлайн-сервисах, которые позволяют менять масштаб графических файлов. Давайте подробнее разберемся в материале!
Работа над масштабом картинок в Paint.NET
Все знают стандартную программу Paint, которая позволяет менять размер изображений по количеству пикселей или за счет указания процентного соотношения. Однако она никак не может уследить за падением качества картинки при ее масштабировании. Поэтому сейчас мы поговорим о другом бесплатном растровом редакторе графических файлов – Pant.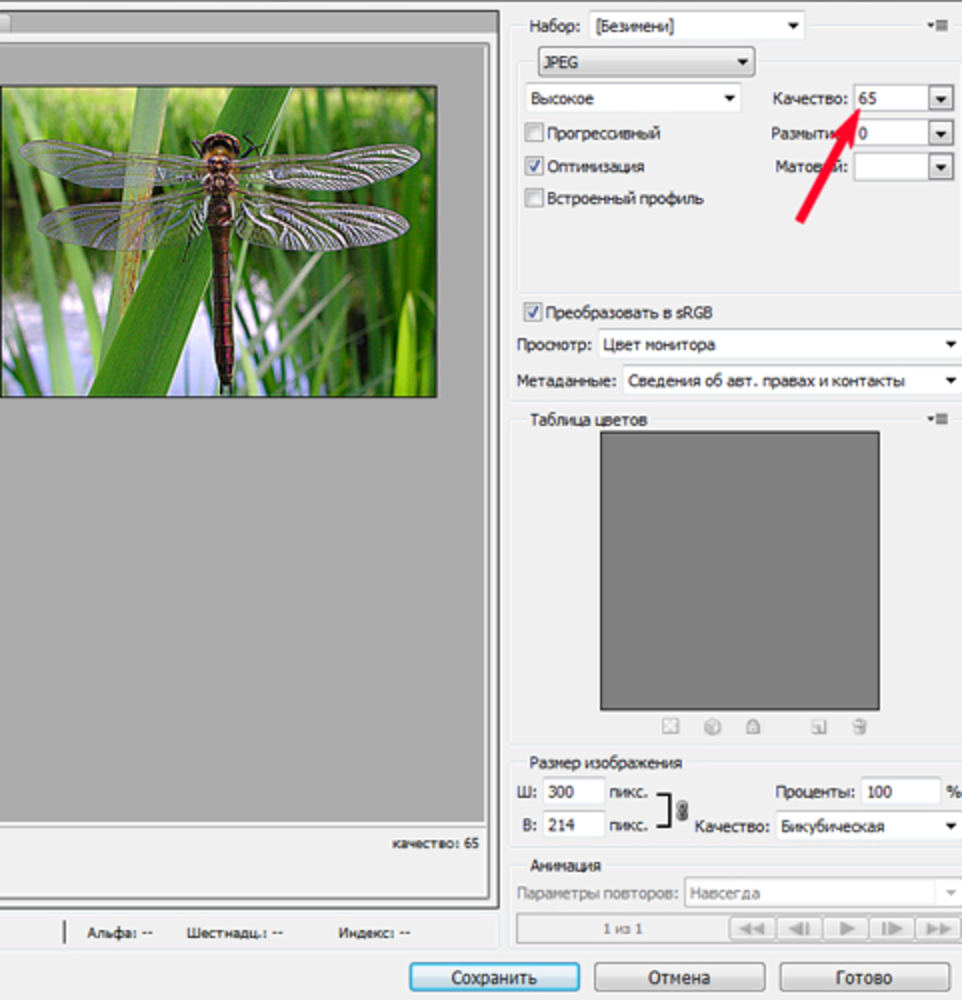 NET.
NET.
Названный редактор был создан двумя студентами специально под операционную систему Microsoft Windows. Теперь это довольно-таки мощный и удобный редактор фотографий и картинок, который мы можем задействовать для достижения нашей главной цели – качественного увеличения изображения.
Для этого необходимо выполнить ряд действий:
Однако не забывайте, что очень маленькую картинку нельзя увеличить во много раз и при этом ожидать идеально четкого результата. По крайней мере ни с этой программой. Она подходит для незначительных изменений.
Использование возможностей Photoshop
Я уверен, что все вы слышали о данном многофункциональном и мощном графическом редакторе. Он позволяет решать действительно сложные задачи и справляется с ними на отлично. Руководства, которые я прикрепил ниже, подойдут под многие популярные версии Photoshop, в том числе и под CS5 и CS6. Не забудьте увеличить размер полотна перед масштабированием файла.
Итак, первый вариант: использовать команду «Размер изображения». Для этого вам стоит:
Для этого вам стоит:
1. В Photoshop зайти во вкладку «Изображение» и выбрать «Размер изображения»;
2. В открывшемся диалоговом окне указать размерность картинки в пикселях или процентах:
3. Поставить галочки напротив последних трех пунктов: «Масштабировать стили», «Сохранить пропорции», чтобы не исказить графический файл, и «Интерполяция»;
4. И вот тут самое интересное. Интерполяция напрямую влияет на качество изображения. При уменьшении разрешения, часть пикселей отбрасывается, а вот при увеличении программа генерирует новые похожие пиксели, чтобы заполнить ими недостающее количество. Вот поэтому картинки на выходе выглядят размытыми
Фотошоп предлагает несколько методов интерполяции:
- По ближайшим пикселям. Быстрый, но неточный метод. Он сохраняет четкие границы, а значит при увеличении фото вы можете заметить ступенчатые линии. Больше подходит для иллюстраций.
- Билинейная. Проводит интерполяцию по горизонтали, а потом по вертикали.
 На выходе получается более сглаженное изображение, однако качество оставляет желать лучшего.
На выходе получается более сглаженное изображение, однако качество оставляет желать лучшего. - Бикубическая. Достаточно медленный метод, но более точный. Градации тонов на выходе более сглаженные, без видимых зубчиков.
- Резкая бикубическая. Используется для уменьшения картинок. Иногда резкость отдельных деталей преувеличена.
- Сглаженная бикубическая. Как раз используется при увеличении графических файлов.
Выберите один из них;
5. Нажмите «OK».
В этом способе есть один недостаток. Если вы несколько раз измените размер изображения, то его качество значительно ухудшится, так как программа будет добавлять и/или удалять пиксели в зависимости от ваших действий.
«А можно ли обойти эти негативные последствия?» — спросите вы. Ответ: да. Сразу задавайте нужный размер старой картинке или же воспользуйтесь вот таким «финтом ушами»:
- Во вкладке «Файл» выберите пункт «Открыть как смарт-объект…»;
- После этого растягивайте изображение до нужных размеров;
- По завершению масштабирования клацните Enter.

В данном случае при ресемплинге пиксели теряться не будут. А по завершению графический файл слегка размоется.
В любом случае для увеличения четкости вы можете добавить контрастности и резкости.
Другие программные решения
Помимо названных выше редакторов существуют и другие программные решения, которые позволяют корректировать размер графических файлов в пикселях и процентах. Давайте рассмотрим некоторые из них.
IMGonline.com.ua
Официальный сайт: https://www.imgonline.com.ua/ .
Мне очень нравится этот онлайн-редактор, так как он включает в себя широкий набор возможностей и функций для масштабирования, редактирования, сжатия, конвертирования, изменения и т.д. изображений.
При увеличении фотографии сервис предлагает вам выставить ширину и высоту полотна (при сохранении пропорций можно установить только один параметр), выбрать алгоритм распределения пикселей, установить формат и ее качество. В результате получаются достойного качества файлы.
Imagener
Официальный сайт: https://www.imagener.com/ .
Является платной программой и подходит под ОС Windows. Это одно из лучших приложений для увеличения графических файлов. Выпускается в трех версиях: Enhanced, Professional и Unlimited.
Самая дешевая версия – Enhanced – позволяет увеличить разрешение фотографий без заметной потери качества на 300%. Более дорогие версии более чем на 400%.
Pxl SmartScale 1
Официальный сайт: http://www.extensis.com/font-management/suitcase-fusion/ .
Одна из самых дорогих программ и не удивительно. Она позволяет эффективно и без видимых потерь в качестве интерполировать изображения до 1600%! Для желающих опробовать приложение существует бесплатная пробная версия на 30 дней.
Enlarge 1.32 Beta
Официальный сайт: http://iproc.ru/software/enlarge/ .
Бесплатная консольная утилита, которая использует свой собственный алгоритм для масштабирования графических файлов. Увеличить картинку можно в 2 – 5 раз.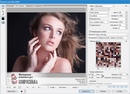
В отличие от платных программных продуктов работает медленнее, да и не наделена графическим интерфейсом, хотя качество выходных данных не уступает коммерческим решениям.
Я рассказал вам все, что хотел. Подписывайтесь на обновления блога и не забывайте делать репосты публикаций. До новых встреч! Пока-пока!
Понятно, что не все современные мобильные гаджеты или цифровые фотоаппараты обладают достаточно мощной матрицей, чтобы снимать фотографии в большом размере, который смог бы быть показан на инновационных телевизионных панелях или мониторах ультравысокого разрешения. Вот тут-то и встает вопрос о том, как увеличить фото без потери качества.
Предпосылки для увеличения фото
Как уже понятно, не каждая фотография или изображение могут подвергаться увеличению с сохранением начального уровня качества. Судя по всему, очень ресурсоемким является именно вопрос о том, как увеличить размер фото без потери качества, ведь обратный процесс уменьшения, наоборот, качество только повышает.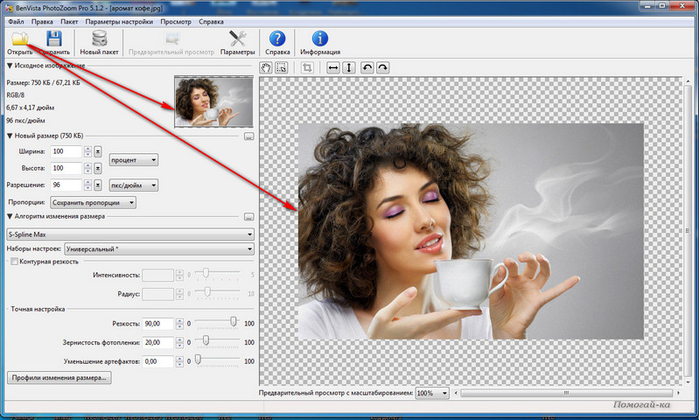
Тут стоит обратить внимание, что далеко не все приложения, программы или апплеты предназначены для выполнения таких операций. Кроме того, отдельно стоит обратить внимание на тип файла и графики, в нем присутствующей. Если файл преобразован и сохранен с применением конвертации в растровое изображение, можно даже не пытаться произвести подобные действия. Вопрос том, как можно увеличить фото без потери качества, так и останется без ответа.
Другое дело, если имеется в виду простое увеличение масштаба при просмотре. Здесь ничего сложного нет.
Начальные характеристики изображения
Для начала обратимся к стандартным программам-просмотрщикам графических изображений.
Как правило, каждый программный продукт такого типа позволяет решить проблему того, как увеличить масштаб фото без потери качества, с использованием стандартного ползунка увеличения или (как в случае стандартного просмотрщика Windows или некоторых других программ) специального инструмента в виде лупы с плюсиком внутри значка.
Некоторые подробности
Правда, здесь есть свои нюансы. К примеру, в Windows (касательно именно вопроса о том, как увеличить размер фото без потери качества в плане обычного масштабирования) подобные действия можно производить до известного предела. Понятно, что далеко не все фотографии даже при изначальном (стандартном) разрешении 72 точки на дюйм можно увеличивать до бесконечности.
Попутно стоит добавить, что проблема, как увеличить фото без потери качества, напрямую зависит от того, каков начальный размер, разрешение или даже глубина цвета изображения исходного. Наверное, многим уже понятно, что чем меньше начальная картинка, тем труднее будет преобразовать ее в плане изменения размера или разрешения в большую сторону. Можно, конечно, попытаться, но, как правило, ничего хорошего из этого не получается.
Как увеличить фото без потери качества: алгоритм
Теперь несколько слов о том, как будет происходить данный процесс. В принципе, алгоритмы, позволяющие понять или хотя бы представить себе, как увеличить фото без потери качества, сводятся к нескольким основным аспектам.
Прежде всего, это определение типа изображения. В случае растровой картинки увеличение будет происходить только в плане пиксельной сетки. Это нам не подходит. В векторной графике все иначе. Путем смещения или удаления слоев можно добиться гораздо лучшего результата. Но и это еще не все.
Некоторые программы типа Asampoo Photo Optimizer поступают несколько иначе. Они сначала производят цветокорретиктировку, затем изменяют затемненность или освещенность изображения по краям и внутри, после чего выстраивают улучшение качества фото при помощи растяжения общей гистограммы.
Естественно, для задач, связанных с тем, как увеличить фото без потери качества, можно применять и универсальные пакеты вроде Adobe Photoshop, которому, кстати, абсолютно безразлично, какой именно тип графики используется на текущий момент.
Какой программой увеличить фото без потери качества
Что касается программ для обработки фото в этом ракурсе, далеко можно не ходить. Обычные приложения типа Paint или «Диспетчер рисунков», входящие в стандартные установочные пакеты Windows и Microsoft Office любых версий, справляются с этим без всякого труда. Другое дело, что увеличение в данном случае может производиться до определенных пределов.
Другое дело, что увеличение в данном случае может производиться до определенных пределов.
Уж лучше использовать универсальную утилиту Benvista PhotoZoom. Хоть она и неровня тому же «Фотошопу», тем не менее в некоторых функциях его «переплевывает». В «Фотошопе» увеличивать изображение без потери качества рекомендуется не более, чем на 10%. Эта же программа предполагает решение проблемы, как увеличить фото без потери качества с применением показателя, доходящего до 50%, то есть практически в полтора раза от исходного размера.
Собственно, и в работе приложение выглядит намного проще, чем многие профессиональные утилиты, а вопрос о том, как увеличить фото без потери качества, решает просто элементарно. Преимущество данной утилиты состоит не только в том, что она умеет преобразовывать размеры без потери качества, но и в том, что здесь есть два основных окна, в одном из которых показывается предпросмотр, а во втором отображается фото в его реальном размере (или части размера, видимого на экране). Это удобно в том плане, что всегда можно в деталях рассмотреть увеличение, а при необходимости изменить параметры.
Это удобно в том плане, что всегда можно в деталях рассмотреть увеличение, а при необходимости изменить параметры.
Интересно, что в масштабировании показатель может достигать и 400%, но при сохранении будут использованы оригинальные настройки. При желании можно выбрать и алгоритм изменения изображения, но, как показывает практика, встроенная система S-Spline Max дает наиболее ощутимый и качественный результат.
Заключение
В принципе, при использовании любого метода можно зайти в его параметры и выбрать те, которые максимально соответствуют тому процессу, который предполагается запустить. Даже стандартный набор предлагает любому юзеру начального уровня или профессионалу достаточно вместительный список возможностей. Естественно, для тех, кто хоть немного разбирается в редактировании фото или графических изображений, здесь имеется достаточно гибкая система изменения настроек, применения пользовательских фильтров, наконец, полный отказ от автоматизации с выставлением нужных параметров и настроек в ручном режиме.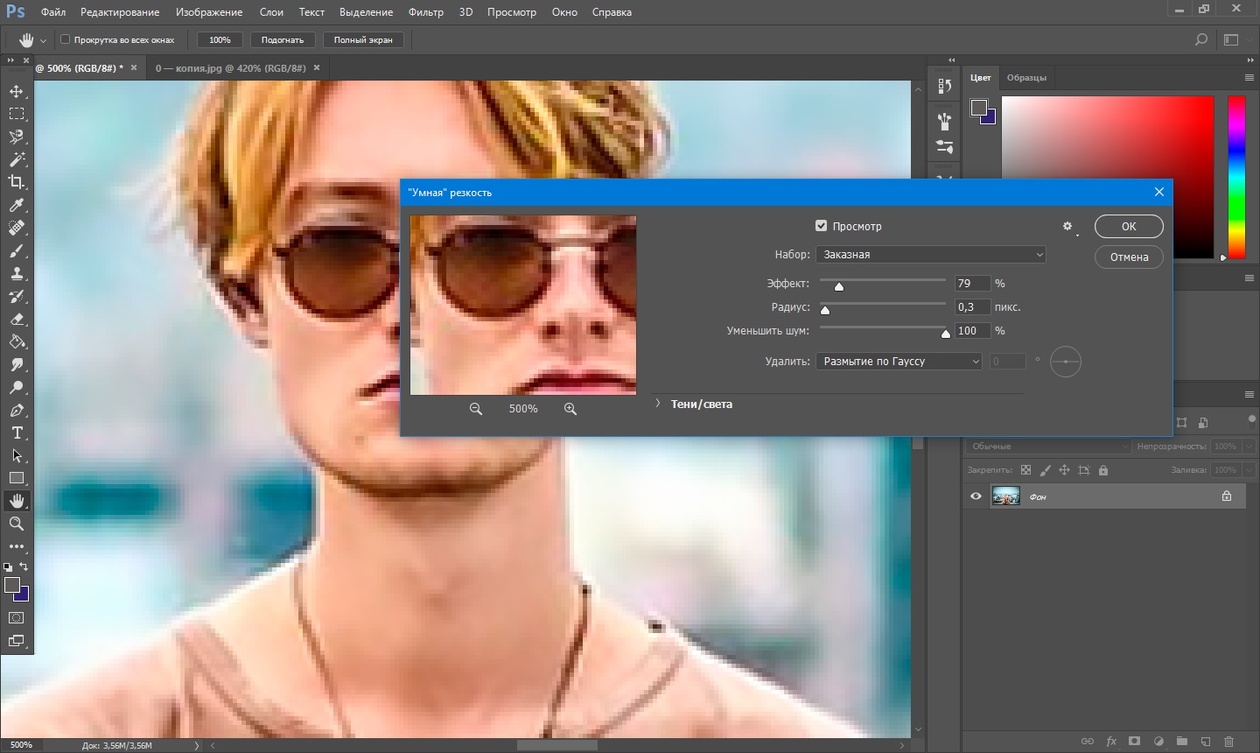 В общем, работать есть над чем.
В общем, работать есть над чем.
Можно, конечно, использовать и онлайн-сервисы, но, думается, ожидаемого результата в большинстве своем они не дадут.
Как в фотошопе изменить размер изображения без потери качества
Главная » Разное » Как в фотошопе изменить размер изображения без потери качестваКак изменить размер изображения без потери качества: быстро и просто
Здравствуйте, мои читатели!
Изменение размера изображения – достаточно важная операция не только для того, кто создает и наполняет свои сайты, но и для повседневного применения, начиная с социальных сетей и заканчивая чатами и форумами.
Существует большое количество программ, которые позволят вам изменить разрешение картинки. Но как сделать так, чтобы при таком редактировании фото не потеряло качество отображения?
Вот об этом я и хотел бы поговорить с вами сегодня. Если вам интересно, как изменить размер изображения без потери качества, тогда вы по адресу.
PAINT
В первую очередь хотелось бы поговорить о стандартном фоторедакторе Paint.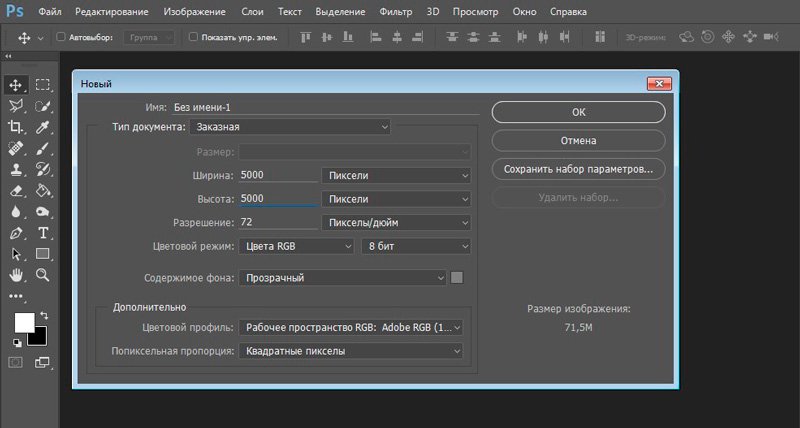 Набор функций данной утилиты не большой, но основные возможности присущи.
Набор функций данной утилиты не большой, но основные возможности присущи.
Запускаем программу Пэйнт на своем ПК, во вкладке «Файл» выбираем пункт «Открыть». В появившемся окне находим желаемое изображение, указав к нему путь последовательным открытием нужных папок.
Навигация программы очень проста: возле пиктограммы «Выделить» вы и найдете необходимую нам функцию «Изменить размер», выберем же ее.
Перед нами появилось окно самого редактора изображения. Изменять размер мы можем в двух параметрах: проценты и пиксели. Выбираем пиксели и ставим галочку на «Сохранять пропорции», это даст возможность сберечь саму форму картинки, что не позволит снизить качество отображения. При сохранении пропорций, вам нужно ввести лишь один параметр (ширину или длину), а второй подберется автоматически. На самом деле достаточно просто, не правда ли?
После проделанных манипуляций, сохраняйте файл в удобном для вас формате.
Еще в Paint доступно ручное редактирование. Для этого вам нужно выделить все изображение (нажатие CTRL + A), после чего навести курсор на нижний правый угол картинки и перемещать его в верхний левый, размер будет меняться.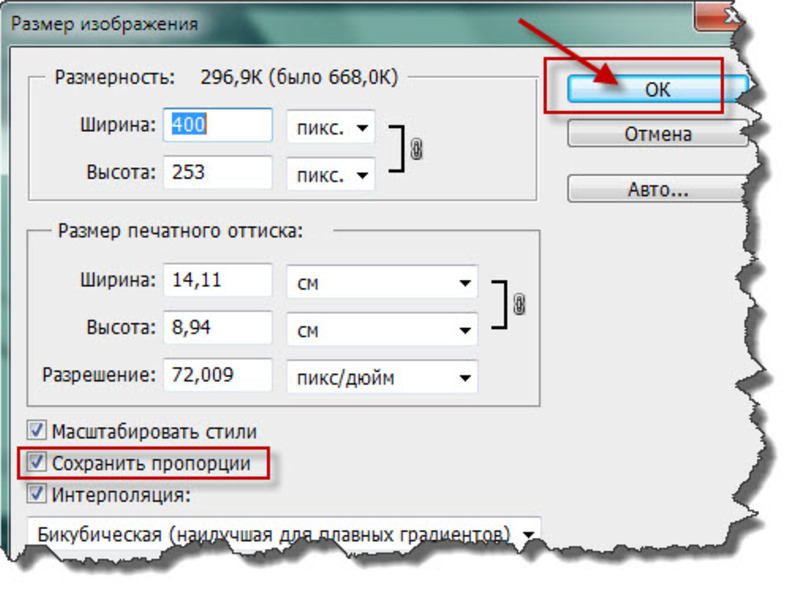
После того, как вы добились желаемого результата, кликните на невыделенной области левой кнопкой, а рабочее полотно программы подгоните под картинку. К сожалению, в ручном режиме сохранить пропорцию очень сложно.
Следует заметить, что с помощью Пэинт вы сможете как увеличить, так и уменьшить размер любой картинки.
Adobe PhotoShop
Если вы хотите овладеть всеми возможностями этой программы, то я рекомендую вам пройти курс «Фотошоп от А до Я в видеоформате». Пройдя курс, вы сможете творить чудеса вместе с этим софтом даже если сейчас вы практически ничего не умеете.
Изменить размер и вес фотографии с помощью данного софта – считается универсальным методом. Несмотря на весь ассортимент возможностей, редактирование такого характера в PhotoShop осуществляется очень просто.
Для начала вам, собственно, нужно чтобы на вашем компьютере была установлена программа фотошоп. Если на ПК данный программный продукт уже установлен, кликните по фото правой кнопкой мыши и выберете вариант «Открыть с помощью», среди всего списка найдите PhotoShop и выберете его.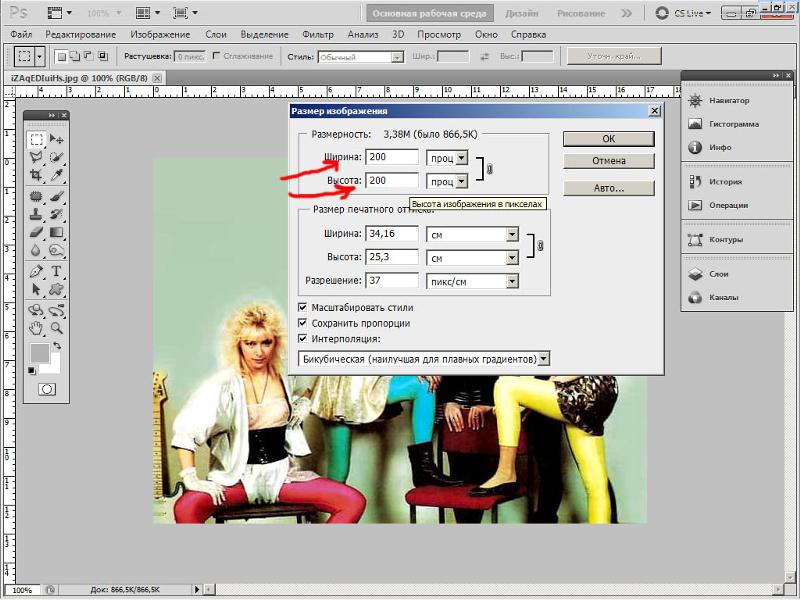
Или сначала запустите программу, а потом перейдите в меню «Файл» — «открыть».
На панели инструментов вы увидите раздел «Изображение», выберете его. В меню выберете «Размер …», после чего будет запущено средство редактирования изображения.
В этом окне ставим галочку на «Сохранить пропорции», а единицы измерения оставляем – пиксели. Это позволит менять размер, не снижая качество отображения фотоматериала.
После этих манипуляций сохраните файлы в формате BMP. В таком случае разницы между оригиналом и сниженной копией не найти. Либо же, оставьте формат JPG, но при сохранении в блоке «Качество изображения», вместо цифры 8 ставьте 10, это позволит дать максимальное качество картинке.
Если же вы сохраняете картинку с целью дальнейшего ее размещения в интернете, например, на своем блоге, то лучше сохранить ее по-другому (чтобы она меньше весила). Смотрите на скриншоты ниже:
Помимо этих вариантов в Интернете есть еще сотни типов программного обеспечения, которые выполняют подобные функции. Также вы можете воспользоваться сервисами онлайн, они тоже отлично справляются со своими обязанностями, как правило, все имеют детальные инструкции.
Также вы можете воспользоваться сервисами онлайн, они тоже отлично справляются со своими обязанностями, как правило, все имеют детальные инструкции.
Думаю, данная статья была вам полезна. Поделитесь ею с друзьями в соц. Сетях, наверняка, изложенная тема им принесет пользу. До встречи и не забудьте подписаться на обновления блога!
С уважением! Абдуллин Руслан
Понравился блог? Подпишись, чтобы получать новые статьи на почту и быть в курсе всех событий!
Как уменьшить или увеличить размер изображения в фотошопе
С помощью программы фотошоп легко уменьшить или увеличить размер изображения. Более того, это можно сделать разными способами в зависимости от того к какому результату вы стремитесь.
Прежде чем приступить к рассмотрению способов, сперва немного теории.
Во-первых, что такое уменьшение или увеличение размера изображения? Прежде всего под этим понятием стоит понимать уменьшение/увеличение разрешения картинки, то есть его длины и ширины и, соответственно, количество пикселей, из которых состоит любое растровое изображение.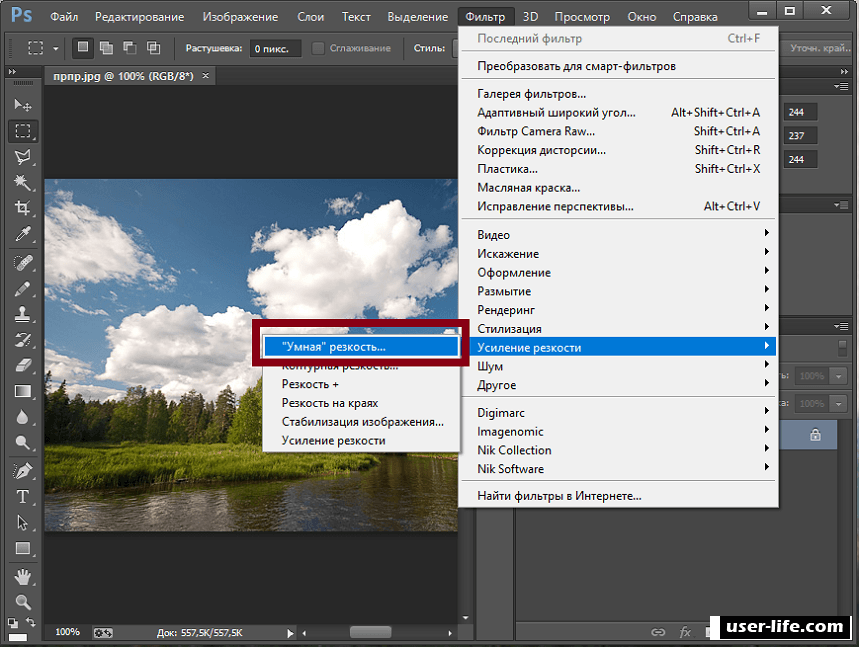 Подробнее о разрешении.
Подробнее о разрешении.
Во-вторых, что происходит с качеством картинки после изменения его размеров?
- При процессе уменьшения, происходит потеря пикселей, но качество в целом не страдает, оно остается достаточно четким.
- При процессе увеличения, фотошоп растягивает пиксели и дорисовывает их в соответствии со своим алгоритмом. Поэтому при увеличении всегда страдает качество картинки. Чем больше увеличение, тем четче видна необратимая потеря качества.
Подобный вопрос был рассмотрен в уроке, связанном с изменением размера слоя, рекомендую к ознакомлению
Наглядный пример, как меняется качество изображения:
В этой статье рассмотрим 4 способа как изменить размер картинки в фотошопе и разберем случаи, когда и каким способом лучше всего пользоваться.
Способ 1 — Диалоговое окно Размер изображения
Это классический и самый универсальный способ. Он подходит в большинстве случаев, особенно, когда вы уже знаете до каких размеров следует уменьшить и увеличить размер картинки.
Откройте изображение в фотошопе.
Откройте диалоговое окно Изображение — Размер изображения (или комбинация клавиш — Alt+Ctrl+I). Появится вот такое окно:
Сразу обратите внимание на поля Ширина и Высота. Те значения, что там будут указаны — это текущие размеры изображения. По умолчанию они измеряется в пикселях.
Если вы изначально знаете, до каких размеров нужно изменить изображение, то введите эти значения в вышеуказанные поля.
Пропорции
Если в настройках окна не стоит галочка Сохранить пропорции, то можете вводить в поля длины и ширины любые значения. Но вы рискуете, что картинка получится растянутой по вертикали или горизонтали. Очень легко ошибиться и подобрать неверные пропорции.
Пример без сохранения пропорций
Рекомендуется галочку все-таки поставить. В этом случае, когда вы введете, например, Ширину, фотошоп автоматически вычислит какой должна быть высота, чтобы пропорции картинки не изменились.
Пример с сохранением пропорций
Способ 2 — Изменение размера с помощью трансформации
Трансформация изображения — классный способ, который обязательно нужно добавить в копилку знаний по фотошопу. Этот способ хорош в двух случаях:
- уменьшить или увеличить размер всего изображения;
- уменьшить или увеличить вставленную картинку в фотошоп.
Размер подробнее каждый случай.
Как уменьшить или увеличить размер всего изображения
Шаг 1
Откройте картинку. Выберите команду Редактирование — Свободное трансформирование или нажмите комбинацию клавиш Ctrl + T.
Примечание
Если данная команда не активна (затемнен серым цветом), значит ваш фоновый слой заблокирован к изменением. Об этом сигнализирует иконка замочка прямо на слое.
Чтобы разблокировать фоновый слой, сделаете по нему двойной клик. Появится окно Новый слой, нажмите на Ок.
Подробнее о блокировке фонового слоя.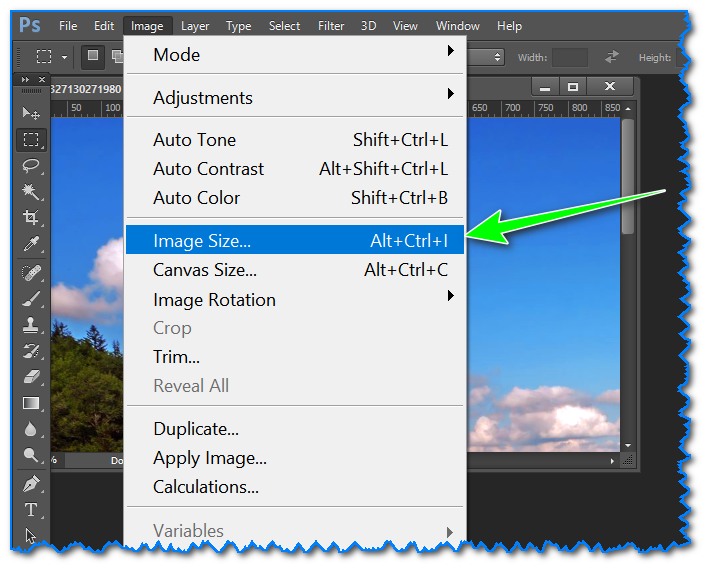
Шаг 2
Появится рамка вокруг изображения. В углах и на каждой стороне есть маркеры, за которые нужно потянуть, чтобы уменьшить или наоборот увеличить изображение.
После изменения размера нажмите на галочку вверху на панели параметров. В фотошопе CS6 есть ошибка, и эту галочку не видно. Если у вас также ее не видно, то нажмите на кнопку Enter, чтобы принять изменения или Esc, чтобы отменить.
Шаг 3.1 Случай при увеличении
Если вы увеличивали картинку данным способом, то, как видите, часть ее стала скрыта, она как бы не влазит в тот размер, в котором была открыта. С одной стороны это тоже не плохо и это можно в ряде случаев также использовать.
Но если настаиваете на том, чтобы изображение было показано полностью, выберите команду Изображение — Показать все.
Шаг 3.2 Случай при уменьшении
При уменьшении изображения вы увидите шахматный фон. Это пустота, прозрачность. При сохранении изображения она пропадет.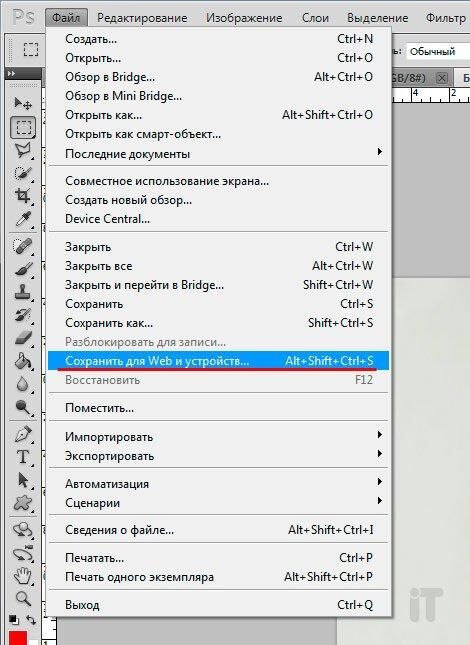 Но правильно будет отрезать пустоту, чтобы в конечном счете увидеть каков конечный размер картинки.
Но правильно будет отрезать пустоту, чтобы в конечном счете увидеть каков конечный размер картинки.
Чтобы отрезать пустоту, выберите команду Изображение — Тримминг.
Совет
Чтобы в данном способе также не нарушить пропорции изображения, когда тяните за маркеры рамки, одновременно удерживайте клавишу Shift.
Как уменьшить или увеличить вставленную картинку в фотошоп
Описанный выше случай в любом случае берите себе на вооружение. А именно умение пользование командой Свободное трансформирование (Ctrl+T). Этот прием понадобиться, чтобы осуществить такую часто встречающуюся операцию, как уменьшение или увеличение вставленной картинки, предмета, объекта (называйте как хотите).
Итак знакомая ситуация: вы в фотошопе вставили к своему основному изображению другую картинку, но она не подошла по размерам.
Выделите эту картинку и используете команду трансформации. Теперь, как описано выше, тяните за маркеры в нужную сторону.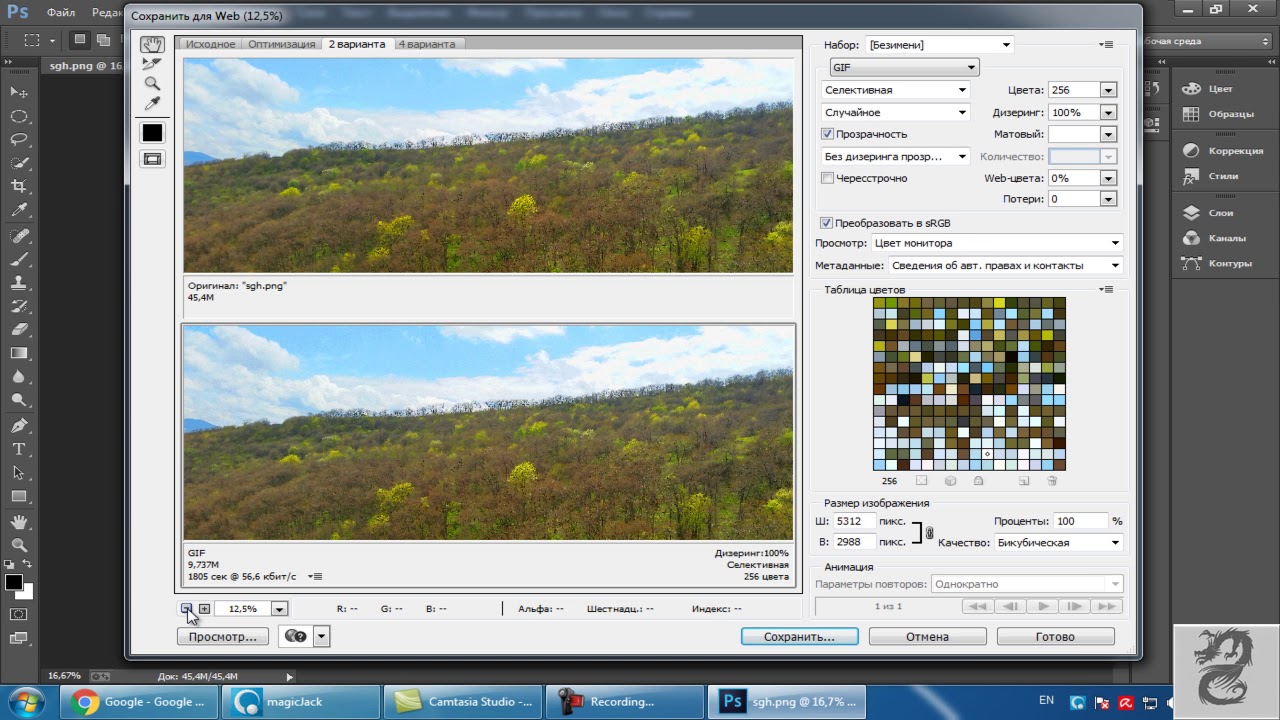
Способ 3 — Размер холста
Не самый популярный способ, но тем не менее его также рассмотрим — команда Размер холста.
Особенностью этого способа является то, что мы меняем размер разрешения изображения, при этом сама картинка никак не меняется. Фотошоп просто отрезает часть изображения (если говорим об уменьшении), либо добавляет фоновый цвет (если это увеличение).
То есть, допустим, ваша картинка 700х700 пикселей. Через Изображение — Размер холста вы задаете размер 500х500. В итоге фотошоп обрезает лишние 200 пикселей по высоте и ширине. В настройках можно указать откуда отрезает: это либо равномерно со всех сторон, либо можно выбрать конкретную сторону.
Способ 4 — Кадрирование
Кадрирование осуществляется с помощью инструмента Рамка, а он, в свою очередь, схож по своей работе с Размером холста. Он также не меняет размер самого изображения, а только его обрезает, либо добавляет пустоту, в случае увеличения. Думаю на этом способе останавливаться подробно не будем.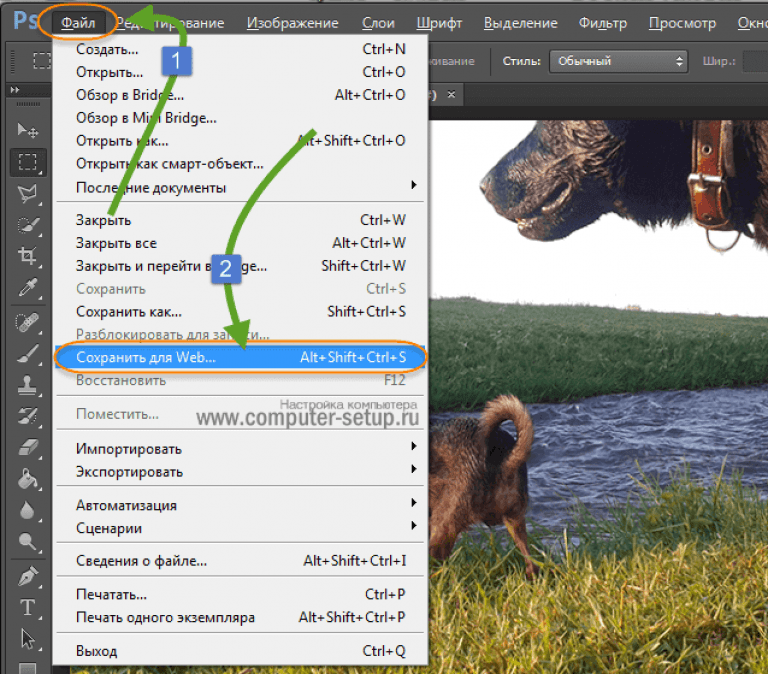 Подробнее об инструменте читайте в этой статье.
Подробнее об инструменте читайте в этой статье.
Как уменьшить размер изображения без потери качества
Мы рассмотрели 4 способа по уменьшению размеров изображения. Из них два способа: Размер холста и Кадрирование не связаны с потерей качества. Фактически (ширина и высота) картинки становятся меньше, но само содержимое остается прежнего масштаба. Чтобы этого добиться, нужно пожертвовать частью картинки, другими словами, просто обрезать ее до нужного размера. Подробнее как это делать смотрите выше по тексту.
Как уменьшить вырезанное изображение в фотошопе
Чтобы в фотошопе уменьшить размер вырезанного объекта нужно уметь: вырезать объекты, проводить манипуляции с вырезанным участком (в том числе его уменьшение).
О том как вырезать объекты читайте в других статьях. Подробнее остановимся на уменьшении.
В этой ситуации вам также пригодятся знания по использованию команды Свободное трансформирование.
Когда объект вырезан, нужно образовать вокруг него выделенную область.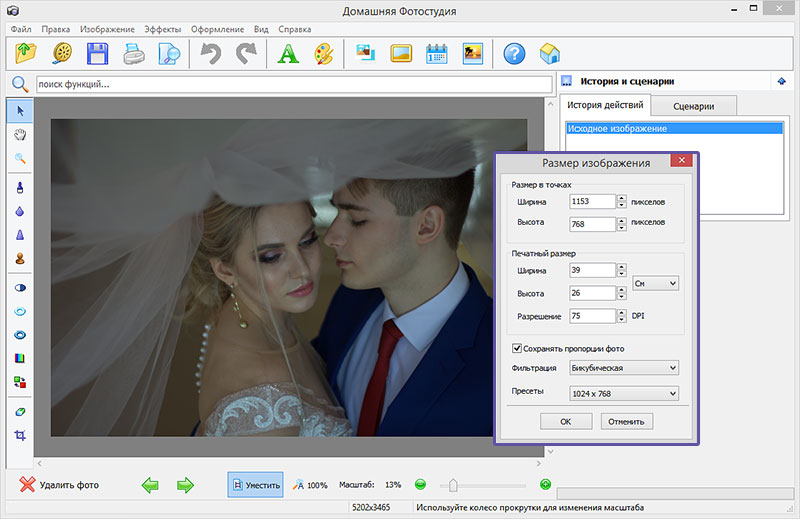 После этого примените трансформирование и по инструкции выше тяните за маркеры в сторону уменьшения данного объекта.
После этого примените трансформирование и по инструкции выше тяните за маркеры в сторону уменьшения данного объекта.
В любом случае при уменьшении вырезанного фрагмента в освободившемся месте фотошоп будет автоматически добавлять фоновый цвет. Поэтому, если у вас несложный случай, то сперва позаботьтесь и выберите такой же фоновый цвет, что окружает объект, подлежащий уменьшению. Для этого получите образец цвета с помощью инструмента Пипетки и установите его как фоновый.
Заметили ошибку в тексте — выделите ее и нажмите Ctrl + Enter. Спасибо!
Photoshop: размер и разрешение изображения
Разрешение принтера измеряется в точках на дюйм, dpi. Как правило, чем больше точек на дюйм, тем лучше качество печатного изображения. Большинство струйных принтеров обладают разрешением от 720 до 2880 dpi. (С технической точки зрения, в отличие от устройств фотовывода и лазерных принтеров, струйные принтеры оставляют микроскопические кляксы.)
Разрешение принтера отличается от разрешения изображения, но связано с ним. Чтобы напечатать высококачественную фотографию на струйном принтере, необходимо, чтобы разрешение изображения было не менее 220 ppi.
Чтобы напечатать высококачественную фотографию на струйном принтере, необходимо, чтобы разрешение изображения было не менее 220 ppi.
Линиатура растра представляет собой количество выводимых точек или полутоновых ячеек на дюйм при печати изображений в режиме градаций серого или цветоделения. Линиатура растра (называемая также частотой растра ) измеряется в линиях на дюйм (lpi), т. е. линиях ячеек на дюйм в полутоновом растре. Чем выше разрешение устройства вывода, тем выше (тоньше) видимая частота растра.
Соотношение между разрешением изображения и линиатурой растра определяет качество детализации отпечатанного изображения. Чтобы получить полутоновое изображение наивысшего качества, обычно используется изображение, разрешение которого превышает линиатуру растра в полтора или даже два раза. Но для некоторых изображений и устройств вывода хорошие результаты может дать и более низкое разрешение. Чтобы определить линиатуру растра принтера, необходимо обратиться к документации принтера или к поставщику услуг.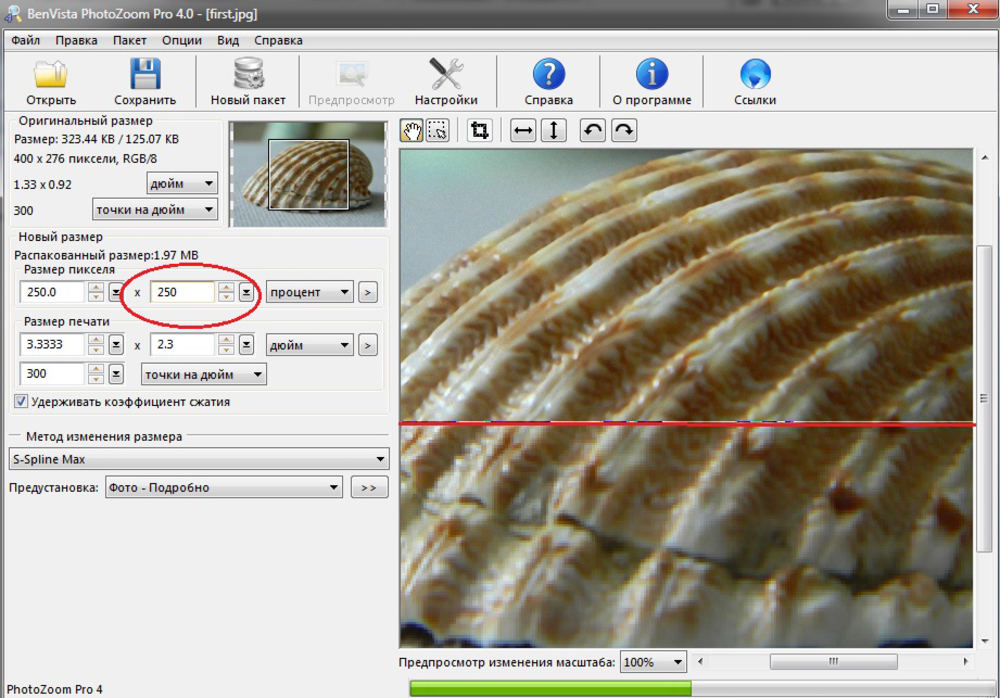
Изменение размера изображений в Adobe Photoshop Elements
Размер изображения определяется количеством пикселов по его ширине и высоте. Например, ваша фотокамера может снимать фотографии формата 1500 х 1000 пикселов (ширина х высота). Эти две величины обозначают количество данных изображения на фотографии и определяют размер файла.
Разрешение — это количество данных изображения в указанной области. Величина характеризует количество пикселов на единицу длины и измеряется в пикселах на дюйм (ppi). Чем больше пикселов на дюйм, тем выше разрешение. Как правило, чем выше разрешение изображения, тем выше качество отпечатанного снимка. Разрешение изображения определяет четкость деталей изображения.
Несмотря на то, что цифровое изображение содержит определенный объем данных об изображении, оно не содержит данные о физическом размере фотографии при печати или разрешении. При изменении разрешения изображения меняются физические размеры изображения. При изменении высоты и ширины меняется разрешение изображения.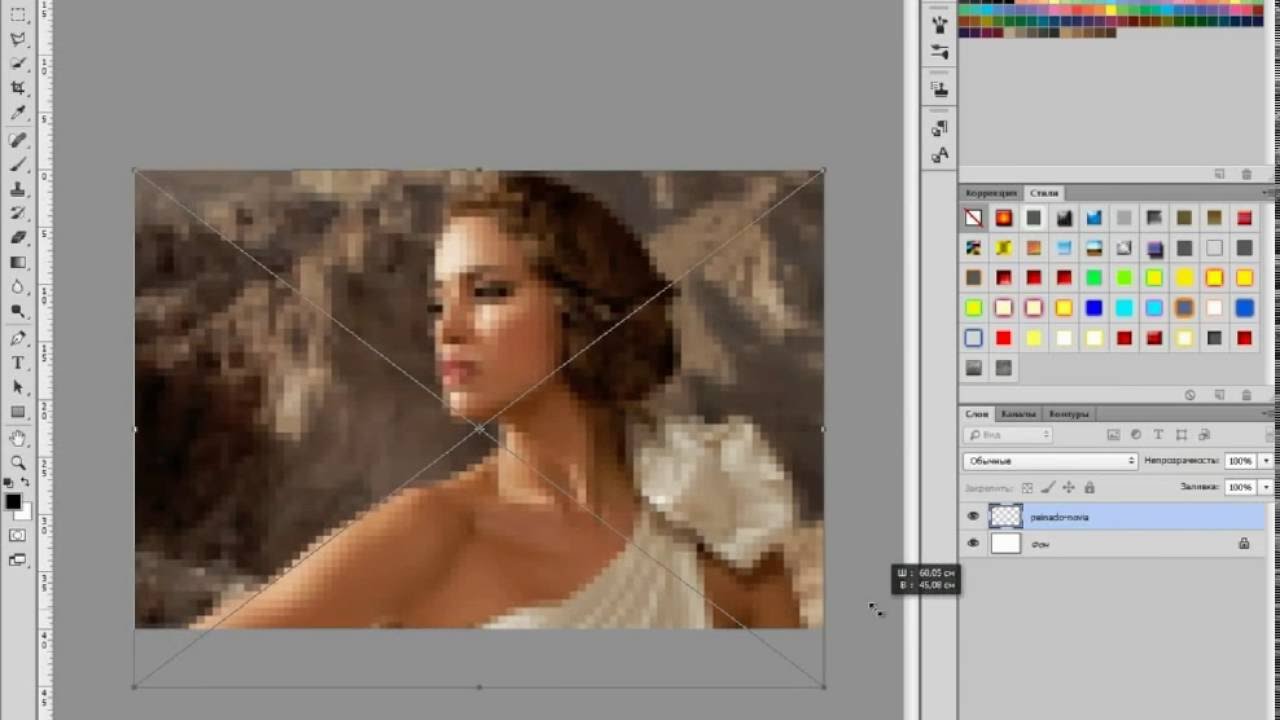
Как уменьшить размер фото без потери качества
Необходимость уменьшить фотографии или картинки возникает довольно часто, но как сделать это без потери качества, интересует многих. Особенно актуально умение уменьшать размер фото пользователям социальных сетей, ведь все знают, что чем больше будут фотографии, тем дольше они будут загружаться.
При этом стоит помнить, что размер фото бывает двух видов:
Размер картинки в пикселях (меняется высота и ширина).
Размер фото в килобайтах (вес изображения).
Но стоит учитывать, что, изменяя размер фотографии в пикселях, его вес изменится при любых условиях.
Существует много способов для того, чтобы уменьшить размер фотографии без потери ее качества. Для этого можно воспользоваться стандартными программами, которые есть в операционной системе, загруженными софтами или же онлайн-ресурсами.
Применение Paint
В любой версии операционной системы Windows есть стандартная программа Paint. Она довольно проста в управлении и создана для минимальной обработки фото и изображений.
Чтобы вызвать программу Paint, необходимо зайти в Пуск, найти в списке Стандартные и щелкнуть на нужную строчку. В открывшемся окне программы нужно нажать кнопку Открыть и в новой вкладке найти необходимое фото.
Теперь необходимо нажать на вкладку Главная и найти кнопку Изменить размер.
Кнопка Изменить размер вызовет новое окно, в котором будут отображены параметры загруженного фото. Изменить размер программа позволяет по горизонтали и вертикали. Для этого нужно поставить новые данные в окошки напротив, а также галочку в графе Сохранить пропорции. Теперь можно нажать Ок.
Если после изменения размера манипуляции с изображением закончены, то новый файл можно сохранить на устройство, нажав соответствующую кнопку.
Следует отметить, что любые изменения размера повлияют на качество рисунка, поэтому нельзя кардинально менять размер и делать из маленького изображения очень большое или наоборот.
Работа с программой Photoshop
Уменьшить размер изображения без потери качества можно гарантированно с помощью программы Photoshop. Этот софт намного сложнее, и работать с ним необходимо поэтапно. Чтобы уменьшить размер фотографии, нужно сначала загрузить файл в редактор. Для этого надо выбрать Файл – Открыть.
Этот софт намного сложнее, и работать с ним необходимо поэтапно. Чтобы уменьшить размер фотографии, нужно сначала загрузить файл в редактор. Для этого надо выбрать Файл – Открыть.
Теперь с новым файлом можно совершать любые действия, но чтобы изменить его размер без потери качества, нужно нажать на вкладку Изображение и выбрать там строку Размер изображения.
В открывшемся окне в поле Ширина нужно поставить значение, которое наполовину меньше чем исходный размер. Если в графе Сохранить пропорции поставить галочку, то значение в поле Высота изменится автоматически. И чтобы фотография не потеряла в качестве, нужно выбрать параметр «Бикубическая». Для сохранения нового размера надо нажать Ок.
Изменения ширины и высоты вполне достаточно для того, чтобы качество не было потеряно и картинки выглядели хорошо, поэтому после сохранения новых параметров можно сохранять фото. Для этого в разделе Файл нужно выбрать строку Сохранить.
Изменение размера программой IrfanView
Существует и еще один, не менее популярный, редактор для уменьшения фото без потери качества.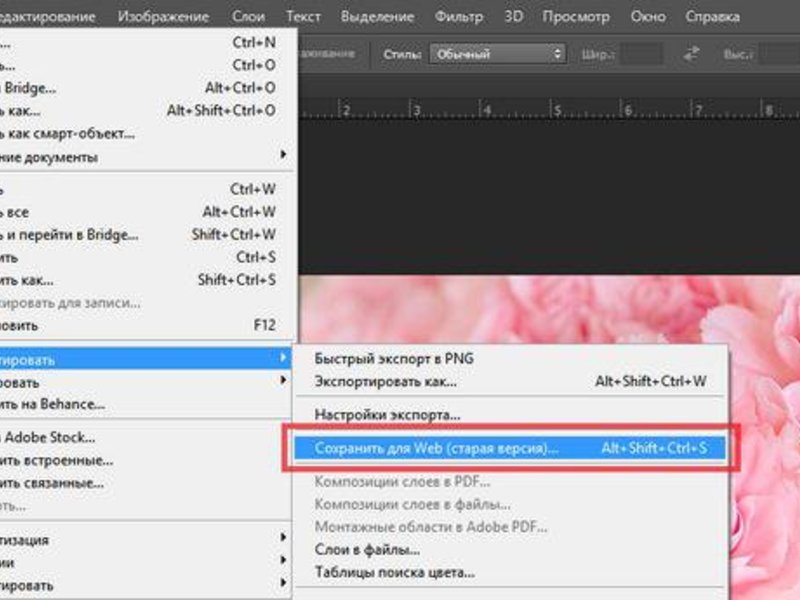 Называется от IrfanView. Он не такой сложный, как Photoshop, но его тоже нужно устанавливать на устройство.
Называется от IrfanView. Он не такой сложный, как Photoshop, но его тоже нужно устанавливать на устройство.
Чтобы уменьшить изображение в редакторе IrfanView, необходимо запустить его и в появившемся окне выбрать вкладку Изображение – Изменить размер изображения.
Эта команда вызовет окно, в котором представлены различные способы уменьшения фото. Без потери качества рисунок можно уменьшить с помощью установки новых значений в пикселях, сантиметрах и дюймах, также есть возможность выставить размер в процентах или же нажать кнопку Уменьшить вдвое. При этом нужно установить заранее алгоритм Lanczos (самый медленный), который гарантирует сохранение фото без потери качества. После установки новых параметров нажать Ок.
Теперь можно сохранить готовый рисунок, нажав на вкладку Файл – Сохранить. В окне сохранения нужно выбрать подходящий вид, а также дополнительно установить качество, подвинув ползунок к 100 процентам.
Скачать программу IrfanView
Уменьшение фото с помощью онлайн-программы
В интернете есть много онлайн-сервисов, которые позволяют обработать фотографии без загрузки редактора на компьютер.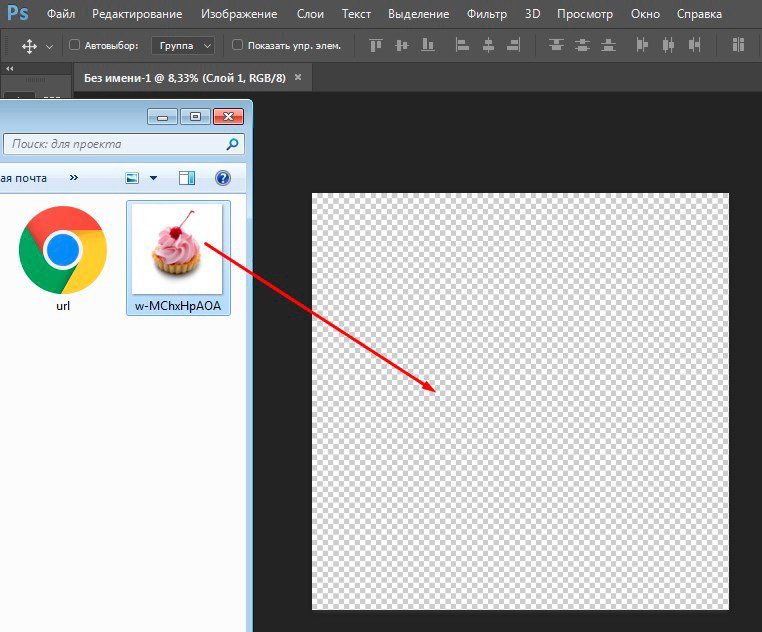 Одна из таких программ носит название Optimizilla. Чтобы начать с ней работать, необходимо сначала загрузить фото на сайт. Для этого там есть одноименная кнопочка. Отличие такой программы от прочих редакторов в том, что меняется размер фото в килобайтах. При этом качество остается без потерь. Для того чтобы редактировать картинку, есть специальная шкала с ползунком, которая позволяет установить необходимый уровень качества. Для скачивания готовых фото нужно нажать на соответствующую кнопку.
Одна из таких программ носит название Optimizilla. Чтобы начать с ней работать, необходимо сначала загрузить фото на сайт. Для этого там есть одноименная кнопочка. Отличие такой программы от прочих редакторов в том, что меняется размер фото в килобайтах. При этом качество остается без потерь. Для того чтобы редактировать картинку, есть специальная шкала с ползунком, которая позволяет установить необходимый уровень качества. Для скачивания готовых фото нужно нажать на соответствующую кнопку.
Использовать приведенные способы можно как все сразу, так и в зависимости от личных предпочтений.
Как изменить размер картинки в Фотошопе
Редактор Photoshop часто используют для масштабирования изображения.
Опция так популярна, что даже пользователи, совершенно незнакомые с функционалом программы, с легкостью справятся с изменением размера картинки.
Суть этой статьи в том, чтобы изменить размер фото в Фотошопе CS6, сведя падение качества к минимуму. Любая модификация размера оригинала отразится на качестве, однако всегда можно соблюдать простые правила, позволяющие сохранить четкость картинки и избежать «размывания».
Пример приведен в Photoshop CS6, в прочих версиях CS алгоритм действий будет аналогичным.
Меню «Размер изображения»
Для примера используем эту картинку:
Первичная величина фотографии, сделанной на цифровой фотоаппарат, была существенно больше представленного здесь изображения. Но в данном примере фотография ужата, чтобы ее удобно было разместить в статье.
Уменьшение размера в этом редакторе не должно вызвать никаких трудностей. Для этой опции в Photoshop существует меню «Размер изображения» (Image Size).
Чтобы найти эту команду, кликните закладку основного меню «Изображение — Размер изображения» (Image — Image Size). Также можно использовать «горячие клавиши» ALT+CTRL+I
Вот скриншот меню, сделанный сразу после открытия изображения в редакторе. Никаких дополнительных преобразований не сделано, масштабы сохранены.
Это диалоговое окно имеет два блока — Размерность (Pixel Dimensions) и Размер печатного оттиска (Document Size).
Нижний блок нас не интересует, поскольку не относится к теме урока. Обратимся к верхней части диалогового окошка, где указывается размер файла в пикселях. Именно эта характеристика отвечает за реальный размер фотографии. В рассматриваемом случае единицы измерения изображения это пиксели.
Высота, Ширина и их размерность
Подойдем к изучению этого меню детально.
Правее пункта «Размерность» (Pixel Dimensions) указано количественное значение, выраженное в цифрах. Они обозначают размер текущего файла. Видно, что изображение занимает 60,2 М. Буква М расшифровывается как мегабайт:
Понимать объем обрабатываемого графического файла важно, если нужно сравнить его с исходным изображением. Скажем, если у нас есть какие-то критерии максимального веса фотографии.
Впрочем, это никак не сказывается на размере. Для определения этой характеристики будем использовать показатели ширины и высоты.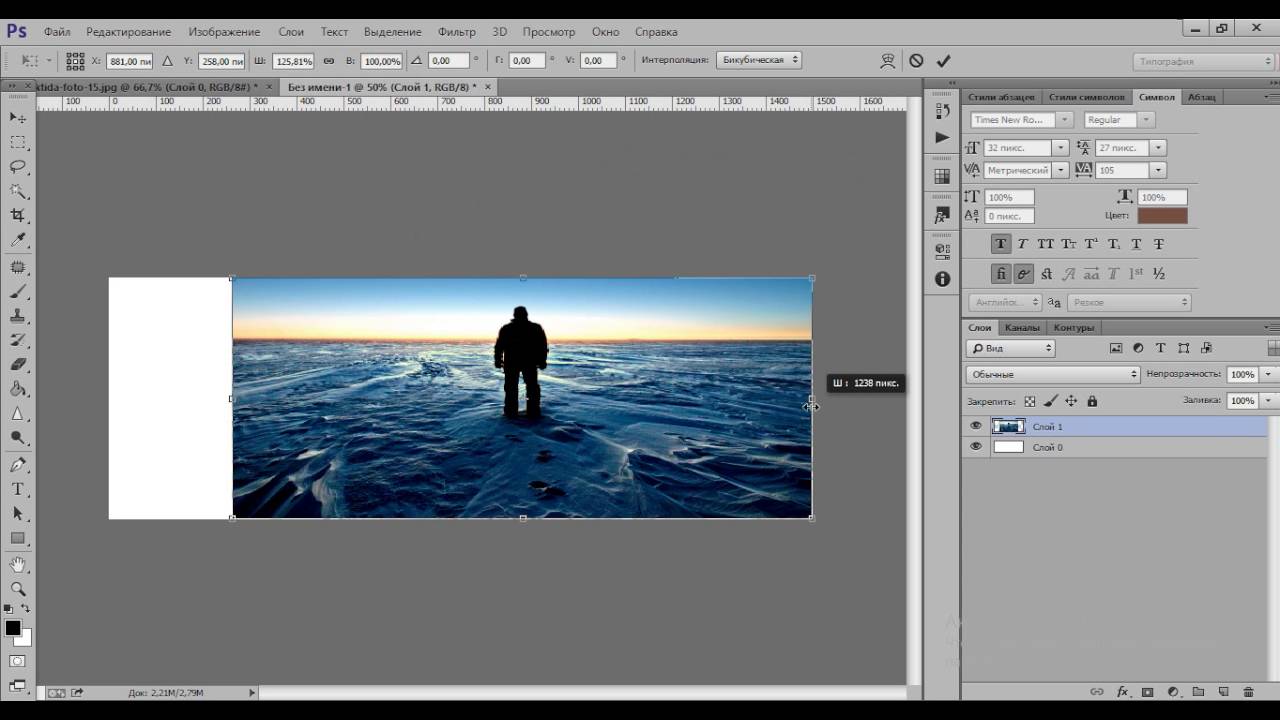 Значения обоих параметров отражены в пикселях.
Значения обоих параметров отражены в пикселях.
Высота (Height) используемой нами фотографии составляет 3744 пикселя, а Ширина (Width) — 5616 пикселей.
Чтобы выполнить задачу и разместить графический файл на web-странице, необходимо уменьшить его размер. Делается это через изменение числовых данных в графе «Ширина» и «Высота».
Вводим произвольное значение для ширины фотографии, например 800 пикселей. Когда мы введем цифры, то увидим, что вторая характеристика изображения также изменилась и составляет теперь 1200 пикселей. Чтобы применить изменения, нажимаем клавишу «ОК».
Еще один вариант ввода информации о размере изображения – использование процентного соотношения с исходным размером картинки.
В том же меню, правее поля ввода «Ширина» и «Высота», есть выпадающие меню для единиц измерения.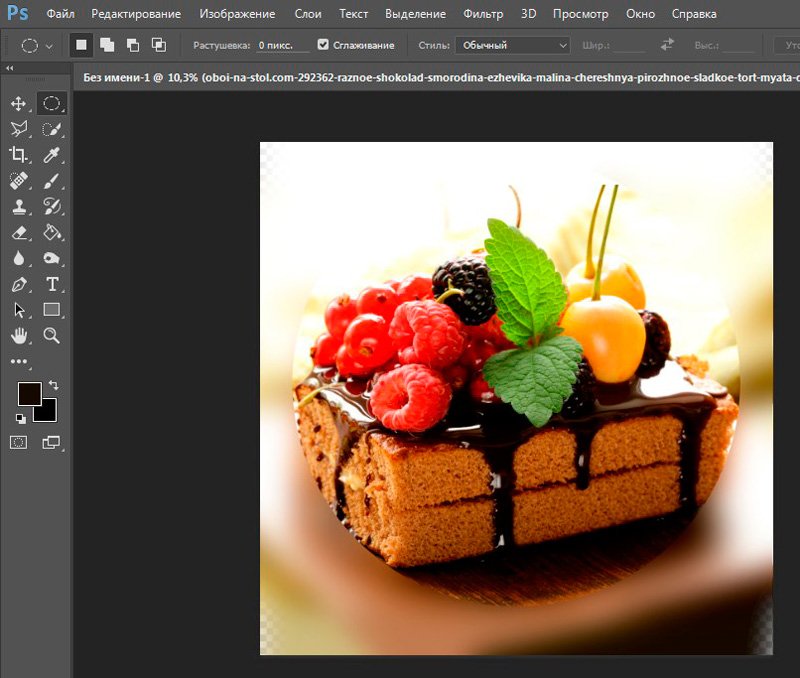 Изначально они стоят в пикселях (pixels), вторая доступная опция – проценты.
Изначально они стоят в пикселях (pixels), вторая доступная опция – проценты.
Для переключения на процентное исчисление, просто выберем другую опцию в выпадающем меню.
Вводим нужное число в поле «проценты» и подтверждаем нажатием клавиши «ОК». Программа меняет размер картинки в соответствии с введенным процентным значением.
Высоту и ширину фотографии можно даже считать по отдельности – одну характеристику в процентах, вторую в пикселях. Для этого зажимаем клавишу SHIFT и кликаем в нужное поле единиц измерения. Затем в полях указываем необходимые характеристики – проценты и пиксели соответственно.
Пропорции и растяжение изображения
По умолчанию меню настроено таким образом, что при вводе значения ширины или высоты файла, другая характеристика подбирается автоматически. Это означает, что изменение числового значения для ширины повлечет также изменение по высоте.
Так сделано для того, чтобы сохранить изначальные пропорции фотографии. Подразумевается, что в большинстве случаев нужно будет простое изменение размера картинки без искажений.
Растяжение изображения возникнет, если изменить ширину картинки, а высоту оставить прежней, либо поменять числовые данные произвольно. Программа подсказывает, что высота и ширина имеют зависимость и изменяются пропорционально – об этом говорит логотип звеньев цепи правее окошка с пикселями и процентами:
Зависимость между высотой и шириной отключается в строке «Сохранять пропорции» (Constrain Proportions). Изначально в чекбоксе стоит галочка, если же нужно изменять характеристики независимо, то достаточно оставить поле пустым.
Потери качества при масштабировании
Менять размерные величины картинок в редакторе Photoshop – это тривиальная задача. Однако есть нюансы, которые важно знать, чтобы не потерять качество обрабатываемого файла.
Чтобы понятнее объяснить этот момент, воспользуемся простым примером.
Предположим, требуется изменить размер изначальной картинки – уменьшить его вдвое. Поэтому во всплывающем окне Размера изображения ввожу 50%:
При подтверждении действия клавишей «ОК» в окошке «Размера изображения» (Image Size), программа закрывает всплывающее окно и применяет обновленные настройки к файлу. В данном случае – уменьшает картинку в два раза от первоначального размера по ширине и по высоте.
Изображение, насколько это видно, существенно уменьшилось, однако его качество практически не пострадало.
Теперь продолжим работу с этим изображением, на этот раз увеличим его до исходных размеров. Опять открываем то же диалоговое окошко Размера изображения. Вводим единицы измерения проценты, а в соседних полях вбиваем число 200 – чтобы восстановить исходный размер:
Мы снова имеем фото с прежними характеристиками. Однако теперь качество оставляет желать лучшего. Было утрачено множество деталей, картинка выглядит «замыленной» и сильно потеряла в резкости.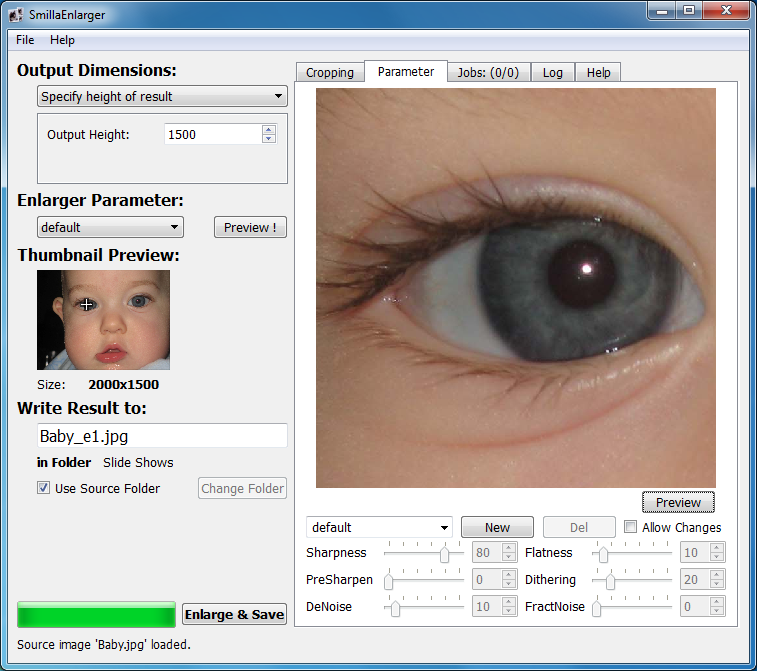 При продолжении увеличения потери будут возрастать, с каждым разом ухудшая качество все больше и больше.
При продолжении увеличения потери будут возрастать, с каждым разом ухудшая качество все больше и больше.
Алгоритмы Photoshop при масштабировании
Потеря качества происходит по одной простой причине. При уменьшении размера картинки с помощью опции «Размер изображения», Photoshop просто уменьшает фото, убирая ненужные пиксели.
Алгоритм позволяет программе оценивать и удалять пиксели из изображения, делая это без потери качества. Поэтому уменьшенные картинки, как правило, совсем не теряют резкости и контраста.
Другое дело – увеличение, вот тут нас подстерегают трудности. В случае с уменьшением, программе не нужно ничего изобретать – просто удалять лишнее. Но когда требуется увеличение, то необходимо выяснить, откуда Photoshop возьмет нужные для объема картинки пиксели? Программа вынуждена самостоятельно принимать решение о вкраплении новых пикселей, попросту генерируя их в увеличенное итоговое изображение.
Вся трудность в том, что при увеличении фото, программе нужно создать новые пиксели, которые ранее не присутствовали в этом документе. Также нет информации, как именно должно выглядеть конечное изображение, поэтому Photoshop просто руководствуется своими стандартными алгоритмами при добавлении новых пикселей к картинке, и ничем другим.
Также нет информации, как именно должно выглядеть конечное изображение, поэтому Photoshop просто руководствуется своими стандартными алгоритмами при добавлении новых пикселей к картинке, и ничем другим.
Без сомнений, разработчики потрудились, чтобы приблизить этот алгоритм к идеальному. Все же, учитывая многообразие картинок, метод увеличения изображения является усредненным решением, позволяющим лишь немного увеличить фото без потери качества. В большинстве случаев, этот метод даст большие потери в резкости и контрасте.
Помните – изменить размер изображения в Фотошопе, практически не заботясь о потерях. Однако, следует избегать увеличения размера картинок, если речь идет о сохранении первичного качества изображения.
Мы рады, что смогли помочь Вам в решении проблемы.Опишите, что у вас не получилось. Наши специалисты постараются ответить максимально быстро.
Помогла ли вам эта статья?
ДА НЕТКак изменить размер изображения в Photoshop без потери качества
Выполните простые шаги, описанные в этом руководстве, чтобы изменить размер любого изображения в Photoshop без потери качества или разрешения.

Предотвращение нежелательных эффектов, таких как растяжение, обрезка и пикселизация, в ваших силах. Просто используйте это руководство, чтобы контролировать размер и разрешение ваших изображений.
В качестве бонуса мы добавили раздел об изменении размера без потери качества изображения.Благодаря Photoshop мы можем увеличивать изображения до точки без типичных артефактов увеличения пикселей, которые могут ухудшить их внешний вид.
Изменение размера изображений может не только предотвратить автоматическое изменение размера. Это просто удобно. В конце концов, чем больше вы можете делать сами, тем меньше вы полагаетесь на других, что экономит время и деньги. Кроме того, это будет очень просто, если вы разберетесь с условиями и функциями. Итак, приступим к делу.
Изменение размера изображения в Photoshop
Изображение предоставлено Stasinho12 Мы хотим изменить размер этого изображения носорога с высоким разрешением.Как видите, мы не хотим упускать много деталей, поэтому вот как их поддерживать.
1. Размер открытого изображения
Параметры изменения размера находятся в окне «Размер изображения». Чтобы получить доступ к окну, откройте файл изображения. Затем щелкните Image в верхней части рамки приложения и щелкните Image Size . Или, удерживая Command + Option , нажмите на клавиатуре I .
Здесь вы увидите ряд параметров, полей и раскрывающихся меню, позволяющих управлять размерами и разрешением изображения.
В этом руководстве нам нужно обратиться только к полям Ширина и Высота . Если вы оставите значок ссылки в состоянии на , вам не придется беспокоиться об искажении изображения из-за случайного неправильного ввода или несоответствия значений. Они автоматически синхронизируются друг с другом. То есть, когда вы меняете одно значение, другое изменяется, чтобы соответствовать исходному соотношению размеров.
Маленький значок звена цепи в левой части области, выделенной рамкой, — это переключатель звена.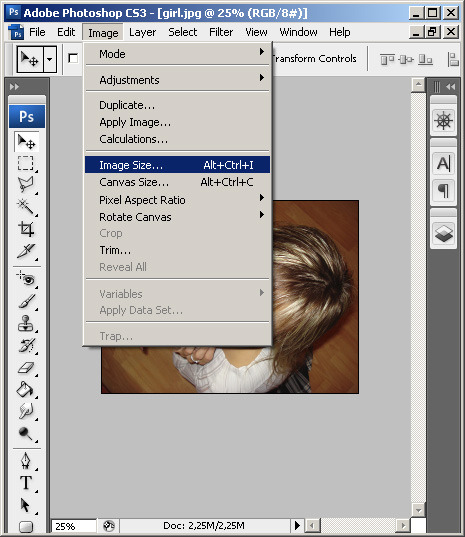 Это состояние «выключено», что означает, что вы можете редактировать размеры независимо. Вы хотите, чтобы он выглядел как изображение над ним, с линиями, соединяющими его с шириной и высотой, чтобы гарантировать, что они остаются синхронизированными.
Это состояние «выключено», что означает, что вы можете редактировать размеры независимо. Вы хотите, чтобы он выглядел как изображение над ним, с линиями, соединяющими его с шириной и высотой, чтобы гарантировать, что они остаются синхронизированными. 2. Задайте размер
Введите ваши конкретные размеры. В раскрывающихся меню справа от каждого поля измерения вы можете выбрать единицы измерения:
- Процент — позволяет выполнять быстрые вычисления в процентах
- Пикселей — устанавливать конкретные размеры пикселей
- дюймов — устанавливает PPI (пикселей на дюйм)
- Другие единицы линейного измерения
Просто выберите, какие единица соответствует вашей цели.Рекомендуется использовать изображение с предварительно заданным размером для использования в предполагаемой среде, чтобы другие приложения или службы не могли изменять ваши изображения без вашего ведома. Это означает, что нужно сделать изображение именно того размера, который вам нужен, чтобы вы могли разместить его на 100%.
Например, в распечатанном фрагменте вы хотите изменить размер изображения в соответствии с размерами окна изображения в вашей программе макета, чтобы получить наилучшее разрешение. Для цифрового дизайна вы должны вместо этого убедиться, что размеры в пикселях соответствуют требованиям.
3. Сохраните копию
После того, как вы установили размеры, нажмите OK . Теперь вы вернетесь в окно изображения, где сможете выполнить другую работу по редактированию или просто сохранить и закрыть. Рекомендуется сохранить копию этого изображения и оставить оригинал без изменений на тот случай, если вам потребуется внести изменения.
Нажмите Command + Shift + S , чтобы открыть диалоговое окно Сохранить как , также доступное в меню «Файл» вверху. Здесь вы можете переименовать файл с измененным размером, чтобы отличить его от оригинала, а также сохранить его в новом месте.Если у вас есть пакет изображений, размер которых нужно изменить, рекомендуется создать новую папку для новых изображений на всякий случай.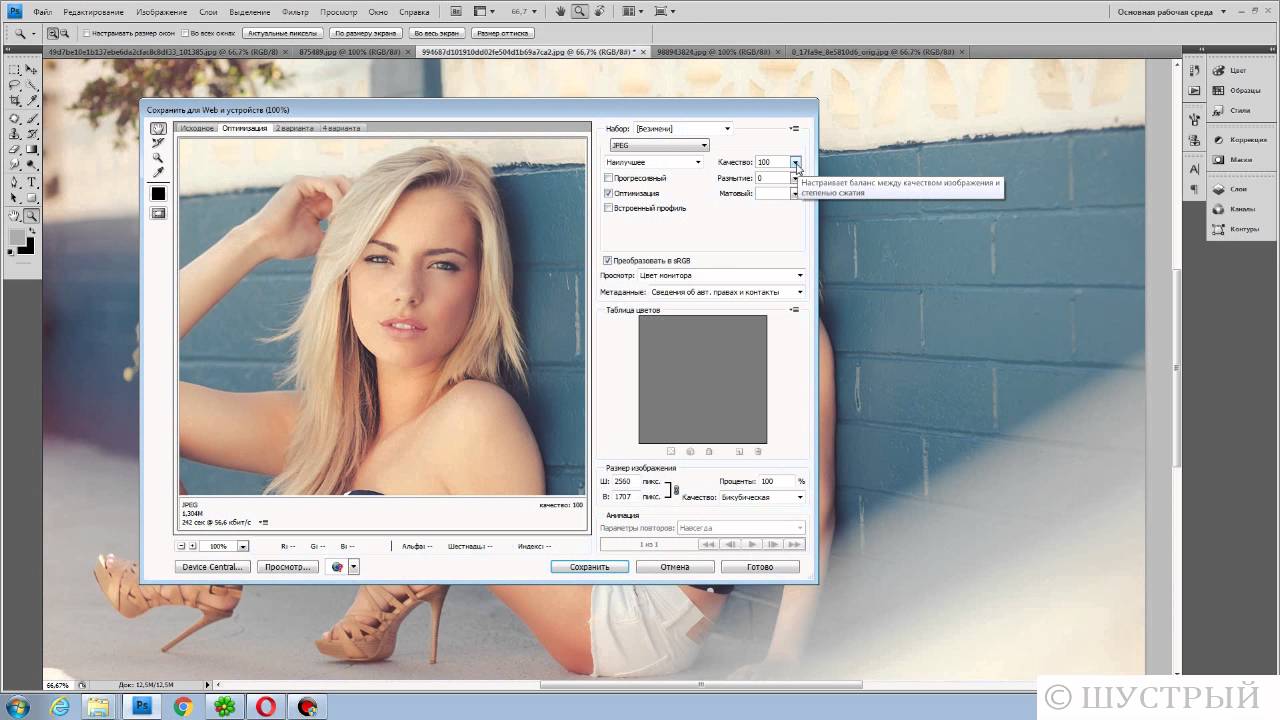
Увеличить изображение в Photoshop
Мы хотим сделать это больше, но не потерять никаких драгоценных деталей. Изображение с NumbernineRecordПоскольку цифровое изображение состоит из пикселей, то есть маленьких монотонных квадратов с жесткими краями, мы не можем разделить их, если вы увеличите масштаб достаточно близко, чтобы увидеть их по отдельности. Мы будем полагаться на высокоуровневые технологии Photoshop для пересчета изображения.
Вот где Разрешение важно. Это показатель детализации изображения, измеряемый количеством пикселей в пределах одного квадратного дюйма или PPI (пикселей на дюйм). Ниже вы можете увидеть, как выглядят разные разрешения. Больше пикселей на квадратный дюйм изображения дает больше деталей и резкости.
Обратите внимание на настройки здесь, чтобы проиллюстрировать различное разрешение при одинаковых размерах. Это соотношение влияет на качество изображения, даже если изображение остается того же физического размера.
Это приводит нас к увеличению размера и разрешения изображений, а также ограничениям увеличения. Помните, что пиксели нельзя разделить. Итак, как нам увеличить изображение, если мы не можем создавать пиксели из пикселей?
1. Включить сохранение сведений 2.0
Photoshop представил эту функцию высококачественного увеличения в 2018 году. Чтобы включить ее, нажмите Command + K, чтобы открыть окна настроек, затем щелкните Технологические превью в списке слева от окна.
Вы также можете щелкнуть Photoshop в верхней части экрана, навести курсор на «Настройки» и щелкнуть «Предварительный просмотр технологий».
Просто убедитесь, что включен параметр «Включить сохранение подробностей 2.0», и все готово. Если нет, щелкните по нему. Нет необходимости перезагружать. Теперь вернитесь в окно размера изображения и обратитесь к переключателю Resample.
2. Включить повторную выборку
При выключении размеры в пикселях и разрешение остаются связанными.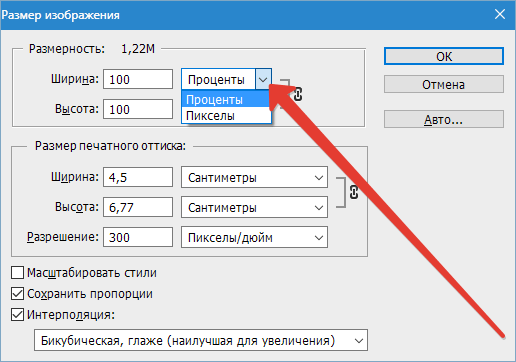 Если вы увеличите разрешение (в окне это отображается как «Пиксели / дюйм»), размеры уменьшатся, чтобы отразить изменение, и наоборот. Это просто означает, что Photoshop — это , а не , добавляя или удаляя пиксели, общее количество пикселей остается постоянным и изменяется только количество пикселей на квадратный дюйм.
Если вы увеличите разрешение (в окне это отображается как «Пиксели / дюйм»), размеры уменьшатся, чтобы отразить изменение, и наоборот. Это просто означает, что Photoshop — это , а не , добавляя или удаляя пиксели, общее количество пикселей остается постоянным и изменяется только количество пикселей на квадратный дюйм.
Теперь отметьте Resample on, и опции для метода передискретизации в раскрывающемся списке рядом с ним станут доступными. Это параметры для отдельного изменения разрешения и размеров, позволяющие Photoshop смешивать пиксели различными способами, чтобы изображение оставалось гладким при увеличении или уменьшении. Варианты увеличения находятся в верхней половине списка.
Верхняя часть списка предназначена для увеличения, в частности, «Сохранить детали» 2.03. Выберите «Сохранить детали» 2.0
Режим увеличения по умолчанию — Автоматически , но можно установить последний использованный метод. Если для него установлено значение «Автоматически», Photoshop не будет использовать «Сохранить детали 2. 0», поэтому выберите его вручную, чтобы обеспечить высокое качество результатов. Поэтому для достижения наилучших результатов выберите Preserve Details 2.0 .
0», поэтому выберите его вручную, чтобы обеспечить высокое качество результатов. Поэтому для достижения наилучших результатов выберите Preserve Details 2.0 .
4. Снижение шума
Когда вы выберете из списка «Сохранить детали 2.0», вы увидите ползунок для процента снижения шума. Инстинктивно может показаться, что можно полностью перебросить ползунок на 100%, но используйте предварительный просмотр в левой части окна, чтобы увидеть, как это повлияет на изображение.Иногда это может смазывать детали изображения, если установлено слишком высоко. Выберите значение, которое снижает шум, но не делает детали слишком кремовыми.
При удвоении разрешения до 600 пикселей на дюйм этому изображению потребуется некоторое шумоподавление. Но посмотрите, как NR при 100% слишком много. В таком случае используйте значение от 0 до 100. Теперь сделайте последнюю проверку предварительного просмотра изображения, увеличивая и уменьшая масштаб и панорамируя изображение.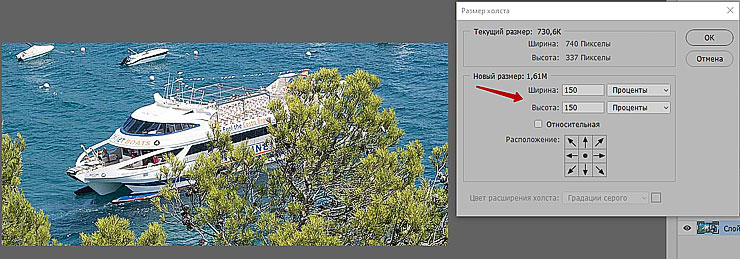 При необходимости измените шумоподавление. Нажмите ОК и снова проверьте изображение на весь экран.Если вы хотите сравнить, нажмите «Отменить» (Command + Z) и снова откройте «Размер изображения». Воспользуйтесь другими способами увеличения из раскрывающегося меню и проверьте результаты. Скорее всего, Preserve Details 2.0 будет лучшим вариантом для высококачественного увеличения без потери качества изображения.
При необходимости измените шумоподавление. Нажмите ОК и снова проверьте изображение на весь экран.Если вы хотите сравнить, нажмите «Отменить» (Command + Z) и снова откройте «Размер изображения». Воспользуйтесь другими способами увеличения из раскрывающегося меню и проверьте результаты. Скорее всего, Preserve Details 2.0 будет лучшим вариантом для высококачественного увеличения без потери качества изображения.
Ищете другие полезные советы по Photoshop? Проверьте это.
.Как изменить размер изображения в Photoshop и сохранить наилучшее качество
В этом уроке я собираюсь затронуть некоторые вещи, о которых многие люди не знают. Как изменить размер изображения в фотошопе и сохранить максимальное качество. Вот что я собираюсь рассказать.
Я использую Photoshop CC, однако основы применимы ко всем версиям Photoshop, хотя диалоговое окно и параметры изменения размера в CC немного новее. Не забудьте просмотреть видео, чтобы ознакомиться с полным обзором, и ознакомьтесь с приведенной ниже информацией для получения более подробной информации или конкретных тем.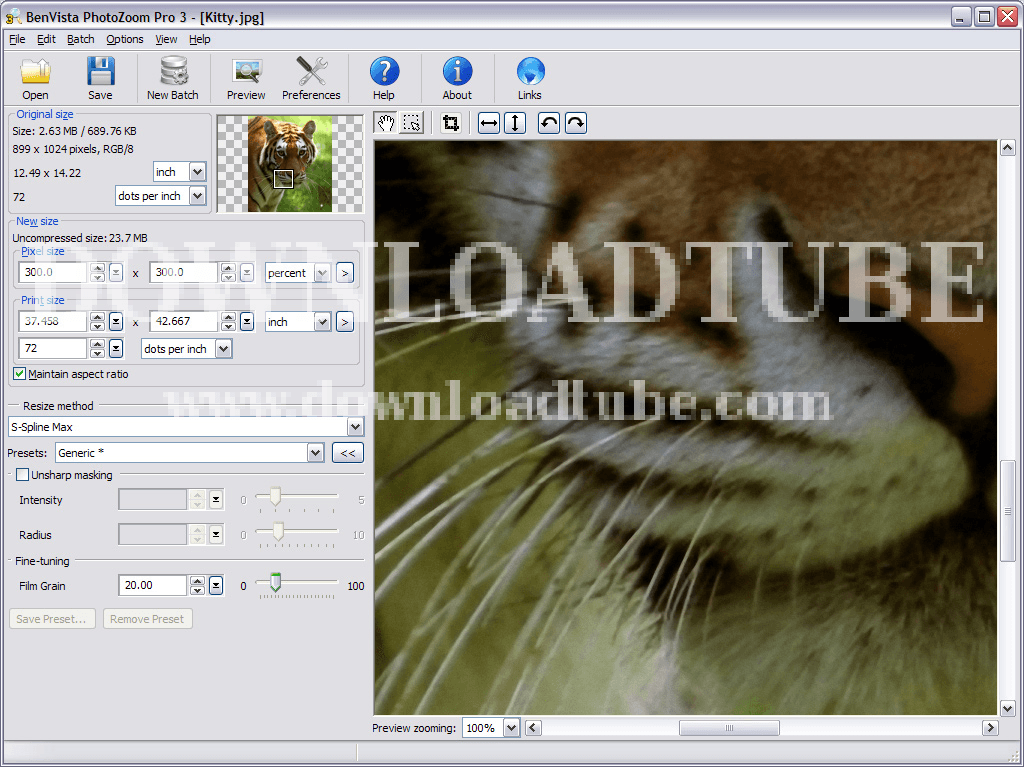
Как изменить размер изображения в Photoshop для получения наилучшего качества. Лучшие настройки для изменения размера, увеличения и уменьшения размеров изображения в Photoshop. Полное руководство по изменению размера
Прежде всего, я создал тестовое изображение. Он содержит тонкие линии, более толстый текст, тонкие изогнутые линии, градиенты и изображение, чтобы вы могли видеть результаты на разных типах изображений. Возьмите изображение прямо здесь, чтобы проверить себя. (щелкните правой кнопкой мыши и сохраните изображение ниже).
Как изменить размер изображения в Photoshop
Изменить размер изображения очень просто.Выберите «Изображение»> «Размер изображения»
. Вы увидите это диалоговое окно.
- Убедитесь, что ресамплинг включен.
- Включите звено цепи, если вы хотите, чтобы ширина и высота изменялись вместе. Если нет, отключите цепочку, чтобы вы могли установить свою ширину и высоту.
- Выберите свой новый размер (вы можете выбрать другие единицы измерения, нажав «дюймы»)
- нажмите ОК
Это все, что вам нужно сделать, чтобы изменить размер изображений. Продолжайте читать, чтобы узнать больше о том, как добиться наилучших результатов, если вы готовы к этой информации.
Продолжайте читать, чтобы узнать больше о том, как добиться наилучших результатов, если вы готовы к этой информации.
Как на самом деле измеряется разрешение?
Без особого усложнения, разрешение — это то, что вы видите на экране или в печати. На экране вы видите пикселей света, а в печати вы видите точек чернил. Отсюда и термины DPI (точек на дюйм) и PPI (пикселей на дюйм). В чрезмерном упрощении вы можете думать о них как об одном и том же, однако точки относятся к печати, а пиксели — к цифровому дисплею.Многие люди ошибочно говорят о DPI на экране, это неверно, но теперь вы знаете, что они имеют в виду. DPI и PPI — оба способа описать разрешение .
Вы слышали термины «высокое разрешение», «низкое разрешение» или «низкое разрешение». Это означает, насколько плотны пиксели (или точки). Больше плотности = больше разрешения или детализации. Если разрешения недостаточно (изображение недостаточно большое), вы увидите заметную мягкость изображения или даже неровности (также называемые пикселизацией). Слишком большое разрешение не повлияет на качество отображения изображения, у вас просто будет излишне большой файл. Итак, давайте подберем лучшее разрешение для ваших нужд.
Слишком большое разрешение не повлияет на качество отображения изображения, у вас просто будет излишне большой файл. Итак, давайте подберем лучшее разрешение для ваших нужд.
Цель состоит в том, чтобы сохранить качество как можно ближе к оригиналу, и в этой статье будет показано, как это сделать. Это одна из главных особенностей, которая отличает профессионалов от любителей, — качество финальных изображений.
Объяснение цифрового разрешения
Каждый экран имеет собственное разрешение, возможно, 750 x 1334 пикселей или 326 пикселей на дюйм, как у iphone Retina.326 — это 326 квадратных пикселей, которые умещаются на 1 квадратный дюйм дисплея, чтобы полностью соответствовать размеру экрана. Но лучший способ измерить разрешение экрана — это общее количество пикселей.
- Например, многие мониторы (HD) имеют разрешение 1920 пикселей и высоту 1080 пикселей. 1920 × 1080.
- 4K (Ultra HD) — 3840 x 2160.
- Камера Canon 5d Mk4 имеет размер прибл.
 30 мегапикселей (мегапикселей = миллион пикселей). 6720 x 4480 пикселей (6720 x 4480 = 30 105 600 пикселей).
30 мегапикселей (мегапикселей = миллион пикселей). 6720 x 4480 пикселей (6720 x 4480 = 30 105 600 пикселей).
Разрешение печати объяснено
Печать измеряется в точках на дюйм (DPI) (в коммерческой печати используется количество строк на дюйм или линейный растр).Если у вас больше точек на квадратном дюйме, у вас будет больше разрешение или детализация на отпечатке. Типичное разрешение печати составляет 300 точек на дюйм (например, некоторые струйные принтеры лучше печатают при разрешении 360 или 240 точек на дюйм, посмотрите свои характеристики). Это означает, что на квадратный дюйм или печатный материал приходится 300 точек чернил. Если ваше изображение меньше, оно будет выглядеть мягким, если больше, нет никакой пользы, поскольку принтер не может печатать сверх своего максимального разрешения. Хорошо, как определить правильный ли размер?
- В Photoshop выберите «Изображение»> «Размер изображения».
- Отключите пересчет.
- Введите целевое разрешение в поле «Разрешение», в данном случае 300ppi (если вы настроили таргетинг на 300 точек на дюйм, PPI является цифровым эквивалентом)
Теперь вы увидите, что изображение размером 939 x 932 пикселей можно распечатать с разрешением 3,13 x 3,1 дюйма и выглядят красиво и четко при разрешении 300ppi / 300dpi. Если вам нужно напечатать больше, вам нужно либо выбрать изображение большего размера, либо увеличить изображение (пересчитать).
Если вам нужно напечатать больше, вам нужно либо выбрать изображение большего размера, либо увеличить изображение (пересчитать).
Проблема с дискретизацией (увеличением) заключается в том, что вы потеряете качество изображения.Чем больше вы его сделаете, тем больше вы потеряете качества. Если вам нужно уменьшить изображение (уменьшить), тогда потеря качества не такая большая проблема, хотя вам может потребоваться повысить резкость изображения, если вы уменьшите его слишком сильно (подробнее об этом скоро).
Как описать размер изображения
Если кто-то просит изображение определенного размера, просто сказав «4 × 6 дюймов» или «с разрешением 300 точек на дюйм», вы не получите достаточно информации. Иногда люди даже заходят так далеко, что говорят «300 dpi на 12 Мб», но это тоже не помогает, потому что размер файла на самом деле не влияет на физический размер изображения, потому что на это влияет сжатие файла и тип файла.Что вам нужно знать: это одно из двух:
- Общие размеры в пикселях.
 Скажем, 3000, 4000 пикселей.
Скажем, 3000, 4000 пикселей. - Укажите целевой размер И разрешение. Например, 4 × 6 дюймов при 300DPI / 300PPI. (Посмотрите, как обрезать до точного размера и разрешения)
Изменение размера изображения и интерполяция в Photoshop
Когда вы изменяете размер изображения, Photoshop должен воссоздать пиксели. Photoshop должен знать, как склеить пиксели, а какие выбросить при уменьшении масштаба.Он также должен знать, как создавать пиксели при увеличении масштаба. Этот процесс называется повторной дискретизацией . Когда вы масштабируете изображение даже на один пиксель, все изображение передискретизируется или перезаписывается. Вот почему создание изображения правильного размера в первую очередь — это здорово. Однако не бойтесь, Photoshop действительно отлично справляется с передискретизацией, и во многих случаях вы никогда не сможете увидеть разницу в качестве.
Чтобы выполнить повторную выборку, Photoshop должен вычислить, как воссоздать пиксели.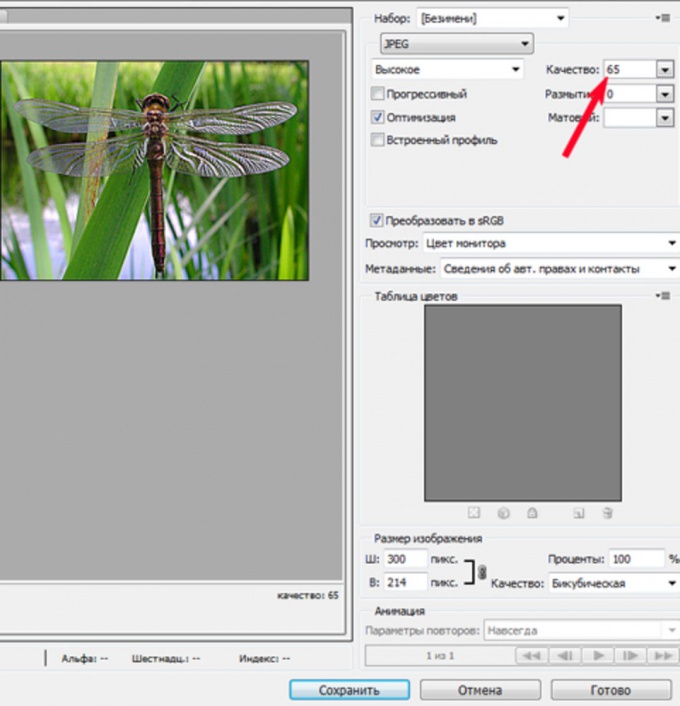 Эта математика называется интерполяцией (интерполяция). Интерполяция важна, потому что определенные типы интерполяции дают лучшие результаты для разных типов изображений. Я постараюсь сделать это простым языком как нетехнический и подсказать вам лучшие варианты. Изначально в Photoshop было 3 типа интерполяции (вот ненаучный способ взглянуть на них).
Эта математика называется интерполяцией (интерполяция). Интерполяция важна, потому что определенные типы интерполяции дают лучшие результаты для разных типов изображений. Я постараюсь сделать это простым языком как нетехнический и подсказать вам лучшие варианты. Изначально в Photoshop было 3 типа интерполяции (вот ненаучный способ взглянуть на них).
- Ближайший сосед — Думайте об этом, как о просмотре ближайшего пикселя и сопоставлении его цвета и тона.
- Билинейный — Думайте об этом, как если бы смотрели на 4 окружающих пикселя и находили среднее значение
- Би-кубическое — как если бы смотрели на 16 окружающих пикселей и находили среднее. Но придавая больший вес 8 ближайшим пикселям.
Обычно двухлинейный лучше всего подходит для штриховой графики и простой графики, а двухкубический лучше всего подходит для фотографий и графики, содержащих градиенты, но подождите, на этом все не заканчивается.
Adobe добавила еще 2 типа бикубических (в Photoshop CS3).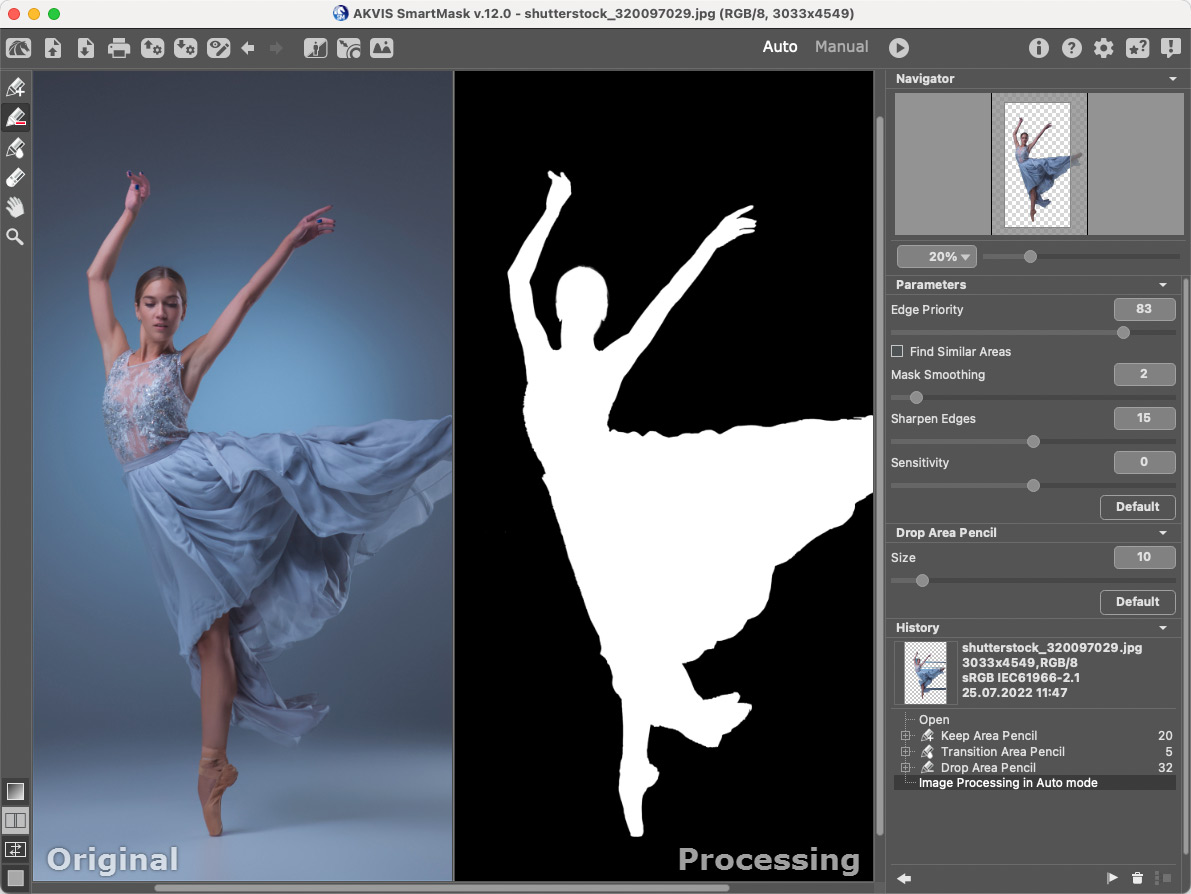 Они добавили:
Они добавили:
- BiCubic Smoother: сглаживает артефакты, созданные при увеличении
- Bicubic Sharp: повышается резкость, чтобы восстановить потерянные детали при уменьшении файла
(Посмотрите, какие функции были добавлены в какие версии Photoshop в наших бесплатных супергидах)
Есть еще 2 варианта какие они?
Автоматически (Photoshop CS6), при увеличении выбирается режим «Бикубическое сглаживание» (CS6) / «Сохранить детали» (CC), а при уменьшении изображений — «Би-кубическая резкость».Автоматический — самый простой вариант в большинстве случаев, но продолжайте читать, потому что он может не всегда быть лучшим вариантом.
Интерполяция ступенек
Существует «секретное рукопожатие белки» для опытных пользователей Photoshop «в курсе». Этот секрет часто приписывают Фреду Миранде, открывшему интерполяцию ступенек. Это работает так: когда вы увеличиваете или уменьшаете изображение, вместо того, чтобы просто переходить к окончательному значению, масштабируйте его вверх или вниз на 10% за раз. Вы увидите заметное улучшение резкости изображения и конечного качества. IF вы используете CS6 или более старые алгоритмы интерполяции.
Вы увидите заметное улучшение резкости изображения и конечного качества. IF вы используете CS6 или более старые алгоритмы интерполяции.
Однако при тестировании я обнаружил, что Preserve Details дает тот же результат, что и ступенька, и я рискну предположить, что некоторые из них встроены в новейший алгоритм. Это был один из незамеченных героев первого выпуска Photoshop CC.
Хорошо, Колин, хватит! Какой метод изменения размера лучше всего использовать?
Хорошо, вот где резина отправляется в путь, и сейчас самое время открыть тестовое изображение в Photoshop и проверить себя. Вы также можете увидеть, как я тестирую это на видео выше.
Я обнаружил, что для апскейлинга Preserve Details очень хорошо работает для многих изображений, особенно для штриховых и графических изображений (хотя для простых штриховых рисунков иногда билинейные результаты дают лучшие результаты). Однако иногда для фотографий билинейное сглаживание может давать более естественные (хотя и более мягкие) результаты с меньшим количеством ореолов и артефактов.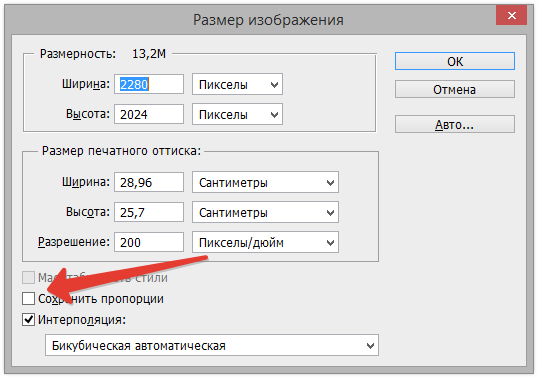 Вы всегда можете применить к результату некоторую резкость. Результаты зависят от того, насколько вы увеличиваете изображение, а также от того, насколько детализировано изображение по сравнению с большими градиентными областями, такими как небо на фотографиях.Так что не тянитесь только за автомобилем. Попробуйте несколько вариантов, чтобы увидеть, сможете ли вы добиться лучших результатов в Photoshop, иногда это удается.
Вы всегда можете применить к результату некоторую резкость. Результаты зависят от того, насколько вы увеличиваете изображение, а также от того, насколько детализировано изображение по сравнению с большими градиентными областями, такими как небо на фотографиях.Так что не тянитесь только за автомобилем. Попробуйте несколько вариантов, чтобы увидеть, сможете ли вы добиться лучших результатов в Photoshop, иногда это удается.
Понимание разрешения
Прочтите эту статью, в которой объясняется разрешение. Это простое объяснение того, почему описание изображений как 300 точек на дюйм, 72 точек на дюйм и т. Д. Ничего не значит.
Советы по масштабированию изображений в Photoshop
Хорошо, если вы все еще читаете, вы либо немного более продвинуты, либо жаждете изучить все, что можете. Вот несколько советов, о которых следует помнить при увеличении или уменьшении масштаба изображения.
- Всегда просматривайте изображения на 100%, нет другого способа определить истинное качество, поскольку это единственное увеличение, которое дает истинную обратную связь.

- Попробуйте изменить размер изображения дважды: один раз для графики, а второй — для фотографий, а затем объедините результаты.
- Используйте предустановки изменения размера, если вы часто масштабируете изображения до заданного размера.
- Вы можете использовать Image Processor pro для пакетной обработки большого количества изображений. Файл> Автоматизация> Image Processor Pro
- Помните, что методы интерполяции доступны для Image Processor Pro, «Сохранить для Интернета», «экспортировать как» и изменить размер.
- Если вам нужно действительно увеличить изображение, посмотрите некоторые сторонние плагины, такие как Alien Skins Blow up или OnOne perfect resize (формально известные как Genuine Fractals), которые заявляют , они могут масштабировать изображения до 1000x при сохранении качества.
Спасибо за ознакомление с этим руководством / статьей. Не забудьте подписаться на нашу рассылку (в правом верхнем углу панели инструментов), чтобы получать информацию, когда я публикую новый учебник. Я обычно каждую неделю делаю учебник, в котором есть как письменный, так и видео компонент для вашего удовольствия от обучения.
Я обычно каждую неделю делаю учебник, в котором есть как письменный, так и видео компонент для вашего удовольствия от обучения.
Лучший способ изучить Adobe Photoshop
Если вы действительно хотите получить хорошее представление обо всех достоинствах Photoshop, не тратьте время на множество разрозненных руководств от «экспертов», которые частично совпадают, а иногда и не согласуются друг с другом. . Ваше время — ВАШ самый ценный актив . Вот почему я составил исчерпывающий курс Photoshop, который научит вас всему в одном месте. Я впервые начал это в Photoshop 5 и переписывал этот курс 10 раз за последние 17 лет, каждый раз совершенствуя его.Я считаю, что это лучший способ изучить Photoshop, и тысячи людей согласятся со мной. Взгляните на Photoshop CC для цифровых фотографов (это действительно для всех, кто работает с изображениями в Photoshop). Более 100 уроков и 13 часов ценной внутренней информации. Это простой английский, поэтому любой может понять его, а также реальные методы, используемые опытными профессионалами. Все файлы уроков включены, поэтому вы можете следовать за мной, шаг за шагом. Полный возврат 60 денег. Возьмите в мгновение ока Загрузите или DVD прямо сейчас.
Все файлы уроков включены, поэтому вы можете следовать за мной, шаг за шагом. Полный возврат 60 денег. Возьмите в мгновение ока Загрузите или DVD прямо сейчас.
Спасибо, ребята!
Ознакомьтесь с другими уроками по PhotoshopCAFE!
Колин
.Размер изображения Photoshop и разрешение
Принтер разрешение измеряется в чернильных точках на дюйм, также известное как dpi. Как правило, чем больше точек на дюйм, тем лучше качество печати. ты получишь. Большинство струйных принтеров имеют разрешение примерно От 720 до 2880 точек на дюйм. (Технически струйные принтеры производят микроскопические брызги чернил, а не фактические точки, как в фотонаборных устройствах или лазерных принтерах.)
Разрешение принтера отличается от разрешения изображения, но связано с ним. Для печати фотографии высокого качества на струйном принтере разрешение изображения минимум 220 пикселей на дюйм должен обеспечить хорошие результаты.
Частота экрана есть количество точек принтера или полутоновых ячеек на дюйм, используемых для печати изображения в градациях серого или цветоделение.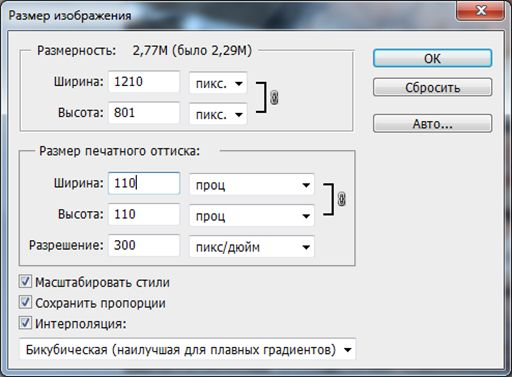 Также известен как экран линейный экран или , измеряется частота экрана в строках на дюйм (lpi) — или строк на дюйм в полутонах. экран. Чем выше разрешение устройства вывода, тем лучше (выше) экранную линейку, которую вы можете использовать.
Также известен как экран линейный экран или , измеряется частота экрана в строках на дюйм (lpi) — или строк на дюйм в полутонах. экран. Чем выше разрешение устройства вывода, тем лучше (выше) экранную линейку, которую вы можете использовать.
соотношение между разрешением изображения и частотой экрана определяет качество детализации напечатанного изображения.Для получения полутонов изображение самого высокого качества, вы обычно используете разрешение изображения то есть от 1,5 до максимум 2-х кратной частоты экрана. Но с некоторые изображения и устройства вывода, более низкое разрешение может дать хорошие полученные результаты. Чтобы определить частоту экрана вашего принтера, проверьте документацию по принтеру или обратитесь к поставщику услуг.
.Как изменить размер изображения без потери качества
Узнайте, как изменить размер изображений без потери качества с помощью Shutterstock Editor. Также узнайте, как быстро преобразовать изображения в пиксели.

Изображение на обложке через Романа Самборского.
Каждое изображение имеет три основные функции, о которых вам нужно знать при загрузке в Интернет.
- Размер файла , измеряется в байтах (килобайтах, мегабайтах и т. Д.)
- Размер , ширина x высота в любой единице измерения (пиксели для цифровых, дюймы или сантиметры для печати)
- Разрешение , которое измеряется в точках на дюйм для печати (DPI) или пикселей на дюйм для цифровых (PPI)
У веб-сайтов разные требования и ограничения, когда дело доходит до этих трех функций изображений.В идеале вы хотите внести в свои изображения изменения в соответствии с этими требованиями перед их загрузкой. Хотя многие веб-сайты изменяют размер изображений автоматически, этот автоматизированный процесс может ухудшить качество изображения как по разрешению, так и по цвету. Загрузка с точным требуемым размером гарантирует, что ваши изображения будут минимально затронуты и, следовательно, не будут искажены.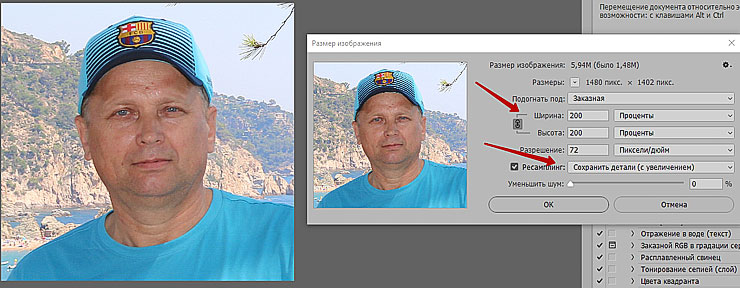
«Изменение размера» может означать одно из двух: уменьшение размера файла изображения и изменение размеров изображения. Эти два понятия идут рука об руку, но для целей этой статьи мы обсудим , как изменить размеры изображения , , .
При изменении размера изображения вы изменяете размеры и плотность пикселей, которые определяют его качество. Связь между разрешением и размером напрямую связана. Если вы уменьшите количество пикселей на квадратный дюйм (PPI) в изображении, вы фактически увеличите размеры. Размеры будут определять размер изображения на экране.
Если это сбивает с толку, просто помните:
- Больше пикселей на дюйм = лучшее разрешение
- Меньше пикселей на дюйм = более низкое разрешение
Конвертировать дюймы в пиксели
Пиксели — это стандартная единица измерения экранов.На веб-сайтах и цифровых платформах требования к размерам будут указаны в пикселях, поскольку дисплеи мониторов и телефонов измеряются в пикселях. Итак, если вы готовите изображения для использования в Интернете, вы хотите установить единицы измерения в пикселях. С другой стороны, требования к печати будут в дюймах или сантиметрах, в зависимости от системы или страны происхождения.
Итак, если вы готовите изображения для использования в Интернете, вы хотите установить единицы измерения в пикселях. С другой стороны, требования к печати будут в дюймах или сантиметрах, в зависимости от системы или страны происхождения.
Поскольку размеры и разрешение являются относительными, мы можем использовать калькулятор, чтобы найти значения, когда мы знаем два из трех измерений.
Чтобы преобразовать пиксели в дюймы, разделите размеры в пикселях на разрешение.Например, изображение размером 1000 x 500 пикселей с разрешением 72 DPI имеет высоту 13,89 x 6,95 дюйма.
Чтобы узнать разрешение (DPI) изображения, вам нужно знать ширину как в пикселях, так и в дюймах. Разделите размеры в пикселях на размеры в дюймах. Например, изображение шириной 1000 пикселей и 13,89 дюйма будет иметь 72 точки на дюйм.
Чтобы преобразовать дюймы в пиксели, умножьте ширину изображения в дюймах на разрешение или DPI. Например, 13,89 дюйма при 72 пикселях на дюйм — это 1000 пикселей в ширину.
Используйте эту диаграмму для преобразования обычных дюймов в пиксели и наоборот.
Можете ли вы изменить размер изображения на любой, какой хотите?
Вы всегда можете уменьшить изображение без потери качества, но вы не можете увеличить изображение, пока не заметите резкое снижение качества.
В цифровом изображении количество пикселей представлено DPI (или PPI) и размерами ширины x высоты. Например, изображение размером 2000 x 2000 пикселей с разрешением 72 DPI имеет всего 4 000 000 пикселей.Чтобы уменьшить изображение, скажем, 1000 x 1000 пикселей, я могу просто уменьшить его в размере, и он сохранит тот же уровень детализации, только в меньшем изображении.
Если я хочу сделать то же изображение больше исходного размера, необходимо создать пиксели. Это означает, что компьютер умножает количество пикселей, чтобы соответствовать новым размерам, создавая искажения и другие эффекты, используя информацию в изображении, чтобы угадать, что следует использовать для увеличения.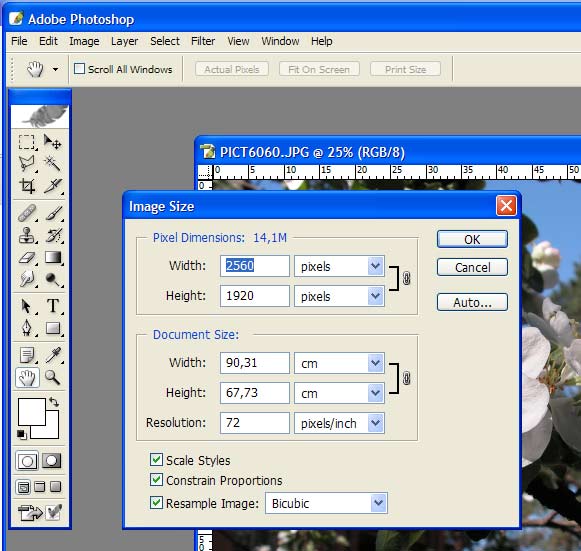 Это связано с тем, что пиксели искусственно создаются из других пикселей, а не из исходной информации.
Это связано с тем, что пиксели искусственно создаются из других пикселей, а не из исходной информации.
Однако есть еще несколько способов увеличить изображение без потери всех деталей.
1. Сохранить детали 2.0
Это относительно новая функция Photoshop. Вы можете включить его, нажав Command + K , чтобы открыть окно «Настройки», а затем нажать «Предварительный просмотр технологий». Или щелкните Photoshop в верхней части экрана, наведите курсор на «Настройки» и выберите «Предварительный просмотр технологий».
Перед тем, как перейти к следующему шагу, убедитесь, что включен параметр «Включить сохранение подробностей 2.0».
2. Используйте Resample
Resampling позволяет изменять разрешение и размеры отдельно, а также позволяет Photoshop смешивать пиксели в увеличенном изображении, чтобы изображение оставалось гладким.
Вы найдете опцию Resample во всплывающем окне Image Size. Установите флажок, чтобы включить Resample, и изучите параметры увеличения в верхней половине раскрывающегося меню рядом с ним. Photoshop настроен на автоматический режим, но для наших целей вам нужно выбрать Preserve Details 2.0.
Photoshop настроен на автоматический режим, но для наших целей вам нужно выбрать Preserve Details 2.0.
Изображение цветочного поля от NumbernineRecord.
3. Снижение шума
После выбора «Сохранить детали 2.0» вы увидите ползунок «Подавление шума». Используйте предварительный просмотр в левой части окна, чтобы увидеть, как перемещение ползунка меняет изображение. При слишком низком перемещении изображение выглядит зернистым и пиксельным, а при слишком высоком — размытым. Отрегулируйте ползунок, пока не найдете значение, которое снижает шум, не размывая детали.
Как изменить размер изображения в Photoshop
Вы не можете добавлять пиксели к изображению, но изменить размер изображения все равно проще, чем вы думаете. Photoshop может показаться сложным, но здесь мы разберем его до самых простых шагов. Или, если вы хотите более подробно изучить изменение размеров и разрешения изображения, следуйте этому подробному руководству, чтобы узнать, как изменить размер изображения в Photoshop.
1. Размер открытого изображения
Щелкните Image в верхнем левом углу окна Photoshop или удерживайте Command + Open и нажмите I .Эти шаги откроют окно размера изображения. Оказавшись там, вы найдете варианты изменения размеров и разрешения вашего изображения.
Изображение носорога, сделанное Stasinho12.
2. Изменить размеры изображения
На данный момент вам понадобятся только поля Ширина и Высота . Обязательно оставьте значок ссылки на , чтобы изображение не искажалось при изменении его размера. Ширина и высота будут автоматически синхронизироваться друг с другом, когда вы измените значение любого из них.
Вставьте нужные размеры в поля Ширина и Высота. Вы найдете следующие варианты единиц измерения в раскрывающихся меню рядом с полями размеров.
- Percent — позволяет выполнять быстрые вычисления в процентах
- Pixels — установить конкретные размеры пикселей
- дюймов — устанавливает PPI (пикселей на дюйм)
- Единицы линейных измерений прочие
Выберите единицу измерения, которая лучше всего подходит для вашего проекта. Если вы планируете поделиться изображением в цифровом виде, измените размер изображения, используя размеры в пикселях для того места, где вы будете публиковать (например, заголовок Facebook или профиль Twitter). Или, если вы печатаете свое изображение, подогнать его под размер окна изображения в программе макета, чтобы получить наилучшее разрешение.
Если вы планируете поделиться изображением в цифровом виде, измените размер изображения, используя размеры в пикселях для того места, где вы будете публиковать (например, заголовок Facebook или профиль Twitter). Или, если вы печатаете свое изображение, подогнать его под размер окна изображения в программе макета, чтобы получить наилучшее разрешение.
3. Сохраните копию
После установки размеров нажмите OK . Photoshop вернет вас обратно в окно изображения, где вы можете либо сразу сохранить, либо завершить любую другую работу по редактированию, которую захотите.
Когда вы будете готовы к сохранению, нажмите Command + Shift + Plus , чтобы открыть окно Сохранить как , или щелкните меню «Файл» в левом верхнем углу и выберите Сохранить как . Рекомендуется сохранить отредактированное изображение как отдельную копию на тот случай, если вам понадобится оригинал для внесения изменений. Переименуйте копию с измененным размером и сохраните ее в новом месте.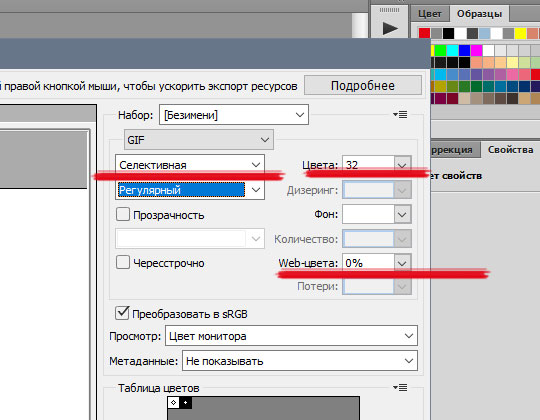 Вы даже можете создать новую папку для ваших правок, если вы изменяете размер пакета из нескольких изображений.
Вы даже можете создать новую папку для ваших правок, если вы изменяете размер пакета из нескольких изображений.
Как изменить размер изображения без Photoshop
1.Найдите или загрузите изображение в редактор
Перейдите в редактор Shutterstock и щелкните Начало работы .
Загрузите изображение в онлайн-редактор фотографий с помощью раскрывающегося меню «Файл». Или вы можете найти изображение в коллекции Shutterstock, щелкнув значок увеличительного стекла на левой панели инструментов. Введите ключевые слова и нажмите Enter / Return, чтобы увидеть результаты поиска.
Щелкните изображение, чтобы просмотреть его, затем нажмите Заменить фон , чтобы добавить его на холст.
2. Измените разрешение для вашей среды
В правой части экрана найдите Размер холста. Справа от него будет меню выбора единиц измерения.
- Для изображений, которые вы планируете использовать в сети , выберите пикселей .

- Для изображений, которые вы собираетесь напечатать , выберите дюймов или сантиметров .
Справа находится меню выбора разрешения.
- Для веб-изображений выберите 72 DPI .
- Для изображений печати с низким разрешением выберите 150 DPI .
- Для печати изображений с высоким разрешением выберите 300 DPI .
3. Измените размер холста для вашей платформы
Помните, что загрузка изображения правильных размеров гарантирует без потери качества, поэтому важно выбрать правильные размеры для конечного использования изображения.
В редакторе Shutterstock вы можете легко изменить размер изображений до популярных веб-размеров, включая
- Размер изображения Facebook: 1200 x 1200 пикселей
- Размер обложки Facebook: 1702 x 630 пикселей
- Размер сообщения Instagram: 1080 x 1080 пикселей
- Размер истории Instagram: 1080 x 1920 пикселей
- Размер сообщения Twitter: 1024 x 512 пикселей
- Размер сообщения Pinterest: 736 x 1128 пикселей
Вы также можете создавать собственные размеры холста, вводя измерения в поле ширины и высоты. Используйте кнопку блокировки, чтобы ограничить пропорции, то есть ширина и высота будут изменяться относительно друг друга.
Используйте кнопку блокировки, чтобы ограничить пропорции, то есть ширина и высота будут изменяться относительно друг друга.
Редактор Shutterstock позволяет легко изменять размер изображения в пикселях или размер изображения в дюймах. Если вы хотите переключить единицы измерения, просто выберите новую единицу из раскрывающегося списка и посмотрите, как Редактор преобразует единицы измерения из одной в другую — никакой работы!
4. Отрегулируйте размер изображения
Щелкните и перетащите одну из синих точек по углам изображения, чтобы изменить ее размер по размеру холста.Пропорции остаются неизменными, поэтому вам не нужно беспокоиться об искажении изображения. Размер холста составляет 1200 x 700 пикселей, поэтому я уменьшаю изображение по сравнению с исходным размером.
5. Загрузите и сохраните
Когда вы довольны своим изображением, дважды проверьте разрешение и размер, затем нажмите красную кнопку Загрузить в правом верхнем углу экрана.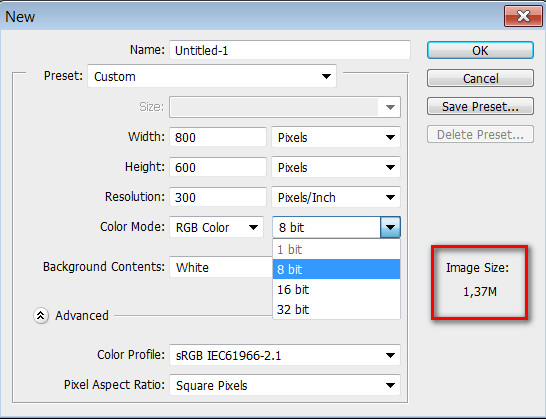
Вам будет предложено проверить имя файла, размер и выбрать лицензию. Нажмите License и продолжите .Затем выберите формат файла и разрешение. Это делается за вас, когда вы выбираете разрешение в главном окне редактора. Нажмите «Загрузить», выберите место для сохранения файла, и все готово.
Примените код купона 202020 при оформлении заказа. Акция
заканчивается 9 ноября 2020 года.
Сэкономьте сегодня
Заинтересованы в улучшении своих знаний об изображениях и фотографиях? Прочтите эти важные статьи:
.Как Можно Изменить Размер Слоя В Photoshop Без Потери Качества?
Изменение размера изображения может быть относительно простым, а также простым, особенно при работе в таких программных приложениях, как Photoshop. Тем не менее, вам необходимо понимать основы изменения размера, чтобы предотвратить ухудшение качества ваших изображений.
Изменение размера изображения в Photoshop находится в главном навигационном меню «Размер изображения / изображения».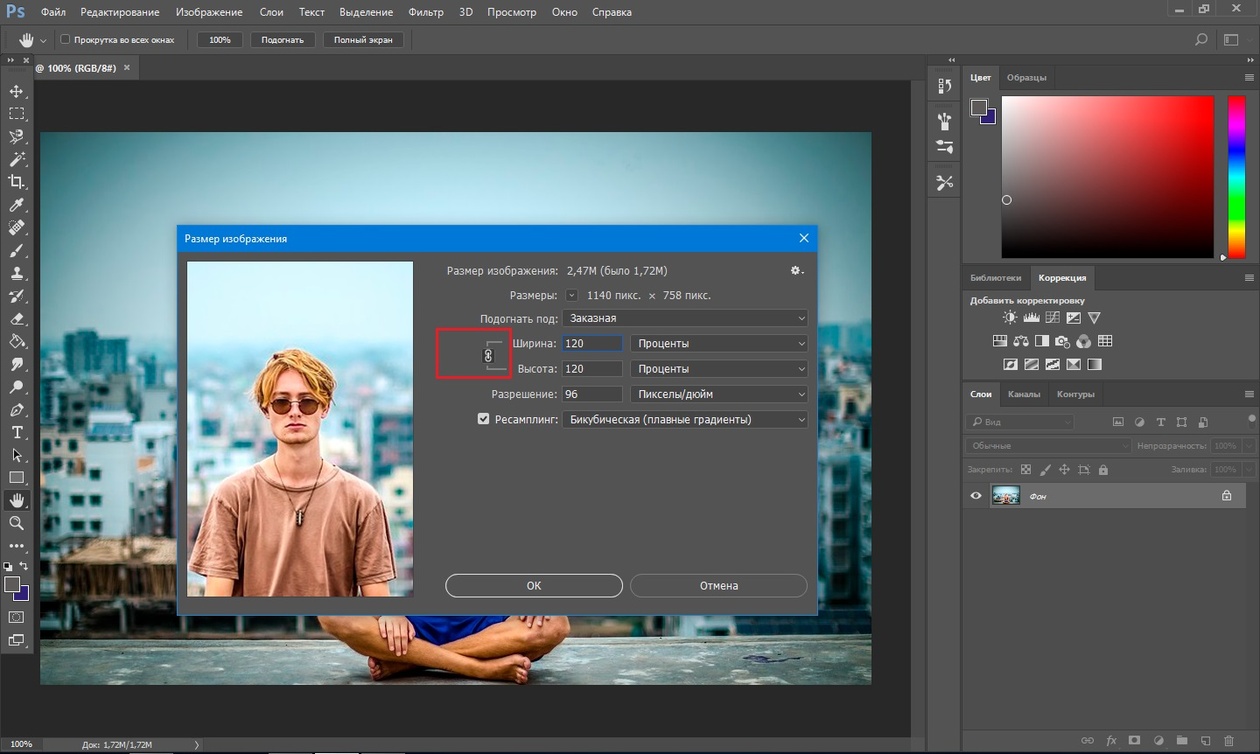 После открытия главного окна диалогового окна вам будет представлен размер вашего документа или изображения в пикселях, включая размер документа.
После открытия главного окна диалогового окна вам будет представлен размер вашего документа или изображения в пикселях, включая размер документа.
Пиксельная емкость
Итак, как вы можете видеть, размер документов моей фотографии составляет 72,8 мегабайта, а общий размер — 4368 x 2912 пикселей. Нажатие на «пиксели» дает вам возможность изменить размер фотографии на процент, который я никогда не считал чрезвычайно полезным.
В настоящее время, если вы хотите изменить размеры своих фотографий для Интернета, вам необходимо сконцентрироваться на размерах в пикселях, на которых основаны разрешения монитора и дисплея. Теперь, естественно, я бы, конечно, хотел бы использовать команду Photoshop «Сохранить для Web», отмеченную ниже «Отправить» в главном навигационном меню, тем не менее, если ваши изображения также большие, вам, возможно, придется прибегнуть к уменьшению разрешения изображения с помощью «Размер фото» до использования запуска «Conserve for Web».
Размер документа
Под размерами в пикселях находится размер записи, который представляет точные размеры, а также разрешение вашего изображения.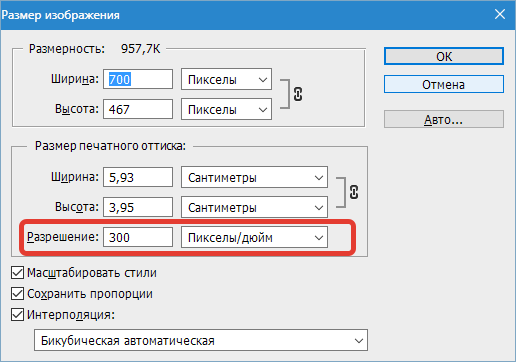 Опять же, мы имеем ширину и высоту в различных единицах измерения от миллиметров, сантиметров и дюймов. Справа от размера и размера возвышения вы увидите небольшую скобку с символом ссылки, показывающим, что рассматривается выбор процентных соотношений, о которых мы поговорим быстрее.
Опять же, мы имеем ширину и высоту в различных единицах измерения от миллиметров, сантиметров и дюймов. Справа от размера и размера возвышения вы увидите небольшую скобку с символом ссылки, показывающим, что рассматривается выбор процентных соотношений, о которых мы поговорим быстрее.
Преобразование размера вашей записи или изображения просто требует изменения подходящих чисел в соответствии с вашими конкретными потребностями. Если бы я захотел изменить размер этой фотографии до 40 сантиметров, я бы, конечно, отрегулировал ширину записи, что, безусловно, дополнительно изменило бы данные и размер пикселя. Например, моя оригинальная картинка размером 72 мегабайта увеличилась до 85 мегабайт.
Разрешение изображения
Под пикселем, а также в измерениях документа указано разрешение в пикселях на дюйм (по умолчанию). Если вы собираетесь печатать свои изображения, вам нужно будет обратить особое внимание на то, правильно ли установлено разрешение. Фотопринтеры зависят от разрешения, в то время как струйные принтеры не так хороши, и, следовательно, вам потребуется сохранить файлы фотографий в макете, требуемом вашим инструментом вывода. В общем, я советую вам установить разрешение не менее 254 пикселей на дюйм (стандартная статистика), однако в настоящее время большинство фотографов устанавливают размер фотографий до 300 пикселей на дюйм, которые в конечном итоге получили широкое одобрение в качестве рыночного стандарта.
В общем, я советую вам установить разрешение не менее 254 пикселей на дюйм (стандартная статистика), однако в настоящее время большинство фотографов устанавливают размер фотографий до 300 пикселей на дюйм, которые в конечном итоге получили широкое одобрение в качестве рыночного стандарта.
Если вы сохраняете изображения для Интернета, вам не нужно беспокоиться о разрешении, поскольку изображения, представленные в Интернете, основаны исключительно на пикселях и не зависят от разрешения.
Ограничить пропорции
Включение процентного ограничения, безусловно, защитит от искажения изображения во время процедуры изменения размера, сохраняя пропорции исходного элемента изображения, когда дело доходит до значений размера и высоты.
Очевидно, что если вы хотите исказить ваше изображение, просто снимите флажок с фиксированных процентов и измените соответственно ширину и высоту. Но, сохраняя это, я фактически никогда не рассматривал эту альтернативу, предпочитая использовать инструмент преобразования.
Стили диапазона
При изменении размера фотографий в Photoshop вам необходимо учитывать любые типы эффектов и / или текста, которые вы, возможно, представили прямо в масштабе изображения пропорционально. Чтобы убедиться в этом, немедленно убедитесь, что флажок «Масштабировать стили» действительно разрешен. Если вы не проверяете дизайн диапазона, вы получите удары, а также сообщение, которое отличается от того же размера, что и измененный размер изображения, что, безусловно, нарушит ваш первоначальный макияж.
Resample Image
Наиболее важным выбором в пределах размера фотографии является «Resample Picture», который определяет, какой тип интерполяции, безусловно, будет использоваться для выполнения изменения размера. Под интерполяцией понимается только то, как Photoshop будет создавать или удалять пиксели внутри фотографии в процессе изменения размера.
В раскрывающемся списке продуктов вы найдете пять различных вариантов, а также в зависимости от того, какой из них вы выберете, определенно выяснится, как будет обработана ваша фотография, а также какие характеристики будут улучшены или обойдены.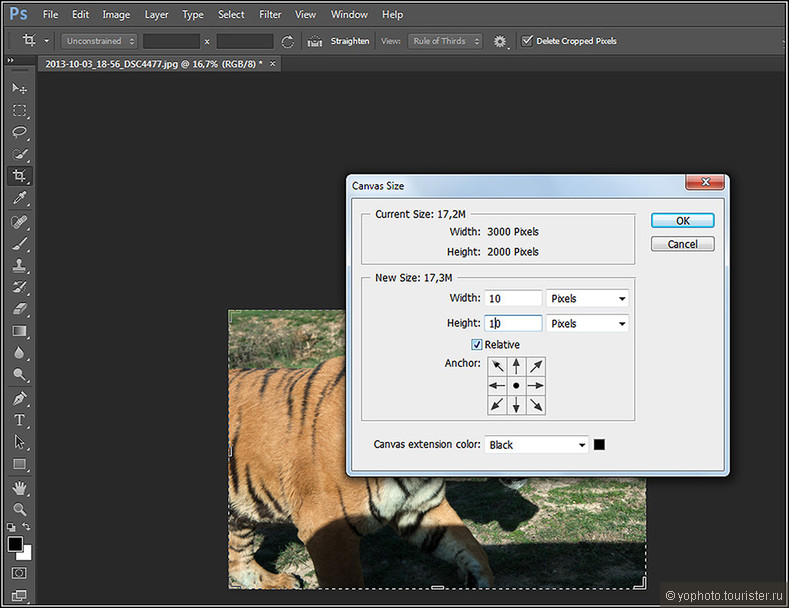
Подход интерполяции, который я предлагаю использовать, является бикубическим.
Bi-cubic (идеально подходит для ровных склонов) — медленнее, чем Nearest Neighbor или Bi-linear, тем не менее, он даже более специфичен при изучении достоинств окружающих пикселей и использует сложные оценки для получения плавных градаций тонального колледжа, что необходимо для точного изменения размера изображений ,Би-кубический Легче и Би-кубический Криспер — это небольшие варианты би-кубической интерполяции.
Би-кубический Легче (лучший для улучшения) — это гораздо более тонкая версия би-кубического, а также был создан, чтобы быть связанным с фотографиями, которые нуждались в увеличении размера. Расширение изображений вводит пикселизацию, которая может стать довольно очевидной, а би-кубический сглаживатель помогает уменьшить появление любых жестких краев. Би-кубический очиститель (наилучший для уменьшения) — это полная противоположность би-кубическому легче и в основном планируется применять к изображениям, которые нуждаются в уменьшении общего размера. Часто фотографии с высоким разрешением, которые изменяются для размера экрана в Интернете (например), теряют детализацию, показывая мягкость, а также могут потребоваться дополнительные хонингования.
Расширение изображений вводит пикселизацию, которая может стать довольно очевидной, а би-кубический сглаживатель помогает уменьшить появление любых жестких краев. Би-кубический очиститель (наилучший для уменьшения) — это полная противоположность би-кубическому легче и в основном планируется применять к изображениям, которые нуждаются в уменьшении общего размера. Часто фотографии с высоким разрешением, которые изменяются для размера экрана в Интернете (например), теряют детализацию, показывая мягкость, а также могут потребоваться дополнительные хонингования.Размер фотографий — чрезвычайно удобный атрибут Photoshop, который я использую в качестве части своих ежедневных операций по редактированию и улучшению, тем не менее важно помнить, что необработанные данные должны быть больше в Adobe Lightroom или Cam Raw, прежде чем импортировать их прямо в Photoshop, если вы хочу сохранить высокое качество. Не забудьте вспомнить, как изменить размер нескольких изображений в Photoshop.
Как увеличить масштаб изображения.
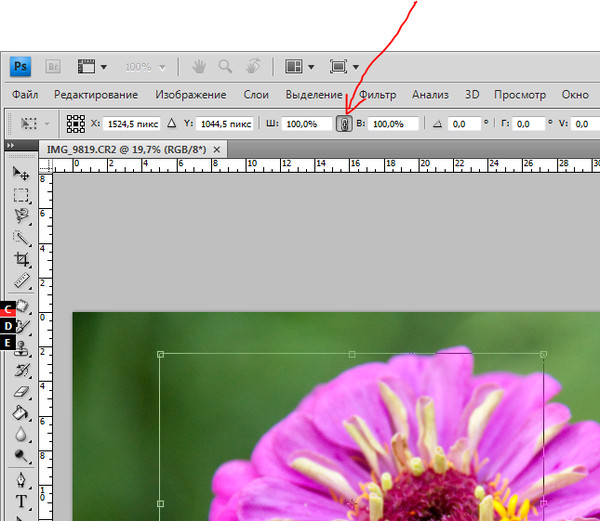 Какой программой увеличить фото без потери качества. Как изменить размера фото с помощью программ
Какой программой увеличить фото без потери качества. Как изменить размера фото с помощью программКак часто, просматривая фотографии на компьютере, мы выбрасывали классные кадры, потому что они оказались слишком маленькими по размеру и некачественными. Но с помощью специальных программ можно спасти почти любое изображение!
Повышение качества изображения — очень объёмная тема. Для улучшения качества фото в Photoshop могут применяться цветокоррекция, усиление резкости, ретушь и много других операций. Все они требуют определённых навыков и владения особыми техниками.
Но существуют и менее сложные способы, когда просто требуется увеличение изображения без потери качества. Ниже мы рассмотрим на примере, как улучшить качество фото, если нужно увеличить фото без потери качества.
Как увеличить фото без потери качества
Всем приходилось сталкиваться с изображением маленького размера низкого качества. На таких снимках при увеличении сильно видны пиксели, точки, из которых строится растровое изображение.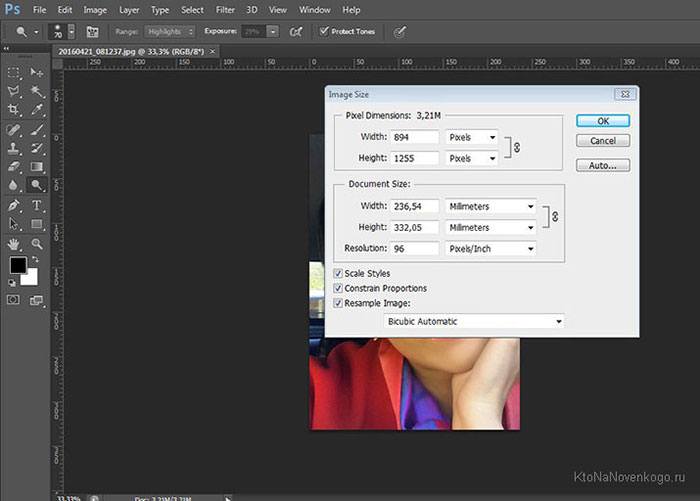
Увеличение изображения растягиванием его свободным трансформированием только ухудшит положение.
В этом уроке работа будет проводиться в Photoshop CC 2017. Но сначала мы рассмотрим метод для других, более старых, версий Photoshop. А потом покажем, как Photoshop CC 2017 может сделать всю процедуру автоматически.
Открываем изображение в Photoshop. Теперь мы постепенно увеличим его в несколько заходов. Стоит сразу отметить, что увеличить фото и поднять качество можно, но с ограничением в размере.
Нажимаем сочетание клавиш Alt + Ctrl + I . У нас откроется окно «Размер изображения» . Нужно, чтобы между «Шириной»/Width и «Высотой»/Height была нажата скрепка. Тогда ширина и высота будут изменяться пропорционально.
Увеличим изображение два раза, каждый раз на 20%. Для этого в выпадающем списке напротив «Ширины» меняем пиксели на проценты (Pixel/Percent), а численное значение со 100% на 120% и нажимаем Ok . Затем ещё раз вызываем окно размера изображения (Alt + Ctrl + I ) и увеличиваем на 20%.
Затем ещё раз вызываем окно размера изображения (Alt + Ctrl + I ) и увеличиваем на 20%.
Мы увеличили размер изображения с 950х632 пикселя до 1368х910 пикселей.
Для наглядного сравнения приблизим исходное изображение (950х632 пикс.) и полученное (1368х910 пикс.).
Мы увеличили изображение почти в полтора раза и даже улучшили качество. Как видно, пикселизация менее заметна, если приблизить изображение.
Остаётся доработать результат. Применим фильтр «Умная резкость» к полученному изображению.
Заходим: «Фильтры»/«Усиление резкости»/«Умная резкость»/Filter/Sharpen/Smart Sharpen . Перемещая ползунки, подбираем подходящую резкость. Если в маленьком окне предпросмотра на изображение кликнуть левой клавишей мыши и удерживать, то можно увидеть картинку до применения эффекта. Разница ощутима. Особенно заметен плавный переход цвета (без кубиков) на линзах очков. Мы полностью убрали шум, сместив ползунок до конца вправо.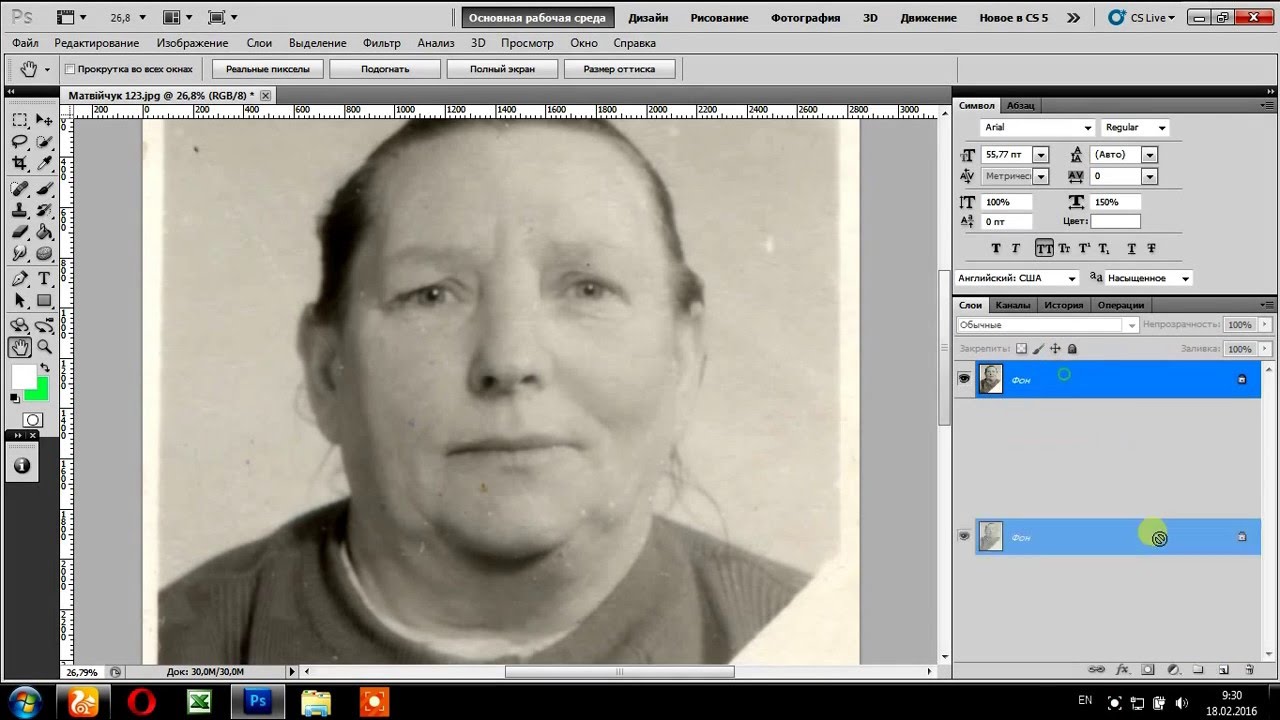 Радиус резкости взяли 0,3 пикселя, эффект применили на 79%.
Радиус резкости взяли 0,3 пикселя, эффект применили на 79%.
Ещё раз сравним результаты.
Слева — исходное изображение, в центре — после увеличения размера, справа — с применением «Умной резкости» .
После применения «Умной резкости» на фото ушли шумы, изображение стало чище.
Вот наш результат.
А теперь увеличим фото и улучшим его качество с помощью автоматических средств Photoshop 2017.
Открываем изображение в Photoshop, нажимаем сочетание клавиш Alt + Ctrl + I . У нас откроется окно «Размер изображения»/Image Size . Обратите внимание на пункт «Подогнать под»/Dimensions . Раскройте этот список. В нём вы увидите заготовки вариантов увеличения/уменьшения изображения без потери качества. Воспользуемся автоматической подборкой (второй пункт в списке). В открывшемся окне выбираем пункт «Хорошее» и жмём Ok . Наилучшее выбирать не стоит, поскольку исходный снимок — слишком низкого качества, и увеличивать его настолько нет смысла.
Обратите внимание, если нам удалось подбором увеличить изображение с 950х632 пикселя и разрешением 96 пикс/дюйм до 1368х910 пикселей с тем же разрешением, то программа сделала увеличение до 1969х1310 пикселей с разрешением 199 пикс/дюйм.
Применим «Умную резкость».
Теперь вы сами убедились, что увеличить картинку без потери качества можно, и при этом даже улучшить качество фотографии.
Стоит отметить, что этот метод может пригодиться не только для увеличения и улучшения маленьких фото. Например, вам нужно предоставить фото для интернет-ресурса или для печати в издательстве. Ваше фото при этом отличного качества и большого размера, но для издательства нужен размер ещё больше. Применив описанный метод увеличения снимка и улучшения его качества, вы получите отличный результат. Ведь фото больших размеров с хорошим качеством пройдут эту процедуру намного проще.
Процедура предельно проста. Не ставьте крест на маленьких снимках. Дайте им второй шанс.
Увеличить размер фото онлайн можно на сайте IMGonline. Как увеличить размер фото (изображения, картинки или рисунка) онлайн без потери качества:
- Перейдите на сайт
- Нажмите «Выберите файл»
- Чуть ниже укажите во сколько раз вы хотите увеличить размер фото
- Ещё ниже выберите формат изображения на выходе и нажмите «ОК»
Начнётся увеличение размера картинки или рисунка. Займёт этот процесс несколько секунд, поле чего вы сможете загрузить фото на компьютер.
Если у вас в облаке или на ПК много разнообразных изображений, то в какой-то момент понадобится узнать, как изменить размер фото, изображения, рисунка, картинки. Существует несколько способов сделать это без потери качества:
- Изменить размер картинки или изображения в Фотошопе
- Изменить размер фото онлайн:
- С помощью Optimizilla
- С помощью TinyJPG
- С помощью IMGonline
На сайте imgonline.com.ua можно узнать какой размер изображения. Как узнать какой размер фото, картинки:
Как узнать какой размер фото, картинки:
- Перейдите на сайт
- Нажмите на кнопку «Выберите файл», а затем «ОК», чтобы определить размер изображения (фото, рисунка или картинки)
В результате вы увидите размер вашего файла в пикселях, мегапикселях и мегабайтах. А также, забавный бонус от сайта — общее количество пикселей.
Если вас заинтересовало изменение размера изображения, при этом вы хотите точно знать, какие характеристики изображения вы получите на выходе, то вам подойдёт сервис IMGonline. То есть, вам не нужна программа для изменения размера изображения, можно воспользоваться сторонним сайтом.
Изменение размера фото, картинки, изображения, рисунков:
- Перейдите на сайт IMGonline
- Выберите режим работы (сайт умеет изменять размер в сантиметрах, мегапикселях, процентах, пикселях и мегабайтах, по умолчанию выбраны пиксели)
- Выберите своё изображение
- Введите нужные размеры изображения, измените дополнительные настройки, если нужно
- Нажмите OK
- Нажмите «Открыть обработанное изображение», чтобы проверить правильность выполненной операции
- Если всё устраивает — нажмите «Скачать выбранное изображение» и сохраните вашу уменьшенную картинку
Теперь вы знаете как избежать деформации при изменении размера изображения. Как видите, уменьшить размер картинки онлайн совсем не трудно и все операции занимают около минуты.
Как видите, уменьшить размер картинки онлайн совсем не трудно и все операции занимают около минуты.
Чтобы уменьшить размер фото, изображения, картинки или рисунка без потери качества воспользуйтесь сайтом Optimizilla . Как уменьшить масштаб изображения, фото или картинки на этом сайте? Вам нужно либо нажать кнопку «Загрузить» и указать нужные изображения, либо просто перетянуть их на серый фон под кнопками.
Сразу после загрузки изображений, они будут автоматически сжаты, подробности сжатия можно будет увидеть ниже.
Как видите, оригинал весил 204 Кб, после сжатия картинка стала весить 60 Кб, картинка была сжата на 71%, причем качество картинки осталось на прежнем уровне! Чтобы сохранить сжатое изображение на свой компьютер:
- Нажмите на кнопку «Скачать» под изображением
- Укажите путь для сохранения
А у вас получилось уменьшить размер фото?
Чтобы сжать фото онлайн, воспользуйтесь сайтом TinyPNG (он же TinyJPG).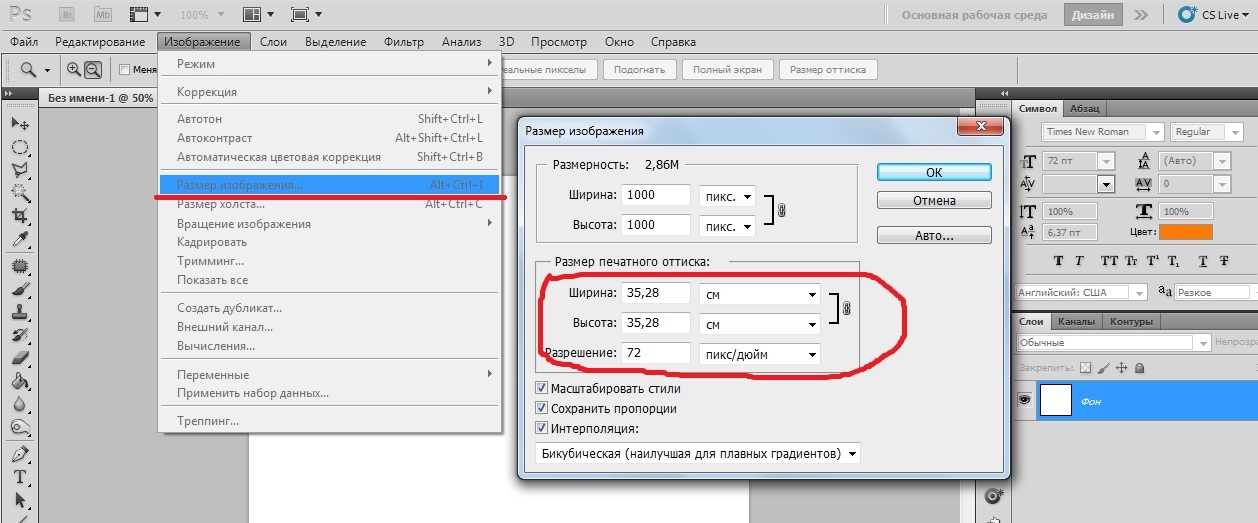 Чтобы онлайн сжать фото изображение, картинку, рисунок без потери качества, просто перетяните картинки (.png или.jpg) в верхнюю зону и подождите пока сайт сожмёт их.
Чтобы онлайн сжать фото изображение, картинку, рисунок без потери качества, просто перетяните картинки (.png или.jpg) в верхнюю зону и подождите пока сайт сожмёт их.
По умолчанию вы можете загружать до 20 картинок по 5 Мб за раз.
На этом сайте нет настройки качества готового изображения. Остаётся только скачать. Для этого нажмите Download и выберите папку для сохранения.
На TinyPNG есть свой плагин для WordPress, который может сжать фотографии онлайн без потери качества во время загрузки на сервер.
С помощью программы фотошоп легко уменьшить или увеличить размер изображения. Более того, это можно сделать разными способами в зависимости от того к какому результату вы стремитесь.
Прежде чем приступить к рассмотрению способов, сперва немного теории.
Во-первых, что такое уменьшение или увеличение размера изображения? Прежде всего под этим понятием стоит понимать уменьшение/увеличение разрешения картинки, то есть его длины и ширины и, соответственно, количество пикселей, из которых состоит любое растровое изображение. .
.
Во-вторых, что происходит с качеством картинки после изменения его размеров?
- При процессе уменьшения , происходит потеря пикселей, но качество в целом не страдает, оно остается достаточно четким.
- При процессе увеличения , фотошоп растягивает пиксели и дорисовывает их в соответствии со своим алгоритмом. Поэтому при увеличении всегда страдает качество картинки. Чем больше увеличение, тем четче видна необратимая потеря качества.
Подобный вопрос был рассмотрен в уроке, связанном с изменением размера слоя,
Наглядный пример, как меняется качество изображения:
В этой статье рассмотрим 4 способа как изменить размер картинки в фотошопе и разберем случаи, когда и каким способом лучше всего пользоваться.
Способ 1 — Диалоговое окно Размер изображения
Это классический и самый универсальный способ. Он подходит в большинстве случаев, особенно, когда вы уже знаете до каких размеров следует уменьшить и увеличить размер картинки.
Откройте изображение в фотошопе.
Откройте диалоговое окно Изображение — Размер изображения (или комбинация клавиш — Alt+Ctrl+I ). Появится вот такое окно:
Сразу обратите внимание на поля Ширина и Высота . Те значения, что там будут указаны — это текущие размеры изображения. По умолчанию они измеряется в пикселях.
Если вы изначально знаете, до каких размеров нужно изменить изображение, то введите эти значения в вышеуказанные поля.
Пропорции
Если в настройках окна не стоит галочка Сохранить пропорции , то можете вводить в поля длины и ширины любые значения. Но вы рискуете, что картинка получится растянутой по вертикали или горизонтали. Очень легко ошибиться и подобрать неверные пропорции.
Пример без сохранения пропорций
Пример с сохранением пропорций
Способ 2 — Изменение размера с помощью трансформации
Трансформация изображения — классный способ, который обязательно нужно добавить в копилку знаний по фотошопу.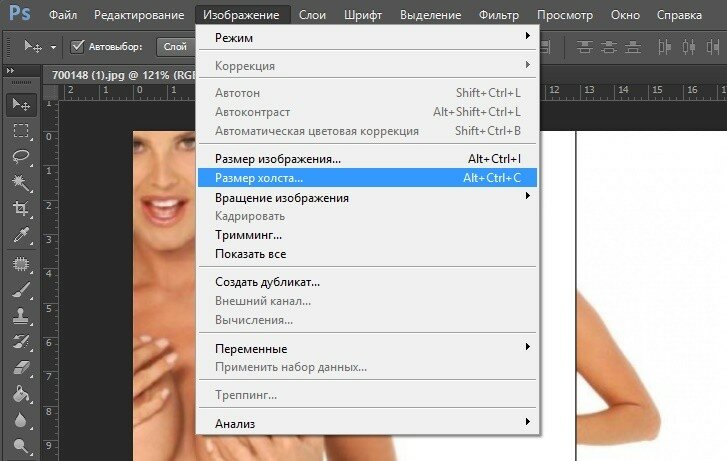 Этот способ хорош в двух случаях:
Этот способ хорош в двух случаях:
- уменьшить или увеличить размер всего изображения;
- уменьшить или увеличить вставленную картинку в фотошоп.
Размер подробнее каждый случай.
Как уменьшить или увеличить размер всего изображения
Шаг 1
Откройте картинку. Выберите команду Редактирование — Свободное трансформирование или нажмите комбинацию клавиш Ctrl + T .
Примечание
Если данная команда не активна (затемнен серым цветом), значит ваш фоновый слой заблокирован к изменением. Об этом сигнализирует иконка замочка прямо на слое.
Чтобы разблокировать фоновый слой, сделаете по нему двойной клик. Появится окно Новый слой , нажмите на Ок .
Шаг 2
Появится рамка вокруг изображения. В углах и на каждой стороне есть маркеры, за которые нужно потянуть, чтобы уменьшить или наоборот увеличить изображение.
После изменения размера нажмите на галочку вверху на панели параметров. В фотошопе CS6 есть ошибка, и эту галочку не видно.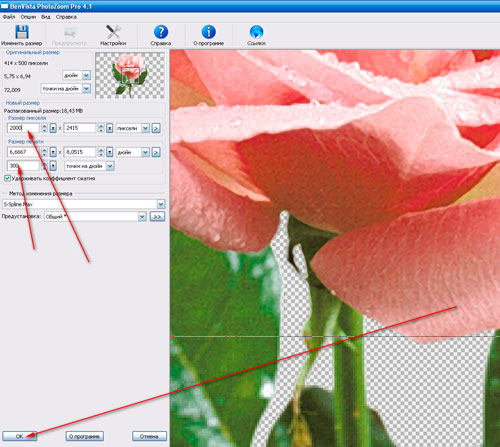 Если у вас также ее не видно, то нажмите на кнопку Enter
, чтобы принять изменения или Esc
, чтобы отменить.
Если у вас также ее не видно, то нажмите на кнопку Enter
, чтобы принять изменения или Esc
, чтобы отменить.
Шаг 3.1 Случай при увеличении
Если вы увеличивали картинку данным способом, то, как видите, часть ее стала скрыта, она как бы не влазит в тот размер, в котором была открыта. С одной стороны это тоже не плохо и это можно в ряде случаев также использовать.
Но если настаиваете на том, чтобы изображение было показано полностью, выберите команду Изображение — Показать все .
Шаг 3.2 Случай при уменьшении
При уменьшении изображения вы увидите шахматный фон. Это пустота, прозрачность. При сохранении изображения она пропадет. Но правильно будет отрезать пустоту, чтобы в конечном счете увидеть каков конечный размер картинки.
Чтобы отрезать пустоту, выберите команду Изображение — Тримминг .
Чтобы в данном способе также не нарушить пропорции изображения, когда тяните за маркеры рамки, одновременно удерживайте клавишу Shift .
Как уменьшить или увеличить вставленную картинку в фотошоп
Описанный выше случай в любом случае берите себе на вооружение. А именно умение пользование командой Свободное трансформирование (Ctrl+T ). Этот прием понадобиться, чтобы осуществить такую часто встречающуюся операцию, как уменьшение или увеличение вставленной картинки, предмета, объекта (называйте как хотите).
Итак знакомая ситуация: вы в фотошопе вставили к своему основному изображению другую картинку, но она не подошла по размерам.
Выделите эту картинку и используете команду трансформации. Теперь, как описано выше, тяните за маркеры в нужную сторону.
Способ 3 — Размер холста
Не самый популярный способ, но тем не менее его также рассмотрим — команда .
Особенностью этого способа является то, что мы меняем размер разрешения изображения, при этом сама картинка никак не меняется. Фотошоп просто отрезает часть изображения (если говорим об уменьшении), либо добавляет фоновый цвет (если это увеличение).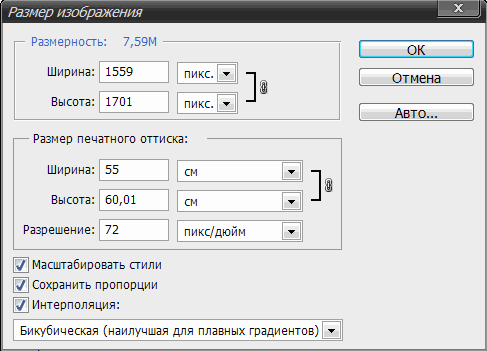
То есть, допустим, ваша картинка 700х700 пикселей. Через Изображение — Размер холста вы задаете размер 500х500. В итоге фотошоп обрезает лишние 200 пикселей по высоте и ширине. В настройках можно указать откуда отрезает: это либо равномерно со всех сторон, либо можно выбрать конкретную сторону.
Как уменьшить размер изображения без потери качества
Мы рассмотрели 4 способа по уменьшению размеров изображения. Из них два способа: Размер холста и Кадрирование не связаны с потерей качества. Фактически (ширина и высота) картинки становятся меньше, но само содержимое остается прежнего масштаба. Чтобы этого добиться, нужно пожертвовать частью картинки, другими словами, просто обрезать ее до нужного размера. Подробнее как это делать смотрите выше по тексту.
Как уменьшить вырезанное изображение в фотошопе
Чтобы в фотошопе уменьшить размер вырезанного объекта нужно уметь: вырезать объекты, проводить манипуляции с вырезанным участком (в том числе его уменьшение).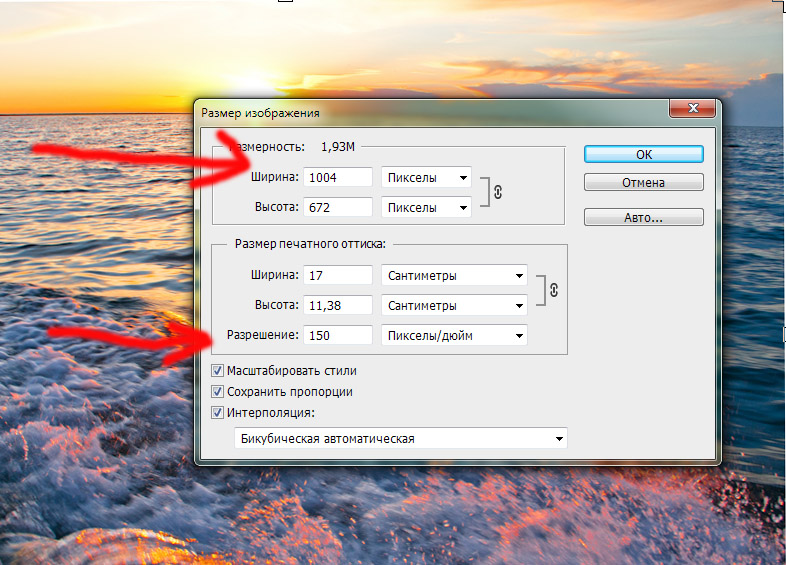
О том как вырезать объекты читайте в других статьях. Подробнее остановимся на уменьшении.
В этой ситуации вам также пригодятся знания по использованию команды Свободное трансформирование .
Когда объект вырезан, нужно образовать вокруг него . После этого примените трансформирование и по инструкции выше тяните за маркеры в сторону уменьшения данного объекта.
В любом случае при уменьшении вырезанного фрагмента в освободившемся месте фотошоп будет автоматически добавлять фоновый цвет. Поэтому, если у вас несложный случай, то сперва позаботьтесь и выберите такой же фоновый цвет, что окружает объект, подлежащий уменьшению. Для этого получите образец цвета с помощью и .
Заметили ошибку в тексте — выделите ее и нажмите Ctrl + Enter . Спасибо!
С появлением фотографии в первой половине 19-го века не могло не возникнуть естественного желания увеличить изображение до размеров художественного полотна. Один из реальных и самых эффективных способов, который и по сей день используется, заключался в перерисовке по клеточкам, но сегодня редко дают такой совет, потому что совершенно очевидно, что желающих укрупнить изображение интересует, как увеличить размер фотографий на компьютере.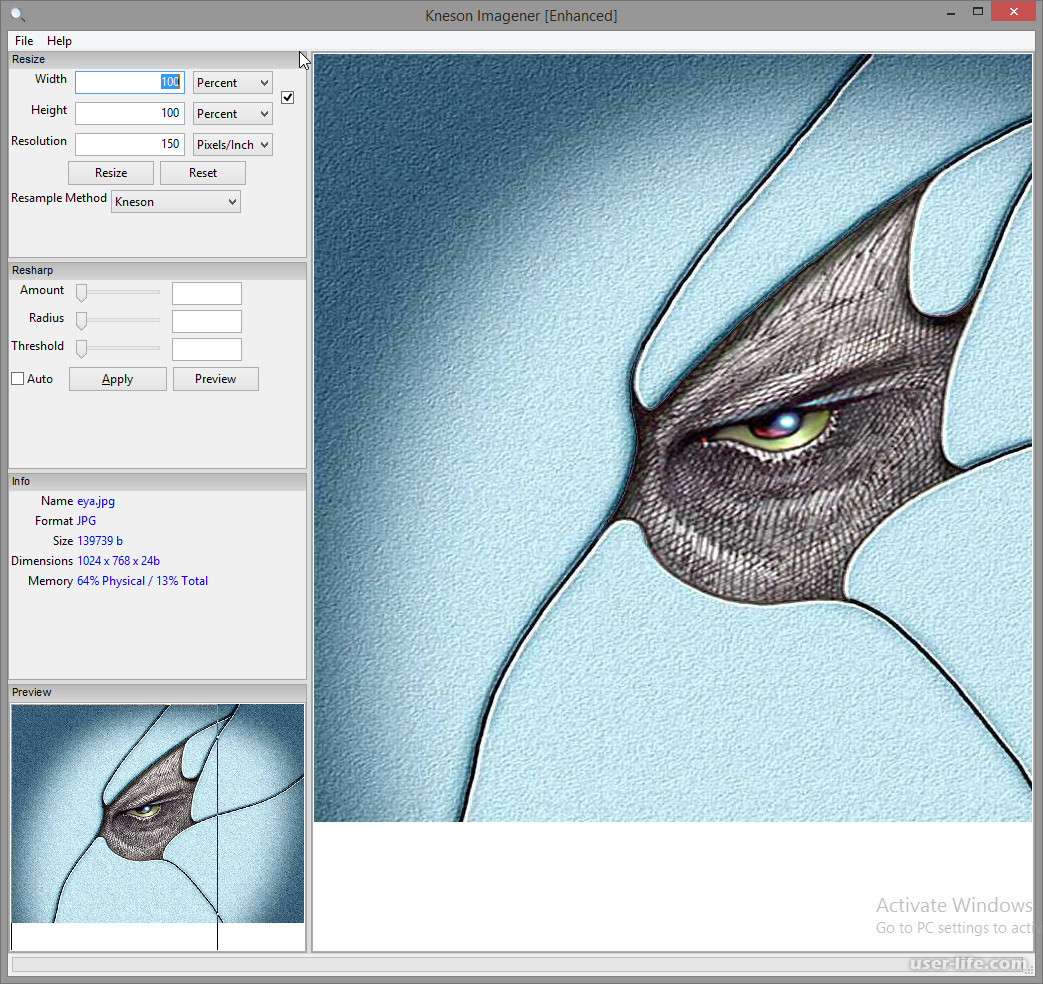
Размер изображений на мониторе ПК
Раз уж заговорили о ПК, то скажем, что на мониторе размер изображений уменьшается/увеличивается комбинацией клавиш Ctrl (-/+) или колесиком мыши с той же прижатой клавишей Ctrl. А если вы в Сети, можно повлиять на размер изображения, изменив масштаб во вкладке «Вид» в меню браузера. Никому не возбраняется resolution), вызвав эту команду щелчком правой кнопки мыши прямо по рабочему столу.
Теперь, если следовать принципу «от простого к сложному», нужно разобраться, как увеличить размер фотографий в Paint, потому что, во-первых, это стандартный графический редактор (Пуск > Все программы > Стандартные), который поставляется вместе с операционной системой Windows, а во-вторых, многие и не подозревают о некоторых его способностях, в том числе и о кнопке «Изменить размер» на вкладке «Главная».
Растягиваем картинку в Paint
В диалоговом окне «Изменение размеров и наклона» обычно ставят галочку в чекбоксе «Сохранить пропорции» и указывают либо процентное соотношение, либо конкретную величину в пикселях. Во втором случае достаточно указать только желаемую ширину изображения (изменить по горизонтали), чтобы второй параметр изменился автоматически.
Во втором случае достаточно указать только желаемую ширину изображения (изменить по горизонтали), чтобы второй параметр изменился автоматически.
В некоторых версиях Paint есть еще параметр «Точки», позволяющий вводить определенные размеры изображения. Если все OK, так и скажите редактору.
Выясняя, как увеличить большинство пользователей наверняка даже не считают нужным добавлять, что без потери качества, полагая, что это само собой разумеется. Однако это молчаливое условие не так-то просто выполнить, потому что изображение в грубом приближении можно сравнить с мозаикой из разноцветных пикселей. Нетрудно представить, как будет выглядеть картинка, если ее просто растянуть, ведь количество информативных пикселей останется прежним, а физический размер увеличится.
Чтобы как-то сохранить до определенной степени качество, нужно заполнить «пустоты» с учетом содержания окружающих пикселей. К сожалению, добрый старый Paint справляется с этим далеко не лучше всех, но есть много программ, которые с помощью различных алгоритмов интерполяции данных между растянутыми пикселями (методы ресамплинга/resample) могут увеличивать изображения с очень приличным качеством.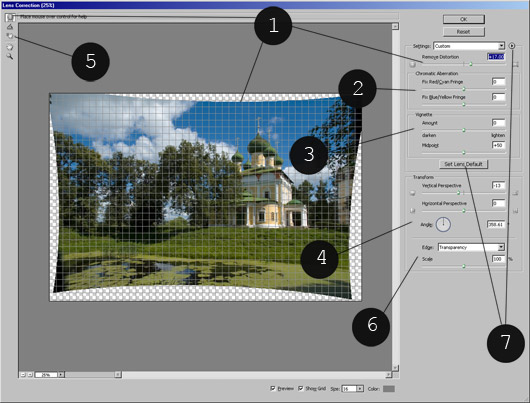 Большинство таких сервисов, среди которых особенно популярен платный PhotoZoom Pro, функционально схожи и несложны в использовании, но если просто порекомендовать их тем, кто хочет узнать, как увеличить размер фотографий в «Фотошопе», это будет уклончивый ответ.
Большинство таких сервисов, среди которых особенно популярен платный PhotoZoom Pro, функционально схожи и несложны в использовании, но если просто порекомендовать их тем, кто хочет узнать, как увеличить размер фотографий в «Фотошопе», это будет уклончивый ответ.
Способности «Фотошопа» в изменении размеров фотографий
Если вы собираетесь увеличить изображение, то должны иметь в виду, что результат напрямую зависит от качества и размера исходного материала. После загрузки фотографии в «Фотошоп» в меню «Изображение» выбирают команду «Размер изображения», открыв тем самым одноименное окно, в котором и ведут диалог с программой.
Если полностью довериться программе, можно только указать ширину и высоту в полях блока «Размер печатного оттиска» (Document Size), а остальные параметры оставить выбранными по умолчанию, в том числе функцию «Интерполяция» (Resample Image) и метод ресамплинга «Бикубическая автоматическая» (Bicubic), который, как правило, предпочитают остальным пяти алгоритмам.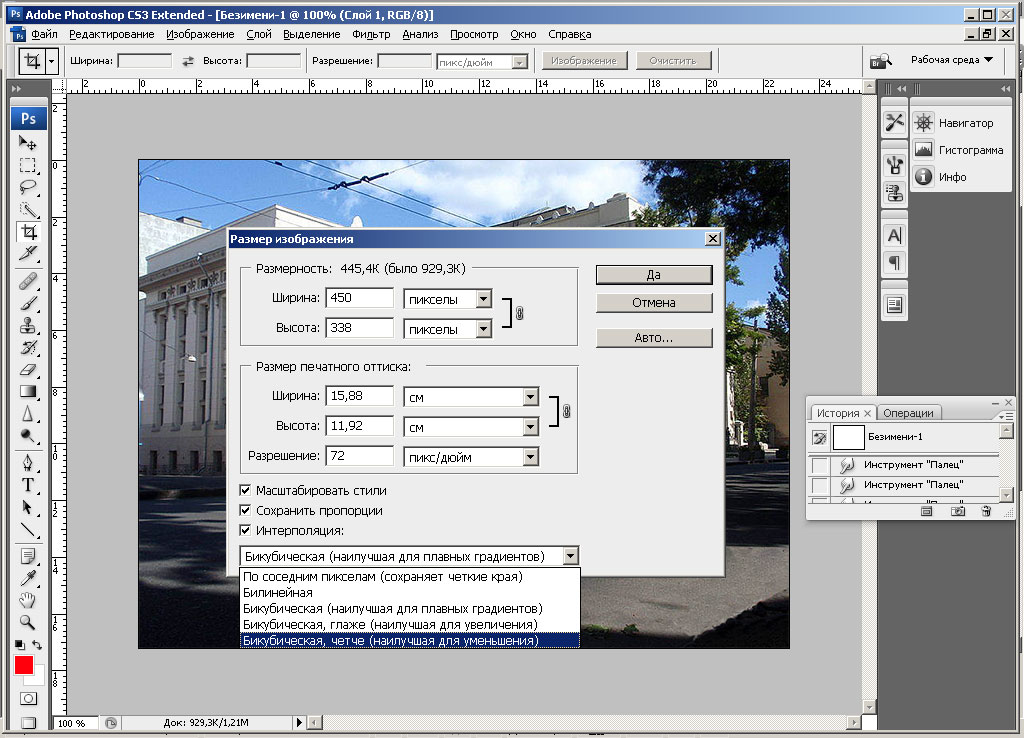 Затем открыть кнопкой «Авто…» (Auto) окошко «Автоматический выбор разрешения», выбрать желаемое качество (по умолчанию стоит «Хорошее») и нажать OK.
Затем открыть кнопкой «Авто…» (Auto) окошко «Автоматический выбор разрешения», выбрать желаемое качество (по умолчанию стоит «Хорошее») и нажать OK.
Примечание : Рисамплинг (Resample) — это функция управления объемом данных на изображениях, у которых изменяют размеры или разрешение.
Маленькие хитрости
Возможно, не все знают о некоторых общеизвестных рекомендациях в отношении того, как увеличить размер фотографий с минимальными потерями качества с помощью любого графического редактора с функциями коррекции и ресамплинга, но это не обязательно должен быть «Фотошоп».
Во-первых, нужно подготовить исходное изображение, немного увеличив его масштаб и внимательно изучив на предмет наличия шумов, размытых участков (там, где их быть не должно), различных пятен и других вероятных дефектов. Все недостатки необходимо устранить (откорректировать) и только потом приступать к изменению размеров.
Далее нужно увеличить фотографию вдвое больше задуманного, поработать с резкостью, контрастом, насыщенностью, затем вернуться к нужному размеру и убедиться, что качество осталось на должном уровне.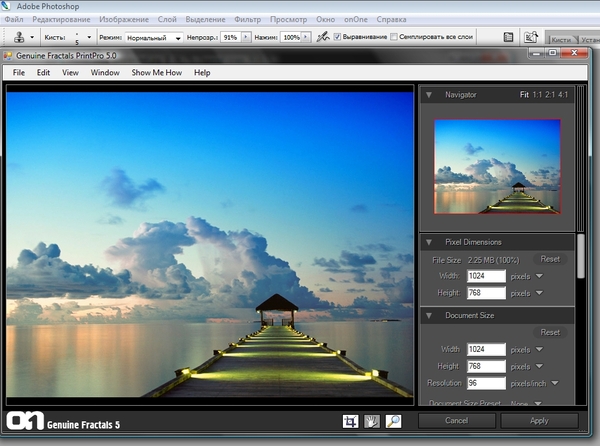 Вот такая маленькая хитрость, но это еще не все.
Вот такая маленькая хитрость, но это еще не все.
До чего только не додумаются люди в поисках оригинального решения того, как увеличить размер фотографий.
Оказывается, если укрупнить размер изображения на 10%, визуально ухудшения качества не будет заметно. Отсюда напрашивается очевидный вывод: многократно наращивая размер по 10%, можно… ну а дальше — у кого какая фантазия. Но этот способ не универсален, и его огульное использование для всех фотографий подряд не обязательно приведет к хорошим результатам, которые во многом зависят от различных качественных параметров изображения, в том числе и от формата. Чёрно-белую фотографию, например, умудряются растягивать аж до 50%.
Эти «секретные» приемы допустимы лишь в тех случаях, когда других вариантов по каким-то причинам нет, и, скорее всего, «хитрая продукция» потребует очень серьезной постобработки в «Фотошопе».
Специализированные программы
Если нужен ответ на вопрос, как увеличить размер фотографий с минимальной головной болью, используйте одну из специализированных программ, у которых и алгоритмов интерполяции побольше, чем у «Фотошопа», и собственные оригинальные технологии имеются.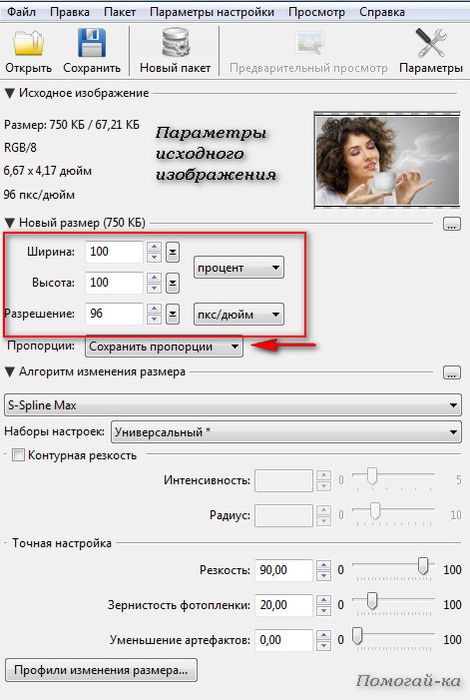 Кроме ранее упомянутой программы PhotoZoom Pro, это сервисы: Perfect Resiz, Reshade Image Enlarger, OnOne Genuine Fractals Pro v6.0, Akvis Magnifier v3.0 и другие.
Кроме ранее упомянутой программы PhotoZoom Pro, это сервисы: Perfect Resiz, Reshade Image Enlarger, OnOne Genuine Fractals Pro v6.0, Akvis Magnifier v3.0 и другие.
Когда вы делаете фото на профессиональный или любительский фотоаппарат, вы получаете снимки огромного размера, использовать которые не всегда удобно. Ну а работать с ними в редакторах практически невозможно. А вот если вы скачиваете снимки через интернет, их размер может уменьшаться, для экономии вашего трафика, автоматически. Все снимки имеют размер в пикселях и менять его, соответственно, необходимо также в данных единицах измерения.
Способы изменения размера фотографии- Самый распространенный и простой в использовании редактор изображений, который есть практически на каждом компьютере — это Paint. Он находится в стандартных программах и открывается через меню пуск вашего компьютера.
- Добавьте в этот графический редактор необходимую для работы фотографию, которая имеет слишком маленький размер.
 Далее укажите, в каком процентном соотношении Paint должен увеличить размер данного изображения. Этот пункт меню открывается щелчком по средней клавише в верхнем меню данного графического редактора. Также данное окно можно открыть намного легче, простым сочетанием ctrl + w. В новом окне открывшегося меню «Изменение размеров и наклона» содержит все необходимые параметры для изменения размера изображения. Изначально все размеры изображения тут заданы в процентах, а новое задание параметров размера картинки производится пропорционально. Хотя вы можете поменять настройки и на пиксели. То есть само изображение сохранит все свои исходные пропорции, но изменит сам размер. После того, как вы зададите необходимые параметры размера изображения, необходимо нажать на кнопку OK и графический редактор изменит размеры редактируемого изображения необходимым вам образом.
Далее укажите, в каком процентном соотношении Paint должен увеличить размер данного изображения. Этот пункт меню открывается щелчком по средней клавише в верхнем меню данного графического редактора. Также данное окно можно открыть намного легче, простым сочетанием ctrl + w. В новом окне открывшегося меню «Изменение размеров и наклона» содержит все необходимые параметры для изменения размера изображения. Изначально все размеры изображения тут заданы в процентах, а новое задание параметров размера картинки производится пропорционально. Хотя вы можете поменять настройки и на пиксели. То есть само изображение сохранит все свои исходные пропорции, но изменит сам размер. После того, как вы зададите необходимые параметры размера изображения, необходимо нажать на кнопку OK и графический редактор изменит размеры редактируемого изображения необходимым вам образом.
- Если новые размеры соответствуют необходимым параметрам, сохраните изображение. Если же нет – повторяйте процедуру до тех пор, пока файл не примет необходимые вам размеры.
 Увеличивать размеры изображения в данном графическом редакторе можно тем же способом. Paint прост и удобен в работе, он позволяет проводить все основные манипуляции с любыми изображениями максимально быстро, за счет понятного интерфейса и простоты устройства пунктов меню. Есть и другие редакторы, но использовать их не всегда удобно, т.к. они не являются предустановленными и имеют более сложные параметры изменения свойств фотографий, даже таких простых, как размеры фото.
Увеличивать размеры изображения в данном графическом редакторе можно тем же способом. Paint прост и удобен в работе, он позволяет проводить все основные манипуляции с любыми изображениями максимально быстро, за счет понятного интерфейса и простоты устройства пунктов меню. Есть и другие редакторы, но использовать их не всегда удобно, т.к. они не являются предустановленными и имеют более сложные параметры изменения свойств фотографий, даже таких простых, как размеры фото.
Как изменить размер фото (видео)
Растянуть изображение без потери качества. Как уменьшить или увеличить размер изображения в фотошопе
Программы для работы с растровой графикой, такие как Adobe Photoshop , имеют удобные инструменты для изменения размеров изображений. Но перед тем как в Фотошопе увеличить картинку , вы должны знать, что это может привести к потере качества. Поэтому старайтесь, чтобы новый размер рисунка был как можно меньше.
1. Откройте Photoshop, нажмите Файл > Открыть, и выберите изображение
Чтобы использовать представленную ниже фотографию тигра, кликните правой кнопкой мыши по изображению и нажмите «Сохранить
».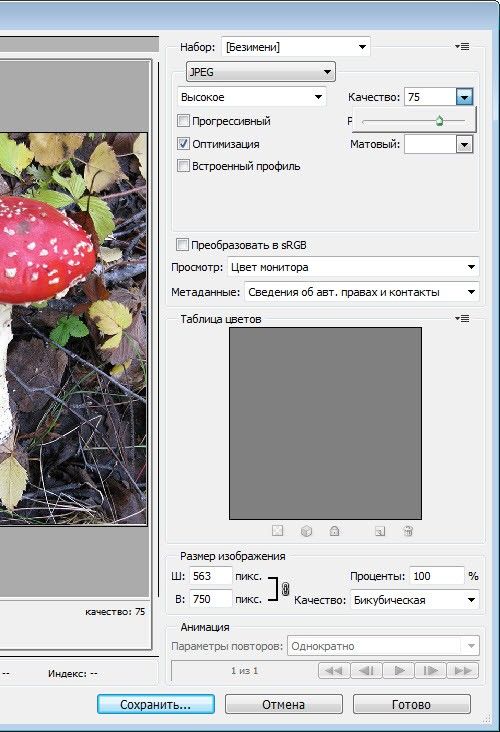
Важно: Перед тем, как увеличить изображение, убедитесь, что оно не содержит таких дефектов, как попавшая на объектив пыль или царапины, так как они тоже увеличатся в размерах:
2. Выберите Изображение > Размер изображения…
3. Перед тем, как увеличить размер картинки в Фотошопе, откроется диалоговое окно «Размер изображения»
Размер оригинала изображения — 10 на 6,667 дюймов. Допустим, мы хотим увеличить изображение до 12 на 8 дюймов, чтобы его было легко распечатать и вставить в рамку. Так как нам важно сохранить разрешение 300 пикселей на дюйм, мы задаем новый размер. В нашем случае мы увеличили ширину документа с 10 до 12 дюймов, а высоту — с 6,667 до 8:
5. Выберите метод интерполяции
Перед тем, как увеличить картинку в Фотошопе
и нажать «ОК
», нам необходимо выбрать метод интерполяции. Чтобы увеличить размер изображения, программе необходимо проанализировать и перерисовать пиксели, что и называется интерполяцией.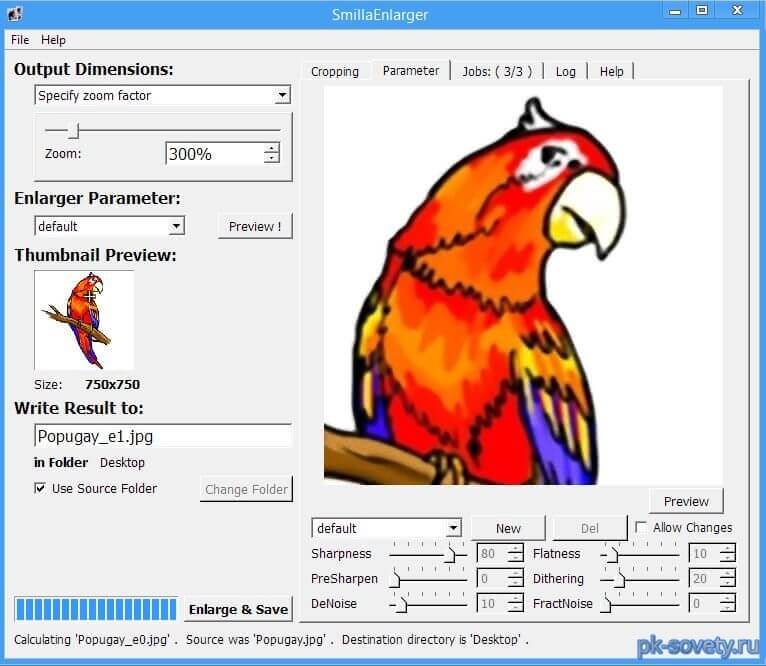
При выборе бикубического ресамплинга Photoshop добавит новые или перерисует уже имеющиеся пиксели, что нужно для получения корректного результата при увеличении изображения.
Бикубический (плавные градиенты ) — точнейший метод, вычисляющий значение пикселя на основе среднего значения прилежащих пикселей.
Бикубическая (с увеличением ) — вариация бикубической интерполяции для изображений, содержащих цифровые шумы . При использовании этого метода границы в изображении будут выглядеть наиболее сглаженными и мягкими:
В данном примере мы увеличили размер документа с 10 на 6.667 до 12 на 8 дюймов. Заметьте, что размер в пикселях увеличился с 3000 на 2000 до 3600 на 24000. Также стоит отметить, что финальный размер изображения увеличился с 17,2 Мб до 24,7 Мб:
Как уменьшить размер изображения в Photoshop
Нужно знать не только, как увеличить масштаб картинки в Фотошопе, но и как уменьшить изображение. Например, если его разрешение велико для размещения в интернете, слишком большой размер файла, или вам нужно распечатать изображение конкретного размера.
1. Откройте Photoshop , нажмите Файл > Открыть , и выберите изображение
2. Перед тем, как увеличить качество картинки в Фотошопе, выберите Изображение > Размер изображения…:
3. Откроется диалоговое окно «Размер изображения», как показано на картинке ниже
4. Задайте размер изображения в пикселях, размер документа или разрешение
Разрешение оригинала изображения — 300 пикселей/дюйм (ppi ). Например, мы хотим разместить эту фотографию на сайте, и допустимый размер 600 на 400 пикселей, разрешение — 72 пикселей/дюйм. Сначала введем 72 в поле «Разрешение », затем зададим размер в пикселях (600 — длина, 400 — ширина ):
5. Выберите метод ресамплинга
Перед тем, как увеличить качество картинки в Фотошопе
и нажать «ОК
», нам необходимо выбрать метод интерполяции. Как правило, для уменьшения размеров изображения, Photoshop удаляет все неиспользуемые пиксели. Методы интерполяции позволяют задать способ обработки пикселей для получения наиболее качественного уменьшенного изображения.
Бикубическая (для уменьшения ) — лучше подходит для уменьшения размеров изображений. При использовании этого метода границы изображения будут выглядеть более четкими. Если результат кажется вам слишком резким, используйте простую бикубическую интерполяцию:
6. Нажмите «ОК», чтобы применить изменения
Вы успешно изменили размер изображения.
В данном примере мы уменьшили разрешение изображения с 300 до 72 пикселей/дюйм, а размер в пикселях с 3000 на 2000 до 600 на 400. Обратите внимание, размер файла уменьшился с 17,2 Мбайт до 703,1 Кбайт!
Перевод статьи “How to Enlarge an Image Using Photoshop ” был подготовлен дружной командой проекта
Инструкция
Если вы хотите приблизить картинку при обработке мелких деталей, на панели инструментов выберите инструмент Zoom Tool («Лупа»). Этот же эффект достигается использованием горячих клавиш Ctrl+«+». Чтобы отдалить изображение, применяйте «Лупу», зажав на клавиатуре Alt, или используйте Ctrl+«-».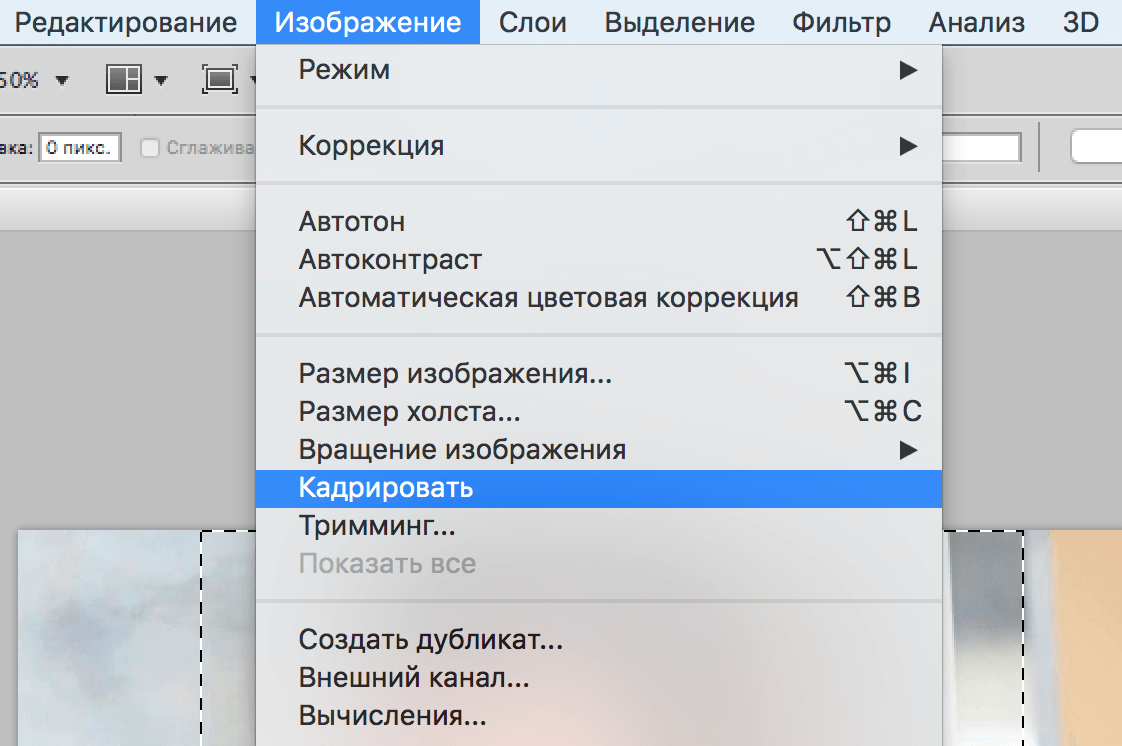
Для в меню Edit («Редактирование») выберите команду Free Transform («Свободная трансформация») или нажмите Ctrl+T. Наведите курсор на один из контрольных узелков, зацепите его мышкой и тяните в сторону. В зависимости от направления перемещения, изображение будет увеличиваться в ширину или высоту. Чтобы размер менялся равномерно, зажмите на клавиатуре Shift.
Есть другой способ. В меню Image («Изображение») выберите команду Image Size («Размер изображения»). Введите новый размер в окошки Width («Ширина») и Height («Высота») в разделе Pixel Dimensions («Массив пикселей») или Document Size («Размер документа»). Следует иметь в виду: чем больше вы увеличите значение, тем сильнее будут искажения в конечном документе. Может появиться цветовой шум, размытые участки, артефакты и пр.
При увеличении картинки на 10% искажений практически не бывает. Поэтому можно менять размер поэтапно, увеличивая изображение на каждом шаге в этих пределах. В разделе Document Size в правом окошке раскройте список и выберите percent («проценты»). Поставьте флаг в чекбокс Constrain Proportions, чтобы картинка изменялась пропорционально.
Поставьте флаг в чекбокс Constrain Proportions, чтобы картинка изменялась пропорционально.
Значение высоты и ширины будет установлено 100%. Введите в любое окошко 110 для увеличения рисунка на 10% и нажмите ОК. Повторите эту процедуру, пока картинка не увеличится до необходимого размера.
Разумеется, и при этом способе качество изображения страдает. Вы можете увеличить резкость. Продублируйте слой Ctrl+J и в меню Filter («Фильтр») в группе Other («Другие») выберите High Pass («Цветовой контраст»). Установите небольшой радиус, чтобы изображение слегка просвечивало сквозь серую пленку. Примените к слою режим наложения Overlay («Перекрытие»).
Источники:
- фотошоп увеличить размер изображения
Возможности графического редактора AdobePhotoshop воистину безграничны, даже супер профессионалы изучают их годами. Для того чтобы освоить этот программный продукт хотя бы на уровне грамотного пользователя, не надо бояться, начните его изучение с малого. Вы постепенно достигните того уровня, который необходим вам для обработки и изображений, пусть только для домашнего пользования.
Инструкция
Откройте приложение, загрузите картинку. Если вы собираетесь произвести какие-то незначительные корректировки, работая с кистями или с ластиком, то порою требуется просто изменить текущий , увеличить его, не увеличивая объем самого изображения. Для этого просто воспользуйтесь комбинацией клавиш «Ctrl+» или «Ctrl-» и масштаб будет оперативно изменен.
Если вы хотите увеличить объем изображения, его разрешение и линейный размер , то выберите на верхней панели пункт меню «Изображение» и нажмите на клавишу «Размер изображения». Можно это сразу, воспользовавшись комбинацией клавиш «Alt + Ctrl +I».
В окне отражены текущие параметры вашего изображения: его размер в по и , линейные размер ы печатного оттиска, объем, которое оно занимает. В окне «Размерность» будут отражаться все изменения размер а изображения, связанные с манипуляциями по его увеличению.
Задавайте параметры, которые вы хотите увеличить: ширину, высоту или разрешение.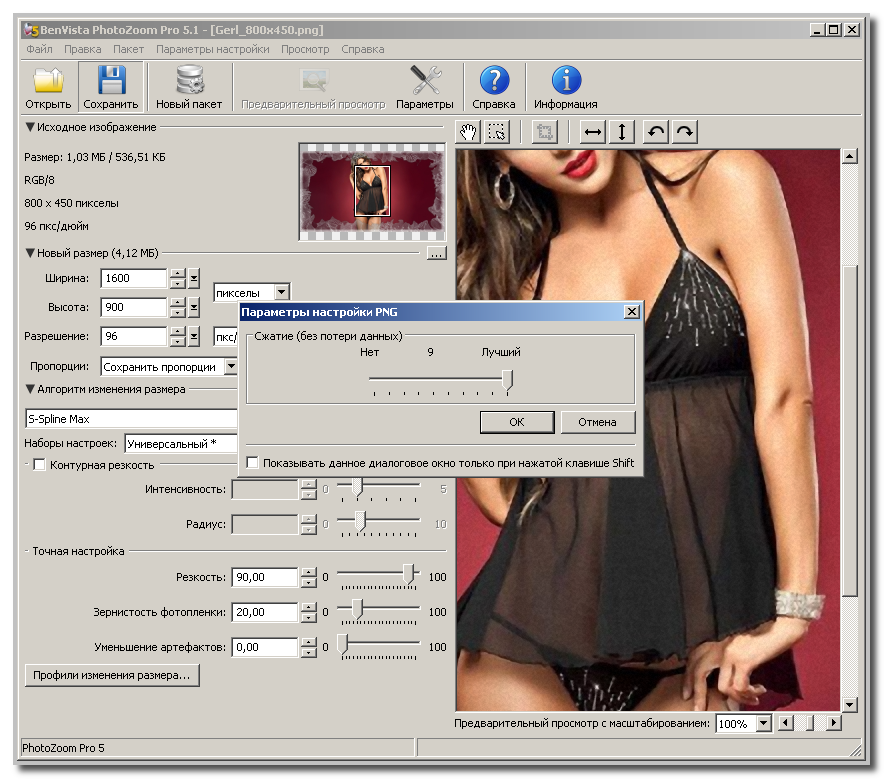 Обратите внимание на расположенные ниже флажки: Масштабировать стили, Сохранить пропорции, Интерполяция. Отметьте те из них, которыми хотите воспользоваться. Если вы поставите флажок в поле «Сохранить пропорции», то достаточно будет только ширину или высоту изображения, второй параметр будет пересчитываться . Флажок «Интерполяция» позволяет сохранение пропорции между тремя параметрами – , шириной и высотой.
Обратите внимание на расположенные ниже флажки: Масштабировать стили, Сохранить пропорции, Интерполяция. Отметьте те из них, которыми хотите воспользоваться. Если вы поставите флажок в поле «Сохранить пропорции», то достаточно будет только ширину или высоту изображения, второй параметр будет пересчитываться . Флажок «Интерполяция» позволяет сохранение пропорции между тремя параметрами – , шириной и высотой.
Видео по теме
Обратите внимание
Если разрешение исходной картинки низкое, то вы не добьетесь улучшения ее качества, просто увеличивая этот параметр в окне изменения размеров изображения.
Основной проблемой, связанной с увеличением размера растровых изображений, является то, что графическому редактору неоткуда взять информацию об окраске пикселей, которые добавляются в картинку для ее увеличения. Программа копирует существующие пиксели и в результате увеличенное изображение сильно проигрывает в качестве исходной картинке. Если избежать увеличения линейных размеров файла нельзя, после окончания трансформации изображение необходимо откорректировать.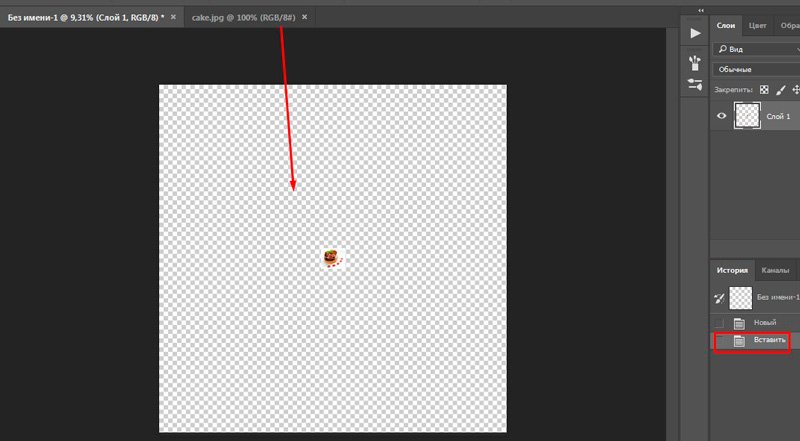
Вам понадобится
- — программа Photoshop.
Инструкция
Самый известный способ увеличения размера картинки штатными средствами Photoshop состоит в последовательном изменении размера на десять процентов при помощи опции Image Size из меню Image. Для использования этого способа откройте окно настроек размера и смените в панели Pixel Dimentions пиксели . В любое из полей этой панели введите значение 110%. В качестве метода интерполяции выберите Bicubic и кликните по кнопке ОК.
Если вам нужно увеличить картинку на десять-двадцать процентов, качество изображения особенно не пострадает. Тем не менее, просмотрите редактируемую картинку, увеличив ее масштаб в панели Navigator до ста процентов. Возможно, окажется, что цветовой шум, присутствовавший на исходном изображении, вместе с картинкой и стал более заметен. Удалите шум фильтром Reduce Noise из группы Noise меню Filter.
Если на отдельных участках изображения стали заметны артефакты сжатия, по возможности, удалите их при помощи инструмента Clone Tool.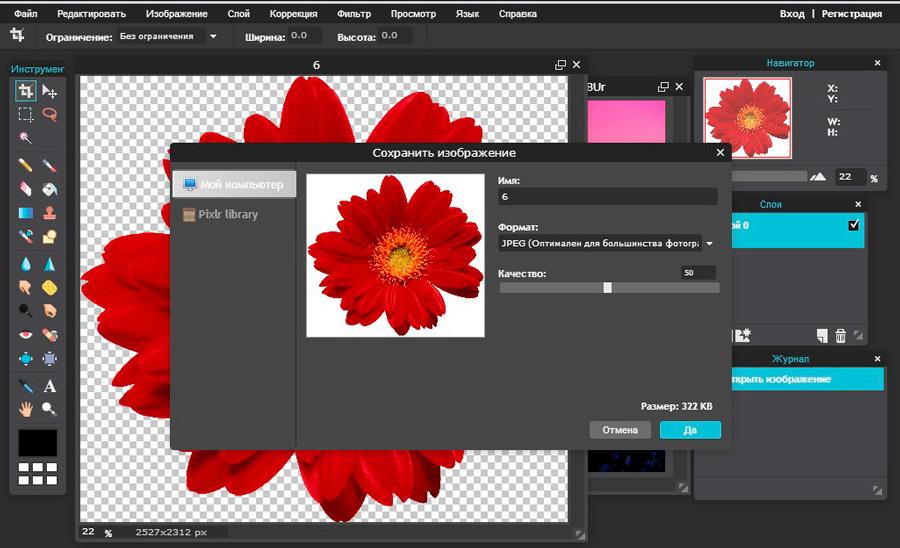 Для этого поставьте указатель курсора на фрагмент изображения, окрашенный в тот же цвет, что и редактируемый участок, но не содержащий артефактов. Зажмите клавишу Alt и кликните мышкой по этому участку. Щелкните по редактируемому фрагменту изображения. На него скопируются пиксели с участка, который был выбран в качестве источника клонирования.
Для этого поставьте указатель курсора на фрагмент изображения, окрашенный в тот же цвет, что и редактируемый участок, но не содержащий артефактов. Зажмите клавишу Alt и кликните мышкой по этому участку. Щелкните по редактируемому фрагменту изображения. На него скопируются пиксели с участка, который был выбран в качестве источника клонирования.
Продублируйте слой при помощи опции Dublicate Layer из меню Layer. Поднимите резкость дубликата слоя, предварительно переведя его в цветовой режим Lab опцией Lab из группы Mode меню Image. В появившемся диалоговом окне кликните по кнопке Don»t Merge чтобы сохранить слои.
Во вкладке Channels кликните по каналу Lightness и примените к нему фильтр Unsharp Mask. Для того чтобы увидеть результат применения фильтра к цветной картинке, кликните по каналу Lab.
Переведите картинку обратно в режим RGB. Отрегулируйте прозрачность слоя с фильтром, чтобы добиться оптимального сочетания четкого и нечеткого изображений.
Сохраните увеличенную картинку в файл jpg опцией Save As меню File.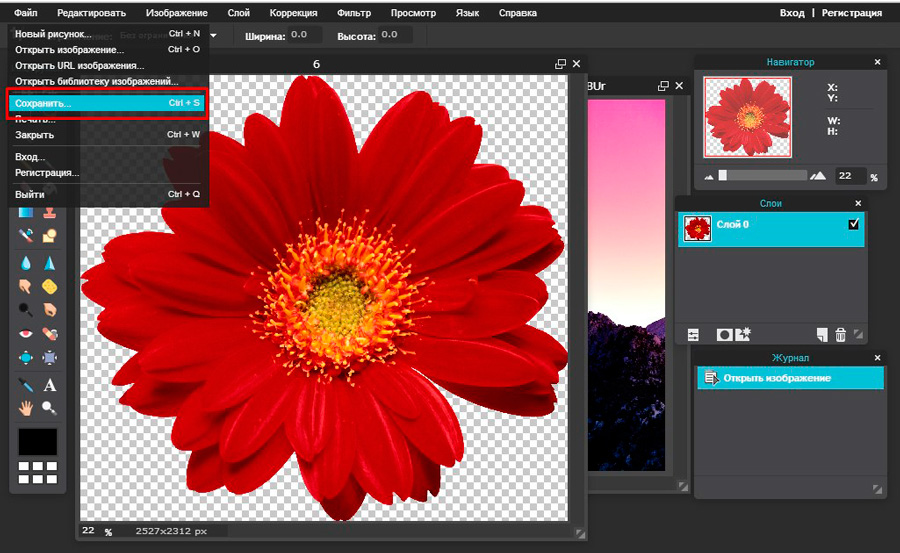
Полезный совет
Существует множество программ и плагинов, которые позиционируются как инструменты для увеличения размера растровых изображений без потери качества. Это такие программы, как AKVIS Magnifier, PhotoZoom Pro, Resize Pro, Resize Magic.
Источники:
- Обзор программ для увеличения цифрового изображения в 2019
Изменение размера отображаемой на странице картинки можно произвести путем указания соответствующих атрибутов для тега , который отвечает за показ графики на HTML-странице. Увеличение или уменьшение производится через атрибуты width и height.
Вставка картинки
Перед произведением редактирования добавьте изображение на страницу путем задания тегов . Для редактирования HTML-документа потребуется открыть страницу в любом текстовом редакторе. Кликните правой клавишей мыши на файле и выберите атрибут «Открыть с помощью» — «Блокнот». Вы также можете указать любой другой редактор, который вам будет удобнее использовать для изменения кода.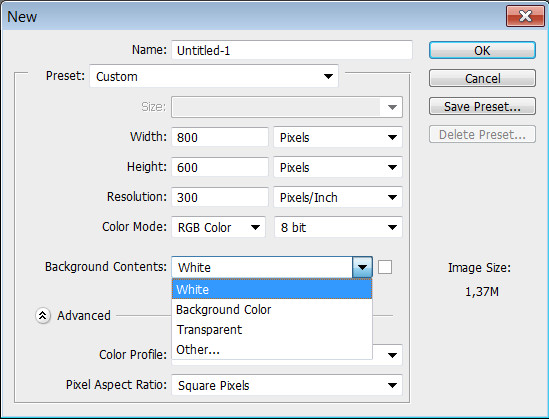
Перейдите к секции
документа и найдите тег . Если изображение еще не добавлено на страницу, впишите следующий код:Путь до файла изображения может быть как относительным, так и абсолютным. Атрибут alt отвечает за название картинки и добавление к ней подписи, которая будет отображаться при наведении указателя мыши на изображение.
Изменение размера
Чтобы увеличить картинку, задайте ей соответствующие параметры width и height, добавив атрибуты к тегу картинки:
Параметр width отвечает ширину изображения, а height содержит в себе показатель высоты картинки. В данном случае при открытии страницы в окне браузера будет выведено изображение шириной 300 и высотой 350 пикселей. Для изменения настроек форматирования на странице вы также можете добавить атрибуты hspace и vspace:
В данном дескрипторе были заданы горизонтальный (hspace) и вертикальный (vspace) отступы от изображения. Любой добавленный на страницу текст будет отдален от изображения на 5 пикселей по горизонтали и на 10 пикселей по вертикали. Атрибут border отвечает за создание рамки вокруг картинки размером 1 пиксель.
Атрибут border отвечает за создание рамки вокруг картинки размером 1 пиксель.
Стоит отметить, что размер изображения может задаваться не только в пикселях, но и в процентном соотношении относительно размера окна браузера. Например:
В результате работы данного кода изображение будет растянуто по всей ширине окна. Стоит заметить, что картинка в таком случае может получить искажения. Отображение картинки в увеличенном виде зависит от качества самого изображения.
Сохраните произведенные изменения при помощи функции «Файл» — «Сохранить» окна «Блокнота». Проверьте отображение картинки в окне браузера, открыв файл HTML нажатием правой клавишей мыши и выбрав опцию «Открыть с помощью». В списке предложенных вариантов выберите программу, которую вы используете для просмотра страниц в интернете. Для корректировки размера изображения вы можете отредактировать файл HTML любое количество раз.
Сначала немного теории
. Нужно помнить, что фактически слой никогда не меняет свой размер — он вообще не имеет никаких размеров ни по ширине, ни по высоте. Когда мы говорим об изменении размера слоя, мы, прежде все, говорим о его содержимом — о том изображении, что на этом слое располагается.
Когда мы говорим об изменении размера слоя, мы, прежде все, говорим о его содержимом — о том изображении, что на этом слое располагается.
В связи с этим в фотошопе нет ни единой команды типа «Изменить размер слоя», или «Задать ширину/высоту для слоя». Важно понимать, что это явление абстрактное .
Посмотрим чем продиктовано желание изменить размер слоя — вы открыли/поместили некое изображение или отдельный объект на слой, а теперь хотите изменить его размер (уменьшить или увеличить).
Допустим, стоит задача сделать картинку, у которой размеры будут 550х350 пикселей. Для этого вы создали такой документ. Теперь хотите , но вот те раз — она не убралась!
В обиходе видимую часть документа называют слоем. Но на самом деле это не так. Посмотрите, картинка с тигром хоть и обрезана, но это не значит, что недостающие части изображения отрезаны! Все на месте, просто они скрыты за областью просмотра документа.
Слой фотошопа — это и то, что выходит за эту самую область. Там, где скрыто от глаз, и ничего не видно — пиксели продолжают свою жизнь. В любой момент мы можем подвинуть содержимое слоя, и все тайное станет явью:
Там, где скрыто от глаз, и ничего не видно — пиксели продолжают свою жизнь. В любой момент мы можем подвинуть содержимое слоя, и все тайное станет явью:
Приходим к выводу, что мы воздействуем исключительно на содержимое слоя, а значит, когда говорят об изменении размера слоя, нужно иметь ввиду изменение размера содержимого слоя!
Как изменить размер содержимого слоя
Для выполнения этой простейшей операции потребуется команда Редактирование — (сочетание горячих клавиш Ctrl+T ).
Вокруг содержимого слоя появится ограничительная рамка, на углах и сторонах которой имеются маркеры. Изменение размеров осуществляется путем воздействия на эти маркеры.
Обратите внимание, что рамка появится вокруг всего содержимого слоя, в нее попадает даже то, что находится в скрытой части области просмотра.
Бывает так, что вы вставили изображение, которое значительно превышает размеры области просмотра. Поэтому, выбрав команду Свободная трансформация, вы можете не увидеть эту рамку, поскольку она скрыта где-то далеко, даже за панелями фотошопа.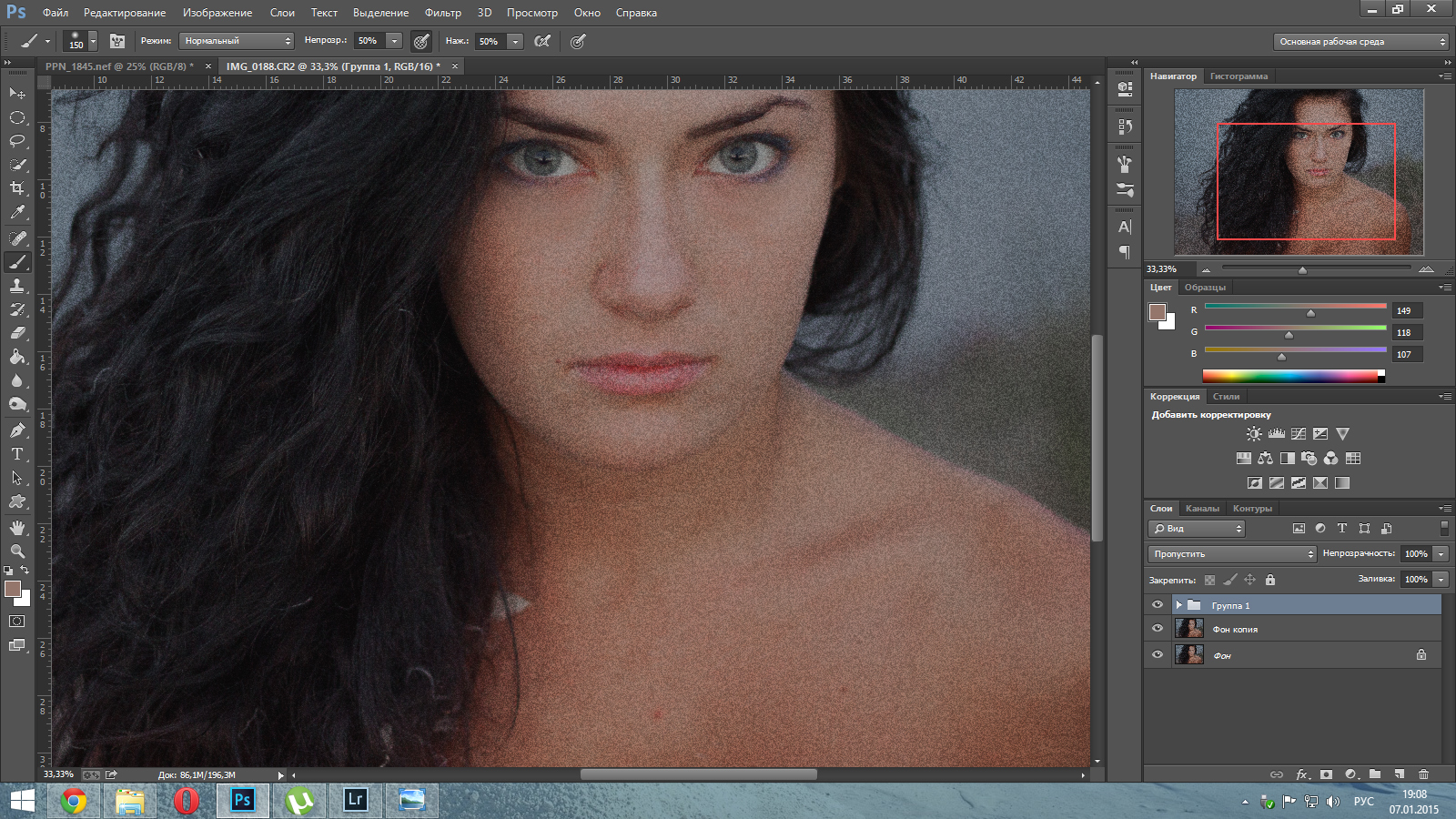
В таких случаях нужно уменьшить масштаб (Ctrl + — ) области просмотра до тех пор, пока не покажется рамка.
- Чтобы уменьшить размер слоя — потяните за маркер во внутреннюю часть рамки, чтобы увеличить размер — в противоположную.
- Если тянуть за маркер, расположенной на стороне рамки, то картинка будет вытягиваться в выбранную сторону.
- Если тянуть за угол рамки, то будут изменяться одновременно высота и ширина.
- Чтобы применить изменения размера — нажмите Enter или на кнопку в виде галочки на панели параметров.
- Если , фотошоп также проведет одинаковое редактирование размера.
- Чтобы изменение размера происходило пропорционально, то можно воспользоваться одним из двух способов:
- Зажмите клавишу Shift и тяните за угол.
- Нажмите на иконку цепи в панели параметров Свободной трансформации.
Еще раз обратите внимание на скриншот панели в верхнем скриншоте.
Если вам нужно задать свои определенные размеры для слоя , то введите соответствующие значения в поля Ш (ширина) и В (высота) .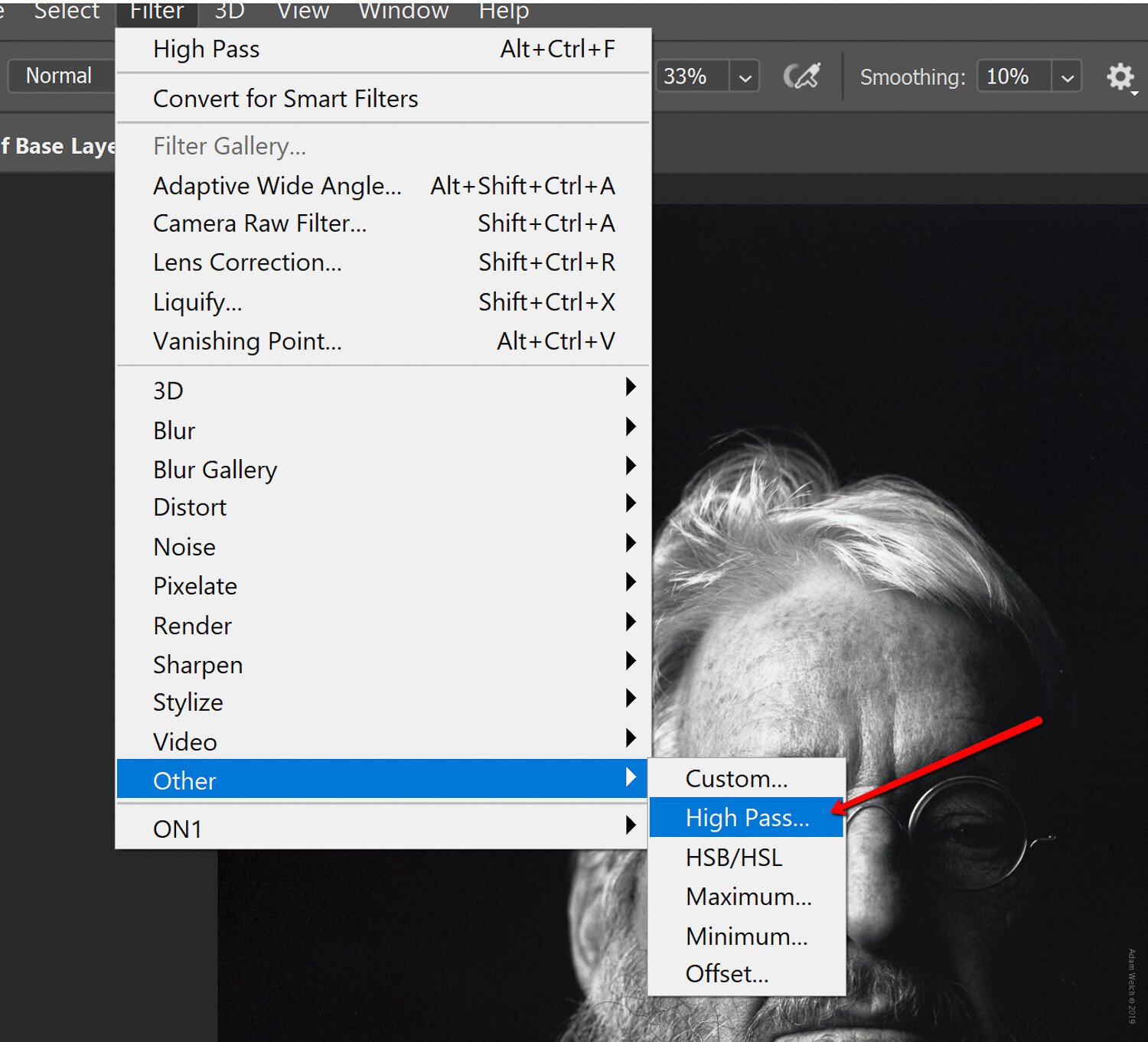 По умолчанию единица измерения выбрана проценты, но если нажать правой кнопкой мыши по окошку, то появится меню выбора других единиц измерения, в том числе пиксели, сантиметры и миллиметры.
По умолчанию единица измерения выбрана проценты, но если нажать правой кнопкой мыши по окошку, то появится меню выбора других единиц измерения, в том числе пиксели, сантиметры и миллиметры.
Изменение размера фонового слоя
Самая распространенная ошибка у новичков — открыли в фотошопе картинку, хотите изменить ее размер, но команда Ctrl+T не реагирует, рамка не появляется.
Сперва посмотрите на палитру Слоев, нет ли случаем на слое значка в виде замка? Скорее всего есть. Это говорит о том, что перед вами фоновый слой, у которого существует масса ограничений, в том числе невозможность изменения размера путем использования команды Свободная трансформация .
В этом случае, размер изображения можно изменить либо через команду Изображение — Размер изображения , а там уже ввести необходимые величины, либо нужно разблокировать фон (эта операция называется Образовать ). Для этого сделайте двойной клик по фоновому слою. Появится окно, в котором ничего не изменяя, кликните на ОК.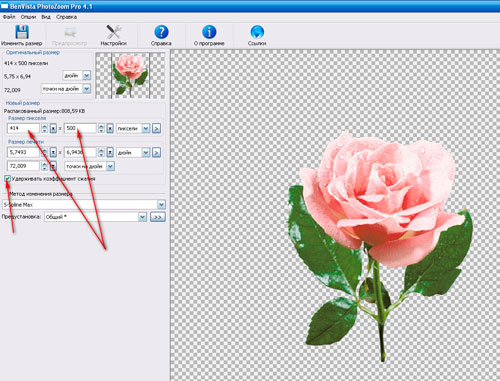 Теперь со слоем можно работать в привычном режиме, все ограничения сняты.
Теперь со слоем можно работать в привычном режиме, все ограничения сняты.
Качество изображения после ее уменьшения/увеличения
Уменьшение, а особенно увеличение изображения не проходят для него бесследно. Этот процесс оставляет неизгладимый отпечаток — потерю качества .
Когда мы увеличиваем картинку , у нее повышается ее — то есть стало больше пикселей, образующих это изображение. Например, была ширина картинки 100 пикселей, а мы взяли да и увеличили ее, и ширина стала 200 пикселей, разница в 2 раза! Но откуда вдруг появятся новые 100 пикселей?
Их дорисовывает сам фотошоп. У него есть алгоритм, который позволяет проанализировать содержимое картинки и при ее увеличении он знает какие пиксели должны добавиться. Но это автоматика, это сухой, безжизненный алгоритм действий — он не идеален. А значит и пиксели дорисовываются не так как хотелось бы. Появится эффект размытости и нечеткости деталей.
Процесс уменьшения картинки проходит менее болезненно.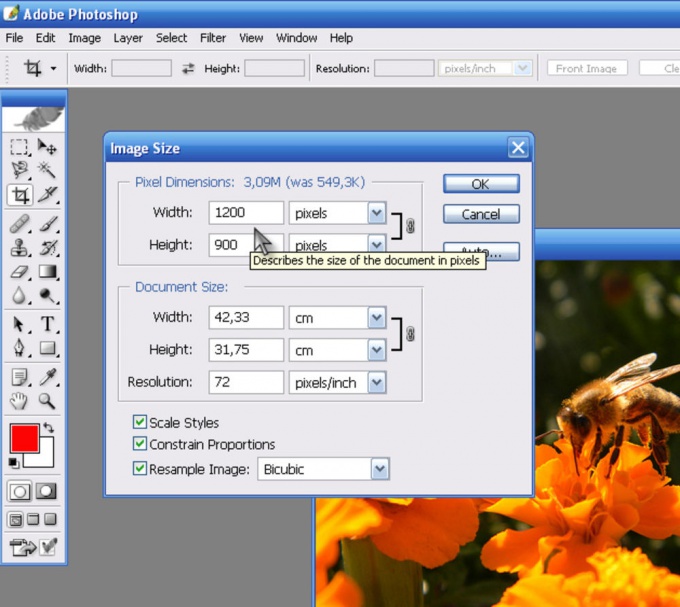 Поскольку она ставится меньше, мы становимся менее придирчивым к деталям, поэтому есть они там или нет, уже не важно — и так ничего не видно.
Поскольку она ставится меньше, мы становимся менее придирчивым к деталям, поэтому есть они там или нет, уже не важно — и так ничего не видно.
Пиксели не могут сжиматься, при уменьшении фотошоп выкидывает лишние (поэтому картинки с меньшим разрешением и меньше весят). Например, картинка в 200 пикселей ширины была уменьшена до 50 пикселей. В этом случае 150 пикселей долой. Все, их больше нет — они безвозвратно потеряны. Если вы захотите вернуть былой размер картинки — она будет кардинально отличаться от того, что было. Пройдет процесс описанный выше в первом случае. Схематически вот как это выглядит:
К этому нужно быть всегда готовым, и подходить к процессу с умом:
- Брать изображения в большом разрешении, там потеря качества будет менее заметна.
- При увеличении не делать большую разницу с оригиналом — не надо ее увеличивать в 10 раз. Чем сильнее увеличение, тем очевидней потеря качества.
Но, к слову сказать, эта проблема знает свое решение.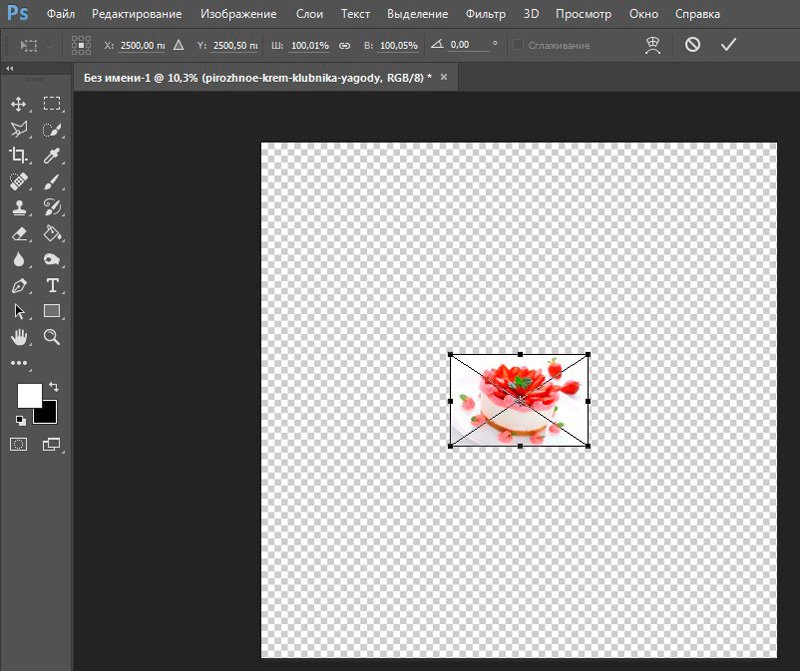 В фотошопе есть специальный тип слоев — смарт-объекты . Это контейнеры, которые хранят в себе всю информацию об изображении. Поэтому увеличение, может быть, и будет с потерей, поскольку тут, как ни крути, нужно дорисовывать недостающие пиксели, а вот процесс — сначала уменьшить картинку, а потом ее увеличить — вообще никак не повлияет на ее качество, поскольку фотошоп не будет терять пиксели, он аккуратно их сохранит в своем специальном контейнере, а потом, при необходимости, достанет их обратно и восстановит как было. на сайте есть большая подробная статья, рекомендую к ознакомлению.
В фотошопе есть специальный тип слоев — смарт-объекты . Это контейнеры, которые хранят в себе всю информацию об изображении. Поэтому увеличение, может быть, и будет с потерей, поскольку тут, как ни крути, нужно дорисовывать недостающие пиксели, а вот процесс — сначала уменьшить картинку, а потом ее увеличить — вообще никак не повлияет на ее качество, поскольку фотошоп не будет терять пиксели, он аккуратно их сохранит в своем специальном контейнере, а потом, при необходимости, достанет их обратно и восстановит как было. на сайте есть большая подробная статья, рекомендую к ознакомлению.
Заметили ошибку в тексте — выделите ее и нажмите Ctrl + Enter . Спасибо!
При возникновении необходимости увеличить объект в Фотошопе можно воспользоваться методом Интерполяции. Этим методом можно как увеличить, так и уменьшить исходное изображение. Есть несколько вариантов метода Интерполяции, разный способ позволяет получить изображение определенного качества.
Например, операция увеличение размера исходного изображение подразумевает собой создание дополнительных пикселей, цветовая гамма которых максимально подходит к близлежащим пикселям.
Другими словами, если на исходной картинке рядом расположены пиксели черной и белой окраски, при увеличении изображения между этими двумя пикселями появятся новые пиксели серого цвета. Программа определяет нужный цвет, вычисляя среднее значение близлежащих пикселей.
Особый пункт «Интерполяция» (Resample Image ) имеет несколько значений. Они появляются при наведении курсора мыши на стрелку, указывающую на этот параметр. Рассмотрим каждый подпункт.
1. «По соседним» (Nearest Neighbor )
При обработке изображения применяется нечасто, ведь качество увеличенной копии достаточно плохое. На увеличенных изображениях можно обнаружить места, где программа добавляла новые пиксели, на этот влияет суть способа выполнения масштабирования. Программа размещает новые пиксели при увеличении путем копирования близлежащих.
2. «Билинейная» (Bilinear )
После выполнения масштабирования этим методом, вы получите изображения среднего качество.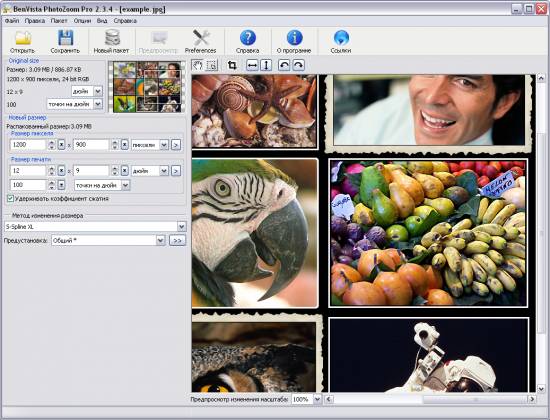 Фотошоп создаст новые пиксели, вычисляя среднее значение цветовой гаммы соседних пикселей, поэтому переходы цветов не будут слишком заметными.
Фотошоп создаст новые пиксели, вычисляя среднее значение цветовой гаммы соседних пикселей, поэтому переходы цветов не будут слишком заметными.
3. «Бикубическая» (Bicubic )
В программе Photoshop CS и более высоких вместо стандартного бикубического метода можно встретить два дополнительных алгоритма: «Бикубическая глаже» (Bicubic Smoother ) и «Бикубическая четче» (Bicubic Sharper ). Используя их, можно получать новые увеличенные или уменьшенные изображения с дополнительным эффектом.
В бикубическом методе для создания новых пикселей проводятся достаточно сложные расчеты гаммы многих смежных пикселей, получая хорошее качество изображения.
4. «Бикубическая глаже» (Bicubic Smoother )
Обычно применяется для того, чтобы приблизить фото в Фотошопе, при этом не бросаются в глаза места, где были добавлены новые пиксели.
5. «Бикубическая четче» (Bicubic Sharper )
Этот метод прекрасно подойдет для уменьшения масштаба, делая картинку четкой.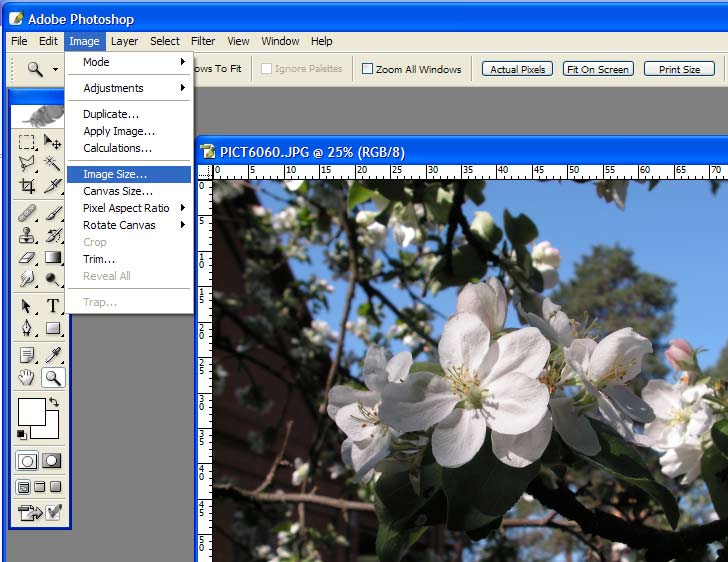
Пример применения значения «Бикубическая глаже»
Допустим у нас есть фотография, которую нужно увеличить. Размер изображения —
531 х 800 px с разрешением 300 dpi .
Для выполнения операции увеличения нужно найти в меню «Изображение — Размер изображения» (Image — Image Size ).
Здесь нужно выбрать подпункт «Бикубическая глаже» , а затем перевести размеры изображения в проценты.
Первоначально исходный документ имеет значение 100% . Увеличение документа будет проводить поэтапно.
Сначала увеличим размер на 10% . Для этого нужно изменить параметр изображения со 100 на 110%. Стоит учесть, что при изменении ширины, программа автоматически настраивает нужную высоту. Для сохранения нового размера нажимаем кнопку «ОК» .
Теперь размер изображения составляет 584 х 880 px .
Таким образом можно увеличить изображение настолько, насколько нужно.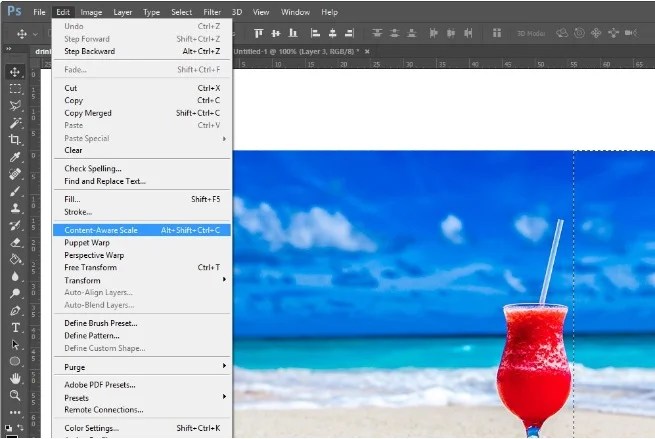 Четкость увеличенного изображения зависит от многих факторов. Основными являются качество, разрешение, размер исходного изображения.
Четкость увеличенного изображения зависит от многих факторов. Основными являются качество, разрешение, размер исходного изображения.
Сложно дать ответ на вопрос, насколько можно увеличить изображение, чтоб получить фото хорошего качества. Это можно выяснить, только начав увеличение, используя программу.
Многие дизайнеры используют для обработки изображений программу Adobe Photoshop. Благодаря этой программе можно увеличивать и уменьшать изображения. При этом если уменьшать большую картинку, ее качество останется неизменным. А вот в случае с увеличением изображения качество фотографии будет подвержено некоторым искажениям. Для того чтобы увеличить размер фотографии в Фотошопе и не потерять ее качество, необходимо знать несколько нюансов, а также разбираться в инструментах программы Adobe Photoshop.
Как увеличить изображение
Зачастую пользователю необходимо увеличить не размер картинки, а просто изменить масштаб изображения. Чаще всего это делается для того, чтобы было удобнее обрабатывать мелкие детали или конкретные области изображения.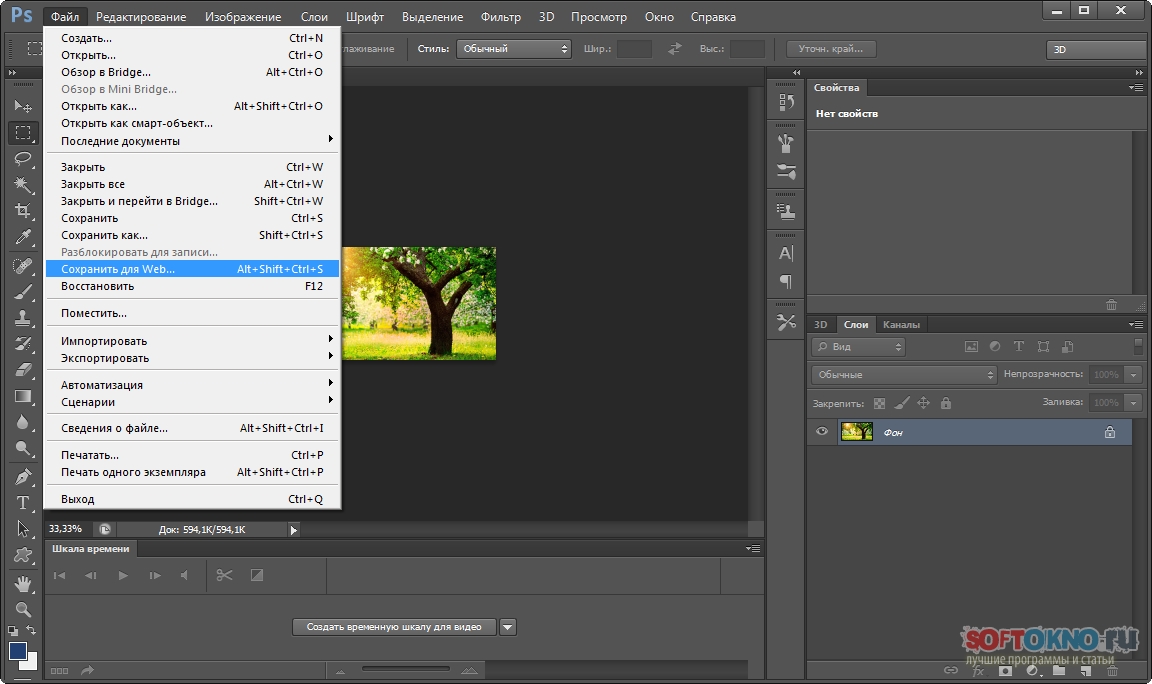 Для таких действий идеально подходит инструмент «Лупа» (Zoom Tools). Также воспользоваться данным инструментом можно с помощью горячих клавиш. Достаточно зажать одновременно Ctrl и + или Ctrl и — для увеличения или уменьшения масштаба соответственно. Также инструмент «Лупа» вызывается нажатием клавиши Alt, после чего масштабирование выполняется мышкой.
Для таких действий идеально подходит инструмент «Лупа» (Zoom Tools). Также воспользоваться данным инструментом можно с помощью горячих клавиш. Достаточно зажать одновременно Ctrl и + или Ctrl и — для увеличения или уменьшения масштаба соответственно. Также инструмент «Лупа» вызывается нажатием клавиши Alt, после чего масштабирование выполняется мышкой.
Но бывают случаи, когда пользователи не знают, как увеличить фото в «Фотошопе», то есть непосредственно размер фотографии. Для этого рекомендуется использовать инструмент Free Transform, который расположен в меню «Редактирование» (Edit). Для него также предусмотрены горячие клавиши. Чтобы вызвать этот инструмент, нужно нажать сочетание клавиш Ctrl и Т. После этого вокруг изображения появляются специальные узелки, потянув за которые, можно будет свободно трансформировать изображение в разные стороны. При этом если зажать клавишу Shift, изображение будет трансформироваться пропорционально.
Альтернативные способы
Существует еще несколько способов, как увеличить фотографию в «Фотошопе», которые позволяют изменять высоту и ширину изображения.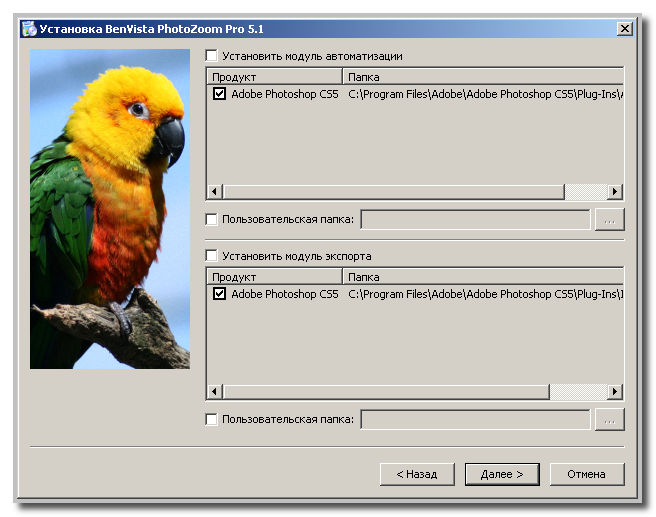 Для этого в меню «Изображение» (Images) есть специальный инструмент «Размер изображения» (Image Size). В специальных полях высоты и ширины можно задать собственное значение, которое находится в разделе массива пикселей. Здесь же можно выбрать пункт Constrain Proportions, который позволяет пропорционально увеличивать размер картинки.
Для этого в меню «Изображение» (Images) есть специальный инструмент «Размер изображения» (Image Size). В специальных полях высоты и ширины можно задать собственное значение, которое находится в разделе массива пикселей. Здесь же можно выбрать пункт Constrain Proportions, который позволяет пропорционально увеличивать размер картинки.
Стоит запомнить, что при увеличении изображения на 100% за один шаг искажения файла будут более заметными, чем при постепенном увеличении картинки, к примеру, на 10%. Исходя из этого, можно сделать вывод, что небольшое увеличение в несколько шагов является более целесообразным, чем одно крупное увеличение. Для того чтобы изменить пиксели на проценты, необходимо в разделе Document Size переключить значение на Percent.
Улучшение качества изображения
Очевидно, что при изменении изображения будут возникать всевозможные искажения в виде цифрового шума, размытия некоторых участков, а также других неприятных последствий. Чтобы избежать этого, рекомендуется увеличить резкость изображения после того, как будут применены изменения в размерах фотографии. После этого можно создать дубликат слоя с фильтром «Цветовой контраст» и использовать «Overlay» в качестве метода наложения слоя. Не стоит забывать и про прозрачность слоев. Экспериментируя с этой функцией, можно добиться высокого качества изображения.
После этого можно создать дубликат слоя с фильтром «Цветовой контраст» и использовать «Overlay» в качестве метода наложения слоя. Не стоит забывать и про прозрачность слоев. Экспериментируя с этой функцией, можно добиться высокого качества изображения.
Сжимаем изображения в Photoshop без потери качества. Как уменьшать фотографии в фотошопе Как уменьшить объем изображения в фотошопе
1 голосДоброго времени суток, уважаемые читатели. Большой вес страничек сайта приводит к негативным последствиям. Ресурс не нравится читателям и поисковым системам. Такая вроде бы незначительная вещь, а не тут-то было, влияет на конверсию.
Не спешите расстраиваться. Если бы не ошибки невнимательных разработчиков, то специалистам было бы нечем заниматься. Да и конкуренция – это всегда хорошо. Простая работа над фотками позволит вам ускорить работу сайта, что не может не повлиять на мнение аудитории, а также поисковых роботов.
Преимущества маленьких картинок
Каждый хороший веб-мастер парится по поводу веса изображений, которые он использует на своем сайте. Они должны быть со всех сторон «правильными» по двум причинам.
Они должны быть со всех сторон «правильными» по двум причинам.
Первая – это читатели. Скорость загрузки у всех разная, но каждый хочет, чтобы ресурс открывался как можно быстрее. Если вы используете картинки по 5 мб, то они будут грузиться очень медленно. Помните, были времена, когда рисунок открывался небольшими порциями, полосками? Этого можно добиться и сейчас, стоит только выставить на портал тяжелое изображение.
Вторая причина снизить вес – поисковые системы. Возможно вскоре все изменится, но пока жирные странички роботы проверяют наполовину. Они анализируют только часть информации, определенный вес.
Если вы загрузили здоровенную картинку, то возможно, робот даже не обратит особого внимания на контент, а скажет: «Ну и пожалуйста, ну и не нужно, ну и пошел я проверять чего-нибудь другое, слишком много работы для одного дня». В итоге вы теряете возможность занять высокие позиции.
Поэтому, я рекомендую вам загружать фотки в библиотеку мультимедиа – это неплохой способ сбросить вес.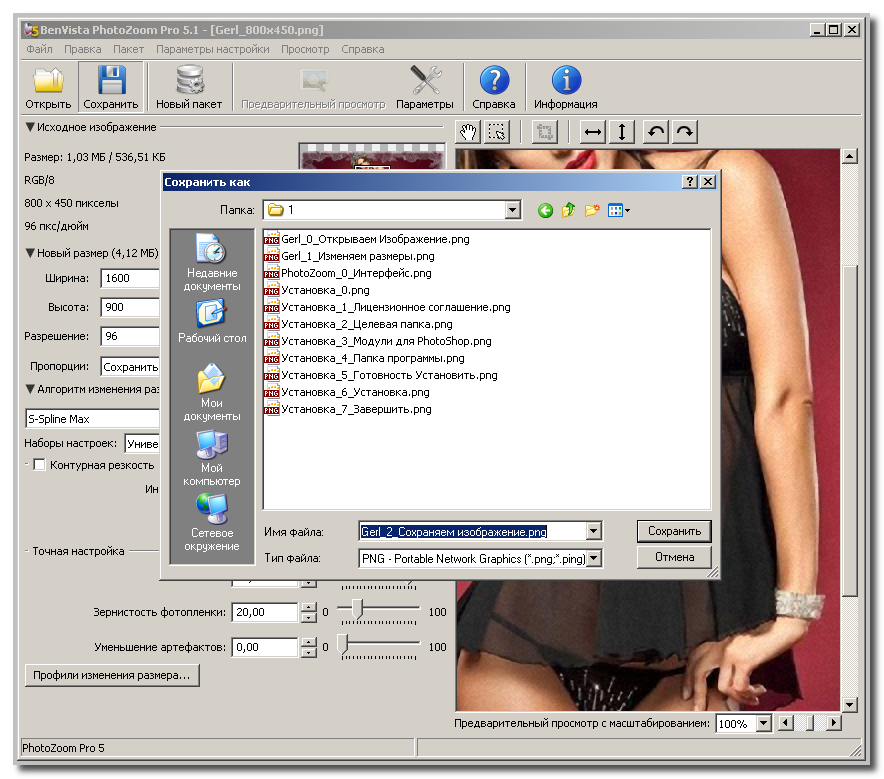 Если вы делаете именно так, то на страничке используется только ссылка, а она, как вы понимаете, весит копейки. Так вы решите проблему с поисковиками. С читателями вопрос до сих пор открыт. Путь-то путем, но тяжелая картинка останется таковой и грузится долго. Тут нам на помощь приходит . Он поможет «похудеть» картинке. Для начала давайте поговорим о форматах.
Если вы делаете именно так, то на страничке используется только ссылка, а она, как вы понимаете, весит копейки. Так вы решите проблему с поисковиками. С читателями вопрос до сих пор открыт. Путь-то путем, но тяжелая картинка останется таковой и грузится долго. Тут нам на помощь приходит . Он поможет «похудеть» картинке. Для начала давайте поговорим о форматах.
Какой формат использовать
Два самых полезных формата для разработчика сайтов – это jpeg и png. Сейчас объясню почему.
Вот у нас с вами есть рисунок коровы. Открываем его при помощи фотошопа и сохраняем в двух форматах.
Вот так выглядит png. Как вы видите, фон прозрачный. Можно встраивать куда угодно и рисунок будет как будто вырезан. Весит такая картинка довольно много – около 3 мб.
А это формат jpeg. Вес – 260 кб, очень круто. Зато фон белый. Его уже где угодно не используешь. Для картинок к публикации прямоугольное изображение подойдет как нельзя лучше, а вот в качестве элемента дизайна – вопрос спорный.
В каком формате лучше хранить фотографии? Думаю, что теперь вы и сами можете ответить на этот вопрос. В основном все юзают jpg, а избранные картинки хранят в png. Существует еще масса форматов, но я не рекомендую вам морочить с ними голову. Разница будет в цветопередаче. Где-то лучше цвета, где-то хуже. Идеальное сочетание качества и веса – именно jpeg. Ему б еще прозрачность– и вообще бы цены не было.
Теперь перейдем к основному вопросу, как же уменьшать.
Секрет уменьшения фото, о котором вы еще точно не знаете
Итак, однажды мне было нужно поработать над одним . Сайт существовал уже около года, но о первой странице заказчику оставалось только мечтать. Одним из пунктов покорения поисковиков была работа над изображениями. Их было нереальное количество, просто огромное! Вы не представляете насколько много их было! Я был готов погибнуть под грузом этого количества. Тогда-то я и вывел чудеснейшую модель работы по уменьшению фоток.
У каждого из нас есть фотошоп.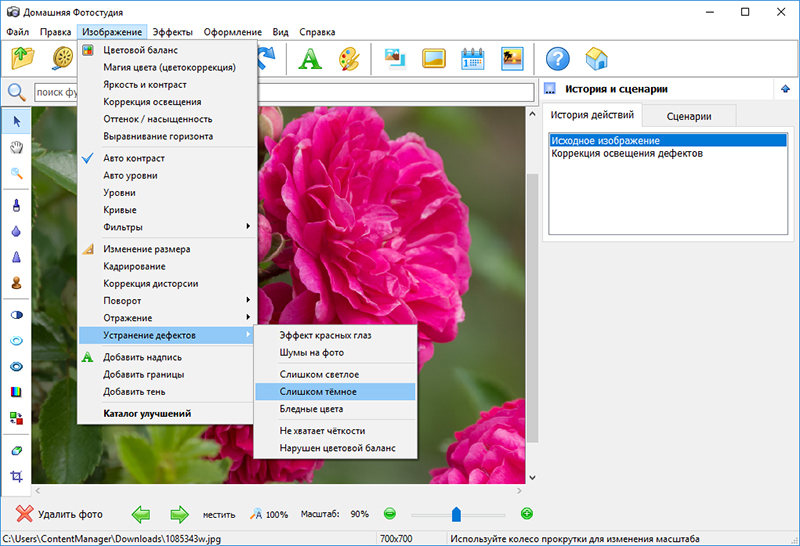 Когда речь идет о горе фоток – он нам нафиг не нужен, пользуйтесь онлайн сервисом! Конечно же, бесплатным.
Когда речь идет о горе фоток – он нам нафиг не нужен, пользуйтесь онлайн сервисом! Конечно же, бесплатным.
Это тот же самый фотошоп, но значительно легче и быстрее. Вот ссылка — pixlr.com/editor , можете посмотреть. Все дело в том, что этот сервис – сильно упрощенная версия, а потому работает в разы быстрее. Пока вы откроете Photoshop у себя на компьютере, пока откроете фотографию, затем вторую, потом третью. С ума сойти можно! Нафиг. Пользуйтесь онлайн сервисом и не пожалеете.
Первым делом ставите русский язык. Вкладка Language.
Выделяете все фотки при помощи одновременного зажатия кнопок Ctrl и А или просто выделяете мышкой. Открываете. Вся процедура занимает в разы меньше времени, чем при работе в программе на вашем компьютере.
Если это png, а оно нам не нужно – выбираем jpg. Обращаем внимание на размер, моментально снизилось.
Еще можно поиграться с качеством. Смотрите как выглядит изображение и каков его размер.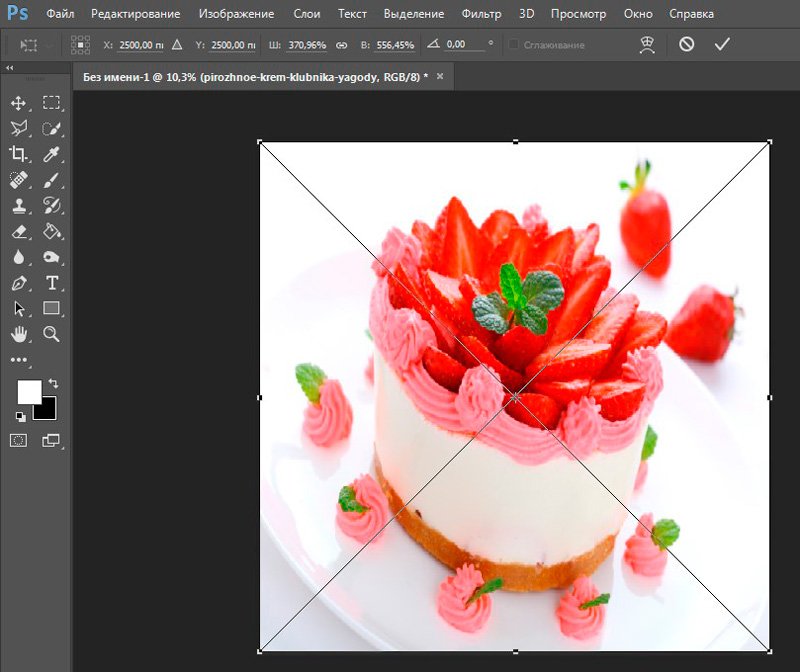
До 50% адекватное сочетание, хотя смотрите сами. Кому как больше нравится. Как по мне, так и 10 смотрится довольно неплохо.
Еще один способ уменьшить изображение
Второй способ мне не особо нравится, нужно действовать по наитию, да и с большим количеством изображений слишком муторно, но… зато действенно. Сейчас я покажу вам как сжать фотку в 5 Мб размером до 60 Kб с сохранением качества.
Итак, открываем фото. В навигаторе слева (на рисунке показано стрелкой) вы можете увидеть полное изображение. В основном окне мы видим лишь его небольшую часть. Я специально увеличил до 100%. Открыть такую картинку в полном размере можно только что на билборде или экране в кинотеатре. Ну и зачем на сайте использовать такие картинки?
Переходим в раздел «Изображение» и выбираем «размер».
Теперь нажимаем на любую стрелочку – хоть рядом с длиной, хоть с шириной. Не важно.
И начинаем дергать за ползунок.
Вот о чем я и говорил, действовать приходится по наитию.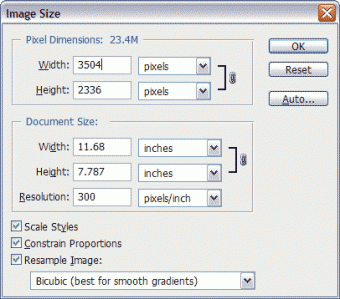 Оптимальные размеры экрана, как правило 1024 х 768. По другим данным 1366 х 768. Если вы собираетесь использовать фотку в качестве визуального материала к статье, то понятное дело размер будет меньше. Не на весь же экран ее открывать. Хотя некоторых читателей может и заинтересует рисунок и они захотят ее открыть в новом окне. Короче говоря, тут придется вам думать самим. Исходя из задач.
Оптимальные размеры экрана, как правило 1024 х 768. По другим данным 1366 х 768. Если вы собираетесь использовать фотку в качестве визуального материала к статье, то понятное дело размер будет меньше. Не на весь же экран ее открывать. Хотя некоторых читателей может и заинтересует рисунок и они захотят ее открыть в новом окне. Короче говоря, тут придется вам думать самим. Исходя из задач.
Видите, мне кажется, что картинка все равно очень большая.
Я уменьшил ее еще.
Готово. Теперь, вес составляет всего 60 Кб.
Если тема показалась вам актуальной и интересной, рекомендую еще почитать . Тоже полезная информация для разработчиков. Да и вообще подписывайтесь на рассылку моего блога, чтобы получать нужные сведения, которые обязательно пригодятся.
Ни к чему ждать у моря погоды, узнавайте о нюансах работы прежде, чем столкнетесь с какой-то проблемой. В этом и заключается секрет профессионализма. Насколько бы опытен ты ни был, все равно случаются всякие неприятности, только специалист умеет быстро находить решение, чтобы все исправить.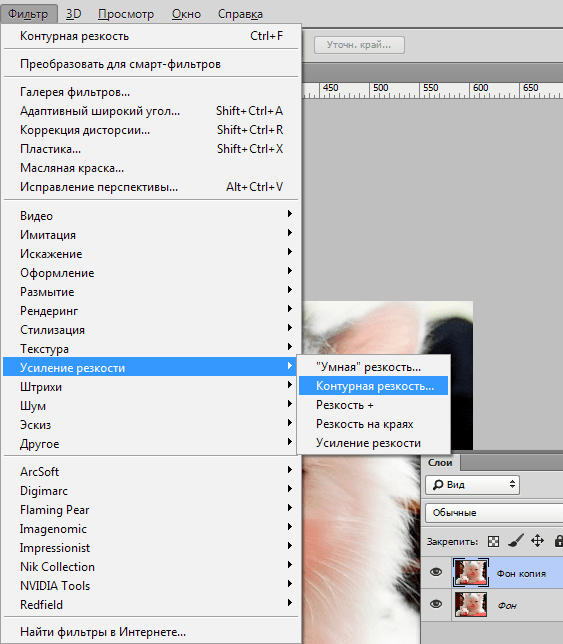
Ну а для тех, кто хочет постичь магию фотошопа, я, в очередной раз порекомендую курс Зинаиды Лукьяновой — Фотошоп с нуля в видеоформате VIP 3.0 . Это существенно ускорит ваш процесс обучения и понимания технической части и позволит перейти к нарабатыванию опыта.
Что ни говорите, а с первого раза редко получается круто. Будьте готовы, что платить вам начнут хорошие деньги только после того, как ваши проекты станут профессиональными.
Решать, конечно же, вам. Теперь у вас есть вся информация, чтобы подумать и принять правильное решение.
До новых встреч и удачи в ваших начинаниях.
В этой статье я хочу Вас научить, в программе фотошоп, а также как уменьшить вес картинки, при этом качество самой картинки не сильно изменилось. Я расскажу и покажу эти действия наглядно на скриншотах (в картинках), что и как нужно делать, чтобы ваша картинка изменилась в размере и весе. Вам только останется выполнить все действия, которые я буду показывать и рассказывать.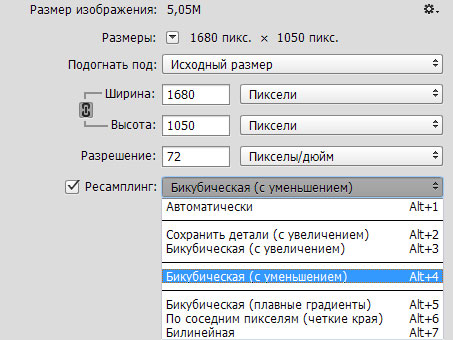
В настоящее время стало модным на всех сайтах, помимо самого главного — текста, применять баннеры, видео, анимацию и к дополнению перечисленным — применять изображения. Изображения могут быть разного характера — это и фото и скриншоты и т.д. Причем, функция у них одна — показать какой-то процесс или действие помимо текста, в наглядном виде. Я не скажу Вам что-то новое, если скажу, что изображения лучше передают информацию посетителю, чем обычный текст. Но, выше по приоритету, конечно же — видео. В основном картинки применяют на сайтах с целью разбавить большой текст, чтобы посетители не уставали их читать и с целью показать наглядно то, про что пишется в данной статье.
В общем, плюсов много применения изображений для сайта, блога и в других целях в интернете. Но, есть и недостатки данного метода. Заключается он в том, что если Вы много будете применять на своем сайте или блоге изображений в хорошем качестве и с большим весом каждую картинку, то это не очень хорошо скажется на загрузку страницы сайта, где находятся эти изображения. И посетитель, у которого не высокая скорость интернета или он платит за трафик в мегабайтах, то он просто не дождется загрузки данной страницы сайта и покинет ее. Поэтому, в этой статье я еще Вам хочу показать процесс, который позволит Вам уменьшить не только размер изображения, но и вес при не значительной потере качества. Вес картинки можно в некоторых случаях изменить в 10 раз. Поэтому, не стоит пренебрегать такой возможностью сделать скорость загрузки ваших страниц сайта быстрее. Плюс ко всему и поисковые системы уделяют загрузки сайта пристальное внимание.
И посетитель, у которого не высокая скорость интернета или он платит за трафик в мегабайтах, то он просто не дождется загрузки данной страницы сайта и покинет ее. Поэтому, в этой статье я еще Вам хочу показать процесс, который позволит Вам уменьшить не только размер изображения, но и вес при не значительной потере качества. Вес картинки можно в некоторых случаях изменить в 10 раз. Поэтому, не стоит пренебрегать такой возможностью сделать скорость загрузки ваших страниц сайта быстрее. Плюс ко всему и поисковые системы уделяют загрузки сайта пристальное внимание.
Итак, что же нужно сделать, чтобы изменить размер изображения и при этом еще и уменьшить вес изображения. Для этих целей я Вам понадобиться программа Фотошоп любой версии. На самом деле способов изменить размер изображения большое количество и каждый применяет свой способ по вкусу, но в данной статье я покажу этот процесс именно в Фотошопе, так как я сам использую данную программу для своих изображений, которые я потом вставляю себе на сайт. И в этой статье все картинки были сжаты и уменьшены в размере именно в этой программе.
И в этой статье все картинки были сжаты и уменьшены в размере именно в этой программе.
Итак, что Вам нужно сначала сделать. Вам нужна сама программа Фотошоп. Ее Вы можете достать в интернете в свободном доступе. Причем, можно качать программу любой версии — это не важно, так как программа Фотошоп претерпела изменений, только в дизайне, а функции и инструменты остались прежние и на прежних местах. Единственное, с каждой новой версией Фотошопа добавляется какая-то новая возможность. Но в данном случае это не как не отражается на том, что я хочу Вам показать в данной статье, а именно как изменить размер изображения в фотошопе.
Я надеюсь, Вы уже скачали и установили данную программу. После этого запустите ее. У Вас должна появиться примерно такая рабочая область программы фотошоп, которая показана на скриншоте.
Здесь все просто: вверху программы основное меню; слева основные инструменты; справа дополнительное меню с инструментами. Для того чтобы изменять изображение его нужно открыть в данной программе. Чтобы это сделать существует 2 способа.
Чтобы это сделать существует 2 способа.
1-способ : наведите мышкой на основную серую область и дважды нажмите левую клавишу мыши, после чего у вас появиться окно вашего компьютера, где вы должны выбрать то изображение, которое вы хотите изменить в размере.
2-способ : в самом верху программы есть горизонтальное меню и там есть слово «Файл». Нажмите на него.
После этого у Вас появится выпадающее меню, где Вы должны найти слово «Открыть» и перейти по нему. После чего у Вас появиться уже знакомое окно с папками на жестких дисках на вашем компьютере и там найти нужное изображение. После этого в основном сером окне появится то изображение, которое вы открыли в программе фотошоп.
Теперь для того, чтобы приступить к следующему этапу, который будет заключаться в изменении размера изображения, нужно в верхнем меню перейти в меню «Изображение».
После этого у вас появится выпадающее меню, где Вы должны найти такую строку «Размер изображения». Перейдите по данному пункту меню.
После чего у Вас появится окошко, в котором Вы и будете изменять размер изображения. Здесь если Вы будете менять размер, к примеру, ширины, то автоматически изменится высота и наоборот. Это делается для того, чтобы не изменялись пропорции изображения. По отдельности здесь Вы размер изображения не выставите. Это Вы можете сделать дальше, когда будете сохранять данное изображение. Поэтому, здесь Вам нужно выставить размер одного значения либо ширины, либо высоты.
После того, как Вы выставили значения и нажали ОК, Вам нужно следующим этапом сохранить данное изображение, причем там же можно изменять пропорции изображения высоты и ширины таким, каким Вы хотите видеть данное изображение и при этом еще и уменьшить вес (сжать) изображение. Для этого откройте меню «Файл» в верху программы и перейдите в меню «Сохранить для Web и устройств».
После у Вас появиться окно, в котором Вы можете дополнительно изменить размер и качество изображения. Если Вы хотите изменить размер изображения по отдельности, Вам нужно нажать на значок, который показан стрелкой в низу скриншота.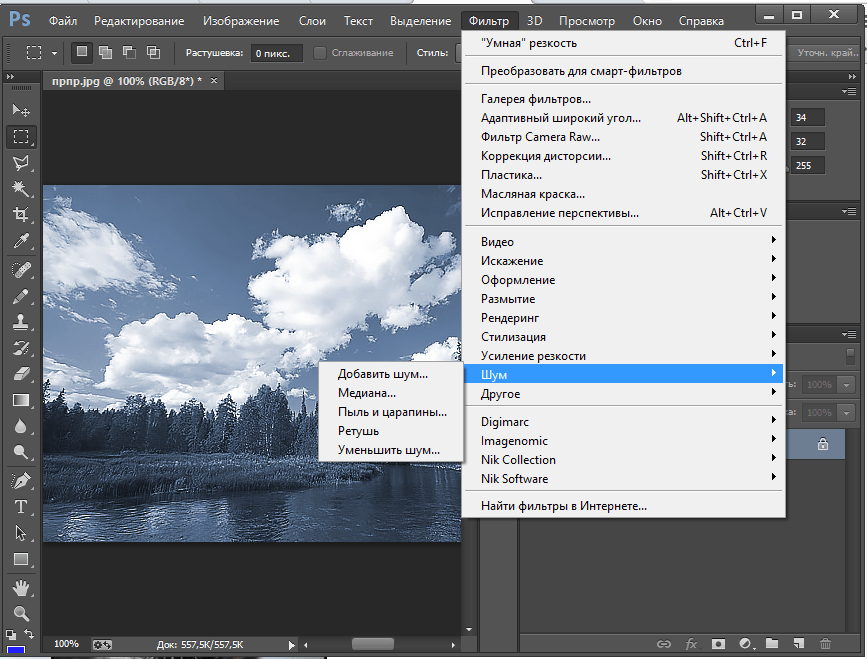 После этого цепь разорвется, и Вы можете изменять пропорции изображения по вашему вкусу. После того, как Вы измените изображение в верху данного окна, Вы можете выбрать формат и качество данной картинки. После этого, в основном окне, Вы должны наблюдать все введенные вами изменения и внизу будет размер данной картинки. После того, как Вас все устроит, нажмите «Сохранить» и выберете на компьютере то место, где Вы хотите сохранить данное изображение.
После этого цепь разорвется, и Вы можете изменять пропорции изображения по вашему вкусу. После того, как Вы измените изображение в верху данного окна, Вы можете выбрать формат и качество данной картинки. После этого, в основном окне, Вы должны наблюдать все введенные вами изменения и внизу будет размер данной картинки. После того, как Вас все устроит, нажмите «Сохранить» и выберете на компьютере то место, где Вы хотите сохранить данное изображение.
Все, после этого Вы берете данную картинку и вставляете себе на сайт.
На этом я данную статью заканчиваю и теперь я думаю, у Вас не возникнет вопрос, как изменить размер изображения в фотошопе.
Если Вам статья понравилась, то по возможности оставьте свой комментарий, чтобы я смог оценить качество своей работы.
С помощью программы фотошоп легко уменьшить или увеличить размер изображения. Более того, это можно сделать разными способами в зависимости от того к какому результату вы стремитесь.
Прежде чем приступить к рассмотрению способов, сперва немного теории.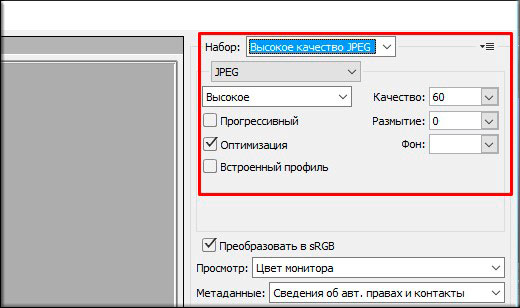
Во-первых, что такое уменьшение или увеличение размера изображения? Прежде всего под этим понятием стоит понимать уменьшение/увеличение разрешения картинки, то есть его длины и ширины и, соответственно, количество пикселей, из которых состоит любое растровое изображение. .
Во-вторых, что происходит с качеством картинки после изменения его размеров?
- При процессе уменьшения , происходит потеря пикселей, но качество в целом не страдает, оно остается достаточно четким.
- При процессе увеличения , фотошоп растягивает пиксели и дорисовывает их в соответствии со своим алгоритмом. Поэтому при увеличении всегда страдает качество картинки. Чем больше увеличение, тем четче видна необратимая потеря качества.
Подобный вопрос был рассмотрен в уроке, связанном с изменением размера слоя,
Наглядный пример, как меняется качество изображения:
В этой статье рассмотрим 4 способа как изменить размер картинки в фотошопе и разберем случаи, когда и каким способом лучше всего пользоваться.
Способ 1 — Диалоговое окно Размер изображения
Это классический и самый универсальный способ. Он подходит в большинстве случаев, особенно, когда вы уже знаете до каких размеров следует уменьшить и увеличить размер картинки.
Откройте изображение в фотошопе.
Откройте диалоговое окно Изображение — Размер изображения (или комбинация клавиш — Alt+Ctrl+I ). Появится вот такое окно:
Сразу обратите внимание на поля Ширина и Высота . Те значения, что там будут указаны — это текущие размеры изображения. По умолчанию они измеряется в пикселях.
Если вы изначально знаете, до каких размеров нужно изменить изображение, то введите эти значения в вышеуказанные поля.
Пропорции
Если в настройках окна не стоит галочка Сохранить пропорции , то можете вводить в поля длины и ширины любые значения. Но вы рискуете, что картинка получится растянутой по вертикали или горизонтали. Очень легко ошибиться и подобрать неверные пропорции.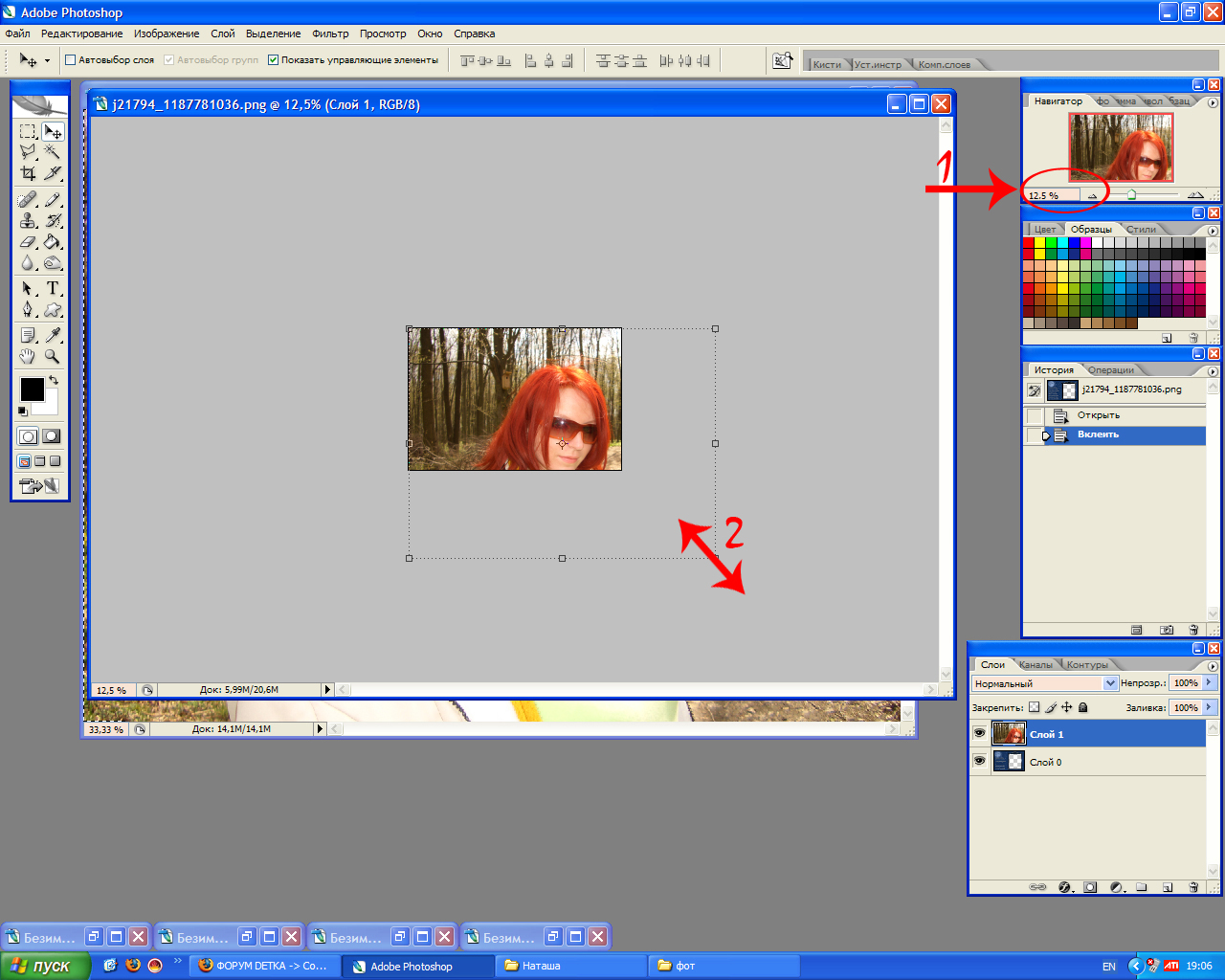
Пример без сохранения пропорций
Пример с сохранением пропорций
Способ 2 — Изменение размера с помощью трансформации
Трансформация изображения — классный способ, который обязательно нужно добавить в копилку знаний по фотошопу. Этот способ хорош в двух случаях:
- уменьшить или увеличить размер всего изображения;
- уменьшить или увеличить вставленную картинку в фотошоп.
Размер подробнее каждый случай.
Как уменьшить или увеличить размер всего изображения
Шаг 1
Откройте картинку. Выберите команду Редактирование — Свободное трансформирование или нажмите комбинацию клавиш Ctrl + T .
Примечание
Если данная команда не активна (затемнен серым цветом), значит ваш фоновый слой заблокирован к изменением. Об этом сигнализирует иконка замочка прямо на слое.
Чтобы разблокировать фоновый слой, сделаете по нему двойной клик. Появится окно Новый слой , нажмите на Ок .
Шаг 2
Появится рамка вокруг изображения. В углах и на каждой стороне есть маркеры, за которые нужно потянуть, чтобы уменьшить или наоборот увеличить изображение.
После изменения размера нажмите на галочку вверху на панели параметров. В фотошопе CS6 есть ошибка, и эту галочку не видно. Если у вас также ее не видно, то нажмите на кнопку Enter , чтобы принять изменения или Esc , чтобы отменить.
Шаг 3.1 Случай при увеличении
Если вы увеличивали картинку данным способом, то, как видите, часть ее стала скрыта, она как бы не влазит в тот размер, в котором была открыта. С одной стороны это тоже не плохо и это можно в ряде случаев также использовать.
Но если настаиваете на том, чтобы изображение было показано полностью, выберите команду Изображение — Показать все .
Шаг 3.2 Случай при уменьшении
При уменьшении изображения вы увидите шахматный фон. Это пустота, прозрачность. При сохранении изображения она пропадет. Но правильно будет отрезать пустоту, чтобы в конечном счете увидеть каков конечный размер картинки.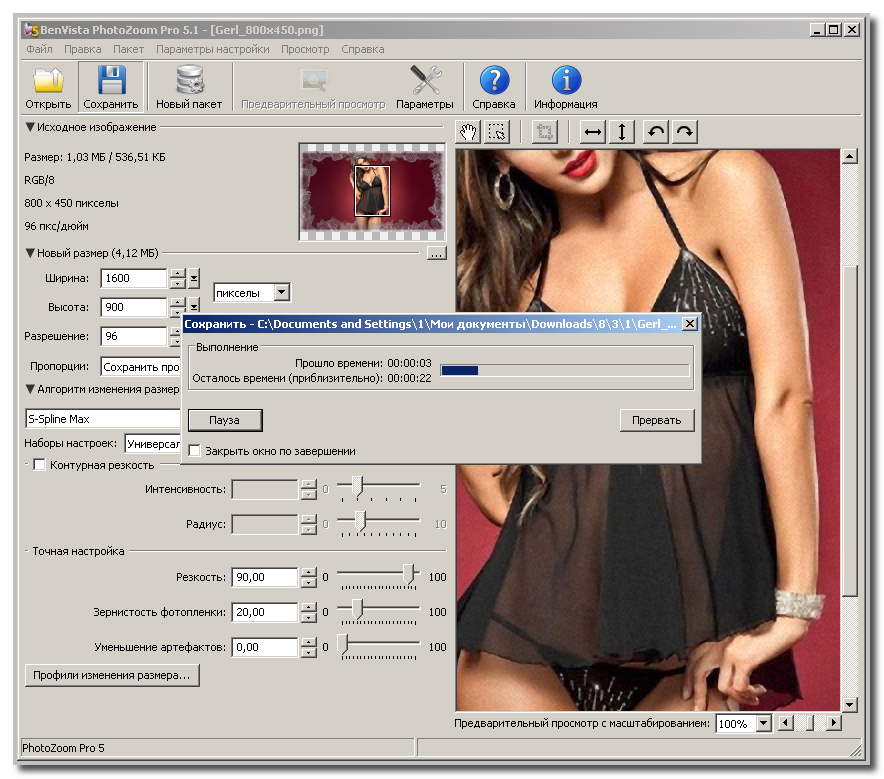
Чтобы отрезать пустоту, выберите команду Изображение — Тримминг .
Чтобы в данном способе также не нарушить пропорции изображения, когда тяните за маркеры рамки, одновременно удерживайте клавишу Shift .
Как уменьшить или увеличить вставленную картинку в фотошоп
Описанный выше случай в любом случае берите себе на вооружение. А именно умение пользование командой Свободное трансформирование (Ctrl+T ). Этот прием понадобиться, чтобы осуществить такую часто встречающуюся операцию, как уменьшение или увеличение вставленной картинки, предмета, объекта (называйте как хотите).
Итак знакомая ситуация: вы в фотошопе вставили к своему основному изображению другую картинку, но она не подошла по размерам.
Выделите эту картинку и используете команду трансформации. Теперь, как описано выше, тяните за маркеры в нужную сторону.
Способ 3 — Размер холста
Не самый популярный способ, но тем не менее его также рассмотрим — команда .
Особенностью этого способа является то, что мы меняем размер разрешения изображения, при этом сама картинка никак не меняется. Фотошоп просто отрезает часть изображения (если говорим об уменьшении), либо добавляет фоновый цвет (если это увеличение).
То есть, допустим, ваша картинка 700х700 пикселей. Через Изображение — Размер холста вы задаете размер 500х500. В итоге фотошоп обрезает лишние 200 пикселей по высоте и ширине. В настройках можно указать откуда отрезает: это либо равномерно со всех сторон, либо можно выбрать конкретную сторону.
Как уменьшить размер изображения без потери качества
Мы рассмотрели 4 способа по уменьшению размеров изображения. Из них два способа: Размер холста и Кадрирование не связаны с потерей качества. Фактически (ширина и высота) картинки становятся меньше, но само содержимое остается прежнего масштаба. Чтобы этого добиться, нужно пожертвовать частью картинки, другими словами, просто обрезать ее до нужного размера. Подробнее как это делать смотрите выше по тексту.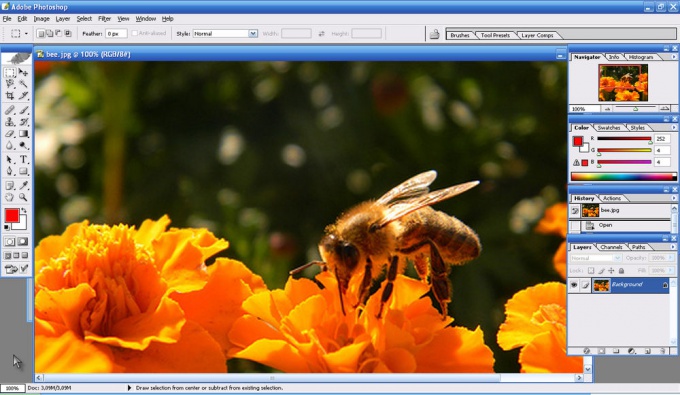
Как уменьшить вырезанное изображение в фотошопе
Чтобы в фотошопе уменьшить размер вырезанного объекта нужно уметь: вырезать объекты, проводить манипуляции с вырезанным участком (в том числе его уменьшение).
О том как вырезать объекты читайте в других статьях. Подробнее остановимся на уменьшении.
В этой ситуации вам также пригодятся знания по использованию команды Свободное трансформирование .
Когда объект вырезан, нужно образовать вокруг него . После этого примените трансформирование и по инструкции выше тяните за маркеры в сторону уменьшения данного объекта.
В любом случае при уменьшении вырезанного фрагмента в освободившемся месте фотошоп будет автоматически добавлять фоновый цвет. Поэтому, если у вас несложный случай, то сперва позаботьтесь и выберите такой же фоновый цвет, что окружает объект, подлежащий уменьшению. Для этого получите образец цвета с помощью и .
Заметили ошибку в тексте — выделите ее и нажмите Ctrl
+ Enter
.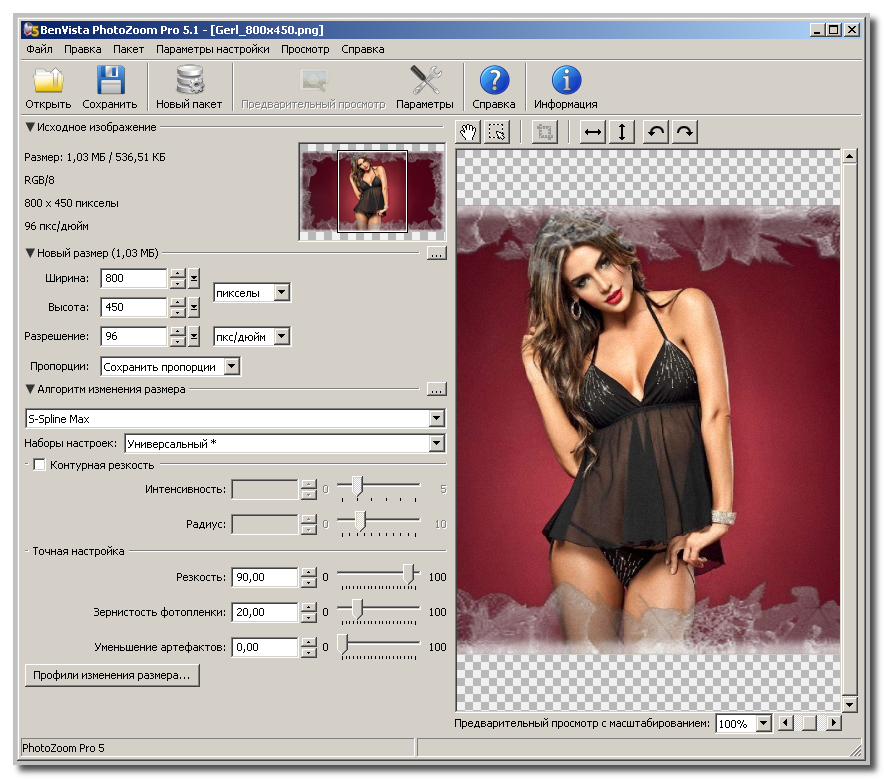 Спасибо!
Спасибо!
Каждая фотография или картинка имеет свой размер, который зависит от качества изображения. Чем больше весит картинка, тем лучше её качество. Однако при загрузке фото на сайт или при передаче через e-mail пользователи часто сталкиваются с ограничениями, которые касаются размера файла. Некоторые обрезают фото, другие редактируют его в фотошопе. Однако можно более простым способом решить данную проблему – сжать фото.
Сжимаем фото программным способом
Сжать картинку или фото без потери качества можно различными программами. Рассмотрим некоторые из них.
Самой простой программой, которая предустановлена на любом ПК и подходит для сжатия картинки является Paint. Выполнить сжатия картинки с её помощью можно следующим образом:
- Выбираем фото и нажимаем на нём правой кнопкой мыши. Выбираем «Открыть с помощью…» и выбираем «Paint».
- Фотография откроется в редакторе. Здесь нажимаем «Изменить размер».
- Откроется небольшое окно.
 В нем можно изменить размер в пикселях и процентах. Если вы не хотите, чтобы пострадало качество фото, то стоит поставить отметку «Проценты» и уменьшить размер фото примерно на 50%. Также здесь нужно поставить отметку «Сохранить пропорции».
В нем можно изменить размер в пикселях и процентах. Если вы не хотите, чтобы пострадало качество фото, то стоит поставить отметку «Проценты» и уменьшить размер фото примерно на 50%. Также здесь нужно поставить отметку «Сохранить пропорции».
- Теперь нужно сохранить фото. Жмём «Файл», «Сохранить как…» и выбираем формат фото.
Ещё одной программой для сжатия фотографии без потери качества является FastStone Image Viewer . Чтобы сжать фото с помощью данного софта выполняем следующие действия:
- Открываем программу и в левом меню выбираем папку с фотографиями. Выделяем нужное фото. Далее нажимаем «Правка», «Изменить размер».
- Выставляем отметку возле пункта «Процент», чтобы изображение не потеряло качество. Указываем ширину и высоту. Стоит выбирать равные пропорции, чтобы картинка не сжалась по углам.
- После сохраняем фото.
Также с помощью программы FastStone Image Viewer можно сжать фото другим способом.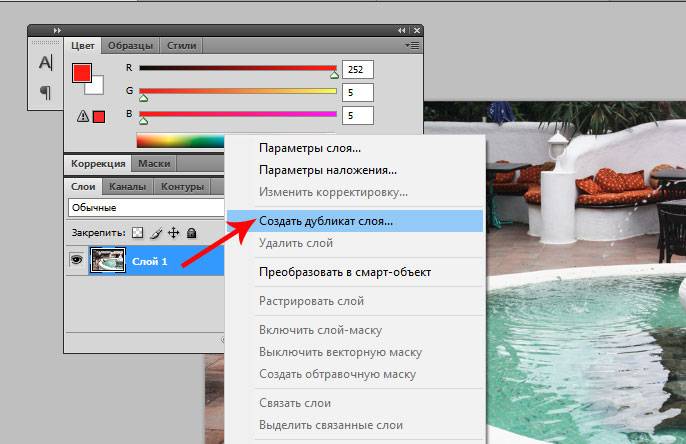
- Выделяем файл и нажимаем «Отправить по e-mail».
- Далее выставляем размер фото. Снимаем отметки с пунктов «Добавить рамку» и «Сохранить данные EXIF/IRTC». Ставим отметку «Переименовать». Появится раздел «Шаблон». В нем имя можно оставить без изменений. Ставим отметку «Упаковать изображение в архив». Выставив все параметры, жмём «Скопировать в…».
- Указываем папку, куда нужно скопировать файл.
- Переходим в указанную папку и смотрим сжатое фото.
Чтобы сжать картинку без потери качества можно использовать программу GIMP .
- Открываем программу. Выбираем «Файл», «Открыть».
- Указываем путь к файлу и жмём «Открыть».
- Откроется фото. Переходим во вкладку «Изображение» и выбираем «Размер изображения».
- Для того, чтобы сжать фото без потери качества, нужно выставить такую ширину и высоту, которые бы делились на 8. После жмём «Изменить».

- Сохраняем отредактированное изображение.
Как сжать картинку онлайн без потери качества?
Часто пользователи задаются вопросом, чем сжать изображение, чтобы оно не потеряло качество. В сети Интернет есть множество сервисов, которые подходя для этой цели. Рассмотрим некоторые из них.
- Сайт http://optimizilla.com/ru/ . Чтобы сжать фото нажимаем «Загрузить».
- Далее загрузится фото. Будет представлено 2 картинки: оригинал и сжатая копия. С помощью ползунка сбоку выставляем качество и жмём «Сохранить».
- Сайт http://resizepiconline.com/ также предоставляет своим пользователям возможность изменить размер картинки. Для этого нужно загрузить фото на сайт.
- Далее выставляем ширину и качество. Можно поменять формат. Жмём «Изменить размер».
- Нажимаем «Скачать» и сохраняем сжатое фото.
- Сайт http://www.imageoptimizer.
 net/Pages/Home.aspx . Выбираем файл. Выставляем размер фото и нажимаем «Optimize Now».
net/Pages/Home.aspx . Выбираем файл. Выставляем размер фото и нажимаем «Optimize Now».
- После жмём «Загрузить на компьютер».
С помощью не только этих сайтов можно сжать картинку или фото без потери качества и абсолютно бесплатно. Выбор способа остается за вами.
Как увеличить разрешение рисунка. Увеличиваем изображение без потери качества
1 голосДоброго времени суток, уважаемые читатели моего блога. Нет проблем, когда нужно из чего-то большого сделать нечто меньшее, но сегодня мы поговорим о действительно серьезной задаче, с которой может справиться только профессионал.
Однако, иногда и он отказывается от цели, чтобы результат не повлиял на его репутацию. К концу этой статьи вы узнаете когда можно спасти ситуацию, а когда от затеи лучше отказаться.
Я расскажу вам как в фотошопе растянуть изображение и какими методами это можно сделать. Приступим к более детальному обсуждению?
Правильный способ увеличения
Естественно, что нас будет интересовать растягивание изображения без потери качества.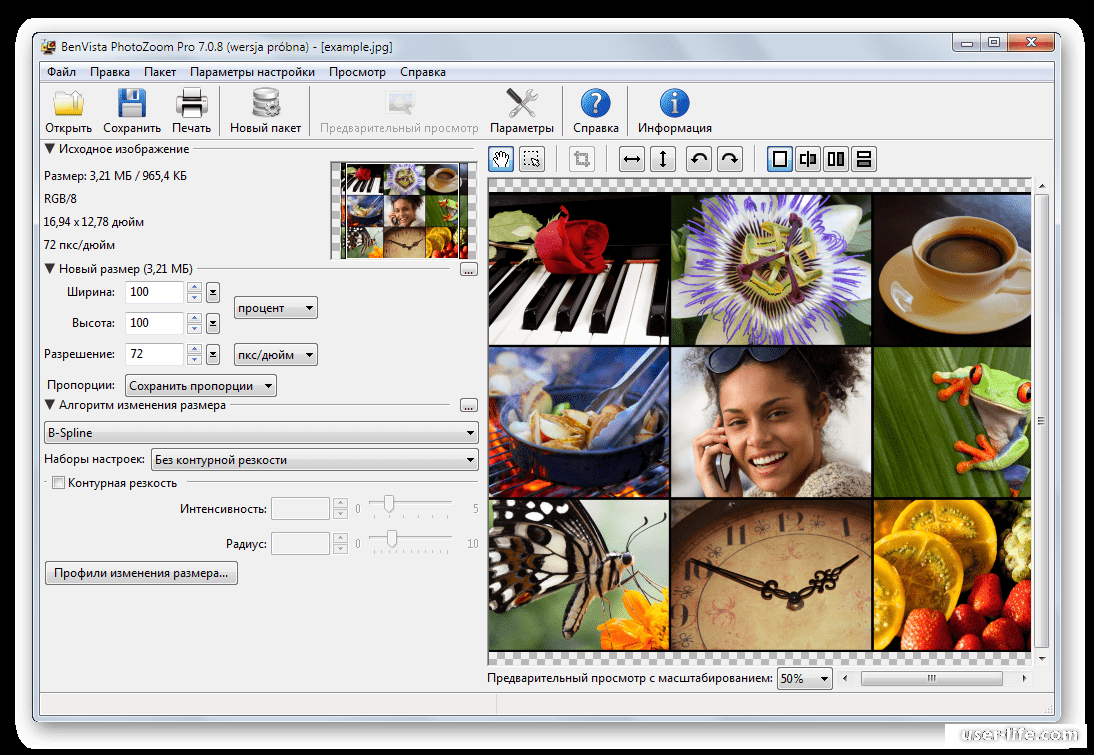 И тут многие пользователи, даже те, которые давно знакомы с инструментами фотошоп, часто ошибаются.
И тут многие пользователи, даже те, которые давно знакомы с инструментами фотошоп, часто ошибаются.
Для начала создадим документ. Не думаю, что это вызовет затруднения.
Я возьму очень большой размер: 5000х5000 пикселей. Остальные показатели не так важны.
Дальнейший шаг для некоторых может быть сюрпризом. Фотографию, которую вы собираетесь растягивать по холсту, нужно «Открыть как смарт-объект». Сделать это можно двумя способами. Для начала самый простой, через панель управления сверху. Категория «Файл».
Второй способ заключается в перетаскивании нужного файла из папки.
Визуально картинка будет выглядеть как прямоугольник с двумя пересекающимися диагоналями. Суть в том, что только в этом случае фотка будет увеличиваться без искажения и пиксели не побьются, сколько бы вы не играли с размерами. Чуть позже я покажу как это происходит на конкретном примере.
Не пугайтесь, если при увеличении изображение расплывется, а вы увидите непонятные квадраты. Просто тащите за углы на весь экран.
Просто тащите за углы на весь экран.
После того как завершите и кликните на Enter, фото приобретет более презентабельный вид.
Хотя при 100% увеличении, то есть до того размера, каким предположительно и должна быть фотография, допустим, во время распечатывания, она будет «размыта». Обращайте внимание на эти показатели и увеличивайте картинку при помощи лупы. Это размытие уже ничем не спасти. К чему вам некачественное фото?
Тем не менее увеличение возможно, но не в глобальных масштабах. Вы могли наблюдать в фильмах, когда из малюсенькой фотки человека со спины, снятого на камеру видеонаблюдения в аэропорте агенты делают лицо человека чуть не в hd качестве. Так вот – это лажа. Такого не бывает. Однако, немного увеличить картинку не проблема. Для примера покажу вам исходник.
Вот так картинка будет выглядеть при увеличении на 28% просто при помощи лупы.
А этот вариант при растягивании с применением смарт-объекта.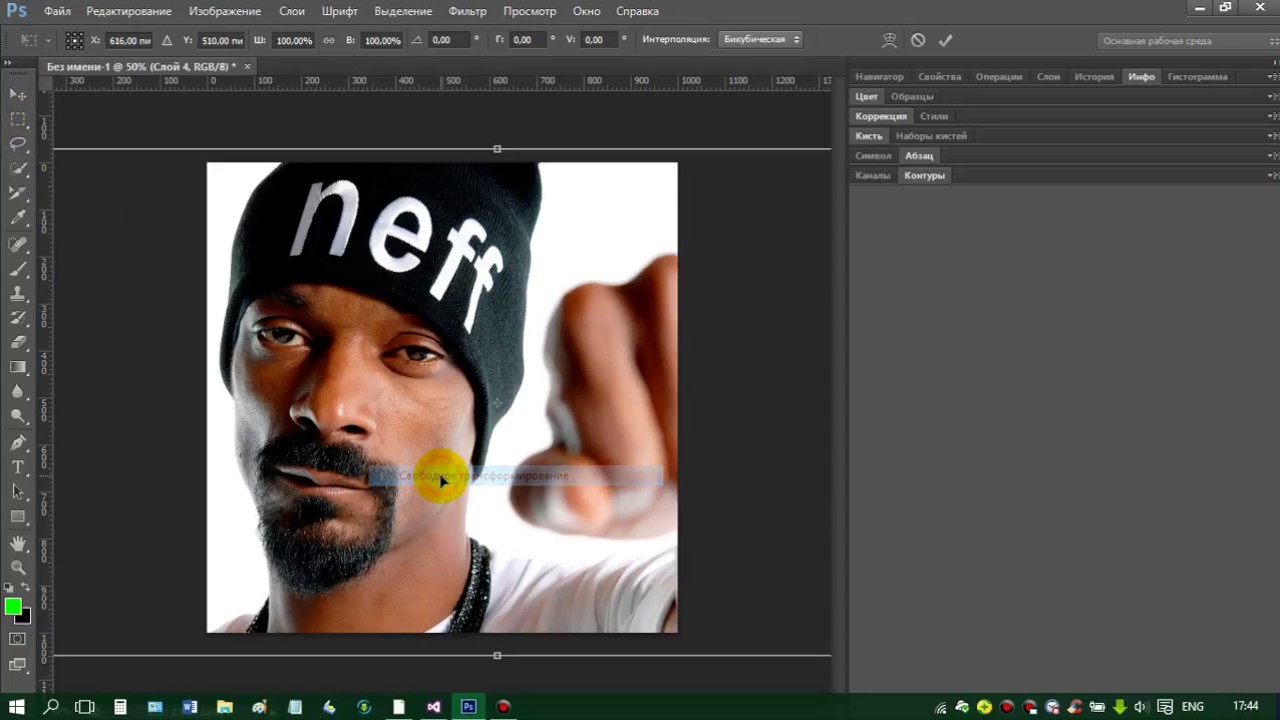 Несколько лучше, не правда ли?
Несколько лучше, не правда ли?
Однако идеальным назвать нельзя. Для совершенства тоже есть свои пределы.
Как делать не нужно
После того как вы уже вставили фрагмент, используйте свободное трансформирование (Ctrl+T), вам также порекомендуют увеличить размеры картинки, двигая за края.
Тут пиксели уже будут грубее.
Все исправится сразу после того, как вы нажмете на enter.
Так изображение выглядело на исходнике, при 100% размере.
На сегодняшнем уроке мы будем разбирать вопрос “Как увеличить картинку?”. Как и в остальных вопросах тут есть несколько ответов! Самое первое и трудное – это открыть Фотошоп, а дальше всё будет намного проще. После удачного открытия Фотошопа нам нужно открыть изображение , которое мы собираемся увеличить. После выполнения этого незамысловатого действия, пока мы не перешли непосредственно к увеличению картинки, должен вас предупредить, что всякий раз, при увеличении изображения, его качество будет ухудшаться.
Объясню, как ухудшается качество при увеличении картинки. Предположим, наше изображение состоит из всего девяти пикселей (пиксели это маленькие квадратики из которых состоит изображение), ну вот такое маленькое изображение мы нарисовали. Ширина нашего изображения три пикселя, и высота тоже три пикселя, и вдруг нам захотелось изменить размер нашего изображения, и мы увеличили его в два раза. Теперь наше изображение в высоту шесть пикселей и в высоту тоже шесть. Проведя несложные математические расчёты, мы узнаём, что изображение стало теперь состоять из тридцати шести пикселей. А теперь самое главное. Каждый пиксель нашего изображения увеличился в два раза, так как и изображение мы и увеличивали в два раза. То есть был один пиксель синего цвета, а стало четыре пикселя синего цвета стоящие квадратиком. Надеюсь, вы меня поняли.
Итак, первый способ изменить размер изображения.
Для того чтобы увеличить изображение в Фотошопе, нам надо увеличить размер холста, а то наша картинка просто напросто не поместится.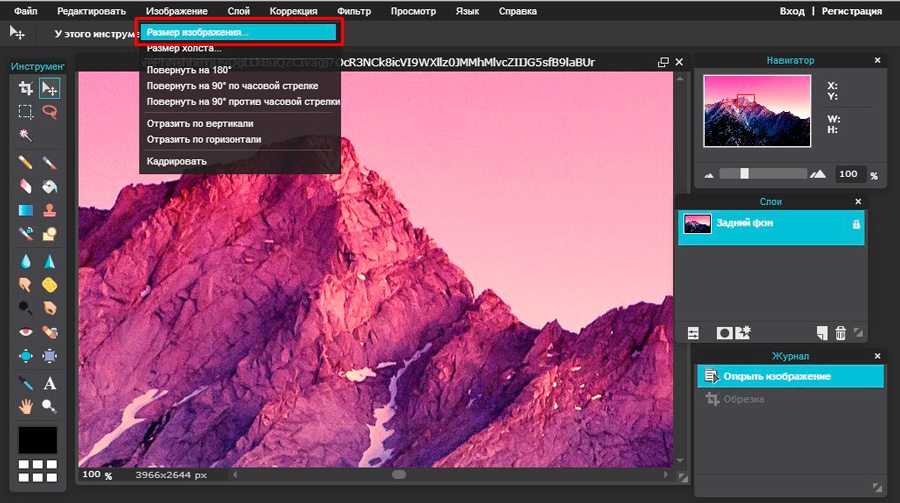 Но перед этим нам надо дважды нажать на наше изображение с надписью «Задний план», в окне «слои», и в появившемся окошке нажать «Ок»,как я уже учил в прошлых уроках.
Но перед этим нам надо дважды нажать на наше изображение с надписью «Задний план», в окне «слои», и в появившемся окошке нажать «Ок»,как я уже учил в прошлых уроках.
На верхней панели мы должны выбрать пункт «Изображение», он третий слева. В открывшемся списке мы должны выбрать пункт «Размер холста», он седьмой сверху. Так же открыть этот пункт мы можем зажав три волшебных клавиши (Alt + Ctrl +C). Это мы можем увидеть справа от надписи «Размер холста».
У нас появилось окошко, в котором мы видим два основных заголовка «Текущий размер: …М» и «Новый размер: …М». В текущем размере мы видим ширину и высоту нашего изображения сейчас. А в новом размере мы можем выбирать, в чём будет производиться измерение (процентах, в пикселях, в сантиметрах). В окошечках справа от слов «Ширина» и «Высота» нужно написать размеры того холста который у нас будет, желательно увеличивать холст настолько на сколько мы собираемся увеличивать картинку. Если мы поставим галочку перед словом «Относительно», то размеры нового холста будут показываться относительно старого, то есть «+1000» или «-1000».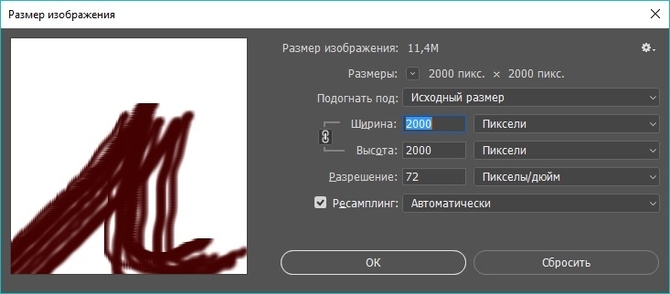 В пункте «расположение» мы можем выбирать в каком направлении будет увеличиваться наш холст, например: «вправо и вверх», «влево и вверх», «вниз вправо» и «влево» и т.д. В окошечке «Цвет расширения» холста мы можем выбрать цвет которым зальётся пространство, на которое мы увеличили наш холст, но в данном случае нам это не важно. Нажав на стрелочку «вниз» мы можете выбрать один из основных цветов (чёрный, белый и серый), так же мы можем выбрать «Основной цвет» – это главный, выбранный нами, цвет в палитре, или «фон» – это второстепенный цвет, выбранный нами в палитре. Там есть пункт «Другое», после нажатия на него выскакивает окно палитры, где мы можем выбрать цвет самостоятельно, после чего нажав «Да». В этом окне мы работу завершили. Смело нажимаем клавишу «Да». Ну, а если вы вдруг решили не увеличивать размер холста, нажмите клавишу «Отмена». Эта клавиша находится под клавишей «Да».
В пункте «расположение» мы можем выбирать в каком направлении будет увеличиваться наш холст, например: «вправо и вверх», «влево и вверх», «вниз вправо» и «влево» и т.д. В окошечке «Цвет расширения» холста мы можем выбрать цвет которым зальётся пространство, на которое мы увеличили наш холст, но в данном случае нам это не важно. Нажав на стрелочку «вниз» мы можете выбрать один из основных цветов (чёрный, белый и серый), так же мы можем выбрать «Основной цвет» – это главный, выбранный нами, цвет в палитре, или «фон» – это второстепенный цвет, выбранный нами в палитре. Там есть пункт «Другое», после нажатия на него выскакивает окно палитры, где мы можем выбрать цвет самостоятельно, после чего нажав «Да». В этом окне мы работу завершили. Смело нажимаем клавишу «Да». Ну, а если вы вдруг решили не увеличивать размер холста, нажмите клавишу «Отмена». Эта клавиша находится под клавишей «Да».
Всё, мы увеличили размер нашего холста и можем смело увеличивать изображение.
Теперь нам надо перейти в слой, на котором находится наше изображение, и нажать (Ctrl + T). Вокруг нашей картинки появится квадратик с точками на краях и по углам. Если мы нажмем и будем держать на одну из этих точек, то мы сможем растягивать наше изображение как захотим, двигая мышку с зажатой левой клавишей мыши. А если вы хотите увеличивать изображение пропорционально, сохраняя пропорцию между длинной и высотой картинки, то вам надо нажать левой кнопкой мыши на одной из точек, которая стоит на углах картинки, одновременно нажимая клавишу «Shift» на клавиатуре, и повести мышкой в сторону. Вот таким простым способом мы растягиваем наше изображение по холсту, который мы увеличили ранее.
Вокруг нашей картинки появится квадратик с точками на краях и по углам. Если мы нажмем и будем держать на одну из этих точек, то мы сможем растягивать наше изображение как захотим, двигая мышку с зажатой левой клавишей мыши. А если вы хотите увеличивать изображение пропорционально, сохраняя пропорцию между длинной и высотой картинки, то вам надо нажать левой кнопкой мыши на одной из точек, которая стоит на углах картинки, одновременно нажимая клавишу «Shift» на клавиатуре, и повести мышкой в сторону. Вот таким простым способом мы растягиваем наше изображение по холсту, который мы увеличили ранее.
Так же можно повернуть изображение если подвести курсор мыши к угловой точке на небольшое расстояние. У вас вместо курсора появится небольшая изогнутая стрелочка. Нажимая и удерживая левую кнопку мыши вы можете вертеть и крутить изображение как вам захочется. Вы наверняка заметили точку по середине вашего изображения во время его трансформации. Так вот, перемещая эту точку по изображению, тем самым, вы перемещаете ось его вращения. То есть, если вы поставите точку вращения в какой нибудь угол, то ваше изображение будет вращаться вокруг этого угла. Так же выбрать угол вращения можно на миниатюре в настройках трансформации, которая находится с самого лева.
То есть, если вы поставите точку вращения в какой нибудь угол, то ваше изображение будет вращаться вокруг этого угла. Так же выбрать угол вращения можно на миниатюре в настройках трансформации, которая находится с самого лева.
Второй способ. Нажимаем тот же самый пункт «Изображение», но теперь выбираем не седьмой, а шестой пункт сверху «Размер изображения».
Там вы не найдёте ничего нового. Мы не зря с вами разобрали «Размер холста», хотя и здесь есть несколько пунктов, вам незнакомых. «Сохранять пропорции» – это мы знаем из вышесказанного. А «Интерполяция» – это сохранение пропорции между шириной высотой и разрешением. Но знайте, если выбрали измерение в процентах, то сейчас вам дано изображение 100%. И если вы его хотите увеличить, то вам надо вводить число больше ста, а если уменьшить, то меньше ста.
Наконец мы можем себя похвалить за ещё одну пройденную тему!
Программы для работы с растровой графикой, такие как Adobe Photoshop
, имеют удобные инструменты для изменения размеров изображений. Но перед тем как в Фотошопе увеличить картинку
, вы должны знать, что это может привести к потере качества. Поэтому старайтесь, чтобы новый размер рисунка был как можно меньше.
Но перед тем как в Фотошопе увеличить картинку
, вы должны знать, что это может привести к потере качества. Поэтому старайтесь, чтобы новый размер рисунка был как можно меньше.
1. Откройте Photoshop, нажмите Файл > Открыть, и выберите изображение
Чтобы использовать представленную ниже фотографию тигра, кликните правой кнопкой мыши по изображению и нажмите «Сохранить ».
Важно: Перед тем, как увеличить изображение, убедитесь, что оно не содержит таких дефектов, как попавшая на объектив пыль или царапины, так как они тоже увеличатся в размерах:
2. Выберите Изображение > Размер изображения…
3. Перед тем, как увеличить размер картинки в Фотошопе, откроется диалоговое окно «Размер изображения»
Размер оригинала изображения — 10 на 6,667 дюймов. Допустим, мы хотим увеличить изображение до 12 на 8 дюймов, чтобы его было легко распечатать и вставить в рамку. Так как нам важно сохранить разрешение 300 пикселей на дюйм, мы задаем новый размер.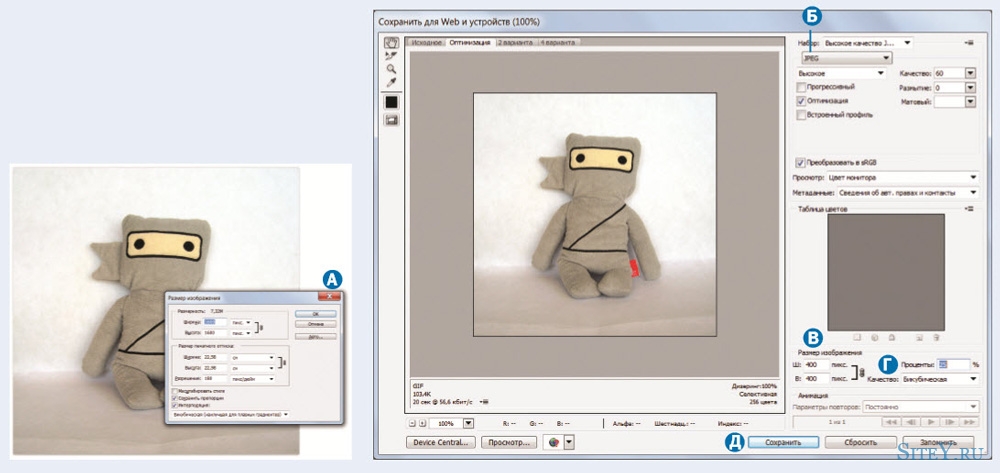 В нашем случае мы увеличили ширину документа с 10 до 12 дюймов, а высоту — с 6,667 до 8:
В нашем случае мы увеличили ширину документа с 10 до 12 дюймов, а высоту — с 6,667 до 8:
5. Выберите метод интерполяции
Перед тем, как увеличить картинку в Фотошопе и нажать «ОК », нам необходимо выбрать метод интерполяции. Чтобы увеличить размер изображения, программе необходимо проанализировать и перерисовать пиксели, что и называется интерполяцией.
При выборе бикубического ресамплинга Photoshop добавит новые или перерисует уже имеющиеся пиксели, что нужно для получения корректного результата при увеличении изображения.
Бикубический (плавные градиенты ) — точнейший метод, вычисляющий значение пикселя на основе среднего значения прилежащих пикселей.
Бикубическая (с увеличением ) — вариация бикубической интерполяции для изображений, содержащих цифровые шумы . При использовании этого метода границы в изображении будут выглядеть наиболее сглаженными и мягкими:
6. Нажмите «ОК», чтобы применить изменения
Вы успешно изменили размер изображения.
В данном примере мы увеличили размер документа с 10 на 6.667 до 12 на 8 дюймов. Заметьте, что размер в пикселях увеличился с 3000 на 2000 до 3600 на 24000. Также стоит отметить, что финальный размер изображения увеличился с 17,2 Мб до 24,7 Мб:
Как уменьшить размер изображения в Photoshop
Нужно знать не только, как увеличить масштаб картинки в Фотошопе, но и как уменьшить изображение. Например, если его разрешение велико для размещения в интернете, слишком большой размер файла, или вам нужно распечатать изображение конкретного размера.
1. Откройте Photoshop , нажмите Файл > Открыть , и выберите изображение
2. Перед тем, как увеличить качество картинки в Фотошопе, выберите Изображение > Размер изображения…:
3. Откроется диалоговое окно «Размер изображения», как показано на картинке ниже
4. Задайте размер изображения в пикселях, размер документа или разрешение
Разрешение оригинала изображения — 300 пикселей/дюйм (ppi ).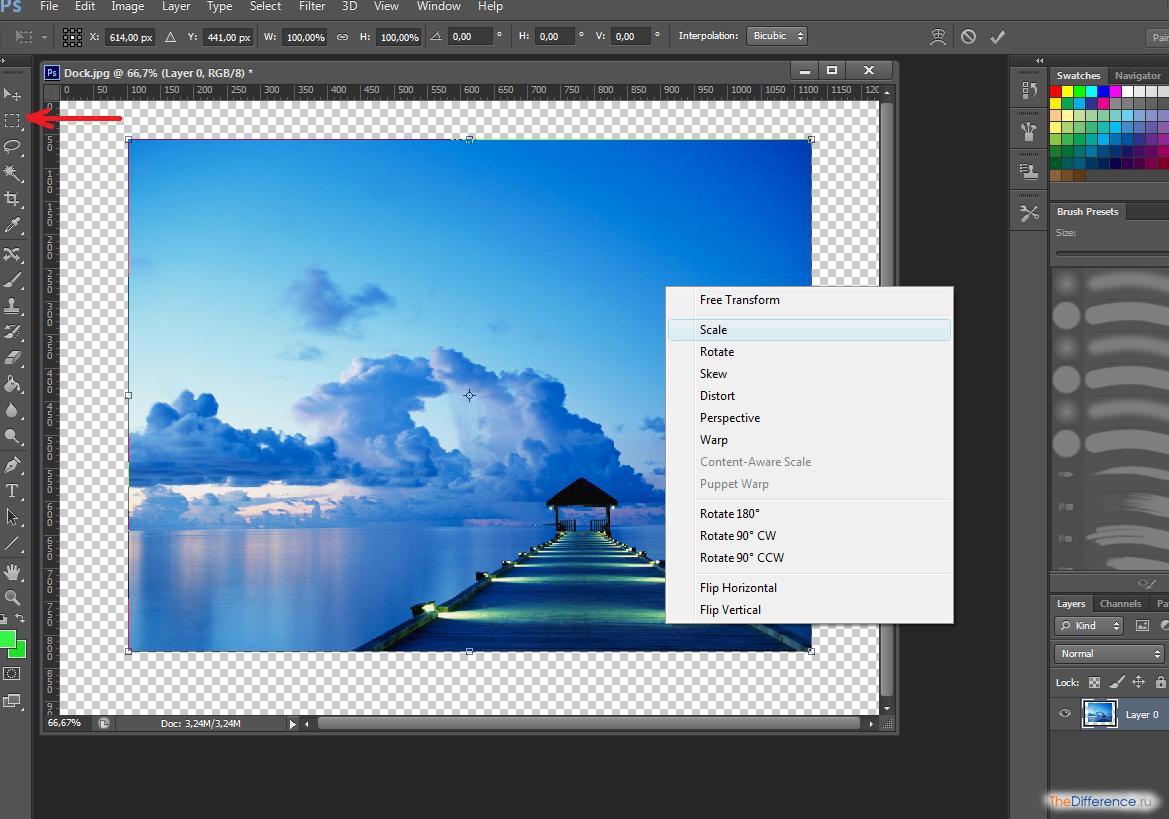 Например, мы хотим разместить эту фотографию на сайте, и допустимый размер 600 на 400 пикселей, разрешение — 72 пикселей/дюйм. Сначала введем 72 в поле «Разрешение », затем зададим размер в пикселях (600 — длина, 400 — ширина ):
Например, мы хотим разместить эту фотографию на сайте, и допустимый размер 600 на 400 пикселей, разрешение — 72 пикселей/дюйм. Сначала введем 72 в поле «Разрешение », затем зададим размер в пикселях (600 — длина, 400 — ширина ):
5. Выберите метод ресамплинга
Перед тем, как увеличить качество картинки в Фотошопе и нажать «ОК », нам необходимо выбрать метод интерполяции. Как правило, для уменьшения размеров изображения, Photoshop удаляет все неиспользуемые пиксели. Методы интерполяции позволяют задать способ обработки пикселей для получения наиболее качественного уменьшенного изображения.
Как изменить размер изображения в Photoshop без потери качества
Изменение размера изображения с помощью Photoshop — относительно простой процесс. Однако, если вы новичок в редактировании изображений, вам придется немного научиться. Важно понимать основы того, как изменить размер изображения в Photoshop без потери качества.
Сохранение исходного качества изображения может оказаться сложной задачей.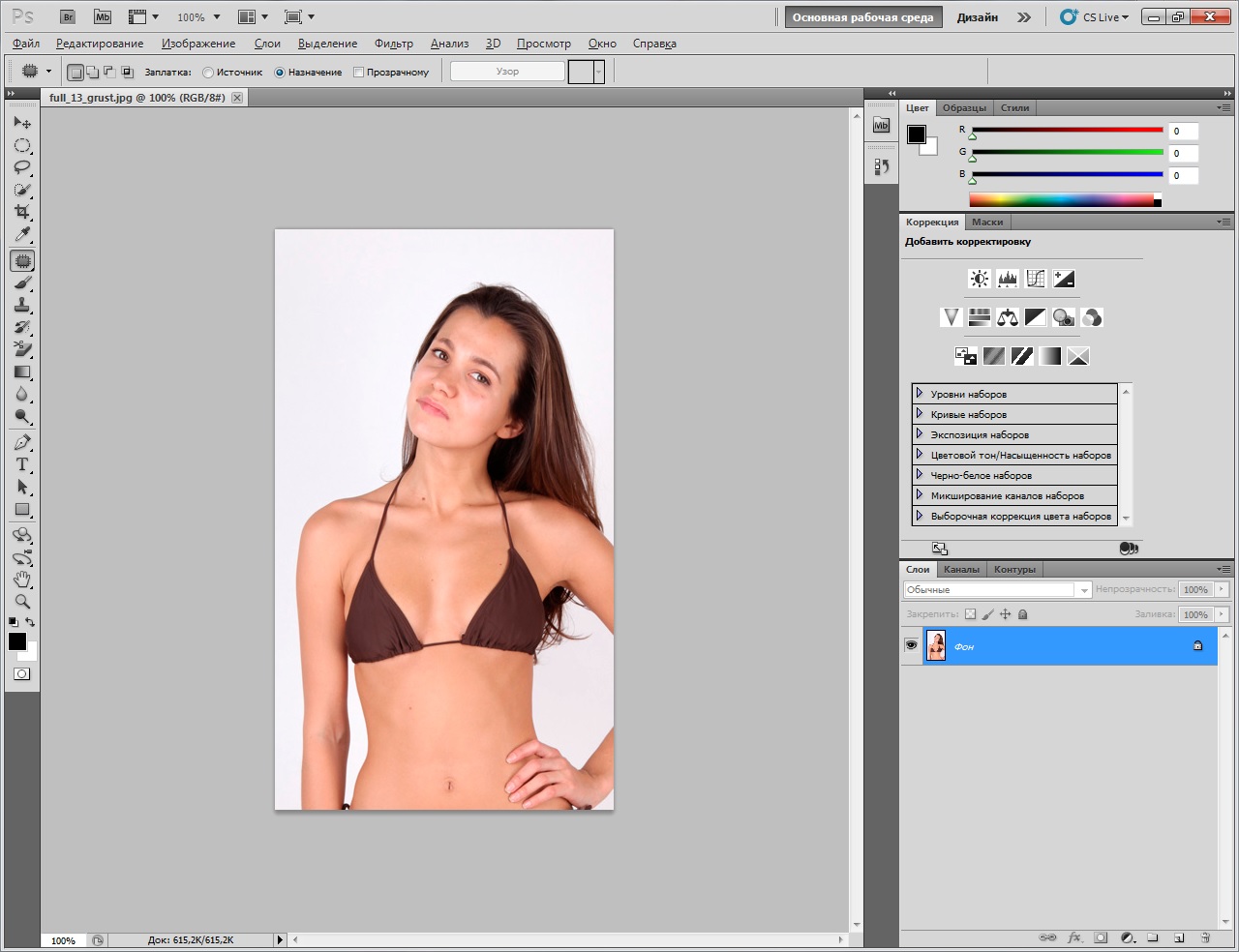 Фотографии с измененным размером часто страдают от таких проблем, как пикселизация, нечеткость, обрезка и растяжение.Если вам интересно, как изменить размер фотографии в фотошопе без потери качества, вы попали в нужное место. В этом руководстве мы расскажем о методах, которые вы можете использовать для изменения размера изображений без потери качества.
Фотографии с измененным размером часто страдают от таких проблем, как пикселизация, нечеткость, обрезка и растяжение.Если вам интересно, как изменить размер фотографии в фотошопе без потери качества, вы попали в нужное место. В этом руководстве мы расскажем о методах, которые вы можете использовать для изменения размера изображений без потери качества.
Как изменить размер изображения в Photoshop
Изменение размера фотографий — одно из наиболее распространенных применений фотошопа. Независимо от того, являетесь ли вы новичком или экспертом, рано или поздно вам, скорее всего, придется отрегулировать размер и разрешение изображения. Количество инструментов, доступных для этой задачи, может сделать обучение изменению размера фотографии непосильным.В этом разделе мы рассмотрим основы изменения размера изображений с помощью Photoshop.
Что такое изменение размера изображения?
Прежде чем объяснять различные способы изменения размера фотографии в Photoshop, важно понять основы изменения размера изображения. При изменении размера изображения вы изменяете его ширину и высоту, ничего не удаляя. Как следует из названия, при изменении размера изображения изменяется его размер.
При изменении размера изображения вы изменяете его ширину и высоту, ничего не удаляя. Как следует из названия, при изменении размера изображения изменяется его размер.
Изображения состоят из точек данных, называемых пикселями. Количество пикселей в изображении определяется умножением ширины и высоты на обе, измеренные в пикселях.
Картинка с измененным размером имеет новые размеры по ширине и высоте; однако изменение размера изображения не меняет количество пикселей; вместо этого он изменяет разрешение изображения. Размер изображения будет отличаться от размера исходного изображения.
Регулировка размера изображения
Самый простой способ изменить размер изображения в Photoshop — это выбрать параметр размера изображения в меню изображений Photoshop. Для этого выберите Изображение> Размер изображения в строке меню Photoshop.
Откроется новое окно, в котором вы сможете настроить размер изображения в пикселях или дюймах. Изменение пикселей — лучший вариант, если вы планируете использовать изображение в Интернете, а дюймы — лучший вариант для печати.
Изменение пикселей — лучший вариант, если вы планируете использовать изображение в Интернете, а дюймы — лучший вариант для печати.
Нажмите «ОК», когда закончите вносить изменения в изображение. Обязательно сохраните внесенные изменения, выбрав Файл> Сохранить или Файл> Сохранить как . Файл> Сохранить сохраняет поверх исходного файла; Файл> Сохранить как позволяет сохранить исходные файлы при создании нового файла.
Обрезать изображение
Если вас устраивает размер изображения, но вы хотите удалить определенные области или сфокусироваться на определенных частях изображения, вы можете использовать инструмент кадрирования Photoshop, чтобы изменить ширину и высоту фотографии. Вы можете найти инструмент кадрирования на панели инструментов в левой части экрана.
После нажатия на инструмент кадрирования по краям изображения появятся границы кадрирования. Перетащите маркеры кадрирования, чтобы настроить поле кадрирования. Та часть изображения, которая не будет удалена, будет видна внутри рамки кадрирования.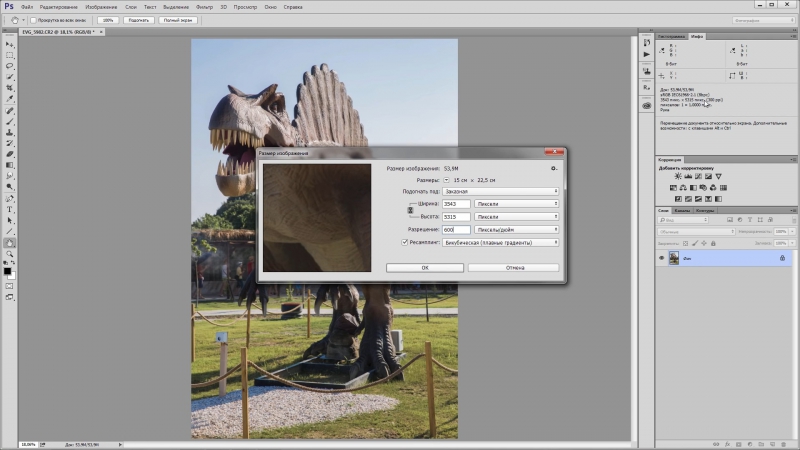 Удерживайте кнопку Shift, если вы хотите сохранить то же соотношение сторон, что и исходная фотография.
Удерживайте кнопку Shift, если вы хотите сохранить то же соотношение сторон, что и исходная фотография.
Изменить размер холста
Еще один полезный способ изменить размер изображения с помощью Photoshop — изменить размер холста. Этот метод не меняет размер изображения; вместо этого он изменяет границы изображения. Чтобы внести эти изменения, перейдите в Image> Canvas Size . Есть два варианта изменения размера холста.
- Введите новые размеры для ширины и высоты холста.
- Установите соответствующий флажок, который позволяет вам выбрать, сколько пикселей нужно добавить или удалить на холсте.
Как на самом деле измеряется разрешение?
Разрешение относится к качеству изображения, которое выводит принтер или отображает монитор.В зависимости от используемого устройства существуют различные способы измерения разрешения.
- Пикселей на дюйм (мониторы)
- Образцов на дюйм (сканеры)
- Данные на дюйм (принтеры)
Разъяснение разрешения печати
Количество точек, которые устройство печатает на дюйм пространства страницы, определяет разрешение печати.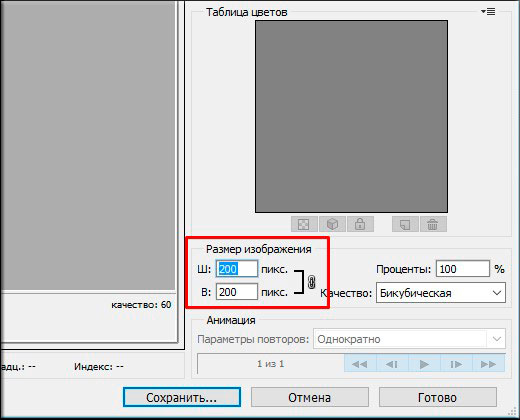 Разрешение печати относится к уровню детализации распечатанной страницы. Чем больше точек, тем выше качество изображения.
Разрешение печати относится к уровню детализации распечатанной страницы. Чем больше точек, тем выше качество изображения.
DPI измеряет данные на дюйм по горизонтали и вертикали.Вы часто увидите, что это написано таким образом: 600 x 600 dpi, где первое число представляет горизонтальные точки, а второе число — вертикальные точки.
Разрешение печати значительно различается в зависимости от того, используете ли вы струйный или лазерный принтер. У большинства офисных принтеров разрешение не превышает 1200 x 1200 точек на дюйм. Чтобы печатать с более высоким разрешением, вам нужно пойти в магазин, специализирующийся на печати.
Объяснение цифрового разрешения
Когда мы думаем о разрешении изображения, на ум часто приходят пиксели.Разрешение изображения относится к размеру единиц информации, представляющих единицу. Пиксели на дюйм — это единицы, определяющие разрешение изображения.
Изображения имеют больше пикселей на дюйм (PPI) при более высоком разрешении, что обеспечивает высокое качество изображения. При более низком разрешении у изображений меньше PPI. Растяжение изображения может привести к тому, что будут видны огромные пиксели.
При более низком разрешении у изображений меньше PPI. Растяжение изображения может привести к тому, что будут видны огромные пиксели.
Размер единиц информации, представляющих изображение, определяет его разрешение. Пиксели — это единицы информации, отображаемые мониторами.Пиксели содержат определенный объем данных. Чем больше пикселей используется для описания изображения, тем более детальным становится изображение.
Как описать размер изображения
Чтобы определить размер изображения , умножьте разрешение изображения на ширину и высоту изображения. От того, как вы получите изображение, будет зависеть его ширина и высота. Например, фотография, сделанная камерой, будет иметь размер, отличный от размера отсканированного изображения.
Размер пикселей
Размеры изображения по горизонтали и вертикали, выраженные в пикселях, называются размером пиксель .Вы можете определить размеры в пикселях, умножив ширину и высоту на DPI. Цифровые камеры также имеют размер в пикселях: количество пикселей по горизонтали и вертикали, представляющее их разрешение.
Цифровые камеры также имеют размер в пикселях: количество пикселей по горизонтали и вертикали, представляющее их разрешение.
Размер документа
При работе с Photoshop размер документа может сбивать с толку. Размер документа определяет размер изображения, которое можно напечатать при любом заданном разрешении. Есть два способа понять размер документа:
- Размер бумаги, необходимый для печати цифрового изображения в PPI фотографии, как показано в Photoshop
- PPI, который соответствует размеру используемой бумаги
Сохранение пропорций
При изменении размера изображения Photoshop позволит вам сохранить пропорции изображения, связав ширину и высоту вместе.Если вы измените ширину изображения, Photoshop автоматически отрегулирует высоту, и то же самое верно и в обратном порядке. Сохранение пропорций предотвращает искажение изображения при изменении размера.
Ограничить пропорции — это настройка Photoshop по умолчанию.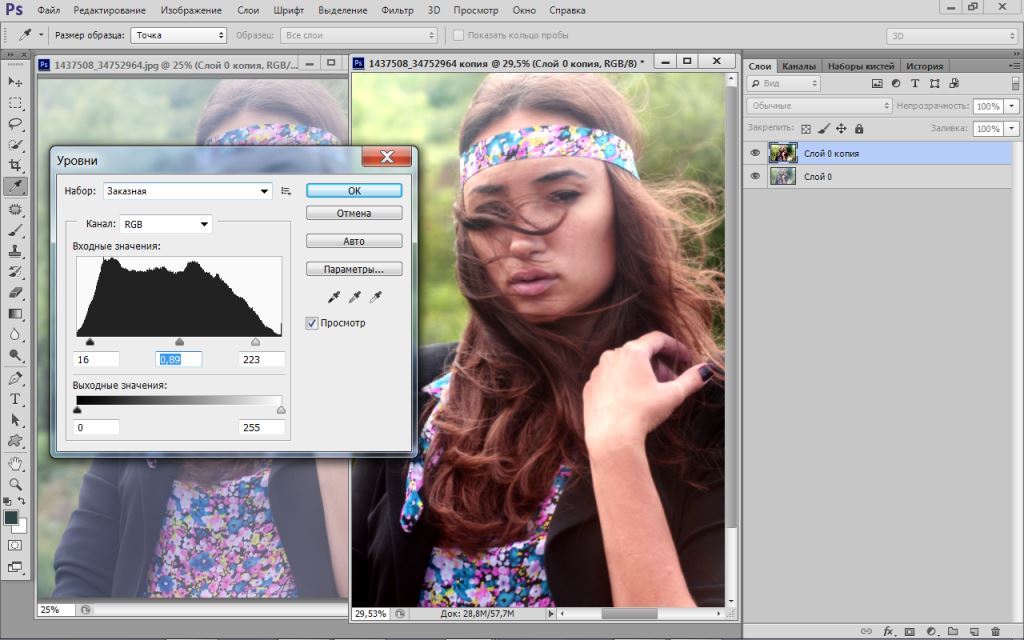 Убедитесь, что флажок рядом с ограничением пропорций установлен, чтобы сохранить пропорции вашего изображения. Обычно вам нужно выбрать этот вариант; однако, если вы хотите масштабировать изображение по ширине и высоте независимо, просто снимите флажок «Сохранить пропорции».
Убедитесь, что флажок рядом с ограничением пропорций установлен, чтобы сохранить пропорции вашего изображения. Обычно вам нужно выбрать этот вариант; однако, если вы хотите масштабировать изображение по ширине и высоте независимо, просто снимите флажок «Сохранить пропорции».
Стили масштабирования
Когда мы говорим о стилях масштаба в Photoshop, мы имеем в виду любые эффекты, применяемые к слою изображения. При выборе стиля масштабирования параметр изменяет размер любых эффектов, которые вы применяете к слою изображения, пропорционально изменению размера фотографии.
Если стиль масштабирования не выбран, эффекты, применяемые к слою, не изменятся при изменении размера фотографии. Если вы работаете с эффектами наложения, такими как штрихи, тени, скос или тиснение, вам, скорее всего, потребуется масштабировать стили, чтобы настроить размер эффектов вместе с размером изображения.
Изменение размера изображения и интерполяция в Photoshop
Интерполяция — это метод Photoshop для анализа исходных цветов пикселей для создания новых пикселей при изменении размера изображения.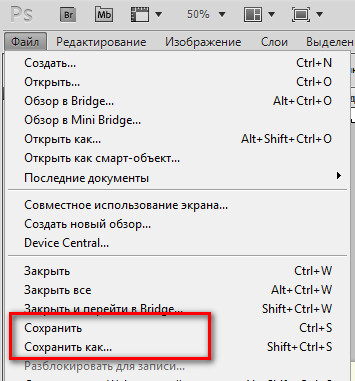 Эти новые пиксели добавляются к уже существующим пикселям. Photoshop берет среднее значение пикселей, создавая гладкое изображение.
Эти новые пиксели добавляются к уже существующим пикселям. Photoshop берет среднее значение пикселей, создавая гладкое изображение.
Вы можете выбрать метод интерполяции в поле размера изображения Photoshop. Выбор подходящего метода интерполяции для изображения, с которым вы работаете, очень важен, потому что некоторые методы лучше работают с определенными изображениями.В этом разделе мы рассмотрим, как использовать интерполяцию в фотошопе.
Увеличить изображение
В отличие от изменения размера изображения, которое изменяет только размер изображения, передискретизация изменяет размеры в пикселях, то есть количество пикселей в изображении. Качество изображения может ухудшиться в результате передискретизации . Photoshop выполняет повторную выборку изображений двумя способами.
- Downsample: уменьшает количество пикселей в изображении.
- Upsampling: увеличивает количество пикселей в изображении.

. Вы можете выбрать метод, который вы хотите использовать, в диалоговом окне размера изображения.
Ближайший сосед
Ближайшее соседство в Photoshop — это самый быстрый, но наименее точный способ дублирования пикселей. Используя этот метод, фотошоп просто копирует значения исходных пикселей. Ближайший сосед дает менее желаемые результаты, если вы не работаете с иллюстрациями или изображениями, состоящими из цветных линий или фигур. Это также вариант для сохранения резких краев и создания файлов меньшего размера.
Билинейный
Этот метод дает лучшие результаты и несколько сложнее, чем метод ближайшего соседа.Билинейный метод усредняет цвет окружающих пикселей. Photoshop устанавливает цвет или значение серого для каждого пикселя в зависимости от окружающих его пикселей. Билинейный метод — это эффективный метод повышения частоты дискретизации некоторых изображений.
Бикубическая интерполяция
Бикубическая интерполяция занимает больше времени, чем ближайший сосед и билинейная интерполяция, но она дает лучшие эффекты.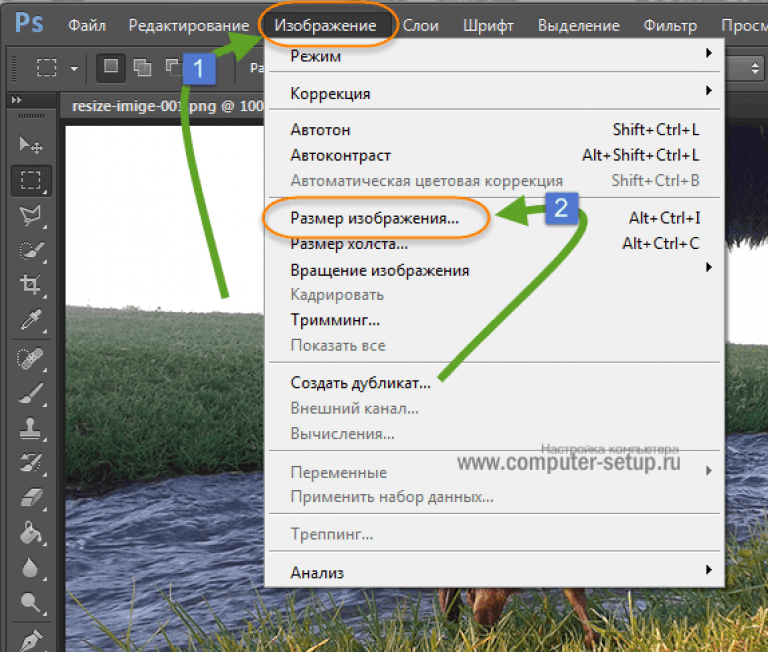 Бикубический метод основывает значение каждого пикселя на пикселях, окружающих его; как и билинейный метод, он использует более сложные уравнения, что требует больше времени и делает его более точным.
Бикубический метод основывает значение каждого пикселя на пикселях, окружающих его; как и билинейный метод, он использует более сложные уравнения, что требует больше времени и делает его более точным.
Бикубический (лучше всего для плавных градиентов)
Исходный метод бикубической интерполяции лучше всего подходит для плавных градиентов. Он хорошо работает для переходов от темного к светлому, давая результаты, похожие на билинейные, но немного более резкие. Бикубический режим хорошо работает при уменьшении размера изображения. Он уменьшает размеры изображения без использования какого-либо повышения резкости для уменьшения размера изображения.
При использовании бикубичности цвета изображения остаются нетронутыми и хорошо сохраненными. Изображение сохраняется почти так же, как и исходное, поэтому, когда вы применяете резкость, вы получаете очень качественное изображение без ореолов или других артефактов.
Bi-Cubic Smoother (лучше всего подходит для увеличения)
Метод бикубической интерполяции дает более гладкий результат для изображений, делая их лучше приспособленными для обработки последующего повышения резкости. Этот метод интерполяции хорошо работает, когда вам нужно повысить разрешение изображений.
Этот метод интерполяции хорошо работает, когда вам нужно повысить разрешение изображений.
Бикубический сглаживатель рекомендуется для увеличения изображений, поскольку он обеспечивает более плавные градиенты, в то время как другие методы могут привести к нежелательным артефактам. Бикубический сглаживание хорошо работает для повышения качества изображения для новых дисплеев с высокой плотностью.
Бикубическая резкость (лучше всего подходит для редукции)
Используйте бикубическую резкость при уменьшении изображений с улучшенной резкостью. Бикубическая резкость — оптимальная настройка для сохранения резкости фотографий меньшего размера. Это выгодно дизайнерам и фотографам, которым нужно уменьшить объем своей работы для использования на веб-сайтах.
Метод бикубической резкости позволяет сохранить детали в передискретизированном изображении. Если это приводит к чрезмерной резкости частей изображения, попробуйте вместо этого использовать бикубический метод.
Интерполяция ступенек
Теория, лежащая в основе интерполяции ступенек, заключается в том, что постепенно увеличивать или уменьшать изображение лучше, чем делать все сразу. При использовании ступенчатой интерполяции вы увеличиваете или уменьшаете размер изображения не более чем на 10%, пока изображение не достигнет желаемого размера.
Чтобы использовать интерполяцию ступенек в Photoshop, вам потребуется плагин Stairstep Image Size. Плагин позволяет вам указать, насколько программа увеличивает или уменьшает размер вашего изображения.При желании вы можете выбрать общее количество шагов, выполняемых программой, до десяти шагов. Плагин изменяет размер изображений с помощью бикубической интерполяции Photoshop.
Следовательно, если вы настроите программу для увеличения изображения на 100% или на 1 шаг, она изменит размер изображения один раз, что даст вам те же результаты, что и изображение, использующее размер изображения Photoshop. После того, как вы выбрали правильные параметры, нажмите ОК.
Изменение размера изображения с помощью смарт-объектов
Когда мы ссылаемся на смарт-объект в Photoshop, мы говорим о слое, которое содержит ту же информацию данных изображения, что и стандартный слой.Сохраняя исходное содержимое изображения и все его атрибуты, вы можете редактировать слой неразрушающим образом. Смарт-объекты позволяют изменять размер изображения сколько угодно раз без ухудшения качества изображения.
Photoshop дает вам возможность встраивать содержимое изображения в документ Photoshop и создавать связанные смарт-объекты, содержащие содержимое, которое ссылается на внешние файлы изображений. При изменении файла исходного изображения связанные смарт-объекты обновляются, что позволяет использовать общий исходный файл в нескольких документах Photoshop.
Согласно Adobe, некоторые из преимуществ использования смарт-объектов включают:
- Возможность выполнять неразрушающие преобразования, включая масштабирование, поворот, наклон, искажение, перспективное преобразование.

- Предотвращает потерю исходных данных или качество, поскольку преобразование не влияет на исходные данные.
- Позволяет работать с векторными данными, включая векторные изображения
- Обеспечивает неразрушающую фильтрацию. Фильтры, примененные к смарт-объектам, можно редактировать в любое время.
- Связанные смарт-объекты обновляются автоматически.
- Поэкспериментируйте с другими изображениями-заполнителями с низким разрешением, которые можно заменить последними окончательными версиями. на слой смарт-объекта
Какой метод изменения размера лучше всего использовать?
Выбор оптимального размера изображения во многом зависит от изображения, размер которого вы изменяете.Лучше поэкспериментировать со своими изображениями, чем использовать автоматический вариант. Если ваша цель — сохранить качество изображения, которое вы увеличиваете или уменьшаете, смарт-объекты — отличный вариант.
Смарт-объекты позволяют изменять размер объектов без разрушения.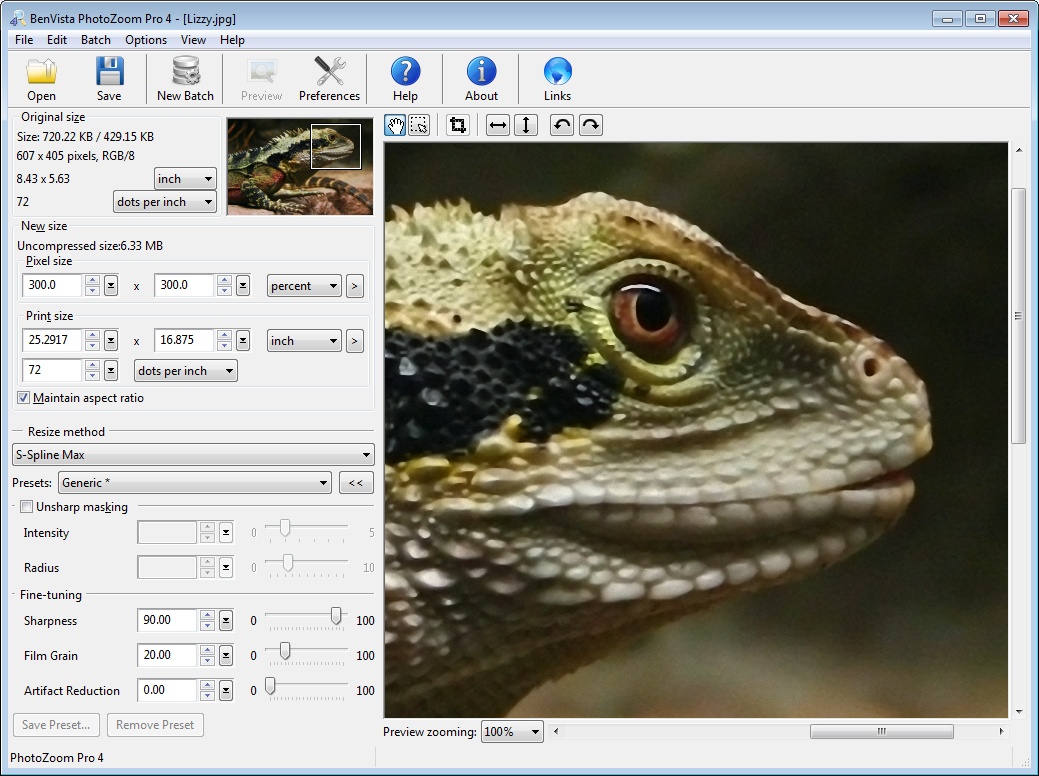 Помимо смарт-объектов, другие методы изменения размера изображений в Photoshop включают деструктивное редактирование. Например, при уменьшении размера изображения Photoshop удаляет пиксели. Смарт-объекты позволяют избежать ухудшения качества изображений, возникающего при использовании других методов изменения размера изображений.
Помимо смарт-объектов, другие методы изменения размера изображений в Photoshop включают деструктивное редактирование. Например, при уменьшении размера изображения Photoshop удаляет пиксели. Смарт-объекты позволяют избежать ухудшения качества изображений, возникающего при использовании других методов изменения размера изображений.
Бикубическая резкость для увеличения изображений и бикубическая резкость для уменьшения изображений также являются вариантами, которые хорошо работают без значительного ухудшения качества изображения.
Советы по масштабированию изображений в Photoshop
Мы предоставили вам много информации о том, как изменить размер изображения в Photoshop без снижения качества. Здесь мы объясним наши основные советы по масштабированию изображений в Photoshop, чтобы вы могли выполнять работу с максимальной эффективностью.
- Выберите метод интерполяции, который лучше всего подходит для изображения, размер которого вы изменяете
- Сделайте копию изображения, размер которого вы собираетесь изменить, и работайте над копией
- Определите, хотите ли вы уменьшить или увеличить размер изображение
- Проанализируйте изображение, чтобы определить, выиграет ли оно от сглаживания или повышения резкости.

- Использование смарт-объектов или бикубической интерполяции — лучшие методы для поддержания качества фотографии.
- Помните, что каждый раз, когда вы передискретизируете изображение, качество будет потеряно.
- Использование смарт-объектов позволяет выполнять неразрушающее редактирование фотографий без потери качества
- Минимизация количества операций передискретизации приведет к получению изображений более высокого качества
Часто задаваемые вопросы
Освоение того, как изменить размер изображения в Photoshop без снижения качества, на первый взгляд может показаться сложным.Если мы не ответили на все ваши вопросы в нашем руководстве, мы составили список наиболее часто задаваемых вопросов ниже.
При увеличении какого размера вы бы использовали бикубический сглаживатель (лучше всего для увеличения)?
Изображения обычно можно увеличить в два раза по сравнению с исходным разрешением. Если исходное разрешение фотографии 600 × 1200 пикселей, вы можете увеличить его до 1200 × 2400 пикселей. Определите, насколько вы можете увеличить изображение, исходя из его исходного разрешения.
Определите, насколько вы можете увеличить изображение, исходя из его исходного разрешения.
Если вы попытаетесь увеличить изображение после этого момента, у вас начнутся проблемы с интерполяцией, например, на изображении будут отображаться разные пиксельные изображения.
Как масштабировать логотипы до огромных размеров без потери качества?
Мы рекомендуем создавать логотипы в Photoshop с помощью инструмента «Перо». Сохраните логотипы в формате PDF или EPS. Adobe Illustrator также хорошо работает, потому что он разработан специально для создания векторных изображений, включая логотипы. Масштабирование векторных изображений можно бесконечно увеличивать без потери качества.
Если вы используете Adobe Illustrator, у вас будет больше контроля при создании исходного файла логотипа. Позже вы можете экспортировать его в Photoshop, где вы можете растрировать до любого размера, который вы выберете.
Как сжать изображение в Photoshop без потери качества?
При сжатии изображения некоторая потеря качества неизбежна. Однако есть способы минимизировать снижение качества изображения. Чтобы сжать изображение в Photoshop, откройте изображение, которое хотите сжать.
Однако есть способы минимизировать снижение качества изображения. Чтобы сжать изображение в Photoshop, откройте изображение, которое хотите сжать.
Щелкните Файл> Экспорт> Сохранить для Интернета (устаревшая версия)
Далее выбираем формат изображения:
- JPG: большинство приложений поддерживают JPG, что делает его лучшим выбором для обмена фотографиями в Интернете.
- TIFF: если вы собираетесь распечатать изображения в типографии, это лучший вариант.В файлах TIFF используется алгоритм сжатия без потерь, сохраняющий всю исходную информацию.
- PNG: Хорошо подходит для логотипов и редактирования изображений. Он использует сжатие без потерь для отображения изображений в Интернете.
- PSD: отличный вариант для работы с изображениями и использования слоев. PSD работает только с приложениями Adobe, но может быть легко преобразован в JPG.
После выбора формата изображения настройте качество в соответствии с вашими требованиями. Цветные изображения хорошо смотрятся в формате JPG; изображения с меньшим количеством цветов хорошо работают с форматами файлов PNG-8 или PNG-24.Вы просматриваете сжатое изображение в нижнем левом углу окна предварительного просмотра.
Цветные изображения хорошо смотрятся в формате JPG; изображения с меньшим количеством цветов хорошо работают с форматами файлов PNG-8 или PNG-24.Вы просматриваете сжатое изображение в нижнем левом углу окна предварительного просмотра.
Какое лучшее разрешение для фотошопа?
Наилучшее разрешение зависит от того, как вы используете изображения. Оптимальное разрешение печатаемых изображений отличается от изображений на экране для использования в Интернете. Выбор правильного разрешения изображения очень важен. Вот список оптимальных разрешений в зависимости от устройства.
- Изображения на экране: 72ppi
- Качество журнала: 300ppi
- Настольные лазерные принтеры (черно-белые): 170ppi
- Настольные цветные струйные принтеры: 300ppi
Последние мысли
При изменении размера изображения с помощью Adobe Photoshop вы можете принять меры, чтобы сохранить исходное качество фотографии.Большинство методов изменения размера изображений в Photoshop приводят к некоторому ухудшению качества фотографий.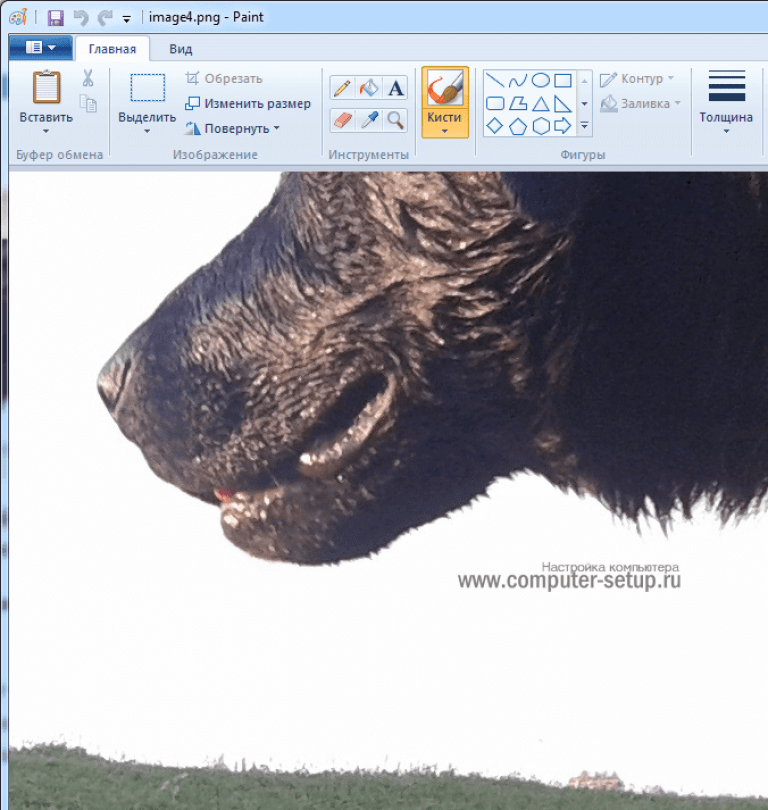 Однако существуют такие параметры, как смарт-объекты и бикубическая интерполяция, которые позволяют изменять размер изображений таким образом, чтобы сохранить их качество.
Однако существуют такие параметры, как смарт-объекты и бикубическая интерполяция, которые позволяют изменять размер изображений таким образом, чтобы сохранить их качество.
Уменьшение размера изображения и увеличение изображения требуют разных подходов. Выбор идеального метода изменения размера изображений в Photoshop имеет решающее значение для достижения желаемых результатов. Зная, как изменить размер изображения в Photoshop без потери качества, вы всегда будете иметь под рукой изображения самого высокого качества для работы.
Как изменить размер слоя в Photoshop без потери качества: простое руководство!
Tripboba.com — Photoshop — это программное обеспечение, разработанное и произведенное Adobe Systems Inc для редактирования изображений. Это одна из самых популярных программ для редактирования изображений и фотографий в мире. Инструменты, предоставляемые в Adobe Photoshop, позволяют пользователям манипулировать, обрезать, изменять размер и корректировать цвета цифровых фотографий.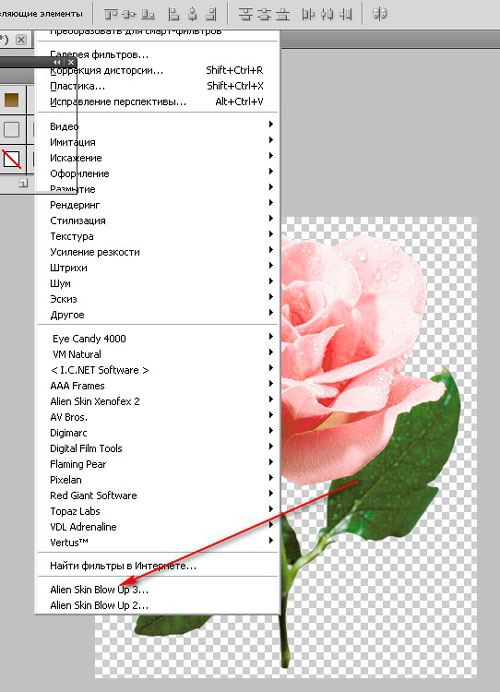
Первая версия Adobe Photoshop была представлена в 1990 году, а затем Adobe выпустила 7 основных и дополнительных версий Photoshop до 2003 года.После этого появятся еще 12 версий с фирменной символикой Creative Suite (CS) с 2003 по 2012 год. В 2013 году Adobe выпустила версию Creative Cloud (CC) с основными обновлениями.
Последней версией Photoshop является CC 2020, в которой Adobe представила новые образцы, градиенты, узоры, формы и стилистические наборы для шрифтов. Говоря о Photoshop, мы также должны поговорить о самой важной части этого программного обеспечения для редактирования фотографий, а именно о слоях. Каждый, кто использует Photoshop, должен знать хотя бы одну эту функцию.
Несмотря на то, что Photoshop кажется сложным и требует изучения множества инструментов, не беспокойтесь! В этой статье мы поговорим о слое в Photoshop и о том, как изменить размер слоя в Photoshop без потери качества с помощью простого урока. Прокрутите вниз, чтобы узнать, как это сделать!
1.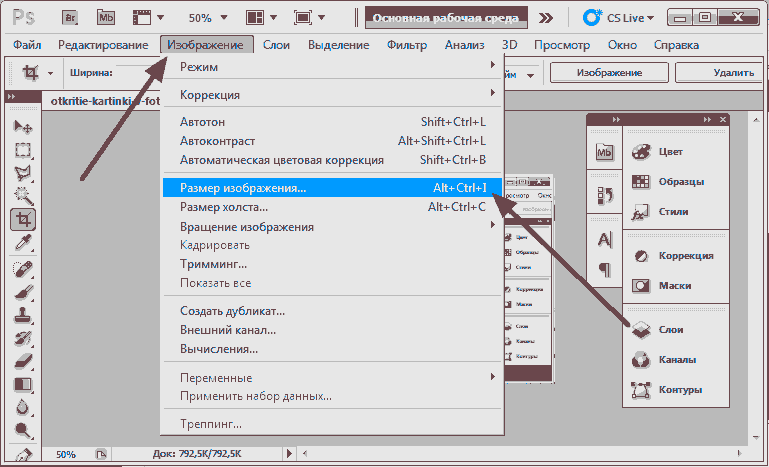 Как изменить размер слоя в Photoshop с помощью функции свободного преобразования
Как изменить размер слоя в Photoshop с помощью функции свободного преобразования Все методы изменения размера слоя в Photoshop включают инструмент Transform. Вот как это сделать с помощью функции бесплатного преобразования:
Шаг 1.Выберите слой, размер которого вы хотите изменить, в окне слоев. Если вы не видите окно слоя, нажмите меню «Окно», а затем нажмите «Слои». Или просто нажмите F7.
Шаг 2. Нажмите Ctrl + T, чтобы открыть параметры свободного преобразования.
Шаг 3. Выберите любую из сторон слоя или ограничивающие рамки. Перетащите их в том направлении, в котором вы хотите изменить размер. Если вы хотите увеличить размер, перетащите ограничивающие рамки от центра. Если вы хотите уменьшить размер, перетащите его к центру.Если вы хотите сохранить соотношение сторон, удерживайте Shift при перетаскивании полей.
Шаг 4. Если вы закончили изменение размера, нажмите «Enter» на клавиатуре, чтобы подтвердить его.
2. Как изменить размер слоя в Photoshop до определенного размера Вы, вероятно, захотите установить определенный размер слоя вместо того, чтобы свободно растягивать его с помощью функции свободного преобразования. Если у вас уже есть размер, который вы хотите применить к своему слою, вот как изменить размер слоя в Photoshop до определенного размера:
Если у вас уже есть размер, который вы хотите применить к своему слою, вот как изменить размер слоя в Photoshop до определенного размера:
Шаг 1.Выберите «Инструменты» в списке верхнего меню.
Шаг 2. Выберите «Переместить», а затем выберите «Показать элементы управления преобразованием».
Шаг 3. Выберите границы вокруг выбранного слоя, и вы увидите размеры X, Y и H в верхней строке меню. Вы можете изменить их, хотите ли вы, чтобы это было число в процентах или в пикселях.
Шаг 4. Если вы закончили изменение размера, нажмите клавишу ВВОД или установите флажок в правой части строки меню, чтобы подтвердить его.
3. Как изменить размер слоя в Photoshop без потери качества Как мы знаем, когда мы изменяем размер слоя в Photoshop, это означает, что мы меняем пиксели, содержащиеся в изображении.С помощью приведенных выше руководств, если вы уменьшите масштаб изображения, вы потеряете пиксель изображения, а когда вы захотите восстановить его до предыдущего размера, вы получите изображение плохого качества.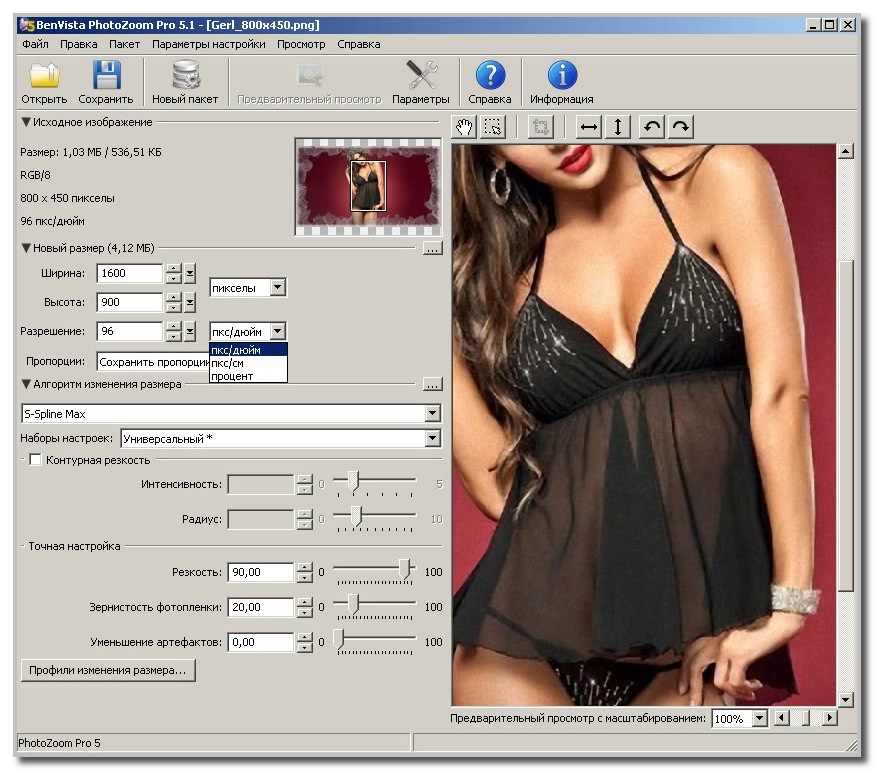
Но не волнуйтесь, в Adobe Photoshop
можно использовать уловку, чтобы сохранить качество изображения даже при изменении размера слоя, это называется «Смарт-объект».
По сравнению с обычным изменением размера слоя, смарт-объект позволяет изменять размер изображения без потери пикселей. Это связано с тем, что при изменении размера слоя с помощью смарт-объекта Photoshop не удаляет пиксели, а масштабирует сам смарт-объект, в то время как пиксели и детали слоя остаются нетронутыми.
Вот как применить смарт-объект к слою перед изменением его размера!
Шаг 1. Щелкните значок меню в правом верхнем углу окна «Слои». Это тот, у которого 4 горизонтальные линии.
Шаг 2. Выберите «Преобразовать в смарт-объект» из списка.
Шаг 3. Photoshop преобразует слой в смарт-объект, и в правом нижнем углу миниатюры слоя появится значок смарт-объекта.
Шаг 4. Теперь вы можете изменять размер с помощью приведенного выше руководства, не беспокоясь о качестве!
Вот и все, как изменить размер слоя в Photoshop.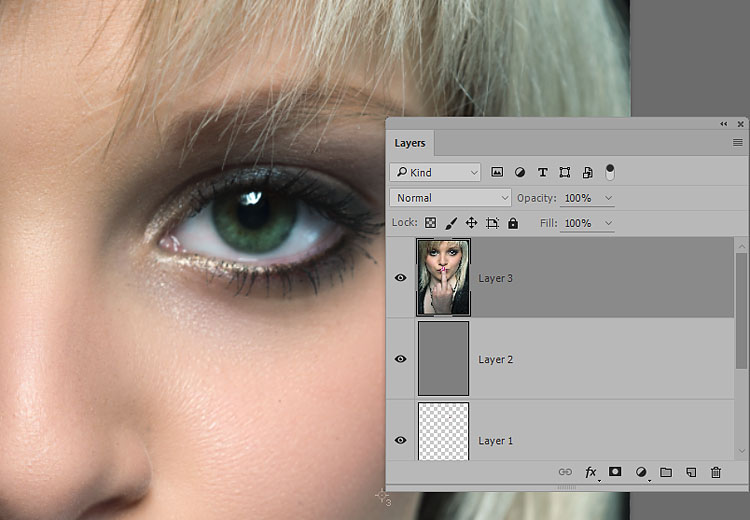 Мы надеемся, что это руководство подойдет вам, и вы сможете масштабировать слой для своего проекта!
Мы надеемся, что это руководство подойдет вам, и вы сможете масштабировать слой для своего проекта!
Как изменить размер изображений без потери качества с помощью GIMP @ MyThemeShop
Когда дело доходит до публикации сообщения в блоге WordPress или просто создания новой страницы, вам всегда нужно будет добавлять изображения, чтобы привлечь внимание людей.
Что делать, если изображение, которое вы хотите использовать, слишком мало для раздела, в котором вы хотите его использовать?
Очевидно, вам нужно будет изменить его размер, не так ли? Что ж, многие люди сталкиваются с проблемой потери качества , когда они увеличивают размер своих изображений, и это потому, что они не знают точных шагов, которые нужно предпринять, когда дело доходит до изменения размера ваших изображений без потери качества.
Не волнуйтесь, мы здесь, чтобы помочь вам в этом небольшом путешествии, и вам больше не придется беспокоиться о пиксельных изображениях из-за проблем с изменением размера.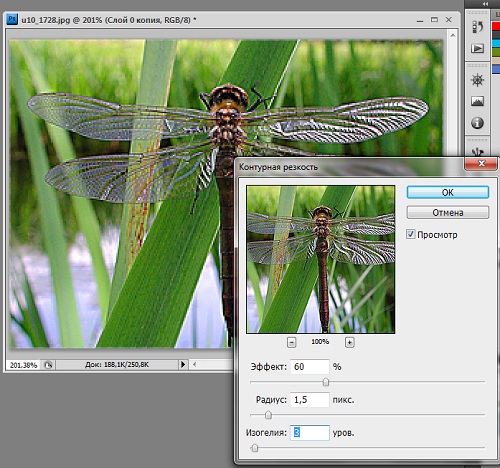
Мы расскажем, как изменить размер изображений без потери качества с помощью GIMP, поскольку это бесплатное программное обеспечение, которое может использовать каждый. Мы знаем, что не каждый сможет позволить себе Photoshop, и это основная причина, по которой мы рассмотрим, как сделать все это с помощью GIMP.
Если вы не знаете, что такое GIMP, это, по сути, бесплатная версия Photoshop без всяких наворотов. Использование абсолютно бесплатно, и некоторые люди действительно предпочитают его Photoshop, потому что он простой и не такой запутанный.
Без лишних слов, приступим!
Как изменить размер изображения с помощью GIMP
Есть несколько шагов, чтобы изменить размер ваших изображений с помощью GIMP, но как только вы привыкнете к процессу, вам не придется снова и снова исследовать его, чтобы понять, как правильно.
1 Перейдите в «Изображение», затем в «Масштаб изображения».
Меню изображения находится в верхней строке меню, и как только вы наведете на него курсор, появится раскрывающееся меню, в котором вы можете найти «Масштабировать изображение». Если вы не можете его найти, обратитесь к изображению ниже, и оно покажет вам, как его легко найти.
Если вы не можете его найти, обратитесь к изображению ниже, и оно покажет вам, как его легко найти.
2 Всплывающее диалоговое окно для изменения изображения без потери качества
После того, как вы нажмете «Масштабировать изображение», появится диалоговое окно. Здесь вы можете ввести размеры изображения, которое вы хотите увеличить или уменьшить. Для этого мы будем увеличивать размер. Диалоговый бот будет выглядеть примерно так, как показано ниже.
Необязательный шаг: переключение на дюймы
Если вы хотите переключить свои размеры на дюймы, потому что вы не знакомы с пикселями, вы можете просто щелкнуть раскрывающееся меню «px», которое выглядит как изображение ниже
3 Введите новые значения размера и разрешения, чтобы изменить размер изображения без потери качества
Здесь все начинает собираться вместе, теперь вы должны установить, какого размера вы хотите, чтобы ваши изображения были.Вы просто вводите пиксели или дюймы, которые вы хотите, чтобы ваше изображение было, и вы уже на правильном пути к изменению размера изображения без потери качества.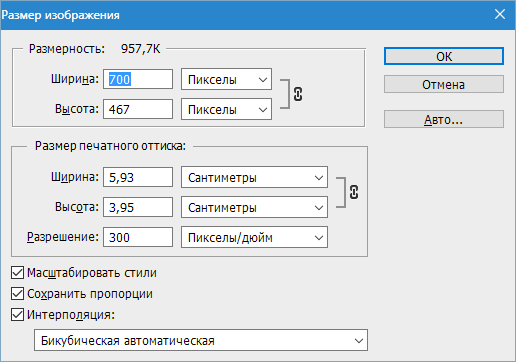
Изначально наше изображение было 200 × 200, но мы хотим увеличить его размер , скажем, удвоить, так что это будет означать, что наши новые значения будут 400 × 400. Если вы не знаете, что это значит, вы можете использовать изображение ниже в качестве справки.
4 Отредактируйте качество с помощью интерполяции, чтобы изменить размер изображения без потери качества
Итак, вы не знаете, что такое интерполяция?
Не волнуйтесь, немногие люди делают это, поэтому вы находитесь в одной лодке с большинством пользователей, которые пытаются изменить размер своих изображений без потери качества.
По сути, GIMP должен создавать совершенно новую информацию о пикселях, чтобы правильно увеличивать изображение. Без этого шага у вас было бы увеличенное изображение, которое выглядело бы немного пиксельным.
Cubic Option — Цвет каждого пикселя выбирается на основе восьми соответствующих пикселей вокруг него, чтобы составить его цвет. Обычно это дает лучшее изображение, которое вы можете получить , но это также палка о двух концах, потому что на его создание уходит гораздо больше времени. Этот метод иногда также называют «бикубическим».
Sinc (lanczos3) option — Этот метод интерполяции, Lanczos3, использует математическую функцию Sinc, которая выполняет удивительную интерполяцию внутри изображения, чтобы дать вам изображение с измененным размером без потери качества.
Ниже приведено изображение, на котором показано, где найти раскрывающееся меню интерполяции и как оно будет выглядеть. Мы предлагаем использовать Cubic или Sinc (lanczos3) для изменения размера изображения без потери качества.
5 Нажмите «Масштаб», чтобы изменить размер изображения без потери качества.
После того, как вы нажмете кнопку масштабирования, у вас останется новое изображение, которое должно быть больше, чем то, с чего вы начали.Вы можете сделать это для нескольких изображений и добавить их в свои сообщения в блоге или даже в виде статических изображений на своей домашней странице, если хотите, возможности для ваших изображений безграничны.
После того, как вы нажмете «Масштаб», вы останетесь с увеличенным изображением!
Многие люди сталкиваются с проблемами, когда пытаются увеличить или уменьшить размер своих изображений для своих веб-сайтов или блогов WordPress, но теперь вам не о чем беспокоиться, потому что у вас есть подробное руководство о том, как это правильно сделать.
Мы хотим, чтобы вы добились успеха в Интернете, и наличие высококачественных изображений, которые не выглядят пиксельными, — это первый шаг к вашему успеху, помимо запуска вашего веб-сайта в первую очередь. Изменение размера изображения без потери качества — проблема, с которой сталкиваются многие из нас.
Мы загрузим потрясающее изображение, которое, по нашему мнению, лучше всего подойдет для определенного раздела нашего веб-сайта, чтобы оно получилось растянутым или неуместным только из-за того, что размер изображения не помещается в выбранный нами раздел.
Теперь, когда вы знаете, как изменять размер изображений с помощью GIMP, вы можете сэкономить деньги, а также избавиться от головной боли, потому что вам не нужно платить за Photoshop, чтобы получить ваше изображение, чтобы оно выглядело безупречно. и чтобы все ваши посетители полюбили его. каждую страницу, которую они посещают, находясь на вашем сайте или в блоге.
Вывести свой дизайн на новый уровень — это отличная вещь, чтобы превратить больше посетителей в подписчиков или покупателей новостной рассылки, но если у вас нет высококачественных изображений, которые идеально подходят для ваших страниц, вы потеряете больше продаж, чем вы можете подсчитать.Никто не хочет покупать на веб-сайте, который не потратил время на настройку правильных изображений, поэтому вам нужно сесть и отредактировать несколько изображений , чтобы вы могли сохранить качество, увеличивая или уменьшая их размеры.
Хотя оптимизация изображений является важной частью оптимизации вашего веб-сайта WordPress, мы также рекомендуем выбрать тему, которая была создана с нуля с учетом производительности — ознакомьтесь с Shoptimizer. Оптимизация изображений необходима для быстрого сайта WordPress или WooCommerce.Для темы, созданной для скорости и конверсии, попробуйте Shoptimizer!
Мы надеемся, что вы узнали что-то новое из нашего сообщения, и мы надеемся, что вы задержитесь, чтобы прочитать немного больше, поскольку есть много качественной информации, которую можно найти.
Как изменить размер изображений без Photoshop
Изменить размер изображений быстро и легко, загружая на ваш веб-сайт
Я хочу показать вам, как изменять размер изображений без Photoshop, поскольку большие изображения замедляют скорость загрузки и влияют на впечатления посетителей.
Что означает «размер изображения»?
Это относится к плотности пикселей, а не к фактической «длине или ширине» изображения. Таким образом, изменение размера изображения означает, что вам придется использовать меньше пикселей на дюйм или сантиметр, сохраняя при этом наилучшее качество изображения.
Позвольте мне объяснить, что это означает:
Если вы щелкнете правой кнопкой мыши по изображению, а затем щелкнете по свойствам, вы увидите, что открывается меню свойств. Во-первых, если изображение было снято с помощью высококачественной камеры телефона или SLR, вы заметите, что изображение физически велико, может быть 10 МБ (мегабайт) или больше.
Для использования на вашем веб-сайте изображения должны быть меньше 2 МБ. Также, когда вы нажмете «Подробности» на экране меню свойств, вы увидите, что размеры (ширина и высота) велики. «Ширина x высота» может составлять до 5000 каждая.
При использовании WordPress он не позволяет загружать изображения размером более 2 МБ. В этом уроке я объясню, как сделать изображение меньше 2 МБ без какого-либо влияния на качество изображения. Программное обеспечение для графического дизайна довольно дорогое, и если вы можете изменять размер изображений без Photoshop, почему бы и нет?
В этом кратком руководстве вы узнаете, как изменить размер изображения без Photoshop.
Для пользователей Microsoft Windows
Вы можете использовать любую программу, которая вам нравится, и есть бесплатные онлайн-инструменты.
Microsoft Paint — очень простая в использовании программа, доступная для всех, если вы являетесь пользователем Windows без подключения к Интернету, и поэтому будет использоваться в этом руководстве. Иногда, просто открыв изображение, а затем повторно сохранив его, ничего не меняя, можно уменьшить физический (мегабайтный) размер более чем на 80% без потери качества.
- Щелкните изображения правой кнопкой мыши -> Открыть с помощью -> Выберите Paint из раскрывающегося списка.
- Когда изображение успешно откроется на странице, выберите «Файл» -> «Сохранить».
- Вы увидите, что физический размер изменился без изменения размеров.
Если размер изображения по-прежнему превышает 2 МБ, вы можете выполнить следующие действия:
- Снова откройте изображение в краске, как описано выше. Теперь вы увидите фактический размер фотографии, отображаемый Paint, возможно, больше, чем вам когда-либо понадобится.
- Нажмите «Изменить размер» в разделе «Изображение» на вкладке «Главная» или воспользуйтесь сочетанием клавиш Ctrl + w, чтобы открыть этот экран:
3. Нажмите «Пиксели». Здесь вы увидите те же параметры ширины и высоты, что и в свойствах изображения, но теперь они представлены в горизонтальном и вертикальном измерениях.
4. Убедитесь, что флажок рядом с «Сохранять соотношение сторон» установлен, чтобы при изменении значения по горизонтали значение по вертикали автоматически изменялось, и наоборот, чтобы сохранить пропорции изображения. Щелкните ОК. ОБРАТИТЕ ВНИМАНИЕ: вы увидите, что я изменил значение по горизонтали на 1200 пикселей (пикселей). Не желательно, чтобы вы были меньше этого. Увеличить размер не составит труда. Если вы предпочитаете изменить значение по вертикали, минимальный предпочтительный размер составляет 600 пикселей.
Вы увидите, что изображение будет значительно меньше на вашем экране, но все же может быть намного больше, чем вы хотели бы, чтобы оно было на вашем веб-сайте.Не беспокойтесь об этом, потому что WordPress имеет собственные общие размеры, которые будут использоваться для размещения изображений.
5. При сохранении: при нажатии кнопки «Сохранить» исходное изображение будет перезаписано, поэтому, если вы хотите сохранить как исходное изображение, так и изображения с измененным размером, нажмите «Файл» -> «Сохранить как» -> Выберите желательно PNG или JPEG -> Введите новое. имя и нажмите Сохранить. После сохранения при просмотре свойств изображения вы заметите, что ваше изображение должно быть намного меньше 1 МБ.
Теперь ваше изображение готово к загрузке на ваш сайт без проблем.
Для получения дополнительной информации об этом вы можете перейти по этим ссылкам: Rowboatmedia и Как сохранять изображения, оптимизированные для Интернета.
Для пользователей MAC
Как изменить размер изображений на Mac.
Шаг 1. Выберите изображение, размер которого нужно изменить.
Шаг 2: Щелкните правой кнопкой мыши и выберите «Открыть с помощью» -> «Предварительный просмотр».
Шаг 3: В окне предварительного просмотра перейдите в меню «Правка» -> «Выбрать».
Шаг 4: Выбрав изображения, перейдите в Инструменты -> Настроить размер.
Шаг 5: Введите значение ширины или высоты, чтобы изменить размер изображения.Убедитесь, что выбран параметр «Масштабировать пропорционально», если, например, вы собираетесь только изменить размер ширины. Это обеспечит пропорциональное изменение размера изображения.
Шаг 6: Сохраните и закройте.
Вот и все. Для получения дополнительной информации свяжитесь с нами. Это очень просто, и вы также можете получить дополнительную информацию на Wikihow.
Бесплатный онлайн-редактор изображений, Photosize.net от Bits & Coffee
Если вас не беспокоят фактические размеры ваших фотографий в пикселях, но вам нужно уменьшить размер файла, попробуйте Photosize.сеть. Photosize — это бесплатная услуга, предоставляемая Bits & Coffee, которая уменьшает размер файлов различных типов от jpg, png, gif до PDF и Photoshop.
Вам не нужно загружать или устанавливать какое-либо приложение, просто зайдите на Photosize.net и загрузите свои изображения массово.
С PhotoSize вы также можете одновременно обрезать, вращать и преобразовывать формат изображения.
Размер изображения Photoshop измеряется по ширине и высоте в сочетании со значением разрешения, выраженным в пикселях на дюйм (ppi).Например, у вас может быть изображение размером 4 x 5 дюймов с разрешением 300 пикселей на дюйм. При изменении размера изображений важно понимать минимальное целевое разрешение и никогда не опускаться ниже него. (Например, в мире печати целевым разрешением обычно является 300 пикселей на дюйм. Для веб-изображений достаточно 72 пикселей на дюйм.) 1. Откройте изображение в PhotoshopВыберите файл, откройте или нажмите кнопку «Перейти к мосту» на Параметры панели и выберите файл изображения, с которым хотите работать. 2. Проверьте размер изображения.Выберите «Изображение», «Размер изображения», чтобы открыть диалоговое окно «Размер изображения».Убедитесь, что установлен флажок «Сохранить пропорции». Этот параметр обеспечивает сохранение соотношения ширины к высоте и предотвращает искажение изображения при изменении его размера. 3. Снимите флажок «Resample Image».Убедитесь, что флажок «Resample Image» отключен. Отмена выбора этого параметра предотвращает случайное ухудшение качества изображения, особенно если вы планируете увеличить изображение. Передискретизация хорошо работает, когда вы хотите изменить размер и уменьшить изображение, но передискретизация может иметь катастрофические последствия, когда вы пытаетесь увеличить размеры. 4. Введите целевое разрешениеРазрешение означает количество пикселей на дюйм. Для печати разрешение изображения обычно должно составлять от 225 до 300 пикселей на дюйм; Напротив, изображения для Интернета должны быть только 72 пикселей на дюйм. Введите целевое разрешение для этого изображения в поле Разрешение . При этом изменяются размеры (поля «Высота» и «Ширина» в области «Размер документа»), гарантируя, что качество изображения не будет принесено в жертву. В этом случае при вводе 300 в поле «Разрешение » размеры изменились с 13 x 8 до приблизительно 6 x 4.Обратите внимание, что фактическая ширина и высота в пикселях не меняется. Пиксели не добавляются и не удаляются с помощью интерполяции, поскольку функция Resample Image отключена. 5. Введите целевые размерыПоскольку разрешение связано с размером изображения, изменение значений размеров приводит к изменению целевого разрешения, которое вы ввели на шаге 4. Чтобы изменить размеры без изменения разрешения, установите флажок Resample Image и выберите Bicubic, Bicubic Smoother или Bicubic Sharper в качестве метода интерполяции (помните, что качество изображения ухудшается, если вы включите флажок Resample Image; см. Практические советы).Если вы разрабатываете для Интернета, введите размер измерения в поля в области Pixel Dimensions; если вы разрабатываете дизайн для печати, используйте раздел «Размер документа». Укажите единицы измерения с помощью всплывающих меню, введите требуемые размеры и нажмите «ОК», чтобы изменить размер изображения.
|
Увеличить изображение в Photoshop без потери качества
Я знаю, как плохо, когда у вас есть красивая фотография, но она недостаточно велика для печати или публикации. У меня было так много изображений, что мне очень хотелось увеличить, но я не знал, как это сделать. Я рад, что умею увеличивать изображение в фотошопе, и собираюсь поделиться с вами этими знаниями.
Фото: http://somadjinn.deviantart.com/art/London-Lights-317662033
ШАГ 1 — Открыть размер изображения
Откройте изображение в Photoshop. Перейдите в Image> Image Size или нажмите Cmd + Opt + I / Ctrl + Alt + I.
ШАГ 2 — Запишите размер
Чтобы увеличить размер изображения, просто введите ширину нового Размер изображения. Поскольку наше «ограничение пропорций» уже включено, Photoshop автоматически настроит высоту нашего изображения, чтобы сохранить наше соотношение сторон.Исходная ширина составляет 1800 пикселей, и я хочу ввести новую ширину как 3600 пикселей. Я напишу 3600 в поле шириной .
Примечание: Если вы хотите внести некоторые изменения в фотографию, например удалить человека, заменить лицо улыбающимся лицом, добавить человека, поменять местами фон или что-нибудь еще, просто дайте мне знать. Я могу сделать это за вас с минимальными затратами. Вы можете нанять меня, чтобы я отредактировал вашу фотографию.ПОЛУЧИТЬ БЕСПЛАТНУЮ ДЕМО
После того, как я ввел 3600 в поле ширины, Photoshop автоматически скорректировал мою высоту до 2400 пикселей (потому что включена функция ограничения пропорций).Теперь включите Resample Image. Это «передискретизированное изображение» — наш ключ к неразрушающему увеличению. При включении Scale Styles Photoshop настроит стили слоя, которые присутствуют в вашем документе, для наилучшего результата.
ШАГ 3 — Увеличить изображение в Photoshop
Вы также можете увидеть раскрывающееся меню чуть ниже Resample Image. Это математические алгоритмы, которые Photoshop будет использовать, когда вы увеличиваете размер изображения (повышающая дискретизация) или уменьшаете размер изображения (понижающая дискретизация).
Ближайший сосед обеспечивает самое низкое качество изображения. С помощью этого метода Photoshop смотрит на цвета окружающих пикселей и копирует их. Метод ближайшего соседа известен тем, что создает неровные края, поэтому вы захотите использовать его только на изображениях с резкими краями, например вектор.
Примечание: Если вы хотите внести некоторые коррективы в фотографию, например, удалить человека, замените лицо на улыбающееся лицо, добавление человека, замена фона или что-то еще, просто дайте мне знать.Я могу сделать это за вас с минимальными затратами. Вы можете нанять меня, чтобы я отредактировал вашу фотографию.ПОЛУЧИТЬ БЕСПЛАТНУЮ ДЕМО
Билинейный сообщает Photoshop, что нужно угадывать цвет новых пикселей, усредняя цвета пикселей, непосредственно окружающих те, которые он добавляет. Билинейный режим дает немного лучшие результаты, чем метод ближайшего соседа, и по-прежнему работает довольно быстро, но вместо этого лучше использовать один из следующих четырех методов.
Bicubic заставляет Photoshop определять цвета новых пикселей путем усреднения цветов еще большего количества пикселей, окружающих новый, чтобы сделать лучшее предположение.Этот метод занимает больше времени, чем два предыдущих, но обеспечивает более плавные переходы в областях, где один цвет плавно переходит в другой.
Bicubic Smoother похож на Bicubic в том, как он создает новые пиксели, но этот метод слегка размывает пиксели, чтобы смешать новые со старыми, делая изображение более гладким и естественным. Adobe рекомендует этот метод увеличения изображений.
Bicubic Sharper также похож на Bicubic в том, как он создает новые пиксели, но вместо размытия целых пикселей для улучшения смешивания между новым и старым, как Bicubic Smoother, он смягчает только края пикселей.Adobe рекомендует этот метод для уменьшения размера изображений, хотя некоторые гуру Photoshop утверждают, что он также дает лучшее увеличение, чем Bicubic Smoother.
Bicubic Automatic — это новая функция в CS6, которая сообщает Photoshop о выборе наилучшего метода в зависимости от содержимого вашего изображения и от того, увеличиваете ли вы изображение или уменьшаете его. Вы не поверите, но инструмент «Кадрирование» и команда «Свободное преобразование» тоже используют этот метод.
СРАВНЕНИЕ
Давайте сравним результат между бикубическим более гладким и бикубическим более резким при 400% увеличении.Я рекомендую вам нажать на два изображения ниже, чтобы открыть их в лайтбоксе для лучшего понимания.
На первом изображении (бикубический более гладкий) вы можете видеть, что края смягчены, в то время как в методе бикубической резкости вы можете видеть, что края немного резче, что мне очень нравится. Вот почему я использую метод бикубической резкости как для повышения, так и для понижающей дискретизации.
Примечание: Если вы хотите внести некоторые изменения в фотографию, например, удалить человека, заменить лицо улыбающимся, добавить человека, поменять местами фон или что-нибудь еще, просто дайте мне знать.Я могу сделать это за вас с минимальными затратами. Вы можете нанять меня, чтобы я отредактировал вашу фотографию.ПОЛУЧИТЬ БЕСПЛАТНУЮ ДЕМО
Как изменить размер изображения в Photoshop
Photoshop использует эти параметры или процедуры интерполяции для создания или удаления пикселей из изображения. У каждого варианта есть свои сильные и слабые стороны, а это значит, что вы должны найти наиболее подходящий для изображения, размер которого вы пытаетесь изменить.
Процедуры интерполяции в Photoshop для изменения размера изображений
В Photoshop есть семь различных процедур интерполяции, которые он может использовать, но есть также восьмой вариант в списке, который является «Автоматическим».Как уже упоминалось, у каждой процедуры есть свои сильные и слабые стороны, и Adobe указала эту «лучшую цель» в списке. Например, «Ближайшее соседство (резкие края)» хорошо подходит для изменения размера графики с резкими краями, но не фотографий.
Автоматический вариант, пожалуй, самый простой в использовании. Если этот параметр выбран, Photoshop выберет, какую процедуру интерполяции использовать, в зависимости от того, что, по его мнению, вы пытаетесь сделать. Обычно это дает хорошие результаты, но не всегда дает лучший результат.Лично я никогда не сталкивался с проблемой изменения размера простой графики (хотя я делаю это не часто), но иногда мне удавалось добиться лучших результатов при изменении размера фотографий.
Если вы изменяете размер фотографии, стоит потратить время и проверить различные варианты интерполяции. Это особенно верно, если изменение размера будет больше 200% или меньше 50%. Например, при масштабировании изображения до 200% или более параметр Photoshop «Автоматически» будет использовать процедуру «Сохранить детали (увеличение)».Иногда в результате получается слишком резкое изображение с преувеличенными деталями. Когда это произойдет, вы сможете добиться более естественного результата, выбрав опцию «Сохранить детали 2.0».
Аналогичная проблема может возникнуть при понижении разрешения изображения до менее чем 50% от его исходного размера. Photoshop, вероятно, будет использовать процедуру «Бикубическая резкость (уменьшение)», которая может сделать изображение неестественно резким. Если вы видите эту проблему, попробуйте переключиться на «Бикубическое сглаживание (увеличение)».Затем вы можете применить любое дополнительное повышение резкости после изменения размера изображения.
Миф о ступенях и лестницах
Здесь я должен упомянуть процедуру ступенек, хотя вы не увидите ее в списке. Я называю это мифом, потому что, хотя когда-то это было правдой, я не уверен, что это так, сегодня.
В те времена, когда был Photoshop, было всего несколько вариантов изменения размера изображения. Хотя они были быстрыми, ни один из них не был особенно эффективным при значительном фотографическом увеличении.А поскольку цифровые камеры тогда обычно имели гораздо более низкое разрешение, фотографическое увеличение было обычным делом.
Это когда кто-то понял, что увеличение изображения в Photoshop всего на 10% дает очень хорошие результаты. Важно отметить, что если вы повторите увеличение изображения с измененным размером на 10%, результаты все равно будут очень хорошими. И вы можете повторить этот процесс несколько раз, чтобы добиться качественного увеличения. Хотя этот метод и сегодня дает хорошие результаты, я не видел, чтобы он улучшал последние подпрограммы Photoshop, но вы можете попробовать его, если хотите.
Изображение какого размера вам нужно?
Мы рассмотрели много вопросов, и у вас должно быть хорошее представление об изменении размера изображения в Photoshop. Тогда возникает вопрос, какого размера изображение вам нужно. Давайте посмотрим на это в двух частях. сначала увеличьте размер изображения, а затем уменьшите его.
Увеличение размера изображения
Я предполагаю, что большую часть времени, когда вы изменяете размер изображения, это будет фотография. Кроме того, вы хотите изменить размер фотографии, чтобы можно было сделать распечатку, возможно, очень крупную.В конце концов, большинство современных цифровых фотоаппаратов создают изображения, которые уже имеют большой размер пикселя.
Самый важный шаг при изменении размера — определить, какое разрешение вам нужно для измененного изображения. Большинство фотографов считают, что наилучшее разрешение — 300 пикселей на дюйм, но это не всегда так. Лучшее разрешение при печати определяется так называемым собственным разрешением принтера. Для бытовых или профессиональных принтеров принтеры Epson имеют собственное разрешение 360 пикселей на дюйм, в то время как большинство других производителей используют 300 пикселей на дюйм.Если вы печатаете на принтере профессиональной серии или в бюро печати, выберите лучшее разрешение для использования.
Собственное разрешение принтера определяется количеством сопел в печатающей головке, измеренным на дюйм. Если разрешение вашего изображения отличается от разрешения принтера, оно будет изменено принтером до исходного разрешения. Часто это менее эффективно, чем правильное изменение размера изображения перед его отправкой на принтер. Фактически, некоторые программы для печати, такие как Lightroom и Qimage, автоматически изменяют размер за вас в зависимости от используемого вами принтера.
При изменении размера изображения для печати советуем сначала определить собственное разрешение вашего принтера. Затем, основываясь на этом разрешении, введите новый размер изображения в Photoshop с этим разрешением. Затем вы можете выбрать лучшую процедуру интерполяции для использования, оценив результаты в окне предварительного просмотра.
Уменьшение размера изображения
Если вы уменьшаете размер изображения для печати, вероятно, лучше всего следовать приведенным выше советам. Небольшая польза от печати большого шрифта мелким шрифтом, если разрешение изображения увеличится.Но основная причина уменьшения размера изображения, вероятно, не в печати. Скорее всего, для отображения изображений на веб-страницах. Затем это вводит важное соображение о размере изображения для хранения и передачи данных.
Если ваше изображение с измененным размером предназначено для веб-страницы, оно должно быть как можно меньше. Это означает, что он может быстро перейти в браузер зрителя, и веб-страница будет загружаться очень быстро. В то же время вы хотите, чтобы изображение выглядело с максимально возможным качеством, поэтому это становится балансирующим действием.
Если вы используете сервис обмена фотографиями (например, Flickr или SmugMug) для демонстрации своей фотографии, он автоматически оптимизирует ваше изображение. Это означает, что размер изображения будет изменен и сжат, так что объем хранилища будет минимизирован, а скорость страницы будет максимальной. Вы не сможете это контролировать, но не волнуйтесь, поскольку большинство людей не видят разницы между исходной и оптимизированной версиями.
Если вы изменяете размер изображения в связи с созданием собственного веб-сайта, вам нужно будет выполнить оптимизацию самостоятельно.Я делаю это очень часто, поэтому позвольте мне поделиться с вами несколькими ключевыми моментами, которые помогут:
- Забудьте о разрешении изображения, поскольку в наши дни существует слишком много вариаций. Хотя 96 пикселей на дюйм было разрешением для Windows и 72 пикселей на дюйм для Mac, это уже не так. Несмотря на это, вам нужно будет указать разрешение в Photoshop при изменении размера изображения, поэтому просто используйте 96ppi.
- Вместо этого сосредоточьтесь на создании правильных размеров изображения, измеряемых в пикселях. Например, ширина страницы моего веб-сайта составляет 1080 пикселей, так что это самое широкое изображение, которое мне нужно.Нет смысла создавать изображение шириной 2000 пикселей, поскольку веб-браузер не отображает эти дополнительные пиксели. Все, что происходит, — это то, что изображение загружается дольше, что замедляет отображение страницы.
- Сохраните фотографию с измененным размером в формате, оптимизированном для Интернета. Это означает сохранение его в формате JPEG (или PNG, если изображение является графическим) с разумной степенью сжатия. Я обычно использую настройку качества JPEG на 6, но иногда на 7 или 8, если вижу проблемы со сжатием на изображении.
Повышение резкости изображения с измененным размером
То, что мы еще не коснулись, — это повышение резкости изображений.

 На выходе получается более сглаженное изображение, однако качество оставляет желать лучшего.
На выходе получается более сглаженное изображение, однако качество оставляет желать лучшего.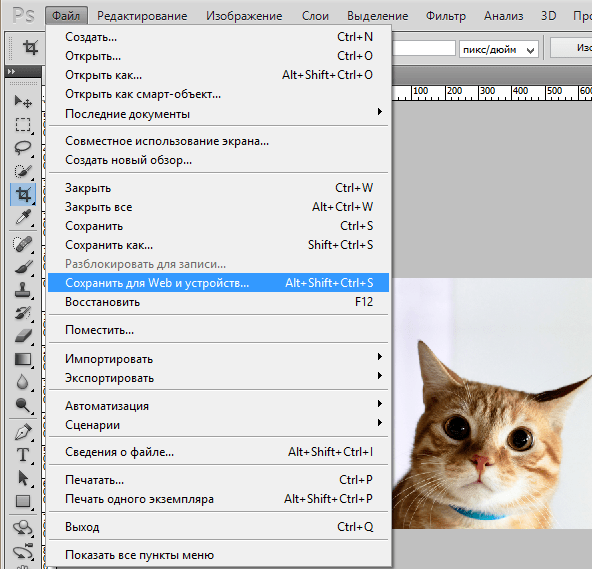
 30 мегапикселей (мегапикселей = миллион пикселей). 6720 x 4480 пикселей (6720 x 4480 = 30 105 600 пикселей).
30 мегапикселей (мегапикселей = миллион пикселей). 6720 x 4480 пикселей (6720 x 4480 = 30 105 600 пикселей).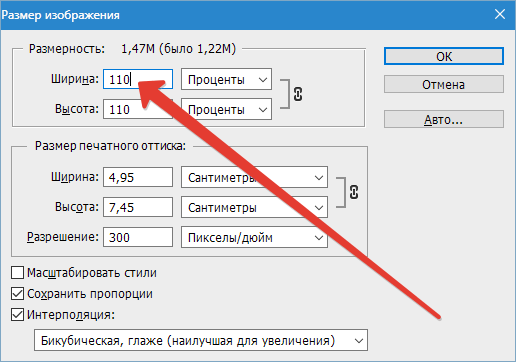 Скажем, 3000, 4000 пикселей.
Скажем, 3000, 4000 пикселей.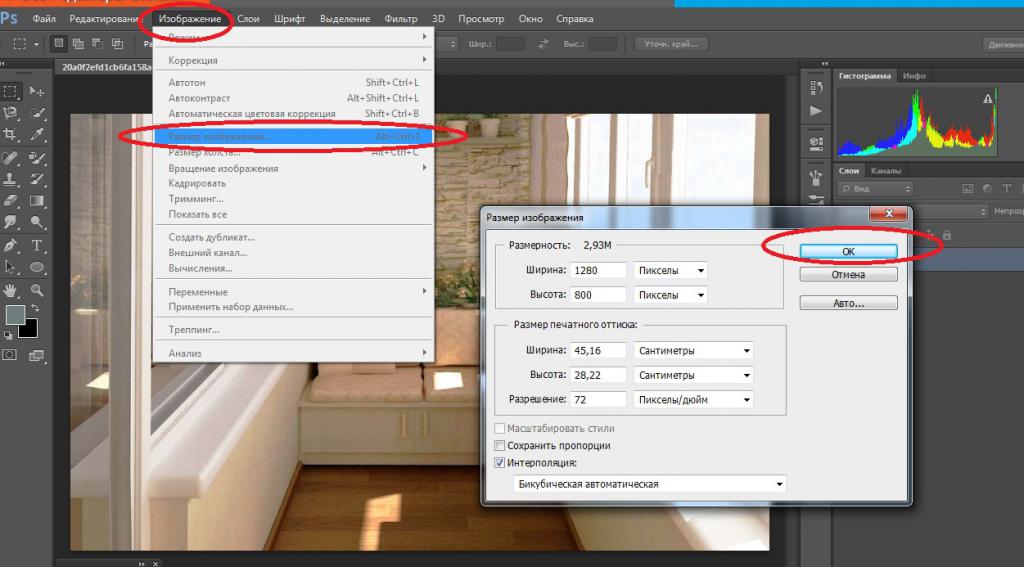
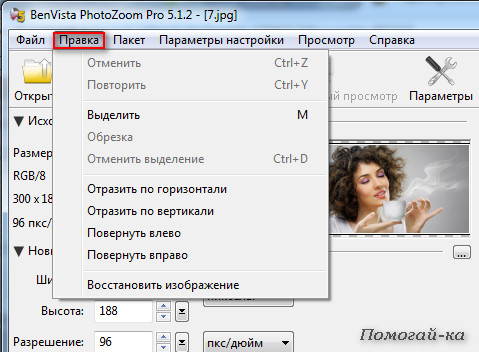
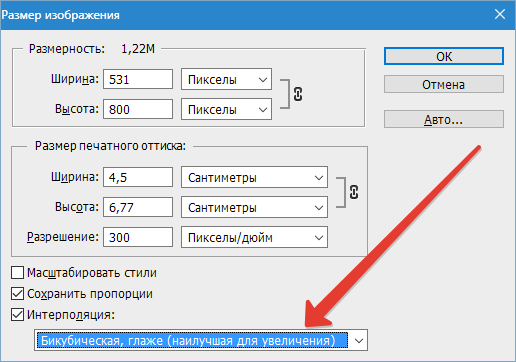 Далее укажите, в каком процентном соотношении Paint должен увеличить размер данного изображения. Этот пункт меню открывается щелчком по средней клавише в верхнем меню данного графического редактора. Также данное окно можно открыть намного легче, простым сочетанием ctrl + w. В новом окне открывшегося меню «Изменение размеров и наклона» содержит все необходимые параметры для изменения размера изображения. Изначально все размеры изображения тут заданы в процентах, а новое задание параметров размера картинки производится пропорционально. Хотя вы можете поменять настройки и на пиксели. То есть само изображение сохранит все свои исходные пропорции, но изменит сам размер. После того, как вы зададите необходимые параметры размера изображения, необходимо нажать на кнопку OK и графический редактор изменит размеры редактируемого изображения необходимым вам образом.
Далее укажите, в каком процентном соотношении Paint должен увеличить размер данного изображения. Этот пункт меню открывается щелчком по средней клавише в верхнем меню данного графического редактора. Также данное окно можно открыть намного легче, простым сочетанием ctrl + w. В новом окне открывшегося меню «Изменение размеров и наклона» содержит все необходимые параметры для изменения размера изображения. Изначально все размеры изображения тут заданы в процентах, а новое задание параметров размера картинки производится пропорционально. Хотя вы можете поменять настройки и на пиксели. То есть само изображение сохранит все свои исходные пропорции, но изменит сам размер. После того, как вы зададите необходимые параметры размера изображения, необходимо нажать на кнопку OK и графический редактор изменит размеры редактируемого изображения необходимым вам образом. Увеличивать размеры изображения в данном графическом редакторе можно тем же способом. Paint прост и удобен в работе, он позволяет проводить все основные манипуляции с любыми изображениями максимально быстро, за счет понятного интерфейса и простоты устройства пунктов меню. Есть и другие редакторы, но использовать их не всегда удобно, т.к. они не являются предустановленными и имеют более сложные параметры изменения свойств фотографий, даже таких простых, как размеры фото.
Увеличивать размеры изображения в данном графическом редакторе можно тем же способом. Paint прост и удобен в работе, он позволяет проводить все основные манипуляции с любыми изображениями максимально быстро, за счет понятного интерфейса и простоты устройства пунктов меню. Есть и другие редакторы, но использовать их не всегда удобно, т.к. они не являются предустановленными и имеют более сложные параметры изменения свойств фотографий, даже таких простых, как размеры фото.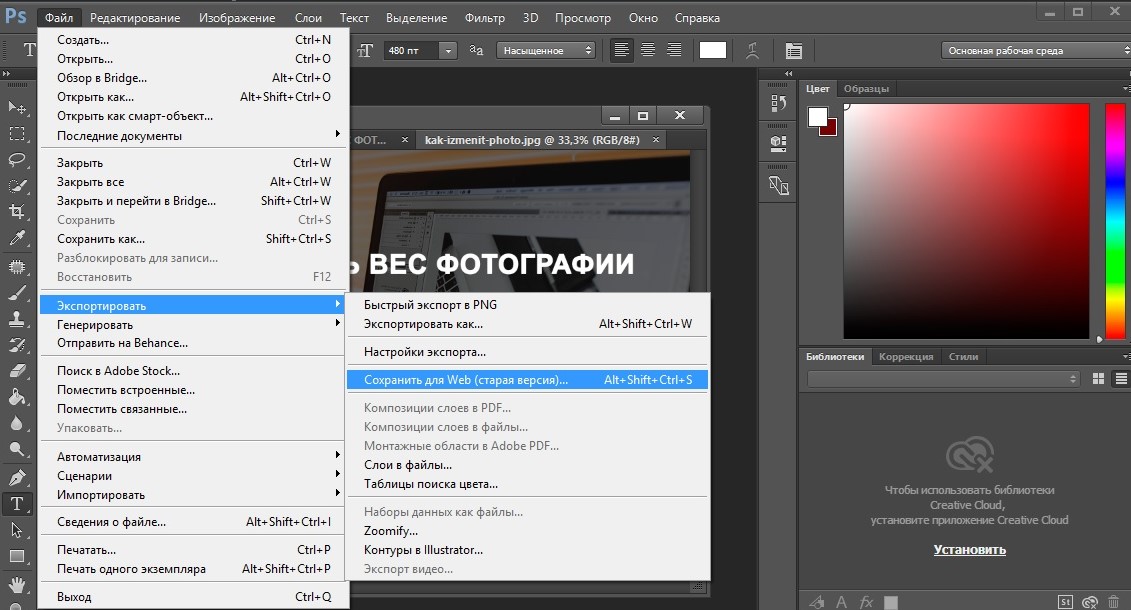 В нем можно изменить размер в пикселях и процентах. Если вы не хотите, чтобы пострадало качество фото, то стоит поставить отметку «Проценты» и уменьшить размер фото примерно на 50%. Также здесь нужно поставить отметку «Сохранить пропорции».
В нем можно изменить размер в пикселях и процентах. Если вы не хотите, чтобы пострадало качество фото, то стоит поставить отметку «Проценты» и уменьшить размер фото примерно на 50%. Также здесь нужно поставить отметку «Сохранить пропорции».
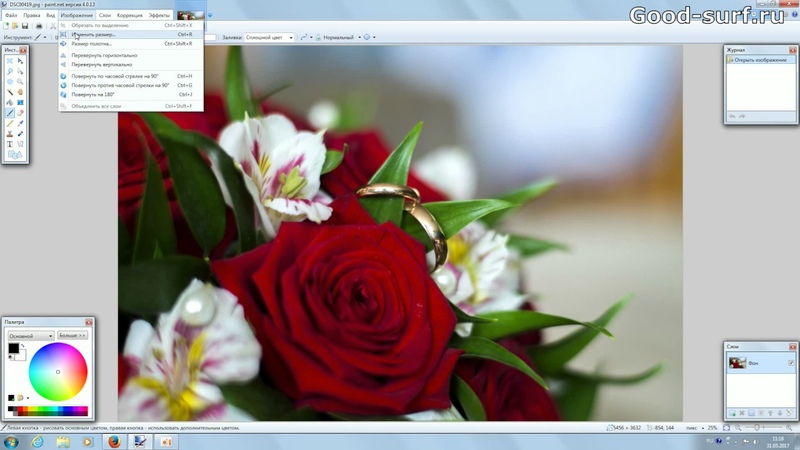 net/Pages/Home.aspx . Выбираем файл. Выставляем размер фото и нажимаем «Optimize Now».
net/Pages/Home.aspx . Выбираем файл. Выставляем размер фото и нажимаем «Optimize Now».