Как увеличить изображение в фотошопе без потери качества |
Иногда возникает необходимость увеличить изображение. Возникает обычно при обрезке исходной фотографии с целью выделения какого-либо фрагмента в отдельный снимок. Само собой, размер изображения становится меньше, а нам нужно подогнать его под размер исходного.

При этом хочется не потерять детализации, другими словами – увеличить изображение без потери качества. Проще всего это сделать в фотошопе. Тем более что последняя версия Photoshop CC 2018 имеет для этого все возможности, в том числе и прекрасный новый инструмент интеллектуального масштабирования Сохранение деталей 2.0.
Как увеличить изображение в фотошопе без потери качества
Внесем немного конкретики. В конечном итоге будет выполнено увеличение фото без потери качества за счет добавления недостающих пикселей. Увеличить маленькое изображение можно не до бесконечности. Нельзя, к примеру, фото на документы увеличить до огромного плаката. Однако, как показывает практика, площадь исходной картинки можно увеличить без потерь, как минимум, в 100 раз.
Открываем изображение
Понятно, что увеличение изображения без потери качества – это наша конкретная задача. Вообще же инструмент фотошопа, называющийся «Размер изображения», может и увеличивать, и уменьшать.
Окрываем в фотошопе исходную фотографию, которую нужно обрезать, чтобы затем полученное изображение увеличить.

Указываем размер
В открывшемся окне задаём нужный размер. Кому удобнее в пикселях, кому – в сантиметрах, если выводим на печать. В поле «Подогнать под:» можно выбрать уже подготовленное соотношение размера изображения и разрешения (плотности пикселей на дюйм). Последний параметр важен для печати фото (стандартное значение 300 пикселей/дюйм), для вывода на дисплей – без разницы.
Ресамплинг
Вот теперь мы подобрались к ключевому моменту процедуры увеличения фото – как не потерять качество при увеличении. Ведь если мы значительно увеличим физические размеры фото, так же увеличатся и размеры пикселей. «Цифровая» структура изображения станет заметнее. Поэтому для сохранения качества картинки фотошоп добавляет пиксели, выбирая, какой именно пиксель вставить рядом с имеющимся, на основе интерполяции или ресамплинга.
Известны разные методы – билинейная интерполяция, бикубическая и т.д. Нас же интересует новый, который, как уже упоминалось выше, называется «Сохранение деталей 2.0». При таком способе ресамплинга наиболее чётко сохраняются детали увеличиваемой картинки.
Пример
Обрежем фото, чтобы был виден только вход на арену амфитеатра. Видно, что размер уменьшился в нашем случае до 498х349 пикселей.

Увеличим его до исходных размеров с разными способами ресамплинга.

На представленных выше скриншотах видно, как меняется детализация при выборе разных способов ресамплинга, предназначенных для сохранения детализации, т.е. чёткости. Выбор сделайте сами.
Отметим, что в окне размера изображения имеется также и ползунок уменьшения шума. При большом увеличении видно, как он воздействует на изображение, уменьшая (сглаживая) зернистость. Пользуйтесь им в меру, не замыливая картинку. Успешного редактирования!
Как увеличить размер изображения в Photoshop?
Программы для работы с растровой графикой, такие как Adobe Photoshop, имеют удобные инструменты для изменения размеров изображений. Но перед тем как в Фотошопе увеличить картинку, вы должны знать, что это может привести к потере качества. Поэтому старайтесь, чтобы новый размер рисунка был как можно меньше.
Чтобы использовать представленную ниже фотографию тигра, кликните правой кнопкой мыши по изображению и нажмите «Сохранить».
Важно: Перед тем, как увеличить изображение, убедитесь, что оно не содержит таких дефектов, как попавшая на объектив пыль или царапины, так как они тоже увеличатся в размерах:



Размер оригинала изображения — 10 на 6,667 дюймов. Допустим, мы хотим увеличить изображение до 12 на 8 дюймов, чтобы его было легко распечатать и вставить в рамку. Так как нам важно сохранить разрешение 300 пикселей на дюйм, мы задаем новый размер. В нашем случае мы увеличили ширину документа с 10 до 12 дюймов, а высоту — с 6,667 до 8:

Перед тем, как увеличить картинку в Фотошопе и нажать «ОК», нам необходимо выбрать метод интерполяции. Чтобы увеличить размер изображения, программе необходимо проанализировать и перерисовать пиксели, что и называется интерполяцией.
При выборе бикубического ресамплинга Photoshop добавит новые или перерисует уже имеющиеся пиксели, что нужно для получения корректного результата при увеличении изображения.
Бикубический (плавные градиенты) — точнейший метод, вычисляющий значение пикселя на основе среднего значения прилежащих пикселей.
Бикубическая (с увеличением) — вариация бикубической интерполяции для изображений, содержащих цифровые шумы. При использовании этого метода границы в изображении будут выглядеть наиболее сглаженными и мягкими:

Вы успешно изменили размер изображения.
В данном примере мы увеличили размер документа с 10 на 6.667 до 12 на 8 дюймов. Заметьте, что размер в пикселях увеличился с 3000 на 2000 до 3600 на 24000. Также стоит отметить, что финальный размер изображения увеличился с 17,2 Мб до 24,7 Мб:


Нужно знать не только, как увеличить масштаб картинки в Фотошопе, но и как уменьшить изображение. Например, если его разрешение велико для размещения в интернете, слишком большой размер файла, или вам нужно распечатать изображение конкретного размера.



Разрешение оригинала изображения — 300 пикселей/дюйм (ppi). Например, мы хотим разместить эту фотографию на сайте, и допустимый размер 600 на 400 пикселей, разрешение — 72 пикселей/дюйм. Сначала введем 72 в поле «Разрешение», затем зададим размер в пикселях (600 — длина, 400 — ширина):

Перед тем, как увеличить качество картинки в Фотошопе и нажать «ОК», нам необходимо выбрать метод интерполяции. Как правило, для уменьшения размеров изображения, Photoshop удаляет все неиспользуемые пиксели. Методы интерполяции позволяют задать способ обработки пикселей для получения наиболее качественного уменьшенного изображения.
Бикубическая (для уменьшения) — лучше подходит для уменьшения размеров изображений. При использовании этого метода границы изображения будут выглядеть более четкими. Если результат кажется вам слишком резким, используйте простую бикубическую интерполяцию:

Вы успешно изменили размер изображения.
В данном примере мы уменьшили разрешение изображения с 300 до 72 пикселей/дюйм, а размер в пикселях с 3000 на 2000 до 600 на 400. Обратите внимание, размер файла уменьшился с 17,2 Мбайт до 703,1 Кбайт!


Данная публикация представляет собой перевод статьи «How to Enlarge an Image Using Photoshop» , подготовленной дружной командой проекта Интернет-технологии.ру
Как в фотошопе растянуть изображение: без потери качества
Доброго времени суток, уважаемые читатели моего блога. Нет проблем, когда нужно из чего-то большого сделать нечто меньшее, но сегодня мы поговорим о действительно серьезной задаче, с которой может справиться только профессионал.
Однако, иногда и он отказывается от цели, чтобы результат не повлиял на его репутацию. К концу этой статьи вы узнаете когда можно спасти ситуацию, а когда от затеи лучше отказаться.

Я расскажу вам как в фотошопе растянуть изображение и какими методами это можно сделать. Приступим к более детальному обсуждению?
Правильный способ увеличения
Естественно, что нас будет интересовать растягивание изображения без потери качества. И тут многие пользователи, даже те, которые давно знакомы с инструментами фотошоп, часто ошибаются.
Для начала создадим документ. Не думаю, что это вызовет затруднения.

Я возьму очень большой размер: 5000х5000 пикселей. Остальные показатели не так важны.

Дальнейший шаг для некоторых может быть сюрпризом. Фотографию, которую вы собираетесь растягивать по холсту, нужно «Открыть как смарт-объект». Сделать это можно двумя способами. Для начала самый простой, через панель управления сверху. Категория «Файл».

Второй способ заключается в перетаскивании нужного файла из папки.

Визуально картинка будет выглядеть как прямоугольник с двумя пересекающимися диагоналями. Суть в том, что только в этом случае фотка будет увеличиваться без искажения и пиксели не побьются, сколько бы вы не играли с размерами. Чуть позже я покажу как это происходит на конкретном примере.

Не пугайтесь, если при увеличении изображение расплывется, а вы увидите непонятные квадраты. Просто тащите за углы на весь экран.

После того как завершите и кликните на Enter, фото приобретет более презентабельный вид.

Хотя при 100% увеличении, то есть до того размера, каким предположительно и должна быть фотография, допустим, во время распечатывания, она будет «размыта». Обращайте внимание на эти показатели и увеличивайте картинку при помощи лупы. Это размытие уже ничем не спасти. К чему вам некачественное фото?

Тем не менее увеличение возможно, но не в глобальных масштабах. Вы могли наблюдать в фильмах, когда из малюсенькой фотки человека со спины, снятого на камеру видеонаблюдения в аэропорте агенты делают лицо человека чуть не в hd качестве. Так вот – это лажа. Такого не бывает. Однако, немного увеличить картинку не проблема. Для примера покажу вам исходник.

Вот так картинка будет выглядеть при увеличении на 28% просто при помощи лупы.

А этот вариант при растягивании с применением смарт-объекта. Несколько лучше, не правда ли?

Однако идеальным назвать нельзя. Для совершенства тоже есть свои пределы.
Как делать не нужно
Во многих статьях вам порекомендуют использовать другой способ. Какой именно? Вы просто берете фото и копируете его на новый документ при помощи Ctrl+C (копировать) и Ctrl+V (вставить) или перетащите необходимый документ в новый.

После того как вы уже вставили фрагмент, используйте свободное трансформирование (Ctrl+T), вам также порекомендуют увеличить размеры картинки, двигая за края.

Тут пиксели уже будут грубее.

Все исправится сразу после того, как вы нажмете на enter.

Так изображение выглядело на исходнике, при 100% размере.

А это при увеличении.

Конечно же, иногда можно делать и так, но помните о последствиях! Смотрите, я несколько раз увеличил и уменьшил фотографию. Так оно выглядит при совершении операции в первый раз.

А это на шестой. Мне жалко клубничку на переднем плане, а цвет карамели уже совсем не манит. А между тем максимальный размер оставался прежним. Я просто делал картинку больше, а затем меньше.

Пиксели побились, а цвета стали менее насыщенными. При использовании смарт-объектов такого бы не произошло.
Немного о пропорциях
Нередко нужно незначительно увеличить часть изображения и для этого можно использовать свободное трансформирование (Ctrl+T), но при этом сохранить пропорции, чтобы картинка не выглядела как в кривом зеркале. Сейчас покажу о чем идет речь, но использую смарт-объект, тут без разницы.

Такая картинка никуда не годится. Что делать?

Чтобы изображение при растягивании было пропорциональным используйте кнопку Shift. Зажмите и держите ее пока не закончите с увеличением.

Видите, в данном случае приходится пожертвовать частью картинки ради хорошей целостной композиции.
Как вариант
Владея знаниями и некоторыми умениями в программе фотошоп, вы можете достичь любой цели.
Допустим, у вас есть вот такая сложная задача: всего за пять минут увеличить эту фотографию до заданного размера. Не важно как, но главное, достичь результата. Вроде бы самый логичный и быстрый способ – нарастить часть картинки, сделать коллаж.
То есть собрать из других фотографий единую композицию, по которой и не скажешь, что она изначально не была таковой. Это очень долго, за 5 минут точно не справиться.
Кстати, если вы хотите обучиться этому искусству, то могу порекомендовать курс Елены Виноградовой «Мастерство создания коллажа». Невероятно полезный навык, если думаете о карьере в рекламе или просто хотите порадовать друзей и знакомых забавными композициями.

Но, вернемся к задаче. Ее же нужно решить. 5 минут тикают. Что же делать с картинкой как увеличить ее до необходимого размера? Недавно я писал про размытие краев. Почему бы не использовать этот навык?

Для начала я пипеткой возьму цвет сверху и залью пустую область.

Затем выделю при помощи инструмента лассо и также залью разные части картинки основными цветами.

Они будут отличаться.

Ну и применю к краям размытие по Гауссу. В правом углу у меня немного съехал цвет, но это можно быстро поправить. Кстати, если вы не знаете или не помните как размывать края изображений, вы можете прочитать статью на эту тему в моем блоге.

Ну а если вас интересует фотошоп в целом и вы мечтаете начать на нем зарабатывать, то советую детально изучать программу. Делать это лучше при помощи видео. Просто, а главное не скучно.
Признайтесь себе, вы никогда не осилите книгу, которая возвращает в детство и больше напоминает учебник по химии, нежели самоучитель по увлекательнейшей программе, которая дает невероятное количество возможностей.
Короче говоря, рекомендую вам курс Зинаиды Лукьяновой «Фотошоп с нуля в видеоформате». За 18 часов вы узнаете все, что необходимо. Останется лишь практиковаться и набираться опыта. Ну, а с последним без труда помогут заказчики. Найти их не проблема, главное определиться чем вам хотелось бы заниматься.

Поле для деятельности огромное: рекламные баннеры и плакаты, логотипы и фирменный стиль, лендинги и иллюстрации к книгам. Все это пользуется спросом в интернете.
Но для начала вы должны узнать все возможности фотошопа и смело ориентироваться в инструментах. Именно это отличает профессионала. Он ставит перед собой задачи и умеет быстро найти скорейший путь ее достижения.
Ну вот и все. Если вам понравилась эта статья – подписывайтесь на рассылку и узнавайте больше о заработке в интернете.
До новых встреч и удачи в ваших начинаниях.
Как изменить разрешение изображения с помощью Adobe Photoshop
Перед тем, как в Фотошопе увеличить картинку, нужно правильно установить разрешение. Его нужно изменять в частности для печатных целей, поскольку качество печати зависит от разрешения изображения.
- Откройте Photoshop, перейдите в меню File>Open (Файл>Открыть) и выберите изображение:

- Перейдите в меню Image>Image Size(Изображение>Размер изображения):

- Диалоговое окно Image Size (Размер изображения) будет выглядеть, как показано на снимке ниже:

- Чтобы изменить только разрешение, снимите галочку с Resample Image (ресамплинг):
Перед тем, как увеличить разрешение картинки в Фотошопе, мы говорим программе, что не хотим менять количество пикселей в изображении. Это происходит, когда мы изменяем размер изображений (увеличиваем или уменьшаем их). При изменении разрешения мы не меняем количество пикселей на фото, меняется только значение того, сколько из этих пикселей будет отображаться на дюйм:

- В поле Resolution(Разрешение) введите нужный размер:
Обратите внимание, что когда вы вводите значение в поле Resolution (Разрешение), значения ширины и высоты документа также изменяются:

- Нажмите кнопку «ОК», чтобы сохранить изменения:
Теперь вы знаете, как увеличить разрешение картинки в Фотошопе.
В этом примере у нас было изображение с разрешением 300 пикселей на дюйм. Я хотела его опубликовать, поэтому изображение должно было быть как минимум 600 пикселей на дюйм. Помним, что мы не добавили и не уменьшили количество пикселей изображения.
Обратите внимание, что ширина и высота документа уменьшились наполовину, а разрешение удвоилось. Это означает, что для того, чтобы использовать разрешение 600 пикселей на дюйм и сохранить высокое качество, я могу распечатать это изображение только размером 5 x 3.33 дюймов:


Как вы уже догадались, ширина и высота нашего документа удвоились, когда мы уполовинили наше разрешение. Теперь мое изображение можно распечатать большего размера, но качество будет намного хуже. Поэтому нужно знать, как увеличить качество картинки в Фотошопе.
Заметьте, что размер в пикселях никогда не меняются. Мы начали с изображения 3000 на 2000 пикселей и закончили с размерами все еще 3000 на 2000 пикселей. Это важно помнить, потому что, когда мы меняем разрешение мы меняем только значение которое указывает, сколько пикселей будет отображаться на дюйм изображения, а не сколько пикселей составляют изображение.
Представьте, что вы и ваш друг находитесь в поле, и у каждого полное ведро с 5000 семян растений. Вы должны посадить все свои 5000 семян на 1-дюймовых квадратах поля. Теперь представьте, что вам разрешено посадить только 150 семян на дюйм, а вашему другу разрешается посадить 300 семян на дюйм. У обоих одинаковое количество семян, но вам потребуется вдвое больше площади поверхности в поле, чтобы посадить все свои семена.
Посчитаем, чтобы стало более понятно, как увеличить разрешение картинки в Фотошопе:
600 пикселей на дюйм: 3000 пикселей / 600 пикселей на дюйм = 5 дюймов.
2000 пикселей / 600 пикселей на дюйм = 3,33 дюйма.
300 пикселей на дюйм: 3000 пикселей / 300 пикселей на дюйм = 10 дюймов.
2000 пикселей / 300 пикселей на дюйм = 6,667 дюйма.
150 пикселей на дюйм: 3000 пикселей / 150 пикселей на дюйм = 20 дюймов.
2000 пикселей / 150 пикселей на дюйм = 13,33 дюйма.
72 пикселя на дюйм: 3000 пикселей / 72 пикселей на дюйм = 41.67 дюйма.
2000 пикселей / 72 пикселя на дюйм = 27.78 дюймов.
В этом примере изображение было распечатано лазерным принтером на стандартных листах бумаги размером 8,5 на 11 дюймов:

72 пикселя на дюйм: Размер документа настолько большой, что не помещается на листе размером 8,5 на 11 дюймов и обрезается. Качество печати крайне низкое, в результате чего изображение выглядит очень размытым.
150 пикселей на дюйм: Размер документа по-прежнему слишком большой для листа размером 8,5 на 11 дюймов, качество посредственное, но не слишком подходящее.
300 пикселей на дюйм: Изображение почти заполняет весь лист бумаги и качество печати очень хорошее с четкими, резкими деталями.
600 пикселей на дюйм: Изображение значительно меньше, чем другие файлы, но качество очень высокое.
Какое же разрешение выбрать? При 72 и 150 пикселях на дюйм изображения слишком низкого качества для получения высококачественной печати, так что они выбывают. Изображения с 300 и 600 пикселями на дюйм выглядели очень четко, но изображение с 600ppi было слишком мало. Для этого примера разрешение 300 пикселей на дюйм подходит лучше всего из-за большого печатного размера и высокого качества.
Поиск наилучшего разрешения – это лучший способ, как увеличить качество картинки в Фотошопе.
Данная публикация представляет собой перевод статьи «How to Change Image Resolution Using Adobe Photoshop» , подготовленной дружной командой проекта Интернет-технологии.ру
Увеличиваем размеры изображения без потери качества
Автор: NON. Дата публикации: . Категория: Обработка фотографий в фотошопе.
Если мы попытаемся увеличить размер изображения, то в результате снимки получаются размытыми, неестественно мягкими и даже зернистыми.
Однако существует методика, которая позволяет увеличить небольшой цифровой снимок до размеров большой афиши без каких-либо заметных невооружённым глазом потерь качества.
Откроем изображение, которое необходимо увеличить.

Подобные публикации:
На рисунке показан снимок, Width (Ширина) которого составляет 19,24 см, а Height (Высота) — 14,43 см, разрешение — 300 dpi.

В главном меню программы выберите команду Image>Image Size (Изображение>Размер изображения (Ctrl+Alt+I). Из раскрывающихся списков, расположенных справа от полей Width и Height выберите элемент % (проценты).

Затем введите в эти поля значение 110, чтобы увеличить размер изображения на 10%.

Вы не поверите, но увеличение размера изображения на 10% не приводит к ухудшению его качества! В этом собственно и смысл данного приёма — чтобы увеличить небольшое изображение до размеров афиши, необходимо несколько раз увеличить его размеры на 10%.
Чтобы не повторять этот приём в ручном режиме, рекомендуется создать пользовательское действие (Action), что позволит с помощью только нажатия одной клавиши увеличить размеры на 10%.
Если Вы не хотите пропустить интересные уроки по обработке фотографий — подпишитесь на рассылку.
Форма для подписки находится ниже.
Добавить комментарий
Как уменьшить или увеличить размер изображения в фотошопе
С помощью программы фотошоп легко уменьшить или увеличить размер изображения. Более того, это можно сделать разными способами в зависимости от того к какому результату вы стремитесь.
Прежде чем приступить к рассмотрению способов, сперва немного теории.
Во-первых, что такое уменьшение или увеличение размера изображения? Прежде всего под этим понятием стоит понимать уменьшение/увеличение разрешения картинки, то есть его длины и ширины и, соответственно, количество пикселей, из которых состоит любое растровое изображение. Подробнее о разрешении.
Во-вторых, что происходит с качеством картинки после изменения его размеров?
- При процессе уменьшения, происходит потеря пикселей, но качество в целом не страдает, оно остается достаточно четким.
- При процессе увеличения, фотошоп растягивает пиксели и дорисовывает их в соответствии со своим алгоритмом. Поэтому при увеличении всегда страдает качество картинки. Чем больше увеличение, тем четче видна необратимая потеря качества.
Подобный вопрос был рассмотрен в уроке, связанном с изменением размера слоя, рекомендую к ознакомлению
Наглядный пример, как меняется качество изображения:
В этой статье рассмотрим 4 способа как изменить размер картинки в фотошопе и разберем случаи, когда и каким способом лучше всего пользоваться.
Способ 1 — Диалоговое окно Размер изображения
Это классический и самый универсальный способ. Он подходит в большинстве случаев, особенно, когда вы уже знаете до каких размеров следует уменьшить и увеличить размер картинки.
Откройте изображение в фотошопе.
Откройте диалоговое окно Изображение — Размер изображения (или комбинация клавиш — Alt+Ctrl+I). Появится вот такое окно:
Сразу обратите внимание на поля Ширина и Высота. Те значения, что там будут указаны — это текущие размеры изображения. По умолчанию они измеряется в пикселях.
Если вы изначально знаете, до каких размеров нужно изменить изображение, то введите эти значения в вышеуказанные поля.
Пропорции
Если в настройках окна не стоит галочка Сохранить пропорции, то можете вводить в поля длины и ширины любые значения. Но вы рискуете, что картинка получится растянутой по вертикали или горизонтали. Очень легко ошибиться и подобрать неверные пропорции.
Пример без сохранения пропорций
Рекомендуется галочку все-таки поставить. В этом случае, когда вы введете, например, Ширину, фотошоп автоматически вычислит какой должна быть высота, чтобы пропорции картинки не изменились.
Пример с сохранением пропорций
Способ 2 — Изменение размера с помощью трансформации
Трансформация изображения — классный способ, который обязательно нужно добавить в копилку знаний по фотошопу. Этот способ хорош в двух случаях:
- уменьшить или увеличить размер всего изображения;
- уменьшить или увеличить вставленную картинку в фотошоп.
Размер подробнее каждый случай.
Как уменьшить или увеличить размер всего изображения
Шаг 1
Откройте картинку. Выберите команду Редактирование — Свободное трансформирование или нажмите комбинацию клавиш Ctrl + T.
Примечание
Если данная команда не активна (затемнен серым цветом), значит ваш фоновый слой заблокирован к изменением. Об этом сигнализирует иконка замочка прямо на слое.
Чтобы разблокировать фоновый слой, сделаете по нему двойной клик. Появится окно Новый слой, нажмите на Ок.
Подробнее о блокировке фонового слоя.
Шаг 2
Появится рамка вокруг изображения. В углах и на каждой стороне есть маркеры, за которые нужно потянуть, чтобы уменьшить или наоборот увеличить изображение.
После изменения размера нажмите на галочку вверху на панели параметров. В фотошопе CS6 есть ошибка, и эту галочку не видно. Если у вас также ее не видно, то нажмите на кнопку Enter, чтобы принять изменения или Esc, чтобы отменить.
Шаг 3.1 Случай при увеличении
Если вы увеличивали картинку данным способом, то, как видите, часть ее стала скрыта, она как бы не влазит в тот размер, в котором была открыта. С одной стороны это тоже не плохо и это можно в ряде случаев также использовать.
Но если настаиваете на том, чтобы изображение было показано полностью, выберите команду Изображение — Показать все.
Шаг 3.2 Случай при уменьшении
При уменьшении изображения вы увидите шахматный фон. Это пустота, прозрачность. При сохранении изображения она пропадет. Но правильно будет отрезать пустоту, чтобы в конечном счете увидеть каков конечный размер картинки.
Чтобы отрезать пустоту, выберите команду Изображение — Тримминг.
Совет
Чтобы в данном способе также не нарушить пропорции изображения, когда тяните за маркеры рамки, одновременно удерживайте клавишу Shift.
Как уменьшить или увеличить вставленную картинку в фотошоп
Описанный выше случай в любом случае берите себе на вооружение. А именно умение пользование командой Свободное трансформирование (Ctrl+T). Этот прием понадобиться, чтобы осуществить такую часто встречающуюся операцию, как уменьшение или увеличение вставленной картинки, предмета, объекта (называйте как хотите).
Итак знакомая ситуация: вы в фотошопе вставили к своему основному изображению другую картинку, но она не подошла по размерам.
Выделите эту картинку и используете команду трансформации. Теперь, как описано выше, тяните за маркеры в нужную сторону.
Способ 3 — Размер холста
Не самый популярный способ, но тем не менее его также рассмотрим — команда Размер холста.
Особенностью этого способа является то, что мы меняем размер разрешения изображения, при этом сама картинка никак не меняется. Фотошоп просто отрезает часть изображения (если говорим об уменьшении), либо добавляет фоновый цвет (если это увеличение).
То есть, допустим, ваша картинка 700х700 пикселей. Через Изображение — Размер холста вы задаете размер 500х500. В итоге фотошоп обрезает лишние 200 пикселей по высоте и ширине. В настройках можно указать откуда отрезает: это либо равномерно со всех сторон, либо можно выбрать конкретную сторону.
Способ 4 — Кадрирование
Кадрирование осуществляется с помощью инструмента Рамка, а он, в свою очередь, схож по своей работе с Размером холста. Он также не меняет размер самого изображения, а только его обрезает, либо добавляет пустоту, в случае увеличения. Думаю на этом способе останавливаться подробно не будем. Подробнее об инструменте читайте в этой статье.
Как уменьшить размер изображения без потери качества
Мы рассмотрели 4 способа по уменьшению размеров изображения. Из них два способа: Размер холста и Кадрирование не связаны с потерей качества. Фактически (ширина и высота) картинки становятся меньше, но само содержимое остается прежнего масштаба. Чтобы этого добиться, нужно пожертвовать частью картинки, другими словами, просто обрезать ее до нужного размера. Подробнее как это делать смотрите выше по тексту.
Как уменьшить вырезанное изображение в фотошопе
Чтобы в фотошопе уменьшить размер вырезанного объекта нужно уметь: вырезать объекты, проводить манипуляции с вырезанным участком (в том числе его уменьшение).
О том как вырезать объекты читайте в других статьях. Подробнее остановимся на уменьшении.
В этой ситуации вам также пригодятся знания по использованию команды Свободное трансформирование.
Когда объект вырезан, нужно образовать вокруг него выделенную область. После этого примените трансформирование и по инструкции выше тяните за маркеры в сторону уменьшения данного объекта.
В любом случае при уменьшении вырезанного фрагмента в освободившемся месте фотошоп будет автоматически добавлять фоновый цвет. Поэтому, если у вас несложный случай, то сперва позаботьтесь и выберите такой же фоновый цвет, что окружает объект, подлежащий уменьшению. Для этого получите образец цвета с помощью инструмента Пипетки и установите его как фоновый.
Заметили ошибку в тексте — выделите ее и нажмите Ctrl + Enter. Спасибо!
Как увеличить изображение в Фотошопе
Увеличение объектов довольно востребованная и распространенная задача при работе с изображениями в программе Фотошоп. Для выполнения этой задачи превосходным решением будет метод Интерполяции. Таким способом можно не только увеличивать, но и уменьшать объекты. Метод Интерполяции может быть выполнен различными способами. Выбор способа зависит от качества исходной картинки и требуемого результата.
К примеру, стоит задача увеличить изображение. Эта процедура требует добавления новых пикселей в изображение. При этом дополнительные пиксели должны максимально подходить по цвету к соседствующим пикселям.
То есть, представим, что соседние пиксели имеют черный и белый цвета. Когда изображение увеличивается, между этими пикселями встают дополнительные пиксели серого оттенка. Метод Интерполяции помогает высчитать среднее значение цветовой гаммы близлежащих пикселей и подобрать оптимальный цвет для дополнительных пикселей.
В этой статье мы подробно рассмотрим все методы, благодаря которым можно увеличить размер изображения в Photoshop.
Содержание
- Способы увеличения изображения:
Метод Интерполяции
Этот способ изменения масштаба картинки имеет несколько вариантов исполнения. Их можно выбрать в выпадающем меню, при наведении курсора на пункт «Интерполяция». Рассмотрим каждый из возможных вариантов.

«По соседним пикселам»
Этот способ не очень хорош и используется редко. Так как качество полученного изображения в большинстве случаев будет оставлять лучшего. После увеличения картинки таким способом на изображение будут видны места, где добавлены новые пиксели. Суть этого метода в копировании соседних пикселей и добавление их копий в изображение.
«Билинейная»
При таком способе масштабирования изображения качество полученной картинки будет средним. Суть способа состоит в вычисление среднего значения цвета близлежащих пикселей, и добавление новых между ними. Места добавления новых пикселей будут при этом менее заметны, а цветовые переходы более плавные.
«Бикубическая»
Этот способ увеличения изображения позволяет получить картинку довольно высокого качества. Однако его рекомендуется применять, при незначительном увеличении картинки. При этом способе увеличения для определения подходящего оттенка дополнительных пикселей проводятся очень сложные программные расчёты. За счёт чего картинка и получается превосходного качества. После процедуры масштабирования таким способом, практически невозможно определить новые пиксели, а все цветовые переходы плавные и естественные.
В версиях Фотошопа CS или CC, а также в последующих новых версиях этот способ имеет две разновидности:
«Бикубическая глаже»
Эта разновидность «Бикубического» метода применяется в основном для увеличения изображения, позволяя получить картинку высокого качества.
«Бикубическая четче»
Применяется для уменьшения масштаба изображения. При этом полученная картинка обладает хорошим качеством и четкостью.
Метод Интерполяции: «Бикубическая, глаже»
Итак, наша задача состоит в увеличении масштаба изображения. Возьмем для примера картинку с размерами 531х800 px. У выбранного изображения разрешение составляет 300 dpi.
Чтобы увеличить картинку методом «Бикубическая, глаже» требуется выполнить следующие действия. В меню программы выберите пункт «Изображение» и в открывшемся окне нажмите кнопку «Размер изображения».

В настройках, в появившемся списке в самом низу окна, выберите «Бикубическая, глаже». А также потребуется обозначить размеры картинки в процентах.
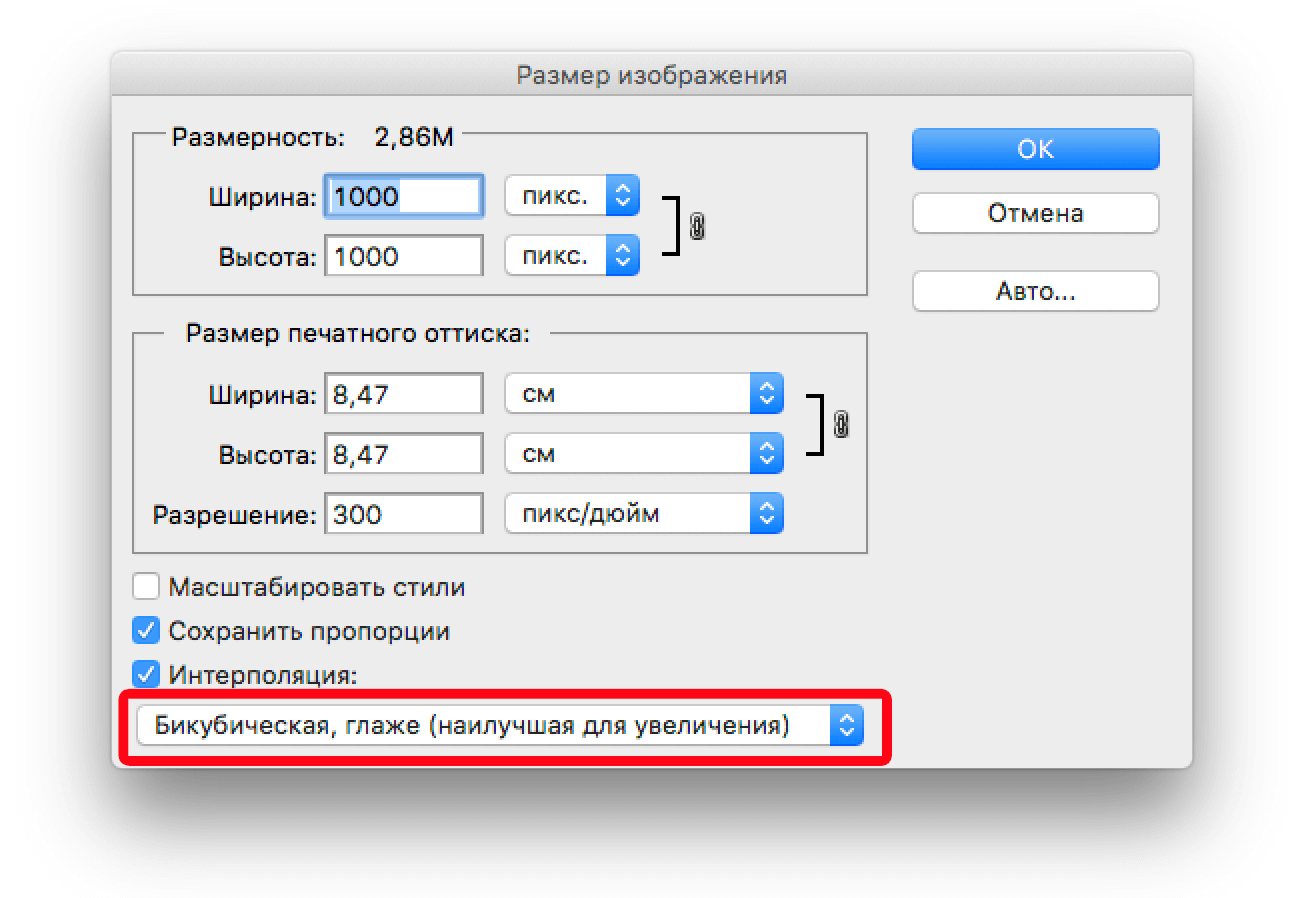

Исходное изображение будет иметь значение размера, равное 100 процентам. Для того чтобы увеличенное изображение было хорошего качества, работу следует производить поэтапно, с шагом не более 10-15%.

То есть увеличиваем размер до 115% и сохраняем результат. Если требуется получить больший размер, повторяем этот шаг, увеличивая опять на 15%. И так, пока не будет достигнута требуемая величина. Пропорции картинки при этом сохраняются. Программа сама высчитывает требуемую ширину и высоту изображения.
Качество полученного изображения зависит от многих моментов. И большую роль в этом играет разрешение и четкость исходной картинки.
Насколько можно увеличить изображение без потери качества сказать сложно. Все зависит от конкретного случая.
До встречи в наших следующих уроках. Если вам что-то было непонятно, напишите об этом в комментариях, и мы обязательно поможем вам.
