Как растянуть изображение в Фотошопе? — Templatemonster
Взгляните на фотографию ниже. Вы видите что-то странное? Не стоит переживать, если не увидели! Просто на фото все идеально! Это благодаря мощному инструменту Adobe Photoshop, который называется Content-Aware Scale.
Из статьи вы узнаете:
- Как изменить размер картинки в Фотошопе?
- С чего начать?
- Выбор части изображения
- Инструмент Content-Aware Scale
Важно! Нужно уметь работать с Фотошоп, если планируете использовать psd шаблоны сайтов.
Content-Aware Scale позволяет масштабировать фотографии в Photoshop без потери качества, искажения изображения людей, зданий, животных и т.д. Это помогает сохранить пропорцию при уменьшении масштабирования, а также заполнить пустые области при увеличении масштаба. Так, например, настраивая макеты сайтов, вы сможете вставить отредактированную фотографию нужного вам размера хорошего качества.
Как изменить размер картинки в Фотошопе?
Чтоб понять, как увеличить картинку в Фотошопе, возьмем за основу уже знакомый исходник:
Если внимательно посмотреть на оба изображения, то заметно, что бокал, изначально, не был в центре и фотография меньше по масштабу. Как растянуть картинку в Фотошопе и отцентровать напиток на фотографии?
Большинство пользователей, в такой ситуации, решили бы обрезать фотографию и растянуть ее, чтоб отцентровать напиток. Но, если вы не хотите резать изображение и терять качество, то на помощь приходит Content-Aware Scale.
С чего начать?
Чтоб начать работу с фотографией, откройте ее в Photoshop, а затем выберите инструмент
Затем, с помощью этого инструмента, выделите саму фотографию, чтоб она выглядела таким образом:
После этого нажимаете Image на панели настроек, далее Crop, который находится в верхней части рабочей области, и выберите Crop Tool.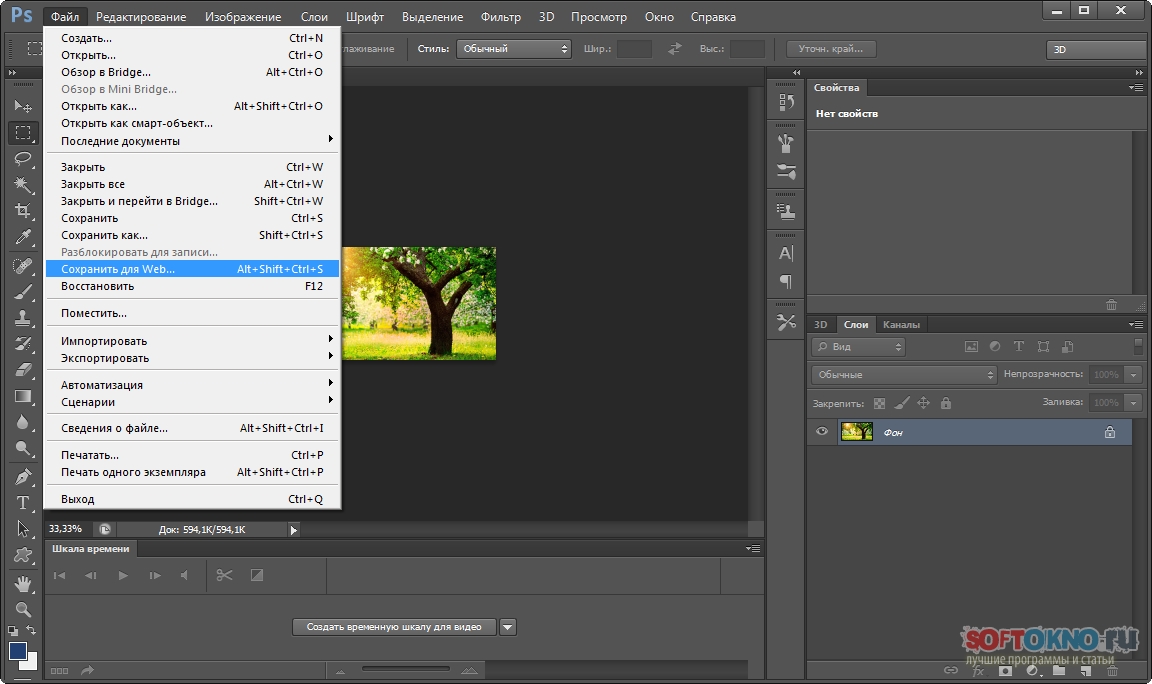 Щелкните мышкой внутри изображения и перетащите курсор влево, пока напиток не будет отцентрирован на фотографии.
Щелкните мышкой внутри изображения и перетащите курсор влево, пока напиток не будет отцентрирован на фотографии.
После этого либо дважды клацнете мышкой, либо нажмите
Выбор части изображения
Следующий шаг — выбрать часть фотографии, которая похожа на пустующую область. Это легко выполнимо с помощью инструмента Rectangular Marquee Tool.
Инструмент Content-Aware Scale
На данном этапе и начинается настоящее волшебство. Теперь, когда есть выбранная область, нужно перейти Edit > Content-Aware Scale.
Далее необходимо выбрать функцию Free Transform. Нажмите на центрально-правое разделение и перетащить его вправо, чтоб оно совпадало с краем фотографии. И вот, изображение приобретает новый вид. Ответ на вопрос:
Осталось только нажать Enter на клавиатуре и сохранить изменения, а затем в главном меню (сверху) выбрать Select > Deselect menu item, чтоб удалить пунктирное выделение.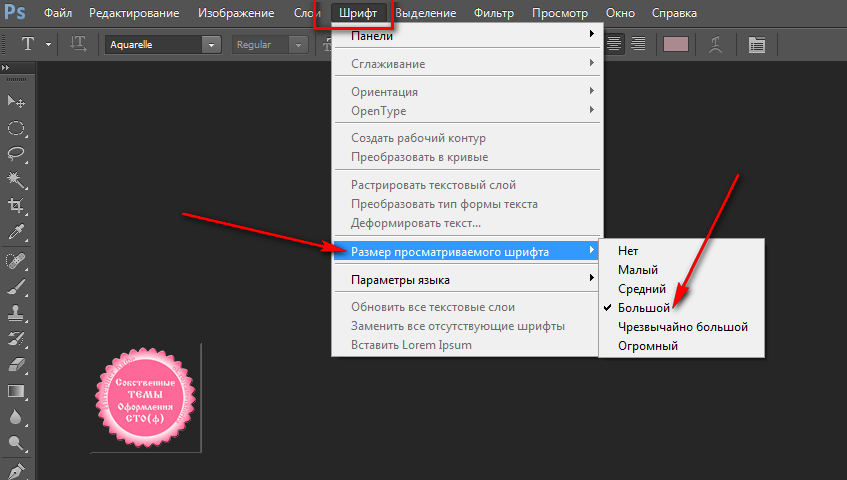
Согласитесь, результат выглядит неплохо!? Глядя на фотографию, трудно представить, что она редактировалась с помощью Photoshop.
Теперь вы знаете, как растянуть изображение в Фотошопе так, чтоб не потерять качество.
Как приблизить фото в фотошопе?
Программа «Фотошоп» включает огромное количество инструментов для редактирования картинок. Но иногда дизайнеру требуется осуществить очень простое действие – приблизить изображение. Каким образом это можно сделать? Как приблизить фото в фотошопе?
Под приближением картинки в любом графическом редакторе следует понимать:
- увеличение масштаба редактирования изображения;
- растяжение картинки до нужного размера.
В свою очередь, в зависимости от функционала конкретной программы отмеченные операции можно производить разными способами. Рассмотрим основные опции соответствующего типа, что есть в Photoshop, — на примере версии CS6 с английским интерфейсом.
- Как приблизить картинку в фотошопе за счет увеличения ее масштаба?
- Как приблизить картинку в фотошопе за счет ее растяжения?
Как приблизить картинку в фотошопе за счет увеличения ее масштаба?
Самый простой способ решить данную задачу – «прокрутить» колесико мыши при нажатой клавише Alt. Данный метод удобен тем, что картинку можно в любой момент уменьшить, а затем вновь увеличить – и так, пока не будет подобран оптимальный ее масштаб.
Данный метод удобен тем, что картинку можно в любой момент уменьшить, а затем вновь увеличить – и так, пока не будет подобран оптимальный ее масштаб.
В левой нижней области окна, в котором размещен холст с редактируемой картинкой, будет отображаться текущий масштаб изображения в процентах. При этом данный элемент интерфейса программы позволяет вписывать те или иные значения процентов, отражающие масштаб, вручную. Таким образом, здесь же становится доступным еще один способ приближения рисунка в фотошопе.
Масштабирование изображения – метод, который особенно удобен потому, что не требует разблокировки слоя.
Бывает, что при работе с тем или иным дизайн-проектом пользователю нежелательно допускать свободное редактирование соответствующих графических элементов.
Решить рассматриваемую задачу можно также и за счет увеличения фактического размера картинки. Фотошоп включает большое количество инструментов для этого.
к содержанию ↑Как приблизить картинку в фотошопе за счет ее растяжения?
Можно попробовать увеличить размер картинки за счет настроек соответствующих параметров через меню программы. Необходимо выбрать пункт Image, затем – Image Size.
Необходимо выбрать пункт Image, затем – Image Size.
После этого нужно настроить требуемые значения для величины изображения – в пикселях или процентах.
Можно отметить, что после того как настройки размера картинки будут приняты – она «приблизится» вне корреляции с показателем масштаба. Таким образом, у дизайнера появляется лишний «резерв» для последующего увеличения изображения с помощью первого способа, который мы рассмотрели выше.
Конечно, здесь речь не идет о более эффективном с точки зрения сохранения качества рисунка методе. При значительном растяжении любого изображения, так или иначе, появляются «кубики» на экране. Но комбинировать отмеченные два способа приближения картинки, как правило, удобнее, чем задействовать только один из них. Можно также отметить, что растяжение изображений с помощью опции Image Size тоже не требует разблокировки слоя.
Есть в фотошопе и другие способы увеличения размеров картинок. Как приблизить фото в Photoshop, задействуя их?
Так, можно выбрать инструмент Rectangular Marquee Tool, затем кликнуть правой кнопкой мыши на картинке и активировать группу инструментов Free Transform.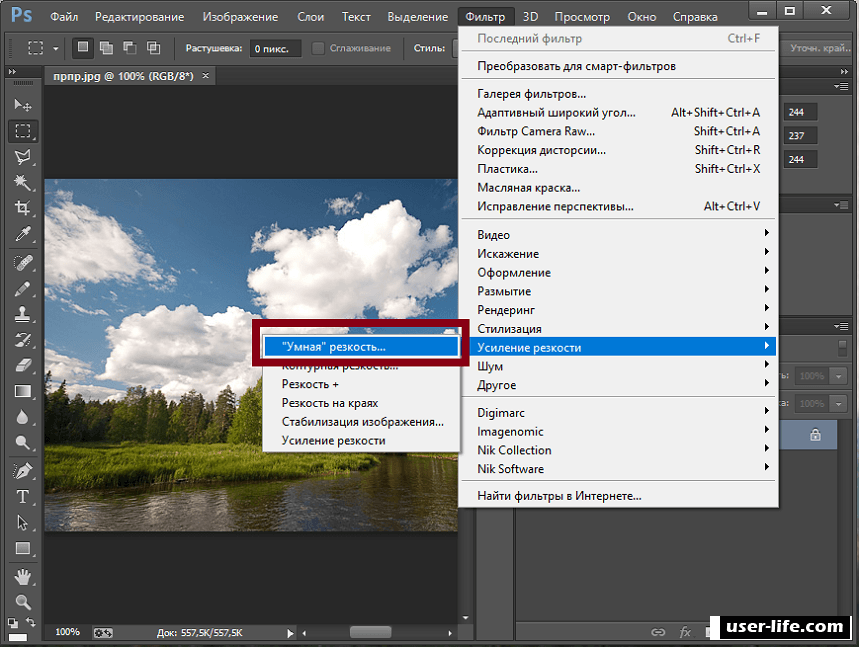
Однако, перед тем как производить отмеченные операции, нужно обязательно разблокировать слой – если он, конечно, загружен в соответствующем режиме. Иначе задействовать инструменты Free Transform не получится.
Разблокировать слой очень просто – надо два раза кликнуть на его названии и нажать OK. Вследствие чего напротив него перестанет отображаться картинка в виде небольшого замочка.
После этого можно активировать группу инструментов Free Transform.
Из них оптимальной для решения рассматриваемой задачи будет опция Scale. Если выбрать ее – то с помощью ползунков, размещенных по контуру редактируемой картинки, можно менять размер соответствующего изображения.
Для того чтобы пропорции картинки сохранялись, необходимо при изменении ее размера удерживать клавишу Shift. Как только нужная величина рисунка подобрана – следует зафиксировать ее, нажав клавишу Enter.
С помощью прочих инструментов в группе опций Free Transform допустимо растягивать картинку также и другими способами.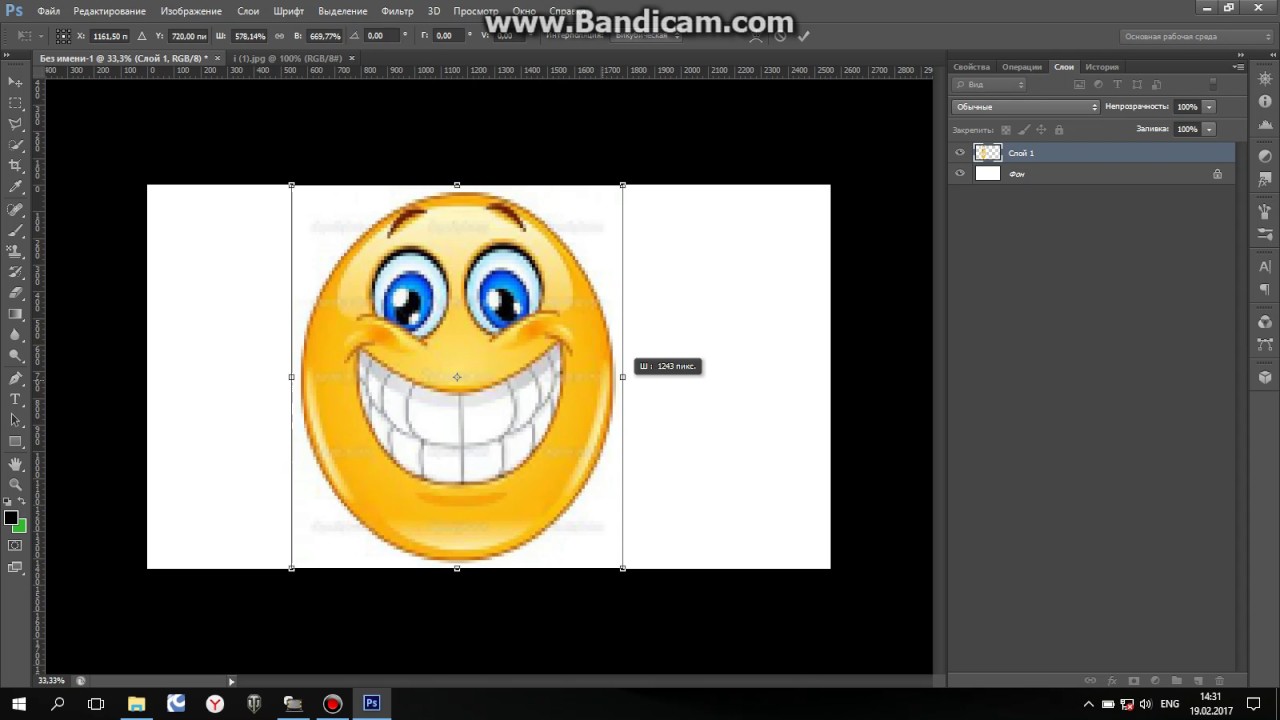
Если картинка изначально соответствует величине холста, то для удобства ее растяжения можно:
- немного увеличить холст перед использованием опции Scale;
- при активированной опции Scale – сместить картинку, растянуть, после чего – поместить в нужное место холста.
Увеличить холст очень просто. Надо выбрать пункт Image, затем – Canvas Size, после – выставить требующиеся значения. Например, увеличение холста на 120 %:
Можно «приблизить» картинку и без увеличения холста. Для этого нужно, активировав опцию Scale, немного сместить ее – зажав левую кнопку мыши.
Инструмент Free Transform особенно удобен тем, что с его помощью дизайнер способен не только увеличивать редактируемый рисунок полностью, но также и менять размер отдельных его участков. Каким образом?
Очень просто. Необходимо вновь выбрать опцию Rectangular Marquee Tool, после – зажав левую клавишу мыши, выделить нужный участок изображения.
Далее с ним можно производить те же операции, что и с целой картинкой при задействовании группы опций Free Transform.
Например – «приблизить». Чтобы зафиксировать новый размер выбранного участка изображения, вновь нажимаем Enter.
Следует отметить, что подобрать оптимальную величину рисунка можно не только с помощью ползунков, но также и посредством выставления нужных значений, определяющих размер изображения, в отдельной панели опций.
Она становится доступна пользователю сразу же после активации инструмента Free Transform.
Кроме группы опций Free Transform, в фотошопе есть еще одна примечательная функция, позволяющая «приближать» картинки за счет их растяжения. Речь идет об опции Transform Controls.
Для того чтобы иметь возможность задействовать ее, нужно выбрать инструмент Move Tool.
Активировать опцию Transform Controls очень просто – надо поставить галочку напротив пункта Show Transform Controls меню интерфейса фотошопа.
После этого по контуру редактируемой картинки появятся ползунки – по функциям практически аналогичные тем, что используются при активной опции Scale из группы инструментов Show Transform Controls. С их помощью можно также оперативно корректировать размер изображения.
С их помощью можно также оперативно корректировать размер изображения.
Как и в случае с задействованием опций Free Transform, подобранная величина картинки фиксируется нажатием Enter. Еще один критерий схожести рассматриваемых инструментов: как только пользователь начинает менять размер картинки с помощью ползунков при активированной опции Transform Controls, открывается панель настройки точных параметров величины изображения.
Такая же, как и в случае с задействованием инструментов Free Transform.
3 лучших способа быстро увеличить размер фото без потери качества
Здравствуйте, мои читатели!
Изменение размера изображения – достаточно важная операция не только для того, кто создает и наполняет свои сайты, но и для повседневного применения, начиная с социальных сетей и заканчивая чатами и форумами.
Существует большое количество программ, которые позволят вам изменить разрешение картинки. Но как сделать так, чтобы при таком редактировании фото не потеряло качество отображения?
Вот об этом я и хотел бы поговорить с вами сегодня.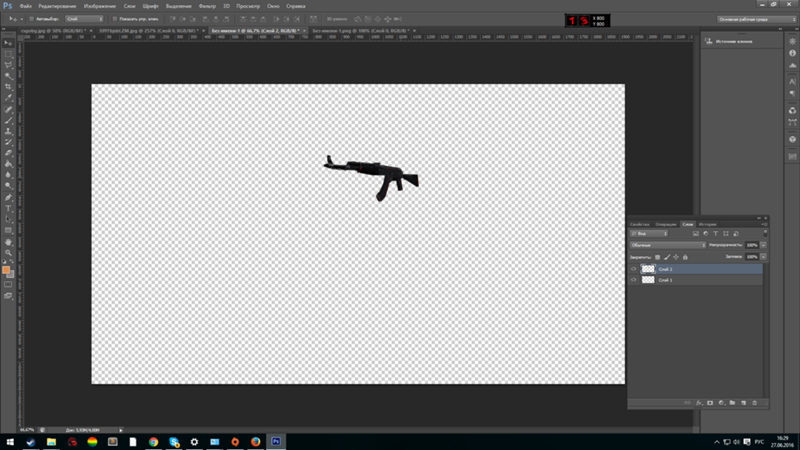 Если вам интересно, как изменить размер изображения без потери качества, тогда вы по адресу.
Если вам интересно, как изменить размер изображения без потери качества, тогда вы по адресу.
Три факта, которые Вы могли не знать об увеличении фото.
- Факт и он же — ответ на самый частый вопрос «Как увеличить размер фотографии без потери качества?». В программах Paint и paint.net можно смело увеличивать размер изображения в 2 — 3 раза без потери качества заметного глазу.
- Факт. Обработка фото на компьютере дает лучший результат по качеству, чем онлайн сервисы. Потому уже, что онлайн сервисы при загрузке фото сжимают его с целью ускорения обработки и снижения нагрузки на свои ресурсы.
- Факт. При увеличении размера фотографии, например, в 3 раза, «вес» ее может увеличится в 4-5 раз. Зависимость здесь нелинейная.
Увеличение размера изображения без потери качества
Автор: Накрошаев Олег.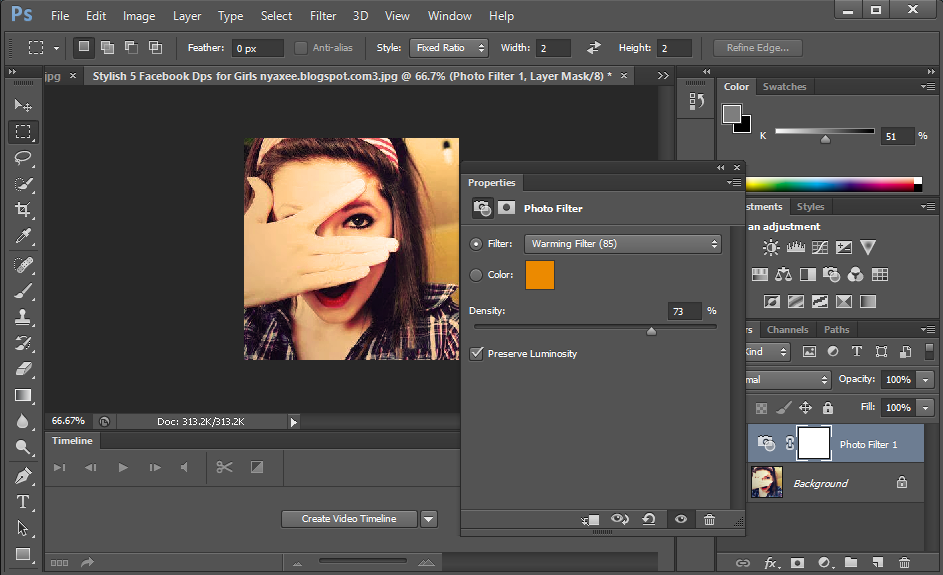 Дата публикации: 13 ноября 2019. Категория: Разное.
Дата публикации: 13 ноября 2019. Категория: Разное.
Очень частый вопрос, который можно встретить на форумах по фотошопу и который задают мне мои подписчики,
такой: «Как увеличить размер фото без его потери качества».
Предлагаю Вам на эту тему статью американской писательницы Лесы Снайдер, автора книги
«Photoshop CC 2019. Исчерпывающее руководство. Книга, которую забыли приложить к программе»
(дополненную моими скриншотами).
Если Вам надо увеличить размер изображения, то это можно сделать с помощью команды «Размер изображения».
Если вы оставите флажок Ресамплинг (Resample Image) в диалоговом окне Размер изображения (Image Size) установленным и увеличите разрешение изображения, программа Photoshop добавит информацию (в виде пикселов), которой изначально не существовало.
Значительное увеличение разрешения подобным образом, как правило, плохая идея, потому что сымитированные пикселы всегда выглядят хуже, чем настоящие (хотя в версии СС это не является серьезной проблемой, благодаря алгоритму Сохранить детали (с увеличением) (Preserve Details)).
Однако может возникнуть ситуация, когда у вас не будет выбора. Например, вам необходимо распечатать изображение в очень большом формате (к примеру, рекламный щит). Если вы окажетесь в таком положении, у вас будет пара вариантов решения задачи:
Способ 1. Откройте диалоговое окно Размер изображения (Image Size), убедитесь, что в нижней его части установлен флажок Ресамплинг (Resample Image), а затем выберите вариант Сохранить детали (с увеличением) (Preserve Details) или Бикубическая (с увеличением) (Bicubic Smoother) в раскрывающемся списке правее (взгляните на область предварительного просмотра, чтобы выяснить, какой работает лучше).
Далее, смените выбранный вариант в раскрывающемся списке Ширина (Width) или Высота (Height) на Процент (Percent) (другое поле изменится автоматически). Введите в поле Ширина (Width) число, к примеру, 200, чтобы удвоить размер в пикселах, высота (Height) автоматически изменится на то же значение).
Нажмите кнопку ОК.
Программа увеличит ваше изображение на указанное число процентов.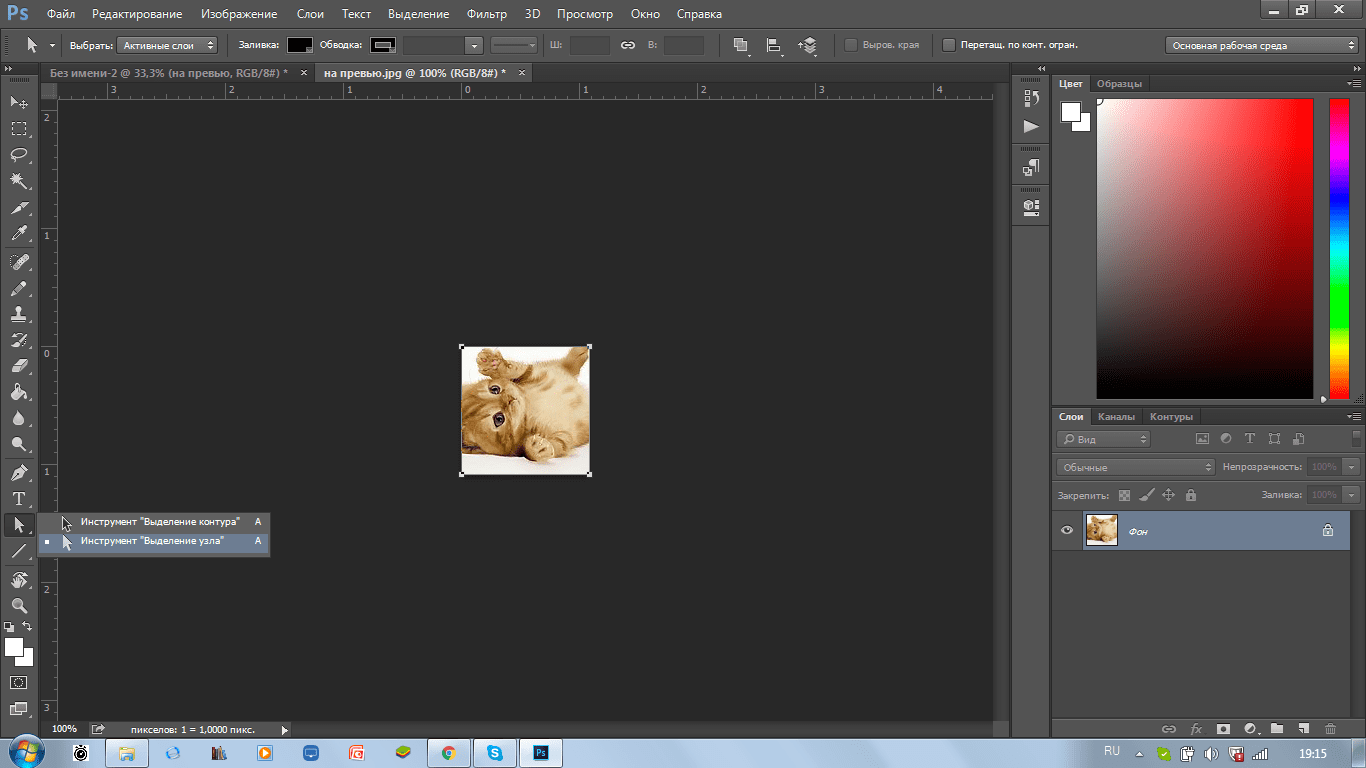
В версиях программы CS6 и ниже, добавление к пикселам 10% несколько раз не так сильно ухудшало качество изображения, как однократное сильное увеличение, хотя сегодня после такой процедуры ваше изображение станет немного расплывчатым из-за многократного смягчения деталей.
Способ 2. Купите модуль сторонних разработчиков, специально предназначенный, чтобы увеличивать размер изображения, такой как Perfect Resize компании onOne Software (www.ononesoftware.com), PhotoZoom Pro (www.benvista.com) или Blow Up (www. alienskin.com).
Все эти внешние модули умудряются выполнять серьезное увеличение пикселов с поистине удивительными результатами.
Подробнее об установке сторонних внешних модулей и дополнительных рекомендациях разработчиков читайте в PDF документе «Дополнительные модули для программы Adobe Photoshop» (скачать можно по ссылке в конце этой страницы).
Вот, что предлагает Леса Снайдер. А Ваше мнение на эту тему?
Один из моих способов увеличения размера изображения такой. Открываем фото в фотошопе:
Открываем фото в фотошопе:
Смотрим исходные размеры снимка:
Делаем активным инструмент «Рамка»:
Растягиваем рамку в нужную сторону для увеличения размера фото:
Ставим такие параметры:
И нажимаем «Enter». Получаем вот такое изображение:
Смотрим теперь размер снимка:
Как Вам такой способ? Конечно, так сильно я никогда не увеличиваю, это просто пример.
Жду Ваши предложения, способы, мнения и комментарии на тему увеличения изображения без потерь качества. Оставляйте их ниже в комментариях.
Скачать материал статьи «Увеличение размера изображения без потери качества» в формате PDF можно здесь:
Скачать статью «Дополнительные модули для программы Adobe Photoshop» в формате PDF можно здесь:
Нажмите на кнопку, чтобы получить еще больше информации на эту тему
0
Печать
Комментарии
0 Vasiliya 04.01.2018 23:16 Спасибо!
Ответить | Ответить с цитатой | Цитировать
+2 Антонина 19. 11.2017 07:58 Очень понравился урок с рамкой,но я не могу настроить рамку т.к. нет «с учетом содержимого» и у меня ,конечно, ничего не получается А как хотелось бы попробовать этот способ увеличения фото.А за урок спасибо.
11.2017 07:58 Очень понравился урок с рамкой,но я не могу настроить рамку т.к. нет «с учетом содержимого» и у меня ,конечно, ничего не получается А как хотелось бы попробовать этот способ увеличения фото.А за урок спасибо.
Ответить | Ответить с цитатой | Цитировать
+1 OlegNakroshaev 19.11.2017 08:08 Вам надо обновить версию фотошопа, тогда сможете использовать этот способ.
Ответить | Ответить с цитатой | Цитировать
+2 Елена 18.11.2017 00:54 Большое спасибо Вам за доступные уроки! Всё понятно, буду применять на практике.
Ответить | Ответить с цитатой | Цитировать
-4 Олег 14.11.2017 11:35 Доброго времени суток! Несомненно, что урок имеет свою пользу. Но мне кажется, что увеличение формата с сохранением качества очень просто делается с использованием функции «Смарт-объект». По этому поводу в свое время был урок и я его применяю без проблем. Спасибо
Ответить | Ответить с цитатой | Цитировать
+1 OlegNakroshaev 14.11.2017 13:30 Смарт-объекты можно уменьшать без потери качества.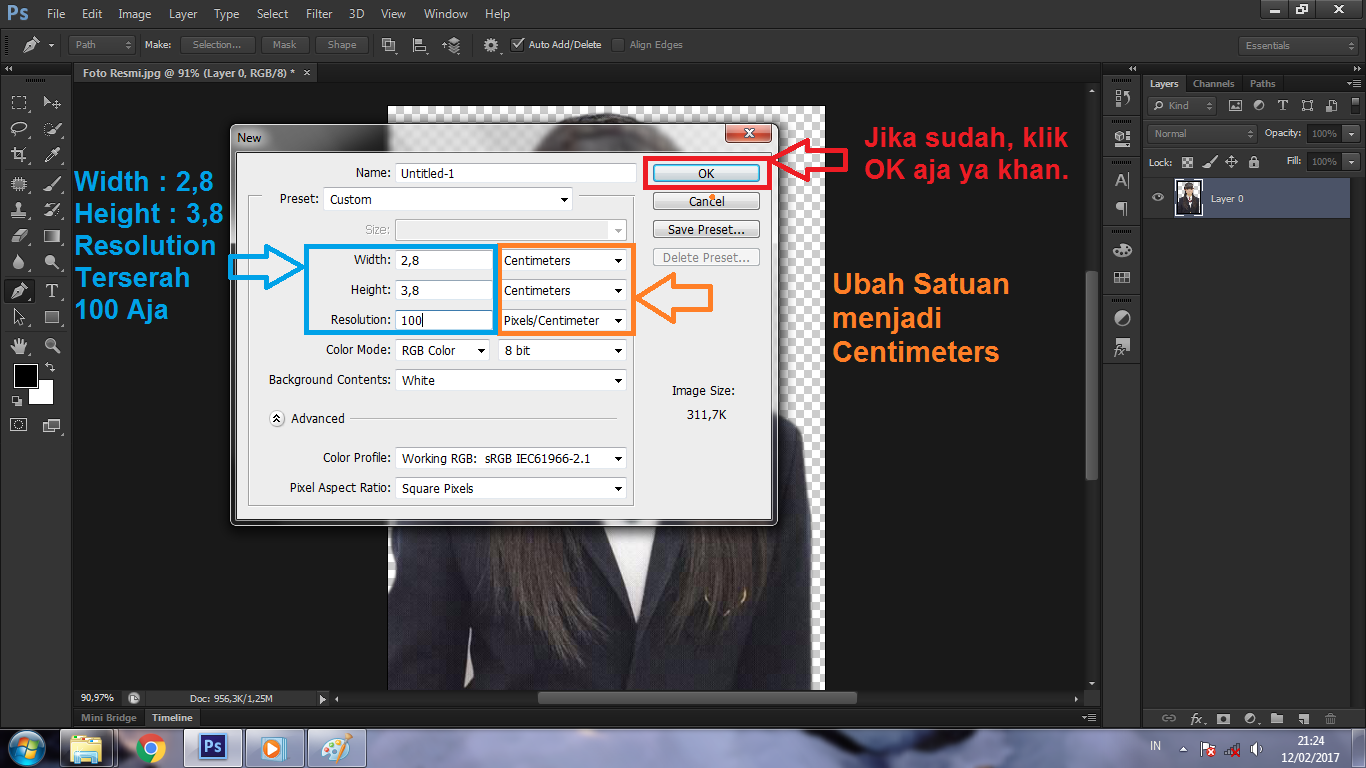 Но все равно наступает момент, когда надо растрировать смарт-объект и вот здесь качество резко падает вниз
Но все равно наступает момент, когда надо растрировать смарт-объект и вот здесь качество резко падает вниз
Ответить | Ответить с цитатой | Цитировать
+3 Валерий 14.11.2017 07:41 Увеличиваю фото редко. Ну а если приходится, то пользуюсь PhotoZoom Pro, а метод о котором Вы пишете использую для уменьшения фото. Теперь буду пробовать увеличивать этим методом. Надо будет сравнить качество увеличения программой PhotoZoom Pro и Ps. Убедился, что не все сторонние модули выдают желаемое качество, зачастую лучшее качество в Фотошопе, правда надо ручками и головой поработать, да еще и время потратить, а в модуле на кнопочку тыц…- и готово.
Ответить | Ответить с цитатой | Цитировать
+3 elesinvitalik 14.11.2017 06:54 Спасибо за урок.
Ответить | Ответить с цитатой | Цитировать
+2 Vasiliya 13.11.2017 20:34 Спасибо за урок!
Ответить | Ответить с цитатой | Цитировать
+2 Анатолий 13.11.2017 15:25 Спасибо за урок! В принципе, увеличивать не приходилось, но попробовать стоит.
Ответить | Ответить с цитатой | Цитировать
+3 Марина 13.11.2017 14:23 Спасибо, Олег Николаевич, огромное. Я увеличиваю, при необходимости ,давно рекомендованным Вами методом увеличения пикселов на 10%. Теперь буду пользоваться и этими рекомендациями.
Ответить | Ответить с цитатой | Цитировать
+2 Alexander 13.11.2017 14:01 Спасибо, Олег Николаевич. Очень интересно. Раньше, в этих целях использовал программу PhotoZoom, но в последнее время, как-то нужды не было. При случае обязательно попробую в фотошопе.
Ответить | Ответить с цитатой | Цитировать
+2 Вячеслав 13.11.2017 10:46 Благодарю за урок. Я интуитивно всегда так действовал, а теперь буду применять с сознанием дела. Ещё раз спасибо.
Ответить | Ответить с цитатой | Цитировать
+2 Лариса 13.11.2017 00:23 Спасибо за урок!
Ответить | Ответить с цитатой | Цитировать
+3 vizavi 12.11.2017 18:37 Олег, спасибо за урок! Ваш прием попробую на практике. Увеличивать фото приходится редко. При необходимости использую плагин Akvis Magnifer. Очень давний. Работает хорошо по сей день. В меняющиеся программы Ps его не загружаю, а использую отдельно как самостоятельную программу.
При необходимости использую плагин Akvis Magnifer. Очень давний. Работает хорошо по сей день. В меняющиеся программы Ps его не загружаю, а использую отдельно как самостоятельную программу.
Ответить | Ответить с цитатой | Цитировать
+1 Валентин 13.11.2017 16:33 Не подскажешь где можно найти и скачать плагин Akvis Magnifer ????
Ответить | Ответить с цитатой | Цитировать
+3 Иваныч 12.11.2017 17:19 Мне понравился трюк с Рамкой!
Ответить | Ответить с цитатой | Цитировать
+4 Александр 12.11.2017 14:43 Благодарность за урок ! Если нужно «мини» превратить в «гиганта» — использую PhotoZoom Pro от Benvista
Ответить | Ответить с цитатой | Цитировать
+6 Alekseir162 12.11.2017 12:05 Спасибо за Ваш труд.
Ответить | Ответить с цитатой | Цитировать
Обновить список комментариев
Добавить комментарий
Введите Ваше имя, или зарегистрируйтесь на сайте, что бы имя в ответах вставлялось автоматически: это займёт 2 минуты! После регистрации вы сможете редактировать свои сообщения и не придётся вводить подтверждение
. Для отображения
Для отображения
Аватара
(вашей картинки) необходимо на ту же почту иметь аккаунт на — Gravatar, это бесплатно.
JComments
Итак, рассмотрим 3 способа увеличения изображений:
В Paint размер картинки можно увеличить:
- в пискселях,
- в процентном соотношении,
- с сохранением пропорций,
- без сохранения пропорций.
В paint.net размер фото можно увеличить:
- в пискселях,
- в сантиметрах (размер для печати),
- в процентном соотношении,
- с сохранением пропорций,
- без сохранения пропорций.
В Monosnep изображение можно увеличить:
- в пискселях,
- с сохранением пропорций,
- без сохранения пропорций.
Способ 1 – поиск похожих изображений в google
Первый, и самый простой способ – попытаться найти такое же изображение, только большего разрешения, в картинках google. Часто бывает так, что найденное изображение было взято с какого-нибудь другого сайта и уменьшено. Цель данного действия – найти первоисточник, самый качественный вариант изображения. Для этого перейдите в картинки google по ссылке:
Часто бывает так, что найденное изображение было взято с какого-нибудь другого сайта и уменьшено. Цель данного действия – найти первоисточник, самый качественный вариант изображения. Для этого перейдите в картинки google по ссылке:
https://www.google.com/imghp?hl=ru
На открывшейся странице нажмите на значок фотоаппарата (поиск по картинке):
Затем перейдите на вкладку «Загрузить файл» и нажмите на кнопку «Выберите файл»:
После чего выберите на компьютере то изображение, которое необходимо найти. Если в интернете есть изображения других размеров, то google найдет их и оповестит об этом. Теперь достаточно нажать на ссылку «Все размеры»:
после чего вы увидите несколько вариантов изображений с разным разрешением, которые будут отсортированы по убыванию. Разрешение каждого изображения подписано под ним, самое качественное изображение будет первым:
С помощью этого метода удалось найти изображение, которое в 8 раз больше изначального (250х188 и 2048х1536).
Однако, данный способ не всегда работает, картинки большего размера может попросту не быть. В этом случае придется работать с тем, что есть, и попытаться увеличить существующее изображение.
Увеличить размер фото в Paint
Откройте встроенный редактор. «Пуск», «Стандартные — Windows», «Paint».
Открыть Paint
Откройте в программе изображение. Нажмите «Файл», затем «Открыть». В меню выберите команду редактора «Изменить размер». Появится диалоговое окно настройки изменения размера. На скриншоте внизу их целых три штуки, на самом деле, конечно окно одно.
На нашем рисунке цифрой 1 отмечена настройка изменения размера в процентах. Самый простой вариант. Поскольку галочка в чекбоксе «Сохранить пропорции» установлена, то Вам достаточно изменить одно значение, второе изменится автоматически.
Под цифрой 2 настройка увеличения размера фото переключена в пиксели. Пропорции также сохраняются, поэтому неважно, измените вы ширину или высоту, второй размер изменится пропорционально первому.
Пропорции также сохраняются, поэтому неважно, измените вы ширину или высоту, второй размер изменится пропорционально первому.
В последнем примере, цифра 3, снята галочка «Сохранить пропорции». Поэтому, мы увеличили вертикальный размер фото до 600 пикселей, а размер по горизонтали остался тот же — 1200. Понятно, что в этом случае, когда мы нажмем «ОК» изображение буден несколько вытянуто вверх
Сохраните изображение «Файл», «Сохранить как». При этом исходный файл останется в целости и сохранности.
Если размер для увеличения фото выбрали неудачно, не волнуйтесь. Любое действие в Paint вы можете отменить с помощью стрелки, которая расположена в верхней части меню программы. Там их две, на самом деле. Левая — шаг назад, правая — шаг вперед.
Paint, стрелка отмены действия
Как уменьшить размер фотографии, если она очень большая?
Данный сервис умеет работать даже с очень большими изображениями. С его помощью можно уменьшить картинку шириной и высотой даже в несколько тысяч пикселей. Какое-либо масштабирование в данном случае не предусмотрено, то есть вы будете видеть и уменьшать размер оригинальной фотографии, что позволит вам увидеть реальный потенциальный масштаб. Если фото очень большое, то для часть будет скрыта за границами браузера. Для ее просмотра вам потребуется смотать ползунок вправо или воспользоваться колесиком мыши.
Какое-либо масштабирование в данном случае не предусмотрено, то есть вы будете видеть и уменьшать размер оригинальной фотографии, что позволит вам увидеть реальный потенциальный масштаб. Если фото очень большое, то для часть будет скрыта за границами браузера. Для ее просмотра вам потребуется смотать ползунок вправо или воспользоваться колесиком мыши.
youtube.com/embed/cgamB9WlhT8?feature=oembed» frameborder=»0″ allow=»accelerometer; autoplay; encrypted-media; gyroscope; picture-in-picture» allowfullscreen=»»/>
Увеличить размер фото в paint.net
В этой программе, в отличие от предыдущей, есть возможность увеличить размер фотографии в сантиметрах. Программа бесплатная, простая, удобная и по сравнению с Paint, довольно многофункциональная. Скачать можно здесь: https://www.dotpdn.com/downloads/pdn.html Установка простая, без всяких скрытых сюрпризов, поэтому описывать не буду.
Запустите программу. Откройте нужный файл. «Файл», «Открыть…». В меню нажмите «Изображение» и в раскрывшемся списке команд выберите «Изменить размер».
Сразу видно, что настроек изменения размера фото здесь побольше. Вот и обещанные сантиметры. Еще увеличить размер фото можно в дюймах, но для нас это уже экзотика. Принцип сохранения пропорций такой же, как и в предыдущем описании. Хотите сохранить — оставляйте галочку, хотите растянуть или сжать фото — снимайте.
Что еще хорошо в этой программе, так это возможность подредактировать получившийся результат. Обратите внимание в меню на «Эффекты». Первая же строка «Для фотографий», а там несколько классных инструментов для обработки.
Как улучшить увеличенное фото в paint.net
Итак, в главном меню программы есть несколько инструментов для улучшения качества изображения. Воспользуемся ими при увеличении размера фото.
Эффекты paint.net для улучшения качества фото
- Портретный.
- Резкость.
- Свечение.
Эффекты «Виньетка» и «Удаление эффекта «красные глаза»» рассматривать не будем потому. Ими, конечно, можно пользоваться, но прямого отношения к улучшению качества увеличенного фото они не имеют.
1.Портретный. Название красноречиво говорит о назначении. Если Вы увеличиваете размер фото на котором изображен портрет человека, то обязательно попробуйте применить эту обработку. Три параметра доступны к настройке:
- Смягчение,
- Освещенность,
- Теплота.

2.Резкость. Эта обработка больше подходит для пейзажей, панорамных снимков и скриншотов с монитора и мало подходит для лиц людей. Тут все просто. Изменяйте параметр «Величина» резкости и наблюдайте, как меняется изображение.
3.Свечение. Хороший, практически универсальный инструмент для самых разных снимков. Управляйте параметрами своего фото:
- Контрастность,
- Яркость,
- Радиус.
Практика показывает, что если изначально кадр был хорошего качества, то этих инструментов вполне достаточно, чтобы поправить возможные мелочи после его увеличения.
Политика конфиденциальности.
Наш сервис используют люди, которым требуется сделать фото меньше. Поэтому, возникает резонный вопрос: не попадут ли личные фото в плохие руки? Спешим вас успокоить. Абсолютно все изображения, которые вы загружаете на сайт, удаляются автоматически после его закрытия. То есть, когда вы уходите с сайта, все временные файлы стираются безвозвратно. Таким образом, если вы хотите уменьшить фото онлайн, то можете не переживать на счет конфиденциальности личной информации.
Увеличить размер фото скриншотером Monosnep
Самый быстрый, простой способ. Никаких возможностей, кроме выбора размеров в пикселях. Правда, можно сразу одним действием сделать и обрезку фото и увеличение кадра.
Вообще, Monosnep просто отличный скриншотер. Можно и видео с экрана записывать, и картинки «захватывать», и скрины игр делать. Удобен еще и тем, что настроить можно под себя. Те же «горячие клавиши» выбрать, путь для хранения файлов. Скачивается Monosnep с официального сайта https://monosnap.com/welcome
Ну а дальше все просто. При запущенной программе нажмите горячие клавиши CTRL+ALT+5. На экране монитора появится вот такое перекрестие прямых линий.
Тут сразу можно обрезать фото, выделив нужную область, а можно выделить всю фотографию. Для этого с помощью мышки наведите это перекрестие на угол фотографии. Кликните левой кнопкой мыши, и удерживая ее перемещайте линии по экрану, пока не захватите нужную область.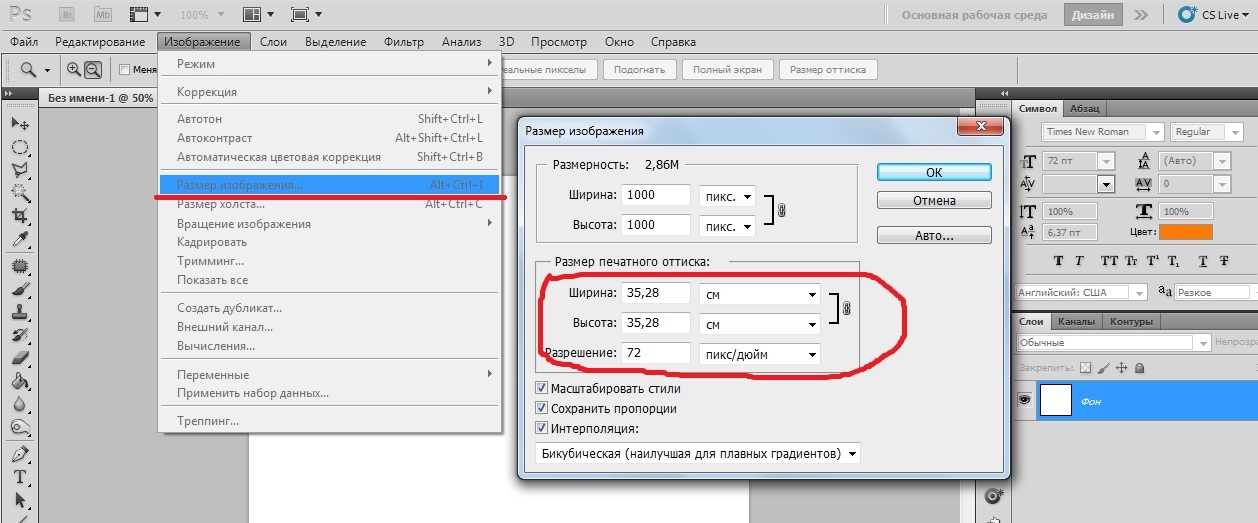 Отпустите кнопку мыши. В нижней части появившейся рамки нажмите кнопку «Изменить размер». В центре экрана появится диалоговое окно. Собственно, все остальное понятно:
Отпустите кнопку мыши. В нижней части появившейся рамки нажмите кнопку «Изменить размер». В центре экрана появится диалоговое окно. Собственно, все остальное понятно:
- решайте, надо ли сохранять пропорции,
- вводите свои новые значения размера фотографии в пикселях,
- жмите ОК,
- жмите «Сохранить» или «Загрузить».
Сохранить — увеличенное фото будет сохранено на компьютере. Папку для сохранения можно выбрать в настройках, причем, даже если зайти в настройки в момент, когда скриншот создан, и выбрать место для сохранения файла, файл будет сохранен именно в указанную Вами папку.
Загрузить — фото будет загружено в облако. Доступно только Вам. Можете скачать в любой момент. Можете поделиться ссылкой с кем хотите. Человек моментально получит Ваше фото. Ссылку можно послать самому себе в мессенджере или почтой. Тогда Вы сможете тут же получить фото на мобильном устройстве. Практически в одно действие выполняется сразу три вопроса. Как обрезать, как увеличить размер фото, и как переслать фото с компьютера на телефон.
Как увеличить разрешение изображения
Фотографы находятся в постоянной гонке за качеством изображения: максимальной четкостью, детализацией и разрешением. В этой статье шаг за шагом фотограф Спенсер Кокс (Spencer Cox) объясняет, как быстро и легко увеличить разрешение снимка в фоторедакторе, а также сравнивает пять существующих на сегодня популярных вариантов для повышения качества изображений.
Что такое разрешение?
В фотографии разрешение отражает уровень детализации изображения, который определяется такими факторами, как точность фокусировки, качество объектива и количество пикселей датчика камеры. Если снимок предназначается для печати, в игру вступают и другие факторы — размер изображения, качество печати и т.д. Однако в то же время разрешение также может относиться к более конкретным аспектам, таким как разрешающая способность объектива, количество пикселей на дюйм в печатной версии и общее количество пикселей цифрового изображения.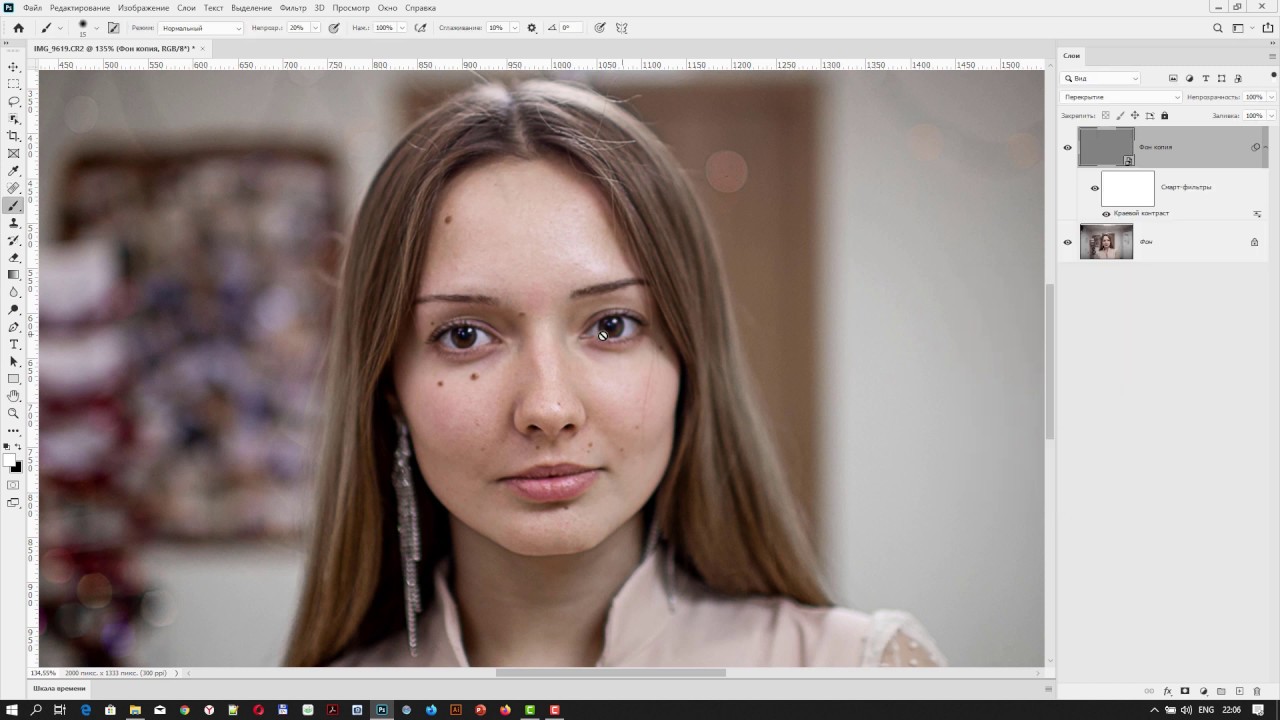
Фотографы под увеличением разрешения изображения, как правило, подразумевают увеличение количества пикселей, например, превращение фотографии 200×200 пикселей в 1000×1000.
Конечно, недостаточно простого добавления пикселей, если видимое качество изображения фотографии при этом не улучшится. К сожалению, получить хорошее фото из оригинала с низким разрешением непросто, однако и не невозможно. У вас будут впечатляющие результаты, если все сделать правильно. Как это сделать? Вы узнаете ниже.
Увеличение разрешения в Photoshop и других фоторедакторах
Большинство основных программ для постобработки позволяет увеличить количество пикселей изображения. Трудность же заключается в том, чтобы получить какие-либо значимые детали (или иллюзию). В зависимости от программного обеспечения, в лучшем случае изображение будет просто выглядеть не в фокусе, зато без бросающихся в глаза пикселов.
Вы просто не сможете получить что-то столь же детальное, как верхнее изображение из оригинала с низким разрешением
Но это не значит, что ситуация безнадежна. Чтобы помочь увеличить разрешение изображения (в данном случае, число пикселей) в процессе постобработки приходит апсемплинг. Разберемся на примерах.
Чтобы помочь увеличить разрешение изображения (в данном случае, число пикселей) в процессе постобработки приходит апсемплинг. Разберемся на примерах.
Как это сделать в Photoshop
В Photoshop это делается очень быстро и легко. Направляйтесь в Image> Image Size, введите желаемые размеры в пикселях и выберите метод апсемплинга. (Подсказка: если у вас есть Photoshop CC, выбирайте Preserve Details 2.0.) После этого можно также немного повысить резкость фотографии, в зависимости от конкретного изображения.
- Вот как выглядит процесс в Photoshop CC:
Откройте изображение в фотошопе
Image> Image Size
Выберите нужную ширину, высоту и алгоритм интерполяции (resample)
Использование специализированного программного обеспечения для апсемплинга
Самый известный из редакторов для работы с разрешением изображения (помимо Photoshop) называется Genuine Fractals. Позже его переименовали в Perfect Resize, а теперь это ON1 Resize.
Позже его переименовали в Perfect Resize, а теперь это ON1 Resize.
Тот факт, что это автономное программное обеспечение, не означает, что оно лучшее. Как вы увидите в сравнении ниже, алгоритм Preserve Details 2.0 в Photoshop CC заметно превосходит ON1 Resize. Тем не менее, если у вас нет Photoshop CC, можете попробовать некоторые из этих специализированных программ для изменения размера изображения.
Настройки изменения размера изображения в ON1
Помимо этого, хорошим вариантом является GIMP — бесплатное ПО для редактирования фотографий с открытым исходным кодом, которое является одной из самых популярных альтернатив, причем не только для апсемплинга. Также не забывайте и про бесплатные онлайн-фоторедакторы.
В GIMP для апсемплинга перейдите в Image > Scale Image
А что в будущем?
Некоторые компании уже занимаются разработкой ПО, которое должно повышать разрешение за счет анализа изображения и распознавания элементов на нем, в отличие от «глупых» вычислений значения ближайших пикселей (как это, собственно, сейчас и работает).
Над этим работают Google и Adobe, и, возможно, мы сможем увидеть некоторые продукты, внедряющие эти технологии в ближайшее время. (Благодаря последнему алгоритму апсемплинга Adobe Photoshop CC, протестированному ниже, мы уже видим намеки на то, на что это будет похоже в будущем.) Тем не менее, некоторые из них представляют из себя достаточно ограниченные алгоритмы, фокусирующиеся только на определенном типе изображения, например на лицах под определенным углом.
Сравнение ПО
Фотограф Спенсер Кокс сделал несколько тестов на примере фотографии и цифровой иллюстрации, чтобы увидеть, есть ли какие-либо существенные различия в их апсемплинге. Он начал с версии размером 300×300 пикселей для каждого изображения, а затем увеличивал каждое до 900×900. Имейте в виду, что в этом сравнении были проверены только два изображения, поэтому ваши результаты могут слегка отличаться.
Ниже оригинальная версия фотографии и иллюстрации 900×900 пикселей:
NIKON D800E + 14-24 мм f/2,8 @ 24 мм, ISO 100, 0,6 секунды, f/9,0
А далее версии с разрешением 300×300 пикселей, которые были использованы в процессе.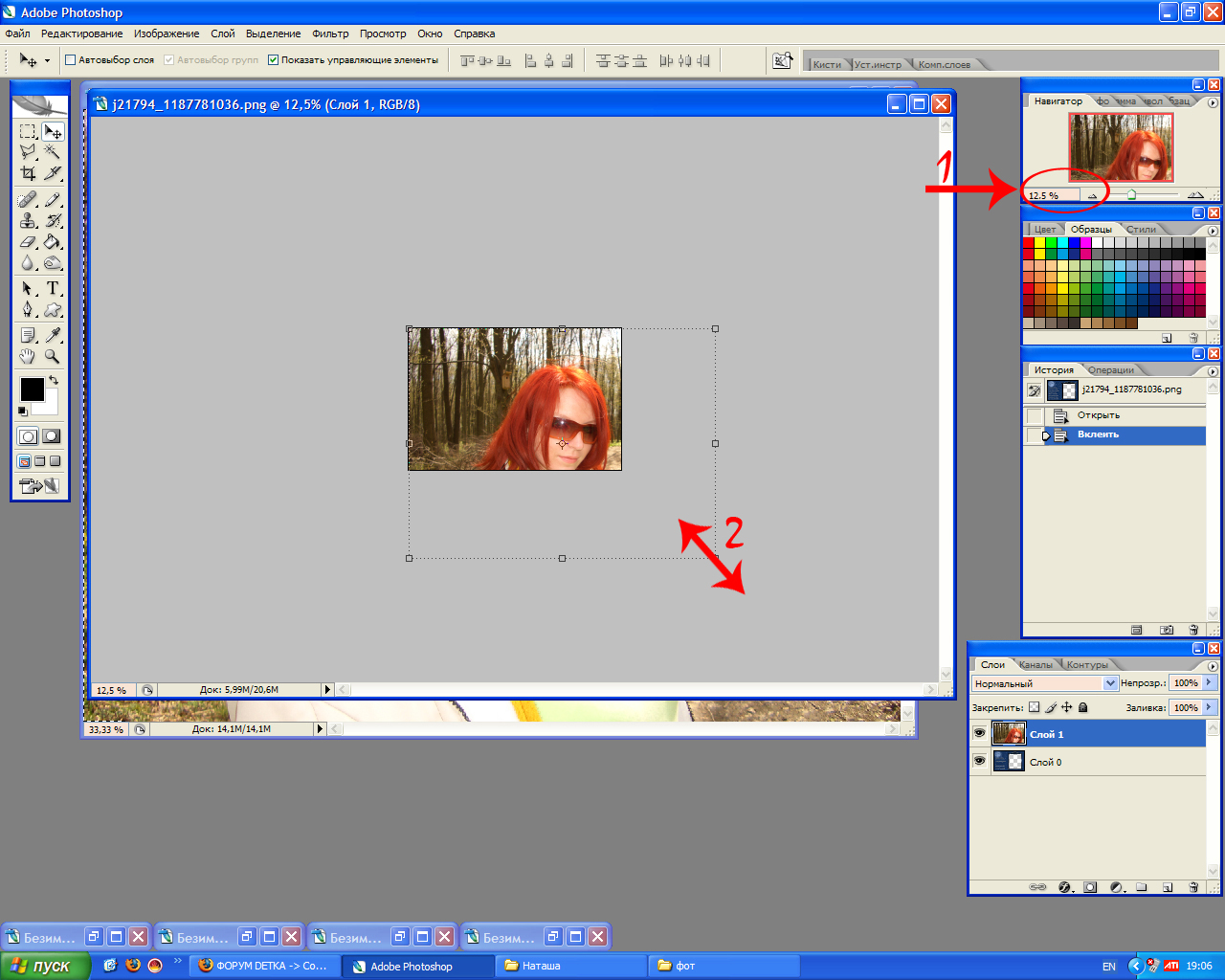
Как справилась каждая программа? Посмотрим на результаты.
- Photoshop CS6 (Bicubic Smoother)
Примерно та же картина, что мы видели и раньше. Выглядит не очень хорошо, но все лучше, чем пикселизация. Снова-таки можно попробовать увеличить резкость.
- Photoshop CC (Preserve Details 2.0)
А вот это уже другое дело. Экспериментальная функция Preserve Details 2.0 в Photoshop CC совсем новая, так что необходимо включить опцию меню, чтобы использовать ее в первую очередь (Preferences > Technology Previews). Она хорошо работает как для фотографии, так и для иллюстрации — конечно, не на уровне исходного изображения 900×900 пикселей, но гораздо ближе к нему, чем ожидалось. Обратите внимание, что сначала вам обязательно нужно растеризировать слой! Размер изображения изменится, но не по новому алгоритму.
GIMP — отличная альтернатива для Photoshop, в основном потому, что продукт бесплатный и обладает большим инструментарием.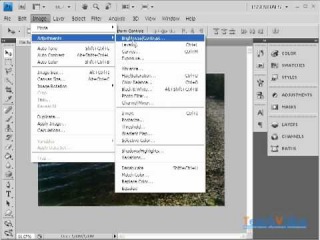 Пейзажный снимок GIMP немного лучше, чем попытка сглаживания в Photoshop, но на иллюстрации более неровные края. Но в целом это достаточно неплохой результат.
Пейзажный снимок GIMP немного лучше, чем попытка сглаживания в Photoshop, но на иллюстрации более неровные края. Но в целом это достаточно неплохой результат.
- Специализированное ПО: ON1 Resize
Хорошая новость заключается в том, что ON1 Resize имеет больше возможностей для изменения размера, чем любое другое программное обеспечение, и качество изображений мы получаем вполне достойное. Плохая же новость в том, что новый алгоритм Photoshop все равно значительно его превосходит. Но, как вы можете видеть, ON1 Resize, конечно, тоже не промах!
Пейзажное изображение получилось четким, отчасти из-за встроенной настройки резкости в ON1. Тем не менее, в этом варианте переданы детали реки, которых не было в изображении, полученном в результате работы алгоритма Photoshop.
То же самое касается и иллюстрации. Таким образом, результат немного опережает бикубическое сглаживание Photoshop, хотя и не слишком сильно (особенно с учетом более агрессивной резкости). В итоге ON1 Resize хорошо справляется со своей задачей, но все же задумайтесь, насколько выгодно ли вам будет его покупать, если вы не уверены в том, нужны ли вам другие его функции.
В итоге ON1 Resize хорошо справляется со своей задачей, но все же задумайтесь, насколько выгодно ли вам будет его покупать, если вы не уверены в том, нужны ли вам другие его функции.
- Онлайн программа: Photo Enlarger
Одним из самых популярных вариантов онлайн-сервисов для увеличения разрешения фотографии является Photo Enlarger, который мы и проверим.
Он дал достаточно хорошие результаты: второй в рейтинге в иллюстрации и третий в снимке.
В частности, пейзажная фотография детализирована в области реки и травы, не выглядя при этом неестественно резкой. Иллюстрация со слоником тоже выглядит неплохо. Несмотря на то, что в этом варианте есть несколько заметных зазубренных краев, он все равно выглядит лучше, чем почти все другие преобразования (но только не в варианте Photoshop с Preserve Details 2.0). Это отличный результат для веб-сайта.
Итоговые рейтинги
Казалось бы, различия между вариантами аналогичных ПО должны быть незначительными. Вместо этого оказалось, что новейший алгоритм апсемплинга в Photoshop CC работает заметно лучше, чем другие имеющиеся на рынке программы, как в случае с фотографией, так и для цифровых иллюстраций.
Вместо этого оказалось, что новейший алгоритм апсемплинга в Photoshop CC работает заметно лучше, чем другие имеющиеся на рынке программы, как в случае с фотографией, так и для цифровых иллюстраций.
Вот как Спенсер Кокс по итогу оценил способности каждой программы по увеличению разрешения на фотографии, от лучшего к худшему:
- Adobe Photoshop CC, Preserve Details 2.0
- ON1 Resize 2018
- Photo Enlarger (онлайн)
- GIMP
- Adobe Photoshop, Bicubic Smoother
И для иллюстрации:
- Adobe Photoshop CC, Preserve Details 2.0
- Photo Enlarger (онлайн)
- ON1 Resize 2018
- Adobe Photoshop, Bicubic Smoother
- GIMP
В конечном итоге эти два списка получились очень близкими, не считая незначительных перестановок. По-видимому, хорошее программное обеспечение с задачей справляется на должном уровне, независимо от того, с каким типом изображения вы работаете. Еще обратим внимание насколько качественно увеличивается разрешение с помощью бесплатного онлайн-редактора Photo Enlarger, хоть у него и не столь широкий инструментарий, как у некоторых других программ. Очевидно, он предназначен скорее для небольших задач в повседневной работе. Только Photoshop Preserve Details 2.0 смог превзойти его оба раза, этот алгоритм находится на другом уровне.
Очевидно, он предназначен скорее для небольших задач в повседневной работе. Только Photoshop Preserve Details 2.0 смог превзойти его оба раза, этот алгоритм находится на другом уровне.
Экстремальное разрешение: 231 мегапикселя (многорядная панорама) NIKON D800E + 105 мм f/2,8 @ 105 мм, ISO 100, 1/10, f/16,0
А как это вообще работает?
Перед тем как уменьшать изображения, полезно понимать как это работает, каким путём идти и на сколько можно будет сжать картинку. В обиходе используется несколько форматов изображений:
- BMP – не сжатые изображения, имеют очень большой размер
- JPG или JPEG – сжатые изображения, самый распространённый формат
- PNG и GIF – тоже сжатые изображения. Весят больше чем JPG, но имеют дополнительные фишки, как прозрачый фон или анимация (гифки)
Также есть ещё миллион форматов, но важно понять, что:
- BMP всегда можно уменьшить в десятки раз, просто преобразовав его в JPEG
- PNG и GIF – также можно сжать, но не в десятки, а в 1,5-3 раза, при этом потеряв прозрачный фон или анимацию, если они были.

- Если файл и так JPEG, то сжать можно уменьшив разрешение и/или качество
Разрешение — это количество точек в изображении по горизонтали и вертикали. Например, у фотоаппарата с матрицей 10.1 Мп разрешение фотографий 3648×2736 точек. Её может понадобится уменьшить до 640×480 точек, например. То есть, уменьшить размер фотографии можно, преобразовав её в другой формат или уменьшив разрешение изображения.
ИНТЕРЕСНО: если ваш файл с расширением BMP, то его можно уменьшить во много раз, просто пересохранив в JPEG. Если при этом использовать 100% качества, то разницы на глаз не будет заметно. Как? Читайте ниже.
Другие программные решения
Помимо названных выше редакторов существуют и другие программные решения, которые позволяют корректировать размер графических файлов в пикселях и процентах. Давайте рассмотрим некоторые из них.
IMGonline.com.ua
Официальный сайт: https://www.imgonline.com.ua/.
Мне очень нравится этот онлайн-редактор, так как он включает в себя широкий набор возможностей и функций для масштабирования, редактирования, сжатия, конвертирования, изменения и т.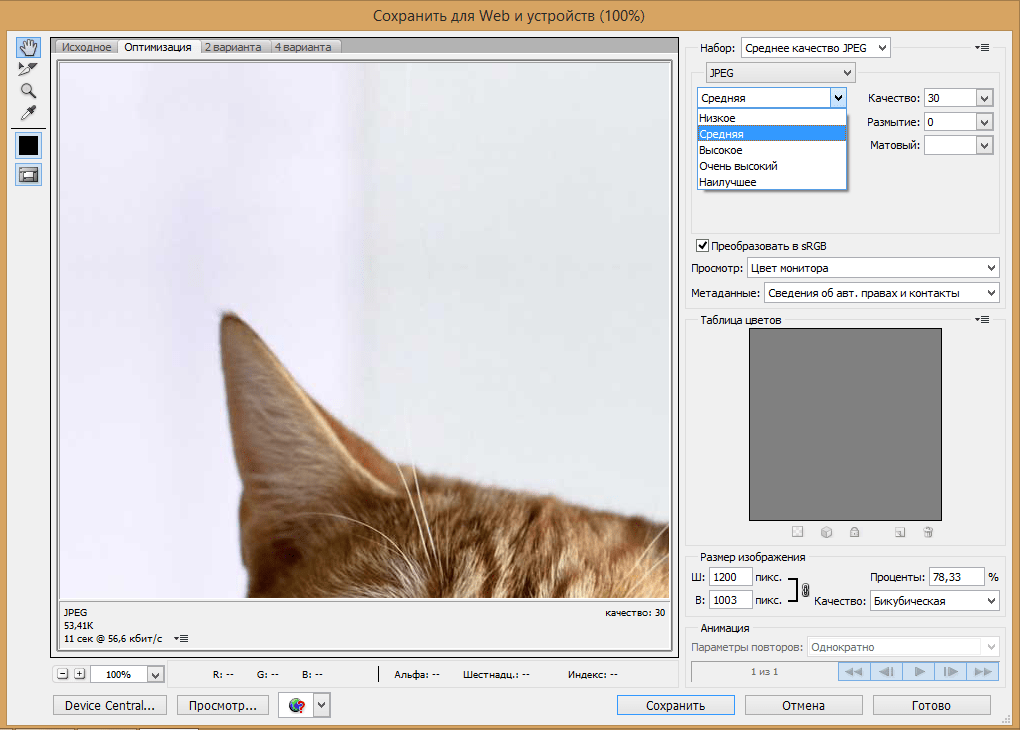 д. изображений.
д. изображений.
При увеличении фотографии сервис предлагает вам выставить ширину и высоту полотна (при сохранении пропорций можно установить только один параметр), выбрать алгоритм распределения пикселей, установить формат и ее качество. В результате получаются достойного качества файлы.
Imagener
Официальный сайт: https://www.imagener.com/.
Является платной программой и подходит под ОС Windows. Это одно из лучших приложений для увеличения графических файлов. Выпускается в трех версиях: Enhanced, Professional и Unlimited.
Самая дешевая версия – Enhanced – позволяет увеличить разрешение фотографий без заметной потери качества на 300%. Более дорогие версии более чем на 400%.
Pxl SmartScale 1
Официальный сайт: https://www.extensis.com/font-management/suitcase-fusion/.
Одна из самых дорогих программ и не удивительно. Она позволяет эффективно и без видимых потерь в качестве интерполировать изображения до 1600%! Для желающих опробовать приложение существует бесплатная пробная версия на 30 дней.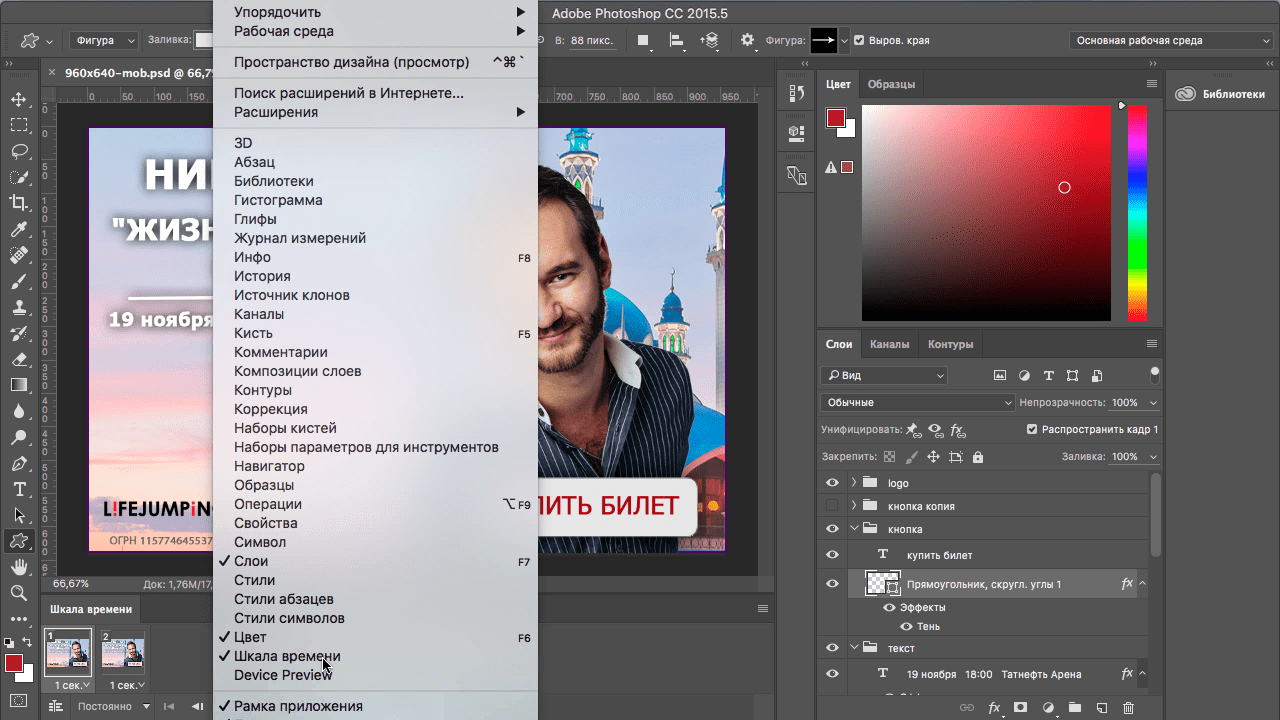
Enlarge 1.32 Beta
Официальный сайт: .
Бесплатная консольная утилита, которая использует свой собственный алгоритм для масштабирования графических файлов. Увеличить картинку можно в 2 – 5 раз.
В отличие от платных программных продуктов работает медленнее, да и не наделена графическим интерфейсом, хотя качество выходных данных не уступает коммерческим решениям.
Я рассказал вам все, что хотел. Подписывайтесь на обновления блога и не забывайте делать репосты публикаций. До новых встреч! Пока-пока!
С уважением, Роман Чуешов
Я просто хочу отправить письмо в Outlook!
А если стоит задача просто уменьшить размер вложения в Microsoft Outlook, то там в окне редактирования письма нажмите «Параметры вложений» («Attachment Options…») и выберите «Уменьшать изображение» («Select picture size:») и предпочитаемый размер. Можно ставить «Большой (1024×768)» («Large»), если изображений во вложении немного.
Теперь вы с лёгкостью сможете сохранять картинки с нужным разрешением для сайта, почты или для рабочего стола без установки фотошопа. Поделитесь этим полезным советом с друзьями с помощью кнопок социальных сетей!
Поделитесь этим полезным советом с друзьями с помощью кнопок социальных сетей!
Качество при изменении размера
Увеличение и уменьшение прямым образом влияет на качество редактируемой фотографии. Если взять любой объект, уменьшить его инструментами Photoshop, а затем увеличить до прежних параметров, то можно заметить невооруженным глазом, что фото стало более размытым.
Качество ДО
Уменьшение картинки
Качество ПОСЛЕ
Ухудшение качества изображения связано с тем, что при уменьшении картинки, так же уменьшается количество пикселей в ней, а когда происходит ее увеличение, то исчезнувшие пиксели не возвращаются, поэтому фото становится более расплывчатым, менее четким и качественным. Поэтому, если пользователь желает изменить масштаб редактируемого вырезанного или выделенного объекта, то ему лучше сразу определиться с пропорциями, чтобы не менять их по несколько раз, теряя при этом качество.
Метод 1: Использование программы Perfect Resize с Adobe Photoshop
Это программа, которая позволяет изменить размер изображения очень быстро и просто.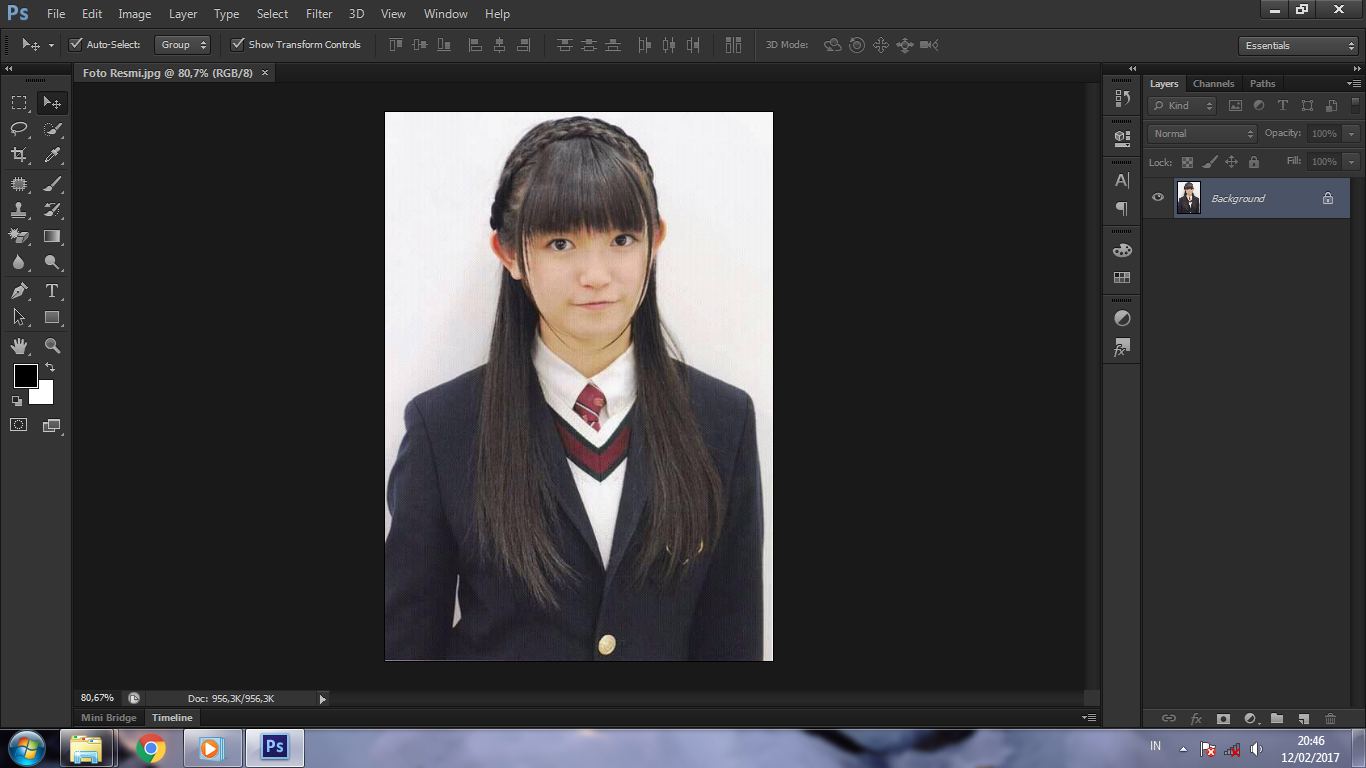 Она доступна как дополнение к программе фотошоп.
Она доступна как дополнение к программе фотошоп.
Регулярная версия стоит 50 долларов, а премиум версия которая содержит плагин для фотошопа составляет 150 долларов. Обе этих версий доступны в течение 30 дневного бесплатного периода. Если вы собираетесь менять размере изображения на регулярной основе, то мы рекомендуем обратиться за помощью к программе Perfect Resize. Это дорого, но это качественно и профессионально, если вы хотите увеличить размер изображения без потери качества.
Еще раз отмечу, что Perfect Resize это дополнение к фотошопу.
Открываем программу Adobe Photoshop и изображение, которое мы хотим переопределить с маленького на большое. Для этого заходим в пункт File — > Automate и выбираем Perfect Size
Тем самым вы откроете изображение в отдельном окне приложения. Вы можете выбрать набор пресетов (preset) который находится слева или выбрать свой размер в окне «Размер документа» (Document Size)
После ввода значения изображения вы должны сохранить изменения и применить их в файле Photoshop. Идем в файл (File) –> Apply (применить).
Идем в файл (File) –> Apply (применить).
Теперь вы можете экспортировать этот файл, сохранив его как веб документ.
Вот и все. Теперь наше измененное изображение будет выглядеть достаточно хорошо, чем при обычном увеличении.
Способ 3 — Размер холста
Не самый популярный способ, но тем не менее его также рассмотрим — команда Размер холста.
Особенностью этого способа является то, что мы меняем размер разрешения изображения, при этом сама картинка никак не меняется. Фотошоп просто отрезает часть изображения (если говорим об уменьшении), либо добавляет фоновый цвет (если это увеличение).
То есть, допустим, ваша картинка 700х700 пикселей. Через Изображение — Размер холста вы задаете размер 500х500. В итоге фотошоп обрезает лишние 200 пикселей по высоте и ширине. В настройках можно указать откуда отрезает: это либо равномерно со всех сторон, либо можно выбрать конкретную сторону.
Как установить PhotoZoom Pro
Как и любую программу PhotoZoom Pro нужно сначала скачать сделать это можно в конце статьи. После запуска файла установки откроется менеджер установки в окне, которого необходимо выбрать язык, на котором будет работать программа и нажать «далее».
После запуска файла установки откроется менеджер установки в окне, которого необходимо выбрать язык, на котором будет работать программа и нажать «далее».
В следующем окне кнопкой мыши установить галочку напротив пункта «Я принимаю условия соглашения» и нажать «далее».
Далее программа предложит выбрать папку, в которую будет происходить установка приложения. После этого поставить флажок на пункте «Ткущий пользователь» и флажок на пункте «Создать ярлык на рабочем столе» и нажать далее.
После этого в новом окне установки установить значок «выбрать пользовательскую папку» папку можно выбрать по-своему усмотрении. В данную папку программа будет сохранять готовые изображения. Нажать кнопку «далее».
В следующем окне оставить все как показано на рисунке, и нажать кнопку «далее». (рисунок 5) Программа готова к тому чтобы ее установили на компьютер. Нажать на кнопку «Установить» после чего пойдет процесс установки.
Следующее окно покажет информацию об успешном завершении установки приложения. Следует поставить галочку на пункте «запуск» и нажать кнопку «завершить».
Немного о пропорциях
Нередко нужно незначительно увеличить часть изображения и для этого можно использовать свободное трансформирование (Ctrl+T), но при этом сохранить пропорции, чтобы картинка не выглядела как в кривом зеркале. Сейчас покажу о чем идет речь, но использую смарт-объект, тут без разницы.
Такая картинка никуда не годится. Что делать?
Чтобы изображение при растягивании было пропорциональным используйте кнопку Shift. Зажмите и держите ее пока не закончите с увеличением.
Видите, в данном случае приходится пожертвовать частью картинки ради хорошей целостной композиции.
Изменение размера выделенного изображения
Когда необходимо изменить размер только части картинки, подойдет инструмент «выделение», его можно найти на боковой панели инструментов. Выделить объект можно с помощью эллипса, прямоугольника, вертикальной и горизонтальной строки, лассо и волшебной палочки. На выделенную область картинки необходимо кликнуть правой кнопкой мыши, после чего появится контекстное меню, в котором нужно выбрать «свободное трансформирование», либо «трансформировать выделенную область».
Изменяем язык в photoshop
Зачем изменять размер изображения онлайн или в программе?
Здравствуйте друзья! Если Вы занимаетесь заработком через Интернет, либо ведете свой сайт (блог), создаете обложки, работаете с фотографиями, то Вам не обойтись без работы с изображениями в различных программах. Работа с картинками бывает разной. Вы можете сделать их черно белыми, можете насытить цветами, можете наложить их друг на друга, можете сделать на них надписи.
Но самой распространенной работой является обрезка и изменение размеров картинок. Итак, зачем изменять размер изображения онлайн или в программе? Допустим, у Вас есть сайт (блог) и Вам нужно вставить в статью картинку. Если возьмете любую свою фотографию или сделаете скриншот с экрана, то изображение будет очень большим. Так для статьи или для книги нужна картинка размером 700-800 пикселей, а фотография с хорошего фотоаппарата имеет разрешение около 5000 пикселей.
Использование больших изображений на сайте приведет к тому, что он будет долго открываться, особенно, на мобильных устройствах. В целом такие картинки Вам навредят. Вы не сможете накладывать изображения друг на друга без изменения их размеров. Бывает так, что Вам нужно вставить фото на страницу в Word с текстом. Таких ситуаций бывает много. Поэтому Вам нужно знать, как изменить размер картинки в фотошоп или в другой программе. Именно этим мы и займемся в следующем разделе статьи.
Как делать не нужно
Во многих статьях вам порекомендуют использовать другой способ. Какой именно? Вы просто берете фото и копируете его на новый документ при помощи Ctrl+C (копировать) и Ctrl+V (вставить) или перетащите необходимый документ в новый.
После того как вы уже вставили фрагмент, используйте свободное трансформирование (Ctrl+T), вам также порекомендуют увеличить размеры картинки, двигая за края.
Тут пиксели уже будут грубее.
Все исправится сразу после того, как вы нажмете на enter.
Так изображение выглядело на исходнике, при 100% размере.
Advertisement
А это при увеличении.
Конечно же, иногда можно делать и так, но помните о последствиях! Смотрите, я несколько раз увеличил и уменьшил фотографию. Так оно выглядит при совершении операции в первый раз.
А это на шестой. Мне жалко клубничку на переднем плане, а цвет карамели уже совсем не манит. А между тем максимальный размер оставался прежним. Я просто делал картинку больше, а затем меньше.
Пиксели побились, а цвета стали менее насыщенными. При использовании смарт-объектов такого бы не произошло.
Масштаб в фотошопе cs6. Как уменьшить или увеличить размер изображения в фотошопе. Параметры раздела «Просмотр»
Сначала немного теории . Нужно помнить, что фактически слой никогда не меняет свой размер — он вообще не имеет никаких размеров ни по ширине, ни по высоте. Когда мы говорим об изменении размера слоя, мы, прежде все, говорим о его содержимом — о том изображении, что на этом слое располагается.
В связи с этим в фотошопе нет ни единой команды типа «Изменить размер слоя», или «Задать ширину/высоту для слоя». Важно понимать, что это явление абстрактное .
Посмотрим чем продиктовано желание изменить размер слоя — вы открыли/поместили некое изображение или отдельный объект на слой, а теперь хотите изменить его размер (уменьшить или увеличить).
Допустим, стоит задача сделать картинку, у которой размеры будут 550х350 пикселей. Для этого вы создали такой документ. Теперь хотите , но вот те раз — она не убралась!
В обиходе видимую часть документа называют слоем. Но на самом деле это не так. Посмотрите, картинка с тигром хоть и обрезана, но это не значит, что недостающие части изображения отрезаны! Все на месте, просто они скрыты за областью просмотра документа.
Слой фотошопа — это и то, что выходит за эту самую область. Там, где скрыто от глаз, и ничего не видно — пиксели продолжают свою жизнь. В любой момент мы можем подвинуть содержимое слоя, и все тайное станет явью:
Приходим к выводу, что мы воздействуем исключительно на содержимое слоя, а значит, когда говорят об изменении размера слоя, нужно иметь ввиду изменение размера
Как изменить размер содержимого слоя
Для выполнения этой простейшей операции потребуется команда Редактирование — (сочетание горячих клавиш Ctrl+T ).
Вокруг содержимого слоя появится ограничительная рамка, на углах и сторонах которой имеются маркеры. Изменение размеров осуществляется путем воздействия на эти маркеры.
Обратите внимание, что рамка появится вокруг всего содержимого слоя, в нее попадает даже то, что находится в скрытой части области просмотра.
Бывает так, что вы вставили изображение, которое значительно превышает размеры области просмотра. Поэтому, выбрав команду Свободная трансформация, вы можете не увидеть эту рамку, поскольку она скрыта где-то далеко, даже за панелями фотошопа.
В таких случаях нужно уменьшить масштаб (Ctrl + — ) области просмотра до тех пор, пока не покажется рамка.
- Чтобы уменьшить размер слоя — потяните за маркер во внутреннюю часть рамки, чтобы увеличить размер — в противоположную.
- Если тянуть за маркер, расположенной на стороне рамки, то картинка будет вытягиваться в выбранную сторону.
- Если тянуть за угол рамки, то будут изменяться одновременно высота и ширина.
- Чтобы применить изменения размера — нажмите Enter или на кнопку в виде галочки на панели параметров.
- Если , фотошоп также проведет одинаковое редактирование размера.
- Чтобы изменение размера происходило пропорционально, то можно воспользоваться одним из двух способов:
- Зажмите клавишу Shift и тяните за угол.
- Нажмите на иконку цепи в панели параметров Свободной трансформации.
Еще раз обратите внимание на скриншот панели в верхнем скриншоте.
Если вам нужно задать свои определенные размеры для слоя , то введите соответствующие значения в поля Ш (ширина) и В (высота) . По умолчанию единица измерения выбрана проценты, но если нажать правой кнопкой мыши по окошку, то появится меню выбора других единиц измерения, в том числе пиксели, сантиметры и миллиметры.
Изменение размера фонового слоя
Сперва посмотрите на палитру Слоев, нет ли случаем на слое значка в виде замка? Скорее всего есть. Это говорит о том, что перед вами фоновый слой, у которого существует масса ограничений, в том числе невозможность изменения размера путем использования команды Свободная трансформация .
В этом случае, размер изображения можно изменить либо через команду Изображение — Размер изображения , а там уже ввести необходимые величины, либо нужно разблокировать фон (эта операция называется Образовать ). Для этого сделайте двойной клик по фоновому слою. Появится окно, в котором ничего не изменяя, кликните на ОК. Теперь со слоем можно работать в привычном режиме, все ограничения сняты.
Качество изображения после ее уменьшения/увеличения
Уменьшение, а особенно увеличение изображения не проходят для него бесследно. Этот процесс оставляет неизгладимый отпечаток — потерю качества .
Когда мы увеличиваем картинку , у нее повышается ее — то есть стало больше пикселей, образующих это изображение. Например, была ширина картинки 100 пикселей, а мы взяли да и увеличили ее, и ширина стала 200 пикселей, разница в 2 раза! Но откуда вдруг появятся новые 100 пикселей?
Их дорисовывает сам фотошоп. У него есть алгоритм, который позволяет проанализировать содержимое картинки и при ее увеличении он знает какие пиксели должны добавиться. Но это автоматика, это сухой, безжизненный алгоритм действий — он не идеален. А значит и пиксели дорисовываются не так как хотелось бы. Появится эффект размытости и нечеткости деталей.
Процесс уменьшения картинки проходит менее болезненно. Поскольку она ставится меньше, мы становимся менее придирчивым к деталям, поэтому есть они там или нет, уже не важно — и так ничего не видно.
Пиксели не могут сжиматься, при уменьшении фотошоп выкидывает лишние (поэтому картинки с меньшим разрешением и меньше весят). Например, картинка в 200 пикселей ширины была уменьшена до 50 пикселей. В этом случае 150 пикселей долой. Все, их больше нет — они безвозвратно потеряны. Если вы захотите вернуть былой размер картинки — она будет кардинально отличаться от того, что было. Пройдет процесс описанный выше в первом случае. Схематически вот как это выглядит:
К этому нужно быть всегда готовым, и подходить к процессу с умом:
- Брать изображения в большом разрешении, там потеря качества будет менее заметна.
- При увеличении не делать большую разницу с оригиналом — не надо ее увеличивать в 10 раз. Чем сильнее увеличение, тем очевидней потеря качества.
Но, к слову сказать, эта проблема знает свое решение. В фотошопе есть специальный тип слоев — смарт-объекты . Это контейнеры, которые хранят в себе всю информацию об изображении. Поэтому увеличение, может быть, и будет с потерей, поскольку тут, как ни крути, нужно дорисовывать недостающие пиксели, а вот процесс — сначала уменьшить картинку, а потом ее увеличить — вообще никак не повлияет на ее качество, поскольку фотошоп не будет терять пиксели, он аккуратно их сохранит в своем специальном контейнере, а потом, при необходимости, достанет их обратно и восстановит как было. на сайте есть большая подробная статья, рекомендую к ознакомлению.
Заметили ошибку в тексте — выделите ее и нажмите Ctrl + Enter . Спасибо!
Каждый раз, когда мы обрабатываем или ретушируем снимки в Фотошоп, реставрируем старые или поврежденные фотографии, добавляем художественные эффекты, нам нужно быстро и легко перемещаться по изображению, увеличивать или уменьшать масштаб, приближать мелкие детали и тут же видеть все изображение целиком. В данном уроке мы рассмотрим, как это можно делать в программе Фотошоп.
Основы масштабирования изображения мы начнем изучать сейчас и закончим эту тему в следующем уроке, где вы сможете найти несколько полезных советов, которые помогут сберечь вам время и силы. Я буду использовать версию Фотошоп CS6, но также данный урок подойдет и для версии программы Photoshop CC. Если же вы работаете с более ранними версиями Фотошоп, предлагаю вам изучить урок «Масштабирование и панорамирование в Фотошоп».
Ниже представлено изображение, которое открыто у меня на экране в данный момент (портрет молодой девушки из фотобанка Shutterstock):
Фотография, открытая в программе Фотошоп CS6.
Текущий уровень масштаба
Прежде чем мы начнем приближать и удалять наше изображение, полезно знать, что существует текущий уровень масштаба, и программа отображает нам его в двух местах. Во-первых, это заголовок документа, расположенный как раз над изображением. Вы сможете найти уровень масштаба в правой части названия документа. В моем случае видно, что он равен 25%:
Текущий уровень масштаба отображен в заголовке документа
Во-вторых, мы можем увидеть текущий уровень масштаба в левом нижнем углу окна программы. И снова, видно, что масштаб изображения составляет 25% от его действительного размера:
Ту же самую информацию можно найти в левом нижнем углу
Зачем же размещать одну и ту информацию в двух местах? Уровень масштаба в заголовке документа вверху отображен только для ознакомления. Иными словами, изменить его в заголовке мы не можем. Однако мы в состоянии поменять размер просмотра изображения в левом нижнем углу. Предположим, что я хочу увеличить масштаб с 25% до 50%. Для того, чтобы это сделать, мне нужно дважды нажать кнопкой мыши по текущему уровню, выделив его, и ввести новое значение масштаба, равное 50%:
Дважды кликните мышкой по текущему уровню масштаба и введите новую величину
Нажмите клавишу Enter / Return, чтобы подтвердить новое значение масштаба, и размер просмотра изображения тотчас поменяется:
Сейчас масштаб изображения равен 50%
Параметры раздела «Просмотр»
Если вы выберите в строке меню в верхней части экрана раздел «Просмотр» (View):
Открываем раздел «Просмотр» в строке меню
Вы увидите несколько параметров, объединенных в группы, которые мы можем использовать для изменения масштаба изображения. Первые два параметра — наиболее понятны: «Увеличить» (Zoom In) и «Уменьшить» (Zoom Out). Как следует из их названий, выбирая эти параметры, мы либо приближаем, либо удаляем наше изображение:
Параметры раздела «Просмотр» — «Увеличить» и «Уменьшить»
Если вы экономите свое время, то вряд ли вам захочется каждый раз заходить в раздел «Просмотр» для изменения размера изображения. Посмотрите внимательно на параметры, и вы увидите, что с правой стороны после названий «Увеличить» и «Уменьшить» написаны клавишные комбинации этих команд, которые вы определенно захотите запомнить, поскольку будете использовать их постоянно при работе в Фотошоп. Для того чтобы быстро увеличить изображение, следует нажать сочетание клавиш Ctrl + /Command + и значок «+». Для того чтобы уменьшить изображение, следует нажать сочетание клавиш Ctrl + /Command + и значок «-». Каждый раз, когда вы будете нажимать эти клавишные комбинации, программа будет приближать или отдалять изображение на определенную величину.
Единственный недостаток при работе с командами «Увеличить», «Уменьшить» заключается в том, что эти команды не позволяют нам контролировать, какую часть изображения мы хотим приблизить/отдалить. Они просто увеличивают/уменьшают изображение от центра. В моем случае, я несколько раз нажал клавишную комбинацию для команды «Увеличить», и как мы можем увидеть, программа приблизила нам изображение, оставляя лицо и волосы девушки в центре. Если бы мне нужно было поработать с глазами девушки, то такое приближение не сильно бы помогло. Для того чтобы контролировать, какую часть изображения мы хотим приблизить, нам нужна какая-то другая команда, и ее мы рассмотрим в дальнейшем:
Приближение изображения от центра с использованием команды «Увеличить»
«Показать во весь экран»
Прямо под параметрами «Увеличить» и «Уменьшить» располагается третий параметр «Показать во весь экран» (Fit on Screen), и у него также есть соответствующая клавишная комбинация, которую вы, вероятно, захотите запомнить — Ctrl+0 / Command+0:
Параметр «Показать во весь экран» в разделе «Просмотр»
Параметр «Показать во весь экран» мгновенно уменьшает размер просмотра изображения до того момента, пока изображение не становится видно на экране целиком. Данный параметр особенно полезен, когда мы увеличиваем отдельные мелкие детали и тут же хотим видеть все изображение опять полностью:
После выбора команды «Показать во весь экран» нам опять видно все изображение
100% размер просмотра изображения
И, наконец, еще один полезный параметр раздела «Просмотр» — «100%» (в более ранних версиях программы был известен как «Реальный размер» (Actual Pixels)) с соответствующей клавишной комбинацией Ctrl+1 / Command+1:
Выбираем параметр 100% размер просмотра
Выбирая этот параметр (или нажимая соответствующую клавишную комбинацию), вы переходите к 100% масштабу изображения — масштабу, который дает вам истинное представление об изображении (когда каждый пиксель изображения занимает ровно один пиксель на экране). Если ваше изображение больше, чем разрешение экрана, как в моем случае, вы увидите на экране только часть изображения. Для того чтобы просмотреть оставшуюся (невидимую) часть изображения, нам необходимо его как-то прокрутить. Мы научимся делать это в дальнейшем:
100% уровень масштаба — наиболее верный способ для просмотра пикселей изображения
Инструмент «Масштаб»
До сих пор, ни один из рассмотренных нами способов изменения масштаба изображения не позволял нам самим выбирать часть изображения, которую мы хотим приблизить или отдалить. Чтобы иметь такую возможность, нам нужно воспользоваться инструментом «Масштаб» (Zoom Tool), который можно найти в низу панели инструментов в левой части экрана (это инструмент в виде лупы). Нажмите на значок инструмента для его выбора. Или, чтобы быстрее выбрать данный инструмент, просто нажмите клавишу Z (от слова Zoom) на клавиатуре:
Выбираем инструмент «Масштаб»
После выбора инструмента «Масштаб», курсор мыши превратится в лупу со значком «+» в центре. Знак «+» означает, что инструмент «Масштаб» находится в режиме увеличения (в отличие от режима уменьшения). Этот режим установлен по умолчанию:
Значок «+» в центре лупы означает увеличение
Для того чтобы приблизить определенную область изображения, просто нажмите на это место, наведя курсор мыши в виде лупы (выбрав инструмент «Масштаб). Для более сильного приближения нажимайте несколько раз на одно и то же место. В моем случае, я несколько раз нажал на изображение глаза модели, чтобы приблизить эту область:
Увеличивайте изображение, несколько раз нажимая на кнопку мыши
Для того чтобы уменьшить размер просмотра изображения, используя инструмент «Масштаб», просто нажмите и удержите клавишу Alt / Option на клавиатуре. Это действие приведет к временному выбору режима уменьшения, и вы увидите, что значок «+» в центре лупы изменится на значок «-»:
Нажмите и удержите клавишу Alt / Option для переключения в режим уменьшения
Удерживая нажатой клавишу Alt / Option, кликните на изображение, чтобы его уменьшить. Для более сильного уменьшения нажмите несколько раз на одно и то же место. Когда вы отпустите клавишу Alt / Option, инструмент «Масштаб» опять вернется в режим увеличения:
Удерживая нажатой клавишу Alt / Option, кликните мышкой на изображении, чтобы его уменьшить, используя инструмент «Масштаб».
Временное включение инструмента «Масштаб» с клавиатуры
Чтобы каждый раз при необходимости не выбирать инструмент «Масштаб» на панели инструментов, можно это делать с клавиатуры. Мы уже изучили, что можно перейти к инструменту «Масштаб», нажав клавишу Z, но и это не самый удобный способ, потому что тогда данный инструмент остается активным до тех пор, пока мы не выберем другой инструмент.
Лучший способ для временного включения инструмента «Масштаб» — нажатие и удержание клавишной комбинации Ctrl+spacebar / Command+spacebar. Это действие приведет к выбору инструмента «Масштаб», независимо от того, с каким инструментом мы работали до этого, и позволит нам приблизить любую область на изображении. Как только мы отпустим сочетание нажатых клавиш, программа опять сделает активным инструмент, с которым мы работали до этого, и мы сможем продолжить прерванное действие. Если нам требуется отдалить изображение, нужно нажать и удержать сочетание клавиш Alt+spacebar / Option+spacebar, чтобы включить инструмент «Масштаб» в режиме уменьшения, отдалить нужную область, нажав на изображение, и затем отпустить клавиши, чтобы вернуться к предыдущему инструменту.
Прокрутка изображения с помощью инструмента «Рука»
При работе с инструментом «Масштаб» имеется один явный недостаток — приближая изображение, мы видим только отдельную его область. Остальная часть изображения находится за пределами окна документа и нам не видна. Поэтому требуется найти способ протянуть изображение внутри окна документа таким образом, чтобы увидеть скрытые области. Это действие называется прокрутка изображения, и для его выполнения используют инструмент «Рука» (Hand Tool). Найти этот инструмент можно сразу над инструментом «Масштаб» на панели инструментов (это инструмент в виде руки). И, как и в случае с инструментом «Масштаб», мы также можем выбрать инструмент «Рука» с клавиатуры, нажав клавишу Н:
Выбираем инструмент «Рука»
После выбора инструмента «Рука», курсор мыши превращается в значок руки:
Иконка инструмента «Рука»
Для прокрутки изображения, просто кликните на него, удержав кнопку мыши нажатой, и протяните изображение в окне документа. Отпустите кнопку мыши, когда вам перестанет требоваться прокрутка изображения:
Нажмите на изображение и прокрутите его в окне документа, используя инструмент «Рука»
Временное включение инструмента «Рука» с клавиатуры
Также как и при работе с инструментом «Масштаб», выбор инструмента «Рука» на панели инструментов каждый раз, как он нам понадобится, может быть затратным по времени, а выбор с клавиатуры — не всегда практичным. При нажатии клавиши Н инструмент «Рука» остается активным до тех пор, пока не будет выбран другой инструмент. Программа предлагает нам более удобный вариант — временное включение инструмента «Рука». Мы можем временно сделать инструмент «Рука» активным в любой момент, когда нам это потребуется, просто нажав и удержав клавишу «пробел» (spacebar) на клавиатуре. При нажатой клавише «пробел» кликните на изображении и потяните его для прокрутки, затем отпустите клавишу, чтобы активировать предыдущий инструмент.
И вот мы это сделали! Мы рассмотрели основы изменения размера просмотра и прокрутки изображения, используя инструменты «Масштаб» и «Рука» и несколько полезных параметров раздела «Просмотр». В следующем уроке мы продолжим работать с масштабом и прокруткой изображений и изучим несколько простых, но очень полезных приемов, которые помогут нам сэкономить время и улучшить результат!
Перевод : Ксения Руденко
Часто в своей жизни мы сталкиваемся с необходимостью уменьшить рисунок или фотографию. Например, если нужно поставить фотографию на заставку в социальной сети либо рисунок планируется использовать вместо заставки в блоге.
Если фотография сделана профессионалом, ее вес может достигать нескольких сотен мегабайт. Такие большие изображения крайне неудобно хранить в компьютере или использовать их для публикации в социальные сети. Именно поэтому прежде, чем опубликовать изображение или сохранить его на компьютере, требуется немного его уменьшить. Самая «продвинутая» программа для решения нашей сегодняшней задачи – это Adobe Photoshop. Его главный плюс заключается в том, что в нем имеются не только инструменты для уменьшения, но и есть возможность оптимизации качества снимка.
Прежде чем уменьшить картинку в Фотошопе, нужно понять, что это такое – уменьшение. Если Вы хотите использовать фото как аватарку, важно соблюдение определенных пропорций и сохранение нужного разрешения. Также изображение должно иметь маленький вес (примерно несколько килобайт). Все требуемые пропорции Вы сможете отыскать на сайте, где планируете разместить свою «аву». Если же в Ваших планах размещение снимков в интернете, размер и объем требуется уменьшить до приемлемых размеров, то есть, когда ваш снимок будут открывать, он не должен «выпадать» за пределы браузерного окна. Допустимый объем таких изображений составляет примерно несколько сотен килобайт.
Для того чтобы уменьшить снимок для аватарки и для выкладки в альбом, Вам нужно будет совершить абсолютно разные процедуры. Если Вы уменьшаете фото для изображения профиля, потребуется вырезать только небольшой фрагмент. Фотографию, как правило, не обрезают, ее сохраняют полностью. Если требуемое вам изображение нужно размера, но при этом много весит, можно ухудшить его качество. Соответственно, на сохранение каждого из пикселей будет уходить меньше памяти. Если Вы использовали правильный алгоритм сжатия, первоначальное изображение и обработанное практически не будут отличаться.
Способ 1: Кадрирование
Прежде чем уменьшить размер фото в Фотошопе, Вам нужно открыть его. Для этого используем меню программы: «Файл – Открыть» . Далее указываем расположение снимка на вашем компьютере.
Второй вариант – применение инструмента «Прямоугольная область» .
Способ 2: Функция «Размер холста»
Если вам требуется обрезка изображения до конкретных размеров, с удалением крайних частей, поможет пункт меню: «Размер холста» . Этот инструмент незаменим, если нужно убрать что-то лишнее с краев картинки. Данный инструмент расположен в меню: «Изображение – Размер холста» .
«Размер холста» представляет собой окно, в котором указаны действующие параметры фотографии и те, которые у нее будут после редактирования. Потребуется только указать, какие именно Вам нужны размеры, и уточнить, с какой стороны нужно сделать обрезку картинки. Размер Вы можете задать в любой удобной единице измерения (сантиметры, миллиметры, пиксели и т.д.). Сторона, с которой нужно начинать обрезку, можно указать с помощью поля, на котором расположены стрелки. После того как все необходимые параметры будут заданы, нажимаете «ОК» — произойдет кадрирование вашего снимка.
Способ 3: Функция «Размер изображения»
После того как снимок примет нужный Вам вид, можно смело приступать к изменению его размеров. Для этого используйте пункт меню: «Изображение – Размер изображения» .
В этом меню Вы сможете отрегулировать размеры снимка, изменить их значение в нужной единице измерения. Если Вы поменяете одно значение, автоматически поменяются и все остальные. Таким образом, пропорции вашего изображения сохраняются. Если Вам требуется искажение пропорций снимка, используйте иконку между показателями ширины и высоты.
Изменить размер снимка можно также при уменьшив или увеличив разрешение (используйте пункт меню «Разрешение» ). Помните, чем меньше у фото разрешение, тем ниже у него качество, но при этом достигается малый вес.
Сохранение и оптимизация изображения
После того как вы установили все нужные размеры и пропорции, требуется сохранить снимок. Кроме команды «Сохранить как» вы можете воспользоваться инструментом программы «Сохранить для Web» , расположенном в пункте меню «Файл» .
Основную часть окошка занимает изображение. Здесь вы можете его увидеть в том же формате, в каком оно будет отображаться в интернете. В правой части интерфейса вы сможете задать такие параметры, как формат рисунка и его качество. Чем выше показатели, тем лучше качество снимка. Также вы сможете очень сильно изменить качество, используя выпадающий список. Выбираете в нем любое подходящее вам значение (Низкое, Среднее, Высокое, Наилучшее) и оцениваете качество. Если вам нужно исправить какие-то мелочи в размерах, используйте Качество . Внизу страницы вы сможете увидеть, сколько весит снимок на данном этапе редактирования.
С помощью «Размер изображения» задаете подходящие вам параметры для сохранения фото.
Используя все вышеперечисленные инструменты, вы сможете создать идеальный снимок с небольшим весом и необходимым размером для публикации в сети.
17.11.2014 27.01.2018
После изучения этого вы урока вы научитесь в фотошопе:
- Уменьшить размер фотографии
- Уменьшать в размере отдельный объект на фото
- Трансформировать фото и объекты — крутить, сжимвать, переворачивать и отражать.
В этой статье я расскажу как пользоваться фотошопом чтобы уменьшить картинку, изображение, текст, слой, отдельный объект — все что только можно уменьшить в фотошопе. Программа Photoshop позволяет быстро и удобно уменьшать объекты без потери качества изображения.
Ведь часто бывает, что необходимо уменьшить фотографию или картинку перед отсылкой её по почте или загрузкой на какой любой сайт, чтобы показать людям. Огромные исходные размеры фотографий не подходят и поэтому на помощь приходит фотошоп чтобы уменьшить фотографию.
Для выполнения операций по уменьшению я буду использовать Photoshop CS 6.
Как уменьшить фотографию
Сначала откройте нужное фото в фотошопе. Нажмите CTRL+O или File — Open (Файл — Открыть ) и выберите нужную фотографию на диске.
Фотография открылась в фотошопе:
Фотография огромного размера 1600х1200 пикселей. А нам например надо 600х450 или около того.
Есть способ уменьшить пропорционально фотографию, для этого зайдите в меню Image — Image size (Изображение — Размер изображения ). В английском фотошопе это окно выглядит так:
Мы видим значения Width и Height (Ширина и Высота ), убедитесь значения показываются в пикселях, но если вам нужно вы можете смотреть и изменять в сантиметрах и других измерениях.
Введите ширину вместо 1600 значение 600 и вы увидите как высота автоматически подобралась 450, чтобы изменения размера фотографии было пропорциональным.
Нажимаем ОК и всё! Наша фотография уменьшилась:
Выделить нужную область и уменьшить
А что если нам нужна не вся фотографию а её часть? И эту часть нам нужно уменьшить, но не пропорционально и на свой взгляд. Для этого функция которую мы применяли до этого не подойдет.
Допустим у нас есть такая картинка с воздушными шариками и мы открыли её в фотошопе:
Но нам все шарики не нужны, а нужен только синий и нам надо его чуть чуть уменьшить. Для этого выберите инструмент Crop Tool (в русской версии называется Кадрирование ) — с помощью него мы можем выделить нужную нам область изображения и обрезать её. А именно синий шарик.
Сам инструмент на панели выглядит так:
Выделите нужную область:
Нажмите Enter на клавиатуре — мы вырежем этот шарик а остальные изображение удалиться.
Отлично. Теперь нам надо уменьшить шарик. Можно воспользоваться функцией как в прошлом шаге. А можно поступить по другому, сохранив при этом размер изображения. Для начала давайте избавимся от фона, сделаем его однотонным. Для этого нам нужно выделить шарик, вырезать его и поместить на отдельный слой. А на другом слое мы сделаем фон.
С помощью инструмента Polygonal Lasso Tool (Прямолинейное Лассо) выделите шарик.
Нажмите CTRL+X чтобы вырезать его и скопировать. После того как вы нажмете то он пропадет, а за ним будет прозрачный фон. Нажмите сразу CTRL+V чтобы вставить шарик. Шарик вставиться чуть чуть в стороне от исходного места. И вставиться она сразу автоматически на новый слой:
Теперь мы сделаем быстренько другой фон, чтобы шарик не казался вырезанным. А старый фон не подходит так как в нем вырезанное место из-за шарика, и так как мы шарик будем еще уменьшать, то оно будет еще больше.
Создайте новый слой под шариком и залейте его любым цветом:
Конечно шарик выглядит не аккуратным, но цель этой статьи рассказать как уменьшать в фотошопе, а не вырезать. О том как вырезать в фотошопе и какими способами читайте в другой нашей статье.
Теперь уменьшим шарик. Выберите слой с шариком и нажмите CTRL+T (или меню Edit — Transform — Scale (Редактирование — Трансформирование — Масштаб )) и вы увидите как вокруг шарика появилась рамка для уменьшения:
Теперь тяните за квадратики чтобы масштабировать шарик. Вы можете уменьшить изображение как вам требуется, при это сохраняя общий размер документа в фотошопе. Вы уменьшаете отдельный объект, который находится на отдельном слое, а не весь документ-изображение.
Вы можете все эти методы применять как вам необходимо, в любом порядке. Зная эти приемы вы справитесь с любой задачей в которой нужно что то уменьшить в фотошопе.
Тема урока: масштабирование в Фотошоп. Как изменить: уменьшить, увеличить масштаб изображения в Photoshop. Настройки инструмента.
В предыдущем уроке был рассмотрен один из инструментов масштабирования — . Здесь расскажем о других способах изменения масштаба.
Уровень текущего масштаба
Значение масштаба можно увидеть в заголовке документа, в палитре Навигатор, внизу редактора в левом углу.
В заголовке указано только для информации, а изменить значения можно в навигаторе и внизу. Устанавливаем в окошке курсор, вводим числовое значение и нажимаем Enter. Знак % можно не вводить, он станет автоматически.
Параметры просмотра
Для изменения масштаба документа в меню Просмотр есть группа параметров.
Функции Увеличить и Уменьшить соответствуют своему названию.
Показать во весь экран масштабирует картинку по размеру окна. Горячие клавиши Ctrl+0.
Реальный размер возвращает к стопроцентному масштабу (в более поздних версиях он так и называется – 100%). Ему соответствуют горячие клавиши Ctrl+1. Тот же результат получим двойным щелчком по значку Масштаб в панели инстументов.
Размер при печати – отображение размера, который получится при распечатывании.
Этот же список можно вызвать, щелкнув по изображению правой кнопкой мыши при активном инструменте.
И еще эти же функции есть в верхней панели параметров, но об этом чуть ниже.
Все описанные выше способы изменяют размер изображения от его центра.
Перейдем к другим возможностям Photoshop.
Инструмент Масштаб
Увеличить, уменьшить изображение можно инструменом Масштаб, в народе его называют Лупа. Горячая клавиша Z.
Когда этот инструмент активен, курсор принимает вид лупы. Если внутри него стоит «+»,то он работает на увеличение, а если «-» — на уменьшение масштаба. По умолчанию он в режиме увеличения.
Чтобы временно переключиться между режимами, нажимаем клавишу Alt, и значок внутри лупы изменится до тех пор, пока Alt зажата.
Переключиться постоянно можно в верхней панели параметров.
Панель параметров. Настройки
1 – Кнопки смены режимов масштабирования.
2 – Не знаю, чтобы кто-то пользовался этими инструментами, но для информации: поставьте галочку, если нужно, чтобы редактор менял размер окна соответственно текущему масштабу. Эта же функция по умолчанию установлена по пути Редактирование – Установки – Основные – Инструмент Масштаб изменяет размер окна. Учтите, что если включить их обе, то они отменяются.
3 – Если в Фотошоп открыто несколько вкладок, установив галочку Во всех окнах, уменьшение-увеличение картинки в одной вкладке приведет к тем же изменениям и во всех остальных. Это может быть полезным, когда работаете с копией в другой вкладке.
Эта же функция включается по пути Окно – Упорядочить – Согласовать масштаб.
4 – Установите галочку в Масштаб перетаскиванием. Зажмите левую кнопку мыши и потяните влево. Произойдет уменьшение масштаба. Для увеличения потяните вправо.
Чем быстрее будут ваши движения, тем быстрее будут происходить изменения.
5 –Эти кнопки дублируют функции, о которых мы говорили в предыдущем разделе «Параметры просмотра».
Реальные пикселы возвращают изображение в 100% масштаб.
Подогнать устанавливает изображение так, что оно все будет помещаться в рабочей области.
Полный экран рабочая область займет весь экран.
Размер оттиска – отображение размера, который получится после распечатки. Однако точность образца еще зависит от расширения монитора вашего компьютера. Поэтому точно ориентироваться на него нельзя.
Способы уменьшения и увеличения масштаба
Активируем инструмент. Наводим курсор на то место, которое хотим приблизить. Нажимаем и удерживаем левую клавишу мыши. Размер будет плавно изменяться.
- Если мышь не удерживать, а работать щелчками, то изменения будут поэтапными.
- Чтобы быстро приблизить определенный участок картинки, проводим курсор по диагонали этого участка. Образуется рамка, очерчивая эту часть. Как только вы отпустите мышку, этот участок будет увеличен до размеров экрана. Работает только в том случае, если в верхней панели инструментов не стоит галочка в «Масшт. перетаскиванием».
- О масштабировании перетаскиванием мы уже говорили в предыдущем разделе. В панели параметров ставим галочку Масштаб перетаскиванием, зажимаем левую клавишу мыши и протягиваем по экрану влево-вправо или по диагонали.
- Использование горячих клавиш: для увеличения зажимаем Ctrl и нажимаем клавишу «+», для уменьшения – удерживая Ctrl нажимаем клавишу «-».Этот способ масштабирования работает даже тогда, когда активен любой другой инструмент.
- Увеличить или уменьшить масштаб в Фотошоп можно колесиком мышки. Идем в Редактирование – Установки – Основные, находим функцию Масштабировать колесиком мыши, отмечаем ее галочкой. Затем обязательно нажимаем Ок.
Но если вы привыкли при фотошопе использовать колесико для скроллинга – подумайте, стоит ли менять эту функцию. Ведь для масштабирования есть другие удобные варианты.
Временное переключение
Иногда бывает необходимо быстро увеличить или уменьшить масштаб изображения, когда работаем другим инструментом. В Фотошоп для этого предусмотрены комбинации:
- Нажимаем Ctrl+Space (клавиша пробела). Пока эти клавиши зажаты, курсор имеет вид лупы и им можно очертить границы области, которую хотим увеличить. Ведем по диагонали этого участка, образовывается рамка. Отпускаем мышку, и этот участок занимает весь экран. Отпускаем горячие клавиши и возвращаемся к текущему инструменту.
- Чтобы уменьшить изображение, зажимаем Alt+ Space (пробел). Теперь кликая на картинку, уменьшаем ее. Отпускаем клавиши – возвращаемся к тому инструменту, которым работали.
- С зажатой Alt проворачивать колесико мыши.
Перемещение по изображению
Для перемещения по увеличенному документу, кроме навигатора, в Фотошоп есть еще инструмент Рука. Им просто передвигается изображение в любом направлении.
Им же можно быстро подогнать документ по размеру окна – дважды кликнуть по иконке Рука в левой панели инструментов.
Из настроек есть только «Прокрутка во всех окнах» и четыре кнопки, такие же, как и у инструмента Масштаб. О них уже говорилось выше в разделе «Панель параметров. Настройки».
При работе другими инструментами временно вызывается инструмент Рука нажатием и удерживанием клавиши «Пробел».
Поворот вида
В группе Рука есть инструмент Поворот вида. Его используют, когда удобнее работать с холстом под наклоном.
Его можно вращать произвольно мышкой, ориентируясь на компас, который появится на экране при зажатии левой кнопки мыши.
Можно вписать числовое значение угла поворота в верхней панели параметров. При вращении против часовой стрелки цифра вписывается со знаком минус.
Длинная кнопка возвращает документ в исходное положение.
Как увеличить изображение в Photoshop CS6 / CC без потери качества
Часть 4: лучший альтернативный метод увеличения изображения в Photoshop
Если вы хотите увеличить много изображений или пакетно преобразовать их до определенного размера, будет сложно увеличить изображение с помощью Photoshop. Что касается дела, WidsMob ImageConvert это очень рекомендуемая программа.
1. Пакетное изменение размера изображений в 4 различных режимах: по ширине, по высоте, в процентах и бесплатно, которые даже позволяют увеличивать небольшие изображения.
2. Конвертируйте изображения и RAW файлы в JPEG, JPEG 2000, PNG, TIFF, BMP и другие форматы фотографий.
3. Добавьте подписи и изображения в качестве водяного знака. Включите для пакетной настройки шрифта, стиля, цвета, непрозрачности, размера, угла, положения и т. Д.
4. Примените Photo Effects или добавить водяной знак. И обеспечьте мгновенный предварительный просмотр результата из интерфейса для всех файлов изображений.
Win Скачать Mac СкачатьШаг 1. Добавьте изображения в программу.
Нажмите Откройте кнопку посередине, чтобы добавить все изображения в программу. Или перетащите туда все изображения или папки и увеличьте все фотографии одним щелчком мыши.
Шаг 2. Выберите режимы увеличения.
После этого вы можете выбрать желаемый режим, чтобы увеличить изображение в пакетном режиме в качестве альтернативы Photoshop. Вот другой режим преобразования, который вы можете выбрать для увеличения фотографий. По ширине, По высоте, Проценти Бесплатно.
Шаг 3. Массовое увеличение изображений
Введите пиксели, необходимые для увеличения изображения, и проверьте Увеличить маленькое изображение вариант. После этого вы можете нажать Начать конвертировать и выберите формат вывода, чтобы увеличить изображение одним щелчком мыши.
Как растянуть изображение в Фотошопе CS6 и CC
Photoshop предоставляет нам безграничные возможности в плане работы с изображениями. Это касается, конечно же, и функции – “трансформирование изображений”, благодаря которой можно масштабировать, всячески искажать, деформировать и вращать объект в проекте.
В этом уроке мы с вами разберемся, как растянуть фото/изображение в Фотошопе при помощи масштабирования.
Вызов функции
Сперва давайте посмотрим, каким образом можно вызвать функцию “Масштабирование”, которая и понадобится нам для работы.
- Одним из вариантов будет – обращение к функции в главное меню Photoshop. Для этого нужно кликнуть на «Редактирование», затем навести на «Трансформирование», после чего в дополнительном раскрывшемся меню выбираем “Масштабирование”.
Когда мы активируем функцию, вокруг нашей картинки появится рамка с опорными точками по периметру.
Чтобы трансформировать фотографию, достаточно потянуть за любую из точек, как показано на скриншоте. - Альтернативный способ для активации функции масштабирования – нажатие комбинации горячих клавиш – CTRL+T. Благодаря этому методу вы сможете масштабировать, трансформировать и вращать картинку, как вам угодно. Почему появились дополнительные возможности? Дело в том, что эта функция несет название “Свободное трансформирование”.
Практика: масштабирование
Теперь мы знаем, как вызвать функцию. Осталась самая главная часть – применение на практике.
Когда функция активирована, и на изображении появились маркеры, просто наведите курсор на любую опорную точку и потяните, не отпуская левой кнопки мыши. Мы будем уменьшать, поэтому потянем к центру.
Таким образом наше фото уменьшилось, но… Вы могли заметить, что пропорции изображения “поломались”:
Чтобы такого не происходило, при масштабировании объекта, нужно обязательно зажимать клавишу SHIFT.
Кстати, благодаря вспомогательному горизонтальному меню, вы сможете ввести необходимые значения в процентах. Это позволит автоматически масштабировать изображение до нужных размеров.
Чтобы объект не исказился, нам нужно сохранить пропорции, нажав на “цепочку”, как показано на скриншоте.
После активации “цепочки”, значения ширины и высоты картинки, которую мы хотим растянуть, будут одинаковыми.
Пожалуй, при работе с любым проектом в Фотошопе, приходится прибегать к функции масштабирования и деформации объекта. Теперь, благодаря этому уроку, и вы знаете, как это сделать.
До встречи в наших следующих уроках.
Как повысить качество изображения в Photoshop CS6
В современном мире часто возникает потребность в редактировании изображения. В этом помогают программы для обработки цифровых фотографий. Одной из таких является Adobe Photoshop (Фотошоп).
Adobe Photoshop (Фотошоп) – это очень популярная программа. Она обладает встроенными инструментами, позволяющими улучшить качество картинки.
Сейчас мы рассмотрим несколько вариантов, которые помогут улучшить качество фотографии в Фотошопе.
Скачать Adobe Photoshop (Фотошоп)
Как скачать и установить Фотошоп
Для начала необходимо скачать Фотошоп по вышеуказанной ссылке и установить её, в чём поможет эта статья.
Как улучшить качество изображения
Можно воспользоваться несколькими приёмами для того, чтобы улучшить качество фотографии в Фотошопе.
Первый способ улучшения качества
Первым способом будет фильтр «Умная резкость». Такой фильтр особенно подходит для фотографий, сделанных в слабоосвещённом месте. Фильтр можно открыть, выбрав меню «Фильтр»-«Усиление резкости»-«Умная резкость».
В открытом окне появляется следующие опции: эффект, радиус, удалить и уменьшить шум.
Функция «Удалить» используется для размытия снятого в движении объекта и для размытия при малой глубине, то есть придание резкости краям фото. Также «Размытие по Гауссу» повышает резкость объектов.
При передвижении ползунка в право опция «Эффект» увеличивает контрастность. Благодаря этому качество картинки улучшается.
Также, опция «Радиус» при повышении значения поможет добиться контурного эффекта резкости.
Второй способ улучшения качества
Улучшить качество фотографии в Фотошопе можно ещё одним способом. Например, если необходимо улучшить качество выцветшего изображения. Используя инструмент «Пипетка», следует сохранить цвет исходного фото.
Далее нужно произвести обесцвечивание картинки. Для этого требуется открыть в меню «Изображение»-«Коррекция»-«Обесцветить» и нажать комбинацию клавиш Ctrl + Shift + U.
В появившемся окне следует прокручивать ползунок, пока на вид качество фото не улучшится.
По завершению это процедуры нужно открыть в меню «Слои»-«Новый слой-заливка»-«Цвет».
Удаление шума
Удалить шумы, которые появились на фото в следствии недостаточной освещенности, можно благодаря команде «Фильтр»-«Шум»-«Уменьшить шум».
Преимущества Adobe Photoshop (Фотошоп):
1. Разнообразие функций и возможностей;
2. Настраиваемый интерфейс;
3. Возможность производить корректировку фото несколькими способами.
Недостатки программы:
1. Покупка полной версии программы по истечении 30 дней.
Adobe Photoshop (Фотошоп) по праву является популярной программой. Разнообразие функций позволяет производить различные манипуляции для того, чтобы улучшить качество картинки.
Мы рады, что смогли помочь Вам в решении проблемы.Опишите, что у вас не получилось. Наши специалисты постараются ответить максимально быстро.
Помогла ли вам эта статья?
ДА НЕТКак пакетно изменить размер в Photoshop: пошаговое руководство (2021)
Какой самый простой способ пакетного изменения размера в Photoshop?
В этой статье я проведу вас через простой пошаговый процесс изменения размера ваших изображений. Это займет секунд — и когда вы закончите, вы сможете изменить размер десятков (или сотен!) Фотографий одновременно.
Приступим.
Пакетное изменение размера в Photoshop: шаг за шагом
Пакетное изменение размера несложно и требует очень мало знаний.
Для начала убедитесь, что вы открыли или файлов в Photoshop (хотя учтите, что вам не нужно открывать все файлы, размер которых вы хотите изменить; подойдет случайный файл или пустой холст). Как вы можете видеть ниже, я открыл пустой документ:
Я собираюсь рассказать о методе пакетного изменения размера Image Processor . Практически любой может это сделать, и в целом это хорошо работает. Однако, если у вас есть более сложные требования к пакетному изменению размера, подумайте о написании действия; Таким образом, вы можете адаптировать изменение размера к вашим конкретным потребностям.
Теперь давайте подробнее рассмотрим процесс пакетного изменения размера, начиная с:
Шаг 1. Откройте процессор изображений
Выберите Файл> Сценарии> Обработчик изображений .
Откроется диалоговое окно «Обработчик изображений», в котором вы увидите простой четырехэтапный процесс изменения размера изображений:
Шаг 2. Выберите изображения для пакетного изменения размера
В первом разделе диалогового окна Image Processor вам нужно будет указать изображения, размер которых вы хотите изменить.
Вы можете изменить размер всех открытых изображений, выбрав Использовать открытые изображения :
Или вы можете выбрать папку на жестком диске с помощью кнопки Select Folder :
Если вы все же выберете папку, вы можете указать Photoshop, что нужно изменить размер изображений и во всех подпапках; просто установите флажок Включить все подпапки :
Шаг 3. Определите место экспорта
Теперь пора определить, куда вы хотите поместить изображения с измененным размером.
Чтобы сохранить версии с измененным размером вместе с оригиналами, просто выберите Сохранить в том же месте :
Затем, когда начнется изменение размера, Photoshop создаст подпапку рядом с исходными файлами. (Поскольку ваши версии с измененным размером сохранят имена исходных файлов, создание подпапки — вместо простого сохранения изображений в исходной папке — предотвращает любую перезапись.)
В качестве альтернативы вы можете выбрать другую папку для файлов с измененным размером:
Шаг 4. Введите желаемый размер изображения
Это самый важный этап всего процесса:
Момент, когда вы набираете настройки изменения размера ваших файлов.
Сначала определите тип выходного файла. Вы можете выбрать JPEG, PSD или TIFF (JPEG используется по умолчанию и обычно работает хорошо, но если вы работаете с многоуровневыми файлами, PSD — хороший выбор).
Если вы все же решите сохранить файлы JPEG, вы можете настроить качество вывода; 12 даст вам большие, великолепно выглядящие фотографии, а 1 — крошечные, некачественные.
Для улучшения цветопередачи при отображении фотографий в Интернете выберите Преобразовать профиль в sRGB :
Я также рекомендую установить флажок Включить профиль ICC внизу:
Наконец, выберите Resize to Fit и введите желаемый размер файла!
Обратите внимание, что размеры, которые вы набираете, составляют максимум .Таким образом, если вы введете 300 для ширины и 300 для высоты, файлы будут изменены так, чтобы самая длинная сторона каждого изображения составляла 300 пикселей.
(Другими словами, изображения не будут обрезаны или перекошены , чтобы соответствовать вашим предпочтительным размерам; они будут увеличены или уменьшены для наиболее естественного вида.)
Также обратите внимание, что размеры ширины и высоты не обязательно должны совпадать. Вы можете указать ширину 400 и высоту 300 — тогда все изображения будут ограничены шириной 400 или высотой 300, в зависимости от того, что наступит раньше.
Кстати, у вас есть возможность сохранять изображения во втором (или третьем) формате. Просто установите флажки Сохранить как PSD или Сохранить как TIFF , и папки PSD и / или TIFF будут созданы вместе с папкой JPEG!
Шаг 5: Запустите сценарий
Когда будете готовы, нажмите Выполнить .
Изображения будут автоматически открыты (если они еще не открыты), их размер изменится, они сохранятся и снова закроются.
Чтобы найти изображения с измененным размером, просто перейдите в папку, указанную в шаге 3 (выше).Если вы выбрали сохранение JPEG, изображения будут находиться во вложенной папке с именем JPEG ; если вы выбрали сохранение в формате TIFF, изображения будут находиться во вложенной папке с именем TIFF, и т. д.
Как это:
Как пакетно изменить размер в Photoshop: заключительные слова
Ну вот и все:
Самый простой способ пакетного изменения размера изображений в Photoshop.
Поэтому всякий раз, когда вам нужно изменить размер большого количества изображений для загрузки в Интернет, используйте Photoshop Image Processor.
Делает работу быстрой и безболезненной!
Теперь к вам:
У вас есть любимый метод пакетного изменения размера изображений в Photoshop? Если да, поделитесь этим в комментариях ниже!
Как создать плакат 24 X 36 в Photoshop Elements
i Jupiterimages / Brand X Pictures / Getty Images
Большинство фотоателье предлагают распечатки большого размера, что позволяет каждому распечатать свои собственные изображения фотографического качества. Однако перед печатью изображение необходимо правильно подготовить.Для создания плаката необходимо изменить размер большинства изображений и сохранить их с правильным разрешением. Это может быть выполнено с помощью некоторых базовых знаний о размерах и разрешении изображения и нескольких простых шагов для их правильной настройки.
Создание плаката размером 24 x 36 дюймов в Photoshop Elements
Step 1
Выберите «Файл> Открыть» или «Control + O» и найдите изображение, которое хотите превратить в плакат.
Шаг 2
Определите текущие размеры изображения.Он находится в нижней части рабочего пространства вашего изображения. Там вы увидите процентное значение, которое сообщает вам, какой процент всего изображения отображается в вашем рабочем пространстве. Рядом с ним находится раскрывающийся список, в котором отображается различная информация о вашем изображении. Если размеры не отображаются, откройте раскрывающийся список и установите флажок «Размеры документа». Теперь вы увидите размер вашего изображения и его текущее разрешение. Плакат 24 x 36 дюймов должен иметь разрешение не менее 240, хотя разрешение 300 обеспечит более высокое качество отпечатанного изображения.Если ваше изображение такого размера, вы готовы отправить его на принтер.
Step 3
Измените размер изображения, выбрав «Изображение> Изменить размер> Размер изображения» или нажав «Control + Alt + I.» В диалоговом окне вы увидите два поля — Размер в пикселях и Размер документа. Размеры в пикселях обычно настраиваются для компьютерных изображений, а размер документа — для изображений для печати. В раскрывающихся списках с правой стороны поля «Размер документа» есть несколько вариантов измерения размера изображения.Выберите «Дюймы». Установите ширину 24 дюйма и высоту 36. Пока не нажимайте «ОК».
Step 4
Отрегулируйте разрешение вашего изображения. Если разрешение меньше 240, вам нужно будет пересчитать изображение. В раскрывающемся списке рядом с «Resample Image» (убедитесь, что он отмечен) выберите «Bicubic Smooth». Установите разрешение 300 и нажмите «ОК».
Шаг 5
Выберите «Файл> Сохранить как». В диалоговом окне назовите свое изображение и выберите JPEG в качестве типа файла.Щелкните «ОК». Теперь вы готовы распечатать свою фотографию.
Как использовать корректирующие слои в Photoshop CS6
Корректирующие слои в Photoshop — это группа очень полезных, неразрушающих инструментов редактирования изображений, которые добавляют цветовые и тональные корректировки к вашему изображению без постоянного изменения его пикселей.
С помощью корректирующих слоев вы можете отредактировать и отменить свои настройки или восстановить исходное изображение в любое время. Это сделает ваш рабочий процесс в Photoshop более гибким и эффективным, и это абсолютно необходимо знать.
В этом руководстве мы рассмотрим основы каждого типа корректирующего слоя, работая с их настройками по умолчанию в CS6.
Когда вы добавляете корректирующий слой к вашему изображению, новый слой появится поверх вашего изображения, и появится панель «Свойства», относящаяся к выбранному вами типу настройки. Панель свойств позволит вам изменить ваш корректирующий слой, который, в свою очередь, изменит ваше изображение.
1. Яркость / контраст
Яркость / Контраст регулирует тональный диапазон вашего изображения.Ползунок яркости предназначен для настройки светлых участков изображения, а ползунок «Контрастность» предназначен для настройки теней на изображении.
2. Уровни
Уровни изменяют тональные значения в изображении, регулируя уровни теней, средних тонов и светлых участков. Это один из наиболее часто используемых инструментов на панели корректирующих слоев, и использование всего лишь нескольких уровней поможет исправить ваши изображения.
3. Кривые
Кривые позволяют настраивать любое количество точек по всему тональному диапазону изображения и являются наиболее мощным и точным инструментом для редактирования тонов изображения.Когда вы нажимаете на настройку кривых, на графике появляется диагональная линия (слева) , которая представляет тональный диапазон вашего изображения. Ось X представляет исходные значения на изображении, а ось Y представляет новые скорректированные значения. Вдоль каждой оси вы можете увидеть полоску с градиентом от черного к белому, представляющую тональный диапазон изображения.
Чтобы повысить общее качество и контрастность изображения, щелкните, чтобы добавить точки на линии графика. После того, как вы добавили точку, вы можете перетащить ее вверх или вниз с помощью мыши.Если потянуть точку вниз, изображение станет темнее, а при движении вверх — станет ярче. То, что я сделал выше, — это добавление двух точек к моему графику, потянув одну вверх, чтобы усилить блики, и потянув одну вниз, чтобы усилить тени на изображении, создав небольшую S-образную кривую. Это только основы, но даже самое простое использование инструмента кривых может значительно улучшить ваши изображения.
4. Экспозиция
Exposure позволяет настраивать уровни экспозиции с помощью трех ползунков: Exposure, Offset и Gamma .Экспозиция регулирует только светлые участки изображения, смещение настраивает средние тона, а гамма настраивает только темные тона.
5. Вибрация
Этот корректирующий слой изменяет яркость изображения двумя способами. Ползунок S aturation равномерно увеличивает насыщенность всех цветов изображения. Ползунок ibrance V также изменяет уровень насыщенности всех цветов, но более избирательно, фокусируясь на наименее насыщенных цветах и избегая чрезмерной насыщенности телесных тонов.
6. Оттенок / Насыщенность
Оттенок / Насыщенность позволяет настроить оттенок, насыщенность и яркость всего изображения или в определенном диапазоне цветов изображения.
В первом примере я отрегулировал ползунки, чтобы увеличить насыщенность всего изображения. Во втором примере я щелкнул раскрывающееся меню «Preset», которое дало мне возможность выбрать «Greens». Я выбрал зеленый цвет, потому что хотел уменьшить насыщенность только зеленого на моем изображении, чтобы облегчить восприятие глаз.
Обычно лучше не влиять на насыщенность всего изображения — это уменьшает общий тональный диапазон. Вместо этого попробуйте повлиять на насыщенность определенных цветов в вашем изображении, чтобы иметь больший контроль над редактированием изображения. Этот инструмент также хорош для раскрашивания изображений в оттенках серого.
7. Цветовой баланс
Настройка цветового баланса Регулировка изменяет смесь цветов в изображении. В этом примере я выделил только крылья бабочки и отрегулировал ползунки цветового баланса, чтобы выделить красные и пурпурные цвета ее крыльев.
8. Черно-белое
Настройка «Черно-белый» позволяет создавать версии изображений в оттенках серого. Изображение слева — это настройка по умолчанию. На изображении справа я изменил предустановку на «Пользовательский», отрегулировав ползунки, чтобы у меня было больше контроля над тем, как красные крылья моей масляной мухи преобразовывались в черно-белые.
9. Фотофильтр
Фото Фильтр добавляет различные цветные фильтры поверх изображения.В обоих приведенных выше примерах флажок «Сохранить яркость» установлен по умолчанию, и я настроил ползунок «Плотность», чтобы усилить эффект фильтра. Вы также можете настроить каждый цветовой фильтр, дважды щелкнув образец цвета на панели свойств и настроив его во всплывающем окне «Палитра цветов».
10. Смеситель каналов
Channel Mixer изменяет цвета вашего изображения для создания оттенков или изображений в градациях серого. Справа мы использовали красный канал, чтобы выделить красный оттенок на изображении.Слева мы установили флажок «Монохромный» и отрегулировали ползунки, чтобы обеспечить лучшее преобразование цвета в оттенки серого. Для достижения наилучших результатов с этим инструментом убедитесь, что ваши каналы составляют до 100%.
11. Поиск цвета
Эта настройка поставляется с набором готовых «стилей», которые вы можете применить к своему изображению. Три варианта ( 3DLUT File, Abstract и Device Link ), которые используются для загрузки этих различных представлений. Каждый «взгляд» преобразует цвета в вашем изображении с помощью таблицы поиска (LUT).Эти эффекты довольно интересны, и вы даже можете создать свои собственные LUT в Adobe Speedgrade и загрузить в Photoshop для стилизации ваших изображений.
12. Инвертировать
Инвертировать Регулировка слой создает негативный эффект фотографии, инвертируя цвета вашего изображения.
13. Постеризация
Posterize создает плоский, похожий на плакат вид фотографии за счет уменьшения количества значений (уровней) яркости в изображении.
14. Порог
Инструмент Threshold превращает ваше изображение в черно-белое изображение. В этом примере я выбрал только цветок, чтобы порог применялся только к цветку. Увеличение и уменьшение уровня порога контролирует количество пикселей, становящихся черными или белыми.
15. Градиентная карта
Этот инструмент преобразует диапазон оттенков серого изображения в настраиваемую градиентную заливку. Градиент Карта Инструмент поставляется с набором различных градиентов, каждый из которых вы можете настроить по своему вкусу в окне редактора градиента.Установка флажка «Обратный» инвертирует цвета вашего градиента.
16. Выборочный цвет
Корректирующий слой Selective Color выборочно изменяет количество основного цвета без изменения других основных цветов изображения. Поскольку на моей цветочной фотографии много красных, я выбрал красный в раскрывающемся меню «Цвет» в качестве цвета на моей фотографии, который я хочу выбрать и изменить. По умолчанию в CS6 установлен флажок «Абсолютный», который регулирует цвет в абсолютных значениях.(Параметр «Относительный» изменяет существующее количество голубого, пурпурного, желтого или черного цвета на его процентное соотношение от общего количества.)
Затем я перетащил ползунки на панели свойств, чтобы увеличивать и уменьшать компоненты красного цвета на изображении. В результате я выборочно изменил красный цвет на фотографии без изменения зеленого на фотографии. Это более точный инструмент для изменения определенных цветов, чем оттенок / насыщенность, и он часто используется для коррекции оттенков кожи на фотографиях.
Эти примеры — лишь малая часть того, что может делать каждый инструмент в корректирующих слоях, все они имеют гораздо больше возможностей.Но насколько бы вы ни были базовыми или продвинутыми, использование этой техники неразрушающего редактирования корректирующих слоев улучшит ваш рабочий процесс и значительно упростит весь ваш опыт работы с Photoshop.
Какой ваш любимый корректирующий слой? Делитесь в комментариях!
Как сделать коллаж из сетки в Photoshop
В сегодняшнем уроке мы узнаем, как создать сеточный коллаж в Photoshop из нескольких изображений.Мы будем использовать направляющие, свободное преобразование, инструмент прямоугольной области и стиль слоя, которые поставляются с Photoshop.
После того, как вы все устроили так, как вам нравится, вы можете поиграть с другими инструментами Photoshop, чтобы добавить свои собственные художественные эффекты.
Приступим!
Окончательный результат.
Видео: как сделать сеточный коллаж в Photoshop.
Посмотрите видео с подробными инструкциями и воспользуйтесь письменными инструкциями для быстрого ознакомления. Если вам понравилось это видео, я настоятельно рекомендую вам подписаться на мой канал Youtube — PhotoEffect .
1. Создайте новый документ
Выберите File> New (или Ctrl + N ).
Во всплывающем окне введите имя в поле «Имя» и введите следующую информацию:
Ширина 1350 пикселей, Высота 1350 пикселей, Разрешение 72 пикселей / дюйм, Цветовой режим RGB и содержание фона Белый.
Нажмите ОК.
2. Создание вертикальных и горизонтальных направляющих
Направляющие помогут вам точно расположить любой объект (формы или изображения).
См. Этот урок о том, как создать сетку или направляющие.Мы создадим две горизонтальные и две вертикальные направляющие.
- Создайте первую вертикальную направляющую. Выберите View> New Guide . В диалоговом окне выберите «Вертикальная ориентация», введите положение 450 пикселей и нажмите «ОК». Повторите этот шаг для позиции 900 пикселей.
- Теперь создайте горизонтальную направляющую. Выберите View> New Guide . В диалоговом окне выберите «Горизонтальная ориентация», введите положение 450 пикселей и нажмите «ОК».Повторите этот шаг для позиции 900 пикселей.
- Если вы не видели направляющих, выберите «Просмотр»> «Показать»> «Направляющие ».
- Если вы хотите заблокировать все направляющие, выберите «Просмотр»> «Заблокировать направляющие» . Таким образом, вы не сможете случайно их переместить.
- Выберите View> Snap , чтобы включить привязку, которая поможет вам выровнять любой объект (включая форму) по вашему желанию. Убедитесь, что установлен флажок View> Snap to> Guides .
3. Открыть все изображения
Вы можете использовать File> Place , чтобы поместить изображение на холст.
Но в этом уроке я буду использовать команду Edit> Paste .
Выберите Файл> Открыть .
Перейдите в папку, содержащую ваш файл изображения, затем выберите имя файла, который вы хотите открыть.
Щелкните все изображения, удерживая нажатой клавишу Ctrl, затем щелкните «Открыть».
4. Копирование изображений в основной документ
Щелкните одно из изображений, выберите Select> All , затем Edit> Copy , щелкните еще раз основной документ (документ фотоколлажа), затем выберите Edit> Paste .
Скопируйте изображение в коллаж.5. Настройте изображение с помощью функции свободного преобразования
Теперь вы можете настроить размер и положение изображения с помощью Free Transform следующим образом:- Выберите слой изображения, которым вы хотите управлять.
- Выберите Правка> Свободное преобразование или Ctrl + F .
- Измените размер изображения, перетащив любой угол, удерживая нажатой клавишу Shift , чтобы изображение не искажалось.
- Переместите изображение, щелкнув и удерживая в любом месте внутри, а затем перетащите.
- Вы можете повернуть изображение, перемещая курсор дальше от любого угла, пока не увидите две стрелки. Щелкните и удерживайте, а затем перетащите изображение.
- Нажмите Введите , когда закончите.
6. Сделайте выделение и дублируйте слой
Выберите инструмент Rectangular Marquee Tool в верхней части панели инструментов (или просто нажмите M ).
Нажмите Shift + M , чтобы переключаться между четырьмя доступными инструментами выделения, пока не станет активным тот, который вам нужен.
Теперь наведите указатель мыши на часть изображения в первом направляющем квадрате, удерживая нажатой клавишу Shift , чтобы прямоугольное выделение не искажалось.
Дублируйте слой изображения, выбрав Layer> New> Layer через копию или Ctrl + J .
Теперь вы можете удалить слой изображения.
7. Добавить обводку стиля слоя
Выберите «Слой »> «Стиль слоя»> «Обводка ».
Я выберу белый цвет, размер 10 пикселей и положение: Внутри.
Нажмите ОК.
8. Вставить все изображения
Повторите шаги с 4 по 7, чтобы открыть и изменить каждое изображение, которое вы хотите вставить.
Вы можете скопировать стиль слоя обводки на другой слой, щелкнув и перетащив, удерживая нажатой клавишу Alt .
Когда вы закончите, вы можете очистить направляющие, перейдя в меню View> Clear Guides .
9. Добавьте размер холста
Чтобы добавить рамку в фотоколлаж, мы можем увеличить размер фонового слоя примерно на 10 пикселей.
Щелкните фоновый слой и выберите Image> Canvas Size .
Во всплывающем окне введите следующую информацию: Ширина 10 пикселей, Высота 10 пикселей, установите флажок «Относительный» и выберите «Якорь по центру».
Залейте фон белым цветом, выбрав Edit> Fill .
10. Сохраните документ
Выберите File> Save или просто нажмите Ctrl + S , чтобы сохранить файл проекта.
Откроется диалоговое окно «Сохранить как».
Перейдите в папку, в которой вы хотите сохранить файл.
Введите имя в текстовое поле Имя файла и оставьте значение Photoshop по умолчанию (*.PSD; *. PDD) формат.
Нажмите «Сохранить», чтобы сохранить изображение.
Вот результат: Как сделать коллаж из сетки в фотошопе. См. Также другие уроки Photoshop Collage:
Это урок PhotoEffect, и я только что показал вам, как создать сетчатый коллаж в Photoshop. Если у вас есть какие-либо вопросы или комментарии относительно этого руководства, просто добавьте их в раздел ниже.Спасибо.
Как пакетно изменить размер фотографий в Photoshop всего за 2 минуты
Пакетное изменение размера всей папки изображений всего за 2 минуты
Пакетное изменение размера идеально подходит для случаев, когда вам нужно отправить клиенту несколько изображений на проверку, но полноразмерные файлы не нужны. Мы расскажем, как создать собственный экшен Photoshop, который изменит размер изображения до заданной ширины, а затем применим это действие ко всей папке изображений всего за несколько кликов.
Пакет действий
Создание экшена Photoshop — ключ к быстрому и эффективному процессу.Мы начнем с добавления одной фотографии в Photoshop, которую мы будем использовать в качестве руководства для изменения размера, а также для записи нашего действия.
Открыв изображение, перейдите на вкладку «Окно» и нажмите «Действия». Появится диалоговое окно «Действия». В окне «Действия» щелкните значок папки внизу. Это позволит вам создать папку, которая может содержать любые действия по изменению размера, которые вы решите сделать. Справа от значка папки находится значок «Новое действие». Нажмите на нее, и мы начнем создавать наше первое действие по изменению размера.Появится диалоговое окно «Новое действие». Поскольку действие, которое мы делаем, заключается в изменении размера изображения до 800 пикселей в ширину, мы назвали его 800 пикселей для удобства использования. После того, как вы ввели имя, нажмите кнопку «Запись».
Photoshop начнет записывать любые действия, которые вы выполняете в программе. Сюда входят любые изменения, которые вы вносите в изображение, любые созданные вами слои и даже такие процессы, как сохранение.
Изменение размера
Теперь, когда Photoshop наблюдает, вы можете изменить размер изображения до желаемых размеров.Перейдите на вкладку Изображение и вниз до Размер изображения. Обязательно сохраните блокировку ширины и высоты, чтобы предотвратить искажение изображения или изменение соотношения сторон. Измените ширину на 800 пикселей и нажмите ОК.
Вы заметите, что размер вашего изображения изменится, и это изменение будет записано в диалоговом окне «Действия». Последним шагом нашего действия будет сохранение изображения в формате JPEG.
Выберите «Файл», а затем «Сохранить как». Не имеет значения, где вы сохраните это изображение, мы просто делаем это для записи процесса сохранения — нам фактически не понадобится изображение, которое мы сохраняем.Сохраните изображение в папке по вашему выбору — мы рекомендуем использовать качество около 10, что, по нашему мнению, является разумным балансом между размером файла и качеством изображения. После сохранения изображения нажмите кнопку «Стоп» в нижней части диалогового окна «Действия».
Все об этой партии
Теперь самое простое! Наше действие готово к работе, и мы можем применить его к любому количеству изображений — или даже к целым папкам — одновременно. Для этого перейдите в File, затем в Automate, а затем в Batch.Используя это диалоговое окно, вы можете обработать пользовательский экшен Photoshop в пакетном режиме для любого количества фотографий.
Первые два раскрывающихся списка позволяют вам найти и выбрать действие, которое вы хотите использовать. Мы направили первый к нашему набору изменения размера, а второй — к нашему действию 800 пикселей. Поскольку в этом примере мы хотим изменить размер всех изображений в папке, мы изменили Source на папку и выбрали папку Resize, содержащую наши образцы изображений. Затем мы устанавливаем место назначения в новую папку с именем 800px, которую мы создали в нашей папке изменения размера.
Последний шаг — убедиться, что отмечены все флажки «Запретить диалоговые окна параметров открытия файла», «Подавить предупреждения цветового профиля» и «Переопределить действие« Сохранить как »».


