Как установить Vray? | Полезное
Многие дизайнеры работающие в 3d max сталкиваются с проблемой установки различных плагинов или приложений для 3d max. В этой статье я покажу как установить приложение Vray в 3d max. Vray – это система рендеринга (визуализации изображения), разработанная компанией Chaos Group (Болгария). Для каждой версии 3d max подходит своя определенная версия Vray, поэтому внимательно смотрим версию какую будем устанавливать, в скаченных файлах читайте описание (readme).
Приступим, покупаем или скачиваем приложение Vray, в данном случае (рис. внизу) это скаченный архивный файл Vray. Первое наше действие это распаковываем Vray в любую удобную для вас папку.
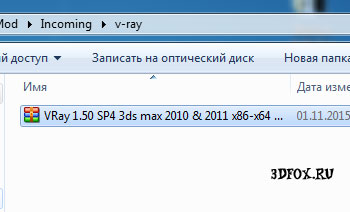
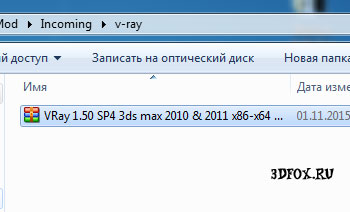


Внимательно читаем readme (описание), в данном случае мы устанавливаем v-ray для 3d max 2011.
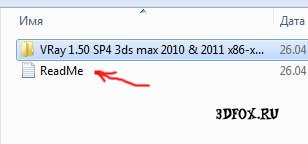
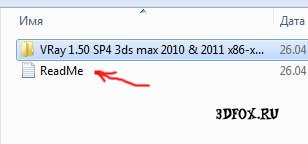
Запускаем установку приложения v-ray, находим файл с расширением .exe, нажимаем на него.
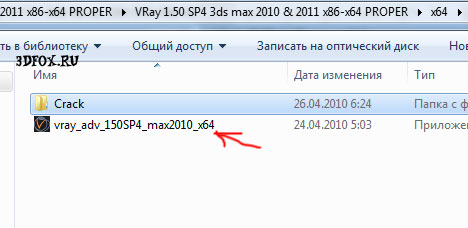
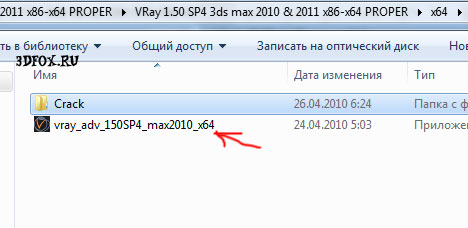
Далее нажимаем “next” по умолчанию.
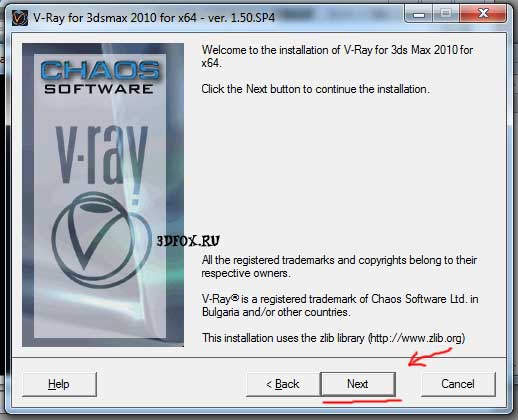
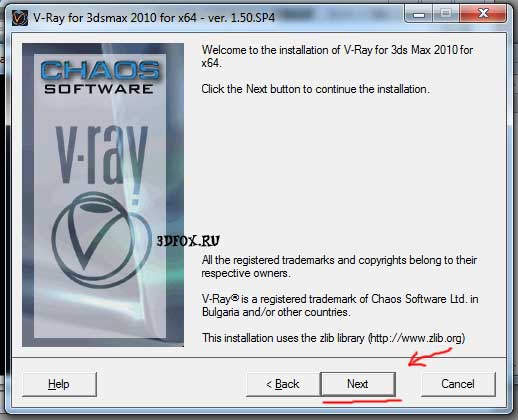
Далее соглашаемся с условиями лицензии, жмем “I agree”.
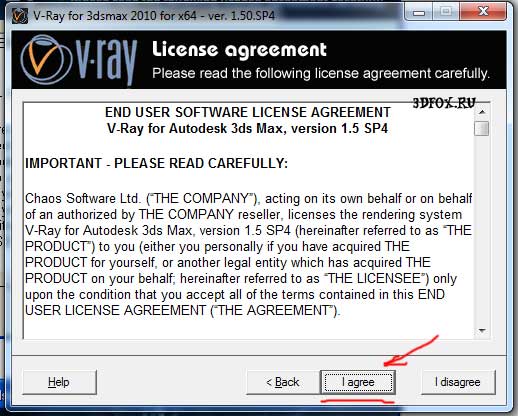
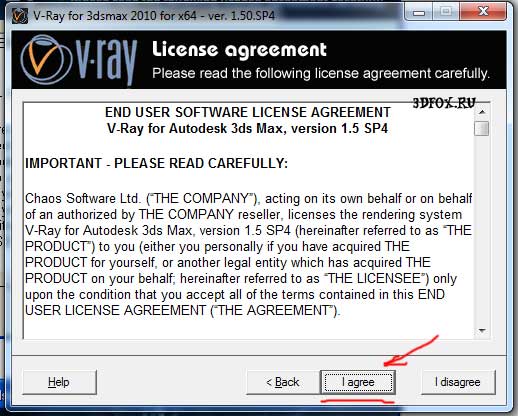
Выбираем “Workstation (full)’ и “next”.
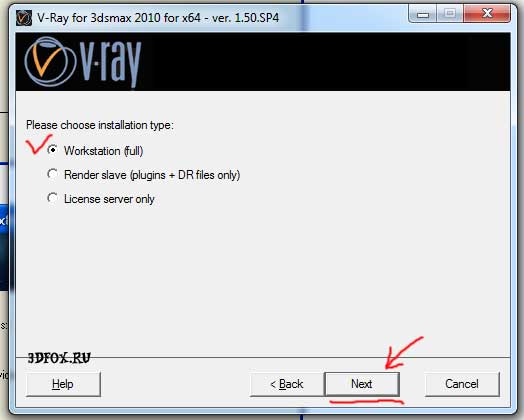
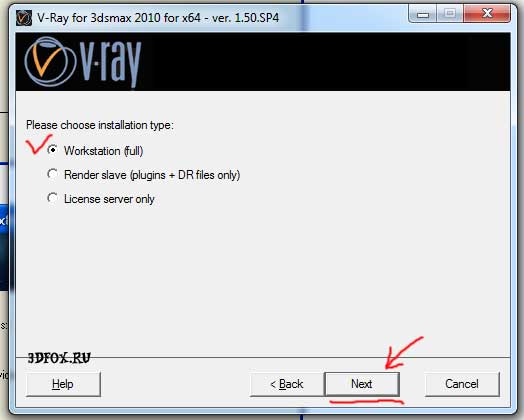
Выбираем путь к папке, где будет установлен Vray.


Выбираем локальная лицензия Vray. WIBU key drivers – не устанавливаем.
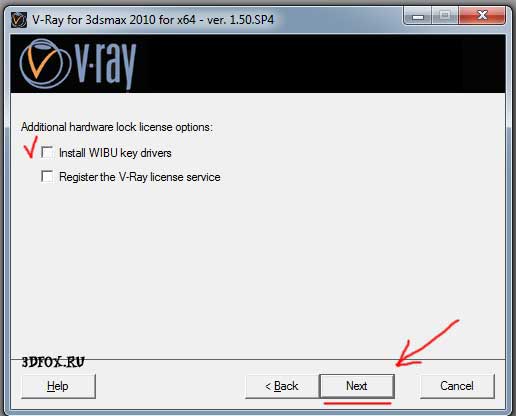
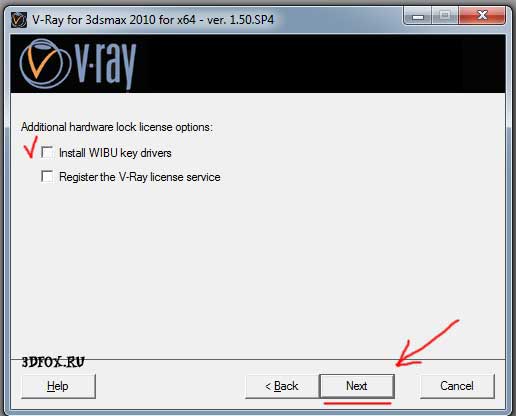
далее по умолчанию
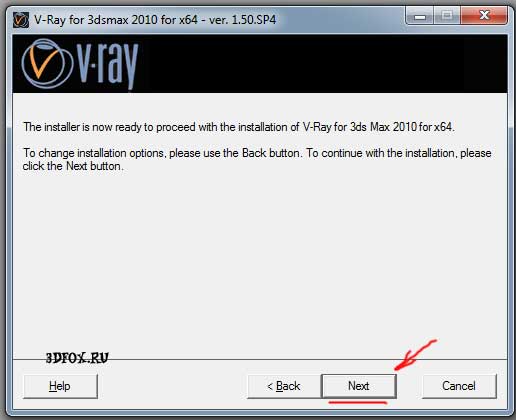
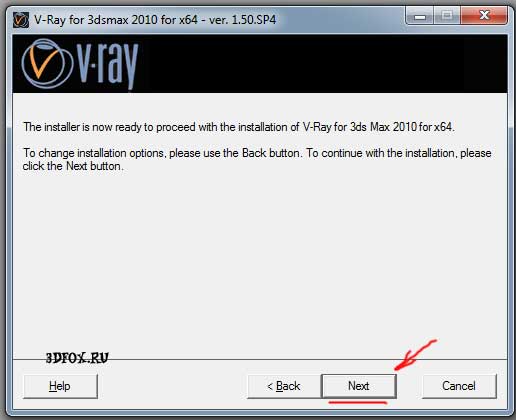
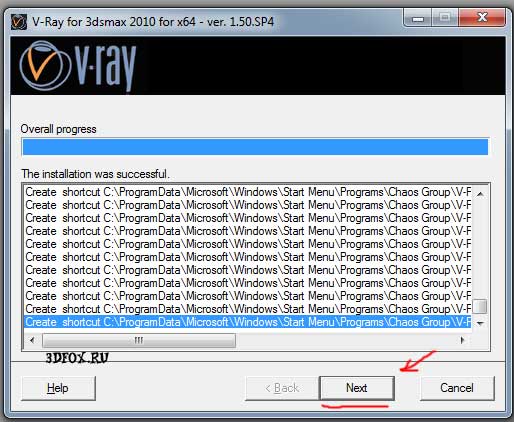
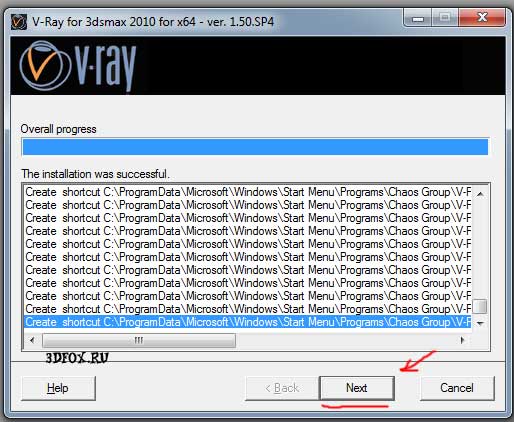
Завершение установки Vray
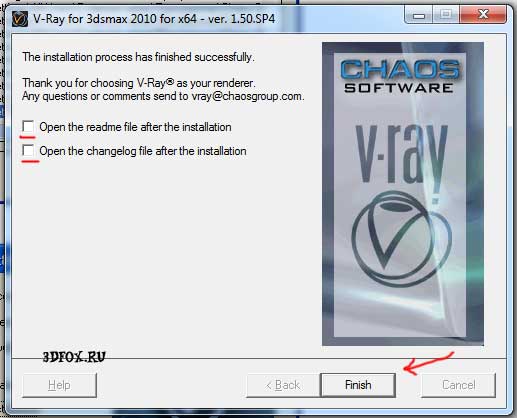
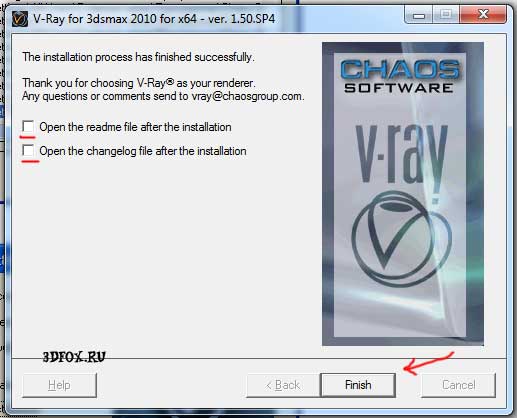
Если у вас скаченный Vray, то необходимо еще установить “Crack” (читаем readme), в большинстве версий, которые я видел необходимо просто заменить файл (-ы) в корневой папке 3ds max\v-ray на файлы из папки “Crack” . Путь к корневой папке 3d max обычно такой – \Program Files\Autodesk\3ds max 2010\plugins\, а сам файл вот такой “vray2010.dll”.
Ну вот и все, удачной работы в 3d max/
Вам также может быть интересно:
на Ваш сайт.
Инструкция по установке V-Ray Next 4.10.03 и Phoenix FD 3.13.00 в 3DS MAX 2013 – 2020
19 апр 2019- Подробности
- Автор: Долматов Вячеслав
- Просмотров: 3386
V-Ray уже достаточно давно стал одним из наиболее часто применяемых рендеров в среде энтузиастов трёхмерного моделирования, профессионально занимающихся текстурированием и визуализацией 3D моделей.
Phoenix FD известен несколько меньше. Кратко его можно охарактеризовать как комплексное решение для жидкостной динамики, он способен имитировать огонь, дым, жидкости, океанские волны, брызги, спрей, туман и многое другое.
В данной статье подробно рассмотрим установку V-Ray Next 4.10.03 advanced update 1.2 и Phoenix FD 3.13.00 в программу трехмерного моделирования 3D Studio Max. В начале приведён текстовый вариант инструкции, если Вам более понятен видео формат, в конце статьи Вы найдёте видео инструкцию по установке в формате Full HD 1920×1080.
Предлагаемые версии программ — абсолютно совместимы между собой и рассчитаны на совместную работу.
Если у Вас ранее уже были установлены различные версии V-Ray и Phoenix, то удалите их любым известным Вам способом, а так же не забудьте удалить все кряки, которые были использованы при установке, такие как vray201X.dlr, vray_zzz201X.dll, LastVRay.dlr, BlackStorm.dlr, phoenix_2XXXX_fix.dlr, phoenix_3XXXX_fix.dlr и т.д.
Скачать V-Ray Next 4.10.03 advanced update 1.2 и Phoenix FD 3.13.00 для 3DS MAX 2013 — 2020 Вы можете по ссылкам приведённым ниже. Для удобства скачивания ссылки разбиты по версиям 3DS MAX, поэтому Вам не нужно скачивать все RAR архивы. К примеру, если у Вас установлен 3DS MAX 2018, то Вам следует скачать только RAR архив, в котором находятся V-Ray Next и Phoenix FD рассчитанные на установку в Вашу версию MAX(а), соответственно, он называется “vray_41003_phoenixFD_31300_3dsmax2018.rar”. К сожалению, для 3DS MAX 2013 есть только V-Ray next, потому как компания Chaosgroup на момент выхода данной статьи прекратила выпуск Phoenix FD для 3DS MAX 2013.
Ссылки на скачивание V-Ray Next 4.10.03 advanced update 1.2 и Phoenix FD 3.13.00:
vray_41003_3dsmax2013.rar
vray_41003_phoenixFD_31300_3dsmax2014.rar
vray_41003_phoenixFD_31300_3dsmax2015.rar
vray_41003_phoenixFD_31300_3dsmax2016.rar
vray_41003_phoenixFD_31300_3dsmax2017.rar
vray_41003_phoenixFD_31300_3dsmax2018.rar
vray_41003_phoenixFD_31300_3dsmax2019.rar
vray_41003_phoenixFD_31300_3dsmax2020.rar
Поскольку установка V-Ray Next и Phoenix FD 3.13.00 является однотипной для всех версий MAX(а), здесь рассмотрим установку для 3DS MAX 2020. Для остальных версий 3D Studio MAX, процесс установки проходит по тому же сценарию и вряд ли вызовет у Вас затруднения. К тому же в каждый дистрибутив программы, который Вы скачаете, вложен текстовый файл с краткой инструкцией по установке для соответствующей версии MAX(а).
И последнее что я хотел Вам сказать, перед тем как перейдём к установке программ. Не пытайтесь устанавливать данные версии V-Ray Next и Phoenix FD на устаревшие компьютеры, со слабой аппаратной частью. Требования, предъявляемые компанией Chaosgroup к аппаратным ресурсам компьютера, приведены в таблице:
Особенно хочу обратить Ваше внимание на процессор (Processor). Он должен поддерживать набор инструкций не ниже чем SSE4.2. Если это не так, то как установку программ, так и их дальнейшую корректную работоспособность (в том случае, если они всё таки установятся) – гарантировать не возможно.
Процесс установки разделим на четыре части. Сначала установим, а затем лицензируем V-Ray Next 4.10.03, после чего установим и лицензируем Phoenix FD 3.13.00.
Напоминаю, что в данной статье речь пойдёт про установку в 3DS MAX 2020.
Установка V-Ray Next 4.10.03 advanced update 1.2.
От имени администратора запускаем файл vray_adv_41003_max2020_x64.exe:
Появиться панель лицензионного соглашения. Соглашаясь с лицензионным соглашением, ставим галочку возле I accept… и жмём на Next:
В панели конфигурации путей установки, жмём на Install Now:
Начнётся установка программы:
Обычно установка длится приблизительно одну минуту. Дождитесь окончание установки программы, после чего появиться панель завершения установки:
Что бы не переходить на официальный сайт разработчика программы (chaosgroup.com) и не читать отчет об установке, снимите галочки возле полей “Visit our support site” и “Open the changelog file after the installation”, затем нажмите на кнопку Finish.
Откроется панель лицензирования программы на официальном сайте. Поскольку лицензировать V-Ray Next 4.10.03 мы будем не прибегая к помощи официального сайта, нажав на кнопку I Disagree, откажитесь от лицензирования:
Появиться информационная панель, предлагающая подтвердить Ваше согласие на отказ от лицензирования на официальном сайте программы:
Нажав на кнопку “Да”, закройте информационную панель и панель лицензирования.
На этом установка V-Ray Next 4.10.03 advanced update 1.2 в 3DS MAX – завершена.
Лицензирование V-Ray Next 4.10.03 advanced update 1.2.
Заходим в папку “vray41003max” и копируем находящийся там файл vray_v41003_fix.dlr:
затем вставляем скопированный файл в директорию:
C:\Program Files\Autodesk\3ds Max 2020\plugins
Более наглядно это показано на рисунке ниже:
Далее, в той же папке “vray41003max” находим и копируем файл vray_v41003_max_fix.dll:
Скопированный файл вставляем в директорию:
C:\Program Files\Chaos Group\V-Ray\3ds Max 2020\bin\plugins
Этот процесс показан на рисунке ниже:
На этом лицензирование V-Ray Next 4.10.03 advanced update 1.2 – завершено.
Установка Phoenix FD 3.13.00.
От имени администратора запускаем файл phoenixFD_adv_31300_max2020_vray4_x64.exe:
Появиться панель лицензионного соглашения. Соглашаясь с лицензионным соглашением, ставим галочку возле I accept… и жмём на Next:
В панели конфигурации путей установки, жмём на Install Now:
Начнётся установка программы:
Установка продлится 2-3 секунды. Дождитесь окончание установки, после чего появиться панель завершения установки:
Что бы не переходить на официальный сайт разработчика программы и не читать отчет об установке, снимите галочки возле полей “Visit our online documentation site” и “Open the changelog file after the installation”, затем нажмите на кнопку Finish.
Откроется панель лицензирования программы на официальном сайте. Поскольку, так же как и в предыдущем случае, лицензировать Phoenix FD 3.13.00 мы будем не прибегая к помощи официального сайта, нажав на кнопку I Disagree, откажитесь от лицензирования:
Появиться информационная панель, предлагающая подтвердить Ваше согласие на отказ от лицензирования на официальном сайте программы:
Нажав на кнопку “Да”, закройте информационную панель и панель лицензирования.
На этом установка Phoenix FD 3.13.00 в 3DS MAX – завершена.
Лицензирование Phoenix FD 3.13.00.
Откройте папку “phoenixfd313max”. Там Вы найдёте файл phoenix_31300_fix.dlr. Скопируйте его:
Затем вставьте скопированный файл в директорию:
C:\Program Files\Autodesk\3ds Max 2020\plugins\vrayplugins
Более наглядно это показано на рисунке:
На этом лицензирование Phoenix FD 3.13.00 – завершено.
Далее следует запустить 3DS MAX (в нашем случае запускаем 3DS MAX 2020). После того как MAX откроется Вы увидите две панели – это панели инструментов V-Ray Next 4.10.03 и Phoenix FD 3.13.00. Поместите их в любое удобное для Вас место. Я разместил из слева:
Теперь откройте окно Render Setup (открыть его можно нажав клавишу F10) и разверните свиток, расположенный справа от параметра “Renderer:”. В перечне установленных рендеров Вы должны увидеть V-Ray Next, update 1.2:
Более подробную информацию о установленной версии V-Ray можно увидеть перейдя на вкладку V-Ray и развернув свиток About V-Ray:
Если после изучения текстового варианта инструкции у Вас ещё остались вопросы по его инсталляции, ниже приведена видео инструкция по установке V-Ray Next 4.10.03 и Phoenix FD 3.13.00. Там все описанные в статье процессы, показаны более наглядно, а так же проверена работоспособность установленных программ на практических примерах рендеров реальных сцен в 3DS MAX.
Видео инструкция по установке V-Ray Next 4.10.03 advanced update 1.2 и Phoenix FD 3.13.00 в 3DS MAX 2020 в формате Full HD 1920×1080:
Вот и всё!
Инструкция по установке V-Ray Next Adv 4.30.00 Update 3 в 3DS MAX 2013-2020 Win x64
В данной статье подробно рассмотрим процесс установки V-Ray Next Adv 4.30.00 Update 3 в 3DS MAX 2019 и 3DS MAX 2020. Поскольку установка программы является однотипной, то Вам не составит труда установить её и в другие версии макса. Если формат видео для Вас является более предпочтительным, в конце статьи Вы найдёте подробную видео инструкцию по установке в формате Full HD 1920×1080.
Вообще говоря, можно было бы ограничиться рассмотрением установки V-Ray Next Adv 4.30.00 Update 3 в одну единственную версию макса, например в 3DS MAX 2020. Но, поскольку в нашу задачу входит рассмотреть не только процесс установки, но и апгрейда, то проведём ещё установку и в 3DS MAX 2019, в котором на момент инсталляции V-Ray Next Adv 4.30.00 Update 3, уже установлен V-Ray Next v4.10.03. Т.о. если говорить о 3DS MAX 2019, то для этой версии макса, речь пойдёт не столько об установке, сколько об апгрейде V-Ray Next v4.10.03 на V-Ray Next Adv 4.30.00 Update 3.
Хочу обратить Ваше внимание на то обстоятельство, что апгрейд проходит довольно просто и легко только в том случае, если апгреду подлежит одна из предыдущих версий совместимых с V-Ray Next. На момент выхода данной статьи, количество выпущенных версий, совместимых с V-Ray Next не велико и их все можно легко перечислить, это:
V-Ray Next 4.10.02
V-Ray Next 4.10.03
V-Ray Next 4.20.00
V-Ray Next 4.20.01
Если у Вас установлена любая из вышеперечисленных версий V-Ray Next, то их апгрейд на V-Ray Next Adv 4.30.00 Update 3, не должен вызвать затруднений. В том случае, если у Вас вообще ничего не установлено, то всё должно пройти ещё проще.
Если Вы желаете провести апгрейд любой другой версии V-Ray, которая не является совместимой с V-Ray Next, то в данном случае сделать это будет несколько сложнее. К версиям не совместимым с V-Ray Next относятся ранее выпущенные версии “первых”, «вторых» и «третьих» модификаций, таких как V-Ray 1.XX.XX, V-Ray 2.XX.XX и V-Ray 3.XX.XX. Если Вы не обладаете достаточными знаниями по установке и удалению программ, то не советую Вам делать апгрейд не совместимых версий. Результат может Вас сильно разочаровать!
Так же учтите, что не следует устанавливать V-Ray Next Adv 4.30.00 Update 3 на устаревшее железо. Требования, предъявляемые компанией Chaosgroup к аппаратным ресурсам компьютера, приведены в таблице:

Особенно обратите Ваше внимание на процессор (Processor). Он должен поддерживать набор инструкций не ниже чем SSE4.2. Если это не так, то как установку, так и дальнейшую работоспособность программы (в том случае, если она всё таки установится) – гарантировать не возможно.
Скачать V-Ray Next Adv 4.30.00 Update 3 для 3DS MAX 2013 — 2020 вместе с кряком (Crack) Вы можете по ссылкам приведённым ниже. Для удобства скачивания ссылки разбиты по версиям 3DS MAX, поэтому Вам не нужно скачивать все RAR архивы. К примеру, если у Вас установлен 3DS MAX 2019, то Вам следует скачать только RAR архив, в котором находится V-Ray Next рассчитанный на установку в 3DS MAX 2019, соответственно, это будет архив «VrayNext43-3dsmax2019.rar». В каждый архив вложена папка с кряком и краткой инструкцией по установке.
Ссылки на скачивание RAR архивов:
VrayNext43-3dsmax2013.rar
VrayNext43-3dsmax2014.rar
VrayNext43-3dsmax2015.rar
VrayNext43-3dsmax2016.rar
VrayNext43-3dsmax2017.rar
VrayNext43-3dsmax2018.rar
VrayNext43-3dsmax2019.rar
VrayNext43-3dsmax2020.rar
Итак, архивы скачены и распакованы. Пора приступать к установке (или апгрейду). Я буду объяснять все необходимые действия на примере апгрейда V-Ray Next v4.10.03 на V-Ray Next Adv 4.30.00 Update 3 в 3DS MAX 2019, и параллельно покажу, что следует сделать при установке программы в иные версии макса.
Заходим в папку V-Ray Next Adv 4.30.00 Update 3 for 3DS MAX 2019:

Находим там файл установщика программы vray_adv_43000_max2019_x64.exe и запускаем его от имени администратора:

На рисунке показаны все возможные архивы, начиная с 3DS MAX 2013 и заканчивая 3DS MAX 2020. У Вас будет один конкретный архив, который Вы скачали для своей версии макса (возможно, их будет несколько). Откройте необходимую Вам папку и от имени администратора запустите файл установщика программы.
В панели лицензионного соглашения установите галочку возле I accept (by ticking this checkbox……) и нажмите на кнопку Next:

Откроется панель установки программы. Жмём на кнопку Install Now:

Начнётся процесс установки V-Ray Next Adv 4.30.00 Update 3:

Обратите внимание на сообщение “Uninstalling old installation…”. Если Вы помните, в начале статьи я говорил, что в 3DS MAX 2019, ранее уже была установлена одна из предыдущих версий V-Ray Next, а точнее V-Ray Next v4.10.03. Соответственно, установщик её “увидел” и перед тем как установить более “новую” версию, сначала удаляет “старую”. У вас может быть установлена любая другая версия V-Ray Next (на данный момент их всего четыре и я их все перечислил в начале статьи). В этом случае всё проходит в автоматическом режиме и Вам остаётся не во что не вмешиваясь, только наблюдать за процессом.
В том случае, если у Вас установлена любая иная версия V-Ray, не совместимая с V-ray Next (речь идёт о версиях “первых”, «вторых» и «третьих» модификаций, так же упомянутых в начале статьи), установщик то же их обнаружит и удалит. Но удалит не всё. Остатки нужно будет подчищать в ручном режиме. Как оказалось, задача эта — весьма не простая, так что объяснять, что и как нужно делать здесь я не буду. Просто ещё раз посоветую не обновлять подобные версии, если Вы чувствуете что для того что бы всё корректно подчистить, навыков у Вас — недостаточно.
После того как установщик расправиться со “старой” версией (как видите, он в прямом смысле этого слова – поставил на ней КРЕСТ):

установка будет продолжена, о чём свидетельствует сообщение “V-Ray installing…”.
Дождитесь окончания установки. После того как установка будет завершена появиться панель завершения установки:

Что бы не переходить на сайт официальной поддержки V-Ray Next и не читать отчёт об установке программы снимите галочки возле полей “Visit our support site” и “Open the changelog file after the installation”, затем нажмите на кнопку Finish.
Перед тем как двигаться дальше, наверное, имеет смысл откатиться на шаг назад и пояснить, каким образом проходит установка V-Ray Next Adv 4.30.00 Update 3, если речь идёт об установке на “чистую” версию макса, в котором на данный момент, никаких версий V-Ray, или V-Ray Next не установлено. В данном случае всё происходит точно так же, с той лишь разницей, что установщик не находит, а соответственно и не удаляет предыдущую версию V-Ray, или V-Ray Next. В качестве примера приведу скриншот установки V-Ray Next Adv 4.30.00 Update 3 на “чистый” 3DS MAX 2020:

Как видите, здесь всё проходит совсем просто, потому как в данном случае нет ни каких предыдущих версий, а соответственно удалять их и ставить на них КРЕСТ, нет необходимости. Вот и вся разница, между установкой программы в обычном режиме и апгрейдом.
И так, мы остановились на том, что нажали на кнопку Finish на предыдущем рисунке.
Появиться панель сервера лицензий. Поскольку мы будем лицензировать программу не прибегая к помощи официального сайта, здесь следует отказаться от лицензии, нажав на кнопку I Disagree:

Появиться информационная панель с просьбой подтвердить отказ от лицензирования программы:

Нажмите на кнопку “Да”, и информационная панель вместе с панелью сервера лицензии – закроются.
Если на данном этапе установки в Интернет браузер загрузиться страница официального сайта разработчика V-Ray Next (chaosgroup.com), её то же закройте, она нам не понадобиться.
На этом установка программы V-Ray Next Adv 4.30.00 Update 3 – завершена.
Переходим к её лицензированию.
Откройте папку Crack и скопируйте расположенный там файл vray_v43000_fix.dlr:

Вставьте скопированный файл в директорию:
C:\Program Files\Autodesk\3ds Max 2019\plugins
Более наглядно этот процесс показан на рисунке:

Напоминаю, что в данном случае речь идёт об установке V-Ray Next Adv 4.30.00 Update 3 в 3DS MAX 2019. Если Вы производите установку в другую версию макса, то файл vray_v43000_fix.dlr следует поместить в директории:
C:\Program Files\Autodesk\3ds Max 2013\plugins – для 3DS MAX 2013
C:\Program Files\Autodesk\3ds Max 2014\plugins – для 3DS MAX 2014
C:\Program Files\Autodesk\3ds Max 2015\plugins – для 3DS MAX 2015
C:\Program Files\Autodesk\3ds Max 2016\plugins – для 3DS MAX 2016
C:\Program Files\Autodesk\3ds Max 2017\plugins – для 3DS MAX 2017
C:\Program Files\Autodesk\3ds Max 2018\plugins – для 3DS MAX 2018
C:\Program Files\Autodesk\3ds Max 2020\plugins – для 3DS MAX 2020
Далее, из той же папки Crack скопируйте файл vray_v43000_max_fix.dll:

и вставьте его в директорию:
C:\Program Files\Chaos Group\V-Ray\3ds Max 2019\bin\plugins
Более наглядно этот процесс представлен на рисунке:

Здесь так же речь идёт об установке программы в 3DS MAX 2019. При установке в другие версии макса, файл vray_v43000_max_fix.dll следует поместить в директории:
C:\Program Files\Chaos Group\V-Ray\3ds Max 2013\bin\plugins – для 3DS MAX 2013
C:\Program Files\Chaos Group\V-Ray\3ds Max 2014\bin\plugins – для 3DS MAX 2014
C:\Program Files\Chaos Group\V-Ray\3ds Max 2015\bin\plugins – для 3DS MAX 2015
C:\Program Files\Chaos Group\V-Ray\3ds Max 2016\bin\plugins – для 3DS MAX 2016
C:\Program Files\Chaos Group\V-Ray\3ds Max 2017\bin\plugins – для 3DS MAX 2017
C:\Program Files\Chaos Group\V-Ray\3ds Max 2018\bin\plugins – для 3DS MAX 2018
C:\Program Files\Chaos Group\V-Ray\3ds Max 2020\bin\plugins – для 3DS MAX 2020
На этом процесс лицензирования V-Ray Next Adv 4.30.00 Update 3 – завершен.
Далее, запустите тот самый 3DS MAX, в который установили программу. Если Вы проводили апгрейд, то панель инструментов обновиться и останется на том же самом месте, где она у Вас была расположена. Если установка была на “чистую” версию макса, то у Вас появиться панель инструментов V-Ray Next:

Поместите её в любое удобное для Вас место.
Затем откройте панель Render Setup (это можно сделать, нажав на клавишу F10), разверните свиток расположенный справа от поля Renderer: и в качестве текущего рендера выберите V-ray Next, update 3, как это показано на рисунке:

Перейдите на вкладку Settings, разверните свиток About V-Ray и убедитесь, что установленная версия V-Ray Next соответствует заявленной. О том, что это действительно так можно понять, увидев сообщение V-Ray Next, update 3 (4.30.00 build 00001):

Если после изучения материала статьи, у Вас остались не ясные моменты, ниже приведена подробная видео инструкция по установке. В ней, все материалы, изложенные в данной статье, приведены более наглядно, а так же в качестве проверки работоспособности установленной программы, показан рендеринг сцены в 3DS MAX 2019 и 3DS MAX 2020.
Видео инструкция по установке и апгрейду V-Ray Next Adv 4.30.00 Update 3 в 3DS MAX 2013 — 2020 Win x64:
Вот и всё!
Инструкция по установке Vray Next 4.10.02 update 1.1 для 3DS MAX 2018 – 2019
В данной статье рассмотрим процесс установки Vray Next 4.10.02 update 1.1 в программы трёхмерного моделирования 3DS MAX 2018 и 3DS MAX 2019. В начале приведён текстовый вариант инструкции, если Вам более предпочтителен видео формат, то в конце статьи Вы найдёте подробную видео инструкцию по установке Vray Next 4.10.02 в формате HD 1920×1080.
Перед тем как Вы приступите к установке программы, следует учесть, если в 3ds max 2018, и(или) 3ds max 2019 у Вас ранее уже была установлена одна из предыдущих версий V-Ray, то перед установкой данной версии V-Ray Next — предыдущую версию, следует удалить.
Так же следует иметь ввиду, что в данной версии V-Ray Next, отсутствует Phoenix FD.
Если у Вас имеется ранее установленная версия Phoenix FD, то удалите её. Для этого:
— в 3DS MAX 2018 удалите «phoenixfd.dlr» расположенный в директории C:\Program Files\Autodesk\3ds Max 2018\ plugins\vrayplugins
— в 3DS MAX 2019 удалите «phoenixfd.dlr» расположенный в директории C:\Program Files\Autodesk\3ds Max 2019\plugins\vrayplugins
Если Вы этого не сделаете, то каждый раз, когда вы открываете 3ds max, будет отображаться ошибка: phoenixfd.dlrЕЕ.
P.S. К моменту публикации данной статьи, у Вас вряд ли был установлен Phoenix FD иной версии в 3DS MAX 2019. В 3DS MAX 2018 – такое возможно.
Установка будет проходить по следующему плану: сначала установим V-Ray Next для 3DS MAX 2018, затем установим V-Ray Next для 3DS MAX 2019. После чего – лицензируем установленные версии.
По ссылке, приведённой ниже, скачайте V-Ray Next 4.10.02 вместе с таблеткой для его лечения:
Vray Next 4.10.02 for 3DS MAX 2018-2019 + crack
После того как архив скачен и распакован, приступаем к установке программ.
| Примечание: | Если Вам нужен полный RAR архив визуализатора Vray Next для иных версий MAX(а), начиная с 3DS MAX 2013 и заканчивая 3DS MAX 2019, скачать его Вы можете здесь. Версию Phoenix FD 3.12.00 полностью совместимую с данной версией V-Ray Next для 3DS MAX 2014 – 2019 можно скачать здесь. |
Установка V-Ray Next для 3DS MAX 2018
От имени администратора запускаем файл vray_adv_41002_max2018_x64.exe:

В панели инсталлятора ставим галочку возле “accept…” и жмём на Next:

Далее жмём на Install Now и тем самым запускаем процесс установки V-Ray Next:

Процесс установки займёт некоторое время (обычно это занимает около одной минуты):

Дождитесь окончания установки.
После того, как установка закончиться, появиться панель завершения установки:

Что бы не переходить на сайт разработчика программы и не читать отчёт о установке V-Ray Next, снимите галочки возле полей “Visit our support site” и “Open the changelog file after the installation”.
Далее нажмите на Finish и завершите установку программы.
Если на данном этапе, у Вас в браузере загрузиться страница официального сайта V-Ray (https://www.chaosgroup.com), то закройте её.
Появиться панель лицензирования установленной версии V-Ray:

Поскольку лицензировать V-Ray, будем не прибегая к помощи официального сайта, то нажав на кнопку “I Disagree” откажитесь от лицензирования программы.
Появиться информационная панель, требующая подтверждение того, что Вы отказываетесь от лицензирования программы:

Нажмите на кнопку “Да”, после чего информационная панель и панель лицензирования – закроются.
Установка V-Ray Next для 3DS MAX 2019
Здесь мы проделаем ту же самую процедуру, по установке V-Ray Next, как и в предыдущем случае (для 3DS MAX 2018), поэтому уже не буду всё происходящее описывать подробно.
От имени администратора запускаем файл vray_adv_41002_max2019_x64.exe:

В панели инсталлятора ставим галочку возле “accept…” и жмём на Next:

Жмём на Install Now и запускаем процесс установки V-Ray Next:

Дожидаемся завершения установки:

После того как инсталляция программы будет завершена, появиться панель завершения установки:

Снимаем галочки возле полей “Visit our support site” и “Open the changelog file after the installation” и жмём на Finish.
Если на данном этапе, у Вас в браузере загрузиться страница официального сайта V-Ray (https://www.chaosgroup.com), то закройте её.
Далее появиться панель лицензирования установленной версии V-Ray:

Жмём на “I Disagree” и тем самым отказываемся от лицензирования программы через официальный сайт.
В информационной панели жмём на кнопку “Да”:

и закрываем информационную панель и панель лицензирования.
Лицензируем V-Ray Next 4.10.02 для 3DS MAX 2018 и 3DS MAX 2019.
В проводнике, продвигаясь по пути Patch —> Patch, находим файл “ vray_v41002_fix.dlr ” и копируем его:

Затем вставляем скопированный файл в директорию:
C:\Program Files\Autodesk\3ds Max 2018\Plugins
Более наглядно этот процесс показан на рисунке ниже:

Теперь копируем файл “vray_v41002_max_fix.dll”:

И вставляем скопированный файл в директорию:
C:\Program Files\Chaos Group\V-Ray\3ds Max 2018\bin\plugins
Этот процесс показан на рисунке:

Снова копируем файл “vray_v41002_fix.dlr”:

И помещаем его в директорию:
C:\Program Files\Autodesk\3ds Max 2019\Plugins

Ещё раз копируем файл “vray_v41002_max_fix.dll”:

И вставляем его в директорию:
C:\Program Files\Chaos Group\V-Ray\3ds Max 2019\bin\plugins

На этом процесс лицензирования V-Ray Next для 3DS MAX 2018 и 3DS MAX 2019 – завершен.
Запускаем 3DS MAX, например 3DS MAX 2019. После запуска Вы должны увидеть панель инструментов “V-Ray Next 4.10.02 update 1.1”:

Поместите панель инструментов в любое удобное для вас место. Я разместил её слева:

Откройте окно Render Setup (окно можно открыть, нажав клавишу F10):

И убедитесь что в раскрывающемся свитке “Renderer” у Вас появился “V-Ray Next, update 1.1”.
Полную информацию об установленной версии можно увидеть, перейдя на вкладку “V-Ray” и развернув свиток “About V-Ray”:

Если в текстовом варианте инструкции Вам что то было не ясно и остались вопросы, то посмотрите видео инструкцию по установке Vray Next для 3DS MAX 2018 — 2019:
Вот и всё!
Как включить V-Ray | Статья о V-Ray 3.40.01 для 3ds Max от KatalProject


Вы установили V-Ray, но он не работает? Инструменты плагина недоступны, а процесс рендеринга по-прежнему протекает без его участия? Успокойтесь, не стоит паниковать раньше времени. Все так и должно быть! Скорее всего, с Вашим V-Ray все в полном порядке! Просто его необходимо включить…
Чтобы включить V-Ray в 3ds Max, необходимо назначить его текущим визуализатором. Сделать это можно несколькими способами. Все они подробно описаны в данной статье.
Свиток Assign Renderer диалогового окна Render Setup
Все основные настройки, управляющие процессом визуализации, в 3ds Max сосредоточены в диалоговом окне «Render Setup» (Настройки рендеринга). Здесь же можно включить тот визуализатор, который Вы хотите задействовать. Вызвать диалог «Render Setup» можно:
- Из меню: |Menu Bar| > Rendering > Render Setup…;
- С основной палитры инструментов: |Main Toolbar| > Render Setup;
- Из окна визуализации кадра 3ds Max: |Render Frame Window| > Render Setup;
- Нажатием клавиши [F10].
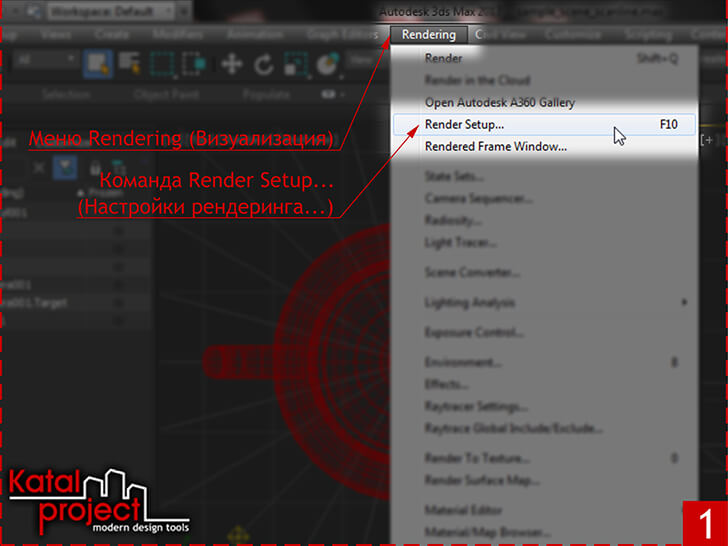
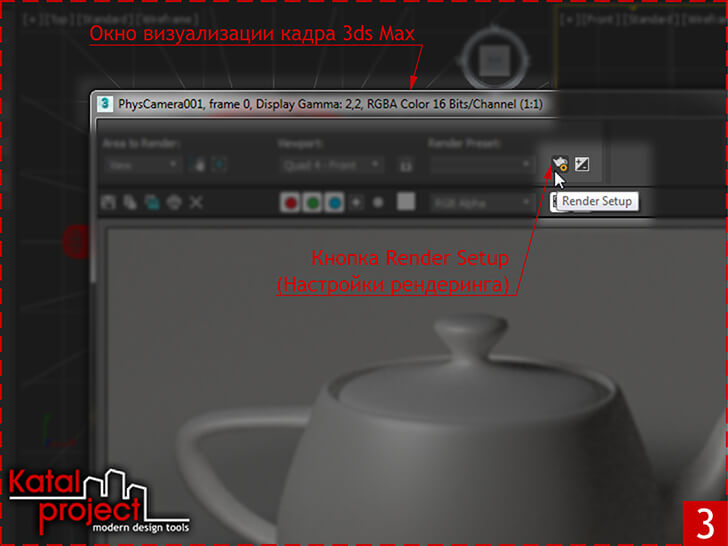
Выбрать плагин, который будет заниматься визуализацией сцены, можно в свитке «Assign Renderer» (Определение визуализатора), расположенном во вкладке «Common» (Общие). В указанном свитке имеется три поля, в каждом из которых прописан рендерер для одного из следующих режимов:
- «Production» (Презентация), в котором, как правило, выполняется финальная визуализация сцены;
- «Material Editor» (Редактор материалов), который используется 3ds Max для представления образцов в редакторе материалов;
- «ActiveShade» (Сиюминутное тонирование), в котором происходит рендеринг в реальном времени, позволяющий пользователю наблюдать за всеми происходящими со сценой изменениями в окошке «ActiveShade» или непосредственно в окне проекций.
Рядом с каждым полем располагается небольшая кнопочка «…», нажатие которой приводит к открытию диалога «Choose Renderer» (Выбор визуализатора). В нем представлен перечень всех плагинов, которые могут сопровождать процесс рендеринга в указанном режиме. Если на компьютере установлен V-Ray для используемой версии 3ds Max, то он также будет включен в этот список.
V-Ray Adv или V-Ray RT?
В V-Ray 3.40.01 «вшито» сразу две версии плагина: так называемые «V-Ray Adv» и «V-Ray RT». «V-Ray Adv» является оригинальным полнофункциональным визуализатором, который используется для достижения максимального фотореализма и создания специальных эффектов. Сочетание «Adv» — сокращение от английского слова «Advanced» (Расширенный). В данной версии рендерера поддерживаются все возможности V-Ray и, как следствие, для нее предлагается максимальное количество всевозможных настроек. «V-Ray RT» — это интерактивный графический движок от компании Chaos Group. Его назначение «зашифровано» в самом названии, где буквы «RT» — аббревиатура от английского «Real-Time» (В реальном времени). Основной функцией этой версии рендерера является визуализация в режиме реального времени. Ради максимального сокращения времени рендеринга «V-Ray RT» пришлось пожертвовать частью функционала, и в нем поддерживаются далеко не все возможности, доступные в версии «Adv». Зато, в отличие от «Adv», «RT» может задействовать мощности видеокарты.
Обратите внимание, что версия «RT» может быть назначена для любого из трех режимов без исключения, в вот версия «Adv» предлагается только для режимов «Production» и «Material Editor». При этом режим «Material Editor» вообще «держится особняком». По умолчанию для него автоматически включается тот же визуализатор, что и для «Production». Сделано это для того, чтобы образцы, представленные в редакторе материалов максимально походили на то, что Вы увидите на финальном изображении. Но изменить эту ситуацию возможно, если отщелкнуть переключатель «Lock to Current Renderer» (Связать с текущим визуализатором) с изображением закрытого замочка, расположенный справа от поля «Material Editor». Тогда на переключателе отобразится иконка в виде открытого замочка, и для редактора материалов можно будет активировать собственный рендерер, что делать, в общем-то, совершенно ни к чему.
1 – Свиток Assign Renderer; 2 – Диалоговое окно Choose Renderer для режима Production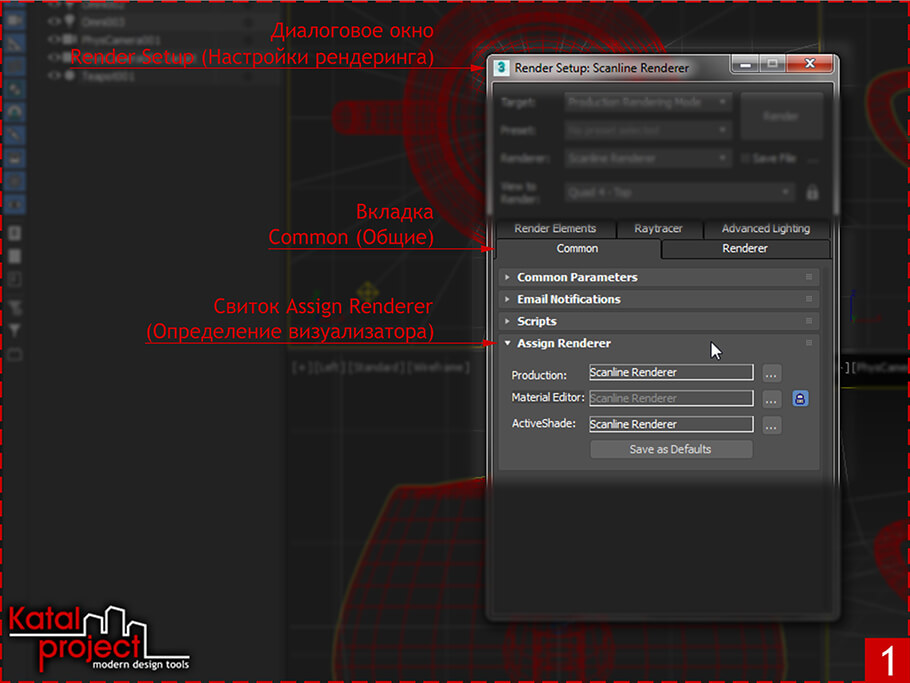
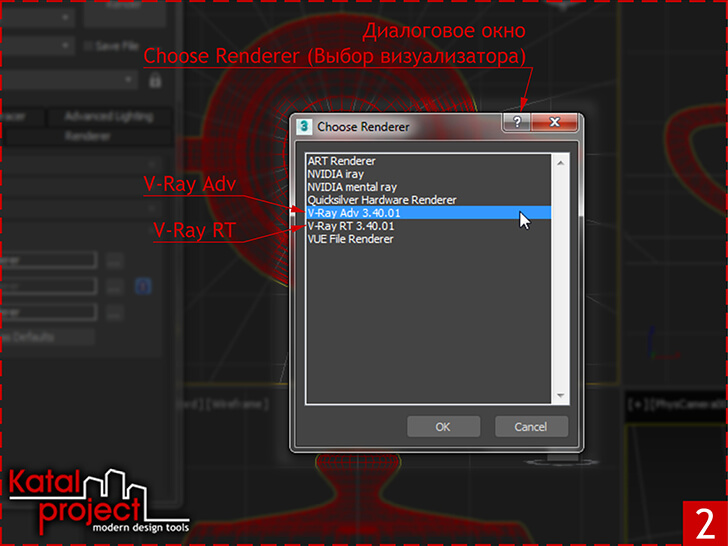
В самом общем случае включают «V-Ray Adv» для режимов «Production» и «Material Editor» и «V-Ray RT» — для режима «ActiveShade». Итак, все вышесказанное сводится к тому, что для включения V-Ray необходимо выделить название интересующей Вас версии плагина в диалоге «Choose Renderer» и подтвердить свой выбор нажатием кнопки «OK». После чего имя выбранной версии рендерера появится в соответствующем поле свитка «Assign Renderer», V-Ray возьмет под свой контроль процесс рендеринга, а Вам станут доступны все его инструменты.
Назначение V-Ray визуализатором по умолчанию
Условия, заданные в свитке «Assign Renderer», будут действовать для данного проекта (если, конечно, Вы сами их не измените) на протяжении всего времени работы над ним. А вот если Вы планируете использовать V-Ray и во всех своих будущих проектах, но не хотите каждый раз тратить драгоценное время на его включение, то целесообразно назначить его визуализатором по умолчанию. Делается это здесь же — в свитке «Assign Renderer», где специально для такого случая имеется кнопочка «Save as Defaults» (Сохранить как значения по умолчанию). После ее нажатия на экран будет выведено сообщение «Defaults Saved» (Значения по умолчанию успешно сохранены).
1 — Кнопка Save as Defaults в свитке Assign Renderer; 2 — Окно Save as Defaults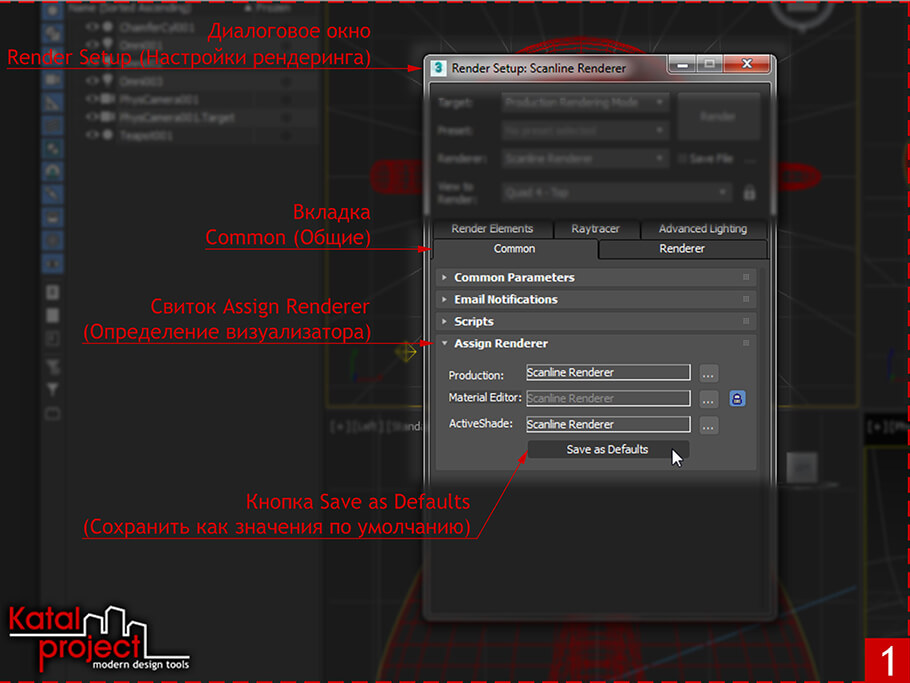
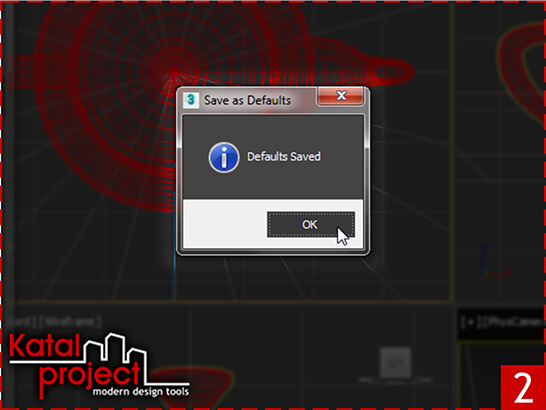
Появление сообщения «Save as Defaults» свидетельствует о том, что 3ds Max Вас «слушается и повинуется» и впредь при создании каждой новой сцены для рендеринга будет сразу выбирать именно те плагины, которые значились в полях свитка «Assign Renderer» непосредственно перед нажатием кнопки «Save as Defaults». И если это был V-Ray, то и к рендерингу следующей сцены автоматом подключится V-Ray.
Раскрывающиеся списки Target и Renderer диалогового окна Render Setup
Вне зависимости от того, какая вкладка открыта в данный конкретный момент времени, в самом верху диалога «Render Setup» всегда доступны несколько раскрывающихся списков. В их числе:
- Список «Target» (Задание), из которого можно выбрать режим для рендеринга;
- Список «Renderer» (Визуализатор), из которого можно выбрать плагин для выполнения этого «задания».
Раскрывающимися списками «Target» и «Renderer» также можно воспользоваться для включения V-Ray. В списке «Renderer» доступны к выбору «V-Ray Adv» и «V-Ray RT», когда в списке «Target» выбран «Production Rendering Mode» (Презентационный рендеринг), и «V-Ray RT», когда в списке «Target» выбрано «ActiveShade Mode» (Сиюминутное тонирование). Указанными выпадающими списками очень удобно пользоваться, если Вам нужно быстро поменять визуализатор, а лезть в свиток «Assign Renderer» лень.
Раскрывающиеся списки диалогового окна Render Setup: 1 — Target; 2 — Renderer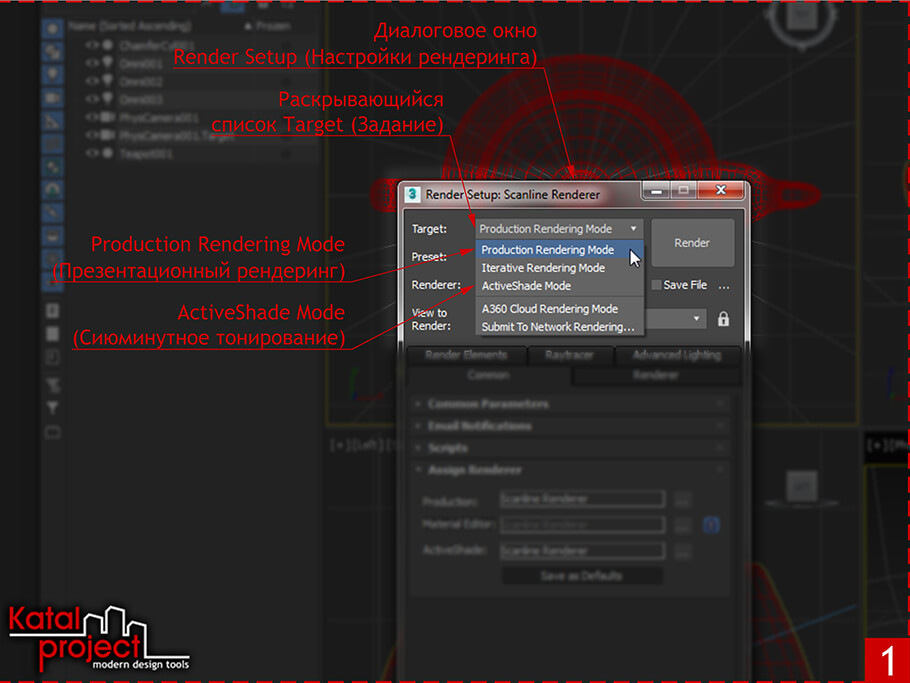
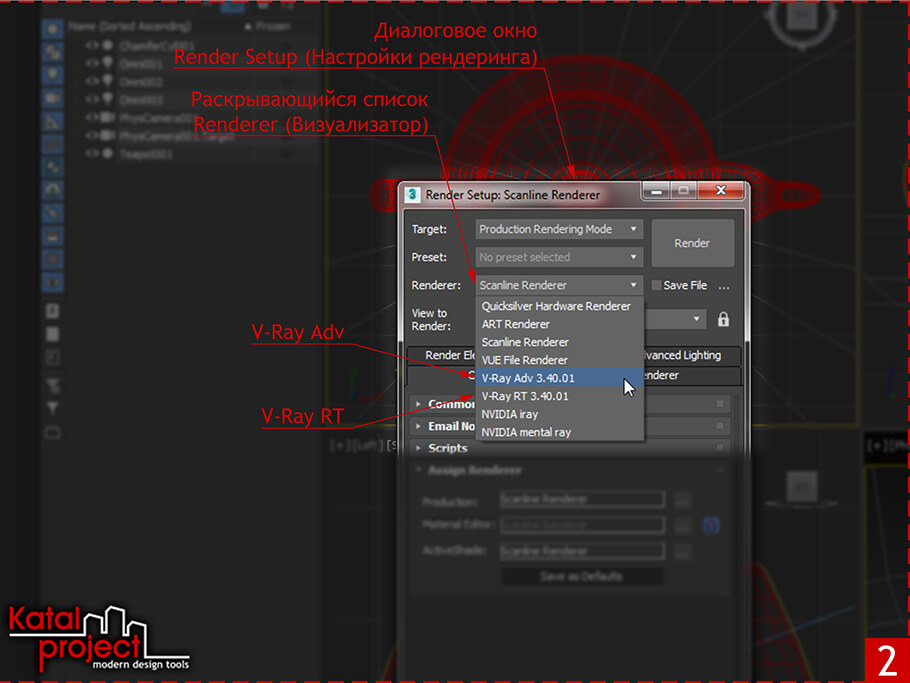
Таким образом, заставить V-Ray работать над сценой можно минуя свиток «Assign Renderer». А вот чтобы каждый раз при запуске 3ds Max, настройки рендеринга выглядели именно так, Вам все равно придется «закрепить полученный результат» с помощью кнопочки «Save as Defaults». И с этим все равно придется добраться до злополучного свитка.
Палитра инструментов V-Ray Toolbar
Существует еще один способ, который позволяет включить V-Ray очень быстро. Причем для этого даже не потребуется идти в настройки рендеринга!
Как правило, при первом запуске 3ds Max после установки плагина, в рабочем пространстве программы появляется новая плавающая палитра инструментов под названием «V-Ray Toolbar» (Палитра инструментов V-Ray). На нее вынесены иконки для быстрого доступа к некоторым наиболее часто используемым инструментам рендерера. Так вот, если кликнуть по любой из представленных на палитре иконок, пока сам V-Ray не активен, на экране появится окошко с красноречивым названием «Question» (Вопрос). Содержание окошка следующее: «In order to use V-Ray Toolbar options, V-Ray should be set as current renderer. Would you like to change current renderer to V-Ray?», что в дословном переводе звучит как «Для использования опций палитры инструментов V-Ray, V-Ray должен быть назначен текущим рендерером. Хотите ли Вы поменять текущий рендерер на V-Ray?». Вопрос поставлен, как говорится, ребром. Для ответа на него предлагается две кнопочки «Да» и «Нет».
1 — Палитра инструментов V-Ray Toolbar; 2 — Окно Question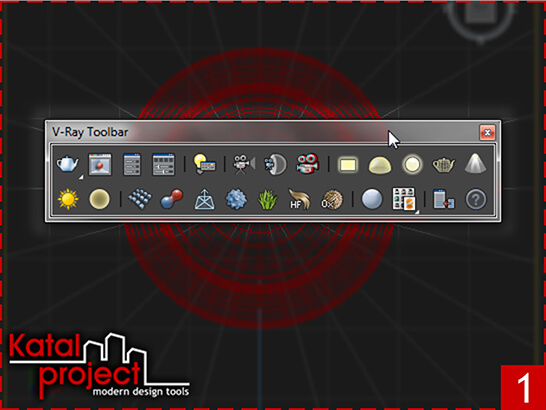
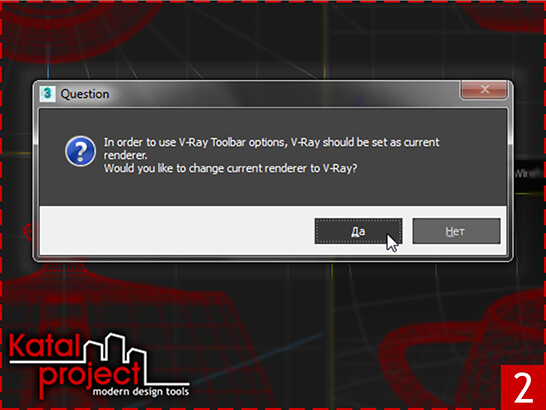
После нажатия «Да» в окошке «Question» для «Production Rendering Mode» будет назначен «V-Ray Adv», который возьмет на себя задачу по финальной визуализации сцены. Вам же станут доступны все возможности и инструменты V-Ray и никаких вопросов по этому поводу у 3ds Max возникать больше не будет…
Видео к статье
Инструкция по установке 3DS MAX 2020 с помощью Keygen
30 март 2019- Подробности
- Автор: Долматов Вячеслав
- Просмотров: 23446
В данной статье рассмотрим процесс установки программы трёхмерного моделирования 3DS MAX 2020. Лицензирование программы проведём с помощью Keygen. В начале приведён текстовый вариант, если Вам более понятен видео формат, в конце статьи Вы найдёте подробную видео инструкцию по установке 3DS MAX 2020, а так же ссылки на статьи, в которых детально описан процесс апгрейда 3DS MAX 2020, на 3DS MAX 2020.1 и 3DS MAX 2020.2.
Для того, что бы что то установить, это “что то” нужно иметь в наличии. Так что в самом начале Вам следует скачать программу 3DS MAX 2020. Ссылки на скачивание приведены ниже. Поскольку архив программы довольно большой, то для удобства скачивания он “порезан” на шесть частей. Скачивать следует все части архива.
Скачать 3DS MAX 2020 + Keygen:
3dsmax2020+Keygen.part1.rar
3dsmax2020+Keygen.part2.rar
3dsmax2020+Keygen.part3.rar
3dsmax2020+Keygen.part4.rar
3dsmax2020+Keygen.part5.rar
3dsmax2020+Keygen.part6.rar
Если Вам нужен только Keygen, Serial Number и Product Key для 3DS MAX 2020, скачать его можно здесь:
Keygen & SN for 3dsmax2020.rar
После того как скачаете архив, при помощи архиватора WinRAR (или 7-Zip) распакуйте его. Для этого следует запустить на распаковку его первую часть – “3dsmax2020+Keygen.part1.rar”:
После распаковки образуются два файла установки программы, папка Keygen в которой находится файл, с помощью которого мы лицензируем программу после её установки и текстовый файл “SN and Product Key.txt”, содержащий Serial Number и Product Key для 3DS MAX 2020:
Итак, всё готово для установки программы, так что пришло время этим заняться.
| Примечание: | Не пытайтесь устанавливать данную версию программы на устаревшее железо. Из этого ничего хорошего не выйдет. Системные требования, предъявляемые компанией Аutodesk при установке 3DS MAX 2020, приведены в таблице: |
Особенно хочу обратить Ваше внимание на процессор (CPU), на котором работает Ваш компьютер. Он должен поддерживать набор инструкции не ниже чем SSE4.2. Если это не так, то как установку программы, так и её дальнейшую работоспособность (в том случае, если она всё таки установиться) – не возможно гарантировать.
Установка 3DS MAX 2020.
Перед установкой программы, проследите что Вы подключены к Интернет, потому как по ходу установки программы, установщик может обращаться к официальному сайту Autodesk, для подкачки необходимых компонентов.
От имени администратора запустите файл “Autodesk_3ds_Max_2020_EFGJKPS_Win_64bit_001_002.sfx.exe”:
Начнётся распаковка файлов программы. По умолчанию, файлы будут распакованы в директорию “C:\Autodesk\”. Оставьте данный путь без изменений и нажмите OK:
Распаковка длиться приблизительно 10 минут:
Дождитесь окончания распаковки.
Затем автоматически откроется панель установки программы. В панели установки нажмите на кнопку “Install”:
В панели лицензионного соглашения, установите галочку возле “I Accept” и нажмите кнопку “Next”:
Откроется панель конфигурации:
По умолчанию, директория установки программы: “C:\Program Files\Autodesk”. Без причины, не меняйте стандартный путь установки (впоследствии это сэкономит Вам время, силы и нервы) и нажмите на кнопку “Install”.
Начнётся установка программы:
В зависимости от быстродействия Вашего компьютера установка продлиться от 15-ти до 50-ти минут. Дождитесь завершения установки.
После установки программы проследите, что бы у всех установленных компонентов, стояли зелёные галочки. Если это не так, то 3DS MAX 2020 будет работать не корректно, или не будет работать вообще:
Перед тем как двигаться дальше, отключите Интернет, затем нажмите на кнопку “Launch Now”.
Начнётся запуск программы и откроется панель “Let’s Get Started”:
Нажмите на “enter a serial number”.
Откроется панель лицензионного соглашения “Autodesk Licensing”:
Нажмите на кнопку “I Agree”.
В следующей панели Вам будет предложено, либо запустить программу в 30-ти дневном пробном режиме, после истечения которого, она потребует у Вас код активации, либо активировать её сразу:
Поскольку активировать программу Мы будем прямо сейчас, то жмём на кнопку “Activate”.
Появиться панель Enter Serial Number and Product Key для 3DS MAX 2020:
Введите серийный номер (Serial Number) и ключ программы (Product Key) в соответствующие поля, так как это показано на рисунке выше. Вся необходимая информация о серийных номерах и ключе для 3DS MAX 2020, приведена в файле “SN and Product Key.txt”, который Вы скачали вместе с архивом программы. Серийных номеров может быть несколько, а ключ программы является единственным и уникальным.
В данном случае, мы применили следующий серийный номер и ключ программы:
Serial Number: 666-69696969
Product Key: 128L1
запомните их, они нам ещё понадобятся.
После ввода всей необходимой информации, нажмите на кнопку “Next”.
В панели “Internet Connection Required”, поставьте галочку возле поля “Request an activation code using an offline method” и нажмите на кнопку “Next”:
Откроется панель “Offline Activation Request”:
Нажав на кнопку “Close”, закройте эту панель.
Запуск программы продолжиться и появиться панель инициализации 3DS MAX 2020:
Здесь следует выбрать в каком из вариантов программы 3DS MAX 2020 (Classic или Design) Вы хотите работать в дальнейшем. Выберите любой из предлагаемых вариантов и нажмите на кнопку “Continue”. Программа запомнит Ваш выбор и более эта панель не появиться.
Если затрудняетесь с выбором, то из личного опыта скажу Вам, что практически никакой разницы между этими двумя вариантами нет. Так что выбирайте любой.
Запуск программы продолжиться. Дождитесь окончания загрузки программы. На данном этапе, программа ещё не лицензирована и представляет собой Trial версию. Убедиться в этом можно, открыв окно “About 3ds Max”, как это показано на рисунке ниже:
Откройте это окно и нажмите на кнопку “Product License Information”:
Как видите, лицензирование программы ещё не закончено:
На следующем этапе установки, мы лицензируем программу. А сейчас закройте её и при помощи ярлыка, образовавшегося на рабочем столе после установки, запустите её снова.
Опять появиться панель выбора, или 30-ти дневного пробного режима, или активации программы, которую мы уже видели ранее:
Как и в предыдущем случае, нажмите кнопку “Activate”.
Ещё раз появиться панель “Enter Serial Number and Product Key”:
Здесь в поля Serial Number и Product Key введите те же самые числовые значения, которые мы уже вводили ранее. Напомню что в поле серийного номера, мы вводили число: 666-69696969, а в поле ключа программы: 128L1.
После вода числовых значений, нажмите на кнопку “Next”.
Откроется панель “Product License Activation Options”:
Установите здесь галочку напротив поля “I have an activation code from Autodesk”. После чего, сразу появиться панель для ввода кода активации 3DS MAX 2020:
Сейчас от имени администратора запустите Keygen для 3DS MAX 2020. Это файл xf-adesk20.exe, расположенный в папке “Keygen”:
Появиться панель X-FORCE, предназначенная для активации (лицензирования) продуктов компании Autodesk 2020:
Нажмите на кнопку Patch.
Появиться информационная панель, информирующая о том, что Patch для 3DS MAX 2020 прошел успешно:
О том, что всё идёт по плану, говорит надпись “Successfully patched”. Если Вы видите иное сообщение, то возможно, что у Вас, что то пошло не так.
Нажмите на кнопку OK и информационная панель, закроется.
Теперь удалите надпись “Paste Request here”, расположенную в поле “Request:” панели X-FORCE. Она будет мешать на следующем шаге. Поле “Request:” должно остаться чистым:
Далее, выделите Request code и скопируйте его (с помощью команды Ctrl + C):
Вставьте (с помощью команды Ctrl + V) скопированный “Request code” в поле “Request:” панели X-FORCE:
Сейчас удалите надпись “And press Generate”, расположенную в поле “Activation:” панели X-FORCE. Поле “Activation:” должно остаться чистым:
Нажмите кнопку “Generate”, после чего у Вас в поле “Activation:” появиться код активации 3DS MAX 2020:
Выделите и скопируйте код активации (код активации, полностью не помещается в окне Activation, будьте внимательны и скопируйте его весь):
и вставьте его в окна панели “Product License Activation Options”, предназначенные для ввода кода активации:
Вам не нужно вводить код активации по частям. Расположите курсор в первом окне и нажмите “Ctrl + V”. Код активации будет вставлен и все его цифры расположатся так как надо. Не обращайте внимание на то, что последнее окно осталось пустым, а в предпоследнем — всего одна буква. Так и должно быть.
Далее, нажмите на кнопку “Next”.
В заключении у Вас должна появиться панель, извещающая о успешной активации 3DS MAX 2020:
Поздравления, восторг и аплодисменты по столь важному событию в Вашей жизни подчёркнуты и обведены зелёным цветом. Теперь следует нажать на кнопку “Finish” и дождаться загрузки программы.
Если сейчас снова откроете окно “About 3ds Max”, как мы это уже делали выше, то увидите, что теперь Вы являетесь обладателем полнофункциональной коммерческой версии программы:
Осталось не забыть включить Интернет и удалить дистрибутив, образовавшийся в начале установки программы. Напомню, что дистрибутив располагается на диске “C:\” в папке “Autodesk”. Если Вы этого не сделаете, то ничего плохого не случиться. Но имейте ввиду, что дистрибутив занимает место порядка 8-ми ГБ.
Если в процессе изучения данной статьи у Вас ещё остались вопросы, то ниже приведена подробная видео инструкция по установке 3D Studio MAX 2020. Там этот процесс показан более наглядно.
Видео инструкция по установке 3DS MAX 2020 в формате HD 1920×1080:
Провести апгрейд 3DS MAX 2020 до версии 3DS MAX 2020.1 можно ознакомившись с материалом статьи Скачать Autodesk 3ds Max 2020.1 Update | Видео инструкция по установке.
Провести апгрейд 3DS MAX 2020 до версии 3DS MAX 2020.2 можно ознакомившись с материалом статьи Autodesk 3DS MAX 2020.2 Update Win x64 — скачать и установить.
Вот и всё!
Как установить Vray в 3ds max
Привет друзья, очень много начинающих 3d дизайнеров, которые начинают изучать 3ds max, задают вопрос – «Как установить Vray в 3ds max». В этой статье я расскажу именно об этом.
И так скачиваем или покупаем сам Vray. В конце статьи дам ссылку, где можно скачать Vray. Нужно подобрать под версию 3ds max. Там где будете качать – все написано. Например, “Vray 1.5 для 3ds max 2009 32bit” – для Windows 32bit и 3ds max 2009.
В скачанной папке ищем и запускаем файл .exe и соглашаемся на все.
Здесь все оставляем по умолчанию.
Теперь открываем папку Crack.
Там будуть два файла, которые нам нужно перенести в папку к установленной 3ds max.
А куда именно переместить файлы мы посмотрим в текстовом файле который также находится в папке Crack. Вы спросите: «а зачем смотреть текстовый файл, почему вы сразу не напишете куда перенести эти файлы?». Дело в том, что в разных версиях vray, могут быть разные файлы и в разные папки нужно их переносить. Поэтому, я покажу принцип, что бы вы смогли разобраться с любой версией врей.
Текстовый файл, может иметь разные названия – обычно «Readme».
Вот что у меня написано.
То есть мне нужно два файла положить в корневую папку.
При копировании нужно заменять уже существующие файлы.
И один файл «cgauth.dll» нужно перенести в папку «bin» установленного vray.
Теперь откройте 3ds max, или перезагрузите если он у вас был открыт. И назначьте vray визуализатором. Для этого жмите F10, и выберите vray как указано на картинке.
Удачной работы.
Обещанная ссылка на Vray
