Узнаем как загрузить шрифты в «Фотошоп»? Доступные способы и советы
В современных реалиях почти что каждому приходилось хоть раз иметь дело с программами, рассчитанными на работу с графикой. Наверное, многие пользовались не только возможностями ретуширования и рисования в Adobe Photoshop, но и текстовыми инструментами. А между тем, правильное сочетание текста и красивой картинки дают некую визуализацию, которой активно пользуются в рекламе.
Правильное формирование текстовых символов вместе с визуальными эффектами насыщают изображение, и не перегружают смысл написанного. Новички, которые начинают осваивать приложение, задумываются, как загрузить шрифты в «Фотошоп». Хоть внутри программы и имеется определенный базовый набор шрифтов, все равно на практике требуются необычные и интересные начертания, которые будут завлекать читателя.
Как загрузить шрифты в «Фотошоп» – способы установки
Все способы установки можно разделить на три категории, каждая из которых имеет свои достоинства и недостатки.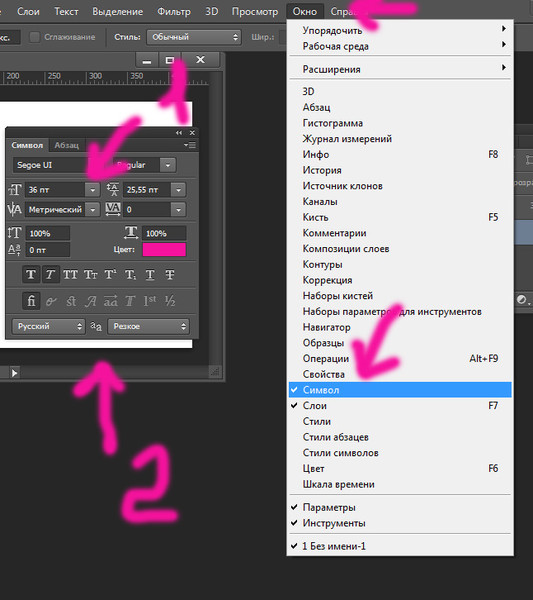
- Первый вариант установки сводится к тому, что шрифты для «Фотошопа» устанавливаются в корневую папку Fonts. Это удобно тем, что текст сохраняется в реестре и его можно использовать не только в Photoshop, но и в других текстовых и графических редакторах, которые способны поддержать данный шрифт. Минус этого способа – перегрузка реестра шрифтов. Если вдруг пользователю захочется добавить большое количество шрифтов на системный диск, то реестр перегрузится от количества. Операционная система начнет подвисать и медленнее реагировать на запросы. Соответственно, этот метод подойдет для тех, кто хочет сделать шрифт как в «Фотошопе», так и в других текстовых/графических редакторах. При этом важно не злоупотреблять скачиванием новых дополнений.
- Второй способ заключается в том, что файлы со шрифтами добавляются сразу в Photoshop. Некоторые считают, что таким методом будет тормозиться работа самой программы. В то же время работа самой операционной системы останется неизменной.
 Прежде тем, как загрузить шрифты в «Фотошоп», необходимо понимать, что не все типы начертаний способны поддерживать кириллицу. Для создания шрифтов чаще всего используется латиница.
Прежде тем, как загрузить шрифты в «Фотошоп», необходимо понимать, что не все типы начертаний способны поддерживать кириллицу. Для создания шрифтов чаще всего используется латиница. - Третий способ помогает решить проблему с использованием программ-помощников. Они являются менеджерами шрифтов и облегчают работу с их установкой, управлением.
Непосредственная установка
Давайте подробнее разберем первый случай и выясним, как осуществляется установка путем открытия самого файла со шрифтами. В окне открытого файла находится кнопка «Установить» в верхней части панели. После операции загрузки шрифт попадает в системную папку, где он будет доступен для всех поддерживающих текстовых и графических программ. Способ является самым простым решением для вопроса, как загрузить шрифты в «Фотошоп».
Есть возможность альтернативной установки файла. Для этого необходимо правой кнопкой мыши вызвать диалоговое окно файла и выбрать пункт «Установить». При ее нажатии шрифт попадает в системную папку к другим шрифтам.
Самостоятельная установка в системную папку
Еще один пример, относящийся к первому случаю, но отличается от предыдущей установки тем, что мы копируем файл со шрифтом в системную папку Fonts. Перед тем, как загружать шрифты в «Фотошоп» и другие текстовые редакторы, необходимо узнать расположение корневой папки со шрифтами.
- Через панель «Пуск» вызываем поисковик и вводим в строку название системной папки – Fonts. Нужно быть внимательным чтобы не перепутать с программной (Adobe Photoshop) папкой Fonts.
- Можно найти папку с системными шрифтами через панель управления, которая также находится в меню «Пуск». Затем необходимо выбрать раздел «Оформление», а следом пункт «Шрифты». Эта папка будет являться системной.
- Папку Fonts возможно найти и напрямую. Необходимо лишь пройти данный путь: C:\Windows\Fonts
Чтобы установить нужный пользователю шрифт, необходимо скопировать или перенести соответствующий файл в данную папку.
Добавление шрифтов в Adobe Photoshop
Если вы остановились на том методе, где файл со шрифтом добавляют в «Фотошоп» напрямую, то сначала нужно выяснить, какая папка отвечает за шрифты в программе. По умолчанию папка, где должны хранится файлы находится в системной папке Adobe Photoshop. Установка шрифтов производится путем добавления файлов в эту папку. После этого необходимо выйти из программы (если она была включена) и заново войти. Новый шрифт появится в списке доступных шрифтов сразу же.
По умолчанию папка, где должны хранится файлы находится в системной папке Adobe Photoshop. Установка шрифтов производится путем добавления файлов в эту папку. После этого необходимо выйти из программы (если она была включена) и заново войти. Новый шрифт появится в списке доступных шрифтов сразу же.
Сторонние программы
Если пользователь довольно часто изменяет шрифты в «Фотошопе», удобным сервисом для него могут послужить некоторые приложения-помощники. Они способны автоматически добавлять, изменять и деактивировать шрифты различных форматов. Это может оказаться полезным для тех, кто использует несколько текстовых редакторов. Приложения не создают сильной нагрузки на операционную систему и не влияют на работу текстовых и графических редакторов.
Ниже представлен перечень менеджер-программ:
- Adobe Type Manager – удобное приложение, которое обладает необходимым функционалом для работы с текстовыми редакторами и шрифтами.
- Font Expert – одна из доступных и простых программ для использования.

Как открыть шрифт в фотошопе. Как устанавливать шрифты в «Фотошоп» CS6: советы и рекомендации
Приветствуем Вас на территории страны удаленной работы под названием Фриландия! В этой статье мы поговорим о том, как добавить шрифт в фотошоп.
Первый способ установки
Второй способ установки
Для того, чтобы удалить шрифт из фотошопа, необходимо зайти в «Панель управления». Путь подробно описан во втором способе установки шрифтов в фотошоп в этой статье. Коротко, путь такой — Пуск → Панель управления → Оформление и персонализация → Шрифты.
Перед нами откроется весь список файлов со шрифтами. В списке следует найти тот, который необходимо удалить. Это можно сделать вручную, так как шрифты расположены в алфавитном порядке, или воспользоваться фильтром, как показано на скрине:
Система спросит Вас насчет удаления шрифта. Нажимаем «Да»:
Готово, шрифт удален из фотошопа.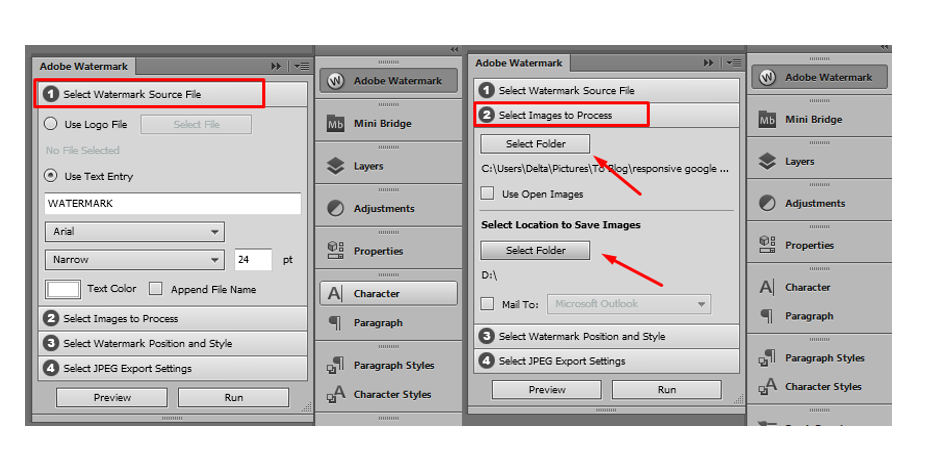
- Если вам понравился шрифт, а проект с которым вы работаете, полностью на русском языке, то учтите, что не все шрифты работают с кириллицей. Увы, но от шрифта к шрифту нужно учитывать язык, с которым вы будете работать.
- Держите доступный набор шрифтов в порядке. Со временем вы установите большое количество шрифтов, что вам будет труднее работать с выпадающим списком. Советую удалить шрифты, с которыми вы не будете работать в дальнейшем. К ним относятся экзотические шрифты, которые предустановлены с фотошопом (Китайский, Арабский и т.д.).
- Старайтесь искать наборы шрифтов с максимальным количеством начертаний. Так будет проще подобрать правильное сочетание шрифтов, ведь у вас будет больший выбор.
Приветствую вас друзья, на своем блоге. В этой небольшой, но тем не менее, крайне полезной статье, я хочу рассказать вам о процессе добавления различных шрифтов в программу Photoshop. Буквально несколько дней назад, мною был заказан обложки для видеоуроков, которые постепенно будут прикреплены к каждой значимой статье на блоге (поэтому уже сейчас можете подписываться на мой канал
, будет интересно). Так вот, вместе с дизайном обложки в psd-формате
(формат программы Adobe Photoshop), мне было отправлена 2 файла со шрифтами, которые используются именно в этой заготовке. Первым делом, я открыл сам дизайн, но программа выдала предупреждающее сообщение, что указанные шрифты на рисунке отсутствуют, и они будут заменены другими. Меня это, конечно же не устраивало, и я начал искать способы исправления этой ошибки. В первую очередь, вспомнил о тех двух файлах, которые шли вместе с рисунком.
Так вот, вместе с дизайном обложки в psd-формате
(формат программы Adobe Photoshop), мне было отправлена 2 файла со шрифтами, которые используются именно в этой заготовке. Первым делом, я открыл сам дизайн, но программа выдала предупреждающее сообщение, что указанные шрифты на рисунке отсутствуют, и они будут заменены другими. Меня это, конечно же не устраивало, и я начал искать способы исправления этой ошибки. В первую очередь, вспомнил о тех двух файлах, которые шли вместе с рисунком.
Но, что с ними делать, я не имел малейшего представления. Поэтому, пришлось искать нужную информацию, и теперь я хочу поделится с вами, самыми эффективными и быстрыми способами добавления шрифтов в Photoshop.
А для чего вообще нужно добавлять новые шрифты, спросите вы меня, ведь их достаточно много и в стандартном наборе?
Согласен, но не совсем. К примеру, вы попали на классный сайт, где вам очень сильно понравился какой-то шрифт, и вы бы хотели использовать его у себя на ресурсе. Но в вашем стандартном наборе он попросту отсутствует. Именно по этой причине необходимо знать, как добавить шрифт в фотошоп и использовать его в своих задачах.
Но в вашем стандартном наборе он попросту отсутствует. Именно по этой причине необходимо знать, как добавить шрифт в фотошоп и использовать его в своих задачах.
Программа Фотошоп работает со следующими типами шрифтов: TrueType или OpenType .
Итак, перед тем как мы перейдем к способам добавления шрифтов, я хочу поделится с вами списком ресурсов где есть тысячи самых разнообразных вариантов шрифтов:
— http://7fonts.ru
— http://www.fontov.net
— http://www.xfont.ru
— http://ru.ffonts.net/
— http://www.dafont.com/
Все они полностью бесплатны и доступны к скачиванию. Поэтому, выбирайте любой понравившейся шрифт и с радостью используйте по назначению.
Ну а теперь, давайте рассмотрим, как добавить шрифт в фотошоп за несколько минут.
Способ №1. Откройте скачанный архив и извлеките оттуда файл с расширением.ttf (может быть несколько таких файлов – полужирный, курсив и т.д.).
Внимание!
Шрифт имеет строго разрешение. ttf и в работе используется только оно.
ttf и в работе используется только оно.
Скопируйте этот шрифт или шрифты, и вставьте его в папку Fonts по пути:
C:\Windows\Fonts\
Способ №2. Нажмите кнопку Пуск – Панель Управления – Оформление и персонализация
и выберите в самом низу окна папку Шрифты (для Windows 7).
Для Windows XP этот путь будет таким:
Пуск — Панель управления — Шрифты
Пере вами появится окно в которое просто нужно вставить заранее скопированные шрифты.
Добавлять новые шрифты, необходимо под учетной записью Администратора (позаботьтесь об этом заранее).
На этом установка шрифтов закончена. Если, шрифт не удалось установить приведенными выше способами, то тогда кликните 2 раза мышкой по отдельному шрифту и нажмите кнопку Установить.
Кстати, когда вы добавляете новые шрифты, они отображаются не только в программе Photoshop, а и в и многих других (универсальных процесс).![]()
Ну и на самый конец. Все скачанные вами шрифты сохраняйте в отдельную папку, которая располагается не на диске C , тогда в случае переустановки Windows, вам не придется заново искать эти шрифты, а просто скопировать их, и вставить в папку Fonts.
Все друзья, теперь вы знаете как добавить шрифт в фотошоп, чтобы в дальнейшем, самим пользоваться этой функцией. А если в процессе прочтения статьи, у вас возникли проблемы, то просто посмотрите видео, в котором я подробно описал весь процесс.
Буду с вами прощаться, до новых встреч. Пока!
С уважением, Александр Мельничук
Пользуясь программой Adobe Photoshop, у большинства возникает необходимость оформить текст каким-нибудь нестандартным шрифтом, не из того набора, что есть изначально в фотошопе. В принципе стандартный набор тоже не мал, изначально есть довольно много интересных вариантов. Но всё равно хочется более интересных вариантов и тем более в стандартном наборе имеется много шрифтов, неподходящих для кириллических символов.
В стандартном наборе фотошопа есть шрифты, предназначенные только для текста, написанного символами какого-то определённого языка, например, английскими, а есть универсальные шрифты, т. е. ими вы можете оформить любой текст. И, скачивая шрифты, нужно смотреть, для какого текста они предназначены (русский, английский и пр.) или же просто пробовать устанавливать все понравившиеся и проверять.
Если шрифт не поддерживает нужные символы, то он будет отображаться вот так:
В этом примере оба текста написаны шрифтом Candles, но текст вверху написан кириллицей. Соответственно, шрифт Candles не поддерживает кириллические символы.
Как найти шрифты для фотошопа?
Найти нужные шрифты для установки в Adobe Photoshop можно 2-мя путями.
Вариант №1. Поиск бесплатных шрифтов на различных сайтах в интернете
Суть этого способа заключается в том, что вам нужно будет покопаться в интернете в поисках нужных шрифтов, да ещё и чтобы скачивались без проблем.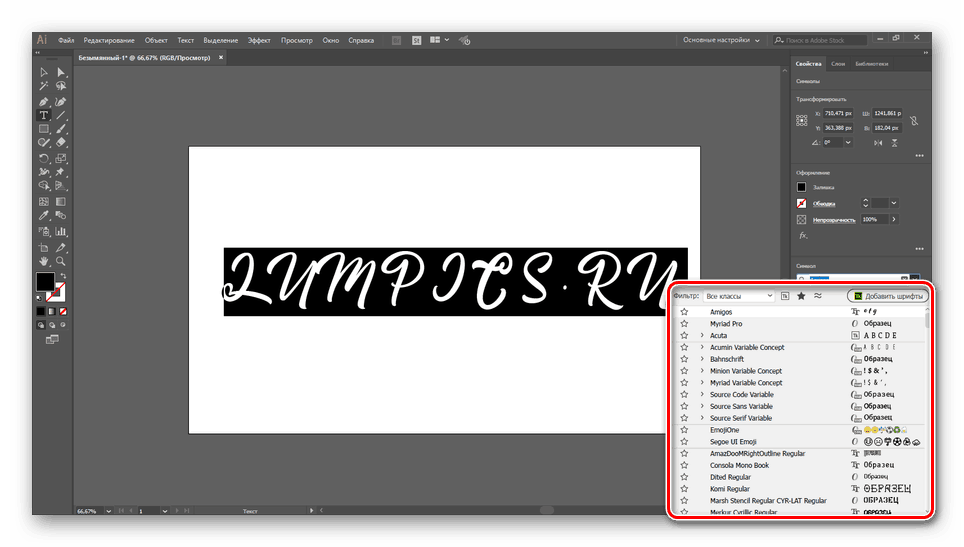 Зато вариантов можно найти огромное количество и бесплатно!
Зато вариантов можно найти огромное количество и бесплатно!
Итак, чтобы найти шрифты достаточно в поисковой строке (например, Google) набрать запрос вида “скачать шрифты для фотошоп” (или аналогичный) и походить по сайтам из поисковой выдачи. Шрифты вы сможете найти, вероятнее всего, на одном из первых сайтов.
Будьте внимательны и никогда не скачивайте шрифты, если за это действие просят отправить СМС сообщение, подтвердить телефон и пр. Это в 99.9% случаев мошенники!
Этот способ не так удобен как вариант №2, предложенный ниже, потому что нужно искать шрифты по интернету, НО! Зато скачать шрифты можно бесплатно и довольно быстро. А вариант №2 позволяет скачать большинство шрифтов только за деньги.
Вариант №2. Поиск через официальный магазин typekit.com
Есть возможность установить шрифты с официального магазина typekit.com, перейти в который можно прямо из списка шрифтов фотошопа:
Откроется магазин, откуда можно выбрать нужный шрифт и установить.
Основная проблема одна — бесплатно оттуда можно скачать слишком мало вариантов. Большая часть шрифтов доступна только по платной подписке. Сами загружаемые шрифты будут синхронизироваться через приложение Adobe Creative Cloud. Здесь ещё один нюанс: если у вас установлена пиратская версия фотошопа, то это приложение может вообще не запускаться и тогда новые шрифты, скачанные из магазина, никак нельзя будет подгрузить в фотошоп.
Как установить загруженные шрифты?
Шрифты, скачанные из интернета (это относится только к варианту 1, когда вы скачивали их с различных сайтов в интернете) будут либо в архиве (обычно формата ZIP, но могут быть и в других типах архивов), либо прямо как отдельные файлы со шрифтами.
Если шрифт скачан в архиве, то его нужно сначала распаковать. ZIP архив распаковывается прямо через встроенный архиватор Windows.
Подробнее о работе с архиваторами рассказано
Устанавливать шрифты проще простого.
Вариант №1
Откройте раздел “Шрифты” в Windows.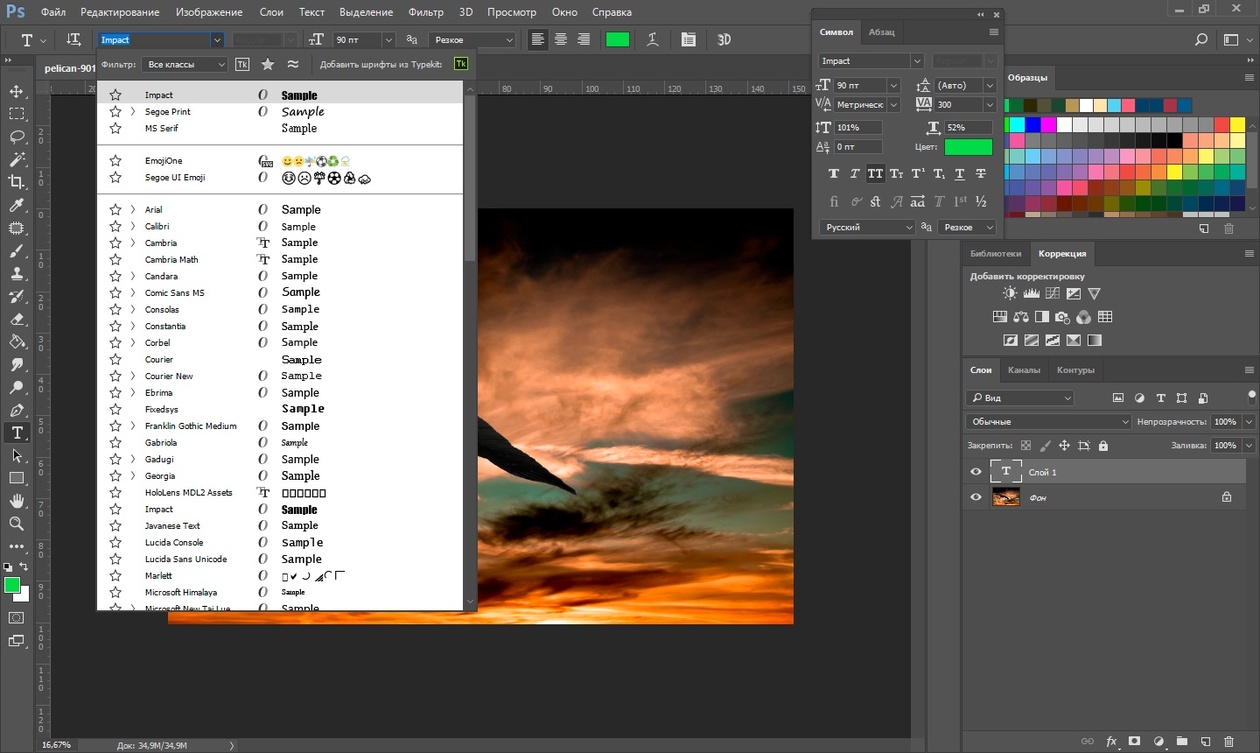 Его можно найти через поиск, набрав “Шрифты”.
Его можно найти через поиск, набрав “Шрифты”.
О том как пользоваться поиском в Windows рассказано
Или же открыть “Панель управления”, перейти в раздел “Оформление и персонализация” и выбрать “Шрифты”.
Теперь осталось просто перетянуть скачанные вами файлы шрифтов из папки в окно “Шрифты”.
В результате установка шрифтов будет выполнена.
Вариант №2
Кликните правой кнопкой мыши по скачанному файлу со шрифтом и выберите “Установить”. Это нужно проделывать, соответственно, отдельно с каждым шрифтом. Поэтому если вы скачали сразу несколько шрифтов, проще воспользоваться вариантом №1.
После установки шрифтов, остаётся только открыть их список в самом фотошопе и вы сразу увидите там новые шрифты, которые только что установили.
Заключение
Как видим, шрифты устанавливаются очень просто. Если вам вдруг не хватает стандартного фотошопного набора шрифтов, то сможете легко найти другие шрифты в интернете для бесплатного скачивания. Это не составит никакого труда.
— 5.0 out of 5 based on 2 votes
Очень часто при создании различных графических элементов необходимо использовать текст. При этом возникает проблема с добавлением некоторых шрифтов в Photoshop.
В этом уроке мы рассмотрим как установить шрифты в фотошоп и как решить проблему с отображением шрифтов в фотошопе.
Загрузить или установить шрифты в Photoshop можно двумя способами.
Первый способ следующий:
Зайдите на тот диск на котором у вас установлена операционная система, обычно это диск С: и пройдите в папку Program Files затем -> Common Files затем -> Adobe затем -> Fonts . И скопируйте сюда те файлы шрифтов, которые вы хотите использовать для работы в Photoshop.
Теперь можете запустить Photoshop, а если он у вас был открыт, в то время когда вы копировали файлы шрифтов, то закройте его и запустите опять.
Все теперь можете пользоваться новыми шрифтами.
Данный способ установки гарантирует, что все шрифты будут установленны и отображены в фотошоп, в остальных программах они отображаться не будут.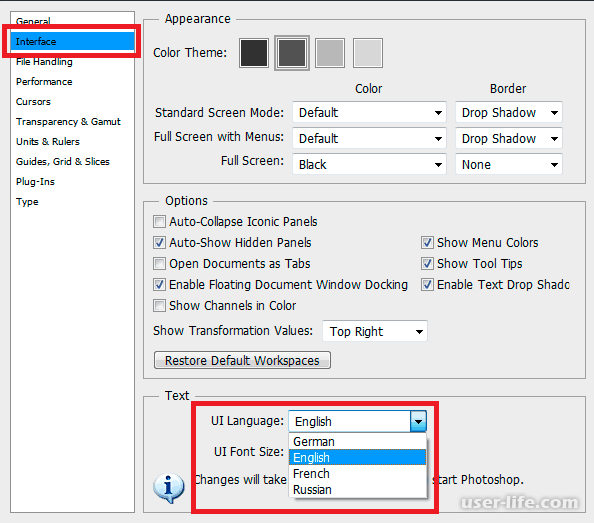
Существует и второй способ. При этом установленные вами шрифты отобразятся во всех программах, которые установлены на компьютере и поддерживают функцию ввода текста. Но при таком способе установки очень часто Photoshop не отображает все шрифты. Поэтому если вам нужно использовать шрифты только для работы в Photoshop, то устанавливайте их первым способом.
Ну а установить шрифты вторым способом можно следующим образом:
В Windows XP нажмите на известную вам кнопку “Старт” и выберите пункт “Панель управления”. Загрузится окно панели управления, где необходимо выбрать пункт “Оформление и темы”, а затем слева вверху выбрать пункт “Шрифты”, в результате откроется окно со всеми шрифтами, установленными в системе.
Если у вас классический вид панели управления тогда найдите в открывшемся окне панели управления папку “Шрифты” и откройте ее.
В окне открывшейся папки, из главного меню выберите пункт “Файл” -> “Установить шрифт…”
В результате откроется окно, в котором необходимо выбрать 1-е –диск, затем 2-е – папку в которой расположены файлы шрифтов которые вы хотите установить.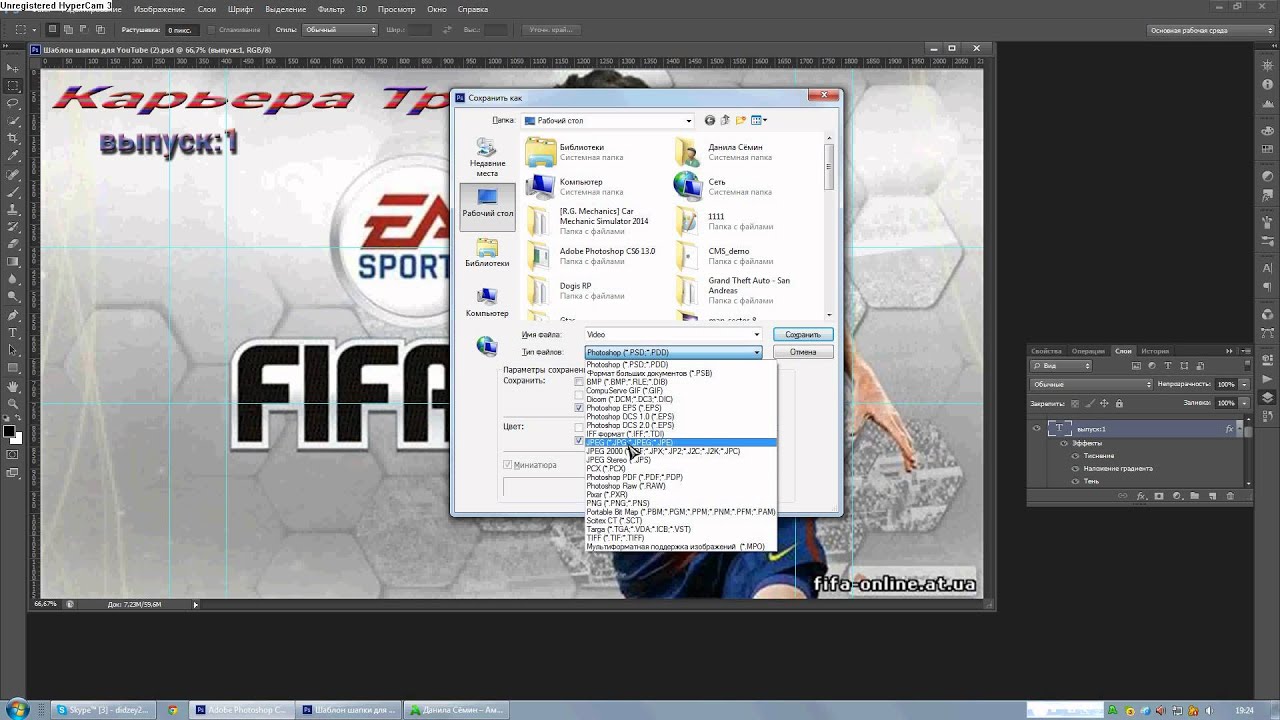 Если шрифты находятся в архиве, то их предварительно необходимо разархивировать.
Если шрифты находятся в архиве, то их предварительно необходимо разархивировать.
В окошке 3 отобразится список названий шрифтов находящийся в данной папке. Выделите названия тех шрифтов, которые вы хотите установить или нажмите на кнопку “Выделить все” если хотите установить все шрифты, после чего нажмите “ok” и шрифты установятся. Смотрите рисунок ниже:
Лучше всего устанавливать шрифты первым способам тогда они точно все отобразятся в Photoshop.
Как загрузить шрифты в фотошоп cs6 знают не все пользователи Интернета. В этой статье Вы узнаете о программе, которая позволяет получать уникальные изображения к авторским продуктам. Благодаря главным функциям инструмента, можно добиться высокой уникальности любой фотографии за счет оригинальных шрифтов. А это влияет на развитие бизнеса и процесса заработка через Интернет.
Здравствуйте друзья! В данной статье вы узнаете о том, как загрузить шрифты в photoshop различными версиями программы. Ведь шрифты влияют на уникальность изображения.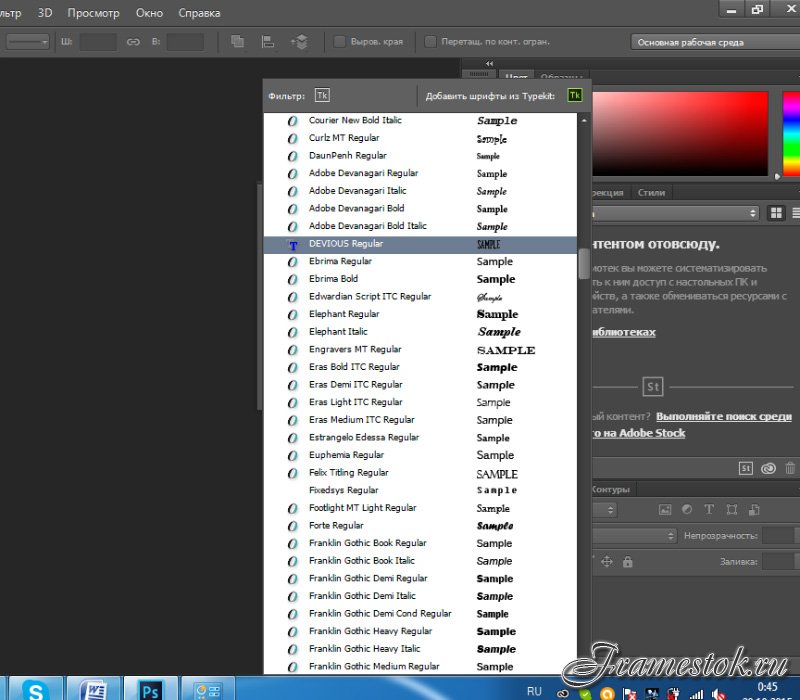 Несомненно, добавлять текстовые знаки можно разными методами, но вариант, представленный ниже, подойдёт лучше всего.
Несомненно, добавлять текстовые знаки можно разными методами, но вариант, представленный ниже, подойдёт лучше всего.
Для начала, необходимо скачать в Рунете установочный файл photoshop, чтобы продолжить работу. Скачивается инструмент довольно просто: В любом браузере надо написать название вашего программного обеспечения, и посмотреть какие сайты предлагаются для установки. Скрин 1.
После перехода на определенный ресурс, вы увидите указания (как загрузить шрифты в фотошоп)по следующим действиям и следуйте требованиям.
После того, как средство для обработки файлов мы установили, необходимо выяснить, как загрузить шрифты в фотошоп. Разработчики сайтов не оставили без внимания данную утилиту. Если воспользоваться поисковыми системами, то можно увидеть, что скачать любой шрифт допустимо бесплатно. Существует проект, который даёт такую возможность. Скрин. 2.
После скачивания символики на рабочий стол, появляется архивный файл, который рекомендуется распаковать в указанное место на компьютере.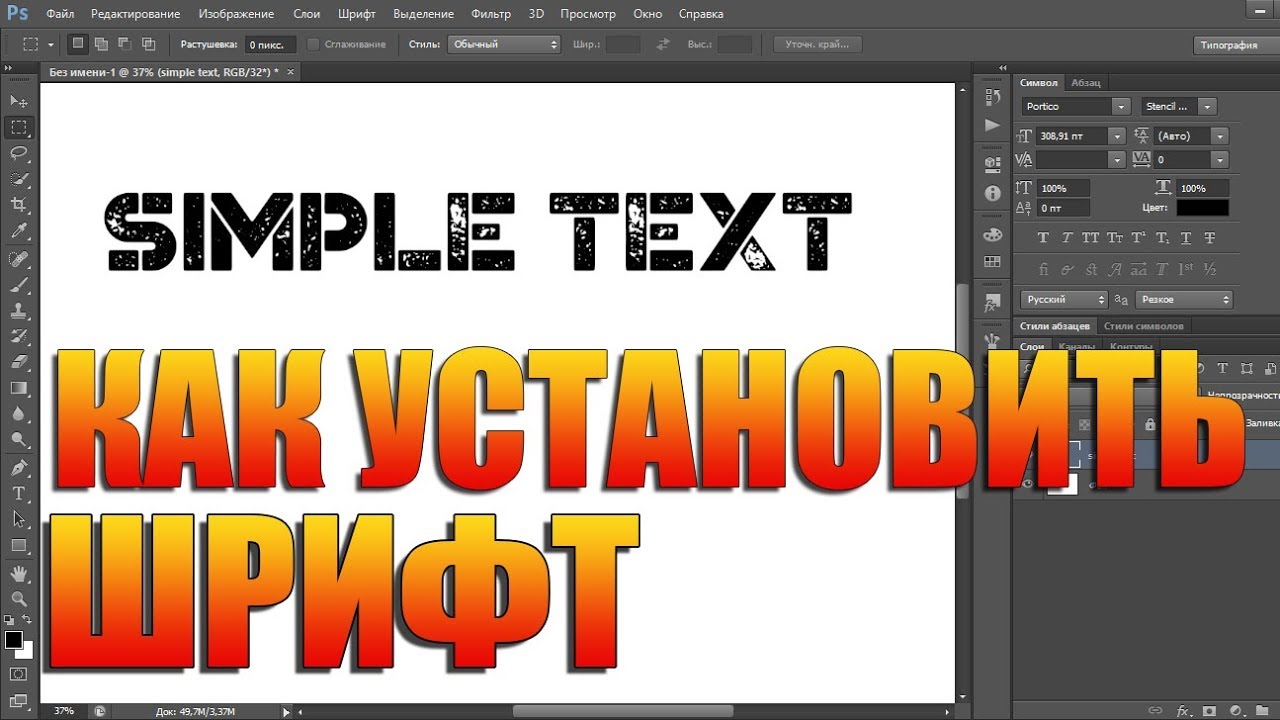
Когда вы распакуете архив, должна появиться папка с файлами, где и находиться сам шрифт. Обычно файл со шрифтом легко устанавливается и не требует дополнительных усилий от пользователей. Нажатием всего лишь одной кнопки появляется скачанный символ шрифта. Скрин. 3.
Нажимая на кнопку установить, можно добавить новый шрифт в фотошоп cs6, либо в другую версию данного продукта. Загрузка текстовых знаков происходит мгновенно и впоследствии можно проверить шрифтовые показатели.
Как проверить шрифты в фотошоп cs5Если шрифты, установленные вами, не отображаются, не сомневайтесь, провести проверку очень легко. Откройте любую версию средства изменения файлов. Далее создайте поле для редактирования. У вас появиться окно, в которое потребуется вставить произвольный текст. Скрин. 4.
Как видно на рисунке, шрифт Earwig Factory, который мы устанавливали, был успешно добавлен. Символы обозначаются английскими буквами, и оформление радует глаза. Вот таким способом, вы можете создавать красивые картинки с текстами практически из разной категории символов и их успешно проверять.
Вот таким способом, вы можете создавать красивые картинки с текстами практически из разной категории символов и их успешно проверять.
Итак, утилита по обрабатыванию фото, даёт реальную возможность загрузить шрифты в фотошоп и добавлять другие изображения. Практика показывает, что с помощью подобной технологии, многие новички уже добились успеха в данном направлении.
Добавление нового шрифта, сделает картинку довольно привлекательной. Если вы ещё не знаете, как добавить новый шрифт в фотошоп, изучайте только достоверную информацию, которая поможет сделать работу правильным образом.
Не забывайте использовать все ресурсы Интернета, чтобы достичь высоких значений по уникальности картинок. Всего вам доброго!
С уважением, Иван Кунпан.
P.S. На блоге есть статьи на и с программой онлайн фотошоп — . При желании, Вы можете их посмотреть.
Получайте новые статьи блога прямо себе на почту. Заполните форму, нажмите кнопку «Подписаться»
Как установить шрифт по умолчанию в Photoshop и Illustrator 📀
youtube.com/embed/?cc_load_policy=1&hl=ru-RU» frameborder=»0″ allow=»accelerometer; autoplay; clipboard-write; encrypted-media; gyroscope; picture-in-picture» allowfullscreen=»»/>
Photoshop и Illustrator являются мощными, но не совсем интуитивными. Это вдвойне для их текстовых инструментов. Если вы устали видеть неправильный шрифт по умолчанию в неподходящее время, вот как его установить вручную.
Photoshop
Чтобы установить шрифт по умолчанию в Photoshop, сначала откройте программу чистой или закройте все активные проекты, если вы уже открыли ее. Вы не должны открывать окна в самой программе, например:
Теперь выберите инструмент «Текст» в панели инструментов с левой стороны. Опция изменения типа появляется в верхней строке меню.
Теперь измените шрифт в строке меню на выбранный вами по умолчанию. Вы также можете настроить размер, стиль и другие настройки в меню.
Это оно! Любой новый документ или окно в Photoshop теперь начнется с шрифта по умолчанию, который вы выбрали при использовании текстового инструмента.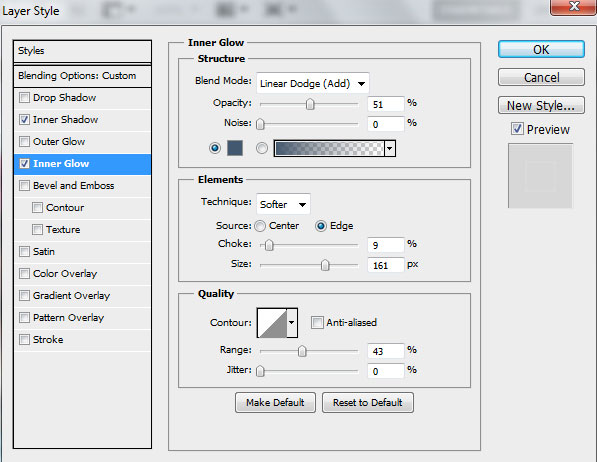 Вы можете в любой момент повторить этот процесс (без открытия окон), чтобы снова изменить значение по умолчанию.
Вы можете в любой момент повторить этот процесс (без открытия окон), чтобы снова изменить значение по умолчанию.
Иллюстратор
Шаги по изменению шрифта по умолчанию в Illustrator немного сложнее. Откройте программу, а затем откройте новый сохраненный документ с помощью файла> Открыть.
Перейдите в следующую папку в Windows:
Users[your Windows username]AppDataRoamingAdobeAdobe Illustrator [version] Settings[your region edition]x64New Document ProfilesИли эта папка в macOS:
/Users/[your macOS username]/Library/Preferences/Adobe Illustrator [version] Settings/[your region edition]/Adobe Illustrator PrefsОбратите внимание на эти значения в скобках: они будут меняться в зависимости от входа в систему, версии Adobe Creative Suite и языковых настроек. Таким образом, для пользователя Windows по имени Michael, который использует Creative Suite 6 в Соединенных Штатах с языком, установленным на английском языке, полный путь к файлу:
UsersMichael AppDataRoamingAdobeAdobe Illustrator CS6 Settingsen_USx64New Document ProfilesВ этой папке откройте файл с именем «Basic RGB», если вы используете Illustrator CS6 или старше, или тот, у которого есть имя пользователя Adobe CC для пользователей Creative Cloud. Если другой профиль используется чаще всего, выберите его вместо этого — вы можете вернуться и выполнить это действие в нескольких профилях документов.
Когда откроется профиль по умолчанию, откройте Window> Type> Character Styles. В появившемся новом окне инструмента дважды щелкните значок «[Обычный стиль символа]».
В новом окне нажмите «Основные форматы символов» слева. Здесь вы можете установить шрифт, стиль, размер и другие атрибуты по умолчанию. Нажмите «ОК», чтобы завершить выбор.
Если ваш именованный профиль или профиль Basic RGB являются единственными, которые вы когда-либо использовали в Illustrator, вы должны пойти. Теперь, каждый раз, когда вы открываете новый проект или рабочее пространство, выбранный вами шрифт и атрибуты будут активны. Если вы используете несколько профилей или сами создали свой собственный, повторите описанные выше шаги, чтобы установить шрифты по умолчанию в этих конкретных профилях.
Tweet
Share
Link
Plus
Send
Send
Pin
Изменение шрифта в файле png в файле Adobe Photoshop
В настоящее время я использую Adobe Photoshop CS5. У меня есть файл png с некоторыми подписями и их текстами (имена лиц). Мне нужно изменить шрифт текста, но я не видел ни одного из текстовых слоев, только фон, который кажется заблокированным. Как я могу изменить шрифт текста? Заранее благодарю вас за любую помощь.
adobe photoshop photoshop-cs5Поделиться Источник alenan2013 13 ноября 2016 в 21:08
1 ответ
- Есть ли .NET SDK для Adobe Photoshop/Illustrator/InDesign?
У меня есть страница на моем сайте, где пользователь может загрузить файл Photoshop, Illustrator или InDesign. Это для типографии, и им нужно сделать такие вещи, как посмотреть, какие шрифты используются в файле, проверить, содержит ли файл точечные цвета, и другую информацию, такую как размеры,…
- Как использовать adobe photoshop для распознавания семейства шрифтов в изображении png
У меня есть изображение png с текстом, который я не могу идентифицировать, есть ли какой-нибудь способ, возможно, хотя adobe photoshop или любой другой способ распознать семейство шрифтов на изображении.
2
Если это файл .PNG, скорее всего, это плоское изображение, и в нем нет данных слоя Photoshop, поэтому текст и все остальные элементы изображения растеризованы.
Единственный способ отредактировать текст-удалить его и снова напечатать, используя нужный шрифт.
Есть крошечный шанс, что .PNG был сохранен в Adobe фейерверке. Попробуйте открыть его в Adobe Fireworks, есть небольшая вероятность, что он может содержать данные слоя Fireworks.
Поделиться yurikleb 19 ноября 2016 в 22:42
Похожие вопросы:
В файле Photoshop размер шрифта равен 20px, какой sp будет для этого в файле android? Это то же самое? означает 20px= 20sp или что-то еще?
В файле Photoshop размер шрифта равен 20px. Какой sp будет для этого в Android? Это одно и то же, то есть 20px = 20sp или что-то еще? Разработчик просит sp, а не px. Как я могу узнать или определить…
Используйте расширение файла Adobe Fireworks, отличное от .PNG, для многослойных мастер-файлов
Adobe Fireworks сохраняет оба основных (многослойных исходных файла) в виде сглаженной веб-оптимизированной графики в формате файла .png. Это сбивает с толку в моем рабочем процессе, и иногда файл…
Как установить шрифт ‘semi-bold’ через CSS? Вес шрифта 600 не делает его похожим на полужирный шрифт, который я вижу в своем файле Photoshop
Я делаю преобразование Photoshop в XHTML, и дизайнер сайта использовал полужирный шрифт Myriad Pro, который хорошо смотрится в файле photoshop, но когда я пробую полужирный вариант в CSS, он…
Есть ли .NET SDK для Adobe Photoshop/Illustrator/InDesign?
У меня есть страница на моем сайте, где пользователь может загрузить файл Photoshop, Illustrator или InDesign. Это для типографии, и им нужно сделать такие вещи, как посмотреть, какие шрифты…
Как использовать adobe photoshop для распознавания семейства шрифтов в изображении png
У меня есть изображение png с текстом, который я не могу идентифицировать, есть ли какой-нибудь способ, возможно, хотя adobe photoshop или любой другой способ распознать семейство шрифтов на…
Как Adobe сделал Photoshop кросс-платформенным?
Я просто хочу знать, как Adobe делает Photoshop кросс-платформенным? Я знаю, что Photoshop полностью написан на C++, но как насчет GUI? Использует ли Adobe GUI инструментарий?
Поддерживаются ли метаданные XMP в изображениях PNG?
Я пытался понять, как метаданные XMP работают с файлами PNG в течение последних нескольких часов,но не мог полностью понять это. Если я создам изображение PNG с Photoshop, сохраню его и открою…
Adobe Photoshop пикселей до CSS
Как преобразовать Adobe Photoshop точек в пиксели в CSS? Мой размер шрифта-48pt, как он преобразуется в пиксели? Кроме того, существуют ли инструменты, которые помогают конвертировать photoshop PSD…
Adobe Photoshop CS6
Как называется инструмент на фото в Adobe Photoshop CS6 и как я могу найти его на панели инструментов? Введите описание изображения здесь
Нарисуйте горизонтальную линию одним щелчком мыши, используя Adobe Photoshop
Я ищу способ нарисовать горизонтальную линию полной ширины страницы в файле PNG одним щелчком мыши. Дело в том, что я пытаюсь нарисовать много линий, и если мне приходится нажимать и перетаскивать…
Как установить Adobe Photoshop на Linux
Хотя существует много альтернатив Adobe Photoshop, Photoshop остается на переднем крае программного обеспечения для редактирования изображений. Хотя в течение многих лет сверхмощное программное обеспечение Adobe было недоступно в Linux, его теперь легко установить.
Давайте узнаем о том, как установить Photoshop на Linux!
Adobe Photoshop против альтернатив в Linux
Linux — это невероятная альтернатива для Windows и Mac, которая представлена в разных вариантах. Кроме того, вы найдете множество альтернатив Photoshop, которые отлично работают в Linux, от GIMP до Inkscape. Это здорово, если вы не хотите проходить через процесс установки Photoshop на Linux.
Более того, многие из этих заменителей Illustrator, Lightroom и Photoshop доступны бесплатно, включая множество онлайн-инструментов, которые могут заменить Photoshop. Таким образом, вы можете почувствовать, что вам не нужен Photoshop или Adobe Creative Suite.
,
Однако многие так называемые замены Adobe Photoshop не на пустом месте.
Как показывают тесты, многие распространенные суррогаты предоставляют функции, аналогичные Adobe Lightroom, а не полноценному Photoshop. В основном они разрабатывают файлы изображений RAW и библиотеки изображений каталогов. Для слоев и корректирующих элементов, таких как контрастность и цвет, эти программные опции не работают.
Поэтому Photoshop — лучший, а не соперник. Повторные тесты показали, что Adobe является лучшим выбором для программного обеспечения для редактирования фотографий. Для начала, существует проблема с заменами Photoshop, читающими метаданные Adobe XMP для отображения файлов изображений RAW с настройками Adobe. Точно так же Adobe не правильно читает проприетарные файлы и метаданные конкурирующего программного обеспечения.
К счастью, вы можете установить Photoshop в Linux двумя разными способами: с помощью виртуальной машины или с помощью Wine.
Установите Photoshop на Linux с помощью виртуальной машины
Так как Photoshop работает в Windows как первопроходец, пользователи Linux могут просто установить виртуальную машину. Затем Photoshop работает на Windows в Linux. Для этого вам понадобится:
Сначала установите предпочитаемую виртуальную машину.
Затем установите копию Windows в вашей виртуальной машине
, С копией Windows, запущенной на вашей виртуальной машине в Linux, просто запустите установщик Adobe Photoshop CS6.
Короче говоря, вы работаете в Photoshop под Windows и работаете под Windows в Linux. Это так просто, как только можно!
Установите Photoshop на Linux с помощью Wine
Кроме того, вы можете запустить Adobe Photoshop в Linux, используя Wine и PlayOnLinux.
Как показывает Яссен Дадабхай, Photoshop CC 2014 работает на Linux. Однако CC 2015 не делает. Вы также можете запустить Adobe Photoshop CS4, CS6 и Lightroom 5 в Linux, используя Wine. Одной из самых больших проблем при переходе с Windows на Linux является совместимость программного обеспечения.
Что вам нужно:
- Wine (необязательно, но рекомендуется: интерфейс PlayOnLinux)
- Adobe CS4, CS6 или CC 2014
Самый простой способ установить Adobe Photoshop в Linux — это использовать Wine плюс внешний интерфейс PlayOnLinux. Wine — это уровень совместимости с открытым исходным кодом, который позволяет некоторым программам Windows работать в Unix-подобных операционных системах.
PlayOnLinux предоставляет симпатичный интерфейс для Wine, который делает установку программного обеспечения легкой. Также стоит отметить, что вы можете использовать Wine для запуска приложений Windows на macOS, а также на устройствах Android.
Для геймеров Wine предоставляет простой способ запуска игр для Windows на дистрибутивах Linux, от новых выпусков до ретро-игр.
Загрузите и установите PlayOnLinux
Перейдите на страницу загрузки PlayOnLinux и выберите нужный пакет или выполните команду. Поскольку универсальный установщик — это файл tar.gz, вам нужно его скачать и распаковать. С другой стороны, PlayOnLinux предлагает методы установки для различных дистрибутивов Linux:
Для Arch Linux запустите:
pacman -Syu playonlinuxОднако в Debian просто загрузите соответствующий файл DEB. Обратите внимание, что пользователи Debian Wheezy должны установить пакет wine: i386, чтобы правильно запустить PlayOnLinux. Войти:
wget -q "http://deb.playonlinux.com/public.gpg" -O- | apt-key add -
wget http://deb.playonlinux.com/playonlinux_wheezy.list -O /etc/apt/sources.list.d/playonlinux.list
apt-get update
apt-get install playonlinuxМежду тем, если вы используете Debian Squeeze, введите:
wget -q "http://deb.playonlinux.com/public.gpg" -O- | apt-key add -
wget http://deb.playonlinux.com/playonlinux_squeeze.list -O /etc/apt/sources.list.d/playonlinux.list
apt-get update
apt-get install playonlinuxТогда для Ленни беги:
wget -q "http://deb.playonlinux.com/public.gpg" -O- | apt-key add -
wget http://deb.playonlinux.com/playonlinux_lenny.list -O /etc/apt/sources.list.d/playonlinux.list
apt-get update
apt-get install playonlinuxПользователи Debian Etch, используйте:
wget -q "http://deb.playonlinux.com/public.gpg" -O- | apt-key add -
wget http://deb.playonlinux.com/playonlinux_etch.list -O /etc/apt/sources.list.d/playonlinux.list
apt-get update
apt-get install playonlinuxАльтернативно, для Ubuntu скачайте файл DEB. Опять же, если вы используете Ubuntu Precise или выше, вам потребуется пакет wine: i386, чтобы PlayOnLinux работал правильно. Как и Debian, для предыдущих выпусков Ubuntu вам нужно будет установить PlayOnLinux из командной строки.
Установить на Trusty с помощью:
wget -q "http://deb.playonlinux.com/public.gpg" -O- | sudo apt-key add -
sudo wget http://deb.playonlinux.com/playonlinux_trusty.list -O /etc/apt/sources.list.d/playonlinux.list
sudo apt-get update
sudo apt-get install playonlinuxЕсли вы используете Saucy, запустите:
wget -q "http://deb.playonlinux.com/public.gpg" -O- | sudo apt-key add -
sudo wget http://deb.playonlinux.com/playonlinux_saucy.list -O /etc/apt/sources.list.d/playonlinux.list
sudo apt-get update
sudo apt-get install playonlinuxТогда для точного использования:
wget -q "http://deb.playonlinux.com/public.gpg" -O- | sudo apt-key add -
sudo wget http://deb.playonlinux.com/playonlinux_precise.list -O /etc/apt/sources.list.d/playonlinux.list
sudo apt-get update
sudo apt-get install playonlinuxПользователи Frugalware запускают:
pacman-g2 -S playonlinuxНаконец, пользователи Fedora могут установить пакет Yum.
Установите Photoshop с помощью PlayOnLinux
С установленным PlayOnLinux запустите программу. Далее выберите Установить программу с левой стороны экрана или из верхнего меню.
Теперь в строке поиска ищите Фотошоп. Вы найдете варианты для Adobe Photoshop CS4, CS6 и Lightroom 5. Выберите Adobe Photoshop CS6. После этого выберите устанавливать.
Как только вы нажмете устанавливать, Вас попросят предупредить PlayOnLinux перед каждой установкой PlayOnLinux. Примите это и продолжайте. Теперь начинается мастер установки мастера PlayOnLinux.
В конце концов, PlayOnLinux попросит вас выбрать установочный файл. Найдите это на своем жестком диске.
Выбрав установочный файл, нажмите следующий.
Теперь PlayOnLinux создает виртуальный диск и приступает к установке нескольких элементов, включая Adobe Air. Может появиться уведомление о том, что шрифты Microsoft не установлены. Проверьте согласен и нажмите Далее.
Когда установка завершится, вы готовы к установке самой программы Photoshop. Вы увидите уведомление о том, что установка может завершиться неудачно.
Если это произойдет, подождите несколько минут и попробуйте снова. Однако на моей системе Adobe Photoshop на Linux установлен без нареканий. После первоначальной настройки выберите либо устанавливать или же Пытаться если у вас нет полной версии. В любом случае вам необходимо войти в систему с помощью Adobe ID. После входа в систему установите Adobe Photoshop. Теперь вы готовы запустить Photoshop CS6 в Linux.
Вы уже установили Adobe Photoshop на Linux!
Несмотря на множество альтернатив для Linux, Adobe Photoshop остается лучшим выбором для его отличного слоя. Кроме того, для давних пользователей Photoshop сложно найти программу, поддерживающую совместимость с предыдущими файлами Photoshop. Хотя я много лет использовал Photoshop, я пытался заменить его на GIMP. Однако GNOME не удалось правильно загрузить мои слои.
Установка Photoshop на Linux исправила эту проблему.
Кроме того, многие из лучших замен Photoshop требуют оплаты. Поэтому, если вы собираетесь платить, лучше всего выложить деньги за подлинный фотошоп, а не заменитель. Поскольку Photoshop CS6 предоставляется в виде единовременного платежа, он более экономичен, чем подписка на Creative Cloud.
Принимая во внимание, что PlayOnLinux — фантастическая опция программного обеспечения, вы можете использовать стандартное Wine. Тем не менее, для тех, кто ищет интерфейс Wine, Vineyard — отличная альтернатива PlayOnLinux.
А больше о Photoshop, узнайте, как устанавливать и использовать бесплатные кисти
,
Як встановити шрифт в Фотошопі CS6
При роботі з графічним редактором Adobe Photoshop часто виникає питання про те, як встановити шрифти в дану програму. Інтернет пропонує широке розмаїття шрифтів, які можуть послужити чудовою прикрасою для графічної роботи, тому було б неправильним не використовувати такий потужний інструмент з метою реалізації свого творчого потенціалу.
Існує кілька способів завантажити шрифти в Фотошопі. По суті, всі ці методи — це додавання шрифтів в саму операційну систему, і згодом дані шрифти можна буде використовувати і в інших додатках.
В першу чергу, Вам слід закрити Photoshop, далі проводиться безпосередньо установка шрифту, після чого можна запустити програму — в ній будуть нові шрифти. Крім того, необхідно завантажити потрібні Вам шрифти (як правило, файли з розширенням .ttf, .fnt, .otf).
Отже, розглянемо кілька способів установки шрифтів:
1. Зробіть 1 клік правою кнопкою миші по файлу, і в контекстному вікні зробіть вибір пункту «Встановити»;
2. Просто двічі клацніть лівою кнопкою миші по файлу. У діалоговому вікні вибираємо «Встановити»;
3. Необхідно зайти в «Панель управління» з меню «Пуск», там вибрати пункт «Оформлення та персоналізація», а там, в свою чергу — «Шрифти». Ви потрапите в папку зі шрифтами, куди можна буде скопіювати ваш файл.
У разі, якщо ви потрапите в меню «Всі елементи панелі управління», слід відразу вибрати пункт «Шрифти»;
4. В цілому спосіб близький до попереднього, просто тут необхідно зайти в папку «Windows» на системному диску і знайти папку «Fonts». Установка шрифту проводиться аналогічно попередньому методу.
Таким чином можна встановити нові шрифти в Adobe Photoshop.
CorelDRAW Graphics Suite — Учебные пособия
Импорт файлов PDF, Adobe Illustrator и Adobe Photoshop
Это учебное пособие разработано для CorelDRAW® Graphics Suite X7. Хотя аналогичные функции могут быть доступны в предыдущих выпусках, данное учебное пособие в полной мере относится только к версиям CorelDRAW Graphics Suite X7 и выше.
CorelDRAW предлагает расширенную поддержку новейших форматов файлов Adobe Illustrator (AI) вплоть до и включая CS6 и PDF, а также поддержку форматов Adobe Photoshop (PSD) вплоть до и включая CS6. Теперь открывать, импортировать и редактировать файлы этих форматов стало еще проще. Вот некоторые важные улучшения:
- Поддержка нумерации Бейтса, а также форматов PDF/A и Acrobat 9 (PDF 1.7)
- Поддержка определения размера страницы на основе объекта в ходе экспорта PDF
- CorelDRAW X7 сохраняет внешний вид корректирующих слоев и эффектов в палитре «Маски» в импортированных файлах PSD
- Поддержка нескольких рабочих листов Adobe Illustrator, сохранение прозрачности градиента, мазки кисти-кляксы и новый раздел «Подготовка»
- Corel PHOTO-PAINT® X7 сохраняет параметры «Насыщенность», «Оттенки серого» и светофильтров с возможностью редактирования в импортированных файлах PSD
Файлы AI и PDF открываются так же, как файлы CorelDRAW — с помощью команды Файл > Открыть. Кроме того, файлы AI и PDF можно импортировать. AI и PDF файлы импортируются в виде сгруппированных объектов и могут быть размещены в любом месте текущего изображения.
Импорт файлов Adobe Illustrator (AI) и Adobe Photoshop (PSD)
Вы можете импортировать файлы форматов AI и PSD вплоть до и включая CS6. Для файлов, сохраненных в формате Adobe Illustrator CS (или выше), текст может быть импортирован в виде текста или кривых (при условии PDF-совместимости файлов). Если файл не совместим с PDF, то для импортирования текст сначала необходимо преобразовать в контуры с помощью команды Type > Create Outlines (Тип > Создать контур) в Adobe Illustrator.
- Выберите Файл > Импорт.
- Найдите папку, в которой хранится файл.
- В списке Все форматы файлов выберите AI — Adobe Illustrator.
- Щелкните имя файла и нажмите кнопку Импорт.
При импортировании PDF-совместимого файла, содержащего текст, откроется диалоговое окно Импорт PDF. В области Импортировать текст как установите флажок Текст или Кривые. Если вы не уверены в том, какую опцию выбрать, обратитесь к разделу «Импорт файла PDF».
При импорте текста в виде текста и в случае отсутствия шрифтов, используемых в установленном файле, появится диалоговое окно Подстановка вместо отсутствующих шрифтов. Выберите нужные настройки и щелкните OK.
- При появлении курсора импорта выполните одно из следующих действий:
- Щелкните страницу рисования, чтобы сохранить исходный файл, и расположите верхний левый угол в точке щелчка.
- Щелкните и протащите курсор по странице рисования, чтобы изменить размер файла. Курсор импорта отображает новые размеры файла по мере протаскивания.
- Нажмите Ввод, чтобы отцентрировать файл на странице рисования.
Курсор импорта отображает имя и размеры файла, который предназначается для импорта.
Графика Adobe Illustrator импортируется в программу как группа объектов. Для управления объектами в импортированных графических файлах выберите Объект > Группа > Отменить группировку (CTRL+U).
Импорт файла PDF
Вы сможете добиться наилучших результатов отображения текста в вашем PDF файле, выбрав правильный способ импортирования текста — в виде текста или в виде кривых. Следующие советы помогу вам сделать грамотный выбор:
- При импорте текста в текстовом виде текст остается полностью редактируемым как фигурный или простой текст. При этом некоторые эффекты и элементы форматирования могут быть утеряны. Этот вариант рекомендуется в том случае, если файл PDF содержит большие текстовые блоки (например, периодическое издание), которые необходимо переформатировать или добавить к ним определенный текстовый контент.
- При импорте текста в виде кривых внешний вид текста, включая эффекты, сохраняется, а каждый символ преобразуется в объект кривой. В этом случае функции форматирования больше не могут использоваться для редактирования текста. Такой вариант подходит для импорта файла PDF, содержащего небольшой объем текста, который не нужно редактировать, или в ситуации, когда отсутствуют шрифты, использующиеся в данном PDF-файле.
- Нажмите сочетание клавиш Ctrl + I.
- Найдите папку, в которой хранится файл.
- В списке Все форматы файлов выберите PDF — формат переносимых документов Adobe.
- Щелкните имя файла и нажмите кнопку Импорт.
Если файл защищен паролем, введите действительный пароль в соответствующей графе.
- В диалоговом окне Импорт PDF в области Импортировать текст как выберите одну из следующих опций:
- Текст — позволяет редактировать и форматировать текст из файла PDF. В случае отсутствия используемых в PDF-файле шрифтов выберите необходимые параметры в диалоговом окне Подстановка вместо отсутствующих шрифтов и щелкните OK.
- Кривые — преобразует текст в кривые и сохраняет внешний вид исходного текста.
Диалоговое окно «Импорт PDF»
- При импортировании многостраничного документа выберите нужные страницы и нажмите OK.
При импортировании многостраничного документа PDF диалоговое окно «Импорт PDF» расширяется, чтобы дать вам возможность выбрать нужные страницы.
- При появлении курсора импорта щелкните страницу рисования.
Можно щелкнуть и протащить курсор по странице рисования, чтобы изменить размер файла, или нажать Ввод, чтобы поместить файл в центр документа.
Как добавить шрифт в треснувший фотошоп? — AnswersToAll
Как добавить шрифт в треснувший фотошоп?
Как добавить шрифт в Photoshop
- Загрузите шрифты. Загрузите понравившиеся гарнитуры из Интернета. Есть множество веб-сайтов, предлагающих бесплатные шрифты для Photoshop.
- Переместите шрифты в книгу шрифтов. Откройте папку Font Book и переместите туда новый шрифт. Теперь шрифт находится в библиотеке Adobe.
- Готово! Используйте шрифт.
Как добавить шрифт в Photoshop Mac?
Как загрузить и установить новые шрифты в Photoshop на Mac
- Шаг 1) Загрузите шрифт в нужное место.
- Шаг 2) Распаковать шрифт.
- Шаг 3) Откройте книгу шрифтов.
- Шаг 4) Щелкните добавить шрифт. Перейдите к своему новому шрифту и нажмите «ОК».
- Шаг 5) Откройте фотошоп, Word или любую другую текстовую программу. Наслаждайтесь своим новым шрифтом! И ПРЕСТО!
Как добавить шрифты в Photoshop cs6 Portable?
Нажмите кнопку «Пуск» и найдите папку «Шрифты».Перетащите нужный шрифт в эту папку. У меня нет этой папки, все, что у меня есть, — это папка, в которой есть портативный фотошоп, а затем данные в ней. Вам нужно установить его на свой компьютер, тогда все программы его распознают.
Как загрузить шрифты в Adobe?
Войдите в приложение Creative Cloud для настольных ПК, перейдите в Assets> Fonts и нажмите Add Fonts from Typekit. Найдите нужный шрифт (например, Adobe Garamond Pro) и выберите его. Выберите нужные форматы и нажмите «Синхронизировать выбранные шрифты».
Почему мои шрифты Adobe не отображаются в Photoshop?
Ваши шрифты Adobe Typekit не отображаются в Illustrator, Photoshop или любом другом приложении Adobe, скорее всего, по одной из двух причин: 1.) у вас нет приложения Adobe Creative Cloud, работающего в фоновом режиме, или 2.) Вы можете безопасно поддерживать работу своих приложений все время.
Как включить набор текста в Photoshop?
Ответов
- Чтобы включить Typekit, запустите приложение Creative Cloud.
- В раскрывающемся меню в правом верхнем углу (выглядит как шестеренка рядом с направленным вниз треугольником) щелкните всплывающее меню и выберите «Настройки».
- Щелкните вкладку «Шрифты» вверху и в разделе «Настройки» установите переключатель, чтобы включить Typekit.
Почему мои шрифты Adobe не отображаются в InDesign?
Несколько активных версий шрифта могут помешать InDesign правильно их перечислить. Файлы списка шрифтов Adobe содержат списки шрифтов, доступных для приложений Adobe.Если в этих файлах не содержится одинаковая информация, шрифты могут не отображаться в меню приложений Adobe.
Как добавить недостающий шрифт в InDesign?
Откройте документ. Выберите «Текст»> «Найти шрифт». В диалоговом окне «Найти шрифт» выберите отсутствующий шрифт из списка «Шрифты в документе».
Как активировать шрифты Adobe в InDesign?
Чтобы включить эту опцию, в macOS выберите InDesign> Установки> Обработка файлов или в Windows выберите «Правка»> «Установки»> «Обработка файлов» и выберите «Автоматически активировать Adobe Fonts».
Как добавить шрифт на сайт?
Правило CSS @ font-face, описанное ниже, является наиболее распространенным подходом для добавления пользовательских шрифтов на веб-сайт.
- Шаг 1. Загрузите шрифт.
- Шаг 2. Создайте WebFont Kit для кроссбраузерности.
- Шаг 3. Загрузите файлы шрифтов на свой веб-сайт.
- Шаг 4. Обновите и загрузите файл CSS.
- Шаг 5. Используйте настраиваемый шрифт в объявлениях CSS.
Как работают шрифты?
Сами шрифты содержат данные, описывающие контур каждого символа гарнитуры.Шрифты более высокого качества также содержат хинтинговые коды. Подсказка — это процесс, при котором шрифт, уменьшенный до небольшого размера, выглядит наилучшим образом. Для большинства из нас подходят бесплатные или недорогие шрифты.
добавление шрифтов в фотошоп CS6 работает с вином
добавление шрифтов в фотошоп CS6 работает с вином — Ask UbuntuСеть обмена стеками
Сеть Stack Exchange состоит из 178 сообществ вопросов и ответов, включая Stack Overflow, крупнейшее и пользующееся наибольшим доверием онлайн-сообщество, где разработчики могут учиться, делиться своими знаниями и строить свою карьеру.
Посетить Stack Exchange- 0
- +0
- Авторизоваться Подписаться
Ask Ubuntu — это сайт вопросов и ответов для пользователей и разработчиков Ubuntu.Регистрация займет всего минуту.
Зарегистрируйтесь, чтобы присоединиться к этому сообществуКто угодно может задать вопрос
Кто угодно может ответить
Лучшие ответы голосуются и поднимаются наверх
Спросил
Просмотрено 4к раз
На этот вопрос уже есть ответы :
Закрыт 4 года назад.
У меня установлен Photoshop CS6, работающий над Wine1.7. На самом деле это удивительно гладко. Единственная проблема, с которой я сейчас сталкиваюсь, это то, что шрифты немного ограничены, и я не уверен, проблема ли это в вине или в установке фотошопа. Я попытался скопировать некоторые шрифты в каталог ~ / .wine / drive_c / windows / Fonts / , но они не отображаются в фотошопе.
Что мне делать?
Создан 29 авг.
Ювиюви98533 золотых знака1414 серебряных знаков3131 бронзовый знак
0Для тех, кто все еще ищет решение в ’17, вы должны установить тот же винный префикс с вином или run exe-файлом playonlinux в этой функции виртуального диска (configure> Miscellaneous / Run a.exe …) программа с этого сайта: http://www.ampsoft.net/utilities/FontViewer.php#Download
Создан 23 апр.
1, вы должны щелкнуть шрифт, затем щелкнуть установить и перезапустить программу.
Создан 10 июл.
Спросите Ubuntu лучше всего работает с включенным JavaScriptВаша конфиденциальность
Нажимая «Принять все файлы cookie», вы соглашаетесь с тем, что Stack Exchange может хранить файлы cookie на вашем устройстве и раскрывать информацию в соответствии с нашей Политикой в отношении файлов cookie.
Принимать все файлы cookie Настроить параметры
Как установить / добавить новые шрифты для Photoshop / Corel Draw в Windows
Хотите оживить свой графический дизайн в Photoshop или Corel Draw? Вы обязательно в конечном итоге будете искать тот замечательный шрифт, который сотворил бы за вас волшебство.Но что, если у вас нет выбранного шрифта и вы хотите установить его в выбранном вами инструменте обработки изображений, Photoshop или Corel Draw, в зависимости от обстоятельств, и вы застряли, пытаясь понять, как это сделать.
Вот все, что вам нужно знать, чтобы иметь возможность легко установить любой шрифт на свой компьютер с Windows, чтобы сделать шрифт доступным в программе Corel Draw или Photoshop для использования в ваших проектах.
1. Убедитесь, что программное обеспечение, в которое вы хотите установить шрифт, закрыто (т.е.e Photoshop или Corel Draw должны быть закрыты при установке шрифта).
2. Загрузите шрифт, который вы хотите установить на свой компьютер, в папку в каталоге, к которому вы можете легко получить доступ. Например, я создал на своем рабочем столе папку с именем «fonts » и загрузил в нее нужные шрифты. Есть много бесплатных шрифтов, которые вы, возможно, захотите попробовать. Найдите бесплатные шрифты для загрузки с помощью Google.
Это шрифты из папки, в которую я их загрузил.
3. Теперь у вас есть шрифты. Зайдите в меню «Пуск» на вашем компьютере с Windows, найдите Control Panel и откройте его.
Запуск панели управления в Windows 8.1
4. На панели управления найдите «Шрифты» и дважды щелкните, чтобы открыть.
Открытие окна шрифтов на панели управления
5. Теперь вернитесь в папку, в которую вы загрузили шрифт, выделите все загруженные шрифты (нажмите Ctrl + A), затем скопируйте (Ctrl + C) ), вернитесь в окно шрифтов, которое вы открыли из панели управления, затем нажмите Ctrl + V, чтобы вставить шрифты.
6. Windows автоматически установит ваши новые шрифты, и после завершения установки откройте любое из ваших графических программ (Photoshop или Corel Draw), проверьте список шрифтов, и вы заметите, что ваши новые шрифты теперь находятся в заполненном шрифте. список. Вот те, которые я только что установил, я использовал их для примеров ниже.
Windows Установка шрифтов.
Я использую шрифт Loci Cola, который я только что установил в свою программу Photoshop CS6.
Я использую шрифт Yahoo для создания текста в corel draw.
Надеюсь, вам будет легко следовать этому руководству. Дайте мне знать, если вы столкнетесь с какими-либо препятствиями, я буду рад помочь.
Установить Fontself в Photoshop | Справочный центр Fontself Maker
Установить Fontself в Photoshop
По сценарию Франца
Обновлено больше недели назад
Fontself Maker для Photoshop требует копию Photoshop версии CC 2015.5 или новее. НЕ будет работать с предыдущими версиями , такими как CC 2014, CC или CS6.
На Mac (macOS)
Закройте Photoshop , если он уже запущен.
Дважды щелкните файл Fontself_Maker_Photoshop.dmg , чтобы извлечь архив установщика из установочной папки Fontself_Maker_Photoshop / macOS /
Дважды щелкните значок установки Photoshop для Fontself .pkg и следуйте инструкциям по установке, чтобы настроить Fontself.
Запустите Photoshop и запустите Fontself Maker, выбрав Window> Extensions> Fontself Maker
Запустите Photoshop версии , в которой вы хотите установить расширение Fontself.
На ПК (Windows)
Закройте Photoshop , если он уже запущен.
Дважды щелкните файл Установите Fontself Maker для Photoshop.exe и следуйте инструкциям по установке, чтобы настроить Fontself.
Запустите Photoshop и запустите Fontself Maker , перейдя в окно Window> Extensions> Fontself Maker
Если у вас есть нескольких версий Photoshop (например, более старая версия CS6;), запустите версию Photoshop CC, в которой вы хотите установить расширение Fontself.
Возможные проблемы
Типичные ошибки
После загрузки расширения панель расширения пуста? => В CC 2015 просто щелкните значок верхнего правого ящика и выберите «Сбросить расширение».Если это не удается, выйдите из Photoshop и перезапустите расширение (подождите еще несколько секунд, когда расширение снова загрузится).
Есть спиннер, который продолжает вращаться над расширением? => Может быть ошибка! Просто закройте расширение и перезагрузите его, выбрав «Окно»> «Расширения»> «Fontself Maker» (вы также можете щелкнуть в правом верхнем углу меню и нажать «Обновить расширение»). Если вы можете воспроизвести эту проблему еще раз, сообщите нам, когда она возникнет, и отправьте нам файл журнала, который вы найдете в разделе «Просмотр журналов / Отправить журналы»).
Часто задаваемые вопросы
На сколько компьютеров я могу установить расширение Fontself? >> Ваша личная лицензия позволяет вам установить расширение на 2 используемых вами компьютера (например, на настольном компьютере и ноутбуке), если вы являетесь единственным пользователем этого расширения.
Могу ли я установить расширение как на Mac, так и на ПК? >> Да, если только ты ими пользуешься.
Что делать, если мне нужно установить Fontself на компьютер друга / коллеги? >> Ну что ж, пора заказывать еще одну лицензию.Знаете, это довольно доступно;)
Как установить шрифты в Photoshop и скачать бесплатные шрифты
Как установить шрифты в Photoshop CS6, CC и скачать бесплатные шрифты. Речь идет о том, как разные дафонты используются в Photoshop, это очень простой способ.
Я говорю вам веб-сайт, на котором вы найдете или ищете много шрифтов с разным дизайном.
Поехали скачать шрифты.
Во-первых: Откройте Photoshop на экране компьютера и напишите на нем любое слово, например текст Orbitbrain .Теперь как создать новый шрифт в этом тексте, который будет выглядеть очаровательно и красиво в соответствии с вашими требованиями.
Метод 1: Перейдите на google.com и выполните поиск шрифтов Google. наберите 1001 шрифт .
Метод 2 : Прямая ссылка здесь Загрузите шрифты Photoshop и установите шрифты в Photoshop cs6.
На этом сайте вы видите много шрифтов во многих дизайнах. Теперь вы выбираете один из них и загружаете на экран компьютера. Он будет установлен в zip-архиве.
После этого как установить этот шрифт в текст Photoshop.Прежде чем zip-файл будет открыт на экране вашего компьютера, найдите файл шрифта .ttf. Теперь перетащите этот файл из zip-файла на экран компьютера.
Давайте установим шрифты в Windows 10/8/7.
Теперь перейдите на мой компьютер и перейдите на диск C, выберите параметр окна и откройте папку шрифтов. Теперь перейдите к загрузке шрифта .ttf , возьмите файл и перетащите файл шрифта в папку. Ваш шрифт успешно установлен.
Этот шрифт можно использовать во многих местах, например, в MS Office After Effects и т. Д.Снова откройте Photoshop для проверки. Выделите написанный текст и снова проверьте его в фотошопе. Теперь используйте шрифт, который будет легко использоваться в тексте. Вы можете использовать множество шрифтов разными способами.
Для полного объяснения Посмотрите видео ниже, как установить шрифты в Photoshop и скачать бесплатные шрифты.
Установка шрифта
CS4 | CreativePro Network
Когда вы устанавливаете Creative Suite или любое отдельное приложение CS (например, InDesign), в вашей системе также устанавливается набор шрифтов Adobe.До CS3 вы могли заметить, что есть определенные шрифты, которые появляются только в меню шрифтов ваших приложений Adobe. Это связано с тем, что в предыдущих версиях Creative Suite шрифты устанавливались в каталог, отличный от каталога по умолчанию. Вот системное расположение этого каталога на обеих платформах:
Mac OS X: / Библиотека / Поддержка приложений / Adobe / Fonts
Windows XP / Vista:: \ Program Files \ Common Files \ Adobe \ Fonts
До CS3, чтобы использовать эти шрифты в любых приложениях, отличных от Adobe, таких как Microsoft Word или, смею сказать, QuarkXPress, вам нужно было переместить их в каталог шрифтов по умолчанию в вашей системе.Или, если вы используете приложение для управления шрифтами, такое как Suitcase Fusion, Suitcase For Windows или Linotype Font Explorer, вам нужно было поместить шрифты в свою управляемую базу данных или указать диспетчеру шрифтов каталог, указанный выше.
Начиная с CS3, шрифты устанавливались в каталог по умолчанию для обеих платформ:
Больше после прыжка! Продолжайте читать ниже ↓Члены бесплатной и премиальной версии видят меньше рекламы! Зарегистрируйтесь и войдите в систему сегодня.
Mac OS X: / Библиотека / Шрифты
Windows XP / Vista:: \ Windows \ Fonts
Это место установки дает каждой учетной записи пользователя доступ к шрифтам и позволяет каждому пользователю работать с ними в любом приложении.Нет необходимости перемещать шрифты вручную, как в предыдущих версиях Suite.
Шрифты — это программное обеспечение, поэтому они развиваются так же, как и ваши приложения. По мере их обновления становятся доступными новые версии. Эти обновления могут включать улучшенный интервал, кернинг и даже дизайн. Большинство шрифтов, установленных вместе с CS4, являются более новыми версиями шрифтов, установленных с помощью CS3. Если установщик находит старые версии этих шрифтов в каталоге по умолчанию, он удаляет их и помещает в новый каталог:
Mac OS X: / Библиотека / Поддержка приложений / Adobe / SavedFonts / текущий
Windows XP / Vista:: \ Program Files \ Common Files \ Adobe \ SavedFonts \ current
Внутри каталога сохраненных шрифтов находится Read Me.html, в котором перечислены сохраненные шрифты и номера версий новых и старых файлов шрифтов. Если обновленные шрифты достаточно отличаются, чтобы значительно изменить макет, который у вас уже есть в производстве, вы можете переустановить старые шрифты, удалив файлы новых шрифтов из каталога системных шрифтов по умолчанию и переместив старые файлы обратно в этот каталог. Поскольку они названы одинаково, они не могут сосуществовать в одном месте.
Какие шрифты включены в Photoshop CS4, CS5 и Elements 8?
Обновление : Ознакомьтесь с нашей последней статьей о шрифтах в Creative Suite 6 и Elements 10!
Вы когда-нибудь задумывались, какие шрифты включены в Adobe Photoshop? Недавно я сравнивал Photoshop CS4, CS5 и Elements 8 с пробными версиями, установленными в XP на VMware Workstation.Это на самом деле очень хорошо работает для просмотра различий в функциях между каждой редакцией. Одна вещь, которая меня особенно интересовала, заключалась в том, какие шрифты Adobe включила в каждый продукт. Я искал в Интернете и на сайте Adobe, но не нашел нигде, где перечислены шрифты, включенные в эти продукты. Microsoft регулярно перечисляет шрифты, которые они включены в различные выпуски Windows и Office в Интернете, но я не смог найти такого списка от Adobe. Итак, вот он … список новых шрифтов, добавленных на мою виртуальную машину после установки пробных версий Photoshop CS4, CS5 и Elements 8.Каждый из шрифтов связан со страницей этого шрифта на веб-сайте Adobe, хотя мне не удалось найти ссылки на некоторые шрифты.
Обновление : теперь я также добавил шрифты, включенные в Adobe Premiere Elements 8, поскольку они обычно приобретаются с Photoshop Elements 8 в Adobe Photoshop & Premiere Elements 8 Bundle. И, что интересно, он добавляет почти всех шрифтов, включенных в полные версии Photoshop, так что вы потеряете еще меньше шрифтов.Фактически, он даже включает в себя 2 шрифта, Courier Std и Premiere, которые не включены в версии Photoshop для CS. Приятно 🙂
Шрифтов Включено в:
Некоторые интересные наблюдения из этого:
- Photoshop CS5 включает 3 шрифта, не включенные в Photoshop CS4, но также отсутствуют 3 шрифта, которые были включены в Photoshop CS4!
- Хотя Photoshop Elements 8 включает на шрифтов на меньше, чем его профессиональные собратья, он включает набор шрифтов Myriad Web Pro в дополнение к стандартному Myriad Pro, в то время как версии CS включают только сам Myriad Pro
- CS версии Photoshop обе установили все свои шрифты в стандартную папку шрифтов:
C: \ Windows \ Fonts
- Однако Photoshop и Premiere Elements 8 установили все шрифты, кроме Myriad Web Pro, в специальной папке Adobe:
C: \ Program Files \ Common Files \ Adobe \ Fonts
Итак, если у вас есть Photoshop Elements и вы хотите использовать шрифты Adobe в других приложениях, таких как Microsoft Word, скопируйте их из этой папки в папку Windows \ Папка шрифтов.
Заключение
Я впервые столкнулся со шрифтами Adobe Minion Pro и Myriad Pro в Buzzword от Adobe.com и был разочарован, обнаружив, что у меня не было этих шрифтов, когда я попытался открыть документ, сохраненный с этими шрифтами, в Word на моем рабочем столе. . Так что приятно видеть, что эти шрифты включены во все редакции Photoshop, включая более дешевые версии Elements. Но я был разочарован, обнаружив, что ни один из них не включает популярный шрифт Helvetica, поскольку он также не включен в Windows.
И еще кое-что … если вы хотите, чтобы какой-либо из шрифтов был включен в Elements, вы, вероятно, выйдете дешевле, купив его, чем купив шрифты по отдельности, поскольку каждый шрифт по отдельности обычно стоит 30 долларов или больше! Кроме того, если вы купите Adobe Photoshop & Premiere Elements 8 Bundle, вы получите почти все шрифты из Photoshop CS, а также несколько дополнительных функций. 🙂
Мысли? @ ответь мне в Твиттере.
.
 Прежде тем, как загрузить шрифты в «Фотошоп», необходимо понимать, что не все типы начертаний способны поддерживать кириллицу. Для создания шрифтов чаще всего используется латиница.
Прежде тем, как загрузить шрифты в «Фотошоп», необходимо понимать, что не все типы начертаний способны поддерживать кириллицу. Для создания шрифтов чаще всего используется латиница.