Как обновить, установить Camera RAW последней версии для Photoshop
Camera RAW — это самый популярный плагин для Фотошопа. Он идет в комплекте ко многим версиям фотошопа, но часто есть необходимость его обновить, поскольку обновляется он чаще, чем сам Photoshop. Более того, если вы скачали Portable-версию Photoshop, там возможно и не будет данного плагина. Ну, как бы там ни было, я все равно подробно сейчас расскажу, как обновиться до последней версии.
При этом установка пройдет копированием всего одного файла, у вас не будет вылетать ошибок, и я почти уверен, что данный способ будет рабочим для других, более поздних версий Camera RAW.
Итак, если вы рытаетесь открыть РАВ-файл и у вас выскакивает вот такая ошибка
то знайте, что плагин у вас для Фотошопа не установлен вообще.
Если у вас просто старая версия Камеры РАВ, то можно просто зайти в меню Help—>Updates. Но, тут тоже может быть незадача. Если вы используете нелицензионную версию (а кто ее сейчас использует, если только не на Западе?), то у вас может выдать следующую ошибку:
Но есть точно действенный способ, который вам поможет.
вы можете пойти на официальный сайт Adobe и попытаться скачать плагин там. Выбираем нашу версию ОС.
И далее, если у вас Windows, можете скачать сам дистрибутив (пока что подождите это делать, нам понадобиться один файл)
Итак, в этом установочном пакете содержится плагин Camera RAW. Хотя вы и не найдете файла с таким именем. Заходим внутрь архива AdobeCameraRaw-6.6-mul-AdobeUpdate.zip. Далее в папку payloads и
- если у вас 32-битная версия программы Photoshop, то в папке AdobeCameraRaw6.0All-011211024650 лежит архив Assets2_1.zip, в котором лежит файл 1003. Именно так, без расширения. Скопируйте его в папку с плагинами Фотошопа. Для CS5 это может быть путь \App\PhotoshopCS5\Plug-ins\ (что в папке, в которую вы устанавливали Фотошоп). Переименуйте его в Тотал коммандере в Camera Raw 6.6.8bi. Именно так, с расширением. Вы также можете скачать готовый файл Camera RAW.
- если у вас 64-битная версия программы Photoshop, то для вас папка AdobeCameraRaw6.0All-x64-011211031019, в ней архив Assets2_1.zip с файлом без расширения 1002, который тоже нужно переименовать в Camera Raw 6.6.8bi.
Все, перезагрузите Фотошоп и пользуйтесь последней версией плагина.
ВАЖНО! Этим способом можно обновить абсолютно любую версию Camera RAW
ВНИМАНИЕ! Если у вас все же была установлена хоть какая-то версия камеры рав, то просто поместив новую версию в папку с плагинами, вы можете ничего не добиться. Это может случиться, если вы используете сборку фотошопа отличную от крякнутой лицензионной. Это так называемый «Repack» (переупаковка). Работают репаки так же как и основные программы, но в них или что-то добавлено, или что-то урезали. В этом случае стоит заглянуть в папке с плагинами в папку
Вот и все. Если у вас есть вопросы, можете задавать их в комментариях.
Читайте также: Пакетная обработка в Camera RAW.
——————————————
Если вас интересует упаковочная продукция — стрейч, скотч, курьерские пакеты, полный ассортимент можете посмотреть на сайте kombix.com.ua.
VN:F [1.9.22_1171]
Rating: 7.7/10 (28 votes cast)
VN:F [1.9.22_1171]
Rating: +10 (from 18 votes)
Как обновить, установить Camera RAW последней версии для Photoshop, 7.7 out of 10 based on 28 ratingsCamera raw в фотошопе cc. Как обновить, установить Camera RAW последней версии для Photoshop
Пожалуй, каждый фотограф сталкивался с проблемой ошибок фокусировки. Особенно обидно при этом бывает, когда резкость отсутствует на лучшей фотографии серии. Понятно, что явные ошибки автофокуса видны сразу и с ними уже ничего не поделать (разве что переснять). Но бывают случаи, когда на «волшебном экранчике» фотоаппарата все хорошо, лишний дубль обычно не делается, и проблему «замыленности» изображения приходится решать уже на этапе постобработки.
Эта статья Стива Ласмина поможет читателям разобраться, что делать с фотографиями в «излишне мягком» фокусе, как бороться с хроническим фронт- или бэк-фокусом объектива на этапе постобработки и что делать, если резкость обошла глаза модели.
Существует множество способов повышения резкости. Наиболее часто при этом используют фильтры, основанные на методе «нерезкого маскирования». Эта методика пришла еще из пленочной фотографии, в цифровую эпоху получив широкое распространение и множество вариантов использования. Самый популярный и самый простой из них — всем известный фильтр Adobe Photoshop фильтр Filter → Unsharp Mask.
Говоря упрощенно, повышение резкости методами нерезкого маскирования основано на повышении контраста в областях на границах тональных областей. То есть, при нерезком маскировании (использовании фильтра Unsharp Mask и/или аналогичных) повышения резкости с формальной точки зрения не происходит, однако мелкие детали становятся более контрастными и заметными, оттого создается визуальный эффект более резкого изображения.
Метод нерезкого маскирования как нельзя лучше подходит для возвращения/придания «звенящей» резкости при подготовке фотографии к размещению в Интернете. Действительно, при уменьшении фотографий происходит «пересчет» пикселей, следствием которого становится легкое замыливание изображения. Это особенно заметно на границах небольших тонких объектов (например, ресниц). Правильно настроив фильтры нерезкого маскирования, можно с легкостью избавиться от этого нежелательного эффекта.
Нестандартное решение для повышения резкости изображений предлагает компания Adobe в своем плагине Adobe Camera Raw (ACR), который также служит движком популярного универсального raw-конвертера Adobe Lightroom. Его можно использовать сразу, еще в процессе raw-конвертации, а с недавних пор он стал доступен в качестве обычного фильтра Adobe Photoshop для применения на любом этапе работы с изображением.

Сложная и, на первый взгляд, ненаглядная процедура настройки ACR довольно часто отпугивает начинающих фотографов от использования данного фильтра-плагина в контексте работы с резкостью фотографий. Между тем, он способен действительно повысить резкость деталей изображения: образуются новые четкие границы объектов, отсутствуют визуально заметные ореолы, а также не изменяются контраст и цвет деталей.
Небольшая ложка дегтя — общее падение детализации при использовании ACR с агрессивными настройками, но с этим вполне можно бороться, локализируя его применение с помощью обычных масок.
Практика повышения резкости нерезкой фотографии
Рассмотрим алгоритм работы с нерезким снимком от raw-конвертации до сохранения.
В качестве примера возьмем фотографию, снятую в raw-формате с небольшой глубиной резкости. Проблема данного снимка очевидна — глаза модели не попали в зону резкости и смотрятся слегка размытыми. Откроем raw-файл в Adobe Photoshop и при стандартных настройках получим следующее:

Как видно, изображение достаточно замыленно и требует нашего вмешательства.
Примечание . В случае, если необходимо увеличить резкость сразу всего изображения, следующие настройки ACR (Adobe Camera Raw) лучше применять сразу на этапе raw-конвертации. Создадим копию слоя (Ctrl+J, либо перетаскивание фонового слоя изображения на значок нового слоя) и воспользуемся на ней фильтром Filter → Camera Raw Filter (Ctrl+Shift+A).
Войдем во кладку Detail (Детализация):

Здесь расположены четыре ползунка, связанные с детализацией изображения: Amount — степень воздействия, Radius — отвечает за размер деталей, резкость которых будет усиливаться, Detail — степень воздействия на мелкие детали и шум, Masking — позволяет ограничить воздействие только на наиболее крупные, контрастные границы.
Стоит отметить, что поведение ползунков не является интуитивно понятным. Например, если просто потянуть за первый ползунок, ничего хорошего не получится.
Вот, что выходит при значениях Amount = 150, Radius = 1, Detail = 25, Masking = 0:

Поэтому поступить придется немного хитрее и начать настройку с ползунка Radius. Однако, прямое воздействие на него ненаглядно.

Для того чтобы настроить параметр радиуса, при клике на него и последующем перетаскивании необходимо удерживать клавишу Alt. Тогда превью изображения станет серым с малоразличимыми деталями (как текстура при частотном разложении или прямом воздействии фильтра High Pass).
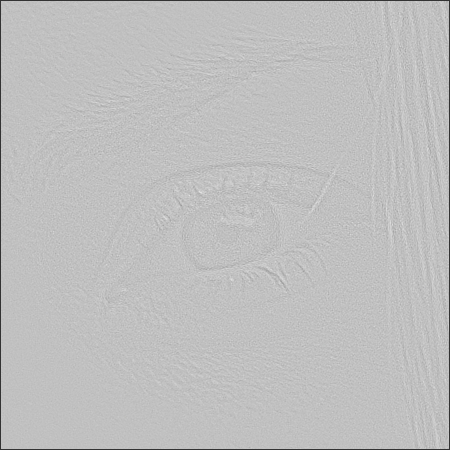
Для получения максимально качественного результата необходимо настроить параметр Radius таким образом, чтобы детали, резкость которых нужно повысить, стали наиболее явными, но «микрообъемы» мелких объектов и контрастные ореолы вокруг них еще не начали появляться.

Определившись со значением радиуса, можно переходить к настройке общей степени во
Camera raw последняя версия. Как обновить, установить Camera RAW последней версии для Photoshop
Кто из современных людей не любит фотографировать? Цифровые снимки стали практически одной из важных составляющих нашей жизни: мобильные удобные селфи, изысканные фотосессии и просто любительские кадры. Люди любят качественные, хорошие фотографии , с помощью которых запечатлевают важные события, свою семью, уникальные места. И всё чаще для создания таких снимков используются зеркальные фотоаппараты, а все получившиеся кадры проходят графическую обработку.
Как открыть RAW в Фотошопе задают многие любители фотографировать и корректировать картинку. Казалось бы, что может быть проще, но на самом деле, у этой проблемы есть несколько нюансов.
Для ответа на вопрос как открыть камеру Рав в Фотошопе, изначально нужно разобраться, что это вообще за формат такой и почему он нужен? «RAW» с английского языка переводится как сырой, необработанный, и в нашем случае означает формат цифровой фотографии, который содержит необработанные данные. Файлы этого формата обычно получают при использовании зеркальных цифровых камер, беззеркальных, полупрофессиональных с несменной оптикой. Обработка фотокарточки в формате Рав даёт возможность модифицировать параметры кадра: экспозицию, насыщенность, баланс белого, резкость, яркость, контрастность. Все изменения можно вносить ещё перед редактированием . Эта функция даёт возможность получить итоговую фотографию, не потеряв ни слишком тёмные, ни светлые участки кадра.
Файлы формата Рав поддерживаются большим количеством графических программ.
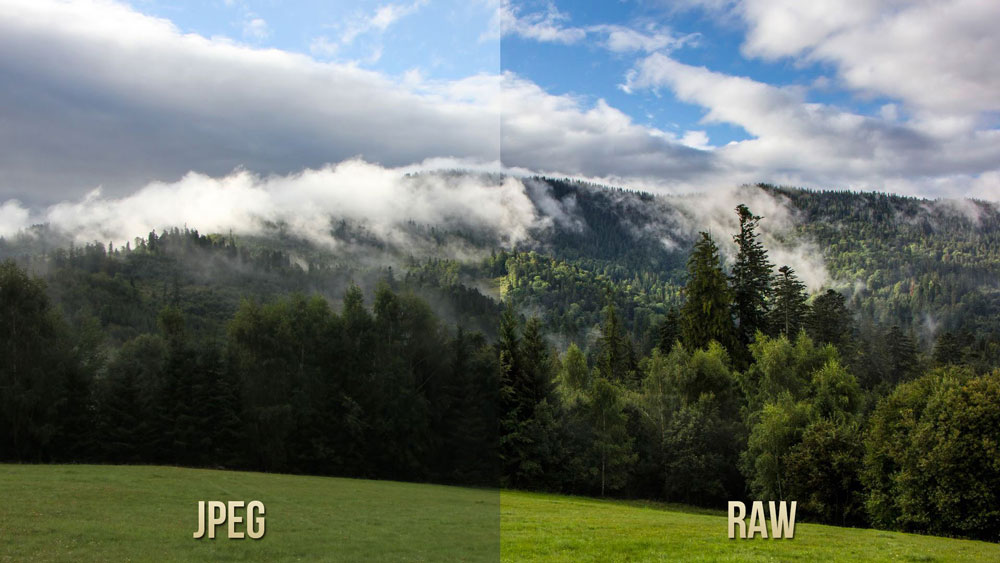
Почему Фотошоп не открывает RAW? На самом деле в Photoshop можно открывать фото формата рав, однако, для этого используется сразу три программы в связке — конвертер Camera RAW, утилиты Adobe Bridge, Adobe Photoshop. Эти утилиты связаны между собой и являются единым механизмом редактирования и обработки растровых картинок и снимков .
Как в Фотошопе открыть Camera RAW?
Перейдите в главное меню редактора, выберите меню «Файл» и команду «Открыть». В появившемся окошке выбираете необходимый файл Рав. Выделите его мышкой и нажмите кнопку «Открыть». Так файл откроется сразу же в конвертере. Этот способ применяется и для открытия сразу нескольких файлов.
Открытие RAW через Adobe Bridge
Как загрузить один снимок
Для открытия одного изображения в конвертере необходимо выделить фото в окне мини-изображений Adobe Bridge при помощи клика левой кнопки мыши, после использовать Ctrl+R. Либо кликаете на миниатюре картинки правой, из появившегося меню необходимо выбрать команду «Открыть в Camera RAW». В таком случае картинка появится в окошке конвертера, не используя Фотошоп, готовая к преобразованиям.

Открыв фото формата Рав, вы далее можете его редактировать и корректировать самыми различными способами, добиваясь необходимо результата.
Как загрузить несколько снимков сразу
Для загрузки нескольких изображений в Camera RAW необходимо выбрать их в окне с миниатюрами Adobe Bridge, нажав одновременно клавиши Ctrl/Shift и выделив при помощи мышки, потом нажмите Ctrl+R. После кликаете правой кнопкой, выбираете команду «Открыть в Camera RAW», можно ещё использовать нажатие иконки диафрагмы, которая находится под главным меню.

После совершения вышеописанных действий у вас в конвертере появятся все выбранные вами изображения. Их уменьшенные копии будут доступны в левой части окна, что позволяет удобно переключаться между картинками. Если лента миниатюр вам мешает в работе, то можно её границу переместить в левую часть интерфейса редактора, при этом она свернётся, а выбранная картинка будет растянута на весь экран.
Как правильно закрыть фотографию после редактирования?
Чтобы правильно закрыть фото, сохранив все проделанные изменения и корректировки, нажмите на кнопку «Готово», которая располагается в нижней части окна программы. Если вы желаете сохранить снимок без сохранения редактирования в Рав-формате, то просто нужно выбрать «Отмена». В случае необходимости возвращения в Фотошоп и перенесения туда фотокарточки с сохранением всех сделанных настроек необходимо использовать команду «Открыть изображение».
Работать с файлами расширения Рав очень удобно и просто при помощи Фотошопа. Этот редактор в связке с конвертером позволяет изменять, редактировать и обрабатывать ваши фото и изображения для получения желаемого результата, делать их более яркими, насыщенными и интересными.
Camera RAW — это самый популярный плагин для Фотошопа. Он идет в комплекте ко многим версиям фотошопа, но часто есть необходимость его обновить, поскольку обновляется он чаще, чем сам Photoshop. Более того, если вы скачали Portable-версию Photoshop, там возможно и не будет данного плагина. Ну, как бы там ни было, я все равно подробно сейчас расскажу, как обновиться до последней версии.
При этом установка пройдет копированием всего одного файла, у вас не будет вылетать ошибок, и я почти уверен, что данный способ будет рабочим для других, более поздних версий Camera RAW.
Итак, если вы рытаетесь открыть РАВ-файл и у вас выскакивает вот такая ошибка
Как открыть камеру raw в фотошопе cs6. Как обновить, установить Camera RAW последней версии для Photoshop
Серия: Секреты Camera RAW
Подобно негативам и слайдам не открытые и необработанные RAW-файлы представляют собой лишь исходный материал для будущих фотографий. Неслучайно и само название формата — «raw» по-английски — сырой, необработанный. В своих книгах, на лекциях я всегда говорю, что фотограф, который не умеет печатать свои фотографии сам, — это не фотограф. В наше время «уметь напечатать» означает грамотно обработать отсканированные плёнки или правильно открыть RAW-файлы для последующей подготовки их к печати. Иногда уже при открытии RAW-файла в Photoshop понятно, что дополнительной коррекции вообще не требуется. Но чаще это не так — обычно файлы RAW нуждаются в доработке. Для правильной интерпретации RAW-файлов существуют различные конвертеры, одним из которых является Adobe Camera Raw (ил. 3.1).

Тесная интеграция этого модуля с Photoshop и Bridge делает его довольно удобным в работе. Можно открыть только программу Bridge и из нее произвести необходимые настройки нужных изображений с помощью Camera Raw, не открывая Photoshop. Или наоборот, запустить Camera Raw из Photoshop для пакетной обработки файлов, затем перейти в Bridge и в другой папке продолжить работу, например, по анализу и отбору необходимых изображений.
В программе Bridge окно Camera Raw открывается при двойном щелчке на миниатюре файла. Будет ли при этом запускаться Photoshop или настройка изображения будет производиться непосредственно в Bridge, определяется в окне Preferences программы Bridge (ил. 3.2). При активированной опции Double-click edits Camera Raw settings in Bridge (При двойном щелчке параметры настроек Camera Raw редактируются в Bridge) настройка параметров обработки RAW-файлов будет осуществляться в Bridge, при снятом флажке — после двойного щелчка запустится Photoshop.




Кнопки, расположенные в нижней области окна Camera Raw, позволяют выбрать действие, которое модуль должен выполнить при работе с RAW-файлами. При этом кнопки отображают, как запущена программа — из Bridge или из Photoshop. Если открытие Camera Raw производилось из Bridge, активной будет кнопка Done (ил. 3.3), а если из Photoshop — кнопка Open (ил. 3.4).
Нажатие клавиши Options (Alt) изменяет функции кнопок (ил. 3.5). Щелчок на кнопке Reset (Сброс) возвращает ко всем предыдущим настройкам, а щелчок на кнопке Open Copy (Открыть копию) открывает текущий вариант изображения с изменёнными настройками, предыдущие версии останутся без изменений. Если нажать клавишу Shift, кнопка Open Image (Открыть изображение) изменится на Open Object (Открыть объект). При щелчке на этой кнопке фотография будет открыта в Photoshop как Смарт-объект (ил. 3.6).
Функциональное программное обеспечение для Adobe Photoshop позволяет бтро и легко обрабатывать «сырой» поток изобразительных данных, полученных с цифровых камер. Работая с этими «цифровыми негативами», можно добиться жаемых результатов и гибкости, при этом сохраняя исходные файлы.
Приложение Photoshop Camera Raw появилось в виде надстройки как обязельный инструмент для фотографов в феврале 2003 года. С тех пор приложение постоянно обновлялось, расширялся список поддерживаемых камер, и сейчас прожение доступно как часть Adobe Photoshop CS5. Программа Adobe Photoshop Lightroom также поддерживает необработанные файлы в формате DNG (Digital Negative Format).
Приложение Adobe Photoshop Camera Raw работает с программами Adobe Photoshop, Adobe After Effects и Adobe Bridge. Вы можете использовать программ-
ное обеспечение Photoshop Camera Raw для импорта и корректировки потока даых камеры, файлов форматов JPEG и TIFF.
Введение в Camera Raw
«Сырой» файл камеры содержит необработанные, несжатые данные полутоных изображений, полученные с сенсора (датчика) изображений цифровой камеры, включая также информацию о том, как изображение было захвачено. Программное обеспечение Photoshop Camera Raw интерпретирует потоковые файлы камеры с использованием информации о камере и метаданных изображения для создания и обработки цветного изображения.
Считайте, что необработанные файлы камеры — это негативы ваших фотогрий, которые можно в любое время обработать, достигая результатов, которые вы хотите, путем корректировки баланса белого, тонового диапазона, контраста, ныщенности цвета и увеличения резкости изображения. При корректировке изражения камеры исходные необработанные данные камеры сохраняются. Паретры корректировки сохраняются в виде метаданных в дополнительном сопровождающем файле, в базе данных, или в файле непосредственно (в случае формата DNG).
При фотосъемке камеры в формате JPEG камера автоматически обрабатывает JPEG, улучшая и сжимая изображение. При этом контроль над обработкой изобрения с вашей стороны совсем мал. Фотосъемка во внутренних форматах камеры дает больший контроль над изображением, чем фотосъемка в формате JPEG, т. к. приложение не запрещает пользователю обрабатывать фотосъемку, сделанную керой.
Как установить плагины камера рав. Как обновить, установить Camera RAW последней версии для Photoshop
Camera RAW — это самый популярный плагин для Фотошопа. Он идет в комплекте ко многим версиям фотошопа, но часто есть необходимость его обновить, поскольку обновляется он чаще, чем сам Photoshop. Более того, если вы скачали Portable-версию Photoshop, там возможно и не будет данного плагина. Ну, как бы там ни было, я все равно подробно сейчас расскажу, как обновиться до последней версии.
При этом установка пройдет копированием всего одного файла, у вас не будет вылетать ошибок, и я почти уверен, что данный способ будет рабочим для других, более поздних версий Camera RAW.
Итак, если вы рытаетесь открыть РАВ-файл и у вас выскакивает вот такая ошибка

то знайте, что плагин у вас для Фотошопа не установлен вообще.
Если у вас просто старая версия Камеры РАВ, то можно просто зайти в меню Help—>Updates. Но, тут тоже может быть незадача. Если вы используете нелицензионную версию (а кто ее сейчас использует, если только не на Западе?), то у вас может выдать следующую ошибку:

Но есть точно действенный способ, который вам поможет.
вы можете пойти на официальный сайт Adobe и попытаться скачать плагин там. Выбираем нашу версию ОС.
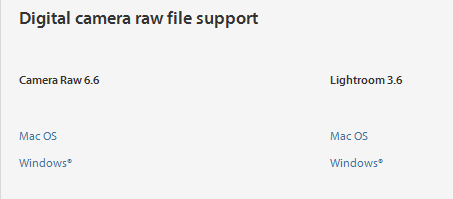
Итак, в этом установочном пакете содержится плагин Camera RAW. Хотя вы и не найдете файла с таким именем. Заходим внутрь архива AdobeCameraRaw-6.6-mul-AdobeUpdate.zip. Далее в папку payloads и
- если у вас 32-битная версия программы Photoshop , то в папке AdobeCameraRaw6.0All-011211024650 лежит архив Assets2_1.zip, в котором лежит файл 1003. Именно так, без расширения. Скопируйте его в папку с плагинами Фотошопа. Для CS5 это может быть путь \App\PhotoshopCS5\Plug-ins\ (что в папке, в которую вы устанавливали Фотошоп). Переименуйте его в Тотал коммандере в Camera Raw 6.6.8bi. Именно так, с расширением. Вы также можете скачать .
- если у вас 64-битная версия программы Photoshop , то для вас папка AdobeCameraRaw6.0All-x64-011211031019, в ней архив Assets2_1.zip с файлом без расширения 1002, который тоже нужно переименовать в Camera Raw 6.6.8bi.
Все, перезагрузите Фотошоп и пользуйтесь последней версией плагина.
ВАЖНО! Этим способом можно обновить абсолютно любую версию Camera RAW . . Помните, только, что некоторый последние версии Camera RAW, будут не совместимы с более старыми версиями Photoshop.
ВНИМАНИЕ! Если у вас все же была установлена хоть какая-то версия камеры рав , то просто поместив новую версию в папку с плагинами, вы можете ничего не добиться. Это может случиться, если вы используете сборку фотошопа отличную от крякнутой лицензионной. Это так называемый «Repack» (переупаковка). Работают репаки так же как и основные программы, но в них или что-то добавлено, или что-то урезали. В этом случае стоит заглянуть в папке с плагинами в папку File Formats. Если вы и там не видете файла, в названии которого написано Camera RAW, то вам нужно сделать вот что: вы должны запустить фотошоп и попытаться открыть в нем рав-файл. Потом в папке File Formats начните по одному перемещать плагины в папку в другом месте. Тот файл, который переместить не удалось — это и есть Камера рав, только под другим именем. Закройте фотошоп, удалите этот файл (это можно будет сделать, потому что он больше не будет использоваться фотошопом), а те плагины, которые вы переместили в другую папку, верните обратно.
Вот и все. Если у вас есть вопросы, можете задавать их в комментариях.
——————————————
Если вас интересует упаковочная продукция — стрейч, скотч, курьерские пакеты, полный ассортимент можете .
Функциональное программное обеспечение для Adobe Photoshop позволяет бтро и легко обрабатывать «сырой» поток изобразительных данных, полученных с цифровых камер. Работая с этими «цифровыми негативами», можно добиться жаемых результатов и гибкости, при этом сохраняя исходные файлы.
Приложение Photoshop Camera Raw появилось в виде надстройки как обязельный инструмент для фотографов в феврале 2003 года. С тех пор приложение постоянно обновлялось, расширялся список поддерживаемых камер, и сейчас прожение доступно как часть Adobe Photoshop CS5. Программа Adobe Photoshop Lightroom также поддерживает необработанные файлы в формате DNG (Digital Negative Format).
Приложение Adobe Photoshop Camera Raw работает с программами Adobe Photoshop, Adobe After Effects и Adobe Bridge. Вы можете использовать программ-
ное обеспечение Photoshop Camera Raw для импорта и корректировки потока даых камеры, файлов форматов JPEG и TIFF.
Введение в Camera Raw
«Сырой» файл камеры содержит необработанные, несжатые данные полутоных изображений, полученные с сенсора (датчика) изображений цифровой камеры, включая также информацию о том, как изображение было захвачено. Программное обеспечение Photoshop Camera Raw интерпретирует потоковые файлы камеры с использ
Настройка конвертера Camera RAW
Настройка конвертера Camera RAW – важнейший шаг перед началом обработки ваших фотографий. Ранее мы уже рассматривали настройки Adobe Photoshop и Adobe Bridge, теперь перейдем к настройке Camera RAW, поскольку от выбранных параметров зависит и качество полученного результата, и скорость работы программы.
Все настройки конвертера можно условно разделить на основные и дополнительные. Начнем с основных настроек.
Основные настройки Camera RAW
Для того, чтобы перейти к основным настройкам, надо кликнуть по пиктограмме в верхней части окна или нажать сочетание клавиш Ctrl+K:
Вы попадете в диалоговое окно, в котором находятся основные настройки Camera RAW:
Первое, что вы видите – это выбор способа сохранения настроек изображения. В статье про формат RAW мы уже говорили о том, что RAW — это «сырой» формат, в котором хранится необработанная информация о фотографии. Файл в этом формате всегда остается в первозданном виде, программа не вносит в него никаких изменений, и в этом его главное преимущество. А те настройки, которые вы будете делать в Adobe Camera RAW, хранятся отдельно, и способ их хранения вы можете выбрать в этом пункте.
Изменения, которые вы внесете в свою фотографию, могут храниться либо в базе данных программы, либо в сопроводительных файлах специального формата .xmp. .xmp файлы нужны в том случае, если вы планируете передавать кому либо ваши RAW файлы после их обработки в Adobe Camera RAW. В этом случае вам надо будет передать два файла — и начальный, необработанный, RAW файл и .xmp файл с его настройками. Тогда при открытии RAW файла ваш контрагент увидит обработанное изображение, в противном случае он сможет открыть только первичную картинку с матрицы вашего фотоаппарата.
Если вы не планируете передавать кому-нибудь RAW файлы, то храните настройки в базе данных, тем самым вы уменьшите количество файлов в своих папках.
Следующий параметр определяет условия применения резкости. Если выбрать «Ко всем изображениям», то сделанные настройки резкости будут применяться и при открытии и при сохранении вашей фотографии. Если выбрать «Только в поле просмотра», то вы увидите результат коррекции резкости только в окне просмотра, а при сохранении или открытии изображения настройки резкости применяться не будут. В большинстве случаев резкость снимков желательно повышать, поэтому я рекомендую поставить применение резкости «Ко всем изображениям».
В следующем блоке основных настроек находятся параметры изображения по умолчанию.
Применение автоматической коррекции тона – программа попытается растянуть тоновый диапазон равномерно по гистограмме. К сожалению, корректно у нее это получается далеко не всегда, поэтому в общем случае выбирать этот пункт я вам не советую.
То же самое можно сказать и про автоматическое смешение градаций серого, при котором программа применит автоматические настройки при преобразовании фотографии в черно белое изображение. Можно разрешить конвертеру подбирать параметры в соответствии с серийным номером фотоаппарата и с настройками ISO, но я этого обычно не делаю. Вообще лучше доводить фотографии вручную, не применяя автоматические алгоритмы, поскольку работают они далеко не всегда.
Кэш память – это место хранения миниатюр и промежуточных настроек. По умолчанию программа выбирает диск C:, но если у вас там находится система, то лучше выбрать другой диск, также как мы делали это при настройках Adobe Photoshop. Что касается размера Кэш памяти, то слишком большой максимальный размер может привести к подтормаживанию компьютера, 2 Гб вполне достаточно.
Формат DNG, разработанный компанией Adobe, аналогичен формату RAW с тем отличием, что настройки обработанной фотографии хранятся не в базе данных или файле .xmp, как у RAW, а непосредственно в самом файле DNG, поэтому эти файлы удобны для передачи вашим контрагентам. Если поставить игнорировать файлы .xmp, то будет открываться необработанный файл, в противном случае он откроется с вашими настройками. В DNG файлах также находятся миниатюры JPEG, размер которых можно выбрать в этом блоке параметров.
Конвертер Adobe Camera RAW работает не только с RAW файлами, но и с файлами JPEG и TIFF. Я рекомендую вам отключить автоматическое открытие этих форматов, поскольку их лучше обрабатывать непосредственно в Photoshop, в Camera RAW их обработка (особенно JPEG) затруднена, что было наглядно показано в предыдущей статье.
Дополнительные настройки Camera RAW
Они открываются при клике на строку под изображением:
Диалоговое окно выглядит следующим образом:
Первая настройка – это цветовое пространство для миниатюры, которую вы видите в окне программы. По умолчанию это Adobe RGB. Оно удобно при подготовке фотографии к печати, поскольку имеет более широкий цветовой охват, оптимально подходящий для фотопечати. Для просмотра на экране монитора достаточно более узкого цветового пространства sRGB. Самое широкое из всех – пространство ProPhoto RGB, которое используется для наиболее ответственных действий с фотографиями.
Глубина цвета. Если изображение не требует очень глубокой обработки цвета, то достаточно 8 бит/канал. Если приходится сильно повышать контраст, либо применять сложные эффекты, то лучше использовать 16 бит/канал, это снижает вероятность появления неприятных артефактов. Однако такие файлы занимают больше места и требуют высокой производительности компьютера.
В блоке «Размер изображения» можно установить размер и разрешение файла, который будет получаться после обработки. Если вы планируете, например, размещать фотографию в Интернете, то большой размер вам не нужен, но я обычно использую номинальный размер, поскольку эти параметры можно легко изменить в Photoshop при дальнейшей работе.
Увеличение резкости и ее силу воздействия («Сумма») после сохранения изображения можно выбрать, если вы определились, что будете делать с фотографией – печатать на бумаге определенного типа, или просматривать на мониторе. Как и любые автоматические настройки предпочитаю их не использовать.
Также не рекомендую выбирать открытие фотографии как смарт объекта, поскольку это всегда можно при необходимости сделать в Photoshop.
На этом настройки Camera RAW можно завершить, и приступить уже непосредственно к самой важной и ответственной части – обработке фотографий.
Создание и применение пресетов в Camera Raw
В стандартном конвертере, который входит в состав Photoshop, Adobe Camera Raw, есть возможность создавать пользовательские предустановки с различными настройками обработки. Эти предустановки называют пресетами, также, как в Lightroom.
По сути, сохраненная предустановка представляет собой текстовый файл в формате XMP с прописанными в нем значениями отмеченных для записи параметров конвертера Camera Raw. При желании файл открывается обычным блокнотом или бесплатной программой Notepad ++.
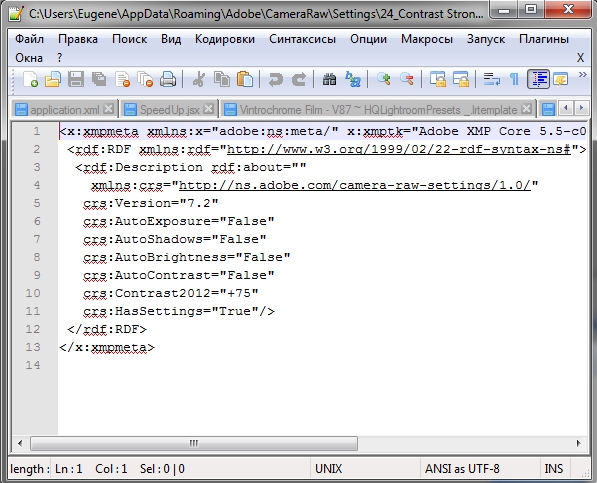
При клике мышкой на соответствующий сохраненный пресет, конвертер считывает значения параметров и применяет их к RAW-файлу.
Для чего применяются пресеты? В первую очередь, для пакетной обработки большого количества изображений, когда нужно сделать серию в едином тональном и цветовом решении. Также в пресеты сохраняют наиболее удачные варианты обработок, чтобы затем применять их по желанию к другим фотографиям.
Находятся пресеты во вкладке Наборы (Presets). Можно переключиться на нее мышкой либо нажать комбинацию клавиш CTRL+ALT+9.
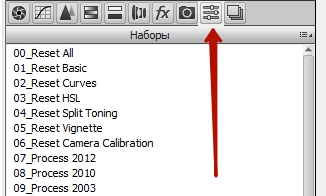
По умолчанию никаких пресетов там нет, то есть, вкладка у вас будет пустая. То, что вы видите на рисунке выше – это созданные ранее пресеты.
Для того, чтобы создать пресет, нужно кликнуть на пиктограмму листа с загнутым уголком в самом низу вкладки, либо нажать комбинацию клавиш SHIFT+CTRL+P.

Откроется диалоговое окно создания нового пресета.
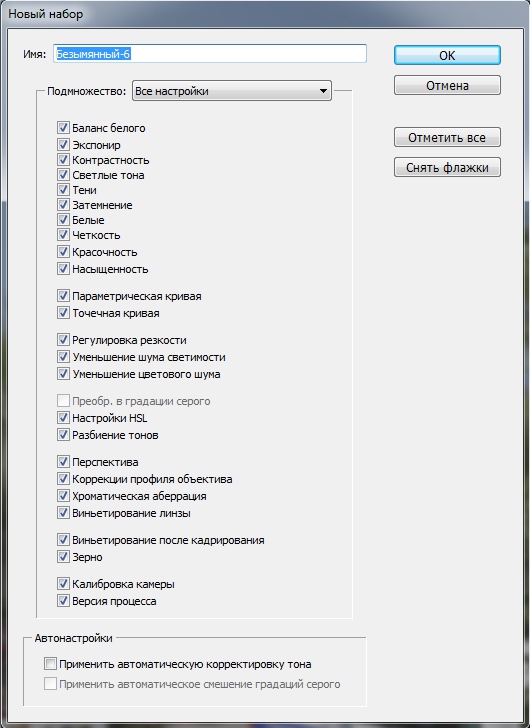
По умолчанию в нем включена запись всех настроек обработки изображений. При желании вы можете отключать или включать определенные наборы настроек, выбирая их из выпадающего списка Подмножество. Также желательно задавать осмысленное имя для пресета, чтобы в дальнейшем вы могли без труда вспомнить, что он делает. Записывайте только те настройки, которые необходимы. Например, записывать настройки баланса белого нежелательно, так как баланс белого от серии к серии всегда отличается.
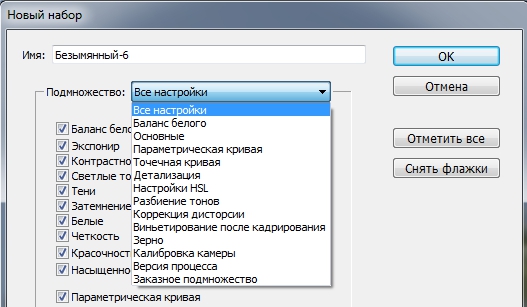
Далее нажимаем Ок, и пресет появляется во вкладке Наборы. Теперь его можно применять к другим изображениям.
Для того, чтобы удалить ненужный пресет, кликните на значок корзины в самом низу вкладки Наборы.
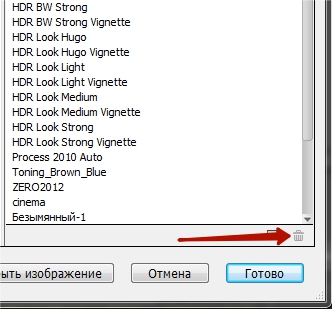
Хранятся пресеты в системной папке C:\Users\Имя пользователя \AppData\Roaming \Adobe \CameraRaw \Settings для Windows и Пользователи \ Username \ Библиотеки \ Application Support \ Adobe \ CameraRaw \ Settings для Mac. При помещении туда пресетов, они появляются в Camera Raw при перезапуске. Также, если вам нужно удалить много пресетов, лучше сделать это в самой папке.
Если данной папки у вас нет, значит, нужно включить видимость скрытых и системных папок в настройках операционной системы.
Пресеты можно применять пакетно через Adobe Bridge. Для этого нужно выделить изображения, к которым нужно применить настройки. Выделение производится стандартно, как в любой программе, с помощью зажатой клавиши SHIFT и клика мышкой, если нужно выделить изображения подряд, и с зажатой клавишей CTRL, если выделение нужно производить в произвольном порядке.
Затем, через правую кнопку мыши на выделенных изображениях вызвать контекстное меню и выбрать в нем пункт Настройки модуля Develop. Затем в выпадающем списке кликнуть на нужный пресет. Он применится ко всем выделенным изображениям.
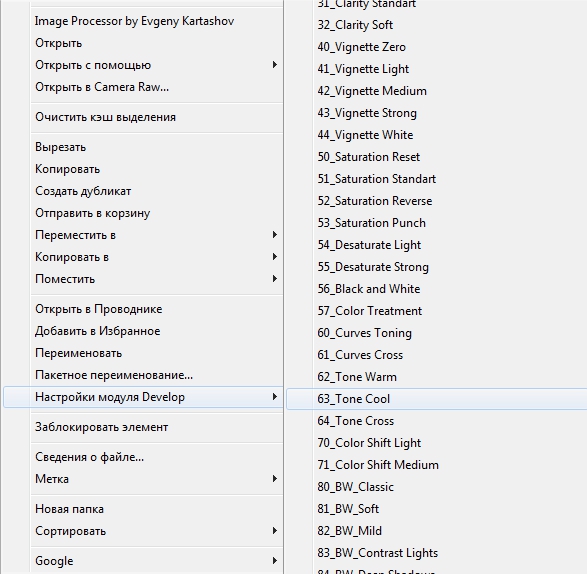
Самую подробную информацию о работе в Camera Raw вы можете получить из видеокурса «Фотошоп для фотографа – 2013».
